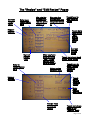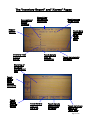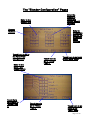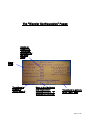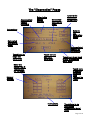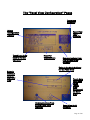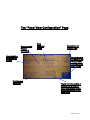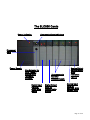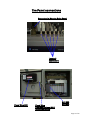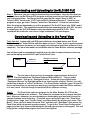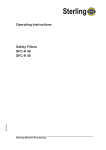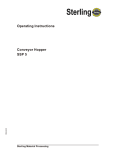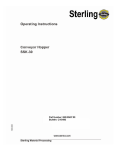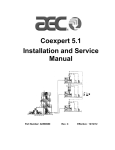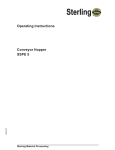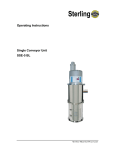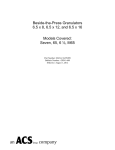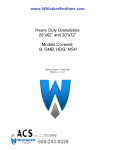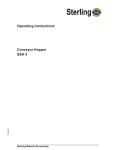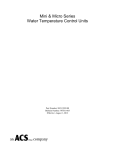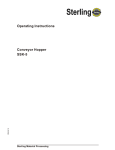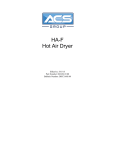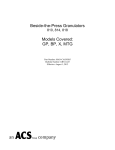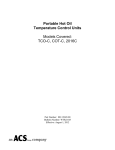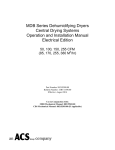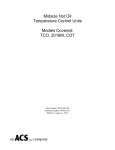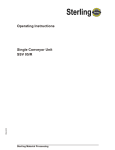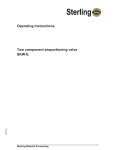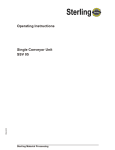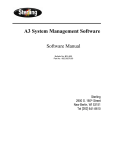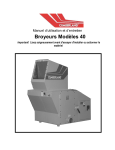Download Allen Bradley PLC OL-470 Series Service Manual
Transcript
Allen Bradley PLC OL-470 Series Service Manual Please note that our address and phone information has changed. Please reference this page for updated contact information. These manuals are obsolete and are provided only for their technical information, data and capacities. Portions of these manuals detailing procedures or precautions in the operation, inspection, maintenance and repair of the products may be inadequate, inaccurate, and/or incomplete and shouldn’t be relied upon. Please contact the ACS Group for more current information about these manuals and their warnings and precautions. Parts and Service Department The ACS Customer Service Group will provide your company with genuine OEM quality parts manufactured to engineering design specifications, which will maximize your equipment’s performance and efficiency. To assist in expediting your phone or fax order, please have the model and serial number of your unit when you contact us. A customer replacement parts list is included in this manual for your convenience. ACS welcomes inquiries on all your parts needs and is dedicated to providing excellent customer service. For immediate assistance, please contact: • North, Central and South America, 8am – 5pm CST +1 (800) 483-3919 for drying, conveying, heating and cooling and automation. For size reduction: +1 (800) 229-2919. North America, emergencies after 5pm CST (847) 439-5855 North America email: [email protected] • Mexico, Central & South America Email: [email protected] • Europe, Middle East & Africa +48 22 390 9720 Email: [email protected] • India +91 21 35329112 Email: [email protected] • Asia/Australia +86 512 8717 1919 Email: [email protected] Sales and Contracting Department Our products are sold by a worldwide network of independent sales representatives. Contact our Sales Department for the name of the sales representative nearest you. Let us install your system. The Contract Department offers any or all of these services: project planning; system packages including drawings; equipment, labor, and construction materials; and union or non-union installations. For assistance with your sales or system contracting needs please Call: North, Central and South America +1 (262) 641-8600 or +1 (847) 273-7700 Monday–Friday, 8am–5pm CST Europe/Middle East/Africa +48 22 390 9720 India +91 21 35329112 Asia/Australia +86 512 8717 1919 Facilities: ACS offers facilities around the world to service you no matter where you are located. For more information, please visit us at www.acscorporate.com United States: ACS Schaumburg – Corporate Offices 1100 E. Woodfield Road Suite 588 Schaumburg, IL 60173 Phone: + 1 847 273 7700 Fax: + 1 847 273 7804 ACS New Berlin – Manufacturing Facility th 2900 S. 160 Street New Berlin, WI 53151 Phone : +1 262 641 8600 Fax: + 1 262 641 8653 Asia/Australia: ACS Suzhou 109 Xingpu Road SIP Suzhou, China 215126 Phone: + 86 8717 1919 Fax: +86 512 8717 1916 Europe/Middle East/Africa: ACS Warsaw Ul. Działkowa 115 02-234 Warszawa Phone: + 48 22 390 9720 Fax: +48 22 390 9724 India ACS India Gat No. 191/1, Sandbhor Complex Mhalunge, Chakan, Tal Khed, Dist. Pune 410501, India Phone: +91 21 35329112 Fax: + 91 20 40147576 Number Entry Pad Enter Key Function Keys “Learning” extrusion rate box Backspace Key Hopper Level Directional Keys Recipe Setpoints Hopper Number Recipe Actuals Touch here to go to the Alarms Page Touch here to Start or Stop the Blender Touch here to go to the Recipe Setup Touch here to go see the Inventory Report Blending Rate Extrusion Blender Mode Rate Touch here to go to the Calibrate &Diagnostics Page Touch here to go to the Configuration Page Page 2 of 20 The “Recipe” and “Edit Recipe” Pages Current recipe value Enter new recipe value here Min rate the blender can run the given recipe at Max rate the blender can run the given recipe at Hopper Number Touch here to load a stored recipe Touch here to go to the “edit” stored recipe page Current Recipe Total Enter in recipe values here After you have entered in the “new” recipe values, touch here to accept Enter recipe Number here Hopper Number Current Recipe Name Touch here to go back to the “Main” page Touch here to open a saved recipe for editing Touch here to save the recipe Enter Recipe Name here Recipe Total of entered recipe Touch here to go back to the “Recipe” page Page 3 of 20 The “Inventory Report” and “Alarms” Pages Accumulated Hopper Inventory Report time and date for inventories Machine name for the report Hopper Number Touch here to go back to the “Main” page Inventory Total of entire blender Touch here to clear all inventories Touch here to print the report Alarm log of all alarms with date and time Touch here to scroll through the alarms Touch here to print the alarms Touch here to clear the alarm log Touch here to acknowledge all alarms Touch here to go back to the “Main” page Page 4 of 20 The “Blender Configuration” Pages Enter the weight at which the hopper should reload at Enter in the Hopper size Hopper Number Enter in the sample size for the weight per count learning Touch here to go to the Panel View Configuration Touch here to go to “Setup Page 2” Enter in the Mass Flow hopper zones Touch here to go back to “Setup Page 1” Touch here to go to “Setup Page 3” Touch here to go back to the “Main” page Touch here to go back to the “Main” page Page 5 of 20 The “Blender Configuration” Pages Touch here to either enable or disable the extruder RPM voltage feedback Enable or disable the “Auto Start” feature Enter the maximum extruder RPM at 10Volts reference Select English or Metric units Enter the machine name for the Inventory Report Touch here to specify either AC or DC Drives Touch here to go back to the “Main” page Touch here to go back to “Setup Page 2” Touch here to go to “Setup Page 4” Enter in the gearbox ratio for each hopper Hopper Number Touch here to go back to “Setup Page 3” Touch here to go back to “Setup Page 5” Touch here to go back to the “Main” page Page 6 of 20 The “Blender Configuration” Pages Enable or disable the “Shutdown” procedure for the given alarm Alarm Name Touch here to go back to “Setup Page 4” Enter in the “Calibrate and Diagnostics” access password. “0” disables this function. Touch here to go back to the “Main” page Page 7 of 20 The “Diagnostics” Pages Touch here to go to the “Auger Calibration” page Touch here to go to the “Load Cell” calibration page Disable or Enable the loading of the hoppers Touch here to go to the “Check Motors” page Touch here to go back to the “Main” page Touch here to go to the “Extruder Calibration” page Hopper Number Enter the calibration weight size. Touch here once you have emptied the hopper Touch here after you place the test weight on the hopper Touch here to go back to the “Diagnostics Main” page Page 8 of 20 The “Diagnostics” Pages Accumulated Hopper Inventory Enter in the hopper number Calculated max rate for auger Instructions Enter in the calibration sample size Enter in the calibration speed Calculated min rate for auger Accumulated Weight for calibration Touch here to begin the calibration Touch here to abort the calibration Enter the speed from 0100 percent for the auger Touch here to go back to the “Diagnostics Main” page Touch here to change the mode from “Normal” to “Test” Hopper Number Instructions Touch here to go back to the “Diagnostics Main” page Page 9 of 20 The “Diagnostics” Pages 30 second buffer counter for averaging the extrusion weight per count 255 second counter for steady zone Remote “Steady Flag” Indicator Touch here to go back to the “Diagnosti cs Main” page Indication of extruder RPM conditions Indication of whether or not the current throughput information is being buffered for the Instantaneous extruder weight per extruder count ratio information Extruder throughput and rpm values that were used for the last ratio calibration Page 10 of 20 The “Panel View Configuration” Pages Language Selection Select Configuration Options Touch here to go back to Normal Operation Panel View Fault Indicator Reset for Video Screen Communications from PLC to Panel View Indicator Enter in the Node Address for the Panel View Enter in the Baud Rate for the Panel View Touch here to go back to the “Panel View Configurati on Main” page Communications from PLC to Panel View indicator Panel View fault indicator Page 11 of 20 The “Panel View Configuration” Page Accumulated Hopper Inventory Handshaking selection for printer Print format selection Data Package Setup Baud Rate for Printer Port Touch here to go back to the “Panel View Configuration Main” page Touch here to enable or disable the printer, it must be disabled if you are downloading to the panel view Page 12 of 20 The SLC500 Cards Power Indicator Communications Indicators Processor Card Power Supply Key Selector for CPU “Mode”, should be in “Remote” position. Digital Input Card for auger prox inputs Thermocouple Card for Loadcell Inputs Digital Output Card for loading valve signals Analog Output card for auger drive reference signals Analog Input Card for Extruder RPM voltage input Page 13 of 20 The Panel connections Connector to Blender Drive Panel Loadcell connectors Panel View 550 Panel View Communications (DF1) and Power Cable SLC 500 5/04 64k Page 14 of 20 Downloading and Uploading to the SLC 500 PLC Tools Needed: laptop or PC with “Rockwell Automation/ RSLogix 500” installed and activated. When activating after you have installed the RSLogix 500 software you will need to insert the “Token” disk that comes with the RSLogix 500 software. This disk is “backed-up” on the server using a program called “WINDUPE”. The disk can only be used on one computer (single license). For more information on installation see the RSLogix 500 software package. You will also need a standard straight thru serial cable (DB9 on each end) and a “Null” modem converter that will plug into the cable and then to the SLC 500. The “Null” modem converter can be made by getting 2 DB9 connectors and soldering pins 5-5, 2-3, and 3-2. COM Port Laptop Straight Thru Serial Cable SLC 500 Null Modem RS232 Port of SLC 500 Downloading and Uploading Steps Step 1: The first step is that you have to setup the communications drivers for RSLinx. From the laptop run “Rockwell Software/RSLinx/RSLinx”. Then go under “Communications”, then go to “Configure Drivers”. Delete all drivers listed under “Configured Drivers” by highlighting the driver listed and the clicking “Delete” (you will not be able to delete a “virtual” link driver). Now select “RS-232 DF1 Devices” under “Available Drivers” and click “Add”. When the configuration screen appears click “Auto Configure”, this will look for the SLC 500 through the cable link and will automatically configure the driver. In the future if you change the Node Address of the SLC 500 you will need to go back to this page and re-click the “Auto Configure” button. You can get to this page by double-clicking the “RS-232 driver” listed under “Configured Drivers”. Once the “Auto Configure” has been successfully completed then you will be able to upload and download to the SLC 500. Remember to leave the RSLinx running. Step 2: The first step whenever you are working with a SLC 500 that does have a program in it (at a customer’s site) is to upload and save the program that is currently in the SLC 500. That way you can download this original program back to the SLC 500 in case of a problem with the new software you intend to download. Before proceeding be sure to go to the panel view and write down all of the configuration settings so that you can reprogram the unit when you are done downloading. If prompted for a password on the panel view, we use 2 passwords, “5413” and “3145348”. To upload the existing program from the customer’s SLC 500 to your laptop first run “Rockwell Software/RSLogix 500/RSLogix 500”. Once the program is running go under “Comms” and select “Upload”. Follow the instructions. Once the upload is complete go under “File” and save the project into a directory that you have made in WIN95. Page 15 of 20 Downloading and Uploading to the SLC 500 PLC Step 3: Whenever you are ready to download the new software, close the files that you currently have on the RSLogix 500 program and then open the new files from wherever you have stored them. You always want to open the file named “blend_4.RSS” or “blend_8.RSS” found under “PLC Projects/AB OL Software/Standard”. Once the new program is open, go under “Comms” and select “Download”. Follow the instructions. After the program downloads you will be prompted “Put the PLC back into “RUN” mode”, answer yes to this. This completes downloading and uploading to the SLC 500. Be sure to reconfigure the SLC 500 blender setup parameters using the SLC 500. Then recalibrate the load cells, and run an “auger calibration” for each hopper. Downloading and Uploading to the Panel View Tools Needed: Laptop with both RSLogix installed as described before and “Panel Builder” installed. Panel Builder software does not use a “Token” disk to protect against multiple installations (however you are legally only allowed to install this software to one computer). For more information on installation see the Panel Builder software package. You will also need one standard straight thru serial cable to connect between the com port on the laptop and the RS-232 port of the Panel View. Laptop COM Port Straight Thru Serial Cable Panel View RS232 Port of Panel View Step 1: The first step is that you have to setup the communications drivers for RSLinx. From the laptop run “Rockwell Software/RSLinx/RSLinx”. Then go under “Communications”, then go to “Configure Drivers”. Delete all drivers listed under “Configured Drivers” by highlighting the driver listed and the clicking “Delete” (you will not be able to delete a “virtual” link driver). The Panel Builder software uses it’s own DF1 driver and therefore you cannot have any drivers configured under the RSLinx software or it won’t work. Be sure though to leave the RSLinx software running. Step 2: The Panel View software program for the Allen Bradley OL-470 has the printer port enabled in the software. This allows the customer to print reports from this port. However, whenever you are uploading or downloading you must use this port for communications and not printing. To set this up you will need to go to the “Panel View Configuration” page, then “Printer Setup”, and then disable the printer port under “Port Mode”. Once you have done this touch “Exit” and the touch “Run Mode” (this places the Panel View back into normal operation mode). To get to the “Panel View Configuration” page go to the Panel View and hold both the left and right arrows on the keypad. This will bring up the configuration page for the Panel View System. Page 16 of 20 Downloading and Uploading to the Panel View Step 3: If the existing Panel View already is running software (customer’s site), then you will first need to upload and save this to a directory of your choice. That way if you have any problems with the new software then you will be able to download the old software back into the unit. If you are only changing the Panel View software and not the SLC 500 software then you do not have to right down all of the “Setup” parameters for the blender. These parameters will automatically be loaded into the panel view from the SLC 500 once you have completed the download. To upload the existing software from the panel view to your laptop first run “Panel Builder/Panel Builder”. Do not run the “Application file Transfer Utility!!!!”. Once Panel Builder is running go to “Application” and select “Upload”. When the upload is complete save the file onto the laptop into the directory of your choice. Typically label it “Onsite “date”” and name the folder the customer’s name. After this is done you will be ready to download the new software to the panel view. Step 4: Close any files that are currently open in panel builder and then open the new software file (“4_comp.pba” or “8_comp.pba”, that is found under “PLC Projects/ABOL Software/Standard”). WHENEVER PROMPTED SELECT “REPLACE ALL” AND “ADD ALL”. Once the file is open then go under “Applications” and select “Download”. Follow the Instructions. When this is complete the Panel View will reboot automatically and should come up in normal operation mode. This completes the uploading and downloading of Panel View Software. Page 17 of 20 Remote DH+ Addressing Purpose This allows an OEM to connect a DH+ link to the AB OL blenders and communicate data and set points. The blender can remotely be controlled as the OEM designs his custom screens. The following are the AB DH+ addressing for all available data. The Node Address for the SLC500 defaults to 10, the Node Address for the PanelViews defaults to 11. To change these addresses go online to the unit and modify these settings at the unit. The original code that comes from AEC/HydReclaim will not be set up for the OEM’s custom addresses and must be modified by the OEM or customer. Addresses and Explanation of use Machine Name — ST99:0.2 — Read/Write — Name of machine (example: “Ext 1”) Blender Units — N11:0/0 — Read/Write — Maintained — 0 is metric, 1 is standard Blender Mode — N11:2/0 — Read/Write — Maintained — 0 is set when the blender is stopped, 1 is set when the blender is running. Blender Alarm Active — 0:2/15 — Read Only — 0 is no alarms, 1 is alarm active Acknowledge and Clear all alarms — N11:31 — Read Only — write a momentary 1 to clear all alarms and turn off the alarm horn, this will delete the alarms so you should read each alarm bit to determine what the alarm is before giving the option to clear the alarms. Hopper 1 Reload too long N11:11/0 Out of Material N11:9/0 No Material Flow N11:10/0 Scale Exceeded N11:6/1 Loadcell Failure N11:12/0 Motor Failure N11:13/0 Hopper 2 N11:11/1 N11:9/1 N11:10/1 N11:6/2 N11:12/1 N11:13/1 Hopper 3 N11:11/2 N11:9/2 N11:10/2 N11:6/3 N11:12/2 N11:13/2 Hopper 4 N11:11/3 N11:9/3 N11:10/3 N11:6/4 N11:12/3 N11:13/3 Mass Flow Hopper N/A N/A N/A N11:6/9 N11:12/8 N/A Loading Enabled — B3:3/6 — Read/Write — Maintained — 0 is set to disable the loading of the weigh hoppers, 1 is set to enable the loading of the hoppers. Hopper Data — Read Only, see below for addresses Hopper is Loading Hopper Weight Hopper % Full Motor Speed in % Hopper 1 N10:11/0 F9:1 F9:221 F9:21 Hopper 2 N10:11/1 F9:2 F9:222 F9:22 Hopper 3 N10:11/2 F9:3 F9:223 F9:23 Hopper 4 N10:11/3 F9:4 F9:224 F9:24 Mass Flow N/A F9:10 F9:41 N/A Page 18 of 20 Remote DH+ Addressing Blender Total Rate — F9:90 — Read Only — total rate that all the augers are running at, this is not the extrusion rate Extrusion Rate — F25:1 — Read Only — the rate at which the extruder is taking away the blended material Stable Extrusion Flag — B3:3/1 — Read Only — this flag is set once the blender accurately learns the extrusion rate. This flag should be read before using the “Extrusion Rate” data described above, if this flag is set to “0” then the OEM should use previous relationships for extrusion rate per RPM. This relationship can be developed using the “Stable Extrusion Flag”, “Extrusion Rate”, and the current extruder RPM. Once this relationship has been developed it should be stored by the OEM. Extruder RPM — F9:29 — Read Only — available only if “Extruder RPM Voltage Reference” is enabled (the customer supplies the blender with a 0-10 Volt/4-20 mA signal that references drive speed, usually this can be taken from the drive itself and is recommended if the customer plans to use the “Extrusion Rate” information for extrusion control calculations. Extruder RPM Voltage Reference — N11:0/1 — Read/Write — Maintained — when set to 1 this instructs the blender to use a 0-10V/4-20 mA signal to calculate extruder RPM. This is then used by the blender to develop and buffer the relationship between extrusion rate and extruder RPM. This should always be used when the customer is planning on using the “Extrusion Rate” information for extrusion control calculations. Maximum Extruder RPM — F9:180 — Read/Write — only used if the “Extruder RPM Voltage Reference” is enabled, use this to adjust the displayed “Extruder RPM” value of the blender. If the displayed RPM is too low then increase this value, if it’s too high then decrease this value. User Password — N11:35 — Read/Write — only used when the operator is accessing the “Calibration/Diagnostics” page from the Panel View. If set to “0” then no password will be necessary for the operator to calibrate the blender from the Panel View. Handling the blender recipe — the current blender recipe that is running in the blender can be read without any special procedure. In order for the OEM to properly change the recipe remotely they will need to complete a procedure in the proper order and examine certain addresses to ensure that the recipe that the operator enters is accepted. This procedure is already handled at the Panel View, but if you wish for the operators to be able to enter in the blender recipes at the OEM screen then this procedure must be followed. Reading the current running recipe (Read Only!) Hopper 1 Hopper 2 Hopper 3 Hopper 4 Set % F9:91 F9:92 F9:93 F9:94 Actual % F9:171 F9:172 F9:173 F9:174 Lowest Rate at which the blender can run the current recipe: F9:40 Highest Rate at which the blender can run the current recipe: F9:39 Page 19 of 20 Remote DH+ Addressing Writing the current running recipe Step 1: Write all new recipe set percentages to the “new” recipe location Hopper 1– F101:0, Hopper 2– F102:0, Hopper 3– F103:0, Hopper 4– F104:0 Step 2: (optional) Read back in these same addresses to ensure that they made it to the correct place, this can be done simply by displaying in a different box these values for the operator to see. Step 3: Read N11:2/15 to ensure that the recipe adds to “100”, this will be set if the new recipe does not equal 100, and therefore the new recipe will not be accepted until it does. Show the operators a message for this. Step 4: Read B3:3/4 to see if the “New” recipe is ready for acceptance. Once this bit is set then give the operators a button to “Accept New Recipe”. If this bit is not set the operator should not be able to accept the new recipe. Step 5: Write a “1” to B3:8/0 to accept and transfer the new recipe. Step 6: Read B3:4/0 to see if the blender cannot run the recipe that you have transferred. If this bit is set then read the following addresses to determine why the recipe was not transferred. Cannot Achieve Low Rate Cannot Achieve High Rate Hopper 1 N11:8/0 N11:7/0 Hopper 2 N11:8/1 N11:7/1 Hopper 3 N11:8/2 N11:7/2 Hopper 4 N11:8/3 N11:7/3 Step 7: Be sure to continuously display the “Set %” as described before under “Hopper Data”. This will give the operators an understanding that the “New” recipe that they have entered was accepted and transferred. The reason that a given recipe cannot be ran by the blender is that the blender is designed to run each motor within its designed range (3-98 % of motor speed). This ensures overall blending accuracy and performance, but is generally the most difficult topic for someone new to gravimetrical blending to comprehend. Each hopper has a minimum throughput and a maximum throughput that is continuously updated. The following data in conjunction with the given recipe is used to calculate the “Blender Min Rate” and the “Blender Max Rate”. These values are related to material density, gear box ratio of the hopper, and the auger size of the hopper. If a different range is desired contact AEC/HydReclaim for help. To examine the range for a given hopper first write the desired hopper number to N11:4 Then the minimum throughput for that hopper can be read from F9:150 Also the maximum throughput for that hopper can be read from F9:140 This concludes all remotely accessible DH+ addresses and integration Page 20 of 20