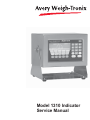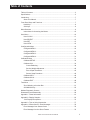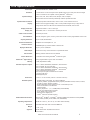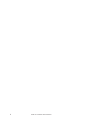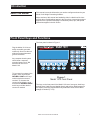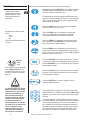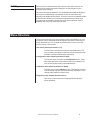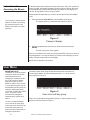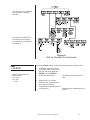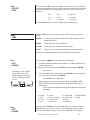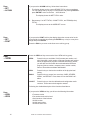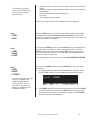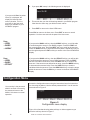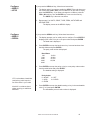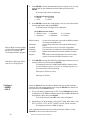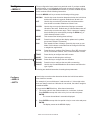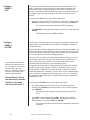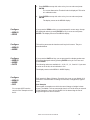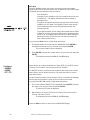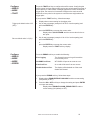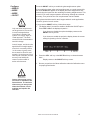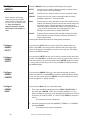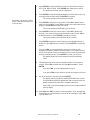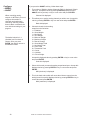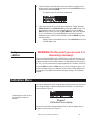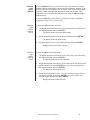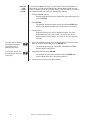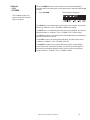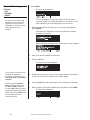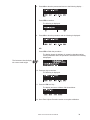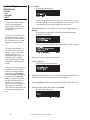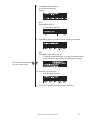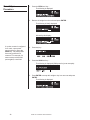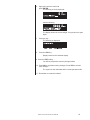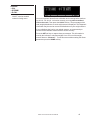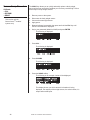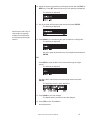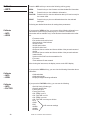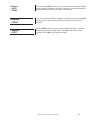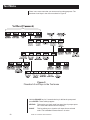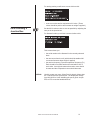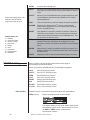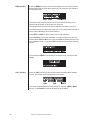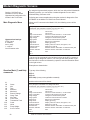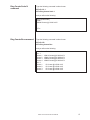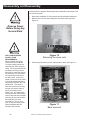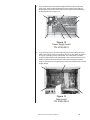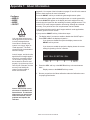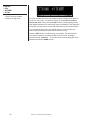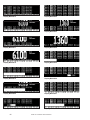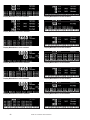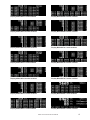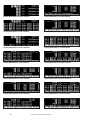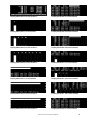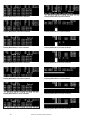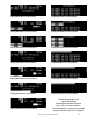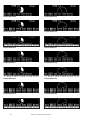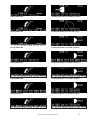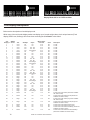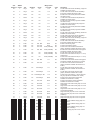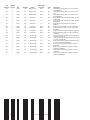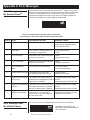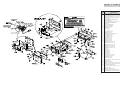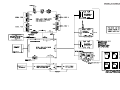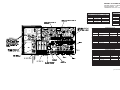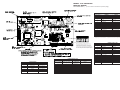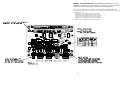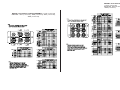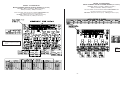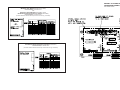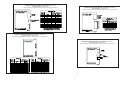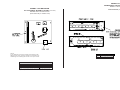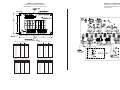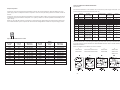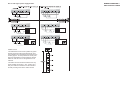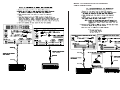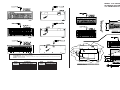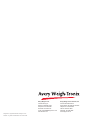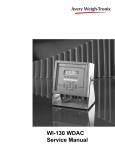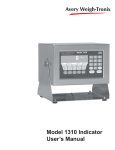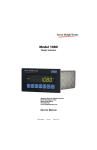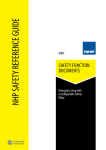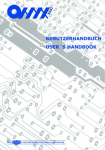Download Model 1310 Indicator Service Manual
Transcript
Model 1310 Indicator Service Manual 2 Model 1310 Indicator Service Manual Table of Contents Table of Contents ...................................................................................................... 3 Specifications ............................................................................................................ 5 Introduction ............................................................................................................... 7 About This Manual .............................................................................................. 7 Front Panel Keys and Functions ................................................................................ 7 Hard Keys ........................................................................................................... 8 Soft Keys ............................................................................................................. 9 Menu Structure .......................................................................................................... 9 Instructions for Accessing the Menus ............................................................... 10 User Menu ............................................................................................................... 10 User-CLOCK ..................................................................................................... 11 User-SELECT ................................................................................................... 12 User-SET .......................................................................................................... 13 User-VIEW ........................................................................................................ 14 Configuration Menu ................................................................................................. 16 Configure-MENU1 ............................................................................................. 18 Configure-MENU2 ............................................................................................. 21 Configure-MENU3 ............................................................................................. 28 Configure-MENU4 ............................................................................................. 31 Calibration Menu ..................................................................................................... 31 Calibrate-SETUP ............................................................................................... 32 Calibrate-CAL .................................................................................................... 33 Corner Balancing ........................................................................................ 38 Section Weight Adjustment ........................................................................ 40 Zero & Span Procedure .............................................................................. 42 Sensor Swap Procedure ............................................................................. 46 Calibrate-INFO .................................................................................................. 48 Calibrate-SCL# .................................................................................................. 49 Calibrate-EXIT .................................................................................................. 49 Test Menu ............................................................................................................... 50 Zero Offsetting a Junction Box .......................................................................... 51 SCOMM Soft Key .............................................................................................. 52 Modem Diagnostic Screens ..................................................................................... 56 Disassembly and Reassembly ................................................................................ 58 Appendix 1: Ghost Information ................................................................................ 61 Appendix 2: Display Samples .................................................................................. 63 1310 Display Descriptions ................................................................................. 74 Appendix 3: Tips on Using Harmonizer ................................................................... 77 Appendix 4: SensorCommTM Error Messages ......................................................... 78 Error Messages from SensorComm ................................................................. 78 Error Message from the Ghost Feature ............................................................ 78 Model 1310 Indicator Service Manual 3 Enclosure, Parts and Assy ...................................................................................... 79 Outline Drawing ....................................................................................................... 80 Panel Mount Version Enclosure, Parts and Assy .................................................... 81 Panel Mount Outline Drawing and Mounting Detail ................................................. 82 System Block Diagram ............................................................................................ 83 Display/Keypad Interface Board .............................................................................. 84 Power Supply and Serial I/O PC Board ................................................................... 85 Main PC Board ........................................................................................................ 86 I/O Cable Identification Pinouts ............................................................................... 87 Multi-Scale PC Board .............................................................................................. 88 J-Box Assembly ....................................................................................................... 89 Multi-Channel Analog Output Board and Multi-Channel Pulse Counter Board ........ 90 ModBus /TCP Ethernet or Ethernet 10/100mb IP/IT Network Interface Module PC Board .................................................................... 91 ModBus Plus Network Interface Module PC Board .................................................. 91 Network Interface Card ............................................................................................ 91 ProfiBus, DeviceNet, InterBus S, and ControlNet Network Interface Module PC Boards .......................................... 92 PC/104 Internal Modem PC Board .......................................................................... 93 SRAM Memory Expansion PC Board ...................................................................... 93 Solid State Control Unit Parts and Assembly .......................................................... 94 Remote Expanded Control: I/O Board ..................................................................... 95 External (16) Cutoff Expansion Board ..................................................................... 95 Setpoint Operation and Opto-22 Fuse Table ........................................................... 96 Opto-22 Control Interface Devices .......................................................................... 96 Rev. G and Higher Power Supply Boards ................................................................ 97 Wiring Diagrams for Input and Output Modules ...................................................... 97 Indicator to PC Keyboard Cable Connections ......................................................... 98 Indicator Remote TTL Keyboard Option .................................................................. 99 TTL Keyboard Outline Drawings.............................................................................. 99 4 Model 1310 Indicator Service Manual 1310 Specifications Power Input Excitation Operational Keys Operational Annunciators Display Display Characters Display rate A to D Conversion Rate Unit of Measure Capacity Selections Incremental Selections Decimal locations Displayed Resolution Audio Output Time and Date Internal Resolution Harmonizer ™ digital filtering Memory Universal 85-265 VAC, 50/60Hz, 75VA 10 Volts DC or 10 volts AC square wave capable of driving up to thirty-two 350-ohm weight sensors. Indicator is also capable of driving Quartzell TM transducers Zero, Tare, Print, Units, Select, Enter, Escape, Clear, 0-9/Alpha, Decimal Point and Five Soft Keys labeled per selected operational routine. Displayed symbols indicate motion, center of zero, unit of measure and more. Model 1310—Dot graphic display, 5"W x 1.33"H provides images and up to eight lines of weight and/or text. 240 x 64 dots cold cathode flourescent backlit, white on blue. Application defined. 1.16" to 0.145" high. Selectable, from 1 in 10 seconds to 10 times per second 60 times per second Pounds, kilograms, grams, ounces, pounds and ounces and four programmable custom units Up to 10,000,000 selectable Multiples and sub multiples of 1, 2, 5 88888888 pick any location relative to division size Up to 1 part in 10,000,000 Audio tone for key contact assurance or operational alarms Battery protected real time clock is standard 1,000,000 counts analog, Quartzell TM transducer higher Fully programmable to ignore noise and vibration 128K (expandable to 8MB) Standard input and outputs Com 1: RS232, RS-485/422, QuartzellTM, SensorCommTM Com 2: RS232, 20 mA current loop Com 3: RS232, RS-485/422, QuartzellTM, SensorCommTM Com 4: RS232, RS-485/422, QuartzellTM, SensorCommTM (One bi-directional signal per port) Four set point I/O ports via OPTO 22 I/O modules 1 Analog scale input PS/2 Keyboard port Dimensions 7.25" H x 11" W x 8.25" D (184 mm x 279 mm x 205 mm) Available Options Fieldbus Network Interfaces Operating Temperatures Enclosure Weight Agencies - Multiple analog scale inputs, up to seven additional - Eight fully isolated, programmable analog outputs (selectable 0-20mA, 0-24mA, 4-20mA, 0-5VDC, 0-10VDC, ±5VDC, ±10VDC) - Remote expanded control interface for TTL or solid state up to 64 - OPTO 22 Generation 4 I/O Modules - Internal modem - Memory Expansion - 1, 4, 5, 8 MB (battery backed SRAM) - PC (AT) style alphanumeric keyboard - Up to sixteen pulse counter inputs - SensorComm TM Digital j-box - Traxle TM total truck and axle weighing Device Net TM, ProfiBus®, ControlNetTM, InterBus, ModBus Plus, Ethernet 10/100 (ModBus TCP, TCP/IP (sockets), HTTP, SMTP, FTP, EtherNet/IP) NTEP 14 to 104° F (-10 to 40° C), 10 to 90% relative humidity Stainless steel wash down enclosure NEMA 4X 17 lb, 7.7 kg NTEP Class III/IIIL:10,000d CC# 01-033 A1 FCC Class A Model 1310 Indicator Service Manual 5 6 Model 1310 Indicator Service Manual Introduction About This Manual This manual covers the information you need to configure and service your Model 1310 Weight Processing Indicator. Major sections of this manual are headed by titles in a black bar like Introduction above. Subheadings appear in the left column. Instructions and text appear on the right side of the page. Occasionally notes, tips, and special instructions appear in the left column. Front Panel Keys and Functions The front panel is shown in Figure 1. Plug the Model 1310 into an easily accessible grounded outlet only. Never use the unit without an appropriate earthground connection. Any computer based system should have a separate, grounded power circuit. We recommend one for the Model 1310. To increase the contrast of the display, press and hold the DECIMAL POINT and 7 keys until the desired contrast is reached. To decrease the contrast of the display, press and hold the DECIMAL POINT and 1 keys until the desired contrast is reached. Figure 1 Model 1310 Front Panel The keys on the front panel of the Model 1310 are of two types, hard keys and soft keys. Hard keys are labeled directly and soft key labels appear on the display. Soft keys function differently at different times so their labels change as needed. (F1-F5) Model 1310 Indicator Service Manual 7 Below are brief descriptions for each of the hard key functions: Hard Keys Use this key to toggle UPPER and lower case alpha characters, while entering alphanumeric characters. Repeatedly press the SELECT key to scroll through the available weight reading displays. (Examples - gross, net, tare, minimum, maximum, etc.) For alpha entries, this key toggles UPPER/lower case entry (if Lowercase Enable is turned on in the configuration). If lower case is selected, "abc" will appear in the upper right of the display. Press the UNITS key to scroll through the available units of measure (lb, kg, oz, etc.). By default the print format #0 sends: Gross Tare Net They are transmitted from port one only. Press the PRINT key to send data to a connected printer. By default this key performs a DOPRINT command followed by a DOACCUM command. Press the TARE key to tare the current gross weight, then repeatedly press SELECT to scroll through the tare, gross and net weight displays. Press the ZERO key to establish a zero reference. A center-of-zero icon will be displayed when the weight is within ¼ division of zero. During motion an M will appear below the center-of-zero icon. ON/OFF Clear key If the indicator is powered down via the ON/OFF/Clear key or by sleep mode time-out, press this key to power the indicator back up. Press the ESCAPE key to back out of menus or cancel a numeric entry without accepting the value. Press and hold the ESCAPE key for 3-5 seconds to gain access to Password Entry Mode. Press the C(Clear) key to clear values from the display prompts. Press and hold the C key for five seconds to power down the indicator. Press the ENTER key to enter a keyed in value or accept a displayed choice. If a display appears in which alpha or numeric characters can be entered, key function switches automatically so that repeated pressing of one key causes the number to appear first followed, by the alpha characters in descending order as labeled on the key. If you wait for the cursor to appear on the display and press a key, a new character is added to the previous one entered. 8 The alphanumeric keypad is for entering number and alpha characters. If a display for entering numbers only appears, you can key in the numbers using the keypad normally. If a display appears in which alpha or numeric characters can be entered, key function switches automatically so that repeated pressing of one key causes the number to appear first, followed by the alpha characters in descending order as labeled on the key. If you wait for the cursor to appear on the display and press a key, a new character is added to the previous one entered. Model 1310 Indicator Service Manual Soft Keys Soft keys are so-called because their function is not fixed. Function can change as the mode of operation changes or as the program for your particular setup changes. Their are five soft keys (labeled F1-F5) located directly below the display. If the keys are needed during any operation, a label for each active key appears in the display directly above. There are only five key labels available at one time but this does not limit the potential usefulness of these keys. Programs can be created to enable one key to access another menu of operation with more key names and functions. Menu Structure There are several menus you use to setup or service the Model 1310. You access the menus described below through the front panel. Each menu is briefly described here. For in depth information about a menu, go to that menu's section in this manual. User menu (default password is 111) The first menu covered in this manual is the User menu. The most commonly changed or viewed items in this menu are time and date or software identification information. Configuration menu (default password is 2045) The second menu covered is the Configuration menu. These items deal with some of the basic functions of the Model 1310 such as filtering and analog output adjustments. Calibration menu (default password is 30456) The third menu is the Calibration menu. This section will need to be accessed only when the scale is being calibrated or if you change scale capacity or division size. Diagnostic menu (default password is 911) This menu is used to access several tests which can help isolate problems. Model 1310 Indicator Service Manual 9 Instructions for Accessing the Menus A different password is needed to access each menu. Once you access the menu you want, the display presents a series of soft key choices. By pressing the appropriate soft key and following text prompts on the display, you can set up your Model 1310 to suit your needs. Following are the instructions you need to access the menus of the Model 1310. You must key in the password within 5 seconds of accessing the password screen or the Model 1310 returns to normal operation. 1. Press and hold the ESCAPE key until the Model 1310 beeps. . . The display asks for a password and looks like Figure 2. Figure 2 Password display 2. Key in the password for the menu you want to access and press ENTER. . . The soft keys for the menu appear. After you are finished in a menu you can press the EXIT soft key to return to normal operation. You may be asked if you want to save changes you have made. Follow the instructions on the display. Below are the details for each menu. User Menu IMPORTANT NOTE The Model 1310 can be sealed for legal for trade use and the software protected from change by a hardware connection. If the system is sealed, programs cannot be downloaded or altered. If the system is not sealed, programs can be downloaded from the SimPoser software. Sealing the Model 1310 does not affect the USER menu. This menu can be accessed and changed no matter what the system seal state is. To seal or unseal the Model 1310, remove the nylon plug on the rear of the enclosure, go to the View-Seal menu and press the button underneath to change the Seal status. 10 Access the User menu using the instructions found in Instructions for Accessing the Menus. Use the default password 111. You will see the screen shown in Figure 3. Figure 3 User menu soft key group Figure 4 is a flowchart showing what soft keys or choices appear as you press the soft keys shown in Figure 3. Model 1310 Indicator Service Manual The User menu is not affected if the indicator is sealed or unsealed. The values under SELECT in the flowchart to the right are not saved after a power down and power up. Figure 4 Soft key flowchart for User menu User — CLOCK Hours must be entered in military format: 23 = 11pm 13 = 1pm 1 = 1am Press the CLOCK soft key to access the time and date setting function. 1. The display shows the current hour value. If this is not correct key in a new value and press ENTER or press ENTER to accept the current value. . . 2. Repeat step 1 for minutes, seconds, year, month and day. (The day of the week is calculated automatically from the four digit year.) Model 1310 Indicator Service Manual The display shows the minutes value. Display returns to display shown in Figure 3. 11 User — SELECT While in the this menu the display will show USERSELECT in the top left to remind you of where you are in the USER menu. User — SELECT —DISP The display mode you pick may not be the one that appears on the display. A display mode called out in the WT BASIC program overrides the setting you make through the front panel. Variable (#11) is a variable value called out in a WTBASIC program. ADC (#13) stands for Analog to Digital Counts. User —SELECT —SCALE You cannot select a scale number unless it has been activated in the SimPoser program and downloaded to the Model 1310, or enabled in the Config menu. User —SELECT —TARE Press the SELECT soft key to access the User—SELECT soft key group: DISP Press this key to set the current display mode and active value SCALE Press this key to select the scale number you want to use. TARE Press this key to enter a known tare weight. UNIT Press this key to select the active units of measure. Following is a detailed description of the four functions listed above. If you press the DISP soft key, follow these instructions: 1. The display shows the current display mode number (1-95). Press ENTER to accept this value or key in a new number from the list in Appendix 1, then press ENTER to accept it. The display asks for the ACTIVE VALUE. This is the active display value. 2. Choose one of the following active display values by keying in 0-13, then press ENTER. . . The display returns to the USER-SELECT screen. 0 = Gross 1 = Net 2 = Tare 3 = Min 4 = Max 5 = Rate of Change 6 = Gross Total 7 = Net Total 8 = Count Total 9 = Trans. Total 10=Count 11=Variable 12=Piece Weight 13=ADC If you press the SCALE soft key the display will ask you to select a scale number. The currently active scale number is displayed. You can simply type a new scale number and press the ENTER key. If you have multiple scales attached to the indicator, this function chooses which scale's weight is displayed and the scale with which the yellow keys interact. If you press the TARE soft key the display will show the current tare value for the active scale. You may key in a new tare weight and press the ENTER key to override the previous tare weight. Tare values are entered in calibration units, not the currently active unit of measure. A custom WT program is required for the tare entry to be "active unit" based. 12 Model 1310 Indicator Service Manual User —SELECT —UNIT If you press the UNIT soft key the display will ask you to key in a number (08) which represents the value you want to be active. Below are the nine units to choose from and the corresponding number you need to key in for this function: 0- lb 1- kg 2- g 3- oz 4- lb oz 5- custom 1 6- custom 2 7 - custom 3 8 - custom 4 Press the ESC key to return to the USER menu soft key group. User —SET Press the SET soft key to access the User—SET soft key group shown below: GRAPH Press this key to set the parameters for bar graph and checkweighing functions. PEAKS Press this key to reset the Min/Max. ACCUM Press this key to set the accumulator totals. PCWT Press this key to set the pieceweight for counting functions. Following is a detailed description of the four functions listed above. User —SET —GRAPH If you press the GRAPH soft key, follow these instructions: 1. If multiple scales are enabled, follow step 1A. If multiple scales are not enabled, go to step 2. 1A. Key in the scale number at the SCALE#: prompt and press ENTER. Variable (#11) is a variable value called out in a WTBASIC program. ADC (#13) stands for Analog to Digital Counts. Go to step 2. 2. The current MIN setting is displayed. Press ENTER to accept this value or key in a new value and press ENTER. . . The UNDER value is displayed. 3. Repeat step 2 and accept or change the value, for UNDER, OVER, MAX and BASIS values. BASIS is same as the active values (0-13) shown below. These values now apply when using the bar graph or checkweighing display. 0 = Gross 1 = Net 2 = Tare 3 = Min User —SET —PEAKS 4 = Max 5 = Rate of Change 6 = Gross Total 7 = Net Total 8 = Count Total 9 = Trans. Total 10=Count 11=Variable 12=Piece Weight 13=ADC If you press the PEAKS soft key the display asks if you want to reset the MIN and MAX values now in memory. You are given the choice of YES or NO. After choosing the display returns to the USER-SET menu display. Model 1310 Indicator Service Manual 13 User —SET —ACCUM If you press the ACCUM soft key, follow these instructions: 1. The display shows you the current GROSS TOTAL in the accumulator. You can change this by keying in a new number and pressing ENTER or press ENTER to move to the next ACCUM value. . . The display shows the NET TOTAL value. 2. Repeat step 1 for NET TOTAL, COUNT TOTAL, and TRANS(action) TOTAL. . . The display returns to the USER-SET screen. User —SET —PCWT If you press the PCWT soft key the display shows the current value for the piece weight. Accept this by pressing the ENTER key or key in a new piece weight and press ENTER. Press the ESC key to return to the User menu soft key group. User —VIEW Press the VIEW soft key to access the User-VIEW soft key group: VERS Press this key to see Model 1310 firmware part number, revision information, serial number, Xilinx part number and revision. When the application program is different than factory default, you will also see information about a downloaded SimPoser program (license number, company name, version number, name of file and time and date downloaded. SEAL Press this key to view/set the condition of the physical seal setting. BASIC Press this key to access four more keys: VARS, STORES, ARRAY, and STRUCT. Press these to view the BASIC variables. COUNT Press this key to view the calibration and configuration audit counters. These cannot be changed or erased. Following is a detailed description of the functions listed above. User —VIEW —VERS 14 If you press the VERS soft key you will see the following information: • Firmware version • Part number and revision level • Serial number of the indicator • XILINX version • XILINX part number • XILINX revision level Model 1310 Indicator Service Manual The information at right is visible when the Model 1310 has a non-factory default program active. • SimPoser license number and license holder of the person that saved the file • SimPoser license number and license holder of the person that downloaded the file • Version of the SimPoser that created the file • File name • Time and date file was created Press any key again and the User-VIEW soft key set is displayed. User —VIEW —SEAL Press the SEAL soft key to see the current state the physical seal setting. The display will show Seal Status: Sealed or Unsealed. Press the seal switch (S1), behind the nylon plug on the rear of the enclosure, to toggle the physical seal state of the indicator. User —VIEW —BASIC —VARS If you press the BASIC soft key, then the VARS soft key you will be able to scroll through the variables you have in your basic program. Press the FIRST soft key to see the first one and the NEXT soft key to scroll to the next one. Repeat this until you are through and press the EXIT soft key to return to the User—VIEW menu. If no variables are defined the screen will show NO VARIABLES DEFINED. User —VIEW —BASIC —STORES If you press the Prev key when Store (0) is displayed, the display will show the max memory location. This is a good way to see how much memory is available for your WT-BASIC program. If you press the BASIC soft key, then the STORES soft key, follow these instructions: 1. The display asks if you want to VIEW NUMERICS?, and gives you the choice of YES or NO. If you press YES the display will look like this: 2. Press PREV (previous) to see the previous numeric record. Press NEXT to see the next numeric record. Press SELECT and the display will let you enter a specific numeric record number. When you press ENTER that record number will be displayed. Model 1310 Indicator Service Manual 15 3. If you press NO in step 1 the following screen is displayed. If you press the Prev key when Store (0) is displayed, the display will show the max memory location. This is a good way to see how much memory is available for your WT-BASIC program. 4. This screen lets you view all the strings stored in your BASIC program. View them the same way you did the numeric values. 5. Press EXIT to return to the User-VIEW menu. Press ESC to return to the User menu. Press EXIT to return to normal operation. You have now seen all the parts of the User menu. User —VIEW —BASIC —ARRAY User —VIEW —BASIC —STRUCT If you press the BASIC soft key, then the ARRAY soft key, you will be able to scroll through the arrays in your BASIC program. Press the FIRST soft key to see the first array. Press the NEXT soft key to scroll to the next one. Press the INDEX soft key to increment the array index. Repeat this until you are through and press the EXIT soft key to reuturn to the User-VIEW-BASIC display. If you press the BASIC soft key, then the STRUCTsoft key, you will be able to scroll through the structures in your BASIC program. Press the FIRST soft ket to see the first structure. Press the NEXT soft key to scroll to the next one. If the structure was defined as an array, press the INDEX soft key to increment the structure index. Press the VARS soft key to view the variables within the structure. Press the ARRAYS soft key to view the arrays within the structure. Press the ESC key to reuturn to the User-VIEW-BASIC display. Configuration Menu You must key in the password within 5 seconds of accessing the password screen or the Model 1310 returns to normal operation. Access the Configuration menu using the instructions found in Instructions for Accessing the Menus. Use the default password 2045. You will see the screen shown in Figure 5. Figure 5 Configuration menu display Figure 6 is a flowchart showing what soft keys or choices appear as you press the soft keys shown in Figure 5. 16 Model 1310 Indicator Service Manual Figure 6 Soft key flowchart for Configure menu Model 1310 Indicator Service Manual 17 Configure —MENU 1 Press the MENU1 soft key to access the following soft key group: #SCL Press this key to set number of active scales, UNITS Use this key to enable/disable units of measure. KEYS Use this key to enable or disable front panel keys SERIAL Use this key to set port #, baud rate, parity, databits, handshake, mode, and EOM character. VALS Use this key to enable/disable values to be shown in the main weight display Following are detailed instructions for setting these parameters. Configure —MENU1 —#SCL If you press the #SCL soft key, follow these instructions: 1. The display will show the number of active scales. Accept this by pressing the ENTER key or key in the number of attached scales and press the ENTER key. . . The display returns to the MENU1 display. Configure —MENU1 —UNITS If you press the UNITS soft key, follow these instructions: 1. The display asks if you want to enable the LB unit of measure and shows you the current state (ON or OFF). If the condition is as you want it, simply press the ENTER key. If you want to change the condition, press the YES or NO soft key, then the ENTER key to move to the next unit of measure. . . The kilogram unit of measure is the next one shown. Custom Units prompts for how many calibration units equal how many custom units. Example: 2000 lb = 1 ton 2. Repeat step 1 for kilograms, grams, ounces, pounds & ounces, and custom units 1 - 4. The display asks for calibration units, then the number of custom units that are equivalent. Key in the values and press ENTER. . . The display returns to the MENU1 display. 18 Model 1310 Indicator Service Manual Configure —MENU1 —KEYS If you press the KEYS soft key, follow these instructions: 1. The display asks if you want to enable the SELECT key and shows you the current state (ON or OFF). If the condition is as you want it, simply press the ENTER key. If you want to change the condition, press the YES or NO soft key, then the ENTER key to move to the next key. . . The UNITS key is the next one shown. 2. Repeat step 1 for UNITS, PRINT, TARE, ZERO, AUTOTARE and KEYPAD TARE . . . The display returns to the MENU1 display. Configure —MENU1 —SERIAL If you press the SERIAL soft key, follow these instructions: 1. The display prompts you for serial port # to configure. Press ENTER if displayed port is OK or key in a new port number and press ENTER. . . The baud rate is displayed. 2. Press ENTER to accept the baud rate or key in a new baud rate from the table below and press ENTER. . . The parity code number is displayed. Baud Rates 300 19,200 1200 38,400 2400 56,700 4800 115,000 9600 3. Press ENTER to accept the parity or key in a new parity code number from the table below and press ENTER. . . The databits setting is displayed. CTS is a hardware handshake (ready/busy) which requires two extra wires in your cable. Xon/Xoff is a software handshake requiring no additional hardware. Parity Codes 0 = NONE 3 = SET 1 = ODD 4 = CLEAR 2 = EVEN 4. Press ENTER to accept the databits setting or key in the new databits value (7 or 8) and press ENTER. . . The handshake protocol code number is displayed. Model 1310 Indicator Service Manual 19 5. Press ENTER to accept the handshake protocol setting or key in a new code number for the handshake from the table below and press ENTER. . . The mode code number is displayed. Handshake Protocol Codes 0 = NONE 2 = Xon / Xoff 1 = CTS 3 = BOTH 6. Press ENTER to accept the mode setting or key in a new code number from the table below and press ENTER. . . The EOM (end of message) value is displayed. Serial Mode Control Codes 0 = BASIC control 2 = Disabled 1 = Keyboard 3 = Multidrop BASIC Control Keyboard Enquire Mode must be enabled and the EOM character MUST be set to 5 to operate with Truck Weigh software program. Disabled Multidrop ComputerEnquire- EOM (End of Message) ASCII code #13 is carriage return. 4 = Computer 5 = Enquire Control of the serial port is through the BASIC program executing in the Model 1310. Control of the serial port is through an attached keyboard. The serial port is not in use for this configuration. The serial port is configured in RS-485 Multidrop mode. Makes certain indicator functions available via serial port. This mode prints the default print format if all motion criteria are met and the EOM character is met. 7. Press ENTER to accept the EOM (End of Message) character or key in a new number from 0-255 and press ENTER. . . The display returns to the CONFIGURE-MENU1 display unless you are configuring port 2 or 4. If you are configuring port 2 or 4, you must choose from the following: Serial port 2: RS-232 or 20mA Serial port 4: RS-232 Configure —MENU1 —VALS Press the VALS soft key to enable or disable the value which can be displayed on the main weight display when using the SELECT key. Below are the instructions for the VALS soft key: 1. The current setting (enabled ON or OFF) for the GROSS display value is displayed. Press YES to enable the active value or NO to disable this active display value, then press ENTER . . The current setting for the NET active value is displayed. 2. Repeat step 1 for all the display values (NET, TARE, MIN., MAX., ROC, G-TOT, N-TOT, C-TOT, #-TOT, COUNT, VALUE, PCWT and ADC. . . The display returns to the MENU1 display. This completes the instructions for all the parameters of Menu1. Press ESCAPE to return to the main menu level. 20 Model 1310 Indicator Service Manual Configure —MENU 2 These configuration items pertain to a particular scale. If you have enabled multiple scales, you will be asked which scale you want to configure. Key in the scale number, press ENTER and continue. If you have enabled only one scale, continue with the following instructions. Press the MENU2 soft key to access the following soft key group: SensorComm Only MOTION Use this key to set the motion detection window size in divisions and the time window in seconds. Defaults are 3d and 1 sec. AZT Use this key to set the AZT window size in divisions and the time window in seconds. Defaults are 3d and 1 sec. FILTER Use this key to set up the Harmonizer filtering to counteract vibration of the scale. Defaults are 12 A/Ds and Harmonizer off. ZERO Use this key to set the zero range. This is a percent of capacity that is allowed to be zeroed when pressing the ZERO key. (0100% allowed) Default is 100%. MORE This accesses the following three soft keys. RATE Press this key to configure the display update rate in updates per second. Default is 5 times/sec. ROC ROC stands for Rate of Change. Press this key to set up your Model 1310 Indicator to calculate Rate of Change for flow rate, or weight/time, applications. RT/TO Press this key to configure Print Return to Zero (RZ), Accumulator RZ, Accumulator Timeout, Print Timeout and Zero Timeout. TRAFF Press this key to configure the traffic counter. MORE This access the following three soft keys. ERROR Press this key to configure the error handlers. DLOAD Press this key to configure the zero drift error warning. GHOST Use this key to enable/disable the Ghost feature and select the type of ghost. Following are detailed instructions for setting these parameters. Configure —MENU 2 —MOT'N Use this key to set the motion detection window size in divisions and the time window in seconds. For example: If you set divisions to 3 and seconds to 1, if the weight value does not change more than 3 divisions in one second, the scale or weight is considered stable. If you press the MOT'N soft key, follow these instructions: 1. The current value for the motion window size, in divisions, is shown. Press ENTER to accept this value or key in a new value and press ENTER. . . The current time window in seconds is displayed. 2. Press ENTER to accept this time period or key in a new value and press ENTER. . . The display returns to the MENU2 display. Model 1310 Indicator Service Manual 21 Configure —MENU 2 —AZT Use this key to set the AZT window division size and time window in seconds. The division size you pick defines a range above and below zero. When scale weight is inside this range for the number of seconds you picked, ½ of the weight will be zeroed. The indicator will repeat removing ½ the weight every X seconds. X being the number of seconds you have picked. If you press the AZT soft key, follow these instructions: 1. The current value for the AZT window size, in divisions, is shown. Press ENTER to accept this value or key in a new value and press ENTER. . . The current time window in seconds for AZT is displayed. 2. Press ENTER to accept this time period or key in a new value and press ENTER. . . The display returns to the MENU2 display. Configure —MENU 2 —FILTER Use this key to set up the Harmonizer filtering to counteract vibration of the analog scale. A full explanation is given below. See Appendix 2 for tips on using Harmonizer. The A-D weight conversion happens 60 times per second in the Model 1310. AVG is the number of conversions you want to average. For example, if you pick 30, the unit will average the weight values from the last 30 conversions or ½ second and uses that value for displayed data. In the SimPoser software the Harmonizer constant choices are 1 through 10. This setting is to be made in the "real world" on a working system so there are more menus available from the front panel. Quartzell bases do not use Harmonizer and the Samples to Average value must be set to 1. The next choice you have is for turning the Harmonizer filtering on or off. If you turn the Harmonizer filtering on you need to set the Harmonizer Constant. Typical values are between 1-10. Set the number low for small vibration problems and higher for more dampening effect. The purpose of the Harmonizer Threshold is so the indicator will respond quickly to large weight changes. Harmonizer Threshold is the amount of weight change, in calibration units, beyond which the Harmonizer will be temporarily disabled. For example, if you set this to 10 lbs, a weight change over 10 pounds occurring during the sample time (½ sec. in our example) will disable the Harmonizer until the weight change during the sample time drops below 10 lbs. If you press the FILTER soft key, follow these instructions: 1. The display shows the current value for the number of samples to average. Press ENTER to accept this value or key in a new value and press ENTER. . . The display shows the state of the Harmonizer filtering( ON or OFF). 2. Press YES to enable Harmonizer or NO to disable the Harmonizer parameter. If you press NO, then ENTER , the display returns to the MENU2 display. If you press YES, then ENTER. , . . . The current Harmonizer Constant value is displayed if Harmonizer is enabled. 22 Model 1310 Indicator Service Manual 3. Press ENTER to accept this value or key in a new value and press ENTER. . . The current Harmonizer Threshold value is displayed. This value is in calibration units. 4. Press ENTER to accept this value or key in a new value and press ENTER. . . The display returns to the MENU2 display. Configure —MENU2 —ZERO If you press the ZERO soft key you are prompted for a zero range. Accept the displayed value by pressing ENTER or key in a new one and press ENTER. The display returns to the MENU2 display. Configure —MENU2 —MORE This soft key accesses the last three soft keys in this menu. They are described below. Configure —MENU2 —MORE —RATE If you press the RATE soft key you are prompted for a display update rate. Accept the displayed value by pressing ENTER or key in a new one and press ENTER. The following values are available: 0.1, 0.25, 0.5, 1, 2, 5 and 10. If you enter a value not in the list, the unit defaults to five. The display returns to the MENU2—MORE display. Configure —MENU2 —MORE —ROC For a remote QDT base the value for ROC Samples should be 50. ROC stands for Rate of Change. Press this key to set up your Model 1310 Indicator to calculate Rate of Change for flow rate, or weight/time, applications. ROC Samples The number of samples over which the rate of change of weight is determined. The Model 1310 converts weight from A to D at 60 times per second. If ROC Samples is set to 60, the Model 1310 is determining the rate of weight change over one full second. Model 1310 Indicator Service Manual 23 ROC Mult The ROC Multiplier allows you to enter a conversion factor to translate weight to some other unit of measure, such as gallons or some other weight unit based upon the calibration unit of measure. ROC Examples: If pounds is your calibration unit, pick a sample value of 60 and a multiplier of 1. The display will show the rate of change in pounds/second. For gallons of water/second set the sample value at 60 and the multiplier to 0.125. Water = 8 lbs/gallon (8 lbs is close enough for our example) so their are 0.125 gallons per pound. See formula to the left. To get gallons/minute, do not change the sample size but rather multiply the 0.125 by 60 to get a value equal to gallons/pounds/ minute (7.5). The display will then show you a rate of change in gallons per minute. (This is the flow over the last second not over a whole minute's time.) If you press the ROC soft key, follow these instructions: 1. The display shows the current value for SAMPLES. Press ENTER to accept the current value or key in a new one and press ENTER. . . The current multiplier value is displayed. 2. Press ENTER to accept the current value or key in a new one and press ENTER. . . The display returns to the MENU2—MORE display. Configure —MENU2 —MORE —RT / TO Press this key to configure Print Return to Zero (RTZ), Accum RTZ, Accum TimeOut, Print TimeOut, Zero TimeOut and Tare TimeOut. For the RTZ functions, set the percent of capacity the weight must exceed before Print or Accum action can occur. The scale must return to zero to reset the functions. For the TimeOut functions, set the amount of time, in seconds, the indicator will retry the function before it gives up due to motion on the scale. If you press the RT / TO soft key, follow these instructions: 1. The current value for PRINT RTZ is displayed. Press ENTER to accept this value or key in a new value and press ENTER. . . The Accum RTZ value is displayed. 2. Repeat step 1 for Accum RTZ, Accum TimeOut, Print Timeout, Zero Timeout, and Tare Timeout. . . The display returns to the MENU2—MORE display. Press the ESC key twice to return to the CONFIGURE display. 24 Model 1310 Indicator Service Manual Configure —MENU2 —MORE —TRAFF Press the TRAFF soft key to configure the traffic counter. Configuring the traffic counter involves setting trigger and re-arm points based on percent of scale capacity. In other words, if a weight applied to the scale exceeds the trigger point, the counter is incremented. Weight on the scale must fall below the re-arm point for the system to count the next weight above the trigger point. If you press the TRAFF soft key, follow these steps: 1. Display shows current setting for the trigger point. Trigger point default value is 25 (25%). 2. Key in new percentage (example 50 for 50% of scale capacity) and press the ENTER key or press the ENTER key to accept the current value. . Display shows %CAP REARM: and the current value for the rearm point. Re-arm default value is 2 (2%). 3. Key in new percentage (example 10 for 10% of scale capacity) and press the ENTER key or press the ENTER key to accept the current value. . . Display returns to TRAFF soft key display. Configure —MENU2 —MORE —MORE —ERROR Press the ERROR soft key to enable the following: Error logging The SensorComm error log will record the errors as they occur. SCOMM Error Event WT-BASIC will queue an event on error. E-mail on Error An e-mail will be sent if an error occurs Disable Scale on Error The display will be dashed out if the scale disable is activated. If you press the ERROR soft key, follow these steps: 1. Display shows ENABLE ERROR LOGGING? and the current setting (ON (default) or OFF). 2. Press the ON or OFF soft key to change the setting and press ENTER to accept new setting. . . Display shows ENABLE SCOMM_ERROR EVENT? and the current setting (ON (default) or OFF). Model 1310 Indicator Service Manual 25 3. Press the ON or OFF soft key to change the setting and press ENTER to accept new setting. . . Display shows ENABLE E-MAIL? and the current setting (ON or OFF (default)). 4. Press the ON or OFF soft key to change the setting and press ENTER to accept new setting. . . Display shows DISABLE SCALE? and the current setting (ON or OFF (default)). 5. Press the ON or OFF soft key to change the setting and press ENTER to accept new setting. . . Display returns to the ERROR soft key screen. Configure —MENU2 —MORE —MORE —DLOAD Press the DLOAD soft key to enable and configure deadload drift analysis. This allows you to set a warning level as a percentage of scale capacity. If the deadload weight change exceeds this set percentage, a warning is displayed on the screen. You can also set an error level as a percentage of scale capacity. If the deadload weight change exceeds this set percentage, the scale returns an error. If you press the DLOAD soft key, follow these steps: 1. The display shows the current setting for the warning percentage. 2. Key in a new percentage (example 1.2 for 1.2% of scale capacity) and press the ENTER key or press the ENTER key to accept the current value. . . Display shows the current setting for the error level. 3. Key in a new percentage (example 2.5 for 2.5% of scale capacity) and press the ENTER key or press the ENTER key to accept the current value. . . Display returns to the DLOAD soft key screen. 26 Model 1310 Indicator Service Manual Configure —MENU2 —MORE —MORE —GHOST Press the GHOST soft key to enable the ghost weight sensor option. If you enable the ghost option and a weight sensor on a scale system fails, the word GHOST will appear on the display and scale weight will be estimated using the inputs from the remaining functioning weight sensors. This is useful if you must keep an operation functioning, although at a reduced accuracy, for a period of time until a replacement can be installed. "Cell" ghost should be used for tank, hopper and deck scale applications. "Section" ghost is for truck scales. If you press the GHOST soft key, follow these steps: Only one failed weight sensor can be ghosted on one section in truck scale applications. Once Ghost is enabled, the system is no longer "legal" or "trade approved." The audit counters will be incremented to track this change. In tank, hopper, and deck scale applications the weight applied must be in a constant position, i.e. the center of gravity must be constant for Ghost to work properly. Up to three out of four cells may be "Ghosted", but the accuracy and stability decreases as the number of active cells decrease. 1. The display asks if you want to enable or disable the GHOST option. Press YES or NO to the displayed question. . . If you choose to disable the option the display returns to the GHOST soft key screen. If you choose to enable the option the display shows the current setting for ghosting a Cell or a Section. 2. Press the CELL soft key or the SECTN soft key to choose between them. . . Display returns to the GHOST soft key screen. 3. Be sure you perform the Ghost calibration under the Calibration menu for proper ghost function. Once a Ghost event occurs, the sensor is disabled in the SensorComm. To reactivate that sensor you must power down the indicator, fix the problem and repower the indicator. Model 1310 Indicator Service Manual 27 Configure —MENU3 When using the Showsetpt, make sure you use a display mode that will not interfere with the dots, such as display mode 16. After checking the setpoint operation, disable Showsetpt so the display is clear. Press the MENU3 soft key to access the following soft key group: SETPT Press this key to enable or disable viewing of setpoint state in the right corner of the weight display. FMTPT Press this key to configure a port to use for each print format. DMODE Press this key to pick a power-up display mode from those available in Appendix 1: Display Samples. MISC Press this key to do the following: Choose the excitation for the loadcell, set default print format, choose date format preference, set beeper volume, choose uppercase or lowercase for the small font, enable or disable the display cycle using the decimal (.) key on the front panel and set up the sleep timer, auto backlight timer and enable or disable MUSTDIM. ANOUT Press this key to set the number of digital to analog channels (DAC) and then you pick the output # and then the basis the output is based upon. Following are detailed instructions for setting these parameters. Configure —MENU3 —SETPT If you press the SETPT soft key you are asked if you want to show setpoints. Press YES if you want to see the setpoint state in the upper right corner of the display. Press NO if you do not want to see this. The display returns to the MENU3 display. Configure —MENU3 —FMTPT If you press the FMTPT soft key you are shown a format number and a port number. Press ENTER to accept the port number for each format or key in a new port number for up to 32 formats and press ENTER. (default is Format 1, Port 2) After the last entry or when you press ESC, the display returns to the MENU3 display. Configure —MENU3 —DMODE If you press the DMODE soft key you are asked what power up display mode you would like. Press ENTER to accept the displayed display number or key in a new number and press ENTER. Choose the display from those shown in Appendix 1: Display Samples. Configure —MENU3 —MISC If you press the MISC soft key, follow these steps: 1. The current excitation is displayed next to SELECT EXCITATION:. If this is OK, press ENTER. If there is no excitation displayed, or if you want to change the excitation, press the appropriate softkey from this list of choices: DC, 300HZ, 600HZ, or 1.2KHZ. Press ENTER to accept the choice. . . The date format screen is displayed. 2. Choose the date format you want (MMDDYY, DDMMYY, or YYMMDD) and press ENTER. . . The beeper volume screen is displayed. 28 Model 1310 Indicator Service Manual 3. Press ENTER to keep the displayed volume or press the soft key for: OFF, LOW, MED or HIGH. Press ENTER after making your choice. . . The default print format screen is displayed. 4. Press ENTER to keep the displayed default print format #0 or type in a new print format number and press ENTER to accept it. . . By default, print format 0 sends Gross, Tare and Net values out of Port #1 only. The current setting for the small font is shown. 5. Press ENTER to keep the current choice. Press NO to disable lowercase font on the display. Press YES to enable lower case letters on the display. Press ENTER to accept your choice. . . The current setting for the display cycle is shown. 6. Press ENTER to keep the current choice. Press NO to disable the decimal (.) key from cycling through the display modes. Press YES to enable this function. Press ENTER to accept your choice. . . The current setting for the shutdown timer is shown. 7. Press ENTER to keep the current setting or press the NO soft key to disable it or the YES soft key to enable it. Press ENTER to accept your choice. If you pick YES, you are prompted to enter a time in hours, then prompted to enable or disable a warning beeper. If no indicator activity occurs in this period of time, the indicator will turn itself off preceded by a series of warning beeps. Press ENTER to accept your choices. . . The display shows the current setting for the Auto Backlight Timer. 8. The backlight timer turns just the backlight off after a set number of minutes. Press YES to enable the timer and NO to disable it. Press ENTER. . . If you press NO, go to the indented part of step 9. If you press YES you are asked to set the timer length in minutes. 9. Key in the number of minutes and press ENTER. . . The display asks if you want to enable MUSTDIM? This is used for troubleshooting BASIC applications and you should refer to a BASIC programming manual for complete instructions. Press YES or NO and the display returns to the Configure-Menu3 soft key display. 10 Press ESC then EXIT to return to normal operation. If you changed the configuration you will be asked if you want to save changes. Press YES if you do. NO, if not. Model 1310 Indicator Service Manual 29 Configure —MENU3 —ANOUT When controlling analog outputs via WT-Basic you must configure the number of channels and enable each channel by selecting a Basis, then the Basic commands can over ride these settings in your program. The default selection is -1 (disabled) and if no basis is chosen, when you press ENTER, the display returns to the MENU3 screen. If you press the ANOUT soft key, follow these steps: 1. The number of Digital to Analog Channels (DAC) is displayed. Default value is 0. Accept this value by pressing ENTER (display returns to ANOUT soft key screen) or key in a new value and press ENTER. . . Channel # is displayed. 2. This allows you to set the analog channel you wish to use. Accept this value by pressing ENTER or key in a new value and press ENTER. . . Basis is displayed. 3. Choose the basis for the analog output from the list below: -1 = Disabled 0 = Gross Weight 1 = Net Weight 2 = Tare Weight 3 = Minimum Weight 4 = Maximum Weight 5 = Rate of Change 6 = Gross Weight Total 7 = Net Weight Total 8 = Count Total 9 = Transaction Total 10 = Count 11 = Variable 12 = Piece Weight. Accept this displayed value by pressing ENTER or key in a new value and press ENTER. . . Scale # is displayed. 4. Select which scale you want the analog output based upon. Accept this displayed value by pressing ENTER or key in a new value and press ENTER. . . MIN (minimum) is displayed. 5. This is the basis value which will cause the minimum output from the analog board. Accept this displayed value by pressing ENTER or key in a new value and press ENTER. . . MAX (maximum) is displayed. 30 Model 1310 Indicator Service Manual 6. This is the basis value which will cause the maximum output from he analog board. Accept this displayed value by pressing ENTER or key in a new value and press ENTER. . . The adjust screen shown below is displayed. 7. This screen shows the current channel # and basis. Toggle between ZERO ADJUST and SPAN ADJUST by pressing the Z/S soft key. The arrow points to the value you are adjusting when you use the UP or DWN soft keys. When you use the UP or DWN key, the value changes by ¼ % increments. If you press KEY IN, you can use the numeric keypad to enter a value for Zero and Span. Press the DONE key when you are finished. . . Display returns to the MENU3 screen. Press ESCAPE to return to the Main Menu level. Configure —MENU4 WARNING: Do this only if you are sure it is absolutely necessary! The only soft key in MENU4 is the CLRPRG key. Press this key only if you want to clear the BASIC program from the indicator memory. The only way to put the program back into the indicator is to download the file from your PC. So, if you do not have the program application file, DO NOT CLEAR IT! Press the ESC key then the EXIT soft key to exit the Configure menu. You will be prompted to save any changes you have made. Press YES to save the changes. Press NO to exit without saving the changes. The indicator restarts. Calibration Menu Access the Calibration menu using the instructions found in Instructions for Accessing the Menus. Use the default password 30456. You will see the screen shown in Figure 7. SCL# appears as the 4th soft key if multiple scales are enabled. Figure 7 Calibration menu display Figure 8 is a flowchart showing what soft keys or choices appear as you press the soft keys shown in Figure 7. Model 1310 Indicator Service Manual 31 Figure 8 Soft key flowchart for Calibration menu Calibrate —SETUP Press the SETUP soft key to access the following soft key group: CAPAC Press this key to enter the capacity of the scale and the division size. OPTION Press this key to enable or disable multi-interval use. Following are detailed instructions for setting these parameters. Calibrate —SETUP —CAPAC If you press the CAPAC soft key, follow these instructions: 1. The display shows the current value for the capacity. Press ENTER to accept this value or key in a new capacity and press ENTER. . . The current division size is displayed. 2. Press ENTER to accept the division size or key in a new one and press ENTER. . . The display returns to the SETUP display. 32 Model 1310 Indicator Service Manual Calibrate —SETUP —OPTION Press the OPTION soft key to enable or disable the multi-interval option. If you enable the multi-interval option, the division size you choose under CAPAC applies to weight on the scale from 0 to ½ capacity. For weight on the scale from ½ capacity to full capacity the division size will double. When multi-interval is enabled, the division used to check for stability, center of zero, and AZT is always the smaller division size. Overload and underload is always calculated based on the upper division size. The displaying and printing division size depends on which interval the scale is in. The active interval is chosen based on net when a tare weight is active, and gross weight when a tare is not active. When gross is displayed or printed (regardless of the tare value) the division size used depends on the interval used. After pressing ENTER to accept your choice of enabling or disabling the multi-interval option, the display returns to the SETUP soft key choices. Calibrate —CAL Calibrate —CAL —ZERO Press the CAL soft key to access the softkey set used to set zero and span, shown below: ZERO SPAN SPEC Use this key to set the zero reference. Use this key to span the scale. Use this key to access another set of soft keys for specialized calibration. Following are detailed instructions for setting these parameters. If you press the ZERO soft key, follow these instructions: 1. The display asks you to remove all weight from the scale then press ENTER. . . After the indicator has calibrated the zero point, the display says DONE and asks you to press any key. Press ESC to abort. 2 Above the text you will see the weight displayed. It should read zero in the increments you've chosen. If not you should perform this step again. . . The display returns to the CAL display. If you press the SPAN soft key, follow these instructions: Calibrate —CAL —SPAN 1. The current span calibration weight is displayed. Press ENTER to accept this weight or key in a new one and press ENTER. . . The display prompts you to apply the test weight load to the scale. 2. Apply the test weight load to the scale and press ENTER. . . Press ESC to abort. The indicator determines the span and tells you when it is done. Above the text, the display should show you the correct test weight. If not perform the span again. 3. Press any key to return to the CAL display. Model 1310 Indicator Service Manual 33 Use the SPEC soft key to access three new softkeys. These soft keys are listed below. Calibrate —CAL —SPEC TZERO This stands for temporary zero. This calibration procedure is useful when a scale has weight on it that is impractical to remove, such as a hopper or bin which is partially full of material. This calibration allows you to establish a temporary zero, add weights to the scale and do a span without losing the zero reference point. KEY IN This calibration procedure allows you to key in calibration data, mV/V or counts. This means calibration data can be transferred between different indicators if one fails and no new calibration procedure need be done. R-CAL This stands for reverse calibration. Use this procedure when it is impractical to hang weights from a full or partially full hopper or bin. You can key in a span weight, unload that weight onto another scale, perform a zero calibration and your scale is calibrated. Following are detailed instructions for these soft keys. Calibrate —CAL —SPEC —TZERO If you press the TZERO soft key, you are shown two new soft keys, TZERO and SPAN. To perform the temporary zero spanning procedure, press the TZERO soft key. The indicator performs a zero function, the display says DONE and asks you to press any key. Above the text you will see the weight displayed. It should read zero in the increments you've chosen. If not you should perform this step again. The display returns to the TZERO display. Next, press the SPAN soft key. Calibration should be verified with certified test weights at your earliest convenience. 1. The current span calibration weight is displayed. Press ENTER to accept this weight or key in a new one and press ENTER. . . The display prompts you to apply the test weight load to the scale. 2. Add the test weight load to the scale and press ENTER. . . The indicator determines the span and tells you when it is done. Above the text, the display should show you the correct test weight. If not perform the span again. 3. Press any key to return to the CAL-SPEC-TZERO display. Press ESC to return to the CAL-SPEC display. 34 Model 1310 Indicator Service Manual Calibrate —CAL —SPEC —KEY IN Press the KEY IN soft key if you want to set up a new indicator to replace another indicator and keep the original indicator's calibration settings. To do this you must have recorded the zero counts or mV/V values of the original indicator in order to transfer that information to the new indicator. This information can be found in the Calibrate menu under the INFO and FACTOR soft keys. If you press KEY IN, you are asked if you want to set up the calibration using zero counts or mV/V. Choose one. Calibrate —CAL —SPEC —KEY IN —CNTS If you press CNTS, follow these steps: 1. The display shows the current zero counts value. Key in the value from the original indicator and press ENTER. . . The display shows the current span weight. 2. Key in the span weight from the original indicator and press ENTER. . . The display shows the span counts. 3. Key in the span factor from the original indicator and press ENTER. . . Display returns to the SPEC soft keys. Calibrate —CAL —SPEC —KEY IN —MV/V If you press MV/V, follow these steps: 1. The display prompts for the cal zero mV/V value. Key in the value from the original indicator and press ENTER. . . The display shows the current cal weight. 2. Accept the displayed cal weight, if it is the same as the cal weight of the original indicator, by pressing ENTER or key in the correct value from the original indicator and press ENTER. . . The display shows the span mV/V. 3. Accept the displayed span mV/V, if it is the same as the span mV/V of the original indicator, by pressing ENTER or key in the correct value from the original indicator and press ENTER. . . Display shows the SPEC soft keys. Model 1310 Indicator Service Manual 35 Calibrate —CAL —SPEC —R-CAL If you press the R-CAL soft key, you can perform a reverse calibration. In other words, you start with a loaded scale, remove all the weight from the scale for spanning, then get your zero reading. This may require a container on a separate scale into which you discharge the material. 1. Press the R-CAL soft key. . . Display shows the title Reverse Calibration Span and prompts you to press ENTER. 2. Press ENTER. . . The indicator determines span point #1 and shows DONE when finished. The display prompts you to press any key to continue. 3. Press any key. . . Display prompts you to enter a calibration weight. This is the weight that is currently on the scale. You will remove all this weight from the scale in step 5. This value is used for spanning the scale. You may need to remove the weight and weigh it on another scale to determine this value. 4. Key in the calibration weight value equal to the amount to be removed from the scale in step #5 and press the ENTER key. . . You need to remove all the weight from the scale in this step. 5. Empty the scale and press ENTER. . . The indicator prompts you: “REVERSE CALIBRATION ZERO: Remove load, Press ENTER.” The indicator acquires span point #2 and shows DONE when finished. Reference zero is acquired at this time. 6. Press any key to return to the SPEC display. 36 Model 1310 Indicator Service Manual Calibrate —CAL —SCOMM Use the SCOMM soft key to access the corner and section balancing functions and to see information on the SensorComm and associated weight sensors. 1. Press SCOMM, The following is displayed: The SCOMM soft key only appears if the SensorComm option is enabled. The CRNR key is for calibrating the scale using corner weights. See Corner Balancing / Calibrate—CAL—SCOMM—CRNR section below. The SECT key is for calibrating the scale using section weights. See Section Weight Adjustment / Calibrate—CAL—SCOMM—SECT section below. The INFO key lets you view SensorComm and weight sensor specifications. See the section INFO soft key. The G-CAL key lets you set the ghost calibration. See the section Ghost Calibration / Calibrate—CAL—SCOMM—GHOST. The SWAP key allows you to quickly and easily replace a faulty weight sensor with a new one and be confident your accuracy remains high. For instructions on swapping weight sensors, see the section called Sensor Swap Procedure / Calibrate—CAL—SCOMM—SWAP. Model 1310 Indicator Service Manual 37 Corner Balancing Calibrate —CAL —SCOMM —CRNR As long as you use the same weight over each sensor, the system will corner correctly. Remember, a minimum of 10% scale capacity is recommended. 1. Press CRNR. . . The following is displayed: This is prompting you to key in the weight you will use for the cornering weight. It is recommended you use a minimum of 10% scale capacity as your cornering weight. See note at left. 2. Remove all weight from the scale, key in your cornering weight and press ENTER. . . The following is displayed for several seconds as the average deadload is computed : then the following is displayed (values will vary from this example): 3. Place your cornering weight over sensor #1. 4. Press the SET key. . . The following is briefly displayed: If you make an error and try to complete the calibration procedure, the display will say: Cornering error -1 Any key to continue. Press any key and Review Data? is displayed along with the YES and NO soft keys. If you press NO it takes you back to the screen where you picked CRNR. If you press YES, it will take you back to the last cornering position. 38 5. Display shows Sensor #, Counts, mV/V and the stored counts which is an average of live counts with the corner weight applied. 6. Press the NEXT key and repeat steps 3-6 for each sensor in the scale. 7. When all eight (in this scale example) have data stored, press DONE. . . The following is displayed: Model 1310 Indicator Service Manual 8. Press NO to abort the process and return to the following display . . . OR Press YES to continue. . . The following is displayed: 9. Press NO to abort the procedure and the following is displayed. . OR Press YES to finish the procedure. . . The display shows the indicator is computing data then storing corner parameters and if the operation is successful the following is displayed: The instrument should display the current scale weight. 10. Press any key to continue. . . The following is displayed: 11. Press the ESC soft key. . . The display returns to Calibrate-Cal shown below: 12. Go to Zero & Span Procedure section to complete calibration. Model 1310 Indicator Service Manual 39 Section Weight Adjustment 1. Press SECT. . . The following is displayed: Calibrate —CAL —SCOMM —SECT For optimum section calibration, enter the Weigh Bar nominal span coefficients into the SimPoser SensorComm configuration. As long as you use the same weight the system will adjust the sections correctly. Remember, a minimum of 10% scale capacity is recommended. This screen is prompting you to key in the weight you will use for the section weight. It is recommended you use a minimum of 10% scale capacity as your section weight. See note at left. 2. Remove all weight from the scale, key in your section weight and press ENTER. . . The following is displayed for several seconds as the average deadload is computed : then the following is displayed (values will vary from this example): For section adjustments, it is not critical to key in an exact weight in step 2. The section weight entered is for an approximate span so you can verify the section weights without performing a full span calibration or corner balance routine. If you make an error and try to complete the section adjustments and missed a section, the display says Cornering error -1 Any key to continue. Press any key and Review Data? is displayed along with the YES and NO soft keys. If you press NO, it takes you back to the screen where you picked SECT. If you press YES, it will take you back to the last section adjustment position. 40 3. Place your section weight over the section. 4. Press the SET key. . . The following is briefly displayed: 5. Display shows Section #, Counts, mV/V and the stored counts which is an average of live counts with the section weight applied. 6. Press the NEXT key and repeat steps 3-6 for each section in the scale. 7. When all sections have data stored, press DONE. . . The following is displayed: Model 1310 Indicator Service Manual 8. Press NO to abort the process and return to the following display . . . OR Press YES to continue. . . The following is displayed: 9. Press NO to abort the procedure and the following is displayed. . OR Press YES to finish the procedure. . . The display shows the indicator is computing data then storing corner parameters. When finished the following is displayed: The instrument should display the current scale weight. 10. Press any key to continue. . . The following is displayed: 11. Go to Zero & Span Procedure to complete calibration. Model 1310 Indicator Service Manual 41 Zero & Span Procedure 1. Press the ZERO soft key. . . The following is displayed 2. Remove all weight from the scale and press ENTER. . . The following is briefly displayed followed by this display: If a pulse counter is configured for a scale, a prompt will appear when you press the SPAN key. The prompt asks how many pulses/unit of measure? For example, if a water meter provides 2000 pulses/gallon, enter 2000. 3. Press any key. 4. Press the SPAN soft key. . . The following is displayed (5000 pound is just an example): 5. Press ENTER to accept this weight or key in a new one and press ENTER. . . The following is displayed: 42 Model 1310 Indicator Service Manual 6. Apply the load to the scale and press ENTER. . . The following is briefly displayed: then the following: The display shows the current weight. If not perform the span again. 7. Press any key. . . The following is displayed: 8. Press the ESC key. . Display returns to the Calibrate display. 9. Press the EXIT softkey. . . You will be prompted to save any changes made. 10. Press NO to exit without saving changes. Press YES to exit and save changes. . . The system is now calibrated and in normal operation mode. 11. Remember to reseal the indicator. Model 1310 Indicator Service Manual 43 Calibrate —CAL —SCOMM —INFO Press the INFO soft key to view SensorComm and weight sensor specifications. VERS soft key Brings up a display similar to this example: This display shows you the serial number, part number and software revision level of SensorComm #1. Press the NEXT or PREV soft key to other active SensorComm j-boxes. SETUP soft key Brings up a display similar to this example: This display shows you the configuration of the SensorComm system. In this example the system has two SensorComm j-boxes with a total of eight weight sensors. Press any key and the following is displayed: This screen lets you scroll through all the sensors using the PREV and NEXT soft keys. Information displayed for each sensor is programmed capacity, output in mV/ V, serial number and span factor. VALS soft key Brings up a display similar to this example: This display shows you the stored cornering values for each sensor attached to a SensorComm j-box. Press any key to see the next SensorComm values if there is another attached. Returns to VERS-SETUP-VALS soft key set after viewing the last set of values. 44 Model 1310 Indicator Service Manual Calibrate —CAL —SCOMM —G-CAL GHOST must be enabled under the Config menu. You must complete SensorComm calibration and cornering before performing G-CAL. For G-CAL to function correctly you must place a centered load on the scale. Then press the G-CAL soft key. The percentage of the load (weight) distribution on each weight sensor is displayed. This diagnostic information may be used to correct load distribution on your weight sensors. If you redistribute the load on your weight sensors, we recommned you recorner and recalibrate SensorComm to ensure accuracy. Press the SET soft key to capture these percentages. This information is used by the indicator to calculate weights if one or more of the weight sensors become “Ghosted”. To exit this screen without setting the Ghost parameters press the DONE soft key. Model 1310 Indicator Service Manual 45 Sensor Swap Procedure Calibrate —CAL —SCOMM —SWAP This section valid for SensorCommTM enabled systems only. The SWAP key allows you to quickly and easily replace a faulty weight sensor with a new one and be confident your accuracy remains high. Follow these steps to swap weight sensors. 1. Remove power to the system. 2. Disconnect the faulty weight sensor. 3. Connect the new weight sensor. 4. Apply power. 5. Be sure indicator is unsealed, then press and hold the ESC key until SETUP PASSWORD is displayed. 6. Key in your password (default is 30456) and press ENTER. . . The following is displayed: 7. Press CAL. . . The following is displayed: 8. Press SCOMM, The following is displayed: 9. Press the SWAP softkey. . . The following is an example of what will be displayed: This display shows you which sensor's information is being displayed, the capacity of the weight sensor, the serial number, it's output and nominal span. 46 Model 1310 Indicator Service Manual 10. Select the sensor in question by scrolling the choices with the PREV or NEXT key. Press SET when the sensor you are replacing is displayed. . . The following is displayed: 11. Key in the serial # of the new weight sensor and press ENTER. . . The following is displayed: Nominal span and mV/V at rated output are typically located on documentation accompanying new weight sensors. 12. Press SPAN if you are entering the span number from a Weigh Bar. . . The following is displayed: Key in the span value listed on the new weight sensor and press ENTER. OR Press MV/V to enter the MV/V value from another type of weight sensor. . . The following is displayed: Key in the MV/V value listed on the new weight sensor and press ENTER. . . The beginning screen is again displayed: 13. Press DONE to save the changes. . . The display asks if you want to save the changes. 14. Press YES to save. Press NO to abort the process. Model 1310 Indicator Service Manual 47 Calibrate —INFO Press the INFO soft key to access the following soft key group: VERS Press this key to view firmware and downloaded file information. VIEW Press this key to view calibration information. FACTOR Press this key to view the calibration data (mV/V and counts) for the current scale. PRINT Press this key to print out calibration data from the selected serial port. Following are detailed instructions for setting these parameters. Calibrate —INFO —VERS If you press the VERS soft key, you can see all the following information on consecutive screens as you press any key to continue. The SimPoser information will be available only if a file has been downloaded to the indicator. • Firmware version • Part number and revision level • Serial number of the indicator • XILINX version • XILINX part number • XILINX revision level • SimPoser license number and license holder of the person that saved the file • SimPoser license number and license holder of the person that downloaded the file • Version of the SimPoser that created the file • File name • Time and date file was created After viewing the last screen, the display returns to the INFO display. Calibrate —INFO —VIEW Calibrate —INFO —FACTOR 48 If you press the VIEW soft key, you can view the following information about calibration: • Calibration date • Calibration weight • Displayed weight following calibration If you press the FACTOR soft key, you can see the following: • Serial #, Scale #, Scale type • Capacity and Divsion • Factory Cal Zero • Factory Cal Factor • CAL ZERO in mV/V • CAL FACTOR in mV/V • CAL ZERO in counts • CAL FACTOR in counts per division • CFG • GAIN • DAC A/D converter settings • AINRO • AINNO • URFNO Model 1310 Indicator Service Manual Calibrate —INFO —PRINT If you press the PRINT soft key you are given a choice of four ports through which to print the calibration information. Pick port 1-4 and the information is transmitted and the screen returns to the INFO display. Calibrate —SCL# This soft key is only available if multiscale is enabled. If you press the SCL# soft key you can select the scale number for the current active scale to calibrate. Calibrate —EXIT Press the EXIT softkey to return to normal weighing operation. You will be prompted to save any changes made. Press NO to exit without saving changes. Press YES to exit and save changes. Model 1310 Indicator Service Manual 49 Test Menu There is one more menu that you can access for testing purposes. The flowchart of soft keys in the menu are shown in Figure 9. Figure 9 Flowchart of soft keys in the Test menu Hold the ESCAPE key for 5 seconds then key in 911 at the prompt and press ENTER. These softkeys appear: 50 KEYPAD This test lets you check each front panel key for proper operation. Follow the instructions on the display. SCALE This key allows you to view the cell output from a selected scale. This is disabled if SensorCommTM is active. Model 1310 Indicator Service Manual For analog scales you will see a screen similar to this: • a raw count value and its equivalent mV/V value. (These values should be positive and increase as weight is applied.) Zero Offsetting a Junction Box Set the MV/V value as close to zero as possible by adjusting the zero pot in the junction box. For Quartzell scales you will see a screen similar to this: This screen shows you: • the serial number of the Quartzell in the currently selected base • the raw counts from the cell (which should be stable ±200 counts and increase when weight is applied) • the tension frequency (Ft) and compression frequency (Fc) Each should be as stable as the other and within 10% of each other. As weight increases the tension count should increase and the compression count should decrease. SERIAL Use this to test your ports. Select Port #1 through 4 then short the TX and RX on the selected port. The display will change from NO LOOP to LOOP indicating the port is good. Jumper RTS to CTS to test the handshake lines. Model 1310 Indicator Service Manual 51 Inputs and outputs have to be defined in the WT-BASIC program for them to work. Modem status list: 1 = initialize 2 = set auto answer 3 = set user config 4 = port ready 5 = dialing 6 = error 7 = connected 8 = disconnected 9 = initialize 2 SCOMM Soft Key MORE Accesses the following keys: INPUT Allows you to Activate/Deactivate any input setpoint device such as a switch or contact closure remotely and monitor it with this menu. OUTPT Allows you to Activate/Deactivate any output setpoints to verify correct hardware operation during installation or for troubleshooting purposes. DISP This test continuously cycles the display through a test pattern. SCOMM Present only if SensorCommTM is active. It accesses the SensorComm diagnostics which are explained the following section, SCOMM Soft Key. MORE Only appears if a network or modem are enabled. Follow the instructions on the display. For more information on networks, reference the Network Installation Guide PN29806-0013. This key accesses the following keys: NET This diagnostic will only appear if a network option card is installed. Follow the instructions on the display. For more information reference the Network Installation Guide PN298060013.. MODM Appears only if modem is enabled by SimPoser program. The display will show Port #, Status (see list at left), User configuration information. TRAFF Displays the traffic overload, underload and system counters. Refer to Figure 9 as the soft keys and functions which apply to SensorComm are explained below. When you press the SCOMM soft key, the following keys appear: INFO Soft Key INFO OUTPT See INFO Soft Key section. See OUTPT Soft Key section. ERR# VOLT MORE SIG DLOAD G_LOG See ERR# Soft Key section. See VOLT Soft Key section. Brings up the following keys: See SIG Soft Key section. See DLOAD Soft Key section. See G_LOG Soft Key section. Press this key to view SensorComm and weight sensor specifications. VERS soft key Brings up a display similar to this example: This display shows you the serial number, part number and software revision level of SensorComm #1. Press the NEXT or PREV soft key to other active SensorComm J-boxes. 52 Model 1310 Indicator Service Manual SETUP soft key Brings up a display similar to this example: Press the ESC key to back out of most displays and return to the previous display. This display shows you the configuration of the SensorComm system. In this example the system has two SensorComm j-boxes with a total of eight weight sensors. Press any key and the following is displayed: This screen lets you scroll through all the sensors using the PREV and NEXT soft keys. Information displayed for each sensor is programmed capacity, output in mV/ V, serial number and span factor. VALS soft key Brings up a display similar to this example: This display shows you the stored cornering values for each sensor attached to a SensorComm j-box. Press any key to see the next SensorComm values if there is another attached. Returns to VERS-SETUP-VALS soft key set after viewing the last set of values. OUTPT Soft Key Press this key to view the current output of each weight sensor in raw counts or mV/V. You will see a display similar to this example: Press DONE to return to the previous level display. This display shows you the current output in raw counts for each sensor attached to SensorComm #1. Press the PREV or NEXT soft key to move between multiple SensorComm j-box displays. If you press the CNTS soft key, you will see a display similar to this example: Press DONE to return to the previous level display. This display shows you the current output in mV/V for each sensor attached to SensorComm #1. Press the PREV or NEXT soft key to move between multiple SensorComm j-box displays. Model 1310 Indicator Service Manual 53 ERR# Soft Key Press the ERR# soft key to see a record of the last 10 error code numbers and the dates and the times these occurred. The screen will look similar to the example below: The top line tells you how many errors are in the list,which one you are viewing and the sensor on which the error occurred. The second line shows the error number and time and date it occurred. The third line gives you the name of the error. This corresponds to the list of errors in Error Messages from SensorCommTM. Press NEXT or PREV to see the entire list of error messages. Press CLEAR to clear all the messages. You will be asked if you are sure and be shown YES and NO keys. If you press NO, the display returns to the error message screen. If you press YES, the display returns to the following screen: If you press the ERR# key and there are no active errors, you will see this display: VOLT Soft Key Press the VOLT soft key to see current Voltage In and Excitation voltage reports. The screen will look similar to the one below: View other connected SensorComm j-boxes by using the PREV or NEXT soft key. Press DONE to return to the previous level display. 54 Model 1310 Indicator Service Manual SIG Soft Key Press the ESC key to back out of most displays and return to the previous display. DLOAD Soft Key Press the SIG soft key to see a constantly changing display similar to the example below: This screen shows the number of packets of information sent to the SensorComm system and the number received back correctly. This is a measure of the relative reliability of your communication setup. If the signal strength shows a lower percentage, chances are the system is experiencing some kind of line noise and thus, less reliable communication. Press the DLOAD soft key to view the deadload analysis for each weight sensor. You will see a display similar to the example below: This display shows the calibration counts, current raw counts and difference for sensor #1. G_LOG Soft Key Press the G_LOG soft key to view the log of error messages concerning ghosted weight sensors. See example below. Press the appropriate softkey to scroll through the available error messages. Time and dates of errors are displayed. X = active error Y = Number of errors 2 = Cell number that was "ghosted" Press the CLEAR soft key to clear the Ghost log. A prompt will ask if you are sure you want to clear. Model 1310 Indicator Service Manual 55 Modem Diagnostic Screens See the 1310 SimPoser installation CD for a default Hyperterminal configuration file located in the Tools folder. Main Diagnostic Menu Hyperterminal settings: 57600 - baud 8 - databits none - parity 1 - stop bit Local character echo By using the Hyperterminal program, which is a free utility with all Windows® operating systems, you can access a modem diagnostic menu to aid in troubleshooting. See note at left. Following are screen samples when using the modem for diagnostics. See WT-BASIC in the Model 1310 SimPoser User's Manual. When your PC connects to the Model 1310, the following screen will be echoed. Avery Weigh-Tronix Model 1310 Diagnostic Menu Commands: (only first letter required, e.g. WT>>D C S 1) ---------------------------------------------------------------? This screen Help This screen Diag Counts Scale N Counts for scale channel N, * for all scales Diag Counts Box Counts for all SensorComm jbox M Diag Voltage Voltages for SensorComm jboxes Diag SysInfo Traffic and over/under load counters Diag Errors Recent error information Diag Ghost Display ghost log Value Scale N X Display value for scale N, X=0:gross,1:net... Settings Scale N Settings for scale N. Revision Box Software revision information for SensorComm jbox Revision Indicator Software revision information for indicator Quit Quit WT>> Type one of the commands in the left hand column at the WT>> prompt to perform a given diagnostic function. You can type the entire phrase or just the first letter in each word followed by a space to see the information listed in the right column. Examples are shown below. Question Mark (?) and Help commands X= #0 #1 #2 #3 #4 #5 #6 #7 #8 #9 #10 #11 #12 #13 Type any of the following WT>>? WT>>H WT>>Help (or any unrecognizable command) and the main menu will be shown: Gross Net Tare Minimum Maximum Rate of Change Gross Total Net Total Count Total Transaction Total Count Value Piece Weight A to D Counts Avery Weigh-Tronix Model 1310 Diagnostic Menu Commands: (only first letter required, e.g. WT>>D C S 1) ---------------------------------------------------------------? This screen Help This screen Diag Counts Scale N Counts for scale channel N, * for all scales Diag Counts Box Counts for all SensorComm jbox M Diag Voltage Voltages for SensorComm jboxes Diag SysInfo Traffic and over/under load counters Diag Errors Recent error information Diag Ghost Display ghost log Value Scale N X Display value for scale N, X=0:gross,1:net... Settings Scale N Settings for scale N. Revision Box Software revision information for SensorComm jbox Revision Indicator Software revision information for indicator Quit Quit WT>> 56 Model 1310 Indicator Service Manual Diag Counts Scale N command Type the following command in either format WT>>D C S 1 WT>>Diag Counts Scale 1 and you will see the following: [Diag Counts Scale] Scale 1 844696 Counts @ 1.0000 mV/V WT>> Diag Counts Box command Type the following command in either format WT>>D C B WT>>Diag Counts Box and you will see the following: SensorComm Chain#: 1 Box: 1 Sensor 1: 168910 Counts @ 0.2000 mV/V Sensor 2: 168891 Counts @ 0.1999 mV/V Sensor 3: 168949 Counts @ 0.2000 mV/V Sensor 4: 168965 Counts @ 0.2000 mV/V Box: 2 Sensor 1: 15 Counts @ 0.0000 mV/V Sensor 2: 15 Counts @ 0.0000 mV/V Sensor 3: 15 Counts @ 0.0000 mV/V Sensor 4: 15 Counts @ 0.0000 mV/V Model 1310 Indicator Service Manual 57 Disassembly and Reassembly Following are the steps for disassembly and reassembly of the Model 1310 for service purposes. 1. Disconnect the Model 1310 from power and all peripheral equipment. 2. Remove the 14 acorn nuts holding the rear panel to the case. See Figure 10. Remove Power Before Doing Any Service Work. FIELD CABLE WIRING INSTALLATION REQUIREMENTS: When installing field wiring connections into the Model 1310 the installer should use cable that has 300V minimum rating. The outer jacket should be stripped off only as far as necessary to make the connection inside the unit, but should not extend beyond the top of the strain relief. If there is a shield or drain wire in the cable it should be terminated with a ring terminal similar to WT P/N 16062-0050. The shield or drain wire should only be long enough to reach the nearest stud on the bottom of the Model 1310. WT additionally recommends that cable ties be used to keep the wires bundled until they get near the terminal block that they are to be connected to. Do not, however, tie any field wiring to the cable assemblies that are already in the indicator. 58 Figure 10 Removing the acorn nuts 3. Carefully pull the back from the case and lay it down. See Figure 11. Figure 11 Back removed Model 1310 Indicator Service Manual 3. If you need to remove the power supply board from the inside of the back cover, begin by disconnecting the power supply wires and the wires leading to the main board. Remove the eight screws holding the pc board as shown in Figure 12. Figure 12 Power supply board PN 50799-0018 4. If you need to remove the main board, disconnect the cables from the main board. Remove the six hold down screws on the board, as shown in Figure 13 and pull out the main board. The sixth screw is located under the ribbon cable in the photograph. Take care because there is a hidden connector between the main board and the display board beneath it. Disconnect this by pulling the main board straight back from the display board. Figure 13 Main board PN 50692-0024 Model 1310 Indicator Service Manual 59 5. There is a display pc board and a display module attached to the backer plate. If you need to remove the display board, disconnect the cables and remove the three standoffs and two nuts shown in Figure 14 Figure 14 Display board 6. To remove the display module, disconnect the cables and remove the four screws holding the module to the backer plate and pull it from the case. See Figure 15. Figure 15 Display module Replace any of the boards if needed and reassemble the unit by reversing the disassembly procedure. 60 Model 1310 Indicator Service Manual Appendix 1: Ghost Information Appendix 1 is a repeat of the information on pages 27 and 45 in this manual. Refer to those sections for more information. Configure —MENU2 —MORE —MORE —GHOST Press the GHOST soft key to enable the ghost weight sensor option. If you enable the ghost option and a weight sensor on a scale system fails, the word GHOST will appear on the display and scale weight will be estimated using the inputs from the remaining functioning weight sensors. This is useful if you must keep an operation functioning, although at a reduced accuracy, for a period of time until a replacement can be installed. "Cell" ghost should be used for tank, hopper and deck scale applications. "Section" ghost is for truck scales. If you press the GHOST soft key, follow these steps: Only one failed weight sensor can be ghosted on one section in truck scale applications. Once Ghost is enabled, the system is no longer "legal" or "trade approved." The audit counters will be incremented to track this change. In tank, hopper, and deck scale applications the weight applied must be in a constant position, i.e. the center of gravity must be constant for Ghost to work properly. Up to three out of four cells may be "Ghosted", but the accuracy and stability decreases as the number of active cells decrease. 1. The display asks if you want to enable or disable the GHOST option. Press YES or NO to the displayed question. . . If you choose to disable the option the display returns to the GHOST soft key screen. If you choose to enable the option the display shows the current setting for ghosting a Cell or a Section. 2. Press the CELL soft key or the SECTN soft key to choose between them. . . Display returns to the GHOST soft key screen. 3. Be sure you perform the Ghost calibration under the Calibration menu for proper ghost function. Once a Ghost event occurs, the sensor is disabled in the SensorComm. To reactivate that sensor you must power down the indicator, fix the problem and repower the indicator. Model 1310 Indicator Service Manual 61 Calibrate —CAL —SCOMM —G-CAL GHOST must be enabled under the Config menu. You must complete SensorComm calibration and cornering before performing G-CAL. For G-CAL to function correctly you must place a centered load on the scale. Then press the G-CAL soft key. The percentage of the load (weight) distribution on each weight sensor is displayed. This diagnostic information may be used to correct load distribution on your weight sensors. If you redistribute the load on your weight sensors, we recommned you recorner and recalibrate SensorComm to ensure accuracy. Press the SET soft key to capture these percentages. This information is used by the indicator to calculate weights if one or more of the weight sensors become “Ghosted”. To exit this screen without setting the Ghost parameters press the DONE soft key. 62 Model 1310 Indicator Service Manual Appendix 2: Display Samples A scale number will appear on the display if multiple scales are configured. The samples below are shown with lower case text enabled. Display Mode #1 Display Mode #8 Display Mode #2 Display Mode #9 Display Mode #3 Display Mode #10 Display Mode #4 Display Mode #11 Display Mode #5 Display Mode #12 Display Mode #6 Display Mode #13 Display Mode #7 Display Mode #14 Model 1310 Indicator Service Manual 63 Display Mode #15 Display Mode #22 Display Mode #16 Display Mode #23 Display Mode #17 Display Mode #24 Display Mode #18 Display Mode #25 Display Mode #19 Display Mode #26 Display Mode #20 Display Mode #27 Display Mode #21 Display Mode #28 64 Model 1310 Indicator Service Manual Display Mode #29 Display Mode #34 w/3 scales enabled Display Mode #30 Display Mode #34 w/4 scales enabled Display Mode #31 Display Mode #35 w/1 scale enabled Display Mode #32 Display Mode #35 w/3 scales enabled Display Mode #33 Display Mode #36 w/1 scale enabled The following are multi-scale displays. If all the lines are not used for scales, they may be available for Basic text. Display Mode #36 w/3 scales enabled Display Mode #34 w/1 scale enabled Display Mode #36 w/4 scales enabled Model 1310 Indicator Service Manual 65 Display Mode #37 w/1 scale enabled Display Mode #40 w/3 scales enabled Display Mode #37 w/3 scales enabled Display Mode #41 w/1 scale enabled Display Mode #38 w/1 scale enabled Display Mode #41 w/2 scales enabled Display Mode #38 w/2 scales enabled Display Mode #42 w/1 scale enabled Display Mode #39 w/1 scale enabled Display Mode #42 w/3 scales enabled Display Mode #39 w/2 scales enabled Display Mode #43 w/1 scale enabled Display Mode #40 w/1 scale enabled Display Mode #43 w/2 scales enabled 66 Model 1310 Indicator Service Manual Display Mode #44 w/1 scale enabled Display Mode #46 w/4 scales enabled Display Mode #44 w/4 scales enabled Display Mode #46 w/8 scales enabled Display Mode #44 w/8 scales enabled Display Mode #47 w/1 scale enabled Display Mode #45 w/1 scale enabled Display Mode #47 w/4 scales enabled Display Mode #45 w/4 scales enabled Display Mode #47 w/7 scales enabled Display Mode #45 w/7 scales enabled Display Mode #48 w/1 scale enabled Display Mode #46 w/1 scale enabled Display Mode #48 w/3 scales enabled Model 1310 Indicator Service Manual 67 Display Mode #48 w/4 scales enabled Display Mode #51 w/4 scale enabled Display Mode #49 w/1 scale enabled Display Mode #51 w/5 scales enabled Display Mode #49 w/3 scales enabled Display Mode #52 w/1 scale enabled Display Mode #50 w/1 scale enabled Display Mode #52 w/4 scales enabled Display Mode #50 w/4 scales enabled Display Mode #52 w/6 scales enabled Display Mode #50 w/6 scales enabled Display Mode #53 w/1 scale enabled Display Mode #51 w/1 scale enabled Display Mode #53 w/4 scales enabled 68 Model 1310 Indicator Service Manual Display Mode #53 w/5 scales enabled Display Mode #56 w/1 scale enabled Display Mode #54 w/1 scale enabled Display Mode #56 w/4 scales enabled Display Mode #54 w/4 scales enabled Display Mode #56 w/8 scales enabled Display Mode #54 w/8 scales enabled Display Mode #57 w/1 scale enabled Display Mode #55 w/1 scale enabled Display Mode #57 w/4 scales enabled Display Mode #55 w/3 scales enabled Display Mode #57 w/8 scales enabled Display Mode #55 w/4 scales enabled Display Mode #58 w/1 scale enabled Model 1310 Indicator Service Manual 69 Display Mode #58 w/4 scales enabled Display Mode #60 w/8 scale enabled Display Mode #58 w/8 scales enabled Display Mode #61 w/1 scale enabled Display Mode #59 w/1 scale enabled Display Mode #61 w/3 scales enabled Display Mode #59 w/4 scales enabled Display Mode #61 w/4 scales enabled Display Mode #59 w/8 scales enabled Display Mode #62 w/1 scale enabled Display Mode #60 w/1 scale enabled Display Mode #62 w/3 scales enabled Display Mode #60 w/4 scales enabled Display Mode #62 w/4 scales enabled 70 Model 1310 Indicator Service Manual Display Mode #63 w/1 scale enabled Display Mode #66 w/1 scale enabled Display Mode #63 w/3 scales enabled Display Mode #66 w/4 scales enabled Display Mode #63 w/4 scales enabled Display Mode #66 w/8 scales enabled Display Mode #64 w/1 scale enabled Display Mode #67 w/1 scale enabled Display Mode #64 w/2 scales enabled Display Mode #67 w/4 scales enabled Display Mode #65 w/1 scale enabled Display Mode #67 w/8 scales enabled The following displays are all single scale displays. Checkweigher examples may show Over, Under, or Accept conditions. Display Mode #65 w/2 scales enabled The scale # appears in some of these examples because more than one scale is configured. Model 1310 Indicator Service Manual 71 Display Mode #68 Display Mode #75 Display Mode #69 Display Mode #76 Display Mode #70 Display Mode #77 Display Mode #71 Display Mode #78 Display Mode #72 Display Mode #79 Display Mode #73 Display Mode #80 Display Mode #74 Display Mode #81 72 Model 1310 Indicator Service Manual Display Mode #82 Display Mode #89 in an UNDER condition Display Mode #83 Display Mode #89 in the ACCEPT range Display Mode #84 Display Mode #89 in an OVER condition Display Mode #85 Display Mode #90 in an OVER condition Display Mode #86 Display Mode #91 in an OVER condition Display Mode #87 Display Mode #92 in an OVER condition Display Mode #88 Display Mode #93 in an OVER condition Model 1310 Indicator Service Manual 73 Display Mode #94 in an OVER condition Display Mode #95 in an OVER condition 1310 Display Descriptions Below are the descriptions of each display mode. While many of the multi-scale display modes can display up to 8 scale weight values, their unique features (Total display, BASIC text, Softkeys) will be lost when exceeding the “# of Scales” value listed. *# of Display # 1 2 3 4 5 6 7 8 9 10 11 12 13 14 15 16 17 18 19 20 21 22 23 24 25 26 27 28 29 30 31 32 33 34 *BASIC Scales 1 1 1 1 1 1 1 1 1 1 1 1 1 1 1 1 1 1 1 1 1 1 1 1 1 1 1 1 1 1 1 1 1 4 Text none none none none none Small Small Small Small Small Small Small Small Small Small Small Small Small Small Small Small Small Large Large Large Large Large Large Large Large Large Large Large Small *Softkeys No Yes Yes Yes Yes No No No No No No No No No Yes Yes Yes Yes Yes Yes Yes No No No No No Yes Yes Yes Yes Yes Yes Yes No Graph No No Hor. bar Hor. bar Checkweigh No No No No No Hor. bar Hor. bar Checkweigh Checkweigh No No No No Hor. bar Hor. bar Checkweigh No No No Hor. bar Checkweigh No Hor. bar No No No Hor. bar Checkweigh No Weight Value Font Size 3x8 3x6 2x4 3x4 2x4 none 2x2 2x4 3x4 3x6 2x4 3x4 none 2x4 none 2x4 3x4 3x6 none 2x2 none none 2x4 3x6 none none none none 2x2 2x4 3x6 2x2 none 1x2 *Total No No No No No No No No No No No No No No No No No No No No No No No No No No No No No No No No No No 35 3 Small No No 1x2 Yes 36 4 Large No No 1x2 No 37 3 Large No No 1x2 Yes 38 39 40 2 2 3 Small Large Small No No Yes No No No 2x3 2x3 1x2 No No No 41 2 Small Yes No 1x2 Yes 74 Model 1310 Indicator Service Manual Description 1 scale 1 scale 1 scale 1 scale 1 scale 1 scale 1 scale 1 scale 1 scale 1 scale 1 scale 1 scale 1 scale 1 scale 1 scale 1 scale 1 scale 1 scale 1 scale 1 scale 1 scale 1 scale 1 scale 1 scale 1 scale 1 scale 1 scale 1 scale 1 scale 1 scale 1 scale 1 scale 1 scale 4 Scale multi-scale mode (Small text available with fewer scales) 3 Scale multi-scale mode w/Total (Small text available with fewer scales) 4 Scale multi-scale mode (Large text available with fewer scales) 3 Scale multi-scale mode w/Total (Large text available with fewer scales) 2 Scale multi-scale mode w/Small Text 2 Scale multi-scale mode w/Large Text 3 Scale multi-scale mode w/Softkeys (Small text available with fewer scales) 2 Scale multi-scale mode w/Total w/Softkeys (Small text available with fewer scales) *# of Display # 42 *BASIC Scales 3 Text Large *Softkeys Yes Graph No Weight Value Font Size 1x2 *Total No 43 2 Large Yes No 1x2 Yes 44 8 Small No No 1x1 No 45 7 Small No No 1x1 Yes 46 8 Large No No 1x1 No 47 7 Large No No 1x1 Yes 48 4 Small No No 2x2 No 49 4 Large No No 2x2 No 50 6 Small Yes No 1x1 No 51 5 Small Yes No 1x1 Yes 52 6 Large Yes No 1x1 No 53 5 Large Yes No 1x1 Yes 54 55 56 8 4 8 small small small No No No Vert. bars Hor. bars Hor. bars None None small (side/side) No No No 57 8 small No Vert. bars small (side/side) No 58 59 8 8 small small No No No No small (side/side) small (side/side) No Yes 60 8 small No No small (side/side) Yes 61 4 small No Vert. bars 1x1 No 62 4 small No Hor. bars 1x1 No 63 4 small No Checkweigh 1x1 No 64 2 small No Checkweigh 1x2 No 65 2 small No Checkweigh & bar 1x2 No 66 8 small No Checkweigh None No 67 8 small No Hor. bars None No 68 1 small No Pie Chart 1x1 No 69 1 Large No Pie Chart 1x1 No 70 1 small Yes Pie Chart 1x1 No 71 72 1 1 small small No Yes Pie Chart Pie Chart None None No No 73 74 1 1 Large Large No No Pie Chart Pie Chart None None No No 75 1 small No Meter Gauge 1x1 No 76 1 Large No Meter Gauge 1x1 No 77 1 small Yes Meter Gauge 1x1 No 78 1 small No Meter Gauge None No Model 1310 Indicator Service Manual Description 3 Scale multi-scale mode w/Softkeys (Large text available with fewer scales) 2 Scale multi-scale mode w/Total w/Softkeys (Large text available with fewer scales) 8 Scale multi-scale mode (Small text available with fewer scales) 7 Scale multi-scale mode w/Total (Small text available with fewer scales) 8 Scale multi-scale mode (Large text available with fewer scales) 7 Scale multi-scale mode w/Total (Large text available with fewer scales) 4 Scale multi-scale mode (Small text available with fewer scales) 4 Scale multi-scale mode (Large text available with fewer scales) 6 Scale multi-scale mode w/Softkeys (Small text available with fewer scales) 5 Scale multi-scale mode w/Total w/Softkeys (Small text available with fewer scales) 6 Scale multi-scale mode w/Softkeys (Large text available with fewer scales) 5 Scale multi-scale mode w/Total w/Softkeys (Large text available with fewer scales) 8 Scale Vertical bar graphs 4 Scale Horizontal bar graphs 8 Scale multi-scale mode w/Horizontal bar graphs (Small text available with fewer scales) 8 Scale multi-scale mode w/Vertical bar graphs (Small text available with fewer scales) 8 Scale multi-scale mode w/Small Text 8 Scale multi-scale mode w/Total (in 1 x 1 font) w/Small Text 8 Scale multi-scale mode w/Total (in 1 x 1 font) w/Small Text w/Softkeys 4 Scale multi-scale mode w/Vertical bar graphs (Small text available with fewer than 3 scales) 4 Scale multi-scale mode w/Horizontal bar graphs (Small text available with fewer than 3 scales) 4 Scale multi-scale mode w/Check-weigh graphs (Small text available with fewer than 3 scales) 2 Scale multi-scale mode w/Check-weigh graphs (Small text available with 1scale) 2 Scale multi-scale mode w/ 1 Check-weigh & 1 bar graph (Small text available with 1scale) 8 Scale Check-weigh graphs (Small text available with fewer than 7 scales) 8 Scale Horizontal bar graphs (Small text available with fewer than 7 scales) Single Scale mode w/Pie Chart graph w/ 2 lines of small text Single Scale mode w/Pie Chart graph w/ 2 lines of Large text Single Scale mode w/Pie Chart graph w/ 1 line of small text w/Softkeys Single Pie Chart graph w/ 3 lines of small text Single Pie Chart graph w/ 2 lines of small text w/Softkeys Single Pie Chart graph w/ 3 lines of Large text Single Pie Chart graph w/ 2 lines of Large text w/Softkeys Single Scale mode w/Meter Gauge graph w/ 2 lines of small text Single Scale mode w/Meter Gauge graph w/ 2 lines of Large text Single Scale mode w/Meter Gauge graph w/ 1 line of small text w/Softkeys Single Meter Gauge graph w/ 3 lines of small text 75 *# of Display # 79 *BASIC Scales 1 Text small Weight Value Font Size None *Total No 80 1 Large No Meter Gauge None No 81 1 Large No Meter Gauge None No 82 1 small No Curved bar 1x1 No 83 1 Large No Curved bar 1x1 No 84 1 None Yes Curved bar 1x1 No 85 86 1 1 small small No Yes Curved bar Curved bar None None No No 87 88 1 1 Large Large No No Curved bar Curved bar None None No No 89 1 small No L. Checkweigh 1x1 No 90 1 Large No L. Checkweigh 1x1 No 91 1 small Yes L. Checkweigh 1x1 No 92 1 small No L. Checkweigh None No 93 1 small Yes L. Checkweigh None No 94 1 Large No L. Checkweigh None No 95 1 Large No L. Check-weigh None No 76 *Softkeys Graph Yes Meter Gauge Model 1310 Indicator Service Manual Description Single Meter Gauge graph w/ 2 lines of small text w/Softkeys Single Meter Gauge graph w/ 3 lines of Large text Single Meter Gauge graph w/ 2 lines of Large text w/Softkeys Single Scale mode w/Curved bar graph w/ 1 line of small text Single Scale mode w/Curved bar graph w/ 1 line of Large text Single Scale mode w/Curved bar graph w/ Softkeys Single Curved bar graph w/ 2 lines of small text Single Curved bar graph w/ 1 line of small text w/Softkeys Single Curved bar graph w/ 2 lines of Large text Single Curved bar graph w/ 1 line of Large text w/Softkeys Single Scale mode w/Large Check-weigh graph w/ 2 lines of small text Single Scale mode w/Large Check-weigh graph w/ 2 lines of Large text Single Scale mode w/Large Check-weigh graph w/ 1 line of small text w/Softkeys Single Large Check-weigh graph w/ 3 lines of small text Single Large Check-weigh graph w/ 2 lines of small text w/Softkeys Single Large Check-weigh graph w/ 3 lines of Large text Single Large Check-weigh graph w/ 2 lines of Large text w/Softkeys Appendix 3: Tips on Using Harmonizer To find the best settings for your filter needs, follow the steps listed below. 1. What to Do: Determine the amount of positive and negative force exerted by the vibration on the scale. Do not use Harmonizer with QDT (Quartzell) bases. We recommend the following values as a starting point for Harmonizer filtering: Display Update = 10 sec Ave. = 48 A-Ds Constant = Level 4 Threshold = Zero How to Do It: Set Threshld to 0.0, Constant to OFF, and Samples to Average to 1.0 A-Ds. Return to weigh mode and observe the weight swings. Record the difference between the highest and lowest displayed weight values. Add 30 to 50% to this value. This is a good starting value for the Threshld setting. Do not set your indicator to this value until told to in step 7. 2. Setting the Average to higher values increases the filtering effect. What to Do: Set Threshld to 0.0, Constant to OFF and Samples to Average to 12 A-Ds. Check the stability of the scale. How to Do It: Save changes and exit to normal weight mode. Observe the Center of Zero light. If it is on all the time your scale is stable within ¼ division. If the Center of Zero light blinks more filtering is required. Go to step 3. 3. Repeat step 2 but increase the Samples to Average by 12 A-Ds. Keep repeating steps 2 and 3 until the scale is stable or you’ve tried the entire range of Samples to Average (60 A-Ds). If the scale is still not stable go to step 4. 4. Setting the Constant to higher values increases the filtering effect. What to Do: Set Threshld to 0.0, Constant to 1.0 and Samples to Average to 60 A-Ds. Check the stability of the scale. How to Do It: Save changes and exit to normal weight mode. Observe the Center of Zero light. If it is on all the time your scale is stable within ¼ division. If the Center of Zero light blinks more filtering is required. Go to step 5. 5. Repeat step 4 but increase the Constant by 1.0. Keep repeating steps 4 and 5 until the scale is stable or you’ve tried the entire range of Constant (10). If the scale is still not stable, decrease your display update rate and start over at step 1 using the new, slower display rate. 6. After the Constant value is established you may wish to lower the Samples to Average value to improve display response time. 7. After a final value for Constant and Samples to Average has been set, enter the Threshld value established in step 1. If this value is too small your scale will act as if the filtering is off or not working. Increase the Threshld value until your scale stabilizes. If the Threshld value is too high your scale will react slowly to weight changes. When Harmonizer is properly adjusted the scale will be stable at zero and will rapidly display a stable test weight value. Model 1310 Indicator Service Manual 77 Appendix 4: Error Messages Error Messages from the SensorCommTM If your Model 1310 is connected to a SensorCommTM digital j-box, you may see the error messages listed in the table below. Also listed is a description of the error and possible causes. These may help with servicing. Error messages will appear in the upper right corner of the display window as shown in the example of error message #8 shown below. All error messages below which mention components are referring to components within the SensorComm product. Error # Error Description of Error Possible Cause 1 Communications error SensorComm not responding -Cable -SensorComm hardware failure -1310 hardware falure 2 Power fault +Vin, +EXC, or -EXC has fallen out of tolerance. Voltage ±5%. -Power supply failure -Cable 3 A to D overrange More than +5mV/V has been applied to the A to D converter -Cable -Weight sensor failure 4 A to D underrange Less than -5mV/V has been applied to the A to D converter -Cable -Weight sensor failure 5 A to D Initialization failure A to D converter not responding -Component failure -Power supply problems 6 Weight sensor overrange The weight sensor output has exceeded the configured amount. 7 Weight sensor deadload shift warning The output of the weight sensor is -Gauging problem on the weight greater than a configurable percent of sensorf capacity since calibration -Mechanical issuse with the scale 8 Weight sensor deadload shift error The output of the weight sensor has increased more than a configurable percent of capacity since calibration -Gauging problem on the weight sensor -Mechanical issuse with the scale 9 Weight sensor stability The output of 1 or more weight sensor is not in the same range as the rest of the scale. -Mechanical issuse with the scale -Weight sensor problem Error Message from the Ghost Feature 78 -Abuse of scale -Weight sensor failure You may see an error message when the Ghost feature is enabled. The display at left tells you the Ghost option is functioning and that Cell X has failed. Model 1310 Indicator Service Manual MODEL 1310 INDICATOR ENCLOSURE PARTS AND ASSEMBLY (Standard Version Enclosure) ITEM NO. DESCRIPTION W-T P/N QTY 1 2 3 4 5 6 7 8 9 10 11 12 13 14 15 16 17 18 19 20 21 22 23 24 25 26 27 28 29 30 31 32 33 34 35 36 37 38 39 40 41 42 43 44 45 46 47 48 49 Ground Wire Assy (enclosure-to-power supply bd.) 48712-0065 1 48712-0016 1 Ground Wire assy (enclosure to rear cover) Power Cable assy (power supply bd. to main bd.) 52944-0018 1 Interface Cable assy (power supply bd. to main bd.) 52945-0017 1 -----No Part---------Keypad /Backer plate assembly 53676-0036 1 Main Pc Bd assy 50692-0024 1 Power Supply board w/ Serial I/O 50799-0018 1 Display pc Board assembly 51631-0034 1 Enclosure 52938-0032 1 Power Cord kit (USA) 49180-0116mts 1 Rear Cover Gasket 52939-0015 1 Bezel (front) Gasket 52940-0012 1 Stand Bracket 52941-0029 1 Rear Cover 52942-0028 1 --------no part--------------1019-11926 1 Nylon Plug (threaded) Screw#8 x 7/16”L 14473-0363 4 Screw/Washer assy, #6 x 1/4”L 26380-0021 22 Flat Washer (neoprene) 1030-12680 1 Lock Washer, #8 14474-0040 4 Tooth Washer. 3/8” 15698-0179 2 Flat Washer, 3/8” 16163-0066 2 26357-0038 1 Washer (neoprene) Washer (neoprene) 26357-0046 4 Washer (neoprene) 26357-0053 4 Standoff, #6 x 5/8”L (f/f) 14510-0772 4 14510-0814 3 Standoff, #6 x 1 1/8”L (f/f) 14510-0848 3 Standoff, #6 x 1 1/2”L (f/f) Standoff, #4 x 9/16”L (m/f) 15437-0191 4 Standoff, #6 x 11/16”L (f/f) 14510-5011 4 Standoff, #6 x 5/16”L (m/f) 15437-5026 5 Nut, #6 16064-0033 2 Kep Nut, #4 1025-00107 4 Kep Nut, #8 1025-00125 25 Cap Nut, #8 15771-0039 4 Cap Nut, 3/8” 15771-0070 2 Cap Nut, #10 15786-0016 12 Locking Nut, 1/2” (notched) 17777-0021 4 Cap Nut, #10 (modified) 26513-0013 2 Strain Relief (w/nut) 15257-0024 4 Strain Relief (w/nut) 15257-0040 1 Strain Relief (used w/lock nut, item no. 39) 15257-0057 4 Rubber Foot 15349-0024 4 Neoprene Washer 19563-0025 2 Neoprene Cord (plug) for strain relief (1/4” dia) 27429-0014 8” long Neoprn. Tubing, 1/4” ID x 1/16” wall (used w/ item 46) 45089-0017 4” long Display Module (BL LCD) 48622-1021 1 Foam Tape, 2-side sticky, 1/2” x 1” (used w/ item 50) 1045-05982 1 50 51 52 53 Dessicant Bag Corrosion Vapor Emitter Standard Model 1310 E-Prom (U17) Standard Model 1310 E-Prom (U18) 1088-12126 48680-0014 52957-0020 52957-0012 79 1 1 1 1 MODEL 1310 INDICATOR ENCLOSURE OUTLINE DRAWING (Standard Version W/ Stand Shown) Model 1310 7 F1 F2 F3 F4 F5 SELECT UNITS PRINT TARE T ZERO 0 A B C 8 D E F 9 4 J K L 5 M N 0 6 P Q R 1 S T U 2 V W X 3 Y Z sp 0 + / C CLEAR ESC G H I . ENTER NTEP CC NO. 01-033 CLASS L n max 10,000 80 MODEL 1310 INDICATOR (Panel Mount Version Enclosure) PARTS AND ASSEMBLY (Parts listed are for the “panel mount version” and may be different form the “standard version”. For all other parts in common, ref. the “standard Version” parts list in this manual). ITEM NO. 1 2 3 4 5 6 7 8 9 10 11 DESCRIPTION Panel Mount Front Plate assy Front Plate Gasket Keypad/Backer Plate Assy (disply & intfc bd. not incl.) Foam Tape, 2-side sticky, ½”w x 1”L (used w/ item 5) Dessicant bag Corrosion Vapor Emitter Model1310 Enclosure (panel mount version) Rear Cover Screw, pn hd, #6 x 32 x 5/16”L Screw, fill Hd, #6 x 32 x 3/8”L Bottom Panel Mtg Bracket W-T P/N QTY 53862-0014 47754-0017 53676-0036 1045-05982 1088-12126 48680-0014 53863-0013 53865-0011 14473-0231 15711-0248 53864-0012 1 1 1 1 1 1 1 1 11 3 1 81 MODEL 1310 INDICATOR PANEL MOUNT OUTLINE DRAWING AND MOUNTING DETAIL Model 1310 F1 F2 F3 F4 F5 SELECT UNITS PRINT TARE Z ERO T 0 7 A B C 8 D E F 9 4 J K L 5 M N 0 6 P Q R 1 S T U 2 V W X 3 Y Z sp C 0 + / CL EAR ESC G H I . ENTER NTEP CC NO. 01-033 CLASS L n max 10,000 82 MODEL 1310 INDICATOR SYSTEM BLOCK DIAGRAM 83 MODEL 1310 INDICATOR DISPLAY/KEYPAD INTERFACE BOARD P/N 51631-0034 & DISPLAY MODULE P/N 48622-1021 MODEL 1310 INDICATOR KEYPAD/BACKER PLATE ASSY P/N 53676-0036 Model 1310 F1 F2 SELECT UNITS F3 F4 F5 PRINT TARE ZERO T 0 7 A B C 8 D E F 9 G H I 4 J K L 5 M N 0 6 P Q R 1 S T U 2 V W X 3 Y Z sp C 0 + / CLEAR ESC . ENTER NTEP CC NO. 01-033 CLASS L n max 10,000 F1 F2 F3 F4 F5 UNITS PRINT TARE ZERO 0 SELECT T 7 A B C 8 D E F 9 G H I 4 J K L 5 M N 0 6 P Q R 1 S T U 2 V W X 3 Y Z sp C 0 + / CLEAR ESC 84 ENTER . MODEL 1310 INDICATOR POWER SUPPLY & SERIAL I/O PC BOARD, P/N 50799-0018 -ANDTERMINAL PIN-OUT CHARTS POWER SUPPLY BOARD POWER SUPPLY BOARD TB25-pin no. PC-KEYBOARD 1 TB30-pin no. NOTES CLOCK (do not ground) 2 DATA (do not ground) 3 NOT USED 4 GROUND 5 (+) 5.0 VDC (do not ground) SSCU NOTES 1 SERIAL CLOCK (do not ground) 2 SERIAL DATA (do not ground) 3 INTERRUPT (do not ground) 4 GROUND 5 (+) 5.0 VDC (do not ground) 6 RESET (do not ground) 7 (SHIELD) GROUND POWER SUPPLY BD TB26-A pin no. COMM #1 SIGNAL NOTES 1 TRANSMIT RS-232 Data Out (do not ground) 2 RECEIVE RS-232 Data In (do not ground) 3 RTS RS-232 Hardware Handshaking out (do not ground) 4 CTS RS-232 Hardware Handshaking in (do not ground) 5 6 GROUND (+) 5.0 VDC RS-232 1 (+) 7.5 VDC QDT 2 GROUND QDT, RS422/485 3 RECEIVE-A QDT, RS422/485 4 RECEIVE-B QDT, RS422/485 Data In (do not ground) 5 TRANSMIT-A QDT, RS422/485 Data Out (do not ground) 6 TRANSMIT-B QDT, RS422/485 Data Out (do not ground) 7 GROUND QDT, RS422/485 8 (+) 15 VDC (do not ground) TB26-B pin no. H (do not ground) Data In (do not ground) (do not ground) POWER SUPPLY BD TB27-A pin no. COMM #2 SIGNAL NOTES 1 TRANSMIT RS-232 Data Out (do not ground) 2 RECEIVE RS-232 Data In (do not ground) 3 RTS RS-232 Hardware Handshaking out (do not ground) 4 CTS RS-232 Hardware Handshaking in (do not ground) 5 GROUND RS-232 6 (+) 5.0 VDC 7 TRANSMIT(+) 8 9 10 (do not ground) CURRENT LOOP Data Out (do not ground) TRANSMIT(-) CURRENT LOOP Data Out (do not ground) RECEIVE (+) CURRENT LOOP Data In (do not ground) RECEIVE (-) CURRENT LOOP Data In (do not ground) (pin-out charts continued on next page.....) 85 MODEL 1310 INDICATOR MAIN PC BOARD P/N 50692-0024 (.....pin-out charts continued from previous page) POWER SUPPLY BD TB28-A pin no. COMM #3 SIGNAL NOTES 1 TRANSMIT RS-232 Data Out (do not ground) 2 RECEIVE RS-232 Data In (do not ground) 3 RTS RS-232 Hardware Handshaking out (do not ground) 4 CTS RS-232 Hardware Handshaking in (do not ground) 5 GROUND RS-232, *TTL, KB 6 (+) 5.0 VDC *TTL, KB (do not ground) 7 XTL *TTL Data Out (do not ground) 8 RTL *TTL, KB Data In (do not ground) 1 (+) 7.5 VDC QDT (do not ground) 2 GROUND QDT, RS422/485 3 RECEIVE-A QDT, RS422/485 4 RECEIVE-B QDT, RS422/485 Data In (do not ground) 5 TRANSMIT-A QDT, RS422/485 Data Out (do not ground) 6 TRANSMIT-B QDT, RS422/485 Data Out (do not ground) 7 GROUND QDT, RS422/485 8 (+) 15 VDC TB28-B pin no. Data In (do not ground) (do not ground) *TTL connections for TUFF KEY keyboard (KB) or other TTL serial connections, (ie radio link). Jumper P74_1 to P74-2 for RS-232--------Jumper P74-2 to P74-3 for TTL (comm #3 only). NOTE: When using barriers, the two pin jumper is not connected and should be stored on pin-1. The barrier should drop the excitation voltage down to the range of (2.0 to 3.8 volts) . If only one load cell is being used, the voltage could be greater than 3.8 volts. In this case, add a load resistor to increase the current through the barrier to drop the voltage. POWER SUPPLY BD TB29-A pin no. COMM #4 SIGNAL NOTES 1 TRANSMIT RS-232 Data Out (do not ground) 2 RECEIVE RS-232 Data In (do not ground) 3 RTS RS-232 Hardware Handshaking out (do not ground) 4 CTS RS-232 Hardware Handshaking in (do not ground) 5 6 GROUND (+) 5.0 VDC RS-232 1 (+) 7.5 VDC QDT 2 GROUND QDT, RS422/485 3 RECEIVE-A QDT, RS422/485 4 RECEIVE-B QDT, RS422/485 Data In (do not ground) 5 TRANSMIT-A QDT, RS422/485 Data Out (do not ground) Data Out (do not ground) (do not ground) TB29-B pin no. POWER SUPPLY BD TB31-pin no. TB31-pin no. (REV “E” & OLDER) (REV. “F” & LATER) NOTES 1 2 10 1 3 2 -SETPOINT 1 4 5 6 3 4 5 +SETPOINT 2 -SETPOINT 2 +SETPOINT 3 7 8 6 7 -SETPOINT 3 +SETPOINT 4 9 8 -SETPOINT 4 10 9 GROUND MAIN BOARD TB8-pin no. Weight Sens Interface 1 -EXCITATION (do not ground) 2 +EXCITATION (do not ground) 3 -SENSE (do not ground) 4 +SENSE (do not ground) 5 -SIGNAL (do not ground) 6 +SIGNAL (do not ground) SETPOINT INTERFACE +12VDC +SETPOINT 1 86 6 TRANSMIT-B QDT, RS422/485 NOTES 7 GROUND QDT, RS422/485 (do not ground) 8 (+) 15 VDC (do not ground) Data In (do not ground) (do not ground) MODEL 1310 INDICATOR I/O CABLE IDENTIFICATION PIN-OUTS 87 MODEL 1310 INDICATOR MULTI-SCALE PC BOARD (OPTIONAL) P/N 50795: -0012 (2(6) SCALE INTERFACE), -0020 (3(7) SCALE INTERFACE), -0038 (4(5) SCALE INTERFACE), -0046 (5 SCALE INTERFACE). MULTI -SCALE BOARD WITH EXTERNAL J-BOX ASSEMBLY “FIELD INSTALL KIT” (Kit includes: Multi-Scale board p/n 50795-xxxx, appropriate scale j-box assembly and mtg. hardware). FIELD KIT P/N: 52959-1018 52959-1026 52959-1034 52959-1042 52959-1067 52959-1075 88 (One additional scale unit) (2 scale) (Two additional scale units) (3 scale) (Three additional scale units) (4 scales) (Four additional scale units) (5 scales) (Five additional scale units) (6 scales) (Six additional scale units) (7 scales) MODEL 1310 SCALE J-BOX ASSEMBLY (6 THRU 8 SCALES) P/N 47405: -0010 (6-SCALES), -0028 (7-SCALES), -0036 (8-SCALES). MODEL 1310 SCALE J-BOX ASSEMBLY (2 THRU 5 SCALES) P/N 47404: -0011 (2-SCALES), -0029 (3-SCALES), -0037 (4-SCALES), -0045 (5-SCALES). 89 MODEL 1310 INDICATOR MULTI-CHANNEL PULSE COUNTER BOARD (OPTIONAL) MODEL 1310 INDICATOR MULTI-CHANNEL ANALOG OUTPUT BOARD (OPTIONAL) P/N 53027: -0016 (1-CHANNEL), -0024 (2-CHANNEL), -0032 (3-CHANNEL), -0040 (4-CHANNEL) P/N 51571: -0010 (1-CHANNEL), -0028 (2-CHANNEL), -0036 (3-CHANNEL), -0044 (4-CHANNEL) MULTI-CHANNEL PULSE COUNTER BOARD FIELD INSTALL KIT (Includes PC board and mounting hardware) P/N 52959: -1315 (Two Channel input), -1349 (Eight Channel input) MULTI-CHANNEL ANALOG OUTPUT BOARD FIELD INSTALL KIT (Includes PC board and mounting hardware) P/N 52959: -1158 (Single Channel), -1166 (Dual Channel), -1174 (Three Channel), -1182 (Four Channel) NOTE: This is an active device only, and Cannot be configured as a passive Device. NOTE: Pulse imputs must be TTL level (0-5 VDC). 90 MODEL 1310 INDICATOR NETWORK INTERFACE BOARD (OPTIONAL) P/N 53021-0012 ModBus /TCP Ethernet (P/N 52611-0036) Field Install Kit: p/n 52959-1216 -OR- Ethernet 10/100mb IP/IT (P/N 52611-0077) NETWORK INTERFACE MODULE PC BOARD (OPTIONAL) Field Install Kit: p/n 52959-1257 (includes Network Interface Board p/n 53021-0012 & mtg. hardware) ModBus Plus NETWORK INTERFACE MODULE PC BOARD (OPTIONAL) Field Install Kit p/n 52959-1240 (includes Network Interface Board p/n 53021-0012 & mtg. hardware) 91 ProfiBus-DP NETWORK INTERFACE MODULE PC BOARD (OPTIONAL) Field Install Kit p/n 52959-1232 (includes Network Interface Board p/n 53021-0012 & mtg. hardware) DeviceNet NETWORK INTERFACE MODULE PC BOARD (OPTIONAL) Field Install Kit p/n 52959-1190 (includes Network Interface Board p/n 53021-0012 & mtg. hardware) InterBus S NETWORK INTERFACE MODULE PC BOARD (OPTIONAL) Field Install Kit p/n 52959-1208 (includes Network Interface Board p/n 53021-0012 & mtg. hardware) Control Net NETWORK INTERFACE MODULE PC BOARD (OPTIONAL) Field Install Kit p/n 52959-1224 (includes Network Interface Board p/n 53021-0012 & mtg. hardware) 92 MODEL 1310 INDICATOR MODEL 1310 INDICATOR PC/104 INTERNAL MODEM PC BOARD (OPTIONAL) BOARD ONLY P/N 52612-0019 (Field Install Kit p/n 52960-1015) NOTE: In the SimPoser manual (p/n 29751-0018) reference the Weigh-Tronix basic command “modem” for information on Addressing and actuating the PC/104 comm port controls. SRAM MEMORY EXPANSION PC BOARD (OPTIONAL) BOARD P/N 50791-0016 (1-MEG) -0040 (4-MEG) Field Install Kit p/n 52961-1014 ( 1-MB) 52961-1048 (4-MB) P1 JUMPER SETTINGS 2-3 when adding one board 1-2 when adding 2nd board PC104 MODEM JUMPER CHART PC/104 COM 3 (port#13) PC/104 COM 4 (port#14) J26 J27 Pins 1-2 Pins 2-3 Pins 2-3 Pins 2-3 J28 Pins 2-3 Pins 1-2 NOTE: For all other jumper terminals no jumpers are required. Extra jumpers are stored on pin 1 of any terminal available. 93 MODEL 1310 INDICATOR SOLID STATE CONTROL UNIT (SSCU-8) (0PTIONAL) PARTS AND ASSEMBLY ITEM NO. 94 DESCRIPTION 1 Strain Relief 2 Strain Relief 3 Cable (sscu-to-Model-1310) 4 5 6 Remote Exp. Control I/O pc Board 7 Lock Nut (self sealing) W-T P/N QTY 22380-0053 1 15257-0024 2 47388-0011mts 1 Enclosure (steel, painted) 47665-0015 1 Enclosure (stainless) 47665-0023 1 47183-0018mts 1 22381-0011 1 MODEL 1310 INDICATOR REMOTE EXPANDED CONTROL: I/O BOARD (OPTIONAL) P/N 47183-0018mts MODEL 1310 INDICATOR EXTERNAL (16) CUTOFF EXPANSION BOARD (OPTIONAL) P/N 49853-0013 Table 1: Setpoints 33 thru 40 SW1 (1)ON SETP0INT # 33 33 34 34 35 35 36 36 37 37 38 38 39 39 40 40 (+) (-) (+) (-) (+) (-) (+) (-) (+) (-) (+) (-) (+) (-) (+) (-) (2)ON TB # (3)OFF PIN # 46 46 46 46 46 46 46 46 47 47 47 47 47 47 47 47 1 2 3 4 5 6 7 8 1 2 3 4 5 6 7 8 49 49 50 50 51 51 52 52 53 53 54 54 55 55 56 56 (+) (-) (+) (-) (+) (-) (+) (-) (+) (-) (+) (-) (+) (-) (+) (-) SW1 (1)ON SETP0INT # 41 41 42 42 43 43 44 44 45 45 46 46 47 47 48 48 Table 3: Setpoints 49 thru 56 SW1 (1)ON SETP0INT # Table 2: Setpoints 41 thru 48 (2)ON TB # (3)OFF PIN # 46 46 46 46 46 46 46 46 47 47 47 47 47 47 47 47 1 2 3 4 5 6 7 8 1 2 3 4 5 6 7 8 (+) (-) (+) (-) (+) (-) (+) (-) (+) (-) (+) (-) (+) (-) (+) (-) (2)ON TB # (3)OFF PIN # 46 46 46 46 46 46 46 46 47 47 47 47 47 47 47 47 1 2 3 4 5 6 7 8 1 2 3 4 5 6 7 8 Table 4: Setpoints 57 thru 64 SW1 (1)ON SETP0INT # 57 57 58 58 59 59 60 60 61 61 62 62 63 63 64 64 (+) (-) (+) (-) (+) (-) (+) (-) (+) (-) (+) (-) (+) (-) (+) (-) (2)ON TB # (3)OFF PIN # 46 46 46 46 46 46 46 46 47 47 47 47 47 47 47 47 1 2 3 4 5 6 7 8 1 2 3 4 5 6 7 8 95 OPTO-22 CONTROL INTERFACE DEVICES Specifications Setpoint Operation If setpoints 1 thru 4 are programmed in SimPoser as inputs, the physical location for these will always be on the power supply TB31. The setpoint location for setpoints 1 thru 4 on the option card(s) will then be invalid, and do not function. If setpoints 1 thru 4 are programmed in SimPoser for outputs, the TB31 location on the power supply board will act in parallel to the physical location of setpoints 1 thru 4 (set by switches on remote expanded control PCBs) on the option card(s). When only using OPTO modules ( 4 maximum) on the power supply board without any setpoint option cards, they can be used as either inputs or outputs. We recommend low voltage OPTO modules on the power supply board. The OPTO-22 Generation 4 I/O modules can be used on the power supply board (max. 4) or on the optional Remote Expanded Control Interface Boards (max. 64). OPTO-22 P/N I/O Type AC or DC Input or Output -0019 -0027 -0035 -0043 -0050 -0068 -0076 G4IDC5D G4IDC5B G4IDC5 G4IDC5G G4IAC5 G4IAC5A G4ODC5 -0084 G4ODC5A -0092 G4OAC5 -0100 G4OAC5A -0118 G4OAC5A5 -0126 G4ODC5R -0134 G4ODC5R5 DC only (input) DC only (input) AC/DC (input) AC/DC (input) AC/DC (input) AC/DC(input) DC ouput N.O. Normally Open DC (output) N.O. Normally Open AC (output) N.O. Normally Open AC (output) N.O. Normally Open AC (output) N.C. Normally Closed AC/DC (output) N.O. Dry contact Normally Open AC/DC (output) N.C. Dry contact Normally Closed P/N 48552 Opto-22 Output Module Fuse Table Color External circuit voltage range External circuit Max. Current Turn on time msec. Turn off time msec. I/O operating temperature range White White White White Yellow Yellow Red 2.5-28 vdc only 4.0-16 vdc only 12-32 35-60 90-140 180-280 5-60 vdc only 1.0 0.05 5 10 11 2 100 1.5 0.1 5 15 20 20 750 -30°Cto -30°Cto -30°Cto -30°Cto -30°Cto -30°Cto -30°Cto Red 5-200 vdc only 100 750 -30°Cto 70°C Black 12-140 AC only --- --- -30°Cto 70°C Black 24-280 AC only --- --- -30°Cto 70°C Black 24-280 AC only --- --- -30°Cto 70°C Red 130VAC/100VDC 30mA 45mA 25mA 25mA 11mA 6.5mA 3A@45°C 2A@70°C 1A@45°C 0.55A@70°C 3A@45°C 2A@70°C 3A@45°C 2A@70°C 3A@45°C 2A@70°C 1.5A 500 500 0°C to 70°C Red 130VAC/100VDC 1.5A 500 500 0°C to 70°C 70°C 70°C 70°C 70°C 70°C 70°C 70°C W-T P/N 46618 Rated Current (amp) Wickmann TR5-F P/N W-T P/N 46618 Rated Current (amp) Wickmann TR5-F P/N Each I/O module has an LED that lights indicating an active state. The output modules also have a replaceable fuse for circuit protection. These modules are LOW CURRENT devices. Refer to OPTO-22 data specifications for additional information. -0015 .050 19373K-50A -0122 .630 19373K-630A Below is a diagram of the different I/O control modules: -0023 .063 19373K-63A -0130 .800 19373K-800A -0031 .080 19373K-80A -0148 1.0 19373K-1A -0049 .100 19373K-100A -0155 1.25 19373K-1,25A -0056 .125 19373K-125A -0163 1.6 19373K-1,6A -0064 .160 19373K-160A -0171 2.0 19373K-2A -0072 .200 19373K-200A -0189 2.5 19373K-2,5A -0080 .250 19373K-250A -0197 3.15 19373K-3,15A -0098 .315 19373K-315A -0205 4.0 19373K-4A -0106 .400 19373K-400A -0213 5.0 19373K-5A -0114 .500 19373K-500A -0221 6.3 19373K-6,3A A B C D E 48552-0019 48552-0035, 48552-0043 48552-0076 48552-0092 48552-0126 48552-0027 48552-0050, 48552-0068 48552-0084 48552-0100 48552-0134 48552-0118 1 2 3 4 5 96 Rev. G and higher power supply boards: WIRING DIAGRAM FOR INPUT\OUTPUT MODULES SSCU-8 Caution! The Solid State Control Unit 8 (SSCU-8) option boards require that the total cable length from the indicator to the last SSCU-8 box/card be two meters (approx. six feet) maximum. Noise problems and intermittent communications with the SSCU-8 card will occur if this guideline is not followed. The SSCU-8 card should be isolated from any other possible grounds (i.e. box, conduit, etc.). Only the cable connections from the indicator should provide ground to the SSCU-8 card. 97 MODEL 1310 INDICATOR-TO-PC KEYBOARD CABLE CONNECTIONS 98 MODEL 1310 INDICATOR REMOTE TTL KEYBOARD OPTION -ANDTTL KEYBOARD OUTLINE DRAWINGS KEYBOARD SPECIFICATIONS ENVIRONMENTAL: 32°f to 130°f (0°c to 55°c). COMMUNICATION OUTPUT: 1 start bit , 8 data bits , 1 stop bit, , selectable baud rates, TTL Asynchronous Serial. WEIGHT: 2 lb/.9 kg nominal . BAUD RATE 300 1200 9600 STANDKEY SWITCH SETTINGS 1 2 3 4 ON OFF OFF OFF OFF OFF ON OFF ON OFF OFF OFF BAUD RATE 300 1200 9600 STANDKEY SWITCH SETTINGS 1 2 ON ON ON OFF OFF ON 99 Avery Weigh-Tronix 1000 Armstrong Dr. Fairmont, MN 56031 USA Telephone: 507-238-4461 Facsimile: 507-238-4195 e-mail: [email protected] www.wtxweb.com Weigh Bar® is a registered trademark of Weigh-Tronix Inc. 02/26/03 1310_S.P65 PN 29803-0016A e2 Printed in USA Avery Weigh-Tronix Canada, ULC 217 Brunswick Boulevard Pointe Claire, QC H9R 4R7 Canada Telephone: 514-695-0380 Toll free: 800-561-9461 Facsimile: 514-695-6820 www.weigh-tronix.ca