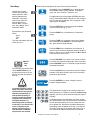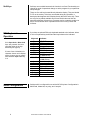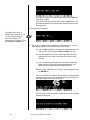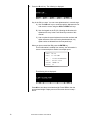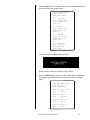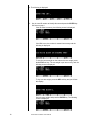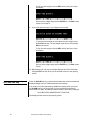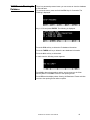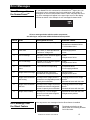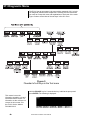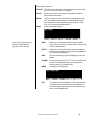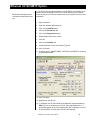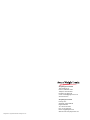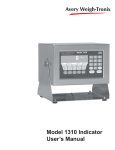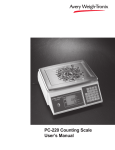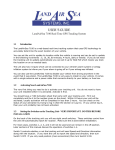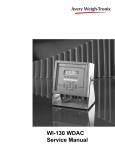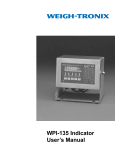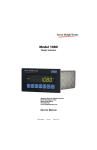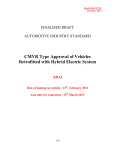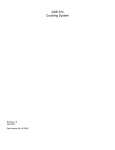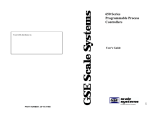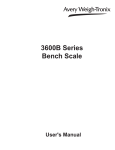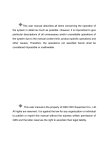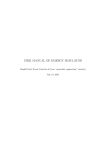Download Model E1310 Indicator User Instructions - Avery Weigh
Transcript
Model E1310 Indicator E1310 User Instructions ENGLISH-USA AWT35-500036 01 January 4, 2007 *awt35-500036* CAUTION Risk of electrical shock. Do not remove cover. No user serviceable parts inside. Refer servicing to qualified service personnel. Avery Weigh-Tronix reserves the right to change specifications at any time. E1310_u.P65 2 Model E1310 Indicator User’s Manual Table of Contents Table of Contents ..................................................................................... 3 Specifications ............................................................................................ 4 Introduction ............................................................................................... 5 About This Manual .......................................................................... 5 Model E1310 Indicator .............................................................................. 5 Model E1310 Front Panel ............................................................... 6 Display Contrast .............................................................................. 6 Front Panel Keys ............................................................................ 6 Hard Keys ............................................................................ 7 Soft Keys .............................................................................. 8 PS2 Keyboard Operation ................................................................ 8 Serial Configuratin .......................................................................... 8 Operating Instructions ............................................................................... 9 Power Up .................................................................................. 9 ID Soft Key .................................................................................. 9 REPORT Soft Key ........................................................................ 11 EDIT Soft Key ............................................................................... 15 ACCUM Soft Key .......................................................................... 18 1310 Menu/Clearing the Database ............................................... 19 User Menu .............................................................................................. 20 User-CLOCK ................................................................................. 21 User-SELECT ............................................................................... 22 User-SET ...................................................................................... 23 User-VIEW .................................................................................... 24 Error Messages....................................................................................... 27 Error Messages for SensorCommTM .............................................. 27 Error Message from the Ghost Feature ........................................ 27 911 Diagnostic Menu .............................................................................. 28 SCOMM Soft Key .......................................................................... 31 Ethernet 10/100 SMTP Option ................................................................ 35 Model E1310 Indicator User’s Manual 3 Specifications Power Input Excitation Operational Keys Operational Annunciators Display Display Characters Display rate A to D Conversion Rate Unit of Measure Capacity Selections Incremental Selections Decimal locations Displayed Resolution Audio Output Time and Date Internal Resolution Harmonizer™ digital filtering Memory Standard input and outputs Dimensions Available Options Fieldbus Network Interfaces Operating Temperatures Enclosure Weight Agencies 4 Universal 85-265 VAC, 50/60Hz, 75VA 10 Volts DC or 10 volts AC square wave capable of driving up to thirty-two 350-ohm weight sensors. Indicator is also capable of driving QuartzellTM transducers Zero, Tare, Print, Units, Select, Enter, Escape, Clear, 0-9/Alpha, Decimal Point and Five Soft Keys labeled per selected operational routine. Displayed symbols indicate motion, center of zero, unit of measure and more. Model E1310—Dot graphic display, 5"W x 1.33"H provides images and up to eight lines of weight and/or text. 240 x 64 dots cold cathode flourescent backlit, white on blue. Application defined. 1.16" to 0.145" high. Selectable, from 1 in 10 seconds to 10 times per second 60 times per second Pounds, kilograms, grams, ounces, pounds and ounces and four programmable custom units Up to 10,000,000 selectable Multiples and sub multiples of 1, 2, 5 88888888 pick any location relative to division size Up to 1 part in 10,000,000 Audio tone for key contact assurance or operational alarms Battery protected real time clock is standard 1,000,000 counts analog, QuartzellTM transducer higher Fully programmable to ignore noise and vibration 128K (expandable to 8MB) Com 1: RS232, RS-485/422, QuartzellTM, SensorCommTM Com 2: RS232, 20 mA current loop Com 3: RS232, RS-485/422, QuartzellTM, SensorCommTM Com 4: RS232, RS-485/422, QuartzellTM, SensorCommTM (One bi-directional signal per port) Four set point I/O ports via OPTO 22 I/O modules 1 Analog scale input PS/2 Keyboard port MODBUS Serial ASCII 7.25" H x 11" W x 8.25" D (184 mm x 279 mm x 205 mm) - Multiple analog scale inputs, up to seven additional - Eight fully isolated, programmable analog outputs (selectable 0-20mA, 0-24mA, 4-20mA, 0-5VDC, 0-10VDC, ±5VDC, ±10VDC) - Remote expanded control interface for TTL or solid state up to 64 - OPTO 22 Generation 4 I/O Modules - Internal modem - Memory Expansion - 1, 4, 5, 8 MB (battery backed SRAM) - PC (AT) style alphanumeric keyboard - Up to sixteen pulse counter inputs - SensorCommTM Digital j-box - TraxleTM total truck and axle weighing Device NetTM, ProfiBus®, ControlNetTM, InterBus, ModBus Plus, Ethernet 10/100 (ModBus TCP, TCP/IP (sockets), HTTP, SMTP, FTP, EtherNet/IP, Remote I/O, LonNorks) NTEP 14 to 104° F (-10 to 40° C), 10 to 90% relative humidity Stainless steel wash down enclosure NEMA 4X 17 lb, 7.7 kg NTEP Class III/IIIL:10,000d CC# 01-033 A1 FCC Class A Model E1310 Indicator User’s Manual Introduction About This Manual Configuration file name is ??????.131 and the part number is AWT30-500019 This manual covers the information you need to understand the operation of your Model E1310 instrument. Major sections of this manual are headed by titles in a black bar like Introduction above. Subheadings appear in the left column. Instructions and text appear on the right side of the page. Occasionally notes, tips, and special instructions appear in the left column. Model E1310 Indicator The Model E1310 is a stand alone or network capable weight indicator and process controller. Built into the Model E1310 are the following standard features: Plug the Model E1310 into an easily accessible grounded outlet only. Never use the unit without an appropriate earthground connection. Any computer based system should have a separate, grounded power circuit. We recommend one for the Model E1310. • 4 serial ports • Time • Date • Stainless steel enclosure • Large graphic display • Default Multi-Tare Memory and Accumlator application The Model E1310 front panel is shown in Figure 1. The front panel includes the following: • Dot graphic display, 5"W x 1.33"H provides images and up to eight lines of weight and/or text. 240 x 64 pixel cold cathode flourescent backlit, white on blue • Five variable function soft keys (F1-F5) • Alphanumeric keypad • SELECT key • UNITS key • PRINT key • TARE key • ZERO key • C (Clear) key, Power Off/On • ESC (Escape) key • ENTER key • Decimal point key Model E1310 Indicator User’s Manual 5 Model E1310 Front Panel Figure 1 Model E1310 Front Panel Display Contrast To increase the contrast of the display, press and hold the DECIMAL POINT and 7 keys until the desired contrast is reached. To decrease the contrast of the display, press and hold the DECIMAL POINT and 1 keys until the desired contrast is reached. If you have an optional PS2 style keyboard installed, to increase the contrast, press and hold the ALT and Page Up keys until the desired contrast is reached. To decrease the contrast of the display, press and hold the ALT and Page Down keys until the desired contrast is reached. Front Panel Keys 6 The keys on the front panel of the Model E1310 are of two types, hard keys and soft keys. Hard keys are labeled directly and soft keys are labeled F1F5. If a soft key has a function, its label appears at the bottom the the display. Soft keys function differently at different times and their labels change as needed. Model E1310 Indicator User’s Manual Below are brief descriptions for each of the hard key functions: Hard Keys Use this key to toggle UPPER and lower case alpha characters, while entering alphanumeric characters. This works only if Lower Case has been enabled in the Service Menu. Contact your Avery Weigh-Tronix authorized dealer. By default the print format #0 sends: Gross Tare Net They are transmitted only from Comm port one. Repeatedly press the SELECT key to scroll through the available weight reading displays. (Examples gross, net, tare, minimum, maximum, etc.) For alpha entries, this key toggles UPPER/lower case entry (if Lowercase Enable is turned on in the configuration). If lower case is selected, "abc" will appear in the upper right of the display. Press the UNITS key to scroll through the available units of measure (lb, kg, oz, etc.). Press the PRINT key to send data to a connected printer. Press the TARE key to tare the current gross weight, then repeatedly press SELECT to scroll through the tare, gross and net weight displays. Press the ZERO key to establish a zero reference. A center-of-zero icon will be displayed when the weight is within ¼ division of zero. During motion an M will appear below the center-of-zero icon. ON/OFF Clear key If the indicator is powered down via the ON/OFF/Clear key or by sleep mode time-out, press this key to power the indicator back up. Press the ESCAPE key to back out of menus or cancel a numeric entry without accepting the value. Press and hold the ESCAPE key for 3-5 seconds to gain access to Password Entry Mode. Press the C(Clear) key to clear values from the display prompts. Press and hold the C key for five seconds to power down the indicator. Press the ENTER key to enter a keyed in value or accept a displayed choice. If a display appears in which alpha or numeric characters can be entered, key function switches automatically so that repeated pressing of one key causes the number to appear first followed, by the alpha characters in descending order as labeled on the key. If you wait for the cursor to appear on the display and press a key, a new character is added to the previous one entered. The alphanumeric keypad is for entering number and alpha characters. If a display for entering numbers only appears, you can key in the numbers using the keypad normally. If a display appears in which alpha or numeric characters can be entered, key function switches automatically so that repeated pressing of one key causes the number to appear first, followed by the alpha characters in descending order as labeled on the key. If you wait for the cursor to appear on the display and press a key, a new character is added to the previous one entered. Model E1310 Indicator User’s Manual 7 Soft Keys Soft keys are so called because their function is not fixed. Functionality can change as mode of operations change or as the program for your particular setup changes. There are five soft keys located directly below the display. They are labeled F1-F5 on the overlay. If the keys are needed during any operation, a descriptive label appears in the display directly above the active key. There are only five key labels available at one time but this does not limit the potential usefulness of these keys. Programs can be created to enable one key to access another level of operation with five more key names and functions. PS2 Keyboard Operation If the Caps lock or Num Lock keys are pressed, the corresponding lights on the keyboard may not light up. If Lower Case is disabled, the character shown on the display will be in upper case no matter what state the Caps Lock key is in. If you have an optional PS2-style keyboard attached to the indicator, below is a list of keyboard key strokes and their equivalent on the indicator: Keyboard Indicator ALT-S ALT-Z ALT-T ALT-C ALT-U ALT-P ALT-ESC ENTER SELECT key ZERO key TARE key C key (clear) UNITS key PRINT key ESCAPE 1..9 A..Z F1..F5 . Y N ALT + PgUp ALT + PgDn Serial Configuration 8 Access to setup menus ENTER key or YES soft key ESC key or NO soft key Numeric entry Alphabet entry F1..F5 key Decimal point YES soft key NO soft key Increase contrast Decrease contrast Serial port #2 is configured for use with a WP-23X printer. Configuration is 9600 baud, 8 data bits, no parity, and 1 stop bit. Model E1310 Indicator User’s Manual Operating Instructions The Model E1310 provides multiple tare memory, transaction counter and weight accumulator. Power Up The default application has these optional abilities: • send an email message after 10 system over or underloads • web page report generation You must have the optional card installed and configured to take advantage of these features. When the indicator is powered up, you will see this screen: Below are short descriptions of each soft key's function. Following that are in depth instructions for using them. ID soft key Use this key to enter ID numbers and enter or recall tare weights and tare ID numbers.(Up to 2000 registers) REPORT soft key Use this key to view and print accumlated data for selected ID numbers. EDIT soft key Use this to change ID and tare information. ACCUM+ soft key Press this key or the ENTER key to accumulate the displayed weight. ID soft key 1. Press the ID soft key. . . is displayed, prompting you to enter an ID#. 2. Key in up to 16 alphanumeric characters for the ID. You can enter alphanumerics in several ways. A) Use the CHR soft keys to scroll through the alphanumeric list and move the cursor using the ADV and PREV soft keys. B) Use the keypad on the E1310, following the directions for alphanumeric entry in the Front Panel Keys section of this manual. C) Use an optional remote keyboard to enter the numbers and alpha characters. With a remote keyboard attached, only alpha entries are allowed from the front panel keys. When you have entered the ID, press the ENTER key. If the ID# is new, the number is entered into memory and the following is displayed: Model E1310 Indicator User’s Manual 9 If you want to assign a tare value to this ID#, press the YES soft key and go to step 3. If you do not want a tare for this item, press the NO soft key. The tare will be disabled for this item and the display will return to the opening screen. 3. The following is displayed: Tare ID#s can be up to 16 alphanumeric characters. This is useful for describing the particular container. For example you could have a Tare ID# of Pallet 1 or Box 4, etc. 4. Key in up to 16 alphanumeric characters to identify this tare. You can enter alphanumerics in several ways. See note to the left. A) Use the CHR soft keys to scroll through the alphanumeric list and move the cursor using the ADV and PREV soft keys. B) Use the keypad on the E1310, following the directions for alphanumeric entry in the Front Panel Keys section of this manual. C) Use an optional remote keyboard to enter the numbers and alpha characters. With a remote keyboard attached, only alpha entries are allowed from the front panel keys. When you have entered the Tare ID (up to 2,000 registers), press the ENTER key. If the Tare ID exists in memory, the tare weight is recalled and the opening screen returns in net mode with the tare active. Below is a sample of what the screen may look like: If the Tare ID# is new, the number is entered into memory and the following is displayed: 10 Model E1310 Indicator User’s Manual To use the current weight on the scale as the tare weight, press the ACTIVE soft key. The tare weight is put into memory, the weight is tared and the opening screen returns in net mode with the tare active. To key in a tare weight, press the KEY soft key and you will see this display: Key in the tare weight and press the ENTER key. The opening screen returns in net mode with the tare active. The following is then displayed: Press NO to save the accumulated weight. Press YES to clear the accumulated weight. Display returns to the screen shown in step 1 above. REPORT Soft Key Use this soft key to print reports on individual IDs, all the IDs in memory, all the tares, or a combination report with all IDs and all tares. Follow these steps. 1. Press the REPORT soft key. The following is displayed. . . For ID go to step 2. For ID'S go to step 3. For TARE go to step 4 For DBASE go to step 5 EXIT returns to the opening screen. Model E1310 Indicator User’s Manual 11 2. Press the ID soft key. The following is displayed. . . Key in the ID# you want. You can enter alphanumerics in several ways. A) Use the CHR soft keys to scroll through the alphanumeric list and move the cursor using the ADV and PREV soft keys. B) Use the keypad on the E1310, following the directions for alphanumeric entry in the Front Panel Keys section of this manual. C) Use an optional remote keyboard to enter the numbers and alpha characters. With a remote keyboard attached, only alpha entries are allowed from the front panel keys. When you have entered the ID#, press the ENTER key. . . The ID information is recalled from memory, the information is sent to a connected printer. Below is a sample report: Time: 10:20 Date: 11-10-2002 ID : Tare : Accum: Count: 1234567890ABCDEF Carton 2856 10000 lb 22 The following is then displayed: Press NO to save the accumulated weight. Press YES to clear the accumulated weight. Display returns to the screen shown in step 1 above. 12 Model E1310 Indicator User’s Manual 3. Press the ID'S soft key. A report on all the ID's is generated and sent to the printer. Below is a sample report. ID Data Base Report Time: 22:30 Date: 12-07-2002 ID : Tare : Accum: Count: Pallet53 Carton 2856 10000 lb 22 ID : Tare : Accum: Count: 5002 Pallet 12 14523 lb 16 ID : Tare : Accum: Count: Truck1 Pallet 12 45123 lb 743 ID : Tare : Accum: Count: Bail 44 Twine 78 4572 lb 200 The following will be displayed during printing: Display returns to the screen shown in step 1 above. 4. Press the TARE soft key. A report on all the tares ID's and associated tare weights is generated and sent to the printer. Below is a sample report. Tare Data Base Report: Time: 22:30 Date: 12-07-2002 Tare ID: Carton 2856 Tare : 100 lb Tare ID: Pallet 12 Tare : 1200 lb Tare ID: Pallet 12 Tare : 750 lb Tare ID: Twine 78 Tare : 50 lb Model E1310 Indicator User’s Manual 13 The following will be displayed during printing: Display returns to the screen shown in step 1 above. 5. Press the DBASE soft key. A report on both the ID's and tares is generated and sent to the printer. Below is a sample report. Data Base Report ID Data Base Report Time: 22:30 Date: 12-07-2002 ID : Tare : Accum: Count: Pallet53 Carton 2856 10000 lb 22 ID : Tare : Accum: Count: 5002 Pallet 12 14523 lb 16 ID : Tare : Accum: Count: Truck1 Pallet 12 45123 lb 743 ID : Tare : Accum: Count: Bail 44 Twine 78 4572 lb 200 Tare Data Base Report: Time: 22:30 Date: 12-07-2002 Tare ID: Carton 2856 Tare : 100 lb Count : 22 Tare ID: Pallet 12 Tare : 1200 lb Tare ID: Pallet 12 Tare : 750 lb Tare ID: Twine 78 Tare : 50 lb The following will be displayed during printing: Display returns to the screen shown in step 1 above. 14 Model E1310 Indicator User’s Manual EDIT soft key Press this key when you want to create new IDs and/or tares, or modify existing information. 1. Press the EDIT soft key. The following is displayed. . . For ID go to step 2. For TARES go to step 6. Press EXIT to return to the opening screen. 2. Press the ID soft key. . . is displayed, prompting you to enter an ID#. 3. Key in the ID# for the item. You can enter alphanumerics in several ways. A) Use the CHR soft keys to scroll through the alphanumeric list and move the cursor using the ADV and PREV soft keys. B) Use the keypad on the E1310, following the directions for alphanumeric entry in the Front Panel Keys section of this manual. C) Use an optional remote keyboard to enter the numbers and alpha characters. With a remote keyboard attached, only alpha entries are allowed from the front panel keys. Press the ENTER key. . . If the ID# is new, the number is entered into memory and the following is displayed: Tare ID#s can be up to 16 alphanumeric characters. This is useful for describing the particular container. For example you could have a Tare ID# of Pallet 1 or Box 4, etc. If you want to assign a tare value to this ID#, press the YES soft key and go to step 4. If you do not want a tare for this item, press the NO soft key. The tare will be disabled for this item and the display will return to the opening screen. Model E1310 Indicator User’s Manual 15 4. The following is displayed: 5. Key in a tare ID number to identify this tare and press the ENTER key. See note on step 4. If the ID exists in memory, the following screen is displayed. If the ID# is new, the number is entered into memory and the following is displayed: To use the current weight on the scale as the tare weight, press the ACTIVE soft key. The tare weight is put into memory, and the following screen is displayed. To key in a tare weight, press the KEY soft key and you will see this display: Key in the tare weight and press the ENTER key. The following screen is displayed. 16 Model E1310 Indicator User’s Manual 6. Having pressed the TARE soft key in step 1, the following screen is displayed. 7. Key in the Tare ID# and press the ENTER key. If the Tare ID# exists you will see the display below. Go to step 8. If the Tare ID# does not exist in memory you will see the display below. Go to step 9. 8. If you came here from step 7 your display looks like this: The Tare ID# exists but you can bail out of changing it by pressing the NO soft key. The display returns to the Edit screen. If you press YES the following is displayed: To use the current weight on the scale as the tare weight, press the ACTIVE soft key. The tare weight is put into memory and the Edit screen returns. Model E1310 Indicator User’s Manual 17 To key in a tare weight, press the KEY soft key and you will see this display: Key in the tare weight and press the ENTER key. The Edit screen returns. Go to step 10. 9. If you came here from step 7 your display looks like this: To use the current weight on the scale as the tare weight, press the ACTIVE soft key. The tare weight is put into memory and the Edit screen returns. To key in a tare weight, press the KEY soft key and you will see this display: Key in the tare weight and press the ENTER key. The Edit screen returns. 10. Repeat steps 1-9 until you are through editing ID and Tare information. Press the EXIT soft key when you are finished to return to the opening screen. ACCUM soft key Press the ACCUM soft key to increment the transaction counter and add the displayed weight to the ACCUM total shown on the display. If the scale is in motion (indicated by an M on the display) when you press the ACCUM soft key, the system will try to accumulate the weight but if motion does not cease, the attempt is aborted and the following is displayed: ACCUMULATION ABORTED DUE TO MOTION. . . The display will then return to the opening screen. 18 Model E1310 Indicator User’s Manual 1310 Menu / Clearing the Database There is a password protected menu you can access to clear the database of IDs and tares. To access the menu, press and hold the ESC key for 5 seconds. The following is displayed: Key in 1310 and press ENTER. The following is displayed: Press the ID'S soft key to delete the ID database information. Press the TARES soft key to delete the tare database information. Press the ALL soft key to delete both. In each case the following screen appears: Press NO to abort the procedure and the screen returns to the Clear Memory Menu. Press EXIT to return to the opening screen. Press YES and the display shows Clearing All Databases. Please wait then returns to the opening screen when complete. Model E1310 Indicator User’s Manual 19 User Menu Follow these instructions to access the menus of the Model E1310. 1. Press and hold the ESCAPE key until the Model E1310 beeps. . . The display asks for a password and looks like Figure 2. You must key in the password within 5 seconds of accessing the password screen or the Model E1310 returns to normal operation. IMPORTANT NOTE The Model E1310 can be sealed for legal for trade use and the software protected from change by a hardware connection. If the system is sealed, programs cannot be downloaded or altered. If the system is not sealed, programs can be downloaded from the SimPoser software. Sealing the Model E1310 does not affect the USER menu. This menu can be accessed and changed no matter what the system seal state is. To seal or unseal the Model E1310, remove the nylon plug on the rear of the enclosure, go to the View-Seal menu and press the button underneath to change the Seal status. 20 Figure 2 Password display 2. Key in the the default password, 111, for the User menu and press ENTER. . . You will see the screen shown in Figure 3. Figure 3 User menu soft key group Figure 4 is a flowchart showing what soft keys or choices appear as you press the soft keys shown in Figure 3. Model E1310 Indicator User’s Manual The User menu is not affected if the indicator is sealed or unsealed. The values under SELECT in the flowchart to the right are not saved after a power down and power up. Figure 4 Soft key flowchart for User menu User — CLOCK Hours must be entered in military format: 23 = 11pm 13 = 1pm 1 = 1am Press the CLOCK soft key to access the time and date setting function. 1. The display shows the current hour value. If this is not correct key in a new value and press ENTER or press ENTER to accept the current value. . . The display shows the minutes value. 2. Repeat step 1 for minutes, seconds, year, month and day. (The day of the week is calculated automatically from the four digit year.) Display returns to display shown in Figure 3. Model E1310 Indicator User’s Manual 21 User — SELECT While in the this menu the display will show USERSELECT in the top left to remind you of where you are in the USER menu. User — SELECT —DISP The display mode you pick may not be the one that appears on the display. A display mode called out in the WT BASIC program overrides the setting you make through the front panel. Variable (#11) is a variable value called out in a WTBASIC program. ADC (#13) stands for Analog to Digital Counts. User —SELECT —SCALE You cannot select a scale number unless it has been activated in the SimPoser program and downloaded to the Model E1310, or enabled in the Config menu. User —SELECT —TARE 22 Press the SELECT soft key to access the User—SELECT soft key group: DISP Press this key to set the current display mode and active value SCALE Press this key to select the scale number you want to use. TARE Press this key to enter a known tare weight. UNIT Press this key to select the active units of measure. Following is a detailed description of the four functions listed above. If you press the DISP soft key, follow these instructions: 1. The display shows the current display mode number (1-95). Press ENTER to accept this value or key in a new number from the list in Appendix 2, then press ENTER to accept it. The display asks for the ACTIVE VALUE. This is the active display value. 2. Choose one of the following active display values by keying in 0-13, then press ENTER. . . The display returns to the USER-SELECT screen. 0 = Gross 1 = Net 2 = Tare 3 = Min 4 = Max 5 = Rate of Change 6 = Gross Total 7 = Net Total 8 = Count Total 9 = Trans. Total 10=Count 11=Variable 12=Piece Weight 13=ADC If you press the SCALE soft key the display will ask you to select a scale number. The currently active scale number is displayed. You can simply type a new scale number and press the ENTER key. If you have multiple scales attached to the indicator, this function chooses which scale's weight is displayed and the scale with which the yellow keys interact. If you press the TARE soft key the display will show the current tare value for the active scale. You may key in a new tare weight and press the ENTER key to override the previous tare weight. Model E1310 Indicator User’s Manual User —SELECT —UNIT If you press the UNIT soft key the display will ask you to key in a number (0-8) which represents the value you want to be active. Below are the nine units to choose from and the corresponding number you need to key in for this function: 0- lb 1- kg 2- g 3- oz 4- lb oz 5- custom 1 6- custom 2 7 - custom 3 8 - custom 4 Press the ESC key to return to the USER menu soft key group. User —SET Press the SET soft key to access the User—SET soft key group shown below: GRAPH Press this key to set the parameters for bar graph and checkweighing functions. PEAKS Press this key to reset the Min/Max. ACCUM Press this key to set the accumulator totals. PCWT Press this key to set the pieceweight for counting functions. Following is a detailed description of the four functions listed above. User —SET —GRAPH If you press the GRAPH soft key, follow these instructions: 1. If multiple scales are enabled, follow step 1A. If multiple scales are not enabled, go to step 2. 1A. Key in the scale number at the SCALE#: prompt and press ENTER. Go to step 2. Variable (#11) is a variable value called out in a WTBASIC program. ADC (#13) stands for Analog to Digital Counts. 2. The current MIN setting is displayed. Press ENTER to accept this value or key in a new value and press ENTER. . . The UNDER value is displayed. 3. Repeat step 2 and accept or change the value, for UNDER, OVER, MAX and BASIS values. BASIS is same as the active values (0-13) shown below. These values now apply when using the bar graph or checkweighing display. 0 = Gross 1 = Net 2 = Tare 3 = Min User —SET —PEAKS 4 = Max 5 = Rate of Change 6 = Gross Total 7 = Net Total 8 = Count Total 9 = Trans. Total 10=Count 11=Variable 12=Piece Weight 13=ADC If you press the PEAKS soft key the display asks if you want to reset the MIN and MAX values now in memory. You are given the choice of YES or NO. After choosing the display returns to the USER-SET menu display. Model E1310 Indicator User’s Manual 23 User —SET —ACCUM If you press the ACCUM soft key, follow these instructions: 1. The display shows you the current GROSS TOTAL in the accumulator. You can change this by keying in a new number and pressing ENTER or press ENTER to move to the next ACCUM value. . . The display shows the NET TOTAL value. 2. Repeat step 1 for NET TOTAL, COUNT TOTAL, and TRANS(action) TOTAL. . . The display returns to the USER-SET screen. User —SET —PCWT If you press the PCWT soft key the display shows the current value for the piece weight. Accept this by pressing the ENTER key or key in a new piece weight and press ENTER. Press the ESC key to return to the User menu soft key group. User —VIEW Press the VIEW soft key to access the User-VIEW soft key group: VERS Press this key to see Model E1310 firmware part number, revision information, serial number, Xilinx part number and revision. When the application program is different than factory default, you will also see information about a downloaded SimPoser program (license number, company name, version number, name of file and time and date downloaded. SEAL Press this key to view/set the condition of the physical seal setting. BASIC Press this key to access four more keys: VARS, STORES, ARRAY, and STRUCT. Press these to view the BASIC variables. COUNT Press this key to view the calibration and configuration audit counters. These cannot be changed or erased. Following is a detailed description of the functions listed above. User —VIEW —VERS 24 If you press the VERS soft key you will see the following information: • Firmware version • Part number and revision level • Serial number of the indicator • XILINX version • XILINX part number • XILINX revision level Model E1310 Indicator User’s Manual The information at right is visible when the Model E1310 has a non-factory default program active. • SimPoser license number and license holder of the person that saved the file • SimPoser license number and license holder of the person that downloaded the file • Version of the SimPoser that created the file • File name • Time and date file was created Press any key again and the User-VIEW soft key set is displayed. User —VIEW —SEAL Press the SEAL soft key to see the current state the physical seal setting. The display will show Seal Status: Sealed or Unsealed. Press the seal switch (S1), behind the nylon plug on the rear of the enclosure, to toggle the physical seal state of the indicator. Press ENTER to save the seal status. Pressing any other key escapes with no change to status. User —VIEW —BASIC —VARS If you press the BASIC soft key, then the VARS soft key you will be able to scroll through the variables you have in your basic program. Press the FIRST soft key to see the first one and the NEXT soft key to scroll to the next one. Repeat this until you are through and press the EXIT soft key to return to the User—VIEW menu. If no variables are defined the screen will show NO VARIABLES DEFINED. User —VIEW —BASIC —STORES If you press the BASIC soft key, then the STORES soft key, follow these instructions: 1. The display asks if you want to VIEW NUMERICS?, and gives you the choice of YES or NO. If you press YES the display will look like this: If you press the Prev key when Store (0) is displayed, the display will show the max memory location. This is a good way to see how much memory is available for your WT-BASIC program. 2. Press PREV (previous) to see the previous numeric record. Press NEXT to see the next numeric record. Press SELECT and the display will let you enter a specific numeric record number. When you press ENTER that record number will be displayed. Model E1310 Indicator User’s Manual 25 3. If you press NO in step 1 the following screen is displayed. If you press the Prev key when Store (0) is displayed, the display will show the max memory location. This is a good way to see how much memory is available for your WT-BASIC program. 4. This screen lets you view all the strings stored in your BASIC program. View them the same way you did the numeric values. 5. Press EXIT to return to the User-VIEW menu. Press ESC to return to the User menu. Press EXIT to return to normal operation. You have now seen all the parts of the User menu. User —VIEW —BASIC —ARRAY User —VIEW —BASIC —STRUCT 26 If you press the BASIC soft key, then the ARRAY soft key, you will be able to scroll through the arrays in your BASIC program. Press the FIRST soft key to see the first array. Press the NEXT soft key to scroll to the next one. Press the INDEX soft key to increment the array index. Repeat this until you are through and press the EXIT soft key to reuturn to the User-VIEWBASIC display. If you press the BASIC soft key, then the STRUCTsoft key, you will be able to scroll through the structures in your BASIC program. Press the FIRST soft ket to see the first structure. Press the NEXT soft key to scroll to the next one. If the structure was defined as an array, press the INDEX soft key to increment the structure index. Press the VARS soft key to view the variables within the structure. Press the ARRAYS soft key to view the arrays within the structure. Press the ESC key to reuturn to the User-VIEWBASIC display. Model E1310 Indicator User’s Manual Error Messages Error Messages from the SensorCommTM If your Model E1310 is connected to a SensorCommTM digital j-box, you may see the error messages listed in the table below. Also listed is a description of the error and possible causes. These may help with servicing. Error messages will appear in the upper right corner of the display window as shown in the example of error message #8 shown below. All error messages below which mention components are referring to components within the SensorComm product. Error # Error Description of Error Possible Cause 1 Communications error SensorComm not responding -Cable -SensorComm hardware failure -1310 hardware falure 2 Power fault +Vin, +EXC, or -EXC has fallen out of tolerance. Voltage ±5%. -Power supply failure -Cable 3 A to D overrange More than +5mV/V has been applied to the A to D converter -Cable -Weight sensor failure 4 A to D underrange Less than -5mV/V has been applied to the A to D converter -Cable -Weight sensor failure 5 A to D Initialization failure A to D converter not responding -Component failure -Power supply problems 6 Weight sensor overrange The weight sensor output has exceeded the configured amount. 7 Weight sensor deadload shift warning The output of the weight sensor is -Gauging problem on the weight greater than a configurable percent of sensorf capacity since calibration -Mechanical issuse with the scale 8 Weight sensor deadload shift error The output of the weight sensor has increased more than a configurable percent of capacity since calibration -Gauging problem on the weight sensor -Mechanical issuse with the scale 9 Weight sensor stability The output of 1 or more weight sensor is not in the same range as the rest of the scale. -Mechanical issuse with the scale -Weight sensor problem Error Message from the Ghost Feature -Abuse of scale -Weight sensor failure You may see an error message when the Ghost feature is enabled. The display at left tells you the Ghost option is functioning and that Cell X has failed. Model E1310 Indicator User’s Manual 27 911 Diagnostic Menu The E1310 has an emergency help menu with a password of 911 to help you diagnose problems with components. Following are the instructions you need to access this menu and explanations of each part of the menu. Figure 5 shows a flow chart of the soft keys in the 911 menu. Figure 5 Flowchart of soft keys in the Test menu Hold the ESCAPE key for 5 seconds then key in 911 at the prompt and press ENTER. The following is displayed: This manual covers the information needed to use and understand SensorComm. For information on the soft keys not covered in this manual, see the E1310 Service Manual PN 29803-0016. 28 22 Model E1310 Indicator User’s Manual These softkeys appear: Inputs and outputs have to be defined in the WT-BASIC program for them to work. KEYPAD This test lets you check each front panel key for proper operation. Follow the instructions on the display. SCALE Press this soft key to view weight sensor outputs. Disabled when SensorComm active. SERIAL Use this to test your ports. Select Port #1 through 4 then short the TX and RX on the selected port. The display will change from NO LOOP to LOOP indicating the port is good. Jumper RTS to CTS to test the handshake lines. MORE Accesses the following keys: INPUT Allows you to Activate/Deactivate any input setpoint device such as a switch or contact closure remotely and monitor it with this menu. OUTPT Allows you to Activate/Deactivate any output setpoints to verify correct hardware operation during installation or for troubleshooting purposes. DISP This test continuously cycles the display through a test pattern. SCOMM Present only if SensorCommTM is active. It accesses the SensorComm diagnostics which are explained the following section, SCOMM Soft Key. MORE Accesses the following keys: NET This diagnostic will only appear if a network option card is installed. Follow the instructions on the display. For more information reference the E1310 Network Installation Guide PN29806-0013. Model E1310 Indicator User’s Manual 29 Modem status list: 1 = initialize 2 = set auto answer 3 = set user config 4 = port ready 5 = dialing 6 = error 7 = connected 8 = disconnected 9 = initialize 2 MODM Appears only if modem is enabled by a SimPoser program. The display will show Port #, Status (see list at left), User configuration information. TRAFF Press this soft key to see the System Counter Menu. This shows you the traffic, overload, and underload counter values. See example below. If the scale experiences a load exceeding 105% of capacity, an overload event is logged. Press the OVER soft key to see the log of overloads. Example below. Press the PREV or NEXT soft keys to scroll through the list of overload event times and dates. Press the CLEAR soft key to clear the displayed event. If the scale experiences a negative weight exceeding 105% of capacity, an underload event is logged. Example below. Press the PREV or NEXT soft keys to scroll through the list of overload event times and dates. Press the CLEAR soft key to clear the displayed event. The traffic counter increments when weight exceeds the configured trigger point (% of scale capacity). (See the Service Manual for configuration information.) For the next weightment to increment the counter, the weight must fall below the configured re-arm point (% of scale capacity). 30 Model E1310 Indicator User’s Manual SCOMM Soft Key Refer to Figure 2 as the soft keys and functions which apply to SensorComm are explained below. When you press the SCOMM soft key, the following keys appear: INFO Soft Key INFO OUTPT ERR# VOLT MORE See INFO Soft Key section. See OUTPT Soft Key section. See ERR# Soft Key section. See VOLT Soft Key section. Brings up the following keys: SIG DLOAD G_LOG See SIG Soft Key section. See DLOAD Soft Key section. See G_LOG Soft Key section. Press this key to view SensorComm and weight sensor specifications. VERS soft key Brings up a display similar to this example: The displays on the next few pages are illustrations of examples, not actual screen captures. This display shows you the serial number, part number and software revision level of SensorComm #1. Press the NEXT or PREV soft key to other active SensorComm J-boxes. Model E1310 Indicator User’s Manual 31 SETUP soft key Brings up a display similar to this example: Press the ESC key to back out of most displays and return to the previous display. This display shows you the configuration of the SensorComm system. In this example the system has two SensorComm j-boxes with a total of eight weight sensors. Press any key and the following is displayed: This screen lets you scroll through all the sensors using the PREV and NEXT soft keys. Information displayed for each sensor is programmed capacity, output in mV/ V, serial number and span factor. VALS soft key Brings up a display similar to this example: This display shows you the stored cornering values for each sensor attached to a SensorComm j-box. Press any key to see the next SensorComm values if there is another attached. Returns to VERS-SETUP-VALS soft key set after viewing the last set of values. OUTPT Soft Key Press this key to view the current output of each weight sensor in raw counts or mV/V. You will see a display similar to this example: Press DONE to return to the previous level display. This display shows you the current output in raw counts for each sensor attached to SensorComm #1. Press the PREV or NEXT soft key to move between multiple SensorComm j-box displays. If you press the MV/V soft key, you will see a display similar to this example: Press DONE to return to the previous level display. This display shows you the current output in mV/V for each sensor attached to SensorComm #1. Press the PREV or NEXT soft key to move between multiple SensorComm j-box displays. 32 Model E1310 Indicator User’s Manual ERR# Soft Key Press the ERR# soft key to see a record of the last 10 error code numbers and the dates and the times these occurred. The screen will look similar to the example below: The top line tells you how many errors are in the list and which one you are viewing. The second line shows the error number and time and date it occurred. The third line gives you the name of the error. This corresponds to the list of errors in Error Messages from SensorCommTM. Press NEXT or PREV to see the entire list of error messages. Press CLEAR to clear all the messages. You will be asked if you are sure and be shown YES and NO keys. If you press NO, the display returns to the error message screen. If you press YES, the display returns to the following screen: If you press the ERR# key and there are no active errors, you will see this display: VOLT Soft Key Press the VOLT soft key to see current Voltage In and Excitation voltage reports. The screen will look similar to the one below: View other connected SensorComm j-boxes by using the PREV or NEXT soft key. Press DONE to return to the previous level display. Model E1310 Indicator User’s Manual 33 SIG Soft Key Press the ESC key to back out of most displays and return to the previous display. DLOAD Soft Key Press the SIG soft key to see a constantly changing display similar to the example below: This screen shows the number of packets of information sent to the SensorComm system and the number received back correctly. This is a measure of the relative reliability of your communication setup. If the signal strength shows a lower percentage, chances are the system is experiencing some kind of line noise and thus, less reliable communication. Press the DLOAD soft key to view the deadload analysis for each weight sensor. You will see a display similar to the example below: This display shows the calibration counts, current raw counts and difference for sensor #1. G_LOG Soft Key Press the G_LOG soft ket to view the log of error messages concerning ghosted weight sensors. See example below. The Ghost log is only available if Ghosting has been enabled. Press the appropriate softkey to scroll through the available error messages. Time and dates of errors are displayed. X = active error Y = Number of errors 2 = Cell number that was "ghosted" 34 Model E1310 Indicator User’s Manual Ethernet 10/100 SMTP Option Email data will display system overload and underload counts only. If your E1310 has the optional Ethernet 10/100 SMTP card installed, your system can be configured to send you an email informing you of system errors as they occur. Follow the steps below to set up your E1310 for autonotification. 1. Open SimPoser. 2. Open the standard application file. 3. Click on the CONFIG button. 4. Click on the Parameters tab. 5. Click on the Diagnostics button. 6. Enable Email under Alarm Levels. 7. Click OK. 8. Click on the Network tab. 9. Choose Ethernet IT from the Network Type list. 10. Click on Enable. 11. Configure the IP, SUBNET MASK, GATEWAY and SMTP IP as shown in the example below: 12. Click File>Save. 13. Download to your E1310. 14. To configure the TO and FROM email addresses, press and hold the ESC key for five seconds on the E1310. Enter the password 411. A prompt will appear for the From address then the To address, as you fill in the information. Exit the menu and save the changes. Model E1310 Indicator User’s Manual 35 36 Model E1310 Indicator User’s Manual Avery Weigh-Tronix USA 1000 Armstrong Dr. Fairmont, MN 56031 USA Telephone: 507-238-4461 Facsimile: 507-238-4195 e-mail: [email protected] www.wtxweb.com Avery Weigh-Tronix UK Foundry Lane Smethwick, West Midlands England B66 2LP Tel: +44 870 90 34343 Fax: +44 121 224 8183 Email: [email protected] Web site:www.averyweigh-tronix.com Weigh Bar® is a registered trademark of Weigh-Tronix Inc.