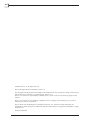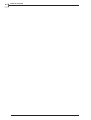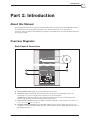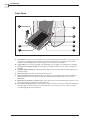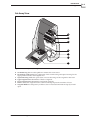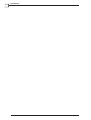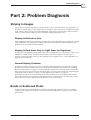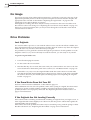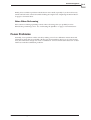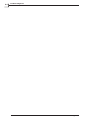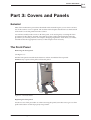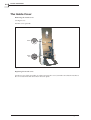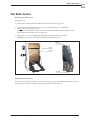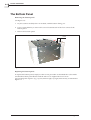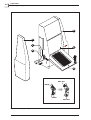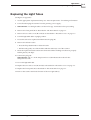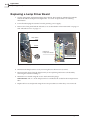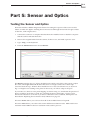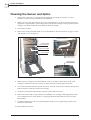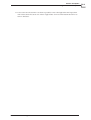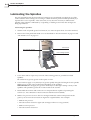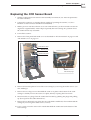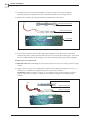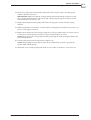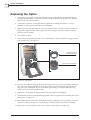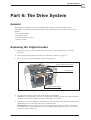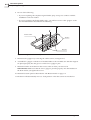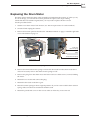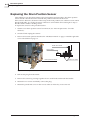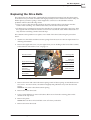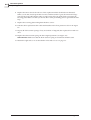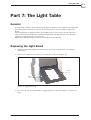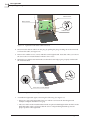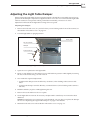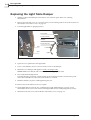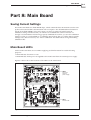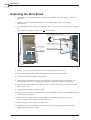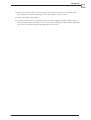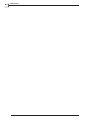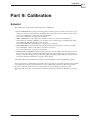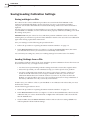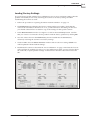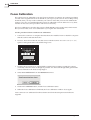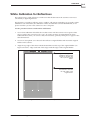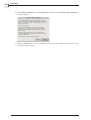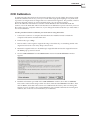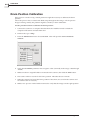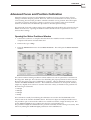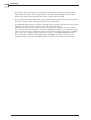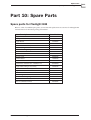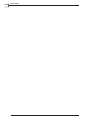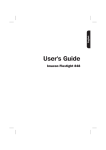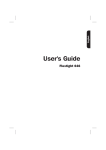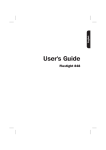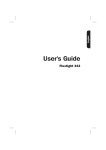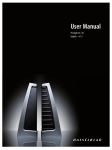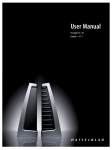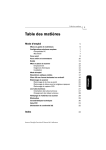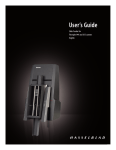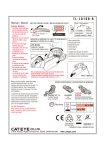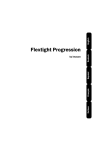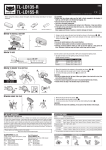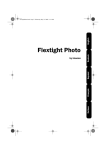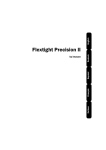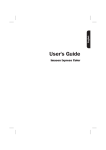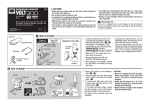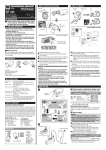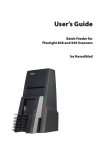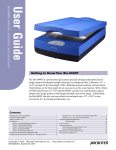Download Service Manual - Martin Zimelka
Transcript
Service Manual Flextight 848 0-2 © 2002 Imacon A/S. All rights reserved. Imacon Flextight 848 Service Manual, revision 1.0 The information in this manual is furnished for informational use only, is subject to change without notice, and should not be construed as a commitment by Imacon A/S. Imacon A/S assumes no responsibility or liability for any errors or inaccuracies that may appear in this manual. Imacon A/S assumes no responsibility or liability for loss or damage incurred during or as a result of using Imacon software or products. Imacon, FlexColor and Flextight are trademarks of Imacon A/S. Adobe and Adobe Photoshop are trademarks of Adobe Systems, Inc. Macintosh, Mac OS and ColorSync are registered trademarks of Apple Computer, Inc. Printed in Denmark. Service Manual - Flextight 848 Table Of Contents Table Of Contents Part 1: Introduction Part 6: The Drive System About this Manual . . . . . . . . . . . . . . . . . . . 1-1 Overview Diagrams . . . . . . . . . . . . . . . . . . 1-1 Back Panel & Connectors . . . . . . . . . . . . 1-1 Front Panel . . . . . . . . . . . . . . . . . . . . . . 1-2 Cut-Away View . . . . . . . . . . . . . . . . . . . . 1-3 General . . . . . . . . . . . . . . . . . . . . . . Replacing the Original Loader . . . . . Replacing the Drum Motor . . . . . . . . Replacing the Drum Position Sensor Replacing the Drive Belts. . . . . . . . . Part 2: Problem Diagnosis Striping in Images . . . . . . . . . . . . . . . . . . . 2-1 Striping in Reflectives Only . . . . . . . . . . . 2-1 Striping in Dark Areas Only (or Light Areas for Negatives). . . . . . . . . . . . . . . . . . . . . . . 2-1 General Striping Problems. . . . . . . . . . . . 2-1 Bands or Scattered Pixels . . . . . . . . . . . . . 2-1 No Image. . . . . . . . . . . . . . . . . . . . . . . . . . 2-2 Drive Problems . . . . . . . . . . . . . . . . . . . . . 2-2 Lost Originals. . . . . . . . . . . . . . . . . . . . . 2-2 If the Drum Motor Does Not Turn Off . . . . 2-2 If the Originals Are Not Loading Correctly . 2-2 Noise When Refocusing . . . . . . . . . . . . . 2-3 Focus Problems . . . . . . . . . . . . . . . . . . . . . 2-3 . . . . . . . . . . . . . . . . . . . . . . . . . . . . . . . . . . . . . . . . . . . . . . . . . . . . . . . . . . . . . . . . . . . . . . . . . . . . . . . . . . . . . . . . . . . . . . . 3-1 3-1 3-2 3-3 3-4 Part 4: Light Tubes General . . . . . . . . . . . . . . . . . . . . . . . . . . . 4-1 Replacing the Light Tubes . . . . . . . . . . . . . 4-3 Replacing a Lamp Driver Board . . . . . . . . . 4-4 Service Manual - Flextight 848 . . . . . . . . . . . . . . . . . . . . . . . . . 6-1 6-1 6-3 6-4 6-5 . . . . . . . . . . . . . . . . . . . . 7-1 7-1 7-3 7-4 Part 7: The Light Table General . . . . . . . . . . . . . . . . . . . . Replacing the Light Board . . . . . . Adjusting the Light Table Damper. Replacing the Light Table Damper . . . . . . . . Part 8: Main Board Saving Current Settings . . . . . . . . . . . . . . . 8-1 Main Board LED's. . . . . . . . . . . . . . . . . . . . 8-1 Replacing the Main Board . . . . . . . . . . . . . 8-2 General . . . . . . . . . . . . . . . . . . . . . . . . . . . 9-1 Saving/Loading Calibration Settings . . . . . . 9-2 Saving settings to a File . . . . . . . . . . . . . 9-2 Loading Settings from a File . . . . . . . . . . 9-2 Loading Factory Settings . . . . . . . . . . . . . 9-3 Focus Calibration. . . . . . . . . . . . . . . . . . . . 9-4 White Calibration for Reflectives . . . . . . . . 9-5 CCD Calibration . . . . . . . . . . . . . . . . . . . . . 9-7 Drum Position Calibration . . . . . . . . . . . . . 9-8 Advanced Focus and Position Calibration . . 9-9 Opening the Motor Positions Window . . . . 9-9 Part 10: Spare Parts Spare parts for Flextight 848 . . . . . . . . . . 10-1 Part 5: Sensor and Optics Testing the Sensor and Optics . . . Cleaning the Sensor and Optics . . Lubricating the Spindles . . . . . . . Replacing the CCD Sensor Board . Replacing the Optics . . . . . . . . . . . . . . . Part 9: Calibration Part 3: Covers and Panels General . . . . . . . . The Front Panel . . The Inside Cover . The Side Covers. . The Bottom Panel . . . . . . . . . . . . . . . . . . . . . . . . . . . . . . 5-1 5-2 5-4 5-5 5-8 0-3 0-4 Table Of Contents Service Manual - Flextight 848 Introduction About this Manual Part 1: Introduction About this Manual This manual describes how to perform basic maintenance on the Imacon Flextight 848 scanner. It is intended for use by trained technicians only. It must not be given to customers or end-users. The procedures described here require a reasonable level of technical skill and access to the proper tools. Overview Diagrams Back Panel & Connectors 5 C B D A Figure 1-1: Back panel features of Flextight 848 A Power Cable Socket: plug the power cable into this socket. B SCSI Port: plug a SCSI cable here and connect it to the previous SCSI-device in your SCSI-chain or to your computer if no other devices are connected. NOTE! The scanner must always be connected as the last device in a SCSI-chain as the scanner's SCSI interface has an internal active terminator. C SCSI Address Selector: assign an address number using the + and - buttons. Use only 1, 2, 3, 4, 5, or 6. Do not use 0, 7, 8, or 9. D FireWire Interface Sockets: plug a FireWire cable (max. 6 m) here and connect it to your computer. You can use the second plug to connect another device (hard disk, printer etc.) to the FireWire chain. Service Manual - Flextight 848 1-1 1-2 Introduction Overview Diagrams Front Panel A D E F B G C H Figure 1-2: Front panel features of Flextight 848 A Feed Table: must be in lower position for normal scanning. When scanner is not in use, you can turn it to upright position flushing with the scanner front to protect it from dust etc. Adjust to horizontal position when using the 35 mm slide mount holder. B Light Table: for viewing originals. The grid helps you to align your transparent originals. C Transparency Holder Guide: all transparency holders fit between two rails to keep them straight. D Original Holder Clasp: all original holders slide into a slot here and are held in place by a magnetic clasp. E Power Switch: press here to switch the unit on/off. F Power Indicator (Green): Remains lit when ready to scan. Flashes when first installed to indicate that firmware must be loaded (it will be loaded automatically when you run FlexColor). G Motor Drive Indicator (Yellow): lights when the scanner is repositioning the optics to scan in a new format or when drum is repositioning. H Scan Indicator (Red): lights when scanning. Do not touch the scanner while this indicator is lit. If the light is flashing when not scanning, then an error has occurred - please contact your Flextight dealer for assistance. Service Manual - Flextight 848 Introduction Overview Diagrams Cut-Away View A B C FLEX TIG HT OR IGIN AL D HO LD ER PATE NT PE ND ING E F G Figure 1-3: Cut-away view of Flextight 848 A CCD Housing: this movable platform contains the CCD sensor. B Positioning Lead Screws: for positioning of the CCD housing and optics housing for the appropriate resolution and original size. C Optics Housing: holds the optics (lens). Focuses the image of the original on the CCD. D Upper Light Source: illuminates reflective originals. E Lower Light Source: illuminates transparent originals. F Drum: rotates the original into the scanner and steps it past the CCD line of focus. G Original Holder: a transparency holder is shown mounted and with the top layer held open. Service Manual - Flextight 848 1-3 1-4 Introduction Service Manual - Flextight 848 Problem Diagnosis Striping in Images Part 2: Problem Diagnosis Striping in Images One of the most common problems experienced by users of CCD scanners is the appearance of unwanted vertical stripes in the images. This is caused by a flaw that affects a single pixel in the CCD, which is then scanned across the full height of the image. Unfortunately, there are many sources of this problem, making it one of the most challenging things to fix. Striping in Reflectives Only If the striping problem is only affecting reflective scans, then the problem is probably an invalid white calibration. Try making a new white calibration as described in “White Calibration for Reflectives” to see if this fixes the problem. Striping in Dark Areas Only (or Light Areas for Negatives) If striping is only appearing in the dark areas of the original, then you may need to make a CCD calibration, which corrects for variations across the CCD for low light levels. This type of striping is most noticeable when you are scanning 35 mm negatives. See “CCD Calibration” on page 9-7 for instructions. General Striping Problems If striping is visible in all types of scans, regardless of the brightness or format of the original, then there are many possible causes. Try to clean the CCD and lens as described in “Cleaning the Sensor and Optics” on page 5-2. At the same time, inspect the CCD and optics for scratches. If the optics and/or CCD surface are damaged, then you must replace them. See “Replacing the CCD Sensor and/or Board” on page 5-5 and “Replacing the Optics” on page 5-8. If this doesn’t help, and you have checked the other possible causes described in the sections above, then there may be a problem with the electronics. Contact Imacon for advice; the result may be that you need to replace the main board or CCD sensor board. Bands or Scattered Pixels If scans are showing colored bands or scattered colored pixels, then there may be a problem with the home position of the drum. See “Drum Position Calibration” on page 9-8 for further instructions. Service Manual - Flextight 848 2-1 2-2 Problem Diagnosis No Image No Image If no image appears when making either transparency or reflective scans only, then one of the light tubes is probably burnt out or the respective lamp driver board is defective. Replace the appropriate tube or board as described in “Replacing the Light Tubes” on page 4-3 and "Replacing a Lamp Driver Board" on page 4-4. If the lights are working, then there may be a faulty connection to the CCD. Check the wires that connect to the CCD carriage (see “Replacing the CCD Sensor and/or Board” on page 5-5). If there is no obvious problem, then you may need to change the CCD board or main board. Contact Imacon for advice. Drive Problems Lost Originals If a customer takes a preview or scan with the software set to use the A4 reflective holder, but have instead mounted one of the transparency holders, then the scanner may draw the original holder all of the way into the scanner and not eject it again. It is possible for you to guide the customer through the procedure to fix this problem over the telephone. However, if you have already received the scanner, you can easily fix it yourself. To get the original holder out: 1. Turn off and unplug the scanner. 2. Lie the scanner down on its back. 3. Find the allen key (hex wrench) that came with your scanner and use it to remove the four screws that hold on the bottom panel of the scanner (see “The Bottom Panel” on page 3-4). 4. It should be very easy to see the original holder inside the scanner. Remove it and make sure that the flexible original loader has not been bent out of shape. If OK, then reassemble the scanner otherwise you should replace the damaged part. See "Replacing the Original Loader" on page 6-1. If the Drum Motor Does Not Turn Off Perform a "Drum Position Calibration" as described on page 9-8. If this calibration does not solve the problem, and if, after ejecting an original, the drum motor continues to operate, possibly making a clicking sound, then the drum position sensor is probably defective or not properly connected. See "Replacing the Drum Position Sensor" on page 6-4 for instructions. If the Originals Are Not Loading Correctly If the scanner makes a clicking sound instead of loading an original when you begin to scan, or if the original holder rotates slightly as it is drawn in, then the passive rollers that regulate the original loading may be sticking. If the rollers are not the problem, then there may be something wrong with the springs or belts that drive the drum. See “Replacing the Drive Belts” on page 6-5 for instructions. Service Manual - Flextight 848 Problem Diagnosis Focus Problems Finally, there could be a problem with the drum motor itself, especially if you do not hear any sound at all when the scanner should be loading the original. See “Replacing the Drum Motor” on page 6-3 for instructions. Noise When Refocusing If the scanner is making squeaking sounds when refocusing, then you probably need to lubricate the positioning screws. See “Lubricating the Spindles” on page 5-4 for instructions. Focus Problems Normally, focus problems will be solved by making a new focus calibration. Instructions and materials for doing this are included with the user documentation. However, in some extreme cases, this will not be enough. See “Part 9: Calibration” for more information about how to deal with focus and other calibration problems. Service Manual - Flextight 848 2-3 2-4 Problem Diagnosis Service Manual - Flextight 848 Covers and Panels General Part 3: Covers and Panels General Most of the maintenance procedures described in this manual require you to remove at least one of the scanner covers or panels. The sections in this chapter describe how to dismount all of the main covers and panels from the scanner. You will not usually need to remove all of the parts, so do not begin by executing all of the procedures in this chapter. Instead, start with the section of this manual that describes the procedure you want to perform (for example, changing a light tube). From there you will be referred back to the appropriate section(s) of this chapter when necessary. The Front Panel Removing the front panel: (See Figure 3.1) Pull the front panel outwards at the bottom to release it and then lift it upwards. NOTE! It may require a firm pull to release the panel. Figure 3.1: The Front Panel Replacing the front panel: Use the reverse of the procedure as when removing the panel, but make sure to give it a firm push at the bottom to click it properly into position. Service Manual - Flextight 848 3-1 3-2 Covers and Panels The Inside Cover The Inside Cover Removing the inside cover: (See Figure 3.2) Pull the cover upwards. Notch Notch hole Figure 3.2: The inside cover Replacing the inside cover: Use the reverse of the procedure as when removing the cover, but make sure that the notches at the cover bottom fits into the holes in the base plate. Service Manual - Flextight 848 Covers and Panels The Side Covers The Side Covers Removing the side covers: (See Figure 3.3) 1. Remove the front panel as described in "The Front Panel" on page 3-1. 2. Remove the two black allen screws (one in each side) using a 3 mm allen key. Do not remove any other screws. NOTE! It may be easier to remove the screws if you have removed the inside cover as described in "The Inside Cover" on page 3-2. 3. Remove the covers by pushing them slightly upwards and then outwards. NOTE! It may require a firm push upwards to release the covers. Keyhole 2 pcs. black allen screws 3 mm Keyholes Figure 3.3: The Side Covers Replacing the side covers: Use the reverse of the procedure as when removing the covers, but make sure that the 3 screws on the inside of each cover fits into the keyholes in the scanner chassis. Service Manual - Flextight 848 3-3 3-4 Covers and Panels The Bottom Panel The Bottom Panel Removing the bottom panel: (See Figure 3.4) 1. Lay the scanner carefully down on its back, with the bottom facing you. 2. Use a 2.5 mm allen key to remove the screws located at each of the four corners of the bottom panel. 3. Remove the bottom panel. Flush 3 1 2 4 Figure 3.4: The Bottom Panel Replacing the bottom panel: To replace the bottom panel, simply use the reverse procedure as described above, but make sure that the bottom panel flushes with the side covers. Tighten the screws in an opposite-diagonal sequence (e.g., top-left, bottom-right, top-right, bottom-left), as indicated in Figure 3.4. Service Manual - Flextight 848 Light Tubes General Part 4: Light Tubes General The scanner contains two light tubes: one for illuminating reflective originals from above, the other for shining light through transparencies from below. Each tube is controlled by a lamp driver board. If scans are suddenly coming out black (or all white if you are scanning negatives), then one of the light tubes or lamp driver boards may be defective. Make a preview using both types of scans (transparent and reflective) to find out which tube is affected. • If transparencies are not working, then the bottom tube may be burned out or its lamp driver board may be defective. • If reflectives are not working, then the top tube may be burned out or its lamp driver board may be defective. Replacing a defective light tube or lamp driver board is described on the following pages. IMPORTANT! After changing the light tube for the reflectives, you should make a new white calibration, or you should remember to inform the customer that he must make the calibration when receiving the repaired scanner. See "White Calibration for Reflectives" on page 9-5 for more information. Service Manual - Flextight 848 4-1 4-2 Light Tubes Replacing the Light Tubes B 2 C F A E D PULL OUT PRESS à PRESS PULL OUT Figure 4.1: Replacing the Light Tubes Service Manual - Flextight 848 Light Tubes Replacing the Light Tubes Replacing the Light Tubes (See Figure 4.1 opposite). 1. Get the appropriate replacement lamp. See "Part 10: Spare Parts" for ordering information. 2. Turn off and unplug the scanner from the primary power supply. 3. IMPORTANT: Let the light tubes cool down for app. 10 minutes before proceeding. 4. Remove the front panel (A) as described in "The Front Panel" on page 3-1. 5. Remove the two side covers (B ) and (C) as described in "The Side Covers" on page 3-3. 6. Turn the light table (D) to upright position. 7. Locate the tube to be replaced and dismount the plug (E). 8. Remove the defective tube: • Press the flaps backwards to release the tube. • Pull the tube gently out of the holders and then sideways out of the scanner. 9. Insert the replacement tube and mount it into the holders making sure that it is properly held in place by the flaps. 10. Connect the plug (E). IMPORTANT: The "T" on the lamp board cover (F) indicates the socket for the transparencies tube. 11. Lower the light table (D). 12. Replace the two side covers (B ) and (C) as described in "The Side Covers" on page 3-3. 13. Replace the front panel (A) as described in "The Front Panel" on page 3-1. 14. Turn on the scanner and check function of the new light tube(s). Service Manual - Flextight 848 4-3 4-4 Light Tubes Replacing a Lamp Driver Board Replacing a Lamp Driver Board 1. Get the appropriate replacement lamp driver board. The boards are identical for both the reflectives and the transparencies light tubes. See "Part 10: Spare Parts" for ordering information. 2. Turn off and unplug the scanner from the primary power supply. 3. Remove the front panel and the left side cover as described in "The Front Panel" on page 3-1 and "The Side Covers" on page 3-3. Lamp board cover Screws Reflectives Lamp Driver Board Transparencies Lamp Driver Board Figure 4.2: The Lamp Boards 4. Dismount the lamp board cover by removing the two allen screws (2.5 mm). 5. Disconnect the plugs from the lamp board you are replacing and remove the board by removing the 2 screws holding it. 6. Mount the new board using the screws and connect the plugs. IMPORTANT: The "T" on the lamp board cover indicates the socket for the transparencies tube. 7. Replace all covers and panels using the reverse procedures as when they were removed. Service Manual - Flextight 848 Sensor and Optics Testing the Sensor and Optics Part 5: Sensor and Optics Testing the Sensor and Optics FlexColor includes a hidden diagnostics feature for testing the response of the CCD. Use this feature to make sure light is reaching the CCD across its full length and to look for signs of dust on the lens, CCD or light source. 1. Connect the scanner to a computer that has FlexColor installed. Turn on both the computer and the scanner and start FlexColor. 2. Remove the original holder from the scanner, if there is one, and make a preview scan. 3. Type “debg” on the keyboard. 4. From the Maintenance menu choose Monitor. Figure 5.1: The Monitor window The Monitor window (Fig. 5.1) shows the light levels read by each of the color sensors. Adjust the value of the Light field until all three lines are low enough so that none of them clips (becomes flat at the top). All three lines should be more or less smooth and even, as shown in Fig. 5.1. If light is not reaching some points on the CCD, you will see a dip or drop-off. If you notice two, three or more pixels dipping (as shown in Fig. 5.1) it indicates the presence of dust or scratches on the lens or CCD. See "Cleaning the Sensor and Optics" on page 5-2 for instructions about how to fix this. If you discover that the CCD is scratched, then replace it as described in "Replacing the CCD Sensor and/or Board" on page 5-5. The menu Frame allows you to choose from all of the available frames if required. The menu Take allows you to drive the CCD in different resolution modes. Take 1 is the max resolution mode. Take 4 is the low resolution mode used for preview. Service Manual - Flextight 848 5-1 5-2 Sensor and Optics Cleaning the Sensor and Optics Cleaning the Sensor and Optics 1. Connect the scanner to a computer that is capable of operating the scanner (i.e., has a FireWire or SCSI connector and FlexColor installed). 2. Make a preview with the software set to scan a 60x60 frame (you do not need to mount an original or original holder). This will put the CCD and lens carriages in the positions shown in Figure 5.2, which makes the CCD and lens easily accessible. 3. Turn off the scanner. 4. Remove the front panel and inside cover as described in "The Front Panel" on page 3-1 and "The Inside Cover" on page 3-2. CCD carriage (behind bracket) CCD cover plate Lens carriage Finger screws Exposed CCD Figure 5.2: The CCD and Lens carriages 5. Remove the two finger screws that hold the CCD cover plate to the bottom of the CCD carriage. Carefully remove the CCD cover plate, thereby exposing the CCD sensor. 6. Use a clean anti-static brush to brush dust away from the CCD sensor and from the top and bottom surfaces of the lens on the lens carriage. 7. Clean the CCD sensor and both lens surfaces with a dust-free tissue. 8. If the CCD sensor and/or lens surfaces are still dirty (for example, with fingerprints), then use a small amount of "Lens-cleaner" or isopropyl alcohol and a dust-free tissue to clean them further. 9. Carefully replace the CCD cover plate using the finger screws, again being careful not to scratch the CCD itself. 10. Reassemble the scanner. Service Manual - Flextight 848 Sensor and Optics Cleaning the Sensor and Optics 11. To be extra sure the scanner is as clean as possible, remove the light tubes and wipe them with a clean, dust-free tissue. See "Part 4: Light Tubes" for more information about how to remove the tubes. Service Manual - Flextight 848 5-3 5-4 Sensor and Optics Lubricating the Spindles Lubricating the Spindles For each original format, the lens and CCD carriages are repositioned to make best use of the CCD resolution. Each carriage moves along a central rail and is positioned independently by a separate drive screw (spindle). After some time, it may become necessary to lubricate the spindles. This problem is indicated by a squeaking or rattling sound when the carriages are being repositioned. Lubricating the spindles: 1. Obtain a tube of spindle grease from Imacon (see "Part 10: Spare Parts" for order numbers). 2. Remove the front panel and inside cover as described in "The Front Panel" on page 3-1 and "The Inside Cover" on page 3-2 . CCD carriage spindle Central Rail Lens carriage spindle Figure 5.3: The drive spindles and central rail 3. Use a clean cloth to wipe away as much of the existing grease as possible from both spindles. Be careful not to get any grease on the optics or CCD. 4. Use a brush to apply a very thin layer of grease equally along the full length of each spindle. Make sure to get the grease well into the threading of the spindles. IMPORTANT! Do not apply the grease in thick layers as the high rotating velocity of the spindles will spread the grease all over the inside of the scanner. 5. Reassemble the scanner and connect it to a computer that is capable of operating the scanner (i.e., has a FireWire or SCSI connector and FlexColor installed). 6. Make a few previews to move the two carriages inside the scanner and spread out the grease (you do not need to mount an original or original holder). For example: • Make an A4 preview. • Turn the scanner off and on again (the carriages will move to top position). • Make a 35 mm preview • Turn the scanner off and on. Service Manual - Flextight 848 Sensor and Optics Replacing the CCD Sensor Board Replacing the CCD Sensor Board 1. Obtain a replacement CCD sensor board assembly from Imacon (see "Part 10: Spare Parts" for order numbers). 2. Connect the scanner to a computer that is capable of operating the scanner (i.e., has a FireWire or SCSI connector and FlexColor installed). 3. Make a preview with the software set to scan a 24x36 frame (you do not need to mount an original or original holder). This will put especially the CCD carriage in a position where the CCD board is easy accessible. 4. Turn off the scanner. 5. Remove the front panel and inside cover as described in "The Front Panel" on page 3-1 and "The Inside Cover" on page 3-2. CCD ribbon cable Bracket plate CCD cover plate Finger screws CCD board plugs Figure 5.4: Replacing the CCD sensor board 6. Remove the bracket plate in front of the CCD carriage by removing the 4 allen screws (3.0 mm) holding it. 7. Remove the two finger screws that hold the CCD cover plate to the bottom of the CCD carriage. Carefully remove the CCD cover plate, thereby exposing the CCD sensor. 8. Disconnect the two plugs from the CCD board. Do this by grabbing the plugs and pulling up (do not pull on the cables themselves). 9. Remove the CCD board cover plate (the one with all the small holes) from underneath the carriage by removing the 4 allen screws (2.5 mm). 10. Use a 5.5 mm wrench to remove the 4 studs that hold the CCD board to the bottom of the CCD carriage. Service Manual - Flextight 848 5-5 5-6 Sensor and Optics Replacing the CCD Sensor Board 11. Carefully remove the CCD board. Make sure that you also remove the small heat transmission plate located between the CCD board and the CCD carriage bottom. 12. Remove the small CCD cooling element from behind the CCD sensor. Heat transmission plate CCD cooling element CCD board Figure 5.5: CCD board with heat transmission plate and cooling element 13. Use a lint free cloth to clean off all cooling-pasta residues from all surfaces on the heat transmission plate, cooling element and CCD sensor (if reusing the existing one). Also clean the area underneath the CCD carriage, where the heat transmission plate will be applied. Installing the new CCD-board: 14. IMPORTANT! When handling the CCD sensor board, never lay it on a dirty, hard or rough surface. 15. Apply a thin, even layer of cooling-pasta on the surfaces indicated in Figure 5.6. Use i.e. a small piece of cardboard to disperse the pasta evenly on the surfaces. WARNING! Make sure that you apply a very thin layer only, as the pasta has to ensure proper contact of the surfaces - if the layer is too thick it will have an insulating effect instead. Apply cooling-pasta Apply cooling-pasta Apply cooling-pasta Figure 5.6: Applying cooling pasta Service Manual - Flextight 848 Sensor and Optics Replacing the CCD Sensor Board 16. Insert the cooling element and push it back and forth a couple of times to make proper contact with the CCD sensor. IMPORTANT! Make sure that the cooling element is inserted with the "Supercool" side down (facing the back of the CCD sensor) and with the plug facing the connector on the CCD board. Do not connect it yet. 17. Replace the heat transmission plate and make sure of proper contact with the cooling element. 18. Make sure that the CCD window is clean and free of fingerprints and dust. If necessary, use a piece of lens paper to clean it. 19. Replace the board in the CCD carriage using the reverse procedure that you used to remove it. Always be careful that the CCD does not get scratched while you work. NOTE! The plug for the cooling element must go through the small rectangular hole in the CCD carriage bottom. 20. Connect both plugs to the CCD board (see Figure 5.4). NOTE! The big plug from the ribbon cable can be a little tricky as it has to go past the special "EMC contact spring" 21. Mount all covers, brackets and panels in the reverse order of when they were removed. Service Manual - Flextight 848 5-7 5-8 Sensor and Optics Replacing the Optics Replacing the Optics 1. The optics of two parts: A Lens Unit (the glass lenses) and a Back Lens Ring (including a permanent infrared filter). Obtain the part you wish to replace from Imacon (see "Part 10: Spare Parts" for order numbers). 2. Connect the scanner to a computer that is capable of operating the scanner (i.e., has a FireWire or SCSI connector and FlexColor installed). 3. Make a preview with the software set to scan a 24x36 frame (you do not need to mount an original or original holder). This will put the lens carriage in a position where the optics parts are easy accessible. 4. Turn off the scanner. 5. Remove the front panel and inside cover as described in "The Front Panel" on page 3-1 and "The Inside Cover" on page 3-2. Back Lens Ring with Infrared Filter Lens Unit (lens glasses) Figure 5.7: The Optics 6. The lens unit is held in place by the back lens ring, which you can see by looking inside the top of the lens carriage. Hold the bottom part of the lens with one hand and unscrew the ring with your other hand. Try not to touch the glass with your fingers. When the ring comes off, remove the ring and the lens. 7. Replace any of the parts as required. Reuse any part that is not damaged. 9. Check all lens surfaces for dust and fingerprints; clean as required (See "Cleaning the Sensor and Optics" on page 5-2). 10. Reassemble the lens and mount it inside the scanner using the reverse procedure you used to remove it, being careful not to touch the top or bottom surfaces of the lens assembly. 11. Mount all covers and panels in the reverse order of when they were removed. Service Manual - Flextight 848 The Drive System General Part 6: The Drive System General This chapter provides procedures for replacing the various mechanical parts that are responsible for operating the drum that moves the originals in and out of the scanner. These include: • The original loader • The drum motor • The drum position sensor • The drive belts Replacing the Original Loader 1. Obtain the part you wish to replace from Imacon (see "Part 10: Spare Parts" for order numbers). 2. Remove the bottom panel as described in "The Bottom Panel" on page 3-4. 3. Now you have access to the drum as shown in Figure 6.1. Original holder screws (3 pcs.) Spring device Original holder "gripper" Figure 6.1: Drum and Original Loader 4. Turn the drum until you have full access to the original loader. NOTE! If you turn the drum too fast you might hear a clicking sound - this will not damage the drum or any other related part, but you should try to avoid it. 5. Remove the 3 screws holding the original loader onto the drum, then push the spring device backwards and you can easily remove the original loader. IMPORTANT! To remove the screws it is very important to use the suitable 2.0 mm allen key, otherwise you might damage the screws. If this should happen anyway, you can use a torx-bit to remove the screws. Service Manual - Flextight 848 6-1 6-2 The Drive System Replacing the Original Loader 6. Do one of the following: • If you are replacing the complete original loader, jump to step 9 to continue with the installation of the new loader. • If you are replacing the flexible holder only, you will have to move the "gripper" to the new flexible holder as described in the following. Flexible Holder "Gripper" Magnets Figure 6.2: Original Loader assembly 7. Dismount the "gripper" by removing the 3 allen screws (see Figure 6.2). 8. Assemble the "gripper" with the new flexible holder as shown. Make sure that the magnets are placed properly into the grooves on the lower "gripper" part. 9. Mount the loader on the drum in the reverse order as when you removed it. IMPORTANT! Make sure that the lower "gripper" part fits properly onto the brackets on the drum before you tighten the screws. 10. Mount the bottom panel as described in "The Bottom Panel" on page 3-4. 11. The drum will automatically move to "feed-position" when the scanner is switched on. Service Manual - Flextight 848 The Drive System Replacing the Drum Motor Replacing the Drum Motor The drum motor rotates the drum when originals are loaded into the scanner. If, when you try to scan an image, you can hear the scanner position the optics, but it stops making sound and does not load the original, then you may need to replace the drive motor. Use the procedure below. 1. Obtain a new drum motor from Imacon (see "Part 10: Spare Parts" for order numbers). 2. Switch off and unplug the scanner. 3. Remove the bottom panel as described in "The Bottom Panel" on page 3-4 and the right side cover as described on page 3-3. Inner belt tension spring Stud Drum tension spring Drum motor Figure 6.3: Drum motor and tension springs 4. Remove the inner belt tension spring to release the drive belt from the drum motor drive wheel. If necessary remove the drum tension spring as well. 5. Remove the plug from the drum motor and remove the two allen screws (2.5 mm) holding the motor. 6. Mount the new motor and connect the plug. 7. Mount the drive belt on the drive gear. 8. Place the tension springs in their original positions. If you have removed the drum tension spring, make sure that it is stretched around the stud. 9. Mount the panels and covers in the reverse order as when they were removed. Service Manual - Flextight 848 6-3 6-4 The Drive System Replacing the Drum Position Sensor Replacing the Drum Position Sensor After making a scan, the drum rotates to the feed position and stops there. The drum position sensor detects when the drum has reached this position and turns off the motor. If the sensor is defective, the drum will not stop in the feed position, but continue to turn until it hits the light table. As a result, the motor continues to turn and the drive belt begins to slip so that the scanner makes a clicking sound. To replace the sensor use the procedure below. 1. Obtain a new drum position sensor from Imacon (see "Part 10: Spare Parts" for order numbers). 2. Switch off and unplug the scanner. 3. Remove the bottom panel as described in "The Bottom Panel" on page 3-4 and the right side cover as described on page 3-3. Drum drive wheel Sensor plug á á Drum position sensor á á Sensor unit locks Figure 6.4: Drum position sensor 4. Pull out the plug from the inside. 5. Remove the sensor by pressing together the two small locks underneath the bracket. 6. Mount the new sensor and finally connect the plug. 7. Mount the panels and covers in the reverse order as when they were removed. Service Manual - Flextight 848 The Drive System Replacing the Drive Belts Replacing the Drive Belts The scanner has two drive belts, which make the mechanical connection from the drum motor to the drum. They are made of rubber and might possibly become stretched or broken. They are held in place by tensions springs, which might also come loose or break. Either of these problems will have the following effects: • If one or more of the drive belts is broken, then the original will never be drawn into the scanner when scanning. You will hear the motor, but no other unusual sound. • If a belt is loose or slipping because it has stretched or if a tension spring has come loose, then the original will move into the scanner at an uneven rate and the scans will be distorted. You may also hear a clicking sound as the belt slips. The solution to this problem is to replace one or both of the drive belts using the procedure below. 1. Obtain two drive belts and three tension springs from Imacon. See "Part 10: Spare Parts" for ordering information. 2. Remove the right side cover (on your right when you are looking at the front of the scanner) as described in "The Side Covers" on page 3-3. Rear drive wheel Drum tension spring Securing plate Outer belt tension spring Stud Outer drive belt Inner belt tension spring Inner drive belt Drive wheel Figure 6.5: Replacing the drive belts 3. Remove the inner and outer belt tension springs. Each of these springs is stretched between two screws. To remove them, stretch them slightly and pull them away from the relevant screws. NOTE! Do not remove the drum tension spring. 4. Remove the outer drive belt. 5. Use a 2.5 mm allen key to remove the three allen screws from the securing plate on the outside of the top wheel. 6. Remove the plate. NOTE! The rear drive wheel will also come off when you do this. 7. Remove the inner drive belt. Service Manual - Flextight 848 6-5 6-6 The Drive System Replacing the Drive Belts 8. Replace the inner drive belt with one of the replacement belts (both belts are identical). When you do this, first loop the belt over the small motor drive gear, then insert the large gear into the loop and hold it in place; it will not stay there by itself until you replace the securing plate. Make sure that you do not allow other protruding parts to get inside the belt loop. 9. Replace the securing plate and tighten the three screws. 10. Take the other replacement drive belt and install it in the front position as shown in Figure 6.5. 11. Inspect all of the tension springs. If any are broken or fatigued, then replace them with new ones. 12. Replace the three tension springs in their original positions (see Figure 6.5). IMPORTANT! Make sure that the drum tension spring is stretched around the stud. 13. Mount the right side cover as described in "The Side Covers" on page 3-3. Service Manual - Flextight 848 The Light Table General Part 7: The Light Table General The light table contains a board supplying the light for aligning your originals to the light table grid. If the light is not lit when you turn on the scanner, then you may need to replace the board. Also the light table is equipped with a special damper device to ensure a smooth operation when closing and especially when opening the light table. The damper device can be either adjusted or replaced, whatever is necessary. Replacement and adjusting procedures are described in the following. Replacing the Light Board 1. Obtain a replacement light board from Imacon. See "Part 10: Spare Parts" for ordering information. 2. Remove the 2 allen screws (2.5 mm), 1 in each side, as shown in Figure 7.1. Screw Screw Figure 7.1: Light table screws 3. Now turn the top of the light table to upright position as shown in Figure 7.2 on the next page. Service Manual - Flextight 848 7-1 7-2 The Light Table Replacing the Light Board Metal bracket Metal bracket Ribbon cable Figure 7.2: Light board with ribbon cable and screws 4. Disconnect the ribbon cable from the plug by pulling the plug's locking device downwards to release the cable (see Figure 7.2). 5. Remove the 4 allen screws (3 mm) and take out the light board. Note that when you remove the screws the two metal brackets will also come loose. 6. Mount the new light board and make sure that the board edges goes properly underneath the metal brackets. Gap Screw hole in metal bracket Figure 7.3: Light board assembling 7. Assemble the light table again, observing the following (see Figure 7.3): • If there is a gap at the light table front you will have to loosen the board again and readjust it. Repeat until there is no gap. • The screw holes in the metal brackets inside are placed a little higher than the holes in the light table sides. This is to ensure that the screws will pull the light table top into its proper position when tightened. Service Manual - Flextight 848 The Light Table Adjusting the Light Table Damper Adjusting the Light Table Damper When opening the light table from its upright position it should lower smoothly into its lowest position. If the damper is adjusted too tight it results in a too slow movement and the light table will not reach its lowest position unless pushed down manually, whereas a too loose adjustment will result in the light table coming down too quick. Adjusting the damper: 1. Remove the left side cover (on your left when you are looking at the front of the scanner) as described in "The Side Covers" on page 3-3. 2. Turn the light table to upright position. Cover plate 13 mm wrench Damper 5 mm allen key Loosen Tighten Figure 7.4: Adjusting the light table damper 3. Open the cover plate below the light table. 4. Insert a 5 mm allen key in the damper screw and hold it in position while slightly loosening the nut on the inside using a 13 mm wrench. 5. Now make the required adjustment: • To tighten the damper turn the allen key clockwise (when looking at the scanner's left side). • To loosen the damper turn the allen key counterclockwise (when looking at the scanner's left side). 6. Hold the allen key in place while tightening the nut. 7. Remove the tools and lower the cover plate. 8. Check light table movement. If necessary readjust until a satisfactory movement has been obtained. NOTE! If a satisfactory movement can not be obtained, you may have to replace the damper device. See "Replacing the Light Table Damper" on page 7-4 for details. 9. Mount the left side cover as described in "The Side Covers" on page 3-3. Service Manual - Flextight 848 7-3 7-4 The Light Table Replacing the Light Table Damper Replacing the Light Table Damper 1. Obtain a replacement damper from Imacon. See "Part 10: Spare Parts" for ordering information. 2. Remove the left side cover (on your left when you are looking at the front of the scanner) as described in "The Side Covers" on page 3-3. 3. Turn the light table to upright position. Cover plate 13 mm wrench Damper 5 mm allen key Rod Loosen Stud Tighten Figure 7.5: Replacing the light table damper 4. Open the cover plate below the light table. 5. Use a 5 mm allen key and a 13 mm wrench to remove the damper. 6. Mount the new damper and tighten it with your fingers only. NOTE! Make sure that the rod is mounted onto the appropriate stud. 8. Now make default adjustment: Turn the allen key clockwise (when looking at the scanner's left side) and from the point where the rod holds on to the stud, turn another 3/4 round. 9. Hold the allen key in place while tightening the nut. 10. Remove the tools and lower the cover plate. 11. Check light table movement. See "Adjusting the Light Table Damper" on page 7-3 for information about correct movement of the light table and for readjusting it if necessary. 9. Mount the left side cover as described in "The Side Covers" on page 3-3. Service Manual - Flextight 848 Main Board Saving Current Settings Part 8: Main Board Saving Current Settings The main board holds two flash-PROM chips, which contain the basic instructions used to start up the scanner and enable communication with a computer. Also all calibration information is stored on the flash-PROMs. If for some reason you have to replace the main board, all calibration settings will be lost and you will have to recalibrate the scanner. Therefor we strongly recommend that when having properly calibrated the scanner, you save the calibration settings to a file on your harddisk or on a diskette. Having done this you will be able to load the settings at any time if necessary. See "Part 9: Calibration" for details about saving and loading calibration files. Main Board LED's On the main board there are two LED's supplying useful information for trouble shooting purposes: • LED7 indicates if scanner is "ON". • LED8 indicates if 24V power is supplied to the main board from the external power supply. Figure 8.1 below shows the locations of the LED's on the main board. LED8 24 V from external power supply LED7 Scanner "ON" Figure 8.1: Main board LED's Service Manual - Flextight 848 8-1 8-2 Main Board Replacing the Main Board Replacing the Main Board 1. If possible save all your calibration settings as described in "Saving Settings to a File" on page 9-2. 2. Obtain a replacement board from Imacon. See "Part 10: Spare Parts" for ordering information. 3. On the backside of the scanner locate the two allen screws (2.5 mm) as pointed out in Figure 8.2. Loosen the screws app. 3 rounds - do not remove them. SCSI address selector switch Ribbon cable holder Rear panel Main board cover Screws Figure 8.2: Replacing the main board 4. Lift the rear panel upwards and then turn it outwards against yourself. 5. Remove the ribbon cable holder and unplug all connectors from the board. 6. Lift the back panel assembly off the scanner. 7. If the replacement main board you have received is already built into a rear panel, you should jump to Step 13 to continue the installation, otherwise continue from Step 8. 8. Remove all of the 11 allen screws that you can see on the face of the grey metal cover and remove the cover. 9. Unplug the SCSI address selector switch. 10. Use a 5.5 mm wrench or socket wrench to remove all of the 11 stud screws holding the main board onto the rear panel. 11. Position the new main board on the back panel in the same position as the one you removed, and secure it using all of the stud screws. 12. Mount the grey cover using the 11 allen screws. 13. Mount the rear panel assembly on the scanner by lowering the hinge brackets into the appropriate slots on the left side. Service Manual - Flextight 848 Main Board Replacing the Main Board 14. Reconnect all of the cables to the connectors on the main board. There are 3 cables in all. Also remember to connect the plug from the SCSI address selector switch. 15. Replace the ribbon cable holder . 16. Turn the rear panel into its original position, then lift it slightly upwards until the slots in the panel sides catches the screws. Now lower the panel making sure that it slides inside the two screws at the bottom and finally tighten these two screws. Service Manual - Flextight 848 8-3 8-4 Main Board Service Manual - Flextight 848 Calibration General Part 9: Calibration General The scanner may require the following types of calibration: • Focus calibration adjusts the positioning of the scanners optics for each zoom level. If your scans are coming out unfocused or at slightly the wrong size, then you may need to make a new focus calibration to adjust the zoom mechanism. See "Focus Calibration" on page 9-4 for details. • White calibration is only required for reflective scans (it is done automatically for transparencies). During calibration, the scanner scans a white target to establish the white point along the full length of the scanners CCD. See "White Calibration for Reflectives" on page 9-5 for details. • CCD calibration ensures that all of the pixels in the CCD react equally to low-level light. CCD calibration is done at the factory for all new scanners. See "CCD Calibration" on page 9-7 for details. • Drum position calibration ensures that the preview is in the right vertical position. Also if the preview image has a vertical wide black stripe throughout the image, or if the preview image is entirely missing, these problems might be solved by calibrating the drum position. See "Drum Position Calibration" on page 9-8 for details. All of the calibration procedures are simple and are initiated from the FlexColor program. If the normal "Focus Calibration" procedures does not fully fix a focusing problem, it is possible for technicians to access an advanced set of focus calibration parameters. This may become necessary if the focus has become too inaccurate for the standard procedure to work. The advanced procedure is described in "Advanced Focus and Position Calibration" on page 9-9. Service Manual - Flextight 848 9-1 9-2 Calibration Saving/Loading Calibration Settings Saving/Loading Calibration Settings Saving settings to a File The values for the various calibration procedures are stored in the flash-PROMs on the scanner's main board and thereby preserved, when you move your scanner to another computer. On the other hand this also means that all settings will be lost if the main board is replaced. For this reason we strongly recommend that you save all your calibration settings to a file on your harddisk or a diskette, once the scanner has been properly calibrated, enabling you to load the settings at any time. IMPORTANT! Only the values for focus and drum position calibration can be saved to a file, meaning that you will have to perform white calibration and in some cases also CCD calibration again when having replaced the main board. Save your settings to a file following the procedure below: 1. Follow the procedure in "Opening the Motor Positions Window" on page 9-9. 2. In the Motor Positions window (see Figure 9.1) click on the Write file button, then name your file and select where you want to save it and finally click on Save. You can load your settings any time (see "Loading Settings from a File" below for details). Loading Settings from a File It is possible to load the values of the focus and drum position calibrations from a file. There can be several reasons why you might want to do this: • You have been experimenting with the settings and need to restore the original values. • Imacon has provided you with a diskette to help you with a specific focus problem. • You have replaced the main board on a scanner, so the factory settings, which were stored on the old main board, are no longer available. In this case, you can use the calibration diskette that came with the scanner if you have it. If you do not have the diskette, you may be able to get a new copy from Imacon because we keep a database of the factory calibration for every scanner by serial number. In either case, you will have a file on your harddisk or on a diskette with values that you must load into the scanner. Use the following procedure to do so: 1. Follow the procedure in "Opening the Motor Positions Window" on page 9-9. 2. In the Motor Positions window (see Figure 9.1) click on the Use file button, then locate the calibration file you want to load and click on Open. This will load the values from the file into the Current area. 3. Click on OK to close the Motor Positions window and save the new settings (Flash area will be updated with the loaded settings). Service Manual - Flextight 848 Calibration Saving/Loading Calibration Settings Loading Factory Settings If you are having trouble with the focus calibration at one or more resolution settings, then the problem will usually be solved by returning the scanner to its factory settings and then recalibrating the scanner as usual. 1. Follow the procedure in "Opening the Motor Positions Window" on page 9-9. 2. The Flash Factory area displays the factory settings. Before proceeding, check that the values look reasonable; if all values are i.e. 0, you should not use the settings. In this case you should contact Imacon to obtain a copy of the settings for this specific scanner. 3. In the Motor Positions window (see Figure 9.1) click on the Use factory button. Confirm that you want to overwrite the current positions with the factory positions by clicking OK. 4. Now the values shown in the Flash Factory area are loaded into the Current area, effectively returning the scanner to its factory settings. 5. Click on OK to close the Motor Positions window and save the new settings (Flash area will be updated with the loaded settings). 6. Recalibrate the scanner as described in "Focus Calibration" on page 9-4 and test the focus at each resolution by making test scans. If you are still having trouble, you may need to adjust the CCD and/or optics position settings. Contact Imacon for advice about how best to do this. Figure 9.1: The Motor Positions window Service Manual - Flextight 848 9-3 9-4 Calibration Focus Calibration Focus Calibration The scanner uses an adjustable zoom and focus mechanism to optimize its scanning resolution for each of the original formats it can handle. If you suspect your scans are not as sharp as they should be, then you may need to calibrate your scanner. Note that you must not calibrate the scanner every day. It is intended that the scanner is calibrated not more than once every three months. In most cases, this procedure will never be necessary. The focus calibration is stored in the scanner's flash-PROMs on the main board, which means that you must make a new focus calibration if you replace the main board. Use the procedure below to make Focus Calibration: 1. Connect the scanner to a computer that has FlexColor installed. Turn on both the computer and the scanner and start FlexColor. 2. Locate a "Focus sheet" like the one that comes with the scanner. It is a 8 x 9 cm (3" x 3.5") square of transparent film with a black image on it. Focus sheet PN:40900026, rev. 1.10 3. Load the sheet into the 6 x 6 original holder with the lines pointing towards the scanner (vertically). Place the sheet as straight as possible. Use the scanners light table grid and the corners marked on the sheet to help align it. 4. Select Focus Calibration from the Maintenance menu. 5. Click on the Calibrate button, and the focus calibration starts. 6. When the focus calibration is finalized, the focus calibration window closes again. Your scanner is now calibrated for all resolutions and for both transparent and reflective originals. Service Manual - Flextight 848 Calibration White Calibration for Reflectives White Calibration for Reflectives The scanner uses a white reference to make sure that all elements in the scanner's CCD react consistently to light brightnesses. The first time you make a reflective scan, a window will appear reminding you to make a white calibration scan. Thereafter, the calibration will be stored in the scanners flash-PROM, so it is preserved when you move the scanner to a new computer. Use the procedure below to make White Calibration: 1. Get a white calibration sheet like the one that comes with the scanner. It is a square white piece of paper (219 x 219 mm (8.6" x 8.6")). If you do not have an original Imacon white calibration sheet, then you can use a flat (non-textured), perfectly white piece of paper of the same dimensions. 2. Get a new clear plastic cover sheet for the reflective original holder and mount the original holder on the scanner. 3. Align the top edge of the sheet with the dotted line near the top of the original holder (see Figure 9.2 below). Align each side of the target with the edges of the original holder. Align the top edge of the calibration card with the dotted line printed near the top of the original holder. Align the side edges of the calibration card with the side edges of the original holder. Figure 9.2: Positioning the white calibration sheet on the reflective holder Service Manual - Flextight 848 9-5 9-6 Calibration White Calibration for Reflectives 4. Select White Calibration from the Maintenance window. The External White Calibration window appears. 5. Click on Calibrate. The scanner will take several scans of the white target. The process will take about eight minutes. Service Manual - Flextight 848 Calibration CCD Calibration CCD Calibration To make sure all of the pixels in the CCD react equally to low levels of light, the scanner's CCD should be calibrated. If it is not, you may see some faint single-pixel striping in very dark areas of positives or in light areas of images that were scanned from negatives. The problem, which is present in all CCD scanners, is most noticeable when you scan 35 mm negatives. The CCD calibration information is stored in a flash-PROM on the main board inside the scanner, not on the hard disk. This means that the CCD calibration is preserved when you move the scanner to a new computer. However, if you change the main board, then you must make a new CCD calibration. Use the procedure below to calibrate your CCD sensor using FlexColor: 1. Connect the scanner to a computer that has FlexColor installed. Switch on both the computer and scanner and start FlexColor. 2. In FlexColor, type “debg”. 3. Find or make a color negative original showing a clear blue sky, or something similar. The original must not have too many sharp contours in it. 4. Mount the original in the 36 x 24 (landscape) original holder and set the original format in the Frame pop-up menu as usual. 5. Choose CCD calibration from the Maintenance menu. The CCD calibration window appears. 6. Read the information provided in the CCD calibration window, then click on Calibrate. The scanner will scan the image. When it is done, mark the Use calibration checkbox, then click on Done. (Note that if the scanner was calibrated at the factory, then a warning will appear if you try to make a new CCD calibration. It is possible to dismiss the warning and continue, but we do not recommend that you recalibrate.) Service Manual - Flextight 848 9-7 9-8 Calibration Drum Position Calibration Drum Position Calibration If the preview is in the wrong vertical position it might be necessary to calibrate the drum position. Also if the preview has a vertical wide black stripe throughout the image, or if the preview image is missing entirely the problem might be solved by a drum calibration. Use the procedure below to calibrate the drum position: 1. Connect the scanner to a computer that has FlexColor installed. Switch on both the computer and scanner and start FlexColor. 2. In FlexColor, type “debg”. 3. From the Maintenance menu choose Position. This will open the Service Positions window. 4. Verify that the Holder parameter has a negative value (normally in the range -5.000 through -25.000). 5. Make sure that no original holder is mounted on the scanner, then click the Find button. 6. The scanner will now search for the home position. This takes about ½ minute. 7. When the scanner has found the home position of the drum, it is saved in the scanner and no further action is necessary. 8. Make a new preview with a holder mounted to verify that the image is in the right position. Service Manual - Flextight 848 Calibration Advanced Focus and Position Calibration Advanced Focus and Position Calibration When the scanner executes its self-calibration procedure for focus, it tests a range of focus settings to find the sharpest position. However, if the focus has drifted too far away from its correct setting, the automatic procedure will fail to find the correct position. This will require you either to return to the factory settings or to enter a new position value from which the scanner can initiate the self-calibration procedure to find the optimal setting. The advanced focus and position settings are available through the FlexColor software, but are hidden from the user. "Opening the Motor Positions Window" below explains how to access and use these settings. Opening the Motor Positions Window 1. Connect the scanner to a computer that has FlexColor installed. Switch on both the computer and scanner and start FlexColor. 2. In FlexColor, type “debg”. 3. From the Maintenance menu choose Motor Positions. This will open the Motor Positions window. The scanner utilizes floating resolutions which enables it to scan in optical true resolutions in the range 960 - 8000 dpi. The references for calculating the proper positions for the CCD and the lens in the entire range are 4 calibrated fix positions. These 4 calibrated positions can be found in the Motor Positions window. The 4 calibrated resolutions are not specific and they might vary slightly from scanner to scanner. FlexColor will try to find the motor positions for the following 4 resolutions: • 5760 dpi • 2800 dpi • 1440 dpi • 960 dpi The resolutions actually found during the calibration are saved in the flash-PROMs of the scanner and can be found in the DPI column. The last two digits are really decimals but it is not possible to put a comma in the readout. To read the resolution, simply divide by 100. The precise CCD and Optic (Lens) positions are shown in corresponding row. It is possible to adjust the calibrated motor positions manually if a fine-tuning is necessary. This is done by editing the CCD and Optic parameters in the Current area. Service Manual - Flextight 848 9-9 9-10 Calibration Advanced Focus and Position Calibration For instance, the motor positions for the approximate 5760 dpi will primarily influence the frames 24x36 and 36x24. The motor positions for the approximate 2800 dpi will primarily influence the 60x60 frame and other frame in the vicinity of 60 mm width. If you wish to make adjustments to the motor positions this should be done in relatively small intervals. A change of 500 -1000 steps at the time is recommended. The CCD and Optic positions should be changed in pairs (together) and with the same amount. Adding to the motor positions will move the focal point downwards. Subtracting from the motor positions will move the focal point upwards. It is a good idea to save a copy of the Motor Positions to a file before making any changes - see "Saving Settings to a File" on page 9-2. The saved Motor Positions can then be retrieved from the file if something goes wrong - see "Loading Settings from a File" on page 9-2. The Motor Positions window shows the position settings for the CCD carriage and Optics carriage for each of several resolutions and formats, plus the Drum position at which the scan starts for each format. Service Manual - Flextight 848 Spare Parts Spare parts for Flextight 848 Part 10: Spare Parts Spare parts for Flextight 848 Below is a list of available spare parts, service kits and replacement accessories for Flextight 848. Contact Imacon for the latest pricing information. Item Description Light Tube, Ushio Lamp Driver Board, Ushio Light Board Main Board CCD Board Assembly CCD Cooling Unit Tube of Cooling Compound Gear Belt Gear Module Power Unit Drum Motor Drum Position Sensor Flexible Loader (Serial Nos. FX010110xx - FX02051xxx) Light Table Damper Assembly Rubber Roller Assembly Spindle Grease Lens Back Ring w/Infrared Filter Misc. Screws & Springs Kit White Calibration Sheet 219 x 219 mm Focus Calibration Sheet Service Manual - Flextight 848 Item Number 10700022 10700023 50100029 50100026 50200271 30900004 10600007 50200307 40250014 10400018 30900003 40100962 (40100906) 50200328 50200311 10800025 10700002 10700009 50900002 40900002 40900026 10-1 10-2 Spare Parts Service Manual - Flextight 848