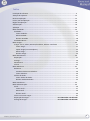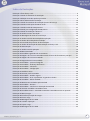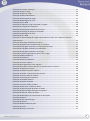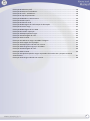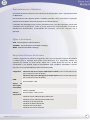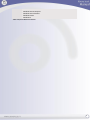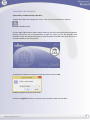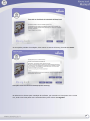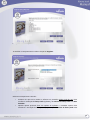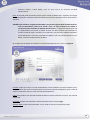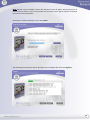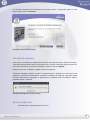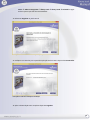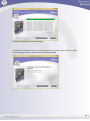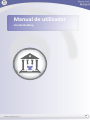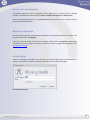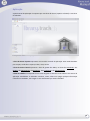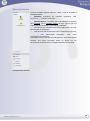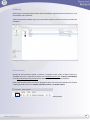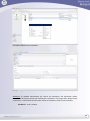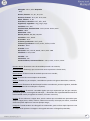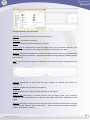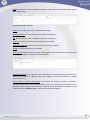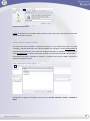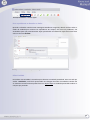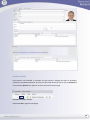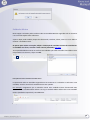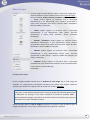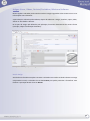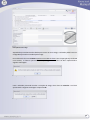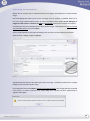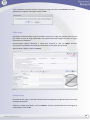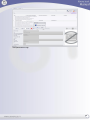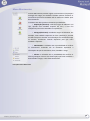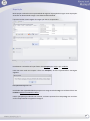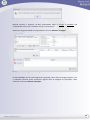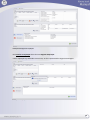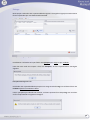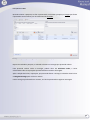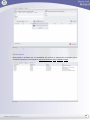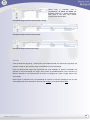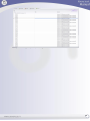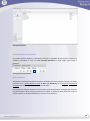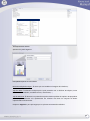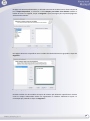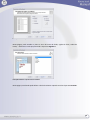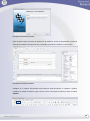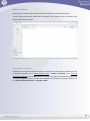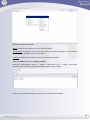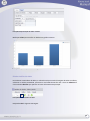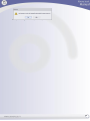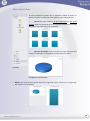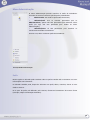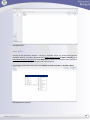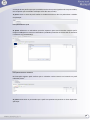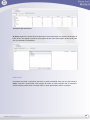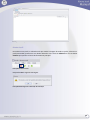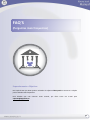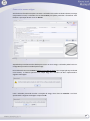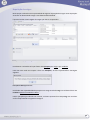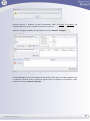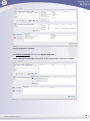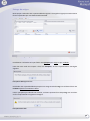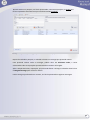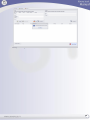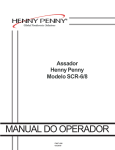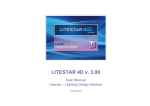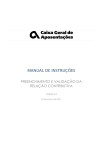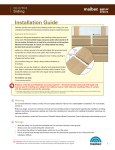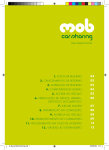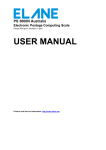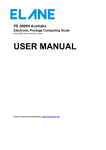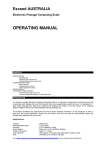Download 1 Versão 2 - Home Page - LogicPulse Technologies
Transcript
Versão 2 1 Índice Instalação do software .................................................................................................................. 9 Ativação do software................................................................................................................... 14 Remover Aplicação ...................................................................................................................... 14 Iniciar / Sair da aplicação............................................................................................................. 18 Registo da aplicação .................................................................................................................... 18 Autenticação ............................................................................................................................... 18 Aplicação ..................................................................................................................................... 19 Menu Entidades .......................................................................................................................... 20 Entidades ................................................................................................................................... 21 Inserir Entidade ..................................................................................................................... 21 Editar Entidade ...................................................................................................................... 27 Eliminar Entidade .................................................................................................................. 28 Entidades Mestre ...................................................................................................................... 29 Menu Artigos ............................................................................................................................... 30 Artigos: Livros, Vídeos, Revistas/Periódicos, Músicas e Software ............................................ 31 Inserir Artigo.......................................................................................................................... 31 Copiar Artigo (criar exemplares) ........................................................................................... 33 Editar Artigo .......................................................................................................................... 34 Eliminar Artigo ....................................................................................................................... 34 Menu Movimentos ...................................................................................................................... 36 Requisição ................................................................................................................................. 37 Entrega ...................................................................................................................................... 40 Movimentos .............................................................................................................................. 42 Alertas ....................................................................................................................................... 43 Menu Relatórios .......................................................................................................................... 45 Relatórios .................................................................................................................................. 45 Visualizar dados num Relatório ............................................................................................. 46 Inserir Relatório ..................................................................................................................... 46 Análise de dados ....................................................................................................................... 51 Inserir Análise de dados ........................................................................................................ 51 Eliminar Análise de dados ..................................................................................................... 53 Menu Estatísticas ........................................................................................................................ 55 Menu Administração ................................................................................................................... 56 Perfis.......................................................................................................................................... 56 Inserir Perfil ........................................................................................................................... 57 Editar Perfil ............................................................................................................................ 59 Eliminar Perfil ........................................................................................................................ 60 Como criar novos artigos........................................................................................................... 62 Requisição de artigos .................................................................... Erro! Marcador não definido. Entrega de artigos ......................................................................... Erro! Marcador não definido. 2 Índice de Ilustrações Ilustração 1 Ícone library.track .........................................................................................................9 Ilustração 2 Janela do assistente de instalação................................................................................9 Ilustração 3 Seleção da versão que deseja instalar ..........................................................................9 Ilustração 4 Início Assistente de instalação................................................................................... 10 Ilustração 5 Janela de assistente de instalação (termos de licença) ............................................. 10 Ilustração 6 Janela Escolha pasta do Menu Iniciar ........................................................................ 11 Ilustração 7 Janela Escolha de Componentes ............................................................................... 11 Ilustração 8 Janela para configuração do SQL Server ................................................................... 12 Ilustração 9 Janela de instalação a decorrer ................................................................................. 13 Ilustração 10 Janela Terminar Instalação ...................................................................................... 14 Ilustração 11 Mensagem de aviso de nova licença ....................................................................... 14 Ilustração 12 Janela inicial de desinstalação da aplicação ............................................................ 15 Ilustração 13 Janela de localização da instalação ......................................................................... 15 Ilustração 14 Conclusão do processo de desinstalação ................................................................ 16 Ilustração 15 Janela de finalização de desinstalação do library.track........................................... 16 Ilustração 16 Autenticação ............................................................................................................ 18 Ilustração 17 Janela inicial da aplicação ........................................................................................ 19 Ilustração 18 Menu Entidades....................................................................................................... 20 Ilustração 19 Entidades registadas até ao momento .................................................................... 21 Ilustração 20 Opção 1 de criar nova entidade através da barra de ferramentas principal .......... 21 Ilustração 21 Opção 2 de criar uma entidade ............................................................................... 22 Ilustração 22 Registo de uma nova entidade ................................................................................ 22 Ilustração 23 Entidades – procurar fotografia .............................................................................. 24 Ilustração 24 Entidades – Endereço Alternativo ........................................................................... 24 Ilustração 25 Entidades – Contactos ............................................................................................. 25 Ilustração 26 Entidades – Configuração ........................................................................................ 25 Ilustração 27 Redefinir senha ........................................................................................................ 26 Ilustração 28 Associar perfil à entidade ........................................................................................ 26 Ilustração 29 Entidades – Guardar registo .................................................................................... 27 Ilustração 30 Entidades – Erros e problemas ao guardar os dados .............................................. 27 Ilustração 31 Entidades – Editar entidade .................................................................................... 28 Ilustração 32 Movimentos realizados pela entidade .................................................................... 28 Ilustração 33 Entidades – Eliminar ................................................................................................ 28 Ilustração 34 Entidades – Confirmar a eliminação da entidade ................................................... 29 Ilustração 35 Associar entidades à entidade mestre .................................................................... 29 Ilustração 36 Entidades mestre – Entidades associadas à entidade mestre em questão ............ 29 Ilustração 37 Menu Artigos ........................................................................................................... 30 Ilustração 38 Interface principal dos artigos ................................................................................. 31 Ilustração 39 Inserir artigo ............................................................................................................ 32 Ilustração 40 Mensagem de erro RFID .......................................................................................... 32 Ilustração 41 Cancelar operação ................................................................................................... 32 Ilustração 42 Copiar artigo ............................................................................................................ 33 Ilustração 43 Mensagem de erro RFID .......................................................................................... 33 3 Ilustração 44 Cancelar operação ................................................................................................... 34 Ilustração 45 Editar artigo ............................................................................................................. 34 Ilustração 46 Eliminar artigo ......................................................................................................... 35 Ilustração 47 Menu Movimentos .................................................................................................. 36 Ilustração 48 Requisição de artigos............................................................................................... 37 Ilustração 49 Mensagem de aviso ................................................................................................. 37 Ilustração 50 Erro RFID .................................................................................................................. 38 Ilustração 51 Adicionar artigo e entidade à listagem.................................................................... 38 Ilustração 52 Listagem de requisições .......................................................................................... 39 Ilustração 53 Requisição realizada com sucesso ........................................................................... 39 Ilustração 54 Entrega de artigos por entidades ............................................................................ 40 Ilustração 55 Mensagem de aviso ................................................................................................. 40 Ilustração 56 Erro RFID .................................................................................................................. 41 Ilustração 57 Apresentação de artigos requisitados de acordo com a pesquisa realizada anteriormente. .............................................................................................................................. 41 Ilustração 58 Entrega realizada com sucesso ................................................................................ 42 Ilustração 59 Movimentos realizados até ao momento ............................................................... 42 Ilustração 60 Filtragem dos dados por Requisição e Entrega ....................................................... 43 Ilustração 61 Filtragem dos dados por Requisição........................................................................ 43 Ilustração 62 Filtragem dos dados por Entrega ............................................................................ 43 Ilustração 63 Alertas registados por data, hora e artigo ............................................................... 44 Ilustração 64 Menu Relatórios ...................................................................................................... 45 Ilustração 65 Relatórios................................................................................................................. 46 Ilustração 66 Executar Relatório ................................................................................................... 46 Ilustração 67 Inserir relatório ........................................................................................................ 47 Ilustração 68 Criação de um novo relatório .................................................................................. 47 Ilustração 69 Escolher colunas que irão ser apresentadas no relatório ....................................... 48 Ilustração 70 Agrupar por níveis ................................................................................................... 48 Ilustração 71 Definir layout do relatório ....................................................................................... 49 Ilustração 72 Definir o tipo de fonte do relatório ......................................................................... 49 Ilustração 73 Inserir título do relatório ......................................................................................... 50 Ilustração 74 Construção do relatório........................................................................................... 50 Ilustração 75 Guardar relatório ..................................................................................................... 50 Ilustração 76 Análise de dados ...................................................................................................... 51 Ilustração 77 Inserir análise de dados ........................................................................................... 52 Ilustração 78 Estruturar a tabela de dados ................................................................................... 52 Ilustração 79 Apresentação dos dados na tabela. ........................................................................ 53 Ilustração 80 Apresentação dos dados num gráfico. .................................................................... 53 Ilustração 81 Eliminar Análise de dados........................................................................................ 53 Ilustração 82 Mensagem de confirmação de eliminação ............................................................. 54 Ilustração 83 Menu ....................................................................................................................... 55 Ilustração 84 Top Tipo de Artigos.................................................................................................. 55 Ilustração 85 Alertas...................................................................................................................... 55 Ilustração 86 Menu Administração ............................................................................................... 56 Ilustração 87 Perfis ........................................................................................................................ 57 Ilustração 88 Inserir novo perfil .................................................................................................... 57 4 Ilustração 89 Adicionar perfil ........................................................................................................ 58 Ilustração 90 Selecionar utilizadores............................................................................................. 58 Ilustração 91 Perfil – Utilizadores.................................................................................................. 58 Ilustração 92 Tipo de permissões .................................................................................................. 59 Ilustração 93 Membros e Pertencentes ........................................................................................ 59 Ilustração 94 Editar perfil .............................................................................................................. 60 Ilustração 95 Eliminar Perfil .......................................................................................................... 60 Ilustração 96 Mensagem de confirmação de eliminação ............................................................. 60 Ilustração 97 Inserir artigo ............................................................................................................ 62 Ilustração 98 Mensagem de erro RFID .......................................................................................... 62 Ilustração 99 Cancelar operação ................................................................................................... 62 Ilustração 100 Requisição de artigos............................................................................................. 63 Ilustração 101 Mensagem de aviso ............................................................................................... 63 Ilustração 102 Erro RFID ................................................................................................................ 64 Ilustração 103 Adicionar artigo e entidade à listagem.................................................................. 64 Ilustração 104 Listagem de requisições ........................................................................................ 65 Ilustração 105 Requisição realizada com sucesso ......................................................................... 65 Ilustração 106 Entrega de artigos por entidades .......................................................................... 66 Ilustração 107 Mensagem de aviso ............................................................................................... 66 Ilustração 108 Erro RFID ................................................................................................................ 66 Ilustração 109 Apresentação de artigos requisitados de acordo com a pesquisa realizada anteriormente. .............................................................................................................................. 67 Ilustração 110 Entrega realizada com sucesso .............................................................................. 68 5 Enquadramento e Objetivos O presente documento destina-se aos utilizadores da solução library.track - Aplicação de Gestão de Bibliotecas. Este manual tem como objetivo ajudar o utilizador a instalar e usar corretamente a aplicação, permitindo uma rápida e fácil interpretação do seu funcionamento. É realizada uma abordagem passo a passo, facilitando assim o uso desta aplicação, mesmo para utilizadores mais inexperientes. Todos os passos possíveis de serem efetuados encontram-se devidamente documentados, acompanhados de ilustrações, para maior interação com a aplicação. Siglas e Acrónimos RFID - Identificação por radiofrequência UNIMARC - Universal Machine Readable Cataloging MARC - MAchine-Readable Cataloging Requisitos Mínimos do Sistema A tabela a seguir lista os softwares obrigatórios, bem como os requisitos mínimos de hardware e software para a execução library.track. Para determinar se o computador atende aos requisitos do sistema, no menu Iniciar, clique com o botão direito do rato em “O Meu Computador” e, em seguida, clique em Propriedades. Aqui é exibida a velocidade e o tipo do CPU, bem como a quantidade de memória instalada (RAM). Software obrigatórios RAM Microsoft .NET Framework 4.0 Microsoft SQL Server Express 2005 Express Edition (Caso escolha SQL Server para armazenar a base de dados) Microsoft SQL Server Management Studio Express (Caso escolha SQL Server para armazenar a base de dados) Mínimo: 1 Gb Recomendado: 2 Gb Espaço no 600 MB de espaço livre disco rígido Processador Compatível com Pentium III ou superior Mínimo: 500 MHz Recomendado: 1 GHz ou mais Sistema operacional Windows Server 2003 SP1 Windows Server 2003 Enterprise Edition SP1 Windows Server 2003 Datacenter Edition SP1 Windows XP Professional SP2 Windows XP Home Edition SP2 Windows Vista Home Basic Windows Vista Home Premium 6 Windows Vista Business Windows Vista Enterprise Windows Vista Ultimate Windows Seven Windows 8 Tabela 1 Requisitos Mínimos do Sistema 7 Manual de instalação e desinstalação Versão Desktop 8 Instalação do software Para instalar o software library.track deve: 1º Obter um ficheiro de instalação do mesmo, com um ícone semelhante ao seguinte. Ilustração 1 Ícone library.track 2º Fazer duplo clique sobre o ficheiro library.track.exe, que é fornecido pela empresa LogicPulse (através do seu ftp, site ou pessoalmente) e seguir os passos que lhe são indicados pelo instalador. Existe a versão para 32 e 64 bits, deverá escolher o instalador que vá de encontro ao sistema instalado no seu computador. Ilustração 2 Janela do assistente de instalação 3º Selecionar o idioma da versão que pretende instalar e clicar em OK. Ilustração 3 Seleção da versão que deseja instalar 4º Clicar em Seguinte, de forma a confirmar que pretende instalar este software. 9 Ilustração 4 Início Assistente de instalação 5º Para poder proceder à instalação, deve aceitar os termos da licença, clicando em Aceito. Ilustração 5 Janela de assistente de instalação (termos de licença) 6º Selecionar o destino para instalação do software, por omissão cria uma pasta com o nome LPT, onde criará uma pasta com o nome do library.track e clicar em Seguinte. 10 Ilustração 6 Janela Escolha pasta do Menu Iniciar 7º Escolher os componentes a instalar e clique em Seguinte. Ilustração 7 Janela Escolha de Componentes Selecionar componentes a instalar: • Primeira vez que está a instalar o software ou pretende instalar tudo de raiz: deve escolher a instalação do library.track (software), do monitor do library.track e da base de dados. • Quando apenas pretende fazer um update do software: o utilizador apenas deve selecionar a instalação do library.track (software) e do monitor do library.track. Não 11 necessita instalar a Base Dados, uma vez que esta já se encontra instalada anteriormente. Nota: O utilizador pode pretender instalar apenas a base de dados sem o software. Esta opção é utilizada quando o utilizador pretende instalar uma nova base de dados sem ter que instalar o software. ATENÇÃO: Ao selecionar a opção Base de Dados, caso já exista alguma base de dados anterior, esta será eliminada e voltará a ser criada a vazio. Ou seja, perderá os seus dados, a menos que tenha realizado um backup anteriormente. A Logicpulse Technologies não se responsabiliza pela perda de dados da base de dados quando má instalação ou escolha errada da opção, aconselha-se ao utilizador, que já possua software instalado e que pretende fazer uma nova instalação ou update e que não pretenda perder os seus dados, a efetuar backup da base de dados. 8º Configuração da ligação do software à base de dados (SQL Server) e clicar em Seguinte. Ilustração 8 Janela para configuração do SQL Server Servidor: pode ser local ou em rede, dependendo se está instalado na mesma máquina que o library.track ou não. Se for local não precisa de nome da instância de SQLServer, para o caso de estar em rede deve indicar o nome da instância do SQLServer. Login: deverá indicar um utilizador da base de dados com acesso de leitura e escrito, por omissão existe o sa. Password: Password do utilizador indicado anteriormente no campo Login. Base de dados: nome da base de dados a criar, sendo o valor por omissão LibraryDB. 12 Nota: Mesmo numa instalação em que não selecione a base de dados, deverá preencher na mesma este formulário. Uma vez que poderá ser necessário correr algum script de atualização da estrutura da base de dados. 9º Escolher o local da instalação e clicar em Instalar. Ilustração 10 Janela para escolher o local da instalação 10º Instalação propriamente dita da aplicação, após instalação deve clicar em Seguinte. Ilustração 9 Janela de instalação a decorrer 13 11º Terminar Instalação, deve selecionar se pretende reiniciar o computador agora ou mais tarde e depois clicar em Terminar. Ilustração 10 Janela Terminar Instalação Ativação do software Após realizar a instalação do software deve proceder à ativação do mesmo, para tal basta abrir a aplicação (fazendo duplo clique no respetivo ícone) e ao abrir a aplicação deve preencher um formulário semelhante ao presente na seguinte imagem e clicar em Registar. Enquanto não ativar o software, a janela continuará a aparecer. A empresa Logicpulse relembra a todos os utilizadores que o hardware ID é único para cada máquina e é gerado automaticamente consoante o hardware da máquina. Logo cada código fornecido pela empresa Logicpulse só poderá ativar o software para essa máquina. Não se podendo replicar o software. Ilustração 11 Mensagem de aviso de nova licença Remover Aplicação Para desinstalar a aplicação basta ir ao menu 14 Iniciar Todos os Programas library.track library.track Uninstall e seguir todos os passos que lhe são recomendados. 1º Selecionar Seguinte na janela inicial. Ilustração 12 Janela inicial de desinstalação da aplicação 2º Verifique se o caminho para a pasta da aplicação está correto e clique sobre Desinstalar. Ilustração 13 Janela de localização da instalação 3º Após a desinstalação estar completa clique em Seguinte. 15 Ilustração 14 Conclusão do processo de desinstalação 4º Selecionar se pretende reiniciar o computador agora ou mais tarde. Após selecionar a opção pretendida poderá fechar o desinstalador clicando em Terminar. Ilustração 15 Janela de finalização de desinstalação do library.track 16 Manual de utilizador Versão Desktop 17 Iniciar / Sair da aplicação O utilizador poderá dar início à aplicação com um duplo clicar no ícone criado no desktop durante a instalação ou através do menu Iniciar Todos os Programas library.track. Para sair da aplicação poderá usar a opção Sair da barra de menus ou a cruz no canto superior direito da janela da aplicação. Registo da aplicação O cliente deve preencher um formulário semelhante ao apresentado, de forma a obter a sua licença e depois clicar em Registar. Caso não pretenda realizar de início o seu registo, pode clicar em Continuar numa página semelhante, mas esta página continuará a aparecer até que se registe definitivamente. (Ver Ativação do software) Autenticação Ao iniciar a aplicação o utilizador vai ter de fazer a sua autenticação. Neste ecrã o utilizador vai inserir o seu nome do utilizador e respetiva senha de forma a aceder à aplicação. Ilustração 16 Autenticação 18 Aplicação A janela inicial da aplicação é composta por uma área de menus (superior e lateral) e uma área de trabalho. Ilustração 17 Janela inicial da aplicação A área de menus superior apresenta os menus de controlo da aplicação. Estes estão divididos por secções, sendo elas: Arquivo, Editar, Vista, Janela. A área de menus lateral apresenta a área de gestão dos dados, tal como das Entidades, dos Artigos, dos Movimentos, dos Relatórios, das Estatísticas e da Administração. A área de trabalho corresponde à zona onde surgirão os diversos ecrãs relativos aos menus da aplicação. Possibilitam ao utilizador visualizar, inserir, alterar ou apagar qualquer informação referente às entidades, aos artigos ou aos movimentos por estes realizados. 19 Menu Entidades O menu Entidades permite adicionar, editar, remover Entidades e Entidades Mestre. • Entidades: representa um indivíduo (estudante, staff, funcionário,…), empresa, instituição,… • Entidade Mestre: o utilizador tem a possibilidade de associar uma entidade a uma entidade mestre, ou seja, alguém que seja responsável pela entidade em questão. Por exemplo: o um determinado estudante tem como responsável a sua mãe (encarregado de educação); o uma determinada empresa tem como responsável um gerente; o uma determinada instituição tem como responsável um presidente. A entidade mestre surge pelo facto de permitir, numa determinada situação, que sejam reportados avisos ou alertas por um determinado acontecimento ou situação efetuado pela entidade. Ilustração 18 Menu Entidades 20 Entidades Nesta opção o utilizador pode visualizar todas as Entidades registadas até ao momento e as suas informações mais relevantes. A partir daqui pode também, depois de selecionada visualizar, alterar ou eliminar os dados das entidades. Ilustração 19 Entidades registadas até ao momento Inserir Entidade Através de um formulário simples e intuitivo o utilizador insere todos os dados relativos às entidades. Para tal, o utilizador pressiona com o botão direito do rato Novo ( Entidades), ou na barra de ferramentas principal clicar em Novo, para ter acesso ao formulário. Deve preencher pelo menos os campos obrigatórios para criar uma nova entidade. Para finalizar a operação poderá clicar em: Guardar, Guardar e Fechar ou Guardar e Novo. Ilustração 20 Opção 1 de criar nova entidade através da barra de ferramentas principal 21 Ilustração 21 Opção 2 de criar uma entidade Ilustração 22 Registo de uma nova entidade Saudações também denominadas por formas de tratamento, são expressões usadas dependendo do tipo de pessoa que representam, consoante o seu cargo, título, idade, formal ou informal,… Existem diversas formas de realizar as saudações, sendo as mais utilizadas: Académico - Acad., Académ. 22 Advogado - Adv.º, Advo. Deputado - Dep. Doutor, doutores - D.r, Dr., D.rs, Drs. Doutora, doutoras - D.ra, Dra. D.ras, Dras. Editor, editores - E., EE. Enfermeiro, enfermeira - Enf., Enf.ª, Enfa. Engenheiro, engenheira - Eng., Eng.º, Engo. Excelência - Ex.ª, Exa. Excelentíssimo, Excelentíssima - Ex.mo, Exmo. Ex.ma, Exma. Médico - Méd. Meritíssimo - MM. Mestre, mestra - Me, Me., Mª, Ma. Presidente - Pres., Presid. Procurador - Proc. Professor, professores - Prof., Profs. Professora, professoras - Prof.ª, Profa., Prof.as, Profas. Promotor - Prom. Provedor - Prov. Reverendo - Rev., Rev.do, Revdo., Rev.º, Revo. Sua Excelência - S..Ex.ª, S.Exa. Vereador - Ver. Veterinário - Vet. Vossa Excelência, Vossas Excelências - V.Ex.ª, V.Exa., V.Ex.as, V.Exas. Primeiro Nome Primeiro nome da entidade que está a ser inserida; Nome do Meio Nome(s) que se encontram entre o primeiro e último nome; Último Nome Último nome da entidade que está a ser inserida; Iniciais Iniciais do nome completo da entidade; Género Definir se, por exemplo, a entidade em questão é do género Masculino, Feminino; Número Fiscal Número de identificação fiscal dos contribuintes, pessoas singulares, atribuído pela Direção Geral de Contribuições e Impostos; Entidades Mestre Associar à entidade alguém que seja responsável por ela (por exemplo, presidente, gerente, encarregado de educação,…). O utilizador tem a possibilidade de selecionar uma entidade mestre já registada no sistema, ou inserir uma nova; Estados caso selecione a opção Ativo, estará a indicar que a entidade tem permissões para adquirir artigos (livros, vídeos, músicas, software ou revistas). Caso opte por Inativo, a entidade deixará de poder adquirir ou reservar qualquer artigo; Fotografia Pode atribuir uma fotografia ao colaborador, para tal fazer duplo clique em cima do campo onde aparecerá a imagem e de seguida selecionar a fotografia pretendida; 23 Ilustração 23 Entidades – procurar fotografia Endereço Local onde vive (rua, número da habitação,…); Endereço 2 Endereço secundário; Cidade cidade onde habita atualmente a entidade; Código Postal existem diversos tipos de código postal, quer puramente numéricos, quer misturando letras e números. Este código pode indicar simplesmente uma região. Província divisão territorial de nível superior utilizada em muitos países. Portugal é distribuída por Ribatejo, Beira Litoral, Minho,… Angola é distribuída por Bengo, Benguela, Cabinda, LuandaNorte, Moxico,… País refere-se ao país de origem do colaborador, por exemplo Portugal, Angola, Brasil, Cabo Verde,…; Ilustração 24 Entidades – Endereço Alternativo Endereço (alternativo) Local onde vive algum familiar da entidade (rua, número da habitação,…); Endereço 2 (alternativo) Endereço secundário; Cidade (alternativo) cidade onde habita atualmente a entidade; Código Postal (alternativo) existem diversos tipos de código postal, quer puramente numéricos, quer misturando letras e números. Este código pode indicar simplesmente uma região. Província (alternativo) divisão territorial de nível superior utilizada em muitos países. Portugal é distribuída por Ribatejo, Beira Litoral, Minho,… Angola é distribuída por Bengo, Benguela, Cabinda, Luanda-Norte, Moxico,… 24 País (alternativo) refere-se ao país de origem do colaborador, por exemplo Portugal, Angola, Brasil, Cabo Verde,…; Ilustração 25 Entidades – Contactos Email correio eletrónico mais utilizado pela entidade; Email Secundário correio eletrónico secundário da entidade; Fax número do fax, caso a entidade o utilize com frequência; Telefone número de telefone mais utilizado pela entidade; Telefone Secundário número de telefone secundário da entidade; WWW endereço eletrónico da entidade; Nota contacto permite que o utilizador registe algumas notas relativamente aos contactos da entidade, que podem ser relevantes posteriormente. Ilustração 26 Entidades – Configuração Nome do utilizador caso pretenda que a entidade aceda à aplicação, deverá atribuir-lhe ou facultar-lhe um nome de utilizador (caso seja atribuído um nome de utilizador à entidade, deverá informá-la); Alterar senha na primeira autenticação ao atribuir um nome do utilizador à entidade, o utilizador poderá indicar se a entidade poderá inserir a sua senha logo no primeiro acesso à aplicação através da página de autenticação. Caso contrário, o utilizador poderá atribuir-lhe uma senha clicando em Redefinir senha, como mostra a ilustração seguinte. 25 Ilustração 27 Redefinir senha É ativo determina se a entidade poderá aceder ou não à aplicação como utilizador (inserindo nome de utilizador e senha). Atribuir perfil à entidade inserida Ao inserir uma nova entidade, é importante associá-la a um determinado perfil. Isto para restringir o tipo de permissões para aquela entidade. Por exemplo, o perfil administrador dá permissão aos utilizadores para realizarem qualquer alteração na aplicação, enquanto que o perfil utilizador/leitor só dá permissão para visualizar os movimentos realizados pelo mesmo. Para atribuir um perfil à entidade em questão, o utilizador deve clicar em Link e selecionar o perfil que pretende associar. Ilustração 28 Associar perfil à entidade Para guardar o registo da entidade, basta clicar em Guardar, Guardar e Fechar ou Guardar e Novo. 26 Ilustração 29 Entidades – Guardar registo Erros e problemas ao Guardar os dados Quando o utilizador visualizar uma mensagem semelhante à seguinte, deverá verificar todos os dados da entidade que constam nos separadores. Os campos, com erros ou problemas, são assinalados para que posteriormente sejam preenchidos corretamente. Após esta tarefa deve voltar a clicar em Guardar. Ilustração 30 Entidades – Erros e problemas ao guardar os dados Editar Entidade Para editar uma entidade é necessário que selecione a entidade pretendida. Para isso terá que aceder a Entidades, onde lhe é apresentada uma listagem de todas as entidades inseridas até ao momento. Posteriormente poderá fazer um duplo clique na entidade pretendida e editar os campos que pretende. 27 Ilustração 31 Entidades – Editar entidade Verificar movimentos realizados pela entidade Ilustração 32 Movimentos realizados pela entidade Eliminar Entidade Para eliminar uma entidade, o utilizador terá que aceder à listagem de todas as entidades, selecionar a entidade pretendida, pressiona-a com botão direito do rato e clica em Eliminar ou clica no botão Eliminar que aparece na barra de ferramentas principal. Ilustração 33 Entidades – Eliminar Responder Sim à seguinte mensagem. 28 Ilustração 34 Entidades – Confirmar a eliminação da entidade Entidades Mestre Nesta opção o utilizador pode visualizar todas as Entidades Mestres registadas até ao momento e as suas informações mais relevantes. A partir daqui pode também, depois de selecionada, visualizar, editar, alterar os seus dados e eliminar a entidade mestre. Os passos para realizar a inserção, edição e eliminação de entidades mestre são semelhantes às entidades. Por favor, consulte o item anterior (Entidades). Ver aqui Tem a possibilidade de associar ou verificas as entidades que estão associadas à entidade mestre em questão. Para associar, clique em Link. Ilustração 35 Associar entidades à entidade mestre Irá apresentar todas as entidades registadas até ao momento e o utilizador ao selecionar uma entidade, estará a associá-la à entidade mestre em questão. Por exemplo, imaginemos que o utilizador inseriu uma entidade mestre denominada XXX, associa a esta a entidade Admin Admin. Ou seja, a entidade Admin Admin tem como entidade mestre (entidade responsável) a entidade XXX. Ilustração 36 Entidades mestre – Entidades associadas à entidade mestre em questão 29 Menu Artigos O menu Artigos permite adicionar, editar e remover os artigos que estão inseridos no sistema. Pode encontrar vários tipos de artigos, tais como: Livros, Vídeos, Revistas / Periódicos, Músicas e Software. • Livros: poderá registar ou encontrar toda a informação relativamente a um determinado livro. Ser-lhe-á apresentado o título; título próprio de outro autor; nome do editor, distribuidor; Número (ISBN); Localização;… • Vídeos: poderá registar ou encontrar toda a informação relativamente a um determinado vídeo (filme). Ser-lhe-á apresentado o título; título traduzido; atores; produção; localização,… • Revistas / Periódicos: poderá registar ou encontrar toda a informação relativamente a uma determinada revista. Serlhe-á apresentado o título; título próprio de outro autor; nome do editor, distribuidor; número (ISBN); localização;… • Músicas: poderá registar ou encontrar toda a informação relativamente a uma determinada música (cd’s). Ser-lhe-á apresentado o título; banda – conjunto; estúdio de gravação; ano edição, localização,… • Software: poderá registar ou encontrar toda a informação relativamente a um determinado software. Ser-lhe-á apresentado o nome; editora; ano de publicação, localização,… Ilustração 37 Menu Artigos O menu Artigos também permite gerir os atributos de cada artigo, isto é, cada artigo tem atribuído a si características, informações relevantes para realizar uma pesquisa rápida no sistema. Estes atributos são organizados de acordo com a norma UNIMARC. O UNIMARC é o formato normalizado para troca de dados bibliográficos com as bibliotecas cooperantes, sendo também utilizado pelos sistemas de gestão documental de grande parte das bibliotecas em Portugal. É uma norma complexa, da família de formatos MARC – MAchine-Readable Cataloging, que define um elevado número de elementos tanto para uso generalizado como para utilização específica. Também permite definir o tipo de artigos que existem no sistema. Estão inseridos 5 tipos de artigos pré-definidos: Livros, Vídeos, Revistas/Periódicos, Músicas e Software. 30 Artigos: Livros, Vídeos, Revistas/Periódicos, Músicas e Software Nestas opções o utilizador pode visualizar todos os artigos registados até ao momento e as suas informações mais relevantes. A partir daqui o utilizador pode também, depois de selecionar o artigo, visualizar, copiar, editar, alterar os seus dados e eliminar. Os 5 tipos de artigos pré-definidos pela aplicação, funcionam basicamente da mesma forma (inserção, edição e eliminação dos dados). Ilustração 38 Interface principal dos artigos Inserir Artigo Através de um formulário simples e intuitivo o utilizador insere todos os dados relativos ao artigo em questão. Para tal, o utilizador clica no botão Novo para poder preencher o formulário. Para finalizar a operação deverá clicar em Gravar. 31 Ilustração 39 Inserir artigo Aquando do preenchimento dos dados para inserir um novo artigo, o utilizador poderá inserir o código RFID que está associado àquele artigo. Para tal deverá clicar em Ler RFID e passar com o RFID no leitor. Caso a operação seja realizada com sucesso, o número aparecerá no campo Tag, caso contrário ser-lhe-à apresentada a seguinte mensagem. Ilustração 40 Mensagem de erro RFID Caso o utilizador pretenda cancelar a inserção do artigo, deve clicar em Cancelar e ser-lhe-á apresentado a seguinte mensagem. Clique em Ok. Ilustração 41 Cancelar operação 32 Copiar Artigo (criar exemplares) Muitas são as ocasiões que o utilizador enfrenta em registar exemplares de um determinado artigo. Pela metodologia do sistema, para inserir um artigo novo no sistema, o utilizador deverá criar um novo artigo. Depois poderá inserir os vários exemplares desse artigo. O que distingue os artigos uns dos outros é o número da TAG e a Localização, entre outros campos secundários. Contudo, para inserir um exemplar de um determinado artigo, o utilizador deverá clicar no artigo que pretende replicar, clicar em Copiar. Ser-lhe-á apresentado o formulário de edição para concretizar as alterações que pretende. Após terminar a edição, clique em Gravar. Ilustração 42 Copiar artigo Aquando do preenchimento dos dados para copiar um artigo, o utilizador poderá inserir o código RFID que está associado àquele artigo. Para tal deverá clicar em Ler RFID e passar com o RFID no leitor. Caso a operação seja realizada com sucesso, o número aparecerá no campo Tag, caso contrário ser-lhe-à apresentada a seguinte mensagem. Ilustração 43 Mensagem de erro RFID 33 Caso o utilizador pretenda cancelar a inserção do artigo, deve clicar em Cancelar e ser-lhe-á apresentado a seguinte mensagem. Clique em Ok. Ilustração 44 Cancelar operação Editar Artigo Para editar um determinado artigo é necessário selecionar o artigo em questão. Para isso terá que aceder ao tipo de artigo pretendido. Será apresentada uma listagem de todos os artigos inseridos até ao momento. Posteriormente poderá selecionar o artigo que pretende e clica em Editar. Ser-lhe-á apresentado o formulário de edição para concretizar as alterações que pretende. Após terminar a edição, clique em Gravar. Ilustração 45 Editar artigo Eliminar Artigo Para eliminar um artigo, o utilizador terá que aceder à listagem dos artigos de acordo com o tipo de artigo selecionado. Seleciona o artigo pretendido e clica em Eliminar. Ser-lhe-á apresentado uma mensagem de confirmação e clica em Ok. 34 Ilustração 46 Eliminar artigo 35 Menu Movimentos O menu Movimentos permite registar os movimentos (requisição e entrega) dos artigos por entidade. Também permite visualizar os movimentos que foram realizados até ao momento e definir tipos de movimentos. O sistema tem dois tipos de movimentos pré-definidos: • Requisição (Check-in): saída de artigos da biblioteca. Ou seja, quando uma entidade requisita um livro, o livro fica indisponível para outras entidades o requisitarem. • Entrega (Check-out): entrada de artigos na biblioteca. Por exemplo, uma entidade requisitou um livro (checkout) e passado uns dias tem que o devolver. Essa devolução é a entrada do artigo no sistema, novamente. Ficando disponível para que outra entidade o requisite. • Movimentos: o utilizador tem a possibilidade de verificar os movimentos realizados até ao momento. Apresenta a informação do tipo de movimento, data, entidade e artigo. • Alertas: o utilizador tem a possibilidade de verificar os alertas (passagem com ou sem autorização) que foram emitidos a determinados artigos, numa determinada data. Ilustração 47 Menu Movimentos 36 Requisição Nesta opção o utilizador tem a oportunidade de registar requisições de artigos. Estas requisições associam um determinado artigo a uma determinada entidade. É possível realizar uma listagem de artigos que irão ser requisitados. Ilustração 48 Requisição de artigos Inicialmente o utilizador terá que efetuar uma pesquisa por artigo e por entidade. Caso não insira nada nos campos e clicar em Pesquisar, ser-lhe-á apresentada a mensagem seguinte. Ilustração 49 Mensagem de aviso O utilizador tem a possibilidade de pesquisar um artigo através da Tag. Para tal deverá clicar em Ler RFID e passar com o RFID no leitor. Caso a operação seja realizada com sucesso, o número aparecerá no campo Tag, caso contrário ser-lhe-á apresentada a seguinte mensagem. 37 Ilustração 50 Erro RFID Quando terminar a pesquisa, ser-lhe-á apresentado todos os artigos e entidades que compreendam com o que o utilizador inseriu na sua pesquisa. Seleciona o artigo e entidade correspondentes e clica em Adicionar à listagem. Ilustração 51 Adicionar artigo e entidade à listagem Há a possibilidade de criar uma listagem de requisições, como ilustra a imagem seguinte. Caso o utilizador pretenda retirar porventura alguma linha da listagem de requisições, basta selecionar e clicar em Eliminar requisição. 38 Ilustração 52 Listagem de requisições Para concluir a requisição deve clicar em Registar Requisição. Caso a requisição seja efetuada com sucesso, ser-lhe-á apresentada a seguinte mensagem. Ilustração 53 Requisição realizada com sucesso 39 Entrega Nesta opção o utilizador tem a oportunidade de registar a entrega de artigos que anteriormente foram requisitados por uma determinada entidade. Ilustração 54 Entrega de artigos por entidades Inicialmente o utilizador terá que efetuar uma pesquisa por artigo ou por entidade. Caso não insira nada nos campos e clicar em Pesquisar, ser-lhe-á apresentada a mensagem seguinte. Ilustração 55 Mensagem de aviso O utilizador tem a possibilidade de pesquisar um artigo através da Tag. Para tal deverá clicar em Ler RFID e passar com o RFID no leitor. Caso a operação seja realizada com sucesso, o número aparecerá no campo Tag, caso contrário ser-lhe-á apresentada a seguinte mensagem. 40 Ilustração 56 Erro RFID Quando terminar a pesquisa, ser-lhe-á apresentado, consoante a pesquisa, os artigos que foram requisitados anteriormente por uma determinada entidade. Ilustração 57 Apresentação de artigos requisitados de acordo com a pesquisa realizada anteriormente. Depois de realizada a pesquisa, o utilizador seleciona as entregas que pretende realizar. Caso pretenda realizar todas as entregas, poderá clicar em Selecionar todos, e serão selecionadas todas as requisições apresentadas de momento na listagem. Após a seleção das linhas, requisições, que pretende efetuar a entrega o utilizador deverá clicar em Registar Entrega para concluir a mesma. Caso a entrega seja efetuada com sucesso, ser-lhe-á apresentada a seguinte mensagem. 41 Ilustração 58 Entrega realizada com sucesso Movimentos Nesta opção o utilizador tem a possibilidade de verificar os movimentos realizados até ao momento. Apresenta a informação do tipo de movimento, data, entidade e artigo. Ilustração 59 Movimentos realizados até ao momento 42 Neste item o utilizador tem a possibilidade de filtrar os dados por Entrada (Check-in) e Saída (Checkout). Este filtro é útil para uma melhor pesquisa das informações. Ilustração 60 Filtragem dos dados por Requisição e Entrega Ilustração 61 Filtragem dos dados por Requisição Ilustração 62 Filtragem dos dados por Entrega Alertas Como questão de segurança, o library.track tem implementado um sistema de segurança que permite assegurar que nenhum artigo sai da biblioteca sem autorização. Caso um determinado artigo seja requisitado por uma entidade, os pórticos instalados não apitarão e dará autorização aos artigos para saírem do estabelecimento. Caso contrário, os pórticos apitarão e será apresentado um alerta na listagem em como o artigo passou sem autorização. Nesta opção o utilizador tem a possibilidade de verificar os alertas (passagem com ou sem autorização) que foram emitidos a determinados artigos, numa determinada data. 43 Ilustração 63 Alertas registados por data, hora e artigo 44 Menu Relatórios O menu Relatórios permite visualizar e analisar os Relatórios que estão inseridos no sistema por defeito. Possibilita que o utilizador crie relatórios de acordo com os seus critérios. Permite criar gráficos de análise de dados. O utilizador escolhe os tipos de dados que pretende analisar e esses dados serão mostrados, através de um layout intuitivo, num gráfico e numa tabela. Ilustração 64 Menu Relatórios Relatórios Nesta opção o utilizador pode visualizar e analisar os relatórios. A partir daqui pode também, depois de selecionado, visualizar, inserir e editar um determinado relatório. Estão inseridos 4 relatórios pré-definidos: Alertas por Artigo, Entidades, Movimentos por Entidades, Requisições por Entidades e Tipo de Artigos. 45 Ilustração 65 Relatórios Visualizar dados num Relatório O utilizador poderá visualizar os relatórios inseridos na aplicação de duas formas: selecionar o Relatório pretendido e clicar no botão Executar Relatório ou fazer duplo clique sobre o Relatório. Ilustração 66 Executar Relatório Inserir Relatório Através de um formulário simples e intuitivo o utilizador insere um relatório. Para tal, o utilizador pressiona com o botão direito do rato Novo ( Relatório), ou na barra de ferramentas principal clicar em Novo para ter acesso ao formulário. O assistente do relatório apresenta vários campos onde deve escolher as opções que pretende. O preenchimento destes campos fornecerão os dados ao relatório. Deve preencher todos os campos que lhe serão apresentados para criar um novo relatório. 46 Ilustração 67 Inserir relatório Aparecerá a janela seguinte. Ilustração 68 Criação de um novo relatório Nome de exibição de objeto nome que será exibido na listagem dos relatórios; Tipo de dados selecione o objeto para o qual pretende criar o relatório. Os objetos, neste contexto são: entidades, entidades mestre, movimentos,…; Tipo de Relatório determine se pretende o tipo de relatório padrão ou etiqueta. O tipo padrão permite que o utilizador crie rapidamente um relatório com base no conjunto de dados especificados anteriormente. Clique em Seguinte > para prosseguir para o próximo Assistente do Relatório. 47 Na página do Assistente do Relatório, o utilizador necessita de escolher um ou vários campos da lista Campos disponíveis, e coloca-los na lista Campos para exibir num relatório usando os botões de setas. De seguida, clique em Seguinte > para prosseguir para a próxima página do Assistente do relatório. Ilustração 69 Escolher colunas que irão ser apresentadas no relatório Esta página destina-se a especificar como os dados do relatório devem ser agrupados. Clique em Seguinte >. Ilustração 70 Agrupar por níveis Permite escolher um dos modelos de layout de relatório pré-definidos. Especificam a maneira como os campos selecionados devem ser organizados no relatório. Selecione o layout e a orientação que pretende e clique em Seguinte >. 48 Ilustração 71 Definir layout do relatório Nesta página, pode escolher o plano e cores de texto de fundo, opções d fonte, estilos de borda,… Selecione o estilo que pretende e clique em Seguinte >. Ilustração 72 Definir o tipo de fonte do relatório Nesta página, o utilizador pode definir o título do relatório. Quando concluir clique em Terminar. 49 Ilustração 73 Inserir título do relatório Após terminar todos os passos do Assistente do Relatório, ser-lhe-á apresentada a janela de desenho do relatório. Esta permite que o utilizador personalize o relatório recém-criado. Ilustração 74 Construção do relatório Verifique se os campos selecionados anteriormente estão presentes no relatório e poderá trabalhar na edição do relatório. Após concluir com a construção do relatório, clique no botão Guardar. Ilustração 75 Guardar relatório 50 Análise de dados Nesta opção o utilizador pode visualizar as análises de dados criados anteriormente. A partir daqui pode também, depois de selecionado, inserir, editar, eliminar e visualizar uma determinada análise de dados. Ilustração 76 Análise de dados Inserir Análise de dados Através de um formulário simples e intuitivo o utilizador insere uma análise de dados. Para tal, o utilizador pressiona com o botão direito do rato Novo ( Análise), ou na barra de ferramentas principal clicar em Novo para ter acesso ao formulário. Deve preencher pelo menos os campos obrigatórios para criar uma nova entidade. Para finalizar a operação poderá clicar em: Guardar, Guardar e Fechar ou Guardar e Novo. 51 Ilustração 77 Inserir análise de dados Nome especificar o nome para a nova análise de dados; Tipo de dados selecionar o objeto que pretende criar o relatório. Os objetos, neste contexto são: entidades, entidades mestre, movimentos,…; Critérios definir determinados critérios de visualização dos dados. Clique em Guardar e clique em Análise de dados. Ser-lhe-ão apresentados todos os campos relacionados com o objeto selecionado anteriormente. Arraste os campos que pretende analisar, para a tabela. Ilustração 78 Estruturar a tabela de dados Neste caso, foram selecionados os campos: Tipo de movimento, Entidades. 52 Ilustração 79 Apresentação dos dados na tabela. Mude para Chart para verificar os dados num gráfico intuitivo. Ilustração 80 Apresentação dos dados num gráfico. Eliminar Análise de dados Para eliminar uma análise de dados, o utilizador terá que aceder à listagem de todas as análises, selecionar a análise pretendida, pressiona-a com botão direito do rato e clica em Eliminar ou clica no botão Eliminar que aparece na barra de ferramentas principal. Ilustração 81 Eliminar Análise de dados Responder Sim à seguinte mensagem. 53 Ilustração 82 Mensagem de confirmação de eliminação 54 Menu Estatísticas O menu Estatísticas permite que o utilizador visualize e analise os gráficos inseridos na aplicação. Estes gráficos estão repartidos por: • Top 10: este item ilustra o Top 10 de Entidades e o Top 10 de Artigos. Baseia-se basicamente nos movimentos (requisição e entrega de artigos) mais efetuados pelas entidades. Ilustração 87 Top 10 • Top Tipo de Artigos: este item ilustra os tipos de artigo que existem na aplicação e a quantidade inserida até ao momento. Ilustração 83 Menu Estatísticas Ilustração 84 Top Tipo de Artigos • Alertas: este item ilustra o tipo de alerta mais registado até ao momento e os artigos que têm registos no item alertas. Ilustração 85 Alertas 55 Menu Administração O menu Administração permite visualizar os Perfis de utilizadores inseridos no sistema. Existem 3 tipos de perfis pré-definidos: • Administrador: tem todas as permissões do sistema; • Utilizador/Staff: tem as mesmas permissões que os Administradores, apenas não tem permissões para adicionar novos perfis (ou seja, não tem permissão para aceder ao menu Administração); • Utilizador/Leitor: só tem permissões para visualizar os movimentos realizados e estatísticas. Permite criar, editar e eliminar perfis de utilizadores. Ilustração 86 Menu Administração Perfis Nestas opções o utilizador pode visualizar todos os perfis inseridos até ao momento e as suas informações mais relevantes. O utilizador também pode, depois de selecionar um perfil, editar, visualizar, alterar os seus dados e eliminar. Os 3 tipos de perfis pré-definidos pelo sistema, funcionam basicamente da mesma forma (inserção, edição e eliminação dos dados). 56 Ilustração 87 Perfis Inserir Perfil Através de um formulário simples e intuitivo o utilizador insere um determinado perfil de utilizador. Para tal, o utilizador pressiona com o botão direito do rato Novo ( Perfil), ou na barra de ferramentas principal clicar em Novo para ter acesso ao formulário. Deve preencher pelo menos os campos obrigatórios para criar um novo perfil. Para finalizar a operação poderá clicar em: Guardar, Guardar e Fechar ou Guardar e Novo. Ilustração 88 Inserir novo perfil 57 A inserção de um perfil requer que o utilizador realize vários passos (podem não ser preenchidos, mas requerem que o utilizador verifique se lhe são uteis ou não). 1º passo: Inserir o nome do perfil. Definir se é administrativo ou não e se pode editar o modelo da aplicação. Ilustração 89 Adicionar perfil 2º passo: Selecionar os utilizadores que têm requisitos para serem inseridos naquele perfil. Clique em Link para ter acesso aos utilizadores (entidades) inseridas no sistema até ao momento e selecione o(s) pretendido(s). Ilustração 90 Selecionar utilizadores Na ilustração seguinte pode verificar que o utilizador Carlos Ferreira está inserido no perfil Utilizador/Leitor. Ilustração 91 Perfil – Utilizadores 3º passo: Determinar as permissões que o perfil em questão tem perante os vários objetos da aplicação. 58 Ilustração 92 Tipo de permissões 4º passo: Organizar os perfis de forma hierárquica. Pode especificar um conjunto de funções de baixo nível e, de seguida, associá-los como papéis de alto nível. Esses papéis de alto nível pode sem ser atribuídos a utilizadores. Ilustração 93 Membros e Pertencentes Editar Perfil Para editar um perfil é necessário selecionar o perfil pretendido. Para isso terá que aceder a Perfis, onde lhe é apresentada uma listagem de todos os perfis inseridas até ao momento. Posteriormente poderá fazer um duplo clique no perfil pretendido e editar os campos. 59 Ilustração 94 Editar perfil Eliminar Perfil Para eliminar um perfil, o utilizador terá que aceder à listagem de todos os perfis, selecionar o perfil pretendido, pressiona-o com botão direito do rato e clica em Eliminar ou clica no botão Eliminar que aparece na barra de ferramentas principal. Ilustração 95 Eliminar Perfil Responder Sim à seguinte mensagem. Ilustração 96 Mensagem de confirmação de eliminação 60 FAQ’S (Perguntas mais frequentes) Enquadramento e Objetivos Este capítulo tem por base ajudar o utilizador do software library.track a encontrar a solução para as dúvidas mais frequentes. Para dúvidas que não constem neste manual, por favor envie um e-mail para [email protected]. 61 Como criar novos artigos. Através de um formulário simples e intuitivo o utilizador insere todos os dados relativos ao artigo em questão. Para tal, o utilizador clica no botão Novo para poder preencher o formulário. Para finalizar a operação deverá clicar em Gravar. Ilustração 97 Inserir artigo Aquando do preenchimento dos dados para inserir um novo artigo, o utilizador poderá inserir o código RFID que está associado àquele artigo. Para tal deverá clicar em Ler RFID e passar com o RFID no leitor. Caso a operação seja realizada com sucesso, o número aparecerá no campo Tag, caso contrário ser-lhe-à apresentada a seguinte mensagem. Ilustração 98 Mensagem de erro RFID Caso o utilizador pretenda cancelar a inserção do artigo, deve clicar em Cancelar e ser-lhe-á apresentado a seguinte mensagem. Clique em Ok. Ilustração 99 Cancelar operação 62 Requisição de artigos Nesta opção o utilizador tem a oportunidade de registar requisições de artigos. Estas requisições associam um determinado artigo a uma determinada entidade. É possível realizar uma listagem de artigos que irão ser requisitados. Ilustração 100 Requisição de artigos Inicialmente o utilizador terá que efetuar uma pesquisa por artigo e por entidade. Caso não insira nada nos campos e clicar em Pesquisar, ser-lhe-á apresentada a mensagem seguinte. Ilustração 101 Mensagem de aviso O utilizador tem a possibilidade de pesquisar um artigo através da Tag. Para tal deverá clicar em Ler RFID e passar com o RFID no leitor. Caso a operação seja realizada com sucesso, o número aparecerá no campo Tag, caso contrário ser-lhe-á apresentada a seguinte mensagem. 63 Ilustração 102 Erro RFID Quando terminar a pesquisa, ser-lhe-á apresentado todos os artigos e entidades que compreendam com o que o utilizador inseriu na sua pesquisa. Seleciona o artigo e entidade correspondentes e clica em Adicionar à listagem. Ilustração 103 Adicionar artigo e entidade à listagem Há a possibilidade de criar uma listagem de requisições, como ilustra a imagem seguinte. Caso o utilizador pretenda retirar porventura alguma linha da listagem de requisições, basta selecionar e clicar em Eliminar requisição. 64 Ilustração 104 Listagem de requisições Para concluir a requisição deve clicar em Registar Requisição. Caso a requisição seja efetuada com sucesso, ser-lhe-á apresentada a seguinte mensagem. Ilustração 105 Requisição realizada com sucesso 65 Entrega de artigos Nesta opção o utilizador tem a oportunidade de registar a entrega de artigos que anteriormente foram requisitados por uma determinada entidade. Ilustração 106 Entrega de artigos por entidades Inicialmente o utilizador terá que efetuar uma pesquisa por artigo ou por entidade. Caso não insira nada nos campos e clicar em Pesquisar, ser-lhe-á apresentada a mensagem seguinte. Ilustração 107 Mensagem de aviso O utilizador tem a possibilidade de pesquisar um artigo através da Tag. Para tal deverá clicar em Ler RFID e passar com o RFID no leitor. Caso a operação seja realizada com sucesso, o número aparecerá no campo Tag, caso contrário ser-lhe-á apresentada a seguinte mensagem. Ilustração 108 Erro RFID 66 Quando terminar a pesquisa, ser-lhe-á apresentado, consoante a pesquisa, os artigos que foram requisitados anteriormente por uma determinada entidade. Ilustração 109 Apresentação de artigos requisitados de acordo com a pesquisa realizada anteriormente. Depois de realizada a pesquisa, o utilizador seleciona as entregas que pretende realizar. Caso pretenda realizar todas as entregas, poderá clicar em Selecionar todos, e serão selecionadas todas as requisições apresentadas de momento na listagem. Após a seleção das linhas, requisições, que pretende efetuar a entrega o utilizador deverá clicar em Registar Entrega para concluir a mesma. Caso a entrega seja efetuada com sucesso, ser-lhe-á apresentada a seguinte mensagem. 67 Ilustração 110 Entrega realizada com sucesso 68 69