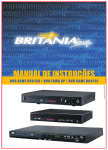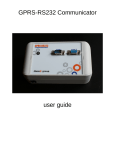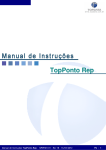Download Manual de instalação
Transcript
Sumário Introdução ................................................................1 Monitorando mais de um concentrador .................... 37 Visão geral do produto................................................. 2 Monitorando a partir vários pontos ........................... 37 Instalando o EZForecourt Usb ...................................3 Monitorando um concentrador em rede externa ...... 38 Instalando os controladores de dispositivos ................ 4 Por dentro do EZForecourt ..................................... 39 Instalando os aplicativos cliente e servidor ................. 5 Parando e reiniciando serviços .................................. 40 Verificando a conexão.................................................. 6 Usando os protocolos FTP e TELNET .......................... 40 Instalando o EZForecourt Plus ...................................7 Eliminando todos os dados do sistema ...................... 41 Instalando os aplicativos cliente .................................. 8 Salvando a configuração do servidor ......................... 42 Compatibilizando o endereço IP do servidor ............... 9 Salvando os abastecimentos do concentrador .......... 42 Verificando a conexão................................................ 10 Emulando concentradores ...................................... 43 Configurando o sistema .......................................... 11 Instalando os componentes ....................................... 44 Configurando as portas .............................................. 12 Configurando portas virtuais...................................... 44 Configurando os combustíveis ................................... 13 Interface Passo ....................................................... 47 Configurando os preços dos combustíveis ................. 13 Instalando a Interface ................................................ 48 Configurando os tanques ........................................... 14 Configurando o Sistema Passo ................................... 49 Configurando o EZRemote ......................................... 15 Apêndice ................................................................ 50 Configurando as Posições de Abast. .......................... 16 Entendendo as luzes do painel................................... 50 Configurando os bicos ................................................ 19 Atualizando o concentrador ....................................... 51 Configurando os frentistas ......................................... 20 Ativando a chave de licença ....................................... 51 Conectando bombas, EZId e medidores de tanques 21 Identificando a rede ................................................... 52 Ligando fisicamente as bombas ao concentrador...... 22 Utilizando cabos específicos para EZForecourt Plus .. 53 Conectando o EZId ..................................................... 24 Instalando os aplicativos cliente ................................ 54 Conectando bombas Gilbarco .................................... 25 Configurando a data e hora do concentrador ............ 54 Conectando Bombas Wayne 3G................................. 26 Descobrindo a versão do concentrador ..................... 54 Conectando Bombas Wayne Duplex II ....................... 27 Atualizando sistema operacional EZForecourt Plus ... 55 Conectando bombas gnv Aspro Develco e Abl .......... 28 Placas de Comunicação .............................................. 56 Conectando bombas gnv Aspro e Galileo (Metroval) 29 Configurando os cabos seriais .................................... 56 Conectando Bombas Galileo GC-21 ........................... 30 Arquivos INI ................................................................ 57 Conectando Bombas Stratema Loop Corrente .......... 31 Módulos auxiliares ..................................................... 57 Conectando Bombas Tokheim ................................... 32 Resolvendo problemas ........................................... 58 Conectando medidor eletrônico de tanques ............. 33 Eletrônica aplicada ................................................. 64 Monitorando bombas, EZId e tanques..................... 34 Entendendo o multímetro ......................................... 64 Monitorando as bombas ............................................ 35 Executando testes ...................................................... 65 Monitorando os tanques ........................................... 36 Especificações técnicas ........................................... 66 Monitorando encerrantes, abastecimentos e logs .... 36 Introdução O EZForecourt USB e o EZForecourt Plus são concentradores de bombas que visam controlar, recuperar e disponibilizar dados de qualquer tipo de bomba de combustível líquido ou GNV e/ou medidor de tanques, podendo cada unidade administrar até 16 bombas físicas (32 posições de abastecimento), através de conexões físicas loop corrente, RS485, Tokheim e Schlumberger. O EZForecourt USB é um dispositivo cliente-servidor que depende da conexão, via USB, a um computador específico com sistema XP, Vista ou Windows 7 32 bits. O EZForecourt Plus é um dispositivo cliente-servidor de rede, que pode ser conectado, via porta ethernet, à um hub, roteador ou computador conectado a uma rede. O conceito dos concentradores é baseado em ponto de abastecimento (lado) e não bomba física ou bico. Para a EZTech cada lado é visto com uma bomba independente, não importando a quantidade de bicos. Através de programas acessórios fornecidos, pode-se configurar e monitorar as bombas e/ou tanques, bem como emular concentradores de outros fabricantes. Esse manual visa instruir novos usuários a instalar, conectar e configurar o concentrador, bem como a utilizar os programas acessórios. Todas as instruções consideram o uso de Windows XP, até então a plataforma mais utilizada no campo. 2|Introdução VISÃO GERAL DO PRODUTO 1 2 7 8 9 10 3 11 4 12 01 Alimentação 02 Atividade do componente de comunicação com as bombas. 03 Tráfego de dados enviados para bomba 5 13 6 14 09 Porta serial RS232 adicional para conexão de medidor de tanques e emuladores. Somente versão Plus. 10 Porta USB host para dispositivos USB, 04 Tráfego de dados enviados pela bomba incluindo outro concentrador EZForecourt 05 Atividade do sistema operacional do Plus. Somente versão Plus. concentrador. Somente versão Plus. 06 Expansão de memória. Somente versão Plus. 07 Serial boot. Para colocar o concentrador em modo de configuração. Somente versão Plus. 08 Porta serial RS232 para conexão de medidor de tanques e emuladores. Somente versão Plus. 11 Porta ethernet para conexão do concentrador com a rede local. Somente versão Plus. 12 Porta USB client para conexão com o computador servidor. Somente EZForecourt. 13 Slots para conexão das bombas. 14 Alimentação do equipamento. Capítulo 1 Instalando o EZForecourt Usb Este capítulo traz informações para instalar o EZForecourt USB. Sendo esse modelo um dispositivo USB dependente de um software em execução em um computador Windows, é então necessário: • Ter um computador que servirá como o servidor para o concentrador, com qualquer versão de Windows 32 bits. • Ter um cabo USB • Seguir os passos deste capítulo para instalar os programas de acesso ao concentrador 1. Instalar e ativar controladores de dispositivos (device drivers) 2. Instalar aplicativos cliente-servidor 3. Ativar chave de licença • Seguir os passos do capítulo 4 para configurar o concentrador de acordo com a configuração do posto • Seguir os passos do capítulo 7 para configurar emulação de outros concentradores, caso o sistema de gestão ainda não esteja integrado às bibliotecas de desenvolvimento EZTech 4|Instalando o EZForecourt USB 1.1 INSTALANDO OS CONTROLADORES DE DISPOSITIVOS Para que o EZForecourt USB seja reconhecido pelo computador onde será instalado, é necessário instalar os drivers do concentrador junto ao sistema operacional. Para tal, siga os passos abaixo: • Se o computador for 64 bits, incialize-o como 32 1 • Execute o programa de instalação “EZForecourt USB Install 99b99.exe” 2 com a opção do componente “EZForecourt USB Drivers”. • Ligue e conecte o concentrador ao computador através da porta USB. • Acesse “painel de controle – adicionar hardware”. • Selecione a opção “Instalar de uma lista ou local específico (avançado)”. • Clique em “avançar”. • Na tela seguinte, selecione “Procurar o melhor driver nestes locais” e marque a caixa “Incluir este local na pesquisa” • Informe o local onde se encontra os drives recéminstalados: “C:\EZForecourt\Driver”. • Clique em “avançar”. • O assistente procurará pelos arquivos correspondentes e ao encontrá-los concluirá a instalação. • Clique em “concluir”. Agora o EZForecourt USB passará a ser reconhecido pelo computador. 1 Tecle F8 durante a inicialização do computador e escolha a opção “Disable driver signature enforcement” ou “Desabilitar assinatura do driver vitual” 2 O programa se encontra no CD de instalação ou na área de downloads em www.EZTech.com.br. Utilize a versão adequada. Instalando o EZForecourt USB |5 1.2 INSTALANDO OS APLICATIVOS CLIENTE E SERVIDOR É necessário instalar os programas que permitem o funcionamento do produto. Esse processo possui uma parte automatizada que cria a estrutura necessária (pastas, ícones, itens na lista de programas), copia todos os arquivos e executa o módulo de apoio EZLoader para atualização do firmware da placa; e uma parte com diálogo, correspondente ao módulo de apoio EZLicense, que habilita o uso do produto através da inserção de uma chave de licença. Para tal, siga os passos abaixo: • Certifique-se se os device drivers estão instalados. Veja o item 1.1. • Certifique-se se o conjunto de aplicativos .Net está instalado. Acesse “painel de controle – adicionar/Remover programas” e procure por “Microsoft .Net Framework 3.5” na lista de programas. 3 • Ligue e conecte o concentrador ao computador. • Execute o programa de instalação “EZForecourt USB 99b99.exe” com a opção do componente “EZForecourt Full”. • Na tela “License Manager”, informe a chave de licença para ativar a aplicação 4. • Clique em “finalizar” ao fim da instalação. • Agora o EZForecourt USB poderá ser configurado e conectado às bombas e medidores de tanques. 3 4 Caso não esteja instalado, baixe o instalador do cd de instalação ou da área de downloads em www.EZTech.com.br Para obter a chave de licença, recorra ao encarte que acompanha o produto ou ligue para o suporte 6|Instalando o EZForecourt USB 1.3 VERIFICANDO A CONEXÃO Após a instalação dos aplicativos cliente e servidor é indicado que seja testada a conexão entre o concentrador e o computador servidor. Para tal, siga os passos abaixo: • Acesse o painel de controle na opção “Sistema” aba “Hardware” - botão Gerenciador de Dispositivos”. • Procure o item “USB I/O Controled Devices” • Se a conexão estiver ativa, sob este item aparecerá o item “EZForecourt EZMod USB module” Capítulo 2 Instalando o EZForecourt Plus Este capítulo traz informações para instalar o EZForecourt Plus . Sendo esse modelo um dispositivo de rede física independente de qualquer software em execução em um servidor Windows, é então necessário: • Ter uma rede local ou privada configurada • Ter um computador que servirá para instalar os aplicativos cliente • Ter um conversor RJ45-DB9 e um DB9-USB para computadores que não tenham serial DB9 • Seguir os passos deste capítulo para instalar os programas de acesso ao concentrador 1. Instalar aplicativos cliente-servidor 2. Cadastrar um IP para o concentrador, habilitando-o para rede onde será instalado 3. Verificar a conexão • Seguir os passos do capítulo 4 para configurar o concentrador de acordo com a configuração do posto • Seguir os passos do capítulo 7 para configurar emulação de outros concentradores, caso o sistema de gestão ainda não esteja integrado às bibliotecas de desenvolvimento EZTech 8|Instalando o EZForecourt Plus 2.1 INSTALANDO OS APLICATIVOS CLIENTE É necessário instalar os programas que permitem o funcionamento do produto. Esse processo possui uma parte automatizada que cria a estrutura necessária (pastas, ícones, itens na lista de programas) e copia todos os arquivos; e uma parte com diálogo, correspondente ao módulo de apoio EZIPConfig, que configura o endereço IP onde a parte cliente deve procurar o servidor. Para tal, siga os passos abaixo: • Execute o programa de instalação “EZForecourt Plus 99b99.exe” com a opção do componente “EZForecourt Plus” 5. Utilize a versão correta. • Na tela do “Server IP Configuration”, informe o IP do concentrador na rede. Se houver dois concentradores na mesma rede ou o DNS não estiver funcionando, selecione a última opção; caso contrário, deixe marcado a opção sugerida. 5 O dígito 9 significa um número qualquer e não o numeral em si Instalando o EZforecourt Plus|9 2.2 COMPATIBILIZANDO O ENDEREÇO IP DO SERVIDOR Para que o EZForecourt Plus seja reconhecido pela rede onde será instalado, é necessário configurar o concentrador de acordo com a arquitetura dessa rede. Para tal, siga os passos abaixo: • Identifique se a rede local é DHCP ou IP fixo. Se não souber como, veja item 9.4 • Desligue o concentrador e conecte um cabo de rede entre a porta COM1 do concentrador e uma porta serial DB9 ou USB do computador. Se só houver porta USB, é necessário usar um cabo conversor e configurá-lo antes de continuar (veja o item 9.5). • Execute o módulo de apoio EZDownload.6 • Selecione no campo “COM Port” a porta serial onde foi instalado o conversor ou porta serial física. • Com o concentrador ainda desligado, Clique em “Connect” • Pressione o botão “SB” na parte traseira do concentrador e ligue o mesmo sem soltar o “SB”. • Se houver um retorno na tela é porque a conexão foi estabelecida; caso contrário a sequencia acima não foi feita corretamente, há problema em um dos cabos, conversores, placa do concentrador ou placa de rede do computador • Se a rede for DHCP, marque a caixa “DHCP”. Se for IP fixo, insira um IP compatível com a rede local. • Insira no campo “TFTP/Sever Adress” o endereço do Gateway • Clique no botão “Write” e alguns segundos depois no botão “Close” • Desligue e ligue novamente o concentrador, dessa vez sem pressionar o botão “SB”, para inicialização com o novo endereço IP. 6 Pode ser acessado em Menu iniciar – Todos os programas – Pasta EZForecourt Plus 10 | I n s t a l a n d o o E Z F o r e c o u r t P l u s 2.3 VERIFICANDO A CONEXÃO Após a compatibilização dos endereços IP, é indicado que seja testada a conexão entre o concentrador e a rede. Para tal, siga os passos abaixo: • Conecte um cabo de rede entre a porta Lan do concentrador e a porta Ethernet do computador ou hub. • Execute o módulo de apoio EZTelnet 7 Se a conexão estiver ativa, será exibida uma tela exibindo sucesso na comunicação; caso contrário, será exibida uma mensagem de erro. EM CASO DE ERRO, verifique se o IP colocado no concentrador é compatível, se há .Net instalado, se a placa de rede do computador está configurada de forma compatível e/ou se estão acesas as luzes da porta Lan do concentrador. Caso as luzes não estejam acesas, o cabo de rede pode não estar devidamente encaixado e a porta Ethernet do computador ou hub podem estar defeituosas. 7 Pode ser acessado em Menu iniciar – Todos os programas – Pasta EZForecourt Plus Capítulo 3 Configurando o sistema Este capítulo traz informações para configurar a comunicação do concentrador com as bombas através do módulo de apoio EZConfig. Tanto o Ezforecourt USB como o EZForecourt Plus precisam ser configurados para poderem se comunicar com as bombas, tanques ou outros dispositivos. Para tal, devem ser feitos cadastramentos seguindo a ordem: portas de comunicação usadas por medidores de tanque, combustíveis utilizados, preços dos combustíveis, tanques e seus combustíveis, EZRemote (se houver controle de frentista ou comunicação wireless), pontos de abastecimentos (cada lado de uma bomba), bicos do ponto de abastecimento e frentista (se houver EZRemote). As configurações são praticamente semelhantes para os dois modelos do EZForecourt e devem ser realizadas na sequência proposta aqui no manual. Qualquer diferença será devidamente apontada quando existir. A edição e navegação são feitas de forma semelhante em todas as configurações. Há uma barra superior de ferramentas com botões que levam a cada tipo de configuração. Dentro de cada configuração, use o botão “Novo” para incluir um item, “Remover” para excluir um item selecionado e “Sair” para sair do aplicativo. Para alterar um item, basta clicar no campo desejado e editar diretamente. 12 | C o n f i g u r a n d o o s i s t e m a 3.1 CONFIGURANDO AS PORTAS Clique no botão “Portas” na barra de ferramentas. Todas as portas configuradas e/ou sugeridas serão exibidas. Para cadastrar um equipamento por IP, clique no botão “Novo”. Para remover um item, clique na linha referente ao item e depois no botão “Remover”. Para alterar um item, clique diretamente na informação desejada. É necessário que o concentrador saiba que portas os equipamentos do posto utilizam para se comunicar. Isso é feito associando à cada porta um protocolo de comunicação compatível com tipo de equipamento. Portas USB: a porta USB1 se refere ao concentrador principal. As demais são para o uso de concentradores extras. No EZForecourt USB, se referem às portas USB do computador. No EZForecourt Plus, se referem à porta USB externa na traseira do concentrador para conexões em cadeia. 8 Portas COM: são usadas para conexão com medidores de tanque. No EZForecourt USB podem ser configuradas as existentes no computador onde está instalado o servidor EZServer. No EZForecourt Plus, somente estão disponíveis as portas COM1 e COM2 na traseira do equipamento. Comunicação por IP: Há medidores que são conectados através de um endereço IP. Para ativar esse tipo de equipamento, clique no botão “Novo”, clique no campo “Nome” para incluir um IP e no campo “Protocolo” para escolher o tipo de protocolo correspondente. DESCRIÇÃO DOS CAMPOS • Número: identificação seqüencial gerado pelo sistema, porém editável • Nome: Tipo de porta • Protocolo: Tipo de protocolo que será usado para comunicação na porta. • No de Série: Número de série do concentrador extra onde está a porta 8 Para portas USB1 a USB4, o protocolo só pode ser “pump driver” ou “Não instalado”. Para as portas COM, qualquer outro que não estes. Cada concentrador suporta até 16 bombas físicas (32 pontos de abastecimento.) e só pode haver até 4 concentradores por posto. Havendo mais de um concentrador, o número de série de cada um deve ser cadastrado na coluna “Nº de Série”. C o n f i g u r a n d o o s i s t e m a | 13 3.2 CONFIGURANDO OS COMBUSTÍVEIS Clique no botão “Combustíveis” na barra de ferramentas. Todos os combustíves configurados serão exibidos. Para cadastrar um novo item, clique no botão “Novo”. Para remover um item, clique na linha referente ao item e depois no botão “Remover”. Para alterar um item, clique diretamente na informação desejada. DESCRIÇÃO DOS CAMPOS • Número: identificação seqüencial gerado pelo sistema, porém editável • Nome: Descrição do combustível • Nome abreviado: Sigla do combustível • Código: Identificação do combustível dado pelo usuário 3.3 CONFIGURANDO OS PREÇOS DOS COMBUSTÍVEIS Clique no botão “Combustíveis” na barra de ferramentas e logo depois no botão “Preços” na mesma barra. Todos os preços configurados serão exibidos. Para cadastrar um novo item, clique no botão “Novo”. Para remover um item, clique na linha referente ao item e depois no botão “Remover”. Para alterar um item, clique diretamente na informação desejada. DESCRIÇÃO DOS CAMPOS Cada combustível pode ter até 8 níveis de preço. Um nível que indica o preço básico do combustível e outros para condições específicas de venda, como por exemplo, faturado, crédito ou ainda algum tipo de desconto. 14 | C o n f i g u r a n d o o s i s t e m a 3.4 CONFIGURANDO OS TANQUES Clique no botão “Tanques” na barra de ferramentas. Todos os tanques configurados serão exibidos. Para cadastrar um novo item, clique no botão “Novo”. Para remover um item, clique na linha referente ao item e depois no botão “Remover”. Para alterar um item, clique diretamente na informação desejada. Nessa etapa, portas com medidores associados e combustíveis já cadastrados devem ser associados aos seus respectivos tanques. Para saber como configurar um medidor de tanques, veja no item 4.10 DESCRIÇÃO DOS CAMPOS • Número: Identificação seqüencial gerado pelo sistema, porém editável • Nome: Descrição do Tanque • Combustível: Combustível presente no tanque • Capacidade: Volume do tanque • Diâmetro: Tamanho do tanque • Tipo: Manual (não utiliza sonda) ou Medido (utiliza sonda) • Porta do medidor: Porta que foi associada ao protocolo do medidor na tela de configuração de portas. Para o caso de medidores conectados por IP, selecione o IP referente ao medidor em questão. • Sonda: Identificação da porta do medidor que está sendo usada pela sonda C o n f i g u r a n d o o s i s t e m a | 15 3.5 CONFIGURANDO O EZREMOTE Clique no botão “EZRemote” na barra de ferramentas. Todas os módulos configurados serão exibidos. Para cadastrar um novo item, clique no botão “Novo”. Para remover um item, clique na linha referente ao item e depois no botão “Remover”. Para alterar um item, clique diretamente na informação desejada. DESCRIÇÃO DOS CAMPOS • Número: Identificação seqüencial gerado pelo sistema, porém editável • Nome: Identificação alfanumérica do EZRemote. Aparecerá na tela de configuração de bombas. • Tipo de dispositivo: Localização dos dispositivos remotos. EZRemote sem fio – para uso de dispositivo wireless. É endereçado automaticamente para o slot 4. EZRemote Slot n – para uso de dispositivo cabeado (onde “n” varia de 1 a 4). Indica em que slot do concentrador o EZRemote está conectado • Número de série: Número de série que consta na estrutura do produto • Porta: sempre USB1 OBS: Posteriormente deve ser feita a associação a uma bomba no menu “Pos.Abast”, no item “Slot/EZRemote” 16 | C o n f i g u r a n d o o s i s t e m a 3.6 CONFIGURANDO AS POSIÇÕES DE ABAST. Clique no botão “Bombas” na barra de ferramentas. Todas as bombas configuradas serão exibidas. Para cadastrar um novo item, clique no botão “Novo”. Para remover um item, clique na linha referente ao item e depois no botão “Remover”. Para alterar um item, clique diretamente na informação desejada. CONCEITOS PRELIMINARES Endereço Lógico x N° Bomba: O que identifica de fato uma bomba para qualquer sistema de automação não é o número externo fixado na mesma (N° Bomba) e sim o número atribuído a cada lado através do teclado do painel, que é chamado aqui de Endereço Lógico. Ponto de abastecimento (PA): É cada lado da bomba definido por um endereço lógico. Cada bomba física é lançada no cadastro tantas vezes quantos forem os seus lados ativos, não importando o número de bicos. Assim sendo temos que: • bomba com bicos dos dois lados é lançada duas vezes; uma vez para cada lado. • bomba com bicos apenas de um lado é lançada apenas uma vez. • bomba com 4 bicos independentes é lançada 4 vezes, como se houvesse 4 lados • dispensers GNV, embora tenham apenas um endereço, precisam ser lançados com se tivesse dois Ex: Uma bomba com dois lados ativos, deve ser então lançada da seguinte forma: Nome N° Bomba Lado End. Lógico Bomba 1 Lado 1 1 1 11 Bomba 1 Lado 2 1 2 12 Endereços Lógicos são números definidos pela gestão do posto e não necessariamente obedecem a um cadastramento sequencial. Bicos: devem ser lançados após o cadastramento de cada PA e não após o lançamento da toda a bomba. C o n f i g u r a n d o o s i s t e m a | 17 Conexão das bombas: Cada placa de comunicação do concentrador só admite bombas de mesmo protocolo (e não fabricante). Por exemplo, numa mesma placa pode haver bombas Aspro Metroval e Galileo Matroval. Embora sejam fabricantes diferentes, usam o mesmo protocolo. Máscaras de preço, volume e valor: Devem ser lançadas de acordo com está na bomba, caso contrário gera erro nos encerrantes e até mesmo intermitência na comunicação. DESCRIÇÃO DOS CAMPOS OS CAMPOS EM NEGRITO SÃO ESSECIAIS PARA HAVER COMUNICAÇÃO • Número: Identificação do PA (gerado pelo sistema, porém editável) • Nome: Descrição livre do PA • Nº Bomba: Identificação numérica externa da bomba. Se repetirá para cada PA. • Lado: Identificação da face da bomba • Porta: Porta associada ao protocolo de bomba “pump driver” na lista de portas (item 3.1) • Slot/EZRemote: placa do concentrador onde a bomba física está conectada ou identificação do EZRemote ao qual a bomba será vinculada. • Endereço lógico: Identificação numérica única definida em cada PA (lado) na bomba • Nível Preço 1: Preço principal do combustível no PA. 9 • Nível Preço 2: Preço alternativo do combustível no PA • Formato preço: Formato do preço no PA. Deve ser igual ao configurado no lado da bomba. • Formato volume: Formato do volume no PA. Deve ser igual ao configurado no lado da bomba. • Formato valor: Formato do valor no PA. Deve ser igual ao configurado no lado da bomba. • Tipo bomba: Protocolo referente ao tipo de bomba. Pode ser encontrado na descrição de configuração de cada bomba, no capítulo 5. • Autorização 10: Forma como o abastecimento é autorizado no PA. Pode ser: 9 Desabilitada – A bomba fica com o seu funcionamento impedido. Manual – O abastecimento somente pode ser autorizado manualmente por um sistema remoto. Os níveis de preço precisam estar previamente cadastrados na tela de preço de combustíveis. Veja item 3.3 10 Para saber como os modos de autorização são representados pelo módulo EZMonitor, veja o item 5.1 18 | C o n f i g u r a n d o o s i s t e m a Automático – O abastecimento é autorizado, porém fica pendente para ser enviado ao sistema de gestão até que seja liberado individualmente e/ou a opção “Memória” esteja configurada como “Automático”. Monitor – Abastecimento é automaticamente autorizado e liberado, porém é perdido após aproximadamente 1 minuto ou quando é iniciado um novo abastecimento. Frentista - Autorização do tipo “Automático”, porém a bomba precisa ter sido inicializada com um atendente. Frentista RFID - Autorização do tipo “Automático” com uso de EZId para liberação de cada abastecimento. Monitor/Frent - Autorização do tipo “Monitor”, porém a bomba precisa ter sido inicializada com um atendente. Placa / Cartão – Abastecimento autorizado mediante informação da placa do veículo ou uso de cartão com código de barras. Sem automação – A bomba é automaticamente liberada, os abastecimentos não são registrados, porém só funciona se o concentrador estiver ligado. • Memória: A informação do abastecimento finalizado deve ser transferida para numa pilha (memória) de pendência para pagamento para liberar a bomba. Essa memória pode ser configurada como: Desabilitado – A pilha fica desabilitada e a bomba só é autorizada se o abastecimento for pago. Manual – Qualquer abastecimento finalizado precisa ser manualmente enviado para a pilha por um operador para que um novo abastecimento possa ser iniciado. Automático – Qualquer abastecimento finalizado é automaticamente enviado para a pilha quando um novo abastecimento é iniciado. • Pré-Pagos: Indica se a bomba admite abastecimentos pré-pagos no PA • Pré-Autos: Indica se a bomba permite abastecimentos pré-autorizados no PA C o n f i g u r a n d o o s i s t e m a | 19 3.7 CONFIGURANDO OS BICOS Clique no botão “Bicos” na barra de ferramentas. Todos os bicos configurados serão exibidos. Para cadastrar um novo item, clique no botão “Novo”. Para remover um item, clique na linha referente ao item e depois no botão “Remover”. Para alterar um item, clique diretamente na informação desejada. DESCRIÇÃO DOS CAMPOS • Número: Identificação seqüencial gerado pelo sistema, porém editável • Número Físico: Identificação numérica única do bico • Tanque: Tanque ao qual o bico está associado • Id. do leitor: Identificação do leitor do cartão de fidelidade 11 • Encerrante de volume: total de volume vendido no bico desde que a bomba foi instalada ou zerada • Encerrante de valor: total do valor vendido no bico desde que a bomba foi instalada ou zerada • Preço 1: Preço no bico. Caso seja zero, é adotado o preço associado ao combustível. • Preço 2: Preço alternativo no bico. Caso seja zero, é adotado o preço associado ao combustível. PARA NÃO PERDER O VALOR DO ENCERRANTES: Pode-se definir nos campos dos encerrantes uma máscara maior que o limite numérico do protocolo da bomba, para que o concentrador continue acumulando os valores para além desse limite. 11 Solução ainda não implementada até o momento da impressão deste manual 20 | C o n f i g u r a n d o o s i s t e m a 3.8 CONFIGURANDO OS FRENTISTAS Clique no botão “frentistas” na barra de ferramentas. Todas os frentistas configurados serão exibidos. Para cadastrar um novo item, clique no botão “Novo”. Para remover um item, clique na linha referente ao item e depois no botão “Remover”. Para alterar um item, clique diretamente na informação desejada. DESCRIÇÃO DOS CAMPOS • Número: Identificação seqüencial gerado pelo sistema, porém editável • Nome: Nome completo do frentista • Nome curto: Nome do frentista que será usado no EZMonitor • Senha: Identificação para liberação de operação da bomba • Tag #: número de identificação do cartão O cartão de identificação é pré-numerado de fábrica. Para associar esse número a um frentista, basta clicar na linha relativa ao frentista e passar o cartão pelo leitor. Capítulo 4 Conectando bombas, EZId e medidores de tanques Este capítulo traz informações para conectar fisicamente as bombas ao concentrador. Após instalar os programas de apoio que permitem a comunicação do EZForecourt com um computador servidor, ou com a rede, e configurar o sistema, é necessário ligar fisicamente as bombas, EZIDs e medidores de tanques ao concentrador. Para as bombas, a ligação é feita através de conectores de placas de interface instaladas no concentrador de acordo com o modelo utilizado. A EZTech, até o momento, fabrica 3 tipos de placas compatíveis com a maioria dos fabricantes: Loop corrente, RS485 e SL/TK (bombas Schlumberger ou Tokheim). Veja no item 9.10 as imagens da placas. Um concentrador admite até 4 placas e cada placa admite até 4 bombas, podendo então haver até 16 bombas usado-se ligações ponto-a-ponto ou em série. Para os medidores eletrônicos de tanques, a ligação é feita pelas portas COM1 ou COM2 do concentrador (EZForecourt Plus) ou porta serial do computador servidor (EZForecourt USB), utilizando-se um cabo serial configurado de acordo com as especificações de cada fabricante. As informações a seguir demonstram como ligar e configurar as bombas, EZId e medidores mais comumente encontrados no mercado. 22 | C o n e c t a n d o b o m b a s , E Z I d e m e d i d o r e s d e t a n q u e s 4.1 LIGANDO FISICAMENTE AS BOMBAS AO CONCENTRADOR A ligação entre qualquer EZForecourt e as bombas é feita através de cabos conectore fornecidos e tomadas das placas de interface na parte traseira do concentrador (veja item 9.10). Cada placa de interface possui 4 tomadas (2 conectores). A parte de cima de cada tomada é o pólo negativo e a parte de baixo o positivo. A maneira mais confiável de ligar as bombas ao concentrador é usar cada tomada para somente uma bomba (ligação ponto-a-ponto/estrela). Porém, dependendo da interface adotada e/ou por necessidade técnica de uma instalação, pode ser necessário usar ligações em série (padrão ou daisy chain) ou em paralelo. Veja as possíveis ligações nos diagrama abaixo: POSSÍVEIS CONEXÕES COM INTERFACE RS485 LIGAÇÃO PARALELO. Ligação por grupos de até 8 bombas físicas. LIGAÇÃO ESTRELA. Cada bomba se conecta em uma tomada de um socket. LIGAÇÃO PARALELA USANDO O CONECTOR FORNECIDO Concentrador C o n e c t a n d o b o m b a s , E Z I d e m e d i d o r e s d e t a n q u e s | 23 POSSÍVEIS CONEXÕES COM INTERFACE LOOP CORRENTE Polaridade deve ser invertida quando houver duas bombas no mesmo socket LIGAÇÃO EM SÉRIE PADRÃO. Ligação por grupos de 2 bombas em série. LIGAÇÃO ESTRELA. Cada bomba se conecta em uma tomada de um socket. LIGAÇÃO EM SÉRIE DAISY CHAIN. Ligação por grupos de 3 a 4 bombas em série. Útil para reconfiguração de instalações já feitas em série. Deve-se juntar as malhas de cada ponto numa única linha de malha, a ser unida ao negativo resultante das bombas, gerando então um cabo negativo único, que deve ser conectado a qualquer pino negativo de qualquer socket do mesmo slot de onde partiram os cabos positivos. LIGAÇÃO EM SÉRIE USANDO O CONECTOR FORNECIDO Concentrador 24 | C o n e c t a n d o b o m b a s , E Z I d e m e d i d o r e s d e t a n q u e s 4.2 CONECTANDO O EZID Os leitores são conectados ao EZRemote pela portas “Mifare A” e “Mifare B” de acordo com a identificação em cada leitor. Os pólos da esquerda de cada tomada são os positivos 2.3v se conectado corretamente O EZRemote se conecta ao concentrador pelo conector “Automation CL”, que gera sinal loop corrente. Ou seja, uma bomba RS485 com EZRemote passa a se conectar em placa loop no concentrador A bomba se conecta ao EZRemote pelas conectores Pump CL (loop corrente) ou Pump RS485 na lateral do equipamento • Cada EZId conecta bombas loop corrente ou RS485 • A saída para o concentrador é sempre loop corrente • A voltagem entre o EZId e o concentrador deve ser 2.3v • Cada placa de comunicação do concentrador admite até 4 EZId’s e não admite conexão de direta de bombas quando houver EZId • Cada EZId deve ser cadastrado no EZConfig no menu “EZRemote” (Item 3.5) e depois associado a cada bomba no item “Slot/EZRemote” do menu “Pos.Abast” (Item 3.6) • EZId sem fio só pode ser usado no Slot 4 C o n e c t a n d o b o m b a s , E Z I d e m e d i d o r e s d e t a n q u e s | 25 4.3 CONECTANDO BOMBAS GILBARCO Para estabelecer a comunicação da bomba com o concentrador é necessário definir um endereço na própria bomba, configurá-la para operar em modo de automação e informar este tipo de bomba no módulo de apoio EZConfig do concentrador. TIPO DE INTERFACE e PROTOCOLO NO EZCONFIG Loop corrente Gilbarco US DEFININDO O ENDEREÇO DA BOMBA • F1 2222 <enter> • 12 <enter> • 1503 <enter> • 12 <enter> • <enter> até que o número do lado desejado apareça no canto superior esquerdo do display • Endereço da bomba com dois dígitos <enter> • F2 para salvar as alterações CONFIGURANDO ENTRE MODO REMOTO E MANUAL • F1 <enter> • 2222 <enter> • 2 <enter> • 1 <enter> para modo remoto ou 0 <enter> para modo manual • F2 para salvar as alterações BOMBA COM UM BICO Mesmo em bombas Gilbarco que apresentam apenas 1 bico, deve-se configurar dois lados. O lado inexistente é o lado 1 como endereço lógico 16. O lado funcional é o lado 2 com endereço lógico que se deseja. 26 | C o n e c t a n d o b o m b a s , E Z I d e m e d i d o r e s d e t a n q u e s 4.4 CONECTANDO BOMBAS WAYNE 3G Para estabelecer a comunicação da bomba com o concentrador é necessário definir um endereço na própria bomba, configurá-la para operar em modo de automação e informar este tipo de bomba no momento do cadastramento no módulo de apoio EZConfig do concentrador. TIPO DE INTERFACE e PROTOCOLO NO EZCONFIG Loop corrente Wayne US 3G DEFININDO O ENDEREÇO DA BOMBA • Digite 1 no controle remoto. Aparecerá a mensagem 'PASS 1' no display do valor. • Digite 9, 1 ,1, <enter>. Aparecerá a mensagem 'PASS 2' no display do valor. • Digite 9, 1, 1, <enter>. Aparecerá a mensagem 'F--' no display do preço. • Para lado A digite 0, 5, <enter>. Aparecerá a mensagem 'F05' no display do preço. • Para lado B digite 0, 6, <enter>. Aparecerá a mensagem 'F06' no display do preço. • Tecle <enter>, # , n, n, <enter>, <enter> , onde ‘nn’ é o endereço da bomba. Aparecerá a mensagem '----' no display do valor e ‘nn’ no display do volume. • Tecle <clear>, <clear>, 0, 0, <enter>. Aparecerá a mensagem 'F00' no display do preço. • Tecle <enter>, #, 3, <enter>, <enter>. Aparecerá a mensagem 'CHANGE' no display do valor e 'STORED' no display do volume. CONFIGURANDO ENTRE MODO REMOTO E MANUAL • Digite 1 no controle remoto. Aparecerá a mensagem 'PASS 1' no display do valor. • Digite 9, 1, 1, <enter>. Aparecerá a mensagem 'PASS 2' no display do valor. • Digite 9, 1, 1, <enter>. Aparecerá a mensagem 'F--' no display do preço. • Digite 0, 1, <enter>. Aparecerá a mensagem 'F01' no display do preço. • Tecle <enter>, #, 1 para modo remoto ou 2 para modo manual, <enter>, <enter>. Aparecerá a mensagem '-----' no display do valor e 2 no display do volume. • Tecle <clear>, <clear>, 0, 0, <enter>. Aparecerá a mensagem 'F00' no display do preço. • Tecle <enter>, #, 3, <enter>, <enter>. Aparecerá a mensagem 'CHANGE' no display do valor e 'STORED' no display do volume. C o n e c t a n d o b o m b a s , E Z I d e m e d i d o r e s d e t a n q u e s | 27 4.5 CONECTANDO BOMBAS WAYNE DUPLEX II Para estabelecer a comunicação da bomba com o concentrador é necessário definir um endereço na própria bomba, desligar e ligar mantendo o concentrador ligado, e informar este tipo de bomba no momento do cadastramento no módulo de apoio EZConfig do concentrador. TIPO DE INTERFACE e PROTOCOLO NO EZCONFIG Loop corrente Wayne US DEFININDO O ENDEREÇO DA BOMBA • Gire a chave de posições (PK) para entrar no modo de programação do número lógico. No display de total e litros aparecerá “0,00”. • Mantenha pressionada a tecla TS até que o preço dê lugar a um número com apenas dois dígitos, que representa o número lógico da bomba. • Continue pressionando até que a unidade chegue ao número desejado. • Solte a chave quando a unidade estiver corrigida. • Mantenha novamente pressionadas a tecla TS até que a dezena chegue ao número desejado. • Gire a chave de programação (PK) para memorizar o número lógico. Caso apareça alguma informação diferente no display da bomba, solte as teclas e aguarde a bomba voltar ao seu estado normal. CONFIGURANDO ENTRE MODO REMOTO E MANUAL Alterna automaticamente entre os modos quando monitorada ou não. Porém, para que a bomba atenda ao novo modo de operação, precisa ser reinicializada toda vez que mudar o mesmo . 28 | C o n e c t a n d o b o m b a s , E Z I d e m e d i d o r e s d e t a n q u e s 4.6 CONECTANDO BOMBAS GNV ASPRO DEVELCO E ABL Para estabelecer a comunicação da bomba com o concentrador é necessário definir um endereço na própria bomba, configurá-la para operar em modo de automação e informar este tipo de bomba no momento do cadastramento no módulo de apoio EZConfig do concentrador. TIPO DE INTERFACE e PROTOCOLO NO EZCONFIG RS485 Aspro Develco GNV ou Aspro Develco ABL GNV DEFININDO O ENDEREÇO DA BOMBA Apenas a equipe técnica do fabricante está habilitada a executar CONFIGURANDO ENTRE MODO REMOTO E MANUAL Alterna automaticamente entre os modos quando monitorada ou não CONFIGURANDO NO CONCENTRADOR Sendo o endereçamento deste tipo de bomba definido por bomba física, e do EZForecourt por lado, é necessário haver conversão para o cadastramento das bombas no módulo de apoio EZConfig. 12 EZForecourt 12 Develco ABL EZForecourt Lado 01 Endereço Bomba 1 1 01 02 1 2 03 2 1 04 2 05 06 Develco ABL Lado 09 Endereço Bomba 5 1 09 02 10 5 2 61 03 11 6 1 62 2 04 12 6 2 63 3 1 05 13 7 1 64 3 2 06 14 7 2 65 07 4 1 07 15 8 1 66 08 4 2 08 16 8 2 67 Os números coluna “EZForecourt” da tabela referem-se a coluna “End.Lógico” do EZConfig. C o n e c t a n d o b o m b a s , E Z I d e m e d i d o r e s d e t a n q u e s | 29 4.7 CONECTANDO BOMBAS GNV ASPRO E GALILEO (METROVAL) Para estabelecer a comunicação da bomba com o concentrador é necessário definir um endereço na própria bomba e informar este tipo de bomba no momento do cadastramento no módulo de apoio EZConfig do concentrador. TIPO DE INTERFACE e PROTOCOLO NO EZCONFIG RS485 CMD 05 Metroval GNV ou CMD01 (ou 05) para Galileo DEFININDO O ENDEREÇO DA BOMBA • Na tela inicial, tecle <enter>, seta para baixo duas vezes, <enter> • Use a seta para cima ou para baixo para selecionar o nível se acesso “User 4” e tecle <enter> • Digite a senha 1111 ou 2222, tecle seta para baixo até aparecer a palavra “Adress”, <enter> • Digite o endereço desejado, <enter>, <esc> CONFIGURANDO ENTRE MODO REMOTO E MANUAL Este tipo de bomba assume o modo remoto no momento de definição do endereço. Para colocar em modo manual, basta colocar zero no endereço. CONFIGURANDO NO CONCENTRADOR Sendo o conceito de endereçamento desse tipo de bomba definido por bomba física, e do EZForecourt por lado, é necessário haver conversão para o cadastramento das bombas no módulo de apoio EZConfig. 13 EZForecourt 13 Metroval Lado 01 Endereço Bomba 1 1 02 1 2 03 2 04 2 05 06 EZForecourt Metroval Lado 09 Endereço Bomba 5 10 5 2 1 11 6 1 2 12 6 2 3 1 13 7 1 3 2 14 7 2 07 4 1 15 8 1 08 4 2 16 8 2 Os números coluna “EZForecourt” da tabela referem-se a coluna “End.Lógico” do EZConfig. 1 30 | C o n e c t a n d o b o m b a s , E Z I d e m e d i d o r e s d e t a n q u e s 4.8 CONECTANDO BOMBAS GALILEO GC-21 Para estabelecer a comunicação da bomba com o concentrador é necessário definir um endereço na própria bomba e informar este tipo de bomba no momento do cadastramento no módulo de apoio EZConfig do concentrador. TIPO DE INTERFACE e PROTOCOLO NO EZCONFIG Loop Corrente GC21 Galileo DEFININDO O ENDEREÇO DA BOMBA • Tecle <enter>, seta para a direita até aparecer no visor a palavra “CLAVE” • Digite a senha “2641”, <enter> • Tecle seta para a direita até aparecer no visor a palavra “nro”, <enter> • Digite o número da bomba física (coluna ‘Bomba’ na tabela abaixo), tecle <enter>, <esc> CONFIGURANDO ENTRE MODO REMOTO E MANUAL Este tipo de bomba assume o modo remoto no momento de definição do endereço. Para colocar em modo manual, basta colocar zero no endereço. CONFIGURANDO NO CONCENTRADOR Sendo o conceito de endereçamento desse tipo de bomba definido por bomba física, e do EZForecourt por lado, é necessário haver uma conversão para o cadastramento das bombas no módulo de apoio EZConfig. 14 EZForecourt 14 Galileo EZForecourt Galileo Bomba Lado Bomba Lado 01 1 1 09 5 1 02 1 2 10 5 2 03 2 1 11 6 1 04 2 2 12 6 2 05 3 1 13 7 1 06 3 2 14 7 2 07 4 1 15 8 1 08 4 2 16 8 2 Os números coluna “EZForecourt” da tabela referem-se a coluna “End.Lógico” do EZConfig. C o n e c t a n d o b o m b a s , E Z I d e m e d i d o r e s d e t a n q u e s | 31 4.9 CONECTANDO BOMBAS STRATEMA LOOP CORRENTE Para estabelecer a comunicação da bomba com o concentrador é necessário definir um endereço na própria bomba e informar este tipo de bomba no momento do cadastramento no módulo de apoio EZConfig do concentrador. TIPO DE INTERFACE e PROTOCOLO NO EZCONFIG Loop Corrente Stratema DEFININDO O ENDEREÇO DA BOMBA • Tecle “P” para entrar na programação • Digite a sequencia “7”, “E”, “E” (display de litros) • Digite o número lógico do lado 1 • Digite a sequencia “E”, “2”, “E”, “E” (display de litros) • Tecle “FP” para sair da programação CONFIGURANDO ENTRE MODO REMOTO E MANUAL • Tecle “P” para entrar na programação; • Digite a sequência “2”, “E”, (1= modo remoto; 0= modo local), “E” • Tecle “FP” para sair da programação 32 | C o n e c t a n d o b o m b a s , E Z I d e m e d i d o r e s d e t a n q u e s 4.10 CONECTANDO BOMBAS TOKHEIM Bombas Tokheim exigem três fios por cabo de comunicação: “TX” ou “To Pump”, “RX” ou “From Pump” e “GND” ou “common”. Cada bomba ocupa um conector inteiro, sendo o cabo TX no pólo positivo esquerdo, RX no pólo positivo direito e o fio terra em qualquer pólo negativo, conforme ilustração abaixo: TX / To Pump RX / From Pump Ground / Common TIPO DE INTERFACE TK/SL DEFININDO O ENDEREÇO DA BOMBA Deve ser feito pelo item 23 do menu de configurações e deve corresponder ao configurado no concentrador CONFIGURANDO ENTRE MODO REMOTO E MANUAL Deve ser feito pelo item 19 do menu de configurações, colocando 2 para o modo manual e 0 para o modo remoto. OBSERVAÇÃO Para configurar o endereço e o tipo de bomba, é necessário uma chave magnética, fornecida com a bomba e a manual de configuração da bomba. C o n e c t a n d o b o m b a s , E Z I d e m e d i d o r e s d e t a n q u e s | 33 4.11 CONECTANDO MEDIDOR ELETRÔNICO DE TANQUES Um medidor eletrônico de tanque pode ser conectado ao EZForecourt Plus via porta COM1 ou COM2 e ao EZForecourt USB via porta serial do computador onde este se encontra instalado. Os parâmetros de comunicação a serem configurados nos medidores mais comumente usados são: • Veeder Root (TLS-50, TLS-300, TLS-350): 9600 BPS, 8 data bits, sem paridade e 1 stop bit. • Telemed: 1200 BPS, 7 data bits, paridade impar e 1 stop bit. • Medliq MMD1: 9600 BPS, 8 data bits, sem paridade, 1 stop bit. • OPW Site Sentinel 1: 9600 BPS, 8 data bits, sem paridade e 1 stop bit. Precisa ser configurado para emular Veeder Root. • RSP S2: Conexão através de protocolo TCP/IP (rede local) Os números de sonda para cada tanque e em qual porta o medidor do tanque está conectado no EZForecourt Plus, deve ser configurado no módulo de apoio EZConfig. Para tal, veja no item 3.4. A configuração do cabo serial deve estar em conformidade com as especificações do fornecedor. Para saber como configurar a pinagem, veja no item 9.11. Capítulo 5 Monitorando bombas, EZId e tanques Este capítulo traz informações para monitoramento do funcionamento das bombas e tanques através do módulo de apoio EZMonitor. Após as bombas serem conectadas ao concentrador, é necessário verificar se todas as conexões estão em funcionamento. Através do EZMonitor pode-se acompanhar a situação de qualquer bomba, qualquer abastecimento, todos os encerrantes, logs e volume dos tanques. As informações a seguir demonstram como interpretar as telas, bem como tomar conhecimento de problemas existentes na comunicação entre as bombas e o concentrador. M o n i t o r a n d o b o m b a s , E Z I d e t a n q u e s | 35 5.1 MONITORANDO AS BOMBAS As telas abaixo exibem todas as condições na qual as bombas podem operar. Cada bomba foi simulada para representar diversas situações, mais a frente descritas. BOMBA 01: Modo automático. A cor vermelha BOMBA 04: Modo manual ou placa/cartão. O bico indica abastecimento finalizado há mais de um foi retirado e o abastecimento só pode ser minuto e pendente para pagamento. liberado com intervenção do atendente. BOMBA 02: Em abastecimento BOMBA 05: Modo manual, placa/cartão ou BOMBA 03: Modo manual ou placa/cartão. A cor preta indica abastecimento finalizado há menos de um minuto bolinhas e pendente para pagamento. As pretas indicam abastecimentos anteriores também pendentes. O cadeado indica necessidade de intervenção do atendente para liberação de novos abastecimentos. desabilitada. O cadeado indica necessidade de intervenção do atendente para liberação de novos abastecimentos ou que a bomba está travada BOMBA 06: Pode estar em qualquer modo, exceto manual, placa/cartão ou desabilitada. BOMBA 07: Falha de comunicação com a bomba. A tela ao lado indica falha de comunicação entre EZMonitor e o computador onde está instalado o serviço EZServer, ou entre este e o concentrador. Veja o item 10.9. Para maiores informações sobre os modos de autorização das bombas, veja o item 3.6. 36 | M o n i t o r a n d o b o m b a s , E Z I d e t a n q u e s 5.2 MONITORANDO OS TANQUES Quando houver um medidor eletrônico de tanques, o EZForecourt está preparado para exibir as informações tratadas por este equipamento. Os tanques podem apenas ser monitorados no seu volume e no seu estado. Qualquer tipo de intervenção só pode ser feita diretamente no medidor. Para consultar os tanques, basta clicar na aba “tanques”, localizada logo abaixo da linha das bombas. Caso nenhuma informação seja exibida, veja o item 10.10. 5.3 MONITORANDO ENCERRANTES, ABASTECIMENTOS E LOGS Há ainda outras consultas que podem ser feitas, além do estado das bombas e tanques. A aba “Encerrantes” exibe o total eletrônico corrente de cada um dos bicos instalados. A aba “Abastecimentos” mostra um histórico de todos os abastecimentos, podendo essa informação ser filtrada por bomba, bico e/ou combustível. A aba “Log” apresenta o estado das bombas e abastecimentos. M o n i t o r a n d o b o m b a s , E Z I d e t a n q u e s | 37 5.4 MONITORANDO MAIS DE UM CONCENTRADOR Caso haja alguma instalação com mais de um concentrador, é possível monitorar todos a partir de um único ponto, bastando para isso configurar o arquivo EZMonitor.ini. Isto feito, o EZMonitor automaticamente exibe uma lista para a escolha de qual unidade monitorar. Para tal, siga os passos abaixo: [Site0001] Name=EZForeocourt Plus IP=192.168.1.111 Edite o arquivo EZMonitor.ini. Insira as linhas ao lado para tantos [Site0002] Name=EZForeocourt Plus IP=192.168.1.111 concentradores. quantos forem os concentradores, usando o IP dos mesmos se uma rede VPN, ou o IP do roteador, se uma rede externa. Neste exemplo, há dois A próxima vez que o EZMonitor for executado, automaticamente exibirá uma lista com as unidades cadastradas no arquivo EZMonitor.ini. MONITORANDO A PARTIR VÁRIOS PONTOS Caso haja necessidade de abrir o EZMonitor simultaneamente em mais de um computador, basta configurar parâmetro “Client ID” do aquivo EZMonitor.ini para valores entre 52 a 74. 38 | M o n i t o r a n d o b o m b a s , E Z I d e t a n q u e s 5.5 MONITORANDO UM CONCENTRADOR EM REDE EXTERNA É possível também acessar um concentrador localizado em uma rede externa. Isso é feito através das portas TCP/IP 5120 a 5150, aplicativos EZForecourt utilizadas de pelos apoio e do outros aplicativos genéricos, como por exemplo FTP. • Cadastre no arquivo EZMonitor.ini (remoto) o IP do roteador (e não do concentrador) no qual está conectado o concentrador, conforme descrito no item 5.4 • Acesse o setup do roteador e associe as portas 5120 a 5150 ao IP do concentrador. Importante notar que nesse caso o IP do concentrador precisa ser fixo e não DHCP. Tela do roteador Cisco, opção “Aplications & Gamming” Capítulo 6 Por dentro do EZForecourt Este capítulo traz informações para uso avançado dos equipamentos. A utilização de tais recursos deve ser com muita cautela, pois o uso indevido pode parar a pista ou provocar perda de dados. Através dos procedimentos abaixo, pode-se: • Parar e reiniciar serviços • Acessar dados direto no concentrador • Eliminar dados do sistema • Salvar as configurações do servidor • Salvar os abastecimentos 40 | P o r d e n t r o d o E Z F o r e c o u r t 6.1 PARANDO E REINICIANDO SERVIÇOS EZFORECOURT USB WINDOWS XP: Acesse o painel de controle, clique na categoria “Desempenho e Manutenção”(se estiver em modo de exibição por categoria), clique na opção “Ferramentas Administrativas”, clique no ícone “Serviços”, selecione o serviço desejado, com o botão da direita ou através dos ícones na barra superior da janela, selecione “interromper” e depois “reiniciar”. WINDOWS 7: Acesse o painel de controle, clique na categoria “Sistema e Segurança” (se estiver em modo de exibição por categoria), clique na opção “Ferramentas Administrativas”, clique no ícone “Serviços”, selecione o serviço desejado, com o botão da direita ou através dos ícones na barra superior da janela, selecione “stop” e depois “start”. EZFORECOURT PLUS • Execute o módulo de apoio EZTelnet • Pare o serviço EZServer com o comando “EZNet stop all” • Inicie o serviço com o comando “EZNet start all” 6.2 USANDO OS PROTOCOLOS FTP E TELNET Na versão Plus, os dados ficam todos armazenados no próprio concentrador. Para trafegar ou eliminar arquivos, é necessário fazer uso de protocolo FTP, através do aplicativo NcFTP 15 , ou qualquer outro cliente de ftp 16. Para qualquer outra manipulação, deve-se usar um protocolo Telnet ou sua versão customizada, denominada EZTelnet 17, que se difere pelas capacidades de auto-login e execução de scripts de comandos. 15 16 17 Pode ser acessado em C:\EZServerCE\NcFTP A EZTech indica o produto “FileZila”. Obtenha gratuitamente em http://filezilla-project.org/ Pode ser acessado em Menu iniciar – Todos os programas – Pasta EZForecourt Plus P o r d e n t r o d o E Z F o r e c o u r t | 41 DADOS PARA CLIENTE FTP: Host = EZServerCE ou ip fixo do concentrador, Usuário = EZAdmin, Senha = EZTechOnly (respeitar maiúsculas e minúsculas) e Port = 5125 MICROSOFT TELNET: Executar o comando “Telnet EZSeverCE 5126”. Login = EZAdmin e Password = EZTechOnly (respeitar maiúsculas e minúsculas) 6.3 ELIMINANDO TODOS OS DADOS DO SISTEMA Caso seja necessário voltar o concentrador a sua condição de fabricação, siga os passos abaixo: EZFORECOURT USB • Pare o serviço EZServer. Veja no item 6.1 como proceder. • Apague o arquivo EZServer.nv na pasta EZForecourt do drive C: • Inicie o serviço EZServer EZFORECOURT PLUS • Execute o módulo de apoio EZTelnet 18 • Pare o serviço EZServer com o comando EZNet stop EZServer • Execute o comando “Del \Ndflash\Ezforecourt\EZServer.nv” • Inicie o serviço EZServer com o comando EZNet start EZServer 18 42 | P o r d e n t r o d o E Z F o r e c o u r t 6.4 SALVANDO A CONFIGURAÇÃO DO SERVIDOR A configuração do servidor de qualquer um dos concentradores pode ser salva e recuperada a qualquer momento. Para isso, execute o módulo EZExtract 19 [ import |export ] [ nome do arquivo a ser gerado ] [ nome servidor | ip servidor ], onde: Import = gravar informações no servidor Export = salvar informações do servidor Nome do arquivo a ser gerado = arquivo ini para onde será exportada a configuração Nome servidor = nome do concentrador na rede. Para o EZForecourt USB é o nome do computador onde está instalado o servidor do concentrador. Para o EZForecourt Plus é o nome de origem “EZServerCe” ou qualquer outro informado durante a instalação. IP servidor = Identificação IP do concentrador na rede. Para o EZForecourt USB é o IP 127.0.0.1 ou o IP do computador onde está instalado o servidor do concentrador. Para o EZForecourt Plus é o IP informado no momento da instalação. 6.5 SALVANDO OS ABASTECIMENTOS DO CONCENTRADOR EZFORECOURT USB: Pare o serviço 20, salve o arquivo “EZServer.nv” localizado na pasta “C:\EZForecourt”, reinicie o serviço. EZFORECOURT PLUS: Pare o serviço 21, execute o módulo EZTelnet 22, salve o arquivo “EZServer.nv” localizado na pasta “\NDFlash\EZForecourt” no concentrador e reinicie o serviço. 19 20 21 22 Pode ser acessado em C:\EZForecourt (na versão tradicional) ou C:\EZForecourtPlus ou via EZTelnet (na versão Plus) Veja no item 6.1 como parar e reiniciar o serviço Veja no item 6.1 como parar e reiniciar o serviço Pode ser acessado em Menu Iniciar – Todos os programas – Pasta EZForecourt Plus Capítulo 7 Emulando concentradores Este capítulo traz informações para configurar e habilitar a emulação do concentrador de outras empresas. Quando um posto decide substituir um concentrador de pista pela solução EZTech e o sistema de gestão comercial não se está integrado à API EZTech, faz-se necessário emular o concentrador a ser retirado para efeito de compatibilidade com o sistema de gestão, até que seja fita a devida integração. Isto é feito através da instalação de componentes específicos no computador onde já foi instalado os programas cliente, e no caso dos concentradores Companytec, através também do uso de porta seriais virtuais que eliminam a necessidade de conexão por porta serial física. Assim que possível, adapte o programa de gestão para capturar as informações do concentrador através da biblioteca de funções EZTech, o que aumenta consideravelmente a velocidade de transmissão dos dados. 44 | E m u l a n d o c o n c e n t r a d o r e s 7.1 INSTALANDO OS COMPONENTES É necessário instalar alguns componentes para que a emulação possa funcionar. Para tal, siga os passos abaixo: • Execute o programa de instalação “EZForecourt USB Emulators 99b99.exe” ou “EZForecourt Plus Emulators 99b99.exe” 23 • Marque o componente que desejar instalar. 24 • Clique em “avançar” e depois em “concluir”. 7.2 CONFIGURANDO PORTAS VIRTUAIS O que prova que a emulação está funcionando é o estabelecimento da conexão no produto CBC Manager. Para tal é necessário conectar o EZForecourt por porta serial virtual. Veja como nos passos abaixo: USANDO O SOFTWARE VSPE • Execute o programa “SetupVSPE.msi” 25 para instalar o emulador de porta virtual. Clique em “next” até o fim. • Clique no ícone instalado do VSPE para iniciar o aplicativo • Selecione a opção “device - create” no menu superior. • Selecione a opção “conector” no item “Device Type”, clique em “next”, na lista “Virtual Serial Port” selecione a porta serial que será usada no sistema de retaguarda, clique em “finish” 23 24 25 O programa se encontra no CD de instalação ou na área de downloads no site da EZTech. Atenção em utilizar a versão adequada. Em caso de virtualização de porta serial, selecione a opção RS/232 para EZForecourt USB ou TCP/IP para EZForecourt Plus O programa se encontra no CD de instalação ou na área de downloads no site da EZTech. E m u l a n d o c o n c e n t r a d o r e s | 45 • Selecione novamente a opção “device - create” no menu superior. • Selecione a opção “TcpClient” no item “Device Type”, clique em “next” • Preencha o campo “Remote TCP Host” com o valor “127.0.0.1” (se EZForecourt) ou EZServerCE ou IP do concentrador (se EZForecourt Plus), preencha o campo “Remote TCP Port” com o valor “1771”, preencha o campo “Source Serial Port” com a porta serial selecionada no passo anterior, clique em “finish” • clique no botão na barra de ferramentas na parte superior da janela do aplicativo. Se tudo estiver certo, as portas apareçam com “ok” na coluna “status”. 26 • Salve a configuração dentro da pasta “C:\EZForeocurt” com o nome de “EZF.vspe”. • Configure um atalho para o executável com a opção Destino = "C:\Arquivos de programas\Eterlogic.com\Virtual Serial Ports Emulator\VSPEmulator.exe” –minimize –hide_splash C:\EZForecourt\EZF.vspe e com a opção Iniciar em = "C:\Program Files\Eterlogic.com\Virtual Serial Ports Emulator " • Coloque esse atalho pra ser inicializado na carga do sistema operacional. 26 O concentrador precisa estar ligado e conectado. Caso alguma das postas apareça como “Ready” na coluna “status”, clique no botão e novamente em 46 | E m u l a n d o c o n c e n t r a d o r e s USANDO O SOFTWARE COM 0 COM (APENAS EZFORECOURT USB) • Execute o programa de instalação “Setup.exe” 27 e clique “next”, “I agree”, “next”, “Install”, “Install the driver software anynway” 28, “next” e “finish” • Execute o programa de configuração “Setup.exe” 29 • Na janela que se abrirá, há duas caixas no canto superior direito. Substitua “CNCA0” por “COM7” e “CNCB0” por “COM8”, clique em “apply”. Caso apareça a mensagem “The port name is already logged as in use”, clique em “continue” para quantas vezes aparecer a mensagem. • Feche a janela no botão de fechar • Edite o arquivo “EZ2Serial.ini” 30 e mude o parâmetro “Name” da tag “[port]” para COM7 27 28 29 30 O programa se encontra na pasta “com0com” do cd de instalação ou na área de downloads do site da EZTech Clique em “continue” se aparecer a mensagem Pode se acessado em Menu Iniciar – Todos os programas – Pasta com0com Pode ser acesso em c:\EZForecourt Capítulo 8 Interface Passo Este capítulo traz informações para integrar o sistema Passo ao EZForecourt. A solução Passo é uma capacidade das bombas dos fabricantes Wayne e Gilbarco para integrar abastecimento e pagamento. Para que a bomba seja liberada é necessário digitar a placa do veículo no teclado da própria bomba ou registrar um cartão (através de um scanner) que será entregue ao cliente. No momento do pagamento, o abastecimento será identificado pela placa ou pelo cartão em posso do cliente. Para que esse processo possa ser percebido pelo EZForecourt foi criado uma interface que precisa ser instalada no mesmo computador onde está instalado o EZForecourt ou em qualquer computador na mesma rede onde está instalado o EZForecourt Plus, desde que o sistema operacional seja Windows XP. É então necessário: • Instalar a interface com o EZForecourt • Configurar o sistema Passo 48 | I n t e r f a c e P a s s o 8.1 INSTALANDO A INTERFACE É necessário instalar alguns componentes para que a interface possa funcionar. Essa instalação se divide em duas partes; componentes do EZforecourt e componentes do próprio Passo. Para tal, siga os passos abaixo: • Execute o programa de instalação “EZForecourt Tag 99b99.exe” 31 • Marque a interface que desejar instalar • Clique em avançar. • Na tela de configuração do IP, na última opção, informe o IP do dispositivo onde está instalado o EZForecourt (EZServer) • Clique em “Finalizar” Automaticamente se iniciará a instalação do recurso Passo: • Clique em “next”, “yes”, “next”, aceite a sugestão do local de instalação, “next”, selecione “typical”, “next”, aceite a sugestão de folder, “next”, “next”, aceite a sugestão “Yes, I want to restart my computer now“, “finish”. OBSERVAÇÃO Caso a instalação seja novamente executada, surgirá uma tela para confirmar a substituição de arquivos. Clique em “Yes to all” e repita os passos acima. 31 O programa se encontra no CD de instalação ou na área de downloads no site da EZTech. Atenção em utilizar a versão adequada. I n t e r f a c e P a s s o | 49 8.2 CONFIGURANDO O SISTEMA PASSO É necessário configurar a forma como as bombas são tratadas no sistema Passo. Para tal, siga os passos abaixo: • Execute o programa “WCF100.exe” 32 • Na aba “setup” informe a porta serial através da qual ocorrerá a comunicação com o Passo. Selecione a porta na caixa “porta de comunicação”. • Na aba “terminais” adicione o número de série dos terminais 33 para identificar cada terminal. Digite no número de série na caixa “número do terminal” e clique em “adicionar”. • Na aba “aplicativos” associe os números dos terminais ao aplicativo Passo instalado nos terminais. Selecione um terminal na lista, digite o caminho “c:\EZForecourt\Passo\PassoWayne.tro” na caixa “aplicativo” e clique em “confirma”. • Edite o arquivo “Passo.ini” 34 . Na sessão “[terminals]”, associe os números de série aos pontos de abastecimento já listados, eliminando os excedentes. 32 33 34 Pode ser acessado em C:\EZForecourt\Passo Número de série se encontra no monitor da bomba Pode ser encontrado em C:\EZForecourt\Passo Capítulo 9 Apêndice 9.1 ENTENDENDO AS LUZES DO PAINEL POWER. Indica alimentação do equipamento. Deve ficar acessa continuamente, caso contrário significa problema na placa, na fonte, na energia ou mesmo no led. RX/TX. Indicam, respectivamente, resposta da bomba e mensagem para a bomba em um slot ativo. Devem piscar alternadamente. Caso o RX não pisque, há problemas na bomba. STATUS DE COMUNICAÇÃO COM AS BOMBAS. Localizada ao lado do led “Power”. Indica o funcionamento do componente responsável pela comunicação com as bombas. Deve piscar na freqüência de uma vez por segundo, caso contrário, significa atualização de firmware em curso ou fonte com tensão errada. STATUS DO WINDOWS CE. Dois leds localizados ao lado da entrada para cartão SD. Presente somente na versão Plus. Indica o funcionamento do sistema operacional do concentrador. Devem piscar na freqüência de uma vez por segundo, caso contrário, significa reinicialização do concentrador em curso, se estiverem apagadas, ou erro no equipamento, se somente a do lado direito estiver piscando. LUZES DA PORTA LAN. Somente no EZForecourt Plus, na parte traseira. A verde indica atividade na rede. Se estiver apagada indica falha na comunicação do concentrador. A amarela indica a velocidade de transmissão. Se estiver acesa indica 100 mhz, caso contrário, indica 10 mhz. A p ê n d i c e | 51 9.2 ATUALIZANDO O CONCENTRADOR Para atualizar o software cliente e servidor sem que haja perda de dados, siga os passos abaixo: EZFORECOURT USB: Execute o programa de instalação “EZForecourt USB Install 99b99.exe” 35 com o componente “EZForecourt USB Upgrade”. Esse procedimento atualizará a parte cliente e servidor. EZFORECOURT PLUS: Execute o programa de instalação “EZForecourt Plus Install 99b99.exe” 36 com o componente “EZForecourt Plus Upgrade”. Esse procedimento atualizará a parte cliente e copiará as atualizações do servidor para o computador. Como o servidor do Plus é no concentrador, faz-se necessário executar a opção “Atualizar EZForecourt Plus” 37 , que copia os arquivos do computador para o concentrador. 9.3 ATIVANDO A CHAVE DE LICENÇA • Execute o módulo de apoio EZTelnet 38 • Na tela de comando do DOS, digite o comando EZLicense • Será solicitado o primeiro dos 6 segmentos de 4 caracteres da chave de licença 39. Digite cada um e tecle enter. • Caso a chave esteja correta, será solicitado a confirmação “Save de license key (y/n) ?”. Digite “Y” para confirmar ou “N” para desisitir e tecle enter. 35 36 37 38 39 O programa se encontra no CD de instalação ou na área de downloads em www.EZTech.com.br. Utilize a versão adequada. O programa se encontra no CD de instalação ou na área de downloads em www.EZTech.com.br. Utilize a versão adequada. Pode ser acessado em Menu iniciar – Todos os programas – Pasta EZForecourt Plus Pode ser acessado em Menu iniciar – Todos os programas – Pasta EZForecourt Plus Para obter a chave de licença, recorra ao encarte que acompanha o produto ou ligue para o suporte 52 | A p ê n d i c e 9.4 IDENTIFICANDO A REDE Windows XP: Acesse “Painel de controle – Conexões de rede” e clique na rede que identifica a rede local física. Na aba “Geral”, clique no item “Protocolo TCP/IP”. Caso a rede seja DHCP, a opção “Obter um endereço IP automaticamente” estará marcada; caso contrário será a opção “Usar o seguinte endereço IP”. Windows 7: Acesse “Painel de Controle – Rede e Internet – Conexões de Rede”, clique no item “Conexão de Área Local”, marque a opção “Protocolo de internet 4 (TCP/IPv4), clique em “propriedades”. A p ê n d i c e | 53 9.5 UTILIZANDO CABOS ESPECÍFICOS PARA EZFORECOURT PLUS A configuração de IP ou a atualização do sistema operacional do EZForecourt Plus precisa ser feita através da sua porta serial COM1. Caso o computador tenha porta serial DB9, deve ser usado um cabo conversor RJ45-DB9 fêmea com pinagem específica 40. Caso só possua porta USB, deve ser utilizado um cabo USB-Serial conectado ao cabo RJ45-DB9. Esse cabo precisa ter os seus drivers instalados de acordo com as especificações do fabricante. 41 Esse processo de instalação associará o conversor à uma porta serial aleatória. Como o módulo EZDownload só endereça as portas COM1 a COM10, é necessário verificar em que porta o dispositivo foi instalado. Caso tenha sido fora dessa faixa, associe a uma das portas dessa faixa. Para tal, siga os passos abaixo: • Acesse “painel de controle – sistema – aba hardware – botão gerenciador de dispositivos” • Procure pelo item “portas” • Clique no item referente ao conversor.42 • Clique na aba “Configurações de porta” • Clique no botão “Avançado” • No campo “Número da porta COM”, mude para uma das portas aceitas pelo EZForecourt Plus 40 41 42 Para saber como configurar a pinagem, veja o item 9.11 A EZTech indica os fabricantes: Comm5 (www.comm5.com.br) e FlexPort (www.flexport.com.br). Neste exemplo foi usado um conversor da marca Prolific. 54 | A p ê n d i c e 9.6 INSTALANDO OS APLICATIVOS CLIENTE Quando há a intenção de monitorar ou configurar o sistema, ou ainda usar aplicações de terceiros, a partir de um ponto em uma rede diferente do local onde já foi instalado o EZForecourt USB ou o EZForecourt Plus, é necessário apenas instalar os aplicativos para tal, seguindo os passos abaixo: • Execute o programa de instalação “EZForecourt Client Install 99b99.exe” 43 • Clique em “finalizar” ao fim da instalação. 9.7 CONFIGURANDO A DATA E HORA DO CONCENTRADOR EZFORECOURT USB: Data e hora das transações é determinada pela configuração do computador servidor. EZFORECOURT PLUS: há um relógio interno modificado através do módulo de apoio SetDateTime 44. 9.8 DESCOBRINDO A VERSÃO DO CONCENTRADOR Para descobrir que versão do concentrador está em uso, verifique o cabeçalho da janela do módulo de apoio EZMonitor, ou clique com o botão direito do mouse no arquivo EZServer.dll (se EZForecourt Plus) 45 ou no arquivo EZserver.exe (se EZForecourt USB) 46 e veja a informação na aba “detalhes”. 43 44 45 46 O programa se encontra no CD de instalação ou na área de downloads em www.EZTech.com.br. Utilizar a versão adequada. Pode ser acessado em Menu iniciar – Todos os programas – Pasta EZForecourt Plus Pode ser acessado em C:\EZServerCE\Release Pode ser acessado em C:\EZForecourt A p ê n d i c e | 55 9.9 ATUALIZANDO SISTEMA OPERACIONAL EZFORECOURT PLUS O EZforecourt Plus utiliza o sistema operacional Windows CE para o seu funcionamento. Sempre que uma nova versão for liberada ou houver necessidade de atualização forçada, é preciso gravar o sistema na memória flash do concentrador. Para tal, siga os passos abaixo: • Ligue e conecte um cabo conversor entre a porta COM1 do EZForecourt Plus e uma porta serial DB9 macho ou USB do computador. Antes de continuar, veja o item 9.5. • Conecte um cabo de rede entre a porta LAN do EZForecourt Plus e uma porta ethernet do computador ou hub. • Execute o módulo de apoio EZDownload.47 • Selecione no campo “COMM Port” a porta serial onde foi instalado o conversor (veja item 9.5). • Clique em “Connect”. • Pressione o botão “SB” na parte traseira do concentrador, mantenha-o pressionado e ligue o mesmo. • Se a conexão for estabelecida, as informações do concentrador serão carregadas na tela da aplicação. • Marque as caixas ao lado dos botões “download”, “verify”, e “reboot” na seção “eBoot”, e a caixa do lado do botão “download” na seção “CE Image”. • Clique no botão “Batch”, aguarde pela mensagem “CE Download Successfull” no log de execução e clique no botão “Close”. Para atualizar a parte cliente do EZforecourt Plus, veja o item 9.2. 47 Pode ser acessado em Menu iniciar – Todos os programas – Pasta EZForecourt Plus 56 | A p ê n d i c e 9.10 PLACAS DE COMUNICAÇÃO 9.2 Loop Corrente RS485 SCHLUMBERGER OU TOKHEIM 9.11 CONFIGURANDO OS CABOS SERIAIS Medliq MMD1 DB9 Fêmea Pino 5 - Terra Veeder Root TLS 300/350 DB25 Macho Pino 7 - Terra Veeder Root TLS 50 DB9 Fêmea Pino 5 - Terra OPW Site Sentinel 1 RJ45 Pino 3 - Terra Pino 3 – Terra Pino 5 - RX Pino 3 - TX Pino 2 - TX Pino 3 - TX Pino 4 - TX Pino 1 – TX Pino 6 - TX Pino 2 - RX Pino 3 - RX Pino 2 - RX Pino 5 - RX Pino 2 - RX EZForecourt RJ45 COM1 ou COM2 Computador PC DB9 Fêmea Pino 4 - Terra Para configuração dos medidores de tanques, veja item 4.10. A p ê n d i c e | 57 9.17 ARQUIVOS INI 9.12 EZDriver.ini: pré-configurado com todos os tipos de bombas e protocolos suportados pela EZTech. Não deve ser alterado. EZLicense.ini: guarda as chaves de licença. EZMonitor.ini: configurações do módulo de apoio EZMonitor. EZPasso.ini. configurações do serviço de gerenciamento dos terminais Passo. EZ2Serial.ini: configurações do serviço EZ2serial para emulação Company e Pam. EZServer.ini: todas as configurações do serviço EZServer. 9.13 MÓDULOS AUXILIARES EZConfig. Configura a relação das bombas com o concentrador. Atua no arquivo EZServer.nv EZMonitor: Monitora o funcionamento de bombas e tanques. EZLicense: Cadastra e valida chave de licença. Atua no arquivo EZLicense.ini. EZDownload: Configura o endereço IP do concentrador a atualiza Windows CE (EZForecourt Plus). EZLoader: Atualiza o firmware do concentrador (EZForecourt). EZIPConfig: Configura todos os arquivos ini do lado cliente com o IP onde está sendo executado o serviço EZServer. Atua nos aquivos EZClient.ini, EZMonitor.ini, EZPasso.ini e EZServerCE.cfg EZNet: Aplicativo necessário para lançar e parar qualquer serviço do concentrador (EZForecourt Plus). EZExtract: Importa e exporta configurações entre um arquivo .ini qualquer e o servidor do EZForecourt. GetLogs.bat: Exporta os logs do concentrador para o arquivo “Logs.zip” na pasta C:\EZServerCE\logs do computador (EZForecourt Plus). Install.bat: Instala as aplicações no concentrador e o inicializa com as configurações de fábrica. (EZForecourt Plus). Upgrade.bat: Atualiza a última versão dos executáveis e dlls do concentrador, sem porém inicializá-lo com as configurações de fábrica. Útil somente para atualização de concentrador quando não for indicada a atualização pela versão mais nova através do processo de instalação completo. (EZForecourt Plus). SetDateTime.bat: Atualiza a hora do concentrador na versão Plus. Capítulo 10 Resolvendo problemas 10.1 FALHA NA CHAMADA [-19] – ‘CALL SOCKET´ NÃO CONECTADO AO EZSERVER MOTIVOS: (1) Concentrador desligado (2) Concentrador não conectado pela porta USB ou LAN, ou cabos danificados (3) IP do concentrador (EZForecourt Plus) ou do computador (EZForecourt Usb) não configurado ou incompatível (4) Serviço EZServer interrompido SOLUÇÕES: (1) Ligue o concentrador e conecte de acordo com o descrito para cada modelo, verificando também o comportamentos dos leds do painel conforme descrito no item 9.1 (2) Verificar uso da porta correta e/ou trocar cabos (3) Execute o módulo de apoio EZIPConfig para verificar o endereço IP configurado no lado cliente. Se modelo Plus, Veja item 2.2 (4) Reiniciar o serviço. Se não souber como, veja no item 6.1. 10.2 FALHA NA CHAMADA [49] – O EZMODULE ESTÁ DESLIGADO OU DESCONECTADO MOTIVOS: Licença inválida ou concentrador foi trocado e uma nova licença não foi informada SOLUÇÕES: Execute o módulo de apoio EZLicense para verificar e/ou cadastrar nova licença, ou veja item 10.7 R e s o l v e n d o P r o b l e m a s | 59 10.3 FALHA NA CHAMADA [9] – OUTRO CLIENTE JÁ ESTÁ LOGADO COM ESTE ID MOTIVOS: Módulo já está em execução. SOLUÇÕES: No arquivo “EZMonitor.ini” 48, altere o parâmetro “Client ID” para outro número qualquer entre 51 e 74. 10.4 ABASTECIMENTO - VALORES INCOERENTES MOTIVOS: Número de casas decimais para volume, preço e/ou valor estão diferentes na bomba e no EZConfig ou ocorreram abastecimentos em modo offline. SOLUÇÕES: Verifique a compatibilidade dos formatos na bomba e nos campos “Formato de Volume”, “Formato de Preço” e “Formato de Valor”. Veja no item 3.6 como configurar as bombas. Caso estejam compatíveis, o problema foi ocasionado pelo modo offline e não pode ser resolvido. 10.5 BOMBAS ASSINALADAS COM “X” NO EZMONITOR MOTIVOS: (1) Tipo de bomba, endereço e/ou slot estão diferentes na bomba e no EZConfig (2) Sequência de bicos diferente na bomba e no EZConfig (3) Bomba não configurada para automação (4) Cabeamento rompido, em curto, não conectado na bomba ou com problema de polaridade. SOLUÇÕES: (1) Verifique a compatibilidade do tipo de bomba, endereço e slot. Veja no item 3.6 como configurar as bombas (2) Verifique o mapeamento do bicos com os tanques . Veja no item 3.6 como configurar as bombas (3) Coloque a bomba em modo de automação (4) Meça as voltagens de acordo com os procedimentos do item 10.6. 10.6 CABOS DE COMUNICAÇÃO DAS BOMBAS COM DEFEITO 1º MÉTODO: Tanto ligações loop corrente ou RS485 podem ter suas conexões verificadas através da medição da continuidade de sinal no cabeamento. Na bomba, desconecte e junte os dois pólos. No 48 Pode ser acessado em C:\EZForecourt 60 | R e s o l v e n d o p r o b l e m a s concentrador, desconecte os cabos de comunicação. Selecione o multímetro em Ohms e meça a resistência entre os conectores negativo e positivo da barra sindal. Se o cabo não estiver rompido, o valor deve ser menor que 20 ohms. Depois, desconecte os dois pólos e meça novamente da mesma forma. O valor deve ser maior que 100.000 ohms. Reconecte os cabos. 2º MÉTODO (SOMENTE LOOP CORRENTE): Conexões loop corrente são polarizadas, e medindo a voltagem entre os conectores negativo e positivo da barra sindal conectada ao concentrador, vários problemas podem ser detectados e corrigidos. O cabo precisa estar conectado na bomba e no concentrador, e o multímetro deve estar selecionado em Voltagem DC. A tabela a seguir descreve possíveis valores e seus significados. Os valores se referem a uma bomba por conector. No caso de duas, considere os valores dobrados. Fabricante Todos Voltagem < 0.2V > 10V Wayne Gilbarco Stratema Descrição Os fios positivo e negativo estão em curto, o concentrador está desligado ou com defeito. O loop não está fechado. É provável que o cabo não esteja conectado à bomba ou rompido. > 0.4V e < 1.2V Os fios positivo e negativo estão invertidos. > 2.0V e < 4.0V A ligação está correta. > 2.3V e < 2.7V Os fios positivo e negativo estão invertidos. > 1.5V e < 2.0V A ligação está correta. 3.4v A ligação está correta 2.6v Os fios positivo e negativo estão invertidos. 10.7 CONCENTRADOR DEIXA DE FUNCIONAR APÓS SER TROCADO MOTIVOS: Novo concentrador não foi inicializado ou está com versão incompatível com a versão do EZServer (EZForecourt) ou do EZClient.dll (EZForecourt Plus) instalado no computador. SOLUÇÕES: Para o EZForecourt, executar a aplicação “EZLoader” 49: clique em “Open”, “Download” e “Close”. Para o EZForecourt Plus, executar o aplicativo “Upgrade EZForecourt Plus” 50. 49 50 Pode ser acessado em C:\EZForecourt. Pode ser acessado em Menu iniciar – Todos os programas – Pasta EZForecourt Plus R e s o l v e n d o P r o b l e m a s | 61 10.8 BOMBAS SEM ATIVIDADE NO EZMONITOR DO EZFORCOURT PLUS MOTIVOS: Problema físico no concentrador SOLUÇÕES: (2) Verificar as luzes na porta “Lan” na parte traseira do equipamento, onde deve haver ao menos um led verde ativo, caso contrário, indica algum tipo de defeito físico na placa de rede do concentrador, no cabo de rede ou no roteador. 10.9 BOMBAS SEM ATIVIDADE NO EZMONITOR DO EZFORECOURT MOTIVOS: Instalação não foi executada SOLUÇÕES: Executar a instalação “EZforecourt Install 99b99.exe” 10.10 TANQUES SEM ATIVIDADE NO EZMONITOR MOTIVOS: (1) Cabo do medidor partido (2) Porta do tanque não configurada no EZConfig (3) Medidor não configurado (4) Arquivo “EZMonitor.ini” configurado de forma errada. SOLUÇÕES: (1) Verifique se o cabo está intacto (2) Veja no item 3.4 como configurar os tanques pelo módulo de apoio EZConfig (3) Veja no item 4.10 como configurar medidores de tanques (4) Mude o parâmetro “TanksTab” para “Yes”. 62 | R e s o l v e n d o p r o b l e m a s 10.11 FLUXO PARA DETECÇÃO DE ERROS NA COMUNICAÇÃO COMPUTADOR X EZFORECOURT Caso o problema ocorrido não esteja previsto em nenhum dos itens anteriores, siga o fluxo abaixo: 1 Testar conexão com concentrador Item 1.3 ou Item 2.3 Erro Verificar .Net, luzes de porta de rede, serviço EZServer e versão da instalação Erro 2 Compatibilizar Endereço IP Item 2.2 (Plus) Erro 3 Executar EZIPConfig Erro Erro Trocar cabo de rede, conversores ou hardware interno 4 Verificar licença Item 1.1 ou Item 2.1 Erro 5 Atualizar concentrador Item 9.2 Erro 6 Contactar suporte Antes de contactar o suporte por telefone, gere um log de erro e o envie por email com descrição do problema, data, hora, modelo da bomba e detalhes do último abastecimento. Para gerar o log de erro: No EZFORECOURT PLUS, execute a opção “Get EZForecourt Plus Logs” na pasta EZForecourt Plus do menu iniciar do Windows. Esse procedimento gera um arquivo chamado “logs.zip” na pasta c:\EZServerCe\Logs. No EZFORECOURT, compacte o conteúdo de pasta c:\EZForecourt\Log. R e s o l v e n d o P r o b l e m a s | 63 10.12 FLUXO PARA DETECÇÃO DE ERROS NA COMUNICAÇÃO BOMBAS X EZFORECOURT Caso o problema ocorrido não esteja previsto no fluxo anterior, siga o fluxo abaixo: 1 Verificar portas e bombas no EZConfig Item 3.1 e Item 3.6 Erro Verificar .Net, serviço EZServer e versão da instalação Erro 2 Verificar se placas de com. são compatíveis Item 9.2 Erro 3Verificar end. lógicos, auto. bomba, driver, slot e formato display Erro Erro Solicitar troca das placas ao suporte 4 Verificar se bomba possui CTF MUX Erro 5 Verificar tensões Item 10.6 Erro 6 Contactar suporte Antes de contactar o suporte por telefone, gere um log de erro e o envie por email com descrição do problema, data, hora, modelo da bomba e detalhes do último abastecimento. Para gerar o log de erro: No EZFORECOURT PLUS, execute a opção “Recuperar Logs” na pasta EZForecourt Plus do menu iniciar do Windows. Esse procedimento gera um arquivo chamado “logs.zip” na pasta c:\EZServerCe\Logs. No EZFORECOURT, compacte o conteúdo de pasta c:\EZForecourt\Log. 10.13 MODO DE AUTOMAÇÃO: Um dos testes que pode ser feito para verificar se a bomba está no modo de automação, é tirar um dos bicos. Se estiver conectada ao concentrador e liberar é porque não está em automação Capítulo 11 Eletrônica aplicada 11.1 ENTENDENDO O MULTÍMETRO TIPOS DE MEDIÇÕES APLICÁVEIS EM AUTOMAÇÃO VOLTAGEM CONTÍNUA VOLTAGEM ALTERNADA OHMS ESCALA DE DIODO POSSÍVEIS TESTES EM AUTOMAÇÃO • TENSÃO DA TOMADA: Voltagem alternada • TENSÃO NO CONCENTRADOR: Voltagem contínua • IDENTIFICAÇÃO DE CABO: Ohms ou Diodo • CONTINUIDADE DE CABO: Ohms ou Diodo • IDENTIFICAÇÃO DE POS E NEG: Ohms ou Diodo • CABOS LIGADOS À CABEÇA DA BOMBA: Diodo • COMPONENTES DA BOMBA: Voltagem contínua ou Diodo R e s o l v e n d o P r o b l e m a s | 65 11.2 EXECUTANDO TESTES TENSÃO NO CONCENTRADOR Selecione o multímetro em voltagem contínua, coloque um dos medidores na parte externa do plug de energia e outro na parte interna. Observe se o resultado está dentro da tensão de saída informada na fonte conversora. IDENTIFICAÇÃO E CONTINUIDADE DE CABO Selecione o multímetro em Ohms ou Diodo. Na bomba, desconecte o cabo de automação e junte os dois pólos. Desconecte também no concentrador, porém sem juntar os dois pólos. Meça os conectores negativo e positivo na barra sindal ou direto nos fios. Se o cabo não estiver rompido, o valor deve ser menor que 20 ohms. Depois, desconecte os dois pólos e meça novamente da mesma forma. O valor deve ser maior que 100.000 ohms. Possíveis problemas: Custo com a malha, emendas ou poucos filamentos. Cabo AF ou AFT com bitola awg ou seção mm² Até 50 m, utilizar awg 22 ou 0.50 mm¹. Acima, utilizar awg 18 ou 0.75 mm² IDENTIFICAÇÃO DE POS E NEG Selecione o multímetro em voltagem contínua . Com o cabo de automação conectado tanto na bomba quanto no concentrador, meça os conectores negativo e positivo na barra sindal ou direto nos fios. Compare os valores com o da tabela abaixo. Fabricante Todos Voltagem < 0.2V > 10V Wayne Gilbarco Stratema Descrição Os fios positivo e negativo estão em curto, o concentrador está desligado ou com defeito. O loop não está fechado. É provável que o cabo não esteja conectado à bomba ou rompido. > 0.4V e < 1.2V Os fios positivo e negativo estão invertidos. > 2.0V e < 4.0V A ligação está correta. > 2.3V e < 2.7V Os fios positivo e negativo estão invertidos. > 1.5V e < 2.0V A ligação está correta. 3.4v A ligação está correta 2.6v Os fios positivo e negativo estão invertidos. Capítulo 12 Especificações técnicas Característica EZForecourt EZForecourt Plus Conexão com o computador USB Ethernet Conexão com as bombas Placas Loop Corrente, RS485, Tokheim, Schlumberger opto-isoladas Placas Loop Corrente, RS485, Tokheim, Schlumberger opto-isoladas Capacidade de comuminacação 16 bombas físicas e 4 tipos de bombas diferentes 16 bombas físicas e 4 tipos de bombas diferentes Armazenamento offline Até aprox. 2.000 abastecimentos sem registro de data Acima de 100.000 abastecimentos com registro de data Processador 64Mhz ARM7 RISC 200Mhz ARM9 RISC Memória 64kb de RAM e 304Kb de flash 64Mb de RAM e 1Gb de flash Sistema Operacional Windows 32 bits Windows 64 bits Wireless (opcional) Aprox. 250m Aprox. 250m Cabo de rede Polaridade automática Polaridade automática No-break (opcional) Autonomia de 6h Autonomia de 6h Alimentação Fonte bi-volt Fonte bi-volt Dimensões 230 x 190 x 75 230 x 190 x 57 ANOTAÇÕES

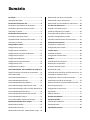


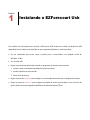
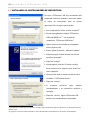



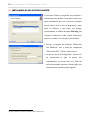
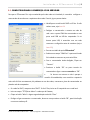





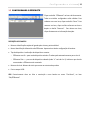




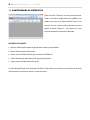

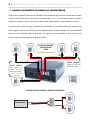
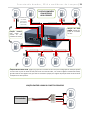


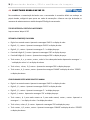

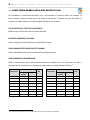






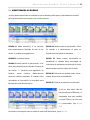


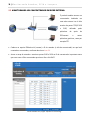



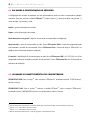






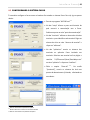

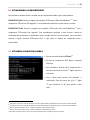
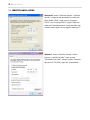


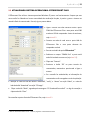
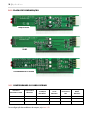



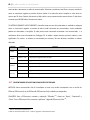

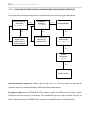



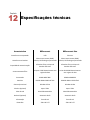
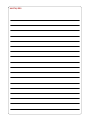

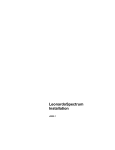

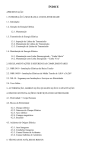

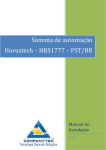
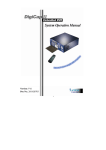


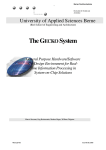


![ÉDITIONS FRANCIS LEFEBVRE - [Espace abonnés]](http://vs1.manualzilla.com/store/data/006410696_1-7c063ebee7c4314253a772d7f20f6ebd-150x150.png)