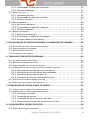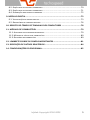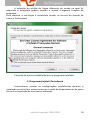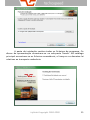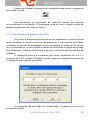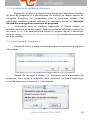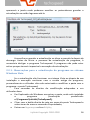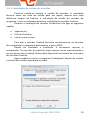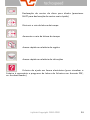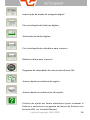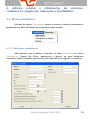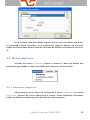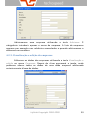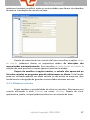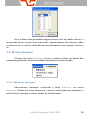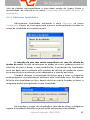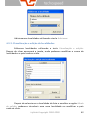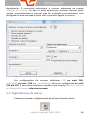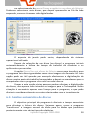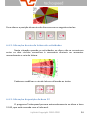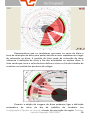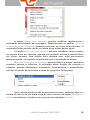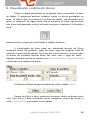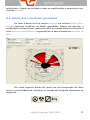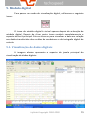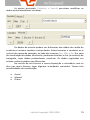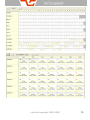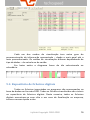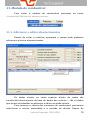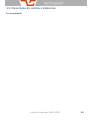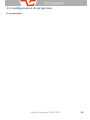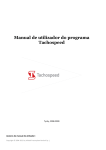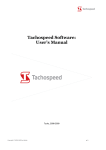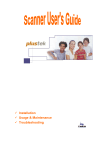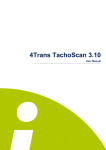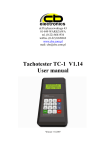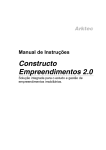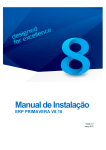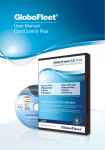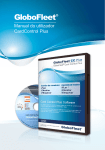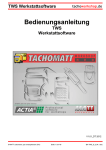Download Manual de utilizador do programa Tachospeed
Transcript
Manual de utilizador do programa Tachospeed Tychy, 2008-2009 Infolab Copyright 2004-2009 1 Autores do manual de utilizador: Przemysław Narloch Dariusz Wata Aleksander Suzdalcew Autores do programa: Przemysław Narloch Dariusz Wata Aleksander Suzdalcew Łukasz Bołdys Michał Cholewa Cezary Ziąber Patryk Gust Agradecimentos: Józef Wata WITD em Katowice Janusz Grzesica Tradução: Bożena Tomiak Ferreira, Maciej Szewczyk, Butex Translations Ltd, CBitaxo, Wiktoria Świderska, Kamen Pavlov, Szymon Wcisło Todas as perguntas adicionais relacionadas com a utilização do programa devem ser dirigidas por email para: [email protected]. Algumas funcionalidades descritas no presente manual podem não estar disponíveis em algumas versões de língua do programa. As diferenças resultam da legislação em vigor num dado pais. Os printscreen podem diferir dos reais. As diferenças dependem do sistema operacional utilizado e das configurações do ecrã. Todos os direitos reservados Infolab Copyright 2004-2009 2 Índice: MANUAL DE UTILIZADOR DO PROGRAMA TACHOSPEED....................................... 1 1. DESCRIÇÃO DO PROGRAMA TACHOSPEED ........................................................ 6 1.1. FUNCIONALIDADES DO PROGRAMA TACHOSPEED ....................................................... 6 1.2. APRESENTAÇÕES DE FORMAÇÃO ............................................................................. 7 1.3. EXIGÊNCIAS DE SOFTWARE ..................................................................................... 8 2. INSTALAÇÃO ...................................................................................................... 9 2.1. DESCRIÇÃO DA INSTALAÇÃO DO PROGRAMA .............................................................. 9 2.1.1. Programa de instalação .......................................................................... 9 2.1.2. Introdução do número de série ............................................................. 12 2.1.3. Activação de módulos adicionais .......................................................... 13 2.1.4. Activação do programa ......................................................................... 13 2.2. ACTUALIZAÇÃO DO PROGRAMA TACHOSPEED .......................................................... 15 2.2.1. Observações para a actualização do programa no sistema Windows Vista ................................................................................................................ 16 2.3. DESCRIÇÃO DA INSTALAÇÃO DO HARDWARE ............................................................ 17 2.3.1. Instalação do scanner............................................................................ 17 2.3.2. Instalação do leitor SmartCard Reader ................................................. 17 2.3.3. Instalação de chaves e leitores universais ............................................. 18 2.4. DESCRIÇÃO DA INSTALAÇÃO DA VERSÃO MULTI........................................................ 18 2.4.1. Instalação da versão de servidor ........................................................... 19 2.4.2. Problemas frequentes na instalação da versão de servidor .................. 20 2.4.3. Instalação da versão de utilizador ......................................................... 20 2.4.4. Problemas frequentes na instalação da versão de utilizador. ............... 21 3. OS PRIMEIROS PASSOS NO PROGRAMA .......................................................... 22 3.1. ECRÃ PRINCIPAL DO MODO DE VISUALIZAÇÃO ANALÓGICO .......................................... 22 3.2. TECLAS DE ACESSO RÁPIDO NO MODO DE VISUALIZAÇÃO ANALÓGICO ............................ 23 3.3. ECRÃ PRINCIPAL DO MODO DE VISUALIZAÇÃO DIGITAL ............................................... 25 3.4. TECLAS DE ACESSO RÁPIDO NO MODO DE VISUALIZAÇÃO DIGITAL ................................. 25 3.5. BARRA DE MENU DO PROGRAMA TACHOSPEED ........................................................ 27 3.6. SELECÇÃO DA BASE NA VERSÃO SEM LIMITAÇÕES ...................................................... 27 4. ADIÇÃO, EDIÇÃO E ELIMINAÇÃO DE VEÍCULOS, CONDUTORES, EMPRESAS, REBOQUES E LOCALIDADES ................................................................................. 29 4.1. MENU CONDUTORES .......................................................................................... 29 4.1.1. Adicionar condutores ............................................................................ 29 4.1.2. Visualização e edição de condutores ..................................................... 30 4.1.3. Eliminar condutores............................................................................... 31 4.2. MENU EMPRESAS .............................................................................................. 32 4.2.1. Adicionar empresas ............................................................................... 32 Infolab Copyright 2004-2009 3 4.2.2. Visualização e edição de empresas ....................................................... 33 4.2.3. Eliminar empresas ................................................................................. 34 4.3. MENU VEÍCULOS................................................................................................ 34 4.3.1. Adicionar veículos .................................................................................. 35 4.3.2. Visualização e edição de veículos .......................................................... 36 4.3.3. Eliminar veículos .................................................................................... 37 4.4. MENU REBOQUES .............................................................................................. 38 4.4.1. Adicionar reboques ................................................................................ 38 4.4.2. Visualização e edição de reboques ........................................................ 39 4.4.3. Eliminar reboques .................................................................................. 40 4.5. MENU LOCALIDADES........................................................................................... 40 4.5.1. Adicionar localidades ............................................................................ 41 4.5.2. Visualização e edição de localidades ..................................................... 42 4.5.4. Eliminar todas as localidades ................................................................ 43 5. DIGITALIZAÇÃO DE DISCOS DIAGRAMA E CALIBRAÇÃO DO SCANNER ............. 44 5.1. COLOCAÇÃO DE DISCOS NUM SCANNER PLANO......................................................... 44 5.2. CONFIGURAÇÕES DO SCANNER ............................................................................. 45 5.3. DIGITALIZAÇÃO DE DISCOS ................................................................................... 46 5.4. CALIBRAÇÃO DO SCANNER ................................................................................... 47 6. TRABALHO COM DISCOS DIAGRAMA ............................................................... 49 6.1. LEITURA DE DISCOS DO FICHEIRO ........................................................................... 49 6.2. ANÁLISE AUTOMÁTICA DE DISCOS .......................................................................... 50 6.3. CONFIGURAÇÕES DAS OPÇÕES DE LEITURA .............................................................. 52 6.4. CORRECÇÃO DOS DADOS LIDOS AUTOMATICAMENTE DO DISCO ................................... 53 6.4.1. Alteração da posição do centro do disco ............................................... 53 6.4.2. Alteração do raio da leitura de actividades ........................................... 54 6.4.3. Alteração da posição da hora 12 ........................................................... 54 6.4.4. Alteração da hora da colocação do disco .............................................. 55 6.5. EDIÇÃO DE ACTIVIDADES (MENU AUXILIAR) ............................................................. 57 6.6. EDIÇÃO DE QUILÓMETROS PERCORRIDOS ................................................................ 60 7. INTRODUÇÃO DE DISCOS À BASE DE DADOS ................................................... 62 7.1. INTRODUÇÃO DE VÁRIOS VEÍCULOS NUM DISCO ........................................................ 65 7.2. INTRODUÇÃO DE VÁRIOS DISCOS PARA UM DIA ......................................................... 67 7.2.1. Tripulação múltipla ............................................................................... 67 7.2.2. Condução por turnos ............................................................................. 67 7.2.3. Condução de vários veículos num dia .................................................... 68 7.2.4. Vários discos durante um dia para um veículo ...................................... 68 8. VISUALIZAÇÃO E EDIÇÃO DE DISCOS ............................................................... 69 8.1. EDIÇÃO DOS DISCOS GUARDADOS .......................................................................... 70 Infolab Copyright 2004-2009 4 8.2. EDIÇÃO DAS ACTIVIDADES GUARDADAS................................................................... 70 8.3. EDIÇÃO DAS ACTIVIDADES GUARDADAS................................................................... 71 8.4. ELIMINAÇÃO DOS DISCOS GUARDADOS ................................................................... 72 9. MÓDULO DIGITAL ............................................................................................ 73 9.1. VISUALIZAÇÃO DE DADOS DIGITAIS......................................................................... 73 9.2. REPOSITÓRIO DE FICHEIROS DIGITAIS ...................................................................... 76 10. REGISTO DO TEMPO DE TRABALHO DOS CONDUTORES ................................ 78 11. MÓDULO DE COMBUSTÍVEL .......................................................................... 79 11.1. ADICIONAR E EDITAR ABASTECIMENTOS ................................................................ 79 11.2. MÉTODO DE CÁLCULO DE COMBUSTÍVEL ............................................................... 80 11.3. RELATÓRIO DE COMBUSTÍVEL ............................................................................. 80 12. LEMBRETES SOBRE OS PRAZOS IMPORTANTES .............................................. 81 13. DESCRIÇÃO DE OUTROS RELATÓRIOS ............................................................ 84 14. CONFIGURAÇÕES DO PROGRAMA ................................................................. 85 Infolab Copyright 2004-2009 5 1. Descrição do programa Tachospeed Tachospeed é o programa que serve para leitura automática do tempo de condução, repousos, pausas e disponibilidade dos discos diagrama do tacógrafo digital. O programa analisa também dados do tacógrafo digital e dos cartões de condutor depois da instalação do módulo digital. O programa permite analisar os dados obtidos conforme a legislação nacional e comunitária em vigor, calcular ajudas de custo de condutores, criar relatórios de combustível (que controlam consumos de combustível), como também criar a documentação de condutores e veículos. O Tachospeed permite armazenar os dados lidos dos discos e também arquivar e visualizar os dados do sistema de tacógrafos digitais. A base de dados criada pode ser filtrada e classificada segundo vários critérios disponíveis, como a data, nomes de condutores, matrículas de veículos, lugares de partida ou chegada do veículo, etc. Os módulos principais do programa: Módulo digital Modulo de registo Módulo de controlo da condução, pausas e repousos Módulo de controlo avançado Módulo de ajudas de custo e viagens de serviço Módulo de lembretes sobre os prazos importantes O programa está conforme o Acordo Europeu Relativo ao Trabalho das Tripulações dos Veículos Que Efectuam Transportes Internacionais Rodoviários AETR, como também com o Regulamento (CE) n.º 561/2006 do Parlamento Europeu e do Conselho do dia 15 de Março de 2006. 1.1. Funcionalidades do programa Tachospeed As principais funcionalidades do programa Tachospeed são: Digitalização até seis discos com um scanner plano em formato BMP, Digitalização bilateral até 20 discos por minuto com um scanner de documentos, Infolab Copyright 2004-2009 6 Leitura automática do tempo de trabalho dos condutores e dos quilómetros percorridos, Arquivamento e visualização dos dados guardados dos discos e cartões de condutores, Criação de relatórios do tempo de condução, repousos, pausas dos condutores em vários períodos de tempo, Identificação de infracções, Criação de relatórios para os fins do processamento de salários (horas extraordinárias, compensação de horas extraordinárias) Cálculo de ajudas de custo e custos de pernoitar dos condutores Cálculo de consumos reais de combustível com base em abastecimentos com depósito cheio, Lembretes sobre os prazos importantes, Comparação do tempo de trabalho dos condutores e os quilómetros percorridos nas mesmas rotas, Edição manual do tempo de trabalho e do número dos quilómetros percorridos. Limitação da versão de demonstração do programa: Possibilidade de introduzir 2 veículos, O programa deixa de funcionar depois de 30 dias a partir do dia da instalação, Possibilidade de registar 30 posições na base dos discos lidos, Possibilidade de transferir os dados apenas da primeira semana do cartão de condutor e do tacógrafo digital. 1.2. Apresentações de formação No CD da instalação do programa Tachospeed encontram-se disponíveis as apresentações multimédia relacionadas com a utilização do programa Tachospeed. As apresentações abrangem: Digitalização de discos no programa Tachospeed Leitura correcta de discos Introdução de dados dos condutores Geração de relatórios Cálculo de ajudas de custo dos condutores Infolab Copyright 2004-2009 7 Cálculo da rentabilidade das rotas Cálculo do consumo de combustível Para iniciar a apresentação adequada deve explorar o conteúdo do disco CD. A parte das apresentações pode não estar acessível em algumas versões de língua. Em caso de problemas com a abertura de apresentações pode ser necessário descarregar e instalar o codec XVID que se encontra disponível também no site www.tachospeed.com 1.3. Exigências de software Para poder trabalhar correctamente com o programa recomendase a seguinte configuração de software e sistema: Sistema operacional Windows XP ou VISTA, CD-ROM drive, Computador PC com o processador 1500 MHz, Memória operacional – 512 MB – recomendado 2 GB, 50 MB do espaço livre no disco para o programa e por volta de 500 MB para a base de dados (o tamanho da base depende da quantidade de dados introduzidos), Porta USB disponível (para ligar um scanner e/ou um leitor), Scanner com o fundo preto para a leitura de discos (apenas para tacógrafos analógicos), Cartão rede (apenas para a versão multiposto), Leitor de cartões com chip (apenas para tacógrafos digitais). Para trabalhar com o programa, recomenda-se a utilização do scanner sugerido pelo distribuidor, que é completamente compatível com o programa e a sua utilização garante a leitura correcta do tempo de trabalho do disco. Infolab Copyright 2004-2009 8 2. Instalação Antes de iniciar a instalação do programa recomenda-se a leitura do manual. Primeiro instalamos sempre o scanner (se disponível) e apenas depois o software. 2.1. Descrição da instalação do programa A instalação do programa inicia-se depois da introdução do CD no leitor. Se o programa de instalação não for iniciado automaticamente, é necessário entrar par a parte de CD no explorador do Windows e iniciar manualmente o ficheiro de instalação. Durante a instalação do programa Tachospeed aconselha-se desligar todas as outras aplicações do computador. 2.1.1. Programa de instalação Para iniciar o processo da instalação do programa é necessário escolher a língua e depois carregar na tecla Seguinte. Infolab Copyright 2004-2009 9 A selecção da versão de língua diferente da versão na qual foi adquirido o programa poderá impedir o acesso a algumas funções do programa. Para efectuar a instalação é necessário aceitar os termos do Acordo de Licença Tachospeed. Caminho de acesso predefinido para o programa instalado: C:\Programas\Infolab\TachoSpeed Aconselha-se manter as configurações predefinidas durante a instalação para facilitar posteriormente a ajuda do departamento de apoio técnico na resolução de eventuais problemas. Infolab Copyright 2004-2009 10 A pasta de instalação contém todos os ficheiros do programa. Os discos de apresentação encontram-se na sub-pasta Tarczki. No catálogo principal encontram-se os ficheiros executáveis, a licença e os decretos-lei relativos ao transporte rodoviário. Infolab Copyright 2004-2009 11 Depois de finalizar o processo de instalação pode iniciar o programa utilizando o ícone: TachoSpeed que aparecerá no ambiente de trabalho depois de concluir correctamente a instalação. O programa inicia-se com o duplo clique do botão esquerdo do rato sobre o ícone. 2.1.2. Introdução do número de série Ao iniciar o programa pela primeira vez, aparecerá a janela na qual pode introduzir o número de série do programa. O número de série deve encontrar-se dentro da embalagem com o programa ou pode ser fornecido por via electrónica, se ao realizar o pedido foi escolhida a opção de entrega ESD (Electronic Software Distribution) ou seja a distribuição electrónica do software. O código de licença é composto por letras maiúsculas de A a F e números de 0 a 9, contém 16 dígitos e não é igual ao código de controlo ou o código de activação do programa. Se o número de série não for introduzido, o programa iniciar-se-á em versão DEMO Infolab Copyright 2004-2009 12 2.1.3. Activação de módulos adicionais Depois de instalar o software ficam disponíveis apenas os módulos de base do programa e a possibilidade de analisar os dados apenas do tacógrafo analógico. Se juntamente com o programa tinham sido adquiridos também módulos adicionais é necessário activa-los. Activação de módulos não significa a activação do programa. Juntamente com os módulos adquiridos, o cliente recebe os números de série de cada módulo. Todos os módulos adicionais activam-se no menu Ajuda. Por exemplo para activar o módulo digital é necessário clicar no menu Ajuda/Activação do módulo digital e introduzir o número de série do módulo. 2.1.4. Activação do programa Depois de iniciar o programa pela primeira vez aparecerá a seguinte informação: Depois de carregar o botão Sim, passamos para a activação do programa. Para iniciar a activação deve introduzir na janela seguinte o nome da empresa e o número NIF da empresa. Infolab Copyright 2004-2009 13 Depois de carregar o botão Seguinte, aparecerá a janela de activação com o número NIF introduzido e com o código de controlo. Para activar o programa deve ligar para um dos números de telefone indicados ou mandar um e-mail para: [email protected]. Para receber o código de activação do programa correcto deve indicar o número NIF exactamente igual ao número NIF introduzido no programa e o código de controlo. Os números de telefones encontram-se disponíveis desde segunda até sexta-feira, entre as 10 até as 14 horas. O programa funciona durante 30 dias sem activação. Aconselha-se activar o programa por e-mail. Infolab Copyright 2004-2009 14 A activação é efectuada depois de liquidar a factura do programa. O programa deixará de funcionar se não for activado durante o período de um mês a partir da sua instalação. Depois de receber o código de activação, deve introduzi-lo no menu Ajuda/Activação do programa. Depois da introdução correcta do código de activação, o programa é activado. 2.2. Actualização do programa Tachospeed O programa Tachospeed está em progresso constante. Depois de comprar o programa, o cliente tem direito a actualizações gratuitas durante um ano. Passado este tempo, as actualizações encontram-se disponíveis por um preço adicional. Recomenda-se aceder com regularidade à página web do produtor: http://tachospeed.com/ onde, no menu Actualizações, pode encontrar as actualizações do programa mais recentes. Ao lado da versão da actualização encontra-se a data, que indica o dia do qual provém a seguinte versão do programa. Depois de descarregar a actualização adequada da lista das actividades disponíveis: Infolab Copyright 2004-2009 15 aparecerá a janela onde podemos escolher se pretendemos guardar a actualização ou então logo executá-la: Aconselha-se guardar a actualização no disco e executá-la depois da descarga. Antes de iniciar o processo de actualização do programa, é necessário desligar o programa Tachospeed. O programa não pode estar activo porque tornará impossível a execução da actualização. 2.2.1. Observações para a actualização do programa no sistema Windows Vista Se a actualização não funcionar no sistema Vista ou depois da sua instalação e execução continuar com a versão antiga do programa, provavelmente o utilizador não está autorizado a modificar a pasta com o programa: a pasta Tachospeed. Para conceder os direitos de modificação adequados a um utilizador deve: Em Explorador do Windows encontrar a pasta, onde está instalado o programa (localização predefinida: c:\Programas\Infolab\TachoSpeed\) Clicar com o botão direito do rato em nome da pasta Tachospeed e seleccionar do menu o comando Propriedades; Entrar em Segurança e clicar Edição; Infolab Copyright 2004-2009 16 Na lista Nomes de grupo ou de utilizador encontrar e seleccionar a posição Utilizadores (NOME\Utilizadores); Na lista Autorizações para os Utilizadores accionar o campo Modificação a opção Autorizar. 2.3. Descrição da instalação do hardware O fabricante do programa recomenda apenas a utilização dos equipamentos recomendados. Os equipamentos que não foram comprados ao Fabricante não estão abrangidos pela ajuda técnica. Todos os manuais de instalação estão disponíveis juntamente com os equipamentos comprados e não se incluem neste manual. 2.3.1. Instalação do scanner Ao instalar qualquer equipamento periférico ligado à porta USB, não se pode esquecer de uma regra. Primeiro é necessário instalar os drivers utilizando o programa de instalação, depois ligar o equipamento à porta USB e em seguida reiniciar o computador. Se desligar o equipamento cedo demais, neste caso o scanner, poderá causar problemas com a instalação correcta do driver desse equipamento. Para trabalhar com o programa Tachospeed recomenda-se os seguintes modelos de scanners: Canon Lide 20, 25 ou 30 Plustek OpticSlim 1200, 2400, 2420 Microtek ScanMaker (todos com o driver ScanWizard 5) Fujitsu FI-5120C Alguns equipamentos multifunções não possuem o scanner suficientemente preciso, o que torna impossível a leitura correcta de discos. O fabricante não recomenda a utilização destes equipamentos, que não pode ser reclamada e não está abrangida pela ajuda técnica. Nestes casos, será necessário adquirir um scanner adicional. 2.3.2. Instalação do leitor SmartCard Reader Infolab Copyright 2004-2009 17 O leitor deve estar visível no programa depois de o ligar ao computador. Se o leitor não estiver visível, ligue-o a outra porta USB ou instale o software, que se encontra disponível no disco de instalação. 2.3.3. Instalação de chaves e leitores universais As chaves para transferir os dados do cartão e do tacógrafo digital: TachoDrive, TachoDrive2, Siemens VDO Download Key, Siemens VDO Download Key2, OPTAC não requerem a instalação. Depois de os ligar ao computador, aparecem como um disco externo, amovível USB. Se o leitor não estiver visível, ligue-o a outra porta USB. Em caso de quaisquer perguntas relacionadas com os mencionados equipamentos e a transferência de dados do tacógrafo digital e do cartão do condutor, contacte o fabricante do dado leitor ou o distribuidor nacional. Ao ligar o leitor universal (com o leitor de cartões incorporado) não se pode esquecer que o leitor não pode ser ligado ao tacógrafo e não pode ter nenhum cartão introduzido. 2.4. Descrição da instalação da versão Multi A versão Multi do programa Tachospeed é a versão multiposto. Torna possível o trabalho simultâneo de vários utilizadores. Para poder trabalhar desta maneira, é necessário ligar os computadores em rede. A instalação da versão Multi deve ser efectuada pelo especialista qualificado no âmbito de rede informática da empresa. Normalmente é o administrador de rede ou encarregado de informática. A versão Multi é composta pela versão de servidor e do utilizador. A versão de servidor deve estar ligada num computador acessível para todas os postos do utilizador. Isso significa, que para utilizar a versão Multi pela Internet é necessário possuir um endereço IP externo no servidor. A versão do utilizador não funciona sem ligar a rede, na qual tinha sido instalada a base de dados. Os programas do utilizador funcionam apenas com o servidor Firebird ligado – a versão do servidor não precisa de estar ligada. Devido a esta solução, vários postos (utilizadores) podem trabalhar simultaneamente. A versão do utilizador funciona pela Internet – apenas é necessário o endereço IP do servidor fixo. Infolab Copyright 2004-2009 18 2.4.1. Instalação da versão de servidor Primeiro instala-se sempre a versão do servidor. A instalação decorre como em caso da versão para um posto, apenas com uma diferença: depois de finalizar a instalação da versão do servidor do programa, inicia-se automaticamente a instalação do servidor Firebird. Durante a instalação do servidor Firebird tem de ligar as seguintes opções: Superserver, Utilizar Guardian, Iniciar como serviço. Para que o servidor Firebird funcione correctamente, no servidor do computador é necessário desbloquear a porta 3050. Depois de finalizada a instalação, é necessário reiniciar o computador. Se isso não for possível, basta apenas iniciar manualmente o serviço do servidor Firebird (a descrição disponível no manual de instruções do servidor Firebird). Agora podemos iniciar o programa Tachospeed. Depois de instalar a versão do servidor, aparecerá a janela: Infolab Copyright 2004-2009 19 A posterior descrição da instalação pode variar conforme os parâmetros de instalação escolhidos e os parâmetros de rede. Introduzimos o endereço de Internet do servidor: localhost ou 127.0.0.1 ou outro, atribuído ao computador. Indicamos o caminho de acesso ao lugar, onde tinha sido instalada a versão do servidor Multi no servidor, ex.: C:\Programas\Infolab\TachoSpeed Se todos os passos foram efectuados correctamente, o programa iniciar-se-á e conseguirá o acesso à base de dados. 2.4.2. Problemas frequentes na instalação da versão de servidor O programa inicia mas não “reconhece” a base (aparece sempre a janela com o caminho de acesso à base e o endereço do servidor): Está instalado outro firewall (ex. Norton Security) no servidor; A porta 3050 está bloqueada; Endereço IP incorrecto (espaços, pontos, etc.); Caminho de acesso de instalação incorrecto; Servidor Firebird desligado (não funciona como o serviço ou está parado); Outro programa no servidor tem instalado o servidor Firebird ou Interbase e bloqueiam a porta 3050 e/ou tem versão mais antiga (é necessário mudar o computador para a instalação do servidor ou iniciar segundo servidor Firebird noutra porta introduzindo este número no programa). 2.4.3. Instalação da versão de utilizador A instalação decorre da mesma maneira que no caso da versão single. À diferença da versão do servidor, não se instala o servidor Firebird. Depois da instalação concluída não é preciso reiniciar o computador – o programa iniciar-se-á em seguida. Depois de iniciar o programa aparecerá a janela para introduzir o endereço IP e o caminho de acesso. Introduzimos o endereço IP do servidor e o caminho de acesso, onde tinha sido instalado o programa NO SERVIDOR, ex.: Infolab Copyright 2004-2009 20 C:\Programas\Infolab\TachoSpeed Se todos os passos foram efectuados correctamente, o programa iniciar-se-á e conseguirá o acesso a base de dados. 2.4.4. Problemas frequentes na instalação da versão de utilizador. O programa inicia mas não “reconhece” a base (aparece sempre a janela com o caminho de acesso à base e o endereço do servidor): Firewall instalado no computador do utilizador, que bloqueia a ligação com o servidor na porta 3050 ao programa Tachospeed; Endereço IP do servidor incorrecto (espaços, pontos, etc., endereço incorrecto); Caminho de acesso incorrecto – deve-se introduzir o caminho NO SERVIDOR, o mesmo que foi introduzido no servidor; Problema típico de rede – falta de ligação à rede, na qual se encontra o servidor, cartão de rede incorrectamente configurado, etc; Problema típico de hardware – cartão de rede não funciona, o cabo de rede desligado, o router desligado, etc. Infolab Copyright 2004-2009 21 3. Os primeiros passos no programa O ecrã principal do programa Tachospeed é composto por três partes principais: Barra de menu, Barra de botões de acesso rápido, A parte de introdução e visualização de dados Se tinha sido activado o módulo digital, podemos mudar entre os dois modos de visualização. A versão base contém apenas o modo de visualização analógico que permite a introdução de discos. O modo de visualização analógico serve para visualizar os dados transferidos do cartão do condutor e do tacógrafo digital. Permite também a transferência rápida de dados e a sua importação para a base de dados. 3.1. Ecrã principal do modo de visualização analógico Infolab Copyright 2004-2009 22 3.2. Teclas de acesso rápido no modo de visualização analógico As teclas de acesso rápido permitem o acesso rápido às funções utilizadas com mais frequência no modo de visualização analógico. Abaixo encontra-se a lista de todas as teclas juntamente com a descrição das respectivas funções. Alteração do modo de visualização – analógico (discos) e digital (dados do cartão e do tacógrafo digital) Digitalização de discos Leitura/Abertura dos discos digitalizados Visualização dos discos guardados na base Deslocação do centro do disco para baixo (pressionar SHIFT para deslocação do centro mais rápida) Deslocação do centro do disco para cima (pressionar SHIFT para deslocação do centro mais rápida) Deslocação do centro do disco para esquerda (pressionar SHIFT para deslocação do centro mais rápida) Infolab Copyright 2004-2009 23 Deslocação do centro do disco para direita (pressionar SHIFT para deslocação do centro mais rápida) Diminuir o raio da leitura do tempo Aumentar o raio da leitura do tempo Acesso rápido ao relatório de registo Acesso rápido ao relatório de infracções Ficheiro de ajuda em forma electrónica (para visualizar o ficheiro é necessário o programa de leitura de ficheiros em formato PDF, ex. Acrobat Reader) Infolab Copyright 2004-2009 24 3.3. Ecrã principal do modo de visualização digital 3.4. Teclas de acesso rápido no modo de visualização digital As teclas de acesso rápido permitem o acesso rápido às funções utilizadas com mais frequência no modo de visualização digital. Abaixo encontra-se a lista de todas as teclas juntamente com a descrição das respectivas funções. Alteração do modo de visualização – analógico (discos) e digital (dados do cartão e do tacógrafo digital) Importação de dados digitais do ficheiro Importação de dados digitais do cartão de condutor Infolab Copyright 2004-2009 25 Importação de dados do tacógrafo digital Pré-visualização de ficheiros digitais Atribuição de dados digitais Pré-visualização do calendário para imprimir Relatório diário para imprimir Diagrama de velocidade do veículo das últimas 24h Acesso rápido ao relatório de registo Acesso rápido ao relatório de infracções Ficheiro de ajuda em forma electrónica (para visualizar o ficheiro é necessário o programa de leitura de ficheiros em formato PDF, ex. Acrobat Reader) Infolab Copyright 2004-2009 26 3.5. Barra de menu do programa Tachospeed Barra de menu do programa Tachospeed é igual para o modo de visualização digital e analógico. Na Barra encontram acesso a todas as funções do programa. A apresentação da barra de menu pode ser diferente dependendo dos módulos adquiridos e da versão de língua. 3.6. Selecção da base na versão sem limitações Em caso do programa com a licença sem limitações (versão MAX no preçário oficial) existe a possibilidade de seleccionar a base de dados ao iniciar o programa. Este facto permite o trabalho com várias empresas (por exemplo em caso de prestar o serviço de gestão externa de dados digitais para as empresas). Os dados que se encontram numa base de dados não influenciam os dados na outra base. Neste caso, quando registamos um condutor que trabalha em duas empresas, podemos adicioná-lo para duas bases de dados e calcular o tempo do seu trabalho para cada uma das empresas. Infolab Copyright 2004-2009 27 A tecla Abrir a base abre a base, que está seleccionada na lista das bases disponíveis. A tecla Nova base serve para criar uma nova base de dados. A nova base depois de abrir está vazia. A tecla Procurar a base permite adicionar à lista das bases de dados disponíveis uma base de dados que já tinha sido criada antes: pode ser uma cópia de segurança ou uma base de dados de outro cliente. Depois de encontrar o ficheiro com a extensão GDB, fica adicionado na lista das bases de dados disponíveis. A tecla Eliminar serve para eliminar a base de dados seleccionada. Depois de seleccionar esta opção, o programa pergunta se pretende eliminar ao mesmo tempo o ficheiro da base de dados. A eliminação do ficheiro da base de dados é irreversível! Recomenda-se efectuar sempre a cópia de segurança ao fazer as operações mais complicadas relacionadas com uma base de dados. Independentemente, aconselha-se efectuar a cópia de segurança da pasta da base uma vez por semana (no mínimo uma vez por mês). Infolab Copyright 2004-2009 28 4. Adição, edição e eliminação de veículos, condutores, empresas, reboques e localidades 4.1. Menu condutores Através do menu Condutores temos o acesso à base de condutores guardados na base de dados do programa seleccionada. 4.1.1. Adicionar condutores Adicionamos um condutor clicando na tecla Adicionar no menu Condutores. Depois de clicar, aparecerá a janela, na qual podemos introduzir todos os dados necessários para identificar e registar o condutor. Infolab Copyright 2004-2009 29 Os campos obrigatórios estão a negrito. Se na base de dados já temos alguma empresa introduzida, podemos atribuí-la a um dado condutor.Isto é requerido em caso de criação de relatórios para todos os condutores de uma dada empresa. Os restantes campos podem ficar não preenchidos, no entanto se queremos aproveitar todos os tipos de relatórios e funcionalidades do programa, aconselha-se preencher todos os campos. Custo mensal – o valor do vencimento mensal de um condutor – actualmente não está a ser utilizado no programa. Lembrete faz parte integral do programa e serve para lembrar ao utilizador as datas importantes que estão a aproximar-se. O lembrete está descrito com mais pormenores na parte Lembretes sobre os prazos importantes. Adicionamos um condutor utilizando a tecla Adicionar. Podemos também adicionar um condutor quando guardamos o disco na base utilizando a tecla Adicionar ao lado do campo da selecção do Nome e Apelido do condutor. No programa Tachospeed não existem as limitações relacionadas com o número de condutores introduzidos a uma base de dados do programa. As limitações dizem respeito apenas ao número de veículos introduzidos. 4.1.2. Visualização e edição de condutores Editamos os dados do condutor utilizando a tecla Visualização e edição no menu Condutores. Depois de clicar, aparecerá a janela, na qual podemos alterar todos os dados do condutor adicionado previamente à base de dados. Infolab Copyright 2004-2009 30 Depois de seleccionar um condutor da lista e escolher a opção Modo de edição, podemos alterar os respectivos dados. As alterações são memorizadas automaticamente. Sem escolher a opção Modo de edição, a edição não será possível e vamos apenas visualizar os dados. Depois de escolher a opção Inactivo, o condutor não aparecerá na lista dos condutores no programa quando adicionamos os discos. Esta função pode ser utilizada quando um dado condutor já não trabalha na empresa, mas ainda temos a obrigação de guardar os seus dados durante um ano. 4.1.3. Eliminar condutores Existe também a possibilidade de eliminar condutores. Eliminamos um condutor utilizando a tecla Eliminar no menu Condutores. Depois de clicar aparecerá a janela, na qual podemos eliminar um condutor da base. Infolab Copyright 2004-2009 31 Se já tinham sido guardados alguns discos com um dado condutor, a eliminação deste condutor será impossível. Apenas depois de eliminar todos os discos dum dado condutor da base de dados será possível eliminálo. 4.2. Menu empresas Através do menu Empresas temos o acesso à base de dados das empresas guardadas na base de dados actualmente seleccionada. 4.2.1. Adicionar empresas Adicionamos uma empresa utilizando a tecla Adicionar no menu Empresas. Depois de clicar aparecerá a janela, onde podemos introduzir todos os dados necessários para identificar uma empresa. Infolab Copyright 2004-2009 32 Adicionamos uma empresa utilizando a tecla Adicionar. È obrigatório introduzir apenas o nome da empresa. A lista de empresas aparece por exemplo nos relatórios acumulados e quando adicionamos e editamos um condutor. 4.2.2. Visualização e edição de empresas Editamos os dados das empresas utilizando a tecla Visualização e edição no menu Empresas. Depois de clicar aparecerá a janela, onde podemos alterar todos os dados de uma dada empresa adicionada anteriormente à base de dados. Infolab Copyright 2004-2009 33 Depois de seleccionador uma empresa da lista e escolher a opção Modo de edição podemos alterar os respectivos dados. As alterações são memorizadas automaticamente. Sem escolher a opção Modo de edição, a edição não será possível e vai apenas visualizar os dados. 4.2.3. Eliminar empresas Existe também a possibilidade de eliminar as empresas. Eliminamos a empresa utilizando a tecla Eliminar no menu Empresas. Depois de clicar aparecerá a janela, onde podemos eliminar uma dada empresa da base. Se já tinha sido guardado algum condutor atribuído a uma dada empresa, a eliminação desta empresa será impossível. Apenas depois de eliminar todos os discos da base do dito condutor será possível eliminar a empresa. 4.3. Menu veículos Através do menu Veículos temos o acesso à base de dados dos veículos guardados na base de dados do programa actualmente seleccionada. Infolab Copyright 2004-2009 34 4.3.1. Adicionar veículos Adicionamos veículos utilizando a tecla Adicionar no menu Veículos. Depois de clicar aparecerá a janela, onde podemos introduzir a matrícula do veículo e outros dados de identificação. Depois de adicionar o veículo podemos atribuí-lo a uma dada empresa. A janela onde adicionamos veículos é mais complexa do que as outras. Compõe-se de três partes: Geral – informações gerais sobre o veículo; Combustível – dados utilizados em relatórios de combustível; Prazos – Lista de prazos importantes para o módulo de lembretes sobre os prazos importantes. As categorias relacionadas com o consumo de combustível e a capacidade do depósito servem para criar o relatório de consumos de combustível baseado em abastecimentos com o depósito cheio. Podemos preencher cinco campos: Consumo médio de combustível Consumo de combustível com carga completa Infolab Copyright 2004-2009 35 Consumo de combustível sem carga Consumo adicional de combustível (ex. equipamento de refrigeração) Capacidade do depósito (utilizado em caso de abastecimentos com o depósito cheio) O preenchimento destes campos é obrigatório se pretendemos calcular correctamente o consumo de combustível no módulo de combustível do programa Tachospeed. Se os dados não forem preenchidos ou forem preenchidos incorrectamente, o módulo de combustível não funcionará correctamente. Adicionamos o veículo utilizando a tecla Adicionar. È obrigatório preencher apenas o campo com a matrícula do veículo. Ao adicionar veículos, é preciso ter em conta a versão do programa que possuímos. No programa Tachospeed, podemos introduzir o número de veículos relacionado com as limitações de cada versão. As limitações referem-se ao número de veículos introduzidos conforme a versão: Start (até 4 veículos), Mini (até 8 veículos), Midi (até 12 veículos), Mega (até 16 veículos) e Max (sem limitações). 4.3.2. Visualização e edição de veículos Editamos os dados do veículo utilizando a tecla Visualização e edição no menu Veículos. Depois de clicar aparecerá a janela, onde podemos modificar tanto a matrícula do veículo, como outros dados. Edição de matrículas de veículos permite efectuar a alteração de veículos em caso de renúncia do contrato de leasing, venda do veículo, e outras situações relacionadas com a frota da empresa. Durante a edição Infolab Copyright 2004-2009 36 podemos também modificar todos os outros dados, que foram introduzidos durante a introdução do veículo na base. Depois de seleccionar um veículo da lista e escolher a opção Modo de edição, podemos alterar os respectivos dados. As alterações são memorizadas automaticamente. Sem escolher a opção Modo de edição, a edição não será possível e vamos apenas visualizar os dados. Depois de escolher a opção Inactivo, o veículo não aparecerá na lista dos veículos no programa quando adicionamos os discos. Esta função pode ser utilizada quando um dado veículo já não existe na empresa, mas ainda temos a obrigação de guardar os seus dados durante um ano. 4.3.3. Eliminar veículos Existe também a possibilidade de eliminar veículos. Eliminamos um veículo utilizando a tecla Eliminar no menu Veículos. Depois de clicar aparecerá a janela, na qual podemos eliminar um veículo da base. Infolab Copyright 2004-2009 37 Se já tinham sido guardados alguns discos com um dado veículo, a eliminação deste veículo será impossível. Apenas depois de eliminar todos os discos com o veículo atribuído da base de dados, será possível eliminálo. 4.4. Menu reboques Através do menu Reboques temos o acesso à base de dados dos reboques guardados na base de dados actualmente seleccionada. 4.4.1. Adicionar reboques Adicionamos reboques utilizando a tecla Adicionar no menu Reboques. Depois de clicar aparecerá a janela, onde podemos introduzir a matrícula do reboque e outros dados de identificação. Infolab Copyright 2004-2009 38 Os dados introduzidos nesta janela são utilizados actualmente apenas no relatório do lembrete sobre os prazos importantes. 4.4.2. Visualização e edição de reboques Editamos os dados do reboque utilizando a tecla Visualização e edição no menu Reboques. Depois de clicar aparecerá a janela, onde podemos modificar tanto a matrícula do reboque, como outros dados. Depois de seleccionar um veículo da lista e escolher a opção Modo de edição, podemos alterar os respectivos dados. As alterações são Infolab Copyright 2004-2009 39 memorizadas automaticamente. Sem escolher a opção Modo de edição, a edição não será possível e vamos apenas visualizar os dados. 4.4.3. Eliminar reboques Existe também a possibilidade de eliminar reboques. Eliminamos um reboque utilizando a tecla Eliminar no menu Reboques. Depois de clicar aparecerá a janela, onde podemos eliminar um reboque da base. Se já tinham sido guardados alguns discos com um dado reboque, a eliminação deste reboque será impossível. Apenas depois de eliminar da base de dados todos os discos com o reboque atribuído, será possível eliminá-lo. 4.5. Menu localidades Através do menu Localidades temos o acesso à base de dados das localidades guardadas na base de dados do programa actualmente seleccionada. Quando iniciamos o programa pela primeira vez e cada vez, que abrimos uma nova base de dados, o programa transfere para a base uma Infolab Copyright 2004-2009 40 lista de cidades correspondente a uma dada versão de língua. Existe a possibilidade de eliminá-la no menu Localidades/Eliminação da base de localidades. 4.5.1. Adicionar localidades Adicionamos localidades utilizando a tecla Adicionar no menu Localidades. Depois de clicar aparecerá a janela, onde podemos introduzir o nome da localidade e o respectivo país. A selecção do país tem muita importância no caso do cálculo de ajudas de custo. Se não calcularmos as ajudas de custo, podemos omitir a selecção do país e deixar o país predefinido. A atribuição de localidades para um dado país é utilizada pelo módulo de cálculo de ajudas de custos para identificar as ajudas de custo adequada e a taxa de pernoitar. Também durante a introdução de discos para a base, o programa pode perguntar se pretendemos adicionar uma localidade nova. Em caso de falta de uma localidade na lista, depois de clicar a tecla Guardar na base, o programa pedirá para guardar a nova localidade. Ao introduzir o lugar de introdução e retirada do disco, o programa sugere a localidade definida na janela onde adicionamos localidades. Infolab Copyright 2004-2009 41 Adicionamos localidades utilizando a tecla Adicionar. 4.5.2. Visualização e edição de localidades Editamos localidades utilizando a tecla Visualização e edição. Depois de clicar aparecerá a janela, onde podemos modificar o nome da localidade e o país onde se situa. Depois de seleccionar a localidade da lista e escolher a opção Modo de edição, podemos introduzir uma nova localidade ou modificar o país onde se situa. Infolab Copyright 2004-2009 42 Esta possibilidade é especialmente útil quando a localidade introduzida para a base de dados foi incorrectamente atribuída a um país. As modificações são confirmadas com a tecla Guardar. Sem escolher a opção Modo de edição, a edição não será possível e vamos apenas visualizar os dados.4.5.3. Eliminar localidades Eliminamos uma localidade utilizando a tecla Eliminar no menu Localidades. Depois de clicar aparecerá a janela, onde podemos eliminar um nome de localidade da base. Apenas podemos eliminar a localidade se uma dada localidade ainda não tiver sido gravada na base. Se mesmo assim pretendemos eliminar ou modificar a localidade, precisamos passar a Visualização e edição. 4.5.4. Eliminar todas as localidades No programa, existe a possibilidade de eliminar todas as localidades da base. Esta opção será útil quando utilizamos sempre os mesmos itinerários e preferimos introduzir nos próprios as localidades à base de dados. Existe a possibilidade de eliminar todas as localidades utilizando a função Limpeza da base de dados no menu Localidades. Esta função está disponível apenas se não tiver sido introduzido nenhum disco ao programa. Se tiver sido introduzido pelo menos um disco ao programa, a limpeza da base de dados das localidades não será possível executar. Infolab Copyright 2004-2009 43 5. Digitalização de discos diagrama e calibração do scanner O trabalho com o programa começa por digitalização de um número dado de discos (desde 1 até 6). Antes de digitalizar os discos é necessário confirmar que o scanner possui o fundo preto no interior, o que é necessário para digitalizar propriamente os discos. Em caso de scanner com o fundo branco, a solução fácil pode ser uma folha de papel preto, formato A4, que deve ser colocada sobre os discos digitalizados. A folha de papel preto pode ser também fixada no interior do scanner. Em caso de scanner Plustek OpticSlim 1200 não há necessidade de efectuar as operações acima mencionadas. 5.1. Colocação de discos num scanner plano Normalmente digitaliza-se 6 discos de um condutor ao mesmo tempo, porque assim consegue-se analisar a semana completa de trabalho. Os discos devem ser introduzidos no scanner da seguinte maneira: Infolab Copyright 2004-2009 44 Se queremos, por exemplo, digitalizar um disco, devemos introduzilo no scanner no canto inferior esquerdo com o orifício interior direccionado para a direita, começando pela barra de digitalização em baixo (em caso de Canon Lide 25 e Plustek OpticSlim1200). Em outros casos será a posição ao contrário, ou seja o canto superior esquerdo com o orifício interior direccionado para a esquerda (para os scanners com a barra de digitalização em cima). Para introduzir três discos ao mesmo tempo, os discos devem ser introduzidos da seguinte maneira: 5.2. Configurações do scanner Em caso de dois ou mais scanners ligados a um computador, é necessário seleccionar em configurações o scanner que vai ser utilizado para digitalizar os discos. Está selecção pode ser feita durante cada Infolab Copyright 2004-2009 45 digitalização. É necessário seleccionar o scanner adequado no campo Selecção do scanner. Se não se pode seleccionar nenhum scanner neste campo, provavelmente o scanner não foi instalado correctamente, está desligado ou está avariada a porta USB à qual está ligado o scanner. Em configurações do scanner definimos DPI no nível 300. aclaridade no nível -150 e a sensibilidade deve ser configurada no nível 150 até 170. É necessário confirmar também que a opção Mostrar a janela de diálogo do scanner não está marcada. 5.3. Digitalização de discos Podemos começar a digitalização de discos clicando a tecla: Infolab Copyright 2004-2009 46 que se encontra na barra principal de ferramentas ou seleccionando o comando Discos/Digitalizar discos na barra de menu. Depois de iniciar a digitalização é necessário definir o número de discos digitalizados. O número máximo, e ao mesmo tempo recomendado, é de seis discos. No entanto, seleccionando a opção Adicionar o disco de paragem, temos a possibilidade de analisar a semana inteira de trabalho de um condutor (7 dias). A digitalização de discos começa depois de clicar a tecla Digitalizar. Se tiver sido seleccionada a opção Mostrar a janela de diálogo do scanner, antes de iniciar a digitalização aparecerá a janela do software para o scanner seleccionado em opções. Durante a digitalização de discos, para conseguir a imagem mais precisa do disco, recomenda-se por a mão na tampa do scanner e pressionar ligeiramente. Durante a digitalização é necessário ordenar os discos conforme as datas, desde a mais antiga, seleccionando também a opção Adicionar o disco de paragem. Desta maneira vamos melhorar substancialmente o posterior trabalho com o programa, porque alguns dados (ex. datas, estado de conta quilómetros) são modificados automaticamente pelo programa. Os discos digitalizados aparecem na janela esquerda do programa, o que permite efectuar a leitura e análise de cada um dos discos. Antes de digitalizar os discos, existe a possibilidade de seleccionar a opção Inversão de cores. Esta opção é especialmente útil em casos de discos incompatíveis ou modelos de scanners mais antigos, onde as cores ficam convertidos (de branco para preto e de preto para branco). A selecção desta opção provoca a reconversão das cores para permitir o posterior trabalho com o programa. A selecção da opção Guardar em ficheiro permite criar, dos discos digitalizados, os ficheiros em formato BMP, que podem ser guardados no disco rígido. Recomenda-se a selecção desta opção para guardar as imagens de discos em catálogos. Os discos guardados podem ser utilizados para uma nova leitura. Em caso de seleccionar esta opção é necessário indicar o nome de ficheiros. 5.4. Calibração do scanner Depois de instalar os drivers do scanner e seleccionar o modelo em opções, é necessário efectuar a calibração do scanner. Para verificar se Infolab Copyright 2004-2009 47 todas as configurações do scanner estão correctas, é necessário desligar a leitura (botão direito do rato) e aumentar a imagem do disco no campo onde se registam os quilómetros percorridos. Verificamos as configurações do scanner, no campo onde ficam registados os quilómetros percorridos. Se a linha é ininterrupta – as configurações são correctas (imagem A). Imagem A Imagem B No entanto, se a linha é interrompida (imagem B), é necessário voltar às configurações do scanner e ir diminuindo a Claridade de 10 unidades ou aumentando a Sensibilidade de 5 unidades até conseguir a imagem do disco desejada. Infolab Copyright 2004-2009 48 6. Trabalho com discos diagrama Depois da digitalização, os discos aparecem em fila, no ecrã principal, do lado esquerdo. O disco sublinhado com a cor vermelha, é o disco actualmente analisado. Depois de seleccionar o disco da fila do lado esquerdo – a sua imagem aumentada aparecerá no ecrã principal central e começará a análise automática do disco. 6.1. Leitura de discos do ficheiro Devido a possibilidade de guardar os discos em ficheiro no disco rígido, podemos abrir novamente o dado disco, sem necessidade de efectuar a nova digitalização, utilizando a tecla Infolab Copyright 2004-2009 49 ou seleccionando do menu Discos a opção Ler um disco do ficheiro. Podemos seleccionar mais discos, que depois aparecerão na fila do lado esquerdo, como se tivessem sido digitalizados. O aspecto da janela pode variar, dependendo do sistema operacional utilizado. Depois de selecção de um disco (ou discos) o programa iniciará automaticamente a leitura do tempo de trabalho do condutor e os quilómetros percorridos. A opção Discos/Ler seis discos do ficheiro serve para transferir para o programa seis discos guardados como uma imagem em formato A4. esta opção pode ser útil quando por exemplo efectuamos a digitalização de discos noutro posto de trabalho/computador e depois os mandamos para o computador com o programa via e-mail ou rede interna. Graças a esta opção várias pessoas podem efectuar a digitalização de discos, mas apenas uma introduz as imagens para o Tachospeed. Nesta situação é necessária apenas uma licença para o programa, o que pode diminuir consideravelmente os custos relacionados com o investimento. 6.2. Análise automática de discos O objectivo principal do programa é diminuir o tempo necessário para efectuar a leitura de discos. Vejamos agora, como o programa “transforma” a imagem normal do disco para os dados que permitem posteriormente criar vários tipos de relatórios. Infolab Copyright 2004-2009 50 O programa detecta automaticamente os estados de condução, outro trabalho, disponibilidade e paragem, imediatamente depois da digitalização ou transferência de um disco do ficheiro. A leitura é efectuada automaticamente em relação ao disco sublinhado com a cor vermelha. O resultado pormenorizado da leitura do disco aparece na tabela Leituras. A tabela Leituras abrange o início e o fim de cada uma das actividades registadas por tacógrafo, o tempo de duração, tipo e os Infolab Copyright 2004-2009 51 quilómetros percorridos num dado troço do disco. Se o programa não consegue encontrar automaticamente o centro do disco, devemos utilizar as teclas: A descrição das teclas encontra-se no capítulo Teclas de acesso rápido no modo de visualização analógico. O facto de definir com precisão o centro do disco analisado, é extremamente importante para o processo da leitura de actividades e quilómetros percorridos. Se não conseguimos facilmente encontrar o centro do disco, podemos passar à correcção manual de dados descrita no capítulo Correcção dos dados lidos automaticamente do disco. 6.3. Configurações das opções de leitura Em configurações existe a possibilidade de determinar os valores mínimos de leitura para condução, outro trabalho, disponibilidade e paragem. Com os valores mínimos configurados, ou seja depois de 1 minuto para cada uma das posições, o programa efectuará a leitura de todos os estados de tacógrafo que duraram pelo menos 1 minuto. Infolab Copyright 2004-2009 52 No entanto, aconselha-se a configuração de valores mínimos de leitura no nível 1, 5, 5, 5 respectivamente. No programa existe a possibilidade de determinar o comprimento do raio de leitura das actividades do tacógrafo. Se cada vez que efectuamos a leitura do disco, temos de corrigir o raio de leitura, será necessário alterar o comprimento definitivamente. Esta necessidade existe por exemplo para os discos ACTIA/POLTIK. Em situação, quando a maioria das rotas, nas quais se movimentam os condutores, se encontra perto da empresa ou morada do condutor, e em consequência, o lugar de colocação e retirada do disco são sempre iguais, existe a possibilidade de predefinir a localidade, que aparecerá automaticamente em cada disco. A definição correcta de lugares de colocação e retirada de discos é necessária para calcular ajudas de custos de condutores. Se o Tachospeed não for utilizado para calcular os custos de viagens de serviço de condutores, podemos introduzir em configurações a Localidade Predefinida. 6.4. Correcção dos dados lidos automaticamente do disco Por vezes pode acontecer que o programa não consiga ler correctamente alguns dados do disco. Esta situação pode acontecer por causa do scanner calibrado incorrectamente ou os discos danificados/riscados. No entanto existe a possibilidade de resolver este tipo de problemas. No programa Tachospeed existe a possibilidade de introduzir manualmente as correcções do disco lido incorrectamente. 6.4.1. Alteração da posição do centro do disco Para que a leitura fosse efectuada correctamente, por vezes pode ser necessário alterar manualmente a posição do centro do disco. O círculo inferior deve encontrar-se na seguinte posição: Infolab Copyright 2004-2009 53 Para alterar a posição do centro do disco servem as seguintes teclas: 6.4.2. Alteração do raio da leitura de actividades Nesta situação quando as actividades no disco não se encontram entre os dois círculos vermelhos é necessário diminuir ou aumentar manualmente o raio de leitura. Podemos modificar o raio de leitura utilizando as teclas: 6.4.3. Alteração da posição da hora 12 O programa Tachospeed procura automaticamente no disco a hora 12.00, que está marcada com a linha azul. Infolab Copyright 2004-2009 54 Para corrigir as 12.00 horas no disco é necessário colocar o indicador do rato na linha azul da sua posição. A posição das 12.00 horas condiciona valores de horas e minutos que aparecem no relógio, no canto superior esquerdo da janela principal e na tabela Leituras. 6.4.4. Alteração da hora da colocação do disco È muito importante definir precisamente o ponto de colocação do disco. A linha verde serve para marcar o tempo de colocação do disco. A posição desta linha no disco condiciona as datas reais dos acontecimentos registados. Por exemplo, se o disco tem preenchidas as datas de colocação para o dia 03/06/2006 e de retirada para o dia 04/06/2006, se definimos a hora de colocação do disco antes de 24.00 horas – todas as actividades decorrem no dia 4 de Junho (neste caso o tempo de colocação do disco foi definido para as 23:56). Infolab Copyright 2004-2009 55 Recomenda-se que os condutores escrevam no verso do disco a hora de colocação do disco para poder identificar mais rapidamente o lugar de colocação no disco. A posição da linha verde da colocação do disco influencia a definição do início e fim das actividades no mesmo disco. A linha verde que corre a volta do disco define o início e o fim do trabalho do condutor no sentido dos ponteiros do relógio. Durante a edição da imagem do disco podemos ligar a definição automática do início do dia de trabalho do condutor em Configurações/Opções de leitura, através da marcação da opção Procurar Infolab Copyright 2004-2009 56 automaticamente o início. No programa, o início do dia de trabalho do condutor juntamente com a linha da colocação do disco estão configurados automaticamente depois do maior repouso ininterrupto. Em caso de definição automática por vezes poderá ser necessária a correcção manual do momento da colocação do disco. Se o dia de trabalho iniciou noutro momento do disco, é necessário colocar a linha verde no lugar da colocação do disco, utilizando o rato. Para configurar rapidamente o momento da colocação do disco, podemos clicar com o botão direito do rato fora do círculo com as actividades detectadas no disco e escolher a opção Colocação do disco. A hora da colocação do disco será definida para a hora visível no relógio, no canto superior esquerdo do ecrã principal. Se os relatórios semanais e bissemanais gerados do programa não coincidem com o estado real, temos de verificar o estado inicial. 6.5. Edição de actividades (menu auxiliar) Em alguns casos pode ser necessária a introdução de algumas modificações relacionadas com o tempo de trabalho do condutor. Todas as modificações são possíveis executar depois de seleccionar um troço do disco e ligar o menu auxiliar (botão direito do rato). Infolab Copyright 2004-2009 57 A opção Mudar para paragem permite modificar rapidamente a actividade seleccionada para paragem. Seleccionando as opções Juntar a anterior e Juntar a próxima podemos eliminar os troços seleccionados. O comando Dividir permite dividir um dado troço a duas partes iguais. A função Vários veículos no disco permite introduzir vários veículos no mesmo disco em situação, quando um condutor utilizou o mesmo disco em vários veículos. Esta função será descrita com mais pormenores posteriormente, em capítulo relacionado com a introdução de discos. A função Passagem de fronteira permite definir o tempo, quando o condutor passou a fronteira. A utilização desta função diz respeito à situação, quando efectuamos transportes internacionais e pretendemos calcular as ajudas de custo com a ajuda do programa Tachospeed. Se as leituras do disco não forem muito precisas, podemos alterar o estado da leitura de um dado troço do disco através da opção Modificar o estado ou podemos introduzir um troço através da opção Colocar. Infolab Copyright 2004-2009 58 Quando o condutor não utiliza correctamente o selector do tacógrafo podemos utilizar a função Modificar todos os estados. As teclas de acesso rápido, que encontramos no canto superior direito do ecrã principal, permitem modificar rapidamente todos os estados de disponibilidade e/ou outro trabalho para paragem. Desta maneira podemos por exemplo eliminar rapidamente os curtos períodos de disponibilidade ou outro trabalho. Se o condutor não utilizou correctamente o selector do tacógrafo, podemos, utilizando estas teclas, calcular o tempo de trabalho correctamente sem a necessidade de modificar os períodos um por um. O mesmo menu auxiliar está disponível no nível da tabela de actividades. Se o período é demasiado curto para o encontrar no disco, podemos encontrá-lo facilmente na tabela: Infolab Copyright 2004-2009 59 Depois de clicar com o botão direito do rato no disco fora do raio das actividades detectadas, aparecerá outro menu: Aqui podemos encontrar opções que permitem encontrar o centro do disco e efectuar a nova leitura de actividades. Se foram feitas demasiadas alterações no disco, o programa efectuará novamente a leitura automática. 6.6. Edição de quilómetros percorridos Abaixo da janela principal do programa, encontra-se a janela com a representação gráfica dos quilómetros percorridos em forma de picos. Cada linha de um extremo até ao outro significa 5 quilómetros percorridos. Para passar ao modo de edição, basta ligar o botão no canto inferior direito: Infolab Copyright 2004-2009 60 A seguir podemos passar à função de adicionar e eliminar os quilómetros percorridos. Para editar os quilómetros, clicamos no sítio escolhido na linha dos quilómetros. Clicando na linha, no sítio escolhido, adicionamos a risca vermelha de 5 quilómetros. Se clicarmos novamente no mesmo sítio – eliminamos a risca de 5 quilómetros. Podemos clicar apenas em sítios que nas leituras apresentam o modo de condução. Infolab Copyright 2004-2009 61 7. Introdução de discos à base de dados A leitura de todas as actividades do disco não significa que as actividades já estão guardadas na base de dados do programa. Apenas os discos guardados na base de dados servem para gerar relatórios. A tabela Dados, do lado esquerdo, serve para introduzir e guardar os dados na base. Depois de digitalizar o disco, passamos a tabela Dados para introduzir e memorizar os dados do condutor e veiculo, a data e os estados de conta-quilómetros: Recomenda-se ordenar os discos do condutor, antes de digitalizar, desde o mais antigo até o mais recente num dado período, ou seja desde Infolab Copyright 2004-2009 62 segunda até domingo numa dada semana. Em caso de digitalização de discos com a tripulação múltipla, recomenda-se a introdução de dados “por pares”. Neste caso é necessário marcar a opção Dois para que os dados se multiplicassem para o segundo condutor. Na tabela Dados podemos escolher o condutor, veículo, lugar de colocação e de retirada do disco, reboque, estado inicial de contaquilómetros e estado final de conta-quilómetros. Todos estes dados são encontrados no disco. Podemos escolher dos campos apenas os condutores e veículos/reboques que já forma introduzidos à base de dados do programa. Se um dado condutor ainda não se encontra na lista, podemos adicioná-lo utilizando a tecla Adicionar. Além dos dados acima mencionados, podemos também introduzir as anotações para um dado disco – pode acontecer a situação, quando um condutor escreveu no verso do disco por exemplo a causa da infracção, etc. Abaixo do campo Anotações existe uma lista de exemplos de anotações, que podemos adicionar utilizando a tecla “+”. Se o condutor anda sempre na mesma rota, podemos marcar a opção Memorizar. Depois de guardar o disco na base de dados, os nomes das localidades permanecerão em campos de edição. Para ler com mais facilidade os dados escritos no disco pelo condutor, existe a possibilidade de aumentar a imagem do disco através do botão scroll (“a roda”) do rato, ou utilizando as seguintes teclas, no canto inferior direito da janela principal: ou então, clicando com o botão esquerdo do rato – aparecerá o menu auxiliar: Infolab Copyright 2004-2009 63 Além da possibilidade de aumentar e diminuir a imagem do disco, neste menu existe por exemplo a possibilidade de procurar novamente o centro do disco, efectuar novamente a leitura do disco ou centrar a imagem do disco. A função Ligar/desligar a leitura permite verificar a precisão de digitalização. Ao lado da tabela Leituras, existe a tabela Dados, onde introduzimos os dados do condutor, lugar de colocação e retirada do disco, estados de conta – quilómetros e a matrícula do veículo. Se passamos à tabela de Resumo, podemos verificar os principais dados estatísticos relacionados com um dado disco. Depois de preencher Estado final de conta-quilómetros e Estado inicial de conta-quilómetros, que devem ser escritos pelo condutor em cada disco, podemos verificar na tabela Resumo as somas do tempo de trabalho, paragem, disponibilidade e condução, como também os quilómetros percorridos. O programa contabiliza o tempo total de condução, trabalho, disponibilidade e paragem em cada dia. No entanto, não podemos esquecer, que o tempo de paragem não é o tempo de repouso, o que está tomado em consideração em relatórios de controlo. Contabiliza-se como o tempo de repouso cada paragem acima de 1 hora. Baseando-se nestes dados podemos verificar se a leitura do disco foi efectuada correctamente. Recebemos também a informação rápida relativamente ao tempo de trabalho do condutor numa dada jornada sem guardar o disco na base. Infolab Copyright 2004-2009 64 Os tempos apresentados em resumo não correspondem ao tempo de trabalho do condutor numa dada jornada de trabalho conforme o código de trabalho. Os regulamentos variam dependendo do país. O botão Ajuste serve para nivelar o desvio dos quilómetros percorridos e os quilómetros lidos do disco. As diferenças podem resultar de erros da leitura, tripulação múltipla ou tentativas de manipulação do tacógrafo ou do conta-quilómetros do veículo. Dentro da tabela Resumo encontramos também a interpretação das leituras do disco conforme o acordo AETR e Regulamento 561. As informações indicadas na interpretação prévia não são finais e resultam da interpretação de APENAS UM disco. Para verificar a conformidade completa com os regulamentos em vigor, é necessário analisar pelo menos duas semanas do trabalho no relatório de controlo. Depois de clicar a tecla Guardar na base, o programa automaticamente passará a leitura do próximo disco e o disco guardado pode ser visualizado na base de dados (Discos/Verificar). Se marcarmos a opção Não eliminar da lista, o disco depois de guardado na base de dados, não desaparecerá da lista dos discos do lado esquerdo. Esta opção pode vir a ser útil, quando pretendemos combinar dados de um disco com o outro, que queremos guardar. 7.1. Introdução de vários veículos num disco Por vezes podemos necessitar introduzir vários veículos num só disco. Esta situação pode ter lugar quando um condutor utiliza o mesmo disco para mais de um carro. Se queremos calcular correctamente o consumo de combustível para cada um dos veículos, utilizamos a opção Vários veículos no disco no menu auxiliar. Infolab Copyright 2004-2009 65 Seleccionamos no disco ou na tabela Leituras período cujo início é igual à mudança do veículo e seleccionamos a função Vários veículos no disco. Depois de seleccionar esta função, abrirá uma nova janela, onde podemos seleccionar outro veículo e introduzir os estados de contaquilómetros para este veículo. Depois de clicar a tecla Seguinte, o novo veículo será atribuído para um dado disco a partir do período seleccionado anteriormente com os estados de conta-quilómetros introduzidos. Podemos verificar se o veículo foi adequadamente introduzido na tabela Leituras, onde o número ordinal do veículo conduzido pelo condutor será visível na última coluna. Infolab Copyright 2004-2009 66 Utilizamos esta opção quando pretendemos controlar consumos de combustível ou utilizamos o Relatório de quilometragem do veículo. Em caso contrario basta seleccionar na tabela Dados apenas o veículo com o qual o condutor começou a condução e os restantes podem ser introduzidos em anotações para o disco. 7.2. Introdução de vários discos para um dia Durante a introdução de discos para a base, o Tachospeed verifica se para um dado dia e um dado veículo já tinha sido introduzido o disco do condutor ou condutores. Se o programa encontrar na base o disco guardado para este dia, há 4 situações possíveis: Tripulação múltipla Condução por turnos O condutor conduziu dois ou mais veículos durante um dado dia O condutor apresenta mais de um disco para 24 horas dum dado veículo 7.2.1. Tripulação múltipla Em caso de condução em tripulação, devem estar introduzidos dois discos no tacógrafo. A inscrição nestes discos relacionada com o lugar de colocação e retirada, as datas, o veículo e os conta-quilómetros deve ser igual para os dois discos – diferem apenas os nomes e apelidos dos condutores. Neste caso, se num disco fica registada a condução, para o segundo condutor fica registado o estado de disponibilidade. Em caso de discos da tripulação múltipla, o programa regista apenas os quilómetros percorridos dum condutor – em consequência pode aparecer um desvio considerável em relação aos quilómetros lidos do disco e os quilómetros do conta-quilómetros. É necessário juntar os discos. 7.2.2. Condução por turnos Durante o mesmo dia, o veículo pode ser conduzido por vários condutores – neste caso não se deve juntar os respectivos discos. Infolab Copyright 2004-2009 67 7.2.3. Condução de vários veículos num dia Neste caso, o condutor pode, durante um período não superior a 24 horas, utilizar o mesmo disco em cada veículo, escrevendo os respectivos estados de conta-quilómetros e as matriculas no verso do disco. Neste caso, devemos juntar os discos ou utilizar a opção Vários veículos no disco ao guardar o disco. 7.2.4. Vários discos durante um dia para um veículo Pode acontecer que o condutor apresente mais do que um disco dum dado veículo para o período não superior a 24 horas. Esta situação é incorrecta! O programa permite juntar estes discos para poder calcular propriamente o tempo de trabalho do condutor. Infolab Copyright 2004-2009 68 8. Visualização e edição de discos Todos os dados guardados no programa ficam arquivados na base de dados. O programa permite visualizar todos os discos guardados na base. Os discos que se encontram na base de dados, são utilizados para gerar os relatórios. Se algum disco não se encontra na base, significa que não tinha sido guardado e não é utilizado para gerar relatórios. Utilizando a tecla: podemos abrir a opção de visualização e edição de discos. A visualização da base pode ser efectuada através de filtros conforme nome do condutor, lugar de saída, lugar de chegada, data de saída ou a matrícula do veículo. Por exemplo, para encontrar na base todos os discos do condutor Dariusz Wata nas rotas com o lugar de saída – Àgueda, devemos marcar os campos com Nome e Apelido, Lugar de partida e seleccionar as respectivas datas. A filtração da base começará depois de clicar o botão Filtrar. Depois de filtrar a base, podemos comparar todos os discos nesta rota. Para filtrar a base utilizando outras categorias, temos de utilizar a tecla Limpar o filtro e introduzir novos dados. Infolab Copyright 2004-2009 69 8.1. Edição dos discos guardados Depois de seleccionar o registo adequado com disco guardado, existe a possibilidade de editar os dados memorizados em opção Leituras e Campo central. 8.2. Edição das actividades guardadas No Campo central podemos modificar o nome e apelido do condutor, localidades, datas, a matrícula do carro e o estado de contaInfolab Copyright 2004-2009 70 quilómetros. Depois de introduzir todas as modificações é necessário clicar o botão Guardar. 8.3. Edição das actividades guardadas Ao fazer o duplo click no campo Leituras, em colunas Desde, Até e Estado podemos modificar os dados guardados. Depois de efectuar a modificação nestas colunas, podemos voltar ao estado anterior utilizando a tecla Retirar as modificações ou guardá-las na base clicando em Guardar na base. No canto superior direito da janela de pré-visualização do disco temos a possibilidade de introduzir os modos de tacógrafo requeridos no diagrama. Infolab Copyright 2004-2009 71 Cada ícone simboliza o modo, que vamos a introduzir: condução, outro trabalho, disponibilidade, paragem. A introdução decorre em três “cliques” do rato: Primeiro click: Clicamos com o botão esquerdo do rato no ícone pretendido, seleccionando o modo para introduzir. Segundo click: Colocamos o rato no sítio pretendido no disco. O relógio no canto superior esquerdo indica a hora seleccionada. Clicamos uma vez com o botão esquerdo do rato. A hora seleccionada será a hora do início da actividade seleccionada no primeiro click. Terceiro click: Colocamos o rato no sítio pretendido no disco. O relógio no canto superior esquerdo indica a hora seleccionada. Clicamos uma vez com o botão esquerdo do rato. A hora seleccionada será a hora do fim da actividade seleccionada no primeiro click. A actividade aparece no diagrama depois do terceiro click. Todas as actividades entre a hora do início e a hora do fim serão sobrepostas. Podemos voltar ao estado anterior utilizando o botão Retirar as modificações ou guardá-las na base clicando em Guardar na base. 8.4. Eliminação dos discos guardados Depois de seleccionar o registo adequado com disco guardado, podemos eliminá-lo utilizando o botão direito do rato. Infolab Copyright 2004-2009 72 9. Módulo digital Para passar ao modo de visualização digital, utilizamos o seguinte ícone: O ícone do módulo digital é visível apenas depois da activação do módulo digital. Depois de clicar neste ícone mudará completamente o aspecto do ecrã principal. Este ecrã serve para visualizar a base em relação aos dados transferidos dos cartões de condutores e do tacógrafo digital do veículo. 9.1. Visualização de dados digitais A imagem abaixo apresenta o aspecto da janela principal da visualização de dados digitais: Infolab Copyright 2004-2009 73 As partes principais: Condutor e Veículo permitem modificar os dados que pretendemos visualizar. Os dados do veículo podem ser diferentes dos dados do cartão de condutor e incluem também outros dados. Seleccionamos o condutor ou o veículo do campo de selecção, ao lado dos campos Ano, Mês e Dia. Em caso da visualização de dados do veículo, podemos escolher o slot (a ranhura) do tacógrafo, cujos dados pretendemos visualizar. Os dados registados em ambas ranhuras podem ser diferentes. No centro do ecrã temos a nossa disposição o calendário com os dias nos quais tiveram lugar algumas actividades marcados. Temos três possibilidades de visualização: Anual Mensal Diária Infolab Copyright 2004-2009 74 Infolab Copyright 2004-2009 75 Cada um dos modos de visualização tem outro grau de pormenorização da informação apresentada – desde o mais geral até o mais pormenorizado. Os modos de visualização diferem dependendo do tipo de dados – do veículo ou do cartão. Em baixo existe o diagrama linear do dia seleccionado no calendário. 9.2. Repositório de ficheiros digitais Todos os ficheiros importados ao programa são armazenados na base de dados em formato DDD. Todos os ficheiros transferidos são visíveis no repositório de ficheiros digitais. Desta maneira, todos os ficheiros digitais encontram-se num sítio e em caso de fiscalização na empresa, temos o acesso rápido a eles. Infolab Copyright 2004-2009 76 Em cada momento podemos guardar todos os ficheiros do repositório no disco duro escolhendo a função Guardar todos os ficheiros digitais na pasta ou Guardar em ficheiro. Os ficheiros podem ser guardados todos ao mesmo tempo ou cada um em separado. Infolab Copyright 2004-2009 77 10. Registo do tempo de trabalho dos condutores O módulo de registo é disponível através do menu Relatórios/Cálculo do temo de trabalho dos condutores/Registo do tempo de trabalho do condutor. Devido a diferenças em relação a legislação relacionada com o cálculo do tempo de trabalho do condutor em vários países, o manual de instruções é disponível em Ajuda anexada à versão de língua do programa adquirida. Infolab Copyright 2004-2009 78 11. Módulo de combustível Para iniciar o módulo de combustível passamos ao menu Combustível/Cálculo dos abastecimentos. 11.1. Adicionar e editar abastecimentos Depois de iniciar o relatório, aparecerá o campo onde podemos adicionar e eliminar abastecimentos. Os dados visíveis no canto superior direito da janela são transferidos directamente da base de dados dos veículos – são os dados que foram introduzidos ao adicionar e editar um dado veículo. Para começar o cálculo dos consumos de combustível precisamos seleccionar o veículo pretendido e o período de cálculo. Depois de Infolab Copyright 2004-2009 79 seleccionar o período de cálculo, o programa transfere os dados sobre todos os abastecimentos do período escolhido, introduzidos anteriormente ao programa. Os abastecimentos adicionamos utilizando a tecla Adicionar o abastecimento ou no menu auxiliar Adicionar abastecimento. O abastecimento pode ser eliminado com a ajuda da função Eliminar abastecimento no menu auxiliar. Para calcular correctamente o consumo de combustível, é necessário introduzir os dados na coluna Conta-quilómetros e Litros. Os restantes dados não são obrigatórios, no entanto a introdução de todos os dados permite gerar o relatório completo. Se introduzimos os dados relacionados com a carga podemos utilizar o campo Litros por tonelada de carga para definir o consumo adicional do combustível por tonelada. 11.2. Método de cálculo de combustível O relatório do consumo de combustível está baseado no método de abastecimentos até o depósito cheio. Durante cada abastecimento, o condutor deve apontar o número de litros do combustível abastecido e o estado de conta-quilómetros. Com base nestes dados o programa calcula verdadeiros consumos de combustível. Neste método, o primeiro abastecimento até o depósito cheio é o ponto de partida. 11.3. Relatório de combustível O relatório de combustível é gerado com base nos dados introduzidos depois de clicar o botão Relatório. Se na base de dados estão os abastecimentos anteriores ao período de cálculo seleccionado podemos tomá-los em consideração nos cálculos seleccionando a opção Tomar em consideração o abastecimento anterior. Infolab Copyright 2004-2009 80 12. Lembretes sobre os prazos importantes O programa inclui também o módulo que serve para lembrar sobre próximas datas importantes. O módulo abrange as datas relacionadas com os condutores, veículos, reboques e empresas. Quando adicionamos ou editamos o nome e apelido do condutor na base de dados, podemos definir os seguintes dados: Exames médicos válidos até, Qualificações profissionais válidas até, Exames psicotécnicos válidos até, Data da próxima leitura do cartão de condutor. Adicionando o veículo podemos definir os seguintes dados: Seguro RC válido até, Seguro de danos próprios válido até, Inspecção técnica válida até, Certificação do tacógrafo válida até, Seguro RC da transportadora para a carga válido até, Vinheta válida até, A próxima revisão técnica com o estado de conta-quilómetros, A próxima mudança de óleo com o estado de conta-quilómetros, Certificado “S” válido até, Certificado “L” válido até, Licença válida até, Certificado do selo alfandegário válido até, Data da próxima inspecção de segurança, Certificado ADR válido até, Data da próxima inspecção de segurança do gancho, Data da próxima inspecção de segurança da grua, Data da próxima leitura de dados do tacógrafo. Adicionando o reboque podemos definir os seguintes dados: Seguro RC válido até, Seguro de danos próprios válido até, Inspecção técnica válida até, Infolab Copyright 2004-2009 81 Certificação do tacógrafo válida até, Adicionando a empresa podemos definir os seguintes dados: Licença para efectuar transportes rodoviários válida até, Cartão de empresa válido até. As opções relacionadas com o módulo de lembretes estão disponíveis em Configurações do programa/Lembrete: O lembrete pode ser ligado/desligado com a ajuda da opção Lembrete sobre as datas importantes. Se a opção está ligada, cada vez depois de iniciar o programa, aparecerá a janela com o lembrete: Infolab Copyright 2004-2009 82 O botão Visualizar o lembrete serve para visualizar o relatório sobre os prazos ultrapassados ou prazos muito próximos. As opções Lembre ... dias antes do fim do prazo e Lembre ... quilómetros antes da próxima revisão servem para definir quantos dias ou quilómetros antes do fim do prazo aparecerá o lembrete. Infolab Copyright 2004-2009 83 13. Descrição de outros relatórios Em preparação Infolab Copyright 2004-2009 84 14. Configurações do programa Em preparação Infolab Copyright 2004-2009 85