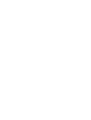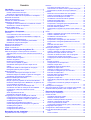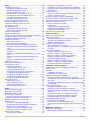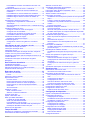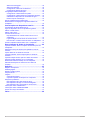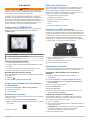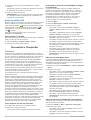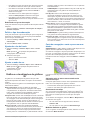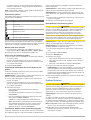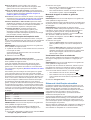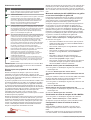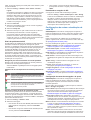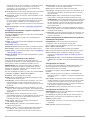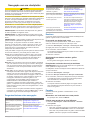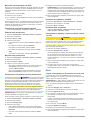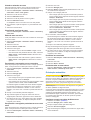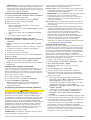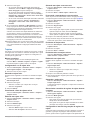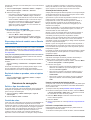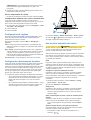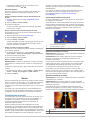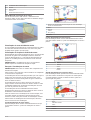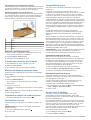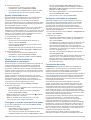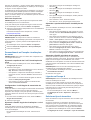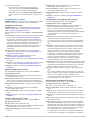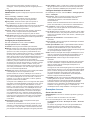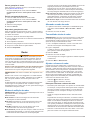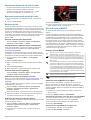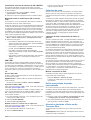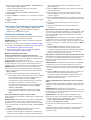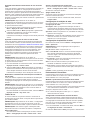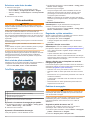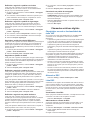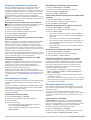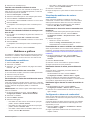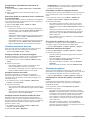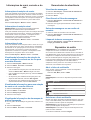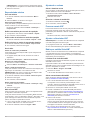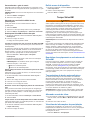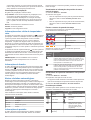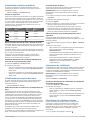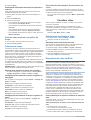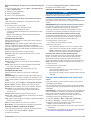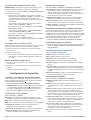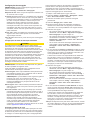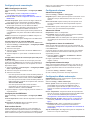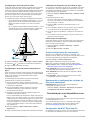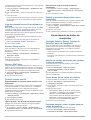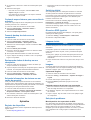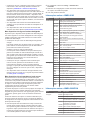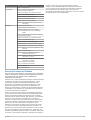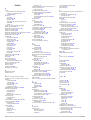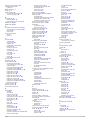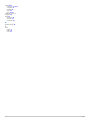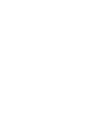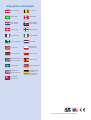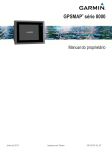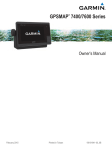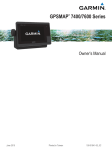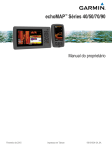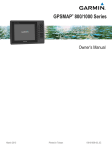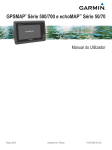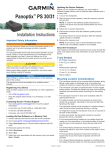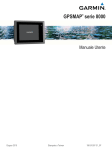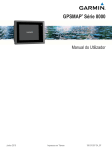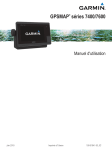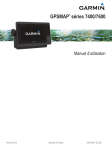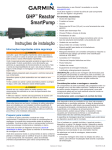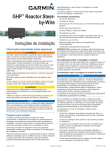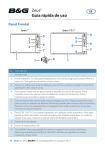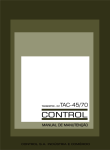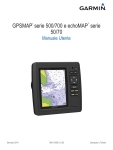Download manual do usuário
Transcript
GPSMAP série 8000 ® Manual do proprietário Fevereiro de 2015 Impresso em Taiwan 190-01557-43_0E Sumário Introdução....................................................................... 1 Visão frontal do GPSMAP 8000 ................................................. 1 Usando a tela sensível ao toque ........................................... 1 Bloqueando a tela sensível ao toque ..................................... 1 Como acessar os Manuais do Proprietário no Chartplotter ........ 1 Download dos manuais .............................................................. 1 Obter mais informações .............................................................. 1 Inserindo um cartão de memória ................................................ 1 Atualização do software .............................................................. 1 Carregando o Novo software em um Cartão de memória ..... 1 Atualizando o software do dispositivo .................................... 1 Sinais de satélite GPS ................................................................ 2 Selecionando a Fonte GPS ................................................... 2 Personalizar o Chartplotter........................................... 2 Tela Início ................................................................................... 2 Como adicionar um item aos Favoritos ................................. 2 Personalizar o layout de uma SmartMode ou Página de combinação ............................................................................ 2 Adicionar um SmartMode layout ............................................ 2 Adicionar uma tela de Combinação personalizada ............... 2 Redefinindo os layouts da estação ........................................ 3 Definir o tipo de embarcação ...................................................... 3 Ajustando a luz de fundo ............................................................ 3 Ajustar o modo de cor ................................................................. 3 Gráficos e visualizações de gráficos 3D...................... 3 Carta de navegação e carta e pesca em mar aberto ................. 3 Aplicando mais ou menos zoom usando a tela sensível ao toque ...................................................................................... 3 Selecionando um mapa ......................................................... 3 Medindo distância no gráfico ................................................. 3 Símbolos de gráficos ............................................................. 4 Mostrar uma carta diferente ................................................... 4 Como criar uma parada no gráfico ........................................ 4 Visualizando informações de local e objeto em um gráfico .................................................................................... 4 Visualizando detalhes sobre ajudas de navegação ............... 4 Navegando para um ponto no gráfico ................................... 4 Gráficos Premium ....................................................................... 4 Visualizando informações da estação de marés ................... 5 Mostrando imagens do satélite no gráfico de navegação ..... 5 Visualizando fotos aéreas de referências .............................. 5 Sistema de identificação automática .......................................... 5 Símbolos de alvo AIS ............................................................. 6 Direção e percurso projetado de alvos de AIS ativados ........ 6 Mostrando embarcações AIS e MARPA em um gráfico ou em uma visualização de gráfico 3D ............................................. 6 Ativando um alvo para uma embarcação AIS ....................... 6 Visualizando uma lista de ameaças de AIS e MARPA. ......... 6 Configurando o alarme de colisão de zona de segurança .............................................................................. 6 Sinais de problemas de AIS .................................................. 7 Desativando a recepção de AIS ............................................ 7 Configurações de cartas e visualização de carta 3D ................. 7 Configuração de cartas de navegação e de pesca ............... 7 Configurações de paradas e trajetos em gráficos e em visualizações de gráficos ....................................................... 8 Configurações da aparência dos gráficos ............................. 8 Outras configurações de embarcações nos gráficos e visualizações de gráficos ....................................................... 8 Configurações de Laylines .................................................... 8 Configurações do Fish Eye 3D .............................................. 8 Navegação com um chartplotter ................................... 9 Perguntas básicas sobre navegação ......................................... 9 Sumário Destinos ...................................................................................... 9 Procurando um destino pelo nome ........................................ 9 Selecionando um destino usando o gráfico Navegação ........ 9 Pesquisando um destino de serviços marítimos ................... 9 Paradas ...................................................................................... 9 Marcando o seu local atual como uma parada ...................... 9 Criando uma parada em um local diferente ........................... 9 Marcando uma localização com SOS .................................. 10 Visualizando uma lista de todas as paradas ....................... 10 Editando uma parada salva ................................................. 10 Movendo uma parada salva ................................................ 10 Pesquisando e navegando para uma parada salva ............ 10 Excluindo uma parada ou um MOB ..................................... 10 Excluindo todas as paradas ................................................. 10 Configurando e seguindo um percurso direto usando o Ir para ...................................................................................... 10 Rotas ........................................................................................ 10 Criando e navegando por uma rota do seu local atual ........ 10 Criando e salvando uma rota ............................................... 11 Visualizando uma lista de rotas ........................................... 11 Editando uma rota salva ...................................................... 11 Pesquisando e navegando por uma rota salva ................... 11 Pesquisando e navegando paralelamente a uma rota salva ..................................................................................... 11 Excluindo uma rota salva ..................................................... 11 Excluindo todas as rotas salvas .......................................... 11 Orientação automática .............................................................. 11 Configurar e seguir um trajeto de Orient. auto .................... 11 Criando e salvando um trajeto de Orient. auto .................... 12 Ajustando um trajeto de Orient. auto salvo .......................... 12 Cancelar um cálculo de Orient. auto em progresso ............ 12 Configurar uma chegada cronometrada .............................. 12 Configurações de linha de Orientação automática .............. 12 Trajetos ..................................................................................... 13 Mostrar os trajetos ............................................................... 13 Configurando a cor do trajeto ativo ...................................... 13 Salvando o trajeto ativo ....................................................... 13 Visualizando a lista de trajetos salvos ................................. 13 Editando um trajeto salvo .................................................... 13 Salvando um trajeto como uma rota .................................... 13 Procurando e navegando por uma rota salva ...................... 13 Excluindo um trajeto salvo ................................................... 13 Excluindo todos os trajetos salvos ....................................... 13 Refazendo um trajeto ativo .................................................. 13 Apagando o trajeto ativo ...................................................... 13 Gerenciando a memória de registro de trajeto durante o registro ................................................................................. 13 Configurando o intervalo de gravação do registro de trajeto ................................................................................... 13 Interrompendo a navegação ..................................................... 14 Sincronizar dados de usuário com a Garmin rede marítima .... 14 Excluindo todas as paradas, rotas e trajetos salvos ................ 14 Recursos de navegação .............................................. 14 Definir o tipo de embarcação .................................................... 14 Corrida de velas ........................................................................ 14 Orientação da linha de partida ............................................. 14 Definindo a linha de partida ................................................. 14 Usando a orientação da linha de partida ............................. 14 Iniciando o temporizador de corrida .................................... 14 Parar o temporizador de corrida .......................................... 15 Configurando a distância entre a proa e a antena GPS ...... 15 Configurações de Laylines ....................................................... 15 Configurando o deslocamento de quilha .................................. 15 Uso do piloto automático do veleiro ......................................... 15 Vela ...................................................................................... 15 Amura e cambar .................................................................. 16 i Sonar............................................................................. 16 Visualizações da sonda ............................................................ 16 Visualização Tradicional do sonar ....................................... 16 DownVü Visualização do sonar ........................................... 16 SideVü Visualização do sonar ............................................. 16 Visualização de zoom dividido da sonda ............................. 17 Visualização de frequência dividida do sonar ...................... 17 Panoptix™ Visualizações do sonar ..................................... 17 Alterando a visualização do sonar ....................................... 18 Criando uma parada na tela do sonar ...................................... 18 Medição de distância na tela do sonar ..................................... 18 Colocando a exibição de sonar em pausa ............................... 18 Ver histórico do sonar ............................................................... 18 Compartilhando sonar .............................................................. 18 Selecionando uma fonte de sonar ....................................... 18 Renomeando uma Fonte de sonar ...................................... 18 Ajustar nível de detalhes .......................................................... 18 Ajustar intensidade da cor ........................................................ 19 Ajustar o intervalo da escala de profundidade ou de largura ... 19 Configurar o nível de zoom na tela do sonar ............................ 19 Configurar velocidade de rolamento ......................................... 19 Frequências da sonda .............................................................. 19 Selecionar frequências ........................................................ 20 Criar uma frequência predefinida ........................................ 20 Personalizando as Panoptix visualizações do sonar ................ 20 Ajustando a aparência das LiveVü visualizações do sonar .................................................................................... 20 Configurando o LiveVü ângulo de transmissão do transdutor ............................................................................. 20 Ajustando o RealVü ângulo de visualização e o nível de zoom .................................................................................... 20 Ajustando a aparência das RealVü visualizações do sonar .................................................................................... 20 Ajustando a RealVü velocidade da varredura ..................... 20 Ligando um Escopo A .............................................................. 20 Selecionar tipo de transdutor .................................................... 20 Configuração do sonar ............................................................. 21 Configurações do sonar ....................................................... 21 RealVü Configurações do sonar .......................................... 21 LiveVü Configurações do sonar ........................................... 21 Configurações de rejeição de ruído de sonar ...................... 21 Configurações de aparência do sonar ................................. 21 Configurações de alarme de sonar ...................................... 22 Configurações avançadas de sonar .................................... 22 Configurar instalação do transdutor ..................................... 22 Gravações do sonar ................................................................. 22 Gravar visor do sonar .......................................................... 22 Parar a gravação do sonar .................................................. 23 Excluir uma gravação do sonar ........................................... 23 Reproduzir gravações do sonar ........................................... 23 Radar............................................................................. 23 Modos de exibição de radar ..................................................... 23 Alterando o modo de radar ....................................................... 23 Transmitindo sinais de radar .................................................... 23 Ajustar o alcance do radar ........................................................ 23 Dicas para selecionar o alcance do radar ........................... 23 Aproximar e distanciar da tela do radar .................................... 24 Marcando uma parada na tela do radar ................................... 24 Modo sentinela ......................................................................... 24 Ativando a transmissão temporizada ................................... 24 Configurando os tempos de espera e transmissão ............. 24 Ativando uma zona de segurança ....................................... 24 Definindo uma zona de segurança circular ......................... 24 Definindo uma zona de segurança parcial .......................... 24 Alvos de radar e MARPA .......................................................... 24 Símbolos de alvo MARPA .................................................... 24 ii Atribuindo uma tag MARPA a um objeto ............................. 24 Visualizando uma lista de ameaças de AIS e MARPA. ....... 25 Mostrando todas as embarcações AIS na tela do radar ...... 25 VRM e EBL .......................................................................... 25 Cobertura do radar ................................................................... 25 Cobertura de radar e alinhamento de dados de gráficos .... 25 Mostrar a cobertura do radar ............................................... 25 Definir uma posição de parada personalizada ......................... 25 Ativando e ajustando o Radar em No Transmite Zone ............ 25 Interromper a transmissão de sinais de radar .......................... 26 Otimizando a exibição do radar ................................................ 26 Ganho e interferência de radar ............................................ 26 Trilhas de eco ...................................................................... 27 Configurações de exibição de radar .................................... 27 Configurações da aparência do radar ................................. 27 Deslocamento Front-of-Boat ................................................ 27 Selecionar outra fonte de radar ................................................ 28 Piloto automático......................................................... 28 Abrir a tela do piloto automático ............................................... 28 Tela Piloto automático .............................................................. 28 Ajustando o incremento da navegação por padrão ............. 28 Ajustando o Economizador de energia ................................ 28 habilitando Shadow Drive™ ................................................ 28 Engatando o piloto automático ................................................. 28 Ajustando a direção com o timão ........................................ 28 Ajustar a direção com o chartplotter no modo de navegação por passos ........................................................................... 28 Padrões de navegação ............................................................. 28 Seguindo o padrão do retorno em "U" ................................. 28 Definindo e seguindo o padrão em círculos ........................ 29 Definindo e seguindo o padrão de zigue-zague .................. 29 Seguindo o padrão da volta de Williamson ......................... 29 Seguindo um padrão de órbita ............................................ 29 Definindo e seguindo o padrão de trevo .............................. 29 Definindo e seguindo um padrão de busca ......................... 29 Cancelando um padrão de navegação ................................ 29 Chamadas seletivas digitais ....................................... 29 Chartplotter em rede e funcionalidade de rádio VHF ............... 29 Ativando o DSC ........................................................................ 29 Lista DSC .................................................................................. 29 Visualizando a lista DSC ...................................................... 29 Adicionando um contato de DSC ......................................... 29 Chegada de chamadas de problemas ...................................... 30 Navegando para uma embarcação com problemas ............ 30 Chamadas de problemas de homem ao mar iniciadas de um rádio VHF ............................................................................. 30 Chamadas de problema de homem ao mar e SOS iniciadas do chartplotter ...................................................................... 30 Rastreamento de posição ......................................................... 30 Visualizando o relatório posição .......................................... 30 Navegando para uma embarcação rastreada ..................... 30 Criando uma parada na posição de uma embarcação rastreada .............................................................................. 30 Editando informações em um relatório de posição .............. 30 Excluindo uma chamada de relatório de posição. ............... 30 Visualizando trilhas de embarcações no gráfico ................. 30 Chamadas individuais de rotina ............................................... 30 Selecionando um canal DSC ............................................... 30 Fazendo uma chamada individual de rotina ........................ 31 Fazendo uma chamada individual de rotina para um alvo de AIS ....................................................................................... 31 Medidores e gráficos ................................................... 31 Visualizando os medidores ....................................................... 31 Alterar os dados exibidos em um medidor .......................... 31 Sumário Personalizando os limites dos medidores do motor e de combustível .......................................................................... 31 Visualizando medidores de motor e combustível ..................... 31 Selecionando o número de motores mostrados nos medidores ............................................................................ 31 Personalizando os motores exibidos nos medidores .......... 31 Habilitando alarmes de status para medidores de motor .... 31 Habilitando alguns alarmes de status de medidor de motor .................................................................................... 31 Configurando o alarme de combustível .................................... 31 Configurando a capacidade de combustível da embarcação ......................................................................... 32 Sincronizar dados de combustível com o combustível real na embarcação ......................................................................... 32 Visualizar medidores de vento ................................................. 32 Configurar medidor de vento na navegação ........................ 32 Configurar fonte de velocidade ............................................ 32 Configurar fonte de direção do medidor de vento ............... 32 Personalizar medidor de navegação à bolina ...................... 32 Visualizando medidores da viagem .......................................... 32 Redefinindo medidores de viagem ...................................... 32 Visualizando gráficos ................................................................ 32 Configurando o alcance dos gráficos e a escala de tempo ................................................................................... 32 Informações de maré, corrente e do céu................... 33 Informações da estação de marés ........................................... 33 Informações da estação atual .................................................. 33 Informações do céu .................................................................. 33 Visualizando informações de estação de maré, estação de corrente ou do céu para uma data diferente ............................ 33 Visualizando informações para uma estação de maré ou de corrente diferente ......................................................................33 Visualizando informações de almanaque do gráfico Navegação ................................................................................33 Gerenciador de advertência........................................ 33 Visualizando mensagens .......................................................... 33 Classificando e filtrando mensagens ........................................ 33 Salvando mensagens em um cartão de memória .................... 33 Limpando todas as mensagens ................................................ 33 Reprodutor de mídia.................................................... 33 Abrir o leitor de multimídia ........................................................ 33 Ícones .................................................................................. 33 Selecionar a fonte multimídia ................................................... 33 Reproduzindo música ............................................................... 34 Procurar música ................................................................... 34 Definir uma música para o modo de repetição .................... 34 Definir todas as músicas no modo de repetição .................. 34 Definir músicas no modo de reprodução aleatória .............. 34 Ouvir rádio ........................................................................... 34 Abrir a fonte MTP ................................................................. 34 Ajustando o volume .................................................................. 34 Ativar e desativar zonas ....................................................... 34 Silenciar o volume de multimídia ......................................... 34 Procurar canais VHF ................................................................ 34 Ajustar o silenciador VHF ......................................................... 34 Rádio por satélite SiriusXM® .................................................... 34 Localizar ID do rádio SiriusXM ............................................. 34 Ativar uma assinatura SiriusXM ........................................... 34 Personalizando o guia de canais ......................................... 35 Salvando um canal de SiriusXM à lista de predefinições .... 35 Desbloquear SiriusXM Controles dos pais .......................... 35 Definir nome do dispositivo ....................................................... 35 Tempo SiriusXM........................................................... 35 Requisitos do equipamento e assinaturas do SiriusXM ........... 35 Transmissões de dados meteorológicos .................................. 35 Sumário Alterando a carta de clima ........................................................ 35 Visualizando informações de precipitação ............................... 35 Visualizações de precipitação ............................................. 36 Informações sobre célula de tempestade e raios ..................... 36 Informações de furacão ............................................................ 36 Alertas e boletins meteorológicos ............................................. 36 Informações de previsão .......................................................... 36 Visualizando as informações de previsão de outro período de tempo ................................................................................... 36 Frentes e centros de pressão de tempo .............................. 36 Visualizando uma previsão marítima ou uma previsão costeira ................................................................................ 36 Previsões para cidade ......................................................... 36 Visualizando condições marítimas ........................................... 37 Ventos de superfície ............................................................ 37 Altura da onda, período da onda e direção da onda ........... 37 Visualizar informações de condições marítimas de previsão de outro período de tempo .................................................. 37 Visualizando informações de pesca ......................................... 37 Dados de pressão da superfície e da temperatura da água ..................................................................................... 37 Prevendo locais de pesca .................................................... 37 Alterar a faixa de cores da temperatura do mar à superfície ............................................................................. 37 Informações de visibilidade ...................................................... 37 Visualizar informações de visibilidade de previsão de outro período de tempo ................................................................. 37 Visualização de relatórios de boias .......................................... 37 Visualizando informações de tempo local próximo a uma boia ...................................................................................... 38 Criando uma parada em um gráfico de tempo ......................... 38 Cobertura de tempo .................................................................. 38 Ativando uma cobertura de tempo em um gráfico ............... 38 Configurações de cobertura do tempo no gráfico de navegação ........................................................................... 38 Configurações de cobertura do tempo no gráfico de pesca ................................................................................... 38 Visualizando informações de assinatura de clima .................... 38 Visualizar vídeo ............................................................ 38 Selecionando uma fonte de vídeo ............................................ 38 Alternando entre várias fontes de vídeo .............................. 38 Dispositivos de vídeo em Rede ................................................ 38 Usar predefinições de vídeo em câmeras de vídeo em rede ...................................................................................... 38 Configurações da câmera .................................................... 39 Configurações de vídeo ....................................................... 39 Associar a câmera a uma fonte de vídeo ............................ 39 Controle de movimento da câmera de vídeo ....................... 39 Criando uma combinação com funções de vídeo .................... 39 Configurando a aparência do vídeo ......................................... 40 Configurando o monitor do PC ................................................. 40 Saindo do modo de monitor de PC ...................................... 40 Configuração de dispositivo....................................... 40 Ligando o chartplotter automaticamente .................................. 40 Configurações do sistema ........................................................ 40 Configurações de estação ................................................... 40 Visualizando informações do software do sistema .............. 40 Visualizando o registro de eventos ...................................... 40 Configurações de preferências ................................................. 40 Configurações de unidade ................................................... 40 Configurações de navegação .............................................. 41 Configurações de comunicação ............................................... 42 NMEA Configurações do 0183 ............................................ 42 Configurações do NMEA 2000 ............................................ 42 Rede marítima Garmin ......................................................... 42 Configurando alarmes .............................................................. 42 iii Alarmes de navegação ........................................................ 42 Alarmes do sistema ............................................................. 42 Configurando o alarme de combustível ............................... 42 Configurando alarmes de tempo ......................................... 42 Configurações Minha embarcação ........................................... 42 Configurando o deslocamento de quilha ............................. 43 Configurando o deslocamento de temperatura da água ..... 43 Calibrando um dispositivo de velocidade de água .............. 43 Definir o tipo de embarcação ............................................... 43 Outras configurações de embarcação ...................................... 43 Restaurando as configurações originais de fábrica do chartplotter ................................................................................ 43 Comunicação com dispositivos sem fio.................... 43 Configuração da Wi‑Fi® Rede sem fio ..................................... 43 Ligar um dispositivo sem fio ao plotador de gráficos ................ 44 Alterar o Canal sem fio ............................................................. 44 Alterar o Wi‑Fi Host .................................................................. 44 Controle remoto sem fio ........................................................... 44 Emparelhamento do controle remoto sem fio com o chartplotter ........................................................................... 44 Ligar e desligar a luz de fundo do controle remoto .............. 44 Desconectar o controle remoto de todos os chartplotters ... 44 Usando o aplicativo Garmin Helm com o chartplotter .............. 44 Gerenciamento de dados do chartplotter.................. 44 Copiando Paradas, Rotas e Trajetos de HomePort para um Chartplotter ............................................................................... 44 Seleção de um tipo de arquivo para paradas e rotas de terceiros .................................................................................... 44 Copiar dados de um cartão de memória .................................. 44 Copiando paradas, rotas e trajetos para um cartão de memória .................................................................................... 44 Copiando mapas internos para um cartão de memória ........... 45 Fazendo backup de dados em um computador ....................... 45 Restaurando dados de backup em um chartplotter .................. 45 Salvando informações do sistema em um cartão de memória .................................................................................... 45 Apêndice....................................................................... 45 Registro do dispositivo .............................................................. 45 Switching digital ........................................................................ 45 Girando o GRID joystick ........................................................... 45 Limpeza da tela ........................................................................ 45 Imagens .................................................................................... 45 Capturando imagens ........................................................... 45 Copiando capturas de tela para um computador ................. 45 Solução de problemas .............................................................. 45 Meu dispositivo não capta sinais de GPS ........................... 45 Meu dispositivo não liga ou continua desligando ................ 46 Meu dispositivo não cria paradas no local correto ............... 46 Informações sobre o NMEA 0183 ............................................ 46 Informações sobre o NMEA 2000PGN ..................................... 46 Acordo de Licença de Software ................................................ 47 Índice............................................................................. 48 iv Sumário Introdução ATENÇÃO Consulte o guia Informações importantes sobre segurança e sobre o produto na caixa do produto para obter mais detalhes sobre avisos e outras informações importantes. O Garmin site, no endereço www.garmin.com, apresenta informações atualizadas sobre o seu produto. As páginas de suporte fornecerão respostas para as perguntas de suporte frequentes, e você poderá baixar atualizações de software e de Cartas Náuticas. Há sempre informações de contato para o suporte da Garmin, caso você tenha alguma dúvida. ® Visão frontal do GPSMAP 8000 A localização dos itens varia de acordo com o modelo. Esta imagem e a tabela são representações dos dispositivos GPSMAP 8000. À Á  Obter mais informações Se você tiver alguma pergunta sobre o seu dispositivo, pode entrar em contato com a Assistência ao produto da Garmin. O site, www.garmin.com/support, oferece muitas dicas de resolução de problemas, para ajudar a resolver a maioria dos problemas e responder à maioria das perguntas. • Perguntas mais frequentes (FAQ) • Atualizações de software • Manuais do usuário e de instalação • Alertas de serviço • Vídeo • Números e endereços de contato Inserindo um cartão de memória Você pode usar cartões de memória opcionais no chartplotter. Os cartões de mapas permitem que você visualize imagens de satélite em alta definição e fotos de referência aérea de portos, ancoradouros, marinas e outros pontos de interesse. Você pode usar cartões de memória vazios para transferir dados como paradas, rotas e trajetos para outro chartplotter ou computador. 1 Abra a porta À no leitor de cartão de memória. Tecla liga/desliga Sensor de retroiluminação automática Tela sensível ao toque Usando a tela sensível ao toque • Toque a tela para selecionar um item. • Arraste e deslize os dedos pela tela para expandir ou rolar pela tela. • Pressione dois dedos juntos para aplicar menos zoom. • Afaste os dois dedos para aplicar mais zoom. Bloqueando a tela sensível ao toque Você pode bloquear a tela sensível ao toque para evitar toques acidentais à tela. 1 Selecione . 2 Selecione Bloq. tela sensível ao toque. Como acessar os Manuais do Proprietário no Chartplotter 2 Insira um cartão de memória Á com o rótulo virado para a direção oposta da porta. 3 Pressione o cartão até ouvir um clique. 4 Feche a porta do leitor de cartão. Atualização do software Pode ser necessário atualizar o software do dispositivo quando você instala o dispositivo ou adiciona um acessório a ele. Carregando o Novo software em um Cartão de memória 1 Insira um cartão de memória no slot do cartão no 2 3 computador. Acesse www.garmin.com/support/software/marine.html. Selecione Download ao lado de Rede marítima Garmin com cartão SD. Leia e concorde com os termos. Selecione Download. Selecione Executar. Selecione o drive associado ao cartão de memória e, em seguida, Próxima > Finalizar. 1 Selecione Informações > Manual do proprietário. 2 Selecione um manual. 3 Selecione Abrir. 4 5 6 7 Download dos manuais Atualizando o software do dispositivo Você pode baixar os manuais mais recentes e suas respectivas traduções na web. 1 Acesse www.garmin.com/manuals/GPSMAP8000. DICA: para abrir rapidamente esta página da Web, escaneie este código: Para atualizar o software, é necessário obter um cartão de memória de atualização do software ou carregar o software mais recente em um cartão de memória. 1 Ligue o chartplotter. 2 Após a exibição da tela inicial, insira o cartão de memória na entrada para cartões. OBSERVAÇÃO: para visualizar as instruções de atualização de software, o dispositivo deve estar em completo funcionamento antes de o cartão ser inserido. Siga as instruções na tela. 3 2 Baixe o manual. Introdução 1 4 Aguarde alguns minutos até a atualização do software terminar. O dispositivo regressa ao estado normal quando o processo de atualização de software for concluído. Remova o cartão de memória. 5 OBSERVAÇÃO: se o cartão de memória for removido antes de o dispositivo reiniciar completamente, a atualização de software não será concluída. Sinais de satélite GPS Quando você liga o chartplotter, o receptor do GPS deve coletar dados e estabelecer a posição atual. Quando o chartplotter é exibido na parte superior da tela capta sinais de satélites, Inicial. Quando o chartplotter perde sinais de satélites, desaparece em um ponto de interrogação piscante é exibido sobre no gráfico. Para obter mais informações sobre o GPS, acesse www.garmin.com/aboutGPS. Selecionando a Fonte GPS É possível selecionar sua preferência de fonte para os dados de GPS, se você tiver mais de uma fonte. 1 Selecione Config. > Sistema > GPS > Origem. 2 Selecione a fonte de dados de GPS. Personalizar o Chartplotter Tela Início A tela de início do chartplotter disponibiliza acesso a todos os recursos no chartplotter. Os recursos dependem dos acessórios que você conectou ao chartplotter. Pode ser que nem todas as opções e recursos tenham sido abordados neste manual. As categorias exibidas ao lado direito da tela disponibilizam acesso rápido aos principais recursos do chartplotter. Por exemplo, a categoria Sonar exibe as visualizações e páginas relacionadas ao recurso sonar. Você pode salvar os itens que acessa com mais frequência na categoria Favoritos. Todas as opções na parte inferior da tela início são visíveis em todas as outras telas, exceto o botão Config.. O botão Config. é acessível somente a partir da tela início. Ao visualizar outra tela, você pode retornar à tela início selecionando Home. Quando múltiplas exibições estão instaladas na Rede marítima Garmin, você pode agrupá-las em uma estação. Uma estação permite que a exibições trabalhem em conjunto, em vez de várias exibições separadas. Quando selecionar Homeem uma exibição, cada exibição na estação retorna à tela início. Você pode personalizar o layout das páginas em cada exibição, tornando cada página diferente em cada exibição. Ao mudar o layout de uma página em uma exibição, as mudanças aparecem somente nesta exibição. Quando você muda o nome e o símbolo do layout, essas mudanças aparecem em todas as exibições na estação, para manter uma aparência consistente. Os SmartMode™ itens são direcionados a uma atividade, como cruzeiro ou ancoragem. Quando um SmartMode botão é selecionado na tela Início, cada exibição na estação pode exibir informações exclusivas. Por exemplo, quando a atividade Navegação é selecionada na tela Início, uma exibição pode mostrar a carta náutica e outra, exibir a tela Radar. Como adicionar um item aos Favoritos 1 Na tela inicial, selecione uma categoria à direita. 2 Mantenha o botão pressionado. O item é adicionado à categoria da tela inicial Favoritos. 2 Personalizar o layout de uma SmartMode ou Página de combinação Você pode personalizar o layout e os dados exibidos nas páginas de combinação e SmartMode layouts. Ao alterar o layout de uma página em uma exibição em que você esteja interagindo, a alteração aparece somente nesta exibição, exceto pelo SmartMode nome e símbolo. Ao alterar o SmartMode nome ou símbolo do layout, o novo nome ou símbolo aparece em todos os dispositivos na estação. 1 Abra a página que será personalizada. 2 Selecione Menu. 3 Selecione Editar layout ou Editar combinação. 4 Selecione uma opção: • Para alterar o nome, selecione Nome ou Nome e símbolo > Nome, insira um novo nome e selecione Final.. • Para alterar o SmartMode símbolo, selecione Nome e símbolo > Símbolo e selecione um novo símbolo. • Para alterar o número de funções mostradas, selecione Funções e selecione um número. • Para alterar a função da parte da tela, selecione a área a ser alterada e selecione uma função na lista à direita. • Para alterar a orientação de divisão horizontal ou vertical de uma exibição multifuncional, selecione Dividir e selecione uma opção. • Para alterar como os dados aparecem na página, selecione Sobreposições e selecione uma opção. • Para alterar o tipo de dados exibidos, selecione Sobreposições, selecione um campo de dados e o novo tipo de dados. Adicionar um SmartMode layout Você pode adicionar SmartMode layouts que se encaixem às suas necessidades. Qualquer personalização feita em um SmartMode layout para a tela início em uma estação aparece em todas as exibições da estação. 1 Na tela início, selecione SmartMode™ > Menu > Adicionar layout. 2 Selecione uma opção: • Para alterar o nome, selecione Nome e símbolo > Nome, digite um novo nome e selecione Final.. • Para alterar o símbolo, selecione Nome e símbolo > Símbolo e selecione um novo símbolo. • Para alterar o número de funções mostradas, selecione Funções e selecione um número. • Para alterar a função da parte da tela, selecione a área a ser alterada e selecione uma função na lista à direita. • Para alterar a orientação de divisão horizontal ou vertical de uma exibição multifuncional, selecione Dividir e selecione uma opção. • Para alterar como os dados aparecem na página, selecione Sobreposições e selecione uma opção. • Para alterar o tipo de dados exibidos, selecione Sobreposições, selecione um campo de dados e o novo tipo de dados. Adicionar uma tela de Combinação personalizada Você pode criar uma tela de combinação personalizada para atender às suas necessidades. 1 Selecione Combos > Menu > Adicionar combinação. 2 Selecione uma opção: • Para alterar o nome, selecione Nome, insira um novo nome e selecione Final.. • Para alterar o número de funções mostradas, selecione Funções e selecione um número. Personalizar o Chartplotter • Para alterar a função da parte da tela, selecione a área a ser alterada e selecione uma função na lista à direita. • Para alterar a orientação de divisão horizontal ou vertical de uma exibição multifuncional, selecione Dividir e selecione uma opção. • Para alterar como os dados aparecem na página, selecione Sobreposições e selecione uma opção. • Para alterar o tipo de dados exibidos, selecione Sobreposições, selecione um campo de dados e o novo tipo de dados. Redefinindo os layouts da estação Você pode restaurar os layouts padrão de fábrica para todas as estações. Selecione Config. > Sistema > Informações da estação > Redefinir estações. Definir o tipo de embarcação Você pode selecionar o tipo de embarcação para configurar as definições do chartplotter e usar as funções personalizadas para o seu tipo de embarcação. 1 Selecione Config. > Minha embarcação > Tipo de embarcação. Selecione Barco motor ou Veleiro. 2 Ajustando a luz de fundo 1 Selecione Config. > Sistema > Bipe e visor > Luz de fundo. DICA: pressione em qualquer tela para abrir as configurações de luz de fundo. 2 Selecione uma opção: • Ajuste o nível da luz de fundo. • Selecione Auto. entrada e saída em portos e ancoradouros com os quais não está familiarizado. OBSERVAÇÃO: os gráficos Mariner's Eye 3D e Fish Eye 3D estão disponíveis com gráficos de ótima qualidade em algumas áreas. Fish Eye 3D: oferece uma visualização submersa que representa visualmente o leito do mar de acordo com as informações do gráfico. Quando um sonar transdutor está conectado, alvos suspensos (como peixes) são indicados por esferas vermelhas, verdes e amarelas. O vermelho indica os alvos maiores e o verde, os menores. Gráfico Pesca: oferece uma visualização detalhada dos contornos do leito e sondagens de profundidade no gráfico. Este gráfico remove dados de navegação, fornece dados batimétricos detalhados e aperfeiçoa os contornos do leito para reconhecimento de profundidade. Este gráfico é melhor para pesca em mar aberto. OBSERVAÇÃO: o gráfico Fishing oceânico está disponível com gráficos de ótima qualidade em algumas áreas. Cobertura de radar: sobrepõe as informações de radar no gráfico Navegação ou no gráfico Pesca, quando chartplotter está conectado a um radar. Este recurso não está disponível em todos os modelos. Carta de navegação e carta e pesca em mar aberto OBSERVAÇÃO: o gráfico Fishing oceânico está disponível com gráficos de ótima qualidade em algumas áreas. As cartas de navegação e de pesca permitem-lhe planejar o seu percurso, ver informações do mapa e seguir uma rota. As cartas de pesca são usadas para pesca em mar aberto. Para abrir a Carta de navegação, selecione Gráficos > Gráfico naveg.. Ajustar o modo de cor 1 Selecione Config. > Sistema > Bipe e visor > Modo Cor. DICA: pressione em qualquer tela para acessar as configurações de cores. Selecione uma opção. 2 Gráficos e visualizações de gráficos 3D Os gráficos e as visualizações de gráficos 3D que estão disponíveis dependem dos dados do mapa e dos acessórios usados. Você pode acessar os gráficos e as visualizações de gráfico 3D selecionando Gráficos. Gráfico Navegação: mostra os dados de navegação disponíveis nos seus mapas pré-carregados e de mapas complementares, se disponíveis. Os dados incluem boias, luzes, cabos, sondagens de profundidade, marinas e estações de maré em uma visualização superior. Perspective 3D: oferece uma visualização de cima e de trás do barco (de acordo com o seu percurso) e oferece um auxílio de navegação visual. Esta visualização é útil ao navegar por bancos de areia, recifes, pontes ou canais difíceis, e é benéfica para identificar rotas de entrada e saída em portos e ancoradouros com os quais não está familiarizado. Mariner’s Eye 3D: mostra uma visualização detalhada, tridimensional, de cima e de trás do barco (de acordo com o seu percurso) e oferece um auxílio de navegação visual. Esta visualização é útil ao navegar por bancos de areia, recifes, pontes ou canais difíceis, e para identificar rotas de Gráficos e visualizações de gráficos 3D Para abrir a Carta de pesca, selecione Gráficos > Gráfico pesca. Aplicando mais ou menos zoom usando a tela sensível ao toque Você pode aplicar mais ou menos zoom rapidamente em muitas telas, como nas exibições de gráficos e sonares. • Pressione dois dedos juntos para aplicar menos zoom. • Afaste os dois dedos para aplicar mais zoom. Selecionando um mapa Se o seu produto possui BlueChart mapas g2 e LakeVü™ HD mapas internos, você pode selecionar qual mapa deseja usar. Nem todos os modelos possuem os dois tipos de mapas internos. 1 No Gráfico de navegação, selecione Menu > Mapa interno. 2 Selecione uma opção: • Se você estiver em um lago do interior, selecione LakeVü™ HD. • Se você estiver no mar, selecione BlueChart® g2. ® Medindo distância no gráfico 1 De um gráfico ou sobreposição de radar, selecione um local. 2 Selecione Medir distância. 3 Um alfinete aparece na tela mostrando sua localização no momento. A distância e o ângulo do alfinete são listados no canto superior esquerdo. DICA: para redefinir o alfinete e medir a partir da localização do cursor, selecione Definir referência. Símbolos de gráficos Esta tabela contém alguns dos símbolos comuns que você pode ver nos gráficos detalhados. Ícone Descrição Boia Informações Serviços marítimos Estação de marés Estação de correntes Foto vista de cima disponível Foto de perspectiva disponível Outros recursos comuns à maioria dos gráficos incluem linhas de contorno de profundidade, zonas entre marés, sondagens pontuais (como indicado no gráfico original em papel), auxílios e símbolos de navegação, obstruções e áreas de cabos. Mostrar uma carta diferente 1 Em uma tela de combinação ou SmartMode layout com carta, selecione Menu > Menu do gráfico > Alterar gráfico. 2 Selecione uma carta ou visualização de gráfico 3D. Como criar uma parada no gráfico 1 Em um gráfico ou uma visualização de gráfico 3D, selecione um local ou objeto. Uma lista de opções aparece ao longo do lado direito do gráfico. As opções que aparecem variam com base no local ou no objeto selecionado. 2 Selecione Criar parada. Visualizando informações de local e objeto em um gráfico Você pode visualizar informações sobre um local ou um objeto no gráfico Navegação ou Pesca. OBSERVAÇÃO: o gráfico Fishing oceânico está disponível com gráficos de ótima qualidade em algumas áreas. 1 Em um gráfico Navegação ou gráfico Pesca, selecione um local ou um objeto. Uma lista de opções aparece ao longo do lado direito do gráfico. As opções que aparecem variam com base no local ou no objeto selecionado. 2 Selecione uma opção: • Para navegar para o local selecionado, selecione Navegar para. • Para marcar uma parada no local do cursor, selecione Criar parada. • Para ver a distância e a direção do objeto do seu local atual, selecione Medir distância. A distância e a direção aparecem na tela. Selecione Selec. para medir um local diferente do seu local atual. • Para visualizar informações de maré, corrente, mapa celeste, notas de gráficos ou outros serviços locais próximas do cursor, selecione Informação. Visualizando detalhes sobre ajudas de navegação A partir da visualização da carta náutica, de Pesca, Perspective 3D ou Mariner’s Eye 3D, você pode visualizar os detalhes sobre 4 vários tipos de ajudas de navegação, incluindo indicadores, luzes e obstruções. OBSERVAÇÃO: o gráfico Fishing oceânico está disponível com gráficos de ótima qualidade em algumas áreas. OBSERVAÇÃO: os gráficos Mariner's Eye 3D e Fish Eye 3D estão disponíveis com gráficos de ótima qualidade em algumas áreas. 1 Em uma carta ou visualização de gráfico 3D, selecione uma ajuda de navegação. 2 Selecione o nome da ajuda de navegação. Navegando para um ponto no gráfico CUIDADO O recurso Auto Guidance é baseado em informações de gráfico eletrônico. Esses dados não garantem distância de obstáculos e do fundo. Compare cuidadosamente o curso com todas as apurações visuais e evite todos os obstáculos como terra, águas rasas ou outros que possam surgir em seu caminho. Ao usar Go To, um curso direto e um curso corrigido poderão passar sobre terra ou águas rasas. Use as apurações visuais e afaste-se de terra, águas rasas e outros objetos perigosos. OBSERVAÇÃO: o gráfico Fishing oceânico está disponível com gráficos de ótima qualidade em algumas áreas. OBSERVAÇÃO: Auto Guidance está disponível com gráficos de ótima qualidade em algumas áreas. 1 Em um gráfico Navegação ou gráfico Pesca, selecione um local. 2 Se necessário, selecione Selec.. 3 Selecione Navegar para. 4 Selecione uma opção: • Para navegar diretamente ao local, selecione Ir para. • Para criar uma rota ao local, incluindo curvas, selecione Rota para. • Para usar o Auto Guidance, selecione Orient. auto. 5 Reveja o curso indicado pela linha magenta. OBSERVAÇÃO: ao usar Auto Guidance, um segmento cinza dentro de qualquer parte da linha magenta indica que Auto Guidance não pode calcular parte da linha. Isso se deve às configurações de profundidade mínima segura da água e da altura mínima segura de obstáculos. 6 Siga a linha magenta, dirigindo para evitar terra, água rasa e outros obstáculos. Gráficos Premium CUIDADO O recurso Auto Guidance é baseado em informações de gráfico eletrônico. Esses dados não garantem distância de obstáculos e do fundo. Compare cuidadosamente o curso com todas as apurações visuais e evite todos os obstáculos como terra, águas rasas ou outros que possam surgir em seu caminho. OBSERVAÇÃO: nem todos os modelos suportam todos os gráficos. Os gráficos Premium opcionais, como BlueChart g2 Vision , permitem que você obtenha o máximo do seu chartplotter. Além de gráficos marítimos detalhados, os gráficos Premium podem conter estes recursos, que estão disponíveis em algumas áreas. Mariner’s Eye 3D: fornece uma visualização de cima e de trás do barco como uma auxílio de navegação 3D. Fish Eye 3D: fornece uma visualização tridimensional submersa que representa o leito do mar de acordo com as informações no gráfico. ® Gráficos e visualizações de gráficos 3D Gráficos de pesca: mostra o gráfico com contornos aperfeiçoados do leito e sem dados de navegação. Este gráfico funciona menor para pesca em mar aberto. Imagens de satélite de alta resolução: fornece imagens de satélite de alta resolução para visualização realista da terra e da água no gráfico Navegação (Mostrando imagens do satélite no gráfico de navegação). Fotos aéreas: mostra fotos aéreas de marinas e outros pontos significantes para a navegação para ajudar você a visualizar o seu entorno (Visualizando fotos aéreas de referências). Caminhos detalhados e dados de POI: apresentam dados detalhados de estradas e de pontos de interesse (POI), que incluem estradas costeiras e POI altamente detalhados, como restaurantes, alojamento e atrações locais. Orientação automática: usa dados específicos de profundidade segura, altura segura e gráficos para determinar o melhor percurso até o seu destino. A Orientação automática está disponível quando você navega para um destino usando o Guia para. Visualizando informações da estação de marés na Carta Náutica indica uma estação de marés. Você pode ver um gráfico detalhado para uma estação de maré para ajudar a prever o nível da maré em diferentes horários ou em dias diferentes. OBSERVAÇÃO: esse recurso está disponível com gráficos de ótima qualidade em algumas áreas. 1 A partir da carta náutica ou carta náutica de Pesca, selecione uma estação de maré. As informações de direção da maré e de nível da maré aparecem próximas a . 2 Selecione o nome da estação. Indicadores animados de marés e correntes OBSERVAÇÃO: esse recurso está disponível com gráficos de ótima qualidade em algumas áreas. Você pode visualizar indicadores para estação de marés animadas e direção de correntes no gráfico Navegação ou gráfico Pesca. Você também deve ativar os ícones animados nas configurações de gráficos (Mostrando indicadores de marés e correntes). Um indicador para uma estação de marés aparece no gráfico como uma barra vertical com uma seta. Uma seta vermelha apontando para baixo indica uma maré jusante e uma seta azul apontando para cima indica uma maré montante. Quando você move o cursor sobre o indicador da estação da maré, a altura da onda na estação é exibida acima do indicador da estação. Os indicadores de direção atual aparecem como setas no gráfico. A direção de cada seta indica a direção da corrente em um específico local no gráfico. A cor da seta da corrente indica o alcance da velocidade para a corrente naquele local. Quando você move o cursor sobre o indicador da direção da corrente, a velocidade da corrente específica é exibida acima do indicador de direção. Cor Alcance de velocidade da corrente Amarelo 0 a 1 nó Laranja 1 a 2 nós Vermelho 2 ou mais nós Mostrando indicadores de marés e correntes OBSERVAÇÃO: esse recurso está disponível com gráficos de ótima qualidade em algumas áreas. Você pode mostrar indicadores estáticos e dinâmicos de estações de marés e correntes no gráfico Navegação e no gráfico Pesca. 1 Em um gráfico Navegação ou gráfico Pesca, selecione Menu > Configur. do gráfico > Marés e corren.. Gráficos e visualizações de gráficos 3D 2 Selecione uma opção: • Para mostrar os indicadores de estação de correntes e de marés no gráfico, selecione Ligado. • Para exibir indicadores animados de estação de marés e de correntes no gráfico, selecione Animado. Mostrando imagens do satélite no gráfico de navegação OBSERVAÇÃO: esse recurso está disponível com gráficos de ótima qualidade em algumas áreas. Você pode sobrepor imagens de alta resolução do satélite sobre as partes de terra ou sobre partes de terra e mar do seu gráfico de navegação. OBSERVAÇÃO: quando ativadas, as imagens de alta resolução do satélite estão presente apenas em níveis de zoom mais baixos. Se não puder ver imagens de alta resolução na sua região de gráfico opcional, você pode selecionar aproximar. Você também pode definir o nível de detalhe mais alto, alterando o detalhe de zoom do mapa. 1 No Gráfico de navegação, selecione Menu > Configur. do gráfico > Fotos satélite. 2 Selecione uma opção: • Selecione Apenas terra para mostrar informações de gráficos padrão na água, com fotos se sobrepondo na terra. • Selecione Mapa fotos para mostrar fotos da água e da terra com uma opacidade especificada. Use a barra deslizante para ajustar a opacidade da foto. Quanto mais alta for a porcentagem, mais as fotos do satélite irão cobrir a terra e a água. Visualizando fotos aéreas de referências Antes de poder visualizar fotos aéreas na Carta Náutica, você deve ligar a configuração Fotos satélite na configuração de gráficos. OBSERVAÇÃO: esse recurso está disponível com gráficos de ótima qualidade em algumas áreas. Você pode usar fotos aéreas de referências, marinas e portos para ajudar a se orientar com relação ao entorno ou para se familiarizar com uma marina ou um porto antes da chegada. 1 Em uma carta náutica, selecione o ícone de câmera: • Para visualizar uma foto de cima, selecione . • Para visualizar uma foto em perspectiva, selecione . A foto foi tirada do local da câmera, apontada na direção do cone. 2 Selecione Fotografia aérea. Sistema de identificação automática O sistema de identificação automática (AIS) permite que você identifique e rastreie outras embarcações e alerta você sobre o tráfego da área. Quando conectado a um dispositivo AIS externo, o chartplotter pode mostrar informações de AIS sobre outras embarcações que estão no alcance, que estão equipadas com um transponder e que estão transmitindo ativamente informações de AIS. As informações relatadas por cada embarcação inclui o MMSI (Maritime Mobile Service Identity), local, velocidade de GPS, direção de GPS, tempo decorrido desde a última posição em que a embarcação reportou, abordagem mais próxima e tempo até a abordagem mais próxima. Alguns modelos de chartplotter são compatíveis com Blue Force Tracking. Embarcações rastreadas com Blue Force Tracking são indicadas no chartplotter na cor azul esverdeado. 5 Símbolos de alvo AIS Símbolo Descrição Embarcação AIS. A embarcação está relatando informações de AIS. A direção na qual o triângulo está apontando indica a direção na qual a embarcação AIS está se movendo. O alvo é selecionado. O alvo é ativado. O alvo aparece maior no gráfico. Uma linha verde anexada ao alvo indica a direção do alvo. MMSI, velocidade e direção da embarcação aparecem abaixo do alvo se a configuração de detalhes estiver definida como Mostrar. Se a transmissão de AIS da embarcação for perdida, uma faixa de mensagem será exibida. O alvo é perdido. Um X verde indica que a transmissão AIS da embarcação foi perdida, e o chartplotter exibe uma faixa de mensagem perguntando se a embarcação deve continuar a ser rastreada. Se você interromper o rastreamento de embarcação, o símbolo de alvo perdido desaparecerá do gráfico ou da visualização de gráfico 3D. Alvo perigoso dentro do alcance. O alvo pisca enquanto um alarme soa e uma faixa de mensagem é exibida. Depois que o alarme tiver sido reconhecido, um triângulo vermelho sólido com uma linha vermelha anexada a ele indica o local e a direção do alvo. Se o alarme de colisão da zona de segurança tiver sido configurado como Desligado, o alvo pisca, porém o alarme audível não soará e a faixa de alarme não será exibida. Se a transmissão de AIS da embarcação for perdida, uma faixa de mensagem será exibida. O alvo perigoso é perdido. Um X vermelho indica que a transmissão AIS da embarcação foi perdida, e o chartplotter exibe uma faixa de mensagem perguntando se a embarcação deve continuar a ser rastreada. Se você interromper o rastreamento de embarcação, o símbolo de alvo perigoso perdido desaparecerá do gráfico ou da visualização de gráfico 3D. O local deste símbolo indica o ponto de abordagem mais próximo para um alvo perigoso, e os números próximos ao símbolo indicam o tempo até o ponto de abordagem mais próximo do alvo. OBSERVAÇÃO: embarcações rastreadas com o recurso Blue Force Tracking são indicadas com uma cor azul esverdeado independente do status delas. Direção e percurso projetado de alvos de AIS ativados Quando informações de direção e percurso no solo são fornecidas por um alvo de AIS ativado, a direção do alvo aparece em um gráfico como uma linha sólida presa ao símbolo de alvo de AIS. Uma linha de direção não é exibida em uma visualização de gráfico 3D. O percurso projetado de um alvo de AIS ativado é exibido como uma linha pontilhada em um gráfico ou visualização de gráfico 3D. O comprimento da linha de percurso projetada é baseado no valor da configuração de direção projetada. Se um alvo de AIS ativado não está transmitindo informações de velocidade ou se a embarcação não está se momento, uma linha de percurso projetada não é exibida. Mudanças nas informações de velocidade, percurso sobre o solo ou taxa de curvas transmitidas pela embarcação podem causar impacto no cálculo da linha de percurso projetada. Quando as informações sobre percurso sobre o solo e taxa de curvas são fornecidas por um alvo de AIS ativado, o percurso projetado é calculado com base nas informações de percurso sobre o solo e a taxa de curvas. A direção na qual o alvo está virando, que também é baseada nas informações de taxa de curvas, é indicada pela rebarba na extremidade da linha de direção. O comprimento da rebarba não muda. 6 Quando as informações de percurso sobre o solo e direção são fornecidas por um alvo de AIS ativado, porém as informações de taxa de curvas não são fornecidas, o percurso projetado do alvo é calculado com base nas informações de percurso sobre o solo. Mostrando embarcações AIS e MARPA em um gráfico ou em uma visualização de gráfico 3D Para mostrar embarcações AIS em um gráfico, você deve ter um dispositivo AIS externo e sinais de transponder ativos de outras embarcações. A funcionalidade MARPA (auxílio de plotagem de radar mini-automático) opera com radar. Você pode configurar como as outras embarcações aparecem em um gráfico ou em uma visualização de gráfico 3D. As configurações de alcance da exibição e de MARPA definidas para um gráfico ou para uma visualização de gráfico 3D são aplicadas a esse gráfico ou à visualização. Os detalhes, direção projetada e configurações de trilhas definidas para um gráfico ou para uma visualização de gráfico 3D são aplicados a todos os gráficos e a todas as visualizações de gráfico 3D. 1 Em um gráfico ou visualização de gráfico 3D, selecione Menu > Outras embarcações > Configuração do visor. 2 Selecione uma opção: • Para indicar a distância do seu local no qual as quais as embarcações AIS aparecem, selecione Alcance visor e selecione uma distância. • Para mostrar embarcações com tags MARPA, selecione MARPA > Mostrar. • Para mostrar os detalhes sobre embarcações ativadas por AIS ou com tags MARPA, selecione Detalhes > Mostrar. • Para definir o tempo de direção projetada para embarcações ativadas por AIS ou com tags MARPA, selecione Dir. projetada e digite o tempo. • Para mostrar os trajetos das embarcações AIS, selecione a extensão do trajeto que aparece usando uma trilha, selecione Trilhas e selecione a extensão. Ativando um alvo para uma embarcação AIS 1 Em um gráfico ou visualização de gráfico 3D, selecione uma embarcação AIS. 2 Selecione Embarcação AIS > Ativar destino. Visualizando informações sobre uma embarcação AIS com alvo Você pode visualizar o status do sinal de AIS, MMSI, velocidade de GPS, cabeçalho de GPS e outras informações que são relatadas sobre uma embarcação AIS com alvo. 1 Em um gráfico ou visualização de gráfico 3D, selecione uma embarcação AIS. 2 Selecione Embarcação AIS. Desativando um alvo para uma embarcação AIS 1 Em um gráfico ou visualização de gráfico 3D, selecione uma embarcação AIS. 2 Selecione Embarcação AIS > Desativar. Visualizando uma lista de ameaças de AIS e MARPA. 1 Em um gráfico ou visualização de gráfico 3D, selecione Menu > Outras embarcações > Lista > Mostrar. 2 Selecione os tipos de ameaças a serem incluídas na lista. Configurando o alarme de colisão de zona de segurança Antes de definir um alarme de colisão, você deve ter um chartplotter compatível conectado a um dispositivo AIS ou radar. O alarme de colisão de zona de segurança é usado apenas com AIS e MARPA. A funcionalidade MARPA funciona com Gráficos e visualizações de gráficos 3D radar. A zona de segurança é usada para evitar colisões e pode ser personalizada. 1 Selecione Config. > Alarmes > AIS > Alarm. colisões > Ligado. Uma faixa de mensagem é exibida e um alarme toca quando um objeto referenciado com MARPA ou uma embarcação ativada por AIS entrar na zona de segurança em torno do seu barco. O objeto também é rotulado como perigoso na tela. Quando o alarme dispara, a faixa de mensagem e o alarme audível são desativados, porém o objeto permanece rotulado como perigoso na tela. 2 Selecione Intervalo. 3 Selecione uma distância para o raio de zona de segurança em torno da sua embarcação. 4 Selecione Tempo até. 5 Selecione um tempo no qual o alarme soará se um alvo for determinado para intersectar a zona de segurança. Por exemplo, para ser notificado sobre uma interseção pendente 10 minutos antes da provável ocorrência, ajuste Tempo até como 10, e o alarme soará 10 minutos antes que a embarcação intersecte a zona de segurança. Sinais de problemas de AIS Os dispositivos de sinalização de problemas de AIS integrados transmitem relatórios de posição de emergência quando ativados. O chartplotter pode receber sinais de transmissões de busca e resgate (SART), indicadores de rádio para posição de emergência (EPIRB) e outros sinais de homem ao mar. As transmissões de sinais de problemas são diferentes das transmissões de AIS padrão, assim aparecem de um jeito diferente no chartplotter. Em vez de rastrear uma transmissão de sinal de problema para evitar colisão, você rastreia uma transmissão de sinal de problema para localizar e ajudar uma embarcação ou uma pessoa. Navegando para uma transmissão de sinal de problema Quando você recebe uma transmissão de sinal de problema, um alarme de sinal de problema aparece. Selecione Rever > Ir para para iniciar a navegação para a transmissão. Símbolos de alvo de dispositivos de sinal de problemas de AIS Símbolo Descrição Transmissão de dispositivo de sinal de problema de AIS. Selecione para ver mais informações sobre a transmissão e começar a navegação. Transmissão perdida. Teste de transmissão. Aparece quando uma embarcação começa um teste do seu dispositivo de sinal de problemas e não representa uma emergência verdadeira. Teste de transmissão perdida. Ativando os alertas de teste de transmissão de AIS Para evitar um grande número de alertas e símbolos de teste em áreas muito cheias, como marinas, você pode selecionar receber ou ignorar mensagens de teste de AIS. Para testar um dispositivo de emergência AIS, você deve habilitar o chartplotter para receber alertas de teste. 1 Selecione Config. > Alarmes > AIS. 2 Selecione uma opção: • Para receber sinais de teste EPRIB (indicadores de rádio para posição de emergência), selecione Teste AISEPIRB. • Para receber ou ignorar sinais de teste de MOB (homem ao mar), selecione Teste AIS-MOB. Gráficos e visualizações de gráficos 3D • Para receber ou ignorar sinais de teste de SART (transponder de busca e resgate), selecione Teste AISSART. Desativando a recepção de AIS A recepção do sinal de AIS fica ativada por padrão. Selecione Config. > Outras embarcações > AIS > Deslig. Todas as funcionalidades de AIS em todas as visualizações de gráficos e gráficos 3D são desativadas. Isso inclui definição de alvo e rastreamento de embarcação AIS, alarmes de colisão que resultem dessa definição de alvo e rastreamento de embarcação AIS e a exibição de informações sobre embarcações AIS. Configurações de cartas e visualização de carta 3D OBSERVAÇÃO: nem todas as configurações se aplicam a todas as visualizações de cartas e cartas 3D. Algumas opções requerem mapas Premium ou acessórios conectados, como radar. Estas configurações são válidas para as visualizações de gráficos e gráficos 3D, exceto a cobertura de radar e Fish Eye 3D (Configurações do Fish Eye 3D). Em uma visualização de gráfico ou gráfico 3D, selecione Menu. Paradas e trajetos: consulte Configurações de paradas e trajetos em gráficos e em visualizações de gráficos. Outras embarcações: consulte Outras configurações de embarcações nos gráficos e visualizações de gráficos. Radar superf.: mostra detalhes nas visualizações de gráficos do Perspective 3D e Mariner's Eye 3D. Radar meteor.: mostra imagens de radar meteorológico nas visualizações de gráficos do Perspective 3D e Mariner's Eye 3D. Ajudas naveg.: mostra auxílios de navegação em uma visualização de pesca. Laylines: ajusta as linhas de navegação, no modo de navegação (Configurações de Laylines). Configur. do gráfico: consulte Configuração de cartas de navegação e de pesca. Aparência do gráfico: consulte Configurações da aparência dos gráficos. Isso pode aparecer no menu Configuração de cartas. Configuração de cartas de navegação e de pesca OBSERVAÇÃO: nem todas as configurações se aplicam a todas as visualizações de cartas e cartas 3D. Algumas configurações requerem acessórios externos ou cartas Premium aplicáveis. Em um gráfico de navegação ou gráfico de pesca, selecione Menu > Configur. do gráfico. Fotos satélite: apresenta imagens de satélite de alta resolução nas zonas de terra ou terra e mar da Carta de navegação, quando são usados determinados mapas premium Mostrando imagens do satélite no gráfico de navegação. Sobrep. água: habilita relevo sombreado, que mostra o gradiente do leito com sombreado, ou imagens do sonar, que colaboram para identificar a densidade do leito. Esta função está disponível somente em alguns mapas premium. Marés e corren.: mostra indicadores de estações de correntes e marés no gráfico Mostrando indicadores de marés e correntes e viabiliza o controle deslizante de correntes e marés, o que define o tempo no qual as correntes e marés são reportadas no mapa. Rosas: mostra uma rosa dos ventos em torno do seu barco, indicando a direção da bússola orientada para a direção do barco. Um indicador da direção verdadeira do vento ou da 7 direção aparente do vento é exibido se o chartplotter estiver conectado ao sensor de vento marítimo. No modo de navegação, o vento verdadeiro e o vento aparente são apresentados na rosa dos ventos. Nível do lago: define o nível de água atual do lago. Esta função está disponível somente em alguns mapas premium. Mapa inserido: mostra um pequeno mapa centralizado na sua localização atual. Tempo: define os itens meteorológicos que são apresentados na carta, quando o chartplotter estiver ligado a um receptor de meteorologia compatível com uma assinatura ativa. Requer uma antena conectada compatível e uma assinatura ativa. Aparência do gráfico: consulte Configurações da aparência dos gráficos. Configurações de paradas e trajetos em gráficos e em visualizações de gráficos Em uma visualização de gráfico ou gráfico 3D, selecione Menu > Paradas e trajetos. Trajetos: mostra trajetos no gráfico ou na visualização de gráfico 3D. Paradas: mostra a lista de paradas (Visualizando uma lista de todas as paradas). Criar parada: cria uma nova parada. Exibição da parada: define como exibir as paradas no gráfico. Ativar trajetos: mostra o menu de opções de trajetos ativos. Trajetos salvos: mostra a lista de trajetos salvos (Visualizando a lista de trajetos salvos). Exibição do trajeto: define os trajetos apresentados no gráfico, com base na cor. Configurações da aparência dos gráficos Você pode ajustar a aparência de diferentes gráficos e visualizações de gráficos 3D. Cada configuração é específica para o gráfico ou para a visualização de gráfico em uso. OBSERVAÇÃO: nem todas as configurações se aplicam a todas as visualizações de gráficos e gráficos 3D, além de modelos de chartplotter. Algumas opções requerem mapas Premium ou acessórios conectados. Em uma visualização de gráfico ou gráfico 3D, selecione Menu > Configur. do gráfico > Aparência do gráfico. Orientação: define a perspectiva do mapa. Detalhe: ajusta a quantidade de detalhes mostrada no mapa, em diferentes níveis de zoom. Linha direção: mostra e ajusta a linha de direção, que é uma linha desenhada no mapa a partir da proa do barco na direção da viagem e define a origem dos dados para a linha de direção. Mapa mundial: usa tanto um mapa mundial básico como um mapa em relevo sombreado no gráfico. Essas diferenças são visíveis apenas quando afastado demais para ver os gráficos detalhados. Profund. local: ativa as sondagens do local e define profundidades perigosas. As profundidades do local que são iguais ou mais rasas que a profundidade perigosa são indicadas por texto em vermelho. Sombr. segur.: define os tons da linha costeira para a profundidade especificada. Sombr. alcance prof.: especifica a profundidade inferior e superior do sombreado. Símbolos: mostra e configura a aparência de vários símbolos nos gráficos, como ícone de embarcação, símbolos de assistência à navegação, POIs de terra e setores de luz. 8 Mapa inserido: mostra um mapa ampliado da localização da embarcação no canto do mapa principal. Estilo: define a aparência do gráfico em terreno 3D. Cores perigo: mostra água rasa e terra com uma escala de cor. Azul indica água profunda, amarelo água rasa e vermelho, água muito rasa. Profund segura: define a aparência de uma profundidade segura para a visualização de gráfico Mariner's Eye 3D. OBSERVAÇÃO: esta configuração afeta apenas a aparência de cores de perigo na visualização de gráfico Mariner's Eye 3D. Ela não afeta a configuração de Orientação automática de água profunda segura ou a configuração de alarme de água rasa do sonar. Anéis cad mont: mostra e configura a aparência de anéis de alcance, que ajudam você a visualizar distância em algumas visualizações de gráficos. Largura faixa: especifica a largura da faixa de navegação, que é a linha magenta em algumas visualizações, que indica o curso do seu destino. Outras configurações de embarcações nos gráficos e visualizações de gráficos OBSERVAÇÃO: estas opções requerem acessórios conectados, como um receptor AIS ou rádio VHF. Em um gráfico ou uma visualização de gráfico 3D, selecione Menu > Outras embarcações. Lista: mostra uma lista de embarcações AIS e MARPA. DSC: mostra uma lista DSC e define as trilhas DSC no gráfico. Alarm. colisões: define o alarme de colisão de zona de segurança (Configurando o alarme de colisão de zona de segurança). Configuração do visor: consulte Mostrando embarcações AIS e MARPA em um gráfico ou em uma visualização de gráfico 3D. Configurações de Laylines No modo de navegação (Definir o tipo de embarcação), você pode exibir laylines na carta náutica. Laylines podem ser particularmente úteis em corridas. Na carta de navegação, selecione Menu > Navegação > Laylines. Visor: configura a forma como laylines e a embarcação são exibidas no gráfico e configura o comprimento das linhas de navegação. Âng. navega.: permite selecionar a forma como o dispositivo calcula as laylines. A opção Real calcula as laylines usando o ângulo do vento medido no sensor de vento. A opção Manual calcula as laylines usando os ângulos de barlavento e de sotavento inseridos manualmente. Correção maré: corrige as laylines de acordo com a maré. Configurações do Fish Eye 3D OBSERVAÇÃO: esse recurso está disponível com gráficos de ótima qualidade em algumas áreas. Na visualização de gráfico do Fish Eye 3D, selecione Menu. Exibir: define a perspectiva da visualização do gráfico 3D. Trajetos: mostrar trajetos. Cone do sonar: mostra um cone que indica a área coberta pelo transducer. Símb. de peixe: mostra alvos suspensos. Gráficos e visualizações de gráficos 3D Navegação com um chartplotter CUIDADO Se a sua embarcação possuir um sistema de piloto automático, deve ser instalado uma tela de controle do piloto automático dedicado em cada leme de direção para que o sistema de piloto automático seja desativado. O recurso Auto Guidance é baseado em informações de gráfico eletrônico. Esses dados não garantem distância de obstáculos e do fundo. Compare cuidadosamente o curso com todas as apurações visuais e evite todos os obstáculos como terra, águas rasas ou outros que possam surgir em seu caminho. Ao usar Go To, um curso direto e um curso corrigido poderão passar sobre terra ou águas rasas. Use as apurações visuais e afaste-se de terra, águas rasas e outros objetos perigosos. OBSERVAÇÃO: Auto Guidance está disponível com gráficos de ótima qualidade em algumas áreas. OBSERVAÇÃO: os gráficos Mariner's Eye 3D e Fish Eye 3D estão disponíveis com gráficos de ótima qualidade em algumas áreas. OBSERVAÇÃO: o gráfico Fishing oceânico está disponível com gráficos de ótima qualidade em algumas áreas. Para navegar, você precisa escolher um destino, definir um percurso ou criar uma rota, e seguir o percurso ou rota. Você pode seguir o percurso ou a rota na carta náutica, na carta náutica de Pesca, na visualização de cartas náuticas do Perspective 3D e Mariner's Eye 3D. Você pode definir e seguir um percurso para um destino usando um dos três métodos: Ir para, Rota para ou Orient. auto. Ir para: leva você diretamente ao destino. Esta é uma opção padrão para navegar até o destino. O chartplotter cria um percurso de linha reta ou uma linha de navegação até o destino. O caminho pode passar por terra ou outros obstáculos. Rota para: cria uma rota do seu local a um destino, permitindo que você adicione curvas ao longo do caminho. Esta opção cria um percurso de linha reta ao destino, mas permite que você adicione curvas à rota para desviar de terra e outros obstáculos. Orient. auto: cria um caminho a um destino usando a Orientação automática. Esta opção está disponível somente quando você usa uma carta premium em um chartplotter compatível. Fornece uma linha de navegação curva a curva ao destino, evitando terra e outros obstáculos. A linha de navegação é baseada nos dados do gráfico e nas configurações de profundidade e altura seguras e da distância da linha costeira definida pelo usuário no chartplotter. Quando usa estas configurações e dados de gráfico, o chartplotter cria uma linha de navegação que evita todas as áreas que não podem ser navegadas entre o local atual e o destino. Quando você usa um piloto automático Garmin compatível conectado ao chartplotter por meio de NMEA 2000 , o piloto automático segue a rota da Orientação automática. ® Perguntas básicas sobre navegação Pergunta Resposta Como faço para o chartplotter Navegue usando Ir para. Consulte indicar a direção na qual desejo Configurando e seguindo um percurso direto usando o Ir para. seguir? Como faço para o dispositivo me guiar ao longo de uma linha reta (minimizando o trajeto cruzado) para um local usando a menor distância do local atual? Navegação com um chartplotter Crie uma rota de trecho único e navegue usando o Rota para. Consulte Criando e navegando por uma rota do seu local atual. Pergunta Resposta Como faço para o dispositivo me guiar para um local enquanto evita obstáculos indicados no gráfico? Crie uma rota de múltiplos trechos e navegue usando o Rota para. Consulte Criando e navegando por uma rota do seu local atual. Como faço para o dispositivo guiar o meu piloto automático? Navegue usando Rota para. Consulte Criando e navegando por uma rota do seu local atual. O dispositivo pode criar uma caminho para mim? Se você tiver mapas Premium que suportem a Orientação automática e que estiver em área coberta pela Orientação automática, navegue usando esse recurso. Consulte Configurar e seguir um trajeto de Orient. auto. Como faço para mudar as configurações de Orientação automática para o meu barco? Consulte Configurações de linha de Orientação automática. Destinos Você pode selecionar destinos usando várias visualizações de gráficos e gráficos 3D ou usando listas. Procurando um destino pelo nome Você pode procurar paradas salvas, rotas salvas, trajetos salvos ou destinos de serviços de marina por nome. 1 Selecione Informações > Serviços > Procurar por nome. 2 Digite pelo menos uma parte do nome do seu destino. 3 Se necessário, selecione Final.. Os 50 destinos mais próximos que contêm os seus critérios de busca serão exibidos. 4 Selecione o destino. Selecionando um destino usando o gráfico Navegação Em um gráfico Navegação, selecione um destino. Pesquisando um destino de serviços marítimos OBSERVAÇÃO: esse recurso está disponível com gráficos de ótima qualidade em algumas áreas. O chartplotter contém informações sobre milhares de ofertas de serviços marítimos. 1 Selecione Informações > Serviços. 2 Selecione Serviços oceânicos ou Serviços continentais. 3 Se necessário, selecione a categoria de serviços marítimos. O chartplotter mostra uma lista dos locais mais próximos, além da distância e da direção de cada um. 4 Selecione um destino. Você pode selecionar Próxima página ou Página anterior para visualizar informações adicionais ou para mostrar o local em um gráfico. Paradas Paradas são locais gravados e armazenados no seu dispositivos. Marcando o seu local atual como uma parada Em qualquer tela, selecione Marcar. Criando uma parada em um local diferente 1 Selecione Informações > Dados do usuário > Paradas > Criar parada. 2 Selecione uma opção: • Para criar a parada inserindo as coordenadas de posição, selecione Inserir coordenadas e insira as coordenadas. • Para criar uma parada usando um gráfico, selecione Usar gráfico, selecione a posição e selecione Selec.. 9 Marcando uma localização com SOS 5 Reveja o curso indicado pela linha magenta. É possível marcar uma localização com SOS. Quando um rádio VHF Garmin é conectado por meio de NMEA 2000, é possível selecionar diferentes tipos de SOS, como Homem ao mar ou Pirataria. 1 Na tela Início, selecione SOS. 2 Selecione o tipo de SOS. 3 Se necessário, selecione OK para navegar até a localização do homem ao mar. Se você selecionou OK, o chartplotter define um percurso direto até a localização. Se você selecionou outro tipo de SOS, os detalhes da chamada são enviados ao rádio VHF. Você deve enviar a chamada pelo rádio. OBSERVAÇÃO: ao usar Auto Guidance, um segmento cinza dentro de qualquer parte da linha magenta indica que Auto Guidance não pode calcular parte da linha. Isso se deve às configurações de profundidade mínima segura da água e da altura mínima segura de obstáculos. Siga a linha magenta, dirigindo para evitar terra, água rasa e 6 outros obstáculos. Excluindo uma parada ou um MOB 1 Selecione Informações > Dados do usuário > Paradas. 2 Selecione uma parada ou um MOB 3 Selecione Rever > Excluir. Visualizando uma lista de todas as paradas Excluindo todas as paradas Selecione Informações > Dados do usuário > Paradas. Editando uma parada salva 1 Selecione Informações > Dados do usuário > Paradas. 2 Selecione uma parada. 3 Selecione Rever > Edit.. 4 Selecione uma opção: • Para adicionar um nome, selecione Nome e digite um nome. • Para alterar o símbolo, selecione Símbolo. • Para alterar a profundidade, selecione Prof.. • Para alterar a temperatura da água, selecione Temp. água. • Para alterar o comentário, selecione Comentário. Movendo uma parada salva 1 Selecione Informações > Dados do usuário > Paradas. 2 Selecione uma parada. 3 Selecione Rever > Mover. 4 Indique um novo local para a parada: • Para mover a parada enquanto usa o gráfico, selecione Usar gráfico, selecione um novo local no gráfico e selecione Mover parada. • Para mover a parada usando coordenadas, selecione Inserir coordenadas e digite as novas coordenadas. Pesquisando e navegando para uma parada salva CUIDADO O recurso Auto Guidance é baseado em informações de gráfico eletrônico. Esses dados não garantem distância de obstáculos e do fundo. Compare cuidadosamente o curso com todas as apurações visuais e evite todos os obstáculos como terra, águas rasas ou outros que possam surgir em seu caminho. Ao usar Go To, um curso direto e um curso corrigido poderão passar sobre terra ou águas rasas. Use as apurações visuais e afaste-se de terra, águas rasas e outros objetos perigosos. OBSERVAÇÃO: Auto Guidance está disponível com gráficos de ótima qualidade em algumas áreas. Antes de poder navegar para uma parada, você precisar criá-la. 1 Selecione Informações > Dados do usuário > Paradas. 2 Selecione uma parada. 3 Selecione Navegar para. 4 Selecione uma opção: • Para navegar diretamente ao local, selecione Ir para. • Para criar uma rota ao local, incluindo curvas, selecione Rota para. • Para usar a Orientação automática, selecione Orient. auto. 10 Selecione Informações > Dados do usuário > Limpar dados usuário > Paradas > Tudo. Configurando e seguindo um percurso direto usando o Ir para CUIDADO Ao usar Go To, um curso direto e um curso corrigido poderão passar sobre terra ou águas rasas. Use as apurações visuais e afaste-se de terra, águas rasas e outros objetos perigosos. Você pode definir e seguir um percurso direto do seu local atual para um destino selecionado. 1 Selecione um destino (Destinos). 2 Selecione Navegar para > Ir para. Uma linha magenta é exibida. No centro da linha magenta, há uma linha roxa final, mais fina, que representa o curso correto a partir do seu local atual até o destino. O curso correto é dinâmico, e se move com o seu barco quando está fora do curso. 3 Siga a linha magenta, dirigindo para evitar terra, água rasa e outros obstáculos. 4 Se estiver fora do curso, siga a linha roxa (percurso corrigido) para ir para o seu destino, ou dirija de volta para a linha magenta (percurso direto). Rotas Criando e navegando por uma rota do seu local atual Você pode criar e navegar imediatamente por uma rota no gráfico Navegação ou no gráfico Pesca. Este procedimento não salva a rota ou os dados da parada. OBSERVAÇÃO: o gráfico Fishing oceânico está disponível com gráficos de ótima qualidade em algumas áreas. 1 Em um gráfico Navegação ou gráfico Pesca, selecione um destino. 2 Selecione Navegar para > Rota para. 3 Selecione o local da última curva antes do destino. 4 Selecione Adicionar curva. 5 Se necessário, repita as etapas 3 e 4 para adicionar curvas, retrocedendo do destino para o local atual da sua embarcação. A última curva adicionada deve ser a primeira curva feita, a partir do seu local atual. Deve ser a curva mais próxima da sua embarcação. 6 Se necessário, selecione Menu. 7 Selecione Rota de navegação. 8 Reveja o percurso indicado pela linha magenta. 9 Siga a linha magenta, dirigindo para evitar terra, água rasa e outros obstáculos. Navegação com um chartplotter Criando e salvando uma rota Este procedimento salva a rota e todas as paradas nela. O ponto de início pode ser o seu local atual ou outro local. 1 Selecione Informações > Dados do usuário > Rotas/Traj orient auto > Novo > Usar gráfico. 2 Selecione o local de início da rota. 3 Selecione Adicionar curva. 4 Selecione o local da próxima curva no gráfico. 5 Selecione Adicionar curva. O chartplotter marca o local da curva com uma parada. 6 Se necessário, repita as etapas 4 e 5 para adicionar mais voltas. 7 Selecione o destino final. 2 Selecione uma rota. 3 Selecione Navegar para. 4 Selecione Desloc. para navegar paralelamente à rota, com um deslocamento específico. 5 Indique como navegar pela rota: Visualizando uma lista de rotas Selecione Informações > Dados do usuário > Rotas/Traj orient auto. Editando uma rota salva Você pode alterar o nome de uma rota ou alterar as curvas que uma rota contém. 1 Selecione Informações > Dados do usuário > Rotas/Traj orient auto. 2 Selecione uma rota. 3 Selecione Rever > Editar rota. 4 Selecione uma opção: • Para alterar o nome, selecione Nome e digite o nome. • Para selecionar uma parada da lista de voltas, selecione Editar curvas > Usar lista de curva e selecione uma parada na lista. • Para selecionar uma volta usando o gráfico, selecione Editar curvas > Usar gráfico e selecionar um local no gráfico. Pesquisando e navegando por uma rota salva Antes de pesquisar por uma lista de rotas e navegar para uma delas, você precisa criar e salvar pelo menos uma rota. 1 Selecione Informações > Dados do usuário > Rotas/Traj orient auto. 2 Selecione uma rota. 3 Selecione Navegar para. 4 Selecione uma opção: • Para navegar de um ponto de partida usado quando a rota foi criada, selecione Avançar. • Para navegar por uma rota de um ponto de destino usado quando a rota foi criada, selecione Retroceder. Uma linha magenta é exibida. No centro da linha magenta, há uma linha roxa final, que representa o curso correto a partir do seu local atual até o destino. O curso correto é dinâmico, e se move com o seu barco quando está fora do curso. 5 Reveja o curso indicado pela linha magenta. 6 Siga a linha magenta ao longo de cada trecho da rota, dirigindo para evitar terra, água rasa e outros obstáculos. 7 Se estiver fora do curso, siga a linha roxa (curso corrigido) para ir para o seu destino, ou dirija de volta para a linha magenta (curso direto). Pesquisando e navegando paralelamente a uma rota salva Antes de pesquisar por uma lista de rotas e navegar para uma delas, você precisa criar e salvar pelo menos uma rota. 1 Selecione Informações > Dados do usuário > Rotas/Traj orient auto. Navegação com um chartplotter 6 7 8 9 • Para navegar pela rota do ponto inicial usado quando a rota foi criada, para a esquerda da rota original, selecione Avançar - bombordo. • Para navegar pela rota do ponto inicial usado quando a rota foi criada, para a direita da rota original, selecione Avançar - estibordo. • Para navegar pela rota do ponto de destino usado quando a rota foi criada, para a esquerda da rota original, selecione Retroceder - bombordo. • Para navegar pela rota do ponto de destino usado quando a rota foi criada, para a direita da rota original, selecione Retroceder - estibordo. Se necessário, selecione Final.. Uma linha magenta é exibida. No centro da linha magenta, há uma linha roxa final, que representa o curso correto a partir do seu local atual até o destino. O curso correto é dinâmico, e se move com o seu barco quando está fora do curso. Reveja o curso indicado pela linha magenta. Siga a linha magenta ao longo de cada trecho da rota, dirigindo para evitar terra, água rasa e outros obstáculos. Se estiver fora do curso, siga a linha roxa (curso corrigido) para ir para o seu destino, ou dirija de volta para a linha magenta (curso direto). Excluindo uma rota salva 1 Selecione Informações > Dados do usuário > Rotas/Traj orient auto. 2 Selecione uma rota. 3 Selecione Rever > Excluir. Excluindo todas as rotas salvas Selecione Informações > Dados do usuário > Limpar dados usuário > Rotas/Traj orient auto. Orientação automática CUIDADO O recurso Auto Guidance é baseado em informações de gráfico eletrônico. Esses dados não garantem distância de obstáculos e do fundo. Compare cuidadosamente o curso com todas as apurações visuais e evite todos os obstáculos como terra, águas rasas ou outros que possam surgir em seu caminho. OBSERVAÇÃO: Auto Guidance está disponível com gráficos de ótima qualidade em algumas áreas. Você pode utilizar a Orientação automática para traçar o melhor caminho para o seu destino. A Orientação automática usa seu chartplotter para digitalizar dados da carta náutica, como profundidade da água e obstáculos conhecidos, para calcular um caminho para sugestão. O caminho pode ser ajustado durante a navegação. Configurar e seguir um trajeto de Orient. auto 1 Selecione um destino (Destinos). 2 Selecione Navegar para > Orient. auto. 3 Reveja o trajeto indicado pela linha magenta. 4 Selecione Iniciar navegação. 5 Siga a linha magenta, dirigindo para evitar terra, água rasa e outros obstáculos. 11 OBSERVAÇÃO: ao usar Auto Guidance, um segmento cinza dentro de qualquer parte da linha magenta indica que Auto Guidance não pode calcular parte da linha. Isso se deve às configurações de profundidade mínima segura da água e da altura mínima segura de obstáculos. Criando e salvando um trajeto de Orient. auto 1 Selecione Informações > Dados do usuário > Rotas/Traj orient auto > Novo > Orient. auto. 2 Selecione um ponto de partida e selecione Próxima. 3 Selecione um destino e selecione Próxima. 4 Selecione uma opção: • Para ver uma situação de perigo e ajustar o trajeto, selecione Clas. per.. • Para ajustar o trajeto, selecione Ajustar trajeto e siga as instruções na tela. • Para excluir o trajeto, selecione Cancelar orientação auto. • Para salvar o trajeto, selecione Final.. Ajustando um trajeto de Orient. auto salvo 1 Selecione Informações > Dados do usuário > Rotas/Traj 2 3 4 5 6 orient auto. Selecione um trajeto e selecione Rever > Edit. > Ajustar trajeto. DICA: ao navegar em um trajeto de Orient. auto, selecione-o no gráfico de navegação e selecione Ajustar trajeto. Selecione um local no trajeto. Arraste o ponto para um novo local. Se necessário, selecione um ponto e selecione Remover. Selecione Final.. Cancelar um cálculo de Orient. auto em progresso A partir da carta náutica, selecione Menu > Cancel.. DICA: você pode selecionar Voltar para cancelar o cálculo rapidamente. Configurar uma chegada cronometrada Você pode usar o recurso de chegada cronometrada em uma rota ou em um trajeto de orientação automática para saber quando chegará ao ponto selecionado. Isso permite que você calcule sua chegada ao local, como uma abertura de ponta ou linha de início de uma corrida. 1 No gráfico Navegação, selecione Menu. 2 Se necessário, selecione Opções de navegação. 3 Selecione Chegada cronometrada. DICA: você pode abrir rapidamente o menu Chegada cronometrada ao selecionar um ponto no trajeto de orientação automática. Configurações de linha de Orientação automática CUIDADO As configurações Profundidade segura e Altura segura influenciam como o chartplotter calcula a linha de Orientação automática. Se uma área tiver uma profundidade de água desconhecida ou um obstáculo de altura desconhecida, a linha de Orientação automática não será calculado nessa área. Se uma área no início ou no final de uma linha de Orientação automática for mais rasa que a profundidade de água segura ou mais baixa que a altura de um obstáculo seguro, a linha de Orientação automática não será calculada nessa área. No gráfico, o percurso através dessas áreas aparece como uma linha cinza. Quando o barco entra nessas áreas, uma mensagem de advertência é exibida. Você pode definir os parâmetros que o chartplotter usa ao calcular a linha de Orientação automática. Profund segura: define a profundidade mínima (referência de profundidade do gráfico) que o chartplotter usa ao calcular uma linha de Orientação automática. OBSERVAÇÃO: a profundidade mínima segura dos gráficos Premium é de 3 pés. Se você inserir um valor de Profundidade segura menor do que 3 pés, os gráficos só usarão profundidades de 3 pés para calcular a rota de Orientação automática. Altura segura: define a altura mínima (referência de altura do gráfico) de uma ponte sob a qual o seu barco pode passar com segurança. Dist. linha costeira: define onde você deseja que a linha de Orientação automática seja colocada em relação à costa. A linha de Orientação automática pode mover se você alterar esta configuração durante a navegação. Os valores disponíveis para esta configuração são relativos e não absolutos. Para garantir que a linha de Orientação automática seja colocada em uma distância adequada da costa, você pode avaliar o posicionamento da linha de Orientação automática usando um ou mais destino conhecidos, que requeiram navegação através de um canal estreito (Ajustando a distância da costa). Ajustando a distância da costa A configuração Dist. linha costeira indica quão perto da costa você deseja que a linha de Orient. auto seja colocada. A linha de Orient. auto pode mover se você alterar essa configuração ao navegar. Os valores disponíveis para a configuração Dist. linha costeira são relativos, não absolutos. Para garantir que a linha de Orient. auto seja posicionada a uma distância apropriada da costa, você pode avaliar o posicionamento da linha de Orient. auto usando um ou mais destinos familiares que requerem navegação por um canal estreito. 1 Atraque a sua embarcação ou jogue a âncora. 2 Selecione Config. > Preferências > Navegação > Orient. auto > Dist. linha costeira > Normal. 3 Selecione um destino para o qual tenha navegado previamente. 4 Selecione Navegar para > Orient. auto. 5 Reveja a posição da linha de Orientação automática e determine se a linha evita com segurança os obstáculos conhecidos e as curvas possibilitam uma viagem eficiente. 6 Selecione uma opção: • Se a posição da linha de Orientação automática for satisfatória, selecione Menu > Opções de navegação > Parar navegação e vá para a etapa 10. • Se a linha de Orientação automática estiver muito perto de obstáculos conhecidos, selecione Config. > Preferências > Navegação > Orient. auto > Dist. linha costeira > Distante. • Se as curvas na linha de Orientação automática forem muito amplas, selecione Config. > Preferências > Navegação > Orient. auto > Dist. linha costeira > Próximo. 7 Se você selecionou Próximo ou Distante na etapa 6, reveja a posição da linha de Orientação automática e determine se a linha evita com segurança os obstáculos conhecidos e as curvas possibilitam uma viagem eficiente. A Orient. auto mantém uma ampla distância de obstáculos em mar aberto, mesmo se você definir a configuração Distância da linha costeira para Próximo ou Próximo. Como resultado, o chartplotter pode não reposicionar a linha de Orient. auto, a menos que o destino selecionado requeira navegação por meio de um canal estreito. OBSERVAÇÃO: Auto Guidance está disponível com gráficos de ótima qualidade em algumas áreas. 12 Navegação com um chartplotter 8 Selecione uma opção: • Se a posição da linha de Orientação automática for satisfatória, selecione Menu > Opções de navegação > Parar navegação e vá para a etapa 10. • Se a linha de Orientação automática estiver próxima demais para reconhecer obstáculos, selecione Config. > Preferências > Navegação > Orient. auto > Dist. linha costeira > Mais distante. • Se as curvas na linha de Orientação automática estiverem muito amplas, selecione, Config. > Preferências > Navegação > Orient. auto > Dist. linha costeira > Próximo. 9 Se você selecionou Próximo ou Mais distante na etapa 8, reveja a posição da linha de Orient. auto e determine se a linha evitará com segurança os obstáculos conhecidos e as curvas possibilitarão uma viagem eficiente. A Orient. auto mantém uma ampla distância de obstáculos em mar aberto, mesmo se você definir a configuração Distância da linha costeira para Próximo ou Próximo. Como resultado, o chartplotter pode não reposicionar a linha de Orient. auto, a menos que o destino selecionado requeira navegação por meio de um canal estreito. 10 Repita as etapas de 3 a 9 pelo menos mais uma vez, usando um destino diferente a cada vez, até que esteja familiarizada com a funcionalidade da configuração Distância da linha costeira. Trajetos Um trajeto é uma gravação do caminho do seu barco. O trajeto sendo gravado no momento é chamado de trajeto ativo e pode ser salvo. Você pode mostrar os trajetos em cada gráfico ou visualização de gráfico 3D. Mostrar os trajetos Em qualquer gráfico ou uma visualização gráfico 3D, selecione Menu > Paradas e trajetos > Trajetos > Ligado. Uma linha traçada no gráfico indica o seu trajeto. Configurando a cor do trajeto ativo 1 Selecione Informações > Dados do usuário > Trajetos > Ativar opções trajetos > Cor do trajeto. Selecione uma cor para o trajeto. 2 Salvando o trajeto ativo O trajeto sendo registrado no momento é chamado de trajeto ativo. 1 Selecione Informações > Dados do usuário > Trajetos > Salvar trajeto ativo. 2 Selecione uma opção: • Selecione o horário que o trajeto ativo começou. • Selecione Log inteiro. 3 Selecione Salvar. Visualizando a lista de trajetos salvos Selecione Informações > Dados do usuário > Trajetos > Trajetos salvos. Editando um trajeto salvo 1 Selecione Informações > Dados do usuário > Trajetos > Trajetos salvos. 2 Selecione um trajeto. 3 Selecione Editar trajeto. 4 Selecione uma opção: • Selecione Nome e digite o novo nome. • Selecione Cor do trajeto e selecione uma cor. Navegação com um chartplotter Salvando um trajeto como uma rota 1 Selecione Informações > Dados do usuário > Trajetos > Trajetos salvos. 2 Selecione um trajeto. 3 Selecione Selec. > Editar trajeto > Salvar rota. Procurando e navegando por uma rota salva Antes de procurar em uma lista de rotas e navegar para elas, você precisa gravar e salvar pelo menos um trajeto (Trajetos). 1 Selecione Informações > Dados do usuário > Trajetos > Trajetos salvos. 2 Selecione um trajeto. 3 Selecione Seguir trajeto. 4 Selecione uma opção: • Para navegar pelo trajeto a partir do ponto inicial usado quando o trajeto foi criado, selecione Avançar. • Para navegar pelo trajeto a partir do ponto de destino usado quando o trajeto foi criado, selecione Retroceder. 5 Reveja o curso indicado pela linha colorida. 6 Siga a linha ao longo de cada trecho da rota, dirigindo para evitar terra, água rasa e outros obstáculos. Excluindo um trajeto salvo 1 Selecione Informações > Dados do usuário > Trajetos > Trajetos salvos. Selecione um trajeto. 2 3 Selecione Selec. > Excluir. Excluindo todos os trajetos salvos Selecione Informações > Dados do usuário > Limpar dados usuário > Trajetos salvos. Refazendo um trajeto ativo O trajeto sendo registrado no momento é chamado de trajeto ativo. 1 Selecione Informações > Dados do usuário > Trajetos > Seguir trajeto ativo. 2 Selecione uma opção: • Selecione o horário que o trajeto ativo começou. • Selecione Log inteiro. 3 Reveja o curso indicado pela linha colorida. 4 Siga a linha colorida, dirigindo para evitar terra, água rasa e outros obstáculos. Apagando o trajeto ativo Selecione Informações > Dados do usuário > Trajetos > Limpar trajeto ativo. A memória do trajeto é apagada e o trajeto ativo continuar a ser registrado. Gerenciando a memória de registro de trajeto durante o registro 1 Selecione Informações > Dados do usuário > Trajetos > Ativar opções trajetos. 2 Selecione Modo gravação. 3 Selecione uma opção: • Para gravar um registro de trajeto até que a memória esteja cheia, selecione Encher. • Para gravar um registro de trajeto substituindo os dados de trajeto mais antigos, selecione Prender. Configurando o intervalo de gravação do registro de trajeto Você pode indicar a frequência na qual a plotagem do trajeto é gravada. A gravação de plotagens mais frequentes é mais precisa, porém enche o registro de trajeto mais rapidamente. O 13 intervalo de resolução é recomendado para o uso mais eficiente da memória. 1 Selecione Informações > Dados do usuário > Trajetos > Ativar opções trajetos > Intervalo > Intervalo. Selecione uma opção: 2 • Para gravar o trajeto baseado em uma distância entre pontos, selecione Dist. > Alterar e digite a distância. • Para gravar o trajeto baseado em um intervalo de tempo, selecione Hora > Alterar e digite o intervalo de tempo. • Para gravar a plotagem do trajeto com base em uma variação do curso, selecione Resolução > Alterar e digiteo erro máximo permitido do curso real antes de gravar um ponto do trajeto. Interrompendo a navegação Durante a navegação, no gráfico Navegação ou Pesca, selecione uma opção: • Selecione Menu > Parar navegação. • Ao navegar com a Orientação automática, selecione Menu > Opções de navegação > Parar navegação. Sincronizar dados de usuário com a Garmin rede marítima AVISO Para sincronizar os dados do usuário com a rede, é necessário fazer o backup dos dados do usuário para evitar a eventual perda desses dados. Consulte Fazendo backup de dados em um computador. Você pode compartilhar paradas, trajetos e rotas com todos os dispositivos compatíveis conectados à Garmin rede marítima (Ethernet) automaticamente. OBSERVAÇÃO: este recurso não está disponível em todos os modelos. Selecione Config. > Preferências > Compartilh. dados > Ligado. Se houver uma alteração em qualquer parada, trajeto ou rota em um chartplotter, esses dados serão sincronizados automaticamente com todos os chartplotters na rede Ethernet. Excluindo todas as paradas, rotas e trajetos salvos Selecione Informações > Dados do usuário > Limpar dados usuário > Tudo > OK. Recursos de navegação Definir o tipo de embarcação Você pode selecionar o tipo de embarcação para configurar as definições do chartplotter e usar as funções personalizadas para o seu tipo de embarcação. 1 Selecione Config. > Minha embarcação > Tipo de embarcação. 2 Selecione Barco motor ou Veleiro. Corrida de velas Você pode usar o dispositivo para aumentar a probabilidade de que o seu barco cruzará a linha de partida de uma corrida exatamente quando a corrida começar. Quando você sincroniza o timer de corrida como temporizador de contagem regressiva de corrida oficial, você é alertado em intervalos de um minuto conforme o início da corrida se aproxima. Quando você combina o timer de corrida com a linha de partida virtual, o dispositivo mede sua velocidade, sua direção e tempo restante 14 no timer de contagem regressiva. O dispositivo usa esses dados para indicar se o seu barco cruzará a linha de partida antes, depois ou no momento exato do início da corrida. Orientação da linha de partida Velejar pela orientação da linha de partida é uma representação visual das informações de que você precisa para cruzar a linha de partida no tempo e velocidade ideais. Após definir os pinos da linha de partida de estibordo e porto, as metas de tempo e velocidade e, após você iniciar o temporizador de corrida, uma linha de previsão é exibida. A linha de previsão se estende de sua localização atual em direção à linha de partida e as linhas de navegação que se estendem de cada pino. O ponto de chegada e a cor da linha de previsão indicam onde o barco estará quando o temporizador expirar, com base na atual velocidade de sua embarcação. Quando o ponto de chegada está antes da linha de partida, a linha fica branca. Isso indica que o barco deve aumentar a velocidade para alcançar a linha de partida no horário. Quando o ponto de chegada estiver além da linha de partida, a linha ficará vermelha. Isso indica que o barco deve reduzir a velocidade e evitar uma penalidade por atingir a linha de partida antes de o temporizador expirar. Quando o ponto de chegada estiver sobre a linha de partida, a linha ficará branca. Isso indica que o barco está se movendo a uma velocidade ideal para alcançar a linha de partida quando o temporizador expirar. Por padrão, a janela de orientação da linha de partida e a janela do temporizador de corrida aparecem na tela de combinações Corridas de veleiro. Definindo a linha de partida A janela de orientação da linha de partida é adicionada por padrão à tela de combinações Corridas de veleiro. 1 Na tela de combinações Corridas de veleiro, selecione Menu > Orient. linha partida > Linha de partida. Selecione uma opção: 2 • Para marcar os registros de linha de partida de porto e estibordo na medida em que você navegar por eles, selecione Sinal de registros. • Para marcar os registros de linha de partida de porto e estibordo inserindo as coordenadas, selecione Inserir coordenadas. • Para trocar a posição dos registros de porto e estibordo após tê-los definido, selecione Troc. porto e marcas estib. Usando a orientação da linha de partida Você pode usar o recurso de orientação da linha de partida para ajudá-lo a cruzar a linha de partida na velocidade ideal durante uma corrida de vela. 1 Marque a linha de partida (Definindo a linha de partida). 2 Na tela de combinações Corrida de veleiro, selecione Menu > Orient. linha partida > Meta veloc., e selecione sua meta de velocidade ao cruzar a linha de partida. 3 Selecione Meta dtempo e selecione a meta de tempo ao cruzar a linha de partida. 4 Selecione Voltar. 5 Inicie o temporizador de corrida (Iniciando o temporizador de corrida). Iniciando o temporizador de corrida O temporizador de corrida é adicionado por padrão à tela de combinações Corrida de veleiro. 1 Na tela de combinações Corrida de veleiro, selecione Iniciar. Recursos de navegação OBSERVAÇÃO: você também pode acessar essa opção a partir da tela Navegação SmartMode e do gráfico de navegação. 2 Quando necessário, selecione Sinc para sincronizar com o temporizador oficial da corrida. Parar o temporizador de corrida Na tela de combinações Corrida de veleiro, selecione Parar. Configurando a distância entre a proa e a antena GPS Você pode inserir a distância entre a proa do barco e a localização da antena GPS. Isso ajuda a garantir que a proa do barco cruze a linha de partida na hora de início exata. 1 Em um gráfico de navegação, selecione Navegação > Linha de partida > Des GPS proa. 2 Insira a distância. 3 Selecione Final.. Configurações de Laylines No modo de navegação (Definir o tipo de embarcação), você pode exibir laylines na carta náutica. Laylines podem ser particularmente úteis em corridas. Na carta de navegação, selecione Menu > Navegação > Laylines. Visor: configura a forma como laylines e a embarcação são exibidas no gráfico e configura o comprimento das linhas de navegação. Âng. navega.: permite selecionar a forma como o dispositivo calcula as laylines. A opção Real calcula as laylines usando o ângulo do vento medido no sensor de vento. A opção Manual calcula as laylines usando os ângulos de barlavento e de sotavento inseridos manualmente. Correção maré: corrige as laylines de acordo com a maré. Configurando o deslocamento de quilha Você pode inserir um deslocamento de quilha para compensar a leitura da superfície para a profundidade de uma quilha, tornando possível a medida da profundidade da base da quilha, em vez de a partir do local do transdutor. Digite um número positivo para deslocamento de uma quilha. Você pode inserir um número negativo para compensar por uma embarcação grande, que pode tomar vários pés de água. 1 Complete uma ação, baseado na localização do transdutor: • Se o transdutor está instalado na linha d'água À, meça a distância do local do transdutor até a quilha do barco. Digite este valor nas etapas 3 e 4 como um número positivo. • Se o transdutor está instalado na base da quilha Á, meça a distância do transdutor até a linha d'água. Digite este valor nas etapas 3 e 4 como um número negativo. 2 Selecione Config. > Minha embarcação > Desloc. quilha. 3 Selecione ou baseado na localização do transdutor. 4 Digite a distância medida na etapa 1. Uso do piloto automático do veleiro CUIDADO Quando ativado, o piloto automático controla apenas o leme. Você e sua tripulação continuam responsáveis pelas velas quando o piloto automático estiver ativado. Além da manutenção da direção, é possível o piloto automático para manter uma manutenção do vento. Também é possível usar o piloto automático para controlar o leme enquanto amura ou cambar são efetuados. Vela É possível definir o piloto automático para manter um rumo específico relativo ao ângulo de vento atual. O dispositivo deve estar ligado a um sensor de vento compatível com NMEA 2000 ou NMEA 0183 para efetuar manutenção de vento ou amura ou cambar baseado no vento. ® Configurar o tipo de manutenção de vento Para ativar o tipo de vela, é necessário conectar um NMEA 2000 ou sensor de vela NMEA 0183 ao piloto automático. Para configurações avançadas do piloto automático, consulte as instruções de instalação fornecidas com o seu piloto automático. 1 Na tela do piloto automático, selecione Menu > Config. piloto autom. > Tipo de vela. 2 Selecione Aparente ou Verdadeiro. Acoplar vela Para ativar o tipo de vela, é necessário conectar um NMEA 2000 ou sensor de vela NMEA 0183 ao piloto automático. Quando o piloto automático estiver no modo de espera, selecione Vela. Ativar a manutenção de vento a partir de manutenção de direção Para ativar o tipo de vela, é necessário conectar um NMEA 2000 ou sensor de vela NMEA 0183 ao piloto automático. Com a manutenção de direção ativada, selecione Menu > Vela. Ajustar o ângulo da vela com o piloto automático É possível ajustar o ângulo de manutenção da vela no piloto automático quando a vela está ativada. • Para ajustar o ângulo da vela em incrementos de 1°, selecione ou . Recursos de navegação 15 • Para ajustar o ângulo da vela em incrementos de 10°, mantenha pressionado ou . Amura e cambar É possível configurar o piloto automático para efetuar uma amura ou cambar com manutenção da direção ou vela acoplada. Amura e mudança de bordo a partir de manutenção de direção 1 Engate a manutenção de direção (Engatando o piloto automático). 2 Selecione Menu > Rumo/Cambar. 3 Escolha uma direção. O piloto automático manobrará a embarcação para fazer uma amura ou cambar. exemplo, se estiver usando a visualização de frequência dividida, pode ajustar o ganho para cada uma das frequências individualmente. Se você não visualizar um arranjo de visualizações de sonar que atenda às suas necessidades, pode criar uma tela personalizada (Adicionar uma tela de Combinação personalizada). Visualização Tradicional do sonar Há várias visualizações de tela cheia disponíveis, dependendo do equipamento conectado. A visualização do sonar Tradicional em tela inteira mostra uma imagem grande das leituras do sonar a partir de um transdutor. A escala ao longo do lado direito da tela mostra a profundidade dos objetos detectados à medida que a tela se desloca da direita para a esquerda. Amura e cambar a partir de manutenção de vento É necessário ter um sensor de vento instalado para ativar a manutenção de vento. 1 Ative a manutenção de vento (Acoplar vela). 2 Selecione Menu > Rumo/Cambar. 3 Selecione Rumo ou Cambar. O piloto automático comanda a embarcação através de uma amura ou cambar e a tela apresenta informações sobre o progresso da amura ou cambar. Definir um atraso na amura e cambar O atraso na amura e cambar permite-lhe atrasar sua realização após iniciar a manobra. 1 Na tela do piloto automático, selecione Menu > Config. piloto autom. > Config. de navegação > Atraso de rumo. 2 Selecione a duração do atraso. 3 Se necessário, selecione Final.. Ativar o inibidor de cambar OBSERVAÇÃO: o inibidor de cambar não o impede de efetuar manualmente um cambar usando o timão ou a navegação por etapa. O inibidor de cambar impede o piloto automático de efetuar um cambar. 1 Na tela Piloto automático, selecione Menu > Config. piloto autom. > Config. de navegação > Inibid. cambar. 2 Selecione Habilit.. À Á  Informações de profundidade Alvos suspensos ou peixes Fundo da massa de água DownVü Visualização do sonar OBSERVAÇÃO: nem todos os modelos suportam tecnologia de sonar DownVü e transdutores. OBSERVAÇÃO: para receber dados do sonar de varredura DownVü, é necessário um chartplotter ou fishfinder e um transdutor compatíveis. O sonar DownVü de alta frequência fornece uma imagem mais nítida embaixo do barco, proporcionando uma representação mais detalhada das estruturas pelas quais o barco navega. Os transdutores tradicionais emitem um feixe cônico. A tecnologia de sonar de varredura DownVü emite um feixe estreito, semelhante à forma do feixe de uma copiadora. Este feixe fornece uma imagem mais nítida, como uma fotografia, do que se encontra por baixo do barco. SideVü Visualização do sonar Sonar Quando devidamente conectado a um módulo receptor acústico Garmin opcional e um transdutor, o seu chartplotter compatível pode ser usado como um localizador de peixes. As várias visualizações de sonar diferentes ajudam você a ver os peixes na área. Os ajustes que você pode efetuar em cada visualização de sonar dependem da visualização selecionada e do modelo do chartplotter, do módulo acústico e do transdutor conectados. OBSERVAÇÃO: nem todos os modelos suportam sonar SideVü e transdutores de varredura. OBSERVAÇÃO: para receber dados do sonar de varredura SideVü, é necessário um chartplotter, um módulo acústico e um transdutor compatíveis. A tecnologia de sonar de varredura SideVü apresenta uma imagem do que aparece ao redor do barco. Você pode utilizar esta ferramenta de procura para encontrar estruturas ou peixes. Visualizações da sonda As visualizações de sonda disponíveis variam de acordo com o tipo de transdutor e de módulo do sonar opcional ligados ao chartplotter. Por exemplo, você pode ver a visualização Frequência Dividida somente se tiver um transdutor de frequência dupla conectado. Existem quatro tipos básicos de visualizações de sonda disponíveis: uma visualização de tela inteira, uma visualização de tela dividida que combina duas ou mais visualizações, uma visualização de zoom dividido e uma visualização de frequência dividida, que apresenta duas frequências diferentes. Você pode personalizar as definições de cada visualização na tela. Por 16 À Á A bombordo A estibordo Sonar Â Ã Ä Å Æ O transdutor de sua embarcação Árvores Pneus velhos Troncos Distância da lateral do barco SideVü/DownVü Tecnologia de varredura Em vez do feixe cônico mais comum, o SideVü/DownVü transdutor utiliza um feixe plano para fazer a varredura da água e da terra ao redor do seu barco. À Á Â Ã Ä Å Histórico de visualização inferior Panoptix em uma visualização Sonar com deslocamento Barco Alcance Trilhas Drop shot jig Inferior LiveVü Visualização de sonar à frente Esta visualização Sonar mostra vistas bidimensionais sobre o que está à frente do barco, e pode ser utilizada para ver iscas e peixes. Visualização de zoom dividido da sonda O zoom dividido da visualização da sonda apresenta um gráfico em tela inteira das leituras da sonda, bem como uma parte ampliada desse gráfico na mesma tela. Visualização de frequência dividida do sonar Na visualização de frequência dividida do sonar, um lado da tela apresenta um gráfico em visualização inteira dos dados do sonar de alta frequência, e o outro lado da tela apresenta um gráfico em visualização inteira dos dados do sonar de baixa frequência. OBSERVAÇÃO: a visualização do sonar com frequência dividida requer um transdutor de frequência dupla. Panoptix Visualizações do sonar ™ OBSERVAÇÃO: Nem todos os modelos são compatíveis com transducers Panoptix. Para receber o sonar Panoptix, são necessários um chartplotter e um transducer compatíveis. As visualizações de sonar Panoptix permitem que você veja em tempo real o que acontece ao redor da embarcação. Você também pode ver suas iscas lançadas na água e cardumes à frente ou abaixo do barco. As visualizações de sonar LiveVü oferecem uma vista em tempo real dos movimentos à frente ou abaixo do barco. A tela é atualizada rapidamente, produzindo visualizações de sonar que mais se parecem com um vídeo. As visualizações de sonar 3D RealVü oferecem vistas tridimensionais de pontos à frente ou abaixo do barco. A tela é atualizada a cada varredura do transducer. Para ver todas as cinco visualizações de sonar Panoptix, será necessário adquirir um transducer para mostrar as vistas inferiores e mais outros para mostrar as visualizações à frente. Para acessar as visualizações de sonar Panoptix, selecione Sonar e selecione uma visualização. LiveVü Visualização do sonar inferior Esta visualização Sonar mostra vistas bidimensionais do que ocorre abaixo do barco, e pode ser usada para ver iscas e peixes. Sonar Barco À Á Â Ã Ä Alcance Peixe Trilhas Inferior RealVü Visualização de sonar 3D à frente Esta visualização Sonar apresenta uma vista tridimensional do que está à frente do transducer. Ela pode ser usada quando você está parado e precisa ver abaixo do barco, para ver a aproximação dos peixes. À Á Â Ã Ä Å Legenda colorida Barco Indicador de sinal Peixe Inferior Alcance 17 Visualizações de sonar RealVü 3D Suspenso Esta visualização Sonar mostra uma vista tridimensional do que está abaixo do transdutor, e pode ser usada quando você está parado e precisa ver o que está em volta do seu barco. RealVü Visualização de sonar 3D histórica Esta visualização Sonar apresenta uma vista tridimensional do que está atrás do barco enquanto você está em movimento e mostra toda a coluna de água em 3D, do fundo à superfície. Esta visualização é utilizada para encontrar peixes. À Á Â Ã Ä Å Legenda colorida Barco Alcance Inferior Estrutura Peixe Alterando a visualização do sonar 1 Em uma tela de combinações ou SmartMode layout com sonar, selecione a janela a ser alterada. 2 Selecione Menu > Alterar sonar. 3 Selecione uma visualização do sonar. Criando uma parada na tela do sonar 1 Na visualização do sonar, selecione um local. 2 Selecione Nova parada. 3 Se necessário, edite as informações da parada. Medição de distância na tela do sonar É possível medir a distância entre dois locais na visualização Sonar SideVü. 1 Na visualização Sonar SideVü, selecione uma localização na tela. 2 Selecione Medir distância. Um pin aparece na tela mostrando sua localização selecionada. 3 Selecione outro local. A distância e o ângulo do pin são listados no canto superior esquerdo. DICA: para redefinir o pin e medir a partir da localização atual, selecione Medir distância. Colocando a exibição de sonar em pausa Em uma visualização do sonar, selecione . Ver histórico do sonar É possível percorrer a tela para ver os dados do histórico do sonar. OBSERVAÇÃO: nem todos os transducers salvam dados históricos de sonar. 1 Em uma visualização Sonar, selecione . 2 Arraste a tela. 18 Compartilhando sonar Este recurso não está disponível em todos os modelos de chartplotter. Você pode ver os dados do sonar de todas as fontes compatíveis na Rede marítima Garmin. Você pode ver os dados do sonar de um módulo de sonar externo, como um módulo sonar GCV™. Além disso, é possível ver os dados do sonar de outros chartplotters que têm um módulo de sonar interno. Cada chartplotter na rede pode mostrar dados do sonar de todo módulo de sonar e transdutor compatível na rede, independente de onde os chartplotters e transdutores estão montados em seu barco. Por exemplo, a partir de um transdutor com DownVü montado na parte traseira do barco, é possível ver os dados do sonar utilizando o GPSMAP 8212 montado na parte frontal do barco. Chartplotters podem exibir somente tipos de sonares compatíveis. Por exemplo, os modelos GPSMAP 547 podem exibir dados tradicionais e dados DownVü, mas não dados SideVü. Quando os dados do sonar são compartilhados, os valores de algumas configurações do sonar, como Intervalo e Ganho, são sincronizados em todos os dispositivos na rede. Os valores de outras configurações do sonar, como as de Aparência, não são sincronizados e devem ser configuradas em cada dispositivo. Além disso, as taxas de rolamento das diversas visualizações tradicional e DownVü do sonar são sincronizadas para tornar as visualizações divididas mais coesas. OBSERVAÇÃO: o uso de vários transdutores simultaneamente pode criar interferência de comunicações, que pode ser removida ajustando a configuração Interferência do sonar. Selecionando uma fonte de sonar Este recurso não está disponível em todos os modelos. Quando você usa mais uma fonte de dados de sonar para uma visualização Sonar específica, é possível selecionar a fonte a ser usada com essa visualização. Por exemplo, se você tem duas fontes para DownVü, você pode selecionar a fonte que deseja usar na visualização Sonar DownVü. 1 Abra a visualização Sonar, cuja fonte você alterará. 2 Selecione Menu > Configuração do sonar > Origem. 3 Selecione a fonte para esta visualização Sonar. Renomeando uma Fonte de sonar É possível renomear uma fonte de sonar para identificá-la facilmente. Por exemplo, use "Proa" como nome do transducer que está na proa de seu barco. A fonte é renomeada apenas para a visualização atual. Por exemplo, para renomear a fonte de sonar DownVü, é necessário abrir a visualização Sonar DownVü. 1 Na visualização Sonar, selecione Menu > Configuração do sonar > Origem > Renomear fontes. 2 Insira o nome. Ajustar nível de detalhes É possível controlar o nível de detalhes e de ruídos apresentados na tela do sonar ajustando o ganho para transducers tradicionais, ou ajustando o brilho para transducers DownVü e SideVü/DownVü. Se você deseja visualizar os retornos de sinal com intensidade mais elevada na tela, é possível diminuir o ganho ou brilho para remover os retornos com menor intensidade e ruído. Se você quiser visualizar todas as informações de retorno, pode aumentar o ganho ou brilho para visualizar mais informações na tela. Isso também aumenta o ruído e pode dificultar o reconhecimento dos retornos reais. 1 Na visualização Sonar, selecione Menu. 2 Selecione Ganho ou Brilho. Sonar 3 Selecione uma opção: • Para aumentar ou diminuir o ganho ou brilho manualmente, selecione Para cima ou Baixo. • Para permitir que o chartplotter ajuste o ganho ou brilho automaticamente, selecione uma opção automática. Ajustar intensidade da cor É possível ajustar a intensidade das cores e realçar áreas de interesse na tela do sonar ajustando o ganho de cor, em transducers tradicionais, ou o contraste, em transducers DownVü e SideVü/DownVü. Essa configuração funciona melhor após ajustar o nível de detalhes apresentado na tela utilizando as configurações de ganho ou brilho. Se você deseja realçar peixes menores ou criar uma exibição de um alvo com mais intensidade, é possível aumentar a definição de contraste ou ganho de cor. Isso provoca uma perda na diferenciação dos retornos de intensidade elevada na parte inferior. Se você pretender reduzir a intensidade do retorno, é possível reduzir o ganho de cor ou contraste. 1 Na visualização Sonar, selecione Menu. 2 Selecione uma opção: • Quando estiver na visualização Sonar DownVü ou SideVü, selecione Contraste. • Enquanto está na visualização Sonar Panoptix LiveVü, selecione Ganho de cor. • Quando estiver em outra visualização Sonar, selecione Configuração do sonar > Avançado > Ganho de cor. 3 Selecione uma opção: • Para aumentar ou diminuir a intensidade da cor manualmente, selecione Para cima ou Baixo. • Para utilizar a configuração padrão, selecione Padrão. Ajustar o intervalo da escala de profundidade ou de largura É possível ajustar o intervalo das visualizações tradicional e do sonar DownVü da escala de profundidade e o intervalo da escala de profundidade SideVü para a visualização Sonar. Permitir que o dispositivo ajuste o intervalo automaticamente mantém o fundo no terço inferior ou exterior da tela do sonar, e pode ser útil para analisar um fundo com mudanças de terreno mínimas ou moderadas. Ajustar o intervalo manualmente permite que você veja um intervalo específico, o que pode ser útil para analisar um fundo com grandes mudanças de terreno - como declives ou desníveis. O fundo pode ser apresentado na tela desde que esteja dentro do intervalo especificado por você. 1 Na visualização Sonar, selecione Menu > Intervalo. 2 Selecione uma opção: • Para permitir que o chartplotter ajuste automaticamente o intervalo, selecione Auto. • Para aumentar ou diminuir o intervalo manualmente, selecione Para cima ou Baixo. DICA: na tela do sonar, você pode selecionar ou para ajustar manualmente o intervalo. DICA: ao visualizar várias telas do sonar, você pode selecionar Selec. para escolher a tela ativa. Configurar o nível de zoom na tela do sonar 1 Em uma visualização do sonar, selecione Menu > Zoom. 2 Selecione uma opção: • Para ampliar os dados do sonar da profundidade da parte inferior, selecione Trava inferior. • Para configurar o intervalo de profundidade da área ampliada manualmente, selecione Definir Zoom e depois Sonar selecione Ver p/ cima ou Ver p/ baixo para definir o intervalo de profundidade da área ampliada, e selecione Mais zoom ou Men. zoom para aumentar ou diminuir a ampliação da área ampliada. • Para definir a profundidade e o zoom automaticamente, selecione Definir Zoom > Auto. • Para cancelar o zoom, selecione Sem zoom. Configurar velocidade de rolamento É possível configurar a taxa na qual a imagem do sonar se move pela tela. Uma velocidade de rolamento mais elevada apresenta mais detalhes, especialmente ao mover ou rolar. Uma velocidade de rolamento mais baixa apresenta as informações do sonar na tela por mais tempo. Configurar a velocidade de rolamento em uma visualização Sonar aplica a todas as outras visualizações. 1 Em visualização Sonar, selecione Menu > Configuração do sonar > Vel. rolamento. 2 Selecione uma opção: • Para ajustar a velocidade de rolamento automaticamente usando velocidade no solo ou dados de velocidade da água, selecione Auto. A configuração Auto seleciona um taxa de rolamento para corresponder à velocidade da embarcação, assim os alvos na água são desenhados com a proporção do aspecto correta e exibidos com menos distorção. Ao exibir visualizações do sonar DownVü ou SideVü, recomendase usar a configuração Auto. • Para usar uma velocidade de rolamento muito rápida, selecione Ultrascroll®. A opção Ultrascroll faz uma leitura muito rápida dos novos dados do sonar, com qualidade de imagem reduzida. Para mais situações, a opção Rápida oferece um bom equilíbrio entre a leitura rápida da imagem e os alvos que são menos distorcidos. Frequências da sonda OBSERVAÇÃO: as frequências disponíveis dependem do chartplotter, dos módulos do sonar e do transdutor usados. O ajuste da frequência ajuda a adaptar a sonda aos seus objetivos específicos e à profundidade atual da água. As frequências mais elevadas usam larguras de feixe estreitas e são mais adequadas para um funcionamento a alta velocidade e para condições do mar adversas. A definição do fundo e a definição do termoclima podem ser mais precisas se for usada uma frequência mais elevada. As frequências mais baixas usam larguras de feixe mais amplas, que permitem que o pescador veja mais alvos, mas também podem produzir mais ruído de superfície e reduzir a continuidade do sinal do fundo em condições do mar adversas. As larguras de feixe mais amplas geram arcos maiores para sinais de alvos de pesca, o que as torna ideais para localizar peixe. As larguras de feixe mais amplas também têm um melhor desempenho em águas profundas, visto que a frequência mais baixa penetra melhor em águas profundas. As frequências do Chirp permitem-lhe passar cada impulso por uma gama de frequências, o que resulta numa melhor separação de alvos em águas profundas. O Chirp pode ser usado para identificar alvos nitidamente, como a pesca individual numa escola, e para aplicações em águas profundas. Normalmente, o Chirp tem um desempenho melhor do que as aplicações de frequência única. Devido ao fato de que alguns alvos de peixe podem ser apresentados usando uma frequência fixa, é necessário ter em consideração os seus objetivos e as condições da água quando usar o Chirp. Alguns transdutores e caixas negras de sondas também permitem personalizar as frequências predefinidas para cada 19 elemento do transdutor, o que lhe permite alterar rapidamente a frequência usando as predefinições, à medida que as condições da água e os seus objetivos mudam. A visualização de duas frequências em simultâneo com recurso à vista de frequência dividida permite uma melhor visualização em termos de profundidade com o sinal da frequência mais baixa e, ao mesmo tempo, ver mais detalhes a partir do sinal da frequência mais elevada. Selecionar frequências OBSERVAÇÃO: não é possível ajustar a frequência de todas as visualizações de sonar e transducers. Você pode indicar quais frequências surgem na tela do sonar. 1 Na visualização Sonar, selecione Menu > Frequência. 2 Selecione uma frequência adequada às suas necessidades e à profundidade da água. Para mais informações sobre frequências, consulte Frequências da sonda. Criar uma frequência predefinida OBSERVAÇÃO: não disponível em todos os transducers. É possível criar uma predefinição para salvar uma frequência de sonar específica, o que lhe permite mudar rapidamente de frequência. 1 Na visualização Sonar, selecione Menu > Frequência. 2 Selecione Gerenciar frequências > Nova predefinição. 3 Insira uma frequência. Personalizando as Panoptix visualizações do sonar OBSERVAÇÃO: Nem todos os modelos são compatíveis com os Panoptix transdutores. Ajustando a aparência das LiveVü visualizações do sonar 1 Em uma LiveVü visualização do sonar, selecione Menu > Configuração do sonar. 2 Selecione uma opção: • Para alterar as cores da visualização do sonar, selecione Esq. de cores e selecione uma opção. • Para ajustar o comprimento das trilhas que mostram o movimento do alvo, selecione Trilhas e selecione uma opção. • Para mostrar ou ocultar as linhas da grade de alcance, selecione Sobreposição da grade. • Para ocultar ou mostrar o histórico na lateral da tela, selecione Percorrer histórico. Configurando o LiveVü ângulo de transmissão do transdutor Você pode alterar o LiveVü ângulo de transmissão do transdutor para apontar o transdutor para uma área de interesse específica. Por exemplo, você pode apontar o transdutor para seguir um cardume ou focar em uma árvore pela qual você está passando. 1 Em uma LiveVü visualização do sonar, selecione Menu > Ângulo de transmissão. Selecione uma opção. 2 Ajustando o RealVü ângulo de visualização e o nível de zoom Você pode alterar o ângulo de visualização das RealVü visualizações do sonar. Também pode aumentar e diminuir o zoom da visualização. Em uma RealVü visualização do sonar, selecione uma opção: 20 • Para ajustar o ângulo de visualização na diagonal, selecione . • Para ajustar o ângulo de visualização na horizontal, selecione . • Para ajustar o ângulo de visualização na vertical, selecione . • Para ajustar o ângulo de visualização, deslize pela tela em qualquer direção. • Para aumentar o zoom, afaste dois dedos. • Para diminuir o zoom, pressione dois dedos juntos. Ajustando a aparência das RealVü visualizações do sonar 1 Em uma RealVü visualização do sonar, selecione Menu. 2 Selecione uma opção: • Para ajustar a profundidade na qual a paleta de cores é iniciada, selecione Profundidade da paleta e selecione uma opção. • Para selecionar uma paleta de cores diferente para os pontos de retorno do sonar, selecione Configuração do sonar > Cores pontos e selecione uma opção. • Para selecionar uma paleta de cores diferente para o fundo, selecione Configuração do sonar > Cores da parte inferior e selecione uma opção. • Para selecionar um estilo diferente para o fundo, selecione Configuração do sonar > Estilo da parte inferior e selecione uma opção. • Para ocultar ou mostrar a legenda de cores na lateral da tela, selecione Configuração do sonar > Tecla de cor. Ajustando a RealVü velocidade da varredura Você pode atualizar a rapidez com que o transdutor faz varreduras para trás e para frente. Uma taxa de varredura mais rápida cria uma imagem menos detalhada, mas a tela é atualizada com mais rapidez. Uma taxa de varredura mais lenta cria uma imagem mais detalhada, mas a tela é atualizada mais lentamente. OBSERVAÇÃO: esse recurso não está disponível para a visualização do sonar RealVü 3D Histórico. 1 Em uma RealVü visualização do sonar, selecione Menu > Velocidade da varredura. 2 Selecione uma opção. Ligando um Escopo A OBSERVAÇÃO: esta funcionalidade não está disponível em todas as visualizações do sonar. O escopo a é um flash vertical ao longo do lado direito da visualização de sonar de tela cheia. Este recurso expande os dados de sonar recebidos mais recentemente, para que fiquem mais fáceis de ver. Pode ser útil para detectar peixes que estejam próximo do fundo. Em uma visualização do sonar, selecione Menu > Configuração do sonar > Aparência > Escopo A > Ligado. Selecionar tipo de transdutor Antes de selecionar o tipo de transdutor, deve-se saber o tipo do transdutor. Se estiver conectando um transdutor não incluído com o chartplotter, pode ser preciso definir o tipo de transdutor para que o sonar funcione corretamente. Se o dispositivo detetar automaticamente o transdutor, esta opção não será exibida. 1 A partir de uma visualização do sonar, selecione Menu > Configuração do sonar > Instalação > Tipo de transdutor. Sonar 2 Selecione uma opção: • Se você possui um transdutor de feixe duplo de 200/77 kHz, selecione Feixe duplo (200/77 kHz). • Se você possui um transdutor de feixe duplo de 200/50 kHz, selecione Frequência dupla (200/50 kHz). • Se você possui outro tipo de transdutor, selecione-o na lista. Configuração do sonar OBSERVAÇÃO: nem todas as opções e definições se aplicam a todos os modelos, módulos do sonar e transdutores. Configurações do sonar OBSERVAÇÃO: essas configurações não se aplicam aos transdutores Panoptix. Consulte RealVü Configurações do sonar e LiveVü Configurações do sonar. Na visualização do sonar, selecione Menu > Configuração do sonar. Vel. rolamento: configura a taxa na qual o sonar rola da direita para a esquerda (Configurar velocidade de rolamento). Em água rasa, você pode selecionar uma velocidade de rolamento mais lenta para ampliar o período de tempo em que as informações são exibidas na tela. Em águas mais profundas, é possível selecionar uma velocidade de rolamento mais rápida. O rolamento automático ajusta a velocidade de rolamento à velocidade de percurso da embarcação. Rejeição ruído: reduz a interferência e a quantidade de interferência exibida na tela do sonar (Configurações de rejeição de ruído de sonar). Aparência: configura a aparência da tela do sonar (Configurações de aparência do sonar). Alarmes: define os alarmes do sonar (Configurações de alarme de sonar). Avançado: configura diversas configurações de fonte de dados e visor do sonar (Configurações avançadas de sonar). Instalação: configura o transdutor (Configurar instalação do transdutor). RealVü Configurações do sonar Em uma RealVü visualização do sonar, selecione Menu > Configuração do sonar. Cores pontos: define uma paleta de cores diferente para os pontos de retorno do sonar. Estilo da parte inferior: define o estilo do fundo. Quando você está em águas profundas, pode definir esta configuração para os Pontos e configurar manualmente a faixa mais rasa. Cores da parte inferior: define o esquema de cores para o fundo. Tecla de cor: mostra uma legenda das profundidades representadas pelas cores. Dados sobreposição: define os dados mostrados na tela do sonar. Instalação: configura o transdutor (Configurar instalação do transdutor). LiveVü Configurações do sonar Em uma LiveVü visualização do sonar, selecione Menu > Configuração do sonar. Esq. de cores: define a paleta de cores. Trilhas: define por quanto tempo as trilhas são exibidas na tela. As trilhas mostram o movimento do alvo. Sobreposição da grade: mostra uma grade de linhas de alcance. Sonar Rejeição ruído: reduz a interferência e a quantidade de interferência exibida na tela do sonar. Percorrer histórico: mostra o histórico do sonar em uma visualização tradicional do sonar. Dados sobreposição: define os dados mostrados na tela do sonar. Instalação: configura o transdutor (Configurar instalação do transdutor). Configurações de rejeição de ruído de sonar Em uma visualização do sonar, selecione Menu > Configuração do sonar > Rejeição ruído. Interferência: ajusta a sensibilidade de forma a reduzir os efeitos da interferência de fontes próximas de ruído. Deve ser usada a definição de interferência mais baixa que proporcione as melhorias pretendidas para remover interferências da tela. A correção de problemas de instalação que causem ruído é o melhor modo de eliminar as interferências. Limite de cor: oculta parte da paleta de cores para ajudar a eliminar os campos de interferência fraca. Ao configurar o limite de cor à cor dos retornos indesejados, você pode eliminar a exibição dos retornos indesejados na tela. Suavização: remove ruído que não é parte do retorno normal do sonar e ajusta a aparência de retornos, como no fundo. Quando a suavização estiver no máximo, haverá mais do ruído de nível baixo do que com o uso do controle de interferência, mas o ruído é mais inibido por causa do nivelamento. A suavização pode remover resíduos do fundo. A suavização e interferência trabalham bem juntas para eliminar o ruído de nível baixo. Você pode ajustar as configurações de interferência e suavização de forma incremental para remover ruído indesejado do visor. Ruído superf.: oculta o ruído de superfície para ajudar a reduzir interferências. As larguras de feixe mais amplas (frequências mais baixas) podem apresentar mais alvos mas, no entanto, também podem produzir mais ruído de superfície. TVG: ajusta o ganho variando no tempo, o que pode reduzir o ruído. Este controle é melhor usado em situações nas quais você deseja controlar e suprimir ruídos e interferências próximos à superfície. Isso também permite a exibição de alvos próximos da superfície que estariam de outro modo ocultos ou escondidos por ruído da superfície. Configurações de aparência do sonar Em uma visualização do sonar, selecione Menu > Configuração do sonar > Aparência. Cor: define o esquema de cores e o ganho de cor. Dados sobreposição: define os dados mostrados na tela do sonar. Escopo A: exibe um flash vertical ao longo da parte direita da tela mostrando o alcance até os alvos, junto com a escala. Linha de prof.: mostra uma linha de profundidade de referência rápida. Edge: destaca o sinal mais forte do fundo para ajudar a definir a intensidade do sinal. Avanço de foto: permite que uma foto do sonar avance mais rapidamente desenhando mais de uma coluna de dados na tela para cada coluna dos dados de sondagem recebidos. É especialmente útil quando você está usando a sondagem em águas profundas, pois o sinal do sonar demora mais tempo para viajar até fundo e voltar para o transdutor. A configuração 1/1 desenha uma coluna de informações na tela por retorno de sondagem. A configuração 2/1 desenha 21 duas colunas de informações na tela por retorno de sondagem, e assim por diante para as configurações 4/1 e 8/1. Origem temper.: define o canal para o registro de temperatura da água quando há mais de um sensor de temperatura da água ou transdutor habilitado para temperatura conectado. Configurações de alarme de sonar Configurar instalação do transdutor OBSERVAÇÃO: algumas configurações requerem acessórios externos. Selecione Config. > Alarmes > Sonar. Águas rasas: define um alarme para soar quando a profundidade é menor que um valor especificado. Águas profun.: define um alarme para soar quando a profundidade é maior que um valor especificado. Temp. água: define um alarme para soar quando um transdutor reporta uma temperatura que está 1,1°C (2°F) acima ou abaixo da temperatura especificada. Contorno: define um alarme para soar quando o transdutor detecta um alvo suspenso dentro da profundidade especificada da superfície da água e a partir do fundo. Alarme peixe: define um alarme para soar quando o transdutor detecta um alvo suspenso dentro do alcance especificado e o alcance de cor especificado. Na visualização do sonar, selecione Menu > Configuração do sonar > Instalação. Taxa transm.: define o período de tempo entre os sinais do sonar. Aumentar a taxa de transmissão aumenta a velocidade de rolamento, mas também aumenta a autointerferência. Reduzir a taxa de transmissão aumenta o intervalo entre os pulsos de transmissão e pode resolver a autointerferência. Pot. transmiss.: reduz o toque do transdutor próximo à superfície. Um valor de potência de transmissão mais baixo reduz o toque do transdutor. Larg. do filtro: define as bordas do filtro. Um filtro menor define as bordas dos alvos, mas pode permitir mais ruído. Um filtro mais longo cria bordas de alvo mais suaves, e também pode reduzir o ruído. Diagnóstico do transdutor: mostra detalhes sobre o transdutor. Virar à esq./dir.: altera a orientação da visualização do SideVü da esquerda para a direita. Instalar profundidade: Define a profundidade abaixo da linha de água na qual o Panoptix transdutor está montado. A entrada na profundidade real em que o transdutor está montado resultará em uma apresentação visual mais precisa do que a apresentação visual na água. Virado: Define a orientação da Panoptix visualização do sonar quando o transdutor de visualização está instalado com os cabos apontando na direção da porta lateral do barco. Largura do feixe: define a largura do Panoptix feixe do transdutor. Os feixes de larguras estreitas são melhores para operação em alta velocidade e condições marítimas adversas. Eles também podem melhorar a definição subaquática e a definição do termoclima. As larguras de feixe mais amplas geram arcos maiores para sinais de alvos de pesca, o que as torna ideais para localizar peixe. Os feixes de larguras mais amplas funcionam melhor em águas profundas. Eles podem gerar mais ruído de superfície e reduzir a continuidade do sinal subaquático durante condições marítimas adversas. Usar AHRS: permite que os sensores de AHRS (Attitude and Heading Reference System, Sistema de referência de atitude e direção) detectem o ângulo de instalação do Panoptix transdutor. Quando esta configuração está desativada, presume-se que o transdutor de visualização superior esteja instalado a um ângulo de 45 graus e o transdutor de visualização inferior esteja instalado a um ângulo de 0 grau. Configurações avançadas de sonar Em uma visualização do sonar, selecione Menu > Configuração do sonar > Avançado. Transmitir: interrompe a transmissão pelo transdutor. Mudança: permite que você defina o alcance da profundidade no qual o sonar está concentrado. Isso permite que você aproxime com maior resolução na profundidade do foco. Quando colocar a embarcação em marcha, o monitoramento do fundo pode não ser eficaz, porque o sonar procurará dados dentro do alcance da profundidade da área do foco, o que pode não incluir o fundo. Colocar a embarcação em marcha também pode influenciar na velocidade do rolamento, porque os dados fora do alcance de profundidade da área do foco não são processados, o que reduz o tempo necessário para receber e exibir os dados. Você pode aproximar na área do foco para avaliar os retornos do alvo com maior proximidade e com uma resolução superior do que se só estivesse aproximando. Dilatação eco: ajusta o tamanho dos ecos na tela para facilitar a visualização de retornos separados na tela. Quando é difícil ver os alvos, a dilatação do eco deixa os retornos dos alvos mais pronunciados e fáceis de ver na tela. Se o valor de dilatação do eco for muito alto, os alvos se misturam, e se o valor for muito baixo, os alvos aparecer pequenos e difíceis de visualizar. Você pode usar a dilatação de eco e a largura do filtro juntas para obter a resolução desejada e redução do ruído. Com a dilatação de eco e a largura do filtro definidas em níveis baixos, o visor conta com a maior resolução possível, mas fica mais suscetível a ruídos. Com a dilatação de eco em nível alto e a largura do filtro definida em níveis baixos, o visor terá resolução mais baixo, mas alvos mais amplos. Com a dilatação de eco e a largura do filtro definidas em níveis altos, o visor conta com a menor resolução possível, mas fica menos suscetível a ruídos. Não é recomendado definir ambas a dilatação de eco e a largura do filtro em níveis altos. Rastreamento inferior: define a frequência usada para determinar a profundidade. O controle de monitoramento do fundo permite que você selecione o canal específico usado para monitorar o fundo. Por exemplo: você pode definir o monitoramento do fundo para frequência baixa para operações em águas profundas. 22 Gravações do sonar Gravar visor do sonar OBSERVAÇÃO: nem todos os modelos suportam a gravação do sonar. 1 Insira um cartão de memória no slot de cartão. 2 Em uma visualização do sonar, selecione Menu > Configuração do sonar > Gravação do sonar > Sonar de gravação. 15 minutos de gravação do sonar usa aproximadamente 200 MB de espaço do cartão de memória inserido. É possível gravar até que o cartão atinja sua capacidade máxima. Sonar Parar a gravação do sonar Antes de parar a gravação do sonar, é necessário começar a gravar (Gravar visor do sonar). Em uma visualização do sonar, selecione Menu > Configuração do sonar > Gravação do sonar > Parar grav.. Excluir uma gravação do sonar 1 Insira um cartão de memória no slot de cartão. 2 Em uma visualização do sonar, selecione Menu > Configuração do sonar > Gravações do sonar > Ver gravações. 3 Selecione uma gravação. 4 Selecione Excluir. Reproduzir gravações do sonar Antes de reproduzir as gravações do sonar, é preciso baixar e instalar o aplicativo HomePort™ e gravar os dados do sonar em um cartão de memória. 1 Remova o cartão de memória do dispositivo. 2 Insira o cartão de memória em um leitor de cartão anexado a um computador. 3 Abra o aplicativo HomePort. 4 Selecione uma gravação do sonar na lista do dispositivo. 5 Clique com o botão direito na painel inferior. 6 Selecione Reproduzir. Radar ATENÇÃO O radar marítimo transmite energia de microondas que tem o potencial de ser perigoso para pessoas e animais. Antes de começar uma transmissão de radar, verifique se a área em torno do radar está livre. O radar transmite um feixe de cerca de 12° acima e abaixo da linha que se estende horizontalmente do centro do radar. Quando o radar está transmitindo, não olhe diretamente para a antena a uma curta distância; os olhos são a parte do corpo mais sensível do corpo à energia eletromagnética. OBSERVAÇÃO: nem todos os modelos são compatíveis com radar. Quando você conecta o seu chartplotter a um radar marítimo Garmin opcional, como um GMR™ 1226 xHD2 ou um GMR 24 HD, você pode visualizar mais informações sobre o seu entorno. O GMR transmite um feixe estreito de energia de microondas conforme gira em um padrão de 360°. Quando a energia transmitida entra em contato com um alvo, parte dessa energia é refletida de volta para o radar. Modos de exibição de radar OBSERVAÇÃO: nem todos os modos estão disponíveis com os dispositivos de radar e chartplotters. Selecione Radar. Modo Cruzeiro: mostra uma imagem em tela cheia das informações de radar coletadas. Modo Porto: destinado ao uso em águas fluviais, este modo funciona melhor com sinais de curto alcance (2 nm ou menos). Modo Mar: destinado ao uso em mar aberto, este modo funciona melhor com sinais de longo alcance. Modo Sentinela: permite que você coloque o radar no modo de transmissão temporizada, no qual você pode configurar uma transmissão de radar e alternar no modo espera para Radar conservar energia. Você também pode habilitar uma zona de segurança neste modo, que identifica uma zona de segurança em torno do barco. Se você alternar do modo Sentinela para outro modo, o radar muda para transmissão em tempo integral e desativa todas as zonas de segurança. Modo Cobertura de radar: mostra uma imagem em tela cheia das informações de radar coletadas na parte superior do gráfico Navegação. A Cobertura de radar exibe os dados baseados no modo de radar usado mais recentemente. Modo Alcance duplo: fornece uma visão lado a lado dos dados de curto alcance e de longo alcance. Alterando o modo de radar 1 A partir de uma tela de combinações ou SmartMode layout com radar, selecione Menu > Menu do radar > Alterar radar. 2 Selecione um modo de radar. Transmitindo sinais de radar OBSERVAÇÃO: como um recurso de segurança, o radar entra em modo de espera depois que se aquece. Isso dá a você a oportunidade de verificar a área em torno do radar está livre antes de começar a transmissão de radar. 1 Com o chartplotter desativado, conecte o seu radar como descrito nas instruções de instalação do radar. 2 Ligue o chartplotter. O radar se aquece e uma contagem regressiva alerta você para quando o radar vai estar pronto. 3 Selecione Radar. 4 Selecione um modo de radar. Uma mensagem de contagem regressiva é exibida enquanto o radar inicia. 5 Selecione Menu > Rad. transm.. Ajustar o alcance do radar O alcance do sina de radar indica o comprimento do sinal pulsado transmitido e recebido pelo radar. Conforme o alcance aumenta, o radar transmite pulsos mais longos para alcançar alvos distantes. Alvos mais próximos, especialmente chuva e ondas, também refletem os pulsos mais longos, o que pode acrescentar ruído à tela Radar. A visualização sobre alvos de alcance mais longo também pode diminuir a quantidade de espaço disponível na tela Radar para visualizar informações sobre alvos em alcances mais curtos. • Selecione para diminuir o alcance. • Selecione para aumentar o alcance. Dicas para selecionar o alcance do radar • Determine quais informações você precisa ver na tela Radar. Por exemplo, você precisa de informações sobre condições do tempo na região ou alvos e tráfego, ou você está mais preocupado com as condições do tempo em pontos mais distantes? • Avalie as condições ambientais onde o radar está sendo usado. Especialmente em tempo inclemente, os sinais do radar de alcance mais longo podem aumentar a interferência na tela Radar e tornar difícil a visualização de alvos em alcances mais curtos. Na chuva, os sinais de radar em alcance mais curto podem possibilitar a visualização de informações sobre objetos próximos com mais eficácia se as configurações de interferência de chuva estiverem definidas de maneira ótima. • Selecione o intervalo eficaz mais curto, dados o seu motivo para usar o radar e as condições ambientais atuais. 23 Aproximar e distanciar da tela do radar • Pressione dois dedos juntos para aplicar menos zoom. • Afaste os dois dedos para aplicar mais zoom. • Arraste a tela para expandir e selecione ou para aproximar ou distanciar, se necessário. Marcando uma parada na tela do radar 1 Em uma tela Radar ou Cobertura de radar, selecione um local. 2 Selecione Criar parada. Modo sentinela O modo Sentinela permite que você coloque o radar no modo de transmissão temporizada, no qual você pode configurar uma transmissão de radar e alternar no modo espera para conservar energia. Você também pode ativar uma zona de segurança neste modo, que identifica uma zona segura em torno do barco e um alarme soa quando o objeto de radar entra nessa zona. O modo Sentinela funciona com todos os modelos de radar Garmin GMR. Ativando a transmissão temporizada Selecione Radar > Sentinela > Menu > Configuração sentinela > Trans. tempor. > Ligado. Configurando os tempos de espera e transmissão Antes que possa definir os tempos de espera e transmissão, você deve ativar a transmissão temporizada (Ativando a transmissão temporizada). Para ajudar a economizar energia, você pode indicar o tempo de espera e o tempo de transmissão do radar para implementar transmissões de sinal periódicas em intervalos estabelecidos. 1 Na tela Sentinela, selecione Menu > Configuração sentinela. 2 Selecione Tempo espera. 3 Digite o intervalo de tempo entre transmissões de sinal de radar. 4 Selecione Tempo transm.. 5 Digite a duração de cada transmissão de sinal de radar. Ativando uma zona de segurança Selecione Radar > Sentinela > Menu > Configuração sentinela > Hab. zona de proteção. Definindo uma zona de segurança circular Antes que possa definir os limites da zona de segurança, você deve ativar a zona de segurança (Ativando uma zona de segurança). Você pode definir uma zona de segurança circular que abranja completamente o seu barco. 1 Selecione Radar > Sentinela > Menu > Configuração sentinela > Ajustar zona proteção > Ajustar zona proteção > Círculo. 2 Selecione o local do círculo externo da zona de segurança. 3 Selecione o local do círculo interno de zona de segurança para definir a largura da zona de segurança. Definindo uma zona de segurança parcial Você pode definir os limites de uma zona de segurança que não abranja totalmente o barco. 1 Selecione Radar > Sentinela > Menu > Configuração sentinela > Ajustar zona proteção > Ajustar zona proteção > Canto 1. Toque e arraste o local do canto À externo da zona de 2 segurança. 24 3 Selecione Canto 2. 4 Toque o local do canto Á interno da zona de segurança para definir a largura da zona de segurança. Alvos de radar e MARPA Os alvos de radar permitem que você identifique e rastreie objetos. O auxílio de plotagem de radar mini-automático (MARPA) é usado principalmente para evitar colisões. Para usar o MARPA, você atribuir uma tag MARPA a um alvo. O sistema de radar rastreia automaticamente o objeto com o tag e fornece a você informações sobre como o objeto, incluindo alcance, direção, velocidade, direção de GPS, abordagem mais próxima e tempo para a abordagem mais próxima. O MARPA indica o status de cada objeto com tag (aquisição, perda, rastreamento e perigo) e o chartplotter pode fazer soar um alarme de colisão se o objeto entrar na sua zona de segurança. Símbolos de alvo MARPA Obtendo um alvo. Anéis verdes pontilhados concêntricos irradiam do alvo, enquanto o radar está travando nele. O alvo foi obtido. Um anel verde sólido indica o local de um alvo sobre o qual o radar travou. Uma linha verde pontilhada presa ao círculo indica o curso projetado sobre o solo ou a direção do GPS do alvo. Alvo perigoso está no alcance. Um anel vermelho pisca do alvo enquanto um alarme soa e uma faixa de mensagem é exibida. Depois que o alarme for reconhecido, um ponto vermelho sólido com uma linha vermelha pontilhada presa a ele indica o local e o curso projetado sobre o solo ou a direção do GPS do alvo. Se o alarme de colisão da zona de segurança tiver sido definido como Desativado, o alvo pisa, porém o alarme audível não soa e a faixa de alarme não é exibida. O alvo foi perdido. Um anel verde sólido com um X através dele indica que o radar não pode travar sobre o alvo. O ponto mais próximo de abordagem e o tempo até o ponto mais próximo de abordagem até o alvo perigoso. Atribuindo uma tag MARPA a um objeto Antes de poder usar MARPA, você deve ter um sensor de direção conectado a um sinal de GPS ativo. O sensor de direção deve fornecer o número de grupo de parâmetro (PGN) 127250 do NMEA 2000 ou a sequência de saída 0183 HDM ou HDG do NMEA. 1 Na tela Porto, Costa ou Radar de cruzeiro, selecione um objeto ou local. 2 Selecione Adquirir destino > Alvo MARPA. Visualizando informações sobre um objeto com tag MARPA Você pode visualizar o alcance, a variação, a velocidade e outras informações sobre um objeto com tag MARPA. 1 De uma tela de radar, selecione um objeto com tag. 2 Selecione Alvo MARPA. Removendo uma tag MARPA de um Objeto alvo 1 Na tela Radar, selecione um alvo MARPA. 2 Selecione Alvo MARPA > Remover. Radar Visualizando uma lista de ameaças de AIS e MARPA. De qualquer tela Radar ou Cobertura de radar, você pode visualizar e personalizar a aparência de uma lista de ameaças de AIS e MARPA. 1 Em uma tela Radar, selecione Menu > Outras embarcações > Lista > Mostrar. 2 Selecione os tipos de ameaças a serem incluídas na lista. Mostrando todas as embarcações AIS na tela do radar O AIS requer o uso de um dispositivo AIS externo e sinais de transponder ativos de outras embarcações. Você pode configurar como as outras embarcações aparecerão na tela do radar. Se qualquer configuração (exceto o intervalo de exibição de AIS) estiver definida para um modo de radar, a configuração será aplicada a todos os outros modos de radar. Os detalhes das configurações de direção projetadas definidas para um modo de radar são aplicados a qualquer outro modo de radar e para a cobertura do radar. 1 Em uma tela do Radar ou Sobreposição do radar, selecione Menu > Outras embarcações > Configuração do visor. Selecione uma opção: 2 • Para indicar a distância de sua localização dentro dos quais as embarcações AIS aparecem, selecione Alcance visor e selecione uma distância. • Para mostrar os detalhes sobre embarcações ativadas por AIS, selecione Detalhes > Mostrar. • Para definir o tempo de direção projetada para embarcações ativadas por AIS, selecione Dir. projetada e digite o tempo. • Para mostrar os trajetos das embarcações AIS, selecione Trilhas e selecione o comprimento do trajeto que é exibido. VRM e EBL O marcador de alcance variável (VRM) e a linha de direção eletrônica (EBL) medem a distância e a direção do seu barco a um objeto alvo. Na tela Radar, o VRM aparece como um círculo que é centralizado no local atual do seu barco, e o EBL aparece como uma linha que começa no local atual do seu barco e intersecta o VRM. O ponto de intersecção é o alvo do VRM e do EBL. Mostrar VRM e EBL O VRM e o EBL configurados para um modo são aplicados a outros modos de radar. OBSERVAÇÃO: o VRM e o EBL não podem ser alterados no modo sentinela. Na tela do radar, selecione Menu > Mostrar VRM/EBL. Ajustando o VRM e o EBL Antes que possa ajustar o VRM e o EBL, você deve exibi-los na tela Radar (Mostrar VRM e EBL). Você pode ajustar o diâmetro do VRM e o ângulo do EBL, que move o ponto de intersecção do VRM e do EBL. O VRM e o EBL configurados para um modo são aplicados a todos os outros modos de radar. 1 Em uma tela Radar, selecione o novo local para o ponto de intersecção do VRM e do EBL. 2 Selecione Soltar VRM/EBL. 3 Selecione Parar apontamento. Medindo o alcance e a direção até um objeto alvo Antes que possa ajustar o VRM e o EBL, você deve exibi-los na tela Radar (Mostrar VRM e EBL). 1 Em uma tela Radar, selecione o local do alvo. 2 Selecione Medir distância. Radar O alcance e a direção até o local do alvo aprece no canto superior esquerdo da tela. Cobertura do radar Quando você conecta o seu chartplotter a um radar marítimo Garmin opcional, você pode usar a cobertura do radar para sobrepor informações de radar no gráfico Navegação ou gráfico Pesca. A cobertura do radar sobrepõe informações de radar no gráfico Navegação ou gráfico Pesca. Os dados aparece na cobertura de radar com base no modo de radar usado mais recentemente (como Porto, Mar ou Sentinela) e todas as configurações aplicadas à cobertura de radar também são aplicadas ao modo de radar usado mais recentemente. Por exemplo, se usar o modo Porto e depois mudar para a cobertura de radar, a cobertura de radar mostrará os dados de radar do modo Porto. Se mudar a configuração de ganho usando o menu de cobertura de radar, a configuração de ganho mudará automaticamente. Cobertura de radar e alinhamento de dados de gráficos Ao usar a cobertura de radar, o chartplotter alinha os dados de gráficos baseados na direção do barco, que é baseado, por padrão, nos dados de um sensor de direção magnética usando uma rede NMEA 0183 ou NMEA 2000. Se o sensor de direção não estiver disponível, a direção do barco está baseada nos dados de rastreamento do GPS. Os dados de rastreamento do GPS indicam a direção na qual o barco está se movendo, e não a direção na qual o barco está apontando. Se o barco está se deslocando para trás ou para o lado devido a uma corrente ou vendo, a cobertura de radar não pode se alinhar perfeitamente com os dados de gráficos. Esta situação deve ser evitada usando dados de direção de barco da bússola eletrônica. Se a direção do barco estiver baseada nos dados de um sensor de direção magnética ou um piloto automático, os dados de direção poderão ser comprometidos devido a configuração incorreta, mal funcionamento mecânico, interferência magnética ou outros fatores. Se os dados de direção estiverem comprometidos, a cobertura do radar poderá não se alinhar perfeitamente aos dados de gráficos. Mostrar a cobertura do radar A cobertura de radar exibe os dados baseados no modo de radar usado mais recentemente. Selecione Gráficos > Sobrep. do radar. A imagem do radar aparece em laranja e se sobrepõe à carta náutica. Definir uma posição de parada personalizada Se você tiver mais de um radar na sua embarcação, você deve visualizar a tela de radar do radar que você deseja ajustar. Por padrão, a antena fica parada em posição perpendicular ao pedestal quando não está dando voltas. Você pode ajustar esta posição. 1 Na tela do radar, selecione Menu > Configuração do radar > Configurações da antena > Posição de parada. 2 Use a barra deslizante para ajustar a posição da antena quando parada, e selecione Voltar. Ativando e ajustando o Radar em No Transmite Zone Você pode indicar uma área em que o radar não transmita sinais. OBSERVAÇÃO: esta Função não está disponível em todos os modelos de radar e chartplotter. 25 1 Em uma tela de radar, selecione Menu > Configuração do 2 3 4 5 radar > Ativar zona s/ transm.. A zona sem transmissão é indicada por uma área sombreada na tela do radar. Selecione Ajustar zona s/ transm. > Mover zona s/ transmissão. Selecione Ângulo 1 e selecione o novo local para o primeiro ângulo. Selecione Ângulo 2 e selecione o novo local para o segundo ângulo. Selecione Final.. Interromper a transmissão de sinais de radar Em uma tela do radar, selecione Menu > Radar p/ esp. DICA: pressione em qualquer tela para interromper rapidamente a transmissão do radar. Otimizando a exibição do radar Você pode ajustar as configurações de exibição do radar para reduzir a interferência e aumentar a precisão. OBSERVAÇÃO: você pode otimizar a exibição do radar para cada modo de radar. 1 Selecione um alcance de radar (Ajustar o alcance do radar). 2 Restaure o valor padrão da configuração de ganho (Ajustar automaticamente o ganho na tela do radar). 3 Ajuste a configuração de ganho manualmente (Ajustar manualmente o ganho na tela do radar). Ganho e interferência de radar Ajustar automaticamente o ganho na tela do radar A configuração de ganho automático para cada modo de radar é otimizado para esse modo e pode diferir da configuração de ganho automático usada para outro modo. OBSERVAÇÃO: dependendo do uso do radar, a configuração de ganho para uso em um modo de radar pode ou não ser aplicado a outros modos de radar ou para a cobertura do radar. OBSERVAÇÃO: nem todas as opções e definições estão disponíveis em todos os modelos de radares e chartplotters. 1 Em uma tela do radar ou sobreposição do radar, selecione Menu > Ganho. 2 Selecione uma opção aplicável para o radar conectado: • Para ajustar o ganho automaticamente uma vez, baseado nas condições médias, o alcance o sinal do radar e o modo de radar selecionado, selecione Auto. O chartplotter não ajusta automaticamente o ganho em resposta às condições em constante mudança. • Para ajustar automaticamente o ganho em resposta às condições em constante mudança, selecione Baixo autom. ou Alto autom.. • Para ajustar automaticamente o ganho para mostrar pássaros sobre a superfície da água, selecione Pás. auto. Ajustar manualmente o ganho na tela do radar Você pode ajustar manualmente o ganho para um desempenho ideal do radar. OBSERVAÇÃO: dependendo do uso do radar, a configuração de ganho para uso em um modo de radar pode ou não ser aplicado a outros modos de radar ou para a cobertura do radar. 1 Em uma tela Radar ou Cobertura de radar, selecione Menu > Ganho. 2 Selecione Para cima para aumentar o ganho, até que manchas de luz apareçam na tela do radar. Os dados na tela do radar são atualizados a cada poucos segundos. Como resultado, os efeitos do ajuste manual do 26 3 4 5 6 7 ganho podem não aparecer instantaneamente. Ajuste o ganho lentamente. Selecione Baixo para reduzir o ganho até que as manchas de luz desapareçam. Se barcos, terra ou outros alvos estiverem ao alcance, selecione Baixo para reduzir o ganho até que os alvos comecem a piscar. Selecione Para cima para aumentar o ganho até os barcos, terra e outros alvos apareçam com iluminação fixa na tela do radar. Minimize a aparência de objetos grandes próximos, se necessário. Minimize a aparência de ecos de lobos laterais, se necessário. Minimizando interferência de objeto grande próximo Alvos próximos de tamanho significante, como jetty walls, pode provocar o aparecimento de uma imagem muito brilhante do alvo na tela do radar. Essa imagem pode obscurecer alvos menores próximos. OBSERVAÇÃO: dependendo do uso do radar, a configuração de ganho para uso em um modo de radar pode ou não ser aplicado a outros modos de radar ou para a cobertura do radar. 1 Em uma tela Radar ou Cobertura de radar, selecione Menu > Ganho. 2 Selecione Baixo para reduzir o ganho até que alvos menores estejam claramente visíveis na tela do radar. A redução do ganho para eliminar a interferência de objetos grandes próximos pode fazer alvos menos ou distantes piscar ou desaparecer da tela do radar. Minimizando a interferência de lobo lateral na tela do radar A interferência de lobo lateral pode parecer uma faixa para fora de um alvo em um padrão semicircular. Os efeitos de lobo lateral podem ser evitados reduzindo o ganho ou reduzindo o alcance do radar. OBSERVAÇÃO: dependendo do uso do radar, a configuração de ganho para uso em um modo de radar pode ou não ser aplicado a outros modos de radar ou para a cobertura do radar. 1 Em uma tela Radar ou Cobertura de radar, selecione Menu > Ganho. 2 Selecione Baixo para reduzir o ganho até que o padrão em faixas semicirculares desapareça da tela do radar. A redução do ganho para eliminar a interferência de lobo lateral pode fazer alvos menos ou distantes piscar ou desaparecer da tela do radar. Ajustar automaticamente interferências do mar na tela do radar É possível definir o chartplotter para ajustar automaticamente o surgimento das interferências causadas por condições de mar agitado. OBSERVAÇÃO: dependendo do uso do radar, as configurações de interferência de chuva para uso em um modo de radar podem ou não ser aplicadas a outros modos de radar ou para a cobertura do radar. OBSERVAÇÃO: nem todas as opções e definições estão disponíveis em todos os modelos de radares e chartplotters. 1 Em uma tela do radar ou sobreposição do radar, selecione Menu > Rejeição de ruído > Interf. do mar. 2 Selecione Predefinições ou Auto. 3 Selecione uma definição que reflita as condições de mar atuais. Ao usar um modelo de radar compatível, o chartplotter ajusta automaticamente as interferências do mar com base nas condições do mar. Radar Ajustando manualmente interferências do mar na tela do radar Você pode ajustar o aparecimento da interferência causada por condições de mar agitado. A configuração de interferência marítima afeta o aparecimento de interferências próximas e alvos mais do que afeta o aparecimento de interferência e alvos distantes. Uma configuração de interferência marítima mais alta reduz o aparecimento de interferência causada por ondas próximas, mas também pode reduzir ou eliminar o aparecimento de alvos próximos. OBSERVAÇÃO: dependendo do uso do radar, as configurações de interferência de chuva para uso em um modo de radar podem ou não ser aplicadas a outros modos de radar ou para a cobertura do radar. 1 Em uma tela do radar ou sobreposição do radar, selecione Menu > Rejeição de ruído > Interf. do mar. 2 Selecione Para cima ou Baixo para ajustar a aparência de interferência marítima até que outros alvos estejam claramente visíveis na tela do radar. Interferência causada por condições de mar ainda pode estar visível. Ajustando a interferência de chuva na tela do radar Você pode ajustar a aparência da interferência causada pela chuva. Reduzir o alcance do radar também pode minimizar a interferência de chuva (Aproximar e distanciar da tela do radar). A configuração de interferência de chuva afeta a aparência de interferências de chuva próximas e alvos mais do que afeta a aparência de interferência de chuva e alvos distantes. Uma configuração de interferência de chuva mais alta reduz a aparência de interferência causada por chuva próxima, mas também pode reduzir ou eliminar a aparência de alvos próximos. OBSERVAÇÃO: dependendo do uso do radar, as configurações de interferência de chuva para uso em um modo de radar podem ou não ser aplicadas a outros modos de radar ou para a cobertura do radar. 1 Em uma tela Radar ou Cobertura de radar, selecione Menu > Rejeição de ruído > Interfer. chuva. 2 Selecione Para cima ou Baixo para reduzir ou aumentar a aparência da interferência de chuva próxima até que outros alvos estejam claramente visíveis na tela do radar. Interferência causada por chuva ainda pode estar visível. Reduzindo a interferência de comunicações cruzadas na tela do radar Você pode reduzir a aparência de interferência causada pela interferência de uma fonte de radar próxima, quando a configuração de Rejeição de comunicações cruzadas estiver ativada. OBSERVAÇÃO: dependendo do radar em uso, a configuração de comunicações cruzadas ajustada para uso em um modo de radar pode ou não ser aplicada a outros modos de radar ou para a Sobreposição do radar. Em uma tela Radar ou Cobertura de radar, selecione Menu > Rejeição de ruído > Rej. interf. com.. Trilhas de eco O recurso Trilhas de eco permite rastrear o movimento de embarcações na tela do radar. Você pode alterar o período em que a trilha é exibida. OBSERVAÇÃO: dependendo do uso do radar, a configuração ajustada para uso em um modo de radar pode ou não ser aplicada a outros modos de radar ou para a cobertura do radar. OBSERVAÇÃO: nem todas as opções e definições estão disponíveis em todos os modelos de radares e chartplotters. Ativar Trilhas echo Em uma tela do radar ou sobreposição do radar, selecione Menu > Configuração do radar > Trilhas echo > Visor. Radar Ajustar o Comprimento das Trilhas echo 1 Em uma tela do radar ou sobreposição do radar, selecione Menu > Configuração do radar > Trilhas echo > Hora. 2 Selecione a duração da trilha. Apagar Trilhas de eco Você pode remover as trilhas de eco da tela do radar para reduzir a interferência na tela. Em uma tela de radar ou cobertura de radar, selecione Limpar trilhas. Configurações de exibição de radar Em uma tela Radar ou Cobertura de radar, selecione Menu > Configuração do radar. Orientação: define a perspectiva de exibição de radar. A configuração de orientação aplica-se a todos os modos de radar. Esta configuração não se aplica à cobertura de radar. Aparência: define o esquema de cor, velocidade de avanço e aparência de navegação. Frente barco: compensa pela localização física do scanner do radar em um barco se o scanner do radar não estiver alinhado com o eixo proa-popa. Configurações da aparência do radar Em uma tela do Radar, selecione Menu > Configuração do radar > Aparência. OBSERVAÇÃO: essas configurações não se aplicam à cobertura do radar. Esq. de cores: define o esquema de cor. Veloc. Look-Ahead: desloca o seu local atual em direção à base da tela automaticamente conforme a velocidade aumenta. Digite a sua velocidade máxima para obter os melhores resultados. Linha direção: mostra uma extensão da proa do barco na direção da viagem, na tela do radar. Anéis: mostra os anéis de alcance que ajudam você a visualizar as distâncias na tela do radar. Linhas naveg.: mostra as linhas de navegação que indicam o curso que você definiu usando Rotear para, Guiar para ou Ir para. Paradas: mostra as paradas na tela do radar. Deslocamento Front-of-Boat O deslocamento front-of-boat compensa a localização física do scanner do radar em um barco se o scanner do radar não estiver alinhado com o eixo proa-popa. Medindo o potencial do deslocamento front-of-boat O deslocamento front-of-boat compensa a localização física do scanner do radar em um barco se o scanner do radar não estiver alinhado com o eixo proa-popa. 1 Usando uma bússola magnética, tome uma direção óptica do alvo estacionários localizado em um alcance visível. 2 Meça o direção do alvo no radar. 3 Se o desvio da direção for maior que +/- 1°, ajuste o deslocamento front-of-boat. Configurando o deslocamento da frente do barco Antes que possa definir o deslocamento da frente do barco, você deve medir o deslocamento potencial da frente do barco. A configuração de deslocamento da frente do barco ajustada para uso em um modo de radar é aplicada a todos os outros modos de radar e a cada cobertura de radar. 1 Em uma tela Radar ou Cobertura de radar, selecione Menu > Configuração do radar > Frente barco. 2 Selecione Para cima ou Baixo para ajustar o deslocamento. 27 Selecionar outra fonte de radar 1 Selecione uma opção: • Em uma tela do radar ou sobreposição do radar, selecione Menu > Configuração do radar > Origem. • Selecione Config. > Comunicações > Fontes preferidas > Radar. 2 Selecione a fonte de radar. Piloto automático ATENÇÃO Você pode usar o recurso do piloto automático somente em estação instalada próxima a um timão e alavanca e dispositivo de controle de timão. Você é responsável pela operação prudente e segura da sua embarcação. O piloto automático é uma ferramenta que aprimora as capacidades de funcionamento do seu barco. Isso não o isenta da responsabilidade de usar o seu barco de forma segura. Evite perigos na navegação e nunca deixe o leme sem supervisão. Esteja sempre preparado para recuperar o controle manual de sua embarcação. Aprenda a operar o piloto automático em mar aberto e sem perigos. Tenha cuidado ao operar o piloto automático próximo a perigos na água, como cais, estacas e outras embarcações. O sistema do piloto automático ajusta ininterruptamente a navegação da embarcação para manter uma direção constante (manutenção da direção). O sistema também possibilita a navegação manual e vários modos de padrões e funções de navegação automática. Abrir a tela do piloto automático Certifique-se de ter um piloto automático compatível instalado e configurado antes de abrir a tela do piloto automático. Selecione A/V, Med., Contr. > Piloto automático. Tela Piloto automático 1 Na tela Piloto automático, selecione Menu > Config. piloto autom. > Econ. energia. 2 Escolha uma porcentagem. Uma porcentagem maior reduz a atividade do leme em detrimento do desempenho da direção. Quanto maior a porcentagem, maior será o desvio do curso antes da correção do piloto automático. DICA: em condições de mar agitado em baixa velocidade, aumentar a porcentagem do Econ. energia reduz a atividade do leme. habilitando Shadow Drive™ OBSERVAÇÃO: a função Shadow Drive está disponível somente nos sistemas de direção hidráulica. Na tela Piloto automático, selecione Menu > Config. piloto autom. > Shadow Drive > Habilit.. Engatando o piloto automático Quando o piloto automático é engatado, ele controla o timão e dirige a embarcação para manter a direção. Em qualquer tela, selecione Engatar. A direção desejada será exibida no centro da tela Piloto automático. Ajustando a direção com o timão OBSERVAÇÃO: você deve habilitar a função Shadow Drive para ajustar a direção com o timão (habilitando Shadow Drive™). Com o piloto automático engatado, dirija a embarcação manualmente. O piloto automático ativa o modo Shadow Drive. Quando soltar o timão e manter manualmente uma direção específica por alguns segundos, o piloto automático retoma a direção mantida na nova direção. Ajustar a direção com o chartplotter no modo de navegação por passos É necessário engatar o piloto automático antes de manobrar a embarcação usando as teclas na parte inferior da tela do piloto automático (Engatando o piloto automático). • Selecione <1° ou 1°> para iniciar um única curva de 1°. • Selecione <<10° ou 10°>> para iniciar uma única curva de 10°. • Mantenha <1° ou 1°> pressionado para iniciar uma curva de incidência controlada. A embarcação continuará a virar até a tecla não ser mais pressionada. • Mantenha <<10° ou 10°>> pressionado para iniciar uma sequência de curvas de 10°. Padrões de navegação À Á  à Direção real Direção desejada (direção do piloto automático) Direção real (no modo de espera) Direção desejada (engatado) Indicador de posição do leme (esta funcionalidade está disponível somente com um sensor de leme conectado). Ajustando o incremento da navegação por padrão 1 Na tela Piloto automático, selecione Menu > Config. piloto autom. > Modo naveg. > Tam. volta/et.. 2 Selecione um incremento. Ajustando o Economizador de energia Você pode ajustar o nível de atividade do leme. 28 ATENÇÃO Você é responsável pela operação prudente e segura da sua embarcação. Não inicie um padrão até que tenha certeza de que não obstáculos na água. O piloto automático pode navegar a embarcação nos padrões predefinidos para pesca, e também pode efetuar outras manobras especiais, como retornos em "U" e voltas de Williamson. Seguindo o padrão do retorno em "U" Você pode usar o padrão do retorno em "U" para virar a embarcação 180° e manter uma nova direção. 1 Na tela do piloto automático, selecione Menu > Navegação padrão > Retorno em U > Engatar. 2 Selecione Acoplar porta ou Acoplar estib.. Piloto automático Definindo e seguindo o padrão em círculos Você pode usar o padrão em círculos para navegar a embarcação em um círculo contínuo, em uma determinada direção, e por um determinado período. 1 Na tela do piloto automático, selecione Menu > Navegação padrão > Círculos. 2 Se necessário, selecione Hora e selecione o período que o piloto automático deve navegar ou completar um círculo. 3 Selecione Acoplar porta ou Acoplar estib.. Definindo e seguindo o padrão de zigue-zague Você pode usar o padrão de zigue-zague para navegar a embarcação de bombordo a estibordo e vice-versa, por um determinado período e em um determinado ângulo, na direção presente. 1 Na tela do piloto automático, selecione Menu > Navegação padrão > Ziguezagu. 2 Se necessário, selecione Amplitude e selecione um grau. 3 Se necessário, selecione Período e selecione a duração. 4 Selecione Acoplar ziguezague. Seguindo o padrão da volta de Williamson Você pode usar o padrão da volta de Williamson para navegar a embarcação em uma curva de retorno que corra paralela ao local no qual o padrão da volta de Williamson foi iniciado. O padrão da volta de Williamson pode ser usado em situações de homem ao mar. 1 Na tela do piloto automático, selecione Menu > Navegação padrão > Volta de Williamson. 2 Selecione Acoplar porta ou Acoplar estib.. Seguindo um padrão de órbita Você pode usar o padrão de órbita para navegar a embarcação em um círculo contínuo em volta da parada ativa. O tamanho do círculo é definido pela sua distância da parada ativa quando o padrão de órbita for iniciado. 1 Na tela do piloto automático, selecione Menu > Navegação padrão > Órbita. Selecione Acoplar porta ou Acoplar estib.. 2 Definindo e seguindo o padrão de trevo Você pode usar o padrão de trevo para manobrar a embarcação para passar repetidamente sobre uma parada ativa. Quando começar um padrão de trevo, o piloto automático manobra a embarcação na direção da parada ativa e inicia o padrão de trevo. Você pode ajustar a distância entre a parada e o local no qual o piloto automático vira a embarcação para passar outra vez pela parada. A configuração padrão vira a embarcação a uma distância de 300 m (1.000 pés) da parada ativa. 1 Na tela do piloto automático, selecione Menu > Navegação padrão > Trevo. 2 Se necessário, selecione Exts e selecione a distância. 3 Selecione Acoplar porta ou Acoplar estib.. Definindo e seguindo um padrão de busca Você pode usar o padrão de busca para manobrar a embarcação em círculos progressivamente maiores na direção contrária da parada ativa, formando um padrão de espiral. Quando começar um padrão de busca, o piloto automático manobra a embarcação até a parada ativa e inicia o padrão de trevo. Você pode ajustar a distância entre cada círculos no espiral. A distância padrão entre círculos é de 20 m (50 pés). 1 Na tela do piloto automático, selecione Menu > Navegação padrão > Pesquisar. Chamadas seletivas digitais 2 Se necessário, selecione Pesq. espaçam e selecione a distância. 3 Selecione Acoplar porta ou Acoplar estib.. Cancelando um padrão de navegação • Navegue a embarcação fisicamente. OBSERVAÇÃO: Shadow Drive deve estar habiltiado para cancelar um padrão de navegação através da navegação física da embarcação. • Selecione ou para cancelar um padrão usando o modo de navegação do leme. • Selecione Em espera. Chamadas seletivas digitais Chartplotter em rede e funcionalidade de rádio VHF Se você tiver um rádio VHF NMEA 0183 ou um NMEA 2000 conectado ao seu chartplotter, estes recursos estarão disponíveis. • O plotador de gráficos transfere a sua posição de GPS para o seu rádio. Se o seu rádio for capaz, as informações de posição de GPS serão transmitidas com chamadas DSC. • O plotador de gráficos pode receber informações de problemas e posição de chamadas seletivas digitais (DSC) do rádio. • O plotador de gráficos pode rastrear as posições das embarcações enviando relatórios de posição. Se você tiver um rádio VHF Garmin NMEA 2000 conectado ao seu plotador de gráficos, estes recursos estarão disponíveis. • O plotador de gráficos permite que você configure rapidamente e envie detalhes de chamadas de rotina individuais ao seu rádio VHF Garmin. • Quando você inicia uma chamada de problema de homem ao mar do seu rádio, o plotador de gráficos mostra a tela de homem ao mar e pede que você navegue para o ponto de homem ao mar. • Quando você inicia uma chamada de problema de homem ao mar do seu plotador de gráficos, o radio mostra a página Chamada de problema para iniciar a chamada de problema de homem ao mar. Ativando o DSC Selecione Config. > Outras embarcações > DSC. Lista DSC A lista DSC é um registro das chamadas DSC mais recentes e outros contatos de DSC que você tenha inserido. A lista DSC pode conter até 100 itens. A lista DSC mostra a chamada mais recente de um barco. Se uma segunda chamada for recebida do mesmo barco, ela trocará a primeira chamada na lista de chamadas. Visualizando a lista DSC Antes que possa visualizar a lista DSC, o chartplotter deve estar conectado a um rádio VHF compatível com DSC. Selecione Informações > Lista DSC. Adicionando um contato de DSC Você pode adicionar uma embarcação à sua lista DSC. Você pode fazer chamadas para um contado de DSC a partir do chartplotter. 1 Selecione Informações > Lista DSC > Adicionar contato. 2 Digite o MMSI (Maritime Mobile Service Identity) da embarcação. 3 Digite o nome da embarcação. 29 Chegada de chamadas de problemas Se o seu chartplotter compatível e o rádio VHF estiverem conectados usando NMEA 0183 ou NMEA 2000, o seu chartplotter alertará você quando o seu rádio VHF receber uma chamada de problema do DSC. Se, na chamada, tiverem sido enviadas informações de posição, essas informações também estarão disponíveis e serão gravadas com a chamada. designa uma chamada de problemas na lista DSC e marca a posição da embarcação no gráfico Navegação no momento da chamada de problema do DSC. Navegando para uma embarcação com problemas designa uma chamada de problemas na lista DSC e marca a posição de uma embarcação no gráfico Navegação no momento da chamada de problema do DSC. 1 Selecione Informações > Lista DSC. 2 Selecione uma chamada de relatório de posição. 3 Selecione Rever > Navegar para. 4 Selecione Ir para ou Rota para. Chamadas de problemas de homem ao mar iniciadas de um rádio VHF Quando o chartplotter é conectado a um rádio VHF com NMEA 2000 e você inicia uma chamada de problemas do DSC de homem ao mar do rádio, o chartplotter mostra uma tela de homem ao mar e pede que navegue até o ponto de homem ao mar. Se você tiver um sistema de piloto automático compatível conectado à rede, o chartplotter pedirá que você inicie um curva Williamson até o ponto de homem ao mar. Se você cancelar a chamada de problema de homem ao mar no rádio, a tela do chartplotter pedirá que ative a navegação para o local e a chamada homem ao mar desaparecerá. Chamadas de problema de homem ao mar e SOS iniciadas do chartplotter Quando o seu chartplotter está conectado a um rádio Garmin NMEA 2000 compatível e você marca um local com SOS ou homem ao mar, o rádio mostra a página Chamada de problemas para que você possa iniciar rapidamente uma chamada de problema de homem ao mar. Para obter informações sobre como fazer chamadas de problemas do seu rádio, consulte o manual do usuário do rádio VHF. Para obter mais informações sobre como marcar um local com MOB ou SOS, consulte Marcando uma localização com SOS. Rastreamento de posição Ao conectar o chartplotter a um rádio VHF usando NMEA 0183, você pode rastrear embarcações que enviam relatórios de posição. Este recurso também está disponível com NMEA 2000, quando a embarcação envia os dados de PGN corretos (PGN 129808; Informações de chamada do DSC). Cada chamada de relatório de posição recebida é registrada na lista DSC (Lista DSC). Visualizando o relatório posição 1 Selecione Informações > Lista DSC. 2 Selecione uma chamada de relatório de posição. 3 Selecione Rever. 4 Selecione uma opção: • Para mudar para um gráfico Navegação marcando o local, selecione Próxima página. • Para ver detalhes do relatório de posição, selecione Página anterior. 30 Navegando para uma embarcação rastreada 1 Selecione Informações > Lista DSC. 2 Selecione uma chamada de relatório de posição. 3 Selecione Rever > Navegar para. 4 Selecione Ir para ou Rota para. Criando uma parada na posição de uma embarcação rastreada 1 Selecione Informações > Lista DSC. 2 Selecione uma chamada de relatório de posição. 3 Selecione Rever > Criar parada. Editando informações em um relatório de posição 1 Selecione Informações > Lista DSC. 2 Selecione uma chamada de relatório de posição. 3 Selecione Rever > Edit.. • Para inserir o nome da embarcação, selecione Nome. • Para selecionar um novo símbolo, selecione Símbolo, se disponível. • Para inserir um comentário, selecione Comentário. • Para mostrar uma linha de trilha para a embarcação se o seu rádio estiver rastreando a posição da embarcação, selecione Trilho. • Para selecionar uma cor para a linha de trilha, selecione Linha de trilha. Excluindo uma chamada de relatório de posição. 1 Selecione Informações > Lista DSC. 2 Selecione uma chamada de relatório de posição. 3 Selecione Rever > Limpar relatório. Visualizando trilhas de embarcações no gráfico Você pode visualizar trilhas para todas as embarcações rastreadas em algumas visualizações de gráfico. Por padrão, uma linha preta indica o caminho da embarcação, um ponto preto indica cada posição previamente reportada de uma embarcação rastreada e um indicador azul mostra a última posição reportada da embarcação. 1 Em um gráfico ou visualização de gráfico 3D, selecione Menu > Configur. do gráfico > Outras embarcações > DSC > Trilhas DSC. 2 Selecione o número de horas para mostrar embarcações rastreadas no gráfico. Por exemplo, se você selecionar 4 horas, todos os pontos de trilha que tem menos de quatro horas aparecem para todas as embarcações rastreadas. Chamadas individuais de rotina Ao conectar o chartplotter a um Garminrádio VHF, você pode usar a interface do chartplotter para configurar uma chamada individual de rotina. Ao configurar uma chamada individual de rotina do seu chartplotter, você pode selecionar o canal DSC no qual deseja se comunicar. O rádio transmite essa solicitação com a sua chamada. Selecionando um canal DSC OBSERVAÇÃO: a seleção de um canal DSC está limitada àqueles canais que estão disponíveis em todas as faixas de frequência. O canal padrão é 72. Se você selecionar um canal diferente, o chartplotter usará esse canal para chamadas posteriores até você chamar usando outro canal. 1 Selecione Informações > Lista DSC. 2 Selecione uma embarcação ou uma estação para chamar. 3 Selecione Rever > Chamada com rádio > Canal. Chamadas seletivas digitais 4 Selecione um canal disponível. Fazendo uma chamada individual de rotina OBSERVAÇÃO: ao iniciar uma chamada do chartplotter, se o rádio não tiver um número de MMSI programado, o rádio não receberá informações de chamada. 1 Selecione Informações > Lista DSC. 2 Selecione uma embarcação ou uma estação para chamar. 3 Selecione Rever > Chamada com rádio. 4 Se necessário, selecione Canal e selecione um novo canal. 5 Selecione Enviar. O chartplotter envia informações sobre a chamada para o rádio. 6 No seu rádio VHF Garmin, selecione Chamar. Fazendo uma chamada individual de rotina para um alvo de AIS 1 Em um gráfico ou visualização de gráfico 3D, selecione um 2 3 4 5 alvo de AIS. Selecione Embarcação AIS > Chamada com rádio. Se necessário, selecione Canal e selecione um novo canal. Selecione Enviar. O chartplotter envia informações sobre a chamada para o rádio. No seu rádio VHF Garmin, selecione Chamar. Medidores e gráficos Os medidores e gráficos oferecem várias informações sobre o mecanismo e o ambiente. Para visualizar as informações, um transdutor compatível ou sensor deve ser conectado à rede. Visualizando os medidores 1 Selecione A/V, Med., Contr.. 2 Selecionar um medidor. 3 Selecione ou para visualizar uma página de medidor diferente. Alterar os dados exibidos em um medidor 1 Em uma tela de medição, mantenha o medido pressionado. 2 Selecione um tipo de dados. 3 Selecione os dados para exibir. Personalizando os limites dos medidores do motor e de combustível Você pode configurar os limites superior e inferior e o intervalo da operação padrão desejada de um medidor. Quando um valor excede o intervalo da operação padrão, o medidor fica vermelho. OBSERVAÇÃO: nem todas as opções estão disponíveis para todos os medidores. 1 Na tela dos medidores do motor, selecione Menu > Configuração medidor > Definir limites medidor. 2 Selecionar um medidor. 3 Selecione Modo > Person.. 4 Selecione uma opção: • Para definir um valor mínimo do intervalo de operação padrão, selecione Classif. mínima. • Para definir um valor máximo do intervalo de operação padrão, selecione Classific. máx.. • Para definir o limite inferior do medidor abaixo do nível mínimo, selecione Mín. da escala. Medidores e gráficos • Para definir o limite superior do medidor acima do nível máximo, selecione Escala máxima. 5 Selecione o valor limite. 6 Repita as etapas 4 e 5 para definir os limites adicionais do medidor. Visualizando medidores de motor e combustível Antes que possa visualizar os medidores de motor e de combustível, você deve estar conectado a uma rede NMEA 2000 capaz de detectar dados do motor e de combustível. Consulte as instruções de instalação para obter detalhes. Selecione A/V, Med., Contr. > Motores. Selecionando o número de motores mostrados nos medidores Você pode mostrar informações para até quatro motores. 1 Na tela de medidores de motor, selecione Menu > Configuração medidor > Seleção do motor > Núm. motores. 2 Selecione uma opção: • Selecione o número de motores. • Selecione Config. automaticamente para detectar automaticamente o número de motores. Personalizando os motores exibidos nos medidores Antes de personalizar como os motores serão exibidos nos medidores, você deve selecionar manualmente o número de motores (Selecionando o número de motores mostrados nos medidores). 1 Na tela de medidores de motor, selecione Menu > Configuração medidor > Seleção do motor > Editar motores. 2 Selecione Primeiro motor. 3 Selecione o motor a ser exibido no primeiro medidor. 4 Repita nas barras do motor pendentes. Habilitando alarmes de status para medidores de motor Você pode ativar o chartplotter para exibir alarmes do mecanismo de exibição. Na tela Medidores de motor, selecione Menu > Configuração medidor > Alarmes status > Ligado. Quando os alarmes de mecanismo são disparados, uma mensagem de alarme de status de medidor e o medidor tornamse vermelhos, dependendo do tipo de alarme. Habilitando alguns alarmes de status de medidor de motor 1 Na tela Medidores de motor, selecione Menu > Configuração medidor > Alarmes status > Person.. 2 Selecione um ou mais alarmes de medidor de motor para ligar e desligar. Configurando o alarme de combustível Antes de pode definir um alarme de nível de combustível, um sensor de fluxo de combustível compatível deve ser conectado à rede NMEA 2000. Você pode ajustar um alarme para soar quando a quantidade total de combustível remanescente a bordo atingir um nível especificado por você. 1 Selecione Config. > Alarmes > Combustível > Alarme nível combust. > Ligado. 2 Digite a quantidade remanescente de combustível que dispara o alarme. 31 Configurando a capacidade de combustível da embarcação 1 Selecione Config. > Minha embarcação > Capacidade comb.. Digite a capacidade total combinada dos tanques de 2 combustível. Sincronizar dados de combustível com o combustível real na embarcação Você pode sincronizar os níveis de combustível no chartplotter com o combustível real na embarcação quando você adicionar combustível à sua embarcação. 1 Selecione A/V, Med., Contr. > Motores > Menu. 2 Selecione uma opção: • Depois de ter enchido todos os tanques de combustível na embarcação, selecione Encher todos os tanques. O nível de combustível é redefinido para a máxima capacidade. • Depois de ter adicionado menos que um tanque cheio de combustível, selecione Adic. combustível ao barco e digite a quantidade adicionada. • Para especificar que o combustível total nos tanques da embarcação, selecione Definir comb. total a bordo e digite a quantidade total de combustível nos tanques. Visualizar medidores de vento Antes que seja possível visualizar as informações do vento, deve haver um sensor de vento ligado ao chartplotter. Selecione A/V, Med., Contr. > Vento. Configurar medidor de vento na navegação É possível configurar o medidor de vento na navegação para mostrar a velocidade e ângulo corretos ou aparentes. 1 No medidor de vento, selecione Menu > Medidor vento naveg.. 2 Selecione uma opção: • Para mostrar o ângulo correto ou aparente do vento, selecione Ponteiro e selecione uma opção. • Para mostrar a velocidade correta ou aparente do vento, selecione Veloc. vento e selecione uma opção. Configurar fonte de velocidade É possível especificar se os dados de velocidade da embarcação apresentados no medidor e utilizados para os cálculos de vento se baseiam na velocidade da água ou na velocidade do GPS. 1 No medidor de vento, selecione Menu > Medidor da bússola > Vis. velocidade. 2 Selecione uma opção: • Para calcular a velocidade da embarcação com base nos dados do sensor de velocidade da água, selecione Veloc. água. • Para calcular a velocidade da embarcação com base nos dados do GPS, selecione Veloc. GPS. Configurar fonte de direção do medidor de vento É possível especificar a fonte da direção apresentada no medidor de vento. A direção magnética consiste em dados de direção recebidos a partir de um sensor de rumo e os dados de direção do GPS são calculados pelo seu GPS chartplotter (percursos sobre o solo). 1 No medidor de vento, selecione Menu > Medidor da bússola > Fonte de direção. 2 Selecione Dir. GPS ou Magnético. 32 OBSERVAÇÃO: ao se movimentar em velocidades baixas ou quando parado, a fonte de medidor magnético é mais precisa que a fonte GPS. Personalizar medidor de navegação à bolina Pode especificar o intervalo do indicador de vento à bolina tanto para a escala contra o vento como para a escala a favor do vento. 1 No medidor de vento, selecione Menu > Medidor da bússola > Tipo medidor > Medidor nav. à bolina. 2 Selecione uma opção: • Para definir os valores máximo e mínimo que surgem quando o indicador de vento à bolina contra o vento é apresentado, selecione Alt. escala/sotavento e defina os ângulos. • Para definir os valores máximo e mínimo que surgem quando o indicador de vento à bolina a favor do vento é apresentado, selecione Alterar escala a barlavento e defina os ângulos. • Para visualizar veno real ou aparente, selecione Vento e selecione uma opção. Visualizando medidores da viagem Os medidores da viagem mostram informações para odômetro, velocidade, tempo e combustível para a viagem atual. Selecione Informações > Viagem e gráficos > Viagem. Redefinindo medidores de viagem 1 Selecione Informações > Viagem e gráficos > Viagem. 2 Selecione uma opção: • Para zerar todas as leituras da viagem atual, selecione Redefinir viagem. • Para zerar todas as leituras de velocidade máxima, selecione Redefinir velocidade máx.. • Para zerar a leitura do odômetro, selecione Redefinir odômetro. • Para zerar todas as leituras, selecione Redefinir tudo. Visualizando gráficos Antes que possa visualizar os gráficos de vários mudanças ambientais, como temperatura, profundidade e vento, você deve ter um transdutor adequado ou sensor conectado à rede. Selecione Informações > Viagem e gráficos > Gráficos. Configurando o alcance dos gráficos e a escala de tempo Você pode indicara quantidade de tempo e o alcance da profundidade que aparece nos gráficos de profundidade e temperatura da água. 1 Em um gráfico, selecione Configuração do gráfico. 2 Selecione uma opção: • Para definir uma escala de tempo decorrido, selecione Duração. A configuração padrão é 10 minutos. Aumentar a escala de tempo decorrido permite que você visualize as variações ao longo de um período de tempo mais longo. Reduzir a escala de tempo decorrido permite que você visualize as variações ao longo de um período de tempo mais curto. • Para definir a escala do gráfico, selecione Escala. Aumentar a escala permite que você visualize mais variações nas leituras. Reduzir a escala permite que você veja mais detalhes na variação. Medidores e gráficos Informações de maré, corrente e do céu Informações da estação de marés Você pode visualizar as informações uma estação de trabalho para uma data e hora específicas, incluindo a altura da maré e quando as próximas marés alta e baixa vão ocorrer. Por padrão, o chartplotter mostra informações de maré para a estação de maré visualizada mais recentemente e para a data e hora atuais. Selecione Informações > Marés e corren. > Marés. Informações da estação atual OBSERVAÇÃO: as informações da estação atual estão disponíveis com determinados mapas detalhados. Você pode visualizar informações sobre uma estação atual para um período de tempo específicos, incluindo a velocidade e o nível atual da corrente. Por padrão, o chartplotter mostra informações da corrente para a estação vista mais recentemente e para a data e hora atuais. Selecione Informações > Marés e corren. > Correntes. Informações do céu Você pode visualizar as informações sobre o nascer do sol, por do sol, nascer da lua, por da lua, fase da lua e a visualização aproximada do céu para posição do sol e da lua. O centro da tela representa o céu acima e os anéis mais externos representam o horizonte. Por padrão, o chartplotter mostra informações do céu para a data e a hora atuais. Selecione Informações > Marés e corren. > Celestial. Visualizando informações de estação de maré, estação de corrente ou do céu para uma data diferente 1 Selecione Informações > Marés e corren.. 2 Selecione Marés, Correntes ou Celestial. 3 Selecione uma opção. • para visualizar informações para uma data diferente, selecione Alterar data > Manual e digite uma data. • para visualizar informações para hoje, selecione Alterar data > Atual. • Se disponível, para visualizar informações para o dia depois da data indicada, selecione Dia seguinte. • Se disponível, para visualizar informações para o dia antes da data indicada, selecione Dia anterior. Visualizando informações para uma estação de maré ou de corrente diferente 1 2 3 4 Selecione Informações > Marés e corren.. Selecione Marés ou Correntes. Selecione Estações próximas. Selecione uma estação. Visualizando informações de almanaque do gráfico Navegação 1 Em um gráfico ou visualização de gráfico 3D, selecione um local. 2 Selecione Informação. 3 Selecione Marés, Correntes ou Celestial. Informações de maré, corrente e do céu Gerenciador de advertência Visualizando mensagens 1 Selecione Informações > Gerenciador de advertência. 2 Selecione uma mensagem. 3 Selecione Rever. Classificando e filtrando mensagens 1 Selecione Informações > Gerenciador de advertência > Classificar/filtrar. 2 Selecione uma opção para classificar ou filtrar a lista de mensagens. Salvando mensagens em um cartão de memória 1 Insira um cartão de memória no slot de cartão. 2 Selecione Informações > Gerenciador de advertência > Salvar para o cartão. Limpando todas as mensagens Selecione Informações > Gerenciador de advertência > Limpar gerenciador de cuidado. Reprodutor de mídia OBSERVAÇÃO: a funcionalidade leitor de multimídia não é compatível com todos os modelos de chartplotter. Se você tiver um FUSION-Link™ sistema de som conectado à rede NMEA 2000, pode controlar o sistema de som através do chartplotter. O chartplotter deve detectar automaticamente o leitor de multimídia quando for ligado pela primeira vez. Pode reproduzir multimídia a partir de fontes ligadas ao leitor de multimídia e de fontes ligadas à rede NMEA 2000. O chartplotter e iPod podem ser conectados por meio de um sistema de som FUSION-Link compatível. ® Abrir o leitor de multimídia Antes de abrir o player multimídia, conecte um dispositivo compatível ao chartplotter. Selecione A/V, Med., Contr. > Mídia. Ícones OBSERVAÇÃO: nem todos os dispositivos possuem esses ícones. Ícone Descrição Salva ou exclui um canal como predefinido Repete todas as músicas Repete uma música Procura estações ou pule músicas Reproduz aleatoriamente Selecionar a fonte multimídia Quando tem vários dispositivos multimídia ligados a uma rede, como a rede NMEA 2000, pode selecionar a fonte multimídia que pretende controlar a partir do chartplotter. OBSERVAÇÃO: pode reproduzir multimídia apenas a partir das fontes que estão ligadas ao dispositivo. OBSERVAÇÃO: nem todas as funções estão disponíveis em todas as fontes multimídia. 1 Na tela de multimídia, selecione Origem. 33 OBSERVAÇÃO: o menu de fontes é apresentado apenas para dispositivos compatíveis com várias fontes multimídia. 2 Selecione uma fonte. Reproduzindo música Procurar música 1 No tela de multimídia, selecione Procura ou Menu > Procura. 2 Selecione Selec. ou selecione uma opção. Ativar pesquisa alfabética Você pode ativar a pesquisa alfabética para encontrar uma música ou álbum em uma lista extensa. Na tela de multimídia, selecione Menu > Instalação > Pesquisa alfa. Definir uma música para o modo de repetição 1 Ao reproduzir uma música, selecione Menu > Repetir. 2 Se necessário, selecione Única. Definir todas as músicas no modo de repetição Na tela de multimídia, selecione Menu > Repetir > Tudo. Definir músicas no modo de reprodução aleatória 1 Na tela de multimídia, selecione Menu > Reprod aleat.. 2 Se necessário, selecione uma opção. Ouvir rádio Salvar um canal como predefinido Pode salvar até quinze estações AM e quinze estações FM como predefinidas. 1 Na página de AM, FM ou VHF, sintonize um canal no dispositivo. 2 Selecione Predefinições > Adicionar canal atual. Remover um canal predefinido 1 Sintonize um canal no dispositivo. 2 Selecione Menu > Predefinições > Remover canal atual. Alterar o modo de sintonização Você pode escolher a forma como seleciona uma estação para alguns tipos de multimídia, como rádio FM ou AM. OBSERVAÇÃO: nem todos os modos de sintonização estão disponíveis para todas as fontes multimídia. 1 Na tela de multimídia, selecione Menu > Modo de ajuste. 2 Selecione uma opção. 3 Se necessário, selecione Selec.. Definir região do sintonizador 1 Na tela de multimídia, selecione Menu > Instalação > Reg. sintoniz.. 2 Selecione uma opção. Abrir a fonte MTP Antes de poder abrir a fonte MTP, ligue o seu dispositivo MTP ao dispositivo multimídia compatível. Você pode acessar música no seu dispositivo Media Transfer Protocol (MTP), como um dispositivo Android™. Além disso, você pode recarregar seu telefone ou leitor multimídia enquanto estiver conectado e reproduzindo música. 1 Ligue a sua fonte MTP via USB, como o sistema de som, conector USB externo ou uma base externa. 2 Na tela de multimídia, selecione Origem > MTP. 34 Ajustando o volume Ativar e desativar zonas Se você cabeou os alto-falantes da sua embarcação nas zonas, poderá desativar as zonas não utilizadas. 1 Na tela de mídia, selecione Menu > Níveis de áudio > Ativar/desativar zonas. 2 Selecione uma zona. Silenciar o volume de multimídia 1 Na tela de multimídia, selecione . 2 Se necessário, selecione Selec.. Procurar canais VHF É necessário definir a fonte de VHF para procurar canais VHF. É possível monitorar canais VHF salvos como canais predefinidos para atividade e alternar automaticamente para um canal ativo. Na tela de mídia VHF, selecione Verificar. Ajustar o silenciador VHF OBSERVAÇÃO: o seu leitor de multimídia deve ser compatível com rádio VHF para usar esta função. 1 Na página de fonte VHF, selecione Menu > Silenciador. 2 Use a barra deslizante para ajustar o silenciador VHF. Rádio por satélite SiriusXM ® Quando você tem um sistema de som FUSION-Link compatível e um SiriusXM Connect Tuner instalados e conectados ao chartplotter, é possível ter acesso ao rádio por satélite SiriusXM, dependendo da sua assinatura. Localizar ID do rádio SiriusXM Para ativar sua assinatura do SiriusXM, é preciso ter uma ID do SiriusXM Connect Tuner. É possível localizar a ID do rádio SiriusXM na parte traseira do SiriusXM Connect Tuner, na parte traseira da embalagem ou ao ajustar o chartplotter no canal 0. 1 Selecione Mídia > Origem > SiriusXM. 2 Sintonize no canal 0. A ID do rádio SiriusXM não inclui as letras I, O, S ou F. Ativar uma assinatura SiriusXM Antes de ativar a assinatura SiriusXM, você deve ter a ID do rádio (Localizar ID do rádio SiriusXM). 1 Com a fonte SiriusXM selecionada, sintonize no canal 1. Você poderá ouvir o canal de pré-visualização. Caso contrário, verifique a instalação do SiriusXM Connect Tuner e da antena e as conexões e tente novamente. 2 Sintonize no canal 0 para localizar a ID do rádio. 3 Contate a assistência ao ouvinte SiriusXM pelo telefone (866) 635-2349 ou acesse www.siriusxm.com/activatenow para assinar nos Estados Unidos. Contate a SiriusXM pelo telefone(877) 438-9677 ou acesse www.siriusxm.ca /activatexm para assinar no Canadá. 4 Informe a ID do rádio. O processo de ativação normalmente demora de 10 a 15 minutos, mas pode demorar até uma hora. Para o Connect Tuner SiriusXM receber a mensagem de ativação, ele deve estar ligado e recebendo o sinal do SiriusXM. 5 Se o serviço não for ativado dentro de 1 hora, acesse http://care.siriusxm.com/refresh ou contate a SiriusXM pelo telefone 1-855-MYREFRESH (697-3373). Reprodutor de mídia Personalizando o guia de canais Definir nome do dispositivo SiriusXM canais de rádio são agrupados em categorias. Você pode selecionar as categorias de canais que aparecem no guia de canais. OBSERVAÇÃO: esse recurso está disponível com uma antena GXM™ 52. 1 Selecione Mídia > Categoria. 2 Selecione uma categoria. 1 Na tela de multimídia, selecione Menu > Instalação > Def. Salvando um canal de SiriusXM à lista de predefinições ATENÇÃO As informações meteorológicas fornecidas por este produto estão sujeitas a interrupções do serviço e poderão conter erros, imprecisões ou informações desatualizadas e, portanto, não é possível contar exclusivamente com elas. Sempre use o senso comum ao navegar e consulte outras fontes de informações meteorológicas antes de tomar decisões relacionadas à segurança. O usuário reconhece e aceita ser o único responsável pelo uso das informações meteorológicas e por todas as decisões tomadas durante a navegação.A Garmin não se responsabiliza pelas consequências do uso das informações meteorológicas da SiriusXM. Você pode salvar os seus canais favoritos à lista de predefinições. 1 Selecione Mídia. 2 Selecione o canal que deseja salvar como predefinição. 3 Selecione Menu > Predefinições > Adicionar canal atual. Desbloquear SiriusXM Controles dos pais 1 Na tela de multimídia, selecione Procura > Para os pais > Desbloquear. 2 Insira seu código de acesso. O código de acesso padrão é 0000. Configurar controles dos pais em canais de rádio SiriusXM Para poder configurar os controles dos pais, esses devem ser desbloqueados. O recurso de controle dos pais permite a você limitar acesso a quaisquer canais SiriusXM, incluindo os de conteúdo adulto. Quando ativado, o recurso de controle dos pais requer um código de acesso para ajustar os canais bloqueados. Selecione Procura > Para os pais > Bloquear/ desbloquear. É exibida uma lista de canais. Uma marca de verificação indica um canal bloqueado. OBSERVAÇÃO: ao visualizar canais após configurar controles dos pais, o visor muda: • indica um canal bloqueado. • indica um canal desbloqueado. Alterar código de acesso de controle dos pais em um rádio SiriusXM Para poder trocar o código de acesso, os controles dos pais devem ser desbloqueados. 1 Na tela multimídia, selecione Procura > Para os pais > Alterar PIN. 2 Insira o seu código de acesso e selecione Final.. 3 Insira um novo código de acesso. 4 Confirme o novo código de acesso. Restaurar valores de configuração padrão de controles dos pais Esse processo exclui todas as informações de configuração inseridas. Quando restaurar as configurações de controle dos pais para os valores padrão, o valor do código de acesso é redefinido para 0000. 1 Na tela multimídia, selecione Instalação > Padr. fábrica. 2 Selecione Sim. Limpar Todos os canais bloqueados em um rádio SiriusXM Para poder limpar todos os canais bloqueados, os controles dos pais devem ser desbloqueados. 1 Na tela de multimídia, selecione Procura > Para os pais > Limpar todos bloq.. 2 Insira seu código de acesso. Tempo SiriusXM nome dispositivo. 2 Insira o nome do dispositivo. 3 Selecione Selec. ou Final.. Tempo SiriusXM OBSERVAÇÃO: SiriusXM dados não disponíveis em todas as regiões. Um receptor meteorológico de satélite Garmin SiriusXM recebe dados de tempo do satélite e os exibe em vários dispositivos Garmin, incluindo o gráfico Navegação em um chartplotter compatível. Os dados meteorológicos para cada recurso vêm de centros de dados meteorológicos confiáveis, como o National Weather Service e o Hydrometeorological Prediction Center. Para obter mais informações, acesse www.siriusxm.com /sxmmarine. Requisitos do equipamento e assinaturas do SiriusXM Para usar o tempo por satélite, você deve ter um receptor de tempo de satélite compatível. Para usar o rádio por satélite SiriusXM, você deve ter um receptor de rádio por satélite compatível. Acesse www.garmin.com para obter mais informações. Você deve ter também uma assinatura válida para receber tempo e rádio do satélite. Para obter mais informações, consulte as instruções para o seu equipamento de tempo e rádio por satélite. Transmissões de dados meteorológicos Os dados meteorológicos são transmitidos em intervalos diferentes para cada recurso meteorológico. Por exemplo, o radar é transmitido em intervalos de cinco minutos. Quando o receptor Garmin está ativado, ou quando um recurso meteorológico diferente está selecionado, o receptor deve receber novos dados antes que possam ser mostrados. Você pode perceber um atraso antes de os dados meteorológicos ou um recurso diferente ser exibido no gráfico. OBSERVAÇÃO: qualquer recurso meteorológico pode mudar de aparência se a origem que fornece as informações mudar. Alterando a carta de clima 1 Em uma tela de combinação ou SmartMode layout com uma carta de clima, selecione Menu > Menu do clima > Alterar clima. 2 Selecione uma carta de clima. Visualizando informações de precipitação A variação de precipitação, de chuva leve e neve até fortes tempestades, é indicada em vários tons e cores. A precipitação é mostrada tanto independentemente como com outras informações do clima. Selecione Gráficos > Precipitação. 35 A marcação de horário no canto superior esquerdo da tela indica o tempo decorrido desde que o provedor de dados do clima atualizou as informações pela última vez. Visualizações de precipitação No gráfico de precipitação, selecione Menu. Loop RADAR: mostra as informações de precipitação como uma imagem da última atualização ou como um loop animado as últimas atualizações. A marcação de tempo indica o tempo decorrido desde que o provedor do serviço gerou o quadro de radar do tempo atualmente exibido na tela. Nuvens: mostra dados de cobertura de nuvens. Paradas: mostra as paradas. Legenda: mostra a legenda do clima. Informações sobre célula de tempestade e raios na carta de As células de tempestade são representadas por precipitação. Indicam a localização atual de uma tempestade e o percurso previsto dessa tempestade no futuro imediato. Cones vermelhos aparecem com um ícone de célula de tempestade, e a parte mais larga de cada cone aponta na direção de um caminho projetado da célula de tempestade. As linhas vermelhas em cada cone indicam onde é provável que a tempestade esteja em um futuro próximo. Cada linha representa 15 minutos. As quedas de raio são representadas por . Os raios aparecem no gráfico de precipitação de tempo se as quedas tiverem sido detectadas nos últimos sete minutos. A rede de detecção de raios baseada em terra detecta somente raios da nuvem para a terra. OBSERVAÇÃO: esta funcionalidade não se encontra disponível em todos os dispositivos nem em todas as assinaturas. Informações de furacão O gráfico Precipitação do tempo pode mostrar a posição atual de um furacão , uma tempestade tropical ou uma depressão tropical. Uma linha vermelha saindo do ícone de furacão indica o caminho projetado do furacão. Pontos mais escuros na linha vermelha indicam os locais projetados através dos quais o furacão passará, como recebido do provedor de dados meteorológicos. Alertas e boletins meteorológicos Quando um alerta meteorológico marítimo, observação meteorológica, informe meteorológico, boletim meteorológico ou declaração meteorológica é emitido, um sombreado indica a área a qual as informações se aplicam. As linhas verdes claras no gráfico indicam os limites das previsões marítimas, previsões litorâneas e previsões costeiras. Os boletins de tempo podem consistir em observações meteorológicas ou informes meteorológicos. Para visualizar as informações sobre alertas ou boletins, selecione a área sombreada. Cor Grupo meteorológico marítimo Ciano Inundação repentina Azul Inundação Vermelho Náutica Amarelo Tempestade rigorosa Vermelho Tornado Informações de previsão O gráfico Previsão mostra previsões de cidades, marítimas, alertas, alertas de furacão, METARS, alertas de condados, 36 frentes de tempo e centros de pressão, pressão de superfície e boias do tempo. Visualizando as informações de previsão de outro período de tempo 1 Selecione Gráficos > Previsão. 2 Selecione uma opção: • Para ver a previsão do tempo para as próximas 48 horas, selecione a cada 12 horas Próxima previsão várias vezes. • Para ver a previsão do tempo para as 48 horas anteriores, selecione a cada 12 horas Previsão anterior várias vezes. Frentes e centros de pressão de tempo As frentes de tempo aparecem como linhas que indicam a borda dianteira de uma massa de ar. Símbolo de frente Descrição Frente fria Frente quente Frente estacionária Frente fechada Tormenta Símbolos de centros de pressão normalmente aparecem próximos a frentes de tempo. Símbolo de centro de pressão Descrição Indica um centro de baixa pressão, que é uma região de pressão relativamente mais baixa. Ao se afastar de um centro de baixa pressão, a pressão aumenta. Os ventos fluem no sentido anti-horário em torno de centros de baixa pressão no hemisfério norte. Indica um centro de alta pressão, que é uma região de pressão relativamente mais alta. Ao se afastar de um centro de alta pressão, a pressão diminui. Os ventos fluem no sentido horário em torno de centros de baixa pressão no hemisfério norte. Visualizando uma previsão marítima ou uma previsão costeira 1 Selecione Gráficos > Previsão. 2 Expanda a carta para um local na costa. As opções Previsão marinha ou Previsão costeira aparecem quando as informações de previsão estiverem disponíveis. Selecione Previsão marítima ou Previsão litorânea. 3 Previsões para cidade Previsões para cidade aparecem como símbolos de tempo. A previsão é visualizada em incrementos de 12 horas. Símbolo Tempo Símbolo Tempo Parcialmente nublado Bom (ensolarado, quente, limpo) Nublado Chuva (garoa, com neve, pancadas) Com ventos Nevoeiro Trovoadas Neve (chuva com neve, rajadas de vento, granizo, neve com vento, garoa, chuva congelante, garoa congelante) Fumaça (poeira, nebuloso) Tempo SiriusXM Visualizando condições marítimas O recurso Condições mar mostra informações sobre as condições da superfície, incluindo ventos, altura, período e direção das ondas. Selecione Gráficos > Condições mar. Ventos de superfície Vetores de ventos de superfície aparecem no gráfico Condições marítimas usando rebarbas de vento que indicam a direção da qual o vento está soprando. Uma rebarba de vento é um círculo com uma cauda. A linha ou indicador preso à causa da rebarba de vento indica a velocidade do vento. Uma linha curta representa 5 nós, uma linha longa representa 10 nós e um triângulo representa 50 nós. Rebarba de vento Velocidade do vento Rebarba de vento Velocidade do vento Calmo 20 nós 5 nós 50 nós 10 nós 65 nós 15 nós Altura da onda, período da onda e direção da onda As alturas de onde para uma área aparecem como variações de cor. Cores diferentes indicam alturas de onda diferentes, como indicado na legenda. O período da onda indica o tempo (em segundos) entre ondas sucessivas. As linhas de período da onda indicam as áreas que têm o mesmo período de onda. As direções de onda aparecem no gráfico usando setas vermelhas. A direção de cada indicador de seta mostra a direção na qual a onda está se movendo. Visualizar informações de condições marítimas de previsão de outro período de tempo 1 Selecione Gráficos > Condições mar. 2 Selecione uma opção: • Para ver as condições do mar previstas para as próximas 36 horas, selecione a cada 12 horas Próxima previsão várias vezes. • Para ver as condições do mar previstas para as 36 horas anteriores, selecione a cada 12 horas Previsão anterior várias vezes. Visualizando informações de pesca O gráfico de tempo de pesca mostra a temperatura da água atual, as condições de pressão da superfície atuais e as previsões de pesca. Selecione Gráficos > Pesca. Dados de pressão da superfície e da temperatura da água As informações de pressão da superfície aparecem como barras isobáricas e centros de pressão. As barras isométricas conectam pontos de mesma pressão. As leituras de pressão podem ajudar a determinar as condições do tempo e dos ventos. As áreas de alta pressão são geralmente associadas com tempo bom. As áreas de baixa pressão são geralmente associadas com nuvens e a probabilidade de chuva. As barras isométricas agrupadas mostram um gradiente de pressão forte. Esses gradientes de pressão fortes estão associados com áreas de ventos fortes. As unidades de pressão são mostradas em milibar (mb), polegadas de mercúrio (inHg) ou hectopascal (hPa). O sombreamento colorido indica a temperatura da superfície da água, como indicado na legenda no canto da tela. Tempo SiriusXM Prevendo locais de pesca Você pode ver áreas que contenham condições de tempo ótimas para espécies específicas de peixe. OBSERVAÇÃO: esta funcionalidade não se encontra disponível em todos os dispositivos nem em todas as assinaturas. 1 No gráfico de tempo de pesca, selecione Menu > Espécies de peixes. 2 Selecione uma espécie para pescar. 3 Selecione Ligado. 4 Repita as etapas 2 e 3 para mostrar as áreas com condições de tempo ótimas para outras espécies de peixe. As áreas sombreadas indicam áreas de pesca. Se tiver selecionado mais de uma espécie de peixe, você pode selecionar uma área sombreada para ver as espécies de peixe que estão incluídas nessa área sombreada. Alterar a faixa de cores da temperatura do mar à superfície É possível alterar dinamicamente a faixa de cores para visualizar leituras da temperatura do mar à superfície com uma resolução superior. 1 No gráfico de tempo de pesca, selecione. Menu > Temperat. mar. 2 Selecione uma opção: • Para permitir que o chartplotter ajuste automaticamente a faixa de temperatura, selecione Config. automaticamente. O chartplotter acha automaticamente os limites inferior e superior na tela atual e atualiza a escala de cores da temperatura. • Para inserir os limites inferior e superior da faixa de temperatura, selecione Limite inferior ou Limite superior e insira os limites inferior e superior, respectivamente. Informações de visibilidade A visibilidade é a distância horizontal máxima prevista que pode ser vista na superfície, como indicado na legenda à esquerda da tela. As variações no sombreamento da visibilidade mostram a mudança na visibilidade da superfície. OBSERVAÇÃO: esta funcionalidade não se encontra disponível em todos os dispositivos nem em todas as assinaturas. Selecione Gráficos > Visibilidade. Visualizar informações de visibilidade de previsão de outro período de tempo 1 Selecione Gráficos > Visibilidade. 2 Selecione uma opção: • Para ver a previsão de visibilidade para as próximas 36 horas, selecione a cada 12 horas Próxima previsão várias vezes. • Para exibir a previsão de visibilidade para as próximas 36 horas, selecione a cada 12 horas Previsão anterior várias vezes. Visualização de relatórios de boias Leituras de relatório são feitas de boias e estações de observação costeiras. Essas leituras são usadas para determinar a temperatura do ar, o ponto de orvalho, a temperatura da água, marés, alturas e período das ondas, direção e velocidade do vento, visibilidade e pressão barométrica. 1 De um gráfico meteorológico, selecione . 37 2 Selecione Bóia. Visualizando informações de tempo local próximo a uma boia Você pode selecionar uma área próxima a uma boia para visualizar informações de previsão. 1 Em um gráfico de tempo, selecione uma localização no gráfico. 2 Selecione Clima local. 3 Selecione uma opção: • Para visualizar as condições do tempo de um serviço local, selecione Condições atuais. • Para visualizar uma previsão do tempo local, selecione Previsão. • Para visualizar informações do vento de superfície e pressão barométrica, selecione Superfície do mar. • Para visualizar informações de vento e ondas, selecione Boletim marítimo. Criando uma parada em um gráfico de tempo 1 Em um gráfico de tempo, selecione um local. 2 Selecione Criar parada. Cobertura de tempo A cobertura de tempo sobrepõe informações de tempo ou relacionadas ao tempo nas visualizações de gráfico Navegação, gráfico Pesca e gráfico Perspective 3D. O gráfico Navegação e o gráfico Pesca podem mostrar o radar do tempo, altura de topos de nuvem, raios, boias do tempo, alertas de condados e alertas de furacão. A visualização do gráfico Perspective 3D pode mostrar o radar do tempo. As configurações de cobertura de tempo definidas para uso em um gráfico não são aplicadas a outro gráfico. As configuração de cobertura de tempo para cada gráfico deve ser configuradas separadamente. OBSERVAÇÃO: o gráfico Fishing oceânico está disponível com gráficos de ótima qualidade em algumas áreas. Ativando uma cobertura de tempo em um gráfico No gráfico Navegação ou gráfico Pesca, selecione Menu > Configur. do gráfico > Tempo > Tempo > Ligado. Visualizando informações de assinatura de clima Você pode visualizar informações sobre os serviços de clima que tenha assinado e quantos minutos se passaram desde que os dados de cada serviço foram atualizados. Em uma carta metereológica, selecione Menu > Assinatura de clima. Visualizar vídeo Antes de poder visualizar um vídeo, você deve conectar-se a uma fonte compatível. Dispositivos compatíveis incluem os dispositivos de vídeo conectados às portas no chartplotter, assim como câmeras de vídeo em rede (IP), codificadores e câmeras térmicas suportadas. Selecione A/V, Med., Contr. > Vídeo. Selecionando uma fonte de vídeo 1 Na tela de vídeo, selecione Menu > Origem. 2 Selecione a fonte do sinal de vídeo. Alternando entre várias fontes de vídeo Se tiver duas ou mais fontes de vídeo, você pode alterar entre elas usando um intervalo de tempo especificado. 1 Na tela de vídeo, selecione Menu > Origem > Alternar. 2 Selecione Hora e selecione o período de tempo em que cada vídeo deve aparecer. 3 Selecione Origem e selecione as fontes de vídeo para adicionar à sequência de alternância. Dispositivos de vídeo em Rede AVISO Um Garmin Acoplador de isolamento PoE (Power over Ethernet) (P/N 010-10580 -10) deve ser usado ao conectar um dispositivo PoE, como uma câmera FLIR , a uma Rede marítima Garmin. Conectar um dispositivo PoE diretamente a uma chartplotter na Rede marítima Garmin danifica a chartplotter Garmin e pode danificar o dispositivo PoE. ® Em um gráfico de navegação, selecione Menu > Configur. do gráfico > Tempo. Tempo: liga e desliga a cobertura do tempo. Precipitação: mostra dados de precipitação. Nuvens: mostra dados de cobertura de nuvens. Visibilidade: mostra os dados de visibilidade. Boias: mostra boias meteorológicas. Legenda: mostra a legenda do tempo. Antes de visualizar e controlar dispositivos de vídeo como câmaras IP, codificadores e câmeras térmicas utilizando seu chartplotter, você deve ter um dispositivo de vídeo compatível conectado ao chartplotter e um acoplador de isolamento PoE (Power over Ethernet) conectado ao cabo da Rede marítima. Acesse www.garmin.com para obter uma lista de dispositivos compatíveis ou para adquirir um Acoplador de isolamento PoE. É possível conectar várias câmeras de vídeo suportadas e até dois codificadores de vídeo à Rede marítima Garmin. Você pode selecionar e visualizar até quatro fontes de vídeo ao mesmo tempo. Chartplotters com várias entradas de vídeo composto integradas podem exibir uma única entrada de vídeo integrada. Quando as câmeras estão conectadas, a Rede as detecta automaticamente e as exibe na lista de fontes. Configurações de cobertura do tempo no gráfico de pesca Usar predefinições de vídeo em câmeras de vídeo em rede Configurações de cobertura do tempo no gráfico de navegação Em um gráfico de pesca, selecione Menu > Configur. do gráfico > Tempo. Precipitação: mostra radar de precipitação. Temperat. mar: mostra os dados de temperatura do mar. Boias: mostra boias meteorológicas. Legenda: mostra a legenda do tempo. 38 Você pode salvar, nomear e ativar predefinições de vídeo para cada fonte de vídeo em rede. Salvar predefinições de vídeo em uma câmera de vídeo em rede 1 Na tela de vídeo, toque na tela. Os controles de vídeo aparecem na tela. 2 Mantenha pressionado o botão de predefinição de vídeo. Uma luz verde indica que a configuração foi armazenada. Visualizar vídeo Nomear predefinições de vídeo em uma câmera de vídeo na rede 1 Em uma tela de vídeo, selecione Menu > Configuração de vídeo > Predefinições. 2 Selecione uma predefinição. 3 Selecione Renomear. 4 Insira o nome da predefinição. Ativar predefinições de vídeo e uma câmera de vídeo na rede Você pode retornar rapidamente a câmaras de rede para valores predefinidos. 1 Na tela de vídeo, toque na tela. Os controles de vídeo aparecem na tela. 2 Selecione uma predefinição de vídeo. A câmara restaura as definições de vídeo salvas para esta predefinição. DICA: você também pode salvar e ativar predefinições usando o menu de vídeo. Configurações da câmera Algumas câmeras contam com mais opções para controlar a visualização da câmera. OBSERVAÇÃO: nem todas as opções estão disponíveis em todos os modelos de câmera e modelos de chartplotter. Consulte o manual da câmera para obter uma lista de recursos disponíveis. Você pode precisar atualizar o software da câmera para usar esta função. Na tela de vídeo infravermelho, selecione Menu. IR/Visível: exibe uma imagem de câmera visível ou vídeo infravermelho. Verificar: sonda o perímetro. Frio: pausa a imagem da câmera. Alterar cores: selecione o esquema de cores da imagem infravermelha. Alterar cena: selecione o modo da imagem infravermelha, como dia, noite, MOB ou ancoragem. Configuração de vídeo: abre mais opções de vídeo. Configurações de vídeo Algumas câmeras contam com opções de configuração adicionais. OBSERVAÇÃO: nem todas as opções estão disponíveis em todos os modelos de câmera e modelos de chartplotter. Você pode precisar atualizar o software da câmera para usar esta função. Na tela de vídeo, selecione Menu > Configuração de vídeo. Definir entrada: associa a câmera a uma fonte de vídeo. Espelho: inverte a imagem como em um espelho retrovisor. Em espera: coloca a câmera no modo de espera para conservar a energia e proteger a lente quando ela não estiver em uso. Posição inicial: defina a posição inicial da câmera. Veloc. verif.: define a velocidade de movimentação da câmera durante uma verificação. Larg. verific.: define a largura da imagem captada pela câmera durante uma verificação. Nome: possibilita atribuir um nome novo à câmera. Menu FLIR™: concede acesso às configurações da câmera. Associar a câmera a uma fonte de vídeo Você pode precisar associar a câmera a uma fonte de vídeo. 1 Na tela de vídeo, selecione Menu > Origem. 2 Selecione a câmera. Visualizar vídeo 3 Selecione Configuração de vídeo > Definir entrada. 4 Selecione a entrada de vídeo. Controle de movimento da câmera de vídeo AVISO Não aponte a câmera ao sol ou a objetos extremamente brilhantes. Podem ocorrer danos na lente. Use sempre os controles ou botões do chartplotter para oscilar ou inclinar a câmera. Não mova a unidade da câmera manualmente. Mover manualmente a câmera poderá danificar a câmera. OBSERVAÇÃO: esta função está disponível somente quando uma câmera compatível está conectada. Você pode precisar atualizar o software da câmera para usar esta função. Você pode controlar os movimentos das câmeras de vídeo conectadas que suportem panorâmica, inclinação e zoom. Controlar câmeras de vídeo usando controles da tela Os controles da tela permitem que você controle câmeras panorâmica-inclinação-zoom (PTZ). Consulte o manual da câmera para obter uma lista de recursos disponíveis. 1 Na tela de vídeo, toque na tela. Os controles de vídeo aparecem na tela. 2 Selecione uma opção: • Para aumentar e diminuir o zoom, use o botão de zoom. • Use a rosa dos ventos para oscilar e inclinar a câmera. DICA: mantenha a rosa dos ventos pressionada para continuar movendo a câmera na direção desejada. Controlar uma câmera de vídeo utilizando gestos Quando uma câmera de vídeo na rede suporta respostas a gestos, você pode controlar câmeras PTZ usando gestos diretamente na tela do chartplotter. Consulte o manual do usuário da câmara para obter uma lista de recursos disponíveis. DICA: utilizar gestos permite controle de vídeo sem exibir os controles de vídeo. 1 Na tela de vídeo, toque na tela. 2 Selecione uma opção: • Para aumentar e diminuir o zoom com a câmera, use gestos para aplicação de zoom. • Para oscilar ou inclinar a câmera, deslize a tela na direção desejada. Criando uma combinação com funções de vídeo É possível incluir até quatro funções de vídeo em uma tela de combinação personalizada. Se o seu dispositivo tiver várias conexões de vídeo integradas, é possível usar uma fonte integrada para cada função em cada combinação. OBSERVAÇÃO: a fonte de vídeo exibe todos os dispositivos de vídeo conectados e suportados. Você pode selecionar Mostrar tudo para ver uma lista de todos os possíveis canais de entradas de vídeo ou codificadores de vídeo que não estão conectados a uma fonte de entrada de vídeo. 1 Selecione Combos > Menu > Adicionar combinação. 2 Selecione Funções, e selecione um número. 3 Selecione uma área para atribuir uma função, selecione Vídeo, e selecione uma fonte de vídeo. 4 Repita a etapa 3 para todas as funções de vídeo na teça de combinação. 5 Se necessário, personalize a teça de combinação (Adicionar uma tela de Combinação personalizada). 39 Configurando a aparência do vídeo OBSERVAÇÃO: nem todas as opções estão disponíveis em todos os modelos de câmera e modelos de chartplotter. 1 Na tela de vídeo, selecione Menu > Configuração de vídeo. 2 Selecione uma opção: • para mostrar o vídeo usando uma relação de aspecto esticada, selecione Aspecto > Dilataç.. O vídeo não pode ser esticado além das dimensões fornecidas pelo dispositivo de vídeo conectado e ele pode não preencher a tela inteira. • para mostrar o vídeo usando uma relação de aspecto padrão, selecione Aspecto > Padrão. • para ajustar o brilho, selecione Brilho e selecione Para cima, Baixo ou Auto. • para ajustar a saturação de cor, selecione Saturação e selecione Para cima, Baixo ou Auto. • para ajustar o contraste, selecione Contraste e selecione Para cima, Baixo ou Auto. • para permitir que o chartplotter selecione automaticamente o formato da origem, selecione Padrão > Auto. Configurando o monitor do PC Antes de poder configurar o modo do monitor do PC, você deve definir uma fonte de vídeo para PC analógico ou digital. 1 Quando no modo de monitor de PC, selecione qualquer ponto na tela. Selecione uma opção: 2 • Para ajustar o brilho da tela, selecione as setas de brilho. • Para ajustar o contraste da tela, selecione as setas de contraste. Saindo do modo de monitor de PC 1 Quando no modo de monitor de PC, selecione qualquer ponto na tela. 2 Selecione o ícone de modo de monitor no canto superior esquerdo. A fonte de vídeo muda para Vídeo 1. Configuração de dispositivo Ligando o chartplotter automaticamente Você pode ajustar o chartplotter para ligar automaticamente quando é ligado à alimentação. Caso contrário, você precisa ligar o chartplotter pressionando . Selecione Config. > Sistema > Ativação automática. OBSERVAÇÃO: quando a Ativação automática está Ligado e o chartplotter é desligado usando e a alimentação é removida e reaplicada em menos de dois minutos, você precisa pressionar para reiniciar o chartplotter. Configurações do sistema Selecione Config. > Sistema. Simulador: liga e desliga o simulador e permite que você configure a hora, data, velocidade e localização simulada. Bipe e visor: ajusta as configurações do visor e som. GPS: fornece informações sobre satélites GPS e configurações. Informação do sistema: fornece informações sobre os dispositivos na rede a versão do software. Informações da estação: ajusta a configuração da estação. Ativação automática: liga o dispositivo automaticamente quando conectado à fonte de alimentação. 40 Configurações de estação Selecione Config. > Sistema > Informações da estação. Alterar estação: ajusta a estação inteira para um novo conjunto de padrões baseados na localização da estação. Você também pode selecionar usar esta exibição como uma exibição independente, individual, em vez de agrupá-la com outras exibições para criar uma estação. Emparelhamento GRID™: permite que você emparelhe um dispositivo de entrada remoto GRID™ com esta estação. Ordem de exibição: define a ordem das exibições, que é importante ao usar um dispositivo de entrada remoto GRID. Redefinir estações: restaura os layouts padrão de fábrica para todas as exibições na estação. Visualizando informações do software do sistema Você pode visualizar a versão do software, a versão do mapa base, todas as informações de mapa complementares (se aplicável), a versão do software para um radar Garmin opcional (se aplicável) e o número do ID de unidade. Você pode precisar dessas informações para atualizar o software do sistema ou para adquirir informações de dados de mapa adicionais. Selecione Config. > Sistema > Informação do sistema. Visualizando o registro de eventos O registro de eventos mostra uma lista dos eventos do sistema. Selecione Config. > Sistema > Informação do sistema > Log de eventos. Configurações de preferências Selecione Config. > Preferências. Unidades: define as unidades de medida. Idioma: define o idioma do texto na tela. Navegação: define as preferências de navegação. Layout teclado: dispõe as teclas no teclado na tela. Captura de imagem: permite que o dispositivo salve imagens da tela. Compartilh. dados: permite que você compartilhe paradas e rotas na Rede marítima Garmin. Todos os chartplotters que compartilham paradas e rotas devem ter essa configuração ativada. Exibição barra menu: mostra ou oculta automaticamente a barra de menu quando ela não é necessária. Configurações de unidade Selecione Config. > Preferências > Unidades. Unidades sistema: define o formato da unidade para o dispositivo. Variância: define a declinação magnética, o ângulo entre o norte magnético e o norte verdadeiro para a sua posição atual. Referência norte: define as referências de direção usadas no cálculo das informações de direção. Verdadeiro define o norte geográfico como a referência de norte. Grade define o norte da grade como a referência de norte (000º). Magnético define o norte magnético como a referência de norte. Formato de posição: define o formato de posição no qual a leitura de dado local é exibida. Não altere esta configuração a menos que esteja usando um mapa ou um gráfico que especifique um formato de posição diferente. Linha de refer. mapa: define o sistema de coordenadas no qual o mapa é estruturado. Não altere esta configuração a menos que esteja usando um mapa ou um gráfico que especifique um dado de mapa diferente. Hora: define o formato do tempo, fuso horário e horário de verão. Configuração de dispositivo Configurações de navegação OBSERVAÇÃO: algumas configurações e opções requerem gráficos ou hardware adicional. Selecione Config. > Preferências > Navegação. Etiquetas de rota: define os tipos de etiquetas mostrados com as curvas de rota no mapa. Transição de curva: ajusta como o chartplotter faz a transição para a próxima curva ou trecho da rota. Você pode definir a transição para ser baseada no tempo ou na distância antes da curva. Você pode aumentar o valor do tempo ou da distância para ajudar a melhorar a precisão do piloto automático ao navegar por uma rota ou uma linha de Orientação automática com muitas curvas frequentes ou a velocidades mais altas. Para rotas mais retas ou a menor velocidade, reduzir este valor pode melhorar a precisão do piloto automático. Orient. auto: define as medidas para a Profund segura, Altura segura e Dist. linha costeira quando você está usando alguns mapas Premium. Início da rota: seleciona um ponto de início para a navegação por rota. Configurações de linha de Orientação automática CUIDADO As configurações Profundidade segura e Altura segura influenciam como o chartplotter calcula a linha de Orientação automática. Se uma área tiver uma profundidade de água desconhecida ou um obstáculo de altura desconhecida, a linha de Orientação automática não será calculado nessa área. Se uma área no início ou no final de uma linha de Orientação automática for mais rasa que a profundidade de água segura ou mais baixa que a altura de um obstáculo seguro, a linha de Orientação automática não será calculada nessa área. No gráfico, o percurso através dessas áreas aparece como uma linha cinza. Quando o barco entra nessas áreas, uma mensagem de advertência é exibida. OBSERVAÇÃO: Auto Guidance está disponível com gráficos de ótima qualidade em algumas áreas. Você pode definir os parâmetros que o chartplotter usa ao calcular a linha de Orientação automática. Profund segura: define a profundidade mínima (referência de profundidade do gráfico) que o chartplotter usa ao calcular uma linha de Orientação automática. OBSERVAÇÃO: a profundidade mínima segura dos gráficos Premium é de 3 pés. Se você inserir um valor de Profundidade segura menor do que 3 pés, os gráficos só usarão profundidades de 3 pés para calcular a rota de Orientação automática. Altura segura: define a altura mínima (referência de altura do gráfico) de uma ponte sob a qual o seu barco pode passar com segurança. Dist. linha costeira: define onde você deseja que a linha de Orientação automática seja colocada em relação à costa. A linha de Orientação automática pode mover se você alterar esta configuração durante a navegação. Os valores disponíveis para esta configuração são relativos e não absolutos. Para garantir que a linha de Orientação automática seja colocada em uma distância adequada da costa, você pode avaliar o posicionamento da linha de Orientação automática usando um ou mais destino conhecidos, que requeiram navegação através de um canal estreito (Ajustando a distância da costa). Ajustando a distância da costa A configuração Dist. linha costeira indica quão perto da costa você deseja que a linha de Orient. auto seja colocada. A linha de Orient. auto pode mover se você alterar essa configuração ao navegar. Os valores disponíveis para a configuração Dist. Configuração de dispositivo linha costeira são relativos, não absolutos. Para garantir que a linha de Orient. auto seja posicionada a uma distância apropriada da costa, você pode avaliar o posicionamento da linha de Orient. auto usando um ou mais destinos familiares que requerem navegação por um canal estreito. 1 Atraque a sua embarcação ou jogue a âncora. 2 Selecione Config. > Preferências > Navegação > Orient. auto > Dist. linha costeira > Normal. 3 Selecione um destino para o qual tenha navegado previamente. 4 Selecione Navegar para > Orient. auto. 5 Reveja a posição da linha de Orientação automática e determine se a linha evita com segurança os obstáculos conhecidos e as curvas possibilitam uma viagem eficiente. 6 Selecione uma opção: • Se a posição da linha de Orientação automática for satisfatória, selecione Menu > Opções de navegação > Parar navegação e vá para a etapa 10. • Se a linha de Orientação automática estiver muito perto de obstáculos conhecidos, selecione Config. > Preferências > Navegação > Orient. auto > Dist. linha costeira > Distante. • Se as curvas na linha de Orientação automática forem muito amplas, selecione Config. > Preferências > Navegação > Orient. auto > Dist. linha costeira > Próximo. 7 Se você selecionou Próximo ou Distante na etapa 6, reveja a posição da linha de Orientação automática e determine se a linha evita com segurança os obstáculos conhecidos e as curvas possibilitam uma viagem eficiente. A Orient. auto mantém uma ampla distância de obstáculos em mar aberto, mesmo se você definir a configuração Distância da linha costeira para Próximo ou Próximo. Como resultado, o chartplotter pode não reposicionar a linha de Orient. auto, a menos que o destino selecionado requeira navegação por meio de um canal estreito. 8 Selecione uma opção: • Se a posição da linha de Orientação automática for satisfatória, selecione Menu > Opções de navegação > Parar navegação e vá para a etapa 10. • Se a linha de Orientação automática estiver próxima demais para reconhecer obstáculos, selecione Config. > Preferências > Navegação > Orient. auto > Dist. linha costeira > Mais distante. • Se as curvas na linha de Orientação automática estiverem muito amplas, selecione, Config. > Preferências > Navegação > Orient. auto > Dist. linha costeira > Próximo. 9 Se você selecionou Próximo ou Mais distante na etapa 8, reveja a posição da linha de Orient. auto e determine se a linha evitará com segurança os obstáculos conhecidos e as curvas possibilitarão uma viagem eficiente. A Orient. auto mantém uma ampla distância de obstáculos em mar aberto, mesmo se você definir a configuração Distância da linha costeira para Próximo ou Próximo. Como resultado, o chartplotter pode não reposicionar a linha de Orient. auto, a menos que o destino selecionado requeira navegação por meio de um canal estreito. 10 Repita as etapas de 3 a 9 pelo menos mais uma vez, usando um destino diferente a cada vez, até que esteja familiarizada com a funcionalidade da configuração Distância da linha costeira. 41 Configurações de comunicação NMEA Configurações do 0183 Selecione Config. > Comunicações > Configuração NMEA 0183. Tipos de porto: consulte Configurando o formato de comunicação para cada porta do NMEA 0183. Frases de saída: consulte Configurando frases de saída do NMEA 0183. Precisão de posição: ajusta o número de dígito à direita do ponto decimal para a transmissão da saída do NMEA. Precisão XTE: ajusta o número de dígito à direita do ponto decimal para a saída de erro de diafonia do NMEA. IDs de parada: define o dispositivo para transmitir os nomes ou os números das paradas via NMEA 0183 durante a navegação. O uso de número pode resolver problemas de compatibilidade com pilotos automáticos NMEA 0183 mais antigos. Padrões: restaura as configurações do NMEA 0183 para os padrões originais de fábrica. Diagnóst.: exibe informações de diagnóstico do NMEA 0183. Configurando frases de saída do NMEA 0183 Você pode ativar ou desativar frases de saída do NMEA 0183. 1 Selecione Config. > Comunicações > Configuração NMEA 0183 > Frases de saída. 2 Selecione uma opção. 3 Selecione uma ou mais frases de saída do NMEA 0183 e selecione Voltar. 4 Repita as etapas 2 e 3 para ativar ou desativar frases de saída. Configurando o formato de comunicação para cada porta do NMEA 0183 Você pode configurar o formato de comunicação para cada porta interna do NMEA 0183 ao conectar o seu chartplotter a dispositivos NMEA 0183 externos, um computador ou outros dispositivos Garmin. 1 Selecione Config. > Comunicações > Configuração NMEA 0183 > Tipos de porto. Selecione uma porta de entrada ou saída. 2 3 Selecione um formato: • Para dar suporte à entrada ou saída de dados padrão do NMEA 0183, DSC e suporte de entrada de sonar NMEA para frases DPT, MTW e VHW, selecione Pad. NMEA. • Para dar suporte à entrada ou saída de dados padrão do NMEA 0183 para a maioria dos receptores AIS, selecione Alta velocidad. NMEA. • Para dar suporte à entrada ou saída de dados proprietários do Garmin para fazer a interface com o software do Garmin, selecione Garmin. 4 Repita as etapas 2–3 para configurar portas de entrada ou saída adicionais. Configurações do NMEA 2000 Selecione Config. > Comunicações > Configuração NMEA 2000. Lista de dispositivos: exibe a lista de dispositivos conectados à rede. Dispositivos de etiqueta: altera as etiquetas para os dispositivos conectados disponíveis. Rede marítima Garmin A Rede marítima Garmin permite que você compartilhe os dados dos dispositivos periféricos Garmin com chartplotters rápida e facilmente. Você pode conectar um chartplotter a uma Rede marítima Garmin para receber dados de e compartilhar 42 dados com outros dispositivos e chartplotters compatíveis com a Rede marítima Garmin. Configurando alarmes Alarmes de navegação Selecione Config. > Alarmes > Navegação. Chegada: ajusta o alarme para soar quando você estiver a uma distância ou tempo determinado de uma curva ou de um destino. Âncora de arrasto: ajusta o alarme para soar quando você exceder uma distância de deriva especificada enquanto ancorado. Fora do curso: ajusta o alarme para soar quando você está fora do curso por uma distância especificada. Alarmes do sistema Despertador: define um despertador. Volt. unidade: define um alarme para soar quando a bateria atinge uma voltagem baixa especificada. Precisão GPS: define um alarme para soar quando a precisão de localização do GPS fica fora do valor estabelecido pelo usuário. Configurando o alarme de combustível Antes de pode definir um alarme de nível de combustível, um sensor de fluxo de combustível compatível deve ser conectado à rede NMEA 2000. Você pode ajustar um alarme para soar quando a quantidade total de combustível remanescente a bordo atingir um nível especificado por você. 1 Selecione Config. > Alarmes > Combustível > Alarme nível combust. > Ligado. 2 Digite a quantidade remanescente de combustível que dispara o alarme. Configurando alarmes de tempo Antes que possa ajustar alarmes de tempo, você deve ter um chartplotter compatível conectado a um dispositivo de tempo, como um dispositivo GXM e ter uma assinatura do tempo válida. 1 Selecione Config. > Alarmes > Tempo. 2 Ative o alarme para eventos de tempo específicos. Configurações Minha embarcação OBSERVAÇÃO: algumas configurações e opções requerem gráficos ou hardware adicional. Selecione Config. > Minha embarcação. Desloc. quilha: desloca as leituras de superfície para a profundidade de uma quilha, possibilitando medir a profundidade a parte da base da quilha em vez de na posição do transdutor (Configurando o deslocamento de quilha). Desloc. temperatura: compensa a leitura da temperatura da água de um sensor de temperatura da água do NMEA 0183 ou de um transdutor habilitado para temperatura (Configurando o deslocamento de temperatura da água). Calibrar velocid. da água: calibra o sensor ou transdutor de velocidade (Calibrando um dispositivo de velocidade de água). Capacidade comb.: define a capacidade de combustível combinada de todos os tanques de combustível na embarcação (Configurando a capacidade de combustível da embarcação). Tipo de embarcação: ativa algumas funções do chartplotter de acordo com o tipo de embarcação. Configuração de dispositivo Configurando o deslocamento de quilha Calibrando um dispositivo de velocidade de água Você pode inserir um deslocamento de quilha para compensar a leitura da superfície para a profundidade de uma quilha, tornando possível a medida da profundidade da base da quilha, em vez de a partir do local do transdutor. Digite um número positivo para deslocamento de uma quilha. Você pode inserir um número negativo para compensar por uma embarcação grande, que pode tomar vários pés de água. 1 Complete uma ação, baseado na localização do transdutor: • Se o transdutor está instalado na linha d'água À, meça a distância do local do transdutor até a quilha do barco. Digite este valor nas etapas 3 e 4 como um número positivo. • Se o transdutor está instalado na base da quilha Á, meça a distância do transdutor até a linha d'água. Digite este valor nas etapas 3 e 4 como um número negativo. Se você tem um transdutor de sensor de velocidade conectado ao chartplotter, você pode calibrar esse dispositivo sensor de velocidade para melhorar a precisão dos dados de velocidade da água exibidos pelo chartplotter. 1 Selecione Config. > Minha embarcação > Calibrar velocid. da água. Siga as instruções na tela. 2 Se o barco não está se movendo rápido o suficiente ou o sensor de velocidade não está registrando uma velocidade, uma mensagem é exibida. 3 Selecione OK e aumente a velocidade do barco com segurança. 4 Se a mensagem aparecer de novo, pare o barco e verifique se a roda do sensor de velocidade não está presa. Se a roda girar sem problemas, verifique as conexões dos 5 cabos. 6 Se continuar a obter a mensagem, entre em contato com o suporte do produto Garmin. Definir o tipo de embarcação Você pode selecionar o tipo de embarcação para configurar as definições do chartplotter e usar as funções personalizadas para o seu tipo de embarcação. 1 Selecione Config. > Minha embarcação > Tipo de embarcação. 2 Selecione Barco motor ou Veleiro. Outras configurações de embarcação 2 Selecione Config. > Minha embarcação > Desloc. quilha. 3 Selecione ou baseado na localização do transdutor. 4 Digite a distância medida na etapa 1. Configurando o deslocamento de temperatura da água Antes que possa configurar o deslocamento de temperatura da água, você deve ter um sensor de temperatura da água NMEA 0183 ou um transdutor para temperatura para medir a temperatura da água. O deslocamento de temperatura compensa a leitura de temperatura de um sensor de temperatura. 1 Meça a temperatura da água usando um sensor de temperatura ou um transdutor para temperatura que esteja conectado ao chartplotter. 2 Meça a temperatura da água usando um sensor de temperatura diferente ou um termômetro que seja reconhecidamente preciso. 3 Subtraia a temperatura da água medida na etapa 1 da temperatura da água na etapa 2. Este é o deslocamento de temperatura. Digite este valor na etapa 5 como um número positivo se o sensor conectado ao chartplotter mede a temperatura da água como sendo mais fria do que realmente é. Digite este valor na etapa 5 como um número negativo se o sensor conectado ao chartplotter mede a temperatura da água como sendo mais quente do que realmente é. 4 Selecione Config. > Minha embarcação > Desloc. temperatura. 5 Digite o deslocamento de temperatura calculado na etapa 3. Comunicação com dispositivos sem fio Quando o seu chartplotter compatível é conectado a um dispositivo AIS ou rádio VHF, você pode configurar definir como as outras embarcações são exibidas no chartplotter. Selecione Config. > Outras embarcações. AIS: habilita e desabilita a recepção de sinal AIS. DSC: ativa e desativa chamadas seletivas digitais (DSC). Alarm. colisões: define o alarme de colisão (Configurando o alarme de colisão de zona de segurança). Teste AIS-EPIRB: ativa sinais de teste de indicadores de EPRIB (rádio para posição de emergência). Teste AIS-MOB: ativa sinais de teste de dispositivos MOB (homem ao mar). Teste AIS-SART: ativa as transmissões de teste de SART (transponder de busca e resgate). Restaurando as configurações originais de fábrica do chartplotter OBSERVAÇÃO: isso exclui todas as informações de configuração inseridas por você. Selecione Config. > Sistema > Informação do sistema > Configurações de fábrica > Redefinir. Comunicação com dispositivos sem fio Os chartplotters podem criar uma rede sem fio à qual você pode conectar dispositivos sem fio. Ao conectar dispositivos sem fio, você pode usar Garmin aplicativos, incluindo BlueChart móveis e Garmin Helm™. Consulte www.garmin.com para mais informações. Configuração da Wi‑Fi Rede sem fio ® Os plotadores de gráficos podem criar uma Wi‑Fi rede que pode ser acessada por dispositivos sem fio. Ao acessar as 43 configurações da rede sem fio pela primeira vez, será solicitado que você configure a rede. 1 Selecione Config. > Comunicações > Rede Wi-Fi® > WiFi® > Ligado > OK. Caso seja necessário, insira um nome para essa rede sem 2 fio. 3 Insira uma senha. Essa senha será usada para acessar a rede sem fio a partir de dispositivos sem fio. A senha diferencia maiúsculas de minúsculas. Ligar um dispositivo sem fio ao plotador de gráficos Antes de ligar um dispositivo sem fio à rede sem fio do plotador de gráficos, a rede sem fio do plotador de gráficos deve ser configurada (Configuração da Wi‑Fi Rede sem fio). Diversos dispositivos sem fio podem ser ligados ao plotador de gráficos para compartilhar dados. 1 No dispositivo sem fio, ative a tecnologia Wi‑Fi e busque redes sem fio. 2 Selecione o nome de sua rede sem fio do plotador de gráficos (Configuração da Wi‑Fi Rede sem fio). 3 Insira a senha da rede. ® ® Alterar o Canal sem fio Você pode alterar o canal sem fios se tiver dificuldade em encontrar ou conectar a um dispositivo, ou se houver interferência. 1 Selecione Config. > Comunicações > Rede Wi-Fi® > Avançado > Canal. 2 Insira um novo canal. Você não precisa alterar o canal sem fio dos dispositivos conectados a essa rede. Alterar o Wi‑Fi Host Você pode alterar qual chartplotter deve ser o Wi‑Fi host. Isso pode ser útil se você tiver problemas com Wi‑Fi comunicações. Alterar o Wi‑Fi host permite que você selecione um chartplotter que está fisicamente mais perto de seu dispositivo móvel. 1 Selecione Config. > Comunicações > Rede Wi-Fi® > Avançado > Host Wi-Fi®. 2 Siga as instruções na tela. Controle remoto sem fio Emparelhamento do controle remoto sem fio com o chartplotter Antes de usar o controle remoto sem fio com um chartplotter, você deve emparelhar o controle remoto com o chartplotter. Você pode conectar um único dispositivo remoto para multiplicar plotadoras e pressionar a tecla de pareamento para alternar entre os chartlotters. 1 Selecione Config. > Comunicações > Dispositivos sem fio > Controle sem fio. 2 Selecione Nova conexão. 3 Siga as instruções na tela. Ligar e desligar a luz de fundo do controle remoto Desligar a luz de fundo do controle remoto pode significar grande aumento na duração da pilha. 1 No chartplotter, selecione Config. > Comunicações > Dispositivos sem fio > Controle sem fio > Luz de fundo. 2 Siga as instruções na tela. 44 Desconectar o controle remoto de todos os chartplotters 1 No chartplotter, selecione Config. > Comunicações > Dispositivos sem fio > Controle sem fio > Desconectar tudo. 2 Siga as instruções na tela. Usando o aplicativo Garmin Helm com o chartplotter Antes de controlar o chartplotter com o aplicativo Garmin Helm, será necessário fazer o download e instalar o aplicativo e conectar o chartplotter a um roteador Wi‑Fi. 1 Selecione Config. > Comunicações > Dispositivos sem fio > Aplicativo Helm. 2 Selecione uma opção. 3 Use o aplicativo para visualizar ou controlar o chartplotter. Gerenciamento de dados do chartplotter Copiando Paradas, Rotas e Trajetos de HomePort para um Chartplotter Antes de copiar dados para o chartplotter, você deve ter a versão mais recente do HomePort programa de software carregada em seu computador e um cartão de memória instalado no chartplotter. Copie os dados do HomePort para o cartão de memória preparado. Para obter mais informações, consulte o arquivo de ajuda do HomePort. Seleção de um tipo de arquivo para paradas e rotas de terceiros Você pode importar e exportar paradas e rotas de/para dispositivos de terceiros. 1 Selecione Informações > Dados do usuário > Transferência de dados > Tipo de arquivo. 2 Selecione GPX. Para transferir dados com Garmin dispositivos novamente, selecione o ADM ADM. Copiar dados de um cartão de memória 1 Insira um cartão de memória em um slot de cartão. 2 Selecione Informações > Dados do usuário > Transferência de dados. Se necessário, selecione o cartão de memória para o qual 3 copiar dados. 4 Selecione uma opção: • Para transferir dados do cartão de memória para o chartplotter e combiná-los com os dados do usuário existentes, selecione Mesclar do cartão. • Para transferir dados do cartão de memória para o chartplotter e sobrescrever os dados do usuário existentes, selecione Substituir do cartão. 5 Selecione o nome do arquivo. Copiando paradas, rotas e trajetos para um cartão de memória 1 Insira um cartão de memória no slot de cartão. 2 Selecione Informações > Dados do usuário > Transferência de dados > Salvar para o cartão. Gerenciamento de dados do chartplotter 3 Se necessário, selecione o cartão de memória para copiar dados. 4 Selecione uma opção: • Para criar um novo arquivo, selecione Adic. novo arquivo e digite um nome. • Para adicionar as informações a um arquivo existente, selecione o arquivo na lista. Copiando mapas internos para um cartão de memória Você pode copiar mapas de um chartplotter para um cartão de memória para usar com o HomePort. 1 Insira um cartão de memória no slot de cartão. 2 Selecione Informações > Dados do usuário > Transferência de dados. 3 Selecione Copiar mapa interno. Fazendo backup de dados em um computador 1 Insira um cartão de memória no slot de cartão. 2 Selecione Informações > Dados do usuário > 3 4 5 6 7 Transferência de dados > Salvar para o cartão. Selecione um nome de arquivo na lista ou selecione Adic. novo arquivo. Selecione Salvar para o cartão. Remova o cartão de memória e insira-o no leitor de cartão conectado a um computador. Abra a pasta Garmin\UserData no cartão de memória. Copie o arquivo de backup no cartão e cole-o em qualquer lugar no computador. Restaurando dados de backup em um chartplotter 1 Insira um cartão de memória em um leitor de cartão que esteja conectado ao computador. 2 Copie um arquivo de backup do computador para o cartão de memória, em uma pasta chamada Garmin\UserData. Insira um cartão de memória no slot de cartão. 3 4 Selecione Informações > Dados do usuário > Transferência de dados > Substituir do cartão Salvando informações do sistema em um cartão de memória Você pode salvar informações do sistema em um cartão de memória como uma ferramenta para solução de problemas. Um representante de suporte do produto pode solicitar o uso destas informações para recuperar dados sobre a rede. 1 Insira um cartão de memória no slot de cartão. 2 Selecione Config. > Sistema > Informação do sistema > Dispositivos Garmin > Salvar para o cartão. 3 Se necessário, selecione o cartão de memória para o qual salvar informações do sistema. 4 Remova o cartão de memória. Apêndice Registro do dispositivo Ajude-nos a atendê-lo melhor completando ainda hoje nosso registro online. • Acesse http://my.garmin.com. Apêndice • Mantenha o recibo de venda original ou uma cópia em um local seguro. Switching digital Seu chartplotter pode ser usado para monitorar ou controlar circuitos quando um sistema compatível estiver conectado. Por exemplo: você pode controlar a iluminação interna e a as luzes de navegação da embarcação. Você também pode monitorar circuitos live well. Para acessar controles de switching digital, selecione Informações > Controle do circuito. Para mais informações sobre a compra e configuração de sistemas de switching digital, entre em contato com o seu Garmin revendedor. Girando o GRID joystick Em determinadas situações de instalação, você pode girar a orientação do GRID joystick. 1 Selecione Config. > Comunicações > Rede naval. 2 Selecione o dispositivo GRID. Limpeza da tela AVISO Produtos de limpeza com amoníaco danificam o revestimento antirreflexo. O dispositivo possui um revestimento antirreflexo especial, muito sensível a óleos de pele, ceras e produtos de limpeza abrasivos. 1 Num pano, aplique um produto de limpeza para lentes que indique explicitamente ser inofensivo em revestimentos antirreflexo. 2 Limpe suavemente a tela com um pano macio, limpo e sem pelos. Imagens Você pode capturar uma imagem de qualquer tela exibida no seu chartplotter como um arquivo de bitmat (.bmp). Você pode transferir a imagem para o seu computador. Capturando imagens 1 Insira um cartão de memória no slot de cartão. 2 Selecione Config. > Preferências > Captura de imagem > Ligado. 3 Acesse uma tela que queira capturar. 4 Mantenha Home pressionada por pelo menos seis segundos. Copiando capturas de tela para um computador 1 Remova o cartão de memória do chartplotter e insira-o no leitor de cartão anexado a um computador. 2 No Windows Explorer, abra a pasta Garmin\scrn no cartão ® de memória. 3 Copie o arquivo .bmp do cartão e cole-o em qualquer lugar do computador. Solução de problemas Meu dispositivo não capta sinais de GPS Se o dispositivo não capta sinais de satélite, existem algumas causas. Se o dispositivo não foi deslocado por longas distâncias desde a última vez que captou satélites ou se foi mantido desligado por mais de algumas semanas ou meses, é possível que o dispositivo não consiga captar os satélites de forma correta. 45 • Certifique-se de que o dispositivo está usando o software mais recente. Caso não esteja, atualize o software do dispositivo (Atualizando o software do dispositivo). • Se o dispositivo está usando uma antena GPS interna, certifique-se de que o dispositivo tem uma visão clara do céu para que a antena interna possa receber o sinal de GPS. Se estiver montado dentro de uma cabine, o dispositivo deve estar próximo de uma janela para que possa receber o sinal de GPS. Se estiver montado dentro de uma cabine, mas não em um local onde possa captar os satélites, use uma antena GPS externa. • Se o dispositivo está usando uma antena GPS externa, certifique-se de que ela está conectada ao chartplotter ou à rede NMEA. • Se o dispositivo tem mais de uma fonte de antena GPS, selecione uma fonte diferente (Selecionando a Fonte GPS). 2 No chartplotter, selecione Config. > Preferências > Unidades. 3 Selecione as configurações corretas de linha de referência do mapa e do formato da posição. Crie uma parada novamente. 4 Informações sobre o NMEA 0183 Tipo Sentença Descrição Transmissão GPAPB APB: título ou sentença do controlador de trajeto (piloto automático) "B" GPBOD BOD: variação (da origem ao destino) GPBWC BWC: variação e distância para a parada GPGGA GGA: dados fixos de sistema de posicionamento global GPGLL GLL: posição geográfica (latitude e longitude) Meu dispositivo não liga ou continua desligando GPGSA GSA: GNSS DOP e satélites ativos É possível que o dispositivo tenha problema de alimentação se não estiver ligando ou se estiver desligando de forma irregular. Verifique estes itens para tentar solucionar as causas desse problema de alimentação. • Certifique-se de que a fonte de alimentação está gerando energia. É possível verificar isso de várias formas. Por exemplo, você pode verificar se outros dispositivos que são alimentados pela mesma fonte estão funcionando. • Verifique o fusível no cabo de alimentação. O fusível pode estar localizado em um porta-fusível que é parte do fio vermelho do cabo de alimentação. fusível de 3 Amp é usado neste cabo de alimentação. Verifique o fusível para garantir que ainda há uma conexão dentro dele. Teste o fusível com um multímetro. Se o fusível está bom o multímetro mostra 0 ohms. • Certifique-se de que o dispositivo está recebendo pelo menos 10 volts, apesar de recomendarmos 12 volts. Para verificar a voltagem, meça os soquetes fêmea 8 (energia) e 2 (terra) do cabo de alimentação para voltagem CC. Se a voltagem for menor do que 10 volts, o dispositivo não ligará. • Se o dispositivo estiver recebendo energia suficiente, mas não liga, entre em contato com o suporte ao produto Garmin em www.garmin.com/support. GPGSV GSV: satélites do GNSS na visualização GPRMB RMB: informações de navegação mínimas recomendadas GPRMC RMC: dados mínimos do GNSS específicos recomendados GPRTE RTE: rotas GPVTG VTG: curso sobre o solo e velocidade no solo GPWPL WPL: local da parada GPXTE XTE: erro de trajeto cruzado PGRME E: erro estimado PGRMM M: linha de referência do mapa PGRMZ Z: altitude SDDBT DBT: profundidade abaixo do transdutor SDDPT DPT: profundidade SDMTW MTW: temperatura da água SDVHW VHW: direção e velocidade da água DPT Profundidade DBT Profundidade abaixo do transdutor MTW Temperatura da água VHW Direção e velocidade da água WPL Local da parada DSC Informações de chamada seletiva digital DSE Chamada seletiva digital expandida HDG Direção, desvio e variação HDM Direção, magnética MWD Direção e velocidade do vento MDA Composto meteorológico MWV Velocidade e ângulo do vento VDM Mensagem de data link VHF do AIS Recepção Meu dispositivo não cria paradas no local correto É possível inserir um local de parada manualmente para transferir e compartilhar dados de um dispositivo com outro. Se você inseriu uma parada manualmente usando coordenadas e o local do ponto não aparece onde deveria, a linha de referência do mapa e o formato da posição do dispositivo podem não corresponder à linha de referência ou ao formato usado originalmente para marcar a parada. O formato da posição é a forma como a posição do receptor de GPS aparece na tela. É exibido geralmente como latitude/ longitude em graus e minutos, com opções para graus, minutos e segundos, apenas graus ou um dos diversos formatos de grade. A linha de referência do mapa é um modelo matemático que ilustra uma parte da superfície da terra. As linhas de latitude e de longitude em um mapa em papel são referenciadas em uma linha específica do mapa. 1 Descubra quais linha de referência do mapa e formato de posição foram usados quando a parada original foi criada. Se a parada original foi obtida de um mapa, deve existir uma legenda no mapa que lista a linha de referência do mapa e o formato da posição usado para criar esse mapa. Geralmente é encontrado próximo a chave do mapa. 46 Informações sobre o NMEA 2000PGN Tipo PGN Transmissão e recepção 059392 Reconhecimento da ISO Descrição 059904 Solicitação da ISO 060928 Solicitação de endereço da ISO 126208 NMEA: função de grupo de reconhecimento, comando e solicitação 126464 Função de grupo de listas do PGN de transmissão e recepção 126996 Informações do produto 129026 COG e SOG: atualização rápida 129029 Dados de posição do GNSS 129540 Satélites do GNSS na visualização 130306 Dados sobre o vento Apêndice Tipo PGN Descrição 130312 Temperatura Transmissão 127250 Direção da embarcação 127258 Variação magnética 128259 Velocidade: com referência a água mesmo a uma forma que possa ser lida por humanos, tampouco criará trabalhos derivados baseados no Software. Você concorda em não exportar nem reexportar o Software para qualquer país em infração das leis de controle de exportação dos Estados Unidos da América ou leis de controle de exportação de outro país aplicável. 128267 Profundidade da água 129025 Posição: atualização rápida 129283 Erro de trajeto cruzado 129284 Dados sobre navegação 129285 Informações sobre parada e rota de navegação Recepção 126992 Hora do sistema 127250 Direção da embarcação 127489 Parâmetros do motor: dinâmico 127488 Parâmetros do motor: atualização rápida 127493 Parâmetros de transmissão: dinâmico 127505 Nível de fluidos 128259 Velocidade: com referência a água 128267 Profundidade da água 129025 Posição: atualização rápida 129038 Relatório de posição do AIS classe A 129039 Relatório de posição do AIS classe B 129040 Relatório de posição estendida do AIS classe B 129539 DOPS do GNSS 129794 Dados relacionados a viagens e estática do AIS classe A 129809 Relatório de dados de estática do AIS classe B "CS", parte A 129810 Relatório de dados de estática do AIS classe B "CS", parte B 130310 Parâmetros ambientais 130311 Parâmetros ambientais 130313 Umidade 130314 Pressão real Acordo de Licença de Software AO UTILIZAR O DISPOSITIVO, VOCÊ ACEITA E CONCORDA COM OS TERMOS E CONDIÇÕES DO SEGUINTE ACORDO DE LICENÇA DE SOFTWARE. LEIA O PRESENTE CONTRATO NA ÍNTEGRA. A Garmin Ltd. e suas subsidiárias (doravante nesta denominada a "Garmin") concedem uma licença limitada para o uso do software incorporado neste dispositivo (doravante nesta denominado o "Software") em forma executável em código binário na operação normal do produto. A titularidade, os direitos de propriedade e os direitos de propriedade intelectual do Software e com relação a ele continuam sendo da Garmin e/ou seus fornecedores contratados. Você reconhece que esse Software é propriedade da Garmin e/ou de seus fornecedores contratados e está protegido pelos direitos autorais dos Estados Unidos da América e tratados internacionais de direitos autorais. Não obstante, você também reconhece que a estrutura, a organização e o código do Software, o código-fonte do qual não é fornecido, representam segredos comerciais e industriais extremamente valiosos da Garmin e/ou de seus fornecedores contratados e que o Software, na sua forma de código-fonte, permanecerá sendo um segredo comercial e industrial extremamente valioso da Garmin e/ou de seus fornecedores contratados. Você concorda que não descompilará, não desmontará, não modificará, não efetuará engenharia reversa no Software e qualquer outra parte do mesmo e não reduzirá o Software e qualquer outra parte do Apêndice 47 Índice A água deslocamento de temperatura 43 registro de temperatura 32 velocidade 43 AIS 5–8 alvos 6, 7 ameaças 6, 25 ativando 43 dispositivo de sinais de problemas 7 radar 25 SART 7 ajuda. Consulte suporte a produtos ajudas de navegação 4 alarme de âncora de arrasto 42 alarme de chegada 42 alarme de colisão 6, 43 alarme de colisão de zona de segurança 6, 43 alarme de combustível 31, 42 alarme fora do curso 42 alarmes 42 águas profundas 22 águas rasas 22 âncora de arrasto 42 chegada 42 colisão 6, 43 fora do curso 42 medidores 31 motor 31 navegação 42 sonar 22 temperatura da água 22 tempo 42 alarmes de navegação 42 altura segura 41 alvos 24 alvos suspensos 8 amura e cambar 16 manutenção de direção 16 amurar e cambar, vela 15 anéis de alcance 8 antena, GPS 2 aplicativo helm 44 atualizações, software 1 B bloqueando, tela 1 bússola, rosa 7 C cambar. Consulte amura e cambar cambar em roda. Consulte amura e cambar Câmera configuração 39 controlar 39 modo de espera 39 pausando 39 posição inicial 39 capacidade de combustível 32, 42 carta de navegação 5 configuração 7 fotos aéreas 7 MARPA 8 trilhas de embarcações 8 carta de pesca configuração 7 fronteira 7 carta náutica, cobertura do radar 25 cartão de memória 44, 45 instalando 1 mapas detalhados 45 cartas 4, 5, 8 aparência 8 detalhes 4 direção, linha 8 interno 3 navegação 5 48 selecionar 3 Cartas náuticas Premium, fotos aéreas 5 Cartas Premium 5, 7 Fish Eye 3D 8 chamada de problemas 30 chamadas seletivas digitais 29, 30 ativando 29, 43 canais 30 chamada individual de rotina 30, 31 contatos 29 circuitos 45 clima assinatura 38 precipitação 35 visibilidade 37 cobertura do radar 25 combinações, personalizando 2, 39 combustível a bordo 42 configurações 40–42 exibição de radar 27 informação do sistema 40 configurações de fábrica 43 estações 3 controle remoto 44 desconectando 44 cores de perigo 8 correntes animadas, marés 5 D dados backup 45 copiando 44 dados do usuário excluindo 14 sincronizar 14 deslocamento, frente do barco 27 deslocamento da quilha 15, 42, 43 destinos gráfico de navegação 9 selecionando 9 direção 28 ajustando 28 capacidade de carga 28 manutenção de direção 15 Shadow Drive 28 dispositivo limpeza 45 registro 45 dispositivo de sinais de problemas 7 dispositivos sem fio 43, 44 configuração de rede 43, 44 ligar um dispositivo sem fio 44 distancia da linha costeira 12, 41 DownVü 16 DSC. Consulte chamadas seletivas digitais E EBL 25 ajustando 25 medindo 25 mostrando 25 EPIRB 7 estações 2 alterando a estação 40 pedidos de exibições 40 personalizando a tela Início de 2 restaurando o layout 3, 40 estações atuais 33 indicadores 5 estações de corrente 33 estações de marés 5, 33 indicadores 5 excluindo, todos os dados do usuário 14 F favoritos 2 Fish Eye 3D alvos suspensos 8 cone do sonar 8 trajetos 8 fonte de dados preferida 28 fotos, aérea 5 fotos aéreas 5 G Garmin suporte ao produto, informações de contato 1 gerenciador de advertência 33 mensagens 33 gerenciamento de dados 44 GPS 45 fonte 2 sinais 2 gráfico de ângulo de vento 32 gráfico de navegação 3, 9, 38 cobertura do radar 25 pontos de serviço marítimos 9 trilhas de embarcações 30 gráfico de pesca 3, 38 gráfico de velocidade do vento 32 gráficos 3 ângulo do vento 32 configurando 32 medindo distância 3 navegação 4 pressão atmosférica 32 profundidade 32 símbolos 4 temperatura da água 32 temperatura do ar 32 velocidade do vento 32 gráficos Premium 4 indicadores animados de marés e correntes 5 GRID 45 GRID emparelhando 40 H homem ao mar 10, 29, 30 I ID de unidade 40 idioma 40 imagens 45 capturando 45 imagens do satélite 5 indicadores de combustível 32 alarme de status 31, 42 informação do sistema 40, 45 informações do céu 33 Ir para 10 J joystick 45 L lancha 3, 14, 43 largura da faixa 8 local da marca 9 luz de fundo 3, 44 M MARPA 6 alvos 24 ameaças 6, 25 carta de navegação 8 objeto com tag 24 medidores 31 alarmes de status 31 combustível 31, 32 limites 31 motor 31 vento 32 viagem 32 medidores da viagem 32 medidores de combustível 31 sincronizar com combustível real 32 medidores de motor 31 alarmes de status 31 configurando 31 medidores de vento 32 Índice medidores na navegação 32 medindo distância 18 gráficos 3 MOB, dispositivo 7 modo cor 3 modo sentinela 24 transmissão temporizada 24 zona de segurança 24 N navegação 8, 15 linha de partida 14 temporizador de corrida 14, 15 NMEA 0183 29, 42 NMEA 2000 29, 42 O Orientação automática 9, 11, 12, 41 distancia da linha costeira 12, 41 linha 12, 41 trajetos 12 outras embarcações AIS 8 trilhas 8 P paradas 9, 46 copiando 44 criando 4, 9, 38 editando 10 embarcação rastreada 30 excluindo 10 homem ao mar 10 mostrando 8 navegando para 10 radar 24 sincronizar 14 sonar 18 tempo 38 visualizando lista de 10 percursos 9 Perspective 3D 38 piloto automático 28 ajustando a direção 28 economizador de energia 28 engatando 28 incremento da navegação 28 navegação padrão 28, 29 padrão da volta de Williamson 29 padrão de busca 29 padrão de órbita 29 padrão de trevo 29 padrão de zigue-zague 29 padrão do retorno em "U" 28 padrão em círculos 29 padrões de navegação 28, 29 reduzindo a atividade do leme 28 Shadow Drive 28 posição, controle 30 precisão do GPS 42 profundidade segura 41 R radar 23–26 AIS 25 alcance 23 anéis de alcance 27 campo de visão 27 deslocamento front-of-boat 27 escala de zoom 24 esquema de cor 27 fonte 28 ganho 26 interferência 26, 27 MARPA 6 modo pássaros 26 modo sentinela 24 otimizando a exibição 26 paradas 7, 24, 27 posição de parada personalizada 25 tela de cobertura 25 Índice trajetos, Fish Eye 3D 7 transmissão temporizada 24 transmitindo 23 Trilhas de eco 27 Trilhas echo 27 rádio, SiriusXM 34, 35 Rádio por satélite SiriusXM 34, 35 rádio VHF 29 canal DSC 30 chamada individual de rotina 30, 31 chamadas de problemas 30 chamando um alvo de AIS 31 rede. Consulte Rede marítima Rede marítima Garmin 14, 42 redefinindo configurações 35 layouts da estação 3 registrando o dispositivo 45 registro de eventos 40 registro de profundidade 32 registro de temperatura 32 registro do produto 45 relatório de posição 30 relatórios de boias 37 relógio 42 alarme 42 reprodutor de mídia 33, 34 Android dispositivo 34 fonte 33 FUSION-Link 33, 34 iPod 33 modo de sintonização 34 MTP 34 mudo 34 nome do dispositivo 35 pesquisa alfabética 34 predefinição 34, 39 predefinições 38, 39 rádio 34, 35 Rádio por satélite SiriusXM 34 região do sintonizador 34 repetir 34 reproduzir aleatoriamente 34 VHF 34 Windows telefone 34 zonas 34 reprodutor de música 33–35. Consulte reprodutor de mídia rotas copiando 44 criando 10, 11 editando 11 excluindo 11 navegando 11 navegando paralelamente a 11 paradas 44 sincronizar 14 visualizando lista de 11 Rotear para 9 S SART 7 serviços marítimos 9 Shadow Drive, habilitando 28 SideVü 16 símbolos 6 sinais do satélite, captando 2 sincronizar, dados do usuário 14 SiriusXM 35 Rádio por satélite 34 software atualizações 1 atualizando 1 atualizar 1 software license agreement 47 solução de problemas 45, 46 sonar 16, 18, 22 alarmes 22 alvos suspensos 21 aparência 21 compartilhando 18 cone 8 DownVü 16 escala de profundidade 19 escopo a 20, 21 fonte 18 frequências 19, 20 ganho 18 ganho de cor 19 gravação 22, 23 interferência 21 medição de distância 18 Panoptix 17, 18, 20, 21 parada 18 profundidade 19 rejeição cor 21 ruído 18, 19 ruído da superfície 21 SideVü 16 trava da parte inferior 19 velocidade de rolamento 21 visualizações 16–18 whiteline 21 zoom 19 SOS 10, 30 suporte a produtos 1 informações de contato 1 switching digital 45 T tecla liga/desliga 1, 40 teclado 40 tela bloqueando 1 brilho 3 tela Início 2 personalizando 2 tela sensível ao toque 1 tempo 7, 35, 36 alarmes 42 assinatura 35 cartas 35 cobertura 38 condições de mar 37 gráfico de navegação 38 gráfico de pesca 38 gráficos 38 informações de onda 37 pesca 37 precipitação 36 pressão da superfície 37 previsão 36–38 temperatura da água 37 transmissões 35 ventos 37 visibilidade 37 trajetos 13 apagando 13 copiando 44 editando 13 excluindo 13 gravando 13 lista 13 mostrando 8, 13 navegando 13 salvando 13 salvando como rota 13 transdutor 16, 20, 22 trilhas de embarcações 8, 30 U unidades de medida 40 V vela 15, 16 ajustando 15 veleiro 3, 14, 43 velejandolinha de partida 14 velejar 14 49 vídeo 38–40 configurando 39, 40 configurar 38 exibindo 39 exibir 38 fonte 38, 39 visualizar manual 1 voltagem 42 VRM 25 ajustando 25 medindo 25 mostrando 25 W Wi‑Fitecnologia 43 Z zoom gráfico 3 radar 24 sonar 19 50 Índice www.garmin.com/support +43 (0) 820 220230 + 32 2 672 52 54 0800 770 4960 1-866-429-9296 +385 1 5508 272 +385 1 5508 271 +420 221 985466 +420 221 985465 + 45 4810 5050 + 358 9 6937 9758 + 331 55 69 33 99 + 39 02 36 699699 (+52) 001-855-792-7671 0800 0233937 +47 815 69 555 00800 4412 454 +44 2380 662 915 (+35) 1214 447 460 +386 4 27 92 500 0861 GARMIN (427 646) +27 (0)11 251 9999 +34 93 275 44 97 + 46 7744 52020 +886 2 2642-9199 ext 2 0808 238 0000 +44 (0) 870 8501242 +49 (0)180 6 427646 20 ct./Anruf. a. d. deutschen Festnetz, Mobilfunk max. 60 ct./Anruf 913-397-8200 1-800-800-1020 © 2013–2015 Garmin Ltd. ou suas subsidiárias