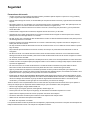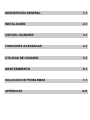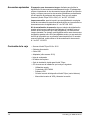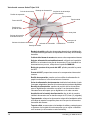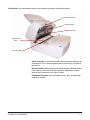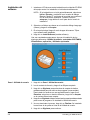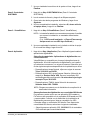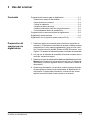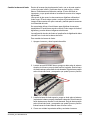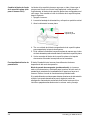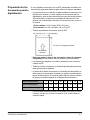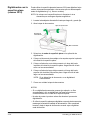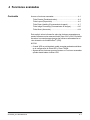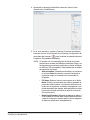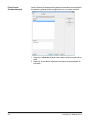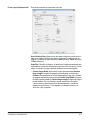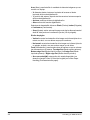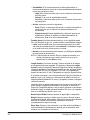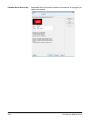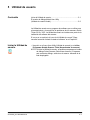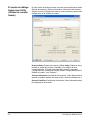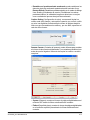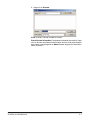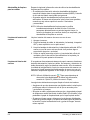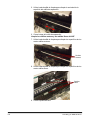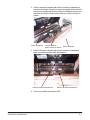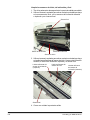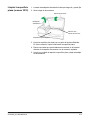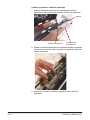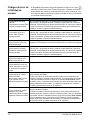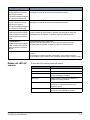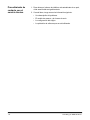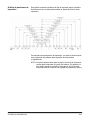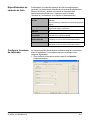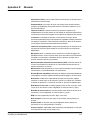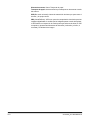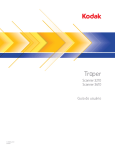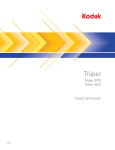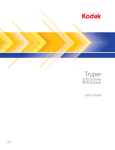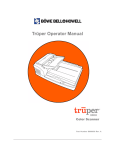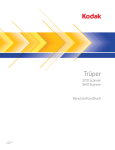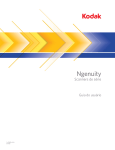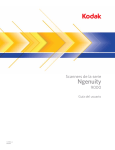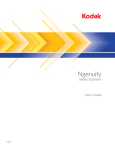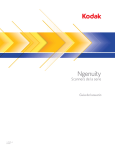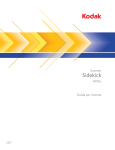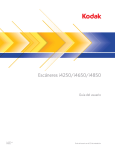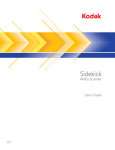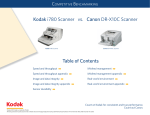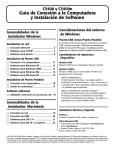Download Español
Transcript
Scanner Tru-per 3210 Tru-per 3610 Guía del usuario A-61660_es 6J7207 Seguridad Precauciones del usuario • Coloque el scanner en una superficie de trabajo nivelada y resistente capaz de soportar un peso de 31.75 kg (70 libras) y deje un espacio adecuado alrededor del scanner. • Cuando cambie de lugar el scanner, es recomendable que dos personas eleven el scanner y sigan las técnicas de elevación seguras. • No instale el scanner en una ubicación en la que esté expuesto al polvo, la humedad o el vapor. Esto podría provocar una descarga eléctrica o un incendio. Utilice el scanner sólo en interiores, en lugares secos. • Asegúrese de que la toma de corriente se encuentre a menos de 1,52 metros (5 pies) del scanner y que se pueda tener acceso fácil a ella. • Al desconectar el equipo de la toma eléctrica, asegúrese de tirar del conector y no del cable. • Asegúrese de que el cable de alimentación se encuentra conectado de forma segura a la toma de pared. De lo contrario, podría provocar una descarga eléctrica o un incendio. • No dañe, anude, corte ni modifique el cable de alimentación ni utilice un cable de alimentación dañado. Esto podría provocar una descarga eléctrica o un incendio. • El scanner requiere una toma de alimentación con conexión a tierra adecuada y específica. No utilice un alargador ni un ladrón para conectar el scanner. • No deje conectado el cable de alimentación a la toma de corriente de CA si no se va a utilizar el scanner durante un período largo de tiempo. • Deje suficiente espacio alrededor de la toma de corriente, de forma que se pueda desconectar fácilmente en caso de emergencia. • No utilice el scanner si se calienta de forma excesiva, huele de forma extraña, emite humo o hace ruidos desconocidos. Detenga el scanner de forma inmediata y desconecte el cable de alimentación de la toma de corriente. Póngase en contacto con el servicio técnico de Kodak. • No desmonte, realice tareas de reparación ni modifique el scanner, salvo en los casos especificados en la Guía del usuario. • Si utiliza el scanner de superficie plana para páginas sueltas o sin encuadernar, mantenga la tapa superior cerrada durante el proceso de digitalización. • No mueva el scanner con el cable de alimentación ni el cable de interfaz conectados. Esto puede dañar los cables. Desconecte el cable de alimentación de la toma de pared antes de mover o cambiar de lugar el scanner. • Siga los procedimientos de limpieza recomendados por Kodak. No utilice productos de limpieza que se apliquen con pulverizadores de aire, líquido o gas. Estos productos de limpieza sólo desplazan el polvo, la suciedad o los residuos a otros lugares del scanner, lo que podría provocar que éste no funcione correctamente. • Existen hojas de datos de seguridad (MSDS, Material Safety Data Sheets) para productos químicos disponibles en el sitio web de Kodak en: www.kodak.com/go/msds. Al acceder a las fichas MSDS desde el sitio Web, se le solicitará que ingrese el número de catálogo del consumible cuya hoja de datos de seguridad del material desee obtener. Consulte la sección “Suministros y consumibles” de esta guía para ver los suministros y los números de catálogo. Tanto los usuarios como la empresa deben tener en cuenta una serie de precauciones de sentido común que se aplican al manejo de cualquier tipo de maquinaria. Estas medidas incluyen, pero sin limitarse a ellas, las siguientes: • No llevar ropa holgada, mangas desabrochadas, etc. • No llevar joyas que cuelguen, pulseras, anillos grandes, collares largos, etc. • Llevar el pelo corto. En caso de que se tenga largo, se debe utilizar una redecilla o sujetarlo en un moño. • Apartar todos los objetos próximos al scanner que puedan caer dentro de la máquina. • Tomarse los descansos necesarios para mantener la mente despierta ante cualquier alerta. • Utilizar sólo los suministros de limpieza recomendados. • No utilizar aire comprimido ni envasado. Los supervisores deben revisar las prácticas de sus empleados y respetar estas precauciones como parte de la descripción del trabajo de utilización del scanner o de cualquier otro dispositivo mecánico. Información medioambiental • Los scanners de la serie Kodak Truper se han diseñado para cumplir con los requisitos medioambientales de todo el mundo. • Existen a su disposición directrices para la eliminación de los elementos consumibles que se reemplacen durante las tareas de mantenimiento o reparación. Respete la normativa vigente de su lugar de residencia o póngase en contacto con la oficina local de Kodak para obtener más información. • El embalaje del producto es reciclable. • Los scanners de la serie Kodak Truper son compatibles con Energy Star e incluyen de fábrica el ajuste de tiempo predeterminado en 15 minutos. Unión Europea Este símbolo indica que cuando el último usuario quiera deshacerse de este producto deberá enviarlo al lugar adecuado para su recuperación y reciclaje. Póngase en contacto con el representante local de Kodak o visítenos en www.kodak.com/go/recycle para obtener más información sobre los programas de recuperación y reciclaje disponibles para este producto. Consulte www.kodak.com/go/REACH para obtener información sobre la presencia de sustancias incluidas en la lista de candidatos de acuerdo con el artículo 59(1) de la norma (CE) n.º 1907/2006 (REACH). Emisiones acústicas Maschinenlärminformationsverordnung – 3, GSGV Der arbeitsplatzbezogene Emissionswert beträgt <70 dB(A). [Ordenanza de la información sobre ruidos acústicos — 3, GSGV El volumen de emisión de ruido en el lugar de funcionamiento es de <70 dB(A).] Normativas sobre compatibilidad electromagnética Estados Unidos Este equipo ha sido probado y cumple los límites establecidos para los dispositivos digitales de clase A, de conformidad con el apartado 15 de las normas FCC. Dichos límites pretenden proporcionar una protección suficiente frente a las interferencias perjudiciales cuando el equipo funciona en un entorno comercial. Este equipo genera, utiliza y puede irradiar energía de radiofrecuencia, pudiendo causar interferencias con las comunicaciones de radio si no se instala y se usa de acuerdo con las instrucciones incluidas en este manual. Si se utiliza en un área residencial, es muy probable que provoque interferencias, en cuyo caso el usuario deberá hacerse cargo de los gastos derivados de la corrección de éstas. Japón Este producto pertenece a la clase A de acuerdo con el estándar del Consejo de control voluntario relativo a las interferencias producidas por dispositivos de tecnologías de la información (VCCI). Si se utiliza en un ambiente doméstico, pueden producirse interferencias de radio. En tal caso, podrá requerirse al usuario que lleve a cabo alguna acción correctiva. Taiwán ADVERTENCIA: Éste es un producto de clase A. En ambientes domésticos puede producir interferencias de radio, en cuyo caso el usuario deberá tomar las medidas adecuadas. República Popular China ADVERTENCIA: Éste es un producto de clase A. En ambientes domésticos puede producir interferencias de radio, en cuyo caso el usuario deberá tomar las medidas adecuadas. Corea Tenga en cuenta que este equipo ha obtenido el registro EMC para uso comercial. En el caso de que se haya vendido o comprado erróneamente, cámbielo por un equipo certificado para uso doméstico. Unión Europea ADVERTENCIA: Éste es un producto de clase A. En ambientes domésticos puede producir interferencias de radio, en cuyo caso el usuario deberá tomar las medidas adecuadas. DESCRIPCIÓN GENERAL 1-1 INSTALACIÓN 2-1 USO DEL SCANNER 3-1 FUNCIONES AVANZADAS 4-1 UTILIDAD DE USUARIO 5-1 MANTENIMIENTO 6-1 SOLUCIÓN DE PROBLEMAS 7-1 APÉNDICES A-E 1 Descripción general Contenido Accesorios opcionales .................................................................... 1-2 Contenido de la caja ....................................................................... 1-2 Componentes del scanner .............................................................. 1-3 Vista frontal: Scanner Trūper 3610 ............................................. 1-3 Vista frontal: Scanner Trūper 3210 ............................................. 1-4 Vista trasera: Scanner Trūper 3610............................................ 1-5 Vista trasera: Scanner Trūper 3210............................................ 1-6 Vista del interior.......................................................................... 1-7 Los scanners Kodak Trūper 3210 y 3610 ofrecen un extra de velocidad dentro del sector de scanners de producción de bajo volumen. Los scanners Trūper ofrecen una combinación exclusiva de calidad de imagen, ciclo de trabajo y velocidad que los convierte en una opción muy atractiva para entornos de oficina con situaciones de sobreproducción o elevados niveles de actividad, así como para negocios que necesitan digitalizar documentos especiales. Puede cubrir todas sus necesidades de digitalización, por diversas que sean, utilizando tanto el scanner Kodak Trūper 3210 (superficie plana y rotativo) o el scanner Kodak Trūper 3610 (sólo rotativo). Scanner Kodak Trūper 3610 Scanner Kodak Trūper 3210 • Scanner Kodak Trūper 3210: scanner doble que puede digitalizar hasta 90 páginas por minuto a color, escala de grises y blanco y negro y tiene una superficie plana integrada para digitalizar documentos especiales. • Scanner Kodak Trūper 3610: un scanner doble sólo rotativo que puede digitalizar hasta 90 páginas por minuto a color, escala de grises y blanco y negro. NOTA: Los procedimientos de este manual son los mismos para ambos scanners a menos que se indique lo contrario. Las ilustraciones que se muestran en este manual son para el scanner Kodak Trūper 3610. Si alguna de las piezas, botones, etc.se encuentra en una posición diferente en el scanner Kodak Trūper 3210, se mostrarán ambos modelos. A-61660_es Abril de 2010 1-1 Accesorios opcionales Pisapapeles para documentos largos: diseñado para facilitar la digitalización de documentos extremadamente largos. El pisapapeles mejora el tratamiento de los documentos largos aplicando una presión ligera y uniforme para que los documentos se deslicen perfectamente por la superficie de transporte del scanner. Para uso con ambos scanners (Kodak Trūper 3210 o 3610). N.° de CAT. 109 2436 Impresora auxiliar: permite imprimir una predigitalización en página frontal de una cadena de caracteres alfanuméricos en el anverso de los documentos antes de digitalizarlos. N.° de CAT. 896 1955 Kit de actualización de memoria: algunos trabajos de digitalización pueden exigir memoria adicional dependiendo de variables como el tamaño de los documentos que vaya a digitalizar y la resolución de imagen deseada. Por ejemplo, para digitalizar a dos caras documentos de tamaños grandes como A3 o para digitalizar a color y a una resolución de 600 dpi es posible que se necesite memoria adicional. Si necesita memoria adicional, puede utilizar el kit de actualización de memoria. N.° de CAT. 132 6313 Contenido de la caja • Scanner Kodak Trūper 3210 o 3610 • Cable de alimentación • Cable USB • Adaptador (sólo scanner 3610) • Hoja de sombreado • Kit básico de limpieza • Guía de instalación rápida para Kodak Trūper • CD de recursos de instalación que incluye lo siguiente: - Utilidad de usuario - Controlador ISIS/TWAIN - Software VRS - Guía del usuario del dispositivo Kodak Trūper (varios idiomas) - Manual del usuario de VRS y Notas de la versión 1-2 A-61660_es Abril de 2010 Componentes del scanner Vista frontal — Scanner Kodak Trūper 3610 Guía de documentos Rodillo de separación Bandeja de alimentación Puerta del ADF Ampliación de la bandeja de alimentación Pestillo de la puerta del ADF Selector alimentación automática/manual Botón de encendido Cubierta del sistema de arrastre Tope de salida Parada/inicio Bandeja de salida Indicador de encendido Indicador de encendido: se ilumina cuando el scanner está activado. Botón de parada/inicio: inicia o detiene la digitalización. Cubierta del sistema de arrastre: da acceso a los componentes internos. Selector alimentación automática/manual: colóquelo en la posición AUTO si va a introducir una pila de documentos. Si va a introducir los documentos uno por uno, colóquelo en la posición MANUAL. Botón de apertura de la puerta del ADF: púlselo para abrir la puerta del ADF. Puerta del ADF: da acceso al alimentador automático de documentos. Guías de alimentación de documentos: deslícelas hacia dentro o hacia fuera para adaptarlas al tamaño de los documentos que desee digitalizar. Rodillo de separación: permite que los rodillos de alimentación de papel introduzcan un único documento en el scanner. Bandeja de alimentación: mantiene la posición de los documentos para su digitalización automática o manual. Los documentos deben colocarse boca arriba para que se digitalicen en el orden correcto. Ampliación de la bandeja de alimentación: tire de ella si necesita introducir documentos con un tamaño mayor de 279,4 mm (11 pulgadas). Botón de encendido: púlselo para activar o desactivar el scanner. Tope de salida: está situado en la bandeja de salida y puede ajustarse a la longitud de los documentos que se vayan a introducir en el scanner. Bandeja de salida: recibe los documentos después de su digitalización. Los documentos digitalizados se depositarán boca abajo en la bandeja de salida. A-61660_es Abril de 2010 1-3 Vista frontal: scanner Kodak Trūper 3210 Guía de documentos Bandeja de alimentación Rodillo de separación Ampliación de la bandeja de alimentación Tope posterior Tope de salida Puerta del ADF Pestillo de la puerta del ADF cama plana Selector alimentación automática/manual Cubierta del sistema de arrastre Indicador de encendido Parada/inicio Interruptor de encendido Bandeja de salida Bandeja de salida: recibe los documentos después de su digitalización. Los documentos digitalizados se depositarán boca abajo en la bandeja de salida. Cubierta del sistema de arrastre: da acceso a los componentes internos. Selector alimentación automática/manual: colóquelo en la posición AUTO si va a introducir una pila de documentos. Si va a introducir los documentos uno por uno, colóquelo en la posición MANUAL. Botón de apertura de la puerta del ADF: púlselo para abrir la puerta del ADF. Puerta del ADF: proporciona acceso a los componentes internos del scanner. Rodillo de separación: permite que los rodillos de alimentación de papel introduzcan un único documento en el scanner. Guías de alimentación de documentos: deslícelas hacia dentro o hacia fuera para adaptarlas al tamaño de los documentos que desee digitalizar. Bandeja de alimentación: mantiene la posición de los documentos para su digitalización automática o manual. Los documentos deben colocarse boca arriba para que se digitalicen en el orden correcto. Ampliación de la bandeja de alimentación: tire de ella si necesita introducir documentos con un tamaño mayor de 279,4 mm (11 pulgadas). Tope posterior: evita que los documentos caigan de la bandeja de salida al levantar la tapa de la superficie plana una vez que los documentos han salido del scanner. Tope de salida: se encuentra en la bandeja de salida y puede plegarse o ajustarse a la longitud de los documentos que se vayan a introducir en el scanner (no se muestra en esta ilustración). 1-4 A-61660_es Abril de 2010 Superficie plana: sirve para digitalizar libros encuadernados, documentos con partes rotas u otros documentos especiales. Interruptor de encendido: púlselo para activar o desactivar el scanner. Botón de parada/inicio: inicia o detiene la digitalización. Indicador de encendido: indica el estado del scanner. Si desea ver una descripción detallada de los estados del scanner, consulte la sección titulada “Estado del LED del scanner” en el Capítulo 7. Vista posterior: scanner Kodak Trūper 3610 Puerta de impresora Orificios de ventilación Orificios de ventilación Entrada de corriente CA Ventilador y orificio de ventilación Puerto USB Puerto USB: sirve para conectar el cable USB 2.0 al scanner. Orificios de ventilación y ventilador/orificio de ventilación: limpie estas áreas una vez al mes para obtener el mejor rendimiento del scanner. Entrada de corriente CA: sirve para conectar el cable de alimentación al scanner. Puerta de impresora auxiliar: da acceso a la impresora auxiliar (opcional). A-61660_es Abril de 2010 1-5 Vista posterior: scanner Kodak Trūper 3210 Puerta de impresora Entrada de corriente CA Orificios de ventilación y ventilador/orificio de ventilación Puerto USB Puerto USB: sirve para conectar el cable USB 2.0 al scanner. Orificios de ventilación y ventilador/orificio de ventilación: limpie estas áreas una vez al mes para obtener el mejor rendimiento del scanner. Entrada de corriente CA: sirve para conectar el cable de alimentación al scanner. Puerta de impresora auxiliar: da acceso a la impresora auxiliar (opcional). 1-6 A-61660_es Abril de 2010 Vista interior: los componentes internos son iguales para ambos modelos de scanner. Pestaña de liberación Guía de imagen Barra de fondo Segundo plano barra Guía de imagen Guías de imagen: el cristal a través del cual la cámara del scanner «ve» el documento. La luz de las lámparas pasa a través de él e ilumina el documento. Barra de fondo: las barras superior e inferior pueden rotarse fácilmente para cambiar el color de fondo del documento digitalizado. Pueden seleccionarse fondos de color negro o blanco. Pestaña de liberación: presiónela para liberar y abrir la cubierta del sistema de arrastre. A-61660_es Abril de 2010 1-7 2 Instalación Contenido Lista de comprobación para instalación.......................................... 2-1 Colocación de la bandeja de salida ................................................ 2-2 Cómo hacer las conexiones............................................................ 2-2 Instalar el controlador Windows del scanner .................................. 2-3 Instalación del software .................................................................. 2-4 Paso 1: Utilidad del usuario........................................................ 2-4 Paso 2: Controlador ISIS/TWAIN ............................................... 2-5 Paso 3: VirtualReScan ............................................................... 2-5 Paso 4: Aplicaciones .................................................................. 2-5 Utilidades del usuario ................................................................. 2-6 Ver manuales .................................................................................. 2-6 Lista de comprobación para instalación • Una vez sacado el scanner, recomendamos que conserve la caja y los envoltorios originales por si los necesita más adelante. Si desea más información, consulte el Apéndice E (Volver a embalar el scanner). • Verifique los requisitos del sistema informático. Consulte el Apéndice A (Especificaciones). • Instale la bandeja de alimentación en el escáner. Consulte en este mismo capítulo la sección titulada “Colocar la bandeja de alimentación”. • Conecte el escáner. Consulte en este mismo capítulo la sección titulada “Cómo hacer las conexiones”. • Instale el software. Consulte en este mismo capítulo la sección titulada “Instalar el software”. Ahora está listo para escanear. Consulte las instrucciones de su aplicación de software de gestión de documentos o escaneado. A-61660_es Abril de 2010 2-1 Colocar la bandeja de alimentación 1. Coloque la parte izquierda de la bandeja de alimentación introduciendo en el orificio la patilla situada en el lado izquierdo del alimentador. 2. Coloque la parte derecha de la bandeja de alimentación introduciendo en el orificio la patilla del lado derecho del alimentador. Deberá hacer algo de presión para alinear la patilla con el orificio. Establecimiento de conexiones 1. Apague el equipo central. 2. Enchufe el cable de alimentación del scanner en la entrada de corriente CA de la parte posterior del scanner y conecte el otro extremo a una toma de corriente. 3. Conecte el cable USB a un puerto USB 2.0 disponible en el equipo central y conecte el otro extremo al puerto USB del scanner. Entrada de corriente CA Puerto USB NOTA: No conecte el escáner a un concentrador USB. 2-2 A-61660_es Abril de 2010 Instalación del controlador Windows del scanner 1. Presione el botón de encendido para activar el scanner. El indicador de encendido mostrará una luz color naranja parpadeante y luego una luz verde fija cuando el scanner esté listo. 2. Encienda el equipo host. Para Windows 2000, Windows XP o Windows Vista: Debe haber iniciado sesión con derechos de Administrador. Windows detectará el scanner y se abrirá el cuadro de diálogo Nuevo hardware encontrado. 3. En la pantalla del Asistente para hardware nuevo encontrado, haga clic en Siguiente. 4. Seleccione Buscar un controlador apropiado para mi dispositivo y haga clic en Siguiente. 5. Seleccione Unidades de CD-ROM y haga clic en Siguiente. 6. Introduzca el CD de recursos de instalación en la unidad correspondiente del equipo central. 7. Cuando Windows encuentre el controlador del dispositivo, haga clic enSiguiente. NOTA: Si Windows no encuentra los archivos del controlador, haga clic en el botón Examinar del cuadro de diálogo Archivos necesarios. Entre en la carpeta D:\minidriver, donde “D” es la letra de la unidad que contiene el CD de recursos de instalación. Si no se piden archivos, pase al siguiente paso. Si aparece el mensaje de compatibilidad Windows XP, haga clic en Continuar. 8. El Asistente para hardware nuevo encontrado completará la instalación del controlador. Haga clic en Finalizar. 9. Reinicie el equipo central. A-61660_es Abril de 2010 2-3 Instalación del software 1. Introduzca el CD de recursos de instalación en la unidad de CD-ROM del equipo central. La instalación se iniciará automáticamente. NOTA: Si la instalación no se inicia automáticamente, seleccione Inicio > Ejecutar y escriba D:\ en el cuadro de diálogo Ejecutar, donde “D” es la letra de la unidad que contiene el CD de recursos de instalación. Localice el archivo setup.exe y haga doble clic en él para abrir el menú de instalación. 2. Seleccione el idioma que desee en el cuadro de diálogo Language (Idioma) y haga clic en Aceptar. 3. En el menú principal, haga clic en la imagen del scanner Trūper cuyo software esté instalando. 4. Haga clic en Install Software (Instalar software). Una vez completados estos pasos, siga con la instalación de los siguientes elementos: Utilidad de usuario, controlador ISIS/TWAIN, VirtualReScan, aplicación y Utilidades opcionales. Paso 1: Utilidad de usuario 1. Haga clic en Paso 1 Utilidad de usuario. 2. Lea el contrato de licencia y haga clic en Sí para aceptarlo. 3. Haga clic en Siguiente para seleccionar la carpeta de destino predeterminada para los archivos de programa (recomendado). Para instalar los archivos en una carpeta diferente, haga clic en Examinar, seleccione un destino diferente y haga clic en Aceptar en la ventana Seleccionar carpeta. 4. Haga clic en Siguiente si desea seleccionar la carpeta predeterminada para iconos de programa. Se instalará la Utilidad de usuario. 5. Una vez terminado el proceso, haga clic en Finalizar. Se instalarán los archivos de la ayuda en línea de la Utilidad de usuario. 6. Haga clic en Siguiente para continuar. 2-4 A-61660_es Abril de 2010 7. Una vez instalados los archivos de la ayuda en línea, haga clic en Finalizar. Paso 2: Controlador ISIS/TWAIN 1. Haga clic en Step 2 ISIS/TWAIN Driver (Paso 2 Controlador ISIS/TWAIN). 2. Lea el contrato de licencia y haga clic en Sí para aceptarlo. 3. Cierre todos los demás programas de Windows y haga clic en Siguiente. 4. Una vez completada la instalación, seleccione Sí, deseo reiniciar mi equipo ahora y haga clic en Finalizar. Paso 3: VirtualReScan 1. Haga clic en Step 3 VirtualReScan (Paso 3 VirtualReScan). NOTA: La instalación tardará unos momentos en empezar. A medida que avance la instalación, se mostrarán determinados mensajes. (P. ej., «VRS se está instalando...». Espere! Este mensaje desaparecerá una vez VRS haya finalizado.) 2. Una vez completada la instalación, se le invitará a reiniciar el equipo. En el cuadro de diálogo, haga clic en Sí. Paso 4: Aplicación 1. Haga clic en Step 4 Application (Paso 4 Aplicación) para instalar la aplicación de digitalización. Selección de controlador: Aplicaciones de digitalización con conectividad VRS VirtualReScan es compatible con la mayoría de aplicaciones de digitalización. Al iniciar la aplicación de digitalización, se le pedirá que seleccione un scanner o un origen de scanner. Seleccione una de las siguientes opciones dependiendo de la aplicación que utilice: • Para aplicaciones ImageControls, elija como origen de scanner: Trūper 3210/3610 con SVRS. • Para aplicaciones ISIS, ajuste Scanner Selection (Selección de scanner) a: Escáner Kofax VRS. Ese es el controlador ISIS certificado para dicha configuración. No seleccione bajo ningún concepto Trūper 3210/3610. • Para aplicaciones TWAIN, ajuste Selección de scanner a: Software Kofax VRS - TWAIN. NOTA: Póngase en contacto con el distribuidor de su aplicación si desea más información. Otras aplicaciones de digitalización con conectividad ISIS directa En ocasiones, puede ocurrir que una aplicación ISIS basada en PixTools no sea compatible con el controlador ISIS basado en VRS y recomendado. Consulte con el distribuidor de la aplicación de digitalización para averiguar si ésta es compatible con VRS o necesita utilizar un controlador ISIS directo. Para disponer de conectividad ISIS directa, seleccione el siguiente controlador: • Selección scanner aplicación ISIS: 3210/3610. Es el controlador ISIS certificado para conectividad directa. A-61660_es Abril de 2010 2-5 Otras aplicaciones de digitalización con conectividad TWAIN En ocasiones, puede ocurrir que la aplicación TWAIN basada en PixTools no sea compatible con el controlador TWAIN basado en VRS y recomendado. Consulte con el distribuidor de la aplicación de digitalización para averiguar si ésta es compatible con VRS o necesita utilizar un controlador TWAIN directo. Si desea conectividad TWAIN directa, seleccione el siguiente controlador: • Selección scanner aplicación TWAIN: 3210/3610. Es el controlador TWAIN certificado para conectividad directa. Utilidades opcionales 1. Haga clic en Optional Utilities (Utilidades opcionales) desde la pantalla Install Software (Instalar Software). 2. En la pantalla de Utilidades opcionales, haga clic en ScanDemo para instalar esta aplicación. Ver manuales La Guía del usuario y los manuales VRS del Kodak Trūper 3210/3610 pueden encontrarse en el CD de recursos de instalación. NOTA: Para ver los manuales, necesitará Adobe Acrobat Reader. 1. Introduzca el CD de recursos de instalación en el equipo. 2. Seleccione el idioma deseado. 3. Haga clic en View Manuals (Ver manuales) en el menú principal. 4. Seleccione el manual que desee ver. 2-6 A-61660_es Abril de 2010 3 Uso del scanner Contenido Preparación del scanner para la digitalización................................ 3-1 Determinar el modo de alimentación ........................................ 3-2 Hacer ajustes en el scanner ..................................................... 3-3 Colocar el adaptador................................................................. 3-4 Cambiar las barras de fondo .................................................... 3-5 Cambiar la lámina de fondo de la superficie plana ................... 3-6 Funcionalidad del botón de parada/inicio ................................. 3-6 Preparación de los documentos para la digitalización .................... 3-8 Digitalización de documentos ......................................................... 3-9 Digitalización con la superficie plana (scanner 3210)................... 3-11 Preparación del scanner para la digitalización 1. Presione el botón de encendido para colocarlo en la posición de activado (I). El indicador de encendido de la parte frontal del scanner mostrará una luz color naranja parpadeante y luego una luz verde fija. Consulte la sección titulada “Estado del LED del scanner” en el Capítulo 7 si desea más información sobre el indicador de encendido. 2. Una vez que el indicador de encendido del scanner muestre una luz verde fija, encienda el equipo. 3. Determine el modo de alimentación: Auto para digitalización por lotes; Manual para introducir los documentos uno por uno. Si desea más información, consulte la siguiente sección, “Determinar el modo de alimentación”. 4. Ajuste las guías laterales y el tope final, cambie las placas de fondo, etc.para ajustar el sistema a sus necesidades de digitalización de documentos. Si desea más información, consulte en este mismo capítulo la sección titulada “Hacer ajustes en el scanner”. A-61660_es Abril de 2010 3-1 Determinar el modo de alimentación El scanner tiene un mando para seleccionar entre alimentación automática y manual. Dicho mando debe colocarse en la posición correcta dependiendo de sus necesidades de digitalización. Puede digitalizar en modo Auto o Manual. Modo Auto: se utiliza para digitalizar lotes de documentos. El mando de selección de alimentación debe estar en la posición hacia arriba. Utilice Auto para bajar la bandeja de alimentación entre lote y lote y reiniciar la digitalización inmediatamente. Para introducir documentos en modo Auto: 1. Ajuste el selector de alimentación a Auto. El alimentador se ajustará automáticamente a la posición de alimentación automática. 2. Compruebe que las guías de alimentación de documentos se ajustan al tamaño de los documentos que esté digitalizando (ligeramente más amplios que el tamaño de los documentos del lote). 3. En el equipo, haga clic en el botón Iniciar/lote de la aplicación de digitalización. Coloque los documentos en la bandeja de alimentación. La bandeja de alimentación se elevará e introducirá automáticamente el lote de documentos en la bandeja de alimentación. Modo manual: utilícelo cuando desee introducir documentos de mayor grosor o documentos uno por uno. El mando de selección de alimentación debe estar en la posición hacia abajo. No se recomienda utilizar el modo manual para introducir lotes o varias hojas a la vez. 1. Ajuste el selector de alimentación a Manual. El alimentador se ajustará automáticamente a la posición de alimentación manual. 2. Compruebe que las guías de alimentación de documentos se ajustan al tamaño de los documentos que esté digitalizando (ligeramente más amplios que el tamaño de los documentos que esté digitalizando). 3. Introduzca un documento en la bandeja de alimentación con el anverso mirando hacia arriba. 3-2 A-61660_es Abril de 2010 Hacer ajustes en el scanner Antes de digitalizar documentos, es posible que necesite ajustar las guías de alimentación de documentos, la ampliación de la bandeja de alimentación y el tope de salida para adaptarlos al tamaño de los documentos que desee digitalizar. En caso necesario, podrá utilizar el adaptador para digitalizar documentos de diferentes tamaños. • Las guías de alimentación de documentos se encuentran en la bandeja de alimentación y pueden moverse hacia dentro o hacia fuera para adaptarlas al tamaño de los documentos que desee digitalizar. • Si va a digitalizar documentos de más de 279,4 mm (11 pulgadas) de longitud, tire de la ampliación de la bandeja de alimentación hacia fuera. La ampliación de la bandeja de alimentación permite introducir documentos de hasta 381 mm (15 pulgadas) de longitud. • Si desea introducir papel de mayor longitud en la bandeja de salida, despliegue el tope de salida. Ajuste la posición del tope de salida a la longitud de los documentos. El tope de salida puede ajustarse a 432 mm (17 pulgadas). Si va a digitalizar documentos de más de 432 mm (17 pulgadas) o tamaño A3 (420 mm/16,5 pulgadas), y cierre el tope de salida de manera que ese papel de mayor longitud entre en la bandeja de salida. Ampliación de la bandeja de alimentación Tope de salida • Si va a introducir pilas de documentos de diversos tamaños, utilice el adaptador. Si desea más información, consulte la sección siguiente, “Colocar el adaptador”. A-61660_es Abril de 2010 3-3 Colocar el adaptador 1. Tire de la palanca de desenganche de la puerta de salida y ábrala. Pestillo de la puerta de salida 2. Fije el adaptador a ambos lados de la puerta de salida. 3. Cuelgue el adaptador en el eje de la puerta de salida. 4. Empuje lentamente del adaptador hacia delante hasta que haga clic y quede fijo. 5. Cierre con cuidado la puerta de salida. 3-4 A-61660_es Abril de 2010 Cambiar las barras de fondo Dentro del scanner hay dos barras de fondo, una en la parte superior y otra en la parte inferior. Cada barra tiene un lado negro y un lado blanco. Estas barras son fáciles de cambiar. El color de fondo es importante, ya que puede afectar a la calidad de recorte de la imagen digitalizada. La mayoría de las veces, los documentos se digitalizan utilizando el fondo negro. El fondo negro ayuda a mejorar el procesamiento de imagen de documentos con poco contraste y también permite aumentar la uniformidad del color. Se recomienda utilizar el fondo blanco para digitalizar documentos translúcidos. El fondo blanco ayuda a reducir el color negro de fondo al digitalizar y permite obtener imágenes más blancas. La configuración de color de fondo en la aplicación de digitalización debe coincidir con el color de las barras de fondo. Para cambiar las barras de fondo: 1. Apague el scanner y abra la puerta de salida. 2. Localice la barra de fondo inferior, ponga un dedo sobre el extremo derecho de la barra y empuje ésta hacia la izquierda. Rote la barra de fondo hasta que se muestre el color deseado. Deje de hacer presión sobre la barra de fondo y compruebe que queda fija en su posición. 3. Localice la barra de fondo superior, ponga un dedo sobre el extremo izquierdo de la barra y empuje ésta hacia la derecha. Rote la barra de fondo hasta que se muestre el color deseado. Deje de hacer presión sobre la barra de fondo y compruebe que queda fija en su posición. Ambas barras de fondo deberán tener el mismo color. 4. Cierre con cuidado la puerta de salida y encienda el scanner. A-61660_es Abril de 2010 3-5 Cambiar la lámina de fondo de la superficie plana (sólo para el scanner 3210) La lámina de la superficie plana es negra por un lado y blanca por el otro para así ofrecer un color de fondo apropiado a cada situación. Originalmente, la lámina de la superficie plana viene configurada con el color negro. Para cambiar el color de la lámina de la superficie plana, haga lo siguiente: 1. Apague el scanner. 2. Levante la bandeja de alimentación y colóquela en posición vertical. 3. Abra la cubierta de la cama plana. Lámina de la superficie plana 4. Tire con cuidado de la lámina magnetizada de la superficie plana para separarla de la tapa de documentos. 5. Dé la vuelta a la lámina de la superficie plana de manera que el color de fondo deseado quede mirando hacia el cristal de la superficie plana. 6. Vuelva a encajar la lámina de la superficie plana en la tapa de documentos colocando las esquinas en las escuadras. Funcionalidad del botón de parada/inicio El botón Parada/Inicio del scanner tiene diferentes funciones dependiendo del modo de operación. Modo de parada de emergencia (predeterminado): si el scanner está en funcionamiento y recibiendo papel, presione el botón azul de parada/inicio para detener inmediatamente el papel que haya en el scanner. Este es el modo de funcionamiento predeterminado. Si se está utilizando un sistema para detectar situaciones de alimentación múltiple, éste puede desactivarse para la siguiente sesión de alimentación manteniendo presionado dicho botón hasta que la luz Listo/Error parpadee alternando entre los colores verde y naranja. 3-6 A-61660_es Abril de 2010 Preparación de los documentos para la digitalización Si va a digitalizar documentos con el ADF (alimentador automático de documentos), siga estas directrices para obtener los mejores resultados: • Los documentos con un tamaño de papel estándar se introducen con facilidad en el scanner. Cuando organice los documentos para la digitalización, apile los documentos de forma que los bordes iniciales estén alineados y centrados en la bandeja de alimentación. Esto permite que el alimentador introduzca los documentos uno a uno en el scanner. Grosor máximo: 2,0 a 5,9 mils (0,05 a 0,15 mm) Peso máximo: de 10.6 a 34 libras. (40 a 127 g/m2) • Tamaño aceptable de documentos para el ADF: 40 - 297 mm (1.57 – 11,70 pulgadas) 70 mm (2,75 pulgadas)-ilimitado alimentación dirección • Retire las grapas y clips de los documentos antes de comenzar a digitalizar, ya que pueden dañar el scanner y sus documentos. • Los documentos pegados o curvados pueden provocar un atasco o dañar el ADF. • Todos los líquidos correctores y la tinta del papel deberán estar secos antes de empezar a digitalizar. • La altura de la pila de documentos en la bandeja de alimentación no debe superar la marca límite del papel que aparece a la derecha de la guía de documentos. El siguiente gráfico indica el número máximo de hojas que pueden cargarse en la bandeja de alimentación: Peso del papel (libras) 11 14 17 20 21 24 28 34 Peso del papel (g/m2) 40 52 64 75 80 90 104 127 320 260 200 170 160 140 120 100 Número máximo de hojas • Las hojas especialmente gruesas o finas deben colocarse en el ADF a mano y una por una. Si tiene un scanner 3210, puede utilizar la superficie plana. A-61660_es Abril de 2010 3-7 • Es posible que los documentos doblados, arrugados o que se queden curvados después de enrollarlos no se digitalicen correctamente. Consulte los límites permisibles de doblado y curvatura en el siguiente diagrama: Los dobleces deben ser inferiores a 5 mm (0,2 pulgadas) (5 mm) Dirección del avance Los pliegues deben ser inferiores a 5 mm (0,2 pulgadas) (5 mm) Dirección del avance Los siguientes tipos de documentos pueden causar atascos en el ADF o hacer que el ADF alimente más de una hoja a la vez. - Transparencias, otras láminas de plástico, tejidos y láminas metálicas - Papeles con irregularidades como lengüetas, grapas, pegamento o similares - Documentos gruesos o irregulares como sobres u hojas pegadas - Papel térmico o termo-sensible - Papel tela - Documentos dañados o arrugados - Fotografías - Papel tratado - Tarjetas de plástico grueso, como tarjetas de crédito o de identificación - Hojas y documentos rotos con perforaciones, agujeros o pliegos perforados - Papel extremadamente suave o brillante - Papel muy texturado - Papel con hojas de papel carbón - Papel autocopiador (NCR) 3-8 A-61660_es Abril de 2010 Digitalización de documentos 1. Prepare el lote de documentos que desee digitalizar siguiendo las directrices que se facilitan en la sección anterior (“Preparación de los documentos para la digitalización”). 2. Coloque los documentos en la bandeja de alimentación con el lado que desee digitalizar mirando hacia arriba. Introduzca lentamente las hojas en la superficie de transporte del scanner. NOTAS: • No llene demasiado la bandeja de alimentación. La altura de la pila de documentos no debe superar la marca límite del papel que puede verse en la bandeja de alimentación. • La guía de la puerta del ADF sirve como escala para fijar gráficamente el tamaño de los documentos y como icono que ayuda a la digitalización de los documentos y señala la dirección que debe quedar mirando hacia arriba. • Utilice el accesorio adaptador si va a digitalizar varios documentos de diversos tamaños. 3. Ahora está listo para escanear. Si desea más información, consulte las instrucciones del software de administración de documentos o de la aplicación de digitalización. Puede acceder a la configuración del scanner una vez seleccionado el scanner, desde la ventana Propiedades. Si desea más información, consulte el Capítulo 4 (Funciones avanzadas). A-61660_es Abril de 2010 3-9 Digitalización con la superficie plana (scanner 3210) Puede utilizar la superficie plana del scanner 3210 para digitalizar hojas sueltas, documentos especiales o documentos que no desea separar antes de digitalizarlos (p. ej., libros o revistas). NOTA: No coloque en la superficie plana ni disquetes ni otros elementos que contengan soportes magnéticos. 1. Levante la bandeja de alimentación hasta que haga clic y quede fija. 2. Abra la tapa de documentos. Tapa de documentos Bandeja de alimentación Marca estándar 3. Seleccione el modo de superficie plana en la aplicación de digitalización. 4. Coloque el documento boca abajo en la esquina superior izquierda del cristal de la superficie plana. 5. Coloque el lado más corto del documento a lo largo del borde izquierdo del cristal de la superficie plana. Haga coincidir el lado corto con la marca estándar. 6. Coloque el lado más largo del documento a lo largo del borde superior del cristal de la superficie plana. Haga coincidir el lado largo con la marca estándar. NOTA: Si no alinea bien el documento, no se digitalizará correctamente. 7. Cierre con cuidado la tapa de documentos. NOTAS: • Si va a digitalizar documentos gruesos (por ejemplo, un libro encuadernado), sólo se digitalizarán las áreas que entren en contacto directo con el cristal de la superficie plana. • No abra la puerta ni presione sobre ella durante el proceso de digitalización. • Si utiliza la superficie plana para digitalizar una serie de documentos, mantenga levantada la bandeja de alimentación. Sólo necesitará levantar y bajar la tapa de documentos cuando vaya a digitalizar cada documento. 3-10 A-61660_es Abril de 2010 4 Funciones avanzadas Contenido Acceso a funciones avanzadas ...................................................... 4-1 Ficha Presets (Predeterminados)............................................... 4-4 Ficha Layout (Disposición) ......................................................... 4-5 Ficha Paper Handling (Procesamiento de papel)....................... 4-7 Ficha Image Processing (Procesamiento de imagen).............. 4-10 Ficha About (Acerca de)........................................................... 4-14 Este capítulo ofrece información sobre las funciones avanzadas que pueden utilizarse con los scanners Kodak Truper 3210 y 3610. Es posible acceder a los controles para ejecutar las funciones avanzadas con el visor interactivo de VirtualReScan® (VRS). NOTAS: • Cuando VRS no está instalado, podrá encontrar parámetros similares en la configuración de Direct ISIS y Direct TWAIN. • Algunas de las funciones que se muestran en Funciones avanzadas quedan desactivadas al utilizar VRS. A-61660_es Abril de 2010 4-1 Acceso a funciones avanzadas Para acceder al visor interactivo VRS, es necesario que el software VRS Professional esté cargado en el equipo central al que está conectado el scanner y que, además, esté activo. VRS Professional sólo estará activo cuando se inicie la aplicación de digitalización que se va a utilizar y se seleccione la fuente de digitalización VRS. Existen tres tipos de fuentes de digitalización, según el controlador VRS que se utiliza. • Aplicaciones basadas en VRS ImageControls® • Aplicaciones basadas en VRS ISIS • Aplicaciones basadas en VRS TWAIN NOTA: La guía del usuario sólo documenta la configuración de digitalización basada en VRS. Para abrir la aplicación de prueba de VRS (VRS Test Application): 1. Seleccione Inicio>VRS Test Application. Se mostrará la pantalla de VRS Test Application (VCDemo). 2. Seleccione Scanner>Source (Origen) para conectar con el scanner. 3. Una vez conectado el scanner, seleccione Source (Origen)> Advanced Properties (Propiedades avanzadas) para configurar las propiedades del scanner. 4-2 A-61660_es Abril de 2010 4. Aparecerá la ventana VirtualReScan Interactive Viewer (Visor interactivo de VirtualReScan). 5. En el visor interactivo, acceda a Features (Funciones avanzadas) haciendo clic en el icono Scanner Driver Settings (Configuración del controlador del scanner) ( ) para visualizar la ventana Advanced Properties (Propiedades avanzadas). NOTA: Si necesita ver una descripción de las fichas de la parte derecha de la ventana VirtualRescan Interactive Viewer y de las funciones que contienen esas fichas, consulte el Manual de VRS en el CD de instalación. Cabe destacar por su utilidad las siguientes funciones: • Auto orientation (Orientación automática): se encuentra en el botón Skew (Inclinación) y permite configurar la orientación según el contenido con incrementos de 90 grados. A-61660_es Abril de 2010 • Fill Holes (Rellenar huecos): se encuentra en el botón Noise (Ruido) y permite llenar los orificios alrededor de los bordes del documento. Los tipos de orificios que se llenan son los siguientes: redondos, rectangulares y con formas irregulares (por ejemplo, doble perforación o cortes ligeros que se hayan producido al quitar el documento de un archivador). • Blank Page Detection (Detección de páginas en blanco): se encuentra en el botón Blank Page (Página en blanco) y permite configurar el scanner para no enviar imágenes en blanco a la aplicación de digitalización. 4-3 Ficha Presets (Predeterminados) La ficha Presets (Predeterminados) permite personalizar la configuración del scanner y guardar dicha configuración con un nombre concreto. 1. Haga clic en Save As (Guardar como) para escribir el nombre de su perfil. 2. Haga clic en las demás fichas para configurar las propiedades de este perfil. 4-4 A-61660_es Abril de 2010 Ficha Layout (Disposición) Esta ficha presenta las siguientes opciones. Select Setting Side (Seleccionar lado para configurar): seleccione el lado de la imagen APRA el que desee configurar los parámetros de página. Las opciones disponibles son: Both (Ambos), Front (Anverso) o Back (Reverso). Page Size (Tamaño de página): el tamaño de la página predeterminado se establece cuando se selecciona por primera vez un scanner. Puede elegir un tamaño de página distinto mediante la lista desplegable. • Custom Page Width (Anchura de página personalizada)/Custom Page Length (Longitud de página personalizada): si selecciona Custom (Personalizada) en la lista desplegable Page Size (Tamaño de página), aparecerán las opciones Custom Page Width (Anchura de página personalizada) y Custom Page Length (Longitud de página personalizada). En estos campos puede especificar la longitud y anchura de los documentos que desee digitalizar. La anchura máxima es de 302 mm (11,9 pulgadas) y la longitud máxima, de 2540 mm (100 pulgadas). A-61660_es Abril de 2010 4-5 Area (Área): permite definir la cantidad de datos de imágenes que se envían a su equipo. • X: distancia desde el extremo izquierdo del scanner al borde izquierdo del área de digitalización. • Y: posición del extremo superior del documento al extremo superior del área de digitalización. • Anchura: anchura del área de digitalización. • Altura: altura del área de digitalización. Seleccione si desea definir el área en Pixels (Píxeles), Inches (Pulgadas) o Centimeters (Centímetros). • Snap (Ajustar): active esta opción para controlar las dimensiones del área de vista previa en incrementos fijos de (1/8 de pulgada). Diseño de página • Vertical: muestra la orientación de la imagen en la forma típica de un retrato; es decir, con una altura mayor que la anchura. • Horizontal: muestra la orientación de la imagen en la forma típica de un paisaje; es decir, con una anchura mayor que la altura. Feed (Alimentación): permite seleccionar la manera en que se colocan los documentos en el scanner, Top edge first (Borde superior primero), Bottom edge first (Borde inferior primero), Left edge first (Borde izquierdo primero) o Right edge first (Borde derecho primero). • Área secundaria(W): esta opción sólo estará disponible si se desactiva Length Control (Control de longitud) en la ficha Paper Handling (Procesamiento de papel). 4-6 A-61660_es Abril de 2010 Ficha Paper Handling (Procesamiento de papel) La ficha Paper Handling (Procesamiento de papel) ofrece las siguientes opciones. Feeding Features (Opciones de alimentación): marque esta opción para establecer la detección de alimentación múltiple. Detect Double Feed (Detectar alimentación doble): seleccione esta casilla para activar la opción Detect Double Feed (Detectar alimentación doble). Esta función permite detectar si se está introduciendo más de un documento cada vez. Si se detecta una doble alimentación, puede avisarse de esa circunstancia y seguir con la digitalización o bien detener ésta última. Esta función permite detectar casos de doble alimentación incluso si las hojas se superponen exactamente una encima de otra, pero podría no funcionar correctamente en casos como los de papel con arrugas o de determinado grosor. Si se produce una situación de doble alimentación, retire los documentos del scanner, separe las páginas en cuestión, vuelva a introducir los documentos en la bandeja de alimentación y presione Parada/inicio para reanudar la digitalización. NOTA: Si necesita instrucciones detalladas sobre cómo solucionar los atascos de documentos, consulte la sección titulada “Eliminación de atascos de documentos” en el Capítulo 7. A-61660_es Abril de 2010 4-7 • Sensibilidad: Si la función detectora de doble alimentación no funciona correctamente, ajuste el nivel de sensibilidad seleccionando uno de los siguientes niveles: - High (Alto): seleccione esta opción si va a introducir documentos de poco grosor. - Normal: es el nivel de sensibilidad estándar. - Low (Bajo): seleccione esta opción si va a introducir documentos de gran grosor. • Acción: seleccione uno de los siguientes: - Beep (Pitido): si selecciona esta opción, se emitirá una señal de alerta cada vez que se detecte una doble alimentación de documentos. - Stop Scanning (Detener digitalización): detiene el proceso de digitalización cuando se detecta una doble alimentación de documentos. Éste es el valor predeterminado. Feeding Speed (Velocidad de alimentación): si va a digitalizar papel fino, muy arrugado, frágil, etc., puede cambiar la velocidad del scanner. • Lenta: esta velocidad hace que los documentos pasen por el ADF a la mitad de velocidad que en el modo Normal. La calidad de imagen en el modo lento es la misma que en el normal. • Normal: es la velocidad normal del scanner y se utiliza para digitalizar la mayor parte de documentos. NOTA: A resoluciones de más de 300 dpi, el papel se introduce a la misma velocidad que en el modo normal, incluso si se ha especificado el modo Slow (Lento). Length Control (Control de longitud): limita la longitud de la imagen a la longitud efectiva de la página. Por ejemplo, si desactiva Length Control (Control de longitud) y selecciona Page Size (Tamaño de página): Legal pero digitaliza un documento de tamaño de carta, la imagen tendrá un tamaño de 355 mm (14 pulgadas), 279,4 mm (11 pulgadas) por tamaño de carta más 76 mm (3 pulgadas) de negro en la parte inferior. Si se activa esta opción, con la misma selección Page Size (Tamaño de página): Legal y se introduce un documento de tamaño de carta, la longitud quedará limitada a 279,4 mm (11 pulgadas), es decir, la longitud real del documento. La parte inferior quedará cortada aunque el documento sea más largo que el tamaño de página seleccionado. Por ejemplo, si selecciona Page Size (Tamaño de página): Letter (Carta) e introduce un documento de tamaño Legal, la imagen quedará limitada a 279,4 mm (11 pulgadas) tanto si se habilita esta opción como si no. Detect Paper Width (Detectar anchura de papel) (Z): no disponible. Margin (Margen): agrega un borde negro en torno a la parte exterior del tamaño de página seleccionado. Esta opción siempre está habilitada para que el scanner pueda realizar operaciones de recorte y enderezamiento según convenga. Skew Stop (Detener si hay inclinación): con esta opción habilitada, el scanner detendrá la alimentación si detecta que el documento está entrando con un ángulo de inclinación. 4-8 A-61660_es Abril de 2010 Long Paper (Papel largo) (X): permite al scanner digitalizar un documento de una longitud virtualmente infinita. Se podrá digitalizar papel de cualquier longitud y generar imágenes de cualquier tamaño que se seleccione en la ficha Layout (Disposición). Por ejemplo, si se habilita esta opción y se selecciona un tamaño de página tipo Letter (Carta) (216 x 279,4 mm/8,5 x 11 pulgadas) y se introduce papel de 5588 mm (220 pulgadas) de longitud, se obtendrán como resultado 20 imágenes independientes con un tamaño de 216 x 279,4 mm (8,5 x 11 pulgadas). Fit to page (Ajustar a página): reduce o amplía la imagen para ajustar el tamaño del papel seleccionado. Modo Manual Feed (Alimentación manual): seleccione una de las siguientes opciones según sus necesidades de digitalización. • Off (Desactivado): si selecciona esta opción, deberá cargar los documentos en el scanner y hacer clic en Start Batch (Iniciar lote) u otro botón de nombre similar en la aplicación de digitalización para iniciar el proceso de digitalización. • On (Activado): seleccione On (Activado) si va a introducir los documentos manualmente. Esta opción deberá seleccionarse si se introducen tipos de documento variados que sean difíciles de separar y puedan causar situaciones de alimentación múltiple. En este modo, el ADF se levanta y los rodillos alimentadores no se ponen en marcha hasta que el principio del documento se aproxima al rodillo alimentador. • Start Button (Botón de inicio): si se selecciona, el scanner no pondrá en marcha la alimentación hasta que se presione el botón de parada/ inicio. • Automatic (Automático): es el modo de funcionamiento estándar. En el modo Automatic (Automático), la indicación de papel agotado se muestra inmediatamente después de digitalizar un lote. Éste es el valor predeterminado. • Tiempo de espera: permite establecer la cantidad de tiempo que esperará el scanner después de que el último documento entre en el transporte antes de iniciar la acción que se debe realizar cuando se agota el tiempo de espera. Puede especificar un tiempo de espera de entre 1 y 300 segundos. NOTA: La opción Timeout (Tiempo de espera) está activa en todas las opciones del modo Manual Feed (Alimentación manual), salvo en Off (Desactivado). • Unlimited (ilimitado): tiempo de espera ilimitado. Sólo está disponible en los modos Start Button (Botón de inicio) y Automatic (Automático). • Detect Control Sheet (Detectar hoja de control): con esta opción marcada, el scanner detectará si se ha incluido una hoja de control en el lote y cambiará según corresponda la configuración del scanner (modo de color). • Skip Control Sheet (Saltar hoja de control): si se marca esta opción, el scanner no generará ninguna imagen de la hoja de control digitalizada. A-61660_es Abril de 2010 4-9 Ficha Procesamiento de imágenes Esta ficha presenta las siguientes opciones. Funciones adicionales • White Level from Paper (Nivel de blanco de papel): marque esta opción si desea reducir el ruido de fondo. • Automatic Separation (Separación automática): marque esta opción si desea que el scanner intente separar texto e imágenes y aplicar una técnica de fusionado a las imágenes. • Binary Dynamic Threshold (Umbral dinámico binario): para documentos con fondos a color y digitalizados en blanco y negro. • Color Matching (Coincidencia de color): aplica diferentes métodos de coincidencia de color para reproducción de color estandarizada. Image Features (Funciones de imagen) • Mirror (espejo): voltea la imagen de salida horizontalmente. • Invert (Invertir colores): permite seleccionar el modo en que los píxeles negros se almacenarán en la imagen. De forma predeterminada, los píxeles negros se almacenan como negros y los píxeles blancos se almacenan como blancos. Marque esta opción si desea almacenar los píxeles negros como blancos y los blancos como negros. • Imagen Emphasis (Énfasis de imagen): altera la nitidez de una imagen. La opción Smooth (Suave) corresponde a una imagen borrosa, mientras que las opciones Low (Bajo), Medium (Medio) y High (Alto) corresponden a diferentes niveles de nitidez. • Chroma (Crominancia): saturación de color. En los niveles más bajos, se elimina el color y la imagen se convierte en una escala de grises. En los niveles más altos, aumenta el brillo del color. 4-10 A-61660_es Abril de 2010 JPEG Quality (Calidad JPEG): seleccione un valor de compresión entre 1 y 100. Cuanto más bajo sea el valor, mayor será la compresión y menor el tamaño de la imagen. Cuanto más alto sea el valor, menor será la compresión y mayor el tamaño de la imagen. Image Processing (Procesamiento de imagen): no disponible. Noise Reduction (Reducción de sonido): reduce el ruido aleatorio, convirtiendo un único píxel negro en blanco cuando está completamente rodeado de píxeles blancos, o bien convirtiendo un único píxel blanco en negro cuando está completamente rodeado de píxeles negros. Seleccione esta opción para eliminar Black Noise (Ruido negro) o White Noise (Ruido blanco). Drop Out (Retirada): permite quitar uno o más colores de un documento en color que se vaya a digitalizar en blanco y negro. Pueden retirarse o eliminarse hasta 6 colores. • Single Color (Color único): permite eliminar texto a color (rojo, verde o azul) o líneas impresas en documentos. La retirada de un único color sólo puede utilizarse en imágenes binarias en blanco y negro o en modos binarios y puede configurarse de manera independiente para el anverso y el reverso de un documento. Esta funcionalidad se utiliza sobre todo en OCR (reconocimiento óptico de caracteres) para eliminar líneas un formulario. NOTA: Dependiendo de las condiciones de escaneado y de los colores, puede que no sea posible borrar completamente los colores especificados. Para retirar un solo color, seleccione Red (Rojo), Green (Verde) o Blue (Azul) en la lista desplegable Single Color (Un solo color). A-61660_es Abril de 2010 4-11 • Multiple Colors (Colores múltiples): permite retirar hasta 6 colores. Para retirar varios colores: 1. Haga clic en el botón Dropout (Retirar). Se mostrará el cuadro de diálogo Multicolor Dropout (Retirada de varios colores). 2. Haga clic en Selection 1 (Selección 1). 3. Ajuste los valores de las barras Hue Range (Rango de tono), Saturation Range (Rango de saturación) y Value Range (Rango de valor). Rango de tono determina la cantidad de colores que se van a borrar, mientras que Rango de saturación controla la cantidad de la intensidad a retirar y Rango de valor es el nivel de luminosidad que se va a eliminar. 4-12 A-61660_es Abril de 2010 NOTAS: • Los valores predeterminados para Hue (Tono), Saturation (Saturación) y Value (Valor) suelen ser precisos. Ahora bien, si necesita ajustar el color que desea retirar, puede modificar manualmente los valores de Hue (Tono), Saturation (Saturación) y Value (Valor). • Hue (Tono) determina el color. Saturation (Saturación) define la intensidad del color. Value (Valor) controla el brillo del color. 4. Para agregar más colores que se deseen retirar, haga clic en el siguiente botón de radio Selection (Selección) y repita los pasos 4-7. 5. En la sección Maximum Replacement Value (Valor de sustitución máximo), realice una de las siguientes operaciones: • Seleccione Automatic (Automático) y ajuste la barra según convenga. • Seleccione Auto para retirar el color por completo. Para desactivar la retirada de colores: • Seleccione el botón de radio Selection (Selección) correspondiente al color que desee desactivar y quite la marca de Enable (Habilitar). NOTA: Cualquiera de las selecciones, o todas ellas, pueden estar activadas a la vez. Gamma: se trata de un ajuste de sombras. • Normal: utiliza una curva predefinida que funciona mejor en la mayoría de condiciones y en todos los modos de color. • Para CRT : seleccione esta opción si piensa ver las imágenes en una pantalla. • Descargado por el usuario: seleccione esta opción para descargar su propia fórmula de curva. • Lineal: sin curva, fórmula de línea recta. A-61660_es Abril de 2010 4-13 Pantalla About (Acerca de) 4-14 La pantalla About (Acerca de) muestra la información de copyright y la versión del scanner. A-61660_es Abril de 2010 5 Utilidad de usuario Contenido Iniciar la Utilidad de usuario............................................................ 5-1 El cuadro de diálogo Kodak User Utility (Utilidad de usuario Kodak)............................................................. 5-2 La Utilidad de usuario es un programa de software que se utiliza para el mantenimiento y la resolución de problemas de los scanners Kodak Trūper 3210 y 3610. La Utilidad de usuario se instala como parte de la instalación de software del scanner. Si no ve en su escritorio el icono de la Utilidad de usuario Trūper, consulte la sección titulada “Instalar el software” en el Capítulo 2. Iniciar la Utilidad de usuario • Haga clic en el icono User Utility (Utilidad de usuario) o en Inicio> Programas>Kodak>Scanner Tools (Herramientas de scanner). NOTA: Al iniciar la Utilidad de usuario, es posible que aparezca el cuadro de diálogo Select Scanner (Seleccionar scanner). Si aparece este cuadro de diálogo, seleccione el scanner deseado de la lista desplegable. A-61660_es Abril de 2010 5-1 El cuadro de diálogo Kodak User Utility (Utilidad de usuario Kodak) En este cuadro de diálogo pueden verse las secciones Scanner Status (Estado del scanner), Scanner Information (Información del scanner), Scanner Counter (Contador del scanner) y las funciones y opciones de configuración de la Utilidad de usuario. Scanner Status (Estado del scanner) y Error Code (Código de error): muestra el estado del scanner conectado y los códigos de error correspondientes. Si desea más información sobre los mensajes y códigos de error, consulte la sección titulada “Códigos de error de la Utilidad de usuario” en el Capítulo 7. Scanner Information (Información del scanner): ofrece datos sobre el scanner conectado (modelo, firmware versión, memoria instalada, etc.). Scanner Condition (Condiciones del scanner): ofrece información sobre la configuración del scanner. 5-2 A-61660_es Abril de 2010 • Sleep Mode (Modo de suspensión): el scanner cuenta con una función de ahorro de energía que se activa tras 15 minutos de espera. De esta manera se conserva energía y se reduce el coste de funcionamiento. El modo de hibernación se activa transcurridos 15 minutos de la última operación del scanner. Si desea modificar estos valores, haga clic en Sleep Mode (Modo de hibernación) y seleccione la opción apropiada. Para el tiempo de espera puede fijarse un valor entre 1 y 60 minutos con incrementos de 1 minuto. • Clean Imprinter (Limpiar impresora auxiliar): si tiene instalada la impresora auxiliar, esta opción deberá estar disponible. Si se atasca el cartucho de tinta de la impresora auxiliar, asegúrese de que la puerta de la impresora auxiliar esté cerrada y haga clic en el botón Clean Imprinter (Limpiar impresora auxiliar) para limpiar el cartucho. Se hará una limpieza automática para mejorar la calidad de la impresión. • Buzzer Setting (Aviso acústico): haga clic en ON (Activado) si desea que el scanner le avise con una señal acústica cuando detecte un tamaño de papel designado. A-61660_es Abril de 2010 5-3 • User Shading (Sombreado de usuario): ofrece ajustes para mejorar la calidad de imagen. El ajuste del sombreado debe realizarse cuando la densidad de las imágenes digitalizadas sea irregular y aparezcan en la imagen líneas perpendiculares, cuando los colores de algunas partes de la imagen digitalizada sean muy diferentes de lo esperado, o cuando la calidad de la imagen no pueda ser mejorada incluso después de limpiar el interior del scanner. Antes de realizar los ajustes de sombras, limpie bien los rodillos motores, las barras de fondo y las áreas de cristal del ADF. Utilice sólo papel de sombreado del incluido con el scanner y que esté en buenas condiciones. 1. Haga clic en User Shading (Sombreado de usuario) en la Utilidad de usuario. 2. Haga clic en Start Shading (Iniciar sombreado). La utilidad User Shading (Sombreado de usuario) le permitirá seguir uno por uno los pasos necesarios. 3. Limpie la parte de dentro del scanner. Consulte la sección titulada “Limpiar dentro del scanner” en el Capítulo 6.Cuando haya terminado, haga clic en Aceptar. 4. Cambie las barras de fondo superior e inferior a blanco. Consulte la sección titulada “Cambiar las barras de fondo” en el Capítulo 3. Cuando haya terminado, haga clic en Aceptar. 5. Coloque el papel de sombreado especial en la bandeja de alimentación en posición Paisaje, y haga clic enAceptar. El scanner leerá el papel de sombreado y el ajuste de sombreado configurará las barras de fondo para el sombreado blanco. Espere hasta que desaparezca de la pantalla el mensaje Now Adjusting (Ajustando). 6. Cambie las barras de fondo superior e inferior al extremo negro. Cuando haya terminado, haga clic en Aceptar. NOTA: El papel de sombreado NO se utiliza para las barras de fondo negras. Se crearán los datos de ajuste de sombreado con la barra de fondo negra. Espere hasta que desaparezca de la pantalla el mensaje Now Adjusting (Ajustando). 7. Haga clic en Aceptar para finalizar el ajuste del sombreado. NOTA: Si las imágenes digitalizadas siguen con líneas tras hacer el ajuste de sombreado y dichas líneas no se eliminan ni siquiera después de limpiar las áreas de cristal del ADF, es que no se ha compensado correctamente el sombreado. Vuelva a limpiar las piezas y a realizar el procedimiento de ajuste de sombreado. 5-4 A-61660_es Abril de 2010 • Restablecer el predeterminado sombreado: puede restablecer los datos de ajuste de sombreado predeterminados haciendo clic en Restore Default (Restablecer predeterminado) en el cuadro de diálogo User Shading (Sombreado de usuario). Restablezca los valores predeterminados si la calidad de imagen se deteriora o no mejora como resultado del proceso de ajuste de sombreado. Caution Setting (Configuración de aviso): es necesario limpiar los rodillos cada cierto tiempo y esta opción le permite, por un lado, recibir un aviso tras digitalizar un determinado número de páginas desde la última vez que se cambiaron los rodillos y, por otro lado, especificar el valor de dicho número. Scanner Counter (Contador del scanner): puede utilizarse para controlar el número de documentos digitalizados. Los contadores también sirven avisar de que ha llegado el momento de limpiar los rodillos o sustituir una pieza. • System (Sistema): muestra el número de páginas digitalizadas en el modo de ADF desde la última actualización del contador. • Flatbed (Superficie plana): muestra el número de páginas digitalizadas en el modo de superficie plana desde la última actualización del contador. A-61660_es Abril de 2010 5-5 • After Clean Roller (Limpiar rodillos tras): muestra el número de páginas digitalizadas desde la última limpieza de los rodillos. Si el valor de After Clean Roller (Limpiar rodillos tras) es mayor que el de Warning (Advertencia), deberá limpiar los rodillos. (El valor de Warning (Advertencia) indica el número de páginas que debe digitalizar después de la limpieza de los rodillos antes de tener que volver a limpiarlos.) • After Replace Roller (Cambiar rodillos tras): muestra el número de páginas digitalizadas desde la última vez que se cambiaron los rodillos. Si el valor de After Replace Roller (Cambiar rodillos tras) es mayor que el de Warning (Advertencia), deberá cambiar los rodillos. (El valor de Warning (Advertencia) indica el número de páginas que debe digitalizar con un nuevo juego de rodillos antes de tener que volver a cambiarlos.) • Update All Counters (Actualizar todos los contadores): actualiza la pantalla del contador con los números más recientes. Las operaciones de digitalización de documentos no actualizan automáticamente la pantalla del contador. • Botones Clear Counter (Poner contador a cero): hay dos, uno para poner a cero la pantalla After Clean Roller (Limpiar rodillos tras) y otro para poner a cero la pantalla After Replace Roller (Cambiar rodillos tras). - Después de limpiar los rodillos, haga clic en el botón Clear Counter (Poner contador a cero) correspondiente a After Clean Roller (Limpiar rodillos tras) y ponga el contador a cero. - Una vez haya cambiado los rodillos, haga clic en el botón Clear Counter (Poner contador a cero) correspondiente a After Replace Roller (Cambiar rodillos tras) y ponga el contador a cero. Help (Ayuda): abre la Guía del usuario de los scanners Kodak Trūper 3210 y 3610 en formato de archivo PDF. Select Scanner(X) (Seleccionar scanner X): abre el cuadro de diálogo Select Scanner (Seleccionar scanner). Si tiene más de un scanner conectado al equipo, utilice el cuadro de diálogo Select Scanner (Seleccionar scanner) para seleccionar un scanner diferente. Las funciones y configuración de Utilidad de usuario se aplicarán al scanner seleccionado. Para seleccionar un scanner diferente: 1. Haga clic en Select Scanner(X) (Seleccionar scanner X). 2. Haga clic en la lista desplegable, seleccione un scanner diferente y haga clic en Aceptar. Save Info (Guardar información): permite guardar la información actual del scanner y del sistema informático en un archivo de registro. 1. Haga clic en Save info (Guardar información). 2. En la lista desplegable Save in (Guardar en) puede buscar una ubicación donde guardar el archivo de registro. 3. En el cuadro File name (Nombre de archivo), teclee un nombre para el archivo de registro (el nombre predeterminado es Scanner.log). 5-6 A-61660_es Abril de 2010 4. Haga clic en Guardar. Close (Cerrar): cierra la Utilidad de usuario. Check Version Information (Comprobar información de versión): haga clic con el botón secundario sobre la barra de título de la parte superior de la ventan y luego haga clic en About (Acerca de) para ver información sobre la versión. A-61660_es Abril de 2010 5-7 6 Mantenimiento Contenido Procedimientos de limpieza ............................................................ 6-1 Limpieza de rodillos.................................................................... 6-2 Limpiar el exterior del scanner ................................................... 6-2 Limpiar el interior del scanner .................................................... 6-2 Limpiar los rodillos del área del ADF.......................................... 6-3 Limpiar los rodillos del área de salida ........................................ 6-5 Limpiar las barras de fondo y las guías de imagen.................... 6-6 Limpiar los sensores .................................................................. 6-6 Limpiar la superficie plana.......................................................... 6-9 Cambiar consumibles ................................................................... 6-10 Suministros y consumibles .......................................................... 6-13 Procedimientos de limpieza Las siguientes directrices y procedimientos de limpieza le ayudarán a obtener siempre el mejor rendimiento de su scanner. NOTA: A la hora de limpiar el scanner, utilice sólo los materiales recomendados. • Si se producen frecuentemente atascos de papel, marcas o situaciones de doble alimentación, limpie los rodillos, los sensores y el detector de doble alimentación según se detalla en esta sección. Si se producen frecuentemente atascos de papel, marcas o situaciones de doble alimentación incluso tras haber realizado una limpieza, puede que necesite cambiar los rodillos. • Para mantener la calidad de la digitalización, limpie el scanner al menos una vez a la semana o después de digitalizar 20.000 hojas (lo que ocurra primero). Utilice la Utilidad de usuario Trūper para determinar el número de hojas digitalizadas. • Asegúrese de que los documentos que digitalice están limpios. Si los documentos digitalizados están sucios, los componentes del scanner también se ensuciarán. • Cuando se digitalice con la superficie plana y aparezcan puntos negros o manchas blancas en el resultado final, abra la tapa de documentos y limpie el cristal y la lámina de la superficie plana con paños de limpieza Staticide. Si aparecen líneas negras o blancas en las imágenes digitalizadas, limpie las guías de imagen y las barras de fondo. • Recomendamos limpiar todos los rodillos al mismo tiempo. A-61660_es Abril de 2010 6-1 Almohadillas de limpieza para los rodillos Repase la siguiente información antes de utilizar las almohadillas de limpieza para los rodillos. • Si necesita más información sobre las almohadillas de limpieza, consulte la ficha de datos de seguridad del material (MSDS). Consulte el sitio web de Kodak: www.kodak.com/go/msds. • Se pueden adquirir almohadillas de limpieza para los rodillos adicionales. Si desea más información sobre cómo hacer perdidos, consulte en este mismo capítulo la sección “Suministros y consumibles”. NOTA: Utilice las almohadillas de limpieza para los rodillos inmediatamente después de abrir la bolsa. Si la bolsa permanece abierta durante un periodo largo de tiempo, la solución de limpieza (que contiene alcohol) se evaporará y las almohadillas de limpieza no servirán. Limpieza del exterior del scanner Limpie el exterior del scanner al menos una vez al mes. Limpieza del interior del escáner Si se producen frecuentemente atascos de papel, marcas o situaciones de doble alimentación, limpie los rodillos, los sensores y el detector de doble alimentación según se detalla en esta sección. A fin de mantener la calidad de la digitalización, limpie los componentes del scanner con frecuencia: Limpie la parte interior del scanner al menos una vez a la semana o después de digitalizar 20.000 hojas (lo que ocurra primero). 1. Apague el scanner. 2. Limpie la bandeja de salida, el alimentador y la bandeja, la tapa del ADF y otras superficies con un paño suave. 3. Limpie la bandeja de alimentación y la bandeja de salida del ADF al menos una vez al mes o más a menudo si se produce alguna acumulación de polvo o suciedad. 4. Utilice un cepillo para retirar el polvo y la suciedad del orificio del ventilador y de los dos orificios de ventilación a la izquierda y la derecha de la parte posterior del scanner. NOTA: Utilice la Utilidad de usuario Trūper para determinar el número de hojas digitalizadas. Si desea más información, consulte el Capítulo 5 (Utilidad de usuario Trūper). Las siguientes indicaciones son para limpiar el interior del escáner: • Asegúrese de que los documentos que digitalice estén lo más limpios posible para reducir la frecuencia con la que se acumula polvo y suciedad en el scanner. • Al limpiar un rodillo, sujételo para evitar que gire y luego pásele el papel de limpieza en sentido horizontal, de lado a lado. Gire el rodillo y siga pasándole el papel de limpieza hasta que lo haya limpiado entero. • Si aparecen líneas negras o blancas en las imágenes digitalizadas, limpie las guías de imagen y las barras de fondo según se detalla en la sección “Limpiar las barras de fondo y guías de imagen” de este mismo capítulo. 6-2 A-61660_es Abril de 2010 • Si se producen frecuentemente atascos de papel, marcas o situaciones de doble alimentación incluso tras haber realizado una limpieza, puede que necesite cambiar los rodillos según se detalla en la sección “Cambiar consumibles” de este mismo capítulo. Limpiar los rodillos del área del ADF Limpiar el rodillo de alimentación de papel y el rodillo de separación 1. Apague el scanner. 2. Presione el botón de apertura de la puerta del ADF. Pestillo de la puerta del ADF 3. Utilice la almohadilla de limpieza para limpiar la suciedad de las superficies del rodillo de alimentación y del rodillo de separación. Rodillo de alimentación de papel 4. Abra la tapa del rodillo de separación tirando del hueco de la parte derecha. A-61660_es Abril de 2010 6-3 5. Utilice la almohadilla de limpieza para limpiar la suciedad de la superficie del rodillo de separación. 6. Cierra la tapa del rodillo de separación. Limpiar los rodillos motores y los rodillos libres del ADF 7. Utilice la almohadilla de limpieza para limpiar las superficies de los cuatro rodillos motores. Rodillos motores 8. Utilice la almohadilla de limpieza para limpiar las superficies de los cuatro rodillos libres. Rodillos libres 9. Cierre la puerta del ADF. 6-4 A-61660_es Abril de 2010 Limpiar los rodillos del área de salida Limpiar los rodillos motores, los rodillos libres y los rodillos de salida de la puerta de salida 1. Tire de la palanca de desenganche de la puerta de salida para abrirla. 2. Utilice la almohadilla de limpieza para limpiar las superficies de los cuatro rodillos motores y de los dos rodillos de salida. Rodillos motores Rodillos de salida 3. Utilice la almohadilla de limpieza para limpiar las superficies de los seis rodillos libres. 4. Cierre con cuidado la puerta de salida. 5. Una vez haya terminado, encienda el scanner. 6. Tras limpiar los rodillos, abra la Utilidad de usuario y haga clic en Clear Counter (Poner contador a cero) para poner a cero el contador del rodillo. Si desea más información, consulte la sección titulada “Contador del scanner” en el Capítulo 5 (Utilidad de usuario Trūper). A-61660_es Abril de 2010 6-5 Limpiar las barras de fondo y las guías de imagen 1. Apague el scanner. 2. Tire de la palanca de desenganche de la puerta de salida para abrirla. 3. En el cuerpo base del scanner, limpie las barras de fondo y las guías de imagen superior e inferior con un paño de limpieza Staticide. Guías de imagen superior e inferior Barras de fondo superior e inferior 4. Cierre con cuidado la puerta de salida. Limpieza de los sensores Utilice el accesorio soplador para limpiar todos los sensores. Dispositivo soplador Sensor o detector Limpiar el sensor de papel, los sensores de espera y el detector de doble alimentación 1. Presione el botón de apertura de la puerta del ADF. 6-6 A-61660_es Abril de 2010 2. Utilice el accesorio soplador para retirar cualquier suciedad de la superficie del sensor de papel y el sensor de espera. Utilice también el accesorio soplador para retirar cualquier suciedad que haya en la superficie de la lámina reflectora de metal que utiliza el sensor de espera. Sensor de espera Lámina reflectora para el sensor de espera Sensor del papel 3. Utilice el accesorio soplador para retirar cualquier suciedad que haya en los detectores de doble alimentación. Detector de doble alimentación Detector de doble alimentación 4. Cierre con cuidado la puerta del ADF. A-61660_es Abril de 2010 6-7 Limpiar los sensores de inicio, de inclinación y final 1. Tire de la palanca de desenganche de la puerta de salida para abrirla. 2. Utilice el accesorio soplador para retirar cualquier suciedad que haya en los sensores de inicio, en los sensores de inclinación derecha e izquierda y en el sensor final. Sensor final Sensor de inclinación Sensor de inclinación Sensor de inicio 3. Utilice el accesorio soplador para retirar cualquier suciedad que haya en las láminas reflectoras del sensor de inicio, el sensor de inclinación derecha, el sensor de inclinación izquierda y el sensor final. Lámina reflectora del sensor de inclinación (izquierdo) Lámina reflectora del sensor de inicio Lámina reflectora del sensor de inclinación (derecho) Sensor final 4. Cierre con cuidado la puerta de salida. 6-8 A-61660_es Abril de 2010 Limpiar la superficie plana (scanner 3210) 1. Levante la bandeja de alimentación hasta que haga clic y quede fija. 2. Abra la tapa de documentos. Tapa de documentos Bandeja de alimentación Detector de la tapa de documentos Cristal de la superficie plana 3. Limpie la superficie del cristal con un paño de limpieza Staticide. En caso necesario, limpie la lámina de la superficie plana. 4. Retire la suciedad que pueda haberse acumulado en el área del detector de la tapa de documentos con el accesorio soplador. 5. Limpie con cuidado la tapa de la superficie plana y baje la bandeja de alimentación. A-61660_es Abril de 2010 6-9 Cambiar consumibles Cambie el módulo de rodillo de alimentación de papel y el módulo de rodillo de separación tras 300.000 digitalizaciones. Cambie los módulos de rodillo más a menudo si se producen problemas incluso (i.e., atascos o desvíos de papel, marcas o situaciones de doble alimentación, etc.) después de una limpieza. Cambiar el módulo de rodillos de alimentación del papel 1. Apague el scanner. 2. Presione el botón de apertura de la puerta del ADF para abrirla. 3. Abra el kit de cambio de rodillos. Si desea más información sobre cómo encargar un kit de cambio de rodillos nuevo, consulte en este mismo capítulo la sección “Suministros y consumibles”. 4. Separe el módulo de rodillos de alimentación de papel de la puerta del ADF. • Coloque los dedos sobre las pestañas situadas a los lados del módulo de rodillo y tire hacia abajo del módulo de rodillo. • Suelte el eje del módulo de rodillos de los soportes del conjunto de la puerta del ADF. Separe con cuidado los engranajes del módulo de rodillos y los engranajes del conjunto de la puerta del ADF. 5. Instale el nuevo módulo de rodillos de alimentación de papel introduciendo el eje del módulo de rodillo en los soportes de la puerta del conjunto del ADF. 6-10 A-61660_es Abril de 2010 Haga coincidir con cuidado los engranajes del módulo de rodillos con los engranajes del conjunto de la puerta del ADF. 6. Empuje hacia arriba el módulo de rodillo hasta que quede fijo. A-61660_es Abril de 2010 6-11 Cambiar el módulo de rodillo de separación 7. Agarre a la altura de la parte hueca de la tapa del rodillo de separación y retire la tapa para descubrir el rodillo de separación. Muesca Rodillo de separación Tapa de rodillo de separación 8. Separe el rodillo de separación de los soportes metálicos sujetando los extremos del eje del rodillo y tirando hacia arriba del rodillo para sacarlo del scanner. 9. Abra el kit de cambio de rodillos y extraiga el nuevo rodillo de separación. 6-12 A-61660_es Abril de 2010 10. Instale el nuevo rodillo de separación bajándolo hacia los soportes metálicos. Haga coincidir con cuidado la ranura de un lado del eje del rodillo con los soportes metálicos que se ajusten a dicha ranura. Cuando la ranura coincida con el soporte, el eje del rodillo se deslizará hacia el soporte. Ranura 11. Cierra la tapa del rodillo de separación. 12. Una vez cambiados los módulos de rodillo de separación y alimentación de papel, haga clic en el icono para abrir la Utilidad de usuario Trūper. Seleccione la opción Utilidad de usuario y haga clic en Clear Counter (Poner contador a cero) para poner a cero el contador del rodillo. Si desea más información, consulte la sección titulada “Contador del scanner” en el Capítulo 5 (Utilidad de usuario Trūper). 13. Cierre con cuidado la puerta del ADF y encienda el scanner. Suministros y consumibles Póngase en contacto con el proveedor del scanner para solicitarle suministros o vaya a: www.scannerstore.kodak.com. Descripción N.° de CAT. Paños de limpieza Staticide para scanners KODAK (144 unidades) 896 5519 Almohadillas de limpieza para los rodillos Kodak Digital Science (24 unidades) 853 5981 Kit de cambio de rodillos 846 0321 Papel de sombreado 153 5376 Pincel soplador 179 7158 Embalaje de repuesto 145 2812 Accesorios N.° de CAT. Kit de actualización de memoria 124 4847 Kit de impresora auxiliar 896 1955 Kit cartucho de impresora 155 8667 Kit de pisapapeles para documentos largos 109 2436 NOTA: Los artículos y números de catálogo están sujetos a posibles cambios. Para obtener una lista actualizada de los suministros y consumibles visite: www.kodak.com/go/scannersupplies. A-61660_es Abril de 2010 6-13 7 Solución de problemas Contenido Eliminación de atascos de documentos.......................................... 7-1 Retirar documentos del área del ADF ........................................ 7-1 Retirar documentos del área de salida ....................................... 7-2 Solución de problemas ................................................................... 7-2 Códigos de error de la Utilidad de usuario...................................... 7-4 Estado del LED del scanner ........................................................... 7-5 Contacto con el servicio técnico ..................................................... 7-6 Eliminación de atascos de documentos A continuación se detallan los procedimientos para solucionar un posible atasco de documentos. Retirar documentos del área del ADF Para minimizar los atascos de documentos y conseguir el máximo rendimiento del scanner, consulte en el Capítulo 3 la sección “Preparación de los documentos para la digitalización”. IMPORTANTE: Los documentos atascados en el ADF sólo deben retirarse con la puerta del ADF abierta. Si retira documentos con la puerta cerrada, podría dañarlos. 1. Presione el botón de apertura de la puerta del ADF. 2. Retire los documentos atascados en el alimentador de documentos. NOTA: Si con la puerta del ADF abierta sólo se ve la parte inferior de un documento atascado, mantenga abierta la puerta del ADF y también la puerta de salida. Retire con cuidado el papel atascado a través del alimentador de documentos o de la ruta de salida. Para retirar papel de la ruta de salida, consulte la sección siguiente (“Retirar documentos del área de salida”). 3. Cierre con cuidado la puerta del ADF y reanude la digitalización. A-61660_es Abril de 2010 7-1 Retirar documentos del área de salida 1. Levante la bandeja de alimentación y abra la puerta de salida tirando de la palanca que libera esta última. Pestillo de la puerta de salida 2. Saque el documento atascado. 3. Cierre la puerta de salida y vuelva a bajar la bandeja de alimentación a su posición. Solución de problemas De vez en cuando, puede darse el caso de que el scanner no funcione correctamente. Utilice el siguiente cuadro como guía para probar posibles soluciones a problemas antes de llamar al servicio técnico. Si persiste un problema después de haber comprobado los mensajes y códigos de error de la Utilidad de usuario de acuerdo con las instrucciones de la sección “Códigos de error de la Utilidad de usuario” en este mismo capítulo, repase los problemas y posibles soluciones que se describen más adelante. Si el scanner sigue sin funcionar, apáguelo, desconecte el cable de alimentación y llame al servicio de asistencia técnica. Problema Posible solución El LED no se ilumina cuando el botón de encendido está activado. • Asegúrese de que el cable de alimentación está bien conectado a la toma de corriente y a la entrada de corriente del scanner. • Es posible que haya un problema con la fuente de alimentación. Desconecte el scanner de la toma de corriente y llame al servicio técnico. El ordenador no reconoce el escáner. • Asegúrese de que el scanner está correctamente conectado al equipo. Consulte la sección “Cómo hacer las conexiones” en el Capítulo 2. • El scanner no se ha configurado bien utilizando el método Windows “Nuevo hardware encontrado”. Desinstale el scanner del ordenador y vuelva a instalarlo para reconocer el hardware del scanner. Consulte la sección “Instalar el controlador Windows del scanner” en el Capítulo 2. • Repase el equipo para comprobar si la interfaz USB está correctamente instalada. Compruebe las propiedades de USB con el Administrador de dispositivos de Windows. • Asegúrese de que el scanner no está conectado a un concentrador USB. • Asegúrese de que el cable USB no tiene un registro de alta velocidad. Utilice únicamente el cable que se incluye con el scanner. • Compruebe si el scanner está conectado mediante interfaz USB 2.0. La velocidad de escaneado es demasiado lenta utilizando la conexión USB. 7-2 A-61660_es Abril de 2010 Problema Posible solución La puerta del ADF no se abre cuando se presiona el pestillo. La puerta del ADF no está bien cerrada. Presione el botón de apertura de la puerta del ADF, levante la puerta del ADF y luego ciérrela de nuevo asegurándose de que queda fija. No cierre de golpe la puerta del ADF. (ADF) El documento ha sido cargado en la bandeja de alimentación, pero el escáner no inicia el escaneado. • El documento no se ha cargado correctamente. Consulte la sección titulada “Digitalizar documentos” en el Capítulo 3. • El sensor no puede detectar el documento porque el borde del mismo está curvado. Alise el documento y vuélvalo a cargar. Consulte la sección titulada “Preparación de los documentos para la digitalización” en el Capítulo 3. • Es posible que los rodillos estén sucios o hayan llegado al final de su (ADF) Ocurren con frecuencia vida útil. Limpie los rodillos y compruebe si están desgastados. Si desea problemas de alimentación simultánea más información sobre procedimientos de limpieza y sustitución de de varias hojas o de inclinación del piezas, consulte el Capítulo 6 (Mantenimiento). papel, o el scanner deja de recibir • El documento está curvado o doblado. Alise el documento, reduzca el documentos durante la digitalización. número de hojas que desea digitalizar y cargue de nuevo el documento. La imagen digitalizada (ADF) aparece con un ángulo de inclinación. • Asegúrese de que las guías de alimentación de documentos se ajustan al tamaño de los documentos que desea digitalizar. • Compruebe que el documento que desea digitalizar está derecho y bien colocado en la bandeja de alimentación. • Los bordes derecho e izquierdo del documento que se va a digitalizar no son iguales debido a que están curvados o doblados. Elimine pliegues y dobleces, reduzca el número de hojas que hay en la bandeja de alimentación y cargue de nuevo el documento. Sólo para el scanner 3210: • Es necesario escanear un documento de tipo irregular. Utilice la superficie plana para digitalizar el documento. • La longitud del documento es inferior a 70 mm (2,75 pulgadas). Utilice la superficie plana para digitalizar el documento. (ADF) El documento digitalizado está en blanco. Compruebe que el documento que desea digitalizar está correctamente colocado en la bandeja de alimentación. Los documentos deben colocarse en la bandeja de alimentación boca arriba. Aparecen líneas verticales en el documento escaneado. Limpie las guías de imagen (o el cristal de la superficie plana) y las barras de fondo. Si desea más información sobre los procedimientos de limpieza, consulte el Capítulo 6 (Mantenimiento). La densidad de escaneado es irregular. • Limpie las guías de imagen (o el cristal de la superficie plana) y las barras de fondo. Si desea más información sobre los procedimientos de limpieza, consulte el Capítulo 6 (Mantenimiento). • Realice un ajuste del sombreado. Si desea más información, consulte el Capítulo 5 (Utilidad de usuario) y lo referente al apartado User Shading (Sombreado de usuario). El color del documento escaneado es muy diferente del color del original. Ajuste los parámetros de la pantalla y del monitor. Aparecen manchas o puntos en los documentos escaneados. Limpie las guías de imagen (o el cristal de la superficie plana) y las barras de fondo. Si desea más información sobre los procedimientos de limpieza, consulte el Capítulo 6 (Mantenimiento). Las imágenes escaneadas presentan bordes o patrones con efecto moiré, como franjas o ruido en un patrón ondulado. Estos defectos están causados por el patrón de impresión original del documento y la resolución de escaneado seleccionada. Modifique la resolución de digitalización y vuelva a digitalizar los documentos. Fallos en el recorte de la imagen con la Puede que se haya acumulado papel o polvo sobre las barras de fondo. digitalización VRS. Examine y limpie las barras de fondo. Si desea más información sobre los procedimientos de limpieza, consulte el Capítulo 6 (Mantenimiento). A-61660_es Abril de 2010 7-3 Códigos de error de la Utilidad de usuario Código y mensaje de error Si se produce un problema durante la digitalización, haga clic en el icono para abrir la Utilidad de usuario Trūper. Compruebe el mensaje de Scanner Status (Estado del scanner) y la información de Error Code (Código de error). En la siguiente tabla se detallan los códigos y mensajes de error y se describen sus posibles causas/soluciones. Posible causa/solución U11, U12, U13, U14, U15, Hay un documento atascado o los sensores de documentos están sucios. U16, U17 • Abra el ADF y las puertas de salida y extraiga el papel atascado. Consulte el Se ha producido un atasco. Abra apartado “Cómo despejar los atascos de documentos” en este mismo capítulo. la puerta y extraiga el papel. • Limpie los sensores. Si desea más información sobre los procedimientos de limpieza, consulte el Capítulo 6 (Mantenimiento). U18 El documento sigue en el escáner. Abra la puerta y extraiga el papel. Hay un documento atascado o los sensores de documentos están sucios. • Abra el ADF y las puertas de salida y extraiga el papel atascado. Consulte el apartado “Cómo despejar los atascos de documentos” en este mismo capítulo. • Limpie los sensores. Si desea más información sobre los procedimientos de limpieza, consulte el Capítulo 6 (Mantenimiento). U20 Se ha producido un error de alineación del papel. • Abra el ADF y las puertas de salida y extraiga el papel atascado. Consulte el apartado “Cómo despejar los atascos de documentos” en este mismo capítulo. U23 Se ha producido una doble alimentación. Abra la puerta y extraiga el papel. Se ha producido una doble alimentación o los rodillos están sucios. • Abra el ADF y las puertas de salida y extraiga el papel atascado. Consulte el apartado “Cómo despejar los atascos de documentos” en este mismo capítulo. • Limpie los rodillos. Si desea más información sobre los procedimientos de limpieza, consulte el Capítulo 6 (Mantenimiento). U30, U32, U34 La puerta del escáner está abierta. Cierre la puerta. • Asegúrese de cerrar bien la puerta del ADF. Fxx Se ha producido un error del sistema. Póngase en contacto con el servicio de asistencia técnica. • Póngase en contacto con el servicio de asistencia técnica. ***Alarma*** El contador Warning (Advertencia) ha llegado a su límite Hay que limpiar los rodillos. Hay que limpiar los rodillos. Limpie los rodillos. • Limpie los rodillos. Si desea más información sobre los procedimientos de Pulse el botón Clear Counter limpieza, consulte el Capítulo 6 (Mantenimiento). Una vez limpiados los rodillos, (Poner contador a cero) vuelva a la Utilidad de usuario y haga clic en el botón Clear Counter (Poner después de limpiar los rodillos. contador a cero). Consulte la sección titulada “El cuadro de diálogo Kodak User Utility (Utilidad de usuario Kodak)” y el apartado correspondiente a Scanner Counter (Contador del scanner en el Capítulo 5. ***Alarma*** El contador Warning (Advertencia) ha llegado a su límite Hay que cambiar los rodillos. Hay que cambiar los rodillos. • Cambie los rodillos. Si desea más información sobre los procedimientos de Reemplace los rodillos. cambio de piezas, consulte el Capítulo 6 (Mantenimiento). Una vez cambiados Pulse el botón Borrar contador después de cambiar los rodillos. los rodillos, vuelva a la Utilidad de usuario y haga clic en el botón Clear Counter (Poner contador a cero). Consulte la sección titulada “El cuadro de diálogo Kodak User Utility (Utilidad de usuario Kodak)” y el apartado correspondiente a Scanner Counter (Contador del scanner en el Capítulo 5. 7-4 A-61660_es Abril de 2010 Código y mensaje de error Posible causa/solución *** Advertencia *** Hay que cambiar la lámpara y el sensor de escaneado (frontal). • Póngase en contacto con el servicio de asistencia técnica. Se ha producido un error de insuficiente luz frontal. Es necesario cambiar la lámpara y/o el sensor de escaneado. *** Advertencia *** Hay que cambiar la lámpara y el sensor de escaneado (trasera). • Póngase en contacto con el servicio de asistencia técnica. Se ha producido un error de insuficiente luz trasera. Es necesario cambiar la lámpara y/o el sensor de escaneado. *** Advertencia *** La placa de referencia frontal puede necesitar una limpieza. Limpie la placa de referencia frontal. La barra de fondo superior está sucia. • Limpie la barra de fondo superior. Si desea más información sobre los procedimientos de limpieza, consulte el Capítulo 6 (Mantenimiento). *** Advertencia *** La placa de referencia trasera puede necesitar una limpieza. Limpie la placa de referencia trasera. La barra de fondo inferior está sucia. Limpie la barra de fondo inferior. Si desea más información sobre los procedimientos de limpieza, consulte el Capítulo 6 (Mantenimiento). El escáner no está conectado. • Si el scanner no está conectado, conéctelo al equipo, enciéndalo y reinicie el equipo. • Si el scanner no está encendido, enciéndalo y luego reinicie el equipo. • Si encendió el equipo antes de que el scanner estuviera listo, reinicie el equipo. Estado del LED del scanner El color del LED indica el estado del scanner. Indicador Estado Verde fijo Listo para digitalizar o en proceso. Verde parpadeante Modo reposo. Verde/naranja parpadeante Se ha activado la función Multifeed Ignore (Ignorar alimentación múltiple). A-61660_es Abril de 2010 Naranja fijo Se deben limpiar o cambiar los rodillos. La digitalización puede continuar. Naranja parpadeante Inicializando o modo reposo con advertencia. Compruebe el estado del scanner con la Utilidad de usuario. Rojo Se ha producido un error. Compruebe el estado del scanner con la Utilidad de usuario. 7-5 Procedimiento de contacto con el servicio técnico 7-6 1. Para obtener el número de teléfono más actualizado de su país, visite www.Kodak.com/go/dicontacts. 2. Cuando llame, tenga a mano la información siguiente: • Una descripción del problema. • El modelo de scanner y el número de serie. • La configuración del equipo. • La aplicación de software que se está utilizando. A-61660_es Abril de 2010 Apéndice A Especificaciones Contenido Especificaciones .............................................................................A-1 Requisitos del sistema ....................................................................A-2 Requisitos de espacio.....................................................................A-3 Prestación Especificación Modo de digitalización Simple y doble Método de escaneado CCD (dispositivo de carga acoplada) directo. Luces LED. Velocidad de escaneado 200 dpi, tamaño carta, horizontal Blanco/negro y color: Símplex: 90 ppm (páginas por minuto) A dos caras: 180 ipm (imágenes por minuto) NOTA: Las velocidades de digitalización indicadas se consiguieron en un entorno de pruebas. Las velocidades reales variarán dependiendo de la memoria del ordenador, del sistema operativo y del software de digitalización o administración de documentos que se utilice. Resolución (superficie plana o ADF) Blanco y negro/escala de grises (con VRS): 100, 150, 200, 240, 300, 400, 600 dpi Color (con VRS): 100, 150, 200, 240, 300, 400 dpi Óptica: 600 ppp Opciones de salida Blanco y negro, escala de grises (8 bits) y color (24 bits) Mejora de la imagen Recorte automático, enderezamiento, luminosidad automática, control del contraste, detección automática del color, rotación automática, eliminación de páginas en blanco, reconocimiento de código de barras y opciones avanzadas de claridad. Tamaño del documento Cama plana: (11,7 x 17 pulgadas) 297 x 432 mm ADF: aproximadamente 48 x 70 mm (1,9 x 2,8 pulgadas) a 302 x 2540 mm (11,9 x 100 pulgadas) NOTA: Para digitalizar papel de una longitud superior a la de tamaño legal de 356 mm (14 pulgadas), se recomienda una resolución inferior a 300 dpi e introducir las hojas una por una. Grosor del papel 2,0 a 5,9 mils (0,05 a 0,15 mm) NOTA: 1 mil = 1/1000 pulgada. Peso del papel (ADF) de 10,6 a 34 libras. (40 g/m2 a 127 g/m2) Capacidad del alimentador 200 hojas de papel (de 17 libras/64 g/m2 de papel Dimensiones del scanner 76 x 51 x 29 cm (30 x 20 x 11.4 in) (sin embalaje) Con la tapa de documentos abierta, la altura es de 559 mm (22 pulgadas).(56 cm) Peso del scanner (sin embalaje) 29 kg (64 lbs) Interfaz USB 2.0 ampliado (cable incluido) Requisitos de alimentación CA 100-120 V, 50/60 Hz, 1,2 A CA 220-240 V, 50-60 Hz, 0,6 A < 90 W < 80 W Mínimo (modo de espera) < 27 W < 27 W Modo repos <1,4 < 1,4 W Consumo eléctrico Máximo (digitalización) A-61660_es Abril de 2010 A-1 Prestación Entorno Temperatura de funcionamiento y humedad Temperatura de almacenamiento y humedad Especificación 15-35 °C (59-95 °F), 20-80% humedad relativa sin condensación 0°C a 35°C (32° a 95°F), 30% a 80% de humedad relativa Ciclo de trabajo diario 15,000 páginas Características adicionales Rodillos alimentadores reemplazables por el usuario, Retirada electrónica del color (rojo, verde, azul), Fondo conmutable, Alimentación múltiple ultrasónica, Reconocimiento de códigos de barras en tiempo de escaneado Contenidos adicionales Cable de alimentación, cable USB 2.0, kit de limpieza de rodillos, CD-ROM (Guía del usuario, VRS Professional, software de Utilidad de Usuario), Documentos impresos (Lista de comprobación rápida para instalación) Software incorporado Software Kofax VCDemo, Kofax Scan Demo Opciones de la impresora Predigitalización, página frontal auxiliar VCDemo, 62 caracteres, caracteres ISIS Número de caracteres NOTA: El número de caracteres puede variar según la aplicación de digitalización. Requisitos del sistema A continuación se detalla la configuración de sistema mínima recomendada para utilizar los scanners Kodak Trūper 3210 y 3610: Requisitos de configuración mínimos • Procesador Pentium 4 a 1,4 GHz • 256 MB de RAM • Unidad de disco duro con 300 MB de espacio libre para la instalación • Resolución del monitor: 279,4 mm x 215,9 mm (800 x 600 pulg.) • Unidad de CD ROM • Microsoft Internet Explorer 5.01 (o posterior) Configuración recomendada • Intel Core 2 Duo/AMD Athlon 64 X2 • memoria: 2 GB • Disco duro: 250 GB (7200 rpm) • Resolución del monitor: 279,4 mm x 215,9 mm (1024 x 768 pulg.) • Unidad de CD ROM • Microsoft Internet Explorer 6 (o posterior) Sistema operativo • Microsoft Windows 7 • Microsoft Windows 2000 • Microsoft Windows XP Professional (32 bits) • Microsoft Windows Vista A-2 A-61660_es Abril de 2010 Pantalla: Resolución 1024 x 768 o superior; mínimo de 65.536 Interfaz: USB 2.0 (mejorada) NOTAS: • No conecte el escáner a un concentrador USB. • Debe haber 1 GB o más de espacio libre en el disco duro. • Dependiendo del ordenador y de la aplicación de software de gestión de documentos o digitalización utilizados, es posible que no pueda digitalizar una imagen en color de gran tamaño a alta resolución. Requisitos de espacio A continuación detallamos el espacio libre que se recomienda para abrir y mantener el scanner. A fin de garantizar una ventilación correcta y tener sitio para las tareas de mantenimiento del scanner, debe respetarse el espacio libre recomendado encima y a los lados del scanner. • Espacio libre que se necesita en la parte superior para abrir la tapa de documentos: 27.6 pulg. (700 mm) • Lados: (7.9 pulg.) (200 mm) • Espacio libre que se necesita en la parte frontal para tirar hacia delante del tope de salida: 300 mm (11,8 pulgadas) (300 mm) • Espacio libre que se necesita en la parte posterior para instalar o retirar la tarjeta de interfaz con el equipo: (13.8 pulg.) (350 mm) A-61660_es Abril de 2010 A-3 Apéndice B Instalación y uso de la impresora auxiliar Contenido Componentes de la impresora auxiliar ...........................................B-1 Instalar la impresora auxiliar ...........................................................B-1 Instalar el cartucho de tinta y fijar su posición de impresión...........B-3 Instalar el cartucho de tinta .........................................................B-3 Ajustar la posición de impresión..................................................B-4 Gráfico de posiciones de impresión ............................................B-5 Limpieza de cartucho de tinta .........................................................B-6 Limpiar el cabezal de impresión automáticamente .....................B-6 Limpiar el cabezal de impresión manualmente ...........................B-6 Quitar el cartucho de tinta...............................................................B-6 Especificaciones de cartucho de tinta.............................................B-7 Configurar la cadena de impresión .................................................B-7 En este apéndice se detallan los procedimientos para instalar y utilizar la impresora auxiliar de predigitalización (opcional) y para colocar o cambiar los cartuchos de tinta. Si desea más información sobre cómo encargar suministros y accesorios, consulte la sección titulada “Suministros y consumibles” en el Capítulo 6 (Mantenimiento). Componentes de la impresora auxiliar A continuación se detallan los componentes de la impresora auxiliar. Conectores Palanca de ajuste del cartucho de tinta Escala Cartucho Instalación de la impresora A-61660_es Abril de 2010 1. Apague el scanner. 2. Abra la puerta de la impresora auxiliar. B-1 3. Conecte el cable de la impresora auxiliar al conector del escáner. NOTA: Antes de insertar el conector, asegúrese de que coincida el nervio del conector de la impresora auxiliar con la ranura del conector del escáner. 4. Introduzca las patillas superiores de la unidad de la impresora auxiliar en las guías del soporte. Haga coincidir los canales de las patillas con las guías. 5. Introduzca las patillas inferiores en las guías del soporte. Haga coincidir los canales de las patillas con las guías. Introduzca con cuidado las patillas hasta que queden fijas por acción de los resortes. 6. Cierre con cuidado la puerta de la impresora auxiliar. B-2 A-61660_es Abril de 2010 Instalar el cartucho de tinta y fijar su posición de impresión Repase las siguientes medidas de precaución antes de instalar el cartucho de tinta: • No toque el cabezal de impresión con las manos o con un objeto sucio. • Si ya ha pasado la fecha de caducidad que figura en la caja del cartucho de tinta si el cartucho de tinta se ha utilizado seis meses después de desembalar la unidad, la calidad de la impresión podría verse afectada. • Tenga en cuenta que la temperatura de almacenamiento debe ser entre 0°C y 40°C (32°F y 104°F). • Guarde el cartucho de tinta lejos de la luz solar directa. • No limpie el cartucho de tinta con alcohol. • Evite que la tinta entre en contacto con la piel. • Si la tinta entra en contacto con los ojos, lávese a fondo con agua del grifo. Si persiste la irritación o el dolor, consulte inmediatamente con un médico. • No deseche el cartucho de tinta en el fuego. Instalación del cartucho de tinta 1. Retire la cinta protectora del cartucho de tinta. 2. Desplace el carro de la unidad de impresora auxiliar a la posición de cambio de cartucho de tinta. A-61660_es Abril de 2010 B-3 3. Introduzca el cartucho de tinta en el carro y fije la palanca de ajuste del cartucho. Ajuste de la posición de impresión Para agregar un pie de imprenta a la página que aparecerá en la imagen digitalizada, ajuste la posición del carro al tamaño de los documentos que desee digitalizar. Desplace el carro hasta alinear la pestaña del carro con una de las marcas que figuran en la escala. • Para que aparezca el pie de imprenta en la parte derecha de la página, mueva el carro hacia la derecha de la escala. • Para que aparezca la impresión en la parte izquierda de la página, mueva el carro hacia la izquierda de la escala. NOTA: La pestaña del carro de la impresora debe alinearse con una de las marcas de la escala. Si el carro no está correctamente alineado, la impresora auxiliar no imprimirá. B-4 A-61660_es Abril de 2010 Gráfico de posiciones de impresión Este gráfico muestra la posición del pie de imprenta según el tamaño de documento que se haya seleccionado al ajustar la posición de la impresora. Para ajustar otros parámetros de impresión, consulte las instrucciones de su aplicación de software para la gestión de documentos o digitalización. NOTA: Al utilizar determinados tipos de papel, la tinta de la impresora auxiliar podría manchar el interior del scanner. Por ejemplo, la tinta podría manchar los rodillos del scanner. Si ocurre esto, limpie las áreas en cuestión con el papel de limpieza de rodillos. A-61660_es Abril de 2010 B-5 Limpieza del cartucho de tinta Si el cabezal del cartucho de tinta está sucio o no se ha utilizado durante mucho tiempo, es posible que no imprima correctamente. Limpiar el cabezal de impresión automáticamente 1. Haga clic en el icono User Utility (Utilidad de usuario) para abrir la Utilidad de usuario. 2. Haga clic en Clean Imprinter (Limpiar impresora auxiliar). Esta opción sólo mejora la calidad de impresión. Esta opción sólo estará disponible si se tiene instalada la impresora auxiliar. Limpiar el cabezal de impresión manualmente 1. Retire el cartucho de tinta según se explica en la siguiente sección. 2. Pase un pañuelo de papel humedecido suavemente por el cabezal de impresión para limpiarlo. Cabezal de impresión ATENCIÓN: No utilice ni el papel de limpieza de rodillos ni ningún otro material que contenga alcohol para limpiar el cabezal de impresión. Quitar el cartucho de tinta 1. Desplace el carro de la unidad de impresora auxiliar a la posición de cambio de cartucho de tinta. 2. Agarre con dos dedos la palanca de ajuste del cartucho de tinta y levante el cartucho para sacarlo de su posición. Desecho del cartucho de tinta: póngase en contacto con el sitio web de Hewlett-Packard sobre el proceso de reciclado de los suministros o de desecho de los cartuchos de tinta de acuerdo con la normativa local. B-6 A-61660_es Abril de 2010 Especificaciones de cartucho de tinta Puede adquirir la unidad de impresora auxiliar de predigitalización (opcional) y los cartuchos de recambio de tinta a través de distribuidores físicos o de Internet y también en la tienda en línea de Kodak (http:/scannerstore.kodak.com). Consulte la sección titulada “Suministros y consumibles” en el Capítulo 6 (Mantenimiento). Duración del cartucho Aproximadamente 4.000.000 de caracteres (tipografía de tinta estándar) Aproximadamente 2.000.000 de caracteres (tipografía negrita) Configurar la cadena de impresión Número de caracteres VCDemo 62 caracteres. El número de caracteres puede variar según la aplicación Boquillas 12 Documentos no compatibles No deben utilizarse película de plástico ni papel estucado con la impresora auxiliar Entorno de almacenamiento Temperatura: 0-40 °C (32-104° F) Humedad: del 10% al 80% de humedad relativa Entorno operativo Temperatura: 15-30 °C (59-86 °F) Humedad: del 30% al 80% de humedad relativa La impresora auxiliar permite imprimir en ambos lados de un documento antes de digitalizarlo. Los resultados impresos se reflejan en las imágenes digitalizadas. 1. Para configurar la impresora auxiliar, haga clic en Imprinter (Impresora auxiliar). A-61660_es Abril de 2010 B-7 Aparecerá el cuadro de diálogo Imprinter Settings (Configuración de impresora auxiliar). 2. Haga clic en Enable (Habilitar). 3. Si desea ver el texto en negrita, haga clic en Bold Font (Fuente en negrita). 4. En el campo Imprinter String (Cadena de impresora auxiliar), teclee la cadena de caracteres que se va a imprimir. NOTA: Pueden imprimirse los símbolos y caracteres alfanuméricos que figuran en la siguiente tabla. Además, también pueden especificarse otros datos como la fecha y la hora. Pueden imprimirse hasta 72 caracteres. 5. Teclee la separación correspondiente en el campo Printing Offset (Separación de impresión). Se añade siempre a este valor una separación de 10 mm. Unidad: 2,38 mm por incremento (orientación de impresión: 90, 270°) 1: 12.38 mm 2: 14.76 mm Unidad: 3,44 mm por incremento (orientación de impresión: 00, 180°) 1: 13.44 mm 2: 16.88 mm 6. En el campo Start Number (Número de inicio), teclee el valor predeterminado del contador especificado por la cadena de la impresora auxiliar. 7. En el campo Step Number (Número de paso), teclee el número de paso del contador especificado por la cadena de la impresora auxiliar. 8. Seleccione la orientación de la impresión en la lista desplegable Orientation (Orientación). B-8 A-61660_es Abril de 2010 9. Si lo desea, marque la casilla Starting Number Automatic Increment (Aumentar automáticamente número de inicio) para incrementar automáticamente el número del principio de la digitalización más el número de páginas digitalizadas x el número de paso al finalizar la digitalización. 10. Haga clic en Aceptar cuando haya terminado. A-61660_es Abril de 2010 B-9 Apéndice C Agregar memoria El scanner incluye 64 MB de memoria base. Algunos trabajos de digitalización pueden exigir más memoria dependiendo de variables como el tamaño de los documentos que vayan a digitalizarse y la resolución de imagen deseada. Por ejemplo, para digitalizar a dos caras documentos de tamaños grandes como A3 o para digitalizar a color y a una resolución de 600 dpi es posible que se necesite memoria adicional. Si necesita memoria adicional, deberá adquirir el Kit de actualización de memoria. Si desea más información, consulte la sección titulada “Suministros y consumibles” en el Capítulo 6 (Mantenimiento). NOTA: Sólo deben instalar este kit de actualización aquellas personas que sepan cómo instalar módulos de memoria (por ejemplo, los de un equipo informático). Si no tiene claro cómo instalar módulos de memoria, póngase en contacto con su proveedor de servicios o su administrador de sistema. ATENCIÓN: Este kit contiene piezas y montajes que pueden ser dañados por descargas electrostáticas (ESD). Instalar el módulo DIMM 1. Apague el scanner. 2. Desconecte el cable de alimentación de la toma eléctrica y desconecte después el cable de interfaz del ordenador. 3. Retire los dos tornillos de fijación de la tarjeta de interfaz y guárdelos aparte. Tornillo de retención Manilla Tornillo de retención 4. Tire de la manilla para retirar la tarjeta de interfaz. ATENCIÓN: No introduzca la mano en la unidad. 5. Introduzca el módulo DIMM haciendo ángulo en el conector correspondiente de la tarjeta de interfaz. A-61660_es Abril de 2010 C-1 6. Empuje el módulo hasta que haga clic, quede fijo y las lengüetas blancas del conector de módulos se cierren rodeando el módulo DIMM. Lengüeta blanca Muesca Lengüeta blanca 7. Asegúrese de que, al introducir el módulo DIMM, la parte estampada (la contraria a la de las patillas de conexión) queda a la izquierda. Si la parte estampada no está en esa posición, no podrá introducir correctamente el módulo DIMM. NOTA: Para retirar el módulo DIMM, libérelo tirando de las lengüetas blancas situadas a ambos lados del conector y luego extráigalo con cuidado. 8. Vuelva introducir la tarjeta de interfaz deslizándola hacia el interior de la unidad y guiándola a su posición por los rieles situados dentro del scanner. 9. Empuje la tarjeta hasta que quede firmemente fija en su posición. 10. Asegúrese de que la tarjeta de interfaz esté bien insertada y bloqueada firmemente en su posición y asegure después la tarjeta de interfaz con los dos () tornillos de retención. C-2 A-61660_es Abril de 2010 Apéndice D Glosario Alimentación doble: ocurre cuando más de un documento se introduce por el alimentador al mismo tiempo. Enderezamiento: el proceso de poner una imagen recta electrónicamente (después de digitalizarla). Esto puede hacerse a través de software o con el firmware del scanner. Impresora auxiliar: accesorio opcional que permite la impresión de predigitalización en la cara anterior de una cadena de caracteres alfanuméricos en documentos que se han cargado en la superficie de transporte del scanner. Inclinación: el resultado de introducir un documento en ángulo. Dicho documento aparecerá torcido o mal alineado en la pantalla y también presentará ese aspecto al imprimirlo. Para minimizar la inclinación, ajuste el documento contra la guía izquierda del alimentador de documentos. Lámina de la superficie plana: componente ajustable que se utiliza junto con las placas de referencia para cambiar el color de fondo de los documentos digitalizados. Mensaje de error: un mensaje que se muestra en el cuadro de diálogo de Utilidad de usuario, o bien una luz de aviso que se enciende en el LED indicador de estado. Los mensajes o indicadores de error aparecen siempre que el scanner determina que hay un problema. Modo alimentador automático de documentos (ADF): modo del scanner en el que los documentos se introducen en el alimentador de documentos de manera automática, no manual. Modo manual: modo del scanner en el que el operario introduce los documentos manualmente, no automáticamente en el alimentador. Recorte (Recorte automático): esta opción de software recorta automáticamente cada página a su tamaño original buscando bordes de página o de documento. Resolución: medida de la capacidad del scanner para reproducir objetos pequeños. Cuanto mayor es la resolución, menor es el objeto que el escáner es capaz de reproducir. La resolución se mide en "puntos por pulgada" (dpi). Retirada de un solo color: el scanner permite retirar un solo color (rojo, verde o azul) de un documento a color al digitalizar en modo de blanco y negro. Retirada de varios colores: el scanner permite retirar hasta 6 colores de un documento a color al digitalizar en modo de blanco y negro. RGB: los tres componentes del color: Rojo, verde, azul. Ruta de papel: la ruta curva que sigue un documento cuando pasa por el scanner. Scanner doble: un scanner que permite digitalizar ambos lados de un documento en una sola pasada por el scanner. Scanner simple o a una cara: scanner diseñado para digitalizar un solo lado de un documento cada vez que pasa por él. A-61660_es Abril de 2010 D-1 Sistema de arrastre: Véase Transporte de papel. Transporte de papel: sistema mecánico que transporta un documento a través del scanner. USB (Bus serie universal): sistema de transmisión de datos que opera entre el scanner y el equipo central. VRS (VirtualReScan): VRS es un punto de comprobación electrónico para las imágenes digitalizadas. A medida que las imágenes pasan a través del escáner, el VRS realiza una inspección de varios puntos por cada una de ellas. El VRS comprueba y ajusta automáticamente la alineación (inclinación), el brillo, el contraste y la claridad de la imagen. D-2 A-61660_es Abril de 2010 Apéndice E Volver a embalar el scanner Si necesita transportar o enviar el scanner, siga estas instrucciones de reembalaje. • Utilice la caja de cartón y los materiales de embalaje originales del scanner. También necesitará cinta adhesiva para paquetes y tijeras. • Si embala el escáner incorrectamente puede dañarlo durante su manipulación o su transporte. • El escáner debe manipularse siempre en posición horizontal. 1. Apague el scanner. Desconecte el scanner de la toma eléctrica y desconecte también el cable de interfaz. 2. Retire la bandeja de alimentación y pliegue el tope de salida. Envuelva la bandeja con láminas de plástico para protegerla. Selle el plástico con cinta. Retire la bandeja de alimentación Tope de salida 3. Embale el scanner con la caja de cartón y los materiales originales. A-61660_es Abril de 2010 E-1 Eastman Kodak Company 343 State Street Rochester, Nueva York 14650 EE. UU. © Kodak, 2010. Todos los derechos reservados. TM: Kodak