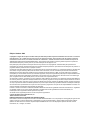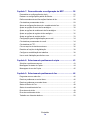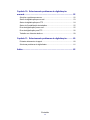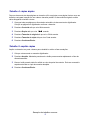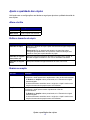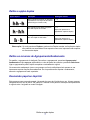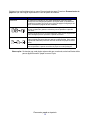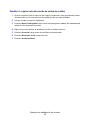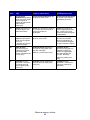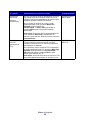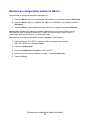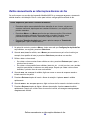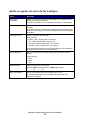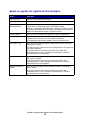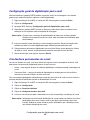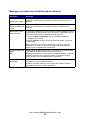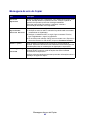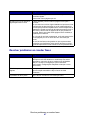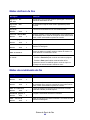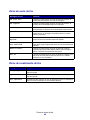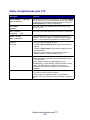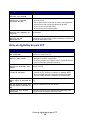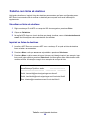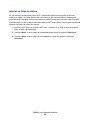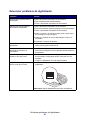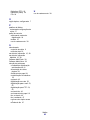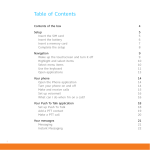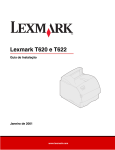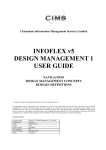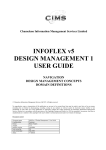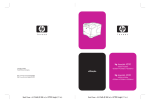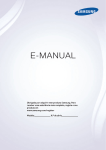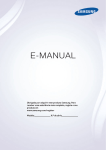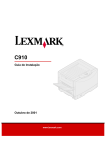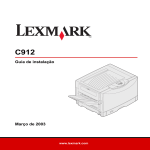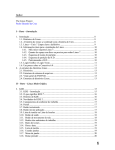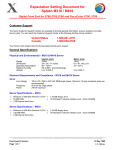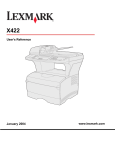Download MFP Guia do usuário
Transcript
Opções dos MFP 3100 e 3200 Guia do usuário 3100 3200 Outubro 2002 Clique aqui para Referência rápida www.lexmark.com Edição: Outubro 2002 O parágrafo a seguir não se aplica a nenhum outro país onde tais provisões sejam inconsistentes com a lei local: A LEXMARK INTERNATIONAL, INC. FORNECE ESTA PUBLICAÇÃO NA PRESENTE FORMA, SEM GARANTIAS DE QUALQUER NATUREZA, EXPRESSAS OU IMPLÍCITAS, INCLUINDO, MAS NÃO SE LIMITANDO A, GARANTIAS IMPLÍCITAS DE COMERCIALIZAÇÃO OU ADEQUAÇÃO PARA UMA FINALIDADE ESPECÍFICA. Alguns estados não permitem o limite de garantia expressa ou implícita em determinadas transações; portanto, pode ser que essa declaração não se aplique a você. Esta publicação pode apresentar informações técnicas não precisas ou erros tipográficos. São feitas alterações periódicas nas informações aqui contidas; tais alterações serão incorporadas em edições posteriores. Aprimoramentos ou alterações nos produtos ou programas descritos podem ser feitos a qualquer momento. Comentários sobre esta publicação podem ser encaminhados para a Lexmark International, Inc., Department F95/032-2, 740 West New Circle Road, Lexington, Kentucky 40550, USA. No Reino Unido e na Irlanda, envie os comentários para Lexmark International Ltd., Marketing and Services Department, Westhorpe House, Westhorpe, Marlow Bucks SL7 3RQ. A Lexmark poderá usar ou distribuir informações por você fornecidas na forma que considerar apropriada, sem que lhe seja atribuída qualquer tipo de responsabilidade. Para adquirir cópias adicionais de publicações relacionadas a este produto, ligue para 1-800-553-9727. No Reino Unido e na Irlanda, ligue para +44 (0)8704 440 044. Nos demais países, entre em contato com o representante local. As referências a produtos, programas ou serviços presentes nesta publicação não implicam que o fabricante pretenda disponibilizá-los em todos os países nos quais atua. Quaisquer referências a um produto, programa ou serviço não têm a intenção de afirmar ou indicar que somente tal produto, programa ou serviço possa ser utilizado. Em vez disso, poderão ser utilizados quaisquer produtos, programas ou serviços que tenham uma funcionalidade equivalente e que não infrinjam direitos de propriedade intelectual. A avaliação e verificação de funcionamento do produto feitas em conjunto com outros produtos, programas ou serviços são de responsabilidade do usuário, com exceção daqueles expressamente desenvolvidos pelo fabricante. Lexmark e Lexmark com desenho de diamante, MarkNet e MarkVision são marcas registradas da Lexmark International, Inc. registradas nos Estados Unidos e/ou em outros países. MarkTrack e ScanBack são marcas registradas da Lexmark International, Inc. PostScript® é marca registrada da Adobe Systems Incorporated. As demais marcas registradas pertencem aos seus respectivos proprietários. © Copyright 2002 Lexmark International, Inc. Todos os direitos reservados. DIREITOS RESTRITOS DO GOVERNO DOS ESTADOS UNIDOS Este software e sua documentação são fornecidos com DIREITOS RESTRITOS. O uso, a duplicação ou a divulgação pelo governo está sujeita a restrições, conforme determinado no subparágrafo (c)(1)(ii) da cláusula Rights in Technical Data and Computer Software (Direitos em dados técnicos e software computacional) do DFARS 252.227-7013 e em disposições aplicáveis do FAR: Lexmark International, Inc., Lexington, KY 40550. Conteúdo Capítulo 1: Fazendo cópias........................................................... 1 Cópias rápidas ............................................................................................... 1 Exemplos de trabalhos comuns ..................................................................... 1 Ajuste a qualidade das cópias........................................................................ 5 Selecione o conteúdo..................................................................................... 6 Defina a opção duplex.................................................................................... 7 Defina os recursos de Agrupamento/Acabamento......................................... 7 Economize papel ao imprimir ......................................................................... 7 Selecione a mídia da cópia ............................................................................ 9 Capítulo 2: Enviando faxes ......................................................... 10 Exemplos de trabalhos de fax comuns ........................................................ 11 Capítulo 3: Digitalizando para PC............................................... 14 Criar um perfil de digitalização ..................................................................... 14 Personalizar configurações de Digitalização para PC ................................. 17 Capítulo 4: Digitalizando para e-mail ......................................... 18 Criar um perfil de digitalização para e-mail .................................................. 18 Digitalizar para destinos permanentes de e-mail ......................................... 19 Capítulo 5: Digitalizando para FTP............................................. 20 Digitalizar para um destino de FTP .............................................................. 20 Capítulo 6: Usando o painel de controle do MFP ..................... 21 Chave de menus e botões ........................................................................... 21 Modos de funções ........................................................................................ 24 Conteúdo iii Capítulo 7: Personalizando a configuração do MFP ................ 26 Personalize as configurações de cópia........................................................ 26 Restaure as configurações padrão de fábrica.............................................. 27 Defina manualmente as informações básicas do fax................................... 28 Crie destinos permanentes de fax................................................................ 29 Altere as configurações de envio e recebimento de fax............................... 29 Ajuste as opções de envio de fax analógico ................................................ 30 Ajuste as opções de recebimento de fax analógico ..................................... 31 Ajuste as opções de registro de fax analógico............................................. 32 Ajuste as opções do servidor de fax ............................................................ 33 Configuração geral de digitalização para e-mail .......................................... 34 Crie destinos permanentes de e-mail........................................................... 34 Crie destinos de FTP.................................................................................... 35 Crie um arquivo de destinos externos.......................................................... 36 Desative as funções de digitalização ........................................................... 38 Configure a contabilização de trabalhos ...................................................... 38 Use o modo Validação para limitar o uso..................................................... 41 Capítulo 8: Solucionando problemas de cópia ......................... 43 Soluções e problemas comuns .................................................................... 43 Mensagens de status de Copiar................................................................... 44 Mensagens de erro de Copiar...................................................................... 45 Capítulo 9: Solucionando problemas de fax ............................. 46 Perguntas comuns sobre fax........................................................................ 46 Resolver problemas ao enviar faxes ............................................................ 46 Resolver problemas ao receber faxes.......................................................... 47 Status de Envio de Fax ................................................................................ 48 Status de recebimento de fax....................................................................... 48 Erros de envio de fax ................................................................................... 49 Erros de recebimento de fax ........................................................................ 49 Trabalho com listas de destinos................................................................... 50 Conteúdo iv Capítulo 10: Solucionando problemas de digitalização em rede .......................................................................................... 52 Soluções e problemas comuns .................................................................... 52 Status da digitalização para e-mail .............................................................. 53 Status da digitalização para FTP ................................................................. 54 Status da Contabilização de trabalhos......................................................... 55 Erros de digitalização para e-mail ................................................................ 55 Erros de digitalização para FTP ................................................................... 56 Trabalho com listas de destinos................................................................... 58 Capítulo 11: Solucionando problemas de digitalização........... 60 Evitando atolamentos de papel .................................................................... 60 Solucionar problemas do digitalizador ......................................................... 61 Índice.............................................................................................. 62 Conteúdo v 1 Fazendo cópias Cópias rápidas 1 Verifique se o painel de controle da MFP (Multifunction Printer, impressora multifunção) está no modo de cópia e a mensagem de status Pronta está sendo exibida. Se necessário, pressione Parar/Limpar para retornar ao modo de cópia. 2 Carregue todas as páginas no alimentador automático de documentos do digitalizador. Coloque as páginas no digitalizador conforme o desenho. 3 Digite o número de cópias que deseja fazer usando o teclado numérico. 4 Pressione Continuar/Enviar para iniciar a digitalização dos documentos. Observação: Se você estiver usando a mesa do digitalizador, leia as mensagens no painel de controle. Se Próximo ou Parar for exibido, coloque a próxima página na mesa e pressione Continuar/Enviar para continuar a digitalização. Pressione Parar/ Limpar quando todas as páginas tiverem sido digitalizadas. Exemplos de trabalhos comuns Os exemplos a seguir explicam como alterar as configurações no painel de controle para executar trabalhos de cópia específicos. Cada exemplo assume que as características necessárias (duplex, cor e assim por diante) estão instaladas no digitalizador e na impressora. Verifique se você está no modo de cópia e se a mensagem de status Pronta está sendo exibida. Se necessário, pressione Parar/Limpar para redefinir o painel de controle para o modo de cópia. Observação: Se você estiver usando a mesa do digitalizador, leia as mensagens no painel de controle. Se Próximo ou Parar for exibido, coloque a próxima página na mesa e pressione Continuar/Enviar para continuar a digitalização. Pressione Parar/ Limpar quando todas as páginas tiverem sido digitalizadas. Fazendo cópias 1 Trabalho 1: página única 1 Coloque o documento na mesa do digitalizador. 2 Verifique se o número 1 é exibido no visor do painel de controle como contagem de cópias (padrão). Caso contrário, pressione Parar/Limpar para redefinir o painel de controle para o modo de cópia. 3 Pressione Continuar/Enviar. Trabalho 2: conteúdo misto Faça oito cópias de um documento de duas páginas em tamanho carta contendo um desenho dentro do texto. 1 Carregue todas as páginas no alimentador automático de documentos do digitalizador. Coloque as páginas no digitalizador conforme o desenho. 2 Pressione Agrupamento/Acabamento até que Agrupar seja exibido no visor do painel de controle. 3 Pressione Conteúdo até que a luz Misto acenda. 4 No teclado, pressione 8 e, em seguida, pressione Continuar/Enviar. Trabalho 3: use 2 originais para economizar papel Faça três cópias de um documento de quatro páginas que tenha algum texto em cores, mas minimize a utilização do papel. 1 Carregue todas as páginas no alimentador automático de documentos do digitalizador. Coloque as páginas no digitalizador conforme o desenho. 2 No teclado, pressione 3. 3 Pressione Economizador de papel até que a luz 2 originais acenda. Se o digitalizador e a impressora suportarem o duplex, você também pode optar pelo Duplex para economizar papel. 4 Pressione Agrupamento/Acabamento até que Agrupar seja exibido no visor do painel de controle. 5 Pressione Conteúdo até que a luz Misto acenda e pressione Continuar/Enviar. Exemplos de trabalhos comuns 2 Trabalho 4: cópias duplex Faça um documento de duas páginas em tamanho ofício se ajustar a uma página frente e verso em tamanho carta para inserção em um caderno tamanho padrão. Os documentos originais contêm várias fotografias coloridas e textos. 1 Carregue todas as páginas no alimentador automático de documentos do digitalizador. Coloque as páginas no digitalizador conforme o desenho. 2 Pressione Conteúdo até que a luz Mista acenda. 3 Pressione Duplex até que a luz acenda. 4 Pressione Tamanho do original até que a luz Ofício acenda. 5 Pressione Tamanho da cópia até que a luz Carta acenda. 6 Pressione Continuar/Enviar. Trabalho 5: ampliar cópias Amplie um desenho em preto e branco para visualizá-lo melhor e fazer anotações. 1 Coloque o documento na mesa do digitalizador. 2 Pressione Ampliar. Mantenha pressionado o botão para aumentar rapidamente o fator de dimensionamento. 3 Libere o botão quando 125% for exibido no visor do painel de controle. Pode ser necessário experimentar fazer a cópia da maneira desejada. 4 Pressione Continuar/Enviar. Exemplos de trabalhos comuns 3 Trabalho 6: documento colorido Faça cópias de um documento de uma página em tamanho carta contendo várias fotografias pequenas e coloridas. 1 Coloque o documento na mesa do digitalizador. 2 Pressione Conteúdo até que a luz Foto acenda e pressione Continuar/Enviar para imprimir uma cópia. Observação: A intenção do modo de foto é ser usado para copiar fotografias reais ou imagens semelhantes de alta qualidade. Fotos impressas em impressora devem ser copiadas usando o modo misto. 3 Pressione Conteúdo até que a luz Mista acenda e pressione Continuar/Enviar para imprimir uma segunda cópia. 4 Compare as duas cópias com o original e decida qual configuração produz a melhor qualidade da fotografia. Redefina Conteúdo para a melhor opção (foto ou mista). 5 Digite o número de cópias que deseja usando o teclado numérico. 6 Recoloque a página com a fotografia no digitalizador e pressione Continuar/Enviar. Exemplos de trabalhos comuns 4 Ajuste a qualidade das cópias Você pode usar as configurações nas tabelas a seguir para ajustar a qualidade de saída de suas cópias. Altere o brilho Recurso Descrição Mais clara Produz cópias mais claras. Mais escura Produz cópias mais escuras. Defina o tamanho da cópia Recurso Descrição Tamanho da cópia Seleciona o tamanho da cópia a partir dos tamanhos de papel disponíveis na impressora. Observação: Se um determinado tamanho de papel não estiver carregado apropriadamente na impressora, nenhuma indicação será exibida no visor para aquele tamanho de papel. Tamanho do original -Carta, Ofício, A4 Tamanho do original -Outro Role para especificar diferentes tamanhos de papel para o original. O tamanho do papel é exibido no visor e a luz indicadora está acesa. Rola pelos tamanhos de papel diferentes de carta, ofício e A4. Reduza ou amplie Recurso Descrição Reduzir Pressione uma vez para diminuir o fator de escala de 1%. Mantenha pressionado o botão para diminuir rapidamente o fator de dimensionamento. • Se Reduzir ou Ampliar estiver pressionado, a luz Tamanho do original estará desligada. • O dimensionamento automático entre o original e a cópia é usado se as seleções de tamanho de papel tiverem sido definidas. Ampliar Pressione uma vez para aumentar o fator de escala de 1%. Mantenha pressionado o botão para aumentar rapidamente o fator de dimensionamento. • Se Reduzir ou Ampliar estiver pressionado, a luz Tamanho do original estará desligada. • O dimensionamento automático entre o original e a cópia é usado se as seleções de tamanho de papel tiverem sido definidas. Ajuste a qualidade das cópias 5 Selecione o conteúdo O conteúdo define que tipo de original está sendo copiado. Um dos recursos do conteúdo está sempre selecionado. A seleção atual é indicada por uma das três luzes do conteúdo acesa. Recurso Descrição texto O documento original é composto inteiramente de texto, gráficos com arte de linha simples ou uma combinação de ambos. Esta opção é o padrão. É usada a velocidade de digitalização mais alta possível. As cópias serão reproduzidas somente em preto e branco, mesmo se o original for colorido. misto O documento original contém um misto de texto e gráficos. Se o digitalizador e a impressora trabalham com cores, esta opção produzirá cópias coloridas. foto O documento original contém gráficos e detalhes extremamente precisos. Use com fotografias reais ou imagens semelhantes de alta qualidade. Se o digitalizador e a impressora trabalham com cores, esta opção produzirá cópias coloridas. É usada a mais alta resolução de digitalização. mono misto O documento original contém um misto de texto e gráficos. (disponível somente com combinações de digitalizador colorido/impressora colorida) As cópias serão reproduzidas somente em preto e branco, mesmo se o original for colorido. imagem mista O documento original tem um misto de texto e gráficos, mas a qualidade da imagem é a prioridade mais alta. (disponível somente com alguns digitalizadores coloridos) mono foto (disponível somente com combinações de digitalizador colorido/impressora colorida) Se o digitalizador e a impressora trabalham com cores, esta opção produzirá cópias coloridas. Selecione se o original for uma fotografia real ou imagem semelhante de alta qualidade. As cópias serão reproduzidas somente em preto e branco, mesmo se o original for colorido. É usada a mais alta resolução. Selecione o conteúdo 6 Defina a opção duplex Opção duplex Descrição Mensagem exibida Dois originais de apenas um lado são copiados em uma cópia de dois lados (borda longa ou borda curta). 1>2 Um original de dois lados é copiado em duas cópias de um lado. 2>1 Um original de dois lados é copiado em uma cópia de dois lados. 2>2 1 > 2 borda curta (disponível apenas se o digitalizador suportar duplex) (disponível apenas se o digitalizador suportar duplex) Observação: Se você pressionar Duplex e nenhuma luz Duplex acender, as funções do duplex não poderão ser executadas. Essa resposta ocorre se a impressora não suportar os recursos de duplex. Defina os recursos de Agrupamento/Acabamento Por padrão, o agrupamento é desligado. Para ativar o agrupamento, pressione Agrupamento/ Acabamento até que Agrupar seja exibido no visor do painel de controle e pressione Selecionar. Ligar o agrupamento produz cópias completas e ordenadas do original. Os recursos de acabamento (como com grampos ou furos) estão disponíveis apenas se sua impressora suportar funções de acabamento. Se a impressora não suportar o acabamento, somente o agrupamento será suportado. Economize papel ao imprimir Este processo para economizar papel é chamado às vezes de N originais em um. Alguns recursos compartilham uma luz do painel. Por exemplo, a mesma luz do painel é acesa para a impressão de 4 originais e de 4 originais em modo Paisagem. Defina a opção duplex 7 Existem cinco opções disponíveis no menu Economizador de papel. Pressione Economizador de papel até que a sua opção seja exibida no visor do painel de controle. Recurso Descrição Desativado As cópias de N originais em um estão desativadas (nenhuma opção acesa). Esta é a configuração padrão. Você pode ativar ou desativar as bordas de N originais em um no menu Cópia da página Configuração da cópia, localizada na página da Web residente. O Modo de 2 originais em um transferem dois originais para uma cópia. Os dois originais são girados e reduzidos para se ajustarem a apenas uma folha. O modo 2 originais em um em modo Paisagem reduz os dois originais em modo Paisagem para se ajustarem a apenas uma folha. O Modo de 4 originais em um economizam mais papel transferindo os quatro originais para uma cópia em apenas um lado da folha. Seus quatro originais são reduzidos para caber em uma única folha de papel em modo retrato. O modo 4 originais em um em modo Paisagem reduz os quatro originais para se ajustarem a apenas uma folha de papel em modo paisagem. Observação: Se desejar que cada página seja envolta por uma borda, selecione Borda sólida para a opção Economiz. papel no menu Cópia. Economize papel ao imprimir 8 Selecione a mídia da cópia A impressora pode conseguir usar tipos de mídia diferentes de papel comum para suas cópias. O tipo de mídia descreve o tipo de material que está sendo impresso, como papel comum, transparências, cartão e papel encorpado. Recurso Descrição Papel comum Papel comum é a definição padrão para tipo de mídia da cópia. Transparência Selecione transparência para puxar a partir da bandeja que foi carregada com transparências. Transparência + Separadores Pressione Mídia da cópia até que a luz Transparência acenda e pressione-a novamente até que Transparên+Sep seja exibido no visor do painel de controle. Esta opção insere uma folha de papel normal entre as transparências se elas e o papel estiverem corretamente carregados na impressora. A origem do Papel comum deve ser uma bandeja automática e o tamanho deve ser definido para ser o mesmo das transparências carregadas. Outro Selecione a partir de outras mídias de cópia possíveis. Pressione este botão várias vezes para rolar pelas outras opções. Somente tipos de mídia carregados adequadamente estarão presentes como opções. Consulte a documentação de sua impressora para obter ajuda sobre como carregar o papel adequadamente. Selecione a mídia da cópia 9 2 Enviando faxes Existem três maneiras para enviar um fax usando o painel de controle do MFP. Você pode digitar o número de telefone do aparelho receptor de fax e, em seguida, enviar o fax. Criar números de atalho, selecionar o número de atalho desejado e enviar o fax. Observação: Se você estiver usando a mesa do digitalizador, leia as mensagens no painel de controle. Se Próximo ou Parar for exibido, coloque a próxima página e pressione Continuar/Enviar para continuar a digitalização. Pressione Parar/Limpar quando todas as páginas tiverem sido digitalizadas. Digitando um número de destinatário de fax 1 Carregue todas as páginas no alimentador automático de documentos do digitalizador. Coloque as páginas conforme o desenho no digitalizador. 2 Pressione Modo Fax/Digitalizar várias vezes até que Digitar número de telefone seja exibido no visor do painel de controle. 3 Use o teclado numérico para digitar o número de telefone da pessoa que receberá o fax. Observação: Pressione Pausa para inserir um atraso de dois segundos durante a discagem. 4 Pressione Continuar/Enviar. O fax modem disca o número e envia o fax logo que a conexão é estabelecida. Usando atalhos de destino de fax 1 Carregue todas as páginas no alimentador automático de documentos do digitalizador. Coloque as páginas conforme o desenho no digitalizador. 2 Pressione # no teclado numérico e digite o número do atalho desejado. Para obter mais informações sobre a criação de números de atalho, consulte “Crie destinos permanentes de fax” na página 29. 3 Pressione Continuar/Enviar. O fax modem disca o número e envia o fax logo que a conexão é estabelecida. Enviando faxes 10 Selecionar um destino de Digitalização para fax 1 Carregue todas as páginas no alimentador automático de documentos do digitalizador. Coloque as páginas conforme o desenho no digitalizador. 2 Pressione Modo Fax/Digitalizar várias vezes até que DIGITALIZAR → FAX seja exibido no visor do painel de controle. 3 Pressione Menu> até que o destino de fax correto seja exibido. Observação: Se desejar enviar para vários destinos de fax ao mesmo tempo, você deve criar um destino permanente contendo todos os números de fax do grupo. Consulte o administrador da rede para obter ajuda. 4 Pressione Continuar/Enviar. O fax modem disca o número e envia o fax logo que a conexão é estabelecida. Cancelar um fax que está sendo enviado Existem duas maneiras de cancelar um fax que está sendo enviado: • Enquanto os documentos originais ainda estão sendo digitalizados, pressione Parar/Limpar para cancelar o envio do fax. • Depois que os documentos originais tiverem sido digitalizados para a memória, pressione Menu > várias vezes até que Cancelar fax seja exibido e pressione Selecionar. Pressione Menu > várias vezes até que o número de telefone do fax que está sendo enviado que deseja cancelar seja exibido; em seguida, pressione Selecionar. Quando você cancela um fax que está sendo enviado, o painel de controle do MFP é redefinido para o modo de cópia. Você deve reiniciar o processo de envio de fax. Exemplos de trabalhos de fax comuns Você pode enviar um fax usando qualquer um dos três métodos já mencionados. Os exemplos abaixo mostram a digitação manual do número de fax no teclado numérico. Observação: Se você estiver usando a mesa do digitalizador, leia as mensagens no visor do painel de controle. Se Próximo ou Parar for exibido, coloque a próxima página e pressione Continuar/Enviar para continuar a digitalização. Pressione Parar/ Limpar quando todas as páginas tiverem sido digitalizadas. Exemplos de trabalhos de fax comuns 11 Trabalho 1: uma página 1 Coloque o documento na mesa do digitalizador. 2 Pressione Modo Fax/Digitalizar várias vezes até que Digitar número de telefone seja exibido no visor do painel de controle. 3 Digite o número de telefone do destinatário do fax no teclado numérico. 4 Pressione Continuar/Enviar. Trabalho 2: várias páginas 1 Carregue todas as páginas no alimentador automático de documentos do digitalizador. Coloque as páginas conforme o desenho no digitalizador. 2 Pressione Modo Fax/Digitalizar várias vezes até que Digitar número de telefone seja exibido no visor do painel de controle. 3 Digite o número de telefone do destinatário do fax no teclado numérico. 4 Pressione Continuar/Enviar. Trabalho 3: conteúdo misto (texto e gráficos) 1 Coloque o documento na mesa do digitalizador. 2 Pressione Modo Fax/Digitalizar várias vezes até que Digitar número de telefone seja exibido no visor do painel de controle. 3 Digite o número de telefone do destinatário do fax no teclado numérico. 4 Pressione Conteúdo várias vezes até que Misto seja selecionado. 5 Pressione Resolução do fax várias vezes até que Alta seja selecionada. 6 Pressione Continuar/Enviar. Trabalho 4: foto (400 x 400 ppp) 1 Coloque a foto na mesa do digitalizador. 2 Pressione Modo Fax/Digitalizar várias vezes até que Digitar número de telefone seja exibido no visor do painel de controle. 3 Digite o número de telefone do destinatário do fax no teclado numérico. 4 Pressione Conteúdo várias vezes até que Foto seja selecionado. 5 Pressione Resolução do fax e selecione Ultra alta. 6 Pressione Continuar/Enviar. Exemplos de trabalhos de fax comuns 12 Trabalho 5: original colorido (recibo de cartão de crédito) 1 Faça uma cópia em preto e branco de seu original. Geralmente, esse procedimento produz um documento que é muito mais claro e passado por fax com mais facilidade. 2 Coloque a cópia na mesa do digitalizador. 3 Pressione Modo Fax/Digitalizar várias vezes até que Digitar número de telefone seja exibido no visor do painel de controle. 4 Digite o número de telefone do destinatário do fax no teclado numérico. 5 Pressione Conteúdo várias vezes até que Misto seja selecionado. 6 Pressione Resolução do fax e selecione Alta. 7 Pressione Continuar/Enviar. Exemplos de trabalhos de fax comuns 13 3 Digitalizando para PC Criar um perfil de digitalização Um perfil de digitalização inclui todas as informações necessárias sobre seus originais e predefine o painel de controle do MFP para essas configurações. O Utilitário Lexmark™ ScanBack™ permite criar facilmente os perfis de Digitalização para PC. Você também pode navegar no endereço IP do MFP para criar perfis de Digitalização para PC ou Digitalização para e-mail. Usar o utilitário ScanBack O Utilitário ScanBack é fornecido no CD do MFP. Etapa 1: Configure o perfil de Digitalização para PC 1 Acione o Utilitário ScanBack. Se você instalou o software usando os diretórios padrão, clique em Iniciar, Programas, Lexmark, MFP e Utilitário ScanBack. 2 Selecione o MFP que deseja usar. Caso não haja nenhum na lista, consulte o responsável pelos sistemas para obter uma lista ou clique no botão Configurar para procurar manualmente o endereço IP ou o nome do host. Você deve selecionar pelo menos um MFP para continuar criando um perfil. 3 Siga as instruções exibidas nas telas para definir o tipo de documento que está sendo digitalizado e que tipo de saída você deseja criar. As configurações disponíveis são determinadas pelos recursos do MFP selecionado. 4 Verifique: • • Exibir instruções do MFP -- se deseja visualizar ou imprimir as instruções finais Criar atalho -- se você deseja salvar este grupo de configurações para usar novamente 5 Clique em Concluir. Uma caixa de diálogo exibe as informações do perfil da digitalização e o status das imagens recebidas. Digitalizando para PC 14 Etapa 2: Digitalize seus documentos originais 1 Localize o MFP especificado no perfil da digitalização. 2 Carregue todas as páginas no alimentador automático de documentos do digitalizador. Coloque as páginas conforme o desenho no digitalizador. 3 No painel de controle, pressione Modo Fax/Digitalizar várias vezes até que DIGITALIZAR → PARA PERFIL seja exibido. 4 Pressione Menu > várias vezes até que o nome de seu perfil de digitalização seja exibido. 5 Pressione Continuar/Enviar para iniciar a digitalização. Observação: Se você estiver usando a mesa do digitalizador, leia as mensagens no painel de controle. Se Próximo ou Parar for exibido, coloque a próxima página na mesa e pressione Continuar/Enviar para continuar a digitalização. Pressione Parar/ Limpar quando todas as páginas tiverem sido digitalizadas. 6 Retorne ao seu computador. Seu arquivo de saída é salvo em um diretório ou aberto no aplicativo especificado. Use as páginas da Web no MarkNet As páginas da Web residentes no MarkNet™ são armazenadas no servidor de impressão MarkNet instalado no MFP. Etapa 1: Configure o perfil da digitalização 1 Digite o endereço IP do MFP no campo de URL do navegador e pressione Enter. 2 Clique em Criar perfis de digitalização. 3 Clique em Perfil de Digitalização para PC. 4 Selecione as configurações de digitalização. Para obter mais explicações sobre essas configurações, consulte “Personalizar configurações de Digitalização para PC” na página 17. 5 Clique em Próximo. Criar um perfil de digitalização 15 Etapa 2: Selecione um local de armazenamento 1 Especifique um caminho e um nome de arquivo para salvar o arquivo de saída da digitalização em algum lugar de seu PC. Por exemplo, navegue até a área de trabalho, encontre o diretório apropriado e digite um nome de arquivo. 2 Atribua um Nome de perfil. Este é o nome que aparecerá na lista DIGITALIZAR → PARA PERFIL no painel de controle do MFP. 3 Clique em Enviar. A janela Recebendo imagem é exibida na área de trabalho indicando que o PC está aguardando para receber o arquivo de saída da digitalização. Etapa 3: Digitalize seus documentos originais 1 Localize o MFP especificado no perfil de digitalização. 2 Carregue todas as páginas no alimentador automático de documentos do digitalizador. Coloque as páginas conforme o desenho no digitalizador. 3 No painel de controle, pressione Modo Fax/Digitalizar várias vezes até que DIGITALIZER → PARA PERFIL seja exibido. 4 Pressione Menu > várias vezes até que o nome de seu perfil de digitalização seja exibido. 5 Pressione Continuar/Enviar para iniciar a digitalização. Observação: Se você estiver usando a mesa do digitalizador, leia as mensagens no painel de controle. Se Próximo ou Parar for exibido, coloque a próxima página na mesa e pressione Continuar/Enviar para continuar a digitalização. Pressione Parar/ Limpar quando todas as páginas tiverem sido digitalizadas. 6 Volte para o PC quando o trabalho tiver terminado. A janela de status do trabalho é alterada para Imagem recebida. Quando o arquivo de saída de digitalização aparecer na lista, você poderá selecioná-lo e acionar um aplicativo para abri-lo. Observação: Os Perfis de Digitalização para PC não são armazenados. Assim que forem usados, eles desaparecerão da lista do painel de controle. Criar um perfil de digitalização 16 Personalizar configurações de Digitalização para PC Menu Configurações Descrição Configuração rápida Personalizar Permite que você personalize as configurações do trabalho de digitalização. Texto -- PDF PB Listas de formatos predefinidos. Texto -- TIFF PB Permite personalizar o brilho e definir o tamanho dos originais e a orientação da saída do arquivo de digitalização. Misto -- PDF cinza Misto -- PDF colorido Foto -- JPEG colorido (O colorido estará disponível somente se a unidade de digitalização suportar cores.) Foto -- TIFF colorido Foto -- JPEG cinza Foto -- TIFF cinza Tipo de formato JPEG, PDF, TIFF e PostScript (PS) Determina o formato final da saída do documento digitalizado. Compactação Nenhuma, JPEG, ZLib, G4 Determina o formato de compactação usado para compactar o arquivo de saída do documento digitalizado. Contraste Texto, Misto, Foto Descreve o conteúdo dos originais que estão sendo digitalizados. Profundidade da digitalização RGB (disponível somente com digitalizadores coloridos) Descreve a escala de cores dos originais que estão sendo digitalizados. Cinza, PB (preto e branco) Resolução 75, 150, 200, 300, 400 e 600 ppp Define a resolução do arquivo de saída do documento digitalizado. Tamanho do original Carta, Ofício, A4 e assim por diante. Informa ao digitalizador o tamanho de papel dos originais que estão sendo digitalizados. Orientação Retrato, Paisagem Define a orientação do arquivo de saída do documento digitalizado. Salvar em Digite o caminho ou navegue ao local O caminho do local no qual o arquivo digitalizado deve ser localizado. Nome do perfil Digite um nome exclusivo O nome que aparece no painel de controle do MFP. Selecione esse nome no painel de controle do MFP para ativar o perfil da digitalização. Duplex Ambos ou uma (disponível somente com digitalizadores duplex) Especifica que o original é uma página duplex. Personalizar configurações de Digitalização para PC 17 4 Digitalizando para e-mail Criar um perfil de digitalização para e-mail Um perfil de digitalização inclui todas as informações necessárias sobre seus originais e predefine o painel de controle do MFP para essas configurações. Os perfis de digitalização são destinos temporários. Podem ser armazenados no máximo dez perfis de digitalização. Quando o décimo primeiro perfil for criado, o mais antigo será descartado. Etapa 1: Configurar o perfil da digitalização 1 Digite o endereço IP do MFP no campo de URL do navegador e pressione Enter. 2 Clique em Criar perfis de digitalização. 3 Clique em Perfil de digitalização para e-mail. 4 Especifique o destinatário e o remetente. Você pode atribuir um assunto e adicionar uma mensagem ao conteúdo do e-mail. 5 Selecione o tipo de digitalização, a resolução e o tamanho do original. 6 Especifique se o arquivo deve ser enviado como um anexo de e-mail ou um vínculo da Web. • • Anexo -- uma cópia do documento digitalizado é enviada anexada à mensagem de e-mail Vínculo da Web -- o documento digitalizado é enviado para uma área de armazenamento em um site da Web e um vínculo da Web para aquele site é enviado para o destinatário do e-mail 7 Atribua um nome de perfil. 8 Clique em Enviar. Digitalizando para e-mail 18 Etapa 2: Digitalizar seus documentos originais 1 Localize o MFP. Deve ser o mesmo MFP no qual o perfil da digitalização está armazenado. 2 Carregue todas as páginas no alimentador automático de documentos do digitalizador. Coloque as páginas conforme o desenho no digitalizador. 3 No painel de controle, pressione Modo Fax/Digitalizar várias vezes até que TRANSFERIR PARA PERFIL → seja exibido. 4 Pressione Menu > várias vezes até que o nome de seu perfil de digitalização seja exibido. 5 Pressione Continuar/Enviar para iniciar a digitalização. Observação: Se você estiver usando a mesa do digitalizador, leia as mensagens no painel de controle. Se Próximo ou Parar for exibido, coloque a próxima página na mesa e pressione Continuar/Enviar para continuar a digitalização. Pressione Parar/ Limpar quando todas as páginas tiverem sido digitalizadas. Digitalizar para destinos permanentes de e-mail Destinos de e-mail permanentes podem ser configurados pelo administrador da rede para os endereços de e-mail que você usa freqüentemente. Quando um destino permanente é criado, ele fica disponível no painel de controle do MFP. 1 Localize o MFP no qual os destinos permanentes estão armazenados. 2 Carregue todas as páginas no alimentador automático de documentos do digitalizador. Coloque as páginas conforme o desenho no digitalizador. 3 No painel de controle, pressione Modo Fax/Digitalizar várias vezes até que DIGITALIZAR → PARA E-MAIL seja exibido. 4 Pressione Menu > várias vezes até que o nome do destinatário de e-mail seja exibido. Observação: Se desejar vários destinatários, pressione Selecionar quando cada destinatário desejado for selecionado e pressione Menu > até que a próxima opção seja exibida. Um asterisco aparece ao lado das seleções. Seu e-mail é enviado para cada destinatário que foi selecionado e para o último destinatário exibido no visor do painel de controle. 5 Pressione Continuar/Enviar para iniciar a digitalização. Observação: Se você estiver usando a mesa do digitalizador, leia as mensagens no painel de controle. Se Próximo ou Parar for exibido, coloque a próxima página na mesa e pressione Continuar/Enviar para continuar a digitalização. Pressione Parar/ Limpar quando todas as páginas tiverem sido digitalizadas. Digitalizar para destinos permanentes de e-mail 19 5 Digitalizando para FTP Digitalizar para um destino de FTP Uma vez que um destino de FTP tenha sido configurado pelo responsável pelo sistema, o nome do destino fica disponível como uma opção de digitalização de rede no painel de controle do MFP. 1 Localize o MFP que deseja usar. Este deve ser o MFP configurado com seu destino de FTP. 2 Carregue todas as páginas no alimentador automático de documentos do digitalizador. Coloque as páginas conforme o desenho no digitalizador. 3 Pressione Modo Fax/Digitalizar várias vezes até que DIGITALIZAÇÃO → PARA FTP seja exibido. 4 Pressione Menu > várias vezes até que o nome do destino de FTP seja exibido e pressione Selecionar. 5 Pressione Continuar/Enviar para iniciar a digitalização. Observação: Se você estiver usando a mesa do digitalizador, leia as mensagens no painel de controle. Se Próximo ou Parar for exibido, coloque a próxima página na mesa e pressione Continuar/Enviar para continuar a digitalização. Pressione Parar/ Limpar quando todas as páginas tiverem sido digitalizadas. Depois de terminar o trabalho, uma página de confirmação de FTP será impressa. A página de confirmação inclui o servidor de FTP, o diretório e o nome do arquivo. Página de confirmação de FTP Servidor de FTP: rome.gre.kidnet.bigcity.com Diretório: web/scans Salvar arquivo(s) de digitalização pic2000-03-13_131942.pdf Digitalizando para FTP 20 6 Usando o painel de controle do MFP Chave de menus e botões 12 13 Tecla 15 14 17 16 11 Função no modo de cópia 1 3 4 9 2 5 Função no modo de fax 6 7 8 10 Função no modo de digitalização para rede 1 O status do painel de controle solicita a cópia e uma mensagem de status Pronta é exibida. Fax manual: O status do painel de O status do painel de controle exibe um prompt para controle solicita a Digitar número do telefone. digitalização e a digitalização atual para o destino de rede. Digitalização para fax: O painel de controle exibe DIGITALIZAÇÃO → PARA FAX. 2 Teclado para digitar o número de cópias a serem feitas. Fax manual: Teclado para inserir números de telefone de faxes a serem enviados. Teclado para digitar números e permitir que você se mova nas listas de destinos. Digitalização para fax: O teclado permite que você se mova nas listas de destinos. 3 Menu> e <Menu o movem para frente e para trás nos menus de cópia. Fax manual: Menu> não se aplica. Backspace (<Menu) permite que você se mova para trás para inserir as informações novamente. Menu> e <Menu o movem para frente e para trás nas listas de destinos. Digitalização para fax: Menu> e <Menu o movem para frente e para trás nas listas de destinos. Usando o painel de controle do MFP 21 Tecla Função no modo de cópia Função no modo de fax Função no modo de digitalização para rede 4 Selecionar ativa sua escolha e salva sua configuração. Pausa permite que você insira uma pausa de dois segundos na discagem de um número de telefone de fax a ser enviado. Selecionar ativa sua escolha e salva sua configuração. 5 Retornar o leva de volta para a opção do menu anterior. Rediscar define o fax modem para rediscar o último número de telefone de fax a ser enviado. Retornar o leva de volta para a opção do menu anterior. 6 Tamanho do original Tamanho do original define o define o tamanho do tamanho do original (carta, ofício, original (carta, ofício, A4 A4 ou outro). ou outro). Tamanho do original define o tamanho do original (carta, ofício, A4 ou outro). 7 Tamanho da cópia especifica o tamanho da cópia (carta, ofício, A4 ou outro). Tamanho da cópia não se aplica ao modo de fax. Tamanho da cópia altera a configuração de tamanho do arquivo digitalizado (carta, ofício, A4 ou outro). 8 O painel de controle exibe uma mensagem de status Pronta indicando que você está no modo de cópia (padrão). Fax manual: O painel de controle exibe Digitar número de telefone. O painel de controle exibe seu nome de perfil de digitalização personalizado ou uma lista de destinos de e-mail e FTP. Digitalização para fax: O painel de controle exibe DIGITALIZAÇÃO → PARA FAX. Parar/Limpar pára a digitalização e retorna o painel de controle ao modo de cópia. Parar/Limpar apaga o número de cópias para que você possa começar de novo ou cancela o trabalho de cópia que está sendo enviado. Parar/Limpar impede que um fax seja enviado ou cancela um fax que já está sendo enviado. O painel de controle retorna ao modo de cópia. 10 Continuar/Enviar inicia o processo de digitalização de um original e do envio da cópia para a impressora. Continuar/Enviar ativa o processo de discagem do fax. Continuar/Enviar inicia o processo de digitalização de um documento e de seu envio para um arquivo, como um e-mail, ou para um servidor de FTP especificado. 11 <Mais clara ou Mais escura> ajusta a tonalidade da cópia que está sendo feita. <Mais clara ou Mais escura> ajusta a tonalidade do fax que está sendo enviado. <Mais clara ou Mais escura> ajusta a tonalidade da cópia que está sendo feita. 12 <Reduzir ou Ampliar> ajusta o tamanho da cópia que está sendo feita. <Reduzir ou Ampliar> não se aplica ao modo de fax. <Reduzir ou Ampliar> não se aplica ao modo de digitalização para rede. 9 Observação: Os fax já digitalizados na memória não podem ser cancelados pressionando Parar/Limpar. Clique no vínculo “Enviar fax” para obter mais informações. Chave de menus e botões 22 Fax, e-mails e todas as outras digitalizações de rede devem ser reenviados. Tecla Função no modo de cópia Função no modo de fax Função no modo de digitalização para rede 13 Agrupamento/Acabamento não Agrupamento/ Acabamento agrupa as se aplica ao modo de fax. cópias que estão sendo feitas ou aplica as opções de acabamento (caso estejam disponíveis). Agrupamento/Acabamento não se aplica ao modo de digitalização para rede. 14 Duplex especifica o tipo Duplex não se aplica ao modo de fax, a menos que você tenha os de cópias duplex que recursos de duplex no estão sendo feitas. digitalizador. Duplex não se aplica ao modo de digitalização para rede, a menos que você tenha os recursos de duplex no digitalizador. 15 Economizador de papel permite imprimir cópias com 2 originais em um ou 4 originais em um para economizar papel. Economizador de papel não se aplica ao modo de fax. Economizador de papel especifica a orientação (retrato ou paisagem) de seus documentos originais (se aplica somente a PDFs). 16 Mídia da cópia especifica o tipo de mídia de suas cópias impressas (papel comum, transparências ou outro tipo). Resolução do fax especifica a resolução do fax (padrão, alta, superalta, ultra-alta). Resolução do fax especifica a resolução e a qualidade do JPEG do trabalho de digitalização para rede (padrão, alta, superalta, ultra-alta). Padrão é o padrão (sem luzes). Padrão é o padrão (sem luzes). 17 Conteúdo permite especificar o conteúdo do original que está sendo copiado (texto, misto, foto). Conteúdo permite especificar o conteúdo do fax enviado (texto, misto, foto). Chave de menus e botões 23 Conteúdo permite especificar o conteúdo do original que está sendo digitalizado. Modos de funções Modo do painel de controle Copiar Quando aparece no painel de controle Mensagem exibida Modo padrão (não é necessário pressionar Modo Fax/ Digitalizar) Pronta No modo de cópia, você pode fazer uma cópia simplesmente colocando o documento no digitalizador e pressionando Continuar/Enviar no painel de controle do MFP. Fax (insira manualmente o número de telefone do fax enviado) Digitalização para fax (destinos permanentes) Se você configurou as informações básicas de fax durante a instalação, pressione Modo Fax/Digitalizar uma vez para que o painel de controle entre nesse modo. Digitar número de telefone No modo de fax, digite o número de telefone do fax do destinatário usando o teclado numérico no painel de controle do MFP e pressione Continuar/Enviar para enviar o fax. Se você configurou as informações básicas de fax durante a instalação e criou destinos de fax, pressione Modo Fax/Digitalizar várias vezes até que DIGITALIZAÇÃO → PARA FAX seja exibido no painel de controle do OptraImage. DIGITALIZAÇÃO → PARA FAX Observação: Para enviar fax a vários destinos, você deve criar um destino permanente contendo o grupo de números para os quais deseja enviar o fax. Consulte “Enviando faxes” na página 10 para obter mais informações. Digitalizar para perfil (voltar para o PC ou para um e-mail) Para que seus perfis de digitalização apareçam no painel de controle do MFP, é preciso definir os perfis de trabalho Digitalização para PC e Digitalização para e-mail usando as páginas da Web residentes no MarkNet. Para visualizar os seus perfis no modo Digitalizar para perfil, pressione Modo Fax/Digitalizar várias vezes até que DIGITALIZAR → PARA PERFIL seja exibido e pressione Menu > para avançar pelos nomes de perfil. Modos de funções 24 DIGITALIZAR → PARA PERFIL Modo do painel de controle Digitalização para e-mail (destinos permanentes) Quando aparece no painel de controle Mensagem exibida Para que uma lista de destinos permanentes de e-mail seja exibida no painel de controle do MFP, é preciso configurar cada um dos destinatários de e-mail usando as páginas da Web residentes no MarkNet. DIGITALIZAÇÃO→ PARA E-MAIL Para ver a lista de destinos de e-mail no modo Digitalização para e-mail, pressione Modo Fax/ Digitalizar várias vezes até que DIGITALIZAÇÃO → PARA E-MAIL seja exibido e pressione Menu> para avançar pelos destinos permanentes. Observação: Para enviar para vários destinatários de e-mail, pressione Selecionar para adicionar um asterisco a suas seleções. Quando terminar, pressione Continuar/Enviar. Digitalização para FTP (servidores de FTP) Para que uma lista de destinos de Digitalização para FTP seja exibida no painel de controle, é preciso configurar os destinos de FTP usando as páginas da Web residentes no MarkNet. Para visualizar a lista de servidores FTP configurados no modo Digitalização para FTP, pressione Modo Fax/ Digitalizar várias vezes até que DIGITALIZAÇÃO → PARA FTP seja exibido e pressione Menu > para avançar pelos destinos de FTP. Observação: Você pode criar vários servidores de FTP, mas pode digitalizar apenas para um servidor por vez. Modos de funções 25 DIGITALIZAÇÃO → PARA FTP 7 Personalizando a configuração do MFP Personalize as configurações de cópia Existem duas maneiras de ajustar as configurações padrão para fazer cópias: Você pode definir manualmente as configurações padrão para fazer cópias através do painel de controle. 1 Defina Conteúdo, Duplex e todas as outras configurações da maneira que você geralmente faz. 2 Pressione Menu> até que o menu Copiar seja exibido e, em seguida, pressione Selecionar. 3 Pressione Menu> até que Salvar configurações seja exibido e, em seguida, pressione Selecionar. 4 Pressione Menu> até que Salvar seja exibido e, em seguida, pressione Selecionar. Salvando configurações é exibido rapidamente no visor para confirmar que as configurações foram inseridas corretamente. O visor normal exibindo Pronta, a porcentagem de dimensionamento e o número de cópias é exibido novamente. Você também pode definir as configurações padrão para fazer cópias através da página da Web residente. 1 Digite o endereço IP do MFP no campo de URL do navegador (por exemplo, http://192.168.236.24) e pressione Enter. 2 Clique em Configuração. 3 Selecione Configurações de cópia no menu do MFP. Observação: Muitas das configurações disponíveis dependerão do tipo de impressora e digitalizador que você possui. Personalizando a configuração do MFP 26 Restaure as configurações padrão de fábrica Para restaurar as configurações padrão manualmente: 1 Pressione Menu> até que o menu Copiar seja exibido e, em seguida, pressione Selecionar. 2 Pressione Menu> até que o Padrões de fábrica seja exibido e, em seguida, pressione Selecionar. 3 Pressione Menu> até que Restaurar seja exibido e, em seguida, pressione Selecionar. Restaurando padrões de fábrica é exibido rapidamente no visor para confirmar que as configurações foram inseridas corretamente. O painel de controle exibe o status Pronta, a porcentagem de dimensionamento e o número de cópias. Para restaurar as configurações padrão usando a página da Web residente: 1 Digite o endereço IP do MFP no campo de URL do navegador (por exemplo, http://192.168.236.24) e pressione Enter. 2 Clique em Configuração. 3 Selecione Configuração de cópia no menu do MFP. 4 Localize a caixa suspensa Padrões de fábr. e selecione Restaurar. 5 Clique em Enviar. Restaure as configurações padrão de fábrica 27 Defina manualmente as informações básicas do fax Se você comprou um servidor de impressão MarkNet N2501e, a mensagem Ajuste a hora será exibida durante a inicialização. Este é o aviso para iniciar a configuração necessária do fax. Dicas especiais para usar o teclado numérico • Pressionar várias vezes cada botão faz a alteração de um número, vai para um caractere maiúsculo, depois para um caractere minúsculo e, em seguida, para o próximo caractere. • Pressionar Menu> ou <Menu permite rolar por todas as opções. Este método oferece caracteres adicionais não encontrados no teclado numérico, como parênteses esquerdo e direito, travessões, aspas e assim por diante. • Pressione Tamanho da cópia para ir para o próximo campo ou Tamanho do original para ir para o campo anterior. 1 No painel de controle, pressione Menu> várias vezes até que Configuração rápida de fax seja exibida e, em seguida, pressione Selecionar. 2 Quando País/área for exibido, use o Menu> para encontrar seu país e fuso horário (por exemplo, hora padrão do leste) e pressione Selecionar para salvar sua escolha. 3 Defina a data e a hora atuais: • • Se a data e a hora corretas forem exibidas no visor, pressione Retornar para ir para o próximo item do menu. Se a data e a hora padrão forem exibidas (1900-01-01 15:35) no visor, use o teclado numérico para alterar os números em cada campo. Depois que a data e a hora forem definidas, o próximo item do menu será exibido. 4 Quando Nome da estação for exibido, digite seu nome ou nome da empresa usando o teclado numérico do painel. 5 Pressione Retornar depois de inserir o Nome da estação. A palavra SALVO é exibida rapidamente. 6 Quando Número da estação aparecer, digite o número do fax usando o teclado numérico. 7 Pressione Retornar depois de digitar o Número da estação. A palavra SALVO é exibida rapidamente. Depois que o último item do menu for inserido, a mensagem Configuração completa será exibida. Defina manualmente as informações básicas do fax 28 Crie destinos permanentes de fax Em vez de inserir os números de telefone dos destinatários de fax sempre que enviar um fax, você poderá criar destinos permanentes de fax, que são exibidos no painel de controle do MFP. 1 Digite o endereço IP do MFP no campo de URL do navegador e pressione Enter. Os destinos criados são armazenados apenas neste MFP. 2 Clique em Configuração. 3 Clique em Gerenciar destinos. 4 Clique em Configuração de destinos de fax. 5 Digite um nome exclusivo para o destinatário do fax e especifique o respectivo número de fax (por exemplo, John_Acct 555-1212). Se desejar criar um grupo de destinos de fax, coloque uma vírgula após cada número de destinatário de fax inserido. Verifique se o nome do destino o identifica como um fax de grupo ou uma lista de distribuição de fax. 6 Se desejar, atribua um número de atalho (1—245). A atribuição de um atalho permite que você pressione # no teclado numérico e, em seguida, o número para ativar a digitalização. Observação: Ao tentar atribuir um número de atalho que já está em uso, será solicitado que você selecione outro número. 7 Clique em Enviar. Altere as configurações de envio e recebimento de fax Quando faxes recebidos são enviados para a impressora, eles são documentados em um Registro de recebimento de fax. Para obter mais informações sobre este registro, consulte “Ajuste as opções de registro de fax analógico” na página 32. 1 Digite o endereço IP do MFP no campo de URL do navegador e pressione Enter. Os destinos criados são armazenados apenas neste MFP. 2 Clique em Configuração. 3 Na seção MFP, clique em Configuração de fax. 4 Selecione servidor de fax ou analógico (disponível somente no MarkNet N2501e). Para obter mais informações, consulte “Ajuste as opções de envio de fax analógico” na página 30. 5 Se você estiver alterando o modo, clique em Enviar. Caso contrário, clique em Configuração. 6 Faça as alterações e clique em Enviar. Crie destinos permanentes de fax 29 Ajuste as opções de envio de fax analógico Opção Descrição Rediscagem automática Define o número de tentativas de rediscagem que o modem faz se a linha telefônica estiver ocupada. Isto pode ser definido de 0 a 14 tentativas. O padrão é 5 rediscagens. Freq. rediscagem Define o número de minutos entre as tentativas de rediscagem (1—200 minutos). O padrão de fábrica é definido para a rediscagem várias vezes a cada três minutos até atingir o número de tentativas definido na Rediscagem automática. Resolução do fax Ajusta a resolução do fax enviado. As opções são: • • • • Padrão 200 x 100 ppp (204 x 98 métrico) Alta 200 x 200 ppp (204 x 196 métrico) Super alta 300 x 300 ppp (204 x 391 métrico) Ultra alta 400 x 400 ppp (408 x 391 métrico) Os faxes serão enviados na resolução especificada se esta resolução for suportada pela máquina de fax destinatária. Conteúdo padrão Define o conteúdo do documento original que está sendo enviado por fax. As opções são: • Texto • Misto • Foto Tonalidade padr. Clareia ou escurece o fax enviado. Pressione Menu> para escurecer e <Menu para clarear. (-) . . . .* . . . .(+) Modo de discagem Define o fax modem para discar usando Tom ou Pulso. A configuração padrão é Tom. A discagem por Pulso não está disponível na Europa. Ajuste as opções de envio de fax analógico 30 Ajuste as opções de recebimento de fax analógico Opção Descrição Armazenam. fax Determina se os faxes recebidos são armazenados ou não se não puderem ser impressos imediatamente. As configurações são ATIVADO ou DESATIVADO. A configuração padrão é ATIVADO. Tam. papel fax Define o tamanho do papel em que os faxes recebidos serão impressos (carta, ofício e assim por diante) caso o tamanho solicitado não esteja disponível. Tipo papel fax Define o tipo de papel em que os faxes recebidos serão impressos (papel comum, cartão e assim por diante). Se o tipo solicitado não estiver disponível, a impressora pedirá que o papel correto seja carregado. Bandeja de saída Define a bandeja de saída onde os faxes recebidos serão impressos (bandeja padrão, bandeja 1 ou bandeja 2). Redução automática Define a impressora para ajustar os faxes recebidos para o Tam. papel fax disponível. As opções são SIM e NÃO. Toques para atender Permite definir o número de vezes que o telefone toca antes de o fax responder. O padrão para a porta de fax modem é responder as chamadas recebidas no primeiro toque. Outras opções variam de 1 a 25. Recurso de toque diferenciado Existem três opções disponíveis: • Ativar padrão de toque simples • Ativar padrão de toque duplo • Ativar padrão de toque triplo Todas as opções são ativadas por padrão. Quando você altera essas configurações, é possível controlar com qual tipo de toque o MFP responderá. Ajuste as opções de recebimento de fax analógico 31 Ajuste as opções de registro de fax analógico Opção Descrição Impr. reg. envio Imprime uma lista de faxes enviados. Impr. reg. receb Imprime uma lista de faxes recebidos. Imprimir registros automaticamente Imprime automaticamente ambos os registros de fax quando o registro estiver cheio. A configuração deve ser ATIVADO (padrão). Quando a configuração é DESATIVADO, o registro é mantido, mas não é impresso automaticamente. Além disso, as entradas mais antigas do registro são descartadas quando o registro fica cheio. Limpar registros Remove todas as entradas dos registros de envio e recebimento. Registro de transmissão Especifica que, ao enviar um fax, um registro de transmissão será impresso para verificar se o fax foi enviado corretamente. As configurações são Sempre (padrão), Nunca ou Somente erro. Tam papel do reg Seleciona um tamanho de papel de saída (Carta, Ofício e assim por diante) para o registro. Tam papel do reg é usado somente se a configuração de Tipo papel reg não estiver disponível. As opções variam de impressora para impressora. Para obter informações sobre o que é suportado pela impressora, consulte a documentação de sua impressora. Tipo papel reg Seleciona um tipo de papel de saída (Normal, Cartão e assim por diante) para o registro. As opções variam de impressora para impressora. Para obter informações sobre o que é suportado pela impressora, consulte a documentação que a acompanha. Bandeja de saída do registro Seleciona uma bandeja de saída (Padrão, Bandeja 1 ou Bandeja 2) para o registro. As opções variam de impressora para impressora. Para obter informações sobre o que é suportado pela impressora, consulte a documentação de sua impressora. Ajuste as opções de registro de fax analógico 32 Ajuste as opções do servidor de fax Opção Descrição Campo Para Consulte a documentação do servidor de fax para saber o formato exato do campo de endereço de e-mail. Use [NÚMERO] onde o número de telefone deve aparecer na linha de endereço. Endereço de resposta Define o e-mail a partir do endereço usado em todos os trabalhos do servidor de fax. Observação: A maioria dos programas do software do servidor de fax envia confirmações para esse endereço. Consulte a documentação do servidor de fax para decidir qual endereço de resposta deve ser usado. Assunto Define o texto de assunto a ser utilizado em todos os trabalhos de e-mail do servidor de fax. Mensagem O corpo de texto enviado com cada trabalho de e-mail do servidor de fax. Tipo de digitalização O formato a ser utilizado para anexos de imagem enviados para o servidor de fax. Consulte a documentação do servidor de fax para encontrar um formato suportado. Tamanho do papel Define o tamanho do papel padrão a ser usado para digitalização dos documentos originais a serem enviados por fax. Resolução do fax Define a Resolução usada para digitalizar os documentos originais a serem enviados por fax. Observação: A resolução utilizada para a chamada de fax analógico real é definida no software do servidor de fax. Conteúdo padrão Define o conteúdo do documento original que está sendo enviado por fax. As opções são: • Texto • Misto • Foto Tonalidade padr. Clareia ou escurece o fax enviado. Orientação original Define a orientação do documento original que está sendo enviado por fax. Ajuste as opções do servidor de fax 33 Configuração geral de digitalização para e-mail Além de identificar o gateway SMTP, também é possível inserir uma mensagem e um assunto genérico que serão incluídos em todos os e-mails digitalizados. 1 Digite o endereço IP do MFP no campo de URL do navegador e pressione Enter. 2 Clique em Configuração. 3 Na seção MFP, clique em Configuração geral de digitalização para e-mail. 4 Especifique o gateway SMTP da rede ou de seu provedor de serviços de Internet e seu endereço de e-mail para a linha de resposta da mensagem. Observação: Convém usar o endereço do administrador da rede como endereço padrão. Quando não for possível enviar um e-mail, será retornada uma notificação para esse endereço. 5 Insira um assunto (nome descritivo) e uma mensagem genérica. Essas informações são exibidas em todos os e-mails digitalizados para destinos permanentes de e-mail. 6 Para armazenar documentos digitalizados em um site da Web e enviar apenas um vínculo da Web no e-mail, execute os procedimentos descritos na seção Vínculo da Web. 7 Depois de escolher suas opções, clique em Enviar. Crie destinos permanentes de e-mail Ao criar um destino de e-mail, você deve decidir que tipo de e-mail o destinatário receberá. Você pode enviar um documento digitalizado para um e-mail como um: • Anexo -- uma cópia do arquivo de saída da digitalização é enviada anexada à mensagem de e-mail • Vínculo da Web -- o arquivo de saída da digitalização é enviado para um site da Web e somente um Vínculo da Web é enviado no e-mail Crie uma entrada separada de destinatário para cada tipo de e-mail e dê a ela um nome exclusivo que seja facilmente identificado na lista de destinatários de e-mail. 1 Digite o endereço IP do MFP no campo de URL do navegador e pressione Enter. 2 Clique em Configuração. 3 Clique em Gerenciar destinos. 4 Clique em Configurar destinos de e-mail. 5 Insira um nome exclusivo para o destinatário do e-mail e especifique o endereço de e-mail. Observação: Você pode criar uma lista de distribuição de e-mail criando um destino com vários destinatários de e-mail. Coloque uma vírgula após cada endereço de e-mail inserido. Atribua um nome exclusivo para o destinatário que o identifique como uma lista de distribuição de e-mail. Configuração geral de digitalização para e-mail 34 6 Selecione o tipo de Digitalização para e-mail que deseja enviar. Anexo é a opção mais comum, mas você pode evitar anexar grandes arquivos de saída de digitalização para e-mail se usar um Vínculo da Web. Eis aqui um exemplo de um destinatário de e-mail com dois nomes exclusivos. Nome Endereço Tipo Atalho Smith, Jane [email protected] Anexo 5 Smith, Jane2 [email protected] Vínculo da Web 6 7 Selecione a resolução e o tipo de digitalização. 8 Se desejar, insira um número de atalho (1—245) para identificar o destinatário. Um número de atalho permite que você encontre rapidamente o destinatário do e-mail pressionando # no teclado numérico e digitando o número. Ao tentar atribuir um número de atalho que já está em uso, será solicitado que você selecione outro número. 9 Clique em Adicionar/Modificar para adicionar o nome à lista disponível de endereços de e-mail. Este novo destinatário agora está visível na lista de destinos de e-mail (e a entrada também está disponível para seleção no menu do painel de controle do MFP). Crie destinos de FTP Observação: Apesar de poder criar vários destinos de servidores de FTP, você pode digitalizar apenas para um destino por vez. 1 Digite o endereço IP do MFP no campo de URL do navegador e pressione Enter. 2 Clique em Configuração. 3 Clique em Gerenciar destinos. 4 Clique em Configuração de destinos de FTP. 5 Atribua um nome para o destino de FTP. Este é o nome que é exibido no visor do painel de controle do MFP. 6 Digite o Nome do servidor, o Login, a Senha e o Nome do arquivo. 7 Selecione a resolução e o tipo de digitalização. 8 Se desejar, insira um número de atalho (1—245) para identificar o destinatário. Um número de atalho permite que você encontre rapidamente o destino de FTP pressionando # no teclado numérico e digitando o número. Ao tentar atribuir um número de atalho que já está em uso, será solicitado que você selecione outro número. 9 Depois de escolher suas opções, clique em Enviar. Crie destinos de FTP 35 Crie um arquivo de destinos externos Em vez de criar destinos individuais de e-mail, FTP ou fax, é possível criar vários destinos e armazená-los em um arquivo de texto ASCII externo. É possível armazenar uma grande lista de endereços em um bom local em um servidor de FTP de rede em vez de armazená-los como destinos permanentes no hardware do MFP. Um arquivo de destinos permanentes (de e-mail, FTP e fax) pode ser criado manualmente em qualquer editor de texto usando as seguintes entradas como guias: % Lista de destinos permanentes de 192.168.236.24 DESTEMAILADD 1 "NAME=Smith, Jane;[email protected];TYPE=1;SCAN=4;RES=150;SHORT=1;" DESTEMAILADD 1 "NAME=Robb;[email protected];TYPE=1;SCAN=4;RES=150;SHORT=50;" DESTEMAILADD 1 "NAME=Doe, John;[email protected];TYPE=1;SCAN=1;RES=200;SHORT=0;" DESTEMAILADD 1 "NAME=Doe, John2;[email protected];TYPE=2;SCAN=4;RES=150;SHORT=0;” DESTFTPADD 1 “NAME=smith;SERVER=smith.com;LOGIN=bob;PASS1=sno;PASS2=sno;FN=scan;SCAN=8;RES=300;SHOR T=20;” DESTFAXADD 1 “NAME=Sheila;NUMBER=5544;SHORT=88;” Valores válidos para um arquivo de destinos externos: • As entradas Type=1 são anexos de e-mail. • Type=2 são configurados para ser Vínculos da Web. • Short= Você pode atribuir um número de atalho de 1—245; 0 significa que nenhum número de atalho foi atribuído. • Scan= Os valores estão listados na tabela seguinte: Valor de varredura Arquivo de saída e conteúdo 0 Conteúdo de texto – PDF PB 1 Conteúdo de texto - TIFF PB 4 Conteúdo de texto - PS PB 5 Conteúdo misto - PDF PB 6 Conteúdo misto - TIFF PB 7 Conteúdo misto - PDF cinza 8 Conteúdo misto - PDF RGB 9 Conteúdo misto - PS cinza Crie um arquivo de destinos externos 36 • Valor de varredura Arquivo de saída e conteúdo 10 Conteúdo fotográfico - JPEG cinza 11 Conteúdo fotográfico - TIFF cinza 12 Conteúdo fotográfico - JPEG RGB 13 Conteúdo fotográfico - TIFF RGB 14 Conteúdo fotográfico - PS RGB Res= Os valores de resolução podem ser iguais a 75, 150, 200, 300, 400 ou 600 ppp. Especifique o arquivo externo 1 Digite o endereço IP do MFP no campo de URL do navegador e pressione Enter. 2 Clique em Configuração. 3 Clique em Gerenciar destinos. 4 Clique em Especificar arquivo de destinos externos. 5 Especifique o servidor de FTP em que o arquivo está armazenado e também o login e a senha necessários para obter acesso ao servidor. Especifique o caminho completo e o nome do arquivo. 6 Clique em Enviar. O arquivo é acessado a partir do local do servidor. Os destinos de e-mail e FTP armazenados no arquivo externo são adicionados à lista atual de destinos permanentes. 7 Verifique se o processo funcionou clicando em Voltar no menu Navegador até que seja exibido um dos vínculos de configuração de destino, como a Configuração de destinos de e-mail. Observação: O processo funciona da mesma forma para entradas de FTP e de fax. 8 Clique em Configurar destinos de e-mail. Os destinos de e-mail que agora estão armazenados no arquivo são exibidos na lista de destinos de e-mail. Você pode ter de rolar pela lista para encontrá-los. O arquivo de destinos externos é atualizado a cada 24 horas, ao ligar o MFP ou ao reenviar o arquivo (etapas 1 a 6). Crie um arquivo de destinos externos 37 Desative as funções de digitalização Você pode limitar as funções de digitalização para rede disponíveis em um determinado painel de controle do MFP. Você pode desativar qualquer modo de digitalização para rede sem afetar as outras. Desativar Digitalização para e-mail ou Digitalização para FTP permite criar ou adicionar destinos permanentes, mas o modo não é visível no painel de controle, então, o arquivo de saída da digitalização não pode ser enviado. Desativar Digitalizar para perfil evita que seja criado um perfil e a função não é visível no painel de controle do MFP. Desativar a função TIFF de várias páginas coloca cada página de uma digitalização em um arquivo TIFF individual em vez de colocar todas as páginas em um único arquivo TIFF de várias páginas. Desativar a página de confirmação Digitalização para FTP impede que a página de confirmação seja impressa. 1 Digite o endereço IP do MFP no campo de URL do navegador e pressione Enter. 2 Clique em Configuração. 3 Na seção MFP, clique em Configuração geral de digitalização para rede. 4 Remova a marca de seleção de qualquer função que você deseja desativar. 5 Clique em Enviar. Configure a contabilização de trabalhos Rastreie o uso do MFP O MarkTrack™ é o software que combina os recursos exclusivos das impressoras de rede Lexmark e o software MarkVision™ com um banco de dados Oracle. Contabilização de trabalhos do MFP fornece aos usuários do MarkTrack a capacidade de acumular estatísticas sobre trabalhos de cópia, faxes enviados e digitalização para trabalhos de rede,exigindo que os usuários insiram um número de Contabilização de trabalhos no painel de controle. Observação: Para contar os faxes enviados, você deve estar usando um servidor de impressão MarkNet N2501e com uma porta de fax modem. Desative as funções de digitalização 38 Crie contas Para usar a Contabilização de trabalhos, você deve criar uma Contabilização de trabalhos para cada usuário MFP autorizado. Você também deve notificar cada usuário de que ele deve digitar o número de Contabilização de trabalhos atribuído no painel de controle antes que seja permitida a digitalização. 1 Digite o endereço IP do MFP no campo de URL do navegador e pressione Enter. 2 Clique em Configuração. 3 Clique em Contabilização de trabalhos do MFP. 4 Clique em Gerenciar contabilizações de trabalho. 5 Insira um nome para a Contabilização de trabalhos e atribua um número de conta. 6 Clique em Adicionar/modificar. A nova Contabilização de trabalhos é exibida na lista. Proteja a lista de Contabilização de trabalhos Para evitar que a lista de Contabilização de trabalhos seja modificada por indivíduos não autorizados, defina uma senha para proteger as informações armazenadas no servidor de impressão. 1 Digite o endereço IP do MFP no campo de URL do navegador e pressione Enter. 2 Clique em Configuração. 3 Na seção Outro, clique em Segurança. 4 Insira um nome de usuário e uma senha. Observação: O nome do usuário é MarkNet. A senha é aquela que for atribuída. Você deve digitá-la uma segunda vez para verificação. 5 Clique em Enviar. Configure a contabilização de trabalhos 39 Selecione um modo de rastreamento 1 Digite o endereço IP do MFP no campo de URL do navegador e pressione Enter. 2 Clique em Configuração. 3 Clique em Contabilização de trabalhos do MFP. 4 Selecione um dos modos de rastreamento. Para obter uma lista dos modos de rastreamento disponíveis, consulte “Lista de modos de rastreamento” na página 40. 5 Especifique um tempo de espera. O tempo de espera é a quantidade de tempo que passa depois que uma digitalização é concluída e antes que o painel de controle seja bloqueado novamente. 6 Clique em Enviar. Lista de modos de rastreamento Modo Descrição Cont Trab Desativada Este é o modo padrão. Cortesia I Insira um número de conta no teclado antes que o painel de controle aceite as informações do trabalho. O número não é verificado na lista mestra de Contabilização de trabalhos. Cortesia II Existem dois métodos de inserir informações de Contabilização de trabalhos: • Insira um número de conta no teclado antes que o painel de controle aceite as informações do trabalho. • Selecione um nome no menu ativo de Contabilização de trabalhos no painel de controle do MFP. Pressione Menu > ou < Menu várias vezes até que o nome associado com a conta seja exibido no painel de controle e pressione Selecionar. Cortesia III Existem dois métodos de inserir informações de Contabilização de trabalhos no painel de controle: • Insira um número de conta no teclado do painel de controle; entretanto, para melhorar a segurança, a conta é verificada de acordo com a lista mestra e validada. • Selecione um nome no menu ativo de Contabilização de trabalhos no painel de controle do MFP. Pressione Menu > ou < Menu várias vezes até que o nome associado com a conta seja exibido no painel de controle e pressione Selecionar. Validação Define o máximo de segurança para usar o painel de controle do MFP. Insira um número de conta usando o teclado no painel de controle do MFP. A conta é verificada de acordo com a lista mestra de Contabilização de trabalhos e validada antes que o painel de controle aceite uma digitalização. Esta opção não permite que um nome seja selecionado no menu Contabilização de trabalhos. Configure a contabilização de trabalhos 40 Use o modo Validação para limitar o uso O modo Validação, quando usado com o MarkTrack, coleta dados estatísticos sobre trabalhos de cópia, digitalizações de rede e faxes enviados. Entretanto, mesmo que você não use o MarkTrack, o modo Validação poderá ser usado para limitar o uso do MFP por pessoas autorizadas. Quando o modo Validação está ativo, o painel de controle do MFP exibe um aviso Digitar n° conta. Para desbloquear o painel de controle, um usuário deve inserir um número de conta válido usando o teclado no painel de controle e pressionar Selecionar. 1 Digite o endereço IP do MFP no campo de URL do navegador e pressione Enter. 2 Clique em Configuração. 3 Clique em Contabilização de trabalhos do MFP. 4 Selecione o modo Validação. 5 Especifique um tempo de espera. O tempo de espera é a quantidade de tempo que passa depois que uma digitalização é concluída e antes que o painel de controle seja bloqueado novamente. 6 Clique em Enviar. Use o modo Validação para limitar o uso 41 Mensagens de status da Contabilização de trabalhos Mensagem Descrição <Data Hora> A mensagem é exibida em vez da mensagem de status Prontaquando os modos de Contabilização de trabalhos Cortesia II ou Cortesia III são definidos. Selecionar conta <Data Hora> Digitar número da conta Selecionar conta Nome da conta A mensagem é exibida em vez da mensagem de status Prontaquando os modos de Contabilização de trabalhos Cortesia I ou Validação são definidos. A mensagem é exibida em vez da mensagem de status Pronta quando a Contabilização de trabalhos está ativa. Um nome de conta válido deve ser selecionado na lista ativa de Contabilização de trabalhos. 1 Pressione Modo Fax/Digitalizar até que Contabilização de trabalhos seja exibido. 2 Pressione Menu> até que o Nome da conta seja exibido e pressione Selecionar. Depois que uma conta correta é selecionada, o painel de controle é redefinido para o modo de cópia e a mensagem de status Pronta é exibida. Inicie sua digitalização normalmente. Digitar número da conta Contabilização de trabalhos está ativa. Um número de conta válido deve ser digitado no teclado numérico do painel de controle. XXX_ Depois que um número de conta correto é digitado e validado, o painel de controle é redefinido para o modo de cópia e a mensagem de status Pronta é exibida. Inicie sua digitalização normalmente. Número da conta Aplica-se aos modos Cortesia III ou Validação. A mensagem indica que um número de conta inválido foi inserido. Rejeitado Se houver perguntas relativas a números de conta válidos, consulte o administrador da rede para obter assistência. Use o modo Validação para limitar o uso 42 8 Solucionando problemas de cópia Soluções e problemas comuns Para obter ajuda adicional para resolver problemas com a impressora, consulte a documentação fornecida com a impressora. Problema Solução Cópia impressa no tipo de papel errado O tipo errado de papel está carregado na bandeja selecionada ou a impressora pode não estar configurada para selecionar o tipo de papel automaticamente. 1 Coloque o papel correto ou outra mídia na bandeja. 2 Verifique a configuração de tipo de papel no menu papel da impressora. 3 Tente enviar a cópia novamente. É exibido um aviso no painel do operador da impressora sobre a área de agrupamento. A impressora não tem memória suficiente. Pode ser necessário desligar o agrupamento e classificar manualmente as cópias. A instalação de memória adicional ajuda a aliviar este Eu pressionei Continuar no painel do problema. operador da impressora, mas minhas cópias não estavam na seqüência correta. Uma página colorida saiu em preto e branco 1 Isso acontecerá se o digitalizador ou a impressora (ou ambos) puder produzir somente em preto e branco. Verifique se o MFP tem recursos de cores. 2 Se o MFP puder fazer cópias coloridas, verifique se Conteúdo está configurado para misto ou foto (não texto) e tente novamente. O Duplex não funciona Geralmente, isso significa que o digitalizador ou a impressora (ou ambos) não tem o recurso de duplex. Verifique a documentação fornecida com o MFP para ver se ela tem o recurso de duplex. As luzes do duplex não acendem Não é possível selecionar as configurações de duplex A mensagem de status Pronta não é exibida no painel de controle O painel de controle e a impressora não estão se comunicando ou a impressora pode estar desligada. 1 Tente desligar e ligar novamente a impressora. 2 Tentando desligar o digitalizador e a impressora. Verifique se a energia está de volta na seqüência correta. Primeiro ligue o digitalizador e, depois, a impressora. Solucionando problemas de cópia 43 Problema Solução Os botões do painel de controle não respondem A impressora está desligada. Ligue a impressora novamente. Linhas pretas não desejadas são impressas em minha cópia Limpe toda a tampa superior e a mesa de documento. Também limpe o alimentador automático de documentos. O papel não é alimentado pelo alimentador automático de documentos Certifique-se de que o suporte de papel esteja aberto. Verifique se as páginas a serem copiadas não danificadas ou grampeadas.. Mensagens de status de Copiar Mensagem Pronta 1 Descrição O MFP está configurado para o modo de cópia. Esta é a configuração padrão do painel de controle. 100% Copiando… Ocupada ♦ 100% Cópia suspensa… Aguarde 1 1 O trabalho de cópia está sendo impresso. Se um trabalho de cópia estiver sendo impresso, esta mensagem será exibida mesmo quando um fax estiver sendo enviado ou recebido. O trabalho de cópia está sendo cancelado. 100% Próximo 1 Coloque a próxima página na mesa. ou Parar 2 Pressione Continuar/Enviar para continuar enviando as páginas. 3 Pressione Parar/Limpar para finalizar a digitalização. O painel de controle é redefinido para o modo de cópia e a mensagem de status Pronta é exibida no visor. Mensagens de status de Copiar 44 Mensagens de erro de Copiar Erro Descrição Verificar Existe um problema com a impressora, como atolamento de papel, porta aberta, bandeja faltando ou problema de toner. Verifique o painel do operador da impressora para uma mensagem detalhada. Impressora Para obter mais ajuda para resolver o problema, consulte a documentação fornecida com a impressora. Verificar digitalizador Pressione Retornar Existe um problema com o digitalizador. 1 Verifique se todos os cabos e cabos de força ainda estão conectados corretamente no digitalizador. 2 Desligue o hardware do MFP; a seguir, ligue novamente. Primeiro, ligue o digitalizador e, depois, a impressora. 3 Se você não puder redefinir o MFP, entre em contato com o Suporte ao cliente da Lexmark. No CD do MFP, clique em Contatar a Lexmark. Fechar a porta Uma mensagem é exibida na linha superior do visor do painel de controle. A porta do cartucho de toner está aberta. Essa mensagem não é exibida para todas as combinações de digitalizador e impressora. Não há opção duplex A mensagem é exibida se o usuário pressionar Duplex no painel de controle do MFP, mas se a opção de duplex não estiver instalada corretamente na impressora. instalada Verifique a documentação da impressora para obter informações sobre a instalação da opção de duplex. Mensagens de erro de Copiar 45 9 Solucionando problemas de fax Perguntas comuns sobre fax Problema Solução Posso criar uma lista de distribuição de fax? Faxes para grupos são suportados. Ao criar um destino permanente de fax, separe as diversas entradas com uma vírgula. Como insiro uma pausa no número de telefone do destinatário do fax? • Se você estiver usando o teclado numérico para discar, pressione Pausa no painel de controle para inserir uma pausa de dois segundos. A pausa aparece como um traço (-). • Se estiver criando um destino de fax usando as páginas da Web residentes no MarkNet, digite um traço (-) no número de telefone (9-1-555-444-2222). Resolver problemas ao enviar faxes Problema Solução Algumas páginas não foram enviadas 1 Verifique o registro de transmissão para obter informações sobre o problema. A coluna status fornece informações sobre o problema de envio. A coluna páginas informa quantas páginas foram enviadas com sucesso. Nenhuma página foi enviada 2 Envie novamente as páginas que não foram enviadas ou envie novamente todo o trabalho de fax. Sem sinal de discagem para o modem 1 Verifique a linha telefônica do fax e a ligação do cabo à placa do MarkNet N2501e. Tente enviar novamente. 2 Verifique o registro de transmissão para obter informações sobre o problema. O fax estava ilegível quando recebido A unidade de recepção de fax talvez não suporte faxes de alta qualidade. Ela pode estar diminuindo a resolução automaticamente. Ajuste a configuração de conteúdo e resolução e tente enviar o fax novamente. Solucionando problemas de fax 46 Problema Solução Dados faltando A unidade de recepção de fax talvez não esteja com a redução automática ligada. Tente enviar menos páginas por vez. Quando envio um fax grande, a digitalização trava no meio O MFP digitaliza primeiro todas as páginas de fax para a memória. Se você não tiver um disco rígido instalado na impressora, usar configurações de alta resolução ou enviar várias páginas de uma vez pode preencher rapidamente a memória disponível da impressora. Quando a memória da impressora estiver cheia, o MFP disca e tenta enviar as páginas de fax que já estão na memória. Depois que todas essas páginas forem enviadas, a digitalização continuará. Se o fax não for enviado corretamente, você pode tentar enviar menos páginas por vez ou enviá-las com uma resolução menor. Se você enviar faxes muito grandes ou que requerem altas resoluções com freqüência, talvez queira adicionar um disco rígido de impressora ou mais memória a sua impressora MFP. Resolver problemas ao receber faxes Problema Solução O fax não foi recebido Peça ao remetente para enviar o fax novamente. Verifique se você não desativou o recebimento. Se estiver conectado a uma rede, vá para o endereço IP do MarkNet N2501e e verifique a configuração. (Dica: Definindo/ Configuração, Configurações avançadas e marque a caixa Ativar receb.) O fax foi impresso em duas páginas A redução automática está desligada. A qualidade do fax é pobre Faça o fax ser enviado em uma resolução maior. Ligue a redução automática e faça o fax ser enviado novamente. Resolver problemas ao receber faxes 47 Status de Envio de Fax Mensagem Descrição Digitar nº tel Prompt para usar o teclado numérico para digitar o número de telefone do destinatário do fax. xxx-xxx Ocupada¨ Os documentos originais estão sendo digitalizados para a memória. Discando… O número do destinatário do fax está sendo discado. Digitaliz. mem. Pronta 100% 1 Conectar <Baud><MCE> Pronta 100% 1 A página X está sendo enviada no momento. Enviando pág. X Pronta 100% 1 Cham. concluída Pronta 100% Mostra a conexão e a taxa de transmissão com a máquina de fax destinatária. Se o modo de correção de erros estiver sendo usado, o MCE será exibido no painel de controle. 1 Todas as páginas do fax foram enviadas e a conexão da linha telefônica foi desligada. O atalho do fax foi iniciado pressionando # e digitando o número do atalho no teclado numérico. Nome do destino é o nome atribuído ao destinatário do fax. Atalho xx Fax Nome do destino 1 Coloque a próxima página na mesa. Próximo 2 Pressione Continuar para continuar enviando as páginas. ou Parar 3 Pressione Parar para finalizar a transmissão do fax. O painel de controle é redefinido para o modo de cópia e a mensagem de status Pronta é exibida no visor. Status de recebimento de fax Mensagem Descrição Recebendo fax… O MFP está recebendo um fax. Pronta 100% 1 Conectar <Baud><MCE> Pronta 100% 1 Nome do remetente Pronta 100% 1 100% 1 Cham. concluída Pronta 100% O nome da estação da máquina de fax remetente é exibido (justificado à direita) na linha superior. A página X está sendo recebida no momento. Recebendo página X Pronta Mostra a conexão e a taxa de transmissão com a máquina de fax remetente. Se o modo de correção de erros estiver sendo usado, o MCE será exibido no painel de controle. 1 Todas as páginas do fax foram recebidas e a conexão da linha telefônica foi desligada. Status de Envio de Fax 48 Erros de envio de fax Mensagem de erro Descrição Sem sinal disc É exibido na linha superior do visor do painel de controle. O modem não pôde detectar um sinal de discagem. Sem resposta É exibido na linha superior do visor do painel de controle. A máquina de fax destinatária falhou ao responder. Linha ocupada É exibido na linha superior do visor do painel de controle. A linha telefônica da máquina de fax destinatária está ocupada. Caiu a linha É exibido na linha superior do visor do painel de controle. Durante um fax, a mensagem é exibida quando a conexão telefônica é perdida. Nenhum número de telefone É exibido quando Continuar/Enviar é pressionado antes que o número do fax a ser discado tenha sido digitado. digitado O Modo Digit. para fax está desativado É exibido quando se tenta enviar um fax, para fazer o usuário saber que a função Digitalização para fax está desativada para este MFP. Memória insufic. É exibido na linha superior do visor do painel de controle. Algumas impressoras mais antigas exibem esta mensagem quando a memória da impressora está cheia. Erro PS É exibido na linha superior do visor do painel de controle. O fax está sendo enviado usando Imprimir para fax e o trabalho encontrou um erro PostScript. Erros de recebimento de fax Mensagem de erro Descrição Carregar papel É exibido na linha superior do visor do painel de controle. A impressora está sem papel. Impressora desl. É exibido na linha superior do visor do painel de controle. A impressora não está pronta. Erro impressora É exibido na linha superior do visor do painel de controle. A impressora está com uma porta aberta ou uma bandeja faltando. Erros de envio de fax 49 Trabalho com listas de destinos Você pode visualizar ou imprimir listas dos destinos de fax permanentes que foram configurados para o MFP. Esta é uma maneira útil de verificar os destinatários de fax para os quais você envia informações regularmente. Visualizar as listas de destinos 1 Digite o endereço IP do MFP no campo de URL do navegador e pressione Enter. 2 Clique em Relatórios. 3 Na seção MFP, clique no vínculo da lista que deseja visualizar, como a Lista de destinos de fax. As informações sobre cada destino são exibidas. Imprimir as listas de destinos 1 Localize o MFP. Este deve ser o mesmo MFP com o endereço IP no qual as listas de destinos foram criadas e armazenadas. 2 Pressione Menu > até que Destinos seja exibido e pressione Selecionar. 3 Pressione Menu > várias vezes até que a lista que você deseja imprimir (por exemplo, Impr. lista fax) seja exibida e pressione Selecionar. As informações sobre cada destino estão contidas na lista. A ilustração a seguir é um exemplo de um tipo de lista. Destinos do fax NomeNúm. faxNúm. atalho -----------------------------------------------------------------------------------------------------Smith, Jane555-121231 Smith, Jane21-666-555-123332 Doe, John1-666-444-778835 Trabalho com listas de destinos 50 Imprimir as listas de atalhos Ao criar destinos permanentes para o MFP, o responsável pelos sistemas pode ter atribuído números de atalho. Um atalho permite que você envie um fax a um destinatário simplesmente pressionando # e digitando o número do atalho no teclado numérico do painel de controle do MFP. A postagem de uma lista impressa de atalhos perto do MFP pode reduzir o tempo gasto procurando destinos nos menus do painel de controle. 1 Localize o MFP. Deve ser o mesmo MFP com o endereço IP no qual as listas de destinos foram criadas e armazenadas. 2 Pressione Menu > várias vezes até que Atalhos seja exibido e pressione Selecionar. 3 Pressione Menu > várias vezes até que Imprimir lista seja exibido e pressione Selecionar. Trabalho com listas de destinos 51 10 Solucionando problemas de digitalização em rede Soluções e problemas comuns Problema Solução O nome do perfil de digitalização não é exibido no visor do painel de controle. 1 Verifique se você está olhando no menu do painel de controle correto. Pressione Modo Fax/Digitalizar várias vezes até que DIGITALIZAR → PARA PERFIL seja exibido. Pressione Menu> até que apareça o nome do perfil desejado. 2 Verifique se o MFP que você está tentando usar é o mesmo MFP em que o perfil está armazenado. Cada MFP tem um endereço de rede exclusivo. Se você não tem certeza, consulte o administrador da rede para obter ajuda. 3 Crie seu perfil de digitalização novamente. Posso criar uma lista de distribuição de e-mail? Crie um destino de e-mail permanente e coloque uma vírgula após cada endereço de e-mail. Verifique se você atribuiu um nome exclusivo para o destino que o identifique como uma lista de distribuição de e-mail. Solucionando problemas de digitalização em rede 52 Status da digitalização para e-mail Mensagem Descrição DIGITALIZAÇÃO → PARA Solicita que você selecione o destino de e-mail. Pressione Menu > várias vezes até que o nome do destinatário do e-mail seja exibido na segunda E-MAIL linha. Pressione Continuar/Enviar para iniciar a digitalização. Nome do destino Para selecionar vários destinatários de e-mail, pressione Menu > várias vezes até que sua primeira seleção de e-mail seja exibida e pressione Selecionar. Um asterisco é exibido ao lado da seleção. Repita este processo até que todos os destinos de e-mail tenham sido selecionados. Pressione Continuar/Enviar para iniciar a digitalização. A mensagem indica que o MFP está tentando fazer uma conexão com o servidor SMTP. Conectando Aguarde EML → Destino Ocupada ♦ 100% Atalho xx EML Nome do destino Próximo ou Parar A mensagem indica que o MFP está digitalizando e enviando o documento. O atalho de e-mail foi iniciado pressionando # e digitando o número do atalho no teclado numérico. Nome do destino é o nome atribuído ao destino de e-mail. 1 Coloque a próxima página na mesa. 2 Pressione Continuar/Enviar para continuar enviando as páginas. 3 Pressione Parar/Limpar para finalizar a digitalização. O painel de controle é redefinido para o modo de cópia e a mensagem de status Pronta é exibida. Status da digitalização para e-mail 53 Status da digitalização para FTP Mensagem Descrição DIGITALIZAÇÃO → PARA FTP Nome do destino Solicita que você selecione o destino de FTP. Pressione Menu > várias vezes até que o nome de destino do FTP seja exibido na segunda linha do display do painel de controle. Pressione Continuar/Enviar para iniciar a digitalização. Conectando Aguarde Indica que o MFP está tentando fazer uma conexão com o servidor de FTP. FTP → Destino Indica que o MFP está digitalizando e enviando o documento. Ocupada ♦ 100% Atalho xx FTP Nome do destino O atalho de destino de FTP foi iniciado pressionando # e digitando o número do atalho no teclado numérico. Nome do destino é o nome atribuído ao destino de servidor de FTP. Próximo 1 Coloque a próxima página na mesa. ou Parar 2 Pressione Continuar/Enviar para continuar enviando as páginas. 3 Pressione Parar/Limpar quando todas as páginas tiverem sido digitalizadas. O painel de controle redefine para o modo de cópia e a mensagem de status Pronta é exibida no visor. Atalho desativado A mensagem é exibida na segunda linha do visor quando é inserido um atalho para uma função de digitalização de rede que foi desativada. Uma ou todas as funções de digitalização em rede (TRANSFERIR → PARA PERFIL, DIGITALIZAÇÃO→ PARA E-MAIL e DIGITALIZAÇÃO→ PARA FTP) podem ser desativadas. Consulte o administrador da rede para obter assistência. Atalho não def. A mensagem é exibida na segunda linha do display quando um número de atalho inválido é digitado. A lista de atalhos configurados pode ser visualizada ou impressa. Consulte “Imprimir as listas de atalhos” na página 59. Status da digitalização para FTP 54 Status da Contabilização de trabalhos Mensagem Descrição <Data Hora> É exibido no estado Ociosa/Pronta quando os modos Cortesia II ou Cortesia III estão ativos. Selecionar conta É exibido no estado Ociosa/Pronta quando os modos Cortesia I ou Validação estão ativos. <Data Hora> Digitar número da conta É exibido quando o usuário está selecionando uma conta a partir da lista de contas possíveis. É aplicável aos modos Cortesia II ou Cortesia III. Selecionar conta Nome da conta É exibido quando o usuário insere manualmente um número de conta usando o teclado numérico no painel de controle. Aplica-se a todos os modos de Contabilização de trabalhos. Digitar número da conta xxx_ É exibido quando o usuário tenta inserir um número de conta inválido. Aplica-se aos modos Cortesia III e Validação. Número da conta Rejeitado Erros de digitalização para e-mail Mensagem Descrição Conexão O MFP não pôde encontrar o servidor de e-mail e entregar o arquivo. Falhou É exibido na segunda linha do visor do painel de controle quando é inserido um atalho para uma função de digitalização de rede desativada. Atalho desativado Uma ou todas as funções de digitalização em rede (TRANSFERIR → PARA PERFIL, DIGITALIZAÇÃO→ PARA E-MAIL e DIGITALIZAÇÃO→ PARA FTP) podem ser desativadas. Consulte o administrador da rede para obter assistência. É exibido na segunda linha do display do painel de controle quando um número de atalho inválido é digitado. Atalho não def. A lista de atalhos configurados pode ser visualizada ou impressa. Consulte “Imprimir as listas de atalhos” na página 59. Erro de configuração de SMTP O Servidor SMTP não foi configurado. Ocorreu um tempo de espera aguardando uma resposta do servidor O MFP teve um tempo de espera aguardando uma resposta do servidor SMTP. Não foi possível resolver o endereço do servidor de e-mail • Não foi possível para o servidor DNS resolver o endereço do gateway SMTP. • O servidor DNS não está configurado corretamente para uso com o MFP. Verifique o endereço do servidor DNS. Impossível fazer uma conexão TCP ao servidor Verifique se o endereço do servidor está correto. Status da Contabilização de trabalhos 55 Mensagem Descrição A conexão TCP com o servidor foi perdida Verifique sua conexão de rede. O servidor de correio recusou-se a aceitar mensagens de nós • O servidor de correio recusou-se a iniciar o processo de envio de e-mail. • Não foi possível para o servidor de correio ser configurado para aceitar e-mail a partir do endereço IP do MFP. • O servidor de correio está inativo. • O servidor de correio está ocupado. O servidor de correio rejeitou seu endereço de resposta Verifique se seu endereço de resposta foi configurado corretamente. O servidor de correio rejeitou um dos destinatários O servidor de correio determinou que um dos endereços de destinatários não está correto. Corrija o endereço ou remova-o da lista de destinos de e-mail. Erros de digitalização para FTP Mensagem Descrição <452> Quota do disco de FTP alcançada A conta do usuário para esta digitalização ficou sem espaço em disco no servidor de FTP. <550> Impossível gravar arquivo (sem acesso) • A conta do usuário para esta digitalização não tem direito de gravação no diretório especificado. • O arquivo já existe com o mesmo nome e a conta do usuário não tem permissão para sobrescrevê-lo. <553> Falha na gravação; o arquivo ou diretório não existe O diretório especificado no nome do arquivo não existe no servidor de FTP. Não foi possível resolver o nome do servidor • Não foi possível para o servidor DNS resolver o endereço do servidor de FTP. Verifique o endereço do gateway SMTP. • O servidor DNS não está configurado corretamente para uso com o MFP. Verifique o endereço do servidor DNS. Não foi possível fazer login no servidor de FTP O nome de usuário e/ou senha foi recusado pelo servidor de FTP. Não foi possível fazer uma conexão TCP ao servidor de FTP Verifique o endereço do servidor de FTP. Ocorreu um erro de FTP indefinido Consulte o registro de erros impresso da digitalização para FTP para obter informações sobre esse erro. Erros de digitalização para FTP 56 Mensagem Descrição Atalho desativado A mensagem é exibida na segunda linha do visor quando é inserido um atalho para uma função de digitalização de rede que foi desativada. Uma ou todas as funções de digitalização em rede (TRANSFERIR → PARA PERFIL, DIGITALIZAÇÃO→ PARA E-MAIL e DIGITALIZAÇÃO→ PARA FTP) podem ser desativadas. Consulte o administrador da rede para obter assistência. Atalho não def. A mensagem é exibida na segunda linha do display quando um número de atalho inválido é digitado. A lista de atalhos configurados pode ser visualizada ou impressa. Consulte “Imprimir as listas de atalhos” na página 59. Erros de digitalização para FTP 57 Trabalho com listas de destinos Você pode visualizar ou imprimir listas dos destinos permanentes que foram configuradas para o MFP. Esta é uma maneira útil de verificar os destinos para os quais você envia informações regularmente. Visualizar as listas de destinos 1 Digite o endereço IP do MFP no campo de URL do navegador e pressione Enter. 2 Clique em Relatórios. 3 Na seção MFP, clique no vínculo da lista que deseja visualizar, como a Lista de destinos de e-mail. As informações sobre cada destino são exibidas. Imprimir as listas de destinos 1 Localize o MFP. Deve ser o mesmo MFP com o endereço IP no qual as listas de destinos foram criadas e armazenadas. 2 Pressione Menu > até que Destinos seja exibido e pressione Selecionar. 3 Pressione Menu > várias vezes até que a lista que você deseja imprimir (por exemplo, Impr. lista e-mail) seja exibida e pressione Selecionar. As informações sobre cada destino estão contidas na lista. A ilustração a seguir é um exemplo de um tipo de lista. Destinos de e-mail NomeEndereçoTipoNúm. atalho ------------------------------------------- ---------------------------------------------- --------------- Smith, [email protected] Smith, [email protected]ínculo da Web6 Doe, [email protected]ínculo da Web12 Trabalho com listas de destinos 58 Imprimir as listas de atalhos Ao criar destinos permanentes para o MFP, o responsável pelos sistemas pode ter atribuído números de atalho. Um atalho permite que você envie um fax a um destinatário simplesmente pressionando # e digitando o número do atalho no teclado numérico do painel de controle do MFP. A postagem de uma lista impressa de atalhos perto do MFP pode reduzir o tempo gasto procurando destinos nos menus do painel de controle. 1 Localize o MFP. Deve ser o mesmo MFP com o endereço IP no qual as listas de destinos foram criadas e armazenadas. 2 Pressione Menu > várias vezes até que Atalhos seja exibido e pressione Selecionar. 3 Pressione Menu > várias vezes até que Imprimir lista seja exibido e pressione Selecionar. Trabalho com listas de destinos 59 11 Solucionando problemas de digitalização Evitando atolamentos de papel O alimentador automático de documentos foi desenvolvido para trabalhar com a maioria dos tipos de papel. No entanto, se você não tiver certeza se o seu documento poderá causar um atolamento no alimentador automático de documentos, recomendamos que sua digitalização seja executada com a mesa. Os seguintes tipos de papel não podem ser alimentados adequadamente pelo alimentador automático de documentos: • Papel com clipe ou grampo anexado • Papel com tinta não totalmente seca • Papel com grossura inconsistente, como envelopes • Papel amassado, com curvas, dobras ou rasgos • Papel de traçado, papel revestido, papel sem carbono • Papel que seja muito grande ou muito pequeno (use a mesa) • Itens que não sejam de papel, como tecido, metal ou filme de retroprojetor • Papel entalhado • Papel com um formato estranho (não retangular) • Papel fotográfico • Papel com perfurações no lado • Papel muito fino Solucionando problemas de digitalização 60 Solucionar problemas do digitalizador Problema Solução Atolamentos de papel durante a digitalização 1 Abra o alimentador automático de documentos. 2 Puxe o papel atolado cuidadosamente. 3 Feche o alimentador automático de documentos. 1 Abra o alimentador automático de documentos. Mais de uma folha de papel foi alimentada no digitalizador 2 Remova as diversas folhas de papel que foram alimentadas. 3 Feche o alimentador automático de documentos. 4 Alinhe os cantos e as bordas do papel; solte o papel antes de recarregá-lo na guia de papel. 5 Verifique a condição do rolo de alimentação. Limpe-o se necessário. 6 Recoloque o conjunto do protetor. O papel ficou enviesado no digitalizador • Limpe o rolo de alimentação de papel. • Use a guia de papel ao alimentá-lo. O papel não é alimentado pelo alimentador automático de documentos • Certifique-se de que o suporte de papel esteja aberto. • Verifique se as páginas a serem copiadas não danificadas ou grampeadas. Quando o ligo, o digitalizador faz barulhos e não fica pronto • Verifique se a trava está desbloqueada. Consulte a documentação Configuração do MFP fornecida com seu hardware. • Coloque o digitalizador em uma superfície plana. O digitalizador está ligado à força elétrica, mas não funciona • Verifique as configurações do comutador na parte traseira do digitalizador. Observação: Alguns digitalizadores não têm comutadores. Solucionar problemas do digitalizador 61 Índice A acabamento dos trabalhos de cópia 7 agrupando trabalhos de cópia 7 atolamentos de papel 60 C configurações de cópia restaurando padrões de fábrica 27 configurando a opção duplex 7 contabilizações de trabalhos definindo uma senha 39 conteúdo da cópia foto 6 imagem mista 6 misto 6 mono foto 6 mono misto 6 texto 6 copiando ajustando o tamanho da cópia 5 alterando o brilho das cópias 5 exemplos trabalho com 2 originais 2 trabalho de ampliação 3 trabalho de conteúdo misto 2 trabalho de cópia única 2 trabalho duplex 3 trabalho original colorido 4 n originais 7 selecionando mídia 9 selecionando o conteúdo 6 solução de problemas aviso de área de agrupamento 43 colorida 43 duplexando 43 luzes de duplex 43 o painel de controle não está respondendo 44 Pronta nunca aparece 43 Cópias n originais 7 trabalho de original único 12 trabalho de vários originais 12 trabalho original colorido 13 Menu de envio de fax 30 Menu de registro de fax 32 solução de problemas nenhum fax recebido 47 L D definindo uma senha para contabilizações de trabalhos 39 descrição do teclado, painel de controle 21 digitalização modos do painel de controle 24 Digitalização para e-mail configuração 18 criando destinos permanentes 34 perfil 18 Digitalização para PC configuração 16 perfil 15 personalizando configurações 17 E enviando fax exemplos foto de 400 x 400 ppp 12 trabalho de conteúdo misto 12 Índice 62 lista de atalhos 59 listas de destino 58 M Menu de envio de fax Conteúdo padrão 30 Freq. rediscagem 30 Modo de discagem 30 Redisc. automát. 30 Resolução do fax 30 Tonalidade padr. 30 Menu de registro de fax Bandeja de saída do registro 32 Tam papel do reg 32 Tipo papel reg 32 menus Envio de fax 30 Registro de fax 32 mídia da cópia acabamento 7 agrupando 7 selecionando 9 modos do painel de controle Copiar 24 Digitalizar (e-mail) 25 Digitalizar (FTP) 25 Digitalizar (Perfil) 24 Fax 24 U uso do rastreamento 38 O opção duplex, configurando 7 P padrões de fábrica, restaurando configurações de cópia 27 painel de controle adicionando modos de digitalização 24 teclado 21 uso do rastreamento 38 S selecionando conteúdo da cópia 6 mídia da cópia 9 servidor de impressão 15, 28 servidor de impressão MarkNet 15, 28 Software MarkTrack 38 Software MarkVision 38 solução de problemas a unidade de digitalização está barulhenta 61 alimentação de várias páginas 61 atolamento de papel 61 contabilização de trabalhos 55 copiando 43 digitalização em rede 52 digitalização para e-mail 53, 55 digitalização para FTP 54, 56 enviando fax 46 enviesamento do papel 61 fax, enviando 46 fax, recebendo 47 nenhuma luz duplex acesa 7 recebendo fax 47 Índice 63 Lexmark e Lexmark com o desenho de diamante são marcas registradas da Lexmark International, Inc. registradas nos Estados Unidos e/ou em outros países. © 2002 Lexmark International, Inc. 740 West New Circle Road Lexington, Kentucky 40550 www.lexmark.com