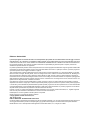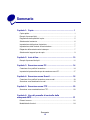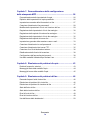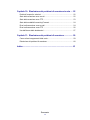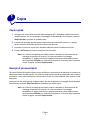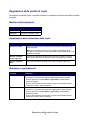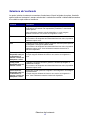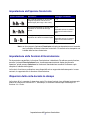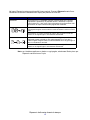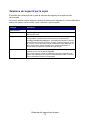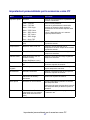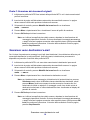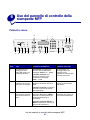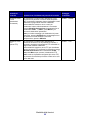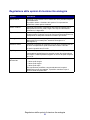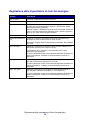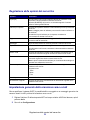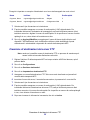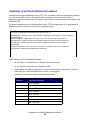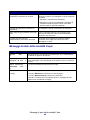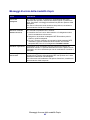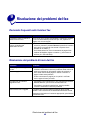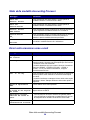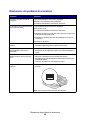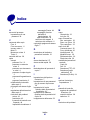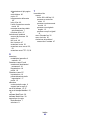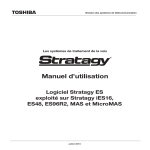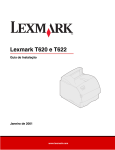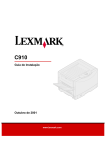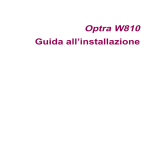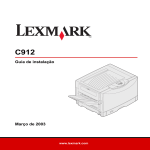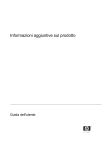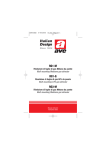Download MFP Guida per l`utente
Transcript
Opzioni MFP 3100, 3200 Guida per l'utente 3100 3200 Ottobre 2002 Fare clic qui per visualizzare la Guida rapida www.lexmark.com Edizione: Ottobre 2002 Il presente paragrafo non è valido nei Paesi in cui le disposizioni qui riportate non sono ammissibili ai sensi di legge: LEXMARK INTERNATIONAL, INC. FORNISCE LA PRESENTE PUBBLICAZIONE "COSÌ COM'È" SENZA ALCUN TIPO DI GARANZIA, IMPLICITA O ESPLICITA, INCLUSE, TRA L'ALTRO, EVENTUALI GARANZIE DI COMMERCIABILITÀ O IDONEITÀ AD UNO SCOPO SPECIFICO. Per particolari transazioni, alcuni stati non accettano l'esclusione di responsabilità per garanzie implicite o esplicite: pertanto tale dichiarazione potrebbe risultare non applicabile. La presente pubblicazione potrebbe contenere imprecisioni tecniche o errori tipografici. Periodicamente vengono apportate modifiche alle informazioni qui riportate. Tali modifiche verranno incorporate nelle edizioni successive. In qualunque momento, i prodotti o programmi qui descritti possono essere soggetti a modifiche e migliorie. Tutti i commenti relativi a questa pubblicazione possono essere inviati a Lexmark International, Inc., Department F95/035-3, 740 West New Circle Road, Lexington, Kentucky 40550, U.S.A. Per il Regno Unito e l'Eire, l'indirizzo è Lexmark International Ltd., Marketing and Services Department, Westhorpe House, Westhorpe, Marlow Bucks SL7 3RQ. Lexmark si riserva il diritto di utilizzare o divulgare le informazioni ricevute nei modi ritenuti adeguati, senza incorrere in alcun obbligo nei confronti del mittente. Per acquistare copie aggiuntive delle pubblicazioni relative al presente prodotto, chiamare il numero 1-800-553-9727. Per il Regno Unito e l'Eire, chiamare il numero +44 (0)8704 440 044. Negli altri Paesi, contattare il rivenditore. Ogni riferimento contenuto in questa pubblicazione a prodotti, programmi o servizi non implica l'intenzione del produttore di renderli disponibili in tutti i Paesi in cui egli opera. I riferimenti a particolari prodotti, programmi o servizi non implicano che tali prodotti, programmi o servizi siano gli unici utilizzabili. È possibile utilizzare qualsiasi prodotto, programma o servizio equivalente che non violi eventuali diritti di proprietà intellettuale. La responsabilità della valutazione e della verifica del funzionamento con prodotti, programmi o servizi diversi da quelli indicati espressamente dal produttore ricade esclusivamente sull'utente. Lexmark, Lexmark con il simbolo del diamante, MarkNet e MarkVision sono marchi di Lexmark International, Inc., registrati negli Stati Uniti e/o in altri paesi. MarkTrack e ScanBack sono marchi di Lexmark International, Inc. PostScript® è un marchio registrato di Adobe Systems Incorporated. Gli altri marchi sono di proprietà dei rispettivi produttori. © Copyright2002 Lexmark International, Inc. Tutti i diritti riservati. DIRITTI LIMITATI DEL GOVERNO DEGLI STATI UNITI Il presente software e la relativa documentazione sono forniti con DIRITTI LIMITATI. L'uso, la copia e la divulgazione da parte del governo sono soggetti alle limitazioni previste nel sottoparagrafo (c)(1)(ii) della clausola Rights in Technical Data and Computer Software in DFARS 252.227-7013 e nelle disposizioni FAR applicabili: Lexmark International, Inc., Lexington, KY 40550. Sommario Capitolo 1: Copia............................................................................ 1 Copie rapide ................................................................................................... 1 Esempi di processi tipici ................................................................................. 1 Regolazione della qualità di copia.................................................................. 5 Selezione del contenuto ................................................................................. 6 Impostazione dell'opzione fronte/retro ........................................................... 7 Impostazione delle funzioni di fascicolazione................................................. 7 Risparmio della carta durante la stampa........................................................ 7 Selezione dei supporti per la copia ................................................................ 9 Capitolo 2: Invio di fax................................................................. 10 Esempi di processi fax tipici ......................................................................... 11 Capitolo 3: Scansione verso PC ................................................. 14 Creazione di un profilo di scansione ............................................................ 14 Impostazioni personalizzate per la scansione verso PC .............................. 17 Capitolo 4: Scansione verso E-mail ........................................... 18 Creazione di un profilo di scansione verso e-mail........................................ 18 Scansione verso destinazioni e-mail ............................................................ 19 Capitolo 5: Scansione verso FTP ............................................... 20 Scansione verso una destinazione FTP....................................................... 20 Capitolo 6: Uso del pannello di controllo della stampante MFP.............................................................................. 21 Pulsanti e menu............................................................................................ 21 Modalità delle funzioni.................................................................................. 24 Sommario iii Capitolo 7: Personalizzazione della configurazione della stampante MFP .................................................................... 26 Personalizzazione delle impostazioni di copia ............................................. 26 Ripristino delle impostazioni di copia predefinite.......................................... 26 Impostazione manuale delle informazioni sul fax......................................... 27 Creazione di destinazioni fax permanenti .................................................... 28 Modifica delle impostazioni di invio e di ricezione dei fax ............................ 29 Regolazione delle impostazioni di invio fax analogico ................................. 30 Regolazione delle opzioni di ricezione fax analogica ................................... 31 Regolazione delle impostazioni di invio fax analogico ................................. 32 Regolazione delle opzioni del server fax...................................................... 33 Impostazione generale della scansione verso e-mail................................... 33 Creazione di destinazioni e-mail permanenti ............................................... 34 Creazione di destinazioni dei server FTP..................................................... 35 Creazione di un file di destinazioni esterno.................................................. 36 Disattivazione delle funzioni di scansione .................................................... 38 Configurazione dell’accounting dei processi ................................................ 38 Uso della modalità Validazione per limitare l'uso ......................................... 41 Capitolo 8: Risoluzione dei problemi di copia .......................... 43 Problemi frequenti e soluzioni ...................................................................... 43 Messaggi di stato della modalità Copia........................................................ 44 Messaggi di errore della modalità Copia ...................................................... 45 Capitolo 9: Risoluzione dei problemi del fax............................. 46 Domande frequenti sulle funzioni fax ........................................................... 46 Risoluzione dei problemi di invio dei fax ...................................................... 46 Risoluzione dei problemi di ricezione dei fax ............................................... 47 Stato dell'invio dei fax................................................................................... 48 Stato della ricezione dei fax ......................................................................... 48 Errori di invio dei fax..................................................................................... 49 Errori di ricezione dei fax.............................................................................. 49 Uso dell'elenco delle destinazioni ................................................................ 50 Sommario iv Capitolo 10: Risoluzione dei problemi di scansione in rete .... 52 Problemi frequenti e soluzioni ...................................................................... 52 Stato della scansione verso e-mail............................................................... 52 Stato della scansione verso FTP.................................................................. 53 Stato della modalità Accounting Processi .................................................... 54 Errori nella scansione verso e-mail .............................................................. 54 Errori nella scansione verso FTP ................................................................. 56 Uso dell'elenco delle destinazioni ................................................................ 57 Capitolo 11: Risoluzione dei problemi di scansione ................ 59 Come evitare inceppamenti della carta ........................................................ 59 Risoluzione dei problemi di scansione ......................................................... 60 Indice.............................................................................................. 61 Sommario v 1 Copia Copie rapide 1 Verificare che il pannello di controllo della stampante MFP (stampante multifunzione) sia in modalità copia e che sia visualizzato il messaggio di stato Pronta. Se necessario, premere Stop/Cancella per tornare in modalità copia. 2 Inserire tutte le pagine nell'alimentatore automatico documenti dello scanner. Le pagine devono essere inserite nella posizione indicata sullo scanner. 3 Immettere il numero di copie che si desidera effettuare tramite il tastierino numerico. 4 Premere OK/Invia per iniziare la scansione dei documenti. Nota: se si utilizza la superficie piana dello scanner, attendere la visualizzazione dei messaggi sul pannello di controllo. Se viene visualizzato il messaggio Successivo o Stop, posizionare la pagina successiva sulla superficie piana, quindi premere OK/Invia per continuare la scansione. Al termine della scansione di tutte le pagine, premere Stop/Cancella. Esempi di processi tipici Gli esempi riportati di seguito indicano come modificare le impostazioni del pannello di controllo per effettuare processi di copia specifici. Per ciascuno degli esempi riportati si presuppone che le opzioni necessarie, ovvero unità fronte/retro, funzione colore e così via, siano installate sullo scanner e sulla stampante. Accertarsi che sia selezionata la modalità copia e che sia visualizzato il messaggio di stato Pronta. Se necessario, premere Stop/Cancella per ripristinare la modalità copia. Nota: se si utilizza la superficie piana dello scanner, attendere la visualizzazione dei messaggi sul pannello di controllo. Se viene visualizzato il messaggio Successivo o Stop, posizionare la pagina successiva sulla superficie piana, quindi premere OK/Invia per continuare la scansione. Al termine della scansione di tutte le pagine, premere Stop/Cancella. Copia 1 Processo 1: pagina singola 1 Collocare il documento sulla superficie piana dello scanner. 2 Verificare che sul display del pannello di controllo il numero di copie da eseguire sia impostato su 1 (valore predefinito). In caso contrario, premere Stop/Cancella per ripristinare la modalità copia. 3 Premere OK/Invia. Processo 2: contenuto misto Effettuare otto copie di un documento di due pagine in formato Letter contenente un disegno all'interno del testo. 1 Inserire tutte le pagine nell'alimentatore automatico documenti dello scanner. Le pagine devono essere inserite nella posizione indicata sullo scanner. 2 Premere Fascicolazione fino a visualizzare Fascicola sul display del pannello di controllo. 3 Premere Contenuto fino all'accensione della spia misto. 4 Premere 8 sul tastierino numerico, quindi OK/Invia. Processo 3: uso dell'impostazione 2 in 1 per il risparmio carta Effettuare tre copie di un documento di quattro pagine contenente del testo a colori per ridurre il consumo di carta. 1 Inserire tutte le pagine nell'alimentatore automatico documenti dello scanner. Le pagine devono essere inserite nella posizione indicata sullo scanner. 2 Premere 3 sul tastierino numerico. 3 Premere Risparmio carta fino all'accensione della spia 2 in 1. Se lo scanner e la stampante supportano la stampa fronte/retro, è inoltre possibile scegliere l'opzione Fronte/retro per risparmiare carta. 4 Premere Fascicolazione fino a visualizzare Fascicola sul display del pannello di controllo. 5 Premere Contenuto fino all'accensione della spia che indica il contenuto misto, quindi premere OK/Invia. Esempi di processi tipici 2 Processo 4: copie fronte/retro Stampare un documento di due pagine in formato Legal su un foglio di formato Letter in fronte/retro per l'inserimento in un raccoglitore di formato standard. Gli originali contengono diverse fotografie a colori e del testo. 1 Inserire tutte le pagine nell'alimentatore automatico documenti dello scanner. Le pagine devono essere inserite nella posizione indicata sullo scanner. 2 Premere Contenuto fino all'accensione della spia Misto. 3 Premere Fronte/retro fino all'accensione della spia . 4 Premere Dimens. originale fino all'accensione della spia Legal. 5 Premere Dimens. copia fino all'accensione della spia Letter. 6 Premere OK/Invia. Processo 5: ingrandimento di copie Ingrandire un disegno in bianco e nero per migliorarne la leggibilità e inserire delle annotazioni. 1 Collocare il documento sulla superficie piana dello scanner. 2 Premere Ingrandisci. Tenere premuto il pulsante per aumentare rapidamente il fattore di scala. 3 Rilasciare il pulsante quando il valore 125% viene visualizzato sul display del pannello operatore. Potrebbe essere necessario effettuare delle prove per ottenere le dimensioni desiderate. 4 Premere OK/Invia. Esempi di processi tipici 3 Processo 6: documento a colori Effettuare copie di un documento di una sola pagina in formato Letter contenente fotografie a colori di dimensioni ridotte. 1 Collocare il documento sulla superficie piana dello scanner. 2 Premere Contenuto fino all'accensione della spia Foto, quindi premere OK/Invia per stampare una copia. Nota: la modalità Foto viene utilizzata per la copia di foto o immagini di qualità elevata. Si consiglia di copiare in modalità mista le foto riprodotte tramite stampante. 3 Premere Contenuto fino all'accensione della spia Misto, quindi premere OK/Invia per stampare una seconda copia. 4 Confrontare le copie con l'originale, quindi scegliere l'impostazione che consente di ottenere la migliore qualità fotografica. Reimpostare Contenuto sull'opzione più adatta, ovvero Foto o Misto. 5 Immettere il numero di copie desiderate tramite il tastierino numerico. 6 Inserire nuovamente l'originale con la foto nello scanner, quindi premere OK/Invia. Esempi di processi tipici 4 Regolazione della qualità di copia Per regolare la qualità di copia, è possibile utilizzare le impostazioni illustrate nelle tabelle riportate di seguito. Modifica della luminosità Funzione Descrizione Più chiara Consente di schiarire le copie. Più scura Consente di scurire le copie. Impostazione delle dimensioni delle copie Funzione Descrizione Dimensioni copia Consente di selezionare le dimensioni della copia tra quelle disponibili nella stampante. Nota: se un formato carta non è stato caricato correttamente nella stampante, sul display non viene visualizzata alcuna indicazione per quel determinato formato. Dimens. originale -Letter, Legal, A4 Dimens. originale -Altro Scorrere per specificare formati carta diversi per l'originale. Il formato carta viene visualizzato sul display e la spia corrispondente è accesa. Consente di accedere a formati carta diversi da Letter, Legal e A4. Riduzione o ingrandimento Funzione Descrizione Riduci Premere questo pulsante una volta per diminuire il fattore di scala dell'1%. Tenere premuto il pulsante per diminuire rapidamente il fattore di scala. • Se viene premuto il pulsante Riduci o Ingrandisci, la spia Dimens. originale si spegne. • Se sono stati impostati i formati carta, la copia viene automaticamente modificata in scala in base all'originale. Ingrandisci Premere questo pulsante una volta per aumentare il fattore di scala dell'1%. Tenere premuto il pulsante per aumentare rapidamente il fattore di scala. • Se viene premuto il pulsante Riduci o Ingrandisci, la spia Dimens. originale si spegne. • Se sono stati impostati i formati carta, la copia viene automaticamente modificata in scala in base all'originale. Regolazione della qualità di copia 5 Selezione del contenuto Le opzioni relative al contenuto consentono di selezionare il tipo di originale da copiare. Una delle opzioni relative al contenuto è sempre selezionata. La selezione corrente è indicata dall'accensione di una delle tre spie relative al contenuto. Funzione Descrizione Testo L'originale è composto interamente da testo, grafica semplice o una combinazione di entrambi. Per impostazione predefinita, è selezionata questa opzione. Viene utilizzata la massima velocità disponibile. Le copie vengono effettuate in bianco e nero, anche se l'originale è a colori. Misto L'originale è composto da testo e grafica. Se lo scanner e la stampante sono dotati della funzione colore, è possibile realizzare copie a colori. Foto L'originale contiene dettagli e grafica complessi. Utilizzare questa opzione per fotografie o immagini di qualità elevata. Se lo scanner e la stampante sono dotati della funzione colore, è possibile realizzare copie a colori. Viene utilizzata la massima risoluzione di scansione disponibile. Monocrom. mista L'originale è composto da testo e grafica. Disponibile solo per combinazioni di scanner a colori con stampante a colori. Le copie vengono effettuate in bianco e nero, anche se l'originale è a colori. Immag. mista L'originale è composto da testo e grafica e si desidera privilegiare la qualità delle immagini. Disponibile solo con scanner a colori Foto monocrom. Disponibile solo per combinazioni di scanner a colori con stampante a colori Se lo scanner e la stampante sono dotati della funzione colore, è possibile realizzare copie a colori. Selezionare questa opzione se l'originale è una fotografia o un'immagine di qualità elevata. Le copie vengono effettuate in bianco e nero, anche se l'originale è a colori. Viene utilizzata la massima risoluzione disponibile. Selezione del contenuto 6 Impostazione dell'opzione fronte/retro Opzione fronte/retro Descrizione Messaggio visualizzato Due originali stampati su un solo lato vengono copiati su due lati di uno stesso foglio (lato lungo o lato corto). 1>2 Un originale stampato su due lati viene copiato su un solo lato di due fogli diversi. 2>1 1 > 2 lato corto Disponibile solo se lo scanner supporta la funzione fronte/ retro. Un originale stampato su due lati viene 2 > 2 copiato su due lati di uno stesso foglio. Disponibile solo se lo scanner supporta la funzione fronte/ retro. Nota: se viene premuto il pulsante Fronte/retro e la spia corrispondente non si accende, non è possibile utilizzare la funzione fronte/retro. Ciò accade se la stampante non è dotata della funzione fronte/retro. Impostazione delle funzioni di fascicolazione Per impostazione predefinita, la funzione Fascicolazione è disattivata. Per attivare questa funzione, premere il pulsante Fascicolazione fino a visualizzare Fascicola sul display del pannello operatore, quindi premere Seleziona. La funzione di fascicolazione consente di ottenere copie complete e ordinate dell'originale. Le funzioni di cucitura e perforazione sono disponibili solo se supportate dalla stampante. In caso contrario, è supportata solo la funzione di fascicolazione. Risparmio della carta durante la stampa La funzione N in 1 consente di risparmiare carta. Per alcune funzioni viene utilizzata la stessa spia: quando si seleziona la funzione 4 in 1, ad esempio, si accende la stessa spia utilizzata per la funzione 4 in 1 Orizz. Impostazione dell'opzione fronte/retro 7 Nel menu Risparmio carta sono disponibili cinque opzioni. Premere Risparmio carta fino a visualizzare la selezione desiderata sul display del pannello di controllo. Funzione Descrizione Disattivata La funzione N in 1 è disattivata, pertanto nessuna delle spie è accesa (impostazione predefinita). È possibile attivare o disattivare il riquadro della funzione N in 1 dal menu Copia nella pagina di configurazione delle impostazioni di copia contenuta nella pagina Web residente. La funzione 2 in 1 consente di trasferire due originali su una sola copia. I due originali vengono ruotati e ridotti in modo da essere inseriti su un solo foglio. La funzione 2 in 1 Orizz. consente di ridurre i due originali in modo da inserirli su un singolo foglio in orientamento orizzontale. La funzione 4 in 1 consente di risparmiare una maggiore quantità di carta trasferendo quattro originali su una copia stampata su un solo lato. I quattro originali vengono ridotti in modo da adattarli ad un singolo foglio di carta in orientamento verticale. La funzione 4 in 1 Orizz. consente di ridurre quattro originali in modo da inserirli su un singolo foglio in orientamento orizzontale. Nota: se si desidera applicare un bordo su ogni pagina, selezionare Bordo pieno per Risparmio carta nel menu Copia. Risparmio della carta durante la stampa 8 Selezione dei supporti per la copia È possibile che la stampante sia in grado di utilizzare altri supporti per la copia oltre alla carta normale. La funzione relativa al tipo di supporto consente di selezionare il materiale su cui viene effettuata la stampa, ad esempio carta normale, lucidi, cartoncino e carta di qualità. Funzione Descrizione Carta normale È il tipo di supporto predefinito per la copia. Trasparente Scegliere questa opzione per prelevare la carta dal vassoio in cui sono stati caricati i lucidi. Trasparente+Separat. Premere il pulsante Supporto copia fino all'accensione della spia corrispondente, quindi premerlo nuovamente fino a visualizzare il messaggio Trasparente+Separat. sul display del pannello di controllo. Questa opzione consente di inserire un foglio di carta normale tra i lucidi, se i lucidi e la carta sono stati caricati correttamente nella stampante. La carta normale deve essere prelevata da un vassoio automatico e il formato deve corrispondere a quello dei lucidi caricati. Altro Consente di selezionare altri supporti per la copia. Premere questo pulsante per scorrere le opzioni disponibili. Solo i tipi di supporto caricati correttamente vengono visualizzati come opzioni. Per informazioni sul corretto caricamento della carta, consultare la documentazione fornita con la stampante. Selezione dei supporti per la copia 9 2 Invio di fax Sono disponibili diversi metodi per l'invio di un fax tramite il pannello di controllo della stampante MFP. È possibile digitare il numero telefonico del fax ricevente e inviare il fax, o creare numeri di scelta rapida, quindi selezionarli per inviare il fax. Nota: se si utilizza la superficie piana dello scanner, attendere la visualizzazione dei messaggi sul pannello di controllo. Se viene visualizzato il messaggio Successivo o Stop, inserire la pagina successiva, quindi premere OK/Invia per continuare la scansione. Al termine della scansione di tutte le pagine, premere Stop/Cancella. Inserimento del numero di un destinatario fax 1 Inserire tutte le pagine nell'alimentatore automatico documenti dello scanner. Le pagine devono essere inserite nella posizione indicata sullo scanner. 2 Premere Modalità fax/scansione fino a visualizzare Immetti n° tel. sul display del pannello di controllo. 3 Utilizzare il tastierino numerico per immettere il numero telefonico del destinatario. Nota: premere Pausa per inserire un ritardo di due secondi durante la composizione. 4 Premere OK/Invia. Il numero viene composto e il fax inviato al momento della connessione. Uso di scelte rapide per le destinazioni fax 1 Inserire tutte le pagine nell'alimentatore automatico documenti dello scanner. Le pagine devono essere inserite nella posizione indicata sullo scanner. 2 Premere il tasto # sul tastierino numerico, quindi immettere il numero di scelta rapida della destinazione fax. Per informazioni sulla creazione di numeri di scelta rapida, vedere "Creazione di destinazioni fax permanenti" a pagina 28. 3 Premere OK/Invia. Il numero viene composto e il fax inviato al momento della connessione. Invio di fax 10 Selezione di una destinazione per la scansione verso fax 1 Inserire tutte le pagine nell'alimentatore automatico documenti dello scanner. Le pagine devono essere inserite nella posizione indicata sullo scanner. 2 Premere Modalità fax/scansione fino a visualizzare SCANSIONE → FAX sul display del pannello di controllo. 3 Premere Menu > fino a visualizzare la destinazione fax corretta. Nota: per inviare un fax a più destinazioni contemporaneamente, creare una destinazione permanente contenente tutti i numeri fax del gruppo. Per ulteriori informazioni, rivolgersi all'amministratore di rete. 4 Premere OK/Invia. Il numero viene composto e il fax inviato al momento della connessione. Annullamento di un fax in uscita Sono disponibili due metodi per annullare un fax in uscita: • Durante la scansione dei documenti originali, premere Stop/Cancella per annullare l'invio del fax. • Al termine della scansione, premere ripetutamente Menu > fino a visualizzare Annulla fax, quindi premere Seleziona. Premere ripetutamente Menu > fino a visualizzare il numero telefonico del fax in uscita che si desidera annullare, quindi premere Seleziona. Quando un fax in uscita viene annullato, il pannello di controllo della stampante MFP torna in modalità copia. È necessario ripetere la procedura di invio del fax. Esempi di processi fax tipici Per inviare un fax, utilizzare uno dei metodi indicati in precedenza. Negli esempi riportati di seguito viene illustrato come immettere manualmente un numero fax tramite il tastierino numerico. Nota: se si utilizza la superficie piana dello scanner, attendere la visualizzazione dei messaggi sul display del pannello di controllo. Se viene visualizzato il messaggio Successivo o Stop, inserire la pagina successiva, quindi premere OK/Invia per continuare la scansione. Al termine della scansione di tutte le pagine, premere Stop/Cancella. Esempi di processi fax tipici 11 Processo 1: una pagina 1 Collocare il documento sulla superficie piana dello scanner. 2 Premere Modalità fax/scansione fino a visualizzare Immetti n° tel. sul display del pannello di controllo. 3 Immettere il numero telefonico del destinatario fax tramite il tastierino numerico. 4 Premere OK/Invia. Processo 2: più pagine 1 Inserire tutte le pagine nell'alimentatore automatico documenti dello scanner. Le pagine devono essere inserite nella posizione indicata sullo scanner. 2 Premere Modalità fax/scansione fino a visualizzare Immetti n° tel. sul display del pannello di controllo. 3 Immettere il numero telefonico del destinatario fax tramite il tastierino numerico. 4 Premere OK/Invia. Processo 3: contenuto misto (testo e grafica) 1 Collocare il documento sulla superficie piana dello scanner. 2 Premere Modalità fax/scansione fino a visualizzare Immetti n° tel. sul display del pannello di controllo. 3 Immettere il numero telefonico del destinatario fax tramite il tastierino numerico. 4 Premere ripetutamente Contenuto fino a selezionare l'opzione per il contenuto misto. 5 Premere Risoluzione fax fino a selezionare Fine. 6 Premere OK/Invia. Processo 4: foto (400 x 400 dpi) 1 Collocare la foto sulla superficie piana dello scanner. 2 Premere Modalità fax/scansione fino a visualizzare Immetti n° tel. sul display del pannello di controllo. 3 Immettere il numero telefonico del destinatario fax tramite il tastierino numerico. 4 Premere ripetutamente Contenuto fino a selezionare l'opzione Foto. 5 Premere Risoluzione fax, quindi selezionare Ultra fine. 6 Premere OK/Invia. Esempi di processi fax tipici 12 Processo 5: originale a colori (ricevuta di carta di credito) 1 Effettuare una copia in bianco e nero dell'originale. Questa operazione consente spesso di ottenere un documento più chiaro e leggibile per l'invio via fax. 2 Collocare la copia sulla superficie piana dello scanner. 3 Premere Modalità fax/scansione fino a visualizzare Immetti n° tel. sul display del pannello di controllo. 4 Immettere il numero telefonico del destinatario fax tramite il tastierino numerico. 5 Premere ripetutamente Contenuto fino a selezionare l'opzione per il contenuto misto. 6 Premere Risoluzione fax, quindi selezionare Fine. 7 Premere OK/Invia. Esempi di processi fax tipici 13 3 Scansione verso PC Creazione di un profilo di scansione In un profilo di scansione sono contenute tutte le informazioni necessarie relative agli originali e il pannello di controllo viene preimpostato in base a tali valori. Lexmark™ ScanBack™ Utility consente di creare facilmente dei profili di scansione nel PC. Per creare profili di scansione verso il PC o la posta elettronica è anche possibile individuare l'indirizzo IP della stampante multifunzione. Uso di ScanBack Utility La funzione ScanBack Utility è inclusa nel CD della stampante MFP. Punto 1: Impostazione del profilo di scansione verso PC 1 Avviare ScanBack Utility. Se il software è stato installato utilizzando le directory predefinite, fare clic su Avvio/Start, Programmi, Lexmark, MFP, quindi su ScanBack Utility. 2 Selezionare la stampante MFP che si desidera utilizzare. Se non è possibile individuare la periferica, contattare il tecnico dell'assistenza per ottenere un elenco delle stampanti oppure fare clic sul pulsante Setup (Imposta) per eseguire la ricerca manuale dell’indirizzo IP o del nome host. È necessario selezionare almeno una stampante MFP per poter creare un profilo. 3 Seguire le istruzioni visualizzate per specificare il tipo di documento da sottoporre a scansione e il tipo di scansione da eseguire. Le impostazioni disponibili variano in base alle funzioni supportate dalla periferica MFP selezionata. 4 Selezionare: • • Show MFP Instructions (Visualizza istruzioni MFP) - se si desidera visualizzare o stampare le istruzioni Create Shortcut (Crea collegamento) - se si desidera salvare questo gruppo di impostazioni per riutilizzarle in seguito. 5 Fare clic su Finish (Fine). In una finestra di dialogo vengono visualizzate le informazioni sul profilo e sullo stato delle immagini ricevute. Scansione verso PC 14 Punto 2: Scansione dei documenti originali 1 Individuare la periferica MFP specificata nel profilo di scansione. 2 Inserire tutte le pagine nell'alimentatore automatico documenti dello scanner. Le pagine devono essere inserite nella posizione indicata sullo scanner. 3 Sul pannello di controllo, premere Modalità fax/scansione fino a visualizzare SCANS. → PROFILO. 4 Premere Menu > ripetutamente fino a visualizzare il nome del profilo di scansione. 5 Premere OK/Invia per iniziare la scansione. Nota: se si utilizza la superficie piana dello scanner, attendere la visualizzazione dei messaggi sul pannello di controllo. Se viene visualizzato il messaggio Successivo o Stop, collocare la pagina successiva sulla superficie piana, quindi premere OK/ Invia per continuare la scansione. Al termine della scansione di tutte le pagine, premere Stop/Cancella. 6 Tornare al computer. Il file di output dovrebbe essere stato salvato in una directory o aperto utilizzando l'applicazione specificata. Uso delle pagine Web di MarkNet Le pagine Web residenti di MarkNet™ vengono memorizzate nel server di stampa MarkNet installato nella stampante MFP. Punto 1: Impostazione del profilo di scansione 1 Digitare l'indirizzo IP della stampante MFP nel campo relativo all'URL del browser, quindi premere Invio. 2 Fare clic su Crea profili scansione. 3 Fare clic su Profilo di scansione PC. 4 Selezionare le impostazioni di scansione. Per ulteriori informazioni sulle impostazioni, vedere "Impostazioni personalizzate per la scansione verso PC" a pagina 17. 5 Fare clic su Avanti. Creazione di un profilo di scansione 15 Punto 2: Selezionare un’area di memorizzazione 1 Specificare un percorso e un nome file per salvare sul PC il file di output del documento acquisito da scanner. Ad esempio, collegarsi al desktop, individuare la directory appropriata, quindi digitare un nome file. 2 Assegnare un nome al profilo. Tale nome verrà visualizzato nell'elenco SCANS. → PROFILO sul pannello di controllo della stampante MFP. 3 Fare clic su Inoltra. Sul desktop viene visualizzata una finestra di dialogo per l'acquisizione delle immagini ad indicare che il PC è in attesa di ricevere il file di output del documento acquisito da scanner. Punto 3: Scansione dei documenti originali 1 Individuare la periferica MFP specificata nel profilo di scansione. 2 Inserire tutte le pagine nell'alimentatore automatico documenti dello scanner. Le pagine devono essere inserite nella posizione indicata sullo scanner. 3 Sul pannello di controllo, premere Modalità fax/scansione fino a visualizzare SCANS.→ PROFILO. 4 Premere Menu > ripetutamente fino a visualizzare il nome del profilo di scansione. 5 Premere OK/Invia per iniziare la scansione. Nota: se si utilizza la superficie piana dello scanner, attendere la visualizzazione dei messaggi sul pannello di controllo. Se viene visualizzato il messaggio Successivo o Stop, posizionare la pagina successiva sulla superficie piana, quindi premere OK/Invia per continuare la scansione. Al termine della scansione di tutte le pagine, premere Stop/Cancella. 6 Al termine dell’operazione, tornare al PC. Viene visualizzata la finestra Immagine ricevuta. Quando il file di output viene visualizzato nell'elenco, è possibile selezionarlo ed avviare un'applicazione per aprirlo. Nota: i profili di scansione verso PC non vengono salvati. Una volta utilizzati, non vengono più visualizzati sul pannello di controllo. Creazione di un profilo di scansione 16 Impostazioni personalizzate per la scansione verso PC Menu Impostazioni Descrizione Impostaz. rapida Personal. Consente di personalizzare le impostazioni del processo di scansione. Testo -- PDF BN Elenca i formati predefiniti. Testo -- TIFF BN Consente di personalizzare la luminosità, impostare le dimensioni degli originali e l'orientamento del documento acquisito dallo scanner. Misto -- PDF Grigio Misto -- PDF Colore Foto -- JPEG Colore Foto -- TIFF Colore Il colore è disponibile solo se lo scanner supporta questa funzione. Foto -- JPEG Grigio Foto -- Grigio TIFF Tipo formato JPEG, PDF, TIFF e PostScript (PS) Specifica il formato finale del documento acquisito da scanner. Compressione Nessuna, JPEG, ZLib, G4 Specifica il formato utilizzato per la compressione del file di output del documento acquisito da scanner. Contrasto Testo, Misto, Foto Indica il contenuto dei documenti originali da sottoporre a scansione. Intensità scans. RGB (disponibile solo con scanner a colori) Specifica la scala dei colori degli originali da sottoporre a scansione. Grigio, BN (Bianco e nero) Risoluzione 75, 150, 200, 300, 400 e 600 dpi Imposta la risoluzione del file di output del documento acquisito da scanner. Dimensioni originale Letter, Legal, A4 e così via Determina le dimensioni della carta degli originali sottoposti a scansione. Orientamento Verticale, Orizzontale Specifica l'orientamento del file di output del documento acquisito da scanner. Salva in: Digitare il percorso o selezionare la directory desiderata Percorso della directory in cui deve essere salvato il file acquisito da scanner. Nome profilo Immettere un nome univoco Il nome visualizzato sul pannello di controllo della stampante MFP. Selezionare tale nome nel pannello di controllo della stampante MFP per attivare il profilo di scansione. Fronte/retro Solo su un lato o Su due lati (disponibile solo con scanner dotati della funzione fronte/ retro) Specifica che l’originale è una pagina stampata su entrambi i lati. Impostazioni personalizzate per la scansione verso PC 17 4 Scansione verso E-mail Creazione di un profilo di scansione verso e-mail In un profilo di scansione sono contenute tutte le informazioni necessarie relative agli originali e il pannello di controllo viene preimpostato in base a tali valori. I profili di scansione costituiscono delle destinazioni temporanee. È possibile salvare fino a dieci profili. Quando si crea l'undicesimo profilo, viene eliminato quello meno recente. Punto 1: Impostazione del profilo di scansione 1 Digitare l'indirizzo IP della stampante MFP nel campo relativo all'URL del browser, quindi premere Invio. 2 Fare clic su Crea profili scansione. 3 Fare clic su Profilo di scansione e-mail. 4 Specificare il destinatario e il mittente. È possibile specificare l'oggetto e aggiungere un messaggio al contenuto dell'e-mail. 5 Selezionare il tipo, la risoluzione e le dimensioni di scansione dell’originale. 6 Specificare se il file viene inviato come allegato e-mail o come collegamento Web. • • Allegato: una copia del documento acquisito da scanner viene inviata al destinatario allegandola al messaggio e-mail. Collegamento Web: il documento acquisito da scanner è memorizzato su un sito Web e al destinatario viene inviato un collegamento Web a tale sito. 7 Assegnare un nome al profilo. 8 Fare clic su Inoltra. Scansione verso E-mail 18 Punto 2: Scansione dei documenti originali 1 Individuare la periferica MFP. Deve trattarsi della periferica MFP in cui è stato memorizzato il profilo di scansione. 2 Inserire tutte le pagine nell'alimentatore automatico documenti dello scanner. Le pagine devono essere inserite nella posizione indicata sullo scanner. 3 Sul pannello di controllo, premere Modalità fax/scansione fino a visualizzare SCANS. → PROFILO. 4 Premere Menu > ripetutamente fino a visualizzare il nome del profilo di scansione. 5 Premere OK/Invia per iniziare la scansione. Nota: se si utilizza la superficie piana dello scanner, attendere la visualizzazione dei messaggi sul pannello di controllo. Se viene visualizzato il messaggio Successivo o Stop, collocare la pagina successiva sulla superficie piana, quindi premere OK/ Invia per continuare la scansione. Al termine della scansione di tutte le pagine, premere Stop/Cancella. Scansione verso destinazioni e-mail Se si inviano frequentemente messaggi e-mail agli stessi destinatari, l’amministratore della rete può creare delle destinazioni e-mail permanenti. Una volta creata, la destinazione permanente è disponibile nel pannello di controllo della periferica MFP. 1 Individuare la periferica MFP in cui sono state memorizzate le destinazioni permanenti. 2 Inserire tutte le pagine nell'alimentatore automatico documenti dello scanner. Le pagine devono essere inserite nella posizione indicata sullo scanner. 3 Sul pannello di controllo, premere Modalità fax/scansione fino a visualizzare SCANS. → EMAIIL. 4 Premere Menu > ripetutamente fino a visualizzare la destinazione e-mail. Nota: se si desidera inviare messaggi a più destinazioni di posta elettronica, premere Seleziona quando viene visualizzata ciascuna destinazione desiderata, quindi premere Menu> finché non compare la scelta successiva. Accanto alle voci selezionate è visibile un asterisco. Il messaggio e-mail viene inviato a tutte le destinazioni selezionate e l’ultima destinazione viene visualizzata nel display del pannello di controllo. 5 Premere OK/Invia per iniziare la scansione. Nota: se si utilizza la superficie piana dello scanner, attendere la visualizzazione dei messaggi sul pannello di controllo. Se viene visualizzato il messaggio Successivo o Stop, collocare la pagina successiva sulla superficie piana, quindi premere OK/ Invia per continuare la scansione. Al termine della scansione di tutte le pagine, premere Stop/Cancella. Scansione verso destinazioni e-mail 19 5 Scansione verso FTP Scansione verso una destinazione FTP Al termine della configurazione di una destinazione FTP, il nome della destinazione viene visualizzato come opzione di scansione in rete sul pannello di controllo della stampante MFP. 1 Individuare la stampante MFP che si desidera utilizzare. Questa stampante deve essere configurata con la destinazione FTP. 2 Inserire tutte le pagine nell'alimentatore automatico documenti dello scanner. Le pagine devono essere inserite nella posizione indicata sullo scanner. 3 Premere Modalità fax/scansione ripetutamente fino a visualizzare SCANS. → FTP. 4 Premere Menu > ripetutamente fino a visualizzare il nome della destinazione FTP, quindi premere Seleziona. 5 Premere OK/Invia per iniziare la scansione. Nota: se si utilizza la superficie piana dello scanner, attendere la visualizzazione dei messaggi sul pannello di controllo. Se viene visualizzato il messaggio Successivo o Stop, collocare la pagina successiva sulla superficie piana, quindi premere OK/ Invia per continuare la scansione. Al termine della scansione di tutte le pagine, premere Stop/Cancella. Al termine dell'operazione, viene stampata una pagina di conferma. in cui sono indicati il server FTP, la directory e il nome del file. Pagina di conferma per scansione verso FTP Server FTP: rome.gre.kidnet.bigcity.com Directory: web/scans Salva file scansione pic2000-03-13_131942.pdf Scansione verso FTP 20 Uso del pannello di controllo della stampante MFP 6 Pulsanti e menu 12 13 Tasto 1 2 15 14 17 16 Funzione in modalità copia 11 1 3 4 9 2 5 Funzione in modalità fax Visualizzazione dei messaggi di stato relativi alla copia e del messaggio Pronta. Fax manuale: sul pannello di controllo viene visualizzato il messaggio Immetti n° telef. Tastierino per la digitazione del numero delle copie da eseguire. Fax manuale: tastierino per la digitazione dei numeri dei fax in uscita. Scansione verso fax: Sul pannello di controllo viene visualizzato il messaggio SCANS. → Fax 6 8 7 10 Funzione in modalità scansione verso rete Visualizzazione dei messaggi relativi alla scansione e alla destinazione corrente della scansione verso rete. Il tastierino consente di scorrere gli elenchi delle destinazioni. Scansione verso fax: il tastierino consente di scorrere gli elenchi delle destinazioni. 3 Menu> e <Menu consentono di scorrere i menu della funzione di copia. Fax manuale: Menu> non è supportato. Backspace (<Menu) consente di tornare indietro per immettere nuovamente le informazioni. Menu> e <Menu consentono di scorrere gli elenchi delle destinazioni. Scansione verso fax: Menu> e <Menu consentono di scorrere gli elenchi delle destinazioni. Uso del pannello di controllo della stampante MFP 21 Tasto Funzione in modalità copia Funzione in modalità fax Funzione in modalità scansione verso rete 4 Seleziona rende attiva la selezione effettuata e salva l'impostazione. Pausa consente di inserire una pausa di due secondi prima della composizione del numero telefonico di un fax in uscita. Seleziona rende attiva la selezione effettuata e salva l'impostazione. 5 Ritorna consente di tornare alla voce di menu precedente. Ricomponi consente di ripetere il numero dell'ultimo fax in uscita. Ritorna consente di tornare alla voce di menu precedente. 6 Dimens. originale consente di impostare le dimensioni dell’originale (Letter, Legal, A4 e così via). Dimens. originale consente di impostare le dimensioni dell’originale (Letter, Legal, A4 e così via). Dimens. originale consente di impostare le dimensioni dell’originale (Letter, Legal, A4 e così via). 7 Dimens. copia consente di impostare le dimensioni della copia (Letter, Legal, A4 e così via). Dimens. copia non è supportato in modalità fax. Dimens. copia consente di modificare le impostazioni del file acquisito da scanner (Letter, Legal, A4 e così via). 8 Sul pannello di controllo viene visualizzato il messaggio Pronta ad indicare che è impostata la modalità di copia (predefinita). Fax manuale: sul pannello di controllo viene visualizzato il messaggio Immetti n° telef. Sul pannello di controllo viene visualizzato il nome del profilo di scansione personalizzato o un elenco di messaggi e-mail e di destinazioni FTP. Stop/Cancella annulla il numero delle copie in modo da poterlo immettere nuovamente o annullare il processo di copia inviato. Stop/Cancella interrompe l'invio di un fax o elimina un fax già inviato. Il pannello di controllo torna alla modalità di copia. Stop/Cancella interrompe la scansione e ripristina la modalità copia nel pannello di controllo. Nota: l'opzione Stop/Cancella non consente di annullare i fax di cui è già stata eseguita la scansione in memoria. Per ulteriori informazioni, fare clic sul collegamento "Invio di fax". È necessario inoltrare nuovamente i fax, i messaggi e-mail e le altre scansioni verso rete. 10 OK/Invia avvia il processo di scansione di un originale e l'invio di una copia alla stampante. OK/Invia avvia il processo di composizione nel numero del fax. OK/Invia avvia il processo di scansione di un documento e l'invio di questo a un file, ad esempio come messaggio e-mail, o a un server FTP selezionato. 11 <Più chiara o Più <Più chiara o Più scura> regola scura> regola l’intensità l’intensità del fax da eseguire. della copia da eseguire. <Più chiara o Più scura> regola l’intensità della copia da eseguire. 12 <Ingrandisci o Riduci> <Ingrandisci o Riduci> non è regola le dimensioni supportata in modalità fax. della copia da eseguire. <Ingrandisci o Riduci> non è supportata in modalità scansione verso rete. 9 Scansione verso fax: sul pannello di controllo viene visualizzato il messaggio SCANS. → Fax. Pulsanti e menu 22 Tasto Funzione in modalità copia Funzione in modalità fax Funzione in modalità scansione verso rete 13 Fascicolazione non è supportata Fascicolazione in modalità fax. fascicola le copie eseguite o applica le opzioni di fascicolazione (se disponibili). Fascicolazione non è supportata in modalità di scansione verso rete. 14 Fronte/retro specifica il tipo di copie fronte/retro da eseguire. Fronte/retro non è supportata in modalità fax, a meno che l'unità di scansione non sia dotata della funzione fronte/retro. Fronte/retro non è supportata in modalità di scansione verso rete, a meno che l'unità di scansione non sia dotata della funzione fronte/retro. 15 Risparmio carta consente di stampare due o quattro pagine su un solo foglio per ridurre il consumo di carta. La funzione Risparmio carta non è supportata in modalità fax. Risparmio carta specifica l'orientamento, verticale oppure orizzontale, dei documenti originali (supportata solo per file PDF). 16 Supporto copia specifica il tipo di supporto per le copie stampate (carta normale, lucidi e così via). Risoluzione fax specifica la risoluzione del fax, ovvero Standard, Fine, Super Fine, Ultra Fine. Risoluzione fax specifica la risoluzione del fax e la qualità JPEG del processo di scansione verso rete, ovvero Standard, Fine, Super fine, Ultra fine. Standard è l'impostazione predefinita (senza spie luminose). Standard è l'impostazione predefinita (senza spie luminose). 17 Contenuto consente di specificare il contenuto dell'originale di cui si esegue la scansione, ovvero testo, misto o foto. Contenuto consente di specificare Contenuto consente di il contenuto del fax in uscita, specificare il contenuto ovvero testo, misto o foto. dell'originale di cui si esegue la scansione, ovvero testo, misto o foto. Pulsanti e menu 23 Modalità delle funzioni Modalità del pannello di controllo Copia Quando viene visualizzata sul pannello di controllo Modalità predefinita (non è necessario premere Modalità fax/scansione) Messaggio visualizzato Pronta In modalità copia, è possibile effettuare una copia inserendo il documento nello scanner e premendo OK/ Invia sul pannello di controllo della stampante MFP. Fax (digitazione manuale del numero del fax in uscita) Scansione verso fax (destinazioni permanenti) Se sono state specificate le impostazioni generali del fax durante la configurazione, premere una volta Modalità fax/scansione per portare il pannello di controllo in tale modalità. Immetti n° telef. In modalità fax, immettere il numero telefonico del fax ricevente utilizzando il tastierino sul pannello di controllo della stampante MFP, quindi premere OK/Invia per inviare un fax. Se sono state specificate le impostazioni generali del fax durante la configurazione e sono state create delle destinazioni per i fax, premere Modalità fax/scansione ripetutamente fino a visualizzare SCANS. → Fax sul pannello di controllo della stampante MFP. SCANS. → Fax Nota: per inviare fax a più destinazioni, è necessario creare una destinazione permanente in cui viene impostato il gruppo di numeri per l’invio dei fax. Per ulteriori informazioni, vedere "Invio di fax" a pagina 10. Scansione verso profilo (nel PC o in un messaggio e-mail) Per visualizzare i profili di scansione sul pannello di controllo della stampante MFP, è necessario definire i profili dei processi di scansione verso PC e/o verso e-mail utilizzando le pagine Web residenti di MarkNet. Nella modalità di scansione verso profilo, per visualizzare i profili configurati è necessario premere Modalità fax/scansione ripetutamente fino a visualizzare SCANS. → PROFILO, quindi Menu > per scorrere i nomi dei profili. Modalità delle funzioni 24 SCANS. → PROFILO Modalità del pannello di controllo Scansione verso E-mail (destinazioni permanenti) Quando viene visualizzata sul pannello di controllo Per visualizzare un elenco delle destinazioni e-mail permanenti sul pannello di controllo della stampante MFP, è necessario impostare ciascun destinatario e-mail utilizzando le pagine Web residenti di MarkNet. Messaggio visualizzato SCANS. → EMAIL Nella modalità di scansione verso e-mail, per visualizzare l'elenco delle destinazioni è necessario premere Modalità fax/scansione ripetutamente fino a visualizzare SCANS. → EMAIL, quindi Menu > per scorrere le destinazioni permanenti. Nota: per inviare messaggi a più destinazioni di posta elettronica, premere Seleziona per contrassegnare con un asterisco le scelte effettuate. Al termine dell'operazione, premere OK/Invia. Scansione verso FTP (server FTP) Per visualizzare un elenco delle destinazioni di scansione nel server FTP nel pannello di controllo, è necessario impostare le destinazioni FTP utilizzando le pagine Web residenti di MarkNet. Nella modalità di scansione verso FTP, per visualizzare l'elenco dei server FTP configurati è necessario premere Modalità fax/scansione fino a visualizzare SCANS. → FTP, quindi Menu > per scorrere le destinazioni FTP. Nota: anche se è possibile configurare più server FTP, un processo di scansione può essere inviato ad un solo server alla volta. Modalità delle funzioni 25 SCANS. → FTP 7 Personalizzazione della configurazione della stampante MFP Personalizzazione delle impostazioni di copia Le impostazioni di copia predefinite possono essere attivate in due modi: È possibile specificarle manualmente dal pannello di controllo. 1 Impostare Contenuto, Fronte/retro e tutte le altre opzioni seguendo le procedure consuete. 2 Premere Menu> fino a visualizzare Menu Copia, quindi premere Seleziona. 3 Premere Menu> fino a visualizzare Salva impostaz., quindi premere Seleziona. 4 Premere Menu> fino a visualizzare =Salva, quindi premere Seleziona. Il messaggio Salvataggio imp. viene visualizzato brevemente sul display per confermare che le impostazioni sono state immesse correttamente. Vengono nuovamente visualizzate le indicazioni normali del display, ovvero il messaggio Pronta, la percentuale di modifica in scala e il numero di copie. Le impostazioni di copia predefinite possono anche essere impostate dalla pagina Web residente. 1 Digitare l'indirizzo IP della stampante MFP nel campo relativo all'URL del browser (ad esempio, http://192.168.236.24), quindi premere Invio. 2 Fare clic su Configurazione. 3 Dal menu MFP, selezionare Impostazioni di copia. Nota: molte delle impostazioni disponibili dipendono dal tipo di stampante e dallo scanner utilizzati. Ripristino delle impostazioni di copia predefinite Per ripristinare manualmente le impostazioni predefinite: 1 Premere Menu> fino a visualizzare Menu Copia, quindi premere Seleziona. 2 Premere Menu> ripetutamente fino a visualizzare Impostaz. fabbr., quindi premere Seleziona. 3 Premere Menu> ripetutamente fino a visualizzare =Ripristina, quindi premere Seleziona. Personalizzazione della configurazione della stampante MFP 26 Il messaggio Ripristino imp. di fabbrica viene visualizzato brevemente sul display per confermare che le impostazioni sono state immesse correttamente. Sul pannello di controllo vengono visualizzati il messaggio Pronta, la percentuale di modifica in scala e il numero di copie. Per ripristinare le impostazioni di copia tramite la pagina Web residente: 1 Digitare l'indirizzo IP della stampante MFP nel campo relativo all'URL del browser (ad esempio, http://192.168.236.24), quindi premere Invio. 2 Fare clic su Configurazione. 3 Dal menu MFP, selezionare Imposta copia. 4 Nella casella a discesa Impostaz. fabbr., selezionare Ripristina. 5 Fare clic su Inoltra. Impostazione manuale delle informazioni sul fax Se si è acquistato un server di stampa MarkNet N2501, al momento dell'accensione viene visualizzato il messaggio Impostare l'ora. In questo modo ha inizio la configurazione di base del fax. Suggerimenti per l'uso del tastierino numerico • Se si preme ripetutamente ogni pulsante del tastierino, questo viene modificato in carattere maiuscolo, quindi minuscolo ed infine nel carattere successivo. • Per scorrere le varie opzioni, premere Menu> o <Menu. In questo modo è possibile selezionare caratteri aggiuntivi non disponibili sul tastierino numerico, ad esempio le parentesi, i trattini le virgolette e così via. • Premere Dimens. copia per passare al campo successivo oppure Dimens. originale per tornare a quello precedente. 1 Sul pannello di controllo, premere ripetutamente Menu> fino a visualizzare Impostazione rapida FAX, quindi premere Seleziona. 2 Se viene visualizzato Paese/Fuso, utilizzare Menu> per individuare il paese e il fuso desiderati (ad esempio, il fuso orientale), quindi premere Seleziona per salvare l'opzione. 3 Impostare la data e l'ora correnti. • • Se sul display vengono visualizzate la data e l'ora corrette, premere Ritorna per passare alla voce di menu successiva. Se sul display vengono visualizzate la data e l'ora predefinite (1900-01-01 15:35), modificare le cifre utilizzando il tastierino numerico. Dopo aver impostato la data e l'ora, viene visualizzato il menu successivo. Impostazione manuale delle informazioni sul fax 27 4 Quando viene visualizzato Nome stazione, digitare il proprio nome o quello dell'azienda tramite il tastierino numerico del pannello di controllo. 5 Al termine dell’operazione, premere Ritorna. Viene visualizzato brevemente il messaggio SALVATO. 6 Quando viene visualizzato Numero stazione, digitare il numero di fax tramite il tastierino numerico del pannello. 7 Al termine dell’operazione, premere Ritorna. Viene visualizzato brevemente il messaggio SALVATO. Una volta immessa l'ultima voce di menu, sul display viene visualizzato il messaggio Imp. completa. Creazione di destinazioni fax permanenti Per evitare di digitare i numeri di telefono dei destinatari ogni volta che si invia un fax, è possibile creare delle destinazioni fax permanenti che vengono visualizzate sul pannello di controllo della stampante MFP. 1 Digitare l'indirizzo IP della stampante MFP nel campo relativo all'URL del browser, quindi premere Invio. Le destinazioni create vengono memorizzate sulla stampante MFP in uso. 2 Fare clic su Configurazione. 3 Fare clic su Gestione destinazioni. 4 Fare clic su Impostazione destinazioni FAX. 5 Immettere un nome univoco per il fax ricevente e specificarne il numero, ad esempio Giov_Acct 06-1212. Per creare una destinazione per un fax di gruppo, è necessario separare i nomi dei destinatari inserendo una virgola. Accertarsi di assegnare alla destinazione un nome che la identifichi come fax di gruppo o come elenco di distribuzione dei fax. 6 Se si desidera, è possibile assegnare un numero di scelta rapida (1-245). Per avviare la scansione sarà poi sufficiente premere # e il numero assegnato tramite il tastierino numerico. Nota: se il numero di scelta rapida che si desidera assegnare è già utilizzato, viene richiesto di sceglierne un altro. 7 Fare clic su Inoltra. Creazione di destinazioni fax permanenti 28 Modifica delle impostazioni di invio e di ricezione dei fax I fax ricevuti dalla stampante vengono registrati nell'elenco dei fax ricevuti. Per ulteriori informazioni sul giornale, vedere "Regolazione delle impostazioni di invio fax analogico" a pagina 32. 1 Digitare l'indirizzo IP della stampante MFP nel campo relativo all'URL del browser, quindi premere Invio. Le destinazioni create vengono memorizzate sulla stampante MFP in uso. 2 Fare clic su Configurazione. 3 Sotto l'intestazione MFP, fare clic su Impostazione FAX. 4 Selezionare la modalità server fax o analogica (disponibile solo su MarkNet 2501e). Per ulteriori informazioni, vedere "Regolazione delle impostazioni di invio fax analogico" a pagina 30. 5 Se si desidera cambiare modalità, fare clic su Inoltra. In caso contrario, fare clic su Configurazione. 6 Apportare le modiche desiderate e fare clic su Inoltra. Modifica delle impostazioni di invio e di ricezione dei fax 29 Regolazione delle impostazioni di invio fax analogico Opzione Descrizione Richiamata auto Consente di impostare il numero dei tentativi di composizione in caso di linea telefonica occupata. È possibile impostare un valore compreso tra 0 e 14. L'impostazione predefinita è 5. Freq. richiamata Consente di impostare il numero di minuti tra i tentativi di composizione, ovvero 1-200 minuti. Per impostazione predefinita, la composizione del numero viene ripetuta ogni 3 minuti finché non vengono eseguiti tutti i tentativi specificati in Richiamata auto. Risoluzione fax Consente di regolare la risoluzione del fax che si desidera inviare. Le opzioni sono: • • • • Standard 200 x 100 dpi (204 x 98 metrico) Fine 200 x 200 dpi (204 x 196 metrico) Super Fine 300 x 300 dpi (204 x 391 metrico) Ultra Fine 400 x 400 dpi (408 x 391 metrico) I fax vengono inviati utilizzando la risoluzione specificata se questa è supportata dal fax ricevente. Contenuto pred. Consente di specificare il contenuto del documento originale che si desidera inviare via fax. Le opzioni sono: • Testo • Misto • Foto Intensità pred. Consente di schiarire o scurire il fax in uscita. Premere Menu> per scurire e <Menu per schiarire. (-) . . . .* . . . .(+) Modalità comp. Consente di impostare il modem fax in modo che componga il numero utilizzando la modalità Toni o Impulsi. La modalità Toni corrisponde all'impostazione predefinita. La composizione a impulsi non è disponibile in Europa. Regolazione delle impostazioni di invio fax analogico 30 Regolazione delle opzioni di ricezione fax analogica Opzione Descrizione Memorizza fax Consente di memorizzare i fax in entrata che non è possibile stampare immediatamente. È possibile attivare o disattivare tale opzione. Per impostazione predefinita, questa opzione è attivata. Dimen. carta fax Consente di specificare le dimensioni della carta da utilizzare per la stampa dei fax in arrivo (Letter, Legal e così via) se la dimensione richiesta non è disponibile. Tipo carta fax Consente di specificare il tipo di carta da utilizzare per la stampa dei fax (Carta normale, Cartoncino e così via). Se il tipo di carta specificato non è disponibile, la stampante richiede di caricare il tipo corretto. Raccoglitore di uscita Consente di specificare il raccoglitore di uscita da utilizzare per la stampa dei fax in entrata (Racc. standard, Raccoglitore 1 o Raccoglitore 2). Riduzione autom. Consente di impostare la stampante in modo che le dimensioni dei fax in arrivo corrispondano a quelle selezionate in Dimen. carta fax. Le opzioni possibili sono SI e NO. Squilli risposta Consente di impostare il numero di squilli prima della risposta del fax. L'impostazione predefinita per la porta del modem fax corrisponde ad uno squillo. È tuttavia possibile scegliere un numero di squilli compreso tra 1 e 25. Impostazioni suoneria differenziata Sono disponibili tre opzioni: • Attiva squillo singolo • Attiva squillo doppio • Attiva squillo triplo Per impostazione predefinita, vengono attivate tutte le opzioni. Modificando queste impostazioni, è possibile controllare il tipo di suoneria della stampante MFP. Regolazione delle opzioni di ricezione fax analogica 31 Regolazione delle impostazioni di invio fax analogico Opzione Descrizione Elenco Fax inv. Consente di stampare l'elenco dei fax inviati. Elenco Fax ric. Consente di stampare l'elenco dei fax ricevuti. Giornale autom. Consente di stampare automaticamente entrambi i giornali fax quando lo spazio per la memorizzazione è esaurito. L'opzione deve essere attiva (impostazione predefinita). Quando l'opzione è disattivata, il giornale viene conservato in memoria ma non viene automaticamente stampato. Inoltre, quando il giornale è pieno le voci meno recenti vengono eliminate. Cancel. giornale Consente di eliminare tutte le voci dei giornali dei fax inviati e ricevuti. Conferma trasmissione Fax Consente di impostare la stampa di un giornale trasmissione per verificare che il fax sia stato inviato in modo corretto. È possibile scegliere Sempre (impostazione predefinita), Mai o Stampa su errore. Dim. carta giorn. Consente di selezionare le dimensioni della carta da utilizzare per la stampa del giornale (Letter, Legal e così via). L'impostazione Dim. carta giorn. viene utilizzata solo se non è disponibile Tipo carta giorn. Le opzioni disponibili variano a seconda della stampante utilizzata. Per ulteriori informazioni, consultare la documentazione fornita con la stampante. Tipo carta giorn. Consente di selezionare i tipi di carta da utilizzare per la stampa del giornale (Carta normale, Cartoncino e così via). Le opzioni disponibili variano a seconda della stampante utilizzata. Per ulteriori informazioni, consultare la documentazione fornita con la stampante. Racc. usc. giorn. Consente di selezionare il raccoglitore di uscita da utilizzare per il giornale (Racc. standard, Raccoglitore 1 o Raccoglitore 2). Le opzioni disponibili variano a seconda della stampante utilizzata. Per ulteriori informazioni, consultare la documentazione fornita con la stampante. Regolazione delle impostazioni di invio fax analogico 32 Regolazione delle opzioni del server fax Opzione Descrizione A (campo) Per informazioni sul formato esatto del campo per l'indirizzo e-mail, consultare la documentazione relativa al server fax. Utilizzare [NUMERO] nel punto in cui dovrebbe apparire il numero telefonico sulla riga dell'indirizzo. Indirizzo per risposta Consente di impostare l'indirizzo e-mail utilizzato per tutti i processi del server fax. Nota: la maggior parte dei software per server fax inviano conferme a tale indirizzo. Per stabilire il tipo di indirizzo per la risposta, consultare la documentazione relativa al server fax. Oggetto Consente di impostare il testo dell'oggetto da utilizzare per tutti i processi e-mail del server fax. Messaggio Corpo del testo inviato con ciascun processo e-mail del server fax. Tipo di scansione Formato da utilizzare per le immagini inviate come allegati al server fax. Per informazioni sul formato, consultare la documentazione relativa al server fax. Dimen. carta Consente di impostare il formato carta predefinito da utilizzare per la scansione di documenti originali che devono essere inviati via fax. Risoluzione fax Consente di impostare la risoluzione da utilizzare per la scansione di documenti originali che devono essere inviati via fax. Nota: il tipo di risoluzione da utilizzare per la chiamata fax analogica è impostato nel software del server fax. Contenuto pred. Consente di specificare il contenuto del documento originale che si desidera inviare via fax. Le opzioni sono: • Testo • Misto • Foto Intensità pred. Consente di schiarire o scurire il fax in uscita. Orientamento originale Consente di specificare l'orientamento del documento originale che si desidera inviare via fax. Impostazione generale della scansione verso e-mail Oltre a specificare il gateway SMTP, è possibile definire un oggetto e un messaggio generico che verranno inseriti in tutti i processi di scansione verso e-mail. 1 Digitare l'indirizzo IP della stampante MFP nel campo relativo all'URL del browser, quindi premere Invio. 2 Fare clic su Configurazione. Regolazione delle opzioni del server fax 33 3 Sotto l'intestazione MFP, fare clic su Impostazione generale Scansione verso E-mail. 4 Specificare il gateway SMTP del provider di servizi Internet o di rete e l’indirizzo e-mail per la risposta al messaggio. Nota: è possibile utilizzare l’indirizzo dell’amministratore di rete come indirizzo predefinito. Quando non è possibile inviare un messaggio e-mail, la relativa notifica viene inoltrata a questo indirizzo. 5 Immettere un oggetto (nome descrittivo) e un messaggio generico. Tali informazioni vengono visualizzate su tutti i processi acquisiti da scanner e inviati a destinazioni e-mail. 6 Per salvare i documenti sottoposti a scansione in un sito Web e inviare solo un collegamento Web nel messaggio e-mail, completare la sezione Collegamento Web. 7 Dopo aver immesso le informazioni necessarie, fare clic su Inoltra. Creazione di destinazioni e-mail permanenti Quando si crea una destinazione e-mail, specificare il tipo di messaggio e-mail inviato. È possibile inviare tramite posta elettronica un documento acquisito da scanner nei modi seguenti: • Allegato -- una copia del documento sottoposto a scansione viene inviata al destinatario allegandola al messaggio e-mail. • Collegamento Web -- il documento acquisito da scanner è inviato a un sito Web e il relativo collegamento viene spedito via e-mail. Creare una voce separata per i destinatari di ciascun tipo di messaggio e-mail e assegnare loro dei nomi univoci facilmente individuabili nell'elenco delle destinazioni e-mail. 1 Digitare l'indirizzo IP della stampante MFP nel campo relativo all'URL del browser, quindi premere Invio. 2 Fare clic su Configurazione. 3 Fare clic su Gestione destinazioni. 4 Fare clic su Impostazione destinazioni e-mail. 5 Immettere un nome univoco per il destinatario del messaggio e-mail e specificare l'indirizzo e-mail. Nota: è possibile creare un elenco di distribuzione e-mail impostando una destinazione comune a più destinatari. Le voci inserite devono essere separate da una virgola. Assegnare alla destinazione un nome univoco che la identifichi come elenco di distribuzione e-mail. 6 Selezionare il tipo di scansione verso e-mail che si desidera utilizzare. L'allegato costituisce la scelta più comune ma, per evitare di inviare immagini di grandi dimensioni in un messaggio e-mail, si consiglia di utilizzare l’opzione Collegamento Web. Creazione di destinazioni e-mail permanenti 34 Di seguito è riportato un esempio di destinatario a cui sono stati assegnati due nomi univoci: Nome Indirizzo Tipo Scelta rapida Cognome, Nome [email protected]à.com Allegato 5 Cognome, Nome2 [email protected]à.com Collegamento Web 6 7 Selezionare il tipo di scansione e la risoluzione. 8 È anche possibile assegnare un numero di scelta rapida (1-245) al destinatario. Per individuare facilmente il destinatario del messaggio e-mail sarà sufficiente premere # sul tastierino numerico e digitare il numero di scelta rapida. Se si specifica un numero di scelta rapida già in uso, viene chiesto di immetterne un altro. 9 Fare clic su Aggiungi/Modifica per aggiungere il nome all'elenco degli indirizzi e-mail disponibili. Tale destinatario viene visualizzato nell'elenco delle destinazioni di posta elettronica ed è selezionabile nel pannello di controllo della stampante MFP. Creazione di destinazioni dei server FTP Nota: anche se è possibile creare più destinazioni FTP, un processo di scansione può essere inviato ad una sola destinazione alla volta. 1 Digitare l'indirizzo IP della stampante MFP nel campo relativo all'URL del browser, quindi premere Invio. 2 Fare clic su Configurazione. 3 Fare clic su Gestione destinazioni. 4 Fare clic su Impostazione destinazioni FTP. 5 Assegnare un nome alla destinazione FTP. Tale nome verrà visualizzato sul pannello di controllo della stampante MFP. 6 Immettere il nome del server, il nome della connessione, la password e il nome del file. 7 Selezionare il tipo di scansione e la risoluzione. 8 È anche possibile assegnare un numero di scelta rapida (1-245) al destinatario. Per individuare facilmente la destinazione del server FTP, sarà poi sufficiente premere # sul tastierino numerico e il numero di scelta rapida. Se si specifica un numero di scelta rapida già in uso, viene chiesto di immetterne un altro. 9 Dopo aver immesso le informazioni necessarie, fare clic su Inoltra. Creazione di destinazioni dei server FTP 35 Creazione di un file di destinazioni esterno Anziché creare singole destinazioni e-mail, FTP o fax, è possibile creare più destinazioni e salvarle in un file di testo ASCII esterno. È possibile salvare un elenco contenente molti indirizzi in un'apposita area della rete piuttosto che salvare i singoli indirizzi come destinazioni permanenti nella stampante MFP. Per creare manualmente un file di destinazioni e-mail, FTP e fax permanenti in un programma di elaborazione testi, utilizzare le informazioni riportate di seguito: % Elenco di destinazioni permanenti da 192.168.236.24 DESTEMAILADD 1 "NAME=Cognome, Nome;[email protected]à.com;TYPE=1;SHORT=1;" DESTEMAILADD 1 "NAME=Robb;[email protected]à.com;TYPE=1;SCAN=4;RES=150;SHORT=50;" DESTEMAILADD 1 "NAME=Cognome, Nome;ADDR=nome@nomesocietà.com;TYPE=1;SHORT=0;" ESTEMAILADD 1 "NAME=Cognome, Nome;ADDR=nome@nomesocietà.com;TYPE=2;SHORT=0;" DESTFTPADD 1"NAME=Nome;SERVER=smith.com;LOGIN=bob;PASS1=sno;PASS2=sno;FN=scans.;SHORT=20;" DESTFAXADD 1 "NAME=Nome;NUMBER=5544;SHORT=88;" Valori validi per un file di destinazioni esterne: • Le voci Type=1 corrispondono a un allegato di posta elettronica. • Le voci Type=2 corrispondono a collegamenti Web. • Scelta rapida= è possibile assegnare un numero di scelta rapida compreso tra 1 e 245; 0 indica che non è stato assegnato alcun numero di scelta rapida. • Scansione= i valori sono elencati nella seguente tabella: Valore di scansione File di dati e di output 0 Testo – BW PDF 1 Testo – BW TIFF 4 Testo – BW PS 5 Misto – BW PDF 6 Misto – BW TIFF 7 Misto – Gray PDF 8 Misto – RGB PDF 9 Misto – Gray PS Creazione di un file di destinazioni esterno 36 • Valore di scansione File di dati e di output 10 Foto -- JPEG Grigio 11 Foto -- TIFF Grigio 12 Foto – RGB JPEG 13 Foto – RGB TIFF 14 Foto – PS RGB Ris= I valori della risoluzione possono essere uguali a 75,150, 200, 300, 400 o 600 dpi. Definizione di un file esterno 1 Digitare l'indirizzo IP della stampante MFP nel campo relativo all'URL del browser, quindi premere Invio. 2 Fare clic su Configurazione. 3 Fare clic su Gestione destinazioni. 4 Fare clic su Specifica un file esterno per le destinazioni. 5 Specificare il server FTP in cui viene salvato il file, il nome di login e la password necessari per accedere al server. Specificare l'intero percorso e il nome del file. 6 Fare clic su Inoltra. È ora possibile accedere al file dal server. Le destinazioni e-mail e FTP salvate nel file esterno vengono aggiunte all'elenco corrente delle destinazioni permanenti. 7 Per verificare l'esito dell'operazione, fare clic su Indietro nel menu del browser fino a visualizzare uno dei collegamenti alle impostazioni delle destinazioni, ad esempio Impostazione destinazioni e-mail. Nota: la procedura è identica per le voci FTP e fax. 8 Fare clic su Impostazione destinazioni e-mail. Le destinazioni salvate nel file vengono visualizzare nell'elenco delle destinazioni di posta elettronica. È possibile che sia necessario scorrere l'elenco per individuarle. Il file di destinazioni esterno viene aggiornato ogni 24 ore, all'accensione della stampante MFP oppure all'inoltro del file (passi da 1 a 6). Creazione di un file di destinazioni esterno 37 Disattivazione delle funzioni di scansione È possibile limitare le funzioni di scansione verso rete disponibili su un determinato pannello di controllo della stampante MFP. Qualsiasi modalità di scansione verso rete può essere disattivata senza che questa operazione influenzi le altre. Se viene disattivata la funzione di scansione verso e-mail o verso il server FTP, è possibile creare o aggiungere destinazioni permanenti, ma la modalità non è disponibile nel pannello di controllo e non è quindi possibile inviare il processo di scansione. Se viene disattivata la funzione di scansione verso profilo, non è possibile creare un profilo e la funzione non è disponibile nel pannello di controllo della stampante NFP. Se viene disattivata la funzione TIFF multipagina, anziché salvare ciascuna pagina del processo di scansione in un file TIFF, tutte le pagine del processo vengono inserite in un unico file TIFF composto da più pagine. Se viene disattivata la funzione Scansione in pagina di conferma FTP, la pagina di conferma non viene stampata. 1 Digitare l'indirizzo IP della stampante MFP nel campo relativo all'URL del browser, quindi premere Invio. 2 Fare clic su Configurazione. 3 Sotto l'intestazione MFP, fare clic su Impostazione generale Scansione verso Rete. 4 Rimuovere il segno di spunta dalle funzioni che si desidera disattivare. 5 Fare clic su Inoltra. Configurazione dell’accounting dei processi Registrazione dell'uso della stampante MFP Il software MarkTrack™ combina le eccezionali funzioni delle stampanti di rete Lexmark e del software MarkVision™ con un database Oracle™. La funzione di accounting dei processi offre agli utenti di MarkTrack la possibilità di ottenere informazioni sui processi di copia, sui fax in uscita e sui processi di scansione in rete immettendo il numero di un account di processo sul pannello di controllo. Nota: per eseguire il conteggio dei fax in uscita, è necessario utilizzare il server di stampa MarkNet N2501e dotato di una porta modem fax. Disattivazione delle funzioni di scansione 38 Creazione degli account Per utilizzare la modalità Accounting dei processi, è necessario creare un account di processo per ciascun utente autorizzato della stampante MFP. È inoltre necessario richiedere a ciascun utente di immettere sul pannello di controllo il numero assegnato all'account di processo per poter eseguire la scansione. 1 Digitare l'indirizzo IP della stampante MFP nel campo relativo all'URL del browser, quindi premere Invio. 2 Fare clic su Configurazione. 3 Fare clic su Accounting dei Processi MFP. 4 Fare clic su Gestione account processo. 5 Immettere un nome per l'account di processo ed assegnare un numero. 6 Fare clic su Aggiungi/Modifica. Il nuovo account di processo viene visualizzato nell'elenco. Protezione dell'elenco degli account di processo Per evitare che l'elenco degli account di processo venga modificato da un utente non autorizzato, impostare una password per proteggere le informazioni salvate nel server di stampa. 1 Digitare l'indirizzo IP della stampante MFP nel campo relativo all'URL del browser, quindi premere Invio. 2 Fare clic su Configurazione. 3 Sotto l'intestazione Altro, fare clic su Sicurezza. 4 Immettere un nome utente e una password. Nota: il nome utente è MarkNet. La password viene scelta dall’utente. È necessario digitarla due volte per la verifica. 5 Fare clic su Inoltra. Configurazione dell’accounting dei processi 39 Selezione di una modalità di registrazione 1 Digitare l'indirizzo IP della stampante MFP nel campo relativo all'URL del browser, quindi premere Invio. 2 Fare clic su Configurazione. 3 Fare clic su Accounting dei Processi MFP. 4 Selezionare una delle modalità di controllo. Per visualizzare un elenco delle modalità di registrazione, vedere "Elenco delle modalità di registrazione" a pagina 40. 5 Specificare un timeout. Per timeout si intende il lasso di tempo che trascorre dal completamento di un processo di scansione prima del blocco del pannello di controllo. 6 Fare clic su Inoltra. Elenco delle modalità di registrazione Modalità Descrizione Accounting dei processi disattivo Modalità predefinita. Cortesia I Immettere un numero di account tramite il tastierino per consentire l'accettazione delle informazioni sul processo. Il numero non viene controllato nell'elenco principale degli account di processo. Cortesia II Esistono due metodi per immettere le informazioni sull'account di processo: • Immettere un numero di account tramite il tastierino per consentire l'accettazione delle informazioni sul processo. • Selezionare un nome dal menu Account processo sul pannello di controllo della stampante MFP. Premere ripetutamente Menu> o <Menu fino a visualizzare il nome associato all'account sul pannello di controllo, quindi premere Seleziona. Cortesia III Esistono due metodi per immettere le informazioni sull'account di processo nel pannello di controllo: • Immettere un numero di account tramite il tastierino del pannello di controllo; per una maggiore sicurezza l'account viene controllato nell'elenco principale e convalidato. • Selezionare un nome dal menu Account processo sul pannello di controllo della stampante MFP. Premere ripetutamente Menu> o <Menu fino a visualizzare il nome associato all'account sul pannello di controllo, quindi premere Seleziona. Validazione Imposta il massimo grado di sicurezza per l'uso del pannello di controllo della stampante MFP. Immettere un numero di account utilizzando il tastierino del pannello di controllo della stampante MFP. L'account viene controllato nell'elenco principale degli account di processo e convalidato per consentire l'accettazione di un processo di scansione. Questa opzione non consente di selezionare un nome dal menu Account processo. Configurazione dell’accounting dei processi 40 Uso della modalità Validazione per limitare l'uso La modalità Validazione, se utilizzata con MarkTrack, consente di registrare i dati statistici sui processi di copia, di scansione verso rete e sui fax in uscita. Tuttavia, anche se non si utilizza MarkTrack, è possibile utilizzare la modalità Validazione per limitare l'uso della stampante MFP agli utenti autorizzati. Quando la modalità Validazione è attiva, sul pannello di controllo della stampante MFP viene visualizzato il messaggio Inserire account. Per accedere al pannello di controllo, è necessario immettere un numero di account valido dal tastierino del pannello, quindi premere Seleziona. 1 Digitare l'indirizzo IP della stampante MFP nel campo relativo all'URL del browser, quindi premere Invio. 2 Fare clic su Configurazione. 3 Fare clic su Accounting dei Processi MFP. 4 Selezionare la modalità Validazione. 5 Specificare un timeout. Per timeout si intende il lasso di tempo che trascorre dal completamento di un processo di scansione prima del blocco del pannello di controllo. 6 Fare clic su Inoltra. Uso della modalità Validazione per limitare l'uso 41 Messaggi di stato della modalità Accounting dei Processi Messaggio Descrizione <Data ora> Questo messaggio viene visualizzato in sostituzione del messaggio Pronta se sono state impostate le modalità Cortesia II o Cortesia III. Selezion. Account <Data ora> Inserire Account Selezion. Account Nome account Questo messaggio viene visualizzato in sostituzione del messaggio Pronta se sono state impostate le modalità Cortesia I o Validazione. Questo messaggio viene visualizzato in sostituzione del messaggio Pronta se la modalità Accounting dei processi è attiva. È necessario che venga selezionato un nome account valido nell’elenco attivo degli account processo. 1 Premere Modalità fax/scansione fino a visualizzare Acct processo. 2 Premere Menu> ripetutamente fino a visualizzare il Nome account, quindi premere Seleziona. Se è stato selezionato l'account corretto, il pannello di controllo torna alla modalità di copia e viene visualizzato il messaggio Pronta. Avviare la scansione utilizzando la normale procedura. Inserire Account XXX_ La modalità di Accounting dei Processi è attiva. È necessario immettere un numero di account valido dal tastierino numerico del pannello di controllo. Se è stato immesso e convalidato un account corretto, il pannello di controllo torna alla modalità di copia e viene visualizzato il messaggio Pronta. Avviare la scansione utilizzando la normale procedura. Numero Account Rifiutato Questo messaggio si riferisce alla modalità Cortesia III o Validazione. Indica che è stato immesso un numero di account non valido. Se si desiderano ulteriori informazioni sui numeri di account, contattare l'amministratore della rete. Uso della modalità Validazione per limitare l'uso 42 8 Risoluzione dei problemi di copia Problemi frequenti e soluzioni Per ulteriori informazioni sulla risoluzione dei problemi della stampante, consultare la relativa documentazione. Problema Soluzione La copia è stata effettuata sul tipo di carta errato. È possibile che nel vassoio selezionato sia stato caricato il tipo di carta errato oppure che la stampante non sia impostata per la selezione automatica del tipo di carta. 1 Caricare il tipo di carta o un altro supporto corretto nel vassoio. 2 Verificare l'impostazione del tipo di carta nel menu Carta della stampante 3 Inviare nuovamente la copia. Sul pannello operatore della stampante viene visualizzato un messaggio di avviso relativo all'area di fascicolazione. La memoria della stampante non è sufficiente. Potrebbe essere necessario disattivare la funzione di fascicolazione e ordinare manualmente le copie. Anche se viene premuto il pulsante Continua sul pannello operatore della stampante, le copie non vengono stampate nella sequenza corretta. L'installazione di memoria aggiuntiva potrebbe ovviare al problema. La copia di una pagina a colori è stata effettuata in bianco e nero. 1 Questo problema si verifica se lo scanner o la stampante (o entrambi) dispongono solo della funzione per la stampa in bianco e nero. Controllare se la stampante MFP supporta la funzione di stampa a colori. 2 Se la stampante MFP supporta la stampa a colori, accertarsi che Contenuto sia impostato su Misto o Foto (non Testo) e riprovare. Fronte/retro non è supportato. Le spie fronte/retro non si accendono. Non è possibile selezionare l'opzione di stampa fronte/retro. In genere si verificano tali problemi se lo scanner o la stampante (o entrambi) non supportano la funzione Fronte/retro. Per verificare se tale funzione è supportata, consultare la documentazione fornita con la stampante MFP. Risoluzione dei problemi di copia 43 Problema Soluzione Il messaggio di stato Pronta non viene visualizzato sul pannello di controllo. È possibile che non sia attiva la comunicazione tra il pannello di controllo e la stampante o che la stampante sia spenta. 1 Spegnere e riaccendere la stampante. 2 Spegnere lo scanner e la stampante. Assicurarsi di riaccenderli nella sequenza corretta. Accendere prima lo scanner, quindi la stampante. I pulsanti del pannello di controllo non rispondono. La stampante è spenta. Riaccendere la stampante. Sulla copia vengono stampate delle righe nere. Pulire il coperchio superiore e la superficie piana dell’unità di scansione. Pulire anche l'alimentatore automatico dei documenti. La carta non viene caricata dall'alimentatore automatico documenti. Accertarsi che il supporto per la carta sia aperto. Accertarsi che le pagine da copiare non siano danneggiate o cucite. Messaggi di stato della modalità Copia Messaggio Descrizione Pronta 1 100% Copia... Occupata ♦ 100% Copia interrotta… Attendere 1 La stampante MFP è impostata in modalità copia, che è l'impostazione predefinita del pannello di controllo. È in corso un processo di copia. Se è in corso un processo di copia, 1 questo messaggio viene visualizzato anche durante l’invio o la ricezione di un fax. È in corso l’annullamento del processo di copia. 100% Successivo 1 Collocare la pagina successiva sulla superficie piana. o Stop 2 Premere OK/Invia per continuare a inviare le pagine. 3 Premere Stop/Cancella per terminare la scansione. Il pannello di controllo torna in modalità copia e il messaggio di stato Pronta viene visualizzato sul display. Messaggi di stato della modalità Copia 44 Messaggi di errore della modalità Copia Errore Descrizione Controlla Si è verificato un errore, ad esempio un inceppamento della carta, l’apertura dello sportello, l’assenza del vassoio oppure un problema di toner. Controllare il messaggio visualizzato sul pannello operatore della stampante. stampante Per ulteriori informazioni sulla risoluzione del problema, consultare la documentazione fornita con la stampante. Verifica scanner Si è verificato un problema con lo scanner. Premere Ritorna 1 Controllare che tutti i cavi di alimentazione e di collegamento siano inseriti correttamente nello scanner. 2 Spegnere e riaccendere la stampante MFP. Riaccendere prima lo scanner, quindi la stampante. 3 Se non si riesce a ripristinare le impostazioni della stampante MFP, contattare il Centro di assistenza clienti Lexmark. Sul CD della stampante MFP, fare clic sul collegamento Contatta Lexmark. Chiudere sportello Il messaggio viene visualizzato sulla riga superiore del display del pannello di controllo. Lo sportello della cartuccia toner è aperto. Questo messaggio non viene visualizzato per tutte le combinazioni di scanner e stampanti. Nessuna opz. F/R Questo messaggio viene visualizzato se si preme il pulsante Fronte/retro sul pannello di controllo della stampante MFP ma l'opzione non è stata installata correttamente nella stampante. Installata Per informazioni sull’installazione dell’opzione fronte/retro, consultare la documentazione della stampante. Messaggi di errore della modalità Copia 45 9 Risoluzione dei problemi del fax Domande frequenti sulle funzioni fax Problema Soluzione È possibile creare un elenco di distribuzione dei fax? L'invio di fax ad un gruppo di destinatari è supportato. Quando si crea una destinazione permanente per i fax, separare le singole voci con una virgola. Come si inserisce una pausa nel numero di telefono del destinatario del fax? • Se il numero viene selezionato manualmente sul tastierino numerico, premere il pulsante Pausa sul pannello di controllo per inserire una pausa di due secondi. La pausa viene indicata da un trattino (-). • Se la destinazione fax viene creata tramite le pagine Web residenti di MarkNet, digitare un trattino (-) nel numero di telefono (9-1-555-444-2222). Risoluzione dei problemi di invio dei fax Problema Soluzione Alcune pagine non vengono inviate. 1 Controllare il giornale di trasmissione, poiché potrebbe contenere informazioni relative al problema. Nella colonna di stato sono riportate le informazioni relative ai problemi di invio. Nella colonna delle pagine è indicato il numero di pagine inviate senza problemi. Nessuna pagina viene inviata. 2 Inviare nuovamente le pagine per le quali si è verificato l'errore oppure l'intero processo. Il modem non ha rilevato il segnale di linea. 1 Controllare la linea telefonica e il cavo collegato alla scheda MarkNet N2501e, quindi inviare nuovamente il fax. 2 Controllare il giornale di trasmissione, poiché potrebbe contenere informazioni relative al problema. Il fax ricevuto non è leggibile. È possibile che il fax ricevente non supporti fax di qualità elevata e che la risoluzione sia stata automaticamente ridotta. Impostare la risoluzione e il contenuto appropriati, quindi inviare nuovamente il fax. Risoluzione dei problemi del fax 46 Problema Soluzione Dati mancanti È possibile che la riduzione automatica non sia attivata. Provare a inviare poche pagine alla volta. Durante l'invio di fax lunghi, la La stampante MFP esegue prima la scansione di tutte le pagine scansione non viene completata. in memoria. Se sulla stampante non è installato un disco fisso, l'uso di impostazioni di risoluzione elevate o l'invio di numerose pagine può rapidamente esaurire la memoria disponibile nella stampante. Quando la memoria della stampante è esaurita, la stampante MFP esegue la connessione e invia le pagine già in memoria. Al termine di questa operazione, la scansione viene ripresa. Se il fax non viene inviato correttamente, inviare poche pagine alla volta e/o inviarle con una risoluzione inferiore. Se si inviano di frequente fax lunghi o con risoluzione elevata, si consiglia di aggiungere un disco fisso o ulteriore memoria nella stampante MFP. Risoluzione dei problemi di ricezione dei fax Problema Soluzione Il fax non viene ricevuto. Chiedere al mittente di inviare nuovamente il fax. Accertarsi di non aver disattivato la funzione di ricezione. Se la stampante è collegata in rete, individuare l'indirizzo IP di MarkNet N2501e e controllare l'impostazione. Suggerimento: andare in Impostazione/Configurazione, Impostazioni avanzate, quindi fare clic sulla casella Attiva ricezione. Il fax viene stampato su due pagine. La funzione di riduzione automatica è disattivata. La qualità del fax è scadente. Chiedere al mittente di inviare nuovamente il fax impostando una risoluzione più elevata. Attivare questa funzione e chiedere al mittente di inviare nuovamente il fax. Risoluzione dei problemi di ricezione dei fax 47 Stato dell'invio dei fax Messaggio Descrizione Immetti n° tel. xxx-xxx Questo messaggio richiede l'immissione del numero telefonico del fax di ricezione tramite il tastierino numerico. Scans. in mem. È in corso la scansione in memoria dei documenti originali. Occupata ¨ È in corso la composizione del numero del destinatario del fax. Chiamata... Pronta 100% 1 Collega <Baud><ECM> Pronta 100% 1 È in corso l'invio della pagina X. Invio pagina X Pronta 100% 1 Chiamata completata Pronta 100% Indica la connessione al fax di ricezione e la velocità di trasmissione. Se è in uso la modalità di correzione degli errori, la voce ECM viene visualizzata sul pannello di controllo. 1 Scelta rapida xx fax Nome destinazione Tutte le pagine del fax sono state inviate e il collegamento è terminato. È stata avviata la funzione di scelta rapida per i fax premendo # e immettendo il numero desiderato sul tastierino numerico. Nome destinazione è il nome assegnato al destinatario del fax. 1 Collocare la pagina successiva sulla superficie piana. Successivo 2 Premere OK per continuare a inviare le pagine. o Stop 3 Premere Stop per terminare la trasmissione del fax. Il pannello di controllo torna in modalità copia e il messaggio di stato Pronta viene visualizzato sul display. Stato della ricezione dei fax Messaggio Descrizione Ricezione fax… È in corso la ricezione di un fax. Pronta 100% 1 Collega <Baud><ECM> Pronta 100% 1 Nome del mittente Pronta 100% 1 100% 1 Chiamata completata Pronta 100% Sulla riga superiore viene visualizzato, giustificato a destra, il nome della stazione del fax di invio. È in corso la ricezione della pagina X. Ricezione pag. X Pronta Indica la connessione al fax di invio e la velocità di trasmissione. Se è in uso la modalità di correzione degli errori, la voce ECM viene visualizzata sul pannello di controllo. 1 Tutte le pagine del fax sono state ricevute e il collegamento è terminato. Stato dell'invio dei fax 48 Errori di invio dei fax Messaggio di errore Descrizione Segnale assente Questo messaggio viene visualizzato sulla riga superiore del display del pannello di controllo. Il modem non rileva alcun segnale di linea. Nessuna risposta Questo messaggio viene visualizzato sulla riga superiore del display del pannello di controllo e indica la mancata risposta da parte del fax ricevente. Linea occupata Questo messaggio viene visualizzato sulla riga superiore del display del pannello di controllo e indica che la linea telefonica del fax ricevente è occupata. Linea caduta Questo messaggio viene visualizzato sulla riga superiore del display del pannello di controllo e indica che il collegamento telefonico si è interrotto. Nessun n° telef. Questo messaggio viene visualizzato quando il pulsante OK/ Invia viene premuto senza aver immesso il numero di fax da comporre. immesso Modo Scan to fax disattivato Questo messaggio viene visualizzato durante l'invio di un fax per informare l'utente che la funzione di scansione verso fax è disattivata. Mem. esaurita Questo messaggio viene visualizzato sulla riga superiore del display del pannello di controllo. Nel caso di stampanti meno recenti, questo messaggio viene visualizzato quando la memoria della stampante è esaurita. Errore PS Questo messaggio viene visualizzato sulla riga superiore del display del pannello di controllo. L'invio del fax è stato eseguito tramite la funzione di stampa su fax e si è verificato un errore PostScript. Errori di ricezione dei fax Messaggio di errore Descrizione Caricare carta Questo messaggio viene visualizzato sulla riga superiore del display del pannello di controllo. La carta nella stampante è esaurita. Stampante Fuori linea Questo messaggio viene visualizzato sulla riga superiore del display del pannello di controllo. La stampante non è pronta. Errore Stampante Questo messaggio viene visualizzato sulla riga superiore del display del pannello di controllo e indica l'apertura dello sportello della stampante o la mancanza di un vassoio Errori di invio dei fax 49 Uso dell'elenco delle destinazioni È possibile visualizzare o stampare degli elenchi di destinazioni fax permanenti configurati per la stampante MFP. In tal modo, è possibile verificare che i destinatari del fax ricevano le informazioni regolarmente. Visualizzazione dell'elenco delle destinazioni 1 Digitare l'indirizzo IP della stampante MFP nel campo relativo all'URL del browser, quindi premere Invio. 2 Fare clic su Report. 3 Sotto l'intestazione MFP, fare clic sul collegamento dell'elenco che si desidera visualizzare, ad esempio Elenco destinazioni Fax. Vengono quindi visualizzate informazioni su ciascuna destinazione visualizzata. Stampa dell'elenco delle destinazioni 1 Individuare la periferica MFP. Individuare la stampante MFP con l'indirizzo IP dove sono stati creati e memorizzati gli elenchi delle destinazioni. 2 Premere Menu> ripetutamente fino a visualizzare Destinazioni, quindi premere Seleziona. 3 Premere Menu > ripetutamente fino a visualizzare l'elenco che si desidera stampare (ad esempio, Elenco fax), quindi premere Seleziona. L'elenco contiene informazioni su ciascuna destinazione. Di seguito è riportato un esempio di un tipo di elenco. Destinazioni fax NomeNumero faxN. scelta rapida -----------------------------------------------------------------------------------------------------Cognome, Nome555-121231 Cognome, Nome21-666-555-123332 Cognome, Nome1-666-444-778835 Uso dell'elenco delle destinazioni 50 Stampa dell'elenco delle scelte rapide Durante la creazione di destinazioni permanenti per la stampante MFP, è possibile che siano stati assegnati dei numeri di scelta rapida. Questi numeri consentono di inviare un messaggio ad una determinata destinazione premendo il tasto # ed immettendo il numero di scelta rapida desiderato tramite il tastierino numerico del pannello di controllo della stampante MFP. Tenendo a disposizione un elenco di scelte rapide vicino alla stampante MFP, è possibile ridurre il tempo di ricerca delle destinazioni nei menu del pannello di controllo. 1 Individuare la periferica MFP. Individuare la stampante MFP con l'indirizzo IP dove sono stati creati e memorizzati gli elenchi delle destinazioni. 2 Premere Menu> ripetutamente fino a visualizzare Scelte rapide, quindi premere Seleziona. 3 Premere Menu> ripetutamente fino a visualizzare Stampa elenco, quindi premere Seleziona. Uso dell'elenco delle destinazioni 51 10 Risoluzione dei problemi di scansione in rete Problemi frequenti e soluzioni Problema Soluzione Il nome del profilo di scansione non viene visualizzato sul pannello di controllo. 1 Accertarsi che sia stato selezionato il menu del pannello di controllo corretto. Premere Modalità fax/scansione ripetutamente fino a visualizzare SCANS. → PROFILO. Premere Menu> fino a visualizzare il nome del profilo. 2 Accertarsi che la stampante MFP che si desidera utilizzare sia la stessa in cui è memorizzato il profilo. Ciascuna stampante MFP dispone di un indirizzo di rete univoco. Per ulteriori informazioni, rivolgersi all'amministratore di rete. 3 Creare nuovamente il profilo di scansione. È possibile creare un elenco di Creare una destinazione di posta elettronica permanente e distribuzione dei messaggi e-mail? inserire una virgola dopo ogni indirizzo. Assegnare alla destinazione un nome univoco che la identifichi come elenco di distribuzione di posta elettronica. Stato della scansione verso e-mail Messaggio Descrizione SCANS. → EMAIL Richiede di selezionare la destinazione e-mail. Premere Menu > ripetutamente fino a visualizzare il nome della destinazione e-mail sulla seconda riga. Premere OK/Invia per iniziare la scansione. Nome destinazione Per scegliere più destinazioni e-mail, premere ripetutamente Menu > fino a visualizzare la prima destinazione che si desidera selezionare, quindi premere Seleziona. Viene visualizzato un asterisco accanto alla destinazione selezionata. Ripetere questa operazione fino a selezionare tutte le destinazioni e-mail desiderate. Premere OK/Invia per iniziare la scansione. Connessione in corso Indica che la stampante MFP sta cercando di collegarsi al server SMTP. Attendere prego EML → Destinazione Occupata ♦ 100% Indica che la stampante MFP sta sottoponendo a scansione e inviando il documento. Risoluzione dei problemi di scansione in rete 52 Messaggio Descrizione N. scelta rapida EMAIL È stata avviata la funzione di scelta rapida per i messaggi e-mail premendo il tasto # e immettendo il numero desiderato tramite il tastierino numerico. Nome destinazione è il nome assegnato alla destinazione e-mail. Nome destinazione Successivo 1 Collocare la pagina successiva sulla superficie piana. o Stop 2 Premere OK/Invia per continuare a inviare le pagine. 3 Premere Stop/Cancella per terminare la scansione. Il pannello di controllo torna in modalità copia e il messaggio di stato Pronta viene visualizzato sul display. Stato della scansione verso FTP Messaggio Descrizione SCANS. → FTP Nome destinazione Richiede di selezionare la destinazione FTP. Premere Menu > ripetutamente fino a visualizzare il nome della destinazione FTP sulla seconda riga del display del pannello di controllo. Premere OK/Invia per iniziare la scansione. Connessione in corso Indica che la stampante MFP sta cercando di collegarsi al server FTP. Attendere prego FTP → Destinazione Occupata ♦ 100% Indica che la stampante MFP sta sottoponendo a scansione e inviando il documento. Nome destinazione È stata avviata la funzione di scelta rapida per la destinazione FTP premendo il tasto # e immettendo il numero desiderato tramite il tastierino numerico. Nome destinazione è il nome assegnato alla destinazione del server FTP. Successivo 1 Collocare la pagina successiva sulla superficie piana. o Stop 2 Premere OK/Invia per continuare a inviare le pagine. N. scelta rapida FTP 3 Dopo aver acquisito tutte le pagine, premere Stop/Cancella. Il pannello di controllo torna in modalità copia e il messaggio di stato Pronta viene visualizzato sul display. Scel. rap. disatt. Viene visualizzato sulla seconda riga del display quando si immette una scelta rapida per una funzione di scansione verso rete disattivata. È possibile disattivare una sola o tutte le funzioni di scansione verso rete (SCANS. → PROFILO, SCANS. → EMAIL e SCANS.→ FTP). Per ulteriori informazioni, rivolgersi all'amministratore di rete. Scel. ra. non imp. Viene visualizzato sulla seconda riga del display quando viene immesso un numero di scelta rapida non valido. È possibile visualizzare o stampare l'elenco delle scelte rapide configurate. Vedere "Stampa dell'elenco delle scelte rapide" a pagina 58. Stato della scansione verso FTP 53 Stato della modalità Accounting Processi Messaggio Descrizione <Data ora> Viene visualizzato nello stato Inattiva o Pronta quando le modalità Cortesia II o Cortesia III sono attive. Selezion. Account Viene visualizzato nello stato Inattiva o Pronta quando le modalità Cortesia I o Validazione sono attive. <Data ora> Inserire Account Viene visualizzato quando si seleziona un account nell'elenco di quelli disponibili in modalità Cortesia II o Cortesia III. Selezion. Account Nome account Viene visualizzato quando si immette manualmente un numero di account tramite il tastierino numerico del pannello di controllo in tutte le modalità di account processo. Inserire Account xxx_ Viene visualizzato quando si immette un numero di account non valido in modalità Cortesia III e Validazione. Numero Account Rifiutato Errori nella scansione verso e-mail Messaggio Descrizione Collegamento Non è possibile trovare il server e-mail e recapitare il file. Non riuscito Viene visualizzato sulla seconda riga del display del pannello di controllo quando si immette una scelta rapida per una funzione di scansione verso rete disattivata. Scel. rap. disatt. È possibile disattivare una sola o tutte le funzioni di scansione verso rete (SCANS. →PROFILO, SCANS. → EMAIL e SCANS. → FTP). Per ulteriori informazioni, rivolgersi all'amministratore di rete. Viene visualizzato sulla seconda riga del display del pannello di controllo quando viene immesso un numero di scelta rapida non valido. Scel. ra. non imp. È possibile visualizzare o stampare l'elenco delle scelte rapide configurate. Vedere "Stampa dell'elenco delle scelte rapide" a pagina 58. Errore di impostazione SMTP Il server SMTP non è stato impostato. Si è verificato un timeout in attesa di una risposta dal server Viene visualizzato quando si verifica un timeout in attesa di una risposta dal server SMTP. Impossibile risolvere indirizzo del server di posta. • Il server DNS non ha risolto l'indirizzo del gateway SMTP. • Il server DNS non è configurato correttamente per l'uso con la stampante MFP. Verificare l'indirizzo del server DNS. Impossibile stabilire una connessione TCP al server Verificare che l'indirizzo del server sia corretto. Stato della modalità Accounting Processi 54 Messaggio Descrizione Connessione TCP al server persa. Verificare il collegamento di rete. Il server di posta ha rifiutato la posta inviata. • Il server di posta non ha avviato l'invio del messaggio e-mail. • Non è possibile impostare il server di posta per la ricezione di messaggi e-mail dall'indirizzo IP della stampante MFP. • Il server di posta non funziona. • Il server di posta è occupato. Il server di posta ha rifiutato l'indirizzo di risposta. Accertarsi che l'indirizzo di risposta sia stato impostato correttamente. Il server di posta ha rifiutato uno dei destinatari. Il server di posta ha rilevato che uno degli indirizzi dei destinatari non è valido. Correggere l'indirizzo o rimuoverlo dall'elenco delle destinazioni e-mail. Errori nella scansione verso e-mail 55 Errori nella scansione verso FTP Messaggio Descrizione <452> Limite disco FTP raggiunto. L'account utente per questa scansione non dispone di spazio sufficiente sul server FTP. <550> Impossibile inserire il file (accesso non consentito) • L'account utente per questa scansione non dispone di accesso in scrittura alla directory specificata. • Un file con lo stesso nome esiste già e l'account utente non è autorizzato a sovrascriverlo. <553> Inserimento non riuscito, il file o la directory non esiste La directory specificata nel nome file non è presente sul server FTP. Impossibile risolvere il nome del server. • Impossibile risolvere l'indirizzo del server FTP. Verificare l'indirizzo del gateway SMTP. • Il server DNS non è configurato correttamente per l'uso con la stampante MFP. Verificare l'indirizzo del server DNS. Impossibile collegarsi al server FTP. Il nome utente e/o la password sono stati rifiutati dal server FTP. Impossibile stabilire una connessione TCP al server FTP. Verificare l'indirizzo del server FTP. Si è verificato un errore FTP non definito. Per informazioni sull'errore rilevato, vedere il giornale relativo agli errori di scansione FTP. Scel. rap. disatt. Viene visualizzato sulla seconda riga del display quando si immette una scelta rapida per una funzione di scansione verso rete disattivata. È possibile disattivare una sola o tutte le funzioni di scansione verso rete (SCANS. → PROFILO, SCANS. → EMAIL e SCANS.→ FTP). Per ulteriori informazioni, rivolgersi all'amministratore di rete. Scel. ra. non imp. Viene visualizzato sulla seconda riga del display quando viene immesso un numero di scelta rapida non valido. È possibile visualizzare o stampare l'elenco delle scelte rapide configurate. Vedere "Stampa dell'elenco delle scelte rapide" a pagina 58. Errori nella scansione verso FTP 56 Uso dell'elenco delle destinazioni È possibile visualizzare o stampare degli elenchi di destinazioni permanenti configurati per la stampante MFP. In tal modo, è possibile verificare che i destinatari ricevano le informazioni regolarmente. Visualizzazione dell'elenco delle destinazioni 1 Digitare l'indirizzo IP della stampante MFP nel campo relativo all'URL del browser, quindi premere Invio. 2 Fare clic su Report. 3 Sotto l'intestazione MFP, fare clic sul collegamento dell'elenco che si desidera visualizzare, ad esempio Elenco destinazioni E-mail. Vengono visualizzate informazioni su ciascuna destinazione visualizzata. Stampa dell'elenco delle destinazioni 1 Individuare la periferica MFP. Individuare la stampante MFP con l'indirizzo IP dove sono stati creati e memorizzati gli elenchi delle destinazioni. 2 Premere Menu> ripetutamente fino a visualizzare Destinazioni, quindi premere Seleziona. 3 Premere Menu > ripetutamente fino a visualizzare l'elenco che si desidera stampare (ad esempio, Elenco email), quindi premere Seleziona. L'elenco contiene informazioni su ciascuna destinazione. Di seguito è riportato un esempio di un tipo di elenco. Destinazioni e-mail NomeIndirizzoTipoN. scelta rapida ---------------------------------------------------------------------- ------------------- --------------Cognome, [email protected]à.comAllegato5 Cognome, [email protected]à.comCollegamento Web6 Cognome, [email protected] Web12 Uso dell'elenco delle destinazioni 57 Stampa dell'elenco delle scelte rapide Durante la creazione di destinazioni permanenti per la stampante MFP, è possibile che siano stati assegnati dei numeri di scelta rapida. Questi numeri consentono di inviare un messaggio ad una determinata destinazione premendo il tasto # ed immettendo il numero di scelta rapida desiderato tramite il tastierino numerico del pannello di controllo della stampante MFP. Tenendo a disposizione un elenco di scelte rapide vicino alla stampante MFP, è possibile ridurre il tempo di ricerca delle destinazioni nei menu del pannello di controllo. 1 Individuare la periferica MFP. Individuare la stampante MFP con l'indirizzo IP dove sono stati creati e memorizzati gli elenchi delle destinazioni. 2 Premere Menu> ripetutamente fino a visualizzare Scelte rapide, quindi premere Seleziona. 3 Premere Menu> ripetutamente fino a visualizzare Stampa elenco, quindi premere Seleziona. Uso dell'elenco delle destinazioni 58 11 Risoluzione dei problemi di scansione Come evitare inceppamenti della carta È possibile utilizzare l'alimentatore automatico documenti con la maggior parte dei tipi di carta. Se tuttavia non si è certi di poter inserire un documento nell'alimentatore automatico documenti senza provocare inceppamenti, utilizzare la superficie piana dello scanner. L'ADF non garantisce un'alimentazione corretta dei seguenti tipi di carta: • Carta con graffette o fermagli applicati • Carta con inchiostro non completamente asciugato • Carta di spessore insufficiente, ad esempio buste • Carta spiegazzata, arricciata, piegata o strappata • Carta carbone, carta patinata, carta autocopiativa • Carta di dimensioni troppo piccole o troppo grandi (utilizzare la superficie piana) • Supporti diversi dalla carta, quali tessuto, metallo o pellicola OHP • Fogli per schede • Carta di forma irregolare (non rettangolare) • Carta fotografica • Carta con perforazioni laterali • Carta molto sottile Risoluzione dei problemi di scansione 59 Risoluzione dei problemi di scansione Problema Soluzione La carta si inceppa durante la scansione 1 Aprire l'alimentatore automatico documenti. 2 Estrarre con cautela la carta inceppata. 3 Chiudere l'alimentatore automatico documenti. Nello scanner viene alimentato più di un foglio alla volta 1 Aprire l'alimentatore automatico documenti. 2 Rimuovere i fogli. 3 Chiudere l'alimentatore automatico documenti. 4 Appiattire gli angoli e i bordi della carta; separare i fogli prima di reinserirli nella guida carta. 5 Verificare le condizioni del rullo di alimentazione. Pulirlo se necessario. 6 Sostituire il tampone. La carta entra obliquamente nello scanner • Pulire il rullo di alimentazione della carta. • Utilizzare l'apposita guida per alimentare la carta. La carta non viene caricata dall'alimentatore automatico documenti • Accertarsi che il supporto per la carta sia aperto. • Accertarsi che le pagine da copiare non siano danneggiate o cucite. Quando lo scanner si accende, emette rumori e non è pronto per l'uso • Verificare che l'interruttore del dispositivo di blocco sia stato sbloccato. Consultare la documentazione relativa all'installazione della stampante multifunzione fornita con la stampante stessa. • Collocare lo scanner su una superficie piana. Lo scanner è acceso ma non funziona • Controllare le impostazioni degli interruttori sul retro dello scanner. Nota: alcuni scanner sono sprovvisti di interruttori. Risoluzione dei problemi di scansione 60 Indice A account di processo impostazione di una password 39 C contenuto delle copie Foto 6 Foto monocrom. 6 Immag. mista 6 Misto 6 Monocrom. mista 6 Testo 6 controllo dell'uso 38 copia esempi processo 2 in 1 2 processo a contenuto misto 2 processo con documento a colori 4 processo di copia singolo 2 processo di ingrandimento 3 processo fronte/retro 3 modifica della luminosità delle copie 5 più pagine sullo stesso foglio 7 regolazione delle dimensioni delle copie 5 risoluzione dei problemi colore 43 fronte/retro 43 il pannello di controllo non risponde 44 Impossibile visualizzare il messaggio Pronta 44 messaggio di avviso dell'area di fascicolazione 43 spie fronte/retro 43 selezione dei supporti 9 selezione del contenuto 6 copia di più pagine sullo stesso foglio 7 D descrizione del tastierino, pannello di controllo 21 E elenco destinazioni 57 elenco scelte rapide 58 F fascicolazione dei processi di copia 7 I impostazione dell'opzione fronte/retro 7 impostazione di una password per gli account di processo 39 impostazioni di copia ripristino delle impostazioni predefinite 26 impostazioni di fabbrica, ripristino delle impostazioni di copia 26 inceppamento della carta 59 M menu Giornale fax 32 Invio fax 30 menu Giornale fax Dim. carta giorn. 32 Racc. usc. giorn. 32 Tipo carta giorn. 32 menu Invio fax Contenuto pred. 30 Freq. richiamata 30 Intensità pred. 30 Modalità comp. 30 Richiamata auto. 30 Risoluzione fax 30 modalità del pannello di controllo Copia 24 Fax 24 Scansione (FTP) 25 Scansione (posta elettronica) 25 Scansione (Profilo) 24 O opzione fronte/retro, impostazione 7 P pannello di controllo aggiunta di modalità di scansione 24 controllo dell'uso 38 tastierino 21 R risoluzione dei problemi Indice 61 alimentazione di più pagine 60 carta obliqua 60 copia 43 inceppamento della carta 60 invio di fax 46 l'unità di scansione emette rumori 60 mancata accensione della spia fronte/retro 7 ricezione di fax 47 risoluzione di problemi account di processo 54 copia 43 fax, invio 46 fax, ricezione 47 scansione in rete 52 scansione verso e-mail 52, 54 scansione verso FTP 53, 56 T trasmissioni fax esempi foto a 400 x 400 dpi 12 processo a contenuto misto 12 processo con documento a colori 13 processo con originale singolo 12 processo con più originali 12 menu Giornale fax 32 menu Invio fax 30 risoluzione dei problemi nessun fax in entrata 47 S scansione modalità del pannello di controllo 24 Scansione verso E-mail creazione di destinazioni permanenti 34 impostazione 18 profilo 18 Scansione verso PC impostazione 16 personalizzazione delle impostazioni 17 profilo 15 selezione contenuto delle copie 6 supporti per la copia 9 server di stampa 15, 27 server di stampa MarkNet 15, 27 software MarkTrack 38 software MarkVision 38 supporti per la copia fascicolazione 7 selezione 9 Indice 62 Lexmark, Lexmark con il simbolo del diamante sono marchi di Lexmark International, Inc., registrati negli Stati Uniti e/o in altri paesi. © 2002Lexmark International, Inc. 740 West New Circle Road Lexington, Kentucky 40550 www.lexmark.com