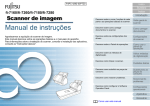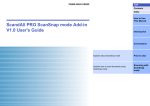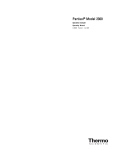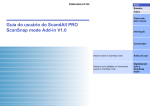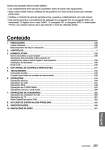Download Guia do usuário do ScandAll PRO V2.0
Transcript
P2WW-2860-03PTZ0
Início
Sumário
Índice
Como usar
este manual
Guia do usuário do ScandAll PRO V2.0
Introdução
Convenções
Descreve sobre o ScandAll PRO.
Antes de usar
Descreve como digitalizar os documentos
usando o ScandAll PRO.
Digitalizando
com o
ScandAll PRO
Início
Como usar este manual
As descrições abaixo são sobre as dicas para utilização deste manual.
● Para visualizar e imprimir este manual, o Adobe® Acrobat® (7.0 ou
mais recente) ou Adobe Reader™ (7.0 ou mais recente) são
necessários.
Sumário
Índice
Igual para todas as páginas
Exibe a página inicial de cada capítulo.
Estas guias existem em todas as páginas.
● A função de pesquisa do Adobe® Acrobat® ou Adobe Reader™
pode ser utilizada neste manual.
Para maiores detalhes, consulte a Ajuda do Adobe® Acrobat® ou
Adobe Reader™.
Como usar
este manual
Introdução
● No teclado, pressione a tecla [Page Up] para retornar à página
anterior, ou [Page Down] para avançar à página seguinte.
Convenções
● Clique as palavras, guias ou títulos em azul (o cursor se
transformará em
) para abrir o link.
Antes de usar
Início : Exibe a capa.
Sumário : Exibe o sumário.
Índice : Exibe o índice.
Estas guias existem em
todas as páginas.
Exibe a página "Como consultar este
manual" (esta página).
Esta guia existe em todas as páginas.
Digitalizando
com o
ScandAll PRO
2
Início
Sumário
Sumário
Índice
Como usar
este manual
Introdução
Exibe a página do título selecionado.
Convenções
Índice
Antes de usar
Digitalizando
com o
ScandAll PRO
Clique o número para visualizar a página.
3
Início
Introdução
Sumário
Índice
Agradecemos a aquisição do ScandAll PRO.
O conteúdo deste manual pode ser alterado devido as atualizações do
ScandAll PRO.
A versão mais recente do Guia do usuário do ScandAll PRO está
disponível no site abaixo. A conexão à Internet é necessária para
efetuar o download.
http://www.fujitsu.com/global/support/computing/peripheral/scanners/
manual/scandall.html
ABBYY™ FineReader™ Engine ©2011 ABBYY. OCR by ABBYY
ABBYY e FineReader são marcas comerciais da ABBYY.
Kofax e VRS são marcas registradas ou marcas comerciais da Kofax,
Inc.
O QR Code é uma marca registrada da DENSO WAVE
INCORPORATED no JAPÃO e em outros países.
Outros nomes de companhias e produtos são marcas comerciais ou
marcas registradas de seus respectivos proprietários.
Sobre este produto
Fabricante
O ScandAll PRO é um aplicativo que possibilita a visualização e
edição de imagens digitalizadas pelo scanner de imagem em cores fi-Series.
Este manual descreve como utilizar o ScandAll PRO ao efetuar
digitalizações com o scanner de imagem em cores fi-Series.
Para maiores detalhes sobre as funções do ScandAll PRO, consulte a
Ajuda do ScandAll PRO.
PFU LIMITED
International Sales Dept., Imaging Business Division, Products Group
Solid Square East Tower, 580 Horikawa-cho, Saiwai-ku, Kawasaki-shi
Kanagawa 212-8563, JAPAN.
Phone: (81-44) 540-4538
© PFU LIMITED 2011-2012
Como usar
este manual
Introdução
Convenções
Marcas registradas
Microsoft, Windows, Windows Server, Windows Vista, Excel,
PowerPoint e SharePoint são marcas comerciais ou marcas
registradas da Microsoft Corporation nos Estados Unidos e em outros
países.
Word é o produto da Microsoft Corporation nos Estados Unidos.
ISIS é a marca registrada da EMC Corporation nos Estados Unidos.
Adobe, o logotipo Adobe, Acrobat, Adobe Reader são marcas
comerciais ou marcas registradas da Adobe Systems Incorporated nos
Estados Unidos e/ou outros países.
Intel e Intel Core são marcas comerciais ou marcas registradas da
Intel Corporation ou de suas subsidiárias nos Estados Unidos e em
outros países.
Antes de usar
Digitalizando
com o
ScandAll PRO
4
Uso em ambientes de alto risco
Este aparelho foi desenvolvido e fabricado assumindo a condição de
que será utilizado em escritórios, residências, estabelecimentos
comerciais e industriais, para uso geral. O aparelho não foi
desenvolvido e fabricado para o uso em ambientes de alto risco, onde
envolvem perigo à vida ou à saúde, locais que requerem um alto nível
de segurança. Lugares como usinas nucleares, cockpits de aeronaves,
torres de controle, controle de sistemas de transporte em massa, salas
que possuem equipamentos médicos essenciais à vida, sistemas de
controle de mísseis ou quaisquer lugares onde a segurança não possa
ser garantida, são considerados ambientes de alto risco. O usuário
deverá adotar as medidas de segurança necessárias ao usar este
produto em alguma dessas circunstâncias. A PFU LIMITED não se
responsabilizará por qualquer acidente causado em ambientes de alto
risco, não atendendo a reclamações ou pedidos de compensações
feitas por usuários ou terceiros.
Início
Sumário
Índice
Como usar
este manual
Introdução
Convenções
Antes de usar
Digitalizando
com o
ScandAll PRO
5
Início
Convenções
Sumário
Índice
Avisos utilizados neste manual
Neste manual, os seguintes símbolos são usados para descrever as
operações.
!
Este símbolo alerta os usuários sobre as informações
importantes.
Certifique-se de lê-las.
Produto
Indicação
● Windows Vista™ Home Basic (32/64-bit)
Windows Vista
(*1)
● Windows Vista™ Home Premium (32/64-bit)
Como usar
este manual
Introdução
● Windows Vista™ Business (32/64-bit)
● Windows Vista™ Enterprise (32/64-bit)
● Windows Vista™ Ultimate (32/64-bit)
Este aviso alerta o usuário quanto às dicas úteis sobre o
uso do aparelho.
Abreviações utilizadas neste manual
As seguintes abreviações são utilizadas neste manual:
● Windows Server™ 2008 Standard (32/64-bit)
● Windows Server™ 2008 R2 Standard (64-bit)
● Windows® 7 Home Premium (32/64-bit)
● Windows® 7 Professional (32/64-bit)
Produto
Indicação
● Windows® 7 Enterprise (32/64-bit)
● Windows® XP Home Edition
Windows XP
(*1)
● Windows® 7 Ultimate (32/64-bit)
● Windows® XP Professional
Windows Server
2008
(*1)
Convenções
Windows 7
(*1)
Antes de usar
Digitalizando
com o
ScandAll PRO
● Windows® XP Professional x64 Edition
● Windows Server™ 2003 R2,
Standard Edition
● Windows Server™ 2003 R2,
Standard x64 Edition
Windows Server
2003
(*1)
6
Início
Produto
Indicação
Produto
Indicação
Sumário
● Microsoft® Office SharePoint® Portal
Server 2003
SharePoint SharePoint
Server
ScandAll PRO ScanSnap mode Add-in
ScanSnap mode
Índice
*1 :
● Microsoft® Office SharePoint® Server
2007
● Microsoft® SharePoint® Server 2010
● Microsoft® SharePoint™ Foundation
2010
Word
● Microsoft® Office Word 2003
● Microsoft® Word 2010
Excel
● Microsoft® Office Excel® 2003
● Microsoft® Office Excel® 2007
● Microsoft Excel® 2010
● Microsoft® Office PowerPoint® 2002
Os botões ou menus que devem ser selecionados consecutivamente
no aplicativo são interligados com uma seta para a direita (→).
Exemplo : Clique o menu [Digitalizar] → [Configurações da
digitalização].
Exemplos de tela deste manual
● Microsoft® Office Word 2007
● Microsoft® Office Excel® 2002
Como usar
este manual
Instruções sobre os comandos
● Microsoft® Windows® SharePoint™
Services 2.0 / 3.0
● Microsoft® Office Word 2002
Quando não houver distinção entre as diferentes versões dos
sistemas operacionais acima, o termo geral "Windows" será
usado.
PowerPoint
● Microsoft® Office PowerPoint® 2003
● Microsoft® Office PowerPoint® 2007
● Microsoft® PowerPoint® 2010
Adobe® Acrobat®
Adobe Acrobat
Adobe Reader™
Adobe Reader
ABBYY FineReader for ScanSnap™
ABBYY FineReader for
ScanSnap
Para aperfeiçoamento das informações, os exemplos de tela deste
manual estão sujeitos a alterações sem aviso prévio.
Se a janela exibida diferir da janela do exemplo deste manual, use
como referência o Manual de instruções do aplicativo do scanner em
uso.
Os exemplos de telas usados neste manual são do driver TWAIN, ISIS
e ScandAll PRO (aplicativo de digitalização de imagens).
Este manual utiliza as telas do Windows Vista como exemplo. As
janelas e as operações podem diferir dependendo o sistema
operacional utilizado. Além disso, dependendo do modelo do scanner,
as telas e operações deste manual podem diferir ao atualizar o driver
TWAIN ou o driver ISIS. Neste caso, consulte o manual fornecido junto
ao driver de atualização.
Introdução
Convenções
Antes de usar
Digitalizando
com o
ScandAll PRO
Scanners deste manual
Os nomes dos botões e telas do painel de operações descritos neste
manual podem diferir dependendo do scanner utilizado.
Neste caso, consulte o Manual de instruções do scanner utilizado.
7
Início
Sumário
Sumário
Índice
Como usar este manual .................................................................................................................................. 2
Como usar
este manual
Introdução ....................................................................................................................................................... 4
Sobre este produto ........................................................................................................................................ 4
Marcas registradas ........................................................................................................................................ 4
Fabricante ................................................................................................................................................... 4
Uso em ambientes de alto risco ........................................................................................................................ 5
Convenções ..................................................................................................................................................... 6
Avisos utilizados neste manual .........................................................................................................................
Abreviações utilizadas neste manual .................................................................................................................
Instruções sobre os comandos .........................................................................................................................
Exemplos de tela deste manual ........................................................................................................................
Scanners deste manual ..................................................................................................................................
6
6
7
7
7
Capítulo 1 Antes de usar .............................................................................................................................. 11
1.1 Visão geral ............................................................................................................................................
1.2 Funções ...............................................................................................................................................
ScandAll PRO ...................................................................................................................................
ScanSnap mode ................................................................................................................................
1.3 Requisitos do sistema .............................................................................................................................
Requisitos do sistema .........................................................................................................................
Modelos que possuem suporte ..............................................................................................................
1.4 Abrindo ................................................................................................................................................
ScandAll PRO ...................................................................................................................................
12
13
13
14
15
15
16
17
17
Introdução
Convenções
Antes de usar
Digitalizando
com o
ScandAll PRO
8
Capítulo 2 Digitalizando com o ScandAll PRO ............................................................................................ 18
2.1 Selecionando um driver ...........................................................................................................................
2.2 Selecionando um scanner ........................................................................................................................
2.3 Configurações da digitalização ..................................................................................................................
2.4 Métodos de digitalização ..........................................................................................................................
Digitalização ......................................................................................................................................
Digitalização de lotes ..........................................................................................................................
2.5 Métodos de digitalização (Digitalizar) ..........................................................................................................
2.6 Métodos de digitalização (Digitalização de lotes) ..........................................................................................
Criando e editando perfis .....................................................................................................................
Digitalizando documentos ....................................................................................................................
2.7 Digitalização avançada ............................................................................................................................
Métodos de digitalização ......................................................................................................................
Digitalização duplex utilizando a opção AAD Duplex Virtual (apenas para o modelo fi-6750S) ............................
Salvando a imagem digitalizada em Formato de arquivo PDF ......................................................................
Dividindo um documento de várias páginas usando patch codes. .................................................................
Dividindo um documento de várias páginas usando o código de barras .........................................................
Utilize os botões do scanner para iniciar uma digitalização rapidamente ........................................................
Especificando o resultado do reconhecimento do Zone OCR como nome do arquivo .......................................
Especificando o resultado do código de barras como nome do arquivo ..........................................................
Pastas de armazenamento para cada digitalização de lotes ........................................................................
Salvando as imagens do lote no SharePoint Server ...................................................................................
Reiniciando a digitalização de lotes interrompida ......................................................................................
Reproduzindo arquivos de informações de índex e criando links com aplicativos .............................................
Detectando erros no documento digitalizado (fi-6800) ................................................................................
2.8 Funções pós-digitalização úteis .................................................................................................................
Marcando miniaturas ...........................................................................................................................
Salvando imagens digitalizadas no SharePoint .........................................................................................
2.9 Exportando e importando perfis .................................................................................................................
Exportando perfis ...............................................................................................................................
Importando perfis ...............................................................................................................................
19
20
21
22
22
22
23
26
26
28
30
30
31
33
35
38
45
48
52
56
58
59
61
64
67
67
68
69
69
70
Início
Sumário
Índice
Como usar
este manual
Introdução
Convenções
Antes de usar
Digitalizando
com o
ScandAll PRO
9
2.10 Condições de uso da opção Premium ....................................................................................................... 72
Índice ............................................................................................................................................................. 73
Início
Sumário
Índice
Como usar
este manual
Introdução
Convenções
Antes de usar
Digitalizando
com o
ScandAll PRO
10
Início
Capítulo 1 Antes de usar
Sumário
Índice
Este capítulo descreve a visão geral e os procedimentos iniciais do ScandAll PRO.
1.1 Visão geral .....................................................................................................................................................
1.2 Funções ........................................................................................................................................................
1.3 Requisitos do sistema ......................................................................................................................................
1.4 Abrindo .........................................................................................................................................................
12
13
15
17
Como usar
este manual
Introdução
Convenções
Antes de usar
Digitalizando
com o
ScandAll PRO
Início
1.1 Visão geral
O ScandAll PRO é um aplicativo para digitalização de imagens que
possui compatibilidade com os padrões TWAIN/ e ISIS. O ScandAll
PRO transforma as imagens em dados digitais.
O aplicativo de funções opcionais ScanSnap mode pode ser instalado
junto com o ScandAll PRO.
Instalando o aplicativo, é possível digitalizar imagens usando o
ScandAll PRO ou ScanSnap mode.
● ScandAll PRO
Em conjunto com os drivers TWAIN, ISIS ou Kofax VRS(*1), o
ScandAll PRO permite a conversão de imagens em dados
eletrônicos. O driver TWAIN, ISIS ou Kofax VRS é necessário para a
digitalização.
As configurações da digitalização podem ser salvas como perfis e
usadas de acordo com as necessidades do trabalho.
O ScandAll PRO é recomendado para a digitalização de
documentos comuns como formulários e documentos de escritório.
(para uso corporativo).
● ScanSnap mode
Junto com o driver, o ScanSnap mode transforma as imagens em
documentos digitais. O driver TWAIN é necessário para a
digitalização.
As imagens digitalizadas podem ser salvas como arquivos PDF ou
JPEG apenas pressionando o botão [Scan] do scanner, sem
qualquer tipo de configuração a parte.
Este método de digitalização permite selecionar o aplicativo
desejado pelo "Quick Menu" após a digitalização, para criar, enviar
ou imprimir as imagens digitalizadas. (para uso pessoal).
Sumário
Índice
*1 :
Aplicativo que cria facilmente imagens de alta qualidade. O
VRS também é capaz de detectar e corrigir automaticamente
erros ocorridos durante a digitalização. Por exemplo, erros
como caracteres desalinhados ou borrados devido aos efeitos
de cores ou sombras são corrigidos.
O Kofax VRS pode ser utilizado em scanners que possuem
suporte à função Kofax VRS.
Como usar
este manual
Introdução
● Para maiores detalhes sobre as funções do ScandAll
PRO, consulte a Ajuda do ScandAll PRO.
● Para maiores detalhes sobre as funções do ScanSnap
mode, consulte a Ajuda do ScanSnap mode.
● Para maiores detalhes sobre os modelos que possuem
suporte ao ScanSnap mode, consulte o "Guia do
usuário do ScandAll PRO ScanSnap mode Add-in V1.0"
ou a Ajuda do ScanSnap mode.
Quando o Guia do usuário do ScandAll PRO ScanSnap
mode Add-in V1.0 não estiver incluso no Setup DVD-ROM, efetue o download pelo site abaixo. A conexão à
Internet é necessária para efetuar o download.
http://www.fujitsu.com/global/support/computing/
peripheral/scanners/manual/scandall.html
Convenções
Antes de usar
Digitalizando
com o
ScandAll PRO
12
Início
1.2 Funções
Sumário
ScandAll PRO
Funções práticas
O ScandAll PRO possui as seguintes funções:
● Conexão ao servidor FTP ou SharePoint para armazenamento
automático das imagens.
Configurações variadas
● Conexão com o aplicativo de e-mail, possibilitando enviar as
imagens digitalizadas por e-mails.
● Digitalização de lotes de documentos permitindo a configuração de
imagem, formato de arquivo e pasta para armazenamento. As
configurações da digitalização podem ser salvas como perfis.
● Permite digitalizações com um simples toque no teclado, de acordo
com as configurações das teclas de atalho.
● Configuração de eventos ativando operações da digitalização de
lotes com um simples toque no botão [Scan] ou [Send to] do
scanner.
Como usar
este manual
● Classificação de páginas do documento usando códigos de barra ou
patch codes, armazenando-os em arquivos diferentes.
Introdução
● Efetua o reconhecimento do código de barras ou dos caracteres
com o Zone OCR das imagens digitalizadas. Ambas as funções
podem reproduzir os resultados reconhecidos para o arquivo de
index, usando os resultados como nome das imagens digitalizadas.
Convenções
● Abre o aplicativo especificado utilizando o arquivo reproduzido ou
arquivo de informação de índex.
Exibindo / Editando / Salvando funções de
acordo com a necessidade
● Verifica erros nas imagens digitalizadas, alterando a cor de fundo da
miniatura caso algum erro seja detectado (apenas no fi-6800).
● Exibe os arquivos lado a lado, possibilitando uma comparação mais
fácil dos arquivos.
● Marca as miniaturas das imagens alterando a cor de fundo, para
que possam ser classificadas com facilidade.
● Permite a edição de imagens digitalizadas. Os dados podem ser
substituídos ou salvos com um nome ou formato diferente dos
usados na hora da digitalização. Um arquivo PDF editado não pode
ser salvo em um formato diferente.
● Importa e exporta perfis para aplicar as mesmas configurações no
ScandAll PRO em outro computador.
Esta função pode ser útil ao aplicar as mesmas configurações para
vários computadores, bastando apenas importar o perfil sem
configurar nada em cada computador.
● Reprodução de imagens coloridas e monocromáticas
simultâneamente, em uma única digitalização (quando um scanner
compatível com a função Saída de multi imagem for utilizado).
Índice
Antes de usar
Digitalizando
com o
ScandAll PRO
● Edição / reprodução de arquivos BMP, JPEG, JPEG2000, TIFF,
PDF e PDF/A.
Arquivos PDF e PDF/A podem ser reproduzidos como PDFs
pesquisáveis ou arquivos PDF de alta compactação.
13
ScanSnap mode
Início
Sumário
O ScanSnap mode possui as seguintes funções:
Índice
● Reproduz as imagens digitalizadas como arquivos PDF ou JPEG
apenas pressionando o botão [Scan] do scanner. Documentos
longos podem ser digitalizados pressionando o botão [Send to] do
scanner.
Como usar
este manual
● Envia a imagem digitalizada e salva as informações do diretório
enviando um e-mail ou imprimindo.
● Monitora o status do scanner e indica se o scanner pode ser
utilizado através do ícone da barra de ferramentas.
● Converte as imagens digitalizadas nos seguintes tipos de arquivos
usando o ABBYY FineReader for ScanSnap. O ABBYY FineReader
for ScanSnap pode ser instalado ao mesmo tempo que o ScanSnap
mode.
Introdução
Convenções
– Word
– Excel
– PowerPoint
● Conexão ao SharePoint para armazenamento automático das
imagens.
● Permite a edição de imagens digitalizadas (arquivos PDF). O
arquivo pode ser substituído ou salvo com um nome diferente.
Antes de usar
Digitalizando
com o
ScandAll PRO
14
Início
1.3 Requisitos do sistema
Requisitos do sistema
O ScandAll PRO e o ScanSnap mode solicita os seguintes requisitos:
Sistema
operacional
(*1)
Windows® XP Home Edition
(Service Pack 3 ou mais recente)
Windows® XP Professional
(Service Pack 3 ou mais recente)
Windows® XP Professional x64 Edition
(Service Pack 2 ou mais recente)
Windows Server™ 2003 R2, Standard Edition
(Service Pack 2 ou mais recente)
Windows Server™ 2003 R2, Standard x64 Edition
(Service Pack 2 ou mais recente)
Windows Vista™ Home Basic (32/64-bit)
(Service Pack 1 ou mais recente)
Windows Vista™ Home Premium (32/64-bit)
(Service Pack 1 ou mais recente)
Windows Vista™ Business (32/64-bit)
(Service Pack 1 ou mais recente)
Windows Vista™ Enterprise (32/64-bit)
(Service Pack 1 ou mais recente)
Windows Vista™ Ultimate (32/64-bit)
(Service Pack 1 ou mais recente)
Windows Server™ 2008 Standard (32/64-bit)
Windows Server™ 2008 R2 Standard (64-bit)
Windows® 7 Home Premium (32/64-bit)
Windows® 7 Professional (32/64-bit)
Windows® 7 Enterprise (32/64-bit)
Windows® 7 Ultimate (32/64-bit)
CPU
Intel® Core™ 2 Duo 2,2 GHz ou superior
recomendado
Memória
Acima de 2 GB recomendado
Sumário
Índice
Resolução
do monitor
(*2)
1024 × 768 pixels ou maior, mais de 65536 cores
Espaço no
disco
No mínimo 1,3 GB de espaço livre (*3)
Como usar
este manual
*1 :
O ScandAll PRO é um aplicativo de 32 bits que funciona
também em sistemas de 64 bits.
*2 :
Quando o tamanho da fonte for muito grande, algumas telas
podem não ser exibidas corretamente. Neste caso, reduza o
tamanho da fonte.
*3 :
Introdução
Convenções
O espaço necessário no disco varia de acordo com o
tamanho das imagens digitalizadas.
Antes de usar
Digitalizando
com o
ScandAll PRO
15
Modelos que possuem suporte
Início
Sumário
Índice
ScandAll PRO
O ScandAll PRO é compatível com o scanner de imagem em cores fi-Series.
!
Como usar
este manual
fi-60F não possui suporte.
ScanSnap mode
Para maiores detalhes sobre os modelos que possuem suporte ao
ScanSnap mode, consulte o "Guia do usuário do ScandAll PRO
ScanSnap mode Add-in V1.0" ou a Ajuda do ScanSnap mode.
Quando o Guia do usuário do ScandAll PRO ScanSnap
mode Add-in V1.0 não estiver incluso no Setup DVD-ROM, efetue o download pelo site abaixo. A conexão à
Internet é necessária para efetuar o download.
http://www.fujitsu.com/global/support/computing/
peripheral/scanners/manual/scandall.html
Introdução
Convenções
Antes de usar
Digitalizando
com o
ScandAll PRO
16
Início
1.4 Abrindo
ScandAll PRO
O procedimento para abrir o ScandAll PRO são os descritos abaixo:
1.
Sumário
Índice
Como usar
este manual
Clique em [Iniciar] → [Todos os Programas] → [Fujitsu
ScandAll PRO] → [ScandAll PRO].
aO ScandAll PRO será aberto.
Introdução
Convenções
Antes de usar
Digitalizando
com o
ScandAll PRO
Para maiores detalhes sobre como abrir o ScanSnap
mode, consulte o Guia do usuário do ScandAll PRO
ScanSnap mode Add-in V1.0.
Quando o Guia do usuário do ScandAll PRO ScanSnap
mode Add-in V1.0 não estiver incluso no Setup DVD-ROM, efetue o download pelo site abaixo. A conexão à
Internet é necessária para efetuar o download.
http://www.fujitsu.com/global/support/computing/
peripheral/scanners/manual/scandall.html
17
Capítulo 2 Digitalizando com o ScandAll PRO
Este capítulo descreve como digitalizar documentos com o scanner, utilizando o ScandAll PRO.
2.1 Selecionando um driver ....................................................................................................................................
2.2 Selecionando um scanner .................................................................................................................................
2.3 Configurações da digitalização ...........................................................................................................................
2.4 Métodos de digitalização ...................................................................................................................................
2.5 Métodos de digitalização (Digitalizar) ...................................................................................................................
2.6 Métodos de digitalização (Digitalização de lotes) ...................................................................................................
2.7 Digitalização avançada .....................................................................................................................................
2.8 Funções pós-digitalização úteis ..........................................................................................................................
2.9 Exportando e importando perfis ..........................................................................................................................
2.10 Condições de uso da opção Premium ................................................................................................................
19
20
21
22
23
26
30
67
69
72
Início
Sumário
Índice
Como usar
este manual
Introdução
Convenções
Antes de usar
Digitalizando
com o
ScandAll PRO
Início
2.1 Selecionando um driver
O scanner de imagem em cores fi-Series vem acompanhado com: um
driver TWAIN, compatível com o padrão TWAIN, um driver ISIS,
compatível com o padrão ISIS e o Kofax VRS.
Este capítulo descreve sobre como digitalizar documentos com os
drivers TWAIN ou ISIS.
Sumário
2.
Índice
Na guia [Digitalizar], selecione o driver em [Driver].
Como usar
este manual
Exceto o padrão, não há uma diferença redundante entre os dois
drivers. Selecione o driver que deseja utilizar.
Introdução
● No ScandAll PRO, [TWAIN] está especificado como
driver padrão.
● Para maiores detalhes sobre o driver TWAIN, consulte
a Ajuda do driver TWAIN.
Convenções
● Para maiores detalhes sobre o driver ISIS, consulte a
Ajuda do driver ISIS.
● Para maiores informações sobre o Kofax VRS, consulte
a ajuda do programa.
● O Kofax VRS pode ser utilizado em scanners que
possuem suporte à função Kofax VRS.
As descrições abaixo são sobre como selecionar o driver para usar o
ScandAll PRO.
1.
Antes de usar
3.
Clique o botão [OK] para salvar as configurações.
Digitalizando
com o
ScandAll PRO
Selecione o menu [Ferramentas] → [Preferências].
aA janela [Configuração] será exibida.
19
Início
2.2 Selecionando um scanner
O scanner deve ser selecionado antes de digitalizar os documentos.
Seguem abaixo, as descrições sobre como selecionar o scanner.
1.
Selecione o menu [Digitalizar] → [Selecionar o
scanner].
Sumário
Índice
Driver ISIS:
Como usar
este manual
aA janela [Selecionar o scanner] será exibida.
2.
Selecione o scanner desejado e clique o botão
[Selecionar].
Selecione o modelo de scanner que está conectado ao
computador. Note que a indicação do modelo do scanner
depende do driver selecionado.
Introdução
Convenções
Driver TWAIN:
Antes de usar
Digitalizando
com o
ScandAll PRO
20
Início
2.3 Configurações da digitalização
Sumário
Índice
Os parâmetros da digitalização são ajustados na janela de
configurações do driver.
Driver ISIS:
Como usar
este manual
As opções da janela de configurações do driver variam de
acordo com o scanner.
Para maiores detalhes, consulte o Manual de instruções
do scanner utilizado.
Introdução
1.
Selecione o menu [Digitalizar] → [Configurações].
aA janela de configurações do driver será exibida.
Driver TWAIN:
Convenções
Antes de usar
Para maiores detalhes sobre os parâmetros que podem ser
configurados nos respectivos drivers, consulte o Manual de
instruções do scanner utilizado.
2.
Ao concluir as configurações, clique o botão [OK].
Digitalizando
com o
ScandAll PRO
aAs configurações da digitalização serão aplicadas.
21
Início
2.4 Métodos de digitalização
Há duas formas de digitalizar documentos utilizando o ScandAll PRO.
Digitalização
Com o botão [Digitalizar], a digitalização pode ser efetuada sem
configurações complicadas.
A cada digitalização, talvez seja necessário efetuar novas
configurações, como formatos de arquivos, local de armazenamento e
parâmetros da digitalização.
Para maiores detalhes, consulte a seção "2.5 Métodos de digitalização
(Digitalizar)" (página 23).
Sumário
Digitalização de lotes
Com a Digitalização de lotes, é possível salvar antecipadamente
várias configurações como perfis e digitalizar documentos utilizando os
perfis ajustados.
Salvando as configurações em perfis, não é necessário efetuar
configurações a cada digitalização. Vários perfis podem ser criados
previamente, permitindo a escolha das configurações a partir do perfil
criado.
Para maiores detalhes, consulte a seção "2.6 Métodos de digitalização
(Digitalização de lotes)" (página 26).
Índice
Como usar
este manual
Introdução
Convenções
Antes de usar
Digitalizando
com o
ScandAll PRO
22
Início
2.5 Métodos de digitalização (Digitalizar)
Com [Digitalizar], é possível configurar o formato do arquivo, local de
armazenamento e configurações da digitalização.
As configurações desta seção não podem ser usadas na digitalização
com o ScanSnap mode.
1.
3.
Sumário
Índice
Na janela [Configurações da digitalização] ajuste as
configurações como salvar as imagens de documentos
digitalizados.
Carregue o documento no scanner.
Para maiores detalhes sobre como carregar documentos no
scanner, consulte o Manual de instruções do scanner utilizado.
2.
Como usar
este manual
Introdução
Selecione o menu [Digitalizar] → [Configurações da
digitalização].
aA janela [Configurações da digitalização] será exibida.
Convenções
Antes de usar
Digitalizando
com o
ScandAll PRO
Para mais informações sobre itens que podem ser
configurados, consulte a Ajuda do ScandAll PRO.
23
4.
Início
Driver ISIS:
Clique o botão [Configurações de digitalização].
Sumário
Índice
Como usar
este manual
aA janela de configurações do driver será exibida.
Driver TWAIN:
Introdução
Convenções
5.
Configure os parâmetros da digitalização.
Para maiores detalhes sobre os parâmetros que podem ser
configurados nos respectivos drivers, consulte o Manual de
instruções do scanner utilizado.
6.
Ao concluir as configurações, clique o botão [OK].
aA tela retornará à janela [Configurações da digitalização].
Antes de usar
Digitalizando
com o
ScandAll PRO
24
7.
Clique o botão [Digitalizar].
!
aDepois que os documentos forem digitalizados, as imagens
serão visualizadas na janela do ScandAll PRO e salvas em
um arquivo.
Início
Sumário
Índice
Como usar
este manual
● Não conecte / desconecte o scanner ou outros
aparelhos USB durante a digitalização.
● Não altere os usuários durante a digitalização. A troca
irá suspender a digitalização.
Introdução
Quando estiver utilizando o driver TWAIN, clique o botão
[Digitalizar] para visualizar a janela de configurações do
driver. As configurações também poderão ser alteradas
na janela exibida.
Clique o botão [Digitalizar] para digitalizar o documento.
Clique o botão [Fechar] quando finalizar a digitalização.
Convenções
Antes de usar
Caso não necessite que a janela de configurações do
driver seja exibida, desmarque a caixa de seleção [Exibir
a janela do TWAIN antes da Digitalização de lotes de
documentos] na janela [Configurações da digitalização].
● Se a caixa de seleção [Salvar em arquivo] na janela
[Configurações da digitalização] for desmarcada, as
imagens digitalizadas não serão salvas em um arquivo.
Para salvá-las, selecione o menu [Arquivo] → [Salvar
Como].
Digitalizando
com o
ScandAll PRO
● Para digitalizar documentos com as mesmas
configurações, selecione o menu [Digitalizar] →
[Digitalizar].
● Para maiores detalhes sobre as funções e operações
do ScandAll PRO, consulte a Ajuda do ScandAll PRO.
Para mais informações sobre outros métodos além de digitalizar
com [Digitalizar], consulte "2.7 Digitalização avançada"
(página 30).
25
Início
2.6 Métodos de digitalização (Digitalização de lotes)
Com a digitalização de lotes, é possível salvar antecipadamente várias
configurações como perfis e digitalizar documentos utilizando os perfis
ajustados.
Criando e editando perfis
1.
2.
Sumário
Índice
Siga as indicações como necessário:
● Para criar um novo perfil baseando-se no perfil padrão:
Clique o botão [Adicionar].
Como usar
este manual
aAs configurações padrão serão exibidas na janela [Editor
de perfil].
Selecione o menu [Digitalizar] → [Configurações da
digitalização de lotes de documentos].
aA janela [Configurações da digitalização de lotes] será
exibida.
● Para criar um novo perfil baseando-se em um existente:
Selecione o perfil que deseja alterar e clique o botão [Copiar].
Introdução
aO perfil selecionado da lista de perfis será exibido como um
novo perfil na janela [Editor de perfil].
Lista de perfis
Convenções
● Para alterar as configurações de um perfil existente:
Selecione o perfil que deseja alterar e clique o botão [Editar].
aO perfil selecionado aparecerá na janela [Editor de perfil].
Antes de usar
● Para excluir um perfil existente da lista de perfis:
Selecione o perfil que deseja excluir e clique o botão
[Apagar].
aO perfil selecionado será excluído.
Digitalizando
com o
ScandAll PRO
26
2. Para [Configurações da digitalização de lotes de
documentos], crie um perfil com o mesmo nome do
especificado.
Quando criar um perfil, o mesmo será adicionado na lista de
perfis.
3. Um asterisco (*) será exibido no final do nome do
perfil criado. As configurações do perfil serão
aplicadas como padrão.
Ao criar um novo perfil com o botão [Adicionar], os
valores de configuração padrão serão usados.
3.
Na janela [Editor de perfil], ajuste as configurações e
salve as imagens digitalizadas.
Início
Sumário
Índice
Como usar
este manual
Introdução
Convenções
Antes de usar
Digitalizando
com o
ScandAll PRO
● A exibição do perfil [Template] em [Tipo] na janela é um
exemplo de perfil padrão. Não pode ser utilizado nas
digitalizações atuais. Utilize-o como base para novos
perfis.
● Quando a linha de título de cada parâmetro da lista de
perfis for clicado, outros perfis além de [Template]
serão classificados.
● O perfil padrão pode ser especificado previamente.
1. Selecione o menu [Ferramentas] → [Preferências] e
especifique o nome do perfil para [Configurações
iniciais do perfil] na guia [Digitalizar].
!
Quando o driver TWAIN for utilizado, apenas [00:
Configuração atual] estará disponível no [Perfil] das
[Configurações detalhadas].
27
Para mais informações sobre itens que podem ser
configurados, consulte a Ajuda do ScandAll PRO.
4.
Clique o botão [OK].
aA tela retornará à janela [Configurações da digitalização de
lotes].
Os perfis adicionados ou copiados utilizando o botão
[Adicionar] ou [Copiar] serão adicionados à lista de perfis.
Digitalizando documentos
Início
Sumário
Índice
1.
Carregue o documento no scanner.
2.
Selecione o perfil pela lista suspensa [Perfil de trabalho]
na Barra de ferramentas.
Como usar
este manual
Introdução
Convenções
3.
Clique o botão [Digitalização de lotes de documentos].
Antes de usar
Digitalizando
com o
ScandAll PRO
!
● Não conecte / desconecte o scanner ou outros
aparelhos USB durante a digitalização.
● Não altere os usuários durante a digitalização. A troca
irá suspender a digitalização.
28
aDepois que os documentos forem digitalizados, as imagens
serão visualizadas na janela do ScandAll PRO e salvas em
um arquivo.
● Se outra digitalização for anexada, inserida,
reposicionada, adicionada ou se as imagens
digitalizadas forem alteradas após a digitalização de
lotes, o conteúdo alterado poderá ser salvo pelo menu
[Arquivo] → [Salvar].
Início
Sumário
Índice
Como usar
este manual
Introdução
Convenções
Antes de usar
● Digitalizações podem ser processadas pelo menu
[Digitalizar] ou configurando itens na janela
[Configurações da digitalização de lotes]. Para maiores
detalhes, consulte a Ajuda do ScandAll PRO.
● Quando uma digitalização de lotes for efetuada, o perfil
será salvo temporariamente de modo automático.
Apenas um perfil será salvo para cada digitalização e
será sempre substituído pelo último utilizado. O perfil
da digitalização de lotes salvo temporariamente poderá
ser restaurado pelo menu [Digitalizar] → [Restaurar
digitalização em lotes]. Para maiores detalhes sobre
como restaurar uma digitalização de lotes, consulte
"Reiniciando a digitalização de lotes interrompida"
(página 59).
Digitalizando
com o
ScandAll PRO
29
Início
2.7 Digitalização avançada
Com o ScandAll PRO, é possível efetuar a digitalização de
documentos através de vários métodos.
A lista de métodos de digitalização está exibida abaixo:
Métodos de digitalização
Sumário
● "Utilize os botões do scanner para iniciar uma digitalização
rapidamente" (página 45)
Índice
Como usar
este manual
Para alterar o método de digitalização
● "Digitalização duplex utilizando a opção AAD Duplex Virtual (apenas
para o modelo fi-6750S)" (página 31)
Introdução
Para definir uma operação ou processo após a digitalização
● "Salvando a imagem digitalizada em Formato de arquivo PDF"
(página 33)
Convenções
● "Dividindo um documento de várias páginas usando patch codes."
(página 35)
● "Dividindo um documento de várias páginas usando o código de
barras" (página 38)
● "Especificando o resultado do reconhecimento do Zone OCR como
nome do arquivo" (página 48)
● "Especificando o resultado do código de barras como nome do
arquivo" (página 52)
Antes de usar
Digitalizando
com o
ScandAll PRO
● "Pastas de armazenamento para cada digitalização de lotes"
(página 56)
● "Salvando as imagens do lote no SharePoint Server" (página 58)
● "Reiniciando a digitalização de lotes interrompida" (página 59)
● "Reproduzindo arquivos de informações de índex e criando links
com aplicativos" (página 61)
● "Detectando erros no documento digitalizado (fi-6800)" (página 64)
Para alterar a resposta do scanner
30
Início
Digitalização duplex utilizando a opção AAD
Duplex Virtual (apenas para o modelo fi-6750S)
Ao selecionar a opção Digitalização de lotes de
documentos
Exibe o perfil a ser utilizado para digitalização, na janela [Editor
de perfil]. Na guia [Digitalizar], selecione [AAD (Duplex virtual)]
de [Tipo de digitalização].
A opção AAD Duplex Virtual permite que a página frontal do
documento seja digitalizada primeiro e em seguida o verso,
sucessivamente. Além disso, são organizadas na ordem correta.
1.
JKL
(Automático)
Introdução
DEF
6
4
3
Frente
6
ABC
5
4
2
Verso
3
2
Convenções
1
Carregue os documentos com a face para baixo na
Bandeja de entrada.
Para mais informações sobre como carregar documentos na
Bandeja de entrada, consulte o Manual de instruções do
scanner utilizado.
2.
Como usar
este manual
Ordenar
5
1
Índice
JKL
JKL
JKL
DEF
ABC
Sumário
Ao utilizar o driver do scanner
Na janela do [Driver TWAIN (32)] selecione [AAD (Duplex
virtual)] em [Tipo de digitalização].
No ScandAll PRO, especifique o modo de Digitalização
duplex.
Configure os parâmetros conforme exibido abaixo:
Antes de usar
Digitalizando
com o
ScandAll PRO
Ao digitalizar com a opção Digitalizar
Selecione [Executar digitalização Duplex virtual via AAD] da
janela [Configurações da digitalização].
Para efetuar a digitalização duplex virtual com o driver
ISIS, configure entre "Ao selecionar a opção Digitalizar"
ou "Ao selecionar a opção Digitalização de lotes de
documentos".
31
3.
Início
Execute a digitalização pelo ScandAll PRO.
aQuando a digitalização for concluída, uma mensagem
solicitando que os documentos sejam carregados com a face
para cima será exibida.
4.
Carregue os documentos com a face para cima na
Bandeja de entrada.
Para mais informações sobre como carregar documentos na
Bandeja de entrada, consulte o Manual de instruções do
scanner utilizado.
!
Quando digitalizar o verso das páginas, carregue os
documentos com cuidado para que:
● O documento seja digitalizado a partir da última página.
● As páginas não estejam com a face para baixo.
5.
Clique o botão [Sim].
– As caixas de seleção [Reproduzir imagem colorida e
monocromática simultaneamente] e [Classificar
imagem colorida e monocromática automaticamente]
na guia [Formato do arquivo e esquemas de nomes]
da janela [Editor de perfil].
– Qualquer uma das caixas de seleção [Separar por],
[Usar o separador de trabalho (patch code)], [Usar o
separador de trabalho (código de barras)], [Usar o
separador de trabalho (papel especial)] na guia
[Separação de documentos] da janela [Editor de
perfil].
– A caixa de seleção [Saída de multi imagem] na janela
[Multi Imagem], aberta ao clicar [Ativar Multi imagem]
na janela [Driver TWAIN (32)] do driver TWAIN.
– As caixas de seleção [Dividir imagem] e [Remoção
de páginas em branco] na janela [Opções], aberta ao
clicar o botão [Opções] na janela [Driver TWAIN (32)]
do driver TWAIN.
– A caixa de seleção [Ativar] sob [Remoção de páginas
em branco] na guia [Remoção de páginas em branco]
do driver ISIS.
– As caixas de seleção [Imagem dianteira #1] e
[Imagem dianteira #2] em [Câmera] abaixo de [Modo
de imagem] na guia [Processamento de imagem] do
driver ISIS.
aO verso dos documentos será digitalizado.
Ao concluir a digitalização, as páginas dos documentos
digitalizados serão ordenadas automaticamente.
!
● A opção AAD Duplex virtual não será disponível se
algum dos itens abaixo for selecionado. Para utilizá-lo,
altere as configurações do ScandAll PRO ou do driver
do scanner.
Sumário
Índice
Como usar
este manual
Introdução
Convenções
Antes de usar
Digitalizando
com o
ScandAll PRO
● As imagens digitalizadas não serão associadas se a
contagem das páginas da frente diferirem das do verso.
32
Salvando a imagem digitalizada em Formato de
arquivo PDF
Ao digitalizar com a opção Digitalizar
Selecione o formato do arquivo de [Formato do arquivo] na
janela [Configurações da digitalização].
O ScandAll PRO permite que arquivos em PDF sejam criados sem
operações especiais. Alterando a taxa de compressão, é possível
reduzir o tamanho do arquivo PDF.
O ScandAll PRO é recomendado para digitalizações nos modos
colorido ou em tons de cinza.
Sumário
Índice
Como usar
este manual
Os procedimentos são:
1.
Início
Introdução
Carregue o documento no scanner.
Para maiores detalhes sobre como carregar documentos no
scanner, consulte o Manual de instruções do scanner utilizado.
2.
No ScandAll PRO, selecione o formato do arquivo para
salvar as imagens digitalizadas:
● PDF File
● SinglePage PDF File
● PDF/A File
Ao selecionar a opção Digitalização de lotes de
documentos
Exibe o nome do perfil desejado para utilizar na digitalização de
arquivos, na janela [Editor de perfil]. Selecione na guia [Formato
do arquivo e esquemas de nomes] e escolha o formato do
arquivo pelo [Formato do arquivo].
Convenções
Antes de usar
● SinglePage PDF/A File
!
A senha para abrir o arquivo PDF não pode ser
configurada para o formato PDF/A.
Digitalizando
com o
ScandAll PRO
O [PDF File] ou [SinglePage PDF File] será salvo em um
formato compatível com o Adobe Acrobat 4.0 (PDF 1.3),
enquanto que o [PDF/A File] ou [SinglePage PDF/A File]
será salvo no formato PDF/A-1b (formato para arquivos
de documentos digitais baseado no PDF 1.4).
Selecionando [SinglePage PDF File] ou [SinglePage PDF/
A File] será criado um arquivo por imagem digitalizada e
especificando [PDF File] ou [PDF/A File] criará um arquivo
que contém várias imagens digitalizadas.
33
3.
Início
Para configurar opcionais relacionados ao PDF, clique
o botão [Opções do PDF].
aA janela [Saída de arquivo PDF] será exibida.
● As imagens podem ser visualizadas e editadas após a
janela do ScandAll PRO ter sido fechada. Para maiores
detalhes, consulte a Ajuda do ScandAll PRO.
Sumário
Índice
Como usar
este manual
Introdução
Convenções
Nesta janela, a taxa de compactação pode ser alterada para
criar arquivos, converter em arquivos PDF pesquisáveis e
ajustar senhas para abrir PDFs.
Para maiores detalhes sobre a janela [Saída de arquivo
PDF], consulte a Ajuda do ScandAll PRO.
4.
Antes de usar
Digitalizando
com o
ScandAll PRO
Execute a digitalização pelo ScandAll PRO.
aDepois que os documentos forem digitalizados, as imagens
serão visualizadas na janela do ScandAll PRO e salvas como
arquivo PDF.
● As configurações podem ser alteradas de forma que as
imagens digitalizadas não sejam exibidas na janela do
ScandAll PRO. Para maiores detalhes, consulte a
Ajuda do ScandAll PRO.
34
Início
Dividindo um documento de várias páginas
usando patch codes.
Quando as imagens transparecerem através do
papel, o scanner pode reconhecê-lo como um papel
com impressão nas duas faces.
ScandAll PRO possui suporte à função de Separação de trabalhos
utilizando folhas com patch code. Esta função permite dividir imagens
digitalizadas de um documento com várias páginas em unidades
especificadas sem interromper o processo de digitalização, salvando-as em pastas separadas. Quando o formato do arquivo reproduzido
for configurado como PDF ou TIFF de páginas múltiplas, as páginas
do documento digitalizado serão separadas em unidades
especificadas e salvas como arquivos separados.
Os procedimentos são:
1.
Prepare as folhas patch code.
O arquivo PDF utiliza 4 tamanhos (A3, A4, Double Letter e
Carta) como folhas patch code. Antes de utilizar a função de
Separação de trabalho baseada em Patch code, selecione o
menu [Iniciar] → [Todos os Programas] → [Fujitsu ScandAll
PRO] → [Patch Code] → [Job Separation (A3)], [Job Separation
(A4)], [Job Separation (DoubleLetter)] ou [Job Separation
(Letter)] e imprima os PDFs no tamanho especificado conforme
a sua necessidade.
!
● Ao imprimir as folhas patch code, observe os seguintes
itens:
● Ao reproduzir a folha patch code em uma copiadora,
imprima-a com o mesmo tamanho e mesma densidade
de cor da folha original.
● A utilização contínua das mesmas folhas patch code
pode diminuir a precisão de reconhecimento devido ao
acúmulo de sujeira. Se as folhas patch code não forem
reconhecidas corretamente ou ficarem manchadas,
imprima novas folhas.
2.
Crie um novo perfil no ScandAll PRO e abra a janela
[Editor de perfil].
Para mais informações sobre como criar perfis, consulte a
seção "2.6 Métodos de digitalização (Digitalização de lotes)"
(página 26).
Sumário
Índice
Como usar
este manual
Introdução
Convenções
Antes de usar
Digitalizando
com o
ScandAll PRO
– Use papéis brancos, e em branco.
– Configure a escala em 100%.
A folha não será reconhecida corretamente se for
impressa no tamanho menor que original.
– Não reduza a quantidade de toner.
A folha não será reconhecida corretamente se a
impressão for muito clara.
– Não use papéis finos para evitar que a tinta
transpareça no verso.
35
3.
Selecione a guia [Separação de documentos] e marque
a caixa de seleção [Usar o separador de trabalho (patch
code)].
4.
Início
Insira as folhas Patch code onde deseja separar os
arquivos / pastas.
Carregue os documentos com as folhas Patch code impressas
na Bandeja de entrada, com a face voltada para baixo.
Sumário
Índice
Como usar
este manual
Introdução
Folhas com Patch code
impressas
5.
Selecione o perfil criado e execute a digitalização de
lotes.
Para mais informações sobre como digitalizar em lotes,
consulte a seção "2.6 Métodos de digitalização (Digitalização de
lotes)" (página 26).
● Para eliminar a digitalização das imagens com folhas
Patch code, marque a caixa de seleção [Remover o
separador de trabalho].
● No modo Digitalização duplex, é possível desativar a
digitalização do verso da folha com Patch code
marcando a caixa de seleção [Remover o verso do
separador de trabalho].
Siga os procedimentos abaixo para salvar imagens
digitalizadas divididas por folhas com Patch code, em
pasta separadas.
Esta seção descreve como configurar [Contador de
documentos] para os nomes de pastas de
armazenamento, [Sequência de caracteres 1] e [Contador
de páginas] para os nomes de arquivos de documentos
digitalizados.
1. Marque a caixa de seleção [Usar a regra de nomes] na
guia [Formato do arquivo e esquemas de nomes] na
janela [Editor de perfil] e clique o botão [Regra de
nomes].
A janela [Regra de nomes] será exibida.
Convenções
Antes de usar
Digitalizando
com o
ScandAll PRO
36
2. Ajuste [Contador de documentos], [Delimitador de
pasta], [Sequência de caracteres 1] e [Contador de
páginas] em [Configurações aplicadas].
Se [Delimitador de pasta] não for definido, as pastas
não serão criadas e [Contador de documentos],
[Sequência de caracteres 1] e [Contador de páginas]
serão nomes de arquivos.
Exemplo de armazenamento:
0001image0001.jpg
0001image0002.jpg
Sumário
Índice
Como usar
este manual
࣭࣭࣭
Quando não especificar
[Contador de documentos]
como nome de pasta
Pastas
Início
࣭࣭࣭
0002image0001.jpg
0002image0002.jpg
Introdução
Os itens configurados acima de [Delimitador de pasta]
serão usados para os nomes de pastas de
armazenamento.
Neste exemplo, o [Contador de documentos] é usado
para os nomes de pastas e as imagens digitalizadas
serão salvas nesta pasta.
Exemplo de armazenamento:
Pastas
Convenções
Antes de usar
0001
image0001.jpg
image0002.jpg
࣭࣭࣭
Quando especificar
[Contador de documentos]
como nome de pasta
࣭࣭࣭
0003image0001.jpg
0003image0002.jpg
0002
image0001.jpg
࣭࣭࣭
image0002.jpg
0003
image0001.jpg
Digitalizando
com o
ScandAll PRO
࣭࣭࣭
image0002.jpg
37
Dividindo um documento de várias páginas
usando o código de barras
ScandAll PRO é compatível à função de Separação de trabalho,
utilizando folhas impressas com código de barras. Esta função permite
dividir imagens digitalizadas de um documento com várias páginas em
unidades especificadas sem interromper o processo de digitalização,
salvando-as em pastas separadas. Quando o formato do arquivo
reproduzido for configurado como PDF ou TIFF de páginas múltiplas,
as páginas do documento digitalizado serão separadas em unidades
especificadas e salvas como arquivos separados. Arquivos e pastas
poderão ser criados com o nome que inclui o contador de documentos
ou o texto reconhecido pelo código de barras.
ScandAll PRO é capaz de detectar os seguintes tipos de código de
barras:
Código de barras unidimensional
Código
Grupo de
caracteres
Largura da área
UPC/EAN/
JAN
Números
UPC:12 (apenas UPC-A; inclui
verificação de dígitos)
EAN, JAN: 8 ou 13 (inclui
verificação de dígitos)
CODE39
(*1)
Dados ASCII
1 a 32
(exclui códigos de iniciar/parar)
CODE128/
EAN128
Dados ASCII
1 a 32
(exclui a verificação de
caracteres)
Codabar
(NW7)
4 caracteres iniciar /
parar,
números, 6 símbolos
1 a 32
(exclui códigos de iniciar/parar)
Início
Código
Grupo de
caracteres
Largura da área
ITF
Números
2 a 32 (Sempre dígitos pares)
*1 :
Sumário
Índice
Funciona no modo ASCII completo
Como usar
este manual
Exemplo de código de barras unidimensional
CODE39
Introdução
Para maiores detalhes sobre os parâmetros da detecção dos códigos
de barras unidimensionais, consulte a seção "Parâmetros da detecção
do código de barras unidimensional" (página 39).
Convenções
Código bidimensional
Código
PDF417
QR code
Grupo de
caracteres
Largura da área
Dados ASCII,
Dado binário
(caracteres multibyte)
Combinação dos
tipos de dados acima
Combinação alfanumérica: Até
1.850 caracteres
Números: Até 2.710 dígitos
Dado binário: Até 1108 bytes
Números, caracteres
alfabéticos, símbolos,
caracteres multibyte,
códigos de controle
Combinação dos
tipos de dados acima
Combinação alfanumérica: Até
395 caracteres
Números: Até 652 dígitos
Kanji, Kana com largura total
(Japonês): Até 167 caracteres
Antes de usar
Digitalizando
com o
ScandAll PRO
38
Início
Exemplos do código bidimensional
PDF417
QR code
Opções de menu
Parâmetro
Sumário
Resolução
200 a 600 dpi
Índice
Ângulo do código de Horizontal e vertical
barras
● Para maiores detalhes sobre os parâmetros da detecção do
PDF417, consulte a seção "Parâmetros da detecção do PDF417"
(página 39).
Largura do
elemento fino /
largura do módulo
● CODE39/CODE128/EAN128/
Codabar(NW7)
Acima de 300 dpi: 0,20 mm ou mais
Menos de 300 dpi: 0,30 mm ou mais
● Para maiores detalhes sobre os parâmetros da detecção do QR
code, consulte a seção "Parâmetros da detecção do código QR"
(página 40).
QR code em série não podem ser digitalizados.
● ITF
Acima de 300 dpi: 0,254 mm ou mais
Menos de 300 dpi: 0,30 mm ou mais
Segue abaixo, a lista de parâmetros de detecção do código de barras:
Parâmetros da detecção do código de barras
unidimensional
Opções de menu
Parâmetro
Altura do código de
barras
10 a 30 mm
Largura do código
de barras
300 mm ou menos
Margem do código
de barras
5 mm ou mais, em cada lado do código de
barras
(A margem esquerda e direita do ITF deve
ser maior que 5 mm ou superior a 6 vezes a
largura do elemento fino, ou a que for maior)
Cor do código de
barras
Preto
Cor de fundo do
código de barras
Branco
● UPC/EAN/JAN
Acima de 300 dpi: 0,264 mm ou mais
Menos de 300 dpi: 0,30 mm ou mais
Largura do
elemento largo
Separação entre
caracteres
14,0 mm ou menos
(Para UPC/EAN/JAN/CODE128/EAN128,
esta é a largura do elemento mais largo que é
equivalente à largura total de 4 módulos.)
● UPC/EAN/JAN/CODE128/EAN128/ITF
Sem separação entre os caracteres.
● CODE39/Codabar(NW7)
Deve ser igual ou menor que 1,52 mm ou 3
vezes a largura do elemento fino ou a que
for maior, e igual ou maior que a largura do
elemento fino.
Como usar
este manual
Introdução
Convenções
Antes de usar
Digitalizando
com o
ScandAll PRO
Parâmetros da detecção do PDF417
Opções de menu
Parâmetro
Largura do módulo
0.3 a 2.0 mm
39
Início
Opções de menu
Parâmetro
Opções de menu
Parâmetro
Sumário
Altura do módulo
A altura recomendada é 3 vezes a largura do
módulo ou mais
(Quando a altura for inferior ao dobro da
largura do módulo, este pode não ser
reconhecido.)
Tipo de informação
Números, caracteres alfabéticos, símbolos,
caracteres multibyte, códigos de controle
Combinação dos tipos de dados acima
Índice
Tamanho da célula
0.40 mm ou maior
Margem do código
de barras
4 células ou mais em cada lado do código de
barras
Cor do código de
barras
Preto
Cor de fundo do
código de barras
Branco
Resolução
300 a 600 dpi
Largura do código
de barras (largura
total)
25.5 a 170.0 mm
Altura do código de
barras
10.0 a 30.0 mm
Margem do código
de barras
5 mm ou mais, em cada lado do código de
barras
Cor do código de
barras
Preto
Ângulo do código de Horizontal e vertical
barras
Cor de fundo do
código de barras
Branco
Nível de correção
de erro
Resolução
200 a 600 dpi
Ângulo do código de Horizontal e vertical
barras
Nível de correção
de erro
0/2/3/4/5/6/7
Parâmetros da detecção do código QR
Opções de menu
Parâmetro
Modelo
Modelo 2
Os modos ECI e FNC1 não possuem suporte
Versão
3 a 10
!
L/M/Q/H
● Se o código de barras não estiver de acordo com a
combinação dos parâmetros, pode não ser reconhecido
corretamente.
● Se houverem vários códigos de barras na área de
detecção, o primeiro código detectado será utilizado.
Como usar
este manual
Introdução
Convenções
Antes de usar
Digitalizando
com o
ScandAll PRO
● Os códigos bidimensionais podem ser usados apenas
quanto a opção Premium estiver ativada. Para maiores
detalhes sobre como ativar a opção Premium, consulte
"2.10 Condições de uso da opção Premium"
(página 72).
● Ao digitalizar um documento com um código de barras
indefinido para esta função, o documento poderá ser
separado incorretamente e as imagens também
40
Início
poderão ser excluídas dependendo das configurações.
É recomendado limitar os tipos ou a área dos códigos
de barras a serem detectados.
As imagens criadas com o ScandAll PRO podem ser
usadas como exemplos.
Os detalhes das condições são:
● A utilização contínua das mesmas folhas pode diminuir
a precisão de reconhecimento devido ao acúmulo de
sujeira. Se a folha não reconhecer corretamente ou se
estiver manchada, substitua-a por uma nova folha.
● Se as folhas com código de barras não forem
reconhecidas corretamente ou ficarem manchadas,
imprima novas folhas. Se o texto reconhecido pelo
código de barras incluir qualquer controle de caracteres
e / ou caracteres inválidos para nomes de arquivos ou
pastas, como \"<>/:*?, tais caracteres serão
substituídos por uma "_" (sublinha).
Alguns caracteres de controle são ignorados.
● O código de barras pode não ser reconhecido
corretamente dependendo do documento (se
desalinhado), das configurações do driver e / ou
condições de impressão do código. Utilize esta função
após verificar se os códigos de barras são
reconhecidos corretamente.
Os procedimentos são:
O exemplo descreve como limitar a área de detecção do código de
barras ao digitalizar documentos.
1.
Digitalize uma imagem de exemplo para
reconhecimento do código de barras.
Para mais informações sobre como efetuar uma digitalização,
consulte "2.5 Métodos de digitalização (Digitalizar)" (página 23)
ou "2.6 Métodos de digitalização (Digitalização de lotes)"
(página 26).
2.
Formato
do
arquivo
Tipo da
imagem
Tamanho do
papel
Resoluç
ão
BMP
Monocromátic
o
Tons de cinza
8 bits
24 bits
Colorido
Altura e
largura:
50 a 453 mm
200 dpi
ou mais
Sumário
Índice
Como usar
este manual
Introdução
JPEG
(*1)
Tons de cinza
8 bits
24 bits
Colorido
Convenções
TIFF
(*2)
Monocromátic
o
Tons de cinza
8 bits
24 bits
Colorido
Antes de usar
*1 :
Não inclui o JPEG Progressivo.
*2 :
No caso de Multipage TIFF, a primeira página
exibida será a imagem de amostra.
Digitalizando
com o
ScandAll PRO
Crie um novo perfil no ScandAll PRO e abra a janela
[Editor de perfil].
Para mais informações sobre como criar perfis, consulte a
seção "2.6 Métodos de digitalização (Digitalização de lotes)"
(página 26).
41
3.
Selecione a guia [Separação de documentos] e marque
a caixa de seleção [Usar o separador de trabalho
(código de barras)].
5.
Início
Clique e arraste para selecionar a área para detectar o
código de barras.
Sumário
Índice
aA área selecionada será exibida em vermelho sombreado.
Como usar
este manual
Introdução
Convenções
● Exibição da imagem de exemplo
A janela [Configurações de código de barra] exibe a
imagem que foi visualizada e salva. Se nenhuma
imagem for salva, a imagem exibida na janela principal
será utilizada como amostra.
No entanto, a imagem não será exibida nas condições
abaixo.
– Não há imagem na janela principal
● Para eliminar a digitalização de imagens de folhas com
código de barras impresso, marque a caixa de seleção
[Remover o separador de trabalho].
● No modo de Digitalização duplex, é possível desativar a
digitalização do verso da folha com código de barras
marcando a caixa de seleção [Remover o verso do
separador de trabalho].
4.
– A imagem da janela principal não pode ser utilizada
como amostra.
Se não houver imagem para ser exibida ou se desejar
alterar a imagem, selecione o menu [Arquivo] → [Abrir]
para selecionar a amostra.
Antes de usar
Digitalizando
com o
ScandAll PRO
Clique o botão [Configurações].
aA janela [Configurações de código de barra] será exibida.
42
● Propriedades do Código de barras
Configurações avançadas para o reconhecimento do
código de barras podem ser efetuadas no menu
[Código de barras] → [Avançado] ("Código
bidimensional" pode ser selecionado quando a opção
Premium estiver ativada). Para mais informações sobre
itens que podem ser configurados, consulte a Ajuda do
ScandAll PRO.
● Resultados do reconhecimento do código de barras
O resultado do reconhecimento do código de barras da
amostra pode ser verificado através do menu [Código
de barras] → [Reconhecer Código de barras].
Esta seção descreve sobre a janela [Resultados do
reconhecimento do código de barras ] quando a opção
Premium estiver ativada.
Início
Sumário
Índice
Como usar
este manual
Introdução
Convenções
6.
Se a velocidade da digitalização do código de barras
diminuir, limite o tipo de código a ser detectado ou
diminua a área para melhorar a velocidade.
Após concluir a seleção da área, especifique o menu
[Arquivo] → [Sair] para salvar as configurações.
Antes de usar
Digitalizando
com o
ScandAll PRO
43
7.
Insira as folhas impressas com código de barras onde
deseja separar os arquivos / pastas.
Carregue os documentos com as folhas impressas com os
códigos na Bandeja de entrada, com a face para baixo.
Início
A janela [Regra de nomes] será exibida.
2. Especifique [Barra divisória], [Delimitador de pasta],
[Sequência de caracteres 1] e [Contador de páginas]
em [Configurações aplicadas].
Sumário
Índice
Como usar
este manual
Introdução
Folhas com
código de barras
impressa
8.
January
image0001.jpg
image0002.jpg
Convenções
Antes de usar
February
image0001.jpg
image0002.jpg
March
image0001.jpg
image0002.jpg
࣭࣭࣭
O seguinte procedimento exibe como salvar as folhas
digitalizadas, separadas pelas folhas de código de barras
impressas em pastas distintas e nomeá-las com os
caracteres reconhecidos pelo código:
Esta seção descreve como configurar a [Barra divisória]
para os nomes de pastas de armazenamento, [Sequência
de caracteres 1] e [Contador de páginas] para os nomes
de arquivos de documentos digitalizados como amostras.
Pastas
࣭࣭࣭
Para mais informações sobre como digitalizar em lotes,
consulte a seção "2.6 Métodos de digitalização (Digitalização de
lotes)" (página 26).
Quando especificar
[Barra divisória] como
nome de pasta
࣭࣭࣭
Selecione o perfil criado e execute a digitalização de
lotes.
[Barra divisória] situado acima de [Delimitador de
pasta] será o nome da pasta e os dados digitalizados
serão salvos na mesma.
Exemplo de armazenamento:
Digitalizando
com o
ScandAll PRO
1. Marque a caixa de seleção [Usar a regra de nomes] na
guia [Formato do arquivo e esquemas de nomes] na
janela [Editor de perfil] e clique o botão [Regra de
nomes].
44
Se [Delimitador de pasta] não for definido, as pastas
não serão criadas e [Barra divisória], [Sequência de
caracteres 1] e [Contador de páginas] serão o nome do
arquivo.
Exemplo de armazenamento:
Quando não especificar
[Barra divisória] como
nome de pasta
Pastas
Januaryimage0001.jpg
Januaryimage0002.jpg
࣭
࣭
࣭
Februaryimage0001.jpg
Februaryimage0002.jpg
࣭
࣭
࣭
Utilize os botões do scanner para iniciar uma
digitalização rapidamente
Uma digitalização poderá ser executada simplesmente pressionando o
botão [Scan] ou [Send to] do scanner. Será necessário configurar os
aplicativos de digitalização a estes botões.
Início
Sumário
Índice
Como usar
este manual
Configurações do computador
1.
Marchimage0001.jpg
Marchimage0002.jpg
࣭
࣭
࣭
Verifique se o scanner está conectado corretamente ao
computador para depois ligá-lo.
Introdução
Para mais informações sobre como conectar o scanner ao
computador, consulte o Manual de instruções do scanner
utilizado.
2.
Convenções
Selecione o menu [Iniciar] → [Painel de Controle].
aA janela [Painel de controle] será exibida.
3.
Selecione o ícone [Hardware e Sons].
Antes de usar
aA janela [Hardware e Sons] será exibida.
4.
Selecione o ícone [Scanners e Câmeras].
aA janela [Scanners e Câmeras] será exibida.
5.
As propriedades do scanner serão exibidas.
Digitalizando
com o
ScandAll PRO
Clique o ícone do scanner 2 vezes.
45
6.
Selecione a guia [Eventos] e especifique o evento.
7.
Do menu [Selecione um evento], especifique o evento que
deseja abrir em um aplicativo.
Início
Selecione o aplicativo a ser aberto quando o evento
ocorrer.
Selecione o botão de rádio [Iniciar este programa] sob [Ações] e
especifique o aplicativo que deseja utilizar.
Sumário
Índice
Como usar
este manual
Introdução
Convenções
Antes de usar
Digitalizando
com o
ScandAll PRO
Os seguintes eventos podem ser selecionados:
● Scan Button (quando o botão [Scan] for pressionado)
● Send to 1 a n (quando o botão [Send to] for pressionado
enquanto o número (de 1 a n) for exibido no Painel de
operações).
!
Os números exibidos no Painel de operações dependem
do scanner selecionado.
Exemplo: Send to 1 - 9
8.
Clique o botão [OK].
● Isto concluirá as configurações do computador para
outro aplicativo que não seja o ScandAll PRO.
Configure o scanner de acordo com a seção
"Configurações do scanner" (página 47).
● As janelas e as operações podem diferir dependendo o
sistema operacional utilizado.
46
Início
● Se desejar interligar a outros botões, repita os passos 6
(página 46) a 7 (página 46) e por final o passo 8
(página 46).
Para mais informações sobre como criar perfis, consulte a
seção "2.6 Métodos de digitalização (Digitalização de
lotes)" (página 26).
9.
Inicie o ScandAll PRO.
13.
Clique o botão [OK].
10.
Selecione o menu [Ferramentas] → [Preferências].
14.
Encerre o ScandAll PRO.
aA janela [Configuração] será exibida.
11.
Selecione a guia [Evento].
12.
Selecione a ação para o evento escolhido no passo 6
(página 46) e especifique o perfil pela lista desejada
para digitalização.
Sumário
Índice
Como usar
este manual
Configurações do scanner
1.
Introdução
Configure os botões no scanner.
Exemplo do tipo AAD
Exemplo do tipo flatbed
Function
Hopper Height
)XQFWLRQ
6HQGWR
6FDQ
3RZHU
Convenções
Paper Thickness
Thin
Thick
Send to
Scan
Botão [Scan]
Botão [Scan]
Antes de usar
Botão [Send to]
Botão [Send to]
● Quando usar o Botão [Scan]
As configurações não precisam ser alteradas.
Digitalizando
com o
ScandAll PRO
● Quando usar o botão [Send to]
1. Pressione o botão [Function] para alterar o número exibido
no Painel de operações.
É necessário criar o perfil requerido antecipadamente.
2. Combine o evento definido no computador (Send to 1 a n)
e o número.
Para executar o evento configurado com [Send to 2], por
exemplo, marque [2] no Painel de operações.
47
2.
Pressione o botão configurado no scanner.
aA digitalização de lotes será executada de acordo com as
configurações do perfil selecionado.
!
Dependendo do scanner usado, o nome do perfil
especificado como [Send to 1 a n] no passo 12
(página 47) será exibido no Painel de operações.
Contudo, o nome do perfil não será exibido corretamente
se...
Especificando o resultado do reconhecimento do
Zone OCR como nome do arquivo
O ScandAll PRO é compatível com função Zone OCR. Com esta
função, é possível efetuar o Zone OCR em uma área específica do
documento digitalizado, reproduzindo o resultado para um arquivo de
informações de índex. Os caracteres reconhecidos também podem ser
usados pelo Zone OCR como nome de arquivo ou pasta.
Esta seção descreve como definir caracteres reconhecidos pelo Zone
OCR a um nome de arquivo.
● o nome for definido em um idioma que não seja
compatível com o scanner (Idiomas incompatíveis são
exibidos com n)
Início
Sumário
Índice
Como usar
este manual
Introdução
● As seguintes resoluções são recomendadas para as
imagens. Resolução maior que 600 dpi não poderá ser
reconhecida para Colorido / Cinza.
● o nome não se ajusta à faixa de exibição (16 caracteres
× 3 linhas)
– Monocromático: 400 / 600 dpi
Convenções
– Colorido / Cinza: 200 / 300 dpi
As especificações do Painel de operações diferem
dependendo do scanner.
Para maiores detalhes, consulte o Manual de instruções
do scanner utilizado.
● A função de alinhamento do driver e do filtro de
correção de orientação podem melhorar a taxa de
reconhecimento.
Os procedimentos são:
O exemplo exibe como configurar [Sequência de caracteres 1],
[Contador de páginas] e os resultados do Zone OCR para nomes de
arquivos.
1.
Antes de usar
Digitalizando
com o
ScandAll PRO
Digitalize uma imagem de exemplo para o Zone OCR.
Para mais informações sobre como efetuar uma digitalização,
consulte "2.5 Métodos de digitalização (Digitalizar)" (página 23)
ou "2.6 Métodos de digitalização (Digitalização de lotes)"
(página 26).
As imagens criadas com o ScandAll PRO podem ser
usadas como exemplos.
Os detalhes das condições são:
48
2.
Formato
do
arquivo
Tipo da
imagem
Tamanho do
papel
Resoluç
ão
BMP
Monocromátic
o
Tons de cinza
8 bits
24 bits
Colorido
Altura e
largura:
50 a 453 mm
200 dpi
ou mais
JPEG
(*1)
Tons de cinza
8 bits
24 bits
Colorido
TIFF
(*2)
Monocromátic
o
Tons de cinza
8 bits
24 bits
Colorido
*1 :
Não inclui o JPEG Progressivo.
*2 :
No caso de Multipage TIFF, a primeira página
exibida será a imagem de amostra.
3.
Início
Selecione a guia [Filtro] e marque a caixa de seleção
[Ativar Zone OCR].
Sumário
Índice
Como usar
este manual
Introdução
Convenções
Antes de usar
4.
Clique o botão [Configurações].
aA janela [Configurações do Zone OCR] será exibida.
Digitalizando
com o
ScandAll PRO
Crie um novo perfil no ScandAll PRO e abra a janela
[Editor de perfil].
Para mais informações sobre como criar perfis, consulte a
seção "2.6 Métodos de digitalização (Digitalização de lotes)"
(página 26).
49
5.
Início
Se não houver imagem para ser exibida ou se desejar
alterar a imagem, selecione o menu [Arquivo] → [Abrir]
para selecionar a amostra.
Clique e arraste para selecionar a área do Zone OCR.
aA área selecionada será exibida em vermelho sombreado.
● Configurações avançadas do Zone OCR
As configurações avançadas do Zone OCR podem ser
especificadas pelo menu [Zone OCR] → [Avançado].
Para mais informações sobre itens que podem ser
configurados, consulte a Ajuda do ScandAll PRO.
Sumário
Índice
Como usar
este manual
Introdução
Convenções
● Resultados do Zone OCR
As imagens de exemplo do Zone OCR podem ser
verificadas pelo menu [Zone OCR] → [Zone OCR].
● Exibição da imagem de exemplo
A janela [Configurações do Zone OCR] exibe a imagem
que foi visualizada e salva. Se nenhuma imagem for
salva, a imagem exibida na janela principal será
utilizada como amostra.
No entanto, a imagem não será exibida nas condições
abaixo.
– Não há imagem na janela principal
– A imagem da janela principal não pode ser utilizada
como amostra.
Antes de usar
Digitalizando
com o
ScandAll PRO
6.
Após concluir a seleção da área, especifique o menu
[Arquivo] → [Sair] para salvar as configurações.
50
7.
8.
Início
● Quando arquivos do tipo multipage forem criados, os
caracteres reconhecidos no Zone OCR no início da
página serão usados para nome de arquivo.
Clique no botão [Regra de nomes] na guia [Formato do
arquivo e esquemas de nomes] na janela [Editor de
perfil].
aA janela [Regra de nomes] será exibida.
9.
Carregue o documento no scanner.
Configure [Sequência de caracteres 1], [Contador de
páginas] e [Zone OCR] em [Configurações aplicadas].
10.
Selecione o perfil criado e execute a digitalização de
lotes.
Para mais informações sobre como digitalizar em lotes,
consulte a seção "2.6 Métodos de digitalização (Digitalização de
lotes)" (página 26).
Confirmando e corrigindo resultados do Zone
OCR
a[Sequência de caracteres 1], [Contador de páginas] e
Resultados do Zone OCR serão usados para nomes de
arquivos.
!
Quando usar a sequência de caracteres reconhecida pelo
Zone OCR para nomear arquivos:
Quando a caixa de seleção [Confirmar e corrigir o texto
reconhecido pelo Zone OCR] for marcada em
[Configurações avançadas do Zone OCR], a janela
[Confirmação e correção do texto reconhecido pelo ZONE
OCR] será exibida quando uma digitalização de lotes for
efetuada. Os resultados do Zone OCR podem ser
confirmados e corrigidos nesta janela.
Sumário
Índice
Como usar
este manual
Introdução
Convenções
Antes de usar
Digitalizando
com o
ScandAll PRO
● Até 32 caracteres podem ser reconhecidos.
● Caracteres proibidos (\ / : ? * " < > |) serão substituídos
por " " (espaço) ou "_" (sublinha).
● Se houver várias linhas, os caracteres de avanço de
linha serão excluídos.
● Se forem reproduzidos arquivos do tipo página única,
incluir [Contador de páginas] ao nome do arquivo. Se o
contador não for incluído, o nome do arquivo poderá
ser duplicado.
51
Início
Especificando o resultado do código de barras
como nome do arquivo
O ScandAll PRO é compatível à função de reconhecimento de código
de barras. Com esta função, é possível reconhecer códigos de barra
em uma área específica do documento digitalizado, reproduzindo o
resultado para um arquivo de informações de índex. Os caracteres
reconhecidos pelo código de barras também podem ser usados como
nome de arquivo ou pasta.
Além disso, as imagens podem ser salvas em arquivos separados
usando folhas impressas com código de barras como separadores.
Neste caso, o nome do arquivo pode ser configurado no código de
barras. Para maiores detalhes, consulte a seção "Dividindo um
documento de várias páginas usando o código de barras" (página 38).
A resolução recomendada para reconhecer o código de
barras da imagem é de 200 a 600 dpi.
Formato
do
arquivo
Tipo da
imagem
Tamanho do
papel
Resoluç
ão
Sumário
BMP
Monocromátic
o
Tons de cinza
8 bits
24 bits
Colorido
Altura e
largura:
50 a 453 mm
200 dpi
ou mais
Como usar
este manual
JPEG
(*1)
Tons de cinza
8 bits
24 bits
Colorido
TIFF
(*2)
Monocromátic
o
Tons de cinza
8 bits
24 bits
Colorido
Os procedimentos são:
O exemplo descreve como limitar a área de detecção do código de
barras e como configurar [Sequência de caracteres 1], [Contador de
páginas] e o resultado do código de barras como nome do arquivo.
*1 :
Não inclui o JPEG Progressivo.
1.
*2 :
No caso de Multipage TIFF, a primeira página
exibida será a imagem de amostra.
Digitalize uma imagem de exemplo para
reconhecimento do código de barras.
Para mais informações sobre como efetuar uma digitalização,
consulte "2.5 Métodos de digitalização (Digitalizar)" (página 23)
ou "2.6 Métodos de digitalização (Digitalização de lotes)"
(página 26).
As imagens criadas com o ScandAll PRO podem ser
usadas como exemplos.
Os detalhes das condições são:
2.
Índice
Introdução
Convenções
Antes de usar
Digitalizando
com o
ScandAll PRO
Crie um novo perfil no ScandAll PRO e abra a janela
[Editor de perfil].
Para mais informações sobre como criar perfis, consulte a
seção "2.6 Métodos de digitalização (Digitalização de lotes)"
(página 26).
52
3.
Selecione a guia [Filtro] e marque a caixa de seleção
[Executar reconhecimento do código de barras].
5.
Início
Clique e arraste para selecionar a área de
reconhecimento do código de barras.
Sumário
Índice
aA área selecionada será exibida em vermelho sombreado.
Como usar
este manual
Introdução
Convenções
4.
Clique o botão [Configurações].
aA janela [Configurações de código de barra] será exibida.
● Exibição da imagem de exemplo
A janela [Configurações de código de barra] exibe a
imagem que foi visualizada e salva. Se nenhuma
imagem for salva, a imagem exibida na janela principal
será utilizada como amostra.
No entanto, a imagem não será exibida nas condições
abaixo.
– Não há imagem na janela principal
– A imagem da janela principal não pode ser utilizada
como amostra.
Se não houver imagem para ser exibida ou se desejar
alterar a imagem, selecione o menu [Arquivo] → [Abrir]
para selecionar a amostra.
Antes de usar
Digitalizando
com o
ScandAll PRO
53
● Propriedades do Código de barras
Configurações avançadas para o reconhecimento do
código de barras podem ser efetuadas no menu
[Código de barras] → [Avançado] ("Código
bidimensional" pode ser selecionado quando a opção
Premium estiver ativada). Para mais informações sobre
itens que podem ser configurados, consulte a Ajuda do
ScandAll PRO.
● Resultados do reconhecimento do código de barras
O resultado do reconhecimento do código de barras da
amostra pode ser verificado através do menu [Código
de barras] → [Reconhecer Código de barras].
Esta seção descreve sobre a janela [Resultados do
reconhecimento do código de barras ] quando a opção
Premium estiver ativada.
Início
Sumário
Índice
Como usar
este manual
Introdução
Convenções
6.
Após concluir a seleção da área, especifique o menu
[Arquivo] → [Sair] para salvar as configurações.
Antes de usar
7.
Clique no botão [Regra de nomes] na guia [Formato do
arquivo e esquemas de nomes] na janela [Editor de
perfil].
Digitalizando
com o
ScandAll PRO
aA janela [Regra de nomes] será exibida.
54
8.
Início
● Quando arquivos do tipo multipage forem criados, os
caracteres reconhecidos no código de barras no início
da página serão usados como nome de arquivo.
Configure [Sequência de caracteres 1], [Contador de
páginas] e [Barcode] em [Configurações aplicadas].
9.
Carregue o documento no scanner.
10.
Selecione o perfil criado e execute a digitalização de
lotes.
Para mais informações sobre como digitalizar em lotes,
consulte a seção "2.6 Métodos de digitalização (Digitalização de
lotes)" (página 26).
a[Sequência de caracteres 1], [Contador de páginas] e
resultados do reconhecimento do código de barras serão
usados para nomes de arquivos.
!
Quando usar a sequência de caracteres reconhecido pelo
código de barras para nomear arquivos:
Sumário
Índice
Como usar
este manual
Introdução
Convenções
Antes de usar
● Até 32 caracteres podem ser reconhecidos.
● Se as folhas com código de barras não forem
reconhecidas corretamente ou ficarem manchadas,
imprima novas folhas. Se o texto reconhecido pelo
código de barras incluir qualquer controle de caracteres
e / ou caracteres inválidos para nomes de arquivos ou
pastas, como \"<>/:*?, tais caracteres serão
substituídos por uma "_" (sublinha).
Alguns caracteres de controle são ignorados.
Digitalizando
com o
ScandAll PRO
● Se forem reproduzidos arquivos do tipo página única,
incluir [Contador de páginas] ao nome do arquivo. Se o
contador não for incluído, o nome do arquivo poderá
ser duplicado.
55
Pastas de armazenamento para cada
digitalização de lotes
2.
Quando o mesmo perfil de digitalização de lotes for utilizado
continuamente, vários arquivos serão criados com o mesmo nome e o
arquivo reproduzido na digitalização anterior poderá ser substituído.
No ScandAll PRO para que os arquivos não sejam substituídos,
configurações podem ser efetuadas para a criação de pastas para
salvar arquivos de imagens sempre que uma digitalização de lotes for
executada.
Início
Selecione na guia [Formato do arquivo e esquemas de
nomes] e especifique a caixa de seleção [Usar pasta de
lotes].
Sumário
Índice
Como usar
este manual
Introdução
Os procedimentos são:
1.
Crie um novo perfil no ScandAll PRO e abra a janela
[Editor de perfil].
Convenções
Para mais informações sobre como criar perfis, consulte a
seção "2.6 Métodos de digitalização (Digitalização de lotes)"
(página 26).
Antes de usar
3.
Carregue o documento no scanner.
4.
Selecione o perfil criado e execute a digitalização de
lotes.
Digitalizando
com o
ScandAll PRO
aQuando a digitalização de lotes for executada, a janela
[Nome da pasta de lotes] será exibida.
Para mais informações sobre como digitalizar em lotes,
consulte a seção "2.6 Métodos de digitalização (Digitalização de
lotes)" (página 26).
56
5.
Insira o nome da pasta de lotes e clique o botão [OK].
Início
Exemplo de armazenamento:
Quando utilizar pastas criadas
para digitalização de lotes
Sumário
Pastas
࣭࣭࣭
Batch_0001
image0001.jpg
image0002.jpg
Batch_0002
image0001.jpg
Índice
Como usar
este manual
࣭࣭࣭
image0002.jpg
࣭࣭࣭
Batch_0003
image0001.jpg
image0002.jpg
Introdução
aAs imagens digitalizadas serão salvas com o nome
especificado na pasta especificada quando a digitalização de
lotes for iniciada.
Se o nome da pasta de lotes incluir um número com
menos de 8 dígitos no final, nomes serão criados com
adição de "1" ao número anteriormente especificado.
Dependendo de onde "1" for adicionado, aumentará o
número de dígitos e o número retornará ao "1".
Se o nome da pasta incluir uma quantidade maior que 8
dígitos no final, o número não alterará.
Exemplo:
Nome da pasta de lotes
especificado
Próximo nome da pasta
de lotes
Batch_0009
Batch_0010
Batch_9999
Batch_0001
Batch_000000001
Batch_000000001
Convenções
Antes de usar
Digitalizando
com o
ScandAll PRO
57
Salvando as imagens do lote no SharePoint
Server
3.
Início
Selecione [Transferir ao SharePoint Server] e clique o
botão [Configuração].
Com o ScandAll PRO, é possível digitalizar lotes de documentos
salvando as imagens no SharePoint Server.
!
Alguns módulos do ScandAll PRO devem ser instalados
no servidor qual o SharePoint Server é executado.
Instale-os através do “ScandAllPROSrv.exe” da pasta
"\ScandAll\ScandAll" do Setup DVD-ROM, e execute-o no
servidor.
Introdução
Convenções
Crie um novo perfil no ScandAll PRO e abra a janela
[Editor de perfil].
Para mais informações sobre como criar perfis, consulte a
seção "2.6 Métodos de digitalização (Digitalização de lotes)"
(página 26).
2.
Índice
Como usar
este manual
Os procedimentos são:
1.
Sumário
Clique a guia [Encaminhar arquivos] e marque a caixa
de seleção [Encaminhar as imagens aos seguintes
processos].
Antes de usar
aA janela [Enviar a informação ao SharePoint Server] será
exibida.
4.
Especifique as configurações para salvar as imagens
digitalizadas no SharePoint Server.
5.
Clique o botão [OK].
Digitalizando
com o
ScandAll PRO
aA tela retornará à janela [Editor de perfil].
6.
Carregue o documento no scanner.
58
7.
Selecione o perfil criado e execute a digitalização de
lotes.
aQuando a digitalização de lotes for efetuada, as imagens
serão salvas no SharePoint Server.
Para maiores detalhes, consulte a Ajuda do ScandAll
PRO.
Reiniciando a digitalização de lotes interrompida
No ScandAll PRO, quando uma "digitalização de lotes" for efetuada, o
perfil será salvo temporariamente de modo automático.
A digitalização pode ser reiniciada restaurando o lote salvo
temporariamente.
Por exemplo, a digitalização de lotes interrompida poderá ser efetuada
no dia seguinte. Da mesma forma, mesmo que uma digitalização com
urgência seja efetuada durante a leitura de lotes, o atual perfil será
salvo e a operação poderá ser reiniciada após a digitalização
requerida.
Execute a digitalização
de lotes
(Salvo automaticamente)
Início
Sumário
Índice
Como usar
este manual
Introdução
Convenções
Antes de usar
Digitalizando
com o
ScandAll PRO
59
2.
Executando uma
digitalização diferente
Início
Selecione a digitalização de lotes que deseja restaurar
e clique o botão [Restaurar].
Sumário
Índice
Como usar
este manual
Introdução
aO status do lote selecionado será restaurado na janela
principal. Operações adicionais como digitalização ou edição
de imagem podem ser executadas na digitalização de lotes.
Restaura o perfil salvo e
reinicia a operação
Para maiores detalhes, consulte a Ajuda do ScandAll
PRO.
Convenções
Antes de usar
Digitalizando
com o
ScandAll PRO
Segue abaixo, o procedimento para restaurar o perfil da digitalização
de lotes já salvo:
1.
Selecione o menu [Digitalizar] → [Restaurar
digitalização em lotes].
aA janela [Lista de lotes armazenados] será exibida.
60
Reproduzindo arquivos de informações de índex
e criando links com aplicativos
No ScandAll PRO, os resultados do Zone OCR e do reconhecimento
do código de barras podem ser reproduzidos nos arquivos de
informações de índex. Outros itens como o nome do arquivo de
imagem (diretório completo) e número da página no documento são
reproduzidos no arquivo de índex. Outro aplicativo pode ser interligado
especificando o nome do arquivo de index como parâmetro.
Esta função permite criar perfis, que podem ser usados para salvar
imagens e armazenar informações no servidor.
3.
Início
Na janela [Editor de perfil], selecione a guia
[Encaminhar arquivos] e marque a caixa de seleção
[Reproduzir informações de index].
Sumário
Índice
Como usar
este manual
Introdução
Os procedimentos são:
1.
Crie um novo perfil no ScandAll PRO e abra a janela
[Editor de perfil].
Para mais informações sobre como criar perfis, consulte a
seção "2.6 Métodos de digitalização (Digitalização de lotes)"
(página 26).
2.
Convenções
Antes de usar
Configure o código de barras ou Zone OCR na janela
[Editor de perfil].
● Para maiores detalhes sobre como configurar um código de
barras, consulte a seção "Dividindo um documento de várias
páginas usando o código de barras" (página 38) ou
"Especificando o resultado do código de barras como nome
do arquivo" (página 52).
Digitalizando
com o
ScandAll PRO
● Para maiores detalhes sobre como configurar o Zone OCR,
consulte a seção "Especificando o resultado do
reconhecimento do Zone OCR como nome do arquivo"
(página 48).
61
4.
Início
Para maiores detalhes sobre como ativar a opção
Premium, consulte "2.10 Condições de uso da opção
Premium" (página 72).
Clique o botão [Configurar informações de index].
aA janela [Configurar informações de index] será exibida.
Esta seção descreve sobre a janela [Configurar
informações de index] quando a opção Premium estiver
ativada. Para maiores detalhes sobre quando a opção
Premium estiver desativada, consulte a Ajuda do
ScandAll PRO.
6.
Clique o botão [OK].
aA tela retornará à janela [Editor de perfil].
● O arquivo de informação de índex será salvo na pasta
especificada em [Nome da pasta] na guia [Formato do
arquivo e esquemas de nomes] na janela [Editor de
perfil].
Quando a caixa de seleção [Usar pasta de lotes] for
marcada, os arquivos de índex serão reproduzidos na
pasta de lotes.
● Os tipos de arquivos de informação de índex são: Os
exemplos abaixo são itens padrão.
Para maiores detalhes sobre os tipos de arquivos,
consulte a Ajuda do ScandAll PRO.
– Texto unicode
AAAA/MM/DD hh:mm:ss [TAB] Nome do arquivo
(diretório completo) [TAB] Número da página atual no
lote de documentos [TAB] “Resultados do zone OCR”
[TAB] “Resultados do reconhecimento do código de barras”
5.
Especifique o nome e o tipo do arquivo que será
reproduzido.
As seguintes configurações estarão disponíveis apenas
quando a opção Premium estiver ativada.
– Formato CSV
Sumário
Índice
Como usar
este manual
Introdução
Convenções
Antes de usar
Digitalizando
com o
ScandAll PRO
“AAAA/MM/DD hh:mm:ss”,”Nome do arquivo (diretório
completo)”, ”Número da página atual no lote de
documentos”, ”Besultados do zone OCR”, ”Resultados do
reconhecimento do código de barras”
– Delimitador
– Reproduzir por tarefa
– Formato da reprodução
– Sequência de caracteres
62
– Formato XML
8.
Início
Selecione a opção [Usar outro aplicativo] e clique o
botão [Configuração].
<?xml version = “1.0” encoding = “utf-8”?>
<root>
<page>
<item name = “Date&Time” value = “Data e hora”>
<item name =“Full Path” value = "Nome do arquivo
(diretório completo)”/>
<item name =“Page Number in Document” value =
Número da página atual no lote de documentos”/>
<item name =“Zone OCR” value = “Resultados do
Zone OCR”/>
<item name =“Barcode”value =“Resultados do
reconhecimento do código de barras”/>
</page>
<page>
<item name = “Date&Time” value = “Data e hora”>
<item name =“Full Path” value = "Nome do arquivo
(diretório completo)”/>
<item name =“Page Number in Document” value =
Número da página atual no lote de documentos”/>
<item name =“Zone OCR” value = “Resultados do
Zone OCR”/>
<item name =“Barcode”value =“Resultados do
reconhecimento do código de barras”/>
</page>
.
.
</root>
7.
Marque a caixa [Encaminhar as imagens aos seguintes
processos] da guia [Encaminhar arquivos].
Sumário
Índice
Como usar
este manual
Introdução
Convenções
Antes de usar
aA janela [Opções] será exibida.
Digitalizando
com o
ScandAll PRO
63
9.
Especifique as configurações na janela.
[Aplicativo]: Aplicativo a ser aberto
[Argumento / Parâmetro]: %i
Detectando erros no documento digitalizado
(fi-6800)
Se um erro for detectado no documento digitalizado, a cor de fundo da
miniatura alterará automaticamente para que o usuário reconheça a
imagem com facilidade.
Início
Sumário
Índice
Como usar
este manual
Os procedimentos para definir a detecção e notificação de erro são:
1.
Crie um novo perfil no ScandAll PRO e abra a janela
[Editor de perfil].
Introdução
Para mais informações sobre como criar perfis, consulte a
seção "2.6 Métodos de digitalização (Digitalização de lotes)"
(página 26).
Convenções
10.
Clique o botão [OK].
aA tela retornará à janela [Editor de perfil].
11.
Carregue o documento no scanner.
12.
Selecione o perfil criado e execute a digitalização de
lotes.
aDepois que os documentos forem digitalizados, o ScandAll
PRO abrirá o aplicativo e o nome do arquivo de informações
de índex serão passadas ao aplicativo como parâmetro.
Antes de usar
Digitalizando
com o
ScandAll PRO
Para mais informações sobre como digitalizar em lotes,
consulte a seção "2.6 Métodos de digitalização (Digitalização de
lotes)" (página 26).
64
2.
Início
Na guia [Digitalizar], selecione as caixas de seleção
[Marcar páginas quando um erro for detectado pelo
Verificador automático de qualidade da imagem] e
[Marcar páginas quando a alimentação múltipla for
detectada], e clique o botão [OK].
Mesmo que um erro de alimentação múltipla seja detectado
durante a digitalização, a leitura será prosseguida. Se um
erro for detectado, a cor de fundo das páginas da miniatura
alterará para vermelho após a digitalização de todas as
folhas.
3.
Clique o botão [Configurações detalhadas] na guia
[Digitalizar] para configurar os parâmetros da
digitalização.
● Quando a caixa [Marcar páginas quando um erro for
detectado pelo Verificador automático de qualidade da
imagem] for marcada:
Driver do
scanner
Configurações
Driver TWAIN
Na guia [Rotação] da janela [Opções]
exibida ao clicar o botão [Opções],
selecione [Detector automático de
tamanho da página] ou [Fundo preto]
em [Detector automático de
alinhamento e tamanho].
Driver ISIS
● Quando a caixa [Marcar páginas quando um erro for
detectado pelo Verificador automático de qualidade da
imagem] for marcada:
Verifica se o documento digitalizado possui dobras ou cortes.
Se um erro for detectado, a cor de fundo da miniatura ficará
amarela.
Sumário
Índice
Como usar
este manual
Introdução
Convenções
Configure os parâmetros como exibido
abaixo:
● Selecione [Automático],
[Realinhamento] ou [Documento
longo] para [Corte de página] na
guia [Principal].
Antes de usar
Digitalizando
com o
ScandAll PRO
● Selecione [Preto] para [Fundo] na
guia [Gerenciamento de papel].
● Quando a caixa [Marcar páginas quando a alimentação
múltipla for detectada] for marcada:
Verifica se várias páginas foram alimentadas ao mesmo
tempo ou se o comprimento da folha alimentada é diferente.
65
● Quando a caixa [Marcar páginas quando a alimentação
múltipla for detectada] for marcada:
Driver do
scanner
Configurações
Driver TWAIN
Na guia [Trabalho / Cache] na janela
[Opções] exibida ao clicar o botão
[Opções], selecione [Verificar
sobreposição (Ultra-sônico)], [Verificar
comprimento] ou [Verificar
sobreposição e comprimento] para
[Detecção de alimentação múltipla].
Driver ISIS
4.
6.
Selecione o perfil criado e execute a digitalização de
lotes.
aSe houver um erro no documento digitalizado, a miniatura
será exibida com cor de fundo diferente.
Dobra
detectada
Na guia [Detecção de alimentação
múltipla], selecione [Sobreposição de
papel] ou [Comprimento do papel] para
[Detecção de alimentação múltipla].
Sumário
Índice
Como usar
este manual
Introdução
Convenções
Ao concluir as configurações, clique o botão [OK].
aA tela retornará à janela [Editor de perfil].
5.
7.
Início
Clique o botão [OK] na janela [Editor de perfil] para
adicionar o perfil.
Carregue o documento no scanner.
!
Dependendo da cor e do formato do documento, erros
podem ser detectados acidentalmente ou podem não ser
reconhecidos. Isto acontece porque a detecção é
efetuada no canto da imagem digitalizada.
Certifique-se de verificar a imagem digitalizada mesmo
que esta função seja utilizada.
Antes de usar
Digitalizando
com o
ScandAll PRO
A imagem digitalizada com erros poderá ser substituída
selecionando o menu [Página] → [Repor] → [Digitalizar].
66
Início
2.8 Funções pós-digitalização úteis
Marcando miniaturas
Esta função é usada para distinguir as imagens desejadas.
Os procedimentos são:
1.
Carregue o documento no scanner e efetue uma
digitalização.
2.
Selecione a miniatura da imagem desejada e selecione
o menu [Marca] → [Marcar].
aA cor de fundo da miniatura selecionada ficará laranja.
Sumário
3.
Índice
Após marcar a imagem desejada, selecione uma das
opções abaixo:
Opções de
menu
Função
Página anterior
marcada
Exibe a página anterior marcada.
Próxima página
marcada
Exibe a próxima página marcada.
Primeira página
marcada
Exibe a primeira página marcada.
Última página
marcada
Exibe a última página marcada.
Desmarcar
Desmarca a miniatura selecionada.
Desmarcar todas
as páginas
Desmarca todas as miniaturas.
Como usar
este manual
Introdução
Uma miniatura com cor de fundo laranja também poderá
ser desmarcada clicando o botão direito e selecionando
[Desmarcar páginas selecionadas] durante a seleção da
mesma.
Convenções
Antes de usar
Digitalizando
com o
ScandAll PRO
Uma miniatura com cor de fundo laranja também poderá
ser marcada clicando o botão direito e selecionando
[Marcar páginas selecionadas] durante a seleção da
mesma.
67
Salvando imagens digitalizadas no SharePoint
As imagens digitalizadas podem ser salvas no SharePoint.
!
O Scan to Microsoft SharePoint deve estar instalado.
O Scan to Microsoft SharePoint pode ser instalado junto
com o ScandAll PRO. Se o Scan to Microsoft SharePoint
não estiver instalado, abra o instalador do ScandAll PRO
e selecione a opção Scan to Microsoft SharePoint.
Início
Sumário
Índice
Como usar
este manual
Introdução
Os procedimentos são:
1.
2.
Carregue o documento no scanner e efetue uma
digitalização.
Convenções
Selecione o menu [Arquivo] → [Enviar] → [Microsoft
SharePoint].
aA janela do [Scan to Microsoft SharePoint] será exibida.
3.
Antes de usar
Salve as imagens digitalizadas no SharePoint.
Para mais informações, consulte o guia do usuário do Scan to
Microsoft SharePoint.
O guia do usuário do Scan to Microsoft SharePoint pode ser
visualizado a partir do menu [Iniciar] → [Todos os Programas]
→ [KnowledgeLake] → [Scan to Microsoft SharePoint Guia do
usuário].
Digitalizando
com o
ScandAll PRO
68
Início
2.9 Exportando e importando perfis
O ScandAll PRO pode exportar e importar perfis.
"Perfis" são configurações de digitalização de lotes e outros
parâmetros (configurações do driver conectado e outros). É possível
exportar perfis.
Os perfis podem ser exportados e importados seguindo as instruções
abaixo.
Sumário
1.
Índice
Clique em [Iniciar] → [Todos os Programas] → [Fujitsu
ScandAll PRO] → [Ferramentas] → [Exportador de
perfis].
Como usar
este manual
aA janela [Exportador de perfis] aparecerá, e os perfis
registrados no ScandAll PRO exibidos na lista de perfis.
1. Exportando os perfis do ScandAll PRO usando a função de
exportação.
Introdução
2. Importando os perfis exportados no ScandAll PRO para outro
computador através da função de importação.
Exportando perfis
Convenções
Exportando perfis do ScandAll PRO em um arquivo de exportação
(.cab).
Antes de usar
Os procedimentos são:
!
● Esta função não estará disponível quando o ScandAll
PRO ou Web Parts estiver em execução. Feche o
ScandAll PRO ou Web Parts antes de tentar
novamente.
Para maiores detalhes sobre as Web Parts, consulte a
Ajuda do SharePoint.
Digitalizando
com o
ScandAll PRO
● Os perfis do ScandAll PRO do usuário conectado serão
exportados. Perfis do ScandAll PRO de outros usuários
não poderão ser exportados.
Para maiores detalhes sobre a janela [Exportador de
perfis], consulte a Ajuda do ScandAll PRO.
69
2.
3.
Importando perfis
Selecione as caixas de seleção de perfis a serem
exportados.
Importa os perfis exportados na seção "Exportando perfis" (página 69).
Clique o botão [Importar].
Os procedimentos são:
aA janela [Salvar como] será exibida.
4.
Especifique o diretório, o nome do arquivo e clique o
botão [Salvar].
!
● Esta função não estará disponível quando o ScandAll
PRO ou Web Parts estiver em execução. Feche o
ScandAll PRO ou Web Parts antes de tentar
novamente.
Para maiores detalhes sobre as Web Parts, consulte a
Ajuda do SharePoint.
aUma mensagem será exibida após os perfis do ScandAll
PRO serem exportados.
5.
● É recomendado criar um backup dos perfis que serão
importados.
Clique o botão [OK].
● O idioma configurado na importação e exportação deve
se o mesmo. Os perfis e os dados da configuração do
sistema não pode ser importados se a configuração do
idioma for diferente.
Os perfis exportados podem ser usados como backup.
1.
Clique em [Iniciar] → [Todos os Programas] → [Fujitsu
ScandAll PRO] → [Ferramentas] → [Importador de
perfis].
aA janela [Importador de perfis] será exibida.
Início
Sumário
Índice
Como usar
este manual
Introdução
Convenções
Antes de usar
Digitalizando
com o
ScandAll PRO
70
Início
janela [Configuração] do menu [Ferramentas] →
[Preferências]).
Para maiores detalhes sobre a janela [Importador de
perfis], consulte a Ajuda do ScandAll PRO.
2.
Selecione o arquivo a ser importado.
Selecione o arquivo (.cab) exportado em "Exportando perfis"
(página 69).
Para especificar o arquivo importado, siga uma das instruções
abaixo:
● Insira o diretório do arquivo.
● Clique o botão [Abrir] e especifique o arquivo.
● Especifique o arquivo arrastando-o.
!
3.
O diretório pode ter no máximo 255 bytes de
comprimento.
Selecione o tipo da importação.
Um dos seguintes tipos de importação pode ser selecionado:
● Substituir tudo
Todos os perfis registrados no ScandAll PRO serão
substituídos pelos perfis do arquivo de importação.
● Adicionar
Os perfis do arquivo de importação serão adicionados no
ScandAll PRO.
Se o perfil que será importado possuir o mesmo nome de um
perfil já registrado no ScandAll PRO, é possível alterar o
nome marcando a caixa de seleção [Substituir o perfil de
mesmo nome].
4.
Índice
Clique o botão [Importar].
aUma mensagem será exibida após a importação.
5.
Sumário
Como usar
este manual
Clique o botão [OK].
Quando perfis são importados, os resultados da
importação são criados. Os resultados da importação são
salvos nas seguintes pasta com o nome
"ScandAllImpProfile.csv":
● No Windows XP ou Windows Server 2003
C:\Documents and Settings\Nome do usuário\Meus
documentos\ScandAllPro
Introdução
Convenções
● No Windows Server 2008 Windows Vista ou Windows 7
C:\Users\Nome do usuário\Documents\ScandAllPro
Antes de usar
Digitalizando
com o
ScandAll PRO
Se [Adicionar] for selecionado, qualquer evento
configurado no ScandAll PRO do lado exportado será
configurado no ScandAll PRO do lado importado.
(Eventos podem ser especificados na guia [Evento] da
71
Início
2.10 Condições de uso da opção Premium
Os seguintes requisitos devem ser obedecidos para ativar a opção
Premium:
● A opção Premium Upgrade está instalada
Sumário
Índice
Como usar
este manual
É possível verificar se a opção Premium Upgrade está
instalada seguindo os seguintes passos:
1. Clique o menu [Ajuda] → [Sobre o ScandAll PRO].
Introdução
aA janela [Sobre o ScandAll PRO] será exibida.
2. Verifique a versão do ScandAll PRO.
Se "Premium" for exibido no final da versão, significa
que a opção Premium Upgrade foi instalada.
● Um dos seguintes scanners está conectado ao computador em que
o ScandAll PRO V2.0 ou mais recente está instalado:
fi-5950 / fi-6800 / fi-6770A / fi-6770 / fi-6670A / fi-6670 / fi-5530C2 /
fi-6140Z / fi-6240Z
!
Instalando a versão atualizada do ScandAll PRO V2.0 ou
mais recente não ativa a opção Premium. A opção
Premium Upgrade deve ser obtida separadamente.
Convenções
Antes de usar
Digitalizando
com o
ScandAll PRO
72
Início
Índice
Sumário
Índice
A
Funções pós-digitalização úteis ................................... 67
Abrindo .................................................................. 17
B
Botão [Scan] ........................................................... 45
Botão [Send to] ........................................................ 45
C
Informações de index ................................................ 61
Introdução ................................................................ 4
K
Introdução
Kofax VRS .............................................................. 12
Como usar este manual ............................................... 2
Configurações da digitalização .................................... 21
Convenções .............................................................. 6
Criando e editando perfis ........................................... 26
D
Digitalização avançada ..............................................
Digitalização de lotes ................................................
Digitalização ............................................................
Dividindo um documento de várias páginas
Código de barras ...................................................
Patch code ...........................................................
Driver
ISIS ....................................................................
TWAIN ................................................................
I
Como usar
este manual
M
Métodos de digitalização ....................................... 18, 30
Digitalização de lotes ........................................ 22, 26
Digitalização .................................................... 22, 23
O
30
26
23
Opção premium ....................................................... 72
38
35
Pastas de armazenamento ......................................... 56
Perfil ...................................................................... 69
19
19
R
E
Especificando o nome do arquivo
Código de barras ................................................... 52
Zone OCR ........................................................... 48
F
Funções ................................................................. 13
ScandAll PRO ...................................................... 13
ScanSnap mode ................................................... 14
Convenções
Antes de usar
P
Digitalizando
com o
ScandAll PRO
Reiniciando a digitalização de lotes .............................. 59
Requisitos do sistema ............................................... 15
Restaurando o lote de digitalização .............................. 59
S
Salvando a imagem digitalizada em formato de arquivo
PDF .......................................................................
Selecionando um driver .............................................
Selecionando um scanner ..........................................
SharePoint ..............................................................
SharePoint server .....................................................
33
19
20
68
58
73
Início
Sumário
Índice
Como usar
este manual
Introdução
Convenções
Guia do usuário do ScandAll PRO V2.0
P2WW-2860-03PTZ0
Data de publicação: Junho de 2012
Publicado por: PFU LIMITED
● O conteúdo deste manual está sujeito a alterações sem aviso prévio.
Antes de usar
Digitalizando
com o
ScandAll PRO
● A PFU LIMITED não assume qualquer responsabilidade pelos danos acidentais ou conseqüentes resultantes do uso deste produto, bem como
pelas reclamações feitas por terceiros.
● A cópia total ou parcial do conteúdo deste manual, assim como os aplicativos do scanner, são proibidas por lei.
74
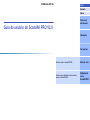
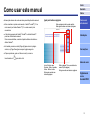
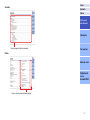
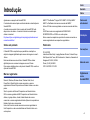
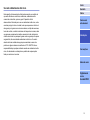
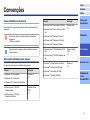



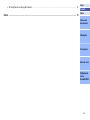
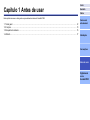
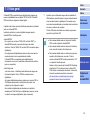
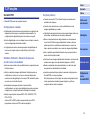

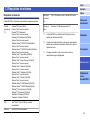
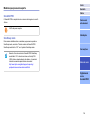
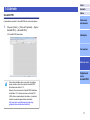
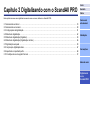
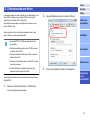
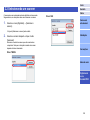



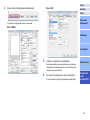

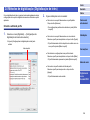
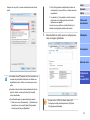
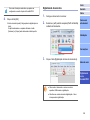


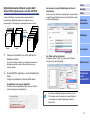

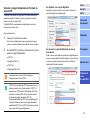

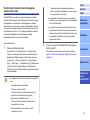

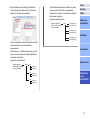
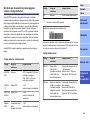

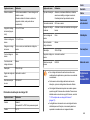
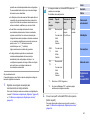

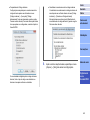
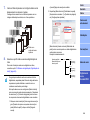
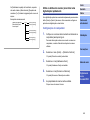
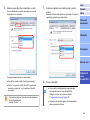
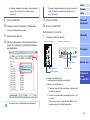
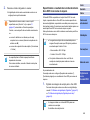
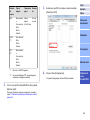
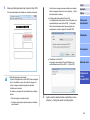
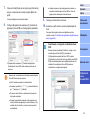
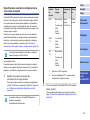

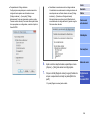
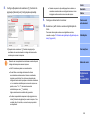

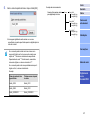
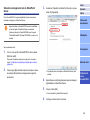
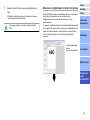
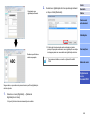
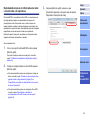
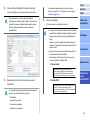

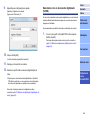


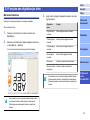
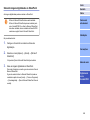
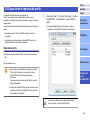



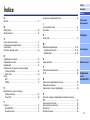
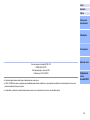
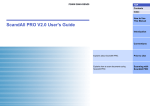
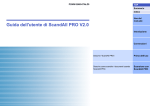
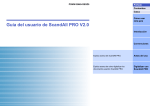

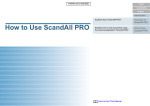
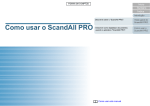

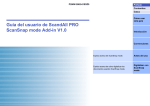


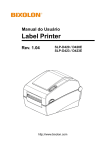
![4 Clique no botão [Seguinte].](http://vs1.manualzilla.com/store/data/006043744_1-f05b6736baef7db0e28ae667ea337dee-150x150.png)