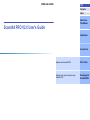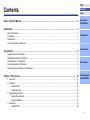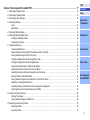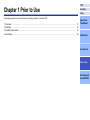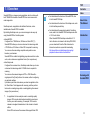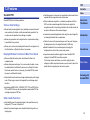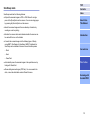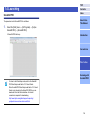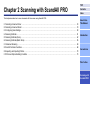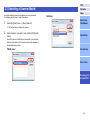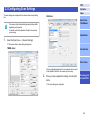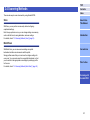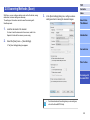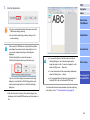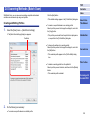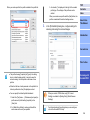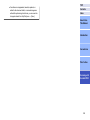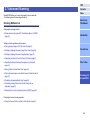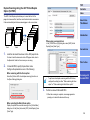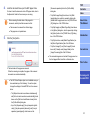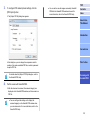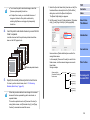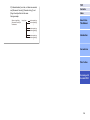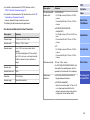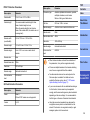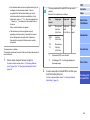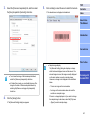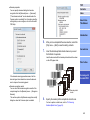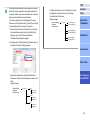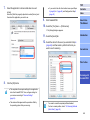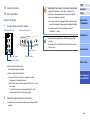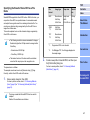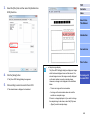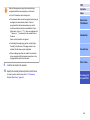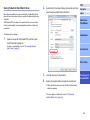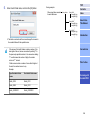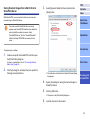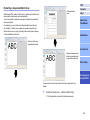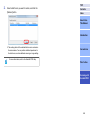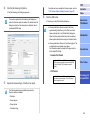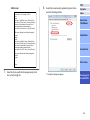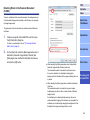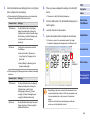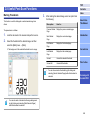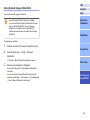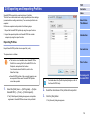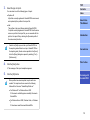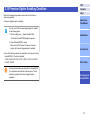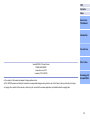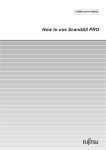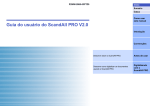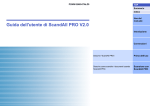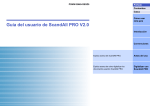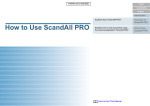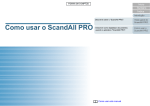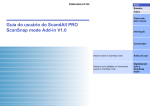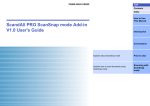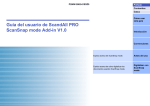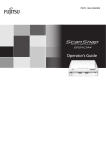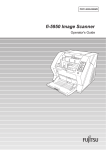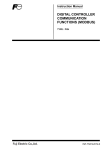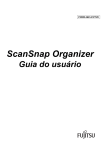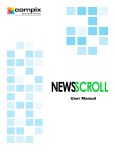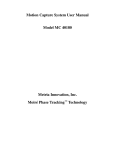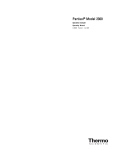Download ScandAll PRO V2.0 User`s Guide
Transcript
P2WW-2860-03ENZ0
TOP
Contents
Index
How to Use
This Manual
ScandAll PRO V2.0 User's Guide
Introduction
Conventions
Explains about ScandAll PRO.
Prior to Use
Explains how to scan documents using
ScandAll PRO.
Scanning with
ScandAll PRO
TOP
How to Use This Manual
Contents
Index
Contents page
The following shows the tips for using this manual.
● To display or print this manual, either Adobe® Acrobat® (7.0 or later)
or Adobe Reader® (7.0 or later) is required.
● You can use the Adobe® Acrobat® or Adobe Reader® Search tool to
search this manual.
For details, refer to Adobe® Acrobat® or Adobe Reader® Help.
How to Use
This Manual
Introduction
● Use the [Page Up] key to return to the previous page, and the [Page
Down] key to go to the next page.
● Click a blue character string, tab or contents/index title (where the
mouse cursor changes into a shape such as
Conventions
) to jump to the link.
Common for all pages
Jumps to the first page of each chapter.
These tabs are on every page.
Click on a title to jump to the link.
Prior to Use
Index page
Scanning with
ScandAll PRO
TOP
Jumps to the cover page.
Jumps to this page.
Contents :Jumps to the contents page. This tab is on every page.
Index
: Jumps to the index page.
These tabs are on every page.
Click on a page number to jump to the link.
2
TOP
Introduction
Thank you for using ScandAll PRO.
The contents of this manual may be changed following updates of
ScandAll PRO.
The latest version of the ScandAll PRO User's Guide is available from
the Web site below. An Internet connection is required for
downloading.
http://www.fujitsu.com/global/support/computing/peripheral/scanners/
manual/scandall.html
About This Product
ScandAll PRO is an application that enables you to display and edit
images scanned with an fi-Series color image scanner.
This manual describes how to use ScandAll PRO for scanning with an
fi-Series color image scanner.
For details about the functions of ScandAll PRO, refer to the ScandAll
PRO Help.
Contents
Index
ABBYY and FineReader are trademarks of ABBYY.
Kofax and VRS are trademarks or registered trademarks of Kofax, Inc.
QR Code is registered trademark of DENSO WAVE INCORPORATED
in JAPAN and other countries.
Other company names and product names are the registered
trademarks or trademarks of the respective companies.
How to Use
This Manual
Introduction
Manufacturer
PFU LIMITED
International Sales Dept., Imaging Business Division, Products Group
Solid Square East Tower, 580 Horikawa-cho, Saiwai-ku, Kawasaki-shi
Kanagawa 212-8563, JAPAN.
Phone: (81-44) 540-4538
© PFU LIMITED 2011-2012
Conventions
Prior to Use
Trademarks
Microsoft, Windows, Windows Server, Windows Vista, Excel,
PowerPoint and SharePoint are either registered trademarks or
trademarks of Microsoft Corporation in the United States and/or other
countries.
Word is the product of Microsoft Corporation in the United States.
ISIS is a registered trademark of EMC Corporation in the United
States.
Adobe, the Adobe logo, Acrobat, and Adobe Reader are either
registered trademarks or trade names of Adobe Systems Incorporated
in the United States and/or other countries.
Intel and Intel Core are trademarks or registered trademarks of Intel
Corporation in the United States and other countries.
ABBYY™ FineReader™ Engine ©2011 ABBYY. OCR by ABBYY
Scanning with
ScandAll PRO
3
Use in High-Safety Applications
This product has been designed and manufactured on the assumption
that it will be used in office, personal, domestic, regular industrial, and
general purpose applications. It has not been designed and
manufactured for use in applications (simply called "high-safety
applications" from here on) that directly involve danger to life and
health when a high degree of safety is required, for example, in the
control of nuclear reactions at nuclear power facilities, automatic flight
control of aircraft, air traffic control, operation control in mass-transport
systems, medical equipment for sustaining life, and missile firing
control in weapons systems, and when provisionally the safety in
question is not ensured. The user should use this product with
adopting measures for ensuring safety in such high-safety applications.
PFU LIMITED assumes no liability whatsoever for damages arising
from use of this product by the user in high-safety applications, and for
any claims or compensation for damages by the user or a third party.
TOP
Contents
Index
How to Use
This Manual
Introduction
Conventions
Prior to Use
Scanning with
ScandAll PRO
4
TOP
Conventions
Contents
Index
Symbols Used in This Manual
Product
In this manual, the following symbols are used to describe operations.
!
This symbol alerts operators to particularly important
information.
Be sure to read this information.
This symbol alerts operators to helpful advice regarding
operation.
Abbreviations Used in This Manual
The following abbreviations are used in this manual:
● Windows Vista® Home Basic (32/64-bit)
● Windows Vista® Business (32/64-bit)
● Windows Vista® Ultimate (32/64-bit)
● Windows Server® 2008 Standard (32/64bit)
● Windows Server® 2008 R2 Standard (64bit)
● Windows® 7 Home Premium (32/64-bit)
● Windows® 7 Professional (32/64-bit)
● Windows® 7 Enterprise (32/64-bit)
● Windows® XP Home Edition
Windows XP
(*1)
● Windows® 7 Ultimate (32/64-bit)
● Windows Server® 2003 R2,
Standard Edition
● Windows Server® 2003 R2,
Standard x64 Edition
Introduction
● Windows Vista® Enterprise (32/64-bit)
Indication
● Windows® XP Professional x64 Edition
How to Use
This Manual
Windows Vista
● Windows Vista® Home Premium (32/64-bit) (*1)
Product
● Windows® XP Professional
Indication
Windows Server
2008
(*1)
Conventions
Windows 7
(*1)
Prior to Use
Scanning with
ScandAll PRO
Windows Server
2003
(*1)
5
TOP
Product
Indication
Product
Indication
Contents
● Microsoft® Office SharePoint® Portal
Server 2003
SharePoint SharePoint
Server
ScandAll PRO ScanSnap mode Add-in
ScanSnap mode
Index
*1 :
● Microsoft® Office SharePoint® Server
2007
● Microsoft® SharePoint® Server 2010
Right-arrow symbols (→) are used to separate icons or menu options
you should select in succession.
Example: Click the [Scan] menu → [Scanner Setting].
● Microsoft® SharePoint® Foundation
2010
Word
● Microsoft® Office Word 2003
● Microsoft® Office Word 2007
● Microsoft® Word 2010
● Microsoft® Office Excel® 2002
Excel
● Microsoft® Office Excel® 2003
● Microsoft® Office Excel® 2007
● Microsoft Excel® 2010
● Microsoft® Office PowerPoint® 2002
How to Use
This Manual
Arrow Symbols in This Manual
● Microsoft® Windows® SharePoint®
Services 2.0 / 3.0
● Microsoft® Office Word 2002
Where there is no distinction between the different versions of
the above operating system, the general term "Windows" is
used.
PowerPoint
● Microsoft® Office PowerPoint® 2003
● Microsoft® Office PowerPoint® 2007
● Microsoft® PowerPoint® 2010
Adobe® Acrobat®
Adobe Acrobat
Adobe Reader®
Adobe Reader
ABBYY FineReader for ScanSnap™
ABBYY FineReader for
ScanSnap
Screen Examples in This Manual
The screen examples in this manual are subject to change without
notice in the interest of product improvement.
If the actual displayed screen differs from the screen examples in this
manual, operate by following the actual displayed screen while
referring to the user's manual of the scanner application you are using.
The screen examples used in this manual are of the TWAIN driver,
ISIS driver, and ScandAll PRO (image scanning application).
This manual uses screenshots from Windows Vista. The windows that
appear and the operations differ by the operating system that you are
using. Also note that with some scanner models, the screens and
operations may differ from this manual when you update the TWAIN
driver or the ISIS driver. In this case, refer to the manual provided upon
updating the driver.
Introduction
Conventions
Prior to Use
Scanning with
ScandAll PRO
Scanner Component Names in This Manual
The button names on the scanner and the name of the display area of
the operation panel described in this manual may differ depending on
the scanner you are using.
In this case, refer to the Operator's Guide for your scanner.
6
TOP
Contents
Contents
Index
How to Use This Manual ................................................................................................................................. 2
How to Use
This Manual
Introduction ..................................................................................................................................................... 3
About This Product ........................................................................................................................................ 3
Trademarks .................................................................................................................................................. 3
Manufacturer ................................................................................................................................................ 3
Use in High-Safety Applications ........................................................................................................................ 4
Conventions .................................................................................................................................................... 5
Symbols Used in This Manual ..........................................................................................................................
Abbreviations Used in This Manual ...................................................................................................................
Arrow Symbols in This Manual .........................................................................................................................
Screen Examples in This Manual ......................................................................................................................
Scanner Component Names in This Manual .......................................................................................................
5
5
6
6
6
Chapter 1 Prior to Use ................................................................................................................................... 10
1.1 Overview ..............................................................................................................................................
1.2 Features ...............................................................................................................................................
ScandAll PRO ...................................................................................................................................
ScanSnap mode ................................................................................................................................
1.3 System Requirements .............................................................................................................................
System Requirements .........................................................................................................................
Supported Models ..............................................................................................................................
1.4 Launching .............................................................................................................................................
ScandAll PRO ...................................................................................................................................
11
12
12
13
14
14
15
16
16
Introduction
Conventions
Prior to Use
Scanning with
ScandAll PRO
7
Chapter 2 Scanning with ScandAll PRO ...................................................................................................... 17
2.1 Selecting a Scanner Driver .......................................................................................................................
2.2 Selecting a Scanner Model .......................................................................................................................
2.3 Configuring Scan Settings ........................................................................................................................
2.4 Scanning Methods ..................................................................................................................................
Scan ................................................................................................................................................
Batch Scan .......................................................................................................................................
2.5 Scanning Methods (Scan) ........................................................................................................................
2.6 Scanning Methods (Batch Scan) ................................................................................................................
Creating and Editing Profiles .................................................................................................................
Scanning Documents ..........................................................................................................................
2.7 Advanced Scanning ................................................................................................................................
Scanning Methods List ........................................................................................................................
Duplex Scanning Using the ADF Virtual Duplex Option (fi-6750S) ................................................................
Saving Scanned Image in PDF File Format ..............................................................................................
Dividing a Multipage Document Using Patch Codes ...................................................................................
Dividing a Multipage Document Using Barcodes .......................................................................................
Using the Scanner Buttons to Start a Scan Quickly ....................................................................................
Specifying the Result of Zone OCR as a File Name ...................................................................................
Specifing the Result of Barcode Recogniton as a File Name ........................................................................
Saving Folders for Each Batch Scan ......................................................................................................
Saving Scanned Images from a Batch Scan to SharePoint Server ................................................................
Restarting a Suspended Batch Scan ......................................................................................................
Outputting Indexing Information File and Linking with an Application .............................................................
Detecting Errors in the Scanned Document (fi-6800) ..................................................................................
2.8 Useful Post-Scan Functions ......................................................................................................................
Marking Thumbnails ............................................................................................................................
Saving Scanned Images to SharePoint ...................................................................................................
2.9 Exporting and Importing Profiles ................................................................................................................
Exporting Profiles ...............................................................................................................................
Importing Profiles ...............................................................................................................................
18
19
20
21
21
21
22
25
25
27
29
29
30
32
34
37
44
47
51
55
57
59
61
65
68
68
69
70
70
71
TOP
Contents
Index
How to Use
This Manual
Introduction
Conventions
Prior to Use
Scanning with
ScandAll PRO
8
2.10 Premium Option Enabling Condition ......................................................................................................... 73
Index .............................................................................................................................................................. 74
TOP
Contents
Index
How to Use
This Manual
Introduction
Conventions
Prior to Use
Scanning with
ScandAll PRO
9
TOP
Chapter 1 Prior to Use
Contents
Index
This chapter describes the overview, features and starting procedures of ScandAll PRO.
1.1 Overview .......................................................................................................................................................
1.2 Features ........................................................................................................................................................
1.3 System Requirements ......................................................................................................................................
1.4 Launching ......................................................................................................................................................
11
12
14
16
How to Use
This Manual
Introduction
Conventions
Prior to Use
Scanning with
ScandAll PRO
TOP
1.1 Overview
ScandAll PRO is an image scanning application, which conforms with
both TWAIN/ISIS standards. ScandAll PRO can scan documents to
make image data.
ScanSnap mode, an application for additional functions, can be
installed when ScandAll PRO is installed.
By installing ScanSnap mode, you can scan images in two ways by
using ScandAll PRO or ScanSnap mode.
● ScandAll PRO
Configured for a TWAIN driver, ISIS driver or Kofax VRS (*1),
ScandAll PRO allows you to scan a document to make image data.
A TWAIN driver, ISIS driver or Kofax VRS is required for scanning.
You can save the scan settings as profiles and perform a scan
based on your business.
ScandAll PRO is suitable for digitalizing paper documents for routine
work, such as business or application forms. (For corporate use)
● ScanSnap mode
Configured for a scanner driver, ScanSnap mode allows you to scan
a document to make image data. A TWAIN driver is required for
scanning.
You can save the scanned images as PDF or JPEG files with a
single press of the [Scan] button on the scanner, without configuring
any particular settings.
It provides a post-scan choice where you select an application from
the "Quick Menu" which appears after scanning, and then perform
tasks such as creating image data, or sending/printing the scanned
images. (For personal use)
*1 :
Contents
Index
● For details about the functions of ScandAll PRO, refer
to the ScandAll PRO Help.
● For details about the functions of ScanSnap mode, refer
to the ScanSnap mode Help.
● For details about the supported models of ScanSnap
mode, refer to the ScandAll PRO ScanSnap mode Addin V1.0 User's Guide.
When ScandAll PRO ScanSnap mode Add-in V1.0
User's Guide is not included in the Setup DVD-ROM,
you can download it from the Web site below. An
Internet connection is required for downloading.
http://www.fujitsu.com/global/support/computing/
peripheral/scanners/manual/scandall.html
How to Use
This Manual
Introduction
Conventions
Prior to Use
Scanning with
ScandAll PRO
An application that can easily be used to create high-quality
images. VRS can also detect and automatically correct errors
that may occur while scanning. For example, VRS corrects
skewed or smudged characters due to the colored or shaded
effects.
Kofax VRS can be used for scanners that support Kofax VRS.
11
TOP
1.2 Features
ScandAll PRO
ScandAll PRO has the following features:
Various Scan Settings
● Allows batch processing (batch scan), enabling scan operations with
scan conditions, file format, and file save destination specified. You
can also save the specified scan settings as a profile.
● Allows scan operations with a single touch on a keyboard according
to specified hot key controls.
● Allows you to set events, enabling batch scans with a single press of
the [Scan] button or [Send to] button on the scanner.
Display/Edit/Save Functions to Meet Your Needs
● Shows multiple files side-by-side, which allows the files to be
compared easily.
● Allows editing scanned images. You can overwrite the data, or save
the edited data with a different file name or in a different file format
than those used at the time of scanning. (An edited PDF file cannot
be saved in a different file format)
● Outputs both color/monochrome images simultaneously with a single
scan. (When using a scanner that supports the multi-image output
function.)
Contents
● Classifies pages of a document in a specified unit and saves them in
separate files by using patch codes or barcodes.
● Performs barcode recognition, or character recognition with Zone
OCR, over the scanned images. Both functions can output the
recognition results to the indexing information file and the results can
be used as file names of the scanned images.
● Launches the specified application while using the output image file
or indexing information file as a parameter.
Index
How to Use
This Manual
Introduction
● Checks for errors in the scanned images, and if any exist, changes
the background color of the target thumbnail (fi-6800 only).
● Marks thumbnails of the scanned images by changing the
background color so that they can be easily sorted.
● Imports and exports profiles to apply the same ScandAll PRO
settings to ScandAll PRO in another computer.
This function can be useful when you want to apply the same
settings to multiple computers, because you only need to import the
profile without configuring them for each computer.
Conventions
Prior to Use
Scanning with
ScandAll PRO
● Inputs/outputs BMP, JPEG, JPEG2000, TIFF, PDF and PDF/A files.
PDF and PDF/A files can also be outputted as searchable PDF files
and high-compression PDF files.
Other Useful Functions
● Automatically saves the scanned images in the specified server by
linking with FTP server or SharePoint.
● Sends the scanned images as an attached file by linking with an email program.
12
ScanSnap mode
TOP
Contents
ScanSnap mode has the following features:
Index
● Outputs the scanned images as PDF or JPEG files with a single
press of the [Scan] button on the scanner. You can scan long pages
by pressing the [Send to] button on the scanner.
How to Use
This Manual
● Sends the scanned image and the save directory information by
sending an e-mail or printing.
● Monitors the scanner status and indicates whether the scanner can
be used with the icon on the taskbar.
● Converts the scanned images into the following types of files by
using ABBYY FineReader for ScanSnap. ABBYY FineReader for
ScanSnap can be installed at the same time as ScanSnap mode.
– Word
Introduction
Conventions
– Excel
– PowerPoint
● Automatically saves the scanned images in the specified server by
linking with SharePoint.
Prior to Use
● Allows editing scanned images (PDF files). You can overwrite the
data, or save the edited data under a different file name.
Scanning with
ScandAll PRO
13
TOP
1.3 System Requirements
Contents
Index
System Requirements
Memory
2 GB or more recommended
ScandAll PRO including ScanSnap mode has the following system
requirements:
Display
resoultion
(*2)
1024 × 768 pixels or more, and 65536 colors or more
Disk space
1.3 GB or more of free space (*3)
Operating
system (*1)
CPU
Windows® XP Home Edition
(Service Pack 3 or later)
Windows® XP Professional
(Service Pack 3 or later)
Windows® XP Professional x64 Edition
(Service Pack 2 or later)
Windows Server® 2003 R2, Standard Edition
(Service Pack 2 or later)
Windows Server® 2003 R2, Standard x64 Edition
(Service Pack 2 or later)
Windows Vista® Home Basic (32/64-bit)
(Service Pack 1 or later)
Windows Vista® Home Premium (32/64-bit)
(Service Pack 1 or later)
Windows Vista® Business (32/64-bit)
(Service Pack 1 or later)
Windows Vista® Enterprise (32/64-bit)
(Service Pack 1 or later)
Windows Vista® Ultimate (32/64-bit)
(Service Pack 1 or later)
Windows Server® 2008 Standard (32/64-bit)
Windows Server® 2008 R2 Standard (64-bit)
Windows® 7 Home Premium (32/64-bit)
Windows® 7 Professional (32/64-bit)
Windows® 7 Enterprise (32/64-bit)
Windows® 7 Ultimate (32/64-bit)
*1 :
ScandAll PRO is supported as a 32-bit application which can
operate on a 64-bit operating system.
*2 :
When the font size is too large, some screens may not be
shown correctly. In this case, decrease the font size.
*3 :
Required disk space varies according to the file size of the
scanned images.
How to Use
This Manual
Introduction
Conventions
Prior to Use
Scanning with
ScandAll PRO
Intel® Core™ 2 Duo 2.2 GHz or higher
recommended
14
Supported Models
TOP
Contents
Index
ScandAll PRO
ScandAll PRO supports the fi-Series color image scanner.
!
fi-60F is not supported.
ScanSnap mode
How to Use
This Manual
Introduction
For details about the supported models of ScanSnap mode, refer to
ScandAll PRO ScanSnap mode Add-in V1.0 User's Guide.
When ScandAll PRO ScanSnap mode Add-in V1.0 User's
Guide is not included in the Setup DVD-ROM, you can
download it from the Web site below. An Internet
connection is required for downloading.
http://www.fujitsu.com/global/support/computing/
peripheral/scanners/manual/scandall.html
Conventions
Prior to Use
Scanning with
ScandAll PRO
15
TOP
1.4 Launching
ScandAll PRO
The procedure to start ScandAll PRO is as follows:
1.
Contents
Index
How to Use
This Manual
Select the [Start] menu → [All Programs] → [Fujitsu
ScandAll PRO] → [ScandAll PRO].
aScandAll PRO starts up.
Introduction
Conventions
Prior to Use
Scanning with
ScandAll PRO
For how to start ScanSnap mode, refer to the ScandAll
PRO ScanSnap mode Add-in V1.0 User's Guide.
When ScandAll PRO ScanSnap mode Add-in V1.0 User's
Guide is not included in the Setup DVD-ROM, you can
download it from the Web site below. An Internet
connection is required for downloading.
http://www.fujitsu.com/global/support/computing/
peripheral/scanners/manual/scandall.html
16
TOP
Chapter 2 Scanning with ScandAll PRO
Contents
Index
This chapter describes how to scan documents with the scanner using ScandAll PRO.
2.1 Selecting a Scanner Driver ................................................................................................................................
2.2 Selecting a Scanner Model ................................................................................................................................
2.3 Configuring Scan Settings .................................................................................................................................
2.4 Scanning Methods ...........................................................................................................................................
2.5 Scanning Methods (Scan) .................................................................................................................................
2.6 Scanning Methods (Batch Scan) .........................................................................................................................
2.7 Advanced Scanning .........................................................................................................................................
2.8 Useful Post-Scan Functions ...............................................................................................................................
2.9 Exporting and Importing Profiles .........................................................................................................................
2.10 Premium Option Enabling Condition ..................................................................................................................
18
19
20
21
22
25
29
68
70
73
How to Use
This Manual
Introduction
Conventions
Prior to Use
Scanning with
ScandAll PRO
TOP
2.1 Selecting a Scanner Driver
An fi-Series color image scanner comes with the following; a TWAIN
driver that conforms with the TWAIN standard, an ISIS driver that
conforms with the ISIS standard, and Kofax VRS.
This chapter describes the steps to scan documents with a TWAIN
driver or an ISIS driver.
Contents
2.
Index
On the [Scan] tab, select either of the drivers under
[Device Driver].
There is no significant difference between a TWAIN driver and an ISIS
driver. Choose one to suit your requirements.
How to Use
This Manual
Introduction
● In ScandAll PRO, [TWAIN] is selected by default.
● For functional details of the TWAIN driver, refer to the
TWAIN Driver Help.
Conventions
● For functional details of the ISIS driver, refer to the ISIS
Driver Help.
● For information about the Kofax VRS, refer to the Kofax
VRS helps.
Prior to Use
● Kofax VRS can be used for scanners that support Kofax
VRS.
The following explains how to select the scanner driver to use with
ScandAll PRO.
1.
3.
Click the [OK] button to save the settings.
Scanning with
ScandAll PRO
Select the [Tool] menu → [Preferences].
aThe [Setup] dialog box appears.
18
TOP
2.2 Selecting a Scanner Model
You need to select a scanner to use before you scan a document.
The following explains how to select the scanner.
1.
Select the [Scan] menu → [Select Scanner].
Contents
Index
ISIS driver:
How to Use
This Manual
aThe [Select Scanner] dialog box appears.
2.
Select a scanner you want to use, and click the [Select]
button.
Introduction
Select the scanner model that you connected to your computer.
Note that the indication of the scanner model name depends on
the selected scanner driver.
TWAIN driver:
Conventions
Prior to Use
Scanning with
ScandAll PRO
19
TOP
2.3 Configuring Scan Settings
Contents
Index
The scan settings are configured in the scanner driver's setup dialog
box.
ISIS driver:
How to Use
This Manual
The scanner driver's setup dialog box specifications differ
depending on the scanner.
For details, refer to the Operator's Guide for the scanner
you are using.
Introduction
1.
Select the [Scan] menu → [Scanner Settings].
aThe scanner driver's setup dialog box appears.
TWAIN driver:
Conventions
Prior to Use
For the configurable parameters in the respective drivers, refer
to the Operator's Guide for the scanner you are using.
2.
When you have completed the settings, click the [OK]
button.
Scanning with
ScandAll PRO
aThe scan settings are configured.
20
TOP
2.4 Scanning Methods
There are two ways to scan documents by using ScandAll PRO.
Scan
With Scan, you can perform a scan easily without configuring
complicated settings.
Each time you perform a scan, you can change settings as necessary,
such as the file format, saving destination, and scan settings.
For details, refer to "2.5 Scanning Methods (Scan)" (page 22).
Contents
Index
How to Use
This Manual
Introduction
Batch Scan
With Batch Scan, you can save various settings as a profile
beforehand and then scan documents with the profile.
Saving profiles means that you do not need to configure settings for
every scan. You can create more than one profile beforehand, so that
you can switch to the appropriate scan settings by selecting a profile
for the scan.
For details, refer to "2.6 Scanning Methods (Batch Scan)" (page 25).
Conventions
Prior to Use
Scanning with
ScandAll PRO
21
TOP
2.5 Scanning Methods (Scan)
With Scan, you can configure settings, such as the file format, saving
destination, and scan settings as necessary.
The settings on this section cannot be used for scanning with
ScanSnap mode.
1.
Contents
3.
Index
In the [Scan Settings] dialog box, configure various
settings such as for saving the scanned images.
Load the document in the scanner.
For how to load the document in the scanner, refer to the
Operator's Guide for the scanner you are using.
2.
How to Use
This Manual
Introduction
Select the [Scan] menu → [Scan Settings].
aThe [Scan Settings] dialog box appears.
Conventions
Prior to Use
Scanning with
ScandAll PRO
For information about the setting items you can configure,
refer to the ScandAll PRO Help.
22
4.
TOP
ISIS driver:
Click the [Scanner Setting] button.
Contents
Index
How to Use
This Manual
aThe scanner driver's setup dialog box appears.
TWAIN driver:
Introduction
Conventions
5.
Configure the scan settings.
Prior to Use
For the configurable parameters in the respective drivers, refer
to the Operator's Guide for the scanner you are using.
6.
When you have completed the settings, click the [OK]
button.
Scanning with
ScandAll PRO
aYou are returned to the [Scan Settings] dialog box.
23
7.
TOP
Click the [Scan] button.
Contents
Index
How to Use
This Manual
!
● Do not connect and disconnect the scanner and other
USB devices during scanning.
Introduction
● Do not switch users during scanning. Doing so will
cancel scanning.
When using the TWAIN driver, clicking the [Scan] button
may display the scanner driver's setup dialog box. If so,
you can also change the settings in the dialog box
displayed.
Click the [Scan] button to scan the document.
Click the [Close] button when you finish scanning.
Conventions
● If you clear the [Save to file] check box in the [Scan
Settings] dialog box, the scanned image(s) will no
longer be saved to a file. To save the image(s) to a file,
select the [File] menu → [Save As].
● To scan documents with the same settings afterwards,
select the [Scan] menu → [Scan].
If you do not want to display the scanner driver's setup
dialog box, clear the [Show TWAIN dialog before each
batch scan process] check box in the [Scan Settings]
dialog box.
● For more details about the functions and operations of
ScandAll PRO, refer to the ScandAll PRO Help.
Prior to Use
Scanning with
ScandAll PRO
For information about scanning methods other than scanning
with [Scan], refer to "2.7 Advanced Scanning" (page 29).
aAfter the document is scanned, the scanned image(s) are
displayed on the ScandAll PRO window, and then saved to a
file.
24
TOP
2.6 Scanning Methods (Batch Scan)
With Batch Scan, you can save various settings as profiles beforehand
and then scan documents by using such profiles.
Contents
Click the [Add] button.
aThe default settings appear in the [Profile Editor] dialog box.
Creating and Editing Profiles
1.
Select the [Scan] menu → [Batch Scan Settings].
aThe [Batch Scan Settings] dialog box appears.
Profile list
● To create a new profile based on an existing profile:
Select a profile you want to change the settings for, and click
the [Copy] button.
aThe profile you selected from the profile list is displayed as
a new profile in the [Profile Editor] dialog box.
● To change the settings of an existing profile:
Select a profile you want to change the settings for, and click
the [Edit] button.
Index
How to Use
This Manual
Introduction
Conventions
aThe selected profile appears in the [Profile Editor] dialog
box.
● To delete an existing profile from the profile list:
Select a profile you want to delete, and then click the [Delete]
button.
aThe selected profile is deleted.
2.
Prior to Use
Scanning with
ScandAll PRO
Do the following as necessary:
● To create a new profile based on a default profile:
25
3. An asterisk (*) is displayed to the right of the created
profile type. The settings of the profile are set as
default.
When you create a new profile with the [Add] button, the
profile is created with the default settings values.
When you create a profile, the profile is added in the profile list.
3.
In the [Profile Editor] dialog box, configure settings for
scanning and saving the scanned images.
TOP
Contents
Index
How to Use
This Manual
Introduction
Conventions
Prior to Use
● The profile showing [Template] at [Type] in the dialog
box is a default sample profile. It cannot be used for
actual scanning. Use this profile as the base of new
profiles.
Scanning with
ScandAll PRO
● When the title line of each parameter in the profile list is
clicked, profiles other than [Template] are sorted.
● You can specify the default profile beforehand.
1. Select the [Tool] menu → [Preferences] and specify a
profile name for [Initial setting for profile] on the
[Scan] tab.
2. For [Batch Scan Setting], create a profile with the
same name as the one you specified.
!
When you use the TWAIN driver, only [00: Current
Setting] is available for [Setting File] in [Detail Scanner
Settings].
For information about the setting items you can configure,
refer to the ScandAll PRO Help.
26
4.
Click the [OK] button.
aYou are returned to the [Batch Scan Settings] dialog box.
Added or copied profiles by using the [Add] or [Copy] button
are added to the profile list.
Scanning Documents
1.
Load the document in the scanner.
2.
Select a profile from the [Select the Batch Profile] dropdown list on the toolbar.
● Do not switch users during scanning. Doing so will
cancel scanning.
TOP
Contents
Index
aAfter the document is scanned, the scanned image(s) are
displayed on the ScandAll PRO window, and then saved to a
file.
How to Use
This Manual
Introduction
Conventions
Prior to Use
3.
Click the [Start Batch Scan] button.
!
● Do not connect and disconnect the scanner and other
USB devices during scanning.
● You can perform a scan by using the [Scan] menu or by
configuring settings in the [Batch Scan Settings] dialog
box as well. For more information, refer to the ScandAll
PRO Help.
● When a batch scan is performed, the batch scan
working state is temporarily saved automatically.
Because only one working state is temporarily saved for
each scanning profile at a time, the saved state is
always overwritten with the one last used. The
temporarily saved batch scan working state can be
restored from the [Scan] menu → [Restore Batch Scan].
For details on how to restore a batch scan, refer to
"Restarting a Suspended Batch Scan" (page 59).
Scanning with
ScandAll PRO
27
● If another scan is appended, inserted, replaced, or
added to the document batch, or scanned images are
edited after performing a batch scan, you can save the
changed contents from the [File] menu → [Save].
TOP
Contents
Index
How to Use
This Manual
Introduction
Conventions
Prior to Use
Scanning with
ScandAll PRO
28
TOP
2.7 Advanced Scanning
ScandAll PRO allows you to scan documents by various methods.
The following shows the scanning methods list.
Scanning Methods List
Contents
Index
How to Use
This Manual
Changing the scanning method
● "Duplex Scanning Using the ADF Virtual Duplex Option (fi-6750S)"
(page 30)
Introduction
Setting post-scan operations and processes
● "Saving Scanned Image in PDF File Format" (page 32)
● "Dividing a Multipage Document Using Patch Codes" (page 34)
Conventions
● "Dividing a Multipage Document Using Barcodes" (page 37)
● "Specifying the Result of Zone OCR as a File Name" (page 47)
● "Specifing the Result of Barcode Recogniton as a File Name"
(page 51)
Prior to Use
● "Saving Folders for Each Batch Scan" (page 55)
● "Saving Scanned Images from a Batch Scan to SharePoint Server"
(page 57)
● "Restarting a Suspended Batch Scan" (page 59)
Scanning with
ScandAll PRO
● "Outputting Indexing Information File and Linking with an
Application" (page 61)
● "Detecting Errors in the Scanned Document (fi-6800)" (page 65)
Changing the scanner's scan responses
● "Using the Scanner Buttons to Start a Scan Quickly" (page 44)
29
TOP
Duplex Scanning Using the ADF Virtual Duplex
Option (fi-6750S)
Contents
Index
The ADF Virtual Duplex option allows you to scan the front of the
pages of a document first, and then scan the back sides in succession.
It then automatically sorts these scanned pages in the correct order.
JKL
JKL
JKL
DEF
ABC
JKL
6
5
Front
1.
Introduction
DEF
4
3
1
How to Use
This Manual
Sort
(Auto)
6
ABC
5
2
Back
When using a scanner driver
4
In the [TWAIN Driver (32)] dialog box, select [ADF (Virtual
Duplex)] from [Scan Type].
3
2
1
Load the document face-down on the ADF paper chute.
For how to load the document on the ADF paper chute, refer to
the Operator's Guide for the scanner you are using.
2.
Conventions
Prior to Use
In ScandAll PRO, specify Duplex Scan mode.
Configure the parameter as one of the following:
When scanning with the Scan option
Select the [Perform ADF virtual duplex scanning] check box in
the [Scan Settings] dialog box.
To perform virtual duplex scanning with the ISIS driver,
configure the setting for either "When selecting the Scan
option" or "When selecting the Batch Scan option".
3.
Scanning with
ScandAll PRO
Perform a scan with ScandAll PRO.
aWhen the scanning is complete, a message appears to
prompt you to reload the document face-up.
When selecting the Batch Scan option
Display the profile to be used for scanning in the [Profile Editor]
dialog box. On the [Scan] tab, select [ADF (Virtual Duplex)] from
[Scan Type].
30
4.
TOP
Load the document face-up on the ADF paper chute.
For how to load the document on the ADF paper chute, refer to
the Operator's Guide for the scanner you are using.
!
When scanning the back sides of the pages of a
document, carefully load the document so that:
● The document is scanned from the last page.
● The pages are not upside down.
5.
Click the [Yes] button.
[Document separation] tab in the [Profile Editor]
dialog box.
– The [Multi Image Output] check box in the [Multi
Image] dialog box, which is opened by clicking the
[Enable Multi Image] check box in the [TWAIN Driver
(32)] dialog box of the TWAIN driver.
– The [Split Image] and [Blank Page Skip] check boxes
in the [Option] dialog box, which is opened by clicking
the [Option] button in the [TWAIN Driver (32)] dialog
box of the TWAIN driver.
Contents
Index
How to Use
This Manual
Introduction
– The [On] check box under [Blank Page Deletion] on
the [Blank Page Deletion] tab of the ISIS driver.
– The [Front Image #1] and [Front Image #2] check
boxes for [Camera] under [Image Mode] on the
[Image Processing] tab of the ISIS driver.
Conventions
● The scanned images are not sorted if the page count on
the front pages differs from that on the back side.
Prior to Use
aThe back sides of the pages are scanned.
When the scanning is complete, the pages of the scanned
document are sorted automatically.
!
Scanning with
ScandAll PRO
● The ADF Virtual Duplex option is not available once you
have selected any of the following. To use the option,
change the settings in ScandAll PRO or in the scanner
driver.
– The [Output color and monochrome simultaneously]
and [Sort color and monochrome automatically] check
boxes on the [File format and Name scheme] tab in
the [Profile Editor] dialog box.
– Any of the [Separate per], [Use job separator (patch
code)], [Use job separator (barcode)], and [Use job
separator (special paper)] check boxes on the
31
Saving Scanned Image in PDF File Format
ScandAll PRO allows you to create PDF files easily without any special
steps. By changing the compression rate, you can reduce the size of a
PDF file.
ScandAll PRO is recommended for scanning in color or grayscale
mode.
TOP
When scanning with the Scan option
Select a file format from [File Format] in the [Scan Settings]
dialog box.
Contents
Index
How to Use
This Manual
The procedure is as follows:
1.
Introduction
Load the document in the scanner.
For how to load the document in the scanner, refer to the
Operator's Guide for the scanner you are using.
2.
In ScandAll PRO, select the file format to save the
scanned images from the following:
● PDF File
● SinglePage PDF File
● PDF/A File
Conventions
When selecting the Batch Scan option
Display a profile name you want to use for scanning your file in
the [Profile Editor] dialog box. Select the [File format and Name
scheme] tab, and then select a file format from [File Format].
Prior to Use
● SinglePage PDF/A File
!
The passward to open a PDF file cannot set for the PDF/A
File format.
Scanning with
ScandAll PRO
A [PDF File] or [SinglePage PDF File] is saved in a format
compatible with Adobe Acrobat 4.0 (PDF 1.3), while a
[PDF/A File] or [SinglePage PDF/A File] is saved in a
PDF/A-1b format (format for an archive of digital
documents based on PDF 1.4).
Selecting [SinglePage PDF File] or [SinglePage PDF/A
File] creates one file per scanned image, and selecting
[PDF File] or [PDF/A File] creates one file containing
multiple scanned images.
32
3.
TOP
To configure PDF-related optional settings, click the
[PDF Option] button.
aThe [Output PDF file] dialog box appears.
● You can edit or view the images scanned by ScandAll
PRO after the ScandAll PRO window is closed. For
more information, refer to the ScandAll PRO Help.
Contents
Index
How to Use
This Manual
Introduction
Conventions
In this dialog box, you can change the compression rate for
creating a file, make searchable PDF files, and set a password
to open a PDF file.
For details about the [Output PDF file] dialog box, refer to
the ScandAll PRO Help.
4.
Prior to Use
Scanning with
ScandAll PRO
Perform a scan with ScandAll PRO.
aAfter the document is scanned, the scanned image(s) are
displayed on the ScandAll PRO window, and then saved as a
PDF file.
● You can configure the settings not to display the
scanned image(s) on the ScandAll PRO window when
you scan documents. For more information, refer to the
ScandAll PRO Help.
33
TOP
Dividing a Multipage Document Using Patch
Codes
ScandAll PRO supports the Job Separation function using patch code
sheets. This function allows you to divide scanned images of a
multipage document by a specified unit without interrupting the
ongoing scan, and save them respectively in separate folders. When
the output file format is set to multipage PDF or TIFF, and multipage
document is scanned, the pages can be divided by the specified unit
and saved as separate files.
● When you copy a printed patch code sheet with a copy
machine, print it with the same size and color density of
the original sheet.
● Using the same patch code sheets repeatedly may
decrease the recognition accuracy due to accumulated
dirt on the sheets. If the patch code sheets are not
recognized correctly or get smudged, print new patch
code sheets.
2.
The procedure is as follows:
Create a new profile in ScandAll PRO, and then open
the [Profile Editor] dialog box.
1.
For how to create profiles, refer to "2.6 Scanning Methods
(Batch Scan)" (page 25).
Prepare patch code sheets.
The PDF file for use as a patch code sheet comes with four size
types (A3, A4, Double Letter and Letter). Before using the
patchcode-based Job Separation function, you need to select
the [Start] menu →[All Programs] → [Fujitsu ScandAll PRO] →
[Patch Code] → [Job Separation (A3)], [Job Separation (A4)],
[Job Separation (DoubleLetter)], or [Job Separation (Letter)],
and then print as many of the PDF file of the specified size type
as you need.
!
● Take note of the following when you print out a patch
code sheet:
– Use blank white paper.
3.
Select the [Document separation] tab, and then select
the [Use job separator (patch code)] check box.
Contents
Index
How to Use
This Manual
Introduction
Conventions
Prior to Use
Scanning with
ScandAll PRO
– Set the scaling to 100%.
The sheet is not recognized correctly when printed in
a size smaller than the original.
– Do not save toners.
The sheet is not recognized correctly if the print is too
light.
– Do not use thin paper in order to avoid bleed-through.
When the prints are seen through the paper, the
scanner may recognize the paper as a duplex printed
paper.
34
● To not save the patch code sheet images, select the
[Remove job separator] check box.
● In Duplex Scan mode, you can disable the save of
images on the back of the patch code sheet by
selecting the [Remove next page of job separator]
check box.
4.
1. Select the [Use the Name Rule] check box on the [File
format and Name scheme] tab in the [Profile Editor]
dialog box, and click the [Name Rule] button.
The [Name Rule] dialog box appears.
2. Set [Document Counter], [Folder delimiters], [Character
string 1], and [Page Counter] in [Settings applied].
Insert the patch code sheets wherever you want the file/
folder to separate.
TOP
Contents
Index
How to Use
This Manual
Introduction
Load the document with the patchcode-printed sheets facedown on the ADF paper chute.
Conventions
Patchcode-printed sheets
Items set above [Folder delimiters] are used for the
saving folder names.
In this example, [Document Counter] is used for the
folder names, and the scanned images are saved in
these folder.
Saving example:
5.
Specify the created profile and perform a batch scan.
0001
image0001.jpg
image0002.jpg
Scanning with
ScandAll PRO
0002
image0001.jpg
For how to perform a batch scan, refer to "2.6 Scanning
Methods (Batch Scan)" (page 25).
Saving folders
When specifying
[Document Counter] as
folder names
Prior to Use
image0002.jpg
0003
image0001.jpg
image0002.jpg
Follow the procedure below to save images of a scanned
document that are separated by patch code sheets, in
separate folders.
This section explains how to set [Document Counter] to
saving folder names, and [Character string 1] and [Page
Counter] to scanned document file names.
35
If [Folder delimiters] is not set, no folders are created,
and [Document Counter], [Character string 1], and
[Page Counter] will be the file name.
Saving example:
Saving Folder
0001image0001.jpg
0001image0002.jpg
When not specifying
[Document Counter] as
folder names
TOP
Contents
Index
How to Use
This Manual
0002image0001.jpg
0002image0002.jpg
0003image0001.jpg
0003image0002.jpg
Introduction
Conventions
Prior to Use
Scanning with
ScandAll PRO
36
Dividing a Multipage Document Using Barcodes
ScandAll PRO supports the Job Separation function using barcodeprinted sheets. This function allows you to divide scanned images of a
multipage document by a specified unit without interrupting the
ongoing scan, and save them respectively in separate folders. When
the output file format is set to multipage PDF or TIFF, and multipage
document is scanned, the pages can be divided by the specified unit
and saved as separate files. You can create files and folders with a
name that includes the document counter or the text recognized from a
barcode.
ScandAll PRO can detect the following types of barcodes:
TOP
Example of One-dinensional Barcode
CODE39
Character set
Field width
UPC/EAN/
JAN
Numbers
UPC:12 (UPC-A only; includes
check digits)
EAN, JAN: 8 or 13 (includes
check digits)
CODE39
(*1)
ASCII data
1 to 32
(excludes start/stop codes)
CODE128/
EAN128
ASCII data
1 to 32
(excludes check characters)
Codabar
(NW7)
4 start/stop
characters,
numbers, 6 symbols
1 to 32
(excludes start/stop codes)
ITF
Numbers
2 to 32 (always even number
of digits)
*1 :
Index
For details on the parameters for one-dimensional barcodes detection,
refer to "One-dinensional Barcode Detection Parameters" (page 38).
How to Use
This Manual
Two-dimesional Codes
Code
Character set
Field width
Introduction
PDF417
ASCII data,
Binary data (multibyte
characters)
Mixture of the types
of data above
Alphanumeric mix: Up to 1850
characters
Numbers: Up to 2710 digits
Binary data: Up to 1108 bytes
Conventions
Numbers,
alphabetical
characters, symbols,
multibyte characters,
control codes
Mixture of the types
of data above
Alphanumeric mix: Up to 395
characters
Numbers: Up to 652 digits
Kanji, full-width Kana
(Japanese): Up to 167
characters
One-dimensional Barcodes
Code
Contents
QR code
Prior to Use
Scanning with
ScandAll PRO
Examples of Two-dimesional Code
PDF417
QR code
Operates in Full ASCII mode.
37
● For details on the parameters for PDF417 detection, refer to
"PDF417 Detection Parameters" (page 39).
● For details on the parameters for QR code detection, refer to "QR
Code Detection Parameters" (page 39).
However, divided QR codes cannot be scanned.
TOP
Menu option
Parameter
Contents
Thin element width/
module width
● UPC/EAN/JAN
For 300 dpi or more: 0.264 mm / 0.010 in.
or more
For less than 300 dpi: 0.30 mm / 0.012 in.
or more
Index
The following lists the barcode detection parameters:
● CODE39/CODE128/EAN128/
Codabar(NW7)
For 300 dpi or more: 0.20 mm / 0.008 in. or
more
For less than 300 dpi: 0.30 mm / 0.012 in.
or more
One-dinensional Barcode Detection Parameters
Menu option
Parameter
Barcode height
10 to 30 mm / 0.39 to 1.18 in.
Barcode width
300 mm / 11.81 in. or less
Barcode margin
5 mm / 0.20 in. or more on each side of
barcode
(The left and right edges of ITF are either 5
mm / 0.20 in. or more, or six times the width
of the thin element or more, whichever is
larger)
Barcode color
Black
Barcode base color
White
Resolution
200 to 600 dpi
Barcode angle
Horizontal and vertical
● ITF
For 300 dpi or more: 0.254 mm / 0.010 in.
or more
For less than 300 dpi: 0.30 mm / 0.012 in.
or more
How to Use
This Manual
Introduction
Conventions
Wide element width
14.0 mm / 0.55 in. or less
(For UPC/EAN/JAN/CODE128/EAN128, this
is the width of the widest element, which is
equivalent to the total width of four modules.)
Prior to Use
Gap between
characters
● UPC/EAN/JAN/CODE128/EAN128/ITF
No gap between characters
Scanning with
ScandAll PRO
● CODE39/Codabar(NW7)
Equal to or less than either 1.52 mm / 0.06
in. or three times the width of the thin
element, whichever is larger, and equal to
or larger than the thin element width
38
PDF417 Detection Parameters
Menu option
Parameter
Module width
0.3 to 2.0 mm / 0.01 to 0.08 in.
Module height
The recommended module height is three
times of module length or more
(When the module height is less than two
times of the module width, the module can not
be recognized.)
TOP
Menu option
Parameter
Contents
Information type
Numbers, alphabetical characters, symbols,
multibyte characters, control codes
Mixture of the types of data above
Index
Cell size
0.40 mm / 0.02 in. or more
Barcode margin
4 cells or more on each side of barcode
Barcode color
Black
Barcode base color
White
Resolution
300 to 600 dpi
Barcode width
(overall width)
25.5 to 170.0 mm / 1.00 to 6.69 in.
Barcode height
10.0 to 30.0 mm / 0.39 to 1.18 in.
Barcode angle
Horizontal and vertical
Barcode margin
5 mm / 0.20 in. or more on each side of
barcode
Error correction
level
L/M/Q/H
Barcode color
Black
Barcode base color
White
Resolution
200 to 600 dpi
Barcode angle
Horizontal and vertical
Error correction
level
0/2/3/4/5/6/7
QR Code Detection Parameters
Menu option
Parameter
Model
Model 2
ECI and FNC1 modes are not supported
Version
3 to 10
!
● When the barcode does not meet the combination of
the parameters, it may not be recognized correctly.
How to Use
This Manual
Introduction
Conventions
Prior to Use
● If there are multiple barcodes in the barcode detecting
area, the one recognized first will be enabled.
● Two-dimensional codes can be used only when the
Premium option is enabled. For details on how to
enable the Premium option, refer to "2.10 Premium
Option Enabling Condition" (page 73).
Scanning with
ScandAll PRO
● If you scan a document with an undefined barcode type
for this function, the document may be separated
wrongly, and the scanned images may also be deleted
depending on the scan settings. It is recommended to
limit the types or the area of barcodes to be detected.
● Using the same sheet repeatedly may decrease the
recognition accuracy due to accumulated dirt on the
sheets. If the sheet is not recognized correctly or gets
smudged, replace it with a new sheet.
39
TOP
● If the barcode sheets are not recognized correctly or get
smudged, print new barcode sheets. If the text
recognized from the barcode includes any control
characters and/or characters unavailable for a file or
folder name, such as \ /:*?"<>|, those are replaced with
" " (space) or "_" (underscore) in the created folder or
file name.
Some control characters are ignored.
The image created with ScandAll PRO can be used for
samples.
Details of the conditions are as follows:
● The barcode may not be recognized correctly
depending on the document (if skewed), the scanner
driver settings and/or the print status of barcodes.
Operate after ensuring that the barcode is correctly
recognized.
The procedure is as follows:
The example case shows how to limit the area to detect the barcode to
scan documents.
1.
Scan a sample image for barcode recognition.
For how to perform a scan, refer to "2.5 Scanning Methods
(Scan)" (page 22) or "2.6 Scanning Methods (Batch Scan)"
(page 25).
2.
File
format
Image type
Paper size
BMP
Monochrome
8-bit Gray
24-bit Color
Height and
200 dpi
width:
or
50 to 453 mm higher
JPEG
(*1)
8-bit Gray
24-bit Color
TIFF
(*2)
Monochrome
8-bit Gray
24-bit Color
Resolut
ion
*1 :
Progressive JPEG is not included.
*2 :
For Multipage TIFF, the first page displayed is
the sample image.
Create a new profile in ScandAll PRO, and then open
the [Profile Editor] dialog box.
For how to create profiles, refer to "2.6 Scanning Methods
(Batch Scan)" (page 25).
Contents
Index
How to Use
This Manual
Introduction
Conventions
Prior to Use
Scanning with
ScandAll PRO
40
3.
Select the [Document separation] tab, and then select
the [Use job separator (barcode)] check box.
5.
TOP
Click and drag to select the area to detect the barcode.
Contents
aThe selected area is displayed in shaded red.
Index
How to Use
This Manual
Introduction
Conventions
Prior to Use
● To not save the image of the barcode-printed sheet,
select the [Remove job separator] check box.
● In Duplex Scan mode, you can disable the save of the
image on the back of the barcode-printed sheets by
selecting the [Remove next page of job separator]
check box.
4.
Click the [Setup] button.
aThe [Barcode Setting] dialog box appears.
● Sample image display
The [Barcode Setting] dialog box displays an image
which has been displayed once and then saved. If no
relevant image is saved, the image currently displayed
on the main window is used as a sample image.
However, an image is not displayed on the conditions
below.
Scanning with
ScandAll PRO
– There is no image on the main window
– An image on the main window does not meet the
conditon as a sample image.
If there is no image displayed or if you want to change
the sample image to be shown, select the [File] menu
→ [Open] to select a sample image.
41
TOP
● Barcode properties
You can specify advanced settings for barcode
recognition from the [Barcode] menu → [Advanced]
("Two-dimensional code" can be selected when the
Premium option is enabled). For information about the
setting items you can configure, refer to the ScandAll
PRO Help.
Contents
Index
How to Use
This Manual
Introduction
6.
After you have completed the area selection, select the
[File] menu → [Exit] to save the setting contents.
7.
Insert the barcode-printed sheets wherever you want
the file/folder to separate.
Conventions
Load the document with the barcode-printed sheets face-down
on the ADF paper chute.
Prior to Use
Scanning with
ScandAll PRO
If the barcode scanning speed decreases, limit the
barcode types to be detected or narrow the barcode
area to improve the scanning speed.
● Barcode recognition results
You can check the barcode recognition results of the
sample image from the [Barcode] menu → [Recognize
Barcode].
This section explains the [Barcode recognition results]
dialog box when the Premium option is enabled.
Barcode-printed
sheets
8.
Specify the created profile and perform a batch scan.
For how to perform a batch scan, refer to "2.6 Scanning
Methods (Batch Scan)" (page 25).
42
TOP
Follow the procedure below to save images of a scanned
document that are separated by barcode-printed sheets,
in separate folders, and name each folder with a character
string recognized from the relevant barcode:
This section explains how to set [Separator] to saving
folder names, and [Character string 1] and [Page Counter]
to scanned document file names as a example.
1. Select the [Use the Name Rule] check box on the [File
format and Name scheme] tab in the [Profile Editor]
dialog box, and click the [Name Rule] button.
The [Name Rule] dialog box appears.
2. Set [Separator], [Folder delimiters], [Character string 1],
and [Page Counter] in [Settings applied].
If [Folder delimiters] is not set, no folders are created,
and [Separator], [Character string 1], and [Page
Counter] will be the file name.
Saving example:
When not specifying
[Separator]
as folder names
Saving folders
Januaryimage0001.jpg
Januaryimage0002.jpg
Februaryimage0001.jpg
Februaryimage0002.jpg
Contents
Index
How to Use
This Manual
Introduction
Marchimage0001.jpg
Marchimage0002.jpg
Conventions
Prior to Use
[Separator] situated above [Folder delimiters] is the
folder name, and the scanned images are saved in this
folder.
Saving example:
Saving folders
January
image0001.jpg
image0002.jpg
When specifying
[Separator]
as folder names
Scanning with
ScandAll PRO
February
image0001.jpg
image0002.jpg
March
image0001.jpg
image0002.jpg
43
TOP
Using the Scanner Buttons to Start a Scan
Quickly
Contents
Index
You can perform a scan simply by pressing the [Scan] or [Send to]
button on the scanner. To do this, you first need to assign your desired
scanning applications to these buttons.
How to Use
This Manual
Computer Settings
1.
Confirm that the scanner is connected properly to your
computer, then power on the scanner.
Introduction
For how to connect the scanner to your computer, refer to the
Operator's Guide for the scanner you are using.
2.
Select the [Start] menu → [Control Panel].
Conventions
aThe [Control Panel] window appears.
3.
Select the [Hardware and Sound] icon.
Prior to Use
aThe [Hardware and Sound] window appears.
4.
5.
Select the [Scanners and Cameras] icon.
The following events can be selected:
aThe [Scanners and Cameras] window appears.
● Scan Button (when the [Scan] button is pressed)
Display the properties of the scanner.
● Send to 1 to n (when the [Send to] button is pressed while a
number (from 1 to n) is displayed on the operation panel)
Scanning with
ScandAll PRO
Double-click the scanner icon.
6.
Select the [Events] tab, and then select the event.
From the [Select an event] menu, select the event that you want
to launch an application for.
!
Numbers displayed on the operation panel depend on the
selected scanner.
Example: Send to 1 - 9
44
7.
TOP
● If you want to link with other buttons here, repeat Steps
6 (page 44) to 7 (page 45), and finally perform Step 8
(page 45).
Select the application to be launched when an event
occurs.
Select the [Start this program] option button under [Actions], and
then select the application you want to use.
9.
Start ScandAll PRO.
10.
Select the [Tool] menu → [Preferences].
Contents
Index
How to Use
This Manual
aThe [Setup] dialog box appears.
11.
Select the [Event] tab.
Introduction
12.
Select the action for the event you selected in Step 6
(page 44), and then select a profile from the list you
want to use for scanning.
Conventions
Prior to Use
Scanning with
ScandAll PRO
8.
Click the [OK] button.
● This completes the computer settings for an application
other than ScandAll PRO. Then, configure settings for
your scanner according to "Scanner Settings"
(page 46).
● The windows that appear and the operations differ by
the operating system that you are using.
You need to create the required profile beforehand.
For how to create profiles, refer to "2.6 Scanning Methods
(Batch Scan)" (page 25).
45
TOP
13.
Click the [OK] button.
14.
Exit ScandAll PRO.
!
Scanner Settings
1.
● the name is set in a language that the scanner does not
support (Unsupported languages are displayed with n)
Configure the buttons on the scanner.
Example of ADF type
Depending on the scanner you are using, the profile name
specified as [Send to 1 to n] in Step 12 (page 45) is
displayed on the operation panel. However, the profile
name is not displayed correctly if...
Contents
Index
How to Use
This Manual
● the name does not fit into the display range (16
characters × 3 rows)
Example of Flatbed type
Function
Introduction
Hopper Height
(WPEVKQP
5GPFVQ
5ECP
2QYGT
Paper Thickness
Thin
Thick
Send to
Scan
[Scan] button
[Scan] button
Operation panel specifications differ depending on the
scanner.
For details, refer to the Operator's Guide for the scanner
you are using.
Conventions
[Send to] button
[Send to] button
Prior to Use
● When using the [Scan] button
No setting changes are needed.
● When using the [Send to] button
1. Press the [Function] button to change the number
displayed on the operation panel.
Scanning with
ScandAll PRO
2. Match the event set at the computer (Send to 1 to n) and
the number.
To perform the event configured with [Send to 2], for
example, display [2] on the operation panel.
2.
Press the configured button on the scanner.
aA batch scan is executed according to the selected profile's
settings.
46
TOP
Specifying the Result of Zone OCR as a File
Name
ScandAll PRO supports the Zone OCR function. With this function, you
can perform Zone OCR on a specified area of a scanned document
and output the recognition result to an indexing information file. You
can also use character strings recognized by the Zone OCR as an
image file or folder name.
This section explains how to set the character strings recognized by
Zone OCR as a file name.
● The following resolutions are recommended for images.
Resolution higher than 600 dpi cannot be recognized for
Color/Gray.
– Monochrome: 400/600 dpi
– Color/Gray: 200/300 dpi
● The deskew function of the driver and the orientation
correction filter may improve the recognition rate.
The procedure is as follows:
The example case shows how to set [Character string 1], [Page
Counter], and the Zone OCR results to file names.
1.
Scan a sample image for Zone OCR.
2.
File
format
Image type
BMP
Monochrome
8-bit Gray
24-bit Color
JPEG
(*1)
8-bit Gray
24-bit Color
TIFF
(*2)
Monochrome
8-bit Gray
24-bit Color
Paper size
Resolut
ion
Height and
200 dpi
width:
or
50 to 453 mm higher
*1 :
Progressive JPEG is not included.
*2 :
For Multipage TIFF, the first page displayed is
the sample image.
Create a new profile in ScandAll PRO, and then open
the [Profile Editor] dialog box.
Contents
Index
How to Use
This Manual
Introduction
Conventions
Prior to Use
For how to create profiles, refer to "2.6 Scanning Methods
(Batch Scan)" (page 25).
Scanning with
ScandAll PRO
For how to perform a scan, refer to "2.5 Scanning Methods
(Scan)" (page 22) or "2.6 Scanning Methods (Batch Scan)"
(page 25).
The image created with ScandAll PRO can be used for
samples.
Details of the conditions are as follows:
47
3.
TOP
Select the [Filter] tab, and then select the [Enable Zone
OCR] check box.
Contents
Index
How to Use
This Manual
Introduction
Conventions
Prior to Use
4.
Click the [Setup] button.
aThe [Zone OCR Settings] dialog box appears.
5.
Click and drag to select an area for Zone OCR.
aThe selected area is displayed in shaded red.
● Sample image display
The [Zone OCR Settings] dialog box displays an image
which has been displayed once and then saved. If no
relevant image is saved, the image currently displayed
on the main window is used as a sample image.
However, an image is not displayed on the conditions
below.
Scanning with
ScandAll PRO
– There is no image on the main window
– An image on the main window does not meet the
conditon as a sample image.
If there is no image displayed or if you want to change
the sample image to be shown, select the [File] menu
→ [Open] to select a sample image.
48
● Zone OCR advanced settings
You can specify advanced settings for Zone OCR from
the [Zone OCR] menu → [Advanced]. For information
about the setting items you can configure, refer to the
ScandAll PRO Help.
8.
TOP
Set [Character string 1], [Page Counter], and [Zone
OCR] in [Settings applied].
Contents
Index
How to Use
This Manual
Introduction
a[Character string 1], [Page Counter], and the Zone OCR result
are used for the file name.
● Zone OCR results
You can check the sample image Zone OCR result from
the [Zone OCR] menu → [Zone OCR].
!
Note the following when using the character strings
recognized by Zone OCR as a file name.
● Up to 32 characters can be recognized.
Conventions
Prior to Use
● Illegal characters (\ / : ? * " < > |) are replaced with "
" (space) or "_" (underscore).
● If there are several lines, line feed characters are
deleted.
6.
7.
● If outputting the single page type file, include [Page
Counter] to the file name. If the page counter is not
included, the file name may be duplicated.
After you have completed the area selection, select the
[File] menu → [Exit] to save the setting contents.
● When multipage type files are created, the character
string recognized at the Zone OCR on the top page will
be used for the file name.
Click the [Name Rule] button on the [File format and
Name scheme] tab in the [Profile Editor] dialog box.
aThe [Name Rule] dialog box appears.
Scanning with
ScandAll PRO
9.
Load the document in the scanner.
49
10.
TOP
Specify the created profile and perform a batch scan.
Contents
For how to perform a batch scan, refer to "2.6 Scanning
Methods (Batch Scan)" (page 25).
Index
Confirm and correct zone OCR results
When the [Confirm and correct zone OCRed text] check
box is selected on the [Zone OCR Advanced Settings]
dialog box, the [Zone OCRed Text Confirmation and
Correction] dialog box is displayed when a batch scan is
performed. You can confirm and correct zone OCR results
in this dialog box.
How to Use
This Manual
Introduction
Conventions
Prior to Use
Scanning with
ScandAll PRO
50
TOP
Specifing the Result of Barcode Recogniton as a
File Name
ScandAll PRO supports the barcode recognition function. With this
function, you can perform barcode recognition on a specified area of a
scanned document and output the recognition results to an indexing
information file. You can also use character strings recognized with
barcode recognition as an image file name or folder name.
In addition, you can save images into separate files by using barcodeprinted sheets as separators. When you do so, you can also set the
recognition result of the barcode printed on the sheet as a file name.
For details, refer to "Dividing a Multipage Document Using Barcodes"
(page 37).
The recommended resolution for an image to be used for
barcode recognition is 200 to 600 dpi.
The procedure is as follows:
The example case shows how to limit the area to detect the barcode
and how to set [Character string 1], [Page Counter], and the barcode
recognition result as file names to scan documents.
1.
Scan a sample image for barcode recognition.
For how to perform a scan, refer to "2.5 Scanning Methods
(Scan)" (page 22) or "2.6 Scanning Methods (Batch Scan)"
(page 25).
2.
File
format
Image type
BMP
Monochrome
8-bit Gray
24-bit Color
JPEG
(*1)
8-bit Gray
24-bit Color
TIFF
(*2)
Monochrome
8-bit Gray
24-bit Color
Paper size
Resolut
ion
Height and
200 dpi
width:
or
50 to 453 mm higher
*1 :
Progressive JPEG is not included.
*2 :
For Multipage TIFF, the first page displayed is
the sample image.
Create a new profile in ScandAll PRO, and then open
the [Profile Editor] dialog box.
Contents
Index
How to Use
This Manual
Introduction
Conventions
Prior to Use
For how to create profiles, refer to "2.6 Scanning Methods
(Batch Scan)" (page 25).
Scanning with
ScandAll PRO
The image created with ScandAll PRO can be used for
samples.
Details of the conditions are as follows:
51
3.
TOP
Select the [Filter] tab, and then select the [Perform
barcode recognition] check box.
Contents
Index
How to Use
This Manual
Introduction
Conventions
● Sample image display
The [Barcode Setting] dialog box displays an image
which has been displayed once and then saved. If no
relevant image is saved, the image currently displayed
on the main window is used as a sample image.
However, an image is not displayed on the conditions
below.
4.
5.
Click the [Setup] button.
– There is no image on the main window
aThe [Barcode Setting] dialog box appears.
– An image on the main window does not meet the
conditon as a sample image.
If there is no image displayed or if you want to change
the sample image to be shown, select the [File] menu
→ [Open] to select a sample image.
Click and drag to select an area for barcode recognition.
aThe selected area is displayed in shaded red.
Prior to Use
Scanning with
ScandAll PRO
52
TOP
● Barcode properties
You can specify advanced settings for barcode
recognition from the [Barcode] menu → [Advanced]
("Two-dimensional code" can be selected when the
Premium option is enabled). For information about the
setting items you can configure, refer to the ScandAll
PRO Help.
Contents
Index
How to Use
This Manual
Introduction
6.
After you have completed the area selection, select the
[File] menu → [Exit] to save the setting contents.
7.
Click the [Name Rule] button on the [File format and
Name scheme] tab in the [Profile Editor] dialog box.
Conventions
aThe [Name Rule] dialog box appears.
8.
Set [Character string 1], [Page Counter], and [Barcode]
in [Settings applied].
Prior to Use
Scanning with
ScandAll PRO
● Barcode recognition results
You can check the barcode recognition results of the
sample image from the [Barcode] menu → [Recognize
Barcode].
This section explains the [Barcode recognition results]
dialog box when the Premium option is enabled.
a[Character string 1], [Page Counter], and the barcode
recognition results are used for the file name.
53
TOP
!
Note the following when using the character strings
recognized with barcode recognition as a file name.
Contents
Index
● Up to 32 characters can be recognized.
● If the barcode sheets are not recognized correctly or get
smudged, print new barcode sheets. If the text
recognized from the barcode includes any control
characters and/or characters unavailable for a file or
folder name, such as \ /:*?"<>|, those are replaced with
" " (space) or "_" (underscore) in the created folder or
file name.
Some control characters are ignored.
● If outputting the single page type file, include [Page
Counter] to the file name. If the page counter is not
included, the file name may be duplicated.
How to Use
This Manual
Introduction
Conventions
● When multipage type files are created, the character
string recognized with the barcode recognition on the
top page will be used for the file name.
Prior to Use
9.
Load the document in the scanner.
10.
Specify the created profile and perform a batch scan.
For how to perform a batch scan, refer to "2.6 Scanning
Methods (Batch Scan)" (page 25).
Scanning with
ScandAll PRO
54
Saving Folders for Each Batch Scan
2.
When the same profiles are used consecutively, multiple files with the
same file name are created and may overwrite the previous batch scan
output file.
With ScandAll PRO, in order not to overwrite the file, you can make a
setting to create folders for saving image files each time a batch scan
is executed.
TOP
Select the [File format and Name scheme] tab, and then
select the [Use a batch folder] check box.
Index
How to Use
This Manual
The procedure is as follows:
1.
Contents
Introduction
Create a new profile in ScandAll PRO, and then open
the [Profile Editor] dialog box.
For how to create profiles, refer to "2.6 Scanning Methods
(Batch Scan)" (page 25).
Conventions
Prior to Use
3.
Load the document in the scanner.
4.
Specify the created profile and perform a batch scan.
Scanning with
ScandAll PRO
aWhen the batch scan is executed, the [Batch Folder Name]
dialog box appears.
For how to perform a batch scan, refer to "2.6 Scanning
Methods (Batch Scan)" (page 25).
55
5.
Enter a batch folder name, and click the [OK] button.
TOP
Saving example:
When using folders created
for each batch scan
Contents
Saving folders
Batch_0001
image0001.jpg
image0002.jpg
Batch_0002
image0001.jpg
Index
How to Use
This Manual
image0002.jpg
Batch_0003
image0001.jpg
image0002.jpg
Introduction
aThe batch scan starts and the scanned image file is saved in
the created folder with the specified name.
If the names of the batch folders include a number of 8 or
less digits at the end, names are created by adding "1" to
the previously specified number. In the case where adding
"1" would increase the number of digits, the number
returns to "1" instead.
If folder names include a number of more than 8 digits at
the end, the number does not vary.
Example:
Specified batch folder
name
Next batch folder name
Batch_0009
Batch_0010
Batch_9999
Batch_0001
Batch_000000001
Batch_000000001
Conventions
Prior to Use
Scanning with
ScandAll PRO
56
Saving Scanned Images from a Batch Scan to
SharePoint Server
3.
TOP
Select [Upload to SharePoint Server] and click the
[Setup] button.
With ScandAll PRO, you can perform a batch scan and save the
scanned image to SharePoint Server.
!
The server on which SharePoint Server is running
requires some ScandAll PRO modules to be installed. In
order to install the modules in a server, obtain
"ScandAllPROSrv.exe" from the "\ScandAll\ScandAll"
folder in the Setup DVD-ROM, and execute it on the
server.
Introduction
Conventions
Create a new profile in ScandAll PRO, and then open
the [Profile Editor] dialog box.
For how to create profiles, refer to "2.6 Scanning Methods
(Batch Scan)" (page 25).
2.
Index
How to Use
This Manual
The procedure is as follows:
1.
Contents
Prior to Use
Click the [Linking] tab, and select the [Link up with the
following process] check box.
aThe [Information to transfer to the SharePoint Server] dialog
box appears.
4.
Specify the settings for saving the scanned images to
SharePoint Server.
5.
Click the [OK] button.
Scanning with
ScandAll PRO
aThis returns to the [Profile Editor] dialog box.
6.
Load the document in the scanner.
57
7.
TOP
Specify the created profile and perform a batch scan.
Contents
aWhen the batch scan is executed, the image is saved in
SharePoint Server.
Index
For more information, refer to the ScandAll PRO Help.
How to Use
This Manual
Introduction
Conventions
Prior to Use
Scanning with
ScandAll PRO
58
TOP
Restarting a Suspended Batch Scan
Perform another
scan
With ScandAll PRO, when a "batch scan" is performed, the batch scan
working state is temporarily saved automatically
You can restart the scanning by restoring the temporarily saved batch
scan working state.
For example, you can continue the interrupted batch scan the next
day. Similarly, if another more urgent scan needs to be performed
while a batch scan is running, its working state can be saved, allowing
it to be restarted at a later time.
Contents
Index
How to Use
This Manual
Introduction
Perform a batch scan
(Automatically saved)
Conventions
Restore temporary saved
batch scan working state
to restart the batch scan
Prior to Use
Scanning with
ScandAll PRO
The procedure to restore the saved batch scan working state is as
follows:
1.
Select the [Scan] menu → [Restore Batch Scan].
aThe [Saved batch scan data list] dialog box appears.
59
2.
TOP
Select a batch scan you want to restore, and click the
[Restore] button.
Contents
Index
How to Use
This Manual
Introduction
aThe working status of the selected batch scan is restored on
the main window. You can perform additional operations for
the batch scan, such as additional scanning or image editing.
Conventions
For more information, refer to the ScandAll PRO Help.
Prior to Use
Scanning with
ScandAll PRO
60
Outputting Indexing Information File and Linking
with an Application
With ScandAll PRO, you can output the result of Zone OCR and the
barcode recognition result to the indexing information file. Other items
such as the image file name (full path) and the page number in the
document are also output to the indexing information file. You can link
with another application by specifying the name of the indexing
information file name as a parameter.
This function allows you to create a profile, such as for saving image
data with indexing information in the server.
3.
TOP
In the [Profile Editor] dialog box, select the [Linking] tab,
and then select the [Output indexing information] check
box.
Contents
Index
How to Use
This Manual
Introduction
The procedure is as follows:
1.
Create a new profile in ScandAll PRO, and then open
the [Profile Editor] dialog box.
Conventions
For how to create profiles, refer to "2.6 Scanning Methods
(Batch Scan)" (page 25).
2.
Set the barcode or Zone OCR in the [Profile Editor]
dialog box.
● For details on how to set a barcode, refer to "Dividing a
Multipage Document Using Barcodes" (page 37) or "Specifing
the Result of Barcode Recogniton as a File Name" (page 51).
Prior to Use
Scanning with
ScandAll PRO
● For details on how to set Zone OCR, refer to "Specifying the
Result of Zone OCR as a File Name" (page 47).
61
4.
TOP
For details on how to enable the Premium option, refer to
"2.10 Premium Option Enabling Condition" (page 73).
Click the [Set Indexing Info] button.
aThe [Set Indexing Info] dialog box appears.
This section explains the [Set Indexing Info] dialog box
when the Premium option is enabled. For details about the
dialog box when the Premium option is disabled, refer to
the ScandAll PRO Help.
6.
Contents
Index
Click the [OK] button.
aThis returns to the [Profile Editor] dialog box.
● Indexing information files are saved in the folder
specified with [Folder Name] in the [File format and
Name scheme] tab, in the [Profile Editor] dialog box.
When the [Use a batch folder] check box is selected,
indexing information files are output to the batch folder.
● Indexing information files are of the following types. The
examples below are default output items.
For information about the details of file types, refer to
the ScandAll PRO Help.
How to Use
This Manual
Introduction
Conventions
– Unicode Text format
YYYY/MM/DD hh:mm:ss [TAB] File name (full path)
[TAB] Current page number in document batch [TAB]
“Zone OCR results” [TAB] “Barcode recognition
results”
Prior to Use
– CSV format
5.
“YYYY/MM/DD hh:mm:ss”,”File name (full path)”, ”Current
page number in document batch”, ”Zone OCR results”,
”Barcode recognition results”
Scanning with
ScandAll PRO
Specify the name and type of the file to be output.
The following settings are available only when the
Premium option is enabled.
– Delimiter
– Output per job
– Output format
– Character string
62
– XML format
8.
TOP
Select the [Launch another application] option button,
and click the [Setup] button.
<?xml version = “1.0” encoding = “utf-8”?>
<root>
<page>
<item name = “Date&Time” value = “Date and Time”>
<item name =“Full Path” value = "File name (full path)”/>
<item name =“Page Number in Document” value =
Current page number in document batch”/>
<item name =“Zone OCR” value = “Zone OCR results”
<item name =“Barcode”value =“Barcode recognition
results”/>
</page>
<page>
<item name = “Date&Time” value = “Date and Time”>
<item name =“Full Path”value = "File name (full path)”/>
<item name =“Page Number in Document” value =
Current page number in document batch”/>
<item name =“Zone OCR” value = “Zone OCR results”
<item name =“Barcode”value =“Barcode recognition
results”/>
</page>
.
.
Select the [Link up with the following process] check
box on the [Linking] tab.
Index
How to Use
This Manual
Introduction
Conventions
Prior to Use
</root>
7.
Contents
aThe [Option] dialog box appears.
Scanning with
ScandAll PRO
63
9.
TOP
Specify the settings on the dialog box.
Contents
[Application Program]: The application to be launched
[Argument-Parameter]: %i
Index
How to Use
This Manual
Introduction
Conventions
10.
Click the [OK] button.
aThis returns to the [Profile Editor] dialog box.
11.
Load the document in the scanner.
12.
Specify the created profile and perform a batch scan.
aAfter the document is scanned, ScandAll PRO launches the
application and passes the indexing information file name to
the application as a parameter.
Prior to Use
Scanning with
ScandAll PRO
For how to perform a batch scan, refer to "2.6 Scanning
Methods (Batch Scan)" (page 25).
64
TOP
Detecting Errors in the Scanned Document
(fi-6800)
Contents
Index
If an error is detected in the scanned document, the background color
of the thumbnail changes automatically so that the user can recognize
the target image easily.
How to Use
This Manual
The procedure to set the automatic error detection and notification is
as follows:
1.
Introduction
Create a new profile in ScandAll PRO, and then open
the [Profile Editor] dialog box.
For how to create profiles, refer to "2.6 Scanning Methods
(Batch Scan)" (page 25).
2.
Conventions
On the [Scan] tab, select the [Mark pages when error is
detected by Automatic Image Quality Checker] and
[Mark pages when multifeed is detected] check boxes,
and click the [OK] button.
● When selecting the [Mark pages when error is detected by
Automatic Image Quality Checker] check box
The scanned document is checked for any folds or tears.
If an error is detected, it is indicated by changing the
background of the thumbnail for the page containing the error
to yellow.
Prior to Use
Scanning with
ScandAll PRO
● When selecting the [Mark pages when multifeed is detected]
check box
The scanned document is checked for any errors where
multiple pages are fed at a time or where sheets of different
lengths are fed.
If a multifeed error is detected while scanning, the scan is
continued without stopping. After all scans are completed, the
multifeed error is indicated by changing the background of the
thumbnail for the page containing the error to red.
65
3.
Click the [Detail Scanner Settings] button on the [Scan]
tab to configure the scan settings.
● When selecting the [Mark pages when error is detected by
Automatic Image Quality Checker] check box
Scanner driver
Settings
TWAIN driver
On the [Rotation] tab in the [Option]
dialog box displayed by clicking the
[Option] button, select [Automatic Page
Size Detection] or [Black Background]
for [Automatic Size and Skew
detection].
ISIS driver
4.
TOP
When you have completed the settings, click the [OK]
button.
Contents
Index
aThis returns to the [Profile Editor] dialog box.
5.
Click the [OK] button in the [Profile Editor] dialog box to
add the profile.
6.
Load the document in the scanner.
7.
Specify the created profile and perform a batch scan.
How to Use
This Manual
Introduction
aIf there is an error in the scanned document, the target
thumbnail is displayed with background of a different color.
Configure the parameter as either of
the following:
Conventions
● Select [Automatic], [Deskew], or
[Long Page] for [Cropping] on the
[Main] tab.
Fold
detected
● Select [Black] for [Backing] on the
[Paper Handling] tab.
● When selecting the [Mark pages when multifeed is detected]
check box
Scanner driver
Settings
TWAIN driver
On the [Job/Cache] tab in the [Option]
dialog box displayed by clicking the
[Option] button, select [Check
Overlapping (Ultrasonic)], [Check
Length], or [Check Overlapping and
Length] for [Multifeed Detection].
ISIS driver
On the [Multifeed Detection] tab, select
[Paper Overlap] or [Paper Length] for
[Multifeed Detection].
Prior to Use
Scanning with
ScandAll PRO
!
Depending on the color or shape of the document, errors
may be detected by mistake or fail to be recognized, since
they are detected only in the corners of the scanned
image.
Make sure to check the scanned image yourself even
when you use this detection function.
66
TOP
You can replace a scanned image with an error by
selecting the [Page] menu → [Replace] → [Scan].
Contents
Index
How to Use
This Manual
Introduction
Conventions
Prior to Use
Scanning with
ScandAll PRO
67
TOP
2.8 Useful Post-Scan Functions
Marking Thumbnails
This function is useful to distinguish a certain desired image from
others.
The procedure is as follows:
1.
Load the document in the scanner and perform a scan.
2.
Select the thumbnail of the desired image, and then
select the [Mark] menu → [Mark].
aThe background of the selected thumbnail turns to orange.
Contents
3.
Index
After marking the desired image, select an option from
the following:
Menu option
Used to...
Previous Marked
Page
Display the previous marked page.
Next Marked
Page
Display the next marked page.
First Marked
Page
Display the first marked page.
Last Marked
Page
Display the last marked page.
Unmark
Unmark the selected thumbnail.
Unmark All
Unmark all thumbnails.
You can also unmark a thumbnail by right-clicking and
selecting [Unmark Selected Pages] while the thumbnail is
selected.
How to Use
This Manual
Introduction
Conventions
Prior to Use
Scanning with
ScandAll PRO
You can also mark a thumbnail with orange background
by right-clicking and selecting [Mark Selected Pages]
while the thumbnail is selected.
68
Saving Scanned Images to SharePoint
You can save scanned images to SharePoint.
!
Scan to Microsoft SharePoint needs to be installed.
You can install Scan to Microsoft SharePoint at the same
time you install ScandAll PRO. If Scan to Microsoft
SharePoint is not installed, start the ScandAll PRO
installer and select the option to install Scan to Microsoft
SharePoint.
TOP
Contents
Index
How to Use
This Manual
Introduction
The procedure is as follows:
1.
Load the document in the scanner and perform a scan.
2.
Select the [File] menu → [Send] → [Microsoft
SharePoint].
Conventions
aThe [Scan to Microsoft SharePoint] dialog box appears.
3.
Prior to Use
Save the scanned images to SharePoint.
For more information, refer to Scan to Microsoft SharePoint
User Guide.
You can view Scan to Microsoft SharePoint User Guide by
selecting the [Start] menu → [All Programs] → [KnowledgeLake]
→ [Scan to Microsoft SharePoint User Guide].
Scanning with
ScandAll PRO
69
TOP
2.9 Exporting and Importing Profiles
Contents
Index
ScandAll PRO supports the export and import of profiles.
"Profiles" here include batch scan settings (profiles) and other settings
(connected driver settings and others). You can select profiles to be
exported.
Profiles are exported and imported in the following steps.
How to Use
This Manual
1. Export the ScandAll PRO profiles by using the export function.
2. Import the exported profiles into ScandAll PRO into another
computer by using the import function.
Introduction
Exporting Profiles
Export ScandAll PRO profiles into an export file (.cab).
Conventions
The procedure is as follows:
!
● This function is not available when ScandAll PRO or
Web Parts is running. Exit the ScandAll PRO or the
Web parts, and perform this function.
For information about Web Parts, refer to the
SharePoint Help.
Prior to Use
Scanning with
ScandAll PRO
● ScandAll PRO profiles of the currently logged in user
are exported. Other users' ScandAll PRO profiles
cannot be exported.
1.
Select the [Start] menu → [All Programs] → [Fujitsu
ScandAll PRO] → [Tools] → [Profile Exporter].
aThe [Profile Exporter] diablog box appears, and profiles
registered in ScandAll PRO are shown in the profile list.
For details about the [Profile Exporter] dialog box, refer to
the ScandAll PRO Help.
2.
Select the check boxes of the profiles to be exported.
3.
Click the [Run] button.
aThe [Save As] dialog box appears.
70
4.
TOP
Specify the directory and file name, and click the [Save]
button.
Contents
Index
aThe ScandAll PRO profiles are exported, and the message of
the export completion appears.
5.
How to Use
This Manual
Click the [OK] button.
Exported profiles can be used as a backup.
Introduction
Importing Profiles
For details about the [Profile Importer] dialog box, refer to
the ScandAll PRO Help.
Import the profiles which were exported in "Exporting Profiles"
(page 70) into another computer.
The procedure is as follows:
!
● It is recommended to create a backup of the profiles on
the import side beforehand.
● This function is disabled when ScandAll PRO or Web
Parts is running. Exit the ScandAll PRO or the Web
parts, and perform this function.
For information about Web Parts, refer to the
SharePoint Help.
● The language setting on the exporting and importing
sides must be the same. The exported profiles and
system configuration data cannot be imported if the
language setting differs between them.
1.
2.
Conventions
Select the file to be imported.
Select the file (.cab) that was exported in "Exporting Profiles"
(page 70).
To specify the file to be imported, perform one of the following:
Prior to Use
● Enter the path to the file.
● Click the [Browse] button, and specify the file.
● Specify the file by a drag and drop operation.
!
Scanning with
ScandAll PRO
The file path can be up to 255 bytes long.
Select the [Start] menu → [All Programs] → [Fujitsu
ScandAll PRO] → [Tools] → [Profile Importer].
aThe [Profile Importer] dialog box appears.
71
3.
TOP
Select the type of import.
You can select one of the following types of import:
● Replace All
All profiles currently registered in ScandAll PRO are removed,
and replaced by the profiles in the import file.
● Add
The profiles in the import file are added to ScandAll PRO.
If a profile currently registered in ScandAll PRO has the same
name as a profile in the import file, you can overwite with the
profile in the import file by checking the [Overwrite profile of
the same name] check box.
If select run [Add], any event set up in ScandAll PRO on
the exporting side will also be set up in ScandAll PRO on
the importing side. (Events can be specified in the [Event]
tab in the [Setup] dialog box opened by selecting [Tool] →
[Preferences].)
4.
Click the [Run] button.
Contents
Index
How to Use
This Manual
Introduction
Conventions
Prior to Use
aThe message of the import completion appears.
5.
Click the [OK] button.
Scanning with
ScandAll PRO
When profiles have been imported, import results are
created. The import results are saved in the following
folder with the file name "ScandAllImpProfile.csv":
● For Windows XP or Windows Server 2003
C:\Documents and Settings\user name\My Documents
\ScandAllPro
● For Windows Server 2008, Windows Vista, or Windows
7
C:\Users\user name\Documents\ScandAllPro
72
TOP
2.10 Premium Option Enabling Condition
Either of the following requirements must be met for the Premium
option to be enabled:
● Premium Upgrade option is installed
Contents
Index
How to Use
This Manual
You can check if the Premium Upgrade option is installed
by the following steps:
1. Click the [Help] menu → [About ScandAll PRO].
Introduction
aThe [About ScandAll PRO] dialog box appears.
2. Check the ScandAll PRO version.
When you find the "Premium" at the end of version
number, the Premium Upgrade option is installed.
● One of the following scanners is connected to the computer in which
ScandAll PRO V2.0 or later is installed:
fi-5950 / fi-6800 / fi-6770A / fi-6770 / fi-6670A / fi-6670 / fi-5530C2 /
fi-6140Z / fi-6240Z
!
Purchasing and installing the Setup DVD of ScandAll PRO
V2 or later does not enable the Premium option. You are
required to purchase the Premium Upgrade option
separately.
Conventions
Prior to Use
Scanning with
ScandAll PRO
73
TOP
Index
Contents
Index
A
L
advanced scanning ................................................... 29
launching ................................................................ 16
B
P
batch scan .............................................................. 25
C
premium option ........................................................ 73
profile .................................................................... 70
R
configuring scan settings ............................................ 20
conventions ............................................................... 5
creating and editing profiles ........................................ 25
restarting batch scan ................................................. 59
restoring batch scan .................................................. 59
D
S
dividing a multipage document
barcode ...............................................................
patch code ...........................................................
driver
ISIS ....................................................................
TWAIN ................................................................
37
34
18
18
F
features .................................................................. 12
ScandAll PRO ...................................................... 12
ScanSnap mode ................................................... 13
H
how to use this manual ................................................ 2
I
indexing information .................................................. 61
introduction ............................................................... 3
K
Kofax VRS .............................................................. 11
saving folder ............................................................ 55
saving scanned image in PDF file format ....................... 32
[Scan] button ........................................................... 44
scanning methods list ................................................ 29
scanning methods .................................................... 17
batch scan ...................................................... 21, 25
scan .............................................................. 21, 22
scan ...................................................................... 22
selecting a scanner driver .......................................... 18
selecting a scanner model .......................................... 19
[Send to] button ....................................................... 44
SharePoint .............................................................. 69
SharePoint Server .................................................... 57
specifying file name
barcode ............................................................... 51
zone OCR ............................................................ 47
system requirements ................................................. 14
How to Use
This Manual
Introduction
Conventions
Prior to Use
Scanning with
ScandAll PRO
U
useful post-scan functions .......................................... 68
74
TOP
Contents
Index
How to Use
This Manual
Introduction
Conventions
ScandAll PRO V2.0 User's Guide
P2WW-2860-03ENZ0
Issue date: June 2012
Issued by: PFU LIMITED
● The contents of this manual are subject to change without notice.
Prior to Use
Scanning with
ScandAll PRO
● PFU LIMITED assumes no liability for incidental or consequential damages arising from the use of this Product, and any claims by a third party.
● Copying of the contents of this manual, in whole or in part, as well as the scanner applications is prohibited under the copyright law.
75