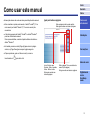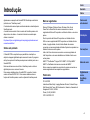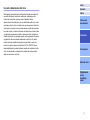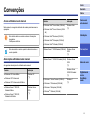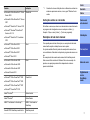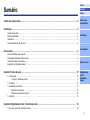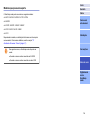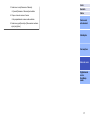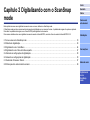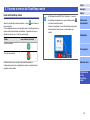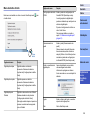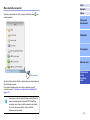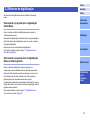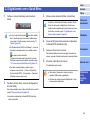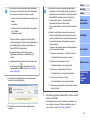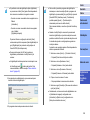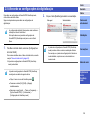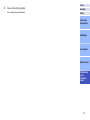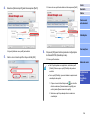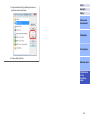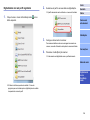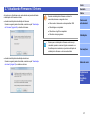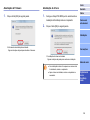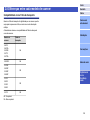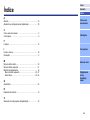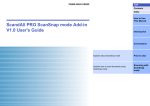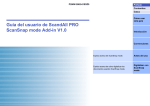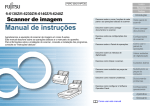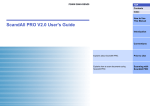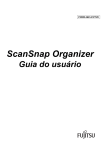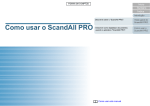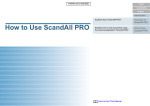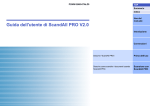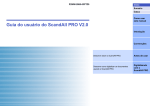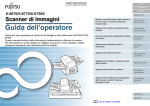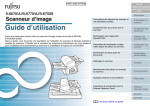Download Guia do usuário do ScandAll PRO ScanSnap mode Add
Transcript
P2WW-2862-01PTZ0 Início Sumário Índice Como usar este manual Guia do usuário do ScandAll PRO ScanSnap mode Add-in V1.0 Introdução Convenções Descreve sobre o ScanSnap mode. Antes de usar Descreve como digitalizar os documentos usando o ScanSnap mode. Digitalizando com o ScanSnap mode Início Como usar este manual As descrições abaixo são sobre as dicas para utilização deste manual. ● Para visualizar e imprimir este manual, o Adobe® Acrobat® (7.0 ou mais recente) ou Adobe® Reader™ (7.0 ou mais recente) são necessários. Sumário Índice Igual para todas as páginas Exibe a página inicial de cada capítulo. Estas guias existem em todas as páginas. ● A função de pesquisa do Adobe® Acrobat® ou Adobe® Reader™ pode ser utilizada neste manual. Para maiores detalhes, consulte a Ajuda do Adobe® Acrobat® ou Adobe® Reader™. Como usar este manual Introdução ● No teclado, pressione a tecla [Page Up] para retornar à página anterior, ou [Page Down] para avançar à página seguinte. Convenções ● Clique as palavras, guias ou títulos em azul (o cursor se transformará em ) para abrir o link. Antes de usar Início : Exibe a capa. Sumário : Exibe o sumário. Índice : Exibe o índice. Estas guias existem em todas as páginas. Exibe a página "Como consultar este manual" (esta página). Esta guia existe em todas as páginas. Digitalizando com o ScanSnap mode 2 Início Sumário Sumário Índice Como usar este manual Introdução Exibe a página do título selecionado. Convenções Índice Antes de usar Digitalizando com o ScanSnap mode Clique o número para visualizar a página. 3 Início Introdução Agradecemos a aquisição do ScandAll PRO ScanSnap mode Add-in (referido como "ScanSnap mode"). O conteúdo deste manual pode ser alterado devido as atualizações do ScanSnap mode. A versão mais recente do Guia do usuário do ScanSnap mode. está disponível no site abaixo. A conexão à Internet é necessária para efetuar o download. http://www.fujitsu.com/global/support/computing/peripheral/scanners/ manual/scandall.html Sobre este produto O ScandAll PRO é um aplicativo que possibilita a visualização e edição de imagens digitalizadas pelos scanners fi-series. O programa de funções opcionais ScanSnap mode pode ser instalado junto com o ScandAll PRO. Este manual descreve como utilizar o ScanSnap mode. ao efetuar digitalizações com os scanners fi-series. Para maiores detalhes sobre o ScandAll PRO, consulte o Guia do usuário do ScandAll PRO V2.0. Para maiores detalhes sobre as funções do ScanSnap mode, consulte a Ajuda do ScanSnap mode. Sumário Índice Marcas registradas Microsoft, Windows, Windows Server, Windows Vista, Excel, PowerPoint e SharePoint são marcas comerciais ou marcas registradas da Microsoft Corporation nos Estados Unidos e em outros países. Word é o produto da Microsoft Corporation nos Estados Unidos. ISIS é a marca registrada da EMC Corporation nos Estados Unidos. Adobe, o logotipo Adobe, Acrobat, Adobe Reader são marcas comerciais ou marcas registradas da Adobe Systems Incorporated nos Estados Unidos e/ou outros países. Intel e Intel Core são marcas comerciais ou marcas registradas da Intel Corporation ou de suas subsidiárias nos Estados Unidos e em outros países. ABBYY™ FineReader™ Engine ©2011 ABBYY. OCR by ABBYY ABBYY e FineReader são marcas comerciais da ABBYY. Outros nomes de companhias e produtos são marcas comerciais ou marcas registradas de seus respectivos proprietários. Fabricante PFU LIMITED International Sales Dept., Imaging Business Division, Products Group Solid Square East Tower, 580 Horikawa-cho, Saiwai-ku, Kawasaki-shi Kanagawa 212-8563, JAPAN. Phone: (81-44) 540-4538 © PFU LIMITED 2011 Como usar este manual Introdução Convenções Antes de usar Digitalizando com o ScanSnap mode 4 Uso em ambientes de alto risco Este aparelho foi desenvolvido e fabricado assumindo a condição de que será utilizado em escritórios, residências, estabelecimentos comerciais e industriais, para uso geral. O aparelho não foi desenvolvido e fabricado para o uso em ambientes de alto risco, onde envolvem perigo à vida ou à saúde, locais que requerem um alto nível de segurança. Lugares como usinas nucleares, cockpits de aeronaves, torres de controle, controle de sistemas de transporte em massa, salas que possuem equipamentos médicos essenciais à vida, sistemas de controle de mísseis ou quaisquer lugares onde a segurança não possa ser garantida, são considerados ambientes de alto risco. O usuário deverá adotar as medidas de segurança necessárias ao usar este produto em alguma dessas circunstâncias. A PFU LIMITED não se responsabilizará por qualquer acidente causado em ambientes de alto risco, não atendendo a reclamações ou pedidos de compensações feitas por usuários ou terceiros. Início Sumário Índice Como usar este manual Introdução Convenções Antes de usar Digitalizando com o ScanSnap mode 5 Início Convenções Sumário Índice Avisos utilizados neste manual Neste manual, os seguintes símbolos são usados para descrever as operações. ! Este símbolo alerta os usuários sobre as informações importantes. Certifique-se de lê-las. Produto Indicação ● Windows Vista™ Home Basic (32/64-bit) Windows Vista (*1) ● Windows Vista™ Home Premium (32/64-bit) Como usar este manual Introdução ● Windows Vista™ Business (32/64-bit) ● Windows Vista™ Enterprise (32/64-bit) ● Windows Vista™ Ultimate (32/64-bit) Este aviso alerta o usuário quanto às dicas úteis sobre o uso do aparelho. Abreviações utilizadas neste manual As seguintes abreviações são utilizadas neste manual: Produto ● Windows® Windows Server™ 2008 Standard (32/64-bit) Windows Server™ 2008 R2 Standard (64-bit) Windows Server 2008 (*1) Windows Server 2008 R2 Standard (*1) Indicação XP Home Edition ● Windows® XP Professional Windows XP (*1) ● Windows® XP Professional x64 Edition ● Windows Server™ 2003 R2, Standard Edition ● Windows Server™ 2003 R2, Standard x64 Edition ● Windows® 7 Home Premium (32/64-bit) ● Windows® 7 Professional (32/64-bit) Windows Server 2003 (*1) Windows Server 2008 (*1) Windows 7 (*1) Convenções Antes de usar Digitalizando com o ScanSnap mode ● Windows® 7 Enterprise (32/64-bit) ● Windows® 7 Ultimate (32/64-bit) 6 Início Produto Indicação ● Microsoft® Office SharePoint™ Portal Server 2003 SharePoint *1 : Quando não houver distinção entre as diferentes versões dos sistemas operacionais acima, o termo geral "Windows" será usado. ● Microsoft® Office SharePoint™ Server 2007 Instruções sobre os comandos ● Microsoft® SharePoint™ Server 2010 Os botões ou menus que devem ser selecionados consecutivamente no programa são interligados com uma seta para a direita (→). Exemplo : Clique o menu [Iniciar] → [Todos os programas]. ● Microsoft® Windows® SharePoint™ Services 2.0 / 3.0 Exemplos de tela deste manual ● Microsoft® SharePoint™ Foundation 2010 ● Microsoft® Office Word 2002 Word ● Microsoft® Office Word 2003 ● Microsoft® Office Word 2007 ● Microsoft® Word 2010 ● Microsoft® Office Excel® 2002 Excel ● Microsoft® Office Excel® 2003 ● Microsoft® Office Excel® 2007 ● Microsoft Excel® 2010 ● Microsoft® Office PowerPoint® 2002 PowerPoint ● Microsoft® Office PowerPoint® 2003 Para aperfeiçoamento das informações, os exemplos de tela deste manual estão sujeitos a alterações sem aviso prévio. Se a janela exibida diferir da janela do exemplo deste manual, use como referência o Manual de instruções do programa do scanner em uso. Os exemplos de telas usados neste manual do ScanSnap mode. Este manual utiliza as telas do Windows Vista como exemplo. As janelas e as operações podem diferir dependendo o sistema operacional utilizado. Sumário Índice Como usar este manual Introdução Convenções Antes de usar Digitalizando com o ScanSnap mode ● Microsoft® Office PowerPoint® 2007 ● Microsoft® PowerPoint® 2010 Adobe® Acrobat® Adobe Acrobat Adobe® Reader™ Adobe Reader ABBYY FineReader for ScanSnap™ ABBYY FineReader for ScanSnap ScandAll PRO ScanSnap mode Add-in ScanSnap mode 7 Início Sumário Sumário Índice Como usar este manual .................................................................................................................................. 2 Como usar este manual Introdução ....................................................................................................................................................... 4 Sobre este produto ........................................................................................................................................ 4 Marcas registradas ........................................................................................................................................ 4 Fabricante ................................................................................................................................................... 4 Uso em ambientes de alto risco ........................................................................................................................ 5 Convenções ..................................................................................................................................................... 6 Avisos utilizados neste manual ......................................................................................................................... Abreviações utilizadas neste manual ................................................................................................................. Instruções sobre os comandos ......................................................................................................................... Exemplos de tela deste manual ........................................................................................................................ 6 6 7 7 Capítulo 1 Antes de usar .............................................................................................................................. 10 1.1 Visão geral ............................................................................................................................................ O que é o ScanSnap mode? ................................................................................................................. 1.2 Funções ............................................................................................................................................... 1.3 Requisitos do sistema ............................................................................................................................. Requisitos do sistema ......................................................................................................................... Modelos que possuem suporte .............................................................................................................. 1.4 Abrindo ................................................................................................................................................ 11 11 12 13 13 14 15 Introdução Convenções Antes de usar Digitalizando com o ScanSnap mode Capítulo 2 Digitalizando com o ScanSnap mode ........................................................................................ 18 2.1 Ícones e menus do ScanSnap mode .......................................................................................................... 19 8 Ícone do ScanSnap mode .................................................................................................................... Menu do botão direito .......................................................................................................................... Menu do botão esquerdo ..................................................................................................................... Quick Menu ....................................................................................................................................... 2.2 Métodos de digitalização .......................................................................................................................... Selecionando o programa após a digitalização (Quick Menu) ...................................................................... Selecionando o programa antes da digitalização (Menu do botão esquerdo) .................................................. 2.3 Digitalizando com o Quick Menu ................................................................................................................ 2.4 Digitalizando com o Menu do botão esquerdo .............................................................................................. 2.5 Alterando as configurações da digitalização ................................................................................................. 2.6 Salvando as configurações da digitalização ................................................................................................. Registrando as configurações da digitalização ......................................................................................... Digitalizando com um perfil registrado .................................................................................................... 2.7 Atualizando Firmwares / Drivers ................................................................................................................ Atualização de Firmware ...................................................................................................................... Atualização de drivers ......................................................................................................................... 2.8 Diferenças entre cada modelo de scanner ................................................................................................... Compatibilidade com a Folha de transporte ............................................................................................. 19 20 21 22 23 23 23 24 27 30 33 33 36 37 38 38 39 39 Índice ............................................................................................................................................................. 40 Início Sumário Índice Como usar este manual Introdução Convenções Antes de usar Digitalizando com o ScanSnap mode 9 Início Capítulo 1 Antes de usar Sumário Índice Este capítulo descreve a visão geral e os procedimentos iniciais do ScandAll PRO. 1.1 Visão geral ..................................................................................................................................................... 1.2 Funções ........................................................................................................................................................ 1.3 Requisitos do sistema ...................................................................................................................................... 1.4 Abrindo ......................................................................................................................................................... 11 12 13 15 Como usar este manual Introdução Convenções Antes de usar Digitalizando com o ScanSnap mode Início 1.1 Visão geral O que é o ScanSnap mode? O programa de funções opcionais ScanSnap mode pode ser instalado junto com o ScandAll PRO. Junto com o driver, o ScanSnap mode transforma as imagens em documentos digitais. O driver TWAIN é necessário para a digitalização. As imagens digitalizadas podem ser salvas como arquivos PDF ou JPEG apenas pressionando o botão [Scan] do scanner, sem qualquer tipo de configuração a parte. Este método de digitalização permite selecionar o programa desejado pelo "Quick Menu" após a digitalização, para criar, enviar ou imprimir as imagens digitalizadas. Sumário Índice Como usar este manual Introdução Convenções ● Para maiores detalhes sobre o ScandAll PRO, consulte o Guia do usuário do ScandAll PRO V2.0. ● Para maiores detalhes sobre as funções do ScanSnap mode, consulte a Ajuda do ScanSnap mode. ● O ScanSnap mode permite o arquivamento de documentos digitalizados por um scanner fi-series. A qualidade da imagem não pode ser ajustada. Para alterar a qualidade da imagem, use o ScandAll PRO para digitalizar os documentos. Antes de usar Digitalizando com o ScanSnap mode 11 Início 1.2 Funções O ScanSnap mode possui as seguintes funções: ● Reproduz as imagens digitalizadas como arquivos PDF ou JPEG apenas pressionando o botão [Scan] do scanner. Documentos longos podem ser digitalizados pressionando o botão [Send to] do scanner. ● Envia a imagem digitalizada e salva as informações do diretório enviando um e-mail ou imprimindo. Sumário Índice Como usar este manual Introdução ● Monitora o status do scanner e indica se o scanner pode ser utilizado através do ícone da barra de ferramentas. ● Converte as imagens digitalizadas nos seguintes tipos de arquivos usando o ABBYY FineReader for ScanSnap. O ABBYY FineReader for ScanSnap pode ser instalado ao mesmo tempo que o ScanSnap mode. Convenções – Word – Excel Antes de usar – PowerPoint ● Conexão ao SharePoint para armazenamento automático das imagens. ● Permite a edição de imagens digitalizadas (arquivos PDF). O arquivo pode ser substituído ou salvo com um nome diferente. Digitalizando com o ScanSnap mode 12 Início 1.3 Requisitos do sistema Requisitos do sistema O ScanSnap mode e o ScandAll PRO solicita os seguintes requisitos: Sistema operacional (*1) Windows® XP Home Edition (Service Pack 3 ou mais recente) Windows® XP Professional (Service Pack 3 ou mais recente) Windows® XP Professional x64 Edition (Service Pack 2 ou mais recente) Windows Server™ 2003 R2, Standard Edition (Service Pack 2 ou mais recente) Windows Server™ 2003 R2, Standard x64 Edition (Service Pack 2 ou mais recente) Windows Vista™ Home Basic (32/64-bit) (Service Pack 1 ou mais recente) Windows Vista™ Home Premium (32/64-bit) (Service Pack 1 ou mais recente) Windows Vista™ Business (32/64-bit) (Service Pack 1 ou mais recente) Windows Vista™ Enterprise (32/64-bit) (Service Pack 1 ou mais recente) Windows Vista™ Ultimate (32/64-bit) (Service Pack 1 ou mais recente) Windows Server™ 2008 Standard (32/64-bit) Windows Server™ 2008 Standard (64-bit) Windows® 7 Home Premium (32/64-bit) Windows® 7 Professional (32/64-bit) Windows® 7 Enterprise (32/64-bit) Windows® 7 Ultimate (32/64-bit) CPU Intel® Core™ 2 Duo 2,2 GHz ou superior recomendado Memória Acima de 2 GB recomendado Sumário Índice Resolução do monitor (*2) 1024 × 768 pixels ou maior, mais de 65536 cores Espaço no disco No mínimo 1,3 GB de espaço livre (*3) Como usar este manual *1 : O ScandAll PRO é um programa de 32 bits que funciona também em sistemas de 64 bits. *2 : Quando o tamanho da fonte for muito grande, algumas telas podem não ser exibidas corretamente. Neste caso, reduza o tamanho da fonte. *3 : Introdução Convenções O espaço necessário no disco varia de acordo com o tamanho das imagens digitalizadas. Antes de usar Digitalizando com o ScanSnap mode 13 Modelos que possuem suporte O ScanSnap mode pode ser usado nos seguintes modelos: ● fi-6670 / fi-6670A / fi-6750S / fi-6770 / fi-6770A ● fi-5530C2 ● fi-6130Z / fi-6230Z / fi-6140Z / fi-6240Z Início Sumário Índice Como usar este manual ● fi-6130 / fi-6230 / fi-6140 / fi-6240 ● fi-6110 Dependendo do modelo, a atualização de firmwares ou drivers pode ser necessária. Para maiores detalhes, consulte a seção "2.7 Atualizando Firmwares / Drivers" (página 37). ! Nos seguintes casos, o ScanSnap mode não pode ser usado: Introdução Convenções ● Quando o scanner estiver conectado ao fi-5000N ● Quando o scanner estiver conectado via cabo SCSI Antes de usar Digitalizando com o ScanSnap mode 14 Início 1.4 Abrindo 1. Sumário Índice Selecione o menu [Iniciar] → [Todos os Programas] → [Fujitsu ScandAll PRO] → [ScanSnap mode]. Como usar este manual aUma caixa de diálogo será exibida para confirmar a abertura do programa. Introdução Convenções Antes de usar Se a caixa de seleção [Não exibir esta mensagem novamente] for marcada, esta janela não será exibida a partir da próxima vez. 2. Clique o botão [Continuar]. aO ScanSnap mode será aberto e o ícone será exibido na barra de tarefas. ! ● Para usar o ScanSnap mode, o driver TWAIN deve estar instalado. ● Para iniciar o ScanSnap mode, feche os programas que usam o scanner. Digitalizando com o ScanSnap mode ● Se um programa que utiliza o scanner for executado quando o ScanSnap mode estiver aberto, observe que: – Para iniciar o ScandAll PRO Se o ScandAll PRO for executado quando o ScanSnap mode estiver aberto, o ScanSnap mode será interrompido, permitindo o uso do scanner com o ScandAll PRO. 15 – Para abrir um programa que não seja o ScandAll PRO O ScandAll PRO ScanSnap mode deve ser encerrado. Clique o ícone do ScanSnap mode com o botão direito e selecione [Sair]. ● Quando uma das seguintes janelas for exibida, a atualização de firmware do scanner ou drivers é necessária. Início ● No Windows Server 2008 R2 ou Windows 7, o ícone do ScanSnap mode aparecerá no menu exibido quando é clicado na barra de tarefas. Clicando e arrastando o ícone do ScanSnap mode para a barra de tarefas fará com que o ícone sempre seja exibido. Sumário Índice Como usar este manual – Quando a atualização do firmware for necessária Introdução Convenções – Quando a atualização do driver for necessária Para maiores detalhes sobre o método de atualização, consulte a seção "2.7 Atualizando Firmwares / Drivers" (página 37). ● Para abrir automaticamente ao efetuar o login, selecione o menu [Iniciar] → [Todos os Programas] → [Fujitsu ScandAll PRO] → [Ferramentas] → [Adicionar o ScanSnap mode no menu iniciar]. Para NÃO abrir automaticamente ao efetuar o login, selecione o menu [Iniciar] → [Todos os Programas] → [Fujitsu ScandAll PRO] → [Ferramentas] → [Remover o ScanSnap mode do menu iniciar]. ● Quando o botão [Scan] do scanner for pressionado logo após ligá-lo, a janela de seleção de evento pode ser exibida. Quando a janela de seleção evento for desativada, ajuste as configurações seguindo as instruções abaixo. As janelas e as operações podem diferir dependendo o sistema operacional utilizado. Antes de usar Digitalizando com o ScanSnap mode 1. Selecione o menu [Iniciar] → [Painel de Controle]. aA janela [Painel de controle] será exibida. 2. Selecione o ícone [Hardware e Sons]. aA janela [Hardware e Sons] será exibida. 16 3. Selecione o ícone [Scanners e Câmeras]. aA janela [Scanners e Câmeras] será exibida. 4. Clique o ícone do scanner 2 vezes. aAs propriedades do scanner serão exibidas. 5. Selecione a guia [Eventos] e [Não executar nenhuma ação] em [Ações]. Início Sumário Índice Como usar este manual Introdução Convenções Antes de usar Digitalizando com o ScanSnap mode 17 Início Capítulo 2 Digitalizando com o ScanSnap mode Sumário Índice Como usar este manual Este capítulo descreve como digitalizar documentos com o scanner, utilizando o ScanSnap mode. O ScanSnap mode permite o arquivamento de documentos digitalizados por um scanner fi-series. A qualidade da imagem não pode ser ajustada. Para alterar a qualidade da imagem, use o ScandAll PRO para digitalizar os documentos. Para maiores detalhes sobre como digitalizar documentos usando o ScandAll PRO, consulte o Guia do usuário do ScandAll PRO V2.0. 2.1 Ícones e menus do ScanSnap mode ................................................................................................................... 2.2 Métodos de digitalização ................................................................................................................................... 2.3 Digitalizando com o Quick Menu ......................................................................................................................... 2.4 Digitalizando com o Menu do botão esquerdo ....................................................................................................... 2.5 Alterando as configurações da digitalização .......................................................................................................... 2.6 Salvando as configurações da digitalização .......................................................................................................... 2.7 Atualizando Firmwares / Drivers ......................................................................................................................... 2.8 Diferenças entre cada modelo de scanner ............................................................................................................ Introdução 19 23 24 27 30 33 37 39 Convenções Antes de usar Digitalizando com o ScanSnap mode Início 2.1 Ícones e menus do ScanSnap mode Ícone do ScanSnap mode Quando o ScanSnap mode estiver aberto, o ícone será exibido na barra de tarefas. O ícone também indica se a comunicação entre o ScanSnap mode e o scanner está sendo efetuada corretamente. A aparência do ícone é alterada de acordo com o status de comunicação. Status Sumário Índice No Windows Server 2008 R2 ou Windows 7, o ícone do ScanSnap mode aparecerá no menu exibido quando é clicado na barra de tarefas. Clicando e arrastando o ícone do ScanSnap mode para a barra de tarefas fará com que o ícone sempre seja exibido. Como usar este manual Introdução Ícone da barra de tarefas Em comunicação Convenções Fora de comunicação Clicando este ícone, os menus quais é possível efetuar as configurações para iniciar a digitalização e alterar os parâmetros da operação serão exibidos. Antes de usar Digitalizando com o ScanSnap mode 19 Início Menu do botão direito Opções de menu Este menu será exibido ao clicar o ícone do ScanSnap mode o botão direito. com Configurações do botão Exibe a janela de configurações do SCAN ScandAll PRO (ScanSnap mode). As configurações da digitalização podem ser alteradas por esta janela ao efetuar a digitalização. É possível configurar entre utilizar ou não o Quick Menu. Para maiores detalhes, consulte a seção "2.2 Métodos de digitalização" (página 23). Gerenciamento de perfis Clique direito Opções de menu Digitalização duplex Função Digitaliza ambos os lados do documento. Obedece também às funções das [Configurações do botão Scan]. Digitalização símplex Digitaliza apenas um lado do documento. Obedece também às funções das [Configurações do botão Scan]. Digitalização pelo Flatbed Digitaliza o documento com o flatbed. Obedece também às funções das [Configurações do botão Scan]. Esta opção estará disponível quando o scanner conectado estiver equipado com um flatbed. Função Exibir os resultados da digitalização Exibe a janela [Gerenciamento de perfis]. [Gerenciamento de perfis] não pode ser selecionado quando a caixa de seleção [Utilizar o Quick Menu] estiver marcada na janela de configurações do ScandAll PRO (ScanSnap mode). Após a digitalização ser concluída, uma mensagem será exibida informando se páginas em branco foram removidas ou se a orientação foi alterada. Ajuda Exibe os tópicos da Ajuda, a versão e a janela de configurações. Sair Sai do ScanSnap mode. Sumário Índice Como usar este manual Introdução Convenções Antes de usar Digitalizando com o ScanSnap mode 20 Início Menu do botão esquerdo Sumário Este menu será exibido ao clicar o ícone do ScanSnap mode o botão esquerdo. com Índice Como usar este manual Introdução Convenções Antes de usar Clique esquerdo Se o Quick Menu não for utilizado, o perfil poderá ser selecionado pelo Menu do botão esquerdo. Para maiores detalhes sobre como salvar e gerenciar os perfis, consulte a seção "2.6 Salvando as configurações da digitalização" (página 33). Digitalizando com o ScanSnap mode Desmarque a caixa de seleção [Utilizar o Quick Menu] da janela de configurações do ScandAll PRO (ScanSnap mode) para que o Menu do botão esquerdo seja exibido. Se a caixa estiver selecionada, o Menu do botão esquerdo não será exibido. 21 Início Quick Menu Para exibir o Quick Menu, efetue a digitalização após marcar a caixa de seleção [Utilizar o Quick Menu] na janela de configurações do ScandAll PRO (ScanSnap mode). Opções de menu Função Sumário Scan to Excel (*1) Cria o arquivo Excel convertendo a imagem digitalizada em texto. Índice Scan to PowerPoint(R) (*1) Cria o arquivo PowerPoint convertendo a imagem digitalizada em texto. Como usar este manual Scan to SharePoint Salva a imagem digitalizada em um site (*2) do SharePoint. Lista de ações Descrição da ação selecionada Scan to Picture Folder Cria os arquivos JPEG a partir de uma imagem digitalizada e salva-os na pasta de imagens. Editar no ScandAll PRO (PDF Edit) Edita os arquivos digitalizados (arquivos PDF). *1 : Exibido quando o ABBYY FineReader for ScanSnap estiver instalado. *2 : Exibido quando o Scan to Microsoft SharePoint estiver instalado. Lista de itens Opções de menu Função Scan to Folder Cria arquivos PDF ou JPEG a partir da imagem digitalizada, salvando-as em uma pasta especificada (pasta compartilhada). Scan to E-mail Cria os arquivos PDF ou JPEG a partir da imagem digitalizada e abre o programa de e-mail com os arquivos anexos ao e-mail. Scan to Print Imprime a imagem digitalizada com a impressora. Scan to Word (*1) Cria o arquivo Word convertendo a imagem digitalizada em texto. O programa do item selecionado será aberto para efetuar a ação correspondente. Para maiores detalhes sobre as funções do ScandAll PRO (PDF Edit), consulte a Ajuda do ScandAll PRO (PDF Edit). Introdução Convenções Antes de usar Digitalizando com o ScanSnap mode 22 Início 2.2 Métodos de digitalização Há duas formas de digitalizar documentos utilizando o ScanSnap mode. Selecionando o programa após a digitalização (Quick Menu) Este é o método mais fácil de digitalização quando o scanner for utilizado pela primeira vez. Este método de digitalização permite selecionar o programa desejado pelo "Quick Menu" após a digitalização, para criar, enviar ou imprimir as imagens digitalizadas. Observe que este é o método padrão de digitalização. Para maiores detalhes, consulte a seção "2.3 Digitalizando com o Quick Menu" (página 24). Selecionando o programa antes da digitalização (Menu do botão esquerdo) Este é o método de digitalização em que o programa e as configurações a serem utilizadas devem ser ajustadas previamente. Através do "Menu do botão esquerdo" que aparece ao clicar o ícone do ScanSnap mode na barra de tarefas com o botão esquerdo, a digitalização pode ser executada selecionando os perfis (configurações predefinidas) e pressionado o botão [Scan] do scanner. Usando este método, não é necessário efetuar configurações antes de digitalizar cada documento. Para maiores detalhes, consulte a seção "2.4 Digitalizando com o Menu do botão esquerdo" (página 27). Sumário Índice Como usar este manual Introdução Convenções Antes de usar Digitalizando com o ScanSnap mode 23 Início 2.3 Digitalizando com o Quick Menu 1. Verifique o ícone do ScanSnap mode na barra de tarefas. 3. Índice Marque a caixa de seleção [Utilizar o Quick Menu]. Se [Utilizar o Quick Menu] não estiver marcada, o Quick Menu não será usado na digitalização. Para maiores detalhes sobre a digitalização de documentos sem usar o Quick Menu, consulte a seção "2.4 Digitalizando com o Menu do botão esquerdo" (página 27). ● Se o ícone do ScanSnap mode não estiver exibido, abra o ScanSnap mode. Para maiores detalhes sobre como iniciar o ScanSnap mode, consulte a seção "1.4 Abrindo" (página 15). 4. Clique em [OK] para fechar a janela de configurações do ScandAll PRO (ScanSnap mode). ● No Windows Server 2008 R2 ou Windows 7, o ícone do ScanSnap mode aparecerá no menu exibido quando 5. Carregue o documento no scanner. é clicado na barra de tarefas. Para mais informações sobre como exibir o ícone do ScanSnap mode na barra de tarefas, consulte a seção "2.1 Ícones e menus do ScanSnap mode" (página 19). ● Para abrir automaticamente ao efetuar o login, selecione o menu [Iniciar] → [Todos os Programas] → [Fujitsu ScandAll PRO] → [Ferramentas] → [Adicionar o ScanSnap mode no menu iniciar]. 2. Sumário Pelo Menu do botão direito, selecione [Configurações do botão SCAN]. Como usar este manual Introdução Convenções Para maiores detalhes sobre como carregar documentos no scanner, consulte o Manual de instruções do scanner utilizado. 6. Pressione o botão [Scan] do scanner. Antes de usar aA digitalização será iniciada. ! ● Não conecte / desconecte o scanner ou outros aparelhos USB durante a digitalização. ● Não altere os usuários durante a digitalização. A troca irá suspender a digitalização. Digitalizando com o ScanSnap mode Para maiores detalhes sobre o Menu do botão direito, consulte a seção "Menu do botão direito" (página 20). aA janela de configurações do ScandAll PRO (ScanSnap mode) será exibida. 24 Início ● Para ocultar a janela de progresso da digitalização, desmarque a caixa de seleção [Exibir o progresso da digitalização (recomendado)] da guia [Status] na janela [ScandAll PRO (ScanSnap mode) - Preferências] (exibida quando [Ajuda] → [Preferências] for selecionado pelo menu do botão direito). Para maiores detalhes, consulte a Ajuda do ScanSnap Mode. ● O padrão do modo de digitalização (lado digitalizado) ao pressionar o botão [Scan] pode diferir dependendo dos scanners conectados, da seguinte maneira: – Quando o scanner conectado estiver equipado com o flatbed [Automático] – Quando o scanner conectado não estiver equipado com o flatbed [Digitalização duplex] ● Quando o botão [Scan] do scanner for pressionado durante a digitalização, a janela de seleção de evento poderá ser exibida. Quando a janela de seleção evento for desativada, ajuste as configurações seguindo as instruções abaixo. As janelas e as operações podem diferir dependendo o sistema operacional utilizado. É possível alterar a configuração do botão [Scan] selecionando pela lista suspensa [Lado digitalizado] da guia [Digitalização] na janela de configurações do ScandAll PRO (ScanSnap mode). ● Documentos longos (até 863 mm) podem ser digitalizados pressionando o botão [Send to] do scanner. Sumário Índice Como usar este manual Introdução Convenções 1. Selecione o menu [Iniciar] → [Painel de Controle]. aA janela [Painel de controle] será exibida. ● A digitalização também poderá ser iniciada pelo ícone 2. Selecione o ícone [Hardware e Sons]. Antes de usar aA janela [Hardware e Sons] será exibida. do ScanSnap mode da barra de tarefas. Para maiores detalhes, consulte a seção "Menu do botão direito" (página 20). 3. Selecione o ícone [Scanners e Câmeras]. aA janela [Scanners e Câmeras] será exibida. 4. Clique o ícone do scanner 2 vezes. aUma janela será exibida durante o processamento para mostrar o status da digitalização. aAs propriedades do scanner serão exibidas. Digitalizando com o ScanSnap mode 5. Selecione a guia [Eventos] e [Não executar nenhuma ação] em [Ações]. 7. aO Quick Menu será exibido quando a digitalização for concluída. Na lista de programas do Quick Menu, clique o ícone da ação a ser efetuada. Uma explicação sobre a ação será exibida ao apontar o item com o ponteiro do mouse. Para maiores detalhes sobre os itens, consulte a seção "Quick Menu" (página 22). 25 Início ! ● A digitalização não pode ser efetuada quando o Quick Menu estiver sendo exibido. Selecione um item pelo Quick Menu e finalize o processo, ou feche o Quick Menu antes de efetuar a próxima digitalização. ● Não mova, exclua ou renomeie a imagem digitalizada usando outros programas enquanto o Quick Menu estiver sendo exibido. ● Normalmente, os documentos serão digitalizados com a [Qualidade da imagem] configurada como [Automático] e [Modo de cor] configurado como [Detecção automática de cores] ● O ScanSnap mode permite o arquivamento de documentos digitalizados por um scanner fi-series. A qualidade da imagem não pode ser ajustada. Para alterar a qualidade da imagem, use o ScandAll PRO para digitalizar os documentos. Para maiores detalhes sobre como digitalizar documentos usando o ScandAll PRO, consulte o Guia do usuário do ScandAll PRO V2.0. ● Antes de digitalizar documentos de textos impressos ou manuscritos, entre na guia [Digitalização] → botão [Opção] → marque a caixa de seleção [Configurações para documentos de apenas texto] da janela de configurações do ScandAll PRO (ScanSnap mode). Sumário Índice Como usar este manual Introdução Convenções Antes de usar Digitalizando com o ScanSnap mode 26 Início 2.4 Digitalizando com o Menu do botão esquerdo 1. Verifique o ícone do ScanSnap mode na barra de tarefas. ● Se o ícone do ScanSnap mode não estiver exibido, abra o ScanSnap mode. Para maiores detalhes sobre como iniciar o ScanSnap mode, consulte a seção "1.4 Abrindo" (página 15). 3. ● Para abrir automaticamente ao efetuar o login, selecione o menu [Iniciar] → [Todos os Programas] → [Fujitsu ScandAll PRO] → [Ferramentas] → [Adicionar o ScanSnap mode no menu iniciar]. 2. Pelo Menu do botão direito, selecione [Configurações do botão SCAN]. Para maiores detalhes sobre o Menu do botão direito, consulte a seção "Menu do botão direito" (página 20). aA janela de configurações do ScandAll PRO (ScanSnap mode) será exibida. Desmarque a caixa de seleção [Utilizar o Quick Menu]. ● Selecionando o perfil pelo Menu do botão esquerdo. Antes de selecionar o perfil pelo menu do botão esquerdo, feche a janela de configurações do ScandAll PRO (ScanSnap mode). 5. Introdução Convenções Antes de usar Carregue o documento no scanner. Para maiores detalhes sobre como carregar documentos no scanner, consulte o Manual de instruções do scanner utilizado. 6. Como usar este manual Selecione um perfil através dos seguintes métodos. ● Selecione um perfil através da lista [Perfil] da janela de configurações do ScandAll PRO (ScanSnap mode). ● No Windows Server 2008 R2 ou Windows 7, o ícone do ScanSnap mode aparecerá no menu exibido quando é clicado na barra de tarefas. Para mais informações sobre como exibir o ícone do ScanSnap mode na barra de tarefas, consulte a seção "2.1 Ícones e menus do ScanSnap mode" (página 19). Índice Se [Utilizar o Quick Menu] estiver marcada, o Quick Menu será usado na digitalização. Para maiores detalhes sobre a digitalização de documentos usando o Quick Menu, consulte a seção "2.3 Digitalizando com o Quick Menu" (página 24). 4. Sumário Pressione o botão [Scan] do scanner. aA digitalização será iniciada. ! Digitalizando com o ScanSnap mode ● Não conecte / desconecte o scanner ou outros aparelhos USB durante a digitalização. ● Não altere os usuários durante a digitalização. A troca irá suspender a digitalização. 27 Início ● O padrão do modo de digitalização (lado digitalizado) ao pressionar o botão [Scan] pode diferir dependendo dos scanners conectados, da seguinte maneira: – Quando o scanner conectado estiver equipado com o flatbed [Automático] – Quando o scanner conectado não estiver equipado com o flatbed [Digitalização duplex] É possível alterar a configuração do botão [Scan] selecionando pela lista suspensa [Lado digitalizado] da guia [Digitalização] na janela de configurações do ScandAll PRO (ScanSnap mode). ● Documentos longos (até 863 mm) podem ser digitalizados pressionando o botão [Send to] do scanner. ● A digitalização também poderá ser iniciada pelo ícone do ScanSnap mode da barra de tarefas. Para maiores detalhes, consulte a seção "Menu do botão direito" (página 20). aUma janela será exibida durante o processamento para mostrar o status da digitalização. ● Para ocultar a janela de progresso da digitalização, desmarque a caixa de seleção [Exibir o progresso da digitalização (recomendado)] da guia [Status] na janela [ScandAll PRO (ScanSnap mode) - Preferências] (exibida quando [Ajuda] → [Preferências] for selecionado pelo menu do botão direito). Para maiores detalhes, consulte a Ajuda do ScanSnap Mode. ● Quando o botão [Scan] do scanner for pressionado durante a digitalização, a janela de seleção de evento poderá ser exibida. Quando a janela de seleção evento for desativada, ajuste as configurações seguindo as instruções abaixo. As janelas e as operações podem diferir dependendo o sistema operacional utilizado. Sumário Índice Como usar este manual Introdução Convenções 1. Selecione o menu [Iniciar] → [Painel de Controle]. aA janela [Painel de controle] será exibida. 2. Selecione o ícone [Hardware e Sons]. Antes de usar aA janela [Hardware e Sons] será exibida. 3. Selecione o ícone [Scanners e Câmeras]. aA janela [Scanners e Câmeras] será exibida. 4. Clique o ícone do scanner 2 vezes. aAs propriedades do scanner serão exibidas. Digitalizando com o ScanSnap mode 5. Selecione a guia [Eventos] e [Não executar nenhuma ação] em [Ações]. ● Normalmente, os documentos serão digitalizados com a [Qualidade da imagem] configurada como [Automático] e [Modo de cor] configurado como [Detecção automática de cores] aO programa selecionado previamente será aberto. 28 ● O ScanSnap mode permite o arquivamento de documentos digitalizados por um scanner fi-series. A qualidade da imagem não pode ser ajustada. Para alterar a qualidade da imagem, use o ScandAll PRO para digitalizar os documentos. Para maiores detalhes sobre como digitalizar documentos usando o ScandAll PRO, consulte o Guia do usuário do ScandAll PRO V2.0. ● Antes de digitalizar documentos de textos impressos ou manuscritos, entre na guia [Digitalização] → botão [Opção] → marque a caixa de seleção [Configurações para documentos de apenas texto] da janela de configurações do ScandAll PRO (ScanSnap mode). ● O programa que se inicia após a digitalização varia de acordo com a configuração da guia [Aplicativo] da janela de configurações do ScandAll PRO (ScanSnap mode). Para maiores detalhes, consulte a Ajuda do ScanSnap Mode. Início Sumário Índice Como usar este manual Introdução Convenções Antes de usar Digitalizando com o ScanSnap mode 29 Início 2.5 Alterando as configurações da digitalização Para alterar as configurações do ScandAll PRO ScanSnap mode, utilize o Menu do botão direito. Siga as instruções abaixo para alterar as configurações da digitalização: 2. Sumário Índice Clique o botão [Detalhes] para alterar a visualização. Visão geral Visão detalhada As configurações do botão Scan podem variar conforme a utilização ou não do Quick Menu. Esta seção descreve a janela de configurações do ScandAll PRO (ScanSnap mode) sem o uso do Quick Menu. 1. Pelo Menu do botão direito, selecione [Configurações do botão SCAN]. Para maiores detalhes sobre o Menu do botão direito, consulte a seção "Menu do botão direito" (página 20). aA janela de configurações do ScandAll PRO (ScanSnap mode) será exibida. A janela de configurações do ScandAll PRO (ScanSnap mode) pode ser aberta da seguinte forma: ● Clique 2 vezes o ícone do ScanSnap mode . ● Pressione as teclas [Ctrl], [Shift], e [Espaço] simultâneamente. Como usar este manual Introdução A janela de configurações do ScandAll PRO (ScanSnap mode) mantém o último modo de visualização utilizado. Por exemplo, se a janela de configurações foi fechada no modo detalhado, na próxima vez, ela será aberta no mesmo modo. Convenções Antes de usar Digitalizando com o ScanSnap mode ● Selecione o menu [Iniciar] → [Todos os Programas] → [Fujitsu ScandAll PRO] → [Ferramentas] → [Configurações do ScanSnap mode]. 30 3. Início Altere as configurações da digitalização nas guias da janela de configurações do ScandAll PRO (ScanSnap mode). Exemplo de configuração: Sumário ● Digitalizar rapidamente Índice Para maiores detalhes, consulte a Ajuda do ScanSnap mode. ● Digitalizar em alta qualidade ● Digitalizar em cores ● Digitalizar em preto e branco Como usar este manual ● Ativar ou desativar [Configurações para documentos de apenas texto] ● Ativar ou desativar [Ativar a remoção automática de páginas em branco] Introdução ● Ativar ou desativar [Corrigir automaticamente caracteres deformados] ● Ativar ou desativar [Ajustar o documento com esta face para cima] Convenções ● Ativar ou desativar [Continuar digitalizando após a operação atual ser concluída] Os seguintes itens podem ser configurados em cada guia: ● Programas que são iniciados após a digitalização a guia [Aplicativo] ● Formato do arquivo das imagens digitalizadas a guia [Arquivo] Exemplo de configuração: ● Local de armazenamento das imagens digitalizadas a guia [Salvar] ● Formato do arquivo ● Modo de digitalização a guia [Digitalização] ● Configurar uma palavra marcada como palavra-chave (Indexação por marcações) Antes de usar Digitalizando com o ScanSnap mode ● Reconhecimento de texto ● Especificar o número de páginas do arquivo PDF ● Criar uma senha para o arquivo PDF ● Tamanho do documento a ser digitalizado a guia [Tamanho do papel] ● Tamanho do arquivo da imagem digitalizada a guia [Compressão] 31 4. Início Clique o botão [OK] ou [Aplicar]. Sumário aAs configurações serão alteradas. Índice Como usar este manual Introdução Convenções Antes de usar Digitalizando com o ScanSnap mode 32 Início 2.6 Salvando as configurações da digitalização É possível configurar até 20 perfis (pré-configurações de digitalização) no Menu do botão esquerdo. Basta clicar o ícone do ScanSnap mode perfis salvos. para salvar ou usar os A seguir estão descritos os métodos operacionais. Registrando as configurações da digitalização 1. Sumário Índice Como usar este manual Pelo Menu do botão direito, selecione [Configurações do botão SCAN]. Para maiores detalhes sobre o Menu do botão direito, consulte a seção "Menu do botão direito" (página 20). Introdução aA janela de configurações do ScandAll PRO (ScanSnap mode) será exibida. 2. Desmarque a caixa de seleção [Utilizar o Quick Menu]. 3. Altere as configurações da digitalização nas guias da janela de configurações do ScandAll PRO (ScanSnap mode). Convenções Antes de usar Para maiores detalhes, consulte a Ajuda do ScanSnap mode. Digitalizando com o ScanSnap mode Clique esquerdo Uma vez que as configurações mais utilizadas são salvas como perfis, não há necessidade de abrir a janela de configurações toda vez que uma digitalização for efetuada. O perfil desejado pode ser selecionado apenas clicando a opção apropriada. Estas descrições são válidas apenas quando o Quick Menu não for utilizado. 33 4. aO nome do novo perfil será exibido na lista suspensa [Perfil]. Selecione [Adicionar perfil] pela lista suspensa [Perfil]. Início Sumário Índice Como usar este manual Introdução aA janela [Adicionar novo perfil] será exibida. 5. Insira o novo nome do perfil e clique o botão [OK]. 6. Convenções Clique em [OK] para fechar a janela de configurações do ScandAll PRO (ScanSnap mode). aO novo perfil será salvo. Antes de usar ● Até 20 perfis podem ser registrados, incluindo o perfil [Padrão]. Observe que o perfil [Padrão] não pode ser excluído. ● Fora o perfil [Padrão], é possível alterar a sequência de visualização dos perfis. Digitalizando com o ScanSnap mode com o botão 1. Clique o ícone do ScanSnap mode direito e selecione [Gerenciamento de perfis] para exibir a janela [Gerenciamento de perfis]. 2. Selecione o perfil que deseja alterar a ordem de visualização. 34 3. Clique os botões [Cima] ou [Baixo] para mover o perfil para cima ou para baixo. Início Sumário Índice Como usar este manual Introdução Convenções 4. Clique o botão [Fechar]. Antes de usar Digitalizando com o ScanSnap mode 35 2. Digitalizando com um perfil registrado 1. Clique 2 vezes o ícone do ScanSnap mode botão esquerdo. Início Selecione um perfil a ser executado na digitalização. Sumário aO perfil selecionado será verificado e o menu será fechado. Índice com o Como usar este manual Introdução 3. Carregue o documento no scanner. Para maiores detalhes sobre como carregar documentos no scanner, consulte o Manual de instruções do scanner utilizado. 4. Convenções Pressione o botão [Scan] do scanner. aO documento será digitalizado com o perfil selecionado. Antes de usar Digitalizando com o ScanSnap mode aO Menu do botão esquerdo será exibido. O ícone do programa que será iniciado após a digitalização será exibido à esquerda do nome do perfil. 36 Início 2.7 Atualizando Firmwares / Drivers Ao tentar usar o ScanSnap mode, será exibida uma janela solicitando a atualização do firmware ou drivers. ● Janela da solicitação de atualização do firmware Quando a seguinte janela for exibida, consulte a seção "Atualização de Firmware" (página 38) e atualize o firmware. Sumário Índice ! Quando a atualização do firmware ou driver for executada, observe os seguintes itens: ● Não conecte / desconecte outros aparelhos USB Como usar este manual ● Não desligue o computador ● Não efetue o logoff do computador ● Não abra outros programas Mesmo que a atualização do firmware ou driver seja cancelada, quando o scanner é ligado novamente ou o ScanSnap mode é reiniciado, a janela da solicitação de atualização do firmware ou drivers será exibida. ● Janela da solicitação de atualização dos drivers Quando a seguinte janela for exibida, consulte a seção "Atualização de drivers" (página 38) e atualize os drivers. Introdução Convenções Antes de usar Digitalizando com o ScanSnap mode 37 Atualização de Firmware 1. Clique o botão [OK] na seguinte janela. Atualização de drivers 1. 2. Início Sumário Índice Carregue o Setup DVD-ROM que foi usado durante a instalação do ScanSnap mode no computador. Clique o botão [OK] na seguinte janela. Como usar este manual Introdução aA ferramenta de atualização será aberta. Siga as instruções da janela para atualizar o firmware. Convenções aA instalação do driver será iniciada. Siga as instruções da janela para continuar a instalação. Antes de usar ! ● Se a instalação do driver for suspensa e o scanner não for detectado, reinicie o computador. ● Após o driver ser instalado, reinicie o computador se necessário. Digitalizando com o ScanSnap mode 38 Início 2.8 Diferenças entre cada modelo de scanner Compatibilidade com a Folha de transporte Quando a Folha de transporte for digitalizada por um scanner que não seja capaz de processar a folha, ocorrerá um erro de alimentação múltipla. A tabela abaixo descreve a compatibilidade da Folha de transporte com cada scanner. Modelo do scanner Folha de transporte fi-6670 fi-6670A fi-6750S fi-6770 fi-6770A NA fi-5530C2 NA fi-6130Z fi-6230Z fi-6140Z fi-6240Z OK fi-6130 fi-6230 fi-6140 fi-6240 OK fi-6110 OK Sumário Índice Como usar este manual Introdução Convenções Antes de usar Digitalizando com o ScanSnap mode OK: Compatível NA: Não compatível 39 Índice A Abrindo .................................................................. 15 Alterando as configurações da digitalização ................... 30 Início Sumário Índice Como usar este manual C Como usar este manual ............................................... 2 Convenções .............................................................. 6 Introdução F Funções ................................................................. 12 I Convenções Ícones e menus ....................................................... 19 Introdução ................................................................ 4 M Menu do botão direito ................................................ 20 Menu do botão esquerdo ........................................... 21 Métodos de digitalização ............................................ 18 Menu do botão esquerdo ................................... 23, 27 Quick Menu ..................................................... 23, 24 Q Antes de usar Digitalizando com o ScanSnap mode Quick Menu ............................................................. 22 R Requisitos do sistema ............................................... 13 S Salvando as configurações da digitalização ................... 33 40 Início Sumário Índice Como usar este manual Introdução Convenções Guia do usuário do ScandAll PRO ScanSnap mode Add-in V1.0 P2WW-2862-01PTZ0 Data de publicação: Outubro de 2011 Emitido por: PFU LIMITED ● O conteúdo deste manual está sujeito a alterações sem aviso prévio. Antes de usar Digitalizando com o ScanSnap mode ● A PFU LIMITED não assume qualquer responsabilidade pelos danos acidentais ou conseqüentes resultantes do uso deste produto, bem como pelas reclamações feitas por terceiros. ● A cópia total ou parcial do conteúdo deste manual, assim como os programas do scanner, são proibidas por lei. 41