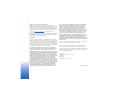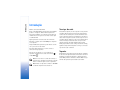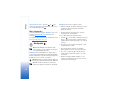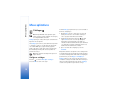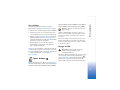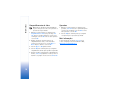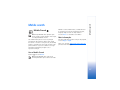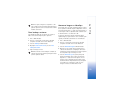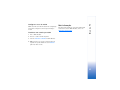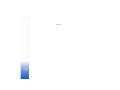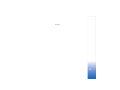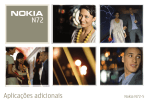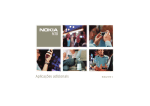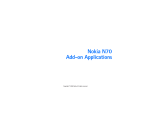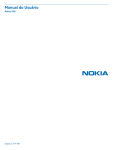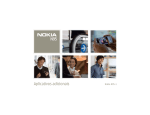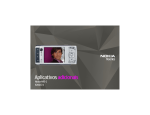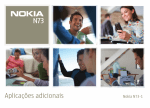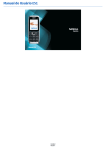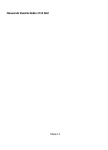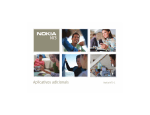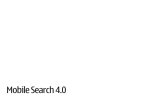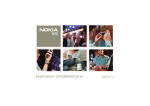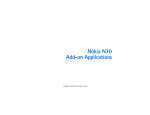Download Nokia N70 Aplicativos adicionais
Transcript
AAL_cover-page1.fm Page 1 Monday, March 5, 2007 7:41 AM Aplicativos adicionais Nokia N70 Nokia N70 Aplicativos adicionais 9200866 Edição Nº 1 PT SOBRE APLICATIVOS ADICIONAIS PARA O NOKIA N70 Juntamente com o telefone, é fornecido o Reduced-Size Dual Voltage MultiMediaCard (RS-MMC), que contém aplicativos adicionais de desenvolvedores da Nokia e de terceiros. O conteúdo do RS-MMC e a disponibilidade de aplicativos e serviços podem variar de acordo com o país, o revendedor autorizado e/ou a operadora. Os aplicativos e as informações adicionais sobre o uso dos aplicativos em, em inglês, www.nokia.com/support estão disponíveis nos idiomas selecionados apenas. Algumas operações e recursos dependem de cartão SIM e/ou de rede, de MMS ou compatibilidade de dispositivos e de formatos de conteúdo suportados. Alguns serviços estão sujeitos a uma cobrança separada. SEM GARANTIA Os aplicativos de terceiros fornecidos no cartão RS-MMC são de propriedade das pessoas ou entidades que os criaram e que não têm filiação ou ligação com a Nokia. A Nokia não possui os direitos autorais e/ou de propriedade intelectual sobre esses aplicativos de terceiros. Dessa forma, a Nokia não se responsabiliza por qualquer suporte ao usuário final ou pelo funcionamento desses aplicativos, nem pelas informações apresentadas neles ou no material que os acompanha. A Nokia não oferece qualquer garantia em relação a esses aplicativos. VOCÊ ADMITE QUE O SOFTWARE E/OU OS APLICATIVOS (COLETIVAMENTE, O "SOFTWARE") SÃO FORNECIDOS "NO ESTADO EM QUE SE ENCONTRAM", SEM GARANTIA DE QUALQUER TIPO, EXPRESSA OU IMPLÍCITA, E NA MÁXIMA EXTENSÃO PERMITIDA PELA LEI APLICÁVEL. NEM A NOKIA NEM SUAS AFILIADAS FAZEM REPRESENTAÇÕES OU OFERECEM GARANTIAS, EXPRESSAS OU IMPLÍCITAS, INCLUSIVE, MAS NÃO LIMITADAS A GARANTIAS DE TÍTULO, COMERCIALIZAÇÃO OU ADEQUAÇÃO PARA UM FIM ESPECÍFICO, OU DE QUE O SOFTWARE NÃO INFRINGIRÁ QUAISQUER PATENTES, DIREITOS AUTORAIS, MARCAS REGISTRADAS OU OUTROS DIREITOS DE TERCEIROS. A NOKIA E AS SUAS AFILIADAS NÃO OFERECEM QUAISQUER GARANTIAS DE QUE AS FUNÇÕES QUE COMPÕEM O SOFTWARE ATENDERÃO ÀS SUAS EXIGÊNCIAS OU DE QUE A OPERAÇÃO DO SOFTWARE SERÁ ININTERRUPTA OU ISENTA DE ERROS. O CLIENTE ASSUME TODA A RESPONSABILIDADE E TODOS OS RISCOS QUANTO À ESCOLHA DO SOFTWARE PARA ATINGIR OS OBJETIVOS PRETENDIDOS, BEM COMO PELA INSTALAÇÃO, USO E RESULTADOS OBTIDOS. ATÉ O LIMITE DA LEI, EM CIRCUNSTÂNCIA ALGUMA, A NOKIA, SEUS FUNCIONÁRIOS OU AFILIADOS SERÃO RESPONSÁVEIS POR QUAISQUER PERDAS FINANCEIRA, DE RECEITA, DE VENDAS, DE DADOS, DE INFORMAÇÕES OU PELOS CUSTOS DE AQUISIÇÃO OU DE SUBSTITUIÇÃO DE BENS OU SERVIÇOS, DANOS PATRIMONIAIS, DANOS PESSOAIS, INTERRUPÇÃO DE NEGÓCIOS OU POR QUAISQUER DANOS ESPECIAIS, DIRETOS, INDIRETOS, ACIDENTAIS, ECONÔMICOS, DE COBERTURA, PUNITIVOS OU DE LUCROS CESSANTES CAUSADOS OU ORIGINADOS, SOB CONTRATO, EM DECORRÊNCIA DE DELITO OU NEGLIGÊNCIA, OU POR QUALQUER OUTRA HIPÓTESE DE RESPONSABILIDADE RESULTANTE DA INSTALAÇÃO, DE UTILIZAÇÃO OU DE MÁ UTILIZAÇÃO DO SOFTWARE, AINDA QUE A NOKIA OU SEUS AFILIADOS TENHAM SIDO AVISADOS DA POSSIBILIDADE DE OCORRÊNCIA DE TAIS DANOS. COMO ALGUNS PAÍSES, ESTADOS E JURISDIÇÕES NÃO ADMITEM A EXCLUSÃO OU LIMITAÇÃO DE RESPONSABILIDADE, MAS ADMITEM ALGUMA LIMITAÇÃO DE RESPONSABILIDADE, NESSES CASOS, A RESPONSABILIDADE DA NOKIA, DE SEUS FUNCIONÁRIOS OU AFILIADOS SERÁ LIMITADA A 50 (CINQÜENTA) EUROS. NENHUMA DECLARAÇÃO CONTIDA NESTE AVISO LEGAL PREJUDICARÁ OS DIREITOS ESTABELECIDOS PELAS LEIS DE PROTEÇÃO AO CONSUMIDOR PARA QUALQUER UMA DAS PARTES. Copyright © 2007 Nokia. Todos os direitos reservados. Nokia e Nokia Connecting People são marcas registradas ou não da Nokia Corporation. Os demais nomes e/ou marcas de produtos mencionados neste documento são marcas comerciais ou marcas registradas de seus respectivos proprietários. Os produtos descritos neste documento podem ser modificados ou aprimorados sem aviso prévio. A disponibilidade de certos produtos pode variar conforme a região. Consulte o revendedor Nokia local. Nokia do Brasil Av. das Nações Unidas, 12.901, 11º andar Torre Norte Brooklin Novo CEP: 04578-910 - São Paulo - SP Edição Nº 1, 9200866 Conteúdo Introdução.................................................. 4 Ferramentas............................................. 15 Serviços de rede .....................................................................4 Suporte......................................................................................4 Assistente de configurações ............................................15 Office ......................................................... 5 Mobile Search ......................................................................17 Quickword ...............................................................................5 Quicksheet ..............................................................................6 Quickpoint ..............................................................................8 Adobe Reader .........................................................................9 Info Print .............................................................................. 11 Meus aplicativos ..................................... 12 Catálogos ............................................................................. 12 Opera browser .................................................................... 13 Mobile search .......................................... 17 Para o seu PC........................................... 18 PC Suite .................................................................................18 Introdução Introdução Número do modelo: Nokia N70 Serviços de rede O seu celular Nokia N70 é um dispositivo de multimídia poderoso e inteligente. Existem diversos aplicativos fornecidos pela Nokia e por outros desenvolvedores de software de terceiros que oferecem mais recursos para o seu Nokia N70. Para utilizar o aparelho, você deve possuir o serviço de uma operadora. Várias funções deste aparelho dependem dos recursos da rede celular para o seu funcionamento. Esses serviços da rede podem não estar disponíveis em todas as redes ou talvez sejam necessários acordos especiais com a operadora antes de utilizar os serviços. A operadora poderá fornecer instruções adicionais sobre o uso, bem como explicar a aplicação de tarifas. Algumas redes possuem limitações que afetam o uso de serviços de rede. Por exemplo, algumas redes podem não suportar os serviços e caracteres especiais de todos os idiomas. Alguns aplicativos fornecidos estão na memória do dispositivo e alguns estão no CD-ROM que acompanha o seu aparelho. A disponibilidade dos aplicativos pode variar de acordo com o país ou a área de vendas. Para usar alguns aplicativos, você deve aceitar os termos da licença aplicáveis. Em todo este documento, os ícones indicam se o aplicativo está disponível no cartão de memória ( ou CD-ROM ( ). Suporte ) Nota: Se você remover o cartão de memória, os aplicativos nele instalados não poderão ser usados. Insira-o novamente para acessar os aplicativos. Nota: Instale os aplicativos contidos no CD-ROM em um PC compatível antes de usá-los. 4 Os aplicativos fornecidos por desenvolvedores de softwares de terceiros têm suporte desses desenvolvedores. Se houver problemas ao utilizar um aplicativo, obtenha suporte no site da Web pertinente. Consulte os links da Web na seção final de cada aplicativo apresentado neste manual. Quickword Nota: A disponibilidade deste aplicativo pode variar conforme a região. Verifique em sua região, se há disponibilidade do mesmo. O Quickword para o Nokia N70 oferece suporte para os recursos mais comuns do Microsoft Word 97, 2000 e XP e do Palm eBooks em formato .doc. Com o Quickword, você pode ler documentos do Microsoft Word na tela do telefone. O Quickword suporta cores, negrito, itálico, sublinhado e modo de exibição de tela inteira. Dica: Quickword suporta documentos salvos em formato .doc no Microsoft Word 97, 2000 e XP, e Palm eBooks em formato .doc. Nota: Nem todas as variações ou recursos dos formatos de arquivo mencionados são suportados. O Quickword apresenta os seguintes recursos: • Interoperabilidade com PCs compatíveis e com outros dispositivos Palm • Armazenamento de documentos no cartão de memória para acesso instantâneo Office Office Acesse a abra documentos das seguintes formas: • Pressione e selecione Office > Quickword. Selecione Opções > Navegar para navegar e abrir documentos armazenados na memória do aparelho e no cartão de memória. • Abra um anexo de e-mail das mensagens de e-mail recebidas (serviço de rede). • Envie um documento usando a conectividade Bluetooth para a Caixa de entrada em Mensagens. • Use Ger. arq. para navegar e abrir documentos armazenados na memória do aparelho e no cartão de memória. • Navegue nas páginas da Web. Verifique se o seu aparelho está configurado com um ponto de acesso à Internet antes da navegação. Gerenciar arquivos do Word Pressione e selecione Office > Quickword. Para abrir um arquivo de documento, vá até ele e pressione . Você pode também selecionar Opções e uma das seguintes opções: Arquivos > Classificar — para classificar os arquivos exibidos atualmente por nome, tamanho, data ou extensão de arquivo. 5 Office Mais informações Arquivos > Procurar — para procurar arquivos na Caixa postal apenas ou em todas as pastas da memória do aparelho e do cartão de memória. Se houver problemas ao utilizar o Quickword, visite o site, em inglês, www.quickoffice.com para obter mais informações. Detalhes — para ver o tamanho do arquivo atual e quando esse arquivo foi modificado pela última vez. Você também poderá solicitar suporte enviando um e-mail para [email protected]. Ver documentos do Word Para abrir um documento do Word para visualização, pressione e selecione Office > Quickword. Selecione o documento e pressione . Use a tecla de navegação para percorrer o documento. Você pode também selecionar Opções e uma das seguintes opções: Ir para — para mover para o início, para uma posição selecionada ou para o final do documento. Zoom — para aplicar mais ou menos zoom. Rolagem automática — para iniciar a navegação automática no documento; pressione para interromper a navegação. Dica: Pressione para tornar a navegação automática mais lenta ou para torná-la mais rápida. Quicksheet Nota: A disponibilidade deste aplicativo pode variar conforme a região. Verifique em sua região, se há disponibilidade do mesmo. O Quicksheet para o Nokia N70 oferece suporte para os recursos mais comuns do Microsoft Excel 97, 2000, 2003 e XP. Com o Quicksheet, você pode receber arquivos do Excel e lê-los no visor do seu telefone. O Quicksheet suporta arquivos de planilhas salvos em formato .xls no Microsoft Excel 97, 2000, 2003 e XP. Nota: Nem todas as variações ou recursos dos formatos de arquivo mencionados são suportados. O Quicksheet apresenta os seguintes recursos: • Alternância entre as planilhas com apenas 2 cliques. • Pesquisa da planilha por um texto dentro de um valor ou fórmula. 6 • Armazenamento de planilhas no cartão de memória para acesso instantâneo. Acesse e abra arquivos das seguintes formas: • Pressione e selecione Office > Quicksheet. Selecione Opções > Navegar para navegar e abrir documentos armazenados na memória do aparelho e no cartão de memória. • Abra um anexo de e-mail das mensagens de e-mail recebidas (serviço de rede). • Envie um documento usando a conectividade Bluetooth para a Caixa de entrada em Mensags. Arquivos > Classificar — para classificar os arquivos exibidos atualmente por nome, tamanho, data ou extensão de arquivo. Arquivos > Procurar — para procurar arquivos na Caixa postal apenas ou em todas as pastas da memória do aparelho e do cartão de memória. Detalhes — para ver o tamanho do arquivo atual e quando esse arquivo foi modificado pela última vez. Ver planilhas Para abrir uma planilha para visualização, pressione e selecione Office > Quicksheet. Selecione o arquivo de planilha e pressione . • Use Ger. arq. para navegar e abrir documentos armazenados na memória do aparelho e no cartão de memória. Use a tecla de navegação para percorrer a planilha. • Navegue nas páginas da Web. Verifique se o seu aparelho está configurado com um ponto de acesso à Internet antes da navegação. Para alterar o modo de exibição da planilha, selecione Opções e qualquer das seguintes opções: Gerenciar planilhas Pressione e selecione Office > Quicksheet. Para abrir um arquivo de planilha, vá até ele e pressione . Você pode também selecionar Opções e uma das seguintes opções: Office • Redimensionamento das colunas e congelamento de linhas e colunas. Para alternar entre planilhas, selecione Opções > Ir para, vá até a planilha e selecione OK. Alterar tamanho da tela — para alternar entre os modos de tela inteira e tela parcial. Nível de zoom — para aplicar mais ou menos zoom. Congelar — para manter visíveis a linha, a coluna ou ambas destacadas enquanto você percorre a planilha. 7 Office Ajustar largura da coluna — pressione ou para estreitar ou alargar uma coluna. Quando a coluna estiver com a largura desejada, press . Mais informações Se houver problemas ao utilizar o Quicksheet, visite o site, em inglês, www.quickoffice.com para obter mais informações. Você também poderá solicitar suporte enviando um e-mail para [email protected]. Quickpoint Nota: A disponibilidade deste aplicativo pode variar conforme a região. Verifique em sua região, se há disponibilidade do mesmo. O Quickpoint para o Nokia N70 oferece suporte para os recursos mais comuns do Microsoft PowerPoint 97, 2000 e XP. Com o Quickpoint, você pode receber apresentações do PowerPoint e lê-los no visor do seu telefone. Dica: O Quickpoint aceita apresentações criadas em formato .ppt no Microsoft PowerPoint 97, 2000 e XP. Nota: Nem todas as variações ou recursos dos formatos de arquivo mencionados são suportados. 8 O Quickpoint apresenta os seguintes recursos: • Exibição avançada com quatro visualizações: tópicos, anotações do apresentador, slide e miniaturas (quatro em diante). • Armazenamento de apresentações no cartão de memória para acesso instantâneo Acesse e abra arquivos das seguintes formas: • Pressione e selecione Office > Quickpoint. Selecione Opções > Navegar para navegar e abrir documentos armazenados na memória do aparelho e no cartão de memória. • Abra um anexo de e-mail das mensagens de e-mail recebidas (serviço de rede). • Envie um documento usando a conectividade Bluetooth para a Caixa de entrada em Mensagens. • Use o Ger. arq. para navegar e abrir documentos armazenados na memória do aparelho e no cartão de memória. • Navegue nas páginas da Web. Verifique se o seu aparelho está configurado com um ponto de acesso à Internet antes da navegação. Na exibição de slide no modo de tela inteira, pressione: Pressione • 1— para aplicar menos zoom e selecione Office > Quickpoint. Você pode também selecionar Opções e uma das seguintes opções: • 2— para aplicar mais zoom Arquivos > Classificar — para classificar os arquivos exibidos atualmente por nome, tamanho, data ou extensão de arquivo. Mais informações Arquivos > Localizar — para procurar arquivos na Caixa postal apenas ou em todas as pastas da memória do aparelho e do cartão de memória. Detalhes — para ver o tamanho do arquivo atual e quando esse arquivo foi modificado pela última vez. Office Gerenciar apresentações • 3— para ajustar o slide à tela Se houver problemas ao utilizar o Quickpoint, visite o site, em inglês, www.quickoffice.com para obter mais informações. Você também poderá solicitar suporte enviando um e-mail para [email protected]. Adobe Reader Ver apresentações Para abrir uma apresentação para visualização, pressione e selecione Office > Quickpoint. Vá para uma apresentação e pressione . Para mudar entre as exibições de Estrutura de tópicos, Notas, Slide e Miniatura, pressione ou . Pressione ou para ir para o slide seguinte ou anterior da apresentação. Para alternar entre os modos de tela inteira e tela parcial, selecione Opções > Alterar tamanho da tela. Para expandir ou retrair os itens dos tópicos de apresentação na exibição, selecione Opções > Estrutura de tópicos. Nota: A disponibilidade deste aplicativo pode variar conforme a região. Verifique em sua região, se há disponibilidade do mesmo. Com o Adobe Reader, você pode ler documentos PDF no visor do seu telefone. Nota: Esse aplicativo foi otimizado para o conteúdo de documento PDF em dispositivos e telefones celulares e fornece apenas um conjunto limitado de recursos em comparação com as versões para PC. Nota: Esse aplicativo está disponível apenas em alguns idiomas. 9 Office Acesse a abra documentos das seguintes formas: • Pressione e selecione Office > Adobe PDF. Selecione Opções > Procurar arquivo para navegar e abrir documentos armazenados na memória do aparelho e no cartão de memória. • Abra um anexo de e-mail das mensagens de e-mail recebidas (serviço de rede). • Envie um documento usando a conectividade Bluetooth para a Caixa de entrada em Mensags. • Use Ger. arq. para navegar e abrir documentos armazenados na memória do aparelho e no cartão de memória. • Navegue nas páginas da Web. Verifique se o seu aparelho está configurado com um ponto de acesso à Internet antes da navegação. Gerenciar arquivos PDF Para navegar e gerenciar arquivos PDF, pressione e selecione Office > Adobe PDF. Os arquivos recentes são listados na exibição de arquivos. Para abrir um documento, vá até ele e pressione . Você pode também selecionar Opções e uma das seguintes opções: Procurar arquivo — para procurar arquivos PDF na memória do aparelho ou em um cartão de memória. 10 Configurações — para modificar o nível de zoom padrão e o modo de exibição dos documentos PDF. Ver arquivos PDF Quando um arquivo PDF for aberto, selecione Opções e uma das seguintes opções: Zoom — para aplicar mais zoom, menos zoom ou uma porcentagem selecionada. Você pode também redimensionar o documento até a largura da tela ou ajustar a página PDF inteira à tela. Localizar — para procurar o documento por um texto. Visualizar — para ver o documento no modo de tela inteira. Você pode também girar o documento PDF em 90 graus para qualquer direção. Ir para — para ir até uma página selecionada, página seguinte, página anterior, primeira página ou última página. Salvar — para salvar o arquivo na memória do aparelho ou no cartão de memória. Configurações — para modificar o nível de zoom padrão e o modo de exibição padrão. Detalhes — para ver as propriedades do documento PDF. Para obter mais informações, visite o site, em inglês, www.adobe.com. Para compartilhar perguntas, sugestões e informações sobre o aplicativo, visite o fórum do usuário do Adobe Reader para Symbian OS em http://adobe.com/support/forums/main.html. Info Print Nota: Esse aplicativo está disponível apenas em alguns idiomas. Pressione e selecione Office > Info. da impres.. O aplicativo Info print permite imprimir diretamente do seu aparelho. Você pode imprimir diversos conteúdos do seu aparelho em uma impressora com BPP (Basic Print Profile), com conectividade Bluetooth (por exemplo, Impressora Móvel HP Deskjet 450 e HP Photosmart 8150). Isso inclui mensagens multimídia e de texto, texto de e-mail, contatos, calendário e notas. Office Mais informações Para os contatos, o aplicativo suporta a impressão dos seguintes campos de contato: telefone, fax, celular, e-mail, URL e endereço. Mais informações Para obter mais informações, visite o site, em inglês, www.hp.com/eur/phoneprinting. 11 Meus aplicativos Meus aplicativos Catálogos Nota: A disponibilidade deste aplicativo pode variar conforme a região. Verifique em sua região, se há disponibilidade do mesmo. Catálogos (serviço de rede) é uma loja de conteúdo móvel disponível em seu aparelho. Use Catálogos para conhecer, fazer download e aproveitar o conteúdo, os serviços e os aplicativos que funcionam com o Nokia N70. Jogos, toques musicais, papéis de parede, aplicativos e muito mais estão à sua disposição. O conteúdo disponível depende da sua operadora ou provedor de serviços. Nota: Esse aplicativo está disponível apenas em alguns idiomas. Configurar catálogos Pressione e selecione Meus aplic. > Catálogos. Selecione OK se aceitar o aviso legal. 12 Ao abrir Catálogos pela primeira vez, você será solicitado a definir as configurações. 1 Na guia Rede, selecione o ponto de acesso que será usado para conectar-se ao servidor de catálogos e como o progresso de download será exibido. 2 Para definir as preferências, pressione para abrir a guia Geral. Selecione o local em que os arquivos temporários serão armazenados, especifique se o conteúdo será aberto automaticamente após o download e se o dispositivo solicitará confirmação antes de você visualizar ou fazer download do conteúdo. 3 Após a conclusão das configurações, selecione Concluído. O aplicativo atualiza o seu aparelho com os catálogos mais recentes disponíveis na sua operadora ou provedor de serviços e em outros canais disponíveis. Para alterar as configurações posteriormente, selecione Opções > Configurações. Catálogos utiliza os seus serviços de rede para acessar o conteúdo de catálogo mais atual. Para obter informações sobre itens adicionais disponíveis por meio de Catálogos, consulte a sua operadora ou provedor de serviços. Na visualização principal, navegue nos catálogos disponíveis em seu aparelho. Com Catálogos, você pode: • Conhecer novos conteúdos disponíveis para o Nokia N70. • Visualizar novos itens e ler as respectivas descrições e fazer download de versões de teste (se disponíveis). • Comprar facilmente. Catálogos oferece os métodos de pagamento disponíveis para você. Catálogos oferece suporte para downloads em segundo plano, downloads de várias fontes e instalação automática. • Atualizar quando for necessário. O seu aparelho informa quando as atualizações estão disponíveis para os aplicativos instalados. Catálogos recebe as atualizações contínuas, fornecendo-lhe o conteúdo mais recente que a sua operadora ou provedor de serviços disponibiliza para o seu aparelho. Para atualizar os catálogos manualmente, selecione Opções > Ações > Atualizar. Opera browser Hypertext Markup Language (HTML), Extensible Markup Language (XML) ou Wireless Markup Language (WML). Nota: Esse aplicativo está disponível apenas em alguns idiomas. Verifique a disponibilidade de serviços, os preços e as tarifas com sua operadora ou seu provedor de serviços, que fornecerá também as instruções sobre como usar os serviços. Meus aplicativos Usar catálogos Para acessar a Web, é preciso ter um ponto de acesso à Internet configurado em seu aparelho. Para obter mais informações sobre pontos de acesso, consulte o manual do usuário do telefone. Navegar na Web Importante: Somente instale serviços que ofereçam proteção adequada contra programas prejudiciais. Quando você definir as configurações de conexão necessárias em seu aparelho, poderá acessar a Web. Pressione e selecione Meus aplic. > www. Para abrir uma página da Web, pressione 1 para abrir um campo e digitar um endereço URL ou pressione 2 para visualizar marcadores. Para acessar a Web, pressione e selecione Meus aplic. > www. Com o Opera browser, você pode acessar páginas que utilizam Extensible Hypertext Markup Language (XHTML), 13 Meus aplicativos O Opera browser formata as páginas da Web a serem navegadas usando um PC para ajustar a largura do visor do dispositivo (modo ajustar à tela). Para mudar de página, vá para cima ou para baixo. Para selecionar elementos na página, como links, botões ou campos de formulário, utilize a tecla direcional esquerda ou direita para ir até o elemento e pressione . Em algumas páginas ajustadas para telefones celulares, selecione elementos indo para qualquer uma das direções. Para visualizar páginas no layout original, pressione #. Para mudar de página, use a tecla de navegação. Para selecionar os itens na página, selecione Foco, vá até o item e pressione . Para navegar na página novamente, selecione Navegar. Para voltar ao modo ajustar á tela, pressione #. Para navegar nas páginas em modo de tela inteira, pressione *. Para retornar à exibição normal, pressione * novamente. Para salvar um marcador da página atual, pressione 7. É possível fazer download de arquivos que não podem ser mostrados na página do browser, como temas e videoclipes. Para fazer download de um item, vá até o link e pressione . Importante: Somente instale e use aplicativos de fontes que ofereçam proteção adequada contra programas prejudiciais. 14 As proteções de direitos autorais podem impedir que algumas imagens, toques musicais e outro conteúdo sejam copiados, modificados, transferidos ou encaminhados. Para alterar as configurações de tela, gerais ou avançadas, selecione Opções > Configurações. Encerrar a conexão Para encerrar a conexão e fechar o browser, selecione Opções > Sair do Opera. Limpar o cache O cache é um local da memória usado para armazenar dados temporariamente. Se você tentou acessar ou acessou informações confidenciais que exigiam senhas, limpe o cache após cada uso. As informações ou os serviços acessados são armazenados no cache. Mais informações Para obter ajuda adicional relacionada às funções do programa, selecione Opções > Ferramentas > Ajuda. Visite o site, em inglês, www.opera.com/support/tutorials/s60/ para obter mais informações. Assistente de configurações O Ass. conf. configura o seu aparelho com definições de operadora (MMS, GPRS e Internet), e-mail, PTT (serviço de rede) e compartilhamento de vídeo (serviço de rede) com base nas informações da sua operadora. Nota: Para usar esses serviços, entre em contato com a sua operadora ou provedor de serviços para ativar uma conexão de dados ou outros serviços. Pressione 4 O Ass. conf. solicita que você digite os detalhes do seu endereço de e-mail, nome de usuário e senha. Selecione um por vez e escolha Opções > Alterar. Digite os detalhes e selecione OK. 5 Selecione Opções > OK quando terminar. 6 Selecione OK para confirmar que deseja configurar a caixa de correio para a operadora especificada. 7 Selecione OK. PTT e selecione Ferramen. > Ass. conf. Selecione o item no menu para o qual deseja configurar o seu aparelho e press . 1 E-mail 1 Quando você opta por definir as configurações de e-mail, o Ass. conf. detecta a operadora disponível e solicita a sua confirmação. Selecione OK ou vá até outra operadora e selecione OK. 2 Selecione o provedor de serviços de e-mail na lista. 3 Selecione o servidor de saída de e-mails. Utilize o servidor padrão caso não tenha certeza. Ferramentas Ferramentas 2 3 4 Nota: Funções dependentes de disponibilidade e sujeitas a variações de acordo com a operadora ou provedor de serviços utilizado. Quando você opta por definir as configurações de PTT (serviço de rede), o Ass. conf. detecta a operadora disponível e solicita a sua confirmação. Selecione OK ou vá até outra operadora e selecione OK. Algumas operadoras exigem um nome de usuário, uma senha e um apelido. Selecione um por vez e escolha Opções > Alterar. Digite os detalhes e selecione OK. Selecione Opções > OK quando terminar. Selecione OK para confirmar que deseja configurar a função PTT para a operadora especificada. 15 Ferramentas Compartilhamento de vídeo Nota: Funções dependentes de disponibilidade e sujeitas a variações de acordo com a operadora ou provedor de serviços utilizado. 1 Quando você opta por definir as configurações de Compartilhamento de vídeo (serviço de rede), o Ass. conf. detecta a operadora disponível e solicita a sua confirmação. Selecione OK ou vá até outra operadora e selecione OK. 2 Algumas operadoras exigem um endereço de compartilhamento de vídeo, o nome de usuário e a senha. Selecione um por vez e escolha Opções > Alterar. Digite os detalhes e selecione OK. 3 Selecione Opções > OK quando terminar. 4 Selecione OK para confirmar que deseja configurar o compartilhamento de vídeo para a operadora especificada. 5 Depois de criadas as configurações de compartilhamento de vídeo, o Ass. conf. perguntará se você deseja criar ou atualizar o seu próprio contato. Selecione Sim ou Não. 16 Operadora 1 Quando você opta por definir as configurações de operadora, o Ass. conf. detecta a operadora disponível e solicita a sua confirmação. Selecione OK ou vá até outra operadora e selecione OK. 2 Selecione OK para confirmar que deseja configurar o seu aparelho para a operadora especificada. Mais informações Se houver problemas ao utilizar o Ass. conf., visite o site de configurações de telefones Nokia na Web, www.nokia.com.br/configuracoes. Mobile Search Nota: A disponibilidade deste aplicativo pode variar conforme a região. Verifique em sua região, se há disponibilidade do mesmo. Use o Mobile Search para ter acesso aos principais mecanismos de busca. Um meio simples, fácil e rápido de localizar e conectar-se a serviços locais, sites da Web, imagens e conteúdo móvel. Você pode encontrar e ligar para restaurantes e lojas locais e utilizar a tecnologia avançada de mapeamento para guiá-lo até a respectiva localização. Quando você abre o Mobile Search, é exibida uma lista de categorias. Selecione uma categoria (por exemplo, Imagens) e digite seu texto no campo de busca. Selecione Busca e os resultados serão exibidos. Mobile search Mobile search Mais informações Para obter ajuda adicional sobre as funções do programa, selecione Opções > Ajuda. Visite o site, em inglês, www.mobilesearch.nokia.com/ para obter mais informações. Usar o Mobile Search Pressione e selecione Buscar. Nota: A disponibilidade deste serviço pode variar dependendo do país ou da área de vendas. 17 Para o seu PC Para o seu PC PC Suite Nokia PC Suite é um conjunto de aplicativos para PC desenvolvidos para uso com o seu celular Nokia N70. Para instalar e utilizar o Nokia PC Suite, é necessário ter um PC que execute o Microsoft Windows 2000 ou XP e que seja compatível com um cabo de dados USB ou com a conectividade Bluetooth. Antes de usar o Nokia PC Suite, é preciso instalá-lo no PC. Consulte o CD-ROM para obter mais informações. Está disponível no CD-ROM um manual do usuário completo do Nokia PC Suite, em formato eletrônico. 3 Siga as instruções da tela para conectar o aparelho ao PC. Para abrir o assistente de conexão posteriormente (por exemplo, para configurar outro tipo de conexão), selecione Conectar no Nokia PC Suite. Sincronizar O Nokia PC Sync permite sincronizar contatos, calendário, atividades e notas entre seu aparelho e um Gerenciador de Informações Pessoais (PIM) para PC compatível, para que você possa manter as informações atualizadas no aparelho e no PC. Conectar o celular ao PC 1 Inicie o Nokia PC Suite. O assistente de conexão o ajudará a conectar o seu aparelho a um PC compatível. Após a conclusão das etapas do assistente, estará estabelecida uma conexão entre o seu aparelho e o PC e você poderá começar a usar os aplicativos do Nokia PC Suite que exigem a conectividade PC. 2 Conecte o seu aparelho ao PC com um cabo USB compatível ou usando uma conexão Bluetooth. 1 Instale o Nokia PC Suite. O assistente de conexão é aberto automaticamente. 18 2 Selecione o tipo de conexão que será usado ao conectar o aparelho ao PC. 3 Selecione Sincronizar no Nokia PC Suite. Nota: Quando você fizer a conexão pela primeira vez, o assistente o ajudará a configurar o modo padrão de sincronização. Fazer backup e restaurar Faça backup dos dados do seu aparelho ou restaure os dados salvos do PC compatível para o aparelho. 1 Inicie o Nokia PC Suite. 2 Conecte o seu aparelho ao PC com um cabo USB compatível ou usando uma conexão Bluetooth. Armazenar imagens e videoclipes Com o Image Store, você pode armazenar imagens e vídeos do seu aparelho em um PC compatível. O aplicativo verifica a memória do dispositivo e o cartão de memória quanto a novas imagens e vídeos capturados desde a última sessão de armazenamento e os armazena no PC. As proteções de direitos autorais podem impedir que algumas imagens, toques musicais e outro conteúdo sejam copiados, modificados, transferidos ou encaminhados. 1 Inicie o Nokia PC Suite. 3 Selecione Backup no Nokia PC Suite. 2 Conecte o seu aparelho ao PC com um cabo USB compatível ou usando uma conexão Bluetooth. 4 Na página Selecionar uma tarefa, selecione Fazer backup ou Restaurar. 3 Selecione Armazenar imagens no Nokia PC Suite. 5 Siga as instruções na tela. Dica: Recomenda-se fazer backup do conteúdo do aparelho em intervalos regulares para ajudar a evitar possíveis perdas de dados. Para o seu PC Dica: Você pode configurar o seu aparelho e o PC para os dados serem sincronizados automaticamente quando o aparelho estiver conectado ao PC e o Nokia PC Suite estiver ativo. 4 Quando você usa o Image Store pela primeira vez, é aberto um assistente de configuração. Conclua as configurações para poder armazenar no PC os arquivos do seu aparelho. Siga as instruções na tela. 5 Selecione Armazenar agora na janela principal do Image Store. O Image Store verifica a memória do dispositivo e o cartão de memória quanto a novas imagens e vídeos capturados desde a última sessão de armazenamento. Dependendo dos tipos de arquivo selecionados nas configurações, todas as novas imagens ou vídeos são armazenados no PC. 19 Para o seu PC Transferir informações e figuras Com o Nokia Phone Browser, você pode gerenciar o conteúdo das pastas do aparelho por meio do Windows Explorer. Transfira as informações e figuras de celular para celular ou de celular para PC compatível. As proteções de direitos autorais podem impedir que algumas imagens, toques musicais e outro conteúdo sejam copiados, modificados, transferidos ou encaminhados. 1 Inicie o Nokia PC Suite. 2 Conecte o seu aparelho ao PC com um cabo USB compatível ou usando uma conexão Bluetooth. 3 Selecione Transferir música no Nokia PC Suite. 1 Inicie o Nokia PC Suite. Conectar-se à Internet 2 Conecte o seu aparelho ao PC com um cabo USB compatível ou usando uma conexão Bluetooth. O One Touch Access configura o acesso de modem automaticamente, com base na operadora ou provedor de serviços (serviço de rede). Você pode estabelecer uma conexão com a rede rapidamente usando o seu aparelho como modem, por meio de uma rede UMTS ou GPRS na rede GSM. 3 Selecione Gerenciador de arquivos no Nokia PC Suite. 4 No Windows Explorer, selecione Meu computador > Nokia Phone Browser > Nokia N70. 5 Selecione a subpasta do dispositivo que deseja ver. Dica: Para atualizar a visualização de conteúdo do dispositivo, selecione Ver > Atualizar. Transferir música Com o Nokia Audio Manager, você pode criar e organizar arquivos digitais de música em um PC compatível e transferi-los para um celular compatível ou de celular para celular. 20 As proteções de direitos autorais podem impedir que algumas imagens, toques musicais e outro conteúdo sejam copiados, modificados, transferidos ou encaminhados. Verifique se a conexão de dados está ativada no seu aparelho. Para obter mais informações, entre em contato com a operadora. Se desejar usar um modem de tecnologia sem fio Bluetooth padrão, os drivers do modem Bluetooth devem ser instalados antes de usar o One Touch Access. Mais informações O One Touch Access inclui um assistente de configuração que permite configurar a conexão. Siga as instruções na tela. Para obter mais informações e para fazer download da versão mais recente do Nokia PC Suite, visite o site www.nokia.com.br/pcsuite. Estabelecer uma conexão por modem 1 Inicie o Nokia PC Suite. Para o seu PC Configurar o acesso de modem 2 Conecte o celular a um PC compatível. 3 Selecione Conectar-se à Internet no Nokia PC Suite. 4 O One Touch Access conecta-se à Internet após 10 segundos. Você pode também selecionar Conectar para iniciar uma conexão. 21 Anotações 22 Anotações 23 Anotações 24