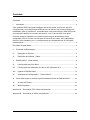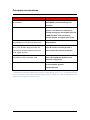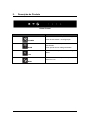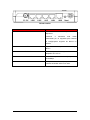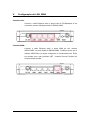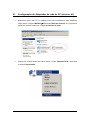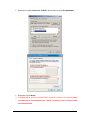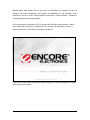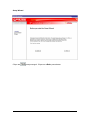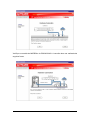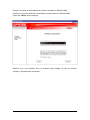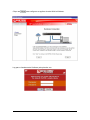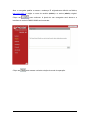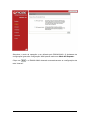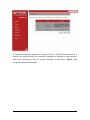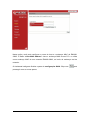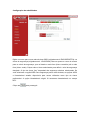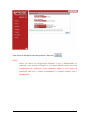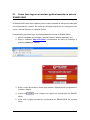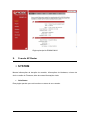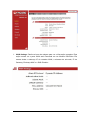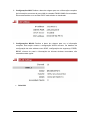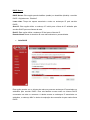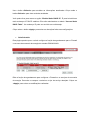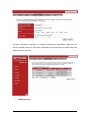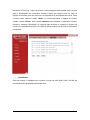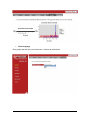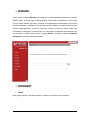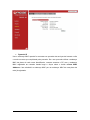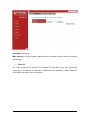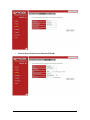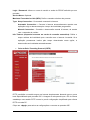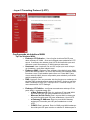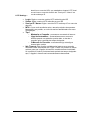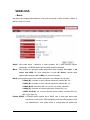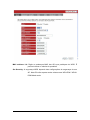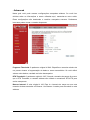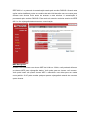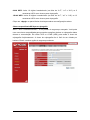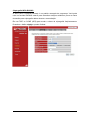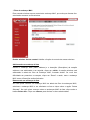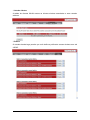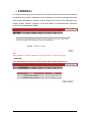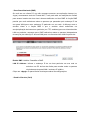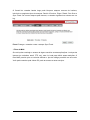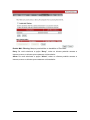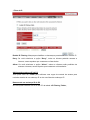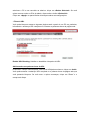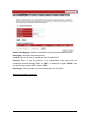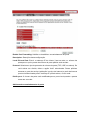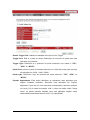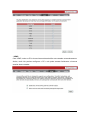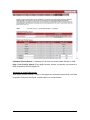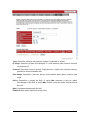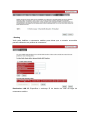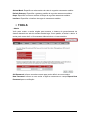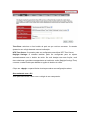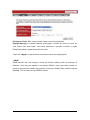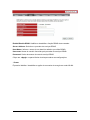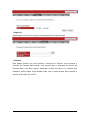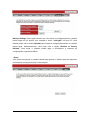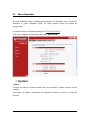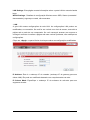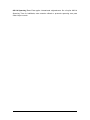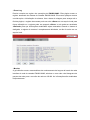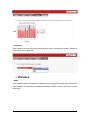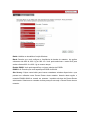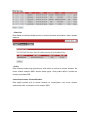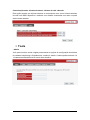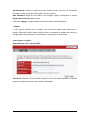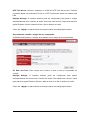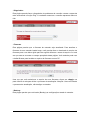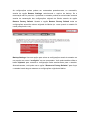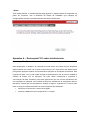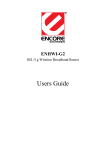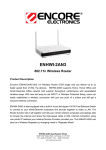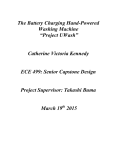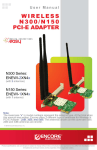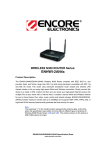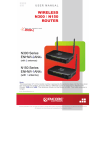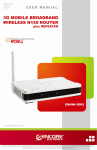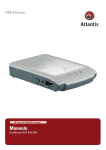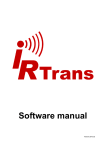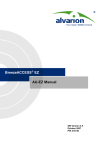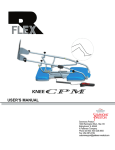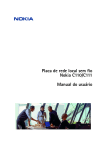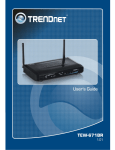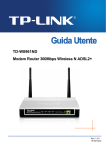Download ENHWI-2AN3
Transcript
ENHWI-2AN3 Roteador Wireless 802.11n Manual do Usuário 1 Conteúdo Conteúdo ..................................................................................................................................... 2 I. Introdução ............................................................................................................................ 3 Com múltiplas SSID você pode configurar até quatro redes sem fio com até 254 conexões total, uma configuração SSID para a sua família, outra para pessoas com mobilidade, para os vizinhos ou, eventualmente, uma para crianças, cada SSID pode ter sua própria politica de conexão. Além disso, com o recurso QoS você pode controlar qualquer dispositivo que possui alguma largura de banda em outro computador, Este é um bom recurso para os usuários que usam Wi-Fi Multimedia, áudio ou vídeo streaming, etc, ou simplesmente de computação sem fio.Principais características ............................................................................................................................. 3 Principais características........................................................................................................... 4 II. Conteúdo da Embalagem.................................................................................................. 5 III. Descrição do Produto .................................................................................................... 6 IV. Requisitos de Sistema + Rede ..................................................................................... 8 V. ENHWI-2AN3 – Onde instalar .......................................................................................... 8 VI. Configuração da LAN, WAN ......................................................................................... 9 VII. Configuração do Adaptador de rede do PC (Windows XP) ................................... 10 VIII. Ligando o ENHWI-2AN3.............................................................................................. 12 IX. Assistente de Configuração – “Smart Wizard” ......................................................... 12 X. Como fazer logon na interface gráfica baseada na web do ENHWI-2AN3 ............. 26 XI. O modo AP Router ....................................................................................................... 27 XII. Modo Repetidor ............................................................................................................ 85 Apêndice A – Declaração FCC sobre interferências .......................................................... 97 Apêndice B – Declaração IC sobre interferências............................................................... 98 2 Introdução Obrigado por comprar o encore ENHWI-2AN3 802.11n Wireless Router. O ENHWI2AN3 é compatível com dispositivos wireless 802.11g e 802.11b. ENHWI-2AN3 não é apenas um ponto de acesso Wireless, mas também um repetidor sem fios para estender sua cobertura wireless em locais de áreas Networks. O 4 portas 10/100 Mbps full-duplex Switch liga os seus dispositivos Ethernet com fios para se juntar a LAN. À velocidade de transmissão de 300Mbps wireless, o Access Point embutido no roteador utiliza a moderna tecnologia MIMO (Multi-Input, Multi-Output) para transmitir múltiplos pacotes de dados em um único canal wireless, permitindo a reprodução de conteúdo multimídia sem interrupção. Seu sinal RF robusto tem maior alcance, elimina pontos cegos e aumenta a cobertura da rede. Para a proteção de dados, segurança e privacidade wireless, o ENHWI-2AN3 codifica todos os dados transmitidos com as tecnologias de criptografia WEP, WPA e WPA2. Através do servidor DHCP e do poderoso firewall SPI, o ENHWI-2AN3 protege seus computadores contra intrusos e contra ataques conhecidos através da Internet, e ainda provê passagem através de VPN de forma segura. Com a transmissão de dados e uma velocidade incrível juntamente com a função QoS, o ENHWI-2AN3 é ideal para aplicações de mídias centralizadas como streaming vídeo, jogos pela Internet e telefonia VoIP, que exigem transmissão simultânea de grande volume de informação, sem perder desempenho. Com múltiplas SSID você pode configurar até quatro redes sem fio com até 254 conexões total, uma configuração SSID para a sua família, outra para pessoas com mobilidade, para os vizinhos ou, eventualmente, uma para crianças, cada SSID pode ter sua própria politica de conexão. Além disso, com o recurso QoS você pode controlar qualquer dispositivo que possui alguma largura de banda em outro computador, Este é um bom recurso para os usuários que usam Wi-Fi Multimedia, áudio ou vídeo streaming, etc, ou simplesmente de computação sem fio. 3 Principais características Características Vantagens Transmissão de dados à incrível velocidade Manipula grande fluxo de dados, como de 300Mbps** áudio MPEG e vídeo streaming, com facilidade. Multiplos SSID Até 4 SSID que podem ser usados para agrupar a sua família ou visitantes de conexão wireless em um roteador para até 4 SSID diferente, cada um pode ter conexão própria, de segurança e senha. Switch com quatro portas RJ-45 Escalabilidade. Estende sua rede de 100/100Mbps (com Crossover automático) computadores. O Firewall suporta DMZ, Filtro de MAC, Filtro Use-o para impedir ataques de hackers ou de IP, Filtro de URL, Bloqueio ICMP, SPI, vírus da internet, controle parental e mapeamento de porta, direcionamento de palavra-chave de controle da Internet. porta, trigger de porta. Suporte para autenticador 802.1x, 802.11i Provê autenticação mútua (cliente e (WPA/WPA2, AES), passagem VPN chaves de criptografia dinâmica para aumentar a segurança) WDS (Wireless Distribution System) Transforma o modo AP Wireless e Bridge em um repetidor wireless simultaneamente. ** Velocidade de transmissão wireless teórica baseada no padrão IEEE de 802.11ª, b, g, n. A velocidade real pode variar. As condições da rede e fatores ambientais podem reduzir a velocidade real. Todas as especificações estão sujeitas a sofrer alterações sem notificação prévia. 4 I. Conteúdo da Embalagem Confira se todos os itens relacionados abaixo estão presentes. Não descarte a embalagem original, pois ele pode ser necessário em caso de retorno. O aparelho deve ser enviado em sua embalagem original para efeito de garantia. 1. Roteador wireless 802.11n ENHWI-2AN3 2. Adaptador 100V ~ 240V (use somente o adaptador fornecido) 3. Dois antenas 2 dBi 2.4 GHz SMA atualizável 4. Guia Rápido de Instalação 5. CD-ROM (Smart Install Setup Wizard e Manual do Usuário) 6. Cabo Ethernet com conector RJ-45 5 II. Descrição do Produto Painel Frontal Leds indicadores Descrição Se acende em vermelho quando está ligado. Pisca durante testes / reconfiguração. POWER Se acende em verde quando a rede wireless está ativada. WLAN Pisca quando houver tráfego de dados. Pisca em verde quando houver tráfego de dados. 1a4 Se acende em verde quando a porta WAN estiver em uso. WAN 6 Painel traseiro Item Descrição RESET Pressione e libere este botão para reiniciar o dispositivo. Pressione e mantenha este botão pressionado por 10 segundos para retornar as configurações originais de fábrica no sistema. TM WPS Clique neste botão para iniciar a função WPSTM DC 12V Conector para alimentação. Conecte o adaptador DC 12V 1A. LAN1 ~ LAN4 Portas RJ-45 para rede local (LAN) 1 a 4, 10/100Mbps WAN WAN (Wide Área Network) ou porta Internet. Conecte ao Modem xDSL ou a cabo. 7 III. Requisitos de Sistema + Rede Para começar a utilizar o ENHWI-2AN3, certifique-se de que os seguintes requisitos mínimos são atendidos: ¾ Computador PC / Notebook ¾ Sistema operacional – MicrosoftTM Windows® 7 / 98SE / ME / XP / 2000 / Windows VistaTM ¾ 1 porta Ethernet livre ¾ Cartão adaptador Wi-Fi – opcional ¾ Modem xDSL externo (ADSL) ou Modem a cabo com uma porta Ethernet (RJ-45) ¾ Um navegador web (Internet Explorer, Safári, Firefox, Opera, etc.) ¾ Cabos compatível com Ethernet CAT5 ou superior. IV. ENHWI-2AN3 – Onde instalar Você pode instalar o ENHWI-2AN3 sobre uma mesa ou sobre outra superfície plana, ou você pode instalá-lo na parede. Para obter melhor desempenho, instale o roteador wireless ENHWI-2AN3 no centro de seu escritório (ou de sua casa) em um local que esteja sempre longe de fontes de interferência, como parede metálica ou de um forno de microondas. Este local deve estar próximo de um conector de energia e de seu modem ADSL/Cabo. Se as antenas não estiverem posicionadas corretamente, pode ocorrer perda de desempenho. 8 V. Configuração da LAN, WAN Conexão LAN: Conecte o cabo Ethernet entre a porta LAN do PC/Notebook & em uma das 4 portas LAN disponíveis no ENHWI-2AN3. Conexão WAN: Conecte o cabo Ethernet entre a porta WAN de seu modem ADSL/CABO e a porta WAN do ENHWI-2AN3. Certifique-se de que o modem ADSL/Cabo já esteja configurado e funcionando bem. Entre em contato com o seu provedor (ISP – Internet Service Provider) se existir qualquer dúvida. 9 VI. Configuração do Adaptador de rede do PC (Windows XP) • Assumindo que o seu PC ou Laptop possui uma interface de rede instalada, clique sobre a opção INICIAR Æ selecione Painel de Controle Æ na janela do painel de controle, selecione a opção Conexões de rede. • Clique com o botão direito do mouse sobre o ícone Conexão local e selecione a opção Propriedades. 10 • Selecione a opção Protocolo TCP/IP e clique sobre o botão Propriedades. • Selecione a guia Geral. a. O ENHWI-2AN3 possui a função DHCP, portanto, selecione as opções Obter um endereço IP automaticamente e Obter o endereço dos servidores DNS automaticamente. 11 VII. Ligando o ENHWI-2AN3 Conecte o adaptador fornecido na entrada POWER e conecte-o a uma tomada. O ENHWI-2AN3 entra e executa um teste automaticamente. O indicador POWER se acende em vermelho indicando que o ENHWI-2AN3 está pronto para ser utilizado. VIII. Assistente de Configuração – “Smart Wizard” Antes de iniciar o assistente de configuração do roteador ENHWI-2AN3, verifique os seguintes itens: • A conexão da Internet deve estar configurada e pronta para o uso (Modem ADSL ou a cabo). • O modem deve possuir uma porta RJ-45 para conectá-lo ao roteador ENHWI2AN3. • PC/Notebook com Microsoft Windows e com uma interface de rede com UPnP habilitada. (Esta opção pode ser encontrada nas propriedades avançadas da sua interface de rede através do MS Windows). • Cabo de rede CAT 5, porta RJ-45 no PC/Notebook. Passo 1: Conecte a porta “WAN” do ENHWI-2AN3 à porta LAN do seu modem através do cabo RJ-45. Passo 2: Ligue o ENHWI-2AN3. O indicador vermelho (POWER), localizado no painel frontal, deve se acender e se manter aceso para indicar que o roteador está pronto. Passo 3: Conecte uma das quatro portas LAN à porta NIC RJ-45 do PC/Notebook através do cabo de rede RJ-45. Passo 4: Abra o Smart Wizard. O "Smart Wizard" é um usuário de instruções passo-apasso amigável para ajudá-lo inicialmente na configuração de seu roteador conectando o seu computador a Internet e para ajudar a instalar o ID do administrador de usuário e senha, A configuração de segurança wireless é para proteger o seu router e os computadores da LAN de hackers e outros tipos de intrusos. Insira o 12 ENHWI-2AN3 Disc Setup CD em seu drive de CD-ROM. Um logotipo Encore irá aparecer por poucos segundos, em seguida, irá desaparecer e em seguida,o menu aparecerá. Clique no ícone "Setup Wizard" para iniciar o "Smart Wizard". (Consulte a instrução gráfica abaixo desta seção) Se no caso após ter inserido o CD no seu drive de CDROM nada acontecer, abra o meu computador e procure o conteúdo do CD, vá para o diretório raiz e clique no arquivo Setup.exe, para iniciar o Assistente de Smart. Uma tela de boas-vindas irá aparecer alguns segundos e depois desaparece, seguido pela tela do menu abaixo. 13 Clique sobre a opção O Assistente de Configuração para acessar as configurações básicas do ENHWI-2AN3. Clique sobre a opção Manual do Usuário para abrir o manual do usuário. Clique sobre a opção Adobe Reader para instalar o Adobe Acrobat Reader em seu PC/Notebook. Clique sobre a opção Saída depois de finalizar ou a qualquer momento em que você desejar abortar a operação. 14 Setup Wizard Clique em para prosseguir. Clique em <Exit> para abortar. 15 Verifique se o seu Modem DSL/Cabo está configurado e funcionando antes de prosseguir com a instalação. Se não estiver funcionando, entre em contato com sua operadora de Internet e peça-lhes que verifiquem a sua conexão ou que te auxiliem na configuração do seu modem DSL/Cabo. Clique em para prosseguir. 16 Verifique a conexão do MODEM e do ENHWI-2AN3. A conexão deve ser realizada da seguinte forma. 17 Confira a conexão de alimentação do modem e também do ENHWI-2AN3. Verifique se a antena está bem conectada no painel traseiro do ENHWI-2AN3. Clique em <Next> para prosseguir. Observe que o led indicador deve se acender neste estágio. Se não se acender, verifique o procedimento novamente. 18 Clique em para configurar as opções de rede WAN e Wireless. Log para o Assistente de Software pela primeira vez: 19 Abra o navegador padrão e acesse o endereço IP originalmente definido na fábrica, http://192.168.0.1 e digite o nome de usuário (admin) e a senha (admin) original. Clique em para continuar. A janela do seu navegador será aberta e a interface de usuário ENHWI-2AN3 será mostrada. Clique em para acessar a tela de seleção de modo de operação. 20 Selecione o modo de operação a ser utilizado pelo ENHWI-2AN3. O Assistente de configuração ignorará a configuração WAN quando estiver em Modo AP Repeater. Clique em e o ENHWI-2AN3 detectará automaticamente as configurações da rede “Internet”. 21 O Assistente Inteligente detectará a conexão DHCP e PPPoE automaticamente. A detecção do servidor DHCP pelo Assistente Inteligente é ilustrada na figura anterior. Você pode selecionar o tipo de serviço detectado ou selecionar “Others” para configurar a WAN manualmente. 22 Nesta opção, você pode configurar o nome do host e o endereço MAC do ENHWI2AN3. O botão “clone MAC Address” clona o endereço MAX de seu PC e o utiliza como endereço MAC do seu roteador ENHWI-2AN3, ao invés do endereço real do roteador. O Assistente inteligente finaliza a parte de configuração WAN. Clique em para prosseguir com as outras partes. 23 Configuração da rede Wireless Digite um nome para a sua rede wireless SSID (originalmente é ENCORE59FE74) e a chave de segurança (originalmente é 1234567890). Mova e aponte o cursor do mouse para os níveis de segurança, que vai desde o mais fraco (bloco vermelho) até o mais forte (bloco verde). Clique sobre o bloco selecionado para definir o nível de segurança desejado. O tipo de chave “key” dependerá da segurança wireless selecionada. Se você selecionar a opção WEP como segurança para a rede wireless, as opções ASCII e Hexadecimal estarão disponíveis para serem utilizadas como tipo de chave preferencial. A opção Hexadecimal exigirá 10 caracteres hexadecimais no campo KEY. Clique em para prosseguir. 24 Para salvar as alterações nas configurações, clique em . NOTA: Depois de salvar as configurações Wireless e que o ENHWI-2AN3 for reiniciado, você deverá re-conectar o seu cliente WLAN usando as novas configurações de segurança. Será necessário digitar a nova senha de segurança para que o cliente re-estabelecer a conexão wireless com o ENHWI-2AN3. 25 IX. Como fazer logon na interface gráfica baseada na web do ENHWI-2AN3 O ENHWI-2AN3 utiliza uma interface para o usuário baseada na web para a realização da configuração do roteador. Ela pode ser acessada através do seu navegador web, como o Internet Explorer ou o Mozilla Firefox. Procedimento para fazer logon na interface baseada na web do ENHWI-2AN3 1. Abra o navegador (por exemplo, Internet Explorer, Mozilla, Netscape, etc). 2. Digite o endereço http://192.168.0.1 corretamente na barra de endereço e pressione [Enter] no teclado. 3. Digite o nome de usuário e senha para acessar o ENHWI-2AN3 (originalmente, é admin e admin). 4. Clique em para navegar nas opções de configuração do ENHWI- 2AN3. 5. Você verá a página principal de configuração do ENHWI-2AN3 da seguinte forma. 26 Página principal do ENHWI-2AN3 X. O modo AP Router SYSTEM Mostra informações de duração da conexão, informações de Hardware, número de série e versão do Firmware, além de outras informações vitais. • Guia Status Esta página permite que você monitore o status do seu roteador. 27 1. WAN Settings: Deslize a barra de rolagem para ver a informação completa. Esta seção mostra se a porta WAN está conectada em um Modem DSL/Cabo. Ela mostra ainda o endereço IP do roteador WAN, a máscara de sub-rede, IP do Gateway, Endereço MAC e o DNS Primário. 28 2. Configurações LAN: Deslize a barra de rolagem para ver a informação completa. As informações correntes da porta LAN do roteador ENHWI-2AN3 são mostradas. Ela mostra também se o servidor DHCP está ativado ou desativado. 3. Configurações WLAN: Deslize a barra de rolagem para ver a informação completa. Esta seção mostra a configuração WLAN corrente. Os detalhes de configuração da rede wireless como SSID, configurações de segurança, ESSID, BSSID, número do canal e informações de clientes wireless conectados, são mostrados nesta opção. • Guia LAN 29 A guia LAN é onde as configurações da rede LAN podem ser alteradas. Se você for um usuário com nível de acesso, depois de conectar os cabos, tente acessar a Internet a partir do seu computador. Se você conseguir acessar uma página web sem problemas, mantenha as configurações como estão. Se alguma alteração foi realizada, clique sobre o botão para salvas as configurações modificadas. LAN IP IP address: o endereço IP atribuído ao roteador na fábrica é 192.168.0.1 (este também será o endereço IP do Gateway “Default Gateway” dos seus clientes de rede). Ele pode ser modificado de acordo com o projeto e configuração da rede. Projetos básicos não exigem que este endereço IP seja modificado. IP Subnet Mask: 255.255.255.0 especifica o endereço da máscara da sub-rede de seu segmento de rede. Este endereço é baseado na faixa de endereços IP utilizada. 802.1d Spanning Tree: Esta opção é desativada originalmente. Se a opção 802.1d Spanning Tree for habilitada, este roteador usará o protocolo spanning tree para evitar loops na rede. 30 DHCP Server DHCP Server: Esta opção permite habilitar (enable) ou desabilitar (disable) o servidor DHCP. Originalmente, “Enabled”. Lease time: Tempo de espera associado a todos os endereços IP pelo servidor DHCP. Start IP: Esta opção define o endereço IP inicial para a faixa de IP atribuída pelo servidor DHCP para os clientes da rede. End IP: Esta opção define o endereço IP final para a faixa de IP. Domain Name: Nome do domínio de uma rede existente ou personalizada. • Guia DHCP Esta opção permite ver os clientes de rede que possuem endereços IP associados ou atribuídos pelo servidor DHCP. Esta tela também mostra todos os clientes DHCP conectados na rede no momento. A tabela mostra os endereços IP associados ou atribuídos, o endereço MAC e dados de expiração da concessão de para cada cliente DHCP. 31 Use o botão <Refresh> para atualizar as informações atualizadas. Clique sobre o botão <Refresh> para obter a tabela atualizada. Você pode clicar para marcar a opção “Enable Static DHCP IP”. É possível adicionar mais endereços IP DHCP estáticos. Eles são relacionados na tabela “Current Static DHCP Table”. Um endereço IP pode ser excluído se você desejar. Clique sobre o botão <Apply> para salvar as alterações feitas nas configurações. • Guia Schedule Esta página permite que o usuário configure a função de agendamento para o Firewall e recursos de economia de energia do roteador ENHWI-2AN3. Edite a função de agendamento para configurar o Firewall ou os serviços de economia de energia. Preencha os campos e selecione o tipo de serviço desejado. Clique em <Apply> para salvar as modificações realizadas. 32 A tabela “Schedule” relaciona os serviços previamente agendados. Selecione um serviço clicando sobre os check Box localizados na lateral direita de cada linha para editar ou excluir um item. • Guia Event Log 33 Na tela do “Event Log”, todos os eventos e as informações relacionadas com o evento após a inicialização são mostrados. Deslize a barra de rolagem para ver mais. O registro de eventos pode ser salvo em um dispositivo de armazenamento local, como no disco rígido, usando o botão <Save>, ou você pode limpar o registro de eventos usando o botão <Clear>. Use o botão <Refresh> para atualizar o registro de eventos. Quando o roteador é desligado, os registros são excluídos e a tabela de registro de eventos é completamente limpa. Os registros salvos podem ser abertos e consultados novamente. • Guia Monitor Esta tela mostra o histograma de conexão de rede na rede WAN, LAN e WLAN. As informações são atualizadas freqüentemente. 34 • Guia Language Esta página permite que você selecione o idioma de preferência. 35 WIZARD Clique sobre a opção Wizard para configurar as funcionalidades básicas do roteador ENHWI-2AN3. A janela pop-up “Setup Wizard” será aberta imediatamente. Se a janela pop-up “Setup Wizard” não abrir, verifique as configurações relacionadas com pop-up de seu navegador e certifique-se de que ele permita a abertura de janelas pop-up, pelo menos temporariamente. Antes de continuar, confira se todos os cabos estão bem conectados. Verifique se o modem DSL ou Cabo está funcionando corretamente com seu provedor e então, clique sobre a opção <Next>. Consulte a seção Assistente Inteligente para obter mais informações. INTERNET • Status Esta página mostra o tipo de conexão e o status da conexão com a Internet. 36 • Dynamic IP Use o endereço MAC quando for contratar um provedor de serviços de Internet e não o mude a menos que requisitado pelo provedor. Se o seu provedor utilizar o endereço MAC da placa de rede como identificador, conecte somente o PC com o endereço MAX registrado ao roteador banda larga e clique sobre o botão <Clone MAC Address>. Isto substituirá o endereço MAC por um endereço MAC de uma placa de rede já registrada. 37 Host Name: Opcional. MAC address: O valor original é definido para o endereço físico ou MAC do roteador banda larga. • Static IP Se a sua operadora te fornecer um endereço IP fixo para o seu uso, digite este endereço IP, a máscara de sub-rede, o endereço IP do Gateway, o DNS Primário e Secundário (se existir), de seu provedor. 38 • Point-to-Point Protocol over Ethernet (PPPoE) 39 Login / Password: Informe o nome de usuário e senha do PPPoE atribuído por seu provedor. Service Name: Opcional. Maximum Transmission Unit (MTU): Define o tamanho máximo dos pacotes. Type: Keep Connection – Se manterá conectado à Internet. Automatic Connection – Conecta à Internet automaticamente quando uma aplicação exigir e desconecta após o tempo de inatividade programado. Manual Connection – Conexão e desconexão manual à Internet, de acordo com o comando do usuário. Idle Timeout (disponível somente em modo de conexão automática): Define o tempo máximo de inatividade que a conexão com a Internet é mantida. Se a aplicação permanecer inativa pelo tempo determinado nesta opção, a desconexão será realizada automaticamente. • Point-to-Point Tunneling Protocol (PPTP) PPTP possibilita a conexão segura na Internet simplesmente discando para o ponto local disponibilizado pelo provedor ISP. A imagem da tela permite que o PC do cliente estabeleça uma sessão PPTP normal e provê configuração simplificada para cliente PPTP em cada PC. Clique em <Apply> para salvar as configurações e conectar ao provedor ISP. 40 - Layer 2 Tunneling Protocol (L2TP) Configuração da Interface WAN: Tipo de Interface WAN: Endereço IP Dinâmico – Use a função de cliente DHCP para obter endereço IP WAN, , Que será utilizado para estabelecer L2TP tunnel. O endereço do roteador túnel L2TP será atribuído que será diferente a partir do endereço IP WAN começa mais cedo. Hostname: Isso é opcional. Se seu ISP requer que você coloque um hostname, você pode indicá-lo aqui. Endereço MAC: Opcional. Este endereço irá substituir porta WAN padrão de endereço MAC. Se o seu ISP fornece este endereço MAC, introduza-o aqui. Você também pode clicar em "Clone MAC" para clonar endereço MAC do seu computador para substituir porta WAN padrão endereço MAC. DNS: Opcional. Se o seu provedor não lhe fornecer um endereço de servidor DNS automaticamente através de DHCP, digite um servidor DNS o endereço IP aqui, se o "Serviço de IP / nome do campo" é o nome de domínio "L2TP Settings". Endereço IP Estático - configurar manualmente endereço IP da porta WAN, o conteúdo deste são: o o Meu Endereço IP: Este é o endereço IP da porta WAN fornecido pelo seu ISP para estabelecer o túnel L2TP. o Mascara de Sub Rede: Esta é a porta WAN, máscara de sub rede fornecido pelo ISP para estabelecer o túnel L2TP. o o Gateway IP Address: Esta é a porta WAN Gateway endereço IP fornecido pelo ISP para estabelecer o túnel L2TP. o O DNS: Este é opcional. Este é o DNS porta WAN endereço fornecido pelo ISP para resolver o website IP Address para o 41 domínio ou nome de URL, que estabelece durante L2TP túnel se você usa o nome de domínio em "Serviço IP / Nome" em vez do endereço IP. L2TP Settings : Login: Digite o nome de usuário L2TP atribuído pelo ISP Senha: Digite a senha L2TP atribuído por seu ISP Serviço IP / Nome: Digite o servidor L2TP endereço IP ou nome de MTU: O que você escolheria seria o tamanho máximo dos pacotes. domínio. Mantenha-o em padrão, se você não estiver familiarizado com essa configuração. Tipo: o o Mantenha o Conexão - permanecer conectado à Internet Ligação Automática - automaticamente se conecta à Internet quando um aplicativo precisa dele, e derruba a conexão após o período de tempo designado. o O Manual de Conexão - manualmente liga e desliga a internet pelo usuário Idle Timeout: Esta função está disponível apenas se a conexão automática está selecionada em "Type". Este é um período de tempo máximo para que a ligação à Internet é mantida durante inatividade. Se o pedido for inativo por determinado período de tempo designado aqui, a ligação à Internet será automaticamente descartada. 42 WIRELESS - Basic Na página de configurações básicas, você pode configurar o rádio wireless, o Modo, a Banda, SSID e o Canal. Radio: Você pode ativar / desativar o rádio wireless. Se o rádio wireless estiver desativado, o ENHWI-2AN3 não permitirá conexões wireless. Mode: Três opções de operação estão disponíveis para seleção. AP router e AP router with WDS. Se você selecionar o modo AP Router, haverá duas opções para seleção, AP ou WDS, no menu drop-down. Band: Você pode selecionar os padrões wireless a ser utilizado na sua rede: 2.4GHz (B): se todos os seus clientes estiverem usando 802.11b 2.4GHz (N): se todos os seus clientes estiverem usando 802.11n 2.4GHz (B+G): se ambos 802.11b ou 802.11g forem utilizados 2.4GHz (G): se todos os clientes estiverem usando 802.11g 2.4GHZ (B+G+N): se os seus clientes forem mistos, usando 802.11b, 802.11g ou 802.11n Enable ESSID: O ENHWI-2AN3 suporta até 4 SSID. Use a seta para baixo para selecionar o número de SSID desejado para sua rede wireless. Uma vez estabelecida, você pode definir a configuração de política de 43 segurança para cada um. Consulte a seção “Política” para obter mais detalhes. ESSID1 a ESSID4: ESSID é o nome de sua rede wireless. É recomendável utilizar um único nome para identificar seu dispositivo wireless na rede. Esta opção é case sensitive, ou seja, diferencia maiúsculo e minúsculo, e aceita até 32 caracteres. Auto Channel: Desabilitado originalmente. Se habilitado, o sistema buscará todos os canais e selecionará o canal com melhor sinal automaticamente. Diferentes itens são visíveis em Auto Channel. Channel: O Canal 11 é selecionado originalmente. Esta opção estará disponível somente quando a Auto Channel estiver desabilitado. Você pode inserir o número do canal de sua preferência para a rede wireless ENHWI-2AN3. Check Channel Time: Este menu estará visível somente quando a opção Auto Channel estiver habilitada. As opções disponíveis vão desde uma hora (one hour) até uma semana (one week). Este é o tempo que o ENHWI-2AN3 utilizará para buscar e eleger o canal mais nítido na área automaticamente. - WDS com roteador AP WDS – Sistema de distribuição wireless. WDS é uma forma de interconectar roteadores wireless e permitir uma ampla cobertura da rede wireless usando múltiplos roteadores wireless sem o uso de um backbone com cabo. Cada AP WDS deve utilizar o mesmo canal e tipo de criptografia para operar. 44 MAC address 1~4: Digite os endereços MAC dos APs que participam do WDS. É possível utilizar no máximo 4 aparelhos. Set Security: A segurança WDS depende das configurações de segurança do seu AP. Nota: Ele não suporta modos mistos como WPA-PSK / WPA2PSK Mixed mode. 45 - Advanced Nesta guia você pode acessar configurações avançadas wireless. Se você tiver dúvidas sobre as informações a serem utilizadas aqui, mantenha-as como estão. Estas configurações são destinadas a usuários avançados somente. Parâmetros incorretos podem tornar o roteador inoperante. Fragment Threshold: O parâmetro original é 2346. Especifica o tamanho máximo de um pacote durante a fragmentação de dados a serem transmitidos. Se você definir valores muito baixos, resultará em baixo desempenho. RTS Threshold: O parâmetro original é 2347. Quando o tamanho do pacote for menor que o RTS Threshold, o roteador wireless não utilizará o mecanismo RTS/CTS para enviar este pacote. Beacon Interval: O valor original é 100. Este é o intervalo de tempo em que este roteador wireless transmite um Beacon. Um Beacon é usado para sincronizar a rede wireless. 46 DTIM Period: O valor original é 1. Insira um valor entre 1 e 255 para o DTIM – Delivery Traffic Indication Message. Um DTIM é informativo para o cliente sobre a próxima janela para ouvir mensagens de broadcast e multicast. Data Rate: A opção “Data Rate” é a taxa utilizada por este Access Point para transmitir pacotes de dados. O Access Point utilizará a taxa mais alta possível para transmitir pacotes de dados. N Data Rate: A opção “Data Rate” é a taxa utilizada por este Access Point para transmitir pacotes de dados para N nós wireless complacentes. É possível fixar taxas para transmissão de dados, do mais alto até o mais baixo. Channel Bandwidth: Esta é a faixa de freqüência a ser utilizada. Preamble Type: O “Long Preamble” pode disponibilizar melhor compatibilidade para a rede wireless enquanto que “Short Preamble” pode dispor de melhor desempenho para a rede wireless. CTS Protection: É recomendável habilitar o mecanismo de proteção. Este mecanismo pode reduzir a taxa de colisão de dados entre estações wireless 802.11b e 802.11g. Quando a opção de proteção estiver habilitada, o throughput do AP será mais baixo devido a um aumento na transmissão de pacotes de dados. TX Power: 10% a 100%. O valor original é 100%. - Security O ENHWI-2AN3 dispõe de mecanismos completos para a segurança de rede wireless. As opções são WEP, IEEE 802.1x, IEEE 802.1x com WEP, WPA com chave compartilhada ou PSK e WPA com RADIUS. Com estas opções de segurança wireless, os acessos não autorizados podem ser evitados. Certifique-se de que todas as demais estações wireless utilizem o mesmo tipo de segurança,e que utilizem a mesma chave de segurança. 47 ESSID Selection: O roteador ENHWI-2AN3 suporta múltiplos ESSID. Você pode definir o nome da rede wireless ESSID aqui. Broadcast ESSID: Se você habilitar a opção “Broadcast ESSID”, cada estação wireless localizada dentro da área de cobertura deste roteador poderá ver este ESSID. Se você estiver montando uma rede wireless pública, é recomendável que esta opção seja habilitada. Desabilitar a opção “Broadcast ESSID” pode oferecer melhor segurança. WMM: Wi-Fi Multi Media, se habilitado, suporta QoS para dedicar linha e outros recursos para melhor áudio, vídeo e streaming de voz para uma estação ou aplicação em particular. Encryption: Se desabilitada esta opção, o roteador ficará sem proteção contra usuários não autorizados e sua rede estará vulnerável a hackers. É altamente recomendável habilitar esta função e configurar a segurança da sua ´rede. Habilitar Autenticação 802.1x 48 IEEE 802.1x é o protocolo de autenticação usado pelo servidor RADIUS. Quando esta opção estiver habilitada, todos os usuários da rede LAN deverão usar uma conta para acessar este Access Point antes de acessar a rede wireless. A autenticação é processada pelo servidor RADIUS. Este modo só autentica usuários através de IEEE 802.1x, não criptografa dados durante a comunicação. WEP Encryption Quando você selecionar uma chave WEP de 64-bit ou 128-bit, você precisará informar as chaves WEP para criptografar dados. Você pode gerar as chaves você mesmo. Você pode inserir até quatro chaves WEP e selecionar uma delas para ser usada como padrão. O AP pode receber qualquer pacote criptografado através de uma das quatro chaves. 49 Authentication Type: Existem dois tipos de autenticação: “Open System” e “Shared key”. Tanto o AP como o cliente da rede wireless devem ser configurados com o mesmo tipo de autenticação. Key Length: Você pode selecionar o comprimento da chave WEP para a criptografia, 64-bit ou 128-bit. Quanto maior a chave, maior será o nível de segurança. Entretanto, o fluxo será menor. Key type: Você pode utilizar caracteres ASCII (formato alfanumérico) ou dígitos hexadecimais (na faixa de “A-F”, “a-f” e “0-9”) para ser utilizado como chave WEP. Default key: É a chave usada para a criptografia dos dados. Key 1 – key 4: As chaves WEP são suadas para criptografa dados transmitidos na rede wireless. Use as seguintes regras para configurar a chave WEP no roteador. 50 64-bit WEP: Insira 10 dígitos hexadecimais (na faixa de “A-F”, “a-f” e “0-9”) ou 5 caracteres ASCII como chaves para criptografia. 128-bit WEP: Insira 26 dígitos hexadecimais (na faixa de “A-F”, “a-f” e “0-9”) ou 13 caracteres ASCII como chaves para criptografia. Clique em <Apply> na parte inferior da tela para salvar as configurações acima. Chave compartilhada WPA para criptografia WPA – Wi-Fi Protected Access – é um padrão de segurança avançado. Você pode usar uma chave compartilhada para autenticar estações wireless e criptografar dados durante a comunicação. Ele utiliza TKIP ou CCMP (AES) para mudar a chave de criptografia freqüentemente. A chave de criptografia não é fácil de ser violada por hackers. Esta é a melhor opção de segurança existente. 51 Criptografia WPA-RADIUS O WPA (Wi-Fi Protected Access) é um padrão avançado de segurança. Você pode usar um servidor RADIUS externo para autenticar estações wireless e prover a chave da sessão para criptografar dados durante a comunicação. Ele usa TKIP ou CCMP (AES) para mudar a chave de criptografia freqüentemente. Pressione o botão <Apply> quando finalizar. 52 - Filtro de endereço MAC Este roteador wireless suporta controle de endereço MAC, que evita que clientes nãoautorizados acessem a rede wireless. Enable wireless Access control: Habilita a função de controle de acesso wireless. Adicionando um endereço à lista Informe o endereço MAC (MAC Address) e a descrição (Description) da estação wireless a ser adicionada e em seguida, clique em <Add>. A estação wireless será adicionada à tabela de filtro de endereço MAC, ilustrado abaixo. Se você tiver dificuldade em preencher os campos, clique em “Reset” e assim, tanto o endereço MAC como a Descrição serão eliminados. Removendo um endereço da lista Se você quiser remover um endereço MAC da tabela de filtro de endereços MAC, selecione o endereço MAC a ser eliminado na lista e clique sobre a opção “Delete Selected”. Se você quiser remover todos os endereços MAC da lista, clique sobre o botão <Delete All>. Clique em <Reset> para eliminar os itens selecionados. 53 Clique em <Apply> na parte inferior da tela para salvar as configurações acima. - Wi-Fi Protected SetupTM (WPSTM) WPSTM é a forma mais simples de estabelecer conexão entre os cliente wireless e o roteador wireless. Você não necessita selecionar um modo de criptografia e preencher um código longo sempre que precisar configurar uma conexão wireless. Você só precisa pressionar um botão no cliente wireless e no roteador wireless. O WPS fará o resto para você. O roteador wireless suporta dois tipos de WPS. O WPS acionado com o pressionamento de um botão e através do código PIN. Se você quiser pressionar o botão, você deve pressionar um botão específico no cliente wireless ou no utilitário do cliente wireless para iniciar o modo WPS e colocar o roteador wireless em modo WPS. Você pode simplesmente pressionar o botão WPS do roteador WPS, ou clique sobre o botão “Start to Process” na interface de configuração web. Se você quiser usar o código PIN, você precisa conhecer o código PIN do cliente wireless e mudá-lo para o modo WPS. Então, informar o código PIN do cliente wireless através da interface de configuração web do roteador wireless. WPS: Clique sobre o check Box para habilitar a função WPS e desmarque-o para desabilitar a função. 54 WPS Current Status: Se a função de segurança (criptografia) deste roteador wireless estiver configurada adequadamente, você receberá a mensagem “Configured”. Caso contrário, você receberpa a mensagem “Unconfigured”. Clique em “Release Configuration” para eliminar as configurações de segurança do 1º SSID. Self PIN code: este é o código PIN do roteador wireless. Você pode precisar desta informação quando conectar outros dispositivos wireless com WPS. SSID: Este é o nome bradcast (SSID) do roteador. Authentication Mode: Esta opção mostra o modo de autenticação para a rede wireless. Passphrase key: mostra a chave, que é gerada aleatoriamente pelo roteador wireless durante o processo WPS. Você pode precisar desta informação quando utilizar um dispositivo que não suporte WPS. Interface: Se o dispositivo estiver configurado para o modo repetidor, você pode selecionar a interface “Client” para conectar com outro AP utilizando WPS. Caso contrário, você pode selecionar a interface “AP” para fazer WPS com outros clientes. WPS via Push Button: Pressione o botão para iniciar o processo WPS. O roteador aguardará o pedido WPS do dispositivo wireless em 2 minutos. WPS via PIN: Você pode preencher o código PIN do dispositivo wireless e pressionar o botão para iniciar o processo WPS. O roteador aguardará o pedido WPS do dispositivo wireless em 2 minutos. 55 - Lista de clientes A tabela de clientes WLAN mostra os clientes wireless associados a este roteador wireless. - Política O roteador banda larga permite que você defina a política de acesso wireless com até 4 SSID. 56 FIREWALL O roteador banda larga provê proteção com firewall extensiva através de parâmetros de restrição de conexão, reduzindo o risco de ataques de hackers e protegendo contra uma grande variedade de ataques comuns através da Internet. Para aplicações que exigem acesse irrestrito à Internet, você pode definir um cliente/servidor específico como Zona Desmilitarizada (DMZ). Nota: Para habilitar o Firewall, selecione a opção “Enable” e clique em “Apply”. - Avançado Você pode permitir que pacotes VPN transitem pelo roteador banda larga. 57 - Zona Desmilitarizada (DMZ) Se você tem um cliente PC que não consegue executar uma aplicação internet (ex. Jogos) corretamente atrás do Firewall NAT, você pode abrir as restrições do firewall para acesso irrestrito de duas vias à Internet definindo um Host DMZ. A função DMZ permite que você redirecione todos os pacotes que passariam pelo endereço IP da sua porta WAN para outro endereço IP particular em sua rede. A diferença ente o servidor virtual e a função DMZ é que o servidor virtual redireciona um serviço/aplicação de Internet em particular (ex. FTP, websites) para um cliente/servidor LAN em particular, enquanto que o DMZ redireciona todos os pacotes (independente de serviços) do endereço IP da sua WAN para um cliente/servidor LAN em particular. Enable DMZ: Habilita / Desabilita o DMZ. LAN IP Address: Informe o endereço IP de um host particular em sua rede ou selecione um PC da lista da direita para receber todos os pacotes originalmente da porta WAN / endereço IP público. Clique em <Apply> na parte inferior da tela para salvar as configurações. - Denial of Service (DoS) 58 O firewall do roteador banda larga pode bloquear ataques comuns de hackers, incluindo os seguintes tipos de ataques: Denial of Service, Pingo f Death, Port Scan e Sync Flood. Se ocorrer ataques pela Internet, o roteador registrará os eventos em um log. Flood: Protege o roteador contra o ataque Sync Flood. - Filtro de MAC Se você quiser restringir o acesso de alguns usuários a certas aplicações / serviços da Internet (ex. websites, email, FTP, etc), este é o local para definir estas restrições. O filtro MAC permite que os usuários definam o tipo de tráfego permitido em sua rede. Você pode controlar qual cliente PC pode ter acesso a estes serviços. 59 Enable MAC Filtering: Marque para habilitar ou desabilitar o Filtro MAC. Deny: Se você selecionar a opção “Deny”, todos os clientes poderão acessar a Internet, menos os clientes que constarem na lista abaixo. Allow: Se você selecionar a opção “Allow”, todos os clientes poderão acessar a Internet, menos os clientes que constarem na lista abaixo. 60 Adicionando endereço MAC de PC Preencha o campo “LAN MAC Address” e <Description> do PC que é permitido / proibido de acessar a Internet e clique em <Add>. Se você encontrar qualquer erro antes de adicionar e quiser corrigir, clique em <Reset> e o conteúdo dos campos será eliminado. Removendo endereço MAC de PC Se você quiser remover algum PC da tabela “MAC Filtering Table”, selecione o PC a ser eliminado na tabela e clique em <Delete selected>. Se você quiser remover todos os PCs da tabela, clique em <Delete All>. Se você quiser eliminar o item selecionado e tornar a selecionar novamente, clique em <Reset>. Clique em <Apply> na parte inferior da tela para salvar as configurações. 61 - Filtro de IP Enable IP Filtering: Marque para habilitar ou desmarque para desabilitar o filtro de IP. Deny: Se você selecionar a opção “Deny”, todos os clientes poderão acessar a Internet, exceto aqueles que constarem na lista abaixo. Allow: Se você selecionar a opção “Allow”, todos os clientes serão proibidos de acessar a Internet, exceto aqueles que constarem na lista abaixo. Adicionando endereço IP de PC Você pode clicar em <Add> para adicionar uma regra de controle de acesso para usuários através de um endereço IP ou de uma faixa de endereços IP. Removendo um endereço IP de PC Se você quiser remover um IP de um PC da tabela <IP Filtering Table>, 62 selecione o PC a ser removido na tabela e clique em <Delete Selected>. Se você quiser remover todos os PCs da tabela, clique sobre o botão <Delete All>. Clique em <Apply> na parte inferior da tela para salvar as configurações. - Filtro de URL Você pode bloquear acesso a algumas páginas web a partir de um PC em particular, informando o endereço URL completo ou somente as palavras-chave da página web. Enable URL Blocking: Habilita ou desabilita o bloqueio de URL. Adicionando uma palavra-chave de URL Preencha o campo “URL/Keyword” com a sua URL/palavra-chave e clique em <Add>. Você pode acessar o endereço URL completo ou a palavra-chave da página web que você pretende bloquear. Se você errar e quiser recomeçar, clique em “Reset” e o campo será limpo. 63 Removendo palavras-chave de URL Se você quiser remover algumas palavras-chave da tabela “Current URL Blocking Table”, selecione a palavra-chave da URL a ser eliminada na tabela e clique em <Delete Selected>. Se você quiser remover todas as palavras-chave de URL da tabela, clique em <Delete All>. Se você quiser limpar os itens selecionados e selecionar novamente, clique em <Reset>. Clique em <Apply> para salvar as configurações acima. 64 ADVANCED - NAT – Network Address Translation O NAT (Network Address Translaion) permite que múltiplos usuários da sua rede local acessem a Internet utilizando somente um endereço IP público ou diversos endereços IP Públicos. O NAT provê proteção com Firewall contra ataques de hackers e possui a flexibilidade para permitir que você mapeie desde endereços IP privados até endereços IP públicos para serviços importantes como Websites e FTP. Selecione a opção “Disable” para desabilitar a função NAT. - Mapeamento de portas O mapeamento de portas (Port Mapping) permite que você redirecione uma faixa particular de números de portas de serviços (da Internet/porta WAN) para um endereço IP particular. Isto ajuda a manter servidores host atrás do firewall NAT do roteador. 65 Enable Port Mapping: Habilita ou desabilita a função de mapeamento de portas. Description: descrição desta configuração. Local IP: Este é o IP local do servidor por trás do firewall NAT. Protocol: Este é o tipo de protocolo a ser encaminhado. Você pode optar por encaminhar somente pacotes “TCP” ou “UDP”, ou selecionar a opção “BOTH” para encaminhar tanto pacote “TCP” quanto “UDP”. Port Range: Faixa de portas a ser encaminhada para um IP privado. Adicionando Mapas de portas 66 Preencha os campos “Local IP”, “Protocol”, “Port Range” e “Decription” das configurações para serem adicionados e clique em “Add”. Então, esta configuração de mapeamento de porta será adicionada na tabela “Current Port Mapping Table” ilustrada abaixo. Se você notar algum erro antes de adicionar e quiser digitar novamente, clique em <Reset> e os campos serão limpos. Removendo Mapas de Portas Se você quiser remover uma configuração de mapeamento de portas da tabela “Current port Mapping Table”, selecione o item a ser removido na tabela e clique na opção <Delete Selected>. Se você quiser remover todas as configurações de mapeamento existente na tabela, clique em <Delete All>. Clique em <Reset> para limpar as opções selecionadas. Clique em <Apply> na parte inferior da tela para salvar as configurações. - Encaminhamento de portas (Virtual Server) Use a função Port Forwarding (Virtual Server) quando você quiser ter diferentes servidores / clientes na sua rede para manipular diferentes serviços/aplicações da Internet (ex. Email, FTP, web Server, etc). Os computadores utilizam números conhecidos como portas para reconhecer um serviço / aplicação particular da Internet. O servidor Virtual permite que você redirecione um número de porta de serviço particular (de uma porta Internet/WAN) para um endereço IP particular (consulte o glossário para obter detalhes sobre número de porta). 67 Enable Port Forwarding: Habilita ou desabilita o encaminhamento de porta. Description: Descrição desta configuração. Local IP/Local Port: Este é o endereço IP do cliente / host na rede e o número da porta para o qual o pacote de número de porta pública será enviado. Protocol: Selecione o tipo de protocolo do número da porta (TCP, UDP ou ambos). Se você estiver em dúvida, deixe a opção “both” selecionada. Portas públicas acessam a porta do serviço (aplicação / serviço de Internet) a partir da Internet que será redirecionada para o endereço IP privado acima, na sua rede. Public port: O número da porta será modificada para a porta local quando o pacote entrar em sua rede. Adicionando encaminhamento de porta 68 Preencha os campos “Description”, “Local IP”, “Local Port”, “Protocol” e “Public Port” das configurações a serem adicionadas e clique em <Add>. Então, esta configuração do servidor virtual será adicionada na tabela “Current Port Forwarding Table” abaixo. Se você notar algum erro antes de adicionar e quiser digitar novamente, clique em <Reset> e os campos serão limpos. Removendo Encaminhamento de porta Se você quiser remover uma configuração de encaminhamento de porta da tabela “Current Port Forwarding Table”, selecione o item a ser eliminado na tabela e clique em “Delete Selected”. Se você quiser remover todas as configurações de encaminhamento de porta da tabela, clique em <Delete All>. Clique em <Reset> para desmarcar todos os itens selecionados. Clique em <Apply> na parte inferior da tela para salvar as configurações acima. - Port Triggering (Aplicações especiais) Algumas aplicações exigem múltiplas conexões, como jogos de Internet, vídeo conferência, telefonia pela Internet entre outros. Nesta seção, você pode configurar o roteador para suportar múltiplas conexões para estes tipos de aplicações. 69 Enable Trigger Port: Habilita ou desabilita a função de Port Trigger. Trigger Port: Esta é a faixa de saída (Outbound) de números de porta para esta aplicação em particular. Trigger Type: Selecione se o protocolo da porta outbound a ser usado é “TCP”, “UDP” ou “BOTH”. Public Port: informe a porta de entrada (Inbound) ou a faixa de portas para este tipo de aplicação (ex; 2300 – 2400, 47624) Public type: Selecione o tipo de protocolo da porta incbound: “TCP”, “UDP” ou “BOTH”. Popular Applications: Esta seção relacionar as aplicações mais populares que exigem múltiplas conexões. Selecione uma aplicação em Popular Application. Uma vez que você seleciona uma aplicação, selecione também um local (1-5) na caixa de seleção “Add” e clique no botão <Add>. Desta forma, as portas públicas exigidas para esta aplicação popular serão relacionadas automaticamente no local (1-5) especificado. 70 Adicionando Port Triggering Preencha os campos “Trigger Port”, “Trigger Type”, “Public Port”, “Public Type”, “Public Port” e “Description” das configurações a ser adicionadas e clique em <Add>. A configuração de Port Triggering será adicionada na tabela “Current Trigger-Port Table”. Se você notar algum erro, clique em <Reset> para limpar os campos. Removendo Port Triggering Se você quiser remover configurações de aplicações especiais da tabela “Current Trigger-Port Table”, selecione as configurações de Port Triggering a serem removidas na tabela e clique em <Delete Selected>. Se você quiser remover todas as configurações de Port Triggering da tabela, clique sobre o botão <Delete All>. Clique em <Reset> para desmarcar todas as opções selecionadas. - Application Layer Gateway (ALG) Você pode selecionar aplicações que precisem de suporte ALG. O roteador deixará a aplicação selecionada passar através do gateway NAT corretamente. 71 - UPNP Com UPNP, todos os PCs da sua Intranet descobrirão este roteador automaticamente. Assim, você não precisa configurar o PC e ele pode acessar facilmente a Internet através deste roteador. 72 Enable / Disable UPnP: Você pode habilitar ou desabilitar o recurso UPnP aqui. Depois de habilitar o recurso UPnP, todos os sistemas clientes que suportarem UPnP, como o Windows XP, pode descobrir este roteador automaticamente e acessar a Internet através deste roteador sem precisar configurar. A função NAT Traversal disponibilizado pelo UPnP pode deixar aplicações que suportam UPnP conectar na Internet sem necessidade de configurar seção do servidor virtual. - Quality of Service (QoS) QoS permite que você classifique o tráfego de aplicações Internet através do endereço IP da origem / destino e do número da porta. Você pode definir prioridade para cada tipo de aplicação e reservar banda para ela. Os pacotes das aplicações com alta prioridade sempre serão enviados primeiro. Aplicações com prioridade inferior receberão largura de banda após o término das aplicações de prioridades mais altas. Isto permite que você obtenha uma melhor experiência no uso de serviços críticos de tempo real, como internet phone, vídeo conferência, etc. Todas as aplicações que você não especificar serão classificadas como “Others”. Fila de prioridade Esta opção permite que os pacotes de protocolos específicos sejam colocados em fila organizada como high/Low. Os pacotes na fila High serão processados primeiro. 73 Unlimited Priority Queue: O endereço IP da rede não será limitado através do QoS. High / Low Priority Queue: Esta opção permite colocar os pacotes no protocolo e faixa de porta na fila QoS High/Low. Alocação de largura de banda Esta opção permite reservar / limitar o throughput de protocolos específicos e de faixa de portas. Você pode configurar o limite superior e o limite inferior. 74 Type: Especifica a direção dos pacotes. Upload / Download ou ambos. IP range: Especifica a faixa de endereços IP. Você também pode informar somente um endereço IP. Protocol: Especifica o tipo de pacote. Originalmente, a opção ALL colocará todos os pacotes na fila de prioridade QoS. Port Range: Especifica a faixa de portas. Você também pode definir somente uma porta. Policy: Especifica a política de QoS. A opção Min reservará a taxa de dados selecionada na fila QoS. A opção Max limitará a taxa de dados selecionada na fila QoS. Rate: Velocidade de dados da fila QoS. Disabled: Esta opção desativa o serviço QoS. 75 - Routing Você pode habilitar o roteamento estático para deixar que o roteador encaminhe pacotes utilizando sua política de roteamento. Destination LAN IP: Especifica o endereço IP de destino da rede da regra de roteamento estático. 76 Subnet Mask: Especifica a máscara da sub-rede de regra de roteamento estático. Default Gateway: Especifica o gateway padrão de regra de roteamento estático. Hops: Especifica o número máximo de Hops de regra de roteamento estático. Interface: Especifica a interface de regra de roteamento estático. TOOLS - Admin Você pode mudar a senha exigida para acessar o sistema de gerenciamento de sistema baseado em web do roteador banda larga. Como padrão, a senha é: admin. A senha pode conter de 0 a 12 caracteres alfanuméricos e é case sensitive. Old Password: Informe a senha corrente para poder definir uma nova senha. New Password: informe a nova senha e digite-a novamente no campo Repeat New Password para a verificação. 77 Gerenciamento remoto Permite que você designe um host na internet. Permite que o roteador banda larga seja configurado de um local remoto. Informe o endereço IP do host designado no campo Host IP Address. Host Address: Este é o endereço IP do host na Internet que terá acesso ao roteador banda larga para controlar / configurar remotamente. Se o endereço Host for mantido como 0.0.0.0, quer dizer que qualquer pessoa pode acessar o roteador a partir de um local remoto para realizar configurações baseadas na web, desde que elas informem a senha. Port: Número da porta da interface web para gerenciamento remoto Enabled: Marque para habilitar a função de gerenciamento remoto. Clique em <Apply> na parte inferior da tela para salvar as configurações. -Time O fuso horário permite que o seu roteador tome como referência ou base a hora definida aqui. Estas informações têm influência no registro de eventos e nas configurações do Firewall. Configuração de Hora: Sincronize com o servidor NTP 78 Time Zone: selecione o fuso horário do país em que você se encontrar. O roteador ajustará o seu relógio baseado na sua localização. NTP Time Server: O roteador pode ser configurado para utilizar NTP Time Server. Daylight Savings: O roteador também pode ser configurado para se ajustar automaticamente com o horário de verão. Se você desejar usar esta função, você deve selecionar o período correspondente ao horário de verão (Daylight Savings Time) e marcar a caixa Enable para habilitar a opção de horário de verão. Clique em <Apply> na parte inferior da tela para salvar as configurações acima. Sincronizando com o PC Você pode sincronizar o timer com o relógio do seu computador. 79 PC Date and Time: Este campo mostra a data e hora do computador. Daylight Savings: O roteador também pode pegar o horário de verão na conta. Se você quiser usar esta função, você deve selecionar o período e marcar a opção Enable para ativar a opção de horário de verão. Clique em <Apply> na parte inferior da tela para salvar as configurações. - DDNS DDNS permite que você mapeie o nome do domínio estático para um endereço IP dinâmico. Você deve se registrar a um serviço DDNS e obter uma conta, senha e o nome do seu domínio estático do provedor de serviços DDNS. Este roteador suporta DynDNS, TZO e outros serviços DDNS comuns. 80 Enable/Disable DDNS: Habilita ou desabilita a função DDNS deste roteador Server Address: Selecione o provedor de serviços DDNS Host Name: Informe o nome do seu domínio estático que utiliza DDNS. Username: Nome de usuário fornecido pelo provedor de serviços DDNS. Password: Senha de acesso à conta do serviço DDNS. Clique em <Apply> na parte inferior da tela para salvar as configurações. - Power É possível habilitar / desabilitar a opção de economia de energia em modo WLAN. 81 - Diagnosis Nesta página você encontra opções para diagnosticar o status da rede. - Firmware Esta página permite que você atualize o firmware do roteador. Para atualizar o firmware do roteador banda larga, você precisa fazer o download do arquivo de firmware para o seu disco rígido e selecionar o nome do arquivo e o caminho para localizá-lo nesta página. Você também pode usar o botão Browse para localizar o arquivo de firmware em seu PC. 82 Uma vez selecionado o arquivo do novo firmware, clique em <Apply> na parte inferior da tela para iniciar o processo de atualização. - Back-up Esta página permite que você salve as configurações correntes do roteador. Quando você salva as configurações, você também pode restaurar configurações salvas anteriormente no roteador através da opção Restore Settings. Se ocorrerem problemas extremos, você pode utilizar a opção Restore to Factory Defaults para retornar todas as configurações para as originais de fábrica. Atenção: Você perderá dados e configurações salvas quando você retornar as configurações originais de fábrica, mas você poderá reinserir suas configurações anteriores manualmente. 83 Backup Settings: Esta opção permite que você salve as configurações do roteador banda larga em um arquivo, que receberá o nome “config.bin” em seu PC. Você também pode usar o botão <Upload> para restaurar configurações salvas no roteador banda larga. Alternativamente, você pode usar a opção “Restore to Factory Defaults” para forçar o roteador banda larga a reconfigurar e restaurar as configurações originais de fábrica. - Reset Você pode reconfigurar o roteador banda larga quando o sistema pára de responder corretamente ou alguma função é interrompida. 84 XI. Modo Repetidor O modo Repetidor possui configurações limitadas se comparado com o modo AP. Selecione a opção “Repeater mode” no canto superior direito da página de configuração. O sistema reinicia e conecta ao endereço IP HTTP://192.168.0.1 Você verá a página de configuração em modo “REPEATER”. System - Status A seção de status do sistema permite que você monitore o status corrente de seu roteador. Você pode ver Uptime, informações de hardware, número de série e a versão do firmware. 85 LAN Settings: Esta página mostra informações sobre a porta LAN do roteador banda larga. WLAN Settings: Detalhes de configuração Wireless como SSID, Status (conectado / desconectado), segurança e canal, são mostrados. - LAN A guia LAN mostra configurações da rede LAN. As configurações LAN podem ser modificadas, se necessário. Se você for um usuário com nível de acesso, tente abrir a página web a partir de seu computador. Se você conseguir acessar com sucesso e conseguir conectar e localizar a página web sem nenhum problema, não modifique as configurações. Clique em <Apply> na parte inferior da tela para salvar as configurações modificadas. IP Address: Este é o endereço IP do roteador (endereço IP de gateway para seu cliente LAN). Ele pode ser modificado baseado com a arquitetura da sua rede. IP Subnet Mask: Especifique o endereço IP da máscara de sub-rede para seu segmento de rede. 86 802.1d Spanning Tree: Esta opção é desativada originalmente. Se a função 802.1d Spanning Tree for habilitada, este roteador utilizará o protocolo spanning tree para evitar loops na rede. 87 - Event Log Permite consulta ao registro de operações do ENHWI-2AN3. Esta página mostra o registro atualizado do sistema do roteador ENHWI-2AN3. Ela mostra qualquer evento ocorrido após a inicialização do sistema. Use a barra de rolagem para avançar até o final da página, o registro de eventos pode ser salvo <Save> em um arquivo local para futura utilização ou o registro pode ser apagado <Clear> ou ele pode ser atualizado <Refresh> para que informações atualizadas sejam mostradas. Quando o sistema é desligado, o registro de eventos é completamente eliminado, se não for salvo em um arquivo local. - Monitor A guia Monitor mostra características de monitoramente da largura de banda de cada interface de rede do roteador ENHWI-2AN3, wireless ou com cabo e de histograma de pacotes da rede para a conexão da rede em WLAN. As informações são atualizadas freqüentemente. 88 - Language Este roteador wireless suporta diversos idiomas para a interface do usuário. Selecione o idioma de sua preferência. Wireless - Basic Você pode configurar parâmetros utilizados pelas estações wireless para conectar a este roteador. Os parâmetros existentes são Modo, ESSID, Número do canal e cliente associado. 89 Radio: Habilita ou desabilita a função Wireless Band: Permite que você configure a freqüência de banda do roteador. As opções existentes são 802.1b, 802.11g ou 802.11n. Você pode selecionar o modo B+G para aceitar clientes 802.1b e 802.11g ao mesmo tempo. Enable ESSID: Você pode especificar o número máximo de ESSID. ESSID 1~3: Permite que você especifique ESSID da WLAN. Site Survey: Clique neste botão para buscar roteadores wireless disponíveis e que possam ser utilizados como Parent Router deste roteador. Através desta opção, o roteador ENHWI-2AN3 se tornará um extensor / repetidor wireless do Parent Router selecionado. Selecione um roteador da lista para que este seja o Parent Router do seu roteador. 90 - Client List Esta tabela de clientes WLAN mostra os clientes wireless associados a este roteador wireless. - Policy Este roteador banda larga permite que você defina a política de acesso wireless. Se forem criados múltiplos SSID, através desta opção, você poderá definir a política de acesso para cada SSID. Comunicação entre clientes Wireless Esta opção permite que os cliente wireless se comuniquem com outros clientes wireless da rede, conectados com a mesma SSID. 91 Comunicação entre clientes wireless e clientes de rede cabeada: Esta opção permite que clientes wireless se comuniquem com outros clientes wireless da rede com SSID específico e também com clientes conectados com cabo na porta switch deste roteador. Tools - Admin Você pode mudar a senha exigida para acessar as opções de configuração do sistema do roteador banda larga. Originalmente, a senha é: admin. A senha pode conter de 0 a 12 caracteres alfanuméricos e esta é case sensitive. 92 Old Password: Informe a senha atual para substituí-la por uma nova. É necessário informar a senha atual para poder definir uma nova senha. New Password: Digite a nova senha e em seguida, digite-a novamente no campo Repeat New Password para conferir. Clique em <Apply> na parte inferior da tela para salvar as configurações. - Relógio O fuso horário permite que o roteador use uma fonte externa para sincronizar o relógio. Esta opção afeta outras funções como as entradas do registro de eventos e configurações de agendamento, que utilizam o relógio para sua execução. Como ajustar o relógio: Sincronizando com o servidor NTP Time Zone: Selecione o fuso horário do país em que você está localizado. O roteador ajustará o relógio de acordo com a opção selecionada. 93 NTP Time Server: Informe o endereço ou a URL do NTP Time Server aqui. Também é possível digitar um endereço IP local se o NTP Time Server estiver na mesma rede LAN. Daylight Savings: O roteador também pode ser configurado para ajustar o relógio automaticamente com o horário de verão. Para usar este recurso, clique para marcar a opção Enable e informe a data de início e fim do horário de verão. Clique em <Apply> na parte inferior da tela para salvar as configurações acima. Sincronizando e usado o relógio do seu computador O ENHWI-2AN3 pode ter o relógio sincronizado com o relógio do seu computador. PC Date and Time: Este campo deve mostrar a data e hora do computador do usuário. Daylight Savings: O roteador também pode ser configurado para ajustar automaticamente de acordo com o horário de verão. Para utilizar este recurso, clique para marcar a opção Enable e informe a data de inicio e de fim do horário de verão. Clique em <Apply> na parte inferior da tela para salvar as configurações acima. 94 - Diagnóstico Esta página permite fazer o diagnóstico de problemas de conexão e testar o status da rede executando a função Ping. O resultado mostra se a conexão apresenta falha ou não. - Firmware Esta página permite que o firmware do roteador seja atualizado. Para atualizar o firmware do seu roteador banda larga, você precisa fazer o download do arquivo de firmware para o seu disco rígido para em seguida informar o nome do arquivo e o local em que este se encontra no campo apropriado desta página. Você também pode usar o botão Browse para localizar o arquivo de firmware em seu PC. Uma vez que você selecionou o arquivo do novo firmware, clique em <Apply> na parte inferior da tela para iniciar o processo de atualização. Atenção: Uma vez iniciado o processo de atualização, não desligue o roteador. - Back-up Esta página permite que você salve (Backup) as configurações atuais do roteador. 95 As configurações salvas podem ser restauradas posteriormente, se necessário, através da opção Restore Settings, selecionando o arquivo de backup. Se a restauração não for possível, o problema no roteador poderá ser solucionado somente através da restauração das configurações originais de fábrica através da opção Restore Factory Default. Usando a opção Restore Factory Default todas as configurações assumirão valores originais de fábrica (ex. como quando o roteador foi usado pela primeira vez). Backup Settings: Use esta opção para salvar as configurações atuais do roteador em um arquivo com nome “config.bin” em seu computador. Você pode também utilizar o botão <Upload> para restaurar a configuração salva anteriormente para o roteador. Alternativamente, você pode usar a opção “Restore to Factory Defaults” para forçar o roteador banda larga a restaurar as configurações originais de fábrica. 96 - Reset Você pode reiniciar o roteador banda larga quando o sistema parar de responder ou parar de funcionar. Isto é diferente do Reset de hardware que restaura as configurações através do pressionamento do botão, fisicamente. Apêndice A – Declaração FCC sobre interferências Declaração FCC (Federal Communication Comission) sobre interferências Este equipamento foi testado e foi verificado que está dentro dos limites para um dispositivo digital Classe B, de acordo com a seção 15 das normas FCC. Estes limites são determinados para garantir proteção razoável contra interferência perigosa em instalações residenciais. Este equipamento gera, usa, e pode irradiar energia de radiofreqüência. Se ele não for instalado e utilizado de acordo com as instruções, ele pode causar interferência e prejudicar a comunicação via rádio. Entretanto, não existe garantia de que não ocorrerá interferência em uma instalação em particular. Para certificar-se de que a interferência na recepção de rádio ou televisão é causada por este equipamento, desligue e religue o equipamento. O usuário pode testar e corrigir a interferência através de um dos seguintes procedimentos: • Reoriente ou reposicione a antena de recepção. • Aumente a distância entre o equipamento e o receptor. 97 • Conecte o equipamento em uma tomada que tenha circuito diferente daquele utilizado pelo receptor. • Consulte o revendedor ou um técnico com experiência em rádio / TV para obter ajuda. Este aparelho está em conformismo com o capítulo 15 das normas FCC. O seu uso está sujeito às duas condições seguintes: (1) Este aparelho não pode causar interferência prejudicial, e (2) Este aparelho deve aceitar qualquer interferência, inclusive interferências que podem gerar efeitos indesejados durante seu uso. Alerta FCC: Qualquer alteração ou modificação em a expressa aprovação da parte responsável pode anular o direito do usuário de utilizar este equipamento. NOTA IMPORTANTE: Declaração FCC sobre exposição à radiação Este equipamento está em conformidade com os limites de exposição à radiação definidos pela FCC para um ambiente não controlado. Este equipamento deve ser instalado e operado a uma distância mínima de 20cm entre o transmissor e seu corpo. Declaramos que este produto é limitado em CH1~CH11 pelo firmware controlado nos EUA. Este transmissor não deve ser instalado ou utilizado em conjunto com qualquer outra antena ou transmissor. Apêndice B – Declaração IC sobre interferências Declaração da Industry Canada: Este aparelho está em conformidade com as normas RSS-210 da Industry Canada. O seu uso está sujeito às seguintes duas condições: (1) Este aparelho não pode causar interferência prejudicial, e (2) Este aparelho deve aceitar qualquer interferência, inclusive interferências que podem gerar efeitos indesejados durante seu uso. NOTA IMPORTANTE: Declaração sobre a exposição à radiação: Este equipamento está em conformidade com os limites de exposição à radiação estabelecidos pela IC para ambientes não controlados. Este equipamento deve ser instalado e utilizado a uma distância mínima de 20cm entre o transmissor e o usuário. Este equipamento foi projetado para operar com antena com máximo ganho de 2dBi. O uso de antenas com ganho maior é estritamente proibido pelos regulamentos da Industry Canada. A impedância exigida para a antena é de 50 Ohms. 98