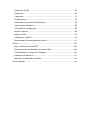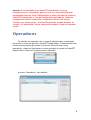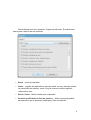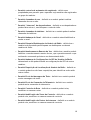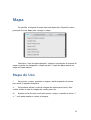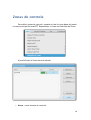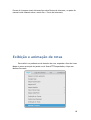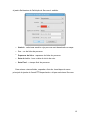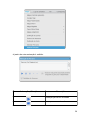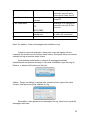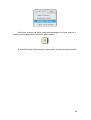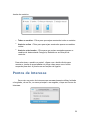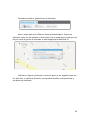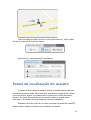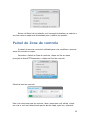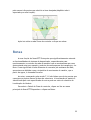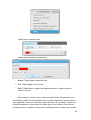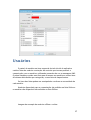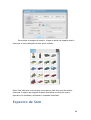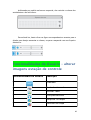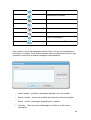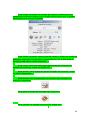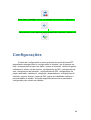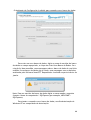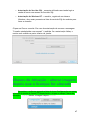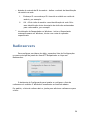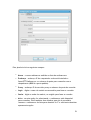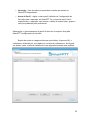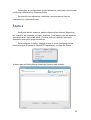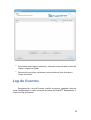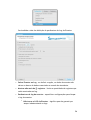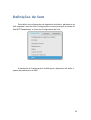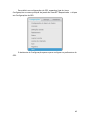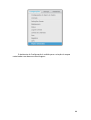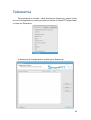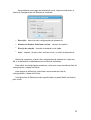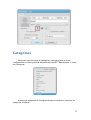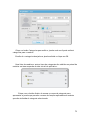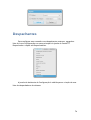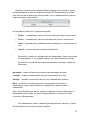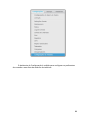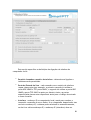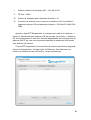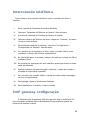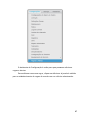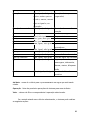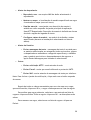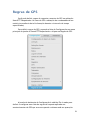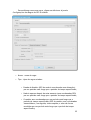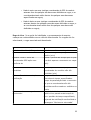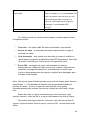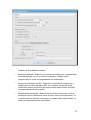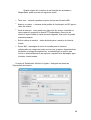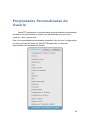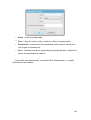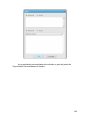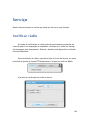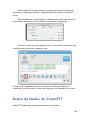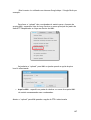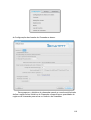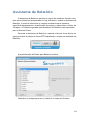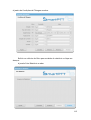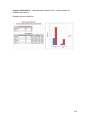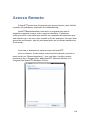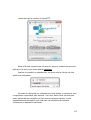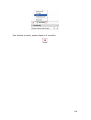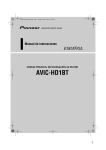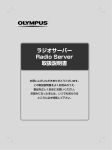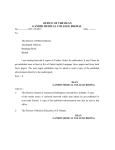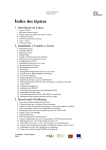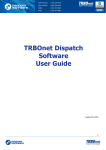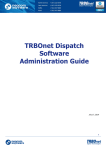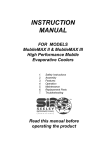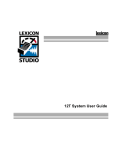Download Manual do Usuário - Fevereiro 2013
Transcript
Manual do Usuário Índice SmartPTT...................................................................................4 Características .........................................................................6 Operadores ................................................................................8 Mapa ......................................................................................13 Mapa de Uso ...........................................................................13 Zonas de controle ....................................................................14 Pontos de Interesse ..................................................................16 Exibição e animação de rotas ......................................................18 Formações das janelas...............................................................22 Log de Eventos ..........................................................................23 Ver .........................................................................................27 Painel de som .........................................................................27 Histórico de chamadas...............................................................28 Usuários ................................................................................28 Pontos de Interesse ..................................................................29 Painel de Localização do usuário ..................................................31 Painel de Zone de controle .........................................................32 Rotas ...................................................................................33 Usuários ...................................................................................37 Espectro de Som ......................................................................40 Funcionalidades de Usuário – alterar imagens estação de controle ..........41 Configurações ............................................................................44 Configurações do Banco de Dados .................................................45 Chaves de Ativação – alterar imagem depois que o licenças for alterado ...47 Definições Gerais .....................................................................48 Radioservers ...........................................................................50 Status...................................................................................53 Log de Eventos ........................................................................55 Configurações de Janela de Chamada.............................................57 Definições de Som ....................................................................59 Configurações de Registros .........................................................61 Definições de GPS ....................................................................62 Telemetria .............................................................................69 Categorias .............................................................................71 Despachantes .........................................................................74 Definições de Interconexão Telefonica ............................................78 Interconexão telefônica .............................................................85 VoIP gateway configuração .........................................................85 Regras e Alertas .......................................................................86 Regras de GPS .........................................................................91 Trabalhador Solitário ................................................................95 Propriedades Personalizadas do Usuário ..........................................99 Serviço ..................................................................................103 Banco de Dados do SmartPTT .....................................................104 Exportação de coordenadas em formato KML ..................................106 Configurações da Janela de Chamadas ..........................................109 Assistente de Relatório ............................................................111 Relatório de Atividades do Rádio .................................................114 Acesso Remoto .........................................................................116 SmartPTT O SmartPTT é um software que facilita a construção de sistemas complexos de despacho, incluindo todas as facilidades e benefícios da plataforma dos rádios digitais da linha Mototrbo, da Motorola. Arquitetura SmartPTT gerencia redes de usuários de qualquer tamanho e topologia, usando tanto as funções dos rádios Mototrbo em modo digital ou analógico de operação para facilitar a atualização gradual para o novo padrão de rádio comunicação. Também é possível utilizar um modo "misto", quando alguns sites funcionam em modo analógico e outros em digital. A arquitetura SmartPTT consiste em três segmentos: • Segmento de gestão - despachadores (administradores de rede); • Segmento de base - servidores ligados a rádios fixos (estações de rádio móvel Mototrbo dispostos como estações rádio base) e os repetidores; • Segmento usuário - toda a frota de usuários (rádios móveis e portáteis). O segmento de gestão, controle e monitoramento de funções - gestão de dados (telemetria, telemecânica), gestão de recursos humanos e controle de processos industriais- se comunica com o segmento de base. O despachador tem o acesso total ou parcial ao sistema (servidores de rádio) software instalado em computadores pessoais. O software SmartPTT é compatível com todas as funções da plataforma Mototrbo, que formam a base do sistema. O segmento de base, rádios servidores ligados a estações fixas, que são estações de base para o sistema (até quatro por servidor de rádio), e os repetidores (IP habilitado, até 14 por servidor de rádio). Todos os repetidores são interligados através de rede IP permitindo a formação de uma rede comum de comunicação. Zonas de comunicação tanto podem ser adjacentes como separadas. Lembrando que o número de servidores de rádio e despachadores são ilimitados. O servidor contém banco de dados de estação de rádio. Quando o usuário de rádio digital entra na zona de cobertura SmartPTT, ele envia uma solicitação para o servidor de rádio e, em caso de autenticação bem sucedida, é registrado automaticamente. 4 Cada sistema de gestão é previamente configurado, selecionando as ações que o despachador possa realizar: chamadas individuais e de grupo, transmissão de mensagens de texto, telemetria, transmissão de dados (VoIP), monitoramento via GPS do usuário, gravação de conversas, e etc. Todas as funções e características do segmento de base da plataforma Mototrbo está disponível para usuários SmartPTT. O número de usuários por servidor de rádio é ilimitado. 5 Características O SmartPTT inclui uma série de funções: • Status de usuário rádio - o sistema tem status pré-definido para os usuários (por exemplo, livre, fora, regresso, etc.) Cada usuário tem uma lista de status que demonstra o seu status atual. O status é definido tanto pelo expedidor, como pelos próprios usuários.·. • Mapa em um segundo monitor - você pode ligar outro monitor LCD (painel) para a estação de trabalho do despachante e apresentar um mapa que mostra a localização atual de usuários e tendo uma visão geral da cidade (oleodutos, pontos, etc.). • Suporte de mapas vetoriais e de bitmap - localização das estações de rádio de usuário pode ser mostrado em mapas vetoriais em formato popular "polonês" ou em mapas fornecidos pelo usuário em formatos comuns (JPG e GIF). A capacidade de usar vários mapas e a sua acessibilidade é um partido sério do SmartPTT. Exemplo: Durante a exploração de pedreiras, plantas de localização são frequentemente alteradas, por isso é muito útil poder usar o conteúdo de planos de pedreiras. • Gestão das saídas GPIO - o despachador pode configurar GPIO a saídas de estações de rádios de usuários (atribuir nomes às saídas), monitorar as entradas e saídas de gerenciar estas estações de rádios. Exemplo: O despachador pode ver se a ignição está ligada ou desligada, se uma sirene está ligada ou desligada, ou atrair a atenção de um motorista que deixou seu veículo.·. • Integração com PABX via VoIP - é possível para facilitar a Interligação Telefônica, para apoiar a comunicação entre a rede de rádio e usuários de centrais telefônicas. As chamadas podem ser iniciadas por qualquer um dos dois usuários. 6 • Despachadores de comunicação - cada distribuidor, quando conectado ao servidor de rádio pode ver uma lista de despachadores que estejam conectados ao mesmo servidor. Se despachadores são colocados em locais diferentes, a comunicação entre os operadores pode ser muito útil. Outros despachadores podem ser chamados por qualquer usuário da rede de rádio, e isso aumenta a eficácia da cooperação no grupo distribuidor. • Exibição de estação de rádios preferenciais em um mapa - o despachador pode ver o movimento de um usuário no mapa em um intervalo definido. Esta função pode ser útil para analisar os movimentos do usuário, otimização de rotas e de balanço. • Autenticação do Despachador - o despachador deve se estabelecer com sucesso. Todas as ações subsequentes são registradas no Log de Eventos, onde as entradas são associadas com despachadores específicos. Esta abordagem ajuda a delinear as áreas de responsabilidade e assegura a disciplina. • Os privilégios de acesso dos despachadores - permitido ações de despacho no sistema. Exemplos de privilégios incluem uma lista de grupos de estações de rádios que o despachador possa ver em um mapa, a capacidade de enviar ou receber mensagens SMS e permissão para se conectar a cada servidor de rádio. • As gravações de voz – comunicação é gravada automaticamente, até as feitas pelos despachadores. A duração do armazenamento dos registros de áudio pode ser configurada. 7 Atenção: É recomendado que o SmartPTT Despachador inicie-se juntamente com o computador, para verificar se a funcionalidade está programada clique no ícone Configurações no menu principal da janela do SmartPTT Despachador, a lista de Configurações está aberta, clique em Configurações Gerais. A janela de Configurações Gerais está aberta, verifique se a ultima opção - Verificar Despachador quando Windows for iniciado - foi preenchida, não se esqueça de escolher o Login do Operador inicial! Operadores Por padrão, um operador com o nome de administrador e uma senha em branco é criado no aplicativo SmartPTT Despachador. O Administrador tem acesso total às funções de gestão do software. Para adicionar novos operadores, clique em Operadores no menu principal da janela do SmartPTT Despachador e então em Configurações do Operador. A janela “Operadores” será exibida. 8 Para adicionar um novo operador, clique em Adicionar. É exibida uma janela para a adição de um operador. • Nome – nome do operador. • Status – registro dos operadores que não estão em uso, mas não podem ser removidos do sistema, como o log de eventos contém registros referentes a eles. • Definir Senha – definir senha para o operador. • Permitir modificação da lista de usuários – definir essa propriedade para permitir que o operador modifique a lista de usuários. 9 • Permitir controle de assinante não registrado – definir essa propriedade para permitir que o operador veja usuários não registrados no grupo de usuários. • Permitir chamadas de voz – definirá se o usuário poderá realizar chamadas de voz ou não. • Permitir “Intercom” de despachadores – definirá se os despachadores podem falar entre si, sem bloquear a rede de rádio. • Permitir chamadas de telefone – definirá se o usuário poderá realizar chamadas de telefone. • Permitir Mudança de Canal – definirá se o usuário estará habilitado a mudar o canal. • Permitir Bloqueio/Desbloqueio de Usuário de Rádio – definirá se o usuário terá permissão para bloquear ou desbloquear os demais usuários de rádio. • Permitir Monitoramento Remoto de Voz – definirá se o usuário poderá habilitar o monitoramento remoto de voz, que o permite escutar o que está sendo conversado próximo a um determinado rádio. • Permitir Mudança de Configurações de GPS do Usuário de Rádio – determinará se ele poderá mudar as configurações de GPS de outros usuários. • Permitir Requisição de Localização de Usuário de Rádio – definirá se o usuário poderá ou não fazer requisições para identificar onde estão outros rádios. • Permitir Envio de Mensagens de Texto – definirá se o usuário poderá enviar mensagens de texto. • Permitir Envio de Comandos de Telemetria – definirá se o usuário poderá enviar comandos de telemetria. • Permitir Controle de Rota – definirá se o usuário poderá criar, modificar ou remover rotas. • Permitir Modificação das Zonas de Controle – definirá se o usuário poderá criar, modificar ou remover zonas de controle. • Permitir Modificação dos Pontos de Interesse – definirá se o usuário poderá criar, modificar ou remover zonas de controle. 10 • Permitir Visualização de Relatórios – definirá se o usuário poderá visualizar relatórios. • Permitir modificação das propriedades personalizadas do usuário – definirá se o usuário consegue alterar as propriedades personalizadas (caso ele consiga, elas deverão ser feitas pelo painel esquerdo, clicando com o botão esquerdo, no nome do usuário). • Registrar usuários na estação de controle selecionada – Caso você habilite a opção, ele permitirá que você escolha uma estação de controle da qual o usuário poderá registrar usuários. • Permitir chamadas de conferência – definirá se o usuário conseguirá realizar chamadas de conferência. • Permitir acesso ao LOG de eventos do Radioserver – definirá se o usuário poderá visualizar o LOG de eventos. • Registrar usuários na estação de controle selecionada – estações de controle de seleção que será utilizado para mostrar todos os usuários cadastrados. Esta opção é recomendada a ser definida para os sistemas de capacidade Plus. Clique em Definir Senha para abrir a janela onde você pode definir a senha. Defina a senha e clique em OK. Clique em OK na janela do operador: um novo operador é criado e adicionado à lista de operadores. Para editar um operador, selecione a sua entrada na lista de operadores e clique em Editar. A janela de edição será exibida onde você pode mudar o nome, estado e parâmetros de senha do operador. 11 Para excluir um operador da lista de operadores, selecione sua entrada e clique em Excluir. Atenção: Você não pode excluir o administrador do sistema! Para alternar os operadores rapidamente, expanda a lista de operadores no menu principal da janela do SmartPTT Despachador, clique na seta para baixo e selecione o operador desejado na lista de operadores. A janela de Log In é exibida. Digite a senha, quando aplicável, e clique em OK para entrar no aplicativo SmartPTT Despachante como operador desejado. 12 Mapa Por padrão, a imagem do mapa não está disponível. Expanda o menu principal do ícone Mapa para carregar o mapa: Selecione o tipo de mapa desejado, indique a localização do arquivo de mapa na janela de navegação e clique em Abrir. O guia do Mapa mostra um mapa da cidade aberto. Mapa de Uso I. Para mover o mapa, pressione e segure o botão esquerdo do mouse para movê-lo quando necessário. II. Para ampliar utilize a roda de rolagem do mouse para frente. Para reduzir utilize a roda de rolagem do mouse para trás. III. Usando teclas de setas você pode mover o mapa, e usando as teclas "+" e "-" você pode ampliar e reduzir a imagem. 13 Zonas de controle Para definir zonas de controle, expanda a lista do ícone Mapa da janela no menu principal do SmartPTT Despachador e clique em Definição de Zonas. A janela Zonas de Controle será exibida. • Nome - nome da zona de controle. 14 • Cor - define a cor de preenchimento da zona de controle. • Mostrar - habilitar a opção para mostrar a região no mapa. Nota: As regras definidas para GPS nas zonas de controle estão habilitados, mesmo que exibidas no mapa ou não. Para adicionar a zona de controle, clique no botão Adicionar. Será exibida então, uma janela para informar os pontos de coordenadas desta zona. Para adicionar o ponto da zona de formação, clique em Adicionar. Serão necessários pelo menos três pontos com suas coordenadas para que ele aceite uma determinada zona. Para remover o ponto da zona de formação, clique em Excluir. Para carregar as zonas de controle, clique no botão Importar. Especifique o caminho para o arquivo que contém as zonas de controle. A janela Importar regiões do formato polonês de arquivo do mapa é exibida. 15 Selecione as zonas de controle à importação do mapa formato polonês e clique em Selecionar. As zonas selecionadas serão exibidas na janela de zonas de controle. Pontos de Interesse Pontos de Interesse identifica os locais de real interesse do sistema, que são mostrados no mapa e podem ser encontrado rapidamente pelo despachante console. Ponto de Interesse consiste no nome do ponto, coordenadas de localização e ponto imagem. O tamanho máximo da imagem PI é 64x64 pixels. Fotos de maior tamanho serão automaticamente cortadas este tamanho. Expanda a lista do ícone Ver do menu principal da janela do SmartPTT Despachador e clique em Pontos de Interesse. Janela de Pontos de Interesse. 16 Clique em Adicionar para adicionar novo Ponto de Interesse. • Nome - nome do PI (ponto de interesse). • Latitude - latitude PI. • Longitude - longitude PI. • Foto - retrato PI. • Ativo - ativar para mostrar PI no mapa. Para visualizar Pontos de Interesse exibidos no mapa, expanda a lista do ícone Ver no menu principal da janela do SmartPTT Despachador e clique em 17 Pontos de Interesse (mais informações sobre Pontos de Interesse, na parte do manual onde falamos sobre o menu Ver > Ponto de Interesse). Exibição e animação de rotas Para definir os parâmetros de desenho de rota, expanda a lista do ícone Mapa no menu principal da janela na do SmartPTT Despachador, clique em Mostrar Percurso. 18 A janela Parâmetros de Definição de Percurso é exibida. • Usuário – selecionar usuário cujo percurso será desenhado no mapa. • Cor - cor da linha de percurso. • Espessura da linha – espessura da linha de percurso. • Data de início - hora e data de início da rota. • Data Final - o tempo final do percurso. Para animar rotas exibidas, expanda a lista do ícone Mapa do menu principal da janela do SmartPTT Despachador e clique em Animar Percurso. 19 A janela de rotas animação é exibida. Animação / Função Descrição Começar percurso animado Parar percurso animado 20 Pausar percurso animado Percurso animado mais lento Percurso animado mais rápido Exemplo de rota no mapa: Nota: Por padrão as coordenadas do GPS não são salvas no banco de dados. Se você quiser salvar as coordenadas do GPS, utilize a janela Configurações do GPS. Para limpar as rotas mostradas no mapa atual, expanda a lista de mapa da janela no menu principal do SmartPTT Despachador e clique em Limpar Rotas Mostradas. Para limpar as rotas mostradas em todos os mapas, expanda a lista do mapa da janela no menu principal do SmartPTT Despachador e clique em Limpar Rotas Mostradas em todos os mapas. 21 Formações das janelas Para salvar as configurações de janelas de visualizações do SmartPTT Despachador, clique no botão Vistas no canto superior direito da janela (destacado por um quadrado vermelho). Será aberta então, a janela de Vistas. Para adicionar a configuração da janela atual para a lista de visualizações, clique em Adicionar. É exibida uma janela para nomear a configuração salva. Digite o nome desejado e clique em OK. Para apagar a janela de configuração salva, selecione-a na lista de visualizações e clique em Excluir. Para aplicar a janela de configuração salva, selecione-a na lista de visualizações e clique em Aplicar. Para fechar a janela de Visualizações, clique em Cancelar. 22 Log de Eventos A janela de log de eventos é a principal maneira de receber notificações. O log exibe mensagens de status e de eventos do SmartPTT. Para abrir o registro com todas as informações, clique em Log de Eventos na barra de menu superior do aplicativo e clique em Todos os eventos. O registro é composto das seguintes colunas: tipo de evento, data / tempo, registros, descrição, não lido, operador, radioserver, estação de base, usuário, grupo, status, duração, tipo de conexão, IP da repetidora, receptor e gravar. 23 Para selecionar as colunas e uma seta apontando para baixo aparecerá, clique nela para que o menu com os nomes das colunas se abra e selecione as colunas necessárias na lista que se abre. Nota: Por padrão, todas as colunas são exibidas no log. Coloque o cursor sobre o nome da coluna e clique no botão de seta que aparece para abrir uma lista de filtros relacionados com a coluna selecionada. A tabela abaixo contém uma lista de filtros para as colunas de log e sua descrição: Nome da Coluna Direção Data / Tempo Filtros Seta para a esquerda Seta para a direita Bloco central Chamada Inscrição Mensagem Status Telemetria Alarme Data / Tempo Descrição Descrição dos fatos Não é possível ler Leia Operador Lista de operadores Radioserver Lista de radioservers Estação de controle Usuário Lista de estações de controle Usuários da lista Grupo Lista de grupos Status Lista de Status Tipo de evento Descrição Direção de chamadas, entrada e saída Selecione os eventos possíveis no SmartPTT A lista de filtros por data/ tempo em que um evento ocorreu Descrição dos eventos SmartPTT Selecione ler e não ler as mensagens Lista de operadores SmartPTT Lista de radioservers disponíveis SmartPTT Lista de inscritos SmartPTT Exibe a duração do tempo em que ocorreu o evento Selecionar mensagens com e sem arquivos de áudio Tipos de conexão no SmartPTT 24 Duração de Registro Lista de tempos Tipo de conexão Não registrados IP de repetidora Gravado IP ATC Receptor Gravar Endereço IP e a porta do repetidor na rede pela Conexão de Sites por IP Tipos de conexão no SmartPTT Endereço IP e a porta do repetidor na rede IP Site Connect MOTOTRBO Lista de endereços de ID da recepção do grupo repetidores de rádio ou conversar Gravar Gravar a comunicação Nota: Por padrão, todas as mensagens são exibidas no log. Clique no nome de qualquer coluna para o tipo de registro do seu conteúdo de acordo com os eventos desta coluna. Você pode filtrar os eventos exibidos no log de eventos desta forma. Você também pode limitar o número de mensagens exibidas, estabelecendo um período de tempo. Para esta finalidade clique em Log de Eventos, e depois em Eventos por Período. A Data / Tempo de diálogo é exibida pela janela Período: especificar data inicial e final para inscrições exibidos no log. Para exibir e não apenas ler as mensagens no log, selecione a opção de mensagens não lidas. 25 Para ouvir arquivos de áudio, selecione mensagens no log de eventos e clique no botão Reproduzir Gravações selecionados. A janela Executar é aberta para a reprodução de registros selecionados. 26 Ver O menu Ver do SmartPTT Dispatcher contém os seguintes itens: painel de som, histórico de chamadas, usuários, pontos de interesse, painel de localização do usuário, painel de zonas de controle, rotas, trabalhador solitário, tarefas do servidor, monitorando, mensagens do sistema, notificações. Painel de som O som painel permite definir o nível de som individual para cada estação de controle, ligar / som mudo, selecione apenas uma estação de controle com som ligado (modo Solo). Para usar o som do painel, expanda a lista do ícone Ver no menu principal da janela do SmartPTT Despachador e clique em Painel de Som. A janela Painel de Som se abre. 27 Use os controles correspondentes para especificar as definições de som necessárias para as estações de controle. Definições de som para uma estação de controle também pode ser feitas na janela de controle da propriedade da estação. Histórico de chamadas O Painel de Histórico de Chamadas exibe a lista de chamadas de voz de usuários. O painel é usado para o acompanhamento da comunicação dos usuários. Para usar o painel de histórico de chamadas, expanda a lista do ícone Ver no menu principal da janela do SmartPTT Despachador e clique em Histórico de Chamadas. Usuários Este painel automaticamente gera uma lista de botões grandes para melhor controle dos usuários dos rádios. O painel fornece uma interface conveniente para realizarmos ligações e modificarmos as configurações dos usuários. Para abrir o painel do usuário, clique com o botão esquerdo em Ver no menu principal do SmartPTT Dispatcher e então clique em Usuários. 28 Janela dos usuários • Todos os usuários – Filtra para que sejam mostrados todos os usuários. • Usuários online – Filtra para que sejam mostrados apenas os usuários online. • Usuários selecionados – Filtra para que sejam mostrados apenas os usuários de determinada Categoria, Radioserver ou Estação de controle. Para selecionar o usuário no painel, clique com o botão direito para mostrar a janela de propriedades ou clique duas vezes com o botão esquerdo para abrir a janela com as funções de ligação. Pontos de Interesse Para criar um ponto de interesse sem necessariamente utilizar latitude e longitude, vá em Ver, no menu principal e em seguida, clique em Pontos de Interesse. 29 Será aberta então a janela Ponto de Interesse Abra o mapa que você utiliza no menu principal Mapa e clique em adicionar, após isto ele mudará e você estará com o mapa aberto para que ele peça o nome do ponto de interesse e uma imagem para identificá-lo. Selecione a figura e preencha o nome do ponto e em seguida clique em ok. Após isto, a janela se fechará e você poderá escolher onde posicionar o seu ponto de interesse. 30 Caso ele esteja no lugar correto e você queira salvá-lo, volte na aba Pontos de Interesse e clique em Salvar. Após salvá-lo, eles aparecerão logo abaixo: Painel de Localização do usuário O painel de localização do usuário mostra os usuários dentro de uma área selecionada no mapa. Para selecionar uma área no mapa, abra o mapa que você utiliza, segure ctrl pressionado e clique com o botão do mouse próximo ao limite de uma área que você queira cobrir e arraste para selecionar a área que cobrirá os usuários a serem localizados. Expanda a lista do ícone Ver do menu principal da janela do SmartPTT Despachador e clique em Painel de Localização do Usuário. 31 Dentro do Painel de Localização você conseguirá visualizar os usuários e ao clicar neles o mapa será direcionado para o usuário em questão. Painel de Zone de controle O painel de zone de controle é utilizado para criar, modificar e mostrar zonas de controle no mapa. Para abrir o Painel de Zona de controle, clique em Ver no menu principal do SmartPTT Dispatcher e clique em Zona de controle. Painel de zone de controle Para criar uma nova zona de controle, abra o mapa que você utiliza, clique em criar e você será direcionado para a aba do mapa, após isto, selecione 32 pelo menos três pontos que cobrirão a área desejada (MapPoint não é suportado por esta função). Após isto volte na aba Zonas de controle e clique em salvar. Rotas A nova função do SmartPTT Enterprise que significativamente estende as funcionalidades do sistema de despachador, especialmente para monitoramento e controle da rede de usuários que se movimentam por uma determinada rota (por exemplo, usuários de uma empresa de transporte), é a Rota. O seu significado é bem diferente do conceito pré-existente de Rota, que antes era definida como a trajetória do movimento do usuário, que a partir de agora, é chamada Percurso. As rotas, começando pela versão 7.1.0 são linhas com vários pontos que conectam os pontos chaves da área de cobertura. A localização do usuário é identificada pelo raio especificado da rota e pode ser visto no relatório de Localização do Usuário. Para abrir o Painel de Zona de controle, clique em Ver no menu principal do SmartPTT Dispatcher e clique em Rotas. 33 Janela com a lista de rotas. Janela para criação de novas rotas. • Nome – Especifique o nome da rota • Cor – Especifique a cor da rota • Raio – Especifique o quanto até quantos metros o usuário pode se desviar da rota Para começar a criar a rota, clique no botão Criar. Os pontos da rota são criados a partir do clique direito com o botão esquerdo do mouse sobre a área mapeada. Para criar o primeiro ponto da rota, dê o primeiro clique com o botão esquerdo no local onde você quer que a rota comece. Para criar os próximos pontos, conduza o mouse até o próximo ponto e clique com o botão 34 esquerdo e assim por diante. Os pontos das rotas são conectados sequencialmente, criando assim a nova rota no mapa. Para desfazer o último ponto adicionado, pressione a tecla esc. Para finalizar a rota, dê um duplo clique com o botão esquerdo do mouse, sobre o local onde será o último ponto da rota. Para salvar a rota, clique em Salvar, na aba Lista de Rotas. Para não salvar após a criação da rota, apenas clique em Cancelar. Para modificar a rota, clique no botão de editar . Para especificação dos parâmetros da rota (cor, raio, coordenadas), no menu principal, clique em Mapa e em seguida em Definição de Rota. 35 Janela de Definição de rota Para modificar o modo como a rota é exibida: coordenadas, nome dos pontos chave, raio e cor da rota, clique no botão editar. Janela das coordenadas da rota. 36 Usuários O painel de usuários na área esquerda da tela inicial do aplicativo contém listas de usuários e estações de controle que tornam possível a comunicação com os usuários, utilizando comandos de voz e mensagens SMS. O painel também contém uma lista que dá acesso aos usuários e outros itens do sistema distribuídos por categorias, e uma lista de despachantes. Os itens das listas podem ser manipulados conforme a necessidade de cada usuário. Usuários disponíveis para a comunicação são exibidos na lista Online e os usuários não disponíveis são exibidos na lista Offline. Imagem de exemplo de usuários offline e online. 37 O campo Objeto mostra o nome do usuário, o campo do Mapa mostra a localização do usuário no mapa como ligado ou desligado, e o campo Status mostra o status definido por um usuário ou despachante. A lista de status é utilizada para filtrar os usuários por estado. Usando os botões correspondentes você pode adicionar, editar ou excluir usuários. A janela para a adição de um usuário é mostrada abaixo. Configurando um perfil de usuário: 38 • IP - endereço IP do usuário. • MDC ID - identificador utilizado para identificar mensagens por MDC (Motorola Comunicação de Dados). Você não pode digitar mais de 4 números hexadecimais para este campo. Apenas no modo analógico. • Nome - nome do usuário. • Status - status de usuário do sistema. • Selecionar - seleciona o arquivo de imagem do usuário. • Mostrar no mapa – exibe o usuário no mapa utilizando coordenadas de GPS no intervalo de tempo requerido pelo usuário no campo seguinte, tendo “segundos” como unidade de tempo padrão. Nota: Você pode definir o intervalo para receber as coordenadas do GPS na janela de em Configurações de GPS. O intervalo de tempo para mostrar cada rádio no mapa é configurado em Propriedades do Usuário, sendo normalmente utilizado o mesmo tempo que o de recebimento das coordenadas. • Visor externo - definir esta opção se o rádio usuário tiver display. • Suporte GPS - definir esta opção se o usuário tem suporte para GPS. • Trabalhador solitário – definir regras de trabalhador solitário. Após o perfil de usuário ser criado, clique em Salvar. Nota: Os usuários não incluídos na lista são exibidos automaticamente na lista de usuários depois que é concluído com êxito o registro do rádio usuário pelo servidor. Para exibir a janela de Perfil, selecione a entrada do usuário na lista e clique com o botão direito sobre ela. 39 Para mudar a imagem do usuário, clique no botão da imagem atual e selecione o ícone desejado na lista que é exibida. Nota: Para adicionar o seu próprio ícone para a lista de ícones do usuário selecione o arquivo de imagem da pasta localizada no diretório onde o aplicativo foi instalado, utilizando o comando Selecionar. Espectro de Som 40 Adicionado por padrão na barra a esquerda, ele controla o volume dos autofalantes e do microfone. Para alterá-los, basta clicar na figura correspondente e arrastar para a direita caso deseje aumentar o volume, ou para a esquerda caso você queira diminuí-lo. Funcionalidades de Usuário – alterar imagens estação de controle Funcionalidades de Usuário Descrição Chamada Alerta de chamada Verificar rádio Acompanhamento Pesquisar no mapa Remover do mapa 41 Bloquear da estação Desbloquear estação Conferência Chamar Usuário de Telefone Criar Ponto de Interesse Criar Ação Offline Enviar mensagem Status do contato de Telemetria Para realizar o envio de mensagens, basta clicar no ícone correspondente e preencher os campos. Você poderá também salvar modelos para que não seja necessário reescrever a mesma mensagem repetidamente. • Salvar modelo - guardar a mensagem digitada como um modelo. • Excluir modelo - excluir um modelo selecionado na lista de modelos. • Enviar - enviar a mensagem digitada para o usuário. • Cancelar - fecha a janela de Mensagem de Texto e a não envia a mensagem. 42 Para mudar de canal na estação de controle, selecione uma estação de controle e clique com o botão direito sobre ela. A janela da Estação de Controle é exibida. Para mudar de canal, abra a lista de canais e clique no botão de seta para esquerda (muda para o canal anterior) ou a seta para a direita (muda para o canal seguinte). Para iniciar uma chamada geral de assinantes atribuídos à estação de controle, clique no botão PTT. Para atribuir uma categoria para a estação de controle, clique no botão Categorias. Para bloqueio da comunicação do usuário pela estação de controle, clique em: Para parar o modo de emergência, clique em: Para redefinir a estação de controle, clique em: 43 Para ligar / desligar o som na estação de controle, clique em: Para deixar o som apenas pela estação de controle, clique em: Configurações O botão de Configurações no menu principal da janela do SmartPTT despachador abrange todas as configurações do sistema, que é disposta em lista: configurações do banco de dados, chaves de ativação, definições gerais, radioservers, status, log de eventos, configurações de GPS, configurações de som, configurações de gravação , configurações de GPS, configurações de mapa rasterizado, telemetria, categorias, despachadores, configurações de telefone, regras e alertas, regras de GPS, regras de trabalhador solitário e personalidades do usuário. As seções seguintes descrevem os parâmetros configurados pelo usuário em detalhe. 44 Configurações do Banco de Dados Para se conectar ao banco de dados, expanda a lista do ícone Configurações da janela no menu principal do SmartPTT Despachador e clique em Configurações de Banco de Dados. 45 O Assistente de Configuração é exibido para conexão com o banco de dados. Para criar um novo banco de dados, digite o nome do servidor de banco de dados no campo apropriado, e clique em Criar Novo Banco de Dados. Se a criação foi bem sucedida, uma mensagem sobre o banco de dados é com êxito exibida. Se um banco de dados não é criado, uma mensagem com os defeitos analisados pelo Software SmartPTT Despachador é exibida na parte inferior da janela. Nota: Para um servidor de banco de dados digite o nome usando o seguinte formato: Nome do computador \ SQLExpress (por exemplo, MEUCOMP \ SQLExpress). Para testar a conexão com o banco de dados, escolha Autorização do Windows NT no campo Modo de Autorização. 46 • Autorização do Servidor SQL – somente utilizado caso tenha login e senha de conta com acesso ao Servidor SQL. • Autorização do Windows NT - o usuário, registrado no sistema Windows, deve estar presente na lista do servidor SQL de usuários para fazer a conexão. Clique em Checar conexão. Em caso de autorização de sucesso a mensagem "Conexão estabelecida com sucesso!" é exibida. Se a autorização falhar, o motivo será exibido na parte inferior da janela. Chaves de Ativação – alterar imagem depois que o licenças for alterado Para ativar o software expanda a lista do ícone Configurações no menu principal da janela do SmartPTT Despachador e clique no campo Chaves de Ativação. ----------Mudar a imagem depois----------- 47 O Assistente de Configuração é exibido para a ativação do produto, esta ativação definirá as funções disponíveis. Clique em Instalar arquivo de ativação, a janela de localização é exibida. Especifique a localização do arquivo de ativação e clique em Abrir. O produto será ativado, e o sistema de instalação de ativação exibe uma janela contendo informações sobre o tipo de ativação e o escopo das funções. Definições Gerais Para fazer as configurações de PTT, defina a porta COM para o pedal externo, tipo de entrada de usuário e opções de arranque automático de 48 console, expanda a lista do ícone Configurações no menu principal da janela do SmartPTT Despachador e clique em Definições Gerais. O Assistente de Configuração para Definições Gerais é aberto. O PTT padrão é ativado / desativado pressionando a tecla de espaço. Para alterar as associações de chave, clique no campo com o nome da chave atual (destacada em azul) e pressione a tecla desejada. • Tipo de comportamento do PTT - aqui você pode selecionar uma das opções que definem como PTT é ativado / desativado. • Pedal externo PTT (porta) - porta COM utilizada para conexão do PTT a um pedal externo. 49 • Metodo de entrada de ID de usuário - define o método de identificação de usuário na rede: I. Endereço IP: um endereço IP é inserido e exibido no cartão de usuário, por exemplo. II. CAI + ID do rádio de usuário: uma identificação de rede CAI e uma identificação única da estação de rádio são cadrastradas para cada usuário, por exemplo. • Inicialização do Despachador no Windows - iniciar o Despachador automaticamente no Windows, iniciar com conta de operador especificada. Radioservers Para configurar servidores de rádio, expanda a lista de Configurações no menu principal da janela do SmartPTT Despachador e clique em Radioservers. O Assistente de Configuração para instalar e configurar a lista de radioservers é exibida. O Windows é semelhante ao ilustrado abaixo: Por padrão, a lista de radiosra abrir a janela para adicionar radioservers para a lista: 50 Esta janela inclui os seguintes campos: • Nome – o nome radioserver exibido na lista de radioservers. • Endereço – endereço IP do computador onde está instalado o SmartPTT Radioserver e o número da porta para conexões com o despachante (8888 é a porta padrão). • Proxy – endereço IP do servidor proxy ou número da porta da conexão. • Login – digite o nome do usuário se necessário para fazer a conexão. • Senha – digite a senha do usuário, se exigido para fazer a conexão. • Ativo – se esta opção for selecionada, o radioserver está disponível para conexões. Você também deve lembrar que não é necessário remover o radioserver da lista para desativá-lo. É o suficiente desativar apenas esta opção. 51 • Operador - lista de todos os operadores criados que atuam no SmartPTT Despachador. • Nome do Perfil - digite o nome perfil definido na Configuração do Servidor para o operador no SmartPTT. Se o nome do perfil não é especificado, o operador tem acesso a rádios de toda a base, grupos e serviços prestados pelo radioserver. Observação: o gerenciamento de perfil é descrito no arquivo de ajuda SmartPTT Configuração do Servidor. Depois de todos os campos estiverem concluídas, clique em OK, o radioserver atribuído por você aparecer na lista de radioservers. Você pode ver abaixo como a lista de radioservers com algumas entradas será exibida: 52 Para editar as configurações de um radioserver, selecione a sua entrada na lista de radioservers e clique em Editar. Para excluir um radioserver, selecione a sua entrada na lista de radioservers e clique em Excluir. Status Você pode definir status de usuário disponível no sistema (Disponível, por exemplo, na chamada, no lugar, ocupado). Cada usuário tem um estatuto que demonstra o seu estado atual. O status pode ser definido tanto pelo expedidor como pelos próprios usuários. Para configurar o status, expanda a lista do ícone Configurações no menu principal da janela do SmartPTT Despachador, e clique em Status. A janela para as Definições de Status dos Usuários será exibida. 53 Para adicionar um novo status, clique em Adicionar, uma janela é exibida para a adição de status. • Nome – nome de exibição para o status do sistema. • Cor – a cor de exibição do status. • Sistema de mensagens – mensagem de status recebida pelo sistema. • Som – selecione um arquivo de áudio reproduzido quando o status for ativado. Clique em OK e o novo status será adicionado à lista de status. 54 • Para editar uma situação existente, selecione a sua entrada na lista de status e clique em Editar. • Para excluir um status, selecione a sua entrada na lista de status e clique em Excluir. Log de Eventos Para gerenciar o Log de Eventos e definir as opções, expanda a lista do ícone Configurações no menu principal da janela do SmartPTT Despachador e clique em Log de Eventos. 55 Será exibida a tela de definição de parâmetros do Log de Eventos. • Salvar Eventos no Log – ao definir a opção, os dados de eventos são salvos no banco de dados conectados a console do atendente. • Mostrar não mais de [] registros - limita a quantidade de registros que serão mostradas no log. • Parâmetros de log de eventos - especificar configurações para limpar o log de eventos. o Não trucar o LOG de Eventos – significa que ele gravará por tempo indeterminado os logs. 56 o Excluir automaticamente registros após [] dias – determina, em dias, a quantidade de tempo que eles serão excluídos após terem sido criados. • Exibir tempo com milisegundos – Adicionará a contagem de milisegundos nos logs. • Mensagem do sistema - Abrir o painel de notificação ao receber... – Existem três opções aqui, o painel de notificação abrirá automaticamente, quando as mensagens dos tipos selecionados forem emitidas. Configurações de Janela de Chamada Para configurar os parâmetros da janela de chamada, expanda a lista do ícone Configurações no menu principal da janela do SmartPTT Despachador e clique em Configurações de Janela Chamada. O Assistente de Configuração é exibido para a configuração da aparência e funções do Windows na chamada. 57 • Limite de Tempo para Fechamento da Janela de Chamadas (seg) – o tempo é definido em segundos, após o qual a janela de chamadas é fechada automaticamente (definindo o valor como zero cancela o fechamento automático). • Janela de chamada para Eventos – especifica os tipos de fatos geradores da janela chamada. • Mostrar foto da Janela de Chamada – se selecionado, a janela de chamadas exibe a foto do usuário. • Exibir Janelas de Chamadas ao Iniciar a Console – se estiver ativado, todas as janelas de chamadas são gravadas antes de a aplicação SmartPTT Despachador ser encerrada e serão restauradas no próximo lançamento. • Defina o Foco para Janela de Chamadas em Popup – definir essa propriedade para definir o foco em uma janela de chamadas quando ele é aberto ou tem alguma atividade nova. • Salvar Histórico de Chamadas – permite economia de determinada quantidade de itens no histórico de chamadas para o Despachador. 58 Definições de Som Para definir as configurações de dispositivo de áudio e parâmetros de VoIP, expanda a lista do ícone Configurações no menu principal da janela do SmartPTT Despachador e clique em Configurações de Som. O Assistente de Configuração é exibido para o dispositivo de áudio e ajustes de parâmetros de VoIP. 59 • Entrada de Áudio o Dispositivo - dispositivo de áudio para o microfone ser conectado. o Linha de Entrada – linha mixer de áudio usado para conectar um microfone. • Saída de Áudio – Dispositivo de áudio para fones de ouvido ou altofalantes que estão ligados. • Parâmetros VoIP o Codec – o método de compressão de áudio. o Bitrate – frequência de amostragem de fluxo de áudio. o Porta VoIP – stream de áudio porta de recepção. • Modo mudo o Básico – Modo normal de operação, ele apenas deixará os rádios no mute. 60 o Avançado – Neste modo, ele deixará todos os rádios no mute mas possibilitará a conversa com um determinado rádio. As especificações do formato de codec 8000 Hz, 20 ms, 64 (89) kbps: • 8000Hz é a taxa de amostragem. • 20 ms é o tamanho do quadro. • 64 kbps é a voz de taxa de bits de dados, • 89 kbps é uma taxa de bits total (largura de banda necessária). Configurações de Registros Para definir as configurações de registro de áudio, expandir a lista do ícone Configurações no menu principal da janela do SmartPTT Despachador e clique em Registros. O Assistente de Configuração aparece para ajustes de parâmetros de registro de áudio. 61 • Chamadas registradas– se esta opção estiver ativada, as chamadas serão registradas • Qualidade da gravação (kbps) – definir a qualidade de som dos arquivos de áudio. • Pasta para gravação de arquivos de áudio – Definir caminho para a pasta onde os arquivos de áudio são armazenados. • Caminhos para pesquisa de arquivos de áudio – definir os caminhos para as pastas adicionais para arquivos de áudio. Nota: Depois de mudar o caminho da pasta onde são armazenados os arquivos de áudio, o caminho antigo é automaticamente adicionado ao caminho dos arquivos de áudio campo de busca. • Registros de áudio com parâmetros truncados – conjunto de registros de áudio para parâmetros de limpeza. Definições de GPS 62 Para definir as configurações do GPS, expanda a lista do ícone Configurações no menu principal da janela do SmartPTT Despachador e clique em Configurações de GPS. O Assistente de Configuração aparece para configurar os parâmetros de GPS. 63 • Localizações GPS são válidas por (minutos) - período de validade dos dados do GPS (minutos). • Período padrão para requisição automática de localização de usuário (em segundos) - intervalo de solicitações de dados de GPS (em segundos). • Raio de precisão (metros) – quanto menor, mais preciso será o local apontado pelo GPS, mas possivelmente levará um tempo maior para identificar a posição exata. • Salvar GPS Locais no banco de dados - se esta opção estiver ligada, GPS coordenadas recebidas de usuários serão armazenados no banco de dados. • Formato de Coordenada de GPS - formato de coordenadas GPS para exibir na janela de propriedade de usuário: 64 o Graus e partes fracionárias, GPS de coordenadas é apresentado como: lat:. 56,47568, lon:. 84,98779, o ° graus, minutos, segundos, coordenadas de GPS são apresentados como: lat:. 56 ° 28'32 ", longitude:. 84 ° 59'16". • Formato da Velocidade- selecione a forma de exibir o valor de velocidade de usuários. • Exibit informações do usuário para o rótulo do Mapa - Defina esta opção para exibir permanentemente nome do subscritor e hora da última GPS coordenada por trás do rótulo do mapa usuário. • Tamanho do rótulo do mapa usuário – escolha o tamanho de etiqueta mapa do usuário. • Cor do usuário com localização de GPS válida - Definir a cor do nome do usuário na árvore de usuários, tendo em locais válidos GPS. • Ocultar Legenda de Mapa com Localizações expiradas - Defina esta opção para ocultar rótulos do mapa para usuários tendo ultrapassado locais válidos para GPS. • Definições de localização GPS - Definições de compensação são definidas para as coordenadas do banco de dados. • Configurações das coordenadas do GPS o Não truncar coordenadas de GPS – os registros das coordenadas não serão apagados em nenhum momento. o Apagar automaticamente coordenadas de GPS mais antigas que [] dias – os registros serão apagados depois de X dias após terem sido criados. Definições de mapa rasterizado: Para definir as configurações de mapa rasterizado, expanda a lista do ícone Configurações no menu principal da janela do SmartPTT Despachador e clique em Mapa Rasterizado. 65 O Assistente de Configuração é exibido para a criação de mapas rasterizados com base em uma imagem: 66 Para criar um mapa, selecione um mapa de imagem usando o botão "...". No mapa de imagem estão marcados os pontos de referência (encruzilhada, locais de interesse, etc) e cálculos de suas coordenadas. As coordenadas são calculadas da seguinte forma: • Longitude e Latitude = Grau + ((hora * 60) + Segundos) / 3600 (esta conversão é de graus, minutos e segundos para valores normais), onde: o X e Y são coordenadas correspondentes (em pixels) na imagem. Lembre-se que a longitude corresponde à coordenada horizontal (X), e a latitude corresponde à coordenada vertical (Y). O valor da longitude pode variar de -180 graus (a longitude mais distante para o oeste do meridiano de Greenwich, igual a 0) para 180 graus (a longitude mais distante a leste do 67 meridiano de Greenwich). Na verdade -180 graus e 180 graus são de mesma longitude. O valor da latitude pode variar de -90 graus (Pólo Sul) a 90 graus (Pólo Norte). Longitudes e latitudes já convertidos em valores normais e correspondentes aos locais atuais do usuário, também são mostrados em Propriedades de Perfil do Usuário. Você precisa de quatro pontos. Os critérios de seleção dos pontos são: • O ponto 1 está localizado o mais próximo possível do canto superior esquerdo da imagem. • O ponto 2 está localizado o mais próximo possível do canto superior direito da imagem. • O ponto 3 está localizado o mais próximo possível do canto inferior esquerdo da imagem. • O ponto 4 está localizado o mais próximo possível do canto inferior direito da imagem. • Depois de todas as coordenadas serem digitadas, clique em Concluir. Na janela que se abre defina o nome do mapa rasterizado e clique em Salvar. • Para editar ou verificar o mapa rasterizado criado, clique em Abrir. Localize o mapa na janela que é exibida. Nota: Os arquivos do mapa rasterizado devem estar na mesma pasta. 68 Telemetria Para configurar a entrada / saída de ações de telemetria, amplie a lista do ícone Configurações no menu principal da janela do SmartPTT Despachador e clique em Telemetria. O Assistente de Configuração é exibido para Telemetria. 69 Para adicionar uma regra de telemetria nova, clique em Adicionar. A janela de Configurações de Telemetria é exibida. • Descrição – descrição das configurações de telemetria. • Número de Usuário Selecione na Lista – contato do usuário. • Direção de seleção – direção de entrada ou de saída. • Ação – impulso, de alto nível, de baixo nível, ou nível de alternância. Depois de completar a janela de configurações de telemetria, clique em OK, e as definições criadas aparecem na lista de definições. Para editar as configurações existentes, selecione a sua entrada na lista de configurações e clique em Editar. Para apagar as definições, selecione a sua entrada na lista de configurações e clique em Excluir. Configurações de Telemetria são especificadas na janela Perfil do Usuário pelo icone: 70 Categorias Para criar uma estrutura de categorias, expanda a lista do ícone Configurações no menu principal da janela do SmartPTT Despachador e clique em Categorias. A janela do Assistente de Configuração para configurar a estrutura de categorias é exibida. 71 Para criar uma nova categoria, clique em Adicionar. • Para editar o nome da categoria já existente, selecione a sua entrada na lista e clique em Modificar. • Para remover uma categoria, selecione-a na lista e clique em Excluir. • Para mover a categoria selecionada na estrutura, use teclas de seta ou segure o botão esquerdo do mouse e mova a categoria, sempre que necessário. Os usuários podem ser atribuídos às categorias na janela de perfil do usuário: 72 Clique no botão Categorias para exibir a janela onde você pode atribuir categorias para o usuário. Escolha é a categoria desejada na janela exibida e clique em OK. Uma lista de usuários e outros itens de categorias são exibidos no painel de usuários na área esquerda da tela inicial do aplicativo. Clique com o botão direito do mouse no nome da categoria para apresentar a janela que permite o acesso às funções aplicadas aos usuários que são atribuídas à categoria selecionada. 73 Despachantes Para configurar uma conexão com despachantes externos, expanda a lista do ícone Configurações no menu principal da janela do SmartPTT Despachador e clique em Despachadores. A janela do Assistente de Configuração é exibida para a criação de uma lista de despachadores do sistema. 74 • Permitir comunicação com Despachadores – defina esta opção para permitir a conexão com os atendentes externos. • Este Console Despachador – selecione um despachador na lista de despachadores externos em cujo nome a comunicação com outros despachadores será estabelecida. • Tocar Som de Alerta para Chamadas de Entrada – defina esta opção para reproduzir um som de alerta sobre as chamadas recebidas. • Tocar som de alerta para envio de chamadas – definir esta opção para reproduzir um som de alerta em chamadas de saída. Para adicionar um novo operador externo, clique em Adicionar. 75 • Nome – o nome do despachante é exibido na lista de despachantes. • Endereço – o despachante da estação de trabalho de endereços IP (um nome DNS pode ser usado). • Porta VoIP – Porta UDP para a transmissão de som. • Porta de Sessão – porta TCP para a transmissão dos comandos e mensagens de texto. Nota: números de porta em porta e VoIP Session Port sobre os consoles utilizado pelo despachante e despachantes externa deve corresponder. • Ativo - ativar essa opção para mostrar o despachante na lista de despachantes. • Selecionar - especificar o caminho do arquivo da foto do Despachador. Depois que todos os campos de dados para o novo distribuidor forem preenchidos, clique em OK. O distribuidor é adicionado à lista de despachadores externos. • Para editar as configurações do expedidor, selecione a sua entrada na lista de despachadores externos e clique em Modificar. • Para remover um despachador, selecione a sua entrada na lista de despachadores externos e clique em Excluir. 76 Quando a conexão com os despachadores externos está ativada, a janela de Despachadores é exibida no aplicativo SmartPTT Despachador. Ele exibe uma lista ao lado esquerdo da tela principal, com os despachadores externos disponíveis para comunicação: Os operadores podem ter os seguintes estados: • Offline – o despachador externo não está disponível para comunicação. • Online – o despachador externo está disponível para a comunicação. • Toque - chamada para o atendente para estabelecer a comunicação de voz. • Ligação - comunicação de voz está estabelecida. Para exibir a janela de configurações do despachador, clique na entrada do despachador e, em seguida, clique com o botão direito do mouse. Para definir um som de alerta para as chamadas recebidas, clique em Selecionar. Mensagem – campo utilizado para enviar uma mensagem de texto. Conexão – chamar o despachador externo (comunicação por voz). Desligar – rescindir comunicação de voz com o despachador externo. Mudo – pressionar o botão para parar a transmissão do som para o despachador externo selecionado (som despachador externo ainda é transmitido). Nota: Você também pode abrir a janela de chamada clicando duas vezes no despachador selecionado na lista de despachadores ou clicando no botão Conectar ao Despachador. Se o despachador atual é chamado pelo despachador externo, a janela de Chamadas com o toque de status é exibida. 77 Aceitar – a chamada é aceita e a comunicação de voz está estabelecida. Declínio – a chamada não é aceita e a comunicação de voz não está estabelecida. Definições de Interconexão Telefonica O SmartPTT Despachador dispõem de uma função interna que faz ligações telefônicas com os usuários de telefone. Uma chamada pode ser iniciada tanto pelo SmartPTT Despachador como pelo usuário de telefone. Gateways VoIP padrão são usados para conectar os usuários de telefone. O esquema é mostrado abaixo. As seguintes opções de conexão são possíveis: • O Sma rtPTT Despachador liga para o escritório do usuário PBX e a voz é transmitida em modo full-duplex. 78 • O PBX do escritório do usuário liga para o SmartPTT Despachador e a voz é transmitida em modo full-duplex. Conexões de usuários de endereçamentos são implementadas através do protocolo SIP. Os dados de voz são transmitidos através do protocolo RTP. A cada usuário de telefone deve ser atribuído um endereço SIP único válido no SmartPTT Despachador, de acordo com o número do usuário da telefonia celular. SIP determina o sistema de endereçamento seguinte: nome, endereço @ porto, onde: • Endereço – Endereço IP do computador (VoIP gateway ou SmartPTT Despachador). • Porta – Porta UDP para receber e enviar comandos, a porta 5060 é utilizada por padrão. • Nome – Identificação de usuário, que pode ser interpretada de várias maneiras: o Para os usuários de telefone – Os nomes consistem em um prefixo numérico opcional e o número de telefone do usuário. o Para distribuidor SmartPTT – O nome não é importante. Enquanto o gateway VoIP está sendo configurado, deve ser definido como 1 - (1 @ endereço do expedidor: port). Para configurar os parâmetros de conexão com os usuários de telefone, expanda a lista do ícone Configurações no menu principal da janela do SmartPTT Despachador e clique em Configurações de Telefone. 79 O Assistente de Configuração é exibido para configurar os parâmetros de conexão e uma lista de usuários de telefone. 80 Esta secção especifica as definições das ligações de telefone do computador local: • Permitir chamadas a usuário de telefone – determina se ligações a telefones serão permitidas. • Porta de Entrada de Som – cada conexão com o usuário de telefone requer duas portas (por exemplo, a primeira conexão irá utilizar a porta UDP 18600 e TCP porta 18601, o segundo irá utilizar a porta UDP 18602 e porta TCP 18603 e assim por diante). Assim, as portas especificadas devem estar disponíveis tanto para o tráfego de entrada e como de saída. • Interface – endereço IP no computador local, usado para receber e transmitir comandos de voz e dados. Se o computador despachador tem um único endereço IP, o sistema pode selecioná-lo automaticamente, se ele tiver vários endereços IP, o endereço IP (interface) deve ser 81 especificado expressamente. O IP especificado deve estar disponível a partir do final da passagem de VoIP. SIP Port é uma porta UDP para receber e enviar comandos para ligar para os usuários de telefone. O valor padrão é 5060. Assim, a porta especificada deve estar disponível para o tráfego de entrada e de saída. Atenção: Se várias interfaces de rede são instaladas no computador você pode ter de configurar a tabela de roteamento usando o comando "add ..."! Se a maioria dos usuários de telefone do SmartPTT Despachador estão ligados estão no mesmo escritório, ou seja, eles são acessados através do mesmo gateway VoIP, é mais conveniente especificar valores na secção "Definições Padrão de Gateway VoIP ". Essas são configurações de registro de usuários de telefonia, especificando apenas o número de telefone interno do PABX do escritório. Configurações Padrão do Gateway VoIP: • O padrão de endereçamento de gateway VoIP é o endereço IP do Gateway. • Porta SIP é um gateway VoIP para receber e enviar comandos para conectar os usuários. Por padrão gateways VoIP utilizam a porta UDP 5060. Se o as configurações padrão de gateway VoIP é utilizado, o endereçamento completo do usuário de telefonia SIP é feito automaticamente de acordo com a seguinte regra: • Endereço SIP = Prefixo de discagem para chamadas de saída + Telefone + + @ Endereço Padrão de Gateway VoIP + ":" + Gateway Porta SIP . Por exemplo, se as seguintes definições são usadas: 82 I. Endereço Padrão de Gateway VoIP = 192.168.0.243. II. SIP Port = 5060. III. Prefixo de discagem para chamadas de saída = 12. IV. O usuário de telefone com o número de telefone 1140 é atribuído o seguinte endereço SIP enviadas pelo sistema = [email protected]: 5060. Quando o SmartPTT Despachador é chamado pelo usuário do telefone, o usuário é identificado pelo endereço SIP de entrada. No entanto, o endereço SIP de entrada pode ser diferente da saída dependendo das configurações de gateway VoIP. É por isso que um prefixo separado de endereços de entrada está definido no sistema. O SmartPTT Despachador tem uma lista de usuários de telefone (segunda aba em Configurações > Configurações de Telefone). Para adicionar um usuário de telefone à lista de inscritos, clique em Adicionar. 83 Os campos de endereço de entrada e saída são gerados automaticamente usando as configurações de gateway padrão. Você também pode inserir os endereços manualmente, selecionando o endereço completo e especificando a necessidade de entrada e saída dos endereços SIP. Para a permissão de conexões dos usuários de telefone, um painel de acesso dos usuários de telefone está disponível no SmartPTT Despachador. Dê um duplo clique no painel de usuários de telefone para abrir a janela de Chamada de Telefone do Usuário. Para chamar o usuário, clique em Conectar. O painel de usuários de telefone tem um botão de discagem rápida para chamar o usuário pelo número de telefone (enquanto as configurações de gateway padrão são usadas para gerar o endereço SIP completo). Para exibir a janela de configurações do telefone do usuário, clique com o botão direito em Usuário de Telefone Desejado. Para definir um som para um alerta de chamada recebida, clique no botão "...". Para exibir a janela de chamada de telefone do usuário, clique no botão Chamar Janela. Para atribuir o usuário de telefonia selecionado para categorias específicas, clique no botão Categorias. Selecione Categorias Desejadas na janela exibida e clique em ОК. 84 Interconexão telefônica Para realizar a interconexão telefônica entre os usuários de rádio e telefone: I. Abra a janela de Chamadas de Usuário de Rádio II. Selecione "Chamadas de Telefone do Usuário" item de menu. III. A janela de Chamada de Telefone do Usuário é exibida. IV. Selecione Usuário de Telefone na lista e clique em "Conectar" (ou duplo clique no item da lista). V. Para adicionar usuários de telefone, selecione "Configurações / Configurações do Telefone" item de menu. VI. Se o usuário não é necessário na lista, clique no botão "Discar" para introduzir o número de telefone manualmente. VII. Na janela Discagem, introduza o número de telefone e clique em OK ou pressione Enter. VIII. No processo de marcação não será exibida a janela que mostra o status atual da chamada. IX. Quando o usuário de telefonia pega o telefone, o status da conexão é alterada de toque para chamadas. X. Se a tentativa de conexão falhar, a janela de status mostra mensagem de erro correspondente. XI. Para desligar clique no botão Atual Conexão. XII. Para restabelecer a conexão, clique no botão. VoIP gateway configuração O administrador do gateway VoIP deve garantir que os endereços SIP para chamadas recebidas sejam devidamente interpretados e ligados aos números de telefone interno. 85 No exemplo abaixo o endereço do usuário de telefone é SIP: [email protected]:5060 e o prefixo de discagem para chamadas de saída é 12. Portanto, regras de gateway VoIP devem descartar o prefixo de entrada 12 a partir do endereço completo e ligar o Despachador para o número de usuários de telefone interno, ou seja, 1140. Você também deve configurar regras de geração adequadas para os endereços de saída SIP que se estabeleçam para o SmartPTT Despachador. Por exemplo, se o usuário de telefone com o número interno atribuído 1140 quer ligar para o Despachador com o endereço 192.168.0.105:5060, então, regras de geração de saída para os endereços SIP no gateway VoIP devem gerar o endereço correto de destino: 1 @ 192.168.0.105:5060 e receber o remetente do endereço correto: [email protected]: 5060. (Um prefixo de discagem para os endereços de entrada não é definido para o nome no endereço do remetente que é o mesmo que o número do telefone). Regras e Alertas Você pode definir regras de resposta a eventos do sistema na aplicação SmartPTT Despachador. Para definir regras, expanda a lista do ícone Configurações no menu principal da janela do SmartPTT Despachador e clique em Regras e Alertas. 86 O Assistente de Configuração é exibo para que possamos adicionar regras e alertas. Para adicionar uma nova regra, clique em Adicionar. A janela é exibida para o estabelecimento de regras de acordo com os critérios selecionados. 87 Nome – o nome da nova regra. Regra está ativa – para fazer a regra ativa e lançá-la apenas depois de criada, marque esta opção. Critérios para definir uma nova regra: Atributo Data / Tempo Descrição Operação Valor Não, no intervalo Dia, mês, ano Não, Igual a, Contém Texto de descrição do tipo de evento 88 Direção Duração Não, Igual Não, igual, não igual, Entrando, saindo Duração de tempo maior, maior que ou (segundos) igual a, menor, menor que ou igual a, no intervalo Não, Igual, não igual Controle de nome da Gravar Não, Igual estação Gravado, não gravado Grupo Igual, Não Igual Grupos criados Estação de controle Ip Repetidora:Porta WAN Não, Igual, Não Igual IP:PortaWAN Não lida Não, Igual Ler, Não lida Operador Não, igual, não igual Operador de uma lista de Não, Não, Não, Não, Não, operadores Nome do radioserver Nome dos rádios Status da lista de estados Lista de tipos de conexão Registo, chamada, Radioserver Receptor Status Tipo de conexão Tipo de evento Igual, igual, igual, igual, igual, não não não não não igual igual igual igual igual mensagem, telemetria, alarme, status, bloquear Usuário rádio Não, é igual, não igual Usuário da lista de usuários Atributo – nome do critério para o processamento na regra que está sendo criada. Operação – lista das possíveis operações do sistema para esse atributo. Valor – valores de filtro correspondente à operação selecionada. Se o estado atende aos critérios selecionados, o sistema pode realizar as seguintes ações: 89 • Alerta do despachador o Reproduzir som - um arquivo WAV de áudio selecionado é reproduzido. o Mostrar no mapa - a localização do usuário especificado na regra é mostrada no mapa (com um ícone). o Sinal de atenção - uma janela com descrição do evento é exibida no canto esquerdo da janela principal da aplicação SmartPTT Despachador. Descrição do evento é definida em forma de sinal e opções de legenda de texto. o Configurar status de usuário - ao usuário é atribuído o status especificado (durante a instalação é selecionado na lista de status). • Alerta de Usuários o Enviar mensagem de texto - mensagem de texto é enviada para os usuários selecionados ou categorias (todos os inscritos, grupos e despachadores atribuídos a categorias específicas), e também para o usuário que iniciou o desencadeamento de regra se a opção Enviar Mensagem para Iniciador é selecionada. • Outro: o Enviar solicitação HTTP – envia através da web. o Enviar E-mail – enviar por email utilizando o protocolo SMTP. o Enviar SMS – enviar através de mensagem de texto por telefone. Nota: Para fechar a janela de notificação, clique nela com o botão esquerdo do mouse. Depois de todos os valores necessários para se criar uma nova regra, que está inserida, clique em OK e, a regra criada aparece na lista de regras. Para editar uma regra existente, selecione a sua entrada na lista de regras e clique em Editar. Edite a regra e clique em OK - as alterações serão salvas. Para remover um regra, selecione-a na lista de regras e clique em Excluir. 90 Regras de GPS Você pode definir regras de resposta a eventos de GPS na aplicação SmartPTT Despachador. No caso do GPS a obtenção de coordenadas de um usuário (ou ausência de tal informação durante o intervalo de tempo especificado). Para definir regras de GPS, expanda a lista de Configurações no menu principal da janela do SmartPTT Despachador e clique em Regras de GPS. A janela do Assistente de Configuração é exibida. Ele é usado para definir e configurar uma lista de regras de resposta aplicada aos acontecimentos de GPS que ocorrem quando o sistema está em operação. 91 Para adicionar uma nova regra, clique em Adicionar. A janela Configurações das Regras de GPS é exibida. • Nome – nome da regra. • Tipo – tipos de regras criadas: o Parada de Usuário (GPS do usuário coordenadas sem alteração), por um período mais longo que o período de tempo especificado; o Usuário aparece depois de estar ausente (sem coordenadas GPS) por um período mais longo que o período de tempo especificado; o O usuário sem coordenadas por um período mais longo que o período de tempo especificado (GPS do usuário com coordenadas transmitidas e, em seguida, interrompidas, e elas não foram recebidas por um período mais longo que o período de tempo especificado); 92 o Usuário entra na zona (antigas coordenadas de GPS do usuário estavam fora de qualquer um das zonas definidas na regra, e as coordenadas atuais estão dentro de qualquer uma das zonas especificadas na regra); o Usuário deixa a zona (antigas coordenadas de GPS do usuário estavam dentro de qualquer uma das zonas definidas na regra, e as coordenadas atuais estão fora de qualquer uma das zonas definidas na regra); Regra é Ativa – Se a opção for habilitada, o processamento de eventos começa em conformidade com os critérios selecionados. Se a opção não for selecionada, a regra associada está desativada. Atributo Valor Selecione Usuários \ Categorias Selecione usuário ou categorias Parar sobre Defina a duração de paragem do Usuário iniciar o envio de usuário (min) Defina o período de tempo após o qual coordenadas GPS após uma o usuário aparece novamente no mapa ausência de (min) Coordenadas de GPS não são Defina o período de tempo quando recebidas coordenadas de usuários não são Informe Constantemente / recebidas (min) A regra será acionada sempre com Notificação intervalos de tempo especificados. Tempo de paralisação total e momento em que as coordenadas não são recebidas serão somados e exibidos na Informe sobre o começo do janela Depois de iniciado o movimento, se o movimento usuário tiver parado mais tempo do que o período de tempo especificado, na janela de notificação será exibida a mensagem "Movimento retomada" 93 Informe sobre a renovação Depois que as coordenadas do usuário Localização forem recebidas, se o coordenadas não foram recebidos mais do que por um determinado período de tempo, a janela de notificação será exibida a mensagem "coordenadas GPS Zonas de controle currículo" Seleção de zonas de controle Se o Status atende aos critérios selecionados, o sistema pode realizar as seguintes ações: • Tocar som – um arquivo WAV de áudio selecionado é reproduzido. • Mostrar no mapa – a localização do usuário especificado na regra é mostrada no mapa. • Sinal de atenção – uma janela com descrição do evento é exibido no canto superior esquerdo do aplicativo SmartPTT Despachador. Descrição do evento é definida por sinal e opções de legenda de texto. • Enviar SMS – mensagem de texto é enviada para os usuários selecionados ou categorias (todos os inscritos, grupos e despachantes atribuídos a categorias específicas), e também para o usuário que iniciou o desencadeamento de regra se a opção Enviar Mensagem para iniciador é selecionada. Nota: Para que as regras "Usuário parado em período de tempo maior do que o especificado " e " Coordenadas de Usuário mais antigas determinadas por período de tempo", o texto de sinal não está definido: será gerado automaticamente pelo sistema. Para fechar a janela de notificação, clique nele. Depois de todos os valores necessários para criar uma nova regra estarem inserido, clique em OK e, a regra criada aparece na lista de regras. Para editar uma regra existente, selecione a sua entrada na lista de regras e clique em Editar. Edite a regra e clique em OK - as alterações serão salvas. 94 Para remover uma regra, selecione-a na lista de regras e clique em Excluir. Trabalhador Solitário SmartPTT Despachador implementa a funcionalidade Trabalhador Solitário para usuários da rádio. Quando o usuário é definido como trabalhar no modo Trabalhador Solitário, o SmartPTT rastreia automaticamente as seguintes condições: I. Não há ligações de usuários, durante o período de tempo especificado. II. Não há localização de GPS de usuários, durante o período de tempo especificado. III. Nenhum movimento de usuário durante determinado período de tempo. IV. Quando o Despachador determinar ações definidas pelas configurações quando alguma das condições especificadas for executada. V. Para definir as regras de Trabalhador Solitário, expanda a lista do ícone Configurações no menu principal da janela do SmartPTT Despachador e clique em Regras de Trabalhador Solitário. Todas as configurações específicas para o modo de Trabalhador Solitário são definidas na janela de Configurações do Trabalhador Solitário. 95 Para criar uma configuração, clique em adicionar. 96 Critérios de Trabalhador Solitário: • Nenhuma chamada – Especifica o período de tempo para o usuário fazer uma chamada de voz. Se o usuário ultrapassar o tempo limite especificado, as ações correspondentes são executadas. • Nenhuma localização de GPS – Especifica o período de tempo para o usuário para enviar localização GPS. Se o usuário não enviar a sua localização dentro do período de tempo limite especificado, as ações correspondentes são executadas. • Nenhuma Movimentação – Especifica período de tempo para verificar parada de usuário (desvios na faixa de cinco metros são ignorados). Se o usuário não faz nenhum movimento no tempo limite especificado, as ações correspondentes são executadas. 97 Quando alguns dos critérios de verificação são acionados o Despachador pode executar as seguintes ações: • Tocar som – sistema reproduz arquivos de som em formato WAV. • Mostrar no mapa – o sistema envia pedido de localização de GPS para o rádio de usuário. • Sinal de atenção – uma janela com descrição do evento é exibida no canto superior esquerdo do SmartPTT Despachador. Descrição do evento é especificada na caixa de texto Legenda. Este texto é gerado automaticamente. • Definir status de usuário – status definido para o usuário da Lista de Status. • Enviar SMS – mensagem de texto é enviada para os usuários selecionados ou categorias (todos os inscritos, grupos e despachadores atribuídos a categorias específicas), e também para o usuário que iniciou o desencadeamento de regra se a opção Enviar Mensagem para Iniciador é selecionada. O modo de Trabalhador Solitário é ligado / desligado na janela de Propriedade do Usuário. 98 Propriedades Personalizadas do Usuário SmartPTT implementa a funcionalidade de propriedades personalizadas do usuário. As propriedades do usuário são subdivididas em tipos: texto, numérico, data, enumeração. Para criar propriedades personalizadas expanda a lista do ícone Configurações no menu principal da janela do SmartPTT Despachador e clique em Propriedades Personalizadas do Usuário. 99 A janela de Propriedades Personalizados do usuário é aberta. • A lista superior contém grupos de propriedade do usuário. • A lista inferior contém propriedades do grupo selecionado. Para adicionar uma propriedade para o usuário clique em adicionar e a janela Propriedades do Usuádio é aberta. 100 • Nome - nome da propriedade. • Tipo - o tipo de imóvel (texto, numérico, dados ou enumeração). • Enumeração - enumeração de propriedade (este campo é ativado se o tipo é igual a enumeração). • Ativo – definido para ativar propriedade personalizada que é exibida na janela de propriedade do usuário. Para editar uma enumeração, use botão Editar Enumerações, e a janela Enumerações será aberta. 101 As propriedades personalizadas são exibidas no guia da janela de Propriedades Personalizadas do Usuário. 102 Serviço Abaixo descreveremos os menus que estão em Serviço e suas funções. Verificar rádio A função de verificação do rádio pode ser executada em estações de controle que fica à disposição do expedidor. Verifique se o rádio faz trafego de mensagens pelo despachador. Pode ser: Usuário está disponível ou Usuário não está disponível. Para verificação do rádio, expanda a lista do ícone de Serviço no menu principal da janela do SmartPTT Despachador e clique em Verificar Rádio. A janela de verificação do rádio se abrirá. 103 Especifique o ID do rádio usuário e a estação de controle de seleção que deve ser usada para verificar a disponibilidade do usuário e clique em Enviar. Alternativamente, a verificação do rádio pode ser feita pela janela de Propriedades do Usuário. Para localizá-lo vá ao menu da esquerda. Localize o rádio que você deseja verificar e clique duas vezes nele com o botão direito para exibir a seguinte tela: O botão com o quadrado em volta representa o botão para realizar a verificação, se você deixar o mouse em cima dele, ele informará isto a você. Banco de Dados do SmartPTT SmartPTT Despachador implementa as seguintes funções: 104 • “Backup” de banco de dados de poupança. • Restaurar a partir de banco de dados de “backup”. “Backup” e restauração de banco de dados estão disponíveis apenas para bancos de dados locais. Se o Despachador se conecta a um banco de dados localizado em um servidor SQL corporativo, deve ser utilizado ferramentas de gerenciamento do SQL Server para operações de “backup”. Para salvar um “backup” do banco de dados, expanda a lista do ícone Serviço no menu principal da janela do SmartPTT Despachador e clique em Salvar Backup de Banco de Dados. Salvar janela de “backup” de banco de dados. Base de dados - nome do banco de dados conectado. Arquivo “backup” - o caminho completo do arquivo de “backup” para salvar banco de dados. Clique em Salvar para criar o arquivo de “backup”. Para restaurar o backup do banco de dados, expanda a lista do ícone Serviço no menu principal da janela do SmartPTT Despachador e clique em Restaurar “Backup” do Banco de Dados 105 Restauração do banco de dados da janela de “backup”. • Banco de dados - nome do banco novo que é criado no “backup” e restauração. • O arquivo de “backup” - Caminho para o arquivo de backup. • Clique Restaurar para restaurar o banco de dados do arquivo de “backup”. Notas: A restauração do backup não pode ser feita enquanto o banco de dados estiver conectado. Para conectar ao banco de dados restaurado, expanda a lista do ícone Configurações no menu principal da janela do SmartPTT Despachador, altere o nome para o nome dado ao backup do banco de dados que você deseja restaurar, clique em Checar conexão para validá-la e pressione Finalizar. Exportação de coordenadas em formato KML O SmartPTT Despachador suporta a exportação do coordenadas atuais do usuário no formato KML. 106 Este formato é o utilizado nos sistemas Google Maps / Google Earth por exemplo. Para fazer o “upload” das coordenadas do usuário para o formato de arquivo KML, expanda a lista do ícone Serviço no menu principal da janela do SmartPTT Despachador e clique em Enviar em KML. Veja abaixo o “upload” para KML na janela quando a opção Arquivo local é selecionada: • Arquivo KML - especifica a pasta de destino e o nome do arquivo KML do usuário armazenando suas coordenadas. Abaixo o “upload” para KML quando a opção de FTP é selecionada: 107 • Arquivo KML - especifica a pasta de destino e o nome do arquivo KML do usuário armazenando coordenadas no servidor de FTP (por exemplo, ftp://myserver/smartptt/abonents_smartptt.kml). Preencha os campos Login e Senha se o servidor FTP requer autenticação. • Enviar Dados Toda (seg) - quando selecionado coordenadas do usuário são carregadas automaticamente em um intervalo definido. • Exportar: para fazer “upload” de coordenadas usuário. • Fechar: para sair e salvar as configurações. • Esc: Para sair sem salvar as configurações. Exibição de coordenadas do usuário a partir do servidor FTP no navegador web: • Abra o site ( http://www.google.com ). • Clique em Mapas (ou http://maps.google.com/ a página é exibida). • Insira um link HTTP direto para o arquivo localizado no servidor de FTP (por exemplo, http://myserver/smartptt/abonents_smartptt.kml) no campo de mapas do Google e clique em Pesquisar mapas. Como visualizar coordenadas de usuários a partir do arquivo local no Google Earth: • Iniciar o Google Earth. • Selecione Aberta (a partir do menu Abrir Arquivo ou pressione Ctrl + O). 108 • Especifique o caminho para o arquivo local com as coordenadas do usuário em formato KML e clique em Abrir. Configuração de exibição com a atualização automática no Google Earth pelas coordenadas de usuário: • Iniciar o Google Earth. • Selecione o comando Adicionar do menu / link de rede). • No campo Nome especificar o nome do marcador a ser exibido no Google Earth. • Para visualizar o arquivo do servidor FTP, HTTP inserir um link direto para o arquivo localizado no servidor de FTP ( por exemplo, http:// myserver/smartptt/abonents_smartptt.kml ). Para visualizar o arquivo a partir do disco local, clique em Procurar, especifique o caminho para o arquivo com as coordenadas de usuários em formato KML e clique em Abrir. • Clique na guia Atualizar, selecione a opção Periodicamente e defina um intervalo de atualização. • Clique ОК: usuários SmartPTT agora devem ser exibidos no Google Earth. • Para abrir o arquivo KML adicionado automaticamente na próxima vez que o Google Earth é executado, você deve salvar o marcador temporário "(O para SmartPTT)" a minha lista de lugares. Para fazer isso, por favor selecione o comando de menu Arquivo / Salvar / Salvar em Meus lugares ou pressione Ctrl + Shift + S. Configurações da Janela de Chamadas Clique no registro de usuário para abrir a janela de chamadas. Para fazer as configurações do Histórico de Chamadas, expanda a lista do ícone Configurações no menu principal da janela do SmartPTT Despachador e clique em Configurações das Janelas de Chamadas. 109 As Configurações das Janelas de Chamada se abrem. Para preservar o histórico de chamadas quando a console está fechada defina a opção Salvar Histórico de Chamadas e especifique a quantidade de registros de chamadas para salvar no histórico de chamadas. 110 Assistente de Relatório O Assistente de Relatório permite a criação de relatórios flexíveis com base nas informações armazenadas no Log de Eventos. Usando o Assistente de Relatório, é possível selecionar os campos necessários para visualizar, especificar agrupamento e classificação de campos, e especificar critérios de filtragem. Os relatórios gerados pelo Assistente de Relatório são exportados para o Microsoft Excel. Para usar o Assistente de Relatório, expanda a lista do ícone Serviço no menu principal da janela do SmartPTT Despachador e clique em Assistente de Relatório. A janela Seleção de Dados para Relatório se abre. Selecione os campos para ver no relatório e clique em Próximo. 111 A janela Assistente de Relatório se abrirá. • Agrupar por - Escolha campo para usar para o agrupamento no relatório. • Ordenar por - Escolha campo para usar para a classificação no relatório. Nota: Se ambos os campos não são especificados, os relatórios serão agrupados e classificados por padrão. 112 A janela de Condições de Filtragem se abre. Definir os critérios de filtro para os dados do relatório e clique em Avançar. A janela Criar Relatório se abre. 113 Especifique o nome do arquivo para preparar o relatório e clique em Concluir. Em poucos segundos, o relatório será aberto no Microsoft Excel. Nota: Microsoft Excel deve estar instalado no computador para usar o Assistente de Relatório. Relatório de Atividades do Rádio O Relatório de Atividades do Rádio representa as informações sobre a quantidade da duração de todas as chamadas por hora ou dia. Para criar o relatório utilize ícone Relatórios no menu principal do SmartPTT Despachador e clique em Relatório de Atividade do Rádio. A janela Relatório de Atividade do Rádio se abre. Período - define o prazo para os dados do relatório. Agrupamento - define o tipo (comunicação horária ou diária). 114 Arquivo de Relatório - caminho para o arquivo XLS, onde os dados do relatório são salvos. Exemplo de um relatório: 115 Acesso Remoto O SmartPTT possuí uma ferramenta para suporte técnico, para facilitar a solução de problemas e realização de troubleshooting. SmartPTTRemoteAssistance.exe abrirá o programa para que os engenheiros possam fornecer todo o suporte necessário. O programa fornecerá um ID e uma senha que deverão ser repassados ao engenheiro que está lidando com o seu caso (caso a senha ou ID não apareçam, isto quer dizer que existe um bloqueio, que não está permitindo que o software obtenha um ID ou senha). Como usar o assistente de suporte remoto do SmartPTT: Inicie o software. Se não souber onde ele está localizado, procure no menu iniciar por “Remote Assistance”, caso você não o localize, poderá encontrá-lo em C:\Program Files (x86)\SmartPTT (Windows 64 bits) ou C: \Program Files\SmartPTT (Windows 32 bits). 116 Janela do suporte remoto do SmartPTT: Passe o ID para a pessoa que fornecerá o suporte. Lembrando que este aplicativo já vem com a senha padrão smartptt. Quando a conexão for estabelecida, no canto inferior direito da tela aparecerá uma janela. A função de chat pode ser utilizada caso você deseje se comunicar com o engenheiro responsável pelo suporte. Para isto, basta clicar na seta para baixo (destacada em vermelho) e ela fornecerá algumas opções, a mais frequentemente utilizada é a de chat pois não necessita de nenhuma ferramenta ou dispositivo adicional. 117 Para finalizar a sessão, apenas clique no X vermelho: 118