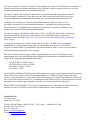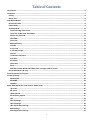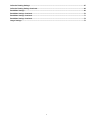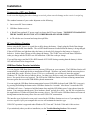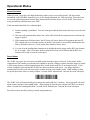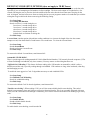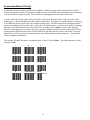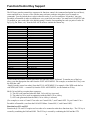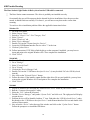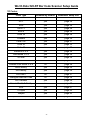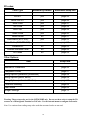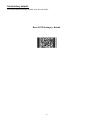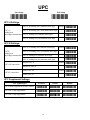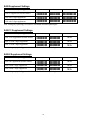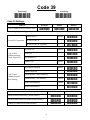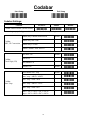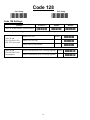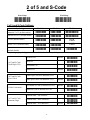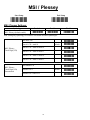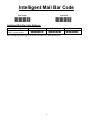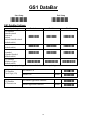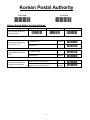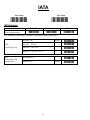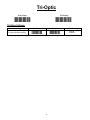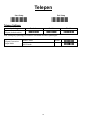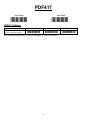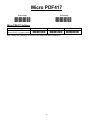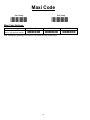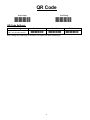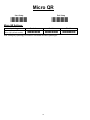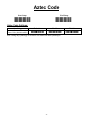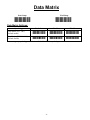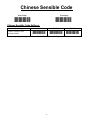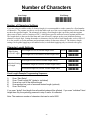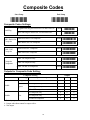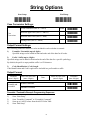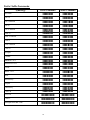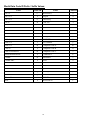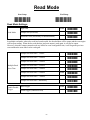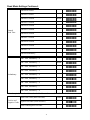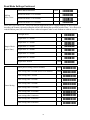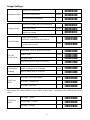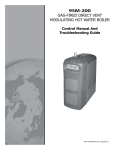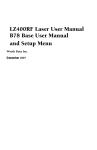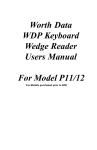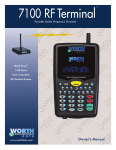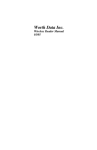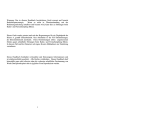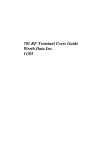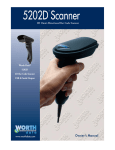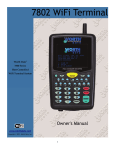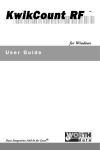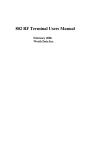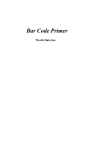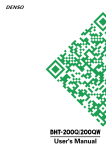Download Worth Data LZ404-RF Setup guide
Transcript
This device complies with Part 15 of the FCC Rules. Operation is subject to the following two conditions: (1) this device may not cause harmful interference, and 2) this device must accept any interference received, including interference that may cause undesired operation. This device complies with Industry Canada license-exempt RSS standard(s). Operation is subject to The following two conditions: (1) this device may not cause interference, and (2) this device must accept any interference, including interference that may cause undesired operation of the device. Cet appareil est conforme avec Industrie Canada RSS standard exempts de licence (s). Son utilisation est soumise à Les deux conditions suivantes: (1) cet appareil ne peut pas provoquer d'interférences et (2) cet appareil doit accepter Toute interférence, y compris les interférences qui peuvent causer un mauvais fonctionnement du dispositif. This device complies with Health Canada’s Safety Code 6 / IC RSS-210. The installer of this device should ensure that RF radiation is not emitted in excess of the Health Canada’s requirement. Information can be obtained at: http://www.hc-sc.gc.ca/ewh-semt/pubs/radiation/radio_guidelignes_ direct-eng.php Cet appareil est conforme avec Santé Canada Code de sécurité 6 / IC RSS-210. Le programme d'installation de cet appareil doit s'assurer que les rayonnements RF n'est pas émis au-delà de l'exigence de Santé Canada. Les informations peuvent être obtenues: http://www.hc-sc.gc.ca/ewhsemt/ pubs/radiation/radio_guide-lignes_direct-eng.php This device has been tested to comply with the requirements set out in the Council Directive on the approximation of the laws of the Member States relating to Electromagnetic Compatibility Directive (2004/108/EC) with applicable standards listed below: EN 55022:2006+A1:2007, Class A EN 55024:1998+A1:2001+A2:2003 EN 61000-3-2:2006+A2:2009 EN 61000-3-3:2008 The LZ360RF, LZ404RF and 520-RF models of this product have a laser scanner integrated with the scanner as single unit. The laser used is a Class II Laser Product and has a 1.2 Milliwatt Output. To operate the laser scanner, aim the top of the case at a bar code, and press the trigger on the scanner. The light source will turn off, once a successful scan has occurred or 2.5 seconds has elapsed, whichever is first. Do not look directly into the laser light source with the trigger depressed; avoid direct eye contact with the laser light source. PROPOSITION 65 WARNING: This product, its packaging, and/or components may contain chemicals known to the state of California to cause cancer or birth defects or other reproductive harm Worth Data, Inc. 623 Swift Street Santa Cruz, CA 95060 Toll free USA & Canada: 1-800-345-4220 M-F 6:30am – 4:00pm Pacific Time Outside USA: 831-458-9938 Fax: 831-458-9964 Email: [email protected] Website: www.barcodehq.com 2 Table of Contents Introduction ......................................................................................................................................................................... 6 Installation ........................................................................................................................................................................... 7 Pairing .............................................................................................................................................................................. 8 Range Test ....................................................................................................................................................................... 8 Operational Modes .............................................................................................................................................................. 9 Normal Operation ............................................................................................................................................................ 9 Power Modes ................................................................................................................................................................... 9 1D Setup Mode ..............................................................................................................................................................10 Laser Scanning Instructions ....................................................................................................................................11 Using The 1D RF Laser Setup Menu ........................................................................................................................12 Code 3 of 9 (Code 39) ................................................................................................................................................13 UPC/EAN .....................................................................................................................................................................14 Code 128 .....................................................................................................................................................................15 MSI and Plessey.........................................................................................................................................................15 Codabar ......................................................................................................................................................................15 2 of 5 Code .................................................................................................................................................................16 2 of 5 Data Length ......................................................................................................................................................16 Code 93 .......................................................................................................................................................................16 Terminator characters ...............................................................................................................................................17 Preamble .....................................................................................................................................................................17 Postamble ...................................................................................................................................................................18 Characters ..................................................................................................................................................................18 Reset ...........................................................................................................................................................................18 DIFFICULT CODE SETUP OPTIONS (does not apply to 2D RF Laser) .................................................................19 Accumulate Mode (1D only) .........................................................................................................................................20 Function/Control Key Support.........................................................................................................................................21 Troubleshooting ................................................................................................................................................................23 Windows XP: ..............................................................................................................................................................24 Win98/ME: ...................................................................................................................................................................24 Win2000: .....................................................................................................................................................................24 Worth Data 520-RF Bar Code Scanner Setup Guide .....................................................................................................25 1D Codes: ...................................................................................................................................................................25 2D codes: ....................................................................................................................................................................26 Other Options: ...........................................................................................................................................................26 Set to factory default: ................................................................................................................................................27 UPC .............................................................................................................................................................................28 UPC-A Settings: .........................................................................................................................................................28 UPC-E Settings: .........................................................................................................................................................28 UPC Supplement Settings: .......................................................................................................................................28 EAN Settings: .............................................................................................................................................................29 EAN Supplement Settings: .......................................................................................................................................30 3 EAN-13 Supplement Settings: .................................................................................................................................. 30 EAN-8 Supplement Settings: .................................................................................................................................... 30 Code 39 Settings: ...................................................................................................................................................... 31 Codabar Settings: ...................................................................................................................................................... 32 Codabar Settings Continued: ................................................................................................................................... 33 Code 128 Settings: .................................................................................................................................................... 34 Code 93 Settings: ...................................................................................................................................................... 35 Code 11 Settings: ...................................................................................................................................................... 36 2 of 5 and S-Code Settings: ...................................................................................................................................... 37 MSI / Plessey Settings: ............................................................................................................................................. 38 UK / Plessey Settings: ............................................................................................................................................... 39 POSTNET Settings: ................................................................................................................................................... 40 Intelligent Mail Bar Code Settings: .......................................................................................................................... 41 GS1 DataBar Settings: .............................................................................................................................................. 42 Korean Postal Authority Code Settings: ................................................................................................................. 43 IATA Settings:............................................................................................................................................................. 44 Tri-Optic Settings: ..................................................................................................................................................... 45 Telepen Settings: ....................................................................................................................................................... 46 JPN Settings: ............................................................................................................................................................. 47 PDF417 Settings: ....................................................................................................................................................... 48 Micro PDF417 Settings: ............................................................................................................................................ 49 Maxi Code Settings: .................................................................................................................................................. 50 QR Code Settings: ..................................................................................................................................................... 51 Micro QR Settings: .................................................................................................................................................... 52 Aztec Code Settings: ................................................................................................................................................. 53 Aztec Runes Settings: ............................................................................................................................................... 54 Data Matrix Settings: ................................................................................................................................................. 55 Codablock F Settings: ............................................................................................................................................... 56 Chinese Sensible Code Settings: ............................................................................................................................ 57 All Codes Settings: .................................................................................................................................................... 58 Number of Characters Settings: .............................................................................................................................. 59 Character Length Settings: ...................................................................................................................................... 59 Composite Codes Settings:...................................................................................................................................... 60 Outputs for Composite Code Setting: ..................................................................................................................... 60 Case Conversion Settings: ....................................................................................................................................... 61 Output Format Settings: ........................................................................................................................................... 61 Output Format: .......................................................................................................................................................... 61 Prefix / Suffix Commands: ........................................................................................................................................ 62 Prefix / Suffix Commands Continued: ..................................................................................................................... 63 Prefix / Suffix ASCII Value Table: ............................................................................................................................. 64 Prefix / Suffix ASCII Value Table Continued: .......................................................................................................... 65 Code Identification / Length Settings: ..................................................................................................................... 65 Worth Data Code ID Prefix / Suffix Values: ............................................................................................................. 66 4 Collective Reading Settings: ....................................................................................................................................67 Collective Reading Settings Continued: .................................................................................................................68 Read Mode Settings: .................................................................................................................................................69 Read Mode Settings Continued: ..............................................................................................................................70 Read Mode Settings Continued: ..............................................................................................................................71 Read Mode Settings Continued: ..............................................................................................................................72 Imager Settings: .........................................................................................................................................................73 5 Introduction Worth Data RF Lasers have the following features: 1) A range of up to 500 feet (line-of-sight) with collision detection and retry logic built in. Indoor range will vary depending on wall construction type, number of walls and other obstructions between the RF Laser and USB Base Station receiver. 2) Up to ten 1D RF Lasers can communicate with one USB Base Station receiver. One 2D RF Laser can communicate with one USB Base Station receiver. You cannot mix 1D and 2D RF Lasers on a single USB Base Station receiver. 3) The USB Base Station receiver will enumerate as a keyboard so all scanned data will be input to the PC as keyboard data. The USB Base Station receiver will work on any computer that supports a USB keyboard (PC, Mac, Linux, etc.). 4) The USB Base Station receiver can optionally be configured to enumerate as a serial device (COM port) using USB-CDC. 5) The RF Laser operates in the 2400 MHz band similar to WiFi and Bluetooth devices but on narrower channels to avoid interference. 6) The RF Laser can read and discriminate between Code 39, Full ASCII Code 39, Interleaved 2 of 5, Codabar, Code 128, EAN-13, EAN-8, UPC-E, UPC-E1, UPC-A, MSI, LabelCode4, LabelCode5, Code 93 and Plessey. 7) The RF Laser has a rechargeable lithium ion battery. The battery is recharged with the included 5v power supply. Recharge time on fully a discharged battery is about 3 hours. 6 Installation Components of RF Laser Readers In the event the shipping box shows damage on arrival, please note the damage on the carrier's receipt log. The standard contents of your reader shipment are the following: 1. One or more RF Laser scanners. 2. USB Base Station receiver. 3. A Worth Data regulated 5V power supply to charge the RF Laser Scanner. TO PREVENT DAMAGING THE RF LASER, DO NOT USE ANY OTHER BRAND OF POWER SUPPLY. 4. A CD with the user’s manual and setup sheet pdf files. RF Laser Battery Charging Before using the RF Laser it is a good idea to fully charge the battery. Simply plug the Worth Data charger into the base of the RF Laser handle. The red LED should turn on to indicate that the battery is being charged. If the red LED does not light then either the battery is already fully charged or the battery or charger is defective. It takes about 3 hours to fully charge the battery. The 1D RF Laser will read about 30,000 bar codes per charge and the 2D RF Laser will read about 15,000 bar codes per charge. If you pull the trigger and the LED is RED instead of YELLOW during scanning then the battery is below 10% and will need to be charged soon. USB Base Station Receiver Installation You can plug the USB Base Station receiver into any USB port on your computer. The USB Base Station will automatically be sensed and the driver installation will begin. Windows can usually find the necessary driver on the hard drive under /Windows/System 32/Drivers; occasionally you will have to insert the original Windows CD. The Mac always finds the driver. In either case, the driver used is the standard USB keyboard driver. No special drivers are required. The LED on the USB Base Station will turn red during enumeration then turn green after successful USB-HID keyboard enumeration. You can toggle the USB Base Station enumeration between USB-HID (keyboard) and USB-CDC (com port) by pressing and holding the button on the USB Base Station for 6 seconds. After about 2 seconds the LED will blink red 3 times. Continue to hold the button down until the LED blinks green 3 times then release the button. Your computer should report “New hardware found” and ask for a driver. An INF file is included on the supplied driver CD that will install the necessary drivers. The LED on the USB Base Station will turn red during enumeration then turn yellow after successful USB-CDC enumeration. The interface type (keyboard or com port) is stored in the USB Base Station receiver so if you unplug the receiver or power cycle your computer the receiver will maintain the interface type. USB-CDC operation is supported under Windows XP, Vista and 7 for both 32-bit and 64-bit versions. If you mistakenly abort your driver installation, see the Trouble Shooting Section of this manual. 7 Pairing The default state of the RF Laser is un-paired. You must pair the RF Laser to the USB Base Station receiver that you wish it to communicate with. You can pair the RF Laser with any USB Base Station receiver but it can only be paired with one at a time. Briefly press the button on the USB Base Station receiver until you see the LED blink 3 times then release the button. This will put the receiver into pairing mode for 60 seconds. Scan the “PAIR” bar code with the RF Laser that you wish to pair with the receiver. The LED on the RF Laser will turn blue while it is pairing with the receiver. Once paired, the RF Laser will beep and the LED will turn off. If pairing fails the RF Laser will beep and the LED will blink 5 times then turn off. The RF Laser will remain paired to the paired receiver until it is paired with a different receiver. Scanning Start Setup, Reset, End Setup will not reset the pairing. You can pair up to ten 1D RF Lasers with one 1D USB Base Station receiver. The RF Laser can be programmed with an ID preamble if your application needs to know which RF Laser the data is from. For example, you can set the preamble to “shipping” or “receiving” or just “5” to identify incoming data. On the Setup Menu first scan Start Setup then Preamble then up to 15 characters from the full ASCII chart then SET followed by End Setup. Refer to page 57 for information on how to setup the 2D RF Laser preamble. It is best to pair the 2D RF Laser and the Base before changing the setup of the 2D RF Laser scanner. Some settings that modify the contents of the scanned bar code (like preamble, postamble, substitution, etc.) can cause the 2D RF Laser to no longer pair with the Base. It won’t affect the existing pairing but it might not allow the 2D RF Laser to pair with a different Base until it is reset to factory default settings. RF Laser Status The status of the scanner can be displayed on the multicolor LED by either scanning the Status bar code on the setup sheet or by holding down the trigger for 10 seconds when no data is stored in the scanner. The LED will blink red to indicate the status of the battery, one blink for each 10% of current battery capacity. If the battery is currently at 40% capacity then the LED will blink 4 times. This is a handy way to determine the status of a scanner without using the Setup Menu. If you would like a complete status report for all setup parameters you must first pair the RF Laser with a USB Base Station receiver then scan the Transmit Setup barcode from the Setup Menu. The RF Laser will transmit all the setup parameters to the paired receiver which will output them to the connected computer. When the battery is below 10% the LED will turn RED instead of YELLOW while scanning to alert the user that the battery will need to be charged soon. Range Test Scanning the Range Test bar code on the setup sheet will put the RF Laser into Range Test mode. In this mode, the RF Laser will continuously transmit test packets to the USB Base Station receiver which will echo them back. The RF Laser generates a high pitched tone when it transmits the test packet and a low pitched tone when it receives the confirmation. You can put the RF Laser into this mode and test the range of the RF Laser system to see if you have good coverage. If not, try moving the USB Base Station receiver to a different location or using a USB dock to elevate the USB Base Station receiver. 8 Operational Modes Normal Operation When you scan, you will get one high pitched beep when you get a successful decode. The data is then transmitted to the USB Base Station receiver (as it is being transmitted, the LED turns blue). When the Laser receives the acknowledgement from the Base Station that the data has been received, the RF Laser emits a lower pitched beep and turns on a green LED. If the transmitted data fails to be acknowledged, 1) Further scanning is prohibited. You can't scan again until the data reaches the base or you clear the scanner. 2) The laser will retransmit three times, (the yellow LED will indicate retransmissions) each time the trigger is pulled. 3) If the transmission fails three times, the RF Laser will emit a distinct 8 beep pattern and turn off. The scanned data is saved in the memory of the RF Laser until it is successfully transmitted to the Base or deleted by the user. Check out the Base Station or move closer. 4) You can clear the pending data transmission by holding down the trigger on the RF Laser Scanner for 10 seconds. After 10 seconds, the data from the last scan will be deleted and the RF Laser Scanner will be able to scan bar codes again. Power Modes The 1D RF Laser goes into a low-power standby mode when the trigger is released. In this mode, all the components of the scanner are powered but in standby to provide a snappy response when the trigger is pulled. A fully charged battery will last approximately three weeks in this mode if it is not charged sooner. If you wish to completely power-down the 1D RF Laser then scan the bar code below. Any trigger pull after scanning the below bar code will wake up the scanner and put it into standby mode. When waking up from the power down state, there is a delay of about 2 seconds for RF transmission. Only the first scan is delayed. */$E/* The 2D RF Laser will automatically power down after sitting idle for 15 minutes. Any trigger pull will wake up the scanner and put it into standby mode. When waking up from the power down state, there is a delay of about 2 seconds for scanning and about 2 seconds for RF transmission. Only the first scan is delayed. Power-down does not affect pairing or stored setup parameters. 9 1D Setup Mode Note: If you are using the 2D 520-RF then refer to the 2D setup chart starting on page 21. On the included CD-ROM you will find the RF Laser Setup Menu sheet. This simple menu lets you easily configure the RF Laser Reader to work with almost any computer system, and to tailor its bar code reading and data format characteristics. Be sure to read the scanning instructions on the next page. To read Setup Menu bar codes and configure your reader, you must know the right way to scan bar codes. These are the RF Laser Reader's default settings and are shipped configured to these settings; they can be reset to them at any time by scanning the Start Setup and Reset codes on the RF Laser Setup Menu. Code 39 • Enabled • Check digit disabled • Accumulate Mode enabled • Caps Lock Off • Start/stop characters not transmitted 2 of 5 Code • Disabled • I 2 of 5 Code Disabled • 6-digit code length • Check digit disabled Code 128 • Enabled • UCC/EAN-128 options disabled Codabar • Disabled • CLSI Format disabled • Start/stop characters not transmitted MSI/Plessey • Disabled • Check digit(s) not transmitted Code 93 • Disabled • Full ASCII disabled UPC\EAN • Enabled • UPC supplements disabled • UPC-E Compressed / NSC of 0 • UPC-A NSC and EAN-13 1st 2 characters and check digits transmitted • UPC-E NSC and EAN-8 1st 2 characters & check digits not transmitted General configuration settings • CR for Terminator Character • Data Transmission Timing of None • No preamble or postamble If you need to change any of the default settings, or would like to learn more about the Wireless scanner options, the next several pages will explain, step by step, how to set them. 10 Laser Scanning Instructions Using a laser scanner is basically as simple and intuitive as "point and shoot" at a distance of 0-24", depending on the density of the bar code. Basically, the laser scanner's beams must cross every bar and space on the bar code, without touching any other bar codes, as shown in the first example below. You'll need to hold the scanner further away to produce a wider beam for large bar codes, and closer for bar codes with bars very close together. Even though momentary exposure to a laser's low-power, visible-light is not known to be harmful, you should not aim the beam into anyone's eyes. The important thing to remember about using a laser with the RF Laser Reader Setup Menu is that you need to make sure the scanner's beam covers only one bar code at a time. The laser scanner's beam is wide enough, and the configuration bar codes close together enough that you will need to use your fingers or a few pieces of note paper to "block off" bar codes adjacent to whatever configuration bar code you need to read. For example, to read this "5" bar code on the Setup Menu, you would need to cover any adjacent bar codes with paper or a finger first, as shown. 11 Using The 1D RF Laser Setup Menu Note: If you are using the 2D 520-RF then refer to the 2D setup chart starting on page 24. 1. To configure your reader using the RF Laser Setup Menu, you must first scan the Start Setup code at the top left corner. Do this now. You'll hear two beeps. During Setup, nothing will be transmitted to your computer; the Reader Setup Menu codes are strictly for configuring the reader. If you did not hear two beeps, try scanning the code again, until you hear the two beeps. If you've never scanned bar codes before, read the scanning instructions on page 6 before continuing. The scanner LED will turn green when in setup mode. 2. Next, choose the setting you want to change an option for and scan its code. You will hear 2 beeps each time you read a setup barcode. 3. Then, choose the option you want to change, from the list next to the setting bar code you just scanned. Using the "Barpad Table" on the right side of the Reader Setup Menu, scan the number or letter associated with the option you have selected to change. Some settings (like Preamble and Postamble) require the SET barcode to terminate a string entry but most are single character. 4. Now scan End Setup (at the top-right corner of the Reader Setup Menu to complete the setup. You'll hear three beeps. The next several pages will show you all of the various Wireless Reader options. Default settings are shown in bold in this manual and marked with an * on the Reader Setup Menu. 12 Note: If you are using the 2D 520-RF then refer to the 2D setup chart starting on page 24. Code 3 of 9 (Code 39) Enable Code 39 Disable Code 39 Enable Full ASCII Code 39 Disable Full ASCII Code 39 Enable Code 39 Accumulate Mode Disable Code 39 Accumulate Mode Enable Start/stop character transmission Disable Start/Stop character transmission Enable Mod 43 Check Digit Disable Mod 43 Check Digit Enable Check Digit Transmission Disable Check Digit Transmission Caps Lock ON Caps Lock OFF 0 1 2 3 4 5 6 7 8 9 A B C D See page 20 for information about Accumulate Mode (this setting also controls Code 93 and Code 128). Enabling Start/Stop character transmission means that the RF Laser Reader will transmit the * Start/Stop characters to your computer along with the data. For example, data of 1234 would be transmitted as *1234*. Enabling the Mod 43 Check Digit requires the units position of your data to match the calculation for the check digit explained in Appendix C. If you've enabled the check digit, enabling Check Digit transmission causes the reader to transmit it to your computer along with the bar code data. "Caps Lock ON" means that for all codes lower case letters read as data will be transmitted as upper case, and upper case as lower. Numbers, punctuation & control characters are not affected. This applies to Code 128 and Code 93 also. "Caps Lock OFF" means that letters will be transmitted exactly as read. 13 Note: If you are using the 2D 520-RF then refer to the 2D setup chart starting on page 24. UPC/EAN Enable UPC/EAN Disable UPC/EAN Enable UPC/EAN Supplements Disable UPC/EAN Supplements Enable transmission of UPC-A NSC and EAN-13 1st 2 Disable transmission of UPC-A NSC and EAN-13 1st 1 digits Enable transmission of UPC-A and EAN–13 Check Digit Disable transmission of UPC-A and EAN-13 Check Digit Enable transmission of UPC-E NSC and EAN-8 1st Digit Disable transmission of UPC-E NSC and EAN-8 1st Digit Enable transmission of UPC-E and EAN-8 Check Digit Disable transmission of UPC-E and EAN-8 check Digit UPC-E Compressed UPC=E Expanded EAN-8 observes 9 & A above EAN-8 is forced to transmit 8 digits 0 1 2 3 4 5 6 7 8 9 A B C D E F Enabling supplements allows you to read 2 and 5-digit supplemental codes used with magazines and paperbacks. This disallows right-to-left reading of UPC codes, to assure that the supplement doesn't get skipped. Use setting 2 to enable reading of the 2 and 5 digit UPC/EAN supplements commonly found on magazines and paperback books. Use this setting to force left to right reading of UPC codes, assuring that the supplement code is not missed. This This setting also allows for reading of the UCC/EAN 128 Extended Coupon Code. The Extended Coupon Code consists of a UPC code with a NSC of 5 or and EAN code with a country code of 99 along with a C0de 128 supplemental code to the right. This setting allows you to read the Code 128 supplement with the UPC/EAN, providing the UPC has a NSC of 5 or the EAN code has a country code of 99. Without the correct NSC or country code, the Code 128 portion will be ignored; UPC code with an NSC of 5 or EAN codes with country code of 99 will not be read unless there is a readable Code 128 supplemental code read also. UPC-E Compressed Format transmits UPC-E codes as is; Expanded Format adds zeros to make them the same length as UPC-A. UPC-E can be used in either normal UPC-E format (implicit NSC of 0) or UPC-E1 format (NSC of 1). UPCE1 is enabled by scanning 2 of 5 Code and 8 (9 disables UPC-E1). It is very easy to partially read EAN-13 as UPC-E1, so don't enable UPC-E1 if reading EAN-13. If you wish to transmit UPC-A data in EAN-13 format, (an added leading 0 for the USA's country code), scan Terminator Character and F. Scanning E, the default, sets UPC back to no country code transmitted. ISBN, International Standard Book Numbering, bar codes are EAN-13 codes with a 5 digit supplement. If the first three digits are the "Bookland" country codes of 978 for books or 977 for periodicals, then you can enable transmission of EAN-13 bar codes in the ISBN format. Suppose you scan an EAN-13 with 5-digit supplement which is a bar code of 978055337062153495. It would be transmitted in ISBN format as 0553370626 (as of Jan.1, 2006, the correct ISBN format is the EAN-13 bar code with the 5 digit supplement). 055337062 are the first nine digits of the ISBN format, and 6 is the newly calculated Mod-11 check digit. To enable the transmission of the ISBN format, scan Terminator Character and D. Scanning C, the default, disables conversion to ISBN format back to regular EAN-13 format. 14 Note: If you are using the 2D 520-RF then refer to the 2D setup chart starting on page 24. Code 128 Disable Code 128 Enable Code 128 Disable UCC/EAN-128 Enable UCC/EAN-128 Enable Storage Tek Tape Label Code Disable Storage Tek Tape Label Code Bar Code IDs transmitted Bar Code IDs not transmitted 0 1 2 3 C D E F To enable a Bar Code ID character to be transmitted at the beginning of each bar code read, scan E. The ID’s are as follows: Codabar Code 39 UPC-A EAN-13 a b c d I2of5 2of5 128 MSI e f g j 93 UPC-E0 UPC-E1 EAN-8 i n o p Plessey LabelCode4 LabelCode5 STK x y z s To disable bar code ID characters, scan F. MSI and Plessey Disable MSI Enable MSI with 1 Mod 10 check digit Enable MSI with 2 Mod 10 check digits Enable MSI with 1 Mod 11 and 1 Mod 10 check digit Transmit No Check Digits Transmit 1 Check digit Transmit 2 Check digits Enable Plessey (mutually exclusive with MSI) Enable LabelCode5 Enable LabelCode4 0 1 2 3 4 5 6 7 8 9 Codabar Enable Codabar Disable Codabar Enable CLSI Codabar Disable CLSI Codaber Enable Start/Stop Character Transmission Disable Start/Stop Character Transmission 0 1 2 3 4 5 CLSI format is a form of Codabar often used by libraries. Enabling Start/Stop character transmission means that the RF Laser will transmit start/stop characters to your computer along with data. If you're varying start/stop characters with different label types, you'll want to enable transmission. 15 Note: If you are using the 2D 520-RF then refer to the 2D setup chart starting on page 24. 2 of 5 Code Enable Interleaved 2 of 5 Disable Interleaved 2 of 5 Enable Interleaved 2 of 5 Check Digit Disable Interleaved 2 of 5 Check Digit Enable Check Digit Transmission Disable Check Digit Transmission Enable Standard 2 of 5 Disable Standard 2 of 5 0 1 2 3 4 5 6 7 Enabling the Check Digit requires the data’s unit’s position to match the calculation for the check digit. If you've enabled the check digit, enabling Check Digit transmission causes the reader to transmit it to your computer along with the bar code data. 2 of 5 Data Length 2 of 5 Code is so susceptible to interpreting partial scans as valid reads that the Radio/Freedom Reader uses fixed-length data as a safeguard. To choose a data length, scan it as a two-digit number using the Barpad Table. For example, to select 8-digit data length, you would scan a 0 and then an 8. Because Interleaved 2 of 5 is required to be an even number of digits in length, you must use an even number. If you're unsure of your bar code length, temporarily set the length to 00, read a bar code, and count its digits and then set it to the actual length. DO NOT PERMANENTLY SET THE 2 of 5 LENGTH TO 00 or you will get misreads! Code 93 Enable Code 93 Disable Code 93 Enable Full ASCII Code 93 Disable Full ASCII Code 93 0 1 2 3 16 Note: If you are using the 2D 520-RF then refer to the 2D setup chart starting on page 24. Terminator characters Enter (carriage return) None HT CR/LF 0 1 2 3 Depending on your application, you may wish your Wireless Reader to transmit bar code data to your computer with an Enter (carriage return), a Tab at the end, or with no extra terminating character at all. If you need a terminator character other than CR or HT or CR/LF, you can get it by specifying None here and then selecting your desired terminator character(s) specified in the Postamble. Preamble A "Preamble" is a user-specified data string transmitted at the beginning of each bar code. For example, if you specify the preamble @@ and read data of 123456, "@@123456" would be transmitted to your computer. The Preamble applies to the scanner, not the base station because there may be multiple scanners per base. The default is no preamble. To select a preamble, scan up to 15 characters from the "FULL ASCII MENU" on the back of the Reader Setup Menu, and then scan SET when you're done. To return to the no preamble setting, scan Clear here instead of scanning SET or any characters from the FULL ASCII MENU. You can trim 1-15 leading characters from bar code codes by scanning a ~ (tilde -- ASCII 126) followed by a single digit, 1 through F, as part of the Preamble. (Bar codes that are shorter than the amount-to-trim are transmitted with no trimming.) Consider the examples in the following table to understand how trimming works: Bar Code Data 123 12345678 12345678 12345 123456 Preamble XYZ ~3XYZ ~9 ~A ~5 Data Transmitted XYZ123 XYZ45678 12345678 12345 6 You can also trim selectively by bar code type. For example, you can trim 2 characters from Code 39 and a different amount from other bar code outputs. This is done by using the bar code ID character in conjunction with the tilde (~). A preamble of ~b2~c1 says trim 2 characters from the front of Code 39 output and trim 1 character from the front of UPC-A. Refer to the Code 128 parameter on page 13 for a list of the ID character associated with each bar code type. A final use of the Preamble/Postamble is to enter a minimum/maximum length check for bar code data read. Use the Preamble or Postamble by entering |nnmm where "|" is ASCII 124, "nn" is the two digit minimum to be read and "mm" is the two digit maximum to be read. 17 Note: If you are using the 2D 520-RF then refer to the 2D setup chart starting on page 24. Postamble "Postamble" refers to a user-specified data string transmitted at the end of each bar code. For instance, if you specify the postamble @@ and read data of 123456, "123456@@" would be transmitted to your computer. The default is no postamble. To select a postamble, scan up to 15 characters from the "FULL ASCII MENU" on the back of the Reader Setup Menu, and then scan SET when you're done. To return to the no postamble setting, scan CLEAR here instead of scanning SET or any characters from the FULL ASCII MENU. You can trim 1-15 trailing characters from bar code codes by scanning a ~ (tilde -- ASCII 126) followed by a single hex digit, 1 through F. (Bar codes which are shorter than the amount-to-trim are transmitted without trimming.) Consider the examples in the following table to understand the options of the Postamble: Bar Code Data 123 12345678 12345678 12345 123456 Postamble XYZ ~3XYZ ~9 ~A ~5 Data Transmitted 123XYZ 12345XYZ 12345678 12345 1 Bar codes that are shorter than the sum of the Postamble trimming and Preamble trimming will be transmitted without trimming. Selective trimming and min/max bar code data is also supported through Postamble specifications, (See Preamble above for complete details). Characters This setup option allows you to output ASCII characters different from the ones scanned. For example: Suppose you want to output a hex 92 character every time you scan a 1 (hex 31); you want to remap hex 31 to hex 92, (If you're using 8 data bits, output of 80-F8 codes is possible.) 1) Scan the Start Setup Bar Code 2) Scan the Characters Bar Code on the Setup Sheet. 3) Scan 3 1 and 9 2 to output hex 92 when reading a "1". 4) Scan up to 7 other pairs of character reassignments. 5) Scan Set when complete. 6) Scan End Setup to exit setup mode. Hex values for each character code are shown on the Full ASCII Menu. The equivalent decimal values are also shown for each character. You can also eliminate characters by reassigning hex codes to FF. For example, to strip all $ (dollar sign) characters from transmission, you would follow the above instructions and scan 2 4 F F in step 3. Reset Once you are in the Setup Mode, don't scan Reset unless you're sure you want to restore the RF Laser to its default settings (as described on page 5), erasing all changes you've made. 18 DIFFICULT CODE SETUP OPTIONS (does not apply to 2D RF Laser) Aiming Laser Dot: (LZ404-RF only) Sometimes it is difficult to see the laser beam and know you are on the bar code, especially if you are attempting to read outdoors in direct sunlight. The laser can be output as a bright dot for a few seconds, allowing the user to place the dot in the middle of the bar code; then the laser beam starts sweeping for the read. As shipped, the laser beam never forms an aiming dot, but you can program a number of seconds that you wish the aiming dot to appear before the beam scans using the following setting: Scan Start Setup Scan Aiming Dot Duration Scan 1 to select a 1 second aiming dot, or 2 to select a 2 second aiming dot, or 3 to select a 3 second aiming dot, or 4 to select a 4 second aiming dot, or 5 to select a 5 second aiming dot, or 0, the default, to eliminate an aiming dot. Scan End Setup 4-second beam: Another option with problem reading conditions is to increase the length of the time the scanner attempts to read, from the default 2-second beam to a 4-second beam. To select the 4-second beam: Scan Start Setup Scan 4-Second Beam Scan 1 to select the 4-second beam Scan End Setup To return to the default 2-second beam, scan 0 instead of 1. Automobile VIN READING: There is special support for reading automobile Vehicle Identification Numbers, VIN, remotely from the computer. (CCDs will not read through a windshield, only laser scanners.) You may want to use the aiming dot above too. "Difficult Code 39 Reading": This feature facilitates reading of the VIN number on automobiles, which is often a difficult-to-read bar code, especially reading through a windshield. VIN numbers are long, often weathered, often dirty, and challenging to read. To enable the more aggressive Code 39 algorithms necessary to read windshield VINs: Scan Start Setup Scan Difficult Code 39 Reading Scan 1 for windshield reading Scan End Setup To return to the default Code 39 decode algorithms, scan 0 instead of 1. "Double-scan checking": When reading a VIN, you will also want to disable double scan checking. The reader’s default is to not output or beep until it has two successive identical decodes. This is an acceptable safeguard with most codes, but with VIN numbers read through a windshield, you will have to deactivate double scan checking to get timely reads. Scan Start Setup Scan Double Decode Scan 0 to disable double decode Scan End Setup To enable double scan checking, scan 1 instead of 0. 19 Accumulate Mode (1D only) Accumulate Mode is an option (which can be enabled or disabled using the Reader Setup Menu's Code 39 section) allowing the reader to accumulate multiple bar codes in its buffer, then transmit them to the computer as if they had been a single bar code. This is useful for entering quantities and other variable data. It works with Code 39 only, and can't be used with a check digit. When the reader reads a bar code with a leading space, it beeps and buffers the data without transmission. It continues to read and buffer bar codes (up to 40 characters) until it reads a bar code without a leading space. Then the entire buffer (including that last code) is transmitted as one long bar code. A bar code of a double minus (--) sign clears the buffer. Scanning a backspace code ($H) backspaces in Full ASCII mode. A handy code for Enter (as seen on the "Barpad" below) is a Start/Stop only. (No data.) The code to use for testing the transmission link between the RF Laser Scanner and the RF Base Station is the CLEAR BUFFER code (the same bar code as titled Link Test on the Setup Menu. It will cause beeps to be heard, but no data will be transmitted to the computer -- testing blind with no computer consequence. This numeric "Barpad" illustrates Accumulate Mode. Scan 5, 3, 8, and Enter. The reader transmits a single message of 538. 7 4 1 0 8 5 2 9 6 3 Clear Buffer Enter 20 Function/Control Key Support The RF Laser can also transmit key sequences for function, control, alt (command and option keys on Macs), cursor and shift keys, for ease of use with the many software packages using these keys for menus or commands. You can include these codes in other bar codes, or you can scan these “keystrokes” into your Preamble or Postamble in order to add them to every scan from your reader. You must have Full ASCII Code 39 enabled on your reader (this is the default setting). Scan the corresponding bar code (or pairs of codes for Pg Up, Pg Dn, Home, etc) from the Full ASCII menu to emulate the chosen key. PC Key F1 F2 F3 F4 F5 F6 F7 F8 Numpad 5* Enter F9 F10 Del Insert Left Arrow* Rt Arrow* Dn Arrow* Up Arrow* Pg Up* Pg Dn* Home* End* Shift ON Shift OFF Control On Control Off Alt On Alt Off Full ASCII Menu Bar Code SOH (f1) STX (f2) ETX (f3) EOT (f4) ENQ (f5) ACK (f6) BEL (f7) SO (f8) Null 5 CR SI (f9) DLE (f10) Null . Null 0 Null 4 Null 6 Null 2 Null 8 Null 9 Null 3 Null 7 Null 1 EM (Shift ON) SUB (Shift OFF) FS (Ctrl ON) GS (Ctrl OFF) RS (Alt ON) US (Alt OFF) * refers to the keys on the Number pad on the far right side of a PC keyboard. To emulate any of the keys above, scan the appropriate bar code from the FULL ASCII MENU. For example, to emulate the f5 key, scan the ENQ bar code. Simply scan the correct bar code(s) from the FULL ASCII MENU. For example, if the WDP reads the bar code SOH (ASCII 001 -- a control-A) from the FULL ASCII MENU, it will transmit an F1 key. Shift, Ctrl and Alt keys require three sequences: 1) The ON code generated when the Shift, Ctrl or Alt key is pressed. 2) The other key to be used in conjunction with the Shift, Ctrl or Alt key. 3) OFF code generated when the Shift, Ctrl or Alt key is released. (For example, to create a Control C bar code: use Control ON, C, and Control OFF. To put Control C in a Preamble or Postamble, scan from the Full ASCII Menu: Control ON, C, and Control OFF). Function keys F11 and F12 Function keys F11 and F12 require two bar codes to be scanned to make these functions keys. The F11 key is created by combining the Null and SOH. The F12 key is created by combining the Null and the STX. 21 Windows Key The Windows key on a Windows keyboard is transmitted by scanning 4 bar codes - NULL and C for Windows On (pressing down) and NULL and D for Windows Off (releasing the key). Command and Option Keys on Mac USB Keyboards When you have a WDP Reader attached to a Macintosh Computer's USB port, to emulate the Command key, use the Windows key ON/OFF bar codes NULL, C (Command ON) and NULL, D (Command OFF) For the Option Key ON/OFF use RS (Option On) and US (Option Off). Transmitting any ASCII character using its 3-digit ASCII code You can also transmit any ASCII character from 000 to 255 by emulating the PC technique of typing a character's ASCII number on the numeric pad while holding down the Alt key. For example, to transmit ASCII 250, you would scan the bar codes for: Keystroke Alt ON Ins (0 on the numeric pad) Down Arrow (2 on the numeric pad) Numpad 5 Ins (0 on the numeric pad Alt OFF Full ASCII Menu Bar Code RS DC2 NAK LF DC2 US 22 Troubleshooting All Models Troubleshooting The beam won’t stay on, or I just get a narrow beam when I pull the trigger, or the scanner won’t turn on when I pull the trigger or the red LED flashes when I pull the trigger. All of the above problems are an indication that your BATTERY IS TOO LOW. With any of the above symptoms, recharge the battery in the RF Laser before assuming you have some other kind of problem. The reader won't beep when reading bar codes Recheck all the connections. Get close to the Base Station. Try reading the Link Test bar code, following the steps for scanning on page 6. If you hear two beeps, but see nothing on the screen, try scanning End Setup. Reread the configuration section and make sure you properly enabled the bar code types you're trying to read. Extra characters at the beginning or end of your bar code data Clear the Preamble and Postamble. Poor read rate Get close to the Base Station and try reading the test label (following the scanning instructions on page 6) as an example of a known good bar code. Examine your bar codes to make sure they have dark bars, clearly defined bars and white spaces, and a "quiet zone" of at least 1/4 inch to the left and right. If the bars are gray, or so dark that they "bleed" into the white spaces, the person or organization printing them will need to adjust the printer or get a new ribbon or toner cartridge for it. I get six beeps when the RF Laser powers up. The unit needs repair. Call for an RMA. The Orange light stays on the RF Laser Scanner You are in Setup Mode. Scan End Setup on the Wireless Setup Menu. You need more range If you need more range consider using a USB Dock to allow the USB Base Station receiver to be positioned with better line-of –sight to the RF Laser. 23 USB Trouble Shooting The Base Station's light flashes in Red cycles when the USB cable is connected. The Base Station cannot enumerate. The driver is probably not installed correctly. Occasionally the user will be unaware that he aborted his driver installation. Once the process has started, it should finish successfully. If it doesn’t, you will not see any data on the screen when scanning. To resolve a driver installation problem follow the applicable instructions below: Windows XP: 1. Go to the Start menu. 2. Select Control Panel. 3. Switch to "Classic View" if in "Category View" 4. Select "System". 5. Select "Hardware" tab. 6. Select "Device Manager" 7. Double Click on the" Human Interface Devices" 8. Locate the USB Human Interface Device with a "!" in the icon. 9. Click on Update Driver 10. Follow instructions. If XP fails to find the driver on the computer's hard disk, you may have to insert and point to the original Windows XP CD to complete the installation. 11. Click "Finish" Win98/ME: 1. 2. 3. 4. 5. 6. Go to the "Start" menu. Go to "Settings". Select "Control Panel". Go to "System". Click on the "Device Manager" tab. Double Click on the "USB Human Interface Devices" (it may be titled TriCoder HID Keyboard instead). 7. Now click on the "Reinstall Driver" button. 8. Follow directions. If the installer cannot find the right driver file on your hard disk, you may have to insert the original Windows 98 CD and point to it to complete the installation. 9. Click "Finish". Win2000: 1. 2. 3. 4. Log on as Administrator and open the “Administrative Tools” folder in your Control Panel. Run the “Computer Management” utility. Select the “Tree” tab on the left panel Find the “Device Manager” entry under “System Tools” and click on it. The right panel will display current devices. 5. Problem devices will be identified with an “!” icon. Find either the “HID Keyboard Device” under Keyboards or the “USB Human Interface Device” under Human Interface Devices and double-click on one of those entries. 6. Now select the “Driver” tab at the top of the window and click on the “Update Driver” button. Follow the prompts to re-install the HID driver. 24 Worth Data 520-RF Bar Code Scanner Setup Guide 1D Codes: Code Type Enabled by Default Additional Setup Info UPC yes page 25 EAN yes page 26 EAN-13 yes page 26 EAN-8 yes page 26 Code 39 yes page 28 Codabar yes page 29 Code 128 yes page 31 Code 93 yes page 32 Code 11 no page 33 Industrial 2 of 5 yes page 34 Interleaved 2 of 5 yes page 34 S-Code yes page 34 Matrix 2 of 5 no page 34 Chinese Post Matrix 2 of 5 no page 34 MSI/Plessey yes page 35 UK/Plessey yes page 36 POSTNET no page 37 Intelligent Mail Bar Code no page 38 GS1 DataBar yes page 39 Korean Postal Authority no page 40 IATA yes page 41 Tri-Optic yes page 42 Telepen yes page 43 JPN (Customer Bar Code) no page 44 25 2D codes: Code Type Enabled by Default Additional Setup Info PDF417 yes page 45 Micro PDF417 yes page 46 Maxi Code yes page 47 QR Code yes page 48 Micro QR yes page 49 Aztec Code yes page 50 Aztec Runes no page 51 Data Matrix (ECC 200) yes page 52 Data Matrix (ECC 000-140) no page 52 Codablock F no page 53 Chinese Sensible Code no page 54 All Codes no page 55 Other Options: Item Setup Info Number of Characters page 56 Composite Codes page 57 String Options (preamble, postamble) page 58 String Options (prefix, suffix) page 59 String Options (code identification) page 62 Collective Reading page 64 Read Mode page 66 Imager Settings page 70 Warning: These setup codes are for the LZ520-2DRF only. Do not use these codes to setup the 2D scanner on a 2D integrated Terminal or TriCoder. Use the internal menu to configure those units. Note: Use caution when reading setup codes such that unwanted codes are not read. 26 Set to factory default: To set the scanner to factory defaults, scan the code below. Reset All 2D Settings to Default 27 UPC Start Setup End Setup ,ZZ, ,ZZ, UPC-A Settings: UPC-A, no leading zero, transmit check digit default ,E3, ,E5, ,E2, ,E4, default ,E7, ,E9, ,E6, ,E8, ,6Q, ,6P, ,KP, ,KQ, UPC-A UPC-A, no leading zero, not transmit check digit leading zero check digit transmission UPC-A, leading zero, transmit check digit UPC-A, leading zero, not transmit check digit UPC-E Settings: UPC-E, no leading zero, transmit check digit UPC-E UPC-E, no leading zero, not transmit check digit leading zero check digit transmission UPC-E, leading zero, transmit check digit UPC-E, leading zero, not transmit check digit UPC-A,E conversion UPC-E1 conversion transmit UPC-E default transmit as UPC-A disable UPC-E1 default enable UPC-E1 UPC Supplement Settings: UPC Symbologies UPC without supplement (default enable) UPC with 2-digit supplement UPC with 5-digit supplement Exclusive Enable Disable ,J1, ,R1, ,X4B, ,J2, ,R2, ,X4C, ,J3, ,R3, ,X4D, note: setting any symbology to exclusive will disable all other symbologies 28 EAN Start Setup End Setup ,ZZ, ,ZZ, EAN Settings: not transmit EAN-13 check digit EAN-13 and EAN-8 Check Digit Transmission EAN-13 and EAN-8 ISBN Conversion transmit EAN-13 check digit default not transmit EAN-8 check digit transmit EAN-8 check digit default disable ISBN conversion default ,IB, ,IA, ,IK, default ,HN, ,HO, ,4V, default ,IO, ,IP, ,IQ, enable ISBN conversion enable ISBN if possible disable ISSN conversion EAN-13 and EAN-8 ISSN Conversion enable ISSN conversion enable ISSN if possible disable ISMN conversion EAN-13 and EAN-8 ISMN Conversion enable ISMN conversion enable ISMN if possible EAN-13 Forced Add-On 1 EAN-13 Forced Add-On 2 ,6J, ,6K, ,6H, ,6I, enable EAN forced add-on when EAN13 starts with 378 / 379 / 529 disable EAN forced add-on when EAN13 starts with 378 / 379 / 529 ,-G, default enable EAN forced add-on when EAN13 starts with 434 / 439 / 414 / 419 / 977 / 978 disable EAN forced add-on when EAN13 starts with 434 / 439 / 414 / 419 / 977 / 978 29 ,-H, ,-C, default ,-D, EAN Supplement Settings: EAN Symbologies EAN no supplement (default enable) EAN with 2-digit supplement EAN with 5-digit supplement Exclusive Enable Disable ,J4, ,R4, ,X4E, ,J5, ,R5, ,X4F, ,J6, ,R6, ,X4G, note: setting any symbology to exclusive will disable all other symbologies EAN-13 Supplement Settings: EAN Symbologies EAN-13 no supplement (default enable) EAN-13 with 2-digit supplement EAN-13 with 5-digit supplement Exclusive Enable ,JG, ,JU, ,JH, ,JV, ,JI, ,JW, Disable N/A N/A N/A note: setting any symbology to exclusive will disable all other symbologies EAN-8 Supplement Settings: EAN Symbologies EAN-8 no supplement (default enable) EAN-8 with 2-digit supplement EAN-8 with 5-digit supplement Exclusive Enable ,JA, ,JO, ,JB, ,JP, ,JC, ,JQ, note: setting any symbology to exclusive will disable all other symbologies 30 Disable N/A N/A N/A Code 39 Start Setup End Setup ,ZZ, ,ZZ, Code 39 Settings: Code 39 Exclusive Enable Disable Code 39 Enable/Disable (default enable) ,A2, ,B2, ,VB, note: setting any symbology to exclusive will disable all other symbologies normal code 39 Full ASCII Conversion default ,D5, ,D4, ,+K, default ,C1, ,C0, ,D8, ,D9, full ASCII code 39 full ASCII code 39 if possible not check CD Code 39 and It Pharmaceutical Check Digit (CD) check CD not transmit CD transmit CD default not transmit start/stop default transmit start/stop Code 39 and It Pharmaceutical Misc Settings minimum data = three characters minimum data = one character default disable concatenation default enable concatenation Italian Pharmaceutical Options Italian Pharmaceutical Only (default disable) Italian Pharmaceutical if Possible (default disable) Leading A Transmission (default disable) 31 ,D1, ,D0, ,8D, ,8E, ,+M, ,+L, Enable Disable ,D6, ,D7, ,DB, ,D5, ,D5, ,DA, Codabar Start Setup End Setup ,ZZ, ,ZZ, Codabar Settings: Codabar Exclusive Enable Disable Codabar Enable/Disable (default enable) ,A3, ,B3, ,VC, note: setting any symbology to exclusive will disable all other symbologies enable only Codabar normal mode Codabar ABC, CX Conversion default ,HA, ,H4, ,H5, ,H3, default ,H7, ,H6, ,H9, ,H8, enable only ABC code enable only CX code enable Codabar / ABC and CX not check CD Codabar Check Digit (CD) check CD not transmit CD transmit CD default not transmit start / stop default start / stop = ABCD / ABCD Codabar Start / Stop start / stop = abcd / abcd start / stop = ABCD / TN*E start / stop = abcd / tn*e start = <DC1><DC2><DC3><DC4> stop = <DC1><DC2><DC3><DC4> 32 ,F0, ,F3, ,F4, ,F1, ,F2, ,HJ, Codabar Settings Continued: minimum data = one character Codabar Minimum Digit minimum data = three characters minimum data = five characters default Codabar Space Insertion disable space insertion default Codabar Inter-Character Gap Check disable inter-character gap check enable space insertion enable inter-character gap check 33 default ,HC, ,HB, ,HF, ,HE, ,HD, ,HI, ,HH, Code 128 Start Setup End Setup ,ZZ, ,ZZ, Code 128 Settings: Codabar Exclusive Enable Disable Code 128 Enable/Disable (default enable) ,A6, ,B6, ,VE, note: setting any symbology to exclusive will disable all other symbologies Code 128 and GS1-128 (EAN-128) EAN-128 Conversion Code 128 and GS1-128 (EAN-128) Concatenation disable GS1-128 default enable GS1-128 only enable EAN-128 if possible disable concatenation (FNC2 message append) default enable concatenation (FNC2 message append) 34 ,OF, ,JF, ,OG, ,MP, ,MO, Code 93 Start Setup End Setup ,ZZ, ,ZZ, Code 93 Settings: Symbology Code 93 (default enable) Exclusive Enable Disable ,A5, ,B5, ,VD, note: setting any symbology to exclusive will disable all other symbologies Code 93 Check Digit (CD) not transmit CD default transmit CD 35 ,DZ, ,DY, Code 11 Start Setup End Setup ,ZZ, ,ZZ, Code 11 Settings: Symbology Code 11 (default disable) Exclusive Enable Disable ,BLB, ,BLC, ,BLA, note: setting any symbology to exclusive will disable all other symbologies not check CD check 1 CD Code 11 Check Digit (CD) check 2 CD check auto 1 or 2 CD default not transmit CD default transmit CD 36 ,BLF, ,BLG, ,BLH, ,BLI, ,BLJ, ,BLK, 2 of 5 and S-Code Start Setup End Setup ,ZZ, ,ZZ, 2 of 5 and S-Code Settings: Symbology Industrial 2 of 5 (default enable) Interleaved 2 of 5 (default enable) S-Code (default enable) Matrix 2 of 5 (default disable) Exclusive Enable Disable ,J7, ,J8, ,RA, ,AB, ,R7, ,R8, ,R9, ,BB, ,X4K, ,X4L, N/A N/A Chinese Post Matrix 2 of 5 (default disable) note: setting any symbology to exclusive will disable all other symbologies ,JE, ,JS, not check CD 2 of 5 and S-Code Check Digit (CD) default check CD not transmit CD transmit CD 2 of 5 and S-Code Space Check S-Code Conversion default disable space check for Industrial 2 of 5 enable space check for Industrial 2 of 5 default not transmit S-Code as Interleaved 2 of 5 default transmit S-Code as Interleaved 2 of 5 minimum data = one character 2 of 5 and S-Code Minimum Digit minimum data = three characters minimum data = five characters 37 default ,JT, ,G0, ,G1, ,E1, ,E0, ,GK, ,GJ, ,GH, ,GG, ,GE, ,GF, ,GI, MSI / Plessey Start Setup End Setup ,ZZ, ,ZZ, MSI / Plessey Settings: Symbology MSI / Plessey (default enable) Exclusive Enable Disable ,A7, ,B7, ,VF, note: setting any symbology to exclusive will disable all other symbologies not check CD check 1 CD = mod 10 MSI / Plessey Check Digit (CD) default check 2 CD = mod 10/mod 10 check 2 CD = mod 10/mod 11 check 2 CD = mod 11/mod 10 check 2 CD = mod 11/mod 11 MSI / Plessey Check Digit (CD) Transmission not transmit CD transmit CD 1 default transmit CD 1 and CD 2 38 ,4A, ,4B, ,4C, ,4D, ,4R, ,4S, ,4G, ,4E, ,4F, UK / Plessey Start Setup End Setup ,ZZ, ,ZZ, UK / Plessey Settings: Symbology UK / Plessey (default enable) Exclusive Enable Disable ,A1, ,B1, ,VA, note: setting any symbology to exclusive will disable all other symbologies ,4O, ,4N, UK / Plessey Check Digit (CD) not transmit CD transmit CD default UK / Plessey Space Insertion disable space insertion default ,DO, ,DN, UK / Plessey X Conversion disable A -> X conversion default ,DP, ,DQ, enable space insertion enable A -> X conversion 39 POSTNET Start Setup End Setup ,ZZ, ,ZZ, POSTNET Settings: Symbology Exclusive Enable Disable POSTNET (default disable) ,D6C, ,D6A, ,D6B, note: setting any symbology to exclusive will disable all other symbologies 40 Intelligent Mail Bar Code Start Setup End Setup ,ZZ, ,ZZ, Intelligent Mail Bar Code Settings: Symbology IMBC (default disable) Exclusive Enable Disable ,D5H, ,D5F, ,D5G, note: setting any symbology to exclusive will disable all other symbologies 41 GS1 DataBar Start Setup End Setup ,ZZ, ,ZZ, GS1 DataBar Settings: Symbology Exclusive Enable Disable GS1 DataBar Omnidirectional Truncated Stacked Stacked Omnidirectional (default enable) ,J9, ,JX, ,SJ, GS1 DataBar Limited (default enable) ,JJ, ,JY, ,SK, GS1 DataBar Expanded Expanded Stacked (default enable) ,JK, ,DR, ,SL, GS1 DataBar All Above Types (default enable) note: setting any symbology to exclusive will disable all other symbologies ,BC6, ,BCI, GS1 DataBar Check Digit (CD) not transmit CD GS1 DataBar AI Transmission not transmit application identifier transmit CD default transmit application identifier 42 default ,BCU, ,DM, ,DL, ,DT, ,DS, Korean Postal Authority Start Setup End Setup ,ZZ, ,ZZ, Korean Postal Authority Code Settings: Symbology Exclusive Enable Disable Korean Postal Authority (default disable) note: setting any symbology to exclusive will disable all other symbologies ,WI, Korean Postal Authority Check Digit (CD) not transmit CD ,*-, ,*+, Korean Postal Authority Dash not transmit dash Korean Postal Authority Upside Down Reading upside down reading enabled ,JL, ,WH, default transmit CD transmit dash default upside down reading disabled 43 default ,*/, ,*., ,*9, ,*8, IATA Start Setup End Setup ,ZZ, ,ZZ, IATA Settings: Symbology IATA (default enable) Exclusive Enable Disable ,A4, ,B4, ,VH, note: setting any symbology to exclusive will disable all other symbologies not check CD IATA Check Digit (CD) default check FC / SN only check FC / CPN / SN check FC / CPN / AC / SN IATA Check Digit (CD) Transmission not transmit CD transmit CD default 44 ,4H, ,4I, ,4J, ,4K, ,4M, ,4L, Tri-Optic Start Setup End Setup ,ZZ, ,ZZ, Tri-Optic Settings: Symbology Tri-Optic (default enable) Exclusive Enable Disable ,JD, ,JZ, N/A note: setting any symbology to exclusive will disable all other symbologies 45 Telepen Start Setup End Setup ,ZZ, ,ZZ, Telepen Settings: Symbology Telepen (default enable) Exclusive Enable Disable ,A9, ,B9, ,VG, note: setting any symbology to exclusive will disable all other symbologies Telepen Conversion Output Mode numeric mode default ASCII mode 46 ,D2, ,D3, JPN (Customer Bar Code) Start Setup End Setup ,ZZ, ,ZZ, JPN Settings: Symbology JPN (default disable) Exclusive Enable Disable ,D5R, ,D5P, ,D5Q, note: setting any symbology to exclusive will disable all other symbologies 47 PDF417 Start Setup End Setup ,ZZ, ,ZZ, PDF417 Settings: Symbology PDF417 (default enable) Exclusive Enable Disable ,BC3, ,BCF, ,BCR, note: setting any symbology to exclusive will disable all other symbologies 48 Micro PDF417 Start Setup End Setup ,ZZ, ,ZZ, Micro PDF417 Settings: Symbology Exclusive Enable Disable Micro PDF417 (default enable) ,BC4, ,BCG, ,BCS, note: setting any symbology to exclusive will disable all other symbologies 49 Maxi Code Start Setup End Setup ,ZZ, ,ZZ, Maxi Code Settings: Symbology Exclusive Enable Disable Maxi Code (default enable) ,BC2, ,BCE, ,BCQ, note: setting any symbology to exclusive will disable all other symbologies 50 QR Code Start Setup End Setup ,ZZ, ,ZZ, QR Code Settings: Symbology QR Code (default enable) Exclusive Enable Disable ,BC1, ,BCD, ,BCP, note: setting any symbology to exclusive will disable all other symbologies 51 Micro QR Start Setup End Setup ,ZZ, ,ZZ, Micro QR Settings: Symbology Micro QR (default enable) Exclusive Enable Disable ,D38, ,D2U, ,D2V, note: setting any symbology to exclusive will disable all other symbologies 52 Aztec Code Start Setup End Setup ,ZZ, ,ZZ, Aztec Code Settings: Symbology Exclusive Enable Disable Aztec Code (default enable) ,BC5, ,BCH, ,BCT, note: setting any symbology to exclusive will disable all other symbologies 53 Aztec Runes Start Setup End Setup ,ZZ, ,ZZ, Aztec Runes Settings: Symbology Aztec Runes (default disable) Exclusive Enable Disable ,BF4, ,BF2, ,BF3, note: setting any symbology to exclusive will disable all other symbologies 54 Data Matrix Start Setup End Setup ,ZZ, ,ZZ, Data Matrix Settings: Symbology Data Matrix (ECC 200) (default enable) Exclusive Enable Disable ,BC0, ,BCC, ,BCO, Data Matrix (ECC 000-140) (default disable) note: setting any symbology to exclusive will disable all other symbologies ,BG2, ,BG0, 55 ,BG1, Codablock F Start Setup End Setup ,ZZ, ,ZZ, Codablock F Settings: Symbology Codablock F (default disable) Exclusive Enable Disable ,D4R, ,D4P, ,D4Q, note: setting any symbology to exclusive will disable all other symbologies 56 Chinese Sensible Code Start Setup End Setup ,ZZ, ,ZZ, Chinese Sensible Code Settings: Symbology Exclusive Enable Chinese Sensible Code (default disable) note: setting any symbology to exclusive will disable all other symbologies ,D4K, ,D4L, 57 Disable ,D4M, All Codes Start Setup End Setup ,ZZ, ,ZZ, All Codes Settings: Symbology All 1D Codes (default disable) All 2D Codes (default disable) Exclusive Enable ,BCA, ,BCM, ,BCB, ,BCN, ,A0, All 1D and 2D Codes (default disable) note: setting any symbology to exclusive will disable all other symbologies Disable ,BCY, ,BCZ, ,B0, Use this setting if you're having trouble reading a bar code with the default settings and you don't know what type of code you are trying to read. It's also a quick way to turn On or Off all 1D or 2D code symbologies. 58 Number of Characters Start Setup End Setup ,ZZ, ,ZZ, Number of Characters Settings: If you are going to read bar codes of a known length, it is recommended to set the scanner for a fixed number of characters. The scanner uses this to verify that labels read are of the correct length and reject labels that do not have the specified length. The advantage of setting a fixed length is that it provides protection against short scans of labels, such as Interleaved 2of 5, which do not provide sufficient security against partial scans. The length check is done on the label data and is not affected by options such as (not) transmit start/stop character or check digit. Setting the number or characters does not affect fixed length codes, such as EAN-13. It is also possible to set the minimum and maximum number of characters allowed. The character length settings can be global (applying to all enabled codes) or individual (applying only to selected code types). Character Length Settings: Global Setting for Fixed Length fixed length OFF for all variable length codes fixed length ON for all enabled variable length codes fixed length ON for selected variable length code(s) Individual Setting set minimum length for selected variable length code(s) for Length set maximum length for selected variable length codes default ,H0, ,H1, ,HK, ,HL, ,HM, Fixed Length Example Programming Sequence: 1) 2) 3) 4) 5) Scan “Start Setup” Scan “Fixed Length ON” (global or individual) Scan a bar code of the desired length Scan another bar code of a second desired length (optional) Scan “End Setup” If you scan “global” fixed length then all enabled codes will be affected. If you scan “individual” fixed length then only the symbology scanned in step 3 and/or 4 is affected. Note: The maximum number of characters that can be set is 8000. 59 Composite Codes Start Setup End Setup ,ZZ, ,ZZ, Composite Codes Settings: Link Flag ignore link flag for RSS/EAN-128 and EAN/UPC RSS / EAN-128 disable RSS/EAN-128 composite Composite enable RSS/EAN-128 composite EAN / UPC Composite disable EAN/UPC composite default ,BHF, ,BHE, default ,D1W, ,D1V, enable EAN/UPC composite enable 1D composite only Composite Component ,RQ, ,RP, not ignore link flag for RSS/EAN-128 and EAN/UPC default enable 2D composite only enable 1D and 2D composites default ,BL0, ,BL1, ,BL2, Outputs for Composite Code Setting: Composite Setting Enable/Disable Link Flag not ignore Enable Disable ignore N/A Output Composite Component 1D+2D 1D 2D N/A o x x 1D composite only o # x 2D composite only o x # 1D and 2D composite o # # 1D composite only x o x 2D composite only x x o 1D and 2D composite x o o o : Priority output # : Output when data cannot be output with o x : Not output 60 String Options Start Setup End Setup ,ZZ, ,ZZ, Case Conversion Settings: no case conversion (AbCd -> AbCd) Case Conversion default convert to upper case (AbCd -> ABCD) convert to lower case (AbCd -> abcd) exchange case (AbCd -> aBcD) ,YZ, ,YW, ,YX, ,YY, Output Format Settings: The following additional characters can be included in each code that is scanned: 1) Preamble / Postamble (up to 8 digits) Specified strings can be added in front and at the end of the data for all codes. 2) Prefix / Suffix (up to 4 digits) Specified strings can be added in front and at the end of the data for a specific symbology. By default, the prefix is empty and the suffix is a CR character. 3) Code Identification / Code Length Code Identification and Code Length can be included in a prefix and/or a suffix. Output Format: Preamble (max 8 digits) Preamble and Postamble Prefix for each code (max 4 digits) Suffix for each code (max 4 digits) Data ,MZ, ,PS, preamble command postamble command Preamble / Postamble Example Programming Sequence: 1) 2) 3) 4) Postamble (max 8 digits) Scan “Start Setup” Scan “Preamble Command” or “Postamble Command” Scan up to 8 ASCII values from the ASCII Value Table Scan “End Setup” 61 Prefix / Suffix Commands: Symbology All Codes UPC-A UPC-A add-on UPC-E UPC-E add-on EAN-13 EAN-13 add-on EAN-8 EAN-8 add-on Code 39 Tri-optic Codabar Industrial 2 of 5 Interleaved 2 of 5 S-code Matrix 2 of 5 IATA MSI/Plessey Telepen UK/Plessey Code 128 GS1-128 Code 11 Intelligent Mail Bar Code Prefix Command Suffix Command ,RY, ,N1, ,M0, ,N2, ,M1, ,N3, ,M2, ,N4, ,M3, ,M4, ,MC, ,M5, ,M6, ,M7, ,MB, ,GL, ,I8, ,N0, ,L8, ,MA, ,M9, ,XMX, ,BLD, ,D5I, ,RZ, ,N6, ,O0, ,N7, ,O1, ,N8, ,O2, ,N9, ,O3, ,O4, ,PN, ,O5, ,O6, ,O7, ,OB, ,GM, ,I9, ,N5, ,L9, ,OA, ,O9, ,XOX, ,BLE, ,D5J, 62 Prefix / Suffix Commands Continued: Symbology POSTNET GS1 DataBar Composite code Codablock-F Data Matrix Aztec Chinese Sensible Code QR Code Maxicode PDF417 MicroPDF417 Clear Prefix / Suffix Prefix Command Suffix Command ,D6D, ,OE, ,RR, ,D4S, ,MD, ,BF0, ,D4N, ,MK, ,ML, ,OC, ,OD, ,MG, ,D6E, ,PQ, ,RS, ,D4T, ,PO, ,BF1, ,D4O, ,PW, ,PX, ,PY, ,PZ, ,PR, Prefix / Suffix Example Programming Sequence: 1) Scan “Start Setup” 2) Scan “Prefix Command” or “Suffix Command” for the desired symbology 3) Scan up to 4 ASCII values from the Prefix / Suffix ASCII Value Table 4) Scan “End Setup” 63 Prefix / Suffix ASCII Value Table: ASCII Command ASCII Command ASCII Command ASCII Command <SP> ! “ # $ % & ' ( ) * + , . / : ; < = > ? @ [ \ ] ,5A, ,5B, ,5C, ,5D, ,5E, ,5F, ,5G, ,5H, ,5I, ,5J, ,5K, ,5L, ,5M, ,5N, ,5O, ,5P, ,6A, ,6B, ,6C, ,6D, ,6E, ,6F, ,6G, ,7A, ,7B, ,7C, A B C D E F G H I J K L M N O P Q R S T U V W X Y Z ,0A, ,0B, ,0C, ,0D, ,0E, ,0F, ,0G, ,0H, ,0I, ,0J, ,0K, ,0L, ,0M, ,0N, ,0O, ,0P, ,0Q, ,0R, ,0S, ,0T, ,0U, ,0V, ,0W, ,0X, ,0Y, ,0Z, ,$A, ,$B, ,$C, ,$D, ,$E, ,$F, ,$G, ,$H, ,$I, ,$J, ,$K, ,$L, ,$M, ,$N, ,$O, ,$P, ,$Q, ,$R, ,$S, ,$T, ,$U, ,$V, ,$W, ,$X, ,$Y, ,$Z, a b c d e f g h i j k l m n o p q r s t u v w x y z 64 (NULL) (SOH) (STX) (ETX) (EOT) (ENQ) (ACK) (BEL) (BS) (HT) (LF) (VT) (FF) (CR) (SO) (SI) (DLE) (DC1) (DC2) (DC3) (DC4) (NAK) (SYN) (ETB) (CAN) (EM) ,9G, ,1A, ,1B, ,1C, ,1D, ,1E, ,1F, ,1G, ,1H, ,1I, ,1J, ,1K, ,1L, ,1M, ,1N, ,1O, ,1P, ,1Q, ,1R, ,1S, ,1T, ,1U, ,1V, ,1W, ,1X, ,1Y, Prefix / Suffix ASCII Value Table Continued: ASCII Command ASCII Command ASCII Command ASCII Command ^ _ ` { | } ~ ,7D, ,7E, ,7F, ,9T, ,9U, ,9V, ,9W, 0 1 2 3 4 5 6 7 8 9 ,Q0, ,Q1, ,Q2, ,Q3, ,Q4, ,Q5, ,Q6, ,Q7, ,Q8, ,Q9, (SUB) (ESC) (FS) (GS) (RS) (US) DEL ,1Z, ,9A, ,9B, ,9C, ,9D, ,9E, ,9F, Code Identification / Length Settings: Code Identification Code Length code identification using Worth Data Code ID code identification using AIM/ISO/IEC 15424 ID code length (1D/2D : 2/6 digit) code length (1D/2D : 6/6 digit) ,$2, ,$1, ,$3, ,$6, Code Identification and Code Length can be included in a prefix and/or suffix. The code length will be the number of characters that is configured above. The code identification and code length can be put at any position in the prefix/suffix string. These direct input characters count as 1 entry of the 4 permissible entries for a prefix and suffix. The code length is transmitted as 2 digits, excluding prefix and suffix characters. For 2D codes the code length is transmitted as 6 digits. It is also possible to send the length as 6 digits for both 1D and 2D codes. 65 Worth Data Code ID Prefix / Suffix Values: Code Code ID Code Code ID UPC-A C MSI/Plessey Z UPC-A +2 F Telepen d UPC-A +5 G UK/Plessey a UPC-E D Code 128 T UPC-E +2 H GS1-128 T UPC-E +5 I Code 93 U EAN-13 B Code 11 b EAN-13 +2 L Korean Postal Authority c EAN-13 +5 M Intelligent Mail Bar Code 0 EAN-8 A POSTNET 3 EAN-8 +2 J GS1 DataBar y EAN-8 +5 K Composite Code-A m Code 39 V Composite Code-B n Code 39 Full ASCII W Composite Code-C l Italian Pharmaceutical Y Codablock-F E Codabar R DataMatrix t Codabar ABC S Aztec o Codabar CX f Aztec Runes o Industrial 2 of 5 O Chinese Sensible Code e Interleaved 2 of 5 N QR Code u S-Code g Micro QR Code j Matrix 2 of 5 Q Maxi Code v Chinese Post w PDF417 r IATA P Micro PDF417 s 66 Collective Reading Start Setup End Setup ,ZZ, ,ZZ, Collective Reading Settings: It is possible to not output data unless the specified number of codes is read. That means that the scanner does not read codes other than the specified number. Use this setting to read a group of labels all at once. default ,D01, ,D02, ,D03, ,D04, ,D05, ,D06, ,D07, ,D08, ,D09, ,D0A, default ,D0N, ,D0O, Multiple Label Read top to bottom (top and bottom) bottom to top default ,D0P, ,D0Q, Multiple Label Read output priority vertical (output priority) output priority horizontal default ,D0S, ,D0R, multiple label = 1 multiple label = 2 multiple label = 3 multiple label = 4 Multiple Label Read multiple label = 5 multiple label = 6 multiple label = 7 multiple label = 8 multiple label = 9 multiple label = 10 Multiple Label Read (right and left) left to right right to left 67 Collective Reading Settings Continued: Same Label Read Sorting Labels disable same label read during multiple read default enable same label read during multiple read enable sorting decoded labels Buffered Mode default ,D0V, ,D0W, default ,D0X, ,D0L, ,D0Y, disable sorting decoded labels buffered mode (one image) buffered mode (multiple images) non-buffered mode 68 ,D0T, ,D0U, Read Mode Start Setup End Setup ,ZZ, ,ZZ, Read Mode Settings: single read Read Mode default multiple read (see below) continuous read (used mainly for demonstration) ,S0, ,S1, ,S2, In multiple read mode, when a bar code has been decoded, the decoded data will be output and the scan engine will keep on reading. When the bar code that has just been output is read again, it will not be output. However, when the scanner cannot decode any labels for some configurable time, it will forget the previous scan and then the same label can be read again. multiple read reset time = 1 frame multiple read reset time = 2 frames multiple read reset time = 3 frames Multiple Read Reset Time multiple read reset time = 4 frames multiple read reset time = 5 frames multiple read reset time = 6 frames default multiple read reset time = 7 frames multiple read reset time = indefinitely Enable/Disable enable trigger Trigger disable trigger (continuous read) default 69 ,AH, ,AI, ,AJ, ,AK, ,AL, ,AM, ,AN, ,AG, ,S8, ,S7, Read Mode Settings Continued: Auto Trigger (Stand Mode) enable auto trigger disable auto trigger default disable auto trigger synchronization Auto Trigger Synchronization enable auto trigger synchronization default ,+I, ,+F, ,%Q, ,%R, note: when the auto trigger is synchronized with the trigger switch, the read time configured for normal reading will be used for auto trigger read time. read time 1 second default ,%F, ,%G, ,%H, ,%I, ,%J, ,%K, ,%L, ,%M, ,%N, ,%O, ,%P, default ,XMF, ,XMH, ,XMJ, read time 2 seconds read time 3 seconds read time 4 seconds read time 5 seconds Auto Trigger Read Time read time 6 seconds read time 7 seconds read time 8 seconds read time 9 seconds read time * 10 read time indefinitely auto trigger = sensitive Auto Trigger Conditions auto trigger = normal auto trigger = insensitive 70 Read Mode Settings Continued: read time 0 second read time 1 second read time 2 seconds default read time 3 seconds read time 4 seconds Normal Read Time read time 5 seconds read time 6 seconds read time 7 seconds read time 8 seconds read time 9 seconds read time * 10 read time indefinitely read 1 time, redundancy = 0 read 2 time, redundancy = 1 default read 3 time, redundancy = 2 read 4 time, redundancy = 3 Redundancy read 5 time, redundancy = 4 read 6 time, redundancy = 5 read 7 time, redundancy = 6 read 8 time, redundancy = 7 read 9 time, redundancy = 8 ,Y0, ,Y1, ,Y2, ,Y3, ,Y4, ,Y5, ,Y6, ,Y7, ,Y8, ,Y9, ,YM, ,YL, ,X0, ,X1, ,X2, ,X3, ,BS, ,BT, ,BU, ,BV, ,BW, Redundancy is the number of times that the label has to be scanned in addition to the first scan. positive bar codes (black on white) default Positive and negative bar codes (white on black) Negative Codes positive and negative bar codes 71 ,V2, ,V3, ,V4, Read Mode Settings Continued: disable add-on wait more Add-on Delay Timer default add-on wait mode = 0.25 seconds add-on wait mode = 0.50 seconds add-on wait mode = 0.75 seconds ,XA, ,XB, ,XC, ,XD, Since WPC-type codes (UPC, EAN) with add-on (supplements) have a high probability of unsuccessful decoding, the scanner repeats decoding the add-on code during the specified period of time. It is effective to read the add-on parts, but it will also cause a reduced response when a code without an add-on is read. no margin check margin check 1/7 normal margin check 2/7 normal Margin Check (Quiet Zone) margin check 3/7 normal margin check 4/7 normal margin check 5/7 normal margin check 6/7 normal margin check normal default disable power saving (USB I/F default) default power saving after 0 seconds (RS-232 I/F default) default power saving after 1 second power saving after 2 seconds Power Saving power saving after 5 seconds power saving after 10 seconds power saving after 30 seconds power saving after 10 minutes power saving after 30 minutes power saving after 60 minutes 72 .YN, ,YO, ,YP, ,YQ, ,YR, ,YS, ,YT, ,YU, ,XSC, ,E64, ,XSH, ,EB0, ,EB1, ,EB2, ,XSD, ,XSE, ,XSF, ,XSG, Imager Settings: default ,D3A, ,D39, ,D3B, default ,D3C, ,D3D, ,D3E, disable LED illumination Illumination Mode enable LED illumination LED illumination alternating disable laser aiming and LED illumination Aiming On/Off enable laser aiming disable laser aiming Central Reading enable central reading (read only a code that the laser aims at) disable central reading (read the entire image) ,D00, default careful mode (good for hard to read codes) 1D Code Decode Mode standard mode default semi-quick mode quick mode (good for easy to read codes) LCD Display Scanning disable scanning from LCD display Auto Focus Mode AF system = contrast only AF system = laser only ,DM3, ,DM2, ,DM1, ,DM0, default ,D3I, ,D3J, default ,E8K, ,E8L, ,E8M, enable scanning from LCD display AF system = laser and contrast ,D0Z, Note: Normally laser ranging is used for reading labels. In case it cannot be used in a brightly-lit environment, the contrast method is used. When “contrast only” is configured, the reading speed will be slower. ,E8N, ,E8O, ,E8P, short range = 90mm Fixed Focus Mode medium range = 163mm long range = 880mm 73