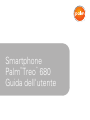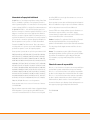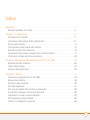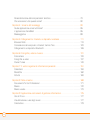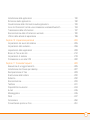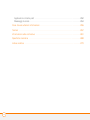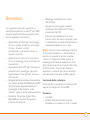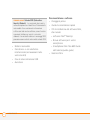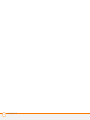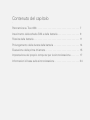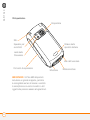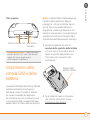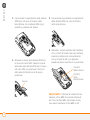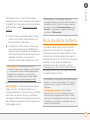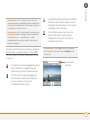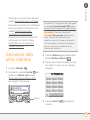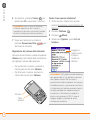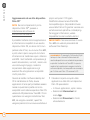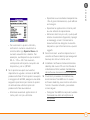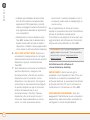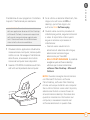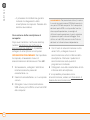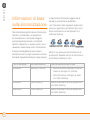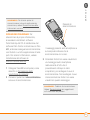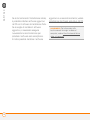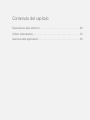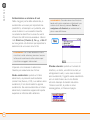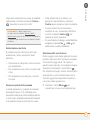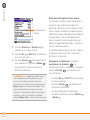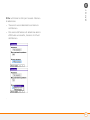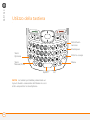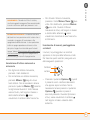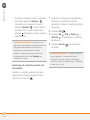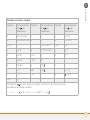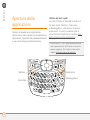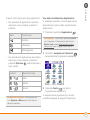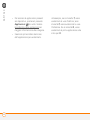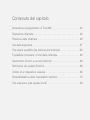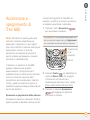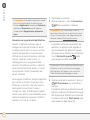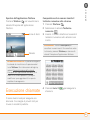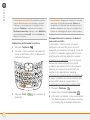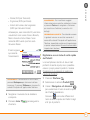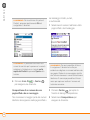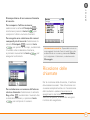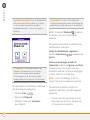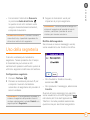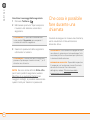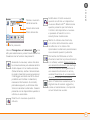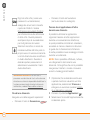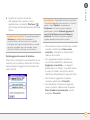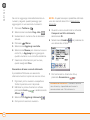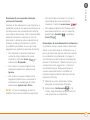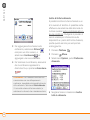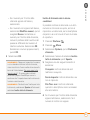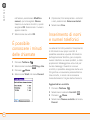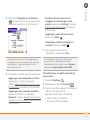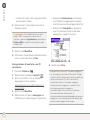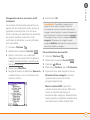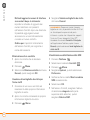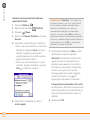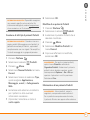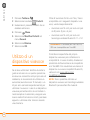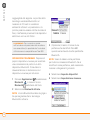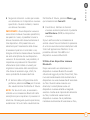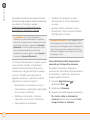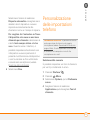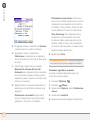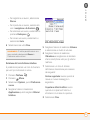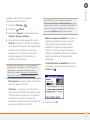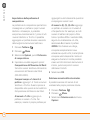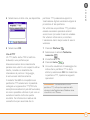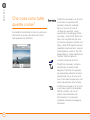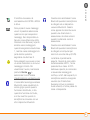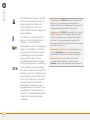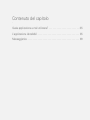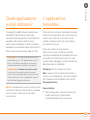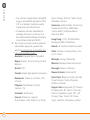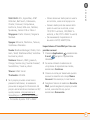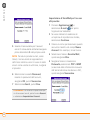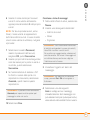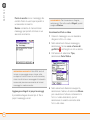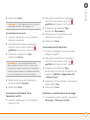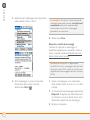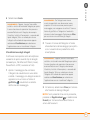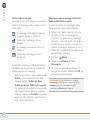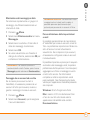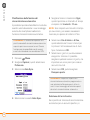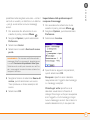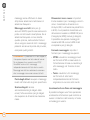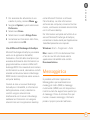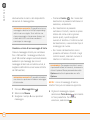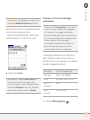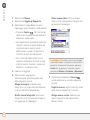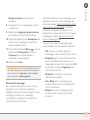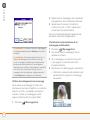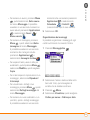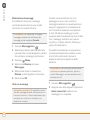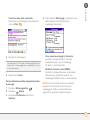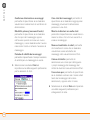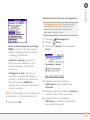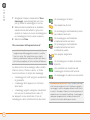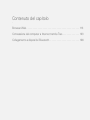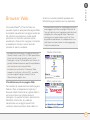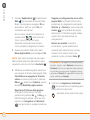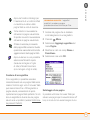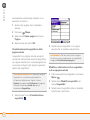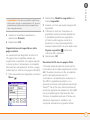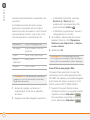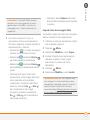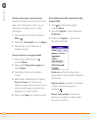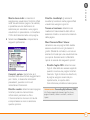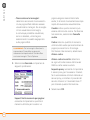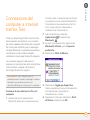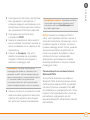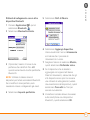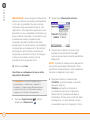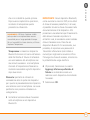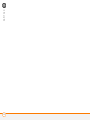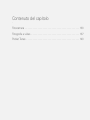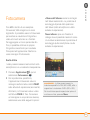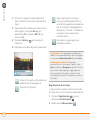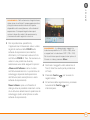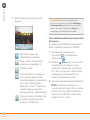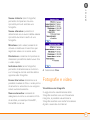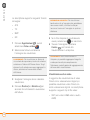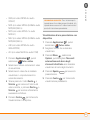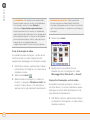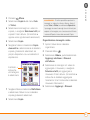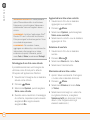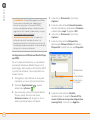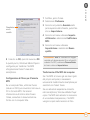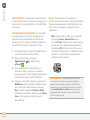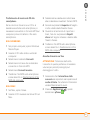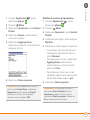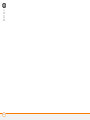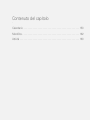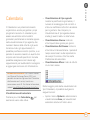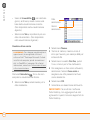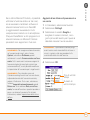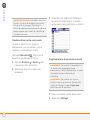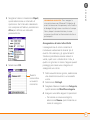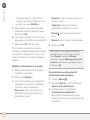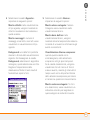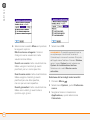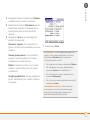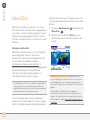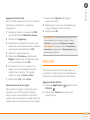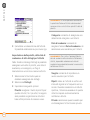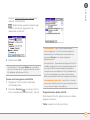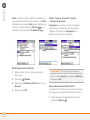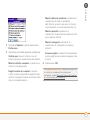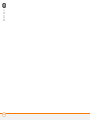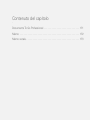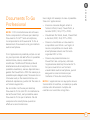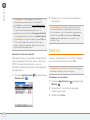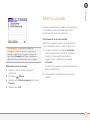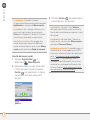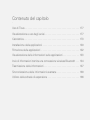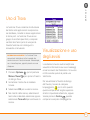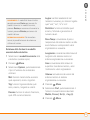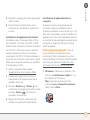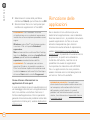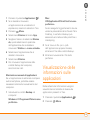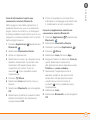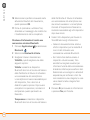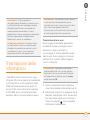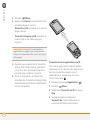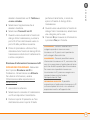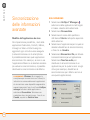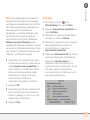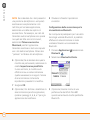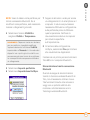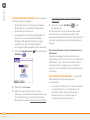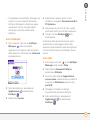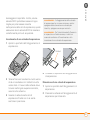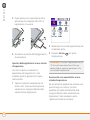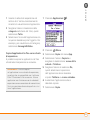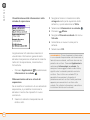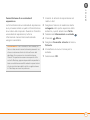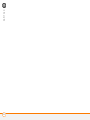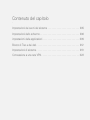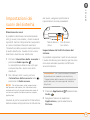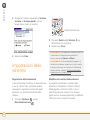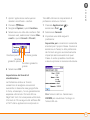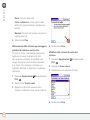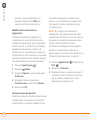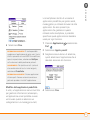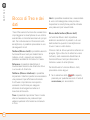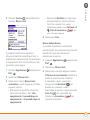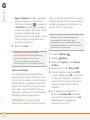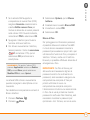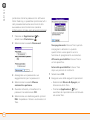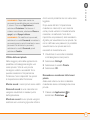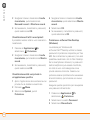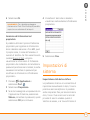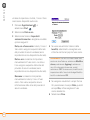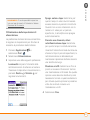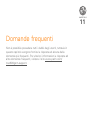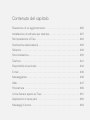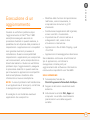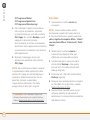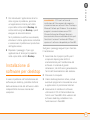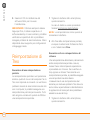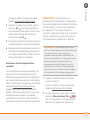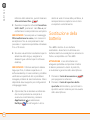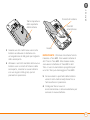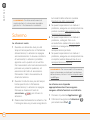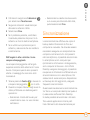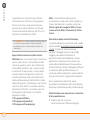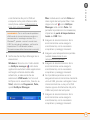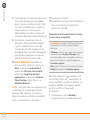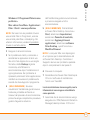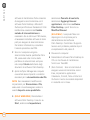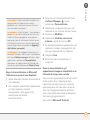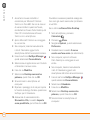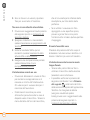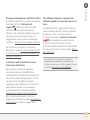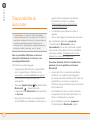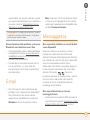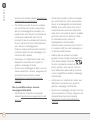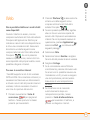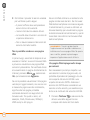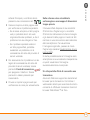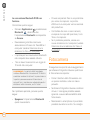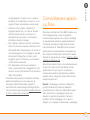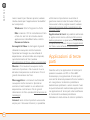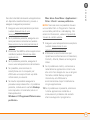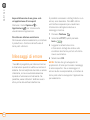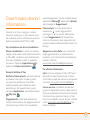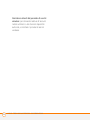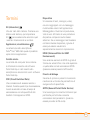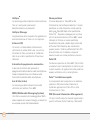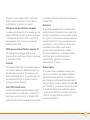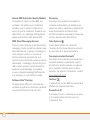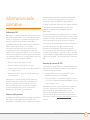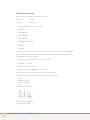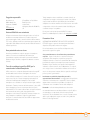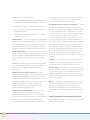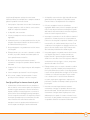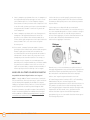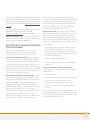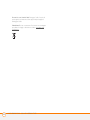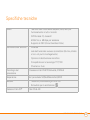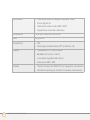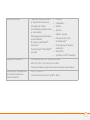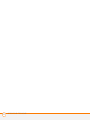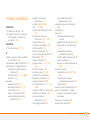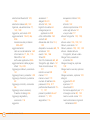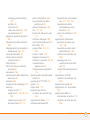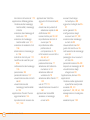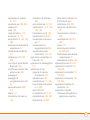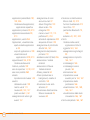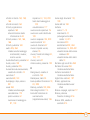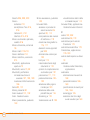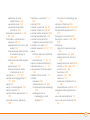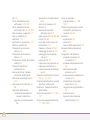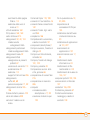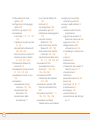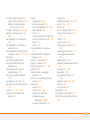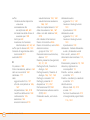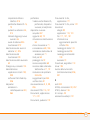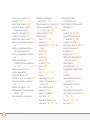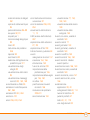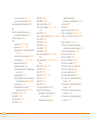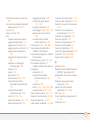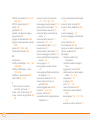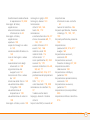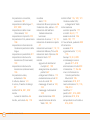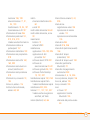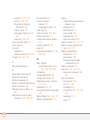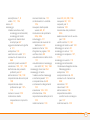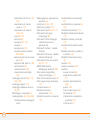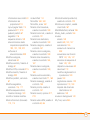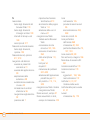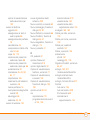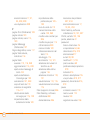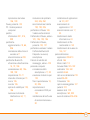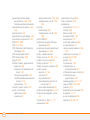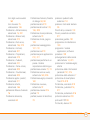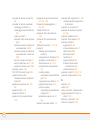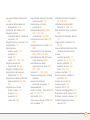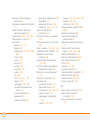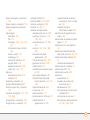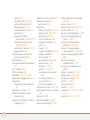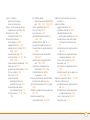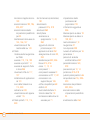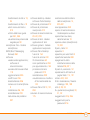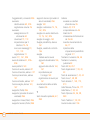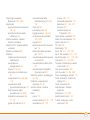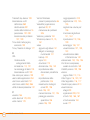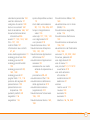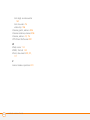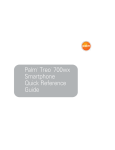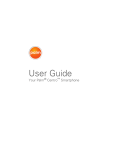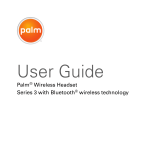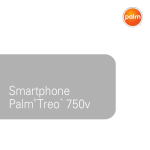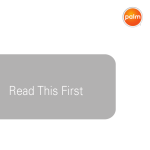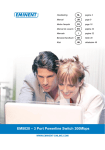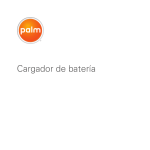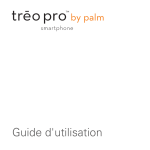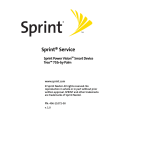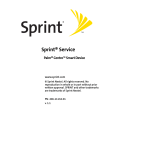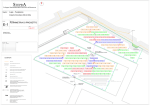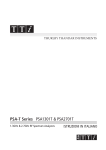Download Smartphone Palm® Treo™ 680 Guida dell`utente
Transcript
Smartphone
Palm Treo 680
Guida dell'utente
®
™
Informazioni sulla proprietà intellettuale
© 2006 Palm, Inc. Tutti i diritti riservati. Blazer, HotSync, Palm, Palm
OS, Treo, VersaMail, e loghi Palm e Treo fanno parte dei marchi o
marchi registrati di proprietà o in licenza a Palm, Inc. Questo prodotto
contiene software ACCESS Co., Ltd.’s NetFront 3,0 Internet browser.
© 1996-2005 ACCESS Co., Ltd. e ACCESS Systems America, Inc.
NetFront è un marchio o un marchio registrato di ACCESS Co., Ltd. in
Giappone e in altri Paesi, ad eccezione degli Stati Uniti d’America.
NetFront è un marchio registrato di NetFront Communications, Inc.
negli Stati Uniti d’America e viene utilizzato su licenza. Documents To
Go è un marchio o un marchio registrato di proprietà di DataViz, Inc.
Parte del prodotto accluso è protetto con il diritto d'autore © da
Fraunhofer IIS (2005). Tutti i diritti riservati. Tutte le altre marche e
nomi di prodotti sono o possono essere marchi di fabbrica, utilizzati
per identificare prodotti o servizi, dei rispettivi proprietari.
Questo prodotto è protetto da uno o più dei seguenti brevetti U.SA.:
7.007.239; 6.976.226; 6.975.304; 6.965.375; 6.961.567; 6.961.029;
6.957.397; 6.952.571; 6.950.988; 6.947.975; 6.947.017; 6.943.667;
6.940.490; 6.924.752; 6.907.233; 6.906.701; 6.906.741; 6.901.276;
6.850.780; 6.845.408; 6.842.628; 6.842.335; 6.831.662; 6.819.552;
6.804.699; 6.795.710; 6.788.285; 6.781.824; 6.781.575; 6.766.490;
6.745.047; 6.744.451; 6.738.852; 6.732.105; 6.724.720; 6.721.892;
6.712.638; 6.708.280; 6.697.639; 6.687.839; 6.685.328; 6.665.803;
6.618.044; 6.590.588; 6.539.476; 6.532.148; 6.523.124; 6.519.141;
6.516.202; 6.490.155; 6.480.146; 6.457.134; 6.456.247; 6.442.637;
6.441.824; 6.437.543; 6.429.625; 6.425.087; 6.389.572; 6.388.877;
6.381.650; 6.363.082; 6.344.848; 6.317.085; 6.241.537; 6.222.857;
6.185.423; 6.147.314; 6.115.248; 6.064.342; D421,251; D429,252;
D466,128; D478,091. Brevetto in corso di registrazione.
Questo prodotto inoltre viene concesso in licenza sotto il brevetto
U.S.A. 6.058.304.
Parte del software comprende moduli software sviluppati dal Gruppo
JPEG indipendente. La tecnologia di decodifica MPEG Layer-3 è
concessa in licenza da Fraunhofer IIS e Thomson. La tecnologia di
decodifica MPEG-4 e la tecnologia video avanzata sono concesse in
licenza da Fraunhofer IIS.
Questo prodotto è protetto da alcuni diritti di proprietà intellettuale di
Microsoft. Suddetta tecnologia non può essere utilizzata o distribuita
al di fuori del prodotto in assenza di licenza di Microsoft.
Il marchio TREO viene utilizzato da Palm in Svezia e Danimarca con
l'autorizzazione espressa di Pfizer e suoi affiliati. I prodotti
commercializzati e/o venduti da Palm sotto il marchio TREO non sono
in alcun modo affiliati a Pfizer o alla sua azienda.
Svedese: Varumärket Treo används av Palm i Sverige och Danmark
med uttryckligt tillstånd från Pfizer och dess dotterbolag. De
produkter som marknadsförs och/eller säljs av Palm under varumärket
Treo ska på inget sätt alls kopplas samman med Pfizer eller dess
verksamhet.
Danese: Treo-varemærket anvendes af Palm i Danmark og Svirge
med udtrykkelig tilladelse fra Pfizer og Pfizers associerede selskaber.
De produkter, der markedsføres og/eller sælges af Palm under
Treo-varemærket, er på ingen måde tilknyttet Pfizer eller Pfizers
virksomhed.
Clausola di esonero di responsabilità
Palm, Inc. e i suoi fornitori non si assumono alcuna responsabilità per
eventuali danni o perdite risultanti dall’uso del presente manuale.
Palm, Inc. e i suoi fornitori declinano inoltre qualsiasi responsabilità
per danni o reclami da parte di terzi risultanti dall'utilizzo del software.
Palm, Inc. e i suoi fornitori declinano altresì qualsiasi responsabilità
per danni o perdite risultanti dalla cancellazione di dati in seguito a
malfunzionamento, batterie scariche o interventi di riparazione.
Accertarsi di effettuare copie di backup di tutti i dati importanti su un
altro supporto per proteggersi dalla perdita di informazioni.
PN: 185-10428-00
v. 1.3
Indice
Benvenuti . . . . . . . . . . . . . . . . . . . . . . . . . . . . . . . . . . . . . . . . . . . . . . . . . . . . . . . . . . . 1
Requisiti necessari per iniziare . . . . . . . . . . . . . . . . . . . . . . . . . . . . . . . . . . . . . . . . . 3
Capitolo 1: Configurazione . . . . . . . . . . . . . . . . . . . . . . . . . . . . . . . . . . . . . . . . . . . . . . 5
Panoramica su Treo 680 . . . . . . . . . . . . . . . . . . . . . . . . . . . . . . . . . . . . . . . . . . . . . . 7
Inserimento della scheda SIM e della batteria . . . . . . . . . . . . . . . . . . . . . . . . . . . . . 9
Ricarica della batteria . . . . . . . . . . . . . . . . . . . . . . . . . . . . . . . . . . . . . . . . . . . . . . . . 11
Prolungamento della durata della batteria . . . . . . . . . . . . . . . . . . . . . . . . . . . . . . . . 14
Esecuzione della prima chiamata . . . . . . . . . . . . . . . . . . . . . . . . . . . . . . . . . . . . . . . 15
Impostazione del proprio computer per la sincronizzazione . . . . . . . . . . . . . . . . . . . 17
Informazioni di base sulla sincronizzazione . . . . . . . . . . . . . . . . . . . . . . . . . . . . . . . 24
Capitolo 2: Esplorazione dello smartphone Palm® Treo™ 680 . . . . . . . . . . . . . . . . . . . 27
Esplorazione dello schermo . . . . . . . . . . . . . . . . . . . . . . . . . . . . . . . . . . . . . . . . . . . 29
Utilizzo della tastiera . . . . . . . . . . . . . . . . . . . . . . . . . . . . . . . . . . . . . . . . . . . . . . . . . 34
Apertura delle applicazioni . . . . . . . . . . . . . . . . . . . . . . . . . . . . . . . . . . . . . . . . . . . . 38
Capitolo 3: Telefono . . . . . . . . . . . . . . . . . . . . . . . . . . . . . . . . . . . . . . . . . . . . . . . . . . . 41
Accensione e spegnimento di Treo 680 . . . . . . . . . . . . . . . . . . . . . . . . . . . . . . . . . . 43
Esecuzione chiamate . . . . . . . . . . . . . . . . . . . . . . . . . . . . . . . . . . . . . . . . . . . . . . . . 45
Ricezione delle chiamate . . . . . . . . . . . . . . . . . . . . . . . . . . . . . . . . . . . . . . . . . . . . . 49
Uso della segreteria . . . . . . . . . . . . . . . . . . . . . . . . . . . . . . . . . . . . . . . . . . . . . . . . . 51
Che cosa è possibile fare durante una chiamata . . . . . . . . . . . . . . . . . . . . . . . . . . . 52
È possibile conoscere i minuti delle chiamate . . . . . . . . . . . . . . . . . . . . . . . . . . . . . 60
Inserimento di nomi e numeri telefonici . . . . . . . . . . . . . . . . . . . . . . . . . . . . . . . . . . 60
Definizione dei pulsanti Preferiti . . . . . . . . . . . . . . . . . . . . . . . . . . . . . . . . . . . . . . . . 65
Utilizzo di un dispositivo vivavoce . . . . . . . . . . . . . . . . . . . . . . . . . . . . . . . . . . . . . . 68
iii
Personalizzazione delle impostazioni telefono . . . . . . . . . . . . . . . . . . . . . . . . . . . . . 73
Che cosa sono tutte queste icone? . . . . . . . . . . . . . . . . . . . . . . . . . . . . . . . . . . . . . 80
Capitolo 4: E-mail e altri messaggi . . . . . . . . . . . . . . . . . . . . . . . . . . . . . . . . . . . . . . . 83
Quale applicazione e-mail utilizzare? . . . . . . . . . . . . . . . . . . . . . . . . . . . . . . . . . . . . 85
L'applicazione VersaMail . . . . . . . . . . . . . . . . . . . . . . . . . . . . . . . . . . . . . . . . . . . . . 85
Messaggistica . . . . . . . . . . . . . . . . . . . . . . . . . . . . . . . . . . . . . . . . . . . . . . . . . . . . . 99
Capitolo 5: Collegamenti a Internet e a dispositivi wireless . . . . . . . . . . . . . . . . . . . . . 111
Browser Web . . . . . . . . . . . . . . . . . . . . . . . . . . . . . . . . . . . . . . . . . . . . . . . . . . . . . . 113
Connessione del computer a Internet tramite Treo . . . . . . . . . . . . . . . . . . . . . . . . . 123
Collegamento a dispositivi Bluetooth . . . . . . . . . . . . . . . . . . . . . . . . . . . . . . . . . . . . 126
Capitolo 6: Fotografie, video e musica . . . . . . . . . . . . . . . . . . . . . . . . . . . . . . . . . . . . . 131
Fotocamera . . . . . . . . . . . . . . . . . . . . . . . . . . . . . . . . . . . . . . . . . . . . . . . . . . . . . . . 133
Fotografie e video . . . . . . . . . . . . . . . . . . . . . . . . . . . . . . . . . . . . . . . . . . . . . . . . . . 137
Pocket Tunes . . . . . . . . . . . . . . . . . . . . . . . . . . . . . . . . . . . . . . . . . . . . . . . . . . . . . . 143
Capitolo 7: Il vostro organizer di informazioni personali . . . . . . . . . . . . . . . . . . . . . . . . 151
Calendario . . . . . . . . . . . . . . . . . . . . . . . . . . . . . . . . . . . . . . . . . . . . . . . . . . . . . . . . 153
MondOra . . . . . . . . . . . . . . . . . . . . . . . . . . . . . . . . . . . . . . . . . . . . . . . . . . . . . . . . . 162
Attività . . . . . . . . . . . . . . . . . . . . . . . . . . . . . . . . . . . . . . . . . . . . . . . . . . . . . . . . . . . 163
Capitolo 8: Note e memo . . . . . . . . . . . . . . . . . . . . . . . . . . . . . . . . . . . . . . . . . . . . . . . 169
Documents To Go Professional . . . . . . . . . . . . . . . . . . . . . . . . . . . . . . . . . . . . . . . . 171
Memo . . . . . . . . . . . . . . . . . . . . . . . . . . . . . . . . . . . . . . . . . . . . . . . . . . . . . . . . . . . . 172
Memo vocale . . . . . . . . . . . . . . . . . . . . . . . . . . . . . . . . . . . . . . . . . . . . . . . . . . . . . . 173
Capitolo 9: Applicazione e strumenti di gestione informazioni . . . . . . . . . . . . . . . . . . . 175
Uso di Trova . . . . . . . . . . . . . . . . . . . . . . . . . . . . . . . . . . . . . . . . . . . . . . . . . . . . . . . 177
Visualizzazione e uso degli avvisi . . . . . . . . . . . . . . . . . . . . . . . . . . . . . . . . . . . . . . . 177
Calcolatrice . . . . . . . . . . . . . . . . . . . . . . . . . . . . . . . . . . . . . . . . . . . . . . . . . . . . . . . . 178
iv
Installazione delle applicazioni . . . . . . . . . . . . . . . . . . . . . . . . . . . . . . . . . . . . . . . . . 180
Rimozione delle applicazioni . . . . . . . . . . . . . . . . . . . . . . . . . . . . . . . . . . . . . . . . . . . 182
Visualizzazione delle informazioni sulle applicazioni . . . . . . . . . . . . . . . . . . . . . . . . . 183
Invio di informazioni tramite una connessione wireless Bluetooth . . . . . . . . . . . . . 184
Trasmissione delle informazioni . . . . . . . . . . . . . . . . . . . . . . . . . . . . . . . . . . . . . . . . 187
Sincronizzazione delle informazioni avanzate . . . . . . . . . . . . . . . . . . . . . . . . . . . . . . 190
Utilizzo delle schede di espansione . . . . . . . . . . . . . . . . . . . . . . . . . . . . . . . . . . . . . 196
Capitolo 10: Impostazioni personali . . . . . . . . . . . . . . . . . . . . . . . . . . . . . . . . . . . . . . . 203
Impostazioni dei suoni del sistema . . . . . . . . . . . . . . . . . . . . . . . . . . . . . . . . . . . . . 205
Impostazioni dello schermo . . . . . . . . . . . . . . . . . . . . . . . . . . . . . . . . . . . . . . . . . . . 206
impostazioni delle applicazioni . . . . . . . . . . . . . . . . . . . . . . . . . . . . . . . . . . . . . . . . . 209
Blocco di Treo e dei dati . . . . . . . . . . . . . . . . . . . . . . . . . . . . . . . . . . . . . . . . . . . . . . 212
Impostazioni di sistema . . . . . . . . . . . . . . . . . . . . . . . . . . . . . . . . . . . . . . . . . . . . . . 219
Connessione a una rete VPN . . . . . . . . . . . . . . . . . . . . . . . . . . . . . . . . . . . . . . . . . . 222
Capitolo 11: Domande frequenti . . . . . . . . . . . . . . . . . . . . . . . . . . . . . . . . . . . . . . . . . 223
Esecuzione di un aggiornamento . . . . . . . . . . . . . . . . . . . . . . . . . . . . . . . . . . . . . . . 225
Installazione di software per desktop . . . . . . . . . . . . . . . . . . . . . . . . . . . . . . . . . . . . 227
Reimpostazione di Treo . . . . . . . . . . . . . . . . . . . . . . . . . . . . . . . . . . . . . . . . . . . . . . 228
Sostituzione della batteria . . . . . . . . . . . . . . . . . . . . . . . . . . . . . . . . . . . . . . . . . . . . 230
Schermo . . . . . . . . . . . . . . . . . . . . . . . . . . . . . . . . . . . . . . . . . . . . . . . . . . . . . . . . . . 232
Sincronizzazione . . . . . . . . . . . . . . . . . . . . . . . . . . . . . . . . . . . . . . . . . . . . . . . . . . . . 233
Telefono . . . . . . . . . . . . . . . . . . . . . . . . . . . . . . . . . . . . . . . . . . . . . . . . . . . . . . . . . . 241
Disponibilità di auricolari . . . . . . . . . . . . . . . . . . . . . . . . . . . . . . . . . . . . . . . . . . . . . . 244
E-mail . . . . . . . . . . . . . . . . . . . . . . . . . . . . . . . . . . . . . . . . . . . . . . . . . . . . . . . . . . . . 245
Messaggistica . . . . . . . . . . . . . . . . . . . . . . . . . . . . . . . . . . . . . . . . . . . . . . . . . . . . . 245
Web . . . . . . . . . . . . . . . . . . . . . . . . . . . . . . . . . . . . . . . . . . . . . . . . . . . . . . . . . . . . . 247
Fotocamera . . . . . . . . . . . . . . . . . . . . . . . . . . . . . . . . . . . . . . . . . . . . . . . . . . . . . . . 250
Come liberare spazio su Treo . . . . . . . . . . . . . . . . . . . . . . . . . . . . . . . . . . . . . . . . . . 251
v
Applicazioni di terze parti . . . . . . . . . . . . . . . . . . . . . . . . . . . . . . . . . . . . . . . . . . . . . 252
Messaggi di errore . . . . . . . . . . . . . . . . . . . . . . . . . . . . . . . . . . . . . . . . . . . . . . . . . . 254
Dove trovare ulteriori informazioni . . . . . . . . . . . . . . . . . . . . . . . . . . . . . . . . . . . . . . . . 255
Termini . . . . . . . . . . . . . . . . . . . . . . . . . . . . . . . . . . . . . . . . . . . . . . . . . . . . . . . . . . . . . 257
informazioni sulle normative . . . . . . . . . . . . . . . . . . . . . . . . . . . . . . . . . . . . . . . . . . . . 261
Specifiche tecniche . . . . . . . . . . . . . . . . . . . . . . . . . . . . . . . . . . . . . . . . . . . . . . . . . . . 269
Indice analitico . . . . . . . . . . . . . . . . . . . . . . . . . . . . . . . . . . . . . . . . . . . . . . . . . . . . . . . 273
vi
Benvenuti
La ringraziamo per aver acquistato lo
smartphone prodotto da Palm® Treo™ 680.
Questa singola periferica compatta offre
tutte le seguenti informazioni:
•
Applicazione Contatti per il salvataggio
di nomi, numeri di telefono e immagini
di amici, familiari, contatti
professionali—tutti coloro con cui vi
tenete in contatto.
•
Messaggi multimediali e di testo
•
'MP3 Player'
•
Applicazioni per leggere, creare e
modificare file di Microsoft Office e
visualizzare file PDF
•
Software per l'inserimento di nomi,
indirizzi e altro sul vostro computer, e per
il trasferimento al vostro smartphone con
la semplice pressione di un tasto
NOTA I servizi di invio messaggi di testo e
di chiamata richiedono un abbonamento
servizi con provider di servizi wireless.
I servizi di navigazione Web, e-mail, e i
messaggi multimediali necessitano di un
abbonamento servizi e di servizi dati come
GPRS o EDGE, dal provider di servizi
wireless. La velocità dati varia a seconda
della disponibilità di rete e della capacità.
•
Applicazione E-mail per la ricezione e
l'invio di messaggi e-mail (commerciali
e personali)
•
Applicazioni Palm OS per informazioni
personali per il salvataggio dei vostri
appuntamenti, liste "da fare", memo e
altro ancora
•
Alloggiamento per schede di espansione
che accetta schede (MultiMediaCard/SD/
SDIO; vendute separatamente) per il
salvataggio di file musicali, video,
dizionari, giochi e molte altre applicazioni
Contenuto della confezione
Macchina fotografica digitale VGA
(640x480) per scattare fotografie e
catturare brevi filmati
•
•
®
Verificare che la confezione contenga tutti i
seguenti componenti di Treo 680:
Hardware
•
Treo 680
Scheda SIM del provider di servizi
wireless (non inclusa con tutti i modelli)
BENVENUTI
1
Documentazione e software
Scheda SIM (Subscriber
Identity Module) La smartcard che inserita
nello smartphone e vi identifica all'interno della
rete mobile. Essa contiene le informazioni
sull'account del vostro cellulare, come il vostro
numero di telefono e i servizi a cui siete
abbonati. Le voci della rubrica e i messaggi SMS
possono essere salvati anche nella scheda SIM.
TERMINE CHIAVE
•
•
•
•
2
Batteria ricaricabile
Caricatore c.a. con adattatore
internazionale (se necessario nella
vostra località)
Cavo di sincronizzazione USB
Auricolare
BENVENUTI
•
Da leggere prima
•
Guida di consultazione rapida
•
CD di installazione del software Palm,
che include:
•
•
software Palm® Desktop
•
Bonus software per il vostro
smartphone
•
Smartphone Palm Treo 680 Guida
dell'utente (questa guida)
Garanzia Palm
Requisiti necessari
per iniziare
La presente guida fornisce informazioni su
come configurare Treo 680 e apprendere
rapidamente il suo utilizzo. Per iniziare, è
necessario disporre di tutti i componenti
inclusi nella confezione di Treo 680
(vedere Contenuto della confezione),
oltre ai seguenti:
•
Una scheda SIM. Se non si dispone di
una scheda SIM e nella confezione dello
smartphone non è presente una scheda
SIM, dovete contattare il provider di
servizi wireless per ottenerne una.
Assicuratevi di iscrivervi ad un account
telefonico con servizi dati. Per utilizzare
lo smartphone sulla rete provider di
servizi wireless, la scheda SIM deve
essere inserita nello smartphone. Senza
una scheda SIM, potrete chiamare solo i
numeri di emergenza.
•
Dovete trovarvi in un'area coperta dal
segnale di rete provider di servizi
wireless.
•
Una presa elettrica
•
Il computer con il quale desiderate
sincronizzare i dati personali
NOTA Per utilizzare l'e-mail, la navigazione
Web e i messaggi mutlimediali, provider di
servizi wireless il piano deve includere i
servizi dati. Si prega di contattare il provider
di servizi wireless per i dettagli riguardanti
le opzioni dei servizi dati.
BENVENUTI
3
4
BENVENUTI
C AP IT OLO
1
Configurazione
Complimenti per aver acquistato il nuovo smartphone
Palm® Treo™ 680. Questa guida contiene tutto ciò che è
necessario sapere sullo smartphone per poterlo utilizzare al
meglio sia per lavoro sia per divertimento.
Dopo aver acquisito familiarità con lo smartphone, è semplice
personalizzarne le impostazioni e aggiungere nuove
applicazioni per renderlo sempre più personale. Ma prima di
tutto, seguite queste prime semplici istruzioni per impostare lo
smartphone e cominciare ad utilizzarlo.
Vantaggi
•
Conoscenza della posizione dei
comandi dello smartphone
•
Uso immediato dello smartphone
•
Sincronizzazione dello smartphone
con il computer
Contenuto del capitolo
Panoramica su Treo 680 . . . . . . . . . . . . . . . . . . . . . . . . . . . . . . . . . . 7
Inserimento della scheda SIM e della batteria . . . . . . . . . . . . . . . . . 9
Ricarica della batteria . . . . . . . . . . . . . . . . . . . . . . . . . . . . . . . . . . . . 11
Prolungamento della durata della batteria . . . . . . . . . . . . . . . . . . . . 14
Esecuzione della prima chiamata . . . . . . . . . . . . . . . . . . . . . . . . . . . 15
Impostazione del proprio computer per la sincronizzazione. . . . . . . 17
Informazioni di base sulla sincronizzazione . . . . . . . . . . . . . . . . . . . 24
CAPITOLO
1
Panoramica su Treo 680
Vista anteriore
Indicatore luminoso
(indicatore del telefono
e di carica)
Auricolare
Navigatore a cinque
direzioni e tasto centrale
Accensione/Fine chiamata
Applicazioni
Volume
Pulsante
Laterale
Invia
Telefono
SUGGERIMENTO Protezione dello schermo.
Assicurarsi di conservare lo smartphone
lontano da oggetti che potrebbero rigare
o rompere lo schermo. Visitare
www.palm.com/treo680gsm per acquistare
custodie di protezione e altri utili accessori.
Menu
Messaggistica
Calendario
Quando lo schermo
dello smartphone è acceso, è possibile
premere per alcuni secondi il tasto laterale
per accedere all'applicazione Memo vocale.
É inoltre possibile modificare le impostazioni
di questo tasto e selezionare un'applicazione
scelta dall'utente; vedere Reimpostazione dei
pulsanti per maggiori dettagli.
INFORMAZIONI AGGIUNTIVE
7
CAPITOLO
1
Vista posteriore
Altoparlante
Stilo
Rilascio dello
sportello batteria
Specchio per
autoritratti
Lente della
fotocamera
Jack dell’auricolare
Porta slot di espansione
IMPORTANTE Gli Treo 680 altoparlanti
includono un grande magnete, pertanto
è consigliabile evitare di tenere a contatto
lo smartphone con carte di credito o altri
oggetti che possono essere smagnetizzati.
8
Microfono
Multiconnettore
Vista superiore
NOTA La scheda SIM potrebbe essere già
installata nello smartphone. Seguire i
passaggi da 1 a 3 per controllare. Se non
è stata fornita una scheda SIM con lo
smartphone, potreste già disporre di una
scheda; in caso contrario, il provider di servizi
wireless ne fornirà una al momento della
sottoscrizione dell’abbonamento al servizio.
Porta a infrarossi (IR)
Interruttore
suoneria
L'interruttore della
suoneria disattiva tutti i suoni. Non occorre
andare alla ricerca del pulsante di
disattivazione sulla periferica.
INFORMAZIONI AGGIUNTIVE
Inserimento della
scheda SIM e della
batteria
La scheda SIM (Subscriber Identity Module)
contiene le informazioni sull’account
dell’utente, ovvero il numero di telefono
e il numero di accesso alla segreteria.
Per utilizzare le funzioni di chiamata, e-mail
o di navigazione Web, la scheda SIM deve
essere inserita all'interno dello smartphone.
CAPITOLO
1
1 Applicare pressione sul tasto di
apertura dello sportello della batteria
con una mano e far scorrere verso il
basso lo sportello della batteria con
l'altra mano per rimuoverlo dallo
smartphone.
Apertura dello
sportello batteria
2 Se la batteria è inserita, rimuoverla.
(Per ulteriori informazioni vedere
Sostituzione della batteria).
9
CAPITOLO
1
3 Far scorrere il coperchietto della scheda
SIM fuori dal vano all'interno dello
smartphone. Se la scheda SIM è già
installata, passare alla fase 6.
4 Allineare la tacca sulla scheda SIM con
la tacca nel vano SIM. Inserire la parte
terminale della scheda SIM con la tacca
nel vano SIM, poi premere l'altro lato
della scheda finché non si blocca in
posizione.
Incavo
5 Far scorrere nuovamente il coperchietto
della scheda SIM nel vano all'interno
dello smartphone.
6 Allineare i contatti metallici sulla batteria
con i contatti all'interno del vano batteria,
inserire la batteria nel compartimento
con un angolo di 45°, poi applicare
pressione sino al suo blocco in posizione.
Contatti
della batteria
Contatti
dello
smartphone
IMPORTANTE Utilizzare la batteria fornita
insieme a Treo 680. Non usare batterie di
altri Treo nel Treo 680. Allo stesso modo,
non usare la batteria di Treo 680 in altri
10
smartphone Treo. L'uso di una batteria
progettata per un altro Treo può danneggiare
Treo 680. Per informazioni sulla sostituzione
delle batterie, vedere Sostituzione della
batteria.
7 Far scivolare lo sportello della batteria
verso il retro dello smartphone fino a
farlo scattare in posizione.
8 Lo schermo di Treo viene riattivato ed
avvia il procedimento di installazione.
Quando appare la schermata di selezione
della lingua di selezionare la lingua che si
desidera utilizzare, poi seguire le
istruzioni a video per impostare lo Treo.
SUGGERIMENTO Se lo smartphone non si
accende, è necessario collegarlo al caricabatterie
c.a. Se continua a non accendersi dopo averlo
collegato al caricabatterie a.c. per 5 minuti,
eseguire una reimpostazione a caldo. Vedere
Esecuzione di una reimpostazione parziale.
IMPORTANTE Utilizzare sempre la stessa
lingua per Treo, il sistema operativo e il
software desktop. In caso contrario, potrebbe
verificarsi una perdita di dati o potrebbero
insorgere problemi di sincronizzazione. Non è
disponibile alcun supporto per configurazioni
di linguaggio miste.
SUGGERIMENTO La funzione di risparmio
energetico disattiva lo schermo di Treo dopo un
periodo di inattività. Per riattivare lo schermo,
premere e rilasciare Accensione/Fine, e poi
Centro sul navigatore a cinque direzioni per
disattivare il Blocco tasti.
CAPITOLO
1
Ricarica della batteria
La batteria viene fornita con una carica
sufficiente a completare il processo di
installazione e ad attivare il telefono. Dopo
l'attivazione, si raccomanda di caricare lo
smartphone per 3 ore (o finché l'indicatore
luminoso non è fisso sul verde) per
ottenere una carica completa. Vedere
Prolungamento della durata della batteria
per suggerimenti sul prolungamento della
vita della batteria di Treo.
SUGGERIMENTO Per evitare l'esaurimento della
batteria, caricare lo smartphone tutti i giorni,
specialmente in caso di utilizzo sovente del
telefono.
Se la batteria
dovesse mai scaricarsi completamente, le
informazioni rimangono archiviate in modo
sicuro sullo smartphone finché non si ricarica
la batteria o si collega lo smartphone ad una
fonte di alimentazione.
INFORMAZIONI AGGIUNTIVE
11
CAPITOLO
1
1 Se necessario, collegare l'adattatore
internazionale alla presa del
caricabatteria c.a.
2 Inserire il caricabatterie c.a. in una presa
a muro.
3 Collegare il cavo del caricabatterie al lato
inferiore dello smartphone. Verificare
che la freccia del connettore sia rivolta
verso l'alto, in direzione dello schermo.
È inoltre possibile
caricare lo smartphone senza il caricabatteria
collegandolo al computer con il cavo di
sincronizzazione. Però, senza il caricabatterie
c.a. è necessario più tempo per caricare la
batteria, e se il vostro portatile non è collegato
ad una fonte di energia, può esaurire la
batteria del portatile. Per caricarlo nel modo
più rapido, utilizzare il caricabatterie c.a.
INFORMAZIONI AGGIUNTIVE
SUGGERIMENTO Quando si carica lo smartphone
con il cavo di sincronizzazione, l'indicatore
luminoso potrebbe non accendersi.
Per assicurarsi che la ricarica della batteria sia
in corso, controllare il relativo indicatore sullo
schermo.
4 Per avere la conferma che lo
smartphone è in carica, controllare
l'indicatore luminoso sullo smartphone.
•
La luce rossa fissa indica che lo
smartphone sta caricando.
•
La luce verde fissa indica che lo
smartphone è completamente carico.
Indicatore
luminoso
12
SUGGERIMENTO Se la batteria si è scaricata
completamente, potrebbe essere necessario
un po' di tempo perché l'indicatore luminoso
si accenda in fase di carica.
SUGGERIMENTO Se l'indicatore luminoso non si
accende quando si collega allo smartphone il
caricabatterie c.a., controllare il cavo di
collegamento e la presa elettrica alla quale
esso è collegato.
Quando lo smartphone è acceso (vedere
Accensione e spegnimento di Treo 680),
l'icona batteria a video visualizza lo stato
di carica:
Un fulmine rosso lampeggiante indica
che la batteria è collegata ad una
presa a muro ed è in fase di carica.
Una batteria parziale senza il simbolo
fulmine indica che la batteria non è
collegata ad una presa a muro e che
possiede carica residua.
CAPITOLO
1
Una batteria quasi vuota con la
parte terminale rossa indica la
necessità di caricare la batteria
immediatamente.
SUGGERIMENTO Per vedere la carica residua
della batteria, toccare l'icona batteria sullo
schermo.
Icona della
batteria
Un fulmine verde lampeggiante
indica che la batteria è collegata
ad una presa a muro ed è
completamente carica.
13
CAPITOLO
1
Prolungamento della
durata della batteria
piuttosto che quando viene ricaricata
dopo che si è scaricata completamente.
•
Le funzioni wireless (telefono, e-mail,
messaggistica, e navigazione Web) e
le funzioni multimediali (macchina
fotografica, player multimediali, eBook
e giochi) dello smartphone consumano
più energia rispetto alle funzioni organizer.
L'utilizzo del vivavoce a sua volta
consuma più energia rispetto
all'auricolare. Se si utilizzano spesso il
wireless, il vivavoce, e le funzioni
multimediali, prestare attenzione all'icona
batteria e caricare quando necessario.
•
Se non si ha intenzione di utilizzare le
funzioni wireless su Treo per un certo
tempo, spegnere il telefono (vedere
Accensione e spegnimento del telefono)
e ricevere le chiamate sulla segreteria.
•
Analogamente a quanto accade con un
comune cellulare, se ci si trova in un’area
che non dispone di copertura wireless, lo
Treo ricerca un segnale e tale operazione
comporta un consumo di energia. Se non
è possibile spostarsi in un'area con una
copertura migliore, è consigliabile
spegnere temporaneamente il telefono.
Mentre il telefono è spento, è possibile
continuare ad utilizzare le funzioni non
wireless di Treo.
La durata della batteria dipende dall’utilizzo
personale dello smartphone. È possibile
aumentare la durata della batteria
attenendosi a poche semplici indicazioni.
IMPORTANTE Utilizzare la batteria fornita
insieme a Treo 680. Non usare batterie di
altri Treo nel modello Treo 680. Allo stesso
modo, non usare la batteria di Treo 680 in
altri Treo. L'uso di una batteria progettata
per un altro Treo può danneggiare il
modello Treo 680. Per informazioni sulla
sostituzione delle batterie, vedere
Sostituzione della batteria.
E' possibile acquistare una
batteria supplementare di ricambio per lunghi
viaggi aerei o periodi di intenso utilizzo. Per
l'acquisto di batterie compatibili con Treo 680,
visitare il sito www.palm.com/treo680gsm.
SUGGERIMENTO
•
14
Caricare lo smartphone il più spesso
possibile. Caricarlo durante la notte.
La durata della batteria aumenta quando
viene ricaricata frequentemente,
•
Diminuire la luminosità dello schermo
(vedere Regolazione della luminosità).
•
Diminuire le impostazioni in Preferenze
energia e disattivare Ricezione via IR
(vedere Ottimizzazione delle
impostazioni di alimentazione).
•
®
Disattivare la funzionalità Bluetooth
quando non la si utilizza. Vedere
Collegamento ad un dispositivo
vivavoce Bluetooth.
Esecuzione della
prima chiamata
1 Premere Telefono
CAPITOLO
1
SUGGERIMENTO Se nella barra del titolo appare
il messaggio Controlla scheda SIM, vedere
Inserimento della scheda SIM e della batteria.
SUGGERIMENTO Se viene visualizzato il
messaggio Rete non disp. nella barra del
titolo, vi trovate al di fuori dell'area di
copertura wireless. Se si pensa di essere in
un’area di copertura wireless e il problema
persiste, contattare il provider di servizi
wireless per assistenza.
3 Premere Sinistra per selezionare la
scheda Tastiera numerica
.
4 Digitare sulla Tastiera numerica a video
per inserire il numero che si desidera
chiamare.
.
2 Se richiesto, premere Centro
per
disattivare il Blocco tasti (vedere
Blocco della tastiera (Blocco tasti)
per maggiori informazioni).
Centro
5 Premere Invia
numero.
per digitare il
15
CAPITOLO
1
6 Se richiesto, premere Centro
per
selezionare Sì e accendere il telefono.
SUGGERIMENTO Se ci si trova all'interno di
un'area di copertura e non si riesce a
completare la chiamata, contattare il provider
di servizi wireless per ricevere assistenza.
7 Dopo aver terminato la chiamata,
premere Accensione/Fine
terminare la chiamata.
per
Regolazione del volume della chiamata
Nel corso di una chiamata, premere il pulsante
Volume sulla parte laterale dello smartphone
per regolare il volume della chiamata.
•
Per aumentare il volume, premere la
metà superiore del tasto Volume.
•
Per diminuire il volume, premere la
metà inferiore del tasto Volume.
Volume
Tasto
laterale
16
Qual è il mio numero telefonico?
1 Verificare che il telefono sia acceso
(vedere Accensione e spegnimento del
telefono).
2 Premere Telefono
3 Premere
.
Menu.
4 Selezionare Opzioni, quindi Inf. sul
telefono.
Leggere in
questo punto
il proprio
numero di
telefono
SUGGERIMENTO Se il proprio numero telefonico
non appare nelle Inf. sul telefono, assicurarsi
che la propria scheda SIM sia inserita
correttamente nello smartphone. Se il numero
di telefono continua a non essere visualizzato
in Informazioni sul telefono, provider di servizi
wireless potrebbe non supportare questa
caratteristica. Controllare sul supporto in
plastica che conteneva la SIM. In caso di
bisogno rivolgersi al provider di servizi
wireless per assistenza.
Impostazione del
proprio computer per
la sincronizzazione
Perché impostare una connessione tra lo
smartphone e il computer? Per poter
sincronizzare. Scopo della sincronizzazione
Ecco due buone ragioni:
•
•
È più semplice inserire nomi, numeri di
telefono e indirizzi utilizzando la grande
tastiera del computer rispetto alla tastiera
dello smartphone. Sia che si inseriscano
o si modifichino informazioni sul proprio
computer (utilizzando software Palm®
Desktop o Microsoft Outlook per
Windows) o sullo smartphone, vengono
aggiornate automaticamente le
informazioni su entrambi i dispositivi
quando si effettua la sincronizzazione.
Perciò non è necessario inserire due volte
le informazioni.
Si possiede una copia di backup di tutte le
informazioni personali. In caso succeda
qualcosa allo smartphone, le proprie
informazioni continuano ad essere
contenute sul computer.
È sempre consigliabile sincronizzare lo
smartphone con il computer
frequentemente per avere sempre a
disposizione informazioni aggiornate
(e salvate) su entrambe le periferiche.
CAPITOLO
1
Prima di poter sincronizzare, è necessario
installare il software di sincronizzazione
desktop e collegare il cavo di
sincronizzazione al computer.
Requisiti di sistema
I computer Windows o Mac utilizzati
devono possedere almeno i requisiti
elencati di seguito.
•
•
Windows 2000 o XP (o versioni
successive)
•
32 MB di memoria libera (RAM)
•
170 MB di spazio libero su disco
•
Unità CD-ROM
•
Porta USB disponibile
Sistema operativo Mac OS X versione
10,2 o successive
•
128 MB di memoria complessiva (RAM)
•
190 MB di spazio libero su disco
•
Unità CD-ROM
•
Porta USB disponibile
17
CAPITOLO
1
Aggiornamento da un altro dispositivo
Palm OS®
NOTA Se si sta impostando il primo
dispositivo Palm OS®, passare a
Installazione del software di
sincronizzazione desktop.
È possibile trasferire tutte le applicazioni e
le informazioni compatibili da un vecchio
dispositivo Palm OS, sia che si tratti di un
palmare che di Treo, su un nuovo Treo 680,
a patto che lo spazio occupato da tutte le
informazioni da trasferire sia pari o inferiore
a 64 MB. I dati trasferibili comprendono gli
eventi del calendario, i contatti, i memo e le
voci relative agli impegni, nonché le
impostazioni delle applicazioni e gli
eventuali file ed applicazioni compatibili
di altri produttori.
Quando si installa il software desktop dal
CD di installazione di Palm, alcune
applicazioni di terze parti potrebbero essere
messe in quarantena poiché non sono
compatibili con il sistema operativo Palm OS
versione 5.4.9 presente su Treo 680. I file in
quarantena non vengono installati su Treo
680, né vengono cancellati; questi file
vengono posizionati in una nuova cartella sul
18
proprio computer: C:\Program
Files\Palm\<device name>\PalmOS5
Incompatible Apps. ((Impossibile trovare
una cartella Palm in Programmi: cercare una
cartella nominata palmOne o Handspring.
Per maggiori informazioni, vedere
Impossibile trovare la cartella utente.)
IMPORTANTE Non sincronizzare il nuovo
Treo 680 con versioni precedenti del
software Palm Desktop.
SUGGERIMENTO Si sconsiglia l'utilizzo di utility di
terze parti che salvano le informazioni del
vecchio dispositivo in una scheda di espansione
e quindi di trasferirle nel Treo 680. In questo
modo tutte le applicazioni vengono trasferite
sullo smartphone, incluse quelle non concepite
per l'utilizzo con Palm OS versione 5.4.9.
1 Calcolare lo spazio occupato dalle
applicazioni e dalle info sul dispositivo
Palm OS precedente:
•
In Visual. applicazioni, aprire i menu.
•
Selezionare Informazioni dal
menu App.
•
Selezionare Dimensioni in fondo
alla schermata
•
Per calcolare lo spazio utilizzato,
sottrarre il numero visualizzato a
sinistra della riga Spazio libero dal
numero visualizzato a destra. Per
esempio, sul dispositivo qui mostrato:
22.4 – 17.5 = 4.9. Tale numero
corrisponde allo spazio occupato sul
dispositivo, pari a 4,9 MB.
2 Se lo spazio occupato sul vecchio
dispositivo è uguale o minore di 64 MB,
passare alla fase 3. Se lo spazio occupato
è maggiore di 64 MB, eseguire una delle
seguenti operazioni per ridurre lo spazio
di archiviazione utilizzato prima di
passare alla fase successiva:
•
Eliminare eventuali applicazioni di
terze parti non più utilizzate.
•
Spostare su una scheda di espansione
i file di grandi dimensioni, quali eBook
e immagini.
•
Spostare le applicazioni di terze parti
su una scheda di espansione.
•
Eliminare dati non più utili, quali quelli
relativi al calendario (Agenda), impegni
e messaggi e-mail. Consultare la
documentazione allegata al vecchio
dispositivo per informazioni su questi
oggetti.
CAPITOLO
1
3 Sincronizzare il vecchio dispositivo e il
vecchio software desktop per eseguire il
backup dei dati un’ultima volta.
4 Installare il software di sincronizzazione
desktop dal nuovo CD con il software di
installazione Palm (vedere Installazione
del software di sincronizzazione desktop).
5 Durante il processo di installazione,
sincronizzare Treo 680 con il nuovo
software desktop, secondo le istruzioni
fornite. Quando richiesto, procedere
come segue:
•
Colegare Treo 680 al computer (vedere
Connessione dello smartphone al
computer).
19
CAPITOLO
1
•
•
Indicare se si desidera sincronizzare
solo le informazioni contenute nelle
applicazioni PIM (calendario, contatti,
memo e impegni) o tutte le informazioni
e le applicazioni (escluse le applicazioni
non compatibili).
Selezionare un nome dispositivo per
Treo 680; assicurarsi di selezionare lo
stesso nome utilizzato per il vecchio
dispositivo. (Questo nome appare nella
Lista utente in software Palm Desktop.)
6 SOLO PER UTENTI MAC Copiare su
una scheda di espansione le immagini
eventualmente memorizzate sul vecchio
dispositivo oppure trasmetterle su
Treo 680.
7 Se si desidera continuare ad utilizzare il
vecchio dispositivo, eseguire una
reimpostazione a freddo sul vecchio
dispositivo per rimuovere il nome
dispositivo a lui associato. (Si prega di
consultare la documentazione allegata
al vecchio dispositivo per le istruzioni
relative all'esecuzione di una
reimpostazione a freddo). Ciascun
dispositivo che si sincronizza con il
computer deve possedere un nome
unico. La volta successiva che si
20
sincronizza il vecchio dispositivo con il
computer, assicurarsi di assegnargli un
nuovo nome.
Se un'applicazione di terze parti viene
messa in quarantena durante l'installazione,
evitare di installarla manualmente.
Contattare lo sviluppatore di terze parti per
aggiornamenti del software e informazioni
relative alla compatibilità con Treo 680.
SUGGERIMENTO Se si riscontrano problemi
aggiornando o ricercando i file in quarantena,
consultare la sezione Esecuzione di un
aggiornamento.
Installazione del software di
sincronizzazione desktop
IMPORTANTE Anche se si è già in
possesso di un dispositivo Palm OS e si è
installata una versione precedente del
software desktop, è necessario installare il
software dal Palm CD con il software di
installazione in dotazione con Treo 680.
OPERAZIONI PRELIMINARI Se si sta
eseguendo l'installazione su un computer in
esecuzione, assicurarsi che il computer sia
configurato in modo da permettere
l'installazione di nuovi programmi. Contattare
il reparto IT dell’azienda per assistenza.
SUGGERIMENTO Se si desidera sincronizzare i
dati con applicazioni diverse da Palm Desktop
o Microsoft Outlook, è necessario acquistare
software di sincronizzazione aggiuntivo da
terzi. Questo software di sincronizzazione
viene talvolta chiamato conduttore.
1 Chiudere tutte le applicazioni attualmente
in esecuzione sul computer, incluse quelle
ridotte a icona. Per eseguire l’installazione
del software, è necessario che tutte le
risorse del computer siano disponibili.
2 Inserire il CD-ROM di installazione di Palm
nell'unità corrispondente del computer.
3 Se si utilizza un sistema Macintosh, fare
doppio clic sull’icona del CD sul
desktop, quindi fare doppio clic
sull’icona Palm Software.pkg.
CAPITOLO
1
4 Quando viene avviata la procedura di
installazione guidata, seguire le istruzioni
a video. È importante notare quanto
segue in relazione al processo di
installazione:
•
Quando viene visualizzata la
schermata di selezione della lingua,
selezionare la stessa lingua
selezionata per Treo 680.
•
SOLO UTENTI WINDOWS È possibile
scegliere quale software desktop
utilizzare per la sincronizzazione:
software Palm Desktop o Microsoft
Outlook.
NOTA Quando si sceglie di sincronizzare
con Microsoft Outlook o software
Palm Desktop, software Palm Desktop
rimane comunque installato sul computer.
Se si utilizza Outlook come client di posta,
selezionare Outlook come software di
sincronizzazione desktop. Ricordare che
quando si inseriscono informazioni sul
computer, è necessario inserirle nel
software selezionato in questa fase.
21
CAPITOLO
1
•
Il processo di installazione guidata
richiede il collegamento dello
smartphone al computer. Passare alla
sezione successiva.
0
Connessione dello smartphone al
computer
Dopo aver installato il software desktop
(vedere Installazione del software di
sincronizzazione desktop), è possibile
collegare lo smartphone al computer.
OPERAZIONI PRELIMINARI Per impostare
il computer, è necessario il cavo di
sincronizzazione in dotazione con Treo 680.
1 Se necessario, collegare l'adattatore
internazionale alla presa del
caricabatteria c.a.
2 Inserire il caricabatterie c.a. in una presa
a muro.
3 Collegare il cavo di sincronizzazione
USB ad una porta USB o ad un hub USB
del computer.
22
SUGGERIMENTO Per prestazioni ottimali, inserire
il cavo di sincronizzazione USB direttamente in
una porta USB del computer. Se il computer è
dotato di porte USB sia sul pannello frontale
che su quello posteriore, si consiglia di
utilizzare la porta posteriore; la porta anteriore
è spesso una porta a basso voltaggio. Se si
utilizza un hub USB, assicurarsi che l'hub sia
dotato di un'alimentazione indipendente.
4 Con il tasto di sincronizzazione rivolto
verso l'alto, collegare il cavo di
sincronizzazione al lato inferiore dello
smartphone. Premere il pulsante di
sincronizzazione solo quando il
programma lo richiede.
5 Collegare il cavo del caricabatterie al lato
inferiore dello smartphone.
E' ora possibile procedere con la
sincronizzazione; andare a Informazioni di
base sulla sincronizzazione.
CAPITOLO
1
Cavo di
sincronizzazione
Pulsante di
sincronizzazione
23
CAPITOLO
1
Informazioni di base
sulla sincronizzazione
Sincronizzazione significa che le informazioni
inserite o modificate su un dispositivo
(lo smartphone o il computer) vengono
automaticamente inserite o modificate
nell'altro dispositivo; in questo modo, non è
necessario inserire due volte l'informazione.
È sempre consigliabile sincronizzare lo
smartphone con il proprio computer o server
aziendale frequentemente per avere sempre
a disposizione informazioni aggiornate (e
salvate) su entrambe le periferiche.
Le informazioni delle seguenti applicazioni
vengono aggiornate per default ogni volta
che si sincronizza lo smartphone con il
software desktop:
Modo in cui ciascuna sincronizzazione di
applicazioni dipende dal tipo di computer e
dal software desktop in uso:
0
24
Tipo di computer
Software desktop
Che cosa sincronizzare e dove
Windows
Microsoft Outlook
•
Sincronizzazione calendario, contatti,
memo e impegni con Outlook
•
Sincronizzazione immagini e video
con Palm Desktop
Windows
Palm Desktop
Sincronizzazione di tutte le applicazioni
con Palm Desktop
Macintosh
Palm Desktop
Sincronizzazione di tutte le applicazioni
con Palm Desktop
SUGGERIMENTO Per ulteriori opzioni di
sincronizzazione, incluse le applicazioni da
sincronizzare, vedere Sincronizzazione delle
informazioni avanzate.
OPERAZIONI PRELIMINARI Per
sincronizzare le proprie informazioni,
è necessario installare il software
Palm Desktop dal CD di installazione del
software Palm fornito in dotazione con Treo
680, anche se si esegue la sincronizzazione
con Outlook o un'altra applicazione di terze
parti. Per ulteriori informazioni, vedere
Installazione del software di
sincronizzazione desktop.
1 Collegare Treo 680 al computer, come
descritto in Connessione dello
smartphone al computer.
2 Premere il pulsante di sincronizzazione
sul cavo di sincronizzazione.
CAPITOLO
1
Pulsante di
sincronizzazione
I messaggi presenti sullo smartphone e
sul computer indicano che la
sincronizzazione è in corso.
3 Attendere finché non viene visualizzato
un messaggio sullo smartphone
relativamente al fatto che il
procedimento Hotsync è stato
completato; poi scollegare il cavo di
sincronizzazione. Non scollegare il cavo
di sincronizzazione finché non viene
visualizzato questo messaggio.
SUGGERIMENTO Problemi di sincronizzazione.
Vedere Sincronizzazione per suggerimenti
sulla risoluzione dei problemi.
25
CAPITOLO
1
26
Se si sta terminando l'installazione iniziale,
è possibile installare software aggiuntivo
dal CD con il software di installazione Palm.
Se si sceglie di installare il software
aggiuntivo, è necessario eseguire
nuovamente la sincronizzazione per
installare il software sullo smartphone.
È inoltre possibile installare il software
aggiuntivo in un secondo momento; vedere
Installazione di software aggiuntivo dal CD.
SUGGERIMENTO Per informazioni sulla
localizzazione di immagini e video sul
computer, vedere Visualizzazione di foto e
video sul computer.
C AP IT OLO
2
Esplorazione dello
smartphone Palm® Treo™ 680
Ogni volta che si visita una nuova città si avverte un senso di
disorientamento finché non si imparano i nomi delle strade
principali. Quando si impara a utilizzare lo smartphone si
percepiscono delle sensazioni analoghe. La maggior parte delle
applicazioni Palm OS® utilizza lo stesso gruppo di comandi.
Pertanto, una volta acquisita familiarità con i comandi standard
dello smartphone Palm® Treo™ 680, si potrà visitare la città in
lungo e in largo senza che sia necessario disporre di una mappa.
Vantaggi
•
Individuazione e apertura rapida
delle applicazioni
•
Accesso a funzioni supplementari
mediante i menu
•
Spostamento all'interno delle
applicazioni con una sola mano
grazie al navigatore a 5 direzioni
•
Accesso a molti più caratteri e
simboli di quelli visualizzati sulla
tastiera
Contenuto del capitolo
Esplorazione dello schermo . . . . . . . . . . . . . . . . . . . . . . . . . . . . . . . 29
Utilizzo della tastiera . . . . . . . . . . . . . . . . . . . . . . . . . . . . . . . . . . . . 34
Apertura delle applicazioni . . . . . . . . . . . . . . . . . . . . . . . . . . . . . . . . 38
Esplorazione dello
schermo
SUGGERIMENTO Alcune applicazioni di terze parti
potrebbero non funzionare con il navigatore a 5
direzioni, quindi sarà necessario utilizzare lo stilo.
Per esplorare lo schermo di Treo 680, è
possibile utilizzare il navigatore a 5 direzioni
o toccare le voci presenti sullo schermo
con lo stilo. Con l’utilizzo, si potrà
individuare la propria modalità preferita di
scorrimento, evidenziazione e selezione
delle voci dei menu.
CAPITOLO
2
INFORMAZIONI AGGIUNTIVE Nella presente guida,
le 5 direzioni sono indicate per mezzo di icone a
freccia. Tali icone non sono da confondere con le
frecce su schermo che vengono toccate con lo
stilo o selezionate con il navigatore a 5 direzioni
per visualizzare gli elenchi di selezione.
Il navigatore a 5 direzioni include i seguenti
pulsanti:
Centro
Su
Sinistro
Destro
Giù
29
CAPITOLO
2
Evidenziazione e selezione di voci
Nella maggior parte delle schermate, è
evidenziata una voce per impostazione
predefinita, ad esempio un pulsante, una
voce di elenco o una casella di scelta.
La selezione identifica la voce che verrà
influenzata dall'azione successiva. Usare i
tasti Sinistra , Destra , Su , e Giù
sul navigatore a 5 direzioni per spostare la
selezione da una voce ad un'altra
SUGGERIMENTO Quando viene visualizzato un
bordo nella parte superiore e inferiore di una
schermata di elenco, premere Centro sul
navigatore a 5 direzioni per evidenziare la
prima voce dell'elenco.
SUGGERIMENTO Se la voce desiderata non è
visualizzata sullo schermo, provare a toccare
le frecce di scorrimento sullo schermo per
visualizzare maggiori informazioni.
Imparare a riconoscere la selezione.
Questa può assumere due forme:
Bordo evidenziato: quando un'intera
schermata, un pulsante sullo schermo
(come Fine, Nuovo, o OK), o un elenco sono
evidenziati, il loro bordo esterno appare
evidenziato. Se viene evidenziata un'intera
schermata, la selezione appare nella parte
superiore e inferiore dello schermo.
30
Sfondo colorato: quando un numero di
telefono, un testo, un indirizzo e-mail, un
collegamento web, o una voce in elenco
sono evidenziati, l'oggetto viene visualizzato
con un testo bianco su di uno sfondo
colorato. Esempi di elenchi includono
l' Elenco contatti, la posta in arrivo
messaggistica, e l'Elenco impegni.
Dopo aver evidenziato una voce, è possibile
selezionarla o attivarla premendo Centro o
toccando la voce con lo stilo.
Dopo l'apertura di
un'applicazione (vedere Apertura delle
applicazioni), provare ad utilizzare il navigatore
a 5 direzioni per evidenziare vari elementi dello
schermo.
•
Dalla schermata di un elenco, ad
esempio l'elenco Memo, premere
Destra per passare al primo pulsante.
•
Da una schermata di creazione o
modifica di voci, ad esempio Modifica
contatti, premere Centro
per
passare al primo pulsante.
•
Da una finestra di dialogo, come Modifica
categorie, premere Su
e Giù per
selezionare i pulsanti desiderati.
SUGGERIMENTO
Evidenziazione del testo
È possibile inoltre utilizzare lo stilo per
evidenziare il testo visualizzato sullo
schermo.
•
Posizionare e trascinare lo stilo sul testo
per evidenziarlo.
•
Per evidenziare una parola, toccarla due
volte.
•
Per evidenziare un paragrafo, toccarlo
tre volte.
Accesso ai pulsanti di comando
In molte applicazioni, i pulsanti di comando,
ad esempio Nuovo, OK, e Dettagli sono
visualizzati nella parte inferiore dello schermo.
In molti casi è possibile passare direttamente
a tali pulsanti invece di scorrere fino a essi.
CAPITOLO
2
Selezione delle voci di menu
Nella maggior parte delle applicazioni sono
presenti dei menu che forniscono accesso
a funzionalità aggiuntive. Tali menu in
genere sono nascosti, ma possono essere
visualizzati premendo il tasto Menu
.
Per sfruttare al meglio tutte le funzioni dello
smartphone, è utile familiarizzarsi con le
funzioni aggiuntive disponibili mediante i
vari menu delle applicazioni.
1 Premere il tasto Menu
per
visualizzare i menu di un'applicazione.
31
CAPITOLO
2
Selezione delle opzioni da un elenco
Collegamento
Menu
2 Premere Destra e Sinistra
passare da un menu all'altro.
3 Premere Su
e Giù
una voce del menu.
per
per evidenziare
4 Premere Centro
per selezionare la
voce desiderata, o premere Menu
per chiudere il menu e annullare la
selezione effettuata.
SUGGERIMENTO La maggior parte delle voci di
menu possono essere selezionate tramite i
tasti di scelta rapida visualizzati nel menu.
Per utilizzare un tasto di scelta rapida, premere
Menu seguito dal tasto di scelta rapida. Non è
necessario visualizzare la voce di menu per
utilizzare il tasto di scelta rapida. Per esempio,
quando ci si trova in Calendario, è possibile
premere Menu + N per creare un nuovo evento.
32
Un intervallo di opzioni viene visualizzato in
un tipo di menu denominato elenco di
selezione, identificato da una freccia rivolta
verso il basso. Gli elenchi di selezione sono
differenti dai menu delle applicazioni descritti
in precedenza. I menu delle applicazioni
danno accesso a funzioni aggiuntive e gli
elenchi di selezione selezionano i contenuti
per un particolare campo.
È possibile selezionare le voci da un elenco
di selezione per mezzo del navigatore a
5 direzioni o dello stilo.
Navigatore a 5 direzioni: utilizzare il
navigatore a 5 direzioni
per
evidenziare l'elenco di selezione, in seguito
premere Centro
per visualizzare le
voci nell'elenco.
•
Premere Su
e Giù
la voce desiderata.
per evidenziare
•
Premere Centro
per selezionare
l'elemento evidenziato.
•
Per uscire dall'elenco di selezione e
annullare la selezione, premere Sinistra
o Destra .
Stilo: utilizzare lo stilo per toccare l'elenco
di selezione.
•
Toccare la voce desiderata contenuta
nell'elenco.
•
Per uscire dall'elenco di selezione senza
effettuare una scelta, toccare al di fuori
dell'elenco.
CAPITOLO
2
s
33
CAPITOLO
2
Utilizzo della tastiera
Retroilluminazione
Backspace
Tasto
Opzione
Ritorno a capo
Tasto
Maiusc/Trova
Menu
Spazio
NOTA La tastiera potrebbe presentare un
layout diverso a seconda del Paese in cui è
stato acquistato lo smartphone.
34
Alt
•
Quando si utilizza la tastiera,
risulta più agevole impugnare Treo con entrambe
le mani e utilizzare i pollici per premere i tasti.
SUGGERIMENTO
INFORMAZIONI AGGIUNTIVE Il modello Treo 680 è
dotato di una luce posteriore sulla tastiera che si
accende e si spegne all'accensione e allo
spegnimento dello schermo. La luce posteriore
inoltre si spegne quando una chiamata attiva
dura più a lungo di un intervallo specificato di
tempo. Vedere Ottimizzazione delle impostazioni
di alimentazione per regolare lo spegnimento
automatico e gli intervalli di spegnimento.
Immissione di lettere maiuscole e
minuscole
•
Per digitare le lettere minuscole,
premere i tasti desiderati.
•
Per immettere una lettera maiuscola,
premere Maiusc
seguito da un
tasto lettera. Non è necessario tenere
premuto il pulsante Maiusc
durante
la digitazione.Quando il tratto Maiusc
viene attivato, nell'angolo in basso a
destra dello schermo
viene
visualizzato il simbolo della freccia Su.
Per attivare il blocco maiuscole,
premere il tasto Maiusc/Trova
due
volte. Per disattivarlo, premere Maiusc
una volta. Quando il Blocco
maiuscole è attivo, nell'angolo in basso
a destra dello schermo
viene
visualizzato il simbolo di una freccia Su
sottolineata.
CAPITOLO
2
Inserimento di numeri, punteggiatura
e simboli
I numeri, la punteggiatura e i simboli
appaiono al di sopra delle lettere sui tasti.
Per inserire questi caratteri, eseguire una
delle seguenti operazioni:
Simbolo
Lettera
•
Premere il pulsante Opzione
, quindi
il pulsante con il carattere desiderato
che appare sopra la lettera. Non è
necessario tenere premuto il pulsante
Opzione
quando si preme il
secondo pulsante. Quando Opzione è
attivo, viene visualizzato il simbolo
nell'angolo in basso a destra dello
schermo.
35
CAPITOLO
2
•
Per attivare il Blocco opzione, premere
due volte il pulsante Opzione.
.
Per disattivarlo, premere di nuovo il
pulsante Opzione
. Quando Blocco
opzione è attivo, viene visualizzato il
simbolo nell'angolo in basso a destra
dello schermo.
Le viste di alcune
applicazioni, ad esempio il Tastierino numerico
nell'applicazione Telefono o Calcolatrice,
impostano automaticamente il blocco
opzione. In questo caso non è necessario
tenere premuto il pulsante Opzione per
immettere i numeri.
INFORMAZIONI AGGIUNTIVE
Immissione di caratteri accentati e di
altri simboli
I simboli e i caratteri accentati che non
appaiono sulla tastiera vengono inseriti
utilizzando il tasto Alt
.
36
1 Digitare il carattere che corrisponde al
simbolo o al carattere accentato
desiderato. Vedere la tabella alla pagina
seguente.
2 Premere Alt
.
3 Premere Su , Giù , Destra , o
Sinistra per evidenziare il carattere
selezionato.
4 Premere Centro
carattere.
per inserire un
I caratteri alternativi
sono raggruppati a seconda della loro
somiglianza al tasto di base. Ad esempio,
i caratteri alternativi disponibili per il tasto della
e sono é, è, ë, ed ê.
INFORMAZIONI AGGIUNTIVE
CAPITOLO
2
0
Caratteri accentati e simboli
Digitare...
Quindi, premere
Alt
per
selezionare...
Digitare...
Quindi, premere
Alt
per
selezionare...
Digitare...
Quindi, premere
Alt
per
selezionare...
a
áàäâãåæ
n
ñ
u
úùüû
A
ÁÀÄÂÃÅÆ
N
Ñ
U
ÚÙÜÛ
boB
ß
o
óòöôœõ
xoX
x¤
c
碩
O
ÓÒÖÔŒÕ
y
ýÿ
C
Ç¢©
poP
¶
Y
ÝŸ
e
éèëê
roR
®
!
¡
E
ÉÈËÊ
s
ßš
?
¿
i
íìïî
sab
ߊ
:
:-) :-( ;-)
I
ÍÌÏÎ
toT
™
$
loL
£
£¥¢
Premere Alt
da solo, dopo uno spazio o all'inizio o alla fine di una riga,
per selezionare questi caratteri:
;_•\%=°÷
£¥¢[]{}<>«»©®™~^ø|
37
CAPITOLO
2
Apertura delle
applicazioni
Quando si accede ad un'applicazione
utilizzando un tasto rapido o la visualizzazione
Applicazioni, l'applicazione precedentemente
in uso viene chiusa automaticamente.
Telefono
Utilizzo dei tasti rapidi
La parte frontale di Treo 680 è dotata di
tre tasti rapidi, Telefono, Calendario,
e Messaggistica, che aprono le relative
applicazioni. Il quarto pulsante apre la
visualizzazione Applicazioni (vedere Uso
della visualizzazione Applicazioni).
SUGGERIMENTO I tasti rapidi possono essere
anche personalizzati dall’utente in base alle
proprie esigenze. Per ulteriori informazioni,
vedere Reimpostazione dei pulsanti.
Applicazioni
Messaggistica
Calendario
38
Ciascun tasto rapido apre due applicazioni:
•
Per accedere all’applicazione primaria
associata ad un pulsante, premere il
pulsante.
Uso della visualizzazione Applicazioni
E' possibile accedere a tutte le applicazioni
disponibili per mezzo della visualizzazione
Applicazioni.
1 Premere il pulsante Applicazioni
Tasto
CAPITOLO
2
.
Primaria app
Telefono
Calendario
SUGGERIMENTO Se richiesto, premere Centro
sul navigatore a 5 direzioni per disattivare il
Blocco tasti (vedere Blocco della tastiera
(Blocco tasti) per maggiori informazioni).
Messaggistica
•
Per accedere all’applicazione secondaria
associata ad un pulsante, premere il
pulsante Opzione
, quindi premere il
tasto rapido.
Pulsanti
2 Utilizzare il navigatore a 5 direzioni
per evidenziare l'applicazione desiderata.
Secondaria app
+
Web
+
Memo
+
E-mail
La pressione dei
tasti Opzione + Menu oscura lo schermo
dello smartphone.
INFORMAZIONI AGGIUNTIVE
3 Premere Centro
per aprire
l’applicazione selezionata.
In visualizzazione Applicazioni, è inoltre
possibile eseguire le seguenti operazioni:
39
CAPITOLO
2
40
•
Per scorrere le applicazioni presenti
sul dispositivo, premere il pulsante
Applicazioni
più volte. Vedere
impostazioni delle applicazioni per
maggiori informazioni sulle categorie.
•
Inserire le prime lettere del nome
dell'applicazione per evidenziarla.
Ad esempio, se si immette T, viene
evidenziata la voce Telefono; se si
immette P, viene evidenziata la voce
Preferenze. Se si immette R, viene
evidenziata la prima applicazione che
inizia per R.
C AP IT OLO
3
Telefono
L'applicazione Telefono rappresenta il punto di riferimento per l'esecuzione e la
ricezione di chiamate e per il salvataggio di informazioni sui propri contatti.
È possibile gestire in modo creativo chiamate multiple, ad esempio passando
da una chiamata all'altra, inviando messaggi di testo alle chiamate ignorate, e
creando chiamate in conferenza con sino a cinque chiamanti. Lo smartphone
Palm® Treo™ 680 rende possibile l'esecuzione di queste operazioni in modo
semplice.
Inoltre, è possibile fare molto di più che gestire le proprie chiamate telefoniche.
Si possono inviare messaggi di testo, aprire applicazioni, navigare sulle proprie
pagine Web preferite, visualizzare i prossimi appuntamenti, e verificare la
presenza di messaggi e-mail non letti.
Vantaggi
•
Rimanere in contatto scegliendo
come
•
Risparmiare tempo grazie alle
scorciatoie alle informazioni preferite
•
Divertirsi: aggiungere sfondi e
suonerie
Contenuto del capitolo
Accensione e spegnimento di Treo 680 . . . . . . . . . . . . . . . . . . . . . . 43
Esecuzione chiamate . . . . . . . . . . . . . . . . . . . . . . . . . . . . . . . . . . . . 45
Ricezione delle chiamate . . . . . . . . . . . . . . . . . . . . . . . . . . . . . . . . . 49
Uso della segreteria . . . . . . . . . . . . . . . . . . . . . . . . . . . . . . . . . . . . . 51
Che cosa è possibile fare durante una chiamata . . . . . . . . . . . . . . . 52
È possibile conoscere i minuti delle chiamate . . . . . . . . . . . . . . . . . 60
Inserimento di nomi e numeri telefonici . . . . . . . . . . . . . . . . . . . . . 60
Definizione dei pulsanti Preferiti. . . . . . . . . . . . . . . . . . . . . . . . . . . . 65
Utilizzo di un dispositivo vivavoce . . . . . . . . . . . . . . . . . . . . . . . . . . 68
Personalizzazione delle impostazioni telefono . . . . . . . . . . . . . . . . . 73
Che cosa sono tutte queste icone? . . . . . . . . . . . . . . . . . . . . . . . . . 80
Accensione e
spegnimento di
Treo 680
NOTA All'interno di questa guida verrà
utilizzato il termine smartphone per
descrivere il dispositivo e i suoi aspetti
fisici. Verrà utilizzato il termine telefono per
descrivere le funzioni di Treo che
permettono di collegarsi al provider di
servizi wireless per eseguire e ricevere
chiamate e trasmettere dati.
Il telefono e lo schermo di Treo 680
possono essere accesi e spenti
separatamente. Ciò significa che è
possibile attivare lo schermo per utilizzarlo
solo con le funzioni organizer dello
smartphone, senza accendere il telefono.
Inoltre, quando lo schermo è spento, è
possibile ricevere ed eseguire chiamate per
mezzo del telefono.
Accensione e spegnimento dello schermo
funzioni dell'organizer di Treo 680; ad
esempio, quando ci si trova su un aereo e
si desidera visualizzare il calendario.
CAPITOLO
3
1 Premere il tasto Accensione
per accendere lo schermo.
SUGGERIMENTO È anche possibile premere uno
dei tasti di scelta rapida o dei tasti Applicazioni
per accendere lo schermo dello smartphone.
Accensione/
Fine
chiamata
Centro
2 Premere Centro
per disabilitare la
funzione Blocco tasti. Per maggiori
informazioni sull'attivazione e
disattivazione del blocco tasti, vedere
Blocco della tastiera (Blocco tasti).
3 Premere e rilasciare Accensione
per spegnere lo schermo
e bloccare la tastiera.
Accendere lo schermo e lasciare il telefono
spento quando si desidera utilizzare solo le
43
CAPITOLO
3
1 Accendere lo schermo.
È possibile impostare il tempo
per cui lo schermo deve rimanere acceso.
Premere Applicazioni, selezionare Preferenze,
selezionare Accensione, quindi regolare
l'impostazione Spegnimento automatico
dopo.
SUGGERIMENTO
2 Tenere premuto il tasto di Accensione
per accendere il telefono.
SUGGERIMENTO Se l'interruttore si trova in
posizione Audio attivato, si sentono una serie
di toni all'accensione e allo spegnimento del
telefono (vedere Silenziamento suoni).
Accensione e spegnimento del telefono
Quando il telefono è acceso, esso è
collegato alla rete del provider di servizi
wireless (a patto che ci si trovi in un'area
coperta dal segnale) in modo da poter
effettuare e ricevere chiamate e utilizzare
i servizi wireless, come l'e-mail, la
messaggistica e la navigazione Web.
Durante l'installazione iniziale, il telefono
viene automaticamente acceso, in modo
da permettere l'utilizzo immediato dei
servizi wireless.
Se si spegne il telefono, restano disponibili
per l'utilizzo le funzioni organizer come
Calendario e Contatti, oltre alle funzioni
multimediali come Pocket Tunes e
Immagini e video. Probabilmente questo
utilizzo verrà definito come Modalità aereo
poiché è necessario spegnere il telefono
quando ci si trova su un aereo.
44
È possibile verificare l'accensione del
telefono e la copertura del segnale di
rete accedendo alla scheda Principale
dell'applicazione Telefono e controllando
l'icona Forza del segnale
nella
parte superiore dello schermo.
SUGGERIMENTO Se ci si trova al di fuori di un'area
di copertura, viene visualizzato il messaggio
Rete non disp. nell'angolo in alto a sinistra e
l'indicatore luminoso lampeggia in rosso.
3 Tenere nuovamente premuto il tasto di
Accensione per accendere il
telefono.
È possibile verificare la disattivazione del
telefono andando nella scheda Principale
dell'applicazione Telefono e controllando
la presenza dell'icona Telef. spento nella
parte superiore dello schermo.
Apertura dell'applicazione Telefono
Premere Telefono
per visualizzare la
scheda Principale dell'applicazione
Telefono.
Icone di stato
Schede
Composizione di un numero tramite il
tastierino numerico sullo schermo
1 Premere Telefono
CAPITOLO
3
.
2 Selezionare la scheda Tastierino
numerico
.
3 Inserire il numero telefonico toccando il
tastierino numerico sullo schermo con
lo stilo.
SUGGERIMENTO Premere Backspace per
cancellare i numeri inseriti. Per cancellare anche
la chiamata, premere Telefono per tornare alla
scheda Principale nell'applicazione Telefono.
INFORMAZIONI AGGIUNTIVE È possibile scegliere
le schede da visualizzare alla pressione del
tasto Telefono. Per informazioni dettagliate,
vedere Personalizzazione della scheda
Principale nell'applicazione Telefono. Se si
modifica la scheda predefinita, bisogna
modificare i passaggi descritti in questo
capitolo di conseguenza.
Esecuzione chiamate
4 Premere Invia
chiamata.
per eseguire la
Ci sono diversi modi per eseguire una
chiamata. Si consiglia di provarli tutti per
trovare la modalità preferita.
45
CAPITOLO
3
È possibile incollare i
numeri direttamente nel tastierino numerico.
Copiare un numero da un'altra applicazione,
premere Telefono e selezionare la scheda
Tastierino numerico. Aprire il menu Modifica,
quindi selezionare Incolla. Premere Invia per
digitare il numero.
INFORMAZIONI AGGIUNTIVE
Digitazione utilizzando la tastiera
1 Premere Telefono
.
2 Premere i tasti numerati per inserire il
numero telefonico. (Non è necessario
premere Opzione.)
SUGGERIMENTO Dopo aver inserito un numero
telefonico, è possibile premere Centro sul
navigatore a 5 direzioni per selezionare se si
desidera eseguire una chiamata telefonica o
inviare un messaggio di testo a quel numero.
Composizione di un numero in base al
nome del contatto
È necessario inserire nomi e numeri
nell'elenco dei contatti prima di poter
eseguire una chiamata in base al nome del
contatto. È possibile aggiungere contatti
direttamente nello smartphone (vedere
Aggiunta di un contatto), ma il modo più
veloce per inserire blocchi di contatti
consiste nell'inserirli prima nel software
desktop e in seguito sincronizzarli per
trasferirli allo smartphone (vedere
Informazioni di base sulla sincronizzazione).
È inoltre possibile importare contatti dalla
scheda SIM (vedere suggerimenti in
Visualizzazione della Rubrica della SIM).
1 Premere Telefono
3 Premere Invia
chiamata.
46
per eseguire la
.
2 Selezionare la scheda Contatti
.
3 Utilizzando la tastiera, iniziare ad inserire
una delle seguenti informazioni relative
al contatto che si desidera chiamare:
•
Nome (GIO per Giovanni)
•
Cognome (ROS per Rossi)
•
Iniziali del nome e del cognome
(GRO per Giovanni Rossi)
Ad esempio, se si immette FR, verranno
visualizzati nomi come Franco Bianchi,
Mario Franchi e Fabio Rossi. Se si
immette GRO verrà riportato solo
Giovanni Rossi.
Il testo appare
qui durante
l'inserimento
SUGGERIMENTO Per visualizzare maggiori
informazioni per un contatto, evidenziare il nome
e premere Centro sul navigatore a 5 direzioni
per visualizzare l'indirizzo, la società e altri
dettagli.
CAPITOLO
3
INFORMAZIONI AGGIUNTIVE Se si desidera essere
in grado di cercare un contatto inserendo il
nome dalla scheda Principale nell'applicazione
Telefono, è possibile cambiare un'impostazione
a questo scopo (vedere Personalizzazione delle
impostazioni telefono).
Digitazione con un tasto di scelta rapida
dei Preferiti
Lo smartphone è dotato di alcuni tasti
preferiti di scelta rapida, ma è possibile
creare i propri pulsanti preferiti. Vedere
Creazione di un pulsante di selezione
rapida dei Preferiti.
SUGGERIMENTO Per effettuare un'altra ricerca,
premere Backspace per eliminare le lettere
immesse. O premere Telefono per tornare alla
scheda Principale nell'applicazione Telefono.
4 Scegliere il numero che si desidera
comporre.
5 Premere Invia
chiamata.
per eseguire la
1 Premere Telefono
.
2 Selezionare la scheda Preferiti
.
3 Usare il Navigatore a 5 direzioni
per evidenziare il tasto di scelta rapida
dei Preferiti desiderato.
Cercare l'
icona che differenzia il
tasto di scelta rapida dei Preferiti dagli
altri tipi di preferiti.
47
CAPITOLO
3
Per visualizzare altri pulsanti
Preferiti, premere ripetutamente Giù sul
navigatore a 5 direzioni.
SUGGERIMENTO
SUGGERIMENTO È possibile visualizzare tutti i
numeri di contatto per la persona o la società
selezionata. Evidenziare un tasto di scelta
rapida dei Preferiti e premere Spazio sulla
tastiera.
4 Premere Invia
o Centro
per eseguire una chiamata.
48
nei messaggi di testo, e-mail,
o multimediali.
1 Selezionare il numero telefonico dalla
pagina Web o dal messaggio.
SUGGERIMENTO Se non è possibile utilizzare
il navigatore a 5 direzioni o lo stilo per
evidenziare e digitare un numero telefonico da
una pagina Web o da un messaggio, significa
che Treo non riconosce i numeri come numero
telefonico. È comunque possibile utilizzare i
menu per copiare e incollare il numero nel
tastierino numerico.
Composizione di un numero da una
pagina Web o da un messaggio
2 Premere Centro
per aprire la
finestra di dialogo Composizione.
Treo riconosce la maggior parte dei numeri
telefonici che appaiono nelle pagine Web o
3 Selezionare Composizione per
eseguire la chiamata.
CAPITOLO
3
Ricomposizione di un numero chiamato
di recente
Per comporre l'ultimo numero:
selezionare la scheda Principale
e
mantenere premuto Invia
per
comporre l'ultimo numero chiamato.
Per eseguire una selezione dai numeri
composti più di recente: Selezionare la
scheda Principale
, premere Invia
per aprire l'El. ricomp., evidenziare
il numero che si desidera chiamare,
e premere nuovamente Invia
per
eseguire la chiamata.
INFORMAZIONI AGGIUNTIVE È possibile inviare un
messaggio di testo da Contatti o dal Reg. chia.
evidenziando un numero, premendo Centro
sul navigatore a 5 direzioni, e selezionando
Messaggio.
Ricezione delle
chiamate
Per selezionare un numero dall'elenco
storico chiamate: Selezionare la scheda
Reg. chia.
, evidenziare il numero che
si desidera chiamare, e premere Invia
per comporre il numero.
Per la ricezione delle chiamate, il telefono
deve essere acceso. Tale attivazione non
avviene semplicemente con l'accensione
dello schermo (vedere Accensione e
spegnimento del telefono). Quando il
telefono è spento, le chiamate vengono
inoltrate alla segreteria.
49
CAPITOLO
3
INFORMAZIONI AGGIUNTIVE Se si sta riproducendo
della musica ed arriva una chiamata, la musica
si arresta automaticamente e riprende la
riproduzione quando si riattacca o si ignora la
chiamata.
SUGGERIMENTO Il tasto sull'auricolare può
funzionare diversamente con cuffie diverse da
quelle fornite in dotazione con lo smartphone.
NOTA Premendo Telefono
si silenzia
la suoneria, ma non si risponde alla
chiamata.
Per ignorare una chiamata, effettuare una
delle seguenti operazioni:
Inviare la chiamata alla segreteria:
Premere Accensione
o selezionare
Ignora.
SUGGERIMENTO È possibile associare una
fotografia alla persona da cui si riceve la
chiamata. Per sapere come assegnare
un’immagine a un ID chiamante, vedere
Assegnazione di una foto a un ID chiamante.
Per rispondere a una chiamata, effettuare
una delle seguenti operazioni:
50
•
Premere Invia
•
Selezionare Rispondi.
.
•
Premere il tasto sull' auricolare
(se collegato).
Inviare un messaggio di testo al
chiamante: selezionare Ignora con Testo.
Questa opzione invia la chiamata alla
segreteria telefonica e apre un messaggio
di testo indirizzato al chiamante.
NOTA L'invio di messaggi di testo a
telefoni fissi può non essere supportato.
Per silenziare il telefono mentre sta
squillando, effettuare una delle seguenti
operazioni:
•
Premere un tasto qualunque su Treo
fatta eccezione per Invia, Accensione,
o il navigatore a 5 direzioni.
•
Far scorrere l'interruttore Suoneria
in posizione Audio disattivato
.
In questo modo tutti i sistemi audio
vengono immediatamente silenziati,
compresa la suoneria.
Quando la suoneria
viene disattivata, è possibile rispondere alla
chiamata o inoltrarla alla segreteria.
3 Seguire le indicazioni vocali per
impostare la propria segreteria.
SUGGERIMENTO Se non è possibile collegarsi al
sistema di segreteria del provider di servizi
wireless, contattare il provider di servizi
wireless per ricevere assistenza.
INFORMAZIONI AGGIUNTIVE
Uso della segreteria
CAPITOLO
3
Notifica dalla segreteria
Se si riceve un nuovo messaggio vocale,
viene visualizzata una finestra di notifica.
Il servizio wireless può includere la
segreteria. Tenere presente che il tempo
di trasmissione può variare e altri
cambiamenti possono verificarsi quando si
utilizza la segreteria telefonica dal telefono.
Configurazione segreteria
1 Premere Telefono
.
2 Premere e mantenere premuto 1 per
comporre il numero del sistema
automatico di segreteria del provider di
servizi wireless.
È anche possibile accedere al
sistema di segreteria del provider di servizi
wireless selezionando la scheda Preferiti e in
seguito preferiti Segreteria.
SUGGERIMENTO
•
Per chiudere la finestra di avviso,
selezionare OK.
•
Per riprodurre il messaggio, selezionare
Ascolta.
Quando si hanno messaggi non ascoltati,
viene visualizzata un'icona Segreteria
nella barra del titolo dell'applicazione
Telefono. È anche possibile selezionare
questa icona per ascoltare la segreteria.
51
CAPITOLO
3
Ascoltare i messaggi della segreteria
1 Premere Telefono
.
2 Mantenere premuto 1 per comporre
il numero del sistema automatico
segreteria.
SUGGERIMENTO Si può inoltre selezionare il
tasto preferiti Segreteria per comporre il
numero del sistema segreteria.
3 Inserire la password della segreteria
utilizzando la tastiera.
SUGGERIMENTO Notare che non è necessario
premere Opzione per inserire numeri, *, o #
durante una chiamata.
NOTA Se sono state definite Altre cifre
per il tasto preferiti segreteria (vedere
Modifica di un pulsante Preferiti per
maggiori dettagli), è possibile selezionare
questo tasto per inserire la password.
52
Che cosa è possibile
fare durante una
chiamata
Quando si esegue o si riceve una chiamata,
verrà visualizzata la Visualizzazione
chiamata attiva.
SUGGERIMENTO Se lo schermo si spegne durante
una chiamata, premere un tasto qualunque fatta
eccezione per Invia o Accensione per ripristinare
la luminosità dello schermo.
INFORMAZIONI AGGIUNTIVE È possibile impostare
il tempo per cui lo schermo rimane illuminato
durante le chiamate. Per informazioni
dettagliate, vedere Ottimizzazione delle
impostazioni di alimentazione.
Nome e numero
del chiamante
Durata chiamata
Stato chiamata
Etichetta pulsante
Usare il Navigatore a 5 direzioni
o lo
stilo per selezionare i pulsanti sullo schermo.
Queste sono le funzioni dei pulsanti:
0
Accende il vivavoce, vale a dire che
la comunicazione può essere sentita
da chiunque si trovi nelle vicinanze.
(Naturalmente, anche il chiamante è
in grado di sentire la comunicazione.)
Il vantaggio consiste nel fatto che è
possibile controllare il calendario,
ricercare informazioni di contatto,
prendere appunti, e utilizzare altre
funzioni durante la chiamata. Questo
pulsante non è disponibile quando si
utilizza un auricolare.
Sostituisce il tasto vivavoce
quando si utilizza un dispositivo
®
vivavoce Bluetooth . Selezionare
questo pulsante per terminare
l'utilizzo del dispositivo vivavoce
e passare all'ascolto con lo
smartphone tradizionale.
CAPITOLO
3
Mette in attesa una chiamata,
e lo stato della chiamata viene
modificato in In attesa. Per
riprendere la chiamata, selezionare
nuovamente questo pulsante
Permette di effettuare un'altra
chiamata mentre la prima chiamata
è in attesa; vedere Esecuzione di
una seconda chiamata per dettagli.
Per informazioni sulla gestione di
una seconda chiamata in arrivo,
vedere Ricezione di una seconda
chiamata (avviso di chiamata).
Apre il Tastierino numerico per la
digitazione di numeri aggiuntivi,
come un'estensione o la risposta
ad un'istruzione vocale.
Disattiva il vivavoce quando è
attivato.
53
CAPITOLO
3
•
Digita le altre cifre, (come una
password o un'estensione)
assegnate ad un tasto di scelta
rapida dei Preferiti. Vedere
Definizione dei pulsanti Preferiti
per informazioni sulla definizione
di altre cifre. Questo pulsante
scompare dopo la sua selezione
per la digitazione di numeri.
Premere il tasto sull'auricolare
(se l'auricolare di è collegato).
Passare da un'applicazione all'altra
durante una chiamata
È possibile utilizzare le applicazioni
organizer insieme ad altre applicazioni
durante una conversazione telefonica;
è quindi possibile controllare il calendario,
accedere ai memo e inserire le istruzioni
di guida che il chiamante sta fornendo.
È anche possibile inviare messaggi di testo
durante una chiamata.
Silenzia il microfono in modo da
rendere inudibile dall'altra parte la
propria voce o il rumore circostante.
Lo stato chiamata viene modificato
in Audio disattivato. Quando si
desidera parlare, assicurarsi di
selezionare nuovamente il tasto
Audio disattivato.
NOTA Non è possibile effettuare, tuttavia,
un collegamento dati durante una
chiamata. Ciò significa che non è possibile
navigare su Internet o inviare o ricevere
e-mail o messaggi multimediali.
Per evitare la
pressione accidentale dei tasti sullo schermo
durante una chiamata è possibile disabilitare la
funzione screen touch durante le chiamate
telefoniche, vedere Blocco dello schermo.
INFORMAZIONI AGGIUNTIVE
Fine di una chiamata
2 Premere il pulsante Applicazioni
Eseguire una delle seguenti operazioni:
3 Selezionare l'icona dell'applicazione che
si desidera aprire.
•
54
1 (Opzionale) Se si desidera continuare
a parlare mentre si visualizza un'altra
applicazione, selezionare Vivavoce o
collegare un auricolare (vedere Utilizzo
di un dispositivo vivavoce).
Premere il tasto di Accensione
.
.
4 Quando si è pronti ad uscire
dall'applicazione, aprire un'altra
applicazione o premere Telefono
per tornare alla Visualizzazione chiamate
attive.
È possibile premere
Telefono per mostrare/nascondere la
visualizzazione chiamate attive e la scheda
Principale nell'applicazione Telefono, in modo
da poter accedere alle altre schede, come
Contatti e Preferiti, durante una chiamata.
È possibile attivare o disattivare
l'istruzione Aggiungi nuovo numero. In Contatti,
aprire il menu Opzioni, e selezionare
Preferenze. Per attivare questa opzione,
selezionare la casella Richiedi aggiunta di
numeri di telefono sconosciuti dopo le
chiamate. Per disattivare questa opzione,
togliere deselezionare questa casella
SUGGERIMENTO
INFORMAZIONI AGGIUNTIVE
•
Per creare un nuovo contatto per questo
numero, selezionare Crea nuovo
contatto, e inserire le informazioni
relative al contatto.
•
Per aggiungere questo numero a
un contatto esistente, selezionare
Aggiungi a contatto, e in seguito
selezionare il contatto. In questo modo
si copia il numero nel primo campo
telefonico disponibile per quel contatto.
•
Per rifiutare l'aggiunta di questo
numero, selezionare Cancella.
•
Per disattivare l'istruzione Aggiunta
nuovo numero, selezionare la casella
Non chiedere nuovamente, quindi
scegliere Cancella.
Salvataggio dei numeri di telefono
Dopo aver completato una chiamata ad un
numero non contenuto nella lista Contatti,
viene richiesta l'aggiunta del numero alla
lista Contatti.
CAPITOLO
3
55
CAPITOLO
3
Se non si aggiunge immediatamente un
numero, seguire questi passaggi per
aggiungerlo in un secondo momento.
1 Premere Telefono
NOTA A questo scopo è possibile utilizzare
uno dei metodi descritti in Esecuzione
chiamate.
.
2 Selezionare la scheda Reg. chia.
.
3 Evidenziare il numero che si desidera
salvare
4 Premere
Menu.
5 Quando viene visualizzata la richiesta
Componi un'altra chiamata,
selezionare Sì.
6 Selezionare Cambio
una chiamata all'altra.
per passare da
5 Selezionare Aggiungi contatto.
6 Selezionare Nuovo per creare un nuovo
contatto, o Aggiungi per aggiungere
questo numero a un contatto esistente.
7 Inserire le informazioni per la voce,
quindi scegliere Fine.
Esecuzione di una seconda chiamata
È possibile effettuare una seconda
chiamata mentre la prima è ancora attiva.
1 Digitare il primo numero e aspettare
finché la persona non risponde.
3 Selezionare Aggiungi chiamata
56
Quando si termina
una chiamata, è possibile continuare la
conversazione con l'altra chiamata.
INFORMAZIONI AGGIUNTIVE
2 Mettere la prima chiamata in attesa
premendo Invia
o selezionando
Attesa
.
4 Comporre il secondo numero.
7 Per terminare la chiamata attiva,
premere Accensione
.
.
Ricezione di una seconda chiamata
(avviso di chiamata)
Quando si sta eseguendo una chiamata, è
possibile ricevere una seconda chiamata e
portare avanti due conversazioni distinte
con ciascun chiamante. Alla ricezione della
seconda chiamata, si sente un tono di
chiamata in attesa e viene visualizzata la
finestra di dialogo Chiamata in attesa.
È possibile procedere in uno dei modi
seguenti per gestire la seconda chiamata:
•
Per mettere in attesa la chiamata
corrente e rispondere alla nuova
chiamata, premere Invia
o
selezionare Rispondi.
•
Per inviare la nuova chiamata alla
segreteria telefonica, selezionare
Ignora.
•
Per inviare la nuova chiamata alla
segreteria telefonica e mandare al
chiamante un messaggio di testo,
selezionare Ignora con Testo.
NOTA L'invio di messaggi di testo a
telefoni fissi può non essere supportato.
•
Per terminare la chiamata in corso e
rispondere alla nuova chiamata,
premere il tasto di accensione
•
Per passare dalla prima chiamata alla
seconda chiamata a cui si è risposto,
selezionare Cambio
o premere
Invia
.
CAPITOLO
3
.
Esecuzione di una chiamata in conferenza
È possibile unire cinque ulteriori chiamate
attive in una chiamata in conferenza, se il
piano di rete e dei servizi utilizzato include
le conferenze a 6 chiamate. Si prega di
contattare provider di servizi wireless per
ulteriori informazioni. Questo servizio può
comportare costi aggiuntivi. I minuti di
conversazione per ciascuna chiamata
inclusa nella chiamata in conferenza
possono essere dedotti dall’account del
cellulare utilizzato.
1 Mentre la prima chiamata è attiva,
eseguire una seconda chiamata.
2 Selezionare Conferenza
. In tal
modo, due chiamate vengono unite in
una chiamata in conferenza.
57
CAPITOLO
3
Inoltro di tutte le chiamate
3 Per aggiungere altre chiamata alla
conferenza, selezionare Attesa
,
comporre un altro numero, e
selezionare Conferenza
per
aggiungere una nuova chiamata.
4 Per terminare la conferenza, assicurarsi
che la conferenza rappresenti la
chiamata attiva, e premere Accensione
.
Se si desidera continuare una
conversazione con una delle persone in
conferenza, è possibile estrarre quella chiamata
dalla conferenza. Selezionare Estrai chiamata
(il tasto sullo schermo all'estrema destra), e
selezionare la chiamata che si desidera estrarre.
È possibile inoltrare tutte le chiamate a un
altro numero di telefono. È possibile anche
effettuare una selezione delle chiamate da
inoltrare (vedere Inoltro di chiamate solo in
alcune condizioni). Rivolgersi al provider di
servizi wireless per informazioni sulla
disponibilità e i prezzi dell'inoltro chiamate,
poiché questo servizio può comportare
costi aggiuntivi.
1 Premere Telefono
2 Premere
.
Menu.
3 Selezionare Opzioni, quindi Preferenze
chiamata.
SUGGERIMENTO
58
4 Scegliere l'elenco di selezione Inoltra
tutte le chiamate.
•
Se il numero per l’inoltro delle
chiamate appare nell’elenco,
selezionarlo.
•
Se il numero non appare nell'elenco,
selezionare Modifica numeri, quindi
scegliere Nuovo. Immettere un
numero per l'inoltro delle chiamate,
incluso il prefisso della località e del
paese se differente dal numero di
telefono cellulare. Selezionare OK.
Selezionare i numeri appena inseriti,
quindi OK.
5 Selezionare OK.
SUGGERIMENTO Dopo aver impostato il numero
a cui si desidera inoltrare tutte le chiamate,
viene visualizzata l'icona inoltro chiamate nella
barra del titolo (vedere Che cosa sono tutte
queste icone?). Si raccomanda inoltre di
chiamare il proprio Treo 680 per avere la
conferma che l'impostazione inoltro chiamate
funziona correttamente.
SUGGERIMENTO Per disattivare l'inoltro per tutte
le chiamate, selezionare Spento dall'elenco di
selezione Inoltra tutte le chiamate.
Inoltro di chiamate solo in alcune
condizioni
CAPITOLO
3
È possibile inoltrare le chiamate a un altro
numero se la linea è occupata, se non si
risponde a una chiamata, se lo smartphone
è spento o se ci si trova al di fuori di un’area
di copertura.
1 Premere Telefono
2 Premere
.
Menu.
3 Selezionare Opzioni, quindi Preferenze
chiamata.
4 Selezionare l'elenco di selezione Inoltra
tutte le chiamate quindi Spento.
5 Scegliere uno dei seguenti elenchi di
selezione:
Occupato: inoltra le chiamate se il
telefono è occupato.
Senza risposta: inoltra le chiamate a cui
non si risponde.
Dis./Nes. serv.: inoltra le chiamate
quando lo smartphone non è connesso
alla rete mobile.
6 Se il numero per l’inoltro delle chiamate
appare nell’elenco, selezionarlo. Se il
numero di inoltro non appare
59
CAPITOLO
3
nell'elenco, selezionare Modifica
numeri, quindi scegliere Nuovo.
Inserire un numero di inoltro, quindi
scegliere OK. Selezionare il numero
appena inserito.
7 Selezionare due volte OK.
È possibile
conoscere i minuti
delle chiamate
1 Premere Telefono
2 Selezionare la scheda
3 Premere
.
Reg. chia.
Menu.
4 Selezionare Totali dal menu Record.
5 (Opzionale) Per reimpostare i contatori
a zero, selezionare Azzera contatori.
6 Selezionare Fine.
Inserimento di nomi
e numeri telefonici
La scheda Contatti permette l'inserimento
di informazioni sui propri contatti. È
possibile accedere a queste informazioni
dall'applicazione Telefono, per comporre
numeri telefonici e creare preferiti, e dalle
applicazioni Messaggistica ed e-mail per
inviare messaggi. Quando si crea un
contatto, è possibile assegnare anche una
fotografia e una suoneria personalizzata a
tale contatto, in modo da riconoscere
immediatamente l'origine della chiamata.
Aggiunta di un contatto
1 Premere Telefono
.
2 Selezionare la scheda Contatti
3 Premere
.
Menu.
4 Selezionare Nuovo contatto dal menu
Record.
60
5 Utilizzare il Navigatore a 5 direzioni
per spostarsi da un campo all'altro
mentre si immettono le informazioni.
Posizione di una voce in una
categoria e contrassegno come
privata: selezionare Dettagli. (Vedere
Utilizzo delle voci private per ulteriori
informazioni.)
CAPITOLO
3
Aggiungere una nota a una voce:
selezionare Nota
.
Visualizzare ulteriori campi per il
contatto: selezionare Più
.
7 Dopo aver immesso tutte le
informazioni, selezionare Fine.
Se si aggiunge un
simbolo all'inizio del cognome di un contatto,
come #Rossi, il contatto appare all'inizio
dell'elenco contatti.
INFORMAZIONI AGGIUNTIVE
6 Effettuare una delle seguenti operazioni:
Aggiungere una fotografia contatto:
selezionare la casella Immagine.
(Vedere Assegnazione di una foto a un
ID chiamante per ulteriori informazioni.)
Aggiungere una suoneria contatto:
selezionare l'elenco di selezione
Suoneria. (Vedere Assegnazione di una
suoneria a un ID chiamante per ulteriori
informazioni.)
SUGGERIMENTO Importare i contatti dalla
scheda SIM in modo rapido e veloce.
Nell'elenco Contatti, aprire il menu Record e
selezionare Importa dalla scheda SIM.
Visualizzazione o modifica dei dati di
un contatto
1 Premere Telefono
.
2 Selezionare la scheda Contatti
.
3 Digitare una delle seguenti informazioni
relative al contatto che si
desidera visualizzare o modificare.
•
Nome (GIO per Giovanni)
•
Cognome (ROS per Rossi)
61
CAPITOLO
3
•
Iniziali del nome e del cognome (GRO
per Giovanni Rossi)
4 Selezionare il nome della voce che si
desidera aprire.
SUGGERIMENTO Per modificare le voci sulla
propria SIM, è necessario importarle in
Contatti o premere Applicazioni, selezionare
Rubrica SIM e modificarli nella rubrica della
scheda SIM.
•
Selezionare Fotocamera per scattare
una fotografia e aggiungerla a questo
contatto durante il salvataggio della foto.
•
Selezionare Fotografie e scegliere
una foto esistente che si desidera
assegnare a questo contatto.
5 Selezionare Modifica.
6 Effettuare i cambiamenti desiderati sulla
voce, quindi selezionare Fine.
Assegnazione di una foto a un ID
chiamante
1 Premere Telefono
6 Selezionare Fine.
.
2 Selezionare la scheda Contatti
3 Aprire il contatto a cui si desidera
aggiungere la foto (vedere
Visualizzazione o modifica dei dati di
un contatto).
4 Selezionare Modifica.
5 Selezionare la finestra Immagine ed
effettuare una delle seguenti operazioni:
62
Se viene assegnata
un' immagine al contatto in Microsoft Outlook
o software Palm Desktop e il software desktop
viene installato dal CD con il software di
installazione Palm, le immagini vengono
automaticamente aggiunte ai contatti sullo
smartphone quando si esegue la
sincronizzazione. Se si utilizza un software
di sincronizzazione di terze parti, la
sincronizzazione immagini potrebbe non essere
supportata. Fare riferimento al distributore del
software per maggiori informazioni
INFORMAZIONI AGGIUNTIVE
.
6 Selezionare OK.
Assegnazione di una suoneria a un ID
chiamante
Le suonerie ID chiamante permettono di
sapere chi sta chiamando prima ancora di
guardare lo smartphone. Si tratta di un
ottimo metodo per identificare le chiamate
da parte di persone importanti e per
controllare le chiamate a cui si preferisce
non rispondere.
1 Premere Telefono
.
2 Selezionare la scheda Contatti
CAPITOLO
3
.
3 Aprire il contatto a cui si desidera
assegnare una suoneria ID chiamante
(vedere Visualizzazione o modifica dei
dati di un contatto).
SUGGERIMENTO È possibile assegnare una
suoneria ad un'intera categoria di contatti.
Per esempio, usare una suoneria speciale per
categorie come Famiglia, Lavoro o Compagni di
golf. Selezionare l'elenco di selezione categoria
nell'angolo in alto a sinistra e scegliere Modifica
categorie. Selezionare la categoria, quindi
scegliere Modifica. Selezionare la suoneria nella
schermata Modifica categoria.
Personalizzazione dei contatti
1 Premere Telefono
.
2 Selezionare la scheda Contatti
3 Premere
.
Menu.
4 Selezionare Modifica.
4 Selezionare Opzioni, quindi Preferenze.
5 Scegliere l'elenco di selezione Suoneria
e selezionare un tono di chiamata per
questo contatto.
5 Impostare una delle seguenti opzioni:
Ricorda ultima categoria: imposta
l'apertura dei contatti all'ultima
categoria selezionata.
Mostra rubrica SIM: imposta la
visualizzazione della rubrica SIM sotto
forma di opzione nell'elenco di
selezione della categoria. Selezionando
questa casella, è possibile visualizzare la
voci della rubrica della scheda SIM.
63
CAPITOLO
3
Richiedi aggiunta numeri di telefono
sconosciuti dopo le chiamate:
imposta la richiesta di aggiunta dei
numeri telefonici non presenti
nell'elenco Contatti dopo una chiamata.
È possibile aggiungere numeri
sconosciuti a un contatto esistente
o creare un nuovo contatto.
Ordina per: imposta l'ordinamento
dell'elenco Contatti per cognome o
nome della società.
SUGGERIMENTO Dopo aver creato il proprio
biglietto da visita, è possibile inviarlo via IR ad
un altro dispositivo provvisto di porta
infrarossi—a patto che il dispositivo supporti
l'invio via IR con i dispositivi Palm OS®.
Accedere alla scheda Contatti o Principale
nell'applicazione Telefono, aprire il menu
Record, quindi selezionare Invia biglietto da
visita via IR.
Eliminazione di un contatto
Visualizzazione della Rubrica della SIM
1 Aprire il contatto che si desidera
eliminare.
1 Premere Telefono
2 Premere
3 Premere
Menu.
3 Selezionare Elimina contatto dal menu
Record, quindi scegliere OK.
Creazione di un biglietto da visita per
l'invio via IR
1 Creazione di un nuovo contatto ed
inserimento delle proprie informazioni
biglietto da visita.
2 Aprire il contatto contenente le proprie
informazioni biglietto da visita.
3 Premere
64
4 Scegliere Seleziona biglietto da visita
dal menu Record.
Menu.
.
2 Selezionare la scheda Contatti
.
Menu.
4 Scegliere Opzioni, quindi selezionare
Preferenze.
5 Verificare che la casella Mostra rubrica
SIM sia selezionata.
6 Selezionare OK.
7 Nell'elenco Contatti, scegliere l'elenco
di selezione categoria nella parte
superiore dello schermo, quindi
scegliere Rubrica SIM.
SUGGERIMENTO Se sono stati importati contatti
dalla scheda SIM in Contatti, si consiglia di
deselezionare la casella Mostra rubrica SIM
per evitare di visualizzare voci doppie.
SUGGERIMENTO Il provider di servizi wireless
potrebbe aver definito alcuni pulsanti preferiti
sullo smartphone, personalizzati per i servizi
offerti.
CAPITOLO
3
SUGGERIMENTO Per copiare un contatto nella
rubrica della scheda SIM In Contatti, selezionare
il contatto che si desidera copiare, aprire il menu
Record, quindi scegliere Esporta nella SIM.
Definizione dei
pulsanti Preferiti
Il Treoè dotato di un numero illimitato di
pulsanti preferiti per un rapido accesso alle
operazioni più comuni:
•
Composizione di un numero di telefono
(selezione rapida)
•
Apertura di un'applicazione
•
Accesso a una pagina Web
•
Invio di un messaggio (testo, MMS,
o e-mail)
•
Accesso alla segreteria (preimpostato
su Treo)
Se si sta aggiornando
da un Treo 600/650, la maggior parte dei preferiti
dovrebbe trasferirsi dal vecchio Treo insieme alle
altre informazioni personali. Tuttavia, in alcuni
casi può essere necessario selezionare
nuovamente l'ordine di visualizzazione dei
pulsanti preferiti nel menu Record e selezionare
Organizza preferiti. Per maggiori informazioni
sull'aggiornamento, vedere Aggiornamento da
un altro dispositivo Palm OS®.
INFORMAZIONI AGGIUNTIVE
65
CAPITOLO
3
Creazione di un pulsante di selezione
rapida dei Preferiti
1 Premere Telefono
2 Selezionare la scheda
3 Premere
.
Preferiti.
Menu.
4 Selezionare Nuovo Preferito nel menu
Record.
5 Immettere un’etichetta per il preferito:
•
•
Se la voce da immettere è un contatto
esistente, scegliere Cerca. Iniziare a
digitare il cognome del contatto,
quindi selezionare il contatto quando
appare nell’elenco Cerca.
Se la voce da immettere è un nuovo
contatto, digitare l’etichetta, premere
Giù , e inserire il numero.
TERMINE CHIAVE Quick Key Una lettera che,
mantenuta premuta, attiva un tasto Preferiti
da una qualsiasi scheda nell'applicazione
Telefono. Ad esempio, per creare una
composizione rapida per il numero della
mamma, inserire la lettera M per “Mamma”
come scelta rapida. Quindi quando si desidera
chiamarla, accedere all'applicazione Telefono e
tenere premuto il tasto M. Lo smartphone
comporrà il numero di telefono.
7 (Opzionale) Selezionare Altro, quindi
selezionare le opzioni avanzate:
Altre cifre: consente di definire cifre
aggiuntive per la composizione, ad
esempio una password o un interno.
Per inserire una pausa di un secondo,
inserire una virgola (,) tra le cifre.
Per aggiungere una pausa maggiore,
inserire più virgole, o una p per
aggiungere una pausa di 3 secondi.
Composizione automatica altre cifre:
se selezionata, abilita la composizione di
altre cifre predefinite immediatamente
dopo la composizione del numero di
telefono.
6 (Opzionale) Immettere un tasto di
scelta rapida.
66
8 Selezionare OK.
CAPITOLO
3
8 Selezionare OK.
È possibile assegnare
una suoneria specifica ad un contatto. Per
informazioni dettagliate, vedere Assegnazione
di una suoneria a un ID chiamante.
INFORMAZIONI AGGIUNTIVE
Modifica di un pulsante Preferiti
1 Premere Telefono
2 Selezionare la scheda
Creazione di altri tipi di pulsanti Preferiti
Quando si crea una
pagina preferiti Messaggio o e-mail preferiti, è
possibile immettere più indirizzi, separandoli
semplicemente con una virgola. Ciò semplifica
l'invio di messaggi ad un gruppo di persone.
INFORMAZIONI AGGIUNTIVE
1 Premere Telefono
2 Selezionare la scheda
3 Premere
.
Preferiti.
3 Evidenziare il pulsante Preferiti che si
desidera modificare..
4 Premere
Menu.
5 Selezionare Modifica Preferiti nel
menu Record.
6 Dopo aver effettuato le modifiche,
selezionare OK.
.
Preferiti.
Menu.
4 Selezionare Nuovo Preferito nel menu
Record.
5 Selezionare l'elenco di selezione Tipo,
quindi scegliere Applicazione,
Messaggio, e-mail, o Collegamento
Web.
6 Immettere nello schermo un’etichetta
per il preferito e altre eventuali
informazioni necessarie .
7 (Opzionale) Immettere un tasto di
scelta rapida.
SUGGERIMENTO Per gestire i propri preferiti,
aprire il menu Record e selezionare
Organizza Preferiti. Evidenziare il pulsante
preferiti che si desidera spostare, quindi
tenere premuto Opzione + Su o Giù per
spostare il pulsante in un'altra posizione.
Selezionare Fine.
Eliminazione di un pulsante Preferiti
SUGGERIMENTO Alcuni preferiti, come la
segreteria, non possono essere eliminati.
Se un preferito non può essere eliminato,
il pulsante Elimina non appare sullo schermo.
67
CAPITOLO
3
1 Premere Telefono
2 Selezionare la scheda
.
Preferiti.
3 Evidenziare il pulsante Preferiti che si
desidera eliminare.
4 Premere
•
Auricolare con fili e kit per auto con jack
da 2,5 mm (3 pin o 4 pin)
•
Auricolare con fili e kit per auto con
tecnologia wireless Bluetooth 1.1 o 1.2
Menu.
5 Selezionare Modifica Preferiti nel
menu Record.
6 Selezionare Elimina.
7 Selezionare OK.
Utilizzo di un
dispositivo vivavoce
Se si deve utilizzare il telefono durante la
guida e nel caso in cui questa operazione
sia sicura e consentita nella propria area di
residenza, si raccomanda di utilizzare un
auricolare (auricolare con fili incluso) o un
kit per auto (venduto separatamente) per
utilizzare il vivavoce. L'uso di un dispositivo
vivavoce permette inoltre di controllare in
modo semplice il calendario, eseguire una
ricerca nelle informazioni contatti, prendere
appunti e utilizzare altre funzioni durante
una chiamata.
68
Oltre all’auricolare fornito con Treo, Treo è
compatibile con i seguenti dispositivi viva
voce, venduti separatamente:
SUGGERIMENTO L'auricolare per Treo 180/270/
300 non è compatibile con Treo 680.
Controllare le specifiche del proprio
dispositivo vivavoce per confermare la
compatibilità. In caso di dubbi, chiedere al
produttore dell'auricolare se è compatibile
con Treo 680. Per visualizzare un elenco di
dispositivi viva voce compatibili Bluetooth,
visitare il sito www.palm.com/
treo680gsm-support.
NOTA Non è possibile utilizzare un
dispositivo vivavoce con tecnologia wireless
Bluetooth per ascoltare file musicali.
Microfono
SUGGERIMENTO Per ascoltare musica con audio
stereo, è possibile acquistare l'auricolare
stereo Palm 2-in-1. Se si desidera utilizzare un
auricolare stereo con un jack da 3,5 mm, è
necessario acquistare un adattatore stereo.
Visitare il sito www.palm.com/treo680gsm
per ulteriori informazioni sugli accessori audio.
Tasto
auricolare
CAPITOLO
3
Utilizzo di auricolare con fili
Quando si utilizza l'auricolare in dotazione
con lo smartphone, è possibile premere il
tasto sull' auricolare per effettuare una
delle seguenti operazioni:
•
Rispondere a una chiamata in arrivo
•
Rispondere a una chiamata in attesa
•
Riprendere una chiamata messa in
attesa (non disponibile se sono in corso
più chiamate)
•
Passare da una chiamata all'altra (una in
attesa e una attiva)
•
Terminare la chiamata attiva
SUGGERIMENTO Sugli altri auricolari, il tasto
dell'auricolare può funzionare in modo diverso
rispetto a quello dell'auricolare in dotazione
con Treo 680.
Altoparlante
Collegamento ad un dispositivo vivavoce
Bluetooth
TERMINE CHIAVE Relazione Due dispositivi,
per esempio, lo smartphone ed un dispositivo
vivavoce, in grado di connettersi per mezzo di
un'unica chiave di accesso comune. Dopo avere
creato una relazione con una periferica, non sarà
più necessario immettere una chiave di accesso
per connettersi alla stessa. La relazione è anche
nota come relazione accoppiata, periferica di
fiducia e coppia di fiducia.
Una volta impostata una relazione con un
dispositivo vivavoce Bluetooth, è possibile
comunicare con tale dispositivo tutte le
volte che è acceso e si trova entro un'area
69
CAPITOLO
3
raggiungibile dal segnale. La portata della
tecnologia wireless Bluetooth è al
massimo di 10 metri in condizioni
ambientali ottimali. Le prestazioni e la
portata possono essere ridotte da ostacoli
fisici, interferenze provenienti da dispositivi
elettronici vicini e altri fattori.
SUGGERIMENTO Se si avverte un ronzio
nell’auricolare o le prestazioni del microfono
non sono ottimali, è possibile che l’auricolare
utilizzato non sia compatibile con Treo 680.
OPERAZIONI PRELIMINARI Preparare il
proprio dispositivo vivavoce per accettare
una connessione da parte di un altro
dispositivo Bluetooth. Consultare la
documentazione in dotazione con il
dispositivo vivavoce per istruzioni.
1 Premere Applicazioni
e selezionare
Bluetooth
o toccare l'icona
Bluetooth
nella barra del titolo.
2 Selezionare Bluetooth attivato.
NOTA L'icona Bluetooth cambia da grigia a
blu per segnalare che la tecnologia
Bluetooth è attivata.
70
3 (Opzionale) Inserire il nome di una
periferica che identifichi Treo 680
quando viene rilevato da altre periferiche
Bluetooth.
NOTA Usare lo stesso nome periferica
per tutte le connessioni Bluetooth. Se si
modifica il nome periferica, sarà necessario
ricreare i collegamenti già creati.
4 Selezionare Imposta dispositivi.
5 Selezionare Impostazione vivavoce.
6 Seguire le istruzioni a video per creare
una relazione con il dispositivo vivavoce
specificato. Quando richiesto, inserire
una chiave d'accesso.
IMPORTANTE Alcuni dispositivi vivavoce
sono dotati di chiave d'accesso predefinita;
se questo è il caso, è possibile trovare la
chiave d'accesso nella documentazione di
tale dispositivo. Altri presentano una
schermata per l'inserimento della chiave
d'accesso impostata. In entrambi i casi,
bisogna utilizzare la stessa chiave d'accesso
sia sullo smartphone che sul dispositivo
vivavoce. Si raccomanda, ove possibile, di
impostare una password di 16 caratteri
alfanumerici (solo lettere e numeri) per
migliorare la sicurezza dello smartphone.
Una chiave di accesso lunga, infatti, ha
meno probabilità di essere decifrata.
7 Al termine della configurazione della
periferica, selezionare Fine per ritornare
alla visualizzazione Periferiche di fiducia.
NOTA Per alcuni kit auto, è necessario
stabilire una connessione Bluetooth dallo
smartphone per completare il processo di
relazione. Per eseguire questa operazione,
evidenziare il kit auto nella visualizzazione
Periferiche di fiducia, premere Menu,
quindi selezionare Connetti.
CAPITOLO
3
8 (Facoltativo) Abilitare le funzioni
vivavoce avanzate premendo il pulsante
multifunzione (MFB) sul dispositivo
vivavoce.
Si può verificare che la connessione è
andata a buon fine controllando la presenza
di un'icona auricolare azzurra della barra del
titolo nell'applicazione Telefono. È ora
possibile utilizzare Treo 680 con il
dispositivo vivavoce Bluetooth.
Utilizzo di un dispositivo vivavoce
Bluetooth
Dopo aver creato una relazione con il
dispositivo vivavoce Bluetooth e averlo
attivato nel raggio di portata (fino a 9 m), Treo
invia automaticamente tutte le chiamate al
dispositivo viva voce invece che all'auricolare
su Treo. Quando viene ricevuta una
chiamata, lo smartphone suona e il
dispositivo vivavoce emette un segnale
acustico. Anche se si risponde alla chiamata
su Treo, la chiamata viene inviata al
dispositivo vivavoce. Se si preferisce
instradare le chiamate all'auricolare su Treo,
71
CAPITOLO
3
è possibile modificare le impostazioni sullo
smartphone per eseguire questa operazione;
per ulteriori informazioni, vedere
Personalizzazione delle impostazioni
avanzate per il dispositivo vivavoce.
SUGGERIMENTO Se si sta utilizzando un
dispositivo vivavoce Bluetooth e si desidera
tornare all'auricolare o ad un dispositivo con fili
durante una chiamata, selezionare Cancella
Bluetooth in Visualizzazione chiamate attive.
Per inviare nuovamente le chiamate al
dispositivo vivavoce, aprire il menu Opzioni e
selezionare Connetti Bluetooth.
Le funzioni del dispositivo vivavoce variano
a seconda del modello. Controllare la
documentazione relativa al dispositivo
vivavoce per maggiori dettagli su queste
funzioni. Treo 680 può supportare le
seguenti operazioni, a patto che anche il
dispositivo vivavoce le sopporti:
72
•
Trasferire una chiamata in uscita
dall'auricolare di Treo al dispositivo
vivavoce
•
Ignorare tutte le chiamate in arrivo
•
Ricomporre l'ultimo numero chiamato
dal dispositivo vivavoce
Se si dispone di più
di un dispositivo vivavoce Bluetooth, l'ultimo
ad essere stato collegato diviene il dispositivo
attivo. Per passare da un dispositivo all'altro,
disattivare il dispositivo attivo prima di tentare
di collegare l'altro.
INFORMAZIONI AGGIUNTIVE
Personalizzazione delle impostazioni
avanzate per il dispositivo vivavoce
È possibile impostare il dispositivo
vivavoce per rispondere automaticamente
alle chiamate, a patto che il dispositivo
sopporti questa funzione.
•
Rispondere a una chiamata in arrivo
1 Premere Applicazioni
selezionare Pref.
•
Interrompere una chiamata e rispondere
ad un avviso di chiamata
3 Eseguire una delle seguenti operazioni:
•
Mettere una chiamata in attesa e
rispondere ad un avviso di chiamata
•
Interrompere una chiamata
e
2 Selezionare Vivavoce.
Per inviare tutte le chiamate al
vivavoce: selezionare la casella Invia
sempre chiam. al vivavoce.
Selezionare l'elenco di selezione
Risposta automatica e scegliere se si
desidera che il dispositivo vivavoce
risponda automaticamente alle
chiamate in arrivo e il tempo di risposta.
Per scegliere tra l'auricolare su Treo e
il dispositivo viva voce su una base
chiamata per chiamata: delezionare la
casella Invia sempre chiam. al viva
voce. Quando suona il telefono, è
possibile rispondere alla chiamata con
il dispositivo vivavoce premendo il
pulsante multifunzione sul didspositivo
o con l'auricolare su Treo utilizzando i
comandi sullo smartphone (vedere
Ricezione delle chiamate).
4 Selezionare Fine.
Personalizzazione
delle impostazioni
telefono
CAPITOLO
3
È possibile scaricare
qualunque tono di chiamata sul proprio
smartphone (vedere Download di file da una
pagina Web). È inoltre possibile scaricare toni
di chiamata sul computer e inviarli allo
smartphone via e-mail.
INFORMAZIONI AGGIUNTIVE
Selezione delle suonerie
È possibile impostare vari toni di chiamata
per vari tipi di chiamate in arrivo.
1 Premere Telefono
2 Premere
.
Menu.
3 Selezionare Opzioni, quindi Preferenze
suono.
4 Scegliere l'elenco di selezione
Applicazione quindi scegliere Toni di
chiamata.
73
CAPITOLO
3
Chiamante sconosciuto: chiamata in
arrivo da un utente identificato da un ID
chiamante non presente nei Contatti o
in Preferiti. Sono inclusi i chiamanti che
hanno bloccato il lavoro ID chiamante.
5 Scegliere l'elenco di selezione Volume
e selezionare un livello di volume.
6 Scegliere l'elenco di selezione
Vibrazione e scegliere se si desidera
che lo smartphone vibri per le chiamate
in arrivo.
7 (Opzionale) Selezionare la casella
Aumenta il volume del tono di
chiamata se si desidera che la suoneria
inizi a suonare a basso volume per poi
crescere a pieno volume man mano che
continua a suonare.
8 Selezionare una suoneria dall'elenco di
selezione per identificare ciascuno dei
seguenti:
Chiamante conosciuto: chiamata in
arrivo proveniente da uno degli utenti
presenti in Contatti o in Preferiti.
74
Tono Roaming: tono speciale per le
chiamate in arrivo quando ci si trova
all'esterno della copertura per la rete
mobile. Questo tono ha la precedenza
su tutte le altre suonerie, a meno che si
selezioni Audio disattivato.
9 Selezionare Fine.
È possibile assegnare
una suoneria ad un'intera categoria di contatti.
INFORMAZIONI AGGIUNTIVE
Creazione e gestione suonerie
È anche possibile registrare suoni ed
utilizzarli come suonerie.
1 Premere Telefono
2 Premere
.
Menu.
3 Selezionare Opzioni, quindi Preferenze
suono.
4 Selezionare Gestisci.
5 Eseguire una delle seguenti operazioni:
•
Per registrare un suono, selezionare
Nuovo.
•
Per riprodurre un suono, selezionarlo
con il navigatore a 5 direzioni
.
•
Per eliminare un suono, evidenziarlo e
premere Backspace
.
•
Per inviare un suono, evidenziarlo e
selezionare Invia.
6 Selezionare due volte Fine.
SUGGERIMENTO È inoltre possibile creare una
nuova melodia selezionando Nuovo in
Preferenze audio e allarmi.
Selezione dei toni di allarme telefono
È possibile impostare vari toni di chiamata
per vari tipi di chiamate in arrivo.
1 Premere Telefono
2 Premere
.
Menu.
3 Selezionare Opzioni, quindi Preferenze
suono.
4 Scegliere l'elenco di selezione
Applicazione quindi scegliere Allarmi
telefono.
CAPITOLO
3
5 Scegliere l'elenco di selezione Volume
e selezionare un livello di volume.
6 Scegliere l'elenco di selezione
Vibrazione e scegliere se si desidera
che lo smartphone vibri per gli allarmi
telefono.
7 Selezionare un tono di allarme
dall'elenco di selezione per ciascuno
dei seguenti:
Avviso segreteria: suona quando si
riceve un nuovo messaggio in
segreteria.
Copertura attiva/inattiva: suona
quando ci si sposta all'interno o
all'esterno di un'area di copertura.
8 Selezionare Fine.
75
CAPITOLO
3
Regolazione del volume della chiamata
Blocco delle chiamate
Durante una chiamata, premere il pulsante
Volume sulla parte laterale di Treo per
regolare il volume della chiamata.
Il blocco chiamate consente di evitare le
chiamate non autorizzate sullo smartphone.
Ogni volta che si modificano le preferenze
del blocco chiamate, è necessario
immettere la password del blocco
chiamate. Contattare il provider di servizi
wireless se non si conosce la password o
se sono necessarie ulteriori informazioni.
•
Per aumentare il volume, premere la
metà superiore del tasto Volume.
•
Per diminuire il volume, premere la
metà inferiore del tasto Volume.
SUGGERIMENTO Il blocco chiamate può non
essere disponibile in alcune aree.
Volume
Pulsante laterale
1 Premere Telefono
2 Premere
.
Menu.
3 Selezionare Opzioni, quindi Blocco
chiamate.
Regolazione del volume della suoneria
Quando non è in corso una chiamata e non
viene riprodotta musica, premere il
pulsante Volume sulla parte laterale di Treo
per regolare il volume della suoneria, quindi
premere il pulsante laterale per
confermare la selezione.
4 Selezionare gli elenchi di selezione
In uscita e In arrivo, quindi selezionare
il tipo di chiamata che si desidera
bloccare.
5 Selezionare OK.
Personalizzazione della scheda Principale
nell'applicazione Telefono
Le opzioni Display telefono permettono di
personalizzare l'aspetto e la modalità di
76
ingresso nella scheda Principale
nell'applicazione Telefono.
1 Premere Telefono
2 Premere
.
Menu.
3 Scegliere Opzioni, quindi selezionare
Opzioni display telefono.
4 Impostare una delle seguenti opzioni:
Sfondo: imposta lo sfondo che appare
nella scheda Principale nell'applicazione
Telefono. Per modificare lo sfondo,
selezionare l'immagine in miniatura
quindi scegliere un'immagine da
utilizzare come sfondo.
È inoltre possibile
impostare lo sfondo per la Visualizzazione
agenda del calendario. Per informazioni
dettagliate, vedere Personalizzazione delle
opzioni di visualizzazione del calendario.
INFORMAZIONI AGGIUNTIVE
SUGGERIMENTO Se si seleziona l'opzione
Ricerca contatti per inizio digitazione, si può
comunque inserire un numero di telefono dalla
scheda Principale nell'applicazione Telefono
premendo Opzione seguito dal numero.
CAPITOLO
3
Mostra evento calendario: imposta la
visualizzazione dell' evento corrente
dall'applicazione Calendario nella
scheda Principale nell'applicazione
Telefono. Quando questa opzione è
abilitata, è possibile selezionare questo
evento per saltare all'applicazione
Calendario.
Visualizzazione predefinita: imposta
la scheda visualizzata alla pressione di
Telefono
.
Dissolvenza: regola il livello di intensità
dell'immagine di sfondo.
Scrittura…: imposta se la digitazione
nella scheda Principale nell'applicazione
Telefono debba visualizzare il tastierino
numerico per inserire i numeri da
comporre o aprire la scheda Contatti per
avviare una ricerca di contatti.
5 Selezionare OK.
77
CAPITOLO
3
Impostazione delle preferenze di
composizione
aggiungerlo automaticamente quando si
compongono numeri locali.
Le preferenze di composizione permettono
di assegnare un prefisso ai propri numeri
telefonici. Ad esempio, è possibile
comporre automaticamente 1 prima di tutti
i numeri telefonici a 10 cifre. È possibile
aggiungere un prefisso diverso a seconda
della lunghezza del numero telefonico.
Ai numeri a (6), (5), (4) cifre: aggiunge
un prefisso ai numeri con il numero di
cifre specificato. Per esempio, se tutti i
numeri di telefono del proprio ufficio
hanno il prefisso 408 e il centralino 555,
seguito da un'estensione a 4 cifre,
selezionare 4 ed inserire il prefisso
408555. Per chiamare un collega,
comporre semplicemente la sua
estensione a quattro cifre; lo smartphone
compone automaticamente il resto ed
esegue la chiamata. È inoltre possibile
creare contatti dotati solo del numero di
interno, quindi comporre il numero
dall'elenco Contatti.
1 Premere Telefono
2 Premere
.
Menu.
3 Selezionare Opzioni, quindi Preferenze
di composizione.
4 Impostare una delle seguenti opzioni:
Composizione dall'America del Nord:
formatta i numeri telefonici utilizzando le
convenzioni dell'America del Nord
(XXX-XXX-XXXX).
Componi sempre +1 davanti al
prefisso: aggiunge 1 di fronte ai numeri
telefonici a 10 cifre. Questa opzione è
disponibile solo quando è stata abilitata
Composizione dall'America del Nord.
5 Selezionare OK.
Selezione manuale della rete wireless
È possibile cercare altri servizi di reti
wireless nella propria posizione attuale..
1 Premere Telefono
2 Premere
Ai numeri a 7 cifre: aggiunge un
prefisso ai numeri a 7 cifre. Per
esempio, inserire il proprio prefisso per
78
.
Menu.
3 Selezionare Seleziona rete dal menu
Opzioni.
4 Selezionare un'altra rete, se disponibile.
periferica TTY posseduta supporti la
trasmissione digitale wireless rivolgersi al
produttore di tale periferica.
CAPITOLO
3
Per utilizzare una periferica TTY, potrebbe
essere necessario prendere ulteriori
accordi con il provider di servizi wireless.
Per ulteriori informazioni, contattare
l'assistenza clienti del provider di servizi
wireless.
5 Selezionare OK.
1 Premere Telefono
Uso di TTY
2 Selezionare la scheda Tastierino
numerico
.
Un TTY (detto anche TDD o telefono
testuale) è una periferica per
telecomunicazioni che consente alle
persone non udenti o con capacità uditive
ridotte, nonché con disabilità che
interessano la parola o il linguaggio,
di comunicare telefonicamente.
Il modello Treo 680 è compatibile con
periferiche TTY selezionate. È possibile
collegare un apparecchio TTY/TDD allo
smartphone mediante il jack dell'auricolare,
ma non è possibile utilizzare il jack con un
auricolare mentre è attivata questa
modalità. Per informazioni relative alla
connettività e per accertarsi che la
.
3 Immettere #*TTY.
4 Premere Invia
.
5 Una volta visualizzato il messaggio che
indica che la periferica TTY è stata
abilitata, selezionare OK. Per disabilitare
la periferica TTY, ripetere le seguenti
operazioni:
SUGGERIMENTO Quando è abilitata una
periferica TTY, nella parte superiore della
schermata dell'applicazione Telefono viene
visualizzata una T rossa.
79
CAPITOLO
3
Che cosa sono tutte
queste icone?
È possibile monitorare lo stato di varie voci
utilizzando le icone nella barra del titolo
nell'applicazione Telefono:
0
Il telefono è acceso e ci si trova
in un'area di copertura del
provider di servizi wireless.
Se ci si trova al di fuori di
un'area di copertura, viene
visualizzato il messaggio Rete
non disp.—Solo SOS. Rete non
disp. sta a significare che non
c'è alcuna copertura e Rete non
disp.—Solo SOS significa che è
possibile chiamare solo i numeri
di emergenza, come il 113. Allo
spegnimento, viene visualizzato
l'avviso Telefono spento.
L'inoltro chiamate è attivo.
Il telefono è acceso. Le barre
visualizzano la potenza del
segnale. Più forte è il segnale,
più numerose saranno le barre
visualizzate. Se ci si trova al di
fuori di un’area di copertura, non
viene visualizzata alcuna barra.
Il telefono è acceso e ci si trova
in un'area coperta dal segnale
GPRS o EDGE, ma non si
stanno trasmettendo dati
attivamente. È comunque
possibile ricevere ed eseguire
chiamate.
80
Il telefono è acceso e la
connessione dati GPRS o EDGE
è attiva.
Sono presenti nuovi messaggi
vocali. È possibile selezionare
questa icona per recuperare i
messaggi. Se è disponibile un
Servizio Linea Alternativa (ALS,
Alternate Line Service), la parte
sinistra viene ombreggiata
quando la segreteria è sulla linea
1, mentre viene ombreggiata la
parte destra quando la
segreteria è sulla linea 2.
Sono presenti nuovi avvisi, come
un avviso Calendario o un nuovo
messaggio di testo. Per
visualizzare l'avviso, mantenere
premuto Centro
o
selezionare l'icona. Vedere
Visualizzazione e uso degli avvisi.
L'icona della tecnologia wireless
Bluetooth viene visualizzata in
colore grigio quando questa
funzione è disattivata, in blu
quando la funzione è attivata,
e in blu invertito quando lo
smartphone comunica con un
altro dispositivo Bluetooh.
Questa icona sostituisce l'icona
Bluetooth quando lo smartphone
è collegato ad un dispositivo
vivavoce Bluetooth. Questa
icona appare di colore blu scuro
quando una chiamata è in
esecuzione e di colore azzurro
quando la chiamata non è in
esecuzione.
CAPITOLO
3
Questa icona sostituisce l'icona
Bluetooth quando lo smartphone
è collegato al computer per
mezzo di una rete dial-up (DUN).
La batteria è parzialmente
esaurita. Quando la carica della
batteria scende al 20%, l'icona
passa da blu a rossa. Al 10%
delle sue capacità, si cominciano
a ricevere dei messaggi di
notifica, e al 5% della capacità, lo
smartphone emette un segnale
acustico (se l'interruttore
Suoneria si trova in posizione
Audio attivato) e l'icona passa da
rossa a trasparente.
81
CAPITOLO
3
La batteria è in carica. Il simbolo
del fulmine passa dal rosso al
verde quando la batteria è
completamente carica e lo
smartphone rimane collegato al
caricabatterie.
La batteria è completamente
carica e lo smartphone non è
collegato al caricabatterie.
Sono presenti nuovi messaggi di
testo o multimediali. Il numero
vicino all'icona indica il numero
di messaggi non letti presenti
nella casella posta in arrivo.
È possibile selezionare questa
icona per recuperare i messaggi.
Sono presenti nuovi messaggi
e-mail. Il numero vicino all'icona
indica il numero di messaggi non
letti presenti nella casella posta
in arrivo. Se vengono impostati
account e-mail multipli sullo
smartphone, questo numero
rappresenta solo l'account a cui
si è effettuato l'accesso più di
recente. È possibile selezionare
questa icona per recuperare i
messaggi.
82
TERMINE CHIAVE GPRS (General Packet Radio
Service) Una tecnologia di connessione
mobile che fornisce collegamenti dati costanti.
(Possono essere previste tariffe extra.)
EDGE (Enhanced Data rate for
GSM Evolution) Una versione migliorata del
GPRS che fornisce una velocità di scambio
dati fino a tre volte superiore rispetto alle
connessioni GPRS standard. (Possono essere
previste tariffe extra.)
TERMINE CHIAVE
È possibile toccare
l'icona Bluetooth per attivare e disattivare
rapidamente le funzioni wireless Bluetooth.
INFORMAZIONI AGGIUNTIVE
SUGGERIMENTO Per visualizzare la carica
rimanente della batteria, toccare l'icona
batteria nella parte superiore dello schermo.
C AP IT OLO
4
E-mail e altri messaggi
Si conosce già l'efficienza delle e-mail e dei messaggi per
mantenersi in contatto. Lo smartphone Palm® Treo™ 680 offre
ora un ulteriore vantaggio: l'e-mail in modalità mobile.
Per comunicazioni facili e rapide con amici, parenti e colleghi
ovunque si possa disporre di un collegamento dati del provider
di servizi wireless.
È possibile anche inviare foto via e-mail a familiari e amici,
creare file Microsoft Word o Excel e inviarli ai propri colleghi.
o anche ricevere messaggi con allegati da visualizzare e
modificare a piacimento.
Vantaggi
•
Accesso mobile a e-mail
•
Invio e ricezione di fotografie, file
musicali, file di Word ed Excel e
molto altro
•
Salvataggio del messaggi
memorizzati sul computer per
visualizzarli nei momenti più
opportuni
Contenuto del capitolo
Quale applicazione e-mail utilizzare? . . . . . . . . . . . . . . . . . . . . . . . . 85
L'applicazione VersaMail . . . . . . . . . . . . . . . . . . . . . . . . . . . . . . . . . 85
Messaggistica . . . . . . . . . . . . . . . . . . . . . . . . . . . . . . . . . . . . . . . . . 99
Quale applicazione
e-mail utilizzare?
L'applicazione
VersaMail
Il modello Treo 680 include l'applicazione
®
VersaMail (denominata E-mail nella
visualizzazione Applicazioni), utilizzabile per
accedere alla propria e-mail di lavoro,
personale e Fee Based. È inoltre possibile
accedere ad e-mail web based, come Yahoo!
Mail o Hotmail, dal browser Web su Treo.
Prima di poter utilizzare VersaMail, bisogna
inserire le impostazioni del proprio account
e-mail. Se si dispone di account e-mail
multipli, bisogna inserire le impostazioni
per ciascun account.
SUGGERIMENTO Un'applicazione e-mail non è
un provider e-mail. Un'applicazione e-mail si
limita a trasferire messaggi da un account
precedentemente creato con un provider.
TERMINE CHIAVE Provider di servizi e-mail
Il servizio utilizzato per inviare e ricevere
e-mail Il nome del provider dei servizi e-mail
viene visualizzato tra il simbolo @ e il punto
nell'indirizzo di posta elettronica.
NOTA È necessario attivare un servizio dati
sull'account del provider di servizi wireless
prima di poter utilizzare l'e-mail sullo
smartphone.
CAPITOLO
4
Dopo aver inserito le impostazioni
dell'account e-mail, consultare la Guida
utente per l'applicazione VersaMail sul proprio
computer per informazioni sull'invio e sulla
ricezione dei messaggi e la personalizzazione
delle impostazioni VersaMail.
Windows: Start>Programmi>Palm
Mac: inserire il Cd di installazione Palm e
fare clic sul collegamento alla Guida utente
per l'applicazione VersaMail nella cartella
Documentazione.
Come iniziare:
1 Nei casi seguenti, fare riferimento alla
Guida utente per l'applicazione
VersaMail presente sul computer.
85
CAPITOLO
4
•
•
Si è utilizzata l'applicazione VersaMail
su di un precedente dispositivo Palm
®
OS e si desidera trasferire queste
impostazioni allo smartphone.
Si desidera utilizzare VersaMail per
accedere all'account e-mail su di un
server Microsoft Exchange ActiveSync,
Lotus Notes o Microsoft MAPI.
2 Se il proprio provider e-mail è presente
nella tabella seguente, passare alla
sezione Impostazione di VersaMail per
l'uso con provider comuni. .
Noos, Orange, SFR.net, Tele2, Tiscali,
Wanadoo e yahoo!.
Germania: debitel E-Mail, E-Plus imail,
Freenet Email-Office, GMX eMail,
T-online eMail, Vodafone eMail e
Web.de E-Mail.
Hong Kong: 1O1O, 3-DUALBAND-,
Netvigator (IMS) e One2Free.
Irlanda: o2 Ireland e Vodafone Ireland.
Italia: interfree, kataweb, libero, Tim,
tin.It e Tiscali.
Australia: Bigpond Mail e OptusNet.
Malaysia: Jaring e Maxis Net.
Belgio: Scarlet, Skynet, Swing e Tiscali
Belgium.
Messico: Mensaje Telcel and yahoo!.
Brasile: UOL.
Norvegia: Telenor e Netcom.
Canada: Rogers High Speed e Sympatico.
Nuova Zelanda: Vodafone NZ.
Danimarca: Cybercity, Sonofon, TDC,
e Tiscali.
Paesi Bassi: @Home, Chello, Het Net,
Planet Internet, Tiscali, Wanadoo,
XS4ALL e Zonnet.
Filippine: GlobeQuest e Pacific
Internet - PH.
Finlandia: TeliaSonera.
Francia: 9 Telecom, Cegetel,
Club-Internet, Free, Freesurf, La Poste,
86
Regno Unito: Blueyonder, BT Internet,
BT Openworld, BT Yahoo!, Clara.net,
Demon, Freeserve, Lycos, NTL, O2,
Orange, Pipex, Tiscali, UK Online,
Virgin, Vodafone, Wanadoo e yahoo!.
Stati Uniti: AOL, Apple.Mac, AT&T
Worldnet, Bell South, Cablevision,
Charter, Comcast, CompuServe,
EarthLink, Gmail, Mail.com, NetZero,
Speakeasy, Verizon DSL e Yahoo!.
Singapore: Pacific Internet, Singnet e
StarHub.
Spagna: Movistar, Telefonica, Terra.es,
Vodafone e Wanadoo.
Svezia: Bredbandsbolaget, Chello, Com
Hem, Tele2, TeliaSonera Mail, Vodafone
Euromail e yahoo!.
Svizzera: Bluewin, GMX, green.ch,
Orange, Sunrise (my), Sunrise Freesurf,
SwissOnline, Tiscali e yahoo!.
Taiwan: HiNet Umail.
Thailandia: AIS Mail.
3 Se il proprio provider e-mail non è
presente nell'elenco, è necessario
procurarsi le seguenti informazioni dal
proprio amministratore di sistema o ISP,
quindi passare a Impostazione di
VersaMail per l'uso con altri provider:
•
•
Nome dei server della posta in uscita
e in entrata, come mail.myisp.com
•
Numero delle porte dei server della
posta in uscita e in entrata, come
110 (POP in entrata), 143 (IMAP in
entrata), o 25 ( POP o IMAP in uscita)
•
(Se necessarie) Impostazioni di
sicurezza: APOP, ESMTP, SSL
CAPITOLO
4
Impostazione di VersaMail per l'uso con
provider comuni
1 Premere Applicazioni
e selezionare
E-mail
per aprire l'applicazione
VersaMail.
2 Se viene richiesta la selezione di
un'opzione di impostazione iniziale,
selezionare Continua.
3 Creare un nome per descrivere questo
account e inserirlo nel campo Nome
Account. Per esempio, E-mail lavoro.
4 Scegliere l'elenco di selezione Servizio
Mail, quindi scegliere il proprio provider
e-mail, come EarthLink, quindi
selezionare Successivo.
Protocollo di posta: POP o IMAP
87
CAPITOLO
4
Impostazione di VersaMail per l'uso con
altri provider
1 Premere Applicazioni
e
selezionare E-mail
per aprire
l'applicazione VersaMail.
2 Se viene richiesta la selezione di
un'opzione di impostazione iniziale,
selezionare Continua.
5 Inserire il nome utente per l'account
e-mail. Il nome utente solitamente appare
prima del simbolo @ nella propria e-mail.
NOTA Per alcuni provider e-mail, come
Gmail, il nome utente è rappresentato
dall'intero indirizzo e-mail. In caso di dubbi
circa il nome utente da utilizzare, rivolgersi
al provider.
6 Selezionare la casella Password,
inserire la password dell'account,
scegliere OK, quindi Successivo.
7 Selezionare Avanti, quindi Fine.
SUGGERIMENTO Per inserire le impostazioni per
un altro account e-mail, aprire il menu Account
e selezionare Impostazione Account.
88
3 Creare un nome per descrivere questo
account e inserirlo nel campo Nome
Account. Per esempio, E-mail lavoro.
4 Selezionare l'elenco Servizio Mail,
quindi scegliere Altro.
5 Scegliere l'elenco di selezione
Protocollo, selezionare POP o IMAP
(a seconda delle informazioni ricevute
dall'amministratore di sistema o ISP),
quindi scegliere Successivo.
6 Inserire il nome utente per l'account
e-mail. Il nome utente solitamente
appare prima del simbolo @ nella propria
e-mail.
NOTA Per alcuni provider e-mail, come
Gmail, il nome utente è rappresentato
dall'intero indirizzo e-mail. In caso di dubbi
circa il nome utente da utilizzare, rivolgersi
al provider.
7 Selezionare la casella Password,
inserire la password dell'account,
scegliere OK, quindi Successivo.
8 Inserire i propri indirizzi e-mail seguiti dai
nomi dei server per la posta in uscita e
in entrata, quindi selezionare
Successivo.
9 Se l'amministratore di sistema o ISP
ha fornito i numeri delle porte o le
impostazioni di sicurezza, selezionare
Avanzate, quindi inserire queste
impostazioni.
Creazione e invio di messaggi
1 Nella cartella Posta in arrivo, selezionare
Nuovo.
CAPITOLO
4
2 Inserire uno dei seguenti destinatari:
•
Indirizzo di e-mail
•
Nome
•
Cognome
SUGGERIMENTO Se si inseriscono informazioni
di indirizzi corrispondenti a uno o più contatti,
VersaMail visualizza i contatti simili.
Per accettare un suggerimento, selezionare il
contatto corretto. Per inviare il messaggio ad
un indirizzo diverso, continuare a digitare
l'indirizzo e-mail o il nome.
3 Immettere l'oggetto e il testo del
messaggio.
SUGGERIMENTO Per spostarsi all'interno dei
campi, premere Su o Giù sul navigatore a
5 direzioni.
4 Selezionare uno dei seguenti:
È possibile anche selezionare
Avanzate per impostare altre opzioni per i
messaggi in arrivo e in uscita.
SUGGERIMENTO
10 Selezionare Fine.
Invia: si collega e invia i messaggi
immediatamente. Se il messaggio non
può essere inviato per qualunque motivo,
viene salvato nella cartella Posta in uscita.
89
CAPITOLO
4
Posta in uscita: invia i messaggi alla
cartella Posta in uscita per spedirli in
un secondo momento.
Bozze: consente di memorizzare i
messaggi per poterli utilizzare in un
secondo momento.
.
SUGGERIMENTO Per rimuovere un allegato,
selezionare il file nella casella Allegati, quindi
scegliere Elimina.
Inserimento di foto e video
1 Creare il messaggio a cui si desidera
allegare la foto o il video.
2 Nella schermata Nuovo messaggio,
selezionare l'icona rossa a forma di
graffetta
nell'angolo in alto a destra.
3 Dall'elenco di selezione Tipo,
selezionare Foto/Video.
VersaMail tenta di
inviare un messaggio sino a cinque volte,
se dopo tali tentativi non ha avuto successo,
viene visualizzato un messaggio di testo ed è
necessario provare nuovamente ad inviare i
messaggi in modo manuale.
INFORMAZIONI AGGIUNTIVE
Aggiungere allegati ai propri messaggi
È possibile allegare diversi tipi di file ai
propri messaggi e-mail.
90
4 Nella schermata Seleziona supporto,
selezionare l'elenco di selezione Album
per visualizzare l'album contenente la
foto o il video desiderati, quindi
selezionare la casella a sinistra della
foto o del video.
5 Selezionare Fine.
.
SUGGERIMENTO Per allegare più di un file ad un
messaggio, ripetere i passaggi 3 e 4.
Inserimento di suonerie
1 Creare il messaggio a cui si desidera
allegare la suoneria.
2 Nella schermata Nuovo messaggio,
toccare l'icona rossa a forma di
graffetta nell'angolo in alto a destra.
3 Dall'elenco di selezione Tipo,
selezionare Suoni.
SUGGERIMENTO Le suonerie protette dalla
copia vengono visualizzate con l'icona di un
lucchetto nell'applicazione Suoni. È possibile
utilizzare queste suonerie sul proprio telefono,
ma non è possibile inviarle come allegati.
2 Nella schermata Nuovo messaggio,
toccare l'icona rossa a forma di
graffetta nell'angolo in alto a destra.
3 Dall'elenco di selezione Tipo,
selezionare Documenti.
4 Selezionare il file desiderato nella
schermata Documenti.
5 Selezionare Fine.
Inserimento di altri tipi di file
1 Creare il messaggio a cui si desidera
allegare l'oggetto.
2 Nella schermata Nuovo messaggio,
toccare l'icona rossa a forma di
graffetta nell'angolo in alto a destra.
3 Dall'elenco di selezione Tipo,
selezionare il tipo di file da allegare, per
esempio, Indirizzo, Appuntamento,
o Memo/Testo.
4 Selezionare la suoneria desiderata,
quindi scegliere Inserisci.
4 Selezionare il file desiderato dall'elenco
della casella Tipo.
5 Selezionare Fine.
5 Selezionare Fine.
Inserimento di file Word, Excel,
PowerPoint e PDF.
Ricezione e visualizzazione di messaggi
1 Creare il messaggio a cui si desidera
allegare il file.
CAPITOLO
4
1 Da qualsiasi casella postale, selezionare
Recupera o Recupera e Invia.
91
CAPITOLO
4
2 Selezionare il messaggio da visualizzare
dalla casella Posta in arrivo.
SUGGERIMENTO Durante la visualizzazione dei
messaggi, è possibile toccare i tasti freccia di
scorrimento nella parte superiore dello
schermo per visualizzare il messaggio
precedente o successivo.
4 Selezionare Fine.
Risposta o inoltro di messaggi
Quando si risponde ai messaggi, è
possibile scegliere se includere o meno il
testo originale (vedere Personalizzazione
delle impostazioni e-mail).
L'applicazione
VersaMail invia tutti i messaggi in formato solo
testo senza tag HTML, anche se si inoltra o si
risponde ad un messaggio ricevuto in formato
HTML.
INFORMAZIONI AGGIUNTIVE
3 Se il messaggio in arrivo è di grandi
dimensioni ed è stato troncato,
selezionare Altro
.
1 Aprire il messaggio a cui rispondere
nella cartella Posta in arrivo o in un'altra
cartella.
2 In Visualizzazione messaggi, selezionare
Rispondi. Scegliere se rispondere solo
al mittente o sia al mittente che a tutti i
destinatari specificati nei messaggi.
3 Digitare la risposta.
92
4 Selezionare Invia.
Oppure, toccare l'icona della
cartella a sinistra del nome dell'allegato per aprire
il menu che elenca le operazioni che possono
essere effettuate con l'allegato; ad esempio
Visualizza, Installa o Decomprimi, a seconda del
tipo di allegato; Salva su scheda per salvare
l'allegato sulla scheda di espansione oppure
selezionare Visualizzatore per selezionare
l'applicazione con cui visualizzare l'allegato.
SUGGERIMENTO
Visualizzazione degli allegati
Il software incorporato nello smartphone
consente di aprire svariati tipi di allegati
(ad esempio, file Microsoft Word, Excel,
PowerPoint e PDF; suonerie e foto).
1 Aprire il messaggio che contiene
l'allegato da visualizzare in una delle
cartelle. I messaggi con allegati scaricati
appaiono con un'icona a forma di
graffetta
visualizzata a sinistra
dell'icona del messaggio.
SUGGERIMENTO Se l'allegato non viene
scaricato perché le sue dimensioni sono
superiori al limite massimo previsto per il
messaggio, non vengono visualizzati l'icona a
forma di graffetta e l'allegato in fondo alla
schermata del messaggio. Selezionare Altro
per scaricare e visualizzare gli allegati.
CAPITOLO
4
2 Toccare il nome dell'allegato in fondo
alla schermata del messaggio per aprirlo
con il visualizzatore predefinito dello
smartphone.
Oppure, toccare l'icona della
cartella a sinistra del nome dell'allegato per aprire
il menu che elenca le operazioni che possono
essere effettuate con l'allegato; ad esempio
Visualizza, Installa o Decomprimi, a seconda del
tipo di allegato; Salva su scheda per salvare
l'allegato sulla scheda di espansione oppure
selezionare Visualizzatore per selezionare
l'applicazione con cui visualizzare l'allegato.
SUGGERIMENTO
3 Al termine, selezionare Fine per tornare
alla finestra di dialogo Allegati.
NOTA Se il pulsante Fine non è presente,
passare ad Applicazioni
e selezionare
E-mail per tornare alla cartella Posta in
arrivo dell'account.
93
CAPITOLO
4
Gestione dei messaggi
Le icone di stato che vengono visualizzate
accanto ai messaggi della cartella Posta in
arrivo sono:
0
Il messaggio è da leggere quando
l'oggetto appare in grassetto.
Indica che il messaggio ha un
allegato.
Il messaggio include un invito a un
meeting.
Indica che il messaggio ha una
priorità alta.
È possibile modificare l'ordine dell'elenco
VersaMail per semplificare la ricerca e la
visualizzazione dei messaggi.
•
•
94
Nella cartella Posta in arrivo, selezionare
Ordina, quindi selezionare una delle
seguenti opzioni: Ordina per data,
Ordina per nome, Ordina per oggetto.
Per spostarsi rapidamente nelle cartelle
della visualizzazione Elenco, scegliere
l'elenco di selezione Cartella nella parte
superiore dello schermo, quindi fare clic
sulla cartella desiderata.
Eliminazione dei messaggi selezionati
dalla cartella Posta in arrivo
Quando si elimina un messaggio, esso
viene spostato nella cartella Cestino.
1 Selezionare l'elenco puntato accanto
all'icona di ciascun messaggio da
eliminare. Per selezionare i messaggi
adiacenti, trascinare lo stilo fino a farlo
toccare il punto di elenco a sinistra di
ciascun messaggio. Sollevare lo stilo e
trascinarlo nuovamente per selezionare
più messaggi adiacenti.
2 Premere
Menu.
3 Selezionare Elimina nel menu
Messaggio.
4 Se viene visualizzata una finestra di
dialogo di conferma, selezionare OK per
confermare l'eliminazione.
SUGGERIMENTO Per eliminare un singolo
messaggio, selezionare l'icona a forma di
busta accanto al messaggio, quindi
selezionare Elimina dall' elenco.
Eliminazione dei messaggi per data
Per eliminare rapidamente un gruppo di
messaggi, è sufficiente selezionare un
intervallo di date.
1 Premere
Menu.
2 Selezionare Elimina vecchio nel menu
Messaggio.
3 Selezionare la cartella e l'intervallo di
date dei messaggi da eliminare.
4 Selezionare OK.
5 Se viene visualizzata una finestra di
dialogo di conferma, selezionare OK per
confermare l'eliminazione.
Per svuotare (eliminare il
contenuto) della cartella Cestino, aprire il menu
Messaggio, quindi selezionare Svuota cestino.
SUGGERIMENTO
Passaggio da un account ad un altro
Se si creano più account e-mail in
VersaMail, è necessario passare da un
account all'altro per ricevere, inviare e
gestire i messaggi di ciascun account.
1 Premere
Menu.
2 Selezionare Account, quindi scegliere
l'account desiderato.
INFORMAZIONI AGGIUNTIVE Se VersaMail è stato
assegnato ad un tasto di scelta rapida, è
possibile premere ripetutamente quel
pulsante per passare da un account all'altro.
CAPITOLO
4
Personalizzazione delle impostazioni
e-mail
È possibile personalizzare le impostazioni
di VersaMail per ciascun account e-mail di
Treo. Le preferenze impostate si riferiscono
solo all'account e-mail attualmente
visualizzato. Se si dispone di più account,
è necessario configurare ciascun account
individualmente.
È possibile impostare un piano per il recupero
automatico dei messaggi e-mail; impostare
preferenze sulla frequenza e l'ora di recupero;
aggiungere una firma ai messaggi in uscita
e molto altro ancora. Per informazioni
complete su tutte le impostazioni e-mail
personalizzabili, fare riferimento alla Guida
utente per l'applicazione VersaMail presente
sul computer.
Windows: Start>Programmi>Palm
Mac: inserire il CD di installazione Palm
e fare clic sul link alla Guida utente
applicazione VersaMail nella cartella
Documentazione.
95
CAPITOLO
4
Pianificazione della funzione di
sincronizzazione automatica
È possibile impostare VersaMail in modo che
scarichi automaticamente i nuovi messaggi
e-mail sullo smartphone mediante la
funzione di sincronizzazione automatica.
SUGGERIMENTO È necessario impostare una
pianificazione della sincronizzazione automatica
separata per ciascun account e-mail. Questa
funzione non è compatibile con gli account
e-mail che richiedono una connessione VPN.
1 Premere
Menu.
2 Scegliere Opzioni, quindi selezionare
Preferenze.
3 Selezionare Auto Sync.
5 Scegliere l'elenco di selezione Ogni,
quindi impostare un intervallo di tempo
compreso tra 5 minuti e 12 ore.
NOTA Se si imposta un intervallo di tempo
più ravvicinato, può essere necessario
ricaricare più spesso la batteria di Treo.
6 Selezionare Ora di inizio e di fine,
quindi selezionare l'ora ed i minuti per
la prima e l'ultima esecuzione di Auto
Sync. Selezionare OK.
7 Selezionare i giorni in cui deve essere
eseguita la funzione. È possibile
scegliere qualsiasi numero di giorni, ma
impostare un unico piano per ciascun
account di e-mail.
8 Selezionare OK, quindi scegliere
Recupera posta.
SUGGERIMENTO Dopo aver impostato la
sincronizzazione automatica programmata e
aver selezionato Recupera posta, d'ora in
avanti i nuovi messaggi verranno recuperati
durante la sincronizzazione automatica.
Selezione dei toni di avviso
4 Selezionare la casella Auto Sync.
96
Se si pianifica la funzione di sincronizzazione
automatica per un account specifico, è
possibile anche scegliere un suono – come il
canto di un uccello, un telefono o un allarme
– per gli avvisi relativi ai nuovi messaggi
e-mail.
Impostazione delle preferenze per il
recupero di messaggi
1 Per accedere alla schermata di una
casella di posta, premere Menu
.
2 Scegliere Opzioni, quindi selezionare
Preferenze.
2 Scegliere Opzioni, quindi selezionare
Preferenze.
3 Selezionare In arrivo.
CAPITOLO
4
1 Per accedere alla schermata di una
casella di posta, premere Menu
.
3 Selezionare Avvisi.
4 Selezionare la casella Avviso di nuova
posta.
SUGGERIMENTO Per ricevere notifiche solo dei
messaggi Auto Sync recuperati, deselezionare
la casella Avvisami dei problemi Auto Sync.
Selezionare la casella per ricevere una notifica
per i messaggi di sincronizzazione automatica
recuperati o meno.
5 Scegliere l'elenco di selezione Suono di
avviso, quindi selezionare un suono.
Treo riproduce un breve esempio del
suono.
6 Selezionare OK.
4 Specificare le seguenti impostazioni,
quindi selezionare OK.
Recupera: specifica se si desidera
recuperare solo l'oggetto dei messaggi
o i messaggi completi.
Chiedi ogni volta: specifica se si
desidera visualizzare la finestra di
dialogo Chiedi ogni volta per recuperare
solo l'oggetto o tutti messaggi di ogni
nuovo messaggio e-mail. Se si lascia la
casella deselezionata, il recupero dei
97
CAPITOLO
4
messaggi viene effettuato in base
all'opzione selezionata nell'elenco di
selezione Recupera.
Messaggi non letti (solo per gli
account IMAP): specifica se scaricare la
posta non letta sullo smartphone. Se si
seleziona Recupera e invia anziché
questa opzione, nella cartella Posta in
arrivo vengono scaricati tutti i messaggi
presenti sul server di posta del provider,
compresi quelli già letti.
SUGGERIMENTO Il protocollo POP non supporta
il recupero di posta non letta solo dal server.
Se si dispone di un account e-mail POP,
VersaMail scarica tutti i messaggi
indipendentemente dal fatto che la casella
Messaggi non letti sia selezionata o meno e
che i messaggi siano o non siano stati letti.
Posta degli ultimi: recupera i messaggi
inviati nell'intervallo di giorni specificato.
Scarica allegati: scarica
automaticamente gli allegati delle
e-mail, fatta eccezione per gli allegati
che superano la dimensione massima
mess.
98
Dimensioni mass. mess.: imposta il
limite massimo per i messaggi e-mail in
arrivo. Immettere le dimensioni in
kilobyte (KB). La dimensione predefinita
è 5 KB, ma è possibile immettere una
dimensione massima di 2048 KB [circa
2 megabyte (MB)] (inclusi gli allegati).
È possibile recuperare messaggi di
massimo 60 KB e circa 5 MB di dati
complessivi per gli allegati.
Formato messaggio: imposta il
formato per i messaggi recuperati.
•
HTML: visualizza i messaggi inviati
nel formato HTML conservando la
formattazione di base e visualizza gli
altri messaggi nel formato di solo
testo.
•
Testo: visualizza tutti i messaggi
nel formato di solo testo
indipendentemente dal formato
originale con cui sono stati inviati.
Inserimento di una firma nel messaggio
È possibile allegare una firma personale
contenente informazioni quali indirizzo e
numeri di telefono dell'azienda, in fondo
ai messaggi in uscita.
1 Per accedere alla schermata di una
casella di posta, premere Menu
.
2 Scegliere Opzioni, quindi selezionare
Preferenze.
3 Selezionare Firma.
4 Selezionare la casella Allega firma.
5 Immettere le informazioni della firma,
quindi selezionare OK.
come Microsoft Outlook o software
Palm Desktop. Le altre informazioni
archiviate sul computer, come le attività e i
memo, continuano ad essere sincronizzate
con il software desktop.
Per informazioni complete sull'utilizzo di un
account Microsoft Exchange ActiveSync,
consultare la Guida utente per l'applicazione
VersaMail presente sul computer.
Uso di Microsoft Exchange ActiveSync
Windows: Start > Programmi > Palm
Microsoft Exchange ActiveSync può essere
usato con le applicazioni VersaMail,
Calendario e Contatti dello smartphone per
accedere direttamente alle informazioni sui
gruppi aziendali su un server di Microsoft
Exchange 2003. Ciò consente di sincronizzare
le informazioni su e-mail, calendario e contatti
aziendali contenute sul server di Exchange
2003 tramite lo smartphone senza usare un
computer desktop.
Mac: inserire il CD di installazione Palm
e fare clic sul link alla Guida utente
applicazione VersaMail nella cartella
Documentazione.
Quando si crea un account Exchange
ActiveSync in VersaMail, le informazioni
dell'applicazione e-mail, calendario e
contatti vengono sincronizzate
direttamente con il server di Exchange,
sebbene le informazioni non vengano
sincronizzate con le applicazioni desktop
CAPITOLO
4
Messaggistica
È possibile utilizzare l'applicazione
Messaggistica per scambiare brevi
messaggi di testo (SMS) e messaggi
multimediali (MMS) con altri dispositivi e
indirizzi e-mail che supportano questo tipo
di messaggi. Prima di utilizzare Treo per
inviare o ricevere messaggi, informarsi
presso il proprio provider telefonico
99
CAPITOLO
4
relativamente al costo e alla disponibilità
dei servizi di messaggistica.
INFORMAZIONI AGGIUNTIVE È possibile inviare un
messaggio a destinatari multipli separando gi
indirizzi con una virgola. Se si indirizza uno
stesso messaggio a tre persone diverse, nel
calcolo della tariffa verranno considerati
comunque tre messaggi.
Creazione e invio di un messaggio di testo
Ciascun messaggio di testo può contenere
fino a 160 caratteri. I messaggi costituiti da
più di 160 caratteri vengono automaticamente
suddivisi in più messaggi (se si invia il
messaggio di testo ad un indirizzo e-mail, la
lunghezza dell'indirizzo e-mail viene sottratta
dai 160 caratteri).
INFORMAZIONI AGGIUNTIVE È possibile richiedere
una chiamata a qualcuno inviando un messaggio
di testo vuoto.
1 Premere Messaggistica
Premere Centro
. Se il nome del
destinatario è presente nell'elenco di
selezione, evidenziarlo.
•
Se il destinatario è presente
nell'elenco Contatti, inserire le prime
lettere del nome e del cognome
(senza spazi), quindi scegliere il
numero di telefono o l'indirizzo e-mail
del destinatario, a seconda del tipo di
messaggio da inviare.
•
Se il nome del destinatario non è
presente nell'elenco Contatti o negli
indirizzi recenti, inserire il numero di
telefono o l'indirizzo e-mail.
SUGGERIMENTO Se vengono visualizzati numeri
al posto delle lettere (o viceversa), è necessario
attivare l'opzione Blocco premendo due volte
Opzione o disattivarla premendo una volta
Opzione.
NOTA L'invio di messaggi di testo a
telefoni fissi può non essere supportato.
.
2 Selezionare Nuovo.
3 Scegliere il campo A a cui spedire il
messaggio.
100
•
4 Digitare il messaggio oppure
selezionare Testo breve
per inserire
le frasi predefinite. Per inserire
emoticon, selezionare
.
Per aggiungere una nuova frase,
selezionare Modifica testo breve dall’elenco.
SUGGERIMENTO
Creazione e invio di un messaggio
multimediale
CAPITOLO
4
TERMINE CHIAVE Presentazione Un insieme
di testi, immagini, video e suoni raggruppati
all'interno di un messaggio multimediale.
Durante la riproduzione, tutte le voci all'interno
di una particolare diapositiva compaiono sullo
stesso schermo. Se un messaggio
multimediale contiene diverse diapositive,
ognuna di esse può essere visualizzata
separatamente durante la riproduzione.
NOTA Alcuni simboli non possono essere
utilizzati nei messaggi di testo.
L'applicazione Messaggistica sostituisce
automaticamente i caratteri non validi.
I messaggi multimediali sono costituiti da
testo, fotografie, video e suoni contenuti
all'interno di una o più diapositive. È possibile
includere i seguenti elementi:
0
5 Selezionare Invia.
SUGGERIMENTO Scegliere Salva bozza per
salvare una bozza del messaggio senza
inviarlo. Per aprire la bozza, scegliere l'elenco
di selezione Categoria nella parte superiore
dello schermo, quindi selezionare Bozze.
Elemento
Tipi di file supportati
Immagini
JPEG, GIF, WBMP
Video
MPEG4, 3GGP, 3GPP2
Toni di
chiamata
MIDI
Brani
musicali
AMR, QCELP
1 Premere Messaggistica
.
101
CAPITOLO
4
2 Selezionare Nuovo.
3 Selezionare Aggiungi Supporto.
4 Selezionare il campo A per inviare il
messaggio ad un massimo di 25 indirizzi.
•
Premere Centro
. Se il nome del
destinatario è presente nell'elenco di
selezione, evidenziarlo.
•
Se il destinatario è presente nella lista
Contatti, inserire le prime lettere del
cognome (senza spazi), quindi
selezionare il numero di telefono o
l'indirizzo e-mail del destinatario.
•
Se il nome del destinatario non è
presente nell'elenco Contatti o negli
indirizzi recenti, inserire il numero di
telefono o l'indirizzo e-mail.
5 Inserire un oggetto:
6 Selezionare il segnaposto
dell'immagine, quindi scegliere una
delle seguenti opzioni:
Allega immagine: inserisce una
fotografia o un video dallo smartphone
o da una scheda di espansione.
Scatta nuova fotografia: scatta una
fotografia con la fotocamera integrata
e la aggiunge al messaggio.
102
Filma nuovo video: filma un breve
video con la videocamera integrata e lo
aggiunge al messaggio.
SUGGERIMENTO Quando si crea un messaggio,
è possibile vedere in anteprima o eliminare un
elemento. Evidenziare l'elemento, premere
Centro sul navigatore a 5 direzioni, quindi
selezionare Elimina, Visualizza, o Riproduci.
7 (Opzionale) Selezionare Suono ,
quindi selezionare una delle seguenti
opzioni:
Registra nuovo: registra una clip audio
della durata massima di 1 minuto.
Allega memo vocale: seleziona un
memo registrato nell'applicazione
Memo vocale.
Allega suoneria: seleziona una
suoneria.
8 Inserimento di un messaggio di testo
o didascalia.
9 Selezionare Aggiungi presentazione
per inserire un'altra presentazione.
10 (Opzionale) Selezionare Anteprima per
visualizzare il messaggio così come
appare al destinatario.
11 (Opzionale) Premere Menu
, quindi
selezionare Alta priorità dal menu
Componi per contrassegnare il
messaggio come urgente.
automaticamente i nuovi messaggi o per
segnalare che ci sono dei messaggi da
scaricare (vedere Personalizzazione delle
impostazioni dei messaggi). È inoltre
possibile configurare il modo in cui lo
smartphone avvisa dell'arrivo di un nuovo
messaggio (vedere Selezione di toni di
avviso messaggistica).
L'avviso di un nuovo messaggio può
comprendere uno dei seguenti pulsanti:
•
OK: rimuove l'avviso e sposta il
messaggio nella cartella Posta in arrivo.
•
Rispondi: apre la Visualizzazione chat,
dove è possibile rispondere con un
messaggio di testo. Per inviare un MMS
in risposta, scegliere Aggiungi dalla
Visualizzazione chat.
•
Richiama: compone il numero di
telefono del mittente.
•
Vai a Msg: apre il messaggio per
consentire all'utente di visualizzarne
tutto il contenuto.
•
Elimina: sposta il messaggio dalla
cartella posta in arrivo alla cartella
eliminati.
12 Selezionare Invia.
INFORMAZIONI AGGIUNTIVE È possibile inviare una
voce del calendario o un contatto. Selezionare la
voce, aprire il menu Record, scegliere Invia,
quindi selezionare Messaggistica.
Ricezione di messaggi
Se il telefono è acceso e si è in un'area
geografica con copertura wireless, è
possibile ricevere automaticamente nuovi
messaggi di testo. Per i messaggi
multimediali, è possibile configurare lo
smartphone per scaricare
CAPITOLO
4
103
CAPITOLO
4
2 Selezionare il messaggio che contiene il
collegamento che si desidera utilizzare.
3 Selezionare il numero di telefono,
l'indirizzo e-mail o l'URL (visualizzato
come testo blu sottolineato).
Treo avvia automaticamente l’applicazione
corretta a partire dal collegamento.
Visualizzazione/riproduzione di un
messaggio multimediale
Quando si riceve un messaggio,
è inoltre possibile premere Invia per chiamare il
mittente.
SUGGERIMENTO
SUGGERIMENTO Se sono presenti più avvisi, la
finestra di dialogo Avviso visualizza tutti gli
avvisi in sospeso. Selezionare la descrizione
per passare direttamente alla voce oppure
selezionare la casella di controllo per cancellare
una voce. Per visualizzare tutti gli avvisi in
sospeso sullo smartphone, tenere premuto il
tasto Centro del navigatore a 5 direzioni.
Utilizzo dei collegamenti nei messaggi
Se si riceve un messaggio di testo che
contiene un numero di telefono, un indirizzo
e-mail o un URL, è possibile comporre il
numero, inviare un messaggio e-mail
oppure visitare subito la pagina Web.
1 Premere
104
Messaggistica.
1 Premere
Messaggistica.
2 Per selezionare il messaggio che si
desidera inoltrare.
3 Se il messaggio è costituito da suoni
o più pagine, la riproduzione inizia
immediatamente.
4 Effettuare una delle seguenti operazioni:
•
Utilizzare i comandi sullo schermo per
visualizzare le pagine ed i messaggi
successivi.
•
•
Per salvare un suono, premere Menu
, quindi selezionare Salva suono
dal menu Messaggio. È possibile
accedere in un secondo momento ai
suoni salvati premendo Applicazioni
e selezionando Suoni
o
Memo vocale
.
Per salvare un'immagine, premere
Menu
, quindi selezionareSalva
immagine dal menu Messaggio.
È possibile accedere in un secondo
momento alle immagini salvate
premendo Applicazioni
e
selezionando Immagini e video
.
•
Per copiare il testo, usare lo stilo per
evidenziarlo, quindi premere Menu
,
selezionare Modifica, quindi scegliere
Copia.
•
Per interrompere la riproduzione di un
messaggio, selezionare Riproduci/
Interrompi.
•
Per visualizzare i dettagli di un
messaggio, premere Menu
quindi
selezionare Dettagli messaggio dal
menu Messaggio.
•
Per salvare una voce calendario o un
contatto, aprire i dettagli messaggio.
È possibile accedere in un secondo
momento alle voci salvate premendo
Applicazioni
e selezionando
Calendario
o Contatti
(a seconda del tipo di voce salvata).
CAPITOLO
4
5 Selezionare OK.
Organizzazione dei messaggi
È possibile organizzare i messaggi di ogni
cartella utilizzando il comando Ordina.
1 Premere Messaggistica
.
2 Selezionare l'elenco delle cartelle nella
barra del titolo, quindi scegliere la
cartella che si desidera ordinare.
3 Premere
Menu.
4 Selezionare Visualizza, quindi scegliere
Ordina per nome o Ordina per data.
105
CAPITOLO
4
Eliminazione di messaggi
È possibile eliminare più messaggi
contemporaneamente da una cartella
utilizzando il comando Elimina.
SUGGERIMENTO Per cancellare un singolo
messaggio, evidenziarlo nell'elenco dei
messaggi, quindi scegliere Cancella.
1 Premere Messaggistica
.
2 Selezionare l'elenco delle cartelle nella
barra del titolo, quindi scegliere la cartella
che contiene i messaggi da eliminare.
3 Premere
Menu.
4 Selezionare Elimina nel menu
Messaggio.
5 Selezionare l'elenco di selezione
Elimina, quindi scegliere un'opzione.
6 Selezionare OK.
Chat con messaggi
Quando viene scambiato più di un
messaggio con un unico contatto, i
messaggi scambiati con questa persona
vengono raggruppati in una sessione di
chat. Quando si seleziona una sessione
di chat dall'elenco messaggi, la parte
superiore della Visualizzazione chat mostra
tutti i messaggi scambiati con questo
contatto, e la parte inferiore fornisce un
campo di inserimento.
È possibile conversare con più persone
contemporaneamente e passare da una
chat all'altra utilizzando l'elenco di
selezione nella parte superiore dello
schermo.
SUGGERIMENTO Per ricercare le conversazioni
avute con una persona specifica, aprire la
cartella Messaggi in arrivo e selezionare una
sessione di chat.
1 Premere Messaggistica
.
2 Eseguire una delle seguenti operazioni:
È possibile inviare e
ricevere messaggi di testo anche mentre è in
corso una chiamata. Questa operazione è più
semplice se si utilizza un auricolare o un
dispositivo vivavoce.
INFORMAZIONI AGGIUNTIVE
106
Inizia nuova chat: seleziona un
messaggio e vi risponde.
Continua una chat esistente:
seleziona un messaggio che presenta
l'icona Chat
.
3 Digitare il messaggio.
SUGGERIMENTO Un testo di colore grigio chiaro
indica che il messaggio è in sospeso o in fase
di trasferimento.
4 Selezionare Invia.
Personalizzazione delle impostazioni dei
messaggi
1 Premere Messaggistica
2 Premere
.
Menu.
4 Nella scheda Messaggi, impostare una
delle seguenti preferenze per i
messaggi individuali:
CAPITOLO
4
Crea nuovi messaggi in formato:
permette di specificare il formato
predefinito per i nuovi messaggi
(di testo o multimediale).
Richiedi ricevuta (solo MMS):
permette di specificare se si desidera
ricevere una conferma quando un
messaggio MMS inviato viene ricevuto.
NOTA Se il provider di servizi wireless
supporta la funzione di ricevuta per i
messaggi di testo, un'impostazione
aggiuntiva appare in questo campo.
3 Scegliere Preferenze dal menu
Opzioni.
107
CAPITOLO
4
Conferma eliminazione messaggi:
permette di specificare se si desidera
visualizzare la schermata di conferma di
eliminazione.
Crea chat dai messaggi: permette di
specificare se si desidera raggruppare i
messaggi provenienti dalla stessa
persona in una chat.
Modalità privacy (nascondi testo):
permette di specificare se si desidera
che il corpo del messaggio appaia
nell'avviso quando si riceve un nuovo
messaggio, o se si desidera che l'avviso
nasconda il testo e richieda l'accesso al
messaggio.
Mostra indicatori ora nelle chat:
permette di specificare se visualizzare o
meno la data e l'ora di invio accanto a
ciascun messaggio.
Periodo di validità dei messaggi:
permette di specificare il tempo massimo
di validità per un messaggio in uscita.
5 Selezionare la scheda Chat ed
impostare una delle seguenti preferenze
per le sessioni di chat.
Nome visualizzato in chat: permette
di immettere il nome che si desidera
visualizzare come etichetta dei
messaggi nella visualizzazione Chat.
Colore etichetta: permette di
selezionare un colore per distinguere
i propri messaggi dai messaggi del
mittente durante la visualizzazione Chat.
Usa colore per: permette di specificare
se si desidera colorare sia il nome che il
testo del messaggio del colore
selezionato, oppure solo il nome.
6 Selezionare la scheda Rete ed impostare
una delle seguenti preferenze per i
collegamenti di rete.
108
Selezione di toni di avviso messaggistica
CAPITOLO
4
Treo è dotato di un
promemoria visivo che può vibrare anche
quando l'interruttore della suoneria è in
posizione Audio disattivato
INFORMAZIONI AGGIUNTIVE
Ricevi automaticamente messaggi
MMS: permette di specificare se si
desidera scaricare automaticamente
i messaggi multimediali.
1 Premere
Messaggistica.
2 Premere
Menu.
3 Selezionare Opzioni, quindi scegliere
Avvisi.
Anche in roaming: permette di
specificare se si desidera o meno
ricevere messaggi multimediali
in roaming.
Configuraz. di rete: permette di
impostare il recupero messaggi su
Automat. o Manuale. Se si seleziona
Manuale, scegliere Modifica e
immettere le impostazioni del provider
di servizi wireless.
NOTA Si raccomanda di non modificare le
impostazioni di configurazione di rete.
7 Selezionare OK.
4 Scegliere l'elenco di selezione
Applicazione, quindi selezionare
Generale.
5 Scegliere l'elenco di selezione Volume
e selezionare un livello di volume.
6 Scegliere l'elenco di selezione
Vibrazione e scegliere se si desidera
che lo smartphone vibri.
109
CAPITOLO
4
7 Scegliere l'elenco di selezione Tono
messaggi, quindi scegliere un tono
per gli avvisi di messaggio in arrivo.
8 Selezionare le caselle se si desidera
visualizzare sullo schermo gli avvisi
quando si riceve un nuovo messaggio e
un messaggio inviato viene ricevuto.
9 Selezionare Fine.
Che cosa sono tutte queste icone?
Per impostazione predefinita,
l'applicazione Messaggistica mostra la cartella
Posta in arrivo. Per visualizzare una cartella
diversa, selezionare l'elenco cartelle nella barra
del titolo e scegliere un'altra cartella dall'elenco.
SUGGERIMENTO
La descrizione dei messaggi nella cartella
Posta in arrivo, Posta in uscita, e Posta
inviata mostrano lo stato dei messaggi:
•
I messaggi non letti vengono evidenziati
in grassetto.
•
I messaggi letti appaiono in formato
solo testo.
•
I messaggi urgenti vengono visualizzati
con un punto esclamativo rosso (!).
Le seguenti icone mostrano il tipo di
messaggio e altre informazioni sullo stato:
110
Un messaggio di testo.
Una sessione di chat.
Un messaggio multimediale pronto
per essere scaricato
Un messaggio multimediale
completamente scaricato
Un messaggio multimediale
completamente scaricato
contenente audio
Una pagina segreteria
Un messaggio in attesa di essere
spedito.
Una conferma di ricezione del
messaggio richiesta dall'utente
Un messaggio in uscita con un errore
INFORMAZIONI AGGIUNTIVE Se ci si trova al di fuori
di un'area di copertura o se il telefono è spento, i
messaggi in uscita vengono collocati nella Posta
in uscita. Quando si ritorna in un'area provvista di
copertura o si riaccende il telefono, i messaggi in
sospeso vengono inviati automaticamente e
trasferiti alla cartella della posta inviata.
C AP IT OLO
5
Collegamenti a Internet e a
dispositivi wireless
Il Web è uno strumento utile per numerose funzionalità: ricercare
indicazioni stradali, tenersi informati, fare acquisti, inviare e-mail
basata sul Web. Ora, con provider di servizi wireless con la rete e
il browser Web integrato, è possibile portare Internet con sé
praticamente dappertutto.
La tecnologia Bluetooth® integrata nello smartphone Palm® Treo™
680 consente infatti di connettersi in modalità wireless a numerose
periferiche e di sfruttare i vantaggi e la comodità della connettività
wireless. È inoltre possibile utilizzare lo smartphone per collegare il
proprio computer a Internet e condividere contatti o fotografie
preferite con altre persone.
Vantaggi
•
Navigazione in Internet ovunque
voi siate
•
Connessione a dispositivi
Bluetooth e kit per auto
•
Memorizzazione delle pagine per
una visualizzazione off line
•
Connessione del computer ad
Internet per mezzo dello
smartphone
Contenuto del capitolo
Browser Web . . . . . . . . . . . . . . . . . . . . . . . . . . . . . . . . . . . . . . . . . . 113
Connessione del computer a Internet tramite Treo . . . . . . . . . . . . . 123
Collegamento a dispositivi Bluetooth. . . . . . . . . . . . . . . . . . . . . . . . 126
Browser Web
Il browser Blazer® di Treo fornisce un
accesso rapido e semplice alle pagine Web.
È possibile visualizzare la maggior parte dei
siti utilizzati sul computer, inclusi quelli
protetti e con funzioni avanzate come
JavaScript e frame. Per navigare in Internet,
è necessario attivare i servizi dati del
provider di servizi wireless.
INFORMAZIONI AGGIUNTIVE La codifica sicura e il
Secure Sockets Layer (SSL) a 128 bit permettono
di visitare siti Internet protetti, come i siti di
Banking e i siti per l'utilizzo dell'e-mail. Alcuni siti
protetti richiedono browser specifici e potrebbero
non funzionare con il browser Web.
sinistra. È anche possibile passare alla
Modalità pagina estesa se lo si desidera.
CAPITOLO
5
INFORMAZIONI AGGIUNTIVE È possibile inviare un
messaggio e-mail da una pagina Web con lo
Treo. gli indirizzi e-mail appaiono sotto forma di
collegamenti sulle pagine Web. Dopo aver
configurato un’applicazione e-mail su Treo,
è possibile selezionare un collegamento a un
indirizzo e-mail per creare un messaggio per
l’indirizzo selezionato.
Modo ottimizzato
Il browser Web
supporta JavaScript, cifratura SSL, e cookie,
ma non supporta plug-in (come Flash o
Shockwave) o applet Java.
INFORMAZIONI AGGIUNTIVE
Visualizzazione di una pagina Web
Mod. pagina larga
Per rendere la visualizzazione delle pagine
Web su Treo un'esperienza migliore, il
browser Web riformatta le pagine Web in
un'unica colonna e ridimensiona le
immagini. In questo formato, denominato
Modalità ottimizzata, è possibile
visualizzare una maggior quantità di
contenuti senza scorrere verso destra o
113
CAPITOLO
5
1 Premere Applicazioni
e selezionare
Web
per accedere al browser Web
Blazer. Se necessario, scegliere Sì per
accendere il telefono, quindi Sì per
connettersi ad Internet.
Seguire un collegamento ad un altra
pagina Web: in Modalità ottimizzata,
evidenziare il collegamento premendo
Sinistra o Destra , quindi premere
Centro
per accedere alla pagina
selezionata. In Modalità pagina estesa,
usare lo stilo per selezionare un
collegamento.
Se non viene visualizzata nessuna di
queste icone
nella barra del
titolo, i servizi di dati non sono
disponibili nella posizione attuale e
non è possibile collegarsi ad Internet.
Inviare un modulo: inserire le
informazioni, quindi selezionare il
pulsante sullo schermo per inviare il
modulo. Se il modulo non ha un
pulsante a video, premere Invio .
2 Inserire un indirizzo Web (URL) nella
Barra degli indirizzi, quindi scegliere Vai.
NOTA Se si tenta l’accesso ad una pagina
Web protetta nella barra dell'indirizzo viene
visualizzata un’icona a forma di lucchetto .
SUGGERIMENTO Per regolare la dimensione dei
caratteri, aprire il menu Opzioni e selezionare
Carattere. Per fare in modo che nello schermo
sia contenuta una quantità maggiore di testo,
selezionare Piccoli. Per agevolare la lettura del
testo, selezionare Grandi.
3 Effettuare una delle seguenti operazioni
per navigare all'interno della pagina Web:
Visualizzare una pagina in formato
esteso (come sul computer): premere
Menu
, selezionare Opzioni, quindi
scegliere Modalità pagina estesa.
Spostarsi all'interno della pagina:
in Modalità ottimizzata (il formato
predefinito) premere Su
o Giù . In
Modalità pagina estesa, utilizzare tutti i
pulsanti sul navigatore a 5 direzioni
per spostarsi in qualsiasi direzione.
114
4 Utilizzare il navigatore a 5 direzioni
per accedere ad una delle seguenti
icone nella barra del titolo:
0
Accedere alla propria home page.
Apre una finestra di dialogo per
l'inserimento di un indirizzo Web
o visualizza un elenco delle
pagine Web e visto di recente.
Torna indietro in successione
attraverso le pagine visualizzate.
Si sposta in avanti in successione
attraverso le pagine visualizzate.
Ottiene la versione più recente
della pagina Web corrente. Questa
operazione viene chiamato talvolta
aggiornamento della pagina Web.
Apre un elenco in cui è possibile
selezionare Modalità rapida
(nessuna immagine o foglio
di stile) o Modalità normale
(con immagini e fogli di stile).
I segnalibri
predefiniti accedono a pagine
precedentemente ottimizzate per Treo.
INFORMAZIONI AGGIUNTIVE
CAPITOLO
5
1 Andare alla pagina che si desidera
contrassegnare con un segnalibro.
2 Premere
Menu.
3 Selezionare Aggiungi segnalibro dal
menu Pagina.
4 Modificare i dati nei campi Nome e
Descrizione.
5 Selezionare due volte OK.
Creazione di un segnalibro
Con i segnalibro, è possibile accedere
immediatamente ad una pagina Web senza
inserire l'indirizzo ogni volta. Il browser Web
può memorizzare fino a 100 segnalibro o
pagine salvate, consentendo di aprire
rapidamente le pagine Web preferite. Si noti
che un segnalibro è diverso da una pagina
salvata e da un preferito (vedere Definizione
dei pulsanti Preferiti).
Salvataggio di una pagina
È possibile utilizzare il browser Web per
salvare una pagina per la visualizzazione off
line, in modo da non avere bisogno di una
115
CAPITOLO
5
connessione wireless per vederla in un
secondo momento.
1 Andare alla pagina che si desidera
salvare.
2 Premere
Menu.
3 Selezionare Salva pagina dal menu
Pagina.
4 Selezionare due volte OK.
Visualizzazione dei segnalibri o delle
pagine salvate
I segnalibri e le pagine salvate vengono
visualizzati nella visualizzazione Segnalibro.
Le pagine salvate sono contrassegnate da
un piccolo triangolo nell’angolo superiore
destro del segnalibro.
È possibile rendere
Segnalibri la visualizzazione predefinita
all'apertura del browser. Aprire il menu
Opzioni e selezionare Preferenze. Scegliere
l'elenco di selezione Inizia da, quindi
selezionare Segnalibro.
INFORMAZIONI AGGIUNTIVE
1 Selezionare l’icona Visualizzazione
segnalibri .
116
2 Selezionare il segnalibro o la pagina
salvata che si desidera visualizzare.
SUGGERIMENTO Per tornare all'ultima pagina
visualizzata senza selezionare un segnalibro,
scegliere Visualizzazione pagina.
Modifica o eliminazione di un segnalibro
o di una pagina salvata
1 Dalla visualizzazione Segnalibri, premere
Menu
.
2 Selezionare Modifica segnalibri nel
menu Segnalibri.
3 Selezionare il segnalibro che si desidera
modificare o eliminare.
Se non è possibile modificare,
eliminare o inviare un segnalibro via IR, esso è
probabilmente bloccato e queste operazioni
non sono permesse.
SUGGERIMENTO
4 Inserire le modifiche desiderate o
selezionare Elimina.
5 Selezionare OK.
Organizzazione dei segnalibro e delle
pagine salvate
La visualizzazione Segnalibri è dotata di
10 pagine dov'è possibile salvare ed
organizzare i segnalibri e le pagine salvate
in modo pratico. Ad esempio, è possibile
memorizzare collegamenti relativi a viaggi,
investimenti e affari su tre pagine differenti.
1 Dalla visualizzazione Segnalibri, premere
Menu
.
2 Selezionare Modifica segnalibri nel
menu Segnalibri.
CAPITOLO
5
3 Inserire un titolo per questa pagina dei
segnalibri.
4 Utilizzare lo stilo per trascinare un
segnalibro nella posizione desiderata.
È possibile spostare un segnalibro
all'interno della pagina corrente o
spostarlo in una pagina segnalibro
diversa trascinandolo su una delle icone
Pagina segnalibro
nella parte
inferiore dello schermo.
5 Selezionare OK.
Download di file da una pagina Web
Il browser Web permette di scaricare file
riconosciuti da una delle applicazioni su Treo
680. Quando si scarica un file, è possibile
aprirlo nell'applicazione che l'ha
riconosciuto. Ad esempio,se si scarica un
file MP3, è possibile ascoltarlo in un
secondo momento nell'applicazione Pocket
Tunes™. Se un file non viene riconosciuto
da alcuna applicazione presente in Treo 680,
non è possibile aprire tale file sullo Treo.
Tuttavia, è possibile scaricare il file su una
scheda di espansione, trasferirlo sul
computer mediante un apposito lettore
117
CAPITOLO
5
(venduto separatamente) e visualizzarlo sul
computer.
È possibile scaricare file come nuove
applicazioni e scegliere se riprodurle o
salvare file video e musicali in molti formati
comunemente utilizzati, a patto che il sito
Internet permetta il download dei file:
Elemento
Tipi di file supportati
Immagini
JPEG, WBMP, GIF, GIF
animate
Video
MP4, 3G2, ASF, WMV
Toni di
chiamata
MIDI, AAC
Musica
MP3, WMA
È inoltre possibile accedere a
programmi e ad altri download utilizzando il
Segnalibro download.
SUGGERIMENTO
1 Andare alla pagina contenente il
collegamento al file che si desidera
scaricare.
2 Eseguire una delle seguenti operazioni:
118
•
In Modalità ottimizzata, premere
Sinistra o Destra per
evidenziare il collegamento al file,
quindi premere Centro
.
•
In Modalità pagina estesa, toccare il
collegamento con lo stilo.
3 Se richiesto, selezionare che cosa si
desidera fare con il file: Riprodurre,
Salvare su un dispositivo, o Salvare
su una scheda.
4 Selezionare Sì.
SUGGERIMENTO È inoltre possibile salvare
un'immagine da una pagina Web toccandola
con lo stilo e mantenendo lo stilo in posizione.
Invio di file da una pagina Web
Il browser Web permette di inviare file
riconosciuti da una delle applicazioni sullo
Treo 680. Per esempio, è possibile scegliere
di riprodurre file video e musicali in molti
formati comuni (MP3, WMA, WMV).
1 Quando il browser Web riconosce
contenuto inviato su una pagina Internet,
visualizza un'icona Riproduci
.
Per visualizzare o ascoltare i contenuti
inviati, selezionare Riproduci
.
•
Il browser Web riconosce i
contenuti inviati non supportati da alcuna
applicazione su Treo 680, e visualizza un
messaggio come " Tipo di contenuto non
supportato".
SUGGERIMENTO
2 Una volta cominciato l'invio, la
riproduzione inizia automaticamente.
Utilizzare i seguenti comandi durante la
visualizzazione o l'ascolto:
•
Selezionare
per tornare alla pagina
Internet con il contenuto inviato.
•
Selezionare
o premere Centro
per interrompere la riproduzione.
•
Selezionare
o premere Centro
per riprendere la riproduzione dopo la
pausa.
•
Pochi secondi dopo l'inizio della
riproduzione, la barra degli strumenti
viene nascosta ed è possibile
visualizzare il contenuto dell'intero
schermo. Premere Su
o Giù
per visualizzare la barra degli
strumenti; premere nuovamente
Su
o Giù
per nascondere la
barra degli strumenti.
Premere il tasto Volume sulla parte
laterale dello smartphone per regolare
il volume.
CAPITOLO
5
Copia di testo da una pagina Web
È possibile copiare del testo da una pagina
Web e incollarlo in altre applicazioni.
1 Utilizzare lo stilo per evidenziare il testo
che si desidera copiare.
2 Premere
Menu.
3 Selezionare Modifica, quindi Copia.
4 Andare all’applicazione nella quale si
desidera incollare il testo, quindi
posizionare il cursore nel punto
desiderato.
5 Premere
Menu.
6 Selezionare Modifica, quindi Incolla.
Se il browser Web
non riconosce un numero telefonico come
componibile, è possibile copiare il numero in
formato testo e incollarlo nel Tastierino
numerico (vedere Composizione di un numero
da una pagina Web o da un messaggio).
INFORMAZIONI AGGIUNTIVE
119
CAPITOLO
5
Ritornare alle pagine viste di recente
L’elenco Cronologia memorizza gli indirizzi
delle ultime 100 pagine visitate. Le voci
dell’elenco Cronologia sono in ordine
cronologico.
1 Dalla visualizzazione Pagina, premere
Menu
.
2 Selezionare Cronologia dal menu Pagina.
Personalizzazione delle impostazioni del
browser Web
1 Dalla
Visualizzazione pagina,
premere Menu.
2 Scegliere Opzioni, quindi selezionare
Preferenze.
3 Selezionare Pagina e impostare le
seguenti preferenze:
3 Selezionare la pagina Web che si
desidera caricare.
Ricerca di testo su una pagina Web
1 Dalla visualizzazione Pagina,
premere Menu.
2 Selezionare Trova testo a pagina dal
menu Pagina.
3 Immettere il testo che si desidera
trovare.
4 Selezionare o deselezionare la casella
Cerca a ritroso per indicare se si
desidera o meno che la ricerca ricominci
dall'inizio della pagina quando è stata
raggiunta la fine della pagina.
5 Selezionare Trova per avviare la ricerca.
120
Inizia con: permette di specificare
quale visualizzazione appare all'apertura
del browser.
Pagina iniziale: consente di impostare
la pagina visualizzata quando si
seleziona
.
Riprist. valori predef.: consente di
selezionare la pagina iniziale originale,
se è stata modificata.
Mostra barra indir.: consente di
scegliere se visualizzare l'indirizzo Web
nella Visualizzazione pagina. Se visibile,
è possibile servirsi dell'elenco di
selezione per accedere a una pagina
visualizzata in precedenza o immettere
l'URL direttamente nella vista pagina.
4 Selezionare Generale e impostare le
seguenti preferenze:
Disattiv. JavaScript: gli elementi
JavaScript contenuti nelle pagine Web
visualizzate vengono ignorati.
Toccare e trascinare: determina se
mediante il trascinamento dello stilo si
seleziona il testo o si scorre il contenuto
della pagina.
Mod. Normale/Mod. Veloce:
determina se una pagina Web debba
essere visualizzata con gli elementi
grafici (Modalità normale) o con alcuni
elementi rimossi per una visualizzazione
più rapida. Selezionando la Modalità
rapida si accede alle seguenti opzioni:
•
Complet. autom.: determina se il
browser Web deve fornire suggerimenti
per il testo, in base alle immissioni
precedenti, quando si inizia ad
immettere informazioni.
Disattiv. cookie: determina se le pagine
Internet possono memorizzare
informazioni personali su Treo.
Il funzionamento di alcuni siti risulta
compromesso se non si seleziona
questa opzione.
CAPITOLO
5
Disattiv. foglio CSS: determina se i
fogli di stile debbano essere applicati
quando si carica una pagina Internet.
Quando i fogli di stile sono disattivati,
le pagine vengono scaricate più
rapidamente, ma parte della
formattazione potrebbe andare persa.
Cascading Style Sheets (CSS)
Un file che regola gli elementi grafici di una
pagina Internet, come i caratteri, i colori e il
layout.
TERMINE CHIAVE
121
CAPITOLO
5
•
Non scaricare le immagini:
determina se durante il caricamento
di una pagina Web debbano essere
visualizzate le immagini. Se si sceglie
di non visualizzare le immagini,
è comunque possibile visualizzare,
se lo si desidera, un’immagine
selezionando la casella segnaposto
sulla pagina Web.
SUGGERIMENTO Se le immagini rallentano la
connessione: È possibile navigare più
velocemente impostando la funzione Non
scaricare immagini! Tasto Opzione.
5 Selezionare Avanzate e impostare le
seguenti preferenze:
pagine vengono memorizzate nella
cache; in tal modo il caricamento sarà più
rapido alla successiva visualizzazione.
Cookie: indica quanta memoria può
essere utilizzata dai cookie. Per liberare
tale memoria, selezionare Cancella
cookie.
Cache: indica la quantità di memoria
utilizzata dalla cache per memorizzare le
pagine più recenti e la Cronologia.
Per liberare tale memoria, selezionare
Azzera cache.
Azzera cache in uscita: determina
se ogni volta che si esce dal browser
Web la cache viene svuotata.
Imposta proxy: consente di impostare
il server proxy per l'accesso a Internet.
Se la connessione utilizzata richiede un
server proxy, contattare il provider del
servizio Internet o l’amministratore IT
per ottenere questa informazione.
6 Selezionare OK.
Impost. limite memoria per pagine:
consente di impostare la quantità di
memoria utilizzata per la cache. Le
122
Connessione del
computer a Internet
tramite Treo
Il Dial-up networking (DUN) è una funzione
che converte lo smartphone in un modem
per poter accedere ad Internet dal computer.
Se il computer è abilitato per la tecnologia
wireless Bluetooth, è possibile impostare lo
smartphone come modem wireless
utilizzando la tecnologia Bluetooth integrata.
attivate e che il computer sia pronto per
la creazione di una relazione Bluetooth.
Consultare la documentazione fornita
con il computer per individuare e
modificare tali impostazioni.
CAPITOLO
5
2 Sullo smartphone, premere
Applicazioni
e selezionare
Bluetooth
.
3 Se non è già selezionato, selezionare
Bluetooth attivato, quindi Imposta
periferiche.
4 Selezionare Perif. di fiducia.
Le procedure seguenti descrivono il
processo di impostazione dello smartphone
come modem wireless utilizzando la
tecnologia Bluetooth integrata.
SUGGERIMENTO Se il computer non è
predisposto per l'uso della tecnologia wireless
Bluetooth, è possibile acquistare un
adattatore Bluetooth wireless per il computer.
Creazione di una relazione tra Treo e il
computer
5 Selezionare Aggiungi dispositivo.
Viene visualizzata l'icona di rilevamento
ad indicare che il processo di
rilevamento è in corso.
1 Assicurarsi che le impostazioni
Bluetooth del proprio computer siano
6 Scegliere il computer dall'elenco Perif.
di fiducia e selezionare OK.
123
CAPITOLO
5
7 Creare una chiave d'accesso, inserirla
nella schermata Sicurezza Bluetooth,
quindi selezionare OK. La chiave
d'accesso può contare sino a 16 cifre.
NOTA Nel prossimo passaggio è
necessaria la chiave d'accesso, quindi
assicurarsi di scriverla in modo esatto.
Per una maggiore protezione di Treo,
quando possibile, è preferibile utilizzare
chiavi di accesso da 16 cifre. Più lunga è la
chiave di accesso, minori sono le
probabilità che venga decifrata.
8 Immettere la stessa chiave di accesso
sul computer quando richiesto.
9 Premere due volte OK per tornare alla
schermata Bluetooth.
Configurazione del computer per una
connessione Bluetooth DUN
Seguire le istruzioni del produttore
dell'adattatore Bluetooth per abilitare la
connessione DUN.
Accesso ad Internet utilizzando una
connessione Bluetooth DUN
I passaggi per l'accesso a Internet dal
computer variano a seconda del sistema
124
operativo ed alle modalità di impostazione
della tecnologia wireless Bluetooth sul
computer, ad esempio se è integrata o se
si utilizza un adattatore wireless Bluetooth.
Se si desidera avere maggiori informazioni,
controllare sulla documentazione del
proprio computer per istruzioni
sull'impostazione della tecnologia
Bluetooth al fine di accedere ad Internet
utilizzando una connessione DUN.
SUGGERIMENTO Potrebbe essere necessario
utilizzare una rete privata virtuale (VPN) per
accedere agli account e-mail aziendali.
Per ottenere ulteriori informazioni, rivolgersi
all'amministratore del sistema.
OPERAZIONI PRELIMINARI Accertarsi
che la rete DUN sia abilitata sul computer.
Per informazioni dettagliate, consultare la
documentazione fornita con il computer.
1 Aprire l'applicazione Bluetooth sul
computer e lasciare che essa localizzi
Treo ad essa abbinato nel procedimento
precedente.
2 Fare doppio clic sull'icona o sull'opzione
che rappresenta lo smartphone. Il
computer esegue la connessione con lo
smartphone e indica quali servizi relativi
alla connessione DUN sono disponibili.
3 Fare doppio clic sull'icona della
connessione DUN.
4 Inserire le impostazioni del provider di
servizi wireless. Contattare il provider di
servizi wireless se non si dispone di tali
impostazioni.
5 Fare clic su Componi. Una volta
stabilita la connessione, è possibile
navigare in Internet sul computer o
scaricare i messaggi e-mail.
SUGGERIMENTO Se viene visualizzato un
messaggio che chiede se si desidera che il
computer ricordi il testo di composizione per
questa connessione, si raccomanda di inserire
si. In questo modo si evitano errori ed
inconvenienti derivanti dall'inserimento del
testo di composizione per ciascuna sessione.
6 Cercare un'icona di connessione di rete
nella barra delle applicazioni nella parte
inferiore dello schermo del computer
per verificare l'avvenuta connessione.
INFORMAZIONI AGGIUNTIVE È possibile controllare
lo stato della connessione facendo clic con il
tasto destro sull'icona Rete Bluetooth nella
barra delle applicazioni.
CAPITOLO
5
NOTA Quando la connessione DUN è
attiva, non è possibile utilizzare i servizi di
dati sullo smartphone. Per esempio, non è
possibile navigare in Internet, o inviare o
ricevere messaggi e-mail. Inoltre, qualsiasi
download automatico programmato di
e-mail non avviene. È possibile, tuttavia,
utilizzare le funzioni wireless dello
smartphone, quali eseguire e ricevere
chiamate telefoniche o inviare e ricevere
messaggi di testo.
Terminazione di una sessione Internet
Bluetooth DUN
È importante terminare una sessione
Bluetooth DUN al termine del suo utilizzo.
Terminando la sessione DUN, è possibile
utilizzare le funzioni wireless di Treo 680
che richiedono un collegamento dati, oltre a
liberare la funzione Bluetooth in modo da
permettere il collegamento ad altri
dispositivi Bluetooth ottimizzando la durata
della batteria.
125
CAPITOLO
5
1 Sul proprio computer, fare clic con il
tasto destro sull'icona o l'opzione che
rappresenta lo smartphone.
2 Fare clic su Disconnetti.
Collegamento a
dispositivi Bluetooth
Con la tecnologia wireless Bluetooth
integrata di Treo, è possibile collegarsi a vari
dispositivi Bluetooth, inclusi i dispositivi
vivavoce come un auricolare o un kit per
auto, una stampante o un ricevitore GPS,
oltre ad altri smartphonee a palmari dotati di
tecnologia wireless Bluetooth. Se il proprio
computer è abilitato con tecnologia wireless
Bluetooth, è inoltre possibile eseguire una
sincronizzazione in modalità wireless o
utilizzare il telefono per collegare il proprio
computer ad Internet.
È possibile creare un elenco di dispositivi
Bluetooth di fiducia per la comunicazione
con Treo. Quando comunica con le
periferiche di fiducia, Treo ignora il
processo di rilevamento e crea una
connessione protetta fintanto che il
dispositivo si trova nel raggio d'azione.
Il raggio di portata Bluetooth arriva sino
a 9 metri a seconda delle condizioni
ambientali, inclusi ostacoli, interferenze
radio da parte di apparecchiature
elettroniche vicine e altri fattori.
Quando si configura un dispositivo
vivavoce, come descritto precedentemente
in Collegamento ad un dispositivo vivavoce
Bluetooth, il dispositivo vivavoce appare
automaticamente nell'elenco Periferiche di
fiducia. Seguire i passaggi contenuti in
questa sezione per aggiungere altri
dispositivi all'elenco Periferiche di fiducia,
come il palmare di un amico.
Il modello Treo non
supporta le connessioni wireless ad auricolari
stereo Bluetooth.
INFORMAZIONI AGGIUNTIVE
126
Richiesta di collegamento con un altro
dispositivo Bluetooth
1 Premere Applicazioni
selezionare Bluetooth
5 Selezionare Perif. di fiducia.
CAPITOLO
5
, quindi
.
2 Selezionare Bluetooth attivato.
6 Selezionare Aggiungi dispositivo.
Viene visualizzata l'icona di rilevamento
ad indicare che il processo di
rilevamento è in corso.
3 (Opzionale) Inserire il nome di una
periferica che identifichi Treo 680
quando viene rilevato da altre periferiche
Bluetooth.
NOTA Utilizzare lo stesso nome di
dispositivo per tutte le connessioni Bluetooth.
Se si modifica il nome periferica, sarà
necessario ricreare i collegamenti già creati.
4 Selezionare Imposta periferiche.
7 Scegliere l'elenco di selezione Mostra,
quindi selezionare Periferiche vicine.
8 Se il dispositivo che si desidera
aggiungere non appare nell'elenco
Risultati rilevamento, assicurarsi che gli
altri dispositivi siano pronti a ricevere
una richiesta di collegamento (vedere
documentazione del dispositivo), quindi
selezionare Trova altri su Treo per
cercare nuovamente.
9 Immettere la stessa chiave di accesso
sullo smartphone e sul dispositivo
Bluetooth, quindi selezionare OK.
127
CAPITOLO
5
IMPORTANTE Alcuni dispositivi Bluetooth
hanno una chiave di accesso preimpostata;
in tal caso, è possibile trovare la chiave
d'accesso nella documentazione di tale
dispositivo. Altri dispositivi prevedono una
schermata in cui è possibile immettere una
propria chiave d'accesso. In entrambi i casi,
è necessario usare la stessa chiave
d'accesso sia sulla periferica che sullo
smartphone. Si raccomanda, ove possibile,
di impostare una password di 16 caratteri
alfanumerici (solo lettere e numeri) per
migliorare la sicurezza di Treo. Più lunga è
la chiave di accesso, minori sono le
probabilità che venga decifrata.
10 Selezionare Fine.
Accettare un collegamento da un altro
dispositivo Bluetooth
Per fare in modo che lo
smartphone sia visibile per i dispositivi
Bluetooth, l'impostazione Bluetooth deve
essere attivata e la visibilità deve essere
impostata su Visibile o Temporanea.
SUGGERIMENTO
1 Premere Applicazioni
selezionare Bluetooth
128
, quindi
.
2 Selezionare Bluetooth attivato.
3 (Opzionale) Inserire il nome di una
periferica che identifichi Treo 680
quando viene rilevato da altre periferiche
Bluetooth.
NOTA Utilizzare lo stesso nome dispositivo
per tutte le connessioni Bluetooth. Se si
modifica il nome periferica, sarà necessario
ricreare i collegamenti già creati.
4 Scegliere l'elenco di selezionare
Visibilità, quindi scegliere una delle
seguenti opzioni:
Visibile: permette la richiesta di
connessione da parte di dispositivi
Bluetooth non presenti sull'elenco
Periferiche di fiducia nei confronti dello
smartphone. Lo smartphone rimane
inaccessibile per altri dispositivi, fino a
che non si disabilita questa opzione.
Dopo avere completato le operazioni,
ricordarsi di reimpostare questo
parametro su Nascosto.
SUGGERIMENTO Utilizzare l'opzione visibile
solo quando lo smartphone deve essere
accessibile per un lungo periodo di tempo.
Per un'accessibilità a breve termine, utilizzare
l'opzione Temporanea.
Temporaneo: consente ai dispositivi
Bluetooth che non si trovano nell'elenco
delle Periferiche di fiducia di richiedere
una connessione allo smartphone nei
due minuti successivi. Lo smartphone
ritornerà all'impostazione Nascosto e
risulterà inaccessibile agli altri dispositivi
dopo due minuti.
Nascosto: permette la richiesta di
connessione solo da parte dei dispositivi
per i quali si è precedentemente impostata
una relazione con lo smartphone. Le nuove
periferiche non possono richiedere un
collegamento.
IMPORTANTE Alcuni dispositivi Bluetooth,
come auricolari e ricevitori GPS, sono dotati
di chiave d'accesso predefinita; in tal caso,
è possibile trovare la chiave d'accesso nella
documentazione di tali dispositivi. Altri
presentano una schermata per l'inserimento
della chiave d'accesso impostata. In
entrambi i casi, è necessario usare la stessa
chiave d'accesso sia su Treo che sul
dispositivo Bluetooth. Si raccomanda, ove
possibile, di impostare una password di
16 caratteri alfanumerici (solo lettere e
numeri) per migliorare la sicurezza di Treo.
Più lunga è la chiave di accesso, minori sono
le probabilità che venga decifrata.
CAPITOLO
5
6 (Opzionale) Selezionare la casella
Aggiungi all'elenco periferiche di
fiducia se si desidera creare una
relazione con il dispositivo che richiede
l'accesso.
7 Selezionare OK.
5 Immettere la stessa chiave d'accesso
nello smartphone e nel dispositivo
Bluetooth.
129
CAPITOLO
5
130
C AP IT OLO
6
Fotografie, video e musica
Il portafoglio è pieno di foto di amici, familiari, animali da
compagnia, e delle ultime vacanze?
Stanchi di dover portare con sé il lettore MP3 e il telefono?
Lo smartphone Palm® Treo™ 680 è la giusta soluzione. È possibile
tenere le fotografie preferite direttamente su Treo,oltre ai video.
I vecchi e costosi lettori MP3 non sono più necessari! È possibile
ascoltare la musica direttamente su Treo. Bisogna solo trasferire
i brani musicali su Treo o su una scheda di espansione, quindi
ascoltarli attraverso le cuffie stereo (schede e cuffie venduti
separatamente).
Vantaggi
•
Persone, luoghi e canzoni preferiti
sempre a disposizione
•
Organizzazione delle proprie foto,
video e canzoni
•
Lettori di immagini, MP3, CD o
mini-disc non più necessari
Contenuto del capitolo
Fotocamera . . . . . . . . . . . . . . . . . . . . . . . . . . . . . . . . . . . . . . . . . . . 133
Fotografie e video . . . . . . . . . . . . . . . . . . . . . . . . . . . . . . . . . . . . . . 137
Pocket Tunes . . . . . . . . . . . . . . . . . . . . . . . . . . . . . . . . . . . . . . . . . . 143
Fotocamera
Treo 680 è dotato di una semplice
fotocamera VGA integrata con zoom
digitale 2x. È possibile usare la fotocamera
per scattare e visualizzare fotografie e
video ed inviarli ad amici e a familiari.
Per aggiungere un tocco personale allo
Treo, è possibile utilizzare le proprie
fotografie come sfondo per la scheda
Principale nell'applicazione Telefono e
come immagini ID chiamante.
<Nome dell'album>: salva le immagini
nell'album selezionato. La posizione di
salvataggio dipende dalla posizione
dell'album (dello smartphone o della
scheda di espansione).
CAPITOLO
6
Nuovi album: apre una finestra di
dialogo dove è possibile inserire il nome
di un album e selezionare la posizione di
salvataggio (sullo smartphone o sulla
scheda di espansione).
Scatto di foto
I video possono essere memorizzati nello
smartphone o in una scheda di espansione.
1 Premere Applicazioni
, quindi
selezionare Fotocamera
.
2 Per impostazione predefinita,
l'applicazione Fotocamera salva le
immagini scattate nella cartella PALM
sulla scheda di espansione (se inserita).
Altrimenti, la fotocamera salva i video
nell'album PALM di Treo. Per salvare
un'immagine in una posizione diversa,
selezionare una delle seguenti opzioni:
SUGGERIMENTO La fotocamera imposta la
risoluzione predefinita VGA (640 x 480), oltre a
supportare la risoluzione QVGA (320 x 240).
Per visualizzare queste impostazioni prima di
scattare una foto, premere Menu.
133
CAPITOLO
6
3 Centrare il soggetto nello schermo di
Treo (l'obiettivo sulla parte posteriore di
Treo).
4 (Opzionale) Per ottenere un primo piano
del soggetto, premere Su
per
selezionare 2x. Premere Giù
per
tornare a 1x.
Apre una finestra di dialogo
dove è possibile selezionare la
modalità di spedizione desiderata
per la fotografia: Messaggistica,
Bluetooth, o E-mail. Il dispositivo
ricevente deve supportare il
metodo scelto.
5 Premere Centro
fotografia.
Permette di aggiungere una
didascalia vocale.
per scattare la
6 Effettuare una delle seguenti operazioni:
SUGGERIMENTO Per aggiungere una didascalia
audio in un secondo momento, aprire l'immagine
e selezionare Didascalia audio dal menu Foto.
È possibile
personalizzare un’immagine. Aprire il menu
Foto, selezionare Disegno su, quindi utilizzare
gli strumenti di disegno per aggiungere un
tocco personale. Quando si salverà la foto,
sarà possibile sostituire l'originale o salvarne
una copia.
INFORMAZIONI AGGIUNTIVE
Salva la fotografia nella posizione
selezionata al passaggio 2.
Elimina la fotografia.
Registrazione di un video
I video possono essere memorizzati sullo
smartphone o in una scheda di espansione.
1 Premere Applicazioni
selezionareFotocamera
2 Selezionare Videocamera
134
, quindi
.
.
CAPITOLO
6
Nella schermata di registrazione
video viene visualizzato il tempo approssimativo
di registrazione residuo in base allo spazio
disponibile sullo smartphone o sulla scheda di
espansione. Il tempo di registrazione può
variare in base alla velocità di spostamento,
al numero di colori registrati e così via.
SUGGERIMENTO
3 Per impostazione predefinita,
l'applicazione Fotocamera salva i video
registrati nella cartella PALM sulla
scheda di espansione (se inserita).
Altrimenti, la fotocamera salva le foto
nell'album PALM di Treo. Per salvare un
video in una posizione diversa,
selezionare una delle seguenti opzioni:
<Nome dell'album>: salva il video
nell'album selezionato. La posizione di
salvataggio dipende dalla posizione
dell'album (sullo smartphone o sulla
scheda di espansione).
Nuovi album: apre una finestra di
dialogo dove è possibile inserire il nome
di un album e selezionare la posizione di
salvataggio (sullo smartphone o sulla
scheda di espansione).
SUGGERIMENTO La videocamera imposta la
risoluzione predefinita CIF (352 x 288), oltre
a supportare la risoluzione QCIF (176 x 144).
Per visualizzare queste impostazioni prima di
filmare un video, premere Menu.
4 Centrare il soggetto nello schermo di
Treo (l'obiettivo sulla parte posteriore
di Treo).
5 Premere Centro
registrazione.
per avviare la
6 Al termine della registrazione, premere
nuovamente Centro
per
interrompere.
135
CAPITOLO
6
7 Selezionare una o più opzioni tra le
seguenti:
SUGGERIMENTO Durante la riproduzione,
toccare e trascinare la barra dell'indicatore
di avanzamento per passare a una sezione
diversa del video. Selezionare Pausa per
sospendere la riproduzione del video.
Personalizzazione delle impostazioni della
fotocamera.
È possibile personalizzare le impostazioni
della fotocamera integrata di Treo 680.
Riproduce i video, per
permetterne la revisione.
Salva il video nella posizione
selezionata al passaggio 2.
Elimina il video.
Apre una finestra di dialogo da
cui è possibile selezionare la
modalità di spedizione desiderata
per il video: Messaggistica,
Bluetooth o E-mail. Il dispositivo
ricevente deve supportare il
metodo scelto e i videomessaggi.
Apre una finestra di dialogo dove
è possibile regolare il volume
durante la riproduzione.
136
1 Accedere alla visualizzazione
fotocamera
o visualizzazione
videocamera .
2 Premere
Menu. Se ci si trova nella
visualizzazione Fotocamera, viene
visualizzata la schermata Impostazioni
foto. Se ci si trova nella visualizzazione
Videocamera, viene visualizzata la
schermata Impostazioni video.
3 Impostare una delle seguenti preferenze:
Effetti: consente di impostare la
tavolozza dei colori per la foto o il video
corrente. Non è possibile modificare la
tavolozza di un elemento dopo avere
ripreso la foto o il video.
CAPITOLO
6
Suono richiesta: (solo fotografie)
permette di impostare il suono
riprodotto prima di scattare una
fotografia.
Suono otturatore: permette di
determinare se un suono debba essere
riprodotto durante lo scatto di una
fotografia.
Microfono: (solo video) consente di
attivare e disattivare il microfono per
registrare video con o senza audio.
Risoluzione: consente di impostare le
dimensioni predefinite delle nuove foto
o video ripresi.
Indicatore data: (sono fotografie)
permette di determinare se la data in
cui l'immagine è stata scattata debba
apparire sulle fotografie.
Esame foto/video: determina se è
possibile rivedere le foto e i video prima
di salvarli e la velocità con cui vengono
salvati automaticamente.
Nome automatico: consente di
assegnare un nome a una serie di foto
da scattare, ad esempio Roma001,
Roma002 e così via.
4 Selezionare Fine.
Fotografie e video
Visualizzare una fotografia
In aggiunta alla visualizzazione delle
fotografie scattate con una fotocamera
integrata, è possibile visualizzare le
fotografie scattate con molte fotocamere
digitali o scaricate da Internet.
137
CAPITOLO
6
Lo smartphone supporta i seguenti formati
immagine:
•
JPG
•
TIF
•
BMP
•
GIF
1 Premere Applicazioni
, quindi
selezionare Foto e video
.
2 Selezionare l'album contenente
l'immagine da visualizzare.
Per visualizzare un album da
una scheda di espansione, inserire la scheda e
selezionare l'album dall'Elenco album. Se gli
elementi sulla scheda non sono raggruppati in
album, selezionare il nome della scheda
dall'elenco.
Per visualizzare i
bordi esterni di un'immagine che potrebbero
non essere visibili, utilizzare lo stilo per
toccare e trascinare l'immagine in qualsiasi
direzione.
INFORMAZIONI AGGIUNTIVE
5 Se la foto dispone di una didascalia
vocale, selezionare
per ascoltarla.
6 Toccare l'immagine o premere
Centro
per tornare alla
Visualizzazione in anteprima.
SUGGERIMENTO Nella visualizzazione in
Anteprima, è possibile raggruppare fotografie
o video per trovarle più semplicemente.
Selezionare una delle opzioni di raggruppamento
dal menu della visualizzazione.
SUGGERIMENTO
3 Scegliere l’immagine che si desidera
visualizzare.
4 Premere Destra o Sinistra per
scorrere fino all'elemento successivo
dell'album.
Visualizzazione di un video
In aggiunta alla visualizzazione di video
filmati con la videocamera integrata, è
possibile visualizzare video filmati con
molte videocamere digitali. Lo smartphone
supporta i seguenti tipi di file video:
•
138
3GP (con video H.263 video e audio
AMR)
•
3G2 (con video MPEG-4 e audio
QCELP)
•
MP4 (con video MPEG-4/H.264 e audio
MP3/AAC/AAC+)
•
MPG (con video MPEG-1 e audio
MPEG-1)
•
M4V (con video MPEG-4/H.264 e audio
MP3/AAC/AAC+)
•
ASF (con video MPEG-4 e audio
IMA-ADPCM)
•
AVI (con video MJPEG e audio PCM)
1 Premere Applicazioni
, quindi
selezionare
Foto e video.
2 Selezionare l'album contenente il video
da visualizzare.
3 Selezionare il video che si desidera
visualizzare. La riproduzione inizia
automaticamente.
4 Tenere premuto il tasto Destra o
Sinistra per cercare all'interno del
video corrente, o premere Destra o
Sinistra per scorrere all'elemento
successivo nell'album.
Se si interrompe la
riproduzione di un video per poi chiuderlo, alla
riproduzione successiva il video ricomincia dal
punto di interruzione precedente.
INFORMAZIONI AGGIUNTIVE
CAPITOLO
6
Visualizzazione di una presentazione con
diapositive
1 Premere Applicazioni
, quindi
selezionare
Foto e video.
2 Scegliere l'album che si desidera
visualizzare.
3 Premere Menu
, selezionare
Opzioni, quindi scegliere Nascondi
automaticamente barra degli
strumenti disattivato se si desidera
visualizzare la barra degli strumenti.
4 Premere Spazio
presentazione.
per avviare la
5 Premere Centro
per tornare alla
visualizzazione precedente.
5 Premere Centro
per tornare alla
Visualizzazione in anteprima.
139
CAPITOLO
6
SUGGERIMENTO Per impostare le opzioni della
presentazione come la musica in sottofondo e
le transizioni, aprire il menu Opzioni e
selezionare Impostazione presentazione.
Tenere presente che la musica in sottofondo
copre le didascalie audio durante la riproduzione
di una presentazione. La musica in sottofondo
per una presentazione, inoltre, copre qualsiasi
suono che si sta riproducendo con
l'applicazione Pocket Tunes sullo smartphone.
Non è possibile
inviare immagini o video protetti dal diritto
d'autore che appaiono con un'icona a lucchetto
nella Visualizzazione in anteprima o nell'elenco
immagini.
INFORMAZIONI AGGIUNTIVE
4 Selezionare Invia.
Invio di immagini o video
È possibile inviare immagini o video ad un
indirizzo e-mail o ad altri dispositivi che
supportano messaggi con immagini e video.
1 Dall'Elenco album, selezionare l'album
contenente l'immagine o il video che si
desidera inviare.
2 Selezionare Invia
.
3 Selezionare le immagini o i video da
inviare, o scegliere Seleziona tutti per
inviare l'intero album. (Un simbolo +
appare vicino agli elementi selezionati.)
5 Selezionare la modalità di invio
desiderata per l'immagine o il video:
Messaggistica, Bluetooth, o E-mail.
Copia di un'immagine o di un video
È possibile copiare immagini o video in
un altro album. È inoltre possibile copiare
immagini e video dallo smartphone e da
una scheda di espansione.
1 Dall'Elenco album, selezionare l'album
contenente l'immagine o il video che si
desidera copiare.
140
2 Premere
Menu.
3 Selezionare Copia in dal menu Foto
(o Video).
4 Selezionare le immagini o i video da
copiare, o scegliere Seleziona tutti per
copiare l'intero album. (Un simbolo +
appare vicino agli elementi selezionati.)
SUGGERIMENTO È inoltre possibile spostare le
immagini e i video tra i diversi album. Aprire il
menu Foto (o Video) e selezionare Sposta in.
I passaggi rimanenti sono gli stessi richiesti per
copiare un'immagine, ma è necessario utilizzare
i comandi Sposta invece dei comandi Copia.
5 Selezionare Copia.
Organizzazione immagini e video
6 Scegliere l'elenco di selezione Copia
elementi in e selezionare se si desidera
copiare gli elementi selezionati sul
proprio dispositivo o su una scheda di
espansione.
1 Aprire l'album che si desidera
organizzare.
il simbolo +
indica che
un'immagine
è selezionata
2 Premere Menu
CAPITOLO
6
.
3 Selezionare Album, quindi selezionare
Aggiungi ad album o Rimuovi
dall'album.
4 Selezionare le immagini o il video da
aggiungere o rimuovere, o scegliere
Seleziona tutti per aggiungere o
rimuovere l'intero album. (Un simbolo +
indica che si desidera aggiungere
l'elemento. Una X indica che si desidera
rimuovere l'elemento.)
5 Selezionare Aggiungi o Rimuovi.
7 Scegliere l'elenco di selezione Nell'album
e selezionare l'album in cui si desidera
copiare gli elementi selezionati.
8 Selezionare Copia.
141
CAPITOLO
6
È inoltre possibile
aprire l'Elenco album dalla visualizzazione
Fotocamera o visualizzazione Videocamera
selezionando l'icona nell'angolo in basso a
sinistra.
Installare l'applicazione Palm®
Files dal CD con il software di installazione
Palm per navigare facilmente e gestire i file su
una scheda di espansione.
SUGGERIMENTO
SUGGERIMENTO Per cambiare il nome,
aggiungere una didascalia, o visualizzare altre
informazioni sulle immagini o sui video,
evidenziare (o aprire) l'elemento, aprire il
menu Foto (o Video) e selezionare Dettagli.
Salvataggio di una foto come sfondo
È possibile selezionare un'immagine da
utilizzare come sfondo per la scheda
Principale nell'applicazione Telefono
1 Visualizzare l'immagine che si desidera
salvare come sfondo.
2 Premere
Menu.
3 Selezionare Opzioni, quindi scegliere
Salva come sfondo.
4 Quando viene visualizzato il messaggio
di conferma, rispondere positivamente
scegliendo Sì o negativamente
scegliendo No.
142
Aggiunta di una foto ad un contatto
INFORMAZIONI AGGIUNTIVE
1 Visualizzare la foto che si desidera
aggiungere a un contatto.
2 Premere
Menu.
3 Selezionare Opzioni, quindi scegliere
Salva come contatto.
4 Selezionare il contatto a cui si desidera
aggiungere la foto.
Rotazione di una foto
1 Visualizzare la foto che si desidera
ruotare.
2 Premere Menu
.
3 Selezionare Ruota dal menu Foto.
4 Selezionare l'orientamento.
Eliminazione di una foto o video
1 Aprire l'album contenente l'immagine
o il video che si desidera eliminare.
2 Premere
Menu.
3 Selezionare Elimina dal menu Foto
(o Video).
4 Selezionare le immagini o i video che
si vogliono eliminare, o scegliere
Seleziona tutti per eliminare l'intero
album. (Una X appare vicino agli
elementi selezionati.)
5 Selezionare Elimina.
6 Selezionare Elimina per confermare
l'eliminazione.
SUGGERIMENTO È inoltre possibile evidenziare
un'immagine o un video in Visualizzazione in
anteprima, quindi premere Backspace per
eliminare l'elemento evidenziato.
Visualizzazione di foto e video sul
computer
Quando si esegue la sincronizzazione di
Treo 680, le foto e i video vengono copiati
nel computer desktop. È possibile
visualizzare immagini nel formato JPEG e
video in formato MPEG-4 (estensione file
3G2). È possibile inviarli via e-mail agli amici
utilizzando il client di posta del proprio
desktop.
OPERAZIONI PRELIMINARI Per
visualizzare e modificare video filmati con
lo smartphone sul proprio computer,
è necessario prima di tutto installare
QuickTime dal CD di installazione con il
software Palm.
Su un computer Windows, è possibile
visualizzare e modificare le immagini e i
video sincronizzati nell'applicazione Palm
Media desktop. Aprire software Palm®
Desktop e fare clic sull'icona Media.
È possibile fare riferimento all'assistenza
Palm Desktopon-line per informazioni
sull'utilizzo dell'applicazione Palm Media
desktop.
CAPITOLO
6
Pocket Tunes
È possibile ascoltare musica attraverso
l'altoparlante che si trova sul retro dello
smartphone o attraverso una cuffia stereo
(è necessario un adattatore per cuffia
stereo o un adattatore da 2,5 mm, venduto
separatamente). Per ascoltare musica sullo
smartphone, è necessario convertire i file
musicali nel formato MP3 utilizzando
Windows Media Player (computer
Windows) o iTunes (computer Mac), quindi
trasferire i file musicali sullo smartphone o
su una scheda di espansione. Dopo aver
trasferito i file musicali, è possibile
riprodurli utilizzando Pocket Tunes sullo
smartphone.
143
CAPITOLO
6
È possibile aggiornare Pocket
Tunes ad una versione che supporta più
formati musicali per i file (come WMA),
musica ad abbonamento e include funzioni
aggiuntive. Per ulteriori informazioni, visitare
www.pocket-tunes.com/palm.
SUGGERIMENTO
Se si riceve una
chiamata durante l'ascolto di musica, è
possibile accettare la chiamata è la musica si
interrompe automaticamente. Al termine della
chiamata, la musica ricomincia.
INFORMAZIONI AGGIUNTIVE
4 Fare clic su Strumenti, quindi su
Opzioni.
5 Fare clic sulla scheda Converti musica,
fare clic sull'elenco di selezione Formato
e selezionare mp3. Scegliere OK.
6 Fare clic su Strumenti, quindi su
Opzioni.
7 Fare clic sulla scheda Dispositivi,
selezionare Palmare Palm dall'elenco
Dispositivi, quindi fare clic su Proprietà.
Configurazione di Windows Media Player
per MP3
Su un computer Windows, è necessario
impostare Windows Media Player per il
salvataggio della musica nel formato MP3
in modo da rendere i file compatibili con
Pocket Tunes.
1 Collegare lo smartphone al computer
mediante un cavo di sincronizzazione.
2 Premere Applicazioni
selezionare pTunes .
Fare clic su
Proprietà
, quindi
3 Sul computer, aprire Windows Media
Player, quindi fare clic sull'icona
Schermo intero nell'angolo in alto a
destra per espandere la finestra.
144
Selezionare
lo
smartphone
8 Fare clic sulla scheda Qualità,
deselezionare la casella Converti file
come richiesto da questo dispositivo
(consigliato). Fare clic su Applica.
1 Sul Mac, aprire iTunes.
2 Selezionare Preferenze.
Deselezion
are la
casella
CAPITOLO
6
3 Fare clic sul pulsante Avanzate nella
parte superiore della finestra, quindi fare
clic su Importazione.
4 Fare clic sul menu a discesa Importa
utilizzando e selezionare Codificatore
MP3.
5 Fare clic sul menu a discesa
Impostazione e selezionare Buona
qualità.
9 Fare clic su OK, quindi di nuovo su OK.
A questo punto, Windows Media Player è
configurato per trasferire i file MP3
all'applicazione Pocket Tunes dello
smartphone.
Configurazione di iTunes per il formato
MP3
Su un computer Mac, utilizzare iTunes
(incluso in OS X) per convertire i brani su un
CD in formato MP3. Per ulteriori
informazioni sull'utilizzo del software
iTunes, consultare la documentazione
fornita con il computer Mac.
SUGGERIMENTO Mac Se si desidera un maggior
controllo sulla dimensione dei file e sulla qualità
audio dei file MP3, selezionare Personalizzato
dal menu a discesa Impostazione.
Trasferimento di file MP3 dal computer
Se i file MP3 si trovano già sul disco rigido
del proprio computer, è necessario
unicamente trasferirli sullo smartphone per
ascoltarli con Pocket Tunes.
Se una scheda di espansione è inserita
nello smartphone, Windows Media Player
copia i file MP3 sulla scheda. In mancanza
di una scheda di espansione, i file MP3
vengono copiati nella memoria di Treo.
145
CAPITOLO
6
IMPORTANTE È necessario sincronizzare
lo smartphone con il computer almeno una
volta prima di poter trasferire i file MP3 dal
computer.
OPERAZIONI PRELIMINARI Su di un Mac,
è necessaria una scheda di espansione
(venduta separatamente) per ascoltare
musica su Treo. Non è possibile trasferire
file MP3 direttamente dal Mac a Treo.
1 Collegare Treo al computer mediante un
cavo di sincronizzazione USB.
2 Sullo smartphone, premere
Applicazioni
e selezionare
pTunes .
3 Se si trasferiscono file MP3 da un
computer Mac, inserire una scheda
di espansione in Treo. Questa operazione
è facoltativa per gli utenti Windows.
4 Eseguire una delle seguenti operazioni:
Windows: apre Windows Media Player
sul computer. Selezionare la scheda
Sinc, quindi scegliere Palmare Palm
dall'elenco a discesa. Selezionare Avvia
sincr. I file vengono trasferiti sullo
smartphone.
146
NOTA Non premere il pulsante di
sincronizzazione sul cavo. Windows Media
Player sta eseguendo il trasferimento dei
file e non è necessario eseguire altre
operazioni.
Mac: trascinare e rilasciare i file MP3
nell'area Invia a dispositivo nella
cartella Palm. Selezionare nome utente,
nome del file e destinazione (scheda).
Scegliere OK. Sincronizzare Treo con il
computer. Attendere: il trasferimento di
musica in una scheda di espansione
richiede diversi minuti.
SUGGERIMENTO È inoltre possibile utilizzare
un lettore di schede accessorio (venduto
separatamente) per trasferire file MP3 dal
computer alla scheda di espansione. Creare
una cartella Music_Audio nella directory
principale della scheda e memorizzare i file
MP3 al suo interno.
Trasferimento di musica da CD allo
smartphone
3 Selezionare le caselle vicino alle tracce
che si desidera convertire il formato MP3.
Se le canzoni si trovano su un CD e si
desidera ascoltarle sullo smartphone, è
necessario convertirle in formato MP3 sul
computer prima di trasferire i file sullo
smartphone.
4 Fare clic sul pulsante Importa nell'angolo
in alto a destra della finestra iTunes.
SOLO WINDOWS
1 Sul proprio computer, aprire Windows
Media Player.
2 Inserire il CD nella relativa unità del
computer.
3 Selezionare la scheda Converti.
4 Selezionare le tracce che si desidera
convertire in formato MP3.
5 Selezionare Converti musica.
6 Trasferire i file MP3 sullo smartphone
come descritto in Trasferimento di file
MP3 dal computer.
SOLO MAC
1 Sul Mac, aprire iTunes.
CAPITOLO
6
5 Quando si è terminato di importare i
brani, fare clic sul pulsante Espelli
disco nell'angolo in basso a destra della
finestra iTunes.
6 Trasferire i file MP3 sullo smartphone
come descritto in Trasferimento di file
MP3 dal computer.
Ascolto di musica su Treo
ATTENZIONE Protezione dell'udito.
L'ascolto di questa periferica al massimo
volume per periodi prolungati può
danneggiare l'udito.
1 Assicurarsi che l'interruttore della
suoneria sia impostato sulla posizione di
audio attivato. Per ulteriori informazioni
vedere Silenziamento suoni.
2 Premere Applicazioni
selezionare pTunes .
, quindi
2 Inserire il CD musicale nel drive CD sul
Mac.
147
CAPITOLO
6
È possibile modificare le
impostazioni su Treo in modo che mantenendo
premuto il tasto Laterale venga aperta
l'applicazione Pocket Tunes. Per ulteriori
informazioni, vedere Reimpostazione dei pulsanti.
SUGGERIMENTO
Indicatore di
avanzamento
Pausa/
Riproduzione Volume
3 Utilizzare il navigatore a 5 direzioni
per accedere alle seguenti icone:
Riproduci: riproduce o riprende la
riproduzione del brano corrente.
Brano seguente: riproduce il brano
seguente.
Brano precedente: riproduce il
brano precedente.
Scegli brano: visualizza un elenco
di brani tra cui scegliere.
Pausa: interrompe la riproduzione.
È possibile premere
Spazio per interrompere e riprendere la
riproduzione, oltre ad usare il navigatore a
5 direzioni per navigare tra i brani o fermare
e riprendere la riproduzione.
INFORMAZIONI AGGIUNTIVE
NOTA Per regolare il volume durante la
riproduzione, premere il pulsante Volume
sulla parte laterale di Treo.
148
Scegli
brano
Brano
precedente
Brano
successivo
Pocket Tunes continua la riproduzione
finché non raggiunge la fine dell'elenco
o finché non si seleziona Pausa
.
La musica continua a essere riprodotta
anche se si passa ad un'altra applicazione
o si spegne lo schermo. Se si desidera
interrompere la riproduzione della musica
all'uscita da Pocket Tunes, aprire il menu
Preferenze sottofondo e deselezionare la
casella Abilita riproduzione in
sottofondo, quindi scegliere OK.
Creazione di una sequenza di brani
Se si desidera riprodurre un insieme di
brani in un particolare ordine, è possibile
creare una playlist.
1 Premere Applicazioni
selezionare pTunes
.
2 Premere
, quindi
Menu.
3 Selezionare Operazioni, quindi Gestisci
Playlist.
4 Selezionare Nuovo, quindi inserire il
nome per la playlist.
5 Selezionare Aggiungi brano.
Selezionare le canzoni da includere alla
sequenza di brani.
6 Selezionare Salva sequenza.
SUGGERIMENTO Per riprodurre brani da una
playlist, aprire Pocket Tunes, selezionare
Scegli brani, quindi selezionare Playlist.
Selezionare la playlist che si desidera
riprodurre, quindi scegliere Tutti.
Modifica di un elenco di riproduzione
1 Premere Applicazioni
selezionare pTunes .
2 Premere
, quindi
CAPITOLO
6
Menu.
3 Selezionare Operazioni, quindi Gestisci
Playlist.
4 Evidenziare una playlist, quindi scegliere
Modifica.
5 Effettuare una delle seguenti operazioni:
•
Per eliminare un brano dall'elenco di
riproduzione, selezionare il brano e
quindi Rimuovi.
•
Per aggiungere un brano, selezionare
Aggiungi brano, selezionare la
casella relativa a un brano e quindi
selezionare Fine.
•
Per spostare un brano in su o in giù
nell'elenco, selezionare il brano e quindi
servirsi della freccia in su o in giù.
6 Selezionare Salva sequenza.
SUGGERIMENTO Per eliminare una playlist,
selezionare Gestisci Playlist dal menu
Operazioni, scegliere la playlist, quindi
selezionare Elimina sequenza. Selezionare
Sì per confermare l'eliminazione.
149
CAPITOLO
6
150
C AP IT OLO
7
Il vostro organizer di
informazioni personali
Basta con calendari stampati e liste pasticciate delle cose da fare.
Lo smartphone Palm® Treo™ 680 consente di organizzare le
informazioni personali in modo efficiente per averle sempre
a disposizione, ovunque ci si trovi.
In questo modo, le informazioni non vanno perse, anche quando la
batteria della periferica si scarica completamente. Viene eseguito il
backup di tutte le informazioni personali durante ogni sincronizzazione,
mentre la riservatezza delle informazioni viene garantita dalle funzioni
di protezione di Treo. Inoltre, è possibile condividere facilmente
informazioni in formato elettronico con altre persone.
Vantaggi
•
Tenere traccia di appuntamenti
attuali, futuri e passati
•
Elenchi funzionali delle attività da
svolgere
•
Impostazione di appuntamenti,
compleanni, attività importanti e
altro ancora
•
Prima di chiamare un amico a
Londra, verificate che ora è.
Contenuto del capitolo
Calendario . . . . . . . . . . . . . . . . . . . . . . . . . . . . . . . . . . . . . . . . . . . . 153
MondOra . . . . . . . . . . . . . . . . . . . . . . . . . . . . . . . . . . . . . . . . . . . . . 162
Attività . . . . . . . . . . . . . . . . . . . . . . . . . . . . . . . . . . . . . . . . . . . . . . . 163
Calendario
Il Calendario è un potente strumento
organizzativo creato per gestire i propri
programmi lavorativi. Il calendario può
essere visualizzato nella modalità
giornaliera, settimanale o mensile oppure
nella visualizzazione di tipo agenda, che
riunisce l'elenco delle attività e gli avvisi
tramite e-mail e gli appuntamenti. È
possibile pianificare incontri ripetitivi, o un
periodo di vacanze creando un evento che
si ripete ad intervalli specificati. È anche
possibile assegnare colori diversi agli
appuntamenti per suddividerli in categorie
e aggiungere note con utili informazioni.
INFORMAZIONI AGGIUNTIVE Se la vostra azienda
usa Microsoft Exchange Server 2003, sarà
possibile sincronizzare gli eventi del Calendario
direttamente con il server, tramite una
connessione senza fili. Per ulteriori informazioni,
vedere Uso di Microsoft Exchange ActiveSync.
Visualizzazione del calendario
Premere più volte Calendario
scorrere le varie viste attive.
per
•
Visualizzazione di tipo agenda:
mostra le pianificazioni giornaliere, il
numero di messaggi e-mail non letti e
altre voci nell'Elenco attività in scadenza
per la giornata. Se c'è spazio, la
Visualizzazione di tipo agenda elenca
anche gli eventi relativi a date future.
•
Visualizzazione Giorno: indica le
attività quotidiane giorno per giorno.
•
Visualizzazione Settimana: indica le
attività di un'intera settimana. I periodi di
tempo sono basati sulle impostazioni
dei campi Ora inizio e Ora fine nelle
Preferenze del calendario.
•
Visualizzazione Mese: indica le attività
di un intero mese.
CAPITOLO
7
Nella maggior parte delle visualizzazioni di
tipo Calendario, è possibile svolgere le
seguenti azioni:
•
Aprire il menu Opzioni e selezionare la
visualizzazione Anno per visualizzare il
calendario relativo all'intero anno.
153
CAPITOLO
7
•
•
Usare le 5 modalità
per cambiare
giorno, settimana, mese o anno sulla
base della visualizzazione corrente.
(Non disponibile nella visualizzazione
Agenda.)
Data
selezionata
Giorno
selezionato
Selezionare Vai a, impostando poi una
data dal calendario. (Non disponibile
nella visualizzazione Agenda.)
Creazione di un evento
Se si devono immettere diversi
appuntamenti, è consigliabile utilizzare il
software Palm® Desktop o Microsoft Outlook
installati nel computer, quindi sincronizzare i
dati tra Treo 680 e il computer. Per ulteriori
informazioni, consultare il Informazioni di base
sulla sincronizzazione.
SUGGERIMENTO
Premere Calendario
fino a che non
compare la visualizzazione Giorno.
1 Selezionare Vai a, selezionando poi la
data desiderata.
2 Selezionare Nuovo.
3 Tramite la tastiera, inserire un'ora di
inizio per l'evento, per esempio 545 per
indicare 5:45.
4 Selezionare la casella Ora fine, quindi
l'ora e i minuti per la fine dell'evento.
5 Per assegnare un fuso orario all'evento,
selezionare l'elenco Fuso orario e
scegliere una città presente nel fuso
orario desiderato.
6 Selezionare OK.
7 Immettere una descrizione dell'evento.
IMPORTANTE Se si utilizza il software
Palm Desktop, non aggiungere fusi orari
agli eventi in quanto non sono supportati da
Palm Desktop.
154
Se si utilizza Microsoft Outlook, è possibile
utilizzare la funzione relativa ai fusi orari,
ma è necessario installare il software di
sincronizzazione fornito con Treo 680
(o aggiornamenti successivi) in tutti i
computer sincronizzati con lo smartphone.
Chapura PocketMirror e altri programmi di
sincronizzazione con Microsoft Outlook
precedenti non supportano i fusi orari.
Aggiunta di un allarme di promemoria a
un evento
CAPITOLO
7
1 In Calendario, selezionare l'evento.
2 Selezionare Dettagli.
3 Selezionare la casella Sveglia e
scegliere il numero di minuti, ore o
giorni prima dell’evento per il quale si
desidera ricevere l'avviso acustico.
0
Per assegnare automaticamente
un fuso orario agli eventi, aprire il menu
Opzioni, selezionare Preferenze, quindi
selezionare la casella Il nuovo evento usa fuso
orario. Tutti i nuovi eventi verranno assegnati al
fuso orario locale (gli eventi già esistenti non
saranno modificati), e sarà possibile modificare
le impostazioni di fuso orario per i singoli eventi.
SUGGERIMENTO
SUGGERIMENTO Se si desidera avere nel
Calendario anche gli eventi con fusi orari diversi,
indipendentemente dal fuso orario corrente,
andare a Preferenze - Data e ora, selezionare
l'elenco Impostati automaticamente, quindi
Data e ora. Se si seleziona Data, ora e fuso
orario, l'orario dell'evento si sposterà quando si
passa a un diverso fuso orario. Per ulteriori
informazioni, vedere Impostazione della data e
dell’ora.
SUGGERIMENTO Il promemoria sonoro per gli
eventi senza orario viene definito in base ai
minuti, ai giorni o alle ore precedenti alla
mezzanotte della data dell'evento.
4 Selezionare OK.
Tipo di unità di
tempo
Numero di
unità di tempo
155
CAPITOLO
7
Quando si attiva una
allarme, la finestra di dialogo Avviso mostra
tutti gli avvisi in sospeso. Selezionare la
descrizione per passare direttamente alla voce
oppure selezionare la casella di controllo per
cancellare una voce.
INFORMAZIONI AGGIUNTIVE
7 Immettere una descrizione dell'evento.
Accanto alla descrizione di un evento
senza orario viene visualizzato un rombo.
Creazione di un evento senza orario
Un evento senza orario, quale un
compleanno o un anniversario, non si
verifica in un determinato orario.
Premere Calendario
finché non si
passa alla visualizzazione Giorno.
5 Premere Sinistra e Destra
passare alla data dell'evento.
6 Assicurarsi che non vi siano orari
evidenziati.
Programmazione di un evento ricorrente
per
SUGGERIMENTO Per inserire un compleanno o
un anniversario, aggiungere queste
informazioni ai Contatti della persona, in modo
che appaiano automaticamente nel
Calendario.
SUGGERIMENTO Per inserire una vacanza,
creare un evento senza orario. Quindi, dalla
schermata Dettagli, scegliere Ogni anno
come intervallo di ripetizione.
1 Creare un evento, quindi selezionarlo.
2 Selezionare Dettagli.
156
3 Scegliere l'elenco di selezione Ripeti,
quindi selezionare un intervallo di
ripetizione. Se l'intervallo desiderato
non compare nell'elenco, selezionare
Altro per definire un intervallo
personalizzato.
Se si esegue la
sincronizzazione con Microsoft Outlook e gli
eventi interessano altre persone, nella finestra
di dialogo Dettagli viene visualizzato il campo
Con e, dopo la sincronizzazione, in esso
saranno visualizzate le informazioni relative ai
partecipanti.
INFORMAZIONI AGGIUNTIVE
CAPITOLO
7
Assegnazione di colori alle attività
L'assegnazione di colori consente di
individuare velocemente diversi tipi di
evento. Per esempio, gli appuntamenti
familiare potrebbero essere indicati in
verde, quelli con i collaboratori in blu, e
quelli con gli amici in rosso. Seguire questi
passaggi per creare una categoria ed
assegnarle un colore.
4 Selezionare OK.
Questa
icona indica
un evento
ricorrente
1 Nella visualizzazione giorno, selezionare
una descrizione evento o una casella
vuota.
2 Selezionare Dettagli.
3 Scegliere l'elenco di selezione Categoria,
quindi selezionare Modifica categorie.
4 Eseguire una delle seguenti operazioni:
•
Per creare una nuova categoria,
selezionare Nuovo quindi inserire un
nome di categoria.
157
CAPITOLO
7
•
Per aggiungere un colore ad una
categoria esistente, selezionare una
categoria e quindi Modifica.
5 Selezionare il colore che si desidera
assegnare a questa categoria, quindi
selezionare OK.
6 (Opzionale) Ripetere i passi 4 e 5 per
aggiungere o modificare altre categorie.
7 Selezionare OK altre due volte.
Ora che sono impostati i colori della
categorie, è possibile assegnare categorie
agli eventi per collegare loro i colori. Per
ulteriori informazioni, vedere la seguente
sezione.
Modifica o eliminazione di un evento
1 Selezionare l'evento che si desidera
modificare o eliminare.
2 Selezionare Dettagli.
3 Oltre alle impostazioni già descritte in
precedenza nel capitolo, è possibile
modificare anche le seguenti:
Data e ora: data e ora dell'evento.
Modificare queste impostazioni per
ripianificare l'evento.
158
Posizione: descrizione del luogo in cui
si tiene l'evento.
Categoria: categoria dell'evento
identificabile mediante un colore.
Nota
testo.
: spazio per immettere altro
Elimina: elimina l'evento dal calendario.
4 Selezionare OK.
SUGGERIMENTO Per risparmiare memoria è
possibile eliminare i vecchi eventi. Aprire il
menu Record e selezionare Elimina.
Selezionare l'elenco Eliminare gli eventi più
vecchi di e selezionare un periodo di tempo.
Selezionare OK.
Personalizzazione delle opzioni di
visualizzazione del calendario
1 Premere Menu
.
2 Scegliere Opzioni, quindi selezionare
Opzioni di visualizzazione.
3 Scegliere l'elenco di selezione
Visualizzazione predefinita e
selezionare la visualizzazione che si
desidera venga mostrata all'apertura del
calendario.
4 Selezionare la casella Agenda e
impostare le seguenti opzioni:
Mostra attività: nella visualizzazione
di tipo agenda, vengono mostrate le
attività in scadenza in data odierna e
quelle scadute.
Mostra messaggi: il numero di
messaggi e-mail letti e non letti viene
visualizzato in visualizzazione di tipo
agenda.
Background: una delle foto preferite
diviene lo sfondo della visualizzazione
Agenda. Contrassegnare la casella
Background, selezionare il segnalibro
immagine, quindi selezionare una foto.
Regolare l'impostazione della
dissolvenza affinché il testo risulti di
facile lettura sopra la foto.
5 Selezionare la casella Giorno e
impostare le seguenti opzioni:
CAPITOLO
7
Mostra elenco categorie: l'elenco
Categoria viene visualizzato nella
visualizzazione Giorno.
Mostra barre dell'ora: nella
visualizzazione Giorno, vengono
mostrate le barre temporali che indicano
la durata di un evento e informano sugli
eventi concomitanti.
Visualizzazione Giorno compressa:
quando questa casella non è
contrassegnata, nella schermata
compaiono tutti gli spazi temporali.
Se la casella è selezionata, vengono
visualizzate l’ora di inizio e di fine di
ciascun evento, mentre gli intervalli di
tempo vuoti vicino alla parte inferiore
dello schermo scompaiono per ridurre
al minimo le operazioni di scorrimento.
Mostra colonna categorie: fra l'ora
e la descrizione, viene visualizzato un
indicatore colorato per segnalare in
quale categoria è archiviato l'evento.
159
CAPITOLO
7
6 Selezionare la casella Mese e impostare
le seguenti opzioni:
Mostra elenco categorie: l'elenco
Categoria viene visualizzato nella
visualizzazione Mese.
Eventi con orario: nella visualizzazione
Mese vengono mostrati gli eventi
pianificati per un orario specifico.
Eventi senza orario: nella visualizzazione
Mese vengono mostrati gli eventi
pianificati per una data specifica,
ma non per un orario specifico.
Eventi giornalieri: nella visualizzazione
Mese sono visibili gli eventi che si
ripetono ogni giorno.
160
7 Selezionare OK.
SUGGERIMENTO È possibile personalizzare lo
smartphone per visualizzare l'evento di
Calendario più vicino nella sezione Principale
dell'applicazione Telefono. Premere Telefono,
aprire il menu Opzioni, quindi selezionare
Opzioni di visualizzazione telefono.
Selezionare la casella Mostra evento
calendario.
Selezione dei toni degli avvisi acustici
1 Premere Menu
.
2 Selezionare Opzioni, quindi Preferenze
suono.
3 Scegliere l'elenco di selezione
Applicazione, quindi selezionare
Calendario.
CAPITOLO
7
4 Scegliere l'elenco di selezione Volume
e selezionare un livello di volume.
5 Selezionare l'elenco Vibrazione quindi
selezionare quando si desidera che lo
smartphone vibri in caso di evento
allarme.
6 Scegliere i toni da uno dei seguenti
elenchi di selezione:
Suoneria sveglia: tono riprodotto la
prima volta che viene emesso un avviso
acustico.
Suono promemoria: tono riprodotto
quando l'avviso acustico non viene
confermato e viene ripetuto.
Ripeti: numero di volte in cui l'avviso
acustico viene ripetuto se non viene
confermato.
Sveglia predefinita: tempo predefinito
prima dell'evento per il quale l'allarme
si spegne.
7 Selezionare Fine.
SUGGERIMENTO È anche possibile registrare
suoni e usarli come segnalatori di allarme.
Selezionare Gestione nella schermata
Preferenze suoni e avvisi.
•
Per registrare un suono, selezionare Nuovo.
•
Per riprodurre un suono, selezionarlo e
premere Centro sulla modalità a 5.
•
Per eliminare un suono, selezionarlo e
premere Backspace.
•
Per inviare un suono, selezionarlo e quindi
selezionare Invia.
Treo include un
promemoria visivo con vibrazione anche
quando l'interruttore della suoneria è in
posizione Modo Sonoro disattivo.
INFORMAZIONI AGGIUNTIVE
161
CAPITOLO
7
MondOra
MondOra visualizza la data e l'ora in tre
città del mondo. Sia che si stia viaggiando o
ci si trovi in casa, è facile scegliere l'orario
migliore per raggiungere familiari, amici e
partner commerciali che si trovano in zone
lontane.
propria città come una di queste due città,
in modo da sapere sempre che ora è a casa
propria.
1 Premere Applicazioni
MondOra
.
e selezionare
2 Selezionare un elenco Città, quindi
selezionare una città dello stesso fuso
orario.
Selezione delle città
MondOra mostra la data e l'ora di sistema
sulla mappa del mondo. Se è stata
selezionata l'opzione di recuperare la data
e l'ora dalla rete cellulare (vedere
Impostazione della data e dell’ora), il
provider di servizi wireless la rete aggiornerà
automaticamente la visualizzazione
dell'orario per farla corrispondere con
l'ora locale mentre si è in viaggio.
SUGGERIMENTO Se non si seleziona l'opzione di
recuperare data e ora dalla rete cellulare, è
possibile impostare la città sulla parte superiore
dello schermo in una posizione fissa.
Sotto la mappa del mondo è possibile
vedere l'ora in due altre città. Se si viaggia
molto potrebbe essere utile selezionare la
162
Spostare lo stilo
sulla mappa per visualizzare l'ora in altre città.
L'ombreggiatura sulla mappa rappresenta la
fascia oraria notturna che si sposta attraverso il
globo.
INFORMAZIONI AGGIUNTIVE
SUGGERIMENTO MondOra non aggiorna
automaticamente l'ora del sistema per l'ora
legale. Per modificare le impostazioni relative
all'ora legale, vedere Impostazione della data
e dell’ora.
Aggiunta di altre città
Se la città da visualizzare non è contenuta
nell'elenco predefinito, è possibile
aggiungerla.
1 Scegliere l'elenco di selezione Città,
quindi selezionare Modifica elenco.
2 Selezionare Aggiungi.
3 Selezionare una località che rientra nello
stesso fuso orario della città che si desidera
aggiungere, quindi selezionare OK.
4 Inserire il nome della città.
1 Selezionare Spento nell'angolo
superiore destro.
CAPITOLO
7
2 Selezionare l'ora in cui si desidera che
venga emesso l'avviso acustico.
3 Selezionare OK.
SUGGERIMENTO Per personalizzare il suono e il
volume degli avvisi acustici, aprire il menu
Opzioni e selezionare Preferenze sveglia.
SUGGERIMENTO Assicurarsi che l'Interruttore
suoneria sia impostato su Suono acceso, per
poter udire l'allarme.
5 Selezionare Posizione, selezionare
Mappa, selezionare la posizione della
città, quindi selezionare OK.
Attività
6 Se nella città non è in vigore l'Ora
legale, non contrassegnare questa
casella. Se si applica l'Ora legale,
inserire le date di Inizio e Fine.
È possibile usare le Attività per avere un
promemoria delle attività da completare e
registrare il completamento delle attività.
7 Selezionare OK, quindi Fine.
Aggiunta di un'attività
Impostazione di una sveglia
Nel prossimo viaggio si potrà evitare di
chiedere il servizio sveglia all'albergo.
Usare invece lo smartphone. MondOra
comprende una funzione si sveglia che può
essere usata come promemoria di viaggio.
1 Premere Applicazioni
Attività
.
e selezionare
2 Selezionare Nuovo per creare una
nuova attività.
163
CAPITOLO
7
SUGGERIMENTO È anche possibile selezionare
la priorità dall'elenco Attività selezionando il
numero vicino a un'attività e quindi il livello di
priorità.
Categoria: consente di assegnare una
determinata categoria a un'attività.
3 Immettere una descrizione dell'attività.
È possibile estendersi su più di una riga.
Impostazione della priorità, della data di
scadenza e di altri dettagli per l'attività
Nella finestra di dialogo Dettagli è possibile
assegnare un livello di priorità, una data di
scadenza, una categoria, un flag di
riservatezza e una nota a ciascuna attività.
1 Selezionare l'attività alla quale si
desidera assegnare dei dettagli.
2 Selezionare Dettagli.
3 Impostare le seguenti opzioni:
Priorità: scegliere il livello di priorità per
questa attività (1 è il più alto). In seguito
sarà possibile organizzare le attività in
base all'importanza di ciascuna voce.
164
Data di scadenza: consente di
scegliere l'elenco Data di scadenza e di
selezionare una scadenza per l'attività.
SUGGERIMENTO Se si attiva l'opzione Mostra
date di scadenza nella schermata Preferenze
attività, è possibile selezionare la data di
scadenza toccando direttamente la nuova data
nell'elenco Attività.
Sveglia: consente di impostare un
avviso acustico per l'attività.
Ripeti: indica se l'attività si verifica ad
intervalli regolari e la frequenza con cui
ricorre. Quando si seleziona un'attività
ripetitiva, l'istanza successiva di questa
attività compare automaticamente
nell'elenco attività.
Privato: selezionare questa casella per
contrassegnare l'attività come privata.
CAPITOLO
7
Vedere Utilizzo delle voci private per
ulteriori informazioni.
: Selezionare questo pulsante per
inserire del testo aggiuntivo da
associare all'attività.
4 Selezionare OK.
Premere Menu per accedere
ad altre funzioni quali l’importazione di numeri
di telefono nell'elenco Attività.
SUGGERIMENTO
Come contrassegnare un'attività
1 Scegliere l'attività che si desidera
contrassegnare.
2 Premere Centro
o toccare con lo
stilo la casella per selezionare l'attività.
SUGGERIMENTO Se è stata erroneamente
contrassegnata un'attività ed è necessario
deselezionarla, evidenziarla nuovamente e
premere Centro sui cinque modi per
deselezionarla.
SUGGERIMENTO È possibile configurare Attività in
modo da registrare la data di completamento di
una attività ed è inoltre possibile scegliere se
visualizzare o nascondere le attività completate.
Le attività completate restano nella memoria
dello smartphone finché non vengono cancellate.
Le attività in ritardo
sono contraddistinte da un punto esclamativo
(!) accanto alla data di scadenza.
INFORMAZIONI AGGIUNTIVE
Organizzazione delle attività
Nell'elenco Attività, selezionare una delle
seguenti opzioni:
Tutte: visualizza tutte le attività.
165
CAPITOLO
7
Data: visualizza tutte attività in scadenza in
uno specifico intervallo di tempo. Con Data
selezionata, premere Giù
per selezionare
l'elenco, quindi premere Centro
per
vedere le varie opzioni: Scadenza oggi,
Ultimi 7 giorni, Prossimi 7 giorni,
o Scadenza passata.
Categoria: visualizza le attività inserite
nella categoria selezionata. Scegliere
l'elenco di selezione Categoria per
selezionare un'altra categoria.
Eliminazione di un'attività
1 Selezionare l'attività che si desidera
eliminare.
2 Premere
Menu.
3 Selezionare Elimina attività dal menu
Record.
4 Selezionare OK.
SUGGERIMENTO Per risparmiare memoria è
possibile eliminare tutte le attività completate.
Aprire il menu Record e selezionare Elimina.
Selezionare OK.
Personalizzazione delle attività
La schermata Preferenze attività consente
di impostare l’aspetto dell'elenco Attività.
1 Nella schermata dell'elenco Attività,
premere Menu
.
166
Mostra date di scadenza: consente di
visualizzare le date di scadenza
dell'attività; accanto alle voci in ritardo
viene inserito un punto esclamativo (!).
CAPITOLO
7
Mostra priorità: consente di
visualizzare l'impostazione della priorità
per ciascuna attività.
2 Scegliere Opzioni, quindi selezionare
Preferenze.
3 Impostare una delle seguenti preferenze:
Ordina per: indica l'ordine in cui le
attività vengono visualizzate nell'elenco.
Mostra attività complet.: visualizza le
attività contrassegnate.
Registra data di complet.: quando
l'attività viene completata (selezionata),
la data di scadenza viene sostituita dalla
data di completamento.
Mostra categorie: consente di
visualizzare la categoria di ciascuna
attività.
Suono sveglia: consente di impostare il
suono degli avvisi acustici assegnati alle
attività.
4 Selezionare OK.
È possibile visualizzare
le attività nel calendario. Per informazioni
dettagliate, vedere Personalizzazione delle opzioni
di visualizzazione del calendario.
INFORMAZIONI AGGIUNTIVE
167
CAPITOLO
7
168
C AP IT OLO
8
Note e memo
Grazie alla capacità di memorizzare grandi quantità di informazioni, lo
smartphone Palm® Treo™ 680 consente di portare sempre con sé i dati
dell'ufficio, compresi i file Microsoft Office. È possibile tenere copie
aggiornate dei file sia sullo smartphone che sul computer in modo da
poterci lavorare in qualsiasi momento ovunque ci si trovi.
Il blocco appunti e il registratore vocale possono essere lasciati a casa.
Usare Memo per digitare le note. È possibile registrare e ascoltare note,
appuntamenti in agenda e altre idee importanti direttamente nello
smartphone usando Memo vocale. È anche possibile inviare le note e gli
appunti vocali ad amici e colleghi allegandoli a una email o a un
messaggio multimediale.
Vantaggi
•
Gestione di file Word, Excel e PDF
sullo smartphone
•
Aumento della produttività grazie
alla possibilità di portare con sé
documenti, fogli di calcolo e
presentazioni importanti sempre
e ovunque
•
Possibilità di registrare al volo le
idee
Contenuto del capitolo
Documents To Go Professional . . . . . . . . . . . . . . . . . . . . . . . . . . . . 171
Memo . . . . . . . . . . . . . . . . . . . . . . . . . . . . . . . . . . . . . . . . . . . . . . . 172
Memo vocale . . . . . . . . . . . . . . . . . . . . . . . . . . . . . . . . . . . . . . . . . . 173
Documents To Go
Professional
NOTA Il CD di installazione del software
Palm comprende il software per desktop
Documents To Go®. Sullo smartphone,
il corrispondente di Documents To Go è
denominato Documenti ed è già installato
sullo smartphone.
Con l'applicazione è possibile portare con sé
le i più importanti dati dell'ufficio. È possibile
memorizzare, creare, visualizzare e
modificare i file Microsoft Word ed Excel
direttamente sullo smartphone. È inoltre
possibile visualizzare, avere a disposizione e
gestire file PowerPoint e PDF. Per esempio, è
possibile aprire allegati email, file scaricati con
il browser web, e file memorizzati su una
scheda di espansione, purché tali file siano in
un formato supportato.
Se si installa il software per desktop
Documents To Go (dal CD di installazione
del software Palm), sarà possibile usare
Documents To Go per trasferire file dal
computer allo smartphone quando si
effettua la sincronizzazione.
Ecco degli altri esempi di cosa è possibile
fare con l'applicazione:
•
Inviare e ricevere allegati email in
formato Word, Excel, PowerPoint, e
Acrobat (DOC, XLS, PPT, e PDF).
•
Visualizzare file Word, Excel, PowerPoint
e Acrobat (DOC, XLS, PPT e PDF).
•
Creare o modificare un documento
compatibile con Word o un foglio di
lavoro compatibile con Excel sullo
smartphonee salvarlo nel formato
originale DOC o XLS.
•
Creare una presentazione con
PowerPoint sul computer, utilizzare
l'applicazione desktop Documents To
Go per convertirla in un formato
visualizzabile sullo smartphone, quindi
eseguire la sincronizzazione per
trasferire il file sullo smartphone.
CAPITOLO
8
NOTA L'applicazione non supporta alcune
funzionalità di modifica, ad esempio quelle
relative alle dimensioni multiple dei
caratteri e al controllo ortografico.
171
CAPITOLO
8
Per maggiori informazioni
sull'applicazione Documents To Go dello
smartphone, visitare il sito www.dataviz.com.
Se l'applicazione desktop è stata installata dal
CD di installazione del software Palm, è
possibile fare clic sull'icona Documents To Go
sul computer, quindi fare clic su Guida in linea.
SUGGERIMENTO
SUGGERIMENTO Installare l'applicazione File dal
CD di installazione del software Palm per
potere sfogliare e gestire agevolmente i file
sulla scheda di espansione.
2 Selezionare il documento desiderato
dall'elenco.
SUGGERIMENTO Quando si lavora su un file
sullo smartphone, è possibile salvarlo sullo
smartphone o su una scheda di espansione.
Aprire il menu File, selezionare Salva con
nome, quindi selezionare la cartella in cui
salvare il file.
Memo
Apertura di un documento
Nell'applicazione, è possibile visualizzare e
aprire qualsiasi file Word, Excel o Acrobat
(PDF) file sullo smartphone o su una
scheda di espansione inserita nell'apposito
alloggiamento.
1 Premere Applicazioni
Documenti
.
I memo rappresentano un ottimo sistema
per memorizzare note in Treo 680.
Ciascun memo può
contenere 4.096 caratteri di testo.
INFORMAZIONI AGGIUNTIVE
e selezionare
Creazione di un memo
1 Premere Applicazioni
Memo
.
e selezionare
2 Immettere il testo che si desidera
inserire nel memo.
3 Selezionare Fine.
172
Memo vocale
CAPITOLO
8
Questa applicazione consente di registrare
e riprodurre appunti e idee importanti
direttamente sullo smartphone.
Creazione di un memo vocale
Mentre si registra, tenere lo smartphone
con lo schermo verso l'utente che parla.
SUGGERIMENTO È possibile assegnare
categorie ai memo. Aprire la voce che si
desidera modificare, scegliere l'elenco di
selezione Categoria nella parte superiore
dello schermo e selezionare una categoria.
Eliminazione di un memo
1 Aprire il memo che si desidera
eliminare:
2 Premere
Menu.
1 Tenere premuto il pulsante Laterale
sullo smartphone mentre si registra il
memo. Dopo avere terminato la
registrazione, rilasciare il pulsante
Laterale.
Il memo viene salvato automaticamente
sullo smartphone.
2 (Opzionale) Immettere un titolo per il
memo.
3 Selezionare Elimina memo dal menu
Record.
4 Selezionare OK.
173
CAPITOLO
8
È possibile accedere
all'applicazione Memo vocale anche premendo
Applicazioni e selezionando Memo vocale.
SUGGERIMENTO
Se si desidera effettuare una
pausa nella registrazione tenere premuto
Centro sul navigatore a 5 direzioni. Rilasciare
il pulsante per riprendere la registrazione.
SUGGERIMENTO
Salvataggio di un
memo vocale come suoneria Evidenziare il
memo vocale nell'elenco, aprire il menu Memo
vocale, quindi selezionare Copia in suoneria.
INFORMAZIONI AGGIUNTIVE
Ascolto dei memo vocali
1 Premere Applicazioni
e
selezionare
Memo vocale.
2 Nell'elenco Memo vocale, individuare
il titolo del memo vocale e premere
Centro
per selezionarlo. Il memo
vocale verrà riprodotto dopo pochi
secondi.
174
3 Premere Centro
per sospendere o
interrompere la riproduzione.
SUGGERIMENTO Premere il tasto Volume
dell'applicazione Memo vocale sul pannello
laterale dello smartphone per regolare il livello
del volume.
SUGGERIMENTO Per modificare il titolo di un
memo vocale, aprire il menu Memo vocale e
selezionare Rinomina Memo.
INFORMAZIONI AGGIUNTIVE È possibile inviare un
memo vocale in un messaggio email o MMS
(consultare la documentazione dell'applicazione
email, o Creazione e invio di un messaggio
multimediale). È anche possibile usare la
tecnologia wireless Bluetooth® per inviare un
memo vocale a un dispositivo Bluetooth nelle
vicinanze (vedere Invio di informazioni tramite
una connessione wireless Bluetooth).
C AP IT OLO
9
Applicazione e strumenti di
gestione informazioni
La sincronizzazione è un ottimo sistema per trasferire, aggiornare
effettuare il backup di informazioni sullo smartphone Palm® Treo™ 680
. La sincronizzazione consente infatti di memorizzare e aggiornare
automaticamente le informazioni immesse o aggiornate su una delle
due periferiche (Treo o il computer). Ciò significa che non sarà più
necessario eseguire due volte la medesima azione.
Le schede di espansione (vendute separatamente) sono la risposta
compatta e senza limitazioni al problema dello spazio di memorizzazione.
Quando una scheda si riempie, è sufficiente usare un'altra scheda per
memorizzare ancora musica e video clip e installare ed eseguire giochi e
altro software, dai dizionari alle guide turistiche.
Vantaggi
•
Individuazione delle informazioni nelle
applicazioni mediante la funzione Trova
•
Installazione di giochi e software
aggiuntivi
•
Inserimento, aggiornamento e
protezione dei dati sul computer
e su Treo
•
Memorizzazione, navigazione
e scambio di informazioni
Contenuto del capitolo
Uso di Trova . . . . . . . . . . . . . . . . . . . . . . . . . . . . . . . . . . . . . . . . . . . 177
Visualizzazione e uso degli avvisi . . . . . . . . . . . . . . . . . . . . . . . . . . . 177
Calcolatrice. . . . . . . . . . . . . . . . . . . . . . . . . . . . . . . . . . . . . . . . . . . . 178
Installazione delle applicazioni . . . . . . . . . . . . . . . . . . . . . . . . . . . . . 180
Rimozione delle applicazioni . . . . . . . . . . . . . . . . . . . . . . . . . . . . . . 182
Visualizzazione delle informazioni sulle applicazioni . . . . . . . . . . . . . 183
Invio di informazioni tramite una connessione wireless Bluetooth . . . 184
Trasmissione delle informazioni . . . . . . . . . . . . . . . . . . . . . . . . . . . . 187
Sincronizzazione delle informazioni avanzate . . . . . . . . . . . . . . . . . . 190
Utilizzo delle schede di espansione . . . . . . . . . . . . . . . . . . . . . . . . . 196
CAPITOLO
9
Uso di Trova
La funzione Trova consente di individuare
del testo nelle applicazioni incorporate e
nei database, nonché in alcune applicazioni
di terze parti. La funzione Trova cerca i
gruppi di caratteri specificati, compresi i
caratteri che fanno parte di una parola.
Questa funzione non distingue tra
maiuscole e minuscole.
La funzione Trova
consente di individuare tutte le parole che
cominciano con il testo immesso. Ad esempio,
se si immette piano, apparirà pianola ma non
altopiano.
INFORMAZIONI AGGIUNTIVE
1 Premere Opzione , quindi premere
Maiusc/Trova
per aprire la finestra
di dialogo Trova.
2 Immettere il testo che si desidera
trovare.
3 Selezionare OK per avviare la ricerca.
4 Nei risultati della ricerca, selezionare il
testo che si desidera esaminare oppure
selezionare Trova altri per continuare la
ricerca.
Visualizzazione e uso
degli avvisi
La schermata Avviso sullo smartphone
visualizza informazioni su nuovi messaggi
e-mail ed eventi del Calendario. Un avviso
notifica anche quando si perde una
telefonata.
Per visualizzare la finestra di dialogo
dell'Avviso, toccare la campana
lampeggiante
con lo stilo quando
questa compare nell'angolo superiore
sinistro di qualsiasi schermata, oppure
tenere premuto Centro
quando
compare la campana lampeggiante.
177
CAPITOLO
9
Nella schermata Avviso è possibile effettuare
una delle operazioni riportate di seguito:
•
Selezionare la casella a fianco
dell'avviso per eliminarlo dall'elenco.
1 Premere Applicazioni
Calc
.
•
Selezionare l'avviso per aprire
l'applicazione corrispondente e
visualizzare la voce di avviso (messaggio,
evento, chiamata persa, ecc.).
3 Selezionare Opzioni e quindi scegliere
fra la modalità avanzata o di base.
•
Premere Fine sul per chiudere la
finestra di avviso. L'avviso rimane attivo
e continua a lampeggiare nell'angolo
superiore sinistro dello schermo.
•
Selezionare Cancella tutto per
eliminare tutti gli avvisi dalla relativa
schermata.
Calcolatrice
La Calcolatrice comprende una calcolatrice
di base, più una calcolatrice avanzata con
funzioni scientifiche, finanziarie e di
conversione.
178
Commutazione tra la modalità di base e la
modalità avanzata della calcolatrice
2 Premere
e selezionare
Menu.
In modalità di base è inoltre
possibile premere Destra per passare alla
modalità avanzata. In modalità avanzata,
premere Destra per scorrere ciclicamente le
funzioni, premere Sinistra per tornare alla
modalità di base.
SUGGERIMENTO
Per immettere
numeri, è possibile toccare lo schermo o
utilizzare la tastiera.
INFORMAZIONI AGGIUNTIVE
Selezione delle funzioni in modalità
avanzata della calcolatrice
1 Selezionare la modalità avanzata della
calcolatrice (vedere sopra).
2 Premere
Menu.
3 Selezionare Opzioni, quindi selezionare
il tipo di funzione che si desidera
utilizzare:
Mat: funzioni matematiche avanzate
quali esponenti, radici e logaritmi.
Trig: funzioni trigonometriche quali
seno, coseno, tangente e varianti.
Finanza: funzioni di calcolo finanziario,
quali APR e ammortamento.
Logica: caratteri esadecimali nel
tastierino numerico, più funzioni logiche
quali "and", "not", "or" e "xor".
CAPITOLO
9
Statistica: funzioni statistiche quali
somma, fattoriale e generatore di
numeri casuali.
Peso/Temp.: conversione di pesi e
temperature dal sistema metrico e dalla
scala Celsius ai corrispondenti valori
anglosassoni e viceversa.
Lunghezza: conversione delle misure di
lunghezza dal sistema metrico al
sistema anglosassone e viceversa.
Area: conversione delle misure di
superficie tra sistema metrico, valori
tradizionali e valori anglosassoni.
Volume: conversione dei volumi dal
sistema metrico al sistema
anglosassone e viceversa.
4 Premere
Menu.
5 Selezionare Pref., quindi selezionare il
formato di visualizzazione decimale:
Mobile, Fisso x), Sci (x), o Ing (x).
6 Premere
Menu.
179
CAPITOLO
9
7 Selezionare Pref., quindi selezionare il
formato di visualizzazione del numero:
gradi, radianti o gradienti.
Selezionare Sto per
memorizzare un numero in uno dei dieci slot
di memoria. Selezionare Rcl per richiamare un
numero memorizzato.
SUGGERIMENTO
Selezionare Con per accedere
a un elenco di costanti matematiche quali il
numero di Avogadro o la velocità della luce.
SUGGERIMENTO
Installazione delle
applicazioni
Il Treo 680 viene fornito con diverse
applicazioni incorporate e pronte all'uso.
È anche possibile installare applicazioni
aggiuntive, quali software aziendali, giochi
e altro ancora. Il Palm CD di installazione
del software comprende diverse
applicazioni software omaggio, ed è
possibile anche acquistare altre applicazioni
®
Palm OS di terze parti. Per maggiori
informazioni sulle applicazioni disponibili
per Treo 680, visitare il sito
www.palm.com/treo680gsm.
180
NOTA Attraverso queste istruzioni viene
illustrata l’installazione dei principali file PRC
(applicazione Palm OS) e PDB (database
Palm OS) in Treo. Alcuni programmi Palm
OS utilizzano un programma di installazione
o una procedura guidata per facilitare
queste operazioni. Per ulteriori dettagli,
consultare la documentazione fornita con il
programma.
Installazione di software aggiuntivo
dal CD
Il CD di installazione del software Palm
comprende diverse applicazioni software
omaggio che possono essere installate
nello smartphone. È possibile installare
queste applicazioni quando si installa il
software per desktop o in un secondo
momento.
1 Inserire il CD-ROM di installazione del
software Palm nell'unità corrispondente
del computer.
2 Fare clic su Installa software omaggio.
3 Fare clic sul nome dell'applicazione da
installare.
4 Fare clic su Installa (sulla parte destra
dello schermo).
5 Ripetere i passaggi 3 e 4 per aggiungere
ulteriori nomi.
Installazione di applicazioni da un
computer
6 Sincronizzare lo smartphone con il
computer per installare le applicazioni
su Treo.
Quando si scarica un’applicazione sul
computer, questa è probabilmente in
formato compresso, come nei file .zip o .sit.
Se il file è compresso, prima di installare le
applicazioni in Treo, sarà necessario servirsi
di un’utilità di decompressione presente nel
computer, ad esempio Winzip o Allume
Stuffit Expander.
Installazione di applicazioni da Internet
È possibile usare il browser Web di Treo
per installare i file Palm OS (PRC o PDB)
direttamente da internet. Quando si scarica
un file PRC o PDB, esso viene installato
automaticamente su Treo. Se un file è
compresso (file ZIP o SIT)sarà necessario
scaricarlo sul computer, espanderlo, quindi
effettuare la sincronizzazione per trasferire
il file espanso su Treo.
1 Aprire il browser Web (vedere
Visualizzazione di una pagina Web).
2 Passare alla pagina che contiene il
collegamento all’applicazione che si
desidera scaricare.
3 Premere Sinistra o Destra per
evidenziare il collegamento al file, quindi
premere Centro
per iniziare il
processo di download.
CAPITOLO
9
OPERAZIONI PRELIMINARI Prima di
poter installare un'applicazione dal
computer a Treo, è necessario in primo
luogo installare in software Palm® Desktop
sul computer (vedere Installazione del
software di sincronizzazione desktop).
1 Windows: trascinare e rilasciare i file
sull'icona installazione rapida di Palm
sul desktop di Windows.
Mac: trascinare e rilasciare i file
sull'area Invia a dispositivo palmare
nella cartella Palm.
4 Seguire le istruzioni visualizzate per
installare le applicazioni desiderate.
181
CAPITOLO
9
2 Selezionare il nome della periferica
dall'elenco Utenti, quindi fare clic su OK.
3 Sincronizzare Treo con il computer per
installare le applicazioni in Treo 680.
SUGGERIMENTO Se si desidera installare
un’applicazione su una scheda di espansione,
invece che sullo smartphone procedere come
segue:
Windows: aprire Palm® Installazione rapida e
trascinare il file sul riquadro Scheda di
espansione.
Mac: nel menu relativo a software Palm Desktop,
fare clic su HotSync, selezionare Installa file nel
palmare, quindi selezionare scheda di
espansione come destinazione del file.
SUGGERIMENTO Sui computer con sistema
operativo Windows, è possibile accedere a
Palm Installazione rapida anche selezionando
la relativa icona nel software Palm Desktop o
dal menu Start o dalla cartella Programmi.
Come ottenere informazioni su
applicazioni di terze parti
In caso di problemi (come la visualizzazione di
un messaggio d'errore) con un'applicazione di
terzi, non esitate a contattare l'autore o il
fornitore dell'applicazione. Per le operazioni
generali di risoluzione dei problemi relativi alle
applicazioni di terze parti, vedere Applicazioni
di terze parti.
182
Rimozione delle
applicazioni
Se si decide di non utilizzare più una
determinata applicazione o se si desidera
liberare memoria in , è possibile rimuovere
queste applicazioni da Treo o da una
scheda di espansione (per ulteriori
informazioni sulle schede di espansione,
vedere Inserimento di una scheda di
espansione). È possibile rimuovere solo le
applicazioni, le patch e le estensioni
installate dall’utente, mentre non è
possibile rimuovere le applicazioni
incorporate che risiedono nella ROM di
Treo. Le applicazioni che non possono
essere rimosse sono contrassegnate da
un'icona a forma di lucchetto.
Le applicazioni
eliminate dallo smartphone sono conservate
nel computer, nella sottocartella Archiviati
della propria cartella utente. In caso di
problemi nell'individuazione della cartella
utente, fare riferimento a Impossibile trovare
la cartella utente.
INFORMAZIONI AGGIUNTIVE
1 Premere il pulsante Applicazioni
.
2 Se si desidera rimuovere
un’applicazione da una scheda di
espansione, inserire la scheda in Treo.
3 Premere
Menu.
4 Selezionare Elimina dal menu App.
5 Scegliere l’elenco di selezione Elimina
da, quindi selezionare la posizione
dell’applicazione che si desidera
rimuovere: Telefono o <nome scheda>.
6 Selezionare l’applicazione che si
desidera rimuovere.
7 Selezionare Elimina.
8 Per rimuovere l’applicazione dalla
cartella Backup del computer,
sincronizzare i dati.
Eliminazione manuale di applicazioni
Se un'applicazione da eliminare ricompare
sullo smartphone, potrebbe essere
necessario eliminarla manualmente dal
computer.
1 Individuare la cartella Backup nel
computer.
Windows: C:\Programmi\Palm\<nome
periferica>.
Mac:
HD\Applicazioni\Palm\Utenti\<nome
periferica>.
CAPITOLO
9
Se si è eseguito l’aggiornamento da una
versione precedente del software Palm
Desktop, la cartella di backup può
essere situata nella cartella palmOne o
Handspring.
2 Se si trova un file .prc o .pdb
dell’applicazione appena rimossa,
eliminare il file dalla cartella Backup.
3 Eliminare nuovamente il file dalla
periferica.
Visualizzazione delle
informazioni sulle
applicazioni
Nelle schermate Informazioni vengono
visualizzate le statistiche di base sulle
applicazioni presenti in Treo.
1 Premere il pulsante Applicazioni
2 Premere
.
Menu.
183
CAPITOLO
9
3 Selezionare Informazioni dal menu App.
4 Scegliere l’elenco di selezione
Periferica, quindi selezionare la
posizione dell’applicazione della quale si
desiderano avere informazioni: Telefono
o <nome scheda>.
5 Nella parte inferiore della schermata,
selezionare il tipo di informazioni che si
desidera visualizzare:
Versione: numeri di versione delle
applicazioni installate in Treo 680.
Dimensioni: le dimensioni (in kilobyte)
delle applicazioni e dei dati presenti in
Treo 680.
Record: il numero di voci contenute
nelle diverse applicazioni installate in
Treo 680.
184
6 Scorrere fino a trovare l'applicazione
sulla quale si desiderano avere
informazioni.
7 Selezionare Fine.
Invio di informazioni
tramite una
connessione
wireless Bluetooth
La portata della tecnologia wireless
Bluetooth® è al massimo di 10 metri in
condizioni ambientali ottimali. Le prestazioni
e la portata possono essere influenzate da
ostacoli fisici, interferenze radio da dispositivi
elettronici nelle vicinanze, e altri fattori.
SUGGERIMENTO Prima di stabilire una
connessione Bluetooth controllare sempre il
livello di carico della batteria. Se la carica della
batteria è bassa, non è possibile stabilire una
connessione Bluetooth.
Invio di informazioni tramite una
connessione wireless Bluetooth
Nella maggior parte delle applicazioni, è
possibile inviare una voce o un elemento
singoli, come un contatto o un'immagine.
È anche possibile inviare tutte le voci di una
categoria, come per esempio tutti i contatti
della categoria Lavoro.
1 Premere Applicazioni
Bluetooth
.
e selezionare
9 Prima di riprendere a utilizzare Treo,
attendere un messaggio che indichi che
il trasferimento è stato completato.
Invio di un'applicazione tramite una
connessione wireless Bluetooth
1 Premere Applicazioni
Bluetooth
.
e selezionare
2 Selezionare Bluetooth attivato.
3 Premere il pulsante Applicazioni
.
2 Selezionare Bluetooth attivato.
4 Premere
3 Aprire un'applicazione.
5 Selezionare Invia dal menu App.
4 Selezionare la voce o la categoria che si
desidera trasmettere. Se accanto alle
dimensioni dell'applicazione viene
visualizzata un'icona a forma di
lucchetto , non è possibile inviare
l'applicazione.
6 Scegliere l’elenco di selezione Invia da,
quindi selezionare la posizione
dell’applicazione che si desidera inviare:
Telefono o <nome scheda>.
5 Premere
Menu.
6 Selezionare Invia nell'ultimo menu a
sinistra.
7 Selezionare Bluetooth, quindi scegliere
OK.
8 Selezionare la periferica ricevente nella
schermata Risultati del rilevamento,
quindi premere OK.
CAPITOLO
9
Menu.
7 Selezionare l'applicazione che si
desidera trasferire. Se accanto alle
dimensioni dell'applicazione viene
visualizzata un'icona a forma di
lucchetto , non è possibile inviare
l'applicazione.
8 Selezionare Invia.
9 Selezionare Bluetooth, quindi scegliere
OK.
185
CAPITOLO
9
10 Selezionare la periferica ricevente nella
schermata Risultati del rilevamento,
quindi premere OK.
11 Prima di riprendere a utilizzare Treo,
attendere un messaggio che indichi che
il trasferimento è stato completato.
Ricezione di informazioni tramite una
connessione wireless Bluetooth
1 Premere Applicazioni
Bluetooth
.
delle Periferiche di fiducia di richiedere
una connessione allo smartphone nei
due minuti successivi. Lo smartphone
ritornerà all'impostazione Nascosto e
risulterà inaccessibile agli altri dispositivi
dopo due minuti.
4 Usare l'altro dispositivo per rilevare lo
Treo 680 ed inviargli informazioni:
•
Vedere la documentazione relativa
all'altro dispositivo per le modalità di
invio di dati attraverso una
connessione wireless Bluetooth.
•
Se l'interruttore della suoneria è
impostato a Audio acceso, Treo
emetterà un segnale acustico per
informare l'utente della connessione e
chiederà conferma per accettare i dati.
Selezionare una categoria o scheda di
espansione per archiviare i dati. Se
non si seleziona una categoria, la voce
viene inserita nella categoria Non
archiviato.
e selezionare
2 Selezionare Bluetooth attivato.
3 Scegliere l'elenco di selezionare
Visibilità, quindi scegliere una delle
seguenti opzioni:
Visibile: consente ai dispositivi
Bluetooth che non si trovano nell'elenco
delle Periferiche di fiducia di richiedere
una connessione allo smartphone.
Lo smartphone rimane inaccessibile per
altri dispositivi, fino a che non si
disabilita questa opzione. Dopo avere
completato le operazioni, ricordarsi di
reimpostare questo parametro su
Nascosto.
Temporaneo: consente ai dispositivi
Bluetooth che non si trovano nell'elenco
186
5 Premere Sì per ricevere le informazioni
o premere No per rifiutarle.
SUGGERIMENTO Il Nome periferica
nell'applicazione Bluetooth è il nome con cui
le altre periferiche con tecnologia wireless
Bluetooth identificano lo smartphone al
momento della connessione. Il nome
predefinito è il nome assegnato al dispositivo
durante le operazioni di impostazione.
Modificare il nome, se si desidera.
Quando si riceve
un'applicazione tramite una connessione
Bluetooth, è possibile memorizzarla sullo
smartphone o inviarla a una scheda di
espansione inserita nell'apposito slot.
INFORMAZIONI AGGIUNTIVE
Trasmissione delle
informazioni
Treo 680 è dotato di una porta a raggi
infrarossi (IR), che consente di trasmettere
le informazioni a un'altra periferica Palm
OS® anch'essa dotata di una porta IR.
La porta IR si trova nella parte superiore
di Treo 680, vicino all'interruttore della
suoneria, dietro il piccolo schermo scuro.
SUGGERIMENTO Per ottenere risultati ottimali,
accertarsi che le due periferiche siano
immobili e che non vi siano ostacoli fra loro.
Se si verificano problemi durante la
trasmissione via IR, diminuire la distanza ed
evitare l'esposizione alla luce del sole.
CAPITOLO
9
Trasmissione di una voce
Nella maggior parte delle applicazioni,
è possibile inviare una singola voce o
elemento, come un contatto o
un'immagine. È anche possibile inviare
tutte le voci di una categoria, come per
esempio tutti i contatti della categoria
Lavoro o Famiglia.
SUGGERIMENTO È possibile trasmettere il
proprio biglietto da visita in due semplici
operazioni: nella visualizzazione Principale
dell'applicazione Telefono, aprire i menu,
quindi premere M.
1 Aprire l’applicazione che contiene la
voce che si desidera trasmettere via IR.
2 Selezionare il record o la categoria che si
desidera trasmettere via IR. Se accanto
alla voce viene visualizzata un'icona a
forma di lucchetto , non è possibile
effettuare la trasmissione.
187
CAPITOLO
9
3 Premere
Menu.
4 Selezionare Record, quindi selezionare
una delle seguenti opzioni:
Trasmetti via IR: consente di inviare un
singolo record.
Trasmetti categoria via IR: consente di
inviare tutte le voci della categoria
corrente.
Trasmettendo un
segnalibro o una pagina salvata dal browser
Web, verrà trasmesso l'URL, non il contenuto
della pagina.
INFORMAZIONI AGGIUNTIVE
5 Quando viene visualizzata la finestra di
dialogo Stato trasmissione, puntare la
porta IR di Treo direttamente verso la
porta IR della periferica ricevente.
6 Prima di riprendere a utilizzare Treo,
attendere che la finestra di dialogo Stato
trasmissione indichi che il trasferimento
è stato completato.
Trasmissione di un'applicazione via IR
Non tutte le applicazioni possono essere
trasmesse via IR. Accanto alle applicazioni
che non consentono questo tipo di
trasmissione, è visualizzata un'icona a
forma di lucchetto .
1 Premere il pulsante Applicazioni
2 Premere
.
Menu.
3 Selezionare Trasmetti via IR dal menu
App.
4 Scegliere l’elenco di selezione
Trasmetti da, quindi selezionare la
posizione dell’applicazione che si
188
desidera trasmettere via IR: Telefono o
<nome scheda>.
5 Selezionare l'applicazione che si
desidera trasferire.
6 Selezionare Trasmetti via IR.
7 Quando viene visualizzata la finestra di
dialogo Stato trasmissione, puntare la
porta IR di Treo direttamente verso la
porta IR della periferica ricevente.
8 Prima di riprendere a utilizzare Treo,
attendere che la finestra di dialogo Stato
trasmissione indichi che il trasferimento
è stato completato.
Ricezione di informazioni trasmesse via IR
OPERAZIONI PRELIMINARI Assicurarsi
che l'opzione Ricezione via IR in
Preferenze - Alimentazione sia Attivata.
Per ulteriori informazioni, vedere
Ottimizzazione delle impostazioni di
alimentazione.
1 Accendere lo schermo.
periferica trasmittente, in modo da
aprire la finestra di dialogo Stato
trasmissione.
CAPITOLO
9
4 Quando viene visualizzata la finestra di
dialogo Stato trasmissione, selezionare
una categoria per la voce.
5 Premere Sì per ricevere le informazioni
o premere No per rifiutarle.
SUGGERIMENTO Se non si seleziona una
categoria quando si riceve una voce
trasmessa via IR, questa verrà posizionata
nella categoria Non archiviato.
SUGGERIMENTO Se non è possibile ricevere
informazioni trasmesse via IR, assicurarsi che
non sia in esecuzione un'applicazione di terze
parti che disabilita questo tipo di trasmissione.
Se ancora non è possibile ricevere una
trasmissione via IR, provare a eseguire una
reimpostazione parziale (vedere
Reimpostazione di Treo).
È possibile
memorizzare un'applicazione trasmessa via IR
sullo smartphone o inviarla a una scheda di
espansione inserita nell'apposito slot.
INFORMAZIONI AGGIUNTIVE
2 Selezionare il comando di trasmissione
via IR sul dispositivo trasmittente.
3 Puntare la porta IR presente su Treo
direttamente verso la porta IR della
189
CAPITOLO
9
Sincronizzazione
delle informazioni
avanzate
Modifica dell'applicazione da sincr.
Per impostazione predefinita, i dati delle
applicazioni Calendario, Contatti, Memo,
Immagini e Video e Attività vengono
aggiornati ogni volta che viene eseguita
la sincronizzazione con lo smartphone.
È possibile selezionare quali applicazioni
sincronizzare. Per esempio, se non si usa
l'applicazione Memo e si desidera rendere
più veloce la sincronizzazione, è possibile
disattivare la sincronizzazione dei Memo.
Windows Se si imposta lo
smartphone per sincronizzarsi con Outlook, le
indicazioni su come selezionare le applicazioni
da sincronizzare sono disponibili eseguendo le
seguenti operazioni: fare clic sull'icona HotSync
manager nella barra delle applicazioni e
selezionare Personalizza. Selezionare un
conduttore che si sincronizza con , fare clic su
Cambia, e quindi su Guida in linea.
SUGGERIMENTO
190
SOLO WINDOWS
1 Selezionare HotSync® Manager
sulla barra delle applicazioni nell'angolo
in basso a destra della schermata.
2 Selezionare Personalizza.
3 Selezionare il nome della periferica
dall'elenco Utente nella parte superiore
dello schermo.
4 Selezionare l'applicazione per la quale si
desidera disabilitare la sincronizzazione,
e fare clic su Cambia.
5 Selezionare Sincronizza i file per attivare
la sincronizzazione per un'applicazione.
Selezionare Non fare nulla per
disattivare la sincronizzazione di un
applicazione per la quale la sincr. sia già
attiva (per esempio, disabilitare la
sincronizzazione per i Memo se non si
usa questa applicazione).
NOTA Se si desidera che i dati presenti in
una posizione (lo smartphone o computer)
sostituiscano completamente i dati nell'altra
per la stessa applicazione, selezionare una
delle due opzioni di sovrascrittura.
Per esempio, se i dati del Calendario sullo
smartphone sono precisi ma quelli sul
computer sono stati rovinati, selezionare
Palmare sovrascrive Desktop perché
l'applicazione Calendario sostituisca i dati sul
computer con i dati dello smartphone. Notare
che “palmare” si riferisce allo smartphone e
“desktop” si riferisce al computer.
6 (Opzionale) Se si desidera che questa
modifica sia permanente, selezionare la
casella Imposta come predefinito. In
caso contrario, la modifica avrà effetto
solo su una sincronizzazione (quella
successiva) e in seguito l'azione di
sincronizzazione tornerà alle
impostazioni precedenti la modifica.
SOLO MAC
CAPITOLO
9
1 Fare doppio clic sull'
icona
Palm Desktop nella cartella Palm.
2 Scegliere Impostazioni conduttori dal
menu HotSync.
3 Selezionare il nome utente desiderato
dal menu a comparsa Utente.
4 Selezionare l'applicazione per la quale si
desidera disabilitare o abilitare la
sincronizzazione, e fare clic su
Impostazioni conduttori.
5 Selezionare Sincronizza i file per attivare
la sincronizzazione per un'applicazione.
Selezionare Non fare nulla per
disattivare la sincronizzazione di un
applicazione per la quale la sincr. sia già
attiva (per esempio, disabilitare la
sincronizzazione per i Memo se non si
usa questa applicazione).
7 Scegliere OK.
8 (Opzionale) Per abilitare o disabilitare la
sincronizzazione per altre applicazioni,
ripetere i passaggi 4, 5, 6, e 7 per ogni
applicazione da modificare.
9 Scegliere Fine.
191
CAPITOLO
9
NOTA Se si desidera che i dati presenti in
una posizione (smartphone o computer)
sostituiscano completamente i dati
nell'altra per la stessa applicazione,
selezionare una delle due opzioni di
sovrascrittura. Per esempio, se i dati del
Calendario sullo smartphone sono precisi
ma quelli sul Mac sono stati rovinati,
selezionare Palmare sovrascrive
Macintosh perché l'applicazione
Calendario sostituisca i dati sul computer
con i dati dello smartphone. Notare che
“palmare” si riferisce allo smartphone.
9 Chiudere la finestra Impostazioni
conduttori.
Configurazione della connessione per la
sincronizzazione Bluetooth
Se il computer è predisposto per l'uso della
tecnologia wireless Bluetooth, è possibile
effettuare la sincronizzazione in modo
wireless attraverso una connessione
Bluetooth.
1 Premere Applicazioni
Bluetooth
.
e selezionare
2 Selezionare Bluetooth attivato.
6 (Opzionale) Se si desidera che questa
modifica sia permanente, selezionare la
casella Imposta come predefinito.
In caso contrario, la modifica avrà
effetto solo su una sincronizzazione
(quella successiva) e in seguito l'azione
di sincronizzazione tornerà alle
impostazioni precedenti la modifica.
7 Scegliere OK.
8 (Opzionale) Per abilitare o disabilitare la
sincronizzazione per altre applicazioni,
ripetere i passaggi 4, 5, 6, e 7 per ogni
applicazione da modificare.
192
3 (Opzionale) Inserire il nome di una
periferica che identifichi Treo 680
quando viene rilevato da altre periferiche
Bluetooth.
NOTA Usare lo stesso nome periferica per
tutte le connessioni Bluetooth. Se si
modifica il nome periferica, sarà necessario
ricreare i collegamenti già creati.
4 Selezionare l'elenco Visibilità e
scegliere Visibile o Temporaneo.
SUGGERIMENTO Dopo aver creato una relazione
con una periferica, è possibile modificare
l'opzione selezionata nell'elenco Visibilità
impostandola su Nascosto. In tal modo solo i
dispositivi con i quali è già stata stabilita una
connessione potranno trovare lo smartphone.
Le nuove periferiche non possono richiedere
un collegamento.
5 Selezionare Imposta periferiche.
6 Selezionare Impostazione HotSync.
7 Seguire le istruzioni a video per creare
un collegamento tra lo smartphone e il
computer. In alcuni casi può essere
necessario effettuare la configurazione
sulle periferiche prima di effettuare
questa operazione. Verificare la
documentazione relativa al computer
per istruzioni specifiche
sull'impostazione.
CAPITOLO
9
8 Al termine della configurazione
HotSync, selezionare Fine per ritornare
alla visualizzazione Applicazioni.
0
Il sistema è ora pronto per sincronizzare lo
Treo 680 con il computer Bluetooth.
Sincronizzazione tramite connessione
Bluetooth
Quando si esegue la sincronizzazione
tramite la funzione wireless Bluetooth di
Treo, non è necessario utilizzare il cavo.
Tale funzionalità risulta utile nel caso si
viaggi con un portatile abilitato alla
ricezione e alla trasmissione con la
Tecnologia wireless Bluetooth.
193
CAPITOLO
9
OPERAZIONI PRELIMINARI Sul computer
connessione per la sincronizzazione
Bluetooth).
verificare quanto segue:
•
Se comprende la tecnologia wireless
Bluetooth o un adattatore Bluetooth.
4 Toccare l'icona HotSync
smartphone.
•
Se Bluetooth è attivato.
•
È necessario che HotSync Manager sia
attivato. Su un computer Windows,
HotSync Manager è attivato se viene
visualizzata l'icona corrispondente
nell'angolo inferiore destro dello schermo.
Al termine della sincronizzazione viene
visualizzato un messaggio nella parte
superiore dello schermo dello smartphone.
La sincronizzazione può richiedere alcuni
minuti.
1 Premere Applicazioni
HotSync
.
e selezionare
sullo
Sincronizzazione tramite connessione a
infrarossi
Quando si esegue la sincronizzazione
tramite la porta IR di Treo, non è necessario
utilizzare il cavo. Tale funzionalità risulta
utile nel caso si viaggi con un portatile
abilitato alla ricezione e alla trasmissione a
infrarossi.
OPERAZIONI PRELIMINARI Il computer
deve essere dotato dei seguenti
componenti:
2 Selezionare Locale.
3 Selezionare l'elenco sotto l'icona
HotSync, quindi selezionare il nome del
PC impostato per la sincronizzazione
Bluetooth (vedere Configurazione della
194
•
Una porta IR abilitata e il relativo driver
o collegamento a un dispositivo IR.
Verificare nella documentazione in
dotazione che sia supportata la
comunicazione a infrarossi.
•
È necessario che HotSync Manager sia
attivato. Su un computer Windows,
HotSync Manager è attivato se viene
visualizzata l'icona corrispondente
nell'angolo inferiore destro dello
schermo.
SOLO WINDOWS
1 Sul computer, fare clic su HotSync
Manager
sulla barra delle
applicazioni all'angolo inferiore destro
dello schermo. Verificare che Infrarossi
sia selezionato.
4 Selezionare l'elenco sotto l'icona
HotSync e scegliere Trasmissione IR al
PC/palmare.
CAPITOLO
9
5 Posizionare la porta IR di Treo a pochi
centimetri dalla porta IR del computer.
6 Toccare l'icona HotSync
smartphone.
sullo
Al termine della sincronizzazione viene
visualizzato un messaggio nella parte
superiore dello schermo dello smartphone.
La sincronizzazione può richiedere alcuni
minuti.
SOLO MAC
1 Fare doppio clic sull'
icona HotSync
Manager nella cartella Palm.
2 Nella scheda Comandi HotSync,
selezionare Attivato.
3 Fare clic sulla scheda Impostazioni
connessione e selezionare la casella di
controllo di Attivazione accanto alla
porta IR.
2 Sullo smartphone, accedere ad
Applicazioni
e selezionare
HotSync
.
3 Selezionare Locale.
4 Chiudere la finestra di dialogo
Impostazione software HotSync.
5 Sullo smartphone, accedere ad
Applicazioni
e selezionare
HotSync
.
195
CAPITOLO
9
6 Selezionare Locale.
7 Selezionare l'elenco sotto l'icona
HotSync e scegliere Trasmissione IR al
PC/palmare.
8 Posizionare la porta IR di Treo a pochi
centimetri dalla porta IR del Mac.
9 Toccare l'icona HotSync
smartphone.
sullo
Al termine della sincronizzazione viene
visualizzato un messaggio nella parte
superiore dello schermo dello smartphone.
La sincronizzazione può richiedere alcuni
minuti.
Utilizzo delle schede
di espansione
Lo slot per la scheda di espansione
presente in Treo 680 consente di
aggiungere le schede di tipo SD (Secure
Digital) e MMC (MultiMediaCard) per
estendere la capacità di memorizzazione di
Treo 680 (le schede di espansione vengono
vendute separatamente) Ecco alcuni
esempi di cosa si può memorizzare sulle
196
schede di espansione SD e
MultiMediaCard:
•
Foto
•
File audio MP3
•
Allegati e-mail
•
Giochi
•
libri elettronici
•
File Microsoft Office
•
File Adobe Acrobat
•
Applicazioni
•
Database
SUGGERIMENTO Le schede SD sono più veloci
delle schede MMC (MultiMediaCard) per la
lettura o la scrittura dei dati, e offrono inoltre la
possibilità di proteggerle dalla scrittura.
Treo 680 è anche compatibile con le
schede SDIO (Secure Digital Input/Output),
che consentono di aggiungere accessori,
quali un modulo radio FM, a Treo.
IMPORTANTE Quando si usa una scheda
SDIO, la scheda potrebbe sporgere dal lato
di Treo 680 e impedire la chiusura dello
sportello dello slot per le schede di
espansione. Fare attenzione a non
danneggiare lo sportello. Inoltre, alcune
schede SDIO potrebbero essere troppo
larghe per poter essere inserite
nell'apertura dello slot di espansione, quindi
assicurarsi che la scheda SDIO si inserisca
correttamente prima di acquistarla.
Inserimento di una scheda di espansione
SUGGERIMENTO L'alloggiamento della scheda
di espansione ha un meccanismo a spinta :
spingere delicatamente una scheda per
inserirla; spingere ancora per estrarla.
CAPITOLO
9
SUGGERIMENTO Se l'interruttore della Suoneria
è impostato su Audio acceso, si udirà un
suono di conferma all'inserimento o alla
rimozione di una scheda di espansione.
1 Aprire lo sportello dell'alloggiamento di
espansione.
Incavo
4 Chiudere lo sportello dell'alloggiamento
di espansione.
2 Tenere Treo con lo schermo rivolto verso
di sé e la scheda con l'etichetta rivolta
verso di sé. L'incavo della scheda deve
trovarsi nell'angolo superiore sinistro,
accanto allo schermo.
3 Inserire la scheda nello slot di
espansione finché non la si sente
scattare in posizione.
Rimozione di una scheda di espansione
1 Aprire lo sportello dell'alloggiamento di
espansione.
2 Premere la scheda nell'alloggiamento di
espansione per rilasciarla.
197
CAPITOLO
9
3 Dopo avere avuto la percezione che la
scheda sia stata espulsa dallo slot di
espansione, rimuoverla.
2 Selezionare l'icona dell'applicazione che
si desidera aprire.
4 Chiudere lo sportello dell'alloggiamento
di espansione.
Apertura delle applicazioni su una scheda
di espansione
Una volta inserita una scheda di
espansione nell’apposito slot, sarà
possibile aprire le applicazioni in essa
memorizzate.
1 Inserire la scheda di espansione nel
relativo slot. Viene automaticamente
visualizzata la categoria Scheda della
visualizzazione Applicazioni.
198
3 Premere Centro
l’applicazione.
per aprire
SUGGERIMENTO Installare l'applicazione File dal
CD di installazione del software Palm per
potere sfogliare e gestire agevolmente i file
sulla scheda di espansione.
Accesso alle voci memorizzate su una
scheda di espansione
Se una scheda di espansione contiene voci
quali immagini o canzoni, non sarà
possibile riprodurle direttamente dalla
categoria Scheda nella visualizzazione
Applicazioni. Sarà necessario aprire
l'applicazione che le riconosce.
1 Inserire la scheda di espansione nel
relativo slot. Verrà automaticamente
mostrata la visualizzazione Applicazioni.
1 Premere Applicazioni
.
CAPITOLO
9
2 Scegliere l’elenco di selezione della
categoria nella barra del titolo, quindi
selezionare Tutto.
3 Selezionare l’icona dell’applicazione con
la quale si desidera aprire l'oggetto. Per
esempio, per visualizzare un'immagine,
selezionare Immagini&Video.
2 Premere
Copia di applicazioni tra Treo e una scheda
di espansione
È possibile copiare le applicazioni da Treo
alla scheda di espansione e viceversa .
Prima di copiare
un’applicazione in una scheda di espansione,
accertarsi che sia compatibile con il software
Palm OS versione 5.4 o successiva. Alcune
applicazioni non funzionano con le schede di
espansione e non consentono di memorizzare
file in una posizione diversa da quella in cui si
trova l’applicazione.
SUGGERIMENTO
Menu.
3 Selezionare Copia dal menu App.
4 Selezionare l'elenco Copia in e
scegliere la destinazione: nome della
scheda o Telefono.
5 Scegliere l’elenco di selezione Da,
quindi selezionare la posizione
dell’applicazione che si desidera
copiare: Telefono o <nome scheda>.
6 Evidenziare l’applicazione che si
desidera copiare.
7 Selezionare Copia.
199
CAPITOLO
9
Visualizzazione delle informazioni sulla
scheda di espansione
2 Scegliere l’elenco di selezione della
categoria nella parte superiore dello
schermo, quindi selezionare Tutto.
3 Selezionare Informazioni su scheda
4 Premere
Menu.
5 Scegliere Rinomina scheda dal menu
Scheda.
6 Immettere un nuovo nome per la
scheda.
7 Selezionare OK.
L’applicazione Info scheda consente di
visualizzare informazioni generali sulla
scheda di espansione attualmente inserita
nello slot di espansione, rinominarla e
formattarla.
•
Premere Applicazioni
Informazioni su scheda
e selezionare
.
Ridenominazione di una scheda di
espansione
Se si modifica il contenuto di una scheda di
espansione, è possibile rinominare la
scheda in modo che rispecchi il nuovo
contenuto.
1 Inserire la scheda di espansione nel
relativo slot.
200
SUGGERIMENTO Prima di copiare le informazioni
in una scheda di espansione o di rinominare o
formattare una scheda, verificare che non sia
protetta da scrittura. Premere Applicazioni e
selezionare Informazioni su scheda. Se
compare il messaggio Scheda a sola lettura,
significa che la scheda è protetta contro la
scrittura. Se si utilizza una scheda SD, è
possibile fare scorrere la linguetta di
protezione contro la scrittura nella posizione
opposta per consentire la scrittura sulla
scheda. Per ulteriori informazioni, consultare
le istruzioni fornite con la scheda.
.
Formattazione di una scheda di
espansione
1 Inserire la scheda di espansione nel
relativo slot.
La formattazione di una scheda di espansione
è un processo simile a quello di formattazione
di un disco del computer. Quando si formatta
una scheda di espansione, tutte le
informazioni memorizzate nella scheda
vengono cancellate.
2 Scegliere l’elenco di selezione della
categoria nella parte superiore dello
schermo, quindi selezionare Tutto.
SUGGERIMENTO Se si formatta una scheda, le
foto e i documenti eventualmente presenti su
di essa verranno eliminati dal software del
desktop alla successiva sincronizzazione.
Questi file potranno essere recuperati dalla
cartella Backup, oppure è possibile impedire la
loro cancellazione modificando le impostazioni
di sincronizzazione della relativa applicazione
in Desktop sovrascrive palmare.
3 Selezionare Informazioni su scheda
4 Premere
CAPITOLO
9
.
Menu.
5 Scegliere Formatta scheda dal menu
Scheda.
6 Immettere un nuovo nome per la
scheda.
7 Selezionare OK.
201
CAPITOLO
9
202
C AP IT OLO
10
Impostazioni personali
La personalizzazione dello smartphone Palm® Treo™ 680
consente di renderlo più consono al proprio stile di vita e farlo
lavorare in modo più efficiente.
È possibile personalizzare i colori dello schermo, i caratteri e
i suoni di Treo e altro ancora. Beneficiare di diversi livelli di
sicurezza. Impedire chiamate accidentali (e costose) bloccando
la tastiera. Alcune impostazioni consentono, tra le altre cose,
di prolungare la durata della batteria di Treo. È possibile
ottimizzare le prestazioni di Treoin diversi modi.
Vantaggi
•
Rapido accesso alle applicazioni
•
Risparmio energetico
•
Possibilità di facilitare la lettura
dello schermo
•
Possibilità di sfruttare al meglio lo
smartphone
Contenuto del capitolo
Impostazioni dei suoni del sistema . . . . . . . . . . . . . . . . . . . . . . . . . 205
Impostazioni dello schermo . . . . . . . . . . . . . . . . . . . . . . . . . . . . . . . 206
impostazioni delle applicazioni . . . . . . . . . . . . . . . . . . . . . . . . . . . . . 209
Blocco di Treo e dei dati . . . . . . . . . . . . . . . . . . . . . . . . . . . . . . . . . . 212
Impostazioni di sistema . . . . . . . . . . . . . . . . . . . . . . . . . . . . . . . . . . 219
Connessione a una rete VPN . . . . . . . . . . . . . . . . . . . . . . . . . . . . . . 222
Impostazioni dei
suoni del sistema
dei suoni, vengono ripristinate le
impostazioni sonore precedenti.
CAPITOLO
10
Silenziamento suoni
È possibile disattivare immediatamente
tutti gli avvisi, le suonerie, i brani musicali
riprodotti tramite l'altoparlante incorporato
e i suoni di sistema facendo scorrere
l'interruttore della suoneria nella posizione
di audio disattivato. L’audio di non viene
disattivato durante una telefonata.
1 Portare l’interruttore della suoneria in
posizione Audio spento
.
Lo smartphone vibrerà una volta per
comunicare che i suoni sono stati
disattivati.
2 Per riattivare tutti i suoni, portare
l’interruttore della suoneria nella
posizione di Audio acceso.
Modo Sonoro
attivo
Con Sonoro
non attivo
Impostazione dei livelli di volume del
sistema
È possibile impostare i livelli di volume per
l'audio di sistema, per esempio per il suono
che viene emesso quando si effettua la
sincronizzazione.
SUGGERIMENTO Se l’interruttore della suoneria
è posizionato in modo che sia disattivata,
l’impostazione della suoneria ha la priorità su
quella dei suoni, che sono quindi anch'essi
disattivati.
NOTA Per informazioni sulle impostazioni
dell'opzione vibrazione, fare riferimento alle
sezione relativa alla impostazione dei suoni di
avviso nei capitoli che descrivono le singole
applicazioni.
1 Premere Applicazioni
Audio
.
Quando si porta nuovamente l’interruttore
della suoneria nella posizione di attivazione
2 Scegliere l'elenco di selezione
Applicazione, quindi selezionare
Sistema.
e selezionare
205
CAPITOLO
10
3 Scegliere l'elenco di selezione Volume
sistema e Volume giochi, quindi
selezionare i livelli di volume.
Retroilluminazione
2 Premere Destra e Sinistra
selezionare la luminosità.
per
3 Selezionare Fine.
4 Selezionare Fine.
Impostazioni dello
schermo
SUGGERIMENTO È anche possibile regolare la
retroilluminazione e impostare la durata della
luminosità durante una chiamata Preferenze
alimentazione. Vedere Ottimizzazione delle
impostazioni di alimentazione.
Regolazione della luminosità
Modifica dei caratteri dello schermo
A seconda delle condizioni di illuminazione
in cui si utilizza Treo, potrebbe essere
necessario regolare la luminosità dello
schermo e la retroilluminazione della
tastiera.
È possibile modificare i caratteri dello
schermo in Calendario, Contatti, Memo,
Messaggistica, Attività e Web. I tipi di
carattere possono variare tra le diverse
applicazioni e alcune applicazioni potrebbero
offrire un minor numero di scelte.
1 Premere Opzione
, quindi
Retroilluminazione .
206
SUGGERIMENTO Per impostare automaticamente
la luminosità all'impostazione predefinita
minima, premere Opzione + Menu.
1 Aprire l’applicazione nella quale si
desidera modificare i caratteri.
Treo 680 utilizzano le impostazioni di
preferenze relative ai formati.
2 Premere
1 Premere Applicazioni
selezionare Pref.
.
Menu.
3 Scegliere Opzioni, quindi Carattere.
4 Selezionare uno stile del carattere: (Nel
browser web, selezionare l'elenco Dim.
caratt. e quindi Grandi o Piccoli.)
Carattere piccolo
Carattere
grassetto piccolo
Carattere grande
CAPITOLO
10
e
2 Selezionare Formati.
3 Impostare una delle seguenti
preferenze:
Impostato per: convenzioni numeriche
standard per il proprio Paese. Quando si
seleziona un Paese, le altre preferenze
dei formati vengono automaticamente
impostate sulle convenzioni di quel
Paese. È anche possibile modificare
ciascuna opzione in maniera individuale.
Carattere grassetto
grande
5 Selezionare OK.
Impostazione dei formati di
visualizzazione
Le Preferenze relative ai formati
consentono di scegliere convenzioni
numeriche in base alle aree geografiche.
In Italia, ad esempio, l'ora è generalmente
espressa utilizzando il formato 24 ore.
Negli Stati Uniti l'ora è espressa utilizzando
il formato di 12 ore seguito dal suffisso AM
o PM. Tutte le applicazioni incorporate in
Ora: formato dell'ora. Selezionare
HH:MM per visualizzare l’orologio in
formato 24 ore.
207
CAPITOLO
10
Data: formato della data.
Inizio settimana: primo giorno della
settimana (generalmente, domenica o
lunedì).
Numeri: formato dei numeri con punti o
virgole decimali.
4 Selezionare Fine.
Allineamento dello schermo per correggere
problemi di selezione con lo stilo
4 Selezionare Fine.
Di tanto in tanto, può essere necessario
regolare di nuovo lo schermo di Treo.
Se non è ben allineato, è possibile che
venga attivata la funzione errata quando
lo si tocca. Per risolvere il problema, è
possibile allineare lo schermo in qualsiasi
momento.
Modifica dello schema di colori del
sistema
1 Premere Applicazioni
Pref.
.
1 Premere Applicazioni
Pref.
.
2 Scegliere Tema colore.
3 Selezionare uno schema di colori.
e selezionare
2 Selezionare Touchscreen.
3 Seguire le istruzioni visualizzate e
toccare lo schermo dove viene indicato.
4 Selezionare Fine.
208
e selezionare
È inoltre possibile impostare
lo sfondo della visualizzazione principale
dell'applicazione Telefono (vedere
Personalizzazione della scheda Principale
nell'applicazione Telefono) e quello della
visualizzazione Agenda di Calendario
(vedere Personalizzazione delle opzioni di
visualizzazione del calendario).
1 Premere il pulsante Applicazioni
.
SUGGERIMENTO
2 Premere
3 Selezionare Categoria dal menu App.
4 Scegliere l’elenco di selezione accanto a
ciascuna applicazione e quindi
selezionare una categoria.
5 Selezionare Fine.
SUGGERIMENTO Per creare una nuova
categoria, scegliere l’elenco di selezione delle
categorie, quindi selezionare Modifica
categorie. Selezionare Nuovo, quindi
immettere il nome della categoria. Selezionare
OK per chiudere la finestra di dialogo, quindi
selezionare di nuovo OK.
impostazioni delle
applicazioni
È possibile modificare le impostazioni
Applicazioni su Treo in modo da poter
accedere facilmente alle applicazioni usate
più di frequente. È possibile disporre e
visualizzare le applicazioni per categoria,
riassegnare i pulsanti di Treo, e selezionare
le applicazioni predefinite per attività
specifiche.
Disposizione delle applicazioni per
categoria
È possibile assegnare un’applicazione a
una categoria e quindi visualizzare una
specifica categoria di applicazioni nella
visualizzazione Applicazioni.
Menu.
CAPITOLO
10
INFORMAZIONI AGGIUNTIVE Se nell'apposito
alloggiamento è presente una scheda di
espansione, la scheda compare nell'elenco delle
categorie e viene trattata come una categoria
quando si preme più volte Applicazioni.
Visualizzazione delle applicazioni per
categoria
Eseguire una delle seguenti operazioni:
•
Premere ripetutamente Applicazioni
per scorrere ciclicamente le categorie.
•
Scegliere l’elenco di selezione della
categoria nella parte superiore dello
209
CAPITOLO
10
schermo, quindi selezionare una
categoria. Selezionare Tutte per
visualizzare tutte le applicazioni.
Modifica della visualizzazione
Applicazioni
In base all'impostazione predefinita,
la schermata di avvio delle applicazioni
consente di visualizzare ogni applicazione
come un'icona. In alternativa, è possibile
scegliere di visualizzare un elenco di
applicazioni. La visualizzazione a elenco è
particolarmente utile nel caso di numerose
applicazioni presenti nella stessa categoria,
che riempirebbero più di una schermata.
1 Premere Applicazioni
2 Premere
.
Menu.
3 Scegliere Opzioni, quindi selezionare
Preferenze.
4 Scegliere l’elenco di selezione
Visualizza per e selezionare Elenco.
5 Selezionare OK.
Reimpostazione dei pulsanti
Preferenze pulsanti consente di selezionare
le applicazioni da associare ai pulsanti di
scelta rapida e il pulsante laterale di Treo.
210
È possibile assegnare un'applicazione
primaria e una secondaria a ciascuno dei
tre pulsanti di scelta rapida che aprono
un'applicazione.
NOTA Si consiglia di mantenere le
assegnazioni del pulsante primario sulle
impostazioni di fabbrica, fino a che non si è
acquisita una completa padronanza delle
funzioni dello smartphone. Se si
modificano le assegnazioni del pulsante
primario, ricordare che le istruzioni di
questa guida e in altre funzioni guida fanno
riferimento alle impostazioni originali.
1 Premere Applicazioni
Pref.
.
e selezionare
2 Selezionare Pulsanti.
3 Scegliere l’elenco di selezione accanto
al pulsante o alla combinazione di tasti
che si desidera riassegnare, quindi
selezionare un’applicazione.
Lo smartphone è dotato di una serie di
applicazioni predefinite per gestire email,
messaggistica, e richieste browser da altre
applicazioni. Se sono presenti più
applicazioni che gestiscono queste
richieste nello smartphone, è possibile
specificare quale applicazione si desidera
usare per ogni funzione.
4 Selezionare Fine.
È anche possibile
scegliere un’applicazione da aprire con il tasto
di sincr. presente sul cavo USB. Per modificare
questa impostazione, selezionare HotSync
sulla schermata delle preferenze pulsanti.
INFORMAZIONI AGGIUNTIVE
1 Premere Applicazioni
Pref.
.
CAPITOLO
10
e selezionare
2 Selezionare Applic. predef.
3 Scegliere ciascun elenco di selezione,
quindi selezionare l’applicazione che si
desidera associare alla funzione.
SUGGERIMENTO Per ripristinare tutti i pulsanti
e le combinazioni di tasti ai valori originali,
selezionare Predefinito.
Alcune applicazioni
di terze parti rilevano automaticamente un
pulsante quando si installa l'applicazione.
INFORMAZIONI AGGIUNTIVE
Modifica delle applicazioni predefinite
A volte, un’applicazione si serve di un’altra
per gestire le informazioni (ad esempio,
un’applicazione e-mail potrebbe avviare
un browser quando si seleziona un
collegamento in un messaggio e-mail).
4 Selezionare Fine.
211
CAPITOLO
10
Blocco di Treo e dei
dati
Voci: è possibile mascherare o nascondere
le voci contrassegnate come private e
impostare lo smartphone perché richieda
una password per visualizzarle.
Treo offre svariate funzioni che consentono
di proteggere lo smartphone da un utilizzo
accidentale e di mantenere riservati i propri
dati. Per individuare le informazioni sullo
smartphone, è possibile procedere in uno
dei seguenti modi:
Blocco della tastiera (Blocco tasti)
Tastiera (Blocco tasti): è possibile usare la
funzione Blocco tasti per disabilitare la
tastiera e tutti i pulsanti per impedire
pressioni accidentali in borsa o in tasca.
Il blocco tasti si attiva quando lo schermo si
spegne. Ogni volta che lo schermo viene
riattivato, sarà necessario disabilitare la
funzione Blocco tasti per sbloccare la
tastiera e usare lo smartphone.
Schermo: è possibile disabilitare il
touchscreen durante una chiamata attiva
o un avviso di chiamata.
Telefono (Blocco telefono): è possibile
impostare il telefono perché sia necessaria
una password per effettuare chiamate.
Il software di protezione incorporato
consente di utilizzare per eseguire
chiamate di emergenza anche se il
ricevitore è bloccato.
Treo: è possibile impostare Treo in modo
che sia necessaria una password per
vedere qualsiasi informazione contenuta
in Treo.
212
La funzione Blocco tasti impedisce
selezioni accidentali di pulsanti o di voci
dello schermo quando lo smartphone si
trova in tasca o nella borsa.
Per disattivare la funzione Blocco tasti,
procedere come segue:
1 Se lo schermo dello
è spento,
premere per qualche secondo il tasto di
accensione per accenderlo.
2 Premere Centro
per disabilitare la
funzione Blocco tasti.
•
Selezionare Disattiva per disattivare
completamente la funzione Blocco
tasti fino a quando non venga
riattivata premendo il tasto Opzione e il
tasto di accensione
una
volta attivato lo schermo.
CAPITOLO
10
4 Selezionare Fine.
Blocco dello schermo
È possibile modificare la rapidità di
attivazione della funzione Blocco tasti, o
disabilitarla completamente. Per modificare
le impostazioni della funzione Blocco tasti,
procedere come segue:
1 Premere Applicazioni
Pref.
.
e selezionare
2 Selezionare Blocco tasti.
3 Selezionare l'elenco Blocco tasti
automatico, quindi scegliere una delle
seguenti opzioni:
•
Selezionare la rapidità di attivazione
della funzione Blocco tasti: Allo
spegnimento, 5 secondi dopo lo
spegnimento o 30 secondi dopo lo
spegnimento.
È possibile impostare lo smartphone
perché blocchi automaticamente le funzioni
sensibili al tocco dello schermo in
determinate situazioni.
1 Premere Applicazioni
Pref.
.
e selezionare
2 Selezionare Blocco tasti.
3 Selezionare una delle seguenti caselle:
All'arrivo di una chiamata: disabilita lo
schermo quando suona il telefono.
È necessario usare i comandi di
navigazione a 5 direzioni
per
selezionare i pulsanti a video
Rispondere e Ignorare, oppure premere
Invia
per rispondere alla
chiamata o Accensione
per
ignorare la chiamata.
213
CAPITOLO
10
Sono al telefono: disabilita lo schermo
dopo avere risposto a una chiamata.
Utilizzare i comandi di
navigazione
a 5 direzioni per selezionare i pulsanti
su schermo durante la chiamata. Usare
questa impostazione per evitare
pressioni accidentali dei pulsanti a video
mentre si tiene lo smartphone vicino
all'orecchio per parlare.
4 Selezionare Fine.
Quando si
contrassegnano le caselle per disabilitare
il touchscreen durante una chiamata,
il touchscreen stesso viene riattivato
automaticamente al termine della chiamata.
INFORMAZIONI AGGIUNTIVE
Blocco del telefono
È possibile bloccare la scheda SIM per
impedire chiamate non autorizzate e l'uso
di altre funzioni wireless. Quando la scheda
SIM è bloccata, è necessario immettere il
codice PIN corretto per sbloccarla, anche
se si passa a un altro telefono. Tuttavia,
anche con il telefono bloccato, è possibile
effettuare chiamate di emergenza.
IMPORTANTE Se la scheda SIM è
bloccata e si inserisce il codice PIN errato
214
per più di tre volte, per sbloccare la scheda,
è necessario contattare il provider di servizi
wireless per ricevere il codice univoco di
sblocco PUK (Pin Unlock Key).
SUGGERIMENTO Quando la funzione Blocco
telefono è attiva, altre persone possono
ancora vedere le informazioni nello
smartphone, ma non possono effettuare o
rispondere a telefonate o usare altre funzioni
wireless senza la password.
1 Premere Telefono
2 Premere
.
Menu.
3 Selezionare Opzioni, quindi Blocco
telefono.
4 Selezionare la casella Blocca SIM.
5 Quando richiesto, immettere il PIN
corrente e selezionare OK. (A meno che
non sia stato modificato, immettere il
codice PIN fornito con le informazioni
sull'account del provider di servizi
wireless.)
6 Se si desidera modificare il PIN,
selezionare Cambia PIN, immettere
un nuovo PIN, quindi selezionare OK.
Ripetere questo passaggio per
verificare il nuovo PIN.
7 Se la scheda SIM supporta la
composizione di numeri fissi (FDN),
scegliere Avanzate e selezionare la
casella Abilita numero fisso per
limitare le chiamate ai numeri presenti
nella rubrica FDN. Quando richiesto,
immettere il PIN2 e selezionare OK.
8 Spegnere il telefono per attivare la
funzione di blocco telefono.
9 Per attivare nuovamente il telefono,
tenere premuto il tasto di accensione
, immettere il PIN, quindi
selezionare OK per sbloccare lo
smartphone.
SUGGERIMENTO Per gestire l'elenco FDN,
premere Applicazioni selezionare Rubrica
SIM, premere Menu, quindi selezionare
Modifica FDN dal menu Opzioni.
La scheda SIM si blocca nuovamente
quando si spegne lo smartphone e lo si
riaccende.
Per disabilitare le impostazioni correnti di
Blocco telefono:
1 Premere Telefono
2 Premere
Menu.
.
3 Selezionare Opzioni, quindi Blocco
telefono.
CAPITOLO
10
4 Deselezionare la casella Blocca SIM.
5 Immettere il codice PIN.
6 Selezionare OK.
Blocco di Treo
Per proteggere le informazioni personali,
è possibile bloccare il sistema Treo 680
in modo che sia necessario inserire la
password per accedere ai propri dati o per
utilizzare altre funzioni di Treo, compreso il
telefono. Tuttavia, anche con il telefono
bloccato, è possibile effettuare chiamate di
emergenza su Treo.
IMPORTANTE Se Treo si blocca, per
sbloccarlo sarà necessario digitare la
password corretta. Se si dimentica la
password, sarà necessario eseguire una
reimpostazione completa di Treo per
poterlo utilizzare di nuovo. La
reimpostazione completa comporta
l'eliminazione di tutte le voci memorizzate
in Treo. Se si usa la protezione tramite
password in software Palm Desktop, sarà
necessario ricordare la password per
ripristinare i dati. Tuttavia, se non si usa la
215
CAPITOLO
10
protezione tramite password in software
Palm Desktop, è possibile ripristinare tutti i
dati precedentemente sincronizzati alla
successiva sincronizzazione (vedere
Informazioni di base sulla sincronizzazione).
1 Passare ad Applicazioni
selezionare Protezione
e
.
2 Selezionare la casella Password.
Su spegnimento: blocca Treo quando
si spegne lo schermo o quando
quest'ultimo viene spento con la
funzione di spegnimento automatico.
All'orario prestabilito: blocca Treo a
un’ora specifica.
Intervallo prestabilito: blocca Treo
dopo un periodo di inattività.
3 Assegnare una password e un
suggerimento per la password.
4 Selezionare la casella Blocco
automatico palmare.
•
Selezionare Blocca & Spegni per
bloccare subito Treo.
5 Quando richiesto, immettere il la
password e selezionare OK.
•
Premere Applicazioni
per
accettare le impostazioni e continuare
ad usare Treo.
6 Selezionare una delle seguenti opzioni:
Mai: impedisce il blocco automatico di
Treo.
216
7 Selezionare OK.
8 Eseguire una delle seguenti operazioni:
Dopo avere creato una
password, è possibile bloccare manualmente
il sistema. Passare ad Applicazioni e
selezionare Protezione. Per bloccare il
sistema manualmente, selezionare Blocca e
spegni, quindi Spegni e blocca.
SUGGERIMENTO
SUGGERIMENTO Per modificare la password,
selezionare la casella Password, immettere la
password corrente, quindi immettere la nuova
password. Per eliminare la password,
selezionare la casella Password, quindi
selezionare Cambia.
Utilizzo delle voci private
Nella maggior parte delle applicazioni è
possibile contrassegnare singole voci
come private. Tutte le voci private
rimangono visibili e accessibili fino a
quando si seleziona l’impostazione
Protezione. Sono disponibili tre opzioni
di impostazione della Protezione:
Mostra record: i record privati sono visibili.
Nascondi record: le voci nascoste non
vengono visualizzate in nessun punto
dell’applicazione.
che la voce è presente ma non viene resa
leggibile.
CAPITOLO
10
Dopo avere abilitato l'impostazione
maschera o nascondi, le voci marcate
come private verranno immediatamente
nascoste o mascherate. Se è stata
impostata una password, sarà necessario
digitarla per visualizzare le voci private. Se
non si definisce una password, è possibile
visualizzare le voci private senza la
necessità di immetterne una.
1 Visualizzare la voce che si desidera
contrassegnare come privata.
2 Selezionare Dettagli.
3 Selezionare la casella Privato.
4 Selezionare OK.
Nascondere o mascherare tutte le voci
private
Assicurarsi che le voci che si desidera
mascherare siano contrassegnate come
private.
1 Passare ad Applicazioni
selezionare Protezione
e
.
Maschera record: le voci private vengono
sostituite con una barra grigia che informa
217
CAPITOLO
10
2 Scegliere l'elenco di selezione Livello
riservatezza, quindi selezionare
Nascondi record o Maschera record.
4 Scegliere l'elenco di selezione Livello
riservatezza, quindi selezionare Mostra
record.
3 Se necessario, immettere la password,
quindi selezionare OK.
5 Selezionare OK.
6 Se necessario, immettere la password,
quindi selezionare OK.
Visualizzazione di tutti i record privati
È possibile rivelare tutte le voci nascoste o
mascherate.
Protezione e software Palm Desktop
(Windows)
1 Passare ad Applicazioni
e
selezionare
Protezione.
La versione per Windows del
software Palm® Desktop utilizza la stessa
password di protezione impostata per Treo
680. Se si dimentica la password, non sarà
possibile visualizzare i dati in Palm Desktop.
Se lo smartphone è bloccato, la password
dello smartphone può essere modificata,
ma tutte le voci contrassegnate come
private saranno eliminate. Queste voci
potranno essere ripristinate alla successiva
sincronizzazione, quindi creare una nuova
password.
2 Scegliere l'elenco di selezione Livello
riservatezza, quindi selezionare Mostra
record.
3 Se necessario, immettere la password,
quindi selezionare OK.
Visualizzazione delle voci private in
un'applicazione specifica
1 Aprire l’applicazione che contiene le voci
private che si desidera visualizzare.
2 Premere
Menu.
3 Selezionare Opzioni, quindi
Protezione.
Eseguire queste operazioni per recuperare
una password dimenticata:
1 Passare ad Applicazioni
e
selezionare
Protezione.
2 Selezionare la casella Password.
3 Selezionare Dimenticata.
218
4 Selezionare Sì.
SUGGERIMENTO Se si desidera proteggere
ulteriormente i file di Palm Desktop, è possibile
acquistare una soluzione di terze parti.
4 Immettere il testo che si desidera
visualizzare nella schermata Preferenze
proprietario.
CAPITOLO
10
Immissione di informazioni sul
proprietario
È possibile utilizzare l’opzione Preferenze
proprietario per registrare le informazioni
che si desidera associare a Treo 680, quali
il proprio nome, il nome dell’azienda e il
numero di telefono. Se Treo viene bloccato
(vedere Blocco di Treo), vengono
visualizzate le informazioni di Preferenze
proprietario che richiedono di immettere la
password per sbloccare la tastiera; è anche
necessario immettere la password per
modificare le informazioni di Preferenze
proprietario.
1 Premere
Applicazioni e
selezionare Pref.
.
2 Selezionare Proprietario.
3 Se è stata assegnata una password con
l’applicazione Protezione, selezionare
Sblocca, immettere la password, quindi
selezionare OK per continuare.
5 Selezionare Fine.
Impostazioni di
sistema
Impostazione della data e dell’ora
Le preferenze di data e ora consentono di
impostare manualmente la data, l’ora e la
posizione sullo smartphone. È possibile
anche impostare Treo per sincronizzare la
data, l'ora e il fuso orario con la rete del
provider di servizi wireless quando il
telefono è acceso, ci si trova all'interno di
219
CAPITOLO
10
un'area di copertura e la data, l'ora e il fuso
orario sono disponibili sulla rete.
1 Premere Applicazioni
selezionare Pref.
.
e
2 Selezionare Data e ora.
3 Selezionare l'elenco Impostati
automaticamente e scegliere una delle
opzioni seguenti:
Data, ora e fuso orario: la data, l'ora e il
fuso orario vengono acquisiti dalla rete
del provider di servizi wireless (se le
impostazioni sono disponibili sulla rete).
4 Se viene visualizzato l'elenco delle
località, selezionarlo e scegliere una
città che rientra nel proprio fuso orario.
Data e ora: consente di impostare
manualmente il fuso orario. La data e
l'ora vengono acquisite dalla rete del
provider di servizi wireless (se le
impostazioni sono disponibili sulla rete).
SUGGERIMENTO Se una città nello stesso fuso
orario non è nell'elenco, selezionare Modifica
elenco, selezionare Aggiungi, selezionare
una città nel proprio fuso orario, quindi
selezionare OK. Se necessario, modificare le
impostazioni della finestra di dialogo Modifica
località e selezionare OK.
Nessuno: consente di impostare
manualmente la data, l'ora e il fuso
orario. Non viene acquisita alcuna
informazione dalla rete del provider di
servizi wireless.
5 Se vengono visualizzati i campi Data e
Ora, selezionare il campo Data, quindi il
campo Ora, infine scegliere il fuso
orario desiderato.
6 Selezionare Fine.
220
È anche possibile impostare
fusi orari per gli eventi di Calendario. Vedere
Creazione di un evento.
SUGGERIMENTO
Ottimizzazione delle impostazioni di
alimentazione
Le preferenze di alimentazione consentono
di regolare le impostazioni per sfruttare al
massimo le prestazioni delle batterie.
1 Premere Applicazioni
selezionare Pref.
.
e
2 Selezionare Alimentazione.
3 Impostare una delle seguenti preferenze:
Luminosità: imposta l'intensità delle
retroilluminazioni di schermo e tastiera.
Trascinare il dispositivo di scorrimento o
premere Destra e Sinistra per
regolare la luminosità.
Spegn. autom. dopo: determina per
quanto tempo il video dovrà rimanere
acceso durante un periodo di inattività.
Quando non vi sono interazioni con la
tastiera o il video per un periodo
specificato, lo smartphone si spegne
automaticamente.
CAPITOLO
10
Durante una chiamata, riduci
retroilluminazione dopo: determina
per quanto tempo la retroilluminazione
rimarrà all'intensità normale durante una
chiamata. Dopo il periodo specificato, la
retroilluminazione si abbasserà per
mantenere risparmiare batteria durante
una telefonata lunga.
Ricezione via IR: determina se Treo è
pronto a ricevere informazioni tramite
una trasmissione a infrarossi. Se questa
opzione viene lasciata disattivata, sarà
necessario tornare a questa schermata
per attivare questa opzione la prossima
volta che si dovrà ricevere una
trasmissione via IR.
4 Selezionare Fine.
221
CAPITOLO
10
È possibile accedere alle
impostazioni di luminosità anche premendo
Opzione e il tasto P. Per impostare
temporaneamente la luminosità all'impostazione
predefinita minima, premere Opzione + Menu.
SUGGERIMENTO
Connessione a una
rete VPN
Se si desidera utilizzare Treo per accedere
all'account e-mail aziendale o ad altri file
presenti nel server aziendale, potrebbe
essere necessario impostare una rete
privata virtuale (VPN) su Treo. La VPN
consente di accedere al server aziendale
attraverso il firewall della società (livello di
protezione). La rete VPN è necessaria sullo
smartphone se il server della periferica
smartphone e quello aziendale si trovano
su lati opposti del firewall.
222
Rivolgersi all'amministratore del sistema
aziendale per verificare se è necessario
configurare una VPN per accedere alla rete
aziendale. Se è necessaria una VPN, per
utilizzare questa funzione occorre
acquistare e installare sullo smartphone un
client VPN di terze parti.
SUGGERIMENTO Per informazioni sul software
client VPN di terze parti, fare riferimento al CD
di installazione del software Palm o visitare il
sito www.palm.com/treo680gsm.
1 Installare il client VPN di terze parti.
Per ulteriori informazioni, vedere
Installazione delle applicazioni.
2 Premere Applicazioni
selezionare Pref.
.
e
3 Selezionare VPN.
4 Immettere le impostazioni fornite
all'amministratore del sistema
aziendale.
C AP IT OLO
11
Domande frequenti
Non è possibile prevedere tutti i dubbi degli utenti, tuttavia in
questo capitolo vengono fornite le risposte ad alcune delle
domande più frequenti. Per ulteriori informazioni e risposte ad
altre domande frequenti, visitare il sito www.palm.com/
treo680gsm-support.
Contenuto del capitolo
Esecuzione di un aggiornamento . . . . . . . . . . . . . . . . . . . . . . . . . . . 225
Installazione di software per desktop. . . . . . . . . . . . . . . . . . . . . . . . 227
Reimpostazione di Treo . . . . . . . . . . . . . . . . . . . . . . . . . . . . . . . . . . 228
Sostituzione della batteria . . . . . . . . . . . . . . . . . . . . . . . . . . . . . . . . 230
Schermo . . . . . . . . . . . . . . . . . . . . . . . . . . . . . . . . . . . . . . . . . . . . . . 232
Sincronizzazione . . . . . . . . . . . . . . . . . . . . . . . . . . . . . . . . . . . . . . . . 233
Telefono . . . . . . . . . . . . . . . . . . . . . . . . . . . . . . . . . . . . . . . . . . . . . . 241
Disponibilità di auricolari. . . . . . . . . . . . . . . . . . . . . . . . . . . . . . . . . . 244
E-mail . . . . . . . . . . . . . . . . . . . . . . . . . . . . . . . . . . . . . . . . . . . . . . . . 245
Messaggistica . . . . . . . . . . . . . . . . . . . . . . . . . . . . . . . . . . . . . . . . . 245
Web . . . . . . . . . . . . . . . . . . . . . . . . . . . . . . . . . . . . . . . . . . . . . . . . . 247
Fotocamera . . . . . . . . . . . . . . . . . . . . . . . . . . . . . . . . . . . . . . . . . . . 250
Come liberare spazio su Treo . . . . . . . . . . . . . . . . . . . . . . . . . . . . . . 251
Applicazioni di terze parti . . . . . . . . . . . . . . . . . . . . . . . . . . . . . . . . . 252
Messaggi di errore . . . . . . . . . . . . . . . . . . . . . . . . . . . . . . . . . . . . . . 254
Esecuzione di un
aggiornamento
Qualora si verifichino problemi dopo
l'aggiornamento di Palm® Treo™ 680
smartphone eseguito secondo le
procedure illustrate in questa sezione, è
possibile che ciò dipenda dalla presenza di
impostazioni o applicazioni non compatibili
non ignorate durante il processo di
installazione. Questa incompatibilitàdi
impostazioni o applicazioni può comportare
vari inconvenienti, come reimpostazioni e
blocchi del sistema. Qualora si verifichino
problemi dopo l'aggiornamento, eseguire
le procedure descritte in questa sezione
per rimuovere le applicazioni incompatibili
dallo smartphone e trasferire altre
informazioni al nuovo smartphone.
•
Modifica delle funzioni di impostazione
telefonica, come le suonerie, la
composizione di numeri o gli ID
chiamante
•
Sostituzione di applicazioni dell'organizer,
come i contatti o il calendario
•
Impostazione di funzioni relative ai
collegamenti dati, come la loro
attivazione o interruzione
•
Applicazioni o file di Web Clipping, quali
i file PQA
•
Applicazioni di messaggistica istantanea
Se si desidera continuare ad utilizzare tali
tipi di applicazioni, contattare lo
sviluppatore di terze parti per
aggiornamenti del software e informazioni
relative alla compatibilità con Treo 680.
SOLO WINDOWS
NOTA In caso di problemi nell'installazione
1 Sul computer, fare clic su
Start>Programmi>Palm>Safe HotSync.
di un'applicazione di terze parti, contattare
lo sviluppatore per l'assistenza.
2 Seguire le istruzioni visualizzate sullo
schermo.
Si consiglia di non installare eventuali
applicazioni che comportino:
CAPITOLO
11
3 Individuare la cartella Old_Apps sul
computer. La cartella è solitamente
posizionata in una delle seguenti
cartelle:
225
CAPITOLO
11
C:\Programmi\Palm\
C:\Programmi\palmOne\
C:\Programmi\Handspring\
4 Per individuare l'applicazione che ha
dato origine al problema, spostare
un'applicazione per volta dalla cartella
Old_Apps alla cartella Backup, quindi
eseguire la sincronizzazione.
Se il problema si verifica nuovamente,
eliminare l'ultima applicazione installata
e comunicare il problema al produttore
dell'applicazione.
5 Ripetere il passaggio 4 per ogni
applicazione presente nella cartella
Old_Apps.
1 Individuare la cartella utente sul
computer.
NOTA Il nome della cartella utente
corrisponde a quello del nome utente e
si trova normalmente in questa posizione:
<disco rigido di computer Mac> : Utenti :
<nome utente Mac> : Documenti : Palm :
Utenti
2 Selezionare la cartella utente e
trascinarla sul desktop Mac per
effettuare una copia della cartella.
3 Confermare che la copia include la
sottocartella Backup e che questa
include tutti i file nella sottocartella
Backup originale.
NOTA Se si verificano problemi durante
lo spostamento delle applicazioni dalla
cartella Old_Apps alla cartella Backup o
durante la determinazione dei file da
spostare, provare a reinstallare
l'applicazione utilizzando i file dello
sviluppatore di terze parti originali.
5 Eseguire una reimpostazione completa
su Treo 680. Per le istruzioni, vedere
Reimpostazione di Treo.
Se si desidera consultare
ulteriori informazioni sulla cartella Backup
Vedere Descrizione della cartella di backup.
6 Sincronizzare Treo 680 con il nuovo
software desktop e assicurarsi di
selezionare il nome periferica esistente
dall'elenco Utenti.
SUGGERIMENTO
226
SOLO MAC
4 Eliminare tutti i file dalla sottocartella
Backup originale.
7 Per individuare l'applicazione che ha
dato origine al problema, spostare
un'applicazione di terze parti dalla
copia della sottocartella Backup alla
sottocartella originale Backup, quindi
eseguire la sincronizzazione.
Se il problema si verifica nuovamente,
eliminare l'ultima applicazione installata
e comunicare il problema al produttore
dell'applicazione.
8 Ripetere il passaggio 7 per ogni
applicazione di terze parti presente
nella copia della cartella Backup.
Installazione di
software per desktop
SUGGERIMENTO Il CD con il software di
installazione di Palm consente di eseguire la
sincronizzazione con software Palm® Desktop o
Microsoft Outlook per Windows. Se si desidera
eseguire la sincronizzazione con un PIM
(Personal Information Manager) diverso, è
necessario installare una soluzione di terze parti.
Contattare l’autore o il fornitore del PIM per
sapere se il software è disponibile per Treo 680.
CAPITOLO
11
Svolgere i passaggi seguenti per ritentare
l'installazione:
1 Accertarsi che il proprio profilo per il
computer disponga dei diritti di
amministratore per l’installazione del
software. In aziende di grandi
dimensioni, tali diritti sono generalmente
forniti dall’amministratore del sistema.
2 Riavviare il computer.
In caso di problemi nell'installazione del
software per desktop, potrebbe trattarsi
della versione errata del software o della
indisponibilità di alcune risorse del
computer.
3 Uscire dalle applicazioni attive, inclusi
eventuali programmi di scansione virus
e applicazioni di protezione Internet.
4 Assicurarsi di installare il software
utilizzando il CD di Palminstallazione
fornito con Treo 680. Altre versioni del
software desktop potrebbero non
funzionare con Treo 680.
227
CAPITOLO
11
5 Inserire il CD di installazione del
software Palm per riavviare
l'installazione.
IMPORTANTE Utilizzare sempre la stessa
lingua per Treo, il sistema operativo e il
software desktop. In caso contrario, potrebbe
verificarsi una perdita di dati o potrebbero
insorgere problemi di sincronizzazione. Non è
disponibile alcun supporto per configurazioni
di linguaggio miste.
Reimpostazione di
Treo
Esecuzione di una reimpostazione
parziale
La reimpostazione parziale è un’operazione
simile a quella di riavvio del computer. Se lo
Treo non risponde ai comandi o si verificano
problemi durante la sincronizzazione dei dati
con il computer, è possibile eseguire una
reimpostazione parziale per riavviarlo. Tutti i
dati vengono conservati quando si effettua
una reimpostazione parziale.
228
1 Togliere la batteria dallo smartphone,
quindi reinserirla.
In caso di dubbi su come procedere:
Vedere Sostituzione della batteria.
NOTA La reimpostazione inizia quando si
reinserisce la batteria.
2 Alla fine della reimpostazione parziale,
compare la schermata Preferenze Data
e ora. Selezionare Fine.
Esecuzione di una reimpostazione di
sistema
Una reimpostazione del sistema, denominata
anche reimpostazione parziale o sicura,
induce Treo a interrompere le operazioni e
a procedere con il riavvio. Se si verifica un
loop oppure un blocco Treo durante una
reimpostazione parziale, è possibile eseguire
una reimpostazione del sistema.
L'esecuzione di una reimpostazione del
sistema può risolvere problemi Treo dovuti a
cicli continui e permettere la disinstallazione
di applicazioni di terze parti che potrebbero
essere la causa del loop.
1 Togliere la batteria dallo smartphone,
quindi reinserirla.
In caso di dubbi su come procedere:
Vedere Sostituzione della batteria.
2 Quando compare il logo Palm, tenere
premuto Su
fino al riempimento e
alla scomparsa della barra di stato nera
nella parte inferiore dello schermo,
quindi rilasciare Su .
IMPORTANTE Se si imposta una
password sullo smartphone, l'esecuzione
di una reimpostazione completa riformatta
lo smartphone. Si tratta di un'operazione
più "pesante" di una reimpostazione
completa, che elimina tutti i dati, e ripristina
formati, preferenze, e altre impostazioni
alle impostazioni predefinite in fabbrica.
CAPITOLO
11
3 Eliminare l'applicazione di terze parti che
potrebbe essere la causa del problema.
4 Eseguire una reimpostazione a caldo. Le
funzionalità wireless dello smartphone
non saranno disponibili finché non sarà
stata completata la procedura.
Esecuzione di una reimpostazione
completa
La reimpostazione completa cancella tutti
i dati e il software di terze parti da Treo.
Effettuare la reimpostazione completa solo
se la reimpostazione parziale o del sistema
risulta insufficiente per risolvere il problema
(vedere Applicazioni di terze parti per
suggerimenti sulla diagnosi di problemi
relativi a software di terze parti). Dopo una
reimpostazione completa, è possibile
ripristinare le informazioni sincronizzate in
precedenza alla sincronizzazione successiva.
SUGGERIMENTO Alcune applicazioni di terze
parti non creano backup sul computer durante
la sincronizzazione. Se si esegue una
reimpostazione completa, è possibile che i
dati di queste applicazioni vadano persi e che
dopo una reimpostazione completa sia
necessario reinstallare l'applicazione. Per
informazioni sui dati di cui viene eseguito il
backup durante la sincronizzazione, rivolgersi
alla società che ha sviluppato il programma.
1 Togliere la batteria dallo smartphone,
quindi reinserirla.
In caso di dubbi su come procedere:
Vedere Sostituzione della batteria.
2 Quando compare il logo Palm, tenere
premuto Alimentazione/fine
fino al riempimento e alla scomparsa
della barra di stato nera nella parte
229
CAPITOLO
11
inferiore dello schermo, quindi rilasciare
Alimentazione/fine
.
3 Quando compare la richiesta Cancellare
tutti i dati?, premere il tasto Su
per
confermare la reimpostazione completa.
IMPORTANTE Se compare un messaggio
Riformattazione in corso, non toccare lo
smartphone fino al completamento del
processo. L'operazione potrebbe richiedere
fino a 10 minuti.
4 Se viene visualizzata la schermata per la
selezione della lingua, scegliere la
stessa lingua utilizzata per il software
desktop.
IMPORTANTE Utilizzare sempre la stessa
lingua per Treo, il sistema operativo e il
software desktop. In caso contrario, potrebbe
verificarsi una perdita di dati o potrebbero
insorgere problemi di sincronizzazione. Non è
disponibile alcun supporto per configurazioni
di linguaggio miste.
5 (Opzionale) Se si desidera confermare
che la reimpostazione completa è
avvenuta correttamente, premere
Applicazioni
e selezionare
HotSync
. Se nell'angolo in alto a
230
destra si vede il nome della periferica, la
reimpostazione completa non è stata
completata correttamente.
Sostituzione della
batteria
Treo 680 è dotato di una batteria
sostituibile. Accertarsi di utilizzare una
batteria sostitutiva consigliata o venduta da
Palm e compatibile con Treo 680.
ATTENZIONE L'uso di batterie non
adeguate potrebbe comportare il rischio
di lesioni personali o danni al prodotto,
e invalidare la garanzia dello smartphone.
1 Premere il tasto di accensione
per spegnere lo schermo.
2 Premere il tasto di apertura dello
sportello della batteria, quindi tirare lo
sportello verso l'esterno per rimuoverlo
dallo smartphone.
Contatti di batteria
Tasto di apertura
dello sportello
della batteria
CAPITOLO
11
Contatti
smartphone
Incavo
3 Inserire un dito nell'incavo vicino alla
batteria e sollevare la batteria con
un'angolazione di 45 gradi per toglierla
dallo scomparto.
4 Allineare i contatti metallici della nuova
batteria con i contatti all'interno dello
scomparto, inserire la nuova batteria
con un angolo di 45 gradi, quindi
premerla in posizione.
IMPORTANTE Utilizzare la batteria fornita
insieme a Treo 680. Non usare batterie di
altri Treo in Treo 680. Allo stesso modo,
non usare la batteria di Treo 680 in altri
Treo. L'uso di una batteria progettata per
un altro Treo può danneggiare Treo 680.
5 Far scivolare lo sportello della batteria
verso il retro dello smartphone fino a
farlo scattare in posizione.
6 Collegare Treo al cavo di
sincronizzazione o del caricabatteria per
caricare la nuova batteria.
231
CAPITOLO
11
Smaltire correttamente la
vecchia batteria. In alcune zone è proibito
gettarla fra i rifiuti domestici o aziendali.
SUGGERIMENTO
Schermo
Lo schermo è vuoto
1 Quando una chiamata dura più del
tempo limite specificato in Preferenze
alimentazione, lo schermo si spegne
automaticamente. In alcune condizioni
di luminosità, lo schermo potrebbe
apparire vuoto quando ciò si verifica.
Per riaccenderlo alla normale luminosità
premere un pulsante qualsiasi, ad
eccezione del tasto di accensione.
Premendo il tasto di accensione la
chiamata termina.
2 Quando l'inattività dura più del tempo
limite specificato in Preferenze
alimentazione, lo schermo si spegne.
Premere e rilasciare il tasto di
accensione
per attivare lo
schermo.
3 Osservare attentamente lo schermo. Se
l’immagine è scura, provare a regolare la
232
luminosità dello schermo (vedere
Regolazione della luminosità).
4 Se questa operazione non risolve il
problema, eseguire una reimpostazione
parziale (vedere Esecuzione di una
reimpostazione parziale).
5 Se questa operazione non risolve il
problema, collegare Treo a un
caricabatterie (vedere Ricarica della
batteria) ed eseguire di nuovo una
reimpostazione parziale.
6 Se questa operazione non risolve il
problema, eseguire una reimpostazione
completa (vedere Esecuzione di una
reimpostazione completa).
SUGGERIMENTO Per trovare molti utili accessori,
come ad esempio custodie per la protezione
dello schermo, visitare il sito www.palm.com/
treo680gsm.
Lo schermo non risponde
appropriatamente al tocco oppure
vengono attivate funzioni non richieste
1 Premere il pulsante Applicazioni
2 Utilizzare il navigatore a 5 direzioni
per selezionare Pref.
.
.
3 Utilizzare il navigatore a 5 direzioni
per selezionare Touchscreen.
4 Seguire le istruzioni visualizzate per
allineare lo schermo tattile.
5 Selezionare Fine.
6 Se il problema persiste, controllare
l'eventuale presenza di sporco tra lo
schermo e il bordo dello smartphone.
7 Se si utilizza una protezione per lo
schermo, assicurarsi che sia installata
correttamente.
Nell'angolo in alto a sinistra c'è una
campana lampeggiante
La campana lampeggiante nell'angolo
superiore sinistro dello schermo è l'icona
Avviso. Compare quando sono presenti
allarmi o messaggi che non sono stati
riconosciuti.
1 Tenere premuto Centro
campana lampeggiante
o toccare la
con lo stilo.
2 Quando compare l'elenco degli avvisi in
attesa, effettuare una delle seguenti
operazioni:
•
Selezionare il testo dell'avviso per
visualizzare la voce. La voce rimane
nell'elenco.
•
Selezionare la casella situata accanto
a un avviso per eliminarlo dalla lista,
quindi selezionare Fine.
CAPITOLO
11
Sincronizzazione
La sincronizzazione effettua una copia di
backup delle informazioni da Treo sul
computer e viceversa. Se dovesse essere
necessario eseguire una reimpostazione
completa o eliminare tutti i dati presenti
nello smartphone, è possibile sincronizzare
lo smartphone con il computer per
ripristinare le informazioni. Analogamente,
se il computer si blocca e i dati di Palm
Desktop vengono danneggiati, è possibile
recuperare le informazioni effettuando una
sincronizzazione con lo smartphone. Per
assicurarsi di avere sempre a disposizione
un backup dei dati aggiornato, eseguire
frequenti sincronizzazioni.
Questa sezione descrive la sincronizzazione
tra Treo e un computer desktop nel quale è
in esecuzione software Palm Desktop.
È anche possibile sincronizzare i dati sullo
Treo usando applicazioni di terze parti.
Fare riferimento alla documentazione per
233
CAPITOLO
11
l'applicazione di terze parti per ulteriori
informazioni su funzioni e configurazioni.
Prima di tentare una sincronizzazione,
accertarsi di avere installato il software
di sincronizzazione desktop dal CD con il
software di installazione Palm.
SUGGERIMENTO Ciascuna periferica deve avere
un nome univoco. Non sincronizzare più
periferiche con lo stesso nome utente sul
computer.
Impossibile trovare la cartella utente
Windows: se il nome periferica è costituito
da una sola parola, il nome della cartella
utente è uguale ai primi sei caratteri del
nome della periferica. Se il nome utente
è costituito da due parole, il nome della
cartella utente corrisponde ai primi sei
caratteri della seconda parola del nome
della periferica seguiti dalla lettera iniziale
della prima parola. Per esempio, se il nome
utente è John Smith, la cartella utente è
denominata SmithJ. La cartella utente è
solitamente posizionata in una delle
seguenti cartelle:
C:\Programmi\Palm\
C:\Programmi\palmOne\
C:\Programmi\Handspring\
234
Mac: il nome della cartella utente
corrisponde a quello del nome utente e si
trova normalmente in questa posizione:
(disco rigido di computer Mac): Users:
(nome utente Mac): Documents: Palm:
Users.
Descrizione della cartella di backup
La cartella Backup è posizionata nella cartella
utente (vedere Impossibile trovare la cartella
utente). Durante la sincronizzazione,
HotSync® Manager crea una copia della
maggior parte delle informazioni e
applicazioni della cartella Backup. Alcune
applicazioni di terze parti non creano una
copia nella cartella Backup. Alla successiva
sincronizzazione, HotSync Manager confronta
il contenuto della cartella Backup con il
contenuto dello smartphone, quindi ripristina
tutte le informazioni o applicazioni mancanti.
Se un'applicazione eliminata viene
visualizzata nuovamente sullo smartphone,
eliminare l'applicazione dalla cartella Backup.
Palm Desktop non risponde a un tentativo
di sincronizzazione
1 Assicurarsi che il cavo di
sincronizzazione USB sia collegato
correttamente alla porta USB sul
computer e alla parte inferiore dello
smartphone (vedere Informazioni di
base sulla sincronizzazione).
SUGGERIMENTO Sei si verificano dei problemi
effettuando la sincronizzazione usando una
connessione in tecnologia wireless IR o
Bluetooth®, provare a usare il cavo di sincr.
USB. Se ciò risolve il problema, verificare le
impostazioni IR o Bluetooth (vedere
Sincronizzazione delle informazioni avanzate).
2 Verificare che HotSync Manager sia in
esecuzione:
Windows: fare clic con il tasto destro
su HotSync manager
nella barra
applicazioni sulla barra delle applicazioni
nell'angolo inferiore destro della
schermata, e assicurarsi che sia
selezionato USB locale. Se l'icona di
HotSync non è visualizzata, fare clic su
Start, selezionare Programmi, Palm,
quindi HotSync Manager.
Mac: individuare la cartella Palm sul
disco rigido del computer Mac. Fare
doppio clic sull'
icona HotSync
Manager nella cartella Palm. Nel
pannello Impostazioni di connessione,
impostare la porta di impostazione
locale su USB Palm.
CAPITOLO
11
3 Eseguire la sincronizzazione. Se la
sincronizzazione viene eseguita
correttamente, non è necessario
completare i passaggi rimanenti.
4 Eseguire una reimpostazione parziale
(vedere Esecuzione di una
reimpostazione parziale).
5 Eseguire la sincronizzazione. Se la
sincronizzazione viene eseguita
correttamente, non è necessario
completare i passaggi rimanenti.
6 Se il problema permane e si sta
eseguendo la sincronizzazione mediante
un hub USB, provare a collegare il cavo
di sincronizzazione a una porta USB
diversa oppure direttamente alla porta
USB incorporata del computer.
7 Eseguire la sincronizzazione. Se la
sincronizzazione viene eseguita
correttamente, non è necessario
completare i passaggi rimanenti.
235
CAPITOLO
11
8 Controllare che il connettore multiplo sul
fondo dello smartphone non presenti
segni di usura o perdita di colore. Pulire
con cura il connettore con un panno di
cotone imbevuto di alcol e pulire
delicatamente i contatti in metallo sul
connettore. Riprovare la sincronizzazione.
9 Controllare il connettore sul cavo di
sincronizz. USB verificandone integrità
e pulizia. Assicurarsi che i piedini del
connettore siano dritti, sporgenti e non
danneggiati. Se il cavo risulta danneggiato,
interrompere l'operazione e trovare un
altro cavo di sincronizzazione USB.
10 (SOLO WINDOWS) Disinstallare il
software Palm Desktop. Fare clic su
Start, selezionare Impostazioni,
selezionare Pannello di controllo,
selezionare Aggiungi/rimuovi
applicazioni, selezionare software
Palm Desktop, quindi fare clic su
Modifica/Rimuovi.
NOTA I computer Mac non dispongono di
un'opzione per la disinstallazione del
software Palm Desktop. Contattare il
Supporto tecnico se il problema persiste
dopo il completamento del passo 7.
236
11 Riavviare il computer.
12 Reinstallare il software Palm Desktop da
CD con il software di installazione
fornito con Treo 680.
L’operazione di sincronizzazione si avvia
ma non viene completata
SUGGERIMENTO Il registro HotSync può fornire
informazioni sull'ultima sincronizzazione
effettuata.
Windows: fare clic con il pulsante destro del
mouse sull'icona HotSync Manager sulla
barra delle applicazioni nell'angolo in basso a
destra sulla schermata, quindi selezionare
Visualizza registro.
Mac: aprire il software Palm Desktop. Dal menu
HotSync, selezionare Visualizza registro.
Se è stato eseguito l'aggiornamento da
®
una periferica Palm OS precedente o è
stato visualizzato un errore di sistema, ad
esempio Sys0505, nel possono essersi
verificati conflitti software sullo
smartphone.
1 Individuare la cartella Backup e
rinominarla (ad es. in BackupVecchio).
Windows: C:\Programmi\Palm\<nome
periferica>.
Mac: <disco fisso Mac> : Applicazioni :
Palm : Utenti : <nome periferica>
NOTA Nel caso non sia possibile trovare
una cartella Palm in Programmi, cercare
una cartella palmOne o Handspring. Per
ulteriori informazioni, vedere Impossibile
trovare la cartella utente.
dell'Installazione guidata nuovo hardware
e provare a eseguire un’altra
sincronizzazione.
CAPITOLO
11
5 (SOLO WINDOWS) Disinstallare il
software Palm Desktop. Fare clic su
Start, selezionare Impostazioni,
selezionare Pannello di controllo,
selezionare Aggiungi/rimuovi
applicazioni, selezionare software
Palm Desktop, quindi fare clic su
Modifica/Rimuovi.
2 Eseguire la sincronizzazione.
3 Se il problema è risolto, cominciare a
reinstallare le applicazioni di terzi una
alla volta: fare doppio clic su un singolo
file nella cartella Backup originale
rinominata, ed effettuare la
sincronizzazione dopo l'installazione di
ogni applicazione. Se il problema si
ripresenta, eliminare l'ultima applicazione
installata e comunicare il problema alla
società che ha sviluppato il programma.
4
(SOLO WINDOWS) Se viene
visualizzata l'Installazione guidata nuovo
hardware, potrebbe verificarsi un
timeout del processo di sincronizzazione
prima che venga completata la procedura
guidata. Seguire le istruzioni
NOTA I computer Mac non dispongono
di un'opzione per la disinstallazione del
software Palm Desktop. Contattare il
Supporto tecnico se il problema persiste
dopo il completamento del passo 3.
6 Riavviare il computer.
7 Reinstallare il software Palm Desktop da
CD con il software di installazione
fornito con Treo 680.
La sincronizzazione viene eseguita, ma le
informazioni non vengono visualizzate
come previsto
1 Accertarsi che la sincronizzazione venga
eseguita con il PIM (Personal Information
Manager) desktop inteso. Il CD con il
237
CAPITOLO
11
software di installazione Palm consente
di eseguire la sincronizzazione con il
software Palm Desktop o Microsoft
Outlook per Windows. Reinserire il Cd di
installazione e selezionare Cambia
metodo di sincronizzazione se
necessario. Se si utilizza un PIM diverso,
è necessario installare software di terze
parti per eseguire la sincronizzazione.
Per ulteriori informazioni, consultare
l’azienda produttrice del PIM.
2 Se con il computer vengono
sincronizzate diverse periferiche Palm
OS, assicurarsi che il nome della
periferica da sincronizzare compaia
nel campo Utente della barra degli
strumenti di software Palm Desktop.
3 Aprire HotSync Manager sul computer
e accertarsi siano impostati i conduttori
necessari per la sincronizzazione dei file.
NOTA Se è necessario modificare le
impostazioni per Sincronizzare i file,
assicurarsi di contrassegnare anche la
casella Imposta come predefinito.
4 (SOLO WINDOWS) Disinstallare il
software Palm Desktop. Fare clic su
Start, selezionare Impostazioni,
238
selezionare Pannello di controllo,
selezionare Aggiungi/rimuovi
applicazioni, selezionare software
Palm Desktop, quindi fare clic su
Modifica/Rimuovi.
(SOLO MAC) I computer Mac non
dispongono di un'opzione per la
disinstallazione del software
Palm Desktop. Contattare il Supporto
tecnico se il problema persiste dopo il
completamento del passo 3.
5 Riavviare il computer.
6 Reinstallare il software Palm Desktop da
CD con il software di installazione
fornito con Treo 680.
7 (Solo Outlook) Se si sta tentando di
eseguire una sincronizzazione non in
linea, impostare le applicazioni
Calendario, Contatti, Note e Attività di
Outlook in modo da renderle disponibili
in modalità non in linea.
Non è possibile accedere alle
sottocartelle di Outlook e alle cartelle
pubbliche con il software incluso. Utilizzare
una soluzione di terze parti.
SUGGERIMENTO
SUGGERIMENTO (Solo Outlook) Se si desidera
eseguire la sincronizzazione dei dati con una
Rubrica di Exchange globale, è necessario
copiare gli indirizzi nell’elenco Contatti locale
di Outlook (fare clic con il pulsante destro del
mouse sugli indirizzi e selezionare Aggiungi
alla Rubrica personale).
SUGGERIMENTO Per maggiori informazioni sui
conduttori Outlook, fare clic con il tasto destro
sull'icona HotSync manager nella barra delle
applicazioni, selezionare Personalizzato,
selezionare un'applicazione con Outlook nel
suo nome, quindi selezionare Guida in linea.
Dopo la sincronizzazione in Microsoft
Outlook sono presenti voci duplicate
1 Aprire Microsoft Outlook ed eliminare le
voci duplicate.
2 Sul computer, selezionare l'applicazione
con dati duplicati e inserire
manualmente i dati aggiunti allo
smartphone dall'ultima
sincronizzazione.
3 Fare clic con il tasto destro sull'icona
HotSync Manager
, quindi
selezionare Personalizzato.
CAPITOLO
11
4 Selezionare un'applicazione con voci
duplicate e con Outlook nel suo nome.
5 Fare clic su Modifica.
6 Selezionare Desktop sovrascrive
palmare, quindi fare clic su OK.
7 Se diverse applicazioni presentano voci
duplicate, ripetere i passaggi da 4 a 6
per ogni applicazione con duplicati.
8 Scegliere Fine.
9 Sincronizzare lo smartphone e il
computer.
Dopo la sincronizzazione, gli
appuntamenti vengono visualizzati in un
intervallo di tempo non corretto
Se si crea un appuntamento nel fuso orario
errato (vale a dire, il desktop è stato
impostato nel fuso orario non corretto),
esso comparirà nel fuso orario errato di
Treo. Per maggiore sicurezza, abilitare il
fuso orario locale ed evitare di assegnare
fusi orari agli appuntamenti.
Se si utilizza Microsoft Outlook:
239
CAPITOLO
11
Dovrebbe ora essere possibile assegnare
fusi orari agli eventi senza che il problema
si verifichi.
1 Accertarsi di avere installato il
conduttore per Microsoft Outlook
fornito con Treo 680. Se non si è sicuri
di avere installato questo software,
reinstallarlo software Palm Desktop dal
Palm CD di installazione software
fornito con lo smartphone.
Se si utilizza software Palm Desktop:
1 Sullo smartphone, premere
Calendario
.
2 Premere
2 Aprire Microsoft Outlook e correggere
le voci errate.
3 Sul computer, inserire manualmente
i dati di Calendario aggiunti allo
smartphone dall'ultima sincronizzazione.
4 Fare clic sull'icona HotSync Manager
quindi selezionare Personalizzato.
,
5 Selezionare un'applicazione con Outlook
e Calendario nel suo nome.
6 Fare clic su Modifica.
7 Selezionare Desktop sovrascrive
palmare, quindi fare clic su OK.
8 Sincronizzare lo smartphone e il
computer.
240
Menu.
3 Scegliere Opzioni, quindi selezionare
Preferenze.
4 Deselezionare la casella Il nuovo
evento usa fuso orario (se selezionata).
5 Sul computer, aprire il software
Palm Desktop e correggere le voci
errate.
6 Sul computer, inserire manualmente
i dati di Calendario aggiunti allo
smartphone dall'ultima sincronizzazione.
7 Fare clic sull'icona HotSync Manager
quindi selezionare Personalizzato.
8 Selezionare Calendario.
9 Ripetere i passaggi da 4 a 6 per riaprire
la finestra di dialogo Cambia operazione
HotSync per il Calendario.
9 Fare clic su Modifica.
10 Assicurarsi di avere selezionato
Sincronizza i file, la casella Imposta
come predefinita, quindi fare clic su OK.
11 Sincronizzare lo smartphone e il
computer.
10 Selezionare Desktop sovrascrive
palmare, quindi fare clic su OK.
,
12 Ripetere i passaggi da 7 a 9 per riaprire
la finestra di dialogo Cambia operazione
HotSync per il Calendario.
Telefono
13 Assicurarsi di avere selezionato
Sincronizza i file, la casella Imposta
come predefinita, quindi fare clic su OK.
L’intensità del segnale è debole
Dovrebbe ora essere possibile
assegnare fusi orari agli eventi senza
che il problema si verifichi.
IMPORTANTE Per evitare il problema
in futuro, non assegnare fusi orari agli
eventiin quanto non sono supportati da
software Palm Desktop.
Il testo dei memo è troncato dopo la
sincronizzazione
Se si usa il software per desktop per creare
un memo più lungo di 4.096 caratteri, i
caratteri in eccesso vengono troncati al
momento del trasferimento del memo su
Treo 680.
CAPITOLO
11
Cercare di acquisire informazioni
relativamente alle zone a bassa copertura nei
pressi dei luoghi che si frequentano. Si sarà in
tal modo in grado di prevedere problemi di
intensità del segnale. È possibile verificare
la potenza del segnale controllando l'icona
Potenza del segnale
nella barra del titolo
della sezione Principale dell'applicazione
Telefono. Più forte è il segnale, più numerose
saranno le barre visualizzate. Se ci si trova al
di fuori di un’area di copertura, non viene
visualizzata alcuna barra.
1 Se si è in piedi, spostarsi di circa 3 metri
in una direzione qualsiasi.
2 Se ci si trova in un edificio, spostarsi
vicino a una finestra. Aprire eventuali
tende metalliche.
3 Se ci si trova in un edificio, spostarsi
all’esterno oppure verso un’area più
ampia.
4 Se ci si trova all’esterno, allontanarsi da
edifici di grandi dimensioni, alberi o fili
elettrici.
241
CAPITOLO
11
che si trova nella parte inferiore dello
smartphone, sul lato destro della
periferica.
5 Se ci si trova in un veicolo, spostare
Treo per avvicinarlo al finestrino.
Treo non si connette alla rete cellulare
•
1 Provare con i suggerimenti sulla potenza
del segnale riportati in L’intensità del
segnale è debole.
2 Spegnere il telefono e riaccenderlo
(vedere Accensione e spegnimento del
telefono).
Si sente l'eco della voce
3 Estrarre la scheda SIM e quindi
reinserirla (vedere Inserimento della
scheda SIM e della batteria).
Chiedere alla persona dall'altro capo di
abbassare il volume sul suo telefono o di
tenere il telefono più vicino all'orecchio.
4 Eseguire una reimpostazione parziale
(vedere Esecuzione di una
reimpostazione parziale).
L'interlocutore sente la voce in modo
troppo fievole
•
Tenere nella parte inferiore Treo o
utilizzare il microfono dell'auricolare
tenendolo vicino alla bocca.
•
È possibile verificare la potenza del
segnale controllando l'icona Potenza
del segnale
nella barra del titolo
della sezione Principale dell'applicazione
Telefono. Se il segnale è debole
(vengono visualizzate poche
barre),provare con i suggerimenti sulla
potenza del segnale riportati in
L’intensità del segnale è debole.
L'interlocutore avverte un eco
•
•
242
Se si utilizza il vivavoce con Treo
appoggiato a una superficie piana,
provare a girare Treo con la parte
frontale rivolta in basso (sulla superficie
d'appoggio).
Provare ad abbassare il volume di Treo
per evitare la sovrapposizione o di
ricevere un ritorno dall'interlocutore.
Ciò vale sia per il vivavoce che per il
ricevitore dell'auricolare.
Posizionare il ricevitore più vicino
all'orecchio per evitare che la voce si
disperda verso il microfono. Tenere la
mano distante dal foro del microfono,
Si sentono interferenze o elettricità statica
È possibile verificare la potenza del segnale
controllando l'icona Potenza del
segnale
nella barra del titolo della
sezione Principale dell'applicazione
Telefono. Se il segnale è debole (vengono
visualizzate poche barre),provare con i
suggerimenti sulla potenza del segnale
riportati in L’intensità del segnale è debole.
Se si utilizza un dispositivo auricolare
Bluetooth, vedere Si odono disturbi statici
o interferenze quando si usa la periferica
vivavoce Bluetooth.
Il cellulare sembra disattivarsi senza
l'intervento dell’utente
Se si verifica un errore di sistema e
una reimpostazione, Treo 680 attiva
automaticamente il telefono se questo era
attivo prima della reimpostazione. Tuttavia,
nel caso in cui Treo 680 non riesca a
determinare se il telefono era attivo prima
della reimpostazione, non ne esegue
automaticamente l’attivazione (vedere
Accensione e spegnimento del telefono).
Se il problema persiste e si utilizzano
applicazioni di terze parti, vedere Applicazioni
di terze parti per ulteriori suggerimenti.
Treo effettua chiamate o risponde alle
chiamate quando si trova nella borsa o in
tasca
CAPITOLO
11
È possibile che altri oggetti nella borsa o in
tasca contenuti abbiano attivato il pulsante
di risposta o altre voci sullo schermo.
In tal caso, premere il tasto di accensione
per spegnere lo schermo prima
di riporre Treo nella borsa o in tasca.
È inoltre possibile disabilitare il touchscreen
durante le chiamate in arrivo (vedere Blocco
dello schermo).
SUGGERIMENTO Per acquistare custodie di
protezione per impedire allo smartphone di
effettuare chiamate e altri utili accessori, visitare
il sito Web www.palm.com/treo680gsm.
243
CAPITOLO
11
Disponibilità di
auricolari
La portata della tecnologia
wireless Bluetooth è al massimo di 10 metri in
condizioni ambientali ottimali. Le prestazioni e
la portata possono essere influenzate da
ostacoli fisici, interferenze radio da dispositivi
elettronici nelle vicinanze, e altri fattori.
quest'ultimo compare nell'elenco
Periferiche di fiducia. (vedere
Collegamento ad un dispositivo
vivavoce Bluetooth).
•
La periferica auricolare è carica e
accesa.
•
Treo è nel raggio d'azione del vivavoce.
SUGGERIMENTO
Non è possibile effettuare o ricevere
chiamate utilizzando il vivavoce con
tecnologia Bluetooth
Confermare quanto segue:
•
•
•
244
Il dispositivo Bluetooth è compatibile
con lo smartphone. Visitare il sito
www.palm.com/treo680gsm-support
per un elenco delle periferiche
compatibili.
Premere Applicazioni
e selezionare
Bluetooth
. Accertarsi che
l'impostazione Bluetooth sia impostata
su Acceso.
Se è già stato creato un collegamento
tra Treo 680 e il dispositivo auricolare, e
Se il problema persiste, spegnere
l'impostazione Bluetooth quindi
riaccenderla. Se ancora persiste, creare
una nuova connessione con la periferica
vivavoce (vedere Collegamento ad un
dispositivo vivavoce Bluetooth).
Si odono disturbi statici o interferenze
quando si usa la periferica vivavoce
Bluetooth
•
Avvicinare Treo in uso alla periferica
mittente. La qualità audio peggiora
all'aumentare della distanza tra Treo e le
periferiche a vivavoce. La portata
effettiva di una periferica varia a seconda
del produttore.
•
Controllare che non vi siano ostacoli,
compreso il corpo dell'operatore, tra
Treo e il dispositivo vivavoce.
•
Se il problema persiste, spegnere
l'impostazione Bluetooth quindi
Mac: inserire il CD di installazione Palm
e fare clic sul collegamento alla Guida
utente per l'applicazione VersaMail nella
cartella Documentazione.
riaccenderla. Se ancora persiste, creare
una nuova connessione con la periferica
vivavoce (vedere Collegamento ad un
dispositivo vivavoce Bluetooth).
SUGGERIMENTO Per prestazioni ottimali, tenere
la periferica auricolare Bluetooth e il telefono
sullo stesso lato del corpo.
Messaggistica
Alcune funzioni della periferica a vivavoce
Bluetooth non funzionano con Treo
Non è possibile stabilire se i servizi di dati
sono disponibili
•
Consultare Palm l'elenco delle periferiche
compatibili all'indirizzo www.palm.com/
treo680gsm-support per verificare che la
periferica sia compatibile.
•
Consultare la documentazione fornita
con la periferica, o il sito web del
produttore per informazioni specifiche
sul dispositivo.
Quando il telefono è acceso, le icone
compaiono nella barra del titolo nella
scheda Principale dell'applicazione Telefono
per indicare se i servizi dati sono disponibili
e se una connessione dati è attiva.
Assicurarsi che almeno una delle seguenti
icone compaia nella barra del titolo della
scheda Principale:
. Se non è
presente nessuna di queste icone, i servizi
dati non sono disponibili nella località
corrente e non è possibile scambiare
messaggi multimediali.
E-mail
•
Per informazioni sulla risoluzione dei
®
problemi con l'applicazione VersaMail ,
fare riferimento alla Guida utente
applicazione VersaMail sul computer.
Windows: Start>Programmi>Palm
CAPITOLO
11
Non è possibile inviare o ricevere
messaggi di testo
•
Accertarsi che la scheda SIM sia inserita
correttamente (vedere Inserimento della
scheda SIM e della batteria) e che il
245
CAPITOLO
11
telefono sia acceso (vedere Accensione
e spegnimento del telefono).
•
Contattare provider di servizi wireless
per verificare che il piano comprenda i
servizi di messaggistica testuale, che
questi siano stati attivati correttamente
e che siano disponibili nella zona.Il
provider di servizi wireless potrà dirvi se
si sono verificati ritardi di trasmissione
per i servizi di messaggistica.
Possono anche verificarsi dei ritardi tra il
momento dell'invio del messaggio e la
ricezione dello stesso.
•
Verificare con il destinatario che il suo
dispositivo ricevente sia in grado di
gestire i messaggi di testo.
•
Se arriva un messaggio di testo ma non
viene visualizzato l'avviso, eseguire una
reimpostazione parziale (vedere
Esecuzione di una reimpostazione
parziale).
Non è possibile inviare o ricevere
messaggi multimediali
•
246
Verificare che il telefono sia acceso
(vedere Accensione e spegnimento del
telefono).
•
Contattare provider di servizi wireless
per verificare che il piano comprenda i
servizi di messaggistica multimediale
(MMS), che questi siano stati attivati
correttamente e che siano disponibili
nella zona. Il provider di servizi wireless
potrà dirvi se si sono verificati ritardi
di trasmissione per i servizi di
messaggistica multimediale.
Possono anche verificarsi dei ritardi tra
il momento dell'invio del messaggio e
la ricezione dello stesso.
•
Assicurarsi che almeno una delle
seguenti icone compaia nella barra del
titolo della scheda Principale:
.
Se non è presente nessuna di queste
icone, significa che i servizi dati non
sono disponibili nella località corrente
e non è possibile scambiare messaggi
multimediali.
•
Verificare con il destinatario che il suo
dispositivo ricevente sia in grado di
gestire i messaggi multimediali.
•
Se arriva un messaggio di testo ma non
viene visualizzato l'avviso, eseguire una
reimpostazione parziale (vedere
Esecuzione di una reimpostazione
parziale).
Web
Non è possibile stabilire se i servizi di dati
sono disponibili
Quando il telefono è acceso, le icone
compaiono sulla barra del titolo nella scheda
Principale dell'applicazione Telefono per
indicare se i servizi dati sono disponibili e se
è attiva una connessione dati. Assicurarsi
che almeno una delle seguenti icone
compaia nella barra del titolo della scheda
Principale:
. Se non è presente
nessuna di queste icone, i servizi dati non
sono disponibili nella propria località e non è
possibile collegarsi a Internet.
Treo non si connette a Internet
Treo 680 supporta le reti di dati wireless
GPRS e EDGE. Per connettersi a Internet, è
necessario sottoscrivere un abbonamento
e attivare i servizi dati del provider di servizi
wireless, inoltre è necessario trovarsi in
una zona di copertura del servizio.
1 Premere nuovamente il tasto di
accensione
per spegnere il
telefono. Tenere premuto lo stesso
pulsante per riaccenderlo.
2 Premere Telefono
e assicurarsi che
almeno una delle seguenti icone
compaia nella barra del titolo della
scheda Principale:
.
CAPITOLO
11
3 Se sono presenti queste icone, significa
che ci si trova in una zona coperta dal
servizio dati. Riprovare la connessione a
internet. Se non è presente nessuna di
queste icone, premere Applicazioni
,
selezionare Pref.
e continuare con i
seguenti passaggi.
4 Selezionare Rete.
5 Selezionare l'elenco Servizio e scegliere
Servizio dati del provider di servizi wireless.
6 Scegliere Collega.
7 Se la connessione viene effettuata
correttamente, passare al browser web.
Se ancora non è possibile ricevere una
trasmissione via IR, provare a eseguire
una reimpostazione parziale (vedere
Esecuzione di una reimpostazione
parziale).
8 Se il telefono non si riaccende
automaticamente dopo una
reimpostazione parziale, tenere
premuto il tasto di alimentazione
per accendere il telefono, e
provare a collegarsi a internet.
247
CAPITOLO
11
9 Contattare il provider di servizi wireless
per verificare quanto segue:
•
Il piano tariffario deve comprendere
servizi dati ad alta velocità.
•
I servizi dati devono essere attivati.
•
La località deve trovarsi in una zona di
copertura del servizio.
•
Non ci devono essere interruzioni del
servizio dati nella località.
Non è possibile accedere a una pagina
Web
In primo luogo, accertarsi di disporre di un
accesso a Internet: avviare il browser Web
e provare a visualizzare una pagina Web
caricata in precedenza. Per verificare che si
sta visualizzando la pagina direttamente da
Internet, premere Menu
, selezionare
Vai, quindi selezionare Aggiorna.
Se non è possibile visualizzare l'altra pagina
web dopo l'aggiornamento, ma ancora non
si riesce alla pagina cercata inizialmente,
significa che tale pagina potrebbe
contenere elementi non supportati dal
browser web. Tra questi vi sono, ad
esempio, Flash, Shockwave, VBScript,
WML script e altri plug-in.
248
Alcuni siti Web utilizzano un redirector alla
pagina iniziale reale del sito. Se il browser
Web dello smartphone non riesce a seguire
il reindirizzamento, provare a utilizzare un
browser desktop per visualizzare la pagina
di destinazione del reindirizzamento, quindi
immettere tale indirizzo nel browser Web
dello smartphone.
SUGGERIMENTO Treo è in grado di aprire
l’applicazione e-mail quando si seleziona un
indirizzo e-mail su una pagina Web. Se questo
non si verifica, provare in primo luogo a
impostare l’applicazione e-mail utilizzata.
Una pagina Web impiega molto tempo
per caricarsi
Se è necessario più tempo rispetto a un
caricamento normale di pagine web, ciò
potrebbe dipendere dal passaggio da una
zona coperta dal servizio EDGE a una
coperta dal servizio GPRS. Anche se il
servizio dati GPRS viene considerato un
servizio ad alta velocità, può sembrare più
lento se si è abituati alla velocità di EDGE.
1 Premere Telefono
e assicurarsi che
almeno una delle seguenti icone
compaia nella barra del titolo della
scheda Principale, a conferma che è
presente una connessione dati:
2 Cercare di aprire un'altra pagina web
per verificare se il problema persiste.
•
Se si riesce ad aprire un'altra pagina
web, è probabile che il sito web
originale abbia dei problemi, e che il
problema non sia collegato a Treo.
•
Se il problema persiste anche in
un'altra pagina Web, potrebbe
sussistere un problema con la
connessione alla rete del provider di
servizi wireless.
3 Per assicurarsi che il problema non sia
legato alla connessione alla rete del
provider di servizi wireless, tenere
premuto il tasto di accensione
per spegnere il telefono. Tenere
premuto lo stesso pulsante per
riaccenderlo.
4 Provare a riaprire la pagina web per
verificare se si carica più velocemente.
.
Sullo schermo viene visualizzata
un'immagine o una mappa di dimensioni
troppo piccole
CAPITOLO
11
Il browser Web dispone di due modalità:
Ottimizzato e Pagina larga. La modalità
Ottimizzato ridimensiona tutte le immagini
e gli elementi della pagina in modo da farli
rientrare in una sola colonna sullo schermo
dello smartphone. Per visualizzare
l’immagine ingrandita, passare al modo
Pagina larga (vedere Visualizzazione di una
pagina Web).
È anche possibile salvare l'immagine sullo
smartphone o su una scheda di espansione
e quindi visualizzare l'immagine
successivamente sul computer.
Un sito protetto rifiuta di consentire una
transazione
Alcuni siti Web non supportano determinati
browser per le transazioni. Contattare il
webmaster del sito per accertarsi che il sito
consenta di effettuare transazioni tramite il
browser Web Blazer™ da Treo.
249
CAPITOLO
11
La connessione Bluetooth DUN non
funziona
•
Provare a spostare Treo in una posizione
più vicina al computer. La portata
effettiva di un computer varia a seconda
del produttore.
•
Controllare che non vi siano ostacoli,
compreso il corpo dell'operatore, tra lo
Treo e il computer.
•
Se il problema persiste, creare una
nuova relazione con il computer (vedere
Creazione di una relazione tra Treo e il
computer).
Controllare quanto segue:
•
Premere Applicazioni
e selezionare
Bluetooth
. Accertarsi che
l'impostazione Bluetooth sia impostata
su Acceso.
•
Deve essere già stata creata una
associazione di fiducia tra Treo 680 e il
computer (vedere Creazione di una
relazione tra Treo e il computer).
•
L'opzione per le comunicazioni Bluetooth
nel computer deve essere attivata.
•
Treo si deve trovare entro un raggio di
10 metri dal computer.
La portata della tecnologia
wireless Bluetooth è al massimo di 10 metri in
condizioni ambientali ottimali. Le prestazioni e
la portata possono essere influenzate da
ostacoli fisici, interferenze radio da dispositivi
elettronici nelle vicinanze, e altri fattori.
SUGGERIMENTO
Fotocamera
Di seguito sono riportati alcuni suggerimenti
per ottenere fotografie di buona qualità con
la fotocamera incorporata:
•
Pulire l'obiettivo della fotocamera con
un panno morbido e che non lascia
pelucchi.
•
Scattare le fotografie in buone condizioni
di luce. L'immagine potrebbe essere
sgranata a causa della sensibilità della
fotocamera.
•
Mantenere lo smartphone il più stabile
possibile durante lo scatto. Si consiglia
Se il problema persiste, provare quanto
segue:
•
250
Spegnere l'impostazione Bluetooth
quindi riaccenderla.
di appoggiare il braccio con il quale si
sostiene la fotocamera al corpo o a un
oggetto fisso, ad esempio una parete.
•
Cercare di far restare immobile il
soggetto della foto. In caso di scarsa
illuminazione occorre un tempo di
esposizione più lungo e l’immagine
potrebbe risultare mossa.
•
Per ottenere risultati ottimali, verificare
che la fonte luminosa più intensa si trovi
alle spalle della fotocamera e di fronte al
viso del soggetto. Si consiglia di evitare
di scattare fotografie in interni con il
soggetto posto di fronte a una finestra
o altra fonte luminosa.
•
Per assicurare una buona messa a
fuoco, accertarsi che il soggetto si trovi
almeno a circa 45 centimetri di distanza
dalla fotocamera.
Ricordare che durante la sincronizzazione
dello smartphone con il computer, le
immagini della fotocamera vengono
memorizzate nella cartella Immagini/Palm
Foto sul disco rigido (vedere Visualizzazione
di foto e video sul computer).
Come liberare spazio
su Treo
CAPITOLO
11
Ricordare inoltre che Treo 680 include uno
slot di espansione e che è possibile
memorizzare applicazioni e dati in schede
di espansione (vendute separatamente).
È tuttavia necessario dello spazio libero
nella memoria di Treo 680 per avviare le
applicazioni da una scheda di espansione.
Per ulteriori informazioni sull’utilizzo delle
schede di espansione, vedere Utilizzo delle
schede di espansione.
Se è stato memorizzato un numero elevato
di record o sono state installate molte
applicazioni di terze parti, la memoria
temporanea dello smartphone potrebbe
essere piena. Seguono alcuni metodi per
liberare spazio su:
Email: i messaggi e-mail con allegati di
grandi dimensioni possono esaurire
rapidamente la memoria disponibile sullo
Treo. Eliminare i messaggi e-mail con
allegati di grandi dimensioni. Se sono
presenti molti messaggi con o senza
allegati, si consiglia di eliminare i messaggi
251
CAPITOLO
11
meno recenti per liberare spazio (vedere
Guida utente per l'applicazione VersaMail
sul computer).
Windows: Start>Programmi>Palm
Mac: inserire il CD di installazione Palm
e fare clic sul link alla Guida utente
applicazione VersaMail nella cartella
Documentazione.
Immagini & Video: le immagini di grandi
dimensioni occupano molta memoria.
Spostare le immagini su una scheda di
espansione o sincronizzarle sul computer,
quindi eliminarle da Treo (vedere
Visualizzazione di foto e video sul computer).
Musica: i file musicali occupano molta
memoria. Spostare i file musicali in una
scheda di espansione o eliminare i file di
grandi dimensioni da Treo.
Messaggistica: i contenuti multimediali
occupano molta memoria. Spostare i
contenuti multimediali in una scheda di
espansione o eliminare i file di grandi
dimensioni da Treo (vedere Eliminazione di
messaggi).
Internet: se è stata impostata una cache
ampia per il browser Internet, è possibile
252
utilizzare le impostazioni avanzate di
gestione memoria del browser Web per
rimuovere tutte le pagine recenti (vedere
Personalizzazione delle impostazioni del
browser Web).
Applicazioni di terzi: è possibile eliminare
le applicazioni meno utilizzate Rimozione
delle applicazioni o spostarle in una scheda
di espansione (vedere Copia di applicazioni
tra Treo e una scheda di espansione).
Applicazioni di terze
parti
Qualche volta, le applicazioni di terze parti
possono causare conflitti in Treo 680.
Ad esempio, le applicazioni di terze parti
non scritte tenendo presente Treo la tastiera
e il navigatore a 5 direzioni potrebbero
determinare problemi o errori durante l'uso
di questi strumenti nelle stesse applicazioni.
Le applicazioni di terze parti che modificano
le funzionalità wireless potrebbero
richiedere la risoluzione di ulteriori problemi.
Se è stata installata di recente un’applicazione
e il dispositivo sembra bloccato, provare a
eseguire la seguente procedura:
1 Eseguire una reimpostazione parziale
(vedere Esecuzione di una
reimpostazione parziale).
2 Se il problema persiste, eseguire una
reimpostazione del sistema (vedere
Esecuzione di una reimpostazione di
sistema).
3 Eliminare Treo 680 le ultime applicazioni
installate (vedere Rimozione delle
applicazioni).
4 Se il problema persiste, eseguire di
nuovo una reimpostazione del sistema.
5 Se possibile, sincronizzare lo
smartphone con il computer per
effettuare una copia di back up delle
informazioni più recenti.
6 Se risulta impossibile eseguire la
procedura sopra descritta o il problema
persiste, individuare la cartella Backup
sul computer e rinominarla (ad es. in
BackupVecchio):
Windows: C:\Programmi\Palm\<nome
periferica>
Mac: disco fisso Mac> : Applicazioni :
Palm : Utenti : <nome periferica>
CAPITOLO
11
NOTA Nel caso non sia possibile trovare
una cartella Palm in Programmi: Cercare
una cartella palmOne o Handspring. Per
ulteriori informazioni, vedere Impossibile
trovare la cartella utente
7 Eseguire una reimpostazione completa
(vedere Esecuzione di una
reimpostazione completa).
8 Effettuare la sincronizzazione per
ripristinare le informazioni di Calendario,
Contatti, Attività, Memo e Immagini &
Video.
9 Se il problema è risolto, cominciare a
reinstallare le applicazioni di terzi una
alla volta: fare doppio clic su un singolo
file nella cartella Backup originale
rinominata, ed effettuare la
sincronizzazione dopo l'installazione
di ogni applicazione.
10 Se il problema si ripresenta, eliminare
l'ultima applicazione installata e
comunicare il problema alla società
che ha sviluppato il programma.
253
CAPITOLO
11
Impossibile uscire da un gioco o da
un'applicazione di terze parti
Premere il tasto Opzione
+
Applicazioni
per ritornare alla
visualizzazione Applicazioni.
È possibile conoscere i dettagli relativi a un
errore, se si desidera. Treo 680 utilizza
un’interfaccia speciale per visualizzare
informazioni dettagliate relative ai
messaggi di errore.
1 Premere Telefono
Per ottenere ulteriore assistenza
Per ricevere ulteriore assistenza, contattare
il produttore o fornitore del software di
terze parti utilizzato.
Messaggi di errore
Treo 680 è progettato per ridurre al minimo
le interruzioni quando si verifica un errore di
sistema. Se lo smartphone incontra un errore
di sistema, si riavvia automaticamente e
riprende a funzionare normalmente. Se
possibile, viene riattivato il telefono se era
attivo prima del verificarsi dell’errore.
254
.
2 Immettere #*377, quindi premere
Invia
.
3 Leggere la schermata con le
informazioni dettagliate relative alle
condizioni che hanno portato all’ultimo
riavvio automatico.
4 Selezionare OK.
NOTA Notare che gli sviluppatori di
applicazioni di terze parti creano messaggi
di errore specifici. Se un messaggio di
errore risulta incomprensibile, contattare la
terza parte che ha sviluppato l’applicazione
per assistenza.
Dove trovare ulteriori
informazioni
questi suggerimenti, aprire un'applicazione,
selezionare Menu
, selezionare Opzioni,
quindi scegliere Suggerimenti.
Quando ci si trova in viaggio, o anche
davanti al computer, ci sono diversi modi
per ottenere ulteriori informazioni sull'uso
dello smartphone Palm® Treo™ 680.
Informazioni: in molte schermate è
visualizzata
l’icona Suggerimenti
nell’angolo in alto a destra. Selezionare
l'icona Suggerimenti per visualizzare
ulteriori informazioni sulle operazioni che
possono essere effettuate nella finestra di
dialogo.
Per visualizzare una breve introduzione
Demo introduttiva: la demo introduttiva
spiega come usare molte delle funzionalità
di Treo 680. La demo è già installata sullo
Treo ed è possibile avviarla in qualsiasi
momento. Premere Applicazioni
e
selezionare Demo introduttiva
.
Supporto on-line Palm: per i download
degli aggiornamenti, la risoluzione dei
problemi, e le informazioni sull'assistenza,
visitare l'indirizzo
www.palm.com/treo680gsm-support.
Per ulteriori informazioni
Durante l’utilizzo di Treo
Periferica Guida utente: sullo smartphone
è presente una copia di questa guida.
La guida alla periferica è formattata
espressamente per lo schermo dello
smartphone. Per visualizzare la guida,
premere Applicazioni, quindi selezionare
My Treo
.
Suggerimenti: molte delle applicazioni
incorporate includono utili suggerimenti per
ottimizzare l'uso di Treo. Per visualizzare
®
Libri: molti sui dispositivi Palm OS sono
disponibili presso librerie locali e online
(controllare la sezione relativa ai computer)
o sul sito www.palm.com/treo680gsm.
Forum on-line: è possibile consultare i
gruppi di discussione on-line degli utenti di
Treo per scambiare informazioni e ottenere
informazioni su argomenti relativi a Treo
che non è possibile trovare altrove. Visitare
il sito www.palm.com/treo680gsm per
ulteriori dettagli.
DOVE TROVARE ULTERIORI INFORMAZIONI
255
Assistenza clienti del provider di servizi
wireless: per domande relative all’account
mobile utilizzato o alle funzioni disponibili
sulla rete, contattare il provider di servizi
wireless.
256
DOVE TROVARE ULTERIORI INFORMAZIONI
Termini
Alt (alternativa)
Uno dei tasti della tastiera. Premere una
lettera sulla tastiera, quindi premere
Alt
per accedere alle variazioni quali
i caratteri internazionali e i simboli.
Applicazioni, visualizzazione
La schermata dello smartphone
Palm® Treo™ 680 dalla quale è possibile
aprire tutte le applicazioni.
Cartella utente
La cartella del computer che contiene
le informazioni inserite nel software
Palm Desktop e i dati inseriti sullo
smartphone e sincronizzati con il software
Palm Desktop.
CSD (Circuit-Switched Data)
Una connessione di accesso remoto a
Internet. Durante questo tipo di connessione,
il costo è calcolato in base al tempo di
connessione e non alla quantità di dati
trasferiti. Contrapposta a GPRS.
Diapositiva
Un insieme di testi, immagini, video,
e suoni raggruppati con un messaggio
multimediale creato nell'applicazione
Messaggistica. Durante la riproduzione,
tutte le voci all'interno di una particolare
diapositiva compaiono sullo stesso
schermo. Se un messaggio multimediale
contiene diverse diapositive, ognuna di
esse può essere visualizzata
separatamente durante la riproduzione.
EDGE (Enhanced Data for GSM
Environments)
Una versione avanzata di GPRS in grado di
fornire una velocità fino a tre volte superiore
a quella delle normali connessioni GPRS.
(possono essere previste tariffe extra).
Finestra di dialogo
Insieme di opzioni e pulsanti di comando
racchiusi da un bordo che permettono di
svolgere attività specifiche.
GPRS (General Packet Radio Service)
Una tecnologia di connettività Internet per
periferiche portatili che consente
connessioni dati persistenti. (possono
essere previste tariffe extra).
TERMINI
257
®
HotSync
Nome periferica
La tecnologia che consente di sincronizzare
Treo e il computer premendo
semplicemente un pulsante.
Il nome associato a Treo 680 e alle
informazioni nel software desktop. Il nome
periferica (a volte chiamato nome utente)
distingue Treo 680 dalle altre periferiche
®
Palm OS . Quando si esegue per la prima
volta la sincronizzazione di Treo 680, viene
richiesto di fornire un nome periferica.
Accertarsi che nella casella degli utenti del
software Palm Desktop sia visualizzato
questo nome. Tutte le periferiche Palm OS
sincronizzate con lo stesso computer
devono avere un nome periferica univoco.
HotSync Manager
L’applicazione del computer che gestisce la
sincronizzazione di Treo con il computer.
Infrarossi (IR)
Un modo di trasmettere informazioni
utilizzando le onde della luce. La porta a
infrarossi di Treo consente di trasferire i
dati da e ad altre periferiche IR su brevi
distanze.
Intervallo di spegnimento automatico
Il periodo di inattività che precede lo
spegnimento dello schermo dello smartphone.
Questa impostazione non influisce sulle
funzionalità wireless dello smartphone.
Ioni di litio (Li-Ion)
La tecnologia delle batterie ricaricabili
utilizzata nei telefoni Treo 680.
MMS (Multimedia Messaging System)
Una forma avanzata di messaggistica SMS
che consente di inviare immagini, animazioni
e suonerie quasi istantaneamente.
258
TERMINI
Palm OS
Il sistema operativo di Treo 680. Palm OS è
conosciuto per la semplicità di utilizzo e per
il vasto numero di applicazioni che possono
essere utilizzate con lo smartphone.
Palm™ Installazione rapida
Il componente del computer con sistema
operativo Windows che consente di
installare applicazioni Palm OS e altre
informazioni in Treo.
PIM (Personal Information Management)
Un tipo di software che include applicazioni
quali il software Palm Desktop, Microsoft
Outlook, Lotus Notes e ACT. Il software
PIM in genere memorizza i contatti, le
pianificazioni, le attività e i memo.
il provider di servizi wireless per ricevere il
codice PUK.
PIN (personal identification number)
Due periferiche Bluetooth, ad esempio lo
smartphone e il dispositivo viva voce, che
possono connettersi tra loro poiché ognuna
è in grado di individuare la stessa chiave di
accesso sull'altra. Dopo avere creato una
relazione con una periferica, non sarà più
necessario immettere una chiave di
accesso per connettersi alla stessa.
Su alcune periferiche, la relazione viene
definita anche relazione associata,
associazione, periferica di fiducia e
associazione di fiducia.
La password di quattro cifre assegnata alla
scheda SIM dal provider di servizi wireless.
L'attivazione del blocco PIN consente di
proteggere il proprio account wireless.
Vedere anche PUK.
PIN2 (personal identification number 2)
Un codice che protegge determinate
impostazioni di rete quali il blocco chiamate
o la chiamata fissa.
Preferito
Un pulsante che offre un accesso rapido a
un numero telefonico (selezione rapida) o
ad applicazioni usate di frequente (come
Web o Messaggistica). È possibile definire
un numero illimitato di pulsanti preferiti
nell'applicazione Telefono.
PUK (PIN Unlock Code)
Password estesa speciale assegnata alla
scheda SIM. Se si inserisce il codice PIN
errato per più di tre volte, la scheda SIM
verrà bloccata e sarà necessario contattare
Relazione
Scelta rapida
Una lettera che è possibile premere per
attivare un preferito da qualsiasi scheda
dell'applicazione Telefono. Ad esempio,
per creare una composizione rapida per il
numero della mamma, inserire la lettera M
per “Mamma” come scelta rapida. Quando
si dovrà chiamarla, sarà sufficiente aprire
l'applicazione Telefono e tenere premuto il
tasto M. Lo smartphone comporrà il
numero di telefono.
TERMINI
259
Scheda SIM (Subscriber Identity Module)
Streaming
La smartcard, inserita in Treo 680, che
contiene i dati dell'account di telefonia
cellulare, quali il numero di telefono e i
servizi ai quali si è abbonati. Anche le voci
della Rubrica e i messaggi SMS possono
essere memorizzati nella scheda SIM.
Tecnologia che permette di accedere a
contenuti multimediali, per esempio per
vedere un video o ascoltare un programma
audio direttamente da internet sullo
smartphone senza la necessità di scaricare
un file e salvarlo sullo smartphone.
SMS (Short Messaging Service)
Tasto Opzione
Il servizio che consente di scambiare brevi
messaggi di testo tra telefoni cellulari quasi
istantaneamente. In genere i messaggi di
testo vengono inviati a un numero di
telefono cellulare, piuttosto che a un
indirizzo e-mail (anche se questa opzione è
disponibile). I messaggi costituiti da più di
160 caratteri vengono automaticamente
suddivisi in più messaggi. È possibile
inviare e ricevere messaggi SMS mentre
si è impegnati in una chiamata vocale.
Il tasto della tastiera che consente
l’accesso alla funzione alternativa indicata
su ogni tasto al di sopra della lettera.
Tecnologia che consente la connessione in
modalità wireless tra periferiche quali lo
smartphone, telefoni cellulari e computer
per lo scambio di informazioni su brevi
distanze. Per ulteriori informazioni, visitare
www.bluetooth.com.
Software Palm® Desktop
Telefono
Un'applicazione PIM per i computer che
consente di gestire le informazioni personali
e mantenerle sincronizzate con Treo.
L'applicazione su Treo 680 che permette di
effettuare e ricevere telefonate.
®
Tecnologia wireless Bluetooth
Trasmetti via IR
Il processo di invio o ricezione di una voce
o di un’applicazione tramite la porta a
infrarossi di Treo.
260
TERMINI
informazioni sulle
normative
Dichiarazione FCC
Questa periferica è stata sottoposta a test e trovata conforme ai limiti
delle periferiche digitali di Classe B, in conformità alla parte 15 delle
norme FCC. Tali requisiti sono stati stabiliti al fine di garantire una
protezione da qualsiasi interferenza dannosa nell'ambito di
un'installazione domestica. Questa periferica genera, utilizza e può
irradiare energia a radio frequenza e, se non installato
conformemente alle istruzioni, può causare interferenze nelle
comunicazioni radio. Non vi è alcuna garanzia che in particolari
installazioni non si verifichino tali interferenze. In caso di interferenze
nella ricezione di segnali radio o televisivi, conseguenti all'accensione
e allo spegnimento della periferica, è possibile provare a ovviare a tali
inconvenienti adottando i seguenti provvedimenti:
•
Riorientare o riposizionare l'antenna ricevente.
•
Aumentare la distanza tra la periferica e il ricevitore.
•
Collegare la periferica alla presa di un circuito diverso da quello a
cui è collegato il ricevitore.
•
Rivolgersi al rivenditore o a un tecnico radio/TV qualificato per
ottenere assistenza.
Questa periferica è conforme alla Parte 15 delle normative FCC
(Federal Communications Commission). Il funzionamento del
dispositivo è soggetto alle seguenti condizioni: (1) non deve
provocare interferenze dannose e (2) deve essere in grado di
accettare eventuali interferenze ricevute, incluse quelle che
potrebbero provocare anomalie nel funzionamento.
Sicurezza dell'esposizione
alle radiofrequenze (SAR) Le periferiche che impiegano trasmissioni
radio irradiano energia in radiofrequenza (RF) quando sono in
funzionamento. L'energia RF può essere assorbita dal corpo umano e
risulta potenzialmente dannosa per la salute se assorbita a livelli
eccessivi. L’unità di misura dell’esposizione del corpo umano
all’energia RF è espressa in SAR (Specific Absorption Rate).
La Federal Communications Commission (FCC), Industrie Canada (IC)
e altre agenzie nel mondo hanno stabilito soglie di sicurezza
sostanziale che garantiscono l'incolumità degli utenti di tali
apparecchiature.
Per ottenere l'autorizzazione alla vendita negli Stati Uniti, in Canada e
in Europa, questa unità è stata sottoposta a test di conformità ai limiti
di esposizione RF presso un laboratorio qualificato ed è stata trovata
conforme alla normativa vigente sull'esposizione all'energia RF.
I livelli SAR sono stati misurati durante la trasmissione alla massima
potenza RF certificata per l'unità. Tuttavia, durante il normale
funzionamento l’unità trasmette ad una potenza decisamente
inferiore a quella massima certificata. La potenza di trasmissione è
controllata in modo automatico e, in generale, si riduce in prossimità
di una stazione base. La riduzione della potenza di trasmissione limita
l'esposizione all'energia RF e, di conseguenza, riduce il relativo valore
SAR.
Normativa di sicurezza RF FCC
In conformità alle norme RF FCC per la sicurezza dalle esposizioni alle
radiofrequenze, gli utenti DEVONO utilizzare accessori protettivi con
le caratteristiche descritte di seguito.
•
Si auspica l’utilizzo di accessori protettivi Palm®, in quanto
esplicitamente testati per la conformità SAR.
•
L'accessorio NON deve contenere parti in metallo (fermi, ganci,
ecc.) e deve essere garantita una distanza di ALMENO 1,5 cm tra
il corpo dell'utente e l'unità.
NON utilizzare la periferica in modo che entri a diretto contatto con il
corpo (ad es. evitare di tenerlo nella tasca dei pantaloni o della
giacca). Questo tipo di utilizzo potrebbe superare i limiti di
esposizione alle radiofrequenze stabiliti dalle norme FCC. Per
ulteriori informazioni sulla sicurezza in materia di esposizione alle
radiofrequenze, visitare il sito www.fcc.gov/oet/rfsafety/ (informazioni
in inglese).
INFORMAZIONI SULLE NORMATIVE
261
Dichiarazione di conformità
Palm Inc. dichiara sotto la propria responsabilità che il prodotto:
Nome modello:
Treo 680
Descrizione:
Telefono PDA
è conforme ai seguenti standard e/o altre normative:
•
ETSI EN 301 511
•
ETSI EN 301 908-1
•
ETSI EN 301 908-2
•
ETSI EN 300 328
•
ETSI EN 301 489-1/-7/-17/-24
•
EN60950-1
•
EN 50360
Palm dichiara che il prodotto summenzionato è conforme a tutti i requisiti essenziali della Direttiva RTTE 1999/5/EC.
La procedura per la dichiarazione di conformità relativa all'Articolo 10 e descritta in dettaglio nell'Allegato IV della
Direttiva 1999/5/EC fa riferimento agli Articoli:
•
R&TTE Articolo 3.1 (a) (tutela della salute e sicurezza degli utenti)
•
R&TTE Articolo 3.1 (b) EMC
•
R&TTE Articolo 3.2 (uso dello spettro)
Contrassegno di identificazione:0984 (Organismo Notificato) CE.
Tale contrassegno è presente in modo permanente sull'etichetta del dispositivo.
La documentazione tecnica relativa alla suddetta apparecchiatura è disponibile presso:
Palm, Inc.
950 W Maude Avenue
Sunnyvale, CA. 94085
U.S.A.
Responsabile della dichiarazione:
David Woo/Sr Compliance Engineer
Sunnyvale/August 31, 2006
262
INFORMAZIONI SULLE NORMATIVE
Soggetto responsabile
(Nord America)
950 W. Maude Ave.
Sunnyvale, CA 94085
USA
www.palm.com
(Europa)Palm, Inc.Roy Bedlow
Buckhurst Court
London Road
Wokingham, Berkshire RG40 1PA,
UK
Antenna/Modifiche non autorizzate
Utilizzare esclusivamente l'antenna integrale fornita con l'unità. Le
modifiche non autorizzate all'antenna o ai relativi componenti
possono danneggiare l'unità e causare la violazione della normativa
FCC. Inoltre, qualunque modifica non autorizzata espressamente dal
responsabile della suddetta conformità, annulla il diritto dell'utente di
utilizzare la periferica.
Aree potenzialmente non sicure
Atmosfere potenzialmente esplosive: spegnere lo smartphone
quando ci si trova in aree caratterizzate da un'atmosfera
potenzialmente esplosiva, ad esempio in presenza di carburanti
(distributori di gas o benzina) o magazzini di carburanti o sostanze
chimiche.
Tasso di assorbimento specifico (SAR) per le
comunicazioni cellulariSmartphone
SAR è un valore che corrisponde alla quantità relativa di energia RF
assorbita dalla testa di un utente di un apparecchio wireless.
Il valore SAR dello smartphone è il risultato di una verifica estesa, e di
un processo di calcolo e misura. Non rappresenta la quantità di
emissione di radiofrequenza di smartphone. Tutti i modelli
smartphone sono collaudati con i valori più elevati in rigide condizioni
di laboratorio. Tuttavia, al momento del funzionamento, il valore SAR
di uno smartphone può essere notevolmente inferiore al livello
indicato dalla FCC. Ciò è dovuto a diversi fattori, tra i quali la vicinanza
di un'antenna di una stazione radio, la progettazione dello
smartphone e altri elementi. È importante comunque ricordare che
tutti gli smartphone soddisfano le rigide linee guida federali
americane. Le eventuali variazioni dei valori SAR non rappresentano
modifiche alla sicurezza.
Tutti gli smartphone devono soddisfare le normative federali, che
comprendono un margine consistente di sicurezza. Come indicato
sopra, eventuali modifiche ai valori SAR tra diversi modelli dello
smartphone non indicano modifiche ai livelli di sicurezza. I valori SAR
corrispondenti o inferiori alle normative federali di 1,6 W/kg sono
considerati sicuri per l'uso pubblico.
Per visionare i valori più alti riportati di SAR (FCC) relativi a
Palm® Treo™ 680 smartphone, visitare il sito www.palm.com/38086.
Precauzioni d'uso
INFORMAZIONI IMPORTANTI PER UN UTILIZZO SICURO ED
EFFICACE Leggere le presenti informazioni prima di utilizzare il
dispositivo radio portatile multi-servizio integrato.
Per un funzionamento sicuro ed efficace del dispositivo radio,
attenersi alle seguenti linee guida:
Aree potenzialmente non sicure/Atmosfere potenzialmente
esplosive Seguire le indicazioni e le istruzioni fornite per lo
spegnimento dello smartphone. In particolare, spegnere lo
smartphone quando ci si trova in aree caratterizzate da un'atmosfera
potenzialmente esplosiva, ad esempio in presenza di carburanti
(distributori di gas o benzina, sotto-coperta di navi) magazzini di
carburanti o sostanze chimiche, aree di abbattimento con esplosivi,
aree contigue a cartocci a detonazione mediante scarica elettrica e
aree in cui siano presenti sostanze chimiche o particelle volatili quali
polvere e polveri o grani metallici.
Interferenza con periferiche elettroniche personali e
apparecchiature elettromedicali La maggior parte delle periferiche
elettroniche è schermata contro i segnali a RF; esistono, tuttavia,
apparecchiature elettroniche che potrebbero non disporre di
schermatura contro le irradiazioni emesse dallo smartphone.
Pacemaker La Health Industry Manufacturers Association
raccomanda di mantenere una distanza di almeno sei pollici (6") tra
uno smartphone e un pacemaker, al fine di evitare potenziali
interferenze. Tali raccomandazioni sono coerenti con quanto emerso
dalle ricerche indipendenti eseguite secondo le linee guida della
Wireless Technology Research.
INFORMAZIONI SULLE NORMATIVE
263
Gli individui portatori di pacemaker devono:
•
mantenere SEMPRE lo smartphone ad una distanza superiore a
sei pollici dal pacemaker, quando lo smartphone è ACCESO.
•
Non portare lo smartphone in una tracolla all'altezza del petto.
•
Usare l'orecchio opposto al pacemaker per ridurre al mimino le
possibilità di interferenze.
•
SPEGNERE immediatamente lo smartphone in caso di fondato
sospetto di interferenza.
Protezione audio L'efficacia di alcuni supporti per l'udito potrebbe
essere compromessa da smartphone digitali. In caso di interferenze
con simili supporti durante l'uso di uno smartphone, consultare il
proprio medico. Quando si usa la funzione vivavoce, si consiglia di
posizionare lo smartphone a una distanza di sicurezza dalle orecchie.
Altri dispositivi medicali Se si fa uso di altri dispositivi medicali
personali, consultare il produttore del dispositivo per stabilire se esso
sia dotato di adeguata schermatura dall'energia in radiofrequenza. Per
un aiuto nell'ottenimento di tali informazioni, consultare il proprio
medico.
SPEGNERE lo smartphone all'interno di strutture medico-ospedaliere,
ove ciò sia espressamente richiesto. In tali strutture, potrebbero
infatti essere presenti apparecchiature sensibili all'energia in
radiofrequenza.
Interferenza con altre periferiche elettroniche L'energia in
radiofrequenza può compromettere l'efficacia di sistemi operativi e di
intrattenimento non adeguatamente schermati o impropriamente
installati all'interno di motoveicoli. Contattare il produttore o un suo
rappresentante per stabilire se tali sistemi siano dotati di adeguata
schermatura dall'energia in RF. Controllare le indicazioni del
produttore anche per verificare la schermatura di periferiche
accessorie eventualmente aggiunte al veicolo.
Disturbi causati da movimenti ripetuti Durante l'uso della
tastiera o dei videogiochi installati sul proprio smartphone, si
potrebbero avvertire disturbi a carico del collo, delle spalle, delle
braccia, delle mani o di altre parti del corpo. Per evitare disturbi, quali
tendiniti, sindrome del tunnel carpale e altri problemi a carico
dell'apparato muscoloscheletrico, intervallare l'uso della periferica
264
INFORMAZIONI SULLE NORMATIVE
con opportune pause, anche di alcune ore, al primo manifestarsi di tali
sintomi o qualora si avverta un generale senso di affaticamento;
consultare il proprio medico se i disturbi persistono.
Perdita temporanea di conoscenza o colpi apoplettici Le luci ad
intermittenza, come quelle usate in televisione o nei videogiochi,
potrebbero provocare in particolari soggetti perdita temporanea della
coscienza o colpi apoplettici, anche se tali disturbi non si sono mai
manifestati prima. Nel caso in cui un utente dello smartphone avverta
senso di disorientamento, perdita di coscienza, convulsioni,
contrazioni spasmodiche involontarie a carico dei muscoli o degli
occhi o altri movimenti involontari, sospendere immediatamente l'uso
e consultare un medico. Gli individui che abbiano già avuto esperienza
personale di tali fenomeni o nella cui famiglia si siano verificati casi
simili dovrebbero consultare un medico prima di usare la periferica.
Per ridurre il rischio di insorgenza di tali sintomi durante l'uso della
periferica, fare una pausa di almeno 15 minuti ogni ora, scegliere una
zona ben illuminata, guardare lo schermo alla distanza massima
possibile ed evitare l'esposizione a luci intermittenti se si avverte già
stanchezza.
Aeroplani In aereo, attenersi alle istruzioni fornite sull'uso dello
smartphone. L'uso dello smartphone a bordo di aerei deve avvenire in
conformità alle istruzioni e al regolamento della società aerea.
Veicoli con airbag Lo smartphone non deve essere collocato in una
posizione che potrebbe compromettere il funzionamento di un airbag
o in una posizione tale che, in caso di gonfiamento dell'airbag, lo
smartphone venga spinto in avanti. Considerando il forte impatto del
gonfiamento di un airbag, adottare misure di sicurezza opportune nei
veicoli che ne sono dotati.
Batteria Lo smartphone incorpora una batteria interna a ioni di litio.
L'uso di determinate applicazioni di dati può richiedere un notevole
consumo, con conseguente necessità di frequenti ricariche. Lo
smaltimento dello smartphone deve essere effettuato nel rispetto
delle normative e dei regolamenti vigenti relativi alle batterie agli ioni
di litio.
Consigli generali per la sicurezza durante la guida
Attenersi sempre alle normative e ai regolamenti vigenti per l'uso di
smartphone nell'area di guida.
La telefonata più importante: quella per la vostra sicurezza.
La Wireless Industry raccomanda di usare lo smartphone durante la
guida solo rispettando le norme di sicurezza.
2
Se disponibile, usate un auricolare. Oggi è disponibile una vasta
gamma di auricolari per smartphone. Se disponibile, usate la
funzione di vivavoce o di altoparlante del vostro smartphone.
1
A tale proposito, è importante conoscere bene il funzionamento
del proprio smartphone e delle sue funzioni, come la selezione
rapida e la ricomposizione automatica.
3
2
Se disponibile, usate un auricolare.
Collocate lo smartphone in modo che sia facilmente
raggiungibile. Abbiate cura di collocare lo smartphone a portata di
mano, in modo da poterlo afferrare senza distogliere lo sguardo
dalla strada. Se arriva una telefonata in un momento inopportuno,
lasciate che si attivi la segreteria telefonica.
3
Collocate lo smartphone in modo che sia facilmente
raggiungibile.
4
4
Informate la persona con cui state parlando al telefono che siete
alla guida e sospendete la chiamata in caso di notevole traffico o
di condizioni atmosferiche pericolose.
5
Non prendete appunti e non guardate numeri telefonici mentre
siete alla guida.
Interrompete la conversazione in caso di condizioni o situazioni di
guida rischiose. Informate la persona con cui state parlando al
telefono che siete alla guida e sospendete la chiamata in caso di
notevole traffico o di condizioni atmosferiche pericolose. È una
condizione pericolosa la guida in caso di pioggia, nevischio, neve,
ghiaccio, ma anche di traffico intenso. Ogni conducente deve
dare la massima priorità all'attenzione durante la guida.
6
Effettuate chiamate solo se necessario e valutando le condizioni
del traffico; se possibile, rimandate la telefonata quando siete
fermi o prima di immettervi nel traffico.
5
7
Non iniziate conversazioni particolarmente stressanti o
emotivamente coinvolgenti che potrebbero distrarre l'attenzione
dalla strada.
Non prendete appunti e non guardate numeri telefonici mentre
siete alla guida. Ogni volta che consultate una rubrica, un
bigliettino da visita o l'agenda, distogliete l'attenzione dalla
strada. Occorre avere buon senso. Non è ragionevole mettersi in
una situazione di rischio per leggere o scrivere, senza prestare
attenzione alla strada e ai veicoli vicini.
8
Componete il 9-1-1 in caso di gravi emergenze: dallo smartphone
è gratuito!
6
9
Usate lo smartphone per aiutare altri in caso di emergenza.
Effettuate chiamate solo se necessario e valutando le condizioni
del traffico; se possibile, rimandate la telefonata quando siete
fermi o prima di immettervi nel traffico. Cercate di programmare
le vostre telefonate prima di iniziare un viaggio o di far coincidere
le chiamate con i momenti di sosta ad uno stop, al semaforo
rosso o situazioni simili. In caso di telefonate strettamente
necessarie, seguite questo suggerimento: componete solo i
primi numeri, controllate nel frattempo la strada e gli specchietti,
poi proseguite.
7
Non iniziate conversazioni particolarmente stressanti o
emotivamente coinvolgenti che potrebbero distrarre la vostra
attenzione dalla strada. Telefonate particolarmente stressanti o
emotivamente coinvolgenti durante la guida possono essere
addirittura pericolose quando si è al volante. Informate il vostro
interlocutore che state guidando e interrompete le conversazioni
che potrebbero distrarre la vostra attenzione dalla strada.
10 All'occorrenza, contattate l'assistenza stradale o il numero
speciale per telefoni cellulari per i casi di non emergenza.
Consigli specifici per la sicurezza durante la guida
1
Informatevi bene sul funzionamento del vostro smartphone e
delle sue funzioni, come la selezione rapida e la ricomposizione
automatica. Leggete attentamente le istruzioni del manuale e
imparate a utilizzare nel modo più opportuno e conveniente le
preziose funzioni offerte dalla maggior parte degli smartphone,
come la ricomposizione automatica e la composizione di numeri
memorizzati: gli smartphone possono memorizzare fino a 99
numeri. Provate anche a memorizzare la tastiera dello
smartphone in modo che possiate avvalervi della funzione di
selezione rapida senza distogliere l'attenzione dalla strada.
INFORMAZIONI SULLE NORMATIVE
265
8
9
Usate lo smartphone per chiamate di soccorso. Lo smartphone è
uno degli strumenti più utili per proteggere voi stessi e i vostri
cari in situazioni di pericolo: con uno smartphone al proprio
fianco, bastano tre numeri per ottenere aiuto. Componete il 1-3-3
in caso di incendio, incidente, pericolo per la sicurezza stradale o
emergenza medica. Ricordate: il numero 9-1-1 è gratuito dal
vostro smartphone!
Usate lo smartphone per aiutare altri in caso di emergenza. Lo
smartphone vi dà l'opportunità di mettervi al servizio del
prossimo. Se siete testimoni di un incidente stradale, di un
crimine o di altre gravi emergenze dove siano in pericolo delle vite
umane, chiamate il 9-1-1, così come vorreste che gli altri
facessero per voi.
10 Se necessario, contattate l'assistenza stradale o il numero
speciale per telefoni cellulari in tutti i casi diversi dalle emergenze.
Durante la guida, possono infatti verificarsi situazioni che
necessitano attenzione ma non di urgenza tale da richiedere la
chiamata al 9-1-1. Anche in questi casi, potete usare il vostro
smartphone per dare una mano a qualcuno. Per esempio, se
incontrate un veicolo in panne che non sembra presentare
particolari pericoli, un segnale stradale rotto, un incidente stradale
non grave dove non sembrano esserci feriti o un veicolo che
sapete essere stato rubato, contattate l'assistenza stradale o il
numero speciale per telefoni cellulari per i casi non urgenti.
AVVISO PER GLI UTENTI CON DIFFICOLTÀ UDITIVE
Compatibilità dei telefoni digitali wireless con i supporti
uditivi Il 10 luglio 2003, la Federal Communications Commission
(FCC) ha modificato la clausola di esenzione per i telefoni wireless ai
sensi del Hearing Aid Compatibility Act del 1988. Ciò comporta
l'obbligo per i produttori di telefoni wireless e i fornitori di servizi di
rendere tali periferiche accessibili ai portatori di supporti uditivi.
Per ulteriori informazioni, è possibile consultare l'avviso della FCC
rivolto ai consumatori riguardo all'accessibilità dei telefoni digitali
wireless pubblicato sul Web alla pagina http://www.fcc.gov/cgb/
consumerfacts/accessiblewireless.html.
266
INFORMAZIONI SULLE NORMATIVE
I telefoni wireless sono telefoni portatili con antenna incorporata
spesso chiamati cellulari, portatili o PCS. Tali telefoni sono diventati
estremamente diffusi perché possono essere facilmente portati da
un posto all'altro.
I telefoni wireless sono dispositivi radio per comunicazioni
bidirezionali. Durante una conversazione con un telefono wireless, la
voce viene acquisita dalla periferica e il suono convertito in energia a
radio frequenza o onde radio. Le onde radio vengono trasmesse
nell'etere finché raggiungono il ricevitore di una stazione base vicina.
La stazione base invia quindi la chiamata attraverso una rete
telefonica fino a raggiungere l'interlocutore.
Quando, invece, si riceve una chiamata su un telefono wireless, il
messaggio viaggia attraverso la rete telefonica fino a raggiungere una
stazione base situata in prossimità del proprio telefono. La stazione
base invia quindi le onde radiorilevate dal ricevitore del proprio
telefono, dove i segnali vengono trasformati in suoni vocali.
La Federal Communications Commission (FCC) e la Food and Drug
Administration (FDA) sono commissioni preposte alla
regolamentazione della produzione e dell'uso dei telefoni wireless. La
FCC garantisce che tutti i telefoni cellulari venduti negli Stati Uniti
siano conformi alle direttive in materia di emissione di energia in radio
frequenza (RF). La FDA controlla, invece, gli effetti dei telefoni
wireless sulla salute. Ogni ente ha la facoltà di intraprendere
provvedimenti nel caso in cui un modello di telefono wireless generi
livelli di energia FR pericolosi.
La FDA deriva la sua autorità dalle disposizioni in materia di controllo
delle emissioni di radiazioni (Radiation Control) del Federal Food, Drug
and Cosmetic Act (originariamente emanato come Radiation Control
for Health and Safety Act nel 1968). [http://www.fda.gov/cdrh/comp/
eprc.html].
FCC deriva la sua autorità dal National Environmental Policy Act del
1969 (NEPA) e dal Telecommunications Act del 1996
http://www.fcc.gov/telecom.html]. Aggiornato al 16/07/03
Disponibilità di auricolari Tutti i prodotti portatili certificati CTIA
forniscono ai consumatori un numero gratuito per l'acquisto di una
periferica auricolare compatibile. 1-800-881-7256
ELETTRICITÀ STATICA, SCARICHE ELETTROSTATICHE
E DISPOSITIVO PALMARE
periferiche portatili, come ad esempio questa periferica Palm,
accumulano le cariche elettrostatiche in misura molto elevata, poiché
l'elettricità statica che potenzialmente si accumula sul corpo viene
automaticamente trasmessa alla periferica. Quindi, quando detta
periferica viene collegata a un'altra, ad esempio a una docking
station, è possibile che l'elettricità venga scaricata.
Precauzioni contro la ESD Accertarsi di scaricare l'eventuale
elettricità statica accumulata dal corpo e dalle periferiche elettroniche
prima di toccare un altro dispositivo elettronico o collegare una
periferica a un'altra. Palm consiglia di adottare questa precauzione
prima di connettere la periferica Palm al computer, posizionarla nella
relativa base o collegarla ad altre periferiche. È possibile procedere in
vari modi, fra i quali:
•
Tenere in mano la periferica e collegarsi a terra toccando una
superficie di metallo con messa a terra. Se il computer è ad
esempio dotato di una custodia di metallo ed è collegato a una
presa standard a tre poli, toccando la custodia stessa si scarica
l'energia elettrostatica del corpo
•
Aumentare l'umidità relativa dell'ambiente
•
Utilizzare periferiche antistatiche, come ad esempio tappetini
collegati a terra
Le scariche elettrostatiche (ESD) possono causare danni alle
periferiche elettroniche, se l'elettricità viene scaricata verso la
periferica, ed è quindi necessario evitare che ciò si verifichi.
Descrizione delle scariche elettrostatiche L'elettricità statica è
una carica elettrica che viene generata dall'accumulo di elettroni in
eccesso sulla superficie di un materiale. Per la maggior parte di noi,
l'elettricità statica e le sue scariche non rappresentano altro che un
piccolo fastidio. Ad esempio, quando si cammina su un tappeto e poi
si tocca la maniglia in metallo della porta, gli elettroni accumulati dal
corpo si scaricano e si avverte una leggera scossa. Questa piccola
scossa scarica l'accumulo di elettricità statica.
Apparecchiature sensibili alle cariche elettrostatiche I circuiti
elettrici possono danneggiarsi anche a seguito di piccole scariche
elettrostatiche e quindi, quando si utilizzano periferiche elettroniche
come la periferica Palm®, è necessario adottare misure che le
proteggano dall'elettricità statica. Nonostante Palm sia dotato di
dispositivi di protezione contro le scariche elettrostatiche, tali scariche
rappresentano un potenziale pericolo e, se non vengono
neutralizzate, possono accumularsi fino a raggiungere livelli tali che
potrebbero danneggiare gli apparecchi. Tutte le periferiche
elettroniche dotate di una presa esterna per il collegamento di cavi e
docking station sono sensibili alle scariche elettrostatiche. Le
Condizioni che aumentano le scariche elettrostatiche Le
condizioni che possono contribuire all'accumulo di elettricità statica
nell'ambiente sono:
•
Bassa umidità relativa
•
Alcuni materiali (materiali che accumulano le cariche, ad esempio
i tessuti sintetici accumulano più facilmente l'energia
elettrostatica rispetto alle fibre naturali come il cotone)
•
Contatto, connessione e disconnessione rapidi di periferiche
elettroniche
Per scaricare l'elettricità elettrostatica è necessario adottare sempre
precauzioni appropriate, ma se si opera in ambienti dove si osservano
fenomeni elettrostatici, è necessario adottare misure supplementari
per proteggere gli apparecchi elettronici.
INFORMAZIONI SULLE NORMATIVE
267
Precauzioni contro i danni all'udito Proteggere l'udito. L'ascolto di
questa periferica al massimo volume per periodi prolungati può
danneggiare l'udito.
Dismissione Riciclare correttamente. Per istruzioni su un'adeguata
procedura di riciclaggio e dismissione, visitare: www.palm.com/
environment.
268
INFORMAZIONI SULLE NORMATIVE
Specifiche tecniche
Radio
Funzionalità del telefono
•
Telefono GSM Quad Band 850/900/1800/1900 per
funzionamento in tutto il mondo
•
GPRS classe 10, classe B
•
EDGE fino a 59 kbps per sessione
•
Supporto di CSD (Circuit-Switched Data)
•
Vivavoce
•
Jack dell'auricolare vivavoce (connettore 2,5 mm, cilindro
a tre o a 4 punti di collegamento)
•
Opzione di disattivazione microfono
•
Compatibile con la tecnologia TTY/TDD
•
Chiamata a 3 vie
Tecnologia del
processore
Processore Intel PXA270 Bulverde, 312MHz
Espansione
Slot per scheda SD/MultiMediaCard/SDIO
Batteria
•
1200mAH, ricaricabile agli ioni di litio
•
Rimovibile per la sostituzione
Versione Palm OS®
Palm OS 5.4.9
SPECIFICHE TECNICHE
269
Fotocamera
Risoluzione cattura immagine fissa (640 x 480)
•
Zoom digitale 2x
•
Risoluzione cattura video (320 x 240)
•
Regolazione automatica della luce
Dimensione
112,9 mm x 59,3 mm x 22,4 mm
Peso
150 grammi
Connettività
•
IR£
•
Tecnologia wireless Bluetooth (conforme 1.2)
•
Touchscreen LCD (stilo incluso)
•
65.536 colori (colori a 16 bit)
•
Luminosità regolabile dall'utente
•
Risoluzione 320 x 320
•
Tastiera incorporata QWERTY con navigatore a 5 direzioni
•
Retroilluminazione per condizioni di scarsa illuminazione
Display
Tastiera
270
•
SPECIFICHE TECNICHE
®
Software inclusi
•
•
•
Requisiti di sistema
Intervallo di temperatura
di memorizzazione e
funzionamento
Telefono (inclusi Preferiti
e Tastierino numerico)
Immagini & Video
(comprende videocamera
e camcorder)
Messaggistica (testuale e
multimediale)
•
Contatti
•
Calendario
•
Memo
•
Attività
•
Memo vocale
•
Documents To Go
®
Professional
•
Calcolatrice (di base e
avanzata)
•
MondOra
•
software Palm® Desktop
®
•
Browser web Blazer
(Internet)
•
Pocket Tunes™VersaMail
(e-mail)
®
•
Windows 2000 o XP con porta USB
•
Mac OS 10,2 –10,3 con porta USB
•
Possono essere supportate anche versioni successive
•
Da 0 °C a 40 °C
•
Umidità relativa tra 5% e 90% (RH)
SPECIFICHE TECNICHE
271
272
SPECIFICHE TECNICHE
Indice analitico
SIMBOLI
! in elenco Attività 165
"In questa località si applica
l'ora legale", casella di
controllo 163
NUMERI
113, chiamate 80, 214
A
Abilita numero fisso, casella
di controllo 215
accensione dello schermo 43
accensione o spegnimento
retroilluminazione della
tastiera 35
smartphone 11, 43, 263
telefono 44
accesso
applicazioni 39, 40
browser Web 39, 114
calcolatrice 178
demo introduttiva 255
documentazione della
periferica 255
elenco di caratteri
alternativi 37
e-mail 85–99, 222
file 171, 222
finestra di dialogo Avviso
177
finestra di dialogo
Componi 100, 102
fotocamera 133
HotSync manager 190
informazioni 215
lettore musicale 146
menu delle applicazioni 31
MondOra 162
pagine Preferiti 47
pagine Web 113, 115,
248
Pocket Tunes 148
posta vocale 51, 52
pulsanti di comando 31
Registro chiamate 49
server aziendali 222
siti Web protetti 113, 114,
249
supporto Palm in linea 255
tastierino numerico 53
visualizzazione
Applicazioni 38
voci degli elenchi 32
voci nelle schede di
espansione 198
accesso a server aziendali
222
accessori 7
account
Vedere anche account
e-mail
assistenza clienti per 256
chiamate in conferenza e
57
impostazione delle
preferenze per 95
inoltro delle chiamate e 58
posta vocale e 51
server di posta aziendali e
222
account e-mail
impostazione 85, 87, 88,
99
impostazione delle
preferenze e-mail e 95
modifica 95
account e-mail aziendali 222
account wireless. Vedere
account; provider di servizi
wireless
Account, comando 95
adattatore audio 69
INDICE ANALITICO
273
adattatore Bluetooth 123,
124
adattatori stereo 69, 143
Agenda, visualizzazione 77,
153, 159
Aggiorna, comando 248
aggiornamenti 18–20, 65,
236
risoluzione dei problemi
225–227
aggiornamento
data e ora del sistema 162
informazioni 17, 24, 175
MondOra 162
software applicativo 225
aggiornamento delle pagine
Web 115, 248
Aggiungi ad album, comando
141
Aggiungi brano, pulsante 149
Aggiungi chiamata, pulsante
53
Aggiungi contatto, comando
56
Aggiungi nuovo numero,
finestra di dialogo 55
Aggiungi segnalibro,
comando 115
aggiunta
274
INDICE ANALITICO
accessori 7
allegati 90–91
attività 163, 164
biglietti da visita 64
categorie per le
applicazioni 209
città a MondOra 163
contatti 60
didascalie alle foto 134,
142
dispositivi vivavoce 68, 72
emoticon 100
eventi 154, 156
firme 98
foto ID chiamante 62, 63
fotografie agli album 141
frasi di testo breve 100,
101
indirizzi e-mail 89
memo 172
memo vocali 173
numeri di telefono 55
password 216, 217
periferiche Bluetooth 70–
71, 127
pulsanti preferiti 65–67
relazioni 71, 123
segnalibro 115
sequenze di brani 148,
149
sfondo 142
ulteriore protezione 219
video agli album 141
voci private 217
album fotografici 133, 138,
141
album video 135, 138, 141
Album, comando 141
Album, elenco 138, 140, 142
album. Vedere album
fotografici; album video
Allega firma, casella di
controllo 99
Allega immagine, opzione
102
Allega memo vocale, opzione
102
Allega suoneria, opzione 103
allegati
aggiunta 90–91
apertura 171
download 93
formati supportati per 171
immagini come 90, 134
memo vocali come 174
memorizzazione di grandi
dimensioni 251
messaggi multimediali e
102
più file e 91
rimozione 90
video clip come 90, 136
visualizzazione 93
allegati di grandi dimensioni
251
allineamento dello schermo
208
alloggiamento per schede di
espansione 196, 197
alone (evidenziato) 30
alone intorno al bordo
(evidenziato) 30
altoparlante 8
Altre cifre (Nuovi preferiti),
opzione 66
anniversari 156
annullamento della selezione
del menu 32
antenna 263
anteprima dei messaggi 103
apertura
allegati e-mail 171
applicazioni 7, 38, 39, 54,
198
applicazioni e-mail 248
browser Web 39, 114
demo introduttiva 255
documentazione della
periferica 255
elenco Cronologia 120
file 171, 172
finestra di dialogo Avviso
177
HotSync Manager 190
menu delle applicazioni 31
MondOra 162
pagine Web 104, 121,
248
Pocket Tunes 148
Registro chiamate 49
tastierino numerico 45, 53
visualizzazione
Applicazioni 38
Visualizzazione segnalibri
116
apertura dello sportello della
batteria 8
apparecchio TTY/TDD 79
applet 113
applet Java 113
applicazione Attività
modifica dei caratteri per
206
applicazione Blazer 113
applicazione Bluetooth
impostazione connessioni
con 127, 128, 192
impostazione dellla
connessione di rete
remota e 124
opzioni di visibilità in 186,
193
applicazione Calendario
creazione di eventi con
154, 156
impostazione della vista
predefinita per 158
modifica dei caratteri per
206
passaggio da una
visualizzazione all'altra
per 153
visualizzazione degli eventi
77
applicazione Contatti
modifica dei caratteri per
206
applicazione e-mail 85
applicazione Inf. su scheda
200
applicazione Memo
immissione di testo in 172
modifica dei caratteri per
206
INDICE ANALITICO
275
rimozione di memo da 173
applicazione Messaggistica
Vedere anche messaggi
multimediali; messaggi
di testo
creazione dei messaggi di
testo con 100
creazione di messaggi
multimediali con 101
creazione di sessioni chat
106
eliminazione di messaggi
in 106
indicatori di stato per 110
modifica dei caratteri per
206
ordinamento dei messaggi
105
panoramica 99
personalizzazione 107
visualizzazione dei contatti
da 60
visualizzazione dei
messaggi multimediali
in 104
applicazione Pocket Tunes
aggiornamento 144
riproduzione di musica da
147, 148
276
INDICE ANALITICO
applicazione Telefono
aggiunta ID chiamante 62,
63
creazione dei pulsanti di
selezione rapida da 66
definizione 260
icone di stato per 80–82
impostazione dei toni di
avviso per 75
impostazione delle
preferenze di
composizione in 78
informazioni sui contatti e
46, 60, 61
panoramica 41
personalizzazione 77
selezione del tastierino
numerico in 53
selezione delle reti
wireless da 78
selezione dello sfondo 77,
142
uso di TTY 79
visualizzazione di eventi in
160
applicazione VersaMail
accesso ai messaggi
e-mail e 85
account Exchange
ActiveSync e 99
aggiunta di allegati da 90–
91
cenni generali 85
configurazione degli
account con 87, 88
creazione dei messaggi
e-mail da 89
documentazione 252
guida introduttiva a 85
ordinamento dei messaggi
con 94
passaggio da un account
all'altro 95
personalizzazione 95–99
risposta ai messaggi da 92
visualizzazione degli
allegati con 93
Applicazione, elenco 205
applicazioni
Vedere anche applicazioni
specifiche incorporate
accesso 39, 40
apertura 7, 38, 39, 54, 198
assegnazione di categorie
209
assistenza per 182
associazione ai pulsanti
67, 210
avvertenze per 199, 225
chiusura 38
copia 199
copia del testo in 119
download 118, 181
eliminazione 19, 182, 183,
252
esecuzione sulle schede di
espansione 251
impostazione predefinita
211
installazione 180–182,
225
invio tramite le periferiche
Bluetooth 185
modifica dei caratteri dello
schermo per 206
passaggio 27
passaggio da
un'applicazione all'altra
54
personalizzazione 209–
210
ricerca 177
riproduzione di musica e
148
risoluzione dei problemi
225
sincronizzazione 24, 190
trasferimento 18, 19, 185,
188, 199
trasmissione via IR 188
visualizzazione 209, 210
visualizzazione dei menu
per 31
visualizzazione di
suggerimenti per 255
visualizzazione sulle
informazioni 183–184
applicazioni compatibili con
Palm OS 180
applicazioni di messaggistica
211
applicazioni di terzi
aggiunta di ulteriore
protezione e 219
assistenza per 182
avvertenze per 211, 225
backup delle informazioni
e 18, 229
client VPN 222
compatibilità con 18, 20
disinstallazione 182, 228
eliminazione 19, 252
eliminazione manuale 183
ID chiamante e 62
installazione 225, 251
navigatore a 5 direzioni e
29
reimpostazioni a freddo e
229
reinstallazione 226, 227,
229
ricerca 177
risoluzione dei problemi
29, 252–253
trasferimento sulle schede
di espansione 19
trasmissione via IR e 189
applicazioni e-mail 60, 248
applicazioni in conflitto 18,
199, 225
applicazioni incompatibili 18,
199, 225
applicazioni incorporate 180,
182, 255
applicazioni installate dal
produttore 182
applicazioni integrate
Vedere anche applicazioni;
applicazione specifica
INDICE ANALITICO
277
applicazioni preinstallate 180,
182, 255
Vedere anche applicazioni;
applicazione specifica
applicazioni primarie 39, 210
applicazioni secondarie 39,
210
applicazioni, uscita 254
Applicazioni, visualizzazione
apertura delle applicazioni
e 38
copia di applicazioni a 199
visualizzazione di
applicazioni in 209, 210
appuntamenti 154, 239
Vedere anche eventi
Archivio, cartella 182
area di copertura 14, 80, 241
aree non protette 263
arresto
riproduzione di musica 148
ascolto
didascalie vocali 138
memo vocali 174
musica 69, 143, 147
posta vocale 51, 52
assegnazione di colori agli
eventi 157
278
INDICE ANALITICO
assegnazione di nomi
account e-mail 87
album fotografici 133
album video 135
categorie 209
memo vocali 173, 174
periferica 20, 234
schede di espansione 200
sequenze di brani 149
assegnazione di priorità alle
attività 164, 167
assegnazioni del pulsante
primario 210
assistenza clienti (Palm) 255
associazione. Vedere
relazioni
associazioni di fiducia
Vedere relazioni
Attesa, pulsante 53
Attiva riproduzione in
background, casella di
controllo 148
attivazione di voci sullo
schermo 31
attivazione e disattivazione
Blocco maiuscole 35
vivavoce 53
attivazione o disattivazione
Blocco tasti 43, 212
funzioni touchscreen 213
microfono 137
periferiche Bluetooth 72,
186
schermo 43, 221, 243
attività
Vedere anche eventi;
applicazione Attività
aggiunta 163, 164
assegnazione agli allegati
93
assegnazione di priorità
164, 167
contrassegno 165
contrassegno come
private 164
eliminazione 166
impostazione avvisi
acustici per le 164, 167
impostazione delle
preferenze 166
visualizzazione 153, 159,
165, 167
visualizzazione delle date
di scadenza 166, 167
attività completate 165, 167
attività in ritardo 153, 159,
165
attività ricorrenti 164
Attività, applicazione
apertura 163
sincronizzazione delle
informazioni in 24
Attività, elenco 153, 165,
166
Attività, pulsante 163
audio 205, 264
Vedere anche messaggi
multimediali; musica;
memo vocale
Audio disattivato, pulsante 54
Audio, icona 138
Audio, pulsante 205
Aumentare volume suoneria,
casella di controllo 74
auricolare 7
auricolari 69, 143
Autospegn. dopo, elenco
221
avvisi 263
Vedere anche sveglie
cancellazione 178
posta vocale e 51
ricezione di messaggi e
97, 103
risposta a 51, 104, 233
testo del messaggio in
108
visualizzazione 177
avvisi area di copertura 75
avvisi con audio disattivato
109
avvisi in sospeso 104, 233
avvisi ricorrenti 161
avviso di chiamata 57
Avviso di posta vocale,
elenco 75
Avviso, finestra di dialogo 51,
104, 177
Avviso, icona 81
Azzera cache, pulsante 122
B
Background, casella di
controllo 159
Backspace, tasto 34
backup delle informazioni 18,
24, 229
Backup, cartella 183, 226
Barra degli indirizzi 114
barra dell'indicatore di
avanzamento
(registrazione video) 136
barre degli strumenti 119,
139
barre dell'ora 159
batteria
carica 11–13
inserimento 10
prolungamento della
durata 14, 221
rimozione 230
smaltimento 232, 264
sostituzione 14, 230–231
visualizzazione della carica
residua in 82
visualizzazione dello stato
della 13
Batteria agli ioni di litio 258
Batteria litio-ione 258
Vedere anche batteria
batteria ricaricabile 2
Vedere anche batteria
biglietti da visita 64, 187
Blazer, applicazione
Vedere anchebrowser
Web
Blocca e spegni, opzione 217
Blocca palmare
finestra di dialogo 216
Blocca SIM, casella di
controllo 214
INDICE ANALITICO
279
blocchi 225, 228, 233
blocco
schermo 213
smartphone Treo 215,
216
tastiera 43, 212
telefono 214–215
Blocco automatico palmare,
casella 216
Blocco chiamate, comando
76
Blocco tasti 212–213
blocco telefono 214
Blocco telefono, comando
214
Bluetooth, applicazione
apertura 70
Bluetooth, icona 70, 82
Bluetooth, periferiche
immissione chiavi di
accesso 127, 128, 129
ricezione di informazioni da
186
bozze 90, 101
Bozze, pulsante 90
brani musicali 101, 102
brani. Vedere musica
Brano precedente, pulsante
148
280
INDICE ANALITICO
Brano successivo, pulsante
148
browser Web
accesso ai provider di
servizi e-mail e 85
apertura 39, 114
composizione dei numeri
di telefono e 119
creazione di segnalibri e
115, 117
elementi non supportati
per 248
eliminazione cookie per
122
limiti per 113
nascondere barra degli
strumenti in 119
opzioni di completamento
automatico per 121
panoramica 111, 113
personalizzazione 120–
122
selezione della pagina
iniziale per 120
selezione delle viste
predefinite per 116
streaming e 119
trasmissione via IR 188
visualizzazione stato della
connessione per 114
browser Web, applicazione.
Vedere browser Internet
C
cache 122, 252
calcolatrice 36, 178
calcolatrice per il calcolo
finanziario 178
calcolatrice scientifica 178
Calcolatrice, applicazione
178–180
calcolo dello spazio su disco
18
calendari
Vedere anche Calendario,
applicazione
calendario
eliminazione di eventi da
158
personalizzazione 158–
160
pianificazione di eventi per
154, 156
salvataggio 105
selezione dei toni degli
avvisi acustici per 160
selezione di date
specifiche in 154
visualizzazione 153
visualizzazione delle
attività in 159
Calendario pulsante 7, 38,
39, 153
Calendario, applicazione
apertura 39, 77
assegnazione di colori agli
eventi 157
impostazione delle opzioni
di visualizzazione in
158–160
impostazione delle sveglie
155
panoramica 153
sincronizzazione delle
informazioni in 24
campana 81, 177, 233
campana lampeggiante 81,
177, 233
campi 32
campi di immissione 184
campi di testo 32
campo Nome dispositivo 70,
187
Cancella cookie, pulsante
122
Carattere, comando 114,
207
caratteri 206
caratteri accentati 36, 37
caratteri alternativi 36, 37
caratteri dello schermo 206
caratteri esadecimali 179
caratteri internazionali.
Vedere caratteri alternativi
caratteri non validi 101
caratteri speciali 35, 37, 101
carica
batteria dello smartphone
11–13
smartphone 11, 12, 14
carica completa (batteria) 11
caricabatteria c.a. 11, 12
caricamento di file musicali
145
cartella Posta inviata 110
cartelle
accesso 239
individuazione 18, 234
ordinamento dei messaggi
105
passaggio da un
messaggio e-mail
all'altro 94
rimozione di messaggi da
106
cartelle di Outlook 239
cartelle utente 226, 234, 257
Casella della password 216,
218
Categoria, comando 209
Categoria, elenco 159, 160,
209
categorie
aggiunta di suonerie per
63
applicazioni e 40, 209
assegnazione di colori in
157
assegnazione di nomi 209
attività e 164, 166, 167
contatti e 61, 63
creazione 209
eventi e 157, 159
memo e 173
ricezione da Bluetooth e
186
trasmissione via IR e 187
categorie delle applicazioni
40
cavo del caricabatteria 12
cavo di sincronizzazione 22,
25
INDICE ANALITICO
281
CD 147
CD di installazione del
software 2, 20, 227
CD di installazione del
software Palm 2, 20, 227
Cerca ancora, pulsante 177
Cerca, pulsante 66
certificati 113
certificati di protezione 113
Cestino, cartella 94
Chiamante conosciuto,
elenco 74
Chiamante sconosciuto,
elenco 74
Chiamata in attesa, finestra di
dialogo 57
Chiamata telefonica,
schermata 50
chiamate attive. Vedere
chiamate telefoniche
chiamate d'emergenza 80,
214
chiamate in conferenza 57–
58
chiamate telefoniche
Vedere anche telefono;
numeri di telefono
aggiunta di una seconda
56
282
INDICE ANALITICO
applicazioni in esecuzione
e 54
ascolto di musica e 50
blocco 76
disattivazione dello
schermo per 213
esecuzione 45–49, 53, 56
inoltro 58–60
invio alla posta vocale 50
limitazione 215
messa in attesa 53, 56
messaggi di testo e 104
passaggio tra chiamate
attive 57
ricezione 49, 57
risposta a più chiamate 57
risposta automatica 73
visualizzazione dei dettagli
su 52
chiamate telefoniche in arrivo
49, 57, 73, 213
chiamate telefoniche. Vedere
telefono; telefonate
chiamate. Vedere chiamate
telefoniche
chiavi di accesso 69, 71, 124,
127
chiavi di accesso predefinite
71, 128, 129
chiavi di accesso
preimpostate 71, 128,
129
Chiedi di aggiungere numeri
di telefono sconosciuti,
opzione 55, 64
chiusura
applicazioni 38
elenchi 32
menu delle applicazioni 32
chiusura delle applicazioni
254
navigatore a 5 direzioni
accesso ai pulsanti di
comando e 31
accesso alle applicazioni e
39
esplorazione dello
schermo e 29
evidenziazione e selezione
di voci e 30
immissione di caratteri
alternativi e 36
navigazione negli elenchi e
32
posizione del 7
risposta alle chiamate
telefoniche e 213
scorrimento delle pagine
Web e 114
selezione delle voci di
menu e 31
città di residenza 162
Città, elenco 162, 163
codici di blocco 214
collegamenti 32, 40, 104
Vedere anche
collegamenti Web
collegamenti ipertestuali
Vedere collegamenti Web
collegamenti menu 32
collegamenti Web
assegnazione ai pulsanti
preferiti 67
creazione di e-mail da 113
evidenziazione 30
selezione 114
supporto Palm in linea 255
collegamento
cuffie 68, 69
personal computer 17, 22
collegamento di rete 125–
126
Colore etichetta, elenco 108
colori del sistema 208
comandi. Vedere voci di
menu
Comando Copia 119, 199
comando Inf. sul telefono 16
comando Salva come sfondo
142
comando Trasm. bigl. visita
via IR 64
compleanni 156
Completamento automatico,
casella di controllo 121
componenti (smartphone) 1
Componi numero, finestra di
dialogo 48
Componi un'altra chiamata,
richiesta 56
Componi, finestra di dialogo
100, 102
Componi, pulsante 48
Composizione autom. altre
cifre, opzione 66
composizione di numeri fissi
215
composizione in memoria
265
computer
connessione dello
smartphone a 17, 22
creazione di relazioni per
123
file in quarantena su 18,
20, 225
impostazione di
connessioni DUN per
124
installazione del software
di sincronizzazione su
20
installazione di applicazioni
da 181, 227
scaricamento di
applicazioni in 181
sincronizzazione con 17,
24
trasferimento delle
informazioni a 24
trasferimento di file
multimediali in 143
trasferimento di musica da
145, 147
computer portatili 193, 194
comunicazioni a infrarossi
187
conduttori 155, 239
Conferenza, pulsante 57
Conferma eliminazione
messaggio, casella di
controllo 108
INDICE ANALITICO
283
Configurazione di rete,
opzioni 109
configurazioni di linguaggio
miste 228
conflitti tra gli eventi 159
connessione
ai siti Web 113, 114, 122,
123
al sistema di posta vocale
51, 52
alle periferiche Bluetooth
69, 126–129
alle reti private virtuali 222
risoluzione dei problemi
51, 242, 247, 250
Connessione Bluetooth,
comando 72
connessione di rete remota
81, 123–124, 250
connessione di rete, icona
125
connessioni
connessione di rete
remota e 123, 125
impostazione del
Bluetooth 192
impostazione dello
smartphone 17
284
INDICE ANALITICO
invio tramite Bluetooth
185
limiti per 54
non supportate 126
precauzioni per 267
preferenze messaggistica
108
ricezione tramite
Bluetooth 186
sincronizzazione tramite
Bluetooth 192, 193
sincronizzazione tramite
infrarossi 194–196
visualizzazione dello stato
80, 114, 125, 245, 247
connessioni DUN
(connessione di rete
remota) 81, 123–124,
125–126, 250
connessioni EDGE
risoluzione dei problemi
247, 248
connessioni remote CSD
(Circuit-Switched Data)
257
connessioni senza fili 111,
126, 184, 185, 186
connessioni wireless
Vedere anche connessioni
consigli per la sicurezza
durante la guida 264
consumo della batteria 14
contatti
Vedere anche Contatti,
applicazione
aggiunta dei pulsanti di
selezione rapida per 66
aggiunta di foto 142
assegnazione di ID
chiamante a 62, 63
contrassegno come privati
61
copia 65
creazione 60
eliminazione 64
immissione dei numeri di
telefono per 55, 77
importazione 61
modifica 61
personalizzazione 63–64
ricerca 66
ricerca per 46, 61, 77
riordinamento 61
salvataggio 105
visualizzazione 61
visualizzazione dei dettagli
su 47
Contatti, applicazione 60
aggiunta di eventi in 156
sincronizzazione delle
informazioni in 24
Contatti, elenco 30, 61, 64
contenuto streaming 118,
260
contrassegno di categoria
159
contrassegno di categoria
colorato 159
contrassegno di informazioni
come private 61, 217–218
contratti 1
contratti di assistenza 1
controllo dello stato del
telefono 80
conversione dei volumi
(calcolatrice) 179
conversione delle misure
179
conversione di pesi 179
conversione di temperature
179
cookie 113, 121, 122
Copertura attiva/inattiva,
elenco 75
copia
applicazioni 199
cartelle utente 226
file multimediali 143, 146
file musicali 145
foto 140
informazioni sui contatti 65
numeri di telefono 46, 119
testo 119
video 140
Copia elementi in, elenco
141
Copia elementi, finestra di
dialogo 141
Copia in, comando 141
Copia in, elenco 199
Copia, pulsante 141, 199
costanti 180
Crea chat da messaggi,
elenco 108
Crea nuovi messaggi come,
elenco 107
creazione
album 141
attività 163, 164
biglietti da visita 64
categorie per le
applicazioni 209
città per MondOra 163
contatti 60
didascalie audio 134, 142
eventi 154, 156
firme 98
foto ID chiamante 62, 63
frasi di testo breve 100,
101
memo 172
memo vocali 173
messaggi di testo 100–
103
messaggi e-mail 89, 113
messaggi multimediali
101
password 216, 217
pulsanti di selezione rapida
66
relazioni 71, 123
segnalibri 115
sequenze di brani 148,
149
sessioni chat 106, 108
sfondo 142
voci private 217
crittografia 113
Cronologia, comando 120
CSD (Circuit-Switched Data)
257
INDICE ANALITICO
285
cuffie
Vedere anche dispositivi
vivavoce
connessione allo
smartphone 68, 69
immissione delle chiavi di
accesso per 129
limiti per 68
ricezione di chiamate
telefoniche e 50, 53, 54
cuffie per lo stereo 69, 143
Cursore di regolazione della
luminosità 221
custodie 243
D
Da, elenco 199
Data di scadenza, elenco 164
data e ora correnti 162
database 177
date
aggiunta alle foto 137
attività completate e 165,
167
impostazione 164, 219
modifica dell'evento 158
ordinamento 105
selezione 154
sincronizzazione 219
286
INDICE ANALITICO
visualizzazione 153, 162
visualizzazione scadenza
166, 167
date di completamento 167
date di scadenza 164, 167
date e ora del sistema 162,
219
dati Vedere informazioni
Demo introduttiva 255
Demo introduttiva, icona 255
denominazione
gruppi di foto 137
Denominazione automatica,
elenco 137
Destro, pulsante (navigatore)
30, 31, 32
Dettagli attività, finestra di
dialogo 164
Dettagli evento, finestra di
dialogo 155, 157, 158
Dettagli, comando 142
Dettagli, pulsante 31
diapositive 101, 257
Dichiarazione FCC 261
Dichiarazione sulla sicurezza
(FCC) 261
Didascalia audio, comando
134
didascalie audio
aggiunta 134, 142
musica in background e
140
riproduzione 138
didascalie vocali
aggiunta 134, 142
musica in background e
140
riproduzione 138
didascalie. Vedere didascalie
audio ; didascalie vocali
Dim. caratt., elenco 207
dimensioni del carattere 114,
207
Dimensioni, pulsante 18, 184
directory Applicazioni
incompatibili 18
Disattiv. cookie, casella di
controllo 121
Disattiv. JavaScript, casella di
controllo 121
disattivazione
Blocco tasti 43, 212
cookie 121
funzioni touchscreen 213
immagini della pagina Web
115, 122
impostazioni Blocco
telefono 215
periferiche Bluetooth 15,
72
pulsanti su schermo 54,
214
richiesta Aggiungi nuovo
numero 55
suoni di sistema 205
touchscreen 212
disattivazione dei suoni di
sistema 51, 205
disattivazione del
touchscreen 39
disattivazione della suoneria
50
Disegna su, comando 134
disinstallazione
applicazioni di terzi 182,
228
software Palm Desktop
236
dispositivi
emissioni in
radiofrequenza e 261,
264
periferiche
Vedere anche Bluetooth,
periferiche; dispositivi
vivavoce; smartphone
dispositivi vivavoce
acquisto 267
aggiunta 68, 72
attivazione o disattivazione
53
chiavi di accesso e 71
connessione a 69, 126
immissione delle chiavi di
accesso per 71
limiti per 68
passaggio tra 72
ricerca compatibili 68
ricezione delle chiamate
telefoniche e 71, 72
risoluzione dei problemi
244–245
suggerimenti per 264
verifica stato 81
documentazione 2, 3, 29,
255
documenti CSS 115, 121
Documenti, applicazione
171–172
Documenti, pulsante 172
Documents to Go,
applicazione 171
Documents To Go, icona 172
download
allegati 93
applicazioni 118, 181
file 117, 137, 181
informazioni e
aggiornamenti specifici
di Palm 255
messaggi di testo 103
messaggi e-mail 96
messaggi multimediali
109
suonerie 73
Download, segnalibro 118
driver 194
durata della luminosità
(retroilluminazione) 206,
221
E
echi 242
EDGE, connessioni 80, 257
Effetti, elenco 136
El. ricomp. 49
elementi JavaScript 121
INDICE ANALITICO
287
Elenca per, opzione 64
elenchi 30, 32
elenchi dell'agenda 153
elenchi di brani. Vedere
sequenze di brani
elenchi messaggi 106
elenco Cronologia 120
elenco dei memo vocali 174
elenco di caratteri alternativi
37
elenco di selezione Blocco
tasti automatico 213
elenco di selezione cartelle
94
elenco di selezione
Visualizzazione predefinita
77, 158
Elenco risoluzioni 137
elenco Suoneria 63
elettricità statica 267
Elimina attività, comando 166
Elimina contatto, comando
64
Elimina da, elenco 183
Elimina eventi precedenti al,
elenco 158
Elimina memo, comando
173
288
INDICE ANALITICO
elimina messaggi di
conferma ' 108
Elimina vecchio, comando 95
Elimina, comando 94, 106,
142, 158, 166, 183
Elimina, elenco 106
eliminazione
album 141, 142
allegati 90
applicazioni 19, 182, 183,
252
attività 166
avvisi 178
contatti 64
cookie 122
e-mail 94, 251
eventi 158
file 252
foto 134, 141, 143
memo 173
messaggi 106, 108
musica da sequenze di
brani 149
nomi periferiche 20
password 217
pulsanti preferiti 67
segnalibri 117
sequenze di brani 149
video clip 136, 141, 143
eliminazione delle
informazioni 233
eliminazione di informazioni
obsolete 19
e-mail
accesso 85–99, 222
aggiunta di destinatari
multipli a 67, 100
aggiunta di firme 98
apertura di allegati per 171
composizione da 48
controllo 82
creazione 89, 113
definizione dei pulsanti
preferiti per 67
download 96
eliminazione 94, 251
impostazione degli avvisi
96
inoltro 92
inserimento dei memo
vocali in 174
inserimento di foto 90,
134, 140
inserimento di suonerie 91
inserimento di video in 90,
136, 140
invio 90, 104, 113
limiti per 54
memorizzazione di allegati
251
opzioni di ordinamento per
94
personalizzazione 95–99
recupero 82, 91
requisiti per 1
rimozione degli allegati per
90
rinvio 90
risoluzione dei problemi
245
risposta 92
scorrimento 92
selezione dell'applicazione
predefinita per 211
visualizzazione degli
allegati 93
visualizzazione dello stato
94
visualizzazione messaggi
non letti 82, 153, 159
e-mail basata su Web 85
emissioni in radiofrequenza
261, 264
emissioni RF 261, 264
emoticon 100
errori 236, 243, 254
errori della sincronizzazione
automatica 97
errori di sistema 236, 243,
254
esaurimento della batteria
11, 13
ESD (scarica elettrostatica)
267
esplorazione dello schermo
27, 29
esplorazione di file 198
Estrai chiamata, pulsante 58
eventi
assegnazioni di colori 157
creazione 154, 156
eliminazione 158
fusi orari errati e 239
impostazione delle
preferenze per 155
impostazione delle sveglie
per 155, 160
modifica 158
pianificazione di eventi
ricorrenti 156
risoluzione dei problemi
239–241
sincronizzazione 153
visualizzazione 77, 153,
158, 160
visualizzazione della durata
159
visualizzazione delle
categorie 159
Eventi con orario, casella di
controllo 160
eventi correnti 77
eventi giornalieri 153
Eventi giornalieri, casella di
controllo 160
eventi in conflitto 159
eventi ricorrenti 156, 160
eventi ricorrenti. Vedere
eventi ripetitivi
eventi senza orario 156, 160
Eventi senza orario, casella di
controllo 160
evento ricorrente, icona 157
evento senza orario, icona
156
evidenziazione
applicazioni 39, 40
collegamenti Web 30, 114
numeri di telefono 48
pulsanti preferiti 47
testo 30, 31, 119
voci degli elenchi 32
INDICE ANALITICO
289
voci di menu 32
voci sullo schermo 30
Exchange ActiveSync 99
F
fattori che incidono sui
consumi (batteria) 14
FDN, elenco 215
file
accesso 171, 222
apertura 171, 172
applicazioni incompatibili e
18, 20
controllo dimensioni 184
download 117, 137, 181
eliminazione 252
esplorazione 198
inserimento nei messaggi
e-mail 91
salvataggio 172
spostamento sulle schede
di espansione 19, 252
streaming 118
trasferimento sullo
smartphone 18, 171
file 3G2 139, 143
file 3GP 138
file Acrobat 171
file ASF 139
290
INDICE ANALITICO
file AVI 139
file BMP 138
file compressi 181
file di immagini 101, 118,
138
file DOC 171
file in quarantena 18, 20, 225
file JPG 138
file M4V 139
file MP3 145
file MP4 139
file MPG 139
file multimediali 101, 138,
252
file musicali 118, 143, 145,
252
file PDB 180, 181
file PDF 91, 171
file PPT 171
file PRC 180, 181
file SIT 181
file XLS 171
file ZIP 181
File, applicazione 198
finestre di dialogo
accesso ai pulsanti di
comando in 31
assistenza per 255
definizione 257
pulsanti evidenziati in 30
firewall 222
firme 98
flag di riservatezza 164
fogli di calcolo 83, 91, 171
fogli di calcolo Excel 83, 91,
171
fogli di stile 115, 121
formati di visualizzazione
decimale (calcolatrice) 179
formati immagine 138
formati JPEG 143
formati MP3 143
formati MPEG-4 143
formati numero 207
formati testo normale 92
Formati, scheda 207
formato dell'ora 207
formato della data 207
formato di visualizzazione
Fisso 179
formato di visualizzazione
Ing(x) 179
formato di visualizzazione
Mobile 179
formato di visualizzazione
Sci(x) 179
Formatta scheda, comando
201
formattazione delle schede di
espansione 200, 201
forum 255
forum on-line 255
foto
Vedere anche immagini
aggiunta agli album 141
aggiunta ai contatti 142
aggiunta come sfondo 142
aggiunta di didascalie a
134
aggiunta ID chiamante 62,
63
allegate ai messaggi
multimediali 102
backup 143
copia 140
download 118
eliminazione 134, 143
impostazione delle
dimensioni predefinite
137
impostazione delle
preferenze per 136
invio 90, 134, 140
memorizzazione 131, 133
personalizzazione 134
raggruppamento 138
rimozione dagli album
141, 142
riposizionamento 138
salvataggio 105, 134, 137
selezione come sfondi
159
visualizzazione delle
informazioni su 142
fotocamera 133, 136, 250
fotocamera digitale VGA.
Vedere fotocamera
fotocamera integrata. Vedere
fotocamera
Fotocamera, icona 133, 134
fotocamere digitali 137
Vedere anche fotocamera
fotografie
anteprima 137
impostazione delle
preferenze per 136–
137
rotazione 142
scatto 133, 133–134, 250
visualizzazione 137, 143
frasi di testo breve 100, 101
frecce di scorrimento 30, 92
frecce illuminate 13, 82
funzionalità wireless 14, 252
funzioni (smartphone) 1, 7–8
funzioni dell'organizer 14, 44
funzioni di calcolo finanziario
179
funzioni di conversione
(calcolatrice) 178, 179
funzioni di lunghezza 179
funzioni logiche 179
funzioni matematiche 179
funzioni multimediali 14
funzioni statistiche 179
funzioni trigonometriche 179
fusi orari 155, 219, 239
Fuso orario, elenco 154
G
garanzia 230
General Packet Radio Service
(GPRS), tecnologia 257
generatore di numeri casuali
179
Gestisci sequenze brani,
comando 149
gestori di informazioni
personali 227, 258
GIF, file 138
Giù, pulsante (navigatore) 30,
31, 32
Glossario 257
INDICE ANALITICO
291
GPRS, connessioni 80, 247,
248, 257
GPRS, tecnologia 257
gradi 180
gradienti 180
grafica. Vedere immagini
groupware 99
gruppi di discussione 255
gruppi di discussione utente
255
guida 223, 254, 255
Guida dell'utente 255
H
hardware 1
HotSync Manager 190, 194,
195, 258
HotSync Manager, icona
190, 235
HotSync, tecnologia 258
hub USB 22, 235
I
I tasti avviano la ricerca
contatti, opzione 77
icona a forma di busta 94
icona a forma di graffetta 90,
93
292
INDICE ANALITICO
icona a forma di lucchetto
114, 140, 182, 187
icona aggiorna (browser) 115
icona avanti (browser) 115
icona batteria esaurita 13
icona batteria parzialmente
carica 13
icona batteria scarica 13
icona chat 107, 110
icona della batteria 13, 81
icona E-mail 87
icona indietro (browser) 115
icona messaggio di testo 110
icona modalità di navigazione
rapida 115
icona pagina 110
icona pagina posta vocale
110
icona pagina Web visualizzata
di recente 115
icona rete Bluetooth 125
icona rossa a forma di
graffetta 90
Icona Suggerimenti 255
icone 80, 148, 210
icone a freccia 29
icone Bluetooth (applicazione
Telefono) 81
icone connessione (browser)
114
icone di stato (e-mail) 94
icone di stato (telefono) 80–
82
icone messaggi 110
icone messaggi multimediali
110
icone telefono 80
ID chiamante 62, 63
Ignora con testo, pulsante 50
Ignora, pulsante 50
immagini
Vedere anche foto;
fotografie
Vedere anche immagini;
foto
aggiunta ai contatti 62
disattivazione della pagina
Web 115, 122
download 118
in grigio 232
invio 101, 102
memorizzazione 252
risoluzione dei problemi
249
salvataggio 105, 118, 134,
137
selezione come sfondo 77
trasferimento sulle schede
di espansione 19, 252
Immagini & Video,
applicazione
sincronizzazione delle
informazioni in 24
Immagini e Video,
applicazione
apertura 138
copia di immagini o video
in 140
creazione dello sfondo con
142
invio di immagini o video
140
nascondere barra degli
strumenti in 139
organizzazione dei
supporti con 141
rimozione di foto o video
da 142
rotazione delle foto in 142
visualizzazione delle
fotografie 138
visualizzazione di
diapositive in 139
visualizzazione di video in
139
Immagini e Video, icona 138
immagini in grigio 232
Immagini, elenco 140
Immissione
attività 163, 164
testo 35, 172
immissione
caratteri alternativi 36, 37
chiavi di accesso 69, 71,
124, 127
codici di blocco 214
eventi 154, 156
indirizzi e-mail 89
indirizzi Web 115
informazioni 17
nomi periferiche 20, 234
numeri 35, 179
numeri di telefono 45–48,
59, 64, 77
password 52, 216, 217
preferenze del proprietario
219
URL 114, 121
valori decimali 179, 208
immissione di caratteri 35,
37
Vedere anche testo
Impegni, elenchi. Vedere
attività
Importa da SIM, comando 61
importazione
informazioni sul contatto
61
numeri di telefono 165
Imposta periferiche, finestra
di dialogo 70, 123, 127,
193
Imposta periferiche, pulsante
193
impostazione
password 52, 216, 217
sveglie 163
Impostazione account,
comando 88
Impostazione account,
finestra di dialogo 87, 88
impostazione della
dissolvenza 159
Impostazione HotSync,
pulsante 193
Impostazione presentazione,
comando 140
Impostazione vivavoce,
pulsante 70
impostazioni (incompatibile)
225
impostazioni Blocco telefono
215
INDICE ANALITICO
293
Impostazioni conduttori,
comando 191
impostazioni della lingua 11,
207, 228
impostazioni dello zoom
(fotocamera) 134
impostazioni di priorità 103
Impostazioni foto, schermata
136
impostazioni internazionali.
Vedere impostazioni della
lingua
impostazioni predefinite 211
impostazioni relative alla
risoluzione (fotocamera)
133
impostazioni relative alla
risoluzione (videocamera)
135
Impostazioni video,
schermata 136
In album, elenco 141
In arrivo, finestra di dialogo
97
inattività 216, 221, 232
incolla
numeri di telefono 46
Incolla, comando 46, 119
294
INDICE ANALITICO
incollare
testo 119
indicatore Blocco opzione 36
Indicatore data, elenco 137
indicatore del telefono.
Vedere indicatore
luminoso
indicatore di carica 7, 12, 13
indicatore di selezione rapida
47
indicatore luminoso 7, 12, 13
indicatore Maiusc./Trova 35
indicatore tasto Opzione 35
indicatori data 137
indirizzi
aggiunta di destinatari
multipli 67, 100
assegnazione ai pulsanti
preferiti 67
collegamenti Web e 113
evidenziazione e-mail 30
invio di e-mail 89
messaggi di testo e 100,
104
messaggi multimediali
102
sincronizzazione 239
visualizzazione del sito
Web 120, 121
indirizzi Web 115, 120, 121
Vedere anche URL;
collegamenti Web
individuazione
caratteri specifici 177
contatti 46, 61, 77
sessioni di chat 106
testo 120, 177
Inf. su scheda, pulsante 200
informazioni
accesso 215
aggiornamento 17, 24,
175
backup 18, 24, 229
contrassegno come
private 217–218
eliminazione di tutte 233
immissione 17, 35–36
invio di informazioni
tramite periferiche
Bluetooth 185
mascherare 212, 217
memorizzazione 18, 175,
196, 251
modifica 17
perdita 201, 215, 229
protezione 212, 215
reimpostazioni a freddo e
215, 229
ricezione 186, 189
sincronizzazione 17, 21,
24, 190
trasferimento 18, 24, 187
trasmissione via IR 187
informazioni di base 255
informazioni personali 151,
212, 215, 219
Vedere anche informazioni
informazioni relative ai
partecipanti 157
informazioni statistiche 183
informazioni sul proprietario
219
informazioni sulla città 162,
163, 220
informazioni sulla durata in
minuti (telefono) 60
informazioni sulla posizione
219
Informazioni, comando 18,
184
Inizia con, elenco 116
Inoltra tutte le chiamate,
elenco 58, 59
inoltro
chiamate telefoniche 58–
60
e-mail 92
inoltro delle chiamate 58–60
inoltro delle chiamate, icona
80
inserimento
batteria 10
scheda SIM 9
installazione
applicazioni 180–182, 225
applicazioni di altri
produttori 251
software client VPN 222
software di
sincronizzazione 20–22
software gratuito 26, 180
software Palm Desktop
18, 181, 227
Installazione rapida 182, 258
Installazione rapida Palm.
Vedere Installazione rapida
interferenza 243, 244
Internet 111, 137, 181, 247
Vedere anche navigazione
sul Web; siti Web
interni (telefono) 54, 66
Interruttore suoneria 9, 44,
205
interruzione
registrazione video 135
riproduzione di memo
vocale 174
riproduzione multimediale
105
interruzioni 254
intervalli 216, 246
intervalli di ripetizione (eventi)
156
intervalli di tempo
(calendario) 159
intervalli di tempo vuoti 159
intervallo (periferiche
Bluetooth) 70
intervallo di spegnimento
automatico 258
introduzione 3, 5, 15, 255
Invia al palmare, droplet 146
Invia da, elenco 185
Invia, comando 185
invio
ai forum 107
applicazioni tramite
Bluetooth 185
chiamate alla posta vocale
50
INDICE ANALITICO
295
e-mail 90, 104, 113
foto 90, 134, 140
informazioni tramite
Bluetooth 185
memo vocali 174
messaggi di testo 49, 50,
99
video clip 136, 140
invio di moduli Web 114
Invio, tasto 34
IR, porta
posizione 9
sincronizzazione 194, 235
iTunes 143, 145, 147
libri elettronici 19
limiti di caratteri
memo 172
messaggi di testo 100
linee fisse 50
livelli di priorità 164, 167
livello di ricarica 13
Livello riservatezza, elenco
218
Locale, pulsante 194
loop 228
luminosità (schermo) 15, 52,
206, 221
J
Mac, sistemi
sincronizzazione con 24,
191, 195, 235, 237
magnete 8
mappa (MondOra) 162
mappa del mondo 162
Maschera record, opzione
217, 218
maschere 212, 217
materiali protetti da copyright
140
Media Player 144, 146, 147
Media, applicazione 143
jack dell’auricolare 8
L
lente della fotocamera 8
lettere maiuscole 35
lettere minuscole 35
lettore. Vedere Pocket Tunes
lettori di schede 146
liberare spazio su disco 19,
251
liberazione di spazio nella
memoria 122, 182, 251
296
INDICE ANALITICO
M
memo
Vedere anche applicazione
Memo; note
creazione 172
eliminazione 173
invio vocale 102
registrazione 173
testo troncato in 241
memo vocale 102, 173, 174
Memo vocale, applicazione
169, 173–174
Memo, applicazione
apertura 39, 172
panoramica 169
sincronizzazione delle
informazioni in 24
Memo, pulsante 172
memoria 122, 158, 251
liberazione di spazio 182,
251
memorizzazione
file musicali 146
foto 131, 133
immagini 252
informazioni 18, 175, 196,
251
messaggi 110
note 172
smartphone 7, 8
video 131, 135
menu 31
messaggi
Vedere anche e-mail;
messaggi multimediali;
messaggi di testo
aggiunta di destinatari
multipli per 67
aggiunta di elementi grafici
a 101
anteprima 103
caratteri non validi 101
consumo di memoria e
252
controllo posta vocale 81
creazione 100, 101, 102
definizione dei pulsanti
preferiti per 67
eliminazione 106, 108
impostazione dei colori per
108
impostazione delle
preferenze per 107–
110
inclusi in avvisi 108
indicazione delle
impostazioni di priorità
103
memorizzazione 110
ordinamento in cartelle
105
recupero della posta
vocale 52, 81
risoluzione dei problemi
245, 246
salvataggio 101
selezione dei numeri di
telefono in 48
sessioni chat e 106
sfogliare le pagine 100
verifica stato 82
visualizzazione dello stato
110
visualizzazione messaggi
non letti 82, 153, 159
messaggi di errore 254
messaggi di testo
Vedere anche messaggi
caratteri speciali 101
composizione da 48
contenenti collegamenti
104
creazione 100–103
eliminazione 106
impostazione della priorità
103
indirizzamento 100
invio 49, 50, 99, 106
recupero 82, 103
requisiti per 3
ricezione 109
risoluzione dei problemi
245
selezione dei toni di avviso
per 109
verifica stato 81, 82
messaggi di testo vuoti 100
Messaggi in arrivo 30
messaggi in arrivo 110
messaggi in sospeso 107,
110
messaggi in uscita 110
messaggi multimediali
Vedere anche applicazione
Messaggistica
anteprima 103
composizione da 48
consumo di memoria e
252
creazione 101
download 109
eliminazione 106
impostazione della
conferma di consegna
per 107
indirizzamento 102
INDICE ANALITICO
297
inserimento di foto in 134,
140
inserimento di memo
vocali in 174
inserimento di video in
136, 140
invio 99, 103
limiti per 54
recupero 82, 103
requisiti 3
riproduzione 104
risoluzione dei problemi
245, 246
selezione dei toni di avviso
per 109
selezione del testo in 105
verifica stato 82
visualizzazione 104
visualizzazione dettagli
105
messaggi non letti 82, 110,
153, 159
messaggi urgenti 110
messaggio Nessun servizio
15, 80
Messaggio, comando 49
messaggistica 83, 245–246
Vedere anche messaggi di
testo
298
INDICE ANALITICO
Messaggistica, applicazione
apertura 39
microfono 8, 54, 137
Microfono, elenco 137
Microsoft Excel 83, 91, 171
Microsoft Exchange
ActiveSync 99
Microsoft Office Manager.
Vedere Documenti,
applicazione
Microsoft Outlook. Vedere
Outlook
Microsoft Windows. Vedere
sistemi Windows
Microsoft Word, documenti
83, 91, 171
MMS (Multimedia
Messaging System) 258
Mod. elenco segnalibro,
finestra di dialogo 117
Mod. Normale (browser) 121
Mod. pagina larga (browser)
114
modalità aereo 44
Modalità avanzata
(calcolatrice) 179
Modalità avanzata, comando
178
modalità Blocco maiuscole
35
modalità Blocco opzione 36,
100
modalità calcolatrice 178
Modalità di base (calcolatrice)
179
Modalità di base, comando
178
modalità Normale (browser)
115
Modalità riservata, casella di
controllo 108
Modalità Veloce (browser)
121
modem 123
modem wireless 123
modifica
account e-mail 95
applicazioni predefinite
211
caratteri dello schermo
206
eventi 158
frasi di testo breve 101
ID personali 214
impostazioni predefinite
pulsante 210
informazioni 17
informazioni sui contatti 61
informazioni sul
proprietario 219
layout pagina Web 114
password 217, 218
pulsanti preferiti 67
segnalibri 116
sequenze di brani 149
sincronizzazione delle
impostazioni predefinite
190, 191, 192, 201
software di
sincronizzazione 238
Modifica categoria,
schermata 63
Modifica contatto, finestra di
dialogo 61
Modifica FDN, comando 215
Modifica località, finestra di
dialogo 220
Modifica preferiti, comando
67
Modifica segnalibro,
comando 116, 117
Modifica sequenza brani,
finestra di dialogo 149
modifica. Vedere modifica
Modo ottimizzato (browser)
113, 114
moduli Web 114
MondOra 162–163
MondOra, icona 162
Mostra attività scadute,
casella di controllo 159
Mostra barra indir., casella di
controllo 121
Mostra barre della data,
casella di controllo 159
Mostra categorie, casella di
controllo 167
Mostra colonna categorie,
casella di controllo 159
Mostra date di scadenza,
casella di controllo 164,
167
Mostra elenco categorie,
casella di controllo 159,
160
Mostra evento calendario,
casella di controllo 77, 160
Mostra messaggi, casella di
controllo 159
Mostra priorità, casella di
controllo 167
Mostra record, opzione 217,
218
Mostra rubrica SIM, casella di
controllo 63, 65
Mostra timestamp nelle chat,
casella di controllo 108
Mostra voci complet., casella
di controllo 167
MultiMediaCard, schede 196
Music_Audio, cartella 146
musica
arresto 148
ascolto 69, 143, 147
caricamento 145
consumo di memoria e
252
conversione nei formati
MP3 144, 145, 147
creazione di sequenze di
brani 148, 149
dispositivi vivavoce e 68
download 118
modifica degli elenchi di
riproduzione 149
pausa 148
regolazione volume 148
riproduzione 118, 148
risposta alle chiamate
telefoniche e 50
selezione 148
musica in background 140
My Treo, icona 255
INDICE ANALITICO
299
N
nascondere
barra degli strumenti del
browser Web 119
barra degli strumenti
Immagini e Video 139
intervalli di tempo vuoti
159
record privati 217
Nascondi automaticamente
barra degli strumenti,
opzione 139
Nascondi record, opzione
217, 218
navigatore a 5 direzioni
accesso ai pulsanti di
comando e 31
accesso alle applicazioni e
39
esplorazione dello
schermo e 29
evidenziazione e selezione
di voci e 30
immissione di caratteri
alternativi e 36
navigazione negli elenchi e
32
posizione del 7
300
INDICE ANALITICO
risposta alle chiamate
telefoniche e 213
scorrimento delle pagine
Web e 114
selezione delle voci di
menu e 31
navigazione sul Web
Vedere anche Browser
Web
connessione di rete
remota e 123, 125
consumo di memoria e
252
dallo smartphone 113,
123
limiti per 54
requisiti 3
risoluzione dei problemi
247–249
selezione dell'applicazione
predefinita per 211
siti protetti e 113, 114,
249
navigazione sul Web. Vedere
navigazione sul Web
Nome account, campo 87
Nome visualizzato in chat,
campo di immissione 108
nomi
ordinamento 105
provider di servizi e-mail
85
sincronizzazione e 234,
258
nomi dei contatti 46
nomi periferiche
definizione 258
immissione 20, 234
periferiche Bluetooth e 70,
187, 193
nomi utente 88, 89
Non archiviati, categoria 186
Normativa di sicurezza RF
261
notazione scientifica 179
notazione tecnica 179
note
aggiunta 61, 158, 165
memorizzazione 172
notifiche 51, 81, 97
Vedere anche avvisi
notifiche della posta vocale
51, 81
numeri
immissione 35, 179
opzioni di visualizzazione
della calcolatrice per
180
numeri di telefono
aggiunta 55
assegnazione ai tasti di
scelta rapida 66
assegnazione dei prefissi a
78
cancellazione 45
composizione di altre cifre
con 54, 66
copia 46, 119
creazione dei pulsanti di
selezione rapida 66
creazione dei pulsanti di
selezione rapida per 66
evidenziazione 30
immissione 45–48, 59,
64, 77
importazione 165
inserimento nel tastierino
numerico 46
ricerca periferica 16
ricomposizione degli ultimi
numeri 49
salvataggio 56
selezione 48, 49
numeri di versione 184
nuova regolazione dello
schermo 208
Nuovo contatto, comando 60
Nuovo messaggio, finestra di
dialogo 89, 90
Nuovo Preferito, comando 66
Nuovo Preferito, finestra di
dialogo 66, 67
Nuovo segnalibro, finestra di
dialogo 115
Nuovo, pulsante 31
O
OK, pulsante 31
opzione Password
dimenticata 218
opzioni degli elenchi 32
Opzioni di visualizzazione
telefono, comando 77
Opzioni di visualizzazione,
comando 158
Opzioni di visualizzazione,
finestra di dialogo 158,
159
opzioni e-mail 89, 94
ora
impostazione 219
programmazione di eventi
e 154, 158
sincronizzazione 219
visualizzazione 162
visualizzazione della
registrazione video 135
ora legale 162, 163
Ordina per data, comando
105
Ordina per nome, comando
105
Ordina per, casella di
controllo 167
Ordina, comando 105
ordinamento
attività 167
messaggi 94, 105
Organizza Preferiti, comando
65, 67
orologio 162, 207
Vedere anche MondOra
orologio internazionale.
Vedere MondOra
orologio, formato 24 ore 207
Outlook
fusi orari e 155
fusi orari errati e 239
ID chiamante e 62
immissione di
appuntamenti e 154
INDICE ANALITICO
301
sincronizzazione 17, 21,
24, 238, 239
voci duplicate in 239
P
pagina Chat (Preferenze) 108
pagina iniziale 120
pagina iniziale, icona 114,
120
pagina Messaggi
(Preferenze) 107
Pagina Segnalibro, icona 117
pagina Web salvata,
indicatore 116
pagine Web
accesso 113, 115, 248
aggiornamento 115, 248
apertura dai messaggi di
testo 104
apertura dell'elenco
Cronologia per 120
caricamento 121, 248
copia di testo da 119
creazione di segnalibri
115–117
disattivazione delle
immagini per 115, 122
impostazione della
schermata iniziale 120
302
INDICE ANALITICO
impostazione delle
preferenze per 120–
122
invio di e-mail da 113
memorizzazione nella
cache 122, 252
modifica dei caratteri per
206
modifica layout per 114
ottimizzazione 249
ricerca di testo 120
ridimensionamento del
testo 114
salvataggio 115
scorrimento 114, 121
selezione dei numeri di
telefono su 48
selezione delle ultime
pagine 116
selezione di testo in 119,
121
visualizzazione 113, 115
visualizzazione non in linea
115
Palm (supporto in linea) 255
Palm Desktop, software
definizione 260
disinstallazione 236
risoluzione dei problemi
227, 234
sincronizzazione con 17,
18, 24, 234
Palm Desktop, software
installazione 18, 181, 227
PALM, cartella 133, 135
parole, selezione 31
password
blocco chiamate e 76
composizione 54, 66
dimenticata 215, 218
eliminazione 217
e-mail 88, 89
modifica 217, 218
posta vocale e 52
preferenze del proprietario
219
richiesta 215
sblocco smartphone 215
voci private e 212, 217
password, dimenticata 215,
218
pausa
contenuto inviato 119
memo vocali 174
musica 148
registrazione video 136
riproduzione del video
136, 139
Pausa, pulsante 148
PC. Vedere personal
computer
perdita
informazioni 201, 215,
229
periferiche
aggiornamenti e 18, 65,
236
immissione delle chiavi di
accesso e 71
sincronizzazione e 238
periferiche Bluetooth
attivazione o disattivazione
15, 72, 186
connessione a 69, 126–
129, 192
impostazione 70–71
intervallo ottimale per 70
invio a 185
invio da 185
opzioni di visibilità per 128,
186
ricezione di chiamate
telefoniche e 53, 71,
243
risoluzione dei problemi
244, 245, 250
sincronizzazione tramite
192, 193, 235
periferiche di fiducia 126
Vedere anche relazioni
Periferiche di fiducia, elenco
123, 126, 128, 186
Periferiche di fiducia,
pulsante 123, 127
periferiche wireless. Vedere
Periferiche Bluetooth
Dispositivi vivavoce;
smartphone
Periodo di validità del
messaggio, elenco 108
personal computer
connessione dello
smartphone a 17, 22
creazione di relazioni per
123
file in quarantena su 18,
20, 225
impostazione di
connessioni DUN per
124
installazione del software
di sincronizzazione su
20
installazione di applicazioni
da 181, 227
scaricamento di
applicazioni in 181
sincronizzazione con 17,
24
trasferimento delle
informazioni a 24
trasferimento di file
multimediali in 143
trasferimento di musica da
145, 147
personalizzazione
applicazioni 209–210
attività 166
Blocco tasti 213
browser Web 120–122
calendario 158–160
contatti 63–64
data e ora del sistema 219
e-mail 95–99
fotocamera 136
opzioni messaggistica 107
pulsanti 210
sessioni chat 108
smartphone 160, 203
suoni di sistema 205–206
INDICE ANALITICO
303
personalizzazione dello
smartphone 160, 203
Vedere anche preferenze
pianificazione di eventi 154,
156
pianificazioni 153
pianificazioni giornaliere 153
pianificazioni personali 153
PIM 227, 258
PIN 214, 259
PIN (Personal Identification
Number) 259
PIN multiconnettore 8
PIN Unlock Key 259
plug-in 248
Pocket Tunes, applicazione
apertura 146
creazione di sequenze di
brani 149
formati compatibili 144
modifica delle sequenze di
brani in 149
panoramica 143
Pocket Tunes, icone 148
porta a infrarossi
definizione 258
posizione 9
304
INDICE ANALITICO
sincronizzazione 194, 235
trasmissione via IR 188,
189
porta IR
definizione 258
trasmissione via IR 188,
189
porte USB 22
posizione di audio attivato
(suoneria) 205
posizione di audio disattivato
(suoneria) 51, 205
posta. Vedere e-mail
Posta in arrivo 30, 92, 110
posta in arrivo, icone 94
Posta in uscita 110
Posta in uscita, pulsante 90
posta vocale
ascolto 51, 52
controllo 81
impostazione 51
impostazione dei toni di
avviso per 75
invio delle chiamate 50
potenza del segnale 80, 241
Potenza del segnale, icona
44
PowerPoint, file 91, 171
precauzioni 267
precauzioni d'uso 263
Pref., pulsante 219
preferenze
applicazioni 210, 211
attività 166
Blocco tasti 213
browser Web 116
calcolatrice 179
colori del sistema 208
composizione 78
data e ora del sistema 155,
219
dispositivi vivavoce 72
e-mail 95, 97–99
eventi 155
fotocamera 136
impostazioni di
alimentazione 221
informazioni sui contatti 63
informazioni sul
proprietario 219
messaggistica 107–110
pagine Web 120–122
pulsanti 210
specifiche di un paese 207
suonerie 73, 74
suoni di sistema 205
telefono 58, 59, 78
toni degli avvisi acustici
160
toni di avviso 75
videocamera 136
Preferenze - Alimentazione,
schermata 15, 221
Preferenze - Blocco tasti,
schermata 213
Preferenze - Data e ora,
schermata 155, 219
Preferenze - Formati,
schermata 207
Preferenze - Proprietario,
schermata 219
Preferenze - Pulsanti,
schermata 210
Preferenze - Tema colore,
schermata 208
Preferenze - Touchscreen,
schermata 208
Preferenze applic. predef.,
schermata 211
Preferenze attività,
schermata 166
preferenze Blocco chiamate
76
Preferenze chiamata,
comando 58
Preferenze chiamata, finestra
di dialogo 58, 59
preferenze data 219
preferenze del colore 108,
136, 208
Preferenze di composizione,
schermata 78
Preferenze di rete, pagina
108
preferenze messaggistica
107–110
preferenze ora 219
preferenze per le applicazioni
210, 211
preferenze specifiche di un
paese. Vedere
impostazioni della lingua
preferenze suoneria 73, 74
Preferenze suoni e avvisi,
schermata 160, 205
Preferenze sveglia, comando
163
Preferenze vivavoce,
schermata 72
preferenze volume 205
prefissi 78
prefissi (numeri di telefono)
78
premere i pulsanti sullo
schermo 214
premere i tasti sulla tastiera
35
Priorità alta, comando 103
Privato, casella di controllo
217
procedure guidate 180
programma di installazione
180
programmi. Vedere
applicazioni; software
proiezioni 139
prolungamento della durata
della batteria 14, 221
promemoria. Vedere sveglie;
allarmi
protezione delle informazioni
personali 212, 215
protezione dello schermo 7
protezione di smartphone
Treo 212–219
Protezione, comando 218
Protezione, pulsante 216,
217
Protezione, schermata 216
protezioni schermo 233
protocolli POP 98
Protocollo, elenco 88
INDICE ANALITICO
305
provider di servizi e-mail 85,
86
provider di servizi wireless
messaggi di testo e 1
messaggio sullo schermo
80
posta vocale 51
requisiti dello smartphone
per 1
risoluzione dei problemi di
connessione a 249
risoluzione dei problemi di
connessione a Internet
248
servizi di posta vocale 51
servizi telefonici e 57, 58
supporto tecnico per 256
pTunes, icona 146
PUK (PIN Unlock Key) 259
pulsante altre cifre
(Visualizzazione chiamata
attiva) 54
pulsante auricolare 50, 53,
69
pulsante Calc 178
pulsante Centro 7
pulsante Con (calcolatrice)
180
306
INDICE ANALITICO
pulsante di sincronizzazione
23, 25, 146
Pulsante messaggistica 7,
38, 39
Pulsante Nota 61
pulsante Rcl (calcolatrice)
180
pulsante Sto (calcolatrice)
180
Pulsante Volume 7, 16, 76
pulsanti
Vedere anche pulsanti
preferiti
navigatore a 5 direzioni 29
accesso al comando 31
disattivazione 54, 214
evidenziati sullo schermo
30
modifica delle
impostazioni predefinite
per 210
navigazione sul Web e 114
personalizzazione 210
ripristino delle
impostazioni predefinite
originali 211
selezione rapida con 47,
66
pulsanti browser Web 114
pulsanti del navigatore 7, 29
Vedere anche navigatore a
5 direzioni
pulsanti di comando 31
pulsanti di selezione rapida
47, 66
pulsanti evidenziati 30
pulsanti fotocamera 134
pulsanti preferiti
aggiunta 65–67
composizione con 47
definizione 259
eliminazione 67
modifica 67
organizzazione 67
trasferimento sullo
smartphone 65
visualizzazione 48
pulsanti rapidi 38, 39, 210
pulsanti videocamera 136
R
radianti 180
radio 263
radio portatile. Vedere radio
raggruppamento di foto o
video 138
Record, comando 188
Record, pulsante 184
recupero delle informazioni
233
recupero delle password
dimenticate 218
redirector (siti Web) 248
Registra data di
completamento, casella di
controllo 167
Registra nuovo, opzione 102
registratore 173
registrazione
memo vocali 173
suonerie 74
suoni 161
video 102, 134–135
Registro chiamate,
schermata 49, 56
Registro HotSync 236
regolazione del volume
telefonate 16, 76
regolazione della luminosità
dello schermo 52, 206,
221
regolazione volume
memo vocali 174
musica 148
suoneria 76
video clip 136
regolazione volume toni degli
avvisi acustici 161
Reimposta contatori,
pulsante 60
reimpostazioni 225, 228–
230, 243, 254
avvertenze 215, 229
reimpostazioni a caldo 189,
228
reimpostazioni a freddo 215,
229
reimpostazioni del sistema
225, 228, 243, 254
reinstallazione del software
Palm Desktop 238
reinstallazione delle
applicazioni di terzi 226,
227, 229
relazioni 71, 123, 259
relazioni accoppiate. Vedere
relazioni
requisiti di sistema
personal computer 17
responsabilità ii
Rete non disp. - Solo SOS 80
reti 78, 242, 247
reti mobili 242
reti private virtuali (VPN) 222
reti wireless 78
retroilluminazione (tastiera)
35, 206, 221
retroilluminazione della
tastiera 35, 206, 221
Retroilluminazione, pulsante
206
Revisione foto/video, elenco
137
riagganciare il telefono 54,
56, 58
riavvio dello smartphone Treo
Vedere reimpostazioni
ricerca
caratteri specifici 177
contatti 46, 47, 61, 77
servizi wireless 78
sessioni di chat 106
testo 120, 177
ricerca carattere 177
Ricerca ciclica, casella di
controllo 120
ricerca di contatti 66
ricerca parole 177
ricevitori GPS 129
ricevute (messaggistica) 107
Ricezione via IR, elenco 221
Richiedi ricevuta, elenco 107
richiesta Aggiungi nuovo
numero 55
INDICE ANALITICO
307
Ricorda ultima categoria,
opzione 63
ridimensionamento del testo
114
riduzione dello spazio di
memorizzazione 19
rilevamento 126, 127, 186
Rilevamento, icona 127
rimozione
album 141, 142
allegati 90
applicazioni 19, 182, 183,
252
attività 166
avvisi 178
contatti 64
cookie 122
e-mail 94, 251
eventi 158
file 252
foto 134, 141, 143
memo 173
messaggi 106, 108
musica da sequenze di
brani 149
nomi periferiche 20
password 217
pulsanti preferiti 67
308
INDICE ANALITICO
schede di espansione 197
segnalibri 117
sequenze di brani 149
video clip 136, 141, 143
Rimuovi dall'album,
comando 141
Rinomina memo, comando
174
Rinomina scheda, comando
200
Ripeti, elenco 157, 161, 164
ripianificazione di eventi 158
Riprendi nuovo video,
opzione 102
ripresa della riproduzione
119, 148
ripristino delle impostazioni
predefinite originali 211
Riproduci, icona (browser)
118
Riproduci, pulsante 148
riproduzione
contenuto inviato 118
didascalie vocali 138
interruzione 105, 148, 174
memo vocali 174
messaggi multimediali
104
musica 118, 148
pausa 119, 136, 139, 148
ripresa 119, 148
video clip 136, 139
risoluzione dei problemi 223,
255
Rispondi, pulsante 50
risposta alle chiamate
telefoniche 50
Risposta automatica, elenco
73
Risultati del rilevamento,
elenco 127, 185, 186
risultati della ricerca 177
ritardi di trasmissione 246
ritardi preimpostati 216
ritorno 242
roaming 74, 109
Roaming, elenco 74
rotazione delle fotografie 142
Rubrica Exchange 239
Rubrica SIM 62, 63, 64
Ruota, comando 142
S
Salva audio, comando 105
Salva come contatto,
comando 142
Salva con nome, comando
172
Salva immagine, comando
105
Salva pagina, comando 116
Salva sequenza, pulsante
149
salvataggio
calendari 105
file 172
immagini 105, 118, 134,
137
informazioni sui contatti
105
memo vocali 173
messaggi 101
numeri di telefono 56
pagine Web 115
sequenze di brani 149
video clip 136, 137
sblocco
smartphone Treo 215
tastiera 212
Scambia, pulsante 56
scarica elettrostatica 267
Scatta nuova foto, opzione
102
scattare fotografie 133, 133–
134, 250
Scegli brani, comando 149
Scegli brano, pulsante 148
scheda Preferiti 47
Scheda SIM 9, 214, 260
Scheda, categoria 198
schede 45, 55, 77
schede di espansione
accesso alle voci in 198
apertura di voci in 172,
198, 251
avvertenze per 18, 199,
201
copia in 140, 145, 199,
200
eliminazione delle
applicazioni 182
formattazione 200, 201
gestione di file in 198
inserimento 197
installazione di applicazioni
in 182
invio degli allegati a 93
memorizzazione delle
informazioni su 18, 175,
196
ridenominazione 200
rimozione 197
scaricamento 117
spostamento di file su 19
trasferimento di
applicazioni a 199
visualizzazione di album
contenenti foto o video
su 138
visualizzazione di
informazioni sulle 200
schermata di registrazione
video 135
schermata di selezione della
lingua 11, 21
schermata Inf. sul telefono
16
schermata Visualizzazione
chiamata attiva 52, 55, 72
schermate degli elenchi 30,
31
Vedere anche elenchi
schermate di modifica 31
schermate Info 183
schermate vuote 232
schermo
accensione 43
accesso ai pulsanti di
comando su 31
allineamento 208
attivazione di funzioni non
richieste 232
attivazione di voci su 31
attivazione o disattivazione
43, 221, 243, 258
INDICE ANALITICO
309
blocco 213
disattivazione 212, 214
durata della batteria 15
esplorazione 27, 29
evidenziazione di voci 30
protezione 7
regolazione della
luminosità 52, 206, 221
risoluzione dei problemi
232–233, 243
selezione di voci su 31, 32
spegnimento 39
scollegamento del cavo di
sincronizzazione 25
scorrimento 114
scorrimento delle preferenze
121
SD, schede 196
SDIO, schede 196
segnalibri 115–117, 188
segni di punteggiatura 35, 37
segreteria
recupero dei messaggi 52,
81
Segreteria, icona 51, 81
Seleziona biglietto visita,
comando 64
Seleziona Carattere, finestra
di dialogo 207
310
INDICE ANALITICO
Seleziona rete, comando 78
Seleziona Supporto,
schermata 90
selezione
album fotografici 138, 140
album video 139, 140
applicazioni 39, 40
città di residenza 162
collegamenti Web 114
date 154
musica 148
numeri di telefono 48, 49
pulsanti preferiti 47
reti wireless 78
sequenze di brani 149
sessioni chat 106
sfondo 77, 142
testo 31, 105, 121
toni degli avvisi acustici
160
voci degli elenchi 32
voci di menu 31
voci sullo schermo 31
sequenze di brani 148–149
Sequenze di brani, comando
149
server 24, 222
server aziendali 24, 222
Server Exchange 99, 153
Server Microsoft Exchange
99, 153
server, proxy 122
servizi dati, icone 245, 247
servizi di dati 85, 113
servizi di messaggistica 1, 99
servizi di messaggistica di
testo 1, 246
servizi di messaggistica
MMS 99, 246, 258
servizi di messaggistica
multimediale 1, 99, 246
servizi di messaggistica SMS
260
servizi musicali su
abbonamento 144
servizio di navigazione sul
Web 1
Servizio, elenco 87, 88
sessioni chat 106, 108
sfogliare le pagine 100
sfondi 77, 159
sfondi colorati 30
sfondo 77, 142
sicurezza 71, 212, 217, 218,
219
simboli 35, 37, 61, 101
sincr. Vedere
sincronizzazione;
sincronizzazione
Sincr. automaticamente,
casella di controllo 96
Sincronizza i file,
impostazione 238
sincronizzazione
ActiveSync e 99
applicazioni 24, 190
applicazioni di terzi 227,
229, 233
avvertenze per 18
con Outlook 17, 21, 24,
238, 239
connessioni wireless 126
date e ora 219
eventi del Calendario 153
foto e video 143
fusi orari 219
impostazione
dell'applicazione
predefinita per 211
impostazione delle
connessioni per 17
informazioni 17, 21, 24,
190
modifica delle
impostazioni predefinite
per 190, 191, 192, 201
nomi periferiche e 20
non in linea 238
panoramica 175
periferiche Bluetooth e
192, 193
preparazione per la 17
raccomandazioni per 24
rimozione di applicazioni e
183
risoluzione dei problemi
233–241
selezione di applicazioni
per 190–192
tramite connessioni a
infrarossi 194–196
trasferimento di file
musicali e 146
Sincronizzazione automatica,
finestra di dialogo 96
sincronizzazione non in linea
238
Sinistro, pulsante (navigatore)
30, 32
sistema operativo
(smartphone) 18, 258
sistemi automatici di posta
vocale 51
sistemi Mac
aggiornamento 20
cartelle utente in 226
disinstallazione del
software desktop e 236
installazione del software
di sincronizzazione su
21
installazione di applicazioni
da 181
installazione nella schede
di espansione e 182
invio di e-mail e 85, 95
requisiti per 17
rimozione di applicazioni e
183
trasferimento di musica da
145, 146, 147
sistemi operativi (PC) 17, 228
sistemi Windows
installazione di applicazioni
da 181
installazione nella schede
di espansione e 182
invio di e-mail e 85, 95
requisiti per 17
INDICE ANALITICO
311
rimozione di applicazioni e
183
sincronizzazione 190, 195,
235, 237
sincronizzazione delle
impostazioni predefinite
per 24
trasferimento di musica da
144, 146, 147
visualizzazione di file
multimediali su 143
siti Web
Vedere anche navigazione
sul Web
accesso 113, 115, 123
accesso a protetti 114
accesso al supporto Palm
in linea 255
download di file da 117,
137
installazione di applicazioni
da 181
invio delle transazioni e
114, 249
redirector e 248
visualizzazione siti appena
visitati 115
siti Web protetti 113, 114,
249
312
INDICE ANALITICO
slot di memoria (calcolatrice)
180
smarrimento
password 215, 218
smartcard 260
smartphone
accensione e
spegnimento 11, 43,
263
aggiunta di ulteriore
protezione per 219
applicazioni di terzi 252
assegnazione di nomi 20,
234
assistenza per 223, 255
blocco 215, 216
carica 11, 12, 14
componenti 1
componenti necessari 3
connessione ai PC 17, 22
connessioni non
supportate per 126
cuffie compatibili per 68
definito 43
durata della batteria 14
funzioni descritte 7–8
immissione delle chiavi di
accesso per 71
impostazione delle
preferenze del
proprietario 219
informazioni aggiuntive
255
liberare spazio su disco 19
liberare spazio su disco in
182, 251
memorizzazione 7, 8
navigazione 27
non risponde 228
numero di telefono per 16
panoramica 1
pericolo di scariche
elettrostatiche e 267
personalizzazione 160,
203
precauzioni per 10, 14
protezione 212–219
pulsanti preimpostati in 65
reimpostazione 215, 228–
230
risoluzione dei problemi
223, 255
sincronizzazione delle
impostazioni predefinite
24
smaltimento dello 264
trasferimento di dati a 18,
24
trasferimento di file a 18
utenti non autorizzati e
212
utilizzo delle linee guida
per 261, 264
visualizzazione potenza del
segnale per 80
smartphone Treo. Vedere
smartphone
SMS (Short Messaging
Service) 260
software
vedere anche applicazioni;
software di
sincronizzazione
accesso dal browser Web
118
aggiornamento 225
conflitti con 236
disinstallazione 236
incluso con lo smartphone
2
installazione 26, 180
reinstallazione 238
risoluzione dei problemi
227
software desktop. Vedere
software Palm Desktop
software di protezione 212
software di protezione
incorporato 212
software di sincronizzazione
20–22, 238
software di terzi. Vedere
applicazioni di terzi
software gratuito. Vedere
applicazioni incorporate
software Palm Desktop
fusi orari 154
fusi orari errati e 240
ID chiamante e 62
nomi periferiche in 258
più appuntamenti e 154
protezione tramite
password 218
reinstallazione 238
visualizzazione e modifica
di file multimediali da
143
software Palm OS 18, 181,
258
soluzioni di memorizzazione
175
sostituzione della batteria
dello smartphone 14,
230–231
sovrapposizione 242
spazio di memorizzazione.
Vedere spazio su disco
spazio libero su disco,
determinazione 19
spazio su disco (smartphone)
18, 251
Spazio, tasto 34
specchio 8
specchio per autoritratti 8
specifiche tecniche 269
spegnimento della
retroilluminazione della
tastiera 206, 221
Sposta in, comando 141
spostamento all'interno di
pagine Web 114, 121
statico 243, 244
Stato trasmissione, finestra
di dialogo 188, 189
stilo 8, 29, 33
Su, pulsante (navigatore) 30,
31, 32
suggerimenti 216, 255
suggerimenti per la
password 216
INDICE ANALITICO
313
Suggerimenti, comando 255
suoneria
disattivazione 50, 205
regolazione volume 76
suonerie
assegnazione a ID
chiamante 63
download 73, 118
impostazione per il
telefono 73–75
invio con messaggi 91,
101, 103
registrazione 74
suoni 101, 161, 205
suoni di sistema 51, 205–
206
suoni preferiti 160
Suono di avviso, elenco 97
Suono otturatore, elenco 137
Suono promemoria, elenco
161
Suono richiesta, elenco 137
Suono sveglia, elenco 161,
167
supporto (Palm) 255
supporto (provider di servizi
wireless) 256
supporto in linea (Palm) 255
supporto tecnico (Palm) 255
314
INDICE ANALITICO
supporto tecnico (provider di
servizi wireless) 256
sveglia 163
sveglia a vibrazione 74, 75,
161, 205
sveglia con audio disattivato
74, 75, 161, 205
sveglia da viaggio 163
Sveglia predefinita, elenco
161
Sveglia, casella di controllo
155
sveglie
Vedere anche avvisi
aggiunta al calendario 155,
160
aggiunta alle attività 164,
167
impostazione per
l'orologio 163
registrazione di suoni per
161
svuotamento della cartella
Cestino 95
T
tasti di scelta rapida 66, 67,
259
tastiera
accesso ai caratteri
alternativi su 35
blocco 43, 212
composizione con 46
illustrata 34
immissione di informazioni
da 35–36
ricerche incrementali da
46, 77
ripristino delle
impostazioni predefinite
originali 211
Tastierino numerico 36, 45
Tastierino numerico,
pulsante 53
Tasto Alt 36, 257
Tasto Applicazioni 7, 38, 40,
43
Tasto di accensione 7, 43, 44
Tasto Invia 7, 49, 89
Tasto laterale 7, 148, 173,
210
tasto Maiusc./Trova 35, 177
tasto Menu 7, 32, 34
Tasto Opzione 34, 35, 39,
260
Tasto Telefono 7, 38, 39
tavolozza dei colori 136
Tecnologia wireless
Bluetooth 123, 260
telefonate
regolazione del volume per
16, 76
retroilluminazione della
tastiera e 35
telefoni cellulari. Vedere
telefoni wireless
telefoni PCS. Vedere telefoni
wireless
telefoni wireless 266
telefono
Vedere anche chiamate
telefoniche
accensione e
spegnimento 44
blocco 214–215
chiamate in conferenza e
57
composizione 45–49, 66,
119
convenzioni della
documentazione per 43
disattivazione della
suoneria per 50, 205
dispositivi vivavoce e 68,
71, 72
guida introduttiva a 15
impostazione delle
preferenze per 58, 59,
78
limiti per 54
panoramica 52–54
riagganciare 54, 56, 58
risoluzione dei problemi
241–243
risposta 50
selezione dei toni di avviso
per 75
selezione delle suonerie
per 73–75
visualizzazione della durata
in minuti 60
visualizzazione dello stato
80
visualizzazione Registro
chiamate per 49
Telefono spento, messaggio
44, 80
Telefono, applicazione
apertura 39, 45
termini chiave. Vedere
Glossario
testo
copia 119
evidenziazione 30, 31, 119
immissione 35, 172
ricerca 120, 177
ridimensionamento 114
selezione 31, 105, 121
troncato 241
visualizzazione su
fotografie 159
Testo breve, pulsante 100
testo di composizione 125
testo troncato 241
TIF, file 138
timestamp 108
tipi di file 101, 118, 138
tipi di file suoneria 101, 118
tipi di file video 101, 118, 138
toccare 29, 31, 33, 208
Toccare e trascinare, casella
di controllo 121
toni avvisi acustici 160
toni di avviso 75, 96, 109
Tono messaggio, elenco 110
Totali chiamate, finestra di
dialogo 60
Totali, comando 60
touchscreen. Vedere
schermo
transazioni 114, 249
trasferimento dati 1, 81
Trasm. categoria via IR,
comando 188
INDICE ANALITICO
315
Trasmetti da, elenco 188
trasmissione via IR
definizione 260
disattivazione 221
durata della batteria e 15
panoramica 187–189
risoluzione dei problemi
187, 189
Trova testo nella pagina,
comando 120
Trova, finestra di dialogo 177
U
URL
Vedere anche
collegamenti Web
immissione 114, 121
nei messaggi di testo 104
trasmissione via IR 188
Usa colore per, elenco 108
uscita dalle applicazioni 254
utenti non autorizzati 212
utenti non udenti 264, 266
utilità di decompressione 181
V
vacanze 156
valori decimali 179, 208
valori metrici 179
316
INDICE ANALITICO
Verizon Wireless
pulsanti preimpostati e 65
VersaMail, applicazione
apertura 39, 87
risoluzione dei problemi
245
Versione, pulsante 184
Vibrazione, elenco 74, 75,
161
video
aggiunta agli album 141
allegati ai messaggi
multimediali 101
backup 143
copia 140
download 118
eliminazione 136, 143
impostazione delle
dimensioni predefinite
137
impostazione delle
preferenze 136
inserimento di allegati
e-mail 90, 136
invio 136, 140
memorizzazione 131, 135
passaggio a sezioni
specifiche 136
pausa 136, 139
raggruppamento 138
registrazione 102, 134–
135
regolazione volume per
136
rimozione dagli album
141, 142
riproduzione 118, 136,
139
salvataggio 136, 137
visualizzazione 137, 138,
143
visualizzazione delle
informazioni su 142
videocamera 134, 135, 136
Vis. Giorno compressa,
casella di controllo 159
Visibilità, elenco 128, 186
visione
pagine Web 113, 115
Vista Pagina 116, 120, 121
Vista Segnalibro 116, 117
Visualizza per, elenco 210
visualizzazione
allegati 93
applicazioni 209, 210
attività 159, 165, 167
attività scadute 153
avvisi 177
calendario personale 153
caratteri alternativi 37
categorie di evento 159
data e ora correnti 162
date di scadenza 166, 167
documentazione demo
introduttiva 255
eventi 77, 153, 158, 160
foto 137, 143
indirizzi Web 121
informazioni sui contatti
47, 61
menu delle applicazioni 31
messaggi di errore 254
messaggi e-mail 92
messaggi multimediali
104
messaggi non letti 82,
153, 159
messaggi vocali 81
pagine Web 113, 115
potenza del segnale 80
presentazioni 139
presentazioni con
diapositive 139
pulsanti preferiti 48
segnalibri 116
segnalibro 116
spazio disponibile su disco
18
stato della connessione
80, 114, 125, 245, 247
tempo di registrazione
video 135
video clip 137, 138, 143
voci degli elenchi 32
voci private 218
Visualizzazione Anno 153
Visualizzazione Anteprima
138, 140, 143
Visualizzazione Applicazioni
definizione 257
visualizzazione Applicazioni
accesso 38
accesso alle voci nelle
schede di espansione e
198
panoramica 39–40
visualizzazione Chat 106
visualizzazione dell'elenco
delle applicazioni 210
visualizzazione elenco
(applicazioni) 210
Visualizzazione fotocamera
136, 142
Visualizzazione Giorno 153,
159
Visualizzazione Mese 153,
160
visualizzazione non in linea
(Web) 115
Visualizzazione segnalibri,
icona 116
Visualizzazione Settimana
153
Visualizzazione videocamera
136, 142
visualizzazioni del Calendario
153, 158
vivavoce 14, 53, 242, 264
Vivavoce, pulsante 53
voci degli elenchi 32
voci di menu 31
voci private 212, 217–218
avvertenze 218
voci sullo schermo
attivazione 31
evidenziazione 30
selezione 31
volume
memo vocali 174
musica 148
suoneria 76
suonerie 74
telefono 16, 76, 242
INDICE ANALITICO
317
toni degli avvisi acustici
161
toni di avviso 75
video clip 136
Volume giochi, elenco 206
Volume sistema, elenco 206
Volume, elenco 74, 75
VPN Client Software 222
W
Web, icona 114
WMA, formati 144
Word, documenti 83, 91,
171
Z
zone a bassa copertura 241
318
INDICE ANALITICO