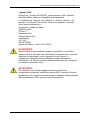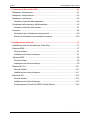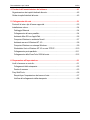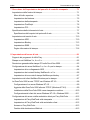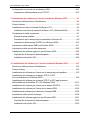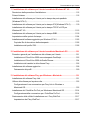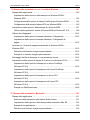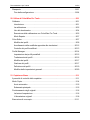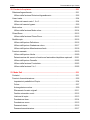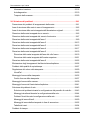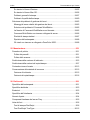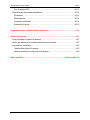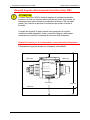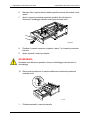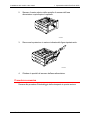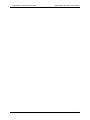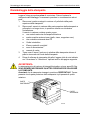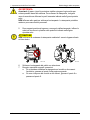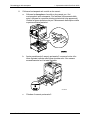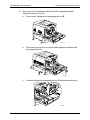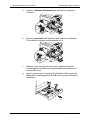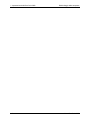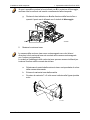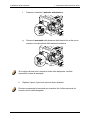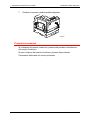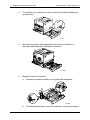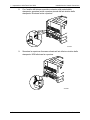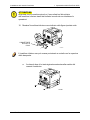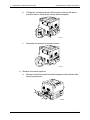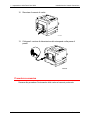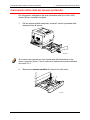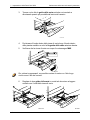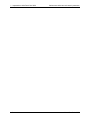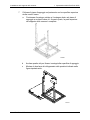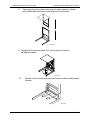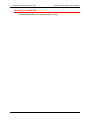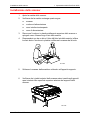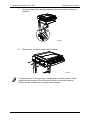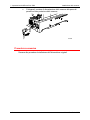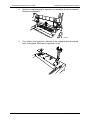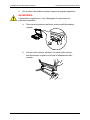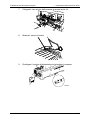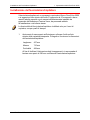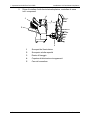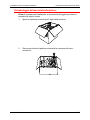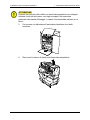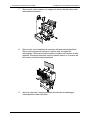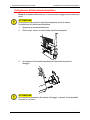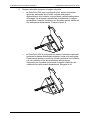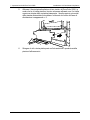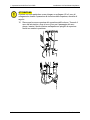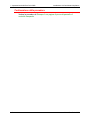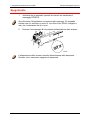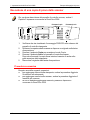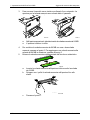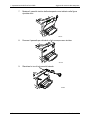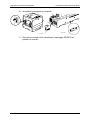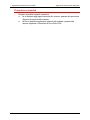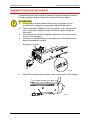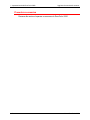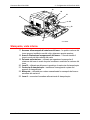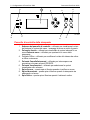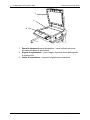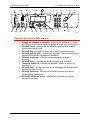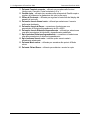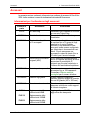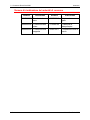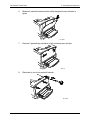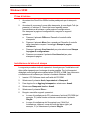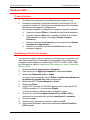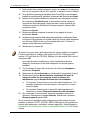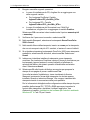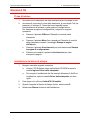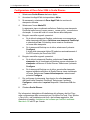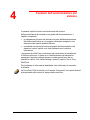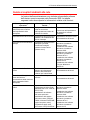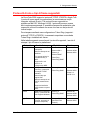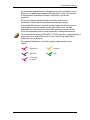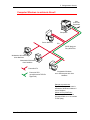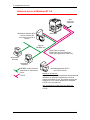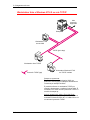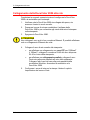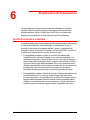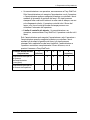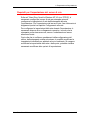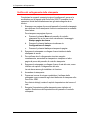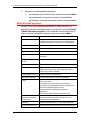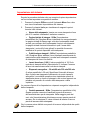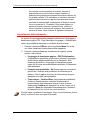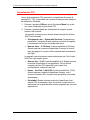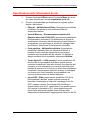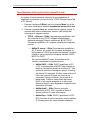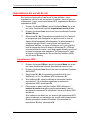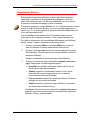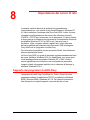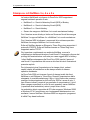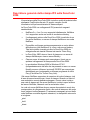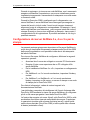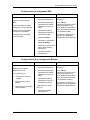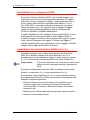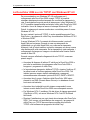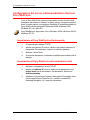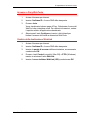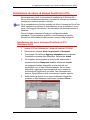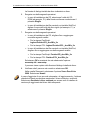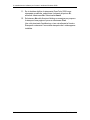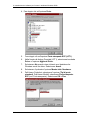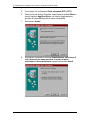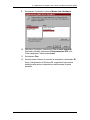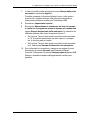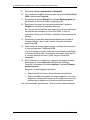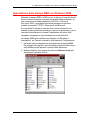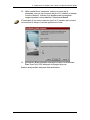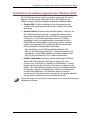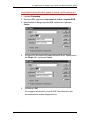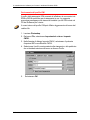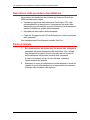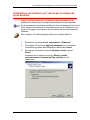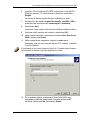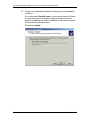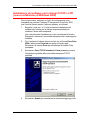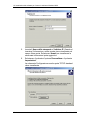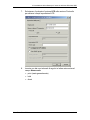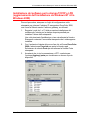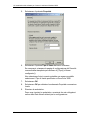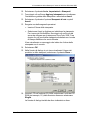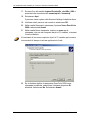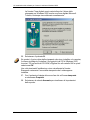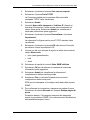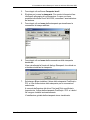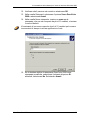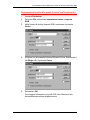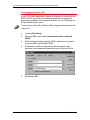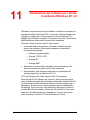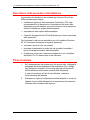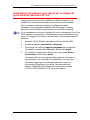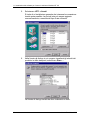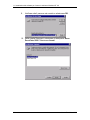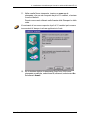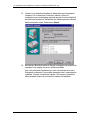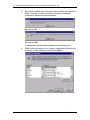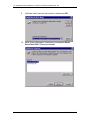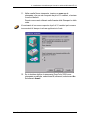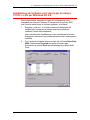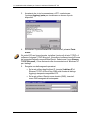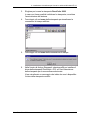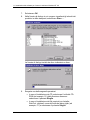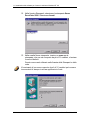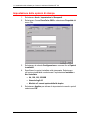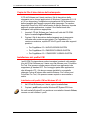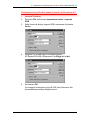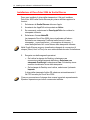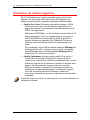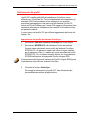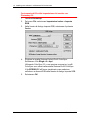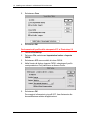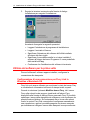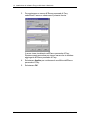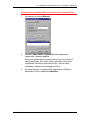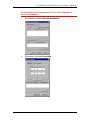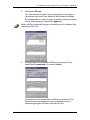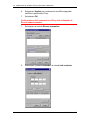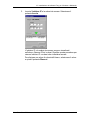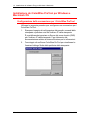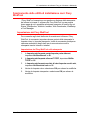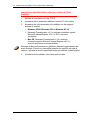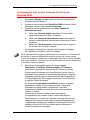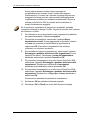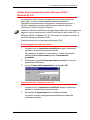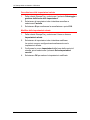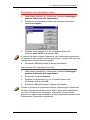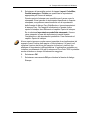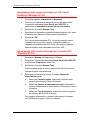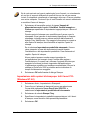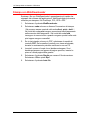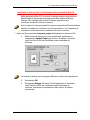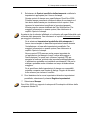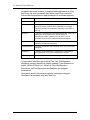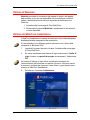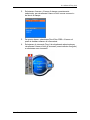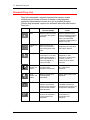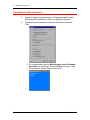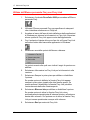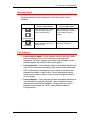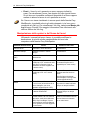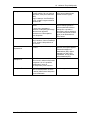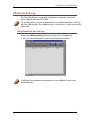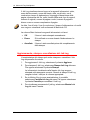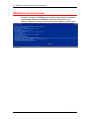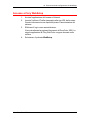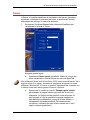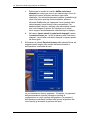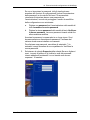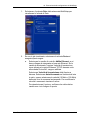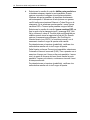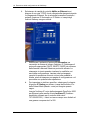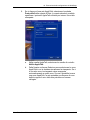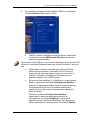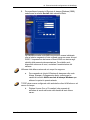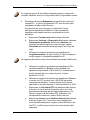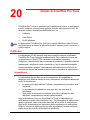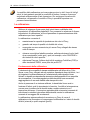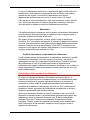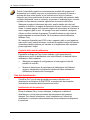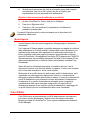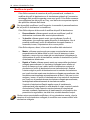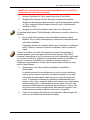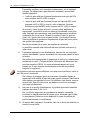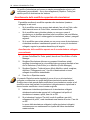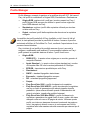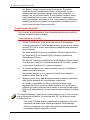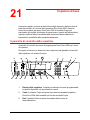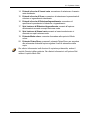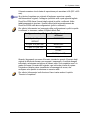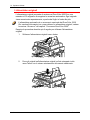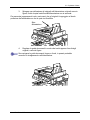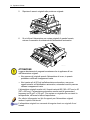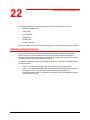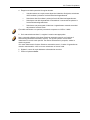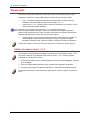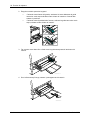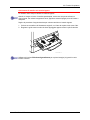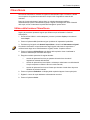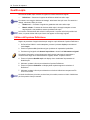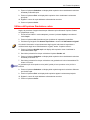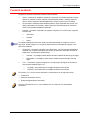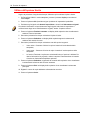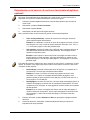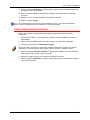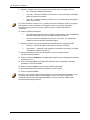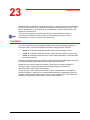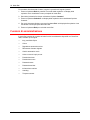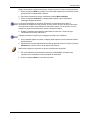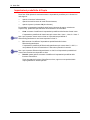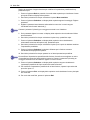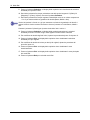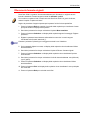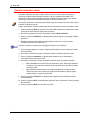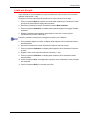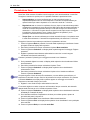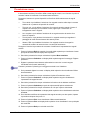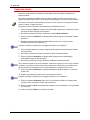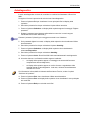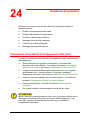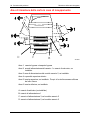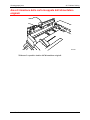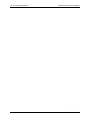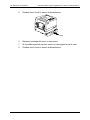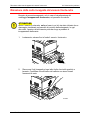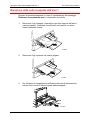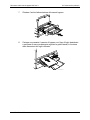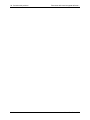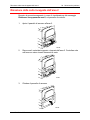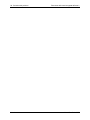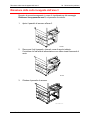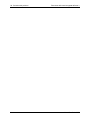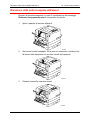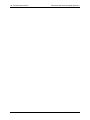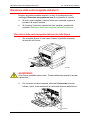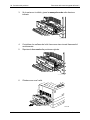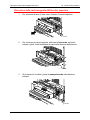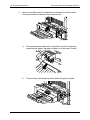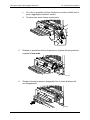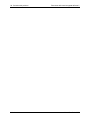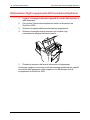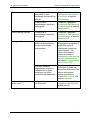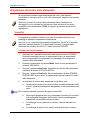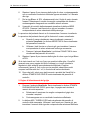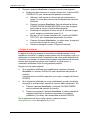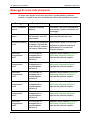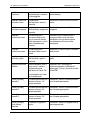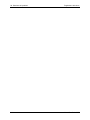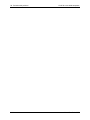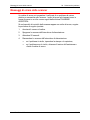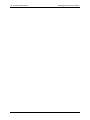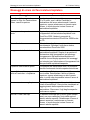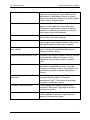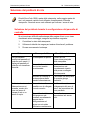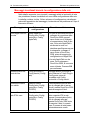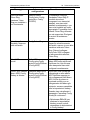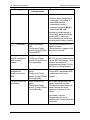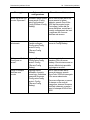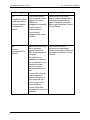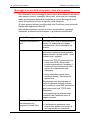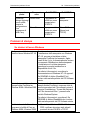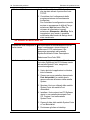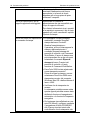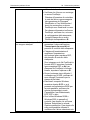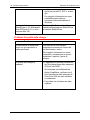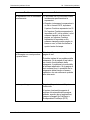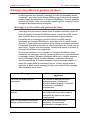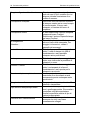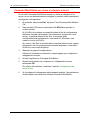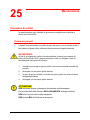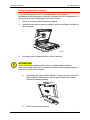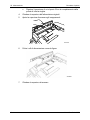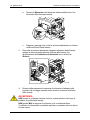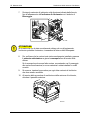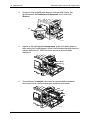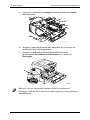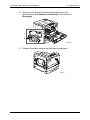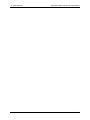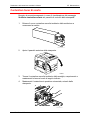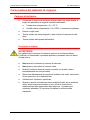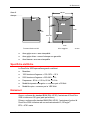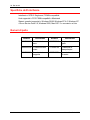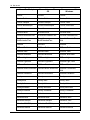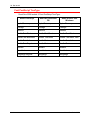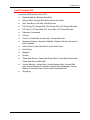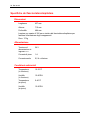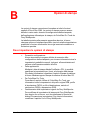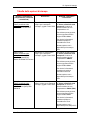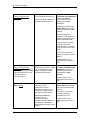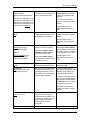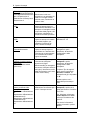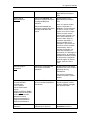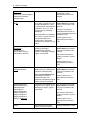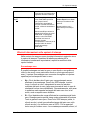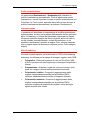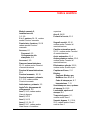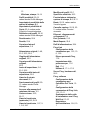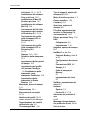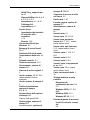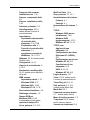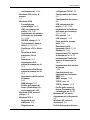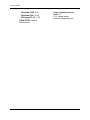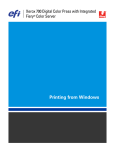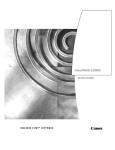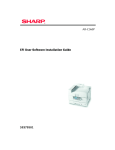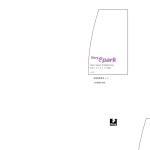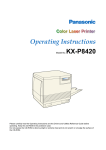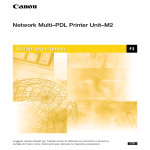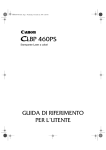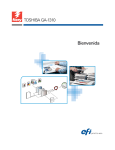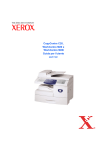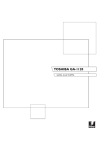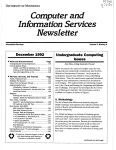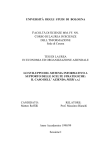Download Impostazione della DocuColor 2006
Transcript
Documentazione DocuColor 2006 The Document Company XEROX ©2000 Xerox Corporation. Tutti i diritti riservati. La protezione del copyright qui affermata include tutte le forme e le questioni relative a materiali e informazioni sottoposti a copyright consentiti da leggi statutarie o giudiziarie attuali o sancite in futuro, compreso, a titolo esemplificativo, il materiale generato dai programmi software e visualizzato sullo schermo, quali stili, modelli, icone, visualizzazioni, aspetti, ecc. Xerox ® , The Document Company ® , la X ® digitalizzata e tutti i nomi e i numeri di prodotti Xerox citati in questa pubblicazione sono marchi di XEROX CORPORATION. Si riconoscono anche i marchi di fabbrica e i nomi di prodotti di altre società. Questa documentazione viene periodicamente aggiornata. Le modifiche e le correzioni di imprecisioni tecniche verranno incluse nelle edizioni successive. Note sulla sicurezza, dichiarazioni di conformità e altre note La Xerox si riserva il diritto di modificare senza preavviso le informazioni contenute in questa guida e non riconosce alcuna garanzia, esplicita o implicita, in relazione a tali informazioni. La Xerox declina qualsiasi responsabilità per perdite o danni, compresi danni consequenziali o speciali, derivanti dall’uso delle presenti informazioni, anche nel caso in cui la perdita o il danno siano dovuti a negligenza o altra colpa da parte della Xerox. Per le informazioni più aggiornate, accedere al sito www.xerox.com. Note sulla sicurezza La DocuColor 2006 e i relativi materiali di consumo sono stati progettati e collaudati per soddisfare rigorosi requisiti di sicurezza. Questi comprendono esami ed approvazioni di enti responsabili della sicurezza e della conformità agli standard vigenti in tema di tutela dell’ambiente. Prima di utilizzare la DocuColor 2006, leggere attentamente le istruzioni riportate qui di seguito. La mancata osservanza delle indicazioni fornite nella presente sezione potrebbe comportare il rischio di lesioni personali o causare la rescissione dell’accordo di manutenzione della macchina. AVVERTENZA Il collegamento scorretto della DocuColor 2006 al filo di terra può provocare scosse elettriche. Collegare sempre la fotocopiatrice a un presa di parete messa a terra in maniera adeguata. In caso di dubbio, fare controllare la presa da un elettricista. Non usare prolunghe per collegare il cordone di alimentazione della fotocopiatrice a una presa di corrente. Non appoggiare oggetti sul cavo di alimentazione. Non collocare la DocuColor 2006 in aree dove il cavo potrebbe venire calpestato. Attenersi sempre a tutte le avvertenze e istruzioni indicate sulla DocuColor 2006 o con essa fornite. Non escludere o disabilitare interruttori di sicurezza elettrici o meccanici. Posizionare sempre la DocuColor 2006 su una superficie rigida e in grado di sostenerne il peso. Xerox DocuColor 2006 iii Note sulla sicurezza, Dichiarazioni di conformità e altre note Non utilizzare la DocuColor 2006 in prossimità di acqua, in aree bagnate o all'aperto. Non inserire oggetti di alcun tipo nelle aperture situate sulle coperture, poiché potrebbero toccare punti sotto tensione pericolosi o generare cortocircuiti, i quali potrebbero a loro volta provocare incendi o scosse elettriche. La DocuColor 2006 è progettata in modo da impedire l’accesso dell’utente a parti della macchina pericolose e in modo da non funzionare a coperture aperte. Non eseguire interventi di manutenzione non specificamente indicati nelle Informazioni per l’utente Xerox DocuColor 2006. Non rimuovere le coperture o le protezioni il cui smontaggio richiede l'utilizzo di uno strumento, a meno che non venga indicato il contrario. Leggere tutte le note indicate con “Avvertenza” e “Attenzione” e attenersi scrupolosamente a tutte le istruzioni. Non eseguire operazioni non indicate nelle Informazioni per l’utente Xerox DocuColor 2006 o sull’Interfaccia utente o non espressamente consigliate da un rivenditore Xerox autorizzato. Non guardare in modo diretto le lampade di esposizione. Le lampade di esposizione non sono pericolose, ma la forte luminosità che generano potrebbe risultare fastidiosa. Si raccomanda di chiudere la copertura dello scanner quando la DocuColor 2006 è in funzione. Non utilizzare la DocuColor 2006 se si notano rumori o odori insoliti. Staccare il cordone di alimentazione dalla presa di parete e rivolgersi al servizio di assistenza clienti Xerox. Sicurezza di manutenzione Consultare le presenti istruzioni in caso di necessità per garantire il funzionamento sicuro della stampante/fotocopiatrice. Utilizzare sempre materiali forniti o approvati dalla Xerox. L'utilizzo di altri materiali potrebbe abbassare la qualità delle prestazioni e risultare pericoloso. Non utilizzare detergenti aerosol. Per informazioni sui metodi di pulizia adeguati, seguire le istruzioni fornite nelle Informazioni per l’utente Xerox DocuColor 2006. Non utilizzare mai materiali o detergenti per scopi diversi da quelli previsti. Conservare tutti i materiali e i detergenti fuori dalla portata dei bambini. Non appoggiare tazze di caffè o altri contenitori di liquidi sulla fotocopiatrice. Non versare liquidi di alcun tipo sulla fotocopiatrice. La DocuColor 2006 è dotata di un dispositivo che consente di risparmiare energia quando il sistema non è in funzione. iv Xerox DocuColor 2006 Note sulla sicurezza, Dichiarazioni di conformità e altre note Scollegare la DocuColor 2006 dalla presa di parete e affidare gli interventi a un assistente tecnico qualificato se si verificano le seguenti situazioni: ● Il cordone di alimentazione è danneggiato o logoro. ● È stato versato del liquido sulla DocuColor 2006. ● La DocuColor 2006 è stata esposta a pioggia o acqua. ● La DocuColor 2006 produce suoni o odori insoliti. Se il sistema non funziona o continua a funzionare in maniera scorretta dopo che sono state effettuate le procedure di Risoluzione dei problemi indicate nelle Informazioni per l’utente Xerox DocuColor 2006, rivolgersi al rivenditore Xerox locale. Per ulteriori informazioni sulla sicurezza della DocuColor 2006 o dei materiali di consumo forniti dalla Xerox, rivolgersi al seguente numero verde: 147 839 839 Sicurezza e ozono Quando è in funzione, la DocuColor 2006 produce ozono, un gas più pesante dell’aria, in quantità proporzionale al volume di copie eseguite. Il rispetto dei parametri ambientali indicato nelle procedure di installazione elaborate dalla Xerox garantisce un livello di concentrazione di ozono entro i limiti di sicurezza fissati dalla legge statunitense sulla pulizia dell’aria del 1990 (US Clean Air Act) e dagli Accordi di Montreal del 1987 (Montreal Protocols). Per ulteriori informazioni relative all’ozono, richiedere la pubblicazione Xerox Ozone, 600P83222, nei modi seguenti: ● telefonare al numero 02 92188764; ● rivolgersi al rivenditore Xerox locale. Sicurezza laser L’utilizzo di comandi, registrazioni o procedure diversi da quelli descritti nella presente documentazione può comportare l’esposizione a radiazioni pericolose. DocuColor 2006 è conforme agli standard di sicurezza. In particolare, per quanto riguarda i laser, La DocuColor 2006 è conforme agli standard di prestazione dei prodotti laser stabiliti da enti governativi, nazionali ed internazionali come prodotto di Classe 1. Questa macchina non emette luce pericolosa poiché il fascio di luce laser è completamente protetto durante tutte le fasi di funzionamento e di manutenzione. . Xerox DocuColor 2006 v Note sulla sicurezza, Dichiarazioni di conformità e altre note Note sulla sicurezza FCC Questa macchina è stata collaudata e giudicata conforme ai limiti stabiliti per i dispositivi digitali di Classe A, in conformità alla sezione 15 delle norme FCC. Tali limiti sono stati fissati al fine di garantire una ragionevole protezione contro possibili interferenze dannose quando la macchina viene utilizzata in ambiente commerciale. Questa macchina genera, utilizza e può emettere energia a frequenze radio e, se non installata e utilizzata come indicato nel manuale di istruzioni, potrebbe causare interferenze dannose per le comunicazioni radio. In ambiente domestico il prodotto potrebbe causare interferenze radio, nel qual caso l’utente è tenuto ad adottare contromisure adeguate a proprie spese. Eventuali cambiamenti o modifiche non specificamente approvati dalla Xerox potrebbero invalidare il diritto dell’utente di utilizzare l’apparecchiatura. Questa apparecchiatura prevede l’utilizzo di cavi schermati in conformità con le regolamentazioni FCC. Unione Europea Il marchio CE applicato a questo prodotto indica la dichiarazione di conformità Xerox (Xerox Declaration of Conformity) alle seguenti direttive applicabili dell’Unione Europea alle date indicate: 1 gennaio 1995: Direttiva del Consiglio 73/23/CEE emendata dalla Direttiva del Consiglio 93/68/CEE, riavvicinamento delle normative degli Stati Membri relative ad apparecchiature a bassa tensione; vi Xerox DocuColor 2006 Note sulla sicurezza, Dichiarazioni di conformità e altre note 1 gennaio 1996: Direttiva del Consiglio 89/336/CEE, riavvicinamento delle normative degli Stati Membri relative a compatibilità elettromagnetica. La dichiarazione completa che definisce le direttive rilevanti e gli standard di conformità può essere ottenuta da qualsiasi rivenditore Xerox oppure rivolgendosi a: Environment, Health and Safety XEROX Limited PO Box 17 Bessemer Road Welwyn Garden City Hertfordshire AL7 1HE INGHILTERRA Numero di telefono: +44 (0) 1707 353434 AVVERTENZA Questo sistema è stato certificato, prodotto e collaudato in conformità a rigorose norme di sicurezza sulle interferenze di frequenze radio. Eventuali modifiche non autorizzate, tra cui l’aggiunta di nuove funzioni o il collegamento a dispositivi esterni, potrebbero rendere nulla questa certificazione. Per ottenere un elenco degli accessori approvati, rivolgersi a un rivenditore autorizzato Xerox. AVVERTENZA Per consentire l’uso di questa apparecchiatura in prossimità di strumentazione industriale, scientifica e medica (ISM - Industrial, Scientific and Medical), può rendersi necessario limitare le radiazioni esterne generate dalla strumentazione ISM o prendere speciali precauzioni. Xerox DocuColor 2006 vii Note sulla sicurezza, Dichiarazioni di conformità e altre note AVVERTENZA Questo è un prodotto di Classe A. In ambiente domestico il prodotto potrebbe causare interferenze radio, nel qual caso l’utente è tenuto ad adottare contromisure adeguate. Eventuali cambiamenti o modifiche non specificamente approvati da Environmental Health and Safety di Fuji Xerox o Environmental Health and Safety di Xerox Corporation potrebbero invalidare il diritto dell’utente a utilizzare l’apparecchiatura. Questa apparecchiatura prevede l’utilizzo di cavi schermati in conformità con la legge sulla comunicazioni radio del 1992 (Radio Communications Act). Convenzioni adottate nella documentazione Nella presente documentazione per il cliente vengono adottate le seguenti convenzioni. AVVERTENZA Le note di avvertenza indicano le operazioni che potrebbero provocare lesioni personali. ATTENZIONE Le note di attenzione indicano le operazioni che potrebbero causare danni alla macchina. Le note forniscono informazioni supplementari, spiegazioni e suggerimenti. I punti chiave forniscono brevi spiegazioni di tecniche o indicano procedure abbreviate. viii Xerox DocuColor 2006 Indice 1. Impostazione della DocuColor ..............................................................................1-1 Preparazione all’installazione....................................................................................1-1 Scelta della posizione ...............................................................................................1-1 Requisiti di spazio della stampante Xerox DocuColor 2006......................................1-2 Controllo dei componenti per l’installazione ..............................................................1-4 Procedura iniziale .....................................................................................................1-4 Installazione del modulo a due vassoi (facoltativo) ...................................................1-5 Disimballaggio della stampante ................................................................................1-9 Installazione della stampante..................................................................................1-19 Installazione del vassoio fronte/retro (facoltativo) ...................................................1-27 Caricamento della carta nel vassoio portacarta ......................................................1-35 Installazione del supporto dello scanner .................................................................1-39 Installazione dello scanner......................................................................................1-45 Installazione dell’alimentatore originali....................................................................1-49 Installazione del fascicolatore/impilatore.................................................................1-55 Disimballaggio del fascicolatore/impilatore..........................................................1-57 Collegamento del fascicolatore/impilatore ...........................................................1-62 Continuazione della procedura............................................................................1-68 Accensione .............................................................................................................1-69 Spegnimento...........................................................................................................1-70 Stampa di una pagina di prova dal pannello di controllo stampante .......................1-71 Esecuzione di una copia di prova dallo scanner .....................................................1-72 Aggiunta di memoria alla stampante.......................................................................1-73 Aggiunta di memoria allo scanner...........................................................................1-79 Xerox DocuColor 2006 ix Indice Documentazione per l’utente 2. Conoscere la DocuColor 2006...............................................................................2-1 Stampante, vista anteriore ........................................................................................2-1 Stampante, vista posteriore ......................................................................................2-2 Stampante, vista interna ...........................................................................................2-3 Pannello di controllo della stampante....................................................................2-4 Componenti dello scanner e dell’alimentatore ..........................................................2-5 Pannello di controllo dello scanner........................................................................2-7 Accessori ..................................................................................................................2-9 Informazioni per l’ordinazione degli accessori .......................................................2-9 Numero di riordinazione dei materiali di consumo...............................................2-10 3. Configurazione della rete.......................................................................................3-1 Installazione della scheda della rete Token Ring ......................................................3-1 Windows 95/98 .........................................................................................................3-7 Prima di iniziare.....................................................................................................3-7 Installazione del driver di stampa ..........................................................................3-7 Windows 2000 .........................................................................................................3-9 Prima di iniziare.....................................................................................................3-9 Installazione dei driver di stampa ..........................................................................3-9 Windows NT 4.0......................................................................................................3-11 Prima di iniziare...................................................................................................3-11 Installazione dei driver di stampa ........................................................................3-11 Macintosh OS .........................................................................................................3-13 Prima di iniziare...................................................................................................3-13 Installazione dei driver di stampa ........................................................................3-13 Configurazione di DocuColor 2006 in Scelta Risorse..........................................3-14 x Xerox DocuColor 2006 Documentazione per l’utente Indice 4. Funzioni dell’amministratore del sistema ............................................................4-1 Organizzazione dei capitoli dedicati alla rete ............................................................4-2 Guida ai capitoli dedicati alla rete .............................................................................4-3 5. Collegamento alla rete ...........................................................................................5-1 Protocolli di rete e tipi di frame supportati .................................................................5-3 Installazione veloce...................................................................................................5-4 Cablaggio Ethernet................................................................................................5-4 Collegamento del cavo parallelo ...........................................................................5-4 Ambiente Mac OS con AppleTalk..........................................................................5-6 Computer Windows in ambiente Novell.................................................................5-7 Ambiente server di Windows NT 4.0 .....................................................................5-8 Computer Windows con stampa Windows ............................................................5-9 Workstation Unix e Windows NT 4.0 su rete TCP/IP...........................................5-10 Collegamento porta parallela...............................................................................5-11 Collegamento della DocuColor 2006 alla rete ....................................................5-12 6. Preparazione all’impostazione ..............................................................................6-1 Livelli di accesso e controllo .....................................................................................6-1 Collegamenti della stampante ...............................................................................6-2 Parole di accesso ..................................................................................................6-3 Fiery WebTools.........................................................................................................6-6 Requisiti per l’impostazione del server di rete .......................................................6-7 Verifica del collegamento della stampante ...........................................................6-8 Xerox DocuColor 2006 xi Indice Documentazione per l’utente 7. Esecuzione dell’impostazione dal pannello di controllo stampante..................7-1 Impostazione delle funzioni di stampa ......................................................................7-1 Menu di livello superiore........................................................................................7-2 Impostazione del sistema ......................................................................................7-3 Impostazione della stampante...............................................................................7-4 Impostazione PostScript........................................................................................7-5 Impostazione PCL .................................................................................................7-6 Specificazione delle informazioni di rete ...................................................................7-7 Specificazione delle opzioni dei protocolli di rete ..................................................7-8 Impostazione dei servizi di rete...............................................................................7-10 Impostazione NDS ..............................................................................................7-10 Impostazione Bindery ..........................................................................................7-13 Impostazione SMB ..............................................................................................7-15 Pagine informazioni di stampa ............................................................................7-16 8. Impostazione del server di rete .............................................................................8-1 Supporto dei programmi di utilità Fiery .....................................................................8-1 Stampa su reti NetWare 3.x, 4.x o 5.x ......................................................................8-2 Descrizione generale della stampa IPX sulla DocuColor 2006 .................................8-3 Configurazione dei server NetWare 3.x, 4.x o 5.x per la stampa ..............................8-4 Impostazione di un collegamento NDS .................................................................8-6 Impostazione dei contesti bindery NetWare 4.x o 5.x............................................8-6 Impostazione di una coda di stampa NetWare per bindery ...................................8-7 Impostazione dei client NetWare Windows per la stampa ........................................8-7 La DocuColor 2006 su rete TCP/IP con Windows NT 4.0.........................................8-8 Configurazione di un server Windows NT 4.0 .......................................................8-9 Aggiunta della DocuColor 2006 alla rete TCP/IP (Windows NT 4.0) .....................8-9 Installazione della DocuColor 2006 come stampante condivisa..........................8-10 Configurazione dei client dei server Windows NT 4.0 o Windows 2000..............8-11 Configurazione del server e delle workstation client per Fiery WebTools ...............8-12 Impostazione di Fiery WebTools sulla stampante ...............................................8-12 Impostazione di Fiery WebTools sulla workstation client ....................................8-12 Accesso a Fiery WebTools..................................................................................8-13 Cambio della destinazione WebLink ...................................................................8-13 xii Xerox DocuColor 2006 Documentazione per l’utente Indice La stampante su una rete con workstation UNIX ....................................................8-14 Impostazione della stampante su reti TCP/IP......................................................8-15 9. Installazione del software per l’utente in ambiente Windows 95/98 ..................9-1 Descrizione della procedura d’installazione ..............................................................9-2 Prima di iniziare ........................................................................................................9-3 Installazione dei driver di stampa PostScript o PCL..................................................9-3 Installazione dei driver di stampa PostScript o PCL (Windows 95/98) ..................9-3 Completamento della connessione ...........................................................................9-7 Stampa da porta parallela .....................................................................................9-7 Preparazione per la stampa da porta parallela in Windows 98..............................9-9 Impostazione della stampa IPX/SPX con Windows 95/98...................................9-14 Impostazione della stampa SMB con Windows 95/98 ............................................9-17 Impostazione delle opzioni della stampante ...........................................................9-22 Installazione del software aggiuntivo per Windows 95/98.......................................9-23 Copia dei file di descrizione della stampante.......................................................9-24 Installazione del profilo ICM ................................................................................9-24 10. Installazione del software per l’utente in ambiente Windows 2000 ...............10-1 Descrizione della procedura d’installazione ............................................................10-2 Prima di iniziare ......................................................................................................10-2 Installazione del software per l’utente per la stampa da porta parallela..................10-3 Installazione del software per la stampa TCP/IP e LPR (nuova installazione di Windows 2000)...................................................................10-9 Installazione del software per la stampa TCP/IP e LPR (aggiornamento dell’installazione da Windows NT 4.0 a Windows 2000) .......................................10-13 Installazione del software per l’utente per la stampa IPX/SPX..............................10-15 Installazione del software per l’utente per la stampa SPM....................................10-22 Installazione del software per l’utente per la stampa SMB .....................................10-24 Impostazione delle opzioni di stampa ...................................................................10-30 Installazione del software aggiuntivo per Windows 2000......................................10-31 Copia dei file di descrizione della stampante.....................................................10-32 Installazione del profilo ICM ..............................................................................10-32 Xerox DocuColor 2006 xiii Indice Documentazione per l’utente 11. Installazione del software per l’utente in ambiente Windows NT 4.0.............11-1 Descrizione della procedura d’installazione ............................................................11-2 Prima di iniziare ......................................................................................................11-2 Installazione del software per l’utente per la stampa da porta parallela (Windows NT 4.0) ...................................................................................................11-3 Installazione del software per l’utente per la stampa IPX (Windows NT 4.0) ..........11-9 Installazione del software per l’utente per la stampa TCP/IP e LPR per Windows NT 4.0....................................................................................................11-15 Installazione del software per l’utente per la stampa SMB....................................11-18 Impostazione delle opzioni di stampa ...................................................................11-24 Installazione del software aggiuntivo per Windows NT 4.0.....................................11-25 Copia dei file di descrizione della stampante.....................................................11-26 Installazione del profilo ICM ..............................................................................11-26 12. Installazione del software per l’utente in ambiente Macintosh OS ................12-1 Procedure generali per l’installazione del software per l’utente ..............................12-1 Installazione di DocuColor 2006 come stampante PostScript .............................12-2 Installazione di DocuColor 2006 da Scelta RIsorse.............................................12-4 Installazione dei caratteri e del software Fiery.....................................................12-6 Installazione del software aggiuntivo ......................................................................12-8 Caricamento dei profili.........................................................................................12-9 13. Installazione del software Fiery per Windows e Macintosh............................13-1 Installazione del software Fiery Link .......................................................................13-1 Utilizzo del software per la prima volta....................................................................13-2 Configurazione di una connessione per Fiery Link in Windows e Macintosh OS......................................................................................................13-2 Installazione dei ColorWise ProTool per Windows e Macintosh OS .....................13-14 Configurazione della connessione per i ColorWise ProTool..............................13-14 Scaricamento delle utilità di installazione con i Fiery WebTool .............................13-17 Impostazione dei Fiery WebTool .......................................................................13-17 xiv Xerox DocuColor 2006 Documentazione per l’utente Indice 14. Stampa dalle workstation su cui è installato Windows...................................14-1 Stampa dalle applicazioni .......................................................................................14-2 Impostazione delle opzioni e della stampa con Windows 95/98 e Windows 2000.....................................................................................................14-2 Configurazione delle opzioni di stampa PostScript per Windows 95/98 ..............14-3 Configurazione delle opzioni di stampa PCL per Windows 95/98.............................14-5 Impostazione delle opzioni e della stampa da Windows 2000 ...............................14-7 Utilizzo delle impostazioni salvate (Windows 95/98 e Windows NT 4.0) .............14-8 Utilizzo dei collegamenti .......................................................................................14-12 Impostazione delle opzioni di stampa utilizzando i Collegamenti ......................14-12 Impostazione delle opzioni di stampa utilizzando i Collegamenti di pagina ...............................................................................................................14-12 Lavorare con i formati di pagina personalizzati in Windows 95/98 o Windows 2000 ......................................................................................................14-13 Definizione del formato di pagina personalizzato ..............................................14-13 Stampa di un formato di pagina personalizzato.................................................14-14 Salvataggio dei file da stampare su una postazione remota.................................14-15 Impostazione delle opzioni di stampa di un lavoro con Windows NT 4.0..............14-15 Impostazione delle opzioni di stampa per un lavoro PostScript (Windows NT 4.0)..............................................................................................14-16 Impostazione delle opzioni di stampa per tutti i lavori PostScript (Windows NT 4.0)..............................................................................................14-18 Impostazione delle opzioni di stampa per un lavoro PLC (Windows NT 4.0)..............................................................................................14-18 Impostazione delle opzioni di stampa per tutti i lavori PCL (Windows NT 4.0)..............................................................................................14-19 Stampa con WebDownloader............................................................................14-20 15. Stampa dalle workstation Macintosh...............................................................15-1 Stampa dalle applicazioni .......................................................................................15-1 Selezione della stampante nella finestra Scelta risorse ......................................15-1 Impostazione delle opzioni e della stampa dalle workstation Mac OS ................15-3 Stampa da un’applicazione .................................................................................15-6 Definizione del formato di pagina personalizzato ................................................15-6 Xerox DocuColor 2006 xv Indice Documentazione per l’utente 16. Utilizzo di Fiery WebTools .................................................................................16-1 Descrizione di Fiery WebTools ...............................................................................16-1 Accesso a Fiery WebTools..................................................................................16-3 Utilizzo del WebTool Stato ......................................................................................16-4 Utilizzo di WebLink..................................................................................................16-5 Utilizzo del WebTool Installazione ..........................................................................16-5 Utilizzo di WebDownloader .....................................................................................16-7 Font Manager ......................................................................................................16-8 17. Utilizzo di Fiery Link ...........................................................................................17-1 Strumenti Fiery Link ............................................................................................17-4 Impostazione delle preferenze ............................................................................17-6 Utilizzo dell’Elenco personale Fiery con Fiery Link..............................................17-8 18. Utilizzo di Fiery WebSpooler .............................................................................18-1 Controllo e gestione dei lavori con Fiery WebSpooler ............................................18-1 Accesso alla finestra di Fiery WebSpooler ..........................................................18-2 Informazioni sulla finestra di Fiery WebSpooler ..................................................18-2 Icone dei lavori ....................................................................................................18-3 Tipi di lavoro ........................................................................................................18-3 Manipolazione delle opzioni e del flusso dei lavori ..............................................18-4 Modifica delle impostazioni delle opzioni del lavoro ............................................18-6 Utilizzo del Job Log.................................................................................................18-7 Visualizzazione del Job Log ................................................................................18-7 Aggiornamento, stampa e cancellazione del Job Log .........................................18-8 19. Esecuzione della configurazione da WebSetup...............................................19-1 Accesso alla configurazione....................................................................................19-1 Abilitazione dei servizi Java ....................................................................................19-2 Accesso a Fiery WebSetup.....................................................................................19-3 Opzioni di configurazione generali ..........................................................................19-4 Server .....................................................................................................................19-5 Rete ........................................................................................................................19-8 xvi Xerox DocuColor 2006 Documentazione per l’utente Indice Stampante ............................................................................................................19-21 Fine della configurazione ..................................................................................19-24 20. Utilizzo di ColorWise Pro Tools.........................................................................20-1 Calibrator ................................................................................................................20-1 Introduzione.........................................................................................................20-1 La calibrazione ....................................................................................................20-2 Uso del densitometro ..........................................................................................20-4 Esecuzione della calibrazione con ColorWise Pro Tools.....................................20-5 Modo Esperto ......................................................................................................20-7 Color Editor .............................................................................................................20-7 Modifica dei profili................................................................................................20-8 Annullamento delle modifiche apportate alle simulazioni ..................................20-12 Controllo dei profili modificati.............................................................................20-13 Profile Manager.....................................................................................................20-14 Impostazione dei profili predefiniti .....................................................................20-15 Trasferimento dei profili .....................................................................................20-16 Modifica dei profili..............................................................................................20-17 Gestione dei profili.............................................................................................20-17 Definizione dei profili .........................................................................................20-19 Modifica delle impostazioni generali..................................................................20-20 21. Copiatura di base ...............................................................................................21-1 Il pannello di controllo della copiatrice ....................................................................21-1 Modo Copia.............................................................................................................21-4 Avvio automatico .................................................................................................21-5 Schermata principale...........................................................................................21-5 Posizionamento degli originali.................................................................................21-6 La lastra di esposizione .......................................................................................21-6 L’alimentatore originali ........................................................................................21-8 Esecuzione di una copia .......................................................................................21-11 Xerox DocuColor 2006 xvii Indice Documentazione per l’utente 22. Funzioni di copiatura .........................................................................................22-1 Riduzione/Ingrandimento ........................................................................................22-1 Utilizzo della funzione Riduzione/Ingrandimento .................................................22-2 Vassoi carta ............................................................................................................22-4 Utilizzo dei vassoi carta 1, 2 e 3 ..........................................................................22-4 Utilizzo del vassoio bypass..................................................................................22-5 Modo colore ..........................................................................................................22-12 Utilizzo della funzione Modo colore ...................................................................22-14 Chiaro/Scuro .........................................................................................................22-15 Utilizzo della funzione Chiaro/Scuro..................................................................22-15 Qualità copia .........................................................................................................22-16 Utilizzo dell’opzione Definizione ........................................................................22-16 Utilizzo dell’opzione Gradazione colore.............................................................22-17 Utilizzo dell’opzione Mascheratura sfondo ........................................................22-18 Funzioni avanzate.................................................................................................22-19 Utilizzo dell’opzione Uscita ................................................................................22-20 Determinazione del vassoio di uscita con fascicolatore/impilatore opzionali.....22-21 Utilizzo dell’opzione Cancella ............................................................................22-22 Utilizzo della funzione Fronte/retro ....................................................................22-23 Utilizzo della funzione 2 in 1 ..............................................................................22-25 23. Modo Dati ............................................................................................................23-1 Contatori .................................................................................................................23-1 Funzioni di amministrazione....................................................................................23-2 Impostazioni predefinite di Copia ........................................................................23-4 Colore..................................................................................................................23-7 Autoregolazione colore........................................................................................23-9 Rilevamento formato originali ............................................................................23-11 Cambio automatico modo .................................................................................23-12 Limite set di copie..............................................................................................23-13 Preselezione timer.............................................................................................23-14 Preselezione suono...........................................................................................23-15 Password utente................................................................................................23-16 Password amministratore ..................................................................................23-17 xviii Xerox DocuColor 2006 Documentazione per l’utente Indice Informazioni versione ........................................................................................23-18 Autodiagnostica.................................................................................................23-19 Trasporto dello scanner.....................................................................................23-20 24. Soluzione dei problemi ......................................................................................24-1 Prevenzione dei problemi di inceppamento della carta...........................................24-1 Aree di rimozione della carta in caso di inceppamento ...........................................24-2 Area di rimozione della carta inceppata dall’alimentatore originali..........................24-3 Rimozione della carta inceppata da un vassoio ......................................................24-5 Rimozione della carta inceppata dal vassoio fronte-retro .......................................24-7 Rimozione della carta inceppata dall’area 1 ...........................................................24-9 Rimozione della carta inceppata dall’area 2 .........................................................24-13 Rimozione della carta inceppata dall’area 3 .........................................................24-15 Rimozione della carta inceppata dall’area 4 .........................................................24-17 Rimozione della carta inceppata dall’area 5 .........................................................24-19 Rimozione della carta inceppata dall’area del rullo fusore ................................24-19 Rimozione della carta inceppata dall’inverter superiore ....................................24-21 Rimozione della carta inceppata dall’area 6 .........................................................24-25 Eliminazione degli inceppamenti dal fascicolatore/impilatore ...............................24-26 Problemi della qualità di copia/stampa..................................................................24-27 Regolazione del colore nella stampante ...............................................................24-29 VisualCal ...........................................................................................................24-29 Messaggi di errore della stampante ......................................................................24-32 Codici di errore della stampante........................................................................24-37 Messaggi di errore dello scanner ..........................................................................24-39 Messaggi di errore del fascicolatore/impilatore .....................................................24-41 Soluzione dei problemi di rete...............................................................................24-43 Soluzione dei problemi durante la configurazione dal pannello di controllo ......24-43 Messaggi visualizzati durante la configurazione della rete ................................24-44 Problemi Novell durante la configurazione della rete ........................................24-49 Messaggi di errore Novell..................................................................................24-50 Messaggi di errore della stampante in fase di esecuzione ................................24-52 Tabella dei nomi ................................................................................................24-54 Problemi di stampa ...............................................................................................24-55 Xerox DocuColor 2006 xix Indice Documentazione per l’utente Su stazioni di lavoro Windows...........................................................................24-55 Su stazioni di lavoro Mac OS ............................................................................24-56 Problemi generali di stampa ..............................................................................24-57 Problemi di qualità della stampa........................................................................24-60 Soluzione dei problemi di gestione dei lavori ........................................................24-63 Messaggi di errore relativi alla gestione dei lavori .............................................24-63 Soluzione dei problemi di Command WorkStation ............................................24-65 La finestre di Command WorkStation sono bloccate.........................................24-65 Command WorkStation non riesce a collegarsi al server ..................................24-66 Risultati di stampa inattesi.................................................................................24-67 Ripristino della stampante .................................................................................24-68 Gli utenti non riescono a collegarsi a DocuColor 2006......................................24-68 25. Manutenzione......................................................................................................25-1 Procedure di pulizia ................................................................................................25-1 Pulizia dei pannelli...............................................................................................25-1 Pulizia dello scanner ...........................................................................................25-2 Sostituzione delle cartucce di inchiostro .................................................................25-3 Sostituzione della cartuccia di copia/stampa ..........................................................25-7 Contenitore toner di scarto....................................................................................25-13 Conservazione del materiale di consumo .............................................................25-15 Cartucce di inchiostro........................................................................................25-15 Cartuccia di copia/stampa .................................................................................25-16 26. Dati tecnici ..........................................................................................................26-1 Specifiche della stampante .....................................................................................26-1 Specifiche elettriche................................................................................................26-3 Emissioni ................................................................................................................26-3 Specifiche dell’interfaccia........................................................................................26-4 Numeri di parte .......................................................................................................26-4 Componenti hardware del server Fiery ...................................................................26-5 Lista dei font............................................................................................................26-6 Font di stampa PostScript ...................................................................................26-6 Font PostScript TrueType..................................................................................26-12 xx Xerox DocuColor 2006 Documentazione per l’utente Indice Font di stampa PCL...........................................................................................26-13 Specifiche del fascicolatore/impilatore ..................................................................26-14 Dimensioni.........................................................................................................26-14 Alimentazione....................................................................................................26-14 Condizioni ambientali ........................................................................................26-14 Scomparti di uscita ............................................................................................26-15 Suggerimenti per l’amministratore di sistema........................................................ A-1 Opzioni di stampa...................................................................................................... B-1 Dove impostare le opzioni di stampa ....................................................................... B-1 Ordine gerarchico per la modifica delle opzioni di stampa......................................... B-2 Impostazioni predefinite ........................................................................................... B-2 Tabella delle opzioni di stampa ............................................................................ B-3 Ulteriori informazioni sulle opzioni di stampa........................................................ B-9 Indice analitico.................................................................................... Indice analitico-1 Xerox DocuColor 2006 xxi 1 Impostazione della DocuColor 2006 Il presente capitolo fornisce solo le istruzioni per l’installazione dell’hardware. Per installare il software del driver della stampante, vedere il capitolo Installazione del software dell’utente. Per effettuare l’installazione in rete, vedere il capitolo relativo al sistema operativo interessato. Preparazione all’installazione Leggere l’intera sezione prima di cominciare l’installazione della Xerox DocuColor 2006. È necessario individuare una posizione adeguata per l’installazione della DocuColor 2006. La presente sezione fornisce le relative informazioni per facilitare la scelta della posizione. Scelta della posizione AVVERTENZA È richiesta una presa a muro da 115 o 240 Volt. La presa deve disporre di protezione da almeno 15 Ampere per 115 Volt e 8 Ampere per 240 Volt. In caso di dubbio, fare controllare la presa da un elettricista esperto. Non collegare altri dispositivi alla presa a muro utilizzata per la Xerox DocuColor 2006. Installare la Xerox DocuColor 2006 in una posizione che soddisfi i seguenti requisiti: ● ● ● la DocuColor 2006 dispone di una presa a muro a cui non sono collegati altri dispositivi; il cordone di alimentazione non può venire calpestato e non costituisce un ingombro; la DocuColor 2006 può essere appoggiata su una superficie piana e stabile. NON installare la DocuColor 2006 in una posizione che presenta una delle seguenti caratteristiche: ● Esposizione a luce solare diretta ● In prossimità di condizionatori o riscaldatori ● Luogo polveroso ● Vicino a fiamme vive ● Luogo ventoso ● In prossimità di acqua • Possibili vibrazioni ● In prossimità di un campo magnetico ● Possibili variazioni improvvise di temperatura o umidità Xerox DocuColor 2006 1-1 1. Impostazione della DocuColor 2006 Preparazione all’installazione Requisiti di spazio della stampante Xerox DocuColor 2006 ATTENZIONE La Xerox DocuColor 2006 è dotata di aperture di ventilazione laterali e posteriori, le quali non devono essere ostruite per motivi di sicurezza. La stampante deve essere situata a una distanza di almeno 165 mm dalla parete. Non ostruire le aperture di ventilazione per evitare il rischio di incendio. Il rispetto dei requisiti di spazio indicati sotto garantisce la corretta ventilazione della stampante. Inoltre, consente di disporre dello spazio necessario per sostituire il materiale di consumo della stampante. Requisiti di spazio per la configurazione senza fascicolatore/impilatore L’illustrazione seguente riproduce la stampante vista dall’alto. 165 mm 457,2 mm 584,2 mm 914,4 mm 1702 mm 1600 mm 0 301000B-WOL 1-2 Xerox DocuColor 2006 Preparazione all’installazione 1. Impostazione della DocuColor 2006 Requisiti di spazio per la configurazione con fascicolatore/impilatore L’illustrazione seguente mostra la configurazione massima per la copiatrice/stampante, comprensiva di modulo fronte/retro e fascicolatore/impilatore. 165 mm 1,702 mm 22.75 inches 578 mm 584,2 mm 914,4 mm 1,981 mm Xerox DocuColor 2006 1-3 1. Impostazione della DocuColor 2006 Preparazione all’installazione Controllo dei componenti per l’installazione Accertarsi che tutti i componenti ordinati siano disponibili prima di cominciare l’installazione. Nel seguente elenco vengono indicati tutti i componenti: ● stampante ● scanner ● supporto scanner ● vassoio fronte/retro (facoltativo) ● modulo a due vassoi (facoltativo). Per installare la Docucolor 2006 può essere necessario utilizzare un cacciavite a croce e uno a lama piatta. Attenersi alle istruzioni in modo da installare i componenti della DocuColor 2006 nell’ordine previsto, cioè: 1. modulo a due vassoi, se disponibile 2. stampante 3. vassoio fronte/retro, se disponibile 4. supporto scanner 5. scanner 6. accessori, se disponibili 7. software del cliente (installazione a cura dell’utente). Procedura iniziale Se la DocuColor 2006 è stata installata da terzi, passare al Capitolo 2. Imparare a conoscere la Xerox DocuColor 2006. Se si dispone del modulo a due vassoi, passare alla procedura Installazione del modulo a due vassoi. Se non si dispone del modulo a due vassoi, passare alla procedura Disimballaggio della stampante. 1-4 Xerox DocuColor 2006 Installazione del modulo a due vassoi 1. Impostazione della DocuColor 2006 Installazione del modulo a due vassoi (facoltativo) Per installare il modulo a due vassoi, procedere come segue: AVVERTENZA Sono necessarie almeno due persone per estrarre il modulo dalla scatola. 1. Aprire la scatola del modulo a due vassoi. 2. Rimuovere il polistirolo e l’involucro in plastica dalla parte superiore del modulo a due vassoi. 3. Disponendosi uno da un lato e l’altro dall’altro lato della scatola, afferrare le barre nei punti indicati dalle etichette. 0301098a 4. Sollevare dalla scatola il modulo a due vassoi e collocarlo nella posizione desiderata. 5. Bloccare le rotelle orientabili anteriori come indicato nella figura riportata sotto. 0 301007B-WOL Xerox DocuColor 2006 1-5 1. Impostazione della DocuColor 2006 Installazione del modulo a due vassoi 6. Staccare tutto il nastro adesivo dalla superficie esterna del modulo a due vassoi. 7. Aprire il vassoio portacarta superiore tirandolo fino all’arresto e rimuovere l’imballaggio indicato nella figura riportata sotto. 0301008a 8. Chiudere il vassoio superiore e ripetere il punto 7 sul vassoio portacarta inferiore. 9. Aprire entrambi i vassoi portacarta. AVVERTENZA Procedere con attenzione quando si rimuove l’imballaggio dai connettori e dai cablaggi. 10. Rimuovere la protezione in cartone dalla barra orizzontale posteriore mostrata sotto. 0 301009B-WOL 1. 1-6 Chiudere entrambi i vassoi portacarta. Xerox DocuColor 2006 Installazione del modulo a due vassoi 2. 1. Impostazione della DocuColor 2006 Staccare il nastro adesivo dallo sportello di accesso dell’area alimentatore e quindi aprire lo sportello. 0 301010B-WOL 3. Rimuovere la protezione in cartone indicata nella figura riportata sotto. 0 301011B-WOL 4. Chiudere lo sportello di accesso dell'area alimentatore. Procedura successiva Passare alla procedura Disimballaggio della stampante in questa sezione. Xerox DocuColor 2006 1-7 1. Impostazione della DocuColor 2006 1-8 Installazione del modulo a due vassoi Xerox DocuColor 2006 Disimballaggio della stampante 1. Impostazione della DocuColor 2006 Disimballaggio della stampante Leggere l’intera procedura prima di cominciare. Prima di estrarre la stampante dall’imballaggio è necessario prendere in considerazione alcuni punti. 1. Rimuovere i quattro sostegni in cartone e il polistirolo dalla parte superiore della stampante. 2. Rimuovere il vassoio in cartone dalla parte superiore della stampante e collocarlo in un luogo sicuro, in posizione tale da non intralciare l’installazione. Il vassoio in cartone contiene quanto segue: ● una scatola cartuccia di stampa/fotoricettore ● quattro scatole cartucce toner (giallo, ciano, magenta e nero) ● una custodia contenente due CD ● Guida introduttiva ● Elenco materiali consigliati ● cavo di alimentazione ● vassoio di uscita. 3. Tirare verso il basso l’involucro in plastica della stampante attorno al pallet e rimuoverlo dal fondo della stampante. 4. Prima di sollevare la stampante dal pallet, leggere tutte le note indicate con "Avvertenza" e "Attenzione" riportate sotto e alla pagina seguente. AVVERTENZA La stampante priva di cartucce di stampa/fotoricettore o toner pesa 69,5 kg. SONO SEMPRE NECESSARIE QUATTRO PERSONE PER SOLLEVARE LA STAMPANTE. Accertarsi che la stampante rimanga in posizione ORIZZONTALE. Tenere presente che la parte posteriore della stampante è più pesante di quella anteriore. PARTE POSTERIORE PARTE ANTERIORE 301013 Xerox DocuColor 2006 1-9 1. Impostazione della DocuColor 2006 Disimballaggio della stampante AVVERTENZA Accertarsi di tenere i piedi in posizione stabile e piegare le ginocchia per evitare possibili danni alla schiena. Per sollevare la stampante, rivolgersi verso la macchina e afferrare le parti incassate indicate nella figura riportata sotto. NON afferrare altre parti per sollevare la stampante. La stampante potrebbe cadere e provocare lesioni personali. 5. Dopo essersi posizionati ognuno a un angolo della stampante, infilare le mani nell’involucro in plastica nelle posizioni indicate nella figura riportata sotto. ATTENZIONE NON sollevare né sostenere la stampante mediante il vassoio bypass situato sul lato destro. 0301014a 6. 7. 1-10 0301199 Sollevare la stampante dal pallet con attenzione. Eseguire una delle seguenti operazioni. ● Se si desidera installare la stampante sul modulo a due vassoi facoltativo, passare al punto 8 alla pagina seguente. ● Se non si dispone del modulo a due vassoi, ignorare il punto 8 e passare al punto 9. Xerox DocuColor 2006 Disimballaggio della stampante 8. 1. Impostazione della DocuColor 2006 Collocare la stampante sul modulo a due vassoi: a. Allineare le due spine sul modulo a due vassoi con i fori corrispondenti sulla stampante. Per facilitare l’allineamento delle spine, allineare le coperture sinistre posteriori dei due apparecchi. Vedere la figura riportata sotto per l’allineamento delle spine e delle coperture sinistre posteriori. b. Aprire parzialmente il vassoio portacarta 2 e serrare le due viti a testa zigrinata indicate nella figura riportata sotto. Non serrare eccessivamente le viti a testa zigrinata. 0 301016B-WOL c. Xerox DocuColor 2006 Chiudere il vassoio portacarta 2. 1-11 1. Impostazione della DocuColor 2006 9. Disimballaggio della stampante Staccare tutto il nastro adesivo dalla superficie esterna della stampante. a. Lato sinistro b. Lato destro 0 301018A-WOL c. Lato interno della copertura anteriore 0 301019A-WOL301.019a 1-12 Xerox DocuColor 2006 Disimballaggio della stampante 1. Impostazione della DocuColor 2006 10. Rimuovere tutto l’imballaggio dall’interno della stampante facendo riferimento ai punti da a a m. a. Rimuovere il distanziatore contrassegnato con B. 0 301025B-WOL b. Rimuovere la protezione in cartone dalla manopola indicata nella figura riportata sotto. 0 301245A-WOL c. Estrarre la linguetta contrassegnata con G dalla camera del toner. 0 301026B-WOL Xerox DocuColor 2006 1-13 1. Impostazione della DocuColor 2006 d. Disimballaggio della stampante Premere il pulsante antirotazione per sbloccare le camere di rotazione. 0 301027C-WOL e. Ruotare la manopola nella direzione della freccia fino all’arresto. È ora visibile la linguetta contrassegnata con G. 0 301028C-WOL f. Ripetere i punti da c a e fino a che tutte e quattro le linguette contrassegnate con G non sono state estratte dalla manopola di rotazione del toner. g. Aprire il vassoio carta 1 tirandolo fino all’arresto. Rimuovere i due distanziatori contrassegnati da C ed E come mostrato nella figura sottostante. 0 301023B-WOL 1-14 Xerox DocuColor 2006 Disimballaggio della stampante 1. Impostazione della DocuColor 2006 h. Chiudere il vassoio portacarta 1. i. Aprire l’area fusore tirandola delicatamente e rimuovere i distanziatori contrassegnati dalle lettere A e J. 0 301022C-WOL j. Chiudere l’area fusore. k. Aprire il vassoio bypass e rimuovere il distanziatore contrassegnato da F. 0 301020B-WOL l. Tirare delicatamente il vassoio bypass per aprire il trasporto bypass e rimuovere i due distanziatori contrassegnati da D. 0 301021B-WOL m. Xerox DocuColor 2006 Chiudere il trasporto bypass e il vassoio bypass. 1-15 1. Impostazione della DocuColor 2006 Disimballaggio della stampante 11. Chiudere la copertura anteriore. 301077b 12. Se non si dispone del modulo a due vassoi, passare alla procedura Installazione della stampante. Se la stampante è stata installata sul modulo a due vassoi, procedere come segue: a. Staccare la copertura piccola dalla parte posteriore della stampante. 0 301029A-WOL b. Collegare i due connettori piccoli dal modulo a due vassoi alle prese sulla stampante. 0 301030A-WOL 1-16 Xerox DocuColor 2006 Disimballaggio della stampante c. 1. Impostazione della DocuColor 2006 Tenendo chiusa la copertura del modulo a due vassoi, allineare la copertura piccola alle guide in plastica e inserirla nella stampante. 0 301136A-WOL Procedura successiva Passare alla procedura Installazione stampante. Xerox DocuColor 2006 1-17 1. Impostazione della DocuColor 2006 1-18 Disimballaggio della stampante Xerox DocuColor 2006 Installazione della stampante 1. Impostazione della DocuColor 2006 Installazione della stampante Effettuare la seguente procedura dopo che la stampante è stata disimballata e sistemata in una posizione adeguata. • Se non è ancora stata eseguita la procedura Preparazione all'installazione descritta in questa sezione, eseguirla adesso. • Se la stampante è ancora imballata, passare alla procedura Disimballaggio della stampante. 1. Individuare il vassoio di uscita nel vassoio di cartone smontato dalla parte superiore della stampante. Installare il vassoio seguendo la procedura dal punto a al punto c. a. Lavorando dal lato sinistro della stampante, sostenere il vassoio di uscita come mostrato in figura. 0 301031B- Non inserire la molla di metallo nel foro. Accertarsi che la molla di metallo si estenda verso il basso contro la superficie esterna della copertura. b. Inserire il braccio destro del vassoio nel foro corrispondente come indicato nella figura riportata sotto. 0 301032B- Xerox DocuColor 2006 1-19 1. Impostazione della DocuColor 2006 c. Installazione della stampante Inserire il braccio sinistro del vassoio nel foro corrispondente come indicato nella figura riportata sotto. 0 301033B-WOL 2. Montare la cartuccia di stampa/fotoricettore: a. Aprire la copertura anteriore della stampante. 0 301034B- b. Ruotare la leva gialla indicata con A nella direzione delle frecce fino a quando il punto non è allineato con il simbolo di sblocco. A 1-20 301044 Xerox DocuColor 2006 Installazione della stampante 3. 1. Impostazione della DocuColor 2006 Ruotare la leva gialla indicata con B nella direzione della freccia fino a quando il punto non è allineato con il simbolo di sblocco. B 0 301035B-WOL 4. Montare la cartuccia di stampa/fotoricettore: a. Estrarre la cartuccia di stampa/fotoricettore dalla scatola. b. Strappare l’estremità pretagliata dell’involucro protettivo argentato ed estrarre la cartuccia. ATTENZIONE NON toccare la superficie blu del tamburo. Se il tamburo venisse graffiato o sporcato con olio eventualmente presente sulle mani, la qualità delle stampe o delle copie potrebbe risultarne compromessa. Xerox DocuColor 2006 1-21 1. Impostazione della DocuColor 2006 c. Installazione della stampante Tenendo la cartuccia per la cinghia e mantenendola in posizione orizzontale, rimuovere l’involucro di polistirene. 301036b d. Tenendo la cartuccia per la maniglia, allineare la guida della cartuccia con le guide della stampante. 0301037C-W O L e. Spingere a fondo la cartuccia nella stampante fino a che non si posiziona correttamente con uno scatto. f. Ruotare la leva indicata con B nella direzione della freccia fino a quando il punto non è allineato con il simbolo di bloccaggio. B 301038b 1-22 Xerox DocuColor 2006 Installazione della stampante 1. Impostazione della DocuColor 2006 Se non è possibile spostare la leva indicata con B in posizione di bloccaggio, verificare che la cartuccia sia inserita correttamente nella stampante. g. Ruotare la leva indicata con A nella direzione della freccia fino a quando il punto non è allineato con il simbolo di bloccaggio. A 5. 301039b Montare le cartucce toner: Le camere delle cartucce toner sono contrassegnata con colori diversi. Accertarsi che la cartuccia toner sia montata nella camera contrassegnata con il colore corrispondente. La scatola e l’imballaggio della cartuccia toner possono essere riutilizzati per inviare al fornitore cartucce usate da riciclare. a. Selezionare la scatola della cartuccia toner corrispondente al colore della camera interessata. b. Estrarre la cartuccia toner dalla scatola. c. Scuotere la cartuccia 7 o 8 volte come indicato nella figura riportata sotto. 0 301040A- Xerox DocuColor 2006 1-23 1. Impostazione della DocuColor 2006 d. Installazione della stampante Orientare la cartuccia in modo che la freccia sia rivolta verso l’alto e inserirla a fondo nella stampante. 301041c e. Con l’ausilio della maniglia situata all’estremità della cartuccia, ruotare la cartuccia stessa nella direzione della freccia. Accertarsi che il punto sulla cartuccia sia allineato con il simbolo di bloccaggio come mostrato in figura. 0301042B -W O L ATTENZIONE Accertarsi che la cartuccia si trovi in posizione di bloccaggio. Se la cartuccia NON fosse in posizione di bloccaggio, potrebbe verificarsi una fuoriuscita di toner nella stampante. 1-24 Xerox DocuColor 2006 Installazione della stampante f. 1. Impostazione della DocuColor 2006 Premere e rilasciare il pulsante antirotazione. 0301027C- g. Ruotare la manopola nella direzione della freccia fino a che non si arresta in corrispondenza della camera successiva. 0301028C- Se la cartuccia toner non è inserita a fondo nella stampante, risulterà impossibile ruotare la manopola. 6. Ripetere il punto 5 per le tre cartucce toner rimanenti. Ruotare nuovamente la manopola per accertarsi che l’ultima cartuccia sia inserita a fondo nella stampante. Xerox DocuColor 2006 1-25 1. Impostazione della DocuColor 2006 7. Installazione della stampante Chiudere la copertura anteriore della stampante. 301077b Procedura successiva Se si dispone del vassoio fronte/retro, passare alla procedura Installazione del vassoio fronte/retro. Se non si dispone del vassoio fronte/retro, passare alla procedura Caricamento della carta nel vassoio portacarta. 1-26 Xerox DocuColor 2006 Installazione del vassoio fronte/retro 1. Impostazione della DocuColor 2006 Installazione del vassoio fronte/retro (facoltativo) Il vassoio fronte/retro consente di ottenere stampe fronte/retro dalla DocuColor 2006. 1. 2. Aprire la scatola del vassoio fronte/retro ed estrarne il contenuto: ● vassoio fronte/retro ● invertitore superiore ● invertitore inferiore ● due viti a testa zigrinata ● copertura del connettore piccolo con apertura ● attrezzo speciale. Estrarre il vassoio fronte/retro dall’involucro in plastica. a. Rimuovere l’imballaggio dal vassoio. b. Verificare che l’imballaggio sia stato completamente rimosso dal vassoio. 301043b 3. Aprire il vassoio portacarta 1. 0 301128A- Xerox DocuColor 2006 1-27 1. Impostazione della DocuColor 2006 4. Installazione del vassoio fronte/retro Con l’ausilio di un cacciavite a croce, svitare la vite indicata nella figura riportata sotto. 0 301050B-WOL 5. Spostare la copertura della stampante verso destra e tirarla fino a smontarla dalla stampante. Eliminare la copertura. 301051b 6. Montare il vassoio fronte/retro: a. Allineare le guide del vassoio con le guide della stampante. 301052b b. 1-28 Chiudere parzialmente il vassoio fronte/retro e il vassoio portacarta. Xerox DocuColor 2006 Installazione del vassoio fronte/retro 7. 1. Impostazione della DocuColor 2006 Montare l’invertitore inferiore: a. Premere delicatamente i lati del vassoio di uscita l’uno verso l’altro per smontare il vassoio dalla stampante. 0 301053B- b. Con l’ausilio del cacciavite, svitare le due viti della copertura inferiore sinistra della stampante come indicato nella figura riportata sotto. 0 301054B-WOL c. Spostare la copertura della stampante verso destra e tirarla fino a smontarla dalla stampante. Eliminare la copertura. d. Chiudere il vassoio invertitore e il vassoio portacarta 1. Xerox DocuColor 2006 1-29 1. Impostazione della DocuColor 2006 8. Installazione del vassoio fronte/retro Con l’ausilio dell’attrezzo speciale contenuto nella scatola della stampante, smontare le due coperture piccole dal lato sinistro della stampante. Eliminare le due coperture. 301204b 9. Smontare la copertura di accesso situata sul lato inferiore sinistro della stampante. NON eliminare la copertura. 301056d 1-30 Xerox DocuColor 2006 Installazione del vassoio fronte/retro 1. Impostazione della DocuColor 2006 ATTENZIONE Accertarsi che il connettore piccolo e il cavo situati sul lato sinistro dell’invertitore inferiore siano tirati indietro in modo da non intralciare le operazioni. 10. Montare l’invertitore inferiore come indicato nella figura riportata sotto. CONNETTORE PICCOLO E CAVO 0 301057B-WOL L’invertitore inferiore non può essere posizionato a contatto con le coperture della stampante. a. Avvitare le due viti a testa zigrinata contenute nella scatola del vassoio fronte/retro. 0 301058B- Xerox DocuColor 2006 1-31 1. Impostazione della DocuColor 2006 b. Installazione del vassoio fronte/retro Collegare il connettore piccolo dell’invertitore inferiore alla presa piccola situata in fondo al lato sinistro della stampante. 0 301130A- c. Rimontare la copertura di accesso piccola. 0 301060B- 11. Montare l’invertitore superiore a. Montare l’invertitore superiore sulla stampante come indicato nella figura riportata sotto. 0 301061B- 1-32 Xerox DocuColor 2006 Installazione del vassoio fronte/retro b. 1. Impostazione della DocuColor 2006 Collegare il connettore piccolo sul lato posteriore dell’invertitore superiore alla presa piccola nel foro di accesso, come indicato nella figura riportata sotto. 0 301132A-WOL301062b c. Montare la copertura del connettore nuova con l’apertura nel foro di accesso, disponendo i cavi attraverso l’apertura della copertura. 0 301133A-WOL301063b ATTENZIONE Se risultasse necessario ridisporre i cavi di piccole dimensioni sul connettore per chiudere la copertura del connettore, procedere con particolare attenzione. Xerox DocuColor 2006 1-33 1. Impostazione della DocuColor 2006 Installazione del vassoio fronte/retro 12. Rimontare il vassoio di uscita. 0 301032B- 13. Collegare il cordone di alimentazione alla stampante e alla presa di parete. 0 301071B- Procedura successiva Passare alla procedura Caricamento della carta nel vassoio portacarta. 1-34 Xerox DocuColor 2006 Caricamento della carta nel vassoio portacarta 1. Impostazione della DocuColor 2006 Caricamento della carta nel vassoio portacarta Per informazioni dettagliate sulla carta utilizzabile sulla DocuColor 2006, vedere l’Elenco materiali consigliati. 1. Dal lato anteriore della stampante, estrarre il vassoio portacarta dalla stampante fino all’arresto. 0 301128A-WOL Se la carta viene caricata sui vassoi portacarta dell’alimentatore a due vassoi, ignorare il punto 2. Non è necessario abbassare la piastra metallica dei vassoi 2 e 3. 2. Abbassare la piastra metallica del vassoio fino allo scatto. 0 301066B-WOL Xerox DocuColor 2006 1-35 1. Impostazione della DocuColor 2006 3. Caricamento della carta nel vassoio portacarta Tenere con le dita le guide della carta verticale e orizzontale e allontanarle quanto più possibile dal centro del vassoio. 0 301067B-WOL 4. Posizionare il bordo destro della risma di carta lungo il bordo destro della piastra metallica e sotto la linguetta della carta anteriore destra. 5. Verificare che la risma di carta non copra il contrassegno MAX. 0 301068B-WOL Per evitare inceppamenti, se possible caricare la carta con il lato lungo rivolto verso il lato del vassoio. 6. Regolare le due guide della carta in modo tale che siano a leggero contatto con i bordi della risma di carta. 0301101a 1-36 301102a Xerox DocuColor 2006 Caricamento della carta nel vassoio portacarta 1. Impostazione della DocuColor 2006 Se le guide sono a stretto contatto della risma di carta, può verificarsi un inceppamento. 7. Verificare che la guida della carta verticale sia allineata con il relativo contrassegno del formato carta sul fondo del vassoio. Se la guida della carta non è posizionata in modo corretto, il rilevamento automatico del formato carta non può avvenire. 8. Spingere con forza il vassoio nella stampante. 301065b 9. Se la DocuColor 2006 dispone di altri vassoi portacarta, ripetere la procedura indicata sopra fino a che tutti i vassoi non sono stati caricati con la carta desiderata. Procedura successiva Passare alla sezione Installazione del supporto dello scanner. Xerox DocuColor 2006 1-37 1. Impostazione della DocuColor 2006 1-38 Caricamento della carta nel vassoio portacarta Xerox DocuColor 2006 Installazione del supporto dello scanner 1. Impostazione della DocuColor 2006 Installazione del supporto dello scanner Questa procedura richiede l’utilizzo di un cacciavite a stella. 1 Aprire la scatola del supporto dello scanner. 2 Verificare che la scatola contenga quanto segue: 3. 1. 2. 4. 8. 6. 5. 7. 9. 10. 301012a 1. Gamba destra 6. Piastra posteriore/inferiore con due rotelle orientabili 2. Gamba sinistra 7. Barra distanziatrice 3. Sostegno destro 8. 2 barre di collegamento 4. Sostegno sinistro 9. 2 piedini stabilizzatori 5. Piano di appoggio 10. 2 elementi paracolpi Chiave a brugola da 6 mm, non in figura 32 viti, non in figura 8 viti a brugola con rondelle, non in figura Xerox DocuColor 2006 1-39 1. Impostazione della DocuColor 2006 Installazione del supporto dello scanner 3 Montare la gamba destra e la gamba sinistra sulla piastra posteriore/inferiore con otto viti, come indicato nella figura riportata sotto. 4 Montare la barra distanziatrice tra le estremità superiori delle due gambe con quattro viti. A questo punto, la parte inferiore del supporto dello scanner è completa. 301143 5 Capovolgere la parte inferiore del supporto. 6 Montare i due piedini di appoggio con quattro viti come indicato nella figura riportata sotto. 301.130a 1-40 Xerox DocuColor 2006 Installazione del supporto dello scanner 7 1. Impostazione della DocuColor 2006 Collocare il piano di appoggio sul pavimento con la superficie superiore rivolta verso il basso. a Posizionare il sostegno sinistro e il sostegno destro sul piano di appoggio e avvitare le due viti. A questo punto, la parte superiore del supporto dello scanner è completa. 301202 b Avvitare quattro viti per fissare i sostegni alla superficie di appoggio. c Montare le due barre di collegamento nelle posizioni indicate nella figura riportata sotto. 301137 Xerox DocuColor 2006 1-41 1. Impostazione della DocuColor 2006 8 Installazione del supporto dello scanner Capovolgere la parte superiore del supporto dello scanner e infilarla nelle gambe della parte inferiore del supporto fino all’arresto. 301.140a 9 Collegare le due parti avvitando otto viti a brugola con l’ausilio dell’apposita chiave. 301.139a 10 Montare i due elementi paracolpi nelle fessure posteriori della piastra inferiore. 301.141a 1-42 Xerox DocuColor 2006 Installazione del supporto dello scanner 11 Xerox DocuColor 2006 1. Impostazione della DocuColor 2006 Collocare il supporto dello scanner attorno alla stampante come indicato nella figura riportata sotto. 1-43 1. Impostazione della DocuColor 2006 Installazione del supporto dello scanner Procedura successiva Passare alla procedura Installazione dello scanner. 1-44 Xerox DocuColor 2006 Installazione dello scanner 1. Impostazione della DocuColor 2006 Installazione dello scanner 1. Aprire la scatola dello scanner. 2. Verificare che la scatola contenga quanto segue: ● scanner ● cordone di alimentazione ● cavo interfaccia stampante ● cavo di alimentazione. 3. Rimuovere l’involucro in plastica dalla parte superiore dello scanner e spingerlo verso il basso lungo il lato della scatola. 4. Disponendosi uno da un lato e l’altro dall’altro lato della scatola, infilare le mani dentro l’involucro in plastica e afferrare lo scanner dal di sotto. 301.049a 5. Sollevare lo scanner dalla scatola e collocarlo sull’apposito supporto. 6. Verificare che i piedini anteriori dello scanner siano inseriti negli appositi spazi circolari sulla superficie superiore anteriore del supporto dello scanner. 301.045a Xerox DocuColor 2006 1-45 1. Impostazione dellaDocuColor 2006 7. Installazione dello scanner Serrare la vite a testa zigrinata indicata sotto per fissare lo scanner al supporto. 301.046a 8. Svitare le tre viti dal lato destro dello scanner. 301.132a Conservare le viti in un luogo sicuro o attaccarle con nastro adesivo al lato posteriore dello scanner. Le viti servono a fissare il drive dello scanner. Devono essere utilizzate se lo scanner viene spostato. 1-46 Xerox DocuColor 2006 Installazione dello scanner 9. 1. Impostazione della DocuColor 2006 Collegare i cavi dello scanner come indicato di seguito: a. Collegare un’estremità del cavo di interfaccia al lato posteriore dello scanner e l’altra estremità al lato sinistro della stampante. 301.131a b. Collegare il cavo di alimentazione dalla stampante allo scanner come indicato nella figura riportata sotto. 301.228a Xerox DocuColor 2006 1-47 1. Impostazione dellaDocuColor 2006 c. Installazione dello scanner Collegare il cordone di alimentazione dello scanner alla presa di parete e al lato posteriore dello scanner. 301080 Procedura successiva Passare alla procedura Installazione dell’alimentatore originali. 1-48 Xerox DocuColor 2006 Installazione dell’alimentatore originali 1. Impostazione della DocuColor 2006 Installazione dell’alimentatore originali L’alimentatore originali consente di eseguire copie da una pila di originali. L’alimentatore originali può contenere fino a 30 originali da 75 g/m². AVVERTENZA L’alimentatore originali pesa 11 kg. Maneggiare il componente con particolare attenzione. 1. Verificare che il kit contenga quanto segue: ● complessivo alimentatore ● vassoio di uscita ● due manopole 2. Verificare che lo scanner sia SPENTO e che il cordone di alimentazione sia scollegato. 301.125a 3. Sollevare la copertura della lastra. 0301220A-W OL Xerox DocuColor 2006 1-49 1. Impostazione della DocuColor 2006 4. Installazione dell’alimentatore originali Sollevare completamente la copertura con entrambe le mani e staccarla. Eliminare la copertura. 301222a 5. Con l’ausilio di un cacciavite, allentare le due coperture piccole indicate sotto e smontarle. Eliminare le coperture e le viti. 0301223A -W O L 1-50 Xerox DocuColor 2006 Installazione dell’alimentatore originali 6. 1. Impostazione della DocuColor 2006 Per montare l’alimentatore originali, eseguire le seguenti operazioni: AVVERTENZA L’alimentatore originali pesa 11 kg. Maneggiare il componente con particolare attenzione. a. Rimuovere la protezione dal bordo anteriore dell’alimentatore originali. 03301227A-W O L b. Dal retro dello scanner, allineare i fori situati sulle cerniere dell’alimentatore originali con le barre di allineamento dello scanner. 0301229A-W O L Xerox DocuColor 2006 1-51 1. Impostazione della DocuColor 2006 c. Installazione dell’alimentatore originali Spingere con entrambe le mani l’alimentatore originali verso la parte anteriore dello scanner. In questo modo, l’alimentatore viene fissato alle barre. 0301230A-W O L d. Montare e serrare le due manopole contenute nel kit. 0301230a-W O L 1-52 Xerox DocuColor 2006 Installazione dell’alimentatore originali 7. 1. Impostazione della DocuColor 2006 Collegare il cavo al retro dello scanner e serrare le due viti. 0301249A-W O L 8. Montare il vassoio di uscita. 301250a 0301250A-W O L 9. Ricollegare il cordone di alimentazione e accendere lo scanner. 301085a Xerox DocuColor 2006 1-53 1. Impostazione della DocuColor 2006 Installazione dell’alimentatore originali Procedura successiva Per installare il fascicolatore/impilatore, passare alla procedura Installazione del fascicolatore/impilatore. In caso contrario, passare alla procedura Stampa della pagina di prova. 1-54 Xerox DocuColor 2006 Installazione del fascicolatore/impilatore 1. Impostazione della DocuColor 2006 Installazione del fascicolatore/impilatore Il fascicolatore/impilatore è un accessorio opzionale di Xerox DocuColor 2006 e si aggancia al lato sinistro dell’unità. È composto da 10 scomparti e da un vassoio ad alta capacità e può essere indifferentemente installato da personale dell’Assistenza Tecnica Xerox, da personale addetto all’installazione o dal cliente stesso. La funzionalità del fascicolatore/impilatore è abilitata solo per i lavori di copiatura, non per quelli di stampa. 1. Assicurarsi di avere spazio sufficiente per collocare l’unità sul lato sinistro della copiatrice/stampante. Di seguito si forniscono le dimensioni del fascicolatore/impilatore. Larghezza 437 mm Altezza 710 mm Profondità 484 mm Al fine di facilitare l’eliminazione degli inceppamenti, si raccomanda di lasciare uno spazio di 356 mm a sinistra del fascicolatore/impilatore. Xerox DocuColor 2006 1-55 1. Impostazione della DocuColor 2006 2. Installazione del fascicolatore/impilatore Prima di installare l’unità fascicolatore/impilatore, controllare di avere tutti i componenti. 4 1 5 2 3 1-56 1 Scomparti del fascicolatore 2 Scomparto ad alta capacità 3 Piastra di fissaggio 4 Copertura di eliminazione inceppamenti 5 Cavo del connettore Xerox DocuColor 2006 Installazione del fascicolaotre/impilatore 1. Impostazione della DocuColor 2006 Disimballaggio del fascicolatore/impilatore Prima di procedere all’installazione, si raccomanda di leggere per intero la procedura di seguito fornita. 1. Aprire lo scatolone ed rimuovere il foglio delle istruzioni. 2. Rimuovere la busta di plastica contenente la copertura del nuovo connettore. Xerox DocuColor 2006 1-57 1. Impostazione della DocuColor 2006 1-58 Installazione del fascicolatore/impilatore 3. Rimuovere le sagome di cartone che tengono l’unità in posizione, rimuovendo eventuali residui di plastica dalle rotelline del fascicolatore/impilatore. 4. Inclinare con delicatezza lo scatolone, in modo che il fascicolatore/impilatore poggi sulle rotelline. Xerox DocuColor 2006 Installazione del fascicolaotre/impilatore 1. Impostazione della DocuColor 2006 ATTENZIONE Dovendo far scorrere sulle rotelline un fascicolatore/impilatore non collegato, afferrare l’unità dal lato interno, non dagli scomparti. Non esercitare pressione sulla piastra di fissaggio, in quanto l’unità potrebbe inclinarsi su un fianco. 5. Far scorrere con delicatezza il fascicolatore/impilatore fuori dallo scatolone. 6. Rimuovere l’involucro di plastica dal fascicolatore/impilatore. Xerox DocuColor 2006 1-59 1. Impostazione della DocuColor 2006 7. Installazione del fascicolatore/impilatore Rimuovere il nastro adesivo e le sagome di cartone dal lato interno del fascicolatore/impilatore. 0303006A-W O L 1-60 8. Rimuovere il cartone dalla parte superiore del fascicolatore/impilatore. Rimuovere la sagoma di cartone e il nastro dagli scomparti del fascicolatore. Rimuovere la striscia dallo scomparto del vassoio ad alta capacità. Rimuovere eventuali residui di nastro adesivo o di cartone dal lato esterno del fascicolatore/impilatore. 9. Aprire la copertura e rimuovere residui di materiale da imballaggio eventualmente rimasti all’interno. Xerox DocuColor 2006 Installazione del fascicolaotre/impilatore 1. Impostazione della DocuColor 2006 ATTENZIONE Non rimuovere la fascetta di plastica posta sul rullo metallico, al di sotto della copertura dell’area di eliminazione inceppamenti. La funzione di questa fascetta è quella di tenere in posizione il cavetto di collegamento a un sensore, come da figura. 10. Rimuovere il nastro che tiene il cavo del connettore in posizione, senza rimuovere l’involucro di protezione del cavo stesso. 11. Assicurarsi di aver rimosso i residui del nastro dall’unità. Xerox DocuColor 2006 1-61 1. Impostazione della DocuColor 2006 Installazione del fascicolatore/impilatore Collegamento del fascicolatore/impilatore Prima di procedere all’esecuzione, si raccomanda di leggere la procedura per intero. ATTENZIONE Assicurarsi di aver spento la copiatrice/stampante prima di iniziare l’installazione del fascicolatore/impilatore. 1. Spegnere la copiatrice/stampante. 2. Rimuovere il vassoio di uscita dalla copiatrice/stampante. 3. Avvicinarsi al fascicolatore/impilatore ed estendere la piastra di fissaggio. ATTENZIONE Non esercitare pressione sulla piastra di fissaggio, in quanto l’unità potrebbe inclinarsi su un fianco. 1-62 Xerox DocuColor 2006 Installazione del fascicolaotre/impilatore 4. 1. Impostazione della DocuColor 2006 Eseguire una delle operazioni di seguito descritte: • se DocuColor 2006 non è configurata con il vassoio fronte/retro opzionale, assicurarsi che il bordo verticale della piastra distanziatrice si trovi a destra, vicina al bordo verticale della piastra di fissaggio. Se la piastra è posizionata correttamente, il simbolo riproducente il vassoio fronte/retro non dovrebbe essere visibile dal foro della piastra distanziatrice. Passare al punto 5; • se DocuColor 2006 è configurata col vassoio fronte/retro opzionale, rimuovere la piastra distanziatrice svitando le due viti a testa piatta. Posizionare la piastra in modo che il bordo verticale si trovi a destra e le viti si allineino ai fori situati alla base della prolunga. Assicurarsi che il simbolo riproducente il vassoio fronte/retro sia visibile dal foro della piastra distanziatrice. Stringere le viti. Xerox DocuColor 2006 1-63 1. Impostazione della DocuColor 2006 1-64 Installazione del fascicolatore/impilatore 5. Allineare il fascicolatore/impilatore al lato sinistro di DocuColor 2006, in modo che le viti della piastra si trovino ad essere allineate con i fori della copertura sinistra della copiatrice/stampante. I bordi superiori orizzontali della piastra distanziatrice dovrebbero collocarsi al di sotto dell’area di eliminazione inceppamenti n. 5. 6. Stringere le viti a testa piatta poste sul lato anteriore e posteriore della piastra di allineamento. Xerox DocuColor 2006 Installazione del fascicolaotre/impilatore 1. Impostazione della DocuColor 2006 7. Rimuovere la copertura del connettore, situata al di sotto della spina di alimentazione sul lato sinistro della copiatrice/stampante. 8. Rimuovere gli involucri protettivi di plastica dal cavo del fascicolatore/impilatore e dal connettore. 9. Inserire lo spinotto del connettore come da figura. Xerox DocuColor 2006 1-65 1. Impostazione della DocuColor 2006 Installazione del fascicolatore/impilatore ATTENZIONE Prestare una cura particolare a non stringere o scollegare i fili o il cavo di collegamento durante l’operazione di rimozione della copertura, descritta di seguito. 10. Rimuovere la nuova copertura del connettore dall’involucro. Tenendo il cavo dal lato sinistro, dove si trova il foro per il passaggio del cavo stesso, inserire il bordo inferiore nell’apertura e spingere la copertura finché non scatta in posizione. 1-66 Xerox DocuColor 2006 Installazione del fascicolaotre/impilatore 1. Impostazione della DocuColor 2006 11. Far scorrere il fascicolatore/impilatore a destra finché non scatta in posizione. Xerox DocuColor 2006 1-67 1. Impostazione della DocuColor 2006 Installazione del fascicolatore/impilatore Continuazione della procedura Vedere la procedura di Stampa di una pagina di prova dal pannello di controllo stampante. 1-68 Xerox DocuColor 2006 Stampa della pagina di prova 1. Impostazione della DocuColor 2006 Accensione 1. Premere il contrassegno I sul pulsante di alimentazione della stampante. 0 301072A-WOL 2. Premere il contrassegno I sul pulsante di alimentazione situato sul lato sinistro dello scanner. 0301232a 0301232A -W O L Viene effettuata un’impostazione di registrazione e, dopo alcuni secondi, sui pannelli di controllo della stampante e dello scanner sono visualizzati messaggi che avvertono che lo scanner è pronto. Xerox DocuColor 2006 1-69 1. Impostazione della DocuColor 2006 Stampa della pagina di prova Spegnimento 1. Verificare che su entrambi i pannelli di controllo sia visualizzato il messaggio PRONTO. Non disinserire l’alimentazione se appaiono altri messaggi. Ciò potrebbe indicare che si è verificato un errore o, se la DocuColor 2006 è collegata in rete, che il ricevimento dati è in corso. 2. Premere il contrassegno 0 sul pulsante di alimentazione dello scanner. 301086 L’alimentazione dello scanner controlla l’alimentazione della stampante. Pertanto, non è necessario spegnere la stampante. 1-70 Xerox DocuColor 2006 Stampa della pagina di prova 1. Impostazione della DocuColor 2006 Stampa di una pagina di prova dal pannello di controllo stampante Stampare una pagina di prova per accertarsi che la stampante funzioni correttamente. Non è necessario utilizzare un originale. È possibile generare una pagina di prova dal pannello di controllo stampante. Per una breve descrizione del pannello di controllo senza testo della stampante, vedere il Capitolo Imparare a conoscere la DocuColor 2006. Pulsante freccia in su Pulsante Menu 1010 0101 0010 C/ Pulsante Invio/Selezione 1. 2. 3. 4. 5. Verificare che sia visualizzato il messaggio PRONTO sullo schermo del pannello di controllo stampante. Premere il pulsante Menu della stampante più volte fino a che non viene visualizzato il messaggio STAMPA PAGINE DA ELENCO sullo schermo del pannello di controllo. Premere il pulsante Invio. Sul pannello di controllo viene visualizzato il messaggio STAMPA CONFIGURAZIONE. Premere il pulsante freccia in su fino a che non viene visualizzato sul pannello di controllo il messaggio STAMPA PAGINA DI PROVA. Premere il pulsante Invio. Viene visualizzato il messaggio ELABORAZIONE LAVORO DAL VASSOIO 1. Quindi, la pagina di prova viene inviata al vassoio di uscita sulla parte superiore della stampante. Xerox DocuColor 2006 1-71 1. Impostazione della DocuColor 2006 Stampa della pagina di prova Esecuzione di una copia di prova dallo scanner Per una breve descrizione del pannello di controllo scanner, vedere il Capitolo 3 Imparare a conoscere la DocuColor 2006. Pulsante Copia 1. 2. 3. 4. 5. Pulsante Avvio Verificare che sia visualizzato il messaggio PRONTO sullo schermo del pannello di controllo stampante. Sollevare la copertura dello scanner e disporre un originale sulla lastra di esposizione. Premere il pulsante Copia per accedere al modo Copia. Premere il pulsante Avvio sul pannello di controllo scanner. Dopo alcuni secondi, la copia viene inviata al vassoio di uscita sulla parte superiore della stampante. Rimuovere l’originale dalla lastra di esposizione. Procedura successiva Eseguire una delle seguenti operazioni: ● per aggiungere memoria alla stampante, vedere la procedura Aggiunta di memoria alla stampante; ● per aggiungere memoria allo scanner, vedere la procedura Aggiunta di memoria allo scanner; ● se non si desidera aggiungere memoria, passare a Imparare a conoscere la DocuColor 2006. 1-72 Xerox DocuColor 2006 Aggiunta di memoria alla stampante 1. Impostazione della DocuColor 2006 Aggiunta di memoria alla stampante Questa procedura richiede l’utilizzo di un cacciavite a croce. ATTENZIONE ● ● ● ● 1. Conservare la scheda memoria nell’involucro antisettico fino al momento del montaggio per proteggerla dall’elettricità statica. Tenere sempre la scheda per il bordo superiore o per i bordi laterali. Non toccare mai i componenti della scheda né il bordo dorato del connettore. Non avvicinare la scheda a dispositivi magnetici, come ad esempio il monitor di un computer. Non esporre la scheda alla luce solare diretta e conservarla al riparo da alte temperature e umidità. Spegnere la stampante e lo scanner. 0 301073A-WOL 2. 301186 Svitare le tre viti dal pannello superiore destro della stampante. 301083 Xerox DocuColor 2006 1-73 1. Impostazione della DocuColor 2006 3. Aggiunta di memoria alla stampante Fare scorrere il pannello verso sinistra e sollevarlo fino a staccarlo. Le aperture per la scheda memoria sono situate dietro il pannello. 301210 ● ● 4. 5. 301211 Nell’apertura superiore è già stata inserita la scheda memoria da 64 MB. L’apertura inferiore è vuota. Per sostituire la scheda memoria da 64 MB con una o due schede memoria, passare al punto 6. Per aggiungere una scheda memoria alla scheda da 64 MB in dotazione, passare al punto 5. Estrarre la scheda memoria supplementare dall’involucro antiestetico. 301214 a. b. Inserire la scheda memoria nell’apertura inferiore sotto la scheda da 64 MB. Spingere con i pollici la scheda memoria nell’apertura fino allo scatto. 0301063A-W O L c. 1-74 301.233a Passare al punto 7. Xerox DocuColor 2006 Aggiunta di memoria alla stampante 6. 1. Impostazione della DocuColor 2006 Per sostituire la scheda memoria da 64 MB, eseguire le seguenti operazioni: a. Per estrarre la scheda memoria da 64 MB, premere con i pollici i due fermi sui lati dell’apertura. b. Quando i fermi sono stati spinti indietro, estrarre la scheda memoria da 64 MB. 301212 c. d. e. f. Estrarre la scheda memoria nuova dall’involucro antiestetico. Inserire la scheda memoria da 64 MB nell’involucro antistatico. Inserire la scheda memoria nuova nella fessura superiore. Spingere con i pollici la scheda memoria nell’apertura fino allo scatto. 301213 g. Se si desidera installare una scheda memoria supplementare, inserirla nell’apertura inferiore e spingerla fino in fondo. 301214 Xerox DocuColor 2006 1-75 1. Impostazione della DocuColor 2006 7. Aggiunta di memoria alla stampante Montare il pannello sinistro della stampante come indicato nella figura riportata sotto. 301215 8. Premere il pannello per chiuderlo e farlo scorrere verso sinistra. 301216 9. Riavvitare le tre viti sul pannello laterale. 301070 1-76 Xerox DocuColor 2006 Aggiunta di memoria alla stampante 1. Impostazione della DocuColor 2006 10. Accendere la stampante e lo scanner. 0301132a 0 301072A-WOL 11. Dopo alcuni secondi, viene visualizzato il messaggio PRONTO sul pannello di controllo. Xerox DocuColor 2006 1-77 1. Impostazione della DocuColor 2006 Aggiunta di memoria alla stampante Procedura successiva Eseguire una delle seguenti operazioni: ● se si desidera aggiungere memoria allo scanner, passare alla procedura Aggiunta di memoria allo scanner; ● se non si desidera aggiungere memoria allo scanner, passare alla sezione Imparare a conoscere la DocuColor 2006. 1-78 Xerox DocuColor 2006 Aggiunta di memoria allo scanner 1. Impostazione della DocuColor 2006 Aggiunta di memoria allo scanner La scheda memoria dello scanner consente di eseguire stampe fronte/retro. Questa procedura richiede l’utilizzo di un cacciavite a lama piatta. ATTENZIONE ● ● ● ● 1. Conservare la scheda memoria nell’involucro anti-statico fino al momento del montaggio per proteggerla dall’elettricità statica. Tenere sempre la scheda per il bordo superiore o per i bordi laterali. Non toccare mai i componenti della scheda né il bordo dorato del connettore. Non avvicinare la scheda a dispositivi magnetici, come ad esempio il monitor di un computer. Non esporre la scheda alla luce solare diretta e conservarla al riparo da alte temperature e umidità. Spegnere lo scanner. 301125 2. Individuare la copertura di accesso, posta sul lato sinistro dello scanner. 301219 Xerox DocuColor 2006 1-79 1. Impostazione della DocuColor 2006 3. Aggiunta di memoria allo scanner Spingere il meccanismo di chiusura verso destra e smontare la copertura di accesso dalla stampante. 301206 4. Estrarre la scheda memoria dall’involucro anti-statico. 301207 5. Allineare la scheda con le guide nell’apertura di accesso e spingere a fondo la scheda memoria nello scanner. 0301208A-W O L 1-80 Xerox DocuColor 2006 Aggiunta di memoria allo scanner 6. 7. 1. Impostazione della DocuColor 2006 Allineare le viti situate in fondo alla scheda memoria con i fori della copertura posteriore della stampante. Serrare le viti con un cacciavite. 301209 8. Rimontare la copertura di accesso e accendere la stampante. 301085 9. Dopo alcuni secondi, viene visualizzato il messaggio PRONTO sul pannello di controllo della stampante. Xerox DocuColor 2006 1-81 1. Impostazione della DocuColor 2006 Aggiunta di memoria allo scanner Procedura successiva Passare alla sezione Imparare a conoscere la DocuColor 2006. 1-82 Xerox DocuColor 2006 2 Conoscere la DocuColor 2006 5 6 4 7 3 8 2 9 1 10 0 301074B-WOL Stampante, vista anteriore 1. 2. Vassoio carta 1 – porre i supporti cartacei in questo vassoio Vassoio fronte/retro – opzione che consente di effettuare la stampa fronte/retro 3. Pannello anteriore – viene aperto per poter accedere alle cartucce del toner e alla cartuccia fotoricettore/stampa 4. Pannello di controllo – utilizzato per accedere ai menu della Stampante e per visualizzare i messaggi 5. Vassoio di uscita superiore della stampante – le copie stampate vengono inviate a questo vassoio 6. Arresto carta – utilizzato per impedire che le copie stampate di grandi dimensioni fuoriescano dal vassoio di uscita. L’arresto carta può essere regolato per ricevere fogli di formato fino a B4 (432 x 279 mm, 17 x 11 pollici). 7. Pannello superiore destro – viene aperto per ampliare la memoria 8. Vassoio bypass – utilizzato per trasparenti, buste, cartoline o altri supporti 9. Trasporto bypass – viene aperto per eliminare gli inceppamenti della carta 10. Area di alimentazione della carta – viene aperta per eliminare gli inceppamenti della carta Xerox DocuColor 2006 2-1 2. Configurazione di DocuColor 2006 Conoscere DocuColor 2006 13 12 11 14 15 16 GPSTFI 301075B-WOL Stampante, vista posteriore 11. Connettore di alimentazione dello scanner – fornisce alimentazione elettrica allo scanner 12. Connettore dell’interfaccia dello scanner – fornisce l’interfaccia allo scanner 13. Pannello di accesso all’area 4 – viene aperto per poter eliminare agli inceppamenti carta 14. Vassoio di uscita laterale della stampante– le copie vengono inviate a questo vassoio 15. Interruttore di alimentazione della stampante – utilizzato per INSERIRE e DISINSERIRE l’alimentazione elettrica della stampante 16. Connettore del cavo di alimentazione della stampante – collegare il cavo di alimentazione della stampante in questo punto 2-2 Xerox DocuColor 2006 Conoscere DocuColor 2006 2. Configurazione di DocuColor 2006 19 20 21 18 22 23 17 0 301076B-WOL Stampante, vista interna 17. Accesso alla manopola di rotazione del toner – le quattro cartucce del toner vengono installate una alla volta, attraverso questa apertura 18. Area di eliminazione inceppamenti del fusore – il fusore riscalda il toner in modo da farlo aderire alla carta 19. Pulsante antirotazione – utilizzato per sganciare la manopola di rotazione del toner in modo da poter smontare e sostituire le cartucce del toner 20. Leva B – utilizzata per bloccare in posizione la cartuccia di stampa/copia 21. Cartuccia di stampa/copia – trasferisce l’immagine da copiare sui supporti di stampa/copia 22. Manopola – utilizzata per ruotare manualmente la manopola del toner e accedere alle cartucce 23. Leva A – consente di accedere alla cartuccia di stampa/copia Xerox DocuColor 2006 2-3 2. Configurazione di DocuColor 2006 9 Conoscere DocuColor 2006 1 2 4 3 10 10 01 01 00 10 C/ 301.150a 8 7 6 5 Pannello di controllo della stampante 1. Schermo del pannello di controllo – utilizzato per visualizzare lo stato del sistema, le opzioni del menu, i messaggi di errore e codici di guasto. 2. Pulsanti a freccia – utilizzati per visualizzare le opzioni elencate in un menu.Pulsante menu – utilizzato per spostarsi tra i menu della stampante. 4. Pulsante Offline – utilizzato per modificare lo stato del sistema da online a offline e viceversa. 5. Pulsante Cancella/Interrompi – utilizzato per interrompere una procedura e ritornare al menu PRONTO. 6. Pulsante Voce/Inserisci – utilizzato per selezionare le opzioni visualizzate sullo schermo. 7. Spia di errore – questa spia si illumina quando si verifica un errore 8. Spia elaborazione – questa spia si illumina quando la stampante sta elaborando un lavoro 9. Spia Online – questa spia si illumina quando il sistema è online. 2-4 Xerox DocuColor 2006 Conoscere DocuColor 2006 2. Configurazione di DocuColor 2006 4 3 1 301146a 6 5 2 301129a Componenti dello scanner e dell’alimentatore L’alimentatore automatico è opzionale. Se ne descrivono e illustrano i componenti ai punti da 3 a 6. 1. 2. 3. 4. 5. 6. Pannello di controllo dello scanner – utilizzato per accedere alle funzioni e alle opzioni di DocuColor 2006 Slot di espansione memoria – per l’opzione di copia 1 > 2 Vassoio di entrata documenti – disporre gli originali da sottoporre a scansione in questo vassoio Vassoio di uscita originali – gli originali sottoposti a scansione vengono inviati a questo vassoio Maniglia copertura lastra – utilizzata per accedere alla lastra di esposizione Pannello di accesso – viene sollevato per poter accedere ai rulli di alimentazione ed eliminare gli inceppamenti Xerox DocuColor 2006 2-5 2. Configurazione di DocuColor 2006 Conoscere DocuColor 2006 7 8 9 0301221A-W O L 7. Pannello documenti senza alimentatore – viene sollevato per poter accedere alla lastra di esposizione 8. Angolo di registrazione – porre l’angolo superiore destro dell’originale in questo punto 9. Lastra di esposizione – supporta l’originale per la scansione 2-6 Xerox DocuColor 2006 Conoscere DocuColor 2006 16 18 18 17 19 16 20 15 17 14 2. Configurazione di DocuColor 2006 11 19 15 13 12 20 13 12 14 11 17 10 10 21 99 88 43 32 76 5 6 54 301149a Pannello di controllo dello scanner 1. Display del pannello di controllo – utilizzato per visualizzare lo stato del sistema, le opzioni del menu, i messaggi di errore e codici di guasto. 2. Pulsante Copia – utilizzato per far passare il sistema dalla modalità online alla modalità copia 3. Pulsante Dati – fornisce l’accesso alle funzioni di amministrazione 4. Pulsante Annulla tutto – utilizzato per annullare l’opzione selezionata e riportare il sistema alle impostazioni predefinite 5. Pulsante Interrompi – utilizzato per interrompere il processo di copiatura 6. Pulsante Avvio – utilizzato per avviare il processo di copiatura 7. Tastierina numerica – utilizzata per digitare il numero di copie e le password 8. Pulsante Esci – utilizzato per ritornare al messaggio precedentemente visualizzato sullo schermo 9. Pulsante Seleziona – utilizzato per salvare le funzioni e le opzioni correntemente selezionate 10. Pulsanti a freccia del menu – utilizzati per visualizzare le opzioni elencate in un menu Xerox DocuColor 2006 2-7 2. Configurazione di DocuColor 2006 Conoscere DocuColor 2006 11. Pulsante Funzioni avanzate – utilizzato per accedere alle funzioni Uscita copie, Cancella, Copia fronte/retro e 2 in 1. 12. Qualità copia – utilizzato per accedere alle schermate di Qualità copia e regolare la nitidezza e la gradazione dei colori sulle copie 13. Ghiera di Contrasto – utilizzata per regolare la luminosità del display del pannello di controllo 14. Pulsanti a freccia Vassoi carta – utilizzati per selezionare il vassoio della carta desiderato 15. Pulsanti a freccia di Zoom – consentono di selezionare una percentuale di Riduzione/Ingrandimento da 25 a 400% 16. Pulsanti a freccia Riduzione/Ingrandimento – utilizzati per selezionare una delle impostazioni di riduzione o ingrandimento predefinite. 17. Spie luminose Riduzione/Ingrandimento – consentono di selezionare una delle preselezioni di riduzione/ingrandimento 18. Spie luminose Vassoi carta – indicano quale vassoio carta è attualmente selezionata 19. Pulsante Modo colore – utilizzato per accedere alle opzioni di Modo colore 20. Pulsante Chiaro/Scuro – utilizzato per schiarire o scurire le copie 2-8 Xerox DocuColor 2006 Accessori 2. Conoscere DocuColor 2006 Accessori La presente sezione contiene le informazioni per ordinare gli accessori di DocuColor 2006. Inoltre contiene i numeri di riordinazione dei materiali di consumo. Informazioni per l’ordinazione degli accessori Numero di parte Z35TR 790DPLX Accessorio Kit Token Ring Modulo fronte/retro Descrizione Necessario per installare la DC2006 su una rete Token Ring. Consente di effettuare la stampa fronte/retro. 097S02510 Fascicolatore/impilatore a 10 scomparti Il fascicolatore/impilatore consente di impilare fino a 10 gruppi di fogli stampati o di copie. Quando utilizzato in un ambiente di rete, esso può inoltre essere configurato per fascicolare i documenti dei vari utenti. Si può assegnare uno scomparto a ciascun utente (fino a 10 utenti) per i lavori di stampa. 097S02509 Alimentatore automatico originali (ADF) L’ADF alimenta automaticamente fino a 30 originali alla volta, al fine di aumentare la produttività. È richiesto per la copia fronte/retro e l’utilizzo del fascicolatore/impilatore. 097S04447 Vassoio per trasparenti Questo vassoio consente di alimentare fino a 100 trasparenti. Consultare l’Elenco materiali consigliati per il numero d’ordine. 097S04448 Vassoio fogli grandi Questo vassoio consente di caricare supporti cartacei di formato fino ad A3 grande (457 x 305 mm). 097S04449 Vassoio carta universale Questo vassoio permette di stampare sulle buste e altri supporti di formato irregolare. ZMB64 Aggiornamento della memoria da 64MB Aggiunge fino a 512 MB di memoria aggiuntiva alla stampante. ZMB128 Aggiornamento della memoria da 128MB ZMB256 Aggiornamento della memoria da 256MB Xerox DocuColor 2006 2-9 2. Conoscere DocuColor 2006 Accessori Numero di riordinazione dei materiali di consumo 2-10 Numero Descrizione Numero Descrizione 006R90307 1 cartuccia toner nero 006R90310 1 cartuccia toner giallo 006R90308 1 cartuccia toner ciano 013R90140 1 cartuccia di stampa/copia 006R90309 1 cartuccia toner magenta 008R12571 1 contenitore toner di scarto Xerox DocuColor 2006 3 Configurazione della rete Le informazioni fornite nel presente capitolo interessano solamente il cliente. Per le istruzioni relative all’installazione dei driver di stampa, seguire la relativa procedura riportata nel presente capitolo: ● Windows 95/98 ● Windows 2000 ● Windows NT 4.0 ● Macintosh 8.x o superiore Installazione della scheda della rete Token Ring Il Kit della rete Token Ring è necessario quando si configura una rete a loop chiuso o locale (LAN). Le reti Token Ring possono essere connesse ad altre reti, in postazioni locali e remote. Questa procedura richiede l’utilizzo di un cacciavite a croce. ATTENZIONE ● Proteggere la scheda di rete dall’elettricità statica tenendola nell’apposito sacchetto fino a quando non si è pronti per effettuare l’installazione. ● Tenere la scheda soltanto per il bordo superiore o per i bordi laterali. Non toccare i componenti della scheda né il bordo dorato del connettore. ● Non avvicinare la scheda a dispositivi magnetici, come ad esempio il monitor del computer. ● Non esporre la scheda alla luce solare diretta, alle alte temperature o all’umidità. Xerox DocuColor 2006 3-1 3. Configurazione della rete Kit della rete Token Ring 1. DISINSERIRE l’alimentazione elettrica alla stampante. 2. Rimuovere le tre viti dal pannello laterale destro della stampante. 301083 3. Fare scorrere il pannello verso sinistra e sollevarlo fino a rimuoverlo. 301217 4. Rimuovere la scheda Token Ring dal sacchetto antistatico. 5. Installare la scheda come indicato di seguito. Accertarsi che le prese siano accessibili attraverso il telaio posteriore della stampante. 301252 3-2 Xerox DocuColor 2006 Kit della rete Token Ring 6. 3. Configurazione della rete Montare il pannello laterale sinistro della stampante come indicato in figura. 301.218a 7. Premere il pannello per chiuderlo e farlo scorrere verso sinistra. 301216 8. Riavvitare le tre viti sul pannello laterale. 301.070a Xerox DocuColor 2006 3-3 3. Configurazione della rete 9. Kit della rete Token Ring Collegare il cavo di rete. 301.254a 10. INSERIRE l’alimentazione alla stampante. Dopo alcuni secondi, sul pannello di controllo viene visualizzato il messaggio PRONTO. 3-4 Xerox DocuColor 2006 Driver di stampa Windows 95/98 3. Configurazione della rete Windows 95/98 Prima di iniziare 1. Accertarsi che DocuColor 2006 sia stata predisposta per la stampa in rete. 2. Accertarsi di conoscere il nome della stampante, la zona Apple Talk (se presente) e l’indirizzo IP. Questi dati sono reperibili presso l’amministratore del sistema o nella pagina di configurazione. Per stampare la pagina di configurazione, eseguire le seguenti operazioni: a. Premere il pulsante Offline sul Pannello di controllo della stampante. b. Premere il pulsante Menu fino a quando nel Pannello di controllo della stampante compare il messaggio Stampa le pagine dall’elenco. c. Premere il pulsante Voce/Inserisci per poter selezionare Stampa la pagina di configurazione. d. Premere nuovamente il pulsante Voce/Inserisci per poter stampare la pagina. Installazione del driver di stampa La seguente procedura indica le operazioni da svolgere per l’installazione del driver della stampante per la stampa da porta parallela. Per le informazioni dettagliate sulla configurazione della stampa IPX/SPX o SMB, fare riferimento a Installazione del software per l’utente in ambiente Windows 95/98. 1. Inserire il CD Software utente nell’unità del CD-ROM. 2. Selezionare il pulsante Avvio, Impostazioni e Stampanti. 3. Fare doppio clic su Aggiungi stampante e selezionare Avanti. 4. Selezionare Stampante locale e Avanti. 5. Selezionare il pulsante Disco.... 6. Eseguire una delle seguenti operazioni: ● In caso di installazione da CD, selezionare l’unità del CD-ROM (ad esempio, D:\) dalla finestra a discesa e selezionare il pulsante Sfoglia. ● In caso di installazione dai file scaricati con il WebTool Installazione, digitare il nome dell’unità del disco rigido (ad esempio, C:\) e selezionare il pulsante Sfoglia. Xerox DocuColor 2006 3-7 3. Configurazione della rete 7. Driver di stampa Windows 95/98 Eseguire una delle seguenti operazioni: ● In caso di installazione da CD, sfogliare fino a raggiungere una delle seguenti cartelle: ● Per la stampa PostScript: Inglese\Prntdrvr\PS_drvr\Win_9x ● Per la stampa PCL: Inglese\Prntdrvr\PCL_drvr\Win_9x ● In caso di installazione dai file scaricati con il WebTool Installazione, sfogliare fino a raggiungere una delle seguenti cartelle: ● Per la stampa PostScript: Prntdrvr\PS_drvr\Win_9x ● Per la stampa PCL: Prntdrvr\PCL_drvr\Win_9x Selezionare OK e accertarsi che sia selezionata l’opzione oemsetup.inf o oemsetup. 8. Verificare che il percorso sia corretto e selezionare OK. 9. Nella casella Stampanti, selezionare la stampante Xerox DocuColor 2006 e Avanti. 10. Selezionare LPT1: Porta stampante ECP e Avanti. 11. Nella casella Nome della stampante, inserire un nome per la stampante, che non sia composto da più di 31 caratteri, o lasciare il nome di default. 12. Se si desidera impostare la stampante DocuColor 2006 come stampante predefinita, selezionare Sì; altrimenti, selezionare No. Selezionare Avanti. 13. Selezionare No nella finestra di dialogo successiva per posporre la stampa di una pagina di prova e selezionare Fine. Una volta terminata l’installazione, i file richiesti vengono installati sul disco rigido. Configurare le opzioni sulla stampante e completare la connessione di rete appropriata. Per le informazioni dettagliate sulla configurazione della stampa da porta parallela, della stampa IPX/SPX e SMB oppure per impostare le opzioni della stampante e installare il software aggiuntivo, fare riferimento a Installazione del software per l’utente in ambiente Windows 95/98. 3-8 Xerox DocuColor 2006 Driver di stampa Windows 2000 3. Configurazione della rete Windows 2000 Prima di iniziare 1. Accertarsi che la stampante sia predisposta per la stampa in rete. 2. Accertarsi di conoscere il nome della stampante, la zona Apple Talk (se presente) e l’indirizzo IP. Questi dati sono reperibili presso l’amministratore del sistema o nella pagina di configurazione. Per stampare la pagina di configurazione, eseguire le seguenti operazioni: a. b. c. d. Premere il pulsante Offline sul Pannello di controllo della stampante. Premere il pulsante Menu fino a quando nel Pannello di controllo della stampante compare il messaggio Stampa le pagine dall’elenco. Premere il pulsante Voce/Inserisci per poter selezionare Stampa la pagina di configurazione. Premere nuovamente il pulsante Voce/Inserisci per poter stampare la pagina. Installazione dei driver di stampa La seguente procedura indica le operazioni da svolgere per l’installazione del driver della stampante per la stampa da porta parallela. Per le informazioni dettagliate sulla configurazione della stampa TCP/IP, IPX/SPX, SPM o SMB, fare riferimento al capitolo Installazione del software per l’utente in ambiente Windows 2000. 1. 2. 3. Selezionare Avvio, Impostazioni e Stampanti. Fare doppio clic su Aggiungi stampante e selezionare Avanti. Selezionare Stampante locale e Avanti. Accertarsi che la casella di controllo Rileva e installa automaticamente la stampante Plug and Play non sia selezionata. 4. Selezionare LPT1: Porta stampante e Avanti. 5. Selezionare Disco.... 6. Inserire il CD nell’unità del CD-ROM, digitare il nome dell’unità del CDROM (ad esempio, D:\) e selezionare Sfoglia. La finestra di dialogo Installa da disco richiederà un disco. 7. Scorrere fino alla cartella Inglese\Prntdrvr\Ps_drvr\Win_2000 e accertarsi che sia selezionata l’opzione oemsetup.inf o oemsetup. 8. Selezionare Apri. 9. Verificare che il percorso sia corretto e selezionare OK. 10. Nella casella Stampanti, selezionare la stampante Xerox DocuColor 2006 e Avanti. Xerox DocuColor 2006 3-9 3. Configurazione della rete Driver di stampa Window 2000 11. Nella casella Nome della stampante, inserire un nome per la stampante, che non sia composto da più di 31 caratteri, o lasciare il nome di default. 12. Se si desidera impostare la stampante DocuColor 2006 come stampante predefinita, selezionare Sì; altrimenti, selezionare No. Selezionare Avanti. 13. Indicare se si desidera installare la stampante come stampante condivisa. Se si seleziona Condividi come, si deve anche inserire il Nome di condivisione della stampante (oppure lasciare il nome di default) ed effettuare le selezioni dall’elenco dei sistemi operativi utilizzati dalle workstation client. Selezionare Avanti. 14. Selezionare No per posporre la stampa di una pagina di prova e selezionare Avanti. 15. Verificare le impostazioni della stampante specificate e selezionare Fine. La finestra Firma digitale non trovata indica che il driver della stampante per Windows 2000 non ha una firma digitale Microsoft. Tuttavia, la stampa viene elaborata correttamente. 16. Selezionare il pulsante Sì. Se questo è il primo driver della stampante che viene installato sul computer, il sistema richiederà di installare i file aggiuntivi dal CD di Windows 2000. Inserire il CD nell’unità del CD-ROM, sfogliare fino alla cartella i386 e quindi selezionare OK. Una volta terminata l’installazione, viene visualizzata la finestra Stampanti contenente l’icona della stampante che è stata appena installata. 17. Con il pulsante di destra del mouse fare clic sull’icona stampante e selezionare Proprietà. 18. Selezionare la scheda Avanzata per visualizzare le Impostazioni di spool. 19. Selezionare l’opzione Memorizzazione simultanea dei lavori di stampa in modo che il programma termini la stampa più rapidamente oppure Stampa direttamente sulla stampante. ● Se l’opzione Timeout porta in secondi è stata impostata su 10, è possibile selezionare una delle opzioni; comunque sia, lo spool sarà più rapido. ● Se l’opzione Timeout porta in secondi è stata impostata su 5, selezionare l’opzione Stampa direttamente sulla stampante. 20. Per confermare la connessione, stampare una pagina di prova di Windows. Selezionare la scheda Generale. Selezionare il pulsante Stampa pagina di prova e OK. Per le informazioni dettagliate sulla configurazione della stampa da porta parallela, la stampa TCP/IP, IPX/SPX, SPM o SMB oppure per impostare le opzioni della stampante e installare il software aggiuntivo, fare riferimento a Installazione del software per l’utente in ambiente Windows 2000 sul CD per l’utente. 3-10 Xerox DocuColor 2006 Driver di stampa Windows NT 4.0 3. Configurazione della rete Windows NT 4.0 Prima di iniziare 1. Accertarsi che la stampante sia stata predisposta per la stampa in rete. 2. Accertarsi di conoscere il nome della stampante, la zona Apple Talk (se presente) e l’indirizzo IP. Questi dati sono reperibili presso l’amministratore del sistema o nella pagina di configurazione. Per stampare la pagina di configurazione, eseguire le seguenti operazioni: a. Premere il pulsante Offline sul Pannello di controllo della stampante. b. Premere il pulsante Menu fino a quando nel Pannello di controllo della stampante compare il messaggio Stampa le pagine dall’elenco. c. Premere il pulsante Voce/Inserisci per poter selezionare Stampa la pagina di configurazione. d. Premere nuovamente il pulsante Voce/Inserisci per poter stampare la pagina. Installazione dei driver di stampa La seguente procedura indica le operazioni per l’installazione del driver della stampante per la stampa da porta parallela. Per le informazioni dettagliate sulla configurazione della stampa IPX, TCP/IP o SMB, fare riferimento al capitolo Installazione del software per l’utente in ambiente Windows NT 4.0 nel CD per l’utente. 1. Inserire il CD Software utente nell’unità del CD-ROM. 2. Selezionare Avvio, Impostazioni e Stampanti. 3. Fare doppio clic su Aggiungi stampante e selezionare Avanti. 4. Selezionare Risorse del computer e Avanti. 5. Selezionare LPT1 e Avanti. 6. Selezionare Disco.... 7. Eseguire una delle seguenti operazioni: ● In caso di installazione da CD, digitare il nome dell’unità del CDROM (ad esempio, D:\) e selezionare Sfoglia. ● In caso di installazione dai file scaricati con il WebTool Installazione, digitare il nome dell’unità del disco rigido (ad esempio, C:\) e selezionare Sfoglia. Xerox DocuColor 2006 3-11 3. Configurazione della rete 8. Driver di stampa Windows NT 4.0 Eseguire una delle seguenti operazioni: ● In caso di installazione da CD, sfogliare fino a raggiungere una delle seguenti cartelle: ● Per la stampa PostScript: Cartella Inglese\Prntdrvr\PS_drvr\Win_NT4.x ● Per la stampa PCL: Cartella Inglese\Prntdrvr\PCL_drvr\Win_NT4.x ● In caso di installazione dai file scaricati con il WebTool Installazione, sfogliare fino a raggiungere la cartella Prntdrvr. Selezionare OK e accertarsi che sia selezionata l’opzione oemsetup.inf o oemsetup. 9. Verificare che il percorso sia corretto e selezionare OK. 10. Nella casella Stampanti, selezionare la stampante Xerox DocuColor 2006 e Avanti. 11. Nella casella Nome della stampante, inserire un nome per la stampante, che non sia composto da più di 31 caratteri, o lasciare il nome di default. 12. Se si desidera impostare la stampante DocuColor 2006 come stampante predefinita, selezionare Sì; altrimenti, selezionare No. Selezionare Avanti. 13. Indicare se si desidera installare la stampante come stampante condivisa. Se si seleziona Condivisa, inserire il Nome di condivisione per la stampante (oppure lasciare il nome di default) ed effettuare le selezioni dall’elenco dei sistemi operativi utilizzati dalle workstation client. Selezionare Avanti. 14. Selezionare Sì nella finestra di dialogo successiva per posporre la stampa di una pagina di prova e selezionare Fine. Una volta terminata l’installazione, viene visualizzata la finestra Stampanti contenente l’icona della stampante che è stata appena installata. Quando si seleziona Stampa, i file vengono trasmessi alla stampante tramite la connessione della porta parallela. Per le informazioni dettagliate sulla configurazione della stampa da porta parallela, della stampa IPX, TCP/IP e SMB oppure per impostare le opzioni della stampante e installare il software aggiuntivo, fare riferimento al capitolo Installazione del software per l’utente in ambiente Windows NT 4.0 nel CD per l’utente. 3-12 Xerox DocuColor 2006 Driver di stampa Macintosh OS 3. Configurazione della rete Macintosh OS Prima di iniziare 1. Accertarsi che la stampante sia stata predisposta per la stampa in rete. 2. Accertarsi di conoscere il nome della stampante, la zona Apple Talk (se presente) e l’indirizzo IP. Questi dati sono reperibili presso l’amministratore del sistema o nella pagina di configurazione. Per stampare la pagina di configurazione, eseguire le seguenti operazioni: a. Premere il pulsante Offline sul Pannello di controllo della stampante. b. Premere il pulsante Menu fino a quando nel Pannello di controllo della stampante compare il messaggio Stampa le pagine dall’elenco. c. Premere il pulsante Voce/Inserisci per poter selezionare Stampa la pagina di configurazione. d. Premere nuovamente il pulsante Voce/Inserisci per poter stampare la pagina. Installazione dei driver di stampa 1. Eseguire una delle seguenti operazioni: ● Inserire il CD Software utente nell’unità del CD-ROM e aprire la cartella Inglese: Driver della stampante. ● Per eseguire l’installazione dai file scaricati utilizzando il WebTool Installazione, aprire la cartella Driver della stampante sul disco rigido. 2. Fare doppio clic sull’icona AdobePS 8.6 Installer. 3. Quando compare la finestra di dialogo Avviso, selezionare Sì. 4. Selezionare Riavva al termine dell’installazione. Xerox DocuColor 2006 3-13 3. Configurazione della rete Driver di stampa Macintosh OS Configurazione di DocuColor 2006 in Scelta Risorse 1. Selezionare Scelta Risorse dal menu Apple. 2. Accertarsi che AppleTalk sia impostata su Attiva. 3. Se necessario, selezionare la Zona AppleTalk che contiene la stampante utilizzata. 4. Selezionare l’icona AdobePS. La stampante viene visualizzata nell’elenco Seleziona una stampante PostScript nella forma di <nome server>_<nome unità>_<connessione di stampa>. Il nome dell’unità è il nome interno della stampante. 5. Eseguire una delle seguenti operazioni: 6. ● Se è attiva la stampa da Desktop, selezionare una connessione della stampante dall’elenco Seleziona una stampante PostScript e selezionare Crea. Sul desktop viene creata e visualizzata un’icona della stampante. ● Se la stampa da Desktop non è attiva, selezionare il pulsante Configura. Il driver della stampante Adobe PS seleziona automaticamente il file PPD corretto per DocuColor 2006. Eseguire una delle seguenti operazioni: ● Se è attiva la stampa da Desktop, selezionare l’icona della stampante che è visualizzata sul desktop oppure selezionare la stampante nell’elenco di Scelta Risorse. Selezionare il pulsante Configura ● Se la stampa da Desktop non è attiva, accanto alla stampante appena installata nell’elenco di Scelta Risorse viene visualizzata un’icona. Selezionare l’icona della stampante e selezionare il pulsante Configura. 7. Per configurare la stampante, fare doppio clic sulla stampante dall’elenco delle Stampanti PostScript. Selezionare il pulsante Configura e selezionare le opzioni disponibili. Selezionare OK due volte. 8. Chiudere Scelta Risorse. Per informazioni dettagliate sull’installazione del software e dei font Fiery; sulla configurazione delle connessioni per ColorWise ProTools, Fiery Spooler o Fiery Link; o sull’installazione dei font o del software aggiuntivo, fare riferimento al capitolo Installazione del software per l’utente in ambiente Macintosh OS nel CD per l’utente. 3-14 Xerox DocuColor 2006 4 Funzioni dell’amministratore del sistema Il presente capitolo fornisce un’introduzione alle funzioni dell’amministratore del sistema e una guida alla documentazione. Il capitolo comprende: • un diagramma di flusso che elenca le funzioni dell’amministrazione del sistema nell’ordine in cui vengono solitamente eseguite e una descrizione dei capitoli dedicati alla rete; • una tabella che riporta le funzioni principali dell’amministratore del sistema e indica i capitoli a cui fare riferimento per le relative informazioni. I programmi di utilità Fiery consentono agli utenti remoti di visualizzare le funzioni del server. L’utente a cui l’amministratore del sistema ha assegnato l’apposito privilegio possono anche gestire lavori da un dispositivo remoto. Per ulteriori dettagli, vedere il capitolo Uso di Fiery WebTools. Per localizzare le informazioni desiderate, fare riferimento al sommario e all’indice. La DocuColor 2006 è indicata con il termine “stampante” nei capitoli dedicati principalmente alle funzioni di stampa della macchina. Xerox DocuColor 2006 4–1 4. Funzioni dell’amministratore del sistema Organizzazione dei capitoli dedicati alla rete Il seguente diagramma di flusso indica le attività dell’amministrazione del sistema nell’ordine in cui vengono generalmente eseguite sulla DocuColor 2006, dall’installazione fino alla stampa. Le indicazioni contenute nei capitoli indicati sotto il diagramma principale non devono essere seguite in un ordine particolare e possono essere usate in caso di necessità dopo l’installazione. Per maggiori dettagli, fare riferimento ai singoli capitoli. Collegamento alla rete Esecuzione dell'impostazione dal pannello di controllo stampante Impostazione del server di rete Installazione del software dell’utente Installazione del software dell’utente (Windows Installazione del software dell’utente Installazione del software dell’utente Installazione del software Fiery Stampa dalle workstation di Windows Stampa dalle workstation di Macintosh OS Uso di Fiery WebTools Uso del collegamento Fiery Uso dello spooler Web Fiery Uso di ColorWise Pro Tools per calibrare la stampante Suggerimenti 4–2 Esecuzione dell'impostazione da WebSetup (remoto) Informazioni tecniche, compreso elenco caratteri Risoluzione dei problemi Opzioni di stampa Xerox DocuColor 2006 4. Funzioni dell’amministratore del sistema Guida ai capitoli dedicati alla rete Le funzioni dell’amministrazione sono indicate nel pacchetto software dell’utente e sono incorporate nella Docucolor 2006. La tabella seguente indica dove reperire le informazioni relative a tali funzioni. Per eseguire le seguenti operazioni: Per eseguire le seguenti attività: Vedere: Collegamento e impostazione della stampante; modifica dell’impostazione della stampante Collegamento della DocuColor 2006 ed esecuzione dell’impostazione iniziale dal pannello di controllo Preparazione all’impostazione Impostazione del server di rete Impostazione dei server per la gestione e la condivisione dei servizi di stampa Impostazione del server di rete Impostazione dell’ambiente di stampa Impostazione dei default della stampante (modalità, formazione immagine, gestione formato carta e gestione errori) Impostazione dell’ambiente di lavoro Pubblicazione della coda di stampa, del collegamento diretto o della coda lavori trattenuti per l’utente finale Installazione del software dell’utente in ambiente Windows 95/98 Installazione del software dell’utente in ambiente Windows 2000 Installazione del software dell’utente in ambiente Windows NT 4.0 Installazione del software dell’utente in ambiente Macintosh OS Installazione del software Fiery per Windows e Macintosh Impostazione del server di rete Protezione dell’integrità dei lavori dell’utente e conservazione della coerenza delle impostazioni della stampante Impostazione delle parole di accesso Impostazione del server di rete Impostazione di tutti i nuovi utenti Impostazione della stampa (installazione dei driver della stampante PS e PCL e dei file PPD e PDD) Installazione del software dell’utente in ambiente Windows 95/98 Installazione del software dell’utente opzionale Installazione delle pagine riferimento colore (campioni CMYK, riferimento PANTONE, pagine campione colore) Preparazione degli utenti all’accesso di Fiery WebTools Xerox DocuColor 2006 Esecuzione dell’impostazione dal pannello di controllo stampante Documentazione di Novell Documentazione di Novell Documentazione di Novell Installazione del software dell’utente in ambiente Windows 2000 Installazione del software dell’utente in ambiente Windows NT 4.0 Installazione del software dell’utente in ambiente Macintosh OS 4–3 4. Funzioni dell’amministratore del sistema Introduzione alla stampa Impostazione della stampa sulla DocuColor 2006. Impostazione di opzioni specifiche per il lavoro. Installazione del software Fiery per Windows e Macintosh Impostazione del server di rete Documentazione di Novell Stampa dalle workstation di Windows Stampa dalle workstation di Macintosh OS Uso dei programmi di utilità Fiery Impostazione delle opzioni di stampa nelle finestre delle proprietà della stampante o nelle finestre di stampa delle applicazioni Impostazione e modifica delle opzioni di stampa Opzioni di stampa Controllo del flusso di lavoro Uso di Fiery WebTools e dei programmi di utilità Fiery per gestione lavori, rilevamento dei lavori attuali, annullamento dei lavori, stampa di lavori nella coda lavori trattenuti o ristampa da code lavori stampati o trattenuti. Uso di Fiery WebTools Modifica dell’impostazione della stampante da un dispositivo remoto Esecuzione delle procedure di impostazione dal programma di utilità WebSetup Stampa con simulazioni CMYK Taratura della DocuColor 2006. Stampa di pagine campione colore. Installazione dei profili colore. Suggerimenti Cancellazione di lavori e annullamento di code Esecuzione dell’impostazione da WebSetup Risoluzione dei problemi di impostazione Ricerca dei guasti di stampa, stampante e software dell’utente Risoluzione dei problemi Taratura e gestione del colore Conservazione della prestazione ottimale di DocuColor 2006 Risoluzione dei problemi 4–4 Vedere anche la sezione Impostazione delle opzioni di stampa nel capitolo Installazione del software dell’utente per il sistema operativo in uso. Uso di Suggerimenti dell’amministratore del sistema Xerox DocuColor 2006 5 Collegamento alla rete Il presente capitolo illustra le operazioni fondamentali da eseguire per collegare la stampante alla rete, descrive i requisiti della rete e dei diagrammi di protocollo e indica come effettuare il collegamento della stampante a una rete stabilita. L’installazione della rete viene generalmente eseguita da un amministratore di rete o di stampa e viene suddivisa in quattro fasi: • Collegamento elettrico della stampante alla rete e al server. Se questa operazione richiede la preparazione di un nodo di rete e il collegamento di un cavo di rete per la stampante, vedere le apposite istruzioni per il montaggio nella documentazione relativa alla rete. • Configurazione dei server di rete UNIX, Windows NT 4.0 e IPX (Novell) per consentire ai client di accedere alla DocuColor 2006 come stampante a colori PostScript o PCL. Non è richiesta alcuna configurazione speciale per i server AppleShare. Vedere il capitolo Impostazione del server di rete. • Impostazione della stampante per l’ambiente di rete. Sul pannello di controllo stampante, configurare le impostazioni del server, della rete e della stampante. Quindi, è possibile configurare le restanti opzioni di impostazione dal pannello di controllo stampante o dalla workstation remota con WebSetup. Inoltre, è possibile tarare la DocuColor 2006. Vedere i capitoli Esecuzione dell'impostazione dal pannello di controllo stampante e Uso di ColorWise Pro Tools. Xerox DocuColor 2006 5–1 5. Collegamento alla rete • Preparazione delle workstation client per la stampa sulla DocuColor 2006. Installazione degli appositi driver della stampante e stampa dei file di descrizione. Collegamento della workstation alla rete. Se necessario, installare i programmi di utilità Fiery e un browser Internet. Verificare che la stampante sia compresa nell’elenco delle stampanti ed eseguire una prova di stampa. Vedere il capitolo Installazione del software dell'utente relativo al sistema operativo in uso. L’amministratore del sistema è responsabile per il monitoraggio e la manutenzione del sistema e per l’individuazione di eventuali problemi di rete. Per ulteriori informazioni, vedere il capitolo Risoluzione dei problemi. 5–2 Xerox DocuColor 2006 5. Collegamento alla rete Protocolli di rete e tipi di frame supportati La DocuColor 2006 supporta i protocolli TCP/IP, IPX/SPX e Apple Talk (i protocolli sono regole che permettono la comunicazione tra più computer collegati in rete). Tali protocolli sono supportati su piattaforme Mac OS, Windows e UNIX. I protocolli possono essere attivi contemporaneamente. È possibile stampare da workstation che usano altri protocolli mediante un server che usa uno dei protocolli indicati sopra. Per stampare mediante una configurazione Token Ring (supporta i protocolli TCP/IP e IPX/SPX), è necessario acquistare una scheda Token Ring e installarla sul server. Nella tabella seguente sono elencati i protocolli supportati, i servizi di stampa, i tipi di frame e le piattaforme. Protocollo Novell IPX/SPX Servizi di stampa Tipi di frame Piattaforme Pserver (server della stampante) Ethernet 802.2 Windows NT Ethernet 802.3 Windows 95/98 Abilita la stampa in reti NetWare. Ethernet_II Windows 2000 Può essere attivato in modalità bindery e NDS. Token Ring Ethernet SNAP Token Ring SNAP Supporta fino a 8 server e un collegamento NDS. TCP/IP LPD (Line Printer Daemon), il protocollo di stampa TCIP/IP standard Ethernet_II Windows NT Token Ring SNAP Windows 2000 Solaris 2.4 SunOS 4.1.x protocolli http per pagine Web Abilita la stampa in reti TCP/IP usando client LPR. Supporta interfaccia presa diretta con porta 9100. TCP/IP AppleTalk Xerox DocuColor 2006 SMB (Server Message Block), il protocollo nbt che supporta Windows Ethernet_II Windows NT Token Ring SNAP Windows 95/98 PAP (Printer Access Protocol, protocollo di accesso stampante) Ethernet SNAP Macintosh (solo EtherTalk Phase 2) Windows 2000 Windows 2000 5–3 5. Collegamento alla rete Installazione veloce È possibile collegare la DocuColor 2006 alle workstation multiple mediante i collegamenti Ethernet (adattatore Token Ring facoltativo). Inoltre, è possibile effettuare un collegamento parallelo a una singola workstation. Cablaggio Ethernet Il cablaggio Ethernet standard comprende quanto segue: • cavo a doppini intrecciati non schermato (UTP, Unshielded Twisted Pair), Categoria 5 per 100BaseT (Fast Ethernet); • cavo a doppini intrecciati non schermato (UTP), Categoria 3, 4 o 5 per 10BaseT. Il cavo è dotato di un connettore RJ-45 a 8 pin da inserire nella presa RJ-45 situata sulla stampante. Non collegare i cavi a più di un connettore Ethernet. È possibile effettuare solo un collegamento Ethernet alla volta. Collegamento del cavo parallelo È possibile inviare lavori di stampa alla DocuColor 2006 da un computer Windows mediante la porta parallela bidirezionale ad alta velocità. Questo tipo di collegamento è utile per computer portatili e workstation che utilizzano reti dedicate con protocolli diversi da Apple Talk, TCP/IP o IPX. I collegamenti a porte parallele possono essere utilizzati contemporaneamente ad altri collegamenti alla rete. La porta parallela accetta un cavo di stampante standard di tipo Centronics (IEEE-1284). I diagrammi riportati alle pagine seguenti illustrano le tipiche installazioni del sistema. Fare riferimento alla pagina relativa alla piattaforma e al tipo di rete desiderati. Per le procedure di installazione e impostazione, vedere i capitoli relativi al sistema in uso. 5–4 Xerox DocuColor 2006 5. Collegamento alla rete Le illustrazioni rappresentano i collegamenti in modo schematico e non descrivono la disposizione spaziale dei dispositivi in rete. Per ogni tipo di collegamento è possibile collocare i dispositivi in più di una posizione. Se in rete vengono utilizzati diversi protocolli o diversi tipi di workstation, combinare le impostazioni elencate per i singoli componenti del sistema. I protocolli multipli (rappresentati in figura con linee parallele) possono essere avviati sullo stesso cavo. La linea terminante con una freccia che parte dalla stampante indica che altri tipi di rete supportati possono essere operativi contemporaneamente. La funzionalità dei protocolli IPX/SPX e TCP/IP descritta in questa sezione è disponibile sia su rete Ethernet che su rete Token Ring. AppleTalk è supportato solo su Ethernet. Nei seguenti diagrammi, i protocolli vengono rappresentati come segue: IPX (Novell) Parallelo AppleTalk Altri TCP/IP (lpd, nbt o http) Xerox DocuColor 2006 5–5 5. Collegamento alla rete Ambiente Mac OS con AppleTalk Altro protocollo supportato Stampante AppleTalk Workstation Mac OS Workstation Mac OS Workstation Mac OS Protocollo AppleTalk 5–6 Le workstation Mac OS possono stampare direttamente e utilizzare programmi di utilità Fiery. Xerox DocuColor 2006 5. Collegamento alla rete Computer Windows in ambiente Novell Altro protocollo supportato Stampante Server NetWare IPX TCP/IP (http) per Fiery WebTools Workstation Windows: client NetWare Workstation Windows: client NetWare Protocollo IPX Protocollo SPX (possibile ancheTCP/IP o AppleTalk) Workstation Windows: avvio SPX da parte del client NetWare Stampa su questa rete: È possibile stampare da tutte le workstation Windows mediante il server NetWare. Utilizzo di Fiery WebTools: È necessaria una workstation Windows 95/98 su cui sia caricato TCP/IP (http). Xerox DocuColor 2006 5–7 5. Collegamento alla rete Ambiente server di Windows NT 4.0 Altro protocollo supportato Workstation Windows NT 4.0 o server Windows NT con funzione di server di stampa Stampante LAN con NETBEUI ecc. TCP/IP (lpd) per stampa TCP/IP (http) per Fiery WebTools TCP/IP per programmi di utilità Fiery Workstation Windows Workstation Windows NETBEUI o altro protocollo disponibile su workstation e server TCP/IP WorkstationWindows NT 4.0 con TCP/IP caricato Stampa su questa rete: È possibile stampare dalle workstation Windows 95/98 utilizzando un protocollo disponibile sul server di stampa di Windows NT 4.0. È possibile stampere dai computer su cui è avviato Windows 4.0 utilizzando TCP/IP con il protocollo lpd. Uso di programmi di utilità e di Fiery WebTools: Workstation Windows NT 4.0 su cui sia caricato TCP/IP. 5–8 Xerox DocuColor 2006 5. Collegamento alla rete Computer Windows con stampa Windows Altro protocollo supportato Stampante TCP/IP (nbt) Workstation Windows Workstation Windows Workstation Windows Protocollo TCP/IP (nbt) Stampa Windows: Workstation Windows 95/98 e NT 4.0. Stampa Window (SMB) abilitata. Xerox DocuColor 2006 5–9 5. Collegamento alla rete Workstation Unix e Windows NT 4.0 su rete TCP/IP Altro protocollo supportato Stampante Workstation o server UNIX TCP/IP (lpd e http) Workstation client TCP/IP Protocollo TCP/IP (lpd) Workstation Windows NT 4.0 con TCP/IP caricato Stampa su questa rete: È possibile utilizzare le workstation UNIX con protocollo TCP/IP (lpd) per stampare direttamente e come host per stampe condivise. È possibile utilizzare le workstation TCP/IP per stampare direttamente o mediante il server UNIX. È necessario che siano caricati il protocollo TCP/IP e il servizio di stampa Ipr. Avvio di programmi di utilità e Fiery WebTools: Queste applicazioni possono essere avviate solo su workstation Windows 95/98, NT 4.0 o Mac OS su cui sia caricato il protocollo TCP/IP. 5–10 Xerox DocuColor 2006 5. Collegamento alla rete Collegamento porta parallela Protocollo di rete supportato Entrata parallela Stampante Protocollo non supportato direttamente Workstation PC, server o laptop Parallelo Xerox DocuColor 2006 Quando la porta parallela è abilitata, vengono accettati e stampati i lavori inviati alla porta parallela della stampante. 5–11 5. Collegamento alla rete Collegamento della DocuColor 2006 alla rete Completare le seguenti operazioni prima di configurare la DocuColor 2006 e le workstation per la stampa: 1. Verificare che la DocuColor 2006 sia collegata alla presa, sia accesa e funzioni in modo corretto. 2. Preparare i server di rete per condividere il software della DocuColor 2006 e per consentire agli utenti della rete di stampare sulla stampante. 3. Spegnere la DocuColor 2006. ATTENZIONE Non collegare il cavo a più di un connettore Ethernet. È possibile effettuare solo un collegamento Ethernet alla volta. 4. 5. 5–12 Collegare il cavo di rete corretto alla stampante: • per effettuare un collegamento con cavo UTP per 100BaseT o 10BaseT, collegare il connettore RJ-45 del cavo alla presa RJ-45 sul retro della stampante; • per effettuare un collegamento parallelo, collegare il cavo Centronics alla porta parallela sul retro della stampante. Collegare l’altro capo del cavo alla porta parallela della workstation Windows. Accendere la workstation e la DocuColor 2006. Configurare i server di rete per la stampa. Vedere il capitolo Impostazione del server di rete. Xerox DocuColor 2006 6 Preparazione all’impostazione Un’impostazione accurata è essenziale per stampare in maniera ottimale. Questo capitolo spiega come eseguire la preparazione all’impostazione. Inoltre, illustra Fiery WebTools, con particolare attenzione ai programmi di utilità necessari per l’impostazione. Livelli di accesso e controllo Quando la stampante viene configurata dall’amministratore del sistema in fase di impostazione, viene introdotto un determinato livello di controllo a seconda che vengano abilitati o meno i collegamenti di stampa, le parole di accesso e l’accesso a Fiery WebTools. Il livello di controllo può essere elevato, medio, minimo o nullo. • È consigliabile scegliere il livello di controllo più elevato per ambienti ad alto volume di stampa, in cui un amministratore o un operatore controllano il flusso di lavoro e tutti i processi di stampa. I lavori inviati dalle workstation client vengono memorizzati (inviati in spool) sul disco rigido della stampante fino a che l’operatore non li rilascia inviandoli alla coda di stampa. Questo tipo di configurazione prevede che solo l’amministratore del sistema e l’operatore principale abbiano accesso agli strumenti di gestione dei lavori. • È consigliabile scegliere il livello di controllo inferiore per ambienti di piccole dimensioni in cui tutti gli utenti collegati alla rete locale possono accedere a e controllare tutti i processi di stampa e tutte le funzioni della stampante. Benché alcune funzioni possano essere affidate a un amministratore o a un operatore, tutti gli utenti hanno uguale accesso al sistema e agli strumenti di gestione dei lavori. Xerox DocuColor 2006 6–1 6. Preparazione all’impostazione Collegamenti della stampante La DocuColor 2006 supporta tre collegamenti di stampa: • Coda lavori trattenuti – I lavori inviati alla coda lavori trattenuti vengono inviati in spool al disco rigido della stampante per essere stampanti successivamente o per essere ristampati. I lavori inviati alla coda lavori trattenuti devono essere rilasciati mediante gli strumenti di gestione dei lavori per essere stampati, poiché la coda è un’area di memorizzazione. • Coda di stampa – La coda di stampa è la coda standard della stampante. I lavori inviati alla coda di stampa vengono elaborati e stampati nell’ordine in cui sono stati ricevuti. I lavori a cui è stata assegnata priorità da un operatore degli strumenti di gestione dei lavori e i lavori inviati mediante collegamento diretto possono avere la precedenza rispetto ai lavori inviati alla coda di stampa. • Collegamento diretto – Mediante il collegamento diretto è possibile inviare i lavori direttamente alla stampante, ma solo nei momenti in cui la stampante non sta elaborando altri lavori. Se la stampante è occupata, il lavoro rimane alla workstation dell’utente fino a quando la stampante non è pronta. Quindi, il lavoro viene elaborato immediatamente dopo la conclusione del lavoro precedente e prima dell’inizio dell’elaborazione del successivo lavoro in coda. I lavori inviati al collegamento diretto non vengono memorizzati sul disco rigido della stampante e non possono venire selezionati per essere ristampati, spostati o cancellati. Pertanto, il collegamento diretto consente di elaborare in modo sicuro file dal contenuto riservato. I lavori inviati al collegamento diretto vengono visualizzati nel Job Log. Non è possibile utilizzare il collegamento diretto per la stampa Ipd su TCP/IP. Per scaricare caratteri sulla stampante, è necessario pubblicare il collegamento diretto. Questi collegamenti di stampa possono essere abilitati in Impostazione stampante. Tutti i collegamenti attivati vengono controllati continuamente per verificare l’eventuale presenza di lavori. Per utilizzare i programmi di utilità Fiery e Fiery WebTools, è necessario abilitare la coda lavori trattenuti o la coda di stampa. La coda di stampa e il collegamento diretto consentono agli utenti remoti di accedere alla stampante in modo più diretto rispetto alla coda lavori trattenuti. Pertanto, è consigliabile non attivare la coda di stampa e il collegamento diretto in ambienti in cui è richiesto un livello di controllo elevato. 6–2 Xerox DocuColor 2006 6. Preparazione all’impostazione Inoltre, è possibile abilitare la coda lavori stampati, un’area di memorizzazione riservata ai lavori più recenti provenienti dalla coda di stampa, e selezionare il numero massimo di lavori memorizzati dalla stampante. Mediante gli strumenti di gestione dei lavori, l’utente può ristampare i lavori nella coda lavori stampati. Parole di accesso L’introduzione delle parole di accesso permette di controllare l’accesso alle funzioni della stampante. • Le parole di accesso dell’amministratore offrono il livello di controllo più elevato, poiché l’amministratore può accedere all’impostazione e controllare l’ambiente di stampa e gestione dei lavori. I privilegi dell’amministratore comprendono l’attivazione dei collegamenti di stampa, l’impostazione di parole di accesso, la cancellazione di caratteri, l’annullamento di tutti i dati dei lavori nella stampante e l’impostazione della destinazione della pagina della Guida WebLink. Quando sul pannello di controllo stampante viene visualizzato un messaggio che richiede di inserire la parola di accesso dell’amministratore, è necessario digitarla immediatamente. In caso contrario, il pannello di controllo ritorna in condizione di inattività e il procedimento deve essere ripetuto dall’inizio. • Le parole di accesso dell’operatore consentono di controllare i lavori di stampa mediante gli strumenti di gestione dei lavori (compresa l’opzione di ignorare le impostazioni del lavoro), di eseguire la taratura della stampante e di ignorare le impostazioni della taratura. • I guest non necessitano di parola di accesso per accedere agli strumenti di gestione dei lavori. Ai guest è consentito visualizzare lo stato dei lavori ma non apportare modifiche ai lavori o all’impostazione della stampante. Sulla stampante non viene impostata alcuna parola di accesso predefinita. Se le parole di accesso non vengono impostate, tutti gli utenti disporranno dei privilegi dell’amministratore, che comprendono l’accesso a funzioni importanti quali l’impostazione (compresa l’impostazione delle parole di accesso) e il controllo dei lavori. Si raccomanda di impostare almeno una parola di accesso dell’amministratore, in modo da evitare che l’impostazione venga modificata per caso o per errore. Xerox DocuColor 2006 6–3 6. Preparazione all’impostazione Impostazione delle parole di accesso Le parole di accesso dell’amministratore possono venire impostate dal pannello di controllo stampante o da Fiery WebSetup. Le parole di accesso dell’operatore possono venire impostate dal pannello di controllo stampante o da Fiery WebSetup. Livelli di controllo Di seguito vengono elencate le situazioni di accesso e controllo, dal livello inferiore al livello più elevato, che si verificano più frequentemente. Selezionare l’esempio che meglio rappresenta le esigenze dell’ambiente interessato e quindi fare riferimento al numero corrispondente nella tabella per indicazioni su come configurare il sistema. Si raccomanda di impostare almeno una parola di accesso dell’amministratore, in modo da evitare che le impostazioni del sistema vengano modificate da utenti non autorizzati. • Livello di controllo inferiore (sconsigliato) – Nessun amministratore o operatore Tutti gli utenti dispongono di uguale accesso a tutte le funzioni del sistema, cioè impostazione, cancellazione di tutti i lavori di stampa, cancellazione dei caratteri della stampante, impostazione della destinazione WebLink, esecuzione della taratura, stampa da tutti i collegamenti di stampa e gestione di tutti i lavori mediante gli strumenti di gestione dei lavori. • Un amministratore ma nessun operatore Solo l’amministratore può eseguire l’impostazione e altre funzioni di amministrazione, ma tutti gli utenti possono accedere a tutte le altre funzioni del sistema, quali esecuzione della taratura, stampa su tutti i collegamenti di stampa e gestione di tutti i lavori medianti gli strumenti di gestione dei lavori. • Un amministratore e un operatore superuser Solo l'amministratore può eseguire l'impostazione e altre funzioni di amministrazione e solo l’operatore o l’amministratore possono eseguire la taratura e controllare i lavori medianti gli strumenti di gestione dei lavori. Gli utenti possono stampare su tutti i collegamenti di stampa. 6–4 Xerox DocuColor 2006 6. Preparazione all’impostazione • Un amministratore e un operatore, senza accesso a Fiery WebTool. Solo l'amministratore può eseguire l'impostazione e solo l’operatore o l’amministratore possono eseguire la taratura e controllare i lavori medianti gli strumenti di gestione dei lavori. Gli utenti possono stampare sulla coda lavori trattenuti e sulla coda di stampa, ma non sul collegamento diretto. L’operatore controlla tutto il flusso del lavoro, ma i lavori inviati alla coda di stampa possono non richiedere l’intervento dell’operatore. • Livello di controllo più elevato - Un amministratore e un operatore, senza accesso Fiery WebTool; l’operatore controlla tutti i lavori. Solo l’amministratore può eseguire l’impostazione e solo l’operatore o l’amministratore possono eseguire la tarature e controllare i lavori medianti gli strumenti di gestione dei lavori; gli utenti possono stampare solo mediante la coda lavori trattenuti; l’amministratore e l’operatore controllano completamente il flusso di lavoro; non è previsto l’accesso a Fiery WebTools. Funzioni attivate durante l’impostazione Impostazione della parola di accesso dell’amministratore (consigliato) Impostazione della parola di accesso dell’operatore Xerox DocuColor 2006 1 (inferiore) 2 3 4 5 (superiore) X X X X X X X 6–5 6. Preparazione all’impostazione Fiery WebTools La stampante supporta l’accesso a Internet o intranet con Fiery WebTools da workstation Windows 95/98, Windows 2000, Windows NT 4.0 e Mac OS utilizzando i seguenti browser: Internet Explorer 4.x e versioni successive o Netscape Navigator 4.x e versioni successive. Per abilitare Fiery WebTools, durante l’impostazione procedere come segue: • abilitare TCP/IP; • impostare un indirizzo IP, una subnet mask e un indirizzo gateway per la stampante. Invece che assegnare manualmente un indirizzo IP, una subnet mask e un indirizzo gateway, è possibile utilizzare i protocolli DHCP, RARP o BOOTP per assegnare alcuni o tutti gli indirizzi. Vedere il capitolo Esecuzione dell’impostazione dal pannello di controllo stampante. È possibile impostare parole di accesso per controllare l’accesso alle funzioni di Fiery WebTools. Se tali parole d’accesso non vengono impostate, tutti gli utenti potranno accedere alle funzioni di Fiery WebTools. Fiery WebTools è costituito da Stato, Installazione, Web Setup, WebDownloader, WebSpooler e WebLink. Per ulteriori informazioni, vedere il capitolo Uso di Fiery WebTools. 6–6 Xerox DocuColor 2006 6. Preparazione all’impostazione Requisiti per l’impostazione del server di rete Sulle reti Token Ring, Novell e Windows NT 4.0 (con TCP/IP), è necessario configurare i server di rete per stampare prima di configurare le impostazioni di rete della stampante durante l’impostazione. Per l’impostazione dei server di rete, fare riferimento ai diagrammi riportati nel capitolo Collegamento alla rete. Per configurare le impostazioni della rete durante l’Impostazione, è necessario disporre di un collegamento operativo, in modo che la stampante possa ricercare zone, server e code basate sul server attraverso la rete. Ogni volta che si verificano cambiamenti della configurazione del server, della stampante o della rete stessa, è possibile modificare le impostazioni individuali per adattarle al nuovo ambiente. Se vengono modificate le impostazioni della rete o delle porte, potrebbe risultare necessario modificare altre opzioni di impostazione. Xerox DocuColor 2006 6–7 6. Preparazione all’impostazione Verifica del collegamento della stampante Completare le seguenti operazioni prima di configurare il server e le workstation per la stampa sulla DocuColor 2006. È possibile che le operazioni iniziali dell’installazione siano già state eseguite da un tecnico. 1. Stampare una pagina di prova dal pannello di controllo stampante per verificare che la stampante funzioni correttamente in modalità stand alone. Per stampare una pagina di prova: a. Premere il pulsante Menu sul pannello di controllo stampante fino a che non viene visualizzato il messaggio Stampa pagine da elenco. b. Premere il pulsante Invio per visualizzare la Configurazione di stampa. c. Premere il pulsante Invio per stampare la pagina. 2. Spegnere la stampante e collegare il cavo interfaccia dalla stampante al server. 3. Per verificare che il collegamento sia stato eseguito correttamente, accendere la stampante e stampare un’altra pagina di prova dal pannello di controllo stampante. 4. Spegnere la stampante e collegare il cavo di rete alla rete, come indicato nel capitolo Collegamento alla rete. La rete deve essere già installata e in funzione. 5. Accendere la stampante. 6. Preparare i server di rete per condividere il software della stampante e per consentire agli utenti della rete di stampare sulla DocuColor 2006. Per ulteriori dettagli, vedere il capitolo Impostazione del server di rete. 7. 6–8 Eseguire l’impostazione della stampante come indicato nel capitolo Esecuzione dell’impostazione dal pannello di controllo stampante. Xerox DocuColor 2006 7 Esecuzione dell’impostazione dal pannello di controllo stampante L’impostazione iniziale della stampante per la stampa in rete deve essere eseguita dal pannello di controllo stampante. Il pannello di controllo situato sul lato superiore della stampante permette di impostare opzioni e visualizzare lo stato della stampante e dei lavori di stampa. Questo capitolo fornisce le indicazioni necessarie per eseguire le seguenti operazioni: impostare le funzioni di stampa; specificare le informazioni di rete e le opzioni dei protocolli di rete; eseguire l’impostazione dei servizi di rete; stampare le pagine informazioni. Dopo che sono state stabilite le impostazioni di comunicazione di rete, è possibile selezionare opzioni di impostazione supplementari da una workstation client utilizzando WebSetup. Per ulteriori informazioni, vedere il capitolo Esecuzione dell'impostazione da WebSetup. Impostazione delle funzioni di stampa Per eseguire l’impostazione iniziale o per modificare le informazioni di impostazione della stampante, seguire le procedure indicate in questa sezione. 1. Accendere la stampante e premere il pulsante Menu quando viene visualizzato il messaggio Pronta o Risparmio energetico ON. 2. Prima di modificare l’impostazione, stampare la pagina di configurazione corrente in caso fosse successivamente necessario ripristinare le impostazioni originali. a Premere il pulsante Menu sul pannello di controllo stampante fino a che non viene visualizzato il messaggio Stampa pagine da elenco. b Premere il pulsante Invio per visualizzare la Configurazione di stampa. c Premere il pulsante Invio per stampare la pagina. Xerox DocuColor 2006 7–1 7. Esecuzione dell’impostazione dal pannello di controllo stampante 3. Eseguire una delle seguenti operazioni: • • • per spostarsi da un menu all’altro, premere il pulsante Menu; per visualizzare i sottomenu, premere il pulsante Invio; per accettare un’opzione visualizzata, premere il pulsante Invio. Menu di livello superiore Quando non è in corso alcuna elaborazione o stampa di lavori, sul pannello di controllo stampante vengono visualizzati i messaggi Pronta o Modo Risparmio energetico. Per visualizzare le scelte dei menu di livello superiore, comprese le seguenti, premere il pulsante Menu. Selezionare 7–2 Per specificare Impostazione sistema Impostazioni di sistema per la stampante, impostazione o cambio della parola di accesso per l’amministratore utilizzata per limitare l’accesso ai menu Impostazione. Impostazione stampante Impostazioni stampante. Impostazione PS Impostazioni PostScript per la stampante. Impostazione PCL Impostazioni PCL per la stampante. Impostazione porte I/O Impostazioni per rete e/o collegamenti paralleli alla stampante. Impostazione protocolli di rete Impostazioni per i protocolli di rete. Impostazione servizi di rete Impostazioni per i servizi di rete. Controllo e stampa Stampa delle copie rimanenti o dei lavori elaborati memorizzati sul disco della stampante dopo che la prima copia è stata controllata. Stampa pagine da elenco Pagine residenti della stampante. Altra lingua pannello La lingua del pannello di controllo stampante. Reset Cancellazione del Job Log e di tutte le code di stampa (Canc. reg./code). Formattazione del disco rigido (Formatt. disco). Ripristino delle impostazioni predefinite della taratura del colore stampante (Riprist. colore). Ripristino di tutte le impostazioni predefinite (Ripristina). Riavviamento della stampante (Riavvia stamp.). Impostazione del sistema a impostazione servizi di rete Informazioni sulla stampante e sull’impostazione di una parola di accesso per limitare l’accesso ai menu Impostazione della stampante. VisualCal Taratura della produzione di colore della stampante. Regolazione del colore Regolazione della densità e della luminosità del toner. Xerox DocuColor 2006 7. Esecuzione dell’impostazione dal pannello di controllo stampante Impostazione del sistema Seguire la procedura indicata sotto per eseguire la prima impostazione se non è stata impostata una parola di accesso. 1. Premere il pulsante Offline e quindi il pulsante Menu fino a che non viene visualizzato Impostazione del sistema. 2. Premere il pulsante Invio per visualizzare le seguenti opzioni. Inserire i dati richiesti: • Nome della stampante. Inserire un nome stampante di non più di 16 caratteri utilizzando il tastierino numerico. • Pagina iniziale di stampa - Sì/No (l’impostazione predefinita è No) Scegliere Sì se si desidera che venga stampata un pagina iniziale di stampa ogni volta che la stampante viene avviata, per verificare che la stampante funzioni correttamente. La pagina iniziale fornisce informazioni quali il nome della stampante, i protocolli di rete attivati, la quantità di memoria installata e le opzioni disponibili sulla stampante. • Pubblicazione stampati - Sì/No (l’impostazione predefinita è Sì) Scegliere Sì per abilitare i lavori stampati recentemente da memorizzare nella stampante. La coda lavori stampanti consente di ristampare tali lavori con facilità. • Lavori da salvare (1-99) (il valore predefinito è 10) Se la coda lavori stampati attiva è impostata su Sì, indicare il numero di lavori da memorizzare nella coda lavori stampati. • Risparmio energetico – 30 min/60 min/120 min/180 min (il valore predefinito è 30 min) Specificare l’intervallo di tempo dopo il quale una stampante inattiva entra in modo risparmio energetico. La modalità operativa viene ripristinata quando la stampante riceve un lavoro di stampa in rete o viene premuto un pulsante sul pannello di controllo della stampante o della copiatrice. Lo scanner dispone di un’impostazione risparmio energetico indipendente dalla stampante. • Cambia password - Sì/No (l’impostazione predefinita è No) Questa opzione consente di cambiare la parola di accesso dell’amministratore per la stampante. Nella maggior parte dei casi, solo l’amministratore del sistema conosce questa parola di accesso. Se si seleziona Sì, viene richiesto di inserire la nuova parola di accesso della stampante. Per lo scanner viene definita una parola di accesso indipendente da quella della stampante. Xerox DocuColor 2006 7–3 7. Esecuzione dell’impostazione dal pannello di controllo stampante Per inserire una nuova parola di accesso, premere il pulsante freccia su per scorrere i singoli caratteri e il pulsante freccia destra per spostarsi da sinistra a destra, da un carattere all’altro. Per cancellare un carattere, premere il pulsante freccia sinistra. La parola di accesso può essere costituita da una qualsiasi combinazione di lettere e numeri fino a un massimo di 16 caratteri. Dopo avere digitato la parola di accesso, premere il pulsante Invio. Inserire di nuovo la parola di accesso per conferma. Se la parola di accesso è errata, viene richiesto di digitarla nuovamente. Impostazione della stampante Le opzioni di impostazione della stampante definiscono il linguaggio di descrizione pagina (PDL, Page Description Language), il formato della carta e la possibilità di stampare in condizioni di toner scarso. 1. Premere il pulsante Offline e quindi il pulsante Menu fino a che non viene visualizzato Impostazione della stampante. 2. Premere il pulsante Invio per visualizzare le seguenti opzioni. Inserire i dati richiesti: • Linguaggio di descrizione pagina – PS/PCL/Automatico (l’impostazione predefinita è Automatico) Inserire il linguaggio di descrizione pagina predefinito per la stampante. Se si seleziona Automatico, il linguaggio di descrizione pagina usato dal file viene automaticamente identificato e interpretato dalla stampante. • Formato carta predefinito – A4 Questa opzione consente di specificare il formato carta predefinito da utilizzare per la stampa. Tutte le pagine di prova e di informazione vengono stampate su formati carta predefiniti. • Toner scarso – Continua/Stop (l’impostazione predefinita è Continua) Questa opzione consente di determinare il funzionamento della stampante quando il toner è scarso. Selezionare Continua per stampare fino a che il toner non è esaurito o Stop per sospendere immediatamente il processo di stampa fino a che il toner non viene sostituito. Quando viene visualizzato il messaggio Toner scarso/Sostituisci [colore toner], sostituire il toner non appena possibile. 7–4 Xerox DocuColor 2006 7. Esecuzione dell’impostazione dal pannello di controllo stampante Impostazione PostScript I menu di Impostazione PostScript permettono di specificare le opzioni di stampa PostScript. 1. Premere il pulsante Offline e quindi il pulsante Menu fino a che non viene visualizzato Impostazioni PS. 2. Premere il pulsante Invio per visualizzare le seguenti opzioni. Inserire i dati richiesti: • Stampa ERRORE PS - Sì/No (l’impostazione predefinita è No) Questa opzione consente di stampare la parte di un lavoro elaborata prima del verificarsi di un errore PostScript. • Copertina – Prima del lavoro/Dopo il lavoro/No (l’impostazione predefinita è No) Questa opzione consente di stampare la copertina all’inizio oppure alla fine di ogni lavoro di stampa. Se si seleziona Prima del lavoro o Dopo il lavoro, viene stampata una pagina indicante il nome del creatore, il numero di pagine stampate e lo stato del lavoro. Se si è verificato un errore PostScript e l’opzione Stampa ERRORE PS è impostata su Sì, sulla copertina verrà stampato il messaggio di errore, oltre allo stato del lavoro. Xerox DocuColor 2006 7–5 7. Esecuzione dell’impostazione dal pannello di controllo stampante Impostazione PCL I menu di Impostazione PCL permettono di specificare le opzioni di stampa PCL. PCL è disponibile solo quando la stampa viene eseguita da workstation Windows. 1. Premere il pulsante Offline e quindi il pulsante Menu fino a che non viene visualizzato Impostazioni PCL. 2. Premere il pulsante Invio per visualizzare le seguenti opzioni. Inserire i dati richiesti: Le seguenti opzioni possono essere selezionate per file di testo ASCII non formattati. • Orientamento def. – Orizzontale/Verticale (l’impostazione predefinita è Verticale) Questa opzione consente di scegliere l’orientamento del lavoro di stampa sulla carta. • Numero linee – 5-128 linee (il valore predefinito è 60 linee) Questa opzione consente di specificare il numero di linee di testo per pagina. Il numero di linee dipende dall’orientamento del foglio. Le seguenti opzioni possono essere selezionate per i file di testo ASCII per ogni singolo lavoro. 7–6 • Numero font – 0-45 (il valore predefinito è 0) Questa opzione consente di specificare il font predefinito. Per un elenco completo dei font PCL disponibili e dei numeri font corrispondenti, vedere la Lista font. • Passo – Car./Poll., 0,44-99,99 (il valore predefinito è 10,00) Questa opzione consente di specificare il passo, cioè il numero di caratteri PCL a spazio fisso per pollice orizzontale, da stampare. • Set simboli Questa opzione consente di specificare il set simboli PCL da stampare. Ogni set simboli corrisponde a un particolare font e generalmente è stato progettato per un’unica applicazione. Xerox DocuColor 2006 7. Esecuzione dell’impostazione dal pannello di controllo stampante Specificazione delle informazioni di rete 1. Premere il pulsante Offline e quindi il pulsante Menu fino a che non viene visualizzata l’opzione Impostazioni porte I/O. 2. Premere il pulsante Invio per visualizzare le seguenti opzioni. Inserire i dati richiesti: • Ethernet – Abilitato/Non abilitato (l’impostazione predefinita è Abilitato) Per attivare la comunicazione Ethernet, selezionare Abilitato. • Velocità Ethernet – Riconoscimento automatico/10 Doppino intrecciato/10 AUI/100 (l’impostazione predefinita è Riconoscimento automatico) Per determinare la velocità di trasferimento automatico dei dati attraverso la rete Ethernet o, se necessario, per specificare la velocità e il cablaggio della rete Ethernet, selezionare Riconoscimento automatico. • Porta parallela – Abilitata/Non abilitata (l’impostazione predefinita è Abilitata) Oltre che attraverso Ethernet, è possibile inviare lavori alla stampante da un computer mediante la porta parallela ad alta velocità. Per abilitare la stampa mediante la porta parallela, selezionare Abilitata. • Tempo limite I/O – 5-300 secondi (il valore predefinito è 30 secondi) Se la porta parallela è abilitata, questa opzione consente di specificare l’intervallo di tempo che intercorre dal momento in cui la stampante non riceve più dati dalla porta parallela al momento in cui il lavoro in corso viene considerato completato. Durante questo intervallo di tempo, la stampante non riceve nuovi lavori mediante la porta parallela, ma continua a ricevere lavori di stampa dalla rete. • Ignora EOF - Sì/No (l’impostazione predefinita è Sì) Se la porta parallela è abilitata, questa opzione consente di impostare la stampante in modo che i messaggi di fine file (EOF) vengano ignorati. Per stampare file PostScript in formato binario (non ACII), selezionare Sì per questa opzione. Se l’opzione è impostata su Sì, il valore selezionato per il tempo limite della porta parallela viene utilizzato dalla stampante per determinare il raggiungimento della fine del file. Xerox DocuColor 2006 7–7 7. Esecuzione dell’impostazione dal pannello di controllo stampante Specificazione delle opzioni dei protocolli di rete Le opzioni di impostazione dei protocolli di rete consentono di specificare e impostare i protocolli di rete TCP/IP Ethernet, AppleTalk e IPX (Novell). 1. Premere il pulsante Offline e quindi il pulsante Menu fino a che non viene visualizzata l’opzione Impostazioni protocolli di rete. 2. Premere il pulsante Invio per visualizzare le seguenti opzioni. A seconda delle opzioni selezionate, inserire i dati richiesti dal sistema per le seguenti opzioni: • TCP/IP – Ethernet – Sì/No (l’impostazione predefinita è No). Se si dispone di rete TCP/IP collegata alla stampante mediante cablaggio Ethernet, selezionare Sì. Se TCP/IP Ethernet è impostata su Sì, vengono visualizzate le seguenti opzioni: • Abilita IP autom. – Sì/No (l’impostazione predefinita è Sì). IP autom. è il modulo che consente di eseguire la configurazione TCP/IP automatica del sistema. Il modulo utilizza un set di protocolli di scoperta standard, RARP, BOOTP e DHCP. Se l’opzione Abilita IP autom. è impostata su No, vengono visualizzate le seguenti opzioni: 7–8 • Abilita DHCP – Sì/No. DHPC (specificato in RC 2131) è un’estensione di BOOTP che consente di eseguire l’allocazione dinamica di indirizzi IP. Tale protocollo permette di assegnare periodi di leasing agli indirizzi IP assegnati. Al client viene richiesto di rinnovare il periodo di lease con il server per conservare il proprio indirizzo. Se un periodo di lease scade, l’indirizzo viene ritirato dal server DHCP e può venire assegnato a un altro client. Questo protocollo viene largamente impiegato sulle workstation Windows. • Abilita BootP – Sì/No. Questo protocollo, specificato in RFC 1542, consente al client di cercare indirizzi IP e altre informazioni. • Abilita Rarp – Sì/No. RARP è specificato in RFC 903. Consente al client di cercare il proprio indirizzo IP. Questo protocollo viene utilizzato raramente. Xerox DocuColor 2006 7. Esecuzione dell’impostazione dal pannello di controllo stampante • Se l’opzione Abilita IP autom. è impostata su Sì, vengono visualizzate le seguenti opzioni: • Gateway automatico – Sì/No. Consente al sistema di cercare automaticamente l’indirizzo Gateway. • Abilita AppleTalk – Sì/No. Se si seleziona Sì, il sistema viene automaticamente riavviato e AppleTalk viene abilitato. • Indirizzo IP Ethernet (l’indirizzo predefinito è 000.000.000.00). Per assegnare alla stampante un indirizzo IP Ethernet, utilizzare i pulsanti a freccia. Premere il pulsante Invio per confermare la selezione. • Subnet mask EHT (l’impostazione predefinita è 000.000.000.00). Questa opzione consente di sostituire il valore della subnet mask con uno dei seguenti valori per stampare con TCP/IP su Ethernet: • 255.000.000.000, se l’indirizzo IP inizia con un numero inferiore a 128; • 255.255.000.000, se l’indirizzo IP è compreso tra 128 e 191; • 255.255.255.000, se l’indirizzo IP inizia con un numero superiore a 191. • Indirizzo gateway (l’indirizzo predefinito è 000.000.000.00). Se la rete dispone di un gateway, inserire l’indirizzo nelle caselle di testo Gateway • Abilita AppleTalk – Sì/No (l’impostazione predefinita è Sì). Se si sceglie Sì, il sistema viene automaticamente riavviato e AppleTalk viene abilitato. Abilita Novell – Sì/No. Se si sceglie Sì, viene selezionato il tipo di frame Ethernet utilizzato per la comunicazione tra il file server NetWare (o i file server NetWare, se si è collegati a più di uno) e la stampante. • Frame type automatico – Sì/No (l’impostazione predefinita è Sì). Per determinare manualmente il tipo di frame, selezionare No. • Ethernet 802.3 – Sì/No (l’impostazione predefinita è No). Per abilitare Ethernet 802.3, selezionare Sì. • Ethernet 802,2 – Sì/No (l’impostazione predefinita è No). Per abilitare Ethernet 802.2, selezionare Sì. • Ethernet II – Sì/No (l’impostazione predefinita è No). Per abilitare Ethernet II, selezionare Sì. • Ethernet SNAP – Sì/No (l’impostazione predefinita è No). Per abilitare Ethernet SNAP, selezionare Sì. Xerox DocuColor 2006 7–9 7. Esecuzione dell’impostazione dal pannello di controllo stampante Impostazione dei servizi di rete Se l’opzione di protocollo di rete Novell è stata abilitata, i menu Impostazione servizi di rete consentono di stabilire i servizi di rete per la stampante. I menu sono Impostazione NDS, Impostazione Bindery e Impostazione SMB. 1. Premere il pulsante Offline e quindi il pulsante Menu fino a che non viene visualizzata l’opzione Impostazione servizi di rete. 2. Premere il pulsante Invio finché non viene visualizzata l’opzione Abilita PServer. 3. Selezionare Sì o No (l’impostazione predefinita è No) Pserver è un programma della stampante che gestisce tutte le code di stampa Novell assegnate alla stampante. Se alla stampante è collegata una rete Novell e sono già stati configurati una stampante NetWare, un server di stampa e uno o più oggetti di coda di stampa per lavori di stampa, selezionare Sì. Il Pserver consente anche di inserire i nomi degli oggetti Novell coinvolti nel processo di stampa sulla stampante. Se si seleziona Sì, viene avviata la configurazione dei Servizi directory NetWare (NDS) e/o dei servizi Bindery. Impostazione NDS 1. Premere il pulsante Offline e quindi il pulsante Menu fino a che non viene visualizzata l’opzione Impostazione servizi di rete. 2. Premere il pulsante Invio finché non viene visualizzata l’opzione Abilita NDS. 3. Selezionare Sì o No (l’impostazione predefinita è No) con NetWare 4.x e 5.x. Per abilitare NDS, selezionare Sì. 4. Se si seleziona Sì, viene visualizzata la schermata Cambia impostazioni?. Se si desidera specificare o cambiare le impostazioni NDS, selezionare Sì. 5. Selezionare un albero dall’elenco alberi NDS utilizzando i pulsanti a freccia su e giù e quindi premere Invio. I tasti di spostamento consentono di individuare il server sull’albero NDS desiderato. Se si seleziona un albero per cui esistono già impostazioni NDS, viene visualizzato un messaggio che avverte che le impostazioni Bindery precedenti verranno cancellate. Per cancellare le impostazioni Bindery, selezionare Sì. 7–10 Xerox DocuColor 2006 7. Esecuzione dell’impostazione dal pannello di controllo stampante Viene visualizzato un altro messaggio che consente di specificare se si desidera un login per la ricerca. Se non si desidera un login, selezionare No. Se si desidera un login per cercare l’albero NDS, selezionare Sì. 6. Se è stato selezionato Sì, è possibile iniziare la ricerca quando viene visualizzata la schermata Trova login. Quando è stato trovato l’oggetto desiderato, premere Invio. 7. Scorrere le opzioni utilizzando i pulsanti a freccia su e giù. Per visualizzare oggetti sotto il livello degli oggetti selezionati, premere Invio. Sulla riga superiore del display viene visualizzato il percorso attuale per gli oggetti selezionati precedentemente. Sulla seconda riga viene visualizzata la prima voce dell’Elenco oggetti. Scorrere gli oggetti NDS elencati sul display utilizzando i pulsanti a freccia. L’opzione .. consente di spostarsi al livello immediatamente superiore sull’albero; se si preme Invio, l’oggetto sulla seconda riga viene spostato sulla riga superiore del display e l’oggetto situato al livello immediatamente inferiore viene visualizzato sulla seconda riga. Quando l’oggetto login viene visualizzato sulla seconda riga, premere Invio. Da una schermata qualsiasi, premere Invio per accettare l’oggetto o Menu per uscire. 8. Selezionare un nome login utilizzando i pulsanti a freccia su e giù e quindi premere Invio. 9. Inserire la parola di accesso utilizzando i pulsanti a freccia su e giù. Premere il pulsante Invio per confermare la parola di accesso. 10. Dopo che è stato visualizzato il messaggio Selez. albero per server di stampa, premere Invio per iniziare a spostarsi verso il server di stampa. Sulla riga superiore viene visualizzato il nome dell’albero NDS. Sulla seconda riga viene visualizzata la voce situata al livello immediatamente inferiore al nome dell’albero. 11. Scorrere gli oggetti NDS elencati sul display utilizzando i pulsanti a freccia su e giù. Premere il pulsante Invio per confermare l’oggetto. Sulla riga superiore del display viene visualizzato il percorso attuale per gli oggetti selezionati precedentemente. Sulla seconda riga viene visualizzata la prima voce dell’Elenco oggetti situata al livello immediatamente inferiore. 12. Scorrere gli oggetti NDS elencati sul display utilizzando i pulsanti a freccia su e giù. Selezionare un oggetto e premere Xerox DocuColor 2006 7–11 7. Esecuzione dell’impostazione dal pannello di controllo stampante Invio per visualizzare gli oggetti situati al livello immediatamente inferiore ad esso. Per spostarsi verso l’alto sull’albero, selezionare .. e premere Invio. 13. Quando viene visualizzato il nome del server di stampa desiderato, premere Invio. Il nome del server di stampa viene visualizzato sulla prima riga. Ciò significa che tale voce è stata selezionata. 14. Scorrere l’elenco dei server di stampa disponibili utilizzando i pulsanti a freccia su e giù. Dopo aver selezionato un server, premere Invio. Se è necessaria una parola di accesso per il login del server di stampa, viene visualizzata la schermata Inserisci password. Inserire la parola di accesso utilizzando i pulsanti a freccia su e giù. Dopo avere inserito la parola di accesso o se la parola di accesso non è necessaria, viene visualizzata la schermata Ricerca c. stampa. 15. Se si desidera che l’oggetto di coda di stampa venga ricercato nell’intero albero NDS, premere Invio. Scegliere un sottoalbero utilizzando i pulsanti a freccia su e giù. La stampante ricercherà le code sotto l’oggetto selezionato. Premere Invio. Se si seleziona Sottoalbero, viene visualizzato il messaggio Cerca coda di stampa. 16. Per passare alle schermate di ricerca NDS, premere Invio. Cercare la coda di stampa principale e premere Invio. 17. Spostarsi sugli oggetti NDS come indicato sopra. Per visualizzare oggetti sotto il livello dell’oggetto selezionato sulla seconda riga della schermata precedente, premere Invio. 18. Quando l’oggetto del sottoalbero della coda di stampa viene visualizzato sulla seconda riga, premere Invio. 19. Sulla schermata successiva, scorrere fino a visualizzare il punto sulla seconda riga e quindi premere Invio per terminare la ricerca. Viene visualizzato l’oggetto selezionato. 20. Per confermare la selezione, premere il pulsante Invio. 7–12 Xerox DocuColor 2006 7. Esecuzione dell’impostazione dal pannello di controllo stampante Impostazione Bindery Per eseguire l’impostazione Bindery vengono utilizzate le seguenti schermate. Accertarsi che la stampante sia collegata in rete e che siano stati configurati uno o più file server NetWare 3.x con un server di stampa e una coda di stampa per lavori di stampa. È possibile configurare i server NetWare 4.x e 5.x affinché possano essere avviati in modo emulazione Bindery, ma non è possibile aggiungere un server 4.x o 5.x in modo emulazione presente nell’albero selezionato nel corso dell’impostazione NS. Il server NetWare deve essere attivo. È necessario disporre di un nome login e di una parola di accesso, se ne è stata impostata una. Per ulteriori informazioni sull’impostazione della stampa con NetWare Novell, vedere il capitolo Impostazione del server di rete. 1. Premere il pulsante Offline e il pulsante Menu fino a che non viene visualizzata l’opzione Impostazione servizi di rete. 2. Premere il pulsante Invio finché non viene visualizzata l’opzione Abilita Bindery. Utilizzare questa opzione per abilitare i servizi di emulazione Bindery. Vengono visualizzate le schermate Impostazioni Bindery. 3. Scorrere le opzioni del menu utilizzando i pulsanti a freccia su e giù. Selezionare una delle seguenti opzioni: • Visualizza consente di visualizzare l’elenco dei file server Novell già collegati alla stampante. • Cambia consente di visualizzare l’elenco di tutti i server disponibili allo scopo di aggiungerne uno o cambiare l’impostazione dei server di stampa. • Fserver remoto consente di visualizzare l’elenco dei server collegati che è possibile scollegare. • Avanti consente di ignorare le opzioni Bindery e di passare alla schermata Intervallo interrog. Visualizzare l’elenco dei server utilizzando i pulsanti a freccia su e giù. Per ignorare le opzioni rimanenti e passare alla schermata Intervallo interrog., premere Invio. Xerox DocuColor 2006 7–13 7. Esecuzione dell’impostazione dal pannello di controllo stampante 4. Se è necessaria una parola di accesso per accedere al server, viene visualizzata la schermata Login file server. Visualizzare l’elenco delle opzioni utilizzando i pulsanti a freccia su e giù. Premere il pulsante Invio per accettare un’opzione. 5. Quando viene visualizzata la schermata Password server, inserire la parola di accesso utilizzando i pulsanti a freccia su e giù. 6. Quando viene visualizzata la schermata Server di stampa, scorrere l’elenco dei server di stampa definiti per il file server selezionato utilizzando i pulsanti a freccia su e giù. Selezionato un server di stampa e quindi premere Invio. Se è necessaria una parola di accesso per accedere al server, viene visualizzata la schermata Password Pserver. Per inserire la parola di accesso, utilizzare i pulsanti a freccia su e giù e quindi premere Invio. Se sono collegati meno di otto file server, viene visualizzata la schermata Altro file server?. Per visualizzare nuovamente l’elenco dei server disponibili, selezionare Sì. Per terminare l’aggiunta di file server e visualizzare la schermata Intervallo interrog., selezionare No. Se sono collegati otto file server (numero massimo), viene visualizzata la schermata Int. poll. (sec). Per specificare l’arco di tempo (da 1 a 999 secondi) trascorso il quale la stampante comunica con il server Novell, utilizzare i pulsanti a freccia su e giù (il valore predefinito è 15). Se viene selezionato un intervallo breve, il traffico sulla rete aumenta. Ciò potrebbe rallentare altri lavori in rete. Premere Invio. 7–14 Xerox DocuColor 2006 7. Esecuzione dell’impostazione dal pannello di controllo stampante Impostazione SMB (SMB) è un protocollo di stampa e condivisione file point-to-point. SMB può essere avviato insieme a TCP/IP e non richiede IPX. Quando è stata abilitata la condivisione di file e stampante per i client Microsoft, è possibile avviare SMB in Windows 95/98, Windows 2000, e Windows NT. 1. Premere il pulsante Offline e il pulsante Menu fino a che non viene visualizzata l’opzione Impostazione servizi di rete. 2. Premere il pulsante Invio finché non viene visualizzata l’opzione Abilita SMB. Utilizzare questa opzione per abilitare la comunicazione in rete mediante SMB. 3. Quando viene visualizzata la schermata Usa nome server, selezionare Sì o No (l’impostazione predefinita è No). Per designare un server WINS (Name Server) specifico come server SMB, selezionare Sì. Viene visualizzato un messaggio che richiede di inserire l’indirizzo IP del server (l’indirizzo predefinito è Xerox DC 2006). 4. Inserire l’indirizzo IP del server WINS desiderato utilizzando i pulsanti a freccia su e giù. Viene visualizzato un messaggio che richiede di inserire il nome del server. 5. Inserire un nome per la stampante (server SMB) utilizzando i pulsanti a freccia su e giù. Viene visualizzato un messaggio che richiede di inserire eventuali note sul server. 6. Inserire una nota sulla stampante o un nome per la stampante (server SMB), ad esempio Solo uso produzione, utilizzando i pulsanti a freccia su e giù. Tale nota permette di identificare la stampante in Risorse di rete Windows. Una volta inserita, la nota verrà visualizzata sulla seconda riga della schermata Commento server. Quando viene selezionata la stampante sulla macchina di un client, la nota sul server viene visualizzata nella sezione Dettagli della finestra Informazioni server. 7. Per visualizzare l’opzione Nome dominio, premere Invio (l’impostazione predefinita è WORKGROUP). Inserire il gruppo di lavoro o il dominio in cui si desidera visualizzare la stampante, utilizzando i pulsanti a freccia su e giù. Usare solo lettere in stampatello maiuscolo. Xerox DocuColor 2006 7–15 7. Esecuzione dell’impostazione dal pannello di controllo stampante Pagine informazioni di stampa È possibile stampare varie pagine di informazioni e di prova dal pannello di controllo della stampante prima di impostare la stampante o dalle schermate Pronta o Risparmio energetico ON in altri momenti. Opzione Descrizione Pagina di configurazione di stampa Una pagina che fornisce la configurazione attuale dell’unità ed elenca le opzioni selezionate per tutti i menu Impostazione. Struttura di prova di stampa Una pagina che fornisce una struttura di prova utilizzata per effettuare la diagnosi del motore. Job Log di stampa Un elenco degli ultimi lavori stampati. Elenco font PS di stampa Un elenco dei font PostScript residenti nella stampante. Elenco font PCL di stampa Un elenco dei font PCL residenti nella stampante. Guida menu di stampa Una descrizione del pannello di controllo e dei relativi componenti. Ne illustra il funzionamento e fornisce un elenco dei menu di livello superiore e una breve spiegazione di ogni menu. Pagina di prova di stampa Una pagina che consente all’utente di verificare che la stampante sia collegata in modo corretto. La pagina contiene campioni di colore che possono essere utilizzati per individuare problemi di stampa e fornisce informazioni quali il nome della stampante, i protocolli di rete abilitati e la quantità di memoria. 1. Accendere la stampante e attendere che si scaldi. Mentre vengono eseguite le prove di accensione della stampante, vengono visualizzati vari messaggi sul pannello di controllo. 2. Quando viene visualizzata la schermata Pronta, premere il pulsante Menu sul pannello di controllo stampante fino a che non viene visualizzato il messaggio Stampa pagine da elenco. 3. Per visualizzare la prima opzione pagine di informazioni (Pagina di configurazione di stampa), premere il pulsante Invio. Per visualizzare altre delle opzioni pagine di informazioni da stampare, utilizzare i pulsanti a freccia su e giù. Per stampare la pagina desiderata, premere il pulsante Invio. Viene stampata la pagina selezionata. 7–16 Xerox DocuColor 2006 8 Impostazione del server di rete Il presente capitolo descrive gli ambienti che generalmente comprendono uno o più server di rete Novell Netware e Windows NT 4.0 che condividono la stampa sulla DocuColor 2006. Inoltre, fornisce informazioni sull’impostazione dei server che utilizzano protocolli IPX/SPX o TCP/IP per comunicare con la stampante. Il capitolo illustra le linee guida a cui attenersi per impostare la comunicazione diretta da workstation Windows NT 4.0 e UNIX in cui il server di rete è facoltativo. Infine, vengono indicati i requisiti che i client della rete devono soddisfare per stampare sulla Docucolor 2006 ed eseguire Fiery WebTools e i programmi di utilità Fiery. Per informazioni specifiche circa le procedure Novell, fare riferimento alla documentazione Novell. La DocuColor 2006 è in grado di accettare contemporaneamente lavori da server NetWare, Windows NT 4.0 e AppleShare, così come lavori inviati direttamente da workstation Windows NT o UNIX. Poiché i server AppleShare non richiedono una configurazione particolare, vengono trattati nel presente capitolo solo in relazione all’impiego in ambiente Windows NT 4.0. Supporto dei programmi di utilità Fiery I programmi di utilità Fiery ColorWise Pro Tools e Fiery Link sono supportati mediante la piattaforma TCP/IP su piattaforme Windows 95/98, Windows 2000 e Windows NT 4.0. Per ulteriori informazioni, fare riferimento ai capitoli seguenti a seconda del tipo di rete. Xerox DocuColor 2006 8–1 8. Impostazione del server di rete Stampa su reti NetWare 3.x, 4.x o 5.x Le funzioni NetWisedi cui dispone la DocuColor 2006 supportano i seguenti ambienti operativi di rete: • NetWare 5.x – Servizi di directory Novell (NDS) e Bindery • NetWare 4.x – Servizi di directory Novell (NDS) • NetWare 3.x – Servizi bindery • Server che eseguono NetWare 4.x in modo emulazione bindery. Con il termine server bindery si indica un file server Novell che esegue NetWare 3.x oppure NetWare 4.x e NetWare 5.x in modo emulazione. Con il termine NDS si indicano i componenti di un sistema operativo NetWare che esegue NetWare 4.x in modo nativo. Sulle reti NetWare basate su Ethernet e Token Ring viene supportato il protocollo IPX/SPX. Sulle reti NetWare basate su Token Ring viene supportato anche TCP/IP. Per impostare correttamente un ambiente NetWare, occorre la collaborazione dell’amministratore di rete Novell. È necessario disporre dei privilegi dell’amministratore sulla rete per creare oggetti NDS o bindery. I client NetWare stampano sulla DocuColor 2006 tramite il server di rete Novell. L’impostazione del server e dei client di rete è illustrata nel presente capitolo. Per informazioni circa l’impostazione e la stampa client, vedere i capitoli relativi all’installazione e alla stampa relativi al sistema operativo desiderato. La DocuColor 2006 può ricevere i lavori di stampa inviati dai client NetWare su reti Ethernet o Token Ring. Durante l’impostazione della stampante, è possibile selezionare il tipo o i tipi di frame che verranno usati per la comunicazione tra la DocuColor 2006 e i server di rete. Il tipo di frame indica il formato di un pacchetto di comunicazioni. I tipi di frame vengono specificati in un file di avvio quando il server NetWare (o qualsiasi altra workstation) carica i propri driver di rete. Le workstation client supportate da IPX che eseguono Windows 95/98 e Windows NT 4.0 comunicano con la stampante direttamente e non mediante il server NetWare. Windows 2000 non supporta i programmi di utilità Fiery basati sulla rete. 8–2 Xerox DocuColor 2006 8. Impostazione del server di rete Descrizione generale della stampa IPX sulla DocuColor 2006 L’impostazione della DocuColor 2006 è simile a quella di qualsiasi altra stampante PostScript sulla rete. Di seguito vengono fornite informazioni utili per amministratori di sistema esperti. La DocuColor 2006 con collegamenti IPX presenta le seguenti caratteristiche: • NetWare 3.x, 4.x e 5.x sono supportati direttamente. NetWare 4.x è supportato anche nel modo di emulazione bindery. • Il collegamento minimo alla DocuColor 2006 è costituito da un file server NetWare, un server di stampa NetWare e una coda NetWare. • È possibile configurare contemporaneamente un unico albero della directory (per NetWare 4.x) e fino a otto server bindery. Tale limite rimane invariato sia che la DocuColor 2006 sia collegata alla rete tramite Ethernet sia tramite Token Ring. • La DocuColor 2006 ricerca i lavori di stampa su un server di stampa NetWare per ciascun server Bindery. • Ciascun server di stampa può memorizzare i lavori per un qualsiasi collegamento di stampa sulla DocuColor 2006. • Le workstation Windows 95/98 e Windows NT 4.0 (indipendentemente dal fatto che sia presente o meno un server Novell) possono utilizzare i protocolli IPX/SPX per comunicare direttamente con la stampante o utilizzare programmi di utilità Fiery (ColorWise Pro Tools e Fiery Link). I file server NetWare supportano la creazione di code di stampa, cioè di aree di memorizzazione per i lavori di stampa. Quando un client di una workstation remota desidera stampare, il lavoro viene inviato a una coda di stampa sul file server NetWare e inviato in spool al disco del server NetWare, liberando così la workstation client. Le code sul server NetWare devono essere denominate in modo che corrispondano al collegamento diretto, alla coda di stampa e alle coda lavori trattenuti sulla stampante. È necessario assegnare ai nomi delle code NetWare una delle seguenti estensioni, in stampatello minuscolo e in inglese: _print _hold _direct Xerox DocuColor 2006 8–3 8. Impostazione del server di rete Quando si aggiunge o si rimuove una coda NetWare, non è necessario eseguire nuovamente l’impostazione, ma occorre inizializzare queste impostazioni spegnendo e riaccendendo la stampante una volta creata o rimossa la coda. Quando la Docucolor 2006 è configurato per il collegamento a un server NetWare, il server NetWare viene interrogato per eseguire un ricerca dei lavori in tutte le code. I lavori trovati vengono trasmessi attraverso la rete al collegamento corrispondente. Ad esempio, i lavori nella coda NetWare con estensione _print vengono inviati alla coda di stampa. Quando un lavoro viene elaborato e stampato, viene creato il corrispondente file di registrazione. È possibile accedere al Job Log in qualsiasi momento. Configurazione dei server NetWare 3.x, 4.x o 5.x per la stampa La presente sezione spiega come impostare un file server NetWare in modo che gli utenti della rete possano stampare sulla DocuColor 2006 dalle proprie workstation e sia possibile inviare lavori alla stampante dal server NetWare. Per ciascun file server NetWare da configurare, effettuare le seguenti operazioni generali: • • Accertarsi che il server sia collegato a una rete IPX funzionante. Eseguire il login come supervisore da un PC collegato al file server NetWare. • Per le installazioni NetWare 4.x e 5.x, impostare un collegamento NDS. • Per NetWare 4.x e 5.x in modo emulazione, impostare il bindery context. • Per NetWare 3.x e NetWare 4.x e 5.x in modo emulazione bindery, impostare un file server, un server di stampa e una coda di stampa per la DocuColor 2006. Per ulteriori informazioni, vedere le sezioni seguenti e la documentazione NetWare. I servizi bindery consentono di reindirizzare tutti i lavori di stampa della DocuColor 2006 mediante lo stesso file server NetWare o di configurare più di un file server per gestire i lavori della DocuColor 2006. Le funzioni da eseguire sul server Novell, sulla DocuColor 2006 e sulla workstation client sono riassunte nella tabella che segue. Completare le operazioni riportate nella colonna di sinistra (server), quindi quelle nella colonna centrale (DocuColor 2006) e infine quelle nella colonna di destra (workstation client). 8–4 Xerox DocuColor 2006 8. Impostazione del server di rete Configurazione di collegamenti NDS Sul file server NDS In Impostazione Web Dalla workstation client In NetAdmin: • Creare le code di stampa NDS. Impostazione porta Impostazione Ethernet. Installare il software dell’utente. • Impostazione protocollo Impostazione IPX/SPX – selezionare il/i tipo/i di frame. • Impostazione servizi Impostazione Pserver e impostazione NDS. Per la stampa: Collegare il client alle code di stampa impostate sul file server NetWare (associate al server di stampa selezionato in Impostazione NDS). Creare la stampante NDS e assegnare le code di stampa. Creare il server di stampa e assegnare la stampante. Configurare gli utenti della coda di stampa. • Selezionare Root. • Individuare e selezionare server di stampa. • Specificare root di ricerca della coda di stampa (facoltativo). • Impostare intervallo interrogazione. Per eseguire i programmi di utilità Fiery: Configurare il collegamento alla stampante. Configurazione di un collegamento Bindery Sul file server Bindery In Impostazione Web Dalla workstation client In PConsole: • Selezionare file server NetWare (fino a 8) Impostazione porta Impostazione Ethernet. Installare il software dell’utente. • Impostazione protocollo Impostazione IPX/SPX – selezionare il/i tipo/i di frame. • Impostazione servizi Impostazione Pserver e impostazione bindery. Per la stampa: Collegare il client alle code di stampa impostate sul file server NetWare (associate al server di stampa selezionato in Impostazione bindery) Per ogni file server: • Configurare il server di stampa. • Configurare la coda di stampa. • Configurare gli utenti della coda di stampa. • • Xerox DocuColor 2006 Aggiungere file server (fino a 8). Per eseguire i programmi di utilità del server: Configurare il collegamento alla stampante Impostare intervallo interrogazione. 8–5 8. Impostazione del server di rete Impostazione di un collegamento NDS Nei servizi di directory NetWare (NDS), tutte le entità (oggetti) sono organizzate secondo una struttura gerarchica ad albero. Gli oggetti sono dotati di nome, proprietà e contesto, i quali specificano dove si trova l’oggetto stesso all’interno dell’albero della directory. Per la DocuColor 2006, è necessario definire una stampante, un oggetto server di stampa e uno o più oggetti di coda di stampa. Gli oggetti vengono creati mediante programmi di gestione NetWare quali PConsole, NetAdmin e NetWare Administrator. L’oggetto dell’albero di livello superiore è detto oggetto [Root]. Il nome dell’oggetto [Root] indica anche l’albero. Sotto l’oggetto [Root] si trovano altri oggetti: contenitori, che contengono altri oggetti, o oggetti foglia, che non contengono altri oggetti. L’accesso agli oggetti è regolato da diritti definiti come proprietà per ciascun oggetto. Tali diritti vengono definiti dagli amministratori di sistema. Impostazione dei contesti bindery NetWare 4.x o 5.x È possibile collegare solo un albero della directory alla DocuColor 2006. Se si desidera collegare altri server NetWare 4.x o 5.x, è possibile farlo in modo emulazione bindery, il quale consente ai server 4.x o 5.x di funzionare ed essere accettati come server Netware 3.x. Punto chiave: Il file server selezionato non deve trovarsi nello stesso albero di quello selezionato durante l’Impostazione NDS. È possibile collegare alla DocuColor 2006 un massimo di otto server bindery, in modo nativo 3.x o in modo emulazione 4.x o 5.x. Per impostare il server NetWare 4.x o 5.x in modo emulazione bindery per la stampa sulla DocuColor 2006, l’amministratore del sistema deve effettuare le seguenti operazioni: • Definire il percorso dei servizi di directory al contenitore in cui verranno creati il server di stampa e la coda di stampa della DocuColor 2006. Il contenitore definisce il bindery context della struttura di rete. • Modificare il file di avvio della rete per impostare il bindery context. • Attivare il nuovo bindery context. 8–6 Xerox DocuColor 2006 8. Impostazione del server di rete Impostazione di una coda di stampa NetWare per bindery Per Netware 3.x e per NetWare 4.x o 5.x in modo emulazione, il server di stampa e la coda di stampa NetWare della DocuColor 2006 vengono creati e configurati da NetWare Print Console (PCONSOLE), un programma di utilità memorizzato nella directory Public di NetWare. Come per NDS, anche in questo caso è necessario creare alcune entità NetWare su un server Novell e quindi selezionarle in Impostazione rete. Impostazione dei client NetWare Windows per la stampa Prima di impostare le workstation client per la stampa, eseguire l’Impostazione rete sulla DocuColor 2006 e accertarsi che le impostazioni riflettano le entità create con i programmi di utilità per la gestione NetWare. Per la stampa sulla DocuColor 2006, collegare tutti i client Windows a un server Novell NetWare e consentire il collegamento al server o ai server di stampa NetWare sui quali è stata definita una coda di stampa. Una volta impostati il server Novell e la DocuColor 2006, impostare il client come segue: • Installare il protocollo di rete associandolo alla scheda adattatore di rete e consentire al client di collegarsi al file server NetWare. Sulle workstation Windows 95/98 e Windows 2000, sia il protocollo compatibile IPX/SPX che il client per reti NetWare devono essere caricati dalla rete del pannello di controllo. Sulle workstation Windows NT, deve essere installato Client Services per Netware (CSNW). L’opzione CSNW del pannello di controllo consente di impostare le opzioni di stampa e specificare il server NetWare desiderato. • Impostare la DocuColor 2006 come stampante PostScript o PCL mediante l’installazione di un driver di stampa PostScript o PCL e del PPD (PostScript Printer Description) o del PDD (PCL Printer Description) della DocuColor 2006. • Aggiungere una porta di rete e collegare la workstation a una o più code NetWare definite per la DocuColor 2006. Per informazioni dettagliate sul collegamento delle workstation Windows 95/98 e Windows NT 4.0, vedere il capitolo Collegamento alla rete. • Installare il software Fiery desiderato, ad esempio i file di riferimento per i colori. Per informazioni dettagliate, vedere il capitolo Installazione del software Fiery per Windows e Macintosh. Xerox DocuColor 2006 8–7 8. Impostazione del server di rete La DocuColor 2006 su rete TCP/IP con Windows NT 4.0 Da una workstation con Windows NT 4.0 configurata per il collegamento alla DocuColor 2006 usando TCP/IP è possibile stampare direttamente sulla stampante Se condivide la stampante in rete, la workstation funge da server di stampa per i client Windows NT 4.0. È possibile stampare dalla workstation client sulla DocuColor 2006 inoltrando i lavori di stampa al server di stampa Windows NT 4.0. Quindi, la stampa può essere monitorata e controllata presso il server Windows NT 4.0. Se sono caricati i protocolli TCP/IP, è anche possibile eseguire Fiery WebTools e i programmi di utilità Fiery da workstation Windows NT 4.0 o Windows 95/98. Il server Windows NT 4.0 consente di utilizzare anche i protocolli AppleTalk per la stampa. Quando si crea una stampante da condividere con gli utenti AppleTalk, non catturare la stampante. Altrimenti, tutti gli utenti saranno costretti a stampare sul server invece che direttamente sulla stampante. Se la stampante è stata catturata, i collegamenti di stampa non vengono visualizzati nella finestra Scelta risorse di Mac OS. Quando vengono effettuati collegamenti di rete TCP/IP, osservare quanto segue: • Accertarsi di disporre di indirizzi IP validi per la DocuColor 2006 e per tutte le workstation che stampano sulla DocuColor 2006 o eseguono i programmi di utilità Fiery. • In Impostazione stampante, abilitare TCP/IP e inserire l’indirizzo IP, la subnet mask e l’indirizzo gateway della DocuColor 2006. Tali indirizzi possono essere inseriti manualmente o assegnati automaticamente utilizzando i protocolli DHCP, RARP o BOOTP. • Accertarsi che il nome e l’indirizzo della DocuColor 2006 siano elencati in un DNS (Domain Name Server) o in database di nomi host usato dal sistema. • Accertarsi che la tabella host del sistema comprenda il nome interno corretto della DocuColor 2006 come stampante remota. • Per Windows NT 4.0, installare i file dei driver di stampa appropriati (PostScript e PCL) sul server Windows NT 4.0 dal CS Software dell’utente. • Ripetere l’installazione per ogni utente che stampa sulla DocuColor 2006. Tutti i server e le workstation che eseguono i programmi di utilità Fiery con TCP/IP devono disporre anche del protocollo TCP/IP e del software dei programmi di utilità Fiery. 8–8 Xerox DocuColor 2006 8. Impostazione del server di rete Configurazione di un server Windows NT 4.0 Per configurare un server Windows NT 4.0 per la comunicazione con la DocuColor 2006 , seguire la procedura sintetizzata sotto: • Caricare il protocollo di rete TCP/IP e configurarlo con indirizzo IP, subnet mask e gateway. • Inserire il nome host della DocuColor 2006 nel database dei nomi host. • Eseguire l’impostazione della stampante. • Sul server Windows NT 4.0, creare una stampante per ciascun collegamento di stampa, installare i driver di stampa appropriati e, se lo si desidera, condividere la stampante in rete. • Inserire il nome host e il nome della stampante remota della DocuColor 2006 nel collegamento di stampa. • Se il server Windows NT 4.0 è anche una workstation, installare i programmi di utilità Fiery. Per ulteriori informazioni, vedere i capitoli seguenti e la documentazione Microsoft. Aggiunta della DocuColor 2006 alla rete TCP/IP (Windows NT 4.0) Se la rete TCP/IP è composta da server Windows NT 4.0 e client Windows NT 4.0, seguire la procedura indicata sotto. 1. Registrare l’Indirizzo IP della stampante nel database dei nomi host utilizzato dal sistema. Per le installazioni che non dispongono di amministratore del sistema o di un database dei nomi host centralizzato, aggiungere la stampante al file hosts sul server Windows NT 4.0. Aggiungere la stampante al file hosts su tutte le workstation su cui è stato caricato TCP/IP e che utilizzeranno i programmi di utilità Fiery. Xerox DocuColor 2006 8–9 8. Impostazione del server di rete Il file hosts di Windows NT 4.0 fornisce la compatibilità con il file hosts UNIX. Il file hosts viene utilizzato come equivalente del DNS (Domain Name Services) locale. Ha lo stesso formato del file /etc/hosts sui server UNIX, cioè: Indirizzo IP<TAB>nome host<TAB>#commenti dove <TAB> indica il tasto di tabulazione. Per determinare l’indirizzo IP e il Nome server del sistema utilizzato, stampare una pagina di configurazione dal pannello di controllo della DocuColor 2006. Digitare il nome senza spazi, inserendo i valori corrispondenti all’ambiente in cui si lavora. Usare il nome host attribuito alla DocuColor 2006 durante l’Impostazione server dal pannello di controllo. Ad esempio, il nome della DocuColor 2006 come stampante remota potrebbe essere 127.0.0.1<TAB>DocuColor<TAB>#Marketing_printer. Se la stampante è già stata definita in un file /etc/hosts o in un database dei nomi host equivalente su una workstation UNIX collegata alla rete, utilizzare il nome host assegnato alla stampante remota nel file /etc/printcap. 2. Eseguire l’impostazione della stampante per supportare la stampa TCP/IP. Inserire le opzioni in Impostazione protocollo. Inserire l’Indirizzo IP della stampante, la subnet mask e l’indirizzo gateway. Installazione della DocuColor 2006 come stampante condivisa Per creare una stampante, occorre innanzitutto installare i file del driver della stampante Adobe PostScript, che consentono l’accesso delle applicazioni ad alcune funzioni delle stampante. Per informazioni circa le workstation con stampa diretta e indipendente sulla DocuColor 2006, vedere il capitolo Installazione del software dell’utente in ambiente Windows in relazione al sistema operativo desiderato. Gli amministratori di server o workstation Windows NT 4.0 possono creare una stampante e condividerla con i client di Windows NT 4.0 in rete. Quando una stampante viene condivisa, i client Windows NT 4.0 che non sono in grado o non hanno il permesso di stabilire un collegamento indipendente in rete alla stampante possono comunque stampare mediante il server. È possibile specificare la condivisione della stampante in qualsiasi momento. Se i file della stampante DocuColor 2006 non sono ancora stati installati sul server di stampa Windows NT 4.0, eseguire l’installazione. 8–10 Xerox DocuColor 2006 8. Impostazione del server di rete Se i file della stampante sono già stati installati sul server Windows NT 4.0, fare riferimento alla documentazione di Windows per informazioni sulla condivisione del server. Se viene pubblicato più di un collegamento di stampa per la DocuColor 2006 (ad esempio, coda di stampa e coda lavori trattenuti), è consigliabile creare una stampante per ogni collegamento di stampa, in modo che tutti gli utenti possano stampare direttamente su ogni coda. Configurazione dei client dei server Windows NT 4.0 o Windows 2000 Ogni client di un server Windows NT 4.0 utilizza un protocollo di rete per comunicare con il server. Il client può stampare sulla DocuColor 2006 se la stampante è condivisa da server o workstation Windows NT 4.0 o Windows 2000. In questo caso, non è necessario che per il collegamento della workstation client ai server Windows NT 4.0 o Windows 2000 venga utilizzato lo stesso protocollo di rete usato per la comunicazione tra il server e la stampante. 1. Prima di stampare da una client workstation Windows NT 4.0, effettuare il collegamento al server di stampa e selezionare la stampante. 2. Fare clic con il pulsante destro del mouse sull’icona e selezionare l’opzione Apri. 3. Per eseguire l’impostazione della stampante mediante Windows, selezionare Sì. Dopo avere selezionato la stampante, il client può sceglierla dalle finestre di dialogo Impostazione stampa, Impostazione pagina o Stampa dell’applicazione. Al client è consentito di cambiare le opzioni di stampa per il proprio lavoro, ma non di selezionare le proprietà della stampante. Quando un client seleziona Stampa, il lavoro viene inviato ai server di stampa Windows NT 4.0 o Windows 2000 e quindi alla coda selezionata sulla DocuColor 2006. Il lavoro viene inserito nell’elenco in Print Manager sulla client workstation e l’amministratore può individuarlo nella finestra DocuColor 2006 in Print Manager sui server di stampa Windows NT 4.0 or Windows 2000. Xerox DocuColor 2006 8–11 8. Impostazione del server di rete Configurazione del server e delle workstation client per Fiery WebTools L’uso di Fiery WebTools consente di accedere a molte funzioni della stampante via Internet o Intranet. In questo modo, si possono gestire il lavori in modo remoto con maggiore flessibilità. È possibile accedere a Fiery WebTools da workstation Windows 95/98, Windows 2000, Windows NT 4.0 e Mac OS. Fiery WebSetup è supportato solo in Windows 95/98, Windows 2000 e Windows NT 4.0. Impostazione di Fiery WebTools sulla stampante 1. In Imposta rete, abilitare TCP/IP. 2. Inserire un indirizzo IP unico e valido e una subnet mask per la stampante. Se necessario, inserire un indirizzo gateway. 3. Abilitare i servizi Web. 4. In Imposta stampante, confermare la pubblicazione della coda di stampa. Impostazione di Fiery WebTools sulla workstation client 8–12 1. Abilitare il collegamento di rete TCP/IP. 2. Inserire un indirizzo IP unico e valido per la stampante e una subnet mask per la workstation. Se necessario, inserire un indirizzo gateway. 3. Installare un browser per Internet che supporti il linguaggio Java e frame quali Internet Explorer 4.x o versioni successive o Netscape Navigator 4.x o versioni successive. Xerox DocuColor 2006 8. Impostazione del server di rete Accesso a Fiery WebTools 1. Avviare il browser per Internet. 2. Inserire l’Indirizzo IP o il nome DNS della stampante. 3. Premere Invio. Viene visualizzata la home page di Fiery. Selezionare il nome del WebTool che si desidera usare. Per ulteriori informazioni, vedere il capitolo relativo all’applicazione desiderata. 4. Selezionare il tasto Configura e inserire i dati richiesti per limitare l’accesso dell’utente a determinati WebTools. Cambio della destinazione WebLink 1. Avviare il browser per Internet. 2. Inserire l’Indirizzo IP o il nome DNS della stampante. 3. Inserire la parola di accesso dell’amministratore, se necessario, e selezionare OK. 4. Premere i tasti Control (controllo) (Mac OS) o CTRL (Windows) mentre si seleziona il tasto WebLink. 5. Inserire il nuovo indirizzo WebLink (URL) e selezionare OK. Xerox DocuColor 2006 8–13 8. Impostazione del server di rete La stampante su una rete con workstation UNIX Se si dispone di una workstation UNIX configurata con il protocollo Ipd e collegata alla stampante su una rete TCP/IP, è possibile stampare direttamente sulla DocuColor 2006. L’impostazione delle workstation UNIX deve essere effettuata da un amministratore con privilegi di root. Terminata la configurazione iniziale, è sufficiente che gli utenti UNIX inviino i lavori di stampa a una stampante denominata. Le applicazioni per la gestione dei lavori, così come gli altri programmi di utilità Fiery e Fiery WebTools, non sono disponibili sulle piattaforme UNIX. Da computer Windows o Mac OS sulla stessa rete di un computer UNIX configurato per l’uso di TCP/IP per la stampa sulla DocuColor 2006, è possibile utilizzare le applicazioni per la gestioni dei lavori per gestire i lavori di stampa provenienti da tutte le workstation della rete. I requisiti per l’impostazione della stampante in ambiente UNIX sono uguali a quelli stabiliti per l’impostazione di qualsiasi stampante o nuova unità: • È necessario un indirizzo IP distinto per la stampante e per ogni workstation in rete. • Alla stampante deve essere assegnato un nome associato all’indirizzo IP. • L’indirizzo IP della stampante deve essere registrato per la rete in un database host e sulla stampante stessa. • È necessario pubblicare la coda di stampa o la coda lavori trattenuti (o entrambe). La stampa Ipd sul collegamento diretto non è supportata. 8–14 Xerox DocuColor 2006 8. Impostazione del server di rete La DocuColor 2006 è dotata di un controller di stampa in grado di capire i protocolli Ipd. È necessario utilizzare il nome della stampante remota (rp nel file /etc/printcap) per consentire la comunicazione. Il nome deve essere print o hold. Il nome della stampante remota viene utilizzato anche durante l’impostazione delle workstation o dei server Windows NT 4.0 per il collegamento alla stampante su TCP/IP. Inserire il nome della stampante remota durante l’impostazione della stampante nella finestra di dialogo Aggiungi stampante compatibile LPR. Impostazione della stampante su reti TCP/IP Ogni macchina host su una rete TCP/IP, compresa la stampante, deve avere un indirizzo Internet unico a 32 bit (indirizzo IP). È possibile stampare direttamente dalle workstation collegate in una rete TCP/IP sulla DocuColor 2006 come stampante remota o inviare il lavoro di stampa a un server Windows NT 4.0 o a una workstation UNIX che funge da server di stampa. Dal momento che la stampante invia in spool i lavori e funge da server di stampa, è inutile collegare un altro server di stampa tra una workstation e la stampante. Nel caso in cui tale server venga collegato, non vi sarà alcuna differenza per quanto riguarda l’impostazione, ad eccezione del fatto che la macchina client non disporrà di un’area di spool propria. Impostazione della stampante sui sistemi UNIX 1. Specificare le impostazioni appropriate in Impostazione server. 2. Specificare le impostazioni appropriate in Impostazione rete. Inserire un indirizzo IP valido, una subnet mask e un indirizzo gateway per la stampante. 3. Specificare le impostazioni appropriate in Impostazione stampante. Pubblicare la coda di stampa e/o la coda di attesa. Xerox DocuColor 2006 8–15 8. Impostazione del server di rete Impostazione di TCP/IP per la comunicazione con la stampante 1. In qualità di superuser (con login root), aggiungere la stampante alla tabella host IP della rete o a un altro database di sistema delle stampanti di rete. 2. Nel file o nel programma di utilità usato dalla rete, specificare il nome della stampante remota, il protocollo del server di stampa, la coda e il file di spool relativo al nome che è stato assegnato alla stampante. 3. Rendere disponibile la stampante per gli altri utenti della rete. 4. Verificare il collegamento TCP/IP. Da qualsiasi workstation in rete, accedere al prompt dei comandi e digitare: ping <indirizzo IP> Una volta configurata la stampante come stampante di rete, è anche possibile digitare: ping <nome host> Dal server verrà inviato un messaggio indicante l’indirizzo IP della stampante. Su alcuni sistemi verrà visualizzato in modo continuo l’output generato dall’indirizzo IP. Per interrompere l’output, premere Ctrl-C. È possibile usare il comando ping in qualsiasi momento. 8–16 Xerox DocuColor 2006 9 Installazione del software per l’utente in ambiente Windows 95/98 Utilizzare le seguenti istruzioni per installare il software e impostare la stampa dai sistemi Windows 95/98. Accertarsi che la stampante sia collegata e configurata in modo corretto per la rete utilizzata. Per maggiori dettagli, fare riferimento ai capitoli Connessione alla rete e Esecuzione dell’installazione dal pannello comandi della stampante Utilizzare l’indice di questo capitolo come segue: • A seconda della configurazione, utilizzare una delle seguenti sezioni per installare i driver della stampante e impostare le connessioni appropriate: • Stampa da porta parallela • Stampa IPX/SPX • Stampa SMB • Specificare le opzioni della stampante facendo riferimento alla sezione Impostazione delle opzioni di stampa. • Se necessario, fare riferimento alla sezione Installazione del software aggiuntivo per Windows 95/98. Il CD del Software per l’utente contiene tutti i file necessari. Oltre che dal CD del Software per l’utente, i driver della stampante possono essere scaricati dalla stampante alla workstation utilizzando Installer WebTool (se l’amministratore del sistema ha abilitato l’accesso Internet per la stampante). A questo punto i driver potranno essere installati dalla workstation. Per le istruzioni, fare riferimento alla sezione Utilizzo di Installer WebTool nel capitolo Utilizzo dei Fiery WebTool. Dopo aver scaricato i file della stampante, l’installazione avviene nello stesso modo di quando si utilizza il CD del Software per l’utente. Xerox DocuColor 2006 9–1 9. Installazione del software per l’utente in ambiente Windows 95/98 Descrizione della procedura d’installazione La procedura di installazione del software per l’utente di DocuColor 2006 prevede quanto segue: • Installazione del driver della stampante PostScript o PCL e dei corrispondenti file di descrizione e impostazione del driver della stampante per poter stabilire una comunicazione con la stampante tramite l’Installazione guidata della stampante • Impostazione delle opzioni della stampante • Copia dei file aggiuntivi dal CD del Software per l’utente a seconda delle necessità Non installare questi file utilizzando Installer WebTool. Prima di iniziare 1. Se l’amministratore del sistema non l’ha ancora fatto, collegare la stampante alla porta desiderata sulla workstation. Per maggiori dettagli, fare riferimento ai capitoli Connessione alla rete e Esecuzione dell’installazione dal pannello comandi della stampante In caso di incertezza sul tipo di rete utilizzata, contattare l’amministratore del sistema. 2. 9–2 Stampare un foglio di configurazione sulla stampante in modo da ottenere il nome della stampante e le impostazioni che verranno utilizzate nelle procedure che seguono. Xerox DocuColor 2006 9. Installazione del software per l’utente in ambiente Windows 95/98 Installazione dei driver di stampa PostScript o PCL Nonostante siano simili, le procedure di installazione di Windows 95 o 98 non sono esattamente identiche. Accertarsi di adottare le procedure corrette per il sistema operativo utilizzato. Se in precedenza era già stato installato un driver di stampa per DocuColor 2006, eseguire la procedura di disinstallazione prima di installare il nuovo driver. Per maggiori informazioni, fare riferimento alla documentazione di Windows. Prima di iniziare, stampare la Pagina di configurazione della stampante. Per le procedure specifiche, fare riferimento al capitolo Esecuzione dell’installazione dal pannello comandi della stampante. Installazione dei driver di stampa PostScript o PCL (Windows 95/98) 1. Inserire il CD del Software per l’utente nell’unità del CD-ROM. 2. Selezionare il pulsante Avvio, Impostazioni e Stampanti. 3. Fare doppio clic sull’icona Aggiungi stampante per visualizzare l’Installazione guidata della stampante. Selezionare Avanti. 4. Per installare una stampante a livello locale, selezionare il pulsante d’opzione Stampante locale e selezionare Avanti. La stampante locale è disponibile se si accede ad una workstation con i privilegi di Amministratore. Se non fosse disponibile, aggiungere una stampante di rete e seguire la procedura per l’aggiunta di una porta. Fare riferimento alla sezione Completamento della connessione in questo capitolo. 5. Nella finestra di dialogo in cui viene visualizzato l’elenco dei produttori e delle stampanti, selezionare il pulsante Disco .... Xerox DocuColor 2006 9–3 9. Installazione del software per l’utente in ambiente Windows 95/98 La finestra di dialogo Installa da disco richiederà un disco. 6. 7. Eseguire una delle seguenti operazioni: • In caso di installazione da CD, selezionare l’unità del CDROM (ad esempio, D:\) dalla finestra a discesa e selezionare il pulsante Sfoglia. • In caso di installazione dai file scaricati con Installer WebTool, digitare il nome dell’unità del disco rigido (ad esempio, C:\) e selezionare il pulsante Sfoglia. Eseguire una delle seguenti operazioni: • • In caso di installazione da CD, sfogliare fino a raggiungere una delle seguenti cartelle: • Per la stampa PostScript: Inglese\Prntdrvr\PS_drvr\Win_9x • Per la stampa PCL: Inglese\Prntdrvr\PCL_drvr\Win_9x In caso di installazione dai file scaricati con Installer WebTool, sfogliare fino a raggiungere una delle seguenti cartelle: • Per la stampa PostScript: Prntdrvr\PS_drvr\Win_9x • Per la stampa PCL: Prntdrvr\PCL_drvr\Win_9x Selezionare OK e accertarsi che sia selezionata l’opzione oemsetup.inf o oemsetup. Il percorso viene copiato nella finestra di dialogo Installa da disco. 8. Verificare che il percorso sia corretto e selezionare OK. Nella casella Stampanti, selezionare l’opzione Xerox DocuColor 2006. Selezionare Avanti. In caso di aggiunta di una seconda stampante o di aggiornamento, il sistema chiederà all’utente se desidera mantenere il driver esistente o sostituirlo. Selezionare Sostituisci driver esistente per essere certi di installare la versione più aggiornata del driver della stampante. 9–4 Xerox DocuColor 2006 9. Installazione del software per l’utente in ambiente Windows 95/98 9. Selezionare LPT1: Porta stampante ECP e Avanti. 10. Nella casella Nome stampante inserire un nome per la stampante, che non sia composto da più di 31 caratteri, oppure lasciare il nome di default. Questo nome verrà utilizzato nelle finestre delle Stampanti o delle code. L’inserimento di un nome composto da più di 31 caratteri può causare inconvenienti di stampa in alcune applicazioni di rete. Xerox DocuColor 2006 9–5 9. Installazione del software per l’utente in ambiente Windows 95/98 11. Se si desidera definire la stampante DocuColor 2006 come stampante predefinita, selezionare il pulsante d’opzione Sì; altrimenti selezionare No. Selezionare Avanti. 12. Selezionare No nella finestra di dialogo successiva per posporre la stampa di una pagina di prova e selezionare Fine. Una volta terminata l’installazione, viene visualizzata la finestra Stampanti contenente l’icona della stampate che è stata appena installata. 9–6 Xerox DocuColor 2006 9. Installazione del software per l’utente in ambiente Windows 95/98 Completamento della connessione Per stampare da Windows 95/98, accertarsi di svolgere le seguenti operazioni: • Impostare i server di rete, se presenti • Impostare la stampante in modo che sia in grado di accettare i lavori di stampa provenienti dalla workstation. • Configurare una porta su ciascuna workstation su cui è installato Windows per la rete Stampa da porta parallela Nonostante siano simili, le procedure di preparazione delle porte parallele in Windows 95 o 98 non sono esattamente identiche, pertanto accertarsi di seguire le procedure corrette per il sistema operativo utilizzato. Preparazione per la stampa da porta parallela in Windows 95 Eseguire questa procedura in Windows 95 solamente se la porta LPT1 non è correntemente impostata su Porta stampante ECP. 1. Selezionare il pulsante Avvio, Impostazioni e Pannello comandi. 2. Fare doppio clic sull’icona Sistema per visualizzare la finestra Proprietà del sistema. 3. Selezionare la scheda Gestione periferiche. Xerox DocuColor 2006 9–7 9. Installazione del software per l’utente in ambiente Windows 95/98 4. Fare doppio clic sull’opzione Porte. 9–8 5. Fare doppio clic sull’opzione Porta stampante ECP (LPT1). 6. Nella finestra di dialogo Proprietà (LPT1), selezionare la scheda Driver e l’opzione Aggiorna Driver. 7. Selezionare No quando viene richiesto se si desidera che Windows cerchi un driver. Selezionare Avanti. 8. Selezionare il pulsante d’opzione Mostra tutto l’hardware. 9. Dall’elenco Produttori, selezionare l’opzione (Tipi di porte standard). Dall’elenco Modelli, selezionare Porta stampante ECP (non Porta stampante). Selezionare OK e Fine. Xerox DocuColor 2006 9. Installazione del software per l’utente in ambiente Windows 95/98 10. Selezionare OK nella finestra di dialogo Proprietà (LPT1). Potrebbe essere necessario inserire il CD del sistema Windows 95 per completare questa operazione, a seconda che i file richiesti siano sul disco rigido o meno. 11. Quando viene richiesto se si desidera riavviare la workstation, selezionare il pulsante Sì. Dopo il riavviamento di Windows 95, completare la procedura descritta nella sezione Impostazione della stampa da porta parallela. Preparazione per la stampa da porta parallela in Windows 98 Eseguire questa procedura in Windows 98 solamente se la porta LPT1 non è correntemente impostata su Porta stampante ECP. 1. Selezionare il pulsante Avvio, Impostazioni e Pannello comandi. 2. Fare doppio clic sull’icona Sistema per visualizzare la finestra Proprietà di sistema. 3. Selezionare la scheda Gestione periferiche. 4. Fare doppio clic sull’opzione Porte. Xerox DocuColor 2006 9–9 9. Installazione del software per l’utente in ambiente Windows 95/98 9–10 5. Fare doppio clic sull’opzione Porta stampante ECP (LPT1). 6. Nella finestra di dialogo Proprietà, selezionare la scheda Driver e quindi l’opzione Aggiorna Driver. La finestra Aggiornamento guidato del driver della periferica viene visualizzata. 7. Selezionare Avanti. 8. Selezionare il pulsante d’opzione Visualizzazione dell’elenco di tutti i driver in una zona specifica, in modo da poter selezionare il driver desiderato e quindi selezionare Avanti. Xerox DocuColor 2006 9. Installazione del software per l’utente in ambiente Windows 95/98 9. Selezionare il pulsante d’opzione Mostra tutto l’hardware. 10. Dall’elenco Produttori, selezionare (Tipi di porte standard). Dall’elenco Modelli, selezionare Porta stampante ECP (non Porta stampante). Selezionare Avanti. 11. Selezionare Fine. 12. Quando viene richiesto di riavviare la workstation, selezionare Sì. Dopo il riavviamento di Windows 98, completare la procedura descritta nella sezione Impostazione della stampa da porta parallela. Xerox DocuColor 2006 9–11 9. Installazione del software per l’utente in ambiente Windows 95/98 Impostazione della stampa da porta parallela 1. Accertarsi che la stampante sia configurata per la stampa da porta parallela. Per maggiori informazioni, fare riferimento ai capitoli Connessione alla rete e Esecuzione dell’installazione dal pannello comandi della stampante 2. Per memorizzare simultaneamente i file nella memoria della stampante, impostare il Timeout della porta in secondi su 10. Per stampare direttamente su DocuColor 2006, impostare il Timeout della porta in secondi su 5. Impostando questa opzione su 10 secondi si evita l’interruzione dello spooling a seguito del timeout. 3. Nella workstation, eseguire le seguenti procedure per modificare le impostazioni BIOS: a. Riavviare la workstation e premere il tasto sul monitor non appena la workstation si riavvia. Potrebbe essere necessario scorrere varie schermate per raggiungere le impostazioni della porta parallela. b. Impostare la Modalità porta parallela su ECP. c. Salvare le impostazioni modificate e uscire. 4. Selezionare Avvio, Impostazioni e Stampanti. 5. Selezionare l’icona della stampante DocuColor 2006 e selezionare Proprietà dal menu File. 6. Selezionare la scheda Dettagli. Nell’elenco a discesa Stampa sulla seguente porta, selezionare LPT1: (Porta stampante ECP). Controllare attentamente questa selezione. Potrebbe indicare LPT1 (Porta stampante), che non equivale a LPT1: (Porta stampante ECP). Se la casella non indica LPT1: (Porta stampante ECP), modificare l’impostazione della porta adesso, come descritto nella sezione Preparazione per la stampa da porta parallela e quindi ritornare a questa procedura. Potrebbe essere necessario utilizzare il CD del sistema Windows 95/98. 9–12 Xerox DocuColor 2006 9. Installazione del software per l’utente in ambiente Windows 95/98 7. In caso di modifica della selezione nel menu Stampa dalla porta successiva, selezionare Applica. Potrebbe comparire la finestra di dialogo Avviso, nella quale si avverte che i caratteri scaricati sulla porta precedentemente selezionata potrebbero andare persi. Selezionare OK. 8. Selezionare Impostazioni spooler. 9. Selezionare Memorizzazione simultanea dei lavori di stampa in modo che il programma termini la stampa più rapidamente oppure Stampa direttamente sulla stampante. La selezione da effettuare dipende dalle azioni intraprese al punto 3: • Se l’opzione Timeout della porta in secondi è stata impostata su 10, è possibile selezionare una delle opzioni; comunque sia, lo spooling sarà più rapido. • Se l’opzione Timeout della porta in secondi è stata impostata su 5, selezionare Stampa direttamente sulla stampante. 10. Per confermare la connessione, stampare una pagina di prova. Selezionare la scheda Generale nella finestra di dialogo Proprietà. Selezionare il pulsante Stampa pagina di prova e OK. Adesso è possibile stampare dall’applicazione tramite porta parallela. Xerox DocuColor 2006 9–13 9. Installazione del software per l’utente in ambiente Windows 95/98 Impostazione della stampa IPX/SPX con Windows 95/98 Per stampare dalle workstation su cui è installato Windows 95/98 su IPX (Novell), è necessario in primo luogo impostare i protocolli IPX/SPX e quindi configurare la stampante selezionando il tipo di porta IPX e inserendo le impostazioni della porta che si utilizza. 1. Selezionare il pulsante Avvio, Impostazioni e Pannello comandi. 2. Fare doppio clic sull’icona Rete. Accertarsi che nella sezione Componenti di rete installati sia indicata una voce per Protocollo compatibile IPX/SPX. Per ulteriori informazioni, fare riferimento alla documentazione di Windows 95/98. 3. 9–14 Fare doppio clic sull’icona Protocollo compatibile IPX/SPX. Xerox DocuColor 2006 9. Installazione del software per l’utente in ambiente Windows 95/98 4. Selezionare la scheda Avanzate. 5. Nell’elenco Proprietà, selezionare Tipo di frame. 6. Nell’elenco a discesa Valore, selezionare il Tipo di frame che corrisponde a quello impostato durante l’Installazione in rete di DocuColor 2006. Se necessario, stampare la pagina Configurazione dal Pannello comandi per verificare il(i) Tipo(i) di frame configurato(i). Non selezionare Auto in quanto potrebbe non essere possibile selezionare il Tipo di frame specificato su DocuColor 2006. 7. Selezionare OK per chiudere la finestra. 8. Quando viene richiesto di riavviare la workstation, selezionare Sì. Xerox DocuColor 2006 9–15 9. Installazione del software per l’utente in ambiente Windows 95/98 9. Selezionare Avvio, Impostazioni e Stampanti. 10. Con il pulsante di destra del mouse fare clic sull’icona DocuColor 2006 e selezionare Proprietà. 11. Selezionare la scheda Dettagli e il pulsante Aggiungi porta per visualizzare la finestra di dialogo Aggiungi porta. 12. Specificare il percorso di rete oppure selezionare il pulsante Sfoglia per visualizzare l’ambiente della rete. Per i server dei file NetWare, fare doppio clic sull’icona del server da utilizzare per stampare su DocuColor 2006. In caso di incertezza sul server da utilizzare, contattare l’amministratore del sistema. 13. Selezionare l’icona della stampante etichettata con la coda di stampa NetWare (direct, hold o queue) che verrà utilizzata e selezionare OK. 14. Nella finestra di dialogo Aggiungi porta, verificare che il percorso di rete sia aggiornato. Selezionare OK. Il lavori di stampa vengono inviati alla coda di stampa specificata sul server dei file Novell. La stampante interroga il server dei file e, se sono presenti dei lavori, questi vengono inviati alla stampante. 15. Per confermare la connessione, stampare una pagina di prova. Selezionare la scheda Generale nella finestra di dialogo Proprietà. Selezionare il pulsante Applica e il pulsante Stampa pagina di prova. Eseguire una delle seguenti operazioni: • Selezionare Sì se il lavoro viene stampato normalmente. • Selezionare No se la pagina non viene stampata o non viene stampata correttamente. Seguire la Guida alla risoluzione dei problemi per la diagnosi e la risoluzione dell’inconveniente. Una volta terminata l’impostazione, i lavori potranno essere stampati. 9–16 Xerox DocuColor 2006 9. Installazione del software per l’utente in ambiente Windows 95/98 Impostazione della stampa SMB con Windows 95/98 Utilizzare la stampa SMB o WINS se non si dispone di una rete Novell. Questo metodo di stampa consente di stampare dalla workstation su una connessione di stampa specifica (Hold, Print o Direct) di DocuColor 2006. La seguente procedura presuppone che siano installati il protocollo TCP/IP e Client per le reti Microsoft. Per impostare la stampa su una seconda o terza connessione di stampa, ripetere questa procedura per ciascuna connessione e, per la successiva identificazione, durante l’installazione del driver della stampante, assegnare a ogni stampante un nome descrittivo. La stampa SMB viene indicata come Stampa con Windows in Impostazioni, sul Pannello comandi e sulla pagina di Configurazione. 1. Accertarsi che la stampante sia configurata per la stampa SMB. Per maggiori informazioni, fare riferimento al capitolo Esecuzione dell’installazione dal pannello comandi della stampante. 2. Nella workstation, fare doppio clic sull’icona Risorse di rete per visualizzare l’ambiente di rete. Xerox DocuColor 2006 9–17 9. Installazione del software per l’utente in ambiente Windows 95/98 3. Sfogliare per trovare il nome della stampante. Per queste informazioni fare riferimento alla pagina di Configurazione. In caso non fosse possibile individuare DocuColor 2006, consultare l’amministratore del sistema. 4. Fare doppio clic sul nome della stampante per visualizzare le connessioni di stampa abilitate. 5. Fare doppio clic sul nome della connessione della stampante desiderata. Viene visualizzata la finestra di dialogo Stampanti, che chiede se si desidera installare la stampante. 6. Selezionare Sì per installare il driver della stampante PostScript o PCL e il file di descrizione della stampante per la connessione selezionata. L’Installazione guidata della stampante viene visualizzata. 9–18 Xerox DocuColor 2006 9. Installazione del software per l’utente in ambiente Windows 95/98 7. Specificare se la stampa verrà effettuata dai programmi MS-DOS e selezionare Avanti. Se si seleziona Sì, verrà richiesto di individuare una porta della stampante prima di procedere con l’installazione. Fare riferimento alla documentazione di Windows per i dettagli. 8. Nella finestra di dialogo in cui vengono visualizzati gli elenchi dei produttori e delle stampanti, selezionare il pulsante Disco .... La finestra di dialogo Installa da disco richiederà un disco. 9. Eseguire una delle seguenti operazioni: • In caso di installazione da CD, selezionare l’unità del CDROM (ad esempio, D:\) dalla finestra a discesa e selezionare il pulsante Sfoglia. • In caso di installazione dai file scaricati con Installer WebTool, digitare il nome dell’unità del disco rigido (ad esempio, C:\) e selezionare il pulsante Sfoglia. Xerox DocuColor 2006 9–19 9. Installazione del software per l’utente in ambiente Windows 95/98 10. Eseguire una delle seguenti operazioni: • • In caso di installazione da CD, sfogliare fino a raggiungere una delle seguenti cartelle: • Per la stampa PostScript: Inglese\Prntdrvr\PS_drvr\Win_9x • Per la stampa PCL: Inglese\Prntdrvr\PCL_drvr\Win_9x In caso di installazione dai file scaricati con Installer WebTool, sfogliare fino a raggiungere una delle seguenti cartelle: • Per la stampa PostScript: Prntdrvr\PS_drvr\Win_9x • Per la stampa PCL: Prntdrvr\PCL_drvr\Win_9x Selezionare OK e accertarsi che sia selezionata l’opzione oemsetup.inf o oemsetup. Il percorso viene copiato nella finestra di dialogo Installa da disco. 11. Verificare che il percorso sia corretto e selezionare OK. Nella casella Stampanti, selezionare l’opzione Xerox DocuColor 2006. Selezionare Avanti. In caso di aggiunta di una seconda stampante o di aggiornamento, il sistema chiederà all’utente se desidera mantenere il driver esistente o sostituirlo. Selezionare Sostituisci driver esistente per essere certi di installare la versione più aggiornata del driver della stampante. 9–20 Xerox DocuColor 2006 9. Installazione del software per l’utente in ambiente Windows 95/98 12. Nella casella Nome stampante, inserire un nome per la stampante, che non sia composto da più di 31 caratteri (o lasciare il nome di default). Indicare se si desidera che la stampante venga impostata come predefinita. Selezionare Avanti. L’inserimento di un nome composto da più di 31 caratteri può causare inconvenienti di stampa in alcune applicazioni di rete. 13. Selezionare Sì per stampare una pagina di prova e selezionare Fine. DocuColor 2006 stamperà una pagina di prova. Adesso sarà possibile stampare dalla workstation. Xerox DocuColor 2006 9–21 9. Installazione del software per l’utente in ambiente Windows 95/98 Impostazione delle opzioni della stampante 1. Selezionare il pulsante Avvio, Impostazioni e Stampanti. 2. Con il pulsante di destra del mouse fare clic sull’icona DocuColor 2006 e selezionare Proprietà. 3. Selezionare la scheda Configurazione. 4. Evidenziare la(e) opzione(i) installata(e) sulla stampante ed eseguire una delle seguenti operazioni: • Per aggiungere un’opzione, selezionare l’opzione desiderata dall’elenco delle Opzioni disponibili e selezionare il pulsante Aggiungi. • 64 (default), 128, 192, o 256 MB • Vassoio fogli A3 • Unità duplex • Modulo a 2 vassoi opzionale • 9–22 Per cancellare un’opzione, selezionare l’opzione desiderata dall’elenco delle Opzioni installate e selezionare il pulsante Elimina. 5. Selezionare Applica per attivare le impostazioni correnti e quindi selezionare OK. 6. Chiudere la finestra della stampante. Xerox DocuColor 2006 9. Installazione del software per l’utente in ambiente Windows 95/98 Installazione del software aggiuntivo per Windows 95/98 Dal CD del Software per l’utente è possibile copiare dei file a colori aggiuntivi sul disco rigido. Molti dei file sono file PostScript che possono essere scaricati e stampati utilizzando WebDownloader. • Cartella ICM—Profili di periferiche e file di impostazione del monitor ICM specificamente realizzati per l’utilizzo con questa stampante. • Cartella Clrfiles (all’interno della cartella Inglese)—Cmyk.ps, un file PostScript formato lettera di 11 pagine da utilizzare come riferimento nella definizione dei colori CMYK nelle applicazioni. Pantone.ps, un file PostScript formato lettera di 19 pagine contenente i colori che maggiormente di avvicinano ai colori PANTONE che la stampante è in grado di produrre. Il metodo utilizzato per stampare il file Pantone.ps differisce a seconda dell’impostazione Corrispondenza tinte piatte. Per visualizzare i colori RGB è possibile stampare il file Rgb_01.doc da Microsoft Word 97 o versione successiva. Per visualizzare i colori RGB disponibili è possibile stampare il file Rgb_02.ppt da PowerPoint 6.0 o versione successiva. • Cartella Calibrazione (all’interno della cartella Inglese/Clrfiles)— Quattro file di misurazione PostScript di campioni di colori: Custom21.ps, Custom34.ps, Stand21.ps e Stand34.ps. I numeri indicati nei nomi dei file si riferiscono al numero di campioni sulla pagina. I file Personalizzati vengono forniti per consentire all’utente di scaricare i campioni di misurazione contenenti la calibrazione corrente della stampante. I file Standard vengono forniti per consentire all’utente di scaricare i campioni di misurazione standard che ignorano la calibrazione corrente della stampante. Questi file vengono forniti per gli utenti esperti e non vanno utilizzati per la calibrazione normale. Xerox DocuColor 2006 9–23 9. Installazione del software per l’utente in ambiente Windows 95/98 Copia dei file di descrizione della stampante Il CD del Software per l’utente contiene i file di descrizione della stampante per le comuni applicazioni di Windows. Pagemaker 5.0, 6.0 e 6.5 non supportano l’installazione automatica dei file di descrizione della stampante dal Pannello comandi della stampante. Per rendere disponibile DocuColor 2006 nelle finestre di dialogo Stampa e Imposta pagina di questa applicazione, copiare i file di descrizione della stampante nella posizione appropriata. 1. Inserire il CD del Software per l’utente nell’unità del CD-ROM. Aprire la cartella Inglese\Prntdrvr. 2. Copiare il file di descrizione della stampante nella posizione appropriata. Per PageMaker 5.0 o versione successiva, copiare EF3X1D10.ppd in una delle seguenti posizioni: • Per PageMaker 5.0--\ALDUS\USENGLSH\PPD4 • Per PageMaker 6.0--\PM6\RSRC\USENGLSH\PPD4 • Per PageMaker 6.5--\ PM65\RSRC \USENGLSH\PPD4 Installazione del profilo ICM I profili ICM (Corrispondenza colore immagine) contenuti nella cartella Icm del CD del Software per l’utente sono da utilizzare con i ColorWise ProTool. Essi possono anche essere utilizzati con applicazioni che supportano gli standard ICC. Per la maggior parte delle applicazioni che utilizzando ICC, i file devono essere installati in una cartella chiamata Colore all’interno della cartella Sistema. Per l’utilizzo con i ColorWise ProTool, i file possono essere copiati su una cartella a scelta. 9–24 Xerox DocuColor 2006 9. Installazione del software per l’utente in ambiente Windows 95/98 Caricamento del profilo dello spazio di lavoro con Photoshop 5.0 1. Lanciare Photoshop. 2. Dal menu File, selezionare Impostazioni colore e Imposta RGB. 3. Nella finestra di dialogo Imposta RGB, selezionare il pulsante Carica. 4. Scorrere fino alla cartella Windows\Sistema\Colore. Selezionare il file Efirgb v1f e il pulsante Carica. 5. Selezionare OK. Per maggiori informazioni sui profili ICM, fare riferimento alla documentazione relativa all’applicazione. Xerox DocuColor 2006 9–25 9. Installazione del software per l’utente in ambiente Windows 95/98 Caricamento del profilo ICM Il profilo della stampante ICM consente di effettuare le conversioni da RGB-a-CMYK specifiche per la stampante in uso. La seguente procedura presuppone che siano stati installati i profili ICM inclusi nel CD del Software per l’utente. Il nome interno del profilo ICM può differire leggermente dal nome del relativo file. 1. Lanciare Photoshop. 2. Dal menu File, selezionare Impostazioni colore e Imposta CMYK. 3. Nella finestra di dialogo Imposta CMYK, selezionare il pulsante d’opzione ICC come Modello CMYK. 4. Selezionare il profilo corrispondente alla stampante o alla periferica che si desidera simulare dal menu a discesa Profilo. 5. 9–26 Selezionare OK. Xerox DocuColor 2006 10 Installazione del software per l’utente in ambiente Windows 2000 Il presente capitolo fornisce una breve descrizione e le istruzione per l’installazione del software sulle workstation che utilizzano Windows 2000. Accertarsi che la stampante sia collegata e configurata in modo corretto per la rete utilizzata. Per i dettagli, fare riferimento ai capitoli Connessione alla rete e Esecuzione dell’installazione dal pannello comandi della stampante Utilizzare l’indice di questo capitolo come segue: • A seconda della configurazione, utilizzare una delle seguenti sezioni per installare i driver della stampante e impostare le connessioni appropriate: • Stampa da porta parallela • Stampa TCP/IP e LPR (per una nuova installazione o un aggiornamento da Windows NT 4.0 a Windows 2000) • Stampa IPX/SPX • Stampa SPM • Stampa SMB • Specificare le opzioni della stampante facendo riferimento alla sezione Impostazione delle opzioni della stampante. • Se necessario, fare riferimento alla sezione Installazione del software aggiuntivo per Windows 2000. Il CD del Software per l’utente contiene tutti i file necessari. Xerox DocuColor 2006 10–1 10. Installazione del software per l’utente in ambiente Windows 2000 Descrizione della procedura d’installazione La procedura di installazione del software per l’utente di DocuColor 2006 prevede quanto segue: • Installazione del driver della stampante PostScript o PCL e dei corrispondenti file di descrizione e impostazione del driver della stampante per poter stabilire una comunicazione con la stampante tramite l’Installazione guidata della stampante • Impostazione delle opzioni della stampante • Copia dei file aggiuntivi dal CD del Software per l’utente a seconda delle necessità Non installare questi file utilizzando Installer WebTool. Prima di iniziare 1. Se l’amministratore del sistema non l’ha ancora fatto, collegare la stampante alla porta desiderata sulla workstation. Per i dettagli, fare riferimento ai capitoli Connessione alla rete e Esecuzione dell’installazione dal pannello comandi della stampante In caso di incertezza sul tipo di rete utilizzata, contattare l’amministratore del sistema. 2. 10–2 Stampare un foglio di configurazione sulla stampante in modo da ottenere il nome della stampante e le impostazioni che verranno utilizzate nelle procedure che seguono. Xerox DocuColor 2006 10. Installazione del software per l’utente in ambiente Windows 2000 Installazione del software per l’utente per la stampa da porta parallela Seguire questa procedura per l’installazione della stampante. Essa predispone il sistema per la stampa locale attraverso la porta parallela. Se in precedenza era già stato installato un driver di stampa per DocuColor 2006, eseguire la procedura di disinstallazione prima di installare il nuovo driver. Per maggiori informazioni, fare riferimento alla documentazione di Windows. Non installare i file della stampante utilizzando Installer WebTool. 1. Selezionare il pulsante Avvio, Impostazioni e Stampanti. 2. Fare doppio clic sull’icona Aggiungi stampante per visualizzare l’Installazione guidata della stampante e selezionare Avanti. 3. Selezionare il pulsante d’opzione Stampante locale e quindi Avanti. Accertarsi che la casella di controllo Rileva e installa automaticamente la stampante Plug and Play non sia selezionata. Xerox DocuColor 2006 10–3 10. Installazione del software per l’utente in ambiente Windows 2000 10–4 4. Selezionare LPT1: Porta stampante e Avanti. 5. Nella finestra di dialogo in cui vengono visualizzati gli elenchi dei produttori e delle stampanti, selezionare il pulsante Disco .... Xerox DocuColor 2006 10. Installazione del software per l’utente in ambiente Windows 2000 6. Inserire il CD nell’unità del CD-ROM, selezionare l’unità del CDROM (ad esempio, D:\) dalla finestra a discesa e selezionare Sfoglia. La finestra di dialogo Installa da disco richiederà un disco. 7. Scorrere fino alla cartella Inglese\Prntdrvr\Ps_drvr\Win_2000 e accertarsi che sia selezionato oemsetup.inf o oemsetup. 8. Selezionare Apri. Il percorso viene copiato nella finestra di dialogo Installa da disco. 9. Verificare che il percorso sia corretto e selezionare OK. 10. Nella casella Stampanti, selezionare l’opzione Xerox DocuColor 2006 e selezionare Avanti. 11. Nella casella Nome stampante, inserire un nome per la stampante, che non sia composto da più di 31 caratteri, o lasciare il nome di default. L’inserimento di un nome composto da più di 31 caratteri può causare inconvenienti di stampa in alcune applicazioni di rete. 12. Se si desidera definire la stampante DocuColor 2006 come stampante predefinita, selezionare il pulsante d’opzione Sì; altrimenti, selezionare No. Selezionare Avanti. Xerox DocuColor 2006 10–5 10. Installazione del software per l’utente in ambiente Windows 2000 13. Indicare se si desidera installare la stampante come stampante condivisa. Se si seleziona Condividi come, si deve anche inserire il Nome di condivisione per la stampante (oppure lasciare il nome di default) ed effettuare le selezioni dall’elenco dei sistemi operativi utilizzati dalle workstation client. Selezionare Avanti. 10–6 Xerox DocuColor 2006 10. Installazione del software per l’utente in ambiente Windows 2000 14. Selezionare il pulsante No per stampare una pagina di prova e selezionare Avanti. 15. Verificare le impostazioni specificate della stampante e selezionare Fine. La finestra Firma digitale non trovata indica che il driver della stampante per Windows 2000 non ha una firma digitale Microsoft. Tuttavia, la stampa viene elaborata correttamente. Xerox DocuColor 2006 10–7 10. Installazione del software per l’utente in ambiente Windows 2000 16. Selezionare il pulsante Sì. Se questo è il primo driver della stampante che viene installato sul computer, il sistema richiederà di installare i file aggiuntivi dal CD di Windows 2000. Inserire il CD nell’unità del CD-ROM, sfogliare fino alla cartella i386 e quindi selezionare OK. Una volta terminata l’installazione, viene visualizzata la finestra Stampanti contenente l’icona della stampate che è stata appena installata. 17. Con il pulsante di destra del mouse fare clic sull’icona stampante e selezionare Proprietà. 18. Selezionare la scheda Avanzate per visualizzare le Impostazioni dello spooler. 19. Selezionare l’opzione Memorizzazione simultanea dei lavori di stampa in modo che il programma termini la stampa più rapidamente oppure l’opzione Stampa direttamente sulla stampante. • Se l’opzione Timeout della porta in secondi è stata impostata su 10, è possibile selezionare una delle opzioni; comunque sia, lo spooling sarà più rapido. • Se l’opzione Timeout della porta in secondi è stata impostata su 5, selezionare l’opzione Stampa direttamente sulla stampante. 20. Per confermare la connessione, stampare una pagina di prova di Windows. Selezionare la scheda Generale. Selezionare il pulsante Stampa pagina di prova e OK. Adesso è possibile stampare dalle applicazioni tramite porta parallela. Configurare qualsiasi opzione installata sulla stampante. Fare riferimento alla sezione Impostazione delle opzioni della stampante. 10–8 Xerox DocuColor 2006 10. Installazione del software per l’utente in ambiente Windows 2000 Installazione del software per la stampa TCP/IP e LPR (nuova installazione di Windows 2000) Prima di procedere, stampare un foglio di configurazione sulla stampante per ottenere l’indirizzo IP assegnato a DocuColor 2006, così come la Subnet mask e l’indirizzo gateway, se utilizzati. 1. Eseguire i punti da 1 a 17 della procedura Installazione del software per l’utente per la stampa da porta parallela per installare il driver della stampante. Una volta terminata l’installazione, viene visualizzata la finestra Stampanti contenente l’icona della stampante che è stata appena installata. 2. Con il pulsante di destra del mouse fare clic sull’icona DocuColor 2006 e selezionare Proprietà per aprire la finestra ppd. Selezionare la scheda Porte per visualizzare la finestra Porte stampante. 3. Selezionare Porta TCP/IP standard e Porta nuova per avviare l’Installazione guidata della porta della stampante TCP/IP standard. 4. Selezionare Avanti per visualizzare la schermata Aggiungi porta. Xerox DocuColor 2006 10–9 10. Installazione del software per l’utente in ambiente Windows 2000 5. Inserire il Nome della stampante o l’Indirizzo IP. Quando si inserisce l’informazione, anche questa viene visualizzata nel campo Nome porta. Selezionare Avanti per visualizzare la schermata Informazioni porta aggiuntiva. 6. Selezionare il pulsante d’opzione Personalizza e il pulsante Impostazioni. La schermata Configurazione monitor porta TCP/IP standard viene visualizzata. 10–10 Xerox DocuColor 2006 10. Installazione del software per l’utente in ambiente Windows 2000 7. Selezionare il pulsante d’opzione LPR nella sezione Protocollo per attivare i campi Impostazioni LPR. 8. Inserire uno dei nomi elencati di seguito in lettere minuscole nel campo Nome coda: • print (usata generalmente) • hold • direct Xerox DocuColor 2006 10–11 10. Installazione del software per l’utente in ambiente Windows 2000 9. Selezionare la casella di controllo Conteggio byte LPR abilitato. 10. Selezionare OK per visualizzare nuovamente la schermata Informazioni porta aggiuntiva. 11. Selezionare Avanti per visualizzare la schermata di completamento della procedura guidata. 12. Selezionare Fine. La scheda proprietà Porte mostra la configurazione della nuova porta. 13. Con il pulsante di destra del mouse fare clic sull’icona stampante e selezionare Proprietà. 14. Per confermare la connessione, stampare una pagina di prova di Windows. Selezionare la scheda Generale. Selezionare il pulsante Stampa pagina di prova e OK. 15. Eseguire una delle seguenti operazioni: • Selezionare OK se il lavoro viene stampato normalmente. • Selezionare il pulsante Risoluzione dei problemi se la pagina non viene stampata o non viene stampata correttamente. Seguire la Guida alla risoluzione dei problemi per la diagnosi e la risoluzione dell’inconveniente. 16. Selezionare Chiudi per uscire dalla finestra di dialogo Proprietà stampante. Configurare qualsiasi opzione installata sulla stampante. Fare riferimento alla sezione Impostazione delle opzioni della stampante. Una volta terminata l’impostazione, è possibile stampare i lavori. 10–12 Xerox DocuColor 2006 10. Installazione del software per l’utente in ambiente Windows 2000 Installazione del software per la stampa TCP/IP e LPR (aggiornamento dell’installazione da Windows NT 4.0 a Windows 2000) Prima di procedere, stampare un foglio di configurazione sulla stampante per ottenere l’indirizzo IP assegnato a DocuColor 2006, così come la Subnet mask e l’indirizzo gateway, se utilizzati. 1. Eseguire i punti da 1 a 17 della procedura Installazione del software per l’utente per la stampa da porta parallela per installare il driver della stampante. Una volta terminata l’installazione, viene visualizzata la finestra Stampanti contenete l’icona della stampante che è stata appena installata. 2. Con il pulsante di destra del mouse fare clic sull’icona DocuColor 2006 e selezionare Proprietà per aprire la finestra ppd. Selezionare la scheda Porte per visualizzare la finestra Porte stampante. 3. Accertarsi che vi sia la connessione a LPT1 e selezionare l’opzione Aggiungi porta per visualizzare un elenco di porte disponibili. Xerox DocuColor 2006 10–13 10. Installazione del software per l’utente in ambiente Windows 2000 4. Selezionare l’opzione Porta LPR e selezionare il pulsante Porta nuova. 5. Nel campo Nome o indirizzo del server che fornisce lpd, inserire l’indirizzo IP di Ethernet TCP/IP o il nome DNS (Servizi nome dominio) assegnato alla stampante DocuColor 2006. 6. Nel campo Nome della stampante o coda di stampa su quel server, inserire uno dei nomi elencati di seguito in lettere minuscole: • print (usata generalmente) • hold • direct 7. Selezionare OK. La workstation controlla l’indirizzo o il nome DNS inseriti e informa l’utente se non riesce a trovare l’indirizzo. 8. Selezionare Chiudi nella finestra di dialogo Porte stampante. La scheda Proprietà porte mostra la configurazione della nuova porta. 9. Per confermare la connessione, stampare una pagina di prova. Selezionare la scheda Generale e il pulsante Stampa pagina di prova. Durante la stampa, i file vengono trasmessi alla stampante tramite la connessione della Porta LPR. Una volta terminata l’installazione, sarà possibile stampare i lavori. 10. Selezionare Chiudi per uscire dalla finestra di dialogo Proprietà stampante. 10–14 Xerox DocuColor 2006 10. Installazione del software per l’utente in ambiente Windows 2000 Installazione del software per l’utente per la stampa IPX/SPX Per stampare dalle workstation su cui è installato Windows 2000 tramite IPX (Novell), è necessario in primo luogo impostare i protocolli IPX/SPX e quindi configurare la stampante selezionando il tipo di porta IPX e inserendo le impostazioni della porta che si utilizza. 1. Selezionare il pulsante Avvio, Impostazioni e Pannello comandi. 2. Fare doppio clic sull’icona Accesso remoto per visualizzare la schermata di Accesso remoto. 3. Fare doppio clic sull’icona Connessione locale e selezionare Proprietà. La schermata Proprietà connessione locale viene visualizzata. Accertarsi che nella sezione componenti di rete sia indicata una voce per Protocollo compatibile IPX/SPX. Per ulteriori informazioni, fare riferimento alla documentazione di Windows 2000. 4. Fare doppio clic sull’icona Protocollo di trasporto compatibile NWLink IPX/SPX/NetBIOS. Xerox DocuColor 2006 10–15 10. Installazione del software per l’utente in ambiente Windows 2000 5. Selezionare il pulsante Proprietà. 6. Selezionare l’opzione Tipo di frame dal menu a discesa. Se necessario, stampare la pagina di configurazione dal Pannello comandi della stampante per verificare il(i) Tipo(i) di frame configurato(i). Non selezionare Auto in quanto potrebbe non essere possibile selezionare il Tipo di frame specificato su DocuColor 2006. 7. Selezionare OK. 8. Selezionare OK per chiudere la schermata Proprietà connessione locale 9. Riavviare la workstation. Dopo aver riavviato la workstation, accertarsi che sia collegata ai server della Rete Novell richiesti per la configurazione. 10–16 Xerox DocuColor 2006 10. Installazione del software per l’utente in ambiente Windows 2000 10. Selezionare il pulsante Avvio, Impostazioni e Stampanti. 11. Fare doppio clic sull’icona Aggiungi stampante per visualizzare l’Installazione guidata della stampante e selezionare Avanti. 12. Selezionare il pulsante d’opzione Stampante di rete e quindi Avanti. 13. Eseguire una delle seguenti operazioni: • Inserire il Nome della stampante. • Selezionare Avanti e sfogliare per individuare la stampante. Per i server dei file NetWare, fare doppio clic sull’icona del server da utilizzare per la stampa su DocuColor 2006. Fare doppio clic sull’icona della stampante etichettata con la coda di stampa NetWare che verrà utilizzata. Viene visualizzato un messaggio che indica che il driver della stampante non è corretto. 14. Selezionare OK. 15. Nella finestra di dialogo in cui viene visualizzato l’elenco dei produttori e delle stampanti, selezionare il pulsante Disco .... 16. Inserire il CD nell’unità del CD-ROM, selezionare l’unità del CDROM (ad esempio, D:\) dalla finestra a discesa e selezionare Sfoglia. La finestra di dialogo Installa da disco richiederà un disco. Xerox DocuColor 2006 10–17 10. Installazione del software per l’utente in ambiente Windows 2000 17. Scorrere fino alla cartella Inglese\Prntdrvr\Ps_drvr\Win_2000 e accertarsi che sia selezionato oemsetup.inf o oemsetup. 18. Selezionare Apri. Il percorso viene copiato nella finestra di dialogo Installa da disco. 19. Verificare che il percorso sia corretto e selezionare OK. 20. Nella casella Stampanti, selezionare l’opzione Xerox DocuColor 2006 e selezionare Avanti. 21. Nella casella Nome stampante, inserire un nome per la stampante, che non sia composto da più di 31 caratteri, o lasciare il nome di default. L’inserimento di un nome composto da più di 31 caratteri può causare inconvenienti di stampa in alcune applicazioni di rete. 22. Se si desidera definire la stampante DocuColor 2006 come stampante predefinita, selezionare il pulsante d’opzione Sì; altrimenti, selezionare No. Selezionare Avanti. 10–18 Xerox DocuColor 2006 10. Installazione del software per l’utente in ambiente Windows 2000 23. Indicare se si desidera installare la stampante come stampante condivisa. Se si seleziona Condividi come, si deve anche inserire il Nome di condivisione per la stampante (oppure lasciare il nome di default) ed effettuare le selezioni dall’elenco dei sistemi operativi utilizzati dalle workstation client. Selezionare Avanti. 24. Selezionare il pulsante No per stampare una pagina di prova e selezionare Avanti. 25. Verificare le impostazioni della stampante specificate e selezionare Fine. Xerox DocuColor 2006 10–19 10. Installazione del software per l’utente in ambiente Windows 2000 La finestra Firma digitale non trovata indica che il driver della stampante per Windows 2000 non ha una firma digitale Microsoft. Tuttavia, la stampa viene elaborata correttamente. 26. Selezionare il pulsante Sì. Se questo è il primo driver della stampante che viene installato sul computer, il sistema richiederà di installare i file aggiuntivi dal CD di Windows 2000. Inserire il CD nell’unità del CD-ROM, sfogliare fino alla cartella i386 e quindi selezionare OK. Una volta terminata l’installazione, viene visualizzata la finestra Stampanti contenente l’icona della stampante che è stata appena installata. 27. Con il pulsante di destra del mouse fare clic sull’icona stampante e selezionare Proprietà. 28. Selezionare la scheda Avanzate per visualizzare le Impostazioni dello spooler. 10–20 Xerox DocuColor 2006 10. Installazione del software per l’utente in ambiente Windows 2000 29. Selezionare l’opzione Memorizzazione simultanea dei lavori di stampa in modo che il programma termini la stampa più rapidamente oppure Stampa direttamente sulla stampante. La selezione da effettuare dipende dalle azioni intraprese al punto 3: • Se l’opzione Timeout della porta in secondi è stata impostata su 10, è possibile selezionare una delle opzioni; comunque sia, lo spooling sarà più rapido. • Se l’opzione Timeout della porta in secondi è stata impostata su 5, selezionare l’opzione Stampa direttamente sulla stampante. 30. Per confermare la connessione, stampare una pagina di prova. Selezionare la scheda Generale nella finestra di dialogo Proprietà. Selezionare il pulsante Stampa pagina di prova. 31. Eseguire una delle seguenti operazioni: • Selezionare OK se il lavoro viene stampato normalmente. • Selezionare il pulsante Risoluzione dei problemi se la pagina non viene stampata o non viene stampata correttamente. Seguire la Guida alla risoluzione dei problemi per la diagnosi e la risoluzione dell’inconveniente. 32. Selezionare Chiudi per uscire dalla finestra di dialogo Proprietà stampante. Configurare qualsiasi opzione installata sulla stampante. Fare riferimento alla sezione Impostazione delle opzioni della stampante. Una volta terminata l’installazione, sarà possibile stampare i lavori. Xerox DocuColor 2006 10–21 10. Installazione del software per l’utente in ambiente Windows 2000 Installazione del software per l’utente per la stampa SPM La stampa SPM (Monitor porta standard) offre un’alternativa alle porte LPR, quando si desidera inviare i lavori alle stampanti in rete tramite TCP/IP. SPM viene installato per default quando si installa TCP/IP in Windows 2000. SPM è più solido di LPR in quanto utilizza un protocollo SNMP (Protocollo di gestione in rete semplice) per leggere la configurazione della stampante di destinazione e determinarne lo stato. Qualora non fosse in grado di configurare la stampante di destinazione utilizzando le porte TCP e il protocollo SNMP, SPM utilizzerà il protocollo LPR, se fornito dalla stampante. Tuttavia, l’installazione avverrà ancora come per una porta SPM. Differentemente da LPR, SPM utilizza la porta 9100 come porta di destinazione predefinita e seleziona casualmente qualsiasi porta d’origine aperta maggiore di 1023 come porta d’origine. Prima di procedere, stampare un foglio di configurazione sulla stampante per ottenere l’indirizzo IP assegnato a DocuColor 2006, così come la Subnet mask e l’indirizzo gateway, se utilizzati. 1. Eseguire i punti da 1 a 17 della procedura Installazione del software per l’utente per la stampa da porta parallela per installare il driver della stampante. Una volta terminata l’installazione, viene visualizzata la finestra Stampanti contenente l’icona della stampante che è stata appena installata. 2. 10–22 Fare doppio clic sull’icona Aggiungi stampante per visualizzare l’Installazione guidata della stampante e selezionare Avanti. Xerox DocuColor 2006 10. Installazione del software per l’utente in ambiente Windows 2000 3. Selezionare il pulsante d’opzione Crea una nuova porta. 4. Selezionare l’opzione Porta TCP/IP. La Procedura guidata per la creazione della porta della stampante TCP/IP viene visualizzata. 5. Selezionare Avanti. 6. Inserire il Nome della stampante o l’Indirizzo IP. Quando si inserisce l’informazione, anche questa viene visualizzata nel campo Nome porta. Selezionare Avanti per visualizzare la schermata Informazioni porta aggiuntiva. 7. Selezionare il pulsante d’opzione Personalizza e il pulsante Impostazioni. La schermata Configura monitor porta TCP/IP standard viene visualizzata. 8. Selezionare il pulsante d’opzione LPR nella sezione Protocollo per attivare i campi Impostazioni LPR. 9. Inserire uno dei nomi elencati di seguito in lettere minuscole nel campo Nome coda: • print (usata generalmente) • hold • direct 10. Selezionare la casella di controllo Stato SNMP abilitato. 11. Selezionare OK per visualizzare nuovamente la schermata Informazioni porta aggiuntiva. 12. Selezionare Avanti per visualizzare la schermata di completamento della procedura guidata. 13. Selezionare Fine. La scheda Proprietà porte mostra la configurazione della nuova porta. SPM cerca la stampante e la configura sulla base delle risposte SNMP. 14. Per confermare la connessione, stampare una pagina di prova. Selezionare la scheda Generale e il pulsante Stampa pagina di prova. Durante la stampa, i file vengono trasmessi alla stampante tramite la connessione SNMP. Una volta terminata l’installazione, sarà possibile stampare i lavori. Xerox DocuColor 2006 10–23 10. Installazione del software per l’utente in ambiente Windows 2000 Installazione del software per l’utente per la stampa SMB Utilizzare la stampa SMB o WINS se non si dispone di una rete Novell. Questo metodo di stampa consente di stampare da una workstation su una connessione di stampa specifica (hold, print o direct) di DocuColor 2006. La seguente procedura presuppone che siano installati il protocollo TCP/IP e Client per le reti Microsoft. Per impostare la stampa su una seconda o una terza connessione, ripetere questa procedura per ciascuna connessione e, per la successiva identificazione, durante l’installazione del driver, assegnare a ogni stampante un nome descrittivo. 10–24 1. Se l’amministratore del sistema non l’avesse già fatto, andare sulla stampante e configurare DocuColor 2006 per la stampa SMB. Specificare se installare il driver PostScript o PCL. Fare riferimento al capitolo Esecuzione dell’installazione dal pannello comandi della stampante. 2. Nella workstation, fare doppio clic sull’icona Risorse di rete per visualizzare l’ambiente di rete. Xerox DocuColor 2006 10. Installazione del software per l’utente in ambiente Windows 2000 3. Fare doppio clic sull’icona Computer locali. 4. Sfogliare per trovare la stampante. Per queste informazioni fare riferimento alla pagina di configurazione. In caso non fosse possibile individuare DocuColor 2006, consultare l’amministratore del sistema. 5. Fare doppio clic sul nome della stampante per visualizzare le connessioni di stampa abilitate. 6. Fare doppio clic sul nome della connessione della stampante desiderata. Viene visualizzata la finestra di dialogo Stampanti, che chiede se si desidera installare la stampante. 7. Selezionare Sì per installare il driver della stampante PostScript o PCL e il file di descrizione della stampante per la connessione selezionata. A seconda dell’opzione del driver Point and Print specificata in Imposta rete, il driver della stampante PostScript o PCL e i relativi file vengono installati automaticamente. L’Installazione guidata della stampante viene visualizzata. Xerox DocuColor 2006 10–25 10. Installazione del software per l’utente in ambiente Windows 2000 8. Nella finestra di dialogo in cui vengono visualizzati gli elenchi dei produttori e delle stampanti, selezionare il pulsante Disco .... 9. Inserire il CD nell’unità del CD-ROM, selezionare l’unità del CDROM (ad esempio, D:\) dalla finestra a discesa e selezionare Sfoglia. La finestra di dialogo Installa da disco richiederà un disco. 10. Scorrere fino alla cartella Inglese\Prntdrvr\Ps_drvr\Win_2000 e accertarsi che sia selezionato oemsetup.inf o oemsetup. 11. Selezionare Apri. Il percorso viene copiato nella finestra di dialogo Installa da disco. 10–26 Xerox DocuColor 2006 10. Installazione del software per l’utente in ambiente Windows 2000 12. Verificare che il percorso sia corretto e selezionare OK. 13. Nella casella Stampanti, selezionare l’opzione Xerox DocuColor 2006 e selezionare Avanti. 14. Nella casella Nome stampante, inserire un nome per la stampante, che non sia composto da più di 31 caratteri, o lasciare il nome di default. L’inserimento di un nome composto da più di 31 caratteri può causare inconvenienti di stampa in alcune applicazioni di rete. 15. Se si desidera definire la stampante DocuColor 2006 come stampante predefinita, selezionare il pulsante d’opzione Sì; altrimenti, selezionare No. Selezionare Avanti. Xerox DocuColor 2006 10–27 10. Installazione del software per l’utente in ambiente Windows 2000 16. Indicare se si desidera installare la stampante come stampante condivisa. Se si seleziona Condividi come, si deve anche inserire il Nome di condivisione per la stampante (oppure lasciare il nome di default) ed effettuare le selezioni dall’elenco dei sistemi operativi utilizzati dalle workstation client. Selezionare Avanti. 17. Selezionare il pulsante No per stampare una pagina di prova e selezionare Avanti. 18. Verificare le impostazioni della stampante specificate e selezionare Fine. 10–28 Xerox DocuColor 2006 10. Installazione del software per l’utente in ambiente Windows 2000 La finestra Firma digitale non trovata indica che il driver della stampante per Windows 2000 non ha una firma digitale Microsoft. Tuttavia, la stampa viene elaborata correttamente. 19. Selezionare il pulsante Sì. Se questo è il primo driver della stampante che viene installato sul computer, il sistema richiederà di installare i file aggiuntivi dal CD di Windows 2000. Inserire il CD nell’unità del CD-ROM, sfogliare fino alla cartella i386 e quindi selezionare OK. Una volta terminata l’installazione, viene visualizzata la finestra Stampanti contenente l’icona della stampante che è stata appena installata. 20. Con il pulsante di destra del mouse fare clic sull’icona stampante e selezionare Proprietà. 21. Per confermare la connessione, stampare una pagina di prova di Windows. Selezionare la scheda Generale. Selezionare il pulsante Stampa pagina di prova e OK. Adesso sarà possibile stampare dalle applicazioni tramite la connessione SMB. Configurare qualsiasi opzione installata sulla stampante. Fare riferimento alla sezione Impostazione delle opzioni della stampante. Xerox DocuColor 2006 10–29 10. Installazione del software per l’utente in ambiente Windows 2000 Impostazione delle opzioni di stampa 1. Selezionare il pulsante Avvio, Impostazioni e Stampanti. 2. Con il pulsante di destra del mouse fare clic sull’icona DocuColor 2006 e selezionare Proprietà. 3. Selezionare la scheda Impostazioni periferica e scorrere fino all’opzione Opzioni installabili. 4. Specificare le opzioni installate sulla stampante. Selezionare un’opzione installabile e selezionare l’impostazione Installata o Non installata. • Vassoio fogli A3 • Alimentatore opzionale • Unità duplex Per l’opzione Memoria stampante, selezionare la quantità di memoria installata nella stampante: 64, 128, 192, 256 MB. 5. 10–30 Selezionare Applica per attivare le impostazioni correnti e quindi selezionare OK. Xerox DocuColor 2006 10. Installazione del software per l’utente in ambiente Windows 2000 Installazione del software aggiuntivo per Windows 2000 Dal CD del Software per l’utente è possibile copiare dei file di colori aggiuntivi sul disco rigido. Molti dei file sono file PostScript che possono essere scaricati e stampati utilizzando WebDownloader. • Cartella ICM—Profili di periferiche e file di impostazione del monitor ICM specificamente realizzati per l’utilizzo con Fiery e particolari modelli di fotocopiatrici. • Cartella Clrfiles (all’interno della cartella Inglese)—Cmyk.ps, un file PostScript formato lettera di 11 pagine da utilizzare come riferimento nella definizione dei colori CMYK nelle applicazioni. Pantone.ps, un file PostScript formato lettera di 19 pagine contenente i colori che maggiormente si avvicinano ai colori PANTONE che Fiery e la stampante specifica sono in grado di produrre. Il metodo utilizzato per stampare il file Pantone.ps differisce a seconda dell’impostazione Corrispondenza tinte piatte. Per visualizzare i colori RGB è possibile stampare il file Rgb_01.doc da Microsoft Word 97 o versione successiva. Per visualizzare i colori RGB disponibili è possibile stampare il file Rgb_02.ppt da PowerPoint 6.0 o versione successiva. • Cartella Calibrazione (all’interno della cartella Inglese/Clrfiles)— Quattro file di misurazione PostScript di campioni di colori: Custom21.ps, Custom34.ps, Stand21.ps e Stand34.ps. I numeri indicati nei nomi dei file si riferiscono al numero di campioni sulla pagina. I file Personalizzati vengono forniti per consentire all’utente di scaricare i campioni di misurazione contenenti la calibrazione corrente della stampante. I file Standard vengono forniti per consentire all’utente di scaricare i campioni di misurazione standard che ignorano la calibrazione corrente della stampante. Questi file vengono forniti per gli utenti esperti e non vanno utilizzati per la calibrazione normale. Xerox DocuColor 2006 10–31 10. Installazione del software per l’utente in ambiente Windows 2000 Copia dei file di descrizione della stampante Il CD del Software per l’utente contiene i file di descrizione della stampante per le comuni applicazioni di Windows. Pagemaker 5.0, 6.0 e 6.5 non supportano l’installazione automatica dei file di descrizione della stampante dal Pannello comandi della stampante. Per rendere disponibile Fiery nelle finestre di dialogo Stampa e Imposta pagina di questa applicazione, copiare i file di descrizione della stampante nella posizione appropriata. 1. Inserire il CD del Software per l’utente nell’unità del CD-ROM. Aprire la cartella Inglese\Prntdrvr. 2. Copiare il file di descrizione della stampante per Fiery nella posizione appropriata. Per PageMaker 5.0 o versione successiva, copiare EF3x1d10.ppd in una delle seguenti posizioni: • Per PageMaker 5.0--\ALDUS\USENGLSH\PPD4 • Per PageMaker 6.0--\PM6\RSRC\USENGLSH\PPD4 • Per PageMaker 6.5--\ PM65\RSRC \USENGLSH\PPD4 Installazione del profilo ICM I profili ICM (Corrispondenza colore immagine) contenuti nella cartella Icm del CD del Software per l’utente sono da utilizzare con i ColorWise ProTool. Essi possono anche essere utilizzati con applicazioni che supportano gli standard ICC. Per la maggior parte delle applicazioni che utilizzando ICC, i file devono essere installati in una cartella chiamata Colore all’interno della cartella Sistema. Per l’utilizzo con i ColorWise Pro Tool, i file possono essere copiati su una cartella a scelta. 10–32 Xerox DocuColor 2006 10. Installazione del software per l’utente in ambiente Windows 2000 Caricamento del profilo dello spazio di lavoro con Photoshop 5.0 1. Lanciare Photoshop. 2. Dal menu File, selezionare Impostazioni colore e Imposta RGB. 3. Nella finestra di dialogo Imposta RGB, selezionare il pulsante Carica. 4. Sfogliare fino alla cartella Windows\Sistema\Colore. Selezionare il file Efirgb v1f e il pulsante Carica. 5. Selezionare OK. Per maggiori informazioni sui profili ICM, fare riferimento alla documentazione relativa all’applicazione. Xerox DocuColor 2006 10–33 10. Installazione del software per l’utente in ambiente Windows 2000 Caricamento del profilo ICM Il profilo ICM della stampante consente di effettuare le conversioni da RGB-a-CMYK specifiche per la stampante utilizzata. La seguente procedura presuppone che siano stati installati i profili ICM inclusi nel CD del Software per l’utente. Il nome interno del profilo ICM può differire leggermente dal nome del relativo file. 10–34 1. Lanciare Photoshop. 2. Dal menu File, selezionare Impostazioni colore e Imposta CMYK. 3. Nella finestra di dialogo Imposta CMYK, selezionare il pulsante d’opzione ICC come Modello CMYK. 4. Selezionare il profilo corrispondente alla stampante o alla periferica che si desidera simulare dal menu a discesa Profilo. 5. Selezionare OK. Xerox DocuColor 2006 11 Installazione del software per l’utente in ambiente Windows NT 4.0 Utilizzare le seguenti istruzioni per installare il software e impostare la stampa dal sistema Windows NT 4.0. Accertarsi che la stampante sia collegata e configurata in modo corretto per la rete utilizzata. Per i dettagli, fare riferimento ai capitoli Connessione alla rete e Esecuzione dell’installazione dal pannello comandi della stampante Utilizzare l’indice di questo capitolo come segue: • A seconda della configurazione, utilizzare una delle seguenti sezioni per installare i driver della stampante e impostare le connessioni appropriate: • Stampa da porta parallela • Stampa TCP/IP e LPR • Stampa IPX • Stampa SMB • Specificare le opzioni della stampante facendo riferimento alla sezione Impostazione delle opzioni della stampante. • Se necessario, fare riferimento alla sezione Installazione del software aggiuntivo per Windows NT 4.0. Il CD del Software per l’utente contiene tutti i file necessari. Oltre che dal CD del Software per l’utente, i driver possono essere scaricati dalla stampante alla workstation utilizzando Installer WebTool (se l’amministratore del sistema ha abilitato l’accesso Internet per la stampante). A questo punto i driver potranno essere installati dalla workstation. Per le istruzioni, fare riferimento alla sezione Utilizzo di Installer WebTool nel capitolo Utilizzo dei Fiery WebTool. Dopo aver scaricato i file della stampante, l’installazione avviene nello stesso modo di quando si utilizza il CD del Software per l’utente. Xerox DocuColor 2006 11–1 1 11. Installazione del software per l’utente in ambiente Windows NT 4.0 Descrizione della procedura d’installazione La procedura di installazione del software per l’utente di DocuColor 2006 prevede quanto segue: • Installazione del driver della stampante PostScript o PCL e dei corrispondenti file di descrizione e impostazione del driver della stampante per poter stabilire una comunicazione con la stampante tramite l’Installazione guidata della stampante • Impostazione delle opzioni della stampante • Copia dei file aggiuntivi dal CD del Software per l’utente a seconda delle necessità Per la stampa in rete da una workstation su cui è installato Windows NT 4.0, accertarsi di eseguire le seguenti operazioni: • Impostare i server di rete, se presenti • Impostare la stampante in modo che sia in grado di accettare i lavori di stampa provenienti dalla workstation. • Configurare una porta su ciascuna workstation su cui è installato Windows NT 4.0 in base al tipo di rete utilizzata. Prima di iniziare 1. Se l’amministratore del sistema non l’ha ancora fatto, collegare la stampante alla porta desiderata sulla workstation. Per i dettagli, fare riferimento ai capitoli Connessione alla rete e Esecuzione dell’installazione dal pannello comandi della stampante In caso di incertezza sul tipo di rete utilizzata, contattare l’amministratore del sistema. 2. 11–2 Stampare un foglio di configurazione sulla stampante in modo da ottenere il nome della stampante e le impostazioni che verranno utilizzate nelle procedure che seguono. Xerox DocuColor 2006 11. Installazione del software per l’utente in ambiente Windows NT 4.0 Installazione del software per l’utente per la stampa da porta parallela (Windows NT 4.0) Seguire questa procedura per l’installazione della stampante. Essa predispone il sistema per la stampa locale tramite la porta parallela. Prima di iniziare, stampare la Pagina di configurazione della stampante. Per le procedure specifiche, fare riferimento al capitolo Esecuzione dell’installazione dal pannello comandi della stampante. Se in precedenza era già stato installato un driver di stampa per DocuColor 2006, eseguire la procedura di disinstallazione prima di installare il nuovo driver. Per maggiori informazioni, fare riferimento alla documentazione di Windows. 1. Inserire il CD del Software per l’utente nell’unità del CD-ROM. 2. Selezionare Avvio, Impostazioni e Stampanti. 3. Fare doppio clic sull’icona Aggiungi stampante per visualizzare l’Installazione guidata della stampante. Selezionare Avanti. 4. Per installare la stampante a livello locale, selezionare Risorse del computer e selezionare Avanti. La funzione Risorse del computer è disponibile se si accede ad una workstation con i privilegi di Amministratore. Se non fosse disponibile, aggiungere una stampante di rete e seguire la procedura per l’aggiunta di una porta. Fare riferimento alla sezione Installazione del software per l’utente per la stampa TCP/IP e LPR in Windows NT 4.0 in questo capitolo. Xerox DocuColor 2006 11–3 11. Installazione del software per l’utente in ambiente Windows NT 4.0 5. Selezionare LPT1 e Avanti. Si tratta di un’installazione generale che interessa la connessione tramite porta parallela. La porta di rete può essere aggiunta successivamente, a seconda del tipo di rete utilizzata. 6. Nella finestra di dialogo in cui vengono visualizzati gli elenchi dei produttori e delle stampanti, selezionare Disco .... La finestra di dialogo Installa da disco richiederà un disco. 11–4 Xerox DocuColor 2006 11. Installazione del software per l’utente in ambiente Windows NT 4.0 7. Eseguire una delle seguenti operazioni: • In caso di installazione da CD, selezionare l’unità del CDROM (ad esempio, D:\) dalla finestra a discesa e selezionare il pulsante Sfoglia. • In caso di installazione dai file scaricati con Installer WebTool, digitare il nome dell’unità del disco rigido (ad esempio, C:\) e selezionare il pulsante Sfoglia. 8. Eseguire una delle seguenti operazioni: • In caso di installazione da CD, sfogliare fino a raggiungere una delle seguenti cartelle: • Per la stampa PostScript: Cartella Inglese\Prntdrvr\PS_drvr\Win_NT4.x • Per la stampa PCL: Cartella Inglese\Prntdrvr\PCL_drvr\Win_NT4.x • In caso di installazione dai file scaricati con Installer WebTool, sfogliare fino a raggiungere la cartella Prntdrv. Selezionare OK e accertarsi che sia selezionata l’opzione Oemsetup.inf o Oemsetup. Il percorso viene copiato nella finestra di dialogo Installa da disco. Xerox DocuColor 2006 11–5 11. Installazione del software per l’utente in ambiente Windows NT 4.0 9. Verificare che il percorso sia corretto e selezionare OK. 10. Nella casella Stampanti, selezionare la stampante Xerox DocuColor 2006. Selezionare Avanti. 11–6 Xerox DocuColor 2006 11. Installazione del software per l’utente in ambiente Windows NT 4.0 11. Nella casella Nome stampante, inserire un nome per la stampante, che non sia composto da più di 31 caratteri, o lasciare il nome di default. Questo nome verrà utilizzato nelle finestre delle Stampanti e delle code. L’inserimento di un nome composto da più di 31 caratteri può causare inconvenienti di stampa in alcune applicazioni di rete. 12. Se si desidera definire la stampante DocuColor 2006 come stampante predefinita, selezionare Sì; altrimenti, selezionare No. Selezionare Avanti. Xerox DocuColor 2006 11–7 11. Installazione del software per l’utente in ambiente Windows NT 4.0 13. Indicare se si desidera installare la stampante come stampante condivisa. Se si seleziona Condivisa, inserire il Nome di condivisione per la stampante (oppure lasciare il nome di default) ed effettuare le selezioni dall’elenco dei sistemi operativi utilizzati dalle workstation client. Selezionare Avanti. 14. Selezionare Sì nella finestra di dialogo successiva per posporre la stampa di una pagina di prova e selezionare Fine. Una volta terminata l’installazione, viene visualizzata la finestra Stampanti contenente l’icona della stampante che è stata appena installata. Quando si seleziona stampa, i file vengono trasmessi alla stampante tramite la connessione della porta parallela. 11–8 Xerox DocuColor 2006 11. Installazione del software per l’utente in ambiente Windows NT 4.0 Installazione del software per l’utente per la stampa IPX (Windows NT 4.0) 1. Aprire Risorse di rete in Windows NT. 2. Sfogliare per individuare la rete compatibile NetWare. L’elenco dei server NetWare viene visualizzato. 3. Fare doppio clic su Server file o su Struttura NetWare che fornisce la connessione di stampa per DocuColor 2006. Verificare con l’amministratore del sistema che la stampante sia impostata in modo da poter accettare questo tipo di stampa. Potrebbe essere necessario accedere al server file per visualizzare le connessioni di stampa. 4. Fare doppio clic sulla connessione di stampa definita per DocuColor 2006. Xerox DocuColor 2006 11–9 11. Installazione del software per l’utente in ambiente Windows NT 4.0 5. Se il server NetWare non prevede un driver adatto per DocuColor 2006, il sistema potrebbe richiedere all’utente se desidera installare la stampante sulla workstation. Selezionare Sì. Selezionare OK. L’Installazione guidata della stampante viene visualizzata. 6. 11–10 Nella finestra di dialogo in cui vengono visualizzati gli elenchi dei produttori e delle stampanti, selezionare Disco .... Xerox DocuColor 2006 11. Installazione del software per l’utente in ambiente Windows NT 4.0 La finestra di dialogo Installa da disco richiederà un disco. 7. Eseguire una delle seguenti operazioni: • In caso di installazione da CD, selezionare l’unità del CDROM (ad esempio, D:\) dalla finestra a discesa e selezionare il pulsante Sfoglia. • In caso di installazione dai file scaricati con Installer WebTool, digitare il nome dell’unità del disco rigido (ad esempio, C:\) e selezionare il pulsante Sfoglia. 8. Eseguire una delle seguenti operazioni: • In caso di installazione da CD, sfogliare fino a raggiungere una delle seguenti cartelle: • Per la stampa PostScript: Cartella Inglese\Prntdrvr\PS_drvr\Win_NT4.x • Per la stampa PCL: Cartella Inglese\Prntdrvr\PCL_drvr\Win_NT4.x • In caso di installazione dai file scaricati con Installer WebTool, sfogliare fino a raggiungere la cartella Prntdrv. Selezionare OK e accertarsi che sia selezionata l’opzione Oemsetup.inf o Oemsetup. Il percorso viene copiato nella finestra di dialogo Installa da disco. Xerox DocuColor 2006 11–11 11. Installazione del software per l’utente in ambiente Windows NT 4.0 9. Verificare che il percorso sia corretto e selezionare OK. 10. Nella finestra Stampanti, selezionare la stampante Xerox DocuColor 2006. Selezionare Avanti. 11–12 Xerox DocuColor 2006 11. Installazione del software per l’utente in ambiente Windows NT 4.0 11. Nella casella Nome stampante, inserire un nome per la stampante, che non sia composto da più di 31 caratteri, o lasciare il nome di default. Questo nome verrà utilizzato nelle finestre delle Stampanti e delle code. L’inserimento di un nome composto da più di 31 caratteri può causare inconvenienti di stampa in alcune applicazioni di rete. 12. Se si desidera definire la stampante DocuColor 2006 come stampante predefinita, selezionare Sì; altrimenti, selezionare No. Selezionare Avanti. Xerox DocuColor 2006 11–13 11. Installazione del software per l’utente in ambiente Windows NT 4.0 13. Indicare se si desidera installare la stampante come stampante condivisa. Se si seleziona Condivisa, inserire il Nome di condivisione per la stampante (oppure lasciare il nome di default) ed effettuare le selezioni dall’elenco dei sistemi operativi utilizzati dalle workstation client. Selezionare Avanti. 14. Selezionare Sì nella finestra di dialogo successiva per posporre la stampa di una pagina di prova e selezionare Fine. Una volta terminata l’installazione, viene visualizzata la finestra Stampanti contenente l’icona della stampante che è stata appena installata. Quando si seleziona stampa, i file vengono trasmessi alla stampante tramite la connessione IPX. 11–14 Xerox DocuColor 2006 11. Installazione del software per l’utente in ambiente Windows NT 4.0 Installazione del software per l’utente per la stampa TCP/IP e LPR per Windows NT 4.0 Prima di procedere, stampare un foglio di configurazione sulla stampante per ottenere l’indirizzo IP assegnato a DocuColor 2006, così come la subnet mask e l’indirizzo gateway, se utilizzati. 1. Eseguire i punti da 1 a 14 della procedura Installazione del software per l’utente per la stampa da porta parallela per installare il driver della stampante. Una volta terminata l’installazione, viene visualizzata la finestra Stampanti contenente l’icona della stampante che è stata appena installata. 2. Con il pulsante di destra del mouse fare clic sull’icona DocuColor 2006 e selezionare Proprietà per aprire la finestra ppd. Selezionare la scheda Porte per visualizzare le proprietà delle Porte. Xerox DocuColor 2006 11–15 11. Installazione del software per l’utente in ambiente Windows NT 4.0 3. Accertarsi che vi sia la connessione a LPT1 e selezionare l’opzione Aggiungi porta per visualizzare un elenco di porte disponibili. 4. Selezionare l’opzione Porta LPR e selezionare il pulsante Porta nuova. Se porta LPR non fosse elencata, installare il protocollo di rete TCP/IP e il software di stampa TCP/IP Microsoft. (Accedere al software tramite Risorse del computer/Pannello comandi/Rete/Servizi. Selezionare l’icona Stampa TCP/IP Microsoft.). Fare riferimento alla documentazione di Windows NT per i dettagli. 5. Eseguire una delle seguenti operazioni: • Se la rete utilizza degli indirizzi IP, inserire l’indirizzo IP di Ethernet TCP/IP di DocuColor 2006 nella finestra di dialogo Aggiungi stampante compatibile LPR. • Se la rete utilizza i Servizi nome dominio (DNS), inserire il nome DNS assegnato alla stampante. 11–16 Xerox DocuColor 2006 11. Installazione del software per l’utente in ambiente Windows NT 4.0 6. Premere Scheda e digitare uno dei nomi elencati di seguito in lettere minuscole. I nomi devono essere inseriti esattamente come sono indicati. • print (usata generalmente) • hold • direct 7. Selezionare OK. La workstation controlla l’indirizzo o il nome DNS inseriti e informa l’utente in caso non riuscisse a trovare l’indirizzo. 8. Selezionare Chiudi nella finestra di dialogo Porte stampante. La scheda Proprietà porte mostra la configurazione della nuova porta. 9. Per confermare la connessione, stampare una pagina di prova di Windows NT 4.0. Selezionare la scheda Generale e l’opzione Stampa pagina di prova. Durante la stampa, i file PostScript o PCL vengono trasmessi alla stampante tramite la connessione della porta LPR. Una volta terminata l’installazione, sarà possibile stampare i lavori su DocuColor 2006. 10. Selezionare OK per chiudere la finestra di dialogo Proprietà stampante. Xerox DocuColor 2006 11–17 11. Installazione del software per l’utente in ambiente Windows NT 4.0 Installazione del software per l’utente per la stampa SMB Utilizzare la stampa SMB o WINS se non si dispone di una rete Novell. Questo metodo di stampa consente di stampare dalla workstation su una connessione di stampa specifica (Hold, Print o Direct) di DocuColor 2006. La seguente procedura presuppone che, sulla workstation su cui è installato Windows NT, siano installati il protocollo TCP/IP e il software di stampa TCP/IP Microsoft . Si dovrà installare una nuova stampante per ciascuna connessione aggiuntiva. Ripetere questa procedura per ciascuna connessione e, per la successiva identificazione, durante l’installazione del driver della stampante, assegnare ad ogni stampante un nome descrittivo. In WebSetup e sulla Pagina di configurazione, la stampa SMB viene definita come Servizio di stampa Windows. Prima di procedere, stampare un foglio di configurazione sulla stampante per ottenere l’indirizzo IP assegnato a DocuColor 2006, così come la Subnet mask e l’indirizzo gateway, se utilizzati. 11–18 1. Accertarsi che la stampante sia configurata per la stampa SMB. Per maggiori informazioni, fare riferimento al capitolo Esecuzione dell’installazione dal pannello comandi della stampante. 2. Nella workstation, fare doppio clic sull’icona Risorse di rete per visualizzare l’ambiente di rete. Xerox DocuColor 2006 11. Installazione del software per l’utente in ambiente Windows NT 4.0 3. Sfogliare per trovare la stampante DocuColor 2006. In caso non fosse possibile individuare la stampante, consultare l’amministratore del sistema. 4. Fare doppio clic sul nome della stampante per visualizzare le connessioni di stampa abilitate. 5. Fare doppio clic sul nome della connessione di stampa. 6. Nella finestra di dialogo Stampanti, selezionare Sì per installare il driver della stampante PostScript o PCL e il file di descrizione della stampante per la connessione selezionata. Viene visualizzato un messaggio che indica che non è disponibile il driver della stampante corretto. Xerox DocuColor 2006 11–19 11. Installazione del software per l’utente in ambiente Windows NT 4.0 7. Selezionare OK. 8. Nella finestra di dialogo in cui vengono visualizzati gli elenchi dei produttori e delle stampanti, selezionare Disco .... La finestra di dialogo Installa da disco richiederà un disco. 9. Eseguire una delle seguenti operazioni: • In caso di installazione da CD, selezionare l’unità del CDROM (ad esempio, D:\) dalla finestra a discesa e selezionare il pulsante Sfoglia. • In caso di installazione dai file scaricati con Installer WebTool, digitare il nome dell’unità del disco rigido (ad esempio, C:\) e selezionare il pulsante Sfoglia. 11–20 Xerox DocuColor 2006 11. Installazione del software per l’utente in ambiente Windows NT 4.0 10. Eseguire una delle seguenti operazioni: • In caso di installazione da CD, sfogliare fino a raggiungere una delle seguenti cartelle: • Per la stampa PostScript: Cartella Inglese\Prntdrvr\PS_drvr\Win_NT4.x • Per la stampa PCL: Cartella Inglese\Prntdrvr\PCL_drvr\Win_NT4.x • In caso di installazione dai file scaricati con Installer WebTool, sfogliare fino a raggiungere la cartella Prntdrvr. Selezionare OK e accertarsi che sia selezionata l’opzione Oemsetup.inf o Oemsetup. Il percorso viene copiato nella finestra di dialogo Installa da disco. 11. Verificare che il percorso sia corretto e selezionare OK. Xerox DocuColor 2006 11–21 11. Installazione del software per l’utente in ambiente Windows NT 4.0 12. Nella finestra Stampanti, selezionare la stampante Xerox DocuColor 2006. Selezionare Avanti. 13. Nella casella Nome stampante, inserire un nome per la stampante, che non sia composto da più di 31 caratteri, o lasciare il nome di default. Questo nome verrà utilizzato nelle finestre delle Stampanti e delle code. L’inserimento di un nome composto da più di 31 caratteri può causare inconvenienti di stampa in alcune applicazioni di rete. 11–22 Xerox DocuColor 2006 11. Installazione del software per l’utente in ambiente Windows NT 4.0 14. Se si desidera definire la stampante DocuColor 2006 come stampante predefinita, selezionare Sì; altrimenti, selezionare No. Selezionare Avanti. 15. Indicare se si desidera installare la stampante come stampante condivisa. Se si seleziona Condivisa, inserire il Nome di condivisione per la stampante (oppure lasciare il nome di default) ed effettuare le selezioni dall’elenco dei sistemi operativi utilizzati dalle workstation client. Selezionare Avanti. 16. Per confermare la connessione, con il pulsante di destra del mouse fare clic sull’icona della stampante e selezionare Proprietà. Selezionare la scheda Generale e Stampa pagina di prova. Se la stampa della pagina di prova avviene con successo, sarà possibile stampare dalla workstation. 17. Selezionare OK per chiudere la finestra di dialogo Proprietà stampante. Xerox DocuColor 2006 11–23 11. Installazione del software per l’utente in ambiente Windows NT 4.0 Impostazione delle opzioni di stampa 1. Selezionare Avvio, Impostazioni e Stampanti. 2. Selezionare l’icona DocuColor 2006 e selezionare Proprietà dal menu File. 3. Selezionare la scheda Configurazione e scorrere fino a Opzioni installabili. 4. Specificare le opzioni installate sulla stampante. Selezionare un’opzione installabile e selezionare l’impostazione Installata o Non installata. • 64, 128, 192, 256 MB • Vassoio fogli A3 • Modulo a 2 vassoi opzionaleUnità duplex 5. 11–24 Selezionare Applica per attivare le impostazioni correnti e quindi selezionare OK. Xerox DocuColor 2006 11. Installazione del software per l’utente in ambiente Windows NT 4.0 Installazione del software aggiuntivo per Windows NT 4.0 Dal CD del Software per l’utente è possibile copiare dei file di colori aggiuntivi sul disco rigido. Molti dei file sono file PostScript che possono essere scaricati e stampati utilizzando WebDownloader. • Cartella ICM—Profili di periferiche e file di impostazione del monitor ICM specificamente realizzati per l’utilizzo con la stampante. • Cartella Clrfiles (all’interno della cartella Inglese)—Cmyk.ps, un file PostScript formato lettera di 11 pagine da utilizzare come riferimento nella definizione dei colori CMYK nelle applicazioni. Pantone.ps, un file PostScript formato lettera di 19 pagine contenente i colori che maggiormente di avvicinano ai colori PANTONE che la stampante è in grado di produrre. Il metodo utilizzato per stampare il file Pantone.ps differisce a seconda dell’impostazione Corrispondenza tinte piatte. Per visualizzare i colori RGB è possibile stampare il file Rgb_01.doc da Microsoft Word 97 o versione successiva. Per visualizzare i colori RGB disponibili è possibile stampare il file Rgb_02.ppt da PowerPoint 6.0 o versione successiva. • Cartella Calibrazione (all’interno della cartella Inglese/Clrfiles)— Quattro file di misurazione PostScript di campioni di colori: Custom21.ps, Custom34.ps, Stand21.ps e Stand34.ps. I numeri indicati nei nomi dei file si riferiscono al numero di campioni sulla pagina. I file Personalizzati vengono forniti per consentire all’utente di scaricare i campioni di misurazione contenenti la calibrazione corrente della stampante. I file Standard vengono forniti per consentire all’utente di scaricare i campioni di misurazione standard che ignorano la calibrazione corrente della stampante. Questi file vengono forniti per gli utenti esperti e non vanno utilizzati per la calibrazione normale. Xerox DocuColor 2006 11–25 11. Installazione del software per l’utente in ambiente Windows NT 4.0 Copia dei file di descrizione della stampante Il CD del Software per l’utente contiene i file di descrizione della stampante per le comuni applicazioni di Windows. Pagemaker 5.0, 6.0 e 6.5 non supportano l’installazione automatica dei file di descrizione della stampante dal Pannello comandi della stampante. Per rendere disponibile DocuColor 2006 nelle finestre di dialogo Stampa e Imposta pagina di questa applicazione, copiare i file di descrizione della stampante nella posizione appropriata. 1. Inserire il CD del Software per l’utente nell’unità del CD-ROM. Aprire la cartella Inglese\Prntdrvr. 2. Copiare il file di descrizione della stampante per la stampante utilizzata nella posizione appropriata. Per PageMaker 5.0 o versione successiva, copiare EF3x1d10.ppd in una delle seguenti posizioni: • Per PageMaker 5.0--\ALDUS\USENGLSH\PPD4 • Per PageMaker 6.0--\PM6\RSRC\USENGLSH\PPD4 • Per PageMaker 6.5--\ PM65\RSRC \USENGLSH\PPD4 Installazione del profilo ICM I profili ICM (Corrispondenza colore immagine) contenuti nella cartella Icm del CD del Software per l’utente sono da utilizzare con i ColorWise ProTool. Essi possono anche essere utilizzati con applicazioni che supportano gli standard ICC. Per la maggior parte delle applicazioni che utilizzando ICC, i file devono essere installati in una cartella chiamata Colore all’interno della cartella Sistema. Per l’utilizzo con i ColorWise Pro Tool, i file possono essere copiati su una cartella a scelta. Installazione del profilo ICM su Windows NT 4.0 1. Nel CD del Software per l’utente, aprire la cartella Icm. 2. Copiare i profili nella cartella Windows NT\System32\Colore. Se nella cartella System32 non esistesse una cartella chiamata Colore, crearne una ed installarvi i profili. 11–26 Xerox DocuColor 2006 11. Installazione del software per l’utente in ambiente Windows NT 4.0 Caricamento del profilo dello spazio di lavoro con Photoshop 5.0 1. Lanciare Photoshop. 2. Dal menu File, selezionare Impostazioni colore e Imposta RGB. 3. Nella finestra di dialogo Imposta RGB, selezionare il pulsante Carica. 4. Sfogliare fino a raggiungere la cartella Windows NT\System32\Colore. Selezionare il file Efirgb v1f e Apri. 5. Selezionare OK. Per maggiori informazioni sui profili ICM, fare riferimento alla documentazione relativa all’applicazione. Xerox DocuColor 2006 11–27 11. Installazione del software per l’utente in ambiente Windows NT 4.0 Caricamento del profilo ICM Il profilo ICM della stampante consente di effettuare le conversioni da RGB-a-CMYK specifiche per la stampante utilizzata. La seguente procedura presuppone che siano stati installati i profili ICM inclusi nel CD del Software per l’utente. Il nome interno del profilo ICM può differire leggermente dal nome del relativo file. 11–28 1. Lanciare Photoshop. 2. Dal menu File, selezionare Impostazioni colore e Imposta CMYK. 3. Nella finestra di dialogo Imposta CMYK, selezionare ICC come modello di colore CMYK. 4. Selezionare il profilo corrispondente alla stampante o alla periferica che si desidera simulare dal menu a discesa Profilo. 5. Selezionare OK. Xerox DocuColor 2006 12 Installazione del software per l’utente in ambiente Macintosh OS Utilizzare le seguenti istruzioni per installare il software e impostare la stampa in ambiente Macintosh OS. Le schermate visualizzate potrebbero differire da quelle illustrate nel presente capitolo. Poiché il server è parte integrante della stampante, nella maggior parte dei casi, nel presente capitolo si farà semplicemente riferimento alla stampante. Procedure generali per l’installazione del software per l’utente • Installare il driver della stampante Adobe PostScript e il file PPD dal CD del Software per l’utente. • Impostare DocuColor 2006 nella Scelta Risorse. • Installare la stampante e i caratteri dello schermo. • Installare i profili ColorSync™. • Copiare i file aggiuntivi specifici dell’applicazione e di riferimento colore dal CD del Software per l’utente, secondo necessità. Oltre che dal CD del Software per l’utente, i driver della stampante possono essere scaricati utilizzando Installer WebTool (se l’amministratore del sistema ha abilitato l’accesso Internet a Fiery). Per le istruzioni, fare riferimento alla sezione Utilizzo di Installer WebTool nel capitolo Utilizzo dei Fiery WebTool. Dopo aver scaricato i file della stampante, l’installazione avviene nello stesso modo di quando si utilizza il CD del Software per l’utente. Xerox DocuColor 2006 12–1 12. Installing user software in a Macintosh OS environment Installazione di DocuColor 2006 come stampante PostScript Per installare DocuColor 2006 come stampante PostScript, installare il file di descrizione della stampante PostScript (PPD) relativo alla stampante. Il CD del Software per l’utente contiene tutti i file PPD. I driver della stampante consentono di trasferire le informazioni sui lavori di stampa tra le applicazioni, DocuColor 2006 e qualsiasi altra stampante PostScript collegata alla workstation. Utilizzare le seguenti procedure sia in caso di installazione dal CD del Software per l’utente sia in caso di installazione dai file della stampante precedentemente scaricati con Installer WebTool. Prima di iniziare, stampare la Pagina di configurazione della stampante. Per le procedure specifiche, fare riferimento al capitolo Esecuzione dell’installazione dal pannello comandi della stampante. 1. 2. Eseguire una delle seguenti operazioni: • Inserire il CD del Software per l’utente nell’unità del CD-ROM e aprire la cartella Inglese: Driver della stampante. • Per eseguire l’installazione dai file scaricati con Installer WebTool, aprire la cartella Driver della stampante sul disco rigido. Fare doppio clic sull’icona AdobePS 8.6 Installer. Viene visualizzata la finestra di dialogo Avviso. 12–2 Xerox DocuColor 2006 12. Installing user software in a Macintosh OS environment 3. Selezionare Sì per procedere con l’installazione del software del driver della stampante e per confermare il riavviamento della workstation dopo l’installazione. AdobePS Installer installa il driver della stampante Adobe PostScript, il file PPD relativo alla stampante utilizzata e la Scelta Risorse Apple. 4. Selezionare Riavvia al termine dell’installazione. Se si utilizza DocuColor 2006 in un centro copie, centro stampa rapida o centro servizi, è possibile che sia necessario fornire al cliente le copie del driver della stampante, il file PPD, qualsiasi profilo ICC oppure le tabelle di separazione utilizzate congiuntamente all’immagine, oltre alla relativa documentazione. Ciò garantisce che i lavori da questi creati e stampati sui file vengano opportunamente formattati per la stampa. Xerox DocuColor 2006 12–3 12. Installing user software in a Macintosh OS environment Installazione di DocuColor 2006 da Scelta RIsorse Dopo aver installato il driver della stampante e il file ppd, installare DocuColor 2006 nella Scelta Risorse per poterne sfruttare appieno le funzioni. 1. Selezionare la Scelta Risorse dal menu Apple. 2. Accertarsi che AppleTalk sia impostata su Attiva. 3. Se necessario, selezionare la Zona AppleTalk che contiene la stampante utilizzata. 4. Selezionare l’icona AdobePS. La stampante DocuColor 2006 viene visualizzata nell’elenco Seleziona una stampante PostScript nella forma di <nome stampante>_<nome periferica>_<connessione di stampa>. Il nome della periferica è il nome interno della stampante utilizzata. Nella Scelta Risorse vengono visualizzate solamente le connessioni di stampa (Direct, Hold e Print) che sono state abilitate durante l’Installazione. 5. Eseguire una delle seguenti operazioni: • Se è attiva la stampa da Desktop, selezionare una connessione della stampante dall’elenco Seleziona una stampante PostScript e selezionare Crea. Sul desktop viene creata e visualizzata l’icona della stampante. • Se la stampa da Desktop non è attiva, selezionare il pulsante Imposta. Il driver della stampante Adobe PS seleziona automaticamente il file PPD corretto per DocuColor 2006. Ciascuna connessione di stampa deve essere impostata separatamente. Ripetere l’operazione per tutte le connessioni abilitate. 12–4 Xerox DocuColor 2006 12. Installing user software in a Macintosh OS environment 6. Eseguire una delle seguenti operazioni: • Se è attiva la stampa da Desktop, selezionare l’icona della stampante che è visualizzata sul desktop oppure selezionare la stampante nell’elenco della Scelta Risorse. Selezionare il pulsante Imposta • Se la stampa da Desktop non è attiva, accanto alla stampante appena installata nell’elenco della Scelta Risorse viene visualizzata un’icona. Selezionare l’icona della stampante e selezionare il pulsante Imposta. 7. Per configurare la stampante, fare doppio clic sulla stampante dall’elenco delle Stampanti PostScript. Selezionare il pulsante Configura e selezionare le opzioni disponibili. Selezionare due volte OK. 8. Chiudere la Scelta Risorse. Xerox DocuColor 2006 12–5 12. Installing user software in a Macintosh OS environment Installazione dei caratteri e del software Fiery La funzione di installazione di Mac OS è essenzialmente la stessa per ciascun tipo di software. Prima di iniziare ciascuna installazione, stabilire dove si desidera installare ogni voce sul disco rigido: • I profili Color Sync vengono posti automaticamente nella cartella dei profili ColorSync sul disco rigido. Se si utilizza ColorSync 2.5 o una versione successiva, i profili vengono installati nella cartella Profili Color Sync all’interno della cartella Sistema. Se si utilizza una versione meno recente di ColorSync, i profili vengono installati nella cartella Profili ColorSync all’interno della cartella Sistema:Preferiti. Il profilo della stampante può essere spostato in una cartella prescelta. • I caratteri vengono posti automaticamente nella cartella Sistema:Caratteri sul disco rigido. Installazione del software Mac OS 1. Sul CD del Software per l’utente o sul disco rigido, fare doppio clic sull’icona Installer della voce che si desidera installare. 2. Leggere il Contratto di accettazione della licenza del software e selezionare Accetta. 3. Selezionare Installa per copiare la voce nella posizione predefinita o spostarsi nella posizione in cui si desidera installare la voce. Eseguire una delle seguenti operazioni: 12–6 • Per i Profili ColorSync, i profili ICC vengono installati automaticamente nella cartella Profili ColorSync. Eseguire le operazione indicate nella sezione appropriata per il Caricamento dei profili. • Specificare una posizione sul disco rigido per il software Fiery Link o per il software dei ColorWise Pro Tool. Fare riferimento al capitolo Installazione del software Fiery per Windows e Macintosh. Xerox DocuColor 2006 12. Installing user software in a Macintosh OS environment 4. Se richiesto, selezionare Esci per chiudere l’utilità di installazione del software. Per utilizzare i ColorWise Pro Tool o Fiery Link, è necessario installare Mac OS Runtime per Java (MRJ2.1.4) sulla workstation. Se MRJ non è installato, l’utilità di installazione dei ColorWise Pro Tool o di Fiery Link avvia automaticamente il processo di installazione di MRJ 2.1.4. Per maggiori informazioni sui ColorWise Pro Tool, fare riferimento al capitolo ColorWise Pro Tool. Per maggiori informazioni su Fiery Link, fare riferimento al capitolo Installazione del software Fiery per Windows e Macintosh. Installazione di Mac OS Runtime per Java 1. Leggere il Contratto di licenza della Apple Computer, Inc. e selezionare Accetta per installare il software. 2. Selezionare Installa. 3. Selezionare Esci. Adesso è possibile configurare la connessione dei ColorWise Pro Tool alla stampante. Xerox DocuColor 2006 12–7 12. Installing user software in a Macintosh OS environment Installazione del software aggiuntivo Dal CD del Software per l’utente è possibile copiare i file di colori aggiuntivi sul disco rigido. Molti dei file sono file PostScript che possono essere scaricati e stampati utilizzando WebDownloader. • Cartella file di colori (all’interno della cartella Inglese)—CMYK Riferimento colore.ps, un file PostScript formato lettera di 11 pagine da utilizzare come riferimento nella definizione dei colori CMYK nelle applicazioni. Riferimento PANTONE.ps, un file PostScript formato lettera di 19 pagine contenente i colori che maggiormente di avvicinano ai colori PANTONE che la stampante è in grado di produrre. Il metodo utilizzato per stampare il file Riferimento Pantone.ps differisce a seconda dell’impostazione Corrispondenza tinte piatte. Per visualizzare i colori RGB è possibile stampare RGB page 01 da Microsoft Word 97 o versione successiva. Per visualizzare i colori RGB disponibili è possibile stampare RGB page 02 da PowerPoint 6.0 o versione successiva. • Cartella Calibrazione (all’interno della cartella File di colori)— Quattro file di misurazione PostScript di campioni di colori: custom21.ps, custom34.ps, stand21.ps e standard34.ps. I numeri indicati nei nomi dei file si riferiscono al numero di campioni sulla pagina. I file Personalizzati vengono forniti per consentire all’utente di scaricare i campioni di misurazione contenenti la calibrazione corrente della stampante. I file Standard vengono forniti per consentire all’utente di scaricare i campioni di misurazione standard che ignorano la calibrazione corrente della stampante. Questi file vengono forniti per gli utenti esperti e non vanno utilizzati per la calibrazione normale. 12–8 Xerox DocuColor 2006 12. Installing user software in a Macintosh OS environment Caricamento dei profili I profili ICC installati dall’utilità di installazione ColorSync vanno utilizzati con i ColorWise Pro Tool e le applicazioni che supportano gli standard ICM (Corrispondenza colore immagine). Le seguenti procedure presuppongono che siano stati già installati i profili ICC inclusi nel CD del Software per l’utente. Per maggiori informazioni, fare riferimento alla sezione Installazione dei caratteri e del software Fiery nel presente capitolo. Il nome interno del profilo ICC può differire leggermente dal nome del relativo file. Impostazione del profilo del sistema ColorSync 1. Selezionare Pannello comandi>ColorSync dal menu Apple. 2. Selezionare EFIRGB ICC v1f dall’elenco Profilo del sistema. Quando viene selezionato come profilo del sistema ColorSync, EFIRGB ICC v1f imposta lo spazio del colore d’origine ottimale per la stampa su Fiery. Lo spazio del colore impostato dal profilo EFIRGB ICC v1f è lo stesso di quello definito con l’impostazione EFIRGB dell’opzione di stampa del Profilo d’origine RGB. L’impostazione dell’opzione di stampa del Profilo d’origine RGB ignora l’impostazione del profilo del sistema ColorSync. 3. Chiudere la finestra ColorSync. Per maggiori informazioni sui profili ICC, fare riferimento alla documentazione relativa all’applicazione. Xerox DocuColor 2006 12–9 12. Installing user software in a Macintosh OS environment Caricamento del file delle impostazione del monitor con Photoshop 5.0 1. Lanciare Photoshop. 2. Dal menu File, selezionare Impostazioni colore e Imposta RGB. 3. Nella finestra di dialogo Imposta RGB, selezionare il pulsante Carica. 4. Sfogliare la cartella Sistema:Preferiti:Profili ColorSync. Selezionare il file Efirgb v1f e Apri. Utilizzando ColorSync 2.5 o una versione successiva, i profili ColorSync sono situati nella cartella Sistema:Profili ColorSync. Il file EFIRGB ICC v1f viene visualizzato come selezione nell’elenco a discesa RGB della finestra di dialogo Imposta RGB. 5. 12–10 Selezionare OK. Xerox DocuColor 2006 12. Installing user software in a Macintosh OS environment Caricamento del profilo della stampante ICC in Photoshop 4.0 1. Lanciare Photoshop. 2. Dal menu File, selezionare Impostazione colori e Tabelle di separazione. 3. Selezionare Crea tabelle con Apple ColorSync. 4. Nella finestra di dialogo Impostazioni CMS, selezionare un profilo e un tipo di rendering. Xerox DocuColor 2006 12–11 12. Installing user software in a Macintosh OS environment 5. Selezionare Crea. 6. Selezionare OK. Caricamento del profilo della stampante ICC in Photoshop 5.0 1. Lanciare Photoshop. 2. Dal menu File, selezionare Impostazioni colore e Imposta CMYK. 3. Selezionare ICC come modello di colore CMYK. 4. Nella finestra di dialogo Imposta CMYK, selezionare il profilo corrispondente a Fiery dall’elenco a discesa Profilo. 5. Selezionare OK. Per maggiori informazioni sui profili ICC, fare riferimento alla documentazione relativa all’applicazione. 12–12 Xerox DocuColor 2006 13 Installazione del software Fiery per Windows e Macintosh Il CD del Software per l’utente comprende le utilità di installazione di Fiery Link. Il software di utilità Fiery è supportato in Windows 95/98, Windows 2000, Windows NT 4.0 e Macintosh e deve essere installato separatamente su ciascuna workstation dell’utente. Fiery Link è supportato solo da TCP/IP. Poiché il server è parte integrante della stampante, nella maggior parte dei casi, nel presente capitolo si fa semplicemente riferimento alla stampante. Installazione del software Fiery Link Prima di iniziare l’installazione di Fiery Link, stabilire quanto segue: • L’ubicazione dell’utilità sul disco rigido. L’utilità di installazione pone automaticamente Fiery Link nella cartella Programmi\Fiery. • Il nome della cartella dell’utilità nella cartella Windows\Menu di avvio\ Programmi. L’utilità di installazione attribuisce automaticamente il nome Fiery alla cartella. 1. Inserire il CD del Software per l’utente nell’unità del CD-ROM. Aprire l’icona unità CD-ROM. 2. Fare doppio clic su Fiery Link e sul file Setup.exe. Xerox DocuColor 2006 13–1 13. Installazione del software Fiery per Windows e Macintosh 3. Seguire le istruzioni contenute nelle finestre di dialogo Installazione per eseguire l’installazione. Accertarsi di eseguire le seguenti operazioni: • • • • • Leggere l’Introduzione al programma di installazione. Leggere il contratto di licenza. Specificare l’ubicazione del software dell’utilità installata all’interno del disco rigido. Specificare il nome della cartella in cui viene installato il software all’interno del menu Programmi. Il nome predefinito della cartella è Fiery. Confermare che l’installazione del software è terminata. Utilizzo del software per la prima volta Prima di utilizzare il software appena installato, configurare la connessione alla stampante. Configurazione di una connessione per Fiery Link in Windows e Macintosh OS Fiery Link può essere utilizzato per monitorare lo stato dei server Fiery e visualizzare le informazioni sui lavori di stampa inviati a questi. Quando si seleziona il pulsante Modifica elenco Fiery, tutti i server Fiery sulla subnet locale vengono visualizzati nell’elenco Fiery disponibili nella finestra di dialogo Elenco personale Fiery. È possibile specificare i server della stampante da collegare a e da monitorare da questa finestra di dialogo. Se la stampante non si trova sulla subnet locale, le opzioni Fiery Link consentono di configurare manualmente una connessione, oppure è possibile eseguire una ricerca avanzata per individuare e collegare i server delle stampanti ovunque sulla rete. 13–2 Xerox DocuColor 2006 13. Installazione del software Fiery per Windows e Macintosh Le seguenti procedure descrivono come individuare ed effettuare la connessione al Server della stampante utilizzando i metodi di ricerca manuale e avanzata. Fiery Link è supportato solo da TCP/IP. Configurazione della connessione ai server Fiery in una subnet locale 1. Fare doppio clic sull’icona Fiery Link. Viene visualizzato un messaggio che avvisa che non vi sono Fiery configurate. 2. Selezionare OK. La finestra di dialogo Modifica dell’elenco personale della stampante si apre e tutti i server trovati nella subnet locale vengono visualizzati nella zona Fiery disponibili della finestra di dialogo. Se la stampante si trova su una subnet differente, viene visualizzata una finestra di dialogo di Errore. Selezionare OK per chiudere la finestra di dialogo ed eseguire la Ricerca IP avanzata o la Ricerca Subnet avanzata. Nella zona Fiery disponibili vengono visualizzati solo i server che supportano Fiery Link. Xerox DocuColor 2006 13–3 13. Installazione del software Fiery per Windows e Macintosh 3. Per aggiungere un server all’Elenco personale di Fiery selezionare il server e selezionare il pulsante freccia. Il server viene visualizzato nell’Elenco personale di Fiery. Ripetere questa procedura per ciascun server che si desidera aggiungere all’Elenco personale di Fiery. 13–4 4. Selezionare Applica per confermare le modifiche dell’Elenco personale di Fiery. 5. Selezionare OK. Xerox DocuColor 2006 13. Installazione del software Fiery per Windows e Macintosh Configurazione manuale della connessione alle stampanti Fiery 1. Selezionare la scheda Manuale. 2. Inserire il Nome DNS o l’Indirizzo IP della stampante e selezionare il pulsante freccia. Dopo aver selezionato il pulsante freccia, Fiery Link verifica il server specificato. Se il server viene individuato, esso viene visualizzato nell’Elenco personale di Fiery. Se non viene individuato, compare un messaggio di errore. 3. Per dare al server un soprannome, selezionarlo nell’Elenco personale di Fiery e selezionare Modifica. Xerox DocuColor 2006 13–5 13. Installazione del software Fiery per Windows e Macintosh 13–6 4. Selezionare Usa soprannome e inserire il soprannome della stampante. 5. Selezionare OK. 6. Selezionare Applica per confermare le modifiche dell’Elenco personale di Fiery. 7. Selezionare OK. Xerox DocuColor 2006 13. Installazione del software Fiery per Windows e Macintosh Configurazione della connessione di Fiery Link utilizzando la Ricerca IP avanzata 1. Selezionare la scheda Ricerca automatica. 2. Selezionare il pulsante Avanzata. Xerox DocuColor 2006 13–7 13. Installazione del software Fiery per Windows e Macintosh 3. Per individuare tutte le stampanti nella gamma degli Indirizzi IP, inserire un Indirizzo IP nel campo Da IP e un Indirizzo IP nel campo A IP. Selezionare il pulsante freccia. Ripetere questa procedura per ciascuna gamma di Indirizzi IP in cui si desidera effettuare la ricerca. Per eliminare la gamma degli Indirizzi IP dall’elenco, selezionare la finestra Gamma IP/Ind. subnet e selezionare il pulsante Rimouvi. È anche possibile effettuare la ricerca della stampante che utilizza una gamma di valori subnet. Per maggiori informazioni, fare riferimento alla sezione Configurazione della connessione di Fiery Link utilizzando la ricerca subnet avanzata. 13–8 Xerox DocuColor 2006 13. Installazione del software Fiery per Windows e Macintosh 4. Selezionare Ricerca. Una volta termina la ricerca, tutte le stampanti trovate vengono visualizzate nella zona Fiery disponibili della finestra di dialogo. Se la stampante non viene trovata e si desidera ripetere la ricerca con gli stessi parametri, selezionare Aggiorna. Nella zona Fiery disponibili vengono visualizzate solo le stampanti che supportano Fiery Link. 5. Per aggiungere una stampante all’Elenco personale di Fiery, selezionare la stampante e il pulsante freccia. La stampante viene visualizzata nell’Elenco personale di Fiery. Ripetere questa procedura per ciascuna stampante che si desidera aggiungere all’Elenco personale di Fiery. Xerox DocuColor 2006 13–9 13. Installazione del software Fiery per Windows e Macintosh 6. Selezionare Applica per confermare le modifiche apportate nell’Elenco personale di Fiery. 7. Selezionare OK. Configurazione della connessione di Fiery Link utilizzando la Ricerca subnet avanzata 13–10 1. Selezionare la scheda Ricerca automatica. 2. Selezionare il pulsante Avanzata e la scheda Indir. sottorete. Xerox DocuColor 2006 13. Installazione del software Fiery per Windows e Macintosh 3. Inserire l’Indirizzo IP e la subnet da cercare. Selezionare il pulsante freccia. L’Indirizzo IP e la subnet da cercare vengono visualizzati nell’elenco Gamma IP/Ind. subnet. Ripetere questa procedura per ciascun Indirizzo IP e subnet che si desidera cercare. Per eliminare un valore di subnet dall’elenco, selezionare il valore e quindi il pulsante Rimouvi. Xerox DocuColor 2006 13–11 13. Installazione del software Fiery per Windows e Macintosh 4. Selezionare Ricerca. Una volta termina la ricerca, tutte le stampanti trovate vengono visualizzate nella zona Fiery disponibili della finestra di dialogo. Se la stampante non viene trovata e si desidera ripetere la ricerca con gli stessi parametri, selezionare Aggiorna. Nella zona Fiery disponibili vengono visualizzate solo le stampanti che supportano Fiery Link. 13–12 Xerox DocuColor 2006 13. Installazione del software Fiery per Windows e Macintosh 5. Per aggiungere una stampante all’Elenco personale di Fiery, selezionare la stampante e il pulsante freccia. La stampante viene visualizzata nell’Elenco personale di Fiery. Ripetere questa procedura per ciascuna stampante che si desidera aggiungere all’Elenco personale di Fiery. 6. Selezionare Applica per confermare le modifiche apportate nell’Elenco personale di Fiery. 7. Selezionare OK. Xerox DocuColor 2006 13–13 13. Installazione del software Fiery per Windows e Macintosh Installazione dei ColorWise ProTool per Windows e Macintosh OS Configurazione della connessione per i ColorWise ProTool Utilizzare la seguente procedura per configurare una connessione per i ColorWise ProTool. 1. Stampare la pagina di configurazione dal pannello comandi della stampante e prendere nota dell’Indirizzo IP della stampante. È possibile anche impostare un Server del nome dominio (DNS) per l’Indirizzo IP della stampante. Fare riferimento alla documentazione relativa al sistema Windows per le informazioni. 2. 13–14 Fare doppio clic sull’icona ColorWise ProTool per visualizzare la finestra di dialogo Scelta della periferica della stampante. Xerox DocuColor 2006 13. Installazione del software Fiery per Windows e Macintosh 3. Se è già stata configurata una connessione per la stampante, è possibile iniziare ad utilizzare i ColorWise ProTool. Se la connessione non è ancora stata configurata, selezionare Aggiungi. 4. Inserire le informazioni appropriate per la stampante. • Nome—Inserire un nome per la stampante. Il soprannome può essere un nome qualsiasi, non deve necessariamente corrispondere al nome effettivo della stampante. Il soprannome non può contenere nessuno dei sette caratteri che seguono: [ ] _ ” ’ <spazio> <tab> 5. • Protocollo—Selezionare il tipo di protocollo di rete (TCP/IP) che si sta utilizzando dall’elenco a discesa. • Nome server—Inserire l’Indirizzo IP (o il nome DNS) della stampante. • Nuova unità—Inserire DC2006. Dopo aver inserito tutte le informazioni, selezionare Aggiungi. Xerox DocuColor 2006 13–15 13. Installazione del software Fiery per Windows e Macintosh 6. Con il nome della periferica selezionato nell’elenco Periferiche, selezionare OK. La stampante viene visualizzata nell’elenco dei server disponibili. La prima riga visualizza il soprannome attribuito alla stampante, seguito dal protocollo selezionato. La seconda riga visualizza il nome della periferica. 7. Con il nome della periferica selezionato nell’elenco dei Server disponibili, selezionare il pulsante Seleziona per iniziare ad utilizzare il software. Modifica della configurazione Modificare la configurazione ogni volta che si apportano dei cambiamenti nella stampante o nella rete, quali il Nome della stampante o l’Indirizzo IP. In primo luogo, prima di configurare la connessione, modificare le informazioni specifiche indicate in Imposta stampante. 13–16 1. Per modificare le informazioni sulla stampante nell’elenco dei server disponibili, selezionare il soprannome della stampante e quindi Modifica. 2. Modificare le informazioni nella finestra di dialogo Modifica delle impostazioni del server, secondo necessità e, infine, selezionare OK. 3. Per aggiungere una nuova stampante all’elenco dei server disponibili, selezionare Aggiungi. Configurare la stampante nella finestra di dialogo Aggiunta di un nuovo server come descritto nella precedente procedura Configurazione di una connessione per i ColorWise ProTool. 4. Per eliminare una stampante, selezionare il soprannome della stampante e selezionare Rimuovi. Xerox DocuColor 2006 13. Installazione del software Fiery per Windows e Macintosh Scaricamento delle utilità di installazione con i Fiery WebTool I Fiery WebTool consentono una gestione a distanza della stampante da Internet o intranet. Il software dei Fiery WebTool ha una propria home page da cui è possibile selezionare una serie di funzioni tra cui Status, WebSpooler, WebLink, Installer, Web Downloader, WebSetup e Font Manager. Impostazione dei Fiery WebTool Per consentire agli utenti della rete di accedere ed utilizzare i Fiery WebTool, è necessario impostare alcune opzioni della stampante in Imposta rete e in Imposta stampante. Inoltre è necessario predisporre ciascuna workstation degli utenti per la comunicazione con la stampante tramite Internet o intranet. Impostazione dei Fiery WebTool sulla stampante 1. In Imposta rete>Imposta porta>Imposta porta ethernet, impostare Abilita ethernet su Sì. 2. In Imposta rete>Imposta ethernet TCP/IP, impostare Abilita TCP/IP su Sì. 3. In Imposta rete>Imposta servizio di rete>Imposta servizi web, impostare Abilita servizi web su Sì. 4. Uscire da Imposta rete e selezionare OK per salvare le modifiche. 5. Uscire da Imposta stampante e selezionare OK per salvare le modifiche. Xerox DocuColor 2006 13–17 13. Installazione del software Fiery per Windows e Macintosh Impostazione delle Workstation client per l’utilizzo dei Fiery WebTool 1. Abilitare la connessione di rete TCP/IP. 2. Accertarsi che la workstation abbia un indirizzo IP unico valido. 3. Accertarsi che sulla workstation sia installato uno dei seguenti browser di Internet: • • Windows 95/98, Windows 2000 e Windows NT 4.0: Netscape Communicator v 4.5 o versione successiva oppure Microsoft Internet Explorer v4.0.1 e SP1 o versione successiva • Mac OS: Netscape Communicator v 4.5 o versione successiva oppure Microsoft Internet Explorer v4.0.1 o versione successiva con Java abilitata Netscape e Microsoft continuano a distribuire frequenti aggiornamenti dei propri browser. Poiché non è possibile garantire un supporto per tutte le versioni, utilizzare le versioni specificate sopra per ottenere risultati migliori. 4. 13–18 Accertarsi di aver abilitato Java nel proprio browser. Xerox DocuColor 2006 14 Stampa dalle workstation su cui è installato Windows Utilizzare le seguenti istruzioni per impostare le opzioni e la stampa da uno dei seguenti sistemi operativi. • Windows 95 • Windows 98 • Windows 2000 • Windows NT 4.0 Per maggiori informazioni, fare riferimento al capitolo Opzioni di stampa. Le schermate visualizzate potrebbero differire da quelle illustrate nel presente capitolo. Il presente capitolo descrive i processi di stampa su DocuColor 2006 dai sistemi operativi Windows 95/98, Windows 2000 e Windows NT 4.0. È possibile stampare da un computer su cui è installato Windows collegato in rete, da un computer che utilizza la stampa Windows (WINS) oppure da un computer su cui è installato Windows che è collegato alla stampante tramite porta parallela. Se si stabilisce di stampare i file da un’altra postazione, seguire le procedure descritte nella sezione Salvataggio dei file per la stampa da una postazione remota nel presente capitolo. Un altro modo per stampare da un computer su cui è installato Windows è quello di scaricare i file PCL, PostScript, Encapsulated PostScript (EPS) o Portable Document Format (PDF) utilizzando WebDownloader. Le istruzioni di base vengono fornite alla fine del presente capitolo. Per le informazioni sulla connessione alla stampante tramite rete, sull’installazione dei driver della stampante e sull’installazione delle utilità Fiery, fare riferimento al capitolo relativo all’Installazione di Windows appropriato. Xerox DocuColor 2006 14–1 14. Stampa dalle workstation di Windows Stampa dalle applicazioni Una volta che il driver della stampante DocuColor 2006 è stato installato e impostato sulla porta appropriata, è possibile stampare direttamente dalla maggior parte delle applicazioni Windows. Selezionare semplicemente il comando Stampa dall’interno dell’applicazione. Impostazione delle opzioni e della stampa con Windows 95/98 e Windows 2000 Per stampare da Windows 95/98 e Windows 2000, utilizzare il driver della stampante Adobe PostScript oppure il driver della stampante PCL per Windows 95/98 o Windows 2000. Entrambi i driver sono inclusi nel software per l’utente di DocuColor 2006. Una volta installati i driver della stampante e i file PDD, è possibile specificare le impostazioni di stampa per un determinato lavoro e stamparlo Per stampare dalle applicazioni Windows 95/98 o Windows 2000 collegando il computer ad un server di stampa tramite la rete, è necessario utilizzare uno dei seguenti server: NetWare, Windows NT o UNIX. Fare riferimento alle illustrazioni nel capitolo Connessione alla rete. Per stampare dalle applicazioni Windows 95/98 o Windows 2000 senza la connessione ad un server di stampa, è possibile utilizzare la stampa SMB. Fare riferimento al capitolo Installazione del software per l’utente per il sistema utilizzato. Le procedure per l’impostazione delle opzioni e della stampa differiscono a seconda del driver della stampante che viene utilizzato (PCL o PostScript). Accertarsi di utilizzare le procedure adatte per le proprie esigenze. 14–2 Xerox DocuColor 2006 14. Stampa dalle workstation di Windows Configurazione delle opzioni di stampa PostScript per Windows 95/98 1. Selezionare Stampa dall’applicazione in uso per visualizzare la finestra di dialogo Stampa. 2. Accertarsi di aver selezionato DocuColor 2006 nel campo Nome stampante e selezionare il pulsante Proprietà. 3. Selezionare la barra delle opzioni di stampa Vassoio di alimentazione carta. a. Nella zona Formato pagina, specificare il formato della carta da utilizzare per il lavoro di stampa. b. Nella zona Vassoio di alimentazione carta, selezionare il vassoio di alimentazione della carta da utilizzare per il lavoro di stampa. c. Nella zona Tipo di supporto, selezionare il tipo di supporto da utilizzare per il lavoro di stampa. Per maggiori informazioni su queste ed altre opzioni di stampa, fare riferimento al capitolo Opzioni di stampa. Se la carta caricata nel vassoio selezionato ha un formato, un orientamento e/o un tipo di supporto differenti da quelli del lavoro che sta per essere inviato, la stampante visualizzerà un messaggio d’errore e il lavoro potrebbe non venire stampato. Caricare il tipo di carta corretto nel vassoio selezionato o annullare il lavoro di stampa. 4. Selezionare le barre delle opzioni di stampa Layout, Watermarks, ColorWise, Qualità immagine e Finitura per specificare le impostazioni appropriate per il lavoro di stampa. Queste opzioni di stampa sono specifiche per il server e per la stampante. Esse ignorano le impostazioni specificate in Imposta stampante, tuttavia possono essere sostituite dalle impostazioni di Fiery WebSpooler. Per maggiori informazioni, fare riferimento al capitolo Opzioni di stampa. Se si seleziona Impostazioni predefinite nel menu a discesa Impostazioni salvate, il lavoro viene stampato in base alle impostazioni inserite durante l’installazione, ossia alle impostazioni predefinite correnti. Fare riferimento al capitolo Opzioni di stampa. Alcune opzioni possono anche essere impostate da un’applicazione (ad esempio Inverti l’ordine delle pagine o Fascicolazione). In questi casi, utilizzare l’opzione del driver per eseguire la funzione, piuttosto che impostarla dall’applicazione. L’applicazione potrebbe non installare correttamente il file per la stampa su DocuColor 2006 e potrebbe anche richiedere un tempo di elaborazione maggiore. Xerox DocuColor 2006 14–3 14. Stampa dalle workstation di Windows Se si specificano impostazioni di stampa non compatibili, potrebbe comparire la finestra di dialogo Conflitto. Seguire le istruzioni sullo schermo per risolvere il conflitto. 5. Per utilizzare le nuove impostazioni come impostazioni predefinite per questa workstation, selezionare Applica. Fare riferimento alla sezione Utilizzo delle impostazioni salvate nel presente capitolo per maggiori informazioni sulle impostazioni salvate. 14–4 6. Selezionare OK per chiudere la finestra proprietà. 7. Selezionare OK o Chiudi per uscire dalla finestra di stampa. Xerox DocuColor 2006 14. Stampa dalle workstation di Windows Configurazione delle opzioni di stampa PCL per Windows 95/98 1. Selezionare Avvio, Impostazioni e Stampanti. 2. Selezionare l’icona della stampante Xerox DocuColor 2006 PCL e selezionare Proprietà dal menu File. La finestra di dialogo Proprietà stampante PCL5 viene visualizzata. 3. Selezionare la scheda Stampa Fiery. Questa scheda funge da centro comandi per tutte le funzioni di stampa utilizzate frequentemente. 4. Selezionare la barra delle opzioni di stampa Vassoio di alimentazione carta. a. Nella zona Formato pagina, specificare il formato della carta da utilizzare per il lavoro di stampa. b. Nella zona Vassoio di alimentazione carta, selezionare il vassoio di alimentazione della carta da utilizzare per il lavoro di stampa. c. Nella zona Tipo di supporto, selezionare il tipo di supporto da utilizzare per il lavoro di stampa. Per maggiori informazioni su queste ed altre opzioni di stampa, fare riferimento al capitolo Opzioni di stampa. Se la carta caricata nel vassoio selezionato ha un formato, un orientamento e/o un tipo di supporto differenti da quelli del lavoro che sta per essere inviato, la stampante visualizzerà un messaggio d’errore e il lavoro potrebbe non essere stampato. Caricare il tipo di carta corretto nel vassoio selezionato o annullare il lavoro di stampa. 5. Selezionare le barre delle opzioni di stampa Layout, ColorWise e Qualità immagine per specificare le impostazioni appropriate per il lavoro di stampa. Queste opzioni di stampa sono specifiche per il server e per la stampante. Esse ignorano le impostazioni specificate in Imposta stampante, tuttavia possono essere sostituite dalla impostazioni di Fiery WebSpooler. Per maggiori informazioni, fare riferimento al capitolo Opzioni di stampa. Se si seleziona Impostazioni predefinite nel menu a discesa Impostazioni salvate, il lavoro viene stampato in base alle impostazioni inserite durante l’installazione, ossia alle impostazioni predefinite correnti. Fare riferimento al capitolo Opzioni di stampa. Xerox DocuColor 2006 14–5 14. Stampa dalle workstation di Windows Alcune opzioni possono anche essere impostate da un’applicazione (ad esempio Inverti l’ordine delle pagine o Fascicolazione). In questi casi, utilizzare l’opzione del driver per eseguire la funzione, piuttosto che impostarla dall’applicazione. L’applicazione potrebbe non installare correttamente il file per la stampa su DocuColor 2006 e potrebbe anche richiedere un tempo di elaborazione maggiore. Se si specificano impostazioni di stampa non compatibili, potrebbe comparire la finestra di dialogo Conflitto. Seguire le istruzioni sullo schermo per risolvere il conflitto. 6. Per utilizzare le nuove impostazioni come impostazioni predefinite per questa workstation, selezionare Applica. 7. Per salvare le impostazioni, selezionare il pulsante Salva impostazioni correnti (l’icona rappresenta un dischetto). Inserire un nome per impostare la casella Salva le impostazioni e selezionare OK. Essa salva le impostazioni che verranno utilizzate in un momento successivo. 8. Per cancellare un gruppo di impostazioni, selezionare il pulsante Salvataggio e gestione dell’elenco delle impostazioni (l’icona riproduce un elenco). Selezionare il nome dell’impostazione desiderata, selezionare il pulsante Cancella e OK. 9. Per importare le impostazioni da un altro lavoro DocuColor 2006, selezionare il pulsante Salvataggio e gestione dell’elenco delle impostazioni. Sfogliare per individuare le impostazioni desiderate aventi estensione .sav e selezionare OK. 10. Per esportare le impostazioni su un altro lavoro DocuColor 2006, selezionare il pulsante Salvataggio e gestione dell’elenco delle impostazioni. Sfogliare fino a raggiungere il lavoro desiderato e selezionare OK. Questa azione permette di mantenere le impostazioni. 11. Selezionare OK per chiudere la finestra proprietà. 12. Selezionare OK o Chiudi per uscire dalla finestra di stampa. 14–6 Xerox DocuColor 2006 14. Stampa dalle workstation di Windows Impostazione delle opzioni e della stampa da Windows 2000 Una volta installati il driver della stampante PostScript Windows 2000 e i file PPD, specificare le impostazioni di stampa per un determinato lavoro e stamparlo La stampa PCL non è supportata in Windows 2000. È possibile installare e utilizzare i driver PCL e i file PDD forniti nel CD del Software per l’utente per poter stampare dai sistemi Windows 95/98 e Windows NT 4.0. Fare riferimento ai capitoli Installazione del software per l’utente e Stampa dalle workstation su cui è installato Windows per le informazioni sull’installazione e la stampa con i driver di Windows 95/98 e Windows NT 4.0. Per impostare le opzioni di stampa e stampare da Windows 2000 utilizzando il driver della stampante PostScript: 1. Selezionare Stampa nell’applicazione utilizzata. 2. Selezionare DocuColor 2006, quindi impostare le opzioni di stampa per il lavoro selezionando Proprietà (se necessario) e le schede delle opzioni di stampa. 3. Selezionare il pulsante Avanzate nella scheda Layout o Carta/Qualità per visualizzare la finestra di dialogo Opzioni avanzate. 4. Selezionare l’impostazione dal menu dell’elenco a discesa Formato carta. 5. Scorrere fino a raggiungere le Caratteristiche della stampante e selezionare le impostazioni appropriate per il lavoro di stampa. Quando si selezionano le opzioni di stampa, l’icona Attenzione viene visualizzata accanto al nome delle impostazioni di stampa non compatibili. Se si specificano impostazioni di stampa non compatibili, compare la finestra di dialogo Impostazioni di stampa non compatibili. Seguire le istruzioni sullo schermo per risolvere il conflitto. Xerox DocuColor 2006 14–7 14. Stampa dalle workstation di Windows 6. Selezionare OK. A seconda dell’applicazione, verrà visualizzata una delle due finestre di dialogo. 7. Selezionare OK, quindi nuovamente OK per stampare, oppure, se il pulsante Stampa è disponibile, selezionare Stampa. Il lavoro viene stampato in base alle impostazioni specificate. 14–8 Xerox DocuColor 2006 14. Stampa dalle workstation di Windows Utilizzo delle impostazioni salvate (Windows 95/98 e Windows NT 4.0) Le impostazioni delle Opzioni di stampa possono essere salvate sul disco rigido, in tal modo sarà possibile caricare con facilità le impostazioni specificamente configurate per un determinato lavoro. I file delle impostazione possono anche essere condivisi sulla rete, utilizzando le funzioni Importa e Esporta. Sebbene l’interfaccia dell’utente sia leggermente differente, le procedure che seguono sono le stesse sia per il driver PostScript che per il driver PCL, in Windows 95/98 e in Windows NT 4.0. Gli esempi che seguono mostrano il driver PostScript per Windows 95/98. Questa funzione non è supportata da Windows 2000. Creazione delle impostazioni salvate 1. Accertarsi che le Impostazioni predefinite vengano visualizzate nell’elenco a discesa Impostazioni salvate. Non appena si modificano le impostazioni, il menu Impostazioni salvate visualizza Senza nome invece di Impostazioni predefinite. 2. Selezionare il pulsante Salva impostazioni correnti (l’icona che rappresenta il dischetto). 3. Inserire il Nome delle impostazioni e selezionare OK. Caricamento delle impostazioni salvate 1. Accertarsi che le Impostazioni predefinite vengano visualizzate nell’elenco a discesa Impostazioni salvate. 2. Selezionare le impostazioni che si desidera utilizzare. Le opzioni vengono configurate automaticamente in base alle impostazioni salvate. Xerox DocuColor 2006 14–9 14. Stampa dalle workstation di Windows Cancellazione delle impostazioni salvate 1. Dalla scheda Stampa Fiery, selezionare il pulsante Salvataggio e gestione dell’elenco delle impostazioni. 2. Selezionare le impostazioni che si desidera cancellare e selezionare Cancella. 3. Selezionare Sì per confermare la cancellazione e quindi OK. Modifica delle impostazioni salvate 1. Dalla scheda Stampa Fiery, selezionare l’elenco a discesa Impostazioni salvate. 2. Selezionare le impostazioni che si desidera modificare. Le opzioni vengono configurate automaticamente con le impostazioni salvate. 14–10 3. Configurare le nuove impostazioni dalle barre delle opzioni di stampa, quindi selezionare il pulsante Salva impostazioni correnti. 4. Selezionare OK per salvare le impostazioni modificate. Xerox DocuColor 2006 14. Stampa dalle workstation di Windows Esportazione delle impostazioni salvate 1. Dalla scheda Stampa Fiery, selezionare il pulsante Salvataggio e gestione dell’elenco delle impostazioni. 2. Selezionare le Impostazioni salvate che si desidera esportare e selezionare Esporta. 3. Sfogliare fino alla posizione in cui si desidera salvare il file, inserire il nome del file e selezionare OK. Il nome del file deve includere l’estensione .sav e può essere composto da un massimo di otto caratteri (esclusa l’estensione). Il nome del file non deve corrispondere al Nome delle impostazioni. 4. Selezionare OK nella finestra di dialogo Impostazioni. Importazione delle impostazioni salvate 1. Dalla scheda Stampa Fiery, selezionare il pulsante Salvataggio e gestione dell’elenco delle impostazioni. 2. Selezionare il pulsante Importa. 3. Sfogliare fino alla posizione in cui si desidera salvare il file. Selezionare il file e quindi OK. 4. Selezionare OK nella finestra di dialogo Impostazioni. Quando si importano le impostazioni salvate, queste vengono visualizzate nel menu Impostazioni salvate sotto al relativo Nome delle impostazioni e non sotto al nome del file. Ad esempio, importando il file denominato present.sav, questo verrà visualizzato nel menu Impostazioni salvate come Presentazione (Nome delle impostazioni). Xerox DocuColor 2006 14–11 14. Stampa dalle workstation di Windows Utilizzo dei collegamenti La sezione Collegamenti dell’interfaccia del driver visualizza le impostazioni correnti per alcune delle opzioni di stampa più comuni. I Collegamenti consentono di accedere e modificare queste impostazioni in modo rapido e facile. Inoltre, è possibile accedere ad alcuni layout di pagina e opzioni di finitura selezionando la scheda Finitura e facendo clic con il pulsante di destra del mouse sull’immagine della pagina direttamente al di sotto dei Collegamenti (solo driver PostScript). Sebbene l’interfaccia dell’utente sia leggermente differente, le procedure che seguono sono le stesse sia per il driver PostScript che per il driver PCL, in Windows 95/98, Windows 2000 e Windows NT 4.0. Impostazione delle opzioni di stampa utilizzando i Collegamenti 1. 2. 3. 4. Dalla scheda Stampa Fiery, posizionare il cursore sull’opzione di stampa che si desidera impostare. Quando si trova direttamente sopra al nome dell’opzione di stampa, il cursore si trasforma in una mano e il nome dell’opzione viene sottolineato. Selezionare opzione di stampa e specificare le impostazioni appropriate. In alternativa, con il pulsante di destra del mouse fare clic sull’opzione di stampa e specificare direttamente le impostazioni. Selezionare Applica per impostare le nuove impostazioni come predefinite. Selezionare OK. Impostazione delle opzioni di stampa utilizzando i Collegamenti di pagina 1. Dalla scheda Stampa Fiery, selezionare la scheda Finitura, quindi posizionare il cursore sopra l’immagine della pagina e fare clic con il pulsante di destra del mouse. I Collegamenti di pagina sono disponibili solamente sui driver PostScript. 2. 3. 4. 14–12 Specificare le impostazioni appropriate per le opzioni di stampa. Selezionare Applica per impostare le nuove impostazioni come predefinite. Selezionare OK. Xerox DocuColor 2006 14. Stampa dalle workstation di Windows Lavorare con i formati di pagina personalizzati in Windows 95/98 o Windows 2000 Con i formati di pagina personalizzati, definire le dimensioni della pagina e le zone non stampabili della pagina. Si possono salvare tre formati di pagina personalizzati differenti da utilizzare ogni volta che si effettuano dei lavori di stampa. I formati di pagina personalizzati non sono disponibili in Windows NT 4.0. Sebbene l’interfaccia dell’utente sia leggermente differente, le procedure che seguono sono le stesse sia per il driver PostScript che per il driver PCL, in Windows 95/98 e in Windows 2000. Gli esempi che seguono mostrano il driver PostScript di Windows 95/98. Definizione del formato di pagina personalizzato 1. Selezionare Stampa dall’applicazione utilizzata. 2. Selezionare la scheda Stampa Fiery. 3. Selezionare la barra delle opzioni di stampa Vassoio di alimentazione carta. 4. Selezionare il pulsante Personalizza. 5. Inserire il nome e le dimensioni della pagina. Selezionare qualsiasi altra opzioni necessaria per personalizzare la pagina, quindi selezionare OK. Il nuovo nome della pagina personalizzata viene visualizzato nell’elenco a discesa Formato pagina. 6. Selezionare OK. Dopo aver specificato un formato di pagina personalizzato, questo potrà essere utilizzato nell’ambito di un’applicazione, senza dover essere definito nuovamente ogni volta che si stampa. Xerox DocuColor 2006 14–13 14. Stampa dalle workstation di Windows Stampa di un formato di pagina personalizzato 14–14 1. Selezionare Stampa nell’applicazione utilizzata. 2. Accertarsi che sia selezionata la stampante Xerox DocuColor 2006, quindi selezionare Proprietà dal menu File. 3. Selezionare la scheda Stampa Fiery. 4. Selezionare la barra delle opzioni di stampa Vassoio di alimentazione carta. 5. Selezionare il formato di pagina personalizzato dall’elenco a discesa Formato pagina. 6. Selezionare OK. 7. Selezionare nuovamente OK per stampare il lavoro. Xerox DocuColor 2006 14. Stampa dalle workstation di Windows Salvataggio dei file da stampare su una postazione remota Se non si dispone di una stampante DocuColor 2006 e si stanno preparando i file definitivi da portare presso un centro servizi o altro ufficio, selezionare la Casella di controllo stampa su file e OK. Salvare il file nella posizione appropriata. Per maggiori informazioni sulla stampa di un file, fare riferimento a Windows o alla documentazione relativa all’applicazione. È possibile anche stampare sulla porta File per creare un file da scaricare con WebDownloader. Impostazione delle opzioni di stampa di un lavoro con Windows NT 4.0 La stampa da Windows NT 4.0 può essere effettuata con i driver delle stampanti Adobe PostScript o PCL, entrambi inclusi nel CD del Software per l’utente. Una volta installati il driver della stampante Adobe PostScript e il file PPD o il driver della stampante PCL e il file PDD, si possono specificare le opzioni di stampa. Le procedure per l’impostazione delle opzioni e della stampa differiscono a seconda del driver della stampante che viene utilizzato. Con il driver della stampante Adobe PostScript, le opzioni possono essere impostate lavoro per lavoro oppure è possibile stabilire delle impostazioni predefinite per tutti i lavori che vengono stampati dal proprio computer sulla stampante DocuColor 2006. Questa sezione descrive le procedure di configurazione delle opzioni di stampa per Windows NT 4.0 utilizzando il driver della stampante PostScript e il driver della stampante PCL. Nel capitolo Opzioni di stampa vengono descritte le opzioni di stampa personalizzate disponibili sui driver delle stampanti PostScript e PCL. Xerox DocuColor 2006 14–15 14. Stampa dalle workstation di Windows Impostazione delle opzioni di stampa per un lavoro PostScript (Windows NT 4.0) 1. Selezionare Stampa nell’applicazione utilizzata. 2. Accertarsi che sia selezionata la stampante DocuColor 2006 PostScript e selezionare Proprietà dal menu File. 3. Selezionare la scheda Stampa Fiery. Questa scheda funge da centro comandi per tutte le funzioni di stampa utilizzate frequentemente. 4. Selezionare la barra delle opzioni di stampa Vassoio di alimentazione carta. a. Nella zona Formato pagina, specificare il formato della carta da utilizzare per il lavoro di stampa. b. Nella zona Vassoio di alimentazione carta, selezionare il vassoio di alimentazione della carta da utilizzare per il lavoro di stampa. c. Nella zona Tipo di supporto, selezionare il tipo di supporto da utilizzare per il lavoro di stampa. Per maggiori informazioni su queste e altre opzioni di stampa, fare riferimento al capitolo Opzioni di stampa. Se la carta caricata nel vassoio selezionato ha un formato, un orientamento e/o un tipo di supporto differenti da quelli del lavoro che sta per essere inviato, la stampante visualizzerà un messaggio d’errore e il lavoro potrebbe non venire stampato. Caricare il tipo di carta corretto nel vassoio selezionato o annullare il lavoro di stampa. 14–16 Xerox DocuColor 2006 14. Stampa dalle workstation di Windows 5. Selezionare le barre delle opzioni di stampa Layout, ColorWise, Qualità immagine e Finitura per specificare le impostazioni appropriate per il lavoro di stampa. Queste opzioni di stampa sono specifiche per il server e per la stampante. Esse ignorano le impostazioni specificate in Imposta stampante, ma possono essere sostituite con le impostazioni delle finestre di dialogo Fiery WebSpooler o Ignora impostazioni di stampa Fiery. Per maggiori informazioni su queste e altre opzioni di stampa, fare riferimento al capitolo Opzioni di stampa. Se si seleziona Impostazione predefinita stampante, il lavoro viene stampato in base alle impostazioni inserire durante l’Installazione o alle impostazioni predefinite. Fare riferimento al capitolo Opzioni di stampa. Alcune opzioni possono anche essere impostate da un’applicazione (ad esempio Inverti l’ordine delle pagine o Fascicolazione). In questi casi, utilizzare l’opzione del driver per eseguire la funzione, piuttosto che effettuare le impostazioni dall’applicazione. L’applicazione potrebbe non installare correttamente il file per la stampa su DocuColor 2006 e potrebbe anche richiedere un tempo di elaborazione maggiore. 6. Selezionare OK. 7. Selezionare nuovamente OK per chiudere la finestra di dialogo Stampa. Xerox DocuColor 2006 14–17 14. Stampa dalle workstation di Windows Impostazione delle opzioni di stampa per tutti i lavori PostScript (Windows NT 4.0) 1. Selezionare Avvio, Impostazioni e Stampanti. 2. Fare clic con il pulsante di destra del mouse per selezionare l’icona della stampante Xerox DocuColor 2006 PCL e selezionare le Impostazioni predefinite del documento. 3. Selezionare la scheda Stampa Fiery. 4. Specificare le impostazioni predefinite appropriate per tutti i lavori di stampa come descritto nella procedura precedente. 5. Selezionare OK. Con il driver della stampante PCL, le opzioni possono essere impostate lavoro per lavoro oppure è possibile stabilire le impostazioni predefinite per tutti i lavori che vengono stampati dalla workstation sulla stampante DocuColor 2006. Impostazione delle opzioni di stampa per un lavoro PLC (Windows NT 4.0) 1. Selezionare Stampa nell’applicazione utilizzata. 2. Selezionare l’icona della stampante Xerox DocuColor 2006 PCL e selezionare Proprietà dal menu File. 3. Selezionare la scheda Stampa Fiery. Questa scheda funge da centro comandi per tutte le funzioni di stampa utilizzate frequentemente. 4. Selezionare la barra delle opzioni di stampa Vassoio di alimentazione carta. a. Nella zona Formato pagina, specificare il formato della carta da utilizzare per il lavoro di stampa. b. Nella zona Vassoio di alimentazione carta, selezionare il vassoio di alimentazione della carta da utilizzare per il lavoro di stampa. c. Nella zona Tipo di supporto, selezionare il tipo di supporto da utilizzare per il lavoro di stampa. Per maggiori informazioni su queste e altre opzioni di stampa, fare riferimento al capitolo Opzioni di stampa. 14–18 Xerox DocuColor 2006 14. Stampa dalle workstation di Windows Se la carta caricata nel vassoio selezionato ha un formato, un orientamento e/o un tipo di supporto differenti da quelli del lavoro che sta per essere inviato, la stampante visualizzerà un messaggio d’errore e il lavoro potrebbe non venire stampato. Caricare il tipo di carta corretto nel vassoio selezionato o annullare il lavoro di stampa. 5. Selezionare le barre delle opzioni di stampa Vassoio di alimentazione carta, Layout, ColorWise, Qualità immagine e Finitura per specificare le impostazioni appropriate per il lavoro di stampa. Queste opzioni di stampa sono specifiche per il server e per la stampante. Esse ignorano le impostazioni specificate in Imposta stampante, tuttavia possono essere sostituite dalla finestra di dialogo Fiery WebSpooler. Per maggiori informazioni su queste e altre opzioni di stampa, fare riferimento al capitolo Opzioni di stampa. Se si seleziona Impostazione predefinita stampante, il lavoro viene stampato in base alle impostazioni inserire durante l’Installazione o alle impostazioni predefinite. Fare riferimento al capitolo Opzioni di stampa. Alcune opzioni possono anche essere impostate da un’applicazione (ad esempio Inverti l’ordine delle pagine o Fascicolazione). In questi casi, utilizzare l’opzione del driver per eseguire la funzione, piuttosto impostarla dall’applicazione. L’applicazione potrebbe non installare correttamente il file per la stampa su DocuColor 2006 e potrebbe anche richiedere un tempo di elaborazione maggiore. 6. Selezionare OK nella finestra di dialogo Stampa. Impostazione delle opzioni di stampa per tutti i lavori PCL (Windows NT 4.0) 1. Selezionare Avvio, Impostazioni e Stampanti. 2. Fare clic con il pulsante di destra del mouse per selezionare l’icona della stampante Xerox DocuColor 2006 PCL e selezionare le Impostazioni predefinite del documento. 3. Selezionare la scheda Stampa Fiery. 4. Specificare le impostazioni predefinite appropriate per tutti i lavori di stampa, come descritto nella procedura precedente. 5. Selezionare OK. Xerox DocuColor 2006 14–19 14. Stampa dalle workstation di Windows Stampa con WebDownloader Scaricare i file con WebDownloader è generalmente più rapido che stamparli dal software dell’applicazione. WebDownloader può essere utilizzato per stampare i file PostScript, PCL, EPS o PDF. 1. Selezionare il pulsante WebDownloader. 2. Selezionare coda nel menu a discesa Connessione di stampa. I file possono essere scaricati nella coda direct, print o hold. I file inviati alla coda print vengono memorizzati simultaneamente nella memoria della stampante. I file inviati alla coda hold rimangono in memoria fino a quando vengono spostati nella coda print oppure vengono cancellati. 14–20 3. Se si sta inviando un lavoro in PDF, selezionare la casella di controllo PDF. Se la casella di controllo non viene selezionata, durante lo scaricamento potrebbe verificarsi un errore PS. 4. Inserire il numero di copie che si desidera stampare. Se si desidera stampare una gamma di pagine specifica, inserire la prima e l’ultima pagina della gamma. 5. Selezionare il pulsante Sfoglia per cercare il file da scaricare. Selezionare il file e quindi Apri 6. Selezionare il pulsante Invia file. Xerox DocuColor 2006 15 Stampa dalle workstation Macintosh La stampa su DocuColor 2006 avviene esattamente allo stesso modo che su qualsiasi altra stampante da ogni applicazione selezionando DocuColor 2006 come stampante corrente nella finestra Scelta risorse e quindi stampando il file dall’applicazione. Un altro modo di stampare da un computer Mac è quello di scaricare i file PostScript, Encapsulated PostScript (EPS) o Portable Document Format (PDF) utilizzando WebDownloader. Fare riferimento alla sezione Utilizzo di WebDownloader nel capitolo Utilizzo dei Fiery WebTool. Stampa dalle applicazioni Prima di poter stampare su DocuColor 2006 dalle applicazioni, è necessario selezionare la stampante nella finestra Scelta risorse. Quindi, utilizzando il driver della stampante Adobe PostScript e il file PPD (Descrizione stampante PostScript) corretto, è possibile controllare molte funzioni di stampa di DocuColor 2006 specificando le impostazioni del lavoro dalle finestre di dialogo di stampa. Selezione della stampante nella finestra Scelta risorse Prima di stampare un lavoro, accertarsi che DocuColor 2006 sia la stampante correntemente selezionata. 1. Accertarsi che DocuColor 2006 sia collegata in rete e sia inserita. 2. Selezionare la finestra Scelta risorse dal menu Apple. 3. Selezionare l’icona AdobePS e accertarsi che AppleTalk sia impostata su Attiva. 4. Se la rete è divisa in due zone, selezionare la zona in cui si trova la stampante. 5. Selezionare la stampante da <Nome stampante>_<Nome periferica>_<Nome coda> dall’elenco Scegli una stampante PostScript. Xerox DocuColor 2006 15–1 15. Stampa dalle workstation Macintosh OS I nomi di tutte le stampanti supportate nella zona sono visualizzati nell’elenco di scorrimento sulla destra. Se l’amministratore del sistema non ha abilitato la connessione alla coda di stampa o la connessione diretta, i nomi corrispondenti non compariranno in questo elenco. 6. Chiudere la finestra Scelta Risorse. La stampante rimane selezionata come stampante corrente fino a quando si seleziona una nuova stampante dalla finestra Scelta risorse. 15–2 Xerox DocuColor 2006 15. Stampa dalle workstation Macintosh OS Impostazione delle opzioni e della stampa dalle workstation Mac OS Nelle applicazioni Mac OS, le opzioni di stampa vengono impostate sia dalla finestra di dialogo Imposta pagina che dalla finestra di dialogo Stampa. Per i dettagli sulle opzioni di stampa specifiche, fare riferimento al capitolo Opzioni di stampa. Alcune opzioni di stampa predefinite vengono impostate dall’amministratore durante l’Installazione. Verificare con l’amministratore o con l’operatore le informazioni sulle impostazioni predefinite del server corrente. 1. Aprire un file e selezionare Imposta pagina dall’applicazione del menu File. 2. Nella finestra di dialogo che viene visualizzata, specificare le impostazioni Attributi Pagina per il lavoro di stampa. Accertarsi che DocuColor 2006 sia visualizzata come stampante da utilizzare. Le finestre di dialogo Imposta pagina differiscono tra le varie applicazioni. 3. Selezionare OK. 4. Selezionare Stampa dal menu File dell’applicazione. Accertarsi che DocuColor 2006 sia visualizzata come stampante da utilizzare. Specificare le impostazioni delle opzioni di stampa visualizzate. Xerox DocuColor 2006 15–3 15. Stampa dalle workstation Macintosh OS Le finestre di dialogo Stampa differiscono tra le varie applicazioni. Dall’elenco a discesa Vassoio di alimentazione carta, selezionare il vassoio di alimentazione della carta da utilizzare per il lavoro di stampa. Ad esempio, è possibile specificare che la stampa del lavoro venga effettuata sulla carta del Vassoio 2. Se la carta caricata nel vassoio selezionato ha un formato, un orientamento e/o un tipo di supporto differenti da quelli del lavoro che sta per essere inviato, la stampante visualizzerà un messaggio d’errore e il lavoro potrebbe non venire stampato. Pertanto, caricare il tipo di carta corretto nel vassoio selezionato o annullare il lavoro di stampa. 15–4 Xerox DocuColor 2006 15. Stampa dalle workstation Macintosh OS 5. Selezionare le Opzioni specifiche della stampante e definire le impostazioni appropriate per il lavoro di stampa. Queste opzioni di stampa sono specifiche per DocuColor 2006. Potrebbe essere necessario utilizzare la barra di scorrimento sul lato destro della finestra per visualizzare tutte le opzioni. Esse ignorano le impostazioni specificate in Imposta stampante, tuttavia possono essere modificate da Fiery WebSpooler. Per maggiori informazioni su queste opzioni, fare riferimento al capitolo Opzioni di stampa. Accertarsi che le selezioni effettuate si conformino alle specifiche della carta utilizzata dalla stampante. Fare riferimento al capitolo Informazioni tecniche per maggiori informazioni. Se si seleziona Impostazioni predefinite della stampante, il lavoro viene stampato in base alle impostazioni inserite durante l’Installazione o in base alle impostazioni predefinite. Per maggiori informazioni su queste opzioni, fare riferimento al capitolo Opzioni di stampa. Alcune opzioni PPD possono anche essere impostate da un’applicazione (ad esempio Inverti l’ordine delle pagine o Fascicolazione). In questi casi, utilizzare l’opzione PPD per eseguire la funzione, piuttosto che impostarla dall’applicazione. L’applicazione potrebbe non installare correttamente il file per la stampa e potrebbe anche richiedere un tempo di elaborazione maggiore. Se si specificano delle impostazioni di stampa non compatibili, potrebbe comparire una finestra di dialogo. Seguire le istruzioni sullo schermo per risolvere il conflitto. 6. Se si desidera che le nuove impostazioni diventino impostazioni predefinite, selezionare il pulsante Registra impostazioni. 7. Selezionare Stampa. DocuColor 2006 non supporta la stampa del Frontespizio dal driver della stampante Adobe PS. Xerox DocuColor 2006 15–5 15. Stampa dalle workstation Macintosh OS Stampa da un’applicazione Sebbene la procedura di stampa potrebbe differire leggermente tra le varie applicazioni, di seguito viene indicata la procedura generale: 1. Dopo aver creato un documento, selezionare Stampa dal menu File. 2. Selezionare DocuColor 2006 dal menu a discesa Stampante e selezionare le opzioni di stampa. 3. Selezionare OK per stampare il lavoro. Definizione del formato di pagina personalizzato Con i formati di pagina personalizzati, è possibile stabilire le dimensioni e i margini della pagina. Dopo aver specificato un formato di pagina personalizzato, lo si potrà utilizzare nell’ambito di un’applicazione, senza doverlo definire nuovamente ogni volta che si stampa. 1. Selezionare Imposta pagina dal menu File dell’applicazione. 2. Per Carta, selezionare Personalizza. 3. Dalla finestra a discesa sotto Stampante, selezionare Personalizza le impostazioni predefinite della pagina. 4. Inserire le dimensioni e i margini della pagina. I formati massimo e minimo possono essere visualizzati utilizzando le finestre a discesa sotto Limiti PPD. Accertarsi che le selezioni effettuate si conformino alle specifiche della carta utilizzata dalla stampante. Fare riferimento al capitolo Informazioni tecniche per maggiori informazioni. 5. Per salvare questo formato della pagina personalizzato, inserire il nome e selezionare Aggiungi. I formati della pagina personalizzati che sono stati salvati vengono visualizzati nel menu dei formati della pagina nella parte superiore destra della finestra di dialogo. Per eliminare un formato di pagina personalizzato, selezionarlo dal menu e selezionare Elimina. 6. 15–6 Selezionare OK. Xerox DocuColor 2006 16 Utilizzo di Fiery WebTools Le utilità Fiery consentono agli utenti remoti di visualizzare le funzioni del server. Inoltre, gli utenti possono anche avere la capacità di gestire i lavori a distanza, se l’amministratore del sistema ha provveduto ad assegnare loro tali privilegi. Il presente capitolo è un’introduzione a Fiery WebTools e fornisce una descrizione degli strumenti e delle procedure necessari per potervi accedere. Descrizione di Fiery WebTools Fiery WebTools risiede su DocuColor 2006 ed è accessibile dalle workstation client Windows 95/98, Windows 2000, Windows NT 4.0 e Mac OS tramite browser di Internet che supportano il linguaggio Java. Il software Fiery ha una home page che consente di visualizzare le funzioni del server e manipolare i lavori a distanza. Alcune funzioni, quali WebSpooler, potrebbero richiedere una parola d’accesso se l’amministratore ha impostato le parole d’accesso per l’amministratore e l’operatore. I WebTool Stato, WebLink e WebDownloader non richiedono alcun privilegio di accesso speciale. Se, durante la configurazione, l’amministratore ha abilitato i servizi Web e ha fornito agli utenti l’indirizzo IP della stampante, chiunque potrà utilizzare questi WebTool. Xerox DocuColor 2006 16-1 16. Utilizzo di Fiery WebTools La tabella che segue fornisce un riepilogo delle applicazioni di Fiery WebTools che sono accessibili dalla home page Fiery e rimanda l’utente alla documentazione appropriata per un eventuale supporto. WebTool Riepilogo Stato Visualizza i lavori in fase di elaborazione e stampa WebSpooler* Consente di visualizzare, riordinare, manipolare, ristampare e cancellare i lavori in fase di spool, elaborazione o stampa. Consente all’utente di visualizzare, stampare e cancellare il Job Log. WebLink Fornisce un collegamento ad un’altra pagina web, posto che si disponga di una connessione a Internet valida. La destinazione iniziale di WebLink è www.xerox.com. La destinazione può essere modificata dall’amministratore. Installazione Consente di scaricare le utilità di installazione dei file della stampante direttamente dal server. WebDownloader Consente di scaricare i file PostScript, PCL, EPS e PDF sulla stampante WebSetup* Consente all’amministratore di modificare la configurazione (Configurazione) di Fiery da una postazione remota. Font Manager Consente di scaricare i font sulla stampante *Le procedure specifiche per le utilità Fiery Link, WebSpooler e WebSetup vengono descritte in capitoli separati. Fare riferimento ai capitoli Utilizzo di Fiery Link, Utilizzo di Fiery WebSpooler e Esecuzione della configurazione da WebSetup per maggiori informazioni. Le seguenti sezioni del presente capitolo contengono maggiori informazioni e procedure sugli altri WebTool. 16–2 Xerox DocuColor 2006 16. Utilizzo di Fiery WebTools Accesso a Fiery WebTools Aprire l’applicazione del browser di Internet. 1. Inserire l’indirizzo IP o il nome DNS di DocuColor 2006 nella riga URL del browser. 2. Se viene visualizzata le finestra di dialogo di login, selezionare Guest e OK. La finestra di dialogo di login viene visualizzata solamente se l’amministratore ha impostato una parola d’accesso. L’accesso come Guest è sufficiente per l’utilizzo dei WebTool Stato, WebLink e WebDownloader, come descritto nella presente sezione. La home page di Fiery WebTools viene visualizzata con i singoli Fiery WebTools elencati a sinistra. 3. Per lanciare uno dei Fiery WebTools, selezionare il nome dello strumento a cui si desidera accedere. Spostare il cursore sopra ai pulsanti per visualizzare le informazioni sulle selezioni. Xerox DocuColor 2006 16-3 16. Utilizzo di Fiery WebTools Utilizzo del WebTool Stato Il WebTool Stato visualizza i lavori che sono in fase di elaborazione e stampa. 1. Lanciare il browser Internet o Intranet. Accedere alla home page di Fiery WebTools. 2. Selezionare il pulsante Stato. Vengono visualizzati lo stato RIP e lo Stato della stampante attuali. 3. Per aprire una nuova finestra del browser per visualizzare lo Stato, selezionare Sposta. A questo punto è possibile chiudere le altre finestre del browser e lasciare aperta la finestra Stato per continuare a controllare i lavori che sono in fase di elaborazione e di stampa. Fino a quando la finestra Stato rimane aperta, essa verrà aggiornata dinamicamente. Per maggiori informazioni sullo stato dei lavori, utilizzare Fiery WebSpooler. È possibile anche utilizzare Fiery Link come descritto nel capitolo Utilizzo di Fiery Link. 16–4 Xerox DocuColor 2006 16. Utilizzo di Fiery WebTools Utilizzo di WebLink WebLink consente di connettersi alla pagina di guida o alle pagine web multiple, posto che sia disponibile una connessione a Internet valida. L’amministratore del sito può impostare la destinazione di WebLink. 1. Accedere alla home page di Fiery WebTools. 2. Selezionare il pulsante WebLink e visualizzare le informazioni in esso disponibili. Utilizzo del WebTool Installazione Il WebTool Installazione consente di scaricare i driver della stampante direttamente dalla stampante sulla workstation. Si raccomanda di non utilizzare questo strumento con i driver della stampante di Windows 2000. 1. Lanciare il browser Internet o Intranet. Accedere alla home page di Fiery WebTools. 2. Se viene visualizzata una finestra di login, selezionare il livello di login. Inserire una parola d’accesso se necessario. Selezionare OK. La finestra di dialogo di login viene visualizzata solamente se l’amministratore ha impostato una parola d’accesso. Nessuna parola d’accesso è richiesta per l’accesso come Guest. I guest hanno pieno accesso al WebTool Installazione. 3. Selezionare il pulsante Installazione. Xerox DocuColor 2006 16-5 16. Utilizzo di Fiery WebTools 4. Sotto al nome del sistema operativo utilizzato, selezionare File della stampante. Sulle workstation Windows, compare una finestra di dialogo che richiede di salvare il file in una posizione selezionata dall’utente. Sulle workstation Mac OS, la cartella denominata Driver della stampante viene scaricata sul desktop in formato compresso e codificato in BinHex. Se il browser di internet è dotato di un’utilità di espansione quale StuffIt Expander, la cartella viene automaticamente decodificata e decompressa. 5. Eseguire una delle seguenti operazioni: • Sulle workstation Windows, sfogliare fino alla posizione in cui si desidera salvare il file Prntdrve.exe e selezionare Salva. • Sulle workstation Mac OS, se la cartella Driver della stampante non è stata automaticamente decodificata e decompressa, lanciare un’utilità che esegue tale funzione. 16–6 6. Sulle workstation Windows, fare doppio clic sul file Prntdrve.exe o sfogliare fino alla posizione in cui si desidera installare la cartella e selezionare Avanti. 7. Installare il driver della stampante appropriato per il sistema operativo utilizzato. Fare riferimento al capitolo Installazione del software per l’utente per il sistema operativo utilizzato Xerox DocuColor 2006 16. Utilizzo di Fiery WebTools Utilizzo di WebDownloader WebDownloader consente di inviare alla stampante i file PostScript, EPS (Encapsulated PostScript), PCL e PDF (Portable Document Format) senza dover prima aprire il file all’interno di un’applicazione. 1. Lanciare il browser Internet o Intranet. Accedere alla home page di Fiery WebTools. 2. Selezionare il pulsante WebDownloader. 3. Selezionare coda nel menu a discesa Collegamento di stampa. 4. I file possono essere scaricati nella coda collegamento diretto, stampa o attesa. I file inviati alla coda stampa vengono memorizzati nella memoria della stampante. I file inviati alla coda attesa rimangono in memoria fino a quando vengono spostati nella coda di stampa oppure vengono cancellati. 5. Se si sta inviando un lavoro in PDF, selezionare la casella di controllo PDF. Se la casella di controllo non è selezionata, durante lo scaricamento potrebbe verificarsi un errore PS. 6. Inserire il numero di copie che si desidera stampare. Se si desidera stampare una gamma di pagine specifica, inserire la prima e l’ultima pagina della gamma. 7. Selezionare il pulsante Sfoglia per cercare il file da scaricare. Selezionare il file e quindi Apri 8. Selezionare il pulsante Invia file. Xerox DocuColor 2006 16-7 16. Utilizzo di Fiery WebTools Font Manager Font Manager consente di scaricare, mantenere o ripristinare i font speciali che non rientrano nei font propri della stampante. 16–8 1. Lanciare il browser Internet o Intranet. Accedere alla home page di Fiery WebTools. 2. Selezionare il pulsante Font Manager. 3. Per scaricare un font, selezionare il pulsante Sfoglia e cercare il font desiderato. Selezionare il pulsante Scarica font. 4. Per mantenere il font scaricato, selezionare la casella di controllo Convalida solamente. Selezionare il pulsante Sfoglia e cercare il File di backup dei font desiderato. Selezionare il pulsante Scarica il file di backup dei font. 5. Per ripristinare il font di backup, selezionare il pulsante Recupera il file di backup dei font. Xerox DocuColor 2006 17 Utilizzo di Fiery Link Fiery Link ha lo scopo di fornire all’utente informazioni aggiornate sullo stato dei lavori di stampa e dei server connessi. Esso controlla lo stato dei lavori di stampa e avverte l’utente in caso di errori. Ad esempio, è possibile sapere quanti lavori di stampa precedono il lavoro di stampa dell’utente all’interno della coda. Fiery Link fornisce anche informazioni sui livelli della carta e del toner. Ad esempio, è possibile verificare che il vassoio esterno del fascicolatore sia vuoto prima di inviarvi un lavoro. Per informazioni sull’installazione e la configurazione di Fiery Link e sui protocolli di rete supportati, fare riferimento al capitolo Installazione del software Fiery per Windows e Macintosh. Le versioni Windows e Mac OS di Fiery Link sono essenzialmente uguali; le differenze vengono evidenziate nella presente sezione. Dove vengono illustrate entrambe le finestre o le finestre di dialogo, la versione Windows precede la versione Mac OS. I WebTool Fiery Link non necessitano di alcun privilegio di accesso speciale. Xerox DocuColor 2006 17–1 17. Utilizzo di Fiery Link Utilizzo di Fiery Link per la prima volta: 1. Eseguire una delle seguenti operazioni: a. Per Windows: Fare doppio clic sull’icona Fiery Link o selezionare Fiery Link dal menu Avvio>Programmi. b. Per Macintosh OS: Fare doppio clic sull’icona disco rigido e doppio clic sulla cartella Fiery. La finestra Fiery Link principale viene visualizzata. Si possono eseguire le seguenti operazioni: • Selezionare il segno meno (-) per ridurre Fiery Link alla barra degli strumenti sulla barra delle applicazioni (solo Windows). • Selezionare le frecce su e giù di sinistra per scorrere gli strumenti Fiery Link. • Si noti che la finestra di visualizzazione di sinistra indica lo strumento Fiery selezionato. • Apporre il segno di spunta per impostare le preferenze. • Selezionare il simbolo Fiery per modificare l’Elenco personale Fiery. • Selezionare le frecce su e giù di destra per scorrere l’elenco dei server e dei lavori di stampa. • Si noti che la finestra di visualizzazione di destra indica il server o il lavoro di stampa selezionato. • Premere i tasti Alt e F4 (Windows) oppure i tasti Command e Q (Mac OS) per uscire da Fiery Link. 17–2 Xerox DocuColor 2006 19. Utilizzo di Fiery Link 2. Selezionare il server o il lavoro di stampa correntemente selezionato, per visualizzare l’elenco di tutti i server connessi o dei lavori di stampa. 3. Da questo elenco, selezionare DocuColor 2006 o il lavoro sul quale si desidera ottenere le informazioni. 4. Selezionare lo strumento Fiery Link attualmente selezionato per visualizzare l’elenco di tutti gli strumenti (come indicato di seguito) e selezionare uno strumento. Xerox DocuColor 2006 17–3 17. Utilizzo di Fiery Link Strumenti Fiery Link Fiery Link comprende i seguenti strumenti che possono essere utilizzati per monitorare un lavoro di stampa o una stampante connessa. Selezionando le frecce su e giù, è possibile scorrere l’Elenco degli strumenti e aprire uno strumento alla volta nella finestra Fiery Link. Icona 17–4 Strumento Se è selezionato un lavoro di stampa Se è selezionato un server Stato Mostra lo stato del lavoro e il numero delle pagine elaborate. Mostra lo stato del server, incluso qualsiasi messaggio di errore. Il messaggio di errore può essere fatto scomparire, selezionando la finestra Fiery Link. Posizione in coda Mostra il numero dei lavori che precedono il lavoro selezionato nella coda. Mostra il numero complessivo dei lavori attivi nella coda di stampa. File Info Visualizza il nome del file, il momento in cui è stato inviato alla stampante, il nome della stampante, il numero di pagine e il numero di copie. Visualizza il nome della stampante e l’unità connessa, il numero totale dei lavori in coda e il numero dei lavori inviati dall’utente. Vassoi (vedere più avanti) Mostra il livello di carta nei vassoi della stampante selezionata. Mostra il livello di carta in tutti i vassoi della stampante. Toner (vedere più avanti) Mostra i livelli di toner nella stampante selezionata. Mostra i livelli di toner nella stampante. Info Fiery Mostra il nome del modello, la quantità di memoria, il processore e la versione del software della stampante. Mostra il nome del modello, la quantità di memoria, il processore e la versione del software della stampante. Assistenza Elenca i nomi delle persone da contattare e le informazioni sulla stampante. Elenca i nomi delle persone da contattare e le informazioni sulla stampante. Xerox DocuColor 2006 19. Utilizzo di Fiery Link Vassoi—Per indicare il livello della carta in ciascun vassoio viene utilizzata un’icona. L’icona rossa indica che il vassoio è vuoto, l’icona gialla indica che il livello della carta è al di sotto della metà e quella verde indica che il livello della carta è al di sopra della metà. Le frecce su e giù consentono di scorrere i vassoi della carta disponibili. Toner— Lo strumento Toner indica la quantità di toner presente nella stampante. Se il livello del Toner è troppo basso viene visualizzato un messaggio di avviso. Xerox DocuColor 2006 17–5 17. Utilizzo di Fiery Link Impostazione delle preferenze 1. Apporre il segno di spunta accanto a Preferenze nella finestra principale per visualizzare la finestra di dialogo Preferenze. 2. Impostare le preferenze per le Opzioni dell’elenco personale Fiery. • Se è selezionata l’opzione Monitoraggio lavori di stampa personali e si seleziona il lavoro di stampa corrente, viene visualizzata la finestra Elenco lavori attivi. 17–6 Xerox DocuColor 2006 19. Utilizzo di Fiery Link • Se è selezionata l’opzione Monitoraggio Fiery in elenco personale e si seleziona la stampante DocuColor 2006 corrente, viene visualizzato l’elenco Unità. • Se è selezionata l’opzione Entrambi e si seleziona il lavoro di stampa o la stampante correnti, vengono visualizzate entrambe le finestre Elenco lavori attivi e Unità. 3. Impostare le preferenze per Generale e l’opzione di Avviso per il monitoraggio dei lavori di stampa, dei server, oppure di entrambi: • Mostra/nascondi descrizione comandi • Mostra/nascondi animazioni • Abilita/disabilita avvisi sonori • Abilita/disabilita cumula avvisi • Abilita/disabilita errori di elaborazione • Abilita/disabilita errori di stampa • Abilita/disabilita notifica file stampato • Abilita/disabilita avvertenze materiali di consumo Xerox DocuColor 2006 17–7 17. Utilizzo di Fiery Link Utilizzo dell’Elenco personale Fiery con Fiery Link 1. Selezionare il pulsante DocuColor 2006 per accedere all’Elenco personale Fiery. 2. Utilizzare l’Elenco personale Fiery per specificare le stampanti che si desidera monitorare con FieryLink. 3. Accedere al menu dall’area di stato della barra delle applicazioni di Windows per ottenere le informazioni su Fiery Link, impostare alcune opzioni di Fiery Link oppure uscire dall’applicazione. 4. Con il pulsante di destra del mouse fare clic sull’icona Fiery Link nell’area di stato della barra delle applicazioni di Windows. 5. Selezionare una delle opzioni dall’elenco a discesa. Le opzioni accanto alle quali sono indicati i segni di spunta sono abilitate. 6. Selezionare Informazioni su Fiery Link per le informazioni sulla versione. 7. Selezionare Sempre in primo piano per abilitare o disabilitare l’opzione. Se questa opzione è abilitata, la finestra Fiery Link appare sempre in primo piano rispetto alle altre finestre aperte. Se questa opzione è disabilitata, la finestra Fiery Link potrebbe venire nascosta dalle altre finestre aperte. 8. Selezionare Blocca a lato per abilitare o disabilitare l’opzione. Se questa opzione è attiva, la finestra Fiery Link viene automaticamente riposizionata all’estrema sinistra o all’estrema destra dello schermo. Se l’opzione non è attiva, la finestra Fiery Link può essere posizionata ovunque sullo schermo. 9. 17–8 Selezionare Esci per uscire da Fiery Link. Xerox DocuColor 2006 18 Utilizzo di Fiery WebSpooler Fiery WebSpooler consente di controllare e gestire i lavori da più piattaforme su Internet o Intranet. Fiery WebSpooler, una delle applicazioni Fiery WebTools, è accessibile tramite un browser di Internet e la home page di Fiery WebTools. Controllo e gestione dei lavori con Fiery WebSpooler Fiery WebSpooler può essere utilizzato per eseguire le seguenti funzioni dalla propria workstation: • Sovrascrivere le impostazioni correnti per il lavoro • Cancellare i lavori e annullare l’elaborazione • Duplicare o rinominare i lavori • Elaborare (RIP) un lavoro e tenere in attesa i dati raster • Tenere in attesa i lavori nell’area Spool o RIP • Eliminare i dati raster dai file elaborati (RIP) • Modificare la priorità dei lavori • Visualizzare, stampare o cancellare il Job Log Xerox DocuColor 2006 18–1 18. Utilizzo di Fiery WebSpooler Accesso alla finestra di Fiery WebSpooler 1. Lanciare il browser Internet o Intranet e accedere alla home page di Fiery WebTools. 2. Dalla home page di Fiery, selezionare WebSpooler. La finestra di Fiery WebSpooler viene visualizzata in una nuova finestra del browser. Informazioni sulla finestra di Fiery WebSpooler Fiery WebSpooler è una finestra che, oltre a visualizzare le funzioni della stampante, funge da interfaccia per il controllo di tali funzioni. La finestra Fiery WebSpooler è divisa in tre aree dalle barre di stato Spool, RIP e Stampa. Quando la stampante riceve i lavori, la finestra Fiery WebSpooler diviene un display dinamico su cui vengono indicati i nomi dei lavori e le relative caratteristiche. Le aree Spool, RIP e Stampa della finestra Fiery WebSpooler rappresentano le fasi della stampa di un lavoro. La prima fase dei lavori è quella di Spool, mentre l’ultima è quella di Stampa, a meno che nel frattempo il lavoro non venga messo in attesa. 18–2 Xerox DocuColor 2006 18. Utilizzo di Fiery WebSpooler Icone dei lavori Vengono utilizzati tre tipi di icone per i lavori attivi e per i lavori trattenuti. Icona Lavori attivi (icone e righe bianche) Lavori trattenuti (icone e righe gialle) Dati PostScript, PCL o raster inviati in stampa (sopra) o dopo la stampa (sotto). Dati PostScript o PCL che verranno stampati e trattenuti o lavori trattenuti dopo la stampa. Dati PostScript, PCL e raster dopo la stampa, pronti per la ristampa veloce. Dati PostScript o PCL già rasterizzati e trattenuti. Icone stampante Icona raster Tipi di lavoro • Lavori inviati in spool—I lavori elencati nell’area al di sotto della barra di stato Spool sono file PostScript memorizzati nella stampante. Tali lavori vengono inviati alla coda di Stampa (icone bianche) oppure alla coda di Attesa (icone gialle). • Lavori elaborati—I lavori elencati nell’area sottostante alla barra di stato RIP sono pronti per la stampa. Essi sono già stati rasterizzati (RIP o elaborati per la stampa) e sono in attesa di accedere alla stampante secondo un dato ordine. I lavori rasterizzati possono anche essere messi in attesa; i lavori in attesa vengono indicati in un’icona gialla. • Lavori stampati—I lavori elencati nell’area sottostante alla barra di stato Stampa sono già stati stampati. I lavori stampati possono essere memorizzati nella stampante. Il numero dei lavori che è possibile memorizzare (da 1 a 99) viene definito durante la Configurazione. Xerox DocuColor 2006 18–3 18. Utilizzo di Fiery WebSpooler • Errori—I lavori in cui è presente un errore vengono indicati in rosso. Per visualizzare l’errore, fare doppio clic sulla riga del lavoro. Si noti che non è possibile verificare le proprietà di un lavoro oppure mettere in attesa un lavoro in cui è presente un errore. Se il lavoro non viene visualizzato in nessun punto della finestra Fiery WebSpooler, è probabile che sia già stato stampato, in tal caso, esso comparirà nel Job Log. Per visualizzare il Job Log, selezionare Mostra job log dal menu Finestra. Per maggiori informazioni, fare riferimento alla sezione Utilizzo del Job Log. Manipolazione delle opzioni e del flusso dei lavori Utilizzando i comandi del menu Lavoro, è possibile modificare la destinazione, le priorità ed altre caratteristiche dei lavori che compaiono nella finestra Fiery WebSpooler. Comando del menu Lavoro Azione Effetto sui dati raster Cancella lavori Cancellare i lavori dall’elenco Cancellazione Annulla la stampa Annullare il lavoro in fase di stampa Cancellazione Annulla elaborazione (RIP) Annullare il lavoro in fase di elaborazione Cancellazione Duplica lavori Duplicare uno o più lavori PostScript o PCL selezionati nelle aree Spool o Stampa (crea un riferimento al lavoro originale con lo stesso nome). n/d (Il comando Duplica non è disponibile per i lavori raster) Rinomina Rinominare il lavoro (file PostScript o PCL con o senza raster). Nessun effetto, ma i dati vengono associati al nuovo nome Nota: Se il lavoro rinominato viene stampato, il Job Log indica il nome originale del lavoro. Attesa Mettere in attesa il lavoro nell’area in cui si trova (ad eccezione di un lavoro stampato, che viene spostato nell’area Spool o RIP). Se inclusi nel lavoro, i dati sono tenuti in attesa nell’area RIP per un tempo indefinito RIP e attesa Elaborare (RIP) il lavoro e tenerlo in attesa nell’area RIP. I dati sono tenuti in attesa nell’area RIP per un tempo indefinito Stampa Stampare il lavoro secondo l’ordine stabilito. Se non contiene dati raster, verrà prima elaborato (RIP). Dopo la stampa, il lavoro viene trattenuto nell’area Stampa fino a quando non viene raggiunto il limite fissato. I dati sono temporaneamente trattenuti nella RAM finché non occorre liberare la memoria per un altro lavoro. 18–4 Xerox DocuColor 2006 18. Utilizzo di Fiery WebSpooler Stampa e attesa Stampare il lavoro secondo l’ordine stabilito. Se non contiene dati raster, verrà prima elaborato (RIP) Dopo la stampa, i dati PostScript o PCL e raster vengono trattenuti nell’area RIP. I dati sono trattenuti nell’area RIP a tempo indeterminato (salvati sul disco rigido). Elabora successivo Assegnare la priorità massima al lavoro. Il lavoro viene stampato (o elaborato e stampato) prima degli altri lavori non appena il processore e la fotocopiatrice sono disponibili. I dati sono trattenuti nella RAM dopo la stampa (potranno essere selezionati nell’area Stampa fino a quando vi rimarranno), oppure trattenuti nell’area RIP (salvati sul disco rigido) se la destinazione è RIP e attesa. Rimuovi raster Eliminare i dati raster dal lavoro che li contiene, il lavoro PostScript o PCL rimane nella posizione in cui si trova. I dati sono cancellati Sovrascrivere impostazioni Cambiare le opzioni di stampa per il lavoro. I dati sono cancellati e rigenerati, se le opzioni appena selezionate richiedono la rielaborazione (RIP), oppure ristampati con delle nuove impostazioni, se non devono essere rielaborati (RIP). Anteprima A Aprire il lavoro raster selezionato che si trova in attesa nella finestra Anteprima A in cui è possibile visualizzare il lavoro in un’anteprima a pieno schermo. I dati rimangono inalterati. Anteprima B Aprire il lavoro raster selezionato (non necessariamente un lavoro in attesa) nella finestra Anteprima B per visualizzarlo. I dati rimangono inalterati. Xerox DocuColor 2006 18–5 18. Utilizzo di Fiery WebSpooler Modifica delle impostazioni delle opzioni del lavoro Per modificare le opzioni di un lavoro, eseguire una delle seguenti operazioni: • Fare doppio clic su riga del lavoro. • Selezionare il lavoro e Sovrascrivere impostazioni di stampa dal menu Lavoro. Se necessario, scorrere per vedere tutte le varie opzioni del lavoro. Per i file PostScript, non è possibile sovrascrivere l’opzione Orientamento. Per i file PDF, è possibile solamente modificare il numero di copie e la gamma di pagine da stampare. Per alcune opzioni, la modifica delle impostazioni richiede la rielaborazione (RiP) del lavoro; a sinistra del nome di queste opzioni compare un’icona. Le opzioni impostate in questa finestra equivalgono a quelle impostate dalla finestra di dialogo Stampa, quando si stampa da un’applicazione. Per le informazioni sull’impostazione e la sostituzione di queste opzioni di stampa, fare riferimento al capitolo Opzioni di stampa. 18–6 Xerox DocuColor 2006 18. Utilizzo di Fiery WebSpooler Utilizzo del Job Log Da Fiery WebSpooler, è possibile visualizzare e stampare i log di tutti i lavori stampati da DocuColor 2006. Se si effettua il log in come amministratore, è possibile cancellare il Job Log da Fiery WebSpooler. Se si effettua il log in come Guest, il Job Log non sarà disponibile. Visualizzazione del Job Log Selezionare Mostra job log dal menu Finestra Fiery WebSpooler. Il Job Log viene visualizzato in una nuova finestra del browser. Il pulsante Cancella viene visualizzato solo se si effettua il log in come amministratore. Xerox DocuColor 2006 18–7 18. Utilizzo di Fiery WebSpooler Il Job Log visualizza ciascun lavoro e le seguenti informazioni: stato, nome del documento, nome dell’utente, data, ora di inizio, ora di conclusione, tempo di elaborazione, linguaggio di descrizione della pagina, dimensione del file, unità, formato della carta, tipo di supporti, numero di originali, numero di pagine a colori, numero di pagine in bianco e nero e numero complessivo di pagine. La data, l’ora di inizio, l’ora di conclusione, il tempo di elaborazione o la unità non vengono visualizzati sulle schermate di Macintosh OS. La colonna Stato fornisce le seguenti informazioni sui lavori: • OK Il lavoro è stato stampato normalmente. • Errore Si è verificato un errore durante l’elaborazione o la stampa. • Annullato Il lavoro è stato annullato prima del completamento della stampa. Aggiornamento, stampa e cancellazione del Job Log L’amministratore del sistema può anche stampare e cancellare il Job Log dal pannello di controllo. 1. Per aggiornare il Job Log, selezionare il pulsante Aggiorna. 2. Per stampare il Job Log, selezionare Stampa Job Log dal menu File oppure selezionare il pulsante Stampa. Le informazioni visualizzate nella finestra Job Log vengono stampate sulla stampante corrente. Quando si stampa il Job Log, vengono inclusi i totali per le colonne appropriate. 18–8 3. Se si effettua il log in come amministratore, è possibile selezionare Cancella Job Log dal menu File oppure selezionare il pulsante Cancella per cancellare il Job Log. 4. Per visualizzare nuovamente il job log, selezionare Mostra Lob Log dal menu Finestra. Xerox DocuColor 2006 19 Esecuzione della configurazione da WebSetup Dopo aver eseguito la configurazione iniziale (Server, Rete e Stampante) dal pannello di controllo, gli utenti con privilegi di accesso possono completare o modificare la maggior parte delle opzioni di configurazione da un computer Windows, utilizzando Fiery WebSetup. Accesso alla configurazione La configurazione remota viene eseguita da un computer Windows utilizzando Fiery WebSetup. Alcune opzioni di configurazione non sono accessibili dalla configurazione remota; pertanto utilizzare il pannello di controllo della stampante. Per utilizzare Fiery WebSetup, inserire la password dell’amministratore, che viene impostata dal pannello di controllo della stampante oppure da Fiery WebSetup. Fiery WebSetup è supportato solo sulle workstation Windows 95/98, Windows 2000 e Windows NT4.0. Xerox DocuColor 2006 19–1 19. Esecuzione della configurazione da WebSetup Abilitazione dei servizi Java Quando si accede a WebSetup per la prima volta, potrebbe comparire la schermata Accesso a WebSetup, che indica che Java non è abilitato. Seguire le istruzioni sullo schermo per abilitare i servizi Java. 19–2 Xerox DocuColor 2006 19. Esecuzione della configurazione da WebSetup Accesso a Fiery WebSetup 1. Avviare l’applicazione del browser di Internet. 2. Inserire l’indirizzo IP della stampante nella riga URL del browser. Queste informazioni sono disponibili presso l’amministratore del sistema. 3. Effettuare il log in come amministratore. Viene visualizzata la pagina di benvenuto di DocuColor 2006. Le singole applicazioni di Fiery WebTools vengono elencate sulla sinistra. 4. Selezionare il pulsante WebSetup. Xerox DocuColor 2006 19–3 19. Esecuzione della configurazione da WebSetup Opzioni di configurazione generali Indipendentemente da come si accede alla configurazione in remoto, viene visualizzata finestra raffigurata di seguito. Si possono selezionare le seguenti categorie di opzioni: • Server • Rete • Stampante Fare riferimento alle sezioni che seguono per maggiori dettagli. Se si modifica un’opzione di configurazione, i pulsanti Annulla e Salva lampeggiano quando viene selezionata una categoria di configurazione differente. Prima di poter passare ad un’altra categoria di configurazione o uscire da Fiery WebSetup, è necessario selezionare Salva o Annulla. Se necessario, il sistema visualizzerà un messaggio in cui richiederà di riavviare il server per dare applicazione alle modifiche apportate. 19–4 Xerox DocuColor 2006 19. Esecuzione della configurazione da WebSetup Server In Server, è possibile specificare le impostazioni del server; impostare, modificare o eliminare le password del server e specificare il formato della pagina del job log e le opzioni di supporto. 1. Selezionare il pulsante Server dalla schermata WebSetup per visualizzare le schede di Server. Eseguire quanto segue: a. Specificare il Nome server predefinito. Questo è il nome che viene visualizzato in Scelta Risorse su una rete AppleTalk. Non utilizzare il Nome unità (DocuColor 2006) come nome del server. Se si dispone di più di un server, accertarsi di assegnare ad ognuno un nome differente. Windows NT 4.0 non è in grado di supportare due computer con lo stesso nome nello stesso gruppo di lavoro o dominio. b. Xerox DocuColor 2006 Selezionare la casella di controllo Stampa pagina iniziale per stampare la pagina iniziale ogni volta che si riavvia la stampante. La Pagina iniziale elenca il nome del server, la data corrente e l’ora, la quantità di memoria installata, la data dell’ultima calibrazione, i protocolli di rete abilitati e i collegamenti di stampa pubblicati. Per deselezionare un’opzione, verificare che nella relativa casella non vi sia il segno di spunta (predefinito). 19–5 19. Esecuzione della configurazione da WebSetup 2. c. Selezionare la casella di controllo Abilita coda lavori stampati per creare una zona in cui memorizzare i lavori di stampa più recenti all’interno del disco rigido della stampante. Una volta attivata questa opzione (predefinita) gli utenti, che hanno privilegi di amministratore, possono utilizzare WebSpooler per ristampare i lavori presenti nella coda stampata, senza doverli inviare nuovamente. Per deselezionare l’opzione, verificare che nella relativa casella non vi sia il segno di spunta. Se l’opzione non è attiva, i lavori vengono immediatamente cancellati dopo la stampa. d. Nel campo Lavori salvati in coda lavori stampati, inserire il numero di lavori (da 1 a 99) da salvare nella Coda lavori stampati. I lavori nella coda lavori stampati occupano spazio sul disco rigido. Selezionare la scheda Parola d’accesso dalla scheda Server ed eseguire quanto segue nella casella dell’amministratore o dell’operatore, a seconda dei casi. Le voci inserite non devono superare i 19 caratteri. La password dell’amministratore controlla l’accesso ai privilegi di configurazione e a tutti i privilegi dell’operatore. Le password dell’operatore controllano l’accesso alle funzioni di gestione dei lavori tramite gli strumenti di gestione dei lavori. 19–6 Xerox DocuColor 2006 19. Esecuzione della configurazione da WebSetup Se non si impostano le password, tutti gli utenti potranno accedere alle funzioni di configurazione (inclusa l’impostazione delle password) e al controllo dei lavori. Si raccomanda vivamente di impostare almeno una password per l’amministratore, in modo da proteggere il server da modifiche della configurazione non autorizzate. a. Digitare una password per l’amministratore nella casella di testo Immettere la nuova password. b. Digitare la stessa password nella casella di testo Verificare la nuova password. La nuova password rimarrà valida fino alla successiva modifica. Annotare la password e conservarla in un luogo sicuro. Se si dovesse smarrire o dimenticare la password, il software del sistema dovrà essere installato nuovamente. Per eliminare una password, cancellare gli asterischi (*) in entrambi i campi Immettere la nuova password e Verificare la nuova password. 3. Selezionare la scheda Supporto dalla scheda Server e digitare i nomi, i numeri di telefono e gli indirizzi e-mail del personale interno addetto all’assistenza. Le voci inserite non devono superare i 18 caratteri. Xerox DocuColor 2006 19–7 19. Esecuzione della configurazione da WebSetup Rete Con Rete è possibile configurare la stampante in modo che sia in grado di ricevere i lavori di stampa tramite le reti utilizzate presso la propria installazione. Se la stampante è configurata per attivare più di un protocollo, quando riceve il lavoro di stampa, essa passa automaticamente al protocollo corretto. Quando vengono attivate la porta parallela e una o due porte di rete, i lavori di stampa possono essere ricevuti su tutte le porte contemporaneamente. In Rete si possono visualizzare e specificare le seguenti impostazioni di rete: Adattatori e porte—Visualizza gli adattatori di rete attualmente configurati e le impostazioni delle porte. Le schede di rete installate vengono visualizzate solo dalla configurazione locale. Tali informazioni non possono essere modificate. Ethernet o Token ring possono essere attivate dalla configurazione remota. Inoltre, è possibile attivare la porta parallela, indipendentemente dal tipo di rete utilizzata. Protocolli—inclusi AppleTalk, IPX/SPX e TCP/IP. Servizi di stampa—includono la stampa LPD (TCP/IP), la stampa NetWare (PServer), la condivisione di stampa Windows (SMB), il supporto HTTP (WWW) e la stampa tramite Port 9100. Una volta inseriti gli indirizzi IP, il server li manterrà in memoria, anche se in seguito si disattiva TCP/IP. Se fosse necessario assegnare l’indirizzo IP della stampante ad un’altra unità, impostare l’indirizzo su indirizzo nullo. In Rete, è possibile specificare le impostazioni sulle seguenti schede: Porta, Protocollo1, Protocollo2, Servizio1 e Servizio2. 19–8 Xerox DocuColor 2006 19. Esecuzione della configurazione da WebSetup 1. Selezionare il pulsante Rete dalla schermata WebSetup per visualizzare le schede di Rete. 2. Se non è già visualizzata, selezionare la scheda Porta ed eseguire quanto segue: a. Selezionare la casella di controllo Abilita Ethernet, se si deve collegare la stampante ad una rete Ethernet. Se la casella è selezionata, l’opzione Velocità di trasmissione viene attivata e le opzioni Ethernet TCP/IP elencate sotto alla scheda Protocollo1 vengono abilitate. Selezionare Velocità di trasmissione dalla finestra a discesa. Selezionare Autorilevamento se l’ambiente di rete è misto, oppure selezionare la velocità (10 Mb/s o 100 Mb/s) della rete a cui è connessa la stampante. Per modificare la velocità è necessario riavviare il server. Per deselezionare l’opzione, verificare che nella relativa casella non vi sia il segno di spunta. Xerox DocuColor 2006 19–9 19. Esecuzione della configurazione da WebSetup b. Selezionare la casella di controllo Abilita porta parallela se si desidera stampare tramite la porta parallela. Questa opzione consente di collegare una singola workstation Windows alla porta parallela e di stampare direttamente sulla stampante. L’attivazione di tale opzione non genera conflitti nella comunicazione Ethernet o Token Ring con la stampante. Se si seleziona questa casella, i campi Ignora carattere EOF e Timeout porta parallela vengono attivati. Selezionare la casella di controllo Ignora carattere EOF per fare in modo che la stampante ignori i messaggi EOF (fine file) e utilizzare il valore di Timeout della porta parallela per stabilire quando viene la raggiunta la fine del file. Questa opzione è necessaria per stampare i file PostScript in formato binario (non ASCII). In condizioni normali, non è necessario inserire il segno di spunta nella casella. Per deselezionare un’opzione (predefinita), verificare che nella relativa casella non vi sia il segno di spunta. Dalla finestra a discesa Timeout porta parallela, selezionare l’intervallo di timeout in secondi (5-60). Fino a quando non si esaurisce il tempo per il lavoro sulla porta parallela, il server non è in grado di ricevere dei lavori nuovi tramite la porta parallela. Il server può tuttavia, continuare a ricevere i lavori di stampa sulla rete. Per deselezionare un’opzione (predefinita), verificare che nella relativa casella non vi sia il segno di spunta. 19–10 Xerox DocuColor 2006 19. Esecuzione della configurazione da WebSetup 3. Se si dispone di una rete Ethernet o Token Ring, selezionare la scheda Protocollo1 dalle schede di Rete. In questa scheda è possibile specificare i protocolli utilizzati per inviare i lavori alla stampante. Differentemente dalla configurazione remota, la configurazione locale non fornisce impostazioni separate per l’attivazione e la configurazione di un protocollo. Ad esempio, la Configurazione remota prevede due impostazioni per AppleTalk: una per abilitare AppleTalk e l’altra per impostare la zona AppleTalk. La configurazione locale offre solamente l’impostazione per la zona AppleTalk. I protocolli AppleTalk, IPX/SPX e TCP/IP vengono installati e abilitati per default. Per verificare se un protocollo è abilitato, controllare nella scheda Binding in Rete del Pannello di controllo. A seconda della configurazione della rete, eseguire una delle seguenti procedure: • Procedura 4 se si dispone di una rete Ethernet. • Procedura 5 se si dispone di una rete Token Ring. • Procedura 6 se si dispone di una rete AppleTalk. • Procedura b se si dispone di un tipo di trama IPX/SPX. Xerox DocuColor 2006 19–11 19. Esecuzione della configurazione da WebSetup 4. Selezionare la casella di controllo Abilita su Ethernet se si dispone di una rete TCP/IP che è collegata alla stampante tramite il collegamento Ethernet. Se si seleziona la casella di controllo, i pulsanti d’opzione IP Automatico e IP Statico e i campi degli indirizzi Gateway vengono attivati. a. Selezionare il pulsante d’opzione IP Automatico per consentire al sistema di trovare l’indirizzo IP. Selezionare il protocollo appropriato (DHCP, BOOTP, RARP) da utilizzare dalla finestra a discesa Seleziona protocollo attivata. La stampante si riavvia quando si salvano le modifiche e si esce dalla configurazione. Lasciare che la stampante completi la procedura di riavvio e ritorni alla modalità in Attesa, prima di stampare una pagina di configurazione o di procedere con qualsiasi altra operazione. b. Per impostare un indirizzo specifico, selezionare il pulsante d’opzione IP Statico per attivare i campi dell’Indirizzo IP e della Subnet Mask (Masch. s-rete) ed eseguire quanto segue: Inserire l’indirizzo IP unico della stampante DocuColor 2006 per Ethernet nelle caselle di testo Indirizzo IP (l’indirizzo predefinito utilizzato per il controllo della rete è 127.000.000.001). I valori in ciascun campo sono limitati ad una gamma compresa tra 0 e 255. 19–12 Xerox DocuColor 2006 19. Esecuzione della configurazione da WebSetup Inserire uno dei seguenti valori nelle caselle di testo Subnet Mask: • 255.0.0.0 se l’indirizzo IP inizia con un numero inferiore a 128 • 255.255.0.0 se l’indirizzo IP inizia con un numero compreso nella gamma tra 128 e 191 • 255.255.255.0 se l’indirizzo IP inizia con un numero maggiore di 191 (rete definita) Verificare l’impostazione della Subnet Mask (Masch. s-rete) con l’amministratore del sistema prima di procedere. In alcuni casi l’impostazione richiesta può essere differente da quelle elencate. Se la rete TCP/IP dispone di un gateway e ci si aspetta che gli utenti all’esterno del gateway stampino sulla stampante utilizzando TCP/IP, eseguire una delle seguenti operazioni: • Selezionare il pulsante d’opzione IP Automatico per consentire al sistema di trovare un indirizzo Gateway IP da utilizzare. • Selezionare il pulsante d’opzione IP Statico e digitare l’indirizzo nelle caselle di testo Gateway (l’indirizzo predefinito è 127.000.000.001). Nella configurazione remota, le informazioni su Token Ring vengono visualizzate anche se Token Ring non è stato abilitato. Xerox DocuColor 2006 19–13 19. Esecuzione della configurazione da WebSetup 5. Selezionare la casella di controllo Abilita su Token Ring se si dispone di una rete Token Ring che è collegata alla stampante tramite il collegamento Ethernet. Se si seleziona la casella di controllo, i pulsanti d’opzione IP Automatico e IP Statico vengono attivati. a. Selezionare il pulsante d’opzione IP Automatico per consentire al sistema di trovare l’indirizzo IP. Selezionare il protocollo appropriato da utilizzare dalla finestra a discesa Seleziona protocollo attivata. b. Per impostare un indirizzo specifico, selezionare il pulsante d’opzione IP Statico per attivare i campi dell’Indirizzo IP e della Subnet Mask ed eseguire quanto segue: Inserire l’indirizzo IP unico della stampante DocuColor 2006 per Ethernet nelle caselle di testo Indirizzo IP (l’indirizzo predefinito utilizzato per il controllo della rete è 127.000.000.001). I valori in ciascun campo sono limitati ad una gamma compresa tra 0 e 255. Inserire uno dei seguenti valori nella caselle di testo Subnet Mask (Masch. s-rete): • 255.0.0.0 se l’indirizzo IP inizia con un numero inferiore a 128 • 255.255.0.0 se l’indirizzo IP inizia con un numero compreso nella gamma tra 128 e 191 • 255.255.255.0 se l’indirizzo IP inizia con un numero maggiore di 191 (rete definita) 19–14 Xerox DocuColor 2006 19. Esecuzione della configurazione da WebSetup 6. Se si dispone di una rete AppleTalk, selezionare la scheda Protocollo2 dalle schede di Rete. In questa scheda è possibile specificare i protocolli AppleTalk utilizzati per inviare i lavori alla stampante. a. Nella casella AppleTalk, selezionare la casella di controllo Abilita AppleTalk. b. Dalla finestra a discesa Seleziona zona selezionare la zona AppleTalk in cui si desidera visualizzare la stampante. Se vi è una sola zona, la stampante viene assegnata automaticamente a quella zona. Se non è possibile trovare una zona AppleTalk, la rete potrebbe non disporre di zone definite oppure il cavo della rete potrebbe non essere collegato. Xerox DocuColor 2006 19–15 19. Esecuzione della configurazione da WebSetup 7. Se si dispone di un tipo di trama IPX/SPX, selezionare la scheda Protocollo 2. Nella casella Trame IPX, eseguire una delle seguenti operazioni: 19–16 a. Selezionare il pulsante d’opzione Selezione automatica per consentire al server di selezionare la trama appropriata da utilizzare con NetWare. b. Selezionare il pulsante d’opzione Selezione manuale per aggiungere un tipo di trama IPX. Dall’elenco a discesa Selezione trame, selezionare il tipo di trama e il pulsante Aggiungi. Il tipo di trama selezionato verrà aggiunto all’elenco. Per eliminare un tipo di trama, selezionare il tipo di trama e il pulsante Elimina. Xerox DocuColor 2006 19. Esecuzione della configurazione da WebSetup 8. Per specificare le opzioni Novell NetWare (PServer), selezionare la scheda Servizi1 dalle schede di Rete. a. Quando il server è collegato ad una rete Novell, selezionare la casella di controllo Abilita modo PServer per attivare le opzioni su questa scheda. Per attivare il modo PServer, è necessario selezionare un tipo di trama IPX utilizzando il pulsante Selezione trame sulla scheda Protocollo 2 servizi di rete. b. Dalla finestra a discesa Intervallo interrogazione PServer, selezionare la frequenza (in secondi) con cui il Server di stampa Novell deve interrogare la rete per i nuovi lavori di stampa. L’intervallo di interrogazione è limitato ad una gamma compresa tra 0 e 3600 secondi. c. Se la rete utilizza NetWare 3.x o NetWare 4.x in emulazione Bindery, selezionare il pulsante Configurazione Bindery. Il pulsante Configurazione bindery lancia la finestra di dialogo Configurazione Novell da cui è possibile selezionare il gruppo di server che il server di stampa interrogherà per i lavori di stampa. Dall’elenco a discesa Configurazione Bindery…, selezionare un server da aggiungere all’elenco di interrogazione e il pulsante Aggiungi. Il server verrà aggiunto all’elenco dei Server selezionati. Per eliminare un server, selezionare il nome del server e il pulsante Elimina. Xerox DocuColor 2006 19–17 19. Esecuzione della configurazione da WebSetup Durante la configurazione iniziale, la stampante era collegata alla rete e ad un albero di directory NDS con stampante, server di stampa e uno o più oggetti della coda di stampa. Con WebSetup è possibile effettuare qualsiasi modifica di quella configurazione. Per modificare la configurazione NDS, potrebbe essere necessario ottenere l’autorizzazione per sfogliare l’albero NDS. In caso di accesso limitato al Server di stampa, sarà necessario inserire una password. È possibile collegare solo un albero NDS. d. Selezionare la casella di controllo Abilita NDS. Adesso è possibile accedere e navigare in un albero NDS esistente. L’amministratore del sistema deve creare le code di stampa nell’albero NDS associate al Server di stampa selezionato. I nomi delle code di stampa devono corrispondere alle code di collegamento diretto, stampa o attesa pubblicate. Il server non accetterà i lavori di stampa da una coda di stampa il cui nome non corrisponde alla coda del server disponibile. e. Selezionare il pulsante Modifica alberi. poiché si può disporre solamente di un albero NDS, selezionare l’albero NDS corrente e selezionare Elimina. Selezionare il nuovo albero NDS e selezionare Aggiungi. Dall’elenco a discesa Modifica alberi, selezionare l’albero dall’elenco degli Alberi disponibili e il pulsante Aggiungi. È possibile aggiungere un solo albero alla volta. Il nome dell’albero selezionato verrà aggiunto all’elenco con il nome dell’albero, il nome del server della stampante e il root della coda di stampa elencati nella sezione Configurazione NDS della finestra di dialogo e nella sezione Configurazione NDS al di sotto della scheda Servizio. Per eliminare un albero, selezionarlo e fare clic sul pulsante Elimina. 19–18 Xerox DocuColor 2006 19. Esecuzione della configurazione da WebSetup 9. Per specificare le opzioni di Servizio di stampa Windows (SMB), selezionare la scheda Servizi2 dalle schede di Rete. Le trasmissioni dalle unità SMB non possono essere indirizzate oltre al relativo segmento di rete originale senza un server di nomi WINS. L’impostazione del server di nomi WINS non rientra negli obiettivi della presente documentazione. Per stabilire se è disponibile un server di nomi, contattare l’amministratore del sistema. Utilizzare tutte lettere maiuscole nei campi che seguono. a. Per consentire ai client di Windows di stampare sulle code Attesa, Stampa e Collegamento diretto, selezionare la casella di controllo Abilita servizio di stampa Windows per attivare le opzioni in questa scheda. TCP/IP deve essere configurato sulla workstation client di Windows e sul server di stampa. b. Xerox DocuColor 2006 Digitare il nome (fino a 15 caratteri) che consente di accedere al server sulla rete nella casella di testo Nome server. 19–19 19. Esecuzione della configurazione da WebSetup c. Digitare le informazioni appropriate (fino a 15 caratteri) sul server nella casella di testo Commento. d. Digitare il dominio o gruppo di lavoro di rete (fino a 15 caratteri) del server nella casella di testo Dominio o gruppo di lavoro. e. Eseguire una delle seguenti operazioni: • Se si sta utilizzando Ethernet o Token Ring, verificare il pulsante d’opzione IP Automatico. • Se si sta utilizzando un server WINS, inserire l’indirizzo IP del server WINS nelle caselle di testo Indirizzo IP 19–20 Xerox DocuColor 2006 19. Esecuzione della configurazione da WebSetup Stampante Utilizzare Stampante per specificare il linguaggio di descrizione della pagina predefinita della stampante (pdl), il formato della carta e la capacità di stampa quando il livello del toner è basso. Inoltre, è anche possibile impostare le opzioni per la stampa PostScript e PCL. 1. Selezionare il pulsante Stampante dalla schermata WebSetup. 2. Selezionare la scheda Carta per specificare le opzioni di stampa PostScript. Xerox DocuColor 2006 19–21 19. Esecuzione della configurazione da WebSetup 19–22 a. Selezionare Dimensione pagine predefinite dalla finestra a discesa Dimensioni pagine predefinite per specificare il tipo di carta da utilizzare per la stampa dei lavori standard. b. Selezionare Sì o No nella finestra a discesa Stampa fino a errore PostScript. Selezionare Sì per stampare la parte del lavoro che era stata elaborata prima del verificarsi dell’errore assieme al messaggio di errore o al codice PostScript, se fino a quel momento non erano stati elaborati i dati delle immagini. Queste informazioni possono essere utili nella risoluzione dei problemi dei file PostScript che non vengono stampati. Selezionare No per annullare interamente il lavoro quando si verificano degli errori PostScript. La parte elaborata del lavoro e le informazioni sull’errore PostScript vengono memorizzate sulla stampante. Gli strumenti di gestione dei lavori consentono di visualizzare il lavoro e le informazioni sull’errore che si è verificato. c. Selezionare Continua o Interrompi nella finestra di dialogo Toner basso. (Continua è l’opzione predefinita.) Specificare il comportamento della stampante quando il livello del toner è basso. Selezionare Continua per stampare fino all’esaurimento del toner oppure Interrompi per interrompere immediatamente la stampa fino al momento della sostituzione del toner. d. Selezionare No o Sì nella finestra a discesa Copertina. Quando si seleziona Sì, ciascun lavoro viene stampato con la copertina in cui vengono indicati il nome dell’utente che ha inviato il lavoro, il nome del documento, il server, l’ora in cui è stato stampato il lavoro e lo stato del lavoro. Se si verifica un errore PostScript e l’opzione Stampa fino a errore PostScript è impostata su Sì, il messaggio di errore PostScript sostituisce lo stato del lavoro. Xerox DocuColor 2006 19. Esecuzione della configurazione da WebSetup La seguente opzione è disponibile solamente quando si stampa dai computer Windows; essa non è disponibile nella Configurazione remota. 3. Selezionare la scheda Stampante per specificare le opzioni di stampa PCL. Trovare Configurazione PCL sotto al nome della stampante nell’albero delle directory. Per ciascuno dei casi che seguono, selezionare l’icona dell’opzione desiderata nell’albero e il valore predefinito desiderato nella casella che viene visualizzata al di sotto dell’albero. a. Selezionare Formato carta dalla finestra a discesa. b. Selezionare Verticale o Orizzontale dalla finestra a discesa Orientamento predefinito. Selezionare Verticale per orientare la stampa lungo il lato corto del foglio oppure Orizzontale per orientare la stampa lungo il lato lungo del foglio. c. Utilizzare la casella di scorrimento per specificare la Lunghezza modulo o le righe di testo (5-128) da stampare su ogni pagina. La lunghezza predefinita è 60. La lunghezza del modulo varia a seconda dell’orientamento della carta. d. Utilizzare la casella di scorrimento per specificare la Dim. carattere predefinita in Punti di un font scalabile con spaziatura proporzionale (4,00 a 999,75). La dimensione in punti è rilevante fino a un quarto di punto. Il valore predefinito è 12,00. e. Utilizzare la casella di scorrimento per specificare il Passo o il numero font PCL a passo fisso (.44-99,99) per pollice orizzontale da stampare. Il valore del passo può essere specificato in due parti decimali. Il valore predefinito è 10,00. f. Selezionare un Set simboli PCL da stampare dalla finestra a discesa. Un set di simboli è specifico per un font ed è generalmente destinato ad una singola applicazione. Per l’elenco completo dei Set simboli PCL disponibili e dei corrispondenti numeri font, vedere l’Elenco dei font. g. Selezionare Interna oppure Softfont (Interna) dalla finestra a discesa Origine font. I font interni sono integrati nella memoria della stampante e vengono indicati nell’elenco dei font PCL. I softfont sono font che sono stati trasferiti sulla stampante. Xerox DocuColor 2006 19–23 19. Esecuzione della configurazione da WebSetup h. Utilizzare la casella di scorrimento per specificare il Numero font da stampare. Il valore predefinito è 0. Per un elenco completo dei font PCL disponibili e dei corrispondenti numeri font, vedere l’Elenco dei font. i. Selezionare Formato per pagine sistema per impostare il formato dell’area di stampa sulla carta e non le dimensioni della carta stessa. Le pagine di sistema vengono stampate dal pannello di controllo della stampante. Fine della configurazione Una volta specificate le opzioni di configurazione, selezionare OK e chiudere la finestra di dialogo Configurazione. L’utente viene informato della necessità di riavviare il server per dare effetto alle nuove impostazioni e della possibilità di scegliere se riavviare il sistema adesso o in una fase successiva. Una volta completata la configurazione e riavviato il server per la prima volta, si dovrà installare il software per l’utente sulle workstation remote. Fare riferimento al capitolo Installazione del software per l’utente appropriato per il sistema utilizzato Per confermare l’avvenuta connessione in rete e la configurazione, stampare un lavoro di prova da una workstation remota. 19–24 Xerox DocuColor 2006 20 Utilizzo di ColorWise Pro Tools ColorWise Pro Tools è un pacchetto per la gestione del colore, le applicazioni in esso contenute consentono un agevole controllo della stampa a colori. Gli strumenti messi a disposizione dell’utente sono tre: • Calibrator • Color Editor • Profile Manager Le applicazioni ColorWise Pro Tools per computer Windows e Mac OS sono sostanzialmente le stesse; le differenze esistenti saranno poste in evidenza in questo capitolo. Calibrator La calibrazione di Fiery permette una resa cromatica coerente ed affidabile. ColorWise Pro Tools consente la calibrazione di Fiery, mediante il ricorso ad un densitometro X-Rite DTP32 a scansione automatica (opzionale). Collegando il densitometro alla porta seriale del computer, è possibile misurare rapidamente i campioni di colore e trasferire su Fiery le misurazioni eseguite. Il presente capitolo spiega il funzionamento della calibrazione e fornisce le istruzioni necessarie per portare a termine tutte le procedure di calibrazione. Introduzione La calibrazione genera delle curve che consentono di compensare la differenza tra le effettive densità di toner (misurazioni) e la risposta attesa dal profilo di destinazione. • Le misurazioni rappresentano l’effettivo comportamento cromatico della copiatrice. • Le impostazioni di calibrazione non sono altro che una serie di misurazioni. • Ogni profilo di destinazione contiene un profilo di calibrazione che descrive il comportamento previsto delle stampanti. Dopo aver calibrato Fiery con ColorWise Pro Tools, le impostazioni di calibrazione vengono memorizzate su Fiery. Tali impostazioni di calibrazione saranno utilizzate, dopo esser state associate ad un profilo di destinazione. Ogni profilo di destinazione è associato a delle impostazioni di calibrazione. Qualora l’utente non abbia specificato delle impostazioni, saranno utilizzate quelle associate al profilo di destinazione predefinito. Xerox DocuColor 2006 20–1 20. Utilizzo di ColorWise Pro Tools La modifica della calibrazione può avere ripercussioni su tutti i lavori di tutti gli utenti, è stata pertanto prevista la possibilità di limitare il numero di persone autorizzate all’esecuzione di tale operazione. Per restringere l’accesso alla calibrazione, dal pannello di controllo di Fiery è possibile impostare una password amministratore. La calibrazione Sebbene le esigenze di gran parte degli utenti siano soddisfatte dalle impostazioni di calibrazione predefinite, Fiery consente la selezione di diverse impostazioni di calibrazione, al fine di permettere la personalizzazione della calibrazione per lavori specifici. La calibrazione consente di: • massimizzare le capacità di riproduzione dei colori di Fiery; • garantire nel tempo la qualità e la fedeltà del colore; • conseguire una resa coerente tra più server Fiery collegati alla stessa unità di stampa. • ottenere una migliore fedeltà cromatica, nella riproduzione di colori tratti da un campionario (colori spot), quali, ad esempio, colori PANTONE o altri sistemi di colore specifici. • ottimizzare Fiery per l’utilizzo degli stili di rendering ColorWise (CRD) e delle simulazioni CMYK, come pure dei profili ICC. Funzionamento della calibrazione L’ottenimento di una qualità di stampa soddisfacente nell’utilizzo di un Color Server, come Fiery, collegato ad una copiatrice, dipende da diversi di fattori; tra i più importanti: la determinazione ed il mantenimento delle densità di toner ottimali. La densità corrisponde alla misurazione della quantità di luce assorbita da una superficie. L’accurata regolazione delle densità di toner consente il raggiungimento di una reale fedeltà nella stampa dei colori. Anche in presenza di un sistema calibrato, la densità del toner varia in funzione di fattori, quali le impostazioni di servizio, l’umidità e la temperatura; occorre pure ricordare che la densità tende a subire variazioni con il trascorrere del tempo. L’esecuzione periodica delle misurazioni consente di individuare le variazioni giornaliere della densità, mentre la calibrazione consente di correggere tali scostamenti. La calibrazione agisce mediante la creazione, su Fiery, di curve di calibrazione che consentono di compensare la differenza tra i valori di densità effettivi (misurati) e quelli auspicati (profili). 20–2 Xerox DocuColor 2006 20. Utilizzo di ColorWise Pro Tools Le curve di calibrazione costituiscono l’equivalente grafico delle funzioni di trasferimento, cioè descrizioni matematiche delle modifiche che saranno operate sui dati iniziali. Le funzioni di trasferimento sono spesso rappresentate graficamente sotto forma di curve di input o di output. Fiery genera le curve di calibrazione, dopo aver comparato i valori misurati con i valori finali del profilo di ciascuno dei quattro colorazioni del toner. I valori del profilo si basano sul profilo di destinazione specificato. Misurazioni I file delle misurazioni contengono valori numerici corrispondenti alla densità di toner prodotta dalle stampanti per la stampa di ciano, magenta, giallo e nero pieni e delle tinte sfumate di tali colori. Per creare un file di misurazioni, occorre, prima, inviare in stampa da ColorWise Pro Tools oppure dal pannello di controllo la pagina dei campioni di colore; successivamente, sarà necessario procedere alla misurazione dei campioni, facendo ricorso al densitometro X-Rite DTP32 collegato ad un computer in rete oppure allo scanner della copiatrice. Le nuove misurazioni vengono automaticamente trasferite su Fiery. Profili di destinazione e impostazioni di calibrazione I profili di destinazione e le impostazioni di calibrazione definiscono i risultati di calibrazione desiderati. Con Fiery vengono forniti uno o più profili di destinazione ed una o più impostazioni di calibrazione. Quando si procede alla calibrazione di Fiery, è possibile selezionare le impostazioni di calibrazione che meglio si addicono all’ambiente di stampa in cui si opera. Le stesse impostazioni di calibrazione possono essere associate ad uno o più profili di destinazione. Pianificazione delle operazioni di calibrazione Di norma, si consiglia di calibrare Fiery almeno una volta al giorno, in funzione del volume dei lavori di stampa eseguiti. Se il mantenimento della coerenza cromatica è di primaria importanza oppure se la copiatrice è sottoposta a notevoli sbalzi di temperatura ed umidità, sarà necessario procedere alla calibrazione ad intervalli di poche ore. Per l’ottenimento di prestazioni ottimali, procedere alla calibrazione ogniqualvolta si ravvisino mutazioni apprezzabili nella qualità di stampa. Qualora sia necessario dividere un lavoro di stampa in due o più lotti da stampare in momenti diversi, è di fondamentale importanza procedere alla calibrazione, prima di stampare di ciascun lotto. È altresì consigliabile calibrare Fiery, dopo l’esecuzione di interventi di manutenzione sulla copiatrice. Tuttavia, poiché la copiatrice può risultare meno stabile subito dopo l’esecuzione di tali interventi, stampare circa 50 pagine, prima di eseguire la calibrazione. Xerox DocuColor 2006 20–3 20. Utilizzo di ColorWise Pro Tools Poiché l’output della copiatrice è estremamente sensibile alle mutazioni di temperatura e di umidità, essa non va posizionata in prossimità di finestre o esposta alla luce solare diretta, né va collocata vicino a fonti di calore o dispositivi per l’aria condizionata. Anche la carta è sensibile alle mutazioni delle condizioni ambientali, essa va, pertanto, conservata in ambiente fresco, asciutto e stabile; le risme devono rimanere sigillate fino al momento dell’utilizzo. Stampare le pagine di riferimento dei colori, quali le tabelle dei colori dal pannello di controllo e le pagine di riferimento dei colori fornite con il software utente. In queste pagine sono riportati campioni di colore saturi e tinte tenui di ciano, magenta, giallo e nero. Le immagini con varie tonalità di carnagione offrono un ottimo termine di paragone. È possibile salvare e confrontare le pagine stampate in momenti diversi. Se si ravvisano notevoli differenze, calibrare Fiery. Se i campioni di densità pieni (100% ciano, magenta, giallo o nero) appaiono meno saturi con il passar del tempo, mostrare le pagine al tecnico del servizio di assistenza della copiatrice, per valutare se la regolazione della copiatrice possa migliorare l’output. Controllo dello stato di calibrazione È possibile verificare se Fiery è stato calibrato, quali impostazioni di calibrazione e profili di destinazione sono stati utilizzati e la data dell’ultima calibrazione della copiatrice: • Stampare una pagina di configurazione od una pagina di test dal pannello di controllo. • Quando si selezionano le impostazioni di calibrazione da Calibrator, vengono visualizzate le informazioni relative all’ultima calibrazione effettuata ed all’utente che l’ha eseguita. Uso del densitometro ColorWise Pro Tools è stato progettato per essere utilizzato con il densitometro a riflessione X-Rite DTP32, in maniera tale da consentire l’immissione automatica delle misurazioni dei colori. Installazione del densitometro Prima di calibrare Fiery, occorre collegare, configurare e calibrare il densitometro, così da poter procedere alla misurazione dei campioni stampati. Per ulteriori informazioni, circa l’installazione e l’utilizzo del densitometro, consultare la documentazione fornita unitamente al dispositivo in questione. 20–4 Xerox DocuColor 2006 20. Utilizzo di ColorWise Pro Tools Collegamento del densitometro X-Rite DTP32 al computer 1. Spegnere il computer. 2. Inserire l’estremità quadrangolare del cavo d’interfaccia (dall’aspetto simile ad un connettore telefonico modulare) nella porta I/O, posta sul fianco dell’X-Rite DTP32. 3. Collegare il connettore al computer. Per i computer Windows, inserire l’estremità del connettore DIN mini a 8 piedini del cavo d’interfaccia nell’adattatore del cavo connettore DB9 a 9 piedini. Inserire l’estremità a 9 piedini nella porta COM1 o COM2 del computer e serrare le viti. Se la porta disponibile sul computer è del tipo a 25 piedini, si renderà necessario il ricorso ad un adattatore da 8 a 25 piedini. Per i computer Mac OS, collegare il connettore DIN mini a 8 piedini direttamente alla porta seriale del computer. Nel caso di computer Macintosh dotati di porta USB, sarà necessario l’utilizzo di un adattatore, per collegare il DTP32 al computer. Per informazioni circa gli adattatori supportati, consultare il sito web di X-Rite Inc., all’indirizzo www.xrite.com. 4. Per l’alimentazione del dispositivo, utilizzare il trasformatore CA. Inserire il connettore mini del cavo del trasformatore nella presa laterale dell’X-Rite DTP32, quindi, collegare il trasformatore ad una presa di corrente. 5. Accendere il computer. 6. Calibrare il densitometro. 7. Utilizzare ColorWise Pro Tools per calibrare Fiery. Esecuzione della calibrazione con ColorWise Pro Tools Grazie al densitometro, è possibile procedere ad una rapida misurazione dei campioni di colore e trasferire tali misurazioni su Fiery, utilizzando Calibrator di ColorWise Pro Tools. Più utenti possono connettersi ad un singolo server con ColorWise Pro Tools, ma l’utilizzo di Calibrator è consentito soltanto ad un utente alla volta. Qualora si tenti di procedere alla calibrazione, mentre un altro utente sta già utilizzando ColorWise Pro Tools per lo stesso motivo, sarà visualizzato un messaggio di errore. Le applicazioni ColorWise Pro Tools per Windows e Mac OS sono sostanzialmente le stesse; le differenze sono poste in evidenza in questo capitolo. Xerox DocuColor 2006 20–5 20. Utilizzo di ColorWise Pro Tools La modifica della calibrazione può avere ripercussioni su tutti i lavori di tutti gli utenti, è stata pertanto prevista la possibilità di limitare il numero di persone autorizzate all’esecuzione di tale operazione. Per restringere l’accesso alla calibrazione, è possibile impostare una password amministratore dal pannello di controllo di Fiery. Calibrazione della copiatrice mediante Calibrator 1. Avviare ColorWise Pro Tools e collegarsi a Fiery. 2. Fare clic su Calibrator. 3. Selezionare un metodo di misurazione. Dovrebbe essere visualizzato come metodo di misurazione X-Rite DTP32. Tale informazione viene fornita a Calibrator da Fiery. Se l’opzione suddetta non appare, controllare la presenza del collegamento con Fiery. 4. Alla voce Controlla impostazioni di stampa, scegliere le impostazioni di calibrazione desiderate. Selezionare le impostazioni di calibrazione appropriate per il tipo di supporto utilizzato più spesso. Affinché la calibrazione in corso abbia effetto, le impostazioni di calibrazione devono essere associate ad uno o più profili di destinazione. Le impostazioni di calibrazione sono già associate al profilo di destinazione predefinito, non è quindi necessario procedere ad alcuna nuova associazione. 5. Alla voce Genera pagina delle misurazioni, fare clic su Stampa. 6. Nella finestra di dialogo Opzioni di stampa che viene visualizzata, selezionare il tipo di pagina, il formato pagina ed il vassoio di alimentazione da utilizzare per la pagina delle misurazioni; quindi, fare clic su Stampa. Se si utilizza il densitometro, selezionare 34 o 21 campioni dei colori. Nel menu a comparsa Formato carta, specificare le dimensioni del foglio da utilizzare per la pagina delle misurazioni: per il densitometro, il menu mostrerà automaticamente LTR/A4 per 21 campioni dei colori oppure 11x17/A3 per 34 campioni dei colori. Nel menu a comparsa Vassoio alimentazione, indicare l’unità di alimentazione della carta. 7. Alla voce Utilizza misurazioni, fare clic su Misura. Se si utilizza il densitometro, scegliere le opzioni Tipo pagina e Formato pagina selezionate per la pagina delle misurazioni; quindi, fare clic su Misura. 8. 20–6 Seguire le indicazioni fornite per la misurazione con il densitometro. Xerox DocuColor 2006 20. Utilizzo di ColorWise Pro Tools 9. Quando sarà comunicato che tutte le misurazioni sono state eseguite correttamente, fare clic su OK, quindi, fare clic su Applica, per implementare le nuove impostazioni di calibrazione. Ripristino delle misurazioni di calibrazione predefinite 1. Avviare ColorWise Pro Tools e fare clic su Calibrator. 2. Fare clic su Ripristina unità. 3. Fare clic su OK, per ripristinare le impostazioni di calibrazione predefinite preimpostate. Il comando Ripristina unità ha valore solamente per le impostazioni di calibrazione selezionate. Modo Esperto Il modo Esperto offre due opzioni aggiuntive: Stampa pagine e Visualizza misurazioni. Con l’opzione di Stampa pagine è possibile stampare una pagina di confronto della calibrazione in cui sono mostrati i risultati delle nuove misurazioni, con qualsiasi profilo associato alle impostazioni di calibrazione selezionate. È, inoltre, possibile creare una pagina di confronto personalizzata e salvarla come file PostScript o Encapsulated PostScript (EPS) denominato CALIB.PS. Successivamente, sarà possibile stampare il file nella Coda di attesa di Fiery dalla propria applicazione o trasferirlo nella Coda di attesa, mediante Fiery Downloader. Grazie all’opzione Visualizza misurazioni, è possibile visionare il set di misurazioni corrente sotto forma di tabella o di grafico, in esso sono mostrate sia le curve delle misurazioni, sia le curve di profilo. Qualora più di un profilo faccia uso dello stesso profilo di destinazione, sarà visualizzato un menu aggiuntivo denominato Traccia, in corrispondenza dell’angolo superiore destro della finestra in esame. In esso sono elencati tutti i profili di destinazione che utilizzano le stesse impostazioni di calibrazione. La selezione di un profilo di destinazione da questo menu comporta la visualizzazione delle curve associate a tale profilo. Se ogni profilo di destinazione dispone di uno specifico profilo di calibrazione, il passaggio da un profilo all’altro provoca il cambiamento delle curve visualizzate. Color Editor Color Editor serve a personalizzare i profili di destinazione e simulazione e può essere avviato direttamente, facendo clic sulla relativa icona dalla finestra principale di ColorWise Pro Tools, oppure indirettamente attraverso Profile Manager. Xerox DocuColor 2006 20–7 20. Utilizzo di ColorWise Pro Tools Modifica dei profili Color Editor consente la creazione di profili personalizzati, mediante la modifica dei profili di destinazione e di simulazione esistenti ed il successivo salvataggio delle modifiche operate come nuovi profili. Color Editor consente una regolazione fine del profilo su Fiery, così da fornire una precisa risposta alle specifiche richieste dell’utente. Non è possibile modificare i profili sorgente; è consentita la personalizzazione dei soli profili di destinazione e simulazione. Color Editor dispone di due modi di modifica dei profili di destinazione. • Personalizzata: utilizzare questo modo per modificare i profili di destinazione e salvarne delle versioni personalizzate. • % densità: utilizzare questo modo, per visualizzare il profilo di calibrazione, che costituisce parte del profilo di destinazione. Non è possibile modificare il profilo di calibrazione da questa finestra, è consentita, invece, l’importazione di un nuovo profilo. Color Editor dispone, altresì, di tre modi di modifica delle simulazioni. • Master: utilizzare questo modo per creare una simulazione master personalizzata che abbia effetto su tutti i lavori di stampa cui viene applicata, a meno che non esista già una simulazione collegata per la combinazione di profilo di simulazione, metodo di simulazione e profilo di destinazione selezionata. • Rapido o Totale: utilizzare questo modo per creare delle simulazioni collegate personalizzate. Le simulazioni collegate hanno effetto sul lavoro di stampa, solo se i relativi profilo di simulazione, metodo di simulazione e profilo di destinazione sono stati selezionati. Qualora l’utente scelga un profilo di destinazione ed un metodo di simulazione per i quali sia stata creata una simulazione collegata personalizzata, tale simulazione sarà applicata automaticamente al lavoro. Nel caso in cui si scelgano, invece, un profilo di destinazione ed un metodo di simulazione per i quali non è presente alcuna simulazione collegata personalizzata, sarà applicata automaticamente la simulazione master. Il metodo di simulazione Rapido applica curve di trasferimento unidimensionali che regolano la sola densità di output, mentre il metodo di simulazione Totale consente una simulazione più completa ed accurata, mediante l’applicazione di trasformazioni colorimetriche che permettono la regolazione, sia della tinta, sia della densità di output. Qualora siano operate delle modifiche su di una simulazione master, dopo la creazione di una simulazione collegata, le modifiche non avranno effetto sulla simulazione collegata. 20–8 Xerox DocuColor 2006 20. Utilizzo di ColorWise Pro Tools Modifica di un profilo di simulazione in modo Master o di un profilo di destinazione in modo Personalizzata: 1. Avviare ColorWise Pro Tools, quindi, fare clic su Color Editor. 2. Scegliere Simulazione o Output dal menu a comparsa Visualizza. Scegliendo Simulazione saranno elencati i profili di simulazione residenti su Fiery, scegliendo Output saranno elencati i profili di destinazione residenti su Fiery. 3. Scegliere il profilo da modificare, quindi, fare clic su Seleziona. È inoltre possibile aprire il Profile Manager, selezionare un profilo e fare clic su Modifica. 4. Per un profilo di simulazione, selezionare Master dal menu Modo Modifica. Per un profilo di destinazione, selezionare Personalizzata dal menu Modo Modifica. È possibile utilizzare la finestra di dialogo per visualizzare o modificare i profili. Il grafico consente di visionare e cambiare i valori cromatici di output. Quando si modifica un profilo di destinazione in modo Personalizzata, il pulsante Importa, posto nella parte inferiore della finestra di Color Editor, consente l’importazione di un file contenente un file di calibrazione (.trg) creato su di un'altra unità Fiery, utilizzando la precedente versione di ColorWise. La versione corrente di ColorWise non consente di salvare un profilo di calibrazione separatamente; il profilo viene invece salvato unitamente ad un profilo di destinazione. 5. Selezionare il colori che si desidera modificare, attivandoli e disattivandoli. La casella contente l’icona raffigurante un occhio, posta a sinistra di ciascun colore, indica il colore che è presente sul grafico e che sarà interessato dai cambiamenti operati su curve, luminosità e gain del punto. È possibile visualizzare e modificare simultaneamente tutti e quattro i colori (ciano, magenta, giallo e nero) oppure una combinazione qualsiasi degli stessi. La visualizzazione di uno o due colori per volta consente di ottimizzarne la regolazione. Per disattivare un colore, fare clic sull’icona ad occhio corrispondente. Nell’esempio seguente, sono visibili e possono essere modificati i colori ciano e magenta. 6. Fare clic sul pulsante Gain del punto per regolare il valore del gain del punto, per la simulazione dell’output di stampa. Xerox DocuColor 2006 20–9 20. Utilizzo di ColorWise Pro Tools È possibile scegliere, sia lo standard nordamericano, sia lo standard europeo. Per selezionare il gain del punto desiderato, servirsi delle caselle espandibili: • I valori di gain validi per l’opzione Nordamerica con input del 50% sono compresi tra 0% e 50% in output. • I valori di gain validi per l’opzione Europa con input del 40% sono compresi tra 0% e 59% in output; i valori di gain per l’opzione Europa con input dell’80% sono compresi tra 0% e 20% in output. Se si usano i valori di gain del punto, occorre, prima, applicare le impostazioni, cosicché le curve non siano più visualizzate come linee rette; terminata tale operazione, sarà possibile apportare le modifiche necessarie alle nuove curve. Quando si regolano i valori di gain del punto, tutti i punti sulla curva vengono rimossi. Una finestra di avviso offre la possibilità di annullare le impostazione di gain del punto, prima che queste siano applicate. 7. Servirsi dei pulsanti più e meno, per regolare la luminosità. Le modifiche operate sulla luminosità saranno riportate sulla curva (o sulle curve). 8. È possibile regolare le curve direttamente, facendo clic sui punti della curva e trascinandoli, oppure immettendo dei valori nelle caselle di input ed output. Nel grafico sono rappresentate le percentuali di input e le corrispondenti percentuali di output. (Tali percentuali si riferiscono alle dimensioni dei punti dei mezzitoni CMYK). La curva selezionata appare ed i punti presenti su di essa vengono contrassegnati, cosicché sia possibile eseguire le regolazioni. Le regolazioni potranno essere effettuate, solo dopo aver specificato i valori di gain del punto e luminosità. Per ottenere un maggiore grado di precisione, è possibile digitare le percentuali nelle caselle di input ed output oppure utilizzare i tasti freccia della tastiera, per regolare la curva. Per utilizzare i tasti freccia, occorre, innanzi tutto, fare clic sulla curva, per definire un punto di ancoraggio che funga da riferimento. 9. Nel caso di un profilo di destinazione, è possibile impostare le densità massime dei canali C, M, Y e K. Per i profili che supportano le impostazioni di densità, è possibile immettere le densità massime dei singoli colori, chiamate valori D-Max. Le impostazioni D-Max non sono disponibili, in caso di modifica dei profili di simulazione in modo Master. 10. Al termine delle operazioni di modifica, fare clic su Salva ed attribuire un nome al nuovo profilo. 20–10 Xerox DocuColor 2006 20. Utilizzo di ColorWise Pro Tools Il nuovo profilo viene salvato su Fiery con la nuova denominazione. In caso di modifica di uno dei profili tipografici standard (ad esempio, SWOP-Coated, DIC o Euroscale), è possibile includere il nome originale come parte del nome del nuovo profilo, ad esempio, DIC-new, per rendere più agevole il riconoscimento dell’origine di quest’ultimo. I profili predefiniti sono protetti e devono essere salvati con un nuovo nome. I profili personalizzati devono essere collegati ad uno dei 10 nomi di profilo personalizzato predefiniti (Simulazione- da 1 a 10, per le simulazioni, oppure Output – da 1 a 10, nel caso degli output) affinché sia possibile accedervi dal driver di stampa. È possibile creare un numero illimitato di profili personalizzati, ma dal driver di stampa ne sono disponibili solo dieci alla volta. Se si imposta un profilo personalizzato come profilo predefinito, è possibile accedere a tale profilo dal driver di stampa, senza che sia necessario collegarlo ad alcuno dei nomi predefiniti per i profili personalizzati. Sarà sufficiente selezionare “Valore predefinito della copiatrice” dal driver di stampa. Modifica di una simulazione in modo Rapido o Totale 1. Avviare ColorWise Pro Tools, quindi, fare clic su Color Editor. 2. Scegliere Simulazione dal menu a comparsa Visualizza, scegliere il profilo da modificare, quindi, fare clic su Seleziona. È inoltre possibile aprire Profile Manager, selezionare un profilo e fare clic su Modifica. 3. Scegliere Rapido o Totale dal menu Modo Modifica, quindi, selezionare, dal menu “Collegamento con”, il profilo di destinazione cui sarà collegata la simulazione modificata. La simulazione modificata sarà collegata con il profilo di destinazione selezionato dal menu “Collegamento con”. Quando si modifica un profilo di simulazione nel modo Rapido, il pulsante Importa, posto nella parte inferiore della finestra di Color Editor, consente l’importazione di una simulazione rapida creata su di un'altra unità Fiery, utilizzando la precedente versione di ColorWise. L’attuale versione di ColorWise non consente di salvare separatamente le simulazioni rapide o totali personalizzate; esse sono salvate, invece, come componenti dello stesso profilo. 4. Modificare e salvare la simulazione. Affinché la nuova simulazione sia applicata automaticamente ad un lavoro di stampa, le impostazioni relative alla simulazione CMYK, al metodo di simulazione ed al profilo di destinazione devono essere uguali a quelle utilizzate, al momento della modifica del profilo. Se il metodo di simulazione è diverso o se il profilo di destinazione selezionato è differente, sarà applicata la simulazione Master. Xerox DocuColor 2006 20–11 20. Utilizzo di ColorWise Pro Tools Un profilo di simulazione può avare un master personalizzato ed uno o più collegamenti personalizzati – fino a due collegamenti (Rapido e Totale) per ciascun profilo di destinazione del sistema. Annullamento delle modifiche apportate alle simulazioni È possibile annullare le modifiche operate sulle simulazioni (master e collegate) in vari modi: • Se le modifiche non sono ancora state salvate, fare clic su Fatto, nella della barra dei menu di Color Editor, senza salvare le modifiche. • Se le modifiche sono già state salvate con un nuovo nome di simulazione e si desidera annullare tutte le modifiche (nei modi Master, Rapido e Totale) di cui è stata oggetto la simulazione, vedere i paragrafi seguenti. • Se le modifiche sono state salvate con un nuovo nome di simulazione e si desidera annullare i cambiamenti operati su di una o più simulazioni collegate, seguire la procedura descritta qui di seguito. Annullamento delle modifiche operate su di una simulazione collegata personalizzata 1. Avviare ColorWise Pro Tools, quindi, fare clic su Color Editor o Profile Manager. 2. Scegliere Simulazione dal menu a comparsa Visualizza, quindi, scegliere la simulazione le cui modifiche devono essere annullate e fare clic su Seleziona (Color Editor) o su Modifica (Profile Manager). 3. Scegliere Rapido o Totale dal menu Modo Modifica, quindi, scegliere, dal menu “Collegamento con”, il profilo di destinazione cui sono collegate le modifiche indesiderate. 4. Fare clic su Ripristina master. Il comando Ripristina master riporterà le curve di una o più simulazioni collegate a combaciare con quelle dell’ultima simulazione master salvata. Qualora siano state operate delle modifiche ad una simulazione master e tali modifiche siano state salvate, le simulazioni collegate saranno ripristinate in base al master modificato e non al master originale. 5. Indicare se si desidera ripristinare solo la simulazione collegata attualmente selezionata oppure tutti i collegamenti del profilo di simulazione in esame, quindi, fare clic su OK. 6. Se si seleziona l’opzione “Per tutti i modi di modifica e per tutti i collegamenti di profili”, sarà visualizzata una finestra di avviso. Fare clic su OK. Le curve della simulazione collegata (o delle simulazioni collegate) combaceranno ora esattamente con quelle dell’ultima simulazione master salvata. 20–12 Xerox DocuColor 2006 20. Utilizzo di ColorWise Pro Tools Controllo dei profili modificati È possibile esaminare il campione stampato di un profilo, prima di salvarlo su Fiery. È possibile stampare: • la pagina di confronto di ColorWise Pro Tools che raffronta le immagini e i campioni colorati, prima e dopo le modifiche. • il file CALIB.PS definito dall’utente, presente nella Coda di attesa. È possibile creare una pagina di confronto personalizzate e salvarla come file PostScript o Encapsulated PostScript (EPS) denominato CALIB.PS, tale file potrà poi essere inviato in stampa dall’applicazione in uso alla Coda di attesa di Fiery oppure trasferito alla Coda di attesa, mediante Web Downloader. Controllo di un profilo 1. Dalla finestra di Color Editor, fare clic su Stmp prova. 2. Selezionare il pulsante Profilo. 3. Selezionare una pagina da stampare, specificare il formato carta e il vassoio di alimentazione (solo per la pagina di confronto), quindi, fare clic su Stampa. Per la pagina di confronto, specificare il formato carta (LTR/A4 oppure 11 x 17/A3) nel menu a comparsa Formato carta. Nel menu a comparsa Vassoio alimentazione, indicare il dispositivo da cui si attingerà la carta. Se si stampa la pagina delle misurazioni dal vassoio bypass, verificare che sia stata selezionata la voce “BYPASS formato su stamp. ” nel menu a comparsa Vassoio alimentazione. Inserire la carta appropriata nel vassoio bypass, selezionare, quindi, il formato carta appropriato dal display a sfioramento della copiatrice. Xerox DocuColor 2006 20–13 20. Utilizzo di ColorWise Pro Tools Profile Manager Profile Manager consente la gestione e la modifica dei profili ICC. Nel caso di Fiery, tali profili si suddividono in Origine RGB, Simulazione e Destinazione. • Origine RGB: contiene tutti i profili per i monitor presenti su Fiery. I profili Origine RGB servono per definire lo spazio colore origine dei colori RGB elaborati da Fiery. • Simulazione: contiene i profili della copiatrice utilizzati per simulare un’altra unità su Fiery. • Output: contiene i profili della copiatrice che descrivono la copiatrice collegata. La modifica dei profili predefiniti di Fiery ha effetto su tutti i lavori di tutti gli utenti, è stata pertanto prevista la possibilità di limitare il numero di persone autorizzate all’utilizzo di ColorWise Pro Tools, mediante l’impostazione di una password amministratore. Fiery è dotato di vari profili ed è possibile crearne di nuovi, secondo le esigenze, modificando quelli esistenti. È pure possibile trasferire su Fiery i profili presenti su qualsiasi stazione di lavoro. I profili forniti sono: • Origine RGB: • • • • • • • • • • • 20–14 SRGB (PC) – lo spazio colore origine per un monitor generico di computer Windows. Apple Standard – lo spazio colore origine standard per i monitor di computer Mac OS con le versioni precedenti di ColorSync. EFIRGB – impostazione predefinita per unità Fiery. Simulazione: SWOP – standard tipografico statunitense Euroscale – standard tipografico europeo DIC – standard tipografico giapponese Output: Fiery DocuColor 2006 – profilo che descrive la copiatrice. Fiery DocuColor 2006 HiGCR – profilo che descrive la copiatrice, ma con un livello di generazione più elevato rispetto al profilo predefinito (deve essere utilizzato quando il bilanciamento del grigio è prioritario, rispetto alla qualità di stampa). Fiery DocuColor 2006 Max PPM K – profilo che descrive la copiatrice e garantisce che uguali livelli di rosso, verde e blu siano stampati come solo nero a 26 pagine al minuto. Utilizzare questo profilo, se si devono stampare documenti contenenti sia pagine a colori, sia pagine in bianco e nero e si vuole essere certi che la copiatrice lavori alla massima velocità consentita per ciascun tipo di pagina. Xerox DocuColor 2006 20. Utilizzo di ColorWise Pro Tools Il profilo Fiery DocuColor 2006 è incorporato in Fiery; Fiery DocuColor 2006 HiGCR e Fiery DocuColor 2006 Max PPM K si trovano sul CD utente, alla cartella ICM (Windows) o ColorSync (Mac OS). Impostazione dei profili predefiniti I profili predefiniti sono applicati a tutti i lavori di stampa inviati su Fiery, salvo che questi non siano modificati, utilizzando le opzioni di stampa. Pertanto, i profili predefiniti sono, solitamente, quelli più utilizzati. Impostazione di un profilo predefinito 1. Avviare ColorWise Pro Tools, quindi, fare clic su Profile Manager. Sul lato sinistro dello schermo sono elencati i profili ICC contenuti nella directory predefinita del computer in uso. Sulla parte destra è riportato l’elenco relativo ad ognuno dei tre tipi di profili presenti su Fiery. L’icona raffigurante un lucchetto, posta a sinistra del nome di un profilo, sta ad indicare che i profili non possono essere cancellati e possono essere modificati solamente se salvati con un nuovo nome. È possibile la modifica dei soli profili di destinazione e simulazione. Una piccola icona, posta a sinistra del nome di un profilo, sta ad indicare il profilo predefinito per ciascuna categoria (Origine RGB, Simulazione e Destinazione). Se viene attribuito come profilo predefinito un profilo diverso, l’icona sarà visualizzata accanto al profilo prescelto. L’icona indicante i profili di destinazione e l’origine RGB raffigura un bersaglio. L’icona rappresentante il profilo di simulazione predefinito cambia di aspetto, a seconda che l’impostazione Separazione RGB della finestra di dialogo Impostazioni globali sia impostata su Simulazione o Destinazione. 2. 3. 4. 5. Selezionare il profilo che si desidera utilizzare come profilo predefinito, quindi, fare clic su Impost profilo. Nella finestra di dialogo Impostazioni profili di simulazione, fare clic su Predefinito, quindi, fare clic su Applica. Fare clic su OK. Nella finestra principale di Profile Manager, l’icona bersaglio compare accanto al nuovo profilo predefinito, specificato dall’utente. Ripetere i passi da 2 a 4 per ciascun tipo di profilo. Se non è stato impostato alcun profilo predefinito per Origine RGB, l’opzione di stampa Origine RGB sarà impostata su Nessuno. Se non è stato impostato alcun profilo predefinito per Simulazione, l’opzione di stampa Simulazione CMYK sarà impostata su Nessuno. Xerox DocuColor 2006 20–15 20. Utilizzo di ColorWise Pro Tools Per Output è sempre previsto un profilo predefinito. È possibile modificare il profilo predefinito per Output, selezionando il profilo preimpostato che si desidera utilizzare come profilo predefinito e facendo, poi, clic su Impost profilo. È pure possibile creare un nuovo profilo predefinito con un nuovo nome; per fare ciò, selezionare un profilo preimpostato, specificare, quindi, le impostazioni di calibrazione prescelte nel menu a comparsa Usa impostazioni di calibrazione ed il nuovo nome nel menu Descrizione profilo. Trasferimento dei profili Fiery è dotato di profili predefiniti, è però possibile trasferire nuovi profili da qualsiasi computer ad esso collegato. Trasferimento di un profilo 1. Avviare ColorWise pro Tools, quindi, fare clic su Profile manager. La finestra principale di Profile Manager mostra, sul lato sinistro, l’elenco dei profili ICC che si trovano nella directory predefinita della stazione di lavoro utilizzata. Per Windows 95/98, la directory predefinita è \Windows\System\Color. Per Windows NT 4.0 e Windows 2000, la directory predefinita è \Winnt\System32\Color. Per Mac OS, la directory predefinita è Cartella Sistema:Prefereze:Profili ColorSync per ColorSync e Cartella Sistema:Profili ColorSync, qualora si disponga di ColorSync 2.5 o versioni successive. 2. Se il profilo desiderato non viene visualizzato, fare clic su Sfoglia per passare ad un’altra directory. Passare alla directory in cui è contenuto il profilo che si desidera trasferire, quindi, fare clic su OK. 3. Quando il profilo che si desidera trasferire sarà visualizzato nell’elenco della finestra principale di Profile Manager, selezionarlo. Se il profilo è compatibile con Fiery, una freccia di colore verde segnalerà che esso è pronto per essere trasferito. Solo i profili per le periferiche di output possono essere trasferiti in Simulazione ed Output. Solo i profili delle periferiche di input possono essere trasferiti in Origine RGB. Sui computer Windows, i profili devono avere estensione .icc o .icm, per poter essere visualizzati nell’elenco. Sui computer Mac OS, i profili devono avere un’estensione prof. Tutti i profili ICC della directory selezionata sul computer in uso sono visualizzati nell’elenco della finestra principale di Profile Manager. Tuttavia, la presenza di un profilo non significa necessariamente che sia possibile trasferire tale profilo su Fiery. 20–16 Xerox DocuColor 2006 20. Utilizzo di ColorWise Pro Tools I profili di simulazione devono essere solo profili di unità alle quali si desidera far corrispondere Fiery in termini di caratteristiche di resa cromatica. I Profili di destinazione devono appartenere esclusivamente ad unità cui Fiery è collegato. Sebbene i profili di stampa CMYK possano essere trasferiti come Simulazione o Output, tenere in considerazione il modo in cui saranno utilizzati. Se si desidera che le stampe di Fiery siano simili a quelle di un’altra stampate, trasferire il profilo corrispondente come Simulazione. Se si dispone di un profilo personalizzato della copiatrice cui Fiery è collegato, trasferire tale profilo come profilo di destinazione. 4. Fare clic sulla freccia per trasferire il profilo, quindi, fare clic su OK al termine del trasferimento. Il nuovo profilo compare, ora, nell’elenco dei profili, situato sul lato destro della finestra principale di Profile Manager. Prima che sia possibile farne uso, tale profilo deve essere associato ad uno dei nomi predefiniti (Origine – da 1 a 10, per Origine RGB; Simulazione – da 1 a 10, per Simulazione; Output – da 1 a 10, per Output) oppure impostato come predefinito. Quando viene trasferito, il profilo di destinazione eredita il profilo di calibrazione del profilo di destinazione predefinito vigente. Modifica dei profili Al fine di rispondere a specifiche esigenze dell’utente come pure alle caratteristiche delle stampanti utilizzate, i profili presenti su Fiery possono essere personalizzati, facendo direttamente ricorso a Color Editor o mediante Profile Manager. Gestione dei profili Con Profile manager, è possibile creare delle copie di backup dei profili o procedere alla loro eliminazione. È sempre preferibile creare delle copie di backup dei profili, prima di aggiornare il software di Fiery, così da evitare la perdita di profili personalizzati. È possibile creare copie di backup ed eliminare solo quei profili che compaiono nella finestra principale di Profile manager ed accanto ai quali non è presente l’icona di protezione. I profili protetti non possono essere eliminati, ma se ne può creare, nella maggior parte dei casi, una copia di backup. Xerox DocuColor 2006 20–17 20. Utilizzo di ColorWise Pro Tools Backup dei profili 1. Avviare ColorWise Pro Tools, quindi, fare clic su Profile Manager. 2. Selezionare su Fiery il profilo di cui si desidera creare una copia di backup. La freccia al centro della finestra di Profile Manager diviene di colore verde ed è rivolta a sinistra, indicando così che il profilo è pronto per il backup. 3. Fare clic sulla freccia verde, scegliere un nome ed un’ubicazione per il profilo, quindi, fare clic su Salva. Il nome diverrà il nomefile del profilo, ma la descrizione del profilo resterà quella originale o quella immessa nella finestra di dialogo Impost profilo. Quando si procede al salvataggio di un profilo su un computer Windows, verificare che sia stata specificata l’estensione .icm. Se tale estensione non è stata attribuita, saranno visualizzate altre finestre di dialogo. 4. Quando sarà notificato che il caricamento del profilo ha avuto luogo correttamente, fare clic su OK. Eliminare i profili, per evitare che altri utenti utilizzino il profilo sbagliato e per liberare dello spazio sul disco di Fiery (sebbene i profili abbiano dimensioni trascurabili e non occupino molto spazio). Eliminazione dei profili dal disco fisso di Fiery 1. Avviare ColorWise Pro Tools, quindi, fare clic su Profile Manager. 2. Selezionare il profilo che si desidera eliminare, quindi, fare clic su Cancella. Una finestra di dialogo, richiederà la conferma dell’eliminazione. Non è possibile eliminare i profili preimpostati, i profili che al momento dell’esecuzione dell’operazione sono impostati come predefiniti o i profili che sono collegati ad uno qualunque dei nomi personalizzati preimpostati, ad esempio Simulazione – 1. 3. Per eliminare il profilo, fare clic su Sì. Se si desidera eliminare un profilo che al momento dell’esecuzione dell’operazione è impostato come predefinito od associato ad un nome personalizzato, fare clic su Impost profilo e deselezionare l’opzione Predefinito. 20–18 Xerox DocuColor 2006 20. Utilizzo di ColorWise Pro Tools Definizione dei profili Prima che sia possibile applicare un profilo trasferito o modificato ad un lavoro di stampa, tale profilo deve essere collegato ad uno dei nomi personalizzati preimpostati, è pure possibile impostare il profilo come profilo predefinito per tutti i lavori di stampa. I nomi disponibili per i profili personalizzati sono 10: Origine - da 1 a 10, per Origine RGB; Simulazione – da 1 a 10, per Simulazione; Output – da 1 a 10, per Output. Per illustrare la procedura è stato utilizzato un profilo di simulazione personalizzato. La stessa procedura consente di definire i profili di destinazione personalizzati o trasferiti. Definizione di un profilo 1. Avviare ColorWise Pro Tools, quindi, fare clic su Profile Manager. Ai fini del presente esempio, DIC-new è un profilo di simulazione personalizzato creato con Color Editor. Come si può vedere, DIC-new non riporta alcuna informazione, in corrispondenza dell’intestazione “Visualizzare nel driver come”. 2. Selezionare DIC-new, dall’elenco Simulazione e fare clic su Impost profilo o doppio clic su DIC-new. 3. Selezionare la casella di controllo “Visualizzare nel driver come”, dal menu a comparsa, selezionare uno dei nomi di simulazione personalizzati predefiniti (da Simulazione –1 a Simulazione -10), quindi, fare clic su Applica. Verificare che non sia stato scelto un nome già collegato ad un’altra simulazione. Se si tenta di definire due profili con lo stesso nome, sarà visualizzato un messaggio di errore. Per il profilo di destinazione, il nome personalizzato predefinito sarà da Output-1 a Output-10. Sebbene non sia possibile eliminare un profilo preimpostato, se è stata selezionata l’opzione “Visualizzare nel driver come”, è possibile utilizzare il nome di un profilo preimpostato per un profilo modificato dall’utente. In tal modo il profilo preimpostato viene sostituito dal profilo creato dall’utente. Quando si seleziona Impost profilo per un profilo di destinazione, viene pure visualizzata l’opzione Usa impostazioni di calibrazione. Occorre calibrare Fiery con queste impostazioni di calibrazione, prima che l’opzione divenga effettiva. Se non si dispone di alcuna misurazione per le impostazioni di calibrazione in questione, saranno utilizzate le misurazioni predefinite. Da Impost profilo è inoltre possibile modificare le descrizioni dei profili non protetti. 4. Fare clic su OK. Xerox DocuColor 2006 20–19 20. Utilizzo di ColorWise Pro Tools Simulazione-1 sarà ora visualizzato nella colonna “Visualizzare nel driver come” accanto a DIC-new. Scegliendo Simulazione-1 dall’opzione Simulazione CMYK del driver di stampa, la simulazione DIC-new sarà applicata al lavoro di stampa. Se non viene definito alcun profilo di simulazione personalizzato, il lavoro sarà stampato con l’opzione Profilo di simulazione CMYK impostata su Nessuno. Se non viene definito alcun profilo origine RGB o profilo di destinazione personalizzato, sarà utilizzato il profilo predefinito. Modifica delle impostazioni generali Utilizzare il pulsante Impost globali, per aprire una finestra di dialogo da cui sarà possibile impostare il metodo di simulazione predefinito ed il profilo utilizzato per Separazione RGB. È inoltre possibile aver accesso alle informazioni relative al modo in cui tutti i profili sono applicati ai dati cromatici di un lavoro. Procedura di modifica delle impostazioni generali 1. Avviare ColorWise Pro Tools, quindi, fare clic su Profile Manager. 2. Fare clic su Impost globali, nell’angolo superiore destro. 3. Selezionare Totale o Rapido come metodo di simulazione CMYK predefinito. 4. Selezionare Simulazione o Destinazione per la separazione RGB. Sebbene la funzione di separazione RGB sia appositamente studiata per i colori RGB, essa può anche trovare applicazione per i dati nello spazio di colore Lab o per i dati che utilizzano la gestione del colore PostScript. 5. Per visionare il diagramma che mostra in che modo impostazioni cromatiche agiscano sui lavori di stampa, fare clic sul pulsante raffigurante il punto interrogativo (?), in basso a sinistra. Il diagramma viene fornito a solo scopo dimostrativo e non include opzioni selezionabili. Per chiuderlo, fare clic su OK. 6. 20–20 Per rendere effettive tutte le modifiche operate, fare clic su Applica. Per chiudere la finestra, fare clic su OK. Xerox DocuColor 2006 21 Copiatura di base Il presente capitolo contiene la descrizione degli elementi e delle funzioni di base del pannello di controllo della copiatrice DocuColor 2006. Descrive inoltre le procedure per porre DocuColor 2006 in modalità Copia, per posizionare gli originali sulla lastra di esposizione o inserirli nell’alimentatore originali; descrive infine le modalità della copiatura di base mediante le impostazioni predefinite della copiatrice/stampante. Il pannello di controllo della copiatrice Il pannello di controllo consente di programmare DocuColor 2006 per i lavori di copiatura. Di seguito si fornisce un elenco dei vari componenti del pannello di controllo della copiatrice e le relative funzioni. 16 18 18 17 19 16 20 15 17 14 11 19 15 13 12 20 13 12 14 11 17 10 10 99 8 8 3 4 2 3 12 76 54 65 1. Display della copiatrice: il display visualizza le funzioni programmabili, le opzioni disponibili e le impostazioni correnti. 2. Copia: il pulsante Copia consente di portare la stampante/copiatrice DocuColor 2006 dalla modalità on-line alla modalità Copia. 3. Dati: il pulsante Dati consente di accedere alle funzioni di Amministrazione. Xerox DocuColor 2006 21–1 21. Copiatura di base 4. Annulla (C): il pulsante Cancella consente di riportare le opzioni ai valori predefiniti. 5. Stop: il pulsante Stop consente di arrestare la copiatura. Non è possibile riprendere un lavoro dopo aver premuto il pulsante Stop. Se si desidera completare un lavoro interrotto, si dovrà riprogrammare la copiatrice/stampante e ricaricare gli originali non copiati. 6. Avvio: premere il pulsante Avvio per iniziare a copiare. 7. Tastierina numerica • Servirsi della tastierina numerica (0-9) per selezionare il numero di copie, digitare le password personali e specificare le impostazioni di certe funzioni. • Il pulsante Annulla (C) consente di riportare il totale copie a 1 o di correggere un errore di impostazione. 8. Esci: il pulsante Esci consente di ritornare alla schermata precedente. 9. Seleziona: il pulsante Seleziona consente di salvare le impostazioni di copiatura diverse da quelle predefinite. 10. Pulsanti a freccia: i pulsanti a freccia consentono di evidenziare un’impostazione specifica sul display della copiatrice relativa a una funzione. 11. Funzioni avanzate: premere questo pulsante per accedere alla schermata Funzioni avanzate, che consente di specificare il vassoio di uscita copie e le opzioni di Cancella, Fronte/Retro e 2 in 1. 12. Qualità copia: premere questo pulsante per accedere alla schermata di qualità copia, che consente di regolare la densità e le gradazioni di colore delle copie. 13. Contrasto: consente di regolare il chiaro/scuro sul display della copiatrice. 21–2 Xerox DocuColor 2006 21. Copiatura di base 14. Pulsanti a freccia di Vassoi carta: consentono di selezionare il vassoio carta desiderato. 15. Pulsanti a freccia di Zoom: consentono di selezionare la percentuale di riduzione o ingrandimento desiderata. 16. Pulsanti a freccia di Riduzione/Ingrandimento: consentono di specificare le preselezioni di riduzione o ingrandimento. 17. Spie luminose di Riduzione/Ingrandimento: accanto all’opzione selezionata si accende una spia luminosa verde. 18. Spie luminose di Vassoi carta: accanto al vassoio selezionato si accende una spia luminosa verde. 19. Pulsante Modo colore: consente di accedere alle opzioni di Modo colore 20. Pulsante Chiaro/Scuro: premere il pulsante Chiaro/Scuro per accedere alla schermata di densità copia e regolare i livelli di saturazione delle copie. Per ulteriori informazioni sulle funzioni di copiatura qui descritte, vedere il capitolo Funzioni della copiatrice. Per ulteriori informazioni sull’opzione Dati vedere il capitolo Modo Dati. Xerox DocuColor 2006 21–3 21. Copiatura di base Modo Copia Il modo predefinito del DocuColor 2006 è Stampante. Per eseguire copie occorre portare la copiatrice/stampante in modo Copia. Quando la copiatrice/stampante DocuColor 2006 è in modalità stampante, sul display appare il seguente messaggio: Premere il pulsante [COPIA] per accedere al modo Copia. Questo messaggio si riferisce al pulsante Copia del pannello di controllo della stampante. Dopo aver premuto il pulsante Copia, si applicano i casi seguenti: • sul display appare il messaggio “Pronta per copiare”, che avverte che la copiatrice è entrata in modalità Copia ed è pronta ad eseguire lavori di copiatura; • se l’opzione Password utente è stata abilitata, sul display appare il messaggio che chiede di digitare la password utente. Digitare la password servendosi della tastierina numerica. Premere il tasto Annulla (C) per correggere eventuali errori di battitura. Se la password è corretta, sul display della copiatrice appare immediatamente il messaggio “Pronta per copiare”. Questo messaggio indica che si è entrati nel modo Copia e che la copiatrice è pronta per eseguire lavori. Se la password digitata non è corretta, sul display appare il messaggio “Password errata”, seguito dalla richiesta di digitare nuovamente la password. Per informazioni sulle modalità di impostazione o modifica della password utente, vedere il capitolo Modo Dati. La funzione Cambio automatico modo consente di impostare la copiatrice DocuColor 2006 in modo che passi automaticamente al modo Copia quando gli originali vengono caricati nell’alimentatore originali. Per ulteriori informazioni sulla funzione Cambio automatico modo vedere il capitolo Modo Dati. 21–4 Xerox DocuColor 2006 21. Copiatura di base Avvio automatico Quando sul display della copiatrice viene visualizzato il messaggio “Attendere...” non si possono eseguire copie; si può tuttavia iniziare a programmare il lavoro di copiatura successivo. Una volta che la copiatrice sarà entrata in modo Copia, inizierà automaticamente la stampa del lavoro programmato. Durante la visualizzazione del messaggio “Attendere...”, si possono posizionare gli originali, selezionare le opzioni desiderate e premere il pulsante Avvio. Quando la copiatrice/stampante entra in modo Copia, il messaggio scompare. Non appena DocuColor 2006 entra in modo Copia, il lavoro di copiatura ha inizio. Se si desidera annullare il lavoro di copiatura prima che inizi, premere il pulsante Stop. Schermata principale Dopo che il DocuColor 2006 è entrato in modo Copia, sul display della copiatrice apre la schermata principale, che visualizza il messaggio Pronta per copiare. Sulla schermata principale appaiono anche il numero di set di copie selezionato e le impostazioni delle seguenti funzioni: • Riduzione/Ingrandimento • Vassoi carta • Tipo di originale La prima volta che si entra nel modo Copia, sulla schermata principale appaiono le impostazioni predefinite in fabbrica. Le modifiche successivamente effettuate dall’utente cambiano le impostazioni che appaiono sulla schermata principale. Per ulteriori informazioni sulle funzioni Riduzione/Ingrandimento e Tipo di originale, vedere il capitolo “Funzioni di copiatura”. Per informazioni su come cambiare le impostazioni per le due funzioni menzionate in precedenza, vedere il capitolo Modo Dati. Per vedere le modifiche effettuate alle altre funzioni disponibili sulla copiatrice/stampante DocuColor 2006, accedere alla schermata della relativa funzione. Per ulteriori informazioni sulle funzioni disponibili e per le istruzioni su come accedere alle schermate delle relative funzioni, vedere il capitolo “Funzioni di copiatura”. Xerox DocuColor 2006 21–5 21. Copiatura di base Posizionamento degli originali Gli originali possono essere posti sulla lastra di esposizione o caricati sull’alimentatore originali del DocuColor 2006. La lastra di esposizione Seguire la procedura descritta qui di seguito per utilizzare la lastra di esposizione. 1. Alzare la copertura della lastra di esposizione o dell’alimentatore originali. 2. Porre l’originale sulla lastra di esposizione col lato stampato rivolto verso il basso e allinearlo all’angolo posteriore destro della lastra. Avere cura che l’orientamento dell’originale sia identico a quello della carta caricata nel vassoio selezionato. Se si desidera copiare trasparenti, carta per lucidi da disegno o altri tipi di carta sottile, coprire gli originali con un foglio di carta bianca quando li si pone sulla lastra di esposizione.. Per ulteriori informazioni sulla funzione Vassoi carta, vedere il capitolo 24, “Funzioni di copiatura”. Per ulteriori informazioni sul caricamento della carta in un vassoio, vedere il Capitolo 1, “Impostazione della DocuColor 2006”. Alimentazione lato lungo (LEF) 3. Alimentazione lato corto Chiudere la copertura della lastra o l’alimentatore originali. ATTENZIONE Quando lo spessore dell’originale è grosso, non tentare di chiudere a forza la copertura della lastre, in quanto si corre il rischio di spezzare la lastra di esposizione applicando troppa forza. AVVERTENZA Se si deve copiare un originale con la copertura della lastra alzata, non guardare la luce dello scanner. 21–6 Xerox DocuColor 2006 21. Copiatura di base Il formato massimo che la lastra di esposizione può accettare è A3 (297 x 420 mm). Se si tenta di registrare un originale di larghezza superiore a quella dell’alimentatore originali, l’immagine riprodotta sulle copie apparirà tagliata. DocuColor 2006 rileva i formati degli originali in pollici o millimetri. Nella tabella seguente si riportano i formati carta rilevati automaticamente da DocuColor 2006 nelle due configurazioni (pollici o millimetri). Per ulteriori informazioni sul passaggio dalla configurazione in pollici a quella in millimetri, e viceversa, vedere il capitolo Modo Dati. Configurazione in pollici Configurazione in millimetri 8.5 poll. x 11 poll. SEF/LEF B5 SEF/LEF 8.5 poll. x 14 poll. SEF A4 SEF/LEF 11 poll. x 17 poll. SEF B4 LEF A3 SEF A5 LEF (solo UE) Quando i documenti non sono di formato standard e quando il formato degli originali è difficile da rilevare, per esempio i trasparenti e i lucidi da disegno industriale, selezionare un’opzione di Vassoi carta. Se la copiatrice non è in grado di rilevare il formato dell’originale, ogni volta che si tenta di copiare l’originale sul display viene visualizzato un messaggio di errore, che scompare solo quando si seleziona un vassoio carta. Per ulteriori informazioni sulla funzione Vassoi carta vedere il capitolo “Funzioni di copiatura”. Xerox DocuColor 2006 21–7 21. Copiatura di base L’alimentatore originali L’alimentatore originali consente di caricare nel DocuColor 2006 fino a un massimo di 30 originali e di eseguirne la scansione automatica. Ogni originale viene scansionato separatamente, a partire dal foglio in fondo alla pila. L’alimentatore automatico è un accessorio opzionale del DocuColor 2006. Per eventuali informazioni su come ordinare un alimentatore originali, vedere la sezione “Accessori” del capitolo “Conoscere DocuColor 2006”. Eseguire la procedura descritta qui di seguito per utilizzare l’alimentatore originali. 21–8 1. Sollevare l’alimentatore originali verso destra. 2. Porre gli originali nell’alimentatore originali col lato stampato rivolto verso l’alto e con lo stesso orientamento del vassoio selezionato. Xerox DocuColor 2006 21. Copiatura di base 3. Spingere con delicatezza gli originali nell’alimentatore originali come in figura, finché la spia luminosa dell’alimentatore non si accende. Per prevenire inceppamenti carta, assicurarsi che gli originali si appoggino al bordo posteriore dell’alimentatore e che la spia sia illuminata. Spia alimentatore 4. Regolare la guida documenti in modo che tocchi appena i bordi degli originali, come da figura. Non spingere la guida documenti troppo a fondo, in quanto potrebbe causare un inceppamento nell’alimentatore. 0302512A-W O L Xerox DocuColor 2006 21–9 21. Copiatura di base 5. Riportare il vassoio originali nella posizione originale. 0302513A-W O L 6. Se si utilizza l’alimentatore per copiare originali di grande formato, estrarre il vassoietto di estensione dell’alimentatore automatico. 0302516A-W O L ATTENZIONE Leggere attentamente le seguenti avvertenze che si applicano all’uso dell’alimentatore originali: • Non premere gli originali quando l’alimentatore è in uso, in quanto potrebbero verificarsi inceppamenti carta. • Non inserire più di 30 fogli nell’alimentatore automatico e non porre oggetti estranei sull’alimentatore automatico; entrambe le azioni possono causare inceppamenti carta. L’alimentatore originali accetta tutti i formati carta da B5 (182 x 257 mm) a A3 (297 x 420 mm). L’alimentatore automatico accetta carta di grammatura compresa tra 38 g/m2 e 128 g/m2. Per copiare un originale che non rientri in tali specifiche, utilizzare la lastra di esposizione. Per ulteriori informazioni sui tipi di supporto per l’alimentatore originali, vedere il capitolo Dati tecnici. L’alimentatore originali non consente di eseguire lavori con originali di vari formati. 21–10 Xerox DocuColor 2006 21. Copiatura di base Esecuzione di una copia Per eseguire una copia su DocuColor 2006, seguire la procedura qui di seguito riportata. 1. Se la copiatrice/stampante è in modo stampante, premere il pulsante Copia. 2. Premere il pulsante CA (Annulla tutto) per ripristinare i valori predefiniti. Dal momento che le impostazioni delle funzioni di copiatura non sono visualizzate sulla schermata principale, eventuali impostazioni effettuate da un altro utente per un lavoro precedente non vengono visualizzate. Premendo il pulsante Annulla tutto ci si assicura di aver riportato le funzioni di copiatura alle impostazioni predefinite. 3. Posizionare gli originali sulla lastra di esposizione o caricarli nell’alimentatore originali. 4. Selezionare il numero di copie desiderato sulla tastierina numerica. Premere il pulsante Annulla (C) per correggere eventuali errori di battitura di un tasto sbagliato. 5. Premere il pulsante Avvio. Per ulteriori informazioni sull’applicazione di funzioni di copiatura aggiuntive, vedere il capitolo “Funzioni di copiatura”. Xerox DocuColor 2006 21–11 21. Copiatura di base 21–12 Xerox DocuColor 2006 22 Funzioni di copiatura La copiatrice/stampante DocuColor 2006 dispone delle seguenti funzioni di copia: • Riduzione/Ingrandimento • Vassoi carta • Tipo di originali • Chiaro/Scuro • Qualità copia • Funzioni avanzate Il presente capitolo fornisce informazioni dettagliate sull’utilizzo delle funzioni sopra descritte. Riduzione/Ingrandimento La funzione Riduzione/Ingrandimento consente di aumentare o diminuire le dimensioni dell’immagine originale da riprodurre sulle copie. Selezionare una delle percentuali di Riduzione/Ingrandimento del pannello di controllo della copiatrice per specificare la modifica da effettuare alle dimensioni dell’immagine originale. La copiatrice/stampante DocuColor 2006 dispone delle funzioni di Riduzione/Ingrandimento di seguito descritte. • 100 % - Il formato dell’immagine sulla copia è identico a quello dell’originale. • Auto % - La copiatrice/stampante DocuColor 2006 rileva automaticamente il formato dell’originale. Dopo che è stato selezionato il formato carta desiderato, la copiatrice/stampante riduce o ingrandisce l’immagine in modo da adattarla al formato carta scelto per le copie. Xerox DocuColor 2006 22–1 22. Funzioni di copiatura • Preselezioni % - Le impostazioni di Preselezioni % sono visibili sul pannello di controllo della copiatrice. La copiatrice/stampante stabilisce automaticamente il formato delle copie in base alla percentuale di riduzione o ingrandimento selezionata. Le tabelle di seguito riportate elencano le opzioni di Preselezioni % disponibili su DocuColor 2006 e la relazione tra ogni percentuale e certi formati carta. Percentuali Formati carta Percentuali Formati carta 64% 11x17 poll.Ù8,5x11 poll. 70 % A3 Ù A4 78% 8,5x 14 poll.Ù8,5x11 poll. 81% B4 Ù A4 129% 8,5x 11 poll.Ù11x17 poll. 86% A3 Ù B4; A4 Ù B5 154% 5,5 x 8,5 poll.Ù8,5x14 poll. 115% B4 Ù A3; B5 Ù A4 200% 5,5 x 8,5 poll.Ù11x17 poll. 141% B5 Ù B4 Opzioni di Preselezioni % per USA • Opzioni di Preselezioni % internazionali Manuale % - I pulsanti a freccia di Zoom consentono di impostare una percentuale compresa tra il 25% e il 400%. La percentuale di zoom manuale è visibile sul display della copiatrice. Utilizzo della funzione Riduzione/Ingrandimento Seguire la procedura descritta di seguito per eseguire copie mediante la funzione di Riduzione/Ingrandimento. 1. Se DocuColor 2006 è in modo stampante, premere il pulsante Copia per accedere al modo Copia. 2. Premere il pulsante CA (Annulla tutto) per ripristinare i valori predefiniti. 3. Posizionare gli originali sulla lastra di esposizione o inserirli nell’alimentatore originali. Per ulteriori informazioni sul posizionamento degli originali sulla lastra di esposizione o sull’uso dell’alimentatore originali, vedere il capitolo “Copiatura di base”. 22–2 Xerox DocuColor 2006 22. Funzioni di copiatura 4. Eseguire una delle operazioni di seguito descritte. • Volendo ottenere una copia avente dimensioni identiche all’originale, selezionare 100% mediante i pulsanti a freccia di Riduzione/Ingrandimento. • Selezionare Auto% mediante i pulsanti a freccia di Riduzione/Ingrandimento. • Selezionare una delle impostazioni di Preselezioni % servendosi dei pulsanti a freccia Riduzione/Ingrandimento. • Selezionare una percentuale di riduzione o ingrandimento manuale servendosi dei pulsanti a freccia di Zoom. È possibile selezionare una qualsiasi percentuale compresa tra il 25% e il 400%. 5. Se è stata selezionata Auto %, scegliere il vassoio carta appropriato. Non è consentito utilizzare la funzione Selezione automatica vassoio con l’opzione di Riduzione/Ingrandimento automatico (Auto%). Con questa opzione occorre infatti selezionare un vassoio carta specifico. Per ulteriori informazioni in proposito, vedere la sezione seguente. Se è stata selezionata la funzione Selezione automatica vassoio, il valore di ingrandimento massimo selezionabile è 100% e occorre selezionare un formato carta. 6. Digitare il numero di copie desiderato sulla tastierina numerica. 7. Premere il pulsante Avvio. Xerox DocuColor 2006 22–3 22. Funzioni di copiatura Vassoi carta La funzione Vassoi carta consente di selezionare il tipo di carta desiderato per le copie. Di seguito si descrivono le opzioni disponibili per Vassoi carta su DocuColor 2006. • Auto – La copiatrice/stampante determina automaticamente il vassoio carta e si alimenta di carta di formato corrispondente dai vassoi 1, 2 o 3. • Vassoi carta 1, 2 o 3 – Questa opzione consente di selezionare un vassoio in cui sia caricata carta del formato desiderato. Nel caso in cui si selezioni uno dei vassoi 1, 2 o 3 assieme all’opzione di Riduzione/Ingrandimento automatico, DocuColor 2006 adatta l’immagine originale al formato carta selezionato per le copie. Per ulteriori informazioni sull’utilizzo della funzione Riduzione/Ingrandimento, vedere l’inizio del presente capitolo. • Vassoio bypass – Consente di caricare supporti per le copie nel vassoio bypass. Si raccomanda di utilizzare questa procedura per la copia di originali su supporti trasparenti, etichette, buste, cartoline e inoltre su supporti di formato non standard. Nel presente capitolo si forniscono ulteriori informazioni sull’utilizzo del vassoio bypass. Utilizzo dei vassoi carta 1, 2 e 3 La procedura di seguito descritta consente di eseguire copie selezionando i vassoi 1, 2 o 3. Per ulteriori istruzioni sul caricamento della carta nei vassoi 1, 2 o 3, vedere il capitolo Impostazione della DocuColor 2006. 1. Se DocuColor 2006 si trova in modo stampante, premere il pulsante Copia per accedere al modo Copia. 2. Premere il pulsante CA (Annulla tutto) per ripristinare le impostazioni predefinite. 3. Posizionare gli originali sulla lastra di esposizione o inserirli nell’alimentatore originali. Per ulteriori informazioni sul posizionamento degli originali, vedere il capitolo “Copiatura di base”. 22–4 Xerox DocuColor 2006 22. Funzioni di copiatura 4. Utilizzare i pulsanti a freccia di Vassoi carta per selezionare una delle opzioni di seguito elencate. • Auto Non è consentito utilizzare la funzione Selezione automatica vassoio con l’opzione di Riduzione/Ingrandimento automatico (Auto%). Volendo infatti usare quest’ultima opzione occorre selezionare un vassoio carta specifico. Per ulteriori informazioni in proposito, vedere la sezione seguente. • Vassoio 1 • Vassoio 2 • Vassoio 3 Se il vassoio è vuoto, sul display della copiatrice viene visualizzato il messaggio “Caricare carta in vass. X”, dove per “X” si intende il vassoio carta selezionato. Per ulteriori informazioni sul caricamento della carta nel vassoio, vedere la descrizione della procedura nel capitolo “Impostazione della DocuColor 2006”. 5. Digitare il numero di copie desiderato sulla tastierina numerica. 6. Premere il pulsante Avvio. Utilizzo del vassoio bypass Il vassoio bypass consente di eseguire copie su supporti di formato o grammatura non standard, quali cartoline, trasparenti o buste. Caricamento dei supporti nel vassoio bypass Di seguito si descrive la procedura di caricamento del vassoio bypass. 1. Abbassare il vassoio bypass. 0302500A-W O L Xerox DocuColor 2006 22–5 22. Funzioni di copiatura 2. Eseguire una delle operazioni seguenti. • Caricando carta formato A3 grande, assicurarsi di avere abbassato la guida carta color verde acqua ubicata sul lato sinistro del vassoio e di averla fatta scattare in posizione. • Caricando carta di qualsiasi altro formato, sollevare la guida carta color verde acqua, ubicata sul lato sinistro del vassoio. 0302501A-W O L 3. Far scorrere verso destra fino a fondo corsa la guida carta posta sul lato destro del vassoio. 0302502A-W O L 4. Se si utilizza carta più lunga, estrarre il prolungamento del vassoio. 0302503A-W O L 22–6 Xerox DocuColor 2006 22. Funzioni di copiatura 5. Inserire i supporti nel vassoio bypass, avendo cura di accostare il bordo sinistro dei supporti alla guida carta di sinistra. 0302504A-W O L Si raccomanda di seguire sempre i consigli di seguito riportati per ridurre gli inceppamenti carta nel vassoio bypass. • Non utilizzare supporti che presentino pieghe, arricciature o curvature. • Non caricare più fogli di quanti ne possa contenere il vassoio senza premere contro la guida carta. • Per quanto possibile, caricare carta con alimentazione lato lungo. 6. Far scorrere la guida carta di destra avvicinandola alla pila di supporti. Non avvicinare troppo la guida carta ai supporti, in quanto potrebbe verificarsi un inceppamento carta. 0302505A-W O L Subito dopo che i supporti sono stati caricati nel vassoio bypass, sul display della copiatrice viene visualizzata la schermata di selezione del vassoio carta. Per ulteriori informazioni sull’utilizzo del vassoio bypass, vedere la procedura “Esecuzione delle copie utilizzando il vassoio bypass”. Xerox DocuColor 2006 22–7 22. Funzioni di copiatura Caricamento dei trasparenti nel vassoio bypass I trasparenti possono essere caricati solo nel vassoio bypass o nell’apposito vassoio opzionale previsto per il vassoio 1. Si raccomanda di utilizzare solo i trasparenti elencati nell’elenco dei materiali di consumo specifici per DocuColor 2006. Si raccomanda di non lasciare trasparenti nel vassoio bypass, per evitare un accumulo di energia statica, causa di inceppamenti. Ricordarsi sempre di togliere i trasparenti dal vassoio a lavoro terminato. La procedura di seguito descritta consente di caricare i trasparenti nel vassoio bypass. 1. Sfogliare la pila di trasparenti a mazzette non molto grosse, in modo da separarli e prevenire un accumulo di energia statica. 2. Inserire i trasparenti nel vassoio bypass e spingerli fino a farli toccare la fessura di alimentazione. Far scorrere la guida di destra fino a farle toccare la pila di trasparenti. 0302514A-W O L 22–8 Xerox DocuColor 2006 22. Funzioni di copiatura Caricamento di cartoline nel vassoio bypass Le cartoline vanno sempre caricate nel vassoio bypass. Quando si stampa sul retro di cartoline prestampate, assicurarsi che queste ultime non siano piegate. Per evitare inceppamenti carta, appianare eventuali pieghe prima di iniziare a stampare. Seguire la procedura di seguito descritta per caricare cartoline nel vassoio bypass. 1. Caricare una cartolina nell’alimentatore originali, con il lato da copiare rivolto verso l’alto. 2. Regolare le guide carta in modo che siano appoggiate appena contro la pila di cartoline. 0302507A -W O L Utilizzare la funzione Riduzione/Ingrandimento per copiare immagini più grandi su carta formato cartolina. Xerox DocuColor 2006 22–9 22. Funzioni di copiatura Caricamento di buste nel vassoio bypass Le buste possono solo essere alimentate dal vassoio bypass. Aprire l’aletta e inserire le buste una alla volta, nel vassoio bypass, come da figura. 0302508A-W O L Al fine di ridurre al minimo il rischio di inceppamenti e altri problemi in genere quando si stampa su buste, si raccomanda di seguire sempre le indicazioni di seguito fornite. 22–10 • Non utilizzare buste provviste di nastro adesivo sigillante. Prima di utilizzare buste autosigillanti, assicurarsi che la gomma del sigillo sia secca. • Utilizzare solo buste a orientamento orizzontale (larghezza superiore a 90 mm, lunghezza superiore a 143 mm) e con il lembo di chiusura aperto. Non utilizzare mai buste a orientamento verticale. • Inserire le buste con il lembo di chiusura aperto e il lato con la gomma rivolto verso il basso. • Tenere conto che buste di cattiva qualità possono arricciarsi e che la qualità di stampa potrebbe risultarne compromessa. Xerox DocuColor 2006 22. Funzioni di copiatura Esecuzione delle copie utilizzando il vassoio bypass Seguire la procedura di seguito descritta per eseguire copie utilizzando il vassoio bypass. 1. Se DocuColor 2006 è in modo stampante, premere il pulsante Copia per accedere al modo copia. 2. Premere il pulsante CA (Annulla tutto) per ripristinare le impostazioni predefinite. 3. Posizionare gli originali sulla lastra di esposizione o inserirli nell’alimentatore originali. Per ulteriori informazioni sul posizionamento degli originali sulla lastra di esposizione o sull’inserimento degli stessi nell’alimentatore originali, vedere “Copiatura di base”. 4. Utilizzare i pulsanti di Vassoi carta per selezionare il vassoio desiderato. Se si è selezionato il vassoio bypass, sul display della copiatrice appare il relativo messaggio. 5. Utilizzare i pulsanti a freccia per effettuare una delle selezioni di seguito descritte. • • Lato 1 se si intende stampare su uno dei seguenti tipi di carta e se la carta non è prestampata: • standard • trasparenti • etichette • cartolina (cart.) • patinata • lucida • spessa Lato 2 se si intende stampare su uno dei seguenti tipi di carta e se la carta è prestampata: • standard • cartolina (cart.) • patinata • lucida • spessa L’opzione Lato 2 può anche essere utilizzata per creare manualmente una copia fronte/retro. Xerox DocuColor 2006 22–11 22. Funzioni di copiatura AVVERTENZA L’utilizzo del vassoio bypass con carta stampata su una copiatrice diversa può danneggiare il DocuColor 2006, a causa delle differenze di temperatura di fissaggio del toner e delle sostanze chimiche. Si raccomanda pertanto di utilizzare esclusivamente carta prestampata su DocuColor 2006 per creare copie fronte/retro in modalità manuale. 6. Premere il pulsante Seleziona: sul display viene visualizzata la schermata di selezione del formato carta. 7. Servirsi dei pulsanti a freccia per evidenziare il formato carta caricato nel vassoio bypass. 8. Premere il pulsante Seleziona: sul display della copiatrice viene visualizzato il menu principale. Si osservi come al di sotto dell’opzione Vassoi carta sia adesso visualizzato il vassoio bypass e come sia evidenziato il tipo di supporto caricato nel vassoio. 9. Digitare il numero di copie desiderato sulla tastierina numerica. 10. Premere il pulsante Avvio. Modo colore La funzione Modo colore consente di definire le specifiche del colore per le copie. Di seguito di descrivono le opzioni disponibili per Modo colore sulla DocuColor 2006: • Auto – La copiatrice/stampante rileva automaticamente se l’originale è a colori o in bianco e nero. Gli originali a colori vengono copiati in modo Testo/Foto, mentre gli originali in bianco e nero vengono copiati in modo Testo. • 22–12 Nero – La copiatrice/stampante utilizza solo toner nero per creare le copie. Il modo Nero dispone delle seguenti opzioni per tipo originale: • Testo – Utilizzare questa impostazione per originali in bianco e nero contenenti solo testo. • Testo/Foto – Utilizzare questa impostazione per originali in bianco e nero con testo e foto stampate (riviste o simili). • Fotografia – Utilizzare questa impostazione quando l’originale è una fotografia in bianco e nero. Xerox DocuColor 2006 22. Funzioni di copiatura • • Colore - La copiatrice/stampante stampa copie in quadricromia attingendo toner colorato dalle quattro cartucce. Di seguito di descrivono le opzioni disponibili per il modo Quadricromia. • Tes/Foto – Selezionare questa impostazione quando l’originale presenta testo e fotografie a colori, oppure testo a colori una fotografia presa da una rivista o da un quotidiano (quindi un’immagine retinata). • Foto/rivista – Selezionare questa impostazione quando l’originale è una fotografia presa da un quotidiano o da una rivista (quindi un’immagine retinata). • Fotografia – Selezionare questa impostazione quando l’originale è una fotografia (negativi, foto sviluppate e stampate su carta fotografica), non una fotografia stampata su rivista (quindi a tono continuo e non un’immagine retinata). 2 colori – Selezionare questa impostazione per produrre copie in bicromia, cioè nero e uno dei colori seguenti: • rosso • verde • blu • giallo • viola • marrone • giallo-verde • azzurro • rosa Xerox DocuColor 2006 22–13 22. Funzioni di copiatura Utilizzo della funzione Modo colore Seguire la procedura di seguito descritta per effettuare copie utilizzando la funzione Modo colore. 1. Se DocuColor 2006 è in modo stampante, premere il pulsante Copia per accedere al modo Copia. 2. Premere il pulsante CA (Annulla tutto) per ripristinare le impostazioni predefinite. 3. Posizionare gli originali sulla lastra di esposizione o inserirli nell’alimentatore originali. Per ulteriori informazioni sul posizionamento degli originali sulla lastra di esposizione o sull’inserimento degli stessi nell’alimentatore originali, vedere “Copiatura di base”. 4. Premere il pulsante Modo colore: sul display della copiatrice viene visualizzata la schermata di selezione del Modo colore. 5. Utilizzare i pulsanti a freccia per selezionare una delle opzioni seguenti: • Auto • Nero • Colore • 2 colori 6. Premere il pulsante Seleziona. 7. Se si è selezionato Auto quale Modo colore, passare al punto 8. Se invece si è selezionato Nero, Colore o 2 colori, eseguire una delle operazioni di seguito descritte; • per Modo colore, Nero, servirsi dei pulsanti a freccia per selezionare il tipo di originale desiderato (Testo, Tes/Foto o Fotografia) mediante i pulsanti a freccia; • per Modo colore, Colore, servirsi dei pulsanti a freccia per selezionare il tipo di originale desiderato (Tes/Foto, Foto/rivista o Fotografia); • per Modo colore, 2 colori, servirsi dei pulsanti a freccia per selezionare il colore desiderato: rosso, verde, blu, giallo, viola, marrone, giallo-verde, azzurro o rosa. 8. Premere il pulsante Seleziona: sul display della copiatrice viene visualizzata la selezione effettuata per Modo copia. 9. Premere il pulsante Esci: sul display della copiatrice viene visualizzato il menu principale, sul quale appaiono anche le selezioni effettuate per Modo colore. 10. Digitare il numero di copie desiderato sulla tastierina numerica. 11. Premere il pulsante Avvio. 22–14 Xerox DocuColor 2006 22. Funzioni di copiatura Chiaro/Scuro La funzione Chiaro/Scuro consente di regolare la densità delle copie. La funzione è fornita con un’opzione di regolazione automatica e cinque livelli di regolazione manuale del contrasto. Dopo che è stata selezionata l’opzione Auto, la copiatrice/stampante stabilisce automaticamente qual è la densità dell’originale e regola di conseguenza i livelli di densità delle copie, al fine di ottimizzare la qualità dell’immagine di queste ultime. Utilizzo della funzione Chiaro/Scuro Seguire la procedura riportata di seguito per effettuare copie utilizzando la funzione Chiaro/Scuro. 1. Se DocuColor 2006 è in modo stampante, premere il pulsante Copia per accedere al modo Copia. 2. Premere il pulsante CA (Annulla tutto) per ripristinare le impostazioni predefinite. 3. Posizionare gli originali sulla lastra di esposizione o inserirli nell’alimentatore originali. Per ulteriori informazioni sul posizionamento degli originali sulla lastra di esposizione o sull’inserimento degli stessi nell’alimentatore originali, vedere “Copiatura di base”. 4. Premere il pulsante Chiaro/Scuro: sul display della copiatrice viene visualizzata la selezione effettuata per la densità della copia. 5. Eseguire una delle operazioni di seguito descritte: • servirsi del pulsante freccia su per passare dal modo Auto al modo di regolazione manuale della densità; • servirsi dei pulsanti freccia a sinistra e a destra per selezionare una delle densità di copia comprese tra Chiara e Scura in modo manuale; • servirsi del pulsante freccia verso il basso per ritornare al modo Auto dopo aver effettuato le selezioni manuali. 6. Premere il pulsante Seleziona: sul display della copiatrice riappare il menu principale. 7. Digitare il numero di copie desiderato sulla tastierina numerica. 8. Premere il pulsante Avvio. Xerox DocuColor 2006 22–15 22. Funzioni di copiatura Qualità copia La funzione Qualità copia consente di regolare le funzioni descritte di seguito. • Definizione – Consente di regolare la definizione delle linee sulle copie. Per ottenere una maggior nitidezza dei dettagli, selezionare linee più scure. Per addolcire i dettagli, selezionare linee più chiare. • Gradaz. col. – Consente di regolare la gradazione del colore sulle copie. • Masch. sfondo – Consente di eliminare dalle copie le immagini stampate sul retro degli originali e che potrebbero essere riprodotte sulle copie. La funzione di eliminazione dello sfondo è utile quando si copiano articoli da quotidiani e/o riviste, in quanto elimina dalle copie il testo che appare sul retro degli originali. Utilizzo dell’opzione Definizione Seguire la procedura di seguito descritta per eseguire copie utilizzando l’opzione Definizione. 1. Se DocuColor 2006 è in modo stampante, premere il pulsante Copia per accedere al modo Copia. 2. Premere il pulsante CA (Annulla tutto) per ripristinare le impostazioni predefinite. 3. Posizionare gli originali sulla lastra di esposizione o inserirli nell’alimentatore originali. Per ulteriori informazioni sul posizionamento degli originali sulla lastra di esposizione o sull’inserimento degli stessi nell’alimentatore originali, vedere “Copiatura di base”. 4. Premere il pulsante Qualità copia: sul display viene visualizzata l’impostazione di Qualità copia. 5. Utilizzare i pulsanti a freccia per evidenziare l’opzione Definizione. 6. Premere il pulsante Seleziona: sul display della copiatrice appare la selezione di Definizione. 7. Utilizzare i pulsanti a freccia per evidenziare un livello di definizione compreso tra Più scura e Più chiara. Un livello di definizione più chiaro produce linee più morbide, mentre un livello di definizione più forte produce linee più marcate. 22–16 Xerox DocuColor 2006 22. Funzioni di copiatura 8. Premere il pulsante Seleziona: sul display della copiatrice viene visualizzata la selezione effettuata per Qualità copia. 9. Premere il pulsante Esci: sul display della copiatrice viene visualizzata la schermata principale. 10. Digitare il numero di copie desiderato sulla tastierina numerica. 11. Premere il pulsante Avvio. Utilizzo dell’opzione Gradazione colore Seguire la procedura di seguito descritta per effettuare copie utilizzando l’opzione Gradaz. col. (Gradazione colore). 1. Se DocuColor 2006 è in modo stampante, premere il pulsante Copia per accedere al modo Copia. 2. Premere il pulsante CA (Annulla tutto) per ripristinare le impostazioni predefinite. 3. Posizionare gli originali sulla lastra di esposizione o inserirli nell’alimentatore originali. Per ulteriori informazioni sul posizionamento degli originali sulla lastra di esposizione o sull’inserimento degli stessi nell’alimentatore originali, vedere “Copiatura di base”. 4. Premere il pulsante Qualità copia: sul display della copiatrice viene visualizzata la schermata Qualità copia. 5. Servirsi dei pulsanti a freccia per evidenziare l’opzione Gradaz. col. 6. Premere il pulsante Seleziona: sul display della copiatrice viene visualizzata la selezione effettuata per Gradaz. col. 7. Servirsi dei pulsanti a freccia per evidenziare una gradazione di colore intermedia tra Più chiaro e Più scuro. La gradazione più chiara produce colori pallidi, quella più scura produce colori più forti e luminosi. 8. Premere il pulsante Seleziona: sul display della copiatrice appare la selezione effettuata per Qualità copia. 9. Premere il pulsante Esci: sul display della copiatrice appare la schermata principale. 10. Digitare il numero di copie desiderato sulla tastierina numerica. 11. Premere il pulsante Avvio. Xerox DocuColor 2006 22–17 22. Funzioni di copiatura Utilizzo dell’opzione Mascheratura sfondo Seguire la procedura di seguito descritta per effettuare copie utilizzando l’opzione Masch. sfondo (Mascheratura sfondo). 1. Se DocuColor 2006 è in modo stampante, premere il pulsante Copia per accedere al modo Copia. 2. Premere il pulsante CA (Annulla tutto) per ripristinare le impostazioni predefinite. 3. Posizionare gli originali sulla lastra di esposizione o inserirli nell’alimentatore originali. Per ulteriori informazioni sul posizionamento degli originali sulla lastra di esposizione o sull’inserimento degli stessi nell’alimentatore originali, vedere “Copiatura di base”. 4. Premere il pulsante Qualità copia: sul display della copiatrice appare la selezione effettuata per Qualità copia. 5. Servirsi dei pulsanti a freccia per evidenziare l’opzione Masch. sfondo. 6. Premere il pulsante Seleziona: sul display della copiatrice viene visualizzata la schermata di selezione Masch. sfondo. 7. Servendosi dei pulsanti a freccia, evidenziare Sì per attivare la funzione di eliminazione sfondo, oppure No per disattivare la funzione. 8. Premere il pulsante Seleziona: sul display della copiatrice viene visualizzata la selezione effettuata per Qualità copia. 9. Premere il pulsante Esci: sul display della copiatrice viene visualizzata la schermata principale. 10. Digitare il numero di copie desiderato sulla tastierina numerica. 11. Premere il pulsante Avvio. 22–18 Xerox DocuColor 2006 22. Funzioni di copiatura Funzioni avanzate Di seguito di fornisce la descrizione delle Funzioni avanzate. • Uscita – Consente di cambiare il vassoio di uscita copie. È possibile impostare questa opzione su Vassoio di uscita, Vassoio di uscita laterale sinistro o Vassoio superiore, che è il vassoio superiore della stampante dove vengono inviati i lavori di stampa. • Se la macchina è dotata di fascicolatore/impilatore, sono disponibili altre opzioni. Per ulteriori informazioni in proposito, vedere la sezione “Determinazione del vassoio di uscita con fascicolatore/impilatore opzionali”. • Cancella – Consente di impostare un margine compreso tra 0 e 50 mm per i seguenti formati copie: • orizzontale • verticale • centro La copiatrice/stampante DocuColor 2006 crea automaticamente un margine di 4 mm su ogni copia. Questo margine non è prodotto dalla funzione di cancellazione margine e non può essere eliminato. • • Fronte/retro – Consente di produrre copie fronte/retro, cioè con immagini stampate su entrambi i lati del foglio, da originali solo fronte. La funzione Fronte/retro consente di selezionare i seguenti tipi di orientamento: • Verticale – le immagini ruotano attorno all’asse costituito dal lato lungo del foglio; • Orizzontale – le immagini ruotano attorno all’asse costituito dal lato corto del foglio. 2 in 1 – Consente di copiare 2 originali su una sola pagina. Di seguito si elencano le varie posizioni disponibili per 2 in 1: • Sì (SÙD) – per posizionare le immagini da sinistra verso destra; • Sì (DÙS) – per posizionare le immagini da destra verso sinistra. La funzione 2 in 1 non può essere utilizzata in combinazione con le seguenti funzioni: • Fronte/retro • Selezione automatica vassoio • Riduzione/Ingrandimento automatici. Le funzioni Fronte/retro e 2 in 1 sono abilitate solo se si dispone di un alimentatore automatico. Xerox DocuColor 2006 22–19 22. Funzioni di copiatura Utilizzo dell’opzione Uscita Seguire la procedura di seguito descritta per effettuare copie mediante l’opzione Uscita. 1. Se DocuColor 2006 è in modo stampante, premere il pulsante Copia per accedere al modo Copia. 2. Premere il pulsante CA (Annulla tutto) per ripristinare le impostazioni predefinite. 3. Posizionare gli originali sulla lastra di esposizione o inserirli nell’alimentatore originali. Per ulteriori informazioni sul posizionamento degli originali sulla lastra di esposizione o sull’inserimento degli stessi nell’alimentatore originali, vedere “Copiatura di base”. 4. Premere il pulsante Funzioni avanzate: sul display della copiatrice viene visualizzata la selezione Funzioni avanzate. 5. Servirsi dei pulsanti a freccia per evidenziare l’opzione Uscita. 6. Premere il pulsante Seleziona: sul display della copiatrice appare la schermata di selezione del vassoio di uscita. 7. Servirsi dei pulsanti a freccia per evidenziare una delle opzioni seguenti: • Vass. uscita - Consente di inviare le copie al vassoio di uscita laterale della stampante; • Vass. super. - Consente di inviare le copie al vassoio di uscita superiore della stampante. • Le funzioni Fascicola e Impila sono selezionabili solo se l’opzione è abilitata. Per ulteriori informazioni in proposito, vedere la sezione “Determinazione del vassoio di uscita con fascicolatore/impilatore opzionali”. 8. Premere il pulsante Seleziona: sul pannello di controllo della copiatrice viene visualizzata la schermata di selezione delle Funzioni avanzate. 9. Premere il pulsante Esci: sul display della copiatrice viene visualizzata la schermata principale. 10. Digitare il numero di copie desiderato sulla tastierina numerica. 11. Premere il pulsante Avvio. 22–20 Xerox DocuColor 2006 22. Funzioni di copiatura Determinazione del vassoio di uscita con fascicolatore/impilatore opzionali Le funzioni Fascicola/Impila sono disponibili solo in modo Copia. La piena funzionalità è disponibile solo quando è installato l’alimentatore automatico originali. 1. Premere il pulsante Copia sul pannello di controllo della copiatrice per accedere al modo Copia. 2. Selezionare il pulsante Funzioni avanzate. 3. Selezionare l’opzione Uscita. 4. Selezionare una delle opzioni di seguito descritte. Non è possibile inviare carta di formato A3 grande al fascicolatore/impilatore. • Vass. uscita (predefinita): consente di inviare fino a 100 fogli al vassoio di uscita superiore senza fascicolazione. Esempio: se si effettuano 3 copie di un lavoro di tre pagine solo fronte, il lavoro sarà eseguito con l’invio di copie al vassoio superiore nell’ordine 3-3-3, 2-2-2, 11-1, con la prima pagina in cima alla pila delle copie. • Alta capacità: consente di impilare fino a 500 fogli nello scomparto inferiore ad alta capacità del fascicolatore, senza fascicolazione. Un messaggio avverte quando lo scomparto è pieno. Esempio: cento copie di un lavoro solo fronte di tre pagine verranno inviate a questo vassoio nel modo seguente: 100 copie della pagina 3, seguite da 100 copie della pagina 2 e da 100 copie della pagina 1, con la pagina 1 in cima alla pila delle copie. È possibile fascicolare o impilare solo i lavori eseguiti su carta comune. I trasparenti, la carta spessa, le cartoline o altri supporti speciali possono essere inviati al vassoio di uscita o allo scomparto ad alta capacità. • Fascicola(set): consente di fascicolare fino a 30 fogli fino a un massimo di 10 set (fascicoli) e di inviarli agli scomparti del fascicolatore. Esempio: tre copie di un lavoro solo fronte di tre pagine verranno inviate nell’ordine 3-2-1 ai primi tre scomparti del fascicolatore (la pagina 3 verrà pertanto copiata per prima e posta in fondo alla pila). L’ordine finale sarà 1-2-3, con la pagina 1 in cima alla pila. • Impila(pagine): consente di inviare fino a 30 copie della stessa pagina (fino a un massimo di 30 pagine) a ciascuno dei 10 scomparti del fascicolatore. Se il set è composto di più di 10 pagine, le copie aggiuntive verranno inviate allo scomparto ad alta capacità. Esempio: per un lavoro di tre pagine solo fronte, tutte le copie della pagina 3 verranno inviate allo scomparto 3, tutte le copie della pagina 2 verranno inviate allo scomparto 2 e infine tutte le copie della pagina 1 verranno inviate allo scomparto 1. 5. Premere nell’ordine i pulsanti Seleziona ed Esci per proseguire la programmazione del lavoro. 6. Al termine del lavoro, selezionare il pulsante CA (Annulla tutto) per riportare le impostazioni ai valori predefiniti. Xerox DocuColor 2006 22–21 22. Funzioni di copiatura Utilizzo dell’opzione Cancella Eseguire la procedura di seguito descritta per effettuare copie utilizzando l’opzione Uscita. 1. Se DocuColor 2006 è in modo stampante, premere il pulsante Copia per accedere al modo Copia. 2. Premere il pulsante CA (Annulla tutto) per ripristinare le impostazioni predefinite. 3. Posizionare gli originali sulla lastra di esposizione o inserirli nell’alimentatore originali. Per ulteriori informazioni sul posizionamento degli originali sulla lastra di esposizione o sull’inserimento degli stessi nell’alimentatore originali, vedere “Copiatura di base”. 4. Premere il pulsante Funzioni avanzate: sul display della copiatrice appare la schermata di selezione delle Funzioni avanzate. 5. Servirsi dei pulsanti a freccia per evidenziare l’opzione Cancella. 6. Premere il pulsante Seleziona: sul display della copiatrice viene visualizzata la selezione effettuata per Cancella. 7. Servirsi dei pulsanti a freccia per evidenziare una delle seguenti impostazioni: • Sì per attivare la funzione Cancella; • No per disabilitare la funzione Cancella. 8. Premere il pulsante Seleziona: si verificherà uno dei casi seguenti: • se la selezione effettuata era No (se cioè la funzione non era stata abilitata), le selezioni effettuate per Funzioni avanzate verranno nuovamente visualizzate sul display della copiatrice. Passare al punto 10; • se invece la selezione effettuata era Sì, sul display della copiatrice viene visualizzata la schermata di selezione del margine di cancellazione desiderato. Servirsi dei tasti a freccia per evidenziare uno dei valori di cancellazione. Digitare sulla tastierina numerica un valore di cancellazione compreso tra 0 e 50 mm. Verticale Orizzontale Centro Per correggere eventuali errori, premere il pulsante C (Annulla). 22–22 Xerox DocuColor 2006 22. Funzioni di copiatura 9. Premere il pulsante Seleziona: sul display della copiatrice viene visualizzata la selezione effettuata per Funzioni avanzate. 10. Premere il pulsante Esci: sul display della copiatrice viene visualizzata la schermata principale. 11. Digitare il numero di copie desiderato sulla tastierina numerica. 12. Premere il pulsante Avvio. Se si immettono due valori e se ne vuole cambiare solo uno, uscire dalla schermata ed accedervi nuovamente prima di effettuare la modifica desiderata. Utilizzo della funzione Fronte/retro Seguire la procedura di seguito descritta per effettuare copie utilizzando la funzione Fronte/retro. 1. Se DocuColor 2006 è in modo stampante, premere il pulsante Copia per accedere al modo Copia. 2. Premere il pulsante CA (Annulla tutto) per ripristinare le impostazioni predefinite. 3. Posizionare gli originali nell’alimentatore originali. Per creare copie in fronte/retro è necessario utilizzare l’alimentatore originali. Per ulteriori informazioni sul posizionamento degli originali, vedere il capitolo “Copiatura di base”. 4. Premere il pulsante Funzioni avanzate: sul display della copiatrice viene visualizzata la schermata di selezione delle Funzioni avanzate. 5. Utilizzare i pulsanti a freccia per evidenziare l’opzione Fronte/retro. 6. Premere il pulsante Seleziona: sul display della copiatrice viene visualizzata la selezione corrente di Fronte/retro. Xerox DocuColor 2006 22–23 22. Funzioni di copiatura 7. Servirsi dei pulsanti a freccia per evidenziare una delle opzioni di seguito descritte. • No - Consente di disattivare la funzione Fronte/retro. • Rileg. vert. - Questa opzione consente di ruotare le immagini attorno al lato lungo del foglio, in modo che il lato 1 e il lato 2 si presentino con lo stesso orientamento. Le copie di originali aventi orientamento verticale si presentano come le pagine di un libro. Le copie di originali aventi orientamento orizzontale si presentano come le pagine di un calendario. • Rileg. oriz. - Questa opzione consente di ruotare le immagini attorno al lato corto delle copie, in modo che il lato 1 e il lato 2 si presentino con orientamento opposto. Le copie di originali aventi orientamento verticale si presentano come le pagine di un calendario. Le copie di originali aventi orientamento orizzontale si presentano come le pagine di un libro. Se si tenta di attivare la funzione Fronte/retro quando la funzione 2 in 1 è attiva, sul display della copiatrice viene visualizzato un messaggio di errore. Per ulteriori informazioni sull’utilizzo della funzione 2 in 1, vedere la sezione “Utilizzo della funzione 2 in 1”. 8. Premere il pulsante Seleziona: si verificherà uno dei casi seguenti: • se è stata selezionata l’opzione No, la selezione effettuata per Funzioni avanzate viene visualizzata sul display della copiatrice. Passare al punto 12; • se è stata selezionata l’opzione Rileg. vert. o Rileg. oriz., sul display della copiatrice viene visualizzato il totale delle pagine. 9. Servendosi dei pulsanti a freccia, selezionare una delle opzioni elencate di seguito. • Numero – Consente di digitare manualmente il numero di originali. • Conto autom. – Consente di fare effettuare il rilevamento del numero di originali alla copiatrice. Passare al punto 12. 10. Digitare il totale degli originali caricati nell’alimentatore originali servendosi della tastierina numerica. 11. Premere il pulsante Seleziona: sul display della copiatrice viene visualizzata la selezione effettuata per Fronte/retro. 12. Premere il pulsante Esci: sul display della copiatrice viene visualizzata la schermata principale. 13. Digitare il numero di copie desiderato sulla tastierina numerica. 14. Premere il pulsante Avvio. 22–24 Xerox DocuColor 2006 22. Funzioni di copiatura Utilizzo della funzione 2 in 1 Seguire la procedura di seguito descritta per effettuare copie mediante la funzione 2 in 1. 1. Se DocuColor 2006 è in modo stampante, premere il pulsante Copia per accedere al modo Copia. 2. Premere il pulsante CA (Annulla tutto) per ripristinare le impostazioni predefinite. 3. Posizionare gli originali nell’alimentatore originali con il lato lungo più vicino alla fessura di alimentazione (alimentazione dal lato lungo o LEF). Questa funzione prevede l’utilizzo esclusivo dell’alimentatore originali, ed esclude l’uso della lastra di esposizione. Per ulteriori informazioni sul caricamento degli originali nell’alimentatore automatico, vedere il capitolo “Copiatura di base”. 4. Selezionare un vassoio carta e la percentuale di Riduzione/Ingrandimento desiderata. Di seguito si elencano i formati carta più comuni. Si ricorda che la funzione Zoom consente di stabilire la riduzione più consona a tutti gli altri formati non comuni. Originale Formato desiderato 2 in 1 per le copie Riduzione 8,5 x 11 poll., Verticale 8,5 x 11 poll., Orizzontale 64% 8,5 x 11 poll., Verticale 11 x 17 poll., Orizzontale 100% 8,5 x 11 poll., Verticale 11 x 14 poll., Orizzontale 75% A4, Verticale A4, Orizzontale 70% A4, Verticale B4, Orizzontale 86% A4, Verticale A3, Orizzontale 100% 5. Caricare la carta nel vassoio, avendo cura di porre i fogli in modo che il primo lato ad essere alimentato sia quello corto (alimentazione lato corto o SEF). 6. Premere il pulsante Funzioni avanzate per visualizzare le selezioni preesistenti per Funzioni avanzate sul display della copiatrice. 7. Servirsi dei pulsanti a freccia per evidenziare l’opzione 2 in 1. 8. Premere il pulsante Seleziona per visualizzare la selezione effettuata per 2 in 1 sul display della copiatrice. Xerox DocuColor 2006 22–25 22. Funzioni di copiatura 9. Utilizzare i pulsanti a freccia per selezionare una delle opzioni di seguito elencate. • No - Consente di disattivare la funzione. • Sì (S →D) - Consente di attivare la funzione 2 in 1 e di posizionare le immagini a partire da sinistra verso destra. • Sì (D →S) - Consente di attivare la funzione 2 in 1 e posizionare le immagini da destra verso sinistra. Se si tenta di attivare la funzione 2 in 1 quando la funzione Fronte/retro è attiva, sul display della copiatrice viene visualizzato un messaggio di errore. Per ulteriori informazioni sull’utilizzo della funzione Fronte/retro, vedere la sezione “Utilizzo della funzione Fronte/retro”. 10. Premere il pulsante Seleziona: • se la selezione effettuata era No, sul display della copiatrice viene visualizzata la selezione effettuata per Funzioni avanzate. Passare al punto 14; • se invece la selezione effettuata era Sì (S→D ) o Sì (D→S) , sul display della copiatrice viene visualizzato il totale delle pagine. 11. Utilizzare i pulsanti a freccia per selezionare una delle opzioni di seguito descritte. • Numero – Consente di digitare manualmente il numero di originali. • Conto autom. – Consente di fare effettuare il rilevamento del numero di originali alla copiatrice. Passare al punto 12. 12. Servirsi della tastierina numerica per digitare il numero di originali caricati nell’alimentatore automatico. 13. Premere il pulsante Seleziona: sul display della copiatrice viene visualizzata la selezione effettuata per 2 in 1. 14. Premere il pulsante Esci: sul display della copiatrice viene visualizzata la selezione effettuata per Funzioni avanzate. 15. Premere il pulsante Esci per ritornare alla schermata principale. 16. Servirsi della tastierina numerica per digitare il numero di copie. 17. Premere il pulsante Avvio. Nel caso in cui le funzioni Riduzione/Ingrandimento o Vassoi carta siano impostate su Auto, sul display della copiatrice appare un messaggio di errore. Per ulteriori informazioni sull’utilizzo della funzione Riduzione/Ingrandimento, vedere la sezione “Utilizzo della funzione Riduzione/Ingrandimento”. 22–26 Xerox DocuColor 2006 23 Modo Dati Il pulsante Dati sul pannello di controllo della copiatrice consente di accedere al modo Dati di DocuColor 2006. Questo modo permette di accedere alle informazioni sui contatori e sulle funzioni amministrative, che consentono di personalizzare le funzioni della copiatrice e di eseguirne la manutenzione. La password predefinita per accedere alle funzioni di amministrazione è 9999. Si raccomanda di cambiarla il prima possibile, al fine di impedire l’accesso al menu Amministrazione da parte di personale non autorizzato. Contatori La funzione Contatori fornisce un rapporto statistico sul numero di immagini prodotte su DocuColor 2006. La schermata Contatori visualizza i conteggi elencati di seguito. • Contat. 1: visualizza il totale delle stampe e delle copie di immagini a colori. • Contat. 2: visualizza il totale delle stampe e delle copie di immagini in bianco e nero. • Contat. 3: visualizza il totale delle copie e delle stampe effettuate su DocuColor 2006 fino alla data corrente. La funzione Contatori consente di monitorare l’utilizzo della copiatrice/stampante, favorendo la corretta effettuazione della manutenzione e degli interventi di servizio. Questa funzione consente inoltre di monitorare i tipi di copie e di stampe effettuati su DocuColor 2006, fornendo all’utente un’ottima base per scegliere la modalità di personalizzazione delle funzioni della copiatrice. Se, per esempio, i valori di lettura del Contatore 2 sono costantemente più alti rispetto a quelli del Contatore 1, significa che la copiatrice/stampante viene utilizzata più spesso per immagini a colori che per quelle in bianco e nero. In base a questo dato, si può decidere di modificare le impostazioni predefinite per riflettere questa esigenza. Xerox DocuColor 2006 23–1 23. Modo Dati Per accedere alla schermata Contatori, seguire la procedura di seguito riportata. 1. Premere il pulsante Dati sul pannello di controllo della copiatrice: sul display della copiatrice viene visualizzato il menu principale del modo Dati. 2. Servirsi dei pulsanti a freccia per evidenziare l’opzione Contatori. 3. Premere il pulsante Seleziona: sul display della copiatrice viene visualizzata l’opzione Contatori. 4. Per uscire da questa funzione, premere il pulsante Esci: sul display della copiatrice viene visualizzato il menu principale del modo Dati. 5. Premere il pulsante Dati per uscire dal modo Dati. Funzioni di amministrazione Il modo Dati consente di accedere ad altre funzioni amministrative disponibili con DocuColor 2006, elencate qui di seguito. 23–2 • Imp. predefinita Copia • Colore • Regolazione automatica colore • Rilevamento formato originale • Cambio automatico modo • Limite numero di copie per set • Preselezione timer • Preselezione suono • Password utente • Password amminist. • Informazione versione • Autodiag. • Trasporto scanner Xerox DocuColor 2006 23. Modo Dati Seguire la procedura di seguito descritta per accedere al menu Funzioni di amministrazione. 1. Premere il pulsante Dati sul pannello di controllo della copiatrice per visualizzare il menu principale Dati sul display della copiatrice. 2. Servirsi dei pulsanti a freccia per evidenziare l’opzione Menu amminist. 3. Premere il pulsante Seleziona: sul display della copiatrice viene visualizzato il messaggio “Digitare password”. La password predefinita per accedere alle funzioni di amministrazione è 9999. Si raccomanda di cambiarla il prima possibile, al fine di evitare accesso da parte di personale non autorizzato al Menu amministrazione e alle relative opzioni. Per le istruzioni su come cambiare la password amministratore, vedere la relativa procedura. 4. Digitare la password amministratore sulla tastierina numerica. I numeri vengono visualizzati sotto forma di asterischi (*). Premere il pulsante C (Annulla) per correggere eventuali errori di battitura. 5. Se la password digitata è corretta, sul display della copiatrice viene visualizzato il Menu amministrazione. 6. Selezionare la funzione desiderata servendosi dei pulsanti a freccia. Premere il pulsante Seleziona per scorrere l’elenco delle opzioni delle funzioni. Nelle sezioni seguenti si descrivono le funzioni amministrative disponibili. 7. Per uscire dal Menu amministrazione premere il pulsante Esci: sul display della copiatrice viene visualizzato il menu principale del modo Dati. 8. Premere il pulsante Dati per uscire dal modo Dati. Xerox DocuColor 2006 23–3 23. Modo Dati Impostazioni predefinite di Copia DocuColor 2006 ripristinerà automaticamente le impostazioni predefinite per le funzioni nei casi seguenti: • quando si inserisce l’alimentazione; • quando la macchina esce dal modo Economizzatore; • quando si preme il pulsante CA (Annulla tutto). Per cambiare le impostazioni predefinite delle funzioni elencate di seguito, selezionare l’opzione Imp. predefinita copia dal Menu amministrazione del modo Dati. • Carta: consente di modificare le impostazioni predefinite della funzione Vassoi carta. L’impostazione predefinita di Vassoi carta può essere Auto, Vass. 1, Vass. 2 o Vass. 3. Non si può impostare Vassoi carta su Auto se l’impostazione predefinita di Riduzione/Ingrandimento è anch’essa impostata su Auto %. • R/I: consente di modificare l’impostazione predefinita della funzione Riduzione/Ingrandimento. L’impostazione predefinita di Riduzione/Ingrandimento può essere Auto %, 100 %, o uno qualsiasi dei valori di Preselezione % elencati sul pannello di controllo. Non si può impostare Riduzione/Ingrandimento su Auto% se l’impostazione predefinita di Vassoi carta è anche’essa impostata su Auto. • Densità: questa opzione consente di modificare le impostazioni predefinite della funzione Chiaro/Scuro. Si può impostare la funzione Chiaro/Scuro su Auto, oppure su una qualsiasi delle cinque gradazioni di densità previste. 23–4 Xerox DocuColor 2006 23. Modo Dati • Modo colore: consente di modificare l’impostazione predefinita della funzione Tipo originale. Il valore predefinito di Tipo originale può essere impostato in uno dei modi elencati di seguito. • Testo nero • Testo/Foto nero • Foto bianco/nero • Testo/foto col. • Foto/riv. col. • Foto a colori • Auto Si consiglia di impostare un valore predefinito per la funzione Modo colore nel caso in cui la maggior parte degli originali copiati siano dello stesso tipo. • Uscita: consente di modificare la destinazione predefinita di uscita copie. L’impostazione predefinita di uscita copie può essere il vassoio di uscita o il vassoio superiore. I supporti di tipo diverso da quello standard vengono inviati automaticamente al vassoio di uscita, anche se è stato selezionato il vassoio superiore. Se la macchina è configurata con fascicolatore/impilatore, sono inoltre disponibili altre opzioni. Per ulteriori informazioni in proposito, vedere la sezione “Determinazione del vassoio di uscita con fascicolatore/impilatrice opzionali” del capitolo “Funzioni di copiatura”. I supporti alimentati dal vassoio bypass vengono automaticamente inviati al vassoio di uscita, anche se il vassoio predefinito è quello superiore. • Cancella: consente di modificare i valori della funzione Cancella quando quest’ultima è attivata. Ciascuna delle dimensioni della funzione Cancella può essere impostata su un valore compreso tra 0 e 50 mm. Il nuovo valore impostato diventa il valore predefinito per quella dimensione ogni volta che si attiva la funzione Cancella. L’impostazione predefinita per Cancella è No. La modifica delle impostazioni predefinite delle dimensioni non attiva automaticamente la funzione, cambia soltanto i valori delle dimensioni che si applicano nel caso in cui la funzione venga attivata. Xerox DocuColor 2006 23–5 23. Modo Dati Seguire la procedura di seguito descritta per modificare l’impostazione predefinita di Imp. predefinita Copia. 1. Premere il pulsante Dati sul pannello di controllo della copiatrice per visualizzare il menu principale di Dati sul display della copiatrice. 2. Servirsi dei pulsanti a freccia per evidenziare l’opzione Menu amminist. 3. Premere il pulsante Seleziona: sul display della copiatrice appare il messaggio “Digitare password”. 4. Digitare la password amministratore sulla tastierina numerica: i numeri vengono visualizzati sotto forma di asterischi (*). Premere il pulsante C (Annulla) per correggere eventuali errori di battitura. 5. Se la password digitata è corretta, sul display della copiatrice viene visualizzato il Menu amministrazione. 6. Servirsi dei pulsanti a freccia per evidenziare l’opzione Imp. predefinita copia. 7. Premere il pulsante Seleziona: sul display della copiatrice viene visualizzata la schermata di selezione dell’opzione Imp. predefinita copia. 8. Servirsi dei pulsanti a freccia per evidenziare l’opzione per la quale si desidera cambiare l’impostazione predefinita. 9. Premere il pulsante Seleziona: le selezioni effettuate per la funzione verranno visualizzate sul display della copiatrice. 10. Servirsi dei pulsanti a freccia per spostarsi su un’altra impostazione predefinita. Per modificare l’impostazione predefinita della funzione Cancella occorre digitare un valore di cancellazione servendosi della tastierina numerica. Premere il pulsante C (Annulla) per correggere eventuali errori di battitura e digitare il numero corretto. 11. Premere il pulsante Seleziona: sul display della copiatrice vengono visualizzate le impostazioni predefinite di Copia accanto alla relativa funzione. 12. Per modificare l’impostazione predefinita di un’altra funzione, ripetere la procedura dal punto 8 al punto 11. 13. Premere il pulsante Esci: sul display della copiatrice verrà visualizzato il menu principale del modo Dati. 14. Per uscire dal modo Dati, premere il pulsante Dati. 23–6 Xerox DocuColor 2006 23. Modo Dati Colore La regolazione del bilanciamento del colore modifica la densità del toner per i colori giallo, magenta, ciano e nero. La densità di ciascuno di questi colori può essere regolata su bassa, media o alta. Ad ogni colore è inoltre associata una densità relativa al tipo di originale, cioè Testo/Foto, Foto/rivista e Fotografia. La regolazione del bilanciamento del colore riguarda solo le copie. Quando la macchina è in modo stampante, la regolazione del colore non modifica la qualità delle stampe. Seguire la procedura di seguito descritta per regolare l’impostazione del colore. 1. Premere il pulsante Dati sul pannello di controllo della copiatrice per visualizzare il menu principale del modo Dati sul display della copiatrice. 2. Servirsi dei pulsanti a freccia per evidenziare l’opzione Menu amminist. 3. Premere il pulsante Seleziona: sul display della copiatrice appare il messaggio “Digitare password”. 4. Digitare la password amministratore sulla tastierina numerica: i numeri vengono visualizzati sotto forma di asterischi (*). Premere il pulsante C (Annulla) per correggere eventuali errori di battitura. 5. Se la password digitata è corretta, sul display della copiatrice viene visualizzato il Menu amministrazione. 6. Servirsi dei pulsanti a freccia per evidenziare l’opzione Colore. 7. Premere il pulsante Seleziona: sul display della copiatrice vengono visualizzati i tipi di colore. 8. Servirsi dei pulsanti a freccia per evidenziare una delle opzioni seguenti: • Testo/Foto; • Foto/rivista per fotografie stampate su riviste o quotidiani; • Fotografia per fotografie stampate su carta fotografica. Xerox DocuColor 2006 23–7 23. Modo Dati 9. Premere il pulsante Seleziona: sul display della copiatrice verrà visualizzata la selezione effettuata per l’opzione Colore. 10. Servirsi dei pulsanti a freccia per evidenziare una delle opzioni seguenti: G (Giallo), M (Magenta), C (Ciano), N (Nero). Premere il pulsante Seleziona. 11. Servirsi dei pulsanti a freccia per regolare la densità del colore su un valore compreso tra –3 e +3 per ciascuna delle tre gradazioni di densità (Basso, Medio e Alto). Servirsi dei pulsanti a freccia su e giù per aumentare o diminuire la gradazione di densità. I pulsanti a freccia sinistra e destra consentono invece di passare tra i valori Basso, Medio e Alto. Premere il pulsante C (Annulla) per riportare le densità di tutti i colori a 0. 12. Premere il pulsante Seleziona: sul display della copiatrice appariranno le selezioni effettuate per Colore. Accanto a ogni colore appare il relativo valore di densità. 13. Per modificare la densità degli altri colori, ripetere la procedura dal punto 10 al punto 12. 14. Premere il pulsante Esci: sul display della copiatrice viene visualizzata la selezione effettuata per Tipo originale. 15. Per modificare la densità del colore per altri tipi di originali, ripetere la procedura dal punto 8 al punto 14. 16. Premere il pulsante Esci: sul display della copiatrice viene visualizzato il menu Amministrazione. 17. Premere il pulsante Esci: sul display della copiatrice viene visualizzato il menu principale del modo Dati. 18. Premere il pulsante Dati per uscire dal modo Dati. 23–8 Xerox DocuColor 2006 23. Modo Dati Autoregolazione colore L’opzione Autoreg. colore consente di correggere eventuali problemi di qualità del colore dovuti all’uso, nonché di ottimizzare la qualità copia. La regolazione del colore si applica solo alla copiatura. Quando DocuColor 2006 è in modo stampante, le regolazioni non vengono applicate. Di seguito si fornisce la procedura per l’utilizzo della funzione Autoreg. colore. 1. Premere il pulsante Dati sul pannello di controllo della copiatrice per visualizzare il menu principale di Dati sul display della copiatrice. 2. Servirsi dei pulsanti a freccia per evidenziare l’opzione Menu amminist. 3. Premere il pulsante Seleziona: sul display della copiatrice appare il messaggio “Digitare password”. 4. Digitare la password amministratore sulla tastierina numerica: i numeri vengono visualizzati sotto forma di asterischi (*). Premere il pulsante C (Annulla) per correggere eventuali errori di battitura. 5. Se la password digitata è corretta, sul display della copiatrice viene visualizzato il Menu amministrazione. 6. Servirsi dei pulsanti a freccia per evidenziare l’opzione Autoreg. colore. 7. Premere il pulsante Seleziona: sul display della copiatrice verrà visualizzata la schermata di selezione di Autoreg. colore per ciascun tipo originale. 8. Servirsi dei pulsanti a freccia per evidenziare uno dei tipi di originale di seguito elencati: • Testo/Foto • Stampa/foto se gli originali sono fotografie stampate su riviste o quotidiani. • Fotografia se l’originale è una fotografia stampata su carta fotografica. 9. Premere il pulsante Seleziona. Xerox DocuColor 2006 23–9 23. Modo Dati 10. Assicurarsi di aver evidenziato l’opzione Stampa documento. Premere il pulsante Seleziona. 11. Caricare carta di formato A4 (o 8,5 x 11 poll.) nel vassoio bypass e premere il pulsante Avvio. Si raccomanda di caricare la carta dal lato lungo. Per istruzioni sulle procedure di caricamento della carta nel vassoio bypass, vedere il capitolo Funzioni di copiatura. 12. Il campione per l’autoregolazione del colore viene stampato e inviato al vassoio di uscita. 13. Porre la pagina con il campione per l’autoregolazione del colore sulla lastra di esposizione, avendo cura di collocare i campioni magenta sul lato sinistro della lastra. 14. Coprire la pagina con cinque fogli di carta bianca. 15. Premere il pulsante Avvio: la copiatrice inizierà il processo di autoregolazione del colore. 16. Al termine del processo di autoregolazione, premere il pulsante Esci: la copiatrice/stampante chiede se si desidera stampare una pagina di conferma. 17. Caricare carta di formato A4 (o 8,5 x 11 poll.) nel vassoio bypass e premere il pulsante Avvio. Si raccomanda di caricare la carta dal lato lungo. 18. Recuperare le stampe dal vassoio di uscita e controllare che la compensazione del colore sia stata effettuata correttamente. 19. Servirsi dei pulsanti a freccia per evidenziare una delle opzioni di seguito elencate: • No in caso di risultati insoddisfacenti e per annullare la regolazione del colore; • Sì in caso di risultati soddisfacenti e per applicare la regolazione del colore. 20. Premere il pulsante Seleziona: sul display della copiatrice viene visualizzata la selezione effettuata per Autoregolaz. colore. 21. Per eseguire la regolazione del colore per altri tipi di originale, ripetere la procedura dal punto 8 al punto 20. 22. Premere il pulsante Esci: sul display della copiatrice verrà visualizzato il Menu amministrazione 23. Premere il pulsante Esci: sul display della copiatrice verrà visualizzato il menu principale. 24. Premere il pulsante Dati per uscire dal modo Dati. 23–10 Xerox DocuColor 2006 23. Modo Dati Rilevamento formato originali DocuColor 2006 è in grado di rilevare automaticamente il formato di un originale se tale formato è standard. I formati vengono misurati in millimetri o pollici. Per un elenco completo di tutti i formati carta che DocuColor 2006 è in grado di rilevare, vedere il capitolo “Copiatura di base”. Seguire la procedura di seguito riportata per impostare l’unità di misura predefinita. 1. Premere il pulsante Dati sul pannello di controllo della copiatrice per visualizzare il menu principale di Dati sul display della copiatrice. 2. Servirsi dei pulsanti a freccia per evidenziare l’opzione Menu amminist. 3. Premere il pulsante Seleziona: sul display della copiatrice appare il messaggio “Digitare password”. 4. Digitare la password amministratore sulla tastierina numerica: i numeri vengono visualizzati sotto forma di asterischi (*). Premere il pulsante C (Annulla) per correggere eventuali errori di battitura. 5. Se la password digitata è corretta, sul display della copiatrice viene visualizzato il Menu amministrazione. 6. Servirsi dei pulsanti a freccia per evidenziare l’opzione Rilevam. formato originali. 7. Premere il pulsante Seleziona: sul display della copiatrice viene visualizzata l’opzione Unità formato. 8. Servirsi dei pulsanti a freccia per evidenziare l’unità di misura desiderata: mm (millimetri) o poll. (pollici). 9. Premere il pulsante Seleziona: sul display della copiatrice viene visualizzato il Menu amministrazione 10. Premere il pulsante Esci: sul display della copiatrice viene visualizzato il menu principale del modo Dati. 11. Premere il pulsante Dati per uscire dal modo Dati. Xerox DocuColor 2006 23–11 23. Modo Dati Cambio automatico modo È possible impostare DocuColor 2006 in modo che entri in modo Copia non appena si caricano gli originali nell’alimentatore originali o si apre la copertura della lastra. Tale impostazione viene effettuata abilitando l’opzione Cambio automatico modo per evitare di dovere ogni volta premere il pulsante Copia per accedere al modo Copia. Per ulteriori informazioni sull’utilizzo del pulsante Copia per accedere al modo Copia, vedere il capitolo “Copiatura di base”. Seguire la procedura di seguito riportata per accedere all’opzione Cambio automatico modo. 1. Premere il pulsante Dati sul pannello di controllo della copiatrice per visualizzare il menu principale del modo Dati sul display della copiatrice. 2. Servirsi dei pulsanti a freccia per evidenziare l’opzione Menu amminist. 3. Premere il pulsante Seleziona: sul display della copiatrice appare il messaggio “Digitare password”. 4. Digitare la password amministratore sulla tastierina numerica: i numeri vengono visualizzati sotto forma di asterischi (*). Premere il pulsante C (Annulla) per correggere eventuali errori di battitura. 5. Se la password digitata è corretta, sul display della copiatrice viene visualizzato il Menu amministrazione. 6. Servirsi dei pulsanti a freccia per evidenziare l’opzione Cambio automatico modo. 7. Premere il pulsante Seleziona: sul display della copiatrice viene visualizzata la schermata Cambio automatico modo. 8. Servirsi dei pulsanti a freccia per evidenziare una delle opzioni di seguito elencate: • No per disabilitare la funzione Cambio automatico modo. Questa impostazione equivale a dover premere il pulsante Copia ogni volta che si desidera accedere al relativo modo; • Sì per abilitare questa funzione. La copiatrice/stampante accederà al modo Copia ogni volta che si caricano gli originali nell’alimentatore originali oppure quando si apre la copertura della lastra. 9. Premere il pulsante Seleziona: sul display della copiatrice viene visualizzato il Menu amministrazione. 10. Premere il pulsante Esci: sul display della copiatrice viene visualizzato il menu principale del modo Dati. 11. Premere il pulsante Dati per uscire dal modo Dati. 23–12 Xerox DocuColor 2006 23. Modo Dati Limite set di copie Si può impostare il numero Massimo di copie consentito per ciascun lavoro con un numero qualsiasi compreso tra 1 e 99. Di seguito si fornisce la procedura di selezione di un numero limite al set di copie. 1. Premere il pulsante Dati sul pannello di controllo della copiatrice per visualizzare il menu principale del modo Dati sul display della copiatrice. 2. Servirsi dei pulsanti a freccia per evidenziare l’opzione Menu amminist. 3. Premere il pulsante Seleziona: sul display della copiatrice appare il messaggio “Digitare password”. 4. Digitare la password amministratore sulla tastierina numerica: i numeri vengono visualizzati sotto forma di asterischi (*). Premere il pulsante C (Annulla) per correggere eventuali errori di battitura. 5. Se la password digitata è corretta, sul display della copiatrice viene visualizzato il Menu amministrazione. 6. Servirsi dei pulsanti a freccia per evidenziare l’opzione Limite set di copie. 7. Premere il pulsante Seleziona: sul display della copiatrice viene visualizzato il limite set di copie. 8. Digitare il limite set di copie sulla tastierina numerica (1 - 99). 9. Premere il pulsante Seleziona: sul display della copiatrice viene visualizzato il Menu amministratore. 10. Premere il pulsante Esci: sul display della copiatrice viene visualizzato il menu principale del modo Dati. 11. Premere il pulsante Dati per uscire dal modo Dati. Xerox DocuColor 2006 23–13 23. Modo Dati Preselezione timer DocuColor 2006 consente di stabilire limiti di tempo per certe attività mediante il modo Dati. Di seguito si elencano le opzioni per cui è possibile cambiare le preselezioni timer. • Autoregolazione: se rimane inutilizzata per un dato intervallo di tempo, la copiatrice/stampante rientra in modo stampante. L’intervallo di temporizzazione per questa funzione può essere impostato su un valore che varia da 1 a 4 minuti. • Regolazione ora: se si trova in condizione di errore, dopo un intervallo di tempo dalla comparsa del messaggio di errore DocuColor 2006 ritorna alla schermata principale, in modo da consentire la ripresa della stampa. L’intervallo di tempo che intercorre può variare da 1 a 120 minuti. Per poter tornare a usare il modo Copia occorre correggere la condizione che ha causato l’errore. Vedere “Soluzione dei problemi” per le procedure di eliminazione delle condizioni di errore. • Tempo Econ.: se rimane inutilizzata per un dato intervallo di tempo, la copiatrice entra in modo Economizzatore. L’intervallo di temporizzazione può essere tra 1 e 60 minuti. Di seguito si descrive la procedura per cambiare le impostazioni dei timer: 1. Premere il pulsante Dati sul pannello di controllo della copiatrice per visualizzare il menu principale di Dati sul display della copiatrice. 2. Servirsi dei pulsanti a freccia per evidenziare l’opzione Menu amminist. 3. Premere il pulsante Seleziona: sul display della copiatrice appare il messaggio “Digitare password”. 4. Digitare la password amministratore sulla tastierina numerica: i numeri vengono visualizzati sotto forma di asterischi (*). Premere il pulsante C (Annulla) per correggere eventuali errori di battitura. 5. Se la password digitata è corretta, sul display della copiatrice viene visualizzato il Menu amministrazione. 6. Servirsi dei pulsanti a freccia per evidenziare l’opzione Timer. 7. Premere il pulsante Seleziona: sul display della copiatrice viene visualizzata la schermata del Timer. 8. Servirsi dei pulsanti a freccia per evidenziare l’opzione che si desidera modificare. Premere il pulsante Seleziona. Per poter regolare il timer del modo Economizzatore, occorre abilitare quest’ultimo e poi impostare un intervallo di tempo. Servirsi dei pulsanti a freccia per evidenziare Sì e premere il pulsante Seleziona: sul display della copiatrice appare un messaggio che chiede di impostare un intervallo di tempo per il timer. 9. Digitare il nuovo limite di tempo sulla tastierina numerica. È consentito digitare un valore compreso nell’intervallo di tempo consentito; tale intervallo dipende dalla funzione per cui si desidera impostare il timer. 10. Premere il pulsante Seleziona: sul display della copiatrice viene visualizzata la selezione effettuata per l’intervallo di tempo. 11. Se si desidera modificare l’impostazione del timer per un’altra opzione, ripetere la procedura dal punto 8 al punto 10. 12. Premere il pulsante Esci: viene visualizzato il Menu amministrazione 13. Premere il pulsante Esci: sul display della copiatrice viene visualizzato il menu principale del modo Dati. 14. Premere il pulsante Dati per uscire dal modo Dati. 23–14 Xerox DocuColor 2006 23. Modo Dati Preselezione suono In determinate condizioni, DocuColor 2006 emette segnali acustici, la cui funzione è quella di avvertire l’utente del verificarsi di una determinata condizione. Di seguito si elencano le opzioni disponibili su DocuColor 2006 relativamente ai segnali acustici. • Tono valido: si può abilitare l’emissione di un segnale acustico subito dopo la corretta selezione di un pulsante del pannello di controllo. • Tono non val.: si può abilitare l’emissione di un segnale acustico quando il lavoro di copiatura si interrompe per mancanza di carta, oppure per il verificarsi di un inceppamento carta o originali. • Lav. completo: si può abilitare l’emissione di un segnale acustico al termine di un lavoro di copiatura. • Tono di pronto: si può abilitare l’emissione di un segnale acustico per segnalare il passaggio dal modo Economizzatore allo stato di pronto. • Allarme CRU: si può abilitare l’emissione di un segnale acustico che segnali la necessità di sostituire la cartuccia toner o la cartuccia fotoricettore. Di seguito si descrive la procedura che consente di modificare le impostazioni dei segnali acustici. 1. Premere il pulsante Dati sul pannello di controllo della copiatrice per visualizzare il menu principale del modo Dati sul display della copiatrice. 2. Servirsi dei pulsanti a freccia per evidenziare l’opzione Menu amminist. 3. Premere il pulsante Seleziona: sul display della copiatrice appare il messaggio “Digitare password”. 4. Digitare la password amministratore sulla tastierina numerica: i numeri vengono visualizzati sotto forma di asterischi (*). Premere il pulsante C (Annulla) per correggere eventuali errori di battitura. 5. Se la password digitata è corretta, sul display della copiatrice viene visualizzato il Menu amministrazione. 6. Servirsi dei pulsanti a freccia per evidenziare l’opzione Preselezione suono. 7. Premere il pulsante Seleziona: sul display della copiatrice vengono visualizzate le impostazioni dei segnali acustici. 8. Servirsi dei pulsanti a freccia per evidenziare la funzione che si desidera modificare. 9. Premere il pulsante Seleziona per aprire la schermata dell’opzione selezionata. 10. Servirsi dei pulsanti a freccia per evidenziare Sì o No per l’opzione selezionata. 11. Premere il pulsante Seleziona: sul display della copiatrice viene visualizzata la selezione effettuata. 12. Se si desidera modificare le impostazioni del segnale acustico per altre opzioni, ripetere la procedura dal punto 8 al punto 11. 13. Premere il pulsante Esci: viene visualizzato il Menu amministrazione 14. Premere il pulsante Esci: sul display della copiatrice viene visualizzato il menu principale del modo Dati. 15. Premere il pulsante Dati per uscire dal modo Dati. Xerox DocuColor 2006 23–15 23. Modo Dati Password utente DocuColor 2006 consente di limitare l’accesso degli utenti alla copiatrice mediante una password utente. Se è stata impostata la password utente, per poter accedere al modo copia l’utente deve digitare una password di 4 cifre. Chi non dispone della password non può usare la copiatrice. Per ulteriori informazioni sulle modalità di accesso al modo Copia con una password utente, vedere il capitolo “Copiatura di base”. Di seguito si riporta la procedura di impostazione della password utente. 1. Premere il pulsante Dati sul pannello di controllo della copiatrice per visualizzare il menu principale di Dati sul display della copiatrice. 2. Servirsi dei pulsanti a freccia per evidenziare l’opzione Menu amminist. 3. Premere il pulsante Seleziona: sul display della copiatrice appare il messaggio “Digitare password”. 4. Digitare la password amministratore sulla tastierina numerica: i numeri vengono visualizzati sotto forma di asterischi (*). Premere il pulsante C (Annulla) per correggere eventuali errori di battitura. 5. Se la password digitata è corretta, sul display della copiatrice viene visualizzato il Menu amministrazione. 6. Servirsi dei pulsanti a freccia per evidenziare l’opzione Password utente. 7. Premere il pulsante Seleziona: sul display della copiatrice viene visualizzata la schermata di selezione della password. 8. Servirsi dei pulsanti a freccia per abilitare o disabilitare la password utente. Se si intende assegnare una nuova password, evidenziare l’opzione Sì. Se invece si intende modificare una password utente preesistente, selezionare l’opzione No; per modificare una password utente già assegnata occorre infatti disabilitarla e assegnarne una nuova. 9. Premere il pulsante Seleziona: la copiatrice/stampante chiede di digitare un numero di quattro cifre. 10. Digitare una password di quattro cifre sulla tastierina numerica. Premere il pulsante C (Annulla) per correggere eventuali errori di battitura. 11. Premere il pulsante Seleziona: dopo che si è confermata la modifica, sul display della copiatrice viene visualizzato il Menu amministrazione. 12. Premere il pulsante Esci: sul display della copiatrice viene visualizzato il menu principale del modo Dati. 13. Premere il pulsante Dati per uscire dal modo Dati. 23–16 Xerox DocuColor 2006 23. Modo Dati Password amministratore La macchina viene consegnata al cliente con la password amministratore preimpostata a 9999. Al fine di evitare l’accesso alla macchina dsa perte di personale non autorizzato, si raccomanda di cambiare questa password al più presto possibile. Dal momento che non si può controllare la password amministratore dopo che la si è impostata, si raccomanda di scriverla da qualche parte in modo da ritrovarla in caso la si dimentichi. Di seguito si descrive la procedura da seguire per cambiare la password amministratore: 1. Premere il pulsante Dati sul pannello di controllo della copiatrice per visualizzare il menu principale del modo Dati sul display della copiatrice. 2. Servirsi dei pulsanti a freccia per evidenziare l’opzione Menu amminist. 3. Premere il pulsante Seleziona: sul display della copiatrice appare il messaggio “Digitare password”. 4. Digitare la password amministratore sulla tastierina numerica: i numeri vengono visualizzati sotto forma di asterischi (*). Premere il pulsante C (Annulla) per correggere eventuali errori di battitura. 5. Se la password digitata è corretta, sul display della copiatrice viene visualizzato il Menu amministrazione. 6. Servirsi dei pulsanti a freccia per evidenziare l’opzione Password amminist. 7. Premere il pulsante Seleziona. 8. Digitare una password di quattro cifre sulla tastierina numerica. I numeri verranno visualizzati sotto forma di asterischi (*). Premere il pulsante C (Annulla) per correggere eventuali errori di battitura. 9. Digitare nuovamente la password sulla tastierina numerica per conferma. I numeri verranno visualizzati sotto forma di asterischi (*). Se la password digitata come conferma è identica a quella digitata la prima volta, la nuova password viene acceettata e sul display della copiatrice viene visualizzato il Menu amministrazione. Se invece la password digitata come conferma è diversa dalla precedente, digitare nuovamente la password, ripetendo la procedura ai punti 8 e 9. 10. Premere il pulsante Esci: sul display della copiatrice viene visualizzato il menu principale del modo Dati. 11. Premere il pulsante Dati per uscire dal modo Dati. Xerox DocuColor 2006 23–17 23. Modo Dati Informazioni versione Nel caso in cui si debba ricorrere all-Assistenza Tecnica per problemi con DocuColor 2006, occorrerà fornire informazioni sulla versione del software al tecnico dell’assistenza. Si può accedere alle informazioni sulla versione del software attraverso il modo Dati. Di seguito si descrive la procedura per accedere alla schermata Informazione versione . 1. Premere il pulsante Dati sul pannello di controllo della copiatrice per visualizzare il menu principale di Dati sul display della copiatrice. 2. Servirsi dei pulsanti a freccia per evidenziare l’opzione Menu amminist. 3. Premere il pulsante Seleziona: sul display della copiatrice appare il messaggio “Digitare password”. 4. Digitare la password amministratore sulla tastierina numerica: i numeri vengono visualizzati sotto forma di asterischi (*). Premere il pulsante C (Annulla) per correggere eventuali errori di battitura. 5. Se la password digitata è corretta, sul display della copiatrice viene visualizzato il Menu amministrazione. 6. Servirsi dei pulsanti a freccia per evidenziare l’opzione Informazione versione. 7. Premere il pulsante Seleziona: sul display della copiatrice viene visualizzata la schermata Informazione versione. 8. La schermata elenca le informazioni relative al software della copiatrice e alle funzioni opzionali eventualmente installate. 9. Premere il pulsante Esci: viene visualizzato il Menu amministrazione. 10. Premere il pulsante Esci: sul display della copiatrice viene visualizzato il menu principale del modo Dati. 11. Premere il pulsante Dati per uscire dal modo Dati. 23–18 Xerox DocuColor 2006 23. Modo Dati Autodiagnostica Il test di autodiagnostica consente di controllare le condizioni dell’hardware di DocuColor 2006. Di seguito si fornisce la procedura di avvio del test di autodiagnostica. 1. Premere il pulsante Dati per visualizzare il menu principale Dati sul display della copiatrice. 2. Servirsi dei pulsanti a freccia per evidenziare l’opzione Menu amminist. 3. Premere il pulsante Seleziona: sul display della copiatrice appare il messaggio “Digitare password”. 4. Digitare la password amministratore sulla tastierina numerica: i numeri vengono visualizzati sotto forma di asterischi (*). Premere il pulsante C (Annulla) per correggere eventuali errori di battitura. 5. Se la password digitata è corretta, sul display della copiatrice viene visualizzato il Menu amministrazione. 6. Servirsi dei pulsanti a freccia per evidenziare l’opzione Autodiag. 7. Premere il pulsante Seleziona: sul display della copiatrice viene visualizzata la schermata Diagnostica. 8. Servirsi dei pulsanti a freccia per evidenziare Autodiag. 9. Premere il pulsante Avvio: DocuColor 2006 inizia automaticamente il test diagnostico. 10. Al termine del test, si verificherà una delle seguenti condizioni: • sul display della copiatrice apparr un messaggio che avverte dell’avvenuto completamento del test diagnostico; • sul display della copiatrice appare un codice di errore a segnalazione della mancata riuscita del test diagnostico. In tal caso, chiamare immediatamante l’Assistenza Tecnica. Per informazioni sulle modalità di chiamata dell’Assistenza Tecnica, vedere il capitolo “Soluzione dei problemi”. 11. Premere il pulsante Esci: viene visualizzato il Menu amministrazione. 12. Premere il pulsante Esci: sul display della copiatrice viene visualizzato il menu principale del modo Dati. 13. Premere il pulsante Dati per uscire dal modo Dati. Xerox DocuColor 2006 23–19 23. Modo Dati Trasporto dello scanner Prima di trasportare DocuColor 2006 occorre assicurare il modulo scanner per proteggerlo dal rischio di eventuali danni. Assicurando il modulo scanner si impedisce che scorra e che si danneggi o che danneggi altre parti dello scanner. Di seguito si fornisce la procedura di bloccaggio del modulo scanner. 1. Premere il pulsante Dati sul pannello di controllo della copiatrice per visualizzare il menu principale del modo Dati sul display della copiatrice. 2. Servirsi dei pulsanti a freccia per evidenziare l’opzione Menu amminist. 3. Premere il pulsante Seleziona: sul display della copiatrice appare il messaggio “Digitare password”. 4. Digitare la password amministratore sulla tastierina numerica: i numeri vengono visualizzati sotto forma di asterischi (*). Premere il pulsante C (Annulla) per correggere eventuali errori di battitura. 5. Se la password digitata è corretta, sul display della copiatrice viene visualizzato il Menu amministrazione. 6. Servirsi dei pulsanti a freccia per evidenziare l’opzione Trasporto scanner. 7. Premere il pulsante Seleziona: sul display della copiatrice viene visualizzata la schermata Trasporto scanner. 8. Servirsi dei pulsanti a freccia per evidenziare Sì. L’impostazione predefinita di trasporto scanner è No. Se non si deve trasportare lo scanner, premere il pulsante Esci per ritornare al Menu amministrazione. Sul display della copiatrice viene visualizzato il menu principale del modo Dati. Premere il pulsante Dati per uscire dal modo Dati. 9. La copiatrice/stampante blocca il modulo scanner e la copiatrice chiede di disinserire l’alimentazione. 10. Disinserire l’alimentazione e spostare lo scanner. Per eventuali istruzioni su come disinserire l’alimentazione, vedere il capitolo ”Impostazione della DocuColor 2006”. Dopo aver bloccato il modulo scanner, non si possono ripristinare le funzioni scanner finché non si accende e spegne nuovamente il modulo scanner. Questo è infatti l’unico modo per sbloccare il modulo scanner. 23–20 Xerox DocuColor 2006 24 Soluzione dei problemi Nell’elenco che segue sono riportati i diversi tipi di problemi trattati nel presente capitolo: ● Problemi d’inceppamento della carta ● Problemi della qualità di copia/stampa ● Problemi di alimentazione elettrica ● Messaggi di errore della stampante ● Codici di errore della stampante ● Messaggi di errore dello scanner Prevenzione dei problemi di inceppamento della carta Le seguenti condizioni possono favorire l’inceppamento della carta all’interno della stampante. ● Guide della carta non regolate correttamente, in funzione delle dimensioni del foglio utilizzato. Consultare la procedura Caricamento della carta nel vassoio alla sezione Installazione di DocuColor 2006. ● Le guide documento dell’alimentatore automatico non sono regolate correttamente, per il formato utilizzato. Consultare il paragrafo Alimentatore automatico, alla sezione Installazione di DocuColor 2006. ● Lucidi non caricati correttamente nel vassoio bypass. Consultare la procedura Caricamento dei lucidi nel vassoio bypass. ● Carta non appropriata. Consultare la sezione Elenco materiali consigliati. ● Per quanto possibile, caricare sempre la carta dal lato lungo. ATTENZIONE Aprire il vassoio fronte-retro solo nel caso in cui ciò sia stato richiesto da un messaggio visualizzato sul pannello di controllo della stampante. In ogni altro caso, l’apertura di tale vassoio potrà dar luogo a problemi di inceppamento della carta. Xerox DocuColor 2006 24-1 24. Soluzione dei problemi Rimozione della carta inceppata Aree di rimozione della carta in caso di inceppamento D C B A 301069a Area 1: vassoio bypass e trasporto bypass Area 2: area di alimentazione dal vassoio 1 o vassoio fronte-retro, se installato. Area 3: area di alimentazione dal modulo vassoio 2, se installato. Area 4: coperchio superiore sinistro Area 5: inverter superiore, se installato. Da qui si ha inoltre accesso all’area del rullo fusore. Area 6: inverter inferiore, se installato A: vassoio fronte/retro (se installato) B: vassoio di alimentazione 1 C: vassoio di alimentazione 3, nel modulo vassoio 2 D: vassoio di alimentazione 2, nel modulo vassoio 2 24-2 Xerox DocuColor 2006 Clearing paper jams 24. Problem Solving Area di rimozione della carta inceppata dall’alimentatore originali 301076a Sollevare il coperchio sinistro dell’alimentatore originali. Xerox DocuColor 2006 24-3 24. Soluzione dei problemi 24-4 Rimozione della carta inceppata Xerox DocuColor 2006 Rimozione della carta inceppata da un vassoio di alimentazione 24. Soluzione dei problemi Rimozione della carta inceppata da un vassoio Eseguire la procedura seguente, in caso di visualizzazione del messaggio Verificare cassetto X (1, 2 o 3), sul pannello di controllo. 1. Tirare lentamente il vassoio di alimentazione fino all’arresto del vassoio stesso. Rimuovere i fogli inceppati ed ogni altro foglio che risulti sgualcito o lacerato. Controllare che all’interno del vassoio non siano rimasti frammenti di carta. 301087 2. Rimuovere la pila di carta che si trova all’interno del vassoio e smazzarne i bordi. Rimettere la pila nel vassoio. 3. Verificare il corretto allineamento della pila di carta lungo i quattro lati. 4. Se l’operazione viene eseguita sul vassoio numero 1, premere la pila di carta, fino a che la lamina metallica posta sul fondo del vassoio di alimentazione non si blocchi con uno scatto. 301145 L’esecuzione del passo 4 non è necessaria per i vassoi di alimentazione 2 e 3, se installati. Xerox DocuColor 2006 24-5 24. Soluzione dei problemi 5. Rimozione della carta inceppata da un vassoio di alimentazione Chiudere fino in fondo il vassoio di alimentazione. 301065b 24-6 6. Riavviare la stampa del lavoro in esecuzione. 7. Se il problema persiste, aprire il vassoio e capovolgere la pila di carta. 8. Chiudere fino in fondo il vassoio di alimentazione. Xerox DocuColor 2006 Rimozione della carta inceppata dal vassoio fronte-retro 24. Soluzione dei problemi Rimozione della carta inceppata dal vassoio fronte-retro Eseguire la procedura seguente, solo in caso di visualizzazione del messaggio Inceppamento fronte-retro, sul pannello di controllo. ATTENZIONE Aprire il vassoio fronte-retro solo nel caso in cui ciò sia stato richiesto da un messaggio visualizzato sul pannello di controllo della stampante. In ogni altro caso, l’apertura di tale vassoio potrà dar luogo a problemi di inceppamento della carta. 1. Lentamente, estrarre fino in fondo il vassoio fronte-retro. 0301266A -W O L 2. Rimuovere i fogli inceppati ed ogni altro foglio che risulti sgualcito o lacerato. Controllare che all’interno del vassoio non siano rimasti frammenti di carta. t301267a Xerox DocuColor 2006 24-7 24. Soluzione dei problemi 3. Rimozione della carta inceppata dal vassoio fronte-retro Chiudere fino in fondo il vassoio fronte-retro. 301268a 24-8 Xerox DocuColor 2006 Rimozione della carta inceppata dall’area 1 24. Soluzione dei problemi Rimozione della carta inceppata dall’area 1 Eseguire la procedura seguente, in caso di visualizzazione del messaggio Rimuovere inceppamento area 1, sul pannello di controllo. 1. Rimuovere i fogli inceppati o lacerati ed ogni altro supporto dall’area 1, (vassoio bypass). Controllare che all’interno del vassoio non siano rimasti frammenti di carta. 301088a 2. Rimuovere i fogli contenuti nel vassoio bypass. 301089a 3. Per eliminare un inceppamento verificatosi nell’unità di alimentazione, estrarre fino in fondo il vassoio bypass dalla stampante. 301090a Xerox DocuColor 2006 24-9 24. Soluzione dei problemi 4. Rimozione della carta inceppata dall’area 1 Servendosi dell’apposita leva, come indicato nella figura, sollevare il coperchio dell’unità di alimentazione. 0301091A-W O L 5. Rimuovere la carta inceppata o lacerata nel modo di seguito illustrato. Verificare che tutti i frammenti di carta strappati siano rimossi. 0301092A-W O L 6. Chiudere il coperchio. 0301093B-W O L 24-10 Xerox DocuColor 2006 Rimozione della carta inceppata dall’area 1 7. 24. Soluzione dei problemi Chiudere l’unità di alimentazione del vassoio bypass. 0301084A-W O L 8. Caricare nuovamente il vassoio di bypass con il tipo di foglio desiderato e verificare di aver correttamente regolato le guide laterali, in funzione delle dimensioni del foglio utilizzato. 0301095A-W OL Xerox DocuColor 2006 24-11 24. Soluzione dei problemi 24-12 Rimozione della carta inceppata dall’area 1 Xerox DocuColor 2006 Rimozione della carta inceppata dall’area 2 24. Soluzione dei problemi Rimozione della carta inceppata dall’area 2 Eseguire la procedura seguente, in caso di visualizzazione del messaggio Rimuovere inceppamento area 2, sul pannello di controllo. 1. Aprire il pannello di accesso all’area 2. 301096 2. Rimuovere il materiale inceppato o lacerato dall'area 2. Controllare che nell’area non siano rimasti frammenti di carta. 301097 3. Chiudere il pannello di accesso. 301082 Xerox DocuColor 2006 24-13 24. Soluzione dei problemi 24-14 Rimozione della carta inceppata dall’area 2 Xerox DocuColor 2006 Rimozione della carta inceppata dall’area 3 24. Soluzione dei problemi Rimozione della carta inceppata dall’area 3 Eseguire la procedura seguente, in caso di visualizzazione del messaggio Rimuovere inceppamento area 3, sul pannello di controllo. 1. Aprire il pannello di accesso all’area 3. 301099 2. Rimuovere i fogli inceppati o lacerati, come di seguito indicato. Controllare che nell’area di alimentazione non siano rimasti frammenti di carta. 301100 3. Chiudere il pannello di accesso. 0301200A-W O L Xerox DocuColor 2006 24-15 24. Soluzione dei problemi 24-16 Rimozione della carta inceppata dall’area 3 Xerox DocuColor 2006 Rimozione della carta inceppata dall’area 4 24. Soluzione dei problemi Rimozione della carta inceppata dall’area 4 Eseguire la procedura seguente, in caso di visualizzazione del messaggio Rimuovere inceppamento area 4, sul pannello di controllo. 1. Aprire il pannello di accesso all’area 4. 301201 2. Rimuovere la carta inceppata. Se la carta si è stracciata, controllare che all’interno della stampante non ne siano rimasti dei frammenti. 301103 3. Chiudere il pannello superiore sinistro. 301104 Xerox DocuColor 2006 24-17 24. Soluzione dei problemi 24-18 Rimozione della carta inceppata dall’area 4 Xerox DocuColor 2006 Rimozione della carta inceppata dall’area 5 24. Soluzione dei problemi Rimozione della carta inceppata dall’area 5 Eseguire una delle procedure seguenti, in caso di visualizzazione del messaggio Rimuovere inceppamento area 5, sul pannello di controllo. ● Se non è stato installato il vassoio fronte-retro opzionale, seguire la procedura di seguito indicata. ● Se il vassoio fronte-retro opzionale è stato installato, passare alla procedura Rimozione della carta inceppata dall’inverter superiore. Rimozione della carta inceppata dall’area del rullo fusore 1. Per accedere all’area 5, tirare verso l’esterno il pannello di accesso all’area del rullo fusore. 301105a AVVERTENZA Il rullo fusore potrebbe essere caldo. Prestare attenzione quando si accede a quest’area. 2. Per rimuovere la carta inceppata, sollevare la leva verde nel modo indicato, quindi, tirare lentamente la carta nella direzione della freccia. 301106a Xerox DocuColor 2006 24-19 24. Soluzione dei problemi 3. Rimozione della carta inceppata dall’area 5 Se la carta non è visibile, girare la manopola verde nella direzione indicata. 0301107A-W O L 4. Controllare che nell’area del rullo fusore non siano rimasti frammenti di carta lacerata. 5. Riportare la leva verde alla posizione originale. 0301257A-W O L 6. Chiudere con cura l’unità. 301114a 24-20 Xerox DocuColor 2006 Rimozione della carta inceppata dall’area 5 24. Soluzione dei problemi Rimozione della carta inceppata dall’inverter superiore 1. Per accedere all’area 5, tirare verso l’esterno l’inverter superiore. 301260 2. Per rimuovere la carta inceppata, sollevare la leva verde, nel modo indicato, quindi, tirare lentamente la carta nella direzione della freccia. 0301257A-W O L 3. Se la carta non è visibile, girare la manopola verde nella direzione indicata. 301261a Xerox DocuColor 2006 24-21 24. Soluzione dei problemi 4. Rimozione della carta inceppata dall’area 5 Aprire lo sportellino del foro d’ispezione e verificare che tutta la carta come pure eventuali frammenti siano stati rimossi. 0301109A-W O L a. Se è presente della carta sotto lo sportellino del foro d’ispezione, mantenendolo aperto, spingere la carta con le dita verso l’uscita. 0301110A-W O L b. Tirare la carta nella direzione della freccia di seguito riportata. 0301111A-W O L 24-22 Xerox DocuColor 2006 Rimozione della carta inceppata dall’area 5 24. Soluzione dei problemi c. Se, sotto lo sportellino del foro d’ispezione, la carta è visibile solo in parte, raggiungerla da sotto il vassoio. d. Tirare la carta verso il basso e rimuoverla. 0301112A-W O L 5. Chiudere lo sportellino del foro d’ispezione e riportare alla sua posizione originale la leva verde. 0301113A-W O L 6. 301113a Chiudere l’inverter superiore, spingendolo fino in fondo all’interno del suo alloggiamento. 301264 Xerox DocuColor 2006 24-23 24. Soluzione dei problemi 24-24 Rimozione della carta inceppata dall’area 5 Xerox DocuColor 2006 Rimozione della carta inceppata dall’area 6 24. Soluzione dei problemi Rimozione della carta inceppata dall’area 6 Eseguire la procedura seguente, in caso di visualizzazione del messaggio Rimuovere inceppamento area 6, sul pannello di controllo. 1. Per accedere all’area 6, aprire il coperchio dell’inverter inferiore. 301127a 2. Rimuovere la carta inceppata. Controllare che nella zona dell’inverter inferiore non siano rimasti frammenti di carta. 301116a 3. Chiudere il coperchio dell’inverter inferiore. 301117a Xerox DocuColor 2006 24-25 24. Soluzione dei problemi Rimozione della carta inceppata dall’area 6 Eliminazione degli inceppamenti dal fascicolatore/impilatore 1. Leggere i messaggi visualizzati sui pannelli di controllo della copiatrice e della stampante. 2. Far scorrere il fascicolatore/impilatore a sinistra e allontanarlo da DocuColor 2006. 3. Sollevare la copertura dell’area eliminazione inceppamenti. 4. Sollevare la maniglia verde e rimuovere con cautela i fogli eventualmente inceppati nell’area di uscita. 5. Chiudere la copertura dell’area di eliminazione inceppamenti. Continuare a seguire le istruzioni fornite dai messaggi visualizzati sui pannelli di controllo della stampante e della copiatrice, fino ad eliminare tutti gli inceppamenti da DocuColor 2006. 24-26 Xerox DocuColor 2006 Problemi della qualità di copia/stampa 24. Soluzione dei problemi Problemi della qualità di copia/stampa Se dopo aver seguito le istruzioni riportate in questa tabella il problema persiste, rivolgersi al proprio fornitore od al servizio di assistenza Xerox. Descrizione Stampa/copia sfuocata Causa probabile Intervento Regolazione della stampante non corretta Consultare il paragrafo Regolazione del colore in questa sezione. La cartuccia di copia/stampa è vecchia o danneggiata. Consultare il paragrafo Sostituzione del materiale di consumo, al capitolo Manutenzione. Se solo alcuni colori sono sbiaditi, una delle cartucce di inchiostro è vecchia o danneggiata. Consultare il paragrafo Sostituzione delle cartucce di inchiostro, al capitolo Manutenzione. Punti neri sparsi o punti bianchi su sfondo nero o a colori. La lastra di esposizione è sporca. Consultare il paragrafo Procedure di pulizia, alla sezione Manutenzione. Righe orizzontali Percorso di stampa sporco. Pulire la lastra di esposizione e mandare in stampa 50 fogli vuoti. Se il problema persiste, rivolgersi al servizio di assistenza. Difetti ricorrenti Il tamburo della cartuccia di Consultare il paragrafo Sostituzione della cartuccia copia/stampa è vecchio o di copia/stampa, al capitolo danneggiato. Manutenzione. L’inchiostro, sbava se sfregato Il rullo fusore non funziona correttamente. Rivolgersi al servizio di assistenza tecnica. Pagine nere La cartuccia di copia/stampa è vecchia o danneggiata. Consultare il paragrafo Sostituzione della cartuccia di copia/stampa, al capitolo Manutenzione. Pagine bianche Fogli di carta attaccati. Rimuovere la pila di carta dal vassoio di alimentazione, smazzarne gli angoli e posizionarla nuovamente nel vassoio di alimentazione. Xerox DocuColor 2006 24-27 24. Soluzione dei problemi Pagine bianche Problemi della qualità di copia/stampa Il messaggio Inchiostro nero scarso è stato visualizzato sul pannello di controllo. Consultare il paragrafo Sostituzione delle cartucce di inchiostro, al capitolo Manutenzione. La cartuccia di copia/stampa è vecchia o danneggiata. Consultare il paragrafo Sostituzione della cartuccia di copia/stampa, al capitolo Manutenzione. Strisce bianche verticali La cartuccia di copia/stampa è vecchia o danneggiata. Consultare il paragrafo Sostituzione della cartuccia di copia/stampa, al capitolo Manutenzione. Immagine deformata Le guide della carta del vassoio di alimentazione non sono posizionate correttamente. Aprire il vassoio di alimentazione e regolare le guide della carta, in funzione del formato del foglio utilizzato. Per ulteriori informazioni, vedere la procedura Caricamento della carta nel vassoio di alimentazione del capitolo Configurazione di DocuColor 2006. Se è stato installato l’alimentatore originali, è probabile che le guide documento non siano posizionate correttamente. Regolare le guide documento, in base alle dimensioni della carta. Per ulteriori informazioni, vedere la procedura Alimentatore originali, alla sezione Accessori. La regolazione del colore non è corretta. Consultare il paragrafo Regolazione del colore di questa sezione. Il colore è troppo chiaro o troppo scuro. 24-28 Xerox DocuColor 2006 Regolazione del colore 24. Soluzione dei problemi Regolazione del colore nella stampante Se si registrano problemi legati alla stampa dei colori, quali quantità insufficiente o eccessiva di uno o più colori determinati, eseguire la procedura seguente Qualora il pannello di controllo della stampante abbia visualizzato un messaggio in cui si richieda la sostituzione di una cartuccia di inchiostro, procedere a tale sostituzione PRIMA di eseguire la presente procedura di regolazione. VisualCal La regolazione VisualCal si divide in tre parti. Non tralasciare alcuno dei passaggi e rispettare la sequenza di esecuzione. Nel caso in cui si desideri interrompere la regolazione VisualCal, è possibile premere il pulsante Annulla (C) in qualunque momento. A seguito della pressione del pulsante Annulla (C), il menu ritorna su PRONTA. 1. Pagina dei limiti di stampa 1. Verificare che il pannello di controllo della stampante sia su PRONTA. Eventuali messaggi di errore, di esaurimento toner o di esaurimento carta comporteranno la comparsa di un messaggio di avvertenza e l’arresto della calibrazione. 2. Premere ripetutamente il pulsante Menu, fino a che sia visualizzato lo schermo VISUALCAL. 3. Premere il pulsante Voce/Invio. Il pannello di controllo della stampante visualizza la dicitura STP PAG LIMITI Sì. 4. Premere il pulsante Voce/Invio. Sarà visualizzata la dicitura STAMPA PAGINA LIMITI e poco dopo, la pagina sarà inviata al vassoio di uscita della stampante. 5. In condizioni di luce normali, esaminare la riga Nero avvio. a. Selezionare il cerchio più a sinistra che è possibile distinguere dallo sfondo, quindi contrassegnarlo disegnando un cerchietto attorno ad esso. Per un esame ottimale, visionare la pagina inclinandola. b. Nella riga successiva Nero fine, selezionare il cerchio più a sinistra che è possibile distinguere dallo sfondo, quindi contrassegnarlo disegnando un cerchietto attorno ad esso. c. Se nella riga non è visibile alcun cerchio, scrivere 9 accanto ad essa. d. Se nella riga si vedono tutti i cerchi, scrivere 0 accanto ad essa. Xerox DocuColor 2006 24-29 24. Soluzione dei problemi Regolazione del colore 6. Ripetere il passo 5 per ciascuna delle righe di colore, contrassegnando con un cerchietto le selezioni effettuate oppure scrivendo 9 o 0 accanto alla riga. 7. Per la riga Bilanc. al 30%, allontanare dal viso il foglio di carta, durante l’esame. Selezionare il cerchio che meglio corrisponde allo sfondo e contrassegnarlo disegnando un cerchietto attorno ad esso. 8. Il pannello di controllo della stampante visualizza la dicitura NERO AVVIO 4. Premere i tasti freccia su e giù per immettere il numero corrispondente al valore selezionato sulla prima riga. La pressione del pulsante freccia su fa incrementare il numero visualizzato. La pressione del pulsante freccia giù fa diminuire il numero visualizzato. 9. a. Quando il numero desiderato viene visualizzato, premere il pulsante Voce/Invio. La dicitura NERO FINE 4 viene visualizzata dal pannello di controllo. b. Utilizzare i tasti freccia su e freccia giù, per immettere il numero corrispondente al valore selezionato sulla riga successiva. c. Premere il pulsante Voce/Invio. La dicitura CIANO FINE 4 viene visualizzata dal pannello di controllo. Ripetere il passo 8 per ciascuna delle righe di colore e per la riga Bilanc. al 30%. Se è stato inserito un 9 od uno 0 per una qualsiasi delle righe, VisualCal genererà una nuova pagina dei limiti di stampa in cui sono riportate le regolazioni delle selezioni precedentemente effettuate. Eseguire nuovamente il passo 8, fino a che non sia possibile selezionare cerchi compresi nell’intervallo da 1 a 8, in funzione del valore desiderato. 10. Dopo che tutti i valori sono stati immessi e accettati da VisualCal, la dicitura STAMPA PAG GRIGI Sì sarà visualizzata dal pannello di controllo. 2. Pagina di bilanciamento del grigio 1. 2. 24-30 Premere il pulsante Voce/Invio. Sarà visualizzata la dicitura STAMPA PAGINA BILANCIAM. GRIGI, poco dopo, la pagina sarà inviata al vassoio di uscita superiore. a. Selezionare il campione che meglio corrisponde al grigio che circonda i campioni. b. Contrassegnare con un cerchietto la selezione effettuata. La dicitura MIG. TASSELLO RG sarà visualizzata dal pannello di controllo della stampante. Utilizzare i tasti freccia su e freccia giù, per immettere il numero della riga che corrisponde alla selezione effettuata. Xerox DocuColor 2006 Regolazione del colore 3. 24. Soluzione dei problemi Premere il pulsante Voce/Invio ed eseguire uno dei passi seguenti: ● Qualora sia stato immesso un numero diverso da 0, la dicitura MIG. TASSELLO CL sarà visualizzata dal pannello di controllo. a. b. c. ● a. b. Utilizzare i tasti freccia su e freccia giù, per selezionare la lettera o il nome della colonna che corrisponde alla selezione effettuata. Premere il pulsante Voce/Invio. Sarà visualizzata la dicitura STAMPA PAGINA BILANCIAM.GRIGI; poco dopo la pagina sarà inviata al vassoio di uscita della stampante. Selezionare il campione di colore che più si avvicina al grigio, quindi, eseguire nuovamente i passi 2 e 3. Nel caso in cui il numero immesso sia 0, la dicitura STAMPA TEST COL. sarà visualizzata dal pannello di controllo. Premere il pulsante Voce/Invio e, un attimo dopo, la pagina di confronto sarà inviata al vassoio di uscita. Passare al paragrafo numero 3 Pagina di confronto. 3. Pagina di confronto La pagina di confronto consente di visionare le modifiche operate, con la regolazione VisualCal. La pagina mostra quattro serie di fotografie a colori. La prima serie e la terza mostrano l’impostazione del colore prima dell’utilizzo di VisualCal. La seconda e la quarta serie mostrano l’impostazione del colore al termine della regolazione operato con VisualCal. A questo punto, è necessario selezionare il tipo di configurazione preferito. Eseguire uno dei passi seguenti: ● Se le regolazioni effettuate sono soddisfacenti, premere il pulsante Voce/Invio. Lo schermo VISUALCAL sarà visualizzata dal pannello di controllo. Il sistema salva le modifiche operate e, poco dopo, comparirà la dicitura PRONTA. ● Se le regolazioni effettuate non sono soddisfacenti, premere il pulsante freccia giù e verificare che il pannello di controllo abbia visualizzato “No”. a. Premere il pulsante Voce/Invio. La dicitura COLORE PREDEF. sarà visualizzata dal pannello di controllo. b. Premere nuovamente il pulsante Voce/Invio. Il sistema cancella le regolazioni effettuate e ripristina le impostazioni cromatiche predefinite. Poco dopo, sarà visualizzata la dicitura PRONTA. Per la regolazione del colore nello scanner, vedere la sezione Autoregolazione colore del capitolo Modo Dati. Xerox DocuColor 2006 24-31 24. Soluzione dei problemi Regolazione del colore Messaggi di errore della stampante Se dopo aver seguito le istruzioni riportate in questa tabella il problema persiste, rivolgersi al servizio di assistenza e riferire del problema riscontrato. Messaggio Causa probabile Intervento 010-317 Chiamare tecnico Probabile problema elettrico. Contattare il servizio di assistenza e comunicare il codice visualizzato nel messaggio. Inchiostro nero scarso La cartuccia dell’inchiostro nero è in esaurimento. Quando richiesto, sostituire la cartuccia dell’inchiostro nero. Verificare [cassetto] in uso Il formato del documento Selezionare CASSETTO AUTOM. in stampa, è diverso da quello dei fogli contenuti Regolare le guide del vassoio di nel vassoio selezionato. alimentazione in funzione del formato utilizzato. Rimuovere inceppamento area 1 Si è verificato un inceppamento in corrispondenza dell’area 1. Attenersi alla procedura Rimozione della carta inceppata dall’area 1 riportata nel presente capitolo. Rimuovere inceppamento area 2 Si è verificato un inceppamento in corrispondenza dell’area 2. Attenersi alla procedura Rimozione della carta inceppata dall’area 2 riportata nel presente capitolo. Rimuovere inceppamento area 3 Si è verificato un inceppamento in corrispondenza dell’area 3. Attenersi alla procedura Rimozione della carta inceppata dall’area 3 riportata nel presente capitolo. Rimuovere inceppamento area 4 Si è verificato un inceppamento in corrispondenza dell’area 4. Attenersi alla procedura Rimozione della carta inceppata dall’area 4 riportata nel presente capitolo. Rimuovere inceppamento area 5 Si è verificato un inceppamento in corrispondenza dell’area 5. Attenersi alla procedura Rimozione della carta inceppata dall’area 5 riportata nel presente capitolo. Rimuovere inceppamento area 6 Si è verificato un inceppamento in corrispondenza dell’area 6. Attenersi alla procedura Rimozione della carta inceppata dall’area 6 riportata nel presente capitolo. 24-32 Xerox DocuColor 2006 Regolazione del colore Messaggio 24. Soluzione dei problemi Causa probabile Intervento Inceppamento fronte-retro Si è verificato un inceppamento in corrispondenza del vassoio fronte-retro. Attenersi alla procedura Rimozione della carta inceppata dal vassoio fronte-retro riportata nel presente capitolo. Chiudere area 1 Il pannello di accesso all’area 1 è aperto. Chiudere il pannello di accesso all’area 1. Chiudere area 2 Il pannello di accesso all’area 2 è aperto. Chiudere il pannello di accesso all’area 2. Chiudere area 3 Il pannello di accesso all’area 3 è aperto. Chiudere il pannello di accesso all’area 3. Chiudere area 4 Il pannello di accesso all’area 4 è aperto. Chiudere il pannello di accesso all’area 4. Chiudere area 5 Il pannello di accesso all’area 5 è aperto. Chiudere il pannello di accesso all’area 5. Chiudere cassetto fronte retro Il vassoio fronte-retro è aperto. Chiudere il vassoio fronte-retro. Chiudere coperchio frontale Il pannello anteriore è aperto. Chiudere il pannello anteriore. Chiudere cassetto 1 Il vassoio di alimentazione numero 1 è aperto. Chiudere il vassoio. Chiudere cassetto 2 Il vassoio di alimentazione numero 2 è aperto. Chiudere il vassoio. Chiudere cassetto 3 Il vassoio di alimentazione numero 3 è aperto. Chiudere il vassoio. Inchiostro ciano scarso La cartuccia di inchiostro Quando richiesto, sostituire la ciano è in esaurimento. cartuccia dell’inchiostro ciano. Vuotare vassoio superiore Il vassoio di uscita superiore è pieno o contiene copie inutilizzabili. Rimuovere le copie dal vassoio di uscita superiore. Installare cartuccia inchiostro nero La cartuccia dell’inchiostro nero è esaurita. Sostituire la cartuccia dell’inchiostro nero. Xerox DocuColor 2006 24-33 24. Soluzione dei problemi Regolazione del colore Installare cartuccia a tamburo La cartuccia di copia/stampa è vecchia o danneggiata. Sostituire la cartuccia di copia/stampa. Installare cartuccia inchiostro ciano La cartuccia dell’inchiostro ciano è esaurita. Sostituire la cartuccia dell’inchiostro ciano. Installare cartuccia inchiostro magenta La cartuccia Sostituire la cartuccia dell’inchiostro dell’inchiostro magenta è magenta. esaurita. Installare contenitore scarto La cartuccia per il recupero delle scorie non si trova all’interno della stampante o non è stata correttamente inserita. Verificare che la cartuccia per il recupero delle scorie sia stata installata e che sia stata inserita correttamente all’interno della stampante. Installare contenitore scarto La cartuccia per il recupero delle scorie è piena. Sostituire la cartuccia per il recupero delle scorie. Installare cartuccia inchiostro giallo La cartuccia dell’inchiostro giallo è esaurita Sostituire la cartuccia dell’inchiostro giallo. Attenzione Annulla calibraz Nella stampante non ci sono toner o carta a sufficienza prima dell’avvio di Visual Cal. Annullare tutti i messaggi di malfunzionamento e attendere il messaggio “Pronto” prima di avviare VisualCal. La stampante è in fase di riscaldamento. Carica [formato] cassetto 1 La carta specificata per il Riempire il vassoio di alimentazione vassoio numero 1 è con la carta appropriata. quasi terminata. Carica [formato] cassetto 2 La carta specificata per il Riempire il vassoio di alimentazione vassoio numero 2 è con la carta appropriata. quasi terminata. Carica [formato] cassetto 3 La carta specificata per il Riempire il vassoio di alimentazione vassoio numero 3 è con la carta appropriata. quasi terminata. Carica [formato], [tipo] aliment manuale Il vassoio di bypass è vuoto. 24-34 Riempire il vassoio di bypass con la carta appropriata. Xerox DocuColor 2006 Regolazione del colore 24. Soluzione dei problemi Inchiostro magenta scarso La cartuccia di inchiostro Quando richiesto, sostituire la magenta è in cartuccia dell’inchiostro magenta. esaurimento. Ordinare cartuccia a tamburo La cartuccia di copia/stampa è in esaurimento. Reinserire fogli [formato] in cassetto 2 La carta specificata per il Riempire il vassoio di alimentazione vassoio numero 2 è con la carta appropriata. quasi terminata. Reinserire fogli [formato] in cassetto 3 La carta specificata per il Riempire il vassoio di alimentazione vassoio numero 3 è con la carta appropriata. quasi terminata. Reinserire fogli [formato], [tipo] in alim manuale Il vassoio di bypass è vuoto. Sostituire cartuccia a tamburo La cartuccia di Sostituire la cartuccia di copia/stampa ha smesso copia/stampa. di funzionare. Inchiostro giallo scarso La cartuccia dell’inchiostro giallo è in esaurimento. Xerox DocuColor 2006 Quando richiesto, sostituire la cartuccia di copia/stampa. Riempire il vassoio di bypass con la carta appropriata. Sostituire la cartuccia dell’inchiostro giallo. 24-35 24. Soluzione dei problemi Regolazione del colore 24-36 Xerox DocuColor 2006 Codici di errore della stampante 24. Soluzione dei problemi Codici di errore della stampante Un codice di errore può indicare la presenza di un problema elettrico o meccanico nella stampante. Il codice di errore è un numero a sei cifre, composto di due parti separate da un trattino e seguito dalla dicitura CHIAMARE TECNICO. Qualora il panello di controllo della stampante dovesse visualizzare un codice di errore, attenersi alla procedura seguente: 1. Annotare il numero di codice. 2. Spegnere lo scanner dall’interruttore principale. 3. Attendere 20 secondi. 4. Accendere lo scanner dall’interruttore principale. ● Se il problema è sparito, riprendere la stampa. ● Se il problema persiste, contattare il rappresentante del servizio di assistenza e comunicare il codice di errore rilevato. Xerox DocuColor 2006 24-37 24. Soluzione dei problemi 24-38 Codici di errore della stampante Xerox DocuColor 2006 Messaggi di errore dello scanner 24. Soluzione dei problemi Messaggi di errore dello scanner Un codice di errore può segnalare il verificarsi di un problema di natura elettrica o meccanica nello scanner. I codici di errore più frequenti sono in forma di numeri a xx cifre e sono seguiti dalla dicitura CHIAMARE ASSISTEZA. Se sul pannello di controllo dello scanner appare un codice di errore, seguire la procedura di seguito riportata. 1. Annotarsi il numero di codice. 2. Spegnere lo scanner dall’interruttore di alimentazione. 3. Attendere 20 secondi. 4. Riaccendere lo scanner dall’interruttore di alimentazione: • se il problema è risolto, riprendere la stampa o la copiatura; • se il problema non è risolto, chiamare il tecnico dell’assistenza e riferire il codice di errore. Xerox DocuColor 2006 24-39 24. Soluzione dei problemi 24-40 Messaggi di errore dello scanner Xerox DocuColor 2006 Messaggi di errore del fascicolatore/impilatore 24. Problem Solving Messaggi di errore del fascicolatore/impilatore Messaggio Causa e soluzione Non disponibile per grande formato o A3gr con Fascicolatore. Selez. vassoio superiore La selezione effettuata per il lavoro, per esempio 12 x 18 pollici, non è valida. Cambiare la destinazione del lavoro selezionando il vassoio superiore, oppure selezionare un formato carta diverso, in modo da poter inviare il lavoro al fascicolatore/impilatore. Contr. pann. stamp. e rimuovere carta. Seguire le procedure di eliminazione degli inceppamenti dal fascicolatore/impilatore e da DocuColor 2006. Vedere in proposito la documentazione utente di DocuColor 2006 fornita su CD. Manca fascicol. Il fascicolatore/impilatore non è posizionato correttamente. Spostare l’unità verso destra, accostandola a DocuColor 2006. Inceppamento in fascicolatore Si è verificato un inceppamento carta nel fascicolatore/impilatore. Seguire le procedure di eliminazione degli inceppamenti per eliminare l'inceppamento dal fascicolatore/impilatore. È possibile che sul display appaiano altri messaggi con istruzioni per l’eliminazione di inceppamenti da altre parti della copiatrice/stampante. Coperchio fascicolatore aperto La copertura del fascicolatore non è in posizione corretta. Assicurarsi che tale copertura sia chiusa. Impossibile combinare questa carta e Fascicolaz. o Impilatura. La selezione effettuata per il supporto (tipo o carta) non è valida. Reindirizzare il lavoro al vassoio superiore, oppure selezionare un altro formato carta, in modo che sia possibile inviare il lavoro al fascicolatore/impilatore. Vuotare vassoio raccoglicopie Questo messaggio appare al termine dei lavori inviati al fascicolatore. Viene inoltre visualizzato al raggiungimento della capacità massima del fascicolatore. Rimuovere i fogli dagli scomparti e continuare a copiare. Non val. x vass. alta cap. Le selezioni effettuate per il lavoro (quali formato carta) non sono valide per l’invio delle copie al vassoio ad alta capacità. Reindirizzare il lavoro al vassoio superiore o selezionare un formato diverso, in modo da poter inviare il lavoro al vassoio ad alta capacità. Xerox DocuColor 2006 24-41 24. Problem Solving Sorter/Stacker Error messages Non valido per Fascic. Le selezioni effettuate per il lavoro (quali formato carta) non sono valide per l’invio delle copie al fascicolatore. Reindirizzare il lavoro al vassoio superiore o cambiare le selezioni in modo da poter inviare il lavoro al fascicolatore. Non valido per Impil. Le selezioni effettuate per il lavoro (quali formato carta) non sono valide per l’invio delle copie all’impilatore. Reindirizzare il lavoro al vassoio superiore o o cambiare le selezioni in modo da poter inviare il lavoro all’impilatore. Rimuovere carta da vass. alta cap. Il vassoio ad alta capacità contiene 500 fogli. Rimuoverli e continuare a copiare. Rimuovere carta da fascic. Il vassoio di uscita o uno degli altri scomparit hanno raggiunto la capacità massima. Rimuovere i fogli dagli scomparti e continuare a copiare. Fascic. e Impilat. selez.te, caricare orig. nell'alim. Il fascicolatore/impilatore è pronto per ricevere il lavoro. Caricare gli originali nell’alimentatore originali e avviare il lavoro. Capacità max fascicolatore 10 set. Il numero di set richiesto supera il limite di capacità del fascicolatore. Ridurre il numero a 10 ed eseguire le copie rimanenti come un lavoro a parte. Malfunz. fascic. Si è verificato un problema nel fascicolatore. Esaminare le specifiche del lavoro e le copie. Eseguire nuovamente il lavoro, se possibile. Se è impossibile procedere, chiamare l’Assistenza Tecnica. Impilatura disponibile fino a 30 copie max. È stata raggiunta la capacità massima degli scomparti del fascicolatore (30 fogli da grammatura 64 gm2). Rimuovere la carta dagli scomparti e continuare il lavoro. Pila piena. Rimuovere carta. È stata raggiunta la capacità massima dello scomparto. Rimuovere i fogli dagli scomparti e continuare a copiare. Impilatore pieno È stata raggiunta la capacità massima del vassoio ad alta capacità. Rimuovere i fogli da questo vassoio e continuare a copiare. 24-42 Xerox DocuColor 2006 Soluzione dei problemi di rete 24. Soluzione dei problemi Soluzione dei problemi di rete Poiché DocuColor 2006 è parte della stampante, nella maggior parte dei casi, nel presente capitolo sarà utilizzato semplicemente il termine stampante. Il termine server sarà utilizzato per indicare i server di rete. Soluzione dei problemi durante la configurazione dal pannello di controllo Se si riscontrano difficoltà nella stampa della pagina di test e non viene visualizzato alcun messaggio, eseguire la procedura seguente: 1. Controllare lo stato della stampante. 2. Utilizzare la tabella che segue per tentare di risolvere il problema. 3. Provare nuovamente la stampa. Sintomo Tutti gli indicatori luminosi del pannello di controllo sono spenti. Il display del pannello di controllo non visualizza alcunché. L’indicatore luminoso In elaborazione non si accende, mentre è in corso un lavoro di stampa di rete o un lavoro di copia. Xerox DocuColor 2006 Causa probabile Possibile soluzione La Stampante è spenta. Portare su ON l’interruttore principale della stampante. Il cavo di alimentazione non è stato inserito correttamente. Verificare che il cavo di alimentazione sia correttamente inserito nella presa e collegato alla stampante. Assenza di corrente in corrispondenza della presa di alimentazione. Controllare che alla presa di corrente giunga elettricità. Il cavo di rete o il cavo parallelo non è collegato in modo corretto. Verificare il corretto collegamento del cavo di rete o del connettore del cavo parallelo. È possibile che il driver di stampa non sia installato correttamente oppure che la configurazione sul server non sia stata effettuata correttamente. Controllare le impostazioni sul server host. 24-43 24. Soluzione dei problemi Soluzione dei problemi di rete Messaggi visualizzati durante la configurazione della rete Nella tabella seguente, sono riportati i messaggi relativi al protocollo di rete che potrebbero essere visualizzati nel corso della configurazione della rete. La tabella contiene, inoltre, l’ultimo schermo di configurazione visualizzato prima dell’apparizione del messaggio, la descrizione del problema ed il tipo di intervento richiesto. Messaggio Zona AppleTalk non trovata. Schermo di configurazione Abilita AppleTalk (Config rete> Config protocollo> Config AppleTalk) Descrizione ed intervento • Il cavo di rete Ethernet non è collegato al connettore della DocuColor 2006 oppure il cavo di rete non è collegato al concentratore (hub) o alla rete. Se la rete AppleTalk è strutturata in zone e si desidera specificarne una per la stampante, collegare il cavo di rete a DocuColor 2006, prima di eseguire la configurazione di AppleTalk. • La rete AppleTalk non ha zone. Per la stampa su DocuColor 2006, le zone non sono richieste. Premere OK per continuare. Abilitare prima una porta di rete. Config protocolllo o Config servizi (Config rete) Abilitare almeno una porta di rete (Ethernet o Token Ring) in Config porta, prima di procedere con Config protocollo o Config servizi. Dimensione trama non valida Selez tipi trama (Config rete> Config protocollo> Config IPX/SPX) Il concentratore (hub) di rete non è collegato ad un server Novell, mentre DocuColor 2006 tenta di eseguire il bind. Avviso: Il numero di rete IPX è zero. Selez tipi trama (Config rete> Config protocollo> Config IPX/SPX) Non è stato possibile trovare un altro computer IPX in rete oppure il concentratore (hub) non è collegato alla rete, mentre DocuColor 2006 tenta di eseguire il bind. In questo caso, il numero di rete passa automaticamente a zero. 24-44 Xerox DocuColor 2006 Soluzione dei problemi di rete 24. Soluzione dei problemi Messaggio Schermo di configurazione Descrizione ed intervento Errore hardware Token Ring. Selez tipi trama (Config rete> Config protocollo> Config IPX/SPX) La stampante interroga l’hardware Token Ring. È possibile che alcuni componenti non siano stati installati, non siano stati installati correttamente o non siano stati installati sull’unità appropriata. È possibile che la scheda Token Ring utilizzata non sia supportata. Rivolgersi al servizio di assistenza tecnica. Velocità anello non rilevabile. Nessuna unità sull’anello. Config Token Ring La stampante sta tentando di rilevare la velocità corrente dell’anello, ma non vi sono altre macchine sulla rete Token Ring. Prima di collegare DocuColor 2006, collegare un’altra macchina alla rete Token Ring. Alberi NDS non trovati. Abilita NDS (Config rete>Config servizi>Config PServer >Config NDS) Non è stato trovato alcun albero NDS sulla rete Novell. Verificare che i tipi di trama sulla stampante siano stati configurati correttamente. Hardware Token Ring non installato o non funzionante. Avviso: Se si cambia Selezione albero NDS albero NDS, Config (Config rete>Config Bindery si elimina. servizi>Config PServer >Config NDS) DocuColor 2006 è stata già collegata ad un altro albero NDS. NetWise supporta un solo collegamento dell’albero NDS. Al fine di evitare un eventuale conflitto con un collegamento dell’albero già esistente, verranno cancellate tutte le impostazioni bindery. Quando viene visualizzato il messaggio Cancellare Config Bindery e continuare?: • Selezionare OK e Sì, per eliminare le impostazioni bindery correnti, quindi, reimmettere le impostazioni in Config bindery. Xerox DocuColor 2006 24-45 24. Soluzione dei problemi Messaggio Soluzione dei problemi di rete Schermo di configurazione Descrizione ed intervento • Quando viene visualizzato il messaggio, per evitare la cancellazione delle impostazioni bindery, premere il pulsante Menu o selezionare OK e No. Ripetere la configurazione in Config NDS, senza modificare l’albero NDS, o uscire da Config Bindery per controllare le impostazioni bindery correnti. ______ mancante. Ricerca nell’albero NDS (Config rete>Config servizi>Config PServer >Config NDS) Il contenitore selezionato non dispone di alcun sottocontenitore o oggetto utile alla ricerca corrente. Se si prevede l’uso di NDS, configurare NDS prima di Bindery. Config bindery (Config rete>Config servizi>Config PServer >Config bindery) Non sono presenti impostazioni NDS. Se la rete comprende sia i server NDS che bindery, viene richiesto di eseguire la configurazione prima in Config NDS e poi in Config Bindery. Errore. Impossibile collegamento bindery con server NDS. Selez file server da elenco (Config rete>Config servizi> Config PServer >Config Bindery) Selezionare questo server da Config NDS o disabilitare NDS e selezionarlo da Config Bindery. File server NetWare non trovato. Selez file server da elenco (Config rete>Config servizi> Config PServer >Config Bindery) Non è stato rilevato alcun file server, quando DocuColor 2006 ha interrogato la rete per creare l’elenco dei server supportati o l’elenco di tutti i server. Controllare il corretto collegamento dei cavi e verificare che il server NetWare sia acceso. 24-46 Xerox DocuColor 2006 Soluzione dei problemi di rete Messaggio 24. Soluzione dei problemi Schermo di configurazione Descrizione ed intervento Nome file server non Immettere prime lettere trovato. Riprovare? nome server (Config rete>Config servizi> Config PServer>Config Bindery) Non è stato trovato alcun file server avente le lettere indicate, quando DocuColor 2006 ha interrogato la rete. Controllare il nome del file server NetWare, controllare il corretto collegamento dei cavi e verificare che il server NetWare sia acceso. File server non selezionato. Most elenco server Cambia collegam (Config rete>Config servizi>Config PServer>Config Bindery) Non è stato aggiunto alcun file server in Config Bindery. Collegamenti finiti. Rimuovere un server? Aggiungi Server (Config rete>Config servizi> Config PServer>Config Bindery) È stato raggiunto il numero massimo (otto) di server bindery. Occorre rimuovere un server, affinché sia possibile aggiungerne un altro. Server di stampa NetWare non trovato. Aggiungi server, Immettere il proprio nome login, Immettere password file server (Config rete>Config servizi> Config PServer>Config Bindery) Non è stato trovato alcun server di stampa, quando DocuColor 2006 ha interrogato il file server selezionato. Xerox DocuColor 2006 Occorre configurare un server di stampa e una coda di stampa per ciascun file server NetWare chiamato a gestire i lavori di stampa di DocuColor 2006. 24-47 24. Soluzione dei problemi Messaggio Codice di errore Novell seguito da un messaggio. Soluzione dei problemi di rete Schermo di configurazione Qualsiasi schermo in Config Bindery Descrizione ed intervento Novell NetWare ha notificato un errore. Il pannello di controllo della stampante riporta il numero dell’errore e visualizza un breve messaggio esplicativo. Per gli errori più frequenti, viene visualizzato uno schermo, che consente di ripetere l’azione da cui ha avuto origine l’errore. Se ciò non è possibile, verrà richiesto di rivolgersi all’amministratore Novell, che provvederà a risolvere il problema. Per ulteriori spiegazioni circa i messaggi di errore Novell, consultare la documentazione dell’amministratore NetWare. 24-48 Xerox DocuColor 2006 Soluzione dei problemi di rete 24. Soluzione dei problemi Problemi Novell durante la configurazione della rete In Config rete, durante la configurazione del collegamento IPX (Novell), DocuColor 2006 interroga la rete alla ricerca di file server e alberi Novell e si collega ad essi temporaneamente. Se abilitato, verrà utilizzato il login come guest. In caso contrario, verrà richiesto di eseguire il login dal pannello di controllo di DocuColor 2006. Se il file server o l’albero NetWare selezionato non ha un conto guest o se tale conto è scaduto o è stato disabilitato dal supervisor NetWare, sarà richiesto di segnalare il problema all’amministratore IPX (Novell). In questo caso, all’utente o all’amministratore di rete sono lasciate le due alternative seguenti: ● Abilitare un conto guest sul server o sull’albero NetWare ai fini della configurazione. ● Eseguire il login utilizzando un conto diverso. Nello schermo di login, modificare il nome predefinito (guest) in supervisor o immettere un altro nome login valido. Quando sarà richiesto, immettere la password corretta per il conto indicato. Per ogni errore Novell, verificare che: ● La rete IPX (Novell) sia collegata a DocuColor 2006. Il server NetWare al quale si desidera accedere sia in funzione. ● La rete Novell sia stata configurata con almeno un server di stampa e una coda per DocuColor 2006. ● Siano disponibili le autorizzazioni e le informazioni di login appropriate, compresi il nome utente e la password, se necessari. ● DocuColor 2006 sia stata configurata con un tipo di trama atto alla comunicazione con i server Novell desiderati. Xerox DocuColor 2006 24-49 24. Soluzione dei problemi Soluzione dei problemi di rete Messaggi di errore Novell Messaggio 220 Conto guest non disponibile. 222 Login al server Impossibile. Password scaduta per login. 252 Login al server impossibile. Login inesistente. 24-50 Causa Azione consigliata o uscita Il conto guest, selezionato per il login iniziale, è scaduto o è stato disabilitato dal supervisor NetWare. • Abilitare un conto guest sul server NetWare ai fini della configurazione. Il server si è collegato ad un file server, ma non riesce ad effettuare il login al file server o al server di stampa poiché la password relativa al conto di login o al server di stampa indicato è scaduta. • Selezionare un altro conto di login o un altro server di stampa. Il server si è collegato al file server, ma non riesce ad effettuare il login, poiché il conto di login selezionato non esiste sul file server. Selezionare un conto di login diverso. Lo schermo di errore sarà sostituito dallo schermo Login file server. Premendo il pulsante Menu sarà visualizzato il menu Config PServer. • Effettuare il login ad un conto differente. Nello schermo di login, modificare il nome predefinito (guest) in supervisor oppure immettere un altro nome login valido. Quando sarà richiesto, immettere la password corretta per il conto indicato. • Allo schermo di errore si sostituirà lo schermo Login file server (se non è stato possibile effettuare il login al file server) o lo schermo Server di stampa NetWare (se non è stato possibile effettuare il login al server di stampa). Premendo il pulsante Menu sarà visualizzato il menu Config PServer. Xerox DocuColor 2006 Soluzione dei problemi di rete Messaggio 24. Soluzione dei problemi Causa 255 Il file server Novell è inattivo oppure è stato Collegamento al file raggiunto il numero server impossibile. massimo di collegamenti consentiti. File server inattivo o collegamenti Questo errore si esauriti. verifica quando il Azione consigliata o uscita Selezionare un file server diverso oppure chiedere ad un altro utente di procedere al logoff. Premendo il pulsante Menu sarà visualizzato il menu Config PServer server tenta di collegarsi al file server richiesto. nnn Riferire a responsabile IPX (Novell). Indica altri errori di rete che si verificano quando DocuColor 2006 è già collegata al file server. Comunicare il numero dell’errore al responsabile Novell. Allo schermo dell’errore si sostituirà lo schermo Config PServer. Si è verificato un problema non previsto che, solitamente, non è possibile risolvere senza l’intervento dell’amministratore di rete. L’errore 197 indica che è stato superato il numero di tentativi di login consentiti per il conto in uso sul file server NetWare. L’errore 255 indica generalmente un errore hardware. Xerox DocuColor 2006 24-51 24. Soluzione dei problemi Soluzione dei problemi di rete Messaggi di errore della stampante in fase di esecuzione Per informazioni circa i messaggi di errore relativi all’annullamento dei lavori e della stampa, incluso il messaggio Disco pieno, come pure per i messaggi relativi al caricamento della carta, consultare le sezioni Messaggi di errore relativi alla gestione dei lavori e Ripristino della stampante. Gli utenti possono attivare la notifica degli errori PostScript come opzione di stampa dalle applicazioni Mac OS. Nella tabella seguente è riportato un elenco comprendente i messaggi visualizzati, la descrizione del problema e gli interventi da effettuare. Messaggio Descrizione e intervento Verificare alimentazione e cavo Verificare che il cavo di interfaccia tra il server e la stampante sia collegato correttamente e che la stampante sia accesa. Manca stampante L’impostazione del nome o dell’indirizzo della stampante potrebbe essere assente o creare conflitti. I nomi richiesti sono i seguenti: • Nome host TCP/IP (conosciuto pure come nome DNS), definito dalla propria organizzazione. Immettere il nome host come Nome server nelle opzioni di configurazione della stampante. • Nome stampante remota (nome macchina interno). Utilizzare print oppure hold. Riconfigurare uno dei programmi di utilità su ciascuna stazione di lavoro, se si modifica il nome DNS (conosciuto pure come nome host TCP/IP della stampante). I nomi appropriati da utilizzare sono contenuti nella Tabella dei nomi, di seguito riportata. Non è possibile collegarsi alla stampante con i programmi di utilità Fiery 24-52 Controllare quanto segue: • Configurazione stampante: deve essere stato abilitato il protocollo di rete appropriato con i parametri Xerox DocuColor 2006 Soluzione dei problemi di rete Messaggio 24. Soluzione dei problemi Descrizione e intervento corretti (ad esempio, TCP/IP, l’indirizzo IP, ecc.) e deve esser stata pubblicata la Coda di stampa o la Coda di attesa. • È possibile controllare rapidamente queste impostazioni, stampando la pagina di configurazione. Sulla stazione di lavoro client, verificare che siano stati caricati i protocolli di rete appropriati e che la directory Windows contenga il file Efinl.ini configurato. Non è possibile collegarsi alla stampante con Command WorkStation Qualora si dovesse verificare un problema di collegamento alla stampante, sarà visualizzato un messaggio di errore. Il problema si può verificare: • quando la stampante viene accesa per prima; • quando la stampante viene riavviata; • quando sono state modificate delle impostazioni relative all’indirizzo del server, senza procedere alla riconfigurazione del relativo collegamento. Controllare la sussistenza delle condizioni seguenti ed eventualmente porre in essere le azioni correttive proposte nell’ordine indicato: • È possibile che una stazione di lavoro remota su cui siano in esecuzione i programmi di utilità Fiery o Fiery WebTools generi delle interferenze, al momento della richiesta delle informazioni di stato. Se possibile, chiudere l’applicazione remota e provare nuovamente a collegarsi. • Riavviare l’applicazione Command WorkStation e provare nuovamente a collegarsi. Xerox DocuColor 2006 24-53 24. Soluzione dei problemi Soluzione dei problemi di rete Messaggio Descrizione e intervento • Controllare la configurazione del collegamento e, se necessario, modificarla oppure cancellare il file Efinl.ini file dalla directory \WINDOWS, quindi, rieseguire la configurazione del collegamento. • Riavviare la stampante. Tabella dei nomi In questo punto: 24-54 Per questa voce: Reti IPX/SPX: Reti TCP/IP Config Server Opzione Nome server Nome definito Nome definito dall’amministrato dall’amministrato re re File host di Windows NT Nome host Configurazione di Windows NT per TCP/IP Nome host lpd Nome della stampante sulla macchina host lpd print oppure hold file /etc/printcap di UNIX (BSD) Riga rp print oppure hold Solaris Nome coda lpadmin print oppure hold Programmi di gestione NetWare Code di stampa _direct (devono essere interamente in minuscolo ed in inglese) _print Nome DNS (Nome host TCP/IP) _hold Xerox DocuColor 2006 Soluzione dei problemi di rete 24. Soluzione dei problemi In questo punto: Finestra di dialogo Aggiungi nuovo server, durante la configurazione di un programma di utilità Fiery Per questa voce: Reti IPX/SPX: Reti TCP/IP Nuova unità I programmi di utilità non sono supportati su IPX/SPX. Nome stampante Nome Server I programmi di utilità non sono supportati su IPX/SPX. Nome DNS (Nome host TCP/IP) Problemi di stampa Su stazioni di lavoro Windows Configurazione della stampa su stazioni di lavoro Windows NT 4.0 Se si riscontrano problemi, durante l’installazione della stampante con Windows NT 4.0, provare ad installare un’altra stampante PostScript (ad esempio, Apple Laser Writer II g) e, successivamente, tentare nuovamente l’installazione della stampante. L’installazione di un’altra stampante garantisce la corretta installazione e disponibilità di tutti i file. Per ulteriori informazioni, consultare la documentazione di Windows NT 4.0 oppure il file README di Adobe (ReadMeNT.txt) incluso nella cartella prntdrvr del CD Software utente. Reinstallazione del driver di Se si procede alla reinstallazione del driver di stampa Adobe PostScript su stampa Adobe PostScript, rimuovere tutte le Windows 95/98 o Windows 2000 versioni precedenti ed i file collegati, prima di eseguire l’installazione. Trovare ed eliminare tutti i file denominati Efax.*, presenti nella cartella Windows\System. Per ulteriori informazioni, consultare il file README di Adobe (ReadMe9x.doc) incluso nella cartella prntdrvr del CD Software utente. Problemi durante l’utilizzo dei programmi di utilità di Fiery su Windows 95/98, Windows 2000 Xerox DocuColor 2006 1. Se si utilizza Windows 95/98 o Windows 2000, verificare che siano stati attivati i protocolli di rete IPX/SPX e TCP/IP. 24-55 24. Soluzione dei problemi o Windows NT 4.0 Soluzione dei problemi di rete 2. Se si utilizza Windows NT 4.0, verificare che sia stato attivato il protocollo di rete TCP/IP. 3. Controllare che il collegamento della propria postazione sia correttamente configurata. Per controllare la configurazione corrente, avviare un programma di utilità di Fiery e selezionare Apri dal menu File. Per visionare le impostazioni correnti, selezionare Stampante e Modifica. Se le impostazioni sono errate, è possibile modificarle dalla finestra di dialogo che è stata visualizzata. Su stazioni di lavoro Mac OS Installazione della stampante in Scelta risorse Se la procedura di autoinstallazione non ha luogo correttamene e viene richiesto di selezionare il PPD, selezionare il file stampante appropriato nella cartella System:Extensions:Printer Descriptions. Selezionare DocuColor 2006. Installazione dei font video Qualora si registrino problemi nell’installare i font video PostScript dal CD Software utente alla cartella System:Fonts, eseguire la procedura seguente. 1. Uscire da tutte le applicazioni e chiudere tutte le finestre. 2. Creare una nuova cartella e denominarla Font disinstallati. La cartella dovrà essere collocata all’esterno della cartella System. 3. Spostare i font non utilizzati dalla cartella System:Fonts alla cartella Font disinstallati. 4. Installare i font contenuti nel CD Software utente in una cartella denominata Font CD. Copiare i font nella cartella System:Fonts. 5. Creare gli alias delle cartelle System:Fonts e Font disinstallati. 6. Posizionare gli alias sul desktop. 24-56 Xerox DocuColor 2006 Soluzione dei problemi di rete 24. Soluzione dei problemi 7. Quando occorre, utilizzare gli alias per aprire entrambe le cartelle e spostare i font da una cartella all’altra. Nel caso vi siano delle applicazioni attive, sarà necessario chiuderle e riavviarle, affinché sia possibile visualizzare ed utilizzare i font appena installati. In alternativa, è possibile riunire in un unico contenitore i font presenti in più contenitori. Problemi generali di stampa Problema: Non è possibile collegarsi alla stampante. Soluzione: Verificare che non sia in corso la calibrazione della stampante dal pannello di controllo. Se è in corso la calibrazione della stampante dal pannello di controllo, è possibile selezionare la stampante da Scelta risorse, ma non è possibile collegarsi ad essa. Ciò serve a garantire che la calibrazione del server sia sempre effettuata da una sola persona alla volta e che per i lavori di stampa non venga utilizzata una calibrazione inattesa. È impossibile selezionare o visualizzare una delle code. Richiedere all’amministratore di sistema l’abilitazione della coda dai menu di configurazione. È impossibile collegarsi alla stampante da un computer Windows, mediante Command WorkStation o i programmi di utilità Fiery. Verificare la corretta configurazione del collegamento. Le operazioni di stampa sembrano richiedere troppo tempo. Stampare su una coda invece che sul collegamento diretto. Xerox DocuColor 2006 Quando il lavoro viene inviato in stampa su una coda, questo viene memorizzato sulla stampante, fino a che non viene elaborato e stampato. Quando si utilizza il collegamento diretto, il lavoro non può essere inviato 24-57 24. Soluzione dei problemi Soluzione dei problemi di rete alla stampante, fino a che non sia terminata l’elaborazione del lavoro precedente, in tal modo si dovrà attendere più a lungo prima di poter utilizzare il computer. Una o più opzioni per il tipo di supporto appaiono ombreggiate. Selezionare un vassoio di alimentazione che sia compatibile con il tipo di supporto utilizzato. Per ulteriori informazioni circa i requisiti e le restrizioni concernenti i tipi di carta speciali ed i lucidi, consultare il capitolo Opzioni di stampa. DocuColor 2006 non risponde ad un comando di stampa. • La stampante è stata scollegata, mediante il comando Sospendi stampa dal menu Funzioni? Qualora l’amministratore o l’operatore, al fine di interrompere la stampa, abbia selezionato il comando Sospendi stampa dal pannello di controllo o da Command WorkStation, il lavoro di stampa non potrà riprendere fino a che non sarà selezionato il comando Riprendi stampa dal menu Funzioni del pannello di controllo o il tasto funzione di Command WorkStation. • DocuColor 2006 è stata selezionata come stampante corrente? Prima di avviare la stampa, occorre selezionare DocuColor 2006 come stampante corrente, dal computer Windows, Mac OS o dalla stazione di lavoro UNIX. • Verificare che la stampante sia accesa. La stampante potrebbe essere stata spenta oppure potrebbe essere stata abilitata la funzione di spegnimento automatico o la funzione di risparmio energetico. • Se la stampa viene effettuata su una rete IPX (Novell), verificare, mediante il programma di utilità PCONSOLE che il lavoro sia stato inviato alla coda Novell e che la stampante stia 24-58 Xerox DocuColor 2006 Soluzione dei problemi di rete 24. Soluzione dei problemi utilizzando tale coda. • Verificare che il lavoro non contenga un errore PostScript. Chiedere all’operatore di controllare lo stato del lavoro oppure eseguire tale operazione da Command WorkStation o Fiery WebSpooler. I lavori che contengono un errore PostScript sono visualizzati in rosso. Per ottenere informazioni sull’errore PostScript, verificare che, nei menu di configurazione della stampante, l’opzione Stampa fino a errore PostScript sia impostata su Sì. I lavori inviati alla porta parallela non vengono stampati Xerox DocuColor 2006 • Chiedere all’amministratore di aumentare il valore dell’opzione Timeout porta (in secondi) dal pannello di controllo della stampante. • Chiedere all’amministratore di modificare l’impostazione dell’opzione Ignora carattere EOF, dal pannello di controllo della stampante. Se si stampano solo file PostScript in formato ASCII, impostare l’opzione Ignora carattere EOF su No; per stampare file PostScript in formato binario, impostare l’opzione su Si. • Se per la stampa viene utilizzato il comando copy di DOS, verificare di aver utilizzato l’opzione /b per la stampa di file binari. • Riavviare il computer Windows, accedere al setup BIOS e, se è presente un’impostazione BIOS per la porta parallela, verificare che questa sia impostata in modo Compatibile e non Bidirezionale, ECP, EPP o altro. • Se si utilizza Windows 95/98 o Windows 2000, in pannello di controllo, fare doppio clic sull’icona Sistema. Selezionare la scheda Gestione periferiche. Fare doppio clic sulla porta parallela utilizzata e verificare che il driver selezionato sia 24-59 24. Soluzione dei problemi Soluzione dei problemi di rete quello per porte standard e non quello per porte ECP, EPP o di altro tipo. Per maggiori informazioni su come modificare questa opzione, consultare la documentazione di Windows. Non è possibile stampare con QuarkXPress 3.32, utilizzando il driver PSPrinter 8.5.1 su di un computer Mac OS. Eliminare il file Balloon Help dalla cartella dell’applicazione QuarkXPress e riavviare QuarkXPress. Problemi di qualità della stampa Problema: Le impostazioni di stampa del lavoro non corrispondono a quelle specificate. Soluzione: Verificare di non aver definito impostazioni diverse per il lavoro da un’altra finestra o menu. Per maggiori informazioni su come impostare o sovrascrivere le opzioni, consultare il capitolo Opzioni di stampa. La qualità della stampa è scadente. • L’applicazione utilizzata richiede uno dei file di descrizione delle stampanti di DocuColor 2006? Se la stampa viene effettuata da Adobe PageMaker, verificare che il file di descrizione delle stampanti di DocuColor 2006 sia stato installato correttamente. • Controllare che il sistema sia stato calibrato. 24-60 Xerox DocuColor 2006 Soluzione dei problemi di rete 24. Soluzione dei problemi Problema: Soluzione: Le separazioni non si combinano correttamente. • Controllare che il file sia stato creato inizialmente specificandone le separazioni. • Quando si stampano le separazioni o un file in formato DCS, impostare l’opzione Combina separazioni su Sì. Se l’opzione Combina separazioni è impostata su Sì, tutti e quattro i colori saranno stampati su di una sola pagina; se l’opzione Combina separazioni è impostata su No, saranno stampate quattro pagine in bianco e nero, al fine di simulare le quattro lastre di stampa. Il registro o i colori di un’immagine non corrispondono a quanto atteso. Chiedere all’operatore di stampare una pagina di test. La stampa è troppo scura. Regolare l’impostazione dell’opzione Luminosità. Potrebbe trattarsi di un problema della stampante. Se la pagina di test indica un corretto funzionamento della stampante, il problema è riconducibile al software applicativo. Se la pagina di test contiene errori, è possibile che la stampante abbia bisogno di essere calibrata o che sia necessario qualche altro intervento. L’opzione Luminosità consente di regolare la luminosità dell’immagine, quando, a partire da un’applicazione, vengono stampati file PostScript o Encapsulated PostScript (EPS). Xerox DocuColor 2006 24-61 24. Soluzione dei problemi Problema: La resa cromatica non è corretta. Soluzione dei problemi di rete Soluzione: Richiedere all’amministratore o all’operatore i dati relativi alla calibrazione corrente. La stampante potrebbe aver bisogno di essere ricalibrata. I file a colori vengono stampati in bianco e nero. Nella finestra di dialogo Taratura del colore, controllare che l’opzione selezionata sia Colori/Grigi oppure Taratura del colore ColorSync o Taratura del colore PostScript (e non Bianco e nero). Verificare che l’opzione di stampa Modo colore sia stata impostata su CMYK oppure su Colore standard / Colore expert (Windows 95/98 o Windows 2000) e non su Scala di grigi. Le immagini in formato DCS (Desktop Color Separations) non vengono stampate correttamente. • Verificare che siano state selezionate le opzioni appropriate per l’invio delle separazioni, dalla finestra di dialogo Stampa. • Controllare che esista il file per ciascuna separazione che si desidera stampare. • Impostare l’opzione Combina separazioni su Sì. L’abilitazione di questa opzione consente di combinare e stampare i file ad alta risoluzione di un’immagine. Se l’opzione Combina Separazioni è impostata su No, sarà stampato il file master a bassa risoluzione. I retini di riempimento di QuickDraw vengono stampati come colori pieni. 24-62 Usare il driver di stampa Adobe PostScript (oppure il driver di stampa Apple LaserWriter 8.3 o versioni successive). Xerox DocuColor 2006 Soluzione dei problemi di rete 24. Soluzione dei problemi Soluzione dei problemi di gestione dei lavori In questa sezione sono elencati i messaggi di errore che potrebbero essere visualizzati e sono pure fornite alcune indicazioni per la soluzione di eventuali problemi legati alla stampante o a Command WorkStation. Se non è possibile risolvere il problema, dopo aver consultato questo capitolo, rivolgersi al centro di supporto/assistenza tecnica autorizzato. Messaggi di errore relativi alla gestione dei lavori I messaggi di errore possono essere dovuti a problemi verificatisi a livello di lavoro di stampa, Command WorkStation, server o DocuColor 2006. Alcune delle condizioni di errore più comuni sono elencate in questa sezione. È possibile che un messaggio di errore di DocuColor 2006 rimanga visualizzato su Command WorkStation, anche dopo che si è posto rimedio all’errore. Il ritardo nella comunicazione dell’avvenuta soluzione del problema a Command WorkStation potrebbe far supporre all’utente che l’errore non sia stato risolto. Tuttavia, entro breve tempo, la stampa riprende e lo schermo di Command WorkStation viene aggiornato. Se un errore interferisce con la stampa, su Command WorkStation viene visualizzato un messaggio di errore. La barra di stato su cui viene visualizzato il messaggio mostra il processo interessato dall’errore. La tabella seguente riporta i messaggi, elencati in ordine alfabetico, unitamente alle azioni correttive appropriate. È possibile annullare il lavoro di stampa sospeso, in attesa che venga risolta la condizione di errore. L’elenco spiega inoltre il significato di alcuni normali messaggi di stato, per evitare che tali messaggi siano interpretati come errori. Messaggio Azione correttiva/informazioni aggiuntive Cartuccia di stampa/copia mal posizionata La cartuccia di stampa/copia non è stata posizionata correttamente all’interno della stampante. Controllare la cartuccia e reinstallarla correttamente. Verificare cavo e alimentazione dello scanner. Assicurarsi che lo scanner sia acceso. Controllare che il cavo che collega la stampante allo scanner sia inserito correttamente. Errore di comunicazione durante la stampa. Inoltrare di nuovo il lavoro. Si è verificato un errore sulla stampante. Occorre inviare nuovamente in stampa il lavoro. Xerox DocuColor 2006 24-63 24. Soluzione dei problemi Esegui config e immetti codice sicur Fotocopiatrice occupata Fotocopiatrice offline In collegamento Attendere … In riscaldamento … In stampa … Pronta in 1 minuto Scansione da piano copiatura in corso Spegni e riaccendi. Tipo cartuccia stampa/copia errato Verificare cavo e alimentazione 24-64 Soluzione dei problemi di rete Questo messaggio viene visualizzato solo nel caso in cui il modello di cui si dispone richieda l’immissione di un codice di accesso. DocuColor 2006 ha ricevuto un lavoro di stampa, mentre era in corso la copia di un documento. Il lavoro sarà stampato, al termine del lavoro di copiatura. È stata selezionata l’opzione Sospendi stampa dal menu Funzioni. Selezionare l’opzione Riprendi stampa dal menu Funzioni. È possibile che si sia verificato un errore a livello della stampante. Per maggiori informazioni, vedere il pannello dei messaggi . Si tratta di un normale messaggio di stato. L’unità di stampa è in fase di riscaldamento e sarà possibile stampare entro pochi minuti. Si tratta di un normale messaggio di stato, esso indica che la procedura di stampa è in corso. Si tratta di un normale messaggio di stato. La stampante è in fase di riscaldamento e sarà pronta per la stampa tra un minuto. La stampante sta completando la scansione di un documento e sarà nuovamente pronta a stampare entro pochi minuti. Spegnere la stampante, attendere 20 secondi e riaccendere. La cartuccia di stampa/copia installata non è quella appropriata. Rimuoverla e controllare sulla documentazione fornita le specifiche relative al tipo di cartuccia appropriata. Controllare che la stampante sia accesa e che tutti i cavi siano correttamente collegati. Xerox DocuColor 2006 Soluzione dei problemi di rete 24. Soluzione dei problemi Soluzione dei problemi di Command WorkStation Qualora si dovessero verificare dei problemi, prima di rivolgersi al servizio di assistenza tecnica, esaminare le procedure riportate nella presente sezione. Se non è possibile risolvere il problema, prendere nota della condizione di errore e rivolgersi al centro di supporto/assistenza tecnica autorizzato. La finestre di Command WorkStation sono bloccate Se le finestre di Command WorkStation non vengono aggiornate: 1. Provare a selezionare la casella espandibile Login/Logout e tentare di eseguire il logout. 2. Uscire da Command WorkStation. Riavviare l’applicazione Command WorkStation o riavviare il computer. Se si riscontra la presenza di una delle condizioni seguenti, è probabile che la stampante sia inattiva o che la comunicazione sulla rete sia stata interrotta: ● Le finestre di Command WorkStation non vengono aggiornate. ● Non viene visualizzato alcun lavoro. ● Il mouse è bloccato (non è possibile selezionare un lavoro o una finestra, non è possibile aprire il menu di scelta rapida con il tasto destro o selezionare una voce di menu). Per forzare l’uscita dall’applicazione: 1. Premere Ctrl-Alt-Canc, quindi, con Command WorkStation selezionato, fare clic su Termina operazione. 2. Dalla stampante, scollegare e ricollegare il cavo di rete, provare, quindi, a stampare la pagina di test o la pagina di configurazione. 3. Se ciò non ha effetto, riavviare il server. 4. Se il pannello di controllo della stampante non risponde alla pressione del pulsante Menu, premere il pulsante di ripristino, spegnere e riaccendere il server. 5. Quando sarà visualizzato lo stato In attesa, riavviare l’applicazione Command WorkStation. Xerox DocuColor 2006 24-65 24. Soluzione dei problemi Soluzione dei problemi di rete Command WorkStation non riesce a collegarsi al server Se un’unità Command WorkStation remota non riesce a collegarsi ad un server con cui era precedentemente collegata, è possibile che sia necessario riconfigurare il collegamento. 1. Se possibile, selezionare Esci dal menu File di Command WorkStation File. 2. Nella cartella C:\Windows, selezionare il file Efinl.ini e spostarlo in un’altra cartella. Se il file Efinl.ini contiene una quantità limitata di dati di configurazione facilmente ricreabili (ad esempio, dati concernenti soltanto uno o due server), è possibile eliminarlo del tutto. Al momento della riconfigurazione del collegamento, nella cartella C:\Windows, sarà creato un nuovo file Efinl.ini. Se, invece, il file Efinl.ini contiene dati concernenti diversi server oppure informazioni che non possono essere ricreate facilmente, conservare il file Efinl.ini come copia di backup. 3. Stampare la pagina di configurazione. Utilizzare le informazioni contenute in questa pagina, per configurare il collegamento al server. 4. Avviare l’applicazione Command WorkStation. 5. Quando sarà richiesto se configurare un collegamento al server, selezionare OK. Per ulteriori informazione, consultare il capitolo Configurazione del server di rete. 6. 24-66 Se il problema di collegamento alla stampante persiste, l’amministratore dovrà installare nuovamente il software Command WorkStation. Xerox DocuColor 2006 Soluzione dei problemi di rete 24. Soluzione dei problemi Risultati di stampa inattesi Problema Soluzione Quando si ristampa un lavoro raster salvato, non viene stampata la copertina Le copertine non vengono stampate nel caso di lavori raster salvati che sono stati precedentemente stampati. Le impostazioni relative al lavoro non vengono eseguite secondo le attese Se la stampa è stata inviata da Mac OS, consultare il capitolo Opzioni di stampa in cui è riportata la tabella delle proprietà dei lavori e delle proprietà che possono dar luogo a conflitti. Anche se le impostazioni della finestra Proprietà corrispondano a quanto previsto, tener presente che il campo Copia non riporta le impostazioni effettivamente definite dall’utente. I valori relativi all’intervallo di pagine ed alla percentuale di scala sono di norma Tutte e 100%, salvo che tali valori non siano stati modificati dopo che il lavoro è stato inviato in stampa. È possibile che dei messaggi di errore siano stati visualizzati nella barra di stato Stampa. I lavori con errori PostScript che si trovano nella coda dei lavori stampati appaiono su sfondo rosso. Per visualizzare l’errore, fare doppio clic su un punto qualsiasi della riga corrispondente. Se i font non residenti specificati dall’utente non sono stampati correttamente nei file PostScript trasferiti, richiedere agli utenti di incorporare i font nel file PostScript o di stampare direttamente dall’applicazione utilizzata. Quando viene eseguita la stampa dalle applicazioni e si utilizzano font speciali che non vengono trasferiti automaticamente, occorre trasferire tali font direttamente sulla stampante. Gli utenti possono compiere tale operazione, a patto che sia stata abilitato il collegamento diretto. Per ulteriori informazioni, consultare il capitolo Uso di Fiery WebTools. Il lavoro non viene stampato Si registrano errori nei font Xerox DocuColor 2006 24-67 24. Soluzione dei problemi Soluzione dei problemi di rete Ripristino della stampante Il ripristino della stampante è un opzione riservata all’amministratore e può essere utilizzata come ultima risorsa disponibile, nel caso in cui, nonostante tutti i tentativi di annullamento o di eliminazione, un lavoro resti memorizzato sul sistema, impedendo il compimento delle operazioni di stampa. Il ripristino della stampante comporta la cancellazione di tutti i lavori memorizzati nelle code e di tutti i lavori archiviati a livello locale. L’operazione comporta altresì la cancellazione del job log e dell’indice dei lavori archiviati. Prima di procedere al ripristino della stampante, esportare il job log, se le informazioni in esso contenute non sono state ancora registrate. Se possibile, avvertire gli utenti che tutti i lavori saranno cancellati dalla stampante; in tal modo essi potranno effettuarne il backup ed inviarli nuovamente, quando la stampante tornerà ad essere operativa. È possibile eseguire il ripristino della stampante dal pannello di controllo della stampante stessa; per fare ciò consultare Esecuzione della configurazione dal pannello di controllo della stampante, oppure utilizzando il comando Ripristina da Command WorkStation, per fare ciò consultare il capitolo Introduzione a Command WorkStation. Gli utenti non riescono a collegarsi a DocuColor 2006 Se gli utenti non riescono a collegarsi a DocuColor 2006 o non riescono ad individuarla sulle loro stazioni di lavoro, è possibile che l’amministratore di sistema debba intervenire, per controllare i collegamenti di rete e le impostazioni dei server utilizzati per la stampa. Se le impostazioni sono state modificate, è possibile che si renda necessaria la riconfigurazione della stampante. Ad esempio, se i server di stampa o le code di stampa su un server Novell vengono rinominati o cancellati o se sono state modificati i conti e le autorizzazioni, è possibile che l’amministratore di sistema debba modificare le impostazioni vigenti o immetterne delle nuove in Config IPX (Novell), cosicché sia rispecchiata la corrente configurazione. È possibile che gli utenti Mac OS non riescano a vedere DocuColor 2006, se l’amministratore di sistema ha assegnato l’unità ad una zona diversa o ha aggiunto delle zone non esistenti in precedenza. 24-68 Xerox DocuColor 2006 25 Manutenzione Procedure di pulizia In questa sezione sono riportate le procedure consigliate per la pulizia di Xerox DocuColor 2006. Pulizia dei pannelli I pannelli non necessitano di pulizia alcuna. Nel caso in cui si desideri pulire il lato esterno di questi ultimi, attenersi alla procedura di seguito descritta. AVVERTENZA Al fine di scongiurare il rischio di scossa elettrica, durante le procedure di pulizia di DocuColor 2006, spegnere sempre l’unità e scollegare il cavo di alimentazione dalla presa di corrente. 1. Inumidire con acqua un panno pulito e rimuovere eventuali macchie dai pannelli. 2. Asciugare con un panno pulito asciutto. 3. In caso di sporco ostinato, inumidire un panno pulito con una soluzione detergente sintetica. 4. Asciugare con un panno pulito asciutto. ATTENZIONE NON spruzzare acqua o detergente direttamente sulla stampante. Per la pulizia dell’unità utilizzare ESCLUSIVAMENTE detergenti sintetici. NON pulire le parti interne della stampante. NON tentare MAI di lubrificare la stampante. Xerox DocuColor 2006 25-1 25. Manutenzione Procedure di pulizia Pulizia dello scanner Per ottenere i migliori risultati dalle copie, si raccomanda di pulire lo scanner almeno una volta al mese. Lastra di esposizione e copertura della lastra Una lastra di esposizione sporca peggiora la qualità delle copie. Se la lastra di esposizione è sporca internamente, può persino accadere che lo scanner non riesca a rilevare il formato degli originali. 1. Alzare la copertura della lastra di esposizione. 2. Imumidire con acqua un panno morbido e pulito e strofinare la lastra. 3. Asciugarla con un panno morbido, pulito e asciutto. 301265a 4. Inumidire con acqua un secondo panno morbido e pulito e strofinare l’area bianca posta al di sotto della copertura della lastra di esposizione. 5. Asciugare l’area con un panno morbido, pulito e asciutto. 301146a 25-2 Xerox DocuColor 2006 Procedure di pulizia 25. Manutenzione Pulizia dell’alimentatore originali La presenza di sporco sui rulli di alimentazione o sulla cinghia di alimentazione dell’alimentatore originali può essere causa di inceppamenti. Si raccomanda di pulire l’alimentatore una volta al mese. 1. Alzare la copertura dell’alimentatore originali. 2. Inumidire con acqua un panno morbido e pulito e strofinare la cinghia di alimentazione. 301133a 3. Asciugarla con un panno morbido, pulito e asciutto. ATTENZIONE Usare la massima cautela quando si tira la cinghia di alimentazione. Assicurarsi sempre di tirarla con fermezza ed esercitando uguale pressione verso il lato destro dello scanner. a. Una volta pulita l’area visibile, afferrare i bordi superiore e inferiore della cinghia di alimentazione e tirare quest’ultima verso destra, usando la massima cautela. 0301258A -W O L b. Xerox DocuColor 2006 Pulire l’area adesso scoperta. 25-3 25. Manutenzione c. Procedure di pulizia Ripetere l’operazione di cui al punto 3 fino al completamento della pulizia di tutta la cinghia. 4. Chiudere la copertura dell’alimentatore originali. 5. Aprire la copertura di accesso agli inceppamenti. 301270a 6. Pulire i rulli di alimentazione come da figura. 301259a 7. 25-4 Chiudere la copertura di accesso. Xerox DocuColor 2006 Sostituzione delle cartucce di inchiostro 25. Manutenzione Sostituzione delle cartucce di inchiostro Utilizzare la presente procedura, nel caso in cui il capitolo Soluzione dei problemi ne consigli l’esecuzione oppure qualora essa sia suggerita da un messaggio del pannello di controllo. 1. Aprire il pannello anteriore. 0 301034B- 2. Se la cartuccia da sostituire non è visibile attraverso l’apposita finestra, eseguire i seguenti passi: a. Premere il pulsante antirotazione. 0 301027C-WOL Xerox DocuColor 2006 25-5 25. Manutenzione Sostituzione delle cartucce di inchiostro b. Ruotare la Manopola nella direzione indicata dalla freccia, fino all’arresto della manopola stessa. 0 301028C-WOL c. 3. Ripetere i passaggi, fino a che la cartuccia desiderata non diviene visibile all’interno della finestra. Dopo che la cartuccia desiderata è apparsa all’interno della finestra, ruotare la cartuccia nella direzione indicata dalla freccia, fino all’allineamento dell’indicatore di riferimento con il simbolo di Sblocco. 301118b 4. Estrarre dalla stampante la cartuccia di inchiostro ed attenersi alla procedura di riciclaggio riportata nelle istruzioni contenute all’interno della scatola. AVVERTENZA NON tentare di riutilizzare vecchie cartucce, queste possono dar luogo a problemi di qualità della stampa. NON gettare MAI le cartucce di inchiostro su di una fiamma libera. L’inchiostro è infiammabile e potrebbe esplodere, causando ustioni e lesioni di varia natura. 25-6 Xerox DocuColor 2006 Sostituzione delle cartucce di inchiostro 5. 25. Manutenzione Estrarre la nuova cartuccia dal relativo contenitore ed agitarla sette od otto volte, nel modo indicato. 0 301040A-WOL 6. Verificare che la freccia riportata sulla cartuccia sia rivolta verso l’alto, quindi, inserire la cartuccia nella stampante fino in fondo, senza forzare. 301041c ATTENZIONE Se la cartuccia non si trova interamente all’interno della stampante, la manopola non può essere fatta girare fino alla posizione successiva. Xerox DocuColor 2006 25-7 25. Manutenzione 7. Sostituzione delle cartucce di inchiostro Ruotare la cartuccia di inchiostro nella direzione indicata dalla freccia, fino all’allineamento dell’indicatore di riferimento con il simbolo di Bloccaggio. 301119a ATTENZIONE Se la cartuccia non è stata correttamente chiusa nel suo alloggiamento, l’inchiostro potrebbe fuoriuscire, riversandosi all’interno della stampante. 8. Per verificare che la cartuccia sia stata correttamente installata, premere il pulsante antirotazione e girare la manopola fino all’arresto della stessa. Se la manopola può essere fatta ruotare, consentendo così il passaggio alla cartuccia successiva, la nuova cartuccia è stata installata in modo corretto. 9. Se occorre, ripetere la procedura per ogni altra cartuccia di inchiostro che deve essere sostituita. 10. Al termine della procedura di sostituzione delle cartucce di inchiostro, chiudere il pannello anteriore. 301077b 25-8 Xerox DocuColor 2006 Sostituzione della cartuccia di copia/stampa 25. Manutenzione Sostituzione della cartuccia di copia/stampa Utilizzare la presente procedura, nel caso in cui il capitolo Soluzione dei problemi ne consigli l’esecuzione oppure qualora essa sia suggerita da un messaggio del pannello di controllo che invita alla sostituzione della cartuccia di copia/stampa. 1. Posizionare vari fogli di carta usata sul pavimento, così da evitare che la vecchia cartuccia di copia/stampa venga a contatto con esso. 2. Aprire il pannello anteriore. 0 301034B-WOL 3. Ruotare la leva gialla A nella direzione indicata dalla freccia, fino all’allineamento dell’indicatore di riferimento con il simbolo di Sblocco. A 301044 Xerox DocuColor 2006 25-9 25. Manutenzione 4. Sostituzione della cartuccia di copia/stampa Ruotare la leva gialla B nella direzione indicata dalla freccia, fino all’allineamento dell’indicatore di riferimento con il simbolo di Sblocco. B 0 301035B-WOL 5. Inserire le dita nell’apposita impugnatura, posta sulla parte anteriore della cartuccia di copia/stampa, quindi, tirarla lentamente nella direzione indicata dalla freccia. NON rimuovere ancora la cartuccia dalla stampante. 0301120A-W O L 6. Tenendola per la maniglia, rimuovere la cartuccia dalla stampante. Assicurarsi che la cartuccia rimanga in posizione orizzontale. 0301121A-W O L 25-10 Xerox DocuColor 2006 Sostituzione della cartuccia di copia/stampa 7. 25. Manutenzione Posizionare la cartuccia di copia/stampa sopra diversi fogli di carta usata. AVVERTENZA NON gettare MAI le cartuccia di copia/stampa su di una fiamma libera. L’inchiostro potrebbe esplodere, causando ustioni. 8. Installare la cartuccia di copia/stampa: a. Rimuovere la cartuccia di copia/stampa dalla scatola. b. Strappare l’estremità perforata dell’involucro protettivo ed estrarre la cartuccia. 301081b ATTENZIONE NON toccare la superficie blu del tamburo. Se il tamburo viene graffiato o sporcato con olio, mentre viene maneggiato, potrebbe registrarsi un deterioramento della qualità di stampa. c. Tenere la cartuccia in posizione orizzontale, utilizzando la maniglia, e rimuovere l’incarto protettivo in schiuma. 301036c Xerox DocuColor 2006 25-11 25. Manutenzione 9. Sostituzione della cartuccia di copia/stampa Tenendo la cartuccia per la maniglia, allineare la guida con il binario della stampante. 0301037C -W O L 10. Spingere la cartuccia all’interno della stampante, fino a che non sia scattata all’interno dell’alloggiamento. 11. Ruotare la leva B nella direzione indicata dalla freccia, fino all’allineamento dell’indicatore di riferimento con il simbolo di Bloccaggio. B 301038b Nel caso in cui non sia possibile riportare la leva B in posizione di bloccaggio, verificare che la cartuccia sia stata spinta fino in fondo all’interno della stampante. 25-12 Xerox DocuColor 2006 Sostituzione della cartuccia di copia/stampa 25. Manutenzione 12. Ruotare la leva A nella direzione indicata dalla freccia, fino all’allineamento dell’indicatore di riferimento con il simbolo di Bloccaggio. A 301039b 13. Chiudere il pannello anteriore ed accendere la stampante. 301077b Xerox DocuColor 2006 25-13 25. Manutenzione 25-14 Sostituzione della cartuccia di copia/stampa Xerox DocuColor 2006 Sostituzione del contenitore raccolta inchiostro 25. Manutenzione Contenitore toner di scarto Eseguire la procedura seguente, in caso di visualizzazione del messaggio Sostituire contenitore scarto sul pannello di controllo della stampante. 1. Estrarre il nuovo contenitore raccolta inchiostro dalla confezione e conservare la scatola. 0301122A-W O L 2. Aprire il pannello anteriore della stampante. 0 301034B-WOL 3. Tenere il contenitore raccolta inchiostro dalla maniglia, comprimendo e mantenendo la leva nel modo di seguito indicato. 4. Mantenendo il contenitore in posizione orizzontale, estrarlo dalla stampante. 0301123A-W O L Xerox DocuColor 2006 25-15 25. Manutenzione 5. Sostituzione del contenitore raccolta inchiostro Riporre il contenitore usato nella scatola. AVVERTENZA NON gettare il contenitore raccolta inchiostro su di una fiamma libera. L’inchiostro potrebbe esplodere, causando ustioni. 6. Spingere il nuovo contenitore raccolta inchiostro all’interno della stampante, fino ad udire uno scatto. 7. Chiudere il pannello anteriore. 301077b 25-16 Xerox DocuColor 2006 Conservazione del materiale di consumo 25. Manutenzione Conservazione del materiale di consumo Cartucce di inchiostro ● Conservare le cartucce di inchiostro al riparo dalla luce solare diretta, in luoghi che presentino le seguenti condizioni ambientali: ● Temperatura compresa tra i 3 e i 35° C, ● Umidità relativa compresa tra il 15 e l’80%, in assenza di condensa. ● Evitare i luoghi umidi. ● Tenere lontano dai campi magnetici, quali schermi di computer e unità disco. ● Tenere lontano dalla portata dei bambini. Precauzioni di impiego AVVERTENZA Non gettare mai le cartucce di inchiostro usate su di una fiamma libera. L’inchiostro è infiammabile e potrebbe esplodere; causando ustioni e lesioni di varia natura. ● Non tentare di riutilizzare le cartucce di inchiostro. ● Non agitare o percuotere le cartucce usate. ● Qualora l’inchiostro dovesse venire a contatto con la pelle, lavare immediatamente con acqua fredda. ● Rimuovere delicatamente le macchie di inchiostro dai vestiti, servendosi di una spazzola o di un aspirapolvere. ● Utilizzare solo l’inchiostro specificato. ● Quando si sposta una cartuccia da un ambiente freddo ad un ambiente caldo, lasciar trascorrere almeno un’ora, al fine di consentire la stabilizzazione della temperatura della cartuccia. In presenza di condensa, attendere 12 ore prima di installare la cartuccia nella stampante. Xerox DocuColor 2006 25-17 25. Manutenzione Conservazione del materiale di consumo Cartuccia di copia/stampa La cartuccia di copia/stampa contiene il tamburo fotosensibile, il dispositivo di pulizia del tamburo ed il contenitore raccolta inchiostro. ● Conservare sempre la cartuccia di copia/stampa all’interno della sua scatola. ● Conservare la cartuccia di copia/stampa al riparo dalla luce solare diretta, in luoghi che presentino le seguenti condizioni ambientali: ● Temperatura compresa tra i 3 e i 35° C, ● Umidità relativa compresa tra il 15 e l’80%, in assenza di condensa. ● Evitare i luoghi caldi e umidi. ● Tenere lontano dai campi magnetici, quali schermi di computer e unità disco. ● Tenere lontano dalla portata dei bambini. ● Tenere la cartuccia in posizione orizzontale, non conservare in posizione verticale. Precauzioni di impiego 25-18 ● Non toccare la superficie blu del tamburo. Non colpire o strofinare mai la superficie del tamburo. Se il tamburo viene graffiato o sporcato con olio, mentre viene maneggiato, potrebbe registrarsi un deterioramento della qualità di stampa. ● Non lasciare che la luce solare diretta colpisca la superficie del tamburo. ● Non tentare di riutilizzare l’inchiostro accumulatosi nel contenitore raccolta inchiostro. ● Tenere sempre la cartuccia di copia/stampa in posizione orizzontale. ● Non agitare o tenere inclinata una cartuccia usata. Xerox DocuColor 2006 26 Dati tecnici Specifiche della stampante Tipo ................Stampante Color Page Metodo di stampa............Xerografia mediante laser a semiconduttore Velocità........... Tipo di foglio Formato B&N Colore Normale A4, 216 x 279 B4, 216 x 356 26, ppm 6 ppm Normale A3, 279 x 432 13,8 ppm 3,0 ppm Lucido o carta spessa A4, 216 x 279 B4, 216 x 356 4,8 ppm 1,8 ppm ppm = pagine per minuto Tempo di riscaldamento .Meno di 300 secondi dall’accensione, a 20° C e con il 60% di umidità Risoluzione .....600 punti per pollice (dpi) o 600 punti per 25,4 mm Alimentazione carta ............... Automatica/Manuale Vassoi............. Vassoi di alimentazione Formato Quantità Vassoio universale Busta, A5, B5, A4, B4, A3, Lettera, Legale, 11”x 17”, 12” x 18”, Formati personalizzati: larghezza: 90 - 330,2 mm, lunghezza: 139.7 - 457.2 mm 150 fogli Vassoio 1 B4, B5, A3, A4. Lettera, Legale, 11”x 17”, 12” x 18” 250 fogli Modulo vassoio: vassoio 2 vassoio 3 B4, B5, A3, A4. Lettera, Legale, 11”x 17”, 12” x 18” 500 fogli per vassoio Xerox DocuColor 2006 26-1 26. Dati tecnici Vassoi Vassoio di uscita di uscita .......... Vassoio di uscita superiore Vassoio di uscita superiore laterale Formato Quantità Formato: B5 o superiore Densità: 10 g/m² 250 fogli Tutti i formati 150 fogli Alimentatore originali per scanner .......................Fino a 30 documenti da 75 g/m². .......................Gestisce grammature comprese tra 28 e 128 g/m² Linguaggi ........PCL5 (Inglese US); Adobe PostScript™ 3 (Inglese US) Memoria .........RAM: 64 MB SDRAM DIMM ROM programma: 16 MB ROM caratteri: 16 MB Interfaccia .......Interfaccia Centronics standard IEEE 1284 bidirezionale; connessione di rete EtherNet 10BASE-5, 10BASE-T, 100BASE-TX. Host ................PC-AT IBM con processore 486SX o superiore oppure macchina DOS/V equivalente (serie di PC dal novembre 1993 o versioni successive) Macintosh, EtherTalk Phase 2 installato Host OS..........Windows 95/98, Windows NT 4.0, System 7.5 o versioni successive, Mac OS 8.0 – 8.1 Font standard .Font Roman: 136 (PS), 46 (PCL) English Font video Roman: 136 (PS) per WIN/MAC Livello di rumore ...........Modalità risparmio energetico: Max 35.0 dB (A) Stampa: Max 52.0 dB (A) Condizioni.......Temperatura compresa tra 5 e 32° C ambientali .......Umidità compresa tra il 15 ed il 18% (senza condensa) Dimensioni......Stampante: larghezza 645 mm x profondità 750 mm x altezza 1160 con vassoio ingresso documenti e vassoio di uscita laterale chiusi Scanner: larghezza 587 mm x profondità 699 mm x altezza 110 mm. Peso ...............Stampante: 69,5 chilogrammi senza accessori e materiale di consumo Scanner: 35 Kg Base Scanner: 35 Kg Alimentatore Originali: 11 Kg 26-2 Xerox DocuColor 2006 26. Dati tecnici Area di 320 mm stampa............ 4 mm 4 mm 297 mm 5 mm 5 mm 4 mm 431.8 mm 457.2 mm 4 mm Formato inferiore ad A3 A3 o maggiore ● Area grigio scuro = area stampabile ● Area grigio chiaro = area di stampa non garantita ● Area bianca = area non stampabile 301269a Specifiche elettriche La DocuColor 2006 opera alle seguenti condizioni: ● Monofase ● 100V tensione d’ingresso = 100-120V + 10 % ● 220V tensione d’ingresso = 220-240 + 10% ● Frequenza = 50 Hz + 0.5 Hz, 60 Hz + 0.5 Hz ● Modalità risparmio energetico = consumo pari a 35 Watt ● Modalità copia = consumo pari a 1400 Watt Emissioni Ozono: conforme allo standard BAM (RAL-UZ 85), l’emissione di DocuColor 2006 è inferiore a 0,01 ppm (parti per milione). Polvere: conforme allo standard BAM (RAL-UZ 85), l’emissione di polveri di DocuColor 2006 è inferiore ad una concentrazione di 0,150 mg/m3. BTU = 4781 orarie Xerox DocuColor 2006 26-3 26. Dati tecnici Specifiche dell’interfaccia Interfaccia = SCSI-2 Single-end, TWAIN compatibile Host supportati = PC/AT IBM compatibili e Macintosh Sistemi operativi supportati = Windows 95/98, Windows NT 4.0, Windows NT 4.0 con Service Pack 5.0, Windows 2000, Mac OS 7.5 o successivo e Unix Numeri di parte 26-4 Numero Descrizione Numero Descrizione 006R90307 1 cartuccia toner nero 006R90310 1 cartuccia toner giallo 006R90308 1 cartuccia toner ciano 013R90140 1 cartuccia di stampa/copia 006R90309 1 cartuccia toner magenta 008R12571 1 contenitore toner di scarto Xerox DocuColor 2006 26. Dati tecnici Componenti hardware del server Fiery Componente Tipo Configurazione Processore MIP S R5000 266 MHz Cache L2 N/A Disco fisso EIDE 3.2 GB (TBD) CD ROM N/A Slot DIMM 2 64 standard, 256 MB max MHz SDRAM 60 nanosecondi nei moduli DIMM a 168 piedini Individuale 64-128 MB Memoria flash Flash 1MB ASICs 3 IX, DX3, VX+ BUS 1xPCI 64-bit @ 33 MHz (compatibile con PCL spec. Rev. 2.1) Slot interni Scanner Per scheda IEEE1394 32-bit PCI Token Ring (opzionale) 64-bit PCI N/A Connettore video Per macchina fotocopiatrice/stampante SCSI-II N/A Seriale RS422 per EPSV (TBD) RJ-45 Ethernet 10/100 BaseT AUI N/A Parallela (ingresso) IEEE 1284 Tipo B Parallela (uscita) N/A Porte esterne Xerox DocuColor 2006 26-5 26. Dati tecnici Lista dei font Questa sezione contiene l’elenco di tutti i font incorporati di cui dispone la DocuColor 2006. Font di stampa PostScript L’elenco riportato in questa sezione comprende i 136 font di stampa PostScript incorporati su DocuColor 2006. In aggiunta a tali font, sono forniti due font Adobe Multiple Master, utilizzati per la sostituzione dei font nei file PDF. Per i computer Mac OS, installare i corrispondenti font video dal CD Software utente. Per le istruzioni relative a questa procedura, consultare il capitolo Trasferimento di file e font. Font Adobe Type 1 DocuColor 2006 include 126 font Adobe Type 1: Nella colonna relativa a Mac OS, i nomi sono elencati per come appaiono nel menu Font di un computer Mac OS. Nella maggior parte delle applicazioni, ad esempio, per utilizzare il font “Bodoni-Bold”, sarà necessario selezionare la voce Bodoni Bold dal menu Font. Nella colonna relativa a Windows, i nomi sono elencati per come appaiono nel menu Font di un computer Windows. Lo stile indica lo stile da selezionare, dall’applicazione, per accedere ad un particolare font PostScript. Ad esempio, per utilizzare il font “Bodoni-Bold”, sarà necessario selezionare Bodoni dal menu Font e Bold (Grassetto) dal menu Stile. Nome PostScript 26-6 Nome del menu Mac OS Nome menu e stile Windows AlbertusMT-Light Albertus MT Lt Albertus MT Lt AlbertusMT Albertus MT Albertus MT AlbertusMT-Italic Albertus MT It Albertus MT, Italic AntiqueOlive-Roman Antique Olive Roman Antique Olive Roman AntiqueOlive-Bold Antique Olive Bold Antique Olive Roman, Bold AntiqueOlive-Italic Antique Olive Italic Antique Olive Roman, Italic AntiqueOlive-Compact Antique Olive Compact Antique Olive Compact Arial-BoldItalicMT Arial Bold Italic Arial, Bold Italic Arial-BoldMT Arial Bold Arial, Bold Xerox DocuColor 2006 26. Dati tecnici Nome PostScript Nome del menu Mac OS Nome menu e stile Windows Arial-ItalicMT Arial Italic Arial, Italic ArialMT Arial Arial AvantGarde-Book Avant Garde AvantGarde AvantGarde-Demi Avant Garde Demi AvantGarde, Bold AvantGardeBookOblique Avant Garde BookOblique AvantGarde, Italic AvantGardeDemiOblique Avant Garde DemiOblique AvantGarde, Bold Italic Bodoni Bodoni Bodoni Bodoni-Bold Bodoni Bold Bodoni, Bold Bodoni-Italic Bodoni Italic Bodoni, Italic Bodoni-BoldItalic Bodoni BoldItalic Bodoni, Bold Italic Bodoni-Poster Bodoni Poster Bodoni Poster BodoniPosterCompressed Bodoni PosterCompressed Bodoni PosterCompressed Bookman-Light Bookman Bookman Bookman-Demi Bookman Demi Bookman, Bold Bookman-LightItalic Bookman LightItalic Bookman, Italic Bookman-DemiItalic Bookman DemiItalic Bookman, Bold Italic Carta Carta Carta Clarendon-Light Clarendon Light Clarendon Light Clarendon Clarendon Clarendon Clarendon-Bold Clarendon Bold Clarendon, Bold CooperBlack Cooper Black Cooper Black CooperBlack-Italic Cooper Black Italic Cooper Black, Italic CopperplateThirtyThreeBC Copperplate33bc Copperplate33bc CopperplateThirtyTwoBC Copperplate32bc Copperplate32bc Coronet-Regular Coronet Coronet Xerox DocuColor 2006 26-7 26. Dati tecnici Nome PostScript 26-8 Nome del menu Mac OS Nome menu e stile Windows Courier Courier Courier Courier-Bold Courier Bold Courier, Bold Courier-Oblique Courier Oblique Courier, Italic Courier-BoldOblique Courier BoldOblique Courier, Bold Italic Eurostile Eurostile Eurostile Eurostile-Bold Eurostile Bold Eurostile Bold Eurostile-ExtendedTwo Eurostile ExtendedTwo Eurostile ExtendedTwo EurostileBoldExtendedTwo Eurostile BoldExtendedTwo Eurostile ExtendedTwo, Bold GillSans GillSans GillSans GillSans-Bold GillSans Bold GillSans, Bold GillSans-Italic GillSans Italic GillSans, Italic GillSans-BoldItalic GillSans BoldItalic GillSans, Bold Italic GillSans-Light GillSans Light GillSans Light GillSans-LightItalic GillSans LightItalic GillSans Light, Italic GillSans-Condensed GillSans Condensed GillSans Condensed GillSans-BoldCondensed GillSans BoldCondensed GillSans Condensed, Bold GillSans-ExtraBold GillSans ExtraBold GillSans ExtraBold Goudy Goudy Goudy Goudy-Bold Goudy Bold Goudy, Bold Goudy-Italic Goudy Italic Goudy, Italic Goudy-BoldItalic Goudy BoldItalic Goudy Bold Italic Goudy-ExtraBold Goudy ExtraBold Goudy, ExtraBold Helvetica Helvetica Helvetica Helvetica-Bold Helvetica Bold Helvetica, Bold Helvetica-Oblique Helvetica Oblique Helvetica, Italic Helvetica-BoldOblique Helvetica BoldOblique Helvetica, Bold Italic Helvetica-Narrow Helvetica Narrow Helvetica-Narrow Xerox DocuColor 2006 26. Dati tecnici Nome PostScript Nome del menu Mac OS Nome menu e stile Windows Helvetica-Narrow-Bold Helvetica Narrow Bold Helvetica Narrow, Bold Helvetica-NarrowOblique Helvetica Narrow Oblique Helvetica-Narrow, Italic Helvetica-NarrowBoldOblique Helvetica Narrow BoldObl Helvetica-Narrow, Bold Italic Helvetica-Condensed Helvetica Condensed Helvetica Condensed Helvetica-CondensedBold HelveticaCondensedBold Helvetica Condensed, Bold Helvetica-CondensedOblique HelveticaCondensedOblique Helvetica Condensed, Italic Helvetica-CondensedBoldObl HelveticaCondensedBoldObl Helvetica Condensed, Bold Italic HoeflerText-Ornaments Hoefler Text Ornaments Hoefler Text Ornaments JoannaMT Joanna MT Joanna MT JoannaMT-Bold Joanna MT Bd Joanna MT, Bold JoannaMT-Italic Joanna MT It Joanna MT, Italic JoannaMT-BoldItalic Joanna MT Bd It Joanna MT, Bold Italic LetterGothic Letter Gothic Letter Gothic LetterGothic-Bold Letter Gothic Bold Letter Gothic, Bold LetterGothic-Slanted Letter Gothic Slanted Letter Gothic, Italic LetterGothic-BoldSlanted Letter Gothic BoldSlanted Letter Gothic, Bold Italic LubalinGraph-Book Lubalin Graph LubalinGraph LubalinGraph-Demi Lubalin Graph Demi LubalinGraph, Bold LubalinGraphBookOblique Lubalin Graph BookOblique Lubalin Graph, Italic LubalinGraphDemiOblique Lubalin Graph DemiOblique Lubalin Graph, Bold Italic Marigold Marigold Marigold MonaLisa-Recut Mona Lisa Recut Mona Lisa Recut NewCenturySchlbkRoman New Century Schlbk NewCenturySchlbk Xerox DocuColor 2006 26-9 26. Dati tecnici Nome PostScript 26-10 Nome del menu Mac OS Nome menu e stile Windows NewCenturySchlbk-Bold New Century Schlbk Bd NewCenturySchlbk, Bold NewCenturySchlbk-Italic New Century Schlbk Italic NewCenturySchlbk, Italic NewCenturySchlbkBoldItalic New Century Schlbk BoldIt NewCenturySchlbk, Bold Italic Optima Optima Optima Optima-Bold Optima Bold Optima, Bold Optima-Italic Optima Italic Optima, Italic Optima-BoldItalic Optima BoldItalic Optima, Bold Italic Oxford Oxford Oxford Palatino-Roman Palatino Palatino Palatino-Bold Palatino Bold Palatino, Bold Palatino-Italic Palatino Italic Palatino, Italic Palatino-BoldItalic Palatino BoldItalic Palatino, Bold Italic StempelGaramondRoman StempelGaramond Roman StempelGaramond Roman StempelGaramond-Bold StempelGaramond Bold StempelGaramond Roman, Bold StempelGaramond-Italic StempelGaramond Italic StempelGaramond Roman, Italic StempelGaramondBoldItalic StempelGaramond BoldItalic StempelGaramond Roman, Bold Italic Symbol Symbol Symbol Tekton Tekton Tekton Times-Roman Times Times Times-Bold Times Bold Times, Bold Times-Italic Times Italic Times, Italic Times-BoldItalic Times BoldItalic Times, Bold Italic TimesNewRomanPSBoldMT Times New Roman Bold Times New Roman, Bold TimesNewRomanPS- Times New Roman Bold Times New Roman, Bold Xerox DocuColor 2006 26. Dati tecnici Nome PostScript Nome del menu Mac OS Nome menu e stile Windows BoldItalicMT Italic Italic TimesNewRomanPSItalicMT Times New Roman Italic Times New Roman, Italic TimesNewRomanPSMT Times New Roman Times New Roman Univers-Extended Univers Extended Univers Extended Univers-BoldExt Univers BoldExt Univers Extended, Bold Univers-ExtendedObl Univers ExtendedObl Univers Extended, Italic Univers-BoldExtObl Univers BoldExtObl Univers Extended, Bold Italic Univers-Light Univers 45 Light Univers 45 Light Univers-Bold Univers 65 Bold Univers 45 Light, Bold Univers-LightOblique Univers 45 LightOblique Univers 45 Light, Italic Univers-BoldOblique Univers 65 BoldOblique Univers 45 Light, Bold Italic Univers Univers 55 Univers 55 Univers-Oblique Univers 55 Oblique Univers 55, Italic Univers-CondensedBold Univers 67 CondensedBold Univers 47 CondensedLight, Bold UniversCondensedBoldOblique Univers 67 CondensedBoldObl Univers 47 CondensedLight, Bold Italic Univers-Condensed Univers 57 Condensed Univers 57 Condensed UniversCondensedOblique Univers 57 CondensedOblique Univers 57 Condensed, Italic ZapfChanceryMediumItalic ZapfChancery ZapfChancery ZapfDingbats ZapfDingbats ZapfDingbats Xerox DocuColor 2006 26-11 26. Dati tecnici Font PostScript TrueType DocuColor 2006 include 10 font PostScript TrueType: Nome PostScript 26-12 Nome del menu Mac OS Nome menu e stile Windows Apple-Chancery Apple Chancery Apple Chancery Chicago Chicago Chicago Geneva Geneva Geneva HoeflerText-Black Hoefler Text Black Hoefler Text Black HoeflerText-BlackItalic Hoefler Text Black Hoefler Text Black, Italic HoeflerText-Italic Hoefler Text Hoefler Text, Italic HoeflerText-Regular Hoefler Text Hoefler Text Monaco Monaco Monaco New York New York New York Wingdings-Regular Wingdings Wingdings Xerox DocuColor 2006 26. Dati tecnici Font di stampa PCL DocuColor 2006 include 46 font PCL: ● Albertus Medium, Albertus Extra Bold ● Antique Olive, Antique Olive Bold, Antique Olive Italic ● Arial, Arial Bold, Arial Italic, Arial Bold Italic ● CG Omega, CG Omega Bold, CG Omega Italic, CG Omega Bold Italic ● CG Times, CG Times Bold, CG Times Italic, CG Times Bold Italic ● Clarendon Condensed ● Coronet ● Courier, Courier Bold, Courier Italic, Courier Bold Italic ● Garamond Antiqua, Garamond Halbfett, Garamond Kursiv, Garamond Kursiv Halbfett ● Letter Gothic, Letter Gothic Bold, Letter Gothic Italic ● Line Printer ● Marigold ● Symbol ● Times New Roman, Times New Roman Bold, Times New Roman Italic, Times New Roman Bold Italic ● Univers Medium, Univers Bold, Univers Medium Italic, Univers Bold Italic, Univers Medium Condensed, Univers Bold Condensed, Univers Medium Condensed Italic, Univers Bold Condensed Italic ● Wingdings Xerox DocuColor 2006 26-13 26. Dati tecnici Specifiche del fascicolatore/impilatore Dimensioni Larghezza 437 mm Altezza 710 mm Profondità 484 mm Lasciare uno spazio di 356 mm a sinistra del fascicolatore/impilatore per facilitare l’eliminazione degli inceppamenti. Peso: 17 Kg Alimentazione Tensione di alimentazione in ingresso c. c. 24 V Corrente di picco 1A Corrente media 0,5 A o inferiore Condizioni ambientali 26-14 Temperatura (in funzione) 10-35 ºC Umidità (in funzione) 15-80 RH Temperatura (a riposo) 0-40 ºC Umidità (a riposo) 15-90 RH Xerox DocuColor 2006 26. Dati tecnici Scomparti di uscita Capacità massima ● Vassoio di uscita (scomparto 1): 100 fogli max. in tutti i modi ● Scomparti 2-10: solo con carta standard, 30 fogli max. ● Vassoio ad alta capacità: 500 folgi max. in tutti i modi Trasparenti ● Vassoio di uscita (scomparto 1) ● Vassoio ad alta capacità Formati carta standard Vassoio di uscita (scomparto 1) Scomparti 2-10 2 Vassoio ad alta capacità 2 2 (g/m ) (g/m ) (g/m ) 64-220 N/A N/A 64-220 64-128 64-220 SEF/ LEF Dimensioni (pollici) Dimensioni (mm) A3 gr SEF 12,2 x 17 309,88 x 432 64-220 A3 SEF 11,7 x 16,5 297 x 420 64-128 64-220 Ledger SEF 11 x 17 279,4 x 431,8 64-220 64-128 64-220 B4 SEF 10,1 x 14,3 257,0 x 364,0 64-220 64-128 64-220 LGL SEF 8,5 x 14 215,9 x 355,6 64-220 64-128 64-220 A4 LEF 11,7 x 8,3 297 x 210,0 64-220 64-128 64-220 A4-R SEF 8,3 x 11,7 210 x 297 64-220 64-128 64-220 LTR LEF 11 x 8,5 279,4 x 215,9 64-220 64-128 64-220 LTR-R SEF 8,5 x 11 215,9 x 279,4 64-98 64-98 64-98 B5 LEF 257,0 x 182,0 64-80 64-80 64-80 A5 LEF 210,0 x 148,5 Formato Formati personalizzati ● Larghezza = 100 - 297 mm ● Lunghezza = 191 - 450 mm Xerox DocuColor 2006 26-15 26. Dati tecnici 26-16 Xerox DocuColor 2006 A Suggerimenti per l’amministratore di sistema DocuColor 2006 non necessita di particolare manutenzione. Eccettuate le consuete operazioni di manutenzione e di assistenza richieste dalla stampante e la sostituzione dei materiali di consumo, l’amministratore di sistema dovrà limitarsi all’adozione di qualche semplice accorgimento, al fine di migliorare le prestazioni complessive del sistema: • Utilizzare in modo ottimale i collegamenti di rete. Pubblicare solo i collegamenti che saranno utilizzati. DocuColor 2006 verifica costantemente tutti collegamenti pubblicati, anche se inattivi. Modulare l’intervallo di interrogazione NetWare e il numero di code o collegamenti in base alle richieste di stampa. Controllare i collegamenti pubblicati, eseguendo la stampa della pagina di configurazione. Eliminare i collegamenti inutilizzati e riattivarli solo se necessario. Solitamente, i collegamenti di rete offrono prestazioni migliori rispetto ad un collegamento su porta parallela. • Ridurre le comunicazioni bidirezionali non necessarie. Se il server è spesso occupato e non riceve i lavori, ciò significa che molti utenti stanno utilizzando programmi di utilità soggetti a frequenti aggiornamenti. L’utilizzo contemporaneo di Fiery WebTools da parte di un gran numero di utenti remoti può avere un notevole impatto sulle prestazioni della stampante. Si noti che il numero massimo di collegamenti simultanei alla stampante è di otto. Xerox DocuColor 2006 A–1 1 A. Suggerimenti per l’amministratore di sistema • • • • • A–2 Verificare la presenza di spazio su disco sufficiente a livello di stampante. Rivedere periodicamente la lista dei lavori presenti nella Coda di attesa ed il numero di lavori ancora presenti nella Coda lavori stampati. L’amministratore di sistema può stampare o eliminare i lavori presenti nella Coda di attesa e nella Coda lavori stampati. Valutare la possibilità di stampare o rimuovere i lavori inattivi. Se lo spazio su disco è spesso carente, disattivare la Coda lavori stampati (in Config server) e non pubblicare la Coda di attesa (in Config stampante). Per spostare o rimuovere i lavori accodati, utilizzare le utilità per la gestione dei lavori. Se si libera spazio su disco, mediante la rimozione dei lavori inattivi, i nuovi lavori saranno inviati in spool e stampati più rapidamente. Evitare di stampare sul server, se appare il messaggio Disco pieno. Se viene visualizzato questo messaggio, cancellare dalla finestra Code tutti i lavori che sono stati in attesa per lungo tempo e che si prevede di non utilizzare. Per scongiurare l’avverarsi di una simile eventualità, cancellare regolarmente tutti i lavori. La data associata al lavoro corrisponde alla reale data di invio del lavoro stesso. Ridurre il numero di pagine stampate, disattivando l’opzione di stampa predefinita delle pagine di copertina, a meno che queste non siano necessarie a scopo di archivio. La stampa predefinita delle pagine di copertina è una delle opzioni presenti in Config stampante. Stampare i lavori non urgenti, nei momenti in cui il traffico di rete e le operazioni di stampa sono meno intensi. I lavori di stampa ricorrenti o quelli non urgenti possono essere inviati alla Coda di attesa. Nei momenti di traffico meno intenso, l’utente o l’amministratore delle utilità di gestione dei lavori potrà spostare (o copiare) tutti i lavori della Coda di attesa, nella Coda di stampa, per eseguirne la stampa. Se la stampa viene effettuata al di fuori dell’orario di lavoro, occorre verificare che siano presenti carta e materiali di consumo sufficienti per portare a termine l’operazione. Controllare le informazioni concernenti i lavori, prima di procedere alla stampa. Per evitare di cambiare continuamente i tipi di carta, stampare insieme tutti i lavori che hanno specifiche di output e tipo di supporto uguali. Inoltre, stampare tutti i lavori di routine, mentre si prepara la stampa dei lavori con istruzioni particolari o che richiedono un supporto speciale. Xerox DocuColor 2006 B Opzioni di stampa Le opzioni di stampa consentono di accedere a tutte le funzioni speciali di DocuColor 2006. Le opzioni di stampa possono essere definite in vario modo: durante la configurazione della stampante, dall’applicazione utilizzata per la stampa, da ColorWise Pro Tools da Fiery WebSpooler. La tabella riportata nella presente appendice descrive, in breve, ciascuna opzione di stampa disponibile, riporta la relativa impostazione predefinita e fornisce informazioni circa ogni eventuale condizione o limitazione prevista. Dove impostare le opzioni di stampa • • • • Durante la configurazione Alcune impostazioni vengono definite al momento della configurazione della stampante; per ricevere informazioni circa le impostazioni predefinite correnti, rivolgersi all’amministratore di sistema od all’operatore addetto all’unità. Dalle applicazioni Mediante i driver di stampa Adobe PostScript e PCL, è possibile specificare le impostazioni per i lavori, al momento della stampa. Per ulteriori informazioni, consultare il capitolo Stampa da stazione di lavoro Windows oppure Stampa da stazione di lavoro Mac OS. Da ColorWise Pro Tools Consultare il capitolo Utilizzo di ColorWise Pro Tools, per informazioni circa le impostazioni del profilo origine RGB, profilo di simulazione CMYK, profilo di destinazione, metodo di simulazione CMYK e separazione RGB. Cambiamento delle impostazioni vigenti da Fiery WebSpooler Per modificare le impostazioni di stampa da Fiery WebSpooler, fare doppio clic sul lavoro, così da visualizzare la finestra di dialogo Sovrascrivere impostazioni. Per ulteriori informazioni, consultare il capitolo Uso di Fiery WebSpooler. Xerox DocuColor 2006 B–1 B. Opzioni di stampa Ordine gerarchico per la modifica delle opzioni di stampa L’ordine gerarchico per la sovrascrittura delle opzioni di stampa è il seguente: • Le impostazioni definite mediante l’applicazione sono prioritarie rispetto alle impostazioni di configurazione della stampante e alle impostazioni definite via ColorWise Pro Tools • Le impostazioni effettuate da Fiery WebSpooler sono prioritarie e sovrascrivono le impostazioni del driver di stampa definite dall’utente. Impostazioni predefinite Nella tabella che segue, le impostazioni sottolineate nella colonna Opzione e impostazioni indicano i valori predefiniti del driver di stampa (valori predefiniti del PPD/PDD). Qualora non sia utilizzata l’interfaccia del driver della stampante per la configurazione di una determinata opzione, DocuColor 2006 stampa il lavoro utilizzando l’impostazione predefinita. Per quanto riguarda le opzioni che possono essere impostate durante la configurazione dal pannello di controllo da WebSetup o ColorWise Pro Tools, se viene selezionato Valore predefinito della stampante, il lavoro sarà stampato utilizzando le impostazioni specificate all’atto della configurazione. Per le opzioni che non possono essere definite durante la configurazione, il lavoro sarà stampato da DocuColor 2006, utilizzando il valore preconfigurato predefinito della stampante. Alcuni sistemi operativi non supportano talune opzioni. Per ulteriori informazioni, vedere la colonna Requisiti, restrizioni e informazioni. Per conoscere le impostazioni predefinite del menu di configurazione corrente, stampare la pagina di configurazione dal pannello di controllo della stampante. B–2 Xerox DocuColor 2006 B. Opzioni di stampa Tabella delle opzioni di stampa Opzioni e impostazioni (l’impostazione predefinita è sottolineata) (Altro) Gamma Valore predefinito della stampante/1.0/1.2/1.4/1.6/ 1.8/2.0/2.2/2.4/2.6/2.8/3.0 Descrizione Specificare un valore gamma origine per la stampa di immagini, oggetti e testo RGB. Requisiti, restrizioni e informazioni Impostando questa opzione su Valore predefinito della stampante si ottiene lo stesso risultato che con l’impostazione 2.2. Per abilitare questa opzione, occorre impostare Profilo origine RGB su Altro. Per ulteriori informazioni, consultare Utilizzo di ColorWise ProTools. Questa opzione non è disponibile per la stampa PCL. (Altro) Fosfori Valore predefinito della stampante/Hitachi EBU/ Hitachi-Ikegami/NTSC/ Radius Pivot/SMPTE/Trinitron Specificare un valore fosfori origine per la stampa di immagini, oggetti e testo RGB. Impostando questa opzione su Valore predefinito della stampante si ottiene lo stesso risultato che con l’impostazione SMPTE. Per abilitare questa opzione, occorre impostare Profilo origine RGB su Altro. Per ulteriori informazioni, consultare la guida di ColorWise ProTools. Questa opzione non è disponibile per la stampa PCL. (Altro) Punto di bianco Valore predefinito della stampante/5000 K (D50)/ 5500 K/6500 K (D65)/7500 K/9300 K Specificare un valore punto di bianco origine per la stampa di immagini, oggetti e testo RGB. Impostando questa opzione su Valore predefinito della stampante, si ottiene lo stesso risultato che con l’impostazione 5000 K (D50). Per abilitare questa opzione, occorre impostare Profilo origine RGB su Altro. Per ulteriori informazioni, consultare Utilizzo di ColorWise ProTools. Questa opzione non è disponibile per la stampa PCL Xerox DocuColor 2006 B–3 B. Opzioni di stampa Sovrastampa nero Valore predefinito della stampante/No/Sì Selezionare No per disattivare la sovrastampa del testo nero. Selezionare Sì per abilitare la sovrastampa del testo nero. L’impostazione Valore predefinito della stampante riflette l’impostazione specificata durante la configurazione della stampante. Per Windows, selezionare Colore Expert come Modo colore per accedere a tale opzione. Se questa opzione è impostata su Sì, l'opzione Combina separazioni deve essere impostata su No. L’impostazione di questa opzione su Sì, porta automaticamente l’opzione Testo e grafica in nero puro su Sì. Per ulteriori informazioni, vedere più avanti in questa tabella. Questa opzione non è disponibile per la stampa PCL. Luminosità Valore predefinito della stampante/85% chiarissimo/ 90% molto chiaro/95% chiaro/ 100% Normale/105% scuro/ 110% molto scuro/ 115% scurissimo Selezionare 85%, per un’immagine più chiara, 115%, per un’immagine più scura oppure utilizzare una delle impostazioni intermedie. Metodo simulazione CMYK Rapido/Totale Selezionare Rapido per utilizzare curve di trasferimento ad una dimensione, allo scopo di regolare la densità di output dei singoli canali di colore. Questa opzione non è disponibile per la stampa PCL. Selezionare Totale per utilizzare curve di trasferimento quadridimensionali che consentono la regolazione della tinta e della densità dei singoli canali di colore. B–4 Impostando questa opzione su Valore predefinito della stampante, si ottiene lo stesso risultato che con l’impostazione 100% normale. Per Windows, selezionare Colore Expert come Modo colore per accedere a tale opzione. Per ulteriori informazioni, consultare Utilizzo di ColorWise ProTools.. Questa opzione non è disponibile per la stampa PCL. Xerox DocuColor 2006 B. Opzioni di stampa Profilo di simulazione CMYK SWOP-Coated/ DIC/Euroscale/Simulazione1/ Simulazione-2/Simulazione-3/ Simulazione-4/Simulazione-5/ Simulazione-6/Simulazione-7/ Simulazione-8/Simulazione-9/ Simulazione-10/Nessuno Specificare il profilo di simulazione da utilizzare per il lavoro di stampa corrente. Fascicolazione elettronica No/Sì Specificare come si desidera che vengano fascicolati i lavori di più pagine e in più copie. Per Windows, selezionare Colore Expert come Modo colore per accedere a tale opzione. Per ulteriori informazioni, vedere più avanti in questa tabella. Questa opzione non è disponibile per la stampa PCL. Per ulteriori informazioni, vedere più avanti in questa tabella. Questa opzione non è disponibile per la stampa PCL. Modo colore CMYK/Scala di grigi (dal driver Mac OS) oppure Colore standard/Colore Expert /Scala di grigi (dal driver Windows) Specificare il modo colore per il lavoro di stampa corrente. Selezionare CMYK, Colore standard o Colore expert, per i documenti a colori. Selezionare Scala di grigi, per documenti in scala di grigi o in bianco e nero. In Windows, occorre selezionare Colore Expert, per impostare le altre opzioni di stampa a colori, compreso Testo e grafica in nero puro. Questa opzione non è disponibile per la stampa PCL. Copie 1-999 Specificare in quante copie dovrà essere stampato il lavoro. Non immettere un valore superiore a 999. Fronte-retro No/Rilegatura lato lungo /Rilegatura lato corto Specificare se si desidera che la stampa sia effettuata su di una singola facciata o fronteretro, indicando l’orientamento delle immagini stampate. L’opzione fronte-retro non può essere selezionata con il formato 12x18 oppure con supporto di tipo Pesante. L’opzione di stampa Faccia giù deve essere impostata su Sì e l’opzione Ordine pagine su Normale, per tutti i lavori di stampa in fronte-retro. Per ulteriori informazioni, vedere più avanti in questa tabella. Layout 1-su fino a 16-su Selezionare la barra delle opzioni di stampa Layout e l’orientamento desiderato. Per stampare più pagine su di un singolo foglio, selezionare l’impostazione di layout desiderata. Tipo di supporti (Tipo di carta) Selezionare Lucido, se si Xerox DocuColor 2006 PCL supporta solo Normale e B–5 B. Opzioni di stampa Lucido. Normale /Lucido/ Copertina /Glossy/Patinato/Etichette/Pe sante/Biglietto/Busta/Normale lato 2 /Copertina lato 2 /Patinato lato 2 /Glossy lato 2 /Pesante lato 2 devono stampare dei lucidi. Speculare Sì/No Selezionare la barra delle opzioni di stampa Layout e l’orientamento desiderato. Per stampare un’immagine inversa o speculare della pagina o del documento, selezionare la casella di controllo Speculare. Negativo Sì/No Selezionare la barra delle opzioni di stampa e la casella di controllo Negativo, per effettuare l’inversione dei colori, durante la stampa. Opzione non disponibile in Windows NT 4.0 Orientamento Verticale/Orizzontale Selezionare la barra delle opzioni di stampa Layout e specificare se si desidera che il documento venga stampato con orientamento verticale oppure orizzontale. Il Valore predefinito della stampante è quello specificato, all’atto della configurazione della stampante. Output Vassoio di uscita superiore (Faccia giù) Vassoio di uscita laterale (Faccia su) Selezionare No, per stampare il documento sulla parte superiore del foglio. Il Valore predefinito della stampante è quello specificato, all’atto della configurazione della stampante. Selezionare Lucido con separazioni, per stampare più lucidi con un foglio di carta normale vuoto, inserito tra un lucido e l’altro. Selezionare Sì, per stampare il documento sulla parte inferiore del foglio (il documento uscirà dalla fotocopiatrice con il testo rivolto verso il basso). L’opzione Tipo di supporti deve essere impostata su Normale o Pesante, se stampa faccia giù è impostata su Sì. Questa opzione non è disponibile per la stampa PCL. Profilo di destinazione Valore predefinito della stampante/ Destinazione-1/Destinazione2/ Destinazione-3/Destinazione4/Destinazione-5/ Destinazione-6/Destinazione7/Destinazione-8/ Destinazione-9/Destinazione10 B–6 Specificare il profilo di destinazione da utilizzare per il lavoro di stampa corrente. Il Valore predefinito della stampante è quello che è stato specificato in ColorWise Pro Tools. Per Windows, selezionare Colore Expert come Modo colore per accedere a tale opzione. Per ulteriori informazioni, vedere più avanti in questa tabella. Xerox DocuColor 2006 B. Opzioni di stampa Questa opzione non è disponibile per la stampa PCL. Ordine pagine Normale/Inverso Selezionare Normale, per stampare le pagine del lavoro di stampa dalla prima all’ultima. Selezionare Inverso per stampare le pagine del lavoro di stampa dall’ultima alla prima. Intervallo pagine Tutte/Da/a Specificare quali pagine del documento si desidera stampare. Questa opzione non è disponibile per la stampa PCL. Nota: se l’opzione Ordine pagine è impostata su Inverso e si deve stampare un lavoro con più di 1000 pagine od un lavoro troppo esteso per poter essere salvato sulla memoria e sul disco della stampante (in funzione dello spazio al momento disponibile), il lavoro potrebbe essere stampato in più sezioni che dovranno essere riordinate manualmente, dopo la stampa. Ad esempio, nel caso della stampa di un documento di 1.500 pagine in ordine inverso, la stampante potrebbe suddividere il lavoro in due porzioni, stampando prima le pagine da 1000 a 1, quindi, quelle da 1500 a 1001. Questa opzione può essere impostata solo come modifica prioritaria da Fiery WebSpooler. Per ulteriori informazioni, vedere più avanti in questa tabella. Formato pagina I formati standard comprendono: 11x17-Tabloid/ 12x18-Tabloid extra 13x18 / A3/A4/ A4-SEF/A5/ B4/B5/ Legale/Lettera/Lettera-SEF/ A3 Over/ Executive/DL/ Monarch/Comm10 Foglio personalizzato 1/ Foglio personalizzato 2/ Foglio personalizzato 3 Specificare il formato pagina su cui si desidera stampare il documento. Per l’elenco completo dei formati supportati, vedere l’Elenco materiali consigliati per questo prodotto. Alimentazione Selezione Specificare il vassoio da utilizzare per il lavoro di L’impostazione Selezione automatica seleziona Xerox DocuColor 2006 B–7 B. Opzioni di stampa automatica/Cassetto 1/ Cassetto 2/ Cassetto 3/ Cassetto bypass/ Cassetto A3 Oversize Cassetto lucidi stampa. automaticamente il vassoio contenente la carta specificata per il lavoro di stampa. Testo e grafica in nero puro No/Sì Selezionare No, se si desidera che il testo e la grafica in nero vengano stampati con il nero in quadricromia, utilizzando gli inchiostri C, M, Y e K, e per usare il normale rendering PostScript. Per Windows, selezionare Colore Expert come Modo colore, per accedere a tale opzione. Selezionare Sì, se si desidera che il testo e la grafica in nero vengano stampati come singolo colore, utilizzando unicamente l’inchiostro nero al 100%. Stile di rendering Fotografico/ Presentazione/ Colorimetrico relativo / Colorimetrico assoluta Specificare un CRD (color rendering dictionary) predefinito da utilizzare quando si stampano immagini, oggetti e testo RGB. L’opzione è impostata automaticamente su Sì, se l’opzione Sovrastampa nero è impostata su Sì. Questa opzione non è disponibile per la stampa PCL. Per Windows, selezionare Colore Expert come Modo colore per accedere a tale opzione. Per ulteriori informazioni, vedere più avanti in questa tabella. Questa opzione non è disponibile per la stampa PCL. Separazione RGB Uscita/Simulazione Selezionare Uscita per i lavori RGB inviati per la stampa alla periferica di stampa finale. Selezionare Simulazione per i lavori RGB per i quali si desidera simulare una periferica di stampa diversa da quella sulla quale si stampa. Profilo origine RGB EFIRGB/sRGB (PC)/ Standard Apple / Altro/Origine-1/ Origine-2/Origine-3/ Origine-4/Origine-5/ Origine-6/Origine-7/ Origine-8/Origine-9/ Origine-10/Nessuno Specificare una definizione per lo spazio colore origine, per la stampa di immagini, oggetti e testo RGB. Scala Selezionare la barra delle opzioni di stampa Layout e B–8 Per Windows, selezionare Colore Expert come Modo colore per accedere a tale opzione. Questa opzione non è disponibile per la stampa PCL. Per Windows, selezionare Colore Expert come Modo colore per accedere a tale opzione. Per ulteriori informazioni, vedere più avanti in questa tabella. Questa opzione non è disponibile per la stampa PCL. Il Valore predefinito è 100%. Xerox DocuColor 2006 B. Opzioni di stampa dal 25 al 400% specificare se si desidera che il documento sia rimpicciolito o ingrandito durante la stampa. Corrispondenza tinte piatte No/Sì Selezionare No per stampare i colori PANTONE specificati per il proprio lavoro, utilizzando le impostazioni correnti di Profilo simulazione CMYK e Metodo simulazione CMYK. Per Windows, selezionare Colore Expert come Modo colore per accedere a tale opzione. Questa opzione non è disponibile per la stampa PCL. Selezionare Sì per attivare la tabella di riferimento dei colori PANTONE. La stampante utilizza i colori PANTONE specificati nel lavoro di stampa, facendo corrispondere le miscele per la stampa CMYK al relativo colore del catalogo PANTONE. Ulteriori informazioni sulle opzioni di stampa Nelle sezioni che seguono sono riportate informazioni aggiuntive circa le opzioni di stampa. Consultare la tabella precedente per le informazioni concernenti impostazioni, requisiti e restrizioni delle opzioni trattate. Sovrastampa nero È possibile stampare un testo in nero su uno sfondo o una grafica a colori in due modi: come parte dello sfondo a colori oppure sopra di esso. L’opzione Sovrastampa nero consente di scegliere un’opzione specifica per la stampa del testo in nero. • No—Se si desidera che il testo nero venga stampato senza effettuare la sovrastampa. DocuColor 2006 stampa, in primo luogo, lo sfondo a colori, tralasciando le aree che saranno occupate dal testo in nero (nelle aree riservate al testo in nero la stampa del colore viene disabilitata). Successivamente, sulle aree in questione sarà operata la stampa del testo nero che, in tal modo, avrà un aspetto meno brillante. • Sì—Se si desidera che venga effettuata la sovrastampa del testo nero. Quando questa opzione viene usata unitamente all’opzione Testo e grafica in nero puro, DocuColor 2006 stampa, prima, lo sfondo a colori, quindi, procede alla stampa del testo nero sullo sfondo a colori, con inchiostro nero al 100%. Ciò fa apparire il testo nero più lucido e scuro. La sovrastampa consente, altresì, di Xerox DocuColor 2006 B–9 B. Opzioni di stampa ridurre in modo considerevole i problemi di registro e quelli legati alla presenza di “aloni”. Profilo di simulazione CMYK È possibile utilizzare DocuColor 2006, per eseguire una bozza di lavori di stampa tipografica in offset o per simulare la resa di altri dispositivi di stampa, specificando le impostazioni concernenti due opzioni specifiche: Profilo di simulazione CMYK e Metodo di simulazione CMYK. Le opzioni in questione agiscono solo sui dati CMYK. L’opzione Profilo di simulazione CMYK consente di modificare il profilo di simulazione del lavoro di stampa corrente. Prima della stampa, all’inizio dell’elaborazione del lavoro, viene applicato il profilo di simulazione CMYK selezionato. La selezione dell’opzione Valore predefinito della stampante fa sì che il lavoro sia stampato utilizzando il profilo di simulazione già impostato su DocuColor 2006. Se DocuColor 2006 viene utilizzata per la stampa di simulazioni, selezionare l’impostazione di Profilo di simulazione CMYK corrispondente allo standard tipografico per il quale sono stati preparati i dati CMYK oppure selezionare un profilo di simulazione personalizzato. È pure possibile creare, salvare ed importare profili di simulazione personalizzati utilizzando ColorWise Pro Tools. • SWOP-Coated—Utilizza lo standard tipografico statunitense. • DIC—Utilizza lo standard tipografico giapponese. • Euroscale— Utilizza lo standard tipografico europeo. • Simulazione-1 (2,3,4,5...10)—Utilizza un profilo di simulazione personalizzato. Prima di selezionare questa opzione, è necessario creare, mediante ColorWise Pro Tools, un nuovo profilo di simulazione e collegare la nuova simulazione ad uno dei nomi di simulazione personalizzati, ad esempio, Simulazione-1. • Nessuno—Non utilizza alcun profilo di simulazione. Selezionare questa impostazione, quando i dati CMYK per il proprio lavoro di stampa sono stati già separati in funzione della specifica stampante utilizzata (ad esempio, quando si utilizza il sistema per la gestione del colore incorporato nel computer, per convertire i dati CMYK nello spazio colore della stampante). Utilizzare l’opzione di stampa Metodo di simulazione CMYK, per specificare il metodo di simulazione desiderato: Rapido o Totale. Per ulteriori informazioni, consultare il capitolo Utilizzo di ColorWise ProTools. B–10 Xerox DocuColor 2006 B. Opzioni di stampa Fascicolazione elettronica Utilizzare questa opzione, per specificare le opzioni di fascicolazione. • No—Le copie del lavoro completo, non fascicolate, vengono depositate nel vassoio superiore. • Sì—Le copie del lavoro completo vengono fascicolate e depositate nel vassoio superiore. Direzione di uscita personalizzata È possibile specificare se si desidera che un formato pagina personalizzato sia stampato con il lato corto (SEF) o il lato lungo (LEF) allineato alla larghezza del foglio. Per specificare la direzione di uscita di un formato di pagina standard, utilizzare il formato di pagina corrispondente. Formati pagina, quali, ad esempio, Lettera e A4 vengono stampati in modo che il lato lungo esca per primo. I formati pagina SEF vengono stampati in modo che il lato corto esca per primo. Xerox DocuColor 2006 B–11 B. Opzioni di stampa Fronte-retro Se la DocuColor 2006 di cui si dispone è dotata di un’unità per la stampa fronte-retro, sarà possibile stampare utilizzando le impostazioni Rilegatura lato lungo o Rilegatura lato corto dell’opzione Fronte-retro. Per la stampare fronte-retro mediante l’apposita unità: 1. Selezionare Stampa dall’applicazione utilizzata ed individuare l’opzione di stampa Fronte-retro. L’ubicazione delle opzioni di stampa di DocuColor 2006 varia a seconda del drive di stampa utilizzato. 2. Selezionare una delle impostazioni previste dall’opzione Fronteretro: • Rilegatura lato lungo: il margine superiore dell’immagine sul lato 1 viene stampato in modo che corrisponda al margine superiore dell’immagine stampata sul lato 2. Per i documenti con orientamento verticale, con questa opzione si ottiene l’effetto libro. Per i documenti con orientamento orizzontale, con questa opzione si ottiene l’effetto album. • Rilegatura lato corto: l’immagine sul lato 1 viene stampata in modo che il relativo bordo superiore corrisponda al bordo inferiore dell’immagine stampata sul lato 2. Per i documenti con orientamento verticale, con questa opzione si ottiene l’effetto calendario. Per i documenti con orientamento orizzontale, con questa opzione si ottiene l’effetto libro. 3. Impostare le altre opzione e selezionare OK. 4. Selezionare Stampa. 5. Stampare il lavoro. La tabella che segue mostra il risultato ottenuto per effetto dell’impostazione dell’opzione Fronte-retro: Rilegatura lato lungo Rilegatura lato corto Verticale Orizzontale B–12 Xerox DocuColor 2006 B. Opzioni di stampa Profilo di destinazione Le impostazioni Destinazione-1 / Destinazione-10 utilizzano un profilo di destinazione personalizzato. Prima di selezionare questa impostazione, occorre importare o creare un profilo di destinazione con ColorWise Pro Tools, quindi, associare tale profilo ad uno dei nomi di profilo di destinazione personalizzati, ad esempio, Destinazione-1. Intervallo pagine L’operatore può specificare un’impostazione di modifica prioritaria per questa opzione, ma solo per le pagine effettivamente incluse nel lavoro attivo. Ad esempio, se l’utente ha selezionato l’impostazione Dispari, all’opzione intervallo di pagine del lavoro originale, anche nel caso in cui egli intenda, successivamente, mutare tale selezione, in via prioritaria, specificando l’intervallo di pagine Tutte, saranno stampate solo le pagine dispari del documento originale (ovvero Tutte le pagine dispari). Stile di rendering Ricorrere a questa opzione, per selezionare un CRD (color rendering dictionary) da utilizzare per la stampa di immagini, oggetti e testo RGB. • Fotografico—Ottimizza la gamma di colori su DocuColor 2006, al fine di produrre una resa migliore per le immagini fotografiche o bitmap. • Presentazione—Ottimizza l’output dei colori puri e saturi, quali quelli che vengono utilizzati nelle presentazioni aziendali. • Colorimetrico relativo—Consente il raggiungimento della migliore corrispondenza possibile per la periferica CMYK simulata, indipendentemente dal tipo di supporto utilizzato. • Colorimetrico assoluto—Consente il raggiungimento della migliore corrispondenza possibile per la periferica CMYK simulata, compresa la possibilità di rendere il colore del foglio uguale a quello dello sfondo. Xerox DocuColor 2006 B–13 B. Opzioni di stampa Profilo origine RGB Questa opzione serve a specificare uno spazio colore origine per i dati RGB. • EFIRGB—Spazio origine ottimale per la stampa su DocuColor 2006. Questa opzione consente l’ottenimento di un output uniforme per le diverse piattaforme. • sRGB (PC)—Specifica lo spazio origine per un monitor generico di computer Windows. • Standard Apple—Specifica lo spazio origine per un monitor di computer Mac OS. • Altro—Consente di specificare un’impostazione personalizzata per il profilo origine RGB, utilizzando le opzioni di stampa (Altro) Gamma, (Altro) Fosfori e (Altro) Punto di bianco. • Le impostazioni Origine-1 / Origine-10 utilizzano un profilo di origine personalizzato. Prima di selezionare questa impostazione, occorre importare il profilo di origine sulla stampante, mediante ColorWise Pro Tools, quindi, associarlo ad uno dei nomi di profilo di origine personalizzati, ad esempio, Origine-1. Per ulteriori informazioni circa la gestione del colore, consultare il capitolo Utilizzo di ColorWise ProTools. B–14 Xerox DocuColor 2006 Indice analitico Modulo vassoio 2, installazione del, 1-5, 2-9 2 in 1, opzione, 24-19, vedere anche Funzioni avanzate Fronte/retro, funzione, 22-19 vedere anche Funzioni avanzate Accesso, 6-1 Password, 6-3 Collegamento alla stampante, 6-2 Accessori, 2-9 Password amministratore, 23-13, vedere anche Funzioni di amministrazione Funzioni di amministrazione, 23-2 Funzioni avanzate, 22-19 Funzioni avanzate, pulsante, 2-7, 21-2, vedere anche Funzioni avanzate Antirotazione, pulsante, 2-3 AppleTalk, diagramma dei collegamenti, 5-6 Area 1, 24-9, vedere anche Vassoio bypass Area 2, 24-13 Area 3, 24-15 Area 4, 2-2, 24-17 Area 5, 24-1, vedere anche Area fusore o Invertitore Xerox DocuColor 2006 superiore Area 6, 24-25 Pulsanti a freccia, 21-2 Segnali acustici, 23-16 vedere anche Funzioni di amministrazione Cambio automatico modo, 23-12, vedere anche Funzioni di amministrazione Avvio automatico, 21-4 Autoregolazione colore, 23-9, vedere anche Funzioni di amministrazione Eliminazione sfondo, 22-16, vedere anche Qualità copia Copiatura di base, 21-1 Bindery Contesto Bindery per NetWare 4 x o 5 x, 8-6 Coda di stampa per, 8-7 Impostazione, 7-13 Sovrastampa a nero, opzione di stampa, B-4, B-9 Luminosità, opzione di stampa, B-4 Trasporto bypass, 2-1, vedere anche Area 1 Vassoio bypass, 2-1, 22-4, 22-9, vedere anche Vassoi carta e Area 1 Indice analitico–1 Indice analitico Diagrammi dei collegamenti AppleTalk, 5-6 Cavo parallelo, 5-11 Windows, ambiente Novell, 5-7 Windows NT 4 0, 5-8 Stampa in Windows, 5-9 Unix, 5-10 Calibrator, 20-1, 20-5, vedere anche ColorWise Pro Tools Impostazioni globali, modifica delle, 20-17, vedere anche Profile Manager Controllo dei profili modificati, 20-11, vedere anche Modifica dei profili Scelta Risorse (Macintosh) Selezione della stampante, 15-1 Impostazione della stampante da, 12-4 Procedure di pulizia, 25-1 CA (Annulla tutto), 21-1 CMYK, metodo di simulazione, B-4 Profilo di simulazione CMYK, opzione di stampa, B-5, B-10 Colore, 23-5, vedere anche Funzioni di amministrazione Regolazione del colore, 24-29 Color Editor, 20-6, vedere anche ColorWise Pro Tools Gradazione colore, 22-174, vedere anche Qualità copia Modo colore, 23-5 Modo colore, pulsante, 2-8 Modo colore, opzione di Indice analitico–2 stampa, B-5 Profilo sistema ColorSync, impostazione del, 12-9 ColorWise Pro Tools, 13-12, 20-1, 20-6 Configurazione di un collegamento per, 13-12 Pagina di configurazione Stampa dal pannello di controllo della stampante, 7-16 Collegamento alla rete, 5-1, 5-12 Contrasto, 21-2 Pannello di controllo della copiatrice, 21-1 Display principale della copiatrice, 21-4 Copiatrice, display della, 211, vedere anche Display principale della copiatrice Copie, opzione di stampa, B5 Copia, pulsante, 2-7 Copia, pulsante, 21-1, vedere anche Modo Copia Copiatura, funzioni di, 22-1 Modo Copia, 21-3 Copia/stampa, cartuccia di, 25-9, 25-18 Copia/stampa, problemi di qualità, 24-27, 24-60 Direzione di uscita personalizzata, opzione di stampa, B-11 Formati pagina personalizzati Macintosh, 15-6 Windows, definizione, 14Xerox DocuColor 2006 Indice analitico 13 Windows, stampa, 14-14 Profili predefiniti, 20-12, vedere anche Profile Manager Impostazioni predefinite delle opzioni di stampa, B-2 Impostazioni predefinite di Copia, 23-4, vedere anche Funzioni di amministrazione Definizione dei profili, 20-16, vedere anche Profile Manager Densitometro, 20-4 Densità, 23-4 Copertura lastra di esposizione, 2-6 Alimentatore originali, 1-49, 21-5, 25-3, 26-2 Cinghia dell’alimentatore originali, 25-3 Copertura dell’alimentatore originali, 25-4 Lastra di esposizione, 2-6, 21-5, 25-2 Copertura della lastra di esposizione, 25-2 Vassoio di entrata documenti, 2-5 Scaricamento dei profili, 2013, vedere anche Profile Manager Accesso alla manopola di rotazione del toner, 2-3 Cartucce toner, 25-5, 25-17 Vassoio fronte/retro (opzionale), B-5, B-12 Vassoio fronte/retro, 1-27, 21, 2-9, 24-7 Xerox DocuColor 2006 Modifica dei profili, 20-7 Specifiche elettriche, 26-3 Fascicolazione elettronica, opzione di stampa, B-5, B-11 Buste, 22-10, vedere anche Vassoio bypass Cancella, opzione, 22-19, 235, vedere anche Funzioni avanzate Ethernet , diagramma dei collegamenti, 5-4 Esci, pulsante, 21-2 Modo Esperto, 20-6 Rulli di alimentazione, 25-4 Fiery Link Configurazione della connessione per, 13-3, 136, 13-9 Elenco personale Fiery, 17-8 Impostazione delle preferenze per, 17-6 Dati, 17-4 Utilizzo di, 17-1—17-8 Server Fiery, hardware del, 26-5 Fiery, software Configurazione della connessione per i ColorWise Pro Tools, 1312 Configurazione della connessione di Fiery Link, 13-2, 13-11 Scaricamento delle unità di installazione con i Fiery WebTool, 13-15 Descrizione dell’installazione, 12-6, 131 Indice analitico–3 Indice analitico Installazione dei ColorWise Pro Tools, 1312 Installazione del software Fiery Link, 13-1 Installazione su Macintosh, 12-6 Supporto server per, 8-1 Impostazione dei Fiery WebTool, 13-15—13-16 WebDownloader, 14-20 Fiery WebDownloader, 14-20, 16-7 Fiery WebLink Modifica della destinazione di, 8-13 Utilizzo di, 16-4 Fiery WebSetup Accesso a, 19-1, 19-3 Abilitazione dei servizi Java, 19-2 Uscita da, 19-24 Opzioni di configurazione generali, 19-4 Configurazione della rete, 19-8 Configurazione della stampante, 19-21 Configurazione del server, 19-5 Fiery WebSpooler Accesso a, 18-2 Gestione dei lavori, 18-1 Manipolazione dei lavori e flusso dei lavori, 18-4 Sovrascrittura delle impostazioni correnti per il Indice analitico–4 lavoro, 18-6 Monitoraggio dei lavori, 18-1 Utilizzo di Job Log, 20-7 Finestra, informazioni sulla, 18-3 Fiery WebTools, 6-6 Accesso a, 8-13, 16-3 Configurazione di, 8-12 Scaricamento delle utilità di installazione con, 13-15 Fiery Link, 17-1—17-8 Font Manager, 16-8 WebTool Installazione, 165 Descrizione di, 16-1 Impostazione dei client, 812, 13-16 Impostazione della stampante, 8-12, 13-15 Status WebTool, 16-14 WebLink, 8-13, 16-4 WebDownloader, 14-20, 16-7 WebSetup, 19-1—19-26 WebSpooler, 18-1—18-8 Font Manager, 16-8 Elenco di font, 26-6 Tipi di frame, 5-3 Pannello anteriore, 2-1 Area del fusore, 2-3, 24-19, vedere anche Area 5 Gamma, opzione di stampa, B-3 Profilo stampante ICC, caricamento del Photoshop 4 0, 12-11 Xerox DocuColor 2006 Indice analitico Photoshop 5 0, 12-12 Profilo ICM, caricamento del Windows 95/98, 9-24, 9-26 Windows 2000, 10-32, 10-34 Windows NT 4 0, 11-26, 11-28 Pagine di informazioni, 7-16 Installazione, hardware, 1-1 WebTool Installazione, 16-5 Installazione del software dell’utente ColorWise Pro Tools, 13-12 Scaricamento delle utilità di installazione con Fiery WebTool, 13-15 Fiery, software, 13-1—1316 Per Macintosh, 12-1—12-12 Per Windows 95/98, 9-1— 9-26 Per Windows 2000, 10-1— 10-34 Per Windows NT 4 0, 11-1—11-28 Specifiche dell’interfaccia, 26-4 IPX, descrizione della stampa con, 8-3 IPX/SPX, stampa con Windows 95/98, 9-14 Windows 2000, 10-15 Windows NT 4 0, 11-9 Java Abilitazione dei servizi Java, 19-2 Installazione runtime Xerox DocuColor 2006 (Macintosh), 12-7 Job Log Cancellazione del, 18-8 Visualizzazione del, 18-7 Stampa del, 18-8 Aggiornamento del, 18-8 Utilizzo del, 18-7 Gestione lavori, messaggi di errore di, 24-63 Manopola di rotazione del toner, 2-3 Layout, opzione di stampa, B-5 Leva A, 2-3 Leva B , 2-3 Chiaro/Scuro, 22-15, vedere anche Densità Chiaro/Scuro, pulsante, 21-2, vedere anche Chiaro/Scuro Limite set di copie, 23-13, vedere anche Funzioni di amministrazione Invertitore inferiore, 1-31, vedere anche Area 6 Stampa LPR Windows 2000 (nuova installazione), 10-9 Windows 2000 (aggiornamento), 10-13 Windows NT 4 0, 11-15 Macintosh Stampa da un’applicazione, 15-1, 15-5 Collegamenti AppleTalk, 5-6 Formato pagina personalizzato, 15-6 Installazione del software Indice analitico–5 Indice analitico dell’utente, 12-1—12-12 Installazione del software Fiery e dei font, 12-6 Installazione di Mac OS Runtime per Java, 12-7 Installazione del software Mac OS, 12-6 Caricamento del file delle impostazione del monitor in Photoshop 5 0, 12-10 Caricamento del profilo della stampante ICC in Photoshop 4 0, 12-11 Caricamento del profilo della stampante ICC in Photoshop 5 0, 12-12 Stampa, 15-1—15-6 Selezione della stampante, 15-1 Impostazione delle opzioni di stampa, 15-3 Impostazione del profilo del sistema ColorSync , 12-9Installazione della stampante come stampante PostScript, 12-2 Impostazione della stampante in Scelta Risorse, 12-4 Macintosh, driver di stampa, 3-11 Manutenzione, 25-1 Esecuzione di una copia, 21-10 Gestione dei profili, 20-15, vedere anche Profile Manager Organizzazione dei capitoli dedicati alla rete, 4-2 Contrassegno Max, 1-36 Indice analitico–6 Tipo di supporti, opzione di stampa per il, B-6 Menu di livello superiore, 7-2 Piastra metallica, 1-35 Contatori, 23-1 Speculare, opzione di stampa, B-6 File delle impostazioni del monitor in Photoshop 5 0, caricamento del, 12-9 Elenco personale Fiery, 17-8 NDS Collegamenti, 8-6 Impostazione, 7-10 Negativa, opzione di stampa, B-6 NetWare 3 x, 4 x, 5 x Contesto Bindery, 4 x o 5 x, 8-6 Configurazione del server, 8-4 Connessione NDS, 8-6 Stampa, 8-2 Coda di stampa per Bindery, 8-7 Impostazione dei client, 8-7 NetWare, impostazione dei client, 8-7 Network Opzioni, 7-8 Protocolli, 5-3, 7-8 Soluzione dei problemi di rete, 24-45 Messaggi di impostazione del protocollo di rete, 26-46 Server di rete Xerox DocuColor 2006 Indice analitico Utilità Fiery, supporto per la, 8-1 Stampa NetWare 3 x, 4 x, 5 x, 8-2, 8-4—8-7 Impostazione, 8-1—8-16 Fabbisogni di impostazione, 6-7 Servizi di rete Impostazione dal pannello di controllo della copiatrice, 7-10 Remota, 19-8 Connessioni Novell per Windows, 5-7 Messaggi di errore Novell, 24-51 Problemi di Novell durante l’impostazione della rete, 2448 Pulsanti numerici, 2-7 Tastierina numerica, 21-2 Orientamento, opzione di stampa, B-6 Vassoio di uscita originali, 25 Uscita, opzione, 22-20, 23-5 vedere anche Funzioni avanzate Uscita, opzione di stampa, B6 Profilo di destinazione, opzione di stampa, B-6, B-13 Sovrascrittura delle opzioni di stampa, B-2 Vassoio fogli grandi, 2-9 Ordine pagine, opzione di stampa, B-7 Intervallo pagine, opzione di Xerox DocuColor 2006 stampa, B-7, B-13 Copertura di accesso al rullo del fusore, 2-5 Guide carta, 1-36 Formato pagina, opzione di stampa, B-7 Alimentazione, opzione di stampa, B-7 Arresto carta, 2-1 Vassoi carta, 22-3, 23-4 Vassoi carta, pulsanti a freccia di, 2-7, 21-2, vedere anche Vassoi carta Vassoi carta, spie luminose, 21-2, vedere anche Vassoi carta Vassoio carta 1, 1-35, 2-1, 26-1 Vassoio carta 2, 26-1 Vassoio carta 3, 26-1 Vassoio carta, inceppamento in un, 24-5 Vassoi carta, 22-4, vedere anche Vassoi carta Carta, caricamento della, 135 Stampa mediante la porta parallela Diagramma di connessione dei cavi, 5-4, 5-11 Windows 95/98, 9-7, 9-9, 9-12 Windows 2000, 10-3 Windows NT 4 0, 11-3 Password (parola di accesso) Livelli di controllo, scenari dei, 6-4 Indice analitico–7 Indice analitico Impostazione, 6-3 Impostazione PCL dal pannello di controllo della stampante, 7-6 Fosfori, opzione di stampa, B-3 Photoshop 4 0, caricamento del profilo stampante ICC per, 12-12 Photoshop 5 0 Caricamento del profilo stampante ICC (Macintosh), 12-12 Caricamento del file di impostazione monitor (Macintosh), 12-9 Caricamento del profilo dello spazio di lavoro Windows 95/98, 9-25 Windows 2000, 10-33 Windows NT 4 0, 11-27 Posizionamento degli originali, vedere Lastra di esposizione o Alimentatore originali Cartoline, 22-7, vedere anche Vassoio bypass Driver PostScript o PCL in Windows 95/98, 9-3 Impostazione PostScript dal pannello di controllo della stampante, 7-5 Spegnimento, 1-56 Accensione, 1-55 Stampa, area, 26-3 Opzioni di stampa Sovrastampa a nero, opzione di stampa, B-4, B9 Indice analitico–8 Luminosità, B-4 Verifica stampa, B-4 Metodo di simulazione CMYK, B-4 Profilo di simulazione CMYK, B-5, B-10 Colore, modo, B-5 Copie, B-5 Direzione di uscita personalizzata, B-11 Impostazioni predefinite, B-2 Fronte/Retro, B-5, B-12 Fascicolazione elettronica, B-5, B-11 Intervallo, B-3 Layout, B-5 Tipo di supporto, B-6 Speculare, B-6 Negativa, B-6 Orientamento, B-6 Uscita (Output), B-6 Profilo di destinazione, B6, B-13 Gerarchia di sovrascrittura, B-2 Ordine pagine, B-7 Intervallo pagine, B-7, B-13 Formato carta, B-7 Alimentazione, B-7 Fosfori, B-3 Testo e grafica in nero puro, B-8 Stile di rendering, B-8, B13 Separazione RGB, B-8 Profilo origine RGB, B-8, B-13 Xerox DocuColor 2006 Indice analitico Scala, B-8 Corrispondenza tinte piatte, B-9 Tabella, B-3 Dove impostare le opzioni di stampa, B-1 Punto di bianco, B-3 Stampante, 1-1, 1-9, 1-19 Stampante, collegamento della Accesso, 6-2 Verifica del, 6-8 Stampante, pannello di controllo della, 2-1, 2-4 Pannello di controllo della stampante Impostazione Bindery, 713 Impostazione NDS, 7-10 Protocollo di rete, opzioni del, 7-8 Impostazione dei servizi di rete, 7-10 Impostazione PCL, 7-6 Impostazione PostScript, 7-5 Impostazione della stampante, 7-4 Pagine di informazioni sulla stampa, 7-16 Impostazione dal, 7-1 Impostazione SMB dal, 715 Impostazione del sistema dal, 7-3 Menu del livello superiore Xerox DocuColor 2006 del, 7-2 Descrizione della stampante, file di Windows 95/98, 9-24 Windows 2000, 10-32 Windows NT 4 0, 11-26 Driver di stampa Windows 95/98, 9-1—9-26 Windows 2000, 10-1— 10-34 Windows NT 4 0, 11-1— 11-28 Codici di errore stampante, 24-39 Messaggi di errore stampante, 24-33 Scheda di memoria stampante, 1-73, 2-9 Scheda di memoria stampante, installazione della, 1-73 Opzioni della stampante, impostazione delle Windows 95/98, 9-22 Windows 2000, 10-30 Windows NT 4 0, 11-24 Vassoio di uscita della stampante, 2-1 Area di alimentazione della carta nella stampante, 2-1, vedere anche Area 2 Interruttore di alimentazione della stampante, 2-2 Stampante, problemi della, 24-56 Stampante, impostazione della, 7-4 Impostazione remota della stampante, 19-21 Indice analitico–9 Indice analitico Stampante, specifiche della, 26-1 Stampante, componenti della, 2-1 Stampa Dalle applicazioni, 14-2, 15-1 Da Macintosh, 15-1—15-6 Da Windows, 14-1—14-20 Formati pagina personalizzati per la, 1413, 15-6 Stampa remota, 14-15 Utilizzo delle impostazioni salvate, 14-9 WebDownloader, 14-20 Windows 95/98, 14-2—14-6 Windows 2000, 14-7 Windows NT 4 0, 14-15 Opzioni di stampa, impostazione delle Windows 95/98 PostScript, 14-2, 14-3 Windows 95/98 PCL, 14-2, 14-5 Windows 2000, 14-7 Windows NT 4 0, 14-16 Profile Manager, 20-11, vedere anche ColorWise Pro Tools Testo e grafica in nero puro, opzione di stampa, B-8 Qualità copia, 22-16 Qualità copia, pulsante, 2-7, 21-2, vedere anche Qualità copia Riduzione/Ingrandimento, Indice analitico–10 22-1, 23-4 Riduzione/Ingrandimento, pulsanti a freccia di, 2-8, 212, vedere anche Riduzione/Ingrandimento Riduzione/Ingrandimento, spie luminose di, 21-2, vedere anche Riduzione/Ingrandimento Angolo di registrazione, 2-6 Stampa remota, salvataggio dei file per la, 14-15 Stile di Rendering, opzione di stampa, B-8, B-13 Numeri di riordinazione, 2-10, 26-4 Separazione RGB, opzione di stampa, B-8 Profilo origine RGB, opzione di stampa, B-8, B-14 Runtime per Java (Macintosh OS), installazione di, 12-7 Messaggi di errore della stampante in fase di esecuzione, 26-53 Impostazioni salvate Creazione delle, 14-9 Cancellazione delle, 14-10 Esportazione delle, 14-11 Importazione delle, 14-11 Caricamento delle, 14-9 Modifica delle, 14-10 Scala, opzione di stampa, B-8 Pannello di controllo dello scanner, componenti del, 2-7 Scanner, messaggi di errore, 24-39 Scheda di memoria dello scanner, installazione della, 1-79, 2-9 Xerox DocuColor 2006 Indice analitico Supporto dello scanner, installazione del, 1-39 Scanner, componenti dello, 2-5 Scanner, installazione dello, 1-45 Seleziona, pulsante, 21-2 Autodiagnostica, 23-21, vedere anche Funzioni di amministrazione Impostazione Impostazione dal pannello di controllo della stampante, 7-1—7-16 Preparazione alla, 6-1 Pannello di controllo della stampante, 7-1 Impostazione remota da WebSetup, 19-1—19-7 Nitidezza, 22-16, vedere anche Qualità copia Collegamenti, 14-12 Vassoio di uscita laterale, 22, 26-2 Simulazione, modifica della, 20-10, vedere anche Modifica dei profili SMB, stampa Impostazione della, 7-15 Windows 95/98, 9-17 Windows 2000, 10-24 Windows NT 4 0, 11-18 Fascicolatore/impilatore, 2-9 Fabbisogni di spazio, 1-2 Stampa SPM per Windows 2000, 10-22 Corrispondenza tinte piatte, opzione di stampa, B-9 Avvio, pulsante, 2-7, 21-2 Xerox DocuColor 2006 WebTool Stato, 16-4 Stop, pulsante, 2-7, 21-1 Amministratore del sistema Funzioni, 4-1 Consigli, A-1 Impostazione del sistema, 73 TCP/IP Windows 2000 (nuova installazione), 10-9 Windows 2000 (aggiornamento), 10-13 Windows NT 4 0, 11-15 TCP/IP, rete Aggiunta di una stampante, 8-9 Configurazione dei client (Windows NT 4 0/2000), 8-11 Configurazione per server Windows NT 4 0, 8-9 Condivisione di una stampante, 8-10 UNIX, 8-14—16 Windows NT 4 0, 8-8 Pagina di prova, 1-57 Timer, 23-14, vedere anche Funzioni di amministrazione Token Ring, kit, 2-9, 3-1 Dati, pulsante, 2-7, 21-1, vedere anche Modo Dati Modo Dati, 23-1 Copertura superiore destra, 2-1, vedere anche Area 4 Menu di livello superiore, 7-2 Trasparenti, 22-8, vedere anche Vassoio bypass Vassoio per trasparenti, 2-9 Indice analitico–11 Indice analitico Trasporto dello scanner, 2322, vedere anche Funzioni di amministrazione Vassoio carta universale, 2-9, 26-1 UNIX Diagramma dei collegamenti, TCP/IP, 5-10 Network, 8-14 Impostazione di una stampante (TCP/IP), 8-15 Impostazione di TCP/IP, 816 Invertitore superiore, 1-32, 24-21, vedere anche Area 5 Password utente, 23-17, vedere anche Funzioni di amministrazione Informazione versione, 23-20, vedere anche Funzioni di amministrazione VisualCal, 24-29 Contenitore toner di scarto, 25-15 WebDownloader vedere Fiery WebDownloader WebLink, vedere Fiery WebLink WebSetup, vedere Fiery WebSetup WebSpooler, vedere Fiery WebSpooler WebTools, vedere Fiery WebTools Windows Diagramma dei collegamenti in ambiente Novell, 5-7 Diagramma dei Indice analitico–12 collegamenti per NT 4 0, 5-8 Diagramma dei collegamenti per la stampa da Windows, 5-9 Stampa da, 14-1—14-20 Windows 2000 Configurazione dei client di un server (TCP/IP), 8-11 Formati pagina personalizzati, 14-13 ICM, caricamento del profilo, 10-32, 10-34 Installazione del software dell’utente per la stampa, 10-1—10-34 IPX/SPX, stampa, 10-15 Stampa LPR (nuova installazione), 10-9 Stampa LPR (aggiornamento), 10-13 Porta parallela, stampa dalla, 10-3 Stampante, file di descrizione della, 10-32 Stampa da, 14-7 Impostazione delle opzioni di stampa, 14-7 Impostazione delle opzioni di stampa, 10-30 SMB, stampa, 10-24 SPM, stampa, 10-22 Stampa TCP/IP (nuova installazione), 10-9 Stampa TCP/IP (aggiornamento), 10-13 Profilo dello spazio di lavoro (Photoshop 5 0), Xerox DocuColor 2006 Indice analitico caricamento del, 10-33 Windows 2000, driver di stampa, 3-7 Windows 95/98 Formati pagina personalizzati, 14-13 ICM, caricamento del profilo, 9-24, 9-26 Installazione del software dell’utente per la stampa, 9-1—9-26 IPX/SPX, stampa, 9-14 Porta parallela, stampa dalla, 9-7, 9-9, 9-12 PostScript o PCL, driver, 9-3 Descrizione della stampante, file di, 9-24 Stampa da, 14-2 Impostazione PCL , opzioni di stampa per la, 14-5 Impostazione PostScript , opzioni di stampa per la, 14-3 Impostazione delle opzioni di stampa, 9-22 SMB, stampa, 9-17 Profilo dello spazio di lavoro (Photoshop 5 0), caricamento del, 9-25 Windows 95/98, driver di stampa, 3-5 Windows NT 4 0 Aggiunta di una stampante, 8-9 Diagramma dei Xerox DocuColor 2006 collegamenti TCP/IP, 5-8 Configurazione dei client, 8-11 Configurazione del server, 8-9 ICM, caricamento del profilo, 11-26, 11-28 Installazione del software dell’utente per la stampa, 11-1—11-28 IPX, stampa, 11-9 LPR, stampa, 11-15 Porta parallela, stampa dalla, 11-3 Descrizione della stampante, file di, 11-26 Stampa da, 14-15 Impostazione PCL, opzioni di stampa per la, 14-18 Impostazione PostScript , opzioni di stampa per la, 14-16 Impostazione delle opzioni di stampa, 11-24 Condivisione di una stampante per la stampa SMB, 8-10 SMB, stampa, 11-18 TCP/IP, rete, 8-8 TCP/IP, stampa, 11-15 Profilo dello spazio di lavoro (Photoshop 5 0), caricamento del, 11-27 Windows NT 4 0 server , diagramma dei collegamenti, 5-8 Windows NT, driver di stampa per, 3-9 Profilo dello spazio di lavoro Indice analitico–13 Indice analitico Windows 95/98, 9-25 Windows 2000, 10-33 Windows NT 4 0, 11-27 X-Rite DTP32, vedere Densitometro Indice analitico–14 Zoom, pulsanti a freccia dello, 2-7, 21-2 vedere anche Riduzione/Ingrandimento Xerox DocuColor 2006