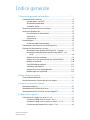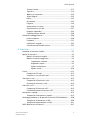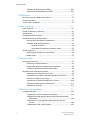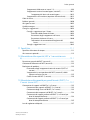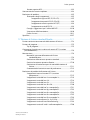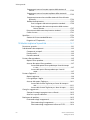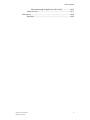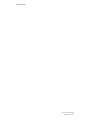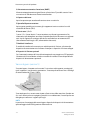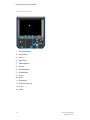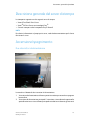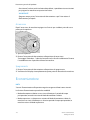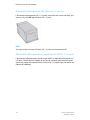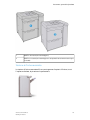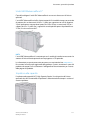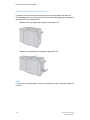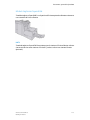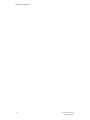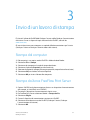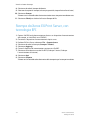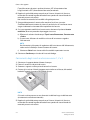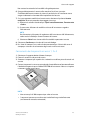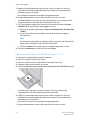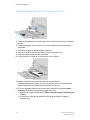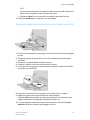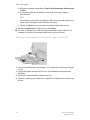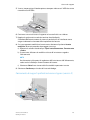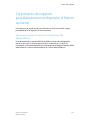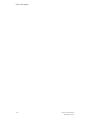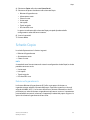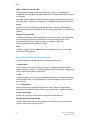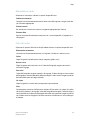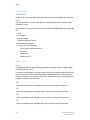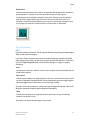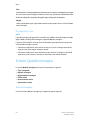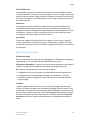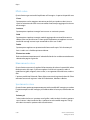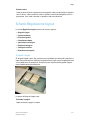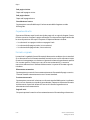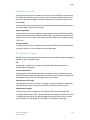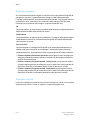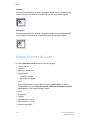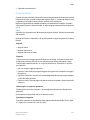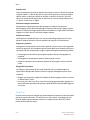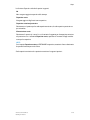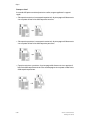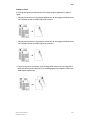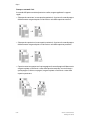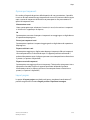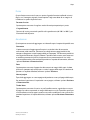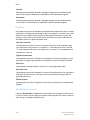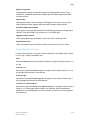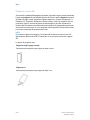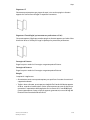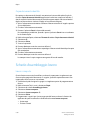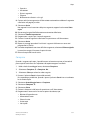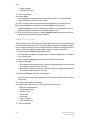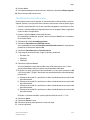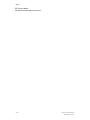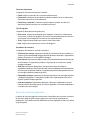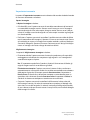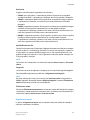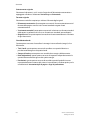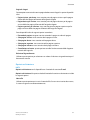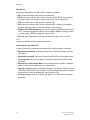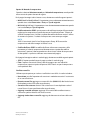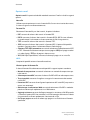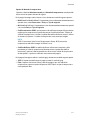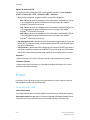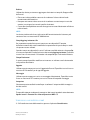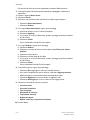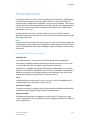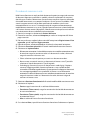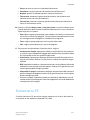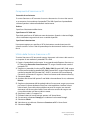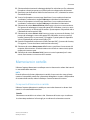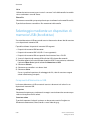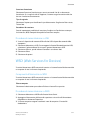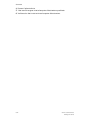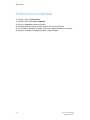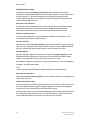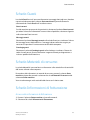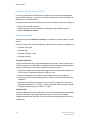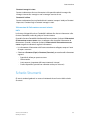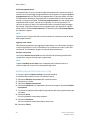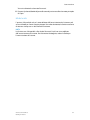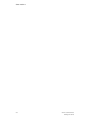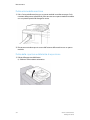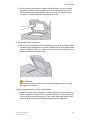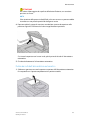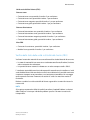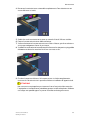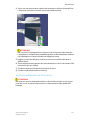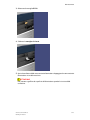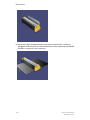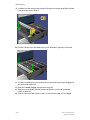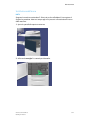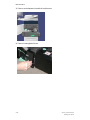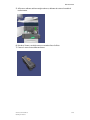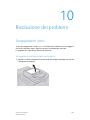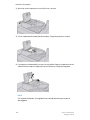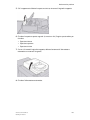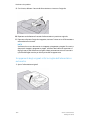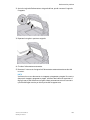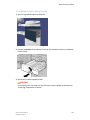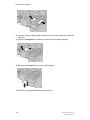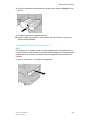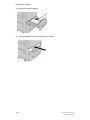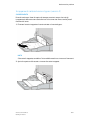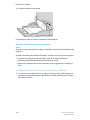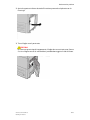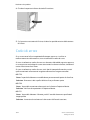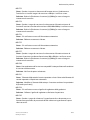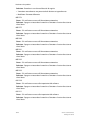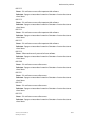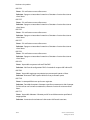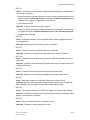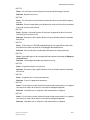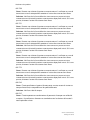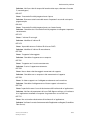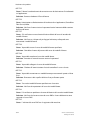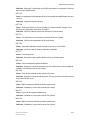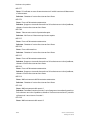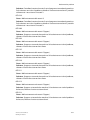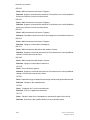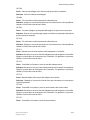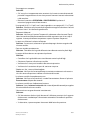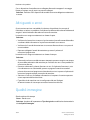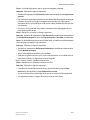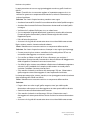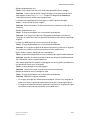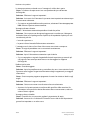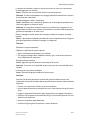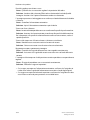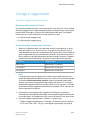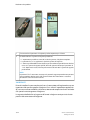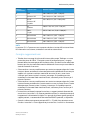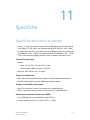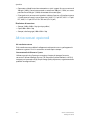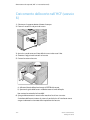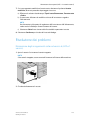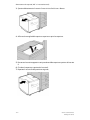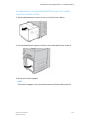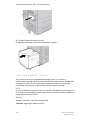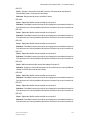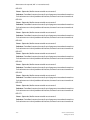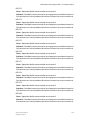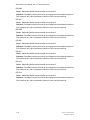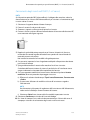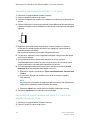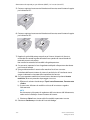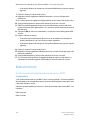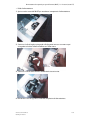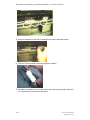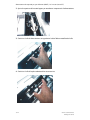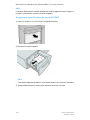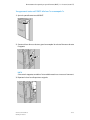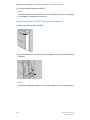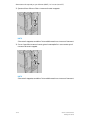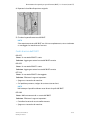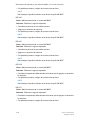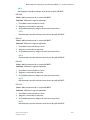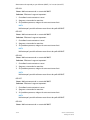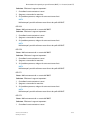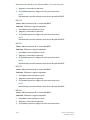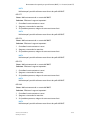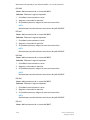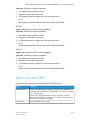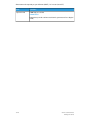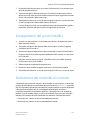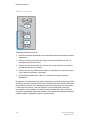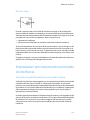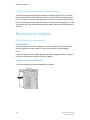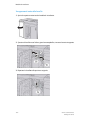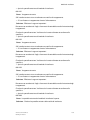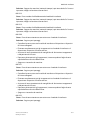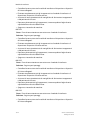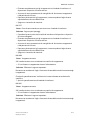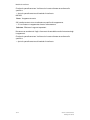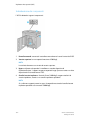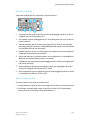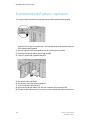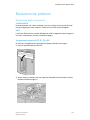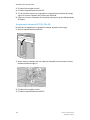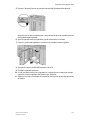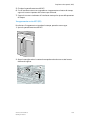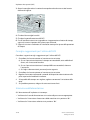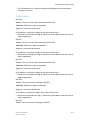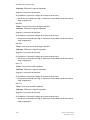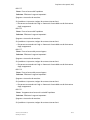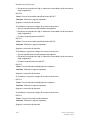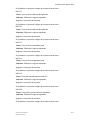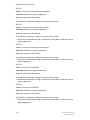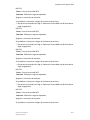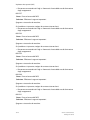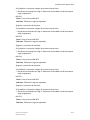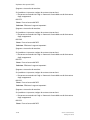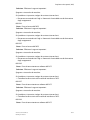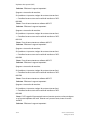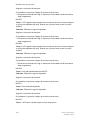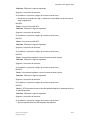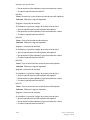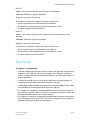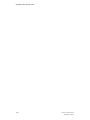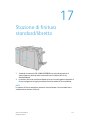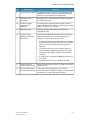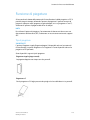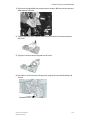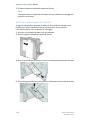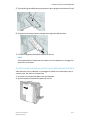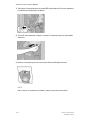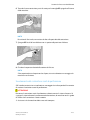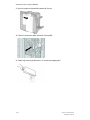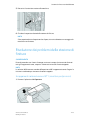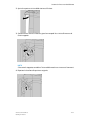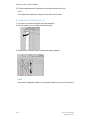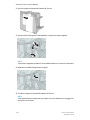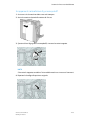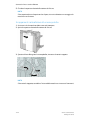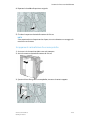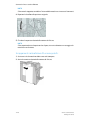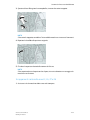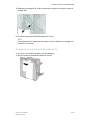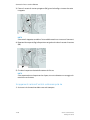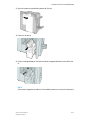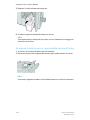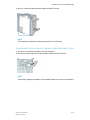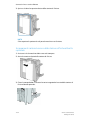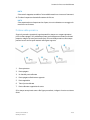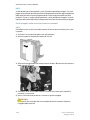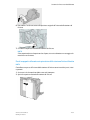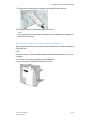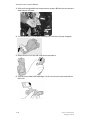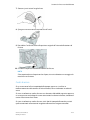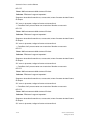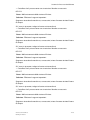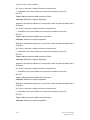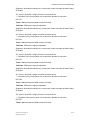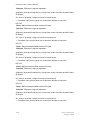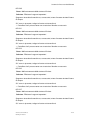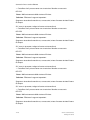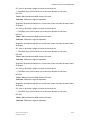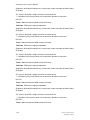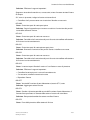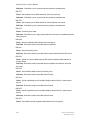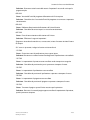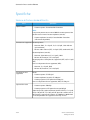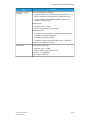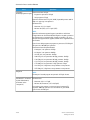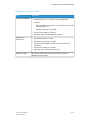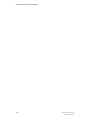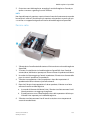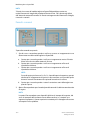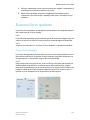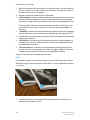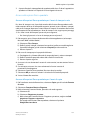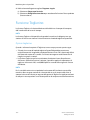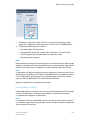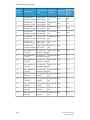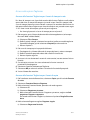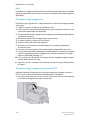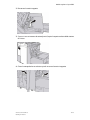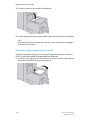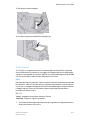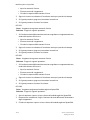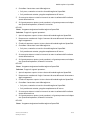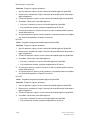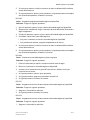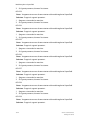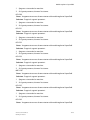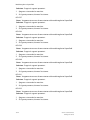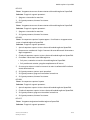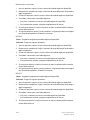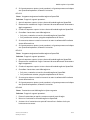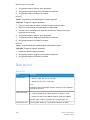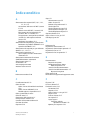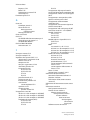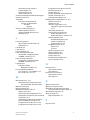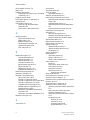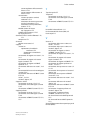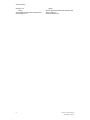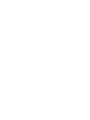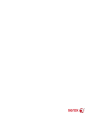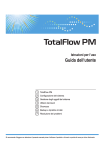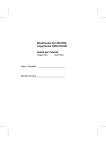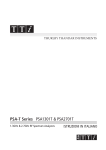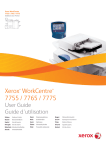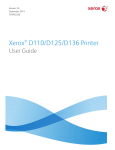Download Xerox® Color C75 Press
Transcript
Versione 1.0 Febbraio 2013 Xerox® Color C75 Press Guida per l'utente © 2012 Xerox Corporation. Tutti i diritti riservati. Xerox® e Xerox con il marchio figurativo® sono marchi di Xerox Corporation negli Stati Uniti e/o in altri paesi. FreeFlow®, SquareFold®, Xerox prInteract™, MeterAssistant™, SuppliesAssistant™ e RemoteAssistant™ sono marchi di Xerox Corporation negli Stati Uniti e/o in altri paesi. Lo stato del prodotto, lo stato della build e/o qualsiasi altra specifica sono soggetti a modifiche senza preavviso. Microsoft, Windows, Windows 2000, Windows XP, Windows Vista, Windows 7 e Word sono marchi registrati di Microsoft Corporation negli Stati Uniti e/o in altri paesi. Adobe, il logo Adobe, Acrobat, il logo Acrobat, Acrobat Reader, Distiller, il logo Adobe PDF, Adobe PDF JobReady, Illustrator, InDesign e Photoshop sono marchi registrati di Adobe Systems, Inc. PostScript è un marchio registrato di Adobe utilizzato con Adobe PostScript Interpreter (il linguaggio di descrizione pagina di Adobe) e altri prodotti Adobe. Questo prodotto non è approvato né sponsorizzato da Adobe Systems, produttore di Adobe Photoshop. Fiery® è un marchio registrato di Electronics For Imaging, Inc. GBC® e AdvancedPunch™ sono marchi o marchi registrati di General Binding Corporation. BR4003 Indice generale 1 Descrizione generale del prodotto.....................................................1-1 Componenti della macchina...........................................................................................1-1 Vassoio bypass (vassoio 5)..................................................................................1-2 Alimentatore automatico....................................................................................1-3 Interfaccia utente...................................................................................................1-4 Descrizione generale del server di stampa.................................................................1-5 Accensione/spegnimento.................................................................................................1-5 Due interruttori di alimentazione.....................................................................1-5 Accensione................................................................................................................1-6 Spegnimento............................................................................................................1-6 Economizzatore....................................................................................................................1-6 Uscita dal modo Economizzatore....................................................................1-7 Individuazione del numero di serie della macchina..............................................1-7 Dispositivi di alimentazione e finitura.........................................................................1-7 Alimentatore alta capacità (HCF/vassoio 6), 1 vassoio..........................1-8 Alimentatore alta capacità per grandi formati (OHCF), 1 o 2 vassoi.....................................................................................................................1-8 Stazione di finitura avanzata.............................................................................1-9 Stazione di finitura professionale con stazione libretto.......................1-10 Modulo di interfaccia..........................................................................................1-10 Unità GBC®AdvancedPunch™........................................................................1-11 Impilatore alta capacità ..................................................................................1-11 Stazione di finitura standard/libretto..........................................................1-12 Modulo taglierina SquareFold........................................................................1-13 2 Dove trovare assistenza..........................................................................2-1 Guida sul World Wide Web...............................................................................................2-1 Documentazione per il cliente del server di stampa..............................................2-1 3 Invio di un lavoro di stampa.................................................................3-1 Stampa dal computer........................................................................................................3-1 Stampa da Xerox FreeFlow Print Server......................................................................3-1 Stampa da Xerox EX Print Server, con tecnologia EFI...........................................3-2 4 Carta e altri supporti................................................................................4-1 Caricamento dei supporti nei vassoi 1, 2 e 3............................................................4-1 Caricamento della carta nei vassoi 1, 2 e 3..................................................4-1 Caricamento degli inserti a rubrica nei vassoi 1, 2 e 3............................4-2 Caricamento dei trasparenti nei vassoi 1, 2 e 3.........................................4-3 Xerox® Color C75 Press Guida per l'utente i Indice generale Caricamento dei supporti preforati nei vassoi 1, 2 e 3............................4-4 Caricamento dei supporti nel vassoio bypass...........................................................4-5 Caricamento della carta nel vassoio bypass (vassoio 5).........................4-6 Caricamento degli inserti a rubrica nel vassoio bypass (vassoio 5).............................................................................................................................4-7 Caricamento dei trasparenti nel vassoio bypass (vassoio 5)................4-8 Caricamento di supporti preforati nel vassoio bypass (vassoio 5).............................................................................................................................4-9 Caricamento dei supporti nei dispositivi di alimentazione opzionali...........4-10 Caricamento dei supporti post-elaborazione nei dispositivi di finitura opzionali.........................................................................................................................4-11 Caricamento di inserti a rubrica con il dispositivo GBC AdvancedPunch..............................................................................................4-11 5 Copia..............................................................................................................5-1 Copia semplice usando l'alimentatore automatico...............................................5-1 Copia semplice usando la lastra di esposizione.......................................................5-2 Scheda Copia.........................................................................................................................5-3 Riduzione/Ingrandimento...................................................................................5-3 Opzioni Altro di Riduzione/Ingrandimento.....................................5-4 Alimentazione carta..............................................................................................5-5 Colore di uscita........................................................................................................5-5 Uscita copie...............................................................................................................5-6 Lati copiati.................................................................................................................5-6 Tipo di originale......................................................................................................5-7 Più chiaro/Più scuro................................................................................................5-8 Scheda Qualità immagine................................................................................................5-8 Opzioni immagine..................................................................................................5-8 Miglioramento immagine...................................................................................5-9 Effetti colore...........................................................................................................5-10 Bilanciamento colore..........................................................................................5-10 Spostamento colore............................................................................................5-10 Scheda Regolazione layout...........................................................................................5-11 Originali rilegati....................................................................................................5-11 Copiatura libretto.................................................................................................5-12 Formato originale................................................................................................5-12 Cancellazione bordo...........................................................................................5-13 Spostamento immagine....................................................................................5-13 Rotazione immagine...........................................................................................5-14 Immagine invertita.............................................................................................5-14 Orientamento originale.....................................................................................5-15 Scheda Formato di uscita...............................................................................................5-16 ii Xerox® Color C75 Press Guida per l'utente Indice generale Finitura e libretti...................................................................................................5-17 Copertine.................................................................................................................5-18 Opzioni per trasparenti......................................................................................5-23 Layout pagina.......................................................................................................5-23 Poster........................................................................................................................5-25 Annotazioni............................................................................................................5-25 Filigrana...................................................................................................................5-26 Spostamento su inserto.....................................................................................5-26 Copie a faccia in su/in giù.................................................................................5-27 Piegatura (opzionale).........................................................................................5-28 Copia documento identità...............................................................................5-30 Scheda Assemblaggio lavoro........................................................................................5-30 Lavoro composto..................................................................................................5-30 Campione................................................................................................................5-31 Suddivisione originali.........................................................................................5-32 Cancella esterno/Cancella interno................................................................5-33 6 Scansione......................................................................................................6-1 Procedura di scansione semplice...................................................................................6-1 Opzioni di scansione...........................................................................................................6-2 Opzioni di scansione semplice...........................................................................6-2 Opzioni di scansione aggiuntive.......................................................................6-3 Impostazioni avanzate...........................................................................6-4 Regolazione layout...................................................................................6-5 Opzioni archiviazione...............................................................................6-7 Opzioni e-mail..........................................................................................6-10 E-mail.....................................................................................................................................6-12 Componenti di E-mail.........................................................................................6-12 Scansione su un indirizzo e-mail....................................................................6-13 Scansione in rete...............................................................................................................6-15 Componenti di Scansione in rete...................................................................6-15 Procedura di scansione in rete........................................................................6-16 Scansione su PC.................................................................................................................6-17 Componenti di Scansione su PC.....................................................................6-18 Utilizzo della funzione Scansione su PC......................................................6-18 Memorizza in cartella......................................................................................................6-19 Componenti di Memorizza in cartella..........................................................6-19 Salvataggio mediante un dispositivo di memoria USB (facoltativo)...........6-20 Componenti di Memorizza su USB...............................................................6-20 Procedura di memorizzazione su USB..........................................................6-21 WSD (Web Services for Devices)..................................................................................6-21 Xerox® Color C75 Press Guida per l'utente iii Indice generale Componenti di Memorizza su WSD..............................................................6-21 Procedura di memorizzazione su WSD........................................................6-21 7 Stato lavoro..................................................................................................7-1 Descrizione generale dello stato dei lavori................................................................7-1 Scheda Lavori attivi.............................................................................................................7-1 Scheda Lavori completati.................................................................................................7-2 8 Stato macchina..........................................................................................8-1 Stato macchina.....................................................................................................................8-1 Scheda Informazioni macchina.....................................................................................8-1 Scheda Guasti........................................................................................................................8-3 Scheda Materiali di consumo..........................................................................................8-3 Scheda Informazioni di fatturazione...........................................................................8-3 Accesso alle informazioni di fatturazione.....................................................8-3 Contatori di fatturazione/utilizzo.....................................................................8-4 Contatori di utilizzo...................................................................................8-4 Informazioni di fatturazione account utente.................................8-5 Scheda Strumenti................................................................................................................8-5 Modifica degli attribuiti dei vassoi carta......................................................8-6 Modo lucido..............................................................................................................8-7 9 Manutenzione.............................................................................................9-1 Pulizia della macchina ......................................................................................................9-1 Pulizia esterna della macchina..........................................................................9-2 Pulizia della copertura e della lastra di esposizione..................................9-2 Pulizia dei rulli dell'alimentatore automatico.............................................9-5 Sostituzione dei materiali di consumo........................................................................9-6 Ordinazione dei materiali di consumo...........................................................9-6 Verifica dello stato delle unità sostituibili dal cliente (CRU).................9-7 Sostituzione della cartuccia toner....................................................................9-8 Sostituzione del contenitore del toner di scarto......................................9-10 Sostituzione della cartuccia fotoricettore..................................................9-11 Sostituzione del fusore.......................................................................................9-17 10 Risoluzione dei problemi...................................................................10-1 Inceppamenti carta..........................................................................................................10-1 Inceppamenti nell'alimentatore automatico..........................................10-1 Inceppamenti degli originali sotto la cinghia dell'alimentatore automatico.......................................................................................................10-4 Inceppamenti in corrispondenza della copertura inferiore sinistra................................................................................................................10-6 Inceppamenti nelle unità principali.............................................................10-7 iv Xerox® Color C75 Press Guida per l'utente Indice generale Inceppamenti della carta nei vassoi 1-3....................................................10-9 Inceppamenti carta nel vassoio bypass (vassoio 5)............................10-11 Inceppamenti di buste nel vassoio bypass................................10-12 Inceppamenti nell'invertitore (copertura inferiore destra)..............10-12 Codici di errore.................................................................................................................10-14 Problemi generali............................................................................................................10-30 Altri guasti o errori..........................................................................................................10-32 Qualità immagine...........................................................................................................10-32 Consigli e suggerimenti................................................................................................10-39 Consigli e suggerimenti per il fusore.........................................................10-39 Estensione della durata del fusore................................................10-39 Prevenzione degli inceppamenti nel fusore...............................10-39 Prevenzione dei danni al fusore.....................................................10-40 Informazioni sul commutatore di larghezza del fusore..................................................................................................10-41 Consigli e suggerimenti vari..........................................................................10-43 11 Specifiche................................................................................................11-1 Specifiche del motore di stampa................................................................................11-1 Altri accessori opzionali..................................................................................................11-2 12 Alimentatore alta capacità (HCF a 1 vassoio/vassoio 6)..................................................................................................................12-1 Descrizione generale dell'HCF (vassoio 6)..............................................................12-1 Caricamento della carta nell'HCF (vassoio 6)........................................................12-2 Risoluzione dei problemi.................................................................................................12-3 Eliminazione degli inceppamenti carta nel vassoio 6 (HCF a 1 vassoio)..............................................................................................................12-3 Inceppamenti in corrispondenza dell'HCF (vassoio 6) e della copertura inferiore sinistra.........................................................................12-5 Codici di errore dell'HCF (1 vassoio)............................................................12-6 13 Alimentatore alta capacità per grandi formati (OHCF), 1 o 2 vassoi (vassoi 6/7).............................................................................13-1 Caricamento dei supporti nell'OHCF a 1 o 2 vassoi............................................13-2 Caricamento dei supporti nell'OHCF (1 o 2 vassoi)...............................13-2 Caricamento degli inserti nell'OHCF (1 o 2 vassoi)................................13-3 Caricamento dei trasparenti nell'OHCF (1 o 2 vassoi)..........................13-4 Caricamento di supporti preforati nell'OHCF (1 o 2 vassoi) per lavori di stampa solo fronte ......................................................................13-4 Caricamento di supporti preforati nell'OHCF (1 o 2 vassoi) per lavori di stampa fronte/retro ....................................................................13-5 Leve di regolazione obliquità........................................................................................13-7 Xerox® Color C75 Press Guida per l'utente v Indice generale Manutenzione.....................................................................................................................13-8 Sostituzione dei rulli di alimentazione del vassoio OHCF....................13-8 Sostituzione dei rulli di alimentazione del vassoio bypass (OHCF).............................................................................................................13-11 Risoluzione dei problemi dell'OHCF........................................................................13-13 Eliminazione degli inceppamenti nell'OHCF..........................................13-13 Inceppamenti carta all'interno dei vassoi dell'OHCF...........13-14 Inceppamenti carta nell'OHCF alla leva 1a e manopola 1c..........................................................................................................13-15 Inceppamenti carta nell'OHCF alla leva 1b e manopola 1c..........................................................................................................13-16 Inceppamenti carta nell'OHCF alla leva 1d e manopola 1c..........................................................................................................13-17 Codici di errore dell'OHCF..............................................................................13-19 Specifiche dell'OHCF.....................................................................................................13-27 14 Stazione di finitura avanzata/professionale.............................14-1 Stazione di finitura avanzata.......................................................................................14-1 Stazione di finitura professionale con stazione libretto.....................................14-2 Caricamento dei punti metallici per la stazione di finitura avanzata/professionale............................................................................................14-2 Inceppamenti dei punti metallici...............................................................................14-3 Ordinazione dei materiali di consumo......................................................................14-3 Problemi di finitura...........................................................................................................14-4 15 Modulo di interfaccia..........................................................................15-1 Descrizione generale........................................................................................................15-1 Pannello comandi................................................................................................15-2 Percorso carta........................................................................................................15-3 Impostazioni arricciatura carta sul modulo di interfaccia................................15-3 Impostazioni predefinite del dispositivo antiarricciatura....................15-3 Pulsanti del dispositivo antiarricciatura manuale...................................15-4 Risoluzione dei problemi.................................................................................................15-4 Eliminazione degli inceppamenti..................................................................15-4 Inceppamenti carta alla leva 1a......................................................15-4 Inceppamenti carta alla leva 2a......................................................15-6 Inceppamenti carta alla leva 2b......................................................15-7 Codici di errore......................................................................................................15-8 16 Impilatore alta capacità (HCS).......................................................16-1 Descrizione generale........................................................................................................16-1 Individuazione dei componenti.....................................................................16-2 Pannello comandi................................................................................................16-3 vi Xerox® Color C75 Press Guida per l'utente Indice generale Vassoio superiore HCS........................................................................................16-3 Scaricamento del vassoio impilatore........................................................................16-4 Risoluzione dei problemi.................................................................................................16-5 Eliminazione degli inceppamenti..................................................................16-5 Inceppamenti ingresso HCS (E1, E2 e E3)....................................16-5 Inceppamenti trasporto HCS (E4, E5 e E6)..................................16-6 Inceppamento vassoio superiore HCS (E7)..................................16-8 Inceppamento uscita HCS (E8).........................................................16-9 Consigli e suggerimenti per l'utilizzo dell'HCS......................................16-10 Interruzione dell’alimentazione...................................................................16-10 Codici di errore...................................................................................................16-11 Specifiche...........................................................................................................................16-27 17 Stazione di finitura standard/libretto..........................................17-1 Funzione antiarricciatura manuale della stazione di finitura..........................17-4 Funzione di piegatura......................................................................................................17-5 Tipi di piegatura...................................................................................................17-5 Caricamento di carta/inserti a rubrica nel vassoio 8/T1 (inseritore post-elaborazione)......................................................................................................17-6 Manutenzione.....................................................................................................................17-8 Materiali di consumo della stazione di finitura standard/libretto............................................................................................17-8 Sostituzione della cartuccia pinzatrice standard....................................17-8 Sostituire la cartuccia pinzatrice libretto.................................................17-10 Sostituzione del contenitore punti di scarto della stazione di finitura.............................................................................................................17-11 Svuotamento del contenitore scarti di perforazione...........................17-13 Risoluzione dei problemi della stazione di finitura............................................17-15 Inceppamenti carta nel vassoio 8/T1 (inseritore postprocesso)...............................................................................................17-15 Inceppamenti carta alla leva 1a e manopola 1c.................................17-16 Inceppamenti carta alla leva 1d.................................................................17-18 Inceppamenti carta alla leva 1b.................................................................17-19 Inceppamenti carta alle leve 3b e 3d.......................................................17-20 Inceppamenti carta alla leva 3e e manopola 3c..................................17-21 Inceppamenti carta alla leva 3g e manopola 3f..................................17-23 Inceppamenti carta alla leva 4b e manopola 3a.................................17-24 Inceppamenti carta alla leva 2a e manopola 3a.................................17-25 Inceppamenti carta alla leva 2b e manopola 2c.................................17-26 Inceppamenti carta nelle aree 2c, 2e, 2f e 2d.......................................17-27 Inceppamenti carta nell'area 2d e alla leva 2g....................................17-29 Inceppamenti carta nell'unità 4 e alla manopola 4a........................17-30 Xerox® Color C75 Press Guida per l'utente vii Indice generale Inceppamenti carta nel vassoio superiore della stazione di finitura.............................................................................................................17-32 Inceppamenti carta nel vassoio impilatore della stazione di finitura.............................................................................................................17-33 Inceppamenti carta nel vassoio della stazione di finitura libretto opzionale........................................................................................................17-34 Problemi della pinzatrice................................................................................17-35 Punti inceppati nella cartuccia pinzatrice standard...............17-36 Punti inceppati nella cartuccia pinzatrice della stazione finitura libretto...............................................................................17-37 Reinserimento della cartuccia pinzatrice standard.............................17-39 Codici di errore...................................................................................................17-41 Specifiche...........................................................................................................................17-54 Stazione di finitura standard/libretto........................................................17-54 Piegatrice a C/Z opzionale.............................................................................17-57 18 Modulo taglierina SquareFold.........................................................18-1 Descrizione generale........................................................................................................18-1 Individuazione dei componenti...................................................................................18-2 Componenti principali........................................................................................18-2 Percorso carta........................................................................................................18-3 Pannello comandi................................................................................................18-4 Funzione Dorso quadrato...............................................................................................18-5 Opzioni Dorso quadrato....................................................................................18-5 Accesso alle opzioni Dorso quadrato...........................................................18-7 Accesso alle opzioni Dorso quadrato per i lavori di stampa in rete....................................................................................................18-7 Accesso alle opzioni Dorso quadrato per i lavori di copia......................................................................................................18-7 Funzione Taglierina...........................................................................................................18-8 Opzioni taglierina.................................................................................................18-8 Linee guida per il taglio.....................................................................................18-9 Accesso alle opzioni Taglierina....................................................................18-11 Accesso alle funzioni Taglierina per i lavori di stampa in rete......................................................................................................18-11 Accesso alle funzioni Taglierina per i lavori di copia..............18-11 Consigli e suggerimenti................................................................................................18-12 Stampa di immagini a pagina intera sui libretti...................................18-12 Attenersi a queste indicazioni......................................................................18-13 Risoluzione dei problemi..............................................................................................18-13 Eliminazione degli inceppamenti................................................................18-13 Eliminazione degli inceppamenti..................................................18-14 Eliminazione degli inceppamenti nelle aree E1/E2................18-14 viii Xerox® Color C75 Press Guida per l'utente Indice generale Eliminazione degli inceppamenti nell'area E3.........................18-16 Codici di errore...................................................................................................18-17 Dati tecnici........................................................................................................................18-28 Specifiche.............................................................................................................18-28 Xerox® Color C75 Press Guida per l'utente ix Indice generale x Xerox® Color C75 Press Guida per l'utente 1 Descrizione generale del prodotto La macchina è una copiatrice e stampante di rete in bianco e nero/a colori che consente di eseguire 75 copie/stampe al minuto. Componenti della macchina 1 Dispositivo di alimentazione opzionale Qui è mostrato l'alimentatore alta capacità per grandi formati opzionale a 2 vassoi. Sono disponibili altri dispositivi di alimentazione opzionali. 2 Interfaccia utente L'interfaccia utente è costituita dallo schermo sensibile e dal pannello comandi con pulsanti e tastiera. Xerox® Color C75 Press Guida per l'utente 1-1 Descrizione generale del prodotto 3 Alimentatore automatico fronte/retro (DADF) Alimenta automaticamente originali fronte e fronte/retro. È possibile scansire fino a un massimo di 250 documenti fronte/retro alla volta. 4 Copertura del toner Aprire la copertura per accedere alle cartucce toner e sostituirle. 5 Sportello/Copertura anteriore Aprire questo sportello per rimuovere gli inceppamenti carta e sostituire le unità sostituibili dal cliente (CRU). 6 Vassoi carta 1, 2 e 3 I vassoi 1, 2 e 3 sono identici. I vassoi accettano vari formati e grammature. Per informazioni più dettagliate, consultare il capitolo Specifiche. Possono essere utilizzati tutti i tipi di supporto, a eccezione delle buste, caricandoli con orientamento LEF (alimentazione lato lungo) o SEF (alimentazione lato corto). 7 Modulo di interfaccia Il modulo di interfaccia è necessario per molti dispositivi di finitura. e funziona da dispositivo di comunicazione tra il motore di stampa e i dispositivi di finitura collegati. 8 Dispositivi di finitura opzionali Qui è mostrata la stazione di finitura libretto opzionale con piegatrice a C/Z opzionale. La stazione di finitura libretto richiede un modulo di interfaccia. Sono disponibili altri dispositivi di alimentazione opzionali. Vassoio bypass (vassoio 5) Il vassoio bypass, chiamato anche vassoio 5 o inseritore multisupporto, accetta tutti i tipi di supporto in vari formati e grammature. Il vassoio può contenere fino a 250 fogli di carta standard da 75 g/m² (20 lb). Il vassoio bypass è un vassoio carta situato sul lato sinistro della macchina. Quando non è in uso, il vassoio può essere piegato. Quando è in uso e abbassato, il vassoio può essere allungato per contenere i supporti più lunghi. NOTA La posizione di montaggio del vassoio bypass dipende dai dispositivi di alimentazione opzionali aggiunti alla configurazione della macchina. 1-2 Xerox® Color C75 Press Guida per l'utente Descrizione generale del prodotto Alimentatore automatico Suggerimenti per l'utilizzo dell'alimentatore automatico fronte/retro (DADF): • L'alimentatore automatico consente di scansire fino a 250 documenti alla volta. • Gli originali misti sono supportati a condizione che gli angoli superiori sinistri dei documenti siano allineati all'interno dell'alimentatore. • Eliminare punti metallici e graffette dagli originali prima di caricarli nell'alimentatore automatico. • Per risultati ottimali è importante accertarsi che gli originali siano in buone condizioni. Xerox® Color C75 Press Guida per l'utente 1-3 Descrizione generale del prodotto Interfaccia utente 1. Schermo sensibile 2. Home Servizi 3. Servizi 4. Stato lavoro 5. Stato macchina 6. Accesso 7. Economizzatore 8. Cancella tutto 9. Arresto 10. Avvio 11. Interruzione 12. Tastierina numerica 13. Lingua 14. Guida 1-4 Xerox® Color C75 Press Guida per l'utente Descrizione generale del prodotto Descrizione generale del server di stampa La stampante supporta uno dei seguenti server di stampa: • Xerox® FreeFlow® Print Server • Xerox® EX Print Server con tecnologia Fiery® • Server di stampa a colori incorporato Fiery® Xerox® NOTA Per ulteriori informazioni sul proprio print server, vedere la documentazione per il cliente fornita con il server. Accensione/spegnimento Due interruttori di alimentazione La macchina è dotata di due interruttori di alimentazione: 1. 2. Interruttore di alimentazione: utilizzare questo interruttore per accendere o spegnere la macchina. Interruttore di alimentazione principale: l'interruttore si trova dietro la copertura/lo sportello anteriore e viene utilizzato principalmente dai tecnici durante gli interventi Xerox® Color C75 Press Guida per l'utente 1-5 Descrizione generale del prodotto di assistenza. In alcuni casi di risoluzione dei problemi, si potrebbero ricevere istruzioni per spegnere la macchina con questo interruttore. IMPORTANTE Spegnere sempre prima l'interruttore di alimentazione e poi l'interruttore di alimentazione principale. Accensione Dopo l'accensione, la macchina impiega circa 3 minuti per riscaldarsi prima di essere pronta per la copiatura. 1. Aprire la copertura. 2. Portare l'interruttore di alimentazione nella posizione di accensione. Il messaggio "Attendere..." indica che la macchina è in fase di riscaldamento. Durante il riscaldamento non è possibile utilizzare la macchina. Spegnimento 1. Portare l'interruttore di alimentazione nella posizione di spegnimento. 2. Verificare che il display sia completamente spento prima di riaccendere la macchina. Economizzatore NOTA I termini Economizzatore e Risparmio energetico vengono utilizzati come sinonimi. La funzione Economizzatore prevede due modalità: • Modo alimentazione ridotta: se non viene utilizzata per il periodo di tempo preimpostato, la macchina entra nel Modo alimentazione ridotta. • Modo sospensione: se, dopo essere entrata nel Modo alimentazione ridotta, la macchina non viene utilizzata per un ulteriore periodo di tempo preimpostato, la macchina entra nel Modo sospensione. 1-6 Xerox® Color C75 Press Guida per l'utente Descrizione generale del prodotto Ad esempio: • Se l'amministratore di sistema imposta il Modo alimentazione ridotta su 15 minuti e il Modo sospensione su 60 minuti, la macchina entra in Modo sospensione dopo 60 minuti di inattività, non 60 minuti dopo l'attivazione del Modo alimentazione ridotta. • Se il Modo alimentazione ridotta viene impostato su 15 minuti e il Modo sospensione su 20 minuti, la macchina entra in Modo sospensione dopo 5 minuti dall'attivazione del Modo alimentazione ridotta. NOTA Per attivare manualmente il modo Economizzatore, premere il pulsante Economizzatore sull'interfaccia utente. Quando si è collegati come amministratore, è possibile impostare il periodo di tempo del Modo alimentazione ridotta e del Modo economizzatore accedendo a Strumenti > Impostazioni sistema > Impostazioni servizi comuni > Impostazioni economizzatore. Uscita dal modo Economizzatore 1. Premere il pulsante Economizzatore oppure 2. Inviare un lavoro di stampa alla macchina oppure eseguire delle copie. Individuazione del numero di serie della macchina È possibile accedere al numero di serie della macchina dall'interfaccia utente o all'interno della macchina. 1. Premere il pulsante Stato macchina sull'interfaccia utente. 2. Assicurarsi che sia visualizzata la scheda Informazioni macchina. Il numero di serie della macchina viene visualizzato qui. 3. Il numero di serie è riportato anche sulla piastra affissa all'interno della macchina a cui si accede aprendo il coperchio o lo sportello anteriore. Dispositivi di alimentazione e finitura Sono disponibili numerosi dispositivi opzionali di alimentazione e finitura da associare alla macchina. Nelle pagine seguenti sono descritti a grandi linee questi dispositivi e le istruzioni su dove trovare informazioni dettagliate su ognuno. Xerox® Color C75 Press Guida per l'utente 1-7 Descrizione generale del prodotto Alimentatore alta capacità (HCF/vassoio 6), 1 vassoio L'alimentatore alta capacità (HCF) a 1 vassoio, conosciuto anche come vassoio 6, può contenere fino a 2.000 fogli A4/Letter (8,5 x 11 poll.). NOTA Il vassoio accetta solo carta A4/Letter (8,5 x 11 poll.) con alimentazione LEF. Alimentatore alta capacità per grandi formati (OHCF), 1 o 2 vassoi L'alimentatore alta capacità per grandi formati (OHCF) è disponibile come opzione a 1 o 2 vassoi. L'OHCF alimenta supporti di vari formati, compresi quelli standard e quelli grandi fino a carta di formato da 330,2 x 488 mm/13 x 19,2 pollici. Ogni vassoio ha una capacità di 2.000 fogli. 1-8 Xerox® Color C75 Press Guida per l'utente Descrizione generale del prodotto 1 OHCF a due vassoi (con vassoio bypass) 2 OHCF a un vassoio (con vassoio bypass e scomparto di conservazione carta sopra il vassoio) Stazione di finitura avanzata La stazione di finitura avanzata offre una vasta gamma di opzioni di finitura, tra cui l'impilatura sfalsata, la pinzatura e la perforazione. Xerox® Color C75 Press Guida per l'utente 1-9 Descrizione generale del prodotto Stazione di finitura professionale con stazione libretto La stazione di finitura professionale dispone di una stazione libretto e offre un'ampia gamma di opzioni di finitura. Modulo di interfaccia Il modulo di interfaccia è necessario per molti dispositivi di finitura, funzionando da dispositivo di comunicazione e percorso carta tra il motore di stampa e i dispositivi di finitura collegati. 1-10 Xerox® Color C75 Press Guida per l'utente Descrizione generale del prodotto Unità GBC®AdvancedPunch™ È possibile collegare l'unità GBC AdvancedPunch a una serie di accessori di finitura opzionali. L'unità GBC AdvancedPunch offre ulteriori opzioni di finitura delle stampe, consentendo di praticare fori nei documenti A4/8,5 x 11 pollici per supportare vari stili di rilegatura. I tipi di perforazione comprendono opzioni da 19 fori (fino a un massimo di 32) per i supporti da 8,5 x 11 pollici. Per i supporti A4 sono disponibili opzioni di perforazione a 21 fori, fino a un massimo di 47. NOTA L'unità GBC AdvancedPunch è mostrata qui con il modulo di interfaccia necessario e la stazione di finitura libretto opzionale con la piegatrice a C/Z opzionale. Le informazioni per questo accessorio possono essere scaricate dal sito www.xerox.it. Per scaricare la versione più aggiornata della guida per l'utente, immettere il nome del prodotto nel campo Cerca e selezionare il collegamento Documentazione per l'utente dalla pagina del prodotto. Impilatore alta capacità L’impilatore alta capacità (HCS, High Capacity Stacker) è un dispositivo di finitura opzionale che offre funzionalità di impilatura e sfalsamento delle stampe in uscita nel vassoio impilatore. Xerox® Color C75 Press Guida per l'utente 1-11 Descrizione generale del prodotto Stazione di finitura standard/libretto La stazione di finitura standard o libretto consente una vasta gamma di opzioni di finitura/piegatura. Per arricchire le opzioni di finitura è possibile aggiungere la piegatrice opzionale a C/Z a una delle stazioni. Stazione di finitura standard con piegatrice opzionale a C/Z Stazione di finitura libretto con piegatrice opzionale a C/Z NOTA Le stazioni di finitura standard e libretto sono mostrate qui con il modulo di interfaccia richiesto. 1-12 Xerox® Color C75 Press Guida per l'utente Descrizione generale del prodotto Modulo taglierina SquareFold Il modulo taglierina SquareFold è un dispositivo di finitura opzionale utilizzato unitamente a una stazione di finitura libretto. NOTA Il modulo taglierina SquareFold è mostrato qui con la stazione di finitura libretto richiesta (conosciuta anche come stazione di finitura C per bassi volumi con stazione libretto opzionale). Xerox® Color C75 Press Guida per l'utente 1-13 Descrizione generale del prodotto 1-14 Xerox® Color C75 Press Guida per l'utente 2 Dove trovare assistenza Guida sul World Wide Web Xerox sul World Wide Web: per ottenere supporto per il sistema, informazioni per l'utente, documentazione e assistenza, visitare il sito www.xerox.it e fare clic sul collegamento Contatti per informazioni di contatto o numeri di telefono locali. NOTA Per aggiornare la documentazione fornita a corredo della macchina, visitare il sito Web www.xerox.com. Per disporre di una documentazione sempre aggiornata per il prodotto, si consiglia di visitare regolarmente questo sito Web. Prima di telefonare per chiedere assistenza è utile conoscere il numero di serie della macchina. Il numero di serie della macchina è visualizzato sulla scheda Informazioni macchina (Stato macchina > Informazioni macchina). Documentazione per il cliente del server di stampa Il server di stampa è fornito con un CD/DVD contenente la documentazione di supporto. Una volta terminata l’installazione, è opportuno che l’operatore o l’amministratore di sistema stampino queste guide. Xerox® Color C75 Press Guida per l'utente 2-1 Dove trovare assistenza 2-2 Xerox® Color C75 Press Guida per l'utente 3 Invio di un lavoro di stampa È richiesto l'utilizzo dei file PDF della Guida per l'utente e della Guida per l'amministratore del sistema. Se non si dispone di copie elettroniche dei file PDF, scaricarli da www.xerox.com. Gli esercizi descrivono come stampare un capitolo della documentazione per l'utente (Guida per l'utente o Guida per l'amministratore del sistema). Stampa dal computer 1. 2. 3. 4. 5. 6. 7. Dal computer in uso, aprire uno dei file PDF in Adobe Acrobat Reader. Selezionare File > Stampa. Selezionare la stampante e la coda di stampa desiderate. Selezionare il pulsante Proprietà (per tale macchina). Selezionare le opzioni di stampa (ad esempio, quantità, stampa fronte o fronte/retro). Selezionare OK per chiudere la finestra Proprietà. Selezionare OK per inviare il lavoro alla stampante. Stampa da Xerox FreeFlow Print Server 1. Copiare i file PDF con la documentazione cliente su un dispositivo di memorizzazione (ad esempio, un'unità Flash o un CD/DVD). 2. Connettere il dispositivo di memorizzazione al print server. 3. Da FreeFlow Print Server selezionare Servizi > Stampa da file. 4. Selezionare Sfoglia. 5. Cercare il dispositivo di memorizzazione contenente i file PDF. 6. Selezionare ed evidenziare uno dei file PDF (Guida per l'utente, Guida per l'amministratore del sistema). 7. Selezionare OK. Xerox® Color C75 Press Guida per l'utente 3-1 Invio di un lavoro di stampa 8. Selezionare la coda di stampa desiderata. 9. Selezionare le opzioni di stampa (ad esempio, quantità, stampa fronte o fronte/retro). 10. Selezionare Stampa. Il lavoro viene inviato alla coda selezionata e trattenuto o stampato immediatamente. 11. Selezionare Chiudi per chiudere la finestra Stampa da file. Stampa da Xerox EX Print Server, con tecnologia EFI 1. Copiare i file PDF con la documentazione cliente su un dispositivo di memorizzazione (ad esempio, un'unità Flash o un CD/DVD). 2. Connettere il dispositivo di memorizzazione al print server. 3. Da Xerox EX Print Server selezionare File > Importa lavoro. 4. Selezionare la coda (ad esempio, Stampa o Trattieni). 5. Selezionare Aggiungi. 6. Cercare il dispositivo di memorizzazione contenente i file PDF. 7. Selezionare ed evidenziare uno dei file PDF (Guida per l'utente, Guida per l'amministratore del sistema). 8. Selezionare Apri. 9. Selezionare Importa. Il lavoro verrà inviato alla coda selezionata o alla stampante per la stampa immediata. 3-2 Xerox® Color C75 Press Guida per l'utente 4 Carta e altri supporti Caricamento dei supporti nei vassoi 1, 2 e3 I vassoi 1, 2 e 3 sono identici. Ogni vassoio può contenere fino a 550 fogli da 75 g/m² (20 lb). I supporti possono essere alimentati sia dal lato lungo (LEF) sia dal lato corto (SEF) (orientamento verticale o orizzontale). Caricamento della carta nei vassoi 1, 2 e 3 NOTA Se si apre un vassoio mentre è in corso l'alimentazione della carta, è possibile che si verifichino inceppamenti. 1. 2. 3. 4. 5. Selezionare il supporto adatto al lavoro di stampa. Estrarre il vassoio fino al punto di arresto. Aprire la risma di carta con il lato della chiusura rivolto verso l'alto. Smazzare i fogli prima di caricarli nel vassoio. Caricare la carta allineando il bordo della pila al bordo SINISTRO del vassoio. Xerox® Color C75 Press Guida per l'utente 4-1 Carta e altri supporti È possibile caricare la carta in qualsiasi direzione, LEF (alimentazione lato lungo)/verticale o SEF (alimentazione lato corto)/orizzontale. 6. Regolare le guide della carta premendo verso l’interno i dispositivi di rilascio e muovendo con cautela la guida del bordo fino a quando non tocca il bordo del materiale presente nel vassoio. Non caricare la carta oltre la linea MAX sulla guida posteriore. 7. Spingere delicatamente il vassoio nella macchina finché non si arresta. Se abilitata dall'amministratore di sistema, è possibile che sull'interfaccia utente venga visualizzata la schermata delle impostazioni del vassoio. 8. Se si sono apportate modifiche al vassoio carta, selezionare il pulsante Accetta modifiche; altrimenti procedere al passaggio successivo. a) Effettuare le selezioni desiderate per Tipo di carta/Grammatura, Formato carta e Colore. b) Se necessario, effettuare le modifiche richieste all'arricciatura e regolare l'allineamento. NOTA Per informazioni sulle opzioni di regolazione dell'arricciatura e dell'allineamento, vedere anche la Guida per l’amministratore del sistema. c) Selezionare Salva fino a ritornare alla finestra delle impostazioni vassoio. 9. Selezionare Conferma per chiudere la finestra di dialogo. Caricamento degli inserti a rubrica nei vassoi 1, 2 e 3 1. 2. 3. 4. Selezionare il supporto adatto al lavoro di stampa. Estrarre il vassoio fino al punto di arresto. Smazzare i supporti a rubrica prima di caricarli nel vassoio. Caricare gli inserti con il lato di stampa o copia rivolto verso il basso, allineando il bordo dei supporti al margine DESTRO del vassoio. NOTA Gli inserti a rubrica possono essere alimentati sia dal lato lungo sia dal lato corto (orientamento verticale o orizzontale). 5. Regolare le guide della carta premendo verso l’interno i dispositivi di rilascio e muovendo con cautela la guida del bordo fino a quando non tocca il bordo del materiale presente nel vassoio. 4-2 Xerox® Color C75 Press Guida per l'utente Carta e altri supporti Non caricare la carta oltre la linea MAX sulla guida posteriore. 6. Spingere delicatamente il vassoio nella macchina finché non si arresta. Se abilitata dall'amministratore di sistema, è possibile che sull'interfaccia utente venga visualizzata la schermata delle impostazioni del vassoio. 7. Se si sono apportate modifiche al vassoio carta, selezionare il pulsante Accetta modifiche; altrimenti procedere al passaggio successivo. a) Effettuare le selezioni desiderate per Tipo di carta/Grammatura, Formato carta e Colore. b) Se necessario, effettuare le modifiche richieste all'arricciatura e regolare l'allineamento. NOTA Per informazioni sulle opzioni di regolazione dell'arricciatura e dell'allineamento, vedere anche la Guida per l’amministratore del sistema. c) Selezionare Salva fino a ritornare alla finestra delle impostazioni vassoio. 8. Selezionare Conferma per chiudere la finestra di dialogo. 9. Per i lavori di stampa in rete, vedere la documentazione per il cliente del server di stampa per istruzioni sul caricamento degli inserti a rubrica nei vassoi. Caricamento dei trasparenti nei vassoi 1, 2 e 3 1. Selezionare il supporto adatto al lavoro di stampa. 2. Estrarre il vassoio fino al punto di arresto. 3. Smazzare i trasparenti per impedire che si attacchino tra di loro prima di caricarli nel vassoio. 4. Caricare i trasparenti in cima a una piccola pila di carta dello stesso formato e allineare il bordo dei trasparenti contro il bordo SINISTRO del vassoio con il lato su cui copiare o stampare rivolto verso il basso. NOTA • Non caricare più di 100 trasparenti per volta nel vassoio. • I trasparenti possono essere alimentati sia dal lato lungo sia dal lato corto (orientamento verticale o orizzontale). Xerox® Color C75 Press Guida per l'utente 4-3 Carta e altri supporti 5. Regolare le guide della carta premendo verso l’interno i dispositivi di rilascio e muovendo con cautela la guida del bordo fino a quando non tocca il bordo del materiale presente nel vassoio. Non caricare la carta oltre la linea MAX sulla guida posteriore. 6. Spingere delicatamente il vassoio nella macchina finché non si arresta. Se abilitata dall'amministratore di sistema, è possibile che sull'interfaccia utente venga visualizzata la schermata delle impostazioni del vassoio. 7. Se si sono apportate modifiche al vassoio carta, selezionare il pulsante Accetta modifiche; altrimenti procedere al passaggio successivo. a) Effettuare le selezioni desiderate per Tipo di carta/Grammatura, Formato carta e Colore. b) Se necessario, effettuare le modifiche richieste all'arricciatura e regolare l'allineamento. NOTA Per informazioni sulle opzioni di regolazione dell'arricciatura e dell'allineamento, vedere anche la Guida per l’amministratore del sistema. c) Selezionare Salva fino a ritornare alla finestra delle impostazioni vassoio. 8. Selezionare Conferma per chiudere la finestra di dialogo. Caricamento dei supporti preforati nei vassoi 1, 2 e 3 1. 2. 3. 4. 5. Selezionare il supporto adatto al lavoro di stampa. Estrarre il vassoio fino al punto di arresto. Aprire la risma di carta con il lato della chiusura rivolto verso l'alto. Smazzare i fogli prima di caricarli nel vassoio. Caricare la carta preforata allineando il bordo della pila al bordo SINISTRO del vassoio. È possibile caricare la carta in qualsiasi direzione, LEF (alimentazione lato lungo)/verticale o SEF (alimentazione lato corto)/orizzontale. 6. Regolare le guide della carta premendo verso l’interno i dispositivi di rilascio e muovendo con cautela la guida del bordo fino a quando non tocca il bordo del materiale presente nel vassoio. Non caricare la carta oltre la linea MAX sulla guida posteriore. 7. Spingere delicatamente il vassoio nella macchina finché non si arresta. 4-4 Xerox® Color C75 Press Guida per l'utente Carta e altri supporti Se abilitata dall'amministratore di sistema, è possibile che sull'interfaccia utente venga visualizzata la schermata delle impostazioni del vassoio. 8. Se si sono apportate modifiche al vassoio carta, selezionare il pulsante Accetta modifiche; altrimenti procedere al passaggio successivo. a) Effettuare le selezioni desiderate per Tipo di carta/Grammatura, Formato carta e Colore. b) Se necessario, effettuare le modifiche richieste all'arricciatura e regolare l'allineamento. NOTA Per informazioni sulle opzioni di regolazione dell'arricciatura e dell'allineamento, vedere anche la Guida per l’amministratore del sistema. c) Selezionare Salva fino a ritornare alla finestra delle impostazioni vassoio. 9. Selezionare Conferma per chiudere la finestra di dialogo. Caricamento dei supporti nel vassoio bypass Quando si utilizza il vassoio bypass (5): • Questo vassoio serve principalmente per alimentare una piccola quantità di fogli o supporti speciali (come le buste). • I supporti possono essere alimentati sia dal lato lungo sia dal lato corto (orientamento verticale o orizzontale). • Inserire manualmente il formato della carta nell'interfaccia utente. • Se si utilizza con frequenza un formato carta non standard, è possibile preimpostare tale formato nella macchina. Il formato preimpostato viene visualizzato in Formato standard nella schermata del vassoio 5 (bypass). Per informazioni sulla configurazione, vedere la guida per l'amministratore. • È possibile caricare fino a 250 fogli di carta da 75 g/m² (20 lb). • Non caricare carta di formati diversi nel vassoio bypass (5). • Non caricare la carta oltre la linea MAX presente sul vassoio. Xerox® Color C75 Press Guida per l'utente 4-5 Carta e altri supporti Caricamento della carta nel vassoio bypass (vassoio 5) 1. Estendere con delicatezza il vassoio bypass (5) fino al punto necessario per accogliere la carta. 2. Stringendo le guide nel mezzo, farle scorrere fino ad adattarle al formato carta desiderato. 3. Selezionare il supporto adatto al lavoro di stampa. 4. Aprire la risma di carta con il lato della chiusura rivolto verso l'alto. 5. Smazzare i fogli prima di caricarli nel vassoio. 6. Inserire la carta o il supporto nel vassoio finché non si blocca. 7. Regolare le guide carta in modo che tocchino i bordi della pila. Se abilitata dall'amministratore di sistema, è possibile che sull'interfaccia utente venga visualizzata la schermata delle impostazioni del vassoio. 8. Se si sono apportate modifiche al vassoio carta, selezionare il pulsante Accetta modifiche; altrimenti procedere al passaggio successivo. a) Effettuare le selezioni desiderate per Tipo di carta/Grammatura, Formato carta e Colore. b) Se necessario, effettuare le modifiche richieste all'arricciatura e regolare l'allineamento. 4-6 Xerox® Color C75 Press Guida per l'utente Carta e altri supporti NOTA Per informazioni sulle opzioni di regolazione dell'arricciatura e dell'allineamento, vedere anche la Guida per l’amministratore del sistema. c) Selezionare Salva fino a ritornare alla finestra delle impostazioni vassoio. 9. Selezionare Conferma per chiudere la finestra di dialogo. Caricamento degli inserti a rubrica nel vassoio bypass (vassoio 5) 1. Estendere con delicatezza il vassoio bypass (5) fino al punto necessario per accogliere la carta. 2. Stringendo le guide nel mezzo, farle scorrere fino ad adattarle al formato carta desiderato. 3. Selezionare il supporto adatto al lavoro di stampa. 4. Smazzare i supporti a rubrica prima di caricarli nel vassoio. 5. Inserire gli inserti a rubrica con il lato da copiare o stampare rivolto verso L'ALTO e le linguette verso SINISTRA: 6. Continuare a inserire la carta o il supporto nel vassoio finché non si blocca. 7. Regolare le guide carta in modo che tocchino i bordi della pila. Se abilitata dall'amministratore di sistema, è possibile che sull'interfaccia utente venga visualizzata la schermata delle impostazioni del vassoio. 8. Se si sono apportate modifiche al vassoio carta, selezionare il pulsante Accetta modifiche; altrimenti procedere al passaggio successivo. Xerox® Color C75 Press Guida per l'utente 4-7 Carta e altri supporti a) Effettuare le selezioni desiderate per Tipo di carta/Grammatura, Formato carta e Colore. b) Se necessario, effettuare le modifiche richieste all'arricciatura e regolare l'allineamento. NOTA Per informazioni sulle opzioni di regolazione dell'arricciatura e dell'allineamento, vedere anche la Guida per l’amministratore del sistema. c) Selezionare Salva fino a ritornare alla finestra delle impostazioni vassoio. 9. Selezionare Conferma per chiudere la finestra di dialogo. 10. Per i lavori di stampa in rete, vedere la documentazione per il cliente del server di stampa per istruzioni sul caricamento degli inserti a rubrica nei vassoi. Caricamento dei trasparenti nel vassoio bypass (vassoio 5) 1. Estendere con delicatezza il vassoio bypass (5) fino al punto necessario per accogliere la carta. 2. Stringendo le guide nel mezzo, farle scorrere fino ad adattarle al formato carta desiderato. 3. Selezionare il supporto adatto al lavoro di stampa. 4. Smazzare i trasparenti per impedire che si attacchino tra di loro prima di caricarli nel vassoio. 4-8 Xerox® Color C75 Press Guida per l'utente Carta e altri supporti 5. Inserire i trasparenti con il lato da copiare o stampare rivolto verso L'ALTO e la striscia rimovibile verso DESTRA: 6. Continuare a inserire la carta o il supporto nel vassoio finché non si blocca. 7. Regolare le guide carta in modo che tocchino i bordi della pila. Se abilitata dall'amministratore di sistema, è possibile che sull'interfaccia utente venga visualizzata la schermata delle impostazioni del vassoio. 8. Se si sono apportate modifiche al vassoio carta, selezionare il pulsante Accetta modifiche; altrimenti procedere al passaggio successivo. a) Effettuare le selezioni desiderate per Tipo di carta/Grammatura, Formato carta e Colore. b) Se necessario, effettuare le modifiche richieste all'arricciatura e regolare l'allineamento. NOTA Per informazioni sulle opzioni di regolazione dell'arricciatura e dell'allineamento, vedere anche la Guida per l’amministratore del sistema. c) Selezionare Salva fino a ritornare alla finestra delle impostazioni vassoio. 9. Selezionare Conferma per chiudere la finestra di dialogo. Caricamento di supporti preforati nel vassoio bypass (vassoio 5) Xerox® Color C75 Press Guida per l'utente 4-9 Carta e altri supporti 1. Estendere con delicatezza il vassoio bypass (5) fino al punto necessario per accogliere la carta. 2. Stringendo le guide nel mezzo, farle scorrere fino ad adattarle al formato carta desiderato. 3. Selezionare il supporto adatto al lavoro di stampa. 4. Smazzare i fogli prima di caricarli nel vassoio. 5. Inserire i supporti preforati con orientamento LEF e i fori verso DESTRA: 6. Continuare a inserire la carta o il supporto nel vassoio finché non si blocca. 7. Regolare le guide carta in modo che tocchino i bordi della pila. Se abilitata dall'amministratore di sistema, è possibile che sull'interfaccia utente venga visualizzata la schermata delle impostazioni del vassoio. 8. Se si sono apportate modifiche al vassoio carta, selezionare il pulsante Accetta modifiche; altrimenti procedere al passaggio successivo. a) Effettuare le selezioni desiderate per Tipo di carta/Grammatura, Formato carta e Colore. b) Se necessario, effettuare le modifiche richieste all'arricciatura e regolare l'allineamento. NOTA Per informazioni sulle opzioni di regolazione dell'arricciatura e dell'allineamento, vedere anche la Guida per l’amministratore del sistema. c) Selezionare Salva fino a ritornare alla finestra delle impostazioni vassoio. 9. Selezionare Conferma per chiudere la finestra di dialogo. Caricamento dei supporti nei dispositivi di alimentazione opzionali Fare riferimento ai capitoli specifici per informazioni e istruzioni sul caricamento dei supporti nei dispositivi di alimentazione opzionali. 4-10 Xerox® Color C75 Press Guida per l'utente Carta e altri supporti Caricamento dei supporti post-elaborazione nei dispositivi di finitura opzionali Fare riferimento ai capitoli specifici per informazioni sul caricamento dei supporti post-elaborazione nei dispositivi di finitura opzionali. Caricamento di inserti a rubrica con il dispositivo GBC AdvancedPunch Quando la perforatrice avanzata GBC AdvancedPunch opzionale è collegata alla macchina, gli inserti a rubrica vengono caricati in modo diverso nei vassoi. Per informazioni sul caricamento degli inserti a rubrica quando è collegato il dispositivo GBC AdvancedPunch, vedere la documentazione per l'utente della perforatrice. Xerox® Color C75 Press Guida per l'utente 4-11 Carta e altri supporti 4-12 Xerox® Color C75 Press Guida per l'utente 5 Copia Copia semplice usando l'alimentatore automatico 1. Regolare le guide mobili degli originali alla posizione più ampia. 2. Caricare i documenti a FACCIA IN SU, con la prima pagina in cima alla pila e l'intestazione rivolta verso il retro o la parte sinistra della macchina. Le spie di conferma indicano che gli originali sono caricati correttamente. 3. Premere il pulsante Home Servizi. Xerox® Color C75 Press Guida per l'utente 5-1 Copia 4. Selezionare Copia nella schermata Home Servizi. 5. Selezionare le opzioni desiderate nella schermata Copia. • • • • • • • Riduzione/Ingrandimento Alimentazione carta Colore di uscita Uscita copie Lati copiati Tipo di originale Più chiaro/Più scuro Le opzioni visualizzate nella schermata Copia principale dipendono dalla configurazione scelta dall'amministratore. 6. Inserire la quantità. 7. Premere Avvio. Copia semplice usando la lastra di esposizione 1. Aprire l'alimentatore automatico. 2. Posizionare l'originale a FACCIA IN GIÙ e allinearlo come mostrato nell'immagine. 3. Premere il pulsante Home Servizi. 5-2 Xerox® Color C75 Press Guida per l'utente Copia 4. Selezionare Copia nella schermata Home Servizi. 5. Selezionare le opzioni desiderate nella schermata Copia. • • • • • • • Riduzione/Ingrandimento Alimentazione carta Colore di uscita Uscita copie Lati copiati Tipo di originale Più chiaro/Più scuro Le opzioni visualizzate nella schermata Copia principale dipendono dalla configurazione scelta dall'amministratore. 6. Inserire la quantità. 7. Premere Avvio. Scheda Copia La scheda Copia contiene le funzioni seguenti: • Riduzione/Ingrandimento • Alimentazione carta • Colore di uscita NOTA A seconda di come l'amministratore di sistema ha configurato la scheda Copia, la scheda potrebbe contenere anche: • • • • Uscita copie Lati copiati Tipo di originale Più chiaro/Più scuro Riduzione/Ingrandimento La funzione Riduzione/Ingrandimento (R/I) offre varie opzioni di riduzione e ingrandimento per adattare il formato delle copie. È possibile ingrandire o ridurre gli originali dal 400% al 25%. La funzione offre diverse selezioni automatiche e alcune preselezioni per i valori di riduzione e ingrandimento più comuni, mentre un'impostazione personalizzabile consente di selezionare il rapporto più adatto alle proprie esigenze. Le opzioni di riduzione/ingrandimento di base sono: Xerox® Color C75 Press Guida per l'utente 5-3 Copia 100% o casella di immissione R/I Il valore predefinito della casella di immissione R/I è 100%. Questo rapporto di riproduzione crea sulla copia un'immagine della stessa esatta dimensione dell'immagine sull'originale. È possibile, inoltre, impostare il fattore di Riduzione/Ingrandimento utilizzando i pulsanti a freccia su o giù. In questo caso, il fattore viene visualizzato nella casella di immissione. Auto % Selezione che riduce o ingrandisce proporzionalmente l'immagine adattandola al formato carta scelto. Con questa opzione è necessario scegliere anche un vassoio carta specifico. Pulsanti R/I preimpostati A seconda delle selezioni effettuate dall'amministratore di sistema, saranno disponibili varie percentuali di riduzione o ingrandimento. Questi pulsanti possono essere personalizzati dall'amministratore in modo da visualizzare il fattore di riduzione/ingrandimento utilizzato più spesso. Altro Quando si sceglie il pulsante Altro di Riduzione/Ingrandimento, si apre una nuova finestra con ulteriori opzioni. Opzioni Altro di Riduzione/Ingrandimento Le opzioni della schermata Altro di Riduzione/Ingrandimento sono: % proporzionale Tutte le opzioni consentono di ridurre o ingrandire l'immagine proporzionalmente mantenendo fisso il rapporto in entrambe le direzioni affinché l'immagine si ingrandisca o riduca mantenendo intatte le proporzioni. % auto L'opzione consente di ridurre o ingrandire proporzionalmente l'immagine adattandola al formato carta scelto. Con questa opzione è necessario scegliere anche un vassoio carta specifico. % X - Y indipendente È possibile specificare rapporti di copiatura diversi per l'altezza e la larghezza del documento in modo da aumentare o ridurre queste dimensioni in modo indipendente. Al centro automatico Consente di specificare i valori di altezza e larghezza individualmente. Pulsanti percentuali preimpostate I pulsanti delle percentuali sono preimpostati con livelli di R/I che l'amministratore sceglie in base ai valori usati più spesso. 5-4 Xerox® Color C75 Press Guida per l'utente Copia Alimentazione carta Selezionare il vassoio per il lavoro. Le opzioni disponibili sono: Selezione automatica La macchina rileva automaticamente la dimensione dell'originale e sceglie il vassoio con il formato appropriato. Pulsanti vassoio Per selezionare il vassoio che contiene il supporto appropriato per il lavoro. Pulsante Altro Apre la schermata Alimentazione carta con tutti i vassoi disponibili e il supporto che contengono. Colore di uscita Selezionare l'opzione Colore di uscita più adatta al lavoro. Le opzioni disponibili sono: Rilevamento automatico La macchina rileva automaticamente se l'originale è a colori o in bianco e nero. Colore Copia l'originale in quadricromia (ciano, magenta, giallo e nero). Bianco e nero Copia l'originale solo in bianco e nero. I colori dell'originale vengono convertiti in sfumature di grigio. Due colori I colori dell'originale vengono separati in due gruppi. Il colore di origine viene estratto dall'originale e sostituito dal colore della zona target. I colori restanti vengono sostituiti dal colore della zona non target indicato. Un colore Copia l'originale in uno dei colori preimpostati o personalizzati. Altro Questa opzione consente di effettuare le selezioni di Due colori e Un colore. Due colori consente di separare in due gruppi i colori dell'originale per la copia. Il colore di origine viene sostituito con il colore area designata. Altri colori non specificati vengono sostituiti con il colore area non designata. Un colore consente di selezionare un unico colore per la stampa. Xerox® Color C75 Press Guida per l'utente 5-5 Copia Uscita copie IMPORTANTE Le opzioni di Uscita copie dipendono dai dispositivi di finitura collegati alla macchina. NOTA È possibile accedere a Uscita copie dalla schermata Copia principale o dalla scheda Formato di uscita. Usare la funzione Uscita copie per selezionare le opzioni da applicare alle copie scegliendo tra: • • • • • • Auto Fascicolate Non fascicolate Non fascicolate con divisori Orientamento originale Funzioni di finitura opzionali: - Destinazione copie/Sfalsamento Pinzatura Perforazione Piegatura a C/Z Lati copiati NOTA È possibile accedere all'opzione Lati copiati dalla schermata Copia principale o dalla scheda Formato di uscita. La macchina offre opzioni per eseguire copie solo fronte o fronte/retro da originali solo fronte o fronte/retro utilizzando l'alimentatore automatico o la lastra di esposizione. L'opzione fronte/retro consente di selezionare l'orientamento a libro o a calendario per le copie. Le opzioni disponibili sono: 1-1 Usare questa opzione per stampare copie solo fronte da originali solo fronte. 1-2 Usare questa opzione per stampare copie fronte/retro da originali solo fronte. 2-2 Usare questa opzione per stampare copie fronte/retro da originali fronte/retro. 2-1 Usare questa opzione per stampare copie solo fronte da originali fronte/retro. 5-6 Xerox® Color C75 Press Guida per l'utente Copia Ruota lato 2 Selezionare questa opzione per ruotare il secondo lato dell'originale. Non selezionare questa opzione se si preferisce lo stesso orientamento per tutti gli originali Questa opzione viene talvolta chiamata Testa a piede. Selezionare questa opzione quando tutte le pagine degli originali hanno lo stesso orientamento, come in un calendario. Selezionare questa opzione per le copie o le stampe per stampare il retro di una pagina in modo che il documento finito si apra come un calendario. Tipo di originale NOTA È possibile accedere all'opzione Tipo di originale dalla schermata Copia principale oppure dalla scheda Qualità immagine. La funzione Tipo di originale rappresenta un modo comodo per migliorare la qualità delle copie perché permette di specificare il tipo di originale da riprodurre. Selezionare il pulsante Tipo di originale nella scheda Qualità immagine e scegliere l'opzione desiderata. Auto Questa opzione imposta il colore di uscita in base al tipo di documento predefinito nel modo amministratore. Foto e testo Utilizzare questa opzione se l'originale proviene da una rivista o altro documento simile con testo e fotografie di qualità elevata. Questa impostazione genera immagini migliori riducendo leggermente la definizione di testo e disegni al tratto. Quando si utilizza questa opzione, specificare il tipo di fotografia originale. Selezionare Originale stampato, Fotografia oppure Originale fotocopiato. Testo Utilizzare questa opzione se l'originale contiene solo testo o disegni al tratto per riprodurli con bordi più nitidi. Specificare se il testo è Normale oppure Testo chiaro. Xerox® Color C75 Press Guida per l'utente 5-7 Copia Foto Questa opzione è stata progettata specificamente per riprodurre fotografie o immagini di riviste senza testo né disegni al tratto. Previene una riproduzione sbiadita dei colori. Selezionare Originale stampato, Fotografia oppure Originale fotocopiato. Mappa Usare questa opzione per copiare documento che presentano testo su sfondi colorati, come le mappe. Più chiaro/Più scuro NOTA È possibile accedere all'opzione Più chiaro/Più scuro dalla schermata Copia principale oppure dalla scheda Qualità immagine scegliendo Opzioni immagine. L'opzione Più chiaro/Più scuro consente di controllare manualmente la luminosità o scurezza delle immagini scansite. • Selezionare il pulsante di scorrimento sinistro per scurire l'immagine scansita da originali chiari, ad esempio i disegni a matita. • Selezionare il pulsante di scorrimento destro per schiarire l'immagine scansita da originali scuri, ad esempio i mezzitoni o i documenti con sfondo colorato. Scheda Qualità immagine La scheda Qualità immagine contiene le funzioni/opzioni seguenti: • • • • • • Tipo di originale Opzioni immagine Miglioramento immagine Effetti colore Bilanciamento colore Spostamento colore Opzioni immagine Usare la funzione Opzioni immagine per regolare le opzioni seguenti: 5-8 Xerox® Color C75 Press Guida per l'utente Copia Più chiaro/Più scuro Questa opzione consente di controllare manualmente la luminosità delle immagini scansite. Selezionare il pulsante di scorrimento Giù per scurire l'immagine scansita da originali chiari, ad esempio i disegni a matita. Selezionare il pulsante di scorrimento Su per schiarire l'immagine scansita da originali scuri, ad esempio i mezzitoni o i documenti con sfondo colorato. Definizione Questa opzione consente di definire l'equilibrio tra testo nitido ed effetto moiré (marezzatura dell'immagine). Spostare il cursore a scorrimento verso il basso (più morbido) per creare un'immagine con aspetto morbido e uniforme (ideale per scansioni di fotografie). Spostare il cursore a scorrimento verso l'alto (più nitido) per creare un'immagine con testo o disegni al tratto ben definiti. Saturazione Consente di regolare la vivacità dei colori. Per rendere più vivaci i colori, spostare il cursore a scorrimento verso l'alto. Per rendere i colori più tenui, spostare il cursore a scorrimento verso il basso. Per non modificare l'immagine dell'originale, non cambiare la saturazione. Miglioramento immagine Eliminazione fondo Evita la riproduzione sulle copie di quelle ombreggiature indesiderate che compaiono negli originali in cui l'immagine del secondo lato traspare sul primo. Eliminazione automatica: il sistema riduce o elimina automaticamente sulle copie lo sfondo che verrebbe causato dalla carta colorata o dalle pagine di giornale. No: selezionare questa opzione nei casi elencati di seguito. • La regolazione Più scuro non genera una copia soddisfacente da originale chiari. • L'originale presenta un bordo grigio o colorato, come accade per i certificati. • Si desidera riprodurre i dettagli fini nascosti dal margine scuro creato copiando originali rilegati. Contrasto L'opzione regola la differenza tra le diverse densità dell'immagine dell'immagine scansita. Un valore di contrasto basso riproduce più dettagli nelle zone chiare e scure dell'originale. Un valore di contrasto più alto produce tonalità di nero e bianco vivide per consentire testo e linee più nitide, ma il livello di dettaglio delle immagini è inferiore. Le selezioni disponibili sono Contrasto manuale o Contrasto automatico. Contrasto automatico consente di scegliere automaticamente le impostazioni ottimali per il lavoro. Xerox® Color C75 Press Guida per l'utente 5-9 Copia Effetti colore Questa funzione genera tonalità equilibrate nell'immagine. Le opzioni disponibili sono: Vivace Questa opzione usa la maggiore saturazione possibile per riprodurre colori intensi e vivaci. La saturazione dei colori viene aumentata al massimo per aggiungere freschezza alle immagini. Luminoso Questa opzione riproduce immagini luminose con un contrasto spiccato. Caldo Questa opzione riproduce immagini morbide aggiungendo una tonalità rossastra e calda ai colori con densità minore. Usare questa impostazione per applicare una tenue tonalità di rosa agli incarnati e per ammorbidire i colori scuri e caldi. Freddo Questa opzione applica una spiccata tonalità azzurra alle copie. I blu diventano più forti e i colori scuri e freddi acquistano nitidezza. Eliminazione ombra Riduce o elimina automaticamente l'ombra dello sfondo che verrebbe causato da carta colorata o da pagine di giornale. Bilanciamento colore Questa funzione consente di regolare il bilanciamento dei colore e la quantità di colore totale presente sulle copie. Si possono regolare i livelli di tutti e quattro i colori di quadricromia (giallo, magenta, ciane e nero) su una gamma di densità bassa, media e alta. L'opzione predefinita è Normale. Colore di base consente di registrare la densità. Colore avanzato consente di registrare i valori di Evidenziazioni, Mezzitoni e Ombre. Spostamento colore Questa funzione sposta contemporaneamente tutte le tonalità dell'immagine per rendere l'aspetto complessivo dell'immagine più freddo o caldo. Ad esempio, selezionando uno dei: Pulsante più I colori tendenti al rosso si spostano verso il giallo, i colori tendenti al verde si spostano verso il ciano e i colori tendenti al blu si spostano verso la tonalità magenta. Tutti gli altri colori intermedi si spostano nella stessa direzione. 5-10 Xerox® Color C75 Press Guida per l'utente Copia Pulsante meno I colori tendenti al rosso si spostano verso il magenta, i colori tendenti al blu si spostano verso il ciano e i colori tendenti al verde si spostano verso la tonalità giallo. Anche in questo caso, tutti i colori intermedi si spostano nella stessa direzione. Scheda Regolazione layout La scheda Regolazione layout contiene le funzioni seguenti: • • • • • • • • Originali rilegati Copiatura libretto Formato originale Cancellazione bordo Spostamento immagine Rotazione immagine Immagine invertita Orientamento originale Originali rilegati Gli originali rilegati, come i libri, possono essere riprodotti con la lastra di esposizione in copie fronte o fronte/retro. Collocare l'originale a faccia in giù e verso l'angolo posteriore sinistro della lastra di esposizione. Allineare la parte superiore dell'originale rilegato conto il bordo posteriore della lastra. Le opzioni di Originali rilegati sono: Entrambe le pagine Copia entrambe le pagine in ordine. Xerox® Color C75 Press Guida per l'utente 5-11 Copia Solo pagina sinistra Copia solo la pagina sinistra. Solo pagina destra Copia solo la pagina destra. Cancellazione al centro Questa opzione cancella dalle copie l'ombra causata dalla rilegatura centrale dell'originale. Copiatura libretto Si possono effettuare copie fronte/retro da due pagine di un originale rilegato. Questa funzione consente di copiare le pagine affiancate di un documento rilegato ottenendo la stessa disposizione nelle copie. Le opzioni di Copiatura libretto includono: • La selezione di una pagina iniziale e una pagina finale • La selezione della pagina iniziale (sinistra o destra) • La selezione della pagina finale (sinistra o destra) Formato originale La macchina è in grado di rilevare il formato dei documenti a condizione che sia standard. Se un documento non è di formato standard, la macchina non sa di che formato si tratta. Questo non ha importanza se si seleziona un'opzione di riduzione/ingrandimento specifica o un vassoio specifico. Tuttavia, per usare le funzioni automatiche, è necessario comunicare alla macchina il formato del documento. Le opzioni di Formato originale includono: Rilevamento automatico Questa opzione consente di rilevare automaticamente il formato delle pagine scansite. I formati rilevabili automaticamente sono i formati standard. Inserimento manuale Questa opzione consente di selezionare un formato standard dalle opzioni visualizzate o di inserire un formato non standard (personalizzato). Dopo aver selezionato il formato del documento, è possibile utilizzare le funzioni di riduzione/ingrandimento o alimentazione carta automatiche. Originali misti Con questa opzione la macchina rileva automaticamente il formato di ogni documento. 5-12 Xerox® Color C75 Press Guida per l'utente Copia Cancellazione bordo Questa opzione consente di cancellare le immagini intorno al bordo di un documento. Cancellazione bordo elimina anche la zona scura centrale causata dalla distanza tra il dorso di un documento rilegato e la lastra di esposizione. Le opzioni disponibili sono: Tutti i bordi Questa opzione consente di cancellare una quantità specifica preselezionata da ognuno dei quattro bordi e dal centro della copia. Bordi indipendenti Questa opzione consente di impostare indipendentemente la quantità da cancellare da ognuno dei quattro bordi e dal centro della copia. L'impostazione predefinita è 0,1 pollici (2,54 mm) con incrementi di 0,1 pollici per ogni bordo, fino a un totale di 2 pollici (50,8 mm). Stampa al bordo Questa opzione consente di impostare una quantità UGUALE da cancellare dai bordi superiore, inferiore, sinistro e destro e dal centro della copia. Spostamento immagine Spostamento immagine permette di cambiare la posizione dell'immagine nella pagina copiata. Le opzioni disponibili sono: No Impostazione predefinita. L'immagine sulla copia sarà nella stessa posizione dell'immagine sull'originale. Al centro automatico Questa opzione centra automaticamente l'immagine scansita sulla pagina copiata. Affinché l'opzione funzioni correttamente, è necessario che l'originale sia più piccolo del supporto scelto; altrimenti, l'immagine deve essere ridotta. Spostamento sull'angolo Questa opzione consente di spostare l'immagine su ognuno dei quattro angoli della carta o al centro di ognuno dei quattro lati della carta (otto posizioni in tutto). Spostamento margine Questa opzione crea un margine per la rilegatura del documento allontanando l'immagine dal bordo prescelto. L'opzione Spostamento margine permette di centrare l'immagine del documento e di spostarla leggermente dal centro o verso un bordo specifico (0-50,8 mm/0-2,0 poll. a sinistra/destra o in alto/basso) del foglio. Xerox® Color C75 Press Guida per l'utente 5-13 Copia Rotazione immagine Se l'orientamento della carta caricata nel vassoio è diverso da quello dell'originale da sottoporre a scansione, l'opzione Rotazione immagine ruota automaticamente l'immagine adattandola all'orientamento della carta caricata. Se gli originali hanno un orientamento misto, è possibile inoltre selezionare quale margine utilizzare come riferimento per la rotazione dell'immagine. Le opzioni disponibili sono: No Con questa opzione, le copie vengono riprodotte appena caricate, indipendentemente dall'orientamento della carta caricata nel vassoio. Sempre attiva Con questa opzione, le copie vengono riprodotte con l'immagine dell'originale ruotata automaticamente affinché l'orientamento dell'originale corrisponda a quello della carta caricata nel vassoio. Attiva con Auto Con questa opzione, l'immagine dell'originale viene ruotata automaticamente per adattarsi alla carta caricata nel vassoio quando è selezionata l'opzione Selezione automatica o Auto %. Questa opzione include le seguenti opzioni di Direzione rotazione: • Direzione rotazione, Posizione di pinzatura: questa opzione ruota l'immagine per adeguarla al bordo di pinzatura quando si caricano nell'alimentatore automatico originali di formato diverso. • Direzione rotazione, Originale verticale - Bordo sinistro: questa opzione ruota le immagini degli originali con orientamento misto in modo che il bordo superiore dei documenti orizzontali sia allineato al bordo sinistro dei documenti verticali. • Direzione rotazione, Originale verticale - Bordo destro: questa opzione ruota le immagini degli originali con orientamento misto in modo che il bordo superiore dei documenti orizzontali sia allineato al bordo destro dei documenti verticali. Immagine invertita La funzione Immagine invertita consente di creare immagini con i bordi sinistro e destro del documento invertiti o i colori in negativo. Le opzioni disponibili sono: 5-14 Xerox® Color C75 Press Guida per l'utente Copia Immagine speculare Selezionare Immagine normale o Immagine speculare. Questa opzione inverte l'immagine dell'originale creando un'immagine speculare. La funzione è utile quando è necessario cambiare la direzione apparente dell'immagine oppure quando l'originale è stampato sul lato retro del foglio, ad esempio nei disegni tecnici. Immagine negativa Selezionare Immagine positiva o Immagine negativa. Questa opzione converte le zone nere dell'originale in zone bianche e viceversa. Le zone grigio scuro diventano grigio chiaro. Se per Colore di uscita è impostata l'opzione Colore, i colori complementari vengono invertiti sulla copia. Questa funzione è utile per riprodurre documenti con uno sfondo scuro particolarmente esteso e/o testo/immagini chiari poiché permette di utilizzare meno toner. Orientamento originale Questa funzione consente di comunicare al sistema l'orientamento dell'originale collocato nell'alimentatore automatico o sulla lastra. È necessario specificare l'orientamento del documento per indicare la parte superiore di questo. Questa informazione viene utilizzata dal sistema per stabilire come posizionare con precisione le immagini sulla carta quando si utilizzano funzioni come Spostamento immagine, Cancellazione bordo, Immagini multiple, Ripetizione immagine, Annotazione e Creazione libretto. Le opzioni di Orientamento originale sono: Xerox® Color C75 Press Guida per l'utente 5-15 Copia Verticale Selezionare questa opzione quando si appoggia il bordo superiore del documento contro il lato superiore della lastra di esposizione o dell'alimentatore originali. Orizzontale Selezionare questa opzione quando si appoggia il bordo superiore del documento contro il lato sinistro della lastra di esposizione o dell'alimentatore originali. Scheda Formato di uscita La scheda Formato di uscita contiene le funzioni seguenti: • • • • Finitura e libretti Copertine Opzioni per trasparenti Layout pagina - Immagini multiple Ripetizione immagine NOTA Alcune configurazioni non prevedono la funzione Layout pagina. In queste configurazioni le funzioni Immagini multiple e Ripetizione immagine appaiono separatamente nella scheda Formato di uscita. • • • • • • Poster Annotazioni Filigrana Spostamento su inserto Copie a faccia in su/in giù Piegatura (opzionale) 5-16 Xerox® Color C75 Press Guida per l'utente Copia • Copia documento identità Finitura e libretti Creazione libretto consente di creare libretti di più pagine partendo da originali ordinati fronte o fronte/retro. Quando è selezionata l'opzione Auto %, il motore di stampa riduce o ingrandisce l'immagine come richiesto. Qualsiasi altra selezione di Riduzione/Ingrandimento potrebbe provocare una perdita dell'immagine. Quando è selezionata l'opzione Creazione libretto, le copie vengono automaticamente impostate su 1-2. NOTA Verificare che l'impostazione di Orientamento originale rifletta l'effettivo orientamento dell'originale. Quando la funzione è impostata su Sì, sono disponibili le seguenti opzioni di Creazione libretto: Originali • Originali fronte • Originali fronte/retro • Originali fronte/retro ruotati Copertine L'opzione consente di aggiungere delle copertine al libretto. La copertina anteriore e la copertina posteriore possono essere stampate prima della prima pagina e dopo l'ultima pagina del documento e su un tipo di carta diverso. Selezionare un'opzione per Copertine: • No: non vengono aggiunte copertine. • Copertine vuote: al libretto vengono aggiunti dei supporti non stampati che fungono da copertine. • Copertine fronte/retro: la prima e la seconda pagina del documento vengono copiate sui due lati della copertina. • Copertine fronte: la prima pagina del documento viene copiata sul lato fronte della copertina. Ultima pagina su copertina posteriore Questa opzione consente di copiare l'ultima pagina del documento sulla copertina posteriore. Questa opzione è disponibile solo per le copertine fronte. Spostamento rilegatura È possibile impostare lo spostamento della rilegatura del libretto da 0 a 50 mm (da 0 a 1,9 poll.) con incrementi di 1 mm (0,1 poll.). Xerox® Color C75 Press Guida per l'utente 5-17 Copia Sottofascicoli Usare questa opzione quando gli originali sono troppo numerosi. I documenti originali vengono suddivisi in fascicoli per ridurre lo spessore di ognuno. La macchina piega le copie a metà e le impila per formare un libretto. La stazione di finitura C per bassi volumi con stazione libretto permette di specificare un numero di fogli compreso tra 1 e 50 con incrementi di un foglio. Posizione immagine automatica Questa opzione regola la posizione dell'immagine in modo che la posizione dell'immagine rispetto al bordo della pagina rimanga uniforme tra le pagine interne ed esterne. Posizione immagine automatica è selezionabile se si è già scelto Crea libretto rilegato a sinistra/in alto o Crea libretto rilegato a destra. Impilatura sfalsata Questa opzione è disponibile solo se al sistema sono collegati dispositivi di finitura opzionali, quali la stazione di finitura standard o la stazione di finitura libretto. Piegatura e pinzatura La piegatura e/o la pinzatura sono funzioni opzionali. Queste funzioni sono disponibili solo per i dispositivi di finitura dotati di queste funzionalità, come la stazione di finitura con stazione libretto. Se disponibile, scegliere l'opzione di Piegatura e pinzatura preferita: • Senza piegatura e pinzatura: questa opzione produce libretti senza piegatura e pinzatura. • Solo piegatura: questa opzione produce libretti piegati a metà. • Piegatura e pinzatura: questa opzione produce libretti piegati a metà e pinzati al centro. Ritaglio/Pressione dorso La rifilatura e la pressatura libretto sono disponibili solo se il modulo taglierina SquareFold è collegato alla stazione libretto. Le opzioni di Ritaglio/Pressione dorso includono: • Ritaglio: questa opzione ritaglia/rifila il bordo del libretto opposto al dorso, creando un bordo netto e rifinito. • Pressione dorso: Pressione dorso, nota anche come piegatura quadra, appiattisce il dorso del libretto, riducendone lo spessore e dando al libretto l'aspetto della rilegatura in brossura. Copertine Questa funzione consente di aggiungere automaticamente copertine ai fascicoli copiati usando il supporto caricato in un vassoio diverso. Ad esempio, si può aggiungere ai fascicoli copiati supporto colorato, cartoncino o trasparenti per conferire un tocco professionale al lavoro di copia. 5-18 Xerox® Color C75 Press Guida per l'utente Copia La funzione Copertine include le opzioni seguenti: No Non vengono aggiunte copertine alle stampe. Copertine vuote Vengono aggiunti fogli vuoti come copertine. Copertine anteriore/posteriore Selezionare un'opzione per la sola copertina anteriore, la sola copertina posteriore o per entrambe. Alimentazione carta Selezionare il vassoio (o i vassoi) in cui è caricato il supporto per la copertina anteriore e/o posteriore. Se si seleziona Copertine vuote, specificare il numero di fogli vuoti da usare per le copertine. NOTA Se si imposta Copertine vuote per ENTRAMBE le copertine, accertarsi di aver selezionato la quantità corretta per tutte e due. Sia la copertina anteriore che posteriore contiene le seguenti opzioni: Xerox® Color C75 Press Guida per l'utente 5-19 Copia Stampa su lato 1 A seconda dell'opzione anteriore/posteriore scelta, vengono applicate le seguenti regole: • Solo copertina anteriore (senza copertina posteriore): la prima pagina del documento viene copiata sul lato fronte della copertina anteriore. • Solo copertina posteriore (senza copertina anteriore): la prima pagina del documento viene copiata sul lato fronte della copertina posteriore. • Copertina anteriore e posteriore: la prima pagina del documento viene copiata sul lato fronte della copertina anteriore e la seconda pagina viene copiata sul lato fronte della copertina posteriore. 5-20 Xerox® Color C75 Press Guida per l'utente Copia Stampa su lato 2 A seconda dell'opzione anteriore/posteriore scelta, vengono applicate le seguenti regole: • Solo copertina anteriore (senza copertina posteriore): la prima pagina del documento viene copiata sul lato retro della copertina anteriore. • Solo copertina posteriore (senza copertina anteriore): la prima pagina del documento viene copiata sul lato retro della copertina posteriore. • Copertina anteriore e posteriore: la prima pagina del documento viene copiata sul lato retro della copertina anteriore e la seconda pagina viene copiata sul lato retro della copertina posteriore. Xerox® Color C75 Press Guida per l'utente 5-21 Copia Stampa su entrambi i lati A seconda dell'opzione anteriore/posteriore scelta, vengono applicate le seguenti regole: • Solo copertina anteriore (senza copertina posteriore): la prima e la seconda pagina del documento vengono copiate sui lati fronte e retro della copertina anteriore. • Solo copertina posteriore (senza copertina anteriore): la prima e la seconda pagina del documento vengono copiate sui lati fronte e retro della copertina posteriore. • Copertina anteriore e posteriore: la prima pagina e la seconda pagina del documento vengono copiate sui lati fronte e retro della copertina anteriore, mentre la terza e quarta pagina (le ultime sue pagine) vengono copiate sui lati fronte e retro della copertina posteriore. 5-22 Xerox® Color C75 Press Guida per l'utente Copia Opzioni per trasparenti Per rendere più agevole la gestione delle diapositive di una presentazione, è possibile inserire un divisore cartaceo tra ogni trasparente di una serie. Si possono inoltre eseguire copie su carta dei trasparenti da distribuire ai partecipanti a una presentazione. Le opzioni di trasparenti sono: Alimentazione carta Usare questa opzione per selezionare il vassoio (o i vassoi) che contiene i trasparenti e i divisori e/o il supporto per le dispense. No Questa opzione consente di stampare i trasparenti senza aggiungere un foglio bianco di separazione dopo ognuno. Divisori per trasparenti vuoti Questa opzione riproduce i trasparenti aggiungendo un foglio bianco di separazione dopo ognuno. Dispense e divisori vuoti Questa opzione aggiunge un foglio vuoto dopo ogni trasparente. Oltre ai trasparenti viene stampato anche un fascicolo di copie sul supporto specificato utilizzando il pulsante Alimentazione carta. Le dispense possono essere stampate fronte o fronte/retro e pinzate (se l'opzione è disponibile). Dispense e serie di trasparenti Questa opzione non aggiunge divisori ai trasparenti. Tuttavia, oltre ai trasparenti viene stampato un fascicolo di copie sul supporto specificato utilizzando il pulsante Alimentazione carta. Le dispense possono essere stampate fronte o fronte/retro e pinzate (se l'opzione è disponibile). Layout pagina Le opzioni di Layout pagina sono ideali per dispense, storyboard o archiviazione. È possibile scegliere tra la funzione Pagine per lato e Ripetizione immagine. Xerox® Color C75 Press Guida per l'utente 5-23 Copia Pagine per lato (Immagini multiple) La funzione Immagini multiple è ideale per dispense, storyboard o a scopi di archiviazione. Consente di scansire fino a otto immagini indipendenti su uno stesso foglio di carta. La macchina riduce o ingrandisce le immagini per poterle visualizzare con orientamento orizzontale o verticale in base al formato carta scelto. Gli esempi illustrano i risultati tipici ottenibili con la funzione Pagine per lato. Ripetizione immagine Questa opzione consente di ripetere un'unica immagine fino otto volta sulla stessa pagina. • Ripetizione automatica: la macchina imposta automaticamente il numero di immagini per pagina in base al formato del documento e del supporto di stampa, quindi copia più volte l'immagine dell'originale sulla carta. Non è possibile eseguire le copie quando l'immagine del documento è di dimensioni superiori a quelle del formato carta specificato. • Ripetizione variabile: questa opzione consente di specificare per quante volte ripetere la copia dell'immagine lungo il lato corto e lungo del foglio. Si possono specificare da 1 a 23 ripetizioni lungo il lato corto (Y) e da 1 a 33 ripetizioni lungo il lato lungo (X). Gli esempi illustrano i risultati tipici ottenibili con la funzione Ripetizione immagine. 5-24 Xerox® Color C75 Press Guida per l'utente Copia Poster Questa funzione consente di creare un poster di grande formato incollando insieme i fogli su cui l'immagine originale è stata copiata. I fogli sono dotati di un margine di incollatura. Le opzioni disponibili sono: Formato di uscita Questa opzione consente di scegliere uno dei formati preimpostati per i poster. % ingrandimento Consente di inserire percentuali specifiche di ingrandimento (da 100% a 400%) per il formato finale del poster. Annotazioni Questa opzione consente di aggiungere un timbro alle copie. Le opzioni disponibili sono: Commento L'opzione consente di aggiungere alle copie in uscita dei timbri di commento memorizzati nella macchina. Selezionare uno degli otto messaggi predefiniti da stampare sulla prima o su tutte le pagine delle serie stampate. Tra i commenti predefiniti sono disponibili Riservato, Urgente e Bozza. È possibile inoltre creare nuovi commenti o modificare commenti esistenti che possono essere memorizzati anch'essi nella memoria della macchina. Per cambiare la posizione e l'aspetto del commento, utilizzare i pulsanti Posizione e Dimensione font. Data Questa opzione consente di apporre la data corrente ai margini delle copie. La data può essere stampata solo sulla prima o su tutte le pagine delle copie. Per cambiare la posizione e l'aspetto della data, utilizzare i pulsanti Posizione. Numeri pagina È possibile aggiungere un numero pagina indipendente a una o più pagine delle copie. Per cambiare la posizione e l'aspetto dei numeri pagina, utilizzare i pulsanti Posizione e Dimensione font. Timbro Bates Questa opzione consente di inserire un prefisso alfanumerico, seguito da un numero di pagina in ordine sequenziale, ai margini della copia in uscita. È possibile specificare un timbro Bates esistente oppure crearne uno nuovo o modificarne uno esistente. Per cambiare la posizione e l'aspetto del timbro, utilizzare i pulsanti Posizione e Dimensione font. Xerox® Color C75 Press Guida per l'utente 5-25 Copia Verticale Selezionare questa opzione quando si appoggia il bordo superiore del documento contro il lato superiore della lastra di esposizione o dell'alimentatore originali. Orizzontale Selezionare questa opzione quando si appoggia il bordo superiore del documento contro il lato sinistro della lastra di esposizione o dell'alimentatore originali. Filigrana Questa opzione consente di stampare con bassa densità di stampa dei numeri in ordine sequenziale, una filigrana memorizzata, la data e l'ora oppure un numero di serie sullo sfondo di ciascuna copia. Risulta utile per contrassegnare i documenti riservati. Ad esempio, si può usare una sequenza di numeri per associare le copie da distribuire a destinatari specifici. Le opzioni disponibili sono: Numero di controllo Questa opzione consente di inserire un Numero di inizio che verrà stampato su ogni serie di documenti. Ad esempio, se si seleziona "1" come Numero di inizio, il numero "1" verrà stampato sulla prima serie di documenti, il numero "2" verrà stampato sulla seconda serie e così via. Filigrane memorizzate Questa opzione consente di selezionare una filigrana esistente da stampare su una o più pagine. Le filigrane preimpostate sono Copia non consentita, Copia e Duplicato. Data e ora Questa opzione stampa la data e l'ora correnti su ogni pagina delle copie. Numero di serie Questa opzione consente di stampare il numero di serie della macchina su ogni pagina delle copie. Questa funzione è utile per tenere traccia delle copie eseguite da una particolare macchina. Effetto filigrana Questa opzione consente di scegliere lo stile di rilievo o contorno per la stampa della filigrana. Spostamento su inserto L'opzione Spostamento su inserto consente di copiare le immagini di un documento su inserti a rubrica. Si può scegliere tra copiare l'intero originale sull'inserto a rubrica o solo il margine. Le opzioni disponibili sono: 5-26 Xerox® Color C75 Press Guida per l'utente Copia Sposta su linguetta Questa opzione stampa il bordo dell'originale sulla linguetta dell'inserto. Si può modificare l'entità dello spostamento usando i pulsanti Valore spostamento dello schermo sensibile. Sposta tutto Questa opzione copia l'intera immagine dell'originale sull'inserto. Usare i pulsanti Valore spostamento per regolare la posizione dell'immagine sulla linguetta. Pulsanti di Valore spostamento Questi pulsanti consentono di specificare l'entità dello spostamento nella gamma di valori 0-15 mm (0-0,59 poll.) con incrementi di 1 mm (0,039 poll.). Aggiungi inserti a rubrica Usare questa opzione per specificare il numero di inserti a rubrica da usare. Alimentazione carta Usare questa opzione per specificare il vassoio che contiene gli inserti a rubrica. Copie a faccia in su/in giù L'opzione Copie a faccia in su/giù consente di selezionare l'uscita delle copie: a faccia in su o in giù. Le opzioni disponibili sono: Auto Selezionare Auto per lasciare al sistema la scelta di consegnare le copie a faccia in su o in giù. A faccia in su Selezionare il pulsante A faccia in su per consegnare tutte le copie a faccia in su e la prima pagina del fascicolo in cima alla pila. A faccia in giù Selezionare il pulsante A faccia in giù per consegnare tutte le copie a faccia in giù e la prima pagina del fascicolo in fondo alla pila. A faccia in su (ordine inverso) Selezionare il pulsante A faccia in su (ordine inverso) per consegnare tutte le copie a faccia in su e l'ultima pagina del fascicolo in cima alla pila. Questa impostazione potrebbe non essere disponibile se l'amministratore di sistema non l'ha configurata sulla macchina. Xerox® Color C75 Press Guida per l'utente 5-27 Copia Piegatura (opzionale) Se la macchina è dotata della piegatrice opzionale, è possibile eseguire stampe utilizzando l'opzione di piegatura. A seconda del dispositivo di finitura, l'opzione Piegatura consente di piegare le copie a metà (piegatura singola o doppia) o in tre parti (Piegatura a C o Piegatura a Z). È possibile selezionare la funzione sia per i lavori di stampa di rete che per quelli di copia. A seconda del lavoro di stampa/copia, è possibile selezionare la funzione dall'interfaccia utente della macchina o dal driver di stampa della workstation. Se la macchina è connessa a un server di stampa, è anche possibile selezionare la funzione per il lavoro selezionato direttamente dal server. NOTA Per utilizzare l'opzione di piegatura, l'orientamento dei documenti deve essere con alimentazione dal lato corto (SEF). Selezionare un vassoio carta contenente supporti SEF. Le opzioni di piegatura sono: Piegatura singola (piega a metà) Selezionare questa opzione per piegare le copie a metà. Piegatura a C Selezionare questa opzione per piegare le copie in tre. 5-28 Xerox® Color C75 Press Guida per l'utente Copia Piegatura a Z Selezionare questa opzione per piegare le copie in tre con due pieghe in direzioni opposte che conferiscono al foglio un aspetto a fisarmonica. Piegatura a Z metà foglio (qui mostrata con perforazione a 3 fori) Con questa opzione il foglio presenta due pieghe in direzioni opposte, con lembi di due dimensioni diverse. Sul lato più lungo ha spazio per la pinzatura o perforazione. Immagine all'interno Piega le copie in modo che l'immagine venga stampata all'interno. Immagine all'esterno Piega le copie in modo che l'immagine venga stampata all'esterno. Ritaglio Le opzioni di ritaglio sono: • Alimentazione carta: usare questa opzione per specificare il vassoio che contiene il supporto desiderato. • Taglia in base a formato: questa opzione ritaglia/rifila il bordo del libretto opposto al dorso, creando un bordo netto e rifinito. questa opzione consente di diminuire o aumentare l'impostazione della taglierina con incrementi di 0,1 mm/0,0039 poll. Questa impostazione si basa sul tipo di supporto, grammatura, numero di fogli del libretto finito e formato del libretto finito. Xerox® Color C75 Press Guida per l'utente 5-29 Copia Copia documento identità Per copiare un documento di identità, una patente o la tessera del codice fiscale, la funzione Copia documento identità rappresenta la soluzione semplice ed efficace. I dati di entrambi i lati del documento di identità vengono copiati sullo stesso lato del foglio, così da non dover ricaricare il foglio nel vassoio carta o bypass. 1. Aprire l'alimentatore automatico e collocare il documento contro l'angolo superiore sinistro della lastra. 2. Chiudere l'alimentatore automatico. 3. Premere il pulsante Servizi sul pannello comandi. Per impostazione predefinita, quando si preme il pulsante Servizi viene visualizzata la schermata Copia. 4. 5. 6. 7. 8. 9. Nella schermata Copia, selezionare Formato di uscita > Copia documento identità. Selezionare Sì. Selezionare Salva. Inserire la quantità. Premere Avvio per avviare la scansione del lato 1. Aprire l'alimentatore automatico e capovolgere il documento di identità per la copia del secondo lato. 10. Chiudere l'alimentatore automatico. 11. Premere Avvio per avviare la scansione del lato 2. La stampa inizia e le copie vengono consegnate all'area di raccolta. Scheda Assemblaggio lavoro Lavoro composto Questa funzione consente di modificare e salvare le impostazioni singolarmente per ciascuna pila o pagina del documento. In seguito, è possibile copiare documenti con impostazioni diverse come un unico lavoro. 1. Suddividere la pila di originali in gruppi a cui applicare opzioni di programmazione diverse. 2. Nella schermata Tutti i servizi, selezionare Copia. 3. Selezionare la scheda Assemblaggio lavoro. 4. Selezionare Lavoro composto. 5. Selezionare Lavoro composto: Sì. 6. Selezionare Salva. 7. Programmare i requisiti per il primo segmento del lavoro e salvare le funzioni da applicare da quelle visualizzate in fondo alla schermata Lavoro composto. • Uscita copie • Finitura e libretti 5-30 Xerox® Color C75 Press Guida per l'utente Copia • • • • • Copertine Annotazioni Divisori segmento Filigrana Orientamento a faccia in su/in giù 8. Caricare solo il primo segmento nell'alimentatore automatico o collocare il segmento sulla lastra una pagina per volta. 9. Selezionare Avvio. Non appena finisce la scansione del primo segmento, appare la schermata Stato copia. 10. 11. 12. 13. 14. 15. Rimuovere gli originali dall'alimentatore automatico dalla lastra. Selezionare Cambia impostazioni. Programmare i requisiti per il secondo segmento. Caricare il secondo segmento sulla lastra di esposizione o nell'alimentatore. Selezionare Avvio. Ripetere i passaggi precedenti finché tutti i segmenti del lavoro non sono stati programmati e scansiti. 16. Una volta completata la scansione dell'ultimo segmento, selezionare Ultimo originale. La macchina eseguirà il numero di copie richiesto. 17. Ritirare le copie dall'area di uscita. Campione Quando si eseguono più copie, è possibile creare ed esaminare prima un fascicolo di prova e quindi continuare con l'operazione di copiatura oppure annullarla. 1. Nella scheda Assemblaggio lavoro, selezionare Campione. 2. Selezionare Campione: Sì o Campione: No. 3. Selezionare Salva per salvare la scelta eseguita. 1. Premere il pulsante Servizi sul pannello comandi. Per impostazione predefinita, quando si preme il pulsante Servizi viene visualizzata la schermata Copia. 2. 3. 4. 5. 6. Selezionare Assemblaggio lavoro > Campione. Selezionare Campione: Sì. Selezionare Salva. Caricare i documenti sulla lastra di esposizione o nell'alimentatore. Programmare il lavoro con le funzioni o opzioni desiderate, tipo: • • • • • Riduzione/Ingrandimento Alimentazione carta Colore di uscita Uscita copie Lati copiati Xerox® Color C75 Press Guida per l'utente 5-31 Copia • Tipo di originale • Più chiaro/Più scuro 7. Inserire la quantità. 8. Premere Avvio. Viene stampata una copia del lavoro (il fascicolo campione) e il resto del lavoro rimane trattenuto con la macchina in pausa. 9. Se lo si desidera, è possibile cambiare quale impostazione o il numero di copie. 10. Selezionare Avvio per concludere il lavoro o Annulla per interromperlo. Selezionando Avvio si riprende l'operazione di copia e il sistema stampa il numero di fascicoli programmato. Ritirare le copie dall'area di uscita. 11. Al termine del lavoro, premere il pulsante Cancella tutto del pannello comandi per riportare le impostazioni allo stato predefinito. Suddivisione originali Questa funzione consente di copiare fascicoli di documenti che non è possibile caricare nell'alimentatore automatico. È quindi utile per copiare originali danneggiati, strappati, laceri o troppo increspati per passare dall'alimentatore. Suddivisione originali consente creare un lavoro unico dagli originali copiati mediante la lastra di esposizione. 1. Premere il pulsante Servizi sul pannello comandi. Per impostazione predefinita, quando si preme il pulsante Servizi viene visualizzata la schermata Copia. 2. Nella scheda Assemblaggio lavoro, selezionare Suddivisione originali. 3. Selezionare Sì o No. • Sì: selezionare questa opzione per evidenziare l'opzione Originale successivo nella schermata di copia durante la scansione. • No: selezionare questa opzione per evidenziare l'opzione Ultimo originale nella schermata di copia durante la scansione. 4. Selezionare Salva per salvare la scelta eseguita. Questa funzione è disponibile solo quando si seleziona Fascicolate nella schermata Uscita copie. 5. Chiudere l'alimentatore automatico. 6. Programmare il lavoro con le funzioni o opzioni desiderate, tipo: • • • • • • • Riduzione/Ingrandimento Alimentazione carta Colore di uscita Uscita copie Lati copiati Tipo di originale Più chiaro/Più scuro 7. Inserire la quantità. 5-32 Xerox® Color C75 Press Guida per l'utente Copia 8. Premere Avvio. 9. Una volta completata la scansione di tutti i documenti, selezionare Ultimo originale. 10. Ritirare le copie dall'area di uscita. Cancella esterno/Cancella interno Questa funzione consente di specificare l'area da omettere o da cancellare e quindi di copiarla. Quando si usa questa funzione è buona norma tenere a mente quanto segue: • Quando si specificano più aree, è anche possibile sovrapporre e specificare un'area. • Quando si seleziona Riduzione/Ingrandimento, le aree vengono ridotte o ingrandite in base a valori interdipendenti. 1. Premere il pulsante Servizi sul pannello comandi. Per impostazione predefinita, quando si preme il pulsante Servizi viene visualizzata la schermata Copia. 2. Selezionare la scheda Assemblaggio lavoro. 3. Selezionare Cancella esterno/Cancella interno. Vien visualizzata la schermata Cancella esterno/Cancella interno. Per impostazione predefinita, è selezionata l'opzione No. 4. Selezionare Cancella esterno o Cancella interno. 5. Se gli originali sono fronte/retro, scegliere l'opzione desiderata: • Entrambi i lati • Solo lato 1 • Solo lato 2 6. Selezionare il pulsante Area 1. Viene visualizzata la schermata Cancella esterno/Cancella interno area 1. Usare questa schermata per definire la prima area da omettere dalla copia. 7. Per definire un'area, specificare le due coordinate X e Y con numeri compresi tra 0,0 e 431,8 mm (0,0 e 17,0 poll.). Passare da una coordinata all'altra selezionando ogni pulsante X/Y: a) Selezionare la casella Y1 e specificare un valore usando la tastierina numerica del pannello comandi. b) Selezionare la casella Y2 e specificare un valore usando la tastierina numerica del pannello comandi. c) Selezionare la casella X1 e specificare un valore usando la tastierina numerica del pannello comandi. d) Selezionare la casella X2 e specificare un valore usando la tastierina numerica del pannello comandi. Eliminare un'area da cancellare usando il pulsante Elimina area X (1, 2 o 3). 8. 9. 10. 11. Selezionare Salva. Selezionare Salva di nuovo. Selezionare qualsiasi altra opzione o funzione di copia. Inserire la quantità. Xerox® Color C75 Press Guida per l'utente 5-33 Copia 12. Premere Avvio. 13. Ritirare le copie dall'area di uscita. 5-34 Xerox® Color C75 Press Guida per l'utente 6 Scansione La funzione di scansione offre alcuni metodi per scansire e archiviare un originale. La macchina supporta le seguenti funzionalità di scansione: • E-mail: consente di scansire un documento e di inviare i dati di scansione come allegato e-mail dopo averli convertiti in formato TIFF, JPEG, PDF, DocuWorks o XPS (XML Paper specification). • Scansione in rete: consente di scansire un documento utilizzando un modello lavoro creato in Servizi Internet CentreWare (CWIS). Quando l'opzione Scansione su home è abilitata e la funzione Accesso remoto è disponibile, i dati di scansione possono essere trasferiti a una destinazione diversa scelta dall'utente autenticato. • Scansione su PC: consente di scansire un documento e di inviare i dati di scansione a un computer della rete tramite il protocollo FTP o SMB. • Memorizza in cartella: consente di scansire un documento e di inviare i dati di scansione a una cartella della macchina. • Invio da cartella: consente di scansire un documento e di salvare temporaneamente i dati di scansione sulla macchina. L'utente riceve una notifica e-mail con l'URL della posizione in cui sono stati salvati i dati di scansione. Tramite l'URL, l'utente può accedere ai dati di scansione e recuperarli. • Memorizza su USB: consente di scansire un documento e di salvare i dati di scansione su un dispositivo di memorizzazione USB (questa funzione è opzionale). • Memorizza su WSD (Web Services on Device): consente di scansire delle serie di documenti sulla macchina e di salvare i dati di scansione da un computer. Inoltre, i dati scansiti possono essere salvati su un computer della rete (questa funzione è opzionale). Procedura di scansione semplice 1. Sull'interfaccia utente della macchina, premere il pulsante Cancella tutto. Ciò consente di eliminare tutte le impostazioni precedenti dalla macchina. Xerox® Color C75 Press Guida per l'utente 6-1 Scansione 2. Inserire gli originali nell'alimentatore automatico o appoggiarli sulla lastra di esposizione. 3. Premere il pulsante Home Servizi. 4. Selezionare il metodo di scansione prescelto. • • • • • • • E-mail Scansione in rete Scansione su PC Memorizza in cartella Invio da cartella Memorizza su USB Memorizza su WSD 5. Selezionare il metodo di scansione prescelto. • • • • • • • Scansione colore Scansione fronte/retro Tipo di originale Preselezioni di scansione Impostazioni avanzate Regolazione layout Opzioni e-mail oppure Opzioni archiviazione 6. Premere Avvio. Opzioni di scansione Opzioni di scansione semplice Le opzioni di scansione di base sono visualizzate sulla prima scheda del metodo di scansione selezionato e includono: Scansione colore Le opzioni di Scansione colore includono: • Rilevamento automatico: il colore del documento viene determinato automaticamente; la macchina esegue la scansione a colori se il documento è a colori, altrimenti esegue la scansione in bianco e nero. • Colore: selezionare questa opzione per scansire un documento a colori. • Bianco e nero: scansisce un documento in bianco e nero. È possibile selezionare il tipo di documento in Tipo di originale. • Scala dei grigi: scansisce un documento in scala di grigi. L'opzione consente di aggiungere delle sfumature al bianco e nero, creando tonalità intermedie che cambiano gradualmente. Questa opzione è indicata per i documenti che contengono gradazioni non riproducibili in bianco e nero. 6-2 Xerox® Color C75 Press Guida per l'utente Scansione Scansione fronte/retro Le opzioni di Scansione fronte/retro includono: • Fronte: esegue la scansione di un solo lato del documento. • Fronte/retro: selezionare questa opzione quando entrambi i lati di un documento fronte/retro hanno lo stesso orientamento. • Fronte/retro, ruota lato 2: selezionare questa opzione quando i due lati di un documento fronte/retro hanno un orientamento diverso. Tipo di originale Le opzioni di Orientamento originale sono: • Foto e testo: scegliere questa opzione per sottoporre a scansione un documento che contiene sia testo che fotografie. Il sistema rileva automaticamente le aree che contengono testo e fotografie e le scansisce con qualità ottimale. • Testo: scegliere questa opzione per scansire testo molto nitido. • Foto: scegliere questa opzione per scansire le fotografie. Preselezioni di scansione Le opzioni di Preselezioni di scansione includono: • Condivisione e stampa: impostazione ideale per condividere file da visualizzare su schermo e per la stampa della maggior parte dei documenti aziendali. L'impostazione produce file piccoli con un'alta qualità immagine. • Archiviazione: impostazione ideale per documenti aziendali da memorizzare a scopi di archiviazione. L'impostazione produce i file più piccoli in assoluto con qualità immagine standard. • OCR (Optical Character Recognition, riconoscimento ottico dei caratteri): impostazione ideale per i documenti destinati ad essere elaborati utilizzando software di riconoscimento ottico dei caratteri. L'impostazione produce file di grandi dimensioni con la migliore qualità immagine possibile. • Alta qualità di stampa: impostazione ideale per documenti che contengono grafica e fotografie dettagliate. L'impostazione produce file di grandi dimensioni con la migliore qualità immagine possibile. • Scansione semplice: impostazione ideale per velocizzare l'elaborazione che può tuttavia produrre file molto grandi. Consente di applicare il minimo di elaborazione e compressione all'immagine. Opzioni di scansione aggiuntive Le opzioni di scansione aggiuntive consentono di controllare con precisione il processo di scansione. Molte di queste opzioni aggiuntive sostituiscono le impostazioni automatiche. Sull'interfaccia utente della macchina sono disponibili istruzioni sull'utilizzo di queste opzioni. Xerox® Color C75 Press Guida per l'utente 6-3 Scansione Impostazioni avanzate Le opzioni di Impostazioni avanzate sono visualizzate sulla seconda scheda del metodo di scansione selezionato e includono: Opzioni immagine Le Opzioni immagine includono: • Più chiaro/Più scuro: l'opzione consente di controllare manualmente la luminosità o scurezza delle immagini scansite. Scorrere verso il basso per scurire l'immagine scansita da originali chiari, ad esempio i disegni a matita. Scorrere verso l'alto per schiarire l'immagine scansita da originali scuri, ad esempio i mezzitoni o gli originali con sfondo colorato. • Definizione: l'opzione consente di controllare l'equilibrio tra testo nitido ed effetto moiré (marezzatura dell'immagine). Spostare il cursore a scorrimento verso il basso (più morbido) per creare un'immagine con aspetto morbido e uniforme (ideale per scansioni di fotografie). Spostare il cursore a scorrimento verso l'alto (più nitido) per creare un'immagine con testo o disegni al tratto ben definiti. Miglioramento immagine Le opzioni di Miglioramento immagine includono: • Eliminazione fondo: l'opzione consente di evitare la riproduzione sulle copie delle ombreggiature indesiderate che compaiono negli originali in cui l'immagine del secondo lato traspare sul primo. No: è l'impostazione predefinita. Quando si disattiva l'eliminazione del fondo, gli originali vengono scansiti senza alterarne gli sfondi. Eliminazione automatica: l'opzione consente al sistema di ridurre o eliminare automaticamente sulle copie lo sfondo che verrebbe causato dalla carta colorata o dalle pagine di giornale. Ad esempio, quando Scansione colore è impostata su Bianco e nero, lo sfondo di un documento stampato su carta colorata, come un quotidiano, viene eliminato. Quando Scansione colore è impostata su Colore, lo sfondo di un documento stampato su carta bianca viene eliminato. • Contrasto: l'opzione consente di controllare la differenza tra le diverse densità dell'immagine scansita. Un valore di contrasto basso riproduce più dettagli nelle zone chiare e scure dell'originale. Un valore di contrasto più alto produce tonalità di nero e bianco vivide per consentire testo e linee più nitide, ma il livello di dettaglio delle immagini è inferiore. 6-4 Xerox® Color C75 Press Guida per l'utente Scansione Risoluzione Scegliere una delle quattro impostazioni di risoluzione: • 200 dpi (punti per pollice): l'impostazione produce file piccoli con una qualità immagine standard. L'impostazione è ideale per documenti aziendali e fotografie. • 300 dpi: l'impostazione produce file più grandi con una qualità immagine superiore. L'impostazione è ideale per una scansione più nitida di documenti aziendali e fotografie. • 400 dpi: l'impostazione produce i file più grandi in assoluto con una qualità immagine standard. Utilizzare questa impostazione per un'alta qualità di stampa. L'impostazione è ideale per riprodurre linee sottili e font di piccole dimensioni che sono stati ingranditi nonché documenti a bassa definizione. • 600 dpi: l'impostazione produce i file più grandi in assoluto con la massima qualità immagine. Utilizzare questa impostazione per un'alta qualità di stampa. L'impostazione è ideale per riprodurre linee sottili e font di piccole dimensioni che sono stati ingranditi nonché documenti a bassa definizione. Qualità/Dimensione file Questa funzione permette di selezionare il rapporto di compressione dati per le immagini scansite a colori e in scala dei grigi. Utilizzare il cursore a scorrimento per scegliere tra le varie opzioni: una buona qualità immagine con un file di piccole dimensioni, una qualità immagine più alta con un file più grande o la massima qualità immagine con il file più grande in assoluto. NOTA La funzione non è disponibile se è selezionata l'opzione Bianco e nero (in Scansione colore). Fotografie La funzione consente di migliorare l'immagine per i file scansiti da originali fotografici. Selezionare No (impostazione predefinita) o Miglioramento fotografie. NOTA Per poter utilizzare la funzione, è necessario che Scansione colore sia impostato su Colore. Quando è selezionata l'opzione Migliora fotografie, le opzioni Eliminazione ombra ed Eliminazione fondo non sono disponibili. Eliminazione ombra Selezionare Eliminazione automatica per nascondere i colori dello sfondo o le immagini visualizzate in trasparenza per la scansione a colori. La funzione non è disponibile se è selezionata l'opzione Bianco e nero in Scansione colore. Regolazione layout Le opzioni di Regolazione layout sono visualizzate sulla terza scheda del metodo di scansione selezionato e includono: Xerox® Color C75 Press Guida per l'utente 6-5 Scansione Orientamento originale Selezionare la direzione in cui è inserito l'originale nell'alimentatore automatico o appoggiato sulla lastra. Selezionare Verticale oppure Orizzontale. Formato originale Selezionare una delle tre opzioni per indicare il formato degli originali. • Rilevamento automatico: Questa opzione consente di rilevare automaticamente il formato delle pagine scansite. tutti i formati standard vengono rilevati automaticamente. • Inserimento manuale:Questa opzione consente di selezionare un formato standard dalle opzioni visualizzate o di inserire un formato non standard (personalizzato). • Originali misti:Con questa opzione la macchina rileva automaticamente il formato di ogni documento. Cancellazione bordo Questa opzione consente di cancellare le immagini intorno al bordo (margini) di un documento. • Tutti i bordi: questa opzione consente di cancellare una quantità identica e preselezionata da ognuno dei quattro bordi. • Stampa al bordo: questa opzione non cancella alcun margine del documento. • Bordi indipendenti: questa opzione consente di impostare indipendentemente la quantità da cancellare da ognuno dei quattro margini. • Preselezioni: questa opzione consente di cancellare quantità predefinite come impostato dall'amministratore del sistema. Le preselezioni includono opzioni per la cancellazione di intestazione/piè di pagina e segni di perforazione. 6-6 Xerox® Color C75 Press Guida per l'utente Scansione Originali rilegati Questa opzione consente di scansire pagine da documenti rilegati. Le opzioni disponibili sono: • Pagina sinistra, poi destra: viene scansita prima la pagina sinistra e poi la pagina destra delle due pagine affiancate dell'originale rilegato. • Pagina destra, poi sinistra: viene scansita prima la pagina destra e poi la pagina sinistra delle due pagine affiancate dell'originale rilegato. • Pagina superiore, poi inferiore: viene scansita prima la pagina superiore e poi la pagina inferiore delle due pagine affiancate dell'originale rilegato. Sono disponibili inoltre le seguenti opzioni secondarie: • Entrambe le pagine: vengono scansite entrambe le pagine in ordine di pagina. • Solo pagina sinistra: viene scansita solo la pagina sinistra. • Solo pagina destra: viene scansita solo la pagina destra. • Solo pagina superiore: viene scansita solo la pagina superiore. • Solo pagina inferiore: viene scansita solo la pagina inferiore. • Cancellazione al centro: questa opzione cancella l'ombra causata dalla rilegatura centrale dell'originale. Riduzione/Ingrandimento Utilizzare questa opzione per selezionare un valore di riduzione o ingrandimento per il documento scansito. Opzioni archiviazione NOTA Opzioni archiviazione non è disponibile con il metodo di scansione E-mail. Opzioni archiviazione è la quarta scheda del metodo di scansione selezionato e include le seguenti opzioni: Nome file Utilizzare questa opzione per inserire il nome del file. Se non viene inserito alcun nome, il sistema ne genera uno automaticamente. Xerox® Color C75 Press Guida per l'utente 6-7 Scansione Formato file Selezionare il formato file per i dati scansiti; le opzioni includono: • PDF: consente di salvare i dati scansiti in formato PDF. • PDF/A: consente di salvare i dati scansiti in formato PDF/A. PDF/A viene utilizzato in prevalenza per l'archiviazione e la conservazione dei file a lungo termine. • TIFF: consente di salvare i dati scansiti in formato TIFF. • JPEG: consente di salvare i dati scansiti in formato JPEG. L'opzione è disponibile quando in Scansione colore è selezionato Colore o Scala dei grigi. • Selezione TIFF/JPEG automatica: consente di selezionare automaticamente JPEG o TIFF. Il formato file è determinato per ciascuna pagina: JPEG per le pagine a colori e in scala di grigi e TIFF per le pagine in bianco e nero. • XPS (XML Paper Specification): consente di salvare più pagine in un unico file. NOTA Le opzioni disponibili variano in base alla macchina. Ulteriori opzioni di formato file In base al formato file selezionato sono disponibili le seguenti opzioni secondarie: • Metodo di compressione: consente di selezionare un metodo di compressione per i dati scansiti. • Alta compressione MRC: consente di salvare i file PDF e XPS con alta compressione. • Testo ricercabile: consente di scegliere se eseguire il riconoscimento dei caratteri nei file PDF. • Ottimizza per visualizzazione Web: consente di ottimizzare il file PDF in modo da poterlo visualizzare più rapidamente in un Web browser. • Aggiungi miniatura: consente di allegare immagini in miniatura ai file XPS quando si seleziona l'opzione XPS. Una miniatura è un file di immagine di dimensioni ridotte che permette di verificare rapidamente il contenuto di un file. • Un file per pagina: consente di salvare ogni pagina in un file distinto nel formato specificato. 6-8 Xerox® Color C75 Press Guida per l'utente Scansione Opzioni di Metodo di compressione Quando si seleziona Selezione manuale per il Metodo di compressione, sono disponibili alcune o tutte le opzioni elencate di seguito. Per le pagine/immagini solo in bianco e nero, selezionare una delle seguenti opzioni: • MMR (Modified Modified Read): l'impostazione viene selezionata automaticamente quando viene scelto Foto e testo o Testo per Tipo di originale. • MH (Modified Huffman): l'impostazione viene selezionata automaticamente quando viene scelto Foto per Tipo di originale. • Codifica aritmetica JBIG2: questo processo di codifica aritmetica offre prestazioni migliori per la compressione rispetto al processo di codifica Huffman. Tuttavia, la velocità di compressione è inferiore rispetto alla codifica Huffman mentre l'utilizzo di memoria è superiore. I risultati di compressione sono comunque migliori. NOTA JBIG è l'acronimo di Joint Bi-level Image experts Group. JBIG consente la compressione solo delle immagini in bianco e nero. • Codifica Huffman JBIG2: la codifica Huffman utilizza meno memoria e offre prestazioni più veloci di compressione/decompressione rispetto alla codifica aritmetica. L'opzione è idonea quando non sono richiesti risultati di compressione di alta qualità e si preferisce utilizzare meno memoria di pagina. Per le pagine/immagini a colori o in scala dei grigi, selezionare una delle seguenti opzioni: • JPEG: è l'opzione predefinita per le pagine a colori/in scala dei grigi. • Flate: l'opzione consente di salvare i dati di immagine con una velocità di compressione superiore rispetto all'opzione JPEG. Flate è un tipo di compressione senza perdita di dati. Conflitto nome file Utilizzare questa opzione per risolvere i conflitti dei nomi di file. Le scelte includono: • Non salvare: annulla l'operazione di scansione in modo da consentire l'inserimento di un nome file diverso. • Rinomina nuovo file: aggiunge un numero di 4 cifre (0000-9999) alla fine del nome file duplicato e salva il file nella stessa directory. • Sovrascrivi file esistente: elimina il file esistente con il nome duplicato e salva il nuovo file con il nome specificato nella stessa directory. • Aggiungi a cartella esistente: aggiunge il file scansito alla cartella esistente e sovrascrive qualsiasi altro file con lo stesso nome. • Aggiungi timbro data a nome file: aggiunge la data corrente al nome del nuovo file. Xerox® Color C75 Press Guida per l'utente 6-9 Scansione Opzioni e-mail Opzioni e-mail è la quarta scheda del metodo di scansione E-mail e include le seguenti opzioni: Nome file Utilizzare questa opzione per inserire il nome del file. Se non viene inserito alcun nome, il sistema ne genera uno automaticamente. Formato file Selezionare il formato file per i dati scansiti; le opzioni includono: • PDF: consente di salvare i dati scansiti in formato PDF. • PDF/A: consente di salvare i dati scansiti in formato PDF/A. PDF/A viene utilizzato in prevalenza per l'archiviazione e la conservazione dei file a lungo termine. • TIFF: consente di salvare i dati scansiti in formato TIFF. • JPEG: consente di salvare i dati scansiti in formato JPEG. L'opzione è disponibile quando in Scansione colore è selezionato Colore o Scala dei grigi. • Selezione TIFF/JPEG automatica: consente di selezionare automaticamente JPEG o TIFF. Il formato file è determinato per ciascuna pagina: JPEG per le pagine a colori e in scala di grigi e TIFF per le pagine in bianco e nero. • XPS (XML Paper Specification): consente di salvare più pagine in un unico file. NOTA Le opzioni disponibili variano in base alla macchina. Ulteriori opzioni di formato file In base al formato file selezionato sono disponibili le seguenti opzioni secondarie: • Metodo di compressione: consente di selezionare un metodo di compressione per i dati scansiti. • Alta compressione MRC: consente di salvare i file PDF e XPS con alta compressione. • Testo ricercabile: consente di scegliere se eseguire il riconoscimento dei caratteri nei file PDF. • Protezione PDF: consente di configurare la protezione dell'uscita PDF per prevenire accessi non autorizzati. • Ottimizza per visualizzazione Web: consente di ottimizzare il file PDF in modo da poterlo visualizzare più rapidamente in un Web browser. • Aggiungi miniatura: consente di allegare immagini in miniatura ai file XPS quando si seleziona l'opzione XPS. Una miniatura è un file di immagine di dimensioni ridotte che permette di verificare rapidamente il contenuto di un file. • Un file per pagina: consente di salvare ogni pagina in un file distinto nel formato specificato. 6-10 Xerox® Color C75 Press Guida per l'utente Scansione Opzioni di Metodo di compressione Quando si seleziona Selezione manuale per il Metodo di compressione, sono disponibili alcune o tutte le opzioni elencate di seguito. Per le pagine/immagini solo in bianco e nero, selezionare una delle seguenti opzioni: • MMR (Modified Modified Read): l'impostazione viene selezionata automaticamente quando viene scelto Foto e testo o Testo per Tipo di originale. • MH (Modified Huffman): l'impostazione viene selezionata automaticamente quando viene scelto Foto per Tipo di originale. • Codifica aritmetica JBIG2: questo processo di codifica aritmetica offre prestazioni migliori per la compressione rispetto al processo di codifica Huffman. Tuttavia, la velocità di compressione è inferiore rispetto alla codifica Huffman mentre l'utilizzo di memoria è superiore. I risultati di compressione sono comunque migliori. NOTA JBIG è l'acronimo di Joint Bi-level Image experts Group. JBIG consente la compressione solo delle immagini in bianco e nero. • Codifica Huffman JBIG2: la codifica Huffman utilizza meno memoria e offre prestazioni più veloci di compressione/decompressione rispetto alla codifica aritmetica. L'opzione è idonea quando non sono richiesti risultati di compressione di alta qualità e si preferisce utilizzare meno memoria di pagina. Per le pagine/immagini a colori o in scala dei grigi, selezionare una delle seguenti opzioni: • JPEG: è l'opzione predefinita per le pagine a colori/in scala dei grigi. • Flate: l'opzione consente di salvare i dati di immagine con una velocità di compressione superiore rispetto all'opzione JPEG. Flate è un tipo di compressione senza perdita di dati. Xerox® Color C75 Press Guida per l'utente 6-11 Scansione Opzioni di Protezione PDF Le seguenti opzioni di Protezione PDF sono disponibili quando si seleziona Opzioni e-mail > Formato file > PDF > Protezione PDF > Password: • Algoritmo di crittografia: scegliere uno dei tre metodi di crittografia. - RC4 128 bit: consente di crittografare il file utilizzando il metodo RC4 a 128 bit. I file crittografati con questo metodo possono essere aperti con Adobe® Acrobat® 5.0 o versione successiva. - AES 128 bit: consente di crittografare il file utilizzando il metodo AES a 128 bit. I file crittografati con questo metodo possono essere aperti con Adobe® Acrobat® 7.0 o versione successiva. - AES 256 bit: consente di crittografare il file utilizzando il metodo AES a 256 bit. I file crittografati con questo metodo possono essere aperti con Adobe® Acrobat® 9.0 o versione successiva. • Password apertura file: l'opzione consente di impostare una password per l'apertura del file PDF. È necessario quindi che il destinatario del file PDF conosca la password per aprire il documento. • Autorizzazioni: l'opzione consente di aggiungere restrizioni al file PDF per prevenire interventi di modifica o stampa non autorizzati. È necessario quindi che il destinatario del file PDF conosca la password di autorizzazione per rimuovere queste restrizioni. Risposta a L'opzione consente di inserire l'indirizzo e-mail di un destinatario per la risposta. Conferme di lettura L'opzione consente di richiedere un'e-mail dal destinatario al mittente in cui viene specificato lo stato di consegna. E-mail La funzione E-mai consente di scansire un documento e di inviare i dati di scansione come allegato e-mail a uno o più destinatari. Componenti di E-mail Nuovo destinatario Se è impossibile trovare il destinatario dell'e-mail nella rubrica, selezionare l'opzione Nuovo destinatario per aggiungere l'indirizzo nel campo A, Cc oppure Ccn dell'e-mail. È possibile inserire fino a un massimo di 128 caratteri per ogni indirizzo e-mail. 6-12 Xerox® Color C75 Press Guida per l'utente Scansione Rubrica Utilizzare la rubrica per trovare e aggiungere destinatari nei campi A, Cc oppure Ccn dell'e-mail. • Elenca voci rubrica pubblica: consente di visualizzare l'elenco indirizzi locale memorizzato nella macchina. • Recupera voci tramite indice: consente di visualizzare una tastiera per inserire dei caratteri e restringere la ricerca di specifici destinatari. • Cerca nella rubrica pubblica: consente di eseguire una ricerca di destinatari nell'elenco indirizzi locale. NOTA La rubrica visualizza solo le voci già inserite dall'amministratore del sistema e può contenere fino a un massimo di of 2.000 indirizzi. Campi Aggiungi mittente e Da Per impostazione predefinita, questi campi non sono disponibili. È compito dell'amministratore del sistema modificare le impostazioni di questi campi in modo che possano essere utilizzati. Quando i campi sono disponibili, inserire l'indirizzo e-mail del mittente nel campo Da e inviare una copia dell'e-mail al mittente selezionando Aggiungi mittente. È possibile inserire fino a un massimo di 128 caratteri nel campo Da per l'indirizzo del mittente. Campo Destinatari In questo campo è possibile modificare o rimuovere un indirizzo e-mail selezionando uno specifico destinatario. Oggetto Utilizzare questo campo per inserire l'oggetto dell'e-mail. È possibile inserire fino a un massimo di 128 caratteri per la riga dell'oggetto. Messaggio Utilizzare questo campo per inserire un messaggio al destinatario. È possibile inserire fino a un massimo di 512 caratteri per inserire il testo del corpo del messaggio. Anteprima Selezionare questa casella di controllo per visualizzare l'anteprima delle immagini o dei dati scansiti. NOTA È impossibile tuttavia visualizzare le immagini o i dati scansiti quando è stato selezionato Opzioni e-mail > Formato file > Alta compressione MRC > Sì. Scansione su un indirizzo e-mail 1. Sull'interfaccia utente della macchina, premere il pulsante Cancella tutto. Xerox® Color C75 Press Guida per l'utente 6-13 Scansione Ciò consente di eliminare tutte le impostazioni precedenti dalla macchina. 2. Inserire gli originali nell'alimentatore automatico o appoggiarli sulla lastra di esposizione. 3. Premere il pulsante Home Servizi. 4. Selezionare E-mail. 5. Specificare uno o più destinatari utilizzando una delle seguenti opzioni: • Selezionare Nuovo destinatario. • Selezionare Rubrica. 6. Se si sceglie Nuovo destinatario, seguire questi passaggi: a) Usare la tastiera per inserire l'indirizzo completo. b) Selezionare Aggiungi. c) Se si esegue un invio a più destinatari, ripetere i passaggi secondari precedenti fino al termine. d) Selezionare Chiudi. Viene visualizzata la scheda E-mail principale. 7. Se si sceglie Rubrica, seguire questi passaggi: a) Selezionare Rubrica. b) Selezionare una voce dal menu a discesa (ad esempio Elenca voci rubrica pubblica). c) Selezionare il destinatario. d) Selezionare uno dei campi A, Cc o Ccn. e) Se si esegue un invio a più destinatari, ripetere i passaggi secondari precedenti fino al termine. f) Selezionare Chiudi. Viene visualizzata la scheda E-mail principale. 8. In base alle esigenze, seguire questi passaggi: • • • • • Selezionare Da e aggiungere l'indirizzo e-mail del mittente. Per inviare una copia dell'e-mail al mittente, selezionare Aggiungi mittente. Modificare oppure rimuovere destinatari dal campo Destinatari. Selezionare Oggetto per inserire e salvare un oggetto e-mail. Selezionare Messaggio per inserire e salvare un messaggio e-mail. 9. Selezionare il metodo di scansione prescelto. • • • • • • • Scansione colore Scansione fronte/retro Tipo di originale Preselezioni di scansione Impostazioni avanzate Regolazione layout Opzioni e-mail oppure Opzioni archiviazione 10. Premere Avvio. 6-14 Xerox® Color C75 Press Guida per l'utente Scansione Scansione in rete La funzione consente di scansire i documenti dopo aver selezionato un modello lavoro e avere scelto altre opzioni di scansione quali l'inoltro a un serve di destinazione. È possibile creare i modelli lavoro utilizzando i Servizi Internet CentreWare. I dati scansiti vengono convertiti nel formato specificato nel modello e quindi inviati automaticamente a un server. La macchina permette di recuperare automaticamente i modelli lavoro memorizzati su un server. Quando l'opzione Scansione su home è abilitata e la funzione Accesso remoto è disponibile, il documento scansito può essere trasferito a una destinazione diversa scelta dall'utente autenticato. NOTA Per poter utilizzare la funzione Scansione in rete, è necessario che l'amministratore del sistema abbia creato e impostato dei modelli lavoro sulla macchina utilizzando i Servizi Internet CentreWare. Per informazioni dettagliate, vedere la Guida per l'amministratore del sistema. Componenti di Scansione in rete Modelli lavoro La scheda Scansione in rete contiene l'elenco dei modelli di lavoro disponibili. Selezionare il modello prescelto da utilizzare per il lavoro di scansione in rete. Se non ci sono modelli disponibili, contattare l'amministratore del sistema. Predefinito: è il modello lavoro predefinito. È questo il modello lavoro si cui è basato qualsiasi nuovo modello creato tramite i Servizi Internet CentreWare. Il modello lavoro predefinito non può essere cancellato ma può essere modificato e ripristinato sulle impostazioni di fabbrica solo dall'amministratore del sistema. Vai a Utilizzare la tastiera numerica per inserire il numero a 3 cifre di un modello lavoro. Il modello lavoro viene visualizzato in cima all'elenco. Descrizione modello Il pulsante consente di visualizzare la schermata Descrizione modello ed è disponibile solo quando è stata aggiunta una descrizione al modello lavoro. Aggiorna modelli Selezionare questo pulsante per aggiornare le informazioni. Se, dopo essere stato creato, un modello non viene visualizzato, selezionare Aggiorna modelli per visualizzare tutti i modelli lavoro. Xerox® Color C75 Press Guida per l'utente 6-15 Scansione Procedura di scansione in rete Nella finestra Scansione in rete è possibile selezionare le opzioni per eseguire la scansione di documenti dopo aver specificato un modello, salvare le impostazioni di scansione, i dati del server di inoltro e altro ancora. Questa funzione consente di scansire utilizzando dei modelli lavoro creati su un computer mediante i Servizi Internet CentreWare. I dati scansiti vengono convertiti nel formato specificato nel modello e quindi inviati automaticamente a un server. Il sistema permette di recuperare automaticamente i modelli lavoro memorizzati su un server. Quando l'opzione Scansione su home è abilitata e la funzione Accesso remoto è disponibile, il documento scansito può essere trasferito a una destinazione diversa scelta dall'utente autenticato. 1. Scansire le immagini e selezionare le funzioni del lavoro. 2. Durante la scansione, selezionare Anteprima per vedere un'anteprima dell'ultima pagina scansita. 3. Dal menu a discesa, scegliere la dimensione dell'anteprima tra Pagina intera e Vista ingrandita, quindi impostare Pagina corrente. 4. Dopo la conferma, selezionare Chiudi per chiudere la schermata di anteprima. 5. Selezionare Scansione colore dalla finestra di modifica della scansione corrente. 6. Selezionare un'opzione Colore. • Rilevamento automatico: il colore del documento viene stabilito automaticamente; la macchina esegue la scansione a colori se il documento è a colori, altrimenti esegue la scansione in bianco e nero. • Colore: selezionare questa opzione per scansire un documento a colori. • Bianco e nero: consente di scansire un documento in bianco e nero. È possibile selezionare il tipo di documento in Tipo di originale. • Scala dei grigi: consente di scansire un documento in scala di grigi. L'opzione consente di aggiungere delle sfumature al bianco e nero, creando tonalità intermedie che cambiano gradualmente. Questa opzione è indicata per i documenti che contengono gradazioni non riproducibili in bianco e nero. Rilevamento automatico: il colore del documento viene stabilito automaticamente; la macchina esegue la scansione a colori se il documento è a colori, altrimenti esegue la scansione in bianco e nero. 7. Selezionare Scansione fronte/retro dalla finestra di modifica della scansione corrente. 8. Selezionare un'opzione. • Fronte: esegue la scansione di un solo lato del documento. • Fronte/retro (Testa a testa): esegue la scansione dei due lati del documento con lo stesso orientamento. • Fronte/retro (Testa a piede): esegue la scansione dei due lati del documento con orientamento diverso. • Altro: visualizza la finestra Scansione fronte/retro. 9. Se si seleziona Altro, si apre la finestra Scansione fronte/retro. Selezionare un'opzione. 6-16 Xerox® Color C75 Press Guida per l'utente Scansione • Fronte: consente di scansire un solo lato del documento. • Fronte/retro: esegue la scansione di entrambi i lati del documento. • Originali: opzione visualizzata quando si seleziona Fronte/retro. • Testa a testa: selezionare l'opzione quando entrambi i lati del documento fronte/retro hanno lo stesso orientamento. • Testa a piede: selezionare l'opzione quando i lati del documento fronte/retro hanno un orientamento diverso. 10. Quando si seleziona Bianco e nero in Scansione colore è necessario indicare anche il tipo di documento. Nella finestra di modifica della scansione in corso, selezionare Tipo di originale e un'opzione. • Foto e testo: scegliere questa opzione per sottoporre a scansione un documento che contiene sia testo che fotografie. Il sistema rileverà automaticamente le zone che contengono testo e fotografie e le elaborerà di conseguenza. • Testo: scegliere questa opzione per scansire testo molto nitido. • Foto: scegliere questa opzione per scansire le fotografie. 11. Sono presenti varie preselezioni di scansione tra cui scegliere. • Condivisione e stampa: impostazione ideale per condividere file da visualizzare su schermo e per la stampa della maggior parte dei documenti aziendali. Produce file di piccole dimensioni con qualità immagine alta. • Archiviazione: impostazione ideale per documenti aziendali da memorizzare a scopi di archiviazione. Produce i file più piccoli in assoluto con qualità immagine standard. • OCR: impostazione ideale per i documenti destinati a essere elaborati utilizzando software di riconoscimento ottico dei caratteri. Produce file di grandi dimensioni con la migliore qualità immagine possibile. • Alta qualità di stampa: impostazione ideale per documenti aziendali contenenti grafica e fotografie dettagliate. Produce file di grandi dimensioni con la migliore qualità immagine possibile. • Scansione semplice: impostazione ideale per velocizzare l'elaborazione che può tuttavia produrre file molto grandi. Consente di applicare il minimo di elaborazione e compressione all'immagine. Scansione su PC Il servizio Scansione su PC consente di scansire documenti e di inviare i dati scansiti a un computer di rete mediante il protocollo FTP o SMB. Xerox® Color C75 Press Guida per l'utente 6-17 Scansione Componenti di Scansione su PC Protocollo di trasferimento Il servizio Scansione su PC consente di scansire i documenti e di inviare i dati scansiti a un computer di rete mediante il protocollo FTP o SMB. Specificare il protocollo da utilizzare quando si seleziona Protocollo di trasferimento. Rubrica Specificare il destinatario dalla rubrica. Specificare un PC della rete È possibile specificare un PC della rete come destinazione. Quando si seleziona Sfoglia, viene visualizzata una gerarchia di server e cartelle disponibili. Specificare la destinazione Usare questa opzione per specificare il PC di destinazione usando la tastiera sullo schermo sensibile. Inserire i dati del protocollo per la destinazione di inoltro nei campi forniti. Utilizzo della funzione Scansione su PC Il servizio Scansione su PC consente di scansire i documenti e di inviare i dati scansiti a un computer di rete mediante il protocollo FTP o SMB. 1. Eseguire il protocollo di trasferimento. In corrispondenza dell'opzione Scansione su PC selezionare Protocollo di trasferimento. FTP: esegue il trasferimento usando il protocollo FTP. 2. Scegliere un protocollo di inoltro tra FTP, SMB o SMB (Formato UNC). SMB: esegue il trasferimento usando il protocollo SMB. SMB (Formato UNC): esegue il trasferimento usando il protocollo SMB (Formato UNC). UNC è l'acronimo di Universal Naming Convention e il formato è il seguente: \\nome host\nome condiviso\nome directory 3. Selezionare Salva. 4. Accedere alla rubrica. Nell'opzione E-mail della schermata Home Servizi, selezionare Rubrica. 5. Scegliere un destinatario dall'elenco degli indirizzi. Se necessario, eseguire una ricerca per trovare l'indirizzo desiderato. Elenca voci rubrica pubblica: visualizza l'elenco indirizzi locale. Cerca nella rubrica pubblica: consente di eseguire una ricerca di destinatari nell'elenco indirizzi locale. Cerca nella rete: consente di eseguire una ricerca di destinatari nell'elenco indirizzi remoto. 6. Specificare i valori A, Cc oppure Ccn. 7. Utilizzare la barra di scorrimento per spostarsi sull'elenco Nome. 8. Se necessario, selezionare Dettagli per visualizzare la schermata Dettagli. 9. Selezionare Chiudi. 10. Individuare un pc nella rete. Selezionare Scansione su PC in Home Servizi. 11. Selezionare Sfoglia. 6-18 Xerox® Color C75 Press Guida per l'utente Scansione 12. Selezionare la destinazione di salvataggio dei dati. Per individuare un file, selezionare Precedente o Avanti per passare a un altro livello e visualizzare altre destinazioni. 13. Specificare una destinazione. Nella finestra Scansione su PC, selezionare la sezione Server della finestra. 14. Inserire le informazioni necessarie per identificare il server mediante la tastiera visualizzata. In alternativa, scegliere Rubrica per individuare le informazioni. 15. Inserire le informazioni necessarie per identificare il server mediante la tastiera visualizzata. In alternativa, scegliere Rubrica per individuare le informazioni. 16. Selezionare la sezione Nome condiviso della finestra e inserire un nome condiviso. Se il percorso di salvataggio si trova nello spazio DFS di Windows, inserire un nome root. Sono ammessi un massimo di 64 caratteri. Questa opzione è disponibile solo se il Protocollo di trasferimento è SMB. 17. Selezionare la sezione Salva in della finestra e inserire un percorso di directory. Se il percorso di salvataggio si trova nello spazio DFS di Windows, inserire un nome di cartella. Sono ammessi un massimo di 128 caratteri. Questa opzione è disponibile solo se il Protocollo di trasferimento è SMB o FTP. 18. Quando il Protocollo di trasferimento è SMB (Formato UNC), il percorso di directory è il seguente: "\\nome host\nome condiviso\nome directory". 19. Selezionare la sezione Nome utente della finestra e specificare il nome utente del computer di destinazione. Se la destinazione non richiede un nome utente, questo campo può rimanere vuoto. 20. Selezionare la sezione Password della finestra e inserire la password per il nome utente. Sono ammessi un massimo di 32 caratteri. Memorizza in cartella Utilizzare l'opzione Memorizza in cartella per scansire i documenti e salvare i dati scansiti in una cartella della macchina. NOTA Prima di utilizzare la funzione Memorizza in cartella, è necessario che siano già state create nel sistema delle cartelle. Per informazioni dettagliate e istruzioni sulla procedura di creazione delle cartelle, vedere la Guida per l'amministratore del sistema. Componenti di Memorizza in cartella Utilizzare l'opzione Memorizza in cartella per scansire dei documenti e salvare i dati scansiti in una cartella della macchina. Cartella Selezionare una cartella in cui salvare i dati. Selezionare la freccia su per visualizzare la schermata precedente o la freccia giù per visualizzare la schermata successiva. Xerox® Color C75 Press Guida per l'utente 6-19 Scansione Vai a Utilizzare la tastiera numerica per inserire il numero a 3 cifre della cartella. La cartella viene visualizzata in cima all'elenco. Elenco file Selezionare una cartella e poi questo pulsante per visualizzare la schermata Elenco file. È possibile confermare o cancellare i file memorizzati nella cartella. Salvataggio mediante un dispositivo di memoria USB (facoltativo) Il servizio Memorizza su USB consente di scansire i documenti e salvare i dati di scansione su un dispositivo di memoria USB. È possibile utilizzare i dispositivi di memoria USB seguenti: • Dispositivi di memoria USB formattati • Dispositivi di memoria USB 2.0 (USB 1.1 non supportato) • Dispositivi di memoria USB con capacità di archiviazione fino a 128 GB 1. Inserire il dispositivo di memoria USB nello slot USB sul pannello comandi. 2. Dovrebbe apparire la finestra Rilevato dispositivo USB. In caso contrario, selezionare il pulsante Home Servizi, quindi selezionare Memorizza su USB. 3. Selezionare Salva in. 4. Selezionare una cartella in cui salvare i dati. 5. Selezionare Salva. Se non si specifica la posizione di salvataggio dei file, i dati di scansione vengono salvati nella directory principale. Componenti di Memorizza su USB La funzione Memorizza su USB consente di scansire i documenti e di salvarli su un dispositivo di memoria USB. Anteprima Selezionare Anteprima per visualizzare le immagini scansite durante la scansione o per vedere un'anteprima dei file salvati. Scansione colore È possibile impostare il colore di uscita per un documento scansito. Scegliere tra Rilevamento automatico, Colore, Bianco e nero o Scala dei grigi. 6-20 Xerox® Color C75 Press Guida per l'utente Scansione Scansione fronte/retro Selezionare Scansione fronte/retro per scansire entrambi i lati di un documento fronte/retro. Se si sceglie lo stile di rilegatura, il sistema esegue la scansione dei due lati con il medesimo orientamento. Tipo di originale Selezionare l'opzione per identificare il tipo di documento. Scegliere tra Foto e testo, Testo o foto. Preselezioni di scansione Sono le impostazioni predefinite di scansione. Scegliere tra Condivisione e stampa, Archiviazione, OCR, Stampa di alta qualità o Scansione semplice. Procedura di memorizzazione su USB 1. Inserire il dispositivo di memoria USB nello slot USB sul pannello comandi della stampante. 2. Selezionare Memorizza su USB. Se non appare la finestra Rilevato dispositivo USB, selezionare il pulsante Home Servizi e poi l'opzione Memorizza su USB. 3. Selezionare Salva in, quindi indicare la cartella in cui salvare i dati. 4. Selezionare Salva. 5. Selezionare le opzioni. WSD (Web Services for Devices) Il servizio Memorizza su WSD consente di scansire sul sistema fascicoli di documenti da un computer di rete. La funzione è opzionale. Componenti di Memorizza su WSD Il servizio Memorizza su WSD consente di scansire sul sistema fascicoli di documenti da un computer di rete. La funzione è opzionale. Elenco computer Selezionare la destinazione prescelta nell'elenco in base all'uso previsto. Procedura di memorizzazione su WSD 1. Selezionare Memorizza su WSD nella finestra Home Servizi. 2. Appoggiare il documento sulla lastra di esposizione o inserirlo nell'alimentatore automatico e selezionare Dispositivo. 3. In Elenco computer vengono visualizzati i nomi di computer e 5 metodi di elaborazione. Xerox® Color C75 Press Guida per l'utente 6-21 Scansione 4. Premere il pulsante Avvio. 5. I dati scansiti vengono inviati al computer di destinazione specificato. 6. Verificare che i dati inviati arrivino al computer di destinazione. 6-22 Xerox® Color C75 Press Guida per l'utente 7 Stato lavoro Descrizione generale dello stato dei lavori La funzione Stato lavoro consente di controllare i lavori attivi, in attesa e completati. Stato lavoro consente inoltre di stampare i lavori in attesa o di annullarne la stampa. Scheda Lavori attivi 1. 2. 3. 4. 5. 6. Premere il pulsante Stato lavoro sul pannello comandi. Selezionare la scheda Lavori attivi. Dal menu Visualizza selezionare il lavoro. Selezionare il lavoro da visualizzare dall'elenco. Utilizzare i pulsanti a freccia su e giù per spostarsi all'interno dell'elenco. Se necessario, selezionare Tempi per visualizzare il tempo richiesto per l'elaborazione del lavoro. 7. Per cancellare un lavoro o modificare l'ordine di esecuzione, selezionare il lavoro dall'elenco. 8. Selezionare Cancella o Priorità dal menu a comparsa. • Cancella: consente di annullare il lavoro in esecuzione o in attesa. • Priorità: consente di spostare un lavoro in cima all'elenco e di elaborarlo dopo il lavoro in corso. • Dettagli: consente di visualizzare i dettagli del documento selezionato. • Chiudi: consente di chiudere il menu a comparsa. Xerox® Color C75 Press Guida per l'utente 7-1 Stato lavoro Scheda Lavori completati 1. 2. 3. 4. 5. 6. 7-2 Premere il pulsante Stato lavoro. Selezionare la scheda Lavori completati. Dal menu Visualizza selezionare il lavoro. Utilizzare la barra di scorrimento per spostarsi all'interno dell'elenco. Per controllare i dettagli di un lavoro, selezionare il lavoro dall'elenco visualizzato. Dopo aver controllato i dettagli del lavoro, scegliere Chiudi. Xerox® Color C75 Press Guida per l'utente 8 Stato macchina Stato macchina Premere il pulsante Stato macchina sul pannello comandi dell'interfaccia per accedere alle funzioni di Stato macchina. Il pulsante Stato macchina viene utilizzato per accedere a informazioni e funzioni relative alla macchina stessa: • • • • • Informazioni macchina Guasti Materiali di consumo Informazioni di fatturazione Strumenti Scheda Informazioni macchina Informazioni macchina fornisce informazioni generali sulla copiatrice/stampante e pulsanti per accedere ad altre funzioni e informazioni sulla macchina. Stato vassoi carta Selezionare il pulsante Stato vassoi carta per visualizzare informazioni sullo stato corrente di ogni vassoio carta. Xerox® Color C75 Press Guida per l'utente 8-1 Stato macchina Configurazione macchina Selezionare il pulsante Configurazione macchina per visualizzare l'elenco dei componenti e delle opzioni hardware disponibili sulla macchina. L'elenco riporta anche lo stato di ognuno. L'elenco dei componenti e delle opzioni hardware include l'alimentatore automatico, i vassoi carta ed eventuali dispositivi di alimentazione o finitura collegati alla macchina. Numero di serie macchina Il numero di serie della macchina viene visualizzato nell'area Informazioni generali della scheda Informazioni macchina. Nel caso si debba contattare Xerox per informazioni tecniche o assistenza, sarà necessario indicare questo numero. Software sistema corrente La versione del software di sistema attualmente installata sulla stampante viene visualizzata sotto Software sistema corrente. Versione software Selezionare il pulsante Versione software per accedere all'elenco di versioni software relative ai vari componenti della macchina quali, motore di stampa, ROM (Read Only Memory) del controller ed eventuali dispositivi di alimentazione o finitura. Stampa rapporti Per poter stampare rapporti, è necessario che il pulsante Stampa rapporti sia stato abilitato dall'amministratore di sistema. Alcune funzioni della schermata Stampa rapporti sono disponibili solo nel modo Amministratore di sistema. Per stampare un rapporto, selezionare i vari pulsanti per definire i criteri desiderati per il rapporto, quindi premere Avvio. NOTA I tipi di rapporti disponibili dipendono dalla configurazione della macchina. Assistente manutenzione Selezionare Assistente manutenzione per inviare a Xerox informazioni di diagnostica relative alla macchina. Sovrascrittura disco rigido La funzione Sovrascrittura disco rigido impedisce che le immagini e i dati registrati sul disco fisso della macchina vengano trafugati illegalmente. Il numero di passaggi di sovrascrittura viene definito dall'amministratore del sistema. La sovrascrittura del disco viene effettuata dopo ogni lavoro di copia composto da più di un fascicolo e dopo il trasferimento sul server di stampa di un lavoro di scansione. Lo stato Standby indica che il processo di sovrascrittura è terminato. 8-2 Xerox® Color C75 Press Guida per l'utente Stato macchina Scheda Guasti La scheda Guasti fornisce l'accesso a informazioni e messaggi relativi agli errori. Accedere a questa scheda premendo il pulsante Stato macchina del pannello comandi e selezionando la scheda Guasti nell'interfaccia utente. Guasti correnti Se sulla macchina sono presenti dei guasti attivi, selezionare il pulsante Guasti correnti per vedere l'elenco. Per informazioni su come risolvere il problema, selezionare il guasto nella schermata Guasti correnti. Messaggi correnti Selezionare il pulsante Messaggi correnti nella scheda Guasti per visualizzare l'elenco dei messaggi correnti della macchina. I messaggi indicano azioni da eseguire per continuare o riprendere il funzionamento corretto della stampante. Cronologia guasti Selezionare il pulsante Cronologia guasti nella scheda per visualizzare l'elenco dei codici di errore passati. Queste informazioni vengono utilizzate per diagnosticare e risolvere i problemi della macchina. Scheda Materiali di consumo La scheda Materiali di consumo fornisce informazioni sullo stato delle unità sostituibili dall'utente utilizzati nella stampante. Per accedere alle informazioni sui materiali di consumo, premere il pulsante Stato macchina sul pannello comandi e selezionare la scheda Materiali di consumo nella schermata Stato macchina. Viene visualizzata ogni unità sostituibile dal cliente con il relativo stato. Scheda Informazioni di fatturazione Accesso alle informazioni di fatturazione 1. Premere il pulsante Stato macchina sul pannello comandi. 2. Selezionare la scheda Informazioni di fatturazione. Xerox® Color C75 Press Guida per l'utente 8-3 Stato macchina Contatori di fatturazione/utilizzo La funzione Informazioni di fatturazione visualizza il numero totale di stampe/copie eseguite dalla macchina e consente di visualizzare informazioni relative a contatori di fatturazione e di utilizzo specifici. La schermata Informazioni di fatturazione principale visualizza le informazioni seguenti: • Numero di serie della macchina • Totale impressioni: il numero totale di stampe/copie eseguite dalla macchina. • Pulsante Contatori di utilizzo Contatori di utilizzo Selezionare il pulsante Contatori di utilizzo per visualizzare i singoli contatori e i totali correnti. Dall'elenco a discesa è possibile selezionare il contatore da visualizzare, scegliendo tra: • Contatori impressioni • Contatori fogli • Contatori immagini inviate • Contatori di utilizzo Contatori impressioni Questa visualizzazione fornisce la quantità totale di impressioni. Il termine impressione indica l'immagine su un solo lato di un solo foglio. Questo contatore mostra la quantità di impressioni totali per impressioni stampate e impressioni grandi. • Impressioni copiate in b/n: questo numero rappresenta il numero totale di impressioni per tutti i lavori di copiatura/scansione in bianco e nero. • Impressioni stampate in b/n: questo numero rappresenta il numero totale di impressioni per tutti i lavori di stampa di rete (inviati dal computer dell'utente alla stampante). • Impressioni grandi: queste impressioni sono un lato di un foglio di un documento grande (ad esempio A3/11 x 17 poll.). Le impressioni grandi sono documenti, originali o stampe di formato superiore a B4/8,5 x 14 poll. Contatori fogli Questa visualizzazione fornisce informazioni sul numero totale di fogli alimentati dalla macchina nell'area di uscita. Ogni foglio vale come un unico clic nel contatore (indipendentemente dal fatto che si tratti di un lavoro di copia/stampa solo fronte o fronte/retro). 8-4 Xerox® Color C75 Press Guida per l'utente Stato macchina Contatori immagini inviate Questa visualizzazione fornisce informazioni sulla quantità totale di immagini fax, immagini internet fax, immagini e-mail e immagini scansite di rete. Contatori di utilizzo Questa visualizzazione fornisce il totale di tutti i contatori, compresi i totali per Contatori impressioni, Contatori fogli e Contatori immagini inviate. Informazioni di fatturazione account utente NOTA La funzione è disponibile solo se Contabilità è abilitata. Per ulteriori informazioni sulla funzione Contabilità, vedere la guida per l'amministratore. Quando la funzione Contabilità è abilitata dall'amministratore, il pulsante Informazioni di fatturazione account utente viene visualizzato sulla schermata Informazioni di fatturazione. Quando si seleziona il pulsante Informazioni di fatturazione account utente vengono visualizzate le seguenti informazioni: • Le informazioni di fatturazione dell'utente attualmente collegato, compresi i lavori di copia e scansione • Selezionare Contatore (Copie) o Contatore (Scansioni) per accedere alle informazioni seguenti: - Quantità di utilizzo per questa sessione Utilizzo totale Limite account (impostato dall'amministratore di sistema) Credito disponibile (quantità non utilizzata residua per l'account) Scheda Strumenti Gli utenti standard godono di un accesso limitato ad alcune funzioni della scheda Strumenti. Xerox® Color C75 Press Guida per l'utente 8-5 Stato macchina Archivio programmazioni Se disponibile per l'utente, la funzione migliora la produttività in quanto consente di salvare una serie di passaggi di programmazione e di assegnarli a un'opzione Archivio programmazioni precisa. Nell'archivio programmazioni si possono salvare le funzioni e le impostazioni utilizzate più frequentemente. Si accederà a tali funzioni e impostazioni tramite un pulsante scorciatoia. Un Archivio programmazioni non solo memorizza le impostazioni delle funzioni, ma può anche registrare una serie di operazioni. Ciò consente di registrare l'ordine di visualizzazione delle schermate per ogni passaggio. Ad esempio, è possibile utilizzare Archivio programmazioni per registrare le seguenti azioni: premere il pulsante Stato macchina e visualizzare la schermata Stampa rapporti per stampare i rapporti. NOTA Questa funzione è disponibile solo se l'amministratore di sistema ha creato o salvato delle programmazioni. Aggiungi voce rubrica Selezionare questa opzione per aggiungere informazioni su un destinatario. Scegliere una voce disponibile e inserire le informazioni. Per visualizzare una voce è sufficiente selezionarla. Le informazioni vengono visualizzate automaticamente. Attributi vassoi carta La funzione Attributi vassoi carta consente all'utente di cambiare gli attributi del vassoio carta, compresi formato, tipo e grammatura. NOTA L'opzione Attributi vassoi carta viene visualizzata nella scheda Strumenti se l'amministratore di sistema l'ha resa disponibile agli utenti. Modifica degli attribuiti dei vassoi carta 1. 2. 3. 4. 5. 6. Premere il pulsante Stato macchina sul pannello comandi. Accedere alla scheda Strumenti sull'interfaccia utente. Selezionare Attributi vassoi carta nella scheda Strumenti. Selezionare un vassoio. Selezionare Cambia impostazioni. Selezionare Conferma se le impostazioni sono corrette, oppure selezionare Cambia impostazioni. 7. Se necessario, apportare delle modifiche agli attributi del vassoio (grammatura, tipo e formato). 8. Selezionare Salva. Viene visualizzata la schermata precedente. 9. Selezionare Conferma. Viene visualizzata la schermata Attributi vassoi carta. 10. Selezionare Chiudi. 8-6 Xerox® Color C75 Press Guida per l'utente Stato macchina Viene visualizzata la schermata Strumenti. 11. Premere il pulsante Servizi del pannello comandi per tornare alla schermata principale di Copia. Modo lucido L'opzione è disponibile solo se è stata abilitata dall'amministratore del sistema e può essere utilizzata per i lavori di copia o stampa. Una volta selezionata, la funzione consente di ottenere stampe con un alto livello di lucentezza. NOTA La funzione non è disponibile sulla scheda Strumenti finché non viene abilitata dall'amministratore del sistema. Per informazioni dettagliate, vedere la Guida per l'amministratore del sistema. Xerox® Color C75 Press Guida per l'utente 8-7 Stato macchina 8-8 Xerox® Color C75 Press Guida per l'utente 9 Manutenzione Pulizia della macchina Per pulire la macchina attenersi alle istruzioni seguenti: • Prima di iniziare a pulire la macchina, spegnerla e staccare il cavo di alimentazione. In caso contrario, sussiste il pericolo di scosse elettriche. • Non utilizzare benzene, diluente per vernici, altre sostanze liquide volatili o insetticidi sulla macchina per evitare scolorimenti, deformazioni o incrinature sulle coperture. • Non pulire la macchina con una quantità di acqua eccessiva, in quanto ciò può provocare malfunzionamenti e/o danneggiare i documenti durante la copiatura. • Informazioni per alimentatore automatico, copertura e lastra di esposizione: - - - - La copertura è la superficie piatta e bianca sul lato inferiore del DADF. La copertura mantiene il documento nella posizione corretta sulla lastra di esposizione. Si consiglia di pulire tutti i componenti della lastra di esposizione e della relativa copertura nello stesso momento. I componenti interessati sono la lastra di esposizione e la relativa copertura e il gruppo lenti di scansione del secondo lato. È importante pulire regolarmente la lastra di esposizione e la copertura per ottenere la migliore qualità immagine possibile per la stampa o la copia. Se la lastra di esposizione e la relativa copertura sono sporche, sulle copie potrebbero apparire delle macchie e la macchina potrebbe non rilevare correttamente il formato dei documenti. Eseguire la procedura di pulizia della lastra di esposizione e della relativa copertura se viene visualizzato il messaggio Lo scanner potrebbe essere sporco. Per pulire la lastra di scansione, vedere la Guida per l'utente o le istruzioni sull'etichetta dell'alimentatore automatico. La lastra di esposizione è composta da due parti: la lastra stessa e la striscia di vetro laterale. Sulla lastra si colloca il documento per copiarlo. La striscia di vetro si trova a sinistra della lastra di esposizione e ha una larghezza di circa 2,5 cm (1 pollice). Xerox® Color C75 Press Guida per l'utente 9-1 Manutenzione Pulizia esterna della macchina 1. Pulire l'esterno della macchina con un panno morbido inumidito con acqua. Se la rimozione dello sporco risulta difficile, pulire con cura con un panno morbido inumidito con una piccola quantità di detergente neutro. 2. Rimuovere eventuale acqua in eccesso dall'esterno della macchina con un panno morbido. Pulizia della copertura e della lastra di esposizione 1. Pulizia della copertura della lastra a) Sollevare l'alimentatore automatico. 9-2 Xerox® Color C75 Press Guida per l'utente Manutenzione b) Per rimuovere lo sporco, pulire la copertura della lastra con un panno morbido inumidito con acqua, quindi asciugarla con un panno morbido asciutto. Se la rimozione dello sporco risulta difficile, pulire con cura con un panno morbido inumidito con una piccola quantità di detergente neutro. 2. Pulizia della lastra di esposizione a) Per rimuovere lo sporco, pulire il vetro della lastra con un panno morbido inumidito con acqua, quindi asciugarla con un panno morbido asciutto. Se la rimozione dello sporco risulta difficile, pulire con cura con un panno morbido inumidito con una piccola quantità di detergente neutro. ATTENZIONE Non esercitare un'eccessiva pressione sulla lastra di esposizione, per evitare di danneggiarne la superficie. 3. Pulizia del gruppo lenti di scansione secondo lato a) Le lenti di scansione del secondo lato si trovano sul lato sinistro della copertura. Questo componente è costituito da una striscia riflettente, una striscia di metallo, una striscia di plastica bianca e dei rulli. Tutte le parti del gruppo devono essere pulite per garantire la migliore qualità immagine durante la copiatura. Xerox® Color C75 Press Guida per l'utente 9-3 Manutenzione b) Con l'alimentatore automatico aperto, tirare la leva presente nella parte superiore della copertura. Parte della copertura si allontana dal gruppo consentendo un accesso più facile al gruppo lenti di scansione secondo lato. c) Per rimuovere lo sporco, pulire il vetro riflettente, la striscia di metallo, entrambi i lati della striscia di plastica bianca e i rulli con un panno morbido inumidito con acqua, quindi pulire con un panno morbido e asciutto. 9-4 Xerox® Color C75 Press Guida per l'utente Manutenzione ATTENZIONE Per evitare di danneggiare la superficie della lastra riflettente, non esercitare pressione su di essa. NOTA Se la rimozione dello sporco risulta difficile, pulire con cura con un panno morbido inumidito con una piccola quantità di detergente neutro. 4. Dopo aver pulito il gruppo di scansione secondo lato, riportare la copertura nella posizione originale e verificare che la leva venga bloccata in posizione. Se si tocca la copertura con le mani nude, pulirla prima di chiudere l'alimentatore automatico. 5. Chiudere delicatamente l'alimentatore automatico. Pulizia dei rulli dell'alimentatore automatico 1. Sollevare e sganciare con cura la copertura superiore dell'alimentatore automatico fino a quando non è aperta completamente in posizione stabile. Xerox® Color C75 Press Guida per l'utente 9-5 Manutenzione 2. Pulire con cura i rulli con un panno morbido inumidito con acqua facendoli contemporaneamente ruotare. ATTENZIONE Utilizzare un panno accuratamente strizzato in modo da evitare la caduta di gocce d'acqua nella macchina. La presenza di acqua nei componenti interni può provocare malfunzionamenti. Se la rimozione dello sporco risulta difficile, pulire con cura con un panno morbido inumidito con una piccola quantità di detergente neutro. 3. Chiudere la copertura superiore dell'alimentatore finché non si sente uno scatto. 4. Chiudere la copertura sinistra dell'alimentatore finché non si sente uno scatto. Sostituzione dei materiali di consumo Ordinazione dei materiali di consumo I materiali di consumo Xerox, compresi la carta e il materiali di produzione, possono essere ordinati presso Xerox visitando il sito www.xerox.it: fare clic sul pulsante Contatti per informazioni di contatto o numeri di telefono nella propria zona oppure fare clic sul collegamento Materiali di consumo e immettere/selezionare le informazioni specifiche sulla macchina in uso (famiglia di prodotti e tipo di modello). Conservare i materiali di consumo e i ricambi Xerox a portata di mano. NOTA Consultare sempre il sito www.xerox.it per conoscere i numeri di parte più recenti per le unità sostituibili dal cliente (CRU). Gli elementi seguenti sono materiali di consumo per questa macchina. Si consiglia di tenerne sempre una scorta, in modo da non dover interrompere l’attività quando devono essere sostituiti. 9-6 Xerox® Color C75 Press Guida per l'utente Manutenzione Unità sostituibili dal cliente (CRU) Cartucce toner • Cartuccia toner nero; quantità di riordino: 2 per confezione • Cartuccia toner ciano; quantità di riordino: 1 per confezione • Cartuccia toner magenta; quantità di riordino: 1 per per confezione • Cartuccia toner giallo; quantità di riordino: 1 per per confezione Cartucce fotoricettore • Cartuccia fotoricettore nero; quantità di riordino: 1 per confezione • Cartuccia fotoricettore ciano; quantità di riordino: 1 per confezione • Cartuccia fotoricettore magenta; quantità di riordino: 1 per confezione • Cartuccia fotoricettore giallo; quantità di riordino: 1 per confezione Altre CRU • Cartuccia di scarto toner; quantità di riordino: 1 per confezione • Modulo fusore; quantità di riordino: 1 per confezione Verifica dello stato delle unità sostituibili dal cliente (CRU) Verificare lo stato dei materiali di consumo utilizzando la scheda Materiali di consumo. • Lo stato dei materiali di consumo viene visualizzato come Pronto, Riordino, Sostituire adesso o tramite altre indicazioni. • La quantità di toner restante è indicata con un valore compreso tra 0 e 100%. L'interfaccia utente della macchina indica quando è ora ordinare e/o installare un'unità sostituibile dal cliente. Nel caso di alcune unità, viene indicato che è possibile continuare a copiare o stampare senza provvedere a una sostituzione immediata. Un messaggio avverte quando è arrivato il momento di sostituire l'unità e la macchina smette di funzionare. Riciclare o smaltire le unità sostituibili dal cliente seguendo le istruzioni fornite con la nuova unità. NOTA Se le copie presentano dei difetti di qualità, consultare il capitolo Problemi e soluzioni della Guida per l'utente per individuare problemi specifici e le azioni correttive da intraprendere. Xerox® Color C75 Press Guida per l'utente 9-7 Manutenzione Sostituzione della cartuccia toner PERICOLO Sostituire la cartuccia toner con la macchina accesa. Prima di sostituire la cartuccia, lasciar raffreddare la macchina altrimenti il contatto con alcune aree può causare ustioni. 1. Aprire la copertura toner situata sopra lo sportello/la copertura anteriore della macchina. 2. Stendere dei fogli di carta prima di estrarre la cartuccia per evitare che eventuale toner residuo sporchi il pavimento. 3. Afferrare la maniglia del colore indicato nel messaggio. 9-8 Xerox® Color C75 Press Guida per l'utente Manutenzione 4. Rimuovere la cartuccia toner estraendola completamente. Fare attenzione a non versare del toner sui vestiti. 5. Smaltire la vecchia cartuccia toner come un normale rifiuto d'ufficio o riciclarla. 6. Estrarre la nuova cartuccia toner dalla confezione. 7. Inclinare lentamente la nuova cartuccia verso l'alto e il basso, quindi verso destra e sinistra per amalgamare il toner al suo interno. 8. Installare la nuova cartuccia toner allineando le frecce con la stampante e spingendola delicatamente dentro la macchina finché non si avverte un clic. 9. Chiudere la copertura del toner. Se la copertura non si chiude completamente, assicurarsi che la cartuccia sia in posizione di blocco e installata nell'apposita sede. ATTENZIONE Non usare mai un aspirapolvere per rimuovere il toner fuoriuscito. Man mano che l'aspirapolvere si riempie di toner, potrebbero generarsi scintille ed esplosioni. Utilizzare una scopa, una spazzola oppure un panno inumidito con detergente neutro. Xerox® Color C75 Press Guida per l'utente 9-9 Manutenzione Sostituzione del contenitore del toner di scarto 1. Verificare che la macchina non stia elaborando dei lavori e aprire lo sportello/la copertura anteriore. 2. Aprire la copertura del contenitore del toner di scarto situata alla destra della leva dell'area 2. 3. Afferrando la maniglia, estrarre il contenitore per metà dalla macchina. 9-10 Xerox® Color C75 Press Guida per l'utente Manutenzione 4. Tenere con una mano la parte superiore del contenitore e afferrare la maniglia con l'altra mano. Continuare a estrarre il contenitore dalla macchina. ATTENZIONE Non usare mai un aspirapolvere per rimuovere il toner fuoriuscito. Man mano che l'aspirapolvere si riempie di toner, potrebbero generarsi scintille ed esplosioni. Utilizzare una scopa oppure un panno inumidito con detergente neutro. 5. Reggere il contenitore del toner di scarto con due mani e infilarlo nella busta di plastica fornita. 6. Tenere la parte centrale superiore del nuovo contenitore e inserire il contenitore nella macchina finché non si blocca. 7. Chiudere la copertura del contenitore del toner di scarto. 8. Chiudere lo sportello/la copertura anteriore. Sostituzione della cartuccia fotoricettore ATTENZIONE Non esporre le cartucce fotoricettore alla luce solare diretta né a forti luci al neon per più di due minuti, in quanto ciò può causare un deterioramento della qualità delle immagini. Xerox® Color C75 Press Guida per l'utente 9-11 Manutenzione ATTENZIONE Sostituire le cartucce fotoricettore con la macchina accesa. Se la macchina viene spenta, tutte le informazioni memorizzate vengono cancellate. 1. Verificare che la macchina sia accesa e andare al passaggio successivo. 2. Verificare che la macchina non stia elaborando dei lavori e aprire lo sportello/la copertura anteriore. 9-12 Xerox® Color C75 Press Guida per l'utente Manutenzione 3. Abbassare la maniglia R1-R4. 4. Sollevare la maniglia di rilascio. 5. Aprire la confezione della nuova cartuccia fotoricettore. Appoggiare la nuova cartuccia fotoricettore vicino alla macchina. ATTENZIONE Non toccare o graffiare la superficie del fotoricettore quando lo si estrae dalla confezione. Xerox® Color C75 Press Guida per l'utente 9-13 Manutenzione 6. Rimuovere il foglio di copertura della nuova cartuccia fotoricettore e usarlo per appoggiarvi la cartuccia. Alcune cartucce fotoricettore sono ricoperte da una pellicola protettiva; se questo è il caso, rimuoverla. 9-14 Xerox® Color C75 Press Guida per l'utente Manutenzione 7. Estrarre il cassetto della cartuccia fotoricettore. 8. Estrarre la vecchia cartuccia fotoricettore dalla macchina afferrando gli anelli per dita presenti alle estremità e sollevare delicatamente. Xerox® Color C75 Press Guida per l'utente 9-15 Manutenzione 9. Installare la nuova cartuccia fotoricettore nella macchina mantenendo il lato indicato come anteriore verso il davanti. 10. Premere sulle due estremità della cartuccia per collocarla in posizione orizzontale. 11. Chiudere immediatamente il cassetto della cartuccia fotoricettore per proteggere gli altri fotoricettori dalla luce. 12. Riportare la leva di rilascio nella posizione originale. 13. Riportare la maniglia R1-R4 nella posizione originale e chiudere lo sportello/la copertura anteriore. 14. Inserire la cartuccia fotoricettore usata in un contenitore vuoto per il riciclaggio. 9-16 Xerox® Color C75 Press Guida per l'utente Manutenzione Sostituzione del fusore NOTA Spegnere la macchina e attendere 5-10 minuti per far raffreddare il fusore prima di eseguire la procedura. Attenersi sempre agli avvisi presenti sulle etichette all'interno della macchina. 1. Aprire lo sportello/la copertura anteriore. 2. Afferrare la maniglia 2 e ruotarla per sbloccarla. Xerox® Color C75 Press Guida per l'utente 9-17 Manutenzione 3. Estrarre con delicatezza il modulo di trasferimento. 4. Estrarre la maniglia del fusore. 9-18 Xerox® Color C75 Press Guida per l'utente Manutenzione 5. Afferrare e sollevare solo la maniglia color oro, sollevare ed estrarre il modulo di trasferimento. 6. Riciclare il fusore o smaltirlo come un normale rifiuto d'ufficio. 7. Estrarre il nuovo fusore dalla confezione. Xerox® Color C75 Press Guida per l'utente 9-19 Manutenzione 8. Se si utilizzano più fusori, impostare il nuovo fusore su una specifica larghezza carta ruotando il commutatore di larghezza del fusore sul valore prescelto. Numero commutatore Formato carta 0 (valore predefinito) Tutti 1 A4/Letter SEF 2 A3 SEF A4/Letter LEF, 304,8 mm (12 poll.) 3 A5, Cartolina 4 SRA3, 13 pollici (330,2 mm) 5-7 Valori personalizzati impostati da un tecnico dell'assistenza Xerox NOTA Per ulteriori informazioni, vedere la sezione Consigli e suggerimenti sul fusore del capitolo Problemi e soluzioni. 9. Inserire il fusore nel modulo di trasferimento tenendo la maniglia color oro. 9-20 Xerox® Color C75 Press Guida per l'utente Manutenzione 10. Chiudere il modulo di trasferimento. 11. Ruotare la maniglia 2 per bloccarla. 12. Chiudere lo sportello/la copertura anteriore della stampante. Xerox® Color C75 Press Guida per l'utente 9-21 Manutenzione 9-22 Xerox® Color C75 Press Guida per l'utente 10 Risoluzione dei problemi Inceppamenti carta In caso di inceppamento, l'area in cui si è verificato viene indicata da un messaggio di errore nell'interfaccia utente. Seguire le istruzioni visualizzate per eliminare l'inceppamento e riprendere a utilizzare la macchina. Inceppamenti nell'alimentatore automatico 1. Sganciare e sollevare la copertura superiore dell'alimentatore automatico finché non è completamente aperta. Xerox® Color C75 Press Guida per l'utente 10-1 Risoluzione dei problemi 2. Aprire con cura la copertura sinistra finché non si arresta. 3. Se non è bloccato all'entrata dell'alimentatore, l'originale può essere rimosso. 4. Se vengono visualizzate delle istruzioni che richiedono di aprire la copertura interna, sollevare la leva e aprire la copertura interna. Rimuovere l'originale inceppato. NOTA Se l'originale è bloccato, è consigliabile non tirarlo direttamente per evitare di danneggiarlo. 10-2 Xerox® Color C75 Press Guida per l'utente Risoluzione dei problemi 5. Se l'inceppamento è dietro la copertura sinistra, rimuovere l'originale inceppato. 6. Chiudere le coperture aperte seguenti (si avverte un clic). Seguire questo ordine per chiudere: • Copertura interna • Copertura superiore • Copertura sinistra 7. Se non si è trovato l'originale inceppato, sollevare lentamente l'alimentatore automatico e rimuovere l'originale. 8. Chiudere l'alimentatore automatico. Xerox® Color C75 Press Guida per l'utente 10-3 Risoluzione dei problemi 9. Se richiesto, sollevare il vassoio di alimentazione e rimuovere l'originale. 10. Riportare con delicatezza il vassoio di alimentazione in posizione originale. 11. Dopo aver eliminato l'originale inceppato, ricaricare l'intera serie nell'alimentatore attenendosi alle istruzioni. NOTA Verificare che nessun documento sia strappato, spiegazzato o piegato. Per scansire documenti strappati, spiegazzati o piegati, utilizzare solo la lastra di esposizione. I fogli già scansiti del documento vengono saltati automaticamente e la scansione riprende dal foglio scansito per ultimo prima dell'inceppamento. Inceppamenti degli originali sotto la cinghia dell'alimentatore automatico 1. Aprire l'alimentatore originali. 10-4 Xerox® Color C75 Press Guida per l'utente Risoluzione dei problemi 2. Aprire la cinghia dell'alimentatore stringendo la leva, quindi rimuovere l'originale inceppato. 3. Riportare la cinghia in posizione originale. 4. Chiudere l'alimentatore automatico. 5. Ricaricare l'intera serie di originali nell'alimentatore automatico attenendosi alle istruzioni. NOTA Verificare che nessun documento sia strappato, spiegazzato o piegato. Per scansire documenti strappati, spiegazzati o piegati, utilizzare solo la lastra di esposizione. I fogli già scansiti del documento vengono saltati automaticamente e la scansione riprende dal foglio scansito per ultimo prima dell'inceppamento. Xerox® Color C75 Press Guida per l'utente 10-5 Risoluzione dei problemi Inceppamenti in corrispondenza della copertura inferiore sinistra 1. Aprire la copertura inferiore sinistra 2. Rimuovere la carta inceppata. 3. Chiudere la copertura inferiore sinistra. 10-6 Xerox® Color C75 Press Guida per l'utente Risoluzione dei problemi Inceppamenti nelle unità principali 1. Aprire lo sportello/la copertura anteriore. 2. Ruotare la maniglia 2 verso destra finché non è orizzontale ed estrarre il modulo di trasferimento. 3. Rimuovere la carta inceppata visibile. PERICOLO Per evitare ustioni, non toccare le aree del fusore contrassegnate da etichette con scritto High Temperature e Caution. Xerox® Color C75 Press Guida per l'utente 10-7 Risoluzione dei problemi 4. Dopo aver rimosso i fogli inceppati, controllare che non siano rimasti frammenti nella macchina. 5. Spostare la maniglia 2a verso destra e rimuovere tutta la carta inceppata. 6. Abbassare la maniglia 2d e rimuovere i fogli inceppati. 7. Riportare le maniglie 2a e 2d alle posizioni originali. 10-8 Xerox® Color C75 Press Guida per l'utente Risoluzione dei problemi 8. Inserire il modulo di trasferimento fino in fondo, quindi ruotare la maniglia 2 verso sinistra. 9. Chiudere lo sportello/la copertura anteriore. 10. Copiare 5 fogli vuoti per pulire i residui di toner dal rullo del fusore e riprendere il processo di copia/stampa. Inceppamenti della carta nei vassoi 1-3 NOTA Può accadere che un foglio si strappi e rimanga impigliato all'interno della macchina se si apre il vassoio senza verificare il punto preciso dell'inceppamento. Ciò può provocare malfunzionamenti. Verificare il punto preciso dell'inceppamento prima di tentare di risolverlo. 1. Aprire il vassoio dove si è verificato l'inceppamento. Xerox® Color C75 Press Guida per l'utente 10-9 Risoluzione dei problemi 2. Rimuovere la carta inceppata. 3. Inserire delicatamente il vassoio finché non si arresta. 10-10 Xerox® Color C75 Press Guida per l'utente Risoluzione dei problemi Inceppamenti carta nel vassoio bypass (vassoio 5) SUGGERIMENTO Prima di continuare i lavori di copia o di stampa, accertarsi sempre che tutti gli inceppamenti della carta siano stati eliminati e che siano stati rimossi anche piccoli frammenti di carta. 1. Eliminare la carta inceppata e la carta caricata nel vassoio bypass. NOTA Se la carta è strappata, controllare l'interno della macchina e rimuovere i frammenti. 2. Aprire la copertura del vassoio e rimuovere la carta inceppata. Xerox® Color C75 Press Guida per l'utente 10-11 Risoluzione dei problemi 3. Chiudere la copertura del vassoio. 4. Ricaricare la carta nel vassoio e riprendere la copia/stampa. Inceppamenti di buste nel vassoio bypass NOTA Alimentare le buste solo dal vassoio bypass. Controllare che le buste siano conformi alle specifiche. Quando si alimentano buste dal vassoio bypass, rispettare sempre le istruzioni seguenti: • Assicurarsi che le guide del vassoio bypass siano vicine ai bordi delle buste. • Verificare che gli attributi della carta impostati siano corretti. • Dopo essere state alimentate, le buste possono essere leggermente increspate sul retro. Inceppamenti nell'invertitore (copertura inferiore destra) 1. Se è presente una stazione di finitura, seguire le istruzioni nell'interfaccia utente su come aprire lo sportello anteriore della stazione e accedere alla copertura inferiore destra dell'invertitore. 10-12 Xerox® Color C75 Press Guida per l'utente Risoluzione dei problemi 2. Aprire la copertura inferiore destra dell'invertitore premendo sul pulsante con la freccia giù. 3. Tirare il foglio verso il pavimento. PERICOLO Per eliminare questo tipo di inceppamento, il foglio deve essere tirato verso il basso. Se si tira il foglio verso di sé inclinandolo si potrebbe danneggiare il rullo del fusore. Xerox® Color C75 Press Guida per l'utente 10-13 Risoluzione dei problemi 4. Chiudere la copertura inferiore destra dell'invertitore. 5. Se è presente una stazione di finitura, chiudere lo sportello anteriore della stazione di finitura. Codici di errore Se un errore causa la fine inaspettata della stampa, oppure se si verifica un malfunzionamento nella macchina, viene visualizzato un codice di errore. Se viene visualizzato un codice di errore non elencato nella tabella seguente, oppure se un errore persiste anche dopo che sono state tentate le soluzioni elencate, contattare il centro di assistenza clienti Xerox. Se viene visualizzato un codice di errore, tutti i dati di stampa della macchina e tutti quelli memorizzati nella memoria integrata nella macchina vengono cancellati. 002-770 Causa: Impossibile elaborare un modello lavoro per mancanza di spazio sul disco fisso. Soluzione: Rimuovere i dati superflui dal disco fisso per liberare spazio. 003-750 Causa: Impossibile memorizzare documenti con la funzione Copiatura libretto. Soluzione: Verificare le impostazioni di Copiatura libretto. 003-751 Causa: Impossibile elaborare il formato, perché l'area del documento specificata è troppo piccola. Soluzione: Aumentare la risoluzione o le dimensioni dell'area di scansione. 10-14 Xerox® Color C75 Press Guida per l'utente Risoluzione dei problemi 003-752 Causa: Quando si imposta un documento di formato misto su Quadricromia e Fronte/retro e si tenta di eseguire la scansione a 600 dpi si verifica un errore. Soluzione: Ridurre la [Risoluzione di scansione] a [400 dpi] o meno ed eseguire nuovamente la scansione. 003-753 Causa: Quando si esegue la scansione di un documento di formato misto con la funzione di scansione simultanea fronte/retro a 300, 400 o 600 dpi si verifica un errore. Soluzione: Ridurre la [Risoluzione di scansione] a [200 dpi] o meno ed eseguire nuovamente la scansione. 003-754 Causa: Si è verificato un errore nell'alimentatore automatico. Soluzione: Elaborare nuovamente il lavoro. 003-755 Causa: Si è verificato un errore nell'alimentatore automatico. Soluzione: Elaborare nuovamente il lavoro. 003-757 Causa: Quando si esegue la scansione di un documento di formato misto con la funzione di scansione simultanea fronte/retro a 400 o 600 dpi si verifica un errore. Soluzione: Ridurre la [Risoluzione di scansione] a [300 dpi] o meno ed eseguire nuovamente la scansione. 003-760 Causa: Una combinazione di funzioni non compatibili è stata specificata nelle condizioni di scansione del documento. Soluzione: Verificare le opzioni selezionate. 003-761 Causa: Il formato della carta del vassoio impostato su Auto è diverso dal formato del vassoio impostato su Ripetizione automatica. Soluzione: Modificare il formato della carta per il vassoio o cambiare le impostazioni di [Priorità tipo di carta]. 003-763 Causa: Si è verificato un errore nel grafico di regolazione delle gradazioni. Soluzione: Collocare il grafico di regolazione sulla lastra di esposizione. 003-795 Causa: Quando si esegue la riduzione o l'ingrandimento di un documento per un formato carta specificato, la percentuale di tale riduzione o ingrandimento supera i valori consentiti. Xerox® Color C75 Press Guida per l'utente 10-15 Risoluzione dei problemi Soluzione: Procedere in uno dei modi descritti di seguito: • Immettere manualmente una percentuale di riduzione o ingrandimento • Modificare il formato della carta. 005-274 Causa: Si è verificato un errore nell'alimentatore automatico. Soluzione: Spegnere e riaccendere la macchina. Contattare il centro di assistenza clienti Xerox. 005-275 Causa: Si è verificato un errore nell'alimentatore automatico. Soluzione: Spegnere e riaccendere la macchina. Contattare il centro di assistenza clienti Xerox. 005-280 Causa: Si è verificato un errore nell'alimentatore automatico. Soluzione: Spegnere e riaccendere la macchina. Contattare il centro di assistenza clienti Xerox. 005-281 Causa: Si è verificato un errore nell'alimentatore automatico. Soluzione: Spegnere e riaccendere la macchina. Contattare il centro di assistenza clienti Xerox. 005-282 Causa: Si è verificato un errore nell'alimentatore automatico. Soluzione: Spegnere e riaccendere la macchina. Contattare il centro di assistenza clienti Xerox. 005-283 Causa: Si è verificato un errore nell'alimentatore automatico. Soluzione: Spegnere e riaccendere la macchina. Contattare il centro di assistenza clienti Xerox. 016-210 Causa: Si è verificato un errore nelle impostazioni del software. Soluzione: Spegnere e riaccendere la macchina. Contattare il centro di assistenza clienti Xerox. 016-211 Causa: Si è verificato un errore nelle impostazioni del software. Soluzione: Spegnere e riaccendere la macchina. Contattare il centro di assistenza clienti Xerox. 10-16 Xerox® Color C75 Press Guida per l'utente Risoluzione dei problemi 016-212 Causa: Si è verificato un errore nelle impostazioni del software. Soluzione: Spegnere e riaccendere la macchina. Contattare il centro di assistenza clienti Xerox. 016-213 Causa: Si è verificato un errore nelle impostazioni del software. Soluzione: Spegnere e riaccendere la macchina. Contattare il centro di assistenza clienti Xerox. 016-214 Causa: Si è verificato un errore nelle impostazioni del software. Soluzione: Spegnere e riaccendere la macchina. Contattare il centro di assistenza clienti Xerox. 016-215 Causa: Si è verificato un errore nelle impostazioni del software. Soluzione: Spegnere e riaccendere la macchina. Contattare il centro di assistenza clienti Xerox. 016-219 Causa: Sulla macchina non è presente la licenza software. Soluzione: Spegnere e riaccendere la macchina. Contattare il centro di assistenza clienti Xerox. 016-220 Causa: Si è verificato un errore nello scanner. Soluzione: Spegnere e riaccendere la macchina. Contattare il centro di assistenza clienti Xerox. 016-221 Causa: Si è verificato un errore nello scanner. Soluzione: Spegnere e riaccendere la macchina. Contattare il centro di assistenza clienti Xerox. 016-222 Causa: Si è verificato un errore nello scanner. Soluzione: Spegnere e riaccendere la macchina. Contattare il centro di assistenza clienti Xerox. 016-223 Causa: Si è verificato un errore nello scanner. Soluzione: Spegnere e riaccendere la macchina. Contattare il centro di assistenza clienti Xerox. Xerox® Color C75 Press Guida per l'utente 10-17 Risoluzione dei problemi 016-224 Causa: Si è verificato un errore nello scanner. Soluzione: Spegnere e riaccendere la macchina. Contattare il centro di assistenza clienti Xerox. 016-225 Causa: Si è verificato un errore nello scanner. Soluzione: Spegnere e riaccendere la macchina. Contattare il centro di assistenza clienti Xerox. 016-226 Causa: Si è verificato un errore nello scanner. Soluzione: Spegnere e riaccendere la macchina. Contattare il centro di assistenza clienti Xerox. 016-227 Causa: Si è verificato un errore nello scanner. Soluzione: Spegnere e riaccendere la macchina. Contattare il centro di assistenza clienti Xerox. 016-228 Causa: Si è verificato un errore nello scanner. Soluzione: Spegnere e riaccendere la macchina. Contattare il centro di assistenza clienti Xerox. 016-454 Causa: Impossibile recuperare indirizzo IP da DNS. Soluzione: Verificare le configurazioni DNS e il metodo di recupero dell'indirizzo IP. 016-708 Causa: Impossibile aggiungere annotazioni per mancanza di spazio sul disco. Soluzione: Rimuovere i dati superflui dal disco fisso per liberare spazio. 016-710 Causa: La stampa differita non può essere registrata. Soluzione: Controllare le opzioni di stampa e specificare nuovamente i dati di stampa. Se il disco fisso non funziona correttamente, chiamare il centro di assistenza clienti Xerox. 016-712 Causa: Impossibile elaborare il formato perché l'area del documento specificata è troppo piccola. Soluzione: Aumentare la risoluzione o le dimensioni dell'area di scansione. 10-18 Xerox® Color C75 Press Guida per l'utente Risoluzione dei problemi 016-721 Causa: Si è verificato un errore durante l'elaborazione della stampa. Le probabili cause sono elencate di seguito: • Durante la stampa, sono state ricevute istruzioni di selezione automatica del vassoio quando l'opzione Priorità tipo di carta è impostata su Scambio automatico vassoi > No per tutti i supporti in Impostazioni servizi comuni. • Errore comando ESC/P Soluzione: Eseguire una delle operazioni seguenti: • Durante la stampa con selezione automatica del vassoio, impostare un tipo di carta su un'opzione diversa da Scambio automatico vassoi > No in Priorità tipo di carta. • Verificare i dati di stampa. 016-735 Causa: Tentativo di stampare un Elenco modelli lavoro durante l'aggiornamento di un modello lavoro. Soluzione: Attendere qualche minuto e riprovare a stampare. 016-738 Causa: Creazione libretto non applicata alla carta specificata. Soluzione: Specificare il formato carta stampabile per la creazione dei libretti. 016-739 Causa: La combinazione del documento specificato e del formato della carta non è consentita. Soluzione: Specificare la combinazione di formato documento e formato carta per la creazione del libretto. 016-740 Causa: Creazione libretto non applicata al vassoio carta specificato. Soluzione: Specificare il vassoio carta stampabile per la creazione dei libretti. 016-748 Causa: Impossibile eseguire la stampa per mancanza di spazio sul disco. Soluzione: Ridurre il numero di pagine di dati di stampa, ad esempio suddividendo i dati di stampa in più parti oppure stampando una sola copia per volta. 016-755 Causa: Si è tentato di elaborare un file PDF per il quale non è consentita la stampa. Soluzione: Annullare le impostazioni che non consentono la stampa utilizzando Acrobat Reader, quindi riprovare a stampare. 016-756 Causa: Nessuna autorizzazione per l'utilizzo del servizio. Soluzione: Contattare l'amministratore di sistema. Xerox® Color C75 Press Guida per l'utente 10-19 Risoluzione dei problemi 016-757 Causa: La password non è corretta. Soluzione: Immettere la password corretta. 016-758 Causa: Autorizzazioni insufficienti per l'utilizzo del servizio. Soluzione: Contattare l'amministratore di sistema. 016-759 Causa: È stato raggiunto il numero massimo di pagine per questo servizio. Soluzione: Contattare l'amministratore di sistema. 016-764 Causa: Impossibile collegarsi al server SMTP. Soluzione: Contattare l'amministratore del server SMTP. 016-766 Causa: Si è verificato un errore sul server SMTP. Soluzione: Contattare l'amministratore del server SMTP. 016-773 Causa: L'indirizzo IP della macchina non è impostato correttamente. Soluzione: Verificare l'ambiente DHCP. Oppure, specificare un indirizzo IP fisso per la macchina. 016-774 Causa: Non è stato possibile elaborare la conversione della compressione per mancanza di spazio sul disco. Soluzione: Rimuovere i dati superflui dal disco fisso per liberare spazio. 016-775 Causa: Non è stato possibile elaborare la conversione delle immagini per mancanza di spazio sul disco. Soluzione: Rimuovere i dati superflui dal disco fisso per liberare spazio. 016-777 Causa: Si è verificato un errore durante l'elaborazione delle immagini. Soluzione: Il disco fisso potrebbe essere difettoso. Per sostituire il disco fisso, contattare il centro di assistenza clienti Xerox. 016-778 Causa: La conversione dell'immagine scansita è stata interrotta per mancanza di spazio sul disco fisso. Soluzione: Rimuovere i dati superflui dal disco fisso per liberare spazio. 10-20 Xerox® Color C75 Press Guida per l'utente Risoluzione dei problemi 016-779 Causa: Si è verificato un errore durante la conversione dell'immagine scansita. Soluzione: Riprovare a scansire. 016-780 Causa: Si è verificato un errore del disco fisso durante la conversione dell'immagine scansita. Soluzione: Il disco fisso potrebbe essere difettoso. Per sostituire il disco fisso, contattare il centro di assistenza clienti Xerox. 016-786 Causa: Quando si utilizza la funzione di scansione, la capacità del disco fisso non è sufficiente per la scrittura su file. Soluzione: Rimuovere i dati superflui dal disco fisso per liberare spazio o inizializzare il disco fisso. 016-791 Causa: In [Scansione su FTP/SMB] o [Modello lavoro], non è possibile accedere alla destinazione di inoltro o al percorso di salvataggio del modello lavoro. Soluzione: Verificare di poter accedere alla destinazione di inoltro specificata. 016-792 Causa: Impossibile acquisire la cronologia del lavoro durante la stampa del Rapporto contatore lavori. Soluzione: La cronologia del lavoro specificato non esiste. 016-793 Causa: Lo spazio del disco fisso è esaurito. Soluzione: Rimuovere i dati superflui dal disco fisso per liberare spazio o inizializzare il disco fisso. 016-794 Causa: Il supporto non è inserito correttamente. Soluzione: Inserire il supporto correttamente. 016-794 Causa: Si è verificato un errore durante la lettura dei dati memorizzati in un supporto (ad esempio un lettore di schede per una macchina fotografica digitale). Soluzione: Controllare con un computer i dati memorizzati nel supporto. 016-795 Causa: Si è verificato un errore durante la lettura dei dati memorizzati in un supporto (ad esempio un lettore di schede per una macchina fotografica digitale). Soluzione: Controllare con un computer i dati memorizzati nel supporto. Xerox® Color C75 Press Guida per l'utente 10-21 Risoluzione dei problemi 021-750 Causa: Durante una richiesta di ispezione o manutenzione si è verificato un errore di trasmissione e non è stato possibile contattare il centro di assistenza clienti Xerox. Soluzione: Verificare che le linee telefoniche siano connesse e provare a inviare nuovamente una richiesta di ispezione o manutenzione dopo pochi minuti. Se l'errore persiste, chiamare il centro di assistenza clienti Xerox. 021-751 Causa: Durante una richiesta di ispezione o manutenzione si è verificato un errore di trasmissione e non è stato possibile contattare il centro di assistenza clienti Xerox. Soluzione: Verificare che le linee telefoniche siano connesse e provare a inviare nuovamente una richiesta di ispezione o manutenzione dopo pochi minuti. Se l'errore persiste, chiamare il centro di assistenza clienti Xerox. 021-770 Causa: Durante una richiesta di ispezione o manutenzione si è verificato un errore di trasmissione e non è stato possibile contattare il centro di assistenza clienti Xerox. Soluzione: Verificare che le linee telefoniche siano connesse e provare a inviare nuovamente una richiesta di ispezione o manutenzione dopo pochi minuti. Se l'errore persiste, chiamare il centro di assistenza clienti Xerox. 021-771 Causa: Durante una richiesta di ispezione o manutenzione si è verificato un errore di trasmissione e non è stato possibile contattare il centro di assistenza clienti Xerox. Soluzione: Verificare che le linee telefoniche siano connesse e provare a inviare nuovamente una richiesta di ispezione o manutenzione dopo pochi minuti. Se l'errore persiste, chiamare il centro di assistenza clienti Xerox. 021-772 Causa: Durante una richiesta di ispezione o manutenzione si è verificato un errore di trasmissione e non è stato possibile contattare il centro di assistenza clienti Xerox. Soluzione: Verificare che le linee telefoniche siano connesse e provare a inviare nuovamente una richiesta di ispezione o manutenzione dopo pochi minuti. Se l'errore persiste, chiamare il centro di assistenza clienti Xerox. 024-746 Causa: È stata specificata un'opzione (formato carta, vassoio, vassoio di ricezione o stampa fronte/retro) incompatibile con la qualità della carta. Soluzione: Verificare i dati di stampa. 024-747 Causa: È stata impostata una combinazione di parametri di stampa non valida. Ad esempio, si è specificato un formato non standard mentre la selezione del vassoio è stata impostata su Auto. 10-22 Xerox® Color C75 Press Guida per l'utente Risoluzione dei problemi Soluzione: Verificare i dati di stampa. Nel caso descritto sopra, selezionare il vassoio 5 (vassoio bypass). 024-987 Causa: Il vassoio dell'unità di piegatura buste è pieno. Soluzione: Rimuovere tutta la carta dal vassoio. Impostare il vassoio di uscita per la piegatura tripla. 024-988 Causa: Il vassoio dell'unità di piegatura buste non è stato rilevato. Soluzione: Controllare che il vassoio dell'unità di piegatura sia collegato e impostato correttamente. 027-452 Causa: L'indirizzo IP esiste già. Soluzione: Modificare l'indirizzo IP. 027-453 Causa: Impossibile ottenere l'indirizzo IP del server DHCP. Soluzione: Modificare l'indirizzo IP manualmente. 027-700 Causa: Il supporto è danneggiato. Soluzione: Controllare il supporto con un computer. 027-701 Causa: Il supporto non è inserito correttamente. Soluzione: Inserire il supporto correttamente. 027-702 Causa: Nessun dato o dati danneggiati memorizzati nel supporto. Soluzione: Controllare con un computer i dati memorizzati nel supporto. 027-703 Causa: Un lettore supporti non è collegato correttamente con la macchina. Soluzione: Controllare il collegamento tra il lettore supporti e la macchina. 027-720 Causa: Impossibile trovare il server di destinazione dell'interfaccia di un'applicazione. Soluzione: Verificare le impostazioni del server DNS. Oppure verificare se l'interfaccia di un'applicazione installata sul computer è registrata da un server DNS o no. 027-721 Causa: Non esiste alcuna destinazione d'interfaccia di un'applicazione. Soluzione: Verificare il corretto funzionamento dell'applicazione collegata (CentreWare Flow Service). Xerox® Color C75 Press Guida per l'utente 10-23 Risoluzione dei problemi 027-722 Causa: Il lavoro è scaduto durante la connessione con la destinazione d'interfaccia di un'applicazione. Soluzione: Provare a elaborare il flusso di lavoro. 027-723 Causa: Autenticazione sulla destinazione d'interfaccia di un'applicazione (CentreWare Flow Service) fallita. Soluzione: Verificare il nome utente e la password usati al momento della creazione del flusso di lavoro. 027-737 Causa: Si è verificato un errore durante la lettura di dati dal server di raccolta dei modelli di lavoro. Soluzione: Verificare se si dispone di privilegi per la directory nella quale sono memorizzati i modelli di lavoro. 027-739 Causa: Impossibile trovare il server dei modelli di lavoro specificato. Soluzione: Controllare il nome del percorso del server dei modelli di lavoro. 027-740 Causa: Impossibile accedere al server dei modelli lavoro. Soluzione: Immettere il nome di accesso utente e la password. 027-741 Causa: Impossibile collegarsi al server dei modelli di lavoro. Soluzione: Chiedere all'amministratore di rete di controllare il server e la rete. 027-742 Causa: Impossibile memorizzare un modello lavoro per mancanza di spazio sul disco fisso. Soluzione: Rimuovere i dati superflui dal disco fisso per liberare spazio. 027-743 Causa: Il server dei modelli di lavoro specificato non è corretto. Soluzione: Verificare le impostazioni del server dei modelli lavoro. 027-744 Causa: Si è verificato un problema nel nome del dominio del server dei modelli lavoro. Soluzione: Verificare che la connessione al server DNS e il nome del dominio siano registrati sul server DNS. 027-745 Causa: L'indirizzo del server DNS non è registrato sulla macchina. 10-24 Xerox® Color C75 Press Guida per l'utente Risoluzione dei problemi Soluzione: Registrare l'indirizzo del server DNS sulla macchina o impostare l'indirizzo del server dei modelli lavoro. 027-746 Causa: Le impostazioni del protocollo del server di raccolta dei modelli lavoro non sono corrette. Soluzione: Impostare la porta corretta. 027-750 Causa: Tentativo di forzare un flusso di lavoro per un documento di stampa. I flussi di lavoro non supportano i documenti di stampa. Soluzione: Verificare il documento prima di avviare il flusso di lavoro. 027-751 Causa: Si è verificato un errore durante il controllo del flusso di lavoro. Soluzione: Verificare le impostazioni del flusso di lavoro. 027-770 Causa: Impossibile elaborare i dati di stampa a causa di un errore di PDL. Soluzione: Verificare i dati di stampa e riprovare a stampare. 027-771 Causa: Errore disco pieno. Soluzione: Rimuovere i dati superflui dal disco fisso per liberare spazio. 047-210 Causa: Errore al modulo di impilatura sfalsata. Soluzione: Spegnere e riaccendere la macchina. Se la soluzione non risolve il problema, chiamare il centro di assistenza clienti Xerox. 047-320 Causa: Errore di comunicazione nella stazione di finitura. Soluzione: Spegnere e riaccendere la macchina. Se l'errore persiste, chiamare il centro di assistenza clienti Xerox. 062-210 Causa: Malfunzionamento dell'alimentatore automatico. Soluzione: Contattare il centro di assistenza clienti Xerox. 062-211 Causa: Errore nell'alimentatore automatico. Soluzione: Contattare il centro di assistenza clienti Xerox. 062-210 Causa: Malfunzionamento dell'alimentatore automatico. Soluzione: Contattare il centro di assistenza clienti Xerox. Xerox® Color C75 Press Guida per l'utente 10-25 Risoluzione dei problemi 062-277 Causa: Si è verificato un errore di comunicazione tra l'unità di scansione del documento e l'alimentatore. Soluzione: Contattare il centro di assistenza clienti Xerox. 062-278 Causa: Errore nell'alimentatore automatico. Soluzione: Spegnere e riaccendere la macchina. Se la soluzione non risolve il problema, chiamare il centro di assistenza clienti Xerox. 062-790 Causa: Il documento scansito è protetto da copia. Soluzione: Verificare se il documento può essere copiato. 065-215 Causa: Errore nell'alimentatore automatico. Soluzione: Contattare il centro di assistenza clienti Xerox. 065-210 Causa: Errore nella macchina. Soluzione: Contattare il centro di assistenza clienti Xerox. 065-215 Causa: Errore nell'alimentatore automatico. Soluzione: Spegnere e riaccendere la macchina. Se la soluzione non risolve il problema, chiamare il centro di assistenza clienti Xerox. 065-216 Causa: Errore nell'alimentatore automatico. Soluzione: Spegnere e riaccendere la macchina. Se la soluzione non risolve il problema, chiamare il centro di assistenza clienti Xerox. 065-219 Causa: Malfunzionamento dell'alimentatore automatico. Soluzione: Contattare il centro di assistenza clienti Xerox. 071-210 Causa: Malfunzionamento del vassoio 1. Soluzione: Controllare la carta nel vassoio 1, quindi spegnere e riaccendere la macchina. Se la soluzione non risolve il problema, chiamare il centro assistenza clienti. È possibile utilizzare tutti i vassoi tranne il vassoio 1. 072-210 Causa: Malfunzionamento del vassoio 2. 10-26 Xerox® Color C75 Press Guida per l'utente Risoluzione dei problemi Soluzione: Controllare la carta nel vassoio 2, quindi spegnere e riaccendere la macchina. Se la soluzione non risolve il problema, chiamare il centro assistenza clienti. È possibile utilizzare tutti i vassoi tranne il vassoio 2. 073-210 Causa: Malfunzionamento del vassoio 3. Soluzione: Controllare la carta nel vassoio 3, quindi spegnere e riaccendere la macchina. Se la soluzione non risolve il problema, chiamare il centro assistenza clienti. È possibile utilizzare tutti i vassoi tranne il vassoio 3. 075-100 Causa: Malfunzionamento del vassoio 5 (bypass). Soluzione: Spegnere e riaccendere la macchina. Se la soluzione non risolve il problema, chiamare il centro di assistenza clienti Xerox. 075-109 Causa: Malfunzionamento del vassoio 5 (bypass). Soluzione: Spegnere e riaccendere la macchina. Se la soluzione non risolve il problema, chiamare il centro di assistenza clienti Xerox. 075-135 Causa: Malfunzionamento del vassoio 5 (bypass). Soluzione: Spegnere e riaccendere la macchina. Se la soluzione non risolve il problema, chiamare il centro di assistenza clienti Xerox. 075-210 Causa: Malfunzionamento del vassoio 5 (bypass). Soluzione: Spegnere e riaccendere la macchina. Se la soluzione non risolve il problema, chiamare il centro di assistenza clienti Xerox. 075-211 Causa: Malfunzionamento del vassoio 5 (bypass). Soluzione: Spegnere e riaccendere la macchina. Se la soluzione non risolve il problema, chiamare il centro di assistenza clienti Xerox. 078-213 Causa: Malfunzionamento nel vassoio 5 (bypass). Soluzione: Spegnere e riaccendere la macchina. Se la soluzione non risolve il problema del vassoio, chiamare il centro assistenza clienti. 078-214 Causa: Malfunzionamento nel vassoio 5 (bypass). Soluzione: Spegnere e riaccendere la macchina. Se la soluzione non risolve il problema del vassoio, chiamare il centro assistenza clienti. Xerox® Color C75 Press Guida per l'utente 10-27 Risoluzione dei problemi 078-282 Causa: Malfunzionamento nel vassoio 5 (bypass). Soluzione: Spegnere e riaccendere la macchina. Se la soluzione non risolve il problema del vassoio, chiamare il centro assistenza clienti. 078-283 Causa: Malfunzionamento nel vassoio 5 (bypass). Soluzione: Spegnere e riaccendere la macchina. Se la soluzione non risolve il problema del vassoio, chiamare il centro assistenza clienti. 078-281 Causa: Malfunzionamento nel vassoio 5 (bypass). Soluzione: Controllare la carta nel vassoio 5, quindi spegnere e riaccendere la macchina. 078-282 Causa: Malfunzionamento nel vassoio 5 (bypass). Soluzione: Spegnere e riaccendere la stampante. 091-311 Causa: Malfunzionamento del pulitore del corotron di carica. Soluzione: Spegnere e riaccendere la macchina. Se la soluzione non risolve il problema, chiamare il centro di assistenza clienti. 091-320 Causa: Malfunzionamento del corotron di carica. Soluzione: Spegnere e riaccendere la macchina. 116-210 Causa: Errore nel lettore supporti. Soluzione: Spegnere e riaccendere la macchina. Se la soluzione non risolve il problema, chiamare il centro di assistenza clienti Xerox. 116-701 Causa: Impossibile eseguire stampe fronte/retro per mancanza di spazio nella memoria. Soluzione: Stampare i lati separatamente. 116-704 Causa: Il supporto non è inserito correttamente. Soluzione: Inserire il supporto correttamente. 116-713 Causa: Il lavoro è stato diviso e stampato per mancanza di spazio sul disco fisso. Soluzione: Rimuovere i dati superflui dal disco fisso per liberare spazio. 10-28 Xerox® Color C75 Press Guida per l'utente Risoluzione dei problemi 116-780 Causa: Il documento allegato all'e-mail ricevuta ha causato un problema. Soluzione: Verificare il documento allegato. 123-400 Causa: Si è verificato un malfunzionamento nella macchina. Soluzione: Spegnere e riaccendere la macchina. Se la soluzione non risolve il problema, chiamare il centro di assistenza clienti Xerox. 124-709 Causa: Il numero di pagine supera quello delle pagine che possono essere pinzate. Soluzione: Diminuire il numero di pagine oppure annullare le impostazioni di pinzatura quindi riprovare a stampare. 127-210 Causa: Si è verificato un malfunzionamento nella macchina. Soluzione: Spegnere e riaccendere la macchina. Se la soluzione non risolve il problema, chiamare il centro di assistenza clienti Xerox. 127-211 Causa: Rilevato errore di comunicazione fra la stampante e il controller. Soluzione: Rimuovere e reinserire il cavo di collegamento tra la stampante e il controller. Spegnere e riaccendere sia la stampante che il controller. Se il problema si ripresenta, chiamare il centro di assistenza clienti. 127-212 Causa: Il controller ha rilevato un errore di controllo stampa interno. Soluzione: Rimuovere e reinserire il cavo video/comando tra il controller e la stampante. Spegnere e riaccendere sia la stampante che il controller. Se il problema si ripresenta, chiamare il centro di assistenza clienti. 127-213 Causa: Rilevato difetto nella versione del software del controller. Soluzione: Contattare il centro di assistenza clienti per informazioni e/o istruzioni per risolvere il problema. 127-220 Causa: Il controller ha rilevato un errore di comunicazione del sistema video. Soluzione: Rimuovere e reinserire il cavo di collegamento tra la stampante e il controller. Spegnere e riaccendere sia la stampante che il controller. Se il problema si ripresenta, chiamare il centro di assistenza clienti. 127-221 Causa: Il controller ha rilevato un errore di comunicazione. Xerox® Color C75 Press Guida per l'utente 10-29 Risoluzione dei problemi Soluzione: Rimuovere e reinserire il cavo di collegamento tra la stampante e il controller. Spegnere e riaccendere sia la stampante che il controller. Se il problema si ripresenta, chiamare il centro di assistenza clienti. 127-311 Causa: Il controller ha rilevato un errore irreversibile. Soluzione: Spegnere e riaccendere sia la stampante che il controller. Se l'errore persiste, chiamare il centro di assistenza clienti. Problemi generali Fusore: le selezioni di tipo, formato e grammatura della carta per la copia e la stampa non corrispondono al fusore installato Causa: Durante un'operazione di copia o stampa, l'interfaccia utente della macchina visualizza un messaggio di errore per informare l'utente che il sistema non è in grado di copiare/stampare sulla carta selezionata con l'attuale complessivo del fusore. Soluzione: Eseguire una delle operazioni seguenti: • Sostituire il complessivo del fusore con una nuova unità che supporti le selezioni di tipo, formato e grammatura della carta scelte per il lavoro corrente. • Continuare il lavoro di copia/stampa premendo Avvio sull'interfaccia utente. NOTA Tuttavia, se si preme Avvio e si ignorano le impostazioni di larghezza del fusore corrente, si potrebbe danneggiare il complessivo del fusore. • Annullare il lavoro di copia/stampa corrente. La macchina non si accende Soluzione: • Controllare il cavo di alimentazione. • Premere con fermezza il pulsante ON/OFF sulla parte superiore della macchina. • Controllare l'interruttore di alimentazione principale situato all'interno dello sportello o della copertura anteriore. Premere il pulsante ON/OFF. • Controllare l'interruttore salvavita (GFI) sul retro della macchina. Se l'interruttore è nella posizione Off (spegnimento), premerlo per portarlo nella posizione On (accensione). • Controllare se la presa CA riceve tensione collegando un altro dispositivo alla presa per verificare se questo si accende. 10-30 Xerox® Color C75 Press Guida per l'utente Risoluzione dei problemi Il messaggio non scompare Soluzione: • Se l'errore è un inceppamento carta, accertarsi che la carta sia stata eliminata dal punto dell'inceppamento e che non siano presenti frammenti nascosti o dimenticati nella macchina. • Riavviare la macchina SPEGNENDO e RIACCENDENDO il pulsante di accensione/spegnimento sul lato anteriore. Un originale A4 (8,5 x 11 poll.) non è stato ingrandito su una pagina A3 (11 x 17 poll.) Soluzione: Selezionare una percentuale di ingrandimento oppure selezionare il vassoio richiesto e Auto % di riduzione/ingrandimento. Trasparenti deformati Soluzione: Verificare se l'opzione Trasparenti è selezionata nella schermata Tipo di carta. La macchina effettua automaticamente delle registrazioni per i diversi tipi di supporto. La carta può tollerare temperature superiori rispetto ai trasparenti. Le copie non riflettono le selezioni effettuate Soluzione: Se necessario, selezionare il pulsante dopo ogni selezione eseguita sullo schermo sensibile. Copie non impilate correttamente Soluzione: Controllare che le guide della carta siano bloccate contro la pila di fogli. Le pagine del fascicolo non sono pinzate né perforate Soluzione: • Controllare che le guide della carta siano bloccate contro la pila di fogli. • Selezionare l'opzione sullo schermo sensibile. • Verificare che ci siano punti metallici nella cartuccia pinzatrice • Verificare che il contenitore dei punti di scarto non sia pieno. Il bordo con i fori si trova sul lato sbagliato Soluzione: Verificare che la carta perforata sia caricata correttamente nel vassoio e che i fori siano nella posizione indicata sull'etichetta del vassoio. Lo schermo sensibile è completamente nero Soluzione: Verificare se la macchina è in modo Economizzatore. Premere il pulsante Economizzatore del pannello comandi Lo schermo sensibile non è abbastanza luminoso Soluzione: Usare il selettore Luminosità sulla sinistra del pannello comandi per regolare la luminosità dello schermo sensibile. I documenti non vengono alimentati correttamente Soluzione: • Se l'alimentazione di alcuni tipi di documenti è difettosa, accertarsi che il supporto dei documenti sia adatto per l'alimentatore automatico. Controllare le specifiche dei documenti. • In alternativa, si possono copiare i documenti dalla lastra di esposizione. Xerox® Color C75 Press Guida per l'utente 10-31 Risoluzione dei problemi Con un dispositivo di controllo esterno collegato alla macchina appare il messaggio Pronto per copiare, ma gli utenti non possono collegarsi Soluzione: Verificare che il dispositivo di controllo esterno sia collegato correttamente e acceso. Altri guasti o errori Questa sezione contiene una tabella di risoluzione dei problemi che consente di individuare e risolvere un problema. Individuare il problema nella colonna Problema ed eseguire l'attività indicata nella colonna Intervento correttivo. La macchina non esegue correttamente un lavoro di copia. Soluzione: • Verificare che la macchina sia accesa. La schermata sul pannello comandi dovrebbe visualizzare delle informazioni o la spia Economizzatore essere accesa. • Verificare che il cavo di alimentazione sia connesso alla macchina e a una presa di corrente adatta. • Dopo aver collegato il cavo di alimentazione, premere il pulsante di accensione/spegnimento. La macchina non esegue correttamente un lavoro di stampa. Soluzione: • Se la macchina è connessa alla rete come stampante, provare a eseguire una stampa di prova dalla workstation alla macchina per verificare che non ci siano problemi di connessione alla rete. • Provare a selezionare il pulsante Scansione in rete. Se il pulsante Scansione in rete è visualizzato ma non selezionabile, provare a spegnere la macchina usando il pulsante di accensione/spegnimento. Attendere due minuti e premere il pulsante di accensione/spegnimento per riaccendere la macchina. • Scansione in rete non è installata sulla macchina. Le opzioni di scansione possono essere acquistate dal fornitore Xerox. • È possibile che la macchina non sia configurata sulla rete. Rivolgersi all'amministratore di sistema per connettere la macchina alla rete. Qualità immagine Sfondo residuo sulla stampa Causa: Sfondo scuro Soluzione: Accedere all'impostazione Tipo di originale e modificarla selezionando la scheda Qualità immagine. 10-32 Xerox® Color C75 Press Guida per l'utente Risoluzione dei problemi Causa: Lo sfondo della copia è sporco, grigio, ombreggiato o colorato. Soluzione: Effettuare le seguenti operazioni: • Accedere all'impostazione Più chiaro/Più scuro selezionando la scheda Impostazioni generali. • Pulire la lastra di esposizione e la parte inferiore bianca dell'alimentatore automatico. Utilizzare un panno non lanuginoso leggermente inumidito con il detergente antistatico Xerox o un liquido generico di pulizia (o altro prodotto di pulizia per vetri non abrasivo). • Assicurarsi che le guide dell'alimentatore automatico siano appoggiate contro i bordi degli originali caricati. Causa: Sfondo con un motivo, screziato o granuloso Soluzione: Accedere all'impostazione Tipo di originale e modificarla selezionando la scheda Qualità immagine. Verificare che Tipo di originale > Foto NON sia selezionato. Causa: Lo sfondo della copia presenta un effetto moiré, un motivo increspato o digitale; viene stampato a quadratini o piccoli blocchi. Soluzione: Effettuare le seguenti operazioni: • Accedere all'impostazione Definizione/Saturazione e modificarla selezionando la scheda Qualità immagine. • Aprire l'alimentatore automatico e poi chiuderlo. • Collocare l'originale a faccia in giù e verso la zona posteriore sinistra della lastra di esposizione. Collocare un foglio bianco sopra l'originale. Righe, striature, macchie, sbavature o bande nere Causa: Potrebbe essere necessario sostituire una CRU. Soluzione: Effettuare le seguenti operazioni: • Controllare lo stato di CRU/materiali di consumo premendo il pulsante Stato macchina e selezionando la scheda Materiali di consumo. • Se viene indicato sulla scheda Materiali di consumo, sostituire la CRU applicabile. • Se il problema permane, rivolgersi al centro assistenza clienti Xerox. Xerox® Color C75 Press Guida per l'utente 10-33 Risoluzione dei problemi Le copie presentano strisce nere o grigie tratteggiate o continue, graffi o bordi non definiti. Causa: È possibile che sia necessario regolare un'impostazione oppure che si sia verificato un guasto a un componente della macchina; vedere le informazioni per risolvere il problema. Soluzione: Per i lavori di copia/scansione, procedere come segue: • Accedere al comando Più chiaro/Più scuro selezionando la scheda Qualità immagine. • Accedere alla schermata Definizione/Saturazione selezionando la scheda Qualità immagine. • Verificare che il selettore Definizione sia su un valore basso. • Se si sta copiando l'originale dalla lastra di esposizione, accedere alla schermata Formato originale selezionando il pulsante Formato originale nella scheda Regolazione layout. • Pulire la lastra di esposizione. • Assicurarsi che le guide del vassoio carta siano vicine ai bordi della carta caricata. Righe, striature, macchie, sbavature o bande colorate Causa: Potrebbe essere necessario sostituire un componente della macchina. Soluzione: Per i lavori di copia/scansione e di stampa in rete, seguire questi passaggi. • Se sono presenti righe o striature, controllare che il modulo pulitore IBT non sia consumato o danneggiato; se necessario, sostituirlo. • Se si verifica un difetto a intervalli di 36 mm sulle stampe, non sostituire il fotoricettore. Questo intervallo è causato da un danno o difetto nell'alloggiamento dello sviluppatore. Contattare il centro assistenza clienti. • Se i difetti di righe, striature o cancellazioni nella direzione di elaborazione appaiono solo con il nero, è probabile che il complessivo del corotron nero vada pulito o sostituito. Contattare il centro assistenza clienti. • Se le macchie o le bande si verificano sulle stampe ogni 126 mm, il fotoricettore giallo, magenta o ciano è danneggiato o è stato esposto alla luce diretta. Le stampe presentano righe, striature, macchie, strisce (punteggiate o continue) colorate e/o presentano graffi o bordi non definiti. Causa: Potrebbe essere necessario sostituire un componente della macchina. Soluzione: • Eseguire lavori con colori singoli (giallo, magenta, ciano) per stabilire quale fotoricettore colore possa essere danneggiato o sia stato esposto alla luce diretta. • Sostituire la cartuccia fotoricettore colore corretta. • Se le macchie o le bande si verificano ogni 188 mm, il fotoricettore nero è danneggiato o è stato esposto alla luce diretta. Sostituire la cartuccia fotoricettore nero. • Assicurarsi che le guide del vassoio carta siano vicine ai bordi della carta caricata. 10-34 Xerox® Color C75 Press Guida per l'utente Risoluzione dei problemi Stampe completamente nere Causa: Errore sconosciuto finché non sono state completate ulteriori indagini. Soluzione: L'errore richiede ulteriori indagini. Rivolgersi al centro assistenza clienti Xerox oppure visitare il sito www.xerox.it e scegliere il collegamento Contatti per informazioni/numeri di telefono per la propria zona. Le stampe sono completamente nere o grigie su tutta la superficie del foglio. Causa: L'errore richiede ulteriori indagini. Soluzione: Prima di chiamare il centro assistenza clienti, annotare il numero di serie macchina. Stampe completamente nere Causa: Gli originali potrebbero non essere caricati correttamente. Soluzione: Se si esegue una copia con l'alimentatore automatico, verificare che l'originale sia rivolto verso l'alto e le guide dell'alimentatore siano contro i bordi degli originali. La carta esce dalla macchina ma non sono presenti immagini. Causa: Gli originali potrebbero non essere caricati correttamente. Soluzione: Se si esegue una copia con la lastra di esposizione, verificare che l'originale sia rivolto verso il basso e contro la parte posteriore sinistra della lastra. Righe, striature, macchie, bande bianche o cancellazioni Causa: La carta utilizzata potrebbe non essere conforme alle specifiche della macchina. Soluzione: Accertarsi che la carta caricata sia conforme alle specifiche della macchina. Per informazioni, vedere il capitolo Specifiche. Sulle stampe appaiono strisce bianche, tratteggiate o continue, graffi o aree bianche in corrispondenza di aree scure sull'originale. Causa: La carta potrebbe essere danneggiata. Soluzione: Caricare una nuova risma di carta nel vassoio selezionato. Stampe parzialmente vuote o immagine a metà Causa: Gli originali potrebbero non essere caricati correttamente. Soluzione: Effettuare le seguenti operazioni: • Se si esegue una copia con l'alimentatore automatico, verificare che l'originale sia rivolto verso l'alto e le guide dell'alimentatore siano contro i bordi degli originali. • Se si esegue una copia con la lastra di esposizione, verificare che l'originale sia rivolto verso il basso e contro la parte posteriore sinistra della lastra. Xerox® Color C75 Press Guida per l'utente 10-35 Risoluzione dei problemi Le stampe presentano un bordo nero e l'immagine è visibile solo in parte. Causa: Le selezioni di copia correnti non corrispondono al tipo o al formato dell'originale. Soluzione: Effettuare le seguenti operazioni: Soluzione: Assicurarsi che il formato e il tipo carta siano impostati correttamente per il vassoio carta selezionato. • Se si copia un originale dalla lastra di esposizione, selezionare il formato appropriato. NON utilizzare l'opzione carta automatica. Immagine sfocata o distorta Causa: L'alimentatore automatico potrebbe richiedere la pulizia. Soluzione: Con un panno non lanuginoso leggermente inumidito con il detergente antistatico Xerox o un liquido generico di pulizia (o altro prodotto di pulizia per vetri non abrasivo) pulire la • lastra di esposizione e • la parte inferiore bianca dell'alimentatore automatico. L'immagine non è chiara e fuori fuoco. Alcune aree sono stirate o compresse. Causa: Gli originali potrebbero non essere caricati correttamente. Soluzione: Effettuare le seguenti operazioni: Soluzione: Aprire l'alimentatore automatico e poi chiuderlo. • Se si sta copiando un originale rilegato dalla lastra di esposizione, premere di più sull'originale. Fare comunque attenzione a non danneggiare la rilegatura dell'originale. Problemi con la carta Causa: Carta danneggiata Soluzione: Aprire lo sportello anteriore e controllare che non ci siano ostruzioni lungo il percorso carta. Leggere l'argomento Eliminazione degli inceppamenti per maggiori informazioni. Causa: Carta increspata, piegata o spiegazzata. La carta è arricciata sui bordi o sugli angoli. Soluzione: Effettuare le seguenti operazioni: Soluzione: Caricare una nuova risma di carta nel vassoio selezionato. • Accertarsi che la carta caricata sia conforme alle specifiche della macchina. Per informazioni sulle specifiche relative alla carta e alla sua conservazione, vedere la sezione Carta e supporti. Immagine chiara o sbiadita Causa: È possibile che sia necessario regolare le impostazioni di copia. Soluzione: Accertarsi che il selettore Più chiaro/Più scuro nella scheda Impostazioni generali sia impostato su un valore scuro. 10-36 Xerox® Color C75 Press Guida per l'utente Risoluzione dei problemi Le stampe sono sbiadite o slavate, le aree a tinta unita non sono nere o presentano un'ombreggiatura non uniforme. Causa: È possibile che sia necessario sostituire una cartuccia toner. Soluzione: Se sullo schermo appare un messaggio relativo al livello del toner, sostituire la cartuccia toner specificata. Immagine doppia o visibile in trasparenza Causa: Potrebbero essersi verificati dei problemi con la carta oppure potrebbe essere necessario regolare le selezioni di copia. Soluzione: Se l'originale o la copia è fronte/retro, verificare che il supporto non sia troppo sottile. Accertarsi che il selettore Più chiaro/Più scuro nella scheda Impostazioni generali sia impostato su un valore scuro. Difetti di immagine residua, ombre con immagine replicata o immagine di stampa ripetuta. Causa: L'alimentatore automatico potrebbe non essere completamente chiuso oppure gli originali potrebbero visualizzare immagini in trasparenza. Soluzione: Effettuare le seguenti operazioni: Collocare un foglio bianco sopra l'originale. • Aprire l'alimentatore automatico e poi chiuderlo. • Se l'originale è troppo sottile, collocarlo a faccia in giù e verso la zona posteriore sinistra della lastra di esposizione. Immagine obliqua o distorta Causa: Registrare le guide della carta contro la pila nel vassoio. Soluzione: Assicurarsi che le guide del vassoio carta siano vicine ai bordi della carta caricata. Le stampe non sono diritte ma oblique. Causa: Difetti dell'originale o problemi al vassoio carta. Soluzione: Accertarsi che la carta caricata sia conforme alle specifiche della macchina. Per informazioni sulle specifiche relative alla carta e alla sua conservazione, vedere il capitolo Specifiche. • Caricare una nuova risma di carta nel vassoio selezionato. • Aprire lo sportello anteriore e controllare che non ci siano ostruzioni lungo il percorso carta. • Leggere l'argomento Eliminazione degli inceppamenti per maggiori informazioni. • Accertarsi che l'originale sia caricato a faccia in giù e verso la zona posteriore sinistra della lastra di esposizione. • Allineare l'originale ai bordi della lastra. • Verificare che gli originali siano piatti e in buone condizioni. Xerox® Color C75 Press Guida per l'utente 10-37 Risoluzione dei problemi Densità irregolare, zone chiare o scure Causa: È possibile che sia necessario regolare le impostazioni del colore Soluzione: Accedere alla schermata Effetti colore selezionando la scheda Qualità immagine. Accertarsi che l'opzione Eliminazione ombra sia selezionata. L'immagine presenta un'ombreggiatura non uniforme, un lato del documento è sbiadito e l'altro no. Causa: Controllare l'alimentatore automatico Soluzione: Aprire l'alimentatore automatico e poi chiuderlo. Il toner non fuso si distacca Causa: La carta utilizzata potrebbe non essere conforme alle specifiche per la macchina. Soluzione: Accertarsi che la carta caricata sia conforme alle specifiche della macchina. Per informazioni sulle specifiche relative alla carta e alla sua conservazione, vedere il capitolo Specifiche. Il toner sulle stampe non è fissato e sbava o si distacca se strofinato. Causa: Potrebbe essere necessario sostituire la carta nel vassoio. Soluzione: Caricare una nuova risma di carta nel vassoio selezionato. Registrazione errata o spostamento immagine Causa: È possibile che le guide della carta non siano regolate correttamente. Soluzione: Assicurarsi che le guide del vassoio carta siano vicine ai bordi della carta caricata. L'immagine sulla stampa non è nella posizione corretta e potrebbe essere parzialmente tagliata. Causa: Gli originali potrebbero non essere caricati correttamente. Soluzione: Effettuare le seguenti operazioni: • Se si esegue una copia con l'alimentatore automatico, verificare che l'originale sia rivolto verso l'alto e le guide dell'alimentatore siano contro i bordi degli originali. • Se si esegue una copia con la lastra di esposizione, verificare che l'originale sia rivolto verso il basso e contro la parte posteriore sinistra della lastra. 10-38 Xerox® Color C75 Press Guida per l'utente Risoluzione dei problemi Consigli e suggerimenti Consigli e suggerimenti per il fusore Estensione della durata del fusore Per estendere la durata del fusore, Xerox raccomanda l'uso di più fusori. I fusori multipli offrono la maggiore resa di copia/stampa possibile per periodi più lunghi e prevengono possibili difetti d'immagine. In base al tipo e alla frequenza dei lavori, è consigliato utilizzare più di un fusore. Vedere alcuni esempi riportati qui sotto. • Un rullo fusore per supporti piccoli • Un rullo fusore per supporti grandi Prevenzione degli inceppamenti nel fusore 1. Molti tipi di supporto speciali (carta patinata, etichette e carta pesante 2) vanno alimentati a faccia in su (senza inversione). Se vengono inseriti a faccia in giù, è molto probabile che producano inceppamenti nell'ingresso dell'invertitore. Molti di questi inceppamenti possono provocare danni al fusore. È importante impostare il tipo di supporto in base alla grammatura corretta. Quando si seleziona il supporto, notare la grammatura della carta e selezionare il tipo (modo) di carta corretto. 64-105 g/m² Modo Standard 106-176 g/m² Modo Pesante 1 o Patinata 1 177-220 g/m² Modo Pesante 2 o Patinata 2 221-300 g/m² Modo Pesante 2 o Patinata 2 NOTA L'impostazione del tipo di supporto sull'interfaccia utente della macchina non si applica alla stampa dal desktop dell'utente. Se un utente invia un lavoro di stampa e seleziona Utilizza impostazioni macchina nella schermata delle proprietà di stampa, è possibile che la grammatura del supporto nel vassoio non sia corretta, provocando inceppamenti del fusore o dell'invertitore. Di conseguenza, si consiglia di selezionare il tipo di supporto corretto dal driver di stampa e di non utilizzare mai Utilizza impostazioni macchina. 2. 3. Alimentazione contemporanea di più fogli dal vassoio bypass: per prevenire l'alimentazione contemporanea di più fogli, smazzare la pila di fogli prima di caricarla nel vassoio bypass. Se il problema persiste, sostituire la carta con una nuova risma. Utilizzo di supporti di tipo Patinata 1 o Pesante 1 a grana lunga: • Talvolta i supporti di tipo Pesante 1 e Patinata 1 di dimensioni pari o superiori a 431,8 mm/17 poll. (105 - 176 g/m²) sono tagliati a grana lunga. Questi tipi di Xerox® Color C75 Press Guida per l'utente 10-39 Risoluzione dei problemi carta, tagliati in questo modo, hanno più o meno la stessa rigidità dei tipi Pesante 2 ma si inceppano più facilmente se vengono alimentati con la modalità Pesante 1 o Patinata 1. Ciò è dovuto al fatto che i fogli vengono alimentati a faccia in su nell'invertitore. • Controllare il formato carta sulla confezione della risma per identificare la carta a grana lunga. Il secondo numero del formato indica la direzione della grana. Ad esempio, A3/11 x 17 poll. indica che la grana è nella direzione del lato da 431,8 mm (17 poll.). Questa carta è a grana lunga. A3/17 x 11 poll., invece, indica che la grana è nella direzione del lato da 279,4 mm (11 poll.). Questa carta è a grana corta. • I tipi Pesante 1 o Patinata 1 con i formati A3/11 x 17 poll., 304,8 x 457,2 mm/12 x 18 poll., 330,2 x 482,6 mm/13 x 19 poll. e così via sono a grana lunga e vanno alimentati nella modalità Pesante 2/Patinata 2. Se la carta non viene fornita in una confezione, chiedere informazioni al fornitore. Figura 1. Per i supporti di tipo Pesante 1 o Patinata 1 (da 106 a 176 g/m²) di dimensioni pari o superiori a 431,8 mm/17 poll. Alimentare questi supporti in modalità Pesante 1/Patinata 1 Alimentare questi supporti in modalità Pesante 2/Patinata 2 Prevenzione dei danni al fusore 1. 2. Per evitare segni di usura e righe da 279,4 mm/11 poll. sulle stampe, può essere necessario utilizzare due fusori: un fusore quando si utilizzano supporti A4/8,5 x 11 poll. e un altro fusore quando si utilizzano supporti da 304,8 x 457,2 mm/12 x 18 poll. (o più grandi). Si tratta di una misura valida in special modo per gli operatori del settore arti grafiche. Se il rullo del fusore è danneggiato, si verificano difetti della qualità dell'immagine, quali segni o macchie, ogni 110 mm sulle stampe. I difetti che si verificano ogni 98 mm indicano danni alla cinghia del fusore. 10-40 Xerox® Color C75 Press Guida per l'utente Risoluzione dei problemi Informazioni sul commutatore di larghezza del fusore Il prodotto è stato lanciato con una nuova serie di complessivi fusore dotati di un commutatore di larghezza. Prima di installare un nuovo fusore, il cliente può selezionare una posizione diversa per il commutatore se dispone di più complessivi in sede. La configurazione del commutatore di larghezza sull'impostazione prescelta consente di ridurre/eliminare i segni di usura sul fusore (o fusori) prolungandone la durata. Ciascun nuovo complessivo fusore dispone di un commutatore rotativo con una manopola sporgente zigrinata: è questo il commutatore di larghezza. Il commutatore di larghezza sul nuovo complessivo fusore offre otto posizioni diverse: da 0 a 7. L'impostazione predefinita è zero (0). Questo commutatore a otto posizioni indica al motore di stampa la gamma di larghezze compatibili con il fusore e va impostato dal cliente prima del primo utilizzo. È previsto che il commutatore rimanga in quella posizione per tutta la durata del fusore. In ogni confezione del fusore viene fornito un foglio di etichette. Xerox® Color C75 Press Guida per l'utente 10-41 Risoluzione dei problemi 1 Il numero indica la posizione di larghezza specifica impostata per il fusore. 2 La tabella definisce 5 gamme di larghezza predefinite. • L'impostazione predefinita è zero (0) e indica la gamma di larghezza completa. • Le posizioni da 1 a 4 si applicano a specifiche gamme di larghezza • L'ultima riga della tabella è vuota. Questa riga viene utilizzata quando il cliente desidera creare una gamma di supporti speciali (oltre alle gamme indicate per le posizioni da 1 a 4). Dopo averla creata, il cliente può annotare sull'etichetta la gamma di supporti personalizzati. NOTA Le posizioni 5, 6 e 7 sono vuote, riservate per le gamme di supporti personalizzati e possono essere impostate solo dai tecnici dell'assistenza Xerox. Per informazioni e assistenza, contattare il centro di assistenza clienti. IMPORTANTE Prima di installare il nuovo complessivo fusore, il commutatore di larghezza deve essere impostato sulla specifica gamma di larghezze. Se si utilizza l'impostazione predefinita (0), non sono necessarie modifiche. Al termine, attaccare al complessivo fusore l'etichetta che riporta la corretta gamma di larghezze. La seguente tabella definisce le gamme di formati e larghezze carta per tutte le otto posizioni del commutatore di larghezza. 10-42 Xerox® Color C75 Press Guida per l'utente Risoluzione dei problemi Numero commutatore Formato carta Gamma larghezze 0 Tutti 100 - 330,2 mm (3,937 - 13,0 poll.) 1 A4/Letter SEF 180 - 249,9 mm (7,08 - 9,839 poll.) 2 A3 SEF A4/Letter LEF 12 pollici 250 - 306,9 mm (9,84 - 12,08 pollici) 3 A5 Cartolina 100,0 - 179,9 mm (3,937 - 7,08 poll.) 4 SRA3 13 poll. 307,0 - 330,2 mm (12,09 - 13,00 poll.) 5 Personalizzato 100 - 330,2 mm (3,937 - 13,0 poll.) 6 Personalizzato 100 - 330,2 mm (3,937 - 13,0 poll.) 7 Personalizzato 100 - 330,2 mm (3,937 - 13,0 poll.) NOTA Le posizioni 5, 6 e 7 possono essere impostate solo da un tecnico dell'assistenza Xerox. Per informazioni e assistenza, contattare il centro di assistenza clienti. Consigli e suggerimenti vari • Talvolta, alcuni messaggi di richiesta del sistema (ad esempio, "Ordinare un nuovo contenitore toner di scarto", "Contenitore scarti di perforazione pieno") vengono bloccati dalla schermata aperta dell'interfaccia utente. Chiudere la schermata Stato lavoro e aprire la schermata Stato macchina/Materiali di consumo per controllare lo stato dei materiali di consumo. • Se la macchina si arresta a metà lavoro o non comincia a stampare dopo che è stato inviato un lavoro, controllare la schermata Stato macchina/Materiali di consumo per stabilire se è necessario sostituire materiali di consumo. Se non ci sono risorse sufficienti per il lavoro inviato, il sistema si interrompe. Se il problema persiste, controllare la schermata Stato macchina/Guasti, selezionare prima l'errore e poi il pulsante Istruzioni. • Se la macchina si arresta a metà lavoro o non comincia a stampare dopo che è stato inviato un lavoro, controllare che il vassoio carta in uso non sia vuoto. Se non c'è carta abbastanza per il lavoro inviato, il sistema si interrompe. Se il problema persiste, controllare la schermata Stato macchina/Guasti, selezionare prima l'errore e poi il pulsante Istruzioni. • La macchina non blocca la stampa fronte/retro su supporti patinati alimentati dai vassoi interni (vassoi da 1 a 3), tuttavia potrebbe verificarsi un notevole aumento di inceppamenti o alimentazioni multiple. Se si prevede di utilizzare grandi quantità di supporti patinati, si raccomanda di alimentarli dall'OHCF opzionale, se disponibile. • Quando si utilizza carta pesante patinata A3/11 x 17 pollici, fare attenzione a non chiudere i vassoi da 1 a 3 con troppa forza per evitare che si verifichi un rilevamento Xerox® Color C75 Press Guida per l'utente 10-43 Risoluzione dei problemi errato del formato. Aprire e chiudere il vassoio senza forzare per consentire ai sensori della carta di rilevare correttamente il formato. • Se si spostano accidentalmente i bracci di regolazione quando si ricarica carta nel vassoio 5 (bypass), l'impostazione del formato carta viene ripristinata sul valore predefinito e il lavoro viene arrestato finché l'impostazione non viene corretta dall'utente. 10-44 Xerox® Color C75 Press Guida per l'utente 11 Specifiche Specifiche del motore di stampa • Vassoi 1, 2, 3: ogni vassoio può contenere fino a 550 fogli di carta non patinata da 64 a 220 g/m² (18 lb. - 80 lb.) o di carta patinata da 64 a 220 g/m² (18 lb. - 80 lb.) • Vassoio bypass (vassoio 5): può contenere fino a 250 fogli di carta non patinata da 64 a 300 g/m² (18 lb. - 110 lb.) o di carta patinata da 64 a 300 g/m² (18 lb. - 110 lb.) • Tutti i vassoi accettano supporti patinati, pesanti, trasparenti,etichette e inserti Intervalli formato carta • Minimo: - Vassoi 1-3: A5 (140 x 182 mm)/5,5 x 7,2 poll. Vassoio bypass: 100 x 148 mm (4 x 5,6 poll.) • Massimo: 330 x 488 mm (13 x 19,2 poll.) Tempo di riscaldamento • Max 150 secondi (dopo l'accensione o dopo l'uscita dal Modo economizzatore) • Max 30 secondi (dopo l'uscita dal Modo alimentazione ridotta) Tempo di uscita della prima stampa • Max 11,2 secondi per il colore (con la macchina in modalità Pronto) • Max 7,5 secondi per il bianco e nero (con la macchina in modalità Pronto) Alimentatore automatico fronte/retro (DADF) • Fino a 250 fogli (con carta standard da 90 g/m²/24 lb) • Formati originale: da A5/5,5 x 8,5 poll. a A3/11 x 17 poll. Xerox® Color C75 Press Guida per l'utente 11-1 Specifiche • Grammature: Modo fronte/retro automatico su tutti i supporti fino a un massimo di 200 g/m² (80 lb); Fronte/retro manuale su carta fino a 300 g/m² (110 lb) o su carta patinata fino a 280 g/m² (100 lb) alimentata dal vassoio bypass • Gli originali misti sono consentiti quando si seleziona l'opzione sull'interfaccia utente e i bordi anteriori hanno le stesse dimensioni (A4/8,5 x 11 poll. LEF, A3/11 x 17 poll. LEF, A4/8,5 x 11 poll. SEF e 216 x 356 mm/8,5 x 14 poll.) Risoluzione di scansione • Stampa: 2400 x 2400 x 1 dpi (punti per pollice) • Copia: 600 x 600 x 1 dpi • Stampa (solo font grigio): 600 x 600 x 1 dpi Altri accessori opzionali Kit interfaccia esterna Il Kit interfaccia esterna abilita il collegamento a dispositivi esterni, quali apparecchi auditron o a gettoni. Il kit è in esecuzione nei modi copia e stampa. Commutatore/hub Ethernet a 5 porte Utilizzare questo hub a 5 porte per connettere il motore di stampa a Internet e consentire l'utilizzo di Remote Services, EIP (Extensible Interface Platform) o di PC di terzi parti per le procedure SIQA (Simple Image Quality Adjustment, registrazione della qualità di immagine di base). 11-2 Xerox® Color C75 Press Guida per l'utente 12 Alimentatore alta capacità (HCF a 1 vassoio/vassoio 6) Descrizione generale dell'HCF (vassoio 6) L'alimentatore alta capacità (HCF) a 1 vassoio, conosciuto anche come vassoio 6, può contenere fino a 2.000 fogli A4/Letter (8,5 x 11 poll.). NOTA Il vassoio accetta solo carta A4/Letter (8,5 x 11 poll.) con alimentazione LEF. Xerox® Color C75 Press Guida per l'utente 12-1 Alimentatore alta capacità (HCF a 1 vassoio/vassoio 6) Caricamento della carta nell'HCF (vassoio 6) 1. Selezionare il supporto adatto al lavoro di stampa. 2. Estrarre il vassoio fino al punto di arresto. 3. Aprire la risma di carta con il lato della chiusura rivolto verso l'alto. 4. Smazzare i fogli prima di caricarli nel vassoio. 5. Caricare la carta nel vassoio. a) Allineare il bordo della pila al margine DESTRO del vassoio. b) Spostare le guide della carta in modo da toccare i bordi della pila. Non caricare la carta oltre la linea MAX. 6. Spingere delicatamente il vassoio nella macchina finché non si arresta. Se abilitata dall'amministratore di sistema, è possibile che sull'interfaccia utente venga visualizzata la schermata delle impostazioni del vassoio. 12-2 Xerox® Color C75 Press Guida per l'utente Alimentatore alta capacità (HCF a 1 vassoio/vassoio 6) 7. Se si sono apportate modifiche al vassoio carta, selezionare il pulsante Accetta modifiche; altrimenti procedere al passaggio successivo. a) Effettuare le selezioni desiderate per Tipo di carta/Grammatura, Formato carta e Colore. b) Se necessario, effettuare le modifiche richieste all'arricciatura e regolare l'allineamento. NOTA Per informazioni sulle opzioni di regolazione dell'arricciatura e dell'allineamento, vedere anche la Guida per l’amministratore del sistema. c) Selezionare Salva fino a ritornare alla finestra delle impostazioni vassoio. 8. Selezionare Conferma per chiudere la finestra di dialogo. Risoluzione dei problemi Eliminazione degli inceppamenti carta nel vassoio 6 (HCF a 1 vassoio) 1. Aprire il vassoio 6 e rimuovere la carta inceppata. NOTA Se la carta è strappata, cercare eventuali frammenti all'interno della macchina. 2. Chiudere delicatamente il vassoio. Xerox® Color C75 Press Guida per l'utente 12-3 Alimentatore alta capacità (HCF a 1 vassoio/vassoio 6) 3. Spostare delicatamente il vassoio 6 verso sinistra finché non si blocca. 4. Afferrare la maniglia della copertura superiore e aprire la copertura. 5. Rimuovere la carta inceppata in corrispondenza della copertura superiore del vassoio 6. 6. Chiudere la copertura superiore del vassoio 6. 7. Riportare il vassoio 6 nella posizione originale. 12-4 Xerox® Color C75 Press Guida per l'utente Alimentatore alta capacità (HCF a 1 vassoio/vassoio 6) Inceppamenti in corrispondenza dell'HCF (vassoio 6) e della copertura inferiore sinistra 1. Spostare delicatamente il vassoio 6 verso sinistra finché non si blocca. 2. Aprire delicatamente la copertura inferiore sinistra utilizzando la leva di rilascio. 3. Rimuovere la carta inceppata. NOTA Se la carta è strappata, cercare eventuali frammenti all'interno della macchina. Xerox® Color C75 Press Guida per l'utente 12-5 Alimentatore alta capacità (HCF a 1 vassoio/vassoio 6) 4. Chiudere la copertura inferiore sinistra. 5. Riportare lentamente il vassoio 6 nella posizione originale. Codici di errore dell'HCF (1 vassoio) Se un errore causa la fine inaspettata della stampa, oppure se si verifica un malfunzionamento nella macchina, viene visualizzato un codice di errore. Quando viene visualizzato un codice di errore, tutti i dati di stampa della macchina e tutti quelli memorizzati nella memoria integrata nella macchina vengono cancellati. NOTA Se viene visualizzato un codice di errore non elencato nella tabella seguente, oppure se un errore persiste anche dopo che sono state tentate le soluzioni elencate, contattare il centro di assistenza clienti Xerox. 024-955 Causa: Il vassoio 6 è vuoto/ha esaurito la carta. Soluzione: Aggiungere carta al vassoio 6. 12-6 Xerox® Color C75 Press Guida per l'utente Alimentatore alta capacità (HCF a 1 vassoio/vassoio 6) 024-974 Causa: Quando si alimenta la carta dall'inseritore, il formato carta specificato e il formato della carta nel vassoio non coincidono. Soluzione: Reimpostare la carta o annullare il lavoro. 078-100 Causa: (Opzionale) Malfunzionamento del vassoio carta 6. Soluzione: Controllare la carta nel vassoio 6, quindi spegnere e riaccendere la macchina. Se la soluzione non risolve il problema del vassoio, chiamare il centro assistenza clienti. 078-101 Causa: (Opzionale) Malfunzionamento del vassoio carta 6. Soluzione: Controllare la carta nel vassoio 6, quindi spegnere e riaccendere la macchina. Se la soluzione non risolve il problema del vassoio, chiamare il centro assistenza clienti. 078-102 Causa: (Opzionale) Malfunzionamento del vassoio carta 6. Soluzione: Controllare la carta nel vassoio 6, quindi spegnere e riaccendere la macchina. Se la soluzione non risolve il problema del vassoio, chiamare il centro assistenza clienti. 078-151 Causa: (Opzionale) Malfunzionamento del vassoio carta 6. Soluzione: Controllare la carta nel vassoio 6, quindi spegnere e riaccendere la macchina. Se la soluzione non risolve il problema del vassoio, chiamare il centro assistenza clienti. 078-250 Causa: Malfunzionamento del vassoio alta capacità (vassoio 6). Soluzione: Spegnere e riaccendere la macchina. Se la soluzione non risolve il problema, chiamare il centro di assistenza clienti Xerox. 078-260 Causa: (Opzionale) Malfunzionamento del vassoio carta 6. Soluzione: Controllare la carta nel vassoio 6, quindi spegnere e riaccendere la macchina. Se la soluzione non risolve il problema del vassoio, chiamare il centro assistenza clienti. 078-261 Causa: (Opzionale) Malfunzionamento del vassoio carta 6. Soluzione: Controllare la carta nel vassoio 6, quindi spegnere e riaccendere la macchina. Se la soluzione non risolve il problema del vassoio, chiamare il centro assistenza clienti. 078-262 Causa: (Opzionale) Malfunzionamento del vassoio carta 6. Soluzione: Controllare la carta nel vassoio 6, quindi spegnere e riaccendere la macchina. Se la soluzione non risolve il problema del vassoio, chiamare il centro assistenza clienti. Xerox® Color C75 Press Guida per l'utente 12-7 Alimentatore alta capacità (HCF a 1 vassoio/vassoio 6) 078-263 Causa: (Opzionale) Malfunzionamento del vassoio carta 6. Soluzione: Controllare la carta nel vassoio 6, quindi spegnere e riaccendere la macchina. Se la soluzione non risolve il problema del vassoio, chiamare il centro assistenza clienti. 078-264 Causa: (Opzionale) Malfunzionamento del vassoio carta 6. Soluzione: Controllare la carta nel vassoio 6, quindi spegnere e riaccendere la macchina. Se la soluzione non risolve il problema del vassoio, chiamare il centro assistenza clienti. 078-265 Causa: (Opzionale) Malfunzionamento del vassoio carta 6. Soluzione: Controllare la carta nel vassoio 6, quindi spegnere e riaccendere la macchina. Se la soluzione non risolve il problema del vassoio, chiamare il centro assistenza clienti. 078-266 Causa: (Opzionale) Malfunzionamento del vassoio carta 6. Soluzione: Controllare la carta nel vassoio 6, quindi spegnere e riaccendere la macchina. Se la soluzione non risolve il problema del vassoio, chiamare il centro assistenza clienti. 078-267 Causa: (Opzionale) Malfunzionamento del vassoio carta 6. Soluzione: Controllare la carta nel vassoio 6, quindi spegnere e riaccendere la macchina. Se la soluzione non risolve il problema del vassoio, chiamare il centro assistenza clienti. 078-268 Causa: (Opzionale) Malfunzionamento del vassoio carta 6. Soluzione: Controllare la carta nel vassoio 6, quindi spegnere e riaccendere la macchina. Se la soluzione non risolve il problema del vassoio, chiamare il centro assistenza clienti. 078-269 Causa: (Opzionale) Malfunzionamento del vassoio carta 6. Soluzione: Controllare la carta nel vassoio 6, quindi spegnere e riaccendere la macchina. Se la soluzione non risolve il problema del vassoio, chiamare il centro assistenza clienti. 078-270 Causa: (Opzionale) Malfunzionamento del vassoio carta 6. Soluzione: Controllare la carta nel vassoio 6, quindi spegnere e riaccendere la macchina. Se la soluzione non risolve il problema del vassoio, chiamare il centro assistenza clienti. 078-271 Causa: (Opzionale) Malfunzionamento del vassoio carta 6. Soluzione: Controllare la carta nel vassoio 6, quindi spegnere e riaccendere la macchina. Se la soluzione non risolve il problema del vassoio, chiamare il centro assistenza clienti. 12-8 Xerox® Color C75 Press Guida per l'utente Alimentatore alta capacità (HCF a 1 vassoio/vassoio 6) 078-272 Causa: (Opzionale) Malfunzionamento del vassoio carta 6. Soluzione: Controllare la carta nel vassoio 6, quindi spegnere e riaccendere la macchina. Se la soluzione non risolve il problema del vassoio, chiamare il centro assistenza clienti. 078-273 Causa: (Opzionale) Malfunzionamento del vassoio carta 6. Soluzione: Controllare la carta nel vassoio 6, quindi spegnere e riaccendere la macchina. Se la soluzione non risolve il problema del vassoio, chiamare il centro assistenza clienti. 078-274 Causa: (Opzionale) Malfunzionamento del vassoio carta 6. Soluzione: Controllare la carta nel vassoio 6, quindi spegnere e riaccendere la macchina. Se la soluzione non risolve il problema del vassoio, chiamare il centro assistenza clienti. 078-275 Causa: (Opzionale) Malfunzionamento del vassoio carta 6. Soluzione: Controllare la carta nel vassoio 6, quindi spegnere e riaccendere la macchina. Se la soluzione non risolve il problema del vassoio, chiamare il centro assistenza clienti. 078-276 Causa: (Opzionale) Malfunzionamento del vassoio carta 6. Soluzione: Controllare la carta nel vassoio 6, quindi spegnere e riaccendere la macchina. Se la soluzione non risolve il problema del vassoio, chiamare il centro assistenza clienti. 078-277 Causa: (Opzionale) Malfunzionamento del vassoio carta 6. Soluzione: Controllare la carta nel vassoio 6, quindi spegnere e riaccendere la macchina. Se la soluzione non risolve il problema del vassoio, chiamare il centro assistenza clienti. 078-278 Causa: (Opzionale) Malfunzionamento del vassoio carta 6. Soluzione: Controllare la carta nel vassoio 6, quindi spegnere e riaccendere la macchina. Se la soluzione non risolve il problema del vassoio, chiamare il centro assistenza clienti. 078-279 Causa: (Opzionale) Malfunzionamento del vassoio carta 6. Soluzione: Controllare la carta nel vassoio 6, quindi spegnere e riaccendere la macchina. Se la soluzione non risolve il problema del vassoio, chiamare il centro assistenza clienti. 078-280 Causa: (Opzionale) Malfunzionamento del vassoio carta 6. Soluzione: Controllare la carta nel vassoio 6, quindi spegnere e riaccendere la macchina. Se la soluzione non risolve il problema del vassoio, chiamare il centro assistenza clienti. Xerox® Color C75 Press Guida per l'utente 12-9 Alimentatore alta capacità (HCF a 1 vassoio/vassoio 6) 078-300 Causa: (Opzionale) Malfunzionamento del vassoio carta 6. Soluzione: Controllare la carta nel vassoio 6, quindi spegnere e riaccendere la macchina. Se la soluzione non risolve il problema, chiamare il centro assistenza clienti. 078-301 Causa: (Opzionale) Malfunzionamento del vassoio carta 6. Soluzione: Controllare la carta nel vassoio 6, quindi spegnere e riaccendere la macchina. Se la soluzione non risolve il problema, chiamare il centro assistenza clienti. 078-500 Causa: (Opzionale) Malfunzionamento del vassoio carta 6. Soluzione: Controllare la carta nel vassoio 6, quindi spegnere e riaccendere la macchina. Se la soluzione non risolve il problema, chiamare il centro assistenza clienti. 078-901 Causa: (Opzionale) Malfunzionamento del vassoio carta 6. Soluzione: Controllare la carta nel vassoio 6, quindi spegnere e riaccendere la macchina. Se la soluzione non risolve il problema, chiamare il centro assistenza clienti. 078-941 Causa: (Opzionale) Malfunzionamento del vassoio carta 6. Soluzione: Controllare la carta nel vassoio 6, quindi spegnere e riaccendere la macchina. Se la soluzione non risolve il problema, chiamare il centro assistenza clienti. 078-942 Causa: (Opzionale) Malfunzionamento del vassoio carta 6. Soluzione: Controllare la carta nel vassoio 6, quindi spegnere e riaccendere la macchina. Se la soluzione non risolve il problema, chiamare il centro assistenza clienti. 078-943 Causa: (Opzionale) Malfunzionamento del vassoio carta 6. Soluzione: Controllare la carta nel vassoio 6, quindi spegnere e riaccendere la macchina. Se la soluzione non risolve il problema, chiamare il centro assistenza clienti. 12-10 Xerox® Color C75 Press Guida per l'utente 13 Alimentatore alta capacità per grandi formati (OHCF), 1 o 2 vassoi (vassoi 6/7) L'alimentatore alta capacità per grandi formati (OHCF) è disponibile come opzione a 1 o 2 vassoi. L'OHCF alimenta supporti di vari formati, compresi quelli standard e quelli grandi fino a carta di formato da 330,2 x 488 mm/13 x 19,2 pollici. Ogni vassoio ha una capacità di 2.000 fogli. Xerox® Color C75 Press Guida per l'utente 13-1 Alimentatore alta capacità per grandi formati (OHCF), 1 o 2 vassoi (vassoi 6/7) 1 OHCF a due vassoi (con vassoio bypass) 2 OHCF a un vassoio (con vassoio bypass e scomparto di conservazione carta sopra il vassoio) Caricamento dei supporti nell'OHCF a 1 o 2 vassoi Caricamento dei supporti nell'OHCF (1 o 2 vassoi) 1. 2. 3. 4. 5. 6. Selezionare il supporto adatto al lavoro di stampa. Estrarre il vassoio fino al punto di arresto. Aprire la risma di carta con il lato della chiusura rivolto verso l'alto. Smazzare i fogli prima di caricarli nel vassoio. Caricare la carta nel vassoio. Regolare le guide della carta premendo verso l’interno i dispositivi di rilascio e muovendo con cautela la guida del bordo fino a quando non tocca il bordo del materiale presente nel vassoio. Non caricare la carta oltre la linea MAX sulla guida posteriore. 7. Se necessario, impostare le leve di regolazione obliquità nella posizione desiderata per il lavoro di stampa. 8. Spingere delicatamente il vassoio nella macchina finché non si arresta. Se abilitata dall'amministratore di sistema, è possibile che sull'interfaccia utente venga visualizzata la schermata delle impostazioni del vassoio. 9. Se si sono apportate modifiche al vassoio carta, selezionare il pulsante Accetta modifiche; altrimenti procedere al passaggio successivo. a) Effettuare le selezioni desiderate per Tipo di carta/Grammatura, Formato carta e Colore. b) Se necessario, effettuare le modifiche richieste all'arricciatura e regolare l'allineamento. NOTA Per informazioni sulle opzioni di regolazione dell'arricciatura e dell'allineamento, vedere anche la Guida per l’amministratore del sistema. c) Selezionare Salva fino a ritornare alla finestra delle impostazioni vassoio. 10. Selezionare Conferma per chiudere la finestra di dialogo. 13-2 Xerox® Color C75 Press Guida per l'utente Alimentatore alta capacità per grandi formati (OHCF), 1 o 2 vassoi (vassoi 6/7) Caricamento degli inserti nell'OHCF (1 o 2 vassoi) NOTA Se il dispositivo opzionale GBC AdvancedPunch è collegato alla macchina, vedere la documentazione per il cliente GBC AdvancedPunch per istruzioni sul caricamento degli inserti a rubrica nei vassoi. 1. 2. 3. 4. Selezionare il supporto adatto al lavoro di stampa. Estrarre il vassoio fino al punto di arresto. Smazzare i supporti a rubrica prima di caricarli nel vassoio. Caricare i divisori a rubrica e allinearli al bordo destro del vassoio nella direzione LEF, come mostrato nella figura seguente: 5. Regolare le guide della carta premendo verso l’interno i dispositivi di rilascio e muovendo con cautela la guida del bordo fino a quando non tocca il bordo del materiale presente nel vassoio. Non caricare la carta oltre la linea MAX sulla guida posteriore. 6. Se necessario, impostare le leve di regolazione obliquità nella posizione desiderata per il lavoro di stampa. 7. Spingere delicatamente il vassoio nella macchina finché non si arresta. Se abilitata dall'amministratore di sistema, è possibile che sull'interfaccia utente venga visualizzata la schermata delle impostazioni del vassoio. 8. Se si sono apportate modifiche al vassoio carta, selezionare il pulsante Accetta modifiche; altrimenti procedere al passaggio successivo. a) Effettuare le selezioni desiderate per Tipo di carta/Grammatura, Formato carta e Colore. b) Se necessario, effettuare le modifiche richieste all'arricciatura e regolare l'allineamento. NOTA Per informazioni sulle opzioni di regolazione dell'arricciatura e dell'allineamento, vedere anche la Guida per l’amministratore del sistema. c) Selezionare Salva fino a ritornare alla finestra delle impostazioni vassoio. 9. Selezionare Conferma per chiudere la finestra di dialogo. 10. Per i lavori di stampa in rete, vedere la documentazione per il cliente del server di stampa per istruzioni sul caricamento degli inserti a rubrica nei vassoi. Xerox® Color C75 Press Guida per l'utente 13-3 Alimentatore alta capacità per grandi formati (OHCF), 1 o 2 vassoi (vassoi 6/7) Caricamento dei trasparenti nell'OHCF (1 o 2 vassoi) 1. Selezionare il supporto adatto al lavoro di stampa. 2. Estrarre il vassoio fino al punto di arresto. 3. Smazzare i trasparenti per impedire che si attacchino tra di loro prima di caricarli nel vassoio. 4. Caricare i trasparenti in cima a una piccola pila di carta dello stesso formato e allineare il bordo dei trasparenti contro il bordo destro del vassoio, come mostrato nella figura seguente: 5. Regolare le guide della carta premendo verso l’interno i dispositivi di rilascio e muovendo con cautela la guida del bordo fino a quando non tocca il bordo del materiale presente nel vassoio. Non caricare la carta oltre la linea MAX sulla guida posteriore. 6. Se necessario, impostare le leve di regolazione obliquità nella posizione desiderata per il lavoro di stampa. 7. Spingere delicatamente il vassoio nella macchina finché non si arresta. Se abilitata dall'amministratore di sistema, è possibile che sull'interfaccia utente venga visualizzata la schermata delle impostazioni del vassoio. 8. Se si sono apportate modifiche al vassoio carta, selezionare il pulsante Accetta modifiche; altrimenti procedere al passaggio successivo. a) Effettuare le selezioni desiderate per Tipo di carta/Grammatura, Formato carta e Colore. b) Se necessario, effettuare le modifiche richieste all'arricciatura e regolare l'allineamento. NOTA Per informazioni sulle opzioni di regolazione dell'arricciatura e dell'allineamento, vedere anche la Guida per l’amministratore del sistema. c) Selezionare Salva fino a ritornare alla finestra delle impostazioni vassoio. 9. Selezionare Conferma per chiudere la finestra di dialogo. Caricamento di supporti preforati nell'OHCF (1 o 2 vassoi) per lavori di stampa solo fronte 1. Selezionare il supporto adatto al lavoro di stampa. 2. Estrarre il vassoio fino al punto di arresto. 13-4 Xerox® Color C75 Press Guida per l'utente Alimentatore alta capacità per grandi formati (OHCF), 1 o 2 vassoi (vassoi 6/7) 3. Aprire la risma di carta con il lato della chiusura rivolto verso l'alto. 4. Smazzare i fogli prima di caricarli nel vassoio. 5. Caricare e registrare la carta contro il lato destro del vassoio, come illustrato di seguito per la direzione LEF: 6. Regolare le guide della carta premendo verso l’interno i dispositivi di rilascio e muovendo con cautela la guida del bordo fino a quando non tocca il bordo del materiale presente nel vassoio. Non caricare la carta oltre la linea MAX sulla guida posteriore. 7. Se necessario, impostare le leve di regolazione obliquità nella posizione desiderata per il lavoro di stampa. 8. Spingere delicatamente il vassoio nella macchina finché non si arresta. Se abilitata dall'amministratore di sistema, è possibile che sull'interfaccia utente venga visualizzata la schermata delle impostazioni del vassoio. 9. Se si sono apportate modifiche al vassoio carta, selezionare il pulsante Accetta modifiche; altrimenti procedere al passaggio successivo. a) Effettuare le selezioni desiderate per Tipo di carta/Grammatura, Formato carta e Colore. b) Se necessario, effettuare le modifiche richieste all'arricciatura e regolare l'allineamento. NOTA Per informazioni sulle opzioni di regolazione dell'arricciatura e dell'allineamento, vedere anche la Guida per l’amministratore del sistema. c) Selezionare Salva fino a ritornare alla finestra delle impostazioni vassoio. 10. Selezionare Conferma per chiudere la finestra di dialogo. Caricamento di supporti preforati nell'OHCF (1 o 2 vassoi) per lavori di stampa fronte/retro 1. 2. 3. 4. Selezionare il supporto adatto al lavoro di stampa. Estrarre il vassoio fino al punto di arresto. Aprire la risma di carta con il lato della chiusura rivolto verso l'alto. Smazzare i fogli prima di caricarli nel vassoio. Xerox® Color C75 Press Guida per l'utente 13-5 Alimentatore alta capacità per grandi formati (OHCF), 1 o 2 vassoi (vassoi 6/7) 5. Caricare e registrare la carta contro il lato destro del vassoio, come illustrato di seguito per la direzione LEF: 6. Caricare e registrare la carta contro il lato destro del vassoio, come illustrato di seguito per la direzione SEF: 7. Regolare le guide della carta premendo verso l’interno i dispositivi di rilascio e muovendo con cautela la guida del bordo fino a quando non tocca il bordo del materiale presente nel vassoio. Non caricare la carta oltre la linea MAX sulla guida posteriore. 8. Se necessario, impostare le leve di regolazione obliquità nella posizione desiderata per il lavoro di stampa. 9. Spingere delicatamente il vassoio nella macchina finché non si arresta. Se abilitata dall'amministratore di sistema, è possibile che sull'interfaccia utente venga visualizzata la schermata delle impostazioni del vassoio. 10. Se si sono apportate modifiche al vassoio carta, selezionare il pulsante Accetta modifiche; altrimenti procedere al passaggio successivo. a) Effettuare le selezioni desiderate per Tipo di carta/Grammatura, Formato carta e Colore. b) Se necessario, effettuare le modifiche richieste all'arricciatura e regolare l'allineamento. NOTA Per informazioni sulle opzioni di regolazione dell'arricciatura e dell'allineamento, vedere anche la Guida per l’amministratore del sistema. c) Selezionare Salva fino a ritornare alla finestra delle impostazioni vassoio. 11. Selezionare Conferma per chiudere la finestra di dialogo. 13-6 Xerox® Color C75 Press Guida per l'utente Alimentatore alta capacità per grandi formati (OHCF), 1 o 2 vassoi (vassoi 6/7) Leve di regolazione obliquità In tutti i vassoi si trovano le leve di regolazione obliquità, utilizzate per migliorare l'accuratezza di alimentazione della carta e ridurre i problemi di allineamento. 1. Leva di regolazione obliquità posteriore 2. Leva di regolazione obliquità destra • Lasciare queste leve nella posizione predefinita, cambiandola soltanto quando c'è un problema di obliquità durante un lavoro di stampa specifico o un certo tipo di supporto. • Spostando le leve di regolazione obliquità dalle rispettive posizioni predefinite si potrebbe causare altri problemi di allineamento con certi tipi di supporto, ad esempio carta patinata, etichette, trasparenti e pellicola. Per impostare le leve di regolazione obliquità procedere come segue. 1. Estrarre il vassoio fino al punto di arresto. 2. Spostare la leva di regolazione obliquità posteriore a destra. 3. Spingere delicatamente il vassoio nella macchina finché non si arresta. 4. Dalla finestra delle proprietà vassoio inserire le informazioni corrette sulla carta, compresi formato, tipo e grammatura e, se necessario, i profili antiarricciatura e/o di allineamento. 5. Selezionare OK per salvare le informazioni e chiudere la finestra delle proprietà del vassoio. 6. Eseguire il lavoro di stampa. • Se la carta viene alimentata con precisione e senza obliquità e la stampa è di qualità soddisfacente, non sono necessarie altre regolazioni. Xerox® Color C75 Press Guida per l'utente 13-7 Alimentatore alta capacità per grandi formati (OHCF), 1 o 2 vassoi (vassoi 6/7) • Se la carta è obliqua e la stampa non è di qualità soddisfacente, passare al punto seguente. 7. Estrarre il vassoio fino al punto di arresto. 8. Riportare la leva di regolazione obliquità posteriore a sinistra, nella posizione predefinita. 9. Far scorrere la leva di regolazione obliquità destra verso il davanti del vassoio carta. 10. Spingere delicatamente il vassoio nella macchina finché non si arresta. 11. Dalla finestra delle proprietà vassoio inserire le informazioni corrette sulla carta, compresi formato, tipo e grammatura e, se necessario, i profili antiarricciatura e/o di allineamento. 12. Selezionare OK per salvare le informazioni e chiudere la finestra delle proprietà del vassoio. 13. Eseguire il lavoro di stampa. • Se la carta viene alimentata con precisione e senza obliquità e la stampa è di qualità soddisfacente, non sono necessarie altre regolazioni. • Se la carta è obliqua e la stampa non è di qualità soddisfacente, passare al punto seguente. 14. Estrarre il vassoio fino al punto di arresto. 15. Riportare la leva di regolazione obliquità destra verso il retro del vassoio carta, nella posizione predefinita. 16. Spingere delicatamente il vassoio nella macchina finché non si arresta. 17. Se si riscontrano altri problemi di regolazione obliquità vedere le informazioni su Impostazione avanzata supporto nella Guida per l'amministratore di sistema. Manutenzione Sostituzione dei rulli di alimentazione del vassoio OHCF SUGGERIMENTO I rulli di alimentazione del vassoio OHCF vanno sostituiti quando si verificano problemi di alimentazione, ad esempio alimentazioni errate o multiple, oppure escono copie vuote nella pila di stampe in uscita. Utilizzare questa procedura per sostituire i rulli di alimentazione del vassoio OHCF, che includono: Rullo d'impulso Rullo di ritardo 13-8 Xerox® Color C75 Press Guida per l'utente Alimentatore alta capacità per grandi formati (OHCF), 1 o 2 vassoi (vassoi 6/7) • Rullo di alimentazione 1. Aprire uno dei vassoi dell'OHCF per accedere ai componenti di alimentazione. 2. Sostituire il rullo d'impulso spingendo sulla linguetta nera con una mano e poi stringendo tra le dita l'albero metallico con l'altra mano. 3. Sostituire il rullo di alimentazione adottando la stessa tecnica. 4. Rimuovere le tre viti zigrinate sul lato del complessivo di alimentazione. Xerox® Color C75 Press Guida per l'utente 13-9 Alimentatore alta capacità per grandi formati (OHCF), 1 o 2 vassoi (vassoi 6/7) 5. Spingere il complessivo del rullo di ritardo a destra e poi estrarlo dal vassoio. 6. Sostituire il rullo di ritardo premendo sugli alberi metallici. 7. Reinstallare il complessivo nel vassoio utilizzando un perno come guida e accertarsi che il dispositivo sia connesso correttamente. 13-10 Xerox® Color C75 Press Guida per l'utente Alimentatore alta capacità per grandi formati (OHCF), 1 o 2 vassoi (vassoi 6/7) 8. Chiudere il vassoio e verificare che funzioni correttamente utilizzandolo per alimentare carta. 9. Accedere al sistema come amministratore oppure chiedere all'amministratore di eseguire i seguenti passaggi. a) Sull'interfaccia utente della macchina, accedere a Strumenti > Impostazioni di sistema > Impostazioni servizi comuni > Manutenzione. b) Utilizzare i pulsanti a freccia su e giù per accedere all'ultima schermata di Manutenzione. c) Selezionare Operatore responsabile tecnico. Viene visualizzata la funzione Operatore responsabile tecnico. d) Selezionare la voce che corrisponde ai componenti appena sostituiti. e) Selezionare Ripristina valore corrente. f) Quando la stampante lo richiede, selezionare il pulsante Ripristina. 10. Uscire dal modo amministratore premendo il pulsante Accesso sull'interfaccia utente. Quando la stampante lo richiede, selezionare Logout. Sostituzione dei rulli di alimentazione del vassoio bypass (OHCF) SUGGERIMENTO I rulli di alimentazione del vassoio bypass dell'OHCF vanno sostituiti quando si verificano problemi di alimentazione, ad esempio alimentazioni errate o multiple, oppure quando escono copie vuote nella pila di stampe. Utilizzare questa procedura per sostituire i rulli di alimentazione del vassoio bypass dell'OHCF, che includono: Rullo d'impulso Rullo di ritardo • Rullo di alimentazione 1. Accedere al vassoio bypass dell'OHCF. Xerox® Color C75 Press Guida per l'utente 13-11 Alimentatore alta capacità per grandi formati (OHCF), 1 o 2 vassoi (vassoi 6/7) 2. Aprire la copertura del vassoio bypass per accedere ai componenti di alimentazione. 3. Sostituire il rullo di alimentazione stringendo tra le dita l'albero metallico del rullo. 4. Sostituire il rullo d'impulso adottando la stessa tecnica. 13-12 Xerox® Color C75 Press Guida per l'utente Alimentatore alta capacità per grandi formati (OHCF), 1 o 2 vassoi (vassoi 6/7) 5. Sostituire il rullo di ritardo adottando la stessa tecnica. 6. Chiudere la copertura del vassoio bypass. 7. Per controllare che il vassoio bypass funzioni correttamente, alimentare carta dal vassoio. 8. Accedere al sistema come amministratore oppure chiedere all'amministratore di eseguire i seguenti passaggi. a) Sull'interfaccia utente della macchina, accedere a Strumenti > Impostazioni di sistema > Impostazioni servizi comuni > Manutenzione. b) Utilizzare i pulsanti a freccia su e giù per accedere all'ultima schermata di Manutenzione. c) Selezionare Operatore responsabile tecnico. Viene visualizzata la funzione Operatore responsabile tecnico. d) Selezionare la voce che corrisponde ai componenti appena sostituiti. e) Selezionare Ripristina valore corrente. f) Quando la stampante lo richiede, selezionare il pulsante Ripristina. 9. Uscire dal modo amministratore premendo il pulsante Accesso sull'interfaccia utente. Quando la stampante lo richiede, selezionare Logout. Risoluzione dei problemi dell'OHCF Eliminazione degli inceppamenti nell'OHCF SUGGERIMENTO Prima di procedere con i lavori di stampa, assicurarsi sempre che siano stati eliminati tutti gli inceppamenti carta, compresi i frammenti minuscoli di carta strappata. Xerox® Color C75 Press Guida per l'utente 13-13 Alimentatore alta capacità per grandi formati (OHCF), 1 o 2 vassoi (vassoi 6/7) NOTA Le soluzioni differiscono a seconda della posizione dell'inceppamento carta. Seguire le istruzioni visualizzate per rimuovere la carta inceppata. Inceppamenti carta all'interno dei vassoi dell'OHCF 1. Estrarre il vassoio in cui si è verificato l'inceppamento carta. 2. Rimuovere la carta inceppata. NOTA Se la carta è strappata, controllare l'interno della macchina e rimuovere i frammenti. 3. Spingere delicatamente il vassoio nella macchina finché non si arresta. 13-14 Xerox® Color C75 Press Guida per l'utente Alimentatore alta capacità per grandi formati (OHCF), 1 o 2 vassoi (vassoi 6/7) Inceppamenti carta nell'OHCF alla leva 1a e manopola 1c 1. Aprire lo sportello anteriore dell'OHCF. 2. Spostare la leva 1a verso destra e girare la manopola 1c a destra. Rimuovere la carta inceppata. NOTA Se la carta è strappata, controllare l'interno della macchina e rimuovere i frammenti. 3. Riportare la leva 1a nella posizione originale. Xerox® Color C75 Press Guida per l'utente 13-15 Alimentatore alta capacità per grandi formati (OHCF), 1 o 2 vassoi (vassoi 6/7) 4. Chiudere lo sportello anteriore dell'OHCF. NOTA Se la copertura anteriore dell'OHCF non è chiusa completamente, viene visualizzato un messaggio e la macchina non funziona. Inceppamenti carta nell'OHCF alla leva 1b e manopola 1c 1. Aprire lo sportello anteriore dell'OHCF. 2. Spostare la leva 1b verso destra e girare la manopola 1c a destra. Rimuovere la carta inceppata. NOTA Se la carta è strappata, controllare l'interno della macchina e rimuovere i frammenti. 13-16 Xerox® Color C75 Press Guida per l'utente Alimentatore alta capacità per grandi formati (OHCF), 1 o 2 vassoi (vassoi 6/7) 3. Riportare la leva 1b nella posizione originale. 4. Chiudere lo sportello anteriore dell'OHCF. NOTA Se la copertura anteriore dell'OHCF non è chiusa completamente, viene visualizzato un messaggio e la macchina non funziona. Inceppamenti carta nell'OHCF alla leva 1d e manopola 1c 1. Aprire lo sportello anteriore dell'OHCF. Xerox® Color C75 Press Guida per l'utente 13-17 Alimentatore alta capacità per grandi formati (OHCF), 1 o 2 vassoi (vassoi 6/7) 2. Spostare la leva 1d verso l'alto e rimuovere la carta inceppata. NOTA Se la carta è strappata, controllare l'interno della macchina e rimuovere i frammenti. 3. Se non è possibile rimuovere la carta, girare la manopola 1c in senso orario quindi rimuovere la carta inceppata. NOTA Se la carta è strappata, controllare l'interno della macchina e rimuovere i frammenti. 13-18 Xerox® Color C75 Press Guida per l'utente Alimentatore alta capacità per grandi formati (OHCF), 1 o 2 vassoi (vassoi 6/7) 4. Riportare la leva 1d nella posizione originale. 5. Chiudere lo sportello anteriore dell'OHCF. NOTA Se la copertura anteriore dell'OHCF non è chiusa completamente, viene visualizzato un messaggio e la macchina non funziona. Codici di errore dell'OHCF 024-955 Causa: Un vassoio dell'OHCF è vuoto. Soluzione: Aggiungere carta al vassoio dell'OHCF corretto. 024-956 Causa: Un vassoio dell'OHCF è vuoto. Soluzione: Aggiungere carta al vassoio dell'OHCF corretto. 077-210 Causa: Un vassoio dell'OHCF è danneggiato. Soluzione: Effettuare le seguenti operazioni: • Spegnere e riaccendere la macchina. • Se il problema permane, rivolgersi al centro assistenza clienti. NOTA Nel frattempo è possibile utilizzare vassoi diversi da quelli dell'OHCF. 078-100 Causa: Malfunzionamento di un vassoio dell'OHCF. Soluzione: Effettuare le seguenti operazioni: • Controllare la carta nel vassoio malfunzionante. • Spegnere e riaccendere la macchina. Xerox® Color C75 Press Guida per l'utente 13-19 Alimentatore alta capacità per grandi formati (OHCF), 1 o 2 vassoi (vassoi 6/7) • Se il problema permane, rivolgersi al centro assistenza clienti. NOTA Nel frattempo è possibile utilizzare vassoi diversi da quelli dell'OHCF. 078-101 Causa: Malfunzionamento di un vassoio dell'OHCF. Soluzione: Effettuare le seguenti operazioni: • Controllare la carta nel vassoio malfunzionante. • Spegnere e riaccendere la macchina. • Se il problema permane, rivolgersi al centro assistenza clienti. NOTA Nel frattempo è possibile utilizzare vassoi diversi da quelli dell'OHCF. 078-101 Causa: Malfunzionamento di un vassoio dell'OHCF. Soluzione: Effettuare le seguenti operazioni: • Controllare la carta nel vassoio malfunzionante. • Spegnere e riaccendere la macchina. • Se il problema permane, rivolgersi al centro assistenza clienti. NOTA Nel frattempo è possibile utilizzare vassoi diversi da quelli dell'OHCF. 078-210 Causa: Malfunzionamento di un vassoio dell'OHCF. Soluzione: Effettuare le seguenti operazioni: • Controllare l'impostazione della carta dei vassoi carta, quindi spegnere e riaccendere la macchina. • Se il problema permane, rivolgersi al centro assistenza clienti. NOTA Nel frattempo è possibile utilizzare vassoi diversi da quelli dell'OHCF. 078-211 Causa: Malfunzionamento di un vassoio dell'OHCF. Soluzione: Effettuare le seguenti operazioni: • Controllare l'impostazione della carta dei vassoi carta, quindi spegnere e riaccendere la macchina. • Se il problema permane, rivolgersi al centro assistenza clienti. 13-20 Xerox® Color C75 Press Guida per l'utente Alimentatore alta capacità per grandi formati (OHCF), 1 o 2 vassoi (vassoi 6/7) NOTA Nel frattempo è possibile utilizzare vassoi diversi da quelli dell'OHCF. 078-260 Causa: Malfunzionamento di un vassoio dell'OHCF. Soluzione: Effettuare le seguenti operazioni: 1. Controllare la carta caricata nei vassoi. 2. Spegnere e riaccendere la macchina. 3. Se il problema permane, rivolgersi al centro assistenza clienti. NOTA Nel frattempo è possibile utilizzare vassoi diversi da quelli dell'OHCF. 078-261 Causa: Malfunzionamento di un vassoio dell'OHCF. Soluzione: Effettuare le seguenti operazioni: 1. Controllare la carta caricata nei vassoi. 2. Spegnere e riaccendere la macchina. 3. Se il problema permane, rivolgersi al centro assistenza clienti. NOTA Nel frattempo è possibile utilizzare vassoi diversi da quelli dell'OHCF. 078-262 Causa: Malfunzionamento di un vassoio dell'OHCF. Soluzione: Effettuare le seguenti operazioni: 1. Controllare la carta caricata nei vassoi. 2. Spegnere e riaccendere la macchina. 3. Se il problema permane, rivolgersi al centro assistenza clienti. NOTA Nel frattempo è possibile utilizzare vassoi diversi da quelli dell'OHCF. 078-263 Causa: Malfunzionamento di un vassoio dell'OHCF. Soluzione: Effettuare le seguenti operazioni: 1. Controllare la carta caricata nei vassoi. 2. Spegnere e riaccendere la macchina. 3. Se il problema permane, rivolgersi al centro assistenza clienti. NOTA Nel frattempo è possibile utilizzare vassoi diversi da quelli dell'OHCF. Xerox® Color C75 Press Guida per l'utente 13-21 Alimentatore alta capacità per grandi formati (OHCF), 1 o 2 vassoi (vassoi 6/7) 078-264 Causa: Malfunzionamento di un vassoio dell'OHCF. Soluzione: Effettuare le seguenti operazioni: 1. Controllare la carta caricata nei vassoi. 2. Spegnere e riaccendere la macchina. 3. Se il problema permane, rivolgersi al centro assistenza clienti. NOTA Nel frattempo è possibile utilizzare vassoi diversi da quelli dell'OHCF. 078-265 Causa: Malfunzionamento di un vassoio dell'OHCF. Soluzione: Effettuare le seguenti operazioni: 1. Controllare la carta caricata nei vassoi. 2. Spegnere e riaccendere la macchina. 3. Se il problema permane, rivolgersi al centro assistenza clienti. NOTA Nel frattempo è possibile utilizzare vassoi diversi da quelli dell'OHCF. 078-266 Causa: Malfunzionamento di un vassoio dell'OHCF. Soluzione: Effettuare le seguenti operazioni: 1. Controllare la carta caricata nei vassoi. 2. Spegnere e riaccendere la macchina. 3. Se il problema permane, rivolgersi al centro assistenza clienti. NOTA Nel frattempo è possibile utilizzare vassoi diversi da quelli dell'OHCF. 078-267 Causa: Malfunzionamento di un vassoio dell'OHCF. Soluzione: Effettuare le seguenti operazioni: 1. Controllare la carta caricata nei vassoi. 2. Spegnere e riaccendere la macchina. 3. Se il problema permane, rivolgersi al centro assistenza clienti. NOTA Nel frattempo è possibile utilizzare vassoi diversi da quelli dell'OHCF. 078-268 Causa: Malfunzionamento di un vassoio dell'OHCF. 13-22 Xerox® Color C75 Press Guida per l'utente Alimentatore alta capacità per grandi formati (OHCF), 1 o 2 vassoi (vassoi 6/7) Soluzione: Effettuare le seguenti operazioni: 1. Controllare la carta caricata nei vassoi. 2. Spegnere e riaccendere la macchina. 3. Se il problema permane, rivolgersi al centro assistenza clienti. NOTA Nel frattempo è possibile utilizzare vassoi diversi da quelli dell'OHCF. 078-269 Causa: Malfunzionamento di un vassoio dell'OHCF. Soluzione: Effettuare le seguenti operazioni: 1. Controllare la carta caricata nei vassoi. 2. Spegnere e riaccendere la macchina. 3. Se il problema permane, rivolgersi al centro assistenza clienti. NOTA Nel frattempo è possibile utilizzare vassoi diversi da quelli dell'OHCF. 078-270 Causa: Malfunzionamento di un vassoio dell'OHCF. Soluzione: Effettuare le seguenti operazioni: 1. Controllare la carta caricata nei vassoi. 2. Spegnere e riaccendere la macchina. 3. Se il problema permane, rivolgersi al centro assistenza clienti. NOTA Nel frattempo è possibile utilizzare vassoi diversi da quelli dell'OHCF. 078-271 Causa: Malfunzionamento di un vassoio dell'OHCF. Soluzione: Effettuare le seguenti operazioni: 1. Controllare la carta caricata nei vassoi. 2. Spegnere e riaccendere la macchina. 3. Se il problema permane, rivolgersi al centro assistenza clienti. NOTA Nel frattempo è possibile utilizzare vassoi diversi da quelli dell'OHCF. 078-272 Causa: Malfunzionamento di un vassoio dell'OHCF. Soluzione: Effettuare le seguenti operazioni: 1. Controllare la carta caricata nei vassoi. Xerox® Color C75 Press Guida per l'utente 13-23 Alimentatore alta capacità per grandi formati (OHCF), 1 o 2 vassoi (vassoi 6/7) 2. Spegnere e riaccendere la macchina. 3. Se il problema permane, rivolgersi al centro assistenza clienti. NOTA Nel frattempo è possibile utilizzare vassoi diversi da quelli dell'OHCF. 078-273 Causa: Malfunzionamento di un vassoio dell'OHCF. Soluzione: Effettuare le seguenti operazioni: 1. Controllare la carta caricata nei vassoi. 2. Spegnere e riaccendere la macchina. 3. Se il problema permane, rivolgersi al centro assistenza clienti. NOTA Nel frattempo è possibile utilizzare vassoi diversi da quelli dell'OHCF. 078-274 Causa: Malfunzionamento di un vassoio dell'OHCF. Soluzione: Effettuare le seguenti operazioni: 1. Controllare la carta caricata nei vassoi. 2. Spegnere e riaccendere la macchina. 3. Se il problema permane, rivolgersi al centro assistenza clienti. NOTA Nel frattempo è possibile utilizzare vassoi diversi da quelli dell'OHCF. 078-275 Causa: Malfunzionamento di un vassoio dell'OHCF. Soluzione: Effettuare le seguenti operazioni: 1. Controllare la carta caricata nei vassoi. 2. Spegnere e riaccendere la macchina. 3. Se il problema permane, rivolgersi al centro assistenza clienti. NOTA Nel frattempo è possibile utilizzare vassoi diversi da quelli dell'OHCF. 078-276 Causa: Malfunzionamento di un vassoio dell'OHCF. Soluzione: Effettuare le seguenti operazioni: 1. Controllare la carta caricata nei vassoi. 2. Spegnere e riaccendere la macchina. 3. Se il problema permane, rivolgersi al centro assistenza clienti. 13-24 Xerox® Color C75 Press Guida per l'utente Alimentatore alta capacità per grandi formati (OHCF), 1 o 2 vassoi (vassoi 6/7) NOTA Nel frattempo è possibile utilizzare vassoi diversi da quelli dell'OHCF. 078-277 Causa: Malfunzionamento di un vassoio dell'OHCF. Soluzione: Effettuare le seguenti operazioni: 1. Controllare la carta caricata nei vassoi. 2. Spegnere e riaccendere la macchina. 3. Se il problema permane, rivolgersi al centro assistenza clienti. NOTA Nel frattempo è possibile utilizzare vassoi diversi da quelli dell'OHCF. 078-278 Causa: Malfunzionamento di un vassoio dell'OHCF. Soluzione: Effettuare le seguenti operazioni: 1. Controllare la carta caricata nei vassoi. 2. Spegnere e riaccendere la macchina. 3. Se il problema permane, rivolgersi al centro assistenza clienti. NOTA Nel frattempo è possibile utilizzare vassoi diversi da quelli dell'OHCF. 078-279 Causa: Malfunzionamento di un vassoio dell'OHCF. Soluzione: Effettuare le seguenti operazioni: 1. Controllare la carta caricata nei vassoi. 2. Spegnere e riaccendere la macchina. 3. Se il problema permane, rivolgersi al centro assistenza clienti. NOTA Nel frattempo è possibile utilizzare vassoi diversi da quelli dell'OHCF. 078-280 Causa: Malfunzionamento di un vassoio dell'OHCF. Soluzione: Effettuare le seguenti operazioni: 1. Controllare la carta caricata nei vassoi. 2. Spegnere e riaccendere la macchina. 3. Se il problema permane, rivolgersi al centro assistenza clienti. NOTA Nel frattempo è possibile utilizzare vassoi diversi da quelli dell'OHCF. Xerox® Color C75 Press Guida per l'utente 13-25 Alimentatore alta capacità per grandi formati (OHCF), 1 o 2 vassoi (vassoi 6/7) 078-300 Causa: Malfunzionamento di un vassoio dell'OHCF. Soluzione: Effettuare le seguenti operazioni: 1. Controllare la carta caricata nei vassoi. 2. Spegnere e riaccendere la macchina. 3. Se il problema permane, rivolgersi al centro assistenza clienti. NOTA Nel frattempo è possibile utilizzare vassoi diversi da quelli dell'OHCF. 078-301 Causa: Malfunzionamento di un vassoio dell'OHCF. Soluzione: Effettuare le seguenti operazioni: 1. Controllare la carta caricata nei vassoi. 2. Spegnere e riaccendere la macchina. 3. Se il problema permane, rivolgersi al centro assistenza clienti. NOTA Nel frattempo è possibile utilizzare vassoi diversi da quelli dell'OHCF. 078-500 Causa: Malfunzionamento di un vassoio dell'OHCF. Soluzione: Effettuare le seguenti operazioni: 1. Controllare la carta caricata nei vassoi. 2. Spegnere e riaccendere la macchina. 3. Se il problema permane, rivolgersi al centro assistenza clienti. NOTA Nel frattempo è possibile utilizzare vassoi diversi da quelli dell'OHCF. 078-901 Causa: Malfunzionamento di un vassoio dell'OHCF. Soluzione: Effettuare le seguenti operazioni: 1. Controllare la carta caricata nei vassoi. 2. Spegnere e riaccendere la macchina. 3. Se il problema permane, rivolgersi al centro assistenza clienti. NOTA Nel frattempo è possibile utilizzare vassoi diversi da quelli dell'OHCF. 078-941 Causa: Malfunzionamento di un vassoio dell'OHCF. 13-26 Xerox® Color C75 Press Guida per l'utente Alimentatore alta capacità per grandi formati (OHCF), 1 o 2 vassoi (vassoi 6/7) Soluzione: Effettuare le seguenti operazioni: 1. Controllare la carta caricata nei vassoi. 2. Spegnere e riaccendere la macchina. 3. Se il problema permane, rivolgersi al centro assistenza clienti. NOTA Nel frattempo è possibile utilizzare vassoi diversi da quelli dell'OHCF. 078-942 Causa: Malfunzionamento di un vassoio dell'OHCF. Soluzione: Effettuare le seguenti operazioni: 1. Controllare la carta caricata nei vassoi. 2. Spegnere e riaccendere la macchina. 3. Se il problema permane, rivolgersi al centro assistenza clienti. NOTA Nel frattempo è possibile utilizzare vassoi diversi da quelli dell'OHCF. 078-943 Causa: Malfunzionamento di un vassoio dell'OHCF. Soluzione: Effettuare le seguenti operazioni: 1. Controllare la carta caricata nei vassoi. 2. Spegnere e riaccendere la macchina. 3. Se il problema permane, rivolgersi al centro assistenza clienti. NOTA Nel frattempo è possibile utilizzare vassoi diversi da quelli dell'OHCF. Specifiche dell'OHCF Alimentatore alta capacità grandi formati (OHCF) (OHCF/vassoi 6 e 7) Voce Specifiche Formato foglio SEF: 8,5 x 11 poll./A4, 8,5 x 13 poll., 8,5 x 14 poll., 10 x 14 poll./B4, 11 x 17 poll./A3, 12 x 18 poll., 12,6 x 17,7 poll./SRA3, 13 x 18 poll., 13 x 19 poll., 12,6 x 19,2 poll., B5 LEF: B5, 7,25 x 10,5 poll. (Executive), A4, 8,5 x 11 poll., 8 x 10 poll. Formati personalizzati: 182 - 330 mm (7,2 - 13 poll.) di larghezza e 182 488 mm (7,2 - 19,2 poll.) di lunghezza Grammatura Da 64 a 300 g/m²/18 lb - 110 lb Xerox® Color C75 Press Guida per l'utente 13-27 Alimentatore alta capacità per grandi formati (OHCF), 1 o 2 vassoi (vassoi 6/7) Voce Specifiche Capacità carta 2.000 fogli per cassetto IMPORTANTE Importante: quando si utilizza carta Xerox di grammatura fino a 90 g/m² (24 lb). 13-28 Xerox® Color C75 Press Guida per l'utente 14 Stazione di finitura avanzata/professionale Stazione di finitura avanzata La stazione di finitura avanzata offre una vasta gamma di opzioni di finitura. • Il vassoio superiore destro viene utilizzato per i fascicoli impilati e ha una capacità massima di 500 fogli di carta. • Il vassoio impilatore viene utilizzato per i fascicoli sfalsati e/o pinzati e ha una capacità massima di 3.000 fogli di carta. • Entrambi i vassoi possono essere utilizzati per le stampe perforate (opzionale). • La pinzatura in più posizioni è supportata fino a un massimo di 50 fogli di carta patinata o non patinata. Xerox® Color C75 Press Guida per l'utente 14-1 Stazione di finitura avanzata/professionale Stazione di finitura professionale con stazione libretto La stazione di finitura professionale dispone di una stazione libretto e offre un'ampia gamma di opzioni di finitura. • Il vassoio superiore destro viene utilizzato per i fascicoli impilati e ha una capacità massima di 500 fogli di carta. • Il vassoio impilatore viene utilizzato per i fascicoli sfalsati e/o pinzati e ha una capacità massima di 3.000 fogli di carta. • Entrambi i vassoi possono essere utilizzati per le stampe perforate (opzionale). • La pinzatura in più posizioni è supportata fino a un massimo di 50 fogli di carta patinata o non patinata. Caricamento dei punti metallici per la stazione di finitura avanzata/professionale Questa procedura fornisce istruzioni su come rimuovere una cartuccia punti vuota dalla stazione di finitura avanzata o professionale e sostituirla con una nuova cartuccia. Quando è installata una stazione di finitura ed è necessario sostituire la cartuccia punti, viene visualizzato un messaggio sull'interfaccia utente. Quando viene visualizzato questo messaggio, sostituire la cartuccia vecchia con una nuova. 14-2 Xerox® Color C75 Press Guida per l'utente Stazione di finitura avanzata/professionale 1. Per accedere alla cartuccia punti, assicurarsi che la macchina si sia arrestata e poi aprire lo sportello anteriore. 2. Tenere la maniglia R1 della cartuccia punti. Tenendo la leva arancione, tirare la cartuccia verso di sé per rimuoverla. Smaltire la cartuccia punti seguendo le istruzioni fornite sulla confezione della nuova unità. 3. Tenendo la leva arancione, inserire la cartuccia punti finché non si sente uno scatto. Chiudere la copertura anteriore della stazione di finitura. L'utilizzo di cartucce punti non consigliate da Xerox può compromettere qualità e prestazioni. Utilizzare solo cartucce punti consigliate per la macchina. Inceppamenti dei punti metallici 1. Assicurarsi che la macchina si sia arrestata prima di aprire la copertura anteriore della stazione di finitura. 2. Tenendo la maniglia R1 del supporto della cartuccia punti, estrarre il supporto tirandolo a destra verso di sé. 3. Rimuovere il supporto della cartuccia punti prendendo in mano la leva arancione. La cartuccia punti è tenuta ferma molto saldamente ed è richiesto un certo sforzo per rimuoverla. 4. Dopo aver rimosso la cartuccia punti, controllare se all'interno della stazione di finitura sono rimasti punti metallici. 5. Sollevare la parte metallica della cartuccia punti. 6. Rimuovere i punti metallici inceppati e riportare in sede la parte metallica. 7. Tenendo la leva arancione, inserire la cartuccia punti finché non si sente uno scatto. Ordinazione dei materiali di consumo I materiali di consumo Xerox, compresi i punti metallici, le cartucce punti e i contenitori dei punti di scarto possono essere ordinati presso Xerox dal sito www.xerox.it: è possibile fare clic sul pulsante Contatti per informazioni di contatto specifiche o numeri di telefono nella propria zona oppure fare clic sul collegamento Materiali di consumo e immettere/selezionare le informazioni specifiche sulla macchina in uso (famiglia di prodotti e tipo di modello). Segue un elenco dei materiali di consumo che è possibile ordinare per la stazione di finitura avanzata e la stazione di finitura professionale: • Cartuccia punti (stazione di finitura avanzata/professionale) • Ricariche punti (stazione di finitura avanzata/professionale) Xerox® Color C75 Press Guida per l'utente 14-3 Stazione di finitura avanzata/professionale Problemi di finitura Di seguito è riportato un elenco dei problemi che potrebbero verificarsi quando si utilizza la stazione di finitura avanzata o professionale. • Malfunzionamento della stazione di finitura: controllare che il percorso carta non sia ostruito e liberarlo, se necessario. Spegnere e riaccendere la macchina e, se necessario, inviare di nuovo o riavviare il lavoro di stampa. Se il problema si ripresenta, rivolgersi al centro assistenza clienti. • Errore della pinzatrice della stazione di finitura: controllare i punti e riposizionare la pinzatrice correttamente. • Errore di alimentazione dei punti della stazione di finitura: controllare i punti e riposizionare la pinzatrice correttamente. • La cartuccia della pinzatrice è vuota: controllare i punti. Seguire le procedure di rimozione e reinstallazione della cartuccia della pinzatrice. • Il vassoio impilatore della stazione di finitura è pieno: rimuovere tutta la carta dal vassoio impilatore. • Il vassoio impilatore della stazione di finitura è pieno: rimuovere tutta la carta dal vassoio impilatore. • La spia di sicurezza di abbassamento del vassoio impilatore della stazione di finitura è accesa: rimuovere tutta la carta dal vassoio impilatore ed eliminare eventuali ostruzioni. • Il vassoio libretti della stazione di finitura è pieno: rimuovere tutta la carta dal vassoio libretti. 14-4 Xerox® Color C75 Press Guida per l'utente 15 Modulo di interfaccia Descrizione generale Il modulo di interfaccia è un dispositivo di finitura opzionale utilizzato insieme ad altri dispositivi analoghi ed è mostrato qui con l'impilatore alta capacità opzionale. Il modulo di interfaccia è NECESSARIO per i seguenti dispositivi di finitura: • • • • Unità GBC AdvancedPunch Impilatore alta capacità (HCS) Stazione di finitura standard Plus Tutti i dispositivi di finitura esterni NOTA Il modulo di interfaccia NON è necessario se la stazione di finitura standard o la stazione libretto è l'unico dispositivo di finitura. Xerox® Color C75 Press Guida per l'utente 15-1 Modulo di interfaccia Pannello comandi Il pannello comandi comprende: 1. Pulsante arricciatura automatica: consente di selezionare la funzione antiarricciatura automatica. 2. Pulsante arricciatura manuale verso l'alto: consente di selezionare tre valori di arricciatura manuale verso l'alto. 3. Pulsante arricciatura manuale verso il basso: consente di selezionare tre valori di arricciatura manuale verso il basso. 4. Spie arricciatura verso l'alto/il basso: indicano la quantità di arricciatura manuale (verso l'alto o verso il basso) selezionata. 5. Spia arricciatura automatica: indica che è selezionato il modo Arricciatura automatica. Per regolare l'arricciatura carta sulle stampe velocemente e secondo necessità, è possibile utilizzare i pulsanti Arricciatura manuale verso l'alto o Arricciatura manuale verso il basso del modulo di interfaccia. Se le stampe presentano arricciatura eccessiva anche dopo l'utilizzo di questi pulsanti, vedere la Guida per l'amministratore del sistema per informazioni su come regolare l'arricciatura carta utilizzando la funzione Correzione arricciatura (Impostazione avanzata supporto). Questi pulsanti del modulo di interfaccia vengono trattati in dettaglio più avanti in questa sezione. 15-2 Xerox® Color C75 Press Guida per l'utente Modulo di interfaccia Percorso carta Quando i supporti entrano nel modulo di interfaccia, vengono inviati al dispositivo antiarricciatura del modulo di interfaccia per la correzione dell'arricciatura della carta. Il dispositivo antiarricciatura del modulo di interfaccia è dotato di rulli superiori e inferiori che applicano una pressione al supporto in base ai seguenti criteri: • Impostazione predefinita • Selezioni manuali effettuate sul pannello comandi del modulo di interfaccia In base alle impostazioni di arricciatura carta (antiarricciatura), il punto di ingresso del dispositivo antiarricciatura del modulo smista la carta al percorso di arricciatura verso l'alto (concava) o verso il basso (convessa). Il grado di pressione viene esercitato in modo indipendente dalle due serie di bracci del dispositivo antiarricciatura verso l'alto o verso il basso. Il supporto di stampa viene quindi raffreddato e indirizzato dal modulo di interfaccia ai dispositivi di finitura opzionali collegati alla macchina. Impostazioni arricciatura carta sul modulo di interfaccia Impostazioni predefinite del dispositivo antiarricciatura Il modulo di interfaccia è stato progettato con varie impostazioni predefinite di controllo automatico dell'arricciatura. Quando si utilizzano tali impostazioni, la quantità di correzione viene automaticamente impostata dal dispositivo antiarricciatura del modulo di interfaccia. Se l'arricciatura della carta è tale da costituire un problema, l'applicazione delle impostazioni del dispositivo antiarricciatura predefinite per i tipi di carta A-D generalmente risolve il problema. Quando il supporto passa attraverso il dispositivo antiarricciatura, viene segnalata l'entità corrente di correzione arricciatura tramite diversi LED sul pannello comandi del modulo di interfaccia. Se è necessaria una correzione maggiore dell'arricciatura, è possibile selezionare la correzione arricciatura manuale dal pannello comandi del modulo di interfaccia. Xerox® Color C75 Press Guida per l'utente 15-3 Modulo di interfaccia Pulsanti del dispositivo antiarricciatura manuale Il modo antiarricciatura manuale del modulo di interfaccia dispone di diversi livelli di correzione arricciatura sul pannello comandi: tre livelli di correzione arricciatura verso l'alto e tre livelli di correzione arricciatura verso il basso, più un livello senza correzione. Per variare l'entità di correzione dell'arricciatura, selezionare il relativo pulsante. L'entità di correzione dell'arricciatura attualmente selezionata è indicata dai LED del pannello comandi. Risoluzione dei problemi Eliminazione degli inceppamenti SUGGERIMENTO Prima di procedere con i lavori di stampa, assicurarsi sempre che siano stati eliminati tutti gli inceppamenti carta, compresi i frammenti minuscoli di carta strappata. NOTA Le soluzioni differiscono a seconda della posizione dell'inceppamento carta. Seguire le istruzioni visualizzate per rimuovere la carta inceppata. Inceppamenti carta alla leva 1a 1. Aprire la copertura anteriore del modulo di interfaccia. 15-4 Xerox® Color C75 Press Guida per l'utente Modulo di interfaccia 2. Spostare la leva 1a verso il basso e rimuovere la carta inceppata. 3. Riportare la leva 1a nella posizione originale. 4. Chiudere la copertura anteriore del modulo di interfaccia. 5. Seguendo le istruzioni visualizzate sull'interfaccia utente, eliminare eventuali inceppamenti in altre aree o riprendere il lavoro di stampa. Xerox® Color C75 Press Guida per l'utente 15-5 Modulo di interfaccia Inceppamenti carta alla leva 2a 1. Aprire la copertura anteriore del modulo di interfaccia. 2. Spostare la leva 2a verso l'alto e girare la manopola 2c; rimuovere la carta inceppata. 3. Riportare la leva 2a nella posizione originale. 15-6 Xerox® Color C75 Press Guida per l'utente Modulo di interfaccia 4. Chiudere la copertura anteriore del modulo di interfaccia. 5. Seguendo le istruzioni visualizzate sull'interfaccia utente, eliminare eventuali inceppamenti in altre aree o riprendere il lavoro di stampa. Inceppamenti carta alla leva 2b 1. Aprire la copertura anteriore del modulo di interfaccia. 2. Spostare la leva verso il basso, girare la manopola 2c e rimuovere la carta inceppata. Xerox® Color C75 Press Guida per l'utente 15-7 Modulo di interfaccia 3. Riportare la leva 2b nella posizione originale. 4. Chiudere la copertura anteriore del modulo di interfaccia. 5. Seguendo le istruzioni visualizzate sull'interfaccia utente, eliminare eventuali inceppamenti in altre aree o riprendere il lavoro di stampa. Codici di errore Nella tabella dei codici di errore sono elencati i problemi e suggerite le soluzioni relative al modulo di interfaccia. Se il problema persiste dopo aver eseguito tutte le operazioni suggerite, rivolgersi al centro assistenza clienti Xerox. 048-100 Causa: Inceppamento carta: Sull'interfaccia utente viene visualizzata una notifica di inceppamento. • Si è verificato un inceppamento durante l'alimentazione. Soluzione: Effettuare le seguenti operazioni: Rimuovere con cautela tutti i fogli e i frammenti di carta dalle aree di eliminazione degli inceppamenti. Chiudere lo sportello anteriore. Verificare che la carta utilizzata sia conforme alle specifiche. 15-8 Xerox® Color C75 Press Guida per l'utente Modulo di interfaccia • Aprire lo sportello anteriore del modulo di interfaccia. 048-101 Causa: Inceppamento carta: Sull'interfaccia utente viene visualizzata una notifica di inceppamento. • Si è verificato un inceppamento durante l'alimentazione. Soluzione: Effettuare le seguenti operazioni: Rimuovere con cautela tutti i fogli e i frammenti di carta dalle aree di eliminazione degli inceppamenti. Chiudere lo sportello anteriore. Verificare che la carta utilizzata sia conforme alle specifiche. • Aprire lo sportello anteriore del modulo di interfaccia. 048-102 Causa: Inceppamento carta: Sull'interfaccia utente viene visualizzata una notifica di inceppamento. • Si è verificato un inceppamento durante l'alimentazione. Soluzione: Effettuare le seguenti operazioni: Rimuovere con cautela tutti i fogli e i frammenti di carta dalle aree di eliminazione degli inceppamenti. Chiudere lo sportello anteriore. Verificare che la carta utilizzata sia conforme alle specifiche. • Aprire lo sportello anteriore del modulo di interfaccia. 048-103 Causa: Inceppamento carta: Sull'interfaccia utente viene visualizzata una notifica di inceppamento. • Si è verificato un inceppamento durante l'alimentazione. Soluzione: Effettuare le seguenti operazioni: Rimuovere con cautela tutti i fogli e i frammenti di carta dalle aree di eliminazione degli inceppamenti. Chiudere lo sportello anteriore. Verificare che la carta utilizzata sia conforme alle specifiche. • Aprire lo sportello anteriore del modulo di interfaccia. 048-300 Causa: Lo sportello anteriore del modulo di interfaccia è aperto. Soluzione: Chiudere lo sportello anteriore del modulo di interfaccia. Xerox® Color C75 Press Guida per l'utente 15-9 Modulo di interfaccia 048-310 Causa: Problema alla cinghia o al sensore del dispositivo antiarricciatura del modulo di interfaccia Soluzione: Spegnere la macchina (motore di stampa) e poi riaccenderla. Se l'errore si ripresenta, rivolgersi al centro assistenza clienti. 048-311 Causa: Problema alla cinghia o al sensore del dispositivo antiarricciatura del modulo di interfaccia Soluzione: Spegnere la macchina (motore di stampa) e poi riaccenderla. Se l'errore si ripresenta, rivolgersi al centro assistenza clienti. 048-312 Causa: Problema alla cinghia o al sensore del dispositivo antiarricciatura del modulo di interfaccia Soluzione: Spegnere la macchina (motore di stampa) e poi riaccenderla. Se l'errore si ripresenta, rivolgersi al centro assistenza clienti. 048-313 Causa: Problema alla cinghia o al sensore del dispositivo antiarricciatura del modulo di interfaccia Soluzione: Spegnere la macchina (motore di stampa) e poi riaccenderla. Se l'errore si ripresenta, rivolgersi al centro assistenza clienti. 048-314 Causa: Problema alla cinghia o al sensore del dispositivo antiarricciatura del modulo di interfaccia Soluzione: Spegnere la macchina (motore di stampa) e poi riaccenderla. Se l'errore si ripresenta, rivolgersi al centro assistenza clienti. 048-315 Causa: Problema alla cinghia o al sensore del dispositivo antiarricciatura del modulo di interfaccia Soluzione: Spegnere la macchina (motore di stampa) e poi riaccenderla. Se l'errore si ripresenta, rivolgersi al centro assistenza clienti. 048-316 Causa: Problema alla cinghia o al sensore del dispositivo antiarricciatura del modulo di interfaccia Soluzione: Spegnere la macchina (motore di stampa) e poi riaccenderla. Se l'errore si ripresenta, rivolgersi al centro assistenza clienti. 048-317 Causa: Errore ventola di raffreddamento del modulo di interfaccia 15-10 Xerox® Color C75 Press Guida per l'utente Modulo di interfaccia Soluzione: Spegnere la macchina (motore di stampa) e poi riaccenderla. Se l'errore si ripresenta, rivolgersi al centro assistenza clienti. 048-318 Causa: Errore ventola di raffreddamento del modulo di interfaccia Soluzione: Spegnere la macchina (motore di stampa) e poi riaccenderla. Se l'errore si ripresenta, rivolgersi al centro assistenza clienti. 048-319 Causa: Errore ventola di raffreddamento del modulo di interfaccia Soluzione: Spegnere la macchina (motore di stampa) e poi riaccenderla. Se l'errore si ripresenta, rivolgersi al centro assistenza clienti. 048-320 Causa: Errore di comunicazione o connessione con il modulo di interfaccia Soluzione: Seguire questi passaggi: • Controllare la connessione tra il modulo di interfaccia e il dispositivo o i dispositivi di finitura collegato/i. • Eliminare completamente tutti gli inceppamenti tra il modulo di interfaccia e il dispositivo o i dispositivi di finitura connessi. • Assicurarsi di avere riportato tutte le maniglie/leve di eliminazione inceppamenti nella posizione di chiusura. • Dopo avere eliminato tutti gli inceppamenti, rimuovere qualsiasi foglio di carta espulso dall'area di uscita della finitura. • Spegnere e riaccendere la macchina. 048-321 Causa: Errore di comunicazione o connessione con il modulo di interfaccia Soluzione: Seguire questi passaggi: • Controllare la connessione tra il modulo di interfaccia e il dispositivo o i dispositivi di finitura collegato/i. • Eliminare completamente tutti gli inceppamenti tra il modulo di interfaccia e il dispositivo o i dispositivi di finitura connessi. • Assicurarsi di avere riportato tutte le maniglie/leve di eliminazione inceppamenti nella posizione di chiusura. • Dopo avere eliminato tutti gli inceppamenti, rimuovere qualsiasi foglio di carta espulso dall'area di uscita della finitura. • Spegnere e riaccendere la macchina. 048-322 Causa: Errore di comunicazione o connessione con il modulo di interfaccia Soluzione: Seguire questi passaggi: Xerox® Color C75 Press Guida per l'utente 15-11 Modulo di interfaccia • Controllare la connessione tra il modulo di interfaccia e il dispositivo o i dispositivi di finitura collegato/i. • Eliminare completamente tutti gli inceppamenti tra il modulo di interfaccia e il dispositivo o i dispositivi di finitura connessi. • Assicurarsi di avere riportato tutte le maniglie/leve di eliminazione inceppamenti nella posizione di chiusura. • Dopo avere eliminato tutti gli inceppamenti, rimuovere qualsiasi foglio di carta espulso dall'area di uscita della finitura. • Spegnere e riaccendere la macchina. 048-324 Causa: Errore di comunicazione o connessione con il modulo di interfaccia Soluzione: Seguire questi passaggi: • Controllare la connessione tra il modulo di interfaccia e il dispositivo o i dispositivi di finitura collegato/i. • Eliminare completamente tutti gli inceppamenti tra il modulo di interfaccia e il dispositivo o i dispositivi di finitura connessi. • Assicurarsi di avere riportato tutte le maniglie/leve di eliminazione inceppamenti nella posizione di chiusura. • Dopo avere eliminato tutti gli inceppamenti, rimuovere qualsiasi foglio di carta espulso dall'area di uscita della finitura. • Spegnere e riaccendere la macchina. 048-325 Causa: Errore di comunicazione o connessione con il modulo di interfaccia Soluzione: Seguire questi passaggi: • Controllare la connessione tra il modulo di interfaccia e il dispositivo o i dispositivi di finitura collegato/i. • Eliminare completamente tutti gli inceppamenti tra il modulo di interfaccia e il dispositivo o i dispositivi di finitura connessi. • Assicurarsi di avere riportato tutte le maniglie/leve di eliminazione inceppamenti nella posizione di chiusura. • Dopo avere eliminato tutti gli inceppamenti, rimuovere qualsiasi foglio di carta espulso dall'area di uscita della finitura. • Spegnere e riaccendere la macchina. 048-326 Causa: Errore di comunicazione o connessione con il modulo di interfaccia Soluzione: Seguire questi passaggi: • Controllare la connessione tra il modulo di interfaccia e il dispositivo o i dispositivi di finitura collegato/i. 15-12 Xerox® Color C75 Press Guida per l'utente Modulo di interfaccia • Eliminare completamente tutti gli inceppamenti tra il modulo di interfaccia e il dispositivo o i dispositivi di finitura connessi. • Assicurarsi di avere riportato tutte le maniglie/leve di eliminazione inceppamenti nella posizione di chiusura. • Dopo avere eliminato tutti gli inceppamenti, rimuovere qualsiasi foglio di carta espulso dall'area di uscita della finitura. • Spegnere e riaccendere la macchina. 048-327 Causa: Errore di comunicazione o connessione con il modulo di interfaccia Soluzione: Seguire questi passaggi: • Controllare la connessione tra il modulo di interfaccia e il dispositivo o i dispositivi di finitura collegato/i. • Eliminare completamente tutti gli inceppamenti tra il modulo di interfaccia e il dispositivo o i dispositivi di finitura connessi. • Assicurarsi di avere riportato tutte le maniglie/leve di eliminazione inceppamenti nella posizione di chiusura. • Dopo avere eliminato tutti gli inceppamenti, rimuovere qualsiasi foglio di carta espulso dall'area di uscita della finitura. • Spegnere e riaccendere la macchina. 048-900 Causa: Inceppamento carta: Sull'interfaccia utente viene visualizzata una notifica di inceppamento. • Si è verificato un inceppamento durante l'alimentazione. Soluzione: Effettuare le seguenti operazioni: Rimuovere con cautela tutti i fogli e i frammenti di carta dalle aree di eliminazione degli inceppamenti. Chiudere lo sportello anteriore. Verificare che la carta utilizzata sia conforme alle specifiche. • Aprire lo sportello anteriore del modulo di interfaccia. 048-901 Causa: Inceppamento carta: Sull'interfaccia utente viene visualizzata una notifica di inceppamento. • Si è verificato un inceppamento durante l'alimentazione. Soluzione: Effettuare le seguenti operazioni: Rimuovere con cautela tutti i fogli e i frammenti di carta dalle aree di eliminazione degli inceppamenti. Xerox® Color C75 Press Guida per l'utente 15-13 Modulo di interfaccia Chiudere lo sportello anteriore. Verificare che la carta utilizzata sia conforme alle specifiche. • Aprire lo sportello anteriore del modulo di interfaccia. 048-903 Causa: Inceppamento carta: Sull'interfaccia utente viene visualizzata una notifica di inceppamento. • Si è verificato un inceppamento durante l'alimentazione. Soluzione: Effettuare le seguenti operazioni: Rimuovere con cautela tutti i fogli e i frammenti di carta dalle aree di eliminazione degli inceppamenti. Chiudere lo sportello anteriore. Verificare che la carta utilizzata sia conforme alle specifiche. • Aprire lo sportello anteriore del modulo di interfaccia. 15-14 Xerox® Color C75 Press Guida per l'utente 16 Impilatore alta capacità (HCS) Descrizione generale L’impilatore alta capacità (HCS, High Capacity Stacker) è un dispositivo di finitura opzionale che offre funzionalità di impilatura e sfalsamento delle stampe in uscita nel vassoio impilatore. NOTA L'HCS richiede la presenza di un modulo di interfaccia. Il modulo di interfaccia funziona da dispositivo di comunicazione e percorso carta tra la macchina e l'HCS. 1. Modulo di interfaccia 2. Impilatore alta capacità (HCS) Xerox® Color C75 Press Guida per l'utente 16-1 Impilatore alta capacità (HCS) Individuazione dei componenti L'HCS è dotato dei seguenti componenti: 1. Pannello comandi: consente di controllare manualmente le varie funzioni dell'HCS 2. Vassoio superiore: ha una capacità massima di 500 fogli. NOTA Le etichette devono essere inviate al vassoio superiore. 3. Bypass: utilizzato solo quando è installato un secondo dispositivo di impilatura/finitura. I supporti vengono trasportati lungo il percorso carta a un altro dispositivo di finitura attraverso l'HCS. 4. Carrello/vassoio impilatore: i fascicoli (fino a 5.000 fogli) vengono trasferiti al vassoio impilatore, situato su un carrello impilatore spostabile. NOTA Se si utilizzano supporti pesanti o spessi, la capacità massima del carrello/vassoio impilatore potrebbe essere meno di 5.000 fogli. 16-2 Xerox® Color C75 Press Guida per l'utente Impilatore alta capacità (HCS) Pannello comandi Il pannello comandi dell'HCS comprende i seguenti elementi: 1. Inceppamento del vassoio superiore: questa spia lampeggia quando si verifica un inceppamento nell'area superiore (E7). 2. Spia stampa di prova: lampeggia finché un fascicolo di prova non viene inviato al vassoio superiore. 3. Pulsante stampa di prova: premere questo pulsante per l'invio di una stampa di prova aggiuntiva per mantenere l'integrità della pila. Nell'area di uscita viene fornita una stampa di prova di una sola pagina. 4. Pulsante Scarica: premere una volta il pulsante per abbassare il vassoio impilatore e sbloccare lo sportello anteriore dell'HCS. 5. Spia di scaricamento: si accende quando il vassoio impilatore si è completamente abbassato e lo sportello anteriore può essere aperto. 6. Inceppamento in uscita: questa spia lampeggia quando si verifica un inceppamento nell'area di uscita (E8). 7. Area inceppamenti del trasporto impilatore: queste spie lampeggiano quando si verifica un inceppamento nelle aree E4, E5 e/o E6. 8. Area inceppamenti ingresso impilatore: queste spie lampeggiano quando si verifica un inceppamento nelle aree E1, E2 e/o E3. Vassoio superiore HCS Il vassoio superiore ha le seguenti caratteristiche: • Le copie/stampe vengono allineate senza pieghe o arricciature nel vassoio di uscita. • Per facilitare la raccolta delle stampe, è possibile arrestare l'HCS selezionando il pulsante Arresto sull'interfaccia utente della macchina. Xerox® Color C75 Press Guida per l'utente 16-3 Impilatore alta capacità (HCS) Scaricamento del vassoio impilatore 1. Premere il pulsante Scarica sul pannello comandi dell'impilatore alta capacità. Attendere che la spia di scaricamento si accenda quindi aprire lo sportello anteriore dell'impilatore alta capacità. 2. Aprire lo sportello anteriore quando la spia di scaricamento si accende. 3. Posizionare la barra di blocco sopra i fogli impilati. 4. Estrarre il carrello dell'impilatore dall'HCS. 5. 6. 7. 8. 9. Rimuovere la barra di blocco. Rimuovere la carta dal vassoio impilatore. Inserire il carrello vuoto nell'HCS. Posizionare la barra di blocco nell'area non rimovibile all'interno dell'HCS. Chiudere lo sportello anteriore. Il vassoio si innalza nella posizione di funzionamento. 16-4 Xerox® Color C75 Press Guida per l'utente Impilatore alta capacità (HCS) Risoluzione dei problemi Eliminazione degli inceppamenti SUGGERIMENTO Prima di procedere con i lavori di stampa, assicurarsi sempre che siano stati eliminati tutti gli inceppamenti carta, compresi i frammenti minuscoli di carta strappata. NOTA Le soluzioni differiscono a seconda della posizione dell'inceppamento carta. Seguire le istruzioni visualizzate per rimuovere la carta inceppata. Inceppamenti ingresso HCS (E1, E2 e E3) Per eliminare l’inceppamento e riprendere la stampa, procedere come segue. 1. Aprire lo sportello anteriore dell'HCS. 2. Alzare una o più maniglie verdi e/o ruotare la manopola verde ed estrarre la carta bloccata nell’area di ingresso. Xerox® Color C75 Press Guida per l'utente 16-5 Impilatore alta capacità (HCS) 3. Chiudere la/e maniglia/e verde/i. 4. Chiudere lo sportello anteriore dell'HCS. 5. Se sull'interfaccia utente viene segnalato un inceppamento nel motore di stampa, seguire le istruzioni riportate sullo schermo per eliminarlo. 6. Seguire le istruzioni visualizzate sull'interfaccia utente per la ripresa delle operazioni di stampa. Inceppamenti trasporto HCS (E4, E5 e E6) Per eliminare l'inceppamento e riprendere la stampa, procedere come segue. 1. Aprire lo sportello anteriore dell'HCS. 2. Alzare una o più maniglie verdi e/o ruotare la manopola verde ed estrarre la carta bloccata nell’area di ingresso. 3. Chiudere la/e maniglia/e verde/i. 4. Chiudere lo sportello anteriore dell'HCS. 16-6 Xerox® Color C75 Press Guida per l'utente Impilatore alta capacità (HCS) 5. Premere il pulsante Scarica sul pannello comandi dell'impilatore alta capacità. Attendere che la spia di scaricamento si accenda quindi aprire lo sportello anteriore dell'impilatore alta capacità. 6. Aprire lo sportello anteriore quando la spia di scaricamento si accende. 7. Estrarre il carrello dell’impilatore e rimuovere con cautela la carta inceppata. 8. Spingere di nuovo il carrello dell’impilatore nell'HCS. 9. Chiudere lo sportello anteriore. 10. Se sull'interfaccia utente viene segnalato un inceppamento nel motore di stampa, seguire le istruzioni riportate sullo schermo per eliminarlo. 11. Seguire le istruzioni visualizzate sull'interfaccia utente per la ripresa delle operazioni di stampa. Xerox® Color C75 Press Guida per l'utente 16-7 Impilatore alta capacità (HCS) Inceppamento vassoio superiore HCS (E7) Per eliminare l'inceppamento e riprendere la stampa, procedere come segue. 1. Rimuovere le stampe contenute nel vassoio superiore. 2. Aprire lo sportello anteriore dell'HCS. 3. Alzare una o più maniglie verdi e/o ruotare la manopola verde ed estrarre la carta bloccata nell’area di ingresso. 4. Chiudere la/e maniglia/e verde/i. 16-8 Xerox® Color C75 Press Guida per l'utente Impilatore alta capacità (HCS) 5. Chiudere lo sportello anteriore dell'HCS. 6. Se sull'interfaccia utente viene segnalato un inceppamento nel motore di stampa, seguire le istruzioni riportate sullo schermo per eliminarlo. 7. Seguire le istruzioni visualizzate sull'interfaccia utente per la ripresa delle operazioni di stampa. Inceppamento uscita HCS (E8) Per eliminare l'inceppamento e riprendere la stampa, procedere come segue. 1. Aprire lo sportello anteriore dell'HCS. 2. Alzare la maniglia verde e/o ruotare la manopola verde ed estrarre tutta la carta dall’area di ingresso. Xerox® Color C75 Press Guida per l'utente 16-9 Impilatore alta capacità (HCS) 3. Alzare la maniglia verde e/o ruotare la manopola verde ed estrarre tutta la carta dall’area di ingresso. 4. Chiudere la/e maniglia/e verde/i. 5. Chiudere lo sportello anteriore dell'HCS. 6. Se sull'interfaccia utente viene segnalato un inceppamento nel motore di stampa, seguire le istruzioni riportate sullo schermo per eliminarlo. 7. Seguire le istruzioni visualizzate sull'interfaccia utente per la ripresa delle operazioni di stampa. Consigli e suggerimenti per l'utilizzo dell'HCS Consultare i seguenti consigli e suggerimenti per l'utilizzo dell'HCS: 1. Controllare che la carta caricata nel vassoio non sia arricciata. a) Se non è presente arricciatura e le stampe sono accettabili, ossia soddisfano il cliente, non è necessario fare altro. b) Se non è presente arricciatura e le stampe NON sono accettabili, chiamare l'assistenza. c) Se i fogli risultano arricciati, passare al punto seguente. 2. 3. Controllare che la carta caricata nel vassoio non sia arricciata. Regolare l'arricciatura utilizzando i comandi del dispositivo antiarricciatura nella parte superiore del modulo di interfaccia. Se la qualità delle stampe non migliora, regolare nuovamente l'arricciatura della carta. Se il problema permane, rivolgersi al centro assistenza clienti. 4. 5. Interruzione dell’alimentazione Se l'alimentazione all'impilatore si interrompe: • Verificare che il cavo di alimentazione sia inserito nella presa a muro appropriata. • Verificare che l'interruttore di accensione della macchina sia in posizione “On”. • Verificare che l'interruttore salvavita sia in posizione “On”. 16-10 Xerox® Color C75 Press Guida per l'utente Impilatore alta capacità (HCS) • Se l'alimentazione non è stata ripristinata controllando gli elementi precedenti, chiamare l'assistenza. Codici di errore 049-100 Causa: Errore a un sensore del vassoio superiore dell'HCS. Soluzione: Effettuare le seguenti operazioni: Spegnere e riaccendere la macchina. Se il problema si ripresenta, rivolgersi al centro assistenza clienti. • Rimuovere con cautela tutti i fogli e i frammenti di carta dalle aree di eliminazione degli inceppamenti. 049-101 Causa: Errore a un sensore del vassoio superiore dell'HCS. Soluzione: Effettuare le seguenti operazioni: Spegnere e riaccendere la macchina. Se il problema si ripresenta, rivolgersi al centro assistenza clienti. • Rimuovere con cautela tutti i fogli e i frammenti di carta dalle aree di eliminazione degli inceppamenti. 049-102 Causa: Errore a un sensore del vassoio superiore dell'HCS. Soluzione: Effettuare le seguenti operazioni: Spegnere e riaccendere la macchina. Se il problema si ripresenta, rivolgersi al centro assistenza clienti. • Rimuovere con cautela tutti i fogli e i frammenti di carta dalle aree di eliminazione degli inceppamenti. 049-104 Causa: Errore al sensore di uscita bypass dell'HCS Soluzione: Effettuare le seguenti operazioni: Spegnere e riaccendere la macchina. Se il problema si ripresenta, rivolgersi al centro assistenza clienti. • Rimuovere con cautela tutti i fogli e i frammenti di carta dalle aree di eliminazione degli inceppamenti. 049-105 Causa: Errore al sensore di uscita bypass dell'HCS Xerox® Color C75 Press Guida per l'utente 16-11 Impilatore alta capacità (HCS) Soluzione: Effettuare le seguenti operazioni: Spegnere e riaccendere la macchina. Se il problema si ripresenta, rivolgersi al centro assistenza clienti. • Rimuovere con cautela tutti i fogli e i frammenti di carta dalle aree di eliminazione degli inceppamenti. 049-106 Causa: Errore al sensore di uscita bypass dell'HCS Soluzione: Effettuare le seguenti operazioni: Spegnere e riaccendere la macchina. Se il problema si ripresenta, rivolgersi al centro assistenza clienti. • Rimuovere con cautela tutti i fogli e i frammenti di carta dalle aree di eliminazione degli inceppamenti. 049-108 Causa: Errore al sensore di uscita bypass dell'HCS Soluzione: Effettuare le seguenti operazioni: Spegnere e riaccendere la macchina. Se il problema si ripresenta, rivolgersi al centro assistenza clienti. • Rimuovere con cautela tutti i fogli e i frammenti di carta dalle aree di eliminazione degli inceppamenti. 049-113 Causa: Errore al sensore dell'impilatore Soluzione: Effettuare le seguenti operazioni: Spegnere e riaccendere la macchina. Se il problema si ripresenta, rivolgersi al centro assistenza clienti. • Rimuovere con cautela tutti i fogli e i frammenti di carta dalle aree di eliminazione degli inceppamenti. 049-114 Causa: Errore al sensore dell'impilatore Soluzione: Effettuare le seguenti operazioni: Spegnere e riaccendere la macchina. Se il problema si ripresenta, rivolgersi al centro assistenza clienti. • Rimuovere con cautela tutti i fogli e i frammenti di carta dalle aree di eliminazione degli inceppamenti. 16-12 Xerox® Color C75 Press Guida per l'utente Impilatore alta capacità (HCS) 049-115 Causa: Errore al sensore dell'impilatore Soluzione: Effettuare le seguenti operazioni: Spegnere e riaccendere la macchina. Se il problema si ripresenta, rivolgersi al centro assistenza clienti. • Rimuovere con cautela tutti i fogli e i frammenti di carta dalle aree di eliminazione degli inceppamenti. 049-116 Causa: Errore al sensore dell'impilatore Soluzione: Effettuare le seguenti operazioni: Spegnere e riaccendere la macchina. Se il problema si ripresenta, rivolgersi al centro assistenza clienti. • Rimuovere con cautela tutti i fogli e i frammenti di carta dalle aree di eliminazione degli inceppamenti. 049-117 Causa: Errore al sensore del percorso bypass Soluzione: Effettuare le seguenti operazioni: Spegnere e riaccendere la macchina. Se il problema si ripresenta, rivolgersi al centro assistenza clienti. • Rimuovere con cautela tutti i fogli e i frammenti di carta dalle aree di eliminazione degli inceppamenti. 049-119 Causa: Errore al sensore del percorso bypass Soluzione: Effettuare le seguenti operazioni: Spegnere e riaccendere la macchina. Se il problema si ripresenta, rivolgersi al centro assistenza clienti. • Rimuovere con cautela tutti i fogli e i frammenti di carta dalle aree di eliminazione degli inceppamenti. 049-121 Causa: Inceppamento al sensore di uscita dell'impilatore Soluzione: Effettuare le seguenti operazioni: Spegnere e riaccendere la macchina. Se il problema si ripresenta, rivolgersi al centro assistenza clienti. Xerox® Color C75 Press Guida per l'utente 16-13 Impilatore alta capacità (HCS) • Rimuovere con cautela tutti i fogli e i frammenti di carta dalle aree di eliminazione degli inceppamenti. 049-210 Causa: Errore al sensore dello sportello anteriore dell'HCS Soluzione: Effettuare le seguenti operazioni: Spegnere e riaccendere la macchina. Se il problema si ripresenta, rivolgersi al centro assistenza clienti. • Aprire lo sportello anteriore dell'impilatore alta capacità. • Rimuovere con cautela tutti i fogli e i frammenti di carta dalle aree di eliminazione degli inceppamenti. • Chiudere lo sportello anteriore dell'HCS. 049-211 Causa: Errore al sensore dello sportello anteriore dell'HCS Soluzione: Effettuare le seguenti operazioni: Spegnere e riaccendere la macchina. Se il problema si ripresenta, rivolgersi al centro assistenza clienti. • Aprire lo sportello anteriore dell'impilatore alta capacità. • Rimuovere con cautela tutti i fogli e i frammenti di carta dalle aree di eliminazione degli inceppamenti. • Chiudere lo sportello anteriore dell'HCS. 049-212 Causa: Errore di sollevamento/abbassamento impilatore Soluzione: Effettuare le seguenti operazioni: Spegnere e riaccendere la macchina. Se il problema si ripresenta, rivolgersi al centro assistenza clienti. 049-213 Causa: Errore di sollevamento/abbassamento impilatore Soluzione: Effettuare le seguenti operazioni: Spegnere e riaccendere la macchina. Se il problema si ripresenta, rivolgersi al centro assistenza clienti. 049-214 Causa: Errore al sensore del carrello impilatore Soluzione: Effettuare le seguenti operazioni: Spegnere e riaccendere la macchina. 16-14 Xerox® Color C75 Press Guida per l'utente Impilatore alta capacità (HCS) Se il problema si ripresenta, rivolgersi al centro assistenza clienti. 049-215 Causa: Errore al sensore del carrello impilatore Soluzione: Effettuare le seguenti operazioni: Spegnere e riaccendere la macchina. Se il problema si ripresenta, rivolgersi al centro assistenza clienti. 049-216 Causa: Errore al sensore del carrello impilatore Soluzione: Effettuare le seguenti operazioni: Spegnere e riaccendere la macchina. Se il problema si ripresenta, rivolgersi al centro assistenza clienti. 049-217 Causa: Errore al sensore impilatore pieno Soluzione: Effettuare le seguenti operazioni: Spegnere e riaccendere la macchina. Se il problema si ripresenta, rivolgersi al centro assistenza clienti. 049-218 Causa: Errore al sensore impilatore pieno Soluzione: Effettuare le seguenti operazioni: Spegnere e riaccendere la macchina. Se il problema si ripresenta, rivolgersi al centro assistenza clienti. 049-219 Causa: Errore allo sportello anteriore dell'HCS Soluzione: Effettuare le seguenti operazioni: Spegnere e riaccendere la macchina. Se il problema si ripresenta, rivolgersi al centro assistenza clienti. 049-220 Causa: Errore limite superiore/inferiore impilatore Soluzione: Effettuare le seguenti operazioni: Spegnere e riaccendere la macchina. Se il problema si ripresenta, rivolgersi al centro assistenza clienti. Xerox® Color C75 Press Guida per l'utente 16-15 Impilatore alta capacità (HCS) 049-221 Causa: Errore limite superiore/inferiore impilatore Soluzione: Effettuare le seguenti operazioni: Spegnere e riaccendere la macchina. Se il problema si ripresenta, rivolgersi al centro assistenza clienti. 049-224 Causa: Errore al sensore di ingresso/uscita carta Soluzione: Effettuare le seguenti operazioni: Spegnere e riaccendere la macchina. Se il problema si ripresenta, rivolgersi al centro assistenza clienti. • Rimuovere con cautela tutti i fogli e i frammenti di carta dalle aree di eliminazione degli inceppamenti. 049-225 Causa: Errore al sensore di ingresso/uscita carta Soluzione: Effettuare le seguenti operazioni: Spegnere e riaccendere la macchina. Se il problema si ripresenta, rivolgersi al centro assistenza clienti. • Rimuovere con cautela tutti i fogli e i frammenti di carta dalle aree di eliminazione degli inceppamenti. 049-228 Causa: Errore al sensore dell'HCS Soluzione: Effettuare le seguenti operazioni: Spegnere e riaccendere la macchina. Se il problema si ripresenta, rivolgersi al centro assistenza clienti. • Rimuovere con cautela tutti i fogli e i frammenti di carta dalle aree di eliminazione degli inceppamenti. 049-229 Causa: Errore al sensore dell'HCS Soluzione: Effettuare le seguenti operazioni: Spegnere e riaccendere la macchina. Se il problema si ripresenta, rivolgersi al centro assistenza clienti. • Rimuovere con cautela tutti i fogli e i frammenti di carta dalle aree di eliminazione degli inceppamenti. 16-16 Xerox® Color C75 Press Guida per l'utente Impilatore alta capacità (HCS) 049-232 Causa: Errore al sensore dell'HCS Soluzione: Effettuare le seguenti operazioni: Spegnere e riaccendere la macchina. Se il problema si ripresenta, rivolgersi al centro assistenza clienti. • Rimuovere con cautela tutti i fogli e i frammenti di carta dalle aree di eliminazione degli inceppamenti. 049-233 Causa: Errore al sensore dell'HCS Soluzione: Effettuare le seguenti operazioni: Spegnere e riaccendere la macchina. Se il problema si ripresenta, rivolgersi al centro assistenza clienti. • Rimuovere con cautela tutti i fogli e i frammenti di carta dalle aree di eliminazione degli inceppamenti. 049-234 Causa: Errore al sensore dell'HCS Soluzione: Effettuare le seguenti operazioni: Spegnere e riaccendere la macchina. Se il problema si ripresenta, rivolgersi al centro assistenza clienti. • Rimuovere con cautela tutti i fogli e i frammenti di carta dalle aree di eliminazione degli inceppamenti. 049-235 Causa: Errore al sensore dell'HCS Soluzione: Effettuare le seguenti operazioni: Spegnere e riaccendere la macchina. Se il problema si ripresenta, rivolgersi al centro assistenza clienti. • Rimuovere con cautela tutti i fogli e i frammenti di carta dalle aree di eliminazione degli inceppamenti. 049-236 Causa: Errore al sensore dell'HCS Soluzione: Effettuare le seguenti operazioni: Spegnere e riaccendere la macchina. Se il problema si ripresenta, rivolgersi al centro assistenza clienti. Xerox® Color C75 Press Guida per l'utente 16-17 Impilatore alta capacità (HCS) • Rimuovere con cautela tutti i fogli e i frammenti di carta dalle aree di eliminazione degli inceppamenti. 049-237 Causa: Errore al sensore dell'HCS Soluzione: Effettuare le seguenti operazioni: Spegnere e riaccendere la macchina. Se il problema si ripresenta, rivolgersi al centro assistenza clienti. • Rimuovere con cautela tutti i fogli e i frammenti di carta dalle aree di eliminazione degli inceppamenti. 049-238 Causa: Errore al sensore dell'HCS Soluzione: Effettuare le seguenti operazioni: Spegnere e riaccendere la macchina. Se il problema si ripresenta, rivolgersi al centro assistenza clienti. • Rimuovere con cautela tutti i fogli e i frammenti di carta dalle aree di eliminazione degli inceppamenti. 049-239 Causa: Errore al sensore dell'HCS Soluzione: Effettuare le seguenti operazioni: Spegnere e riaccendere la macchina. Se il problema si ripresenta, rivolgersi al centro assistenza clienti. • Rimuovere con cautela tutti i fogli e i frammenti di carta dalle aree di eliminazione degli inceppamenti. 049-240 Causa: Errore al sensore dell'HCS Soluzione: Effettuare le seguenti operazioni: Spegnere e riaccendere la macchina. Se il problema si ripresenta, rivolgersi al centro assistenza clienti. • Rimuovere con cautela tutti i fogli e i frammenti di carta dalle aree di eliminazione degli inceppamenti. 049-241 Causa: Errore al sensore dell'HCS Soluzione: Effettuare le seguenti operazioni: Spegnere e riaccendere la macchina. 16-18 Xerox® Color C75 Press Guida per l'utente Impilatore alta capacità (HCS) Se il problema si ripresenta, rivolgersi al centro assistenza clienti. • Rimuovere con cautela tutti i fogli e i frammenti di carta dalle aree di eliminazione degli inceppamenti. 049-242 Causa: Errore al sensore dell'HCS Soluzione: Effettuare le seguenti operazioni: Spegnere e riaccendere la macchina. Se il problema si ripresenta, rivolgersi al centro assistenza clienti. • Rimuovere con cautela tutti i fogli e i frammenti di carta dalle aree di eliminazione degli inceppamenti. 049-243 Causa: Errore al sensore dell'HCS Soluzione: Effettuare le seguenti operazioni: Spegnere e riaccendere la macchina. Se il problema si ripresenta, rivolgersi al centro assistenza clienti. • Rimuovere con cautela tutti i fogli e i frammenti di carta dalle aree di eliminazione degli inceppamenti. 049-248 Causa: Errore al sensore dell'HCS Soluzione: Effettuare le seguenti operazioni: Spegnere e riaccendere la macchina. Se il problema si ripresenta, rivolgersi al centro assistenza clienti. • Rimuovere con cautela tutti i fogli e i frammenti di carta dalle aree di eliminazione degli inceppamenti. 049-251 Causa: Errore al sensore dell'HCS Soluzione: Effettuare le seguenti operazioni: Spegnere e riaccendere la macchina. Se il problema si ripresenta, rivolgersi al centro assistenza clienti. • Rimuovere con cautela tutti i fogli e i frammenti di carta dalle aree di eliminazione degli inceppamenti. 049-252 Causa: Errore al sensore dell'HCS Soluzione: Effettuare le seguenti operazioni: Xerox® Color C75 Press Guida per l'utente 16-19 Impilatore alta capacità (HCS) Spegnere e riaccendere la macchina. Se il problema si ripresenta, rivolgersi al centro assistenza clienti. • Rimuovere con cautela tutti i fogli e i frammenti di carta dalle aree di eliminazione degli inceppamenti. 049-253 Causa: Errore al sensore dell'HCS Soluzione: Effettuare le seguenti operazioni: Spegnere e riaccendere la macchina. Se il problema si ripresenta, rivolgersi al centro assistenza clienti. • Rimuovere con cautela tutti i fogli e i frammenti di carta dalle aree di eliminazione degli inceppamenti. 049-280 Causa: Errore al sensore dell'HCS Soluzione: Effettuare le seguenti operazioni: Spegnere e riaccendere la macchina. Se il problema si ripresenta, rivolgersi al centro assistenza clienti. • Rimuovere con cautela tutti i fogli e i frammenti di carta dalle aree di eliminazione degli inceppamenti. 049-281 Causa: Errore al sensore dell'HCS Soluzione: Effettuare le seguenti operazioni: Spegnere e riaccendere la macchina. Se il problema si ripresenta, rivolgersi al centro assistenza clienti. • Rimuovere con cautela tutti i fogli e i frammenti di carta dalle aree di eliminazione degli inceppamenti. 049-282 Causa: Errore al sensore dell'HCS Soluzione: Effettuare le seguenti operazioni: Spegnere e riaccendere la macchina. Se il problema si ripresenta, rivolgersi al centro assistenza clienti. • Rimuovere con cautela tutti i fogli e i frammenti di carta dalle aree di eliminazione degli inceppamenti. 049-283 Causa: Errore al sensore dell'HCS 16-20 Xerox® Color C75 Press Guida per l'utente Impilatore alta capacità (HCS) Soluzione: Effettuare le seguenti operazioni: Spegnere e riaccendere la macchina. Se il problema si ripresenta, rivolgersi al centro assistenza clienti. • Rimuovere con cautela tutti i fogli e i frammenti di carta dalle aree di eliminazione degli inceppamenti. 049-284 Causa: Errore al sensore dell'HCS Soluzione: Effettuare le seguenti operazioni: Spegnere e riaccendere la macchina. Se il problema si ripresenta, rivolgersi al centro assistenza clienti. • Rimuovere con cautela tutti i fogli e i frammenti di carta dalle aree di eliminazione degli inceppamenti. 049-285 Causa: Errore al sensore dell'HCS Soluzione: Effettuare le seguenti operazioni: Spegnere e riaccendere la macchina. Se il problema si ripresenta, rivolgersi al centro assistenza clienti. • Rimuovere con cautela tutti i fogli e i frammenti di carta dalle aree di eliminazione degli inceppamenti. 049-286 Causa: Errore di comunicazione o software dell'HCS Soluzione: Effettuare le seguenti operazioni: Spegnere e riaccendere la macchina. Se il problema si ripresenta, rivolgersi al centro assistenza clienti. • Controllare la connessione tra il modulo di interfaccia e l'HCS. 049-287 Causa: Errore di comunicazione o software dell'HCS Soluzione: Effettuare le seguenti operazioni: Spegnere e riaccendere la macchina. Se il problema si ripresenta, rivolgersi al centro assistenza clienti. • Controllare la connessione tra il modulo di interfaccia e l'HCS. 049-288 Causa: Errore di comunicazione o software dell'HCS Xerox® Color C75 Press Guida per l'utente 16-21 Impilatore alta capacità (HCS) Soluzione: Effettuare le seguenti operazioni: Spegnere e riaccendere la macchina. Se il problema si ripresenta, rivolgersi al centro assistenza clienti. • Controllare la connessione tra il modulo di interfaccia e l'HCS. 049-300 Causa: Errore di comunicazione o software dell'HCS Soluzione: Effettuare le seguenti operazioni: Spegnere e riaccendere la macchina. Se il problema si ripresenta, rivolgersi al centro assistenza clienti. • Controllare la connessione tra il modulo di interfaccia e l'HCS. 049-310 Causa: Errore di comunicazione o software dell'HCS Soluzione: Effettuare le seguenti operazioni: Spegnere e riaccendere la macchina. Se il problema si ripresenta, rivolgersi al centro assistenza clienti. • Controllare la connessione tra il modulo di interfaccia e l'HCS. 049-500 Causa: Errore di comunicazione o software dell'HCS Soluzione: Effettuare le seguenti operazioni: Spegnere e riaccendere la macchina. Se il problema si ripresenta, rivolgersi al centro assistenza clienti. • Controllare la connessione tra il modulo di interfaccia e l'HCS. 049-700 Causa: Errore di comunicazione o software dell'HCS Soluzione: Effettuare le seguenti operazioni: Spegnere e riaccendere la macchina. Se il problema si ripresenta, rivolgersi al centro assistenza clienti. • Controllare la connessione tra il modulo di interfaccia e l'HCS. 049-900 Causa: L'HCS segnala il rilevamento di carta nel vassoio superiore, nel vassoio bypass o nel vassoio impilatore dell'unità. Tuttavia non è presente carta; errore al sensore dell'HCS Soluzione: Effettuare le seguenti operazioni: 16-22 Xerox® Color C75 Press Guida per l'utente Impilatore alta capacità (HCS) Spegnere e riaccendere la macchina. Se il problema si ripresenta, rivolgersi al centro assistenza clienti. • Rimuovere con cautela tutti i fogli e i frammenti di carta dalle aree di eliminazione degli inceppamenti. 049-901 Causa: L'HCS segnala il rilevamento di carta nel vassoio superiore, nel vassoio bypass o nel vassoio impilatore dell'unità. Tuttavia non è presente carta; errore al sensore dell'HCS Soluzione: Effettuare le seguenti operazioni: Spegnere e riaccendere la macchina. Se il problema si ripresenta, rivolgersi al centro assistenza clienti. • Rimuovere con cautela tutti i fogli e i frammenti di carta dalle aree di eliminazione degli inceppamenti. 049-902 Causa: L'HCS segnala il rilevamento di carta nel vassoio superiore, nel vassoio bypass o nel vassoio impilatore dell'unità. Tuttavia non è presente carta; errore al sensore dell'HCS Soluzione: Effettuare le seguenti operazioni: Spegnere e riaccendere la macchina. Se il problema si ripresenta, rivolgersi al centro assistenza clienti. • Rimuovere con cautela tutti i fogli e i frammenti di carta dalle aree di eliminazione degli inceppamenti. 049-903 Causa: L'HCS segnala il rilevamento di carta nel vassoio superiore, nel vassoio bypass o nel vassoio impilatore dell'unità. Tuttavia non è presente carta; errore al sensore dell'HCS Soluzione: Effettuare le seguenti operazioni: Spegnere e riaccendere la macchina. Se il problema si ripresenta, rivolgersi al centro assistenza clienti. • Rimuovere con cautela tutti i fogli e i frammenti di carta dalle aree di eliminazione degli inceppamenti. 049-905 Causa: L'HCS segnala il rilevamento di carta nel vassoio superiore, nel vassoio bypass o nel vassoio impilatore dell'unità. Tuttavia non è presente carta; errore al sensore dell'HCS Soluzione: Effettuare le seguenti operazioni: Xerox® Color C75 Press Guida per l'utente 16-23 Impilatore alta capacità (HCS) Spegnere e riaccendere la macchina. Se il problema si ripresenta, rivolgersi al centro assistenza clienti. • Rimuovere con cautela tutti i fogli e i frammenti di carta dalle aree di eliminazione degli inceppamenti. 049-907 Causa: L'HCS segnala il rilevamento di carta nel vassoio superiore, nel vassoio bypass o nel vassoio impilatore dell'unità. Tuttavia non è presente carta; errore al sensore dell'HCS Soluzione: Effettuare le seguenti operazioni: Spegnere e riaccendere la macchina. Se il problema si ripresenta, rivolgersi al centro assistenza clienti. • Rimuovere con cautela tutti i fogli e i frammenti di carta dalle aree di eliminazione degli inceppamenti. 049-908 Causa: L'HCS segnala il rilevamento di carta nel vassoio superiore, nel vassoio bypass o nel vassoio impilatore dell'unità. Tuttavia non è presente carta; errore al sensore dell'HCS Soluzione: Effettuare le seguenti operazioni: Spegnere e riaccendere la macchina. Se il problema si ripresenta, rivolgersi al centro assistenza clienti. • Rimuovere con cautela tutti i fogli e i frammenti di carta dalle aree di eliminazione degli inceppamenti. 049-940 Causa: Errore allo sportello anteriore dell'HCS Soluzione: Effettuare le seguenti operazioni: Spegnere e riaccendere la macchina. Se il problema si ripresenta, rivolgersi al centro assistenza clienti. 049-941 Causa: Errore al carrello impilatore Soluzione: Effettuare le seguenti operazioni: Spegnere e riaccendere la macchina. Se il problema si ripresenta, rivolgersi al centro assistenza clienti. 049-945 Causa: L'HCS rileva il vassoio superiore come sempre pieno 16-24 Xerox® Color C75 Press Guida per l'utente Impilatore alta capacità (HCS) Soluzione: Effettuare le seguenti operazioni: Spegnere e riaccendere la macchina. Se il problema si ripresenta, rivolgersi al centro assistenza clienti. • Rimuovere con cautela tutti i fogli e i frammenti di carta dalle aree di eliminazione degli inceppamenti. 049-960 Causa: Errore al sensore dell'HCS Soluzione: Effettuare le seguenti operazioni: Spegnere e riaccendere la macchina. Se il problema si ripresenta, rivolgersi al centro assistenza clienti. 049-964 Causa: Errore al sensore dell'HCS Soluzione: Effettuare le seguenti operazioni: Spegnere e riaccendere la macchina. Se il problema si ripresenta, rivolgersi al centro assistenza clienti. 049-965 Causa: Limite altezza impilatore o errore rilevamento stato di pieno Soluzione: Effettuare le seguenti operazioni: Spegnere e riaccendere la macchina. Se il problema si ripresenta, rivolgersi al centro assistenza clienti. 049-966 Causa: Limite altezza impilatore o errore rilevamento stato di pieno Soluzione: Effettuare le seguenti operazioni: Spegnere e riaccendere la macchina. Se il problema si ripresenta, rivolgersi al centro assistenza clienti. 049-967 Causa: L'HCS rileva carta rimasta nel carrello impilatore dopo che è stato aperto/chiuso lo sportello anteriore. Soluzione: Effettuare le seguenti operazioni: Spegnere e riaccendere la macchina. Se il problema si ripresenta, rivolgersi al centro assistenza clienti. • Aprire lo sportello anteriore dell'impilatore alta capacità. Xerox® Color C75 Press Guida per l'utente 16-25 Impilatore alta capacità (HCS) • Rimuovere dal carrello impilatore la carta eventualmente rimasta. • Chiudere lo sportello anteriore dell'HCS. 049-968 Causa: Formati misti, errore rilevamento stato di pieno dell'impilatore. Soluzione: Effettuare le seguenti operazioni: Spegnere e riaccendere la macchina. Se il problema si ripresenta, rivolgersi al centro assistenza clienti. • Aprire lo sportello anteriore dell'impilatore alta capacità. • Rimuovere dal carrello impilatore la carta eventualmente rimasta. • Chiudere lo sportello anteriore dell'HCS. 049-969 Causa: Errore al sensore del carrello impilatore Soluzione: Effettuare le seguenti operazioni: Spegnere e riaccendere la macchina. Se il problema si ripresenta, rivolgersi al centro assistenza clienti. • Aprire lo sportello anteriore dell'impilatore alta capacità. • Rimuovere dal carrello impilatore la carta eventualmente rimasta. • Chiudere lo sportello anteriore dell'HCS. 049-970 Causa: Errore al sensore di limite o stato di pieno dell'impilatore Soluzione: Effettuare le seguenti operazioni: Spegnere e riaccendere la macchina. Se il problema si ripresenta, rivolgersi al centro assistenza clienti. • Aprire lo sportello anteriore dell'impilatore alta capacità. • Rimuovere dal carrello impilatore la carta eventualmente rimasta. • Chiudere lo sportello anteriore dell'HCS. 049-971 Causa: Errore al sensore di limite o stato di pieno dell'impilatore Soluzione: Effettuare le seguenti operazioni: Spegnere e riaccendere la macchina. Se il problema si ripresenta, rivolgersi al centro assistenza clienti. • Aprire lo sportello anteriore dell'impilatore alta capacità. • Rimuovere dal carrello impilatore la carta eventualmente rimasta. • Chiudere lo sportello anteriore dell'HCS. 16-26 Xerox® Color C75 Press Guida per l'utente Impilatore alta capacità (HCS) 049-972 Causa: Errore al sensore di limite o stato di pieno dell'impilatore Soluzione: Effettuare le seguenti operazioni: Spegnere e riaccendere la macchina. Se il problema si ripresenta, rivolgersi al centro assistenza clienti. • Aprire lo sportello anteriore dell'impilatore alta capacità. • Rimuovere dal carrello impilatore la carta eventualmente rimasta. • Chiudere lo sportello anteriore dell'HCS. 049-973 Causa: L'HCS rivela erroneamente che il pulsante di scaricamento carta è stato premuto. Soluzione: Effettuare le seguenti operazioni: Spegnere e riaccendere la macchina. Se il problema si ripresenta, rivolgersi al centro assistenza clienti. • Aprire lo sportello anteriore dell'impilatore alta capacità. • Rimuovere dal carrello impilatore la carta eventualmente rimasta. • Chiudere lo sportello anteriore dell'HCS. Specifiche Consigli per l’uso della carta • Il vassoio impilatore accetta fogli di carta (patinata o non patinata) di grammatura compresa tra 55 e 350 g/m², anche se con supporti oltre i 300 g/m² è possibile si verifichi un peggioramento della qualità delle stampe e un incremento del numero degli inceppamenti. • I trasparenti possono essere inviati al vassoio superiore o al vassoio impilatore. Si consiglia di limitare a 100 la quantità dei trasparenti nelle pile. • L'alimentazione della carta patinata di grammatura inferiore a 100 g/m² può risultare meno affidabile di quella di grammatura superiore a 100 g/m². • Per i supporti non standard il cui bordo parallelo alla direzione di alimentazione ha una lunghezza superiore a 305 mm è richiesta una lunghezza minima di 210 mm del bordo perpendicolare alla direzione di alimentazione. • Per i supporti non standard il cui bordo perpendicolare alla direzione di alimentazione ha una lunghezza inferiore a 254 mm è richiesta una lunghezza minima di 330 mm del bordo parallelo alla direzione di alimentazione. Xerox® Color C75 Press Guida per l'utente 16-27 Impilatore alta capacità (HCS) 16-28 Xerox® Color C75 Press Guida per l'utente 17 Stazione di finitura standard/libretto 1. Il modulo di interfaccia (IM) è OBBLIGATORIO e funziona da dispositivo di comunicazione e percorso carta tra la macchina e la stazione di finitura standard/libretto 2. La stazione di finitura standard o libretto consente una vasta gamma di opzioni di finitura e piegatura. La figura precedente illustra la stazione di finitura libretto. NOTA La stazione di finitura standard o stazione di finitura libretto viene chiamata anche semplicemente stazione di finitura. Xerox® Color C75 Press Guida per l'utente 17-1 Stazione di finitura standard/libretto La stazione di finitura standard/libretto comprende i seguenti componenti: N. Componente Funzione 1 Cartuccia pinzatrice Contiene i punti metallici: rimuoverla per sostituire i punti ed eliminare gli inceppamenti. 2 Contenitore punti di scarto Raccoglie i punti metallici di scarto; rimuoverlo quando è pieno. 3 Vassoio superiore Il vassoio superiore viene utilizzato per i fascicoli impilati e ha una capacità di 500 fogli di carta di grammatura 80 g/m² (20 lb). Le copie vengono consegnate qui quando vengono selezionate determinate funzioni di uscita, ad esempio ordinamento automatico, Fascicolate, Non fascicolate o Normale. 4 Vassoio impilatore (centrale) Il vassoio impilatore viene utilizzato per i fascicoli sfalsati e/o pinzati e ha una capacità di fino a 2.000 fogli di carta di grammatura da 80 g/m² (20 lb). Questo vassoio riceve inoltre le copie se si seleziona la perforazione e la piegatura a Z. NOTA Sia il vassoio impilatore sia quello superiore possono essere utilizzati per le stampe perforate (opzionale). 5 Vassoio di raccolta libretti È disponibile solo con la stazione di finitura libretto. Il vassoio libretti raccoglie i libretti con pinzatura centrale quando si seleziona l'opzione di piegatura singola o di piegatura singola con pinzatura. 6 Pulsante vassoio di raccolta libretti È disponibile solo con la stazione di finitura libretto. Quando si preme questo pulsante, il vassoio di uscita libretti si innalza per consentire il recupero dei libretti dall'area di uscita. 7 Copertura destra Aprirla per eliminare gli inceppamenti carta, sostituire i punti, eliminare i punti inceppati o rimuovere gli scarti dalla perforatrice. 17-2 Xerox® Color C75 Press Guida per l'utente Stazione di finitura standard/libretto N. Componente Funzione 8 Cartucce punti per libretti È disponibile solo con la stazione di finitura libretto. Sono disponibili due cartucce punti per i libretti. Rimuoverle per sostituire i punti ed eliminare gli inceppamenti. 9 Contenitore scarti di perforazione Raccoglie gli scarti di perforazione della taglierina. Aprirlo per rimuovere gli scarti. 10 Vassoio di raccolta piegatura a C/Z (opzionale) Il vassoio piegatrice opzionale riceve le copie quando si seleziona piegatura a C o piegatura a Z di stampe su supporti A4/8,5 x 11 poll. e A3/11 x 17 poll. 11 Copertura sinistra Aprirla per accedere alla macchina e rimuovere gli inceppamenti carta. 12 Inseritore di postelaborazione (Vassoio 8/Vassoio T1) Viene chiamato vassoio 8 o vassoio T1. Il nome effettivo dipende dalla macchina a cui la stazione di finitura è collegata. Le funzioni del vassoio 8/T1 sono: • Il vassoio 8 (Inseritore di post-elaborazione) è in dotazione standard in questa stazione di finitura e viene utilizzato per caricare la carta da utilizzare come separatori e copertine. • La carta caricata qui non viene stampata. Utilizzare questo vassoio per supporti prestampati e per inserire fogli nelle stampe. Questo vassoio è anche chiamato interposer. • Il vassoio 8 ha una capienza di 200 fogli di carta da 75 g/m² (20 lb). • È possibile caricare la carta in direzione LEF o SEF. 13 Pulsante vassoio di raccolta piegatura a C/Z Premere questo pulsante per aprire il vassoio di uscita per la piegatura a C/Z 14 Pulsante del dispositivo antiarricciatura manuale Se premuto, questo pulsante attiva una funzione antiarricciatura per il materiale stampato. La funzione è utile specialmente per carta di grammatura leggera. Xerox® Color C75 Press Guida per l'utente 17-3 Stazione di finitura standard/libretto Funzione antiarricciatura manuale della stazione di finitura La stazione di finitura prevede una funzione antiarricciatura manuale che consente di regolare l'arricciatura delle stampe secondo necessità. Premendo il pulsante Dispositivo antiarricciatura sulla stazione di finitura si attivano in sequenza le modalità Auto, On e Off del dispositivo antiarricciatura. 1. Pulsante Auto: quando la spia è accesa, viene applicata automaticamente la correzione dell'arricciatura adatta ai formati e all'orientamento delle stampe. Impostare il pulsante su Auto per la maggior parte dei casi. Il pulsante passa automaticamente alla modalità Auto quando: • si accende la macchina • la macchina esce dalla modalità Risparmio energia 2. 3. Quando si preme il pulsante e la spia di arricciatura verso il basso è accesa, viene eseguita la correzione dell'arricciatura verso il basso su tutte le stampe. Se le stampe presentano l'arricciatura verso il basso, premere questo pulsante per evitare che si formi. Quando si preme il pulsante e la spia di arricciatura verso l'alto è accesa, viene eseguita la correzione dell'arricciatura verso l'alto su tutte le stampe. Se le stampe presentano l'arricciatura verso l'alto, premere questo pulsante per prevenirla. NOTA Se nessuna spia è accesa, la macchina non esegue la correzione dell'arricciatura sulle stampe. 17-4 Xerox® Color C75 Press Guida per l'utente Stazione di finitura standard/libretto Funzione di piegatura Se la macchina è dotata della stazione di finitura libretto e/o della piegatrice a C/Z, è possibile eseguire stampe utilizzando l'opzione di piegatura. L'opzione consente di piegare le stampe a metà (piegatura singola o doppia) o in tre (piegatura a C o a Z). Selezionare l'opzione di piegatura dal driver di stampa. NOTA Per utilizzare l'opzione di piegatura, l'orientamento dei documenti deve essere con alimentazione dal lato corto (SEF). Selezionare un vassoio carta contenente supporti SEF. Tipi di piegatura IMPORTANTE L'opzione Piegatura singola (Piegatura doppia) è disponibile solo con la stazione di finitura libretto. Le opzioni Piegatura a C e Piegatura a Z sono disponibili solo con la piegatrice a C/Z opzionale. Sono disponibili i seguenti tipi di piegatura: Piegatura singola (piega a metà) La piegatura doppia crea stampe con due pannelli. Piegatura a C Con la piegatura a C il foglio presenta due pieghe che lo suddividono in tre pannelli. Xerox® Color C75 Press Guida per l'utente 17-5 Stazione di finitura standard/libretto Piegatura a Z Con la piegatura a Z il foglio presenta due pieghe in direzioni opposte che conferiscono un aspetto a fisarmonica. Piegatura a Z metà foglio (qui mostrata con perforazione a 3 fori) Come accade per la piegatura a Z normale, il foglio presenta due pieghe in direzioni opposte. La differenza tra la piegatura a Z standard e la piegatura a Z metà foglio consiste nel fatto che in quest'ultima le pieghe non sono a intervalli regolari, ma di lunghezza diversa, in modo che un lato sia più lungo e consenta la pinzatura o perforazione. Caricamento di carta/inserti a rubrica nel vassoio 8/T1 (inseritore post-elaborazione) 1. Se necessario, rimuovere eventuali supporti rimasti nel vassoio 8/T1. 17-6 Xerox® Color C75 Press Guida per l'utente Stazione di finitura standard/libretto 2. Tenere il centro delle guide carta e farle scorrere fino a selezionare il formato carta desiderato. 3. Caricare la carta/gli inserti, allineandoli al lato anteriore del vassoio. a) Se la carta è prestampata, caricarla con il lato stampato rivolto verso l'alto. b) Se i supporti sono inserti a rubrica, caricare il lato con la linguetta in modo che sia alimentato per primo, nella direzione della freccia come si vede nella figura precedente. 4. Dalla finestra delle proprietà vassoio inserire le informazioni corrette sulla carta, compresi formato, tipo e grammatura e, se necessario, le opzioni per il dispositivo antiarricciatura e di allineamento. Se abilitata dall'amministratore di sistema, è possibile che sull'interfaccia utente venga visualizzata la schermata delle proprietà vassoio. 5. Selezionare OK per salvare le informazioni e chiudere la finestra delle proprietà del vassoio. Xerox® Color C75 Press Guida per l'utente 17-7 Stazione di finitura standard/libretto Manutenzione Materiali di consumo della stazione di finitura standard/libretto I materiali di consumo Xerox, compresi i punti metallici, le cartucce punti e i contenitori dei punti di scarto possono essere ordinati presso Xerox dal sito www.xerox.it: è possibile fare clic sul pulsante Contatti per informazioni di contatto specifiche o numeri di telefono nella propria zona oppure fare clic sul collegamento Materiali di consumo e immettere/selezionare le informazioni specifiche sulla macchina in uso (famiglia di prodotti e tipo di modello). NOTA Consultare sempre il sito www.xerox.it per conoscere i numeri di parte più recenti per le unità sostituibili dal cliente (CRU). Conservare i materiali di consumo e i ricambi Xerox a portata di mano. Articolo Unità fornite con la macchina/quantità di riordino Cartuccia pinzatrice/Contenitore punti 4 cartucce punti metallici (5.000 punti per cartuccia) e di scarto 1 contenitore punti di scarto per cartone Cartuccia pinzatrice della stazione di finitura libretto Confezione da 4: ricariche da 5.000 punti ciascuna Sostituzione della cartuccia pinzatrice standard Sull'interfaccia utente viene visualizzato un messaggio che avverte quando è necessario sostituire la cartuccia pinzatrice. 1. Assicurarsi che la macchina abbia smesso di stampare. 2. Aprire la copertura destra della stazione di finitura. 17-8 Xerox® Color C75 Press Guida per l'utente Stazione di finitura standard/libretto 3. Afferrare la maniglia della cartuccia pinzatrice situata in R1 ed estrarre la cartuccia dalla stazione di finitura. 4. Tenere le posizioni come indicato dalla freccia e rimuovere la cartuccia pinzatrice dall'unità. 5. Spingere una nuova cartuccia pinzatrice nell'unità. 6. Reinstallare l'unità cartuccia nella posizione originale all'interno della stazione di finitura. Xerox® Color C75 Press Guida per l'utente 17-9 Stazione di finitura standard/libretto 7. Chiudere la copertura destra della stazione di finitura. NOTA Se la copertura destra è aperta anche di poco, viene visualizzato un messaggio e la macchina non funziona. Sostituire la cartuccia pinzatrice libretto In aggiunta alla pinzatrice standard, la stazione di finitura libretto è dotata di una pinzatrice per libretti. Quando la pinzatrice per libretti deve essere sostituita, sull'interfaccia utente viene visualizzato un messaggio. 1. Assicurarsi che la macchina abbia smesso di stampare. 2. Aprire la copertura destra della stazione di finitura. 3. Mentre si preme la leva verso destra, estrarre l'unità cartuccia pinzatrice per il libretto. 4. Tenere le linguette della cartuccia pinzatrice e sollevare quest'ultima per rimuoverla. 17-10 Xerox® Color C75 Press Guida per l'utente Stazione di finitura standard/libretto 5. Tenendo le linguette della cartuccia pinzatrice nuova, spingere la cartuccia nell'unità. 6. Spingere la cartuccia pinzatrice nella posizione originale nella macchina. 7. Chiudere la copertura destra della stazione di finitura. NOTA Se la copertura destra è aperta anche di poco, viene visualizzato un messaggio e la macchina non funziona. Sostituzione del contenitore punti di scarto della stazione di finitura Sulla macchina viene visualizzato un messaggio che indica che il contenitore punti di scarto è pieno. Per sostituire il contenitore: 1. Assicurarsi che la macchina abbia smesso di stampare. 2. Aprire la copertura destra della stazione di finitura. Xerox® Color C75 Press Guida per l'utente 17-11 Stazione di finitura standard/libretto 3. Individuare il contenitore punti di scarto (R5) nella stazione di finitura e spostare la leva di blocco nella posizione di sblocco. 4. Tenere R5 come mostrato in figura e rimuovere il contenitore punti di scarto dalla macchina. 5. Mettere il contenitore punti di scarto usato nella busta di plastica fornita. NOTA Non restituire un contenitore smontato (usato) al centro assistenza clienti. 17-12 Xerox® Color C75 Press Guida per l'utente Stazione di finitura standard/libretto 6. Tenendo il nuovo contenitore punti di scarto per la maniglia R5 spingerlo all'interno della macchina. NOTA Per evitare di farsi male, non mettere le dita sulla parte alta del contenitore. 7. Spingere R5 finché la leva di blocco non si sposta nella posizione di blocco. 8. Chiudere la copertura destra della stazione di finitura. NOTA Se la copertura destra è aperta anche di poco, viene visualizzato un messaggio e la macchina non funziona. Svuotamento del contenitore scarti di perforazione Sull'interfaccia utente viene visualizzato un messaggio che indica quando è il momento di svuotare il contenitore scarti di perforazione. ATTENZIONE Rimuovere il contenitore scarti di perforazione soltanto mentre il sistema è acceso. Se si spegne il sistema durante lo svuotamento del contenitore, la macchina non è in grado di rilevare che il contenitore è stato svuotato. 1. Assicurarsi che la macchina abbia smesso di stampare. Xerox® Color C75 Press Guida per l'utente 17-13 Stazione di finitura standard/libretto 2. Aprire la copertura destra della stazione di finitura. 3. Estrarre il contenitore dalla stazione di finitura (R4). 4. Smaltire gli scarti di perforazione in un contenitore appropriato. 17-14 Xerox® Color C75 Press Guida per l'utente Stazione di finitura standard/libretto 5. Reinserire il contenitore vuoto nella macchina. 6. Chiudere la copertura destra della stazione di finitura. NOTA Se la copertura destra è aperta anche di poco, viene visualizzato un messaggio e la macchina non funziona. Risoluzione dei problemi della stazione di finitura SUGGERIMENTO Prima di procedere con i lavori di stampa, assicurarsi sempre che siano stati eliminati tutti gli inceppamenti carta, compresi i frammenti minuscoli di carta strappata. NOTA Le soluzioni differiscono a seconda della posizione dell'inceppamento carta. Seguire le istruzioni visualizzate per rimuovere la carta inceppata. Inceppamenti carta nel vassoio 8/T1 (inseritore postprocesso) 1. Premere il pulsante sulla Copertura. Xerox® Color C75 Press Guida per l'utente 17-15 Stazione di finitura standard/libretto 2. Aprire la copertura 1e e rimuovere la carta inceppata e tutta la carta caricata nel vassoio. NOTA Se la carta è strappata, controllare l'interno della macchina e rimuovere i frammenti. 3. Smazzare la carta rimossa, assicurandosi che i quattro angoli siano allineati correttamente, quindi ricaricarla. 4. Spingere la copertura 1e finché uno scatto indica che si trova in sede. NOTA Se la copertura è aperta anche di poco, viene visualizzato un messaggio e la macchina non funziona. Inceppamenti carta alla leva 1a e manopola 1c 1. Assicurarsi che la macchina abbia smesso di stampare. 17-16 Xerox® Color C75 Press Guida per l'utente Stazione di finitura standard/libretto 2. Aprire la copertura sinistra della stazione di finitura. 3. Spostare la leva 1a verso il basso e girare la manopola 1c a sinistra. Rimuovere la carta inceppata. NOTA Se la carta è strappata, controllare l'interno della macchina e rimuovere i frammenti. 4. Riportare la leva 1a nella posizione originale. Xerox® Color C75 Press Guida per l'utente 17-17 Stazione di finitura standard/libretto 5. Chiudere completamente la copertura sinistra della stazione di finitura. NOTA Se la copertura è aperta anche di poco la macchina non funziona. Inceppamenti carta alla leva 1d 1. Assicurarsi che la macchina abbia smesso di stampare. 2. Aprire la copertura sinistra della stazione di finitura. 3. Spostare la leva 1d verso l'alto e rimuovere la carta inceppata. NOTA Se la carta è strappata, controllare l'interno della macchina e rimuovere i frammenti. 17-18 Xerox® Color C75 Press Guida per l'utente Stazione di finitura standard/libretto 4. Riportare la leva 1d nella posizione originale. 5. Chiudere completamente la copertura sinistra della stazione di finitura. NOTA Se la copertura è aperta anche di poco la macchina non funziona. Inceppamenti carta alla leva 1b 1. Assicurarsi che la macchina abbia smesso di stampare. 2. Aprire la copertura sinistra della stazione di finitura. 3. Spostare la leva 1b a destra e rimuovere la carta inceppata. Xerox® Color C75 Press Guida per l'utente 17-19 Stazione di finitura standard/libretto NOTA Se la carta è strappata, controllare l'interno della macchina e rimuovere i frammenti. 4. Riportare la leva 1b nella posizione originale. 5. Chiudere completamente la copertura sinistra della stazione di finitura. NOTA Se la copertura è aperta anche di poco la macchina non funziona. Inceppamenti carta alle leve 3b e 3d 1. Assicurarsi che la macchina abbia smesso di stampare. 2. Aprire la copertura destra della stazione di finitura. 17-20 Xerox® Color C75 Press Guida per l'utente Stazione di finitura standard/libretto 3. Spostare le leve 3b e 3d; rimuovere la carta inceppata. NOTA Se la carta è strappata, controllare l'interno della macchina e rimuovere i frammenti. 4. Riportare le leve 3b e 3d alle posizioni originali. 5. Chiudere la copertura destra della stazione di finitura. NOTA Se la copertura destra è aperta anche di poco, viene visualizzato un messaggio e la macchina non funziona. Inceppamenti carta alla leva 3e e manopola 3c 1. Assicurarsi che la macchina abbia smesso di stampare. Xerox® Color C75 Press Guida per l'utente 17-21 Stazione di finitura standard/libretto 2. Aprire la copertura destra della stazione di finitura. 3. Spostare la leva 3e e girare la manopola 3c; rimuovere la carta inceppata. NOTA Se la carta è strappata, controllare l'interno della macchina e rimuovere i frammenti. 4. Riportare la leva 3e nella posizione originale. 5. Chiudere la copertura destra della stazione di finitura. NOTA Se la copertura destra è aperta anche di poco, viene visualizzato un messaggio e la macchina non funziona. 17-22 Xerox® Color C75 Press Guida per l'utente Stazione di finitura standard/libretto Inceppamenti carta alla leva 3g e manopola 3f 1. Assicurarsi che la macchina abbia smesso di stampare. 2. Aprire la copertura destra della stazione di finitura. 3. Spostare la leva 3g e girare la manopola 3f; rimuovere la carta inceppata. NOTA Se la carta è strappata, controllare l'interno della macchina e rimuovere i frammenti. 4. Riportare la leva 3g nella posizione originale. Xerox® Color C75 Press Guida per l'utente 17-23 Stazione di finitura standard/libretto 5. Chiudere la copertura destra della stazione di finitura. NOTA Se la copertura destra è aperta anche di poco, viene visualizzato un messaggio e la macchina non funziona. Inceppamenti carta alla leva 4b e manopola 3a 1. Assicurarsi che la macchina abbia smesso di stampare. 2. Aprire la copertura destra della stazione di finitura. 3. Spostare la leva 4b e girare la manopola 3a; rimuovere la carta inceppata. NOTA Se la carta è strappata, controllare l'interno della macchina e rimuovere i frammenti. 17-24 Xerox® Color C75 Press Guida per l'utente Stazione di finitura standard/libretto 4. Riportare la leva 4b nella posizione originale. 5. Chiudere la copertura destra della stazione di finitura. NOTA Se la copertura destra è aperta anche di poco, viene visualizzato un messaggio e la macchina non funziona. Inceppamenti carta alla leva 2a e manopola 3a 1. Assicurarsi che la macchina abbia smesso di stampare. 2. Aprire la copertura destra della stazione di finitura. 3. Spostare la leva 2a e girare la manopola 3a; rimuovere la carta inceppata. Xerox® Color C75 Press Guida per l'utente 17-25 Stazione di finitura standard/libretto NOTA Se la carta è strappata, controllare l'interno della macchina e rimuovere i frammenti. 4. Riportare la leva 2a nella posizione originale. 5. Chiudere la copertura destra della stazione di finitura. NOTA Se la copertura destra è aperta anche di poco, viene visualizzato un messaggio e la macchina non funziona. Inceppamenti carta alla leva 2b e manopola 2c 1. Assicurarsi che la macchina abbia smesso di stampare. 2. Aprire la copertura destra della stazione di finitura. 17-26 Xerox® Color C75 Press Guida per l'utente Stazione di finitura standard/libretto 3. Spostare la leva 2b e girare la manopola 2c; rimuovere la carta inceppata. NOTA Se la carta è strappata, controllare l'interno della macchina e rimuovere i frammenti. 4. Riportare la leva 2b nella posizione originale. 5. Chiudere la copertura destra della stazione di finitura. NOTA Se la copertura destra è aperta anche di poco, viene visualizzato un messaggio e la macchina non funziona. Inceppamenti carta nelle aree 2c, 2e, 2f e 2d 1. Assicurarsi che la macchina abbia smesso di stampare. Xerox® Color C75 Press Guida per l'utente 17-27 Stazione di finitura standard/libretto 2. Aprire la copertura destra della stazione di finitura. 3. Estrarre il vassoio di raccolta piegatura (2d), girare la leva 2e/2f a destra e rimuovere la carta inceppata. NOTA Se la carta è strappata, controllare l'interno della macchina e rimuovere i frammenti. 4. Se non è possibile rimuovere la carta, riportare la leva 2e/2f nella posizione originale. Spostare la leva 2e/2f, girare la manopola 2c a destra e rimuovere la carta inceppata. NOTA Se la carta è strappata, controllare l'interno della macchina e rimuovere i frammenti. 17-28 Xerox® Color C75 Press Guida per l'utente Stazione di finitura standard/libretto 5. Riportare la leva aperta (2f) o (2e) nella posizione originale e chiudere il vassoio di raccolta (2d). 6. Chiudere la copertura destra della stazione di finitura. NOTA Se la copertura destra è aperta anche di poco, viene visualizzato un messaggio e la macchina non funziona. Inceppamenti carta nell'area 2d e alla leva 2g 1. Assicurarsi che la macchina abbia smesso di stampare. 2. Aprire la copertura destra della stazione di finitura. Xerox® Color C75 Press Guida per l'utente 17-29 Stazione di finitura standard/libretto 3. Estrarre il vassoio di ricezione piegatura (2d), girare la leva 2g e rimuovere la carta inceppata. NOTA Se la carta è strappata, controllare l'interno della macchina e rimuovere i frammenti. 4. Riportare la leva aperta (2g) nella posizione originale e chiudere il vassoio di ricezione (2d). 5. Chiudere la copertura destra della stazione di finitura. NOTA Se la copertura destra è aperta anche di poco, viene visualizzato un messaggio e la macchina non funziona. Inceppamenti carta nell'unità 4 e alla manopola 4a 1. Assicurarsi che la macchina abbia smesso di stampare. 17-30 Xerox® Color C75 Press Guida per l'utente Stazione di finitura standard/libretto 2. Aprire la copertura destra della stazione di finitura. 3. Estrarre il vassoio 4. 4. Girare la manopola 4a per rimuovere la carta inceppata dal lato sinistro dell'unità 4. NOTA Se la carta è strappata, controllare l'interno della macchina e rimuovere i frammenti. Xerox® Color C75 Press Guida per l'utente 17-31 Stazione di finitura standard/libretto 5. Riportare l'unità 4 nella posizione originale. 6. Chiudere la copertura destra della stazione di finitura. NOTA Se la copertura destra è aperta anche di poco, viene visualizzato un messaggio e la macchina non funziona. Inceppamenti carta nel vassoio superiore della stazione di finitura 1. Assicurarsi che la macchina abbia smesso di stampare. 2. Rimuovere tutta la carta inceppata dal vassoio superiore della stazione di finitura. NOTA Se la carta è strappata, controllare l'interno della macchina e rimuovere i frammenti. 17-32 Xerox® Color C75 Press Guida per l'utente Stazione di finitura standard/libretto 3. Aprire e chiudere la copertura destra della stazione di finitura. NOTA Se la copertura è aperta anche di poco la macchina non funziona. Inceppamenti carta nel vassoio impilatore della stazione di finitura 1. Assicurarsi che la macchina abbia smesso di stampare. 2. Rimuovere tutta la carta dal vassoio impilatore della stazione di finitura. NOTA Se la carta è strappata, controllare l'interno della macchina e rimuovere i frammenti. Xerox® Color C75 Press Guida per l'utente 17-33 Stazione di finitura standard/libretto 3. Aprire e chiudere la copertura destra della stazione di finitura. NOTA Se la copertura è aperta anche di poco la macchina non funziona. Inceppamenti carta nel vassoio della stazione di finitura libretto opzionale 1. Assicurarsi che la macchina abbia smesso di stampare. 2. Aprire la copertura destra della stazione di finitura. 3. Girare la manopola 4a e rimuovere la carta inceppata dal vassoio della stazione di finitura libretto opzionale. 17-34 Xerox® Color C75 Press Guida per l'utente Stazione di finitura standard/libretto NOTA Se la carta è strappata, controllare l'interno della macchina e rimuovere i frammenti. 4. Chiudere la copertura destra della stazione di finitura. NOTA Se la copertura destra è aperta anche di poco, viene visualizzato un messaggio e la macchina non funziona. Problemi della pinzatrice Seguire le procedure riportate di seguito quando le stampe non vengono pinzate o i punti risultano piegati. Se il problema permane anche dopo avere tentato le soluzioni proposte, rivolgersi al centro assistenza clienti. Gli errori della pinzatrice sulle stampe possono essere simili a quelli mostrati nella figura seguente. 1. Senza pinzatura 2. Punto piegato 3. Un lato del punto sollevato 4. Punto piegato nella direzione opposta 5. Punto appiattito 6. Tutto il punto sollevato 7. Punto sollevato e appiattito al centro Se le stampe sono pinzate come nella figura precedente, rivolgersi al centro assistenza clienti. Xerox® Color C75 Press Guida per l'utente 17-35 Stazione di finitura standard/libretto NOTA A seconda del tipo di carta pinzato, i punti di pinzatura potrebbero piegarsi. Se i punti piegati sono incastrati dentro la macchina, col tempo possono causare degli inceppamenti della carta. Rimuovere il punto piegato quando si apre la copertura della cartuccia pinzatrice. Se non si esegue questa operazione, i punti potrebbero incepparsi. Usare la copertura della cartuccia pinzatrice solo quando è necessario rimuovere dei punti piegati. Punti inceppati nella cartuccia pinzatrice standard NOTA Controllare sempre se all'interno della stazione di finitura sono rimasti dei punti, interi o spezzati. 1. Assicurarsi che la macchina abbia smesso di stampare. 2. Aprire la copertura destra della stazione di finitura. 3. Afferrare la maniglia della cartuccia pinzatrice situata in R1 ed estrarre la cartuccia dalla stazione di finitura. 4. Controllare se all'interno della stazione di finitura sono rimasti punti metallici e rimuoverli, se necessario. 5. Aprire l'unità cartuccia pinzatrice e rimuovere il punto inceppato. PERICOLO Per evitare di farsi male alle dita, usare cautela durante la rimozione del punto inceppato dalla cartuccia. 17-36 Xerox® Color C75 Press Guida per l'utente Stazione di finitura standard/libretto 6. Reinstallare l'unità cartuccia nella posizione originale all'interno della stazione di finitura. 7. Chiudere la copertura destra della stazione di finitura. NOTA Se la copertura destra è aperta anche di poco, viene visualizzato un messaggio e la macchina non funziona. Punti inceppati nella cartuccia pinzatrice della stazione finitura libretto NOTA Controllare sempre se all'interno della stazione di finitura sono rimasti dei punti, interi o spezzati. 1. Assicurarsi che la macchina abbia smesso di stampare. 2. Aprire la copertura destra della stazione di finitura. Xerox® Color C75 Press Guida per l'utente 17-37 Stazione di finitura standard/libretto 3. Mentre si preme la leva verso destra, estrarre l'unità cartuccia pinzatrice per il libretto. 4. Tenere le linguette della cartuccia pinzatrice e sollevare quest'ultima per rimuoverla. 5. Rimuovere i punti inceppati dalla cartuccia. PERICOLO Per evitare di farsi male alle dita, usare cautela durante la rimozione del punto inceppato dalla cartuccia. 6. Tenendo le linguette della cartuccia pinzatrice nuova, spingere la cartuccia nell'unità. 17-38 Xerox® Color C75 Press Guida per l'utente Stazione di finitura standard/libretto 7. Spingere la cartuccia pinzatrice nella posizione originale nella macchina. 8. Chiudere la copertura destra della stazione di finitura. NOTA Se la copertura destra è aperta anche di poco, viene visualizzato un messaggio e la macchina non funziona. Reinserimento della cartuccia pinzatrice standard Seguire questa procedura se la cartuccia pinzatrice standard non è inserita correttamente nella macchina. NOTA Controllare sempre se all'interno della stazione di finitura sono rimasti dei punti, interi o spezzati. 1. Assicurarsi che la macchina abbia smesso di stampare. 2. Aprire la copertura destra della stazione di finitura. Xerox® Color C75 Press Guida per l'utente 17-39 Stazione di finitura standard/libretto 3. Afferrare la maniglia della cartuccia pinzatrice situata in R1 ed estrarre la cartuccia dalla stazione di finitura. 4. Se necessario, aprire l'unità della cartuccia punti e rimuovere il punto inceppato. 5. Abbassare la leva sul retro dell'unità cartuccia pinzatrice. 6. Tenendo la leva abbassata, capovolgere l'unità e rimuovere la cartuccia pinzatrice dall'unità. 17-40 Xerox® Color C75 Press Guida per l'utente Stazione di finitura standard/libretto 7. Staccare i punti esterni lungo la linea. 8. Spingere una nuova cartuccia pinzatrice nell'unità. 9. Reinstallare l'unità cartuccia nella posizione originale all'interno della stazione di finitura. 10. Chiudere la copertura destra della stazione di finitura. NOTA Se la copertura destra è aperta anche di poco, viene visualizzato un messaggio e la macchina non funziona. Codici di errore Se un errore causa la fine inaspettata della stampa, oppure se si verifica un malfunzionamento nella stazione di finitura libretto, viene visualizzato un codice di errore. Se viene visualizzato un codice di errore non elencato nella tabella seguente, oppure se un errore persiste anche dopo che sono state tentate le soluzioni elencate, contattare il centro di assistenza clienti Xerox. Se viene visualizzato un codice di errore, tutti i dati di stampa della macchina e tutti quelli memorizzati nella memoria integrata nella macchina vengono cancellati. Xerox® Color C75 Press Guida per l'utente 17-41 Stazione di finitura standard/libretto 012-125 Causa: Malfunzionamento della stazione di finitura. Soluzione: Effettuare le seguenti operazioni: Spegnere e riaccendere la macchina e, se necessario, inviare di nuovo o riavviare il lavoro di stampa. Se l'errore si ripresenta, rivolgersi al centro assistenza clienti. • Controllare che il percorso carta non sia ostruito e liberarlo se necessario. 012-132 Causa: Malfunzionamento della stazione di finitura. Soluzione: Effettuare le seguenti operazioni: Spegnere e riaccendere la macchina e, se necessario, inviare di nuovo o riavviare il lavoro di stampa. Se l'errore si ripresenta, rivolgersi al centro assistenza clienti. • Controllare che il percorso carta non sia ostruito e liberarlo se necessario. 012-211 Causa: Malfunzionamento della stazione di finitura. Soluzione: Effettuare le seguenti operazioni: Spegnere e riaccendere la macchina e, se necessario, inviare di nuovo o riavviare il lavoro di stampa. Se l'errore si ripresenta, rivolgersi al centro assistenza clienti. • Controllare che il percorso carta non sia ostruito e liberarlo se necessario. 012-212 Causa: Malfunzionamento della stazione di finitura. Soluzione: Effettuare le seguenti operazioni: Spegnere e riaccendere la macchina e, se necessario, inviare di nuovo o riavviare il lavoro di stampa. Se l'errore si ripresenta, rivolgersi al centro assistenza clienti. • Controllare che il percorso carta non sia ostruito e liberarlo se necessario. 012-213 Causa: Malfunzionamento della stazione di finitura. Soluzione: Effettuare le seguenti operazioni: Spegnere e riaccendere la macchina e, se necessario, inviare di nuovo o riavviare il lavoro di stampa. Se l'errore si ripresenta, rivolgersi al centro assistenza clienti. 17-42 Xerox® Color C75 Press Guida per l'utente Stazione di finitura standard/libretto • Controllare che il percorso carta non sia ostruito e liberarlo se necessario. 012-214 Causa: Malfunzionamento della stazione di finitura. Soluzione: Effettuare le seguenti operazioni: Spegnere e riaccendere la macchina e, se necessario, inviare di nuovo o riavviare il lavoro di stampa. Se l'errore si ripresenta, rivolgersi al centro assistenza clienti. • Controllare che il percorso carta non sia ostruito e liberarlo se necessario. 012-215 Causa: Malfunzionamento della stazione di finitura. Soluzione: Effettuare le seguenti operazioni: Spegnere e riaccendere la macchina e, se necessario, inviare di nuovo o riavviare il lavoro di stampa. Se l'errore si ripresenta, rivolgersi al centro assistenza clienti. • Controllare che il percorso carta non sia ostruito e liberarlo se necessario. 012-216 Causa: Malfunzionamento della stazione di finitura. Soluzione: Effettuare le seguenti operazioni: Spegnere e riaccendere la macchina e, se necessario, inviare di nuovo o riavviare il lavoro di stampa. Se l'errore si ripresenta, rivolgersi al centro assistenza clienti. • Controllare che il percorso carta non sia ostruito e liberarlo se necessario. 012-217 Causa: Malfunzionamento della stazione di finitura. Soluzione: Effettuare le seguenti operazioni: Spegnere e riaccendere la macchina e, se necessario, inviare di nuovo o riavviare il lavoro di stampa. Se l'errore si ripresenta, rivolgersi al centro assistenza clienti. • Controllare che il percorso carta non sia ostruito e liberarlo se necessario. 012-218 Causa: Malfunzionamento della stazione di finitura. Soluzione: Effettuare le seguenti operazioni: Spegnere e riaccendere la macchina e, se necessario, inviare di nuovo o riavviare il lavoro di stampa. Xerox® Color C75 Press Guida per l'utente 17-43 Stazione di finitura standard/libretto Se l'errore si ripresenta, rivolgersi al centro assistenza clienti. • Controllare che il percorso carta non sia ostruito e liberarlo se necessario. 012-219 Causa: Malfunzionamento della stazione di finitura. Soluzione: Effettuare le seguenti operazioni: Spegnere e riaccendere la macchina e, se necessario, inviare di nuovo o riavviare il lavoro di stampa. Se l'errore si ripresenta, rivolgersi al centro assistenza clienti. • Controllare che il percorso carta non sia ostruito e liberarlo se necessario. 012-221 Causa: Malfunzionamento della stazione di finitura. Soluzione: Effettuare le seguenti operazioni: Spegnere e riaccendere la macchina e, se necessario, inviare di nuovo o riavviare il lavoro di stampa. Se l'errore si ripresenta, rivolgersi al centro assistenza clienti. • Controllare che il percorso carta non sia ostruito e liberarlo se necessario. 012-223 Causa: Malfunzionamento della stazione di finitura. Soluzione: Effettuare le seguenti operazioni: Spegnere e riaccendere la macchina e, se necessario, inviare di nuovo o riavviare il lavoro di stampa. Se l'errore si ripresenta, rivolgersi al centro assistenza clienti. • Controllare che il percorso carta non sia ostruito e liberarlo se necessario. 012-225 Causa: Malfunzionamento della stazione di finitura. Soluzione: Effettuare le seguenti operazioni: Spegnere e riaccendere la macchina e, se necessario, inviare di nuovo o riavviare il lavoro di stampa. Se l'errore si ripresenta, rivolgersi al centro assistenza clienti. • Controllare che il percorso carta non sia ostruito e liberarlo se necessario. 012-226 Causa: Malfunzionamento della stazione di finitura. Soluzione: Effettuare le seguenti operazioni: 17-44 Xerox® Color C75 Press Guida per l'utente Stazione di finitura standard/libretto Spegnere e riaccendere la macchina e, se necessario, inviare di nuovo o riavviare il lavoro di stampa. Se l'errore si ripresenta, rivolgersi al centro assistenza clienti. • Controllare che il percorso carta non sia ostruito e liberarlo se necessario. 012-227 Causa: Malfunzionamento della stazione di finitura. Soluzione: Effettuare le seguenti operazioni: Spegnere e riaccendere la macchina e, se necessario, inviare di nuovo o riavviare il lavoro di stampa. Se l'errore si ripresenta, rivolgersi al centro assistenza clienti. • Controllare che il percorso carta non sia ostruito e liberarlo se necessario. 012-228 Causa: Malfunzionamento della stazione di finitura. Soluzione: Effettuare le seguenti operazioni: Spegnere e riaccendere la macchina e, se necessario, inviare di nuovo o riavviare il lavoro di stampa. Se l'errore si ripresenta, rivolgersi al centro assistenza clienti. • Controllare che il percorso carta non sia ostruito e liberarlo se necessario. 012-229 Causa: Malfunzionamento della stazione di finitura. Soluzione: Effettuare le seguenti operazioni: Spegnere e riaccendere la macchina e, se necessario, inviare di nuovo o riavviare il lavoro di stampa. Se l'errore si ripresenta, rivolgersi al centro assistenza clienti. • Controllare che il percorso carta non sia ostruito e liberarlo se necessario. 012-230 Causa: Malfunzionamento della stazione di finitura. Soluzione: Effettuare le seguenti operazioni: Spegnere e riaccendere la macchina e, se necessario, inviare di nuovo o riavviare il lavoro di stampa. Se l'errore si ripresenta, rivolgersi al centro assistenza clienti. • Controllare che il percorso carta non sia ostruito e liberarlo se necessario. 012-235 Causa: Malfunzionamento della stazione di finitura. Xerox® Color C75 Press Guida per l'utente 17-45 Stazione di finitura standard/libretto Soluzione: Effettuare le seguenti operazioni: Spegnere e riaccendere la macchina e, se necessario, inviare di nuovo o riavviare il lavoro di stampa. Se l'errore si ripresenta, rivolgersi al centro assistenza clienti. • Controllare che il percorso carta non sia ostruito e liberarlo se necessario. 012-236 Causa: Malfunzionamento della stazione di finitura. Soluzione: Effettuare le seguenti operazioni: Spegnere e riaccendere la macchina e, se necessario, inviare di nuovo o riavviare il lavoro di stampa. Se l'errore si ripresenta, rivolgersi al centro assistenza clienti. • Controllare che il percorso carta non sia ostruito e liberarlo se necessario. 012-237 Causa: Malfunzionamento della stazione di finitura. Soluzione: Effettuare le seguenti operazioni: Spegnere e riaccendere la macchina e, se necessario, inviare di nuovo o riavviare il lavoro di stampa. Se l'errore si ripresenta, rivolgersi al centro assistenza clienti. • Controllare che il percorso carta non sia ostruito e liberarlo se necessario. 012-238 Causa: Malfunzionamento della stazione di finitura. Soluzione: Effettuare le seguenti operazioni: Spegnere e riaccendere la macchina e, se necessario, inviare di nuovo o riavviare il lavoro di stampa. Se l'errore si ripresenta, rivolgersi al centro assistenza clienti. • Controllare che il percorso carta non sia ostruito e liberarlo se necessario. 012-239 Causa: Malfunzionamento della stazione di finitura. Soluzione: Effettuare le seguenti operazioni: Spegnere e riaccendere la macchina e, se necessario, inviare di nuovo o riavviare il lavoro di stampa. Se l'errore si ripresenta, rivolgersi al centro assistenza clienti. • Controllare che il percorso carta non sia ostruito e liberarlo se necessario. 17-46 Xerox® Color C75 Press Guida per l'utente Stazione di finitura standard/libretto 012-240 Causa: Malfunzionamento della stazione di finitura. Soluzione: Effettuare le seguenti operazioni: Spegnere e riaccendere la macchina e, se necessario, inviare di nuovo o riavviare il lavoro di stampa. Se l'errore si ripresenta, rivolgersi al centro assistenza clienti. • Controllare che il percorso carta non sia ostruito e liberarlo se necessario. 012-241 Causa: Malfunzionamento della stazione di finitura. Soluzione: Effettuare le seguenti operazioni: Spegnere e riaccendere la macchina e, se necessario, inviare di nuovo o riavviare il lavoro di stampa. Se l'errore si ripresenta, rivolgersi al centro assistenza clienti. • Controllare che il percorso carta non sia ostruito e liberarlo se necessario. 012-243 Causa: Malfunzionamento della stazione di finitura. Soluzione: Effettuare le seguenti operazioni: Spegnere e riaccendere la macchina e, se necessario, inviare di nuovo o riavviare il lavoro di stampa. Se l'errore si ripresenta, rivolgersi al centro assistenza clienti. • Controllare che il percorso carta non sia ostruito e liberarlo se necessario. 012-246 Causa: Malfunzionamento della stazione di finitura. Soluzione: Effettuare le seguenti operazioni: Spegnere e riaccendere la macchina e, se necessario, inviare di nuovo o riavviare il lavoro di stampa. Se l'errore si ripresenta, rivolgersi al centro assistenza clienti. • Controllare che il percorso carta non sia ostruito e liberarlo se necessario. 012-247 Causa: Malfunzionamento della stazione di finitura. Soluzione: Effettuare le seguenti operazioni: Spegnere e riaccendere la macchina e, se necessario, inviare di nuovo o riavviare il lavoro di stampa. Se l'errore si ripresenta, rivolgersi al centro assistenza clienti. Xerox® Color C75 Press Guida per l'utente 17-47 Stazione di finitura standard/libretto • Controllare che il percorso carta non sia ostruito e liberarlo se necessario. 012-248 Causa: Malfunzionamento della stazione di finitura. Soluzione: Effettuare le seguenti operazioni: Spegnere e riaccendere la macchina e, se necessario, inviare di nuovo o riavviare il lavoro di stampa. Se l'errore si ripresenta, rivolgersi al centro assistenza clienti. • Controllare che il percorso carta non sia ostruito e liberarlo se necessario. 012-250 Causa: Malfunzionamento della stazione di finitura. Soluzione: Effettuare le seguenti operazioni: Spegnere e riaccendere la macchina e, se necessario, inviare di nuovo o riavviare il lavoro di stampa. Se l'errore si ripresenta, rivolgersi al centro assistenza clienti. • Controllare che il percorso carta non sia ostruito e liberarlo se necessario. 012-251 Causa: Malfunzionamento della stazione di finitura. Soluzione: Effettuare le seguenti operazioni: Spegnere e riaccendere la macchina e, se necessario, inviare di nuovo o riavviare il lavoro di stampa. Se l'errore si ripresenta, rivolgersi al centro assistenza clienti. • Controllare che il percorso carta non sia ostruito e liberarlo se necessario. 012-252 Causa: Malfunzionamento della stazione di finitura. Soluzione: Effettuare le seguenti operazioni: Spegnere e riaccendere la macchina e, se necessario, inviare di nuovo o riavviare il lavoro di stampa. Se l'errore si ripresenta, rivolgersi al centro assistenza clienti. • Controllare che il percorso carta non sia ostruito e liberarlo se necessario. 012-253 Causa: Malfunzionamento della stazione di finitura. Soluzione: Effettuare le seguenti operazioni: Spegnere e riaccendere la macchina e, se necessario, inviare di nuovo o riavviare il lavoro di stampa. 17-48 Xerox® Color C75 Press Guida per l'utente Stazione di finitura standard/libretto Se l'errore si ripresenta, rivolgersi al centro assistenza clienti. • Controllare che il percorso carta non sia ostruito e liberarlo se necessario. 012-254 Causa: Malfunzionamento della stazione di finitura. Soluzione: Effettuare le seguenti operazioni: Spegnere e riaccendere la macchina e, se necessario, inviare di nuovo o riavviare il lavoro di stampa. Se l'errore si ripresenta, rivolgersi al centro assistenza clienti. • Controllare che il percorso carta non sia ostruito e liberarlo se necessario. 012-255 Causa: Malfunzionamento della stazione di finitura. Soluzione: Effettuare le seguenti operazioni: Spegnere e riaccendere la macchina e, se necessario, inviare di nuovo o riavviare il lavoro di stampa. Se l'errore si ripresenta, rivolgersi al centro assistenza clienti. • Controllare che il percorso carta non sia ostruito e liberarlo se necessario. 012-260 Causa: Malfunzionamento della stazione di finitura. Soluzione: Effettuare le seguenti operazioni: Spegnere e riaccendere la macchina e, se necessario, inviare di nuovo o riavviare il lavoro di stampa. Se l'errore si ripresenta, rivolgersi al centro assistenza clienti. • Controllare che il percorso carta non sia ostruito e liberarlo se necessario. 012-263 Causa: Malfunzionamento della stazione di finitura. Soluzione: Effettuare le seguenti operazioni: Spegnere e riaccendere la macchina e, se necessario, inviare di nuovo o riavviare il lavoro di stampa. Se l'errore si ripresenta, rivolgersi al centro assistenza clienti. • Controllare che il percorso carta non sia ostruito e liberarlo se necessario. 012-264 Causa: Malfunzionamento della stazione di finitura. Soluzione: Effettuare le seguenti operazioni: Xerox® Color C75 Press Guida per l'utente 17-49 Stazione di finitura standard/libretto Spegnere e riaccendere la macchina e, se necessario, inviare di nuovo o riavviare il lavoro di stampa. Se l'errore si ripresenta, rivolgersi al centro assistenza clienti. • Controllare che il percorso carta non sia ostruito e liberarlo se necessario. 012-265 Causa: Malfunzionamento della stazione di finitura. Soluzione: Effettuare le seguenti operazioni: Spegnere e riaccendere la macchina e, se necessario, inviare di nuovo o riavviare il lavoro di stampa. Se l'errore si ripresenta, rivolgersi al centro assistenza clienti. • Controllare che il percorso carta non sia ostruito e liberarlo se necessario. 012-282 Causa: Malfunzionamento della stazione di finitura. Soluzione: Effettuare le seguenti operazioni: Spegnere e riaccendere la macchina e, se necessario, inviare di nuovo o riavviare il lavoro di stampa. Se l'errore si ripresenta, rivolgersi al centro assistenza clienti. • Controllare che il percorso carta non sia ostruito e liberarlo se necessario. 012-283 Causa: Malfunzionamento della stazione di finitura. Soluzione: Effettuare le seguenti operazioni: Spegnere e riaccendere la macchina e, se necessario, inviare di nuovo o riavviare il lavoro di stampa. Se l'errore si ripresenta, rivolgersi al centro assistenza clienti. • Controllare che il percorso carta non sia ostruito e liberarlo se necessario. 012-291 Causa: Malfunzionamento della stazione di finitura. Soluzione: Effettuare le seguenti operazioni: Spegnere e riaccendere la macchina e, se necessario, inviare di nuovo o riavviare il lavoro di stampa. Se l'errore si ripresenta, rivolgersi al centro assistenza clienti. • Controllare che il percorso carta non sia ostruito e liberarlo se necessario. 012-296 Causa: Malfunzionamento della stazione di finitura. 17-50 Xerox® Color C75 Press Guida per l'utente Stazione di finitura standard/libretto Soluzione: Effettuare le seguenti operazioni: Spegnere e riaccendere la macchina e, se necessario, inviare di nuovo o riavviare il lavoro di stampa. Se l'errore si ripresenta, rivolgersi al centro assistenza clienti. • Controllare che il percorso carta non sia ostruito e liberarlo se necessario. 012-400 Causa: Contenitore punti di scarto quasi pieno Soluzione: Seguire le procedure per rimuovere e sostituire il contenitore dei punti di scarto della stazione di finitura. 012-949 Causa: Contenitore punti di scarto non connesso Soluzione: Controllare che il contenitore dei punti di scarto sia installato nella stazione di finitura e inserito correttamente. 024-931 Causa: Contenitore punti di scarto pieno o quasi pieno Soluzione: Rimuovere il contenitore dei punti di scarto e installarne uno nuovo. 024-932 Causa: Contenitore punti di scarto non connesso Soluzione: Controllare che il contenitore dei punti di scarto sia installato nella stazione di finitura e inserito correttamente. 024-943 Causa: La cartuccia punti libretto è vuota o si è verificato un errore di pinzatura. Soluzione: Effettuare le seguenti operazioni: • Controllare la cartuccia punti e reinserirla correttamente. • Se necessario, installare una cartuccia nuova. • Riprendere il lavoro. 024-957 Causa: Vassoio dell'inseritore di post-elaborazione (vassoio 8/T1) vuoto Soluzione: Aggiungere carta al vassoio. 024-974 Causa: Quando si alimenta carta dal vassoio dell'inseritore di post-elaborazione, il formato carta specificato e il formato della carta nel vassoio non coincidono. Soluzione: Reimpostare/cambiare la carta o annullare il lavoro. 024-976 Causa: Errore della pinzatrice della stazione di finitura Xerox® Color C75 Press Guida per l'utente 17-51 Stazione di finitura standard/libretto Soluzione: Controllare i punti e riposizionare la pinzatrice correttamente. 024-977 Causa: Alimentazione punti della stazione di finitura non pronta. Soluzione: Controllare i punti e riposizionare la pinzatrice correttamente. 024-978 Causa: Alimentazione punti della stazione di finitura libretto non pronta. Soluzione: Controllare i punti e riposizionare la pinzatrice correttamente. 024-979 Causa: Cartuccia punti vuota Soluzione: Controllare i punti. Seguire le procedure di rimozione e reinstallazione della cartuccia punti. 024-980 Causa: Vassoio impilatore della stazione di finitura pieno Soluzione: Rimuovere tutta la carta dal vassoio impilatore. 024-981 Causa: Vassoio superiore pieno. Soluzione: Rimuovere tutta la carta dal vassoio superiore della stazione di finitura. 024-982 Causa: Spia di sicurezza di abbassamento del vassoio impilatore della stazione di finitura accesa Soluzione: Rimuovere tutta la carta dal vassoio impilatore ed eliminare eventuali ostruzioni. 024-983 Causa: Vassoio libretti della stazione di finitura pieno Soluzione: Rimuovere tutta la carta dal vassoio libretti. 024-984 Causa: Spia di segnalazione punti metallici della pinzatrice libretti in esaurimento accesa Soluzione: Rimuovere tutta la carta dal vassoio libretti. 024-985 Causa: Spia di segnalazione punti metallici della pinzatrice libretti in esaurimento accesa Soluzione: Rimuovere tutta la carta dal vassoio libretti. 024-987 Causa: Vassoio dell'unità di piegatura della stazione di finitura pieno 17-52 Xerox® Color C75 Press Guida per l'utente Stazione di finitura standard/libretto Soluzione: Rimuovere tutta la carta dal vassoio. Impostare il vassoio di uscita per la piegatura tripla. 024-988 Causa: Vassoio dell'unità di piegatura della stazione di finitura pieno Soluzione: Controllare che il vassoio dell'unità di piegatura sia connesso e impostato correttamente. 024-989 Causa: Problema alla pinzatrice della stazione di finitura libretto Soluzione: Controllare la cartuccia punti e reinserirla correttamente. 047-320 Causa: Errore di comunicazione nella stazione di finitura. Soluzione: Effettuare le seguenti operazioni: Spegnere e riaccendere la macchina e, se necessario, inviare di nuovo o riavviare il lavoro di stampa. Se l'errore si ripresenta, rivolgersi al centro assistenza clienti. 112-700 Causa: Contenitore scarti di perforazione pieno o quasi pieno Soluzione: Rimuovere e svuotare il contenitore degli scarti di perforazione e reinstallarlo. 116-790 Causa: Le impostazioni di pinzatura sono annullate ma la stampa viene eseguita Soluzione: Controllare la posizione dei punti e provare a stampare di nuovo. 124-705 Causa: Le impostazioni di perforazione sono annullate Soluzione: Controllare la posizione di perforazione e provare a stampare di nuovo. 124-706 Causa: Le impostazioni di piegatura sono annullate Soluzione: Controllare la posizione di piegatura e provare a stampare di nuovo. 124-709 Causa: Il numero di pagine supera il limite massimo per la pinzatura Soluzione: Diminuire il numero di pagine oppure annullare le impostazioni di pinzatura, quindi riprovare a stampare. Xerox® Color C75 Press Guida per l'utente 17-53 Stazione di finitura standard/libretto Specifiche Stazione di finitura standard/libretto Voce Tipo di vassoio Specifiche • Vassoio superiore: Fascicolate/Non fascicolate NOTA I trasparenti possono essere inviati SOLO al vassoio superiore. Non possono essere inviati al vassoio impilatore (centrale). • Vassoio impilatore (centrale): Fascicolate/Non fascicolate (sfalsamento disponibile) Formato carta supportato Vassoio superiore: • Massimo: SRA3, 13 x 19 poll., 12,6 x 19,2 poll., 330 x 488 mm (personalizzato) • Minimo: 100 x 148 mm (SEF), 4 x 6 poll. (SEF), cartoline A6 (SEF) Vassoio impilatore (centrale): • Massimo: 330 x 488 mm (13 x 19 poll.), SRA3 • Minimo: B5, Executive (7,25 x 10,5 poll.) Vassoio piegatrice a C/Z opzionale: supporta A4 (SEF) e 8,5 x 11 poll. (SEF) Invio a un dispositivo di terzi supportato (DFA): • Massimo: 13 x 19 poll., SRA3 • Minimo: B5, Executive (7,25 x 10,5 poll.) Grammature carta supportate Vassoi: • Vassoio superiore: 55-350 g/m² • Vassoio impilatore (centrale): 55-300 g/m² • Vassoio piegatrice a C/Z opzionale: 64-90 g/m² Invio a un dispositivo di terzi supportato (DFA): 55-350 g/m² Capacità dei vassoi • Vassoio superiore: 500 fogli • Vassoio piegatrice a C/Z opzionale: minimo 30 fogli *Soltanto quando si utilizzano formati A4 LEF, B5 LEF, 8,5 x 11 poll. LEF, 8 x 10 poll. LEF, 7,5 x 10,5 poll. LEF. Quando si utilizza carta di altri formati, la capacità del vassoio è di 1.500 fogli e 100 fascicoli. **Il vassoio potrebbe non supportare alcuni tipi di carta. 17-54 Xerox® Color C75 Press Guida per l'utente Stazione di finitura standard/libretto Voce Pinzatura (lunghezza variabile) Specifiche N. massimo fogli pinzati: 100 fogli • Quando si utilizza carta di formati più grandi di A4 o 8,5 x 11 poll., il numero massimo di fogli che è possibile pinzare è 65. • Le estremità del punto metallico potrebbero piegarsi se si utilizzano certi tipi di carta. Formato carta: • Massimo: A3/11 x 17 poll. • Minimo: B5, Executive (7,25 x 10,5 poll.) Posizione dei punti: • 1 posizione: (fronte: pinzatura ad angolo, al centro: pinzatura parallela, retro: pinzatura parallela*) • 2 posizioni: (pinzatura parallela) • 4 posizioni: pinzatura parallela A4 (LEF) e 8,5 x 11 poll. (LEF) *: Pinzatura ad angolo per A3 e A4 Perforazione Formato carta supportato: • Massimo: A3/11 x 17 poll. • Minimo: B5 LEF (2 fori), A4 LEF (4 fori) N. di fori: 2, 4, 3 (opzionale) Tipo di carta: 55-220 g/m² Xerox® Color C75 Press Guida per l'utente 17-55 Stazione di finitura standard/libretto Voce Specifiche Creazione Numero massimo di fogli: libretto/piegatura singola • Piegatura e pinzatura: 25 fogli • Sola piegatura: 5 fogli Quando si utilizza carta 75 g/m² (20 lb), è possibile pinzare solo 14 fogli se si aggiunge una copertina. Formato carta: • Massimo: A3, 13 x 18 poll. • Minimo: A4 (SEF), 8,5 x 11 poll. (SEF) NOTA Quando si utilizzano supporti leggeri, è possibile si verifichino inceppamenti con Creazione libretto, Piegatura singola e pinzatura per stampe con un numero di fogli uguale o superiore a 25. Se si verificano inceppamenti dei supporti, selezionare un supporto diverso per il lavoro. Tipo di carta: Solo piegatura o piegatura e pinzatura: 55-350 g/m² non patinata, 106-300 g/m² patinata Grammature carta/Capacità libretto: • • • • • • • • • Piegatura Vassoio 8/T1 (inseritore di post-elaborazione, chiamato anche "interposer") 64-80 g/m², non patinata: 25 fogli 81-90 g/m², non patinata: 20 fogli 91-105 g/m², non patinata: 10 fogli 106-128 g/m², non patinata: 10 fogli, patinata: 10 fogli 129-150 g/m², non patinata: 10 fogli, patinata: 10 fogli 151-176 g/m², non patinata: 10 fogli, patinata: 10 fogli 177-220 g/m², non patinata: 5 fogli, patinata: 5 fogli 221-256 g/m², 4 fogli max, carta patinata o non patinata 257-350 g/m², 3 fogli max, carta patinata o non patinata NOTA Il limite per i fascicoli piegati non pinzati è di 5 fogli di carta. Formato carta: • Massimo: A3/11 x 17 poll. • Minimo: B5, Executive (7,25 x 10,5 poll.) La macchina non stampa su carta caricata nel vassoio 8/T1. Capacità: 200 fogli quando si usa carta Xerox 75 g/m²/20 lb. Tipo di carta: 64-220 g/m² 17-56 Xerox® Color C75 Press Guida per l'utente Stazione di finitura standard/libretto Piegatrice a C/Z opzionale Voce Piega a Z metà foglio Specifiche • Formato carta a Z: 11 x 17 poll./A3, 10 x 14 poll./B4, 8K • Capacità: - Massimo: 80 fogli (carta A3/11 x 17 poll. Xerox da 75 g/m²/20 lb con piegatura a Z) 20 fogli per 8K e 10 x 14 poll./B4 • Tipo di carta: 64-90 g/m² (16-24 lb) • Vassoio di uscita: Vassoio impilatore (centrale) Piegatura a C Piegatura a Z Piegatura singola Xerox® Color C75 Press Guida per l'utente • Formato carta: A4/8,5 x 11 poll. • Numero di fogli da piegare: 1 foglio • Capacità: minimo 30 fogli (quando si usa carta Xerox da 75 g/m²/20 lb). • Tipo di carta: 64-90 g/m² (16-24 lb) • Vassoio di uscita: Vassoio piegatrice a C/Z Per ulteriori informazioni vedere le specifiche per creazione libretto/piegatura singola 17-57 Stazione di finitura standard/libretto 17-58 Xerox® Color C75 Press Guida per l'utente 18 Modulo taglierina SquareFold Descrizione generale Il modulo taglierina SquareFold è un dispositivo di finitura opzionale utilizzato unitamente a un altro dispositivo di finitura opzionale contenente una stazione di finitura libretto. NOTA Il modulo taglierina SquareFold richiede il collegamento a una stazione di finitura libretto. Il modulo taglierina SquareFold: • Riceve il libretto dall'area di finitura libretto della stazione di finitura • Appiattisce il dorso del libretto, riducendone lo spessore e dandogli l'aspetto di un libretto rilegato • Taglia/rifila il bordo del libretto opposto al dorso, creando un bordo netto e rifinito Xerox® Color C75 Press Guida per l'utente 18-1 Modulo taglierina SquareFold Dal momento che viene compilato e pinzato nell'area di finitura libretto della stazione di finitura, il libretto entra nel modulo taglierina SquareFold già composto. Le eventuali regolazioni dell'immagine dell'originale e il suo posizionamento sulla pagina del libretto devono essere eseguite dall'interfaccia utente della macchina, dal driver di stampa o dal server di stampa. NOTA Prima di utilizzare il modulo taglierina SquareFold, consultare sempre la sezione dei suggerimenti di questo manuale. Nella sezione Consigli e suggerimenti vengono fornite informazioni importanti sull'impostazione dei lavori, che garantiscono il miglior risultato possibile per i lavori di stampa/copia. È possibile si voglia eseguire una o più copie/stampe di prova prima di effettuare lunghe tirature. Individuazione dei componenti Componenti principali I componenti principali sono i seguenti: 1. 2. 3. 4. 18-2 Copertura superiore sinistra: aprirla per rimuovere gli inceppamenti carta. Il meccanismo di squadratura del dorso si trova in quest'area. Copertura superiore destra: aprirla per rimuovere gli inceppamenti carta. Il meccanismo di rifilatura si trova in quest'area. Vassoio di raccolta libretti: in questo vassoio vengono raccolti i libretti con squadratura del dorso provenienti dalla stazione di finitura. Pannello comandi: consiste di un display grafico, pulsanti e varie spie luminose. Xerox® Color C75 Press Guida per l'utente Modulo taglierina SquareFold 5. Contenitore scarti della taglierina: raccoglie gli scarti della taglierina. Estrarlo per aprirlo e rimuovere e gettare gli scarti di rifilatura. NOTA Non è possibile aprire le coperture superiori durante il normale funzionamento o quando la macchina è inattiva. È possibile aprire le coperture solo quando si accende una spia e si verifica un inceppamento/guasto all'interno del modulo taglierina SquareFold. Percorso carta 1. 2. 3. 4. 5. Il libretto lascia l'area libretto della stazione di finitura ed entra nel modulo taglierina SquareFold. Il sensore di uscita libretto (nel modulo taglierina SquareFold) rileva il bordo di entrata (dorso) del libretto e sposta quest'ultimo nell'area di squadratura del dorso. Una volta che il dorso aggiunge l'area di squadratura, il libretto viene fermato dalle pinze e ha inizio l'operazione di squadratura. Il libretto viene appiattito e il dorso squadrato, in base alle impostazioni di squadratura del dorso indicate sul pannello comandi. Dopo che il libretto è stato appiattito e il dorso squadrato, il libretto viene fatto avanzare fino all'area della taglierina. a. b. 6. A seconda del formato del libretto finito, il libretto viene fatto avanzare finché il bordo posteriore non raggiunge la taglierina. Il bordo posteriore viene rifilato/tagliato in base alle impostazioni definite per il libretto finito impostate per la modalità taglierina. Il libretto viene fatto avanzare fino all'area di uscita, dove viene trasportato al vassoio di raccolta libretti. Xerox® Color C75 Press Guida per l'utente 18-3 Modulo taglierina SquareFold NOTA I libretti che escono dal modulo taglierina SquareFold potrebbero contenere residui/frammenti di ritaglio del precedente libretto rifinito. Ciò è dovuto agli effetti dell'elettricità statica ed è normale. Se i libretti contengono residui/frammenti di ritaglio, rimuoverli e scartarli. Pannello comandi Il pannello comandi comprende: 1. Spie di errore: si accendono quando si verifica un errore o un inceppamento in una determinata area del modulo taglierina SquareFold. a. b. c. Questa spia si accende quando si verifica un inceppamento mentre il libretto lascia l'area di uscita della stazione di finitura. Questa spia si accende quando si verifica un inceppamento nell'area di squadratura del dorso. Questa spia si accende quando si verifica un inceppamento nell'area di squadratura del dorso. NOTA Se una di queste spie è accesa (1a, 1b, 1c), è possibile aprire le coperture superiori ed eliminare l'inceppamento o il guasto; in caso contrario, non è possibile aprirle durante il normale funzionamento o quando la macchina è inattiva. d. 2. Questa spia si accende quando si estrae il contenitore scarti della taglierina o quando è pieno. Opzioni Dorso quadrato: quest'area del pannello comandi è suddivisa come descritto di seguito. NOTA Le opzioni Dorso quadrato sono disponibili dal driver di stampa del computer, dal server di stampa o dall'interfaccia utente della macchina (se si tratta di una copiatrice/stampante). Questo aspetto viene trattato più in dettaglio nella sezione sulle opzioni Dorso quadrato. 18-4 Xerox® Color C75 Press Guida per l'utente Modulo taglierina SquareFold a. b. Pulsante Impostazioni: premere questo pulsante per regolare l'impostazione di squadratura; fare riferimento al punto successivo. Opzioni Dorso quadrato: selezionare l'impostazione desiderata; queste impostazioni sono descritte più in dettaglio nella sezione sulle opzioni Dorso quadrato. Funzione Dorso quadrato La funzione Dorso quadrato è selezionabile/accessibile dal driver di stampa del computer, dall'interfaccia o dal server di stampa. NOTA La funzione Dorso quadrato è disponibile solo quando la macchina è collegata sia a una stazione di finitura con stazione finitura libretto sia al modulo taglierina SquareFold. NOTA Il termine "pressione dorso" è sinonimo di "dorso quadrato" e "squadratura del dorso". Opzioni Dorso quadrato La funzione Dorso quadrato (Pressione dorso) può essere attivata o disattivata in base alle preferenze dell'utente. Quando la funzione è attivata, è possibile selezionare una di cinque opzioni, a seconda delle esigenze di finitura del libretto. NOTA Nella restante parte di questa sezione, verranno illustrati solo il pannello comandi del modulo taglierina SquareFold e l'interfaccia utente della macchina. Non vengono mostrate le schermate del server di stampa e del driver di stampa. Le descrizioni fornite per ognuna delle opzioni Dorso quadrato si applicano ai lavori di stampa in rete e a qualsiasi server di stampa/driver di stampa connesso alla macchina. Xerox® Color C75 Press Guida per l'utente 18-5 Modulo taglierina SquareFold 1. 2. 3. Opzioni di squadratura/pressione dorso sull'interfaccia utente; questa illustrazione è solo un esempio. Le immagini effettive sull'interfaccia utente possono variare in base alla macchina a cui si è collegati. Pannello comandi del modulo taglierina SquareFold +2/Più alta/Alta 2: utilizzare questa impostazione per applicare la massima pressione al dorso del libretto. Maggiore è la pressione applicata al libretto, più squadrato sarà il dorso. +2 rappresenta la quantità massima di pressione applicabile al libretto. È anche possibile selezionare questa impostazione quando il libretto finito conta un massimo di cinque pagine e la carta è più pesante (grammatura 200 g/m² o superiore). 4. 5. 6. 7. +1/Alta/Alta 1: utilizzare questa impostazione per applicare una pressione maggiore al dorso del libretto, ma non tanto quanto quella applicata dall'impostazione +2. Auto/Normale: questa impostazione predefinita viene utilizzata per la stampa della maggior parte dei lavori. -1/Bassa/Bassa 1: utilizzare questa impostazione quando si desidera applicare la minima pressione al dorso del libretto. Minore è la pressione applicata al libretto, più arrotondata sarà il dorso. -2/Più bassa/Bassa 2: selezionare questa impostazione quando il libretto finito conta un massimo di cinque pagine e la carta è più leggera (100 g/m² o inferiore). -2 rappresenta la quantità minima di pressione applicabile al libretto. Scegliere l'impostazione più adeguata per il libretto. NOTA È consigliabile eseguire una o più stampe di prova prima di effettuare lunghe tirature. Nella figura seguente sono mostrati due libretti diversi: uno con squadratura del dorso e uno senza. 1. 18-6 A questo libretto non è stata applicata la squadratura del dorso. Il dorso ha un aspetto più arrotondato e spesso. Xerox® Color C75 Press Guida per l'utente Modulo taglierina SquareFold 2. A questo libretto è stata applicata la squadratura del dorso. Il dorso è appiattito e squadrato e il libretto ha l'aspetto di un libro rilegato in brossura. Accesso alle opzioni Dorso quadrato Accesso alle opzioni Dorso quadrato per i lavori di stampa in rete Per i lavori di stampa in rete, è possibile accedere alla funzione Dorso quadrato e alle relative opzioni dal driver di stampa del computer (prima di inviare il lavoro in stampa) o dal server di stampa (dopo avere inviato il lavoro in stampa). Per accedere alla funzione e/o alle opzioni di Dorso quadrato per i lavori di stampa in rete, seguire questi passaggi: 1. Per i lavori inviati dal computer, passare al punto seguente. • Per i lavori già presenti sul server di stampa, passare al punto 3. 2. Dal computer, aprire il lavoro desiderato nella relativa applicazione (ad esempio Microsoft Word o Adobe Reader). a) Selezionare File e Stampa. b) Dalla finestra di stampa, selezionare la macchina (quella con modulo taglierina SquareFold collegato), quindi selezionare Proprietà per tale macchina. c) Passare al punto 4. 3. Dal server di stampa, aprire le proprietà del lavoro: a) Fare doppio clic sul lavoro dalle code di stampa dei lavori in attesa o stampati. b) Dalla finestra delle proprietà andare alla scheda Finitura/Uscita. c) Passare al punto seguente. 4. Assicurarsi che sia selezionato il vassoio di uscita corretto (vassoio stazione finitura libretto). 5. Se necessario, assicurarsi che siano selezionate le funzioni corrette di pinzatura/finitura/piegatura. 6. Selezionare l'opzione Dorso quadrato (Pressione dorso) prescelta. 7. Selezionare OK per salvare le selezioni e chiudere la finestra delle proprietà. 8. Inviare il lavoro alla macchina. Accesso alle opzioni Dorso quadrato per i lavori di copia 1. Dall'interfaccia utente della macchina, selezionare Copia, quindi la scheda Formato di uscita. 2. Selezionare Creazione libretto o Piegatura. 3. Nella schermata Creazione libretto, procedere nel modo seguente: a) Selezionare Sì. b) Selezionare Piegatura e pinzatura. c) Nella schermata Creazione libretto - Piegatura e pinzatura, scegliere tra Solo piegatura o Piegatura e pinzatura. Per accedere alla funzione Dorso quadrato, selezionare il pulsante Ritaglio/Pressione dorso. Xerox® Color C75 Press Guida per l'utente 18-7 Modulo taglierina SquareFold 4. Nella schermata Piegatura scegliere Piegatura singola. a) Selezionare Piega come fascicolo. b) Selezionare Ritaglio/Pressione dorso per accedere alla funzione Dorso quadrato (Pressione dorso). Funzione Taglierina La funzione Taglierina è selezionabile/accessibile dal driver di stampa del computer, dall'interfaccia o dal server di stampa. NOTA La funzione Taglierina è disponibile solo quando la macchina è collegata sia a una stazione di finitura con stazione finitura libretto sia al modulo taglierina SquareFold. Opzioni taglierina Quando si utilizzano le opzioni di Taglierina, tenere sempre presente quanto segue: • I libretti che escono dal modulo taglierina SquareFold potrebbero contenere residui/frammenti di ritaglio del precedente libretto rifinito. Ciò è dovuto agli effetti dell'elettricità statica ed è normale. Se i libretti contengono residui/frammenti di ritaglio, rimuoverli e scartarli. • La funzione Taglierina può essere attivata o disattivata in base alle preferenze dell'utente. Quando la funzione è attivata, è possibile regolare le impostazioni di taglio con incrementi di 0,1 mm/0,0039 pollici a seconda delle esigenze di finitura del libretto. NOTA Per il resto della sezione viene riprodotta la schermata dell'interfaccia utente della macchina. Non vengono mostrate le schermate del server di stampa e del driver di stampa. Le descrizioni fornite per ognuna delle opzioni di Taglierina si applicano ai lavori di stampa in rete e a qualsiasi server di stampa/driver di stampa connesso alla macchina. 18-8 Xerox® Color C75 Press Guida per l'utente Modulo taglierina SquareFold 1. 2. Selezionare i pulsanti freccia per diminuire o aumentare l'impostazione della taglierina. Le regolazioni vengono fatte con incrementi di 0,1 mm/0,0039 pollici. L’impostazione della taglierina si basa su: • • • • Il numero di fogli nel libretto finito La larghezza del libretto (ad esempio,210 mm/8,5 poll. o 149 mm/5,5 poll. Il tipo di supporto (ad esempio patinato/non patinato, lucido) La grammatura del supporto NOTA Nota importante È possibile sia necessario provare varie impostazioni per stabilire quelle ideali per un dato lavoro. È inoltre consigliabile eseguire una o più stampe di prova prima di effettuare lunghe tirature, in modo da assicurare la qualità migliore per i libretti. NOTA Le impostazioni di Taglierina non possono essere regolate per rimuovere meno di 2 mm (0,078 pollici) o più di 20 mm (0,787 pollici) dal bordo del libretto. Le regolazioni inferiori a 2 mm (0,078 pollici) possono produrre una qualità di taglio insufficiente e quelle superiori a 20 mm (0,078 pollici) non rifilano il bordo del libretto. Scegliere l'impostazione più adeguata per il libretto. Linee guida per il taglio Nella tabella seguente sono illustrati vari scenari di utilizzo di grammature, tipi di supporti e selezioni di taglio diversi. Utilizzare questa tabella come guida alla selezione di un'impostazione di taglio per un dato lavoro. NOTA Le impostazioni illustrate nella tabella seguente sono fornite solo a titolo di esempio e non intendono rappresentare ogni possibile scenario di lavoro. Utilizzare la tabella solo come indicazione di massima. Xerox® Color C75 Press Guida per l'utente 18-9 Modulo taglierina SquareFold Numero scenario Formato carta Numero di Impostazione Formato libretto Grammatura pagine nel approssim. finito (g/m²/lb) libretto taglio (mm) finito 1 A4 (210 x 298 mm)/8,5 x 11 poll. 149 x 210 mm (5,5 x 8,5 poll.) 75 g/m² (20 lb) 130 20 2 A4 (210 x 298 mm)/8,5 x 11 poll. 149 x 210 mm (5,5 x 8,5 poll.) 90 g/m² (24 lb) 125 14 3 A4 (210 x 298 mm)/8,5 x 11 poll. 149 x 210 mm (5,5 x 8,5 poll.) 120 g/m² (32 135 lb) 10 4 A4 (210 x 298 mm)/8,5 x 11 poll. 149 x 210 mm (5,5 x 8,5 poll.) 75 g/m² (20 lb) 125 10 5 A4 (210 x 298 mm)/8,5 x 11 poll. 149 x 210 mm (5,5 x 8,5 poll.) 120 g/m² (80 135 lb) 12 6 B4 (250 x 353 mm)/8,5 x 14 poll. 250 x 176,5 mm (8,5 x 7 poll.) 75 g/m² (20 lb) 172 6 7 B4 (250 x 353 mm)/8,5 x 14 poll. 250 x 176,5 mm (8,5 x 7 poll.) 90 g/m² (24 lb) 170 6 8 297 x 420 mm (11 A4 (210 x 297 90 g/m² (24 x 17 poll.) mm)/8,5 x 11 poll. lb) 200 14 9 297 x 420 mm (11 A4 (210 x 297 216 g/m² (80 205 x 17 poll.) mm)/8,5 x 11 poll. lb) 5 10 297 x 420 mm (11 A4 (210 x 297 80 g/m² (20 x 17 poll.) mm)/8,5 x 11 poll. lb) 210 22 11 297 x 420 mm (11 A4 (210 x 297 90 g/m² (24 x 17 poll.) mm)/8,5 x 11 poll. lb) 210 8 12 297 x 420 mm (11 A4 (210 x 297 120 g/m² (80 205 x 17 poll.) mm)/8,5 x 11 poll. lb) 10 13 305 x 458 mm (12 152 x 229 mm (6 120 g/m² (80 220 x 18 poll.) x 9 poll.) lb) 6 14 305 x 458 mm (12 152 x 229 mm (6 120 g/m² (80 215 x 18 poll.) x 9 poll.) lb) 5 15 305 x 458 mm (12 152 x 229 mm (6 120 g/m² (80 210 x 18 poll.) x 9 poll.) lb) 4 16 305 x 458 mm (12 152 x 229 mm (6 105 g/m² (28 220 x 18 poll.) x 9 poll.) lb) 16 17 305 x 458 mm (12 152 x 229 mm (6 120 g/m² (80 210 x 18 poll.) x 9 poll.) lb) 14 18-10 Xerox® Color C75 Press Guida per l'utente Modulo taglierina SquareFold Accesso alle opzioni Taglierina Accesso alle funzioni Taglierina per i lavori di stampa in rete Per i lavori di stampa in rete, è possibile accedere alla funzione Taglierina e alle relative opzioni dal driver di stampa del computer (prima di inviare il lavoro in stampa) o dal server di stampa (dopo aver inviato il lavoro in stampa). Per accedere alla funzione e/o alle opzioni della funzione Taglierina per i lavori di stampa in rete, procedere come segue: 1. Per i lavori inviati dal computer, passare al punto seguente. • Per i lavori già presenti sul server di stampa, passare al punto 3. 2. Dal computer, aprire il lavoro desiderato nella relativa applicazione (ad esempio Microsoft Word o Adobe Reader). a) Selezionare File e Stampa. b) Dalla finestra di stampa, selezionare la macchina (quella con modulo taglierina SquareFold collegato), quindi selezionare Proprietà per tale macchina. c) Passare al punto 4. 3. Dal server di stampa, aprire le proprietà del lavoro: a) Fare doppio clic sul lavoro dalle code di stampa dei lavori in attesa o stampati. b) Dalla finestra delle proprietà andare alla scheda Finitura/Uscita. c) Passare al punto seguente. 4. Assicurarsi che sia selezionato il vassoio di uscita corretto (vassoio stazione finitura libretto). 5. Se necessario, assicurarsi che siano selezionate le funzioni corrette di pinzatura/finitura/piegatura. 6. Selezionare l'opzione desiderata per Taglierina. 7. Selezionare OK per salvare le selezioni e chiudere la finestra delle proprietà. 8. Inviare il lavoro alla macchina. Accesso alle funzioni Taglierina per i lavori di copia 1. Dall'interfaccia utente della macchina, selezionare Copia, quindi la scheda Formato di uscita. 2. Selezionare Creazione libretto o Piegatura. 3. Nella schermata Creazione libretto, procedere nel modo seguente: a) Selezionare Sì. b) Selezionare Piegatura e pinzatura. c) Nella schermata Creazione libretto - Piegatura e pinzatura, scegliere tra Solo piegatura o Piegatura e pinzatura. Per accedere alla funzione Taglierina, selezionare il pulsante Ritaglio/Pressione dorso. 4. Nella schermata Piegatura scegliere Piegatura singola. a) Selezionare Piega come fascicolo. Xerox® Color C75 Press Guida per l'utente 18-11 Modulo taglierina SquareFold b) Selezionare Ritaglio/Pressione dorso per accedere alla funzione Taglierina. Consigli e suggerimenti Stampa di immagini a pagina intera sui libretti Quando si utilizzano immagini a tutta pagina, assicurarsi che il formato del libretto finito le contenga per intero e che non vengano tagliate dopo la rifilatura del libretto. Consultare la figura. 1. 2. Questo libretto ha copertina anteriore e posteriore stampate con un'immagine a pagina intera. È stato stampato su carta formato B4/8,5 x 14 pollici. Sulla copertina anteriore, che è stata rifilata, appare l'intera immagine. Lo stesso libretto è stato stampato su carta formato A4/8,5 x 11 pollici. L'immagine sulla copertina è troncata dopo il taglio. Prima di stampare qualsiasi libretto, considerare il lavoro nella sua interezza, compresi i punti seguenti: • • • • • formato desiderato del libretto finito; eventuali immagini a tutta pagina contenute nel libretto; eventuale utilizzo di copertine prestampate con immagini a tutta pagina; eventuale taglio del libretto; necessità di spostare le immagini a pagina intera per adattarle al libretto finito. Sono questi i punti importanti che determinano i risultati finali dei libretti, specialmente se si utilizzano immagini a tutta pagina e si ritagliano i bordi del libretto. 18-12 Xerox® Color C75 Press Guida per l'utente Modulo taglierina SquareFold Attenersi a queste indicazioni Seguire questi consigli per ottenere i risultati desiderati: • Eseguire sempre una o più stampe di prova prima di eseguire una tiratura più grande. • Esaminare le stampe di prova per controllare che non presentino troncamento di immagini o testo. • Se è necessario spostare un'immagine o il testo, utilizzare le varie selezioni del driver di stampa dell'applicazione. Vedere in proposito le informazioni della guida del driver di stampa. • Tenere presente che potrebbe essere necessario eseguire una o più stampe di prova prima di ottenere il risultato desiderato. Risoluzione dei problemi Eliminazione degli inceppamenti NOTA Non è possibile aprire le coperture superiori durante il normale funzionamento o quando la macchina è inattiva. È possibile aprire le coperture solo quando si accende una spia e si verifica un inceppamento/guasto all'interno del modulo taglierina SquareFold. Per i dettagli sulla spia, vedere le informazioni relative al pannello comandi date in precedenza in questa sezione. Nella figura precedente si illustra il percorso carta. Eliminare eventuali inceppamenti carta verificatisi lungo il percorso carta. Se si verifica un inceppamento, la stampante interrompe la stampa e sull'interfaccia utente è visualizzato un messaggio. Xerox® Color C75 Press Guida per l'utente 18-13 Modulo taglierina SquareFold NOTA Per stabilire se l'inceppamento/guasto è all'interno della stazione di finitura o nel modulo taglierina SquareFold, iniziare sempre la risoluzione dei problemi dal modulo taglierina SquareFold. Eliminazione degli inceppamenti Per eliminare gli inceppamenti o i malfunzionamenti e riprendere la stampa, procedere come segue. 1. Seguire le istruzioni visualizzate sull'interfaccia utente. 2. Se richiesto sull'interfaccia utente della macchina, aprire le coperture superiori sinistra e destra del modulo taglierina SquareFold. 3. Cercare eventuali libretti inceppati all'interno del percorso carta del modulo taglierina SquareFold e rimuoverli. 4. Rimuovere eventuali residui di taglio lungo il percorso carta. 5. Chiudere le coperture superiori sinistra e destra. 6. Svuotare il contenitore scarti della taglierina. 7. Assicurarsi che il contenitore scarti della taglierina sia spinto completamente all'interno e chiuso. 8. Assicurarsi che tutte le coperture del modulo taglierina SquareFold siano chiuse. 9. Se il pannello comandi del modulo taglierina SquareFold e/o l'interfaccia utente della macchina segnalano ancora un inceppamento, controllare nuovamente il modulo taglierina SquareFold (passaggi 1-8). 10. Se necessario, aprire la stazione di finitura per cercare inceppamenti/guasti lungo il percorso della stazione di finitura. 11. Seguire le istruzioni visualizzate sull'interfaccia utente per la ripresa delle operazioni di stampa. Eliminazione degli inceppamenti nelle aree E1/E2 Utilizzare la procedura seguente per eliminare gli inceppamenti quando si accende il LED E1 e/o E2 sul pannello comandi del modulo taglierina SquareFold. 1. Assicurarsi che la macchina non sia in funzione e premere il pulsante sulla copertura sinistra dell'unità taglierina per aprire la copertura. 18-14 Xerox® Color C75 Press Guida per l'utente Modulo taglierina SquareFold 2. Rimuovere la carta inceppata. 3. Se non si riesce a rimuovere la carta al punto 2, aprire la copertura destra della stazione di finitura. 4. Girare la manopola 4a verso destra quindi rimuovere la carta inceppata. Xerox® Color C75 Press Guida per l'utente 18-15 Modulo taglierina SquareFold 5. Chiudere la copertura sinistra dell'unità taglierina. 6. Se era stata aperta la copertura destra della stazione di finitura al punto 3, chiuderla. NOTA Se la stazione di finitura è aperta anche di poco, viene visualizzato un messaggio e la macchina non funziona. Eliminazione degli inceppamenti nell'area E3 Utilizzare la procedura seguente per eliminare gli inceppamenti quando si accende il LED E3 sul pannello comandi del modulo taglierina SquareFold. 1. Assicurarsi che la macchina non sia in funzione e premere il pulsante sulla copertura destra dell'unità taglierina per aprire la copertura. 18-16 Xerox® Color C75 Press Guida per l'utente Modulo taglierina SquareFold 2. Rimuovere la carta inceppata. 3. Chiudere la copertura destra dell'unità taglierina. Codici di errore Se si verifica un inceppamento/errore nel modulo taglierina SquareFold, l'interfaccia utente della macchina visualizza un messaggio di inceppamento/errore. Nella tabella seguente viene riportato un elenco dei codici di errore del modulo taglierina SquareFold e un elenco dei relativi codici di errore della stazione di finitura. NOTA Non è possibile aprire le coperture superiori durante il normale funzionamento o quando la macchina è inattiva. È possibile aprire le coperture solo quando si accende una spia e si verifica un inceppamento/guasto all'interno del modulo taglierina SquareFold. Per i dettagli sulla spia, vedere le informazioni relative al pannello comandi date in precedenza in questa sezione. 012-115 Causa: Inceppamento o guasto stazione di finitura Soluzione: Eseguire le seguenti operazioni: 1. Se l'interfaccia utente della macchina continua a segnalare un inceppamento/errore, andare alla stazione di finitura e: Xerox® Color C75 Press Guida per l'utente 18-17 Modulo taglierina SquareFold • Aprire la stazione di finitura. • Eliminare eventuali inceppamenti. • Chiudere le coperture della stazione finitura. 2. Seguire le istruzioni visualizzate sull'interfaccia utente per riprendere la stampa. 3. Se il guasto permane, spegnere e riaccendere la macchina. 4. Se il guasto permane, chiamare l'assistenza. 012-264 Causa: Inceppamento o guasto stazione di finitura Soluzione: Eseguire le seguenti operazioni: 1. Se l'interfaccia utente della macchina continua a segnalare un inceppamento/errore, andare alla stazione di finitura e: • Aprire la stazione di finitura. • Eliminare eventuali inceppamenti. • Chiudere le coperture della stazione finitura. 2. Seguire le istruzioni visualizzate sull'interfaccia utente per riprendere la stampa. 3. Se il guasto permane, spegnere e riaccendere la macchina. 4. Se il guasto permane, chiamare l'assistenza. 012-302 Causa: Inceppamento o guasto stazione di finitura Soluzione: Eseguire le seguenti operazioni: 1. Se l'interfaccia utente della macchina continua a segnalare un inceppamento/errore, andare alla stazione di finitura e: • Aprire la stazione di finitura. • Eliminare eventuali inceppamenti. • Chiudere le coperture della stazione finitura. 2. Seguire le istruzioni visualizzate sull'interfaccia utente per riprendere la stampa. 3. Se il guasto permane, spegnere e riaccendere la macchina. 4. Se il guasto permane, chiamare l'assistenza. 013-100 Causa: Inceppamento/guasto al modulo taglierina SquareFold Soluzione: Eseguire le seguenti operazioni: 1. Aprire le coperture superiori sinistra e destra del modulo taglierina SquareFold. 2. Rimuovere con cautela tutti i fogli e i frammenti di carta dalle aree di eliminazione degli inceppamenti. 3. Chiudere le coperture superiori sinistra e destra del modulo taglierina SquareFold. 18-18 Xerox® Color C75 Press Guida per l'utente Modulo taglierina SquareFold 4. Controllare il contenitore scarti della taglierina: • Se è pieno, svuotarlo e reinserirlo nel modulo taglierina SquareFold. • Se è parzialmente estratto, spingerlo completamente all'interno. 5. Se necessario, attenersi a tutte le rimanenti istruzioni visualizzate dall'interfaccia utente della macchina. 6. Se il guasto permane, ripetere i punti precedenti; se il guasto permane anche dopo aver ripetuto tali operazioni, chiamare l'assistenza. 013-101 Causa: Inceppamento/guasto al modulo taglierina SquareFold Soluzione: Eseguire le seguenti operazioni: 1. Aprire le coperture superiori sinistra e destra del modulo taglierina SquareFold. 2. Rimuovere con cautela tutti i fogli e i frammenti di carta dalle aree di eliminazione degli inceppamenti. 3. Chiudere le coperture superiori sinistra e destra del modulo taglierina SquareFold. 4. Controllare il contenitore scarti della taglierina: • Se è pieno, svuotarlo e reinserirlo nel modulo taglierina SquareFold. • Se è parzialmente estratto, spingerlo completamente all'interno. 5. Se necessario, attenersi a tutte le rimanenti istruzioni visualizzate dall'interfaccia utente della macchina. 6. Se il guasto permane, ripetere i punti precedenti; se il guasto permane anche dopo aver ripetuto tali operazioni, chiamare l'assistenza. 013-102 Causa: Inceppamento/guasto al modulo taglierina SquareFold Soluzione: Eseguire le seguenti operazioni: 1. Aprire le coperture superiori sinistra e destra del modulo taglierina SquareFold. 2. Rimuovere con cautela tutti i fogli e i frammenti di carta dalle aree di eliminazione degli inceppamenti. 3. Chiudere le coperture superiori sinistra e destra del modulo taglierina SquareFold. 4. Controllare il contenitore scarti della taglierina: • Se è pieno, svuotarlo e reinserirlo nel modulo taglierina SquareFold. • Se è parzialmente estratto, spingerlo completamente all'interno. 5. Se necessario, attenersi a tutte le rimanenti istruzioni visualizzate dall'interfaccia utente della macchina. 6. Se il guasto permane, ripetere i punti precedenti; se il guasto permane anche dopo aver ripetuto tali operazioni, chiamare l'assistenza. 013-103 Causa: Inceppamento/guasto al modulo taglierina SquareFold Xerox® Color C75 Press Guida per l'utente 18-19 Modulo taglierina SquareFold Soluzione: Eseguire le seguenti operazioni: 1. Aprire le coperture superiori sinistra e destra del modulo taglierina SquareFold. 2. Rimuovere con cautela tutti i fogli e i frammenti di carta dalle aree di eliminazione degli inceppamenti. 3. Chiudere le coperture superiori sinistra e destra del modulo taglierina SquareFold. 4. Controllare il contenitore scarti della taglierina: • Se è pieno, svuotarlo e reinserirlo nel modulo taglierina SquareFold. • Se è parzialmente estratto, spingerlo completamente all'interno. 5. Se necessario, attenersi a tutte le rimanenti istruzioni visualizzate dall'interfaccia utente della macchina. 6. Se il guasto permane, ripetere i punti precedenti; se il guasto permane anche dopo aver ripetuto tali operazioni, chiamare l'assistenza. 013-104 Causa: Inceppamento/guasto al modulo taglierina SquareFold Soluzione: Eseguire le seguenti operazioni: 1. Aprire le coperture superiori sinistra e destra del modulo taglierina SquareFold. 2. Rimuovere con cautela tutti i fogli e i frammenti di carta dalle aree di eliminazione degli inceppamenti. 3. Chiudere le coperture superiori sinistra e destra del modulo taglierina SquareFold. 4. Controllare il contenitore scarti della taglierina: • Se è pieno, svuotarlo e reinserirlo nel modulo taglierina SquareFold. • Se è parzialmente estratto, spingerlo completamente all'interno. 5. Se necessario, attenersi a tutte le rimanenti istruzioni visualizzate dall'interfaccia utente della macchina. 6. Se il guasto permane, ripetere i punti precedenti; se il guasto permane anche dopo aver ripetuto tali operazioni, chiamare l'assistenza. 013-105 Causa: Inceppamento/guasto al modulo taglierina SquareFold Soluzione: Eseguire le seguenti operazioni: 1. Aprire le coperture superiori sinistra e destra del modulo taglierina SquareFold. 2. Rimuovere con cautela tutti i fogli e i frammenti di carta dalle aree di eliminazione degli inceppamenti. 3. Chiudere le coperture superiori sinistra e destra del modulo taglierina SquareFold. 4. Controllare il contenitore scarti della taglierina: • Se è pieno, svuotarlo e reinserirlo nel modulo taglierina SquareFold. • Se è parzialmente estratto, spingerlo completamente all'interno. 18-20 Xerox® Color C75 Press Guida per l'utente Modulo taglierina SquareFold 5. Se necessario, attenersi a tutte le rimanenti istruzioni visualizzate dall'interfaccia utente della macchina. 6. Se il guasto permane, ripetere i punti precedenti; se il guasto permane anche dopo aver ripetuto tali operazioni, chiamare l'assistenza. 013-106 Causa: Inceppamento/guasto al modulo taglierina SquareFold Soluzione: Eseguire le seguenti operazioni: 1. Aprire le coperture superiori sinistra e destra del modulo taglierina SquareFold. 2. Rimuovere con cautela tutti i fogli e i frammenti di carta dalle aree di eliminazione degli inceppamenti. 3. Chiudere le coperture superiori sinistra e destra del modulo taglierina SquareFold. 4. Controllare il contenitore scarti della taglierina: • Se è pieno, svuotarlo e reinserirlo nel modulo taglierina SquareFold. • Se è parzialmente estratto, spingerlo completamente all'interno. 5. Se necessario, attenersi a tutte le rimanenti istruzioni visualizzate dall'interfaccia utente della macchina. 6. Se il guasto permane, ripetere i punti precedenti; se il guasto permane anche dopo aver ripetuto tali operazioni, chiamare l'assistenza. 013-208 Causa: Il contenitore scarti della taglierina è pieno o guasto Soluzione: Eseguire le seguenti operazioni: 1. Estrarre il contenitore per aprirlo e svuotare eventuali scarti di taglio. 2. Reinserire il contenitore nel modulo taglierina SquareFold. 3. Assicurarsi che il contenitore sia spinto all'interno fino in fondo e che la spia luminosa non sia accesa. 4. Se il guasto permane, ripetere i punti precedenti. 5. Se il guasto permane, spegnere e riaccendere la macchina. 6. Se il guasto permane, chiamare l'assistenza. 013-221 Causa: Inceppamento o errore di comunicazione del modulo taglierina SquareFold Soluzione: Eseguire le seguenti operazioni: 1. Spegnere e riaccendere la macchina. 2. Se il guasto permane, chiamare l'assistenza. 013-222 Causa: Inceppamento o errore di comunicazione del modulo taglierina SquareFold Soluzione: Eseguire le seguenti operazioni: 1. Spegnere e riaccendere la macchina. Xerox® Color C75 Press Guida per l'utente 18-21 Modulo taglierina SquareFold 2. Se il guasto permane, chiamare l'assistenza. 013-223 Causa: Inceppamento o errore di comunicazione del modulo taglierina SquareFold Soluzione: Eseguire le seguenti operazioni: 1. Spegnere e riaccendere la macchina. 2. Se il guasto permane, chiamare l'assistenza. 013-224 Causa: Inceppamento o errore di comunicazione del modulo taglierina SquareFold Soluzione: Eseguire le seguenti operazioni: 1. Spegnere e riaccendere la macchina. 2. Se il guasto permane, chiamare l'assistenza. 013-225 Causa: Inceppamento o errore di comunicazione del modulo taglierina SquareFold Soluzione: Eseguire le seguenti operazioni: 1. Spegnere e riaccendere la macchina. 2. Se il guasto permane, chiamare l'assistenza. 013-226 Causa: Inceppamento o errore di comunicazione del modulo taglierina SquareFold Soluzione: Eseguire le seguenti operazioni: 1. Spegnere e riaccendere la macchina. 2. Se il guasto permane, chiamare l'assistenza. 013-227 Causa: Inceppamento o errore di comunicazione del modulo taglierina SquareFold Soluzione: Eseguire le seguenti operazioni: 1. Spegnere e riaccendere la macchina. 2. Se il guasto permane, chiamare l'assistenza. 013-228 Causa: Inceppamento o errore di comunicazione del modulo taglierina SquareFold Soluzione: Eseguire le seguenti operazioni: 1. Spegnere e riaccendere la macchina. 2. Se il guasto permane, chiamare l'assistenza. 013-229 Causa: Inceppamento o errore di comunicazione del modulo taglierina SquareFold Soluzione: Eseguire le seguenti operazioni: 18-22 Xerox® Color C75 Press Guida per l'utente Modulo taglierina SquareFold 1. Spegnere e riaccendere la macchina. 2. Se il guasto permane, chiamare l'assistenza. 013-230 Causa: Inceppamento o errore di comunicazione del modulo taglierina SquareFold Soluzione: Eseguire le seguenti operazioni: 1. Spegnere e riaccendere la macchina. 2. Se il guasto permane, chiamare l'assistenza. 013-231 Causa: Inceppamento o errore di comunicazione del modulo taglierina SquareFold Soluzione: Eseguire le seguenti operazioni: 1. Spegnere e riaccendere la macchina. 2. Se il guasto permane, chiamare l'assistenza. 013-232 Causa: Inceppamento o errore di comunicazione del modulo taglierina SquareFold Soluzione: Eseguire le seguenti operazioni: 1. Spegnere e riaccendere la macchina. 2. Se il guasto permane, chiamare l'assistenza. 013-233 Causa: Inceppamento o errore di comunicazione del modulo taglierina SquareFold Soluzione: Eseguire le seguenti operazioni: 1. Spegnere e riaccendere la macchina. 2. Se il guasto permane, chiamare l'assistenza. 0013-234 Causa: Inceppamento o errore di comunicazione del modulo taglierina SquareFold Soluzione: Eseguire le seguenti operazioni: 1. Spegnere e riaccendere la macchina. 2. Se il guasto permane, chiamare l'assistenza. 013-235 Causa: Inceppamento o errore di comunicazione del modulo taglierina SquareFold Soluzione: Eseguire le seguenti operazioni: 1. Spegnere e riaccendere la macchina. 2. Se il guasto permane, chiamare l'assistenza. 013-236 Causa: Inceppamento o errore di comunicazione del modulo taglierina SquareFold Xerox® Color C75 Press Guida per l'utente 18-23 Modulo taglierina SquareFold Soluzione: Eseguire le seguenti operazioni: 1. Spegnere e riaccendere la macchina. 2. Se il guasto permane, chiamare l'assistenza. 013-237 Causa: Inceppamento o errore di comunicazione del modulo taglierina SquareFold Soluzione: Eseguire le seguenti operazioni: 1. Spegnere e riaccendere la macchina. 2. Se il guasto permane, chiamare l'assistenza. 013-238 Causa: Inceppamento o errore di comunicazione del modulo taglierina SquareFold Soluzione: Eseguire le seguenti operazioni: 1. Spegnere e riaccendere la macchina. 2. Se il guasto permane, chiamare l'assistenza. 013-239 Causa: Inceppamento o errore di comunicazione del modulo taglierina SquareFold Soluzione: Eseguire le seguenti operazioni: 1. Spegnere e riaccendere la macchina. 2. Se il guasto permane, chiamare l'assistenza. 013-240 Causa: Inceppamento o errore di comunicazione del modulo taglierina SquareFold Soluzione: Eseguire le seguenti operazioni: 1. Spegnere e riaccendere la macchina. 2. Se il guasto permane, chiamare l'assistenza. 013-241 Causa: Inceppamento o errore di comunicazione del modulo taglierina SquareFold Soluzione: Eseguire le seguenti operazioni: 1. Spegnere e riaccendere la macchina. 2. Se il guasto permane, chiamare l'assistenza. 013-242 Causa: Inceppamento o errore di comunicazione del modulo taglierina SquareFold Soluzione: Eseguire le seguenti operazioni: 1. Spegnere e riaccendere la macchina. 2. Se il guasto permane, chiamare l'assistenza. 18-24 Xerox® Color C75 Press Guida per l'utente Modulo taglierina SquareFold 013-243 Causa: Inceppamento o errore di comunicazione del modulo taglierina SquareFold Soluzione: Eseguire le seguenti operazioni: 1. Spegnere e riaccendere la macchina. 2. Se il guasto permane, chiamare l'assistenza. 013-246 Causa: Inceppamento o errore di comunicazione del modulo taglierina SquareFold Soluzione: Eseguire le seguenti operazioni: 1. Spegnere e riaccendere la macchina. 2. Se il guasto permane, chiamare l'assistenza. 013-303 Causa: Una copertura superiore è aperta oppure si è verificato un inceppamento o errore nel modulo taglierina SquareFold Soluzione: Eseguire le seguenti operazioni: 1. Aprire le coperture superiori sinistra e destra del modulo taglierina SquareFold. 2. Rimuovere con cautela tutti i fogli e i frammenti di carta dalle aree di eliminazione degli inceppamenti. 3. Chiudere le coperture superiori sinistra e destra del modulo taglierina SquareFold. 4. Controllare il contenitore scarti della taglierina: • Se è pieno, svuotarlo e reinserirlo nel modulo taglierina SquareFold. • Se è parzialmente estratto, spingerlo completamente all'interno. 5. Se necessario, attenersi a tutte le rimanenti istruzioni visualizzate dall'interfaccia utente della macchina. 6. Se il guasto permane, ripetere i punti precedenti. 7. Se il guasto permane, spegnere e riaccendere la macchina. 8. Se il guasto permane, chiamare l'assistenza. 013-304 Causa: Una copertura superiore è aperta Soluzione: Eseguire le seguenti operazioni: 1. Aprire le coperture superiori sinistra e destra del modulo taglierina SquareFold. 2. Chiudere le coperture superiori sinistra e destra del modulo taglierina SquareFold. 3. Se il guasto permane, spegnere e riaccendere la macchina. 4. Se il guasto permane, chiamare l'assistenza. 013-915 Causa: Inceppamento/guasto al modulo taglierina SquareFold Soluzione: Eseguire le seguenti operazioni: Xerox® Color C75 Press Guida per l'utente 18-25 Modulo taglierina SquareFold 1. Aprire le coperture superiori sinistra e destra del modulo taglierina SquareFold. 2. Rimuovere con cautela tutti i fogli e i frammenti di carta dalle aree di eliminazione degli inceppamenti. 3. Chiudere le coperture superiori sinistra e destra del modulo taglierina SquareFold. 4. Controllare il contenitore scarti della taglierina: • Se è pieno, svuotarlo e reinserirlo nel modulo taglierina SquareFold. • Se è parzialmente estratto, spingerlo completamente all'interno. 5. Se necessario, attenersi a tutte le rimanenti istruzioni visualizzate dall'interfaccia utente della macchina. 6. Se il guasto permane, ripetere i punti precedenti; se il guasto permane anche dopo aver ripetuto tali operazioni, chiamare l'assistenza. 013-916 Causa: Inceppamento/guasto al modulo taglierina SquareFold Soluzione: Eseguire le seguenti operazioni: 1. Aprire le coperture superiori sinistra e destra del modulo taglierina SquareFold. 2. Rimuovere con cautela tutti i fogli e i frammenti di carta dalle aree di eliminazione degli inceppamenti. 3. Chiudere le coperture superiori sinistra e destra del modulo taglierina SquareFold. 4. Controllare il contenitore scarti della taglierina: • Se è pieno, svuotarlo e reinserirlo nel modulo taglierina SquareFold. • Se è parzialmente estratto, spingerlo completamente all'interno. 5. Se necessario, attenersi a tutte le rimanenti istruzioni visualizzate dall'interfaccia utente della macchina. 6. Se il guasto permane, ripetere i punti precedenti; se il guasto permane anche dopo aver ripetuto tali operazioni, chiamare l'assistenza. 013-917 Causa: Inceppamento/guasto al modulo taglierina SquareFold Soluzione: Eseguire le seguenti operazioni: 1. Aprire le coperture superiori sinistra e destra del modulo taglierina SquareFold. 2. Rimuovere con cautela tutti i fogli e i frammenti di carta dalle aree di eliminazione degli inceppamenti. 3. Chiudere le coperture superiori sinistra e destra del modulo taglierina SquareFold. 4. Controllare il contenitore scarti della taglierina: • Se è pieno, svuotarlo e reinserirlo nel modulo taglierina SquareFold. • Se è parzialmente estratto, spingerlo completamente all'interno. 5. Se necessario, attenersi a tutte le rimanenti istruzioni visualizzate dall'interfaccia utente della macchina. 18-26 Xerox® Color C75 Press Guida per l'utente Modulo taglierina SquareFold 6. Se il guasto permane, ripetere i punti precedenti; se il guasto permane anche dopo aver ripetuto tali operazioni, chiamare l'assistenza. 013-918 Causa: Inceppamento/guasto al modulo taglierina SquareFold Soluzione: Eseguire le seguenti operazioni: 1. Aprire le coperture superiori sinistra e destra del modulo taglierina SquareFold. 2. Rimuovere con cautela tutti i fogli e i frammenti di carta dalle aree di eliminazione degli inceppamenti. 3. Chiudere le coperture superiori sinistra e destra del modulo taglierina SquareFold. 4. Controllare il contenitore scarti della taglierina: • Se è pieno, svuotarlo e reinserirlo nel modulo taglierina SquareFold. • Se è parzialmente estratto, spingerlo completamente all'interno. 5. Se necessario, attenersi a tutte le rimanenti istruzioni visualizzate dall'interfaccia utente della macchina. 6. Se il guasto permane, ripetere i punti precedenti; se il guasto permane anche dopo aver ripetuto tali operazioni, chiamare l'assistenza. 013-919 Causa: Inceppamento/guasto al modulo taglierina SquareFold Soluzione: Eseguire le seguenti operazioni: 1. Aprire le coperture superiori sinistra e destra del modulo taglierina SquareFold. 2. Rimuovere con cautela tutti i fogli e i frammenti di carta dalle aree di eliminazione degli inceppamenti. 3. Chiudere le coperture superiori sinistra e destra del modulo taglierina SquareFold. 4. Controllare il contenitore scarti della taglierina: • Se è pieno, svuotarlo e reinserirlo nel modulo taglierina SquareFold. • Se è parzialmente estratto, spingerlo completamente all'interno. 5. Se necessario, attenersi a tutte le rimanenti istruzioni visualizzate dall'interfaccia utente della macchina. 6. Se il guasto permane, ripetere i punti precedenti; se il guasto permane anche dopo aver ripetuto tali operazioni, chiamare l'assistenza. 013-940 Causa: Il contenitore scarti della taglierina è pieno o guasto Soluzione: Eseguire le seguenti operazioni: 1. Estrarre il contenitore per aprirlo e svuotare eventuali scarti di taglio. 2. Reinserire il contenitore nel modulo taglierina SquareFold. 3. Assicurarsi che il contenitore sia spinto all'interno fino in fondo e che la spia luminosa non sia accesa. Xerox® Color C75 Press Guida per l'utente 18-27 Modulo taglierina SquareFold 4. Se il guasto permane, ripetere i punti precedenti. 5. Se il guasto permane, spegnere e riaccendere la macchina. 6. Se il guasto permane, chiamare l'assistenza. 013-941 Causa: Il contenitore scarti della taglierina è pieno o guasto Soluzione: Eseguire le seguenti operazioni: 1. Estrarre il contenitore per aprirlo e svuotare eventuali scarti di taglio. 2. Reinserire il contenitore nel modulo taglierina SquareFold. 3. Assicurarsi che il contenitore sia spinto all'interno fino in fondo e che la spia luminosa non sia accesa. 4. Se il guasto permane, ripetere i punti precedenti. 5. Se il guasto permane, spegnere e riaccendere la macchina. 6. Se il guasto permane, chiamare l'assistenza. 013-943 Causa: Il vassoio libretti del modulo taglierina SquareFold è pieno Soluzione: Eseguire le seguenti operazioni: 1. Rimuovere i libretti rimasti nel vassoio. 2. Se il guasto permane, spegnere e riaccendere la macchina. 3. Se il guasto permane, chiamare l'assistenza. Dati tecnici Specifiche Voce Formato carta Specifiche • Massimo: 330 x 457 mm (13 x 18 poll.) • Minimo: A4 (SEF), 8,5 x 11 poll. (SEF) NOTA Il modulo taglierina SquareFold richiede la stazione di finitura libretto e il modulo di interfaccia. Capacità di taglio • Libretto 5-20 fogli (fino a 80 lati stampati) da 90 g/m² (24 lb) • Libretto 5-25 fogli (fino a 100 lati stampati) da 80 g/m² (200 lb) Quantità taglio: 2-20 mm, regolabile con incrementi di 0,1 mm Grammature carta 18-28 Carta di qualità da 60 g/m² - cartoncino da 220 g/m² (16-90 lb) Xerox® Color C75 Press Guida per l'utente Indice analitico A Alimentatore alta capacità (HCF) 1-8, 1-, 12-1, 12-, 12-1, 12caricamento della carta nell'HCF (vassoio 6) 12-2 codici di errore dell'HCF (1 vassoio) 12-6 Eliminazione degli inceppamenti nel vassoio 6 (HCF a 1 vassoio) 12-3 Inceppamenti in corrispondenza dell'HCF (vassoio 6) e della copertura inferiore sinistra 12-5 Risoluzione dei problemi 12-3 Alimentatore alta capacità per grandi formati Risoluzione dei problemi dell'OHCF 13-13 Specifiche dell'OHCF 13-27 Alimentatore alta capacità per grandi formati (OHCF) 1-8, 1-, 13-1, 13Alimentatore automatico 1-3 copia semplice usando l'alimentatore automatico 5-1 Alimentatore automatico fronte/retro (DADF)Alimentatore automatico Alimentazione carta 5-5 Annotazioni 5-25 Archivio programmazioni Attributi vassoi carta 8-6 Copia 5-1 Alimentazione carta 5-5 Colore di uscita 5-5 Riduzione/Ingrandimento 5-3 Scheda Copia 5-3 Scheda Formato di uscita 5-16 Scheda Qualità immagine 5-8 Scheda Regolazione layout 5-11 Copiatura libretto 5-12 Copie a faccia in su/in giù 5-27 Cronologia guasti 8-3 D Definizione 5-8 Dispositivi di alimentazione 1-7 Dispositivi di alimentazione opzionali 1-7 Dispositivi di finitura 1-7 Dispositivi di finitura opzionali 1-7 E Bilanciamento colore 5-10 Economizzatore Risparmio energetico Modo alimentazione ridotta Modo sospensione 1-6 uscita dal modo economizzatore uscita dal modo Economizzatore 1-7 Risparmio energetico Effetti colore 5-10 Eliminazione inceppamentiInceppamenti carta C F Cancellazione bordo 5-13 Codici di errore Codici di errore del modulo di interfaccia 15-8 Codici di errore dell'OHCF 13-19 Modulo taglierina SquareFold 18-17 Codici guastoCodici di errore Colore di uscita 5-5 Componenti della macchina 1-1 Configurazione macchina 8-2 contatori di fatturazione/utilizzo 8-4 Contatori di utilizzo Copertine 5-18 Filigrana 5-26 Finitura e libretti 5-17 Formato di uscita 5-16 Annotazioni 5-25 Copertine 5-18 Copie a faccia in su/in giù 5-27 Filigrana 5-26 Finitura e libretti 5-17 Lati copiati 5-6 Layout pagina Immagini multiple Ripetizione variabile 5-23 Opzioni per trasparenti 5-23 B Xerox® Color C75 Press Guida per l'utente i Indice analitico Piegatura 5-28 Poster 5-25 Spostamento su inserto 5-26 Uscita copie 5-6 Formato originale 5-12 G Guasti 8-3 Cronologia guasti 8-3 Guasti correnti 8-3 Messaggi correnti Cronologia guasti Messaggi correnti 8-3 Guasti correnti 8-3 Guida 2-1 sul CD/DVD della documentazione per il cliente del server di stampa 2-1 sul World Wide Web 2-1 Guida sul World Wide Web www.xerox.com. 2-1 I Immagine invertita 5-14 Immagini multiple 5-23 Impilatore alta capacità (HCS) 1-11 alimentazione, interruzione 16-10 codici di errore 16-11 componenti 16-2 consigli e suggerimenti 16-10 descrizione generale 16-1 inceppamenti carta E1, E2 e E3 16-5 E4, E5 e E6 16-6 E7 16-8 E8 16-9 pannello comandi 16-3 pulsante arresto 16-3 risoluzione dei problemi 16-5 scaricamento vassoio impilatore 16-4 specifiche 16-27 vassoio superiore pulsante arresto 16-3 Inceppamenti carta 10-1 alla leva 1a e alla manopola 1c dell'OHCF alla leva 1b e alla manopola 1c dell'OHCF alla leva 1d e alla manopola 1c dell'OHCF Impilatore alta capacità (HCS) E1, E2 e E3 16-5 E4, E5 e E6 16-6 E7 16-8 ii E8 16-9 Inceppamenti degli originali sotto la cinghia dell'alimentatore automatico 10-4 Inceppamenti di buste nel vassoio bypass 10-12 Inceppamenti in corrispondenza della copertura inferiore sinistra 10-6 Inceppamenti nell'alimentatore automatico 10-1 Inceppamenti nell'invertitore (copertura inferiore destra) 10-12 Inceppamenti nelle unità principali 10-7 interno dei vassoi A1-1 e A1-2 (OHCF) Modulo di interfaccia leva 1a 15-4 leva 2a 15-6 leva 2b 15-7 Modulo taglierina SquareFold 18-13 E1/E2 18-14 E3 18-16 OHCF nei vassoi A1-1 e A1-2 13-14 alla leva 1a e alla manopola 1c 13-15 alla leva 1b e alla manopola 1c 13-16 alla leva 1d e alla manopola 1c 13-17 Stazione di finitura standard Plus alla leva 1b 17-19 alla leva 1d 17-18 Vassoio 8 (Inseritore di post-elaborazione) 17-15 vassoio impilatore della stazione di finitura 17-33 vassoio superiore della stazione di finitura 17-32 Vassoi 1-3 10-9 Vassoio bypass (vassoio 5) 10-11 Informazioni di fatturazione 8-3 contatori di fatturazione/utilizzo 8-4 Contatori di utilizzo Informazioni di fatturazione account utente 8-5 Informazioni di fatturazione account utente 8-5 Informazioni macchina Configurazione macchina 8-2 Numero di serie macchina Software sistema corrente Configurazione macchina Versione software Stato vassoi carta Stampa rapporti Sovrascrittura disco rigido Software sistema corrente 8-2 Xerox® Color C75 Press Guida per l'utente Indice analitico Sovrascrittura disco rigido 8-2 Stampa rapporti 8-2 Stato vassoi carta 8-1 Versione software 8-2 Inseritore multisupporto (MSI)Vassoio bypass Interfaccia utente 1-4 Interruttore interruttore di alimentazione pulsante di alimentazione accendere spegnere Invio di un lavoro di stampa 3-1 da Xerox EX Print Server 3-2 da Xerox FreeFlow Print Server 3-1 dal computer 3-1 L Lastra di esposizione copia semplice usando la lastra di esposizione 5-2 Lati copiati 5-6 Lavori attivi 7-1 Lavori completati 7-2 Lavori di stampa fronte/retro caricamento di supporti preforati nell'OHCF (vassoi 6/7) 13-5 Lavori di stampa solo fronte caricamento di supporti preforati nell'OHCF (vassoi 6/7) 13-4 Layout pagina Immagini multiple Ripetizione variabile 5-23 Leve di regolazione obliquità per i vassoi A1-1 e A1-2 (OHCF) 13-7 per i vassoi carta 1 e 2 13-7 M Manutenzione 9-1, 13-8 sostituzione dei materiali di consumo Unità sostituibili dal cliente (CRU) Materiali di consumo Messaggi correnti 8-3 Modulo di interfaccia 1-10, 15-1 codici di errore 15-8 eliminazione degli inceppamenti 15-4 impostazioni arricciatura carta sul modulo di interfaccia 15-3 Impostazioni predefinite di arricciatura carta sul modulo di interfaccia 15-3 inceppamenti carta alla leva 1a 15-4 inceppamenti carta alla leva 2a 15-6 Xerox® Color C75 Press Guida per l'utente inceppamenti carta alla leva 2b 15-7 pannello comandi 15-2 percorso carta 15-3 pulsanti dispositivo antiarricciatura sul modulo di interfaccia 15-4 risoluzione dei problemi 15-4 Modulo taglierina SquareFold 1-13, 18-1 codici di errore 18-17 componenti 18-2 consigli e suggerimenti 18-12 immagini a pagina intera, stampa 18-12 descrizione generale 18-1 funzione dorso quadrato 18-5 opzioni di piegatura 18-5 opzioni di piegatura, accesso 18-5 funzione taglierina 18-8 formato libretto finito 18-9 funzione di taglio 18-9 opzioni taglierina 18-8 inceppamenti carta 18-13 E1/E2 18-14 E3 18-16 opzioni di piegatura 18-5 opzioni taglierina 18-8 pannello comandi 18-4 percorso carta 18-3 risoluzione dei problemi 18-13 spie di indicazione 18-4 N Numero di serie sull'interfaccia utente sulla macchina Numero di serie macchina sull'interfaccia utente sulla macchina O Opzioni immagine 5-8 Opzioni per trasparenti 5-23 Ordinazione dei materiali di consumo Unità sostituibili dal cliente (CRU) 9-6 Orientamento originale 5-15 Originali rilegati 5-11 Copiatura libretto 5-12 P Piegatura 5-28 iii Indice analitico Più chiaro/Più scuro 5-8, 5-8 Poster 5-25 Problemi delle stampe impostazioni arricciatura carta sul modulo di interfaccia 15-3 Problemi generali 10-30 Pulizia della copertura e della lastra di esposizione 9-2 Pulizia della macchina 9-1 pulizia dei rulli dell'alimentatore automatico 9-5 pulizia esterna della macchina 9-2 Q Qualità immagine Bilanciamento colore 5-10 Effetti colore 5-10 Opzioni immagine 5-8 Scheda Qualità immagine 5-8 Spostamento colore 5-10 Tipo di originale 5-7 R Regolazione layout 5-11 Cancellazione bordo 5-13 Copiatura libretto 5-12 Formato originale 5-12 Immagine invertita 5-14 Orientamento originale 5-15 Originali rilegati 5-11 Rotazione immagine 5-14 Spostamento immagine 5-13 Riduzione/Ingrandimento 5-3 Ripetizione variabile 5-23 Risoluzione dei problemi 10-1 Altri guasti o errori 10-32 Consigli e suggerimenti 10-39 Consigli e suggerimenti per il fusore 10-39 Consigli e suggerimenti vari 10-43 Impilatore alta capacità (HCS) 16-5 Modulo taglierina SquareFold 18-13 Qualità immagine 10-32 Risoluzione dei problemi del modulo di interfaccia 15-4 Risoluzione dei problemi dell'OHCF 13-13 Rotazione immagine 5-14 S Saturazione 5-8 iv Scansione 6-1 Scheda Strumenti 8-5 Server di stampa descrizione generale 1-5 Software sistema corrente 8-2 Sostituzione dei materiali di consumo Sostituzione del contenitore del toner di scarto 9-10 Sostituzione del fusore 9-17 Sostituzione della cartuccia fotoricettore 9-11 Sostituzione della cartuccia toner 9-8 Sovrascrittura disco rigido 8-2 Specifiche 11-1 Altri accessori opzionali 11-2 Specifiche del motore di stampa 11-1 Specifiche della configurazione di base Spostamento colore 5-10 Spostamento immagine 5-13 Spostamento su inserto 5-26 Stampa in corso 3-1 da Xerox EX Print Server 3-2 da Xerox FreeFlow Print Server 3-1 dal computer 3-1 Stampa rapporti 8-2 Stato lavoro 7-1 descrizione generale 7-1 Scheda Lavori attivi 7-1 Scheda Lavori completati 7-2 Stato macchina 8-1 Guasti 8-3 Informazioni di fatturazione 8-3 Informazioni macchina Materiali di consumo Scheda Strumenti 8-5 Archivio programmazioni Stato vassoi carta 8-1 Stazione di finitura avanzata 1-9, 14-1 Stazione di finitura libretto 1-12 Stazione di finitura professionale con stazione libretto 1-10, 14-2 Stazione di finitura standard 1-12 Stazione di finitura standard Plus cartuccia pinzatrice standard, sostituzione 17-8 contenitore dei cartuccia pinzatrice standard, sostituzione 17-11 contenitore scarti di perforazione, svuotare 17-13 inceppamenti carta alla leva 1b 17-19 alla leva 1d 17-18 Vassoio 8 (Inseritore di post-elaborazione) 17-15 Xerox® Color C75 Press Guida per l'utente Indice analitico vassoio impilatore della stazione di finitura 17-33 vassoio superiore della stazione di finitura 17-32 manutenzione cartuccia pinzatrice standard, sostituzione 17-8 contenitore dei cartuccia pinzatrice standard, sostituzione 17-11 contenitore scarti di perforazione, svuotare 17-13 Modulo stazione di finitura tipi di piegatura 17-5 problemi della pinzatrice 17-35 tipi di piegatura 17-5 Stazione di finitura standard/libretto 1-12, 17-1 componenti 17-1 Strumenti Attributi vassoi carta 8-6 Supporti arricciatura impostazioni sul modulo di interfaccia 15-3 Impostazioni sul modulo di interfaccia caricamento dei supporti nei vassoi 1, 2 e 3 4-1 caricamento dei supporti nel vassoio bypass (vassoio 5) 4-5 caricamento dei supporti nell'OHCF opzionale 13-2 caricamento della carta nei vassoi 1, 2 e 3 4-1 caricamento della carta nel vassoio bypass (vassoio 5) 4-6 caricamento della carta nell'OHCF (vassoi 6/7) 13-2 vassoi 1, 2 e 3 4-1 vassoio 5 (bypass) 4-5 Supporti a rubrica caricamento nei vassoi 1, 2 e 3 4-2 caricamento nel vassoio bypass (vassoio 5) 4-7 caricamento nell'OHCF (vassoi 6/7) 13-3 Supporti preforati caricamento nei vassoi 1, 2 e 3 4-4 caricamento nel vassoio bypass (vassoio 5) 4-9 caricamento nell'OHCF (vassoi 6/7) 13-4, 13-5 Xerox® Color C75 Press Guida per l'utente T Tipo di originale 5-7 Trasparenti caricamento nei vassoi 1, 2 e 3 4-3 caricamento nel vassoio bypass (vassoio 5) 4-8 caricamento nell'OHCF (vassoi 6/7) 13-4 U Unità GBC AdvancedPunch 1-11 Unità sostituibili dal cliente (CRU) 9-6 Uscita copie 5-6 V Vassoi 4-, 4caricamento degli inserti a rubrica nei vassoi 1, 2 e 3 4-2 caricamento degli inserti a rubrica nel vassoio 5 (bypass) 4-7 caricamento dei supporti a rubrica nell'OHCF (vassoi 6/7) 13-3 caricamento dei supporti nei vassoi 1, 2 e 3 4-1 caricamento dei supporti nel vassoio bypass (vassoio 5) 4-5 caricamento dei supporti nell'OHCF 13-2 caricamento dei supporti preforati nei vassoi 1, 2 e 3 4-4 caricamento dei trasparenti nei vassoi 1, 2 e 3 4-3 caricamento dei trasparenti nel vassoio 5 (bypass) 4-8 caricamento dei trasparenti nell'OHCF (vassoi 6/7) 13-4 caricamento della carta nei vassoi 1, 2 e 3 4-1 caricamento della carta nel vassoio 5 (bypass) 4-6 caricamento della carta nell'OHCF (vassoi 6/7) 13-2 caricamento di supporti preforati nel vassoio 5 (bypass) 4-9 caricamento di supporti preforati nell'OHCF (vassoi 6/7) 13-4, 13-5 con lavori fronte/retro e OHCF opzionale 13-5 con lavori solo fronte e OHCF opzionale 13-4 Vassoi 6/7Alimentatore alta capacità per grandi formati (OHCF) v Indice analitico Vassoio 5 1-2 Vassoi Vassoio 6Alimentatore alta capacità (HCF) Vassoio bypass 1-2 vi Vassoi Verifica dello stato delle unità sostituibili dal cliente (CRU) 9-7 Versione software 8-2 Xerox® Color C75 Press Guida per l'utente