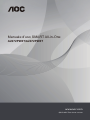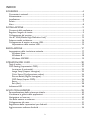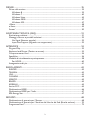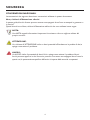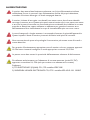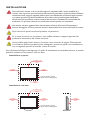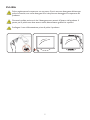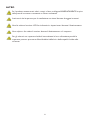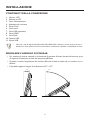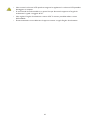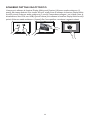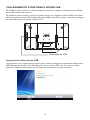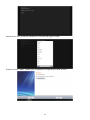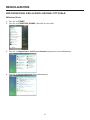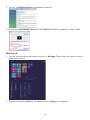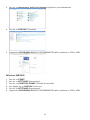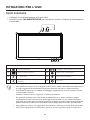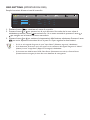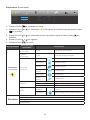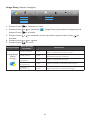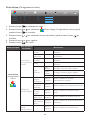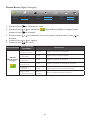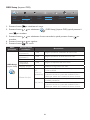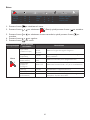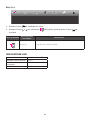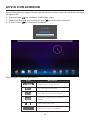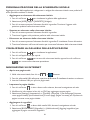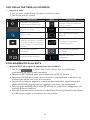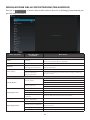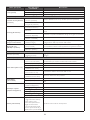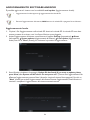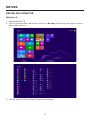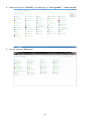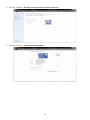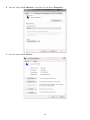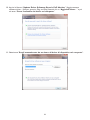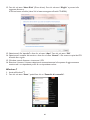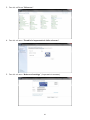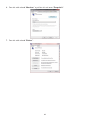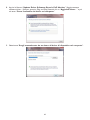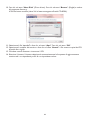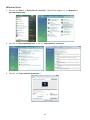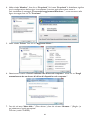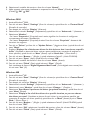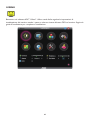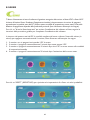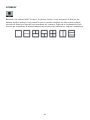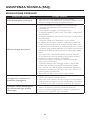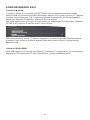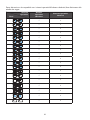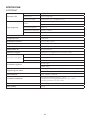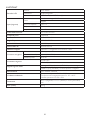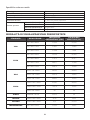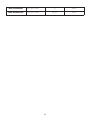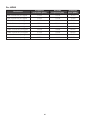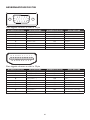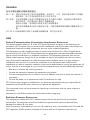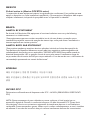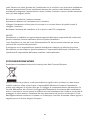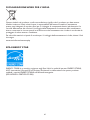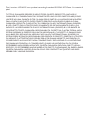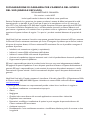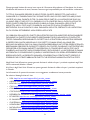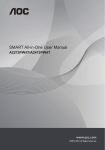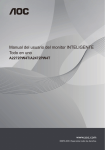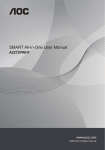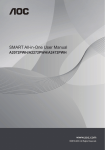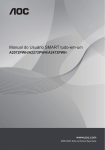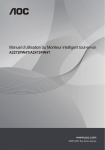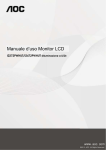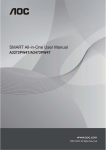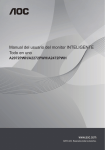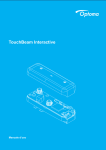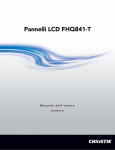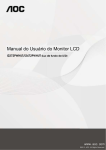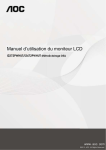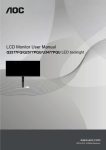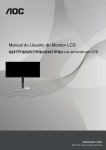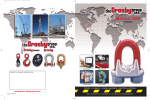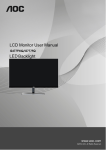Download Manuale d`uso SMART All-in-One
Transcript
Manuale d’uso SMART All-in-One
A2272PW4T/A2472PW4T
www.aoc.com
1
©2013 AOC. Tutti i diritti riservati.
INDICE
SICUREZZA����������������������������������������������������������������������������������������������������������������������������4
Convenzioni nazionali��������������������������������������������������������������������������������������������������������������������4
Alimentazione����������������������������������������������������������������������������������������������������������������������������������5
Installazione��������������������������������������������������������������������������������������������������������������������������������������6
Pulizia�������������������������������������������������������������������������������������������������������������������������������������������������7
Altro��������������������������������������������������������������������������������������������������������������������������������������������������8
INSTALLAZIONE������������������������������������������������������������������������������������������������������������������9
Contenuti della confezione����������������������������������������������������������������������������������������������������������9
Regolare l'angolo di visuale�����������������������������������������������������������������������������������������������������������9
Collegamento del monitor�������������������������������������������������������������������������������������������������������� 11
Uso di “MHL(Mobile High-Definition Link)”������������������������������������������������������������������������� 12
Schermo tattile multitocco�������������������������������������������������������������������������������������������������������� 14
Collegamento di tastiera e mouse USB���������������������������������������������������������������������������������� 15
Impostazione della tastiera USB���������������������������������������������������������������������������������������� 15
REGOLAZIONE����������������������������������������������������������������������������������������������������������������� 17
Impostazione della risoluzione ottimale��������������������������������������������������������������������������������� 17
Windows Vista����������������������������������������������������������������������������������������������������������������������� 17
Windows 8����������������������������������������������������������������������������������������������������������������������������� 18
Windows ME/2000��������������������������������������������������������������������������������������������������������������� 19
ISTRUZIONI PER L'USO�������������������������������������������������������������������������������������������������� 20
Tasti di scelta�������������������������������������������������������������������������������������������������������������������������������� 20
OSD Setting (Impostazioni OSD)�������������������������������������������������������������������������������������������� 21
Luminance (Luminosità)������������������������������������������������������������������������������������������������������� 22
Image Setup (Impost. Immagine)���������������������������������������������������������������������������������������� 23
Color Setup (Configurazione colore)������������������������������������������������������������������������������ 24
Picture Boost (Miglior. Immagine)������������������������������������������������������������������������������������� 25
OSD Setup (Impost. OSD)�������������������������������������������������������������������������������������������������� 26
Extra����������������������������������������������������������������������������������������������������������������������������������������� 27
Exit (Esci)�������������������������������������������������������������������������������������������������������������������������������� 28
Indicatore LED����������������������������������������������������������������������������������������������������������������������������� 28
AVVIO CON ANDROID�������������������������������������������������������������������������������������������������� 29
Personalizzazione della schermata iniziale����������������������������������������������������������������������������� 30
Visualizzare la galleria delle applicazioni��������������������������������������������������������������������������������� 30
Navigazione su Internet������������������������������������������������������������������������������������������������������������� 30
Uso della tastiera su schermo�������������������������������������������������������������������������������������������������� 31
Collegamento alla rete��������������������������������������������������������������������������������������������������������������� 31
Regolazione delle impostazioni per Android������������������������������������������������������������������������� 32
Aggiornamento software Android������������������������������������������������������������������������������������������� 34
2
DRIVER��������������������������������������������������������������������������������������������������������������������������������� 35
Driver del monitor���������������������������������������������������������������������������������������������������������������������� 35
Windows 8����������������������������������������������������������������������������������������������������������������������������� 35
Windows 7����������������������������������������������������������������������������������������������������������������������������� 40
Windows Vista����������������������������������������������������������������������������������������������������������������������� 45
Windows 2000���������������������������������������������������������������������������������������������������������������������� 47
Windows ME�������������������������������������������������������������������������������������������������������������������������� 47
i-Menu�������������������������������������������������������������������������������������������������������������������������������������������� 48
e-Saver�������������������������������������������������������������������������������������������������������������������������������������������� 49
Screen+������������������������������������������������������������������������������������������������������������������������������������������� 50
ASSISTENZA TECNICA (FAQ)��������������������������������������������������������������������������������������� 51
Risoluzione problemi������������������������������������������������������������������������������������������������������������������ 51
Messaggi d'errore e possibili soluzioni������������������������������������������������������������������������������������ 52
No Signal (Nessun segnale)������������������������������������������������������������������������������������������������ 52
Input Not Support (Ingresso non supportato)�������������������������������������������������������������� 52
APPENDICE ������������������������������������������������������������������������������������������������������������������������ 53
Plug and Play��������������������������������������������������������������������������������������������������������������������������������� 53
Keyboard and Mouse (Tastiera e mouse)������������������������������������������������������������������������������ 53
Comportamento Kvm���������������������������������������������������������������������������������������������������������������� 54
Specifiche��������������������������������������������������������������������������������������������������������������������������������������� 56
Modalità di visualizzazione preimpostate������������������������������������������������������������������������������� 58
Per HDMI�������������������������������������������������������������������������������������������������������������������������������� 60
Assegnazione dei pin������������������������������������������������������������������������������������������������������������������� 61
REGOLAMENTI������������������������������������������������������������������������������������������������������������������ 62
EUROPE����������������������������������������������������������������������������������������������������������������������������������������� 62
TAIWAN���������������������������������������������������������������������������������������������������������������������������������������� 63
USA������������������������������������������������������������������������������������������������������������������������������������������������� 63
CANADA�������������������������������������������������������������������������������������������������������������������������������������� 64
MEXICO���������������������������������������������������������������������������������������������������������������������������������������� 65
BRAZIL������������������������������������������������������������������������������������������������������������������������������������������ 65
KOREAN��������������������������������������������������������������������������������������������������������������������������������������� 65
Avviso FCC����������������������������������������������������������������������������������������������������������������������������������� 65
Dichiarazione WEEE������������������������������������������������������������������������������������������������������������������� 66
Dichiarazione WEEE per l'India������������������������������������������������������������������������������������������������ 67
EPA Energy Star��������������������������������������������������������������������������������������������������������������������������� 67
SERVIZIO������������������������������������������������������������������������������������������������������������������������������ 68
Dichiarazione di garanzia per l’Europa����������������������������������������������������������������������������������� 68
Dichiarazione di garanzia per l’America del Nord e del Sud (Brasile escluso)������������� 70
Programma Ease�������������������������������������������������������������������������������������������������������������������������� 72
3
SICUREZZA
CONVENZIONI NAZIONALI
Le sottosezioni che seguono descrivono convenzioni utilizzate in questo documento.
Note, richiami all'Attenzione e Avvisi
In questa guida, blocchi di testo possono essere accompagnati da un'icona e stampati in grassetto o
in corsivo.
Questi blocchi sono Note, richiami all'Attenzione ed Avvisi che sono utilizzati come segue:
NOTA:
Una NOTA segnala informazioni importanti che aiutano a fare un migliore utilizzo del
proprio monitor.
ATTENZIONE:
Un richiamo all’ATTENZIONE indica o danni potenziali all'hardware o la perdita di dati, e
spiega come evitare il problema.
AVVISO:
Un AVVISO indica il potenziale di danni fisici e spiega come evitare il problema. Alcuni
Avvisi possono apparire in altri formati e possono non essere accompagnati da un'icona. In
questi casi, la presentazione specifica dell'avviso è imposta dalle autorità competenti.
4
ALIMENTAZIONE
Il monitor deve essere fatto funzionare solamente con il tipo d'alimentazione indicato
sull'etichetta. Se non si conosce il tipo d'alimentazione fornita alla propria abitazione,
consultare il fornitore d'energia o la locale compagnia elettrica.
Il monitor è dotato di una spina a tre dentelli con messa a terra, dove il terzo dentello
serve per la messa a terra. Questa spina potrà essere inserita solo in una pressa con messa
a terra. Se la presa di corrente non accomoda spine a tre dentelli, fare installare la corretta
presa da un elettricista, oppure utilizzare un adattatore per garantire la messa a terra
dell'attrezzatura. Non sottovalutare lo scopo di sicurezza della spina con mass a terra.
In caso di temporali, o lunghe assenze, si raccomanda di staccare la spina dell'apparecchio.
Questo impedirà i danni al monitor provocati dai fulmini e dai picchi di corrente.
Non sovraccaricare le prese e le prolunghe. Il sovraccarico può essere causa di incendi o
scosse elettriche.
Per garantire il funzionamento appropriato, usare il monitor solo con computer approvati
UL che hanno ricettacoli configurati in modo appropriato e marcati 19V, 3.42A
La presa a muro deve trovarsi in prossimità dell'attrezzatura ed essere di facile accesso.
Da utilizzare esclusivamente con l'adattatore di corrente attaccato (uscita 19V DC)
approvato e marchiato UL, CSA (solo per monitor con adattatore di corrente).
Produttori:
1) TPV ELECTRONICS (FUJIAN) CO., LTD modello: ADPC1965
2) SHENZHEN HONOR ELECTRONICS CO., LTD. / modello: ADS-65LSI-19-1 19065G
5
INSTALLAZIONE
Non collocare il monitor su di un carrello, supporto, treppiede, staffa o tavolo instabile. Se il
monitor cade, si possono provocare lesioni alle persone e gravi danni a questo prodotto. Utilizzare
solamente carrelli, supporti, treppiedi, staffe o tavoli raccomandati dal produttore oppure venduti
con questo prodotto. Qualsiasi installazione del prodotto deve essere eseguita attenendosi
alle istruzioni del produttore, e devono essere usati accessori d’installazione raccomandati dal
produttore. Un prodotto collocato su carrello deve essere spostato con attenzione.
Non inserire mai alcun oggetto di alcun tipo attraverso le fessure del monitor. Diversamente si
possono danneggiare i circuiti e provocare incendi o elettrocuzioni. Non versare mai liquidi sul monitor.
Non collocare la parte frontale del prodotto sul pavimento.
Se si monta il monitor su una parete o uno scaffale, utilizzare i supporti approvati dal
produttore, ed attenersi alle relative istruzioni.
Lasciare dello spazio libero attorno al monitor come mostrato di seguito. Diversamente
la circolazione dell’aria potrebbe essere inadeguata e provocare quindi il surriscaldamento,
con conseguente pericolo d’incendio o danni al monitor.
Fare riferimento alla figura che segue per lo spazio di ventilazione raccomandato attorno al monitor
quando è installato su una parete o sulla sua base:
Installazione a parete

11 pollici e 7/8
30cm
4 pollici
10cm
4 pollici
10cm
Lasciare almeno questo
spazio attorno all’apparato.
4 pollici
10cm
Installazione con base

11 pollici e 7/8
30cm
4 pollici
10cm
4 pollici
10cm
Lasciare almeno questo
spazio attorno all’apparato.
6

4 pollici
10cm
PULIZIA
Pulire regolarmente le coperture con un panno. Si può usare un detergente delicato per
pulire le macchie, non usare detergenti forti che possono danneggiare le coperture del
prodotto.
Durante la pulizia, assicurarsi che il detergente non penetri all’interno del prodotto. Il
panno per la pulizia non deve essere ruvido, diversamente graffierà le superfici.
Scollegare il cavo d’alimentazione prima di pulire il prodotto.
7
ALTRO
Se il prodotto emette strani odori, rumori o fumo, scollegare IMMEDIATAMENTE la spina
dalla presa di corrente e contattare un Centro assistenza.
Assicurarsi che le aperture per la ventilazione non siano bloccate da oggetti o tessuti.
Non far subire al monitor LCD forti vibrazioni o impatti severi durante il funzionamento.
Non colpire o far cadere il monitor durante il funzionamento o il trasporto.
Per gli schermi con coperture lucide è bene valutare la loro collocazione perché le
coperture possono provocare riflessi fastidiosi delle luci e delle superfici lucide nelle
vicinanze.
8
INSTALLAZIONE
CONTENUTI DELLA CONFEZIONE
1. Monitor LCD
2. Manuale su CD
3. Cavo d’alimentazione
4. Adattatore di corrente
5. Cavo D-Sub
6. Cavo audio
7. Cavo USB (upstream)
8. Cavo HDMI
9. Cavo MHL
10. Tastiera USB
11. Mouse USB
• Non tutti i cavi di segnale (D-SUB, audio, USB, HDMI, MHL), tastiera e mouse saranno forniti in
dotazione in tutti i paesi e zone. Per informazioni, contattare il rivenditore o filiale AOC di zona.
REGOLARE L'ANGOLO DI VISUALE
• Per ottenere la visione ottimale si raccomanda di guardare all’intera facciata del monitor e poi
di regolare l'inclinazione in base alle proprie preferenze.
• Quando si cambia l’angolazione del monitor, afferrare la base in modo che e il monitor non si
sbilanci.
• È possibile regolare l'angolo di inclinazione di 15° o 57°.
15°
57°
9
• Non toccare lo schermo LCD quando si eseguono le regolazioni. Lo schermo LCD potrebbe
danneggiarsi o rompersi.
• Si raccomanda di rendere stabile in un punto fisso per bloccare il supporto se l'angolo di
inclinazione è uguale o maggiore di 20°.
• Non regolare l'angolo di inclinazione a meno di 20°. Il monitor potrebbe cadere a causa
dell’instabilità.
• Prestare attenzione a non sbilanciare il supporto mentre si regola l'angolo di inclinazione.
10
COLLEGAMENTO DEL MONITOR
Collegamenti dei cavi sul retro del monitor:
7
8
9
10
11
12
6
5
4
1
2
3
1.
Ingresso segnale D-SUB
7.
2.
3.
8.
9.
10.
Ingresso audio
5.
Ingresso segnale HDMI/MHL
Ingresso di potenza
Alloggio scheda SD (SD/SDHC/
SDXC/MMC/MS/MS-Pro)
Porta USB
Porta Micro USB (il dispositivo
supporta solo la funzione OTG)
Porta USB
Porta USB
11.
6.
RJ45 (10/100Mbps)
Uscita cuffie
Dispositivo di sicurezza
Kensington
4.
12.
Spegnere sempre il PC ed il monitor prima di eseguire i collegamenti per proteggere le attrezzature.
1. Collegare il cavo d'alimentazione alla porta AC sul retro del monitor.
2. Collegare una estremità del cavo D-Sub a 15 pin al retro del monitor e l’altra estremità alla
porta D-Sub del computer.
3. Optional – (Richiede una scheda video con porta HDMI) – Collegare una estremità del cavo
HDMI sul retro del monitor e collegare l’altra estremità alla porta HDMI del computer.
4. Accendere il monitor ed il computer.
5. Risoluzione supportata per i contenuti:VGA / HDMI: 1920 x 1080/60Hz (massimo).
6. Per collegare il monitor al PC tramite scheda micro USB, installare il driver Android nel PC (il
driver Android è contenuto nel CD).
Se il monitor visualizza un'immagine, l'installazione è completata. Se non è visualizzata alcuna
immagine, fare riferimento alla sezione Risoluzione dei Problemi a pagina 51.
11
USO DI “MHL(MOBILE HIGH-DEFINITION LINK)”
“MHL” (Mobile High-Definition Link)
Questa funzione permette di visualizzare sullo schermo del prodotto video e foto (importate da un
dispositivo mobile che supporti MHL).
• Per usare la funzione MHL, è necessario un dispositivo mobile certificato MHL. È possibile
controllare se il dispositivo mobile è certificato MHL sul sito del produttore del dispositivo.
Per trovare un elenco di dispositivi certificati MHL, visitare il sito ufficiale MHL (http://www.
mhlconsortium.org).
• Per usare la funzione MHL, sul dispositivo mobile deve essere installata la versione più recente
del software.
• Su alcuni dispositivi mobili, la funzione di MHL potrebbe non essere disponibile in base alle
prestazioni o funzionalità del dispositivo.
• Poiché le dimensioni di visualizzazione del prodotto sono maggiori di quelle dei dispositivi
mobile, la qualità dell'immagine può deteriorarsi.
• Questo prodotto è certificato ufficialmente MHL. Se si incontrano problemi quando si usa la
funzione di MHL, contattare il produttore del dispositivo mobile.
• La qualità dell'immagine può deteriorarsi quando sul prodotto sono riprodotti contenuti
(importati dal dispositivo mobile) a bassa risoluzione.
Uso di “MHL”
1. Collegare la porta micro USB del dispositivo mobile alla porta [HDMI / MHL] del prodotto
usando il cavo MHL.
• Quando è usato il cavo MHL, la porta [HDMI / MHL] di questo monitor è l'unica che supporta
la funzione MHL.
• Il dispositivo mobile deve essere acquistato separatamente.
2. Collegare l'adattatore di corrente DC al prodotto e ad una presa di corrente.
3. Premere il tasto Origine
e passare a HDMI / MHL per attivare la modalità MHL.
4. Dopo circa 3 secondi, sarà visualizzata la schermata MHL se è attiva la modalità MHL.
Osservazioni: Il tempo indicato di "3 secondi" può variare in base al dispositivo mobile.
Quando il dispositivo mobile non è collegato o non supporta la funzione MHL
• Se la modalità MHL non è attivata, controllare il collegamento del dispositivo mobile.
12
• Se la modalità MHL non è attivata, controllare se il dispositivo mobile supporta la funzione
MHL.
• Se la modalità MHL non è attivata, sebbene il dispositivo supporti funzione MHL, aggiornare il
firmware del dispositivo mobile alla versione più recente.
• Se la modalità MHL non è attivata, sebbene il dispositivo supporti funzione MHL, controllare se
la porta MHL del dispositivo mobile è una porta MHL standard. In caso contrario è necessario
un adattatore compatibile MHL.
13
SCHERMO TATTILE MULTITOCCO
L'utente può utilizzare la funzione Display Multi-touch(2 points) (Schermo tattile multitocco (2
punti)) del sistema Android. Con sistemi XP, win7, win8, prima di utilizzare la funzione Display Multitouch(2 points) (Schermo tattile multitocco (2 punti)), l'utente deve collegare i cavi di base (cavo di
alimentazione, cavo VGA, cavo USB). Quindi l'utente può utilizzare la funzione Display Multi-touch(2
points) (Schermo tattile multitocco (2 punti)). Per l'uso specifico, consultare i seguenti schemi.
14
COLLEGAMENTO DI TASTIERA E MOUSE USB
Per utilizzare questo monitor su sistemi Android, è necessario collegare la tastiera/mouse USB alla
porta USB sul retro del monitor:
Per utilizzare questo monitor come un normale monitor per l’ingresso D-Sub e HDMI controllato
dalla stessa tastiera/mouse USB collegati alla porta USB sul retro del monitor, è necessario collegare
un cavo USB di tipo B da questo monitor al PC.
PC
Tastiera/Mouse USB
Impostazione della tastiera USB
La prima volta che si utilizza questo monitor, sarà richiesto di eseguire le impostazioni della tastiera
USB. Selezionare la casella “Use USB Keyboad” (Usa la tastiera USB). Fare clic sul tasto “Select
keyboard” (Seleziona tastiera) per per accedere alle impostazioni sul tipo di tastiera.
15
Selezionare il tipo di tastiera predefinito e tornare alla pagina OOBE.
Premere il tasto “Next” (Avanti) per completare le impostazioni della tastiera.
16
REGOLAZIONE
IMPOSTAZIONE DELLA RISOLUZIONE OTTIMALE
Windows Vista
1. Fare clic su START.
2. Fare clic su CONTROL PANEL (Pannello di controllo).
3. Fare clic su Appearance and Personalization (Aspetto e personalizzazione).
4. Fare clic su Personalization (Personalizzazione).
17
5. Fare clic su Display Settings (Impostazioni schermo).
6. Impostare la SLIDE-BAR (BARRA DI SCORRIMENTO) della risoluzione su 1920 x 1080.
Windows 8
1. Fare clic col tasto destro del mouse e fare clic su All apps (Tutte le app) nell’angolo in basso a
destra dello schermo.
2. Impostare l'opzione “View by” (Visualizza per) su “Category” (Categoria).
18
3. Fare clic su Appearance and Personalization (Aspetto e personalizzazione).
4. Fare clic su DISPLAY (Visualizza).
5. Impostare la SLIDE-BAR (BARRA DI SCORRIMENTO) della risoluzione su 1920 x 1080.
Windows ME/2000
1.
2.
3.
4.
5.
6.
Fare clic su START.
Fare clic su SETTINGS (Impostazioni).
Fare clic su CONTROL PANEL (Pannello di controllo).
Fare doppio clic su DISPLAY (Schermo).
Fare clic su SETTINGS (Impostazioni).
Impostare la SLIDE-BAR (BARRA DI SCORRIMENTO) della risoluzione su 1920 x 1080.
19
ISTRUZIONI PER L'USO
TASTI DI SCELTA
• Collegare il cavo d’alimentazione ed il cavo video.
• Premere il tasto d'ALIMENTAZIONE per accendere il monitor. L'indicatore d’alimentazione
si accenderà.
8
7
6
5 4 3 2
1
Menu di controllo
1.
ALIMENTAZIONE
5.
ORIGINE / AUTOMATICO / USCITA
2.
MENU / ENTER (INVIO)
6.
Webcam da 1,0 Megapixel
3.
+ / VOLUME
7.
Spia di attività webcam
8.
Microfono
4.
– / CLEAR VISION (VISIONE
CHIARA)
• Non installare il monitor vicino a sorgenti di calore come radiatori, bocchette di riscaldamento o
in luoghi soggetti alla luce diretta del sole, polvere eccessiva, vibrazioni o impatti meccanici.
• Conservare lo scatolone ed i materiali d’imballaggio originali, perché saranno necessari nel caso
si deva spedire il monitor.
• Imballare il monitor come in origine per la massima protezione.
• Per mantenere il monitor come nuovo, pulirlo periodicamente con un panno morbido. Le macchie
resistenti possono essere rimosse con un panno leggermente inumidito con una soluzione di acqua e
detergente neutro. Non usare mai solventi aggressivi come diluenti o benzene, oppure detergenti abrasivi
perché rovineranno il mobile. Come misura di sicurezza, scollegare sempre il monitor prima di pulirlo.
• Non graffiare lo schermo con oggetti duri, diversamente si possono provocare danni permanenti.
• Non versare liquidi all’interno del monitor perché si possono provocare danni ai componenti.
20
OSD SETTING (IMPOSTAZIONI OSD)
Semplici istruzioni di base sui tasti di controllo.
Luminance
Image Setup
Color Setup
Picture Boost
Contrast
50
Gamma
Brightness
50
DCR
Off
Overdrive
Off
Eco mode
Standard
OSD Setup
Extra
Exit
Gamma 1
1. Premere il tasto
per visualizzare il menu di controllo.
2. Premere il tasto o per spostarsi tra le voci del menu. Una volta che la voce voluta è
evidenziata, premere il tasto
per attivarla. Se c’è un menu secondario, premere il tasto o
per navigare tra le funzioni del menu secondario.
3. Premere il tasto o per cambiare le impostazioni della funzione selezionata. Premere il tasto
per uscire. Ripetere le istruzioni di cui ai punti 2 e 3 per regolare le altre funzioni.
• Se c’è un solo segnale d’ingresso, la voce "Input Select" (Selezione ingresso) è disabilitata.
• Se le dimensioni di schermo sono 4:3, oppure se la risoluzione del segnale d’ingresso è “Native”
(Nativa), la voce "Image Ratio" (Rapporto Immagine) è disabilitata.
• Se è attivata una delle funzioni DCR, Color Boost (Potenziamento colore) o Picture Boost
(Potenziamento immagine), le altre due sono disattivate di conseguenza.
21
Luminance (Luminosità)
Luminance
Image Setup
Contrast
Brightness
Eco mode
Color Setup
Gamma
50
DCR
Off
Overdrive
Off
Standard
1. Premere il tasto
2. Premere il tasto
Picture Boost
50
OSD Setup
Extra
Exit
Gamma 1
per visualizzare il menu.
o
per selezionare
(Luminance) (Luminosità), quindi premere il tasto
o
per selezionare il menu secondario, quindi premere il tasto
per accedere.
3. Premere il tasto
accedere.
4. Premere il tasto
5. Premere il tasto
Menu principale
Luminance
(Luminosità)
o
per regolare.
per uscire.
Voce del menu
secondario
Brightness
(Luminosità)
Contrast
(Contrasto)
Eco mode
(Econom.)
Gamma
DCR
Overdrive
per
Descrizione
0~100
Regolazione illuminazione.
0~100
Contrasto da registro digitale.
Standard
Modalità standard.
Text (Texto)
Modalità di testo.
Internet
Modalità Internet.
Game
(Giochi)
Modalità gioco.
Movie (Film)
Modalità film.
Sports
(Sport)
Gamma 1
Gamma 2
Gamma 3
Off
(Disattiva)
Modalità sport.
Regola su Gamma 1.
Regola su Gamma 2.
Regola su Gamma 3.
Disabilita il rapporto di contrasto
dinamico.
On (Attivo)
Abilita il rapporto di contrasto dinamico.
Weak (Debole)
Medium (Medio)
Strong (Forte)
Off (Disattiva)
22
Image Setup (Impost. Immagine)
Image Setup
Color Setup
Picture Boost
OSD Setup
Extra
Clock
50
H. Position
50
Phase
50
V. Position
50
Sharpness
50
1. Premere il tasto
2. Premere il tasto
premere il tasto
3. Premere il tasto
accedere.
4. Premere il tasto
5. Premere il tasto
Menu principale
Image Setup
(Impost.
Immagine)
Exit
Luminance
per visualizzare il menu.
o
per selezionare
(Image Setup) (Impostazione immagine), quindi
per accedere.
o
o
per selezionare il menu secondario, quindi premere il tasto
per
per regolare.
per uscire.
Voce del menu
secondario
Descrizione
Clock (Orologio)
0~100
Phase (Fuoco)
0~100
Sharpness
(Nitidezza)
H.Position
(Posizione-O.)
V.Position
(Posizione-V.)
Regola la frequenza (clock) dell’immagine per ridurre i
disturbi rappresentati da righe verticali.
Regola la fase dell’immagine per ridurre i disturbi
rappresentati da righe orizzontali.
0~100
Regola la nitidezza dell'immagine.
0~100
Regola la posizione orizzontale dell'immagine.
0~100
Regola la posizione verticale dell'immagine.
23
Color Setup (Configurazione colore)
Color Setup
Picture Boost
Color Temp.
Warm
DCB Mode
DCB Demo
1. Premere il tasto
2. Premere il tasto
premere il tasto
3. Premere il tasto
accedere.
4. Premere il tasto
5. Premere il tasto
Menu principale
OSD Setup
Extra
Exit
Red
50
Off
Green
50
Off
Blue
50
Luminance
Image Setup
per visualizzare il menu.
o
per selezionare
(Color Setup) (Configurazione colore), quindi
per accedere.
o
o
per selezionare il menu secondario, quindi premere il tasto
per
per regolare.
per uscire.
Voce del menu
secondario
Color Setup
(Configurazione
colore)
Descrizione
Warm
(Caldo)
Normal
(Normale)
Cool
(Freddo)
sRGB
User
(Utente)
Color Setup
(Configurazione
colore)
DCB Mode
(DCB Modalità)
DCB Demo
(DCB
Dimostrazione)
Richiama la temperatura colore calda da
EEPROM.
Richiama la temperatura colore normale
da EEPROM.
Richiama la temperatura colore fredda da
EEPROM.
Richiama la temperatura colore sRGB da
EEPROM.
Full Enhance
(Miglior.
Completo)
Nature Skin
(Interfaccia
Naturale)
Green Field
(Campo
Verde)
Sky-blue
(Blue Cielo)
AutoDetect
(Rilevamento
Auto.)
Red
(Rosso)
Green
(Verde)
Blue (Blu)
Guadagno rosso da registro digitale
Guadagno verde da registro digitale.
Guadagno blu da registro digitale.
Attiva o
Disattiva
Abilita o disabilita la modalità
Ottimizzazione completa.
Attiva o
Disattiva
Abilita o disabilita la modalità Pelle naturale.
Attiva o
Disattiva
Abilita o disabilita la modalità Campo
verde.
Attiva o
Disattiva
Abilita o disabilita la modalità Cielo blu.
Attiva o
Disattiva
Abilita o disabilita la modalità Rilevamento
automatico.
Attiva o
Disattiva
Abilita o disabilita la modalità Demo.
24
Picture Boost (Miglior. Immagine)
Picture Boost
OSD Setup
Bright Frame
Frame Size
50
1. Premere il tasto
2. Premere il tasto
premere il tasto
3. Premere il tasto
accedere.
4. Premere il tasto
5. Premere il tasto
Menu principale
Picture
Boost (Miglior.
Immagine)
Extra
Off
Exit
Luminance
Image Setup
Color Setup
Brightness
50
H. Position
50
Contrast
50
V. Position
50
per visualizzare il menu.
o
per selezionare
(Picture Boost) (Miglior. Immagine), quindi
per accedere.
o
o
per selezionare il menu secondario, quindi premere il tasto
per regolare.
per uscire.
Voce del menu
secondario
Frame Size
(Dimen. Cornice)
Brightness
(Luminosità)
Contrast
(Contrasto)
H. position
(Posizione-O.)
V. position
(Posizione-V.)
Bright Frame
(Cornice Luminosa)
Descrizione
14~100
Regola le dimensioni del riquadro.
0~100
Regola la luminosità del riquadro.
0~100
Regola il contrasto del riquadro.
0~100
Regola la posizione orizzontale del riquadro.
0~100
Regola la posizione verticale del riquadro.
Attiva o
Disattiva
Abilita o disabilita Riquadro luminoso.
25
per
OSD Setup (Impost. OSD)
OSD Setup
Extra
Language
Exit
English
Timeout
120
S.Power On Sync
1. Premere il tasto
2. Premere il tasto
tasto
Luminance
Image Setup
Color Setup
H. Position
50
Transparence
V. Position
0
Break Reminder
Picture Boost
25
Off
Off
per visualizzare il menu.
o
per selezionare
(OSD Setup) (Impost. OSD), quindi premere il
per accedere.
3. Premere il tasto
accedere.
4. Premere il tasto
5. Premere il tasto
Menu
principale
OSD Setup
(Impost. OSD)
o
o
per selezionare il menu secondario, quindi premere il tasto
per
per regolare.
per uscire.
Voce del menu
secondario
H. Position
(Posizione-O.)
V. Position
(Posizione-V.)
Timeout
Transparence
(Trasparenza)
Language (Lingua)
Descrizione
0~100
Regola la posizione orizzontale del menu OSD.
0~100
Regola la posizione verticale del menu OSD.
5~120
Regola il timeout del menu OSD.
0~100
Regola la trasparenza del menu OSD.
OFF
(Disattiva)
(predefinito)
S.Power On Sync
ON (Attiva)
Seleziona la lingua del menu OSD.
Android non sarà attivo se la modalità precedente è
D-Sub o HDMI.
Mentre Android è attivo, la modalità Android è
mantenuta, anche se si passa alla modalità D-Sub o
HDMI, per evitare che il sistema sia acceso di nuovo.
Android sarà sempre attivo, indipendentemente dalla
modalità precedente.
Mentre Android è attivo, la modalità Android è
mantenuta, anche se si passa alla modalità D-Sub o
HDMI, per evitare che il sistema sia acceso di nuovo.
26
Extra
Extra
Exit
Luminance
Image Setup
Color Setup
Picture Boost
Input Select
Auto
Image Ratio
4:3
Resolution : 1024(H)X768(V)
Auto Config.
Yes
DDC/CI
Yes
H. Frequency : 60KHz
Off Timer
00
Reset
No
V. Frequency : 60Hz
1. Premere il tasto
OSD Setup
per visualizzare il menu.
2. Premere il tasto
o
per selezionare
3. Premere il tasto
accedere.
4. Premere il tasto
5. Premere il tasto
o
per selezionare il menu secondario, quindi premere il tasto
Menu principale
o
per accedere.
per
per regolare.
per uscire.
Voce del menu
secondario
Input Select
(Selezione Input)
Extra
(Extra), quindi premere il tasto
Configurazione
Automatica
Off timer (Timer
disattivazione)
Image Ratio
(Rapporto
Immagine)
DDC-CI
Reset (Ripristino)
Information
(Informazioni)
Descrizione
Auto/D-Sub/
HDMI/
Android
Seleziona l’origine del segnale d’ingresso
Sì o No
Permette di regolare automaticamente l'immagine sui
valori predefiniti
0~24 hrs
(ore)
Seleziona l’intervallo per lo spegnimento DC.
Wide o 4:3
Selezionare formato Wide o 4:3 per la visualizzazione.
Sì o No
Sì o No
Attiva/disattiva il supporto DDC/CI.
Ripristina il menu sui valori predefiniti.
Mostra le informazioni dell'origine dell'immagine
principale e di quella secondaria.
27
Exit (Esci)
Exit
Luminance
1. Premere il tasto
2. Premere il tasto
Image Setup
Color Setup
Picture Boost
OSD Setup
per visualizzare il menu.
o
per selezionare
(Exit )(Esci), quindi premere il tasto
accedere.
Menu principale
Exit (Esci)
Extra
Voce del menu
secondario
Exit (Esci)
Descrizione
Uscita dal menu OSD principale.
INDICATORE LED
Stato
Modalità massima potenza
Modalità di risparmio
energetico
Modalità disattivazione
Colore del LED
Bianco
Red (Rosso)
Off (Disattiva)
28
per
AVVIO CON ANDROID
Questo Smart Monitor integra il sistema operativo Android, che può lavorare individualmente senza
collegare un PC.
1. Premere il tasto
per visualizzare l'elenco delle origini.
2. Selezionare [Android], quindi premere il tasto
per confermare la selezione.
per visualizzare le selezioni.
3. Premere il tasto
D-SUB
HDMI/MHL
Android
Descrizioni per il controllo delle funzioni:
Icona
Google
Descrizione
Collegamento a Google Ricerca
Torna alla pagina precedente
Torna alla schermata iniziale Android
Visualizzare un'applicazione utilizzata di
recente
Galleria delle applicazioni
12:23
Notifica / Ora locale / Impostazioni
29
PERSONALIZZAZIONE DELLA SCHERMATA INIZIALE
Aggiungere icone delle applicazioni, collegamenti o widget alla schermata iniziale come preferito. È
anche possibile cambiare lo sfondo.
• Aggiungere un elemento alla schermata iniziale:
1. Fare clic sull'icona
per visualizzare la galleria delle applicazioni.
2. Selezionare [APPS] (App) o [WIDGETS] (Widget).
3. Fare clic e tenere premuto l'elemento finché è ingrandito. Trascinare l'oggetto sulla
posizione preferita nella schermata iniziale.
• Spostare un elemento sulla schermata iniziale:
1. Fare clic e tenere premuto l'elemento finché è ingrandito.
2. Trascinare l'oggetto sulla posizione preferita nella schermata iniziale.
• Rimuovere un elemento dalla schermata iniziale:
1. Fare clic e tenere premuto l'elemento finché è ingrandito. È visualizzata l'icona del cestino.
2. Trascinare l'elemento sull'icona del cestino per rimuovere l'elemento dalla schermata iniziale.
VISUALIZZARE LA GALLERIA DELLE APPLICAZIONI
1. Fare clic sull'icona
per visualizzare le applicazioni.
2. Fare clic sull’applicazione per aprirla.
3. Fare clic sull'icona
per tornare alla schermata iniziale, oppure fare clic sull'icona
per tornare alla schermata precedente.
NAVIGAZIONE SU INTERNET
• Aprire una pagina web:
1. Nella schermata iniziale, fare clic su
>
Browser.
2. Fare clic sulla casella URL nella parte superiore del Browser. È visualizzata la tastiera su schermo.
3. Inserire l'indirizzo URL per aprire la pagina web.
• Impostare la pagina iniziale:
1. Fare clic sull'icona
, in alto a destra sullo schermo, durante la navigazione nel web.
2. Modificare le informazioni e fare clic su [OK] per aggiungere questa pagina.
3. Selezionare [Settings] (Impostazioni) > [General] (Generale) > [Set homepage] (Imposta
come pagina iniziale), quindi selezionare [Current page] (Pagina corrente) per impostare la
pagina corrente come pagina iniziale.
• Aggiungere ai segnalibri:
1. Fare clic sull'icona
, a destra della casella URL, durante la navigazione nel web.
2. Selezionare [BOOKMARKS] (Segnalibri) > [Add bookmark] (Aggiungi segnalibro) per
aggiungere la pagina corrente ai segnalibri.
30
USO DELLA TASTIERA SU SCHERMO
• Inserire il testo:
1. Fare clic su un campo di testo. La tastiera su schermo si apre.
2. Fare clic sui tasti per scrivere.
Tasto
Descrizione
Tasto
Maiuscole o minuscole per
l’inserimento di caratteri latini.
Descrizione
Premere per inserire un emoticon.
Premere a lungo per selezionare
tutti gli emoticon.
Inserisce uno spazio.
Chiude la tastiera su schermo.
Inserire il testo.
Torna alla schermata iniziale
Android
Premere una volta per tornare
indietro di uno spazio e cancellare
un carattere. Premere a lungo per
tornare indietro e cancellare tutti i
caratteri.
Visualizzare un'applicazione
utilizzata di recente
Fare clic per le opzioni di
inserimento.
Acquisizione immagine della
schermata
Passa alla tastiera dei simboli.
Notifica / Ora locale /
Impostazioni
COLLEGAMENTO ALLA RETE
• Attivare Wi-Fi ed eseguire la connessione alla rete Wi-Fi:
1. Fare clic su
12:23 , in basso a destra sullo schermo. Fare clic su [Settings]
(Impostazioni) per aprire il menu secondario.
2. Selezionare [NETWORKS] (Reti), quindi selezionare [Wi-Fi] per attivarla.
3. Selezionare [SCAN] (Ricerca) per cercare le reti Wi-Fi disponibili nelle vicinanze. Le reti
protette sono indicate con l'icona di un lucchetto.
4. Selezionare una rete per eseguire la connessione automaticamente, oppure selezionare
[ADD NETWORK] (Aggiungi rete) per aggiungere una nuova rete manualmente.
5. Se la rete è aperta, selezionare [Connect] (Connetti) per confermare il collegamento alla
rete nella finestra di conferma.
6. Se la rete è protetta, inserire la password e selezionare [Connect] (Connetti) nella finestra
di conferma per eseguire la connessione alla rete protetta.
31
REGOLAZIONE DELLE IMPOSTAZIONI PER ANDROID
Fare clic su
12:23 , in basso a destra sullo schermo. Fare clic su [Settings] (Impostazioni) per
aprire il menu secondario.
Voce del menu
secondario
WIRELESS & NETWORKS (RETI SENZA FILI)
Menu principale
Wi-Fi
ON/OFF
Bluetooth
ON/OFF
Ethernet configuration
(Configurazione Ethernet)
VPN
Tethering &portable
hotspot (Tethering e
hotspot portatile)
Ethernet
More (Altro)
Descrizione
Attivazione o disattivazione della Wi-Fi. Gestione della rete Wi-Fi.
Ricerca e connessione alle reti disponibili.
Impostazione del tipo di connessione e connessione alla rete
Ethernet disponibile.
Connessione VPN
Impostazioni di Tethering &portable hotspot settings (Tethering e
hotspot portatile)
DEVICE (Dispositivi)
Sound (Audio)
Sound (Audio)
System (Sistema)
Display (Schermo)
Storage (Memoria)
Apps (Applicazioni)
Brightness (Luminosità)
Wallpaper (Sfondo)
Sleep (Sospensione)
Font size (Dimensioni del
carattere)
Available spaces
(Spazio disponibile)
Downloaded (Scaricate)
On SD card (Su scheda SD)
Running (In esecuzione)
All (Tutto)
Musica, video, giochi e altro
Notifications (Notifiche)
Allarmi
Audio di notifica predefinito
Suoni di tocco
Impostazione del timer di sospensione.
Selezione delle dimensioni preferite del carattere.
Visualizzazione dello spazio d’archiviazione disponibile.
Visualizza le applicazioni scaricate.
Gestione delle applicazioni archiviate nella scheda SD o nella
memoria interna.
Visualizza le applicazioni in esecuzione.
Visualizza tutte le applicazioni.
32
Menu principale
Users (Utenti)
Voce del menu
secondario
You (Se stessi)
Other users (Altri utenti)
Add users (Aggiungi utenti)
Descrizione
Informazioni utenti
Informazioni utenti
Add users (Aggiungi utenti)
PERSONAL (Personale)
Location access (Accesso
posizione)
Security (Protezione)
Language & input
(Lingua e inserimento)
Backup & reset
(Backup e ripristino)
Location access
(Accesso posizione)
Location sources
(Sorgenti di posizione)
Screen security
(Protezione schermo)
Password
Device administration
(Gestione dispositivo)
Credential storage
(Archivio credenziali)
Select language
(Selezione lingua)
Personal Data
(Dati personali)
Backup&Restore
(Backup e ripristino)
Attiva o disattiva Access to my location (Accedi a posizione)
Impostazione del blocco dello schermo.
Selezionare per visualizzare la password durante l'inserimento della
stessa.
Consente o impedisce l'installazione di app da sorgenti sconosciute
Visualizza i certificati.
Selezione della lingua da visualizzare sul dispositivo e
configurazione delle impostazioni della tastiera.
Eliminazione di tutti i dati dal dispositivo, includendo l’account Google, i dati
e le impostazioni di sistema e delle applicazioni, e le applicazioni scaricate.
Effettua il backup dei dati e il ripristino automatico
Accounts (Account)
Accounts (Account)
Add account
(Aggiungi account)
Aggiunge un account (Corporate (Aziendale)、Email (E-mail)、
Google)
Automatic data & time
(Data e ora automatica)
Set date (Imposta data)
Set time (Imposta ora)
Select time zone
(Seleziona fuso orario)
Use 24-hour format
(Usa formato 24 ore)
Select date format
(Seleziona formato data)
Services (Servizi)
Selezionare per utilizzare automaticamente le informazioni della rete.
Deselezionare per inserire manualmente le informazioni.
Impostazione della data.
Impostazione dell’ora.
SYSTEM (Sistema)
Date & time (Data e ora)
Accessibility
(Accessibilità)
Developer options
(Opzioni sviluppatore)
About (Informazioni)
System (Sistema)
Developer options
(Opzioni sviluppatore)
Debugging (Debug)
Input (Ingresso)
Drawing (Disegno)
Monitoring (Monitoraggio)
Apps (Applicazioni)
System updates
(Aggiornamenti di sistema),
Status (Stato), Legal
information (Informazioni
legali), Android version
(Versione Android), Kernel
version (Versione Kernel) e
Build number (numero Build).
Selezione del fuso orario per la zona corrente.
Impostazione dell’ora sul formato delle 24 ore.
Selezione del formato data preferito.
Visualizza i servizi installati.
Impostazione dello spazio consentito per l'installazione di script
web.
Visualizza le informazioni del dispositivo.
33
AGGIORNAMENTO SOFTWARE ANDROID
È possibile aggiornare il sistema con la modalità Local update (Aggiornamento locale).
• L’aggiornamento locale supporta gli aggiornamenti da scheda SD.
• Durante l'aggiornamento del sistema, NON estrarre la scheda SD o spegnere Smart Monitor..
Aggiornamento locale
1. Copiare i file d’aggiornamento sulla scheda SD. Inserire la scheda SD. La scheda SD non deve
essere protetta da scrittura, così che Smart Monitor possa leggerla.
2. Avviare l'aggiornamento del sistema, come illustrato di seguito: Settings (Impostazioni) About
(Informazioni) System updates (Aggiornamenti del sistema) Local update (Aggiornamento
locale). Fare clic su "Next" (Avanti) per continuare la procedura di aggiornamento.
3. Smart Monitor visualizzerà il messaggio ‘Update file has found! If you want to update, please
press ‘Next’, the System will be reboot. Do not power off !’ (Trovato file d’aggiornamento! Per
effettuare l'aggiornamento, premere ‘Next’ (Avanti) e riavviare il sistema. Non spegnere!) Fare clic su
"Next" (Avanti) per avviare l’aggiornamento del sistema. Durante l'aggiornamento, Smart Monitor si
riavvierà e completerà l’aggiornamento del sistema automaticamente.
34
DRIVER
DRIVER DEL MONITOR
Windows 8
1. Avviare Windows® 8
2. Fare clic col tasto destro del mouse e fare clic su All apps (Tutte le app) nell’angolo in basso a
destra dello schermo.
3. Fare clic sull'icona "Control Panel" (Pannello di controllo)
35
4. Impostare l'opzione “View By” (Visualizza per) su “Icone grandi” o “Icone piccole”.
5. Fare clic sull'icona “Schermo”.
36
6. Fare clic sul tasto “Cambia le impostazioni dello schermo”.
7. Fare clic sul tasto “Impostazioni avanzate”.
37
8. Fare clic sulla scheda “Monitor” e poi fare clic sul tasto “Proprietà”.
9. Fare clic sulla scheda “Driver”.
38
10. Aprire la finestra “Update Driver Software-Generic PnP Monitor” (Aggiornamento
software driver - Monitor generico Plug and Play) facendo clic su “Aggiorna driver... ” e poi
sul tasto “Cerca il software del driver nel computer”.
11. Selezionare “Scegli manualmente da un elenco di driver di dispositivo nel computer”.
39
12. Fare clic sul tasto “Have Disk” (Disco driver). Fare clic sul tasto “Sfoglia” e portarsi alla
seguente directory:
X:\Driver\nome modulo (dove X è la lettera assegnata all'unità CD-ROM).
13. Selezionare il file “xxx.inf” e fare clic sul tasto “Apri”. Fare clic sul tasto “OK”.
14. Selezionare il modello del monitor e fare clic sul tasto “Avanti”. I file saranno copiati dal CD
all'unità disco rigido.
15. Chiudere tutte le finestre e rimuovere il CD.
16. Riavviare il sistema. Il sistema selezionerà automaticamente la frequenza di aggiornamento
massima ed i corrispondenti profili di corrispondenza colore.
Windows 7
1. Avviare Windows® 7
2. Fare clic sul tasto “Start”, quindi fare clic su “Pannello di controllo”.
40
3. Fare clic sull'icona “Schermo”.
4. Fare clic sul tasto “Cambia le impostazioni dello schermo”.
5. Fare clic sul tasto “Advanced settings” (Impostazioni avanzate).
41
6. Fare clic sulla scheda “Monitor” e poi fare clic sul tasto “Proprietà”.
7. Fare clic sulla scheda “Driver”.
42
8. Aprire la finestra “Update Driver Software-Generic PnP Monitor” (Aggiornamento
software driver - Monitor generico Plug and Play) facendo clic su “Aggiorna driver... ” e poi
sul tasto “Cerca il software del driver nel computer”.
9. Selezionare “Scegli manualmente da un elenco di driver di dispositivo nel computer”.
43
10. Fare clic sul tasto “Have Disk” (Disco driver). Fare clic sul tasto “Browse” (Sfoglia) e andare
alla seguente directory:
X:\Driver\nome modulo (dove X è la lettera assegnata all'unità CD-ROM).
11. Selezionare il file “xxx.inf” e fare clic sul tasto “Apri”. Fare clic sul tasto “OK”.
12. Selezionare il modello del monitor e fare clic sul tasto “Avanti”. I file saranno copiati dal CD
all'unità disco rigido.
13. Chiudere tutte le finestre e rimuovere il CD.
14. Riavviare il sistema. Il sistema selezionerà automaticamente la frequenza di aggiornamento
massima ed i corrispondenti profili di corrispondenza colore.
44
Windows Vista
1. Fare clic su “Start” e “Pannello di controllo”. Quindi, fare doppio clic su “Aspetto e
personalizzazione”.
2. Fare clic su “Personalizzazione” e poi su “Impostazioni schermo”.
3. Fare clic su “Impostazioni avanzate...”.
45
4. Nella scheda “Monitor”, fare clic su “Proprietà”. Se il tasto “Proprietà” è disabilitato, significa
che la configurazione del monitor è completata. Il monitor può essere usato come è.
Se è visualizzato il messaggio "È necessario aggiornare Windows...", come mostrato nella
figura che segue, fare clic su "Continua".
5. Nella scheda “Driver” fare clic su “Aggiorna driver...”.
6. Selezionare la casella “Cerca il software del driver nel computer” e fare clic su “Scegli
manualmente da un elenco di driver di dispositivo nel computer”.
7. Fare clic sul tasto “Have disk...” (Disco driver...), fare clic sul tasto “Browse...” (Sfoglia...) e
poi selezionare l’unità appropriata
F:\Driver (unità CD-ROM).
46
8. Selezionare il modello del monitor e fare clic sul tasto “Avanti”.
9. Nelle seguenti schermate, visualizzate in sequenza, fare clic su “Close” (Chiudi)
(Chiudi) “OK” “OK”.
“Close”
Windows 2000
1. Avviare Windows® 2000.
2. Fare clic sul tasto "Start", "Settings" (Fare clic sul tasto) e quindi fare clic su "Control Panel"
(Pannello di controllo).
3. Fare doppio clic sull'icona “Display” (Schermo).
4. Selezionare la scheda “Settings” (Impostazioni), quindi fare clic su “Advanced...” (Avanzate...).
5. Selezionare “Monitor”.
- Se il tasto “Properties” (Proprietà) non è attivo, significa che il monitor è configurato
correttamente. Arrestare l’installazione.
- Se il tasto “Properties” (Proprietà) è attivo. Fare clic sul tasto “Proprietà” . Attenersi alle
istruzioni che seguono.
6. Fare clic su "Driver", poi fare clic su "Update Driver..." (Aggiorna driver...) quindi fare clic sul
tasto "Next".
7. Scegliere “Display a list of the known drivers for this device so that I can choose a specific
driver” (Visualizza un elenco dei driver noti per questa periferica, per consentire di scegliere un
driver specifico), quindi fare clic su “Next” (Avanti) e poi su “Have disk...” (Disco driver...).
8. Fare clic sul tasto “Browse...” (Sfoglia...), quindi selezionare l'unità F: (Unità CD-ROM).
9. Fare clic sul tasto “Open” (Apri), quindi fare clic sul tasto “OK”.
10. Selezionare il modello del monitor e fare clic sul tasto “Next” (Avanti).
11. Fare clic sul tasto “Finish” (Fine), quindi sul tasto “Close” (Chiudi).
Se è visualizzata la finestra “Digital Signature Not Found” (Firma digitale non trovata), fare
clic sul tasto “Yes” (Sì).
Windows ME
1. Avviare Windows® ME.
2. Fare clic sul tasto "Start", "Settings" (Fare clic sul tasto) e quindi fare clic su “Control Panel”
(Pannello di controllo).
3. Fare doppio clic sull'icona “Display” (Schermo).
4. Selezionare la scheda “Settings” (Impostazioni), quindi fare clic su “Advanced...” (Avanzate...).
5. Selezionare il tasto “Monitor”, quindi fare clic sul tasto “Change...” (Cambia...).
6. Selezionare “Specificare il percorso del driver (proprietà avanzate)”, quindi fare clic sul
tasto “Next” (Avanti).
7. Selezionare "Display a list of all the drivers in a specific location, so you can choose
the driver you want" (Visualizza un elenco di tutti i driver in una posizione specifica, per
consentire di scegliere un driver specifico), quindi fare clic su "Next" (Avanti) e poi su "Have
Disk..." (Disco driver...).
8. Fare clic sul tasto “Browse...” (Sfoglia...), quindi selezionare l'unità F: (Unità CD-ROM), quindi
fare clic sul tasto "OK".
9. Fare clic sul tasto “OK”, selezionare il modello del monitor e fare clic sul tasto “Next” (Avanti).
10. Fare clic sul tasto “Finish” (Fine), quindi sul tasto “Close” (Chiudi).
47
I-MENU
Benvenuto nel software AOC "i-Menu". i-Menu rende facile regolare le impostazioni di
visualizzazione del monitor usando i menu su schermo invece del tasto OSD sul monitor. Seguire la
guida all’installazione per completare l’installazione.
48
E-SAVER
Ti diamo il benvenuto ad usare il software di gestione energetica del monitor e-Saver AOC! e-Saver AOC
è dotato di funzioni Smart Shutdown (Spegnimento intuitivo) che permettono ai monitor di spegnersi
puntualmente in qualsiasi stato del PC (acceso, spento, modalità di sospensione, screen saver); l’intervallo
effettivo di spegnimento dipende dalle preferenze personali (fare riferimento all’esempio che segue).
Fare clic su "driver/e-Saver/setup.exe" per avviare l’installazione del software e-Saver; seguire le
istruzioni della procedura guidata per completare l’installazione del software.
In ciascuno dei quattro stati del PC, è possibile scegliere dal menu a discesa l’intervallo voluto (in
minuti) per spegnere automaticamente il monitor, come illustrato nell’esempio che segue:
1. Il monitor non si spegnerà mai quando il PC è acceso. 2. Il monitor si spegnerà automaticamente 5 minuti dopo avere spento il PC.
3. Il monitor si spegnerà automaticamente 10 minuti dopo che il PC ha avuto accesso alla modalità
di sospensione/standby.
4. Il monitor si spegnerà automaticamente 20 minuti dopo l’attivazione dello screen saver. Fare clic su “RESET” (RIPRISTINO) per ripristinare le impostazioni di e-Saver sui valori predefiniti.
49
SCREEN+
Benvenuto nel software AOC "Screen+". Il software Screen+ è uno strumento di divisione del
desktop; divide il desktop in vari pannelli e ciascun pannello visualizza una finestra diversa. Basta
trascinare la finestra sul pannello corrispondente per accedervi. Supporta la visualizzazione di più
monitor per semplificare le attività. Attenersi alle istruzioni del software per eseguire l’installazione.
50
ASSISTENZA TECNICA (FAQ)
RISOLUZIONE PROBLEMI
Problema e Domanda
Il LED d'alimentazione non è acceso
Nessuna immagine sullo schermo
L’immagine non è chiara ed ha un
problema di ombreggiature
L'immagine rimbalza, sfarfalla oppure
sono presenti delle righe ondulate
sull’immagine.
Possibile soluzione
• Assicurarsi che il tasto d'alimentazione sia impostato
sull'accensione e che l'adattatore di corrente sia collegato ad una
presa di corrente con messa a terra ed al monitor.
• Il cavo di alimentazione è collegato in modo appropriato?
Controllare il collegamento del cavo di alimentazione e
l'alimentazione.
• Il cavo segnale è collegato in modo appropriato?
(Collegato utilizzando il cavo D-sub) Controllare il collegamento
del cavo DB-15.
(Collegato utilizzando il cavo HDMI) Controllare il collegamento
del cavo HDMI.
* L’ingresso HDMI non è disponibile su tutti i modelli.
• Se l'apparecchio è acceso, riavviare il computer per vedere la
schermata iniziale (schermata di accesso), che può essere vista.
Se appare la schermata iniziale (la schermata di accesso), avviare
il computer nella modalità applicabile (la modalità provvisoria per
Windows ME/2000), quindi cambiare la frequenza della scheda
video.
(Fare riferimento a Impostazione della risoluzione ottimale)
Se non appare la schermata iniziale (la schermata di accesso),
contattare il Centro assistenza o il rivenditore.
• Sullo schermo appare il messaggio “Input Not Supported”
(Ingresso non supportato)?
È possibile vedere questo messaggio quando il segnale della
scheda video eccede la risoluzione e la frequenza massima
che il monitor è in grado di gestire correttamente. Regolare la
risoluzione e la frequenza massima su valori che il monitor è in
grado di gestire correttamente.
• Assicurarsi che i driver monitor AOC siano installati.
• Regolare il controllo del contrasto e della luminosità.
• Premere per regolare automaticamente.
• Assicurarsi di non usare un cavo di prolunga o un commutatore.
Si raccomanda di collegare il monitor direttamente al connettore
uscita della scheda video sul pannello posteriore del computer.
• Allontanare il più lontano possibile dal monitor i dispositivi
elettrici che possono provocare interferenze elettriche.
• Usare la frequenza d'aggiornamento massima supportata dal
monitor per la risoluzione che si sta usando.
51
Problema e Domanda
Il monitor è bloccato in modalità di
disattivazione
Uno dei colori primari manca
(ROSSO,VERDE o BLU)
L'immagine su schermo non è centrata
o proporzionata in modo appropriato
L'immagine presenta difetti nei colori
(il bianco non appare bianco)
Disturbi orizzontali o verticali sullo
schermo
Possibile soluzione
• L'interruttore d'alimentazione del computer deve essere in
posizione d'accensione.
• La scheda video del computer deve essere inserita
completamente nel suo alloggio.
• Assicurarsi che il cavo video del monitor sia collegato in modo
appropriato al computer.
• Ispezionare il cavo video del monitor ed assicurarsi che nessun
pin sia piegato.
• Assicurarsi che il computer sia funzionante premendo il tasto di
BLOCCO MAIUSCOLE della tastiera ed osservando se il LED si
accende. Il LED deve accendersi o spegnersi dopo avere premuto
il tasto di Blocco maiuscole.
• Ispezionare il cavo video del monitor ed assicurarsi che nessun
pin sia piegato.
• Assicurarsi che il cavo video del monitor sia collegato in modo
appropriato al computer.
• Regolare la posizione orizzontale e la posizione verticale, oppure
premere il tasto di scelta rapida (AUTO).
• Regolare i colori RGB oppure selezionare la temperatura colore
voluta.
• Usare la modalità d'arresto Windows 95/98/2000/ME per
regolare CLOCK (Frequenza) e PHASE (Fase).
• Premere per regolare automaticamente.
CLOCK (frequenza dei pixel) regola il numero di pixel letti da una scansione orizzontale. Se la
frequenza non è corretta, lo schermo visualizza strisce verticali e l'immagine non ha la larghezza
corretta.
La FASE regola la fase del segnale di frequenza dei pixel. Se la regolazione della fase è scorretta,
l'immagine ha disturbi orizzontali nelle proiezioni chiare.
Per la regolazione di PHASE (Fase) e CLOCK (Frequenza) utilizzare un “motivo a punti” oppure il
motivo di spegnimento di Windows XP/VISTA/7.
MESSAGGI D'ERRORE E POSSIBILI SOLUZIONI
No Signal (Nessun segnale)
1. Verificare che il cavo segnale sia collegato correttamente. Se il connettore è lasco, stringere le
viti.
2. Verificare che i pin del cavo segnale non siano danneggiati.
Input Not Support (Ingresso non supportato)
Il computer è stato impostato su una modalità di visualizzazione non adatta; impostare il computer
su una delle modalità indicate nella tabella a pagina 34.
52
APPENDICE
PLUG AND PLAY
Funzione Plug & Play DDC2B
Questo monitor è dotato di capacità VESA DDC2B in conformità allo STANDARD VESA DDC.
Permette al monitor di informare il sistema host della sua identità e, in base al livello DDC usato, di
comunicare informazioni aggiuntive sulle sue capacità di visualizzazione.
DDC2B è un canale bidirezionale di dati basato sul protocollo I²C. L'host può richiedere
informazioni EDID tramite il canale DDC2B.
SE MANCA IL SEGNALE VIDEO QUESTO MONITOR APPARIRÀ NON
FUNZIONANTE. AFFINCHÉ QUESTO MONITOR FUNZIONI CORRETTAMENTE,
CI DEVE ESSERE UN SEGNALE VIDEO.
Questo monitor è conforme agli standard ecologici previsti da VESA (Video Electronics Standards
Association) e NUTEK (Agenzia svedese per la crescita economica e regionale). Questa funzione
è progettata per risparmiare energia, riducendo il consumo energetico, quando non è presente
il segnale d'ingresso video. Quando non c'è segnale d'ingresso video, questo monitor si spegnerà
automaticamente dopo un intervallo predefinito. Questo riduce il consumo interno di energia del
monitor. Dopo il ripristino del segnale d’ingresso video, l'alimentazione è ripristinata completamente
e lo schermo è riattivato automaticamente. L'aspetto è simile alla funzione "Screen Saver", ad
eccezione che lo schermo è completamente spento. Lo schermo è ripristinato premendo un tasto
della tastiera oppure facendo clic col mouse.
KEYBOARD AND MOUSE (TASTIERA E MOUSE)
86 tasti Spagnola
85 tasti Inglese
53
COMPORTAMENTO KVM
Interfaccia Android
Il monitor è dotato di un controller hub MTT USB a 4 porte completamente conforme alle
specifiche USB 2.0 (Universal Serial Bus Specification Revision 2.0) in grado di fornire TT* dedicato
a ciascun porta downstream (DS) e di garantire la banda di trasmissione dei dati Full-Speed(FS)
quando vari dispositivi FS effettuano operazioni di carico pesante.
Una porta webcam e una porta per schermo tattile sono dedidate per l'uso del sistema. Interfaccia
IO USB 2.0 x2 conforme ai requisiti senza il minimo sforzo.
Definizione interfaccia utente / {} Opzioni sviluppatore / Funzione Stay Awake (Atttiva) consente
di attivare. Il caso contrario il sistema disattiva l'audio dello schermo dopo la riattivazione del
dispositivo USB.
Interfaccia VGA/ HDMI
L'hub USB supporta il PC durante le modalità di “sospensione” e “spegnimento”, ma non supporta
spegnimento CC/sospensione PC dello Smart Monitor durante l'attivazione del PC.
54
Parte dei tasti non è compatibile con i sistemi operativi Windows e Android, fare riferimento alla
tabella che segue:
Tasti
Sistema
operativo
Sistema
operativo
Windows
Sistema operativo
Android
√
×
√
x
√
x
√
x
√
x
√
x
√
x
√
x
√
x
√
x
√
x
√
x
√
x
√
x
√
x
√
x
√
x
√
x
√
x
55
SPECIFICHE
A2272PW4T
Pannello LCD
Sistema
21,5” WLED
Dimensioni
54,7cm diagonale
Dimensioni pixel
0,24825mm (O) x 0,24825mm (V)
Video
Input (Ingresso)
Interfaccia analogica R, G, B
Digitale
Sincronia separata
H/V TTL
Frequenza orizzontale
30kHz ~ 83kHz
Frequenza verticale
50 ~ 76Hz
Colori dello schermo
16,7 milioni di colori
Frequenza punti
148,5MHz
Risoluzione massima
1920×1080 a 60 Hz
Plug & Play
VESA DDC2B™
Velocità LAN
10/100Mbps
M/N modulo RF
BCM94330LGA
Webcam integrata
Consumo energetico
Connettore ingresso
Segnale ingresso video
Webcam 1,0 megapixel con microfono e LED
Modalità acceso
30W (tipico)
Modalità di standby
≤ 2 W (VGA/HDMI)
Modalità spento
≤ 0,5 W
D-sub 15pin
HDMI 19pin
Analogico: 0,7Vp-p (standard), 75 OHM, positivo o negativo
HDMI: 0,7Vp-p (standard), 75 OHM, positivo o negativo
Alimentazione
100~240VAC, 50/60Hz
Condizioni ambientali
Temperatura operativa: Da 0° a 40°C
Temperatura d'immagazzinamento: Da -20° a 60°C
Umidità operativa: Da 15% a 90%
Dimensioni
561,93 (larghezza) x 355 (altezza) x 47,1 (profondità) mm
Peso (netto):
5,0 kg
56
A2472PW4T
Pannello LCD
Sistema
23,6” WLED
Dimensioni
59,8cm diagonale
Dimensioni pixel
0,2715mm (O) x 0,2715mm (V)
Video
Input (Ingresso)
Interfaccia analogica R, G, B
Digitale
Sincronia separata
H/V TTL
Frequenza orizzontale
30kHz ~ 83kHz
Frequenza verticale
50 ~ 76Hz
Colori dello schermo
16,7 milioni di colori
Frequenza punti
148,5MHz
Risoluzione massima
1920×1080 a 60 Hz
Plug & Play
VESA DDC2B™
Velocità LAN
10/100Mbps
M/N modulo RF
BCM94330LGA
Webcam integrata
Consumo energetico
Connettore ingresso
Segnale ingresso video
Webcam 1,0 megapixel con microfono e LED
Modalità acceso
30W (tipico)
Modalità di standby
≤ 2 W (VGA/HDMI)
Modalità spento
≤ 0,5 W
D-sub 15pin
HDMI 19pin
Analogico: 0,7Vp-p (standard), 75 OHM, positivo o negativo
HDMI: 0,7Vp-p (standard), 75 OHM, positivo o negativo
Alimentazione
100~240VAC, 50/60Hz
Condizioni ambientali
Temperatura operativa: Da 0° a 40°C
Temperatura d'immagazzinamento: Da -20° a 60°C
Umidità operativa: Da 15% a 90%
Dimensioni
606,73 (larghezza) x 379,37 (altezza) x 49,40 (profondità)
mm
Peso (netto):
6,0 kg
57
Spechifiche schermo tattile
Tecnologia tocco
Metodo di immissione
Diametro penna a sfioramento
Risoluzione
Precisione di tocco
Microsoft Windows 8
Microsoft Windows 7
Sistemi operativi
Microsoft Windows Vista
Microsoft Windows XP
Struttura ottica a infrarossi
Dito, mano guantata o altro stilo opaco
≥7 mm
32767 x 32767
< ± 2,5 mm 95% di copertura
Multitocco (2 punti)
Multitocco (2 punti)
Singolo tocco
Singolo tocco+Azione
MODALITÀ DI VISUALIZZAZIONE PREIMPOSTATE
FREQUENZA
ORIZZONTALE (KHz)
FREQUENZA
VERTICALE (Hz)
640 x 480 a 60Hz
31,469
59,940
640 x 480 a 72Hz
37,861
72,809
640 x 480 a 75Hz
37,500
75,00
800 x 600 a 56Hz
35,156
56,250
800 x 600 a 60Hz
37,879
60,317
800 x 600 a 72Hz
48,077
72,188
800 x 600 a 75Hz
46,875
75,000
1024 x 768 a 60Hz
48,363
60,004
1024 x 768 a 70Hz
56,476
70,069
1024 x 768 a 75Hz
60,023
75,029
1280 x 1024 a 60Hz
63,981
60,020
1280 x 1024 a 75Hz
79,976
75,025
1280 x 960 a 60Hz
60
60
1400x900 a 60 Hz
55,935
60
WSXGA
1680 x 1050 a 60Hz
65,29
59,95
WUXGA
1920 x 1080 a 60Hz
67,5
59,934
31,469
70,087
STANDARD
VGA
SVGA
XGA
SXGA
WXGA
IBM-MODEDOS
RISOLUZIONE
720 x 400 a 70Hz
58
MAC MODEVGA
640 x 480 a 75Hz
35
66,667
MAC MODESVGA
832 x 624 a 75Hz
49,725
74,551
59
Per HDMI
Frequenza
orizzontale (kHz)
Verticale
Frequenza (Hz)
Frequenza
punti (MHz)
480P a 60Hz solo per digitale
31,469
59,940
25,175
480P a 60Hz solo per digitale
31,469
59,940
27,000
576P a 50Hz solo per digitale
31,250
50,000
27,000
720P a 50Hz solo per digitale
37,500
50,000
74,250
720P a 60Hz solo per digitale
45,000
60,000
74,250
1080P a 50Hz solo per digitale
56,250
50,000
148,500
1080P a 60Hz solo per digitale
67,500
60,000
148,500
1080i a 50Hz solo per digitale
28,130
50,000
74,250
1080i a 60Hz solo per digitale
33,750
60,050
74,250
Risoluzione
60
ASSEGNAZIONE DEI PIN
1
5
6
10
11
15
Cavo segnale schermo a colori a 15 pin
NUMERO DEL PIN
1.
2.
3.
4.
5.
6.
7.
8.
19 17 15 13 11
18 16 14 12 10
9
DESCRIZIONE
Red (Rosso)
Green (Verde)
Blue (Blu)
Ground
Detect Cable
R-Ground
G-Ground
B-Ground
7
8
5
6
3
4
NUMERO DEL PIN
9.
10.
11.
12.
13.
14.
15.
DESCRIZIONE
+5V
Ground
Ground
DDC-Serial Data
H-sync
V-Sync
DDC-Serial Clock
NUMERO DEL PIN
11.
12.
13.
14.
15.
16.
17.
18.
19.
DESCRIZIONE
TMDS data Shield
TMDS data ckCEC
N.C.
DDC SCL
DDC CLK
DDC/CEC Ground
+5 V Power
Rilevamento Hot Plug
1
2
Cavo segnale schermo a colori a 19 pin
NUMERO DEL PIN
1.
2.
3.
4.
5.
6.
7.
8.
9.
10.
DESCRIZIONE
TMDS Data 2 +
TMDS Data 2 Shield
TMDS Data 2TMDS data 1+
TMDS data 1 Shield
TMDS data 1TMDS data 0+
TMDS data 0 Shield
TMDS data 0TMDS data ck+
61
REGOLAMENTI
EUROPE
EU Declaration of Conformity
This device complies with the essential requirements of the R&TTE Directive 1999/5/EC. The
following test methods have been applied in order to prove presumption of conformity with the
essential requirements of the R&TTE Directive 1999/5/EC:
−− EN60950-1
Safety of Information Technology Equipment
−− EN 62311
Assessment of electronic and electrical equipment related to human exposure restrictions for
electromagnetic fields (0 Hz-300 GHz)
−− EN 300 328
Electromagnetic compatibility and Radio spectrum Matters (ERM); Wideband Transmission
systems; Data transmission equipment operating in the 2,4 GHz ISM band and using spread
spectrum modulation techniques; Harmonized EN covering essential requirements under article
3.2 of the R&TTE Directive
−− EN 301 893
Broadband Radio Access Networks (BRAN); 5 GHz high performance RLAN; Harmonized EN
covering essential requirements of article 3.2 of the R&TTE Directive
−− EN 301 489-17
Electromagnetic compatibility and Radio spectrum Matters (ERM); ElectroMagnetic
Compatibility (EMC) standard for radio equipment and services; Part 17: Specific conditions for
2,4 GHz wideband transmission systems and 5 GHz high performance RLAN equipment
−− EN 301 489-1
Electromagnetic compatibility and Radio Spectrum Matters (ERM); ElectroMagnetic
Compatibility (EMC) standard for radio equipment and services; Part 1: Common technical
requirements
−− When entering sleep mode (backlight off), the system will shut down after a week (typical) of
time.
62
TAIWAN
低功率電波輻射性電機管理辦法:
第十二條 經
型式認證合格之低功率射頻電機,非經許可,公司、商號或使用者均不得擅自
變更頻率、加大功率或變更原設計之特性及功能。
第十四條 功
率射頻電機之使用不得影響飛航安全及干擾合法通信;經發現有干擾現象時,
應立即停用,並改善至無干擾時方得繼續使用。
前項合法通信,指依電信法規定作業之無線電通信。
低功率射頻電機須忍受合法通信或工業、科學及醫療用電波輻射性電機設備之干
擾。
在 5.25-5.35 秭赫頻帶內操作之無線資訊傳輸設備,限於室內使用。
USA
Federal Communication Commission Interference Statement
This device complies with Part 15 of the FCC Rules. Operation is subject to the following two
conditions: (1) This device may not cause harmful interference, and (2) this device must accept any
interference received, including interference that may cause undesired operation.
This equipment has been tested and found to comply with the limits for a Class B digital device,
pursuant to Part 15 of the FCC Rules. These limits are designed to provide reasonable protection
against harmful interference in a residential installation. This equipment generates, uses and can
radiate radio frequency energy and, if not installed and used in accordance with the instructions,
may cause harmful interference to radio communications. However, there is no guarantee that
interference will not occur in a particular installation. If this equipment does cause harmful
interference to radio or television reception, which can be determined by turning the equipment off
and on, the user is encouraged to try to correct the interference by one of the following measures:
−− Reorient or relocate the receiving antenna.
−− Increase the separation between the equipment and receiver.
−− Connect the equipment into an outlet on a circuit different from that to which the receiver is
connected.
−− Consult the dealer or an experienced radio/TV technician for help.
FCC Caution: Any changes or modifications not expressly approved by the party responsible for
compliance could void the user’s authority to operate this equipment.
This transmitter must not be co-located or operating in conjunction with any other antenna or
transmitter.
Operations in the 5GHz products are restricted to indoor usage only.
Radiation Exposure Statement:
This equipment complies with FCC radiation exposure limits set forth for an uncontrolled
environment. This equipment should be installed and operated with minimum distance 20cm
between the radiator & your body.
Note: The country code selection is for non-US model only and is not available to all US model. Per
FCC regulation, all WiFi product marketed in US must fixed to US operation channels only.
63
CANADA
Industry Canada statement:
This device complies with RSS-210 of the Industry Canada Rules. Operation is subject to the
following two conditions: (1) This device may not cause harmful interference, and (2) this device
must accept any interference received, including interference that may cause undesired operation.
Ce dispositif est conforme à la norme CNR-210 d’Industrie Canada applicable aux appareils radio
exempts de licence. Son fonctionnement est sujet aux deux conditions suivantes: (1) le dispositif ne
doit pas produire de brouillage préjudiciable, et (2) ce dispositif doit accepter tout brouillage reçu, y
compris un brouillage susceptible de provoquer un fonctionnement indésirable.
Caution:
(i)the device for operation in the band 5150-5250 MHz is only for indoor use to reduce the
potential for harmful interference to co-channel mobile satellite systems;
(ii)high-power radars are allocated as primary users (i.e. priority users) of the bands 5250-5350
MHz and 5650-5850 MHz and that these radars could cause interference and/or damage to
LE-LAN devices.
Avertissement:
(i)les dispositifs fonctionnant dans la bande 5 150-5 250 MHz sont réservés uniquement pour
une utilisation à l’intérieur afin de réduire les risques de brouillage préjudiciable aux systèmes
de satellites mobiles utilisant les mêmes canaux;
(ii)De plus, les utilisateurs devraient aussi être avisés que les utilisateurs de radars de haute
puissance sont désignés utilisateurs principaux (c.-à-d., qu’ils ont la priorité) pour les bandes 5
250-5 350 MHz et 5 650-5 850 MHz et que ces radars pourraient causer du brouillage et/ou
des dommages aux dispositifs LAN-EL.
Radiation Exposure Statement:
This equipment complies with IC radiation exposure limits set forth for an uncontrolled
environment. This equipment should be installed and operated with minimum distance 20cm
between the radiator & your body.
Déclaration d’exposition aux radiations:
Cet équipement est conforme aux limites d’exposition aux rayonnements IC établies pour un
environnement non contrôlé. Cet équipement doit être installé et utilisé avec un minimum de 20
cm de distance entre la source de rayonnement et votre corps.
64
MEXICO
Cofetel notice is: (Mexico COFETEL aviso:)
“La operación de este equipo está sujeta a las siguientes dos condiciones: (1) es posible que este
equipo o dispositivo no cause interferencia perjudicial y (2) este equipo o dispositivo debe aceptar
cualquier interferencia, incluyendo la que pueda causar su operación no deseada.”
BRAZIL
ANATEL RF STATEMENT
Per Article 6 of Resolution 506, equipment of restricted radiation must carry the following
statement in a visible location
“Este equipamento opera em caráter secundário, isto é, não tem direito a proteção contra
interferência prejudicial, mesmo de estações do mesmo tipo, e não pode causar interferência a
sistemas operando em caráter primário.”
ANATEL BODY SAR STATEMENT
“Este produto atende aos requisitos técnicos aplicados, incluindo os limites de exposição da
Taxa de Absorção Específica referente a campos elétricos, magnéticos e eletromagnéticos de
radiofrequência, de acordo com as resoluções n°303/2002 e 533/2009. Este produto atende às
diretrizes de exposição à RF na posição normal de uso a pelo menos X centímetros longe do
corpo, tendo sido os ensaios de SAR para corpo realizado a X cm de acordo com o informativo de
recomendação apresentado no manual do fabricante.”
KOREAN
해당 무선설비는 운용 중 전파혼신 가능성이 있음
해당 무선설비는 전파혼신 가능성이 있으므로 인명안전과 관련된 서비스는 할 수
없음
AVVISO FCC
Dichiarazione sull'interferenza di frequenza radio FCC – AVVISO: (PER MODELLI CERTIFICATI
FCC)
NOTA: Questa attrezzatura è stata collaudata e trovata conforme ai limiti previsti per un
apparecchio digitale di Classe B, in conformità alla parte 15 delle Normative FCC. Questi limiti
sono designati a fornire una protezione ragionevole da interferenze dannose in un'installazione
residenziale. Questa attrezzatura genera, utilizza e può irradiare radiofrequenze e, se non è installata
ed utilizzata in accordo alle istruzioni date, può causare interferenze dannose alle comunicazioni
65
radio. Tuttavia, non esiste garanzia che l’interferenza non si verifichi in una particolare installazione.
Se questa apparecchiatura causa interferenze dannose alla ricezione radio-televisiva, individuate
accendendo e spegnendo l'apparecchiatura stessa, l’utente è invitato a cercare rimedio adottando
una o più delle seguenti misure:
Riorientare o ricollocare l’antenna ricevente.
Aumentare la distanza tra l’attrezzatura ed il ricevitore.
Collegare l’attrezzatura ad una presa di corrente su un circuito diverso da quello al quale è
collegato il ricevitore.
Richiedere l’assistenza del rivenditore o di un tecnico radio/TV competente.
AVVISO:
Cambiamenti o modifiche non espressamente approvati dalla parte responsabile alla conformità,
possono annullare l’autorità dell'utente all'uso di questa attrezzatura.
I cavi d'interfaccia, se usati, ed il cavo d'alimentazione CA devono essere schermati, per essere
conformi alle normative sulle emissioni.
Il produttore non è responsabile per qualsiasi interferenza radiofonica o televisiva provocata
da modifiche non autorizzate a questa attrezzatura. È responsabilità dell'utente rimediare a tali
interferenze. È responsabilità dell'utente rimediare a tali interferenze.
DICHIARAZIONE WEEE
Smaltimento di attrezzature da parte di utenti privati della Comunità Europea.
Questo simbolo sul prodotto, o sulla sua confezione, significa che il prodotto non deve essere
smaltito insieme ai rifiuti urbani. Invece è responsabilità dell'utente di smaltire l'attrezzatura
presso punti designati di raccolta rifiuti per il riciclaggio di componenti elettrici ed elettronici. La
raccolta differenziata dei rifiuti ed il riciclaggio delle attrezzature al momento dello smaltimento
aiuta a conservare le risorse naturali e ad assicurare che l'attrezzatura sia riciclata in modo tale da
proteggere la salute umana e l'ambiente. Per altre informazioni sui punti di raccolta per il riciclo
delle apparecchiature, mettersi in contatto con il Municipio, il servizio di nettezza urbana oppure il
negozio presso cui è stato eseguito l'acquisto.
66
DICHIARAZIONE WEEE PER L'INDIA
Questo simbolo sul prodotto, o sulla sua confezione, significa che il prodotto non deve essere
smaltito insieme ai rifiuti urbani. Invece è responsabilità dell'utente di smaltire l'attrezzatura
presso punti designati di raccolta rifiuti per il riciclaggio di componenti elettrici ed elettronici. La
raccolta differenziata dei rifiuti ed il riciclaggio delle attrezzature al momento dello smaltimento
aiuta a conservare le risorse naturali e ad assicurare che l'attrezzatura sia riciclata in modo tale da
proteggere la salute umana e l'ambiente.
Per altre informazioni sui punti di raccolta per il riciclaggio delle attrezzature in India, visitare il link
che segue.
www.aocindia.com/ewaste.php.
EPA ENERGY STAR
ENERGY STAR® è un marchio registrato negli Stati Uniti. In qualità di partner ENERGY STAR®,
AOC International (Europe) BV ed Envision Peripherals ha determinato che questo prodotto
soddisfa i requisiti ENERGY STAR® sull'efficienza energetica.
(PER MODELLI CERTIFICATI EPA)
67
SERVIZIO
DICHIARAZIONE DI GARANZIA PER L’EUROPA
GARANZIA UE PER MONITOR AOC
GARANZIA LIMITATA DI TRE ANNI*
Per i monitor LCD AOC venduti in Europa, AOC International (Europe) B.V. garantisce che questo
prodotto è esente da difetti nei materiali e nella lavorazione per un periodo di Tre (3) anni dalla data
originale di acquisto. Durante questo periodo, AOC International (Europe) B.V., a sua discrezione,
riparerà il prodotto difettoso con parti nuove o rigenerate, o lo sostituirà con un prodotto nuovo
o rigenerato a titolo gratuito ad eccezione di quanto indicato di seguito*. In assenza della prova di
acquisto, la garanzia avrà inizio 3 mesi dopo la data di produzione indicata sul prodotto.
Se il prodotto risulta essere difettoso, contattare il rivenditore o consultare la sezione Assistenza
e Supporto del sito www.aoc-europe.com per le istruzioni sulla garanzia. Consegnare il prodotto
porto franco, insieme alla prova di acquisto datata, al Centro assistenza certificato o autorizzato
AOC nelle seguenti condizioni:
• Assicurarsi che il monitor LCD sia imballato in una scatola di cartone appropriata (AOC
preferisce la scatola di cartone originale per protegge il monitor in modo sufficiente durante il
trasporto).
• Indicare il numero RMA sull’etichetta dell’indirizzo
• Indicare il numero RMA sulla scatola di spedizione
AOC International (Europe) B.V. non è responsabile di eventuali danni durante il trasporto causati
da imballaggi inadeguati. AOC International (Europe) B.V. pagherà le spese di spedizione in uno
dei paesi specificati all'interno di questa dichiarazione di garanzia. AOC International (Europe) B.V.
non è responsabile per i costi associati al trasporto dei prodotti attraverso i confini internazionali.
Questo include i confini internazionali all'interno dell'Unione Europea. Se il monitor LCD non è
disponibile per il ritiro quando il corriere si presenta, saranno addebitati i costi del ritiro.
* Questa garanzia limitata non copre eventuali perdite o danni che si verificano in
seguito a:
•
•
•
•
•
•
Installazione o manutenzione impropria
Abuso
Negligenza
Qualsiasi altra causa diversa alla normale applicazione commerciale o industriale
Regolazioni non autorizzate
Riparazioni, modifiche o installazione di opzioni o parti eseguite da personale diverso dal
Centro assistenza certificato o autorizzato AOC
• Condizioni ambientali inappropriate come umidità e polvere
• Danni causati da maltrattamento
• Riscaldamento o aria condizionata eccessiva o insufficiente, blackout, picchi di corrente o altre
irregolarità
68
Tutti i monitor LCD AOC sono prodotti secondo gli standard ISO 9241-307 Classe 1 in materia di
pixel.
TUTTE LE GARANZIE ESPRESSE E IMPLICITE PER QUESTO PRODOTTO (INCLUSE LE
GARANZIE DI COMMERCIABILITÀ E IDONEITÀ PER UNO SCOPO PARTICOLARE) SONO
LIMITATE AD UNA DURATA DI TRE (3) ANNI PER LE PARTI E LA LAVORAZIONE A PARTIRE
DALLA DATA DI ACQUISTO. DOPO QUESTO PERIODO NON È APPLICABILE ALCUNA
GARANZIA (ESPLICITA O IMPLICITA). GLI OBBLIGHI Di AOC INTERNATIONAL (EUROPE)
B.V. ED I DIRITTI DELL’UTENTE SONO SOLAMENTE ED ESCLUSIVAMENTE QUELLI QUI
INDICATI. LA RESPONSABILITÀ DI AOC INTERNATIONAL (EUROPE) B.V., SIA BASATA SU
CONTRATTO, TORTO, GARANZIA, RESPONSABILITÀ OGGETTIVA O ALTRA TEORIA, NON
POTRÀ SUPERARE IL PREZZO DELL’UNITÀ INDIVIDUALE I CUI DIFETTI O DANNI SONO
ALLA BASE DEL RECLAMO. IN NESSUN CASO LA AOC INTERNATIONAL (EUROPE) B.V.
POTRÀ ESSERE RITENUTA RESPONSABILI PER PERDITA DI PROFITTI, PERDITA DI UTILIZZO
DI IMPIANTI O ATTREZZATURE, OPPURE PER ALTRI DANNI INDIRETTI, INCIDENTALI O
CONSEGUENTI. ALCUNI STATI NON CONSENTONO L'ESCLUSIONE O LA LIMITAZIONE
DEI DANNI ACCIDENTALI O CONSEGUENTI, QUINDI LE LIMITAZIONI DI CUI SOPRA
POTREBBERO NON ESSERVI APPLICATE. QUESTA GARANZIA PROCURA DIRITTI LEGALI
SPECIFICI, E SI POTREBBERO ANCHE AVERE ALTRI DIRITTI CHE VARIANO DA PAESE A PAESE.
QUESTA GARANZIA LIMITATA È VALIDA SOLO PER I PRODOTTI ACQUISTATI NEI PAESI
MEMBRI DELL'UNIONE EUROPEA.
69
DICHIARAZIONE DI GARANZIA PER L’AMERICA DEL NORD E
DEL SUD (BRASILE ESCLUSO)
DICHIARAZIONE DI GARANZIA
Per monitor a colori AOC
Inclusi quelli venduti in America del Nord, come specificato
Envision Peripherals, Inc. garantisce che questo prodotto è esente da difetti nei materiali e nella
lavorazione per un periodo di tre (3) anni per le parti e la manodopera e di un (1) anno per il
tubo CRT o per il pannello LCD dalla data originale d’acquisto. Durante questo periodo, EPI (EPI
è l’acronimo di Envision Peripherals, Inc.), a sua discrezione, riparerà il prodotto difettoso con
parti nuove o rigenerate, o lo sostituirà con un prodotto nuovo o rigenerato a titolo gratuito ad
eccezione di quanto indicato di seguito *. Le parti o i prodotti sostituiti diventano di proprietà di
EPI.
Negli Stati Uniti per ottenere il servizio sotto questa garanzia limitata, chiamare la EPI per ottenere
il nome del Centro assistenza autorizzato più vicino. Consegnare il prodotto porto franco, insieme
alla prova di acquisto datata, al Centro assistenza EPI autorizzato. Se non è possibile consegnare il
prodotto di persona:
•
•
•
•
•
Imballarlo nel contenitore originale (o equivalente)
Indicare il numero RMA sull’etichetta dell’indirizzo
Indicare il numero RMA sulla scatola di spedizione
Assicurare la spedizione (oppure assumersi tutti i rischi di perdita/danno durante la spedizione)
Pagare tutte le spese di spedizione
EPI non è responsabile per danni ai prodotti inviati che non sono stati adeguatamente imballati.
EPI pagherà le spese di spedizione in uno dei paesi specificati all'interno di questa dichiarazione di
garanzia. EPI non è responsabile per i costi associati al trasporto dei prodotti attraverso i confini
internazionali. Questo include i confini internazionali dei paesi coperti da questa dichiarazione di
garanzia.
Negli Stati Uniti ed in Canada contattare il rivenditore, il Servizio clienti EPI o il Dipartimento RMA,
al numero verde (888) 662-9888. Oppure richiedere un numero RMA online all’indirizzo: www.aoc.
com/na-warranty.
* Questa garanzia limitata non copre eventuali perdite o danni che si verificano in seguito a:
•
•
•
•
•
•
Spedizione, installazione o manutenzione impropria
Abuso
Negligenza
Qualsiasi altra causa diversa alla normale applicazione commerciale o industriale
Regolazioni non autorizzate
Riparazioni, modifiche o installazione di opzioni o parti eseguite da personale diverso dal
Centro assistenza EPI autorizzato
• Ambiente improprio
• Riscaldamento o aria condizionata eccessiva o insufficiente, blackout, picchi di corrente o altre
irregolarità
70
Questa garanzia limitata di tre anni non copre né il firmware del prodotto né l’hardware che è stato
modificato dall’utente o da terzi; l’utente si assume ogni responsabilità per tali modifiche o alterazioni.
TUTTE LE GARANZIE ESPRESSE E IMPLICITE PER QUESTO PRODOTTO (INCLUSE LE
GARANZIE DI COMMERCIABILITÀ E IDONEITÀ PER UNO SCOPO PARTICOLARE) SONO
LIMITATE AD UNA DURATA DI TRE (3) ANNI PER LE PARTI E LA LAVORAZIONE E AD UN
(1) ANNO PER IL TUBO CRT O IL PANNELLO LCD A PARTIRE DALLA DATA DI ACQUISTO.
DOPO QUESTO PERIODO NON È APPLICABILE ALCUNA GARANZIA (ESPLICITA O
IMPLICITA). NEGLI STATI UNITI D’AMERICA, ALCUNI STATI NON CONSENTONO
RESTRIZIONI SULLA DURATA DI UNA GARANZIA IMPLICITA, PERTANTO LE LIMITAZIONI
DI CUI SOPRA POTREBBERO NON ESSERVI APPLICATE.
GLI OBBLIGHI DELLA EPI ED I DIRITTI DELL’UTENTE SONO SOLAMENTE ED ESCLUSIVAMENTE
DICHIARATI IN QUESTO DOCUMENTO. RESPONSABILITÀ EPI, SIA BASATA SU CONTRATTO,
TORTO. GARANZIA, RESPONSABILITÀ OGGETTIVA O ALTRA TEORIA, NON POTRÀ SUPERARE
IL PREZZO DELL’UNITÀ INDIVIDUALE I CUI DIFETTI O DANNI SONO ALLA BASE DEL
RECLAMO. IN NESSUN CASO LA SHALL ENVISION PERIPHERALS, INC. POTRÀ ESSERE RITENUTA
RESPONSABILI PER PERDITA DI PROFITTI, PERDITA DI UTILIZZO DI IMPIANTI O ATTREZZATURE,
OPPURE PER ALTRI DANNI INDIRETTI, INCIDENTALI O CONSEGUENTI. NEGLI STATI UNITI
D'AMERICA,ALCUNI STATI NON CONSENTONO L'ESCLUSIONE O LA LIMITAZIONE DI DANNI
ACCIDENTALI O CONSEGUENTI. QUINDI, LE LIMITAZIONI DI CUI SOPRA POTREBBERO NON
ESSERVI APPLICATE. LA PRESENTE GARANZIA CONFERISCE ALL’UTENTE DIRITTI SPECIFICI. È
POSSIBILE CHE L’UTENTE ABBIA ALTRI DIRITTI CHE POSSONO VARIARE DA STATO A STATO.
Negli Stati Uniti d'America, questa garanzia limitata è valida solo per i prodotti acquistati negli Stati
Uniti continentali, Alaska e Hawaii.
Al di fuori degli Stati Uniti d'America, questa garanzia limitata è valida solo per i prodotti acquistati
in Canada.
Le informazioni di questo documento sono soggette a cambiamenti senza preavviso.
Per ulteriori dettagli visitare il sito:
•
•
•
•
•
•
•
•
•
•
•
•
•
USA: http://us.aoc.com/support/find_service_center
ARGENTINA: http://ar.aoc.com/support/find_service_center
BOLIVIA: http://bo.aoc.com/support/find_service_center
CILE: http://cl.aoc.com/support/find_service_center
COLOMBIA: http://co.aoc.com/support/find_service_center
COSTA RICA: http://cr.aoc.com/support/find_service_center
REPUBBLICA DOMENICANA: http://do.aoc.com/support/find_service_center
ECUADOR: http://ec.aoc.com/support/find_service_center
EL SALVADOR: http://sv.aoc.com/support/find_service_center
GUATEMALA: http://gt.aoc.com/support/find_service_center
HONDURAS: http://hn.aoc.com/support/find_service_center
NICARAGUA: http://ni.aoc.com/support/find_service_center
PANAMA: http://pa.aoc.com/support/find_service_center
71
•
•
•
•
•
PARAGUAY: http://py.aoc.com/support/find_service_center
PERU: http://pe.aoc.com/support/find_service_center
URUGUAY: http://pe.aoc.com/support/find_service_center
VENEZUELA: http://ve.aoc.com/support/find_service_center
SE IL PAESE NON È IN ELENCO: http://latin.aoc.com/support/find_service_center
PROGRAMMA EASE
Solo per i monitor a marchio AOC venduti all'interno del continente degli Stati Uniti.
Tutti i monitor a marchio DOC sono ora coperti dal programma EASE. Se il monitor si guasta in
qualsiasi momento durante i primi tre mesi, AOC fornirà un monitor sostitutivo entro 72 ore, dopo
essere stati approvati per il programma. Se il monitor si qualifica per il programma EASE, AOC
pagherà per il trasporto in entrambe le direzioni.
Fase 1: Telefonare al nostro Dipartimento Tecnico al numero 888.662.9888.
Fase 2: Compilare ed inviare per posta o fax i moduli di iscrizione EASE.
Fase 3: Forniremo un numero di autorizzazione alla restituzione (RMA) al momento della verifica
nel programma.
Fase 4: Un monitor sarà spedito all’indirizzo fornito.
Fase 5: Forniremo un codice di ritiro UPS per prelevare l'unità difettosa.
Fase 6: Controllare la tabella che segue per vedere i requisiti del programma EASE.
PERIODO DI GARANZIA
COPERTURA SENZA
ALCUN COSTO
- Nuovo monitor AOC
SPESE A CARICO DEL
CLIENTE
- Nessuna*
Entro i primi tre mesi
dall’acquisto: Coperto da EASE - Fornitura codice ritiro e
spese di spedizione via UPS
Tra 4 mesi e 1 anno
- Tutte la parti e la lavorazione, - Spedizione UPS a AOC
inclusi tubo CRT e pannello
LCD
Tra 1 anno e 3 anni: Coperto - Parti e lavorazione (tubo
- Spedizione UPS a AOC
da garanzia limitata standard CRT e pannello LCD esclusi)
* AOC dovrà ottenere un numero di carta di credito se si vuole ottenere un nuovo monitor AOC
spedito al proprio indirizzo, prima che l'unità difettosa arrivi al centro assistenza di AOC. Se non si
vuole fornire una carta di credito, AOC spedirà il nuovo monitor, solo dopo che l'unità difettosa à
arrivata al centro assistenza AOC.
www.aocmonitor.com
72