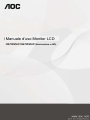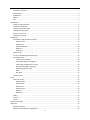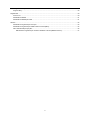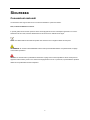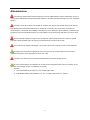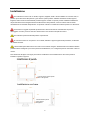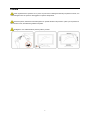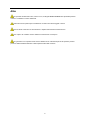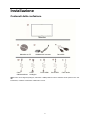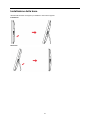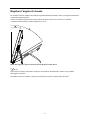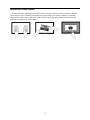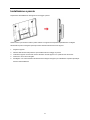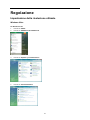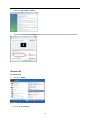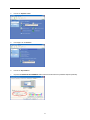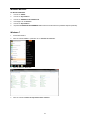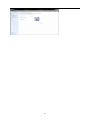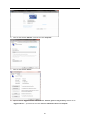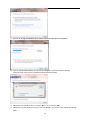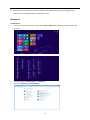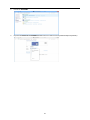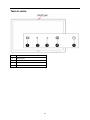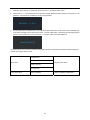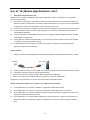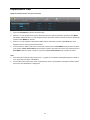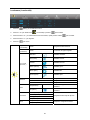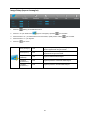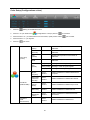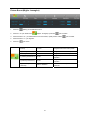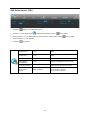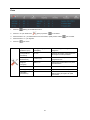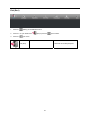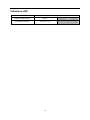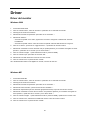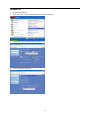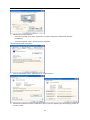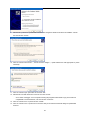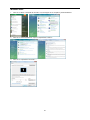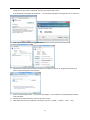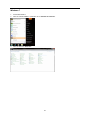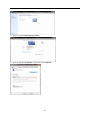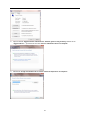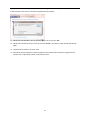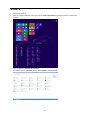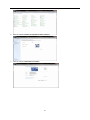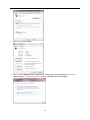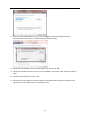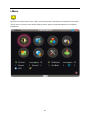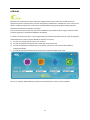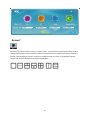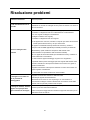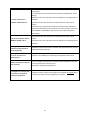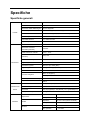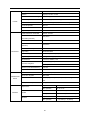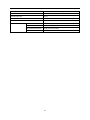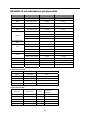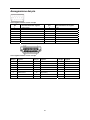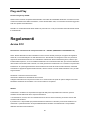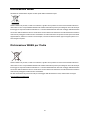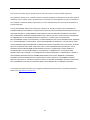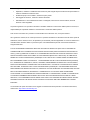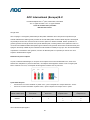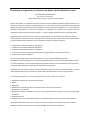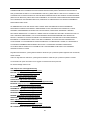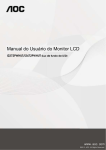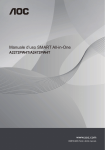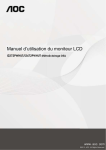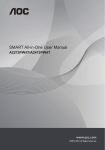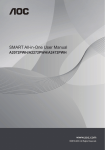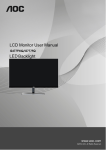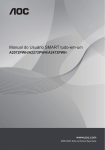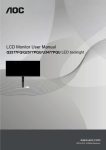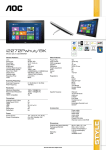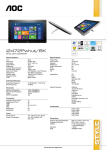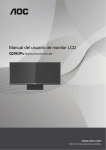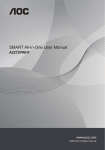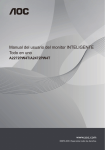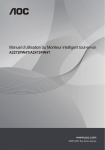Download Manuale d`uso Monitor LCD
Transcript
Manuale d’uso Monitor LCD I2272PWHUT/I2472PWHUT (Illuminazione a LED) Sicurezza .................................................................................................................................................................. 4 Convenzioni nazionali ........................................................................................................................................ 4 Alimentazione .................................................................................................................................................... 5 Installazione ....................................................................................................................................................... 6 Pulizia ................................................................................................................................................................ 7 Altro ................................................................................................................................................................... 8 Installazione .............................................................................................................................................................. 9 Contenuti della confezione ................................................................................................................................ 9 Installazione della base.................................................................................................................................... 10 Regolare l'angolo di visuale ............................................................................................................................. 11 Collegamento del monitor ................................................................................................................................ 12 Schermo multi-touch ........................................................................................................................................ 13 Installazione a parete ....................................................................................................................................... 14 Regolazione ............................................................................................................................................................ 15 Impostazione della risoluzione ottimale ........................................................................................................... 15 Windows Vista .......................................................................................................................................... 15 Windows XP ............................................................................................................................................. 16 Windows ME/2000 .................................................................................................................................... 18 Windows 7 ................................................................................................................................................ 18 Windows 8 ................................................................................................................................................ 22 Tasti di scelta ................................................................................................................................................... 24 Uso di "HL (Mobile High-Definition Link)" ......................................................................................................... 26 Impostazioni OSD ............................................................................................................................................ 27 Luminance (Luminosità) ........................................................................................................................... 28 Image Setup (Impost. Immagine) ............................................................................................................. 29 Color Setup (Configurazione colore) ........................................................................................................ 30 Picture Boost (Miglior. Immagine) ............................................................................................................. 31 OSD Setup (Impost. OSD)........................................................................................................................ 32 Extra ......................................................................................................................................................... 33 Exit (Esci) ................................................................................................................................................. 34 Indicatore LED ................................................................................................................................................. 35 Driver ...................................................................................................................................................................... 36 Driver del monitor ............................................................................................................................................ 36 Windows 2000 .......................................................................................................................................... 36 Windows ME ............................................................................................................................................. 36 Windows XP ............................................................................................................................................. 37 Windows Vista .......................................................................................................................................... 40 Windows 7 ................................................................................................................................................ 42 Windows 8 ................................................................................................................................................ 46 i-Menu .............................................................................................................................................................. 50 e-Saver ............................................................................................................................................................ 51 Screen+ ............................................................................................................................................................ 52 Risoluzione problemi............................................................................................................................................... 53 Specifiche ............................................................................................................................................................... 55 Specifiche generali........................................................................................................................................... 55 Modalità di visualizzazione preimpostate ......................................................................................................... 58 2 Assegnazione dei pin ....................................................................................................................................... 59 Plug and Play................................................................................................................................................... 60 Regolamenti ............................................................................................................................................................ 60 Avviso FCC ...................................................................................................................................................... 60 Dichiarazione WEEE ....................................................................................................................................... 61 Dichiarazione WEEE per l'India ....................................................................................................................... 61 Servizio ................................................................................................................................................................... 62 Dichiarazione di garanzia per l’Europa ............................................................................................................ 62 Dichiarazione di garanzia per Medio Oriente e Africa (MEA) ........................................................................... 64 AOC International (Europe) B.V. ...................................................................................................................... 66 Dichiarazione di garanzia per l’America del Nord e del Sud (Brasile escluso).......................................... 67 3 Sicurezza Convenzioni nazionali Le sottosezioni che seguono descrivono convenzioni utilizzate in questo documento. Note, richiami all'Attenzione e Avvisi In questa guida, blocchi di testo possono essere accompagnati da un'icona e stampati in grassetto o in corsivo. Questi blocchi sono Note, richiami all'Attenzione ed Avvisi che sono utilizzati come segue: NOTA: Una NOTA indica informazioni importanti che aiutano a fare un migliore utilizzo del computer. ATTENZIONE: Un richiamo all’ATTENZIONE indica o danni potenziali all'hardware o la perdita di dati, e spiega come evitare il problema. AVVISO: Un AVVISO indica il potenziale di danni fisici e spiega come evitare il problema. Alcuni Avvisi possono apparire in altri formati e possono non essere accompagnati da un'icona. In questi casi, la presentazione specifica dell'avviso è imposta dalle autorità competenti. 4 Alimentazione Il monitor deve essere fatto funzionare solamente con il tipo d'alimentazione indicato sull'etichetta. Se non si conosce il tipo d'alimentazione fornita alla propria abitazione, consultare il fornitore d'energia o la locale compagnia elettrica. Il monitor è dotato di una spina a tre dentelli con messa a terra, dove il terzo dentello serve per la messa a terra. Questa spina potrà essere inserita solo in una pressa con messa a terra. Se la presa di corrente non accomoda spine a tre dentelli, fare installare la corretta presa da un elettricista, oppure utilizzare un adattatore per garantire la messa a terra dell'attrezzatura. Non sottovalutare lo scopo di sicurezza della spina con mass a terra. Si raccomanda di scollegare la spina in caso di temporali, oppure quando l’unità non è usata per periodi prolungati. Questo impedirà i danni al monitor provocati dai fulmini e dai picchi di corrente. Non sovraccaricare ciabatte e prolunghe. Il sovraccarico può essere causa di incendi o scosse elettriche. Per garantire il funzionamento appropriato, usare il monitor solo con computer approvati UL che hanno ricettacoli configurati in modo appropriato e marcati 19V, 3,42A La presa a muro deve trovarsi in prossimità dell'attrezzatura ed essere di facile accesso. Da usare esclusivamente con l'adattatore di corrente fornito in dotazione (uscita 19V DC) marchiato UL ed approvato CSA (solo per monitor con adattatore di corrente). Produttori: 1) TPV ELECTRONICS (FUJIAN) CO., LTD modello: ADPC1965 2) SHENZHEN HONOR ELECTRONICS CO., LTD. / modello: ADS-65LSI-19-1 19065G 5 Installazione Non collocare il monitor su di un carrello, supporto, treppiede, staffa o tavolo instabile. Se il monitor cade, si possono provocare lesioni alle persone e gravi danni a questo prodotto. Utilizzare solamente carrelli, supporti, treppiedi, staffe o tavoli raccomandati dal produttore oppure venduti con questo prodotto. Qualsiasi installazione del prodotto deve essere eseguita attenendosi alle istruzioni del produttore, e devono essere usati accessori d’installazione raccomandati dal produttore. Un prodotto collocato su carrello deve essere spostato con attenzione. Non inserire mai oggetti di qualsiasi tipo attraverso le fessure del monitor. Diversamente si possono danneggiare i circuiti e provocare incendi o elettrocuzioni. Non versare mai liquidi sul monitor. Non collocare la parte frontale del prodotto sul pavimento. Se si monta il monitor su una parete o uno scaffale, utilizzare i supporti approvati dal produttore, ed attenersi alle relative istruzioni. Lasciare dello spazio libero attorno al monitor come mostrato di seguito. Diversamente la circolazione dell’aria potrebbe essere inadeguata e provocare quindi il surriscaldamento, con conseguente pericolo d’incendio o danni al monitor. Fare riferimento alla figura che segue per le aree di ventilazione raccomandate attorno al monitor quando è installato su parete o supporto: Installazione a parete 30cm 10cm 10cm Lasciare almeno questo spazio attorno all’apparato. 10cm Installazione con base 30cm 10cm 10cm 10cm Lasciare almeno questo spazio attorno all’apparato. 6 Pulizia Pulire regolarmente le coperture con un panno. Si può usare un detergente delicato per pulire le macchie, non usare detergenti forti che possono danneggiare le coperture del prodotto. Durante la pulizia, assicurarsi che il detergente non penetri all’interno del prodotto. Il panno per la pulizia non deve essere ruvido, diversamente graffierà le superfici. Scollegare il cavo d’alimentazione prima di pulire il prodotto. 7 Altro Se il prodotto emette strani odori, rumori o fumo, scollegare IMMEDIATAMENTE la spina dalla presa di corrente e contattare un Centro assistenza. Assicurarsi che le aperture per la ventilazione non siano bloccate da oggetti o tessuti. Non far subire al monitor LCD forti vibrazioni o impatti severi durante il funzionamento. Non colpire o far cadere il monitor durante il funzionamento o il trasporto. Per gli schermi con coperture lucide è bene valutare la loro collocazione perché le coperture possono provocare riflessi fastidiosi delle luci e delle superfici lucide nelle vicinanze. 8 Installazione Contenuti della confezione Monitor Manuale su CD Cavo d'alimentazione Adattatore di corrente Cavo analogico Cavo HDMI Cavo MHL Cavo USB Cavo audio Non tutti i cavi di segnale (analogico, audio MHL e HDMI) saranno forniti in dotazione in tutti i paesi e zone. Per informazioni, contattare il rivenditore o filiale AOC di zona. 9 Installazione della base Attenersi alle istruzioni che seguono per installare o rimuovere il supporto. Installazione Rimozione: 10 Regolare l'angolo di visuale Per ottenere la visione ottimale si raccomanda di guardare all'intera faccia del monitor e poi regolare l'inclinazione in base alle proprie preferenze. Quando si cambia l'angolazione del monitor, afferrare la base in modo che e il monitor non si sbilanci. L’angolazione del monitor può essere regolata tra 15° e 57°. NOTA: Non regolare l’anglo di visione di oltre 57 gradi per evitare danni. NOTA: Non toccare lo schermo LCD quando si eseguono le regolazioni. Diversamente lo schermo LCD potrebbe danneggiarsi o rompersi. Non infilare la mano tra il monitor e la base per evitare lesioni mentre si regola l’angolo di visione. 11 Collegamento del monitor Collegamento dei cavi sul retro del monitor e del computer: 1. Alimentazione 2. Uscita cuffie 3. Ingresso audio 4. Analogico (cavo VGA D-sub 15-pin) 5. HDMI/MHL1 6. HDMI/MHL2 7. USB 2.0x2 8. Caricamento rapido USB 3.0+ 9. USB 3.0 10. USB 3.0 a PC Spegnere sempre il PC ed il monitor LCD – prima di eseguire i collegamenti – per proteggere le attrezzature. 1. Collegare il cavo d'alimentazione alla porta AC sul retro del monitor. 2. Collegare una estremità del cavo D-Sub a 15 pin al retro del monitor e l’altra estremità alla porta D-Sub del computer. 3. Collegare una estremità del cavo HDMI al pannello posteriore del monitor e collegare l’altra estremità alla porta HDMI del computer. 4. Collegare una estremità del cavo MHL al pannello posteriore del monitor e collegare l’altra estremità alla porta MHL del computer. 5. Collegare il cavo audio alla porta Audio In sul retro del monitor. 6. Collegare una estremità del cavo USB3.0 al pannello posteriore del monitor e collegare l'altra estremità alla porta USB3.0 del computer. 7. Accendere il monitor ed il computer. Se il monitor visualizza un'immagine, l'installazione è completata. In caso contrario, fare riferimento alla sezione Risoluzione dei Problemi. 12 Schermo multi-touch La funzione multi-touch dello schermo può essere usata con sistemi operativi di versione superiore a Windows 7 Home Premium. Prima di usare la funzione Multi-touch dello schermo è necessario collegare i cavi principali (alimentazione, VGA e USB). Quindi si può usare la funzione Multi-touch dello schermo. Fare riferimento alle illustrazioni che seguono per l’uso specifico. 13 Installazione a parete Preparazione all’installazione del supporto di montaggio a parete. Questo monitor può essere montato a parete usando un supporto da acquistare separatamente. Scollegare l'alimentazione prima di eseguire questa procedura. Attenersi alle istruzioni che seguono: 1. Piegare il supporto 2. Attenersi alle istruzioni del produttore per installare il kit di montaggio su parete. 3. Collocare il supporto sul retro del monitor. Allineare i fori del supporto con quelli sul retro del monitor. 4. Inserire le 4 viti nei fori e stringerle. 5. Ricollegare i cavi. Fare riferimento al Manuale d’uso allegato al supporto per installazione a parete optional per istruzioni sull’installazione. 14 Regolazione Impostazione della risoluzione ottimale Windows Vista Per Windows Vista: 1. Fare clic su START. 2. Fare clic su PANNELLO DI CONTROLLO. 3. Fare clic su Aspetto e personalizzazione. 4. Fare clic su Personalizzazione. 15 5. Fare clic su Impostazioni schermo. 6. Impostare la BARRA DI SCORRIMENTO della risoluzione sulla risoluzione predefinita Optimal (Ottimale). Windows XP Per Windows XP: 1. Fare clic su START. 2. Fare clic su Impostazioni. 16 3. Fare clic su PANNELLO DI CONTROLLO. 4. Fare clic su Aspetto e temi. 5. Fare doppio clic su Schermo. 6. Fare clic su Impostazioni. 7. Impostare la BARRA DI SCORRIMENTO della risoluzione sulla risoluzione predefinita Optimal (Ottimale). 17 Windows ME/2000 Per Windows ME/2000: 1. Fare clic su START. 2. Fare clic su Impostazioni. 3. Fare clic su PANNELLO DI CONTROLLO. 4. Fare doppio clic su Schermo. 5. Fare clic su Impostazioni. 6. Impostare la BARRA DI SCORRIMENTO della risoluzione sulla risoluzione predefinita Optimal (Ottimale). Windows 7 1. Avviare Windows® 7 2. Fare clic sul tasto "Start" e quindi fare clic su "Pannello di controllo". 3. Fare clic sull'icona "Schermo". 4. Fare clic sul tasto "Cambia le impostazioni dello schermo". 18 19 5. Fare clic sul tasto "Impostazioni avanzate". 6. Fare clic sulla scheda "Monitor" e fare clic sul tasto "Proprietà". 7. Fare clic sulla scheda "Driver". 8. Aprire la finestra "Aggiornamento software driver - Monitor generico Plug and Play" facendo clic su "Aggiorna driver...", quindi fare clic sul tasto "Cerca il software del driver nel computer". 20 9. Selezionare "Scegli manualmente da un elenco di driver di dispositivo nel computer". 10. Fare clic sul tasto "Disco driver". Fare clic sul tasto "Sfoglia" e portarsi alla seguente directory: X:\Driver\module name (dove X è la lettera assegnata all'unità CD-ROM). 11. Selezionare il file "xxx.inf" e fare clic sul tasto "Apri". Fare clic sul tasto “OK”. 12. Selezionare il modello del monitor e fare clic sul tasto "Avanti". I file saranno copiati dal CD all'unità disco rigido. 21 13. Chiudere tutte le finestre e rimuovere il CD. 14. Permette di riavviare il sistema. Il sistema selezionerà automaticamente la frequenza di aggiornamento massima ed i corrispondenti profili di corrispondenza colore. Windows 8 Per Windows 8: 1. Fare clic col tasto destro del mouse e fare clic su Tutte le applicazioni nell’angolo in basso a destra dello schermo. 2. Impostare l'opzione "Visualizza per" su "Categoria". 3. Fare clic su Aspetto e personalizzazione. 22 4. Fare clic su SCHERMO. 5. Impostare la BARRA DI SCORRIMENTO della risoluzione sulla risoluzione predefinita Optimal (Ottimale). 23 Tasti di scelta 1 Origine/Automatico/Uscita 2 Clear Vision/< 3 Volume/> 4 Menu/Invio 5 Alimentazione 24 Clear Vision 1. Quando il menu OSD non è visualizzato, premere il tasto “<” per attivare Clear Vision. 2. Usare i tasti “>” o “<” per selezionare tra le impostazioni Weak (Debole), Medium (Medio), Strong (Forte) o Off (Disattiva). L'impostazione predefinita è sempre "Off" (Disattiva). 3. Tenere premuto per 5 secondi il tasto “<” per attivare la demo Clear Vision, sullo schermo sarà visualizzato per 5 secondi il messaggio “Demo Clear Vision: attiva” . Premere il tasto Menu o Exit (Esci) ed il messaggio sparirà. Tenere di nuovo premuto per 5 secondi il tasto “<” e la demo Clear Vision sarà disattivata. La funzione Clear Vision fornisce la migliore visione delle immagini convertendo le immagini a bassa risoluzione e sfuocate in immagini chiare e vivide. Off (Disattiva) Weak (Debole) Clear Vision Regolare Clear Vision Medium (Medio) Strong (Forte) Demo Clear Vision Attiva o Disattiva Abilita o disabilita modalità demo 25 Uso di "HL (Mobile High-Definition Link)" 1. "MHL"(Mobile High-Definition Link) Questa funzione permette di visualizzare sullo schermo del prodotto video e foto (importate da un dispositivo mobile che supporti MHL). Per usare la funzione MHL, è necessario un dispositivo mobile certificato MHL. È possibile controllare se il dispositivo mobile è certificato MHL sul sito del produttore del dispositivo. Per trovare un elenco di dispositivi certificati MHL, visitare il sito ufficiale MHL (http://www.mhlconsortium.org). Per usare la funzione MHL, sul dispositivo mobile deve essere installata la versione più recente del software. Su alcuni dispositivi mobile, la funzione di MHL potrebbe non essere disponibile in base alle prestazioni o funzionalità del dispositivo. Poiché le dimensioni di visualizzazione del prodotto sono maggiori di quelle dei dispositivi mobile, la qualità dell'immagine può deteriorarsi. Questo prodotto è certificato ufficialmente MHL. Se si incontrano problemi quando si usa la funzione di MHL, contattare il produttore del dispositivo mobile. La qualità dell'immagine può deteriorarsi quando sul prodotto sono riprodotti contenuti (importati dal dispositivo mobile) a bassa risoluzione. Utilizzo di "MHL" 1. Collegare la porta micro USB del dispositivo mobile alla porta [HDMI / MHL] del prodotto usando il cavo MHL. HDMI/MHL Micro USB Cavo MHL Quando è usato il cavo MHL, la porta [HDMI / MHL] di questo monitor è l'unica che supporta la funzione MHL. Il dispositivo mobile deve essere acquistato separatamente. 2. Premere il tasto Origine e passare a HDMI / MHL per attivare la modalità MHL. 3. Dopo circa 3 secondi, sarà visualizzata la schermata MHL se è attiva la modalità MHL. Osservazioni: Il tempo indicato di "3 secondi" può variare in base al dispositivo mobile. Quando il dispositivo mobile non è collegato o non supporta la funzione MHL Se la modalità MHL non è attivata, controllare il collegamento del dispositivo mobile. Se la modalità MHL non è attivata, controllare se il dispositivo mobile supporta la funzione MHL. Se la modalità MHL non è attivata, sebbene il dispositivo supporti funzione MHL, aggiornare il firmware del dispositivo mobile alla versione più recente. Se la modalità MHL non si attiva sebbene il dispositivo mobile supporti MHL, verificare se la porta MHL del dispositivo mobile è una porta MHL standard, diversamente è necessario un ulteriore adattatore abilitato MHL. 26 Impostazioni OSD Semplici istruzioni di base sui tasti di controllo. 1. Premere il tasto MENU per attivare la finestra OSD. 2. Premere < o > per navigare tra le funzioni. Quando la funzione voluta è evidenziata, premere il tasto MENU per attivarla. Premere il tasto < o > per navigare nel menu secondario. Quando la funzione voluta è evidenziata, premere il tasto MENU per attivarla. 3. Premere < o > per cambiare le impostazioni della funzione selezionata. Premere il tastoAUTO per uscire. 4. Funzione di blocco OSD: Per bloccare il menu OSD, tenere premuto il tasto MENU mentre il monitor è spento Ripetere le fasi 2 e 3 per regolare le altre funzioni. e poi premere il tasto d'alimentazione per accendere il monitor. Per sbloccare il menu OSD, tenere premuto il tasto MENU mentre il monitor è spento e poi premere il tasto d'alimentazione per accendere il monitor. Note: 1. Se le dimensioni di schermo del prodotto sono 4:3, oppure se la risoluzione del segnale d’ingresso è Wide, la voce "Proporzioni immagine" è disabilitata. 2. Se una delle funzioni Clear Vision, DCR, Potenziamento colore e Potenziamento immagine è attivata, le altre due funzioni soni disattivate di conseguenza. 27 Luminance (Luminosità) 1. Premere (Menu) per visualizzare il menu. 2. Premere < o > per selezionare 3. Premere il tasto < o > per selezionare il menu secondario, quindi premere il tasto 4. Premere il tasto < o > per regolare. 5. Premere (Luminosità) e premere per accedere. per accedere. per uscire. Brightness (Luminosità) 0-100 Regolazione illuminazione. Contrast (Contrasto) 0-100 Contrasto da registro digitale. Standard Modalità standard. Text (Texto) Modalità di testo. Internet Modalità Internet. Game (Giochi) Modalità gioco. Movie (Film) Modalità film. Sports (Sport) Modalità sport. Gamma 1 Regola su Gamma 1. Gamma 2 Regola su Gamma 2. Gamma 3 Regola su Gamma 3. Off (Disattiva) Disabilita il rapporto di contrasto dinamico. On (Attivo) Abilita il rapporto di contrasto dinamico. Eco mode (Econom.) Gamma DCR Weak (Debole) Overdrive Medium (Medio) Regolazione dei tempi di risposta Strong (Forte) Off (Disattiva) DPS Off (Disattiva) Risparmio energetico dinamico On (Attivo) 28 Image Setup (Impost. Immagine) 1. Premere (Menu) per visualizzare il menu. 2. Premere < o > per selezionare 3. Premere il tasto < o > per selezionare il menu secondario, quindi premere il tasto 4. Premere il tasto < o > per regolare. 5. Premere (Impost. Immagine) e premere per accedere. per accedere. per uscire. Clock (Orologio) 0-100 Regola la frequenza (clock) dell’immagine per ridurre i disturbi rappresentati da righe verticali. Phase (Fuoco) 0-100 Regola la fase dell’immagine per ridurre i disturbi rappresentati da righe orizzontali. Sharpness (Nitidezza) 0-100 Regola la nitidezza dell'immagine. H.Position (Posizione-O.) 0-100 Regola la posizione orizzontale dell'immagine. V.Position (Posizione-V.) 0-100 Regola la posizione verticale dell'immagine. 29 Color Setup (Configurazione colore) 1. Premere 2. Premere < o > per selezionare (Menu) per visualizzare il menu. (Configurazione colore) e premere per accedere. 3. Premere il tasto < o > per selezionare il menu secondario, quindi premere il tasto 4. Premere il tasto < o > per regolare. 5. Premere per accedere. per uscire. Color Temp. (Colore) Warm (Caldo) Richiama la temperatura colore calda da EEPROM. Normal (Normale) Richiama la temperatura colore normale da EEPROM. Cool (Freddo) Richiama la temperatura colore fredda da EEPROM. sRGB Richiama la temperatura colore sRGB da EEPROM. Red (Rosso) Guadagno rosso da registro digitale Green (Verde) Guadagno verde da registro digitale. Blue (Blu) Guadagno blu da registro digitale. Full Enhance (Miglior. Completo) Attiva o Disattiva Abilita o disabilita la modalità Ottimizzazione completa. Nature Skin (Interfaccia Naturale) Attiva o Disattiva Abilita o disabilita la modalità Pelle naturale. Green Field (Campo Verde) Attiva o Disattiva Abilita o disabilita la modalità Campo verde. Sky-blue (Blue Cielo) Attiva o Disattiva Abilita o disabilita la modalità Cielo blu. AutoDetect (Rilevament o Auto.) Attiva o Disattiva Abilita o disabilita la modalità Rilevamento automatico. Attiva o Disattiva Abilita o disabilita la modalità Demo. User (Utente) DCB Mode (DCB Modalità) DCB Demo (DCB Dimostrazione) 30 Picture Boost (Miglior. Immagine) 1. Premere (Menu) per visualizzare il menu. 2. Premere < o > per selezionare 3. Premere il tasto < o > per selezionare il menu secondario, quindi premere il tasto 4. Premere il tasto < o > per regolare. 5. Premere (Miglior. Immagine) e premere per accedere. per accedere. per uscire. Frame Size (Dimen. Cornice) 14-100 Regola le dimensioni del riquadro. Brightness (Luminosità) 0-100 Regola la luminosità del riquadro. Contrast (Contrasto) 0-100 Regola il contrasto del riquadro. H. position (Posizione-O.) 0-100 Regola la posizione orizzontale del riquadro. V. position (Posizione-V.) 0-100 Regola la posizione verticale del riquadro. Bright Frame (Cornice Luminosa) Attiva o Disattiva Abilita o disabilita Riquadro luminoso. 31 OSD Setup (Impost. OSD) (Menu) per visualizzare il menu. 1. Premere 2. Premere < o > per selezionare 3. Premere il tasto < o > per selezionare il menu secondario, quindi premere il tasto 4. Premere il tasto < o > per regolare. 5. Premere (Impostazione OSD) e premere per accedere. per accedere. per uscire. H. Position (Posizione-O.) 0-100 Regola la posizione orizzontale del menu OSD. V. Position (Posizione-V.) 0-100 Regola la posizione verticale del menu OSD. Timeout 5-120 Regola il timeout del menu OSD. Transparence (Trasparenza) 0-100 Regola la trasparenza del menu OSD. Language (Lingua) Break Reminder (Promemoria pausa) Seleziona la lingua del menu OSD. Abilita o disabilita (1 ora di lavoro, pausa?) / (2 ore di lavoro, pausa?) Attiva o Disattiva 32 Extra 1. Premere 2. Premere < o > per selezionare 3. Premere il tasto < o > per selezionare il menu secondario, quindi premere il tasto 4. Premere il tasto < o > per regolare. 5. Premere (Menu) per visualizzare il menu. (Extra) e premere per accedere. per accedere. per uscire. Input Select (Selezione Input) Analog (Analogico) / HDMI(MHL) Seleziona l’origine del segnale d’ingresso Auto Config (Configurazione automatica) Sì o No Permette di regolare automaticamente l'immagine sui valori predefiniti Off timer (Timer disattivazione) 0-24hrs (ore) Seleziona l’intervallo per lo spegnimento DC. Image Ratio (Rapporto Immagine) Wide o 4:3 Selezionare formato Wide o 4:3 per la visualizzazione. DDC-CI Sì o No Attiva/disattiva il supporto DDC/CI. Reset (Ripristino) Sì o No Ripristina il menu sui valori predefiniti. Mostra le informazioni dell'origine dell'immagine principale e di quella secondaria. Information (Informazioni) 33 Exit (Esci) 1. Premere (Menu) per visualizzare il menu. 2. Premere < o > per selezionare 3. Premere (Esci) e premere per accedere. per uscire. Exit (Esci) Uscita dal menu OSD principale. 34 Indicatore LED Stato Colore del LED Modalità massima potenza Bianco Modalità disattivazione Arancione o rosso 35 Driver Driver del monitor Windows 2000 1. Avviare Windows® 2000 2. Fare clic sul tasto "Start", "Fare clic sul tasto" e quindi fare clic su "Pannello di controllo". 3. Fare doppio clic sull'icona "Schermo". 4. Selezionare la scheda "Impostazioni" quindi fare clic su "Avanzate...". 5. Selezionare "Monitor" - Se il tasto "Proprietà" non è attivo, significa che il monitor è configurato correttamente. Arrestare l’installazione. - Se il tasto "Proprietà" è attivo. Fare clic sul tasto "Proprietà". Attenersi alle istruzioni che seguono. 6. Fare clic su "Driver", poi fare clic su "Aggiorna driver..." quindi fare clic sul tasto "Avanti". 7. Selezionare "Visualizza un elenco dei driver noti per questa periferica, per consentire di scegliere un driver specifico", quindi fare clic su "Avanti" e poi su "Disco driver...". 8. Fare clic sul tasto "Sfoglia..." quindi selezionare l'unità F: (Unità CD-ROM). 9. Fare clic sul tasto "Apri" quindi fare clic sul tasto "OK". 10. Selezionare il modello del monitor e fare clic sul tasto "Avanti". 11. Fare clic sul tasto "Fine" e quindi sul tasto "Chiudi". Se è visualizzata la finestra "Firma digitale non trovata", fare clic sul tasto "Sì". Windows ME 1. Avviare Windows® Me 2. Fare clic sul tasto "Start", "Fare clic sul tasto" e quindi fare clic su "Pannello di controllo". 3. Fare doppio clic sull'icona "Schermo". 4. Selezionare la scheda "Impostazioni" quindi fare clic su "Avanzate...". 5. Selezionare il tasto "Monitor", quindi fare clic sul tasto "Modifica...". 6. Selezionare "Specificare il percorso del driver (proprietà avanzate)" e poi fare clic sul tasto "Avanti". 7. Selezionare "Visualizza un elenco di tutti i driver in una posizione specifica, per consentire di scegliere un 8. Fare clic sul tasto "Sfoglia..." quindi selezionare l'unità F: (Unità CD-ROM), quindi fare clic sul tasto "OK". 9. Fare clic sul tasto "OK", selezionare il modello del monitor e fare clic sul tasto "Avanti". driver specifico", quindi fare clic su "Avanti" e poi su "Disco driver...". 10. Fare clic sul tasto "Fine" e quindi sul tasto "Chiudi". 36 Windows XP 1. Avviare Windows® XP 2. Fare clic sul tasto "Start" e quindi fare clic su "Pannello di controllo". 3. Selezionare e fare clic sulla categoria “Aspetto e temi”. 4. Fare clic sull'icona “Schermo”. 37 5. Selezionare la scheda "Impostazioni" quindi fare clic sul tasto "Avanzate". 6. Selezionare la scheda “Monitor”. - Se il tasto "Proprietà" non è attivo, significa che il monitor è configurato correttamente. Arrestare l’installazione. - Se il tasto “Proprietà” è attivo, fare clic sul tasto "Proprietà". Attenersi alle istruzioni che seguono. 7. Fare clic sulla scheda "Driver", quindi fare clic su "Aggiorna driver...". 8. Selezionare il pulsante di opzione “Installa da un elenco o percorso specifico (per utenti esperti)” poi fare clic sul tasto “Avanti”. 38 9. Selezionare il pulsante di opzione “Non cercare. Sarà eseguita la selezione del driver da installare”. Quindi fare clic sul tasto "Avanti". 10. Fare clic sul tasto “Disco driver...”, fare clic sul tasto “Sfoglia...”, quindi selezionare l’unità appropriata F: (Unità CD-ROM). 11. Fare clic sul tasto "Apri" quindi fare clic sul tasto "OK". 12. Selezionare il modello del monitor e fare clic sul tasto "Avanti". - Se si vede il messaggio "non ha superato il testing del programma Windows® Logo per la verifica di compatibilità con Windows® XP", fare clic sul tasto "Continua". 13. Fare clic sul tasto "Fine" e quindi sul tasto "Chiudi". 14. Fare clic sul tasto "OK" e quindi di nuovo sul tasto "OK" per chiudere la finestra di dialogo Proprietà dello schermo. 39 Windows Vista 1. Fare clic su "Start" e "Pannello di controllo". Poi, fare doppio clic su "Aspetto e personalizzazione". 2. Fare clic su "Personalizzazione" e poi su "Impostazioni schermo". 3. Fare clic su "Impostazioni avanzate...". 40 4. Nella scheda "Monitor", fare clic su "Proprietà". Se il tasto "Proprietà" è disabilitato, significa che la configurazione del monitor è completata. Il monitor può essere usato come è. Se è visualizzato il messaggio "È necessario...", come mostrato nella figura che segue, fare clic su "Continua". 5. Nella scheda "Driver" fare clic su "Aggiorna driver...". 6. Selezionare la casella "Cerca il software del driver nel computer" e fare clic su "Scegli manualmente da un elenco di driver di dispositivo nel computer". 7. Fare clic sul tasto "Disco driver...", fare clic sul tasto "Sfoglia..." e poi selezionare l’unità appropriata F:\Driver (unità CD-ROM). 8. Selezionare il modello del monitor e fare clic sul tasto "Avanti". 9. Nelle seguenti schermate, visualizzate in sequenza, fare clic su "Chiudi" → "Chiudi" → "OK" → "OK". 41 Windows 7 1. Avviare Windows® 7 2. Fare clic sul tasto "Start" e quindi fare clic su "Pannello di controllo". 3. Fare clic sull'icona "Schermo". 42 4. Fare clic sul tasto "Cambia le impostazioni dello schermo". 5. Fare clic sul tasto "Impostazioni avanzate". 6. Fare clic sulla scheda "Monitor" e fare clic sul tasto "Proprietà". 43 7. Fare clic sulla scheda "Driver". 8. Aprire la finestra "Aggiornamento software driver - Monitor generico Plug and Play" facendo clic su "Aggiorna driver...", quindi fare clic sul tasto "Cerca il software del driver nel computer". 9. Selezionare "Scegli manualmente da un elenco di driver di dispositivo nel computer". 44 10. Fare clic sul tasto "Disco driver". Fare clic sul tasto "Sfoglia" e portarsi alla seguente directory: X:\Driver\module name (dove X è la lettera assegnata all'unità CD-ROM). 11. Selezionare il file "xxx.inf" e fare clic sul tasto "Apri". Fare clic sul tasto “OK”. 12. Selezionare il modello del monitor e fare clic sul tasto "Avanti". I file saranno copiati dal CD all'unità disco rigido. 13. Chiudere tutte le finestre e rimuovere il CD. 14. Permette di riavviare il sistema. Il sistema selezionerà automaticamente la frequenza di aggiornamento massima ed i corrispondenti profili di corrispondenza colore. 45 Windows 8 1. Avviare Windows® 8 2. Fare clic col tasto destro del mouse e fare clic su Tutte le applicazioni nell’angolo in basso a destra dello schermo. 3. Fare clic sull'icona "Pannello di controllo" 4. Impostare l'opzione "Visualizza per" su "Icone grandi" o "Icone piccole". 46 5. Fare clic sull'icona "Schermo". 6. Fare clic sul tasto "Cambia le impostazioni dello schermo". 7. Fare clic sul tasto "Impostazioni avanzate". 47 8. Fare clic sulla scheda "Monitor" e fare clic sul tasto "Proprietà". 9. Fare clic sulla scheda "Driver". 10. Aprire la finestra "Aggiornamento software driver - Monitor generico Plug and Play" facendo clic su "Aggiorna driver...", quindi fare clic sul tasto "Cerca il software del driver nel computer". 48 11. Selezionare "Scegli manualmente da un elenco di driver di dispositivo nel computer". 12. Fare clic sul tasto "Disco driver". Fare clic sul tasto "Sfoglia" e portarsi alla seguente directory: X:\Driver\module name (dove X è la lettera assegnata all'unità CD-ROM). 13. Selezionare il file "xxx.inf" e fare clic sul tasto "Apri". Fare clic sul tasto “OK”. 14. Selezionare il modello del monitor e fare clic sul tasto "Avanti". I file saranno copiati dal CD all'unità disco rigido. 15. Chiudere tutte le finestre e rimuovere il CD. 16. Permette di riavviare il sistema. Il sistema selezionerà automaticamente la frequenza di aggiornamento massima ed i corrispondenti profili di corrispondenza colore. 49 i-Menu Benvenuto nel software AOC "i-Menu". i-Menu rende facile regolare le impostazioni di visualizzazione del monitor usando i menu su schermo invece del tasto OSD sul monitor. Seguire la guida all’installazione per completare l’installazione. 50 e-Saver Benvenuto nel software AOC e-Saver di gestione energetica del monitor! e-Saver AOC è dotato di funzioni Spegnimento intuitivo che permettono ai monitor di spegnersi puntualmente in qualsiasi stato si trovi il PC (acceso, spento, modalità di sospensione, screen saver); l’intervallo effettivo di spegnimento dipende dalle preferenze personali (fare riferimento all’esempio che segue). Fare clic su "driver/e-Saver/setup.exe" per avviare l’installazione del software e-Saver; seguire le istruzioni della procedura guidata per completare l’installazione del software. In ciascuno dei quattro stati del PC, si può scegliere dal menu a discesa l’intervallo voluto (in minuti) per spegnere automaticamente il monitor. Di seguito illustriamo l’esempio di cui sopra: 1) Il monitor non si spegnerà mai quando il PC è acceso. 2) Il monitor si spegnerà automaticamente 5 minuti dopo avere spento il PC. 3) Il monitor si spegnerà automaticamente 10 minuti dopo che il PC ha avuto accesso alla modalità di sospensione/standby. 4) Il monitor si spegnerà automaticamente 20 minuti dopo l’attivazione dello screen saver. Fare clic su “RESET” (RIPRISTINO) per ripristinare le impostazioni di e-Saver sui valori predefiniti. 51 Screen+ + + Benvenuto nel software "Screen " di AOC; il software Screen è uno strumento di divisione del desktop; divide il desktop in vari pannelli e ciascun pannello visualizza una finestra diversa. È sufficiente trascinare la finestra sul pannello corrispondente per accedervi. Supporta la visualizzazione di più monitor per semplificare le attività. Attenersi alle istruzioni del software per eseguire l’installazione. 52 Risoluzione problemi Problema e Domanda Il LED d'alimentazione non si accende Soluzioni possibili Assicurarsi che il tasto d'alimentazione sia impostato sull'accensione e che l'adattatore di corrente sia collegato ad una presa di corrente con messa a terra ed al monitor. Il cavo d'alimentazione è collegato in modo appropriato? Controllare il collegamento del cavo d’alimentazione e l'alimentazione. Il cavo segnale è collegato correttamente? (Collegato mediante cavo segnale) Controllare il collegamento del cavo segnale. Se l'apparecchio è acceso, riavviare il computer per vedere la schermata iniziale (schermata d’accesso), che può essere vista. Se appare la schermata iniziale (la schermata d’accesso), avviare il computer nella modalità applicabile (la modalità provvisoria per Windows Nessuna immagine sullo ME/XP/2000), quindi cambiare la frequenza della scheda video. schermo (Fare riferimento a Impostazione della risoluzione ottimale) Se non appare la schermata iniziale (la schermata d’accesso), contattare il Centro assistenza o il rivenditore. Sullo schermo appare il messaggio "Ingresso non supportato"? È possibile vedere questo messaggio quando il segnale della scheda video eccede la risoluzione e la frequenza massima che il monitor è in grado di gestire correttamente. Regolare la risoluzione e la frequenza massima su valori che il monitor è in grado di gestire correttamente. Assicurarsi che i driver monitor AOC siano installati. Regolare il controllo del contrasto e della luminosità. L’immagine non è chiara ed Premere per regolare automaticamente. ha un problema di Assicurarsi di non usare un cavo di prolunga o un commutatore. Si ombreggiature raccomanda di collegare il monitor direttamente al connettore uscita della scheda video sul pannello posteriore del computer. L'immagine rimbalza, sfarfalla Allontanare il più lontano possibile dal monitor i dispositivi elettrici che oppure sono presenti delle possono provocare interferenze elettriche. righe ondulate sull’immagine. Usare la frequenza d'aggiornamento massima supportata dal monitor per la risoluzione che si sta usando. 53 L'interruttore d'alimentazione del computer deve essere in posizione d'accensione. La scheda video del computer deve essere inserita completamente nel suo alloggio. Assicurarsi che il cavo video del monitor sia collegato in modo appropriato al Il monitor è bloccato in computer. modalità di disattivazione Ispezionare il cavo video del monitor ed assicurarsi che nessun pin sia piegato. Assicurarsi che il computer sia funzionante premendo il tasto di BLOCCO MAIUSCOLE della tastiera ed osservando se il LED si accende. Il LED deve ACCENDERSI o SPEGNERSI dopo avere premuto il tasto di BLOCCO MAIUSCOLE. Ispezionare il cavo video del monitor ed assicurarsi che nessun pin sia Uno dei colori primari manca piegato. (ROSSO, VERDE o BLU) Assicurarsi che il cavo video del monitor sia collegato in modo appropriato al computer. L'immagine su schermo non è centrata o proporzionata in modo appropriato Regolare la posizione orizzontale e verticale oppure premere il tasto di scelta rapida (Alimentazione/AUTO). L'immagine presenta difetti nei colori (il bianco non Regolare i colori RGB oppure selezionare la temperatura colore voluta. appare bianco) Disturbi orizzontali o verticali sullo schermo L’immagine non riempie tutto lo schermo in modalità di risoluzione predefinita Usare la modalità di spegnimento di Windows 95/98/2000/ME/XP. Regolare CLOCK (Frequenza) e FOCUS (Fuoco). Premere per regolare automaticamente. Utilizzare il software I-menu nel CD (oppure scaricarlo dal sito ufficiale AOC), e selezionare l'opzione "Reset" (Ripristino) per regolare. 54 Specifiche Specifiche generali Panello Nome prodotto I2272PWHUT Sistema Display LCD TFT a colori Dimensioni visibili dell’immagine 54,7cm diagonale Dimensioni pixel 0,24825 mm (O) x 0,24825mm (V) Video Interfaccia analogica R, G, B e Interfaccia digitale Sincronia separata H/V TTL Colori dello schermo 16,7 milioni di colori Frequenza punti 170MHz Portata scansione orizzontale 30 kHz - 83 kHz Dimensioni scansione orizzontale (massime) Portata scansione verticale Dimensioni scansione verticale (massime) Risoluzione fisiche 268,11mm 1920 x 1080 a 60 Hz Plug & Play VESA DDC2B/CI Connettore ingresso D-Sub 15 pin; HDMI (MHL) Segnale ingresso video Analogico: 0.7Vp-p (standard), 75 OHM, TMDS Alimentazione 100-240V, 50/60Hz, 1.5A Attivo: 45 W (tipico) Standby ≤ 5 W Off timer (Timer disattivazione) 0-24 ore Altoparlanti 2W x 2 Tipo di connettore D-Sub; HDMI (MHL) Tipo di cavo segnale Staccabile Dimensioni 561,93 (larghezza) x 355 (altezza) x 47,1 (profondità) mm Peso (solo monitor) 5,03kg Temperatura: Ambiente 50 Hz - 76 Hz Risoluzione ottimale predefinita Consumo energetico Caratteristiche 476,65m Umidità: Altitudine: Operativa Da 0° a 40° Non operativa Da -25° a 55° Operativa Da 10% a 85% (senza condensa) Non operativa Da 5% a 93% (senza condensa) Operativa 0 ~ 3.658m Non operativa 0 ~ 12.192m 55 Panello Nome prodotto I2472PWHUT Sistema Display LCD TFT a colori Dimensioni visibili dell’immagine 60,0cm diagonale Dimensioni pixel 0,2715mm (O) x 0,2715mm (V) Video Interfaccia analogica R, G, B e Interfaccia digitale Sincronia separata H/V TTL Colori dello schermo 16,7 milioni di colori Frequenza punti 170MHz Portata scansione orizzontale 30 kHz - 83 kHz Dimensioni scansione orizzontale (massime) Portata scansione verticale Dimensioni scansione verticale (massime) Risoluzione fisiche 293,22mm 1920 x 1080 a 60 Hz Plug & Play VESA DDC2B/CI Connettore ingresso D-Sub 15 pin; HDMI (MHL) Segnale ingresso video Analogico: 0.7Vp-p (standard), 75 OHM, TMDS Alimentazione 100-240V, 50/60Hz, 1.5A Attivo: 45 W (tipico) Standby ≤ 5 W Off timer (Timer disattivazione) 0-24 ore Altoparlanti 2w x 2 Tipo di connettore D-Sub; HDMI (MHL) Tipo di cavo segnale Staccabile Dimensioni 606,73 (larghezza) x 379,37 (altezza) x 49,4 (profondità) mm Peso (solo monitor) Temperatura: Ambiente 50 Hz - 76 Hz Risoluzione ottimale predefinita Consumo energetico Caratteristiche 521,28mm Umidità: Altitudine: 6,0kg Operativa Da 0° a 40° Non operativa Da -25° a 55° Operativa Da 10% a 85% (senza condensa) Non operativa Da 5% a 93% (senza condensa) Operativa 0 ~ 3.658m Non operativa 0 ~ 12.192m (0 ~ 40,000 ft) 56 Specifiche touchscreen Tecnologia tocco Rilevamento intercettazione raggi infrarossi Metodo d'inserimento Dita, mano guantata o qualsiasi stilo opaco Diametro dello stilo >8 mm Risoluzione 32767 x 32767 Precisione di tocco <1,0 mm Sistemi operativi Microsoft Windows 8 Multi-Touch (plug & play Microsoft Windows 7 Multi-Touch (plug & play Microsoft Windows Vista Single-touch (plug & play) Microsoft Windows XP Non supportato 57 Modalità di visualizzazione preimpostate Standard Risoluzione Posizione-O. (kHz) Posizione-V. (Hz) VGA 640 x 480 a 60Hz 31,469 59,940 VGA MODALITÀ MAC 640 x 480 a 67Hz 35,000 66,667 VGA 640 x 480 a 72Hz 37,861 72,809 VGA 640 x 480 a 75Hz 37,500 75,000 DOS MODALITÀ IBM 720 x 400 a 70Hz 31,469 70,087 800 x 600 a 56Hz 35,156 56,250 800 x 600 a 60Hz 37,879 60,317 800 x 600 a 72Hz 48,077 72,188 800 x 600 a 75Hz 46,875 75,000 832 x 624 a 75Hz 49,725 74,551 1024 x 768 a 60Hz 48,363 60,004 1024 x 768 a 70Hz 56,476 70,069 1024 x 768 a 75Hz 60,023 75,029 1280 x 960 a 60Hz 60,000 60,000 1280 x 1024 a 60Hz 63,981 60,020 1280 x 1024 a 75Hz 79,976 75,025 *** 1280 x 720 a 60Hz 44,772 59,855 WXGA+ 1440 x 900 a 60Hz 55,935 59,876 SVGA SVGA MODALITÀ MAC XGA *** SXGA WSXGA+ 1680 x 1050 a 60Hz 65,290 59,950 HD 1920 x 1080 a 60Hz 67,500 60,000 Temporizzazione HDMI Formato Risoluzione Frequenza verticale 480P 640 x 480 60Hz 480P 720 x 480 60Hz 576P 720 x 576 50Hz 720P 1280 x 720 50Hz, 60Hz 1080P 1920 x 1080 30 Hz, 50 Hz, 60 Hz Temporizzazione MHL Frequenza Formato Risoluzione Tipo 480P 640 x 480 SD 60Hz 480P 720 x 480 SD 60Hz 576P 720 x 576 SD 50Hz 720P 1280 x 720 HD 50Hz, 60Hz 1080P 1920 x 1080 HD 30Hz verticale 58 Assegnazione dei pin Cavo segnale schermo a colori a 15 pin Numero del pin Numero del pin Denominazione del segnale Denominazione del segnale 1 Video-Rosso 9 +5V 2 Video-Verde 10 Ground 3 Video-Blu 11 N.C. 4 N.C. 12 DDC-Serial Data 5 Detect Cable 13 H-sync 6 GND-R 14 V-sync 7 GND-G 15 DDC-Serial Clock 8 GND-B Cavo segnale schermo a colori a 19 pin Numero del pin Denominazione del segnale Numero del pin Denominazione del segnale Numero del pin Denominazione del segnale 1 TMDS Data 2 + 9 TMDS Data 0 17 DDC/CEC Ground 2 TMDS Data 2 Shield 10 TMDS Clock + 18 +5V Power 3 TMDS Data 2 11 TMDS Clock Shield 19 Rilevamento Hot Plug 4 TMDS Data 1 + 12 TMDS Clock 5 TMDS Data 1Shield 13 CEC 6 TMDS Data 1 14 Riservato dispositivo) 7 TMDS Data 0 + 15 SCL 8 TMDS Data 0 Shield 16 SDA 59 (N.C. sul Plug and Play Funzione Plug & Play DDC2B Questo monitor è dotato di capacità VESA DDC2B in conformità allo STANDARD VESA DDC. Permette al monitor di informare il sistema host della sua identità e, in base al livello DDC usato, di comunicare informazioni aggiuntive sulle sue capacità di visualizzazione. DDC2B è un canale bidirezionale di dati basato sul protocollo I2C. L'host può richiedere informazioni EDID tramite il canale DDC2B. Regolamenti Avviso FCC Dichiarazione sull'interferenza di frequenza radio FCC – AVVISO: (PER MODELLI CERTIFICATI FCC) NOTA: Questa attrezzatura è stata collaudata e trovata conforme ai limiti previsti per un apparecchio digitale di Classe B, in conformità alla parte 15 delle Normative FCC. Questi limiti sono designati a fornire una protezione ragionevole da interferenze dannose in un'installazione residenziale. Questa attrezzatura genera, utilizza e può irradiare radiofrequenze e, se non è installata ed utilizzata in accordo alle istruzioni date, può causare interferenze dannose alle comunicazioni radio. Tuttavia, non esiste garanzia che l’interferenza non si verifichi in una particolare installazione. Se questa apparecchiatura causa interferenze dannose alla ricezione radio-televisiva, individuate accendendo e spegnendo l'apparecchiatura stessa, l’utente è invitato a cercare rimedio adottando una o più delle seguenti misure: Riorientare o ricollocare l’antenna ricevente. Aumentare la distanza tra l’attrezzatura ed il ricevitore. Collegare l’attrezzatura ad una presa di corrente su un circuito diverso da quello al quale è collegato il ricevitore. Richiedere l’assistenza del rivenditore o di un tecnico radio/TV competente. AVVISO: Cambiamenti o modifiche non espressamente approvati dalla parte responsabile alla conformità, possono annullare l'autorità dell'utente all'uso di questa attrezzatura. I cavi d'interfaccia, se usati, ed il cavo d'alimentazione CA devono essere schermati, per essere conformi alle normative sulle emissioni. Il produttore non è responsabile per qualsiasi interferenza radiofonica o televisiva provocata da modifiche non autorizzate a questa attrezzatura. È responsabilità dell'utente rimediare a tali interferenze. È responsabilità dell'utente rimediare a tali interferenze. 60 Dichiarazione WEEE Smaltimento di attrezzature da parte di utenti privati della Comunità Europea. Questo simbolo sul prodotto, o sulla sua confezione, significa che il prodotto non deve essere smaltito insieme ai rifiuti urbani. Invece è responsabilità dell'utente di smaltire l'attrezzatura presso punti designati di raccolta rifiuti per il riciclaggio di componenti elettrici ed elettronici. La raccolta differenziata dei rifiuti ed il riciclaggio delle attrezzature al momento dello smaltimento aiuta a conservare le risorse naturali e ad assicurare che l'attrezzatura sia riciclata in modo tale da proteggere la salute umana e l'ambiente. Per altre informazioni sui punti di raccolta per il riciclo delle apparecchiature, mettersi in contatto con il Municipio, il servizio di nettezza urbana oppure il negozio presso cui è stato eseguito l'acquisto. Dichiarazione WEEE per l'India Questo simbolo sul prodotto, o sulla sua confezione, significa che il prodotto non deve essere smaltito insieme ai rifiuti urbani. Invece è responsabilità dell'utente di smaltire l'attrezzatura presso punti designati di raccolta rifiuti per il riciclaggio di componenti elettrici ed elettronici. La raccolta differenziata dei rifiuti ed il riciclaggio delle attrezzature al momento dello smaltimento aiuta a conservare le risorse naturali e ad assicurare che l'attrezzatura sia riciclata in modo tale da proteggere la salute umana e l'ambiente. Per altre informazioni sui punti di raccolta per il riciclaggio delle attrezzature in India, visitare il link che segue. www.aocindia.com/ewaste.php 61 Servizio Dichiarazione di garanzia per l’Europa GARANZIA LIMITATA DI TRE ANNI* Monitor LCD AOC venduti in Europa La AOC International (Europe) B.V. garantisce l'assenza di difetti di materiali e lavorazione in questo prodotto per una durata di tre (3) anni dalla data originaria d'acquisto da parte dell'acquirente. Durante questo periodo la AOC International (Europe) B.V., sarà tenuta, a sua discrezione, a riparare il prodotto con parti nuove o ricostruite, oppure a sostituirlo con un prodotto nuovo o ricostruito a titolo gratuito, eccezion fatta per i casi * sotto descritti.Una volta sostituiti, i prodotti difettati diventano proprietà della AOC International (Europe) B.V.. Nel caso che il prodotto presenti dei difetti, rivolgersi al rivenditore o fare riferimento alla scheda di garanzia allegata al prodotto. I costi di trasporto in garanzia sono prepagati da AOC per la consegna e il reso. Assicurarsi di allegare la prova d'acquisto datata insieme al prodotto e recapitare al Centro di assistenza AOC certificato o autorizzato alle seguenti condizioni: Assicurarsi che il monitor LCD è imballato in una vera e propria scatola di cartone ( AOC preferisce la scatola di cartone originale per protegge il vostro monitor abbastanza bene durante il trasporto ) . Riportare il numero RMA sull'etichetta dell'indirizzo Riportare il numero RMA sul pacco di spedizione AOC International (Europe) B.V. pagherà le spese di spedizione di ritorno all'interno di uno dei paesi specificati nella presente dichiarazione di garanzia. La AOC International (Europe) B.V. non si accollerà tuttavia le spese associate al trasporto del prodotto attraverso i confini internazionali. Compresi quelli interni alla Comunità Europea. Se il monitor LCD non è disponibile per il ritiro quando il corriere frequenta , vi verrà addebitato un costo di raccolta. * La presente garanzia limitata non intende coprire perdite o danni risultanti da danni durante il trasporto causati da un imballaggio non appropriato installazione o manutenzione non adatta e non conforme al manuale dell'utente AOC Uso improprio Negligenza Qualsiasi causa che non rientri nelle normali applicazioni commerciale o industrial Regolazioni da parte di terzi non autorizzati Riparazioni, modifiche o installazioni d'accessori e/o parti eseguite da persone diverse dal personale di un Centro di Assistenza Autorizzato AOC Ambienti impropri come l'umidità , danni da acqua e polveri Danneggiata da violenze , terremoti e attacchi terroristici Riscaldamento o aria condizionata eccessivi o inadeguati, mancanza di corrente elettrica, sbalzi di tensione o altre irregolarità La presente garanzia non copre alcun firmware o hardware modificato o manomesso dall'acquirente o da terzi; la 62 responsabilità per le predette modifiche e manomissioni è unicamente dell'acquirente. Tutti i monitor LCD AOC vengono prodotti secondo i 9241-307 Classe 1 norme in materia di pixel ISO . Se la garanzia è scaduta, si ha comunque accesso a opzioni di assistenza ma facendosi carico di tutte le spese di assistenza, inclusi i ricambi, il lavoro, la spedizione (se necessaria) e le tasse applicabili. Un Centro di assistenza AOC certificato o autorizzato stilerà un preventivo per il costo dell'assistenza prima di ricevere l'autorizzazione a eseguire l'intervento. TUTTE LE GARANZIE, ESPLICITE O IMPLICITE, RELATIVE AL PRODOTTO (INCLUSE LE GARANZIE DI COMMERCIABILITA' ED IDONEITA' AD UNO SCOPO SPECIFICO) SONO LIMITATE AD UNA DURATA DI TRE (3) ANNI PER LE PARTI E LA MANODOPERA A PARTIRE DALLA DATA ORIGINARIA D'ACQUISTO DA PARTE DELL'ACQUIRENTE. NESSUNA GARANZIA (ESPLICITA O IMPLICITA) SAR à VALIDA OLTRE TALE PERIODO. GLI OBBLIGHI DELLA AOC INTERNATIONAL (EUROPE) B.V. E I DIRITTI DELL'UTENTE SONO ESCLUSIVAMENTE QUELLI QUI DICHIARATI. LA RESPONSABILITA' DELLA AOC INTERNATIONAL (EUROPE) B.V., SIA ESSA BASATA SU CONTRATTO, TORTO, RESPONSABILITA' GIURIDICA, O ALTRA TEORIA, NON POTRà ESSERE DI ENTITà SUPERIORE AL PREZZO DEL SINGOLO APPARECCHIO I CUI DIFETTI O DANNI SONO ALLA BASE DEL RECLAMO. IN NESSUN CASO LA AOC INTERNATIONAL (EUROPE) B.V. POTR ESSERE RITENUTA RESPONSABILE PER PERDITA DI PROFITTI, PERDITA DELL'USO DI SERVIZI O ATTREZZATURA, O ALTRI DANNI INDIRETTI, ACCIDENTALI O CONSEGUENTI. ALCUNI STATI NON PERMETTONO L'ESCLUSIONE O LA LIMITAZIONE DEI DANNI ACCIDENTALI O CONSEGUENTI, QUINDI LA LIMITAZIONE SOPRA DESCRITTA POTREBBE NON ESSERVI APPLICATA. SEBBENE LA PRESENTE GARANZIA LIMITATA CONFERISCA ALL'UTENTE DIRITTI LEGALI SPECIFICI, POTREBBERO ESSERE PREVISTI ALTRI DIRITTI, VARIABILI DA STATO A STATO. LA PRESENTE GARANZIA LIMITATA SI RIFERISCE ESCLUSIVAMENTE A PRODOTTI ACQUISTATI NEGLI STATI MEMBRI DELLA COMUNITA' EUROPEA. Le informazioni di questo documento sono soggette a cambiamenti senza preavviso. Per ulteriori informazioni, visitare il sito: http://www.aoc-europe.com 63 Dichiarazione di garanzia per Medio Oriente e Africa (MEA) E Comunità degli Stati Indipendenti (CIS) LIMITATA uno a tre anni GARANZIA* La garanzia di AOC International (Europe) B.V. sui monitor LCD AOC venduti in Medio Oriente e Africa (MEA) e nella Comunità degli Stati Indipendenti (CIS) copre i difetti di materiale e fattura del prodotto per un periodo da uno (1) a tre (3) anni dalla data di produzione in base al paese in cui viene commercializzato. Durante questo periodo, AOC International (Europe) B.V. offre l'assistenza in garanzia "carry-in" (restituzione al Centro di assistenza) presso un Centro di assistenza o un rivenditore AOC certificato o autorizzato e, a propria discrezione, riparerà il prodotto difettoso con parti nuove o ricondizionate oppure lo sostituirà con un prodotto nuovo o ricondizionato, senza alcun costo, tranne per quanto *indicato di seguito. Come criterio standard, la validità della garanzia viene calcolata dalla data di produzione indicata con il numero di serie ID del prodotto, ma la garanzia totale copre un periodo da quindici (15) mesi a trentanove (39) mesi dall'MFD (data di produzione) in base al paese in cui viene commercializzato. La garanzia sarà presa in considerazione per casi eccezionali che non rientrano nei termini della garanzia come il numero di serie ID del prodotto e per tali casi eccezionali; la fattura/ricevuta originale è obbligatoria. Se il prodotto risultasse difettoso, contattare il vostro rivenditore autorizzato AOC o fare riferimento alla sezione di assistenza sul sito web AOC per le istruzioni relative alla garanzia nel proprio paese: Egitto: http://aocmonitorap.com/egypt_eng Asia Centrale CIS: http://aocmonitorap.com/ciscentral Medio Oriente: http://aocmonitorap.com/middleeast Sud Africa: http://aocmonitorap.com/southafrica Arabia Saudita: http://aocmonitorap.com/saudiarabia Assicurarsi di allegare la prova d'acquisto datata insieme al prodotto e recapitare al Centro di assistenza o rivenditore AOC autorizzato alle seguenti condizioni: Assicurarsi che il monitor LCD sia imballato in imballo adeguato (AOC preferisce l'imballo originale per proteggere adeguatamente il monitor durante il trasporto). Indicare il numero RMA sull’etichetta dell’indirizzo Indicare il numero RMA sulla scatola di spedizione * This limited warranty does not cover any losses or damages that occur as a result of: danni durante il trasporto causati da un imballaggio non appropriato installazione o manutenzione non adatta e non conforme al manuale dell'utente AOC Uso improprio Negligenza Qualsiasi causa che non rientri nelle normali applicazioni commerciale o industrial 64 Regolazioni da parte di terzi non autorizzati Riparazioni, modifiche o installazioni d'accessori e/o parti eseguite da persone diverse dal personale di un Centro di Assistenza Autorizzato AOC Ambienti impropri come l'umidità , danni da acqua e polveri Danneggiata da violenze , terremoti e attacchi terroristici Riscaldamento o aria condizionata eccessivi o inadeguati, mancanza di corrente elettrica, sbalzi di tensione o altre irregolarità La presente garanzia non copre alcun firmware o hardware modificato o manomesso dall'acquirente o da terzi; la responsabilità per le predette modifiche e manomissioni è unicamente dell'acquirente. Tutti i monitor LCD AOC sono prodotti in conformità alla norma ISO 9241-307, errore pixel classe 1. Se la garanzia è scaduta, si ha comunque accesso a opzioni di assistenza ma facendosi carico di tutte le spese di assistenza, inclusi i ricambi, il lavoro, la spedizione (se necessaria) e le tasse applicabili. Un Centro di assistenza o rivenditore AOC certificato stilerà un preventivo per il costo dell'assistenza prima di ricevere l'autorizzazione a eseguire l'intervento. TUTTE LE GARANZIE ESPRESSE E IMPLICITE PER QUESTO PRODOTTO (INCLUSE LE GARANZIE DI COMMERCIABILITÀ E IDONEITÀ PER UNO SCOPO PARTICOLARE) SONO LIMITATE AD UNA DURATA DA UNO (1) A TRE (3) ANNI PER LE PARTI E LA LAVORAZIONE A PARTIRE DALLA DATA DI ACQUISTO. DOPO QUESTO PERIODO NON È APPLICABILE ALCUNA GARANZIA (ESPLICITA O IMPLICITA). GLI OBBLIGHI E RIMEDI DELLA AOC INTERNATIONAL (EUROPE) B.V. ED I DIRITTI DELL’UTENTE SONO SOLAMENTE ED ESCLUSIVAMENTE QUELLI QUI INDICATI. LA RESPONSABILITÀ DELLA AOC INTERNATIONAL (EUROPE) B.V., SIA BASATA SU CONTRATTO, TORTO, GARANZIA, RESPONSABILITÀ OGGETTIVA O ALTRA TEORIA, NON POTRÀ SUPERARE IL PREZZO DELL’UNITÀ INDIVIDUALE I CUI DIFETTI O DANNI SONO ALLA BASE DEL RECLAMO. IN NESSUN CASO LA AOC INTERNATIONAL (EUROPE) B.V. POTRÀ ESSERE RITENUTA RESPONSABILI PER PERDITA DI PROFITTI, PERDITA DI UTILIZZO DI IMPIANTI O ATTREZZATURE, OPPURE PER ALTRI DANNI INDIRETTI, INCIDENTALI O CONSEGUENTI. ALCUNI STATI NON CONSENTONO L'ESCLUSIONE O LA LIMITAZIONE DEI DANNI ACCIDENTALI O CONSEGUENTI, QUINDI LE LIMITAZIONI DI CUI SOPRA POTREBBERO NON ESSERVI APPLICATE. QUESTA GARANZIA PROCURA DIRITTI LEGALI SPECIFICI, E SI POTREBBERO ANCHE AVERE ALTRI DIRITTI CHE VARIANO DA PAESE A PAESE. QUESTA GARANZIA LIMITATA È VALIDA SOLO PER I PRODOTTI ACQUISTATI NEI PAESI MEMBRI DELL'UNIONE EUROPEA. Le informazioni di questo documento sono soggette a cambiamenti senza preavviso. Per ulteriori informazioni, visitare il sito: http://www.aocmonitorap.com 65 AOC International (Europe) B.V. Prins Bernhardplein 200 / 6o piano, Amsterdam, Paesi Bassi Tel: +31 (0)20 504 6962 • Fax: +31 (0)20 5046933 Criteri di valutazione dei pixel AOC ISO 9241-307 Classe 1 25 luglio 2013 AOC si impegna a consegnare prodotti della più alta qualità. Utilizziamo alcuni dei processi di produzione più avanzati nell'industria e delle rigorose procedure di controllo della qualità. Tuttavia i difetti dei pixel e dei subpixel nei pannelli per monitor TFT usati nei monitor a schermo piatto sono talvolta inevitabili. Nessun produttore è in grado di garantire che tutti gli schermi siano privi di difetti dei pixel, ma AOC garantisce che qualsiasi monitor con un numero inaccettabile di difetti sarà riparato oppure sostituito sotto garanzia. Questi criteri di valutazione dei pixel spiegano i diversi tipi di difetti dei pixel e definisce i livelli di difetto accettabili per ogni tipo. Per usufruire dell'offerta di riparazione o sostituzione sotto garanzia, il numero di difetti dei pixel su un pannello per monitor TFT deve superare i livelli descritti di seguito. Definizione di pixel e subpixel Un pixel, o elemento dell'immagine, è composto da tre subpixel nei tre colori fondamentali rosso, verde e blu. Quando tutti i subpixel di un pixel sono illuminati, i tre subpixel colorati appaiono insieme come un singolo pixel bianco. Quando sono scuri, i tre subpixel colorati appaiono insieme come un pixel nero. pixel pixel pixel secondari secondari secondari pixel Tipi di difetti dei pixel Punti luminosi: il monitor visualizza un pattern scuro, i pixel o subpixel sono sempre illuminati o “accesi” Punti scuri: il monitor visualizza un pattern chiaro, i pixel o subpixel sono sempre scuri o “spenti” ISO 9241-307 Tipo di difetto 1 Tipo di difetto 2 Tipo di difetto 3 Tipo di difetto 4 Classe di difetto pixel Pixel chiaro Pixel scuro Subpixel chiaro Subpixel scuro Classe 1 1 1 AOC International (Europe) B.V. 66 2 + 1 1 + 3 0 + 5 Dichiarazione di garanzia per l’America del Nord e del Sud (Brasile escluso) DICHIARAZIONE DI GARANZIA per i monitor a colori AOC Inclusi quelli venduti in America del Nord, come specificato Envision Peripherals, Inc. garantisce che questo prodotto è esente da difetti nei materiali e nella lavorazione per un periodo di tre (3) anni per le parti e la manodopera e di un (1) anno per il tubo CRT o per il pannello LCD dalla data originale d’acquisto. Durante questo periodo, EPI (EPI è l’acronimo di Envision Peripherals, Inc.), a sua discrezione, riparerà il prodotto difettoso con parti nuove o rigenerate, o lo sostituirà con un prodotto nuovo o rigenerato a titolo gratuito ad eccezione di quanto indicato di seguito *. Le parti o i prodotti sostituiti diventano di proprietà di EPI. Negli Stati Uniti per ottenere il servizio sotto questa garanzia limitata, chiamare la EPI per ottenere il nome del Centro assistenza autorizzato più vicino. Consegnare il prodotto porto franco, insieme alla prova di acquisto datata, al Centro assistenza EPI autorizzato. Se non è possibile consegnare il prodotto di persona: Imballarlo nel contenitore originale (o equivalente) Indicare il numero RMA sull’etichetta dell’indirizzo Indicare il numero RMA sulla scatola di spedizione Assicurare la spedizione (oppure assumersi tutti i rischi di perdita/danno durante la spedizione) Pagare tutte le spese di spedizione EPI non è responsabile per danni ai prodotti inviati che non sono stati adeguatamente imballati. EPI pagherà le spese di spedizione in uno dei paesi specificati all'interno di questa dichiarazione di garanzia. EPI non è responsabile per i costi associati al trasporto dei prodotti attraverso i confini internazionali. Questo include i confini internazionali dei paesi coperti da questa dichiarazione di garanzia. Negli Stati Uniti ed in Canada contattare il proprio rivenditore o il Servizio clienti EPI, Dipartimento RMA, al numero verde (888) 662-9888. Oppure richiedere un numero RMA online all’indirizzo: www.aoc.com/na-warranty. * Questa garanzia limitata non copre eventuali perdite o danni che si verificano in seguito a: Spedizione, installazione o manutenzione impropria Abuso Negligenza Qualsiasi altra causa diversa alla normale applicazione commerciale o industriale Regolazioni non autorizzate Riparazioni, modifiche o installazione di opzioni o parti eseguite da personale diverso dal Centro assistenza EPI autorizzato Ambiente improprio Riscaldamento o aria condizionata eccessiva o insufficiente, blackout, picchi di corrente o altre irregolarità Questa garanzia limitata di tre anni non copre né il firmware del prodotto né l'hardware che è stato modificato dall’utente o da terzi; l’utente si assume ogni responsabilità per tali modifiche o alterazioni. 67 TUTTE LE GARANZIE ESPRESSE E IMPLICITE PER QUESTO PRODOTTO (INCLUSE LE GARANZIE DI COMMERCIABILITÀ E IDONEITÀ PER UNO SCOPO PARTICOLARE) SONO LIMITATE AD UNA DURATA DI TRE (3) ANNI PER LE PARTI E LA LAVORAZIONE E AD UN (1) ANNO PER IL TUBO CRT O IL PANNELLO LCD A PARTIRE DALLA DATA DI ACQUISTO. DOPO QUESTO PERIODO NON È APPLICABILE ALCUNA GARANZIA (ESPLICITA O IMPLICITA). NEGLI STATI UNITI D’AMERICA, ALCUNI STATI NON CONSENTONO RESTRIZIONI SULLA DURATA DI UNA GARANZIA IMPLICITA, PERTANTO LE LIMITAZIONI DI CUI SOPRA POTREBBERO NON ESSERVI APPLICATE. GLI OBBLIGHI DELLA EPI ED I DIRITTI DELL’UTENTE SONO SOLAMENTE ED ESCLUSIVAMENTE DICHIARATI IN QUESTO DOCUMENTO. RESPONSABILITÀ EPI, SIA BASATA SU CONTRATTO, TORTO. GARANZIA, RESPONSABILITÀ OGGETTIVA O ALTRA TEORIA, NON POTRÀ SUPERARE IL PREZZO DELL’UNITÀ INDIVIDUALE I CUI DIFETTI O DANNI SONO ALLA BASE DEL RECLAMO. IN NESSUN CASO LA SHALL ENVISION PERIPHERALS, INC. POTRÀ ESSERE RITENUTA RESPONSABILI PER PERDITA DI PROFITTI, PERDITA DI UTILIZZO DI IMPIANTI O ATTREZZATURE, OPPURE PER ALTRI DANNI INDIRETTI, INCIDENTALI O CONSEGUENTI. NEGLI STATI UNITI D'AMERICA, ALCUNI STATI NON CONSENTONO L'ESCLUSIONE O LA LIMITAZIONE DI DANNI ACCIDENTALI O CONSEGUENTI. QUINDI, LE LIMITAZIONI DI CUI SOPRA POTREBBERO NON ESSERVI APPLICATE. LA PRESENTE GARANZIA CONFERISCE ALL’UTENTE DIRITTI SPECIFICI. È POSSIBILE CHE L’UTENTE ABBIA ALTRI DIRITTI CHE POSSONO VARIARE DA STATO A STATO. Negli Stati Uniti d'America, questa garanzia limitata è valida solo per i prodotti acquistati negli Stati Uniti continentali, Alaska e Hawaii. Al di fuori degli Stati Uniti d'America, questa garanzia limitata è valida solo per i prodotti acquistati in Canada. Le informazioni di questo documento sono soggette a cambiamenti senza preavviso. Per ulteriori dettagli visitare il sito: USA: http://us.aoc.com/support/warranty ARGENTINA: http://ar.aoc.com/support/warranty BOLIVIA: http://bo.aoc.com/support/warranty CILE: http://cl.aoc.com/support/warranty COLOMBIA: http://co.aoc.com/warranty COSTA RICA: http://cr.aoc.com/support/warranty REPUBBLICA DOMENICANA: http://do.aoc.com/support/warranty ECUADOR: http://ec.aoc.com/support/warranty EL SALVADOR: http://sv.aoc.com/support/warranty GUATEMALA: http://gt.aoc.com/support/warranty HONDURAS: http://hn.aoc.com/support/warranty NICARAGUA: http://ni.aoc.com/support/warranty PANAMA: http://pa.aoc.com/support/warranty PARAGUAY: http://py.aoc.com/support/warranty PERU: http://pe.aoc.com/support/warranty URUGUAY: http://pe.aoc.com/warranty VENEZUELA: http://ve.aoc.com/support/warranty SE IL PAESE NON È IN ELENCO: http://latin.aoc.com/warranty 68