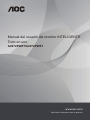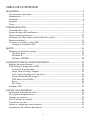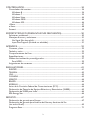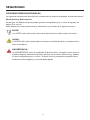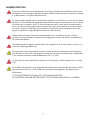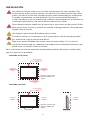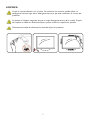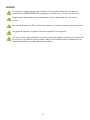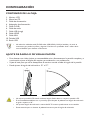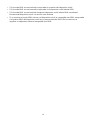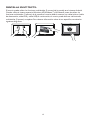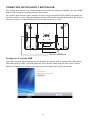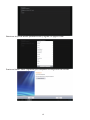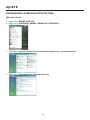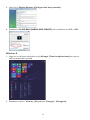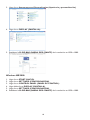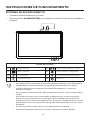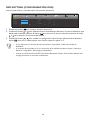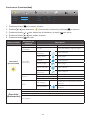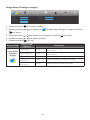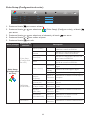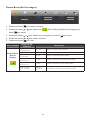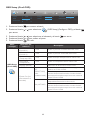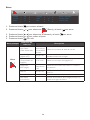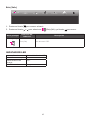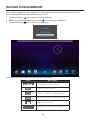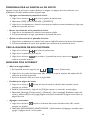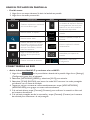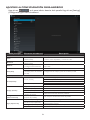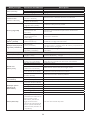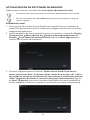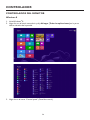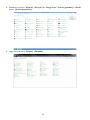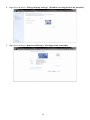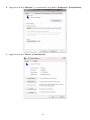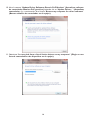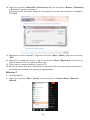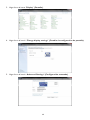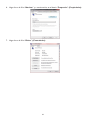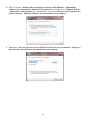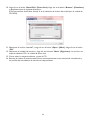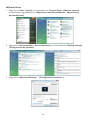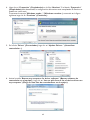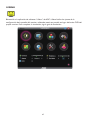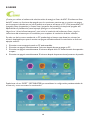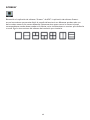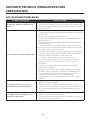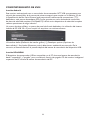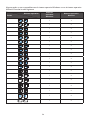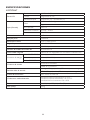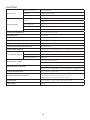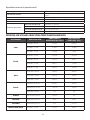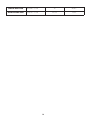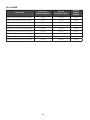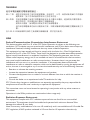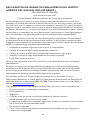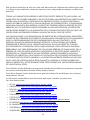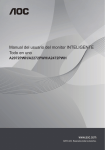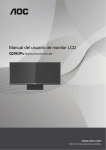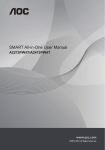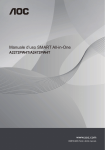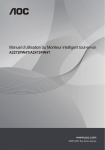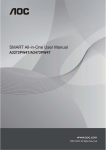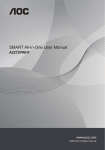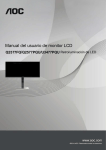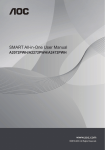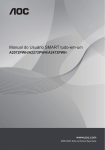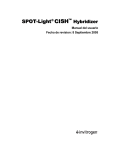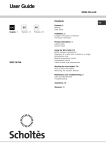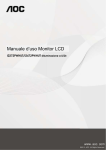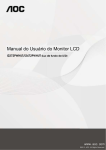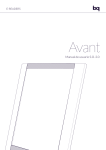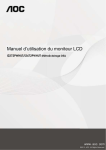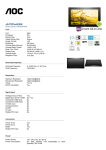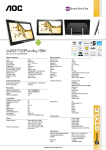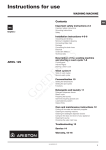Download Manual del usuario del monitor INTELIGENTE Todo en uno
Transcript
Manual del usuario del monitor INTELIGENTE
Todo en uno
A2272PW4T/A2472PW4T
www.aoc.com
©2013 AOC. Reservados todos los derechos.
1
TABLA DE CONTENIDO
SEGURIDAD���������������������������������������������������������������������������������������������������������������������������4
Convenciones nacionales��������������������������������������������������������������������������������������������������������������4
Alimentación������������������������������������������������������������������������������������������������������������������������������������5
Instalación ���������������������������������������������������������������������������������������������������������������������������������������6
Limpieza��������������������������������������������������������������������������������������������������������������������������������������������7
Otros�������������������������������������������������������������������������������������������������������������������������������������������������8
CONFIGURACIÓN��������������������������������������������������������������������������������������������������������������9
Contenido de la caja����������������������������������������������������������������������������������������������������������������������9
Ajuste de ángulo de visualización������������������������������������������������������������������������������������������������9
Cómo conectar el monitor������������������������������������������������������������������������������������������������������� 10
Utilización de "MHL (enlace de alta definición móvil)"������������������������������������������������������� 11
Pantalla multitáctil������������������������������������������������������������������������������������������������������������������������ 13
Conectar un teclado y ratón USB������������������������������������������������������������������������������������������� 14
Configurar el teclado USB�������������������������������������������������������������������������������������������������� 14
AJUSTE���������������������������������������������������������������������������������������������������������������������������������� 16
Establecer la resolución óptima����������������������������������������������������������������������������������������������� 16
Windows Vista����������������������������������������������������������������������������������������������������������������������� 16
Windows 8����������������������������������������������������������������������������������������������������������������������������� 17
Windows ME/2000��������������������������������������������������������������������������������������������������������������� 18
INSTRUCCIONES DE FUNCIONAMIENTO������������������������������������������������������������� 19
Botones de acceso directo�������������������������������������������������������������������������������������������������������� 19
OSD Setting (Configuración OSD)����������������������������������������������������������������������������������������� 20
Luminance (Luminosidad)��������������������������������������������������������������������������������������������������� 21
Image Setup (Configur. imagen)������������������������������������������������������������������������������������������ 22
Color Setup (Configuración de color)����������������������������������������������������������������������������� 23
Picture Boost (Ref. de imagen)������������������������������������������������������������������������������������������� 24
OSD Setup (Conf. OSD)����������������������������������������������������������������������������������������������������� 25
Extra����������������������������������������������������������������������������������������������������������������������������������������� 26
Exit (Salir)������������������������������������������������������������������������������������������������������������������������������� 27
Indicador LED������������������������������������������������������������������������������������������������������������������������������ 27
INICIAR CON ANDROID����������������������������������������������������������������������������������������������� 28
Personalizar la pantalla de inicio���������������������������������������������������������������������������������������������� 29
Ver la galería de aplicaciones����������������������������������������������������������������������������������������������������� 29
Navegar por Internet������������������������������������������������������������������������������������������������������������������ 29
Usar el teclado en pantalla�������������������������������������������������������������������������������������������������������� 30
Conectarse a la red��������������������������������������������������������������������������������������������������������������������� 30
Ajustar la configuración para Android������������������������������������������������������������������������������������ 31
Actualización de software de Android������������������������������������������������������������������������������������ 33
2
CONTROLADOR�������������������������������������������������������������������������������������������������������������� 34
Controlador del monitor���������������������������������������������������������������������������������������������������������� 34
Windows 8����������������������������������������������������������������������������������������������������������������������������� 34
Windows 7����������������������������������������������������������������������������������������������������������������������������� 39
Windows Vista����������������������������������������������������������������������������������������������������������������������� 44
Windows 2000���������������������������������������������������������������������������������������������������������������������� 46
Windows ME�������������������������������������������������������������������������������������������������������������������������� 46
i-Menu�������������������������������������������������������������������������������������������������������������������������������������������� 47
e-Saver�������������������������������������������������������������������������������������������������������������������������������������������� 48
Screen+������������������������������������������������������������������������������������������������������������������������������������������ 49
SOPORTE TÉCNICO (PREGUNTAS MÁS FRECUENTES)�������������������������������������� 50
Solucionar problemas����������������������������������������������������������������������������������������������������������������� 50
Mensajes de error y soluciones������������������������������������������������������������������������������������������������ 51
No Signal (No hay señal)����������������������������������������������������������������������������������������������������� 51
Input Not Support (Entrada no admitida)����������������������������������������������������������������������� 51
APÉNDICE��������������������������������������������������������������������������������������������������������������������������� 52
Conectar y listo��������������������������������������������������������������������������������������������������������������������������� 52
Teclado y ratón���������������������������������������������������������������������������������������������������������������������������� 52
Comportamiento de Kvm��������������������������������������������������������������������������������������������������������� 53
Especificaciones���������������������������������������������������������������������������������������������������������������������������� 55
Modos de visualización preconfigurados�������������������������������������������������������������������������������� 57
Para HDMI������������������������������������������������������������������������������������������������������������������������������ 59
Asignaciones de contactos�������������������������������������������������������������������������������������������������������� 60
REGULACIONES���������������������������������������������������������������������������������������������������������������� 61
EUROPE����������������������������������������������������������������������������������������������������������������������������������������� 61
TAIWAN���������������������������������������������������������������������������������������������������������������������������������������� 62
USA������������������������������������������������������������������������������������������������������������������������������������������������� 62
CANADA�������������������������������������������������������������������������������������������������������������������������������������� 63
MEXICO���������������������������������������������������������������������������������������������������������������������������������������� 64
BRAZIL������������������������������������������������������������������������������������������������������������������������������������������ 64
KOREAN��������������������������������������������������������������������������������������������������������������������������������������� 64
Aviso de la Comisión Federal de Comunicaciones (FCC)������������������������������������������������� 64
Declaración de Desecho de Equipos Eléctricos y Electrónicos (WEEE)������������������������ 65
Declaración de WEEE para India���������������������������������������������������������������������������������������������� 66
EPA Energy Star��������������������������������������������������������������������������������������������������������������������������� 66
SERVICIO������������������������������������������������������������������������������������������������������������������������������ 67
Declaración de garantía para Europa�������������������������������������������������������������������������������������� 67
Declaración de garantía para América del Norte y América del Sur
(sin incluir Brasil)������������������������������������������������������������������������������������������������������������������������� 69
Programa Ease������������������������������������������������������������������������������������������������������������������������������ 71
3
SEGURIDAD
CONVENCIONES NACIONALES
Las siguientes subsecciones describen las convenciones de notación empleadas en este documento.
Notas, Avisos y Advertencias
En esta guía, los bloques de texto pueden aparecer acompañados por un icono e impresos en
negrita o en cursiva.
Estos bloques son notas, precauciones y advertencias y se utilizan de la siguiente manera:
NOTA:
Una NOTA indica información importante que le ayuda a utilizar mejor el monitor.
AVISO:
Un AVISO indica daños potenciales al hardware o pérdida de datos y le explica cómo
evitar el problema.
ADVERTENCIA:
Una ADVERTENCIA indica la posibilidad de lesiones físicas y le explica cómo evitar el
problema. Algunas advertencias podrían aparecer con formatos alternativos y podrían
no estar acompañadas por un icono. En estos casos, la presentación específica de la
advertencia está obligada por las autoridades legales.
4
ALIMENTACIÓN
El monitor debe alimentarse solamente con el tipo de fuente de alimentación indicado en
la etiqueta. Si no está seguro del tipo de electricidad suministrado en su domicilio, consulte
a su distribuidor o compañía eléctrica local.
El monitor está equipado con un enchufe de tres polos, un enchufe con un tercer polo (toma
de tierra). Como medida de seguridad, este enchufe se ajustará solamente en una toma de
corriente con conexión a tierra. Si el enchufe de tres polos no se encaja correctamente
en la toma de corriente, pida ayuda a un electricista para que instale la toma de corriente
correcta o utilice un adaptador para conectar el dispositivo correctamente a tierra. No
ignore el objetivo de seguridad del enchufe con toma de tierra.
Desenchufe la unidad durante una tormenta eléctrica o cuando no se vaya a utilizar
durante un largo período de tiempo. Esto protegerá el monitor de daños provocados por
las subidas de tensión.
No sobrecargue las regletas de enchufes ni los alargadores. Si lo hace, podría provocar un
incendio o descargas eléctricas.
Para garantizar el funcionamiento correcto, utilice el monitor solamente con los equipos
que cumplan la norma UL, que tengan las tomas de corriente correctamente configuradas
y con valores nominales comprendidos entre 19 V y 3,42 A.
La toma de corriente, debe estar instalada cerca del equipo y debe disponer de un acceso
fácil.
Para utilizar únicamente con el adaptador de alimentación suministrado (salida de 12 VCC)
que tiene licencia de UL y CSA (solo para monitores con adaptador de alimentación).
Fabricantes:
1) TPV ELECTRONICS (FUJIAN) CO., LTD. Modelo: ADPC1965
2) SHENZHEN HONOR ELECTRONICS CO., LTD. Modelo: ADS-65LSI-19-1 19065G
5
INSTALACIÓN
No coloque el monitor sobre un carrito, base, trípode, soporte o mesa inestable. Si el
monitor se cae, podría provocar lesiones a las personas y el producto podría sufrir daños
graves. Use sólo el carrito, base, trípode, soporte o mesa recomendado por el fabricante
o vendido conjuntamente con este producto. Siga las instrucciones del fabricante al
instalar el producto y use los accesorios de instalación recomendados por el fabricante. La
combinación del producto y del carrito debe movilizarse con cuidado.
Nunca empuje cualquier objeto hacia el interior de la ranura de la caja del monitor. Podría
dañar partes de los circuitos y provocar un incendio o descarga eléctrica. Nunca derrame
líquidos sobre el monitor.
No coloque la parte frontal del producto sobre el suelo.
Si instala el monitor en una estantería o en la pared, utilice un kit de montaje aprobado
por el fabricante y siga las instrucciones del kit.
Deje cierto espacio alrededor del monitor, como se muestra abajo. Si no lo hace, la
circulación del aire puede ser inadecuada y se puede provocar sobrecalentamiento, lo que
puede causar un incendio o dañar el monitor.
Vea a continuación las áreas de ventilación recomendadas alrededor del monitor cuando instale
este en la pared o con el pedestal:
Instalado en la pared

11 7/8 pulgadas
30cm
4 pulgadas
10cm
4 pulgadas
10cm
Deje por lo menos este
espacio alrededor del
equipo.
4 pulgadas
10cm
Instalado con base

11 7/8 pulgadas
30cm
4 pulgadas
10cm
4 pulgadas
10cm
Deje por lo menos este
espacio alrededor del
equipo.
6

4 pulgadas
10cm
LIMPIEZA
Limpie la caja del televisor con un paño. Para eliminar las manchas, puede utilizar un
detergente suave en lugar de un detergente fuerte, ya que este cauterizará la carcasa del
producto.
Al realizar la limpieza, asegúrese de que no caiga detergente dentro de la unidad. El paño
de limpieza no debe ser demasiado áspero ya que arañaría la superficie la pantalla.
Desconecte el cable de alimentación antes de limpiar el producto.
7
OTROS
Si el producto emite cualquier olor, sonido o humo extraño, desconecte el cable de
alimentación INMEDIATAMENTE y póngase en contacto con un Centro de Servicios.
Asegúrese de que las aperturas de ventilación no estén bloqueadas por una mesa o
cortina.
No someta el monitor LCD a vibraciones intensas o a impactos fuertes mientras funciona.
No golpee o deje caer el monitor durante la operación o transporte.
Los usuarios que tengan pantallas con marcos esmaltados deben considerar la ubicación de
las mismas, ya que dichos marcos pueden reflejar la luz ambiente de los alrededores y las
superficies brillantes, lo que puede resultar molesto.
8
CONFIGURACIÓN
CONTENIDO DE LA CAJA
1. Monitor LCD
2. Manual en CD
3. Cable de alimentación
4. Adaptador de alimentación
5. Cable D-SUB
6. Cable de audio
7. Cable USB (carga)
8. Cable HDMI
9. Cable MHL
10. Teclado USB
11. Ratón USB
• No todos los cables de señal (D-SUB, audio, USB, HDMI y MHL), el teclado y el ratón se
suministran para todos los países y regiones. Consulte a su proveedor local u oficina de la
sucursal de AOC para obtener confirmación.
AJUSTE DE ÁNGULO DE VISUALIZACIÓN
• Para obtener una visión óptima, es recomendable mirar directamente a la pantalla completa y, a
continuación, ajustar el ángulo del monitor para adecuarlo a sus preferencias.
• Sujete la base para que no se desequilibre el monitor cuando cambie el ángulo de la pantalla.
• Puede ajustar el ángulo de inclinación a 15° o 57°.
15°
57°
• No toque la pantalla LCD cuando cambie el ángulo. Podría dañar o romper la pantalla LCD.
• Es recomendable estabilizar con un punto fijo para bloquear el pedestal si el ángulo de inclinación
es igual o superior a 20°.
• No ajuste el ángulo de inclinación a menos de 20°. El monitor puede caerse si es inestable.
• Preste atención para no levantar el pedestal mientras ajusta el ángulo de inclinación.
9
CÓMO CONECTAR EL MONITOR
Conexiones de los cables en la parte posterior del monitor:
7
8
9
10
11
12
6
5
4
1
2
3
1.
Entrada de señal D-SUB
7.
2.
3.
Entrada de señal HDMI/MHL
Entrada de alimentación
Ranura para tarjetas SD (SD/
SDHC/SDXC/MMC/MS/MS-Pro)
Puerto USB
RJ45 (10/100 Mbps)
8.
9.
Puerto micro USB (OTG: sólo
compatible con las funciones del
dispositivo)
Puerto USB
Puerto USB
10.
Entrada de audio
11.
12.
Salida para auriculares
Bloqueo Kensington
4.
5.
6.
Para proteger el equipo, apague siempre su PC y el monitor antes de realizar las conexiones.
1. Conexión del cable de alimentación al puerto CA situado en la parte posterior del monitor.
2. Conecte un externo del cable D-Sub de 15 contactos a la parte posterior del monitor y
conecte el otro extremo al puerto D-Sub del equipo.
3. Opcional (requiere una tarjeta de vídeo con puerto HDMI) – Conecte un extremo de cable
HDMI a la parte posterior del monitor y el otro extremo al puerto HDMI de su PC.
4. Encienda el monitor y el equipo.
5. Resolución admitida para contenido de vídeo:VGA / HDMI: 1920 x 1080/60 Hz (valor máximo).
6. Si desea conectar el monitor y el PC a través de micro USB, instale el controlador para
Android en el PC (controlador de Android ubicado en el CD).
Si aparece una imagen en el monitor, la instalación se ha completado. Si no aparece ninguna imagen,
consulte la sección Solucionar problemas en la página 51.
10
UTILIZACIÓN DE "MHL (ENLACE DE ALTA DEFINICIÓN MÓVIL)"
"MHL" (enlace de alta definición móvil)
Esta función permite disfrutar de vídeos y fotografías (importados desde un dispositivo móvil
conectado que admite MHL) en la pantalla del producto.
• Para utilizar la función MHL necesita un dispositivo móvil con la certificación MHL. En el sitio
Web del fabricante del dispositivo móvil, puede comprobar si este cuenta con la certificación
MHL. Para encontrar una lista de dispositivos con la certificación MHL, visite el sitio Web oficial
de MHL (http://www.mhlconsortium.org).
• Para utilizar la función MHL es necesario tener instalada la versión más reciente de software
en el dispositivo móvil.
• En algunos dispositivos móviles, la función MHL puede no estar disponible dependiendo del
rendimiento o la funcionalidad de dichos dispositivos.
• Dado que el tamaño de pantalla del producto es mayor que el de la de los dispositivos móviles,
la calidad de la imagen puede degradarse.
• Este producto cuenta con la certificación oficial MHL. Si tiene algún problema al utilizar la
función MHL, póngase en contacto con el fabricante del dispositivo móvil.
• La calidad de la imagen puede degradarse cuando se reproduce contenido (importado desde el
dispositivo móvil) con una baja resolución en el producto.
Utilización de “MHL”
1. Conecte el puerto micro USB del dispositivo móvil al puerto [HDMI / MHL] del producto
utilizando el cable MHL.
• Cuando utilice el cable MHL, [HDMI / MHL] será el único puerto del monitor que admita la
función MHL.
• El dispositivo móvil debe adquirirse por separado.
2. Conecte el adaptador de alimentación de CC al producto y a una toma de corriente eléctrica.
3. Presione el botón de fuente
y cambie a HDMI /MHL para activar el modo MHL.
4. Al cabo de aproximadamente 3 segundos, se mostrará la pantalla MHL si el modo MHL está
activo.
Comentario: El tiempo indicado "3 segundos más tarde" puede variar dependiendo del dispositivo
móvil.
Cuando el dispositivo móvil no está conectado o no admite MHL
11
• I Si el modo MHL no está activado, compruebe la conexión del dispositivo móvil.
• I Si el modo MHL no está activado, compruebe si el dispositivo móvil admite MHL.
• I Si el modo MHL no está activado aunque el dispositivo móvil admita MHL, actualice el
firmware del dispositivo móvil a la versión más reciente.
• Si no se activa el modo MHL incluso si el dispositivo móvil es compatible con MHL, compruebe
si el puerto MHL del dispositivo móvil es un puerto estándar MHL. De lo contrario, se
requiere un adaptador adicional compatible con MHL.
12
PANTALLA MULTITÁCTIL
El usuario puede utilizar las funciones multitáctiles (2 puntos) de la pantalla en el sistema Android.
Cuando utilice el sistema operativo Windows XP, Windows 7 y Windows 8, antes de utilizar las
funciones multitáctiles (2 puntos) de la pantalla, el usuario deberá conectar los cables básicos (cable
de alimentación, cable VGA y cable USB). A continuación, el usuario puede disfrutar de funciones
multitáctiles (2 puntos) completas. Para obtener información sobre el uso específico, consulte los
siguientes diagramas.
13
CONECTAR UN TECLADO Y RATÓN USB
Para utilizar este monitor con sistemas Android, es necesario conectar el teclado y el ratón USB al
puerto USB situado en la parte posterior del monitor:
Para utilizar este monitor como monitor normal para una entrada D-SUB y HDMI controlada por
el mismo teclado y ratón USB conectados al puerto USB situado en la parte posterior del monitor,
necesita conectar un cable USB de tipo B entre dicho monitor y su PC.
PC
Teclado USB/Ratón
Configurar el teclado USB
La primera vez que utilice este monitor, se le pedirá que lleve a cabo la configuración del teclado
USB. Seleccione la casilla “Use USB Keyboad” (Usar teclado USB). Haga clic en el botón “Select
keyboard” (Seleccionar teclado) para ingresar en la configuración de tipo de teclado.
14
Seleccione el tipo de teclado predeterminado y regrese a la página OOBE.
Presione el botón “Next” (Siguiente) para completar la configuración del teclado.
15
AJUSTE
ESTABLECER LA RESOLUCIÓN ÓPTIMA
Windows Vista
1. Haga clic en START (INICIO).
2. Haga clic en CONTROL PANEL (PANEL DE CONTROL).
3. Haga clic en Appearance and Personalization (Apariencia y personalización).
4. Haga clic en Personalization (Personalización).
16
5. Haga clic en Display Settings (Configuración de la pantalla).
6. Establezca la SLIDE-BAR (BARRA DESLIZANTE) de la resolución en 1920 x 1080.
Windows 8
1. Haga clic con el botón secundario y elija All apps (Todas las aplicaciones) en la parte
inferior derecha de la pantalla.
2. Establezca la opción “View by” (Ver por) en “Category” (Categoría).
17
3. Haga clic en Appearance and Personalization (Apariencia y personalización).
4. Haga clic en DISPLAY (PANTALLA).
5. Establezca la SLIDE-BAR (BARRA DESLIZANTE) de la resolución en 1920 x 1080.
Windows ME/2000
1.
2.
3.
4.
5.
6.
Haga clic en START (INICIO).
Haga clic en SETTINGS (CONFIGURACIÓN).
Haga clic en CONTROL PANEL (PANEL DE CONTROL).
Haga doble clic en DISPLAY (PANTALLA).
Haga clic en SETTINGS (CONFIGURACIÓN).
Establezca la SLIDE-BAR (BARRA DESLIZANTE) de la resolución en 1920 x 1080.
18
INSTRUCCIONES DE FUNCIONAMIENTO
BOTONES DE ACCESO DIRECTO
• Conecte el cable de alimentación y el vídeo.
• Presione el botón ALIMENTACIÓN para encender el monitor. El indicador de encendido se
iluminará.
8
7
6
5 4 3 2
1
Control de los menús
1.
ALIMENTACIÓN
5.
FUENTE / AUTOMÁTICO / SALIR
2.
MENÚ / ENTRAR
6.
Cámara Web de 1,0 megapíxeles
3.
+ / VOLUMEN
7.
Luz de actividad de la cámara Web
4.
– / VISIÓN NÍTIDA
8.
Micrófono
• No instale el monitor junto a fuentes de calor como radiadores o conductos de aire, donde reciba la
luz directa del sol o en zonas polvorientas o que presenten vibraciones mecánicas o impactos.
• Guarde la caja de cartón de transporte y los materiales de embalaje por si tuviera que
transportar la unidad.
• Para garantizar la máxima protección, vuelva a empaquetar el monitor como lo estaba cuando lo
compró.
• Para mantener el monitor como nuevo, límpielo periódicamente con un paño suave. Puede
eliminar las manchas resistentes con un paño ligeramente humedecido con una solución de
detergente suave. No utilice nunca disolventes como el benceno, ni limpiadores abrasivos, ya que
podrían dañar la carcasa. Como precaución de seguridad, desenchufe siempre el monitor antes
de limpiarlo.
• No arañe la pantalla con objetos duros, ya que el daño podría ser irreparable.
• No derrame líquido dentro del monitor ya que los componentes resultarán dañados.
19
OSD SETTING (CONFIGURACIÓN OSD)
Instrucciones básicas y sencillas sobre los botones de control.
Luminance
Image Setup
Color Setup
Picture Boost
Contrast
50
Gamma
Brightness
50
DCR
Off
Overdrive
Off
Eco mode
Standard
OSD Setup
Extra
Exit
Gamma 1
1. Presione el botón
para mostrar el menú de control.
2. Presione el botón o para desplazarse por los elementos de menú. Cuando el elemento que
desee esté resaltado, presione el botón
para activarlo. Si hay un submenú, presione el botón
o para recorrer las funciones del mismo.
3. Presione el botón o para cambiar la configuración de la función seleccionada. Presione el
botón
para salir. Si desea ajustar otra función, repita los pasos 2~3.
• Si hay solamente una entrada de señal, el elemento “Input Select” (Selec. de entrada) se
deshabilita.
• Si el tamaño de la pantalla es 4:3 o la resolución de la señal de entrada es “Native” (Nativa), el
elemento “Image Ratio” (Rel. imagen) se deshabilita.
• Cuando una de las funciones DCR, Color Boost (Realce del color) o Picture Boost (Realce de la
imagen) está activa, las otras dos se desactivan.
20
Luminance (Luminosidad)
Luminance
Image Setup
Contrast
Brightness
Eco mode
o
50
DCR
Off
Overdrive
Off
Menú principal
Luminance
(Luminosidad)
o
o
Extra
(Luminance) (Luminancia) y el botón
para seleccionar el submenú y el botón
para realizar el ajuste.
para salir.
Elemento del
submenú
Brightness (Brillo)
Contrast
(Contraste)
Eco mode
(Modo Eco)
Gamma
Exit
para entrar.
para entrar.
Descripción
0~100
Ajuste de la retroiluminación.
0~100
Contraste desde el registro digital.
Standard
(Estándar)
Modo Estándar.
Text (Texto)
Modo Texto.
Internet
Modo Internet.
Game (Juego)
Modo Juego.
Movie (Película)
Modo Película.
Sports
(Deporte)
Gamma 1
Gamma 2
Gamma 3
Off (Apagar)
DCR
On (Encender)
Overdrive
(Aceleración)
OSD Setup
Gamma 1
para mostrar el menú.
para seleccionar
3. Presione el botón
4. Presione el botón
5. Presione el botón
Picture Boost
Gamma
Standard
1. Presione el botón
2. Presione
Color Setup
50
Weak (Débil)
Medium (Media)
Strong (Intensa)
Off (Apagar)
21
Modo Deporte.
Ajustar a Gamma 1.
Ajustar a Gamma 2.
Ajustar a Gamma 3.
Deshabilitar la relación de contraste
dinámico.
Habilitar la relación de contraste
dinámico.
Image Setup (Configur. imagen)
Image Setup
Color Setup
Picture Boost
OSD Setup
Extra
Clock
50
H. Position
50
Phase
50
V. Position
50
Sharpness
50
1. Presione el botón
2. Presione el botón
Exit
Luminance
para mostrar el menú.
o
para seleccionar
(Image Setup) (Configurar imagen) y el botón
para entrar.
3. Presione el botón
4. Presione el botón
5. Presione el botón
Menú principal
Image Setup
(Configur.
imagen)
o
o
para seleccionar el submenú y el botón
para realizar el ajuste.
para salir.
Elemento del
submenú
para entrar.
Descripción
Clock (Reloj)
0~100
Phase (Enfoque)
0~100
Sharpness (Nitidez)
H.Position
(Posición-H)
V.Position
(Posición-V)
0~100
Ajustar el reloj de imagen para reducir el ruido de
línea vertical.
Ajustar la fase de imagen para reducir el ruido de la
línea horizontal.
Ajustar la nitidez de la imagen.
0~100
Ajustar la posición horizontal de la imagen.
0~100
Ajustar la posición vertical de la imagen.
22
Color Setup (Configuración de color)
Color Setup
Picture Boost
Color Temp.
Warm
DCB Mode
DCB Demo
1. Presione el botón
2. Presione el botón
OSD Setup
Extra
Exit
Red
50
Off
Green
50
Off
Blue
50
Luminance
Image Setup
para mostrar el menú.
o
para seleccionar
(Color Setup) (Configurar color) y el botón
para entrar.
3. Presione el botón
4. Presione el botón
5. Presione el botón
Menú principal
o
o
para seleccionar el submenú y el botón
para realizar el ajuste.
para salir.
Elemento del
submenú
Descripción
Warm (Cálido)
Normal
Color Setup
(Configuración
de color)
Cool (Frío)
sRGB
Red (Rojo)
User (Usuario)
Color Setup
(Configuración
de color)
DCB Mode
(DCB Modo)
para entrar.
Full Enhance
(Mejora
completa)
Nature Skin
(Piel natural)
Green Field
(Campo verde)
Sky-blue
(Azul cielo)
AutoDetect
(Autodetección)
DCB Demo
23
Green
(Verde)
Blue (Azul)
Recuperar la temperatura de color
cálida de la memoria EEPROM.
Recuperar la temperatura de color
normal de la memoria EEPROM.
Recuperar la temperatura de color fría
de la memoria EEPROM.
Recuperar la temperatura de color
SRGB de la memoria EEPROM.
Ganancia de rojo desde el registro
digital.
Ganancia de verde registro digital.
Ganancia de azul desde registro digital.
Activar u
Desactivar
Deshabilitar o habilitar el modo Mejora
completa.
Activar u
Desactivar
Activar u
Desactivar
Activar u
Desactivar
Deshabilitar o habilitar el modo Piel
natural.
Deshabilitar o habilitar el modo Campo
verde.
Deshabilitar o habilitar el modo Azul
cielo.
Activar u
Desactivar
Deshabilitar o habilitar el modo
Detección automática.
Activar u
Desactivar
Deshabilitar o habilitar la demostración.
Picture Boost (Ref. de imagen)
Picture Boost
OSD Setup
Bright Frame
Frame Size
50
1. Presione el botón
2. Presione el botón
botón
Extra
Off
Exit
Luminance
Image Setup
Color Setup
Brightness
50
H. Position
50
Contrast
50
V. Position
50
para mostrar el menú.
o
para seleccionar
(Picture Boost) (Realce de la imagen) y el
para entrar.
3. Presione el botón
4. Presione el botón
5. Presione el botón
Menú principal
Picture Boost
(Ref. de
imagen)
o
o
para seleccionar el submenú y el botón
para realizar el ajuste.
para salir.
Elemento del
submenú
Frame Size
(Tamaño enc.)
Brightness (Brillo)
Contrast
(Contraste)
H. position
(Posición-H)
V. position
(Posición-V)
Bright Frame
(Enc. brillante)
para entrar.
Descripción
14~100
Ajustar el tamaño del encuadre.
0~100
Ajustar el brillo del encuadre.
0~100
Ajustar el contraste del encuadre.
0~100
Ajustar la posición horizontal del encuadre.
0~100
Ajustar la posición vertical del encuadre.
Activar u
Desactivar
Deshabilitar o habilitar el encuadre brillante.
24
OSD Setup (Conf. OSD)
OSD Setup
Extra
Language
Exit
English
Timeout
120
S.Power On Sync
1. Presione el botón
2. Presione el botón
Luminance
Image Setup
Color Setup
H. Position
50
Transparence
V. Position
0
Break Reminder
Picture Boost
25
Off
Off
para mostrar el menú.
o
para seleccionar
(OSD Setup) (Configurar OSD) y el botón
para entrar.
3. Presione el botón
4. Presione el botón
5. Presione el botón
Menú
principal
OSD Setup
(Conf. OSD)
o
o
para seleccionar el submenú y el botón
para realizar el ajuste.
para salir.
Elemento del
submenú
H. Position
(Posición-H)
V. Position
(Posición-V)
Timeout
(Tiemp. esp. OSD)
Transparence
(Transparencia)
Language (Idioma)
S.Power On Sync
(SIncronización al
encender)
para entrar.
Descripción
0~100
Ajustar la posición horizontal del menú OSD.
0~100
Ajustar la posición vertical del menú OSD.
5~120
Ajustar el tiempo de espera de los menús OSD.
0~100
Ajustar la transparencia de los menús OSD.
OFF
(DESACTIVAR)
(valor
predeterminado)
ON (ACTIVAR)
25
Seleccionar el idioma de los menús OSD.
Android no se activará si el modo de apagado
anterior es D-Sub o HDMI.
Para evitar que el sistema se encienda de nuevo,
mientras Android está activado, el modo Android
permanecerá activado aunque el usuario cambie al
modo D-Sub o HDMI.
Android siempre se desactivará
independientemente del modo anterior.
Para evitar que el sistema se encienda de nuevo,
mientras Android está activado, el modo Android
permanecerá activado aunque el usuario cambie al
modo D-Sub o HDMI.
Extra
Extra
Exit
Luminance
Image Setup
Color Setup
Picture Boost
Input Select
Auto
Image Ratio
4:3
Resolution : 1024(H)X768(V)
Auto Config.
Yes
DDC/CI
Yes
H. Frequency : 60KHz
Off Timer
00
Reset
No
V. Frequency : 60Hz
1. Presione el botón
para mostrar el menú.
2. Presione el botón
o
3. Presione el botón
4. Presione el botón
5. Presione el botón
o
o
Menú principal
para seleccionar
(Extra) y el botón
para seleccionar el submenú y el botón
para realizar el ajuste.
para salir.
Elemento del
submenú
para entrar.
para entrar.
Descripción
Auto
(Automático)/
D-Sub/HDMI/
Android
Seleccionar la fuente de señal de entrada.
yes (sí) o no
Ajustar automáticamente los valores
predeterminados de la imagen.
0~24 horas
Seleccionar el tiempo de apagado DC.
Image Ratio
(Rel. imagen)
Wide
(Panorámica)
o 4:3
Seleccionar el formato panorámico o 4:3 para la
visualización.
DDC-CI
yes (sí) o no
Reset (Reiniciar)
Information
(Información)
yes (sí) o no
Input Select
(Selec. de entrada)
Extra
OSD Setup
Auto Config.
(Ajuste auto.)
Off timer
(Temporizador de
apagado)
26
ACTIVAR o DESACTIVAR la compatibilidad con
DDC-CI.
Restablecer los valores predeterminados del menú.
Mostrar la información de la imagen principal y la
fuente de imagen secundaria.
Exit (Salir)
Exit
Luminance
1. Presione el botón
2. Presione el botón
Menú principal
Image Setup
Color Setup
OSD Setup
Extra
para mostrar el menú.
o
para seleccionar
(Exit) (Salir) y el botón
Elemento del
submenú
Descripción
Exit (Salir)
Exit (Salir)
Salir del menú OSD.
INDICADOR LED
Estado
Modo Potencia completa
Modo de ahorro de
energía
Modo Activo-desactivo
Picture Boost
Color del indicador LED
Blanco
Rojo
Apagar
27
para entrar.
INICIAR CON ANDROID
Este monitor inteligente tiene integrado el sistema operativo Android, que puede funcionar de
forma individual sin necesidad de conectarse a su PC.
1. Presione el botón
para mostrar la lista de fuentes.
2. Seleccione [Android] y presione el botón
para confirmar la selección.
para mostrar las selecciones.
3. Presione el botón
D-SUB
HDMI/MHL
Android
A continuación se describen los controles de las funciones:
Icono
Google
Descripción
Acceso directo a Google Search
Volver a la página anterior
Volver a la pantalla principal de Android
Mostrar la aplicación utilizada recientemente
Galería de aplicaciones
12:23
Notificación / Hora local / Configuración
28
PERSONALIZAR LA PANTALLA DE INICIO
Agregue iconos de aplicación, accesos directos o widgets a la página de inicio conforme a sus
preferencias. También puede cambiar el papel tapiz.
• Agregar un elemento la pantalla de inicio:
1. Haga clic en el icono
para ver la galería de aplicaciones.
2. Seleccione [APPS] (APLICACIONES) o [WIDGETS].
3. Haga clic en un elemento sin soltarlo hasta que se amplíe. Arrastre el elemento al lugar que
desee en la pantalla de inicio.
• Mover un elemento en la pantalla de inicio:
1. Haga clic en un elemento sin soltarlo hasta que se amplíe.
2. Arrastre el elemento al lugar que desee en la pantalla de inicio.
• Quitar un elemento de la pantalla de inicio:
1. Haga clic en un elemento sin soltarlo hasta que se amplíe. Se mostrará el icono de la papelera.
2. Arrastre el elemento al icono de la papelera para quitarlo de la pantalla de inicio.
VER LA GALERÍA DE APLICACIONES
1. Haga clic en el icono
para ver las aplicaciones.
2. Haga clic en la aplicación para abrirla.
3. Haga clic en el icono
para volver a la pantalla de inicio, o en el icono
volver a la pantalla anterior.
para
NAVEGAR POR INTERNET
• Abrir una página Web:
1. En la pantalla de inicio, haga clic en
>
Browser (Explorador).
2. Haga clic en el cuadro de direcciones URL situado en la parte superior del explorador. Se
mostrará el teclado en pantalla.
3. Escriba la dirección URL para abrir la página Web.
• Establecer la página de inicio:
1. Haga clic en el icono
situado en la parte superior derecha de la pantalla cuando
navegue por la Web.
2. Edite las informaciones y haga clic en [OK] para poner un marcador en esta página.
3. Seleccione [Settings] (Configuración) > [General] > [Set homepage] (Establecer página de
inicio) y seleccione [Current page] (Página actual) para establecer la página actual como su
página de inicio.
• Agregar a marcador:
1. Haga clic en el icono
situado a la derecha del cuadro de direcciones URL cuando
navegue por la Web.
2. Seleccione [BOOKMARKS] (MARCADORES) > [Add bookmark] (Agregar marcador) para
agregar la página actual a su marcador.
29
USAR EL TECLADO EN PANTALLA
• Escribir texto:
1. Haga clic en un campo de texto. Se abrirá el teclado en pantalla.
2. Haga clic en las teclas para escribir.
Tecla
Descripción
Tecla
Cambie a mayúsculas o minúsculas
para la entrada en inglés.
Descripción
Presione está tecla para insertar
un símbolo de expresión. Presione
prolongadamente esta tecla para
seleccionar uno de los símbolos
de expresión disponibles.
Permite insertar un espacio.
Permite cerrar el teclado en
pantalla.
Permite insertar texto.
Volver a la pantalla principal de
Android
Presione esta tecla una vez para
retroceder y eliminar un carácter.
Presione prolongadamente esta
tecla para retroceder y eliminar
todos los caracteres.
Haga clic en esta tecla para
disponer de las opciones de
entrada.
Cambiar al teclado de símbolos.
Mostrar la aplicación utilizada
recientemente
Instantánea para captura de
pantalla.
Notificación / Hora local /
Configuración
CONECTARSE A LA RED
• Active la funcionalidad Wi-Fi y conéctese a la red Wi-Fi:
1. Haga clic en
12:23 en la parte inferior derecha de la pantalla. Haga clic en [Settings]
(Configuración) para abrir el submenú.
2. Seleccione [NETWORKS] (REDES) y seleccione [Wi-Fi] para activarlo.
3. Seleccione [SCAN] (BUSCAR) para buscar las redes Wi-Fi cercanas. Las redes protegidas
se indicarán con un icono de candado.
4. Toque una red para conectarse a ella automáticamente o toque [ADD NETWORK]
(AGREGAR RED) para agregar una nueva red manualmente.
5. Si la red está abierta, toque [Connect] (Conectar) para confirmar la conexión a dicha red
en la ventana de solicitud.
6. Si la red está protegida, escriba la contraseña y toque [Connect] (Conectar) en la ventana
de solicitud para conectarse a la red protegida.
30
AJUSTAR LA CONFIGURACIÓN PARA ANDROID
Haga clic en
12:23 en la parte inferior derecha de la pantalla. Haga clic en [Settings]
(Configuración) para abrir el submenú.
Menú principal
Elemento del submenú
Descripción
WIRELESS & NETWORKS (CONEXIÓN INALÁMBRICA Y REDES)
ON/OFF (ACTIVAR/
Activar o desactivar la funcionalidad Wi-Fi. Administrar la red WiWi-Fi
DESACTIVAR)
Fi. Buscar redes disponibles y conectarse a ellas.
ON/OFF (ACTIVAR/
Bluetooth
DESACTIVAR)
Ethernet configuration
Establecer el tipo de conexión y conectarse a la red Ethernet
Ethernet
(Configuración de Ethernet)
disponible.
VPN
Conexión VPN
Tethering & portable hotspot
More (Más)
(Anclaje y punto de conexión
Configuración de anclaje y punto de conexión portátil
portátil)
DEVICE (DISPOSITIVO)
Música, videos, juegos y otro contenido multimedia
Sound (Sonido)
Notifications (Notificaciones)
Sound (Sonido)
Alarmas
Sonido de notificaciones predeterminado
System (Sistema)
Sonidos táctiles
Brightness (Brillo)
Wallpaper (Fondo)
Display (Pantalla)
Sleep (Suspender)
Establecer el temporizador de suspensión.
Font size
Seleccionar el tamaño de fuente preferido.
(Tamaño de fuente)
Storage
Available spaces
Ver el espacio de almacenamiento disponible.
(Almacenamiento)
(Espacios disponibles)
Downloaded (Descargadas)
Ver las aplicaciones descargadas.
Administrar las aplicaciones almacenadas en la tarjeta SD o en el
On SD card (En tarjeta SD)
almacenamiento interno.
Apps (Aplicaciones)
Running (En ejecución)
Ver las aplicaciones que se están ejecutando.
All (Todas)
Ver todas las aplicaciones.
31
Menú principal
Users (Usuarios)
Elemento del submenú
You (Usted)
Other users (Otros usuarios)
Add users (Agregar usuarios)
Descripción
Información de los usuarios
Información de los usuarios
Agregar usuarios
PERSONAL
Location access
(Acceso a ubicación)
Security (Seguridad)
Language & input
(Idioma y entrada)
Backup & reset (Copia de
seguridad y restablecer)
Location access
(Acceso a ubicación)
Location sources
(Fuentes de ubicación)
Screen security
(Seguridad de la pantalla)
Password (Contraseña)
Device administration
(Administración del
dispositivo)
Credential storage
(Almacenamiento de
credenciales)
Select language
(Seleccionar idioma)
Permite activar o desactivar el acceso a mi ubicación
Establecer el bloqueo de la pantalla.
Activar para mostrar la contraseña mientras esta se escribe.
Permitir o no la instalación de aplicaciones desde fuentes
desconocidas
Mostrar los certificados.
Backup & Restore (Copia de
seguridad y restablecer)
Seleccionar el idioma de visualización para el dispositivo y
establecer la configuración del teclado.
Borrar todos los datos de los dispositivos, incluida la cuenta de
Google, los datos y configuraciones del sistema y las aplicaciones,
y las aplicaciones descargadas.
Permite la copia de seguridad de los datos y el restablecimiento
automático
Add account
(Agregar cuenta)
Permite agregar una cuenta (Corporate (Corporativa)、Email
(Correo electrónico)、Google)
Automatic date & time
(Fecha y hora automáticas)
Set date (Establecer fecha)
Set time (Establecer hora)
Select time zone
(Seleccionar zona horaria)
Use 24-hour format
(Usar formato de 24 horas)
Select date format (Seleccionar
formato de fecha)
Services (Servicios)
System (Sistema)
Developer options
(Opciones de desarrollador)
Debugging (Depuración)
Input (Entrada)
Drawing (Dibujo)
Monitoring (Supervisión)
Apps (Aplicaciones)
System updates
(Actualizaciones del sistema),
Status (Estado), Legal
information (Información
legal), Android version
(Versión de Android), Kernel
version (Versión del kérnel)
y Build number (Número de
compilación).
Activar para utilizar la información de la red automáticamente.
Desactivar para especificar la información manualmente.
Establecer la fecha.
Establecer la hora.
Personal Data
(Datos personales)
Accounts (Cuentas)
Accounts (Cuentas)
SYSTEM (SISTEMA)
Date & time
(Fecha y hora)
Accessibility
(Accesibilidad)
Developer options
(Opciones de
desarrollador)
About (Acerca de)
32
Seleccionar la zona horaria para la región actual.
Establecer el formato de hora en 24 horas.
Seleccionar el formato de fecha preferido.
Mostrar los servicios instalados.
Establecer los permisos para instalar scripts Web.
Ver informaciones del dispositivo.
ACTUALIZACIÓN DE SOFTWARE DE ANDROID
Puede actualizar el sistema a través del modo Local update (Actualización local).
• La actualización de soporte local permite la actualización desde el dispositivo de tarjeta SD.
• Durante la actualización del sistema, NO extraiga el dispositivo de tarjeta SD ni apague el
monitor inteligente.
Actualización local
1. Copie el archivo de actualización en el dispositivo de tarjeta SD. Inserte un dispositivo de
tarjeta SD. El dispositivo de tarjeta SD no debe estar protegido contra escritura y el monitor
inteligente debe poder leerlo.
2. Inicie la actualización del sistema siguiendo los pasos que se indican a continuación: Settings
(Configuración) About (Acerca de) System updates (Actualizaciones del
sistema) Local update (Actualización local). Haga clic en Next (Siguiente) para
continuar con el proceso de actualización.
3. El monitor inteligente mostrará el mensaje “Update file has found! If you want to
update, please press ‘Next’, the System will be reboot. Do not power off !” (¡Se ha
encontrado un archivo de actualización! Si desea realizar la actualización, presione
“Next” (Siguiente). El sistema se reiniciará. ¡No apague la alimentación) Haga clic
en “Next” (Siguiente) para iniciar la actualización del sistema. Durante la actualización, el
monitor inteligente se reiniciará y completará la actualización del sistema automáticamente.
33
CONTROLADOR
CONTROLADOR DEL MONITOR
Windows 8
1. Inicie Windows® 8
2. Haga clic con el botón secundario y elija All apps (Todas las aplicaciones) en la parte
inferior derecha de la pantalla.
3. Haga clic en el icono “Control panel” (Panel de control).
34
4. Establezca la opción “View by” (Ver por) en “Large icons” (Iconos grandes) o “Small
icons” (Iconos pequeños).
5. Haga clic en el icono “Display” (Pantalla).
35
6. Haga clic en el botón “Change display settings” (Cambiar la configuración de pantalla).
7. Haga clic en el botón “Advanced Settings” (Configuración avanzada).
36
8. Haga clic en la ficha “Monitor” y, a continuación, en el botón “Properties” (Propiedades).
9. Haga clic en la ficha “Driver” (Controlador).
37
10. Abra la ventana “Update Driver Software-Generic PnP Monitor” (Actualizar software
de controlador: Monitor PnP genérico) haciendo clic en “Update Driver... ” (Actualizar
controlador...) y, a continuación, en el botón “Browse my computer for driver software”
(Buscar software de controlador en el equipo).
11. Seleccione “Let me pick from a list of device drivers on my computer” (Elegir en una
lista de controladores de dispositivo en el equipo).
38
12. Haga clic en el botón “Have Disk” (Usar disco). Haga clic en el botón “Browse” (Examinar)
y desplácese al siguiente directorio:
X:\Driver\nombre de módulo (donde X es el indicador de la letra de unidad para la unidad de
CD-ROM).
13. Seleccione el archivo “xxx.inf” y haga clic en el botón “Open” (Abrir). Haga clic en el botón
“OK”.
14. Seleccione el modelo de monitor y haga clic en el botón “Next” (Siguiente). Los archivos se
copiarán desde el CD a la unidad de disco duro.
15. Cierre todas las ventanas abiertas y quite el CD.
16. Reinicie el sistema. El sistema seleccionará automáticamente la tasa máxima de actualización y
los perfiles de coincidencia de colores correspondientes.
Windows 7
1. Inicie Windows® 7
2. Haga clic en el botón “Start” (Inicio) y, a continuación, en “Control Panel” (Panel de
control).
39
3. Haga clic en el icono “Display” (Pantalla).
4. Haga clic en el botón “Change display settings” (Cambiar la configuración de pantalla).
5. Haga clic en el botón “Advanced Settings” (Configuración avanzada).
40
6. Haga clic en la ficha “Monitor” y, a continuación, en el botón “Properties” (Propiedades).
7. Haga clic en la ficha “Driver” (Controlador).
41
8. Abra la ventana “Update Driver Software-Generic PnP Monitor” (Actualizar
software de controlador: Monitor PnP genérico) haciendo clic en “Update Driver...
” (Actualizar controlador...) y, a continuación, en el botón “Browse my computer for
driver software” (Buscar software de controlador en el equipo).
9. Seleccione “Let me pick from a list of device drivers on my computer” (Elegir en
una lista de controladores de dispositivo en el equipo).
42
10. Haga clic en el botón “Have Disk” (Usar disco). Haga clic en el botón “Browse” (Examinar)
y desplácese hasta el siguiente directorio:
X:\Driver\nombre de módulo (donde X es el indicador de la letra de unidad para la unidad de
CD-ROM).
11. Seleccione el archivo “xxx.inf” y haga clic en el botón “Open” (Abrir). Haga clic en el botón
“OK”.
12. Seleccione el modelo de monitor y haga clic en el botón “Next” (Siguiente). Los archivos se
copiarán desde el CD a la unidad de disco duro.
13. Cierre todas las ventanas abiertas y quite el CD.
14. Reinicie el sistema. El sistema seleccionará automáticamente la tasa máxima de actualización y
los perfiles de coincidencia de colores correspondientes.
43
Windows Vista
1. Haga clic en “Start” (Inicio) y, a continuación, en “Control Panel” (Panel de control).
A continuación, haga doble clic en “Appearance and Personalization” (Apariencia y
personalización).
2. Haga clic en “Personalization” (Personalización) y, a continuación, en “Display Settings”
(Configuración de pantalla).
3. Haga clic en “Advanced Settings...” (Configuración avanzada...).
44
4. Haga clic en “Properties” (Propiedades) en la ficha “Monitor”. Si el botón “Properties”
(Propiedades) está desactivado, la configuración del monitor está completada. El monitor se
puede usar como está.
Si aparece el mensaje “Windows needs...” (Windows necesita...) mostrado en la figura
siguiente, haga clic en “Continue” (Continuar).
5. En la ficha “Driver” (Controlador), haga clic en “Update Driver...” (Actualizar
controlador...).
6. Active la casilla “Browse my computer for driver software” (Buscar software de
controlador en el equipo) y haga clic en “Let me pick from a list of device drivers on
my computer” (Elegir en una lista de controladores en el equipo).
45
7. Haga clic en el botón “Have disk...” (Usar disco...) y, a continuación, en el botón “Browse...”
(Examinar...). Por último, seleccione la unidad apropiada
F:\Driver (unidad de CD-ROM).
8. Seleccione el modelo de monitor y haga clic en el botón “Next” (Siguiente).
9. Haga clic en “Close” (Cerrar) “Close” (Cerrar) “OK” “OK” en las siguientes pantallas
mostradas en secuencia.
Windows 2000
1. Inicie Windows® 2000.
2. Haga clic en el botón “Start” (Inicio), seleccione “Settings” (Configuración) y, a continuación,
haga clic en “Control Panel” (Panel de control).
3. Haga doble clic en el icono “Display” (Pantalla).
4. Seleccione la ficha “Settings” (Configuración) y, a continuación, haga clic en “Advanced...”
(Opciones avanzadas...).
5. Seleccione “Monitor”.
- Si el botón “Properties” (Propiedades) está inactivo, significa que el monitor está correctamente
configurado. Detenga la instalación.
- Si el botón “Properties” (Propiedades) está activo. Haga clic en el botón “Properties
(Propiedades)”. Siga los pasos que se indican a continuación.
6. Haga clic en “Driver” (Controlador) y, a continuación, en “Update Driver...” (Actualizar
controlador...). Por último, haga clic en el botón “Next” (Siguiente).
7. Seleccione “Display a list of the known drivers for this device so that I can choose a
specific driver” (Mostrar una lista de controladores conocidos para este dispositivo para
poder elegir un controlador específico), haga clic en “Next” (Siguiente) y, a continuación, en
“Have disk...” (Usar disco...).
8. Haga clic en el botón “Browse...” (Examinar) y, a continuación, seleccione la unidad apropiada F:
(unidad de CD-ROM).
9. Haga clic en el botón “Open” (Abrir) y, a continuación, en el botón “OK”.
10. Seleccione el modelo de monitor y haga clic en el botón “Next” (Siguiente).
11. Haga clic en el botón “Finish” (Finalizar) y, a continuación, en el botón “Close” (Cerrar).
Si puede ver la ventana “Digital Signature Not Found” (Firma digital no encontrada), haga
clic en el botón “Yes” (Sí).
Windows ME
1. Inicie Windows® ME.
2. Haga clic en el botón “Start” (Inicio), seleccione “Settings” (Configuración) y, a continuación,
haga clic en “Control Panel” (Panel de control).
3. Haga doble clic en el icono “Display” (Pantalla).
4. Seleccione la ficha “Settings” (Configuración) y, a continuación, haga clic en “Advanced...”
(Opciones avanzadas...).
5. Seleccione el botón “Monitor” y, a continuación, haga clic en el botón “Change...” (Cambiar...).
6. Seleccione “Specify the location of the driver (Advanced)” (Especificar la ubicación del
controlador (avanzado)) y haga clic en el botón “Next” (Siguiente).
7. Seleccione “Display a list of all the drivers in a specific location, so you can choose the
driver you want” (Mostrar una lista de todos los controladores en una ubicación
específica para que pueda seleccionar el que desee), haga clic en “Next” (Siguiente) y, a
continuación, en “Have Disk... ”(Usar disco...).
8. Haga clic en el botón "Browse..." (Examinar) y, a continuación, seleccione la unidad apropiada F:
(unidad de CD-ROM) y, a continuación, haga clic en el botón “OK”.
9. Haga clic en el botón “OK”, seleccione el modelo de monitor y, por último, haga clic en el botón
“Next” (Siguiente).
10. Haga clic en el botón “Finish” (Finalizar) y, a continuación, en el botón “Close” (Cerrar).
46
I-MENU
Bienvenido a la aplicación de software “i-Menu” de AOC. i-Menu facilita los ajustes de la
configuración de la pantalla del monitor utilizando menús en pantalla en lugar del botón OSD del
propio monitor. Para completar la instalación, siga la guía de instalación.
47
E-SAVER
¡Gracias por utilizar el software de administración de energía e-Saver de AOC! El software e-Saver
de AOC cuenta con funciones de apagado para los monitores, permite que un monitor se apague
en el momento indicado sea cual sea el estado en el que se encuentre su PC (ON (encendido), Off
(apagado), Sleep (suspensión) o Screen Saver (protector de pantalla)); el tiempo de apagado real
depende de sus preferencias (vea el ejemplo que figura a continuación).
Haga clic en “driver/e-Saver/setup.exe” para iniciar la instalación del software e-Saver y siga las
indicaciones del asistente para la instalación para completar la instalación de dicho software.
En cada uno de los cuatro estados de su PC, puede elegir el tiempo que desee (en minutos) en
el menú desplegable para que el monitor se apague automáticamente. A continuación se ilustra el
ejemplo anterior:
1. El monitor nunca se apagará cuando su PC esté encendido.
2. El monitor se apagará automáticamente 5 minutos después de que se apague su PC.
3. El monitor se apagará automáticamente 10 minutos después de su PC active el estado de suspensión
o espera.
4. El monitor se apagará automáticamente 20 minutos después de que se active el protector de pantalla.
Puede hacer clic en “RESET” (RESTABLECER) para establecer la configuración predeterminada de
e-Saver tal y como se muestra a continuación.
48
SCREEN+
Bienvenido a la aplicación de software “Screen+” de AOC. La aplicación de software Screen+
es una herramienta que permite dividir la pantalla del escritorio en diferentes paneles, cada uno
de los cuales muestra una ventana diferente. Solamente tiene que arrastrar la ventana al panel
correspondiente cuando desee acceder a él. Admite varias visualizaciones en monitor para facilitarle
su tarea. Siga las instrucciones del software de instalación para instalarlo.
49
SOPORTE TÉCNICO (PREGUNTAS MÁS
FRECUENTES)
SOLUCIONAR PROBLEMAS
Problema y pregunta
El indicador LED de encendido no se
ilumina.
No se muestran imágenes en la pantalla
La imagen está borrosa y tiene el
problema del sombreado fantasma
La imagen rebota, parpadea o hay un
patrón de ondas en ella
Solución posible
• Asegúrese de que le botón de alimentación se encuentra en la
posición de encendido (ON) y que el cable de alimentación está
correctamente enchufado a una toma de corriente con toma de
tierra y al monitor.
• ¿Está el cable de alimentación correctamente conectado?
Compruebe la conexión del cable de alimentación y la fuente de
alimentación.
• ¿Está el cable conectado correctamente?
(Conectado mediante el cable D-sub) Compruebe la conexión
del cable DB-15.
(Conectado mediante el cable HDMI) Compruebe la conexión
del cable HDMI.
* La entrada HDMI no está disponible en todos los modelos.
• If the power is on, reboot the computer to see the initial screen
(the login screen), which can be seen.
If the initial screen (the login screen) appears, boot the computer
in the applicable mode (the safe mode for Windows ME/2000)
and then change the frequency of the video card.
(Consulte la sección Establecer la resolución óptima)
Si la pantalla inicial (pantalla de inicio de sesión) no aparece,
póngase en contacto con el centro de servicio o con su
distribuidor.
• ¿Puede ver el mensaje “Input Not Supported” (Entrada no
admitida) en la pantalla?
Este mensaje aparece cuando la señal procedente de la tarjeta
de vídeo supera la resolución y la frecuencia máximas que el
monitor puede gestionar correctamente. Ajuste la resolución y
frecuencia máximas que el monitor pueda gestionar.
• Asegúrese de que los controladores del monitor AOC están
instalados.
• Ajuste los controles de contraste y brillo.
• Realice un ajuste automático.
• Asegúrese de que no está utilizando un alargador o caja de
conexiones. Es recomendable conectar el monitor directamente
al conector de la tarjeta de salida de vídeo situada en la parte
posterior.
• Aleje los dispositivos eléctricos que puedan causar interferencias
eléctricas todo lo posible del monitor.
• Utilice la tasa máxima de actualización posible del monitor para
la resolución que está utilizando.
50
Problema y pregunta
El monitor se bloquea en el modo
"Inactivo-Activo"
Falta uno de los colores principales
(ROJO,VERDE o AZUL)
La imagen de la pantalla no está
centrada o no tiene el tamaño
adecuado.
La imagen presenta defectos de color
(el blanco no parece blanco)
Alteraciones horizontales o verticales
en la pantalla
Solución posible
• El interruptor de encendido del equipo debe estar en la posición
de encendido (ON).
• La tarjeta de vídeo del equipo debe estar completamente
encajada en el zócalo.
• Asegúrese de que el cable de vídeo del monitor está
correctamente conectado al equipo.
• Revise el cable de vídeo del monitor y asegúrese de que ninguno
de sus contactos está doblado.
• Asegúrese de que el equipo está funcionando pulsando la tecla
Bloq. El indicador LED se debe encender o apagar después de
presionar la tecla BLOQ MAYÚS.
• Revise el cable de vídeo del monitor y asegúrese de que ninguno
de sus contactos está dañado.
• Asegúrese de que el cable de vídeo del monitor está
correctamente conectado al equipo.
• Ajuste la posición horizontal y la posición vertical o pulse el
botón de acceso directo (AUTO).
• Ajuste el color RGB o seleccione la temperatura de color que
desee.
• Utilice el modo de apagado de Windows 95/98/2000/ME para
ajustar las opciones RELOJ y ENFOQUE.
• Realice un ajuste automático.
CLOCK (RELOJ) (frecuencia de píxel) controla el número de píxeles explorados por barrido
horizontal. Si la frecuencia no es correcta, la pantalla mostrará bandas verticales y el ancho de la
imagen no será el correcto.
La opción PHASE (FASE) ajusta la fase de la señal del reloj de píxeles. Con un ajuste de fase
incorrecto la imagen presentará alteraciones horizontales.
Para los ajustes PHASE (FASE) y CLOCK (RELOJ), utilice el “modelo de punto” o el modelo del
modo de reinicio de Windows XP/VISTA/7.
MENSAJES DE ERROR Y SOLUCIONES
No Signal (No hay señal)
1. Compruebe si el cable de señal está correctamente conectado. Si el conector está suelto,
apriete los tornillos del mismo.
2. Compruebe si los contactos de conexión del cable de señal están dañados.
Input Not Support (Entrada no admitida)
Su PC se ha establecido en un modo de visualización incompatible. Establezca su PC en el modo de
visualización dado en la tabla siguiente de la página 34.
51
APÉNDICE
CONECTAR Y LISTO
Función DDC2B Conectar y listo
Este monitor cuenta con las funciones DDC2B VESA según la NORMA DDC VESA. Dicha norma
permite al monitor informar al sistema principal de su identidad y, dependiendo del nivel de DDC
utilizado, comunicar información adicional sobre sus funciones de visualización.
DDC2B es un canal de datos bidireccional basado en el protocolo I²C. El sistema principal puede
solicitar información EDID a través del canal DDC2B.
ESTE MONITOR PARECERÁ QUE NO FUNCIONA SI NO HAY SEÑAL DE
ENTRADA DE VÍDEO. PARA QUE ESTE MONITOR FUNCIONE CORRECTAMENTE,
DEBE HABER UNA SEÑAL DE ENTRADA DE VÍDEO.
Este monitor cumple los estándares de monitor Verde según lo establece la Asociación de
Estándares de Electrónica de Vídeo (VESA,Video Electronics Standards Association) y los Empleados
de la Confederación Sueca (NUTEK). Esta función está diseñada para ahorrar energía eléctrica
reduciendo el consumo de potencia cuando no hay señal de entrada. Cuando no hay señal de
entrada de vídeo, el monitor, después de un tiempo de espera, pasará automáticamente a un modo
de espera. De esta forma, se reduce el consumo de energía del monitor. Cuando la señal de entrada
de vídeo se restaura, se restablece toda la alimentación y la pantalla se actualiza automáticamente.
La apariencia es similar a la función de protector de pantalla, pero la pantalla se desconecta
completamente. La pantalla se restaura presionando una tecla del teclado o haciendo clic con el
ratón.
TECLADO Y RATÓN
86 teclas en español
85 teclas en inglés
52
COMPORTAMIENTO DE KVM
Interfaz Android
Este monitor está equipado con un controlador de concentrador MTT USB que representa una
solución de concentrador de 4 puertos de primera categoría que cumple con la Revisión 2.0 de
la Especificación de Bus Serie Universal que proporciona traductores de transacciones (TT)*
dedicados a cada puerto descendente (DS), lo que garantiza un ancho de banda de transmisión
de datos de velocidad completa (Full-Speed, FS) cuando varios dispositivos de velocidad completa
realizan operaciones de carga intensiva.
Un puerto de cámara Web y un puerto de panel táctil están dedicados a la utilización del sistema.
Interfaz de E/S USB 2.0 x 2 para cumplir los requisitos con mínimo esfuerzo.
UI Interface define (Definición de interfaz gráfica) / {} Developer options (Opciones de
desarrollador) / Stay Awake (Mantener activo) deberá estar establecido en este valor. De lo
contrario, el sistema silenciará la pantalla después del evento de reanudación del dispositivo USB.
Interfaz VGA/HDMI
El dispositivo de concentrador USB es compatible con la PC durante el evento de reanudación
desde "suspendido" y "apagado", pero no admite la función de apagado CD del monitor inteligente /
suspensión de PC durante el evento de reanudación del PC.
53
Algunas teclas no son compatibles con el sistema operativo Windows o con el sistema operativo
Android. Consulte la tabla siguiente:
Sistema operativo
Teclas
54
Sistema
operativo
Windows
Sistema operativo
Andriod
√
×
√
x
√
x
√
x
√
x
√
x
√
x
√
x
√
x
√
x
√
x
√
x
√
x
√
x
√
x
√
x
√
x
√
x
√
x
ESPECIFICACIONES
A2272PW4T
Panel LCD
Sistema de control
WLED de 21,5”
Tamaño
Diagonal de 54,7cm
Densidad de píxel
0,24825mm (H) × 0,24825mm (V)
Vídeo
Input (Entrada)
R, G, B Interfaz analógica
Digital
Sinc. separada
H/V TTL Frecuencia horizontal
30 kHz ~ 83 kHz
Frecuencia vertical
50 ~ 76Hz
Colores de visualización
16,7 millones de colores
Reloj de punto
148,5MHz
Resolución máxima
1920 × 1080 a 60 Hz
Plug & Play
VESA DDC2B™
Velocidad de LAN
10/100 Mbps
Número de modelo del módulo RF
BCM94330LGA
Cámara Web integrada
Cámara de 1,0 megapíxeles con micrófono e indicador LED
Consumo de energía
Modo ENCENDIDO
30 W (típ.)
Modo de espera
≤ 2 W (VGA/HDMI)
Modo APAGADO
≤ 0,5 W
Conector de entrada
Señal de vídeo de entrada
D-Sub de 15 contactos
HDMI de 19 contactos
Analógica: 0,7 Vp-p (estándar), 75 ohmios, positiva o negativa
HDMI: 0,7 Vp-p (estándar), 75 ohmios, positiva o negativa
Fuente de alimentación
100~240 VCA, 50/60 Hz
Condiciones medioambientales
Temperatura de funcionamiento: 0° a 40°C
Temperatura de almacenamiento: -20° a 60°C
Humedad de funcionamiento: 15% a 90%
Dimensiones
561,93 (AN) x 355 (AL) x 47,1 (FO) mm
Peso (neto):
5,0 kg
55
A2472PW4T
Panel LCD
Sistema de control
WLED de 23,6”
Tamaño
Diagonal de 59,8cm
Densidad de píxel
0,2715mm (H) × 0,2715mm (V)
Vídeo
Input (Entrada)
R, G, B Interfaz analógica
Digital
Sinc. separada
H/V TTL Frecuencia horizontal
30 kHz ~ 83 kHz
Frecuencia vertical
50 ~ 76Hz
Colores de visualización
16,7 millones de colores
Reloj de punto
148,5MHz
Resolución máxima
1920 × 1080 a 60 Hz
Plug & Play
VESA DDC2B™
Velocidad de LAN
10/100 Mbps
Número de modelo del módulo RF
BCM94330LGA
Cámara Web integrada
Cámara de 1,0 megapíxeles con micrófono e indicador LED
Consumo de energía
Modo ENCENDIDO
30 W (típ.)
Modo de espera
≤ 2 W (VGA/HDMI)
Modo APAGADO
≤ 0,5 W
Conector de entrada
Señal de vídeo de entrada
D-Sub de 15 contactos
HDMI de 19 contactos
Analógica: 0,7 Vp-p (estándar), 75 ohmios, positiva o negativa
HDMI: 0,7 Vp-p (estándar), 75 ohmios, positiva o negativa
Fuente de alimentación
100~240 VCA, 50/60 Hz
Condiciones medioambientales
Temperatura de funcionamiento: 0° a 40°C
Temperatura de almacenamiento: -20° a 60°C
Humedad de funcionamiento: 15% a 90%
Dimensiones
606,73 (AN) x 379,37 (AL) x 49,40 (FO) mm
Peso (neto):
6,0 kg
56
Especificaciones de la pantalla táctil
Tecnología táctil
Método de entrada
Diámetro del lápiz óptico táctil
Resolución
Precisión táctil
Microsoft Windows 8
Microsoft Windows 7
Sistemas operativos
Microsoft Windows Vista
Microsoft Windows XP
Estructura óptica infrarroja
Dedos, mano con guantes y cualquier otro lápiz óptico
opaco
≥7 mm
32767 x 32767
< ± 2,5 mm, cobertura del 95%
Multitáctil (2 puntos)
Multitáctil (2 puntos)
Un solo punto táctil
Un solo punto táctil + acción
MODOS DE VISUALIZACIÓN PRECONFIGURADOS
FRECUENCIA
HORIZONTAL (KHz)
FRECUENCIA
VERTICAL (Hz)
640x480 a 60 Hz
31,469
59,940
640x480 a 72 Hz
37,861
72,809
640x480 a 75 Hz
37,500
75,00
800x600 a 56 Hz
35,156
56,250
800x600 a 60 Hz
37,879
60,317
800x600 a 72 Hz
48,077
72,188
800x600 a 75 Hz
46,875
75,000
1024x768 a 60 Hz
48,363
60,004
1024x768 a 70 Hz
56,476
70,069
1024x768 a 75 Hz
60,023
75,029
1280x1024 a 60 Hz
63,981
60,020
1280x1024 a 75 Hz
79,976
75,025
1280x960 a 60 Hz
60
60
WXGA
1400 x 900 a 60 Hz
55,935
60
WSXGA
1680x1050 a 60 Hz
65,29
59,95
WUXGA
1920x1080 a 60 Hz
67,5
59,934
31,469
70,087
ESTÁNDAR
VGA
RESOLUCIÓN
SVGA
XGA
SXGA
MODO IBM: DOS
720x400 a 70 Hz
57
MODO MAC:VGA
640x480 a 75 Hz
35
66,667
MODOS MAC:VGA
832x624 a 75 Hz
49,725
74,551
58
Para HDMI
Resolución
Frecuencia
horizontal (KHz)
Vertical
Frecuencia (Hz)
Reloj de
puntos
(MHz)
480P a 60 Hz solamente para digital
31,469
59,940
25,175
480P a 60 Hz solamente para digital
31,469
59,940
27,000
576P a 50 Hz solamente para digital
31,250
50,000
27,000
720P a 50 Hz solamente para digital
37,500
50,000
74,250
720P a 60 Hz solamente para digital
45,000
60,000
74,250
1080P a 50 Hz solamente para digital
56,250
50,000
148,500
1080P a 60 Hz solamente para digital
67,500
60,000
148,500
1080i a 50 Hz solamente para digital
28,130
50,000
74,250
1080i a 60 Hz solamente para digital
33,750
60,050
74,250
59
ASIGNACIONES DE CONTACTOS
1
5
6
10
11
15
Cable de señal de pantalla en color de 15 contactos
Nº CONTACTO
1.
2.
3.
4.
5.
6.
7.
8.
19 17 15 13 11
DESCRIPCIÓN
Rojo
Verde
Azul
Tierra
Detectar cable
Tierra-R
Tierra-V
Tierra-A
9
18 16 14 12 10
7
8
5
6
3
4
Nº CONTACTO
9.
10.
11.
12.
13.
14.
15.
DESCRIPCIÓN
+5V
Tierra
Tierra
Datos serie DDC
Sincronización horizontal
Sincronización vertical
Reloj serie DDC
1
2
Cable de señal de pantalla en color de 19 contactos
Nº CONTACTO
1.
Datos TMDS 2+
11.
2.
3.
4.
Protección Datos 2 TMDS
Datos 2- TMDS
Datos 1+ TMDS
Protección de datos 1
TMDS
Datos 1- TMDS
Datos 0+ TMDS
Protección de datos 0
TMDS
12.
13.
14.
DESCRIPCIÓN
Protección de datos
TMDS
Reloj- datos TMDS
CEC
SC
15.
SCL DDC
16.
17.
RELOJ DDC
Tierra DDC/CEC
18.
Alimentación de +5 V
9.
Datos 0- TMDS
19.
Detección de conexión
en caliente
10.
Reloj+ datos TMDS
5.
6.
7.
8.
DESCRIPCIÓN
Nº CONTACTO
60
REGULACIONES
EUROPE
EU Declaration of Conformity
This device complies with the essential requirements of the R&TTE Directive 1999/5/EC. The
following test methods have been applied in order to prove presumption of conformity with the
essential requirements of the R&TTE Directive 1999/5/EC:
−− EN60950-1
Safety of Information Technology Equipment
−− EN 62311
Assessment of electronic and electrical equipment related to human exposure restrictions for
electromagnetic fields (0 Hz-300 GHz)
−− EN 300 328
Electromagnetic compatibility and Radio spectrum Matters (ERM); Wideband Transmission
systems; Data transmission equipment operating in the 2,4 GHz ISM band and using spread
spectrum modulation techniques; Harmonized EN covering essential requirements under article
3.2 of the R&TTE Directive
−− EN 301 893
Broadband Radio Access Networks (BRAN); 5 GHz high performance RLAN; Harmonized EN
covering essential requirements of article 3.2 of the R&TTE Directive
−− EN 301 489-17
Electromagnetic compatibility and Radio spectrum Matters (ERM); ElectroMagnetic
Compatibility (EMC) standard for radio equipment and services; Part 17: Specific conditions for
2,4 GHz wideband transmission systems and 5 GHz high performance RLAN equipment
−− EN 301 489-1
Electromagnetic compatibility and Radio Spectrum Matters (ERM); ElectroMagnetic
Compatibility (EMC) standard for radio equipment and services; Part 1: Common technical
requirements
−− When entering sleep mode (backlight off), the system will shut down after a week (typical) of
time.
61
TAIWAN
低功率電波輻射性電機管理辦法:
第十二條 經
型式認證合格之低功率射頻電機,非經許可,公司、商號或使用者均不得擅自
變更頻率、加大功率或變更原設計之特性及功能。
第十四條 功
率射頻電機之使用不得影響飛航安全及干擾合法通信;經發現有干擾現象時,
應立即停用,並改善至無干擾時方得繼續使用。
前項合法通信,指依電信法規定作業之無線電通信。
低功率射頻電機須忍受合法通信或工業、科學及醫療用電波輻射性電機設備之干
擾。
在 5.25-5.35 秭赫頻帶內操作之無線資訊傳輸設備,限於室內使用。
USA
Federal Communication Commission Interference Statement
This device complies with Part 15 of the FCC Rules. Operation is subject to the following two
conditions: (1) This device may not cause harmful interference, and (2) this device must accept any
interference received, including interference that may cause undesired operation.
This equipment has been tested and found to comply with the limits for a Class B digital device,
pursuant to Part 15 of the FCC Rules. These limits are designed to provide reasonable protection
against harmful interference in a residential installation. This equipment generates, uses and can
radiate radio frequency energy and, if not installed and used in accordance with the instructions,
may cause harmful interference to radio communications. However, there is no guarantee that
interference will not occur in a particular installation. If this equipment does cause harmful
interference to radio or television reception, which can be determined by turning the equipment off
and on, the user is encouraged to try to correct the interference by one of the following measures:
−− Reorient or relocate the receiving antenna.
−− Increase the separation between the equipment and receiver.
−− Connect the equipment into an outlet on a circuit different from that to which the receiver is
connected.
−− Consult the dealer or an experienced radio/TV technician for help.
FCC Caution: Any changes or modifications not expressly approved by the party responsible for
compliance could void the user’s authority to operate this equipment.
This transmitter must not be co-located or operating in conjunction with any other antenna or
transmitter.
Operations in the 5GHz products are restricted to indoor usage only.
Radiation Exposure Statement:
This equipment complies with FCC radiation exposure limits set forth for an uncontrolled
environment. This equipment should be installed and operated with minimum distance 20cm
between the radiator & your body.
Note: The country code selection is for non-US model only and is not available to all US model. Per
FCC regulation, all WiFi product marketed in US must fixed to US operation channels only.
62
CANADA
Industry Canada statement:
This device complies with RSS-210 of the Industry Canada Rules. Operation is subject to the
following two conditions: (1) This device may not cause harmful interference, and (2) this device
must accept any interference received, including interference that may cause undesired operation.
Ce dispositif est conforme à la norme CNR-210 d’Industrie Canada applicable aux appareils radio
exempts de licence. Son fonctionnement est sujet aux deux conditions suivantes: (1) le dispositif ne
doit pas produire de brouillage préjudiciable, et (2) ce dispositif doit accepter tout brouillage reçu, y
compris un brouillage susceptible de provoquer un fonctionnement indésirable.
Caution:
(i)the device for operation in the band 5150-5250 MHz is only for indoor use to reduce the
potential for harmful interference to co-channel mobile satellite systems;
(ii)high-power radars are allocated as primary users (i.e. priority users) of the bands 5250-5350
MHz and 5650-5850 MHz and that these radars could cause interference and/or damage to
LE-LAN devices.
Avertissement:
(i)les dispositifs fonctionnant dans la bande 5 150-5 250 MHz sont réservés uniquement pour
une utilisation à l’intérieur afin de réduire les risques de brouillage préjudiciable aux systèmes
de satellites mobiles utilisant les mêmes canaux;
(ii)De plus, les utilisateurs devraient aussi être avisés que les utilisateurs de radars de haute
puissance sont désignés utilisateurs principaux (c.-à-d., qu’ils ont la priorité) pour les bandes 5
250-5 350 MHz et 5 650-5 850 MHz et que ces radars pourraient causer du brouillage et/ou
des dommages aux dispositifs LAN-EL.
Radiation Exposure Statement:
This equipment complies with IC radiation exposure limits set forth for an uncontrolled
environment. This equipment should be installed and operated with minimum distance 20cm
between the radiator & your body.
Déclaration d’exposition aux radiations:
Cet équipement est conforme aux limites d’exposition aux rayonnements IC établies pour un
environnement non contrôlé. Cet équipement doit être installé et utilisé avec un minimum de 20
cm de distance entre la source de rayonnement et votre corps.
63
MEXICO
Cofetel notice is: (Mexico COFETEL aviso:)
“La operación de este equipo está sujeta a las siguientes dos condiciones: (1) es posible que este
equipo o dispositivo no cause interferencia perjudicial y (2) este equipo o dispositivo debe aceptar
cualquier interferencia, incluyendo la que pueda causar su operación no deseada.”
BRAZIL
ANATEL RF STATEMENT
Per Article 6 of Resolution 506, equipment of restricted radiation must carry the following
statement in a visible location
“Este equipamento opera em caráter secundário, isto é, não tem direito a proteção contra
interferência prejudicial, mesmo de estações do mesmo tipo, e não pode causar interferência a
sistemas operando em caráter primário.”
ANATEL BODY SAR STATEMENT
“Este produto atende aos requisitos técnicos aplicados, incluindo os limites de exposição da
Taxa de Absorção Específica referente a campos elétricos, magnéticos e eletromagnéticos de
radiofrequência, de acordo com as resoluções n°303/2002 e 533/2009. Este produto atende às
diretrizes de exposição à RF na posição normal de uso a pelo menos X centímetros longe do
corpo, tendo sido os ensaios de SAR para corpo realizado a X cm de acordo com o informativo de
recomendação apresentado no manual do fabricante.”
KOREAN
해당 무선설비는 운용 중 전파혼신 가능성이 있음
해당 무선설비는 전파혼신 가능성이 있으므로 인명안전과 관련된 서비스는 할 수
없음
AVISO DE LA COMISIÓN FEDERAL DE COMUNICACIONES (FCC)
Declaración sobre interferencia de radiofrecuencias para la Clase B, ADVERTENCIA: (PARA
MODELOS CERTIFICADOS POR LA FCC)
NOTA: Este equipo ha sido probado y se ha determinado que cumple con los límites para un
dispositivo digital de la Clase B, en conformidad con la Parte 15 de las Regulaciones de la FCC.
Estos límites han sido diseñados para suministrar protección razonable contra interferencias dañinas
en instalaciones residenciales. Este equipo genera, usa y puede irradiar energía de radiofrecuencia, y
si no se instala y se usa en conformidad con las instrucciones, podría provocar interferencia dañina
en las comunicaciones de radio. Sin embargo, no existen garantías de que no ocurrirá interferencia
en una instalación particular. Si este equipo no causa interferencia dañina en la recepción de radio
64
o televisión, lo que se puede determinar al apagar y encender el equipo, se exhorta al usuario a que
intente corregir la interferencia por medio de una o más de las siguientes medidas:
Vuelva a orientar o a reubicar la antena receptora.
Aumente la separación entre el equipo y el receptor.
Conecte el equipo a una toma de corriente que esté en un circuito diferente a aquel dónde está
conectado el receptor.
Consulte al fabricante o a un técnico de radio o televisión con experiencia para obtener ayuda.
NOTA:
The changes or modifications not expressly approved by the party responsible for compliance
could void the user’s authority to operate the equipment.
Los cables apantallados y el cable de alimentación de CA, de existir alguno, debe usarse de modo
que se cumplan con los límites de emisión.
El fabricante no será responsable de cualquier interferencia de radio o televisión provocada por
la modificación de este equipo. Es responsabilidad del usuario corregir dicha interferencia. Es
responsabilidad del usuario corregir dicha interferencia.
DECLARACIÓN DE DESECHO DE EQUIPOS ELÉCTRICOS Y
ELECTRÓNICOS (WEEE)
Eliminación de residuos de equipos eléctricos y electrónicos por usuarios particulares en la Unión
Europea.
La presencia de este símbolo en el producto o en su empaque indica que el producto no debe
desecharse conjuntamente con otros desechos domésticos. En su lugar, es responsabilidad de usted
desechar sus desechos de equipos electrónicos al llevarlos a un punto de recolección designado
para el reciclaje de desechos de equipos eléctricos y electrónicos. La recolección y el reciclaje
por separado de sus desechos de equipos en el momento del desecho, lo ayudará a conservar los
recursos naturales y a garantizar que se reciclen de una manera tal que se proteja la salud de los
seres humanos y del medio ambiente. Para más información acerca de dónde puede deponer sus
desechos de equipos para el reciclaje, póngase en contacto con la oficina de ciudad de su localidad,
con su servicio de desechos de desperdicios domésticos o con el comercio en el que adquirió el
producto.
65
DECLARACIÓN DE WEEE PARA INDIA
La presencia de este símbolo en el producto o en su empaque indica que el producto no debe
desecharse conjuntamente con otros desechos domésticos. Es responsabilidad del usuario
deshacerse del equipo que desea desechar, entregándolo en un punto de recogida designado para
el reciclaje de desechos de equipos eléctricos y electrónicos. La recolección y el reciclaje por
separado de sus desechos de equipos en el momento del desecho, lo ayudará a conservar los
recursos naturales y a garantizar que se reciclen de una manera tal que se proteja la salud de los
seres humanos y del medio ambiente.
Para obtener más información acerca de cómo puede deshacerse de su equipo reciclándolo en
India, visite el vínculo Web que se indica a continuación.
www.aocindia.com/ewaste.php.
EPA ENERGY STAR
ENERGY STAR® es una marca registrada de Estados Unidos. Como socio de ENERGY STAR®,
AOC International (Europe) BV y Envision Peripherals, Inc. han determinado que este producto
cumple las directrices de ENERGY STAR® para la eficiencia energética.
(PARA MODELOS CERTIFICADOS POR EPA)
66
SERVICIO
DECLARACIÓN DE GARANTÍA PARA EUROPA
GARANTÍA DE UE PARA MONITORES DE AOC
GARANTÍA LIMITADA DE TRES AÑOS*
Para monitores LCD de AOC vendidos en Europa, AOC International (Europe) B.V. garantiza que
este producto no presenta defectos materiales ni de mano de obra durante un período de tres
(3) años después de la fecha original de compra por parte del consumidor. Durante este período,
AOC International (Europe) B.V., según estime oportuno, reparará el producto defectuoso con
piezas nuevas o reconstruidas, o lo sustituirá por producto nuevo o reconstruido sin cargo alguno,
excepto en las condiciones que se indican a continuación. En ausencia de prueba de compra, la
garantía comenzará 3 meses después de la fecha de fabricación indicada en el producto.
Si el producto da muestras de estar defectuoso, póngase en contacto con su proveedor local o
consulte la sección de servicio y soporte técnico del sitio Web www.aoc-europe.com para obtener
instrucciones sobre la garantía. Entregue el producto con portes parados junto con la prueba de
compra fechada al Centro certificado o Centro de servicio autorizado de AOC cumpliendo las
siguientes condiciones:
• Asegúrese de que el monitor LCD se empaqueta en una caja de cartón adecuada (AOC
prefiere la caja de cartón original para proteger el monitor lo suficientemente bien durante el
transporte).
• Coloque el número de RMA sobre la etiqueta de la dirección
• Coloque el número de RMA sobre la etiqueta de la dirección en la caja original
AOC International (Europe) B.V. no asume ninguna responsabilidad por ningún daño durante
el transporte debido a un empaquetado incorrecto. AOC International (Europe) B.V. asumirá el
importe del transporte de devolución dentro de uno de los países especificados en esta declaración
de garantía. AOC International (Europe) B.V. no asumirá ninguno de los costes asociados con el
transporte del producto entre fronteras internacionales. Esto incluye la frontera internacional de
la Unión Europea. Si el monitor LCD no está disponible para su recogida cuando se presente el
personal del servicio de transporte, se le cobrará una tarifa por la recogida.
* Esta garantía limitada no cubre cualquier pérdida o daño que ocurra como
consecuencia de:
•
•
•
•
•
•
Instalación o mantenimiento inadecuado
El uso inadecuado
Negligencia
Cualquier causa que no sea una aplicación comercial o industrial ordinaria
Ajustes realizados por una fuente no autorizada
La reparación, modificación o instalación de accesorios por cualquier persona que no sea un
Centro certificado o Centro de servicio autorizado de AOC
• Entornos inadecuados como aquellos en los que haya humedad o polvo
• Daños por violencia
• Calor o aire acondicionado excesivo o inadecuado o fallas eléctricas, picos de tensión o
cualquier otra irregularidad
Todos los monitores LCD de AOC se han fabricado cumpliendo los estándares de la directiva de
píxeles de Clase 1 ISO 9241-307.
67
TODAS LAS GARANTÍAS EXPRESAS O IMPLÍCITAS DE ESTE PRODUCTO (INCLUIDAS
LAS GARANTÍAS DE COMERCIABILIDAD Y DE APTITUD PARA UN PROPÓSITO EN
PARTICULAR) TIENEN UNA DURACIÓN LIMITADA DE UN PERÍODO DE TRES (3) AÑOS
POR PIEZAS Y MANO DE OBRA,Y UN (1) AÑO PARA EL TUBO DE RAYOS CATÓDICOS
O PANEL LCD, A PARTIR DE LA FECHA ORIGINAL DE COMPRA POR EL CONSUMIDOR.
NINGUNA GARANTÍA (SEA EXPRESA O IMPLÍCITA) TENDRÁ VIGENCIA DESPUÉS DE ESTE
PERÍODO. LAS OBLIGACIONES Y REMEDIOS DE AOC INTERNATIONAL (EUROPA) B.V. DEL
PRESENTE DOCUMENTO SON ÚNICA Y EXCLUSIVAMENTE COMO FIGURAN AQUÍ. LA
RESPONSABILIDAD DE AOC INTERNATIONAL (EUROPA) B.V.,YA SEA POR CONTRATO,
AGRAVIO, GARANTÍA, RESPONSABILIDAD ESTRICTA U OTRA TEORÍA, NO PODRÁ SUPERAR
EL PRECIO DE LA UNIDAD INDIVIDUAL CUYO DEFECTO O DAÑO ES EL FUNDAMENTO
DE LA RECLAMACIÓN. EN NINGÚN CASO, AOC INTERNATIONAL (EUROPE) B.V. ASUMIRÁ
LA RESPONSABILIDAD POR CUALQUIER PÉRDIDA DE BENEFICIOS, PÉRDIDA DE USO O DE
INSTALACIONES O EQUIPOS, O DE CUALQUIER OTRO DAÑO INDIRECTO, INCIDENTAL
O CONSECUENTE. ALGUNOS ESTADOS NO PERMITEN LA EXCLUSIÓN O LIMITACIÓN
DE LOS DAÑOS INCIDENTALES O CONSECUENTES, ASÍ QUE LA LIMITACIÓN ANTERIOR
PODRÍA NO APLICAR EN EL CASO DE USTED. A PESAR DE QUE ESTA GARANTÍA LIMITADA
LE OTORGA DERECHOS LEGALES ESPECÍFICOS, USTED PODRÍA TENER OTROS DERECHOS,
QUE PODRÍAN VARIAR DE UN ESTADO A OTRO. ESTA GARANTÍA LIMITADA SÓLO SERÁ
VÁLIDA PARA PRODUCTOS COMPRADOS EN LOS PAÍSES MIEMBROS DE LA UNIÓN
EUROPEA.
68
DECLARACIÓN DE GARANTÍA PARA AMÉRICA DEL NORTE Y
AMÉRICA DEL SUR (SIN INCLUIR BRASIL)
DECLARACIÓN DE GARANTÍA
para monitores a color AOC
Incluidos aquellos vendidos en América del Norte, según se especifica
Envision Peripherals, Inc. garantiza que este producto estará libre de defectos en cuanto a los
materiales y la mano de obra durante un período de tres (3) años en cuanto a piezas y mano de
obra y de un (1) año con respecto al tubo de rayos catódicos o el panel LCD , a partir de la fecha
original en la que el consumidor realice la compra. Durante este período, EPI (EPI es la abreviatura
de “Envision Peripherals, Inc.”), a opción suya, reparará el producto defectuoso con piezas nuevas o
reconstruidas o lo reemplazará por un producto nuevo o reconstruido sin costo alguno, excepto
como se indica abajo*. Las piezas del producto que se reemplacen serán propiedad de EPI.
Para obtener servicio en los EE. UU., en virtud de esta garantía limitada, llame a EPI para obtener
el nombre del Centro de Servicio Autorizado más cercano a su área. Envíe el producto con flete
prepagado, conjuntamente con la prueba de compra con la fecha, al Centro de Servicios Autorizado
de EPI. Si no puede entregar el producto personalmente:
•
•
•
•
•
Empáquelo en el envase original en el que se envió (o su equivalente)
Coloque el número de RMA sobre la etiqueta de la dirección
Coloque el número de RMA sobre la etiqueta de la dirección en la caja original
Asegúrelo (o asuma el riesgo de pérdida/daños durante el transporte)
Pague todos los gastos de envío
EPI no se hace responsable de los daños ocurridos a un producto entrante que no se empacó
adecuadamente.
EPI pagará los cargos incurridos para devolver el producto en uno de los países especificados
en esta declaración de garantía. EPI no se hace responsable decualquier otro coste relacionado
con el transporte del producto a través de fronteras internacionales. Esto incluye las fronteras
internacionales de los países incluidos en esta declaración de garantía.
En los Estados Unidos o en Canadá, póngase en contacto con su distribuidor o con el
Departamento de Atención al Cliente de EPI, el Departamento de Autorización de Devolución de
Materiales (RMA) en la línea gratuita (888) 662-9888. O bien, puede solicitar un número RMA en
línea en: www.aoc.com/na-warranty.
* Esta garantía limitada no cubre cualquier pérdida o daño que ocurra como consecuencia de:
•
•
•
•
•
•
El envío, instalación o mantenimiento inadecuados
El uso inadecuado
Negligencia
Cualquier causa que no sea una aplicación comercial o industrial ordinaria
Ajustes realizados por una fuente no autorizada
La reparación, modificación o instalación de opciones o piezas por cualquier otra parte que no
sea un Centro de Servicio Autorizado de EPI.
• Un ambiente inadecuado
• Calor o aire acondicionado excesivo o inadecuado o averías eléctricas, picos de tensión o
cualquier otra irregularidad
69
Esta garantía limitada de tres años no cubre nada del firmware o hardware del producto que usted
o un tercero haya modificado o alterado; usted es el único responsable de cualquier modificación o
alteración.
TODAS LAS GARANTÍAS EXPRESAS O IMPLÍCITAS DE ESTE PRODUCTO (INCLUIDAS LAS
GARANTÍAS DE COMERCIABILIDAD Y DE APTITUD PARA UN PROPÓSITO EN PARTICULAR)
TIENEN UNA DURACIÓN LIMITADA DE UN PERÍODO DE TRES (3) AÑOS POR PIEZAS Y
MANO DE OBRA, A PARTIR DE LA FECHA ORIGINAL DE COMPRA POR EL CONSUMIDOR.
NINGUNA GARANTÍA (SEA EXPRESA O IMPLÍCITA) TENDRÁ VIGENCIA DESPUÉS DE ESTE
PERÍODO. EN LOS ESTADOS UNIDOS DE AMÉRICA, ALGUNOS ESTADOS NO PERMITEN
LIMITACIONES RESPECTO A LA DURACIÓN DE LAS GARANTÍAS IMPLÍCITAS, ASÍ QUE LAS
LIMITACIONES ANTERIORES PODRÍAN NO APLICAR EN EL CASO DE USTED.
LAS OBLIGACIONES Y LOS DESAGRAVIOS DE PARTE DE EPI INTERNATIONAL EXPUESTOS
EN VIRTUD DEL PRESENTE DOCUMENTO, SE ENUNCIAN SOLAMENTE Y EXCLUSIVAMENTE
AQUÍ. LA RESPONSABILIDAD DE EPI, FUNDAMENTADA EN UN CONTRATO, ACTO
DAÑOSO, GARANTÍA, RESPONSABILIDAD ESTRICTA U OTRA TEORÍA, NO DEBERÁ
SOBREPASAR EL PRECIO DE LA UNIDAD INDIVIDUAL EN CUYO DEFECTO O DAÑO
SE FUNDAMENTA LA DEMANDA LEGAL. BAJO NINGUNA CIRCUNSTANCIA ENVISION
PERIPHERALS, INC. SERÁ RESPONSIBLE DE CUALQUIER PÉRDIDA DE GANANCIAS, DE LA
PÉRDIDA DE USO DE INSTALACIONES O DE EQUIPOS O DE OTRO DAÑO INDIRECTO,
INCIDENTAL O CONSECUENTE. EN LOS ESTADOS UNIDOS DE AMÉRICA, ALGUNOS
ESTADOS NO PERMITEN LA EXCLUSIÓN O LIMITACIÓN DE LOS DAÑOS INCIDENTALES
O CONSECUENTES. DE ESTA MANERA, LA LIMITACIÓN ANTERIOR PODRÍA NO APLICAR
EN EL CASO DE USTED. AUNQUE ESTA GARANTÍA LIMITADA LE OTORGA DERECHOS
LEGALES ESPECICOS, USTED PODRÍA TENER OTROS DERECHOS, QUE PODRÍAN VARIAR
DE UN ESTADO A OTRO.
En los Estados Unidos de América, esta garantía limitada sólo es válida para productos comprados
en la parte continental de los Estados Unidos, Alaska y Hawaii.
Fuera de los Estados Unidos de América, esta garantía limitada sólo es válida para los productos
comprados en Canadá.
La información contendida en este documento está sujeta a cambiar sin previo aviso.
Para más detalles, visite:
•
•
•
•
•
•
•
•
•
•
•
EE. UU.: http://us.aoc.com/support/find_service_center
ARGENTINA: http://ar.aoc.com/support/find_service_center
BOLIVIA: http://bo.aoc.com/support/find_service_center
CHILE: http://cl.aoc.com/support/find_service_center
COLOMBIA: http://co.aoc.com/support/find_service_center
COSTA RICA: http://cr.aoc.com/support/find_service_center
REPÚBLICA DOMINICANA: http://do.aoc.com/support/find_service_center
ECUADOR: http://ec.aoc.com/support/find_service_center
EL SALVADOR: http://sv.aoc.com/support/find_service_center
GUATEMALA: http://gt.aoc.com/support/find_service_center
HONDURAS: http://hn.aoc.com/support/find_service_center
70
•
•
•
•
•
•
•
NICARAGUA: http://ni.aoc.com/support/find_service_center
PANAMA: http://pa.aoc.com/support/find_service_center
PARAGUAY: http://py.aoc.com/support/find_service_center
PERÚ: http://pe.aoc.com/support/find_service_center
URUGUAY: http://pe.aoc.com/support/find_service_center
VENEZUELA: http://ve.aoc.com/support/find_service_center
SI EL PAÍS NO ESTÁ EN LA LISTA: http://latin.aoc.com/support/find_service_center
PROGRAMA EASE
Solamente para monitores de la marca AOC vendidos dentro de Estados Unidos continental.
Todos los monitores de la marca AOC ahora están cubiertos por el programa EASE. Si un monitor
no funciona correctamente en algún momento durante los tres primeros meses, AOC reemplazará
el monitor en un plazo de 72 horas después de haber sido admitido en nuestro programa. Si el
monitor cumple los requisitos del programa EASE, AOC pagará los portes de entrega y devolución.
Paso 1: Llame a nuestro departamento técnico al 888.662.9888.
Paso 2: Rellene los formularios de registro EASE y devuélvalos por correo o fax.
Paso 3: Emitiremos un número de autorización de devolución (RMA, Return Authorization
Number) previa comprobación del programa.
Paso 4: Se le enviará un monitor por adelantado a su ubicación.
Paso 5: Emitiremos una etiqueta de devolución de UPS para recoger la unidad defectuosa.
Paso 6: Revise la tabla siguiente para ver los derechos del programa EASE.
PERÍODO DE GARANTÍA COBERTURA SIN COSTE
Dentro de los tres primeros - Nuevo monitor AOC
meses de la compra: Cubierto - Etiqueta de devolución
por EASE
emitida y costes de transporte
de devolución a través de UPS
Between 4 months – 1 Year
- Todas las piezas y mano de
obra, incluidos el tubo CRT y
el panel LCD
Entre 1 año y 3 años: Cubierto - Piezas y mano de obra
por la garantía limitada
(excluidos el tubo CRT y el
estándar
panel LCD)
COSTES PARA EL
CLIENTE
- Ninguno*
- Transporte de devolución de
UPS a AOC
- Transporte de devolución de
UPS a AOC
*AOC necesitará un número de tarjeta de crédito si desea que se le envíe un nuevo monitor AOC
por adelantado a su ubicación, antes de que la unidad defectuosa llegue al centro de servicio de
AOC. Si no desea proporcionar una tarjeta de crédito, AOC solamente enviará el nuevo monitor
cuando la unidad defectuosa llegue al centro de servicio de AOC.
www.aocmonitor.com
71