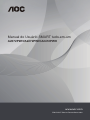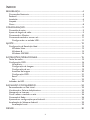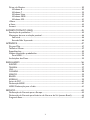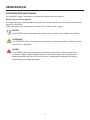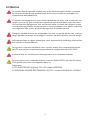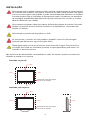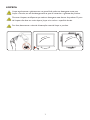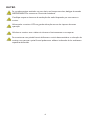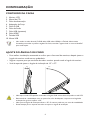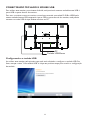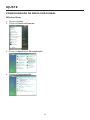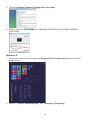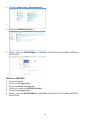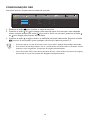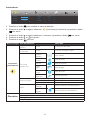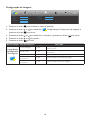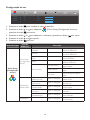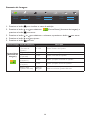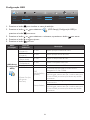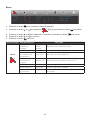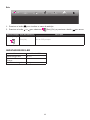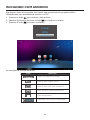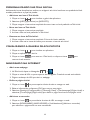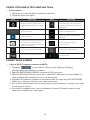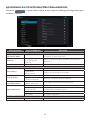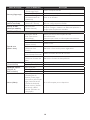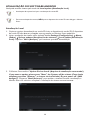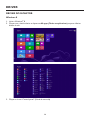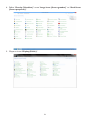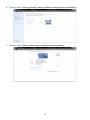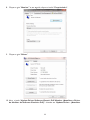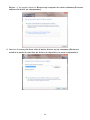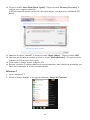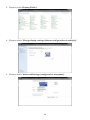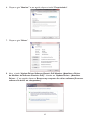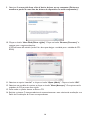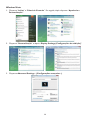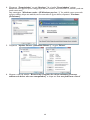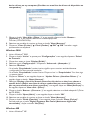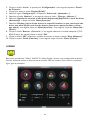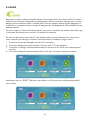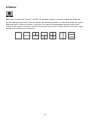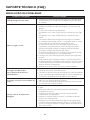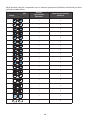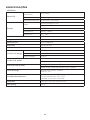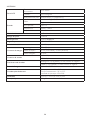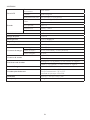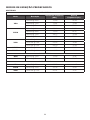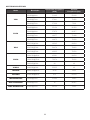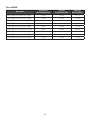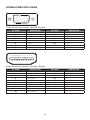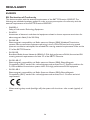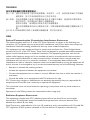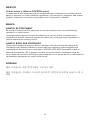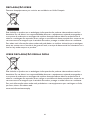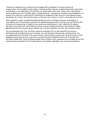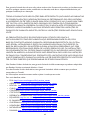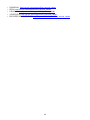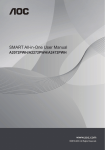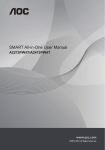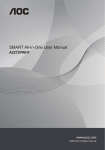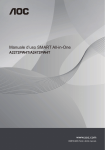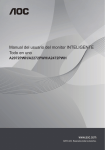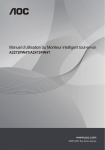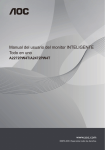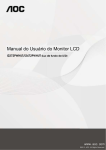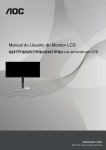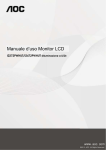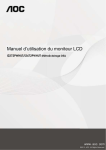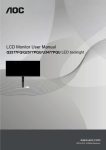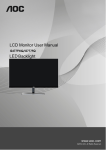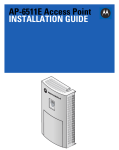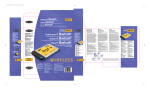Download Manual do Usuário SMART tudo-em-um
Transcript
Manual do Usuário SMART tudo-em-um A2072PWH/A2272PWH/A2472PWH www.aoc.com 1 ©2013 AOC. Todos os Direitos Reservados. ÍNDICE SEGURANÇA�������������������������������������������������������������������������������������������������������������������������4 Convenções Nacionais������������������������������������������������������������������������������������������������������������������4 Potência��������������������������������������������������������������������������������������������������������������������������������������������5 Instalação������������������������������������������������������������������������������������������������������������������������������������������6 Limpeza���������������������������������������������������������������������������������������������������������������������������������������������7 Outro������������������������������������������������������������������������������������������������������������������������������������������������8 CONFIGURAÇÃO���������������������������������������������������������������������������������������������������������������9 Conteúdo da caixa�������������������������������������������������������������������������������������������������������������������������9 Ajuste do ângulo de visão�������������������������������������������������������������������������������������������������������������9 Conectando o Monitor�������������������������������������������������������������������������������������������������������������� 10 Conectando teclado e mouse usb ������������������������������������������������������������������������������������������ 11 Configurando a o teclado USB������������������������������������������������������������������������������������������ 11 AJUSTE���������������������������������������������������������������������������������������������������������������������������������� 12 Configuração da Resolução Ideal��������������������������������������������������������������������������������������������� 12 Windows Vista����������������������������������������������������������������������������������������������������������������������� 12 Windows 8����������������������������������������������������������������������������������������������������������������������������� 13 Windows ME/2000��������������������������������������������������������������������������������������������������������������� 14 INSTRUÇÕES OPERACIONAIS������������������������������������������������������������������������������������� 15 Teclas de atalho���������������������������������������������������������������������������������������������������������������������������� 15 Configuração OSD���������������������������������������������������������������������������������������������������������������������� 16 Luminância������������������������������������������������������������������������������������������������������������������������������ 17 Configuração de Imagem����������������������������������������������������������������������������������������������������� 18 Configuração de cor������������������������������������������������������������������������������������������������������������� 19 Aumento de Imagem������������������������������������������������������������������������������������������������������������ 20 Configuração OSD��������������������������������������������������������������������������������������������������������������� 21 Extra����������������������������������������������������������������������������������������������������������������������������������������� 22 Sair�������������������������������������������������������������������������������������������������������������������������������������������� 23 Indicador de LED������������������������������������������������������������������������������������������������������������������������� 23 INICIANDO COM ANDROID��������������������������������������������������������������������������������������� 24 Personalizando sua Tela Inicial��������������������������������������������������������������������������������������������������� 25 Visualizando a Galeria de Aplicativos�������������������������������������������������������������������������������������� 25 Navegando na Internet��������������������������������������������������������������������������������������������������������������� 25 Como utilizar o teclado na tela������������������������������������������������������������������������������������������������ 26 Conectado à Rede����������������������������������������������������������������������������������������������������������������������� 26 Ajustando as configurações para Android������������������������������������������������������������������������������ 27 Atualização do Software Android ������������������������������������������������������������������������������������������� 29 Atualização Local������������������������������������������������������������������������������������������������������������������� 29 DRIVER��������������������������������������������������������������������������������������������������������������������������������� 30 2 Driver do Monitor���������������������������������������������������������������������������������������������������������������������� 30 Windows 8����������������������������������������������������������������������������������������������������������������������������� 30 Windows 7����������������������������������������������������������������������������������������������������������������������������� 35 Windows Vista����������������������������������������������������������������������������������������������������������������������� 39 Windows 2000���������������������������������������������������������������������������������������������������������������������� 41 Windows ME�������������������������������������������������������������������������������������������������������������������������� 41 i-Menu�������������������������������������������������������������������������������������������������������������������������������������������� 42 e-Saver�������������������������������������������������������������������������������������������������������������������������������������������� 43 Screen+������������������������������������������������������������������������������������������������������������������������������������������ 44 SUPORTE TÉCNICO (FAQ)�������������������������������������������������������������������������������������������� 45 Resolução de problemas������������������������������������������������������������������������������������������������������������ 45 Mensagem de erro e solução possível������������������������������������������������������������������������������������ 46 Sem sinal���������������������������������������������������������������������������������������������������������������������������������� 46 Entrada Não Suportada������������������������������������������������������������������������������������������������������� 46 APÊNDICE��������������������������������������������������������������������������������������������������������������������������� 47 Plug and Play��������������������������������������������������������������������������������������������������������������������������������� 47 Teclado e Mouse�������������������������������������������������������������������������������������������������������������������������� 47 Especificações������������������������������������������������������������������������������������������������������������������������������� 49 Modos de exibição predefinidos���������������������������������������������������������������������������������������������� 52 Para HDMI������������������������������������������������������������������������������������������������������������������������������ 54 Atribuições dos Pinos����������������������������������������������������������������������������������������������������������������� 55 REGULAGEM ��������������������������������������������������������������������������������������������������������������������� 56 EUROPE����������������������������������������������������������������������������������������������������������������������������������������� 56 TAIWAN���������������������������������������������������������������������������������������������������������������������������������������� 57 USA������������������������������������������������������������������������������������������������������������������������������������������������� 57 CANADA�������������������������������������������������������������������������������������������������������������������������������������� 58 MEXICO���������������������������������������������������������������������������������������������������������������������������������������� 59 BRAZIL������������������������������������������������������������������������������������������������������������������������������������������ 59 KOREAN��������������������������������������������������������������������������������������������������������������������������������������� 59 Aviso da FCC������������������������������������������������������������������������������������������������������������������������������� 60 Declaração WEEE ����������������������������������������������������������������������������������������������������������������������� 61 WEEE Declaração para a Índia������������������������������������������������������������������������������������������������� 61 SERVIÇO������������������������������������������������������������������������������������������������������������������������������� 62 Declaração de Garantia para a Europa����������������������������������������������������������������������������������� 62 Declaração de Garantia para América do Norte e do Sul (exceto Brasil)�������������������� 64 Programa Ease������������������������������������������������������������������������������������������������������������������������������ 67 3 SEGURANÇA CONVENÇÕES NACIONAIS As subseções a seguir descrevem as convenções usadas neste documento. Notas, Precauções e Alertas Ao longo deste guia, os blocos de texto podem ser acompanhados por um ícone e impressos em negrito ou em itálico. Estes blocos são notas, precauções e alertas, e são usados como a seguir: NOTA: Uma NOTA indica informações importantes que o ajudam a usar melhor seu monitor. CUIDADO: Um CUIDADO indica risco de dano ao hardware ou perda de dados, e o informa sobre como evitar o problema. AVISO: Um ALERTA indica um potencial para ferimento corporal e te informa como evitar o problema. Alguns alertas podem aparecer em formatos alternados e podem estar desacompanhados de um ícone. Em tais casos, a apresentação específica do alerta é imposta pela autoridade reguladora. 4 POTÊNCIA O monitor deve ser operado somente com o tipo de alimentação indicado na etiqueta. Se não tiver certeza do tipo de alimentação da sua casa, consulte seu revendedor ou companhia de eletricidade local. O monitor está equipado com uma tomada aterrada de três pinos, uma tomada com um terceiro pino (terra). Esta tomada serve apenas em uma tomada elétrica aterrada como uma característica de segurança. Se a tomada não aceitar a tomada de três pinos, chame um eletricista que instale a tomada correta, ou use um adaptador para aterrar o aparelho com segurança. Não anule o propósito de segurança da tomada aterrada. Desligue a unidade durante uma tempestade com raios ou quando ele não será usado por longos períodos de tempo. Isso protegerá o monitor de danos devido a picos de energia. Não sobrecarregue as réguas de energia e cabos de extensão. A sobrecarga pode resultar em incêndio ou choque elétrico. Para garantir a operação satisfatória, use o monitor apenas com computadores listados pela UL, que possuam receptáculos apropriadamente configurados entre 19V, 3.42A A tomada deve ser instalada perto do equipamento e ser facilmente acessível. Para uso apenas com o adaptador elétrico instalado (Saída 19VDC), que têm UL, licença CSA (apenas monitores com adaptador elétrico). Fabricantes: 1) TPV ELECTRONICS (FUJIAN) CO., LTD modelo: ADPC1965 2) SHENZHEN HONOR ELECTRONICS CO., LTD. / modelo: ADS-65LSI-19-1 19065G 5 INSTALAÇÃO Não coloque este o monitor sobre carrinhos, suportes, tripés, estantes ou mesas instáveis. Se o monitor cair, pode ferir uma pessoa e causar sérios danos a este produto. Use apenas com um carrinho, apoio, tripé, presilha ou mesa recomendada pelo fabricante, ou vendidos com este produto. Siga as instruções do fabricante ao instalar o produto e use acessórios de montagem recomendado pelo fabricante. Quando colocado num carrinho, o produto deve ser deslocado com cuidado. Nunca empurre qualquer objeto para dentro da fenda do gabinete do monitor. Isso pode danificar as peças do circuito causando incêndio ou choque elétrico . Nunca derrube líquidos no monitor. Não coloque a parte frontal do produto no chão. Se você montar o monitor em uma parede ou prateleira, use um kit de montagem aprovado pelo fabricante e siga as instruções do kit. Deixe algum espaço em torno do monitor como mostrado a seguir. Caso contrário, a circulação de ar pode ser insuficiente, portanto, o superaquecimento pode causar um incêndio ou danos ao monitor. Veja abaixo as áreas de ventilação recomendadas ao redor do monitor quando o monitor está instalado na parede ou no suporte: Instalado na parede  30cm 10cm 10cm Deixe pelo menos este espaço em torno do conjunto. 10cm Instalado com suporte  30cm 10cm 10cm 10cm  Deixe pelo menos este espaço em torno do conjunto. 6 LIMPEZA Limpe regularmente o gabinete com um pano.Você pode usar detergente suave para limpar a mancha, em vez de detergente forte, que vai cauterizar o gabinete do produto. Durante a limpeza, certifique-se que nenhum detergente vaze dentro do produto. O pano de limpeza não deve ser muito áspero já que vai arranhar a superfície da tela. Por favor, desconecte o cabo de alimentação antes de limpar o produto. 7 OUTRO Se o produto estiver emitindo um som, cheiro ou fumaça estranhos, desligue da tomada IMEDIATAMENTE e contate um Centro de Assistência. Certifique-se que as aberturas de ventilação não estão bloqueadas por uma mesa ou cortina. Não envolva o monitor LCD em grandes vibrações ou em alto impacto durante a operação. Não bata o monitor nem o deixe cair durante o funcionamento ou transporte. Para monitores com painéis frontais brilhantes o usuário deve considerar a colocação do monitor uma vez que o painel frontal pode causar reflexos incômodos da luz ambiente e superfícies brilhantes. 8 CONFIGURAÇÃO CONTEÚDO DA CAIXA 1. Monitor LCD 2. Manual do CD 3. Cabo de alimentação 4. Adaptador de Força 5. Cabo D-SUB 6. Cabo de Áudio 7. Cabo USB (upstream) 8. Cabo HDMI 9. Teclado USB 10. Mouse USB • Nem todos os cabos de sinal (D-SUB, áudio, USB, cabos HDMI) e o Teclado, Mouse serão fornecidos para todos os países e regiões. Por favor, consulte o agente local ou sucursal da AOC para confirmação. AJUSTE DO ÂNGULO DE VISÃO • Para melhor visualização, recomenda-se a olhar para a face total do monitor, e depois ajustar o ângulo do monitor conforme sua preferência. • Segure o suporte para que você não derrube o monitor quando muda o ângulo do monitor. • Você é capaz de ajustar o ângulo de inclinação de 15° a 57°. 15° 57° • Não toque na tela LCD quando você mudar o ângulo. Pode causar danos ou quebrar a tela LCD. • Recomenda-se a estabilização com um ponto fixo, a fim de bloquear o suporte se o ângulo de inclinação for igual ou superior a 20°. • Não ajuste o ângulo de inclinação inferior a 20°. O monitor pode cair por causa da instabilidade. • Preste atenção para o suporte não voltar ao ajustar o ângulo de inclinação. 9 CONECTANDO O MONITOR Conexões de cabo na parte traseira do monitor: 9 10 11 12 8 7 6 5 1. 2. 3. 4. 5. 6. 1 2 3 4 Entrada energia Slot para cartão SD (SD/SDHC/ SDXC/MMC/MS/MS-Pro)) Entrada de Sinal D-SUB Entrada de Sinal HDMI RJ45 (10/100Mbps) Porta USB 7. Porta USB 8. Porta USB (Micro USB) 9. 10. 11. 12. Porta USB Entrada de áudio Saída de Fone de ouvido Trava Kensington Para proteger o equipamento, desligue sempre o PC e o monitor antes de conectar. 1. Conecte o cabo de alimentação à porta AC na parte de trás do monitor. 2. Conecte uma extremidade do cabo D-Sub de 15 pinos para a parte de trás do monitor e ligue a outra extremidade à porta D-Sub do computador. 3. Opcional - (Requer uma placa de vídeo com porta HDMI) - Conecte uma extremidade do cabo HDMI à parte de trás do monitor e conecte a outra extremidade à porta HDMI de computador. 4. Ligue o monitor e computador. 5. O conteúdo de vídeo com resolução suportada VGA / HDMI: 1600 x 900/60Hz (A2072PWH);1920 x 1080/60Hz(A2272PWH/A2472PWH). Se o seu monitor exibir uma imagem, a instalação está completa. Se ele não apresentar uma imagem, consulte Solução de problemas na página 45. 10 CONECTANDO TECLADO E MOUSE USB Para utilizar este monitor para sistema Android, você precisará conectar teclado/mouse USB à porta USB na parte de trás do monitor: Para usar o monitor como um monitor normal para entrada controlada D-SUB e HDMI pelo mesmo teclado/mouse USB conectado à porta USB na parte de trás do monitor, você precisa conectar um cabo USB do tipo B deste monitor ao PC. PC Teclado USB/Mouse Configurando a o teclado USB Ao utilizar este monitor pela primeira vez, você será solicitado a configurar o teclado USB. Por favor, marque a caixa "Usar teclado USB" e clique em próxima etapa para concluir a configuração do teclado : 11 AJUSTE CONFIGURAÇÃO DA RESOLUÇÃO IDEAL Windows Vista 1. Clique em Iniciar. 2. Clique em Painel de Controle. 3. Clique em Aparência e Personalização. 4. Clique em Personalização. 12 5. Clique em Display Settings (Configurações de vídeo). 6. Defina a resolução SLIDE-BAR para 1600x900 (A2072PWH);1920 x1080(A2272PWH/ A2472PWH). Windows 8 1. Clique com o botão direito e clique em All apps (Todos os aplicativos) na parte inferior direita da tela. 2. Defina o “View by (Visualizar por)” para “Category (Categoria)”. 13 3. Clique em Aparência e Personalização. 4. Clique em DISPLAY (Exibir). 5. Defina a resolução SLIDE-BAR para 1600x900 (A2072PWH);1920 x1080(A2272PWH/ A2472PWH). Windows ME/2000 1. 2. 3. 4. 5. 6. Clique em Iniciar. Clique em Configurações. Clique em Painel de Controle. Clique duas vezes em DISPLAY (Exibir). Clique em Configurações. Defina a resolução SLIDE-BAR para 1600x900 (A2072PWH);1920 x1080(A2272PWH/ A2472PWH). 14 INSTRUÇÕES OPERACIONAIS TECLAS DE ATALHO • Conecte o cabo de alimentação ao cabo de vídeo. • Pressione o botão POWER (Liga) para ligar o monitor. O indicador de alimentação acendese. 5 4 3 2 1 Para o controle do menu: 1. POWER (Liga) 4. – / CLEAR VISION 2. MENU / ENTER 5. SOURCE / AUTO / EXIT (Fonte / Auto / Sair) 3. + / VOLUME • Não instale o monitor em um local próximo fontes de calor, como radiadores ou dutos de ar, ou em um local sujeito à luz direta do sol, ou o excesso de poeira ou vibração mecânica ou choque. • Guarde a embalagem original e materiais de embalagem, como eles virão em acessível se você alguma vez tiver de enviar seu monitor. • Para sua máxima proteção, reembale o seu monitor como foi embalado na fábrica. • Para manter o monitor como novo, periodicamente limpe-o com um pano macio. As manchas mais difíceis podem ser removidas com um pano levemente umedecido com uma solução de detergente suave. Nunca use solventes fortes tais como tíner, benzina, ou produtos de limpeza abrasivos, pois estes danificam o gabinete. Como precaução de segurança, sempre desligue o monitor antes de limpá-lo. • Cuidado para não arranhar a tela nada duro, isso pode causar danos permanentes. • Não derrame líquido no monitor, o que resultará em danos do componente. 15 CONFIGURAÇÃO OSD Instruções básicas e simples sobre as teclas de controle. Luminance Image Setup Color Setup Picture Boost Contrast 50 Gamma Brightness 50 DCR Off Overdrive Off Eco mode Standard OSD Setup Extra Exit Gamma 1 1. Pressione o botão para visualizar o menu de controle. 2. Pressione o botão ou para navegar pelos itens de menu. Uma vez que o item desejado estiver realçado, pressione o botão para ativá-lo. Se há um sub-menu, pressione o botão ou para navegar pelas funções do sub-menu. 3. Pressione o botão ou para alterar as definições da função selecionada. Pressione o botão para sair. Se você quiser ajustar qualquer outra função, repita os passos 2~3. • Se houver apenas um sinal de entrada, o item “Input Select” (Seleção de Entrada) é desativado. • Se o tamanho da tela do produto é 4:3 ou a resolução do sinal de entrada é a resolução “Native” (Nativa), o item “Image Ratio” (Proporção da imagem) está desativado. • Umas das funções DCR, Color Boost (Aumento de cor), e Picture Boost (Aumento de imagem) está ativada; as outras duas funções são desligadas consequentemente. 16 Luminância Luminance Image Setup Contrast Brightness Eco mode Color Setup Gamma 50 DCR Off Overdrive Off Standard 1. Pressione o botão 2. Pressione o botão Picture Boost 50 OSD Setup Extra Exit Gamma 1 para visualizar o menu de exibição. ou para selecionar (Luminance) (Luminância), e pressione o botão para entrar. 3. Pressione o botão 4. Pressione o botão 5. Pressione o botão ou para selecionar o submenu, e pressione o botão ou para ajustar. para sair. Menu Principal Item do Submenu Brightness 0~100 (Brilho) Contrast 0~100 (Contraste) Standard (Padrão) Text (Texto) Luminance (Luminância) Eco mode (Modo eco) Gamma (Gama) DCR Overdrive para entrar. Descrição Ajuste da Luz de fundo Contraste do Registro digital. Modo Padrão. Modo de Texto. Internet Modo de Internet. Game (Jogo) Movie (Filme) Sports (Esportes) Gamma 1 (Gama 1) Gamma 2 (Gama 2) Gamma 3 (Gama 3) Off (Desligar) On (Ligado) Weak (Fraco) Medium (Médio) Strong (Forte) Off (Desligar) 17 Modo de Jogo. Modo de Filme. Modo de Esportes. Ajuste de Gama 1. Ajuste de Gama 2. Ajuste de Gama 3. Desativar taxa de contraste dinâmico. Ativar taxa de contraste dinâmico. Configuração de Imagem Image Setup Color Setup Picture Boost OSD Setup Extra Clock 50 H. Position 50 Phase 50 V. Position 50 Sharpness 50 1. Pressione o botão 2. Pressione o botão pressione o botão 3. Pressione o botão 4. Pressione o botão 5. Pressione o botão Luminance para visualizar o menu de exibição. ou para selecionar (Image Setup) (Configuração de imagem), e para entrar. ou para selecionar o submenu, e pressione o botão ou para ajustar. para sair. Menu Principal Item do Submenu Image Setup (Configuração de Imagem) Exit para entrar. Clock (Relógio) 0~100 Phase (Fase) 0~100 Sharpness (Nitidez) H. Position (Posição H.) V. Position (Posição V.) 0~100 Descrição Ajustar Relógio da imagem para reduzir ruído de linhas verticais. Ajustar Fase da imagem para reduzir ruído de linhas horizontais. Ajustar a nitidez da imagem. 0~100 Ajustar posição horizontal da imagem. 0~100 Ajustar posição vertical da imagem. 18 Configuração de cor Color Setup Picture Boost Color Temp. Warm DCB Mode DCB Demo 1. Pressione o botão 2. Pressione o botão pressione o botão 3. Pressione o botão 4. Pressione o botão 5. Pressione o botão Menu Principal OSD Setup Extra Exit Red 50 Off Green 50 Off Blue 50 Luminance Image Setup para visualizar o menu de exibição. ou para selecionar (Color Setup) (Configuração de cor), e para entrar. ou para selecionar o submenu, e pressione o botão ou para ajustar. para sair. Item do Submenu Descrição Warm (Quente) Normal Color Setup (Configuração de cor) Cool (Frio) sRGB Red (Vermelho) Color Setup (Configuração de cor) User (Usuário) Green (Verde) Blue (Azul) DCB Mode (Modo DCB) para entrar. Full Enhance (Melhorar total) Nature Skin (Pele natural) Green Field (Campo Verde) Sky-blue (Céu azul) AutoDetect (AutoDetecção) ligado ou desligado ligado ou desligado ligado ou desligado ligado ou desligado ligado ou desligado DCB Demo ligado ou desligado 19 Lembrar temperatura de cor quente do EEPROM. Lembrar temperatura de cor normal do EEPROM. Lembrar temperatura de cor fria do EEPROM. Lembrar temperatura de cor SRGB do EEPROM. Ganho de vermelho do registro digital. Ganho de verde do registro digital. Ganho de azul do registro digital. Ativar ou Desativar Modo Melhora Total. Ativar ou Desativar Modo Pele Natural. Ativar ou Desativar Modo Campo Verde. Ativar ou Desativar Modo Céu Azul. Ativar ou Desativar Modo Auto Detecção. Desativar ou Ativar Demonstração. Aumento de Imagem Picture Boost OSD Setup Bright Frame Frame Size 1. Pressione o botão 2. Pressione o botão pressione o botão 3. Pressione o botão 4. Pressione o botão 5. Pressione o botão Extra Off 50 Exit Luminance Image Setup Color Setup Brightness 50 H. Position 50 Contrast 50 V. Position 50 para visualizar o menu de exibição. ou para selecionar (Picture Boost) (Aumento de imagem), e para entrar. ou para selecionar o submenu, e pressione o botão ou para ajustar. para sair. Menu Principal Item do Submenu Frame Size (Tamanho do Quadro) Picture Boost Brightness (Brilho) (Aumento de Contrast (Contraste) Imagem) H. Position (Posição H.) V. Position (Posição V.) Bright Frame (Quadro Brilhante) para entrar. Descrição 14~100 Ajustar Tamanho do Quadro. 0~100 Ajustar Brilho do Quadro. 0~100 Ajustar Contraste do Quadro. 0~100 Ajustar a posição horizontal do Quadro. 0~100 Ajustar a posição vertical do Quadro. ligado ou desligado Desativar ou Ativar Quadro Brilhante. 20 Configuração OSD OSD Setup Extra Language Exit English Timeout 120 S.Power On Sync 1. Pressione o botão 2. Pressione o botão pressione o botão 3. Pressione o botão 4. Pressione o botão 5. Pressione o botão Luminance Image Setup Color Setup H. Position 50 Transparence V. Position 0 Break Reminder Picture Boost 25 Off Off para visualizar o menu de exibição. ou para selecionar (OSD Setup) (Configuração OSD), e para entrar. ou para selecionar o submenu, e pressione o botão ou para ajustar. para sair. Menu Principal Item do Submenu H. Position (Posição H.) V. Position (Posição V.) Timeout (Tempo limite) Transparence (Transparência) OSD Setup (Configuração Language (Idioma) OSD) para entrar. Descrição 0~100 Ajustar posição horizontal de OSD. 0~100 Ajustar posição vertical de OSD. 5~120 Ajustar o Tempo limite de OSD. 0~100 Ajuste a transparência de OSD. OFF (DESLIGADO) (padrão) S.Power On Sync (S.Ligar em Sincronia) ON (LIGADO) 21 Selecionar o idioma de OSD. O Android não será ligado se modo anterior desligado for D-Sub e HDMI. Enquanto o android estiver ligado, manter modo android ligado, mesmo sem que o usuário altere para D-Sub e HDMI, para evitar que sistema seja ativado novamente. Android será sempre ligado, independentemente do modo anterior. Enquanto o android estiver ligado, manter modo android ligado, mesmo sem que o usuário altere para D-Sub e HDMI, para evitar que sistema seja ativado novamente. Extra Extra Exit Luminance Image Setup Color Setup Picture Boost OSD Setup Input Select Auto Image Ratio 4:3 Resolution : 1024(H)X768(V) Auto Config. Yes DDC/CI Yes H. Frequency : 60KHz Off Timer 00 Reset No V. Frequency : 60Hz 1. Pressione o botão para visualizar o menu de exibição. 2. Pressione o botão ou para selecionar 3. Pressione o botão 4. Pressione o botão 5. Pressione o botão ou para selecionar o submenu, e pressione o botão ou para ajustar. para sair. Menu Principal Item do Submenu Input Select (Seleção de Entrada) Auto Config. Off timer Extra (Cronômetro de desligamento) Image Ratio (Proporção da imagem) DDC-CI Reset (Reiniciar) Information (Informação) (Extra), e pressione o botão para entrar. para entrar. Descrição Auto/D-Sub/ HDMI/ Android sim ou não Selecionar fonte do sinal de entrada Auto ajustar a imagem para o padrão. 0~24 horas Selecionar hora para desligar DC. amplo or 4:3 Selecione formato de exibição amplo ou 4:3. sim ou não sim ou não Ligar ou desligar o Suporte DDC-CI. Reiniciar o menu para o padrão. Exibe as informações da imagem principal e fonte da sub-imagem. 22 Sair Exit Luminance 1. Pressione o botão 2. Pressione o botão Image Setup Color Setup OSD Setup Extra para visualizar o menu de exibição. ou para selecionar (Exit) (Sair), e pressione o botão Menu Principal Item do Submenu Exit (Sair) Exit (Sair) Descrição Sair do OSD principal. INDICADOR DE LED Status Modo Energia total Modo de Economia de Energia Modo Ativo desligado Picture Boost Cor do LED Branco Vermelho Desligar 23 para entrar. INICIANDO COM ANDROID Este Monitor Smart é incorporado com sistema operacional Android, que pode trabalhar individualmente sem necessidade de conexão a um PC. 1. Pressione o botão para visualizar a lista de fonte. 2. Selecione [Android] e pressione o botão para confirmar a seleção. para exibir as seleções. 3. Pressione o botão D-SUB HDMI Android As descrições de controle de função: Ícone Descrição Atalho para Pesquisa no Google Retornar para a página anterior Retornar para a Tela Inicial do Android Exibir aplicativos usados recentemente Galeria de aplicativos Notificação / Hora Local / Configurações 24 PERSONALIZANDO SUA TELA INICIAL Adicionando ícones de aplicativos, atalhos, ou widgets à tela inicial conforme sua preferência.Você também pode alterar o papel de parede: • Adicionar um item à Tela Inicial: 1. Clique no ícone para visualizar a galeria de aplicativos. 2. Selecione [APPS] (Aplicativos) ou [WIDGETS]. 3. Clique e segure o item até ser ampliado. Arraste o item ao local preferido na Tela Inicial. • Mova um item na Tela Inicial: 1. Clique e segure o item até ser ampliado. 2. Arraste o item ao local preferido na Tela Inicial. • Remova um item da Tela Inicial: 1. Clique e segure o item até ser ampliado. O ícone da Lixeira exibido. 2. Arraste o item até o ícone de Lixeira para remover o item da tela inicial. VISUALIZANDO A GALERIA DE APLICATIVOS 1. Clique no ícone para visualizar os aplicativos. 2. Clique no aplicativo para abri-lo. 3. Clique no ícone para retornar à Tela Inicial, ou clique no ícone retornar à tela anterior. para NAVEGANDO NA INTERNET • Abrir uma webpage: 1. Na Tela Inicial, clique no Navegador > . 2. Clique na caixa de URL na parte superior do Navegador. O teclado na tela será exibido. 3. Digite o endereço da URL para abrir a webpage. • Defina a página inicial: 1. Clique no ícone na parte superior direita da tela ao navegar na web. 2. Edite as informações e clique em [OK] para marcar esta página. 3. Selecione [Settings] (Configurações) > [General] (Geral) > [Set homepage] (Página inicial) e selecione [Current page] (Página atual) para definir a página atual como sua página inicial. • Adicionar a marcador: 1. Clique no ícone na parte direita da caixa de URL ao navegar na web. 2. Selecione [BOOKMARKS] (MARCADORES) > [Add bookmark] (Adicionar marcador) para adicionar a página atual aos seus marcadores. 25 COMO UTILIZAR O TECLADO NA TELA • Inserir texto: 1. Clique em um campo de texto. O teclado na tela abre. 2. Clique nas teclas para digitar. Tecla Descrição Tecla Mudar para letras maiúsculas ou minúsculas para entrada em inglês. Descrição Pressione para inserir símbolo. Pressione alguns segundos para selecionar todos os símbolos de expressão. Insira um espaço. Feche o teclado na tela. Insira seu texto.. Retornar para a Tela Inicial do Android Pressione para backspace e excluir um caractere. Pressione alguns segundos para backspace e excluir todos os caracteres. Exibir aplicativos usados recentemente Clique para opções de entrada. Toque para captura de tela Alterar para teclado de símbolo.. Notificação / Hora Local / Configurações CONECTADO À REDE • Ligue o Wi-Fi e conecte a uma rede Wi-Fi: 1. Clique em na parte inferior direita da tela. Clique em [Settings] (Configurações) para visualizar o submenu. 2. Selecione [NETWORKS] (REDES), e marque [Wi-Fi] para ligá-lo. 3. Selecione [SCAN] (Procurar) para procurar redes Wi-Fi disponíveis nas proximidades. As redes protegidas são indicadas com um ícone de bloqueio. 4. Toque em uma rede para conectar-se automaticamente, ou toque em [ADD NETWORK] (Adicionar a rede) para adicionar nova rede manualmente. 5. Se a rede for aberta, toque em [Connect] (Conectar) para confirmar a conexão com a rede na janela que for aberta. 6. Se a rede for protegida, insira a senha e toque em [Connect] (Conectar) sobre a janela aberta para conexão com a rede segura. 26 AJUSTANDO AS CONFIGURAÇÕES PARA ANDROID Clique em visualizar o submenu. Menu Principal NETWORKS (REDES) Wireless & networks (Sem fios e redes) Ethernet More (Mais) DEVICE (DISPOSITIVO) Sound (Som) Display (Exibir) Storage (Armazenamento) Apps (Aplicativos) PERSONAL (PESSOAL) Accounts (Contas) na parte inferior direita da tela. Clique em [Settings] (Configurações) para Item do Submenu Descrição Liga ou desliga o Wi-Fi. Gerenciar a rede Wi-Fi. Procurar e se conectar às redes disponíveis. Ethernet configuration (Configuração de Ethernet) VPN Volume Notifications (Notificações) Sleep (Hibernar) Font size (Tamanho de fonte) Available spaces (spaços disponíveis) Downloaded (Baixado) On SD card (No cartão SD) Running (Ativado) All (Todos) Defina o tipo de conexão e conexão com a Ethernet disponível. Conexão VPN Ajuste o volume. Defina o tom de toque da notificação. Definir o cronômetro. Selecionar o tamanho da fonte preferido. Ver o espaço de armazenamento disponível. Ver os aplicativos baixados. Gerenciar os aplicativos armazenados no cartão SD ou no armazenamento de dados interno. Ver os aplicativos ativados. Ver todos os aplicativos. Sincronizar as informações de contas diferentes. 27 Menu Principal Language & input (Idioma e entrada) Item do Submenu Screen security (Tela de segurança) Password (Senha) Credential storage (Armazenamento de credenciais) Select language (Selecione o idioma) Backup & reset (Backup e redefinir) Personal Data (Dados Pessoais) Security (Segurança) Descrição Definir o bloqueio de tela. Verificar para a exibição da senha ao digitar a senha. Exibir os certificados. Selecione o idioma de exibição para o seu dispositivo e defina as configurações do teclado. Apagar todos os dados de seus dispositivos, inclusive sua conta do Google, o sistema e os dados de aplicativos e configurações e aplicativos baixados. SYSTEM (SISTEMA) Date & time (Data e hora) Accessibility (Acessibilidade) Developer options (Opções do desenvolvedor) About (Sobre) Automatic date & time (Data e hora automáticas) Set date (Definir data) Set time (Ajustar a hora) Select time zone (Selecionar fuso horário) Use 24-hour format (Usar formato 24 horas) Select date format (Selecionar formato de data) Services (Serviços) System (Sistema) Input (Entrada) Drawing (Desenho) Apps (Aplicativos) System updates (Atualizações do sistema), Status, Legal information (Informação legal), Android version (Versão do Android), Kernel version (Versão do kernel), e Build number (Número da compilação). Marcar para usar as informações da rede automaticamente. Desmarcar para inserir as informações manualmente. Definir a data. Ajustar a hora. Selecionar o fuso horário para a região atual. Definir o formato da hora de 24 horas. Selecione o formato de data preferido. Exibir os serviços instalados. Definir a permissão de instalação dos scripts da web. Ver as informações para o dispositivo. 28 ATUALIZAÇÃO DO SOFTWARE ANDROID Você pode atualizar sistema pelo modo de Local update (Atualização local). • Atualização de suporte local para a atualização do cartão SD. • Durante atualização do sistema, NÃO puxe o dispositivo do cartão SD nem desligue o Monitor Smart. Atualização Local 1. Copie os arquivos de atualização no cartão SD. Insira o dispositivo do cartão SD. O dispositivo do cartão SD não deve ser protegido contra gravação, e o Monitor Smart pode lê-lo. 2. Inicie a atualização do sistema como indicado abaixo: Settings (Configurações) About (Sobre) System updates (Atualizações do sistema) Local update (Atualização local). Clique em "Next (Avançar)" para continuar processo de atualização. 3. O Monitor Smart exibirá "Update file has found! (Arquivo de atualização encontrado!) If you want to update, please press "Next", the System will be reboot. (Caso deseje atualizar, pressione "Avançar", o sistema será reiniciado.) Do not power off ! (Não desligue!)". Clique em "Next (Avançar)" para atualizar o sistema. Durante a atualização, o Monitor Smart irá reiniciar e completar a atualização do sistema automaticamente. 29 DRIVER DRIVER DO MONITOR Windows 8 1. Inicie o Windows® 8 2. Clique com o botão direito e clique em All apps (Todos os aplicativos) na parte inferior direita da tela. 3. Clique no ícone “Control panel” (Painel de controle) 30 4. Defina “View by (Visualizar)” como “Large icons (Ícones grandes)” ou “Small icons (Ícones pequenos)”. 5. Clique no ícone “Display (Exibir)”. 31 6. Clique no botão “Change display settings (Alterar configurações de exibição)”. 7. Clique no botão “Advanced Settings (configurações avançadas)”. 32 8. Clique na guia "Monitor" e, em seguida, clique no botão "Propriedades". 9. Clique na guia “Driver”. 10. Abra a janela “Update Driver Software-Generic PnP Monitor (Atualizar o Driver do Monitor do Software Genérico PnP)” clicando em “Update Driver... (Atualizar 33 Driver ...)” em seguida, clique em “Browse my computer for driver software (Procurar software de driver no computador)”. 11. Selecione “Let me pick from a list of device drivers on my computer (Deixe-me escolher a partir de uma lista de drivers de dispositivo no meu computador)”. 34 12. Clique no botão “Have Disk (Disco rígido)”. Clique no botão “Browse (Procurar)” e navegue para o seguinte diretório: X:\Driver\nome do módulo (onde X é a letra que designa a unidade para a unidade de CDROM). 13. Selecione o arquivo “xxx.inf” e clique no botão “Open (Abrir)”. Clique no botão “OK”. 14. Selecione seu modelo do monitor e clique no botão "Next (Avançar)". Os arquivos serão copiados do CD para seu disco rígido. 15. Feche todas as janelas abertas e retire o CD. 16. Reinicie o sistema. O sistema selecionará automaticamente a taxa máxima de atualização e os Perfis de Combinação de Cores correspondentes. Windows 7 1. Inicie o Windows® 7 2. Clique no botão “Iniciar” e, em seguida, clique em “Painel de Controle”. 35 3. Clique no ícone “Display (Exibir)”. 4. Clique no botão “Change display settings (Alterar configurações de exibição)”. 5. Clique no botão “Advanced Settings (configurações avançadas)”. 36 6. Clique na guia "Monitor" e, em seguida, clique no botão "Propriedades". 7. Clique na guia “Driver”. 8. Abra a janela “Update Driver Software-Generic PnP Monitor (Atualizar o Driver do Monitor do Software Genérico PnP)” clicando em “Update Driver... (Atualizar Driver ...)” em seguida, clique em “Browse my computer for driver software (Procurar software de driver no computador)”. 37 9. Selecione “Let me pick from a list of device drivers on my computer (Deixe-me escolher a partir de uma lista de drivers de dispositivo no meu computador)”. 10. Clique no botão “Have Disk (Disco rígido)”. Clique no botão “Browse (Procurar)” e navegue para o seguinte diretório: X:\Driver\nome do módulo (onde X é a letra que designa a unidade para a unidade de CDROM). 11. Selecione o arquivo “xxx.inf” e clique no botão “Open (Abrir)”. Clique no botão “OK”. 12. Selecione seu modelo do monitor e clique no botão "Next (Avançar)". Os arquivos serão copiados do CD para seu disco rígido. 13. Feche todas as janelas abertas e retire o CD. 14. Reinicie o sistema. O sistema selecionará automaticamente a taxa máxima de atualização e os Perfis de Combinação de Cores correspondentes. 38 Windows Vista 1. Clique em “Iniciar” e “Painel de Controle”. Em seguida, duplo clique em “Aparência e Personalização”. 2. Clique em “Personalização” e depois “Display Settings (Configurações de exibição)”. 3. Clique em Advanced Settings... (Configurações avançadas...). 39 4. Clique em “Propriedades” na guia “Monitor”. Se o botão “Propriedades” estiver desativado, isto significa que a configuração de seu monitor está concluída. O monitor pode ser usado como está. Se a mensagem “Windows needs... (O Windows precisa ...)” for exibida, como mostrado na figura abaixo, clique em exibida, como mostrado na figura abaixo, clique em “Continue (Continuar)”. 5. Clique em “Update Driver... (Atualizar Driver...)” na guia “Driver”. 6. Marque a caixa de seleção “Browse my computer for driver software (Procurar software de driver em meu computador)” e clique em “Let me pick from a list of 40 device drivers on my computer (Escolher em uma lista de drivers de dispositivo no computador)”. 7. Clique no botão “Have disk... (Disco...)”, e, em seguida, clique no botão “Browse... (Procurar...)” e, em seguida, selecione a unidade apropriada F:\Driver (CD-ROM Drive). 8. Selecione seu modelo do monitor e clique no botão "Next (Avançar)". 9. Clique em “Close (Fechar)” “Close (Fechar)” “OK” “OK” nas telas a seguir apresentadas em sequência. Windows 2000 1. Inicie o Windows® 2000 2. Clique no botão “Iniciar” e, aponte para “Configurações” e em seguida, clique em “Painel de Controle”. 3. Clique duas vezes no ícone “Display (Exibir)”. 4. Selecione a guia “Configurações” e clique em “Advanced... (Avançado...)”. 5. Selecione "Monitor". --Se o botão “Propriedades” estiver inativo, significa que o monitor está devidamente configurado. Por favor, pare de instalação. --Se o botão “Propriedades” estiver inativo. Clique no botăo “Propriedades”. Por favor, siga os passos abaixo. 6. Clique em “Driver” e, em seguida, clique em “Update Driver... (Atualizar Driver...)” m seguida, clique no botão “Next (Avançar)”. 7. Selecione “Display a list of the known drivers for this device so that I can choose a specific driver (Exibir uma lista de drivers conhecidos para este dispositivo, para que eu possa escolher um driver específico)”, em seguida clique em “Next (Avançar)” e, em seguida, clique em “Have disk... (Disco)”. 8. Clique no botão “Browse... (Procurar...)” em seguida, selecione a unidade adequada F: (Drive de CD-ROM). 9. Clique no botão “Open (Abrir)”, e, em seguida, clique no botão “OK”. 10. Selecione seu modelo do monitor e clique no botão "Next (Avançar)". 11. Clique no botão “Finish (Concluir)”, e, em seguida, clique no botão “Close (Fechar)”. Se você pode ver a janela “Digital Signature Not Found (Assinatura digital não encontrada)”, clique no botão “Yes (Sim)”. Windows ME 1. Inicie o Windows® ME 41 2. Clique no botão “Iniciar” e, aponte para “Configurações” e em seguida, clique em “Painel de Controle”. 3. Clique duas vezes no ícone “Display (Exibir)”. 4. Selecione a guia “Configurações” e clique em “Advanced... (Avançado...)”. 5. Selecione o botão “Monitor” e, em seguida, clique no botão “Change... (Alterar...)”. 6. Selecione “Specify the location of the driver (Advanced) (Especificar o local do driver (Avançado))” e clique no botão “Next (Avançar)”. 7. Selecione “Display a list of all the drivers in a specific location, so you can choose the driver you want (Exibir uma lista de drivers, para que eu possa escolher o driver que quero)”, em seguida clique em “Next (Avançar)” e, em seguida, clique em “Have disk... (Disco)”. 8. Clique no botão “Browse... (Procurar...)” em seguida, selecione a unidade adequada F: (CDROM Drive) e, em seguida, clique no botão “OK”. 9. Clique no botão “OK”, selecione o modelo do monitor e clique no botão “Next (Avançar)”. 10. Clique no botão “Finish (Concluir)”, e, em seguida, clique no botão “Close (Fechar)”. I-MENU Bem-vindo ao software "i-Menu" da AOC. O i-Menu facilita a ajustar a sua configuração de tela do monitor utilizando menus na tela, em vez de o botão OSD no monitor. Para concluir a instalação, siga o guia de instalação. 42 E-SAVER Bem-vindo a utilizar software de gerenciamento de energia e-Saver do monitor AOC! O e-Saver da AOC possui funções inteligentes para desligamento de seus monitores, permite que o monitor desligue oportunamente quando a unidade de PC está em qualquer estado (ligado, desligado, em suspensão ou proteção de tela), o tempo de desligamento real depende de suas preferências (veja exemplo abaixo). Por favor, clique em "driver/e-Saver/setup.exe" para iniciar a instalação do software de e-Saver, siga o assistente de instalação para concluir a instalação do software. Em cada um dos quatro status de PC, você pode escolher o tempo desejado (em minutos) no menu suspenso para desligar o monitor automaticamente. O exemplo a seguir ilustra: 1. O monitor nunca será desligado quando o PC está ligado. 2. O monitor desligará automaticamente 5 minutos após o PC ser desligado. 3. O monitor irá desligar automaticamente após 10 minutos do PC entrar em modo repouso/ stand-by. 4. O monitor desligará automaticamente 20 minutos após o protetor de tela ser exibido. Você pode clicar em "RESET" (Reiniciar) para definir o e-Saver para suas configurações padrão como abaixo. 43 SCREEN+ Bem-vindo ao software "Screen+" da AOC. O software Screen+ é uma ferramenta de divisão de tela de desktop, que divide a área de trabalho em diferentes painéis, e cada painel exibe uma janela diferente.Você só precisa arrastar a janela para um painel correspondente quando você quiser acessá-lo. Ele suporta a exibição de vários monitores para tornar a tarefa mais fácil. Por favor, siga o software de instalação para instalá-lo. 44 SUPORTE TÉCNICO (FAQ) RESOLUÇÃO DE PROBLEMAS Problema e Pergunta LED de energia não está aceso Não há imagens na tela A imagem está distorcida e tem problema de fantasmas e sombreamento A imagem pula, pisca ou tem padrão de onda Monitor não saí do modo Ativo desligado" Possível solução • Verifique se o botão de energia está ligado e o cabo de energia está devidamente conectado a uma tomada elétrica aterrada e ao monitor. • O cabo de energia está corretamente ligado? Verifique a conexão do cabo de energia e o fornecimento de energia. • O cabo está conectado corretamente? (Conectado com o cabo D-sub) Verificar conexão do cabo DB15. (Conectado com o cabo HDMI) Verificar conexão do cabo HDMI. * A entrada HDMI não está disponível em todos os modelos. • Se a energia estiver ligada, reinicie o computador para ver a tela inicial (a tela de início de sessão), que pode ser vista. Se a tela inicial (a tela de início de sessão) aparecer, inicie o computador no modo aplicável (modo de segurança para o Windows ME/2000) e altere a frequência da placa de vídeo. (Consulte a configuração de resolução ideal) Se a tela inicial (a tela de início de sessão) não aparecer, contate o Centro de Assistência ou o seu representante. • Consegue ver "Input Not Supported" (Entrada não suportada) na tela? Você pode ver esta mensagem quando o sinal da placa gráfica excede a frequência e resolução máximas que o monitor suporta corretamente. Ajuste a freqüência e a resolução máxima que o monitor suporta corretamente. • Verifique se os drivers AOC do monitor estão instalados. • Ajuste os controles de contraste e brilho. • Pressione para ajustar automaticamente. • Certifique-se de que você não está usando um cabo de extensão ou um comutador. Recomendamos ligar o monitor diretamente no conector de saída da placa de vídeo na parte de trás. • Mova dispositivos elétricos que podem causas interferência elétrica o mais longe possível do monitor. • Use o máximo de taxa de atualização que seu monitor é capaz na resolução que você está usando. • O interruptor de energia do computador deve estar na posição Ligado. • A placa de vídeo do computador deve estar devidamente encaixada em seu slot. • Verifique se o cabo de vídeo do monitor está conectado corretamente ao computador. • Verifique o cabo de vídeo do monitor e certifique-se de que nenhum pino está dobrado. • Verifique se o seu computador está operacional pressionando o CAPS LOCK no teclado enquanto observa o LED de CAPS LOCK. O LED deve acender ou apagar depois de pressiomnar a tecla CAPS LOCK. 45 Problema e Pergunta Falta uma das cores primárias (vermelho, verde, ou azul) A imagem da tela não está devidamente centrada ou redimensionada A imagem tem defeitos de cores (o branco não parece branco) Distúrbios horizontais ou verticais na tela Possível solução • Verifique o cabo de vídeo do monitor e certifique-se de que nenhum pino está danificado. • Verifique se o cabo de vídeo do monitor está conectado corretamente ao computador. • Ajuste Posição H e Posição V ou pressione a tecla de atalho (AUTO). • Ajuste a cor RGB ou selecione a temperatura de cor desejada. • Use o modo desligar do Windows 95/98/2000/ME para ajustar o CLOCK e a FASE. • Pressione para ajustar automaticamente. CLOCK (Relógio) (frequência de pixel) ajusta o número de pixels rastreados em um exame horizontal. Se a frequência não estiver correta, o exame mostra faixas verticais e a imagem não tem a largura correta. PHASE (Fase) ajusta a fase do sinal de clock do pixel. Com um ajuste errado de fase, a imagem tem distúrbios horizontais na imagem de luz. Para a ajuste de PHASE e CLOCK use o "dot-pattern" ou modo de desligamento padrão do Windows XP/VISTA/7. MENSAGEM DE ERRO E SOLUÇÃO POSSÍVEL Sem sinal 1. Verifique se o cabo de sinal está acoplado adequadamente. Se o conector estiver solto, aperte os parafusos do conector. 2. Verifique a conexão dos pinos do cabo de sinal para verificar se há danos. Entrada Não Suportada O seu computador foi definido como modo de exibição impróprio, configure o computador para o modo de visualização seguindo a tabela da página 34. 46 APÊNDICE PLUG AND PLAY Recurso Plug & Play DDC2B Este monitor está equipado com capacidades VESA DDC2B de acordo com a norma VESA DDC. Ele permite ao monitor informar o sistema anfitrião da sua identidade e, dependendo do nível de DDC usado, comunicar informações adicionais sobre suas capacidades de exibição. O DDC2B é um canal bidirecional de dados baseado no protocolo I2C. O host pode solicitar informações EDID sobre o canal DDC2B. ESTE MONITOR PARECERÁ NÃO-FUNCIONAL SE NÃO HOUVER SINAL DE ENTRADA DE VÍDEO. PARA QUE ESTE MONITOR FUNCIONE CORRETAMENTE, DEVE HAVER UM SINAL DE ENTRADA DE VÍDEO. Este monitor monitor atende às normas Ecológicas como definidas pela Video Electronics Standards Association (VESA) e a Confederação Sueca de Empregados (NUTEK). Este recurso é projetado para economizar energia elétrica, reduzindo o consumo de energia quando não há sinal de entrada de vídeo presente. Quando não há nenhum sinal de entrada de vídeo este monitor, na sequência de um período de tempo de espera, irá mudar automaticamente para o modo de espera. Isso reduz o consumo de alimentação interna do monitor. Após o sinal de entrada de vídeo ser restaurado, a potência máxima é restaurada, e o monitor é automaticamente religado. A aparência é semelhante a um recurso de "Protetor de tela" exceto que o monitor fica completamente desligado. A tela é restaurada, pressionando uma tecla no teclado ou clicando no mouse. TECLADO E MOUSE 86 Tecla Espanhol 85 Tecla Inglês 47 Peças de teclas não são compatíveis com os sistemas operacionais Windows e Android, por favor, consulte a tabela abaixo: OS Teclas Sistema operacional Windows Sistema operacional Android √ × √ x √ x √ x √ x √ x √ x √ x √ x √ x √ x √ x √ x √ x √ x √ x √ x √ x √ x 48 ESPECIFICAÇÕES A2072PWH Painel LCD Sistema de acionamento 19,5" WLED Tamanho 49,5cm diagonal Espaçamento de pixel 0,27mm(H) × 0,27mm(V) Vídeo Entrada Interface analógica R, G, B Digital Sinc. separada H/V TTL Frequência H 30kHz ~ 83kHz Frequência V 56 ~ 76Hz Cores da tela 16,7 milhões de cores Relógio de ponto 170MHz Resolução máx. 1600×900@60Hz Plug & Play VESA DDC2B™ Velocidade de LAN 10/100Mbps Consumo de energia Modo Ligado 30W (Típ.) , Modo de espera ≤ 1W (VGA/HDMI), ≤ 10W (Android) Modo Desligado ≤ 0,5W Conector de entrada Sinal de entrada de vídeo D-Sub 15 pinos HDMI 19 pinos Analógico: 0,7 Vp-p(padrão), 75 ohm, Positivo ou negativo HDMI: Tensão de Entrada Diferencial 150~1200MV Fonte de Energia Entrada: 100~240VAC, 50/60Hz Saída: CC 19V Considerações Ambientais Temp. operacional.: 0° a 40°C Temp. armazenamento: -20° a 60°C Umidade de operação: 15% a 90% Dimensões 489,1 (L) x 297,8 (A) x 43,8 (C) mm Peso (N. W.): 2,9 kg 49 A2272PWH Painel LCD Sistema de acionamento 21,5" WLED Tamanho 54,7cm diagonal Espaçamento de pixel 0,24825mm(H) × 0,24825mm(V) Vídeo Entrada Interface analógica R, G, B Digital Sinc. separada H/V TTL Frequência H 30kHz ~ 83kHz Frequência V 50 ~ 76Hz Cores da tela 16,7 milhões de cores Relógio de ponto 170MHz Resolução máx. 1920×1080@60Hz Plug & Play VESA DDC2B™ Velocidade de LAN 10/100Mbps Consumo de energia Modo Ligado 30W (Típ.) , Modo de espera ≤ 1W (VGA/HDMI), ≤ 10W (Android) Modo Desligado ≤ 0,5W Conector de entrada Sinal de entrada de vídeo D-Sub 15 pinos HDMI 19 pinos Analógico: 0,7 Vp-p(padrão), 75 ohm, Positivo ou negativo HDMI: 0,7 Vp-p(padrão), 75 ohm, Positivo ou negativo Fonte de Energia 100~240VAC, 50/60Hz Considerações Ambientais Temp. operacional.: 0° a 40°C Temp. armazenamento: -20° a 60°C Umidade de operação: 15% a 90% Dimensões 521,9 (L) x 321,4 (A) x 40 (C) mm Peso (N. W.): 3,2 kg 50 A2472PWH Painel LCD Sistema de acionamento 23,6" WLED Tamanho 59,8cm diagonal Espaçamento de pixel 0,2715mm(H) × 0,2715mm(V) Vídeo Entrada Interface analógica R, G, B Digital Sinc. separada H/V TTL Frequência H 30kHz ~ 83kHz Frequência V 50 ~ 76Hz Cores da tela 16,7 milhões de cores Relógio de ponto 170MHz Resolução máx. 1920×1080@60Hz Plug & Play VESA DDC2B™ Velocidade de LAN 10/100Mbps Consumo de energia Modo Ligado 30W (Típ.) , Modo de espera ≤ 1W (VGA/HDMI), ≤ 10W (Android) Modo Desligado ≤ 0,5W Conector de entrada Sinal de entrada de vídeo D-Sub 15 pinos HDMI 19 pinos Analógico: 0,7 Vp-p(padrão), 75 ohm, Positivo ou negativo HDMI: 0,7 Vp-p(padrão), 75 ohm, Positivo ou negativo Fonte de Energia 100~240VAC, 50/60Hz Considerações Ambientais Temp. operacional.: 0° a 40°C Temp. armazenamento: -20° a 60°C Umidade de operação: 15% a 90% Dimensões 561,9 (L) x 355 (A) x 40 (C) mm Peso (N. W.): 4,0 kg 51 MODOS DE EXIBIÇÃO PREDEFINIDOS A2072PWH MODOS VESA Modo VGA SVGA XGA Resolução Horizontal Freqüência (kHz) Vertical Freqüência (Hz) 640x480 @ 60Hz 31,469 59,940 640x480 @ 72Hz 37,861 72,809 640x480 @ 75Hz 37,500 75,000 800x600 @ 56Hz 35,156 56,250 800x600 @ 60Hz 37,879 60,317 800x600 @ 72Hz 48,077 72,188 800x600 @ 75Hz 46,875 75,000 1024x768 @ 60Hz 48,363 60,004 1024x768 @ 70Hz 56,476 70,069 1024x768 @ 75Hz 60,023 75,029 WXGA 1280x720 @ 60Hz 44,772 59,855 WXGA+ 1600x900 @ 60Hz 60,000 60,000 31,469 70,087 31,469 70,087 MODOS IBM DOS 640x350 @ 70Hz DOS 720x400 @ 70Hz MODOS MAC VGA 640x480 @ 67Hz 35,000 66,667 SVGA 832x624 @ 75Hz 49,725 74,551 XGA 1024x768 @ 75Hz 60,241 74,927 52 A2272PWH/A2472PWH Horizontal Freqüência (kHz) Vertical Freqüência (Hz) 640x480@60Hz 31.469 59.940 640x480@72Hz 37.861 72.809 640x480@75Hz 37.500 75.00 800x600@56Hz 35.156 56.250 800x600@60Hz 37.879 60.317 800x600@72Hz 48.077 72.188 800x600@75Hz 46.875 75.000 1024x768@60Hz 48.363 60.004 1024x768@70Hz 56.476 70.069 1024x768@75Hz 60.023 75.029 1280x1024@60Hz 63.981 60.020 1280x1024@75Hz 79.976 75.025 1280x960@60Hz 60 60 WXGA 1400x900@60Hz 55.935 60 WSXGA 1680x1050@60Hz 65.29 59.95 WUXGA 1920x1080@60Hz 67.5 59.934 Modo VGA Resolução SVGA XGA SXGA IBM-MODEDOS 720x400@70Hz 31.469 70.087 MAC MODEVGA 640x480@75Hz 35 66.667 MAC MODESVGA 832x624@75Hz 49.725 74.551 53 Para HDMI Frequência Horizontal (kHz) Vertical Freqüência (Hz) 480P @ 60Hz somente para Digital 31,469 59,940 25,175 480P @ 60Hz somente para Digital 31,469 59,940 27,000 576P @ 50Hz somente para Digital 31,250 50,000 27,000 720P @ 50Hz somente para Digital 37,500 50,000 74,250 720P @ 60Hz somente para Digital 45,000 60,000 74,250 1080P @ 50Hz somente para Digital 56,250 50,000 148,500 1080P @ 60Hz somente para Digital 67,500 60,000 148,500 1080i @ 50Hz somente para Digital 28,130 50,000 74,250 1080i @ 60Hz somente para Digital 33,750 60,050 74,250 Resolução 54 Clock de Ponto (MHz) ATRIBUIÇÕES DOS PINOS 1 5 6 10 11 15 Ccabo de sinal de monitor colorido 15 pinos Nº PINO 1. 2. 3. 4. 5. 6. 7. 8. 19 17 15 13 11 18 16 14 12 10 DESCRIÇÃO Vermelho Verde Azul Aterramento Detectar Cabo R-Terra G-Terra B-Terra 9 7 8 5 6 3 4 Nº PINO 9. 10. 11. 12. 13. 14. 15. DESCRIÇÃO +5V Aterramento Aterramento DDC-Serial de dados H-Sync V-Sync DDC-Serial clock Nº PINO 11. 12. 13. 14. 15. 16. 17. 18. 19. DESCRIÇÃO TMDS Data Blindado TMDS data ckCEC N.C DDC SCL DDC CLK DDC/CEC terra Energia +5 V Detecção de Hot Plug 1 2 Ccabo de sinal de monitor colorido 19 pinos Nº PINO 1. 2. 3. 4. 5. 6. 7. 8. 9. 10. DESCRIÇÃO TMDS Data 2+ TMDS Data 2 Blindado TMDS Data 2TMDS data 1+ TMDS Data 1 Blindado TMDS data 1TMDS data 0+ TMDS Data 0 Blindado TMDS data 0TMDS data ck+ 55 REGULAGEM EUROPE EU Declaration of Conformity This device complies with the essential requirements of the R&TTE Directive 1999/5/EC. The following test methods have been applied in order to prove presumption of conformity with the essential requirements of the R&TTE Directive 1999/5/EC: −− EN60950-1 Safety of Information Technology Equipment −− EN 62311 Assessment of electronic and electrical equipment related to human exposure restrictions for electromagnetic fields (0 Hz-300 GHz) −− EN 300 328 Electromagnetic compatibility and Radio spectrum Matters (ERM); Wideband Transmission systems; Data transmission equipment operating in the 2,4 GHz ISM band and using spread spectrum modulation techniques; Harmonized EN covering essential requirements under article 3.2 of the R&TTE Directive −− EN 301 893 Broadband Radio Access Networks (BRAN); 5 GHz high performance RLAN; Harmonized EN covering essential requirements of article 3.2 of the R&TTE Directive −− EN 301 489-17 Electromagnetic compatibility and Radio spectrum Matters (ERM); ElectroMagnetic Compatibility (EMC) standard for radio equipment and services; Part 17: Specific conditions for 2,4 GHz wideband transmission systems and 5 GHz high performance RLAN equipment −− EN 301 489-1 Electromagnetic compatibility and Radio Spectrum Matters (ERM); ElectroMagnetic Compatibility (EMC) standard for radio equipment and services; Part 1: Common technical requirements −− When entering sleep mode (backlight off), the system will shut down after a week (typical) of time. 56 TAIWAN 低功率電波輻射性電機管理辦法: 第十二條 經 型式認證合格之低功率射頻電機,非經許可,公司、商號或使用者均不得擅自 變更頻率、加大功率或變更原設計之特性及功能。 第十四條 功 率射頻電機之使用不得影響飛航安全及干擾合法通信;經發現有干擾現象時, 應立即停用,並改善至無干擾時方得繼續使用。 前項合法通信,指依電信法規定作業之無線電通信。 低功率射頻電機須忍受合法通信或工業、科學及醫療用電波輻射性電機設備之干 擾。 在 5.25-5.35 秭赫頻帶內操作之無線資訊傳輸設備,限於室內使用。 USA Federal Communication Commission Interference Statement This device complies with Part 15 of the FCC Rules. Operation is subject to the following two conditions: (1) This device may not cause harmful interference, and (2) this device must accept any interference received, including interference that may cause undesired operation. This equipment has been tested and found to comply with the limits for a Class B digital device, pursuant to Part 15 of the FCC Rules. These limits are designed to provide reasonable protection against harmful interference in a residential installation. This equipment generates, uses and can radiate radio frequency energy and, if not installed and used in accordance with the instructions, may cause harmful interference to radio communications. However, there is no guarantee that interference will not occur in a particular installation. If this equipment does cause harmful interference to radio or television reception, which can be determined by turning the equipment off and on, the user is encouraged to try to correct the interference by one of the following measures: −− Reorient or relocate the receiving antenna. −− Increase the separation between the equipment and receiver. −− Connect the equipment into an outlet on a circuit different from that to which the receiver is connected. −− Consult the dealer or an experienced radio/TV technician for help. FCC Caution: Any changes or modifications not expressly approved by the party responsible for compliance could void the user’s authority to operate this equipment. This transmitter must not be co-located or operating in conjunction with any other antenna or transmitter. Operations in the 5GHz products are restricted to indoor usage only. Radiation Exposure Statement: This equipment complies with FCC radiation exposure limits set forth for an uncontrolled environment. This equipment should be installed and operated with minimum distance 20cm between the radiator & your body. Note: The country code selection is for non-US model only and is not available to all US model. Per FCC regulation, all WiFi product marketed in US must fixed to US operation channels only. 57 CANADA Industry Canada statement: This device complies with RSS-210 of the Industry Canada Rules. Operation is subject to the following two conditions: (1) This device may not cause harmful interference, and (2) this device must accept any interference received, including interference that may cause undesired operation. Ce dispositif est conforme à la norme CNR-210 d’Industrie Canada applicable aux appareils radio exempts de licence. Son fonctionnement est sujet aux deux conditions suivantes: (1) le dispositif ne doit pas produire de brouillage préjudiciable, et (2) ce dispositif doit accepter tout brouillage reçu, y compris un brouillage susceptible de provoquer un fonctionnement indésirable. Caution: (i) the device for operation in the band 5150-5250 MHz is only for indoor use to reduce the potential for harmful interference to co-channel mobile satellite systems; (ii) high-power radars are allocated as primary users (i.e. priority users) of the bands 5250-5350 MHz and 5650-5850 MHz and that these radars could cause interference and/or damage to LE-LAN devices. Avertissement: (i) les dispositifs fonctionnant dans la bande 5 150-5 250 MHz sont réservés uniquement pour une utilisation à l’intérieur afin de réduire les risques de brouillage préjudiciable aux systèmes de satellites mobiles utilisant les mêmes canaux; (ii) De plus, les utilisateurs devraient aussi être avisés que les utilisateurs de radars de haute puissance sont désignés utilisateurs principaux (c.-à-d., qu’ils ont la priorité) pour les bandes 5 250-5 350 MHz et 5 650-5 850 MHz et que ces radars pourraient causer du brouillage et/ou des dommages aux dispositifs LAN-EL. Radiation Exposure Statement: This equipment complies with IC radiation exposure limits set forth for an uncontrolled environment. This equipment should be installed and operated with minimum distance 20cm between the radiator & your body. Déclaration d’exposition aux radiations: Cet équipement est conforme aux limites d’exposition aux rayonnements IC établies pour un environnement non contrôlé. Cet équipement doit être installé et utilisé avec un minimum de 20 cm de distance entre la source de rayonnement et votre corps. 58 MEXICO Cofetel notice is: (Mexico COFETEL aviso:) “La operación de este equipo está sujeta a las siguientes dos condiciones: (1) es posible que este equipo o dispositivo no cause interferencia perjudicial y (2) este equipo o dispositivo debe aceptar cualquier interferencia, incluyendo la que pueda causar su operación no deseada.” BRAZIL ANATEL RF STATEMENT Per Article 6 of Resolution 506, equipment of restricted radiation must carry the following statement in a visible location “Este equipamento opera em caráter secundário, isto é, não tem direito a proteção contra interferência prejudicial, mesmo de estações do mesmo tipo, e não pode causar interferência a sistemas operando em caráter primário.” ANATEL BODY SAR STATEMENT “Este produto atende aos requisitos técnicos aplicados, incluindo os limites de exposição da Taxa de Absorção Específica referente a campos elétricos, magnéticos e eletromagnéticos de radiofrequência, de acordo com as resoluções n°303/2002 e 533/2009. Este produto atende às diretrizes de exposição à RF na posição normal de uso a pelo menos X centímetros longe do corpo, tendo sido os ensaios de SAR para corpo realizado a X cm de acordo com o informativo de recomendação apresentado no manual do fabricante.” KOREAN 해당 무선설비는 운용 중 전파혼신 가능성이 있음 해당 무선설비는 전파혼신 가능성이 있으므로 인명안전과 관련된 서비스는 할 수 없음 59 AVISO DA FCC Declaração de Interferência de Frequência de Rádio FCC-B ALERTA: (PARA MODELOS CERTICADOS FCC) NOTA: Este equipamento foi testado e obedece aos limites para dispositivo digitais Classe B, conforme Parte 15 das Regras FCC. Estes limites foram estipulados para oferecer proteção razoável contra interferência prejudicial numa instalação residencial. Este equipamento gera, utiliza e pode irradiar energia de freqüência de rádio e se não for instalado e utilizado de acordo com as suas instruções, pode causar interferências danosas em comunicações de rádio. Entretanto, não há qualquer garantia de que a interferência não ocorrerá numa instalação em particular. Se este equipamento causar interferência prejudicial à recepção de radio ou televisão, o que pode ser observado ao ligar e desligar o equipamento, o usuário deverá tentar corrigir a interferência através de uma ou mais das seguintes medidas: Reorientar ou desloque a antena receptora. Aumentar a distância entre o equipamento e o receptor. Conectar o equipamento a uma tomada em um circuito diferente daquele em que o receptor está conectado. Consultar o representante ou um técnico de rádio/TV experiente para obter ajuda. AVISO: As mudanças ou modificações não expressamente aprovadas pela parte responsável pela conformidade podem anular a autorização do usuário de operar este equipamento. Cabos da interface blindados e de alimentação CA se houver, devem ser usados para corresponder aos limites de emissão. O fabricante não se responsabiliza por qualquer interferência de rádio ou TV causada por modificações não autorizadas neste equipamento. É a responsabilidade do usuário corrigir essas interferências. É a responsabilidade do usuário corrigir essas interferências. 60 DECLARAÇÃO WEEE Descarte de equipamentos por usuários em residências na União Europeia. Este símbolo no produto ou na embalagem indica que ele não pode ser descartado em seu lixo doméstico. Em vez disso, é sua responsabilidade descartar o equipamento rejeitado entregando-o a um ponto de coleta para a reciclagem de resíduos de equipamentos elétricos e eletrônicos. A coleta e a reciclagem em separado de seu refugo no momento do descarte ajudarão a conservar os recursos naturais e assegurar que é reciclado de modo a proteger a saúde humana e o ambiente. Para obter mais informações sobre onde você pode deixar os resíduos industriais para reciclagem, entre em contato com o escritório do governo local, o serviço de descarte de lixo doméstico ou o local ou loja onde comprou o produto. WEEE DECLARAÇÃO PARA A ÍNDIA Este símbolo no produto ou na embalagem indica que ele não pode ser descartado em seu lixo doméstico. Em vez disso, é sua responsabilidade descartar o equipamento rejeitado entregando-o a um ponto de coleta para a reciclagem de resíduos de equipamentos elétricos e eletrônicos. A coleta e a reciclagem em separado de seu refugo no momento do descarte ajudarão a conservar os recursos naturais e assegurar que é reciclado de modo a proteger a saúde humana e o ambiente. Para mais informações sobre onde você pode deixar o seu equipamento para reciclagem na Índia, por favor, visite o link abaixo web. www.aocindia.com/ewaste.php 61 SERVIÇO DECLARAÇÃO DE GARANTIA PARA A EUROPA EU GARANTIA PARA MONITORES AOC GARANTIA LIMITADA DE TRÊS ANOS* Para Monitores LCD AOC vendidos na Europa, A AOC International (Europa) BV garante que este produto está livre de defeitos de material e mão de obra por um período de 3 (três) anos após a data original de compra pelo consumidor. Durante este período, a AOC International (Europa) BV, a seu critério, repara o produto defeituoso com peças novas ou recondicionadas, ou o substitui por um produto novo ou recondicionado, exceto conforme indicado abaixo *. Na ausência do comprovante de compra, a garantia começa 3 meses após a data de fabricação indicada no produto. Se o produto parece estar com defeito, entre em contato com seu revendedor local ou consulte o serviço e suporte em www.aoc-europe.com para instruções de garantia. Entregue o produto com frete pré-pago, juntamente com o comprovante da data da compra, para o Centro de Serviço Autorizado AOC sob as seguintes condições: • Certifique-se de que o Monitor de LCD é embalado em uma caixa de papelão apropriada (a AOC prefere a caixa original de papelão que protege seu monitor bem o suficiente durante o transporte). • Coloque o número RMA na etiqueta de endereço • Coloque o número RMA no cartão de envio A AOC International (Europe) B.V. não é responsável por quaisquer danos durante o transporte devido à embalagem inadequada. A AOC International (Europe) B.V. pagará o frete de retorno em um dos países definidos nesta declaração de garantia. A AOC International (Europe) B.V. não se responsabiliza por quaisquer custos associados com o transporte do produto através de fronteiras internacionais. Isso inclui fronteiras internacionais na União Europeia. Se o monitor LCD não está disponível para a coleta quando o correio passar, você será cobrado uma taxa coleta. * Esta garantia limitada não cobre perdas ou danos que ocorrem como resultado de: • • • • • • Instalação ou manutenção incorreta Mal uso Negligência Qualquer outra causa de aplicações comerciais ou industriais comuns Ajuste por fote não autorizada Reparo, modificação ou instalação de opções ou peças por qualquer pessoa que não seja um Centro de Serviço Autorizado AOC • Ambientes inadequados como umidade e poeiras • Danificado por violência • Aquecimento ou ar condicionado excessivo ou inadequado ou falhas elétricas, surtos, ou outras irregularidades Todos os monitores LCD AOC são produzidos de acordo com as normas de política ISO 9241-307 Classe 1 pixel. 62 TODAS AS GARANTIAS E IMPLICAÇÕES PARA ESTE PRODUTO (INCLUINDO AS GARANTIAS DE COMERCIALIZAÇÃO E ADEQUAÇÃO PARA UM DETERMINADO FIM) SÃO LIMITADAS A UM PERÍODO DE DE TRÊS (3) ANOS PARA PEÇAS E SERVIÇOS A PARTIR DA DATA ORIGINAL DE COMPRA PELO CONSUMIDOR . NENHUMA GARANTIA (EXPRESSA OU IMPLÍCITAI) SE APLICA APÓS ESTE PERÍODO. AS OBRIGAÇÕES DA AOC INTERNATIONAL (EUROPE) B.V. E SEUS RECURSOS AQUI CITADOS SÃO ÚNICA E EXCLUSIVAMENTE COMO DECLARADOS AQUI. A RESPONSABILIDADE DA AOC INTERNATIONAL (EUROPE) B.V., COM BASE NO CONTRATO, GARANTIA, RESPONSABILIDADE ESTRITA, OU OUTROS, NÃO PODEM ULTRAPASSAR O PREÇO DA UNIDADE INDIVIDUAL CUJO DEFEITO É A BASE DA RECLAMAÇÃO. EM HIPÓTESE ALGUMA A AOC INTERNATIONAL (EUROPE) B.V. SERÁ RESPONSÁVEL POR QUALQUER PERDA DE LUCROS, PERDA DE USO OU INSTALAÇÕES OU EQUIPAMENTOS, OU OUTROS DANOS, INDIRETOS OU INCIDENTAIS. ALGUNS ESTADOS NÃO PERMITEM A EXCLUSÃO OU LIMITAÇÃO DE DANOS INCIDENTAIS OU CONSEQÜENTES, ENTÃO ESTA LIMITAÇÃO E EXCLUSÃO PODE NÃO SE APLICAR A VOCÊ. EMBORA ESTA GARANTIA LIMITADA LHE DÊ DIREITOS ESPECÍFICOS,VOCÊ PODE TER OUTROS DIREITOS, QUE PODEM VARIAR POR DE PAÍS. ESTA GARANTIA LIMITADA É VÁLIDA APENAS PARA PRODUTOS COMPRADOS NOS PAÍSES MEMBROS DA UNIÃO EUROPEIA. 63 DECLARAÇÃO DE GARANTIA PARA AMÉRICA DO NORTE E DO SUL (EXCETO BRASIL) DECLARAÇÃO DE GARANTIA para Monitores Coloridos AOC Incluindo os vendidos na América do Norte como Especificado A Envision Peripherals, Inc. garante que este produto está livre de defeitos de material e mão de obra por um período de 3 (três) anos para peças e mão de obra e 1 (um) ano para CRT ou LCD após a data original de compra do consumidor. Durante este período, a EPI ( EPI é a abreviação para Envision Peripherals, Inc. ), a seu critério, repara o produto defeituoso com peças novas ou recondicionadas, ou o substitui por um produto novo ou recondicionado, exceto conforme indicado abaixo *. As peças ou produtos que são substituídos se tornarão propriedade da EPI. Nos EUA para obter serviços sob esta garantia limitada, telefone para a EPI para o nome do Centro de Serviço Autorizado mais próximo de sua área. Entregue o produto com frete pré-pago, juntamente com o comprovante da data da compra, para o Centro de Serviço Autorizado EPI. Se você não puder entregar o produto pessoalmente: • • • • • Embalá-lo em sua embalagem original (ou equivalente) Coloque o número RMA na etiqueta de endereço Coloque o número RMA no cartão de envio Assegurá-lo (ou assumir o risco de perda / danos durante o transporte) Pagar todas as despesas de envio EPI não é responsável por danos ao produto que não foi devidamente embalado. A EPI pagará o frete de retorno em um dos países definidos nesta declaração de garantia. A EPI não se responsabiliza por quaisquer custos associados com o transporte do produto através de fronteiras internacionais. Isto inclui as fronteiras internacionais dos países dentro desse declarações de garantia. Nos Estados Unidos e Canadá contate seu Revendedor ou Serviço ao Cliente EPI, Departamento RMA no telefone gratuito (888) 662-9888. OU você pode pedir um número RMA online em www. aoc.com/na-warranty. * Esta garantia limitada não cobre perdas ou danos que ocorrem como resultado de: • • • • • • Transporte ou instalação ou manutenção inadequados Mal uso Negligência Qualquer outra causa de aplicações comerciais ou industriais comuns Ajuste por fote não autorizada Reparo, modificação ou instalação de opções ou peças por qualquer pessoa que não seja um Centro de Serviço Autorizado EPI • Conduta ambiental inadequada • Aquecimento ou ar condicionado excessivo ou inadequado ou falhas elétricas, surtos, ou outras irregularidades 64 Esta garantia limitada de três anos não cobre nenhum dos firmware do produto ou hardware que você ou qualquer terceiro tenha modificado ou alterado, você têm a responsabilidade única por qualquer modificação ou alteração. TODAS AS GARANTIAS E IMPLICAÇÕES PARA ESTE PRODUTO (INCLUINDO AS GARANTIAS DE COMERCIALIZAÇÃO E ADEQUAÇÃO PARA UM DETERMINADO FIM) SÃO LIMITADAS A UM PERÍODO DE DE TRÊS (3) ANOS PARA PEÇAS E SERVIÇOS E UM (1) ANO PARA TUBO CRT OU TELA LCD A PARTIR DA DATA ORIGINAL DE COMPRA PELO CONSUMIDOR . NENHUMA GARANTIA (EXPRESSA OU IMPLÍCITAI) SE APLICA APÓS ESTE PERÍODO. NOS ESTADOS UNIDOS DA AMÉRICA, ALGUNS ESTADOS NÃO PERMITEM LIMITAÇÕES DE DURAÇÃO DE GARANTIA IMPLÍCITA, ENTÃO AS LIMITAÇÕES PODEM NÃO SE APLICAR A VOCÊ. AS OBRIGAÇÕES DA EPI E SEUS RECURSOS AQUI CITADOS SÃO ÚNICA E EXCLUSIVAMENTE COMO DECLARADOS AQUI. RESPONSABILIDADE DA EPI, COM BASE EM CONTRATO, AGRAVO. GARANTIA, RESPONSABILIDADE ESTRITA, OU OUTRos, NÃO PODEm ULTRAPASSAR O PREÇO DA UNIDADE INDIVIDUAL CUJO DEFEITO É A BASE DA RECLAMAÇÃO.. EM HIPÓTESE ALGUMA A ENVISION PERIPHERALS, INC. SERÁ RESPONSÁVEL POR QUALQUER PERDA DE LUCROS, PERDA DE USO OU INSTALAÇÕES OU EQUIPAMENTOS, OU OUTROS DANOS, INDIRETOS OU INCIDENTAIS. NOS ESTADOS UNIDOS DA AMÉRICA, ALGUNS ESTADOS NÃO PERMITEM A EXCLUSÃO OU LIMITAÇÃO DE DANOS OU CONSEQÜENCIAIS.. PORTANTO ESTA LIMITAÇÃO PODE NÃO SE APLICAR A VOCÊ. EMBORA ESTA GARANTIA LIMITADA LHE DÊ DIREITOS ESPECÍFICOS.VOCÊ PODE TER OUTROS DIREITOS QUE PODEM VARIAR DE ESTADO PARA ESTADO. Nos Estados Unidos da América, esta garantia limitada é válida somente para produtos adquiridos em Estados Unidos continental, Alaska, e Havaí. Fora dos Estados Unidos da América, esta garantia limitada é válida somente para produtos comprados no Canadá. As informações neste documento estão sujeitas à mudança sem aviso. Para mais detalhes, visite: • • • • • • • • • • • • • EUA: http://us.aoc.com/support/find_service_center ARGENTINA: http://ar.aoc.com/support/find_service_center BOLÍVIA: http://bo.aoc.com/support/find_service_center CHILE: http://cl.aoc.com/support/find_service_center COLÔMBIA: http://co.aoc.com/support/find_service_center COSTA RICA: http://cr.aoc.com/support/find_service_center REPÚBLICA DOMINICANA: http://do.aoc.com/support/find_service_center EQUADOR: http://ec.aoc.com/support/find_service_center EL SALVADOR: http://sv.aoc.com/support/find_service_center GUATEMALA: http://gt.aoc.com/support/find_service_center HONDURAS: http://hn.aoc.com/support/find_service_center NICARÁGUA: http://ni.aoc.com/support/find_service_center PANAMÁ: http://pa.aoc.com/support/find_service_center 65 • • • • • PARAGUAI: http://py.aoc.com/support/find_service_center PERU: http://pe.aoc.com/support/find_service_center URUGUAI: http://pe.aoc.com/support/find_service_center VENEZUELA: http://ve.aoc.com/support/find_service_center EM PAÍSES NÃO LISTADOS: http://latin.aoc.com/support/find_service_center 66 PROGRAMA EASE Apenas para monitores da marca AOC vendidos dentro dos Estados Unidos continental. Todos os monitores da marca AOC são agora abrangidas pela Programa EASE. Se o monitor não funcionar corretamente em qualquer momento durante os três primeiros meses, A AOC vai fornecer um monitor de substituição no prazo de 72 horas após a aprovação de nosso programa. Se o seu monitor se qualifica para o programa EASE, a AOC vai pagar o transporte de mercadorias nos dois sentidos. Etapa 1:Telefone para nosso departamento técnico em 888.662.9888. Etapa 2:Preencha e retorne formulários de registo EASE por e-mail ou fax. Etapa 3:Emitiremos um número de Autorização de Devolução após a verificação no programa. Etapa 4:Um monitor vai ser previamente enviado para a sua localização. Etapa 5:Vamos emitir uma Etiqueta de Chamada UPS para recolher a unidade com defeito. Etapa 6:Por favor, analise o gráfico a seguir para ver a sua qualificação no programa EASE. PERÍODO DE GARANTIA COBERTURA SEM ENCARGOS AO NENHUMA COBRANÇA CLIENTE --Nenhum* --Novo monitor AOC Nos três primeiros meses após a compra. Abrangido pelo --Chamada de etiqueta de EASE expedição e frete de voltar via UPS Entre 4 meses - 1 ano --Todas as peças e mão de obra incluindo Painel de Tubo CRT e LCD Entre 1 ano - 3 anos Abrangido --Todas as peças e mão de pela garantia limitada padrão obra 9exceto Painel de Tubo CRT e LCD) --Frete de Devolução UPS à AOC --Frete de Devolução UPS à AOC * A AOC precisa obter um número de cartão de crédito se você deseja obter um novo monitor AOC avançado enviado para a sua localização, antes da unidade com defeito chegar ao centro de serviço AOC. Se você não desejar fornecer um cartão de crédito, a AOC enviará apenas o novo monitor, uma vez que a unidade com defeito chega ao centro de serviço AOC. www.aocmonitor.com 67