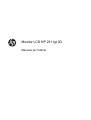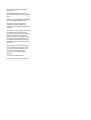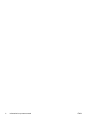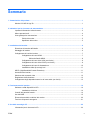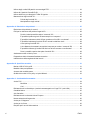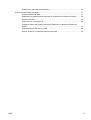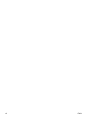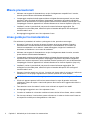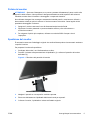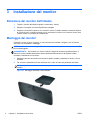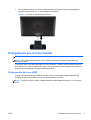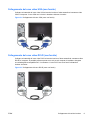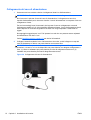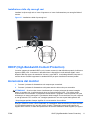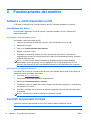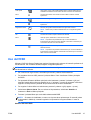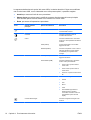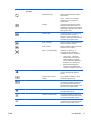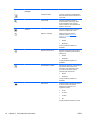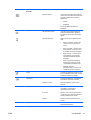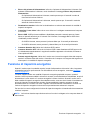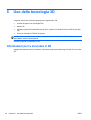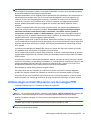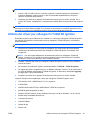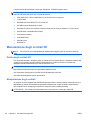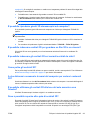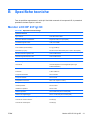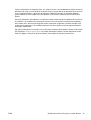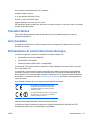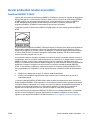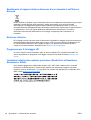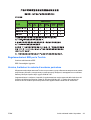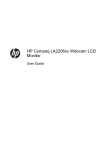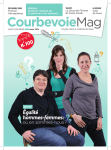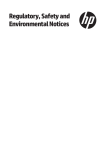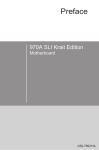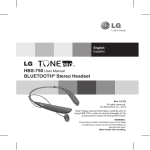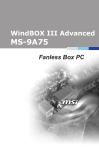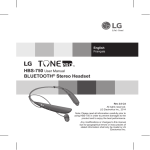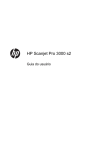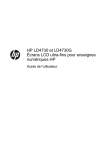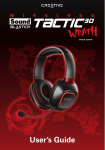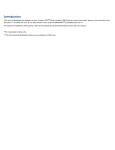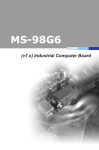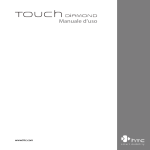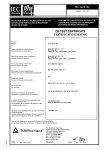Download Manuale per l`utente
Transcript
Monitor LCD HP 2311gt 3D Manuale per l'utente © 2011 Hewlett-Packard Development Company, L.P. Microsoft® e Windows® sono marchi registrati di Microsoft Corporation negli Stati Uniti. ENERGY STAR ed ENERGY STAR MARK sono marchi registrati negli Stati Uniti. Bluetooth è un marchio registrato di proprietà del rispettivo depositario e utilizzato su licenza dalla Hewlett-Packard Company. Le sole garanzie per i prodotti e i servizi HP sono definite nelle norme esplicite di garanzia che accompagnano tali prodotti e servizi. Nulla di quanto contenuto nel presente documento va interpretato come costituente una garanzia aggiuntiva. HP non risponde di eventuali errori tecnici ed editoriali o di omissioni presenti in questo documento. Questo documento contiene informazioni riservate protette da copyright. È vietato fotocopiare, riprodurre o tradurre questo manuale in un'altra lingua senza il consenso scritto di Hewlett-Packard Company. Prima edizione (settembre 2011) Part number del documento: 662779-061 Informazioni su questo manuale Questo manuale contiene informazioni relative alla sicurezza e alla manutenzione, alla configurazione del monitor LCD, all'installazione dei driver, all'uso del menu OSD (on-screen display), alla risoluzione dei problemi e alle specifiche tecniche. AVVERTENZA! Il testo così contrassegnato indica che la mancata osservanza delle istruzioni potrebbe causare lesioni fisiche o addirittura la morte. ATTENZIONE: La mancata osservanza delle indicazioni contrassegnate in questo modo può comportare danni alle apparecchiature o perdita dei dati. NOTA: Il testo così contrassegnato indica informazioni supplementari importanti. SUGGERIMENTO: Nei suggerimenti vengono fornite utili indicazioni o scelte rapide. ITWW iii iv Informazioni su questo manuale ITWW Sommario 1 Caratteristiche del prodotto ........................................................................................................................... 1 Monitor LCD HP 2311gt 3D .................................................................................................................. 1 2 Indicazioni per la sicurezza e la manutenzione ........................................................................................... 3 Importanti informazioni sulla sicurezza ................................................................................................ 3 Misure precauzionali ............................................................................................................................ 4 Linee guida per la manutenzione ......................................................................................................... 4 Pulizia del monitor ............................................................................................................... 5 Spedizione del monitor ........................................................................................................ 5 3 Installazione del monitor ................................................................................................................................ 6 Rimozione del monitor dall'imballo ....................................................................................................... 6 Montaggio del monitor .......................................................................................................................... 6 Collegamento dei cavi del monitor ....................................................................................................... 7 Collegamento del cavo HDMI .............................................................................................. 7 Utilizzo dell'audio HDMI ...................................................................................... 8 Collegamento del cavo video VGA (non fornito) .................................................................. 9 Collegamento del cavo video DVI-D (non fornito) ............................................................... 9 Collegamento del cavo di alimentazione ........................................................................... 10 Installazione della clip raccogli cavi ................................................................................... 11 HDCP (High-Bandwidth Content Protection) ...................................................................................... 11 Accensione del monitor ...................................................................................................................... 11 Selezione dei connettori video ........................................................................................................... 12 Regolazione dell'inclinazione ............................................................................................................. 12 Collegamento degli altoparlanti esterni e del cavo audio (non forniti) ................................................ 13 4 Funzionamento del monitor ......................................................................................................................... 14 Software e utilità disponibili nel CD .................................................................................................... 14 Installazione dei driver ....................................................................................................... 14 Controlli del pannello frontale ............................................................................................................. 14 Uso dell'OSD ...................................................................................................................................... 15 Riconoscimento delle condizioni del monitor ..................................................................................... 20 Funzione di risparmio energetico ....................................................................................................... 21 5 Uso della tecnologia 3D ............................................................................................................................... 22 Informazioni per la sicurezza in 3D .................................................................................................... 22 ITWW v Utilizzo degli occhiali 3D passivi con tecnologia FPR ........................................................................ 23 Utilizzo di CyberLink PowerDVD 3D .................................................................................................. 24 Utilizzo del driver per videogiochi TriDef 3D Ignition .......................................................................... 25 Manutenzione degli occhiali 3D .......................................................................................................... 26 Pulizia degli occhiali 3D ..................................................................................................... 26 Manipolazione degli occhiali .............................................................................................. 26 Appendice A Risoluzione dei problemi ......................................................................................................... 27 Risoluzione dei problemi più comuni .................................................................................................. 27 FAQ per la risoluzione dei problemi legati al 3D ................................................................................ 28 Perché risulta impossibile vedere i contenuti 3D? ............................................................. 28 È possibile riprodurre giochi 3D stereoscopici sul computer? ........................................... 29 È possibile indossare occhiali 3D per guardare un film 3D in un cinema? ........................ 29 È possibile indossare gli occhiali 3D sui normali occhiali da vista? ................................... 29 Come pulire gli occhiali 3D? .............................................................................................. 29 A che distanza è necessario trovarsi dal computer per vedere i contenuti 3D? ................ 29 È possibile utilizzare gli occhiali 3D alla luce del sole accanto a una finestra? ................. 29 Dove è possibile reperire altre paia di occhiali 3D? ........................................................... 29 Assistenza tecnica nel sito hp.com .................................................................................................... 30 Preparazione della chiamata all'assistenza tecnica ........................................................................... 30 Individuazione della targhetta dei dati tecnici ..................................................................................... 30 Appendice B Specifiche tecniche .................................................................................................................. 31 Monitor LCD HP 2311gt 3D ................................................................................................................ 31 Modalità video preimpostate .............................................................................................................. 32 Accesso alle modalità utente .............................................................................................................. 32 Qualità del monitor LCD e policy sui pixel difettosi ............................................................................ 32 Appendice C Conformità alle normative ........................................................................................................ 34 Avviso FCC ........................................................................................................................................ 34 Modifiche ........................................................................................................................... 34 Cavi .................................................................................................................................... 34 Dichiarazione di conformità per i prodotti contrassegnati con il logo FCC (solo USA) ....................... 34 Canadian Notice ................................................................................................................................. 35 Avis Canadien .................................................................................................................................... 35 Dichiarazione di conformità Unione Europea ..................................................................................... 35 Norme tedesche sull'ergonomia ......................................................................................................... 36 Avviso per il Giappone ....................................................................................................................... 36 Avviso per la Corea ............................................................................................................................ 36 Requisiti per il cavo di alimentazione ................................................................................................. 36 vi ITWW Requisiti cavo alimentazione (Giappone) .......................................................................... 36 Avvisi ambientali relativi al prodotto ................................................................................................... 37 Qualifica ENERGY STAR® ............................................................................................... 37 Smaltimento di apparecchiature dismesse di uso domestico nell'Unione Europea ........... 38 Sostanze chimiche ............................................................................................................. 38 Programma per il riciclaggio HP ........................................................................................ 38 Limitazioni relative alle sostanze pericolose (Restriction of Hazardous Substances, RoHS) ................................................................................................................................ 38 Regolamentazioni EEE per la Turchia ............................................................................... 39 Ucraina, limitazioni in materia di sostanze pericolose ....................................................... 39 ITWW vii viii ITWW 1 Caratteristiche del prodotto Monitor LCD HP 2311gt 3D Figura 1-1 Monitor LCD HP 2311gt 3D I monitor LCD (schermo a cristalli liquidi) HP utilizzano uno schermo TN a matrice attiva con retroilluminazione a LED e le seguenti funzioni: ITWW ● Diagonale dell'area di visualizzazione ● Massima risoluzione grafica 2D 1920 x 1080 a 60Hz con supporto a schermo intero per risoluzioni inferiori ● Massima risoluzione grafica 3D 1920 x 540 a 60Hz con supporto a schermo intero per risoluzioni inferiori ● Occhiali 3D passivi con tecnologia FPR (Film Patterned Retarder) (2 paia) in dotazione con il panno per la pulizia ● Assistenza per 2D, 3D nativo e per la conversione da 2D in 3D di foto fisse, giochi, film e video ● Fornito con software CyberLink PowerDVD Premium 3D e CyberLink PowerDVD Premium BD 3D (per Blu-ray) che supportano i sistemi operativi Microsoft Windows 7, Vista o XP SP3 (Windows XP Service Pack 3 richiesto) ● Fornito con software del driver per videogiochi TriDef® 3D Ignition che supporta i sistemi operativi Windows XP (SP3) (solo a 32 bit), Windows Vista (solo a 32 bit) o Windows 7 (a 32 o 64 bit) ● Segnale di ingresso VGA (Video Graphics Array) ● Segnale d'ingresso digitale DVI (Digital Visual Interface) ● Segnale d'ingresso HDMI (High-Definition Multimedia Interface) ● HDCP (High-Bandwidth Digital Content Protection) su ingressi DVI e HDMI Monitor LCD HP 2311gt 3D 1 ● Regolazione dell'inclinazione per un'agevole visione da seduti o da in piedi ● DRD (Dynamic Contrast Ratio, controllo dinamico contrasto) per neri più profondi e bianchi più luminosi, per effetti di ombreggiatura brillanti durante il gioco o la visione di un film ● Plug and Play (se supportato dal computer) ● Regolazioni dell'OSD (on-screen display) per facilitare la configurazione e l'ottimizzazione della videata (scegliere fra inglese, cinese semplificato, cinese tradizionale, francese, tedesco, italiano, spagnolo, olandese, giapponese o portoghese brasiliano) ● Risparmio energetico per ridurre i consumi ● Impostazioni Vista rapida per ottimizzare l'immagine in base ai diversi tipi di contenuto: ● 2 ◦ Modalità di testo per ottimizzare le attività di posta elettronica e navigazione sul Web ◦ Modalità film o gioco per evidenziare l'immagine per i video in movimento ◦ Modalità foto per migliorare le immagini ◦ Modalità personalizzata per creare un proprio profilo ottimizzato CD software e varie utilità, contenente quanto segue: ◦ Driver ◦ Documenti ◦ Contenuti 3D campione (disponibili solo su alcuni modelli) Capitolo 1 Caratteristiche del prodotto ITWW 2 Indicazioni per la sicurezza e la manutenzione Importanti informazioni sulla sicurezza Il monitor viene fornito con il cavo di alimentazione. Nel caso venga utilizzato un altro cavo, assicurarsi che la sorgente di alimentazione e il tipo di collegamento siano adatti al monitor. Per informazioni sui cavi di alimentazione da utilizzare con il monitor, vedere la sezione Requisiti per il cavo di alimentazione a pagina 36. AVVERTENZA! Per ridurre il rischio di scosse elettriche o di danni all'apparecchiatura: Non rimuovere lo spinotto di terra del cavo di alimentazione. Il collegamento a terra è un requisito fondamentale per la sicurezza. Inserire il cavo di alimentazione in una presa di rete con collegamento di terra. • Il cavo va collegato a una presa con collegamento a terra che deve essere sempre facilmente accessibile. • Per scollegare completamente il prodotto dalla sorgente di alimentazione, staccare il cavo di alimentazione. Per la propria sicurezza, non appoggiare nulla sopra i cavi. Farli passare in modo che non possano essere calpestati accidentalmente. Non tirare i cavi. Per staccare il cavo dalla presa elettrica, afferrarlo per la spina. Per ridurre il pericolo di gravi lesioni, leggere la Guida alla sicurezza e al comfort, conentente indicazioni su come organizzare l'ambiente di lavoro, la postura corretta, norme per la salute, nonché importanti informazioni sulla sicurezza elettrica e meccanica. Questa guida si trova sul Web all'indirizzo www.hp.com/ergo o sul CD della documentazione, se incluso con il prodotto, o su entrambi. ATTENZIONE: Per proteggere il monitor nonché il computer, collegare tutti i cavi di alimentazione di computer e altre periferiche (monitor, stampante, scanner, ecc.) a un sistema di protezione dalle sovratensioni, ad esempio una ciabatta con fusibile o un gruppo di continuità. Non tutte le ciabatte di alimentazione forniscono protezione contro gli sbalzi di tensione; le ciabatte devono essere specificamente etichettate come dotate di questa funzione. Utilizzare una ciabatta con garanzia di sostituzione delle apparecchiature danneggiate (fornita dal produttore della ciabatta) che interviene qualora il sistema di protezione non si dimostri efficace. Utilizzare mobili adatti e dimensionati correttamente, che consentano il supporto del monitor LCD HP. AVVERTENZA! I monitor LCD collocati in maniera inappropriata su credenze, librerie, mensole, scrivanie, altoparlanti, cassettiere o carrelli possono cadere e procurare lesioni alle persone. Usare cautela nell'orientare tutti i cavi collegati al monitor LCD in modo che non possano essere tirati, afferrati o siano di inciampo. ITWW Importanti informazioni sulla sicurezza 3 Misure precauzionali ● Utilizzare una sorgente di alimentazione e un tipo di collegamento compatibili con il monitor, secondo quanto indicato sull'etichetta dell'adattatore. ● L'amperaggio complessivo delle apparecchiature collegate alla stessa presa di rete non deve superare il valore nominale della presa e l'amperaggio complessivo dei prodotti collegati allo stesso cavo di alimentazione non deve superare il valore nominale massimo previsto per il cavo. L'amperaggio di ciascun apparecchio è indicato chiaramente su ciascun dispositivo (Amp o A). ● Installare il monitor in prossimità di una presa di corrente facilmente raggiungibile. Per scollegare il monitor dalla presa, afferrare la spina ed estrarla dalla presa. Non scollegare il monitor tirando il cavo. ● Non appoggiare oggetti sul cavo. Non calpestare il cavo. Linee guida per la manutenzione Per ottimizzare le prestazioni del monitor e prolungarne la vita, procedere come segue: ● Non aprire l'involucro del monitor né tentare di riparare da sé questo prodotto. Regolare esclusivamente i comandi descritti nelle istruzioni per il funzionamento. Se il monitor non funziona correttamente o se è caduto o è stato danneggiato, rivolgersi al rivenditore HP autorizzato, al distributore o a un centro di assistenza. ● Utilizzare una sorgente di alimentazione e un tipo di collegamento adatti al monitor, secondo quanto indicato sull'etichetta dell'adattatore. ● L'amperaggio complessivo delle apparecchiature collegate alla stessa presa di rete non deve superare il valore nominale della presa e l'amperaggio complessivo dei prodotti collegati allo stesso cavo non deve superare il valore nominale massimo previsto per il cavo di alimentazione. L'amperaggio di ciascun apparecchio è indicato chiaramente su ciascun dispositivo (Amp o A). ● Installare il monitor in prossimità di una presa di corrente facilmente raggiungibile. Per scollegare il monitor dalla presa, afferrare la spina ed estrarla dalla presa. Non scollegare il monitor tirando il cavo. ● Spegnere il monitor quando non è in uso. Il monitor può durare molto più a lungo se si utilizza un salvaschermo e se si spegne regolarmente lo schermo quando non viene utilizzato. ATTENZIONE: I monitor con "immagine persistente" non sono coperti dalla garanzia HP. 4 ● Gli slot e le aperture presenti sull'involucro esterno hanno lo scopo di garantire una buona ventilazione. Evitare di coprire o ostruire tali aperture. Non inserire alcun oggetto nelle feritoie o nelle aperture. ● Fare attenzione a non far cadere il monitor e non collocarlo su superfici non stabili. ● Non appoggiare oggetti sul cavo. Non calpestare il cavo. ● Il monitor va installato in un'area ben ventilata e lontano da fonti di luce diretta, calore e umidità. ● Per rimuovere la base, il monitor deve essere collocato con lo schermo rivolto verso il basso su una superficie morbida per evitare graffiature e altri danni. Capitolo 2 Indicazioni per la sicurezza e la manutenzione ITWW Pulizia del monitor ATTENZIONE: Spruzzare il detergente su un panno e passare delicatamente il panno umido sulla superficie dello schermo. Non spruzzare il detergente direttamente sulla superficie dello schermo. Potrebbe scorrere dietro il frontalino e danneggiare i componenti elettronici. Non utilizzare detergenti che contengono sostanze derivate dal petrolio, come benzene, diluenti o altre sostanze volatili per pulire lo schermo o l'involucro esterno del monitor. Questi agenti chimici potrebbero danneggiare lo schermo. 1. Spegnere il monitor e staccare il cavo di alimentazione dal retro dell'unità. 2. Spolverare il monitor passando un panno antistatico soffice e pulito sullo schermo e sull'involucro esterno. 3. Per esigenze di pulizia più complesse, utilizzare una miscela 50/50 di acqua e alcool isopropilico. Spedizione del monitor È necessario conservare l'imballaggio originale che andrà utilizzato qualora sia necessario traslocare o spedire il monitor. Per preparare il monitor alla spedizione: 1. Scollegare dal monitor i cavi di alimentazione e video. 2. Premere il pulsante sulla parte anteriore del piedistallo (1) e sollevare il pannello del monitor dalla base (2). Figura 2-1 Rimozione del pannello del monitor ITWW 3. Adagiare il pannello su una superficie morbida e protetta. 4. Rimuovere delicatamente il piedistallo dalla base tirando per separarli. 5. Collocare il monitor, il piedistallo e la base nell'imballo originale. Linee guida per la manutenzione 5 3 Installazione del monitor Rimozione del monitor dall'imballo 1. Togliere il monitor dall'imballo originale e conservare il cartone. 2. Spegnere il computer ed eventuali periferiche collegate. 3. Preparare una superficie piana su cui montare il monitor. Potrebbe rendersi necessario disporre di un'area in piano, morbida e protetta, su cui posizionare il monitor con lo schermo rivolto verso il basso mentre lo si prepara per l'installazione. Montaggio del monitor Collocare il monitor vicino al computer, in una posizione ben ventilata. Collegare i cavi del monitor solo dopo aver completato il montaggio. ATTENZIONE: Lo schermo è fragile. Evitare di toccare o esercitare pressione sullo schermo LCD per non danneggiarlo. SUGGERIMENTO: Per schermi con cornice lucida si consiglia di valutarne il posizionamento, in quanto la cornice potrebbe determinare riflessi causati dall'illuminazione e da superfici brillanti circostanti, interferendo con la visione. 1. Adagiare il pannello del monitor sulla superficie piatta, morbida e protetta di un tavolo o di una scrivania. 2. Far scivolare il piedistallo nello slot della base fino a udire lo scatto del piedistallo nella base. NOTA: Il lato inferiore della base del monitor potrebbe avere un aspetto diverso nel proprio modello. Figura 3-1 Montaggio della base e del piedistallo 6 Capitolo 3 Installazione del monitor ITWW 3. Far scorrere la giuntura sul monitor nell'apertura posta sulla parte superiore del piedistallo. Il pannello entrerà in sede con un clic al completo inserimento. Figura 3-2 Inserimento del pannello del monitor Collegamento dei cavi del monitor ATTENZIONE: Prima di collegare i cavi al monitor, assicurarsi che computer e monitor siano spenti. NOTA: Se si utilizza un segnale DVI, VGA o HDMI, è necessario collegare l'uscita audio agli altoparlanti esterni. La sorgente video viene determinata dal cavo video utilizzato. Il monitor indicherà automaticamente quali ingressi sono dotati di segnali video validi. Gli ingressi possono essere selezionati premendo il pulsante source (sorgente) sulla parte frontale del pannello. Collegamento del cavo HDMI Collegare un'estremità del cavo HDMI al retro del monitor e il connettore dell'altra estremità alla periferica di input. Il cavo HDMI è fornito in dotazione insieme al monitor. NOTA: audio. ITWW Il flusso audio deve essere collegato direttamente agli altoparlanti esterni o a un ricevitore Collegamento dei cavi del monitor 7 Figura 3-3 Collegamento del cavo HDMI Utilizzo dell'audio HDMI Se si utilizza HDMI per collegarsi a un modello di monitor privo di altoparlanti, è necessario attivare l'audio HDMI regolando l'impostazione in Microsoft Windows. Se HDMI non è attivato, non è possibile udire alcun suono. Per attivare l'audio HDMI sul computer: 8 1. Fare clic con il pulsante destro del mouse sull'icona del volume nell'area di notifica di Windows. 2. Fare clic su Dispositivi di riproduzione. Verrà visualizzata la finestra Audio. 3. Nella scheda Riproduzione fare clic sul dispositivo audio in uscita HDMI riportato nell'elenco. 4. Fare clic su Imposta predefinito. 5. Fare clic su Applica. 6. Fare clic su OK per chiudere la finestra. Capitolo 3 Installazione del monitor ITWW Collegamento del cavo video VGA (non fornito) Collegare un'estremità del cavo video VGA al retro del monitor e l'altra estremità al connettore video VGA sul computer. Il cavo VGA non è fornito in dotazione insieme al monitor. Figura 3-4 Collegamento del cavo VGA (cavo non fornito) Collegamento del cavo video DVI-D (non fornito) Collegare un'estremità del cavo video DVI-D al retro del monitor e l'altra estremità al connettore video DVI-D sul computer. È possibile utilizzare questo cavo solo se nel computer è installata o integrata una scheda grafica compatibile DVI. Il connettore e il cavo DVI-D non sono forniti in dotazione insieme al monitor. Figura 3-5 Collegamento del cavo DVI-D (cavo non fornito) ITWW Collegamento dei cavi del monitor 9 Collegamento del cavo di alimentazione 1. Osservare tutte le avvertenze relative ai collegamenti elettrici e all'alimentazione AVVERTENZA! Per ridurre il rischio di scosse elettriche o danni all'apparecchiatura: Non rimuovere lo spinotto di terra del cavo di alimentazione. Il collegamento a terra è un requisito fondamentale per la sicurezza. Inserire il cavo di alimentazione in una presa di rete con collegamento di terra. Per la sicurezza degli utenti è necessario che la presa di rete con collegamento a terra sia facilmente accessibile e il più vicino possibile all'apparecchiatura. Il cavo di alimentazione dovrà essere disposto in modo tale da garantire che esso non venga calpestato o schiacciato da oggetti. Non appoggiare oggetti sopra i cavi. Farli passare in modo che non possano essere calpestati accidentalmente. Non tirare i cavi. Vedere Specifiche tecniche a pagina 31 per ulteriori informazioni. 2. Collegare l'estremità tonda del cavo di alimentazione al monitor, quindi collegare un capo del cavo all'alimentatore e l'altro a una presa elettrica con messa a terra. AVVERTENZA! Per prevenire lesioni da scosse elettriche, eseguire una delle seguenti operazioni, nel caso in cui non sia disponibile una presa elettrica con adeguato collegamento a terra: (1) Usare un adattatore per presa elettrica provvisto di adeguata messa a terra. (2) Installare una presa elettrica provvista di adeguata messa a terra. Figura 3-6 Collegamento del cavo di alimentazione 10 Capitolo 3 Installazione del monitor ITWW Installazione della clip raccogli cavi Installare la clip raccogli cavi sul cavo di ingresso e sul cavo di alimentazione per raccoglierli dietro il monitor. Figura 3-7 Installazione della clip raccogli cavi HDCP (High-Bandwidth Content Protection) Il monitor supporta lo standard HDCP e può ricevere contenuti in alta definizione quando si utilizza un ingresso HDMI o DVI. Il contenuto in alta definizione è disponibile in molti ambienti digitali, come i dispositivi Blu-Ray oppure le trasmissioni via cavo o etere HDTV. La scheda grafica del computer e il monitor devono entrambi supportare lo standard HDCP per poter visualizzare contenuti protetti. Accensione del monitor 1. Premere il pulsante di alimentazione sul computer per accenderlo. 2. Premere il pulsante di alimentazione sulla parte anteriore del monitor per accenderlo. ATTENZIONE: Se sul monitor rimane visualizzata per un tempo prolungato la stessa immagine statica, è possibile che si verifichino danni dovuti a una bruciatura dei pixel. * Per evitare questo inconveniente occorre attivare un programma salvaschermo o spegnere il monitor quando non viene utilizzato per un tempo prolungato. La persistenza delle immagini è una condizione che può verificarsi su tutti gli schermi LCD. I monitor con "immagine persistente" non sono coperti dalla garanzia HP. * Un prolungato periodo di tempo significa 12 ore consecutive di non utilizzo. Quando il monitor è acceso, viene visualizzato un messaggio di stato del monitor per cinque secondi e il LED dell'alimentazione sul retro del monitor è verde. Il messaggio mostra quale ingresso è il segnale attivo corrente, lo stato dell'impostazione del selettore automatico della sorgente (On oppure ITWW HDCP (High-Bandwidth Content Protection) 11 Off), la sorgente del segnale predefinita, la risoluzione dello schermo preimpostata al momento, e la risoluzione preimpostata dello schermo consigliata. Selezione dei connettori video I connettori sono: ● VGA (analogico) ● DVI-D (digitale) ● HDMI (digitale) Il monitor ricerca automaticamente i segnali d'ingresso per un ingresso attivo e utilizza quell'ingresso per lo schermo. Se sono attivi due ingressi, il monitor visualizzerà la sorgente di ingresso predefinita. Se la sorgente di ingresso predefinita non è un ingresso attivo, il monitor visualizzerà l'altro ingresso, se attivo. È possibile modificare la sorgente predefinita nell'OSD premendo il pulsante Menu sul pannello frontale e selezionando Controllo sorgente > Sorgente predefinita. Regolazione dell'inclinazione Per una visualizzazione ottimale, regolare l'inclinazione dello schermo a propria discrezione procedendo come segue: ATTENZIONE: Per evitare rotture o altri tipi di danni, non applicare pressione allo schermo LCD durante la regolazione dell'inclinazione. 1. Stando dinnanzi al monitor, tenere ferma la base in modo da non far cadere il monitor durante la regolazione dell'inclinazione. 2. Regolare l'inclinazione muovendo il lato superiore del monitor verso di sé o in direzione opposta, senza toccare lo schermo. Figura 3-8 Regolazione dell'inclinazione 12 Capitolo 3 Installazione del monitor ITWW Collegamento degli altoparlanti esterni e del cavo audio (non forniti) Procedere come segue per collegare gli altoparlanti esterni al computer. 1. Accendere il computer. 2. Collegare il cavo audio al connettore dell'altoparlante sul computer, quindi collegare il cavo di alimentazione USB a un connettore USB sul computer. NOTA: Per regolare il volume degli altoparlanti utilizzare i controlli del volume. Figura 3-9 Collegamento degli altoparlanti esterni e dei cavi USB (non forniti) NOTA: Se si utilizza HDMI per collegarsi al monitor, è necessario attivare l'audio HDMI regolando l'impostazione in Microsoft Windows. Consultare le istruzioni fornite nella sezione precedente, Collegamento del cavo HDMI a pagina 7 in questo capitolo. ITWW Collegamento degli altoparlanti esterni e del cavo audio (non forniti) 13 4 Funzionamento del monitor Software e utilità disponibili nel CD Il CD offerto in dotazione con il monitor contiene i driver e i software installabili nel computer. Installazione dei driver Se è necessario aggiornare i driver del monitor, è possibile installare i file INF e ICM dal CD o scaricarli da Internet. Per installare i driver del monitor dal CD Per installare i driver del monitor dal CD: 1. Inserire il CD nell'unità CD-ROM del computer. Viene visualizzato il menu del CD. 2. Selezionare la lingua. 3. Fare clic su Installa software driver monitor. 4. Seguire le istruzioni a video. 5. Controllare nel pannello di controllo che siano impostate la risoluzione e la frequenza di aggiornamento corrette. Per ulteriori informazioni vedere la documentazione relativa al sistema operativo Windows in uso. NOTA: In caso di errore durante l'installazione, potrebbe essere necessario installare manualmente i driver del monitor con firma digitale (file INF o ICM) disponibili nel CD. Per istruzioni, fare riferimento al file "Driver Software Readme" sul CD (disponibile solo in inglese). Download di driver aggiornati da Internet Per scaricare la versione più recente dei file dei driver e del software dal sito Web di HP (sezione di assistenza tecnica), procedere come segue: 1. Consultare: www.hp.com/support. 2. Selezionare il paese/l'area geografica di appartenenza. 3. Selezionare Download di driver e software. 4. Immettere il numero di modello del monitor. Vengono visualizzate le pagine per lo scaricamento dei software per il monitor. 5. Scaricare e installare i file dei driver e dei software seguendo le istruzioni riportate nelle pagine di download. NOTA: Verificare che il sistema utilizzato corrisponda ai requisiti. Controlli del pannello frontale I pulsanti di controllo (rappresentati da icone) sono situati in basso a destra sul monitor. Pulsante 14 Icona Capitolo 4 Funzionamento del monitor Descrizione ITWW Vista rapida Viene aperto il menu Vista rapida dell'OSD dove è possibile selezionare una modalità di visualizzazione che esalti e ottimizzi il contenuto da visualizzare. Meno Consente di spostarsi verso il basso nel menu OSD e di ridurre i livelli di regolazione. Sorgente Consente di scegliere la sorgente di ingresso video dal computer. Più Consente di spostarsi in alto nel menu OSD e di aumentare i livelli di regolazione. Regolazione autom. Premere per regolare automaticamente l'immagine sullo schermo. NOTA: Questa voce può essere utilizzata solo con un segnale di ingresso VGA. OK Consente di immettere l'opzione selezionata nell'OSD. Menu Usato per aprire, selezionare o uscire dal menu OSD. NOTA: La pressione del pulsante Menu per 10 secondi disattiva il funzionamento dei pulsanti rimanenti dell'OSD. Premendolo nuovamente per 10 secondi si attiva di nuovo la funzionalità. Alimentazione Spegne e accende il monitor. Il pulsante di alimentazione è situato in basso a destra del monitor. NOTA: La pressione del pulsante di alimentazione per 10 secondi disattiva il funzionamento di questo pulsante. Premendolo nuovamente per 10 secondi si attiva di nuovo la funzionalità. Uso dell'OSD Utilizzare l'OSD (On-Screen Display) per regolare l'immagine sullo schermo in base alle preferenze di visualizzazione. Per accedere all'OSD, eseguire le seguenti operazioni: NOTA: L'OSD è disponibile solo se è selezionato almeno un ingresso video attivo per la visualizzazione sul monitor. 1. Se il monitor non è già acceso, accenderlo premendo il pulsante di alimentazione. 2. Per accedere al menu OSD, premere il pulsante Menu. Viene visualizzato il Menu principale dell'OSD. 3. Per spostarsi all'interno del Menu principale o del sottomenu, premere il pulsante + (più) sul pannello frontale del monitor per spostarsi in su o il pulsante – (meno) per spostarsi in direzione opposta. Quindi premere il pulsante OK per selezionare la funzione evidenziata. 4. Per regolare il valore della voce selezionata, premere il pulsante + (più) oppure – (meno). 5. Selezionare Salva e ritorna. Per non salvare un'impostazione, selezionare Annulla nel sottomenu o Esci nel Menu principale. 6. Premere il pulsante Menu per uscire dalla schermata dell'OSD. NOTA: Se mentre è visualizzato un menu non si preme alcun pulsante per 30 secondi (valore preimpostato in fabbrica), eventuali regolazioni e impostazioni vengono salvate e il menu si chiude. Selezioni del menu OSD ITWW Uso dell'OSD 15 La seguente tabella elenca le opzioni del menu OSD e le relative descrizioni. Dopo aver modificato una voce del menu OSD, e se la videata del menu offre queste opzioni, è possibile scegliere: ● Annulla: per tornare al livello di menu precedente. ● Salva e ritorna: per salvare tutte le modifiche e tornare alla schermata del menu principale OSD. Questa opzione è attiva soltanto se si modifica una voce di menu. ● Reset: per tornare all'impostazione precedente. Icona Opzioni del Menu principale Opzioni del sottomenu Luminosità Consente di regolare il livello di luminosità dello schermo. Contrasto Consente di regolare il livello di contrasto dello schermo. Colore Consente di selezionare il colore dello schermo. Il valore predefinito di fabbrica è 6500 K. Caldo (5000 K) Il colore diventa bianco con tonalità leggermente rossa. Standard (6500 K) Consente di impostare i colori a video in base agli standard di colore utilizzati normalmente per la gestione delle immagini. Freddo (9300 K) Il colore diventa bianco con tonalità leggermente azzurra. Personalizzato (RGB) Consente di selezionare e regolare le scale di colore personalizzate: Vista rapida Controllo dell'immagine 16 Descrizione Capitolo 4 Funzionamento del monitor ● Colore rosso: imposta i livelli di colore rosso. ● Colore verde: imposta i livelli di colore verde. ● Colore blu: imposta i livelli di colore blu. Selezionare dalle seguenti modalità: ● Filmato ● Foto ● Giochi ● Testo ● Personalizzato (impostazioni salvate quando si regolano Luminosità, Contrasto o Colore in una delle altre opzioni di Vista rapida) Consente di regolare l'immagine sullo schermo. ITWW Icona Opzioni del Menu principale Opzioni del sottomenu Descrizione Regolazione autom. Regola automaticamente l'immagine sullo schermo. NOTA: Questa voce può essere utilizzata solo con un segnale di ingresso VGA. Orologio Consente di ridurre le barre verticali visibili sullo sfondo dello schermo. La regolazione comporta anche la modifica dell'immagine orizzontale sullo schermo (solo ingresso VGA). Fase d'orologio Consente di regolare la messa a fuoco. Questa regolazione consente di eliminare il rumore orizzontale e di ridefinire o rendere più nitida l'immagine dei caratteri (solo ingresso VGA). Posiz. orizzontale Regola la posizione dell'immagine sullo schermo a sinistra e a destra. Posiz. verticale Regola la posizione dell'immagine sullo schermo in alto e in basso. Rappr. in scala personalizz. Selezionare il metodo per la formattazione delle informazioni visualizzate sul monitor. Selezionare: Tutto schermo - L'immagine riempie l'intero schermo e può sembrare distorta o allungata perché l'adattamento di altezza e larghezza non è proporzionale. ● Rapporto altezza-larghezza L'immagine viene adattata allo schermo e mantiene le proporzioni. Nitidezza Consente di regolare l'immagine sullo schermo rendendola più definita o sfocata. OverDrive (solo in alcuni modelli) Attiva o disattiva OverDrive. Il valore predefinito di fabbrica è Off. Controllo din. Contrasto Attiva o disattiva l'impostazione DCR. L'impostazione predefinita di fabbrica è Off. DCR regola automaticamente il bilanciamento tra i livelli di bianco e nero per fornire un'immagine ottimale. Controllo OSD ITWW ● Consente di regolare la posizione del menu OSD sullo schermo. Posizione orizzontale OSD Consente di modificare la posizione di visualizzazione del menu OSD nell'area di sinistra o di destra dello schermo. Posizione verticale OSD Consente di modificare la posizione di visualizzazione del menu OSD nell'area superiore o inferiore dello schermo. Uso dell'OSD 17 Icona Opzioni del Menu principale Opzioni del sottomenu Descrizione Trasparenza OSD Consente di regolare la visualizzazione delle informazioni di sfondo attraverso il menu OSD. Timeout OSD Consente di regolare la durata in secondi durante i quali il menu OSD rimane visibile dopo aver premuto l'ultimo pulsante. Il valore predefinito di fabbrica è 30 secondi. Gestione Consente di selezionare le funzioni di risparmio energetico del monitor. Risparmio di energia Abilita la funzione di risparmio energetico (vedere Funzione di risparmio energetico a pagina 21). Selezionare: ● Attivato ● Disattivato Il valore predefinito di fabbrica è Disattivato. Ripristino all'accensione Ripristina l'alimentazione del monitor in seguito a un inatteso blackout elettrico. Selezionare: ● Attivato ● Disattivato Il valore predefinito di fabbrica è Disattivato. Visualizzazione modalità Visualizza la risoluzione, la frequenza di rigenerazione dello schermo e le informazioni sulla frequenza a video ogni volta che si accede al Menu principale OSD. Selezionare: ● Attivato ● Disattivato Il valore predefinito di fabbrica è Disattivato. Stato monitor Visualizza lo stato operativo del monitor ad ogni accensione del monitor. Selezionare la posizione in cui visualizzare lo stato: ● In alto ● Al centro ● In basso ● Off Il valore predefinito di fabbrica è In alto. 18 Capitolo 4 Funzionamento del monitor ITWW Icona Opzioni del Menu principale Opzioni del sottomenu Descrizione Supporto DDC/CI Consente al computer di gestire alcune funzioni del menu OSD come luminosità, contrasto e temperatura del colore. Selezionare: ● Attivato ● Disattivato Il valore predefinito di fabbrica è Disattivato. ITWW LED accensione bezel Accende e spegne la spia (LED) nel pulsante di alimentazione. Quando è impostata su Off, la spia resta sempre spenta. Timer disattivazione Offre le opzioni per la regolazione del timer: ● Regol. ora attuale - Imposta l'ora corrente con il formato di ore e minuti. ● Regol. ora disatt. - Imposta l'ora in cui si desidera che il monitor entri in modalità di risparmio energetico. ● Regol. ora attiv. - Imposta l'ora in cui si desidera che il computer esca dalla modalità di risparmio energetico. ● Timer - Imposta la funzione del timer di spegnimento su On/Off. L'impostazione predefinita è Off. ● Disattiva - Imposta immediatamente il monitor per la modalità di risparmio energetico. Lingua Consente di selezionare la lingua in cui viene visualizzato il menu OSD. Il valore predefinito di fabbrica è English. Informazioni Consente di selezionare e visualizzare informazioni importanti sul monitor. Parametri correnti Attiva la modalità di ingresso video corrente. Parametri consigliati Attiva la modalità di risoluzione consigliata e la frequenza di rigenerazione per il monitor. N. di serie Mostra il numero di serie del monitor. Il numero di serie è necessario quando si contatta l'assistenza tecnica HP. Versione Mostra la versione del firmware del monitor. Ore di retroilluminazione Mostra le ore totali di funzionamento della retroilluminazione. Uso dell'OSD 19 Icona Opzioni del Menu principale Opzioni del sottomenu Descrizione Assistenza tecnica Per assistenza tecnica, visitare il sito Web all'indirizzo: www.hp.com/support. Regolazione di fabbrica Ripristina le impostazioni predefinite di fabbrica. Controllo sorgente Consente di selezionare il segnale dell'ingresso video. Il valore predefinito di fabbrica in ordine di priorità è DVI, VGA e quindi HDMI. DVI Consente di selezionare DVI come il segnale d'ingresso video. HDMI Consente di selezionare HDMI come il segnale d'ingresso video. VGA Consente di selezionare VGA come il segnale d'ingresso video. Sorgente predefinita Consente di selezionare il segnale di ingresso video predefinito o primario quando il monitor è collegato a due fonti video attive e valide. Il monitor determina automaticamente il formato del video. Sorg. commutazione autom. Consente di attivare o disattivare l'ingresso del segnale video automatico del sistema. Il valore predefinito di fabbrica è On. Esci Esce dallo schermo del menu OSD. Riconoscimento delle condizioni del monitor Il monitor segnala con vari messaggi a video lo stato in cui si trova: ● Stato monitor: quando il monitor è acceso o quando la sorgente del segnale d'ingresso è cambiata, viene visualizzato per cinque secondi un messaggio relativo allo stato del monitor. Il messaggio mostra quale ingresso è il segnale attivo corrente, lo stato dell'impostazione del selettore automatico della sorgente (On oppure Off), la sorgente del segnale predefinita, la risoluzione dello schermo preimpostata al momento e la risoluzione preimpostata dello schermo consigliata. ● Segnale di ingresso fuori dai limiti: indica che il monitor non supporta il segnale di ingresso sulla scheda video in quanto la risoluzione o la frequenza di aggiornamento sono troppo alte. Ridurre la risoluzione o la frequenza di aggiornamento della scheda video. Riavviare il computer per rendere operative le nuove impostazioni. 20 Capitolo 4 Funzionamento del monitor ITWW ● Blocco del pulsante di alimentazione: indica che il pulsante di alimentazione è bloccato. Se il pulsante di alimentazione è bloccato, verrà visualizzato il messaggio Blocco del pulsante di alimentazione. ◦ Se il pulsante di alimentazione è bloccato, tenerlo premuto per 10 secondi in modo da rimuovere la funzione di blocco. ◦ Se il pulsante di alimentazione è sbloccato, tenerlo premuto per 10 secondi in modo da attivare la funzione di blocco. ● Disattivazione monitor: indica che la visualizzazione su schermo sta entrando in modalità di risparmio energetico. ● Controllare il cavo video: indica che un cavo video non è collegato correttamente al computer o al monitor. ● Blocco OSD: l'OSD può essere abilitato o disabilitato premendo e tenendo premuto il tasto Menu sul pannello anteriore per 10 secondi. Se è bloccato, il messaggio Blocco OSD viene visualizzato per dieci secondi. ◦ Se l'OSD è bloccato, tenere premuto il pulsante Menu per 10 secondi per sbloccarlo. ◦ Se l'OSD è sbloccato, tenere premuto il pulsante Menu per 10 secondi per bloccarlo. ● Contrasto dinamico ON: indica che la funzione DCR è attiva. ● Contrasto dinamico OFF: indica che la funzione DCR è stata disattivata nell'OSD oppure che si è disattivata automaticamente in seguito alla modifiche apportate a Luminosità, Contrasto o Vista rapida nell'OSD. ● Assenza segnale ingresso: indica che il monitor non riceve alcun segnale video dal computer tramite il connettore video del monitor. Controllare che il computer o la sorgente del segnale non siano spenti o in modalità di risparmio energetico. Funzione di risparmio energetico Quando il monitor opera in modalità normale, la spia di alimentazione del monitor è blu e la potenza utilizzata dal monitor è quella normale. Per informazioni sull'uso energetico, consultare Specifiche tecniche a pagina 31. Il monitor supporta inoltre una modalità di risparmio energetico gestita dal computer; quando il monitor si trova in questa modalità lo schermo è oscurato, la retroilluminazione è disattivata, la spia di alimentazione è color arancio e il consumo energetico è ridotto al minimo. Quando il monitor torna dalla modalità di risparmio energetico alla modalità normale, occorrono alcuni istanti di riscaldamento prima che riprenda il funzionamento normale. Questa modalità di risparmio energetico si attiva automaticamente se il monitor non rileva il segnale di sincronizzazione orizzontale e/o verticale. La funzione di risparmio energetico funziona solo se preventivamente attivata sul computer. Per istruzioni su come configurare la funzione di risparmio energetico si rimanda alla documentazione relativa al computer. NOTA: La funzione descritta sopra funziona solo se il monitor è collegato ad un computer dotato di tale funzione. ITWW Funzione di risparmio energetico 21 5 Uso della tecnologia 3D I seguenti articoli sono forniti per sperimentare l'esperienza in 3D: ● Occhiali 3D passivi con tecnologia FPR ● Monitor 3D ● Software CyberLink PowerDVD Premium 3D e CyberLink PowerDVD Premium BD 3D (per Bluray) ● Driver per videogiochi TriDef® 3D Ignition NOTA: Alcuni modelli di computer possono includere contenuti 3D su un CD o DVD per sperimentare subito la tecnologia 3D. Il monitor supporta le modalità 2D e 3D. Informazioni per la sicurezza in 3D Leggere attentamente tutte le avvertenze sulla sicurezza prima di utilizzare gli occhiali 3D e il monitor 3D. 22 Capitolo 5 Uso della tecnologia 3D ITWW AVVERTENZA! Se non risulta possibile vedere i contenuti 3D dopo aver installato il sistema 3D, HP consiglia di interrompere l'utilizzo. Si consiglia di consultare un medico se si sospettano problemi di natura fisica legati alla tecnologia 3D stereoscopica. Epilessia fotosensibile—Alcuni soggetti possono sperimentare crisi epilettiche o altre complicanze se esposti ad alcune immagini visive, tra cui fonti luminose lampeggianti o motivi che appaiono nei contenuti 3D. Se sono note patologie di questo tipo, consultare un medico prima di utilizzare gli occhiali 3D e il monitor 3D. È possibile che si verifichino condizioni non diagnosticate implicanti attacchi epilettici fotosensibili anche nei soggetti che non hanno precedenti ereditari di ictus o epilessia. In caso si riscontrasse anche uno dei sintomi di seguito indicati, interrompere immediatamente la visione dei contenuti 3D e consultare un medico: visone alterata, leggero svenimento,vertigini, movimenti involontari come spasmi oculari o muscolari, convulsioni, nausea, perdita di conoscenza, confusione, crampi, e/o disorientamento. I genitori devono sorvegliare i bambini e informarsi circa uno dei possibili sintomi sopra indicati. I bambini e gli adolescenti possono essere soggetti a tali sintomi in misura maggiore rispetto agli adulti. Non guardare contenuti 3D in caso di sonnolenza, stanchezza o malattia. La visione di contenuti 3D con gli occhiali 3D per un periodo di tempo prolungato può provocare stanchezza o mal di testa. Se si avvertono mal di testa, stanchezza o vertigini, interrompere immediatamente l'utilizzo degli occhiali 3D e riposare. La visione può modificarsi per adattarsi alla visione con occhiali 3D. Dopo aver rimosso gli occhiali 3D, attendere alcuni minuti prima di riprendere le normali attività. Alcuni contenuti 3D possono contenere effetti a sorpresa. Le donne in stato interessante, gli anziani, i soggetti affetti da epilessia o da condizioni fisiche gravi dovrebbero evitare l'utilizzo delle funzionalità 3D del monitor. La visione per i bambini in età infantile (soprattutto i bambini al di sotto dei 6 anni) è ancora in fase di evoluzione. Consultare uno specialista (un pediatra o un oculista) prima di consentire a bambini in età infantile di guardare immagini video 3D o giocare con videogiochi 3D. I genitori o chi ne fa le veci dovrebbero sovrintendere a che i bambini osservino queste raccomandazioni. Non utilizzare gli occhiali 3D nei pressi di sorgenti d'acqua. Per evitare danni alle lenti, utilizzare gli occhiali con cautela e conservarli in maniera adeguata quando non vengono utilizzati. Non utilizzare gli occhiali se le lenti sono danneggiate o incrinate. Gli occhiali 3D non sono occhiali da vista, occhiali da sole o occhiali di protezione. Al fine di evitare lesioni personali, non utilizzare gli occhiali per gli scopi normalmente previsti per un paio di occhiali. Utilizzo degli occhiali 3D passivi con tecnologia FPR L'esperienza 3D ha inizio con i contenuti 3D attivi e gli occhiali 3D. AVVERTENZA! Prima di utilizzare gli occhiali 3D, leggere le informazioni relative alla sicurezza in 3D. NOTA: Per una visione 3D ottimale, collocarsi a una distanza di 60-70 centimetri dallo schermo del computer. A seconda dell'angolo di visione, la distanza operativa dallo schermo può variare. Quando si guardano immagini 3D, non inclinare il capo seguendo la direzione orizzontale delle immagini. L'aspetto degli occhiali 3D potrebbe essere diverso da quello mostrato qui sotto. NOTA: Prima di utilizzare gli occhiali, rimuovere la pellicola protettiva trasparente da entrambi i lati delle lenti (solo per alcuni modelli). ITWW Utilizzo degli occhiali 3D passivi con tecnologia FPR 23 Figura 5-1 Occhiali 3D passivi con tecnologia FPR Utilizzo di CyberLink PowerDVD 3D CyberLink PowerDVD supporta la riproduzione di DVD Blu-Ray 3D, file video 3D e foto 3D nativo. Se si inserisce un disco con contenuto 3D nativo o si riproduce un file di foto o un file video 3D nativo, questo viene automaticamente riprodotto in 3D se la modalità 3D è abilitata. Durante la riproduzione, è possibile regolare manualmente le impostazioni di configurazione 3D per una visione 3D stereoscopica migliorata. Il software CyberLink PowerDVD supporta inoltre la tecnologia 2D e converte i file in 2D, i DVD e BluRay in 3D. Per maggiori informazioni sull'utilizzo di CyberLink PowerDVD, consultare la Guida al software. 1. Verificare che il monitor HP 2311gt 3D sia collegato al PC come monitor principale durante l'installazione del software CyberLink PowerDVD e avviare i due componenti. NOTA: Per una corretta installazione del software CyberLink PowerDVD, il monitor HP 2311gt 3D deve essere collegato come monitor principale. È possibile modificare il monitor principale dopo aver installato il software. 2. Prima di installare il software CyberLink PowerDVD è necessario effettuare la connessione a Internet per la verifica dell'unità ottica e la convalida del Blu-Ray se quest'ultimo viene rilevato. La connessione a Internet è indispensabile per il Blu-Ray ai fini dell'installazione di file aggiuntivi. NOTA: Se si esegue l'aggiornamento del Blu-Ray in un secondo momento, è necessario reinstallare il software CyberLink PowerDVD. 3. Installare il software CyberLink PowerDVD fornito sul CD in dotazione insieme al monitor. 4. Per avviare CyberLink PowerDVD, selezionare Avvio > Tutti i programmi > CyberLink PowerDVD, quindi fare clic su CyberLink PowerDVD. I requisiti di sistema per il software CyberLink PowerDVD sono Windows Vista o Windows 7. Consultare la Guida online al software per i requisiti di sistema del PC in uso e i dettagli sull'utilizzo di CyberLink PowerDVD Premium 3D. Per la visione dei contenuti 3D: 24 Capitolo 5 Uso della tecnologia 3D ITWW NOTA: Gli effetti 3D risultano migliori in un ambiente oscurato. 1. Inserire il CD o il DVD inclusi con il monitor contenenti i contenuti campione e selezionare il contenuto desiderato, oppure inserire un film 3D (acquistato separatamente) e seguire le istruzioni visualizzate sullo schermo. 2. Indossare gli occhiali 3D e regolare l'inclinazione del monitor per una visione ottimale. Se la visione 3D è chiara, l'installazione è completa ed è possibile dare inizio alla visione dei contenuti 3D. AVVERTENZA! Se non è ancora possibile vedere i contenuti 3D, rimuovere gli occhiali 3D e interrompere l'utilizzo della tecnologia 3D. Consultare le informazioni in materia di sicurezza in 3D e rivolgersi a un medico se si sospettano problemi di natura fisica legati alla visione 3D. Utilizzo del driver per videogiochi TriDef 3D Ignition È possibile riprodurre giochi 3D stereo sul computer con il driver per videogiochi TriDef® 3D Ignition. Per maggiori informazioni sull'utilizzo del driver per videogiochi TriDef® 3D Ignition, consultare la Guida al software. NOTA: 1. I giochi 3D non sono inclusi con il monitor e devono essere acquistati separatamente. Verificare che il monitor HP 2311gt 3D sia collegato al PC come monitor principale durante l'installazione del software del driver per videogiochi TriDef® 3D Ignition e accendere i due componenti. NOTA: Per una corretta installazione del software del driver per videogiochi TriDef® 3D Ignition, il monitor HP 2311gt 3D deve essere collegato come monitor principale. È possibile modificare il monitor principale dopo aver installato il software. 2. Installare il software del driver per videogiochi TriDef® 3D Ignition fornito sul CD in dotazione insieme al monitor. 3. Per accedere al riproduttore di giochi selezionare Avvio > TriDef 3D > TriDef 3D Ignition. 4. Per aggiungere giochi compatibili fare clic su Trova o trascinare l'icona o il file di esecuzione di un gioco dal desktop nella finestra di TriDef® 3D Ignition. In alternativa, selezionare Aggiungi per aggiungere i giochi manualmente. 5. Indossare gli occhiali 3D e regolare l'inclinazione del monitor per una visione ottimale. I requisiti di sistema raccomandati per il driver per videogiochi TriDef® 3D Ignition sono: ITWW ● CPU Intel® Core i5 o AMD Phenom™ II X4 o superiore ● 2 GB di RAM ● NVIDIA® GeForce® GTS 450 o AMD Radeon™ HD5750 o superiore ● 500 MB di spazio disponibile su disco ● Windows XP (SP3) (solo a 32 bit), Windows Vista (solo a 32 bit) o Windows 7 (a 32 o 64 bit) ● Scheda audio compatibile DirectX 9.0c ● Connessione Internet ● Unità DVD-ROM ● Scheda di rete ● DirectX 9.0c Utilizzo del driver per videogiochi TriDef 3D Ignition 25 I requisiti minimi di sistema per il driver per videogiochi TriDef® 3D Ignition sono: NOTA: I requisiti minimi di sistema possono variare in funzione dei giochi desiderati. Consultare il manuale dell'utente dei giochi per i requisiti di sistema. ● CPU Intel® Core 2 Duo o AMD Athlon™ 64 X2 Dual-Core o superiore ● 1 GB di RAM ● NVIDIA® GeForce® 8600 GT o ATI X1650 XT ● 500 MB di spazio disponibile su disco ● Windows XP (SP3) (solo a 32 bit), Windows Vista (solo a 32 bit) o Windows 7 (a 32 o 64 bit) ● Scheda audio compatibile DirectX 9.0c ● Connessione Internet ● Unità DVD-ROM ● Scheda di rete ● DirectX 9.0c Manutenzione degli occhiali 3D NOTA: vista. Gli occhiali 3D sono stati studiati per adattarsi alla maggior parte dei normali occhiali da Pulizia degli occhiali 3D Per rimuovere macchie o lanugine, pulire gli occhiali 3D con il panno fornito in dotazione insieme agli occhiali o con un panno umido e morbido senza pelucchi. Il panno può essere inumidito con detergenti delicati contenenti alcol in misura inferiore al 10%. ATTENZIONE: Per evitare danni permanenti agli occhiali 3D: Non utilizzare materiali cartacei che potrebbero graffiare le lenti. Non vaporizzare liquidi pulenti o prodotti chimici direttamente sulle lenti. Non utilizzare detergenti a base di ammoniaca. Manipolazione degli occhiali Gli occhiali 3D sono resistenti ma sensibili alla pressione fisica e devono essere manipolati con cura. Manipolare gli occhiali 3D tenendoli sempre dalla montatura per evitare di lasciare impronte sulle lenti. Quando non si utilizzano gli occhiali 3D, conservarli nella custodia protettiva. ATTENZIONE: Per evitare l'incrinatura delle lenti, non storcere o ruotare gli occhiali 3D. 26 Capitolo 5 Uso della tecnologia 3D ITWW A Risoluzione dei problemi Risoluzione dei problemi più comuni Nella tabella che segue vengono indicati alcuni dei problemi che possono verificarsi, le possibili cause e le soluzioni consigliate. Problema Soluzione Il LED del pulsante di alimentazione non è illuminato. Accertarsi che il pulsante di alimentazione sia in posizione ON e che il cavo di alimentazione sia collegato a una presa di corrente con messa a terra e al monitor. Il LED dell'alimentazione non è illuminato. Il LED dell'alimentazione si trova sul retro del monitor accanto al connettore di alimentazione. Il monitor non riceve alimentazione. Per sostituire l'adattatore rivolgersi a un centro assistenza autorizzato HP. Lo schermo è senza immagini. Collegare il cavo di alimentazione. Accendere. Selezionare Gestione nel menu OSD, quindi LED accensione bezel. Controllare se l'opzione LED accensione bezel è impostata su OFF e in tal caso impostare la modalità ON. Collegare il cavo video correttamente. Per ulteriori informazioni, vedere Installazione del monitor a pagina 6. Premere un tasto qualsiasi della tastiera o spostare il mouse per disattivare il salvaschermo. ITWW L'immagine è sfocata, non nitida o troppo scura. Premere il pulsante Menu per aprire il menu OSD e regolare i valori di luminosità e contrasto. Sullo schermo viene visualizzato il messaggio Controllare il cavo video. Collegare il cavo video adatto (VGA, DVI o HDMI) tra il computer e il monitor. Il computer deve essere spento quando si collega il cavo video. Sullo schermo viene visualizzato il messaggio Segnale di ingresso fuori dai limiti. Riavviare il computer e selezionare la modalità provvisoria; selezionare impostazioni compatibili con quelle supportate (vedere la tabella in Modalità video preimpostate a pagina 32). Riavviare il computer per rendere operative le nuove impostazioni. L'immagine è sfocata e con ombreggiature. Regolare i controlli di contrasto e luminosità. Non è possibile impostare la risoluzione ottimale per il monitor. Accertarsi che la scheda grafica supporti la risoluzione ottimale. Lo schermo è nero o con una risoluzione inferiore quando si visualizzano contenuti ad alta definizione (HD). Verificare se il monitor e il computer supportano lo standard HDCP. Consultare la sezione HDCP (High-Bandwidth Content Protection) a pagina 11 o andare all'indirizzo www.hp.com/ support. Accertarsi di non utilizzare una prolunga o un commutatore. HP consiglia di collegare il monitor direttamente al connettore di uscita della scheda video situato nel retro del computer. Accertarsi che il driver più recente supportato sia installato per la scheda grafica. Per i sistemi HP e Compaq, è possibile scaricare il driver di grafica più recente per il sistema in uso all'indirizzo: www.hp.com/support. Per gli altri sistemi, visitare il sito Web del costruttore della scheda grafica. Risoluzione dei problemi più comuni 27 Problema Soluzione L'audio è assente. Controllare che il cavo audio degli altoparlanti e il cavo di alimentazione USB siano collegati direttamente al computer. NOTA: Funzione Plug and Play non disponibile. Gli altoparlanti esterni non sono forniti in dotazione insieme al monitor. Per poter utilizzare la funzione Plug and Play del monitor, è necessario disporre di un computer e di una scheda video che supportino tale funzione. Per informazioni, rivolgersi al costruttore del computer. Controllare il cavo video del monitor e accertarsi che i pin non siano piegati. Accertarsi che i driver del monitor siano installati. Per ulteriori informazioni consultare Installazione dei driver a pagina 14. I driver del monitor sono inoltre disponibili all'indirizzo: www.hp.com/support. L'immagine rimbalza, è visibile uno sfarfallio o presenta un motivo ad onde. Spostare i dispositivi elettrici che possono causare interferenze il più lontano possibile dal monitor. Durante l'uso della connessione HDMI, non si sente l'audio. Il flusso audio deve essere collegato direttamente agli altoparlanti esterni o a un ricevitore audio. Il monitor è sempre in modalità di risparmio energetico (LED arancio). Il computer deve essere acceso. Selezionare la massima frequenza di rigenerazione dello schermo consentita dal monitor in base alla risoluzione in uso. La scheda video del computer deve essere saldamente inserita nell'apposito slot. Verificare che il cavo video del monitor sia correttamente collegato al computer. Esaminare il cavo video del monitor e accertarsi che i pin non siano piegati. Verificare che il computer funzioni correttamente: premere il tasto Bloc Maiusc e osservare la spia corrispondente che si trova nella maggior parte delle tastiere. La spia si deve accendere o spegnere con la pressione del tasto. I contenuti 3D non si vedono correttamente. Installare il software 3D incluso sul CD fornito insieme al monitor. Utilizzare gli occhiali 3D passivi con tecnologia FPR forniti in dotazione insieme al monitor. Per visualizzare i contenuti 3D occorrono occhiali 3D passivi con tecnologia FPR. Gli occhiali 3D sono ideati per funzionare con il filtro 3D collegato alla superficie del monitor. Regolare l'inclinazione del monitor e l'angolo di visione. Alcuni soggetti sono incapaci di vedere i contenuti 3D. Quando il monitor è spento si vede una specie di motivo oleoso che si muove circolarmente sullo schermo. Questo è causato dall'interferenza della luce esterna nello strato d'aria tra la superficie del monitor LCD e il filtro 3D. Il motivo diventa quasi invisibile quando il monitor viene riacceso. FAQ per la risoluzione dei problemi legati al 3D Perché risulta impossibile vedere i contenuti 3D? Se la modalità 3D è attivata e non è possibile vedere i contenuti 3D, HP consiglia di non utilizzare gli occhiali 3D. Leggere le informazioni che seguono e consultare Informazioni per la sicurezza in 3D 28 Appendice A Risoluzione dei problemi ITWW a pagina 22. Si consiglia di consultare un medico se si sospettano problemi di natura fisica legati alla tecnologia 3D stereoscopica. ● Probabilmente si sta tentando di guardare contenuti 3D in modalità 2D. ● Probabilmente si è seduti troppo distanti dallo schermo del computer. Collocarsi a una distanza di 60-70 centimetri dallo schermo per la visione dei contenuti 3D. NOTA: A seconda dell'angolo di visione, la distanza operativa dallo schermo può variare. È possibile riprodurre giochi 3D stereoscopici sul computer? Sì, è possibile riprodurre giochi 3D stereo sul computer con il driver per videogiochi TriDef® 3D Ignition. NOTA: I giochi non sono forniti in dotazione insieme al monitor e devono essere acquistati separatamente. 1. Installare il software del driver per videogiochi TriDef® 3D Ignition fornito sul CD in dotazione al monitor. 2. Per accedere al riproduttore di giochi selezionare Avvio > TriDef 3D > TriDef 3D Ignition. È possibile indossare occhiali 3D per guardare un film 3D in un cinema? Gli occhiali 3D non sono garantiti per un funzionamento ottimale all'interno di un ambiente 3D diverso. È possibile indossare gli occhiali 3D sui normali occhiali da vista? Sì. Gli occhiali 3D sono stati studiati per adattarsi alla maggior parte dei normali occhiali da vista. Se si indossano occhiali da vista per guardare lo schermo del computer, è bene non toglierli e indossare gli occhiali 3D sugli occhiali normali. Come pulire gli occhiali 3D? Per la pulizia degli occhiali 3D utilizzare un panno morbido, umido e senza pelucchi. Fare riferimento a Manutenzione degli occhiali 3D a pagina 26 per ulteriori informazioni. A che distanza è necessario trovarsi dal computer per vedere i contenuti 3D? Una buona distanza è a circa 60-70 centimetri dallo schermo del computer. A seconda dell'angolo di visione, la distanza operativa dallo schermo può variare. È possibile utilizzare gli occhiali 3D alla luce del sole accanto a una finestra? Gli effetti 3D stereoscopici risultano migliori in un ambiente oscurato. Dove è possibile reperire altre paia di occhiali 3D? Due paia di occhiali 3D sono forniti in dotazione insieme al monitor. Altre paia di occhiali 3D possono essere acquistate presso il negozio di elettronica più vicino. Si noti che in commercio esistono diversi tipi di occhiali 3D. Per una visione 3D ottimale di contenuti 3D sul monitor LCD HP 2311gt 3D, si consiglia di acquistare occhiali compatibili con occhiali 3D passivi con tecnologia FPR (Film-Type ITWW FAQ per la risoluzione dei problemi legati al 3D 29 Patterned Retarder) per schermi TN. Per ulteriori informazioni o per ottenere assistenza visitare la pagina www.hp.com/support. Assistenza tecnica nel sito hp.com Prima di rivolgersi all'assistenza clienti, visitare il sito Web HP dedicato all'assistenza tecnica all'indirizzo: www.hp.com/support. Selezionare il paese/l'area geografica in cui ci si trova e seguire i collegamenti che portano alla pagina per l'assistenza relativa al monitor in uso. Preparazione della chiamata all'assistenza tecnica Se non è possibile risolvere un problema utilizzando i suggerimenti forniti in precedenza, potrebbe essere necessario telefonare all'assistenza tecnica. Per informazioni su come contattare l'assistenza tecnica, fare riferimento alla documentazione inviata insieme al monitor. In tal caso, tenere a portata di mano: ● Il numero di modello del monitor (riportato sull'etichetta posta sul retro del monitor) ● Il numero di serie del monitor (riportato sull'etichetta posta sul retro del monitor oppure nel menu Informazioni delle regolazioni OSD) ● La data di acquisto riportata sullo scontrino o sulla fattura ● Le condizioni nelle quali si è verificato il problema ● Eventuali messaggi di errore ricevuti ● La configurazione dell'hardware ● Nome e versione di hardware e software utilizzati Individuazione della targhetta dei dati tecnici La targhetta sul monitor riporta il codice del prodotto e il numero di serie. Tali dati potrebbero essere necessari durante la conversazione telefonica con un tecnico di HP. La targhetta dei dati tecnici del monitor si trova sul retro del monitor. 30 Appendice A Risoluzione dei problemi ITWW B Specifiche tecniche Tutte le specifiche rappresentano i valori tipici forniti dai costruttori dei componenti HP; le prestazioni potrebbero risultare superiori o inferiori. Monitor LCD HP 2311gt 3D Tabella B-1 Specifiche tecniche 2311gt Specifiche tecniche ITWW Tipo schermo: LCD TN a matrice attiva Dimensioni dell'area visualizzabile: Diagonale di 58,42 cm (23,0 pollici) Terminale d'ingresso video: VGA, DVI e HDMI Inclinazione: da 0° a +25° Peso massimo (senza imballo): 4,3 kg (9,5 libbre) Dimensioni (l x p x h): 557,95 x 159,0 x 416,48 mm (21,97 x 6,26 x 16,40 pollici) Massima risoluzione grafica in 2D: 1920 x 1080 a 60 Hz Risoluzione grafica ottimale in 2D: 1920 x 1080 a 60 Hz Massima risoluzione grafica in 3D: 1920 x 540 a 60 Hz Risoluzione grafica ottimale in 3D: 1920 x 540 a 60 Hz Occhiali 3D Occhiali 3D passivi con tecnologia FPR (Film-Type Patterned Retarder) Modalità testo: 720 x 400 Pixel Pitch: 0,265 x 0,265 mm Frequenza orizzontale: da 24 a 94 kHz Frequenza verticale: da 50 a 76 Hz Temperatura di esercizio: da 5° a 35° C (da 41° a 95° F) Temperatura a riposo: da -20° a 60° C (da -4° a 140° F) Umidità operativa: da 20% a 80% Umidità non operativa: da 5% a 95% Altitudine operativa: da 0 a 5000 metri (da 0 a 16.400 piedi) Altitudine di magazzinaggio: da 0 a 12.192 metri (da 0 a 40.000 piedi) Alimentazione (Delta ADP-65HB BAAJ): 100-240 VAC (ca), 50/60 Hz Consumo di corrente massimo: 45 watt (W) Consumo di corrente tipico: 33 watt (W) Monitor LCD HP 2311gt 3D 31 Tabella B-1 Specifiche tecniche 2311gt (continuazione) Specifiche tecniche Energy Star 5.0 Active 33 watt (W); limite ES 33,1 watt (W) Consumo in modalità di risparmio energetico: 0,5 watt (W) Modalità video preimpostate Il monitor è in grado di riconoscere automaticamente molte modalità di ingresso video preimpostate che verranno quindi visualizzate centrate e nelle dimensioni corrette. Tabella B-2 Modalità d'ingresso video preimpostate in fabbrica Preimp. Risoluzione Frequenza orizzontale (kHz) Frequenza verticale (Hz) 1 640 x 480 31,469 59,94 2 720 x 400 31,469 70,087 3 800 x 600 37,879 60,317 4 1024 x 768 48,363 60,004 5 1280 x 720 45,00 60,00 6 1280 x 1024 63,98 60,02 7 1440 x 900 55,94 59,89 8 1680 x 1050 65,29 60,00 9 1920 x 1080 67,50 60,00 Accesso alle modalità utente Il segnale del controller video potrebbe a volte richiedere modalità non preimpostate nei casi seguenti: ● Non si sta utilizzando una scheda grafica standard. ● Non si sta utilizzando una modalità preimpostata in fabbrica. In tal caso, potrebbe rendersi necessario reimpostare i parametri dello schermo del monitor utilizzando il menu OSD. Le modifiche potranno essere apportate a una qualsiasi di tali modalità preimpostate in fabbrica o a tutte ed essere salvate nella memoria. Il monitor memorizza automaticamente la nuova impostazione, quindi riconosce la nuova modalità esattamente come avviene per una modalità preimpostata in fabbrica. È inoltre possibile immettere e memorizzare almeno dieci modalità utente. Qualità del monitor LCD e policy sui pixel difettosi Il monitor LCD utilizza una tecnologia ad alta precisione ed è stato realizzato in conformità agli standard più elevati per garantire prestazioni ottimali. È possibile tuttavia che il display presenti alcune imperfezioni cosmetiche, sotto forma di piccoli punti più chiari o più scuri. Si tratta di un problema comune a tutti gli schermi di monitor LCD di qualsiasi marca e non solo di questo monitor. Le imperfezioni sono dovute a uno o più pixel o sottopixel difettosi. 32 Appendice B Specifiche tecniche ITWW Il pixel è costituito da un sottopixel rosso, uno verde e uno blu. Un pixel difettoso è sempre acceso (si presenta cioè come un punto brillante su sfondo scuro) o sempre spento (si presenta come un punto scuro su sfondo brillante). Il primo tipo di pixel è più visibile del secondo. Un sottopixel difettoso (punto difettoso) è meno visibile di un pixel difettoso e può essere individuato solo su alcuni tipi di sfondo. Per poter individuare i pixel difettosi, il monitor deve essere osservato da una distanza di circa 50 cm, in condizioni e in modalità di funzionamento normali e con la risoluzione e la frequenza supportate. HP prevede che in futuro la tecnologia dei monitor continuerà a migliorare e a ridurre sempre di più questo tipo di imperfezioni. HP modificherà quindi le sue linee guida in funzione degli avanzamenti tecnologici implementati. Per ulteriori informazioni sul monitor LCD e sulla policy relativa ai pixel difettosi, visitare il sito Web di HP all'indirizzo: www.hp.com/support. Per trovare informazioni relative a questo argomento nel sito Web HP, digitare "Policy di HP sui pixel difettosi" nella casella di ricerca e premere Invio. ITWW Qualità del monitor LCD e policy sui pixel difettosi 33 C Conformità alle normative Avviso FCC Questa apparecchiatura è stata testata e ritenuta conforme ai limiti per un dispositivo digitale di Classe B, ai sensi della Parte 15 delle regole FCC. Tali limiti sono stati stabiliti allo scopo di offrire una ragionevole protezione da interferenze nel caso di utilizzo dell'apparecchiatura in ambienti residenziali. Questa apparecchiatura genera, utilizza ed è in grado di emettere energia in radiofrequenza e, se non viene installata e utilizzata conformemente alle istruzioni, può causare interferenze dannose per le comunicazioni. Tuttavia, non si garantisce che non si verifichino interferenze in ambienti specifici. Se l'apparecchiatura causa interferenze dannose per la ricezione radio o televisiva, verificabile spegnendo o riaccendendo l'apparecchiatura, si invita l'utente a tentare di correggere le interferenze adottando una o più delle seguenti misure: ● Riorientare o riposizionare l'antenna ricevente. ● Aumentare la distanza tra l'apparecchiatura e il ricevitore. ● Collegare l'apparecchiatura ad una presa su un circuito diverso da quello al quale è collegato il ricevitore. ● Consultare il rivenditore o un tecnico radio o televisivo esperto per ricevere assistenza. Modifiche Le norme FCC prevedono di rendere noto all'utente che qualsiasi cambio o modifica apportata a questa apparecchiatura e che non sia espressamente approvata da Hewlett Packard Company può rendere nulla la facoltà dell'utente di operare con l'apparecchiatura. Cavi I collegamenti a questo dispositivo devono essere effettuati con cavi schermati dotati di connettori con rivestimenti metallici RFI/EMI al fine di mantenere la conformità alle norme FCC. Dichiarazione di conformità per i prodotti contrassegnati con il logo FCC (solo USA) Questo dispositivo è conforme alla Parte 15 delle regole FCC. Il funzionamento è soggetto alle due condizioni seguenti: 1. Questo dispositivo non deve provocare interferenze dannose. 2. Questo dispositivo deve accettare qualsiasi interferenza ricevuta, comprese le interferenze che potrebbero provocare un funzionamento non desiderato. Per domande sul prodotto, contattare: Hewlett-Packard Company P. O. Box 692000, Mail Stop 530113 Houston, Texas 77269-2000 (USA) oppure telefonare al numero 1-800-HP-INVENT (1-800 474-6836) 34 Appendice C Conformità alle normative ITWW Per domande sulla dichiarazione FCC, contattare: Hewlett-Packard Company P. O. Box 692000, Mail Stop 510101 Houston, Texas 77269-2000 (USA) Oppure telefonare al numero (281) 514-3333 Per identificare questo prodotto, fare riferimento al numero categorico, al numero di serie o di modello riportato sul prodotto stesso. Canadian Notice This Class B digital apparatus meets all requirements of the Canadian Interference-Causing Equipment Regulations. Avis Canadien Cet appareil numérique de la classe B respecte toutes les exigences du Règlement sur le matériel brouilleur du Canada. Dichiarazione di conformità Unione Europea I prodotti che riportano il marchio CE soddisfano le seguenti direttive UE: ● Direttiva Bassa Tensione 2006/95/EC ● Direttiva EMC 2004/108/EC ● Direttiva Ecodesign 2009/125/EC, ove applicabile La conformità CE di questo prodotto è valida se si utilizza l'adattatore CA fornito da HP e provvisto del corretto marchio CE. La conformità a queste direttive implica la conformità agli standard europei armonizzati applicabili (Normative europee) che sono riportati nella Dichiarazione di conformità UE pubblicata da HP per questo prodotto o per questa famiglia di prodotti e disponibile (solo in inglese) nella documentazione del prodotto o sul seguente sito Web: http://www.hp.eu/certificates (immettere il codice prodotto nel campo di ricerca). La conformità è indicata da uno dei seguenti marchi applicati al prodotto: Per prodotti non di telecomunicazioni e per prodotti di telecomunicazioni armonizzati UE, come Bluetooth® entro la classe di potenza inferiore a 10 mW. Per prodotti di telecomunicazioni non armonizzati UE (se del caso, un numero a 4 cifre dell'ente notificato è inserito tra CE e !). Fare riferimento all'etichetta della normativa fornita sul prodotto. Il contatto per questioni relative alla normativa è: Hewlett-Packard GmbH, Dept./MS: HQ-TRE, Herrenberger Strasse 140, 71034 Boeblingen, GERMANIA. ITWW Canadian Notice 35 Norme tedesche sull'ergonomia Rispettano i requisiti ergonomici applicabili i prodotti HP che recano il marchio "GS", sempre che appartengano ad un sistema che comprende computer di marca HP, tastiere e monitor che recano il marchio "GS". Le guide di installazione in dotazione con i prodotti forniscono le informazioni di configurazione. Avviso per il Giappone Avviso per la Corea Requisiti per il cavo di alimentazione L'alimentatore del monitor è dotato della funzione di commutazione automatica di linea (ALS), che consente al monitor di funzionare con una tensione di ingresso di 100-120V o 200-240V. Il cavo di alimentazione (cavo flessibile o presa a muro) fornito con il monitor soddisfa i requisiti per l'utilizzo nel paese/regione in cui è stata acquistata l'apparecchiatura. Per utilizzare l'apparecchiatura in un altro paese/regione, acquistare un cavo di alimentazione approvato per l'uso in quel paese/regione. Il cavo di alimentazione deve soddisfare i requisiti di alimentazione, tensione e corrente indicate sulla targhetta delle specifiche elettriche del prodotto. La tensione e la corrente nominali del cavo devono essere superiori ai valori specificati sul prodotto. La sezione trasversale del cavo deve avere un'area minima di 0,75 mm² o 18 AWG e la lunghezza del cavo deve essere compresa tra 1,8 m (6 piedi) e 3,6 m (12 piedi). Per eventuali domande sul tipo di cavo da usare, rivolgersi a un centro di assistenza autorizzato HP. Il cavo di alimentazione dovrà essere disposto in modo tale da garantire che esso non venga calpestato o schiacciato da oggetti. Prestare particolare attenzione alla spina, alla presa elettrica e al punto di uscita del cavo dall'apparecchiatura. Requisiti cavo alimentazione (Giappone) Per l'impiego in Giappone, fare uso soltanto del cavo in dotazione con il prodotto. ATTENZIONE: Non usare il cavo di alimentazione ricevuto con questo prodotto insieme ad altri prodotti. 36 Appendice C Conformità alle normative ITWW Avvisi ambientali relativi al prodotto Qualifica ENERGY STAR® I display HP con marchio di certificazione ENERGY STAR® sono conformi ai requisiti del programma Energy Star della U.S. Environmental Protection Agency (EPA). Il marchio di certificazione ENERGY STAR® dell'EPA non comporta clausole aggiuntive. Come partecipante al programma ENERGY STAR, Hewlett Packard Company dichiara che questo prodotto è conforme ai requisiti del programma ENERGY STAR® per l'ottimizzazione del consumo energetico. Il seguente marchio di certificazione ENERGY STAR® appare su tutti i display qualificati ENERGY STAR: Le specifiche del programma ENERGY STAR® per display e computer sono state create da EPA per promuovere il risparmio energetico e diminuire l'inquinamento grazie all'uso di dispositivi di buon rendimento energetico per la casa, l'ufficio e le fabbriche. Un modo per raggiungere questo obiettivo è l'utilizzo della funzione di risparmio energetico di Microsoft® Windows, che riduce notevolmente i consumi quando il prodotto non è in uso. La funzione di risparmio energetico consente al computer di entrare in modalità di basso consumo o "sospensione" dopo un periodo di inattività dell'utente. Se utilizzata con un display esterno qualificato ENERGY STAR®, questa funzione supporta anche funzioni di risparmio energetico simili per il display. Per sfruttare questi potenziali risparmi energetici, gli utenti dovranno utilizzare le impostazioni predefinite di risparmio energetico che sono fornite con computer e display qualificati ENERGY STAR. Le impostazioni predefinite di risparmio energetico su computer qualificati ENERGY STAR sono preimpostate per comportarsi nei modi seguenti quando il sistema funziona da alimentazione CA: ● Spegnere un display esterno dopo 15 minuti di inattività dell'utente ● Avviare una modalità di sospensione a basso consumo per il computer dopo 30 minuti di inattività dell'utente I computer qualificati ENERGY STAR® escono dalla modalità di sospensione a basso consumo e i display qualificati ENERGY STAR riprendono il funzionamento quando l'utente riprende ad utilizzare il computer. Esempi a proposito sono l'utente che preme il pulsante di alimentazione/sospensione, la ricezione di un segnale di ingresso da un dispositivo di ingresso, la ricezione di un segnale di ingresso da una connessione di rete con la funzione Wake On LAN (WOL) abilitata, ecc. Ulteriori informazioni sul programma ENERGY STAR®, sui suoi vantaggi ambientali e sui potenziali risparmi in termini energetici e finanziari della funzione di risparmio energetico possono essere reperite sul sito Web di EPA ENERGY STAR all'indirizzo www.energystar.gov/powermanagement. ITWW Avvisi ambientali relativi al prodotto 37 Smaltimento di apparecchiature dismesse di uso domestico nell'Unione Europea Questo simbolo sul prodotto o sulla confezione indica che lo smaltimento del prodotto non può essere assimilato a quello degli altri rifiuti domestici. L'utente deve portarlo ad un punto di raccolta autorizzato per il riciclaggio delle apparecchiature elettriche ed elettroniche usate. Il riciclo e la raccolta differenziata dell'apparecchiatura da smaltire contribuiscono a preservare le risorse naturali e ne garantiscono il riciclo nel rispetto della salute dell'ambiente e delle persone. Per ulteriori informazioni sulla raccolta differenziata e sul riciclaggio rivolgersi agli uffici competenti o al rivenditore. Sostanze chimiche HP si impegna a fornire ai propri clienti le informazioni riguardanti le sostanze chimiche contenute nei prodotti secondo quanto previsto dalle leggi in vigore, quali la normativa REACH (Regolamento CE N. 1907/2006 del Parlamento e del Consiglio Europeo). Un rapporto sulle sostanze chimiche contenute in questo prodotto è disponibile al sito http://www.hp.com/go/reach. Programma per il riciclaggio HP HP invita i clienti a riciclare l'hardware usato, le cartucce originali HP e le batterie ricaricabili. Per ulteriori informazioni sui programmi di riciclaggio, consultare il sito Web all'indirizzo www.hp.com/ recycle. Limitazioni relative alle sostanze pericolose (Restriction of Hazardous Substances, RoHS) Una normativa giapponese, definita dalla specifica JIS C 0950, 2005, stabilisce che i costruttori forniscano una Dichiarazione sul contenuto del materiale per determinate categorie di prodotti elettronici messi in vendita dopo il 1° luglio 2006. Per accedere alla dichiarazioni sul materiale JIS C 0950, visitare www.hp.com/go/jisc0950. 38 Appendice C Conformità alle normative ITWW Regolamentazioni EEE per la Turchia Conforme alla Normativa EEE EEE Yönetmeliğine Uygundur Ucraina, limitazioni in materia di sostanze pericolose Обладнання відповідає вимогам Технічного регламенту щодо обмеження використання деяких небезпечних речовин в електричному та електронному обладнані, затвердженого постановою Кабінету Міністрів України від 3 грудня 2008 № 1057. L'apparecchiatura è conforme ai requisiti di regolamentazione tecnica approvati dalla risoluzione del Consiglio dei Ministri dell'Ucraina in data 03 dicembre 2008 № 1057, in merito alle restrizioni di utilizzo di alcune sostanze pericolose presenti nelle apparecchiature elettriche ed elettroniche. ITWW Avvisi ambientali relativi al prodotto 39