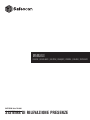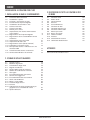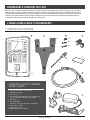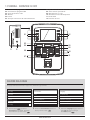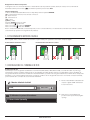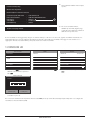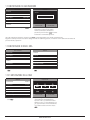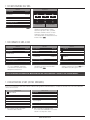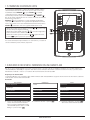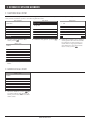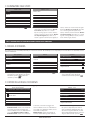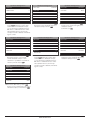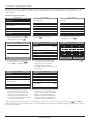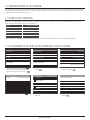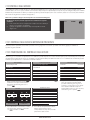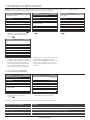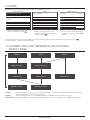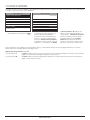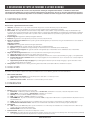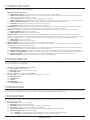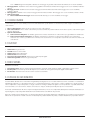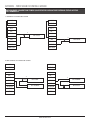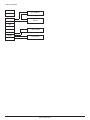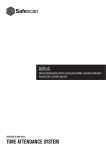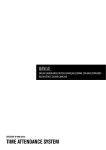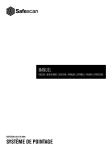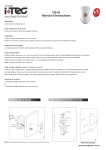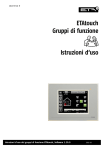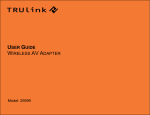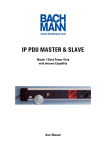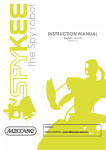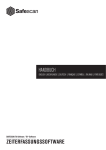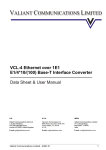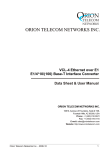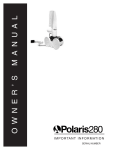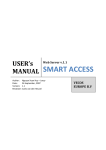Download Manuale Utente
Transcript
MANUALE
ENGLISH | NEDERLANDS | DEUTSCH | FRANÇAIS | ESPAÑOL | ITALIANO | PORTUGUÊS
SAFESCAN Serie TA-8000
SISTEMA DI RILEVAZIONE PRESENZE
INDICE
INTRODUZIONE E ISTRUZIONI PER L'USO
3. DESCRIZIONE DI TUTTE LE FUNZIONI E VOCI
DI MENU
1. INSTALLAZIONE DI BASE E FUNZIONAMENTO
1.1 Contenuto della confezione
3
1.2 Installazione a parete
4
1.3 Terminale - descrizione dei tasti
5
1.4 Posizionamento impronta digitale
6
1.5 Installazione del terminale in rete
6
1.6 Connessione LAN
7
1.7 Connessione WiFi
8
1.8 DHCP: pro e contro
8
1.9 Impostazione di un utente amministratore
(super admin)
8
1.10 Registrazione di un'impronta digitale
9
1.11 Registrazione di una scheda RFID o chiave elettronica 9
1.12 Impostazione di una password
10
1.13 Impostazioni di data e ora
10
1.14 Registrazione utenti (utente ordinario)
11
1.15 Timbratura in entrata/in uscita
12
1.16 Recupero dati utente e timbrature con una
chiavetta USB
12
1.17 Caricamento dati utente sul terminale
13
1.18 Verifica dati timbrature sul terminale
13
3.1 Gestione utenti
3.2 Ruolo utente
3.3Comunicazione
3.4Sistema
3.5Personalizzazione
3.6 Gestione dei dati
3.7 Controllo degli accessi
3.8 Gestione tramite USB
3.9 Ricerca presenza
3.10 Breve messaggio
3.11 Codice funzione
3.12Autotest
3.13 Informazioni di sistema
3.14 Utilizzo dei dati biometrici
APPENDICE
Porta schemi di controllo accessi
2. SCENARI DI UTILIZZO AVANZATO
2.1 Gestione utenti
2.2 Modifica degli utenti
2.3 Cancellazione degli utenti
2.4 Regola di scadenza
2.5 Opzioni della regola di scadenza
2.6 Utilizzo dei codici attività / funzione
2.7 Ora legale
2.8 Personalizzazione dei ruoli utente
2.9 Servizio messaggi brevi
2.10 Personalizzazione dei tasti funzione
2.11 Valori stato timbratura
2.12 Menu a scelta rapida
2.13 Controllo degli accessi
2.14Festività
2.15 Collegamento tra utenti, pianificazione per
gruppi accesso e modalità di verifica
2.16 Opzioni forzatura
2
29
29
29
30
31
31
32
32
32
32
33
33
33
33
14
14
15
15
15
16
18
21
22
23
23
24
25
27
27
28
www.safescan.com
34
INTRODUZIONE E ISTRUZIONI PER L'USO
Grazie per aver acquistato il terminale di rilevazione presenze Safescan serie TA-8000; una soluzione completa per la registrazione
efficiente degli orari. Prima di iniziare a installare e utilizzare il terminale TA, leggere attentamente il presente manuale e tenerlo a
portata di mano come riferimento per il futuro. Il manuale utente descrive la configurazione di base del dispositivo, le impostazioni
avanzate e gli scenari di utilizzo, nonché i dettagli di ciascuna voce di menu del dispositivo. Consultare anche la Guida rapida di
installazione compresa nella confezione d’acquisto del terminale TA.
1. INSTALLAZIONE DI BASE E FUNZIONAMENTO
1.1 CONTENUTO DELLA CONFEZIONE
1x
1x
4x
4x
1x
5x
1x
LA CONFEZIONE D'ACQUISTO COMPRENDE
I SEGUENTI ELEMENTI:
1x
1. Terminale Safescan serie TA-8000
2. Staffa di montaggio
3. Viti e tasselli
4. Connettori di collegamento per il controllo degli accessi (TA-8015 / TA-8025 / TA-8035)
5.Cacciavite
6. 5x schede RFID
(TA-8010 / TA-8015 / TA-8030 / TA-8035)
7. Cavo Ethernet (LAN)
8. Alimentatore (12 V)
9. Guida rapida di installazione
www.safescan.com
3
1.2 INSTALLAZIONE A PARETE
1. Collegare l'alimentatore e il cavo Ethernet (LAN)* al terminale. Per il momento non collegare l'alimentatore alla presa di corrente.
2. Praticare 4 fori (Ø 6 mm) nella
parete, nell'esatta posizione in cui si desidera installare il terminale TA. Utilizzare la staffa di montaggio
come riferimento per determinare la posizione esatta dei fori.
4. Assicurare il terminale fissando la vite sul lato inferiore.
3. Far scorrere il terminale sulla staffa fino
alla posizione di fissaggio.
5. Collegare l'alimentatore alla presa di corrente, il terminale si
accende automaticamente.
*A seconda del modello, è possibile inoltre scegliere di collegare il terminale in modalità wireless alla rete tramite WiFi. In alternativa, tutti i modelli possono
funzionare anche come dispositivi indipendenti, per cui i dati delle timbrature possono essere recuperati utilizzando una chiavetta USB.
4
www.safescan.com
1.3 TERMINALE - DESCRIZIONE DEI TASTI
Main
MainMenu
Menu
Comm.
Comm.
01. Tasti funzione programmabili
User
UserMgt.
Mgt.
Ethernet
Ethernet
02. Tasti
funzione programmabili
03. Tasto
di conferma / OK
User
UserRole
Role
PC
PCConnection
Connection
04. Entrata
COMM.
COMM.
Wireless
WirelessNetwork
Network
05. Uscita
06. System
Tasti
Systemper l’immissione di valori alfanumerici
ADMS
ADMS
Ethernet
Ethernet
07. Spostamento Sinistra/Destra / Accensione
IP
IPAddress
Address
192.168.1.201
192.168.1.201
08. Torna al menu precedente
09. Spostamento suSubnet
/ giùMask
Subnet
Mask
255.255.255.0
255.255.255.0
10. Accedere al menu del dispositivo
Gateway
Gateway
0.0.0.0
0.0.0.0
11. Porta USB
12. Pulsante di reset
DNS
DNS
0.0.0.0
0.0.0.0
Personalize
Personalize
TCP
TCPCOMM.
COMM.Port
Port
Data
DataMgt.
Mgt.
DHCP
DHCP
Main
MainMenu
Menu
Comm.
Comm.
Wireless
WirelessNetwork
Network
Ethernet
Ethernet
WIFI
WIFI
USB
USBManager
Manager
PC
PCConnection
Connection
Network
Network11
Wireless
WirelessNetwork
Network
Network
Network22
ADMS
ADMS
Network
Network33
01
Short
ShortMessage
Message
4370
4370
Confirm
Confirm
Access
AccessControl
Control
Attendace
AttendaceSearch
Search
Please
Pleaseinput
inpu
02
Work
WorkCode
Code
Autotest
Autotest
11
Confirm
Confirm
03
04
12
05
08
New
Newuser
user
Enroll
EnrollFingerprint
Fingerprint
User
UserID
ID
06
11
00
Name
Name
User
UserRole
Role
07
11 22
Normal
NormalUser
User
Fingerprint
Fingerprint
33
09
User
UserID
ID
66
77 88
99
44 10 55
00
User
UserRole
Role
Fingerprint
Fingerprint
Badge
BadgeNum
Num
Badge
BadgeNumber
Number
Password
Password
Please
Pleaseselect
selectthe
thefinger
fingertotobe
beenrolled
enrolled
Set
SetTime
Time
Name
Name
Set
SetDate
Date
Password
Password
Date
DateFormat
Format
YY-MM-DD
YY-MM-DD
YY/MM/DD
YY/MM/DD
08
08
30
30
00
00
2014
2014
10
10
15
15
HH
HH
MM
MM
SS
SS
YYYY
YYYY
MM
MM
DD
DD
SELEZIONE
DELLA LINGUA
Confirm
Confirm(OK)
(OK)
Cancel
Cancel(ESC)
(ESC)
Confirm
Confirm(OK)
(OK)
YY.MM.DD
YY.MM.DD
MM-DD-YY
MM-DD-YY
MM/DD/YY
MM/DD/YY
MM.DD.YY
MM.DD.YY
Cancel
Cancel(ESC)
(ESC)
La lingua predefinita del terminale è l’inglese. Per cambiare la lingua terminale:
Main
MainMenu
Menu
Personalize
Personalize
User
UserInterface
Interface
User
UserMgt.
Mgt.
User
UserInterface
Interface
Language
Language
User
UserRole
Role
Voice
Voice
Lock
LockPower
PowerKey
Key
COMM.
COMM.
Bell
BellSchedules
Schedules
Menu
MenuScreen
ScreenTimeout
Timeout(s)
(s)
System
System
Punch
PunchState
StateOptions
Options
Idle
IdleTime
Timeto
toSleep
Sleep(m)
(m)
Personalize
Personalize
Shortcut
ShortcutKey
KeyMappings
Mappings
Main
MainScreen
ScreenStyle
Style
Data
DataMgt.
Mgt.
1. Premere il tasto
2. Selezionare User Interface (Interfaccia
, spostarsi su Personalize (Personalizza) utilizzando i
tasti di direzione e premere il tasto
.
Utente). Premere il tasto
www.safescan.com
.
3.
Selezionare Language (lingua). Premere il
tasto
. Spostarsi su la lingua
desiderata, premere
.
5
Navigazione nei menu sul dispositivo
La navigazione tra le voci di menu del dispositivo si effettua tramite i tasti di spostamento (sinistra, destra, alto e basso). Per la conferma di una
determinata selezione premere il tasto , per annullare l'operazione premere il tasto ESC.
Tastiera alfanumerica
Le diverse modalità della tastiera alfanumerica sono disponibili premendo il pulsante ENTRATA.
[Aa] - la prima lettera è maiuscola, il resto del testo è minuscolo
[a] - lettere minuscole
[A] - lettere maiuscole
[123] - numeri
[symbol] - simboli
Il pulsante USCITA inserisce uno spazio
La freccia sinistra
cancella il testo
Il tasto con il simbolo
è detto tasto ENTRATA .
Il tasto con il simbolo
è detto tasto USCITA .
Nota: il connettoremini USB situato sul retro del dispositivo, vicino al connettore Ethernet, non è destinato alla comunicazione tra terminale e software
(esclusivamente per operazioni di configurazione del produttore).
1.4 POSIZIONAMENTO IMPRONTA DIGITALE
Dita consigliate: l'indice, il medio e l'anulare di solito danno i migliori risultati per la registrazione di un modello di impronta digitale.
Posizionamento delle dita corretto
Posizionamento delle dita non corretto
1.5 INSTALLAZIONE DEL TERMINALE IN RETE
Connessione alla rete
Il terminale può essere collegato alla rete utilizzando un cavo Ethernet (LAN cablata) o WiFi (Wireless LAN), a seconda del modello. In primo luogo,
il terminale deve ottenere un indirizzo IP dal router di rete. Per individuare un indirizzo IP libero sulla rete è possibile utilizzare il protocollo DHCP, che
assegna automaticamente al terminale un indirizzo IP. In alternativa al DHCP, è possibile inoltre assegnare manualmente un indirizzo IP fisso al dispositivo.
Innanzitutto occorre verificare l'indirizzo IP del proprio computer (a condizione che sia collegato alla stessa rete a cui si intende connettere il terminale),
poiché il terminale deve connettersi allo stesso intervallo di indirizzi IP.
1. Premere il tasto Windows sulla tastiera del
computer e digitare "CMD" nella barra di
ricerca. Premere Invio.
Mostra ulteriori risultati
cmd|
Shut down
2. Sullo schermo verrà visualizzata una
piccola finestra. In questa finestra, digitare
"ipconfig".
C:\Windows\system32\cmd.exe
C:\Users\John\ipconfig
6
www.safescan.com
3. Viene visualizzato l'indirizzo IP del computer
specifico.
C:\Users\John>ipconfig
Windows IP Configuration
Ethernet adapter Local Area Connection:
Connection-specific DNS suffix
Link-local IPv6 Address
IPv4 Address
Subnet Mask
Default Gateway
:
:
:
:
:
networkname.local
fe80::852c:5404:4468:64c6%11
10.0.2.15
255.255.255.0
10.0.2.2
4. Per cercare un indirizzo IP libero,
utilizzabile per il terminale, digitare "ping",
seguito dal proprio indirizzo IP, modificare le
ultime due cifre e premere Invio.
C:\Users\John\ping 10.0.2.22
Se viene visualizzato un messaggio del tipo "Reply from 192.168.1.265 bytes = 32 time < 1ms TTL = 64", significa che l'indirizzo IP selezionato non
è disponibile. Riprovare con un altro indirizzo IP. Se l'indirizzo IP selezionato è disponibile viene visualizzato il messaggio "Host di destinazione non
raggiungibile". Prendere nota di tale indirizzo poiché questo dovrà essere inserito nel terminale.
1.6 CONNESSIONE LAN
Menù Principale
COMM.
Ethernet
Gest. Utente
Ethernet
Indirizzo IP 192.168.1.201
Ruolo Utente
Collegamento al PC
Subnet Mask
255.255.255.0
COMM.
Rete Wireless
Gateway0.0.0.0
Sistema
ADMS
DNS0.0.0.0
Personalizza
Porta TCP COM. Gest. Dati
DHCP
1. Premere il tasto , spostarsi su COMM
utilizzando i tasti di direzione e premere il
tasto
.
2. Selezionare Ethernet. Premere il tasto .
4370
3. Evidenziare l'indirizzo IP e premere il tasto .
Seleziona Ethernet.
Inserisci
Conferma (OK)
Annulla (ESC)
4. Inserire l'indirizzo IP libero individuato
(consultare 1.5 passo 4).
Non è necessario modificare le altre impostazioni. Premere il tasto ESC più volte per tornare alla schermata principale. Il dispositivo è ora collegato alla
rete tramite la connessione Ethernet (LAN).
www.safescan.com
7
1.7 CONNESSIONE WIFI
Menu principale
COMM.
Rete Wireless
Gest. Utente
Ethernet
WIFI
Ruolo Utente
Collegamento al PC
CoNetworkConnesso
COMM.
Rete Wireless
NetWork_X
Sistema
ADMS
PrivateNet
Personalizza
Gest. Dati
1. Premere il tasto , spostarsi su COMM
utilizzando i tasti di direzione. Premere il
tasto .
Autenticazione
CoNetwork selezionato
Inserisci chiave di sicurezza
3. Assicurarsi che la casella di controllo Wi-Fi
sia selezionata. Verrà visualizzato un elenco
di tutte le reti disponibili. Selezionare la rete
cui si desidera connettersi.
2. Selezionare "Rete Wireless". Premere .
Rete Wireless
WIFI
CoNetworkConnesso
NetWork_X
PrivateNet
Conferma (OK)
Annulla (ESC)
4. Il terminale richiederà l'inserimento della
password di rete. Immettere la password
utilizzando la tastiera del terminale e
premere il tasto .
5. Attendere che la connessione sia stabilita.
Il terminale ora è collegato alla rete tramite
connessione WiFi.
1.8 DHCP: PRO E CONTRO
L'utilizzodel DHCP consente di collegare il terminale alla rete senza dover trovare un indirizzo IP libero, semplificando così il processo di collegamento.
Il server DHCP assegna automaticamente un indirizzo IP libero al terminale. Tuttavia, se per qualsiasi motivo fosse necessario riavviare il server DHCP,
il terminale potrebbe ricevere un altro indirizzo IP, che pertanto potrebbe causare problemi di connessione. In tale circostanza, è necessario modificare
manualmente l'indirizzo IP del terminale nel software Safescan TA sul computer.
1.9 IMPOSTAZIONE DI UN UTENTE AMMINISTRATORE (SUPER ADMIN)
Perché impostare un amministratore?
Anche se non è obbligatoria, è fortemente consigliata la creazione di un amministratore sul terminale. Tale impostazione consente di evitare l'accesso al
menu della macchina e l'esecuzione di operazioni indesiderate da parte dei dipendenti. Dopo la registrazione dell'utente amministratore, l'accesso al menu
del terminale viene inibito a tutti gli altri utenti.
Menu Principale
Nuovo Utente
Gest. Utente
Nuovo Utente
ID Utente Ruolo Utente
Tutti gli utenti
Nome
COMM.
Ruolo Utente
Sistema
Impronta digitale
Personalizza
Numero Badge
Gest. Dati
Password
1. Premere
, spostarsi su gestione degli
utenti con i tasti di direzione, premere il
tasto .
8
Gest. Utente
2. Selezionare "Nuovo Utente". Premere www.safescan.com
.
1
Utente ordinario
0
3. Il dispositivo seleziona il primo ID disponibile.
Non è necessario modificare tale ID. Premere
il tasto di direzione in giù per evidenziare il
nome e premere il tasto .
Nome
Nuovo utente
Ruolo Utente
ID utente
Inserisci
1
Nome
Ruolo Utente
Utente ordinario
Super Admin
Utente ordinario
Impronta digitale
Entrata per cambiare il metodo di input,
Uscita per inserire uno spazio
0
Numero Badge
Password
[Aa]
4. Immettere il nome utente con la tastiera
alfanumerica. Al termine, premere il tasto due volte. È possibile inoltre lasciare
tale campo vuoto e modificare il nome
utente in un secondo momento con il
software PC Safescan TA .
5. Selezionare il ruolo utente e premere il tasto
.
6. Spostarsi su Super Admin e premere il tasto .
Selezionare la modalità di verifica che si desidera utilizzare. Si consiglia vivamente, almeno per il Super admin, di attivare l'accesso con diverse modalità
di verifica. Ad esempio, è possibile registrare un'impronta digitale e una password, oppure una scheda RFID e una password. Nell'eventualità in cui un
mezzo di identificazione non sia (più) disponibile, sarà utilizzabile un'altra soluzione per accedere al menu.
Annotare la password di amministratore e conservarla in un luogo sicuro. In caso di impossibilità di accesso al terminale come amministratore,
l'unica opzione consiste nel ripristino completo del terminale, con conseguente perdita di tutti i dati e delle impostazioni utente.
1.10 REGISTRAZIONE DI UN'IMPRONTA DIGITALE
Nuovo Utente
Registra impronta digitale
ID Utente
1
Nome
Ruolo Utente
Super Admin
Impronta digitale
0
Numero Badge
Password
Seleziona l'impronta da registrare
2. Selezionare il dito che si desidera registrare,
utilizzando i tasti di direzione oppure i tasti
1. Selezionare "Impronta digitale" e premere
numerici, quindi premere il tasto .
Il sistema richiederà l'impronta digitale 3
volte per generare un modello affidabile.
Una volta terminata con esito positivo la
registrazione, il sistema ritorna alla pagina di
registrazione "Nuovo Utente".
1.11 REGISTRAZIONE DI UNA SCHEDA RFID O PORTACHIAVI RFID
Nuovo Utente
Registra numero Badge
ID Utente
1
Striscia il Badge
Nome
Ruolo Utente
Super Admin
Impronta digitale
0
Numero Badge
Password
1. Selezionare "Numero badge" e premere il
.
tasto 2. Tenere la scheda RFID/portachiavi
RFID di fronte al terminale. Verrà emesso
un segnale acustico che indica l'avvenuta
registrazione del numero RFID e il terminale
ritorna alla schermata Nuovo utente.
www.safescan.com
9
1.12 IMPOSTAZIONE DI UNA PASSWORD
Nuovo Utente
Password
ID Utente
1
Inserisci
Nome
Ruolo Utente
Super Admin
Impronta digitale
0
Numero Badge
Password
1. Selezionare "Password" e premere
.
Conferma (OK)
Annulla (ESC)
2. È possibile inserire una password di
lunghezza non superiore a 8 caratteri
numerici (senza lettere). Immettere la
. Il sistema
password e premere il tasto richiederà la conferma della password.
Una volta terminata la registrazione, premere il tasto ESC. L'utente Super Admin viene salvato automaticamente.
Regola di scadenza per l'utente: Per ulteriori dettagli sulle date di scadenza degli utenti, consultare la sezione delle funzioni avanzate del
presente manuale, capitolo 2.4.
1.13 IMPOSTAZIONI DI DATA E ORA
Menù Principale
Sistema
Gest. Utente
Data Ora
Ruolo Utente
Presenza
COMM.
Impronta digitale
Sistema
Ripristina
Personalizza
Aggiornamento USB
Gest. Dati
1. Spostarsi su "Sistema" e premere il tasto .
2. Selezionare "Data Ora" e premere il tasto .
1.13.1 IMPOSTAZIONE DELLA DATA
Data Ora
Imposta Data
Imposta Data
28/04/14
Imposta Ora
16:21:35
Formato 24 Ore
Formato Data
DD/MM/YY
Ora Salvataggio Diurno
Modalità salvataggio diurno
1
10
Per settimana/giorno
Selezionare "Imposta data" e premere il
.
tasto Conferma (OK)
Annulla (ESC)
2. Spostarsi tra giorni, mesi e anni, utilizzando
i tasti di direzione sinistra/destra. Per
impostare i valori, è possibile aumentare o
diminuire il valore con i tasti di direzione su/
giù, oppure immettere il valore direttamente
con la tastiera numerica. Premere il tasto .
www.safescan.com
1.13.2 IMPOSTAZIONE DELL'ORA
Data Ora
Imposta ora
Imposta Data
28/04/14
Imposta Ora
16:21:35
Formato 24 Ore
Formato Data
DD/MM/YY
Ora Salvataggio Diurno
Modalità salvataggio diurno
Per settimana/giorno
1. Selezionare "Imposta ora" e premere
.
Conferma (OK)
Annulla (ESC)
2. Spostarsi tra ore, minuti e secondi
utilizzando i tasti di direzione sinistra/
destra. Per impostare i valori, è possibile
aumentare o diminuire il valore con i tasti
di direzione su/giù, oppure immettere il
valore direttamente con la tastiera numerica.
.
Premere il tasto 1.13.3 FORMATO DI DATA E ORA
Data Ora
Data Ora
Data Ora
Imposta Data
28/04/14
Imposta Data
28/04/14
YY-MM-DD
Imposta Ora
16:21:35
Imposta Ora
16:21:35
YY/MM/DD
Formato 24 Ore
Formato 24 Ore
Formato Data
DD/MM/YY
Ora Salvataggio Diurno
Modalità salvataggio diurno
YY.MM.DD
Formato Data
DD/MM/YY
Ora Salvataggio Diurno
Per settimana/giorno
1. È possibile selezionare il formato 24
ore o 12 ore (AM/PM) . Selezionare
o deselezionare la casella di controllo
dell'opzione Formato 24 ore.
Modalità salvataggio diurno
MM-DD-YY
MM/DD/YY
Per settimana/giorno
2. Per selezionare il formato di notazione data
desiderato, spostarsi su Formato Data e
premere il tasto .
MM.DD.YY
3. Selezionare il formato data che si desidera
. YY =
utilizzare, quindi premere il tasto anno, MM = mese, DD = giorno.
PER LA SPIEGAZIONE DELLA MODALITÀ DI IMPOSTAZIONE DELL'ORA LEGALE, CONSULTARE IL CAPITOLO 2.7 DEL PRESENTE MANUALE.
1.14 REGISTRAZIONE UTENTI (UTENTE ORDINARIO)
Il processo di registrazione di un utente ordinario è identico alla registrazione dell'amministratore, consultare le sezioni da 1.9 a 1.11. L'unica differenza
consiste nel ruolo utente.
Nuovo Utente
Ruolo Utente
Utente ordinario
ID Utente
Super Admin
Nome
1
Ruolo Utente
Utente ordinario
Impronta digitale
0
Numero Badge
Password
1. Per un utente normale è necessario
selezionare Utente ordinario.
2. Nelle schermate di configurazione del
nuovo utente verrà visualizzata la voce "Utente
ordinario" nel campo Ruolo utente.
www.safescan.com
11
1.15 TIMBRATURA IN ENTRATA/IN USCITA
Lo scenario base di timbratura: lo schermo del terminale visualizza sempre lo
stato di timbratura del sistema. Nella sezione superiore dello schermo viene
visualizzata la dicitura ENTRATA (
) oppure USCITA (
) e i simboli
corrispondenti vengono evidenziati nella sezione inferiore dello schermo.
Il terminale dispone di due stati predefiniti: ENTRATA (
) e USCITA (
).
Nel caso di entrata, il dipendente deve solo verificare che lo stato di timbratura
del terminale sia impostato su
ENTRATA (
), per poi identificarsi (con impronta digitale, bagde RFID o
codice pin), infine la timbratura viene registrata. Se il dipendente ha terminato
il turno, deve verificare che lo stato di timbratura del terminale sia impostato su
USCITA (
), identificarsi, infine viene registrata la timbratura in uscita.
Identificazione tramite impronta digitale: selezionare
o
e premere il dito
sul lettore di impronte digitali sul terminale.
Identificazione tramite RFID: selezionare
o
, strisciare il badge/chiave
elettronica davanti al lettore RFID sul terminale.
Identificazione tramite password: selezionare
o
, digitare l'ID utente,
premere
, digitare la password e premere
.
Per scenari avanzati (ad esempio timbratura con codici funzione), consultare la
sezione avanzata del presente manuale, capitolo 2.6.
1.16 RECUPERO DI DATI UTENTE E TIMBRATURE CON UNA CHIAVETTA USB
Nel caso in cui non sia disponibile l'accesso a una connessione di rete, o sia stato scelto di non installare il terminale in rete, è possibile utilizzare una
chiavetta USB (disco flash USB) per recuperare i dati relativi a utente e timbrature dal terminale e trasferirli al software TA . Inoltre, è possibile caricare i
dati dell'utente modificati o creati con con il software TA nel terminale tramite una chiavetta USB.
Requisiti per la chiavetta USB
La chiavetta USB deve essere formattata in FAT o FAT32. Il firmware della chiavetta USB deve supportare Linux kernel 2.4. Tale informazione solitamente
è indicata sulla confezione della chiavetta USB.
Dati utente
Menu principale
USB Manager
Scarica
Controllo degli accessi
Scarica
Date accessi
USB Manager
Carica
Dati Utente
Ricerca presenza
Opzioni download
Codice Funzione
Messaggio breve
Breve Messaggio
Codice funzione
Autotest
1. Inserire una chiavetta USB nella porta USB
sul lato sinistro del terminale. Attendere
alcuni secondi fino all'inizializzazione della
chiavetta USB. Spostarsi sulla voce "USB
Manager" e premere il tasto
.
12
2. Selezionare "Scarica" e premere
www.safescan.com
.
3. Selezionare "dati utente" e premere
.I
dati verranno trasferiti alla chiavetta USB.
Dati timbrature:
Menu principale
USB Manager
Scarica
Controllo degli accessi
Scarica
Date accessi
USB Manager
Carica
Dati Utente
Ricerca Presenza
Opzioni Download
Codice Funzione
Messaggio breve
Breve Messaggio
Codice Funzione
Autotest
1. Inserire una chiavetta USB nella porta USB
sul lato sinistro del terminale. Attendere
alcuni secondi fino all'inizializzazione della
chiavetta USB. Spostarsi sulla voce "USB
Manager" e premere il tasto .
2. Selezionare "Scarica" e premere
.
3. Selezionare "Dati accesso" e premere
.
I dati verranno trasferiti alla chiavetta USB.
1.17 CARICAMENTO DI DATI UTENTE SUL TERMINALE
I dati utente possono essere modificati con il software Safescan TA. Per rendere disponibili tali modifiche sul terminale, è necessario caricare i dati utente.
Menu principale
USB Manager
Scarica
Controllo degli accessi
Scarica
Dati Presenza
USB Manager
Carica
Dati Utente
Ricerca Presenza
Opzioni download
Codice Funzione
Breve Messaggio
Breve Messaggio
Codice Funzione
Autotest
1. Inserire una chiavetta USB nella porta USB
sul lato sinistro del terminale. Attendere
alcuni secondi fino all'inizializzazione della
chiavetta USB. Spostarsi sulla voce "USB
Manager" e premere il tasto
.
2. Selezionare "Carica" e premere
.
3. Selezionare dati utente
1.18 VERIFICA DEI DATI DI TIMBRATURA SUL TERMINALE
È possibile verificare i dati relativi alle timbrature direttamente sul terminale. Come impostazione predefinita, è presente un collegamento a tale funzione.
Dalla schermata timbrature, premere F6 ed effettuare l'identificazione. Il terminale visualizza un elenco dei dati di timbratura dell'utente identificato. Un
amministratore con privilegi avanzati può visualizzare i dati di timbratura di tutti i dipendenti.
Menu principale
Controllo degli accessi
ID utente
Inserisci (ricerca tutti i dati senza inserimento)
USB Manager
Ricerca Presenza
Breve Messaggio
Codice Funzione
Autotest
1. Premere e spostarsi su "Ricerca
presenza". Premere .
Conferma (OK)
Annulla (ESC)
2. Inserire l'ID dell'utente di cui si desidera
.
visualizzare i dati e premere il tasto
Se la casella non viene compilata, verranno
visualizzati i dati di timbratura di tutti gli utenti
(esclusivamente se l'utente è identificato
come Super Admin).
www.safescan.com
13
2. SCENARI DI UTILIZZO AVANZATO
2.1 GESTIONE DEGLI UTENTI
Le informazioni dell'utente possono essere comodamente gestite direttamente dal terminale. È possibile modificare qualsiasi dettaglio di un determinato
utente, eliminare informazioni specifiche o cancellare integralmente l'utente.
Menu principale
Gest. utente
Tutti gli utenti
Gest. utente
Nuovo utente
1John
Ruolo utente
Tutti gli utenti
2Paul
COMM.
3Mary
Sistema
4George
Personalizza
5Peter
Gest. dati
1. Accedere al menu, selezionare "Gest.
utente", premere .
2. Selezionare "Tutti gli utenti" e premere
Utente: 1 John
Modifica
Elimina
4. Sono disponibili due opzioni: Modifica o
Elimina.
2.2 MODIFICA DEGLI UTENTI
Utente: 1 John
Modifica
Elimina
1. Selezionare "Modifica" e premere
. Ora
è possibile modificare tutti i dati utente. Al
termine, premere il tasto ESC. Le modifiche
saranno salvate.
14
www.safescan.com
.
3. Il dispositivo visualizza un elenco di tutti gli
utenti registrati nella memoria del terminale.
Per selezionare un utente, navigare con i
tasti di direzione su/giù, oppure utilizzare
i tasti alfanumerici. Una volta selezionato
l'utente corretto, premere
.
2.3 ELIMINAZIONE DEGLI UTENTI
Utente: 1 John
Elimina: 1 John
Modifica
Elimina utente
Elimina
Elimina solo impronta digitale
Elimina solo la password
Elimina solo il numero di badge
1. Selezionare "Elimina" e premere
.
2. Sono disponibili diverse opzioni: Elimina utente
elimina tutte le informazioni dell'utente. Elimina
ruolo utente (disponibile solo se l'utente
dispone di privilegi superiori a utente ordinario):
ripristina i privilegi di un utente ordinario. Elimina
solo impronta digitale (disponibile solo se
risultano registrati modelli di impronta digitale per
l'utente): elimina tutti i modelli di impronte digitali
dell'utente. Elimina solo password (disponibile
solo se risulta registrata una password per
l'utente): elimina la password dell'utente. Elimina
solo Numero Badge (disponibile solo se risulta
registrato un badge RFID per l'utente): elimina il
numero RFID collegato all'utente.
NOTA: L'ELIMINAZIONE DI UN UTENTE NON ELIMINA I RELATIVI DATI DI TIMBRATURA.
2.4 REGOLA DI SCADENZA
È possibile impostare una validità predefinita per un utente nel terminale. Tale validità può essere impostata per una certa data e/o un determinato numero
di azioni di timbratura.
Menu principale
Sistema
Presenza
Gest. utente
Data Ora
Log Allarme Presenza
Ruolo utente
Presenza
Eliminazione Ciclica Dati ATT
COMM.
Impronta digitale
Conferma Ritardo Schermo(s)
Sistema
Ripristino
Salva record verifiche non valide
Personalizza
Aggiornamento USB
Regole Scadenza
Gest. dati
Opzioni Regola Scadenza
1. Come impostazione predefinita, la regola
di scadenza è in stato disattivo nel sistema.
, selezionare
Per attivarla, premere
"sistema" e premere
.
2. Selezionare "Presenza" e premere
.
99C
Disabilitato
3
Elimina Utente
3. Selezionare "Regole scadenza", assicurarsi
che la casella di controllo Regola di
.
scadenza sia selezionata e premere
2.5 OPZIONI DELLA REGOLA DI SCADENZA
Sono disponibili 3 diverse opzioni quando un utente raggiunge la data di scadenza o il numero di timbrature stabiliti.
Opzioni regola scadenza
Modifica: 1 John
Mantieni utente, nessuna verifica impronta futura
NomeJohn
Mantieni utente e verifica impronta futura
Ruolo utente
Elimina Utente
Impronta digitale
Numero Badge Password Utente ordinario
2
14/3248
******
Regola scadenza utente
1. Mantieni utente, nessuna verifica
timbratura futura: l'utente viene mantenuto
in memoria, riceverà un messaggio sullo
schermo indicante che le sue credenziali non
sono valide. Mantieni utente e verifica
timbratura futura: l'utente viene mantenuto
in memoria, riceverà un messaggio sullo
schermo indicante che le sue credenziali non
sono valide, ma le timbrature saranno ancora
memorizzate nel dispositivo.
Elimina utente: l'utente sarà eliminato al
momento stabilito dalla regola di scadenza.
www.safescan.com
2. Una volta attivata la Regola di scadenza,
tale opzione è disponibile per la selezione
nella schermata dei dettagli dell'utente. Per
impostare una regola di scadenza, accedere
alla schermata dei Dettagli utente, selezionare
"Regola scadenza utente" e premere
.
15
Opzioni scadenza
Nessuna
Data scadenza
Voci
Data e voci scadute
3. Selezionare Opzioni di scadenza e premere
OK. Il sistema visualizzerà le varie opzioni
di scadenza: Nessuna: Nessuna regola
di scadenza per questo utente. Data di
scadenza: l'utente non sarà più valido alla
data selezionata. Voci: l'utente scadrà dopo il
numero selezionato di timbrature.
Data e voci scadute: L'utente sarà
considerato valido solo per un certo periodo e
per un certo numero di timbrature.
2.6 UTILIZZO DEI CODICI FUNZIONE
È possibile adattare il terminale alle esigenze di timbratura della specifica attività lavorativa. Se si desidera tracciare più informazioni oltre alle semplici
timbrature in entrata e in uscita dei dipendenti, è possibile impostare un sistema di timbratura con codici funzione, per monitorare la quantità di tempo
impiegato dal dipendente per un progetto specifico, evento o attività.
2.6.1 CREAZIONE DI UN NUOVO CODICE FUNZIONE
Menu principale
Codice funzione
Nuovo codice funzione
Controllo degli accessi
Nuovo Codice Funzione
ID
USB Manager
Tutti i Codici Funzione
Nome
Ricerca Presenza
Opzioni Codice Funzione
1
Breve Messaggio
Codice Funzione
Autotest
1. Accedere al menu, spostarsi su Codice
funzione, premere
.
2. Selezionare Nuovo Codice funzione e
premere
.
Nome
Inserisci
Entrata per cambiare il metodo di input,
Uscita per inserire uno spazio
[Aa]
4. Immettere il nome del codice funzione che
si desidera creare, ad esempio la visita di
un cliente, il nome di un progetto, ferie,
assenze per malattia ecc.
16
www.safescan.com
3. Il terminale visualizza il primo ID di Codice
funzione disponibile. È possibile selezionare
un numero ID diverso se si desidera. Poi,
selezionare il nome e premere
.
2.6.2 MODIFICA DI UN CODICE FUNZIONE ESISTENTE
Menu principale
Codice funzione
Tutti i Codici funzione
USB Manager
Nuovo codice funzione
1
Visita del cliente
Ricerca Presenza
Tutti i codici funzione
2
Progetto 1
Breve Messaggio
Opzioni codice funzione
3
Incontro
Codice Funzione
Autotest
Info Sistema
1. Spostarsi su Codice funzione, premere
.
2. Selezionare Tutti i codici funzione e premere
.
3. Spostarsi sul codice funzione che si
desidera modificare e selezionarlo premendo
.
il tasto
1
Modifica
Elimina
4. Selezionare Modifica e premere
.
NOTA: È POSSIBILE MODIFICARE ESCLUSIVAMENTE IL NOME DEL CODICE FUNZIONE, NON L'ID.
2.6.3 ELIMINAZIONE DI UN CODICE FUNZIONE
Menu principale
Codice funzione
Tutti i Codici funzione
USB Manager
Nuovo Codice Funzione
1
Visita del cliente
Ricerca Presenza
Tutti i Codici Funzione
2
Progetto 1
Breve Messaggio
Opzioni Codice Funzione
3
Incontro
Codice Funzione
Autotest
Info Sistema
1. Spostarsi su Codice funzione, premere
.
2. Selezionare Tutti i codici funzione e premere
.
3. Spostarsi sul codice funzione che si
desidera modificare e selezionarlo premendo
il tasto
.
1
Modifica
Elimina
4. Selezionare Elimina e premere
.
Il terminale richiederà la conferma della
selezione.
www.safescan.com
17
2.6.4 TIMBRATURA CON UN CODICE FUNZIONE
Assicurarsiche il terminale sia impostato sullo stato Entrata/Uscita desiderato. Premere il pulsante Codice funzione (il pulsante predefinito è F5). Selezionare
un codice funzione dall'elenco e premere il tasto
. Infine l'utente deve effettuare l'identificazione tramite impronta digitale, badge RFID o codice pin.
2.7 ORA LEGALE
È possibile configurare il terminale affinché modifichi automaticamente l'orario a seconda dell'ora legale e dell'ora solare. Sono disponibili due opzioni: per
data/ora o per settimana/giorno. La configurazione della modalità data/ora è la più semplice: è sufficiente inserire la data e l'ora in cui inizia e termina l'ora
legale. Lo svantaggio di questo metodo è che tali date variano di anno in anno, pertanto devono essere impostate manualmente nel terminale ogni anno.
Benché la modalità settimana/giorno possa sembrare un po' più complicata da configurare, il grande vantaggio è che non occorre ripetere l'inserimento
dell'ora legale ogni anno.
NOTA: SOLO L'UTENTE SUPER ADMIN PUÒ MODIFICARE LE IMPOSTAZIONI DELL'ORA LEGALE.
2.7.1 ORA LEGALE: IMPOSTAZIONE DATA/ORA
Menu principale
Sistema
Data Ora
Gest. utente
Data Ora
Imposta Data
28/04/14
Ruolo utente
Presenza
Imposta Ora
16:21:35
COMM.
Impronta digitale
Formato 24 Ore
Sistema
Ripristino
Formato Data
Personalizza
Aggiornamento USB
Ora Salvataggio Diurno
Gest. dati
Modalità salvataggio diurno
1. Dalla schermata iniziale, premere
e
identificarsi come super amministratore.
Spostarsi su Sistema, quindi premere
.
2. Selezionare "Data Ora" e premere il tasto
.
Data Ora
28/04/14
Imposta Ora
Imposta Ora
16:21:35
Formato 24 Ore
Formato 24 Ore
Impostazioni salvataggio diurno
16:21:35
Formato Data
Formato Data
DD/MM/YY
Ora Salvataggio Diurno
Modalità salvataggio diurno
Per data/ora
4. Spostarsi sulla voce "Modalità ora legale",
e selezionare "Per data/ora". Premere .
Imposta data
DD/MM/YY
Ora Salvataggio Diurno
Modalità salvataggio diurno
7. Inserire la data in cui inizia l'ora legale.
Confermare premendo il tasto
.
18
03/29
Ora di inizio
02:00
Data di fine
10/24
Ora di fine
02:00
Impostazioni salvataggio diurno
5. Selezionare "Impostazione Ora legale" e
premere .
6. Selezionare "Data di inizio", premere
Impostazioni salvataggio diurno
Imposta ora
Giorno inizio
Domenica
Ora di inizio
02:00
10
Settimana fine Annulla (ESC)
Data Inizio
Per data/ora
Mese fine
Conferma (OK)
Per settimana/giorno
3. Assicurarsi che l'opzione ora legale
sia selezionata. In caso contrario, spostarsi
su Ora legale e premere
.
Data Ora
Imposta Data
DD/MM/YY
5
Giorno fine
Domenica
Ora di fine
02:00
8. Selezionare ''Ora di inizio", premere
www.safescan.com
.
Conferma (OK)
Annulla (ESC)
9. Inserire l'ora di inizio. Confermare con
la pressione del tasto
.
.
Impostazioni salvataggio diurno
Data di fine
Impostazioni salvataggio diurno
Data di inizio 29/03
Data di inizio
03/29
Ora di inizio
02:00
Ora di inizio
02:00
Data di fine 24/10
Data di fine
10/24
Ora di fine
02:00
Ora di fine 02:00
10. Selezionare "Data di fine", premere
.
Conferma (OK)
Annulla (ESC)
11. Inserire la data in cui l'ora legale termina.
Confermare premendo il tasto
.
12. Seleziona "Ora di fine", premere
.
Ora di fine
Conferma (OK)
Annulla (ESC)
13. Inserire l'Ora di fine. Confermare premendo
il tasto
. Il terminale ora terrà in
considerazione le date e le ore inserite per
l'ora legale.
2.7.2 ORA LEGALE: IMPOSTAZIONE SETTIMANA/GIORNO
In alcune regioni vige una regola fissa per l'inizio e il termine dell'ora legale. Ad esempio, in Europa, l'ora legale inizia sempre l'ultima Domenica del mese di
Marzo alle ore 02:00 AM e termina l'ultima Domenica di Ottobre alle ore 02:00 AM (fuso orario dell’Europa Centrale).
Menu principale
Sistema
Data Ora
Gest. utente
Data Ora
Imposta Data
28/04/14
Ruolo utente
Presenza
Imposta Ora
16:21:35
COMM.
Impronta digitale
Formato 24 Ore
Sistema
Ripristino
Formato Data
Personalizza
Aggiornamento USB
Ora Salvataggio Diurno
Gest. dati
Modalità salvataggio diurno
1. Dalla schermata iniziale, premere
e
identificarsi come super administrator.
Spostarsi su Sistema, quindi premere
.
2. Selezionare "Data Ora" e premere il tasto
.
Data Ora
28/04/14
Imposta Ora
Imposta Ora
16:21:35
Formato 24 Ore
Formato 24 Ore
Formato Data
DD/MM/YY
Ora Salvataggio Diurno
Modalità salvataggio diurno
4. Spostarsi sulla voce "Modalità ora legale" e
selezionare "Per settimana/giorno".
DD/MM/YY
Ora Salvataggio Diurno
Modalità salvataggio diurno
Per settimana/giorno
Impostazione Ora legale
16:21:35
Formato Data
Per settimana/giorno
Impostazioni salvataggio diurno
5. Selezionare "Impostazione Ora legale" e
premere .
www.safescan.com
Per settimana/giorno
3. Assicurarsi che l'opzione ora legale
sia selezionata. In caso contrario, spostarsi
.
su "Ora legale" e premere
Data Ora
Imposta Data
DD/MM/YY
Mese inizio
3
Settimana inizio
5
Giorno inizio
Domenica
Ora di inizio
02:00
Mese fine
Settimana fine
10
5
6. Selezionare "Mese di inizio", premere
.
Selezionare il mese in cui inizia l'ora legale
(1 = Gennaio, 2 = Febbraio, eccetera).
Nel presente esempio per indicare marzo
occorre selezionare 3. Confermare la
selezione premendo il tasto
.
19
Impostazioni salvataggio diurno
Impostazioni salvataggio diurno
Impostazioni salvataggio diurno
Mese inizio
3
Giorno inizio
Domenica
Giorno inizio
Domenica
Settimana inizio
5
Ora di inizio
02:00
Ora di inizio
02:00
Giorno inizio
Domenica
Ora di inizio
02:00
Mese fine
Settimana fine
10
Settimana fine 5
Mese fine
10
Settimana fine 5
10
Giorno fine
Domenica
Giorno fine
Domenica
5
Ora di fine
02:00
Ora di fine
02:00
7. Selezionare "Settimana di inizio", e
Selezionare il numero della
premere
settimana del mese. Nell'attuale esempio,
occorre selezionare la settimana numero 5.
NB: Anche se l'ultima Domenica si verifica
nella settimana numero 4 (nel 2014 per
esempio) il sistema si adatterà, selezionando
il giorno corretto.
Mese fine
Impostazioni salvataggio diurno
8. Selezionare "Giorno di inizio", premere
.
Selezionare il giorno desiderato (domenica
nell'attuale esempio). Premere .
9. Selezionare ''Ora di inizio", premere
.
Inserire l'ora in cui inizia l'ora legale (02:00
nell'attuale esempio).
Confermare con
.
Impostazioni salvataggio diurno
Impostazioni salvataggio diurno
Mese di inizio 3
Mese inizio
3
Giorno inizio
Domenica
Settimana di inizio
Settimana inizio
5
Ora di inizio
02:00
Giorno di inizio
5
domenica
Giorno inizio
Domenica
02:00
Ora di inizio
02:00
Ora di inizio
Mese di fine 10
Mese fine
Settimana di fine 5
Settimana fine
10. Selezionare "Mese di fine", premere
.
Selezionare il mese in cui l'ora legale
termina. Nell'attuale esempio occorre
selezionare 10 per Ottobre. Confermare la
selezione premendo il tasto
.
Impostazioni salvataggio diurno
Giorno inizio
Domenica
Ora di inizio
02:00
Mese fine
Settimana fine 5
Giorno fine
Domenica
Ora di fine
02:00
13. Selezionare "Ora di fine", premere
.
Inserire l'ora in cui termina l'ora legale (02:00
nell'attuale esempio). Confermare con
.
20
www.safescan.com
Settimana fine 10
5
10
Giorno fine
Domenica
5
Ora di fine
02:00
11. Selezionare "Settimana di fine", e
premere
Selezionare il numero della
settimana del mese. Nell'attuale esempio,
occorre selezionare la settimana numero 5.
NB: Anche se l'ultima Domenica si verifica
nella settimana numero 4 (nel 2014 per
esempio) il sistema si adatterà, selezionando
il giorno corretto.
10
Mese fine
12. Selezionare "Giorno di fine", premere
.
Selezionare il giorno desiderato (Domenica
nell'attuale esempio). Premere .
2.8 PERSONALIZZAZIONE DEI RUOLI UTENTE
Il terminale dispone di due ruoli utente predefiniti: Utente ordinario e Super administrator. È possibile inoltre definire ruoli personalizzati. I ruoli
personalizzati ("Ruoli definiti dall'utente") consentono di concedere l'accesso ad alcune funzioni del terminale. La creazione di ruoli utente personalizzati è
prerogativa esclusiva del Super administrator.
Creazione di un nuovo ruolo utente personalizzato:
Menu principale
Ruolo Definito dall’Utente 1
Ruolo utente
Gest. utente
Ruolo Definito dall’Utente 1
Abilita Ruolo definito
Ruolo utente
Ruolo Definito dall’Utente 2
Nome
COMM.
Ruolo Definito dall’Utente 3
Definisci Ruolo Utente
Ruolo Definito dall’Utente 1
Sistema
Personalizza
Gest. dati
1. Dalla schermata iniziale, premere
e
identificarsi come Super Admin. Selezionare
"Ruolo utente" e premere
.
2. Sullo schermo vengono visualizzati 3 ruoli
utente personalizzabili, selezionarne uno e
.
premere
Ruolo Definito dall’Utente 1
Nome
Abilita Ruolo definito
Nome
3. Verificare la casella di controllo "Abilita
ruolo definito" per visualizzare tale ruolo
nell'elenco ruolo utente.
Ruolo Definito dall’Utente 1
Abilita Ruolo definito
Inserisci
Ruolo Definito dall’Utente 1
Nome
Definisci Ruolo Utente
Ruolo Definito dall’Utente 1
Definisci Ruolo Utente
Entrata per cambiare il metodo di input,
Uscita per inserire uno spazio
[Aa]
4. Selezionare "Nome" e premere
.
5. È possibile assegnare un nome specifico al
ruolo. Inserire il nome utilizzando la tastiera
alfanumerica del terminale.
Ruolo Definito dall’Utente 1
Ruolo utente
Gest. Utente
Nuovo Utente
Utente ordinario
COMM.
Tutti gli utenti
Super Admin
Ruolo Definito dall’Utente 1
Sistema
Personalizza
Gest. Dati
Controllo degli accessi
6. Seleziona "Ruolo definito dall'utente" e
.
premere
MM-DD-YY
7. La schermata viene divisa in due sezioni: La
sezione di sinistra visualizza le voci del menu
principale, la sezione di destra mostra le voci
del sottomenu della voce selezionata.
È possibile selezionare o deselezionare tutte
le funzionalità che si desidera associare
al ruolo. Per ulteriori dettagli sulle voci di
menu, consultare il capitolo 3 del presente
manuale. Premere ESC al termine.
8. Da questo momento, alla creazione di
un nuovo utente (rif. capitolo 1.14) verrà
visualizzato il Ruolo utente appena definito
tra le opzioni di selezione.
www.safescan.com
21
2.9 SERVIZIO DI MESSAGGI BREVI
Il terminale può essere usato a scopi di comunicazione interna. È possibile comporre brevi messaggi da destinare a uno o più utenti specifici, o a tutta
l'azienda. Il messaggio verrà visualizzato sullo schermo al momento dell'identificazione dell'utente sul terminale. Solo l'utente Super Admin può creare
questi messaggi.
Creazione di un nuovo messaggio:
Menu principale
Breve Messaggio
Nuovo messaggio
USB Manager
Nuovo Messaggio
Messaggio
Ricerca Presenza
Messaggi Pubblici
Data di inizio
Breve Messaggio
Messaggi Privati
Ora di inizio
Codice Funzione
Bozze
Tempo trascorso (m)
Autotest
Opzioni Messaggio
Tipo messaggio
29/04/14
14:00
60
Bozza
Info Sistema
1. Dalla schermata iniziale, premere
e
identificarsi come Super Admin. Selezionare
"Messaggio breve" e premere
.
3. Per digitare il messaggio, selezionare
2. Selezionare "Nuovo Messaggio" e
.
premere
Messaggio
"Messaggio" e premere
Nuovo messaggio
Imposta data
Messaggio
Data di inizio
29/04/14
Ora di inizio
14:00
Tempo trascorso (m)
Tipo messaggio
60
Bozza
[Aa]
4. È possibile digitare il messaggio utilizzando
la tastiera alfanumerica. Premere al
termine o ESC se si desidera annullare.
5. È possibile inoltre selezionare una data
e un orario di inizio per la visualizzazione
del messaggio. Come impostazione
predefinita, la data e l'ora di inizio
corrispondono alla data e all'ora di creazione
del messaggio.
Nuovo messaggio
Ora di inizio
Tempo trascorso (m)
Tipo messaggio
Annulla (ESC)
6. Selezionare "Data di inizio", premere
.
Nuovo messaggio
Messaggio
Data di inizio
Conferma (OK)
Messaggio
29/04/14
14:00
60
Bozza
7. Poi, è necessario definire un tempo di
scadenza (in minuti) per il messaggio. Il
valore del tempo di scadenza può essere
impostato da 1 a 65535 minuti. Inoltre, è
possibile scegliere di visualizzare questo
messaggio in modo permanente impostando
l'ora di scadenza sul valore "mai".
Data di inizio
Ora di inizio
Tempo trascorso (m)
Tipo messaggio
29/04/14
14:00
60
Bozza
8. Selezionare il tipo di messaggio. Può essere
una bozza che viene salvata nel terminale,
ma non visualizzata, oppure un messaggio
pubblico, che verrà visualizzato a tutti i
dipendenti che effettuano la timbratura sul
terminale, oppure un messaggio personale,
visualizzato solo dagli utenti selezionati.
Come impostazione predefinita, il messaggio viene visualizzato sullo schermo per 60 secondi, a meno che l'utente prema il tasto oppure ESC. Per
modificare tale valore, passare al menu Messaggio breve, selezionare Opzioni messaggio e Durata visualizzazione messaggio (s). In tale campo è possibile
impostare il valore desiderato.
22
www.safescan.com
2.10 PERSONALIZZAZIONE DEI TASTI FUNZIONE
Il terminale dispone di 8 tasti funzione definibili dall'utente. È possibile collegare questi tasti a diverse azioni. Se i dipendenti svolgono regolarmente una
specifica azione di cui si desidera tenere traccia, è possibile collegare tale azione a uno dei tasti funzione. Inoltre, è possibile utilizzare i tasti per accedere
direttamente ad un elemento specifico del menu.
2.11 VALORI DI STATO TIMBRATURA
Ogni volta che un dipendente esegue una timbratura sul terminale, tale azione viene registrata con un valore dello stato di timbratura che può essere
interpretato dal software Safescan TA. I valori predefiniti sono:
Azione
Valore stato timbratura
Clock IN
0
Clock OUT
1
Pausa2
Rientro dalla pausa
3
Come impostazione predefinita, il software Safescan TA interpreta il valore dello stato timbratura 4 come un'azione di timbratura ignorata.
2.11.1 COLLEGAMENTO DI UN VALORE DI STATO TIMBRATURA A UN TASTO FUNZIONE
Menu principale
Personalizza
Mappature tasti rapidi
Gest. utente
Interfaccia Utente
F1
Interrompi
Ruolo utente
Voce
F2
Ritorna
COMM.
Pianificazione Allarme
F3
Entrata straordininario
Sistema
Opzioni Stato Impronta
F4
Uscita straordininario
Personalizza
Mappature tasti rapidi
F5
Codice Funzione
F6
Ricerca Record Personale
Gest. dati
1. Dalla schermata principale, premere
identificarsi come super amministratore.
Selezionare "Personalizza", e premere
2. Selezionare "Mappature tasti rapidi",
premere
.
e
.
F6
Funzione
3. Selezionare il tasto che si desidera
modificare e premere .
Funzione
Ricerca record personali
F6
Non definito
Valore stato timbratura 6
Stato timbratura
Funzione Nuovo utente
Nome
Tutti gli utenti
Imposta ora di accensione
Stato timbratura
Ethernet
4. Selezionare "Funzione" e premere
.
Com Seriale
5. Selezionare la casella di controllo Stato
timbratura.
www.safescan.com
6. Selezionare "Valore stato timbratura",
.
premere
23
Valore stato timbratura
F6
F6
Valore Stato Impronta
Inserisci (0 ~ 250)
6
Funzione
Conferma (OK)
Stato Impronta
Valore Stato Impronta
6
Funzione
Stato Impronta
Nome
Nome
Imposta ora di accensione
Imposta ora di accensione
Annulla (ESC)
7. Poiché i valori da 0 ~ 4 sono già predefiniti
nel software Safescan TA, inserire un valore
compreso tra 5 e 250.
8. Selezionare "Nome", premere
il nome dell'azione di timbratura.
Imposta ora di accensione
Ciclo di accensione
. Inserire
Lunedì
9. È possibile inoltre impostare un orario di
accensione per tale stato di timbratura.
Selezionare "Imposta ora di accensione" ,
premere .
Tutti i giorni
Lunedì
Martedì
Mercoledì
Giovedì
Venerdì
10. Selezionare "Ciclo di accensione" e
w
per selezionare i giorni in
premere
cui si desidera attivare lo stato di timbratura.
Premere ESC al termine.
Conferma (OK)
Annulla (ESC)
11. Impostare l'ora per ogni giorno. Selezionare
il giorno, premere
, e impostare l'orario
di attivazione dello stato di timbratura.
Confermare con
.
Occorre configurare il software Safescan TA per il riconoscimento del nuovo valore dello stato timbratura. Per ulteriori informazioni, consultare il manuale
del software Safescan TA.
2.12 MENU A SCELTA RAPIDA
Menu principale
Personalizza
Mappature tasti rapidi
Gest. utente
Interfaccia Utente
F1
Interrompi
Ruolo utente
Voce
F2
Ritorna
COMM.
Pianificazione Allarme
F3
Overtime-In
Sistema
Opzioni Stato Impronta
F4
Overtime-Out
Personalizza
Mappature tasti rapidi
F5
Codice Funzione
F6
Ricerca Record Personale
Gest. dati
1. Dalla schermata principale, premere
,e
identificarsi come super amministratore.
Selezionare "Personalizza", e premere
.
2. Selezionare "Mappature tasti rapidi",
.
premere
F6
Funzione
Funzione
Ricerca record personali
Non definito
Stato timbratura
Nuovo utente
Tutti gli utenti
Ethernet
4. Selezionare "Funzione" e premere 24
.
Com Seriale
5. Spuntare la casella di controllo
corrispondente alla funzione che si desidera
collegare al tasto.
www.safescan.com
3. Selezionare il tasto che si desidera
modificare e premere .
2.13 CONTROLLO DEGLI ACCESSI
I modelli Safescan TA-8015 / 8025 / 8035 sono dotati di funzionalità di base per il controllo degli accessi. È possibile collegare il terminale ad una
serratura elettrica, un sensore porta, un allarme ed un interruttore di apertura porta. I dipendenti possono aprire una porta collegata al dispositivo mediante
timbratura. È possibile attivare un allarme per situazioni specifiche (porta lasciata aperta, arrivo sotto costrizione, utente non riconosciuto). Fare riferimento
allo schema di collegamento sottostante ed il appendice.
Nota: non è possibile collegare alcun dispositivo di comunicazione Wiegand.
Per sbloccare la porta, l'utente registrato deve soddisfare le seguenti
condizioni.
1. L'ora corrente deve essere compresa entro il tempo di accesso definito per
l'utente o per il gruppo a cui appartiene.
2. Il gruppo cui appartiene l'utente deve disporre di capacità di controllo
degli accessi.
2.13.1 CONTROLLO DEGLI ACCESSI IMPOSTAZIONI PREDEFINITE
Come impostazione predefinita, sul terminale è presente un unico gruppo di accesso utenti, è possibile creare diversi gruppi per soddisfare le
specifiche esigenze aziendali.
2.13.2 PIANIFICAZIONE DEL CONTROLLO DEGLI ACCESSI
In primo luogo, occorre definire una pianificazione che stabilisca il periodo temporale in cui sarà consentito aprire la porta. Il sistema dispone di cinquanta
orari disponibili. La pianificazione numero uno predefinita consente l'apertura della porta da Domenica alle ore 00:00 a Sabato alle ore 23:59. È possibile
modificare questa pianificazione o selezionarne un'altra da modificare.
Menu principale
Controllo degli accessi
Controllo degli accessi
Opzioni controllo degli accessi
Domenica 00:00 23:59
USB Manager
Pianificazione
Lunedi 00:00 23:59
Ricerca Presenza
Festività
Martedì 00:00 23:59
Breve Messaggio
Gruppi di accesso
Mercoledì 00:00 23:59
Codice Funzione
Verifica combinata
Giovedi 00:00 23:59
Autotest
Opzioni forzatura
Ricerca periodo di temp (1-50)
1. Dalla schermata principale, premere
identificarsi come super amministratore.
Selezionare "Controllo degli accessi" e
.
premere
e
00
00
Conferma (OK)
2. Selezionare "Pianificazione" e premere
Pianificazione 01/50
Domenica
Pianificazione 01/50
00
.
3. Il dispositivo visualizza in modo predefinito il
primo dei cinquanta orari disponibili. È
possibile verificare di giorno in giorno il
momento in cui la porta può essere aperta.
Se si desidera modificare il tempo di
apertura della porta per un giorno specifico,
.
selezionare il giorno e premere
00
Annulla (ESC)
4. È possibile definire l'orario di inizio e termine
per questo giorno. Al termine, confermare
, o annullare con ESC.
con
Ricerca periodo di temp (1-50)
5. Per modificare una pianificazione diversa,
digitare semplicemente il numero
corrispondente nel campo di ricerca nella
parte inferiore dello schermo.
www.safescan.com
25
2.13.3 CREAZIONE DI UN GRUPPO DI ACCESSO
NOTA: ogni volta che si aggiunge un gruppo, tale gruppo deve essere specificato nell'elenco di verifica combinata. In caso contrario, agli utenti
appartenenti a tale gruppo non sarà consentito l'accesso alla porta, cioè l'apertura della porta.
Menu principale
Controllo degli accessi
Gruppi di accesso
Controllo degli accessi
Opzioni controllo degli accessi
Nuovo gruppo
USB Manager
Pianificazione
Tutti i gruppi
Ricerca presenza
Festività
Messaggio breve
Gruppi di accesso
Codice funzione
Verifica combinata
Autotest
Opzioni forzatura
1. Dalla schermata principale, premere
identificarsi come super amministratore.
Selezionare "Controllo degli accessi" e
premere
.
e
2. Selezionare "Gruppi di accesso" e premere
.
3. Selezionare "Nuovo Gruppo" e premere
.
Controllo degli accessi
N. 2
Modalità di verifica/impronta digitale/password/b..
Periodo di tempo 1
1
Periodo di tempo 1
0
Periodo di tempo 1
0
Includi Festività
4. È possibile modificare l'ID di un nuovo Gruppo
di accesso. Inoltre, è possibile scegliere la
modalità di verifica (identificazione) predefinita
per il gruppo. Un gruppo di accesso può
essere collegato fino a 3 diversi periodi di
tempo (= orari) per ospitare diversi turni.
È possibile inoltre decidere se applicare a
tale gruppo di accesso pianificazioni particolari
di festività. Dopo il completamento delle
modifiche, premere ESC due volte per tornare
al menu di controllo degli accessi. Il nuovo
gruppo è stato registrato nell'elenco di verifica
combinata.
2.13.4 VERIFICA COMBINATA
Controllo degli accessi
Verifica combinata
Opzioni controllo degli accessi
1
01 00 00 00 00
Pianificazione
2
02 00 00 00 00
Festività
3
03 00 00 00 00
Gruppi di accesso
4
01 00 00 00 00
Verifica combinata
5
01 00 00 00 00
Opzioni forzatura
1. Dalla schermata "Controllo degli accessi",
selezionare "Verifica combinata" e
premere
.
2. Il sistema visualizzerà l'elenco dei dieci
modelli di verifica combinata possibili.
È possibile collegare fino a cinque gruppi di accesso in un modello di verifica combinata. Esempio:
Modello di verifica combinata
Risultato
01 00 00 00 00
L'apertura della porta è consentita agli utenti appartenenti al gruppo 1.
02 00 00 00 00
L'apertura della porta è consentita agli utenti appartenenti al gruppo 2.
03 02 00 00 00
L'apertura della porta è consentita agli utenti appartenenti al gruppo 3 se la timbratura viene
26
www.safescan.com
effettuata insieme a un utente appartenente al gruppo 2.
2.14
FESTIVITÀ
È possibile definire diversi periodi di festività e collegarli con una pianificazione specifica
Controllo degli accessi
Festività
Pianificazione 01/50
Opzioni controllo degli accessi
Aggiungi festività
Domenica 00:00 23:59
Pianificazione
Tutte le festività
Lunedi 00:00 23:59
Festività
Martedì 00:00 23:59
Gruppi di accesso
Mercoledì 00:00 23:59
Verifica combinata
Giovedi 00:00 23:59
Opzioni forzatura
Ricerca periodo di temp (1-50)
1. Dalla schermata "Controllo degli accessi",
.
selezionare "Festività" e premere
2. È possibile inserire un nuovo periodo di
festività o consultare l'elenco dei giorni
creati in precedenza. Selezionare "Aggiungi
festività" e premere .
3. Modificare la data di inizio e la data di
fine, poi selezionare una pianificazione da
collegare a questa festività. Premere ESC
al termine.
Selezionando "Tutte le ferie", il terminale visualizza l'elenco di tutte le festività create in precedenza. Selezionare una riga e premere il tasto È possibile eliminare o modificare la festività selezionata.
.
2.15 COLLEGAMENTO TRA GLI UTENTI, PIANIFICAZIONI PER I GRUPPI DI ACCESSO E
MODALITÀ DI VERIFICA
Utente 1
Utente 2
Gruppo di accesso 1
Gruppo di accesso 2
Pianificazione 1
Pianificazione 2
Modalità di verifica 1
Modalità di verifica 2
L'utente 1
L'utente 2
Anche l'utente 3
Utente 3
Pianificazione 3
appartiene al Gruppo di accesso 1, a cui è collegata la Pianificazione 1, ma l'utente è collegato alla modalità di verifica 1 anziché alla modalità di verifica 2, a cui risulta collegato il gruppo.
appartiene al Gruppo di accesso 2 e utilizza la Pianificazione e la Modalità di verifica predefinite per il gruppo.
appartiene al Gruppo di accesso 2, utilizza la Modalità di verifica 2 connessa a tale gruppo, ma è collegato alla Pianificazione 3.
www.safescan.com
27
2.16 OPZIONI DI FORZATURA
È possibile selezionare una o più modalità di verifica (identificazione) affinché inneschino un allarme. È possibile inoltre impostare il tempo tra la timbratura
in entrata o in uscita ed il momento di avvio dell'allarme.
Controllo degli accessi
Verifica combinata
Opzioni controllo degli accessi
1
01 00 00 00 00
Pianificazione
2
02 00 00 00 00
Festività
3
03 00 00 00 00
Gruppi di accesso
4
01 00 00 00 00
Verifica combinata
5
01 00 00 00 00
Opzioni forzatura
1. Dalla schermata di controllo degli accessi,
selezionare Opzioni forzatura e premere
.
2. Funzione forzatura: L'allarme viene attivato
se l'utente preme un tasto mappato come
Tasto forzatura prima della timbratura.
Consultare la sezione "Personalizza i tasti
funzione" per le istruzioni sulla mappatura
di un tasto. Allarme su Corrispondenza
1: 1: L'allarme si attiva se l'utente effettua la
timbratura con corrispondenza 1:1. Allarme
su Corrispondenza 1: N: L'allarme verrà
attivato se l'utente effettua la timbratura con
corrispondenza 1: N. Allarme su password:
L'allarme verrà attivato se l'utente effettua
la timbratura tramite password. Ritardo
allarme (s): Impostare l'intervallo tra la
timbratura sotto forzatura e l'allarme. Il valore
può essere compreso tra 1 e 999 secondi.
Sono disponibili una o più modalità per far scattare l'allarme. Inoltre, è possibile utilizzare una specifica impronta digitale dell'utente per far scattare
l'allarme. Tale funzione è attivabile all'interno della pagina utente.
Riguardo alle corrispondenze 1: 1 e 1: N:
La corrispondenza 1: 1
si verifica quando l'utente inserisce prima il proprio ID e poi presenta l'impronta digitale. Il terminale confronta l'impronta digitale con il modello di impronta digitale registrato per l'utente specifico.
La corrispondenza 1:N si verifica quando l'utente effettua direttamente la timbratura con la propria impronta. Il terminale confronta l'impronta digitale con tutti i modelli in memoria.
28
www.safescan.com
3. DESCRIZIONE DI TUTTE LE FUNZIONI E LE VOCI DI MENU
NOTA: il terminale Safescan TA è fornito con le impostazioni ottimali già configurate dalla fabbrica . La modifica di alcune delle
impostazioni del terminale può provocare problemi al funzionamento del dispositivo. Se non si è sicuri dei cambiamenti da apportare,
non modificare le impostazioni del dispositivo. In caso di dubbio, contattare il servizio di supporto tecnico di Safescan per assistenza.
3.1 GESTIONE DEGLI UTENTI
La presente sezione comprende le funzionalità relative all'utente.
Nuovo utente - registrazione di un nuovo utente.
1. ID utente - Identificativo univoco per l'utente sul terminale. È opportuno accettare l'ID utente proposto dal terminale.
2. Nome - Il nome utente viene visualizzato ogni volta che un utente effettua un'azione di timbratura sul terminale.
3. Ruolo utente - Sono disponibili due ruoli utente di base Super Admin e utente ordinario. Il super amministratore dispone delle abilitazioni per accedere a tutte le funzioni del terminale. L'utente ordinario dispone esclusivamente delle abilitazioni per effettuare azioni di timbratura e visualizzare i dati delle proprie timbrature precedenti. Inoltre è possibile creare ruoli definiti dall'utente. È possibile assegnare qualsiasi voce di menu a tali ruoli definiti dall'utente.
4. Impronta digitale - Registrazione dell'impronta digitale dell'utente
5. Password - Registrazione di una password per l'utente (solo numeri, massimo 8 cifre).
6. Regola di scadenza per l'utente. Definisce quale regola di scadenza applicare per l'utente. Nota: le regole di scadenza devono essere attivate in
"Sistema -> Presenza".
Opzioni di scadenza:
6.1Nessuna. Nessuna regola di scadenza viene applicata all'utente.
6.2.
Data di scadenza. La regola di scadenza viene applicata in una determinata data.
6.3.
Ingressi. La regola di scadenza viene applicata dopo un determinato numero di timbrature (azioni di timbratura).
6.4.
Data di scadenza e ingressi. La regola di scadenza viene applicata dopo un determinato numero di timbrature entro un determinato intervallo di tempo.
7. Regole di controllo degli accessi. Definiscono le impostazioni di controllo degli accessi per l'utente.
7.1.
Gruppo di accesso. Collega l'utente a un gruppo di accesso specifico.
7.2.
Modalità di verifica. Seleziona la modalità di verifica da applicare all'utente. Può essere la stessa definita per il gruppo, o una qualsiasi altra.
7.3.
Impronta digitale sotto costrizione. Definisce un'impronta digitale che innesca l'allarme nel caso in cui l'utente fosse costretto ad aprire la porta sotto costrizione.
7.4.
Applicazione periodo di tempo del gruppo. È possibile applicare all'utente il periodo di tempo del gruppo, oppure selezionare un altro periodo di tempo definito in precedenza.
8. Tutti gli utenti - Visualizza un elenco di tutti gli utenti registrati nel terminale ed eventuali modifiche o eliminazioni necessarie.
:
3.2 RUOLO UTENTE
È possibile creare, modificare e attivare ruoli utente personalizzati. Possono essere definiti e gestiti fino a tre ruoli utente diversi.
1. Ruolo definito dall'utente
1.1.
Attivazione di ruolo definito - Consente di impostare lo stato attivo o non attivo per il ruolo.
1.2.
Nome - Definisce un nome per il ruolo.
1.3.
Definizione di ruolo utente - Seleziona le voci di menu attive per il ruolo utente.
3.3 COMUNICAZIONE
Configura la comunicazione tra il dispositivo e una rete.
1. Ethernet - Gestisce le impostazioni di connessione LAN.
1.1.
Indirizzo IP - L'indirizzo IP predefinito del dispositivo è 192.168.1.201, modificabile se necessario, in base alle impostazioni di rete.
1.2.
Subnet Mask - Il valore predefinito è 255.255.255.0, modificabile se necessario.
1.3.
Gateway - Il valore predefinito è 0.0.0.0, modificabile se necessario.
1.4.
DNS - Il valore predefinito è 0.0.0.0, modificabile se necessario.
1.5.
TCP COMM Port - La porta di comunicazione predefinita è 4370, non apportare modifiche salvo su esplicita indicazione da parte di un tecnico autorizzato Safescan.
1.6.
DHCP - Dynamic Host Configuration Protocol, utilizzato da un server per assegnare in modo dinamico un indirizzo IP al dispositivo.
1.7.
Visualizzazione nella barra di stato - Alterna l'icona informativa dello stato della rete sulla schermata principale del dispositivo.
2. Serial Comm
2.1.
USB. Abilita la porta USB del dispositivo per la comunicazione con un PC. Tale porta va attivata solo su richiesta di un tecnico Safescan per eseguire particolari operazioni di manutenzione.
2.1.
Baudrate USB. Velocità di comunicazione USB.
3. Connessione PC - Stabilisce la connessione tra il dispositivo e un PC.
3.1.
Comm Key - È possibile impostare una password sul terminale che deve essere immessa nel software per PC. Come impostazione predefinita, non è impostata alcuna password. Tale password è composta di soli numeri (1-6 cifre).
www.safescan.com
29
3.2.
ID dispositivo - In caso di utilizzo di più terminali Safescan TA, è necessario assegnare ID differenti a ciascun terminale.
4. Rete wireless
4.1.
WiFi. Accensione o spegnimento WiFi
4.2.
Aggiungi rete WiFi. Aggiunta manuale di una rete WiFi se il SSID della rete non viene visualizzato sullo schermo.
4.3.
Avanzate
4.31.DHCP. Abilita DHCP
4.3.2.
Indirizzo IP . Compilazione di un indirizzo IP per il dispositivo se il DHCP non è abilitato.
4.3.3.
Subnet Mask. Compilazione dell'indirizzo della subnet mask se il DHCP non è abilitato.
4.3.4Gateway. Compilazione dell'indirizzo del gateway se il DHCP non è abilitato.
5. ADMS. Il dispositivo può utilizzare le impostazioni ADMS per comunicare con i computer su Internet. Per il momento, sebbene le funzionalità siano state implementate, il dispositivo non le utilizza.
5.1.
Attiva nome di dominio. Comunica direttamente con un nome di dominio.
5.2.
Indirizzo server. Se il nome di dominio non è selezionato, specificare un indirizzo IP per la comunicazione.
5.3.
Porta del server. Se il nome di dominio non è selezionato, specificare una porta per la comunicazione.
5.4.
Abilita server proxy. Attivare questa opzione se è necessario un server proxy per la comunicazione.
5.5.
IP server proxy
5.6
Porta server proxy
5.7.
Visualizzazione nella barra di stato. Visualizza lo stato della connessione ADMS nella barra di stato.
3.4 SISTEMA
Configurazione delle impostazioni di base del sistema.
1. Data Ora - Tutte le impostazioni relative a data/ora
1.1.
Imposta data - Impostazione della data sul terminale.
1.2.
Imposta ora - Impostazione dell'ora del terminale.
1.3.
Formato 24 ore - Consente di scegliere tra il formato a 12 ore o 24 ore
1.4.
Formato data - Consente di scegliere il formato di visualizzazione della data.
1.5.
Ora legale - Impostazione della commutazione automatica di orario sull'ora legale.
1.6.
Modalità ora legale - Sono disponibili 2 modalità Data/ora o Settimana/giorno.
1.7.
Configurazione Ora legale
Data/Ora:
1.7.1.
Data di inizio - Inserire la data e il mese di inizio dell'ora legale
1.7.2.
Ora di inizio - Inserire l'ora di inizio dell'ora legale.
1.7.3.
Data di fine - Inserire la data e il mese in cui termina l'ora legale.
1.7.4.
Ora di fine - Inserire l'ora in cui termina l'ora legale e torna in vigore l'ora solare.
Settimana/giorno:
1.7.5.
Mese di inizio - Selezionare il mese di inizio dell'ora legale (1 indica Gennaio, 12 indica Dicembre)
1.7.6.
Settimana di inizio - Selezionare il numero della settimana del mese in cui inizia l'ora legale.
1.7.7.Giorno di inizio - Selezionare il giorno della settimana
1.7.8.
Ora di inizio - Selezionare l'ora del giorno.
1.7.9.
Mese di fine - Selezionare il mese in cui l'ora legale termina.
1.7.10.
Settimana di fine - Selezionare il numero della settimana nel mese in cui termina l'ora legale.
1.7.11.
Giorno di fine - Selezionare il giorno della settimana.
1.7.12.
Ora di fine - Selezionare l'ora del giorno.
2. Presenza Tutte le impostazioni relative alle modalità di gestione delle azioni e dei dati di timbratura degli utenti.
2.1.
Periodo di doppia timbratura (m) - Selezionare l'intervallo di tempo in cui scartare doppie azioni di timbratura (tra 1 e 60 minuti).
2.2.
Log allarme presenza - Genera un allarme quando lo spazio disponibile diventa insufficiente (tra 1 e 99).
2.3.
Eliminazione Ciclica Dati ATT - Specifica il numero massimo di record di presenze eliminabili quando il loro numero raggiunge il limite superiore definito nel Log allarme presenza.
2.4.
Durata schermata di conferma (s) - Specifica il tempo per la visualizzazione del risultato di autenticazione (tra 1 e 9 secondi).
2.5.
Regola di scadenza - Applica le regole di scadenza definite in Opzioni regola scadenza.
2.6.
Opzioni regola di scadenza - Impostare le regole da applicare quando un utente raggiunge la propria regola di scadenza.
2.6.1.
Mantieni utente, nessuna verifica timbratura futura - Consente di mantenere l'utente, ma i nuovi record di presenza non vengono salvati.
2.6.2. Mantieni utente, e verifica timbratura futura - Consente di mantenere l'utente e continua a salvare i record di presenze.
2.6.3. Elimina utente - Eliminazione dell'utente dal terminale.
3. Impronta digitale Impostazioni per il sensore di impronte digitali.
3.1.
Soglia di corrispondenza 1: 1 - Valuta la somiglianza tra l'impronta digitale e il modello per un determinato utente (l'utente fornisce il proprio ID prima di presentare la propria impronta digitale sul sensore).
3.2.
Soglia di corrispondenza 1: N - Valuta la somiglianza tra l'impronta digitale e tutti i modelli registrati (l'utente effettua la timbratura solo con l'impronta digitale).
3.3.
Sensibilità FP - Impostazione della sensibilità per le impronte digitali: il valore predefinito è medio, configurabile su "elevata" se la macchina è installata in un ambiente asciutto,
oppure su "bassa" se la macchina è installata in un ambiente umido.
3.4.
Numero di tentativi 1: 1 - Impostazione del numero di tentativi con l'utilizzo del processo di verifica 1:1.
3.5.
Algoritmo di impronte digitali - È possibile scegliere tra due algoritmi di identificazione delle impronte digitali. Come impostazione predefinita, la macchina utilizza la versione 10.0 dell'algoritmo. È possibile impostare la versione 9.0, se si desidera utilizzare il terminale insieme
ai modelli di terminale Safescan TA precedenti (TA serie 800 o 900). Nota bene: in caso di modifica della versione dell'algoritmo, occorre registrare nuovamente tutti i modelli di impronte digitali esistenti.
30
www.safescan.com
3.6.
Immagine di impronte digitali - Opzione per la scelta di visualizzazione dell'immagine dell'impronta digitale al momento della registrazione di un utente.
4. Ripristino - Ripristina tutte le opzioni originali di fabbrica e riavvia la macchina
5. Aggiornamento USB Ove necessario, l'aggiornamento del firmware del terminale è effettuabile tramite un file su chiavetta USB.
3.5 PERSONALIZZAZIONE
Modificadelle impostazioni del sistema in base alle specifiche preferenze.
1. Interfaccia utente
1.1.
Lingua - Selezionare la lingua del terminale.
1.2.
Tasto di blocco accensione-spegnimento - È possibile scegliere di disattivare il pulsante di accensione-spegnimento, per evitare eventuali spegnimenti indesiderati del terminale. Se l'opzione non è selezionata, è possibile spegnere il terminale tenendo premuto il pulsante di accensione per 3 secondi. Se l'opzione è selezionata, non è possibile spegnere il terminale premendo il pulsante di accensione.
1.3.
Scadenza vista schermo del menu (s) - Il dispositivo torna alla schermata principale se non viene eseguita alcuna azione durante l'intervallo di tempo definito (la funzione può essere disattivata, tra 60 e 99999 secondi).
1.4. Tempo di inattività per modalità sospensione (m) - Il dispositivo entra in modalità sospensione dopo l'intervallo di tempo definito per questa opzione (da 1 a 999 minuti). È possibile riattivare il dispositivo premendo un tasto o presentando il dito al sensore.
1.5.
Stile schermata principale - È possibile scegliere le informazioni da visualizzare nella schermata principale. Lo Stile 1 visualizza le icone di entrata e uscita e la data e l'ora. Lo Stile 2 visualizza le funzioni collegate ai tasti funzione.
2. Voce
2.1.
Messaggio vocale - Consente di scegliere di abilitare gli effetti sonori della macchina (il suono che viene riprodotto durante l'accensione e spegnimento).
Nota: tale impostazione non disattiva i messaggi sonori di autenticazione.
2.2.
Effetto sonoro tastiera - È possibile attivare o disattivare il suono riprodotto quando si preme un tasto sulla tastiera.
2.3.
Volume - Consente la regolazione del volume dei suoni emessi dal terminale.
3. Pianificazioni allarme Il terminale può riprodurre suonerie secondo una pianificazione definita.
3.1.
Nuova pianificazione allarme - Inserimento di un nuovo allarme pianificato.
3.2.
Stato allarme - Attivazione dell'allarme selezionato
3.3.
Orario allarme - Selezionare l'orario di riproduzione dell'allarme.
3.2.1.
Ripeti - Selezionare i giorni in cui riprodurre l'allarme.
3.2.2.
Suoneria - Selezionare una suoneria per l'allarme.
3.2.3.
Durata allarme interno (s) - Specificare la durata di riproduzione dell'allarme.
3.4.
Tutte le pianificazioni allarme - Consente di visualizzare un elenco di tutti gli allarmi pianificati impostati sul terminale. Tutti gli elementi sono modificabili o cancellabili.
4. Opzioni stato timbratura
4.1.
Modalità stato timbratura
4.1.1Spento. Qualsiasi tasto di stato (compresi i tasti ENTRATA
o USCITA ) diventano inaccessibili.
4.1.2Modalità Manuale - I tasti di stato vengono commutati manualmente, lo stato scompare dopo il tempo definito.
4.1.3Modalità automatica - Il terminale commuta automaticamente lo stato negli orari definiti dall'utente.
4.1.4Modalità Manuale e Automatica - Il terminale commuta automaticamente lo stato negli orari definiti dall'utente. È possibile inoltre commutare i tasti di stato 4.1.5 manualmente. Il terminale ritorna allo stato definito automaticamente dopo un tempo definito.
4.1.6Modalità fissa manuale - Il terminale mantiene lo stato definito su un interruttore manuale.
4.1.7Modalità fissa - Il terminale può utilizzare solo lo stato definito nel menu.
4.2.
Scadenza stato timbratura (s) - Specifica il numero di secondi di visualizzazione di uno stato.
4.3.
Richiesto stato timbratura - Specifica se deve essere selezionato uno stato durante la timbratura.
5. Mappature tasti rapidi - I tasti funzione del terminale possono essere usati come collegamenti per molte voci di menu, inoltre sono utilizzabili come tasti di stato per le operazioni di timbratura.
3.6 GESTIONE DEI DATI
Consente l'esecuzione di operazioni sui dati del terminale, come la cancellazione, il back-up o il ripristino dei dati da un back-up precedente.
1. Eliminazione dei dati
1.1.
Elimina dati presenza - È possibile eliminare i dati di presenza, scegliere se si desidera eliminare tutti i dati o solo i dati di un determinato periodo.
1.2.
Elimina tutti i dati - Eliminazione di tutti gli utenti, dati di timbratura e dati di controllo degli accessi.
1.3.
Elimina Controllo degli accessi - Eliminazione dei record di controllo degli accessi.
1.4.
Elimina Ruolo Admin - Sostituzione di tutti gli amministratori in utenti ordinari.
2. Backup dei dati È possibile creare un backup del terminale su una chiavetta USB o sul terminale stesso.
2.1.
Backup sul dispositivo - È possibile eseguire il backup dei dati direttamente su una locazione di memoria specifica del terminale.
Nota: è possibile memorizzare un solo backup sul dispositivo.
2.1.1.
Backup dei contenuti - È possibile eseguire il backup di due diverse tipologie di dati dati aziendali e dati di sistema.
2.1.2.
Nota di backup - È possibile aggiungere una nota al backup (data di backup, nome del backup ecc.)
2.1.3.
Avvio backup - Avvio del processo di backup
2.3.
Backup su chiavetta USB - È possibile inoltre eseguire il backup dei dati su una chiavetta USB.
Nota: se esiste già un backup sulla chiavetta USB, verrà sovrascritto.
3. Ripristino dei dati - È possibile ripristinare i dati del terminale da un backup precedente tramite questo menu.
3.1.
Ripristino da dispositivo. Ripristino da un backup salvato sul dispositivo.
3.2.
Ripristino da chiavetta USB. Effettua il ripristino da un backup salvato su una chiavetta USB.
www.safescan.com
31
3.7 CONTROLLO DEGLI ACCESSI
Tutte le impostazioni relative al controllo degli accessi
1. Opzioni di controllo degli accessi
1.1.
Ritardo blocco porta (s). Impostare il numero di secondi di rimozione del blocco dopo l'apertura.
1.2.
Ritardo sensore porta (s). Impostare il numero di secondi in cui la porta può rimanere aperta prima di far scattare l'allarme. Tale funzione è valida solo se il terminale è collegato a un sensore.
1.2.
Tipo di sensore porta. Selezionare il tipo di sensore da utilizzare con il terminale.
1.3.
Ritardo allarme porta (s). Impostare l'intervallo di tempo prima di far scattare l'allarme in caso di rilevazione di uno stato sensore porta anomalo.
1.4.
Numero di tentativi per allarme. Impostare il numero di identificazioni respinte prima di far scattare l'allarme.
1.5.
Periodo NC. Selezionare il periodo di tempo in cui la porta è sempre chiusa.
1.6.
Periodo NO. Selezionare il periodo di tempo in cui la porta è sempre aperta.
2. Pianificazione. È possibile definire fino a 50 pianificazioni (= periodi di tempo) diverse. Per ogni pianificazione è possibile definire l'intervallo di tempo in cui la porta può essere aperta. È possibile collegare fino a tre orari a un gruppo di accesso, o a un utente.
3. Festività. Per adeguarsi alle pianificazioni festive particolari, è possibile collegare una pianificazione specifica per un determinato periodo.
3.1.
Aggiungi festività. Aggiungi una nuova festività
3.2.
Tutte le festività. Visualizza l'elenco di tutti i giorni festivi.
4. Gruppi di accesso. Consentire la gestione dei fusi orari e le modalità di identificazione da parte di gruppi di dipendenti. Come impostazione predefinita, i dipendenti utilizzano le impostazioni del periodo di tempo del gruppo. Quando viene creato un nuovo utente, il collegamento predefinito mpostato è sul Gruppo di accesso 1. Gli utenti possono essere assegnati a qualsiasi gruppo specifico dalla schermata Modifica utente.
4.1.
Nuovo gruppo. Crea un nuovo gruppo
4.2.
Tutti i gruppi. Visualizza l'elenco di tutti i gruppi.
5. Verifica combinata. Definisce il gruppo o i gruppi a cui è consentita l'apertura della porta.
6. Opzioni forzatura. Il terminale offre diversi modi di innescare un allarme se un dipendente è costretto ad aprire la porta sotto forzatura (= essere costretti ad aprire la porta contro la propria volontà).
6.1.
Funzione forzatura. Quando è abilitata, alla pressione del "Tasto forzatura" prima della timbratura, si apre la porta e si innesca l'allarme. Il "Tasto forzatura" può essere collegato a qualsiasi tasto funzione del dispositivo.
6.2.
Allarme su Corrispondenza 1: 1. L'allarme viene attivato ogni volta che un utente utilizza il processo di autenticazione Corrispondenza 1:1.
6.3.
Allarme su Corrispondenza 1: N. L'allarme viene attivato ogni volta che un utente utilizza il processo di autenticazione Corrispondenza 1:N.
6.4.
Allarme su password. L'allarme viene attivato ogni volta che un utente utilizza il processo di autenticazione tramite password.
6.5.
Ritardo allarme (s). Impostare l'intervallo di tempo prima della generazione dell'allarme.
3.8 GESTIONE TRAMITE USB
In caso non si disponga o non si desideri utilizzare una connessione di rete per comunicare con il software del PC, il terminale consente il recupero
o l'invio dei dati tramite una chiavetta USB.
1. Scarica. Invia i dati dal terminale alla chiavetta USB.
1.1.
Dati presenza - I dati di timbratura.
1.2.
Dati utente - Tutte le informazioni relative all'utente.
1.3.
Messaggio breve
2. Carica. Invia i dati dalla chiavetta USB al terminale.
2.1.
Dati utente - Carica i dati utente dopo la modifica apportata con il software.
2.2.
Messaggio breve
2.3.
Salvaschermo
2.4.
Sfondo
3. Opzioni download
3.1.
Eliminazione dati ATT
3.9 RICERCA PRESENZA
Se non si ha accesso al software PC Safescan TA, è sempre possibile verificare i registri di presenza direttamente sul terminale. Inserire l'ID dell'utente di
cui si desidera verificare i dati. Se non si specifica un ID utente, il sistema visualizza i dati di timbratura di tutti gli utenti.
3.10 MESSAGGIO BREVE
È possibile visualizzare messaggi brevi destinati agli utenti direttamente sullo schermo del terminale. Tali messaggi possono essere visualizzati da uno o più
utenti selezionati, oppure da tutti.
1. Nuovo Messaggio - Crea un nuovo messaggio.
1.1.
Messaggio - Digitare il testo del messaggio.
1.2.
Data di inizio - Definire la data a partire da cui il messaggio verrà visualizzato.
1.3.
Ora di inizio - Definire l'orario in cui il messaggio verrà visualizzato.
1.4.
Tempo di scadenza (m) - Definire per quanto tempo il messaggio sarà disponibile per la consultazione.
1.5.
Tipo di messaggio - Definire il tipo di messaggio.
1.5.1.
Pubblico - Un messaggio pubblico verrà visualizzato per chiunque effettui la timbratura sul terminale.
1.5.2.
Personale - Un messaggio personale verrà visualizzato per uno o più utenti selezionati.
32
www.safescan.com
1.5.3.
Bozza -Scegliere bozza quando si desidera che il messaggio venga salvato nella memoria del terminale, ma non ancora visualizzato.
2. Messaggi pubblici - Visualizza un elenco di tutti i messaggi pubblici memorizzati sul terminale. Tali messaggi possono essere visualizzati, modificati o eliminati.
3. Messaggi personali - Visualizza un elenco di tutti i messaggi personali memorizzati sul terminale. Tali messaggi possono essere visualizzati, modificati o eliminati.
4. Messaggi bozza - Visualizza un elenco di tutti i messaggi bozza memorizzati sul terminale. Tali messaggi possono essere visualizzati, modificati o eliminati.
5. Opzione messaggio
5.1.
Durata visualizzazione messaggio - Selezionare l'intervallo di tempo per cui viene visualizzato un messaggio.
3.11 CODICE FUNZIONE
I codici funzione possono essere utilizzati per tenere traccia di attività/eventi speciali durante le ore lavorative. È possibile collegare una timbratura a un
codice funzione.
1. Nuovo codice funzione - Definire un ID e un nome per un nuovo codice funzione.
2. Tutti i codici funzione - Elenco di tutti i codici funzione presenti sul terminale. È possibile modificare il nome di uno specifico codice funzione oppure
eliminarlo dal terminale.
3. Opzioni codice funzione
3.1.
Codice funzione obbligatorio - Se abilitato, agli utenti viene richiesto di selezionare un codice funzione per ogni timbratura in entrata/uscita.
3.2.
Codice funzione definito obbligatorio - Se abilitato, gli utenti devono selezionare un codice funzione dall'elenco dei codici funzione esistenti. In caso contrario, è possibile inserire un numero, anche se tale numero non corrisponde a nessun ID di codice funzione nell'elenco dei codici funzione.
3.12 AUTOTEST
Sono disponibili diversi test per verificare il corretto funzionamento del terminale.
1.
2.
3.
4.
5.
6.
Verifica tutto. Esegue tutti i test.
Test LCD. Verifica lo schermo LCD.
Verifica sonoro. Verifica altoparlante.
Verifica tastiera. Verifica la tastiera.
Test sensore di impronte digitali. Verifica il sensore delle impronte digitali.
Verifica Orologio RTC. Verifica l'orologio del dispositivo.
3.13 INFO SISTEMA
Informazioni sul terminale.
1. Capacità Dispositivo - Numero di utenti registrati, amministratori, password, modelli di impronte digitali, schede RFID e registri presenza.
2. Info Dispositivo - Informazioni specifiche del dispositivo, tra cui numero di serie, algoritmo di impronte digitali e indirizzo MAC.
3. Info firmware - Numeri di versione dei vari servizi in esecuzione sul terminale.
3.14 UTILIZZO DEI DATI BIOMETRICI
Il sistema utilizzato da Safescan non memorizza le immagini dell'impronta digitale, ma solo un modello di riferimento anonimo e matematico. Le caratteristiche
individuali del polpastrello sono vettorizzate in punti univoci e convertite dal terminale in un codice numerico complesso, utilizzando uno speciale algoritmo. Il
numero di dipendente corrispondente pertanto è collegato a tale valore. L'immagine dell'impronta digitale non è mai riproducibile o esportabile dal terminale,
viene memorizzato solo il codice numerico. Pertanto viene evitato l'uso improprio dei dati personali da parte di persone non autorizzate.
Poiché tutti i terminali Safescan TA offrono un'opzione di doppia autenticazione, nel caso in cui il dipendente abbia problemi a effettuare la timbratura con
impronta digitale, è sempre disponibile l'identificazione sul terminale tramite codice PIN a 8 cifre personale.
Safescan, in quanto fornitore del dispositivo, non sarà ritenuta legalmente responsabile, direttamente o indirettamente, per eventuali conseguenze derivanti
dall'uso dei suoi prodotti. Per eventuali controversie in materia di privacy relative all'utilizzo dei prodotti, contattare direttamente il proprio datore di lavoro.
www.safescan.com
33
APPENDICE - PORTA SCHEMI DI CONTROLLO ACCESSI
NOTA: CHIAMARE SOLAMENTE UN TECNICO QUALIFICATO PER L’INSTALLAZIONE CONTROLLO PORTA DI ACCESSO
SUL TERMINALE TA.
1. Connettere la serratura alla corrente
12V
12V
AGND
AGND
AL +
AL +
AL NC
-
COM
+
AL -
+
FR 107
-
NC LOCK
NC
COM
NO
SENSOR
SENSOR
AGND
AGND
BUTTON
BUTTON
+
-
NO
FR 107
-
+
NO LOCK
2. Non connettere la serratura alla corrente
12V
12V
AGND
AGND
AL +
AL +
AL NC
-
COM
+
NO
SENSOR
AL -
+
FR 107
+
NC LOCK
DC POWER
COM
NO
+
SENSOR
-
AGND
AGND
BUTTON
BUTTON
34
+
NC
www.safescan.com
FR 107
+
DC POWER
NO LOCK
3. Altri collegamenti
12V
AGND
AL +
AL -
DC POWER
+
+
-
Alarm
NC
COM
NO
Door Sensor
SENSOR
AGND
BUTTON
Exit Button
www.safescan.com
35