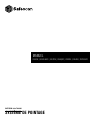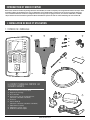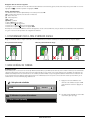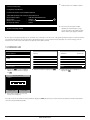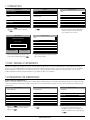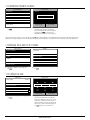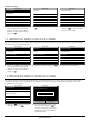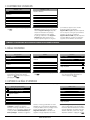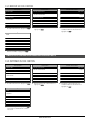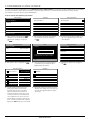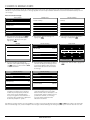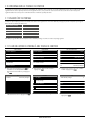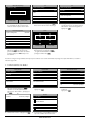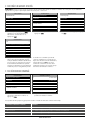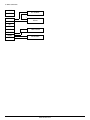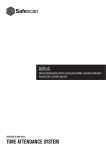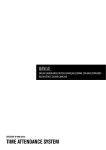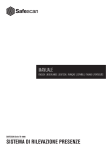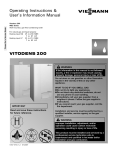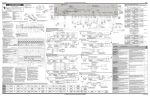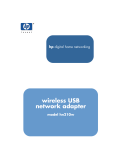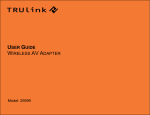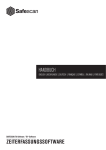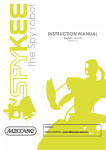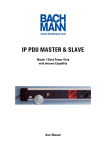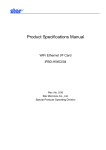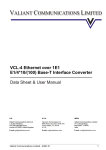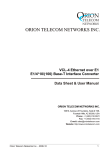Download Manuel TA-8000
Transcript
MANUEL ENGLISH | NEDERLANDS | DEUTSCH | FRANÇAIS | ESPAÑOL | ITALIANO | PORTUGUÊS SAFESCAN série TA-8000 SYSTÈME DE POINTAGE TABLE DES MATIÈRES INTRODUCTION ET MODE D'EMPLOI 3. DESCRIPTION DE TOUTES LES FONCTIONS ET OPTIONS DE MENU 1. INSTALLATION DE BASE ET UTILISATION 1.1 Contenu de l'emballage 3 1.2 Montage mural 4 1.3 Terminal - description des touches 5 1.4 positionnement pour l'empreinte digitale 6 1.5 Installation du terminal dans votre réseau 6 1.6 Connexion LAN 7 1.7 Connexion WiFi 8 1.8 DHCP: avantages et inconvénients 8 1.9 Configuration d'un administrateur 8 1.10 Enregistrement d'une empreinte digitale 9 1.11 Enregistrement d'une carte RFID porte-clés 9 1.12 Définition d'un mot de passe 10 1.13 Réglage de la date et de l'heure 10 1.14 Enregistrement des utilisateurs (utilisateurs normaux) 11 1.15Pointage 12 1.16 Récupération des données utilisateur et des pointages avec une clé USB 12 1.17 Envoi des données utilisateur au terminal 13 1.18 Vérification des données de pointage sur le terminal 13 3.1 Gestion des utilisateurs 3.2 Privilèges 3.3 Communication 3.4 Système 3.5Personnaliser 3.6 Gestion des données 3.7 Contrôle d'accès 3.8 Gestion USB 3.9 Recherche Pointages 3.10 Message court 3.11 Code Fonction 3.12Auto-test 3.13 Info système 3.14 Utilisation des données biométriques ANNEXE 2. SCÉNARIOS D'UTILISATION AVANCÉE 2.1 Gestion des utilisateurs 14 2.2 Modifier des utilisateurs 14 2.3 Supprimer des utilisateurs 15 2.4 Règle d'expiration 15 2.5 Options de la règle d'expiration 15 2.6 Utilisation des codes fonction 16 2.7 Heure d'été 18 2.8 Rôles utilisateur personnalisés 21 2.9 Service de messages courts 22 2.10 Personnalisation des touches de fonction 23 2.11 Valeurs État de pointage 23 2.12 Raccourcis du menu 24 2.13 Contrôle d'accès 25 2.14 Vacances 27 2.15 Liens entre utilisateurs, groupes d'accès, calendriers et modes de vérification 27 2.16 Options de Contrainte 28 2 29 29 29 30 31 31 32 32 32 32 33 33 33 33 www.safescan.com Instructions contrôle d’accès 34 INTRODUCTION ET MODE D'EMPLOI Merci d'avoir acheté ce terminal de pointage Safescan série TA-8000, une solution complète pour l'enregistrement efficace du temps. Avant d'installer et utiliser le terminal TA, nous vous recommandons de lire attentivement ce manuel et de le conserver à portée de main pour toute consultation ultérieure. Il décrit la configuration de base de l'appareil, les réglages avancés, des scénarios d'utilisation, et détaille chaque élément du menu. Consultez également le Guide d'installation rapide inclus dans le coffret d'emballage de votre terminal TA. 1. INSTALLATION DE BASE ET UTILISATION 1.1 CONTENU DE L'EMBALLAGE 1x 1x 4x 4x 1x 5x 1x LE COFFRET D'EMBALLAGE CONTIENT LES ÉLÉMENTS SUIVANTS: 1x 1. Terminal Safescan série TA-8000 2. Support de montage 3. Vis et chevilles 4. Connecteurs pour le contrôle d'accès (TA-8015 / TA-8025 / TA-8035) 5.Tournevis 6. Cartes RFID (5) (TA-8010 / TA-8015 / TA-8030 / TA-8035) 7. Câble Ethernet (LAN) 8. Adaptateur secteur (12 V) 9. Guide d'installation rapide www.safescan.com 3 1.2 MONTAGE MURAL 1. Branchez l'adaptateur secteur et le câble Ethernet (LAN)* au terminal. Ne branchez pas encore l'adaptateur d'alimentation sur le secteur. 2. Percez 4 trous (Ø 6 mm) dans le mur 4. Verrouillez le terminal en fixant la vis à la base. à la position exacte où vous souhaitez installer le terminal TA. Utilisez le support de montage comme gabarit pour déterminer la position exacte des trous. 3. Faites glisser le terminal sur le support jusqu'à ce qu'il se bloque. 5. Branchez l'adaptateur d'alimentation à la prise secteur, le terminal se met en marche automatiquement. * Selon le modèle, vous pouvez également choisir de connecter sans fil votre terminal à votre réseau via le Wi-Fi. Tous les modèles peuvent également fonctionner en autonomes, les données de pointage pouvant être récupérées à l'aide d'une clé USB. 4 www.safescan.com 1.3 TERMINAL - DESCRIPTION DES TOUCHES Main MainMenu Menu 01. Touches à fonctions programmables User UserMgt. Mgt. 02. Touches à fonctions programmables 03. Touche User UserRole Rolede validation 04. Touche Entrée COMM. COMM. 05. Touche Sortie 06. System Touches alphanumériques System Comm. Comm. Ethernet Ethernet PC PCConnection Connection Wireless WirelessNetwork Network ADMS ADMS Ethernet Ethernet 07. Navigation gauche/droite / Alimentation Address 192.168.1.201 192.168.1.201 08. Retour arrière IPIPAddress 09. Navigation haut/bas Subnet SubnetMask Mask 255.255.255.0 255.255.255.0 10. Menu du terminal Gateway Gateway 0.0.0.0 0.0.0.0 11. Port USB 12. Bouton de réinitialisation DNS DNS 0.0.0.0 0.0.0.0 Personalize Personalize TCP TCPCOMM. COMM.Port Port Data DataMgt. Mgt. DHCP DHCP Main MainMenu Menu Comm. Comm. Wireless WirelessNetwork Network Ethernet Ethernet WIFI WIFI USB USBManager Manager PC PCConnection Connection Network Network11 Wireless WirelessNetwork Network Network Network22 ADMS ADMS Network Network33 01 Short ShortMessage Message 4370 4370 Confirm Confirm Access AccessControl Control Attendace AttendaceSearch Search Please Pleaseinput inpu 02 Work WorkCode Code Autotest Autotest 11 Confirm Confirm 03 04 12 05 08 New Newuser user Enroll EnrollFingerprint Fingerprint User UserID ID 06 11 00 Name Name User UserRole Role 07 11 22 Normal NormalUser User Fingerprint Fingerprint 33 09 User UserID ID 66 77 88 99 44 10 55 00 User UserRole Role Fingerprint Fingerprint Badge BadgeNum Num Badge BadgeNumber Number Password Password Please Pleaseselect selectthe thefinger fingertotobe beenrolled enrolled Set SetTime Time Name Name Set SetDate Date Password Password Date DateFormat Format YY-MM-DD YY-MM-DD YY/MM/DD YY/MM/DD 08 08 30 30 00 00 2014 2014 10 10 15 15 HH HH MM MM SS SS YYYY YYYY MM MM DD DD SÉLECTION DE LA LANGUE Confirm Confirm(OK) (OK) Cancel Cancel(ESC) (ESC) Confirm Confirm(OK) (OK) YY.MM.DD YY.MM.DD MM-DD-YY MM-DD-YY MM/DD/YY MM/DD/YY MM.DD.YY MM.DD.YY Cancel Cancel(ESC) (ESC) La langue par défaut du terminal est l’anglais. Pour changer la langue du terminal: Main MainMenu Menu Personalize Personalize User UserInterface Interface User UserMgt. Mgt. User UserInterface Interface Language Language User UserRole Role Voice Voice Lock LockPower PowerKey Key COMM. COMM. Bell BellSchedules Schedules Menu MenuScreen ScreenTimeout Timeout(s) (s) System System Punch PunchState StateOptions Options Idle IdleTime Timeto toSleep Sleep(m) (m) Personalize Personalize Shortcut ShortcutKey KeyMappings Mappings Main MainScreen ScreenStyle Style Data DataMgt. Mgt. 1. Appuyez sur 2. Sélectionnez User Interface (Interface , accédez à Personalize (Personnaliser) en utilisant les touches fléchées et appuyez sur . utilisateur), appuyez sur . www.safescan.com 3. Sélectionnez Language (langue’), appuyez sur . Accédez à la langue souhaitée, appuyez sur . 5 Navigation dans le menu sur l'appareil: La navigation entre les éléments de menu du terminal se fait à l'aide des touches fléchées (gauche, droite, haut et bas). Vous pouvez valider vos choix en appuyant sur , ou annuler l'opération en appuyant sur ESC. Clavier alphanumérique: Les différents modes du clavier alphanumérique sont activés par le bouton IN : [Aa] - première lettre majuscule, reste du texte en minuscules [a] - lettres minuscules [A] - lettres majuscules [123] - chiffres [Symbole] - symboles Le bouton OUT insère un espace La flèche gauche supprime le texte La touche avec le symbole est la touche appelée IN. La touche avec le symbole est la touche appelée OUT. Remarque: le connecteur mini-USB situé à l'arrière de l'appareil, à côté du connecteur Ethernet, n'est pas destiné à la communication entre le terminal et le logiciel : il est réservé aux opérations de configuration du fabricant. 1.4 POSITIONNEMENT POUR LA PRISE D'EMPREINTE DIGITALE Doigts recommandés: l'index, le majeur et l'annulaire donnent habituellement les meilleurs résultats pour l'enregistrement d'une empreinte digitale. Bon positionnement du doigt: Mauvais positionnement du doigt: 1.5 MISE EN RÉSEAU DU TERMINAL Connexion réseau Votre terminal peut se connecter à votre réseau par Ethernet (réseau filaire) ou par Wi-Fi (réseau sans fil), selon le modèle. Avant tout, votre terminal doit obtenir une adresse IP de votre routeur. Pour trouver une adresse IP libre sur votre réseau, vous pouvez utiliser le protocole DHCP: une adresse IP est attribuée automatiquement à votre terminal. Si vous ne souhaitez pas utiliser DHCP, vous pouvez également attribuer manuellement une adresse IP fixe à votre terminal. Vous devez d'abord vérifier l'adresse IP de votre ordinateur (assurez-vous qu'il est connecté au même réseau que le terminal !), car le terminal doit se connecter à la même plage d'adresses IP. 1. Appuyez sur la touche Windows sur le clavier de votre ordinateur et tapez « CMD » dans la barre de recherche. Appuyez sur Entrée. Voir plus de résultats cmd| Éteindre 2. Une petite fenêtre apparaît sur l'écran. Dans cette fenêtre, tapez "ipconfig". C:\Windows\system32\cmd.exe C:\Users\John\ipconfig 6 www.safescan.com 3. L'adresse IP de votre ordinateur s'affiche. C:\Users\John>ipconfig Configuration IP de Windows Connexion au réseau local par adaptateur Ethernet: Suffixe DNS spécifique à la connexion: networkname.local Adresse link-local IPv6 : fe80::852c:5404:4468:64c6%11 Adresse IPv4 : 10.0.2.15 Masque de sous-réseau : 255.255.255.0 Passerelle par défaut : 10.0.2.2 4. Pour rechercher une adresse IP libre utilisable pour le terminal, tapez « ping », suivi de votre adresse IP, modifiez les deux derniers chiffres, puis appuyez sur Entrée. C:\Users\John\ping 10.0.2.22 Si vous voyez un message tel que 'Réponse de 10.0.2.22 octets = 32 temps < 1ms TTL = 64 ', cela signifie que l'adresse IP que vous avez sélectionnée n'est pas disponible. Essayez avec une autre adresse IP. Si l'adresse IP que vous avez sélectionnée est disponible, vous verrez le message "Hôte de destination inaccessible'. Notez cette adresse: elle devra être entrée dans le terminal. 1.6 CONNEXION LAN Menu principal COMM. Ethernet Gestion utilisateurs Ethernet Addresse IP 192.168.1.201 Privilèges Connexion PC Subnet Mask 255.255.255.0 COMM. Réseau sans fil Gateway 0.0.0.0 Système ADMS DNS 0.0.0.0 Personnaliser TCP COMM. Port Gestion données DHCP 1. Appuyez sur , accédez à COMM en utilisant les touches fléchées et appuyez sur . 2. Sélectionnez Ethernet. Appuyez sur . 4370 3. Mettez l'adresse IP en surbrillance et . appuyez sur Connecter a Ethernet Saisir ID Confirmer (OK) Annuler (ESC) 4. Entrez l'adresse IP libre que vous avez trouvée (voir 1.4 étape 4). Il n'est pas nécessaire de modifier les autres paramètres. Appuyez sur ESC plusieurs fois pour revenir à l'écran principal. Votre terminal est maintenant connecté au réseau par Ethernet (LAN). www.safescan.com 7 1.7 CONNEXION WI-FI Menu principal COMM. Réseau sans fil Gestion utilisateurs Ethernet WiFi Privilèges Connexion PC CoNetwork COMM. Réseau sans fil NetWork_X Système ADMS PrivateNet Connecté Personnaliser Gestion données 1. Appuyez sur , Accédez à COMM en utilisant les touches fléchées. Appuyez sur . 2. Sélectionnez « Réseau sans fil ». Appuyez . sur Authentification CoNetwork sélectionné Clé de sécurité 3. Assurez-vous que la case WiFi est cochée. Une liste de tous les réseaux disponibles s'affiche. Sélectionnez le réseau auquel vous souhaitez vous connecter. Réseau sans fil WiFi CoNetwork Connecté NetWork_X PrivateNet Confirmer (OK) Annuler (ESC) 4. Le terminal vous demandera le mot de passe réseau. Entrez le mot de passe avec le clavier du terminal et appuyez sur . 5. Attendez que la connexion soit établie. Le terminal est maintenant connecté au réseau par la connexion WiFi. 1.8 DHCP: AVANTAGES ET INCONVÉNIENTS L'utilisation de DHCP vous permettra de connecter votre terminal au réseau sans avoir à trouver une adresse IP libre, ce qui simplifie la procédure de connexion. Le serveur DHCP attribue automatiquement une adresse IP libre au terminal. Toutefois, si pour une raison quelconque, votre serveur DHCP doit être redémarré, le terminal peut recevoir une autre adresse IP, ce qui pourrait entraîner des problèmes de connexion. Dans ce cas, vous devez modifier manuellement l'adresse IP du terminal dans le logiciel Safescan TA sur votre ordinateur. 1.9 CONFIGURATION D'UN ADMINISTRATEUR Pourquoi définir un administrateur ? Même si ce n'est pas obligatoire, il est fortement conseillé de définir un administrateur sur le terminal. Cela permettra d'empêcher les employés d'accéder au menu du terminal et d'effectuer des opérations non désirées. Une fois l'administrateur enregistré, l'accès au menu du terminal est verrouillé pour toute autre personne. Menu principal Nouvel utilisateur Gestion utilisateurs Nouvel utilisateur ID utilisateur Privilèges Tous les utilisateurs Nom COMM. Privilèges Système Empreinte Digitale Personnaliser Numéro RFID Gestion données Mot de passe 1. Appuyez sur , accédez à la gestion des utilisateurs à l'aide des touches fléchées, appuyez sur . 8 Gestion utilisateurs 2. Sélectionnez « Nouvel utilisateur ». Appuyez . sur www.safescan.com 1 Utilisateur 0 3. Le terminal prendra le premier ID disponible. Il n'est pas nécessaire de changer cet ID. Appuyez sur la flèche vers le bas pour mettre en surbrillance le nom, puis appuyez sur . Nom Nouvel utilisateur Privilèges ID utilisateur Saisir ID 1 Nom Privilèges Utilisateur Administrateur Utilisateur Touche Entrée pour changer la méthode de saisie, Sortie pour insérer un espace Empreinte Digitale [Aa] Mot de passe 0 Numéro RFID 4. Entrez le nom d'utilisateur avec le clavier alphanumérique). Lorsque vous avez terminé, appuyez sur deux fois. Vous pouvez également laisser ce champ vide et modifier le nom de l'utilisateur ultérieurement avec le logiciel PC Safescan TA. 5. Sélectionnez un rôle utilisateur et appuyez sur . 6. Accédez à Administrateur et appuyez sur . Sélectionnez le mode de vérification que vous souhaitez utiliser. Nous vous conseillons vivement, au moins pour l'administrateur, d'activer l’authentification avec différents modes de vérification. Par exemple, vous pouvez enregistrer une empreinte digitale et un mot de passe, ou une carte RFID et un mot de passe. Si un moyen d'identification n'est plus disponible, il y a toujours une autre solution pour accéder au menu. Nous vous recommandons de noter le mot de passe administrateur et de le conserver dans un endroit sûr. Si vous ne pouvez pas vous connecter au terminal en tant qu'administrateur, la seule option est de faire une réinitialisation complète du terminal et tous les paramètres et données des utilisateurs seront perdus. 1.10 ENREGISTREMENT D'UNE EMPREINTE Nouvel utilisateur Enregistrer empreinte digitale ID Utilisateur 1 Nom Privilèges Administrateur Empreinte Digitale 0 Numéro RFID Mot de passe Sélectionnez le doigt à enregistrer 2. Sélectionnez le doigt que vous souhaitez enregistrer, à l'aide des touches fléchées ou les touches numériques, puis appuyez sur . Le système prendra votre empreinte digitale 3 fois afin de générer un modèle fiable. Lorsque l'enregistrement a réussi, le système revient à la page de création « Nouvel utilisateur». 1. Sélectionnez « Empreinte digitale » et appuyez sur 1.11 ENREGISTREMENT D'UNE CARTE RFID OU D'UN PORTE-CLÉS Nouvel utilisateur ID Utilisateur Enregistrer RFID 1 Passez le badge Nom Privilèges Empreinte Digitale Administrateur 0 Numéro RFID Mot de passe 1. Sélectionnez « Numéro RFID » et appuyez . sur 2. Présentez la carte RFID ou le porte-clés devant le terminal. Vous entendrez un bip qui vous indique que le numéro RFID a été enregistré et le terminal revient à l'écran Nouvel utilisateur. www.safescan.com 9 1.12 DÉFINITION D'UN MOT DE PASSE Nouvel utilisateur Mot de passe ID Utilisateur 1 Saisir ID Confirmer (OK) Annuler (ESC) Nom Privilèges Administrateur Empreinte Digitale 0 Numéro RFID Mot de passe 1. Sélectionnez « Mot de passe » et appuyez sur . 2. Vous pouvez entrer un mot de passe d'un maximum de 8 caractères numériques (pas de lettres). Entrez votre mot de passe et appuyez sur . Le système vous demandera de confirmer ce mot de passe. Une l'enregistrement terminé, vous pouvez appuyer sur ESC. Votre administrateur a été automatiquement enregistré. Règle d'expiration pour un utilisateur : Pour plus de détails concernant les dates d'expiration pour un utilisateur, consultez la section avancée de ce manuel, chapitre 2.4. 1.13 RÉGLAGE DE LA DATE ET DE L'HEURE Menu principal Système Gestion Utilisateurs Date Heure Privilèges Présence COMM. Empreinte digitale Système Réinitialiser Personnaliser Mise à jour USB Gestion Données 1. Accédez à « Système », puis appuyez sur . 2. Sélectionnez « Date Heure » et appuyez sur . 1.13.1 RÉGLER LA DATE Date Heure Régler la date Régler la date 28/04/14 Fixer temps 16:21:35 Heure sur 24 heures Format Date DD/MM/YY Heure d’été Mode Heure d’été Par semaine / jour 1. Sélectionnez « Régler Date » et appuyez . sur 10 Confirmer (OK) Annuler (ESC) 2. Naviguez entre les jours, les mois et les années à l'aide des flèches gauche/ droite. Pour définir une valeur, vous pouvez augmenter ou diminuer la valeur avec les flèches haut/bas, ou entrer directement la valeur avec le clavier numérique. Appuyez sur lorsque vous avez terminé. www.safescan.com 1.13.2 RÉGLER L'HEURE Date Heure Fixer temps Régler la date 28/04/14 Fixer temps 16:21:35 Heure sur 24 heures Format Date DD/MM/YY Heure d’été Mode Heure d’été Par semaine / jour 1. Sélectionnez « Fixer temps » et appuyez sur . Confirmer (OK) Annuler (ESC) 2. Naviguez entre les heures, les minutes et les secondes à l'aide des flèches gauche/ droite. Pour définir une valeur, vous pouvez augmenter ou diminuer la valeur avec les flèches haut/bas, ou entrer directement la valeur avec le clavier numérique. Appuyez sur lorsque vous avez terminé. 1.13.3 FORMAT DE L'HEURE Date Heure Régler la date 28/04/14 Fixer temps 16:21:35 Heure sur 24 heures Format Date DD/MM/YY Heure d’été Mode Heure d’été Par semaine / jour 1. Vous pouvez sélectionner pour l'heure le format sur 24 heures ou sur 12 heures (AM/ PM). Pour sélectionner, cochez ou décochez la case de l'option Heure sur 24 heures. POUR CONFIGURER L'HEURE D'ÉTÉ, CONSULTEZ LE CHAPITRE 2.7 DE CE MANUEL. 1.14 ENREGISTREMENT DES UTILISATEURS (UTILISATEURS NORMAUX) Le processus d'enregistrement d'un utilisateur normal est identique à l'enregistrement de l'administrateur (chapitres 1.09 à 1.11). La seule différence est dans le rôle de l'utilisateur. Nouvel utilisateur Privilèges Utilisateur ID Utilisateur Administrateur Nom Privilèges 1 Utilisateur Empreinte Digitale 0 Numéro RFID Mot de passe 1. Pour un utilisateur ordinaire, vous devez sélectionner Utilisateur. 2. Sur l'écran Nouvel utilisateur, vous verrez maintenant « Utilisateur » dans le champ Privilèges. www.safescan.com 11 1.15 POINTAGE ENTRÉE/SORTIE Scénario de pointage de base: l'écran du terminal affiche toujours l'état de pointage du système. IN ( ) ou OUT ( ) dans la barre supérieure de l'écran, le symbole correspondant est également indiqué en surbrillance en bas de l'écran. Le terminal possède deux états par défaut: IN ( ) et OUT ( ). En arrivant, un employé doit simplement vérifier que l'état de pointage du terminal est IN ( ), puis s'identifier (empreinte digitale, bagde RFID ou code PIN) - son pointage en entrée est alors enregistré. Si l'employé a fini de travailler, il doit vérifier que l'état de pointage du terminal est OUT ( ) et s'identifier - son pointage en sortie est alors enregistré. Utilisation de l'identification par empreinte digitale: Sélectionnez appuyez le doigt sur le lecteur d'empreintes digitales du terminal. ou , et Utilisation de l'identification RFID: Sélectionnez ou , et présentez le badge ou le porte-clés devant le lecteur RFID sur le terminal. Utilisation de l'identification par mot de passe: Sélectionnez ou , entrez l'ID utilisateur, appuyez sur , entrez le mot de passe, puis appuyez sur . Pour des scénarios plus avancés (par ex. pointage avec codes fonction), consultez la section avancée de ce manuel, chapitre 2.10. 1.16 RÉCUPÉRER LES DONNÉES UTILISATEUR ET LES POINTAGES À L'AIDE D'UNE CLÉ USB Si vous n'avez pas accès à une connexion réseau, ou avez choisi de ne pas installer le terminal sur votre réseau, vous pouvez utiliser une clé USB (disque flash USB) pour récupérer les données utilisateur et les pointages de votre terminal et les transférer au logiciel TA. Il est également possible de charger dans le terminal, via une clé USB, des données utilisateur modifiées ou créées avec le logiciel TA. Conditions requises pour la clé USB La clé USB doit être formatée en FAT ou FAT32. Le firmware de votre clé USB doit prendre en charge le noyau Linux 2.4. Cette information devrait être mentionnée sur l'emballage de la clé USB. Données utilisateur Menu principal Gestion USB Télécharger Contrôle d'accès Télécharger Données de pointage Gestion USB Envoyer Données utilisateur Recherche Pointages Opt.de Téléchargement Code Fonction Message court Message court Code Fonction Auto-test 1. Insérez une clé USB dans le port USB situé sur le côté gauche du terminal. Attendez quelques secondes que la clé USB soit initialisée. Accédez à « Gestion USB », et appuyez sur . 12 2. Sélectionnez « Télécharger » et appuyez sur . www.safescan.com 3. Sélectionnez « Données Utilisateur" et appuyez sur . Les données sont alors transférées sur la clé USB. Données de pointage : Menu principal Gestion USB Télécharger Contrôle d'accès Télécharger Données de pointage Gestion USB Envoyer Données utilisateur Recherche Pointages Opt.de Téléchargement Code fonction Message court Message court Code Fonction Auto-test 1. Insérez une clé USB dans le port USB situé sur le côté gauche du terminal. Attendez quelques secondes que la clé USB soit initialisée. Accédez à « Gestion USB », et . appuyez sur 2. Sélectionnez « Télécharger » et appuyez sur . 3. Sélectionnez « Données de pointage » et appuyez sur . Les données sont alors transférées sur la clé USB. 1.17 CHARGEMENT DES DONNÉES UTILISATEUR SUR LE TERMINAL Les données utilisateur peuvent être modifiées dans le logiciel Safescan TA. Si vous souhaitez que ces modifications soient répercutées sur le terminal, vous devez envoyer les données de l'utilisateur. Menu principal Gestion USB Télécharger Contrôle d'accès Télécharger Données de pointage Gestion USB Envoyer Données utilisateur Recherche Pointages Opt.de Téléchargement Code fonction Message court Message court Code fonction Auto-test 1. Insérez une clé USB dans le port USB situé sur le côté gauche du terminal. Attendez quelques secondes que la clé USB soit initialisée. Accédez à « Gestion USB », et appuyez sur . 2. Sélectionnez «Envoyer» et appuyez sur . 3. Sélectionnez Données utilisateur 1.18 VÉRIFICATION DES DONNÉES DE POINTAGE SUR LE TERMINAL Il est possible de vérifier les données de pointage directement sur le terminal. Par défaut, un raccourci pour cette fonction a été mis en place. Depuis l'écran du terminal, appuyez sur F6, et identifiez-vous. Le terminal affiche une liste de vos pointages. Un administrateur peut visualiser les données de pointage de tous les employés. Menu principal Contrôle d'accès ID utilisateur Saisir ID ( pas d’ID = tous) Confirmer (OK) Annuler (ESC) Gestion USB Recherche Pointages Message court Code Fonction Auto-test 1. Appuyez sur et accédez à « Recherche Pointages ». Appuyez sur . 2. Entrez l'ID de l'utilisateur dont vous voulez . Si voir les données et appuyez sur vous laissez le champ vide, vous verrez les données de pointage de tous les utilisateurs (uniquement si vous vous êtes identifié en tant qu'administrateur). www.safescan.com 13 2. SCÉNARIOS D'UTILISATION AVANCÉE 2.1 GESTION DES UTILISATEURS Les données utilisateur peuvent être gérées facilement sur le terminal. Vous pouvez modifier tous les détails d'un utilisateur spécifique, supprimer des informations spécifiques ou supprimer entièrement un utilisateur. Menu principal Gestion utilisateurs Tous les utilisateurs Gestion utilisateurs Nouvel utilisateur 1 John Privilèges Tous les utilisateurs 2 Paul COMM. 3 Marie Système 4 George Personnaliser 5 Peter Gestion données 1. Dans le menu, sélectionnez « Gestion utilisateurs », appuyez sur . 2. Sélectionnez « Tous les utilisateurs » et appuyez sur . Utilisateur: 1 John Editer Supprimer 4. Deux options sont disponibles: Éditer ou Supprimer. 2.2 MODIFIER DES UTILISATEURS Utilisateur: 1 John Editer Supprimer 1. Sélectionnez « Editer » et appuyez sur . Il est alors possible de modifier toutes les données de l'utilisateur. Lorsque vous avez terminé, appuyez sur ESC. Les modifications seront enregistrées. 14 www.safescan.com 3. La liste de tous les utilisateurs présents dans la mémoire du terminal s'affiche. Pour sélectionner un utilisateur, naviguez avec les touches Haut et Bas, ou utilisez les touches alphanumériques. Lorsque vous avez trouvé le bon utilisateur, appuyez sur . 2.3 SUPPRIMER DES UTILISATEURS Utilisateur: 1 John Supprimer: 1 John Editer Supprimer utilisateur Supprimer Supprimer empreinte Supprimer mot de passe Supprimer numéro RFID 1. Sélectionnez « Supprimer », puis appuyez . sur 2. Plusieurs options sont proposées: Supprimer pour l'utilisateur): supprime tous les modèles utilisateur: supprime toutes les les informations d'empreintes digitales de l'utilisateur. utilisateur. Supprimer Privilèges (disponible Supprimer Mot de passe (disponible uniquement uniquement si l'utilisateur a des privilèges si un mot de passe est enregistré pour l'utilisateur): supérieurs à l'utilisateur normal): réinitialise supprime le mot de passe de l'utilisateur. les privilèges à Utilisateur normal. Supprimer Supprimer Numéro RFID (disponible uniquement empreinte (disponible uniquement si les si un badge RFID est enregistré pour l'utilisateur): modèles d'empreinte digitale sont enregistrés supprime le numéro RFID associé à l'utilisateur. REMARQUE: LA SUPPRESSION D'UN UTILISATEUR NE SUPPRIME PAS SES DONNÉES DE POINTAGE. 2.4 RÈGLE D'EXPIRATION Il est possible de pré-définir la validité d'un utilisateur dans le terminal. Cette validité peut être définie par une certaine date et/ou un nombre donné d'actions de pointage. Menu principal Système Présence Gestion utilisateurs Date Heure Alerte pointage Privilèges Présence Cycle suppression pointages COMM. Empreinte digitale Durée confirmation (s) Système Réinitialiser Enreg. vérif illegale. Personnaliser Mise à jour USB Règle d’expiration Gestion données 1. Par défaut, la règle d'expiration n'est pas activée dans le système. Pour l'activer, , sélectionnez « Système », appuyez sur puis appuyez sur . 99C Opt. règle d’expir. 2. Sélectionnez « Présence » et appuyez sur . Désactivé 3 Supprimer utilisateur 3. Sélectionnez « Règle d'expiration », assurezvous que la case Règle d'expiration est . cochée et appuyez sur 2.5 OPTIONS DE LA RÈGLE D'EXPIRATION Il y a 3 options différentes quand un utilisateur a atteint sa date d'expiration ou son nombre de pointages. Editer: 1 John Options de règle d'expiration: Garder utils, Pas futur pointages Nom Garder utils, Et futur pointages Privilèges Supprimer utilisateur Empreinte Digitale John Utilisateur 2 Numéro RFID 14/3248 Mot de passe ****** Règle d’expiration 1. Garder utilisateur, pas de futurs pointages: L'utilisateur est gardé en mémoire, un message s'affichera sur l'écran indiquant que ses informations d'identification ne sont pas valides. Garder utilisateur, et futurs pointages : L'utilisateur est gardé en mémoire, un message s'affichera sur l'écran indiquant que ses informations d'identification ne sont pas valides, mais ses pointages seront toujours enregistrés dans le terminal. Supprimer utilisateur : L'utilisateur sera supprimé si la règle d'expiration est vérifiée. www.safescan.com 2. Une fois la règle d'expiration activée, cette option est disponible pour la sélection dans l'écran des détails de l'utilisateur. Pour définir une règle d'expiration, accédez à l'écran des détails de l'utilisateur, sélectionnez « Règle d'expiration utilisateur » et appuyez sur . 15 Options d'expiration: None Date d’expiration Entrées Date expiration et entrées 3. Sélectionnez Options d'expiration et appuyez sur OK. Le système affichera les différentes options d'expiration: Aucune: pas de règle d'expiration pour cet utilisateur. Date d'expiration: l'utilisateur sera invalidé à la date sélectionnée. Entrées : L'utilisateur sera invalidé après le nombre sélectionné de pointages. Date d'expiration et entrées : L'utilisateur ne sera considéré comme valide que pendant une certaine période, et pour un certain nombre de pointages. 2.6 UTILISATION DES CODES FONCTION Vous pouvez adapter le terminal aux besoins de suivi du temps de votre entreprise. Si vous voulez suivre plus que les heures d'entrée et de sortie de vos employés, des codes d'activité peuvent être utilisés au pointage pour suivre le temps passé sur un projet, un événement ou une tâche. 2.6.1 CRÉER UN NOUVEAU CODE FONCTION Menu principal Code Fonction Nouveau Code fonction Contrôle d'accès Nouveau Code fonctionDelete Fingerprint Only ID Gestion USB Tous les codes fonctions Nom Recherche Pointages Option Code fonction 1 Message court Code Fonction Auto-test 1. Dans le menu, accédez à Code Fonction, . appuyez sur 2. Sélectionnez Nouveau Code fonction et appuyez sur . Nom Saisir ID Touche Entrée pour changer la méthode de saisie, Sortie pour insérer un espace [Aa] 4. Entrez le nom du code fonction que vous voulez créer, par exemple visite client, nom de projet, vacances, congés de maladie, etc. 16 www.safescan.com 3. Le terminal affiche le premier ID de code fonction disponible. Vous pouvez sélectionner un numéro d'identification différent si vous le souhaitez. Sélectionnez ensuite Nom et appuyez sur . 2.6.2 MODIFIER UN CODE FONCTION Menu principal Code Fonction Tous les codes fonctions Gestion USB Nouveau Code fonction 1 Visite client Recherche Pointages Tous les codes fonctions 2 Projet 1 Message court Option Code fonction 3 Réunion Code Fonction Auto-test Info système 1. Accédez à Code Fonction, appuyez sur . 2. Sélectionnez Tous les codes fonctions et . appuyez sur 3. Accédez au code fonction que vous souhaitez modifier et sélectionnez-le en . appuyant sur 1 Editer Supprimer 4. Sélectionnez Editer et appuyez sur . REMARQUE: VOUS NE POUVEZ MODIFIER QUE LE NOM DE CODE DE FONCTION, ET NON L'ID. 2.6.3 SUPPRIMER UN CODE FONCTION Menu principal Code Fonction Tous les codes fonctions Gestion USB Nouveau code fonction 1 Visite client Recherche Pointages Tous les codes fonctions 2 Projet 1 Message court Options Code fonction 3 Réunion Code Fonction Auto-test Info système 1. Accédez à Code Fonction, appuyez sur . 2. Sélectionnez Tous les codes fonctions et appuyez sur . 3. Accédez au code fonction que vous souhaitez modifier et sélectionnez-le en appuyant sur . 1 Editer Supprimer 4. Sélectionnez Supprimer et appuyez sur . Le terminal vous demandera de confirmer votre choix. www.safescan.com 17 2.6.4 POINTAGE AVEC UN CODE FONCTION Assurez-vous que le terminal est configuré dans l'état In/Out désiré. Appuyez sur la touche Code Fonction (la touche par défaut est la touche F5) Sélectionnez un code fonction dans la liste et appuyez sur . L'utilisateur doit alors s'identifier avec son empreinte digitale, badge RFID ou code PIN. 2.7 HEURE D'ÉTÉ Il est possible de faire passer automatiquement votre terminal en heure d'été et d'hiver. Il y a deux façons de le faire: par date/heure, ou par semaine/jour. Le mode date/heure est la plus facile à mettre en place: il suffit d'entrer les dates et heures de début et de fin de l'heure d'été. L'inconvénient de cette méthode est que ces dates varient d'année en année, ce qui signifie qu'elles doivent être définies manuellement dans le terminal chaque année. Même si le mode semaine/jour peut sembler un peu plus compliqué à mettre en œuvre, le gros avantage est que l'heure d'été n'a pas besoin d'être redéfinie chaque année. REMARQUE: SEUL L'ADMINISTRATEUR PEUT MODIFIER LES PARAMÈTRES D'HEURE D'ÉTÉ. 2.7.1 HEURE D'ÉTÉ: MODE DATE/HEURE Menu principal Système Date Heure Gestion utilisateurs Date Heure Régler la date 28/04/14 Privilèges Présence Fixer temps 16:21:35 COMM. Empreinte digitale Heure sur 24 heures Système Réinitialiser Format Date Personnaliser Mise à jour USB Heure d’été Gestion données Mode Heure d’été 1. Sur l'écran d'accueil, appuyez sur et identifiez-vous en tant qu'administrateur. Accédez à Système et appuyez sur . 2. Sélectionnez « Date Heure » et appuyez sur . Régler la date 28/04/14 Fixer temps Fixer temps 16:21:35 Heure sur 24 heures Heure sur 24 heures Format Date Heure d’été 16:21:35 DD/MM/YY Heure d’été Mode Heure d’été Mode Heure d’été Config d'heure d'été Format Date DD/MM/YY Par date/heure 4. Accédez à « Mode Heure d'été », et sélectionnez « Par date/heure ». Appuyez sur . 5. Sélectionnez « Config d'heure d'été » et appuyez sur . Heure de début 02:00 Date de fin 10/24 Heure de fin 02:00 6. Sélectionnez « Date de début », appuyez sur . Config d'heure d'été Heure de début Mois de fin Fixer temps Dimanche 02:00 10 Semaine de fin Jour de fin 18 03/29 Par date/heure Jour de début 7. Entrez la date de début de l'heure d'été. Validez en appuyant sur . Date de début Config d'heure d'été Régler la date Confirmer (OK) Annuler (ESC) Par semaine/jour 3. Assurez-vous que l'option Heure d'été est cochée. Sinon, accédez à Heure d'été et appuyez sur . Date Heure Date Heure DD/MM/YY 5 Dimanche Heure de fin 02:00 8. Sélectionnez « Heure de début », appuyez sur . www.safescan.com Confirmer (OK) Annuler (ESC) 9. Entrez l'heure de début. Confirmez en appuyant sur . Config d'heure d'été Date de fin Config d'heure d'été Date de début 03/29 Date de début 03/29 Heure de début 02:00 Heure de début 02:00 Date de fin 10/24 Date de fin 10/24 Heure de fin 02:00 Heure de fin 02:00 10. Sélectionnez « Date de fin », appuyez sur . Confirmer (OK) Annuler (ESC) 11. Entrez la date à laquelle l'heure d'été se termine. Validez en appuyant sur . 12. Sélectionnez « Heure de fin », appuyez sur . Heure de fin Confirmer (OK) Annuler (ESC) 13. Entrez l'heure de fin. Validez en appuyant . Le terminal va maintenant prendre sur en compte les dates et heures définies pour l'heure d'été. 2.7.2 HEURE D'ÉTÉ: MODE SEMAINE/JOUR Dans certaines régions, une règle fixe définit le début et la fin de l'heure d'été. Par exemple, en Europe, l'heure d'été débute toujours le dernier dimanche de mars à 02h00 et se termine le dernier dimanche d'octobre à 02h00 (heure d'Europe centrale). Menu principal Système Date Heure Gestion utilisateurs Date Heure Régler date 28/04/14 Privilèges Présence Fixer temps 16:21:35 COMM. Empreinte digitale Heure sur 24 heures Système Réinitialiser Format Date Personnaliser Mise à jour USB Heure d'été JJ/MM/AA Mode Heure d'été Gestion données 1. Sur l'écran d'accueil, appuyez sur et identifiez-vous en tant qu'administrateur. Accédez à Système et appuyez sur . 2. Sélectionnez « Date Heure » et appuyez sur . 3. Assurez-vous que l'option Heure d'été est cochée. Sinon, accédez à « Heure d'été » et appuyez sur . Date Heure Config d'heure d'été Date Heure Régler la date 28/04/14 Fixer temps Fixer temps 16:21:35 Heure sur 24 heures Heure sur 24 heures Format Date Heure d’été Mode Heure d’été 16:21:35 Format Date DD/MM/YY 4. Accédez à « Mode Heure d'été », et sélectionnez « Par semaine/jour ». DD/MM/YY Heure d’été Mois de début 3 Semaine de début 5 Jour de début Heure de début Mode Heure d’été Par semaine / jour Par semaine/jour Par semaine / jour Config d’heure d’été 5. Sélectionnez « Config d'heure d'été » et . appuyez sur www.safescan.com Mois de fin Semaine de fin Dimanche 02:00 10 5 6. Sélectionnez « Mois de début », appuyez . Sélectionnez le mois de début sur de l'heure d'été (1 = janvier, 2 = février, etc.). Dans notre exemple, nous devons sélectionner 3 pour mars. Confirmez votre choix en appuyant sur . 19 Config d'heure d'été Config d'heure d'été Mois de début 3 Jour de début Semaine de début 5 Heure de début Jour de début Heure de début Mois de fin Dimanche 02:00 10 Semaine de fin 5 7. Sélectionnez « Semaine de début », et appuyez sur Sélectionnez le numéro de la semaine dans le mois. Dans notre exemple, nous devons sélectionner la semaine numéro 5. Remarque: Même si le dernier dimanche se trouve dans la semaine numéro 4 (en 2014 par exemple), le système s'adaptera, et sélectionner le jour correct. Config d'heure d'été Dimanche Mois de fin 02:00 10 Semaine de fin Jour de fin 5 Dimanche Heure de fin 02:00 8. Sélectionnez « Jour de début », appuyez sur . Sélectionnez le jour (dimanche dans notre exemple). Appuyez sur . Config d'heure d'été Jour de début Heure de début Mois de fin Semaine de fin Jour de fin 02:00 9. Sélectionnez « Heure de début », appuyez sur . Entrez l'heure de début de l'heure d'été (02:00 dans notre exemple). Confirmez avec . Config d'heure d'été 3 Mois de début 3 Jour de début Semaine de début 5 Semaine de début 5 Heure de début Heure de début Mois de fin 02:00 10 Semaine de fin 5 10. Sélectionnez « Mois de fin », appuyez sur . Sélectionnez le mois de fin de l'heure d'été. Dans notre exemple, nous devons sélectionner 10 pour octobre. Confirmez votre choix en appuyant sur . Config d'heure d'été Jour de début Heure de début Mois de fin Semaine de fin Jour de fin Heure de fin Dimanche Jour de début Heure de début Mois de fin Semaine de fin 10 5 Dimanche 02:00 13. Sélectionnez « Heure de fin » . Entrez l'heure de fin de l'heure d'été (02:00 dans notre exemple) Confirmez avec . 20 Dimanche 02:00 10 5 11. Sélectionnez « Semaine de fin », et appuyez sur . Sélectionnez le numéro de la semaine dans le mois. Dans notre exemple, nous devons sélectionner la semaine numéro 5. Remarque: Même si le dernier dimanche se trouve dans la semaine numéro 4 (en 2016 par exemple), le système s'adaptera et sélectionnera le jour correct. 02:00 www.safescan.com 5 Dimanche Heure de fin Config d'heure d'été Dimanche 02:00 10 Mois de début Jour de début Dimanche Mois de fin Semaine de fin Jour de fin Heure de fin Dimanche 02:00 10 5 Dimanche 02:00 12. Sélectionnez «Jour de Fin », appuyez sur . Sélectionnez le jour (dimanche dans notre exemple). Appuyez sur . 2.8 PERSONNALISER LES RÔLES UTILISATEUR Il y a deux rôles utilisateur standard dans le terminal Utilisateur normal et Administrateur. Il est également possible de définir des rôles personnalisés. Ces rôles personnalisés (« Rôles définis par l'utilisateur ») permettent d'accorder l'accès à certaines fonctions du terminal. La création de rôles personnalisés ne peut être effectuée que par l'administrateur. Créer un nouveau rôle utilisateur personnalisé: Menu principal Privilèges Role personnalisé 1 Gestion Utilisateurs Role personnalisé 1 Activer role défini Privilèges Role personnalisé 2 Nom COMM. Role personnalisé 3 Definir role Role personnalisé 1 Système Personnaliser Gestion Données 2. Sélectionnez un des 3 rôles personnalisés qui sont affichés sur l'écran et appuyez . sur 1. Sur l'écran d'accueil, appuyez sur et identifiez-vous en tant qu'administrateur. Sélectionnez « Privilèges » et appuyez sur . Role personnalisé 1 Role personnalisé 1 Nom Activer role défini Nom 3. Cochez la case « Activer rôle défini » pour que ce rôle apparaisse dans la liste des rôles utilisateur. Activer role défini Saisir ID Role personnalisé 1 Nom Definir role Role personnalisé 1 Definir role 4. Sélectionner « Nom » et appuyez sur . Touche Entrée pour changer la méthode de saisie, Sortie pour insérer un espace [Aa] 5. Vous pouvez donner un nom spécifique à ce rôle. Entrez le nom à l'aide du clavier alphanumérique du terminal. Role personnalisé 1 6. Sélectionnez « Définir rôle » et appuyez . sur Privilèges Gestion Utilisateurs Nouvel Utilisateur Utilisateur COMM. Tous les utilisateurs Administrateur Système Rôle personnalisé 1 Personnaliser Gestion Données Contrôle d’accès MM-DD-YY 7. L'écran est divisé en deux sections. La partie gauche affiche les éléments du menu principal, et la section de droite affiche les éléments de sous-menu de l'élément sélectionné. Vous pouvez cocher ou décocher toutes les fonctionnalités que vous souhaitez associer avec le rôle. Pour plus de détails concernant les éléments de menu, consultez le chapitre 3 de ce manuel. Appuyez sur ESC lorsque vous avez terminé. 8. Désormais, lorsque vous créerez un nouvel utilisateur (voir chapitre 1.5), le rôle que vous venez de créer apparaîtra dans les options de sélection. www.safescan.com 21 2.9 SERVICE DE MESSAGES COURTS Le terminal peut être utilisé à des fins de communication interne. Vous pouvez créer des messages courts qui seront affichés pour un ou plusieurs utilisateurs, ou pour tous dans l'entreprise. Le message apparaît sur l'écran lorsque l'utilisateur s'identifie sur le terminal. Seul l'administrateur peut créer ces messages. Créer un nouveau message: Menu principal Message court Nouveau message Gestion USB Nouveau message Message Recherche Pointages Messages publics Date de début Message court Messages personnels Heure de début 14:00 Code Fonction Ebauches Péremption (m) 60 Auto-test Options des messages Type de message 29/04/14 Ebauche Info système 1. Sur l'écran d'accueil, appuyez sur et identifiez-vous en tant qu’administrateur. Sélectionnez « Message court », puis appuyez sur . 3. Pour saisir votre message, sélectionnez « Message » et appuyez sur 2. Sélectionnez « Nouveau message » et . appuyez sur Message Nouveau message Régler la date Message Date de début Heure de début 14:00 Péremption (m) 60 Type de message 29/04/14 Ebauche [Aa] 4. Vous pouvez saisir votre message en utilisant le clavier alphanumérique. Appuyez sur lorsque vous avez terminé ou ESC si vous voulez annuler. 5. Vous pouvez alors sélectionner une date et une heure de début pour affichage de votre message. Par défaut, la date et l'heure de début sont la date et l'heure de la création du message. Nouveau message Message 29/04/14 Date de début 29/04/14 Heure de début 14:00 Heure de début 14:00 Péremption (m) 60 Péremption (m) 60 Type de message 6. Sélectionnez « Date de début », appuyez sur . Nouveau message Message Date de début Confirmer (OK) Annuler (ESC) Ebauche 7. Vous devez ensuite définir une durée de péremption (en minutes) pour le message. La durée de péremption peut prendre une valeur entre 1 minute et 65535 minutes. Vous pouvez également choisir d'afficher ce message de façon permanente en définissant la durée de péremption à « jamais ». Type de message Ebauche 8. Sélectionnez le type de message. Il peut s'agir d'une ébauche qui est enregistrée dans le terminal, mais ne s'affiche pas, ou un message public, affiché à chaque personne pointant sur le terminal, ou un message personnel, affiché uniquement à des utilisateurs sélectionnés. Par défaut, un message s'affiche sur l'écran pendant 60 secondes, à moins qu'un utilisateur n'appuie sur ou ESC. Pour modifier cette valeur, allez dans le menu Message court, sélectionnez Options des messages et Durée d'affichage des messages (s). Vous pouvez entrer la valeur de votre choix. 22 www.safescan.com 2.10 PERSONNALISER LES TOUCHES DE FONCTION Le terminal possède 8 touches de fonction programmables par l'utilisateur. Vous pouvez lier ces touches à différentes actions. Si vos employés effectuent régulièrement une action spécifique dont vous voulez garder une trace, vous pouvez lier cette action à l'une des touches de fonction. Vous pouvez également utiliser les touches pour accéder directement à un élément spécifique du menu. 2.11 VALEURS ÉTAT DE POINTAGE Chaque fois qu'un employé pointe sur le terminal, cette action est enregistrée avec une valeur d'état de pointage qui peut être interprétée par le logiciel Safescan TA. Les valeurs par défaut sont: Valeur état de pointage Clock IN 0 Clock OUT 1 Pause 2 Retour 3 Par défaut, le logiciel Safescan TA interprète la valeur d'état de pointage 4 comme une action de pointage ignorée. 2.11.1 LIER UNE ACTION DE POINTAGE À UNE TOUCHE DE FONCTION Menu principal Personnaliser Déf. Touches fonction Gestion utilisateurs Interface utilisateur F1 Pause Privilèges Voix F2 Retour COMM. Horaires de sonneries F3 Début heures sup. Système Options État de pointage F4 Fin heures sup. Personnaliser Déf. Touches fonction F5 Code Fonction F6 Recherche pointages Gestion données 2. Sélectionnez « Déf. Touches fonction », appuyez sur . 1. Sur l'écran principal, appuyez sur et identifiez-vous en tant qu’administrateur. Sélectionnez "Personnaliser", puis appuyez sur . F6 Fonction 3. Sélectionnez la touche que vous souhaitez modifier et appuyez sur . Fonction Recherche pointages F6 Non défini Valeur état de pointage État de pointage FonctionÉtat Nouvel utilisateur Nom Tous les utilisateurs Heure de changement 6 Ethernet 4. Sélectionnez 'Fonction' et appuyez sur . Serial Comm 5. Cochez la case État de pointage. www.safescan.com 6. Sélectionnez « Valeur État de pointage », . appuyez sur 23 Valeur état de pointage F6 Valeur état de pointage Saisir ID (0 ~ 250) F6 6 Valeur état de pointage 6 FonctionÉtat FonctionÉtat Nom Nom Heure de changement Heure de changement Confirmer (OK) Annuler (ESC) 7. Les valeurs 0 à 4 sont déjà prédéfinies dans le logiciel Safescan TA, vous devez donc entrer une valeur comprise entre 5 et 250. 8. Sélectionnez « Nom », appuyez sur . Entrez le nom de votre action de pointage. Heure de changement Cycle de changement 9. Il est également possible de fixer une heure de changement pour cet état de pointage. Sélectionnez « Heure de changement », appuyez sur . Lundi Quotidien Lundi Mardi Mercredi Jeudi Vendredi w 10. Sélectionnez « Cycle de changement » et pour sélectionner les appuyez sur jours souhaités pour l'activation de l'état de pointage. Appuyez sur ESC lorsque vous avez terminé. Confirmer (OK) Annuler (ESC) 11. Réglez l'heure pour chaque jour. Sélectionnez le jour, appuyez sur , et réglez l'heure d'activation de l'état de pointage. Confirmez avec . Vous devez configurer le logiciel Safescan TA pour qu'il reconnaisse votre nouvelle valeur d'état de pointage. Pour plus d'informations, consultez le manuel du logiciel TA. 2.12 RACCOURCIS DU MENU Menu principal Personnaliser Déf. Touches fonction Gestion utilisateurs Interface utilisateur F1 Pause Privilèges Voix F2 Retour COMM. Horaires de sonneries F3 Début heures sup. Système Options État de pointage F4 Fin heures sup. Personnaliser Déf. Touches fonction F5 Code Fonction F6 Recherche pointages Gestion données 2. Sélectionnez « Déf. Touches fonction », 1. Sur l'écran principal, appuyez sur , et identifiez-vous en tant qu’administrateur. Sélectionnez « Personnaliser », puis appuyez sur . appuyez sur F6 Fonction . Fonction Recherche pointages Non défini État Nouvel utilisateur Tous les utilisateurs Ethernet 4. Sélectionnez 'Fonction' et appuyez sur 24 . Serial Comm 5. Cochez la case correspondant à la fonction que vous souhaitez associer à la touche. www.safescan.com 3. Sélectionnez la touche que vous souhaitez modifier et appuyez sur . 2.13 CONTRÔLE D'ACCÈS Les modèles Safescan TA-8015/8025/8035 disposent de fonctionnalités de contrôle d'accès basiques. Vous pouvez lier votre terminal à une serrure électrique, un capteur de porte, une alarme et un interrupteur d'ouverture de porte. Les employés peuvent ouvrir une porte reliée au dispositif en pointant. Il est possible de déclencher une alarme dans certaines situations (porte laissée ouverte, entrée sous la contrainte, utilisateur non reconnu). Consultez les schémas de connexion ci-dessous et l’annexe. Remarque: vous ne pouvez pas relier un équipement de communication Wiegand. Pour déverrouiller la porte, l'utilisateur enregistré doit remplir les conditions suivantes: 1. L'heure courante doit se situer dans la période d'accès définie pour l'utilisateur ou pour le groupe auquel appartient l'utilisateur. 2. Le groupe auquel appartient l'utilisateur doit avoir la capacité de contrôle d'accès. 2.13.1 CONTRÔLE D'ACCÈS - PARAMÈTRES PAR DÉFAUT Par défaut il n'y a qu'un groupe d'accès utilisateur dans le terminal, mais vous pouvez créer plusieurs groupes pour prendre en compte les besoins de votre entreprise. 2.13.2 CONTRÔLE D'ACCÈS - CALENDRIERS Avant tout, un calendrier doit être défini pour autoriser l'ouverture de la porte. Cinquante calendriers sont disponibles dans le terminal. Par défaut, le numéro du premier calendrier est utilisé: il permet l'ouverture de la porte du dimanche 00h00 au samedi 23h59. Vous pouvez modifier ce calendrier ou en sélectionner un autre et le modifier. Menu principal Contrôle d'accès Contrôle d'accès Options de contrôle d'accès Dimanche 00:00 23:59 Gestion USB Calendriers Lundi 00:00 23:59 Recherche Pointages Vacances Mardi 00:00 23:59 Message court Groupes d'accès Mercredi 00:00 23:59 Code Fonction Vérification combinée Thursday 00:00 23:59 Auto-test Options de Contrainte Rechercher période (1-50) 1. Sur l'écran principal, appuyez sur et identifiez-vous en tant qu’administrateur. Sélectionnez « Contrôle d'accès » et appuyez sur . 00 00 2. Sélectionnez « Calendrier » et appuyez sur . Calendrier 01/50 Dimanche Calendrier 01/50 00 3. L'appareil affiche par défaut le premier des cinquante calendriers disponibles. Vous pouvez voir pour chaque jour l'heure d'ouverture de porte. Si vous souhaitez modifier l'heure d'ouverture de porte pour un jour précis, sélectionnez le jour et appuyez sur . 00 Confirmer (OK) Annuler (ESC) 4. Vous pouvez définir l'heure de début et l'heure de fin pour cette journée. Lorsque vous avez terminé, validez avec , ou annulez avec Esc. Recherche Période (1-50) 5. Pour modifier un calendrier différent, il suffit de taper son numéro dans le champ de recherche au bas de l'écran. www.safescan.com 25 2.13.3 CRÉER UN GROUPE D'ACCÈS REMARQUE: Chaque fois qu'un groupe est ajouté, il doit être référencé dans la liste de vérification combinée. Si ce n'est pas le cas, les utilisateurs appartenant à ce groupe ne pourront pas utiliser l'accès à la porte, c.-à-d. l'ouvrir. Menu principal Contrôle d'accès Groupes d'accès Contrôle d'accès Options de contrôle d'accès Nouveau groupe Gestion USB Calendriers Tous groupes Recherche Pointages Vacances Message court Groupes d'accès Code Fonction Vérification combinée Auto-test Options de Contrainte 2. Sélectionnez « Groupes d'accès » et appuyez sur . 1. Sur l'écran principal, appuyez sur et identifiez-vous en tant qu’administrateur. Sélectionnez « Contrôle d'accès » et appuyez sur . 3. Sélectionnez «Nouveau groupe» et appuyez sur . Contrôle d'accès No. 2 Mode de vérification/Empreinte Digitale/Mot de passe/b.. Période de temps 1 1 Période de temps 1 0 Période de temps 1 0 Inclure vacances 4. Vous pouvez modifier l'ID d'un nouveau groupe d'accès. Vous pouvez également choisir le mode par défaut de vérification (identification) pour le groupe. Un groupe d'accès peut être lié à un maximum de 3 différentes périodes de temps (= calendriers) pour gérer différents modèles de postes. Il est également possible de décider si les calendriers spéciaux de vacances s'appliquent à ce groupe d'accès. Après avoir effectuer toutes les modifications, appuyez deux fois sur ESC pour revenir au menu de contrôle d'accès. Vous devez maintenant enregistrer votre nouveau groupe dans la liste de vérification combinée. 2.13.4 VÉRIFICATION COMBINÉE Contrôle d'accès Vérification combinée Options de contrôle d'accès 1 01 00 00 00 00 Calendriers 2 02 00 00 00 00 Vacances 3 03 00 00 00 00 Groupes d'accès 4 01 00 00 00 00 Vérification combinée 5 01 00 00 00 00 Options de Contrainte 1. Dans l'écran « Contrôle d'accès », sélectionnez « Vérification combinée » et appuyez sur . 2. Le système affiche la liste des dix modèles possibles de vérification combinée. Il est possible de relier jusqu'à cinq groupes d'accès dans un modèle de vérification combinée. Par exemple: Modèle de vérification combinée Résultat 01 00 00 00 00 Les utilisateurs appartenant au groupe 1 sont autorisés à ouvrir la porte. 02 00 00 00 00 Les utilisateurs appartenant au groupe 2 sont autorisés à ouvrir la porte. 03 02 00 00 00 Les utilisateurs appartenant au groupe 3 ne peuvent ouvrir la porte qu’avec un utilisateur du groupe 26 www.safescan.com 2 pointe avec eux. 2.14 VACANCES Vous pouvez définir plusieurs périodes de vacances et les associer à un calendrier précis Contrôle d'accès Vacances Calendrier 01/50 Options de contrôle d'accès Ajout vacances Dimanche 00:00 23:59 Calendriers Toutes vacances Lundi 00:00 23:59 Vacances Mardi 00:00 23:59 Groupes d'accès Mercredi 00:00 23:59 Vérification combinée Jeudi 00:00 23:59 Options de Contrainte Rechercher période (1-50) 1. Dans l'écran « Contrôle d'accès », sélectionnez « Vacances » et appuyez sur . 2. Vous pouvez soit ajouter une nouvelle période de vacances, soit consulter la liste des vacances créées précédemment. Sélectionnez «Ajout vacances» et appuyez sur . 3. Modifiez la date de début et la date de fin, et sélectionnez un calendrier associé à ces dates de vacances. Appuyez sur ESC lorsque vous avez terminé. Si vous sélectionnez « Toutes vacances », le terminal affichera la liste de toutes les vacances créées précédemment. Sélectionnez une ligne et appuyez sur . Vous pouvez supprimer ou modifier le congé sélectionné. 2.15 LIEN ENTRE UTILISATEURS, GROUPES D'ACCÈS, CALENDRIERS ET MODES DE VÉRIFICATION Utilisateur 1 Utilisateur 2 Groupe d'accès 1 Groupe d'accès 2 Calendrier 1 Calendrier 2 Mode de vérification 1 Mode de vérification 2 Utilisateur 1 Utilisateur 2 Utilisateur 3 Utilisateur 3 Calendrier 3 appartient au Groupe d'accès 1, il utilise Calendrier 1 lié à son groupe, mais il est lié au Mode de vérification 1 et non au Mode de vérification 2 lié à son groupe. appartient au Groupe d'accès 2, et utilise les valeurs par défaut pour le calendrier et le mode de vérification liés à son groupe. appartient aussi au Groupe d'accès 2, il utilise le Mode de vérification 2 lié à son groupe, mais est lié à Calendrier 3. www.safescan.com 27 2.16 OPTIONS DE CONTRAINTE Il est possible de sélectionner un ou plusieurs modes de vérification (identification) qui déclencheront une alarme. Il est également possible de définir le laps de temps entre le moment où l'utilisateur pointe en entrée ou en sortie et le moment où l'alarme se déclenche. Contrôle d'accès Options de contrainte Options de contrôle d'accès Fonction de contrainte Calendriers Alarme sur 1:1 Vacances Alarme sur 1:N Groupes d'accès Alarme sur mot de passe Vérification combinée Délai alarme (s) Options de contrainte 1. Dans l'écran de contrôle d'accès, sélectionnez « Options de contrainte » et . appuyez sur 2. Fonction contrainte: L'alarme sera déclenchée si l'utilisateur appuie avant pointage sur la touche définie comme touche de contrainte. Pour la définition de touches de fonction, reportez-vous à la section « Personnaliser les touches de fonction ». Alarme sur 1:1: L'alarme se déclenche si l'utilisateur utilise la correspondance 1:1 pour pointer. Alarme sur 1:N: L'alarme se déclenche si l'utilisateur utilise la correspondance 1:N pour pointer. Alarme sur mot de passe: L'alarme se déclenche si l'utilisateur utilise un mot de passe pour pointer. Delai alarme (s): Définit l'intervalle entre le pointage sous contrainte et l'alarme. La valeur peut être comprise entre 1 et 999 secondes. Il est possible d'utiliser une ou plusieurs façons pour déclencher l'alarme. Notez que vous pouvez également utiliser une empreinte digitale d'un utilisateur spécifique pour déclencher l'alarme. Cela peut être activé dans la page de l'utilisateur. À propos des correspondances 1:1 et 1:N: Une correspondance 1:1 se produit lorsque l'utilisateur entre d'abord son ID, puis présente son empreinte digitale. Le terminal compare l'empreinte digitale àl'empreinte digitale enregistrée pour cet utilisateur spécifique. Unecorrespondance 1:N se produit lorsque l'utilisateur pointe directement avec son empreinte digitale. Le terminal compare l'empreinte digitale à tous les modèles en mémoire. 28 www.safescan.com 3. DESCRIPTION DE TOUTES LES FONCTIONS ET OPTIONS DE MENU REMARQUE: Votre terminal Safescan TA est livré avec une configuration optimale effectuée en usine. La modification de certains paramètres de la machine peut provoquer des dysfonctionnements. Si vous n'avez pas de certitude absolue pour les changements que vous effectuez, ne changez pas les paramètres de l'appareil. En cas de doute, contactez le service d'assistance technique de Safescan qui vous aidera. 3.1 GESTION DES UTILISATEURS Cette section décrit les fonctionnalités liées à l'utilisateur. Nouvel utilisateur - enregistrer un nouvel utilisateur. 1. ID utilisateur - Identifiant unique pour l'utilisateur dans le terminal. Nous vous conseillons de suivre la suggestion du terminal pour l'ID utilisateur. 2. Nom - Le nom d'utilisateur sera affiché chaque fois qu'un utilisateur effectue une action de pointage sur le terminal. 3. Rôle utilisateur - Deux rôles utilisateur sont gérés Administrateur et Utilisateur normal. L'administrateur a le droit d'accéder à toutes les fonctions du terminal. Un utilisateur normal a seulement le droit d'effectuer des actions de pointage et de visualiser ses propres données de pointage enregistrées. Par ailleurs, vous pouvez créer des rôles définis par l'utilisateur. Vous pouvez assigner n'importe quel élément de menu à ces rôles définis par l'utilisateur 4. Empreinte digitale - Enregistrer lémpreinte digitale de l’utilisateur 5. Mot de passe - Créer un mot de passe pour l'utilisateur (uniquement des chiffres, maximum 8 chiffres). 6. Règle d'expiration d'un utilisateur - Définir quelle règle d'expiration s'applique à l'utilisateur. Remarque: les règles d'expiration doivent être activées dans « Système -> Présence ». Options d'expiration: 6.1Aucune - Aucune règle d'expiration n'est appliquée à l'utilisateur. 6.2. Date d'expiration- La règle d'expiration est appliquée à une date donnée. 6.3. Entrées - La règle d'expiration est appliquée après un nombre donné d'actions de pointage. 6.4. Date d'expiration et entrées - La règle d'expiration est appliquée après un nombre donné de pointages dans une période donnée. 7. Règles de contrôle d'accès - Définir les paramètres de contrôle d'accès pour l'utilisateur. 7.1. Groupe d'accès - Affecter l'utilisateur à un groupe d'accès spécifique. 7.2. Mode de vérification - Sélectionner le mode de vérification à appliquer à l'utilisateur. Ce mode peut être celui défini pour le groupe, ou n'importe quel autre. 7.3. Empreinte de contrainte - Définir une empreinte digitale qui va déclencher l'alarme si l'utilisateur est obligé d'ouvrir la porte sous la contrainte. 7.4. Appliquer la plage du groupe - Il est possible d'appliquer la plage de temps du groupe pour l'utilisateur, ou de sélectionner une autre plage préalablement définie. 8. Tous les utilisateurs - Afficher une liste de tous les utilisateurs qui sont enregistrés dans le terminal, et si nécessaire, modifier ou supprimer un utilisateur. 3.2 RÔLE UTILISATEUR Créer, modifier et activer les rôles utilisateur personnalisés. Au plus trois différents rôles utilisateur peuvent être définis et gérés. 1. Rôle défini par l'utilisateur 1.1. Activer rôle défini - Définir le rôle actif ou inactif. 1.2. Nom - Définir un nom pour le rôle. 1.3. Définir un rôle utilisateur - Sélectionner les éléments de menu actifs pour le rôle utilisateur. 3.3 COMMUNICATION Configurer la communication entre le terminal et un réseau. 1. Ethernet - Gérer les paramètres de connexion LAN. 1.1. Adresse IP - L'adresse IP par défaut du terminal est 192.168.1.201, vous devrez peut-être la modifier en fonction de vos paramètres réseau. 1.2. Masque de sous-réseau - La valeur par défaut est 255.255.255.0, vous pouvez la changer si nécessaire. 1.3. Passerelle - La valeur par défaut est 0.0.0.0, vous pouvez la changer si nécessaire. 1.4. DNS - La valeur par défaut est 0.0.0.0, vous pouvez la changer si nécessaire. 1.5. Port TCP - Le port de communication par défaut est 4370, ne le changez pas, sauf sur instruction d'un technicien Safescan autorisé. 1.6. DHCP - Dynamic Host Configuration Protocol (protocole de configuration dynamique de la station), utilisé par un serveur pour allouer dynamiquement une adresse IP au terminal. 1.7. Afficher dans la barre d'état - Afficher ou non l'icône d'information sur l'état du réseau sur l'écran principal du terminal. 2. Serial Comm 2.1. USB. Active le port USB de l'appareil pour la communication avec un PC. Cela ne devrait être fait qu'à la demande d'un technicien Safescan pour effectuer des opérations de maintenance spéciales. 2.1. Débit USB. Débit de la liaison USB. 3. Connexion PC - Sécuriser la connexion entre le terminal et un PC. 3.1. Clé Comm - Vous pouvez définir sur le terminal un mot de passe qui devra être entré dans le logiciel PC. Par défaut, aucun mot de passe n'est défini. Ce mot de passe est composé uniquement de chiffres (un à six chiffres). www.safescan.com 29 3.2. ID terminal - Si vous utilisez plusieurs terminaux Safescan TA, vous devez leur attribuer des identifiants différents. 4. Réseau sans fil 4.1. WiFi. Activer ou désactiver le WiFi 4.2. Ajouter un réseau WiFi. Ajouter manuellement un réseau WiFi si le SSID du réseau n'est pas affiché sur l'écran. 4.3. Avancé 4.31.DHCP. Activer DHCP 4.3.2. Adresse IP. Attribuer une adresse IP à votre terminal si DHCP n'est pas activé. 4.3.3. Masque de sous-réseau. Donner un masque de sous-réseau si le protocole DHCP n'est pas activé. 4.3.4. Passerelle. Renseigner l'adresse de la passerelle si DHCP n'est pas activé. 5. ADMS. L'appareil peut utiliser les paramètres ADMS pour communiquer avec des ordinateurs sur Internet. Pour l'instant, même si les fonctionnalités sont implémentées, le terminal ne les utilise pas. 5.1. Activer Nom de domaine. Communiquer directement avec un nom de domaine. 5.2. Adresse IP. Si le nom de domaine n'est pas coché, spécifier une adresse IP pour la connexion. 5.3. Port du serveur. Si le nom de domaine n'est pas coché, spécifier un port de communication. 5.4. Activer le serveur proxy. Activez cette option si vous avez besoin de passer par un serveur proxy pour communiquer. 5.5. IP Serveur proxy 5.6. Port serveur proxy 5.7. Affichage dans la barre d'état. Afficher l'état de connexion ADMS dans la barre d'état. 3.4 SYSTÈME Configuration de base du système. 1. Date Heure - Tous les paramètres liés à la date et à l'heure 1.1. Régler la date - Régler la date du terminal. 1.2. Fixer temps - Régler l'heure du terminal. 1.3. Heure sur 24 heures - Choisir entre le format 24 heures ou 12 heures 1.4. Format date - Choisir le format d'affichage de la date. 1.5. Heure d'été - Configurer le passage automatique à l'heure d'été. 1.6. Mode heure d'été - Deux modes peuvent être sélectionnés Date/heure ou Semaine/jour. 1.7. Config d'heure d'été Date/heure: 1.7.1. Date de début - Définir la date et le mois du passage à l'heure d'été 1.7.2. Heure de début - Définir l'heure du passage à l'heure d'été. 1.7.3. Date de fin - Définir la date et le mois du retour à l'heure normale. 1.7.4. Heure de fin - Définir l'heure du retour à l'heure normale. Semaine/jour: 1.7.5. Mois de début - Sélectionner le mois de passage à l'heure d'été (1 pour Janvier, 12 pour Décembre) 1.7.6. Semaine de début - Sélectionner le numéro de la semaine dans le mois du passage à l'heure d'été. 1.7.7.Jour de début - Sélectionner le jour de la semaine 1.7.8. Heure de début - Sélectionner l'heure dans la journée. 1.7.9. Mois de fin - Sélectionner le mois où l'heure d'été se termine. 1.7.10. Semaine de fin - Sélectionner le numéro de la semaine dans le mois de fin de l'heure d'été. 1.7.11. Jour de fin - Sélectionner le jour de la semaine. 1.7.12. Heure de fin - Sélectionner l'heure dans la journée. 2. Présence Tous les paramètres relatifs au traitement des actions et données de pointage des utilisateurs. 2.1. Délai de répétition de pointage (m) - Sélectionner le délai permettant d'ignorer des actions de pointage répétées (entre 1 et 60 minutes). 2.2. Alerte journal de pointage - Génère une alerte lorsque l'espace disponible est insuffisant (entre 1 et 99). 2.3. Suppression cyclique des données PTG - Indiquer le nombre maximal d'enregistrements de pointage qui peuvent être supprimés lorsque leur nombre atteint la limite supérieure définie dans Alerte journal de pointages. 2.4. Confirmer délai d'affichage (s) - Spécifier le temps pour afficher le résultat de l'authentification (entre 1 et 9 secondes). 2.5. Règle d'expiration - Appliquer les règles d'expiration définis dans Options de règle d'expiration. 2.6. Options de règle d'expiration - Définir les règles à appliquer quand un utilisateur a atteint sa règle d'expiration. 2.6.1. Garder utilis, pas futurs pointages - Garder l'utilisateur, mais ne pas conserver les nouveaux enregistrements de présence. 2.6.2. Garder l'utilisateur, Et futurs pointages - Garder l'utilisateur et conserver les enregistrements de présence. 2.6.3. Supprimer l'utilisateur - Supprimer l'utilisateur du terminal. 3. Empreinte digitale Paramètres du lecteur d'empreintes digitales. 3.1. Seuil de correspondance 1:1 - Évalue la similitude entre l'empreinte et le modèle pour un utilisateur donné (l'utilisateur donne son ID avant de présenter ses empreintes devant le lecteur). 3.2. Seuil de correspondance 1:N - Évalue la similitude entre l'empreinte et tous les modèles enregistrés (l'utilisateur pointe avec sa seule empreinte digitale). 3.3. Sensibilité ED - Réglage de la sensibilité aux empreintes digitales: la valeur par défaut est moyenne, vous pouvez la modifier à « élevée » si l'appareil est installé dans un environnement sec, vous pouvez la régler à « faible » si l'appareil est installé dans un environnement humide. 3.4. 1:1 Nombre d'essais - Définir le nombre d'essais lorsque le processus de vérification 1:1 est utilisé. 3.5. Algorithme d'empreinte digitale - Vous pouvez choisir entre deux algorithmes d'identification d'empreintes digitales. Par défaut, la machine utilise la version 10.0 de l'algorithme. Vous pouvez régler à la version 9.0 si vous souhaitez utiliser votre terminal avec d'autres versions de Safescan TA (séries TA 800 ou 900). Remarque: si vous modifiez la version de l'algorithme, vous devrez enregistrer à nouveau tous les modèles d'empreintes digitales existants. 30 www.safescan.com 3.6. Image d'empreinte digitale - Choisir d'afficher ou non l'image d'empreinte digitale lors de l'enregistrement d'un utilisateur. 4. Réinitialiser - Réinitialiser toutes les options à leurs valeurs par défaut et redémarrer la machine 5. Mise à jour USB Il est possible, si nécessaire, de mettre à jour le firmware de votre terminal avec un fichier sur une clé USB. . 3.5 PERSONNALISER Changer les paramètres du système en fonction de vos préférences personnelles. 1. Interface utilisateur 1.1. Langue - Sélectionner la langue du terminal. 1.2. Verrouillage alimentation - Vous pouvez choisir de désactiver le bouton de mise hors tension, pour éviter un arrêt indésirable du terminal. Si l'option n'est pas cochée, vous pouvez activer et désactiver le terminal en maintenant le bouton d'alimentation pendant 3 secondes. Si l'option est cochée, il n'est pas possible d'éteindre le terminal en appuyant sur le bouton d'alimentation. 1.3. Temporisation de l'écran de menu (s) - L'appareil revient à l'écran principal si aucune action n'est effectuée pendant le laps de temps défini (la fonction peut être désactivée, entre 60 et 99999 secondes). 1.4. Passage en mode veille (m) - Le dispositif se met en mode veille après la durée d'inactivité définie dans cette option (de 1 à 999 minutes). Vous pouvez sortir du mode veille en appuyant sur une touche ou en présentant votre doigt sur le lecteur d'empreintes. 1.5. Style écran principal - Vous pouvez choisir les informations à afficher sur l'écran principal. Style 1 affiche les icônes in et out, l'heure et la date. Style 2 affiche les fonctions attribuées aux touches de fonction. 2. Voix 2.1. Indicateurs sonores - Choisir d'activer les effets sonores du terminal (le son qui est joué lors de la mise sous tension et de l'extinction). Remarque: ce paramètre ne désactive pas les messages sonores d'authentification. 2.2. Son clavier - Vous pouvez activer ou désactiver le son émis lors de l'appui sur une touche du clavier. 2.3. Volume - Régler le volume des sons émis par votre terminal. 3. Horaires de sonneries Le terminal peut jouer des sonneries selon un programme défini. 3.1. Nouveau programme de sonnerie - Ajouter une nouvelle sonnerie programmée. 3.2. État sonnerie - Activer la sonnerie sélectionnée 3.3. Heure sonnerie - Sélectionner l'heure de la sonnerie. 3.2.1. Répéter - Sélectionner le ou les jours de la sonnerie. 3.2.2. Son - Sélectionner un son pour la sonnerie. 3.2.3. Durée sonnerie interne (s) Spécifier la durée de la sonnerie. 3.4. Toutes les sonneries programmées - Afficher une liste de toutes les sonneries programmées dans le terminal. Il est possible de modifier ou de supprimer ces éléments. 4. Options État de pointage 4.1. Mode État de pointage 4.1.1Off. Toutes les touches d'état (y compris les touches IN et OUT ) deviennent indisponibles. 4.1.2Mode manuel - Les touches d'état sont activées manuellement, l'état disparaît après le délai défini. 4.1.3Mode Auto - Le terminal change automatiquement d'état aux heures définies par l'utilisateur. 4.1.4Mode manuel et automatique - Le terminal change automatiquement d'état aux heures définies par l'utilisateur. Il est également possible de commuter les touches d'état 4.1.5Manuellement. Le terminal permet de revenir à l'état défini automatiquement après un temps spécifié. 4.1.6Mode manuel fixe - Le terminal conserve l'état défini sur un interrupteur manuel. 4.1.7Mode fixe - Le terminal ne peut utiliser que l'état défini dans le menu. 4.2. Temporisation état de pointage (s) - Spécifie la durée en secondes de l'affichage d'un état. 4.3. État pointage requis - Indique si un état doit être sélectionné lors du pointage. 5. Touches de raccourci - Les touches de fonction du terminal peuvent être utilisées comme raccourcis vers de nombreux éléments de menu ; elles peuvent également être utilisées comme touches d'état de pointage pour les opérations de pointage. 3.6 GESTION DES DONNÉES Effectuer des opérations sur les données du terminal: suppression, sauvegarde ou restauration de données à partir d'une précédente sauvegarde. 1. Supprimer des données 1.1. Supprimer les données de présence - Vous pouvez supprimer les données de présence ; choisissez si vous souhaitez supprimer toutes les données ou les seules données d'une période spécifique. 1.2. Supprimer toutes les données - Supprime tous les utilisateurs, les données de pointage et les données de contrôle d'accès. 1.3. Supprimer contrôle d'accès - Supprimer des enregistrements de contrôle d'accès. 1.4. Supprimer Rôle Administrateur - Transformer tous les administrateurs en utilisateurs normaux. 2. Données de sauvegarde. Il est possible de créer une sauvegarde de votre terminal, soit sur une clé USB, soit sur le terminal lui-même. 2.1. Sauvegarde sur le terminal - Vous pouvez sauvegarder vos données directement sur un emplacement mémoire spécifique du terminal. Rmearque: vous ne pouvez enregistrer qu'une seule copie de sauvegarde sur le terminal. 2.1.1. Contenu de la sauvegarde - Vous pouvez sauvegarder deux types de données: les données de l'entreprise, et les données du système. 2.1.2. Annotations de sauvegarde - Vous pouvez ajouter une note à la sauvegarde (date de sauvegarde, nom de la sauvegarde, etc) 2.1.3. Démarrer la sauvegarde - Lance le processus de sauvegarde 2.3. Sauvegarde sur clé USB - Vous pouvez également sauvegarder vos données sur une clé USB. Remarque: si une copie de sauvegarde existe déjà sur la clé USB, elle sera remplacée. 3. Restauration des données - Ce menu vous permet de restaurer les données de votre terminal à partir d'une sauvegarde. 3.1. Restaurer à partir du terminal. Effectuer une restauration à partir d'une sauvegarde enregistrée sur le terminal. 3.2. Restaurer à partir d'une clé USB. Effectuer une restauration à partir d'une sauvegarde enregistrée sur une clé USB. www.safescan.com 31 3.7 CONTRÔLE D'ACCÈS Tous les paramètres relatifs au contrôle d'accès 1. Options de contrôle d'accès 1.1. Défai de verrouillage de porte (s). Définir la durée en secondes du maintien du déverrouillage après une ouverture. 1.2. Délai capteur de porte (s). Définir la durée en secondes pendant laquelle la porte peut rester ouverte avant de déclencher l'alarme. Ceci ne fonctionne que si un capteur est connecté au terminal. 1.2. Type de capteur de porte. Sélectionner le type de capteur à utiliser avec le terminal. 1.3. Délai d'alarme de porte (s). Définir le délai de déclenchement de l'alarme après la détection d'un état anormal du capteur de porte. 1.4. Nombre d'essais avant alarme. Définir le nombre d'identifications rejetées avant de déclencher l'alarme. 1.5. Période de fermeture. Sélectionner la période pendant laquelle la porte est toujours fermée. 1.6. Période d'ouverture. Sélectionner la période pendant laquelle la porte est toujours ouverte. 2. Calendrier. Il est possible de définir jusqu'à 50 calendriers différents (= période de temps). Pour chaque calendrier, vous pouvez définir l'intervalle de temps où la porte peut être ouverte. Il est possible d'associer jusqu'à trois calendriers à un groupe d'accès, ou à un utilisateur. 3. Vacances. Afin de prendre en compte des calendriers de vacances particuliers, vous pouvez associer un calendrier spécifique à une certaine période. 3.1. Ajout vacances. Ajouter un nouveau congé 3.2. Toutes vacances. Afficher la liste de toutes les vacances. 4. Groupes d'accès. Autoriser la gestion des plages de temps et les méthodes d'identification par groupes d'employés. Par défaut les employés utilisent les paramètres de plage de temps de leur groupe. Quand un nouvel utilisateur est créé, il est affecté par défaut au groupe d'accès 1. Les utilisateurs peuvent être affectés à un groupe donné à partir de l'écran Modifier utilisateur. 4.1. Nouveau groupe. Créer un nouveau groupe 4.2. Tous les groupes. Afficher la liste de tous les groupes. 5. Vérification combinée. Définir le ou les groupes autorisés à ouvrir la porte. 6. Options de Contrainte. Le terminal offre plusieurs façons de déclencher une alarme dans le cas où un employé doit ouvrir la porte sous la contrainte (= être forcé à ouvrir la porte contre son gré). 6.1. Fonction contrainte. Lorsqu'elle est activée, un appui sur la "Touche de contrainte" avant le pointage ouvrira la porte et déclenchera l'alarme. La « Touche de contrainte » peut être affectée à une touche de fonction de l'appareil. 6.2. Alarme sur correspondance 1:1. L'alarme se déclenche chaque fois qu'un utilisateur utilise le processus d'authentification par correspondance 1:1. 6.3. Alarme sur correspondance 1:N. L'alarme se déclenche chaque fois qu'un utilisateur utilise le processus d'authentification par correspondance 1:N. 6.4. Alarme sur mot de passe. L'alarme se déclenche chaque fois qu'un utilisateur utilise le processus d'authentification par mot de passe. 6.5. Temporisation d'alarme (s). Définit le délai avant que l'alarme se déclenche. 3.8 GESTION USB Si vous ne pouvez pas, ou ne voulez pas, utiliser une connexion réseau pour communiquer avec le logiciel du PC, le terminal vous permet de récupérer ou de transférer les données via une une clé USB. 1. Télécharger. Enregistre les données du terminal sur la clé USB. 1.1. Données de pointage - Les données de pointage. 1.2. Données utilisateur - Toutes les informations relatives à un utilisateur. 1.3. Message court 2. Envoyer. Charge les données de la clé USB dans le terminal. 2.1. Données utilisateur - Charger les données utilisateur après modification dans le logiciel. 2.2. Message court 2.3. Écran de veille 2.4. Fond d'écran 3. Options de téléchargement 3.1. Supprimer des données PTG 3.9 RECHERCHE DE POINTAGES Si vous n'avez pas accès au logiciel PC Safescan TA, il est toujours possible de consulter les journaux de pointages directement sur le terminal. Saisissez l'ID de l'utilisateur dont vous souhaitez vérifier les données. Si vous ne fournissez pas un identifiant d'utilisateur, le système affiche les données de pointage de tous les utilisateurs. 3.10 MESSAGE COURT Vos pouvez afficher des messages courts aux utilisateurs directement sur l'écran du terminal. Ces messages peuvent être affichés à un ou plusieurs utilisateurs choisis, ou à tous. 1. Nouveau message - Créer un nouveau message. 1.1. Message - Entrer le texte du message. 1.2. Date de début - Définir la date à partir de laquelle le message sera affiché. 1.3. Heure de début - Définir l'heure à laquelle le message sera affiché. 1.4. Délai d'expiration (m) - Définir la durée pendant laquelle le message sera disponible pour consultation. 1.5. Type de message - Définir le type de message. 32 www.safescan.com 1.5.1. Public - Un message public sera affiché à toute personne qui pointe sur le terminal. 1.5.2. Personnel - Un message personnel sera affiché à un ou plusieurs utilisateurs choisis. 1.5.3. Ébauche - Si vous souhaitez que le message soit enregistré dans la mémoire du terminal, mais pas encore affiché. 2. Messages publics - Afficher une liste de tous les messages publics enregistrés dans le terminal. Ces messages peuvent être visualisés, modifiés ou supprimés. 3. Messages personnels - Afficher une liste de tous les messages à caractère personnel enregistrés dans le terminal. Ces messages peuvent être visualisés, modifiés ou supprimés. 4. Ébauches - Afficher une liste de toutes les ébauches enregistrées dans le terminal. Ces messages peuvent être visualisés, modifiés ou supprimés. 5. Option de message 5.1. Durée d'affichage du message (s) - Sélectionner la durée pendant laquelle un message reste affiché. 3.11 CODE FONCTION Des codes d'activité (également dénommés codes fonction) peuvent être utilisés pour suivre des activités/événements spécifiques pendant les heures de travail. Vous pouvez associer un pointage à un code fonction. 1. Nouveau Code Fonction - Définir un ID et un nom pour un nouveau code fonction. 2. Tous Codes Fonction - Liste de tous les codes fonction présents dans le terminal. Il est possible de modifier le nom d'un code fonction, ou de le supprimer du terminal. 3. Options Code fonction 3.1. Code Fonction requis - Lorsque l'option est activée, les utilisateurs seront invités à sélectionner un code fonction chaque fois qu'ils pointent en entrée ou en sortie. 3.2. Code Fonction à choisir - Lorsque l'option est activée, les utilisateurs doivent sélectionner un code fonction à partir de la liste des codes fonction existants. Sinon, il est possible d'entrer un numéro, même si ce numéro ne correspond à aucun ID de code fonction dans la liste des codes fonction. 3.12 AUTOTEST Divers tests vérifient si le terminal fonctionne correctement. 1. 2. 3. 4. 5. 6. Tout tester. Exécute tous les tests. Tester LCD. Tester l'écran LCD. Tester son. Tester le haut-parleur. Tester clavier. Tester le clavier. Tester lecteur empreintes. Tester le lecteur d'empreintes digitales. Tester horloge. Tester l'horloge temps réel du terminal. 3.13 INFO SYSTÈME Informations relatives au terminal. 1. 2. 3. Capacité du terminal - Nombre d'utilisateurs enregistrés, d'administrateurs, de mots de passe, de modèles d'empreintes digitales, de cartes RFID, et de journaux de pointage. Info terminal - Diverses informations concernant le terminal : numéro de série, algorithme d'empreinte digitale, adresse MAC, etc. Info logiciel - Les numéros de version des différents services s'exécutant sur le terminal. 3.14 UTILISATION DES DONNÉES BIOMÉTRIQUES Le système utilisé par Safescan n'enregistre aucune image de l'empreinte digitale, mais uniquement un modèle de référence mathématique anonyme. Les caractéristiques spécifiques de l'empreinte sont vectorisées en points uniques et converties par le terminal en un code numérique complexe, en utilisant un algorithme spécial. Le numéro de l'employé correspondant est alors associé à cette valeur. L'image de l'empreinte digitale ne peut jamais être reproduite par le terminal ni exportée à partir du terminal - seul le code numérique est enregistré. L'utilisation abusive de données personnelles par des personnes non autorisées est ainsi évitée. Tous les terminaux Safescan TA offrent deux options d'authentification, et si un employé ne souhaite pas pointer avec son empreinte digitale, il a toujours l'option de choisir son propre code PIN à 8 chiffres et de l'utiliser pour s'identifier sur le terminal. Safescan, en tant que fournisseur de l'appareil, n'est pas tenu légalement responsable, directement ou indirectement, des conséquences découlant du fait de l'utilisation de ses produits. Pour tout conflit relatif à la confidentialité lors de l'utilisation de nos produits, veuillez contacter directement votre employeur. www.safescan.com 33 ANNEXE: INSTRUCTIONS CONTRÔLE D’ACCÈS NOTEZ BIEN: FAITES TOUJOURS APPEL À UN TECHNICIEN QUALIFIÉ AFIN DE CONNECTER LA POINTEUSE À UN SYSTÈME D’OUVERTURE DE PORTE. 1. La TA et la serrure partagent le même adaptateur secteur 12V 12V AGND AGND AL + AL + AL NC - COM + AL - + FR 107 - NC NC LOCK COM NO NO SENSOR SENSOR AGND AGND BUTTON BUTTON - + FR 107 + - NO LOCK 2. La TA et la serrure ont des adaptateurs secteur différents. 12V 12V AGND AGND AL + AL + AL NC - COM + NO SENSOR 34 AL - + FR 107 + NC LOCK DC POWER + NC COM NO + SENSOR - AGND AGND BUTTON BUTTON www.safescan.com FR 107 + DC POWER NO LOCK 3. Autres connexions 12V AGND AL + AL - DC POWER + + - Alarm NC COM NO Door Sensor SENSOR AGND BUTTON Exit Button www.safescan.com 35