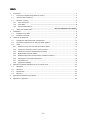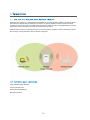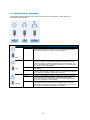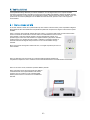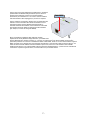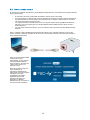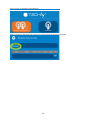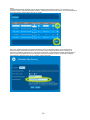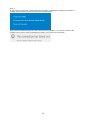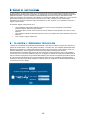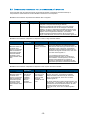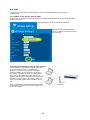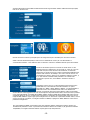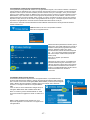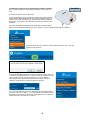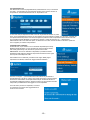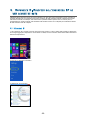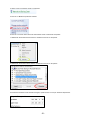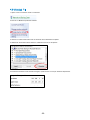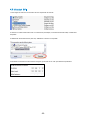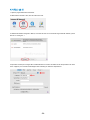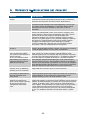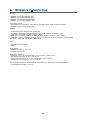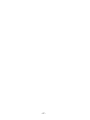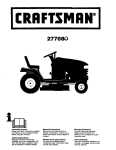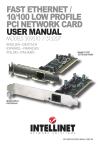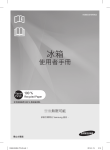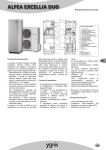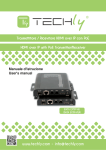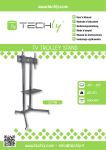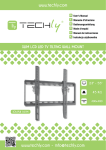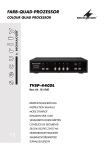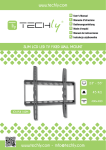Download wireless range extender manuale utente
Transcript
W IRELESS R ANGE E XTENDER MANUALE UTENTE MODELLO I-WL-REPEATER6 logo TECHLY: utilizzo quadricromia - positivo MH-525664-UM-0215-01 CMYK: 48, 0, 94, 0 CMYK: 0, 0, 0, 100 SOMMARIO SOMMARIO 1. Introduzione ...................................................................................................................................................... 3 1. 1.1Introduzione ...................................................................................................................................................... Che cosa è il Wireless Range Extender Techly? ..................................................................................... 3 1.1 1.2 Che cosa èdella il Wireless Range Extender Techly? ..................................................................................... 3 Contenuto confezione ...................................................................................................................... 1.2 1.3 Contenuto confezione ...................................................................................................................... 3 Hardware -della Housing ................................................................................................................................. 4 1.31.3.1 Hardware Housing Porta di-rete RJ45................................................................................................................................. ................................................................................................................................ 4 1.3.1 1.3.2 Porta rete........................................................................................................................................... RJ45 ................................................................................................................................ 4 Tasto di WPS 1.3.2 1.3.3 Tasto ........................................................................................................................................... 4 Spina WPS di alimentazione ............................................................... Errore. Il segnalibro non è definito. Spina di alimentazione ............................................................... Errore. Il segnalibro non è definito. 1.41.3.3 LED di stato del dispositivo ...................................................................................................................... 5 LED di ...................................................................................................................................................... stato del dispositivo ...................................................................................................................... 5 2. 1.4Installazione 6 2. 2.1Installazione ...................................................................................................................................................... Installazione con WPS ............................................................................................................................. 6 2.1 2.2 Installazione con WPS.............................................................................................................................. ............................................................................................................................. 6 manuale 8 Installazione manuale .............................................................................................................................. 8 3. 2.2Opzioni di configurazione ................................................................................................................................ 12 3. 3.1Opzioni di configurazione ................................................................................................................................ Collegamento all'interfaccia web amministratore .................................................................................. 12 3.1 3.2 Collegamento all'interfaccia amministratore .................................................................................. 12 Impostazioni predefinite per web le diverse modalità operative .................................................................... 13 3.2 3.3 Impostazioni predefinite per le diverse modalità operative .................................................................... 13 Come- .................................................................................................................................................... 14 3.33.3.1 Come.................................................................................................................................................... Cambiare il nome del nome della rete wireless (SSID) ..................................................................... 14 4. 3.3.1 3.3.2 Cambiare il nome del nome della wireless (SSID) ..................................................................... 14 Configurare il dispositivo come unrete punto di accesso ......................................................................... 3.3.2 3.3.3 Configurare il dispositivo come un punto diwireless accesso ......................................................................... 14 Utilizzare la funzione di programmazione ............................................................................ 17 3.3.3 3.3.4 Utilizzare la funzione di programmazione wireless ............................................................................ 17 Modifica della sicurezza wireless ....................................................................................................... 3.3.4 3.3.5 Modifica sicurezzaalle wireless ....................................................................................................... Resettaredella il dispositivo impostazioni predefinite di fabbrica ........................................................ 17 18 3.3.5 3.3.6 Resettare il dispositivo alle impostazioni predefinite di fabbrica ........................................................ 18 Salvataggio e ricarica delle impostazioni ........................................................................................... 3.3.6 3.3.7 Salvataggio ricarica delle impostazioni ........................................................................................... 19 18 Impostazionieora ................................................................................................................................ 3.3.7 3.3.8 Impostazioni ora ................................................................................................................................ Aggiornare il firmware ........................................................................................................................ 19 3.3.8 Aggiornare il firmware ........................................................................................................................ 19 Appendice A: Modifica dell'indirizzo IP di una scheda di rete ......................................................................... 20 4. 4.1Appendice A: Modifica dell'indirizzo IP di una scheda di rete ......................................................................... 20 Windows 8 .............................................................................................................................................. 4.1 4.2 Windows 8 7:.............................................................................................................................................. ............................................................................................................................................. 20 22 4.2 4.3 Windows XP: 7: ............................................................................................................................................. 22 .......................................................................................................................................... 23 4.3 4.4 Windows .......................................................................................................................................... 23 Mac OS XXP: ............................................................................................................................................... 24 Mac OS X ............................................................................................................................................... 24 5. 4.4Appendice B: Risoluzione dei problemi........................................................................................................... 25 5. 6. Appendice B: dei problemi........................................................................................................... 25 C: Risoluzione Specifiche ................................................................................................................................. 26 6. Appendice C: Specifiche ................................................................................................................................. 26 -2 -2 - 1. I NTRODUZIONE 1.1 C HE COSA È IL W IRELESS R ANGE E XTENDER TECHLY? Grazie per aver acquistato il Techly Wireless Range Extender. Un range extender wireless è la soluzione ideale per potenziare il segnale Wi-Fi ed eliminare i punti morti. Un segnale wireless più potente significa rimanere connessi più a lungo riducendo i costi della bolletta del supporto mobile 3G / 4G. Un segnale wireless più potente significa anche una connessione più veloce su unʼarea ancora più ampia. Potete finalmente godervi unʼ esperienza di gioco online senza ritardi o guardare un video in streaming in full HD. Ancora meglio, il range extender è veloce e facile da configurare. logo TECHLY: utilizzo quadricromia - positivo CMYK: 48, 0, 94, 0 1.2 C ONTENUTO DELLA CONFEZIONE Techly Wireless Range Extender Cavo di rete RJ45 Cat5 Guida rapida allʼinstallazione Manuale dʼistruzione -3 - CMYK: 0, 0, 0, 100 1.3 H ARDWARE - H OUSING Led di stato del dispositivo Porta di rete RJ45 Spina di alimentazione Tasto WPS 1.3.1 Porta di rete RJ45 Il range extender wireless è dotato di una porta di rete ad alta velocità, a cui è possibile collegare il computer per la configurazione iniziale, nel caso in cui il router wireless non supporta WPS - per esempio i router wireless Verizon FIOS®. È possibile utilizzare il cavo di rete in dotazione a questo scopo, ma è bene utilizzare un qualsiasi cavo di rete Ethernet standard che soddisfa o supera le specifiche della Cat5. Se non siete suicuri di questo, non preoccupatevi. Qualsiasi cavo di rete acquistato presso i vari rivenditori o nei negozi online può funzionare comunque bene.. 1.3.2 Tasto WPS Wi-Fi Protected Setup (WPS) è uno standard informatico che permette di creare delle connessione di rete wireless sicure. Creato dalla Wi-Fi Alliance e introdotto nel 2007, lʼobiettivo del prodotto è di permettere agli utenti poco esperti in materia di sicurezza di rete di impostare il metodo di crittografia WPA2, oltre a rendere più semplice lʼaggiunta di nuovi dispositivi ad una rete esistente senza inserire lunghe passphrase. Quindi, che cosa significa tutto questo per voi? Se il vostro router è una periferica pittosto recente, cʼè una buona possibilità che sia provvista di un tasto WPS, in questo caso siete fortunati perchè aggiungere il vostro wireless range extender alla rete sarà questione di un paio di minuti. Se il vostro router è un più vecchio e non suporta WPS, la configurazione verrà effettuata con il vostro web browser. Anche se questa procedura sarà leggeremente più lunga, è però ancora abbastanza semplice da effettuare. 1.3.3 Spina di alimentazione Il Wireless Range Extender si collega direttamente alla presa di corrente a muro. Supporta 110 V / 60 Hz per gli Stati Uniti e 230 V / 50 Hz per le prese elettriche europee. Il tipo di spina varia a seconda del vostro paese. L'illustrazione sopra raffigura la versione italiana del Techly Wireless Range Extender. -4 - 1.4 LED DI STATO DEL DISPOSITIVO Il Techly Wireless Range Extender è provvisto di 3 led che forniscono Informazioni in merito allo stato di funzionamento della periferica. LED Stato Spento Acceso Funzione Il dispositivo è spento. Il dispositivo è collegato a una presa di corrente funzionante e operativa. Nota: Il Range Extender non dispone di un interruttore di alimentazione. Si accende non appena si collega a una presa elettrica. Spento Nessun dispositivo è collegato alla porta LAN. Nota: Se il computer o il portatile è collegato alla porta LAN ma il LED LAN rimane spento, il problema potrebbe essere uno dei seguenti: a) Il cavo di rete utilizzato per la connessione è difettoso. b) la scheda di rete nel computer o laptop è disabilitata. Un dispositivo è collegato alla porta LAN ed un collegamento attivo è stato stabilito. Un dispositivo è collegato alla porta LAN, un collegamento attivo è stato stabilito e dei dati vengono trasmessi. Questo è il normale stato operativo se un computer o portatile è collegato alla porta LAN. L'interfaccia wireless LAN è disattivata nelle impostazioni di sistema. L'interfaccia LAN wireless è abilitata. Il LED è fisso, cioè non lampeggia, non cʼè trasmissione di dati attraverso lʼinterfaccia wireless LAN. Nota: Questo è lo stato di default del prodotto quando il range extender non è stato collegato a una rete wireless. L'interfaccia LAN wireless è attivata e dati sono trasmessi attraverso l'interfaccia wireless LAN. Nota: Dopo aver stabilito una connessione wireless alla rete domestica, il LED inizia a lampeggiare per indicare che la connessione wireless è stata stabilita con successo. Alimentazione LAN Acceso Lampeggiante Spento Acceso Lampeggiante Wireless Senza fili -5 - 2. I NSTALLAZIONE Il Techly Wireless Range Extender può esserre installato in uno dei seguenti due modi. La prima modalità coinvolge il sopramenzionato tasto WPS, mentre la seconda modalità (che abbiamo chiamato modalità manuale) usa un procedimento di configurazione più tradizionale. Entrambi i metodi portano allo stesso risultato, è solo una questione di convenienza prediligere lʼuso del WPS sul metodo manuale, purchè il vostro router supporti la funzione WPS. 2.1 I NSTALLAZIONE CON WPS Se il router wireless è dotato di un pulsante WPS (a volte indicato come N-connect), allora è possibile collegare il Range Extender alla rete letteralmente semplicemente premendo due pulsanti. Di seguito come funziona questa modalità. Fase 1: Inserire il range extender wireless alla presa a muro. La posizione della presa di corrente deve essere scelta con attenzione. Assicuratevi di averne scelta una sufficientemente vicina al vostro router wireless, cosicchè il segnale wireless è ancora relativamente potente. Se vi spostate troppo lontano dal router wireless e il segnale wireless è già piuttosto debole in quella posizione, non otterete dei buoni risultati. Utilizzare un dispositivo wireless e verificare l'intensità del segnale nella posizione in cui si intende installare il range extender. Nota: se la potenza del segnale è inferiore al 50%, si consiglia di spostarsi più vicino al router wireless. Passo 2: Attendere circa 60 secondi per consentire il Range Extender wireless per completare la sequenza di avvio. Verificare che sia il LED di alimenazione che il LED wireless sono accesi. Passo 3: Sul vostro router, individuare il pulsante WPS e premerlo. Nota: L'immagine mostra la posizione del tasto WPS su un router wireless. Altri router potrebbero non necessariamente avere il pulsante WPS nella stessa posizione. Se non riuscite a trovare il pulsante WPS, saltare questa sezione e continuare con l'installazione manuale. Tasto WPS -6 - Fase 4: Entro due minuti dallʼesecuzione della Fase 3, premere il pulsante WPS sul Wireless Range Extender per due secondi. Questa azione attiverà il processo di connessione WPS. Questʼultimo può richiedere fino a un minuto. Quando vedrete il LED della wireless LAN lampeggiare, il processo è completo. Tasto WPS Fase 5: Utilizzare un dispositivo wireless per connettersi alla rete wireless. Dovete connettervi alla stessa rete wireless come in precedenza perchè il Techly Wireless Range Extender ritrasmetti lʼesistente rete wireless, incluso lʼesistente nome della rete wireless (chiamato SSID) e lʼessitente sicurezza wireless (per esempio, la chiave di crittografia WPA2). Nota: se desiderate cambiare il SSID della rete wireless amplificata del Techly Wireless Range Extender, è possibile farlo nelle impostazioni amministratore con qualsiasi browser Web standard. Vedere la sezione 3 – “Opzioni di configurazione” per ulteriori dettagli. Se dovessero presentarsi problemi con il metodo di installazione tramite il tasto WPS, anceh se il vostro router wireless supporta WPS, procedere con il settaggio del range extender manualmente, come descritto nella successiva sezione. Gli utenti del Verizon FIOS® Internet service dovrebbero sapere che, anche se il router wireless fornito dall'ISP effettivamente dispone di un pulsante WPS sulla parte anteriore dellʼalloggiamento, questa funzione è disattivata nel firmware. A partire da gennaio 2015, la funzione WPS non può essere attivata. -7 - 2.2 I NSTALLAZIONE MANUALE Se è necessario installare manualmente il Techly Wireless Range Extender, dovete disporre dei seguenti elementi prima di poter iniziare. • • • • È necessario conoscere il nome della rete wireless ( indicato anche come SSID). Se la rete wireless è protetta da una chiave di crittografia, è necessario conoscere qualʼè la password. È la stessa password di cui avete bisogno per entrare sul vostro computer o tablet quando vi connettere alla vostra rete wireless per la prima volta. Un computer desktop o portatile che lavorano con i seguenti sistemi oprativi quali Microsoft Windows, Mac OS o Linux e che dispongano di un browser Web standard installato (Firefox, Safari, Chrome o Internet Explorer). Un cavo di rete standard; ad esempio, il cavo in dotazione nella confezione del Techly Wireless Range Extender. Fase 1: Collegare il Techly Wireless Range Extender alla LAN del vostro computer utilizzando il cavo di rete incluso. Avviare il computer e attendere che la fase di avvio sia terminata. Verificare che il led LAN sul wireless range extender sia illuminato. Passo 2: Avviare il browser Web e indirizzarlo su http: // techlyrepeater. In caso di errore, è anche possibile immettere http://192.168.2.2. Accedere con il nome utente "admin" e la password "1234" Nota: Se la finestra di login non viene visualizzata, le impostazioni dell'indirizzo IP della scheda di rete del computer potrebbero non essere compatibili con la gamma Wireless Extender. Fare riferimento alla Sezione 4 Appendice A: "Modifica dell'indirizzo IP di una scheda di rete" per risolvere il problema. -8 - Fase 3: Fare clic su "Repeater / Range Extender." Passo 4: Cliccare su "Site Survey" per eseguire una scansione di tutte le reti wireless disponibili. -9 - Fase 5: Il Techly Wireless Range Extender mostra tutte le reti wireless disponibili. Se vivete in un condominio o in un quartiere con molte case nelle immediate vicinanze, questa lista può essere molto estesa. Una volta individuata la vostra rete wireless, selezionarla e fare clic su "Avanti". Passo 6: In questa schermata, è necessario digitare la chiave di crittografia wireless che è richiesta per la connessione alla rete domestica wireless. Non c'è bisogno di preoccuparsi di selezionare il corretto tipo di crittografia, modalità di autenticazione o il pacchetto di crittografia: il range extender riempirà automaticamente i campi. La password wireless deve essere inserita nel campo "Chiave pre-condivisa". Assicuratevi di digitare correttamente la password. Fare clic su "Connetti" quando avete fatto. -10 - Passo 7: Se tutto procede correttamente, comparirà il seguente messaggio. L'installazione è completata. È possibile ora accedere alla rete wireless e godersi del vostro potente segnale wireless. Nota: Si verrà reindirizzati alla pagina di accesso del range extender wireless, e se si tenta di accedere, lʼesito potrebbe essere negativo. Questo è perfettamente normale e non è niente di cui preoccuparsi. -11 - 3. O PZIONI DI CONFIGURAZIONE In questa sezione, si spiega tutto quello che c'è da sapere sulle opzioni di configurazione aggiuntive del Techly Wireless Range Extender. Prima di cominciare, un avvertimento: Le informazioni presenti in questa sezione sono abbastanza tecniche, a volte non facilmente comprensibile dagli utenti che non hanno dimestichezza nella gestione di computer e reti. Se termini come indirizzo IP, server DHCP, WPA, SSID o WPS sono a voi sconosciuti, alcune delle informazioni in questa sezione vi lascerà confusi. Inoltre, chiedetevi se una qualsiasi delle dichiarazioni qui di seguito si applicano alla vostra situazione. In caso contrario, non è necessario continuare a leggere questa sezione. È necessario leggere questa sezione se si • • • • 3.1 vuole cambiare il nome (SSID) della rete wireless in modo che si può distinguere la rete wireless domestica originale dalla rete range extender. vuole usare questo prodotto come un punto di accesso wireless normale piuttosto che come un range extender. vuole cambiare l'indirizzo IP del range extender in modo che compaia nello stesso intervallo come il resto della rete. sono un geek e vogliono sapere tutto. C OLLEGAMENTO ALL 'A MMINISTRATORE INTERFACCIA W EB L'indirizzo TechlyWireless WirelessRange RangeExtender Extenderèè192.168.2.2. 192.168.2.2.Qualsiasi Qualsiasicomputer computerche chedispone disponedidiunun L’indirizzo IP di default del Techly indirizzo IP corrispondente corrispondente -- cioè, cioè, nella nella gamma gamma192.168.2.3 192.168.2.3--192.168.2.254 192.168.2.254- -può puòcollegarsi collegarsiall’interfaccia all'interfacciautente utente Web del range range extender extender con con qualsiasi qualsiasi Web Webbrowser browserstandard standardaahttp://192.168.2.2. http://192.168.2.2.IlIlnome nomeutente utenteèè“admin” "admin"e elala Web del password predefinita èè “1234” "1234" In In genere, genere,la lascheda schedadidirete retedel delcomputer computerèèimpostata impostataper perricevere ricevere password predefinita automaticamente le informazioni dellʼ indirizzo IP dal server DHCP, come ad esempio il vostro routerwireless wirelessa a automaticamente le informazioni dellʼ indirizzo IP dal server DHCP, come ad esempio il vostro router casa. A meno che non sia stato modificato questo, non c'è bisogno di cambiare la configurazione della scheda di casa. A meno che non sia stato modificato questo, non c’è bisogno di cambiare la configurazione della scheda di rete se si desidera configurare il range extender manualmente come descritto nel paragrafo precedente. Tuttavia, retesise desidera configurare extender manualmente come dovete descritto nel paragrafo precedente. Tuttavia, se fa si funzionare una schedaildirange rete con le impostazioni IP statici, o modificare queste impostazioni o se si fa funzionare una scheda di rete con le impostazioni statici, bisogna o modificare questedell'indirizzo impostazioniIPo di modificare le impostazioni di DHCP automatico. Vedete laIPSezione 4 - Appendice A: "Modifica modificare del DHCP automatico. Vedete la Sezione 4 - Appendice A: “Modifica dell’indirizzo IP di una schedalediimpostazioni rete" per i dettagli. una scheda di rete” per i dettagli. -12 - 3.2 I MPOSTAZIONI PREDEFINITE PER LE DIVERSE MODALITÀ OPERATIVE A seconda dello stato di funzionamento del range extender wireless, questʼultimo mostrerà diversi tipi di comportamenti. Questi influiscono sulla modicalità di interazione con il dispositivo. Modalità di funzionamento: impostazione di fabbrica. Non configurato. DHCP Server Abilitato IP del dispositivo 192.168.2.2 SSID Come collegare Techly Via cavo: Collegare il cavo di rete da una porta LAN del computer a una porta LAN del range extender. Wireless: Si collega alla rete wireless con il nome “Techly". Indipendentemente dal fatto che sia collegato in modalità wireless o via cavo, le impostazioni IP della scheda di rete del computer dovrebbero essere impostate su "Automatico". Se si dispone di una configurazione IP statico, è necessario modificare temporaneamente l'indirizzo IP per rientrare nel range di 192.168.2.xxx, dove "xxx" non deve essere uguale "2." Modalità di funzionamento: il dispositivo è impostato come un range extender wireless. DHCP Server Disabilitato IP del dispositivo 192.168.2.2 Richieste DHCP da qualsiasi client saranno comunicate alla rete wireless e verrà data risposta dal server DHCP principale; cioè, il router wireless nella rete. SSID Come collegare Il SSID sarà uguale al nome della rete wireless che è stata estesa. Se l'intervallo di indirizzi IP della rete domestica non è 192.168.2.xxx, per ottenere l'accesso allʼinterfaccia web del range extender dopo che lʼ extender è stato configurato, è necessario modificare temporaneamente l'indirizzo IP per rientrare nel range di 192.168.2.xxx, dove "xxx" non deve essere uguale "2." La connessione ad Internet verrà momentaneamente persa, ma questo è un provvedimento solo temporaneo, l'accesso a Internet verrà ripristinato non appena si riportano le impostazioni dell'indirizzo IP alle precedenti impostazioni automatiche standard. Modalità di funzionamento: il dispositivo è impostato come un punto di accesso wireless. DHCP Server Disabilitato Richieste DHCP da qualsiasi client saranno comunicate alla rete wireless e verrà data risposta dal server DHCP principale; cioè, il router wireless nella rete. IP del dispositivo L'indirizzo IP predefinito è 192.168.2.2, ma potete cambiarlo quando si attiva la modalità Access Point. SSID Come collegare L'SSID sarà il default "Techly" a meno che non è stato cambiato quando è stata attivata la modalità Access Point. Se l'indirizzo IP di default del dispositivo non è stato modificato quando è stata attivata la modalità di punto di accesso, è necessario modificare temporaneamente l'indirizzo IP per essere nel range di 192.168.2.xxx, dove "xxx" non deve essere uguale "2." -13 - Se avete modificato l'indirizzo IP del dispositivo con qualcos'altro - per esempio 192.168.10.150 - allora è necessario anche modificare l'indirizzo IP della scheda di rete per essere nel range di 192.1.68.10.xxx, dove "xxx" non deve uguale a "150." 3.3 C OME In questa sezione, discuteremo alcune delle azioni più comuni che probabilmente dove prendere in considerazione. 3.3.1 Cambiare il nome della rete wireless (SSID) In primo luogo, è necessario accedere all'interfaccia utente Web di amministrazione del range extender wireless. Vedere la Sezione 3.1. Successivamente, fate clic su "Impostazioni wireless". Modificate il SSID al valore desiderato e fate clic su "Applica" per salvare e attivare le impostazioni. 3.3.2 Configurare il dispositivo come un punto di accesso Oltre ad essere un range extender wireless, il dispositivo può anche funzionare come un normale punto di accesso. Un punto di accesso collega i dispositivi wireless e cablati in modo che possano comunicare in rete. Questo è esattamente ciò che un router wireless tipico fa in una rete domestica, eccetto che il router wireless gestisce anche il collegamento ad Internet di più dispositivi contemporaneamente. Questo è qualcosa in più che un regolare punto di accesso wireless non può fare. Nota: Il Techly Wireless Range Extender può fungere da normale punto di accesso, ma non può svolgere il ruolo di un router wireless. -14 - Accedere all'interfaccia utente Web di amministrazione del range extender wireless. Nella schermata principale, fate clic su "Access Point". Techly_AP Questa schermata contiene le principali opzioni di configurazione per la modalità punto di accesso wireless. SSID: Il Service Set Identifier (SSID) è usato come un identificatore univoco per una LAN wireless. E 'comunemente chiamato nome della rete. Qui si inserisce il nome che si desidera utilizzare per la rete wireless. superiori. Canale: le reti wireless possono funzionare su canali diversi. Le reti Wireless N possono utilizzare uno dei 13 canali (11 canali, se ci si trova negli Stati Uniti). Per ridurre al minimo le interferenze, è necessario selezionare un canale che è di tre o quattro canali separati dalle altre reti wireless nelle vicinanze. Ad esempio, se il vostro vicino di casa ha una rete wireless sul canale 2, allora non si dovrebbero utilizzare i canali 1, 2, 3 o 4. Per ottenere il massimo delle prestazioni con il minimo dellʼ interferenza in questo caso, si dovrebbero utilizzare il canale 5 e superiori. Crittografia: A meno che non si vuole permettere a chiunque l'accesso gratuito alla rete, si deve attivare la sicurezza wireless. Le opzioni disponibili sono "WEP", "WPA / WPA2" e "WPA2”. La crittografia WEP è altamente insicuro. Non dovrebbe essere usato se si desidera che ottenere una garanzia reale di sicurezza. WPA2 è quello che dovrebbe essere utilizzato nelal maggioranza dei casi. Se si dispone di dispositivi wireless meno recenti che hanno problemi con la crittografia WPA2, è possibile attivare WPA / WPA2. Questa modalità attiva sia WPA TKIP (meno sicura) che WPA2 (AES) (più sicuro), che diminuisce le prestazioni e indebolisce la sicurezza della vostra rete. Ancora meglio di WEP, WPA2 è di gran lunga l'opzione migliore. Se non siete sicuri di quali client wireless avete, e se tutti saranno in grado di connettersi, si consiglia di iniziare con WPA2, e ripiegare su WPA / WPA2 se i client hanno problemi di collegamento. Una volta selezionato WPA2, WPA2, èè necessario necessariofornire fornireuna unapassword passwordwireless. wireless.Selezionare Selezionarel’opzione l'opzione“mostra” smascherare per per visualizzare la password password in in chiaro. chiaro. La La password password deve deveessere esseredidialmeno almenootto ottocaratteri, caratteri,eeper pergarantire garantirelalamassima massima compatibilità, si consiglia consiglia di di astenersi astenersi dall’uso dall'uso di di spazi spazi(spazi (spazivuoti) vuoti)nella nellapassword. password. -15 - La configurazione interfaccia LAN è un componente opzionale delle impostazioni. Per il funzionamento del punto di accesso, le impostazioni IP sono in gran parte irrilevanti. L'indirizzo IP del punto di accesso viene semplicemente utilizzato per collegarsi all'interfaccia Web di amministrazione del dispositivo, e il gateway predefinito diventa importante solo se si desidera utilizzare la funzione di programmazione wireless. Quindi, se si vuole essere in grado di connettersi a interfaccia di amministrazione del punto di accesso senza cambiare le impostazioni wireless della scheda di rete, o se si desidera utilizzare il pianificatore di cui sopra, ecco cosa dovete fare: 1. Scoprire qualʼè l'indirizzo IP del router wireless nella vostra rete; per esempio, il 192.168.0.1 è abbastanza comune. 2. Scoprire qualʼè la gamma DHCP del router wireless. In questo esempio usiamo da 192.168.0.100 a 192.168.0.200. 3. Impostare l'indirizzo IP locale a 192.168.0.201. 4. Impostare il gateway predefinito a 192.168.0.1. Una volta fatto questo, è possibile fare clic su "Applica" per salvare le impostazioni. Dopo il riavvio, l'interfaccia di amministrazione Web sarà a http://192.168.0.201 - ed è possibile connettersi ad esso da qualsiasi computer della rete, senza modificare le impostazioni dell'indirizzo IP. -16 - izzando la funzione 3.3.3 diUtilizzando programmazione la funzione wireless di programmazione wireless Wireless Range Extender Il TechlyèWireless dotato diRange un programmatore Extender è dotato integrato, di unche programmatore consente di attivare integrato, o disattivare che consente il di attivare o disattivare il wireless in determinati servizio orari. wireless Come può in determinati essere usata orari. questa Comefunzione? può essere Unusata esempio questa è configurare funzione? questo Un esempio è configurare questo o come un punto di dispositivo accesso wireless come un (si punto veda dila accesso Sezionewireless 3.3.2) per (si veda i vostrilafigli Sezione e, forse, 3.3.2) perper i loro i vostri amici. figli e, forse, per i loro amici. router wireless protetto Avete con un router WPA2wireless a casa protetto che fornisce con WPA2 accesso a casa a Internet che fornisce e copertura accesso wireless a Internet continua. e copertura wireless continua. ente, si può "trascurare" Naturalmente, di dire aisivostri può "trascurare" figli qualʼè ladipassword dire ai vostri per figli il router qualʼè wireless, la password e direper loroil loro router la wireless, e dire loro loro la d del punto di accesso password wireless del Techly. punto diQuindi, accesso sewireless voglionoTechly. connettersi Quindi, a Internet, se vogliono devono connettersi farlo tramite a Internet, il devono farlo tramite il o Techly. Ed è quidispositivo che la funzione Techly. di Ed programmazione è qui che la funzione entra indigioco. programmazione L'esempio seguente entra in gioco. mostraL'esempio come seguente mostra come e un programma che impostare consente unl'accesso programma wireless che consente dalle 06:00 l'accesso am allewireless 10:00 pm. dalle 06:00 am alle 10:00 pm. re, è necessario accedere Per iniziare, all'interfaccia è necessario utente accedere Web diall'interfaccia amministrazione utente delWeb range di amministrazione extender wireless. del range extender wireless. a Sezione 3.1. Vedere la Sezione 3.1. Seccessivamente, fate clic Seccessivamente, su "Impostazioni wireless". fate clic su "Impostazioni wireless". Fate clic su "Programmazione". Fate clic su "Programmazione". Selezionare Attiva pianificazione wireless, quindi Selezionare Attiva pianificazione wireless, quindi selezionare i giorni della settimana per iilgiorni qualedella si settimana per il quale si selezionare desidera creare il primo programma. Nel nostro desidera creare il primo programma. Nel nostro esempio, abbiamo indicatoesempio, "tutti i giorni." abbiamo indicato "tutti i giorni." Successivamente, definire Successivamente, la finestra temporale definire la finestra temporale (da ... a), in cui il servizio wireless è disponibile. (da ... a), in cui il servizio wireless è disponibile. Nel nostro esempio è dalle Nel 06:00 (06:00) alle è dalle 06:00 (06:00) alle nostro esempio 22:00 (10:00). 22:00 (10:00). Fare clic su "Applica" per salvare Fare clic le su "Applica" per salvare le impostazioni. impostazioni. Utilizzando lo stesso metodo, Utilizzando è possibile lo stesso anche metodo, è possibile anche escludere determinati giorni. escludere Ad esempio, determinati se si giorni. Ad esempio, se si utilizza il dispositivo Techlyutilizza nella vostra il dispositivo aziendaTechly nella vostra azienda per permettere ai visitatori l'accesso per permettere wireless ai visitatori a l'accesso wireless a Internet, è possibile disattivare Internet, il servizio è possibile nei fine disattivare il servizio nei fine settimana deselezionando settimana "Sabato" edeselezionando "Sabato" e "Domenica" "Domenica" difica della sicurezza 3.3.4wireless Modifica della sicurezza wireless idera modificare leSe impostazioni si desidera di modificare crittografia le wireless, impostazioni si può di crittografia facilmente wireless, farlo si può facilmente farlo nelle impostazioniandando wireless nelle e aprendo impostazioni la finestra wireless di impostazione e aprendo della la finestra protezione. di impostazione della protezione. cede ai vari metodiQui di crittografia si accede ai(WEP, vari metodi WPA ediWPA2), crittografia ai diversi (WEP,tipi WPA di crittografia e WPA2), ai diversi tipi di crittografia AES) e alla chiave (TKIP wireless, o AES) chiamata e alla chiave chiave pre-condivisa. wireless, chiamata Per lachiave massima pre-condivisa. Per la massima a, si consiglia di utilizzare sicurezza, la crittografia si consigliaWPA2 di utilizzare la crittografia WPA2 AES. vedrà, la cifra è direttamente Come si vedrà, collegata la cifra al ètipo direttamente di collegata al tipo di Root AP - Techly_AP a. WPA utilizza TKIP crittografia. e WPA2WPA utilizza utilizza AES.TKIP e WPA2 utilizza AES. n sarete in grado diNota: utilizzare non sarete WPA2incon grado TKIP, di utilizzare WPA2 con TKIP, lʼinterfaccia suggerisce anche la sescelta. lʼinterfaccia In realtà suggerisce non è la scelta. In realtà non è così. ealtà dovrebbe essere WEPutilizzato in realtà solo dovrebbe se si essere utilizzato solo se si di apparecchi così dispone vecchi che di apparecchi non supportano così vecchi la che non supportano la a WPA. crittografia WPA. -17 - -17 - 3.3.5 Resettare il dispositivo alle impostazioni predefinite di fabbrica Se si desidera ripristinare le impostazioni predefinite, si può fare in due modi. Tasto WPS a) ripristino di fabbrica usando tasto Reset Il modo più semplice e veloce è quello di premere il tasto Reset quandot il Techly Wireless Range Extender è acceso. Tenere premuto il pulsante di reset per 10 secondi, quindi rilasciare. Vedrete il LED Wireless spegnersi brevemente, e 30 secondi dopo il dispositivo presenta nuovamente i valori predefiniti. b) ripristino di fabbrica tramite interfaccia utente Web di amministrazione Nella interfaccia di amministrazione, fare clic su "Sistema", quindi su "Ripristina impostazioni di fabbrica." Successivamente, fate clic su "Reset", quindi confermate facendo clic su "OK" per eseguire il reset hardware. 3.3.6 Salvataggio e ricarica delle impostazioni Il Techly Wireless Range Extender consente di salvare la configurazione in un file che è possibile ricaricare in un secondo momento. Questo può essere utile se si fosse eseguito un reset hardware e non si vuole reinserire manualmente tutte le impostazioni precedenti. Per iniziare, fare clic su "Sistema", quindi fare clic su "Salva impostazioni / Ricarica". Qui ci sono due scelte. In primo luogo, potete salvare tutte le impostazioni correnti in un file (clic su "Salva ..."); successivamente, è possibile caricare il file salvato in precedenza dal disco rigido del computer (clicca su "Browser", selezionare il file, quindi fare clic su "Carica"). -18 - 3.3.7 Impostazioni ora Per utilizzare la funzione di programmazione (vedere Sezione 3.3.3), è necessario che data e ora impostate sul range extender wireless siano corrette. Cliccare su "Impostazioni". Successivamente cliccare su "Impostazioni ora". Ci sono due modi per impostare la data e l'ora nel range extender wireless. In primo luogo, si può semplicemente copiare lʼora del computer sul range extender. Tuttavia, se si fa questo, sappiate che lʼora potrà diventare imprecisa. Una soluzione migliore è quella di creare le impostazioni della LAN in modo tale da consentire al Range Extender la connessione a Internet - vedere la sezione 3.3.2 - " Impostazione dell'interfaccia LAN". Una volta fatto questo, si seleziona il fuso orario corretto dal menu a tendina e quindi fare clic su "Applica" per salvare le impostazioni. 3.3.8 Aggiornare il firmware Di tanto in tanto, ci può essere un nuovo firmware disponibile per il Techly Wireless Range Extender. Il nuovo firmware può essere scaricato dal sito web Techly (www.techly.com) ricercando la parola chiave "I-WLREPEATER6." Se il nuovo firmware è disponibile, è possibile scaricarlo direttamente dalla pagina di download del prodotto. Salvare sul disco rigido del computer e decomprimere il file. Per installare il nuovo firmware, procedere come segue: Nella pagina Impostazioni di sistema, selezionare "Aggiornamento Firmware". Fare clic su "Sfoglia ...", quindi selezionare il file scaricato in precedenza e già decompresso. Fare clic su "Carica" per iniziare il processo di aggiornamento. Una barra di avanzamento si riempirà lentamente per visualizzare lo stato di avanzamentoe dell'aggiornamento. Questo processo non deve essere interrotto! Il dispositivo potrebbe essere danneggiato in modo irreparabile. Una volta che il processo è completato, si riceverà un messaggio che informa che l'aggiornamento è avvenuto con successo. -19 - 4. A PPENDICE A: M ODIFICA DELL ' INDIRIZZO IP DI UNA SCHEDA DI RETE Il Wireless Range Extender Techly HD opera sull'indirizzo IP 192.168.2.2. Per permettere al vostro computer di accedere all'interfaccia di configurazione avanzata, l'indirizzo IP della scheda di rete del computer deve essere nello stesso intervallo; ad esempio, 192.168.2.50. Per qualsiasi sistema operativo chè non è stato preso in considerazione su questo manuale, fate riferimento alle istruzioni fornite con il computer per modificare l'indirizzo IP della scheda di rete del computer. 4.1 W INDOWS 8 1. Se si utilizza un PC, spostare il cursore del mouse verso il basso o in alto a destra dello schermo e selezionare l'icona ingranaggio per le impostazioni. Se si utilizza un tablet, scorrere a sinistra dal lato destro della schermata e selezionare Impostazioni. 2. Fare clic su "Pannello di controllo". 3. Selezionare "Icone piccole". -20 - 4. Aprire "Centro connessioni di rete e condivisioni". 5. Fare clic su "Modifica impostazioni scheda". 6. Fare clic con il tasto destro del mouse sulla scheda di rete e selezionare "Proprietà". 7. Selezionate "Protocollo Internet versione 4" dalla lista e fare clic su "Proprietà". 8. Selezionare "Protocollo Internet versione 4" dalla lista e fare clic su "Proprietà". 9. Inserire le informazioni come mostrato di seguito, quindi fare clic su "OK" per salvare le impostazioni. -21 - 4.2 W INDOWS 7: 1. Aprire "Centro connessioni di rete e condivisioni". 2. Fare clic su "Modifica impostazioni scheda". 3. Cliccare con il tasto destro del mouse su scheda di rete e selezionare "Proprietà". 4. Selezionare "Protocollo Internet versione 4" dalla lista e fare clic su "Proprietà". 5. Inserire le informazioni come mostrato di seguito, quindi fare clic su "OK" per salvare le impostazioni. -22 - 4.3 W INDOWS XP: 1. Fare doppio clic sull'icona "Connessioni di rete" nel pannello di controllo. 2. Cliccare con il tasto destro del mouse su connessione (ad esempio, Connessione alla rete locale) e selezionare "Proprietà". 3. Selezionate "Protocollo Internet (TCP / IP)" dall'elenco e fare clic su "Proprietà". 4. Immettere le informazioni come mostrato di seguito, quindi fare clic su "OK" per salvare le impostazioni. -23 - 4.4 M AC OS X 1. Aprire la pagina Preferenze di Sistema. 2. Nella sezione Internet e rete, fare clic sull'icona di rete. 3. Selezionare Ethernet integrata o AirPort, a seconda di come ci si connette al range extender wireless, quindi fare clic su "Configura ...". 4. Impostare il valore per Configura IPv4 a "Manualmente" e inserire 192.168.2.50 nel campo Indirizzo IP. Fare clic su "Applica" (non mostrato nellʼimmagine dello schermo) per salvare le impostazioni. -24 - 5. A PPENDICE B: R ISOLUZIONE DEI PROBLEMI Sintomo Il LED di alimentazione non è acceso Il LED LAN non si accende. Il LED WLAN non si accende Il reset hardware non funziona. Il mio router ha un tasto WPS, ma la configurazione WPS non funziona come descritto in questo manuale. Io non ho la password della rete wireless e non riesco a collegare il Wireless Range Extender alla mia rete. Posso usare il range extender wireless come un adattatore wireless per il mio computer? La potenza del segnale sulla mia scheda di rete wireless è alta, ma la velocità non è molto buona. Rilevo più ritardi di prima durante la riproduzione di giochi online rispetta a quando la mia console di gioco è collegata alla rete tramite cavo. Come affrontare Assicurarsi che la spina del range extender wireless sia correttamente inserita nella presa di corrente. Inoltre, controllare e assicurarsi che la presa di corrente fornisca alimentazione. Controllare la connessione di rete tra il range extender wireless e la porta Ethernet del dispositivo che avete collegando. Il cavo di rete deve essere inserito correttamente e il dispositivo Ethernet deve essere acceso. Provare a utilizzare un altro cavo di rete, se disponibile. Il led WLAN dovrebbe sempre acceso, sia che la connessione wireless sia stata stabilita o meno. Esso indica in sostanza, che il modulo wireless è stato avviato correttamente. Se il LED è spento, significa che la funzione wireless è stata disabilitata nelle impostazioni wireless. Se la funzione wireless è attiva in ambito wireless, ma il LED è spento e non è possibile collegarsi a qualsiasi rete wireless, il Range Extender wireless deve essere sostituito (contattare il rivenditore dove è stato acquistato il prodotto). Se il LED è spento ma si dispone di una connessione wireless funzionante, il LED può semplicemente essere guasto. Il pulsante WPS deve essere premuto a fondo per 15 secondi, mentre il range extender wireless è acceso. Se ancora non funziona, il pulsante WPS potrebbe non funzionare correttamente. La funzione WPS può essere disabilitata nelle impostazioni del router, oppure non è stato premuto il pulsante WPS sul range extender wireless entro 120 secondi dopo avere premuto il pulsante sul router. Fare riferimento alla Sezione 2.2 - "Installazione manuale". Se la rete wireless è protetta da password, è possibile collegare il range extender wireless tramite WPS (se il vostro router wireless supporta questa funzione) o manualmente inserendo la passphrase wireless. Se hai dimenticato la password, non c'è modo di collegare il range extender wireless alla rete wireless. La tua unica via d'uscita è quella di configurare la rete wireless con una nuova password. Si, puoi. Impostare il range extender wireless come un repeater /range extender invece che come un punto di accesso. La potenza del segnale tra il range extender wireless e la rete wireless potrebbe essere troppo debole per creare una connessione wireless affidabile. Prova nuovamente a posizionare il range extender wireless più vicino al router wireless in casa. Non è fuori dal comune che per i tempi di ping possano aumentare leggermente quando si passa da una rete cablata a una connessione wireless. Gli effetti diventano più evidenti se la connessione wireless è scarsa. In generale, però, il gioco online non sarà influenzato in modo negativo. Se avete bisogno dei migliori tempi di ping possibili e il minor ritardo possibile senza compromessi, una connessione wireless per la tua console di gioco non può essere la scelta giusta per voi. Uno Adattatore Powerline AV potrebbe aiutarvi in questo caso. -25 - 6. A PPENDICE C: S PECIFICHE Standards • IEEE 802.11b (11 Mbps Wireless LAN) • IEEE 802.11g (54 Mbps Wireless LAN) • IEEE 802.11e (QoS Enhancement WMM) • IEEE 802.11n (150 Mbps Wireless LAN) Informazioni generali • Porta LAN: RJ45 10/100 Mbps • porta LAN con Auto MDI / MDI-X • WPS / Pulsante di ripristino • Certificazioni: FCC Classe B, CE, RoHS Wireless • Gamma di frequenza :Wireless 2,400-2,4835 GHz • Tecnologie di modulazione: DBPSK, DQPSK, CCK, OFDM, 16-QAM, 64-QAM tassi • dati: - IEEE 802.11b (11 Mbps, 5,5 Mbps, 2 Mbps, 1 Mbps) - IEEE 802.11g (54 Mbps, 48 Mbps, 36 Mbps, 24 Mbps, 18 Mbps, 12 Mbps, 9 Mbps, 6 Mbps) - IEEE 802.11n (fino a 150 Mbps) • Potenza di uscita: 20 dBm max • Wireless sicurezza: - crittografia WEP (64/128 bit) - WPA TKIP - WPA2 AES - WPA2 mista LED • Alimentazione • LAN / WAN • WLAN Alimentazione • Alimentatore interno: 5 VDC, 1,0 A • Consumo: 3,5 watt max. Informazioni ambientali • Dimensioni: 71 (L) x 55 (H) x 22 (P) mm (. 2,8 x 2,2 x 0,9 in) • Peso: 0,12 kg • Temperatura di esercizio: 0 - 40 ° C (32-104 ° F) • Umidità di funzionamento: 10 - 90% di umidità relativa, senza condensa • Temperatura di stoccaggio: -20 - 70 ° C (4-158 ° F) Contenuto della confezione • Techly Wireless Range Extender • Guida rapida • CD dell'installazione • Cavo Ethernet Cat5 RJ45: 1,0 m (3 ft.) -26 - 7. A PPENDIX D: W ARRANTY I NFORMATION Deutsch Garantieinformationen finden Sie hier unter intellinetnetwork.com/warranty. English For warranty information, go to intellinetnetwork.com/warranty. Español Si desea obtener información sobre la garantía, visite intellinetnetwork.com/warranty. Français Pour consulter les informations sur la garantie, rendezvous à lʼadresse intellinetnetwork.com/warranty. Italiano Per informazioni sulla garanzia, accedere a intellinetnetwork.com/warranty. Polski Informacje dotyczące gwarancji znajdują się na stronie intellinetnetwork.com/warranty. México Póliza de Garantía Intellinet — Datos del importador y responsable ante el consumidor IC Intracom México, S.A.P.I. de C.V. • Av. Interceptor Poniente # 73, Col. Parque Industrial La Joya, Cuautitlan Izcalli, Estado de México, C.P. 54730, México. • Tel. (55)1500-4500 La presente garantía cubre los siguientes productos contra cualquier defecto de fabricación en sus materiales y mano de obra. A. Garantizamos cámaras IP y productos con partes móviles por 3 años. B. Garantizamos los demás productos por 5 años (productos sin partes móviles), bajo las siguientes condiciones: 1. Todos los productos a que se refiere esta garantía, ampara su cambio físico, sin ningún cargo para el consumidor. 2. El comercializador no tiene talleres de servicio, debido a que los productos que se garantizan no cuentan con reparaciones, ni refacciones, ya que su garantía es de cambio físico. 3. La garantía cubre exclusivamente aquellas partes, equipos o sub-ensambles que hayan sido instaladas de fábrica y no incluye en ningún caso el equipo adicional o cualesquiera que hayan sido adicionados al mismo por el usuario o distribuidor. Para hacer efectiva esta garantía bastará con presentar el producto al distribuidor en el domicilio donde ue adquirido o en el domicilio de IC Intracom México, S.A.P.I. de C.V., junto con los accesorios contenidos n su empaque, acompañado de su póliza debidamente llenada y sellada por la casa vendedora indispensable el sello y fecha de compra) donde lo adquirió, o bien, la factura o ticket de compra original donde se mencione claramente el modelo, numero de serie (cuando aplique) y fecha de adquisición. Esta garantía no es válida en los siguientes casos: Si el producto se hubiese tilizado en condiciones distintas a las normales; si el producto no ha sido operado conforme a los instructivos de uso; o si el producto ha sido alterado o tratado de ser reparado por el consumidor o terceras personas. - 27 - logo TECHLY: utilizzo quadricromia - positivo CMYK: 48, 0, 94, 0 CMYK: 0, 0, 0, 100 www.techly.com © IC Intracom. All rights reserved. Intellinet is a trademark of IC Intracom, registered in the U.S. and other countries. - 28 -