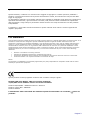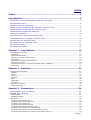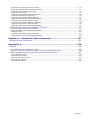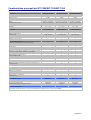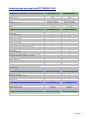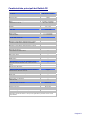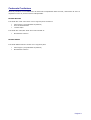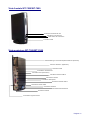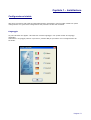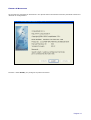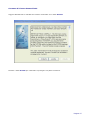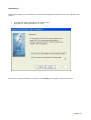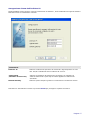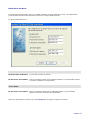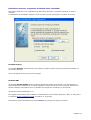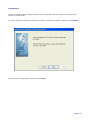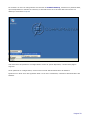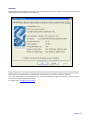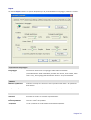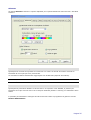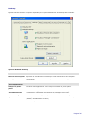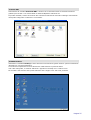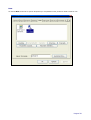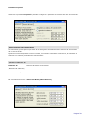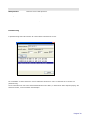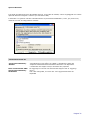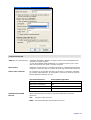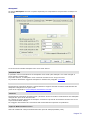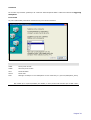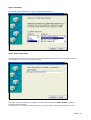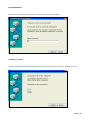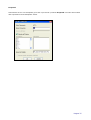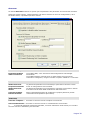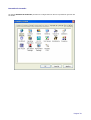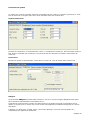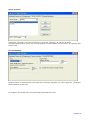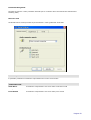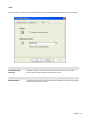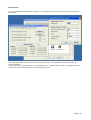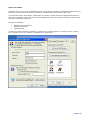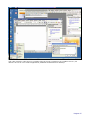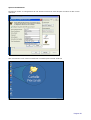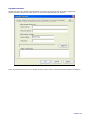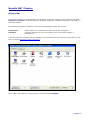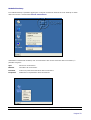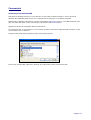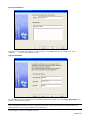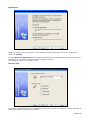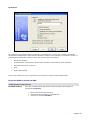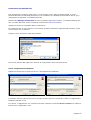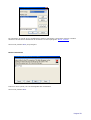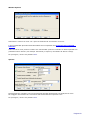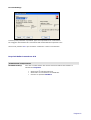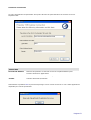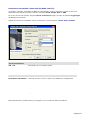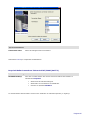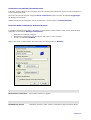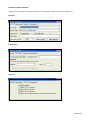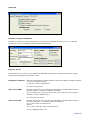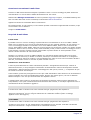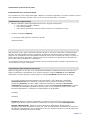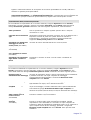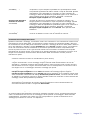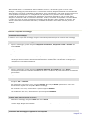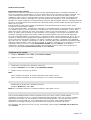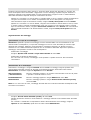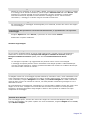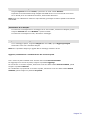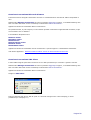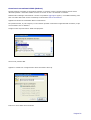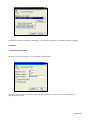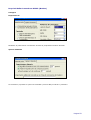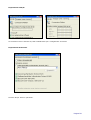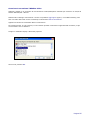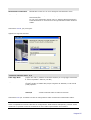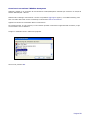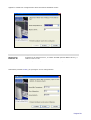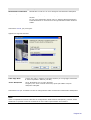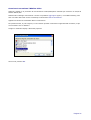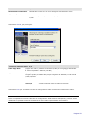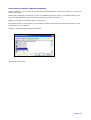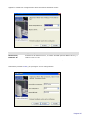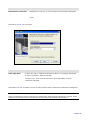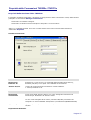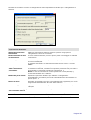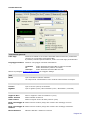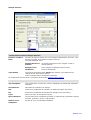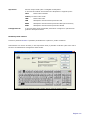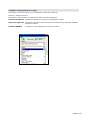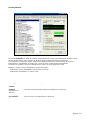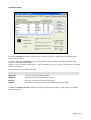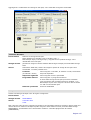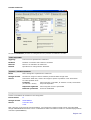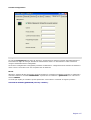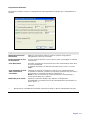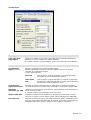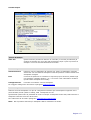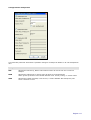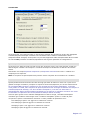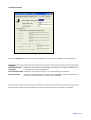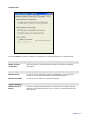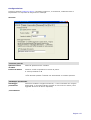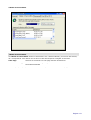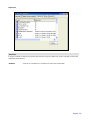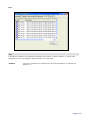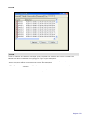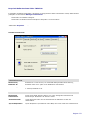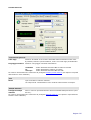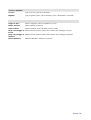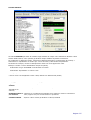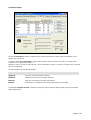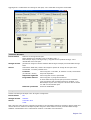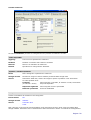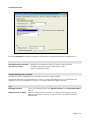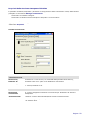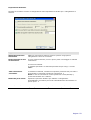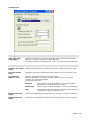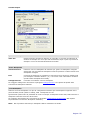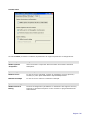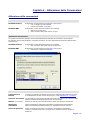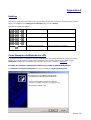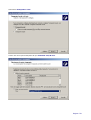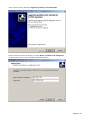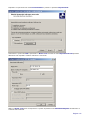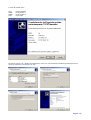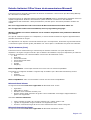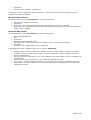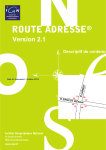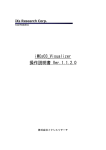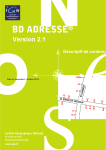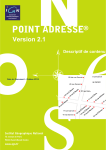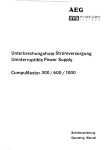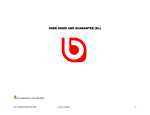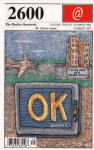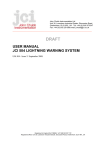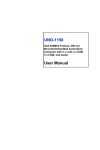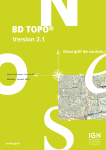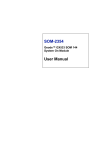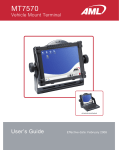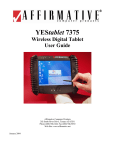Download Manuale Utente Terminali serie WT
Transcript
Manuale Utente Terminali serie WT Rev. 1.00 Febbraio 2007 Pagina 1 Questo documento è stato prodotto da CompuMaster. Questo manuale, il software e il firmware sono soggetti a copyright. E' vietato riprodurre, adattare o tradurre il presente documento senza previa autorizzazione scritta, ad eccezione dei casi previsti dalla legge sul copyright. Le informazioni contenute nel presente manuale sono soggette a modifiche senza preavviso. Qualora non specificato diversamente, ogni riferimento a società, nomi, dati ed indirizzi utilizzati nelle riproduzioni delle schermate e negli esempi è puramente casuale ed ha il solo scopo di illustrare l'uso del prodotto CompuMaster. I prodotti e/o i nomi delle società menzionati in questo manuale sono marchi o marchi registrati dai rispettivi proprietari. FCC Statement This equipment has been tested and found to comply with the limits for a Class B digital device, pursuant to Part 15 of FCC Rules. These limits are designed to provide reasonable protection against harmful interference when the equipment is operated in a residential installation. This equipment generates, uses, and can radiate radio frequency energy. if it is not installed and used in accordance with the instructions, may cause harmful interference to radio communications. However, there is no guarantee that interference will not occur in a particular installation. If this equipment does cause harmful interference to radio or television reception, which can be determined by turning the equipment off and on, the user is encouraged to try to correct the interference by one or more of the following measures: • • • • Reorient or relocate the receiving antenna. Increase the separation between the equipment and receiver. Connect the equipment into an outlet on a circuit different from that to which the receiver is connected. Consult the dealer or an experienced radio TV technician for help. Notice: The changes or modifications not expressly approved by the party responsible for compliance could void the user's authority to operate the equipment. Questo prodotto è stato progettato conforme alle normative europee vigenti: 89/336/CEE del 3 Maggio 1989 e successive modifiche 73/23/EEC del 19 Febbraio 1973 e successive modifiche Direttiva 89/336/EEC - EN55022 Classe A e Classe B Direttiva 73/23/ EEC - EN60950 Direttiva IEC950 L'attestazione della conformità dei suddetti requisiti è evidenziata con il marchio prodotto. posto sul Pagina 2 Indice Indice................................................................................................... 3 Introduzione ........................................................................................ 5 Introduzione ai Terminali Windows delle serie WT-7x00................................................... 5 Caratteristiche Client.................................................................................................. 5 Piattaforme Server Supportate .................................................................................... 5 Caratteristiche principali dei WT-7000/WT-7100/WT-7300 ............................................... 6 Caratteristiche principali dei WT-7500/WT-7600............................................................. 7 Caratteristiche principali dei Rabbit-CE ......................................................................... 8 Contenuto Confezione ................................................................................................ 9 Vista frontale WT-7000/WT-7100/WT-7300 ................................................................. 10 Vista posteriore WT-7000/WT-7100/WT-7300.............................................................. 10 Vista frontale WT-7500/WT-7600 ............................................................................... 11 Vista posteriore WT-7500/WT-7600............................................................................ 11 Vista frontale Rabbit ................................................................................................ 12 Vista posteriore Rabbit ............................................................................................. 12 Capitolo 1 – Installazione .................................................................. 13 Configurazione iniziale.............................................................................................. 13 Linguaggio ......................................................................................................................... 13 Finestra di Benvenuto .......................................................................................................... 14 Contratto di Licenza Utente Finale ......................................................................................... 15 Indirizzo IP ........................................................................................................................ 16 Assegnazione diretta dell'Indirizzo IP ..................................................................................... 17 Risoluzione dei Nomi ........................................................................................................... 18 Dimensioni Schermo, Frequenza di Refresh Video e Modalità ..................................................... 19 Conclusione........................................................................................................................ 20 Capitolo 2 - Proprietà ......................................................................... 21 Proprietà del terminale ............................................................................................. 21 Generali ............................................................................................................................ 23 Input ................................................................................................................................ 24 Schermo............................................................................................................................ 25 Desktop............................................................................................................................. 26 Rete.................................................................................................................................. 28 Stampanti.......................................................................................................................... 33 Sicurezza ........................................................................................................................... 38 Pannello di Controllo............................................................................................................ 39 Cartella Firmware................................................................................................................ 49 Capitolo 3 - Connessioni..................................................................... 50 Configurazione delle connessioni ................................................................................ 50 Modalità WBT / Desktop ........................................................................................... 51 Modalità WBT ..................................................................................................................... 51 Modalità Desktop ................................................................................................................ 52 Connessioni ............................................................................................................ 53 Creazione Connessione RDP.................................................................................................. 53 Proprietà della Connessione RDP ........................................................................................... 56 Creazione Connessione ICA .................................................................................................. 57 Proprietà della Connessione ICA ............................................................................................ 61 Creazione Connessione ProPalms TSE .................................................................................... 62 Proprietà della Connessione ProPalms TSE .............................................................................. 64 Creazione Connessione Telnet Gold VT/ANSI (CmTTY) .............................................................. 65 Proprietà della Connessione Telnet Gold VT/ANSI (CmTTY)........................................................ 66 Pagina 3 Creazione Connessione Internet Browser ................................................................................ 67 Proprietà della Connessione Internet Browser.......................................................................... 67 Creazione Connessione E-mail Client...................................................................................... 70 Proprietà E-mail Client ......................................................................................................... 70 Creazione Connessione Microsoft Viewers ............................................................................... 80 Creazione Connessione VNC Client......................................................................................... 80 Creazione Connessione DialUP (Modem) ................................................................................. 81 Proprietà della Connessione DialUP (Modem)........................................................................... 83 Creazione Connessione TN5250e Video .................................................................................. 85 Creazione Connessione TN5250e Stampante ........................................................................... 88 Creazione Connessione TN3270e Video .................................................................................. 91 Creazione Connessione TN3270e Stampante ........................................................................... 94 Proprietà delle Connessioni TN5250e / TN3270e........................................................... 97 Proprietà della Sessione Video TN5250e ................................................................................. 97 Proprietà della Sessione Stampante TN5250e ........................................................................ 109 Configura Driver ............................................................................................................... 118 Proprietà della Sessione Video TN3270e ............................................................................... 123 Proprietà della Sessione Stampante TN3270e ........................................................................ 132 Capitolo 4 – Attivazione delle Connessioni ....................................... 137 Attivazione delle connessioni ................................................................................... 137 Appendice A ..................................................................................... 138 HotKeys ............................................................................................................... 138 Come Stampare da Windows via LPR ........................................................................ 138 Esempio di creazione stampante tramite la procedura standard Windows: ................................. 138 Estratto limitazioni Office Viewer da documentazione Microsoft..................................... 143 Tipi di carattere (Font)....................................................................................................... Microsoft Excel Viewer ....................................................................................................... Microsoft PowerPoint Viewer ............................................................................................... Microsoft Word Viewer ....................................................................................................... Microsoft PDF Viewer ......................................................................................................... 143 143 143 144 144 Pagina 4 Introduzione Introduzione ai Terminali Windows delle serie WT-7x00 I terminali delle serie WT di CompuMaster sono dei Terminali Windows (Windows based Terminals) progettati per accedere agli host, ai server ed alle loro applicazioni disponibili in rete. La tecnologia Thin Client è la soluzione vincente per le Aziende che vogliono garantire agli utenti un accesso rapido, semplice e sicuro alle applicazioni offrendo enormi vantaggi in termini di sicurezza, prestazioni ed abbattimento dei costi di gestione (TCO). L'installazione dei Terminali CompuMaster delle serie WT è semplice ed immediata. L'impostazione dei parametri di configurazione è resa semplice da un menù guidato che aiuta l'utente nella prima configurazione di base e da menù in italiano per l'impostazione dei parametri di configurazione avanzata. • • • • WT-7300 533 Mhz 128 64 CE.Net • • • • • WT-7500 1 Ghz 256 64 CE.Net • • • • WT-7600 1 Ghz 256 64 CE.Net • • Rabbit-CE GX533 128 64 CE.Net • • • O • • • • • • • • • O • • O • O • • O • • O • • WIRELESS USB VT/ANSI • • WIRELESS int. 5250/3270 • CE.Net ThinPrint RDP CE.Net 64 PDF Viewer ICA 64 128 VNC Viewer O/S 128 533 Mhz JVM FLASH (MB) 533 Mhz WT-7100 Browser IE 6.0 RAM (MB) WT-7000 Thin Client Office Viewers CPU Propalms TSE Caratteristiche Client • • • • O • O • O • O O O Standard Opzionale Piattaforme Server Supportate HOST PROTOCOLLO Microsoft Windows NT/4 TSE Microsoft Windows 2000/2003 Server Microsoft Windows 2000/2003 Server Citrix Winframe/Metaframe 1.8–XP–Presentation Server Propalms - TSE Unix/Linux Applicazioni WEB IBM OS/400 – ISeries IBM S/390 Remote Desktop Protocol (RDP) Remote Desktop Protocol (RDP) CrossRun (RDP) ICA Propalms SSH/Telnet/Rlogin (TnGold VT/ANSI) Internet Explorer 6.0 Telnet (TN5250e) (V3R2 o superiore) Telnet (TN3270e) Pagina 5 Caratteristiche principali dei WT-7000/WT-7100/WT-7300 Specifiche Processore Sistema Operativo Memoria RAM Memoria Flash Alimentatore integrato 100/240VAC 50/60Hz Risoluzione video con supporto DDC Colori Dimensioni H x W x D Certificazioni CE, FCC Class B, GS TUV,UL Temperatura di funzionamento Umidità WT-7000 WT-7100 WT-7300 VIA Eden 533MHz Microsoft CE.NET 5.0 128MB 64MB • Fino a 1600 x 1200 da 256 a 16,8 Milioni 240 x 40 x 220 mm • 0° ÷ 40° 0% ÷ 90% VIA Eden 533MHz Microsoft CE.NET 5.0 128MB 64MB • Fino a 1600 x 1200 da 256 a 16,8 Milioni 240 x 40 x 220 mm • 0° ÷ 40° 0% ÷ 90% VIA Eden 533MHz Microsoft CE.NET 5.0 256MB 64MB • Fino a 1600 x 1200 da 256 a 16,8 Milioni 240 x 40 x 220 mm • 0° ÷ 40° 0% ÷ 90% 3 porte USB 2.0 10/100BaseT VGA/SVGA • 2 porte RS-232 1 x 1/8 inch jack 1 x 1/8 inch jack • 3 porte USB 2.0 10/100BaseT VGA/SVGA • 2 porte RS-232 1 x 1/8 inch jack 1 x 1/8 inch jack • 3 porte USB 2.0 10/100BaseT VGA/SVGA • 2 porte RS-232 1 x 1/8 inch jack 1 x 1/8 inch jack • • • IE 6.0 • • IE 6.0 • • • • • • • • • • • • • IE 6.0 • • • • • • • • • • • • • • • • • • • • • Gratuito • • • • • • Gratuito • • • • • • Gratuito • • • • • • Periferiche Porte USB Ethernet RJ45 Monitor DB15 Porta parallela DB25 Porta seriale Audio In MIC Audio Out Cuffie Tastiera e mouse PS/2 Protocolli e client residenti TCP/IP, DNS, DHCP, FTP Client Citrix ICA, RDP, ThinPrint, VNC Viewer Browser MS Office Viewers E-Mail client Windows Media Player WordPad Emulatore CompuMaster TN5250E / 3270 Video e Printer Funzione di split Screen verticale ed orizzontale Emulatore CompuMaster Telnet SSH (VT/ASCII) CompuMaster CrossRun Client Client Propalms TSE LPD/LPR e RAW SNMP MIB II Sistemi operativi supportati Citrix Metaframe 1.7, 1.8, XP, Presentation Server Microsoft Windows NT4TSE, 2000/2003 Terminal Server Unix/Linux/AIX IBM AS/400, IBM S/390 Amministrazione Gestione remota via CompuMaster Network Manager Aggiornamento Remoto via HTTP VNC server shadowing Shadowing via Network Manager 3 modi operativi: WBT, Desktop, Chiosco Screen saver con password Wake On LAN Opzioni WiFi USB 802.11b/g Tastiera 105 tasti PS/2 Tastiera 122 tasti PS/2 Java Virtual Machine NSI Mouse 3 tasti ottico con rotella Logitech Codice Codice 80AC00031 89T110002 89T2A1001 80AC00023 Incluso 80AC00031 89T110002 89T2A1001 80AC00023 Incluso 80AC00031 89T110002 89T2A1001 80AC00023 Incluso Garanzia 1 anno franco fabbrica. Estensione gratuita di ulteriori 2 anni previa registrazione prodotto sul sito web di CompuMaster Pagina 6 Caratteristiche principali dei WT-7500/WT-7600 Specifiche Processore Sistema Operativo Memoria RAM Memoria Flash Alimentatore esterno 100/240VAC 50/60Hz, 12V 4A DC Risoluzione video Colori Dimensioni H x W x D Certificazioni CE, FCC Class B, GS TUV,UL Temperatura di funzionamento Umidità WT-7500 WT-7600 VIA C3 LP 1GHz Microsoft CE.NET 5.0 256MB 64MB • Fino a 1600 x 1200 da 256 a 16,8 Milioni 292 x 53 x 237 mm • 0° ÷ 40° 0% ÷ 90% VIA C3 LP 1GHz Microsoft CE.NET 5.0 256MB 64MB • Fino a 1600 x 1200 da 256 a 16,8 Milioni 292 x 53 x 237 mm • 0° ÷ 40° 0% ÷ 90% 4 porte USB 2.0 10/100BaseT VGA/SVGA • • 2 porte RS-232 • • 1 x 1/8 inch jack 1 x 1/8 inch jack • 4 porte USB 2.0 10/100BaseT VGA/SVGA • • 2 porte RS-232 • • 1 x 1/8 inch jack 1 x 1/8 inch jack • • • IE 6.0 • • IE 6.0 • • • • • • • • • • • Periferiche Porte USB Ethernet RJ45 Monitor DB15 Monitor DVI Porta parallela DB25 Porta seriale Slot di espansione PCI Slot PC Card (Cardbus) Audio In MIC Audio Out Cuffie Tastiera e mouse PS/2 Protocolli e client residenti TCP/IP, DNS, DHCP, FTP Client Citrix ICA, RDP, ThinPrint, VNC Viewer Browser MS Office Viewers E-Mail client Windows Media Player WordPad Emulatore CompuMaster TN5250E / 3270 Video e Printer Funzione di split Screen verticale ed orizzontale Emulatore CompuMaster Telnet SSH (VT/ASCII) CompuMaster CrossRun Client Client Propalms TSE LPD/LPR e RAW SNMP MIB II • • • • Sistemi operativi supportati Citrix Metaframe 1.7, 1.8, XP, Presentation Server Microsoft Windows NT4TSE, 2000/2003 Terminal Server Unix/Linux/AIX IBM AS/400, IBM S/390 • • • • • • Gratuito • • • • • • Gratuito • • • • • • Amministrazione Gestione remota via CompuMaster Network Manager Aggiornamento Remoto via HTTP VNC server shadowing Shadowing via Network Manager 3 modi operativi: WBT, Desktop, Chiosco Screen saver con password Wake On LAN Opzioni WiFi integrata con antenna orientabile esterna 802.11b/g WiFi USB 802.11b/g Tastiera 105 tasti PS/2 Tastiera 122 tasti PS/2 Java Virtual Machine NSI Mouse 3 tasti ottico con rotella Logitech Codice Codice 80AC00025 80AC00031 89T110002 89T2A1001 80AC00023 Incluso 80AC00025 80AC00031 89T110002 89T2A1001 80AC00023 Incluso Garanzia 1 anno franco fabbrica. Estensione gratuita di ulteriori 2 anni previa registrazione prodotto sul sito web di CompuMaster Pagina 7 Caratteristiche principali dei Rabbit-CE Specifiche Processore Sistema Operativo Memoria RAM Memoria Flash Alimentatore esterno 90/240VAC, output 12VDC, 1.2A Risoluzione video con supporto DDC Colori Dimensioni H x W x D Certificazioni Temperatura di funzionamento Umidità Rabbit-CE AMD Geode ™ GX533 Windows CE.Net 5.0 128MB 64MB • Fino a 1600 x 1200 da 256 a 16,8 Milioni 35 x 140 x 130 mm CE, FCC Class B 0° ÷ 40° 0% ÷ 90% Periferiche Porte USB Ethernet RJ45 Monitor DB15 Audio In MIC Audio Out Cuffie 4 porte USB 10/100BaseT VGA/SVGA 1 x 1/8 inch jack 1 x 1/8 inch jack Protocolli e client residenti TCP/IP, DNS, DHCP, FTP Client Citrix ICA, PN Agent Client RDP Emulatore CompuMaster TN5250E Video e Printer Funzione di split Screen verticale ed orizzontale Stampa ECBC 5250 di Barcode e Grandi caratteri Emulatore CompuMaster TN3270E Video e printer Emulatore CompuMaster VT/ASCII Video Client X11 nativo Client NX Nomachine CompuMaster CrossRun Client Client SSGD EE Client Propalms TSE VNC viewer client ThinPrint client LPD/LPR e RAW SNMP MIB II • • • • • • • • • Sistemi operativi supportati Citrix Metaframe 1.7, 1.8, XP, Presentation Server Microsoft Windows NT4TSE, 2000 / 2003 Terminal Server Unix/Linux/AIX, NX NoMachine Server IBM AS/400, IBM S/390 • • Amministrazione Gestione remota via CompuMaster Network Manager Aggiornamento Remoto via HTTP VNC server shadowing Shadowing via Network Manager Modo WBT Modo Desktop Modo TBT Screen saver con password Wake On LAN Gratuito • • • • • • • Opzioni Adattatore USB - Centronics Adattatore USB – PS/2 WiFi USB 802.11b/g Tastiera 105 tasti Mouse 3 tasti ottico con rotella Logitech Staffa di fissaggio monitor LCD completa di cavo VGA 80EC00012 80EC00011 80AC00031 89T110002 80EC00010 80EC00013 Garanzia 1 anno franco fabbrica. Estensione gratuita di ulteriori 2 anni previa registrazione prodotto sul sito web di CompuMaster Pagina 8 Contenuto Confezione Prima di procedere con l'installazione del terminale CompuMaster della serie WT, assicuratevi di avere a disposizione tutte le parti accessorie indispensabili. Modelli WT7x00 I terminali WT-7x00 sono forniti con le seguenti parti accessorie: • • • Unità Logica (con piedestallo di plastica) Cavo di alimentazione 1 Mouse PS/2 I terminali WT-7500/WT-7600 sono inoltre dotati di: • Alimentatore esterno Modello Rabbit I terminali Rabbit-CE sono forniti con le seguenti parti: • • Unità Logica (con piedestallo di plastica) Alimentatore esterno Pagina 9 Vista frontale WT-7000/WT-7100/WT-7300 Indicatore di attività di rete Indicatore di accensione Interruttore di accensione Connettore USB Vista posteriore WT-7000/WT-7100/WT-7300 Connettore Ingresso Audio Connettore Uscita Audio Connettori USB Connettore rete Ethernet Connettore Mouse Connettore Tastiera Connettore Stampante Connettore Monitor Connettore Seriali COM 1 / COM 2 Connettore alimentazione Pagina 10 Vista frontale WT-7500/WT-7600 Indicatore di attività di rete Indicatore di accensione Interruttore di accensione Connettori USB Vista posteriore WT-7500/WT-7600 Slot PCMCIA (per eventuali implementazioni specifiche) Antenna Wireless (Opzionale) Connettori USB Connettore rete Ethernet Connettore DVI (Non attivo) Connettore Seriale COM 2 Connettore Monitor Connettore Stampante Connettore Seriale COM 1 Connettore Uscita Audio Connettore Tastiera Connettore Alimentazione Connettore Mouse Connettore Ingresso Audio Pagina 11 Vista frontale Rabbit Connettore uscita audio Connettore Connettore ingresso ingresso audio audio Interruttore di accensione Indicatore di accensione Connettori USB Vista posteriore Rabbit Connettore Monitor Connettore rete Ethernet Connettore Alimentazione Connettori USB Pagina 12 Capitolo 1 – Installazione Configurazione iniziale Alla prima accensione dell’unità sarà automaticamente visualizzato il menù guidato "Wizard" di prima configurazione che guida nella configurazione dei parametri di base del terminale. Linguaggio La prima finestra che appare è la finestra di "Scelta Linguaggio" che riporta la lista dei linguaggi disponibili. Selezionare il linguaggio preferito e premere il pulsante OK per procedere con la configurazione del terminale. Pagina 13 Finestra di Benvenuto La successiva è la finestra di "Benvenuto" che riporta alcune informazioni tecniche preliminari ed attiva il "Wizard" di configurazione Premere il tasto Avanti, per proseguire al passo successivo. Pagina 14 Contratto di Licenza Utente Finale Leggere attentamente il contratto di Licenza e confermare con il tasto Accetta Premere il tasto Accetta per confermare e proseguire col passo successivo. Pagina 15 Indirizzo IP Nella finestra Indirizzo IP, selezionare la modalità di assegnazione dell'Indirizzo IP. Sono disponibili due opzioni: • • Assegnazione dinamica da parte di un Server DHCP Assegnazione diretta dell'Indirizzo IP voluto. Selezionare l'opzione desiderata e Premere il tasto Avanti per proseguire al passo successivo. Pagina 16 Assegnazione diretta dell'Indirizzo IP Qualora abbiate scelto l'opzione "Inserirò informazioni IP statiche", sarà visualizzata la seguente finestra. Immettere tutte le informazioni richieste: Parametri IP Indirizzo IP Definisce l'Indirizzo IP specifico del Terminale. Ogni dispositivo su una rete TCP/IP è identificato da un Indirizzo IP univoco. Subnet Mask (Maschera di sottorete) Definisce la maschera di sottorete del Terminale. La maschera di sottorete determina a quale tipo di classe appartiene l'Indirizzo IP specificato. Default Gateway Definisce quale computer gestisce la connessione tra sottoreti diverse. Immettere le informazioni richieste e premere Avanti per proseguire al passo successivo. Pagina 17 Risoluzione dei Nomi I moduli DNS (Domain Name Service) e WINS (Windows Internet Naming Service) sono applicazioni Served-based che associano Indirizzi IP numerici a stringhe alfanumeriche. Le opzioni disponibili sono: Attiva DNS Nome Dominio di Default Il nome del Dominio di Default IP del Server Primario Inserire l'Indirizzo IP del Server DNS Primario IP del Server Secondario Inserire l'Indirizzo IP del Server DNS Secondario (verrà utilizzato qualora il primario risultasse non disponibile). Attiva WINS IP del Server Primario Inserire l'Indirizzo IP del Server WINS Primario IP del Server Secondario Inserire l'Indirizzo IP del Server WINS Secondario (verrà utilizzato qualora il primario risultasse non disponibile). Inserire le informazioni richieste e premere Avanti per proseguire al passo successivo. Pagina 18 Dimensioni Schermo, Frequenza di Refresh Video e Modalità Selezionare dalla lista, una combinazione di Dimensioni Schermo e frequenza valida per il monitor utilizzato. E' caldamente raccomandato eseguire il Test di verifica, prima di proseguire col passo successivo. Modalità Desktop La modalità Desktop offre all’utente una interfaccia grafica simile a quella normalmente utilizzata con i Personal Computer. In questa modalità, l’utilizzatore si trova ad operare in un ambiente grafico familiare, riducendo al minimo l’impatto all’uso della nuova tecnologia. Modalità WBT La modalità Standard WBT utilizza la classica interfaccia grafica tipica di tutti i Thin Client basati su Sistema Operativo Windows CE. In questa modalità, l’utente ha accesso alle connessioni attraverso la finestra “Manager Connessioni” dove è possibile sia configurare che attivare le connessioni. L’interfaccia grafica è stata completamente ridisegnata ed arricchita di utili funzionalità (icone grandi, attivazione sessioni schedulate, ecc.) Per maggiori informazioni sulle modalità di visualizzazione del Terminale (Desktop / WBT), si veda anche il paragrafo Opzioni Modalità Desktop del capitolo 2 - Proprietà. Selezionare l'opzione desiderata e premere Avanti per proseguire al passo successivo. Pagina 19 Conclusione Questa è l'ultima finestra che appare quando avete completato tutta la procedura di Configurazione iniziale dei terminali WT. Se volete ritornare ai parametri precedenti e rivedere i parametri impostati, scegliete il tasto Indietro. Per terminare la configurazione, premere il tasto Fine. Pagina 20 Capitolo 2 - Proprietà Proprietà del terminale Questo capitolo spiega come modificare e/o impostare i parametri di configurazione dei terminali Windows della serie WT. Per accedere al menu di configurazione dei terminali in modalità WBT, premere il tasto [F2] dal menu principale Manager Connessioni. Pagina 21 Per accedere al menu di configurazione dei terminali in modalità Desktop, selezionare il pulsante Start, quindi Impostazioni e Pannello di Controllo; in alternativa fare Click col tasto destro del mouse sul desktop e selezionare Proprietà Una descrizione dei parametri di configurazione di tutte le opzioni disponibili, è fornita nelle pagine seguenti. Alcuni parametri di configurazione, devono essere forniti dall’amministratore del Sistema. Qualora non si fosse sicuri del significato delle voci di menu visualizzate, consultare l’amministratore del Sistema. Pagina 22 Generali Questa cartella riporta alcuni dati tecnici generali informativi, nonché l’opzione per ripristino dei valori di configurazione alle impostazioni di fabbrica. Riporta i parametri del terminale ai valori di fabbrica Quest’opzione ripristina tutte le impostazioni di configurazione al valore iniziale di fabbrica. Una volta selezionata e confermata l’opzione, il terminale effettuerà una riaccensione e verrà riavviata la procedura guidata prima installazione. (Si veda anche: Configurazione iniziale). Pagina 23 Input La cartella Input contiene le opzioni disponibili per la personalizzazione linguaggio, tastiera e mouse. Impostazioni Linguaggio Linguaggio Consente di selezionare il linguaggio della tastiera utilizzata Proprietà Questo Pulsante consente di accedere a tutte le opzioni specifiche per la personalizzazione della nazionalità (formato dei numeri, delle valute, della data e ora), dei linguaggi dell’interfaccia utente e di input utilizzabili. Tastiera Ritardo ripetizione Definisce il tempo che intercorre tra la pressione del tasto e la ripetizione dello stesso. Frequenza ripetizione Imposta la velocità di ripetizione del tasto quando questo rimane premuto. Mouse Velocità Permette di variare la velocità di spostamento. Soglia Definisce la soglia di accelerazione. Inverti pulsante Inverte il valore dei pulsanti Proprietà Avvia il pannello di verifica delle funzionalità impostate. Pagina 24 Schermo La cartella Schermo contiene le opzioni disponibili per la personalizzazione dello schermo e del Salva Schermo. Dimensione Schermo e Frequenza di refresh Quest’opzione consente di impostare la risoluzione ed il valore di refresh del monitor secondo la Profondità di colore (Bit per Pixel) selezionata. La risoluzione massima attualmente raggiungibile è di 2048x1536 (dipende dal modello). NOTA: eseguire SEMPRE il test ad ogni modifica della risoluzione video. Salva Schermo Quest’opzione permette di abilitare lo Screen Saver. Se l’opzione viene abilitata, si possono poi impostare sia il tipo di screen saver che il tempo di inattività (tastiera e mouse) per l’attivazione dello stesso E’ possibile personalizzare l’immagine del salva schermo tramite il programma di gestione remota Remote Administrator Pagina 25 Desktop Questa cartella contiene le opzioni disponibili per la personalizzazione del desktop del terminale. Opzioni Modalità Desktop Visualizza Risorse del Computer Specifica se visualizzare sul Desktop l’icona delle Risorse del computer. Manager Connessioni Specifica se visualizzare sul Desktop l’icona relativa al Manager Connessioni. Barra Applicazioni Sempre in primo piano La barra delle applicazioni verrà sempre mostrata in primo piano. Nascondi automaticamente La barra delle applicazioni viene automaticamente nascosta quando inutilizzata e visualizzata nuovamente al passaggio del mouse. Mostra orologio Viene mostrato l’orologio nella parte destra della barra delle applicazioni. Opzioni avanzate Avvia il pannello di modifica delle caratteristiche avanzate del Desktop (Sfondi / Combinazioni di colori) Colore dello Sfondo Permette di personalizzare il colore di sfondo Pagina 26 Modalità WBT Selezionando la modalità Standard WBT si ottiene che il terminale utilizzi la classica interfaccia grafica tipica di tutti i Thin Client basati su Sistema Operativo Windows CE. In questa modalità, l’utente ha accesso alle connessioni attraverso la finestra “Manager Connessioni” nella quale configurare ed attivare le connessioni. Modalità Desktop Utilizzando la modalità Desktop si offre all’utente una interfaccia grafica simile a quella normalmente utilizzata con i Personal Computer. L’accesso alle impostazioni avviene attraverso classica barra col pulsante Start. Una volta configurate, le sessioni andranno a popolare il Desktop con le relative icone. Per accedere alle sessioni sarà quindi sufficiente fare “doppio click” sull’icona prescelta. Pagina 27 Rete La cartella Rete racchiude le opzioni disponibili per l’impostazione dei parametri della scheda di rete. Pagina 28 Pulsante Proprietà Attraverso il pulsante Proprietà è possibile configurare i parametri di accesso alla rete del terminale. Ottieni indirizzo IP tramite DHCP Se selezionata, quest’opzione permette di far assegnare automaticamente l’indirizzo IP al terminale da un Server DHCP. Qualora non fosse disponibile un Server DHCP, è necessario immettere l’indirizzo IP, la maschera di sottorete e il Gateway manualmente selezionando: Specifica l’indirizzo IP Indirizzo IP Indirizzo IP statico del terminale Subnet Mask (Maschera di sottorete) maschera di sottorete. Default Gateway l’indirizzo del Gateway di default. Ed eventualmente anche i Server dei Nomi (Name Servers) Pagina 29 Server dei Nomi DNS primario Indirizzo server DNS primario. DNS secondario Indirizzo server DNS secondario. WINS primario Indirizzo server WINS primario. WINS secondario Indirizzo server WINS secondario Dominio di default Nome del dominio predefinito Pulsante Ping Il pulsante Ping attiva la funzione di verifica della connessione di rete. Per contattare un altro sistema in rete è sufficiente inserirne il nome o l’indirizzo IP e cliccare sul pulsante Ping. Se la connessione di rete ed il sistema destinazione sono attivi, si otterranno delle risposte (Reply) dal sistema remoto, come mostrato nell’esempio. Pagina 30 Opzione Wireless I terminali windows della serie WT/Rabbit possono, a seconda dei modelli, essere equipaggiati con schede opzionali Wireless integrate o esterne (su connettore USB). Il terminale è in grado di rilevare automaticamente la presenza dell’adattatore; viene ,per prima cosa, mostrato il menu di configurazione wireless. Informazioni senza fili Rete con Broadcast SSID (Service Set Identifier) abilitato Se la rete Wireless alla quale si vuole accedere ha abilitata la funzionalità di broadcast del nome della rete (SSID), l’identificativo della rete comparirà automaticamente all’interno dell’elenco reti disponibili. E’ sufficiente fare doppio click per accedere alle proprietà Rete con Broadcast SSID (Service Set Identifier) disabilitato Per aggiungere la nuova rete alla lista fare doppio click su “Aggiungi nuovo”. Una volta configurata, la nuova rete verrà aggiunta alla lista reti disponibili Pagina 31 Proprietà senza fili Nome rete Se, nelle impostazioni della rete Wireless alla quale si vuole accedere, il SSID (Service Set Identifier) Broadcast dell’SSID è abilitato, il relativo nome viene automaticamente riportato in questa opzione. In caso di Broadcast SSID disabilitato, è necessario inserire qui il nome della rete Wireless alla quale si intende accedere. Rete Ad Hoc Abilitando questa opzione è possibile impostare il collegamento diretto da computer a computer (Ad Hoc) senza l’accesso agli Access Point Wireless. Chiave rete senza fili Per collegarsi a reti protette da chiave di accesso è necessario impostare qui il tipo di Autenticazione, di Crittografia e inserire la chiave di accesso fornita dall’amministratore di rete. Autenticazione IEEE 802.1X Tipo Autenticazione Crittografia supportata Open system (Apri) WEP Shared key (Condivisa) WEP WPA AES - TKIP WPA - PSK AES - TKIP Abilita l’autenticazione secondo le specifiche IEEE 802.1X tramite protocolli: TLS Transport Layer Security PEAP Protected Extensible Autentication Protocol Pagina 32 Stampanti La cartella Stampanti contiene le opzioni disponibili per l’impostazione dei parametri di stampa sul terminale. Le funzioni della cartella stampanti sono divise nelle sezioni: Stampanti RDP E’ possibile creare una definizione di stampante locale sulla quale stampare una volta collegati al server tramite sessioni RDP. In questa maniera, la stampante verrà creata sul terminal server ad ogni accesso. La procedura standard di aggiunta stampante è illustrata nel paragrafo: Creazione Servizio LPD Quest’opzione permette di attivare e personalizzare il supporto LPD del terminale relativamente alle stampanti collegate alle sue porte locali. (Vedi anche l’appendice: Come stampare da Windows via LPR) ThinPrint Quest’opzione permette di impostare tutti i parametri del client ThinPrint relativamente alle stampanti collegate alle porte locali del terminale. Per l’utilizzo di questo protocollo di stampa è necessaria la presenza del software ThinPrint sul server di provenienza delle stampe. Per maggiori informazioni fare riferimento alla documentazione specifica del produttore. Supporto Bidirezionale su LPT1 Attiva la modalità di colloquio bidirezionale sulla porta di stampa parallela (LPT1) Pagina 33 Creazione Per avviare la procedura guidata per la creazione della stampante RDP è sufficiente selezionare Aggiungi Stampante. Porte locali La prima schermata permette di selezionare la porta locale utilizzata. Porte locali COM1 Prima porta seriale COM2 Seconda porta seriale LPT1 Porta Parallela LPT2* Porta USB Rete Redirige la stampa su una stampante di rete condivisa (es. \\Server\stampante_Amm) * Il valore LPT2 viene attivato solo quando la stampante USB viene rilevata connessa Nei modelli privi di porta parallela (Es. Rabbit) il nome porta locale assunto per la USB è LPT1. Pagina 34 Driver stampante La seconda schermata definisce il driver stampante da utilizzare Driver definito dall’utente Se la stampante utilizzata non compare fra quelle disponibili possibile definirne una utente facendo riferimento ad un driver già presente sul Server. In questo caso porre attenzione a digitare correttamente il parametro Nome Modello (caratteri maiuscoli/minuscoli/spazi). E’ necessario che corrisponda esattamente con il nome del driver stampante esistente sul server. Pagina 35 Nome Stampante La terza schermata permette di definire il nome della stampante collegata. Termine procedura Al terminale della procedura è possibile procedere con la creazione di un’ulteriore stampante locale. Pagina 36 Proprietà Selezionando invece una stampante già creata e premendo il pulsante Proprietà si accede alla modifica delle impostazioni della stampante stessa. Pagina 37 Sicurezza La cartella Sicurezza contiene le opzioni per l’impostazione dei parametri di sicurezza dei terminali. Attraverso queste opzioni, l’amministratore può inibire l’accesso ai menu di configurazione, ed al terminale stesso, a qualsiasi operatore esterno. Sicurezza Manager Connessioni Impedisci Modifica delle Connessioni In modalità WBT, viene rimossa la Tab Configurazione nel Manager Connessioni. In modalità Desktop, facendo click col tasto destro sulle icone delle connessioni configurate, vengono rimosse le opzioni “Modifica” e “Cancella”. Password di Sistema Abilita Password Proprietà Terminale La password specificata verrà richiesta per permettere l’accesso a tutti i menu di configurazione del Terminale. Abilita Password Utente La password specificata verrà richiesta per l’accesso al terminale in fase di accensione ed all’uscita dalla condizione di Salva Schermo. Consenti modifica Password Utente Offre la possibilità all’utente di modificare la propria password (chiede l’immissione della password precedente). Shadowing Controllo completo * Permette il controllo remoto completo sul terminale Sola Visualizzazione * Permette il controllo remoto in visualizzazione sul terminale * Le eventuali Password di Sistema impostate, verranno mantenute valide anche per vincolare l’accesso remoto in Shadowing sul terminale Pagina 38 Pannello di Controllo La cartella Pannello di Controllo permette la configurazione di alcune impostazioni generali del terminale. Pagina 39 Parametri ICA globali Le videate che vengono proposte premendo il pulsante ICA sono relative i parametri generali per il client ICA del terminale e vengono usati come valori di default dalle varie sessioni ICA. Keyboard Shortcuts Permette di visualizzare, ed eventualmente variare, le combinazioni di tasti che, all’interno della sessione ICA, saranno utilizzabili per immettere le sequenza di tasti che altrimenti verrebbero intercettate dal client ICA. Preferences Permette di settare il Serial Number, Client Name e numero di colori di default delle sessioni ICA. PNAgent La funzionalità PNAgent necessita della presenza in rete di un servizio Program Neightborhood Agent attivo all’interno del Metaframe Presentation Server. L’attivazione di tale funzione prevede che all’accensione il terminale interroghi il Presentation Server definito in questo menù e che da esso riceva la lista delle Applicazioni Pubblicate disponibili per l’utente specificato. Il Desktop e lo Start Menu (in WBT mode, il Connection Manager) verranno quindi popolati con i collegamenti alle Applicazioni Pubblicate. Pagina 40 Server Location Consente di specificare, una volta selezionato il protocollo opportuno, gli indirizzi dei server metaframe/Presentation Server che verranno proposti come predefiniti nelle procedure di creazione delle sessioni ICA. Firewall Settings Qualora si fosse connessi attraverso Firewall sarà necessario impostare qui i valori opportuni (contattare l’amministratore di Sistema). Per maggiori informazioni fare riferimento alla documentazione Citrix Pagina 41 Parametri RDP globali Permette di definire i valori predefiniti utilizzati per la creazione delle connessioni Microsoft Remote Desktop (RDP) Risorse Locali La tabella Risorse Locali permette di personalizzare i valori globali del client RDP. Audio computer remoto E’ possibile predefinire se abilitare l’esportazione del suono sul terminale Periferiche locali Unità Disco Predefinisce l’esportazione sul server delle unità disco locali Stampanti Predefinisce l’esportazione sul server delle stampanti locali Porte Seriali Predefinisce l’esportazione sul server delle porte seriali Smart Cards Predefinisce l’esportazione sul server delle Smart Card locali Pagina 42 Experience La cartella Experience permette di predefinire i parametri relativi alle caratteristiche della sessione Windows remota attivate nel computer remoto Prestazioni Per migliorare le prestazioni della connessione, è possibile fare in modo che vengano visualizzate determinate caratteristiche della sessione Windows remota. In base alla velocità della connessione, le caratteristiche modificabili sono: Sfondo del desktop. Visualizzazione del contenuto della finestra durante il trascinamento della selezione. Animazione dei menu e finestre. Temi. Cache bitmap. Pagina 43 Varie La cartella Varie consente ulteriori personalizzazioni all caratteristiche predefinite delle sessioni RDP. Licenze Cancella licenze all’avvio Permette di forzare la cancellazione dal terminale dei dati relativi alle licenze all’atto della connessione al terminal server Dimensioni Finestra Massimizzata * La finestra comprende tutto lo schermo utile lasciando visibile ed accessibile la barra dei menu del terminale A tutto Schermo * La finestra viene aperta a schermo intero * Queste opzioni hanno effetto solo se il terminale è impostato in modalità Desktop Pagina 44 Remote Com L’utility CompuMaster RemoteCom permette la “remotazione” del flusso di dati delle due porte seriali in rete TCP/IP Una volta configurata questa opzione su di una porta seriale, viene attivato un server in ascolto sul socket specificato. A questo punto è necessario disporre di un applicativo che contatti questo socket; il terminale attiverà la redirezione bidirezionale del flusso di dati della porta seriale. Pagina 45 Opzione CrossRun CrossRun Server la soluzione CompuMaster SBC (Server Based Computing) dedicata all’ ambiente serverbased che contribuisce ad ottimizzare prestazioni e fruibilità del Terminal Server Microsoft. Le funzionalità offerte da CrossRun semplificano la gestione e distribuzione delle applicazioni all’interno della rete e facilitano l’utente nell’utilizzo di tali applicazioni grazie alla perfetta integrazione delle stesse all’interno del desktop personale. Principali funzionalità: • • • Pubblicazione Applicazioni Modalità “Seamless” Load Balancing L’opzione CrossRun permette di abilitare e configurare il CrossRun Agent e le relative Cluster Location, Cioè i gruppi di server che mettono a disposizione le applicazioni. Pagina 46 Una volta riavviato il Thin Client, il CrossRun Agent provvede a interagire coi CrossRun Server e, ad ottenere da essi le icone relative applicazioni pubblicate direttamente sul Desktop. Pagina 47 Opzione Condivisioni Permette di creare un collegamento ad una cartella condivisa in modo da poter accedere ai dati in essa contenuti. Alla riaccensione verrà creato uno ShortCut sul Desktop alla cartella condivisa Pagina 48 Cartella Firmware Questa cartella viene utilizzata ogniqualvolta il Firmware dei terminali WT deve essere aggiornato. Utilizzare questa cartella solo sotto diretto controllo dell’amministratore di Sistema. Tutte le informazioni da inserire in questa cartella, devono essere richieste all’amministratore di Sistema Pagina 49 Capitolo 3 - Connessioni Configurazione delle connessioni I Terminali Windows WT forniscono accessi multi-sessione e multi-protocollo sia a Server Microsoft (Windows/NT Server) che a Sistemi IBM. WT supporta i seguenti protocolli (connessioni) di comunicazione: • • • • • • • • • • • Connessioni TelNet TN5250e (Video e Stampante) per collegamenti diretti ai Sistemi AS/400 via cavo Ethernet e protocollo TCP/IP. Connessioni TelNet TN3270e (Video e Stampante) per collegamenti diretti ai Sistemi IBM 390 via cavo Ethernet e protocollo TCP/IP. Connessioni ICA (Independent Computer Architecture) di Citrix Connessioni RDP (Remote Desktop Protocol) di Microsoft Connessioni Tarantella Connessioni Telnet VT/ANSI VNC Client Browser Internet Microsoft Viewers E-mail Client Connessioni Dial-Up tramite modem Pagina 50 Modalità WBT / Desktop Modalità WBT Il terminale impostato in modalità WBT offre all’utente, ad ogni accensione, come interfaccia principale il Manager Connessioni; da questa finestra è possibile configurare, modificare aggiungere, cancellare e attivare le sessioni. La schermata principale è suddivisa in due sezioni contraddistinte dalle due cartelle: Connessioni Mostra l’elenco e le caratteristiche delle connessioni configurate Configura Permette l’aggiunta di nuove Connessioni, la loro successiva modifica o eliminazione. Il pulsante Partenza permette inoltre di definirne l’avvio automatico all’accensione del terminale (Si veda anche il capitolo Attivazione delle connessioni). Per accedere alla finestra di configurazione, cliccare sulla Tab Configura Pagina 51 Modalità Desktop In modalità Desktop è possibile aggiungere le singole connessioni facendo click sul desktop col tasto destro del mouse e selezionando Nuova Connessione. Utilizzando la medesima modalità, click col tasto destro del mouse sull’Icona della connessione, è possibile scegliere: Apri Attivare la connessione. Elimina Cancellare la connessione. Partenza Definire la partenza automatica della connessione. Proprietà Modificare le impostazioni della connessione. Nota: I nomi delle connessioni non possono contenere i seguenti caratteri: \ / : * ? “ < > | Pagina 52 Connessioni Creazione Connessione RDP RDP (Remote Desktop Protocol) è un protocollo di rete usato da Sistemi basati su server Microsoft Windows NT TSE/2000/2003 Server per il collegamento di dispositivi in modalità Terminale. Dalla finestra “Manager Connessioni” cliccare sul pulsante Aggiungere oppure, in modalità Desktop, fare Click col tasto destro del mouse sul desktop e selezionare Nuova connessione. Apparirà la finestra di scelta della Nuova Connessione. Da questa finestra, si può scegliere, tra una lista di possibili connessioni supportate dal terminale, il tipo di connessione che si desidera. Scegliere “Microsoft Remote Desktop Client” dalla lista proposta. Cliccare sul pulsante OK; apparirà il “Wizard” di configurazione della connessione RDP. Pagina 53 Nuova Connessione Inserire un nome della Connessione e l’indirizzo IP (o il nome DNS) del Server al quale ci si vuole collegare. Cliccare sul pulsante Avanti. Logon automatico Se si desidera attivare l’autenticazione automatica dell’utente, abilitare la scelta Logon Automatico, ed inserire i dati del profilo Utente Nota: affinché il server non richieda comunque l’immissione della password è necessario che sul server non sia abilitata la funzione “always prompt for password” nelle proprietà della connessione RDP-Tcp (Administrative Tools \ Terminal Services Configuration). Per proseguire, cliccare sul pulsante Avanti. Pagina 54 Applicazione Qualora si desideri che la connessione venga attivata accedendo al Desktop del Server, selezionare il check box Desktop. La scelta Nome file Applicazione forza l’esecuzione alla partenza dell’applicazione specificata nei campi sottostanti; se necessario, specificare anche la Directory di lavoro. Per proseguire, cliccare sul pulsante Avanti. Risorse Locali E’ possibile, compatibilmente con le caratteristiche del server al quale ci si connette, rendere disponibili le periferiche localmente connesse al terminale. Pagina 55 Prestazioni Per migliorare le prestazioni della connessione, è possibile fare in modo che vengano visualizzate determinate caratteristiche della sessione Windows remota se sono attivate nel computer remoto. Le caratteristiche modificabili variano in base alla velocità della connessione. Sfondo del desktop. Visualizzazione del contenuto della finestra durante il trascinamento della selezione. Animazione dei menu e finestre. Temi. Cache delle bitmap. Cliccare sul pulsante Fine per completare la procedura di creazione della sessione RDP. Proprietà della Connessione RDP Modifica della configurazione Modalità Desktop fare click col tasto destro del mouse sull’icona relativa alla sessione e selezionare Proprietà Modalità WBT dalla finestra Manager Connessioni . Selezionare la cartella Configura. Selezionare la Connessione da modificare. Cliccare sul pulsante Modifica. Pagina 56 Creazione Connessione ICA ICA (Independent Computer Architecture) è un protocollo di rete usato da Sistemi basati su server Microsoft Windows NT TSE/2000/2003 Server con installato Citrix Metaframe/Presentation Server per il collegamento di dispositivi in modalità Terminale. Dalla finestra Manager Connessioni cliccare sul pulsante Aggiungere oppure, in modalità Desktop, fare Click col tasto destro del mouse sul desktop e selezionare Nuova connessione. Apparirà la finestra di scelta della Nuova Connessione. Da questa finestra, si può scegliere, tra una lista di possibili connessioni supportate dal terminale, il tipo di connessione che si desidera. Scegliere “Citrix ICA Client” dalla lista proposta Cliccare sul pulsante OK; apparirà il “Wizard” di configurazione della connessione ICA Server o Applicazione Pubblicata Apparirà la finestra per la scelta del Server o dell’Applicazione Pubblicata. E’ possibile indicare l’indirizzo del server al quale accedere oppure o selezionare il Server o l’Applicazione Pubblicata rilevata in rete. Se il Server o l’Applicazione non compare nella lista, utilizzare la funzione Server Location per editare la lista dei server disponibili in rete. Pagina 57 Per impostare un lista di server predefinita per tutte le connessioni, configurare la Server Location all’interno dei Parametri Globali ICA del terminale. Si veda il paragrafo: Server Location Cliccare sul pulsante Next per proseguire Nome connessione Inserire il nome (Titolo) che verrà assegnato alla connessione. Cliccare sul pulsante Next. Pagina 58 Applicazione Analogamente a quanto accade per le connessioni Remote Desktop, è possibile forzare l’esecuzione di una specifica applicazione all’attivazione della connessione. Immettere qui il nome dell’applicazione e la Cartella di Lavoro (Directory) dove risiede l’applicazione. Cliccare sul pulsante Next. Logon Se si desidera attivare l’autenticazione automatica dell’utente, inserire i dati relativi all’Utente, password e Dominio. Nota: affinché il server non richieda comunque l’immissione della password è necessario che sul server non sia abilitata la funzione “always prompt for password” nelle proprietà della connessione RDP-Tcp (Administrative Tools \ Terminal Services Configuration). Cliccare sul pulsante Next. Pagina 59 Window Options Selezionare il numero di colori con i quali verrà attivata la connessione col server. I valori impostabili dipendono dalla Profondità Colore impostata nelle Proprietà del Terminale Schermo. Valori elevati di colori possono risultare non selezionabili qualora il terminale sia stato impostato con profondità colore inferiore; ad esempio Thousands (e superiori) necessitano di almeno 16 bpp. Per proseguire, cliccare sul pulsante Next. Options Questi parametri richiedono una conoscenza approfondita dell’ambiente Terminal/Server Citrix. Per maggiori informazioni fare riferimento alla documentazione specifica Citrix Per proseguire, cliccare sul pulsante Next. Pagina 60 Firewall Settings Tramite questi parametri è possibile agire sulle impostazioni di connessione. Per maggiori informazioni fare riferimento alla documentazione specifica Citrix Cliccare sul pulsante Done per terminare il Wizard e creare la connessione. Proprietà della Connessione ICA Modifica della configurazione Modalità Desktop fare click col tasto destro del mouse sull’icona relativa alla sessione e selezionare Proprietà Modalità WBT dalla finestra Manager Connessioni . Selezionare la cartella Configura. Selezionare la Connessione da modificare. Cliccare sul pulsante Modifica. Pagina 61 Creazione Connessione ProPalms TSE Il terminale consente la connessione a server o ad applicazioni tramite tramite il client ProPalmsTSE. Dalla finestra Manager Connessioni cliccare sul pulsante Aggiungere oppure, in modalità Desktop, fare Click col tasto destro del mouse sul desktop e selezionare Nuova connessione. Apparirà la finestra di scelta della Nuova Connessione. Da questa finestra, si può scegliere, tra una lista di possibili connessioni supportate dal terminale, il tipo di connessione che si desidera. Scegliere ProPalm TSE dalla lista proposta. Viene avviata la procedura di creazione della connessione al server Propalms Pagina 62 Creazione connessione Le prime informazioni da specificare sono quelle di base che permetteranno di accedere al server Propalms TSE: Address URL Launch Pad Address Indirizzo del pannello di controllo del server PropalmsTSE dal quale verranno ottenute le applicazioni User Name Utente che verrà utilizzato per il collegamento al server Domain Dominio dell’utente specificato Selezionando il pulsante Next la procedura prosegue con la ricerca del server in rete e delle applicazioni disponibili per l’utente specificato: Pagina 63 Una volta ottenuta la lista di applicazioni disponibili è possibile scegliere se selezionare tutte la applicazioni disponibili o selezionarne una fra quelle disponibili. A seconda della scelta precedente verrà creata un’icona unica o una specifica per l’applicazione selezionata. Proprietà della Connessione ProPalms TSE Modifica della configurazione Modalità Desktop fare click col tasto destro del mouse sull’icona relativa alla sessione e selezionare Proprietà Modalità WBT dalla finestra Manager Connessioni . Selezionare la cartella Configura. Selezionare la Connessione da modificare. Cliccare sul pulsante Modifica. Pagina 64 Creazione Connessione Telnet Gold VT/ANSI (CmTTY) L’emulatore integrato TelnetGold VT/ANSI di CompuMaster (CmTTY) permette l’accesso a server ed applicazioni del mondo Unix/Linux tramite i protocolli Telnet, Rlogin, Raw ed SSH. Per creare una nuova sessione scegliere Nuova Connessione oppure cliccare sul pulsante Aggiungere dal Manager Connessioni. Apparirà la finestra di scelta della nuova connessione e quindi scegliere “Telnet Gold VT/ANSI”. Tipo di connessione TCP / IP Connessione di rete tramite TCP/IP Serial Connessione seriale sulle porte locali del terminale (Com1 / Com2) TCP/IP Host Name /IP Address Indirizzo del server verso il quale verrà effettuato il collegamento. Protocol Selezionare dalla lista il protocollo di comunicazione: Raw Telnet Rlogin SSH Port Number Impostare il numero porta di comunicazione col server Quindi selezionare il pulsante Next per proseguire con la creazione della connessione. Pagina 65 Tipo di connessione Connection name Nome da assegnare alla connessione Terminal ID Identificativo del tipo terminale emulato Selezionare Finish per completare l’installazione. Proprietà della Connessione Telnet Gold VT/ANSI (CmTTY) Modifica della configurazione Modalità Desktop fare click col tasto destro del mouse sull’icona relativa alla sessione e selezionare Proprietà Modalità WBT dalla finestra Manager Connessioni . Selezionare la cartella Configura. Selezionare la Connessione da modificare. Cliccare sul pulsante Modifica. Le caratteristiche dell’emulatore CmTTY sono illustrate nel manuale specifico (in inglese). Pagina 66 Creazione Connessione Internet Browser Il Browser Internet Explorer 6.0 integrato permette l’accesso alle applicazioni web e più genericamente a server Intranet/Internet. Per creare una nuova sessione scegliere Nuova Connessione oppure cliccare sul pulsante Aggiungere dal Manager Connessioni. Apparirà la finestra di scelta della nuova connessione e quindi scegliere “Internet Browser”. Proprietà della Connessione Internet Browser E’ possibile modificare/impostare i parametri di configurazione della sessione Video creata, dalla finestra principale di connessione Manager Connessioni. • • • Selezionare la Cartella Configura. Selezionare la Sessione Internet Explorer alla quale si vuole accedere. Cliccare sul pulsante Modifica. Oppure fare click col tasto destro del mouse sull’icona del Browser sul Desktop. Opzioni di sessione Nome della Connessione Nome della sessione in oggetto Indirizzo di apertura Indirizzo della pagina che verrà mostrata all’avvio del Browser Opzioni di Visualizzazione Modalità Full Screen Imposta il browser a tutto schermo senza barre degli strumenti (Kiosk) Pagina 67 Pulsante Opzioni Internet Tramite questo pulsante è possibile configurare le impostazioni base del Browser suddivise in: General Connection Security Pagina 68 Advanced Pulsante Configura Stampante Permette di configurare il tipo di stampante, la connessione (parallela, seriale o di rete), l’eventuale percorso di rete e le impostazioni di base della stampa stessa Percorso di rete Selezionando la porta “Rete” viene abilitata la possibilità di specificare, nell’opzione Percorso di Rete, l’indirizzo della stampante disponibile in rete. Stampante condivisa: Nel caso di stampante condivisa tramite condivisione SMB è necessario indicare il percorso tramite la sintassi: \\<server>\<nome condivisione>. Es: \\Server01\LaserJet Print server RAW: Nel caso di print server o comunque di stampante resa disponibile tramite il protocollo RAW, è necessario utilizzare la sintassi: raw://<indirizzo IP>:<Numero Porta> (Se viene omesso il numero porta si assume il valore di default 9100) Es: raw://192.168.0.123 Print server LPD: Nel caso di print server o comunque di stampante resa disponibile tramite il protocollo LPD/LPR, è necessario utilizzare la sintassi: lpr://<nome coda>@<indirizzo IP> oppure: lpr://<nome coda>@<nome host stampante> Es: lpr://[email protected] Pagina 69 Creazione Connessione E-mail Client Tramite l’ E-Mail Client Microsoft integrato è possibile inviare e ricevere messaggi di posta elettronica connettendosi a un server POP3 o IMAP4 direttamente sul Thin Client. Dalla finestra Manager Connessioni cliccare sul pulsante Aggiungere oppure, in modalità Desktop, fare Click col tasto destro del mouse sul desktop e selezionare Nuova connessione. Apparirà la finestra di scelta della Nuova Connessione. Da questa finestra, si può scegliere, tra una lista di possibili connessioni supportate dal terminale, il tipo di connessione che si desidera. Scegliere “E-Mail Client”. Proprietà E-mail Client E-mail Client È possibile inviare e ricevere messaggi di posta elettronica connettendosi a un server POP3 o IMAP4. Posta in arrivo dispone di un servizio di posta elettronica per ogni metodo utilizzato. Se, ad esempio, si riceve un messaggio tramite la connessione a un server POP3 e IMAP4, Posta in arrivo conterrà due servizi: Posta POP3 e Posta IMAP4. Ciascuno di essi presenta una struttura di cartelle con quattro cartelle predefinite: Posta in arrivo, Posta in uscita, Posta eliminata (locale) e Posta inviata. I messaggi ricevuti e inviati tramite il servizio di posta vengono memorizzati in queste cartelle. È anche possibile creare ulteriori cartelle all'interno di ciascuna struttura. Quando ci si connette a un server POP3 o IMAP4, per connettersi all'ISP (Internet Service Provider, provider di servizi Internet) si utilizza un modem, mentre per connettersi alla LAN a cui è collegato il server della posta si utilizza un modem o una scheda Ethernet. Oltre a creare una connessione all'ISP o alla rete, è necessario creare un servizio di posta in Posta in arrivo. Limitazioni e modi d’utilizzo Il client di posta Windows CE è stato inizialmente pensato e sviluppato da Microsoft per l’utilizzo in ambiente Pocket PC; il che presuppone innanzitutto un’alimentazione continua del dispositivo tramite alimentatore o batteria tampone ed anche il salvataggio dei dati (email, rubrica,…) su dispositivi di tipo PC tramite le funzioni di ActiveSync. Come intuibile, questi due presupposti non sono più validi utilizzando il tutto all’interno di un’architettura di tipo Terminale che verrà presumibilmente spenta, almeno una volta al giorno, che non è dotata di batterie tampone e che non può sincronizzarsi con dispositivi esterni. Il modulo Email Client incluso in questa linea di ThinClient beneficia di molte migliorie apportate da CompuMaster, fra le quali il mantenimento della struttura delle cartelle; è comunque opportuno tener in considerazione alcune limitazioni oggettive: Posta POP3 Il contenuto di tutte le cartelle locali viene azzerato ad ogni spegnimento del dispositivo. La Posta in Arrivo viene, se non esplicitamente cancellata dal server di posta, scaricata nuovamente alla prima connessione, ma non vengono mantenute le credenziali di lettura (tutte i messaggi appaiono come “Da Leggere”). Posta IMAP4 Il contenuto di tutte le cartelle locali viene azzerato ad ogni spegnimento del dispositivo La Posta in Arrivo viene, se non esplicitamente cancellata dal server di posta, scaricata nuovamente alla prima connessione e vengono mantenute le credenziali di lettura. Nota: si consiglia, ove possibile, l’utilizzo di connessioni di tipo IMAP4. Pagina 70 Connessione ad un server di posta Impostazione di un servizio di posta Per connettersi al server della posta POP3 o IMAP4, è necessario impostare un servizio di Posta in arrivo e una connessone remota a Internet o alla rete a cui il server della posta è connesso. Modifica della configurazione 1 Ottenere dall'ISP o dall'amministratore della rete le seguenti informazioni: nome del server (POP3 o IMAP4), nome dell'host SMTP, nome utente, password e nome di dominio (solo per le connessioni in rete). 2 In Posta in arrivo scegliere Opzioni dal menu Servizi, quindi fare clic sulla scheda Servizi. 3 Scegliere il pulsante Aggiungi. 4 Dalla casella di riepilogo a discesa Tipo servizio selezionare Posta POP3 o Posta IMAP4. POP3 è il protocollo della posta più comune per gli ISP. 5 Digitare un nome univoco per il servizio. Questo nome non può essere modificato successivamente. 6 Scegliere OK. 7 Seguire le istruzioni riportate nell'Installazione guidata. Note Altri protocolli di rete, quali il protocollo utilizzato da AOL e i servizi che utilizzano un'autenticazione speciale, ad esempio MSN, non sono supportati. È comunque possibile accedere a Internet tramite questi servizi. Potrebbero essere disponibili programmi di terzi che consentono di inviare e ricevere la posta tramite protocolli proprietari. Eseguire una ricerca sul Web con la parola chiave "Windows CE" per trovare questi programmi per il dispositivo. Se si utilizza lo stesso servizio per connettersi a diverse cassette postali, impostare e denominare un servizio diverso per ogni connessione. Impostazione delle definizioni di servizio Dopo aver aggiunto un servizio, verrà visualizzata l'Installazione guidata del servizio di posta. Se si stanno modificando le impostazioni di un servizio esistente, scegliere Opzioni dal menu Servizi, selezionare il servizio utilizzato, quindi scegliere il pulsante Proprietà. Nella finestra di dialogo Definizione servizio di posta impostare le seguenti opzioni a seconda delle necessità: Connessione: selezionare il nome della connessione creata per connettersi al server della posta. Se si riceve la posta elettronica tramite una connessione in rete (Ethernet), selezionare Connessione in rete. Se si desidera che Posta in arrivo utilizzi la connessione corrente, selezionare (nessuno). Se non è stata creata una connessione, selezionare Crea nuova connessione, toccare due volte o fare doppio clic sull'icona Crea nuova connessione e seguire le istruzioni dell'installazione guidata. Al termine, fare clic sul pulsante di Posta in arrivo sulla barra delle applicazioni e continuare la configurazione del programma. Host POP3 (solo POP3): digitare il nome del server della posta utilizzato per ricevere e inviare messaggi. Server (solo IMAP4): digitare il nome del server della posta utilizzato per ricevere e inviare messaggi. ID utente: digitare il nome utente o l'ID della cassetta postale assegnato. Password: digitare la password utilizzata per accedere a questo account di posta. Per non digitare la password a ogni connessione, selezionare la casella di controllo Salva password. Dominio (Windows NT): digitare il nome di dominio di Windows NT. Questo nome è obbligatorio solo nelle connessioni a quelle reti, quali le reti aziendali, che utilizzano la protezione del dominio di Windows NT. Non è necessario invece per molti account ISP. In caso di problemi di connessione, deselezionare questa casella. Pagina 71 Host SMTP per posta in uscita: se il servizio di posta utilizza un server separato per l'SMTP, digitare il nome nella casella. Se si imposta un servizio di posta POP3 con un ISP, l'ISP deve utilizzare un gateway della posta SMTP. indirizzo mittente: in base all'impostazione predefinita, l'indirizzo mittente viene impostato su nomeutente@hostPOP3 o su nomeutente@nomeserver, a seconda del servizio utilizzato. Se questo non è il proprio indirizzo di posta elettronica, digitare nella casella quello corretto. Impostazione delle preferenze generali Se si modificano le impostazioni di un servizio esistente, scegliere Opzioni dal menu Servizi, selezionare il servizio utilizzato, scegliere il pulsante Proprietà, quindi Avanti. Nella finestra di dialogo Preferenze generali selezionare una delle seguenti impostazioni, tutte facoltative: Disconnetti al termine delle operazioni consente di disconnettersi automaticamente dal server al termine di tutte le operazioni in sospeso. Questa opzione riduce i tempi di connessione e i costi. Controlla nuovi messaggi ogni selezionare la frequenza (espressa in minuti) con cui si desidera che il dispositivo controlli la posta. Se questa casella di controllo è deselezionata, è necessario controllare la posta manualmente scegliendo Invia/ricevi posta dal menu Servizi. Visualizza una finestra di messaggio in caso di nuova posta (solo POP3) consente di essere informati dell'arrivo di nuova posta. Riproduci un suono (solo IMAP4) consente di ricevere un segnale acustico all'arrivo di nuova posta. Utilizza il formato MIME per i messaggi in uscita (solo POP3) consente di inviare i messaggi con caratteri estesi. Visualizza solo messaggi degli ultimi <numero> giorni Selezionare il numero di giorni a cui far risalire i messaggi da scaricare. Impostazione delle preferenze di Posta in arrivo Se si stanno modificando le impostazioni di un servizio esistente, scegliere Opzioni dal menu Servizi, selezionare il servizio utilizzato, scegliere il pulsante Proprietà, quindi Avanti per due volte. Nella finestra di dialogo Preferenze posta in arrivo selezionare una delle seguenti opzioni: Recupera solo le intestazioni dei messaggi consente di risparmiare spazio e tempo scaricando solo le intestazioni. È possibile scaricare una copia completa del messaggio successivamente selezionandolo e scegliendo Recupera copia completa dal menu Servizi. Includi <numero> righe: consente di impostare la lunghezza del messaggio (numero approssimativo di righe) che si desidera scaricare. Recupera messaggi completi consente di ricevere una copia completa di tutti i messaggi. Oltre al corpo del messaggio, verranno scaricate tutte le opzioni selezionate nella casella di gruppo Al download della copia completa. La selezione di questa opzione allunga i tempi di download dei messaggi. Sincronizza la gerarchia delle cartelle solo in Posta in arrivo (solo IMAP4) consente di ridurre i tempi di download evitando il download completo dell'elenco cartelle a ogni connessione. Recupera richieste di riunione (solo POP3) consente di scaricare e memorizzare copie delle richieste di riunione durante il recupero delle copie complete dei messaggi. Questa impostazione viene utilizzata se si scaricano le copie complete dei messaggi in base all'impostazione predefinita oppure se si scaricano le copie complete solo di alcuni messaggi, aprendoli e scegliendo Recupera copia completa dal menu Servizi. Sono previste delle limitazioni. Pagina 72 Recupera allegati (solo POP3) consente di scaricare e salvare gli allegati dei messaggi quando se ne recuperano le copie complete. È possibile che questa opzione utilizzi una quantità significativa di RAM e rallenti i tempi di download. Questa impostazione viene utilizzata se si scaricano le copie complete dei messaggi in base all'impostazione predefinita oppure se si scaricano le copie complete solo di alcuni messaggi, aprendoli e scegliendo Recupera copia completa dal menu Servizi. Recupera file allegati e richieste di riunione (solo IMAP4) consente di scaricare e memorizzare le richieste di riunione e gli allegati quando si richiamano le copie complete dei messaggi. Questa impostazione viene utilizzata se si scaricano le copie complete dei messaggi in base all'impostazione predefinita oppure se si scaricano le copie complete solo di alcuni messaggi, aprendoli e scegliendo Recupera copia completa dal menu Servizi. Sono previste delle limitazioni. Solo se più piccolo di (solo IMAP4) consente di ridurre la dimensione degli allegati scaricati. Impostare su 10 KB se si desidera ricevere solo le richieste di riunione. Download dei messaggi dal server Quando si scaricano i messaggi, è necessario creare due connessioni: una connessione remota e una connessione al server della posta. La connessione remota consente di connettersi all'ISP o alla rete. La connessione al server della posta consente di scaricare i messaggi dal server della posta a Posta in arrivo del dispositivo. Quando si sceglie Connetti dal menu Servizi in Posta in arrivo, il programma avvia una connessione remota utilizzando la connessione specificata durante l'impostazione del servizio di posta corrente. Se si è già connessi tramite una connessione remota diversa da quella specificata nel servizio di posta, verrà chiesto se si desidera utilizzare la connessione corrente. Se si sceglie di non utilizzarla, sarà necessario disconnettersi dalla connessione corrente prima di controllare la posta. 1 Nel menu Servizi accertarsi che il servizio che si desidera utilizzare sia attivo (ovvero che accanto al nome del servizio sia visualizzato un punto elenco) 2 Scegliere Connetti dal menu Servizi. I messaggi presenti sul dispositivo e sul server della posta vengono sincronizzati: i nuovi messaggi vengono scaricati nella cartella Posta in arrivo del dispositivo, i messaggi contenuti nella cartella Posta in uscita vengono inviati e quelli che sono stati eliminati sul server vengono rimossi da Posta in arrivo del dispositivo. Toccare due volte o fare doppio clic su un messaggio nell'elenco messaggi per aprirlo. 3 Se si legge un messaggio e si decide che è necessario recuperarne la copia completa, scegliere Recupera copia completa dal menu File della finestra dei messaggi oppure scegliere Recupera copia completa dal menu Servizi dell'elenco messaggi. Se le rispettive opzioni sono state selezionate nella finestra di dialogo Preferenze posta in arrivo, verranno scaricati anche gli allegati e le richieste di riunione. È anche possibile scegliere di scaricare le copie complete dei messaggi in base all'impostazione predefinita. 4 Al termine, scegliere Connetti dal menu Servizi per disconnettersi. È anche necessario disconnettere la connessione di accesso remoto toccando due volte o facendo doppio clic sull'icona sulla barra di stato e scegliendo Disconnetti. Note La ricezione dei messaggi completi richiede più memoria. La colonna relativa alla dimensione nell'elenco messaggi di Posta in arrivo visualizza la dimensione locale e la dimensione sul server di un messaggio. Anche quando un messaggio è stato scaricato completamente, è possibile che queste cifre non corrispondano in quanto la dimensione di un messaggio può variare tra il server e il dispositivo. Pagina 73 Quando si utilizza IMAP4 per richiamare i dati di Outlook o Schedule+, viene visualizzato il contenuto della cartella Diario. Le transazioni delle modifiche sui file e i documenti (quali le voci di Task Manager, i messaggi di posta elettronica e i documenti di Word) allegati utilizzando il trascinamento della selezione verranno visualizzati sul dispositivo come collegamenti. Una copia del documento non verrà spostata sul dispositivo e i collegamenti sul dispositivo non possono essere utilizzati per accedere al documento. Per spostare sul dispositivo i documenti associati a una voce del diario, allegare il documento alla voce anziché trascinarlo. Inoltre, accertarsi di impostare il servizio IMAP4 in modo che riceva le copie complete dei messaggi, degli allegati e delle richieste di riunione. Per ulteriori informazioni sull'utilizzo del Diario, consultare la Guida in linea della versione per PC di Outlook. Lettura e risposta ai messaggi Download dei messaggi Il modo in cui le copie dei messaggi vengono scaricate dipende dal tipo di ricezione dei messaggi Risposta o inoltro di un messaggio 1 Aprire il messaggio, quindi scegliere Rispondi al mittente , Rispondi a tutti o Inoltra dal menu Scrivi. 2 Digitare la risposta 3 Scegliere Invia dal menu File. Suggerimenti Le impostazioni della finestra di dialogo Opzioni determinano se è incluso il testo originale. Per ulteriori informazioni sulle intestazioni, selezionare il triangolo con la punta verso il basso nell'angolo inferiore destro dell'area dell'intestazione. Selezionare nuovamente il triangolo per comprimere l'area dell'intestazione. Aggiunta del mittente alla Rubrica 1 Aprire il messaggio, quindi scegliere Aggiungi mittente ai Contatti dal menu Scrivi. Verrà aperta una nuova scheda contatto con il nome e l'indirizzo di posta elettronica del mittente già immessi 2 Digitare le altre informazioni desiderate. Modifica delle voci della Rubrica Scegliere Vai > Rubrica Per aggiungere una nuova voce, scegliere Nuova. Nel campo Nome specificare il nome che dovrà essere digitato nei campi A e Cc dei messaggi. Per eliminare una voce, selezionarla e quindi scegliere Elimina. Per modificare una voce, selezionarla e quindi scegliere Modifica. Verifica dello stato di Posta in arrivo Nell'elenco messaggi scegliere Stato dal menu Scrivi È possibile visualizzare dettagli quali il numero di messaggi da inviare, eliminare e copiare e il numero degli allegati da scaricare. Inclusione del messaggio originale in una risposta Pagina 74 1 Scegliere Opzioni dal menu Servizi, quindi fare clic sulla scheda Scrittura. 2 Nella casella di gruppo In risposta ad un messaggio selezionare la casella di controllo Includi testo messaggio originale. Questa impostazione inserirà una copia del messaggio originale al di sotto del testo della risposta. 3 Per far rientrare il testo messaggio originale, selezionare la casella di controllo Rientra testo. 4 Per aggiungere i caratteri iniziali (quale >) alle righe del messaggio originale, selezionare la casella di controllo Carattere iniziale e digitare il carattere desiderato. Ingrandimento del carattere del messaggio 1 Aprire il messaggio che si desidera leggere. 2 Scegliere Carattere grande dal menu File. 3 Per riportare il carattere alla dimensione originale, scegliere nuovamente Carattere grande dal menu File. Composizione e modifica dei messaggi Composizione e invio di un messaggio 1 Nell'elenco messaggi scegliere Nuovo messaggio dal menu Scrivi. 2 Digitare l'indirizzo di uno o più destinatari, separandoli con un punto e virgola. Se il destinatario è elencato nella Rubrica, digitare alcune lettere del nome del destinatario e scegliere Controlla nomi dal menu Scrivi. Se esiste una sola corrispondenza, l'indirizzo di posta elettronica verrà inserito automaticamente. Se esiste più di una corrispondenza, selezionare l'indirizzo corretto dalla finestra Scegli destinatari posta elettronica.Se non c'è corrispondenza aggiungere un indirizzo di e-mail nuovo attraverso Scegli destinatari posta elettronica. 3 Per allegare un file, scegliere Allegati dal menu File, quindi Aggiungi allegato. 4 Scegliere Invia dal menu File. Se non si è in linea, il messaggio viene spostato nella cartella Posta in uscita e verrà inviato alla successiva connessione. Suggerimento Per visualizzare più informazioni sull'intestazione, selezionare il triangolo nell'angolo inferiore destro dell'area dell'intestazione. Selezionare di nuovo il triangolo per comprimere l'area dell'intestazione. Salvataggio di un messaggio Scegliere Salva dal menu File per salvare il messaggio che si sta scrivendo o modificando. Il messaggio non verrà inviato e verrà salvato nella cartella Posta in arrivo del servizio attivo. Salvataggio delle copie dei messaggi inviati In base all'impostazione predefinita, i messaggi inviati non vengono salvati sul dispositivo. 1 Scegliere Opzioni dal menu Servizi, quindi fare clic sulla scheda Scrittura. 2 Selezionare la casella di controllo Salva copie dei messaggi nella cartella Posta inviata. Pagina 75 Utilizzo delle cartelle Informazioni sulle cartelle Posta in arrivo contiene le cartelle dei servizi di posta impostati dall'utente. È possibile impostare dei servizi per connettersi direttamente a un server della posta remoto. Quando si imposta un servizio, esso viene visualizzato nell'elenco indirizzi di Posta in arrivo. Ciascun servizio contiene quattro cartelle predefinite: Posta in arrivo, Posta eliminata (locale), Posta in uscita e Posta inviata. La cartella Posta eliminata (locale) contiene i messaggi che sono stati eliminati dal dispositivo. Se si utilizza IMAP4, è possibile che venga visualizzata una cartella Posta eliminata. Questa cartella contiene i messaggi eliminati dal server. Il funzionamento delle cartelle Posta eliminata (locale) e Posta inviata dipende dalle opzioni di Posta in arrivo scelte. È anche possibile creare delle cartelle personalizzate. Il funzionamento delle cartelle create varia a seconda che si utilizzi POP3 o IMAP4. Se si sta utilizzando POP3 e si trascinano i messaggi in una cartella creata, il collegamento tra i messaggi e le rispettive copie sul server della posta viene interrotto. Alla successiva connessione, il server della posta rileverà che i messaggi non sono più presenti in Posta in arrivo del dispositivo e li eliminerà dal server. In questo modo si evitano le copie duplicate di un messaggio, ma non sarà più possibile avere accesso ai messaggi spostati nelle cartelle create da qualsiasi posizione ad eccezione del dispositivo. Se si sta utilizzando IMAP4, le cartelle create e i messaggi spostati vengono duplicati sul server. Se, ad esempio, si spostano due messaggi dalla cartella Posta in arrivo in una cartella denominata Famiglia, il server creerà una copia di tale cartella in cui copierà i messaggi. Pertanto, i messaggi sono disponibili ogni volta che ci si connette, dal dispositivo o dal PC, al server della posta. Questa sincronizzazione delle cartelle si verifica quando si crea una nuova cartella, si spostano i messaggi in una cartella o si esce dal programma Posta in arrivo o si sceglie Sincronizza cartelle dal menu Servizi. Se si desidera visualizzare i messaggi in una cartella quando si è disconnessi dal server della posta, selezionare la cartella, quindi scegliere Cartella non in linea dal menu Servizi. Creazione di una cartella 1 Scegliere Cartella dal menu File, quindi Nuova cartella. 2 Digitare un nome per la cartella. Ridenominazione di una cartella 1 Selezionare la cartella che si desidera rinominare 2 Scegliere Cartella dal menu File, quindi Rinomina cartella. 3 Digitare il nuovo nome per la cartella. Note Non è possibile rinominare le cartelle predefinite, quali Posta in arrivo. Non è possibile rinominare le cartelle create per i server della posta IMAP4. Eliminazione di una cartella Selezionare la cartella che si desidera eliminare. Scegliere Elimina dal menu File. Nota Non è possibile eliminare le cartelle predefinite, quali Posta in arrivo. Impostazione di una cartella come non in linea Solo le cartelle IMAP4 possono essere impostate come non in linea. Tutte le cartelle IMAP4 predefinite, quali Posta in arrivo, vengono automaticamente impostate come non in linea. I messaggi contenuti nelle cartelle non in linea possono essere visualizzati quando ci si disconnette dal server della posta. Se una cartella non viene impostata come non in linea, sarà possibile leggere e rispondere ai messaggi contenuti in quella cartella solo durante la connessione al server. Per impostare una cartella come non in linea, selezionarla, quindi scegliere Cartella non in linea dal menu Servizi. Pagina 76 Sincronizzazione delle cartelle durante la connessione Durante la sincronizzazione delle cartelle, il contenuto delle cartelle del dispositivo e di quelle del server della posta viene confrontato e aggiornato. I nuovi messaggi di posta vengono scaricati e i messaggi contenuti nella cartella Posta in uscita del dispositivo vengono inviati. Il funzionamento della sincronizzazione dipende dal tipo di connessione al server. Quando ci si connette a un server POP3, le cartelle Posta in arrivo e Posta in uscita del dispositivo vengono sincronizzate con le cartelle corrispondenti del server della posta. Per eseguire la sincronizzazione dopo la connessione iniziale, scegliere Invia/ricevi posta dal menu Servizi. Quando ci si connette a un server IMAP4, vengono sincronizzate le cartelle Posta in arrivo, Posta in uscita e tutte le cartelle contrassegnate come non in linea. Per sincronizzare tutte le cartelle dopo la connessione iniziale, scegliere Sincronizza cartelle dal menu Servizi. Per sincronizzare solo la cartella selezionata e la cartella Posta in uscita, scegliere Invia/ricevi posta dal menu Servizi. Organizzazione dei messaggi Spostamento o copia di un messaggio Attenzione: Quando si sposta un messaggio ricevuto tramite POP3 o la sincronizzazione a una cartella creata sul dispositivo, la copia del messaggio sul server viene eliminata per evitare copie duplicate dei messaggi. Sebbene venga spostato il messaggio completo, gli allegati verranno eliminati se non è stata selezionata l'opzione che ne consente il download. Dopo aver spostato il messaggio, sarà possibile accedervi solo dal dispositivo. Selezionare il messaggio Scegliere Sposta nella cartella o Copia nella cartella dal menu File. Selezionare la cartella di destinazione. Se ci si trova non in linea, il messaggio verrà spostato o copiato dal server alla successiva connessione. Eliminazione di un messaggio Selezionare il messaggio e scegliere Elimina dal menu File. I messaggi vengono spostati nella cartella Posta eliminata (locale) ed eliminati a seconda dell'opzione selezionata nella scheda Eliminazione accessibile scegliendo Opzioni dal menu Servizi: Alla connessione / disconnessione Elimina i messaggi quando ci si connette o disconnette al servizio di posta o quando si esce da Posta in arrivo. Immediatamente Elimina i messaggi appena si sceglie Elimina dal menu File. Manualmente Elimina i messaggi quando si sceglie Svuota Posta eliminata (locale) dal menu File. Nota Se ci si trova non in linea, i messaggi eliminati dal server saranno eliminati dal dispositivo alla successiva connessione. Svuotamento della cartella Posta eliminata (locale) Scegliere Svuota Posta eliminata (locale) dal menu File. Questa operazione elimina in modo definitivo i messaggi contenuti nella cartella Posta eliminata (locale). Per verificare o modificare le impostazioni relative all'eliminazione dei messaggi, scegliere Opzioni dal menu Servizi, quindi fare clic sulla scheda Eliminazione. Pagina 77 Cancellazione di messaggi e di cartelle Quando si riceve posta da un server POP3 o IMAP4, selezionare il servizio che contiene le cartelle e i messaggi che si desidera cancellare, quindi scegliere Cancella tutto dal menu Servizi. Tutti i messaggi e le cartelle collegati al servizio selezionato vengono cancellati e lo spazio della memoria aumenta sul dispositivo senza eliminare messaggi sul server. Alla successiva connessione, i messaggi e le cartelle vengono scaricati nuovamente. Deselezione di un messaggio Per deselezionare un messaggio contrassegnato per il download, toccare due volte o fare doppio clic sul messaggio. Impostazione dell'operazione successiva all'eliminazione, lo spostamento o la risposta a un messaggio Scegliere Opzioni dal menu Servizi , quindi fare clic sulla scheda Lettura Selezionare le opzioni desiderate. Gestione degli allegati Ricezione degli allegati Se si ricevono messaggi tramite un server della posta remoto, in Posta in arrivo del dispositivo selezionare la casella di controllo Recupera file allegati e richieste di riunione (IMAP4) o Recupera richieste di riunione (POP3) nella finestra Preferenze Posta in arrivo. Note Le immagini incorporate e gli oggetti OLE non possono essere ricevuti come allegati. I messaggi incorporati possono essere visualizzati come allegati quando si utilizza IMAP4 per ricevere la posta elettronica. Tuttavia, questa funzionalità non funziona se il TNEF è attivato per la ricezione delle richieste di riunione. Verifica dello stato dell'allegato Un allegato inviato con un messaggio di posta elettronica, scaricato o meno, verrà visualizzato come icona nella parte inferiore del messaggio nel relativo riquadro della finestra. Se questo riquadro non viene visualizzato, scegliere Allegati dal menu File, quindi Mostra allegati.Se il TNEF è attivato in modo da poter ricevere le richieste di riunione, non sarà possibile visualizzare gli allegati se non a download avvenuto. Per contrassegnare un allegato per il download in un servizio POP3 o IMAP4, toccare due volte o fare doppio clic su di esso. L'allegato verrà scaricato alla successiva connessione. È anche possibile impostare il download automatico degli allegati in Posta in arrivo quando si richiama una copia completa di un messaggio. Apertura di un allegato Con il messaggio aperto, toccare due volte o fare doppio clic sull'icona dell'allegato nella parte inferiore del messaggio. Se questo riquadro non viene visualizzato, scegliere Allegati dal menu File, quindi Mostra allegati Pagina 78 Memorizzazione di un allegato Scegliere Opzioni dal menu Servizi, quindi fare clic sulla scheda Archivio. Impostare la memorizzazione degli allegati sulla RAM interna o su una scheda di memoria. Se si utilizza più di una scheda di memoria, selezionarla dall'elenco. Nota Dopo aver effettuato la selezione sopra indicata, gli allegati verranno spostati nella scheda selezionata. Eliminazione di un allegato Per eliminare un allegato da un messaggio che si sta inviando, selezionare l'allegato, quindi scegliere Cancella dal menu Modifica o premere CANC. Per eliminare un allegato ricevuto, eliminare il messaggio. Allegare un file a un messaggio Con il messaggio aperto, scegliere Allegati dal menu File, quindi Aggiungi allegati. Selezionare il file che si desidera allegare. Nota Non è possibile allegare gli oggetti OLE ai messaggi di Posta in arrivo Aggiunta, eliminazione e visualizzazione dei servizi di posta Tutti i servizi di posta installati sono elencati nella casella Servizi installati. Per aggiungere un servizio di posta, scegliere il pulsante Aggiungi. Per rimuovere un servizio di posta, selezionare il servizio dalla casella Servizi installati, quindi scegliere il pulsante Rimuovi. Per visualizzare le proprietà di un servizio di posta, selezionare il servizio dalla casella Servizi installati, quindi scegliere il pulsante Proprietà. Pagina 79 Creazione Connessione Microsoft Viewers I Microsoft Viewers integrati consentono l’accesso in visualizzazione ai documenti “Office” disponibili in rete. Dalla finestra Manager Connessioni cliccare sul pulsante Aggiungere oppure, in modalità Desktop, fare Click col tasto destro del mouse sul desktop e selezionare Nuova connessione. Apparirà la finestra di scelta della Nuova Connessione. Da questa finestra, si può scegliere, tra una lista di possibili connessioni supportate dal terminale, il tipo di connessione che si desidera. I Visualizzatori disponibili sono: MS MS MS MS MS MS Excel viewer Image viewer Pdf viewer PowerPoint viewer Word viewer WordPad viewer Apparirà la finestra di scelta della nuova connessione e quindi scegliere il visualizzatore desiderato. Vedi anche appendice: Estratto limitazioni Office Viewer da documentazione Microsoft. Creazione Connessione VNC Client Il client VNC integrato permette l’accesso a server VNC tipicamente per controllo e gestione remota. Dalla finestra Manager Connessioni cliccare sul pulsante Aggiungere oppure, in modalità Desktop, fare Click col tasto destro del mouse sul desktop e selezionare Nuova connessione. Apparirà la finestra di scelta della Nuova Connessione. Scegliere “VNC Client”. Inserire l’indirizzo del Server VNC al quale ci si intende collegare ed il numero display (il valore predefinito per il display è 0). Pagina 80 Creazione Connessione DialUP (Modem) Questa sessione consente la connessione tramite un accesso remoto. Questa sessione dovrà essere utilizzata qualora il terminale debba accedere ai servizi di rete e al Sistema via modem. Dalla finestra “Manager Connessioni” cliccare sul pulsante Aggiungere oppure, in modalità Desktop, fare Click col tasto destro del mouse sul desktop e selezionare Nuova connessione. Apparirà la finestra di scelta della Nuova Connessione. Da questa finestra, si può scegliere, tra una lista di possibili connessioni supportate dal terminale, il tipo di connessione che si desidera. Scegliere “Dial Up Connection” dalla lista proposta. Cliccare sul pulsante OK. Apparirà il “Wizard” di configurazione della connessione Dial Up. Inserire il nome della nuova sessione Pagina 81 Selezionare il tipo di connessione utilizzato e, se necessario configurare i parametri tramite i pulsanti: Configura Impostazioni TCP/IP Impostazioni Protezione Premere Avanti per proseguire con la creazione della sessione Inserire prefisso e numero di telefono del nodo da raggiungere e premere Fine per completare la procedura di creazione. Pagina 82 Proprietà della Connessione DialUP (Modem) Configura Imposta Porta Modificare le preferenze di connessione secondo le proprietà del modem utilizzato Opzioni Chiamata Se necessario, impostare le opzioni di chiamata e premere OK per salvare i parametri. Pagina 83 Impostazioni TCP/IP Se necessario inserire indirizzo IP, DNS e WINS statici per il collegamento al sistema. Impostazioni Protezione Premere OK per salvare i parametri. Pagina 84 Creazione Connessione TN5250e Video TN5250e (TelNet) è un protocollo di comunicazione Video/Stampante utilizzato per accedere via TCP/IP ai Sistemi IBM AS/400 e iSeries. Dalla finestra “Manager Connessioni” cliccare sul pulsante Aggiungere oppure, in modalità Desktop, fare Click col tasto destro del mouse sul desktop e selezionare Nuova connessione. Apparirà la finestra di scelta della Nuova Connessione. Da questa finestra, si può scegliere, tra una lista di possibili connessioni supportate dal terminale, il tipo di connessione che si desidera. Scegliere “TN5250e Display” dalla lista proposta. Cliccare sul pulsante OK. Pagina 85 Apparirà il “Wizard” di configurazione della connessione TN5250e Display. Creazione TN5250e Video 1/3 Nome Host / Indirizzo IP Indirizzo IP del sistema host o, se risolto dal DNS (Domain Name Server), il relativo nome in rete. Numero di Port Numero di porta host per la sessione Telnet. Il valore predefinito è 23 Selezionare Avanti, per proseguire. Pagina 86 Creazione TN5250e Video 2/3 Nome della Connessione Identificativo locale che si vuole assegnare alla Sessione Video Tipo di dispositivo Modello di Terminale Video che si vuole emulare Nome dell’Unità Nome del dispositivo (Device Description) vche verrà creato sul Sistema AS/400. Se non viene specificato nessun nome, il Sistema AS/400 assegnerà automaticamente un nome diverso ad ogni attivazione della sessione TelNet. Selezionare Avanti, per proseguire. Apparirà la seguente finestra: Creazione TN5250e Video 3/3 Code Page Host “pagina dei codici”, definita sul Sistema AS/400 per il linguaggio desiderato. Il valore impostato è Italiano (CP 280) Tipo di tastiera Tipo di profilo tastiera che si vuole utilizzare. Scegliere quello più adatto alle proprie esigenze ed abitudini, tra la lista di profili proposta Terminale Profilo terminale 5250 su tastiera 105 tasti (PC) PC Profilo PC 122 keys Profilo terminale 5250 su tastiera 122 tasti Selezionare Fine per concludere la fase di configurazione della connessione TelNet 5250e Video. Nota: Tutte le impostazioni inserite nella fase di configurazione della Sessione Stampante, possono essere modificate in qualsiasi momento accedendo al menu delle Proprietà della Connessione. Pagina 87 Creazione Connessione TN5250e Stampante TN5250e (TelNet) è un protocollo di comunicazione Video/Stampante utilizzato per accedere via TCP/IP ai Sistemi IBM AS/400 e iSeries. Dalla finestra “Manager Connessioni” cliccare sul pulsante Aggiungere oppure, in modalità Desktop, fare Click col tasto destro del mouse sul desktop e selezionare Nuova connessione. Apparirà la finestra di scelta della Nuova Connessione. Da questa finestra, si può scegliere, tra una lista di possibili connessioni supportate dal terminale, il tipo di connessione che si desidera. Scegliere “TN5250e Printer” dalla lista proposta. Cliccare sul pulsante OK. Pagina 88 Apparirà il “Wizard” di configurazione della connessione TN5250e Printer. Creazione TN5250e Stampante 1/3 Nome Host / Indirizzo IP Indirizzo IP del sistema host o, se risolto dal DNS (Domain Name Server), il relativo nome in rete. Numero di Port Numero di porta host per la sessione Telnet. Il valore predefinito è 23 Selezionare pulsante Avanti, per proseguire con la configurazione. Pagina 89 Creazione TN5250e Stampante 2/3 Nome della Connessione Identificativo locale che si vuole assegnare alla Sessione Stampante Tipo di dispositivo Modello di Stampante 5250 che si vuole emulare Nome dell’Unità Nome del dispositivo (Device Description) che verrà creato sul Sistema AS/400. Se non viene specificato nessun nome, il Sistema AS/400 assegnerà automaticamente un nome diverso ad ogni attivazione della sessione TelNet. Selezionare Avanti, per proseguire. Apparirà la seguente finestra: Creazione TN5250e Stampante 3/3 Code Page Host “pagina dei codici”, definita sul Sistema AS/400 per il linguaggio desiderato. Il valore impostato è Italiano (CP 280) Driver Stampante Driver Stampante che si vuole utilizzare. Scegliere, tra i driver elencati nella lista, quello più adatto al tipo di stampante collegata. Selezionare Fine per concludere la fase di configurazione della connessione TelNet 5250e Stampante. Nota: Tutte le impostazioni inserite nella fase di configurazione della Sessione Stampante, possono essere modificate in qualsiasi momento accedendo al menu delle Proprietà della Connessione. Pagina 90 Creazione Connessione TN3270e Video TN3270e (TelNet) è un protocollo di comunicazione Video/Stampante utilizzato per accedere via TCP/IP ai Sistemi IBM S/390. Dalla finestra “Manager Connessioni” cliccare sul pulsante Aggiungere oppure, in modalità Desktop, fare Click col tasto destro del mouse sul desktop e selezionare Nuova connessione. Apparirà la finestra di scelta della Nuova Connessione. Da questa finestra, si può scegliere, tra una lista di possibili connessioni supportate dal terminale, il tipo di connessione che si desidera. Scegliere “TN3270e Display” dalla lista proposta. Cliccare sul pulsante OK. Pagina 91 Apparirà il “Wizard” di configurazione della connessione TN3270e Display. Creazione TN3270e Video 1/3 Nome Host / Indirizzo IP Indirizzo IP del sistema host o, se risolto dal DNS (Domain Name Server), il relativo nome in rete. Numero di Port Numero di porta host per la sessione Telnet. Il valore predefinito è 23 Selezionare Avanti, per proseguire con la creazione della connessione. Pagina 92 Creazione TN3270e Video 2/3 Nome della Connessione Identificativo locale che si vuole assegnare alla Sessione Video Tipo di dispositivo Modello di Terminale Video che si vuole emulare Nome dell’Unità Nome del dispositivo (Device Description) vche verrà creato sul Sistema S/390. Selezionare Avanti, per proseguire. Creazione TN3270e Video 3/3 Code Page Host “pagina dei codici”, definita sul Sistema S/390 per il linguaggio desiderato. Il valore impostato è Italiano (CP 280) Tipo di tastiera Tipo di profilo tastiera che si vuole utilizzare. Scegliere quello più adatto alle proprie esigenze ed abitudini, tra la lista di profili proposta Terminale Profilo terminale 3270 su tastiera 105 tasti (PC) PC Profilo PC 122 keys Profilo terminale 3270 su tastiera 122 tasti Selezionare Fine per concludere la fase di configurazione della connessione TelNet 3270e Video. Nota: Tutte le impostazioni inserite nella fase di configurazione della Sessione Stampante, possono essere modificate in qualsiasi momento accedendo al menu delle Proprietà della Connessione. Pagina 93 Creazione Connessione TN3270e Stampante TN3270e (TelNet) è un protocollo di comunicazione Video/Stampante utilizzato per accedere via TCP/IP ai Sistemi IBM S/390. Dalla finestra “Manager Connessioni” cliccare sul pulsante Aggiungere oppure, in modalità Desktop, fare Click col tasto destro del mouse sul desktop e selezionare Nuova connessione. Apparirà la finestra di scelta della Nuova Connessione. Da questa finestra, si può scegliere, tra una lista di possibili connessioni supportate dal terminale, il tipo di connessione che si desidera. Scegliere “TN3270e Printer” dalla lista proposta. Cliccare sul pulsante OK. Pagina 94 Apparirà il “Wizard” di configurazione della connessione TN3270e Printer. Creazione TN3270e Stampante 1/3 Nome Host / Indirizzo IP Indirizzo IP del sistema host o, se risolto dal DNS (Domain Name Server), il relativo nome in rete. Numero di Port Numero di porta host per la sessione Telnet. Il valore predefinito è 23 Selezionare pulsante Avanti, per proseguire con la configurazione. Pagina 95 Creazione TN3270e Stampante 2/3 Nome della Connessione Identificativo locale che si vuole assegnare alla Sessione Stampante Tipo di dispositivo Modello di Stampante 3270 che si vuole emulare Nome dell’Unità Nome del dispositivo (Device Description) che verrà creato sul Sistema S/390. Selezionare Avanti, per proseguire. Creazione TN3270e Stampante 3/3 Code Page Host “pagina dei codici”, definita sul Sistema S/390 per il linguaggio desiderato. Il valore impostato è Italiano (CP 280) Driver Stampante Driver Stampante che si vuole utilizzare. Scegliere, tra i driver elencati nella lista, quello più adatto al tipo di stampante collegata. Selezionare Fine per concludere la fase di configurazione della connessione TelNet 3270e Stampante. Nota: Tutte le impostazioni inserite nella fase di configurazione della Sessione Stampante, possono essere modificate in qualsiasi momento accedendo al menu delle Proprietà della Connessione. Pagina 96 Proprietà delle Connessioni TN5250e / TN3270e Proprietà della Sessione Video TN5250e E’ possibile modificare/impostare i parametri di configurazione della Connessione creata, dalla finestra principale di connessione Manager Connessioni. Selezionare la Cartella Configura. Selezionare la Sessione Internet Explorer alla quale si vuole accedere Cliccare sul pulsante Modifica Oppure, in modalità Desktop, fare click col tasto destro del mouse sull’icona della Sessione e selezionare Proprietà. Cartella Connessione Connessione Host Nome Host / Indirizzo IP Indirizzo IP o nome di rete, se risolto dal DNS (Domain Name Server), dell’Host (AS/400) con il quale verrà stabilita la connessione Numero di port numero di Porta Host della connessione Telnet TN5250e. Il valore predefinito è 23. Sessione Nome della connessione nome locale della sessione Video. E’ il nome assegnato localmente sul terminale per identificare la sessione video. Nome dell’unità nome dell’unità video che verrà assegnato al dispositivo creato sull’AS/400. Se non viene assegnato alcun nome, il sistema AS/400 provvederà ad assegnare un nome standard al dispositivo (normalmente QPADEVXXXXXX) Tipo di dispositivo tipo di dispositivo (emulazione video IBM) che verrà creato sul sistema AS/400 Impostazioni Avanzate Pagina 97 Permette di accedere al menu di configurazione delle impostazioni avanzate per il collegamento al sistema. Impostazioni Avanzate Attiva Riconnessione Automatica Abilita la riconnessione della la sessione qualora venga perso il collegamento Telnet con il sistema. Mostra finestra di auto riconnessione In caso di disconnessione, forza in primo piano il messaggio di richiesta connessione. Invia Keep Alive Permette di specificare la frequenza ed il tipo di pacchetto di Keep Alive da inviare all’AS/400. E’ possibile specificare se utilizzare pacchetti di tipo “Ping” o “Telnet NOOP” Invia pacchetti di reset della connessione precedente Consente di collegare la sessione, anche se ne è rimasta pendente un’istanza sul sistema, inviando uno specifico pacchetto che provvede a disconnettere l’eventuale precedente connessione * Nota: In caso di connessione remota (attraverso router/firewall/…) questa funzionalità non è efficace. Bind sulla porta locale Specifica la porta da utilizzare per stabilire il collegamento. Se disabilitato, l’emulatore provvede automaticamente ad utilizzare un pool di porte. * Macro di avvio Permette di impostare la macro (precedentemente registrata) che verrà eseguita automaticamente all’avvio della sessione. Attiva crittografia SSL Imposta la connessione crittografata in SSL e la porta utilizzata per il colloquio Attiva Enhanced Display Attiva le funzionalità avanzate di grafica a video. User Interface level 2 * Questo tipo di contrattazione avanzata richiede più tempo in fase di collegamento all’Host. NOTA: Prima di modificare questi parametri si consiglia di consultare personale qualificato. Pagina 98 Cartella Generale Impostazioni generali Code Page Definisce la tabella di conversione utilizzata dalla Connessione (solitamente coincide con il linguaggio del Sistema IBM). È possibile, tramite l’opzione Modifica, creare una Code Page personalizzata. Linguaggio Tastiera Definisce il linguaggio nazionale della tastiera Tipo Tastiera Selezionare il tipo di tastiera utilizzata: Terminale Profilo standard terminale IBM su tastiera 105 tasti PC Profilo standard PC (tastiera 105 tasti) 122 Keys Profilo standard terminale IBM 122 tasti Riferirsi al paragrafo Modifica profilo tastiera per maggiori dettagli. Font Nome Tipo di Carattere video da utilizzare. Un anteprima di visualizzazione viene mostrato nella finestra di esempio. Cursore / Righello Cursore Tipo di cursore (forma) da utilizzare Righello Tipo di righello (Ruler) video utilizzato (Croce / Orizzontale / Verticale) Varie Supporto Euro Attiva il supporto video del carattere € (euro). Buffer Tastiera Abilita il Buffer di tastiera Click Tastiera Abilita il segnale sonoro di tasto premuto (click) Beep a messaggio di Abilita l’avviso acustico (beep) alla ricezione dei messaggi di errore. Errore Beep a messaggio di Abilita l’avviso acustico (beep) alla ricezione dei messaggi di Sistema. Sistema Blocca Numlock Mantiene attivato il tastierino numerico Pagina 99 Stampa Schermo Configurazione funzione Stampa Schermo Funzione Toolbar e Menu Tasto Stamp Permette di definire l’azione che verrà eseguita all’attivazione da menu, e da barra dei pulsanti, della funzione stampa schermo. Le scelte disponibili sono: Stampa Attraverso Sistema La stampa da Sistema viene eseguita sul file di stampa assunto Stampa Locale Viene eseguita la Stampa schermo locale Disattivata Funzione disattivata La funzione associata al tasto Stamp sulla tastiera viene definita nella configurazione della tastiera stessa. Viene mostrata l’azione attualmente associata. Per modificarne la funzione fare riferimento al paragrafo Modifica profilo tastiera Stampa schermo locale Tipo stampante Tipo di stampante. Selezionare il driver stampante più adatto alla stampante utilizzata. Orientamento Orientamento predefinito di stampa CPI Dimensione predefinita del carattere di stampa (Caratteri per Pollice) LPI Dimensione predefinita dell’interlinea di stampa (Linee per Pollice) Copie Numero di copie di stampa da eseguire Ignora Attributi La schermata viene riprodotta ignorando (o mantenendo) gli attributi originali del testo (grassetto / italico / sottolineato). Notifica errori stampante Riporta gli errori rilevati dalla stampante Pagina 100 Tipo Porta Porta di output sulla quale è collegata la stampante. A seconda dei modelli di terminale sono disponibili le seguenti porte: LPT1 Porta locale Parallela COM1 / 2 Porte locali seriali Configura Porta USB Porta locale USB LPR Stampante remota tramite protocollo LPR RAW Stampante remota tramite protocollo RAW (Direct Socket) SMB Stampante remota tramite protocollo Samba A seconda della porta selezionata permette di configurare i parametri di gestione della porta stessa. Modifica profilo tastiera Tramite il pulsante Modifica è possibile personalizzare a piacere il profilo di tastiera. Selezionando col mouse un tasto (o una sequenza di tasti) è possibile verificare quale scan code e funzione sia attualmente assegnata al tasto stesso. Pagina 101 Modificare l’assegnazione di un tasto Selezionare col mouse il tasto, o la combinazione di tasti, da modificare Premere il pulsante Modifica Selezionare il tipo di azione da assegnare al tasto tra quelle disponibili: Comando di sistema selezionare dall’elenco la funzione da assegnare al tasto Sequenza registrata selezionare dall’elenco quale sequenza precedentemente registrata (MACRO) assegnare al tasto Carattere EBCDIC immettere il valore EBCDIC da assegnare al tasto Nessuna operazione Il tasto viene disabilitato Pagina 102 Cartella Attributi La Cartella Attributi permette la modifica degli attributi dei campi video standard di Sistema. Sulla sinistra della finestra, sono riportati gli attributi campo standard impostati sul Sistema. Per modificare un attributo campo, evidenziare l’attributo dall’elenco (nella finestra di sinistra) e Selezionare le impostazioni da variare (Es. colore del testo) nella finestra Impostazioni. La finestra di esempio, mostra un’anteprima del testo così come apparirà a video. Esempio: variare il colore dell’attributo campo 28 (Rosso) Evidenziare la riga “28 ROSSO” nella finestra di sinistra Selezionare Impostazioni Colore Testo Scegliere, dalla “Palette Colori” il colore desiderato Il nuovo colore verrà applicato a tutti i campi definiti con attributo 28 (Rosso) Sottolineato Attiva l’attributo “Sottolineato” Lampeggiante Attiva l’attributo “Lampeggiante” Separatore di colonna Abilita l’attributo “separatore Colonna” Modifica (Separatore di colonna) Permette di personalizzare l’attributo “Separatore di colonna” Modifiche globali o Definisce se le modifiche agli attributi sono valide per tutte le Connessioni, per sessione oppure solo per la Connessione in questione. Pulsante Default Riporta i valori di tutti gli attributi ai valori predefiniti Pagina 103 Cartella Hot Spot La Cartella Hot Spot permette l’assegnazione di azioni specifiche ai campi video richiamabili con un doppio click del mouse Tramite la funzionalità Hot Spot, i campi video possono essere associati con Macro, comandi locali, comandi host o applicazioni esterne. Quando il cursore si muove sopra di essi, viene evidenziato il campo e, tramite un doppio click, eseguita l’azione configurata. La lista riassume gli Hot Spot predefiniti. Opzioni Aggiungi Crea una nuova sequenza Hot Spot Modifica Modifica una sequenza Hot Spot esistente Rimuovi Rimuove la sequenza Hot Spot selezionata. Default Ripristinare la configurazione standard della funzione Hot Spot. Il parametro Stringa di testo permette di eseguire l'azione definita dalla stringa Hot Spot preceduta dalla stringa testo. Pagina 104 Aggiungendo o modificando una stringa di Hot Spot, viene mostrata la seguente schermata. Parametro Hot Spot Parola Chiave Definisce la stringa di Hot Spot. Nella definizione è possibile usare il carattere jolly ‘*’. Nell’esempio sopra, la stringa ‘http://’ seguita da una qualsiasi stringa, viene identificata come Hot Spot. Stringa di testo permette di eseguire l'azione definita dalla stringa Hot Spot preceduta dalla stringa testo Azione Selezionare dalla lista, l’azione da eseguire quando la stringa di Hot Spot viene selezionata. Le scelte possibili sono: Comando (di sistema o locale) Viene eseguito il comando, di sistema o locale, selezionato fra quelli disponibili. Sequenza registrata Viene eseguita la macro specificata Programma esterno Viene eseguito un programma esterno. Il valore della stringa di Hot Spot può essere utilizzato come argomento del comando usando la variabile ‘<H>’. Nell’esempio sopra viene eseguito il browser del terminale con URL il testo dell’Hot Spot Nessuna operazione Funzione disabilitata Esempio Avendo una stringa Hot Spot come di seguito configurata: Parola chiave F1 Stringa di testo PWRDWNSYS Azione Comando 5250 Cmd1 Ogni volta che sullo schermo comparirà la parola F1 sarà possibile tramite la selezione (doppio Click) del mouse attivare la funzione Hot Spot la quale eseguirà il tasto funzione Cmd1 preceduto dalla stringa PWRDWNSYS, visualizzando così le informazioni relative il comando Spegnimento di sistema (PWRDWNSYS). Pagina 105 Cartella Tastierino La Cartella Tastierino permette la configurazione dei pulsanti del tastierino a video. Scelte disponibili Aggiungi Crea un nuovo pulsante del Tastierino Modifica Modifica un Pulsante del Tastierino esistente Rimuovi Rimuove un Pulsante del Tastierino. Default Ripristinare la configurazione standard. Aggiunta / Modifica pulsante Nome Nome assegnato al pulsante del Tastierino Stringa di testo Permette di eseguire l'azione definita preceduta dalla stringa testo Azione Selezionare dalla lista, l’azione da eseguire quando il pulsante viene selezionato. Le scelte possibili sono: Comando (di sistema o locale) Viene eseguito il comando, di sistema o locale, selezionato fra quelli disponibili. Sequenza registrata Viene eseguita la macro specificata Nessuna operazione Funzione disabilitata Esempio Avendo un Pulsante del Tastierino così configurato: Parola chiave F1 Stringa di testo PWRDWNSYS Azione Comando 5250 Cmd1 Ogni volta che verrà premuto questo Pulsante, verrà eseguita la funzione 5250 Cmd1 preceduta dalla stringa PWRDWNSYS ottenendo così la visualizzazione delle informazioni relative il comando Spegnimento di sistema (PWRDWNSYS). Pagina 106 Cartella Collegamento Collegamento La Cartella Collegamento permette di attivare il collegamento al sistema inviando automaticamente le informazioni di Sign-On ad ogni attivazione della Sessione Video. Le informazioni inviate al Sistema vengono automaticamente crittografate. La funzione Collegamento Crittografato permette di effettuare il collegamento delle sessioni al Sistema in modo "sicuro" senza dover far uso di opzioni SSL sul Sistema. NOTA: Affinché il sistema AS/400 permetta l'uso della funzione è necessario modificare/verificare un parametro di sistema tramite il comando WRKSYSVAL. Il parametro da cambiare è QRMTSIGN il cui valore deve essere *VERIFY. Un modo più rapido per cambiare questo parametro si ha usando il comando di seguito riportato: CHGSYSVAL SYSVAL(QRMTSIGN) VALUE('*VERIFY') Pagina 107 Cartella Avanzate La Cartella Avanzate permette la modifica/ impostazione dei seguenti parametri di configurazione. Opzioni Finestra Visualizza Menu e Toolbar Definisce se visualizzare le Barre dei Menu e degli strumenti. Tipo barra di stato Permette di scegliere l’aspetto della barra di stato: grafica o classica terminale Configurazione Menu e Toolbar Permette di abilitare e disabilitare le varie Opzioni dai Menu e dalla Toolbar Selezionare dalla lista, la singola Opzione e definire, tramite l’apposita spunta, se quest’ultima deve comparire fra le scelte disponibili nei menu e nei pulsanti della barra degli strumenti. Opzioni avanzate di connessione Permette di abilitare la richiesta di connessione di dispositivi generici QPADEVxxx in caso di conflitto device. Vari Messaggi acustici L’invio dei messaggi acustici allo Speaker Interno od al Dispositivo Wave esterno Abilita traccia di debug Funzione di diagnostica da abilitare su indicazione del supporto tecnico. Richiede un Personal Computer in rete con attivo il programma Remote Administrator Pagina 108 Proprietà della Sessione Stampante TN5250e E’ possibile modificare/impostare i parametri di configurazione della Connessione creata, dalla finestra principale di connessione Manager Connessioni. Selezionare la Cartella Configura. Selezionare la Sessione Internet Explorer alla quale si vuole accedere Cliccare sul pulsante Modifica Oppure, in modalità Desktop, fare click col tasto destro del mouse sull’icona della Sessione e selezionare Proprietà. Cartella Connessione Connessione Host Nome Host / Indirizzo IP Indirizzo IP o nome di rete, se risolto dal DNS (Domain Name Server), dell’Host (AS/400) con il quale verrà stabilita la connessione Numero di port numero di Porta Host della connessione Telnet TN5250e. Il valore predefinito è 23. Sessione Nome della connessione nome locale della sessione Stampante. E’ il nome assegnato localmente sul terminale per identificare la sessione Stampante. Nome dell’unità nome dell’unità Stampante che verrà assegnato al dispositivo creato sull’AS/400. Tipo di dispositivo Definisce il tipo di dispositivo (emulazione Stampante IBM) che verrà creato sul sistema AS/400. Il valore ammesso per le connessioni stampante telnet è 3812. Pagina 109 Impostazioni Avanzate Permette di accedere al menu di configurazione delle impostazioni avanzate per il collegamento al sistema. Impostazioni Avanzate Attiva Riconnessione Automatica Abilita la riconnessione della la sessione qualora venga perso il collegamento Telnet con il sistema. Mostra finestra di auto riconnessione In caso di disconnessione, forza in primo piano il messaggio di richiesta connessione. Invia Keep Alive Permette di specificare la frequenza ed il tipo di pacchetto di Keep Alive da inviare all’AS/400. E’ possibile specificare se utilizzare pacchetti di tipo “Ping” o “Telnet NOOP” Invia pacchetti di reset della connessione precedente Consente di collegare la sessione, anche se ne è rimasta pendente un’istanza sul sistema, inviando uno specifico pacchetto che provvede a disconnettere l’eventuale precedente connessione * Nota: In caso di connessione remota (attraverso router/firewall/…) questa funzionalità non è efficace. Bind sulla porta locale Specifica la porta da utilizzare per stabilire il collegamento. Se disabilitato, l’emulatore provvede automaticamente ad utilizzare un pool di porte. * Attiva crittografia SSL Imposta la connessione crittografata in SSL e la porta utilizzata per il colloquio. * Questo tipo di contrattazione avanzata richiede più tempo in fase di collegamento all’Host. NOTA: Prima di modificare questi parametri si consiglia di consultare personale qualificato. Pagina 110 Cartella Input Linguaggio Code Page Host (linguaggio) Definisce la tabella di conversione utilizzata dalla Connessione Stampante TN5250e. Il valore predefinito è CP280 (Italiano). È possibile, tramite l’opzione Modifica, creare una Code Page personalizzata Impostazioni di pagina Orientamento Pagina (Default) Definisce l’orientamento predefinito della pagina. Questa impostazione ha valore qualora il Sistema non invii un proprio comando di orientamento pagina. I valori disponibili sono: Verticale Tutte le pagine vengono stampate in Verticale (Portrait). Consigliato in caso di stampanti a matrice. Orizzontale Tutte le pagine vengono stampate in Verticale (Landscape). COR L’emulazione di stampa imposta il formato pagina ottimale a seconda dei formati di stampa ricevuti. Orientamento pagina automatico Permette al software dell’emulatore di determinare il formato più adatto (verticale/orizzontale) quando viene selezionato l’orientamento pagina COR. Riduzione spaziatura per COR Definisce la percentuale di compressione della spaziatura verticale quando è attiva la funzione COR. Il valore predefinito (per il formato carta A4) è 67%. Margine COR IBM Attivando questa funzione la stampa verrà eseguita impostando i margini superiore e sinistro a mezzo pollice (come definito dall’algoritmo COR IBM) Override COR Attivando questa funzione un job con orientamento COR e qualità NLQ verrà eseguito con orientamento Verticale. Si tratta di una funzione specifica della stampante IBM 3812. Attivare questa funzione SOLO se necessario. Pagina 111 Override Caratteri per pollice (CPI) Dimensione del carattere che deve essere sempre utilizzata per la stampa; espressa in Caratteri per Pollice (CPI). Linee per pollice (LPI) Spaziatura verticale che deve essere sempre utilizzata per la stampa; espressa in Linee per Pollice (LPI).. Qualità di stampa Qualità di stampa che deve essere sempre utilizzata per la stampa. Bold automatico Invio dei comandi di doppia passata come attivazione grassetto (Bold) Orientamento pagina Forza l’orientamento pagina Nota i comandi di Override vanno a sostituire i rispettivi comandi di stampa inviati dal sistema alla Device. Attivare queste funzioni SOLO se necessario Pagina 112 Cartella Output Opzioni di Stampa Time Out Questa funzione permette di definire un intervallo (in secondi) di inattività (la sessione di stampa non riceve più dati dal Sistema) dopo il quale il processo di stampa in corso verrà automaticamente terminato. Driver Stampante Selezione Driver Definisce il Driver Stampante da utilizzare per gestire la stampante collegata. Assicurarsi che l’emulazione stampante scelta sia presente ed attiva anche sulla stampante collegata. Euro Consente di specificare se utilizzare le sequenze proprie del driver passthrough per stampare il simbolo dell’Euro ( € ) o se invece verrà richiamato il carattere specifico delle stampanti Euro Ready. Configura Driver Permette di modificare il driver stampante. Per maggiori dettagli fare riferimento al paragrafo Configura Driver. Porta Stampante Definisce la Porta stampante ed il tipo di collegamento utilizzato per la Stampante scegliendo fra le porte Parallela, Seriali (COM1 e COM2), USB e Stampante di rete. Quest’ultima opzione offre la possibilità di inviare le stampe a stampanti tramite LPR, RAW ed anche a stampanti condivise sulla rete da Personal. Fare riferimento al successivi paragrafo: Configurazione stampa Rete. Nota: Non è possibile utilizzare più stampanti USB sul medesimo terminale. Pagina 113 Configurazione stampa Rete A seconda del protocollo selezionato è possibile redirigere la stampa da AS400 su di una stampante di rete: Stampa di Rete LPR Specificare indirizzo Ip, Nome coda e Numero Port del server LPD che riceverà la stampa. RAW Specificare l’indirizzo IP e numero port del print server destinazione Nota: Questo protocollo viene talvolta definito come “direct printing” o “socket 9100” SMB Specificare la path completa, nome di rete, e utente abilitato alla stampa sul print server condiviso in rete. Pagina 114 Cartella HPT La funzione HPT (Hex Pass-Through) è una funzione speciale che permette di inviare alla stampante Comandi/Sequenze d'Escape riuscendo così a sfruttare tutte le funzioni caratteristiche della stampante ASCII collegata, anche quelle non previste/supportate dalla stampante IBM 3812 emulata. La Cartella HPT permette la modifica/impostazione dei seguenti parametri di configurazione. Apertura/Chiusura La funzione Hex Pass Through prevede l'uso di due sequenze chiave che poste all'inizio ed alla fine della stringa di caratteri che compone il comando di Escape la identificano ed attivano la funzione stessa. Posizionarsi sul campo Sequenza di apertura e/o Sequenza di chiusura ed inserire i caratteri che compongono la sequenza. Nota: Le sequenze di Apertura/Chiusura possono essere composte da un massimo di 4 caratteri. HPT Mode Questo parametro della funzione Hex Pass Through permette di definire il modo con il quale viene gestita la stringa di caratteri (comprese le sequenze di Chiusura/Apertura) che fa uso della funzione. Per il Sistema IBM la stringa in questione è una normale stringa di testo stampabile e, come tale viene gestita. In realtà, sia le sequenze di Apertura/Chiusura che la stringa di caratteri che compone il Comando/Sequenza d'Escape, non sono caratteri stampabili e, come tali non influenzano il posizionamento degli eventuali caratteri stampabili che la seguono (il contatore di colonna non viene incrementato e la posizione del cursore/testina di stampa rimane invariato). Al fine di poter gestire come richiesto dall'applicazione Host la stringa, l’emulatore Stampante considera ogni carattere della stringa come il carattere stampabile "spazio" in modo da poter recuperare lo spazio eventualmente mancante. I valori possibili del parametro sono: Non stampa gli spazi e non aggiorna il contatore di colonna. Non stampa gli spazi ed aggiorna il contatore di colonna. Stampa gli spazi e non aggiorna il contatore di colonna. Stampa gli spazi ed aggiorna il contatore di colonna. Pagina 115 Cartella Avanzato La Cartella Avanzato permette la modifica/impostazione dei seguenti parametri di configurazione. Avanzato Nome della Coda messaggi Definisce il nome della Coda Messaggi di Sistema a cui vengono indirizzati tutti i messaggi di stato della stampante. Libreria della Coda Definisce il nome della Libreria a cui la coda messaggi è associata. Font di Default Definisce il Font di Default da utilizzare sulla stampante, qualora il Sistema non richieda uno specifico Font o richiami il Font di Default. Host Transform Definisce tutti i parametri da impostare per l’utilizzo della funzione Host Transform di Sistema. Pagina 116 Cartella Varie La Cartella Varie permette la modifica/ impostazione dei seguenti parametri di configurazione. Opzioni di protezione configurazione Abilita opzione “Proprietà” Attiva la funzione “Proprietà” all’interno della Connessione TN5250e Stampante. Opzioni di gestione errori di stampa Notifica errori In caso di errore di stampa, mostra un messaggio di errore (Ritenta / Annulla) in primo piano attendendo risposta dall’operatore. Ritenta la stampa In caso di errore continua a ritentare la stampa. Opzioni di Debug Abilita traccia di Debug Funzione di diagnostica da abilitare su indicazione del supporto tecnico. Richiede un Personal Computer in rete con attivo il programma Remote Administrator Pagina 117 Configura Driver Tramite il pulsante Configura il Driver è possibile verificare e, se necessario, modificare tutte le impostazioni e le sequenza dei singoli Driver di stampa. Generale Parametri generali Spaziatura linee variabile Abilita la spaziatura linee variabile. Frazioni di Pollice Definisce l’unità di spaziatura in frazioni di pollice. Il valore predefinito è 48 Cassetto di default Imposta il cassetto carta predefinito. Verrà utilizzato qualora il sistema non selezionasse un cassetto specifico. Salvataggio permanente Salvataggio permanente Affinché le modifiche vengano mantenute, e i driver esistenti non vengano danneggiati, è necessario salvarle creando un nuovo Driver Utente (verrà aggiunto all’elenco dei Driver disponibili) Nome driver personalizzato Specificare qui il nome da assegnare al Driver personalizzato Pagina 118 Tabella di transcodifica Tabella di transcodifica La Tabella di transcodifica definisce l’associazione fra i caratteri EBCDIC, provenienti dal sistema, ed i corrispondenti valori ASCII che verranno inviati alla stampante collegata al terminale. Code Page consente di selezionare la code page ASCII di destinazione Modifica Code Page consente la modifica di ogni singola allocazione all’interno della tabella di transcodifica adottata Modifica (Sequenza) permette di modificare la sequenza di richiamo della codepage selezionata Pagina 119 Sequenze Sequenze I singoli comandi di stampa provenienti dal sistema vengono tradotti nei relativi comandi in base alla stampante destinazione. La tabella Sequenze permette di personalizzare i comandi stampante predefiniti. Modifica consente di visualizzare e modificare la sequenza selezionata Pagina 120 Euro Euro L’introduzione dell’Euro ha comportato l’esigenza di riprodurre il relativo simbolo ‘ € ‘ anche sulle stampanti che non lo posseggono all’interno delle loro Code Page. La tabella Euro riporta le singole sequenze speciali inviate alla stampante per creare il carattere ‘ € ‘ Modifica consente di visualizzare e modificare la sequenza utilizzata per il richiamo del carattere ‘ € ‘. Pagina 121 Font ID Font ID Anche il richiamo dei caratteri di stampa (Font) impostati sul sistema deve essere “tradotto” da EBCDIC ad ASCII ed adattato al linguaggio di ogni singola stampante. La tabella Font ID riporta l’associazione fra i singoli identificativi dei Font (Font ID) da sistema e le relative sequenze ASCII di richiesta Font inviate alla stampante Aggiungi Consente di aggiungere un nuovo Font ID e di inserire la relativa sequenza di richiamo. Rimuovi Rimuove il font ID e la relativa sequenza Modifica Permette di modificare la sequenza di richiamo del Font ID selezionata Pagina 122 Proprietà della Sessione Video TN3270e E’ possibile modificare/impostare i parametri di configurazione della Connessione creata, dalla finestra principale di connessione Manager Connessioni. Selezionare la Cartella Configura. Selezionare la Sessione Internet Explorer alla quale si vuole accedere Cliccare sul pulsante Modifica Oppure, in modalità Desktop, fare click col tasto destro del mouse sull’icona della Sessione e selezionare Proprietà. Cartella Connessione Connessione Host Nome Host / Indirizzo IP Indirizzo IP o nome di rete, se risolto dal DNS (Domain Name Server), dell’Host 3270 con il quale verrà stabilita la connessione Numero di port numero di Porta Host della connessione Telnet TN3270e. Il valore predefinito è 23. Sessione Nome della Connessione nome locale della sessione Video. E’ il nome assegnato localmente sul terminale per identificare la sessione video. Nome dell’unità nome dell’unità video che verrà assegnato al dispositivo creato sul sistema3270. Tipo di dispositivo tipo di dispositivo (emulazione video IBM) che verrà creato sul sistema 3270. Pagina 123 Impostazioni Avanzate Permette di accedere al menu di configurazione delle impostazioni avanzate per il collegamento al sistema. Impostazioni Avanzate Attiva Riconnessione Automatica Abilita la riconnessione della la sessione qualora venga perso il collegamento Telnet con il sistema. Mostra finestra di auto riconnessione In caso di disconnessione, forza in primo piano il messaggio di richiesta connessione. Invia Keep Alive Permette di specificare la frequenza ed il tipo di pacchetto di Keep Alive da inviare al sistema. E’ possibile specificare se utilizzare pacchetti di tipo “Ping” o “Telnet NOOP” Invia pacchetti di reset della connessione precedente Consente di collegare la sessione, anche se ne è rimasta pendente un’istanza sul sistema, inviando uno specifico pacchetto che provvede a disconnettere l’eventuale precedente connessione * Nota: In caso di connessione remota (attraverso router/firewall/…) questa funzionalità non è efficace. Bind sulla porta locale Specifica la porta da utilizzare per stabilire il collegamento. Se disabilitato, l’emulatore provvede automaticamente ad utilizzare un pool di porte. * Macro di avvio Permette di impostare la macro (precedentemente registrata) che verrà eseguita automaticamente all’avvio della sessione. * Questo tipo di contrattazione avanzata richiede più tempo in fase di collegamento all’Host. NOTA: Prima di modificare questi parametri si consiglia di consultare personale qualificato. Pagina 124 Cartella Generale Impostazioni generali Code Page Definisce la tabella di conversione utilizzata dalla Connessione Video 3270. È possibile, tramite l’opzione Modifica, creare una Code Page personalizzata. Linguaggio Tastiera Definisce il linguaggio nazionale della tastiera Tipo Tastiera Selezionare il tipo di tastiera utilizzata: Terminale Profilo standard terminale IBM su tastiera 105 tasti PC Profilo standard PC (tastiera 105 tasti) 122 Keys Profilo standard terminale IBM 122 tasti Per ulteriori informazioni fare riferimento al paragrafo Modifica profilo tastiera (nel capitolo: Proprietà della Sessione video TN5250e). Font Nome Tipo di Carattere video da utilizzare. Un anteprima di visualizzazione viene mostrato nella finestra di esempio. Stampa Schermo Configura stampa schermo Attiva il menu di personalizzazione della funzionalità Stampa Schermo (Print Screen).. Per ulteriori informazioni fare riferimento al paragrafo Stampa Schermo (nel capitolo: Proprietà della Sessione video TN5250e) Pagina 125 Cursore / Righello Cursore Tipo di cursore (forma) da utilizzare Righello Tipo di righello (Ruler) video utilizzato (Croce / Orizzontale / Verticale) Varie Supporto Euro Attiva il supporto video del carattere € (euro). Buffer Tastiera Abilita il Buffer di tastiera Click Tastiera Abilita il segnale sonoro di tasto premuto (click) Beep a messaggio di Abilita l’avviso acustico (beep) alla ricezione dei messaggi di errore. Errore Beep a messaggio di Abilita l’avviso acustico (beep) alla ricezione dei messaggi di Sistema. Sistema Blocca Numlock Mantiene attivato il tastierino numerico Pagina 126 Cartella Attributi La Cartella Attributi permette la modifica degli attributi dei campi video standard di Sistema. Sulla sinistra della finestra, sono riportati gli attributi campo standard impostati sul Sistema. Per modificare un attributo campo, evidenziare l’attributo dall’elenco (nella finestra di sinistra) e Selezionare le impostazioni da variare (Es. colore del testo) nella finestra Impostazioni. La finestra di esempio, mostra un’anteprima del testo così come apparirà a video. Esempio: variare il colore dell’attributo campo 28 (Rosso) Evidenziare la riga “28 ROSSO” nella finestra di sinistra Selezionare Impostazioni Colore Testo Scegliere, dalla “Palette Colori” il colore desiderato Il nuovo colore verrà applicato a tutti i campi definiti con attributo 28 (Rosso) Sottolineato Attiva l’attributo “Sottolineato” Lampeggiante Attiva l’attributo “Lampeggiante” Separatore di colonna Abilita l’attributo “separatore Colonna” Modifica (Separatore di colonna) Permette di personalizzare l’attributo “Separatore di colonna” Modifiche globali o Definisce se le modifiche agli attributi sono valide per tutte le Connessioni per sessione 3270, oppure solo per la Connessione in questione. Pulsante Default Riporta i valori di tutti gli attributi ai valori predefiniti Pagina 127 Cartella Hot Spot La Cartella Hot Spot permette l’assegnazione di azioni specifiche ai campi video richiamabili con un doppio click del mouse Tramite la funzionalità Hot Spot, i campi video possono essere associati con Macro, comandi locali, comandi host o applicazioni esterne. Quando il cursore si muove sopra di essi, viene evidenziato il campo e, tramite un doppio click, eseguita l’azione configurata. La lista riassume gli Hot Spot predefiniti. Opzioni Aggiungi Crea una nuova sequenza Hot Spot Modifica Modifica una sequenza Hot Spot esistente Rimuovi Rimuove la sequenza Hot Spot selezionata. Default Ripristinare la configurazione standard della funzione Hot Spot. Il parametro Stringa di testo permette di eseguire l'azione definita dalla stringa Hot Spot preceduta dalla stringa testo. Pagina 128 Aggiungendo o modificando una stringa di Hot Spot, viene mostrata la seguente schermata. Parametro Hot Spot Parola Chiave Definisce la stringa di Hot Spot. Nella definizione è possibile usare il carattere jolly ‘*’. Nell’esempio sopra, la stringa ‘http://’ seguita da una qualsiasi stringa, viene identificata come Hot Spot. Stringa di testo permette di eseguire l'azione definita dalla stringa Hot Spot preceduta dalla stringa testo Azione Selezionare dalla lista, l’azione da eseguire quando la stringa di Hot Spot viene selezionata. Le scelte possibili sono: Comando (di sistema o locale) Viene eseguito il comando, di sistema o locale, selezionato fra quelli disponibili. Sequenza registrata Viene eseguita la macro specificata Programma esterno Viene eseguito un programma esterno. Il valore della stringa di Hot Spot può essere utilizzato come argomento del comando usando la variabile ‘<H>’. Nell’esempio sopra viene eseguito il browser del terminale con URL il testo dell’Hot Spot Nessuna operazione Funzione disabilitata Esempio Avendo una stringa Hot Spot come di seguito configurata: Parola chiave PF1 Stringa di testo LOGOUT Azione Comando 3270 Cmd1 Ogni volta che sullo schermo comparirà la parola F1 sarà possibile tramite la selezione (doppio Click) del mouse attivare la funzione Hot Spot la quale eseguirà il tasto funzione Cmd1 preceduto dalla stringa LOGOUT visualizzando così le informazioni relative il comando di sconnessione. Pagina 129 Cartella Tastierino La Cartella Tastierino permette la configurazione dei pulsanti del tastierino a video. Scelte disponibili Aggiungi Crea un nuovo pulsante del Tastierino Modifica Modifica un Pulsante del Tastierino esistente Rimuovi Rimuove un Pulsante del Tastierino. Default Ripristinare la configurazione standard. Aggiunta / Modifica pulsante Nome Nome assegnato al pulsante del Tastierino Stringa di testo Permette di eseguire l'azione definita preceduta dalla stringa testo Azione Selezionare dalla lista, l’azione da eseguire quando il pulsante viene selezionato. Le scelte possibili sono: Comando (di sistema o locale) Viene eseguito il comando, di sistema o locale, selezionato fra quelli disponibili. Sequenza registrata Viene eseguita la macro specificata Nessuna operazione Funzione disabilitata Esempio Avendo un Pulsante del Tastierino così configurato: Parola chiave PF1 Stringa di testo LOGOUT Azione Comando 3270 Cmd1 Ogni volta che verrà premuto questo Pulsante verrà eseguita la funzione 3270 Cmd1 preceduta dalla stringa LOGOUT ottenendo così la visualizzazione delle informazioni relative il comando di Scollegamento Pagina 130 Cartella Avanzate La Cartella Avanzate permette la modifica/ impostazione dei seguenti parametri di configurazione. Opzioni Finestra Visualizza Menu e Toolbar Definisce se visualizzare le Barre dei Menu e degli strumenti. Tipo barra di stato Permette di scegliere l’aspetto della barra di stato: grafica o classica terminale Configurazione Menu e Toolbar Permette di abilitare e disabilitare le varie Opzioni dai Menu e dalla Toolbar Selezionare dalla lista, la singola Opzione e definire, tramite l’apposita spunta, se quest’ultima deve comparire fra le scelte disponibili nei menu e nei pulsanti della barra degli strumenti. Vari Messaggi acustici L’invio dei messaggi acustici allo Speaker Interno od al Dispositivo Wave esterno Abilita traccia di debug Funzione di diagnostica da abilitare su indicazione del supporto tecnico. Richiede un Personal Computer in rete con attivo il programma Remote Administrator Pagina 131 Proprietà della Sessione Stampante TN3270e E’ possibile modificare/impostare i parametri di configurazione della Connessione creata, dalla finestra principale di connessione Manager Connessioni. Selezionare la Cartella Configura. Selezionare la Sessione Internet Explorer alla quale si vuole accedere Cliccare sul pulsante Modifica Oppure, in modalità Desktop, fare click col tasto destro del mouse sull’icona della Sessione e selezionare Proprietà. Cartella Connessione Connessione Host Nome Host / Indirizzo IP Indirizzo IP o nome di rete, se risolto dal DNS (Domain Name Server), dell’Host 2370 con il quale verrà stabilita la connessione Numero di port numero di Porta Host della connessione Telnet TN3270e. Il valore predefinito è 23. Sessione Nome della connessione E’ il nome assegnato localmente sul terminale per identificare la sessione Stampante. Nome dell’unità Definisce il nome dell’unità Stampante creata sul Sistema 3270. Tipo di dispositivo Definisce il tipo di dispositivo (emulazione Stampante IBM) che verrà creato sul sistema 3270. Pagina 132 Impostazioni Avanzate Permette di accedere al menu di configurazione delle impostazioni avanzate per il collegamento al sistema. Impostazioni Avanzate Attiva Riconnessione Automatica Abilita la riconnessione della la sessione qualora venga perso il collegamento Telnet con il sistema. Mostra finestra di auto riconnessione In caso di disconnessione, forza in primo piano il messaggio di richiesta connessione. Invia Keep Alive Permette di specificare la frequenza ed il tipo di pacchetto di Keep Alive da inviare al sistema. E’ possibile specificare se utilizzare pacchetti di tipo “Ping” o “Telnet NOOP” Invia pacchetti di reset della connessione precedente Consente di collegare la sessione, anche se ne è rimasta pendente un’istanza sul sistema, inviando uno specifico pacchetto che provvede a disconnettere l’eventuale precedente connessione * Nota: In caso di connessione remota (attraverso router/firewall/…) questa funzionalità non è efficace. Bind sulla porta locale Specifica la porta da utilizzare per stabilire il collegamento. Se disabilitato, l’emulatore provvede automaticamente ad utilizzare un pool di porte. * * Questo tipo di contrattazione avanzata richiede più tempo in fase di collegamento all’Host. NOTA: Prima di modificare questi parametri si consiglia di consultare personale qualificato. Pagina 133 Cartella Input Linguaggio Code Page Host (linguaggio) Definisce la tabella di conversione utilizzata dalla Connessione Stampante TN3270e. Il valore predefinito è CP280 (Italiano). È possibile, tramite l’opzione Modifica, creare una Code Page personalizzata Impostazioni di pagina Caratteri per Pollice (CPI) Dimensione predefinita del carattere espressa in Caratteri per Pollice (CPI). Linee per Pollice (LPI) Spaziatura verticale predefinita del testo espressa in Linee per Pollice (LPI). Orientamento Pagina (Default) Definisce l’orientamento predefinito della pagina. Questa impostazione ha valore qualora il Sistema non invii un proprio comando di orientamento pagina. I valori disponibili sono: Verticale Tutte le pagine vengono stampate in Verticale (Portrait). Consigliato in caso di stampanti a matrice. Orizzontale Tutte le pagine vengono stampate in Verticale (Landscape). COR L’emulazione di stampa imposta il formato pagina ottimale a seconda dei formati di stampa ricevuti. Max Print Position (MPP) Dimensione predefinita della lunghezza riga espressa in numero di colonne. Max Print Position (MPP) Dimensione predefinita della lunghezza pagina espressa in numero di righe. Pagina 134 Cartella Output Opzioni di Stampa Time Out Questa funzione permette di definire un intervallo (in secondi) di inattività (la sessione di stampa non riceve più dati dal Sistema) dopo il quale il processo di stampa in corso verrà automaticamente terminato. Driver Stampante Selezione Driver Definisce il Driver Stampante da utilizzare per gestire la stampante collegata. Assicurarsi che l’emulazione stampante scelta sia presente ed attiva anche sulla stampante collegata. Euro Consente di specificare se utilizzare le sequenze proprie del driver passthrough per stampare il simbolo dell’Euro ( € ) o se invece verrà richiamato il carattere specifico delle stampanti Euro Ready. Configura Driver Permette di modificare il driver stampante. Per maggiori dettagli fare riferimento al paragrafo Configura Driver. Del capitolo Proprietà della Connessione Stampante TN5250e. Porta Stampante Definisce la Porta stampante ed il tipo di collegamento utilizzato per la Stampante scegliendo fra le porte Parallela, Seriali (COM1 e COM2), USB e Stampante di rete. Quest’ultima opzione offre la possibilità di inviare le stampe a stampanti tramite LPR, RAW ed anche a stampanti condivise sulla rete da Personal. Per maggiori informazioni fare riferimento al paragrafo Configurazione stampa Rete (Nel capitolo Proprietà della Connessione Stampante TN5250e). Nota: Non è possibile utilizzare più stampanti USB sul medesimo terminale. Pagina 135 Cartella Varie La Cartella Varie permette la modifica/ impostazione dei seguenti parametri di configurazione. Opzioni di protezione configurazione Abilita opzione “Proprietà” Attiva la funzione “Proprietà” all’interno della Connessione TN3270e Stampante. Opzioni di gestione errori di stampa Notifica errori In caso di errore di stampa, mostra un messaggio di errore (Ritenta / Annulla) in primo piano attendendo risposta dall’operatore. Ritenta la stampa In caso di errore continua a ritentare la stampa. Opzioni di Debug Abilita traccia di Debug Funzione di diagnostica (da abilitare su indicazione del supporto tecnico). Richiede un Personal Computer in rete con attivo il programma Remote Administrator Pagina 136 Capitolo 4 – Attivazione delle Connessioni Attivazione delle connessioni Attivazione manuale Modalità Desktop Evidenziare la Connessione nel Manager Connessioni: con un doppio click del Mouse tramite il pulsante Connettere Modalità WBT Evidenziare l’icona della Connessione sul Desktop doppio click sull’icona click col tasto destro del mouse Apri. Attivazione alla Partenza Le singole Connessioni possono essere automaticamente attivate all’accensione del terminale. Per attivare questa funzionalità è necessario accedere al menu Partenza Connessione della singola Connessione. Modalità Desktop Evidenziare l’icona della Connessione sul Desktop click col tasto destro del mouse Partenza Modalità WBT Evidenziare la Connessione nel Manager Connessioni: selezionare il pulsante Partenza Opzioni di Partenza Connessione di Default La sessione definita “di default” potrà venir richiamata direttamente tramite la combinazione di tasti CTRL+ALT+Home. (vedi Appendice A – HotKeys) Partenza automatica La connessione viene aggiunta alla lista delle Connessioni che verranno fatte partire automaticamente all’accensione del Terminale. Ritardo (in secondi) Periodo di ritardo prima dell’attivazione della connessione selezionata. Ripartenza automatica Viene impostata la ripartenza automatica continua della Connessione. Opzione utilizzata prevalentemente per installazioni di tipo chiosco. Ordine di partenza Viene mostrata la lista delle Connessioni con Partenza automatica. Tramite i pulsanti Freccia Su / Freccia Giù è possibile variare l’ordine di partenza. Pagina 137 Appendice A HotKeys Gli HotKeys, sono quei tasti funzione che permettono all’utente di “muoversi” all’interno delle Sessioni attive e di accedere sia al Manager Connessioni sia al menu di Setup. Consultare la seguente tabella: + + da qualsiasi sessione attiva attiva Manager Connessioni da qualsiasi sessione attiva salta alla Sessione precedente da qualsiasi sessione attiva salta alla Sessione successiva da qualsiasi sessione attiva salta alla Sessione impostata Default dal Manager Connessioni entra in Setup del Terminale + + + + + + Come Stampare da Windows via LPR E’ possibile stampare su dispositivi connessi direttamente al terminale sfruttando il print server LPD interno al terminale stesso. Prerequisito è l’attivazione del servizio LPD all’interno della cartella Stampanti del Pannello di Controllo del terminale (vedi anche il capitolo: Stampanti) Esempio di creazione stampante tramite la procedura standard Windows: Dal Pannello di Controllo Stampanti del server selezionare Aggiungi Stampante Pagina 138 Selezionare Stampante Locale Creare una nuova porta stampante di tipo: Standard TCP/IP Port Pagina 139 Verrà quindi avviato il Wizard di Aggiunta guidata porta stampante Inserire l’indirizzo IP del terminale nel campo Nome o indirizzo IP stampante (il campo Nome Porta verrà completato automaticamente) Pagina 140 Impostare il Tipo Periferica come Personalizzata e premere il pulsante Impostazioni Selezionare il protocollo LPR e specificare il Nome coda all’interno delle impostazioni LPR ponendo attenzione nel rispettare caratteri maiuscoli e minuscoli. NOTA: Il Nome coda deve corrispondere a quanto impostato nella Cartella Stampanti del Pannello di Controllo del terminale. Pagina 141 I Valori di default sono: LPT1 COM1 COM2 USB Porta Porta Porta Porte parallela seriale 1 seriale 2 USB Proseguire quindi con il Wizard di installazione come per una stampante standard specificando Driver, nome ed eventuale condivisione in rete. Pagina 142 Estratto limitazioni Office Viewer da documentazione Microsoft I Microsoft Viewers integrati consentono all’utente di visualizzare i comuni file di tipo Microsoft® Office® ed i documenti in formato PDF. I Microsoft Viewers in ambiente Windows CE.NET non offrono tutte le caratteristiche disponibili nelle loro rispettive applicazioni Windows. Normalmente queste limitazioni consistono in una differente visualizzazione del documento o della presentazione; talvolta però il documento potrebbe risultare non visibile. Non sono supportati file creati con versioni di Microsoft Office antecedenti Office 97. Non è supportato il Microsoft Visual Basic® macro programming language. Windows CE.NET non offre il medesimo set di caratteri disponibile sulle piattaforme Windows per desktop. Se il tipo di carattere originale non è disponibile, il Viewer CE.NET mostrerà la migliore approssimazione possibile del formato di origine. Se il dispositivo non dispone di memoria sufficiente per i file temporanei, documenti di grandi dimensioni o contenenti ingenti elementi grafici potrebbero non venire aperti o visualizzare solo parte del contenuto. Tipi di carattere (Font) I Microsoft Viewers sostituiranno gli eventuali tipi di carattere mancanti con quelli disponibili sul dispositivo. Di seguito vengono elencati i tipi di carattere da installare nel proprio dispositivo per ottenere le migliori performance con i Microsoft Office viewers ed il Microsoft PDF viewer: Arial Arial Italic Times New Roman Times New Roman Italic Courier New Symbol Wingding Nota CompuMaster: I font sopra descritti sono inclusi nei Thin Client CompuMaster In aggiunta, si consiglia di installare I seguenti tipi di carattere per il Microsoft PowerPoint® viewer: Impact Verdana Comic Sans MS Nota CompuMaster: Solo il Font Verdana è incluso nei Thin Client CompuMaster Microsoft Excel Viewer Le seguenti funzionalità non sono supportate dal Microsoft Excel viewer: Hyperlinks. Data tables in charts. WordArt. Viene sostituito da testo puro. Surface charts. Nella posizione del grafico viene visualizzata un’immagine rappresentante il grafico non supportato. Lista delle ulteriori limitazioni: Talune varianti dei grafici 3D vengono sostituiti con i relativi grafici in 2D. I grafici 3D supportati vengono mostrati con angolazione fissa. Il testo in verticale del foglio di lavoro viene sostituito da testo ruotato a 90 gradi. Microsoft PowerPoint Viewer Le seguenti funzionalità non sono supportate dal Microsoft PowerPoint viewer: Pagina 143 Hyperlinks. WordArt. Viene sostituito da testo puro. In aggiunta, non sono supportate talune animazioni o transizioni di PowerPoint XP. Queste verranno sostituite con quelle supportate. Microsoft Word Viewer The Microsoft Word viewer non supporta le seguenti funzionalità: WordArt. Non vengono visualizzate. Hyperlinks. Alcuni Tipi, stili e raggruppamenti della funzione Forme non vengono visualizzati. Moduli Word per le caselle di testo non sono supportati. Elementi del modulo potrebbero apparire visibili, ma non editabili. Microsoft PDF Viewer The Microsoft PDF viewer non supporta le seguenti funzionalità: File protetti da password. Note. Animazioni. Immagini da decodifica fax CCITT. Moduli Acrobat (il contenuto dei moduli, immagini incluse, non viene visualizzato) Clip paths. Codifiche GZIP e JPEG CMYK non sono supportati. Il Microsoft PDF viewer è soggetto inoltre con le seguenti limitazioni: Poligoni multipli vengono trattati come poligoni semplici e quindi possono risultare come pieni. I caratteri TrueType inclusi nel documento non sono visualizzati e vengono sostituiti da quelli presenti sul dispositivo. Colori da origini non supportate, come colori ICCBased o DeviceN, possono venire visualizzati non correttamente. Il testo ruotato viene mostrato solo con incrementi di angolazione di 90°. Font di Tipo 1 vengono sostituiti utilizzando, ove possibile, o l’encoding o la mappatura Unicode. Font di Tipo 3 non sono supportati (viene eseguito un tentativo di sostituzione se ne esiste una mappatura Unicode). Pagina 144