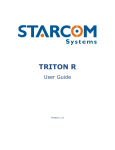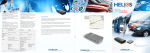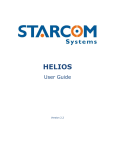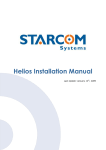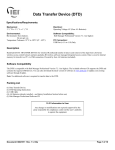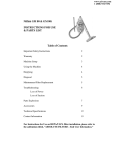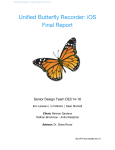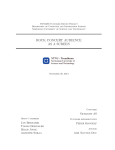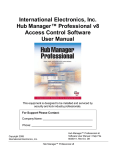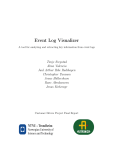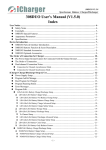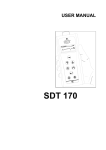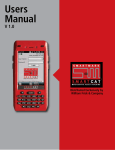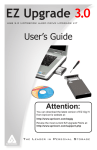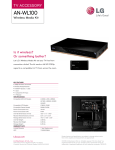Download SGS Kylos Forever Users Manual Guide
Transcript
Kylos Forever User’s Manual Guide Starcom GPS Global Solutions Kylos Forever User’s Manual Guide Version 1.0 Kylos Forever Users Guide April 2015 COPYRIGHT © STARCOM GPS GLOBAL SOLUTIONS, ALL RIGHTS RESERVED. Distribution of substantively modified versions of this document is prohibited without the explicit permission of the copyright holder. Distribution of this work, or of a derivative thereof, in any standard (paper) book form for commercial purposes is prohibited unless prior permission is obtained from the copyright holder. DOCUMENTATION IS PROVIDED «AS IS» AND ALL EXPRESS OR IMPLIED CONDITIONS, REPRESENTATIONS AND WARRANTIES, INCLUDING ANY IMPLIED WARRANTY OF MERCHANTABILITY, FITNESS FOR A PARTICULAR PURPOSE OR NON-INFRINGEMENT, ARE DISCLAIMED, EXCEPT TO THE EXTENT THAT SUCH DISCLAIMERS ARE HELD TO BE LEGALLY INVALID. www.starcomgpsglobal.com 2 Kylos Forever Users Guide Contents 1 Introduction 5 2 Package Contents 6 3 Product Description 7 Rechargeable and non-rechargeable batteries 8 Technical specifications 9 Industry approvals and certifications 10 4 Configuration 11 Downloading the Software 11 Installing the Software 11 Installing the Update 15 Installing the cable driver 17 Inserting the SIM card 18 Connecting the non-rechargeable battery 20 Connecting the unit to the computer 22 Configuring the unit 22 Network settings 27 Transmission Rates settings 28 Hardware settings 30 Saving the configuration 32 Configuring a new unit with the saved configuration 32 5 Testing 33 TCP test 33 GPS test 34 Unit Status 35 6 Installation Kylos 36 7 Monitoring 37 Home 38 Resources 39 Units 39 Groups 42 Users 43 Perimeters 47 www.starcomgpsglobal.com 3 Kylos Forever Users Guide Plans 50 Monitor 55 Map 58 Reports 64 Scheduled reports 66 Profile 68 Help 70 Appendix A – Unit Communication in Starcom Systems 71 Appendix B – Contacts 73 www.starcomgpsglobal.com 4 Kylos Forever Users Guide 1 Introduction Kylos If you need a once-a-day notification to ensure that your equipment is operating securely, we have the right asset tracking device for you. Kylos Forever will watch over your assets or equipment placed in remote areas for months at a time, with its battery that lasts up to 3 years. This way, you can keep up with what’s going in your most isolated sites, and reduce the risk of having your equipment stolen, lost or possibly forgotten. While the device is in sleep mode, it will “wake up” and report any situation which appears to be out of the ordinary or unexpected. Kylos Forever is a standalone unit, capable of operating without the need for any connection or external wiring – this makes it easily hidden if required, for example in a motorcycle. www.starcomgpsglobal.com 5 Kylos Forever Users Guide 2 Package Contents 1. Kylos Forever unit 2. Kylos Forever USB programming cable 3. AC charger for units with rechargeable batteries NOTE: Kylos Forever units can be provided with rechargeable and nonrechargeable batteries. www.starcomgpsglobal.com 6 Kylos Forever Users Guide 3 Product Descriptions 1. On/Off button. 2. LED indicator To turn the unit on, press and hold the On/Off button. The LED will flash 5 times with a white light and then turn green (if the battery is fully charged), or red (if the battery is used). When continuing to press the Operation button over 3 seconds, the LED will turn white and start sending a "Button On" message. After this the LED will blink green until the unit successfully sends a message (or 5 minutes have passed). The LED will blink red until the unit successfully finds the GPS position (or 5 minutes have passed). To turn the unit off, press and hold the Operation button until the light turns white and then turns off. www.starcomgpsglobal.com 7 Kylos Forever Users Guide Rechargeable and non-rechargeable batteries Kylos Forever units can be provided with rechargeable and non-rechargeable batteries. If you’re not sure whether the unit you received has rechargeable or nonrechargeable battery, remove the unit cover and look at the battery. Rechargeable battery is blue, non-rechargeable battery is white/black/red. WARNING: Attempting to charge a non-rechargeable battery may result in in personal injury and battery damage. www.starcomgpsglobal.com 8 Kylos Forever Users Guide Technical specifications Battery Type Lithium-ion Temperature Power Operational 3.6 V, 5000 mAh -20°C to 60°C Storage -40°C to 85°C Up to 100% 165 x 35 x 40 mm Operating Humidity Size Weight Cellular Communication GSM/GPRS (default) 200 grams Quad Band (850, 900, 1800, 1900) Optional modems UMTS/HSPA+, CDMA/1xRTT/EV-DO Antenna type Built-in (concealed) Data channels SMS and TCP/IP Network Messages Protocol Data SMS Propriety – encrypted GSM, GPRS and SMS Encrypted protocol GPS GPRS Systems TCP/IP over PPP GPS, GLONASS (optional) Receiver and antenna Internal Protocol NMEA (Binary format) Positioning accuracy 10m CEP (50%) Velocity: 0.2 m/s (50%) Navigation update rate 1 second (default) Navigation method All-in-view solution, 2-satellite solution, A-GPS Time to First Fix (TTFF) Static RAM Hot start: 2 sec Warm start: 10 sec Cold start: 50 sec 128 Kb Non-volatile memory 34 Kb Flash Memory Type Sleep/Idle 2048 Kb TTL (USB cable is available) 0.05mAh GPS only 75 mAh GPRS only 100mAh GPS and GPRS Transmissions 165 mAh Every 24 hours Work time 3 years CPU Capacity Access Port Power Consumption Battery Life www.starcomgpsglobal.com 9 Kylos Forever Users Guide Industry approvals and certifications For available certificates, see: https://trello.com/b/YrNJfXNd/certificates www.starcomgpsglobal.com 10 Kylos Forever Users Guide 4 Configuration Downloading the Software Download the Installer application setup file and update available at: https://trello.com/c/k8Z8QHzZ/1-installer-application-download or Skype: judson012 Installing the Software Locate the folder where you saved the installer setup file. Double-click the InstallSetup.exe. The Open File dialog box appears. Click Run. A Windows Security dialog box appears. Click Yes. The Welcome to the Starcom Installer Application Setup Wizard window appears. www.starcomgpsglobal.com 11 Kylos Forever Users Guide Click Next. The Select Destination Location window appears. www.starcomgpsglobal.com 12 Kylos Forever Users Guide Click Next. The Select Components window appears. Click Next. The Select Start Menu Folder window appears. www.starcomgpsglobal.com 13 Kylos Forever Users Guide NOTE: Select: Don’t create a Start Menu folder checkbox, if you do not want to create a start menu folder. Click Next. The Ready to install window appears. Click Install. The installation starts and a progress bar appear in the window, indicating the progress of the installation. www.starcomgpsglobal.com 14 Kylos Forever Users Guide When the installation is complete, the Completing the Starcom Installer Application Setup Wizard window appears. Click Finish. Installing the Update To install the Installer update software, locate the folder where you saved the update file. Double-click IUpdate.exe. The Open File dialog box appears. www.starcomgpsglobal.com 15 Kylos Forever Users Guide Click Run. The Starcom Installer Update window appears. Verify that the Destination folder points to the location where the Starcom Installer software is installed and click install. A Windows Security dialog box appears. Click Yes. The Confirm file replace dialog box appears. Click, Yes to All. The installation starts and a progress bar appear in the window, indicating the progress of the installation. www.starcomgpsglobal.com 16 Kylos Forever Users Guide The Starcom Installer Update window closes, when the update is complete. Installing the cable driver The Kylos Compact cable driver can be downloaded from the following link: http://www.ftdichip.com/Drivers/VCP.htm Download the driver for the proper Windows version. The driver Installation Guide can be found at the following location: http://www.ftdichip.com/Support/Documents/InstallGuides.htm Download the Installation Guide for the proper Windows version. Follow the instructions in the Guide to install the cable driver. www.starcomgpsglobal.com 17 Kylos Forever Users Guide Inserting the SIM card Use a Phillips screwdriver to remove the two screws, as shown in the following image. Insert a flat screwdriver in the slot between the unit parts. Carefully twist the screwdriver to release the inner part from the outer case. www.starcomgpsglobal.com 18 Kylos Forever Users Guide Gently push and pull back the SIM card holder to release and open the SIM card slot. Place the SIM card in the SIM card slot with its gold contacts facing down, as shown in the following image. www.starcomgpsglobal.com 19 Kylos Forever Users Guide Lower the SIM card holder back to the horizontal position. Gently press and push the SIM card holder forward to snap it back into place. Connecting the non-rechargeable battery Units with non-rechargeable batteries are shipped with the battery connector detached, in order to preserve battery life. Prior to use, the battery must be connected. Carefully insert the battery connector into the connector socket on the circuit board. www.starcomgpsglobal.com 20 Kylos Forever Users Guide Push the connector into the socket until it is fully inserted. www.starcomgpsglobal.com 21 Kylos Forever Users Guide Connecting the unit to the computer Press the On/Off button to turn the unit on. Connect the Kylos Forever programming USB cable to the USB output on the unit and to the USB port on your computer. Configuring the unit To open the Installer application, from the Start menu select Starcom Systems > Installer Application. The Installer company name window appears. Enter your company name and click OK. The Installer window appears. www.starcomgpsglobal.com 22 Kylos Forever Users Guide Click Technical > Communications, or press the Communications button on the taskbar at the top of the window. Click the Advanced button appear. Click the Add button www.starcomgpsglobal.com . The Communications Window will . The Network Selection window appears. 23 Kylos Forever Users Guide Select Helios from the list and press OK to add a Helios network. The Communications Window will now display the new connection in the Available Networks list, which is named Helios 1. (The name "Helios" in this case of the unit connection to the Installer applies globally to all unit types). Click on Helios.1 button to configure and activate the connection. www.starcomgpsglobal.com 24 Kylos Forever Users Guide Select the COM port number of the Kylos cable port in the Com Port menu. In order to verify the COM port being used by the unit in your computer, go to My Computer > Manage > Device Manager > Ports. www.starcomgpsglobal.com 25 Kylos Forever Users Guide Set the Baud Rate to 115200. Check the Activate checkbox and click Save. If the Unit has connected successfully, a "Helios.1: on" notification will appear in green color at the bottom left corner of the Installer application main screen . To access the unit parameters, press Technical > Kylos Parameters or right click on the taskbar at the top of the Installer application window and press Customize. Select Kylos Parameters and drag/drop it into the taskbar. Press on Kylos Parameters and use the settings to configure the unit. Press the Read from unit button already configured in the unit. www.starcomgpsglobal.com to read the parameters 26 Kylos Forever Users Guide Network settings This tab allows you to enter all the parameters necessary for the unit to connect to the network. SMS Destination The unit transmits via GPRS by default and via SMS as a backup, when GPRS connection is not available. The number to be entered in the SMS Destination field is the SIM card number used in the SMS Terminal unit connected to the routing server, or the SMPP target number. For more information, see SMS Notifications guide. APN settings The APN settings are essential in order for the unit to transmit messages and alerts. The APN settings are provided by your cellular operator with the SIM card you are using in the unit. GPRS APN (Access Point Name) – the name of the gateway provided by your cellular operator (e.g. internet). GPRS Username – username provided by your cellular operator (e.g. blank). GPRS Password – password provided by your cellular operator (e.g. blank). First server – main routing server, which the units transmit to (by default, it is Starcom Systems server 1). Secondary server – auxiliary routing server, which the units transmit to (by default, it is Starcom Systems server 2). Port – port open for communication on the routing server (default port is 6600). www.starcomgpsglobal.com 27 Kylos Forever Users Guide Transmission Rates settings This tab allows you to configure the intervals of regular tracking transmissions, which define how often the unit will transmit its status. Transmission – interval of regular tracking transmissions, which defines how often the unit will transmit its status. GPS Peek – interval of the GPS update, which defines how often the unit’s GPS module will update its location. Logging – interval of data logging, during which the unit will wake up only for a few seconds to record its current state, but will not transmit (useful for temperature/humidity/light logging). The information will be transmitted along with the next transmission (tracking/opening/etc.). Transmission and GPS Peek values are usually left the same. In some instances, these parameters can be configured with different values. For example: GPS Peek can be faster than Transmission when between the regular transmissions the unit can enter or exit a specified perimeter. In such case, a Perimeter event created on Starcom Online will be triggered by the change in the unit location. For more information, see Chapter 7 – Monitoring. 32 www.starcomgpsglobal.com 28 Kylos Forever Users Guide GPS Peek can be slower than Transmission when the unit is installed in a remote location for long periods of time, when the GPS update is not really required. In such case, Transmission can be set for 1 day, for example, and GPS Peek can be set for 5 days (highest value) to save battery power. NOTE: It is recommended to configure the unit to transmit once a day, as shown in the following image. With this configuration, the battery should serve for 3 years. Transmission rates also determine how long the battery will stay charged. Every transmission uses the battery. The faster the transmission rate, the faster the battery will end. When the device is out of GPRS coverage, the messages will be saved to the unit memory. Messages saved in the memory can be sent when the unit resumes the connection to home cellular network, or to the roaming network, if the SIM card used in the unit has a roaming service enabled by your cellular provider. SMS – select this option if you want the unit to transmit messages saved in the memory via SMS. The unit transmits by GPRS by default and by SMS as a backup when GPRS connection is not available. For more information, see Appendix A – Unit Communication in Starcom Systems. Roaming GPRS – select this option if you want the unit to transmit messages saved in the memory via roaming GPRS. In order for this to work, the SIM card used in the unit must have a roaming service enabled by your cellular provider. www.starcomgpsglobal.com 29 Kylos Forever Users Guide Hardware settings This tab allows you to configure various hardware settings. Use 57600 baud rate – if this option is activated, the device will use 57,600 bps to communicate. Light sensor alerts – light sensor enabling option. Once activated, the unit will transmit Light On / Light Off alerts based on the light sensor readings. Use location updates – GPS enabling option. Once activated, the unit’s GPS module will be turned on upon every transmission, and location update transmissions will be sent. Location by Cellular – when enabled, location lookup will be done according to cellular antennas if GPS is not available. Use debugging beeps – factory testing setting. Do not use. Transmit after first start-up or restart – if this option is activated, a "Power On" message will be transmitted whenever the unit is powered on for the first time, or gets restarted. Temperature Low / Temperature High – temperature sensor parameters used to define the values for low and high temperature alerts. Weak Impact / Strong Impact –accelerometer parameters used to define two types of impact (hit, push, drop. etc.) on the device. Force (g) – determines the threshold of the force needed to be measured in order to send an alert. Select "Disabled", if you don't wish to use the alert. www.starcomgpsglobal.com 30 Kylos Forever Users Guide Duration (msec) – determines the duration of the force needed to be measured in order to send an alert. Quarter scale – if on, the Weak Impact force will be scaled in quarter of a g. This option can be used to make the accelerometer more sensitive to smaller impacts. The default values configured in the unit are based on the laboratory testing results, they were found to be acceptable in most cases. These values can be tested and changed according to the specifics of your work. To change these values according to specific conditions, you need to test the unit with different values and choose the best option. The lower the setting, the more often the unit will respond to a weaker impact. Once all the necessary parameters are set, press the Send button to send the changes you made to the unit. www.starcomgpsglobal.com 31 Kylos Forever Users Guide Saving the configuration If you are planning to configure other units with the same parameters, you can save these settings as a *.mem file. Click the Save button in the Tetis Parameters window, select the location where you want the configuration file to be saved on your computer, name the file and press Save. Configuring a new unit with the saved configuration To configure a new unit with the saved parameters, click the Load button in the Tetis Parameters window, browse to the location where you saved the configuration file, select the file and press Open. Click the Select All button button www.starcomgpsglobal.com to select all the parameters and press the Send to send the changes to the unit. 32 Kylos Forever Users Guide 5 Testing It is important to test the unit connection to the network, the correct GPS location, the unit status and inputs response before installing the unit in the vehicle. In order to do this, you need to perform the following steps. TCP test This test verifies that the SIM card is open to the GPRS network, the unit can connect to the network and make successful TCP/IP transmissions. Press the TCP Test button (Communications > Advanced > Communication Window > Configuration > Helios.1). Wait a few minutes until you receive a pop-up window with a successful connection message. If at the end of the TCP Test you do not receive a successful message, check your APN settings (Helios Parameters > Network). Contact your cellular provider and make sure the SIM card is open for GPRS. Verify that your SIM card is not protected by a PIN code. If necessary, use a mobile phone to cancel the PIN code. You can also perform the test manually using the Terminal window. Open the Terminal window (Communications > Advanced > Communication Window > Configuration > Helios.1 > Open Terminal) and type the following commands: \tdm and press Enter (Modem mode). The modem will be turned on. \tr and press Enter. This command runs a series of actions to check the parameters such as reception level, visible networks and registered network, SIM card state and information. It also attempts to connect to the routing server. If successful, a "TCP: Send+" message will appear in the Terminal window. www.starcomgpsglobal.com 33 Kylos Forever Users Guide GPS test NOTE: If you're testing the unit inside the building, it will not be able to get a GPS signal in most cases. In order to get a proper GPS location, the unit has to be placed outside the building, or outside the window, where it can access the satellites. Open the Terminal window (Communications > Advanced > Communication Window > Configuration > Helios.1 > Open Terminal) and type \tdg (GPS mode). GPS readings will be displayed. When you see "A,3"... reading, it will indicate a GPS fix signal. www.starcomgpsglobal.com 34 Kylos Forever Users Guide If you do not see any response, type \tg1 to turn the GPS on and repeat the test. Unit Status Open the Unit Status window. Enter the unit number in the Unit Number field, select Request status and press Send. The unit information will appear. Click on the Inputs tab, press on the Key, Arm, Doors, etc. buttons on the Simulator, press Request status and check the response in the Unit Status window. Use the Outputs tab to test the unit’s outputs response. Use the Location tab to check the unit’s GPS data. Use the Various tab to see the unit information. After all the tests have been performed successfully, the unit is ready to be installed. Disconnect the unit from the computer, slide the inner part back into the case and fasten the screws. www.starcomgpsglobal.com 35 Kylos Forever Users Guide 6 Installations Before installing the unit with non-rechargeable battery, press the On/Off button for 3 seconds until you see the LED turn white. Release the button and will until both green and red blinks are over. Make sure you get a notification for the Button On. Before installing the unit with rechargeable battery, press the On/Off button shortly and make sure the LED color is green. Otherwise recharge the battery. Charge the battery for at least 12 hours prior to first use. After that, charge the battery for at least 6 hours before each use. Once the rechargeable battery is fully charged, press the On/Off button for 3 seconds until you see the LED turn white. Release the button and will until both green and red blinks are over. Make sure you get a notification for the Button On. www.starcomgpsglobal.com 36 Kylos Forever Users Guide 7 Monitoring After the unit is installed in the vehicle, you can monitor its status on SGS Online. SGS Online is a web based fleet management application with a flexible event generator which allows to set customizable notifications and alerts. In your browser, go to http://starcomsystems.com/online/de_st.htm Enter your username and password in the Username and Password fields, and click Sign in. Starcom Online horizontal menu bar features the following categories: Home – lists the most recently accessed units, including their location. Resources – allows managing the unit and customer information. Plans – allows creating and managing events and alerts. Monitor – monitors the events and alerts from the unit. Map – displays the actual location of the unit on the map. Reports – generates reports of the unit activity. Profile – allows configuring your user properties. Help – contains tutorials and knowledge base. www.starcomgpsglobal.com 37 Kylos Forever Users Guide Home The Home section shows recently accessed units and latest site updates. In the Home section, you can find the following additional links: Live status – displays the current status of all live units, as shown in the following image. Full list – opens the Resources section that displays a full list of all your units. Location – opens the Map section that displays a map showing the current location of the unit. Quick List – links that enable you to access the Resources and Plans sections. www.starcomgpsglobal.com 38 Kylos Forever Users Guide Resources The Resources section shows all your units. On the left side, the Resources section features the following tabs: Units – lists the units. Groups – lists the groups of units and helps you create new and modify the existing groups. Users – lists the users and helps you create new and modify the existing users. Perimeters – lists perimeters and helps you define new and modify the existing perimeters. Units The Units page features the Details area, which arranges the unit information in the following columns: Number – the unit serial number. Clicking on the unit number link will display the Unit Information page, where you can modify the unit information. Name – displays the icon and the name of the unit. Clicking on it will reveal a pop-up menu with the quick access links to the Map and the Reports sections. Cellular Number – displays the phone number of the SIM card installed in the unit. Last Message – displays the time and date of the last message transmitted by the unit. www.starcomgpsglobal.com 39 Kylos Forever Users Guide To create a new unit, click New (not available for evaluation kit users). The Unit Information page opens. Active – when selected (set by default), makes the unit active on Starcom Online. To make the unit inactive, deselect this checkbox. No data will be collected for inactive units; they will appear as dimmed in the units list. Use this section to enter the unit Number and Name. In the Cellular Number field, enter the number of the SIM card installed in the unit. In the Unit Type list, select Helios. Use the Terminal list to select the type of terminal connected to the unit. No Activity Alert (Hours) – used to receive an alert when the unit has stopped transmitting. The default value is 336 hours (2 weeks). www.starcomgpsglobal.com 40 Kylos Forever Users Guide In the Users window, click on the plus (+) sign on the right and start typing the name of the user you want to make the unit available for in the Search field. The name of the user will appear in the dropdown list. Click on it to add it to the Users list. To remove the user, click on the minus sign (-) on the left of the user name. In the Groups window, click on the plus (+) sign on the right and start typing the name of the group you want to make the unit available for in the Search field. The name of the group will appear in the dropdown list. Click on it to add it to the Groups list. To remove the group, click on the minus sign (-) on the left of the group name. Use the Cellular Notification section to configure the cellular notifications for different events. Notify Address 1-4 – enter the cellular numbers you want to use to send commands to the unit, or to receive notifications on when the events occur. Message – modify the notification message format. Language – select the language in which you want to receive the message. Units (kph/mph) – select the measurement you want to receive the speed data in. In the Available reasons list, select the reasons you want to receive an alert for and click Add. The reasons will be moved to the Notify for list. When finished, click Apply. The new unit is saved. To modify a unit, in the Units page, click on the unit name link of the unit you want to modify. The Unit Information page appears. Modify the unit details as required. Click Apply. The modified unit details are saved. To delete a unit, in the Units page, click on the unit name link of the unit you want to delete. The Unit Information page appears. Click Delete. The unit is deleted. www.starcomgpsglobal.com 41 Kylos Forever Users Guide Groups You can create new and modify the existing groups of units. To create a new group, click New. The Group page opens. In the Name field enter the name of the new group. In the Units list, select the units you want to include in the group and click Add. The units will be moved to the In Group list. www.starcomgpsglobal.com 42 Kylos Forever Users Guide In the Units window, click on the plus (+) sign on the right and start typing the name of the unit you want to make the unit available for in the Search field. The name of the unit will appear in the dropdown list. Click on it to add it to the Units list. To remove the unit, click on the minus sign (-) on the left of the unit name. In the Users window, click on the plus (+) sign on the right and start typing the name of the user you want to make the unit available for in the Search field. The name of the user will appear in the dropdown list. Click on it to add it to the Users list. To remove the user, click on the minus sign (-) on the left of the user name. In the Sharing section, click the respective checkbox, if you want the group to Share Perimeters, or Share Events. Click Apply. The new group is saved. To modify a group, in the Groups page, click on the group name link of the group you want to modify. The Group page appears. Modify the group details as required. Click Apply. The modified group details are saved. To delete a group, in the Groups page, click on the group name link of the group you want to delete. The Group page appears. Click Delete. The group is deleted. Users You can create new and modify the existing users. To create a new user, click New. The Users page opens. Here you can enter the new user information and define their access permissions. www.starcomgpsglobal.com 43 Kylos Forever Users Guide Besides entering the user information, you can select the following options: All units –all the user’s units will be displayed on the Map page. If this option is disabled, only the selected unit will be displayed. Show coordinates in reports – the user’s reports will include the GPS coordinates. Report Access – allows to select which reports will be accessible for the user. Google Maps access – enables Google Maps access on the Maps page. www.starcomgpsglobal.com 44 Kylos Forever Users Guide Allow status requests – enables the user to make unit status requests. Cellular Commands – enables the user to send commands to the unit from a cellular phone. Cellular Notification – enables the user to receive cellular notifications. Mobile Application – enables the user to use Starcom Mobile application. Olympia Tracking, Starcom Mobile application, allows to receive cellular notifications to your mobile phone. To install, use the following link: http://starcomsystems.com/m/ (compatible with Android / Apple IOS). Lock account after 5 bad login attempts – locks access to Starcom Online account after the user has made 5 bad login attempts. Force password changing once a month – requires the user to change the password once a month. Allow editing cellular number – enables the user to edit the phone number of the SIM card installed in the unit. Allow changing tracking interval – enables the user to change the time of the unit tracking interval. www.starcomgpsglobal.com 45 Kylos Forever Users Guide Permissions allow you to define the viewing and editing permissions of the user for all the sections of the site. After you configured all the parameters, click Apply. The new user is saved. To modify a user, in the Users page click on the user name link of the user you want to modify. The Users page appears. Modify the user details as required. Click Apply. The modified user details are saved. To delete a user, in the Users page click on the user name link of the user you want to delete. The Users page appears. Click Delete. The user is deleted. www.starcomgpsglobal.com 46 Kylos Forever Users Guide Perimeters You can create new and modify the existing perimeters. To create a new perimeter, click the Button at the bottom left corner of the map to open the Perimeter function www.starcomgpsglobal.com 47 Kylos Forever Users Guide To create a new perimeter, click Create New Perimeter. The Create New Perimeter box will change color to Orange. The cursor changes to a + and allows you to drag a rectangle over the area you want to demarcate as a perimeter. Once the area is selected, a text box appears. www.starcomgpsglobal.com 48 Kylos Forever Users Guide In the Text field, enter the name of the perimeter. From the Color palette, choose a color for the perimeter. Click Save. The new perimeter is saved and appears on the map. To modify a perimeter, in the Perimeters page click on the Edit Perimeter, Arrow 1, click inside the Blue Perimeter Square, it will change to Orange, Arrow 2 and the Perimeter can be modified. Click Save. The modified perimeter is saved. To delete a perimeter, it is the same first 2 steps as changing the Perimeters, Click as per Arrow 3 on the Red X, click Save and the perimeter is deleted. www.starcomgpsglobal.com 49 Kylos Forever Users Guide Plans The Plans section enables you to create usage plans and to view plans that already exist. On the left side, the Plans section features the following tabs: Basic – allows to set up basic plans for LCU500 units. Do not use. Advanced – allows to set up advanced plans for LCU500 units. Do not use. Events – allows to create events for your units. To create a new event, you need to create an event Type first. Click Types. The Types page opens. In this section, you can see the types of events already created in the system. You can use one of them, or create a new type. www.starcomgpsglobal.com 50 Kylos Forever Users Guide To create a new event type, click New. Enter the name of the event type in the Name field. Leave Day of the week and Time Range as "Changeable", later you will be able to change these settings in the event itself. Click the Add Event button and select the event type you want to create from the dropdown list. www.starcomgpsglobal.com 51 Kylos Forever Users Guide Most of the types listed here relate to the Helios units. The event types that can be used for Tetis are: Perimeter, Roaming and GPRS. Set the necessary Value. You can leave the Condition as "Changeable", later you will be able to change it in the event itself. Select the necessary operand in the Operand list, as follows: And – when you create several events, this event and the following one will be performed simultaneously. And then – when you create several events, the following event will start only after the first one is performed. Transmit – the event will be transmitted. End – ends an event. For example, you can create an output event, which after it performs the necessary actions will simply end. You can create a complex event type, which consists of several events. When finished, click Apply. The new event type is saved. To create a new event, click New in the Events section. Enter the name of the event in the Name field. In the Units list, select the units you want to include in the event and click Add. The units will be moved to the Available for list. www.starcomgpsglobal.com 52 Kylos Forever Users Guide Enter the cellular number and email address to receive the event notification. If you select the Monitor checkbox, the event will be displayed on the Monitor page (see below) in real time. Click the Add Event button and select the type of the event you want to create from the dropdown list. Specify the time and date range and the event condition. When finished, click Apply. The new event is saved. www.starcomgpsglobal.com 53 Kylos Forever Users Guide For example, let’s create an event, which will send an alert when the vehicle goes over a certain speed in a specific location. For this, we will use a Location event type already created in the system and create a new event based on this type. Go to Events and click New. Enter the name of the event in the Name field. In the Units list, select the units you want to include in the event and click Add. The units will be moved to the Available for list. Enter the cellular number and email address to receive the event notification. Select the Monitor checkbox, if you want the event will to be displayed on the Monitor page in real time. Click the Add Event button and select the Location type in the Type list. www.starcomgpsglobal.com 54 Kylos Forever Users Guide Enter the name of the event in the Name field. Select the necessary time and date range. Select the necessary perimeter in the Perimeter list. Select Entering in the Condition list. Click Apply. The new event, which will send an alert when the unit enters a specific location, is created. Monitor The Monitor section allows you to select a set of events for a specific unit type and to see them displayed in real time. On the left side, the Monitor section features the following tabs: Monitor – displays the events in real time. Settings – allows creating new and modifying existing monitoring events. To create a new event, go to the Settings tab and click New. The Details page opens. In the Name field, enter a name for the new event. www.starcomgpsglobal.com 55 Kylos Forever Users Guide Select Triton in the Unit Type list. In the Units list, select the units you want to include in the event and click Add. The units will be moved to the Available for list. In the Available reasons list, select the reasons you wish to receive an alert for and click Add. The reasons will be moved to the Notify for list. Main Power Low – alerts you of the battery getting low. Door Opened/Door Closed – not applicable Weak Impact/Strong Impact – events which show two types of impact on the Unit (relevant for rechargeable units). Button Off/Button On – alert that appears when the Operation button located on the Antennas Compartment of the unit is pressed. This can serve as a simple test to indicate whether the unit is working. Location Update – event which will update you on the unit location status. www.starcomgpsglobal.com 56 Kylos Forever Users Guide Power On – alert that is sent when the unit turns on. Light On/Light Off – not applicable. Temperature High/Temperature Low – not applicable. No Activity – this event can be used to receive alerts when devices have stopped transmitting. The default value is 336 hours (2 weeks). Enter the cellular number and email for the notification to be sent to in the Notify for section. Press Apply. The new monitoring event is saved. Once the events are generated by the units, they will appear on the Monitor page. You will also receive a notification by SMS. The email notifications are accumulated and sent once every half an hour to avoid spamming. www.starcomgpsglobal.com 57 Kylos Forever Users Guide Map The Map page displays the location of a single unit, or a group of units. It also shows the unit information and commands. You can select unit, or a group of units in the dropdown list on the left. In the Search field, you can enter the unit number to be displayed. You can switch the map view between Flash Maps (regular map) and Google Maps by clicking the link at the bottom right corner of the page. The Red Arrow shows the new hide / un-hide system for Unit information on page 61 and 62. www.starcomgpsglobal.com 58 Kylos Forever Users Guide Once you select the unit, its location will be displayed on the map and its information will appear on the left. The following unit information is displayed: Code – the unit name Location – the address of the last GPS position of the unit Received – the date and time of last transmission from the unit Reason – the reason for the transmission State – the unit logic state Version – the unit firmware version Location – the GPS location of the unit, including: Valid – the date and time of the last location transmission from the unit Speed – the last recorded speed of the unit Mileage – the last recorded mileage of the unit www.starcomgpsglobal.com 59 Kylos Forever Users Guide Location – the GPS coordinates of the last position of the unit Heading – the vehicle moving direction Altitude – the last altitude of the unit IO – unit input and output information Commands Request Status – requests the current status of the unit Tracking – overrides the unit transmission rate settings and forces the unit to transmit according to the specified interval. Stop Tracking – stops the tracking command and returns the unit to its regular transmission rate Set Mileage – sets the specified mileage value in the unit The following map shows where to open > Create new perimeter, Edit perimeter, Distance measurement, Perimeters, All Units, Map types, OpenStreetMap, Google RoadMap, Google Traffic, Google Hybrid, Google Satellite, Yandex, Bing Road, Bing Aerial, Bing Hybrid< www.starcomgpsglobal.com 60 Kylos Forever Users Guide The following is an example of the map page showing Google Roadmaps. On the left bottom there are Map Options. Clicking on the Options menu will reveal the following options. Search As you type the name of a search criterion in the search field, a list of matching names, from which you can select the required name, appears. Tools Edit perimeter – allows you to edit an existing perimeter. Create new perimeter – allows to create a new perimeter. Distance measurement – allows to measure the distance between two points on the map. Map types You can select the following map types: OpenStreetMap, Google RoadMap, Google Satellite, Google Hybrid, Bing Road, Bing Aerial, Bing Hybrid, Yandex, Native. Show Traffic – shows the current traffic conditions (where applicable). Perimeters – displays your perimeters on the map. Labels – displays the unit name next to the unit icon on the map. All units – displays all your units on the map at once. www.starcomgpsglobal.com 61 Kylos Forever Users Guide Viewing a Satellite Image You can view a satellite image instead of the map view. To view a satellite image, click on the Satellite button. The Map now shows a satellite image of the area in view. You can use any of the map tools on a satellite image. www.starcomgpsglobal.com 62 Kylos Forever Users Guide Searching the Map You can search a map using the Search tool. To search a map: 1. Go to the Search map tool. 2. Enter the City and Street in the respective fields, and click the Search arrow. The map updates and shows the selected location. NOTE: As you type the name of a search criterion, a list of matching names, from which you can select the required name, appears. www.starcomgpsglobal.com 63 Kylos Forever Users Guide Reports The Reports section allows you to generate different unit reports and to schedule automatically generated reports. On the left side, the Reports section features the following tabs: Instant – allows to generate reports on demand for a single unit or a group of units for a specific time period (date and time range). Schedule – allows to define scheduled reports that generate automatically on a daily, monthly or weekly basis. NOTE: The reports can be generated for the last 30 days only. You can generate the following types of reports: Work Hours, Work Hours Summary, Work Hours Group Summary, History, History – Technical, Violations, Live Status, Events, Perimeter Entry, Transmit Reasons, Monitored events, Stop Hours. To generate a report, select the report type in the Report dropdown list. Select the unit or group of units in the Unit dropdown list. Specify the dates and times in the Date Range. Click Generate. www.starcomgpsglobal.com 64 Kylos Forever Users Guide The following is an example of a report generated for one unit on one day and for a specific time period. The report includes a map area and tracking details area. The map area shows a map of the area in which the unit is located showing points of movement of the unit. The tracking details area lists the tracking data of the unit. The pointers on the map correspond with the numbers in the address column of the detailed list of transmissions received from the unit. These numbers indicate the points of movement of the unit. The total number of map pointers available per report is 50. On the bottom of the Map section there is a Play button that enables you to play back the movement of the unit on the map. www.starcomgpsglobal.com 65 Kylos Forever Users Guide To save the report, click Save . The report is saved as an *.htm file in a zip file in your default downloads folder. To export a report, click Export . The report is exported as a *.csv file, which can be viewed in Excel, to your default downloads folder. To print a report, click Print . The report appears in your default browser window where you can select the printer to print out the report. Scheduled reports To create a scheduled report, in the Reports section, click Schedule. The Schedule page appears Click New. The Report Scheduling page opens. www.starcomgpsglobal.com 66 Kylos Forever Users Guide From the Report dropdown list, select the type of report you want to create. Tick the CSV only checkbox, if you do not want a map provided with the report. From the Unit dropdown list, select the unit or group of units for the report. From the Repeat dropdown list, select if you want the report repeated Daily, Weekly or Monthly. From the Generate At dropdown list, select the time at which you want to generate the report. The Send to field is populated with the default email address for the unit. You can change this address or add additional email addresses, separated by a semicolon. Click Apply. The report schedule is saved and added to the list of scheduled reports. To modify a scheduled report, in Reports, click Schedule. In the Details section, under the Generate column, click the link of the report schedule you want to modify. The Report Scheduling page appears. Modify the report schedule as required. Click Apply. The modified schedule details are saved. To delete a scheduled report, in Reports, click Schedule. In the Details section, under the Generate column, click the link of the report schedule you want to delete. The Report Scheduling page appears. Click Delete. The scheduled report is deleted. www.starcomgpsglobal.com 67 Kylos Forever Users Guide Profile The Profile section shows your profile details that were created when you purchased your units. You can view and modify these details as required. To view or modify your profile, click the Profile tab, and modify the information as required. Click Apply. The changes are saved. www.starcomgpsglobal.com 68 Kylos Forever Users Guide Using Map Tooltip Format The Map Tooltip Format field lets you configure the information that will appear in the info window on the Map page when you select a unit. To see all the parameters that can be configured in the Map Tooltip Format field, click on the green question mark located to the right of the field. The Map Tooltip Format legend window will appear. Once you made all the necessary changes, click Apply. Then go to the Map page and check the unit info window. www.starcomgpsglobal.com 69 Kylos Forever Users Guide Help The Help section contains answers to some frequently asked questions, Starcom Online tutorials, and vehicle wiring database. Click on the appropriate tab to access the necessary information. www.starcomgpsglobal.com 70 Kylos Forever Users Guide Appendix A – Unit Communication in Starcom Systems Kylos Compact is the mobile component of SGS’s advanced tracking and monitoring system. The system uses advanced software algorithms for field tracking of units and provides customers with a selection of real-time information about the tracked device. The following image illustrates the SGS communication channels. The unit transmits messages according to the values specified in Helios Parameters > Transmission Rates settings (GPRS, SMS). When the unit’s modem is turned on, it tries to connect to the network and transmit via GPRS (4 attempts: 2 on the first server and 2 on the second server). If it fails to connect to the network, it will switch to the SMS channel (if it is configured to transmit via SMS) after about 4 minutes, because it makes four attempts to connect via GPRS. It will constantly try to transmit via SMS. The next attempt to transmit via GPRS will be repeated in 5 minutes. Every 5 minutes, the unit will attempt to connect to the network and transmit via GPRS. This process is illustrated in the following figure. www.starcomgpsglobal.com 71 Kylos Forever Users Guide The unit saves all the information that could not be sent in its memory. Once it is able to connect to the network again, it will transmit all the stored data. The device sends encrypted data to the routing server. When the routing receives it, it is decoded and encoded at the same time and sent to all the recipients configured in the system. The message size is 140 bytes (70 bytes data and 70 bytes header). For more information, see Routing, Control Center and SMS Notifications guides. www.starcomgpsglobal.com 72 Kylos Forever Users Guide Appendix B – Contacts For more information about Starcom GPS Global Solutions Company, please visit: http://www.starcomgpsglobal.com For more information about Starcom GPS Global Solutions products, please visit: https://trello.com/b/NjmQefGw/product-info-clients Support Should you have any questions regarding our system, please contact SGS technical support. For personalized support, use Email: [email protected] or Skype: judson012 or christiaanids www.starcomgpsglobal.com 73