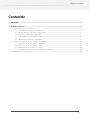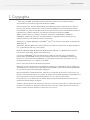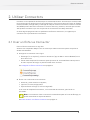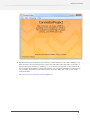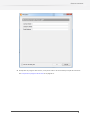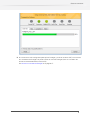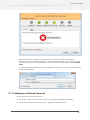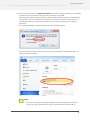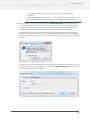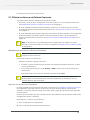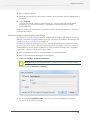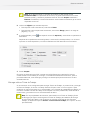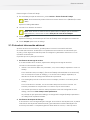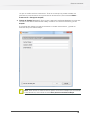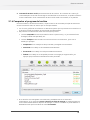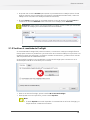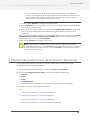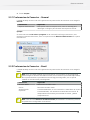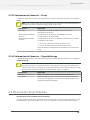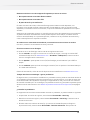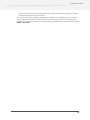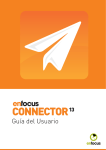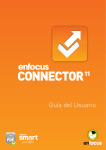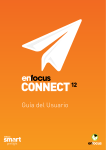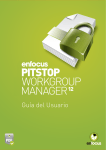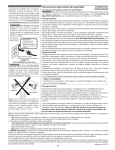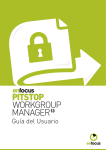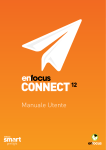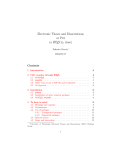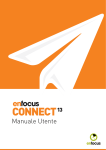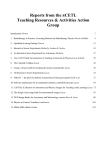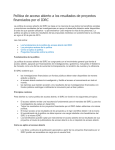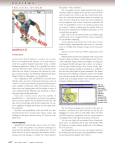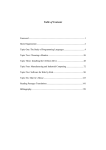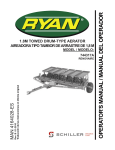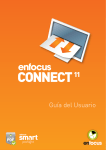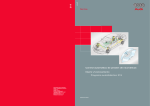Download Guía del Usuario
Transcript
Guía del Usuario Enfocus Connector Contenido 1. Copyrights............................................................................................................................................... 3 2. Utilizar Connectors................................................................................................................................. 4 2.1 Usar un Enfocus Connector...................................................................................................................4 2.1.1 Configurar un Enfocus Connector............................................................................................... 8 2.1.2 Enviar archivos a un Enfocus Connector.................................................................................. 11 2.1.3 Introducir información adicional................................................................................................14 2.1.4 Comprobar el progreso del archivo.......................................................................................... 16 2.1.5 Verificar el resultado de Preflight............................................................................................. 17 2.2 Definir las preferencias de Connector (opcional)................................................................................18 2.2.1 Preferencias de Connector - General....................................................................................... 19 2.2.2 Preferencias de Connector - Email...........................................................................................19 2.2.3 Preferencias de Connector - Proxy........................................................................................... 20 2.2.4 Preferencias de Connector - Carpeta Entrega......................................................................... 20 2.3 Resolución de problemas.....................................................................................................................20 ii Enfocus Connector 1. Copyrights © 2014 Enfocus BVBA, reservados todos los derechos. Enfocus es una empresa Esko. Certified PDF es una marca registrada de Enfocus BVBA. Enfocus PitStop Pro, Enfocus PitStop Workgroup Manager, Enfocus PitStop Server, Enfocus Connect YOU, Enfocus Connect ALL, Enfocus Connect SEND, Enfocus StatusCheck, Enfocus CertifiedPDF.net, Enfocus PDF Workflow Suite, Enfocus Switch, Enfocus SwitchClient, Enfocus SwitchScripter y Enfocus Browser son nombres de producto de Enfocus BVBA. Adobe, Acrobat, Distiller, InDesign, Illustrator, Photoshop, FrameMaker, PDFWriter, PageMaker, Adobe PDF Library™, el logotipo Adobe, el logotipo Acrobat y PostScript son marcas comerciales de Adobe Systems Incorporated. Datalogics, el logotipo Datalogics, PDF2IMG™ y DLE™ son marcas comerciales registradas de Datalogics, Inc. Apple, Mac, Mac OS, Macintosh, iPad y ColorSync son marcas comerciales de Apple Computer, Inc., registradas en EE. UU. y otros países. Windows, Windows 2000, Windows XP, Windows Vista, Windows 7 y Windows 8 son marcas comerciales registradas de Microsoft Corporation. Los Colores PANTONE® que se muestran aquí, pueden no coincidir con los estándares identificados de PANTONE. Consultar las Publicaciones de Color PANTONE actuales para obtener los colores precisos. PANTONE® y otras marcas comerciales de Pantone, Inc. son propiedad de Pantone, Inc. ©Pantone, Inc. 2006. OPI es una marca comercial de Aldus Corporation. Monotype es una marca comercial de Monotype Imaging Inc. registrada en la U.S. Patent and Trademark Office y puede estar registrada en determinadas jurisdicciones. Monotype Baseline es una marca comercial de Monotype Imaging Inc. Quark, QuarkXPress, QuarkXTensions, XTensions y el logotipo de XTensions, entre otros, son marcas comerciales de Quark, Inc. y todas las empresas asociadas aplicables registradas en la oficina de patentes y marcas comerciales de EE. UU. y en muchos otros países. Este producto y el uso del mismo se realizan bajo la licencia de Markzware de acuerdo a la patente norteamericana nº 5,963,641. Todos los demás nombres de marcas y productos son marcas comerciales o registradas de sus respectivos propietarios. Todas las especificaciones, términos y descripciones de productos y servicios están sujetos a cambios sin previo aviso ni recurso. 3 Enfocus Connector 2. Utilizar Connectors Connector es una aplicación autónoma que se crea desde Connect. Un Connector contiene todas las funciones que se definen en el Proyecto Connector. Esto incluye capturar Tickets de Trabajo, Creación de PDF, Preflight PDF y la entrega de cualquier archivo a servidores remotos. Connect ALL/SEND permite distribuir Connectors a usuarios internos y externos, mientras que Connect YOU produce Connectors que solo se ejecutan en una estación de trabajo individual. Si tienen alguna pregunta sobre los parámetros de Enfocus Connector, les rogamos que contacten con el proveedor de su Connector. 2.1 Usar un Enfocus Connector Usar un Enfocus Connector es muy fácil. Veamos este compendio debajo. Tener en cuenta que cada uno de estos pasos se explica en detalle más adelante. 1. Configurar su Connector como sigue: • Descargar (si se requiere) y colocar el Connector (.app en Mac o .exe en Windows) en un disco duro local. • Pulsar doble la aplicación Connector para ejecutarla. Si se ha habilitado una Impresora Virtual o soporte de Plugin, se pedirá instalar estos servicios. Ver Configurar un Enfocus Connector en la página 8. 2. Enviar uno o más archivos al Connector: • Arrastrar y soltar archivos o carpetas, • Imprimir (si se ha configurado) o • Exportar desde el Plugin (si se ha configurado) en el icono de la aplicación Connector, o en la ventana de Connector, para iniciar el procesado. Nota: Si el Connector tiene un directorio local definido para un Punto de Entrega, se pedirá seleccionar la carpeta de destino. Ver Enviar archivos a un Enfocus Connector en la página 11. 4 Enfocus Connector 3. Dependiendo de los parámetros del Connector, pueden aparecer uno o varios diálogos, que piden introducir información adicional, como las credenciales para entrega a un servidor, o información relacionada con el trabajo (p. ej. el nombre de su empresa, su dirección email... ver la captura de pantalla) Los datos relacionados con el trabajo (metadatos) se envían junto con el trabajo procesado (en simultáneo) como un archivo XML, TXT o CSV, y se le llama Ticket de Trabajo. Ver Introducir información adicional en la página 14. 5 Enfocus Connector 4. Comprobar el progreso del archivo, en la parte inferior de la ventana principal de Connector. Ver Comprobar el progreso del archivo en la página 16. 6 Enfocus Connector 5. Si el Connector está configurado para aplicar Preflight y verificar archivos PDF, se muestran los resultados de Preflight. Se puede revisar el Informe Preflight (salvo si el creador del Connector ha deshabilitado esta función). Ver Verificar el resultado de Preflight en la página 17. 7 Enfocus Connector Dependiendo de los parámetros del Connector, el archivo procesado se entregará automáticamente, o se pedirá guardarlo, si se ha habilitado guardar archivo local. Tener en cuenta que el destino se recuerda desde la última vez que se ha mostrado el botón Guardar Como. La captura de pantalla de abajo muestra el diálogo que aparece si el archivo procesado debe guardarse localmente. 2.1.1 Configurar un Enfocus Connector Para configurar su Enfocus Connector 1. Descargar o crear el Enfocus Connector en una ubicación deseada del ordenador. 2. Pulsar doble el Enfocus Connector (.exe o .app) para empezar a usarlo. 8 Enfocus Connector 3. Si el Connector incluye una Impresora Virtual, el Connector sugerirá instalar su controlador de impresora la primera vez que se ejecute el Connector. Pulsar Sí. Una Impresora Virtual permite imprimir archivos desde cualquier aplicación, directamente al Connector. Si se ha instalado el controlador de impresora incluido en el Connector, se mostrará el nombre de la impresora Connector en la lista de impresoras de cualquier aplicación. En el ejemplo de abajo, el Nombre de Impresora es virtualprintertest. Se mostrará este nombre en la lista de Impresoras de cualquiera de las aplicaciones, por ejemplo en Microsoft Word. Nota: • El Soporte de Plugin está siempre disponible si hay instalada una Impresora Virtual (ver paso siguiente), pero quizá no se genere la notificación para 9 Enfocus Connector descargar e instalar los Plugins (esto depende de las propiedades del Connector). • Para desinstalar Enfocus Connector, basta con eliminarlo del ordenador. Las Impresoras Virtuales se pueden eliminar como cualquier otra impresora. 4. Si el Connector está configurado para habilitar Descargar Plugin, (y los Plugins aún no se han instalado) el Connector proporcionará un enlace a un sitio web con instrucciones y una lista de los Plugins disponibles para descarga e instalación (esto depende de las propiedades del Connector). Pulsar Sí y seguir las instrucciones de la pantalla. Soporte plugin significa que se pueden crear archivos PDF desde el interior de algunas aplicaciones específicas de terceros, como Adobe InDesign o Adobe Illustrator, usando su función interna Exportar PDF, y enviarlos directamente a un Connector para su procesado adicional. Por ejemplo, si se ha instalado el Plugin para InDesign, en InDesign estará disponible una opción adicional en el menú Archivo, o sea la opción Exportar a Connector. Al pulsar esta opción aparecerá el siguiente diálogo. 10 Enfocus Connector El Connector ahora está listo para usarlo. 2.1.2 Enviar archivos a un Enfocus Connector Se pueden enviar archivos mediante las siguientes formas: • Arrastrar y soltar archivos o carpetas al icono del Connector, o a la ventana del Connector. Ver Manualmente archivos a un Enfocus Connector en la página 11. • Si se ha instalado una Impresora Virtual para el Connector, se pueden imprimir archivos directamente desde cualquier aplicación al Connector. Ver Imprimir un archivo a un Connector en la página 11. • Si se ha habilitado Soporte para Plugin para el Connector (predeterminado si se ha habilitado Creación de PDF), se pueden exportar los archivos desde el interior de otra aplicación y enviarlos directamente al Connector. Ver Enviar un archivo usando Soporte para Plugin en la página 12. Nota: Si el Connector se ha habilitado para entregar Tickets de Trabajo, se puede entregar el Ticket de Trabajo, sin enviar un trabajo. Ver Entregar sólo un Ticket de Trabajo en la página 13. Manualmente archivos a un Enfocus Connector Nota: Se pueden enviar varios archivos simultáneamente (PDF, o no PDF), o incluso una carpeta con varios archivos. Para enviar archivos a un Connector Realizar una de las siguientes acciones: • Arrastrar y soltar el archivo(s) y/o carpetas a la ventana principal de Connector, o sobre el icono de Connector. • En la ventana de Connector, elegir Archivo > Soltar y seleccionar el archivo(s) que se desea enviar. Para seleccionar varios archivos, mantener pulsada la tecla Ctrl. Nota: El creador de un Connector puede restringir el Connector para aceptar solo archivos PDF. Si se ha activado esta restricción, aparecerá un mensaje de error al enviarle archivos que no son PDF. Imprimir un archivo a un Connector Si se ha instalado una Impresora Virtual para el Connector (ver Configurar un Enfocus Connector en la página 8), se pueden imprimir archivos al Connector desde cualquier aplicación del sistema. Los archivos impresos serán convertidos a PDF, según las especificaciones definidas en el Connector. Esto les ahorrará tiempo, porque se puede imprimir directamente el archivo desde la aplicación utilizada para crearlo o diseñarlo. Para imprimir un archivo a un Connector 1. Abrir la aplicación correspondiente. 2. Abrir el archivo que desea enviar al Connector. 11 Enfocus Connector 3. Abrir el diálogo Imprimir. 4. Desde la lista Impresoras, seleccionar el nombre de la Impresora Virtual instalada para el Connector. 5. Pulsar Imprimir. La Impresora Virtual creará un archivo PostScript, lo convertirá a PDF usando Adobe Normalizer, y lo enviará al Connector. La ventana principal de Connector se abre automáticamente. Según los parámetros de Connector, se pedirá introducir información adicional, o verificar el resultado de Preflight. Enviar un archivo usando Soporte para Plugin Si el Connector incluye la creación de PDF, pueden crearse archivos PDF desde el interior de InDesign o Illustrator (si se ha instalado el Plugin), y enviarlos directamente al Connector. Ver Configurar un Enfocus Connector en la página 8. Utilizando el Plugin con InDesign o Illustrator; Connect aprovechará la función Exportar que permite soportar funciones especiales, como transparencia. Además, utilizando el Plugin se puede habilitar el acceso directo a parámetros como las marcas de impresora o sangrados. Para enviar un archivo usando Soporte para Plugin 1. Abrir la aplicación de terceros correspondiente, p. ej. Adobe InDesign. 2. Abrir el documento que debe enviarse al Connector. 3. Seleccionar Archivo > Exportar a Connector. Nota: Esta opción solo está disponible si se ha instalado el Plugin para terceros. Aparece el diálogo Exportar a Connector. 4. En el desplegable Parámetros PDF, seleccionar el nombre de Parámetros PDF del Connector, al que enviar el archivo. 12 Enfocus Connector Nota: Si se desea eliminar un nombre de Parámetros PDF desde la lista Parámetros PDF en la aplicación de terceros, se puede seleccionarlo en la lista Parámetros PDF, y mantener pulsada la tecla Alt. El botón Aceptar cambiará a Eliminar. Pulsándolo, el archivo Parámetros seleccionado actualmente ya no estará disponible en la lista. 5. Indicar las Páginas que se deben exportar: • Para exportar todo el documento, seleccionar Todas. • Para exportar solo una parte del documento, seleccionar Rango y definir un rango de páginas, p. ej. 1-5. 6. Si está disponible, pulsar adecuados. para expandir la sección Opciones y seleccionar los parámetros Depende de los parámetros de Configurador si esta sección está disponible, o no. Si estas opciones no están disponibles, se usan los Parámetros PDF definidos en el Connector. 7. Pulsar Aceptar. El archivo se exportará como PDF, usando la función Exportar de la aplicación. Una vez creado el PDF en simultáneo por el Plugin, es enviado directamente al Connector, para su procesado adicional, como Preflight y entrega. La ventana principal de Connector se abre automáticamente. Entregar sólo un Ticket de Trabajo Si un Connector se ha configurado para entregar Tickets de Trabajo, se puede iniciar y entregar el Ticket de Trabajo, sin enviar un trabajo. Resulta útil para crear un nuevo registro o para modificar un registro existente en un sistema MIS u otro sistema de trazabilidad de trabajos; el Connector enviará el Ticket de Trabajo a una carpeta o servidor predefinidos, desde donde se puede tomar y procesarlo en otro sistema de base de datos. Nota: En las propiedades de Connector, debe definirse un Ticket de Trabajo y Punto de Entrega que soporte la entrega de un Ticket de Trabajo, para habilitar la entrega de sólo Ticket de Trabajo. Si el Connector no soporta la entrega de sólo Ticket de Trabajo, se desactiva la opción Archivo > Enviar Ticket de Trabajo (ver el paso 1 de este procedimiento). 13 Enfocus Connector Para entregar el Ticket de Trabajo 1. En la ventana principal de Connector, pulsar Archivo > Enviar Ticket de Trabajo. Nota: Como alternativa puede utilizarse el acceso directo Ctrl+J (Windows) o Cmd+J (Mac). Aparece el diálogo Metadatos. 2. Introducir los detalles necesarios. Nota: Para utilizar los mismos valores para todos los trabajos que se enviarán a este Connector, seleccionar la casilla Usar para el resto de los trabajos. 3. Pulsar Aceptar. Aparece un diálogo, informando que el Ticket de Trabajo se ha entregado correctamente. 4. Pulsar Aceptar para cerrar el diálogo. 2.1.3 Introducir información adicional Al enviar archivos a un Connector, pueden pedirle introducir información adicional. El creador del Connector ha definido en los parámetros del Connector la información que se pide, y cómo. Alguna información puede ser obligatoria y detendrá el Connector si no se introduce la información. Es posible que se le pida que introduzca: 1. Parámetros de entrega de archivo Si se han enviado varios archivos, aparecerá el diálogo de entrega de Archivos. Introducir la información siguiente: • Indicar si los archivos deben ser procesados, o no, como trabajos separados o como un trabajo. Si son enviados como un trabajo (y Tickets de Trabajo está habilitado en el Connector), solo se mostrará un Ticket de Trabajo, y si se envían como trabajos separados, se obtendrá un Ticket de Trabajo para cada archivo procesado. • Si se ha elegido procesar los archivos como un trabajo, introducir un nombre para el trabajo. Si no se introduce un nombre, se usa el nombre del primer archivo en la lista. Los archivos procesados se comprimirán en un archivo zip con este nombre. • Si se desea que todos los archivos sean procesados como está configurado en este diálogo, seleccionar Usar siempre estos parámetros. La próxima vez que aparezca el diálogo, la configuración elegida (trabajos separados o un trabajo) será la predeterminada. 2. Parámetros de Carpeta de Entrega Si el Connector se ha configurado para entregar los archivos a una carpeta local, se pedirá seleccionar una carpeta de salida Primaria (y opcionalmente una Secundaria) para los archivos procesados. La carpeta elegida solo debe definirse una vez, o sea la primera 14 Enfocus Connector vez que se envían archivos al Connector. Tener en cuenta que se pueden cambiar los parámetros posteriormente en las preferencias del Connector (seleccionando Editar > Preferencias > Entrega de Carpeta). 3. Tickets de Trabajo (Metadatos). En cuyo caso, aparecerá el diálogo Metadatos, que permite introducir información adicional del trabajo. Introducir los valores necesarios y pulsar Aceptar. El contenido del diálogo lo puede personalizar el creador del Connector, y puede ser diferente del que se muestra aquí. Nota: Para utilizar los mismos valores para el resto de los trabajos que se enviarán a este Connector, seleccionar la casilla Usar para el resto de los trabajos. 15 Enfocus Connector 4. Información de abrir sesión para transferencia de archivos. Si el nombre de usuario y/o contraseña para el servidor de entrega no está definido en el Connector, se pedirá introducir estas credenciales. Si las credenciales de abrir sesión están incrustadas, no se pedirán. 2.1.4 Comprobar el progreso del archivo Una vez enviado un archivo al Connector, la parte inferior de la ventana principal de Connector ofrece información sobre el archivo que se está procesando: • Los círculos gris/verde se refieren a los diferentes pasos que se procesan en los archivos. Si un archivo se está procesando, el paso actual está destellando. • Hay 2 fichas con información sobre el archivo(s) en proceso: • La ficha Compendio muestra información sobre el paso actual, p. ej. la información de Preflight (cuando sea aplicable), etc. • La ficha Trabajos muestra todos los archivos activos en el Connector, junto con su estado, por ejemplo: • Completado si los trabajos se han procesado y entregado correctamente. • Cancelado si el trabajo se ha cancelado manualmente. • Procesando si el trabajo se está procesando actualmente. • Fallado si el trabajo no se ha podido procesar o entregar por alguna razón, por ejemplo porque excede el tamaño de archivo permitido. • Si los archivos son entregados correctamente, probablemente no es necesario comprobarlos. Si se selecciona Cerrar siempre con éxito de entrega, la ventana Connector se cerrará automáticamente después de entregar un archivo. También se puede habilitar o deshabilitar esta opción mediante el menú Procesando. 16 Enfocus Connector • Se puede usar el botón Cancelar para detener el procesado de los trabajos activos. Puede elegirse cancelar solo el trabajo activo (el archivo procesándose actualmente), o todos los trabajos en la cola (todos los trabajos enviado al Connector). • El botón Pausa permite parar el procesado durante un par de minutos. El botón Pausa se convierte en un botón Reanudar. Para continuar con el trabajo, pulsar Reanudar. Sugerencia: Para conocer porqué ha fallado un trabajo, mover el ratón por encima del nombre del trabajo y leer la información de la herramienta. 2.1.5 Verificar el resultado de Preflight Si se ha habilitado Preflight PDF para el Connector, el Connector usará la tecnología Enfocus PitStop para verificar los parámetros y otros factores de los archivos PDF que se procesan. Los parámetros para qué comprobar, los define el creador del Connector, y pueden incluir más de 100 comprobaciones de calidad diferentes. Si Verificación Preflight no se ha habilitado, se ejecutará Preflight pero el Connector no se detendrá para realizar la verificación por el usuario. • Para ver el Informe Preflight, pulsar el botón Abrir informe Preflight. • Para aprobar errores específicos, pulsar el botón Aprobar. Nota: • El botón Aprobar solo está disponible si se ha definido en el Perfil Preflight, y lo ha permitido el creador del Connector. 17 Enfocus Connector • Si se aprueba un error, dicho error se trata como un aviso, y no bloquea un archivo considerando la verificación incorrecta. Se trata de una función práctica, para permitir que el creador del documento apruebe una condición de error, o para comunicar información adicional de un error. 1. Pulsar el botón Aprobar. Se abrirá la ventana Aprobar. 2. Pulsar Aprobar para aprobar todos los errores a la vez. Opcionalmente se puede añadir una razón para la aprobación. 3. Seleccionar uno o más errores en la lista, y pulsar Aprobar seleccionados para aprobar solo los errores seleccionados. Opcionalmente se puede añadir una razón para la aprobación. • Para ignorar el paso Verificar Archivos si se ha aplicado Preflight sin errores, habilitar Enviar automáticamente cuando no hay errores en Preflight. Observar que también se puede habilitar esta función en el menú Procesando. • Pulsar el botón Enviar para entregar los archivos. Nota: Si el Connector no permite la entrega de archivos PDF que han pasado Preflight adecuadamente, el botón Enviar estará desactivado si el archivo contiene errores. Aprobar los errores primero, o pulsar Cancelar, corregir los errores en el archivo y enviarlo otra vez. 2.2 Definir las preferencias de Connector (opcional) Como usuarios de un Enfocus Connector, también pueden definir varias preferencias. Para definir las preferencias de Connector 1. En la ventana principal de Connector, seleccionar Editar > Preferencias. 2. En el diálogo Preferencias de Usuario, seleccionar la categoría adecuada: • • • • General Email Proxy Carpeta Entrega Las preferencias correspondientes se muestran en la parte derecha del diálogo. 3. Introducir las preferencias según se requiera. Ver: • Preferencias de Connector - General en la página 19 • Preferencias de Connector - Email en la página 19 • Preferencias de Connector - Proxy en la página 20 • Preferencias de Connector - Carpeta Entrega en la página 20 18 Enfocus Connector 4. Pulsar Aceptar. 2.2.1 Preferencias de Connector - General La tabla de abajo muestra una visión general de las preferencias de Connector en la categoría General. Preferencia Significado Reponer Notificaciones Esta opción reinicia cualquier aviso, como el mensaje para descargar un Plugin o para instalar una Impresora Virtual. Ejemplo Si se ha seleccionado No volver a preguntar en la notificación de Plugins Connector, este mensaje no aparecerá de nuevo, salvo si se pulsa el botón Reiniciar Notificaciones en el panel Preferencias. 2.2.2 Preferencias de Connector - Email La tabla de abajo muestra una visión general de las preferencias de Connector en la categoría Email. Nota: Solo se pueden cambiar estas preferencias si el Connector se ha configurado para entregar los archivos enviando un email (con los archivos procesados adjuntados). No se puede cambiar el procedimiento de entrega preconfigurado; solo se puede cambiar el servidor email preconfigurado. Preferencia Significado Servidor SMTP Puerto Autentificación requerida Nombre del servidor email Puerto del servidor email Si está deshabilitado, no son necesarias credenciales de usuario. Si está habilitado, son necesarias credenciales de usuario. El campo Nombre de Cuenta y Contraseña se activan, y deben cumplimentarse. Nota: Usar el botón Restaurar Predeterminados para deshacer los cambios y volver a los parámetros configurados en Connector. 19 Enfocus Connector 2.2.3 Preferencias de Connector - Proxy La tabla de abajo muestra una visión general de las preferencias de Connector en la categoría Proxy. Nota: Estas preferencias solo son importantes si el Connector se ha configurado para entregar los archivos mediante HTTP, HTTPS, SFTP o FTP. Preferencia Significado Sin Proxy Los parámetros de sistema del Proxy se ignoran (sin configuración de Proxy). Los parámetros del Proxy se leen desde el sistema (configuración predeterminada). Autodetectar parámetro de proxy Configuración manual de proxy Los parámetros del Proxy se definen manualmente. Introducir los detalles requeridos: • SSL Proxy: La dirección IP del servidor Proxy • Puerto: El número de puerto del servidor Proxy Estos parámetros modificarán los parámetros de sistema del Proxy. 2.2.4 Preferencias de Connector - Carpeta Entrega La tabla de abajo muestra una visión general de las preferencias de Connector en la categoría Carpeta Entrega. Nota: Estas preferencias solo son importantes si el Connector se ha configurado para entregar los archivos a una carpeta local. La primera vez que se ejecuta el Connector, se pide seleccionar una carpeta de salida para cada Punto de Entrega configurado. Aquí se muestra la carpeta(s) elegida. Se puede cambiar según se requiera. Preferencia Significado Primario Secundario Carpeta a utilizar como el Punto de Entrega Primario. Carpeta de Salida a usar como Punto de Entrega Secundario. Si no se ha configurado un Punto de Entrega Secundario, este campo permanecerá agrisado. 2.3 Resolución de problemas Ha ocurrido un error al intentar abrir el Connector Primero asegurarse de tener la versión correcta de Connector para su sistema operativo: .exe para Windows y .app para SO Mac. Si es correcto, contactar con el proveedor del Connector. 20 Enfocus Connector Reciben uno de los errores de configuración siguientes, al enviar un archivo: • No se pudo conectar al servidor Enfocus Switch • No se pudo conectar al servidor FTP • El punto de envío ya no está activo En todos los casos de arriba, el Punto de Entrega seleccionado no está disponible, o el Connector no se puede conectar a aquel servidor. Puede deberse a que el servidor no está disponible, la conexión Internet no funciona, o a que han cambiado los parámetros en la parte servidor. Asegurarse de comprobar primero su conexión Internet local, para garantizar que el Connector se puede comunicar externamente. O bien pueden esperar cierto tiempo, e intentar volver a enviar el archivo/trabajo. Si el problema persiste, contacten con el proveedor del Connector y citen el mensaje de error específico recibido. Se recibe un error Contraseña no introducida, o contraseña incorrecta al enviar un archivo Por favor, introducir la contraseña correcta y continúe. El archivo contiene errores Preflight Si recibe un error de Preflight, realice una de las siguientes acciones: • Pulsar Cancelar. Corregir los errores en su archivo de origen, o corregir el archivo PDF utilizando PitStop Pro (ver www.enfocus.com > Productos > PitStop Pro). Suelte el archivo nuevo o corregido sobre el Connector. • Pulsar Aprobar... para aprobar el error(es) de Preflight, permitiendo así que el PDF se acepte. • Pulsar Continuar para continuar a entregar el archivo (solo es posible si está autorizado por el creador del Connector). Para más información, visitar la sección Soporte del sitio web Enfocus en www.enfocus.com. Trabajar detrás de un Cortafuegos - Ignorar parámetros En algunos casos, un Connector recibido de un proveedor externo, puede no funcionar detrás de su cortafuegos provocando el fallo de la conexión a un servidor externo, o un fallo al enviar una notificación email. Para ayudarles a proteger la seguridad de su red y solucionar los conflictos de conexión causados por un cortafuegos, los parámetros de Proxy y de email se pueden ajustar desde el interior del Connector. Ver Definir las preferencias de Connector (opcional) en la página 18. ¿Continúan los problemas? Si ninguna de las soluciones mencionadas resuelve su problema, se puede intentar lo siguiente: • Inspeccionar el archivo de registro, seleccionando Procesando > Abrir log. • Reiniciar el archivo de registro, seleccionando Procesando > Vaciar log, e intentar usar el Connector de nuevo. • Eliminar todos los archivos de fondo (p. ej. archivos de instalación para los Plugins e Impresora Virtual), seleccionando Procesando > Reiniciar Connector. Esto permite al 21 Enfocus Connector Connector ejecutarse en un entorno limpio. El reiniciar el Connector, se podrá reinstalar cualquier Plugin y/o Impresora Virtual. Si así no se resuelve el problema, pónganse en contacto con el proveedor de su Connector, quién puede pedirles que le proporcione la información de la versión u otros detalles del Connector, que pueden encontrar en el panel Acerca de. Para abrir el panel Acerca de, pulsar Ayuda > Acerca de. 22