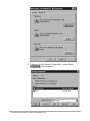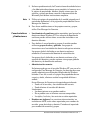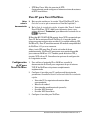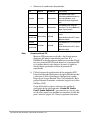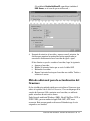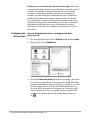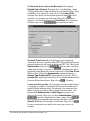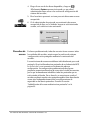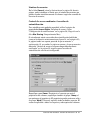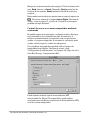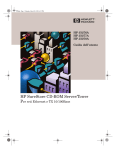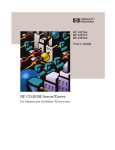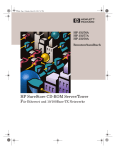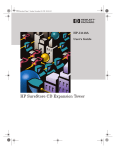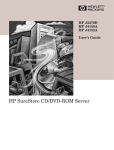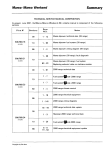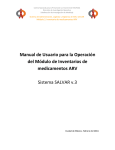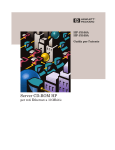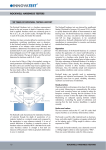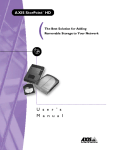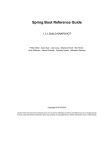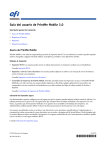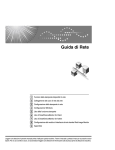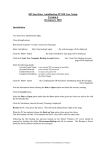Download Noticias más recientes: Versión de firmware 5.30
Transcript
Servidor de CD/DVD-ROM HP SureStore Noticias más recientes: Versión de firmware 5.30 En el caso de versiones de firmware 5.10, 5.20, 5.30 y posteriores, este documento Noticias más recientes complementa los demás documentos que recibió junto con su Servidor de CD/DVD-ROM HP SureStore (HP J3278B, J4150A, J4152A). Sustituye al documento Noticias más recientes: Versión de firmware 5.10 (P/N 5969-3510). Nota para actualizaciones ❏ Con esta versión 5.30 sólo se pueden actualizar las versiones a partir de la 5.06. No podrá utilizarla con las versiones 4.00 y siguientes, tales como las utilizadas con el Servidor/Torre de CD-ROM HP SureStore (HP J3276A, J3277A, J3278A). La versión de firmware actual se indica en la página Web Administration (Administración) de This Server (Este servidor) al resaltar el servidor (y en el archivo config.ini de la carpeta ServerProperties, en la carpeta System). Control de acceso a nivel de usuario para Windows, gestionado ahora con herramientas NT nativas Ahora puede gestionar la seguridad a nivel de usuario de Windows (SMB) del servidor de la misma forma que la administra para los demás servidores NT. El Servidor HP CD/DVD-ROM emula ahora un servidor Windows NT 4.0. Pueden utilizarse más herramientas nativas para servidores NT, como el administrador de usuarios para dominios. En la página Propiedades se pueden añadir, eliminar y cambiar los derechos de las carpetas. La seguridad a nivel de usuario aquí descrita es la recomendada para redes basadas en Windows NT Server. Tenga en cuenta que la seguridad a nivel de recursos compartidos es la alternativa recomendada para las redes basadas en Windows para trabajo en grupo que no disponen de controlador de dominio (también conocido como PDC, DC o servidor de autentificación). ¡CUIDADO! ❏ Si ha configurado los derechos a nivel de usuario en el servidor y ahora actualiza a la versión de firmware 5.20 o posterior, se eliminarán todos los derechos de acceso para SMB anteriormente configurados. Noticias más recientes: Versión de firmware 5.30 1 HP recomienda que, antes de actualizar el firmware, compruebe y registre todas las configuraciones de acceso de usuario especiales de que disponga: Haga clic en la ficha Administration (Administración), presione [Discs & Drives] (Discos y unidades), haga clic en el icono de la columna Access Rights (Derechos de acceso) y seleccione la ficha Windows Security (Seguridad de Windows). Configuración del control de acceso a nivel de usuario ❏ Al igual que en las versiones anteriores, debe tener activado el protocolo TCP/IP (con Windows SMB) y debe haber configurado el controlador de dominio para los parámetros DNS de TCP/IP. ❏ En la Guía del usuario, esta sección sustituye a la sección “Control de acceso a nivel de usuario” que se encuentra al final de capítulo 4. En la Guía de instalación rápida, esta sección sustituye a los puntos 3–6 que aparecen en “Paso 4. Instale Windows (SMB)”. En un PC de la misma red que el Servidor HP CD/DVD-ROM: 1. Inicie el examinador Web, entre en la página Web del servidor y seleccione la ficha Quick Setup (Configuración rápida). Haga clic en el icono Wizard (Asistente). En la página principal del asistente, seleccione Windows (SMB) y presione [Start >] (Comenzar). ParaWorkgroup, especifique un dominio NT que pueda autentificar a los usuarios. 2 Noticias más recientes: Versión de firmware 5.30 2. En la siguiente página, establezca User-level access control (Control de acceso a nivel de usuario) y presione [Next>] (Siguiente). 3. En la siguiente página, defina Create a Computer Account in the Domain (Crear una cuenta para el ordenador en el dominio). Especifique el nombre de usuario y la contraseña del administrador para el controlador de dominio. Haga clic en [Next>]. 4. En la página Summary (Resumen), verifique la configuración de los pasos 1–3 anteriores. Presione [Finish] (Terminar). Noticias más recientes: Versión de firmware 5.30 3 El servidor se reiniciará con la configuración cambiada y le devolverá a la página principal del asistente. Cuando el indicador Status (Estado) esté en verde y el indicador SCSI esté apagado, el servidor estará listo para ser utilizado. Este proceso puede tardar de unos segundos a cinco minutos. El registro de sucesos del servidor (seleccione la ficha Administration (Administración) y a continuación el botón Event Log (Registro de sucesos)) registra el servidor que entra satisfactoriamente en el dominio especificado. Nota ❏ Como alternativa a los pasos 1–4 anteriormente descritos puede utilizar Detailed View (Vista detallada) en lugar de Wizard (Asistente). Seleccione la ficha Windows (SMB). En la página de configuración, haga clic en el botón [Change] (Cambiar) para establecer los parámetros. En el controlador de dominio (también conocido como PDC, DC o servidor de autentificación), realice los siguientes pasos. (Puede usar una estación de trabajo remota que disponga de la utilidad Remote Services.) 5. Conéctese al controlador de dominio. 4 Noticias más recientes: Versión de firmware 5.30 6. Asigne una unidad a recurso compartido Volumes (Volúmenes) del servidor de CD, tal como se muestra más abajo. 7. Explore la unidad asignada. Haga clic con el botón derecho en el punto de acceso donde desea asignar autorizaciones para un usuario o grupo específico (por ejemplo, Volumes o un disco específico). Seleccione la página Properties (Propiedades) correspondiente a ese punto de acceso. Noticias más recientes: Versión de firmware 5.30 5 . 8. Seleccione la ficha Security (Seguridad) y pulse el botón [Permissions] (Autorizaciones). 6 Noticias más recientes: Versión de firmware 5.30 9. De forma predeterminada, los Usuarios tienen derecho de lectura y los Administradores tienen acceso completo, tal como se ve en la página de propiedades. Añada o elimine accesos para los usuarios y grupos que desee; consulte la documentación de Microsoft para obtener instrucciones completas. Nota Características y limitaciones ❏ Utilice esta página de propiedades de la unidad asignada en el controlador de dominio, no la página de propiedades de Server Manager for Domains. ❏ Para hacer modificaciones en los propios usuarios y grupos, utilice User Manager for Domains. • Los dominios de confianza están soportados, igual que en los demás servidores Windows NT. Los usuarios de dominios de confianza pueden utilizar ahora un servidor instalado en un dominio diferente. • Para definir el acceso basado en grupos al servidor pueden utilizarse grupos locales y globales. Los grupos se sincronizan con el controlador de dominio cada quince minutos. Los grupos globales definidos en un dominio contienen solamente a los usuarios del dominio de autentificación. Los grupos locales definidos en un dominio contienen a los usuarios del dominio y pueden contener otros grupos globales del dominio y de dominios de confianza. • Administración remota: Del mismo modo que con el servidor Windows NT, una vez se ha configurado User Manager for Domains, los derechos de acceso pueden administrarse utilizando el Explorador de Windows estándar. Para ello, acceda a la página de propiedades de una carpeta y añada, elimine o cambie la seguridad del disco o unidad. Server Manager for Domains está soportado parcialmente: • Puede ver el servidor y las estadísticas del usuario. • Puede eliminar el servidor del dominio. Limitaciones: • Las descripciones no se pueden cambiar. • No se pueden crear ni eliminar recursos compartidos. • La réplica, la alerta y los servicios no están soportados. • Nombres no ingleses: Los caracteres internacionales (no incluidos en ASCII) están ahora soportados para nombres de servidor, grupo de trabajo y dominio. Unicode está soportado para nombres de usuarios y grupos. Noticias más recientes: Versión de firmware 5.30 7 Soporte para el protocolo de acceso FTP El FTP (protocolo de transferencia de archivos) está soportado ahora como protocolo de red para el acceso a los archivos del servidor. Los usuarios pueden utilizar los comandos FTP con los que están familiarizados para copiar archivos del servidor. Acceso de los clientes a los discos ¡CUIDADO! Configuración del servidor para FTP Desde un PC en red están permitidos dos tipos de acceso FTP: • Acceso a la raíz mediante nombre de usuario de administrador: Con el nombre de usuario root y la contraseña de usuario (de forma predeterminada pass) siempre se obtiene acceso a la raíz que contiene la carpeta Volumes (todos los discos) y la carpeta System (archivos de configuración). • Acceso a Volumes mediante nombre de usuario de FTP configurado: Puede configurar un nombre de usuario y contraseña de FTP alternativos para obtener acceso a la carpeta Volumes (que contiene todos los discos). ❏ No se aplica ninguna restricción de seguridad a los usuarios de FTP. Un nombre de usuario y una contraseña (tal como se ha descrito anteriormente) proporcionan acceso a todos los discos y a su contenido (la carpeta Volumes). Las contraseñas son la única forma de bloqueo. Inicie el examinador Web, entre en la página Web del servidor y seleccione la ficha Quick Setup (Configuración rápida). Haga clic en el icono Detailed View (Vista detallada). En la página Protocols (Protocolos) resultante, haga clic en la ficha FTP. Los parámetros son: • FTP User Name (Nombre del usuario de FTP) FTP User Password (Contraseña del usuario de FTP) Configure un nombre de usuario y una contraseña para que todos los clientes puedan acceder a todos los discos mediante FTP en la carpeta Volumes. De forma predeterminada, no hay ningún nombre de usuario configurado, de modo que sólo pueden utilizarse el nombre de usuario del administrador root y la contraseña actual del servidor. Consulte la sección anterior “Acceso de los clientes a los discos” (página 8) para más información. • FTP Time Out (Tiempo de inactividad de FTP) Opcionalmente puede configurar en segundos el tiempo de inactividad después del cual se cerrará la sesión de FTP. 8 Noticias más recientes: Versión de firmware 5.30 • FTP Max Users (Máx. de usuarios de FTP) Opcionalmente puede configurar el número máximo de sesiones de FTP simultáneas. Pure IP para Novell NetWare Notas sobre la documentación ❏ Esta sección sustituye a la sección “Novell NetWare/IP” de la Guía del usuario, que se encuentra al final del capítulo 5. ❏ En la Guía de instalación rápida, el punto 4 de “Paso 5. Instale Novell NetWare (NCP)” debe hacer referencia ahora a una página adicional (“Protocolos”) que debe omitir haciendo clic en [Next > (Siguiente). El Servidor HP CD/DVD-ROM soporta ahora NCP transportado por Pure IP. En los entornos Novell NetWare 5, el servidor puede integrarse como cualquier otro servidor 5.0, accesible mediante IPX, NetWare/IP y Pure IP simultáneamente. El modo de compatibilidad de NetWare 4.11 ya no es necesario. Ahora, tanto IPX como Pure IP están activados de forma predeterminada. NetWare/IP permanece como opción disponible para entornos NetWare 4.11. También puede desactivar IPX y ejecutar NCP sólo en IP. Consulte estas opciones de configuración en la siguiente sección. Configuración de IP para Novell NetWare 1. Para utilizar el protocolo IP en NetWare, consulte la documentación de Novell para asegurarse de que el entorno TCP/IP de NetWare está primero completamente implementado. 2. Configure el servidor para IP, configurando los siguientes parámetros. Consulte la Guía del usuario o la Guía de instalación rápida. • • • • • Dirección IP (los siguientes elementos deben corresponderle) Máscara de subred Direccionador predeterminado (pasarela) Servidor DNS principal Servidor DNS secundario 3. Configure el servidor para NetWare. Noticias más recientes: Versión de firmware 5.30 9 a. Seleccione la combinación de protocolos: IPX Pure IP NetWare/IP Instrucciones activado activado desactivado Para NetWare 5.0, estos parámetros predeterminados ya están configurados; no es necesario realizar ningún otro paso. desactivado activado desactivado Para NetWare 5.0, antes de desactivar IPX, véase Nota más abajo. Vaya al paso b. activado Para NetWare 4.11, vaya al paso b. (Antes de desactivar IPX, véase Nota más abajo.) activado Para NetWare 4.11 y 5.0, vaya al paso b. (Antes de desactivar IPX, véase Nota más abajo. activado desactivado desactivado activado activado desactivado Nota Desactivación de IPX Mientras IPX permanezca activado, a los clientes que no dispongan del soporte especificado para Pure IP o NetWare/IP se les direccionará mediante un servidor Novell con una pasarela IPX/IP. Puede desactivar el protocolo IPX en la página descrita más abajo en el paso b, si todos los clientes están ejecutando el enlace de protocolo IP especificado. b. Utilice la página de configuración de los protocolos NCP: Inicie el examinador Web, entre en la página Web del servidor y seleccione la ficha Quick Setup (Configuración rápida). Haga clic en el icono Detailed View (Vista detallada). En la página Protocols (Protocolos ) resultante, haga clic en la ficha NetWare (NCP). Cerca del final de la página, seleccione las casillas de verificación de los tres protocolos—Enable IPX, Enable PureIP, Enable NetWare/IP—para desactivar o activar cada uno de ellos, según haya decidido tras consultar la tabla del paso a anterior (página 10). Véase la siguiente ilustración. 10 Noticias más recientes: Versión de firmware 5.30 (Si estableció Enable NetWare/IP, especifique también el DSS Server, en el caso de que se utilice uno.) 4. Después de reiniciar el servidor y esperar unos 5 minutos, los clientes que soporten los protocolos recién especificados se conectarán directamente con el servidor de igual a igual. Si los clientes no pueden acceder al servidor, haga lo siguiente: a. b. c. d. Apague el servidor. Espere 20 minutos hasta que se vacíe la tabla SAP. Encienda el servidor. Espere 5 minutos hasta que el servidor sea visible. Vuelva a intentar el acceso. Método adicional para la actualización del firmware Se ha añadido otro método rápido para actualizar el firmware (que afecta al capítulo 9 de la Guía del usuario). Una vez disponga de la versión de firmware 5.20 o posterior en el servidor, en adelante podrá actualizar de esta nueva forma. Podrá hacerlo mediante Windows (SMB), Novell NetWare (NCP) o UNIX (NFS), pero no mediante AppleTalk (AFP). FTP no es necesario. Este proceso puede realizarse allí donde tenga la raíz asignada a una unidad. Noticias más recientes: Versión de firmware 5.30 11 1. Obtenga una copia del archivo de actualización del firmware en su proveedor de HP autorizado o en los servicios electrónicos de asistencia de HP. 2. Copie el archivo de actualización del firmware en la carpeta \system\flash\ que se encuentra en la carpeta root o sys del servidor. El archivo se copia rápidamente en la memoria flash del servidor. El indicador de estado está en amarillo intermitente. El servidor se reinicia automáticamente con el nuevo firmware del servidor. El indicador de estado está en verde intermitente hasta que termina el proceso de reinicio, y luego en verde sólido. ¡CUIDADO! ❏ No presione el interruptor de encendido ni interrumpa de ningún otro modo la transferencia, de lo contrario el servidor puede perder la operatividad. Sincronización de la hora de Windows La hora del servidor ahora se sincroniza periódicamente con el controlador de dominio cuando está configurado. Este proceso se realiza automáticamente. Nueva página para la administración del caché Para el Servidor de CD-ROM HP J4150A SureStore Plus, la nueva vista de la página Discs & Drives (Discos y unidades) permite una mejor administración del caché. En View (Vista) puede seleccionar Cached Discs (Discos en caché) como tercera alternativa a Discs and file system (Discos y sistema de archivos) y Drives (Unidades). Aparece una lista de los discos en caché. Puede administrar el espacio en disco eliminando volúmenes en caché específicos. También puede archivar volúmenes. 12 Noticias más recientes: Versión de firmware 5.30 Configuración más fácil de la dirección IP para Windows Para Windows, con dirección de clase BoC Nota Pasos El nuevo método adicional para configurar la dirección IP del servidor es más fácil que el uso de ARP o la configuración de DHCP o BOOTP. Ya no es necesario configurar la dirección IP antes de utilizar un examinador Web para acceder a la página Web del servidor. Para utilizar el nuevo método, debe disponer de una red Microsoft o IBM que ejecute SMB en NBT (NetBIOS/TCP/IP) y debe utilizar direcciones de clase B o C en la red. ❏ Para determinar la clase de dirección IP: Busque el primer byte de las direcciones IP de la red en los rangos de la tabla siguiente. Si la clase correspondiente es B o C, puede utilizar el método que se describe en esta sección. Rango Clase 1–127 A 128–191 B 192–223 C Ejemplo: 191.16.253.80 es una dirección de clase B. 1. Determine la dirección IP que debe asignarse al servidor y determine a qué clase pertenece (según la tabla anterior). 2. En una etiqueta del servidor, busque la dirección del hardware LAN del servidor (MAC), por ejemplo, 0060B0B6FC1B. Fíjese sólo en los últimos 6 dígitos. 3. Inicie un examinador Web estándar (como Netscape Navigator o Microsoft Internet Explorer) en un cliente que se encuentre en la misma red que el servidor. Noticias más recientes: Versión de firmware 5.30 13 4. En un plazo de 30 minutos después de iniciar o reiniciar el servidor, introduzca lo siguiente en el campo Localizador/Dirección del examinador: Clase B: <hhhhhh>_<3>_<4> donde: <hhhhhh> son los últimos seis dígitos de la dirección LAN. <3> es el 3r byte de la dirección IP de clase B. <4> es el 4º byte de la dirección IP de clase B. Ejemplo: b6fc1b_253_80 Clase C: <hhhhhh>_<4> donde: <hhhhhh> son los últimos seis dígitos de la dirección LAN. <4> es el 4º byte de la dirección IP de clase C. Ejemplo: b6fc1b_80 Los bytes iniciales no especificados se toman del cliente utilizado. Cuando la dirección se configura satisfactoriamente, la página principal del servidor aparece en el examinador. Compatibilidad con el protocolo AFP para Apple Macintosh Ahora, el Servidor de CD/DVD-ROM HP SureStore es compatible con el protocolo AFP (AppleTalk Filing) a través de redes AppleTalk con EtherTalk, y mediante TCP/IP. Cualquier cliente Macintosh que esté utilizando las herramientas nativas de acceso a redes de Macintosh (como el Selector) podrá acceder a cualquier CD o DVD de HFS (Hierarchical File System, sistema jerárquico de archivos) en el servidor HP. Estos protocolos de Macintosh son soportados simultáneamente con otros protocolos como IPX/SPX, Redes Microsoft, NFS, TCP/IP y HTTP. 14 Noticias más recientes: Versión de firmware 5.30 Características • Entre los sistemas operativos soportados se incluyen Mac OS 7.x, 8.x, y MacOS X Server utilizando AppleShare 3 o posterior. • Los discos grabados con el formato HFS o ISO9660, o ambos, pueden ser compartidos. Esto hace que los clientes PC y Macintosh puedan acceder al mismo disco. Los datos y las aplicaciones que están preparados para un solo sistema operativo quizás no sean utilizables en las demás plataformas. Sin embargo, determinados tipos de archivos, como Microsoft Word o Excel, o formatos gráficos como PDF y EPS, pueden ser utilizados por ambas plataformas (no se proporciona conversión de datos entre los formatos Macintosh y PC). • Los discos con formato HFS pueden guardarse en la memoria caché del servidor de CD-ROM J4150A HP SureStore Plus. • Es posible configurar las zonas AppleTalk en las cuales debe aparecer el servidor. • En el caso de entornos Macintosh seguros, puede configurar los derechos de acceso por usuario y grupo, utilizando un ordenador Macintosh remoto como servidor de autentificación. La listas de usuarios y grupos remotos están soportadas. También puede asignar los derechos de acceso por recurso compartido utilizando contraseñas específicas. Cómo emplear la documentación En esta sección se describe cómo configurar el servidor para clientes Apple Macintosh en redes que utilizan el protocolo AFP (AppleTalk Filing) a través de AppleTalk y EtherTalk. Se describen los procedimientos que deben seguirse para acceder al servidor desde un cliente Macintosh, para configurar el servidor específicamente para una red, y para configurar clientes Macintosh adicionales para su acceso. Esta sección contiene información que cumple con una función similar a la de los capítulos 3, 4, 5 y 6 de la Guía del usuario. Si su red utiliza el protocolo AFP mediante TCP/IP, podrá asignar una dirección IP al servidor, configurar y gestionar el servidor utilizando un examinador Web, y acceder a los archivos del servidor desde todos los clientes Macintosh utilizando un examinador Web y el Selector. Para obtener instrucciones, empiece con este documento, Noticias más recientes, en lugar de comenzar con los procedimientos descritos en el capítulo 3 de la Guía del usuario, “Configuración para redes IP y HTTP”. Noticias más recientes: Versión de firmware 5.30 15 Referencia en el sistema de archivos del servidor. Diferentes estaciones de trabajo necesitan tener diferentes puntos de acceso al servidor. Por ejemplo, el administrador de red (o el instalador) necesita un acceso que le permita configurar y monitorizar el servidor, así como configurar los derechos de acceso. También es posible que el administrador desee configurar todos los clientes para que puedan acceder a los discos pero sin poder acceder a los archivos de configuración almacenados en el servidor. Consulte la descripción de los puntos de acceso y del sistema de archivos utilizado en el servidor, en el capítulo 7 de referencias de la Guía del usuario. Configuración del servidor Acceso del administrador y configuración de la dirección IP 1. En un equipo Macintosh, abra el Selector desde el menú Apple. 2. Haga clic en el icono AppleShare. 3. En la lista Select a file server (Seleccione un servidor), seleccione la entrada correspondiente al nuevo servidor de HP. El nombre predeterminado del servidor es HPhhhhhh_AT, donde hhhhhh son los seis últimos dígitos de la dirección MAC del servidor. La dirección MAC se muestra en la etiqueta de la dirección LAN, situada encima de la torre (es posible cambiar el nombre del servidor más adelante durante la configuración). Haga clic en [OK]. 16 Noticias más recientes: Versión de firmware 5.30 Si el protocolo AppleTalk no está ejecutándose en este equipo Macintosh, el servidor no aparecerá en la lista Select a file server. En este caso, haga clic en [Server IP Address...] (Dirección IP del servidor...), introduzca la dirección IP que ha sido asignada al servidor y haga clic en [Connect] (Conectar). 4. Seleccione Registered User (Usuario registrado) para poder acceder con derechos de administrador. De forma predeterminada, el nombre de usuario se establece en root y la contraseña en pass. Introdúzcalos y haga clic en [Connect]. 5. Seleccione la carpeta System (Sistema) y haga clic en [OK] (Aceptar). 6. Abra el icono System que se creó en el escritorio y abra la carpeta ServerProperties. 7. Abra el archivo config.ini. 8. Vaya a la sección “[IP]” y modifique el valor “InternetAddress” para reflejar la dirección IP que tiene asignada el servidor HP. 9. Vaya a la sección “[Server]” y modifique “Restart = yes” para reiniciar el servidor. Noticias más recientes: Versión de firmware 5.30 17 Nota ❏ En este archivo deberá dejar al menos un espacio antes y después del signo Igual (=). 10. Seleccione Save (Guardar) en el menú File (Archivo). Cuando se reinicie el servidor se perderá la conexión con la carpeta System. Una vez concluido el proceso de reinicio, aparecerá un cuadro de diálogo que le solicitará que confirme el mensaje notificando que la conexión con el servidor se ha perdido inesperadamente. Haga clic en [OK]. La carpeta System desaparecerá del escritorio. Vaya al siguiente procedimiento. Procedimiento para configurar el servidor utilizando el Asistente Cuando haya terminado de definir la dirección IP utilizando el procedimiento descrito anteriormente, podrá personalizar la configuración de servidor fácilmente mediante páginas Web accesibles por el administrador. El protocolo TCP/IP debe estar ejecutándose tanto en el equipo Macintosh como en el servidor. Este procedimiento puede ejecutarse de modo similar en un PC. 1. En el equipo Macintosh, abra el examinador de Internet. 2. Acceda a la ubicación con la dirección IP del servidor, de la siguiente forma: Formato: http://<dirección-IP> Ejemplo: http://192.124.138.80 Como alternativa puede utilizar el nombre de host asociado con la dirección IP y que ha sido asignado al servidor. Aparecerá la página Web inicial del servidor, tal y como se muestra a continuación. 18 Noticias más recientes: Versión de firmware 5.30 3. Seleccione la ficha Quick Setup (Configuración rápida). 4. Cuando el sistema se lo indique, introduzca el nombre del servidor (el nombre predeterminado es root) y la contraseña (la contraseña predeterminada es pass). Aparecerá la página de configuración inicial Quick Setup que se muestra a continuación. 5. Haga clic en el icono Wizard. Aparecerá la página principal Network Settings Wizard que se muestra a continuación. Noticias más recientes: Versión de firmware 5.30 19 6. En la página principal del asistente, seleccione TCP/IP y haga clic en [Start >] (Inicio). En la ficha TCP/IP Wizard—IP Addresses (Asistente para TCP/IP—Direcciones IP) que aparece a continuación, seleccione Manually (Manualmente). Haga clic en [Next >] (Siguiente). 7. En la ficha TCP/IP Wizard—Manual IP Addresses__1 (Asistente para TCP/IP—Direcciones IP manuales) que se muestra a continuación, debajo de la dirección IP que estableció en el paso 8 del procedimiento descrito en la página 17, introduzca la máscara de subred de su red local (0.0.0.0 significa que se está utilizando la detección automática de direccionador). Introduzca el direccionador predeterminado o la pasarela (0.0.0.0 significa que no hay ningún direccionador predeterminado configurado). Haga clic en [Next >]. 8. En la ficha “TCP/IP Wizard—DNS Parameters” (Asistente para TCP/IP—Parámetros DNS), si cuenta con un servidor DNS, configure el nombre del dominio y los servidores DNS primario y secundario. Haga clic en [Next >]. 9. En la siguiente página Web, si está utilizando un servidor WINS, seleccione Enable WINS Resolution (Habilitar resolución WINS) e introduzca las direcciones IP del servidor WINS. Haga clic en [Next >]. 10. En la última página, haga clic en Finish (Terminar). 11. En la página principal Wizard, seleccione Macintosh (AFP) y haga clic en [Start >]. Aparecerá la ficha Name (Nombre). 12. Si desea cambiar el nombre del servidor que aparece, introduzca un nombre que será el que verán los clientes Macintosh de la red. Haga clic en [Next >]. 20 Noticias más recientes: Versión de firmware 5.30 13. Se explorará la red para detectar todas las zonas disponibles, que se enumerarán en Zone. De forma predeterminada, el servidor seleccionará la zona predeterminada del direccionador más cercano. Si desea cambiarla, seleccione la zona que prefiera. Si no hay ningún direccionador conectado a este segmento, aparecerá el mensaje “No Zones Available” en Zone. Haga clic en [Next >]. Aparecerá la página Authentication (Autentificación) que se muestra a continuación. 14. Si desea que las restricciones de acceso sean administradas por un ordenador Macintosh remoto como servidor de autentificación de usuarios, marque la casilla de verificación Yes (Sí) y especifique el servidor. El ordenador Macintosh en cuestión debe tener el compartimento de archivos activado y debe tener definidas las listas de usuarios, listas de grupos y contraseñas de usuario. Estas definiciones se utilizarán para controlar el acceso a los recursos compartidos en el servidor HP CD/DVD-ROM. La configuración de las autorizaciones de volumen se describe en la página 28. Si desea definir las contraseñas en el servidor HP CD/DVDROM en lugar de hacerlo en un servidor de autentificación, no marque la casilla de verificación Yes (Sí). Tendrá la oportunidad de establecer las contraseñas de cada recurso compartido de la forma que se describe para la configuración de autorizaciones en la página 28. Noticias más recientes: Versión de firmware 5.30 21 15. Haga clic en [Next >] (Siguiente). Aparecerá la página Protocols (Protocolos) que se muestra a continuación. Seleccione los protocolos que están siendo utilizados actualmente en la red. Haga clic en [Next >]. 16. Cuando vea la página Finish (Terminar), haga clic en [Finish]. Haga clic en [Close] (Cerrar) y regresará a la ficha de configuración Quick Setup. Si ha realizado cambios, elija [Restart Server] (Reiniciar servidor) para que surtan efecto. Esta acción reiniciará el servidor con los cambios realizados en la configuración y le devolverá a la ficha principal Network Settings Wizard (consulte el paso 5 en la página 19). Cuando el indicador Status se estabiliza en verde y el indicador SCSI se apaga, el servidor está listo para ser utilizado. Este proceso puede tardar entre unos segundos y cinco minutos. Vuelva a la ficha de configuración Quick Setup (consulte el paso 4 en la página 19) haciendo clic en [Close]. El siguiente procedimiento se utiliza para algunas configuraciones opcionales. 22 Noticias más recientes: Versión de firmware 5.30 Opcional: Configuración del servidor mediante el icono Detailed View (Vista detallada) En la ficha de configuración Quick Setup (consulte el paso 4 en la página 19), haga clic en el icono Detailed View. Aparecerá una página con una ficha para cada protocolo (se muestra a continuación). Puede utilizar estas fichas para ver y modificar los valores de configuración de los protocolos, que incluyen todos los valores que estaban disponibles con el asistente (el procedimiento anterior se describe en la página 18). Tenga en cuenta los siguientes elementos de configuración. Inhabilitación del acceso mediante otros protocolos. En la ficha Detailed View, a la que se accede desde la ficha Quick Setup, puede inhabilitar todos los protocolos que no se utilizan en la red. Puede inhabilitar el acceso a redes de Microsoft (SMB) utilizando la ficha Windows (SMB) y el valorEnable Windows (SMB). Puede inhabilitar el acceso NetWare utilizando la ficha NetWare y el valor Enable NetWare (Habilitar Netware). Puede inhabilitar el acceso al servidor mediante UNIX utilizando la ficha UNIX (NFS) y el valor Enable NFS (Habilitar NFS). Nota ❏ No inhabilite el acceso Web (HTTP). Conserve el acceso al servidor como administrador a través de esta interfaz Web. Si alguna vez tuviera que inhabilitar el acceso a este servidor equipos Macintosh, utilice la ficha Mac (AFP) y el valor Enable AFP (Habilitar AFP). Haga clic en [OK] para regresar a la ficha de configuración Quick Setup. Si ha realizado cambios, haga clic en [Restart Server] (Reiniciar Servidor) para que surtan efecto. Noticias más recientes: Versión de firmware 5.30 23 Verificación de los valores de Macintosh. En la página Detailed View’s Protocol (Protocolo de la vista detallada) (véase “Configuración del servidor mediante el icono Detailed View (Vista detallada)” en la página 23), haga clic en la ficha Mac (AFP) y verifique los valores; son los mismos que están disponibles en el asistente. Vea la siguiente ilustración. Haga clic en [OK] para regresar a la ficha de configuración Quick Setup. Si ha realizado cambios, haga clic en [Restart Server] para que surtan efecto. Network Time Protocol. A fin de lograr la sincronización automática de la hora, puede utilizar NTP (Network Time Protocol, protocolo de hora de red, según se define en RFC 1769). En la ficha Administration, haga clic en [This Server] (Este servidor), resalte el módulo del servidor y haga clic en [Settings] (Configuración). En la página de propiedades que aparece, seleccione la ficha Date & Time (Fecha y hora). Seleccione Automatically (Automáticamente) y Network Time Protocol (NTP) (Protocolo de hora de red). Para el servidor NTP, especifique la dirección IP o el nombre del dominio de Internet del servidor de hora. Haga clic en [Save] (Guardar). Contraseña del servidor. Para proteger los archivos del sistema es importante cambiar la contraseña del acceso al servidor por la página Web del administrador. Por ejemplo, a los usuarios se les pedirá la contraseña del servidor cuando intenten acceder a las páginas Web Administration o Quick Setup por primera vez durante una sesión. Haga clic en la ficha Administration y luego en [This Server], resalte el módulo del servidor y haga clic en [Settings]. En la página de propiedades que aparece, seleccione la ficha General. Modifique la contraseña y confírmela. Haga clic en [Save]. La nueva contraseña será efectiva sin tener que reiniciar el servidor. 24 Noticias más recientes: Versión de firmware 5.30 Acceso de los clientes a los discos Procedimiento para el acceso de los clientes a los discos 1. En un equipo Macintosh, abra el Selector desde el menú Apple. 2. Haga clic en el icono AppleShare (consulte la ilustración de la página 16). • Si los protocolos AppleTalk y EtherTalk están habilitados en el servidor y en el cliente, el nombre del servidor HP aparecerá en la lista Select a file server (Seleccione un servidor). El nombre predeterminado del servidor es HPhhhhhh_AT, donde hhhhhh son los seis últimos dígitos de la dirección MAC del servidor. Sin embargo, es posible que el nombre del servidor haya cambiado durante la configuración. Seleccione el servidor y haga clic en [OK]. Vaya al paso 3. • Si los protocolos AppleTalk y EtherTalk no están habilitados, y TCP/IP está habilitado tanto en el servidor como en el cliente, el nombre del servidor no aparecerá en la lista Select a file server. En este caso, haga clic en [Server IP Address...] , introduzca la dirección IP que ha sido asignada al servidor y presione [Connect] (Conectar). 3. Para que los clientes puedan acceder a los archivos en los discos del servidor (y no a los archivos de configuración de System de la raíz), seleccione Guest (Invitado) y haga clic en [Connect]. Noticias más recientes: Versión de firmware 5.30 25 4. Haga clic en uno de los discos disponibles y luego en [OK]. (El elemento System aparecerá atenuado, ya que sólo el administrador tiene acceso a los archivos de configuración del sistema del servidor). 5. En el escritorio aparecerá un icono para este disco como recurso compartido. 6. Si el administrador ha asignado una contraseña de recurso compartido al disco o a la unidad a los que se está intentando acceder, se le solicitará esta contraseña. Derechos de acceso De forma predeterminada, todos los usuarios tienen acceso a todas las unidades del servidor, mientras que los archivos de sistema (configuración) están protegidos mediante la contraseña del servidor. Las restricciones de acceso se establecen individualmente para cada protocolo. Si está utilizando otros protocolos de red además de AFP, en la Guía del usuario encontrará información sobre su configuración. La configuración predeterminada de algunos protocolos proporciona derechos de acceso total a todos los usuarios, por lo que recomendamos inhabilitar todos los protocolos que no estén siendo utilizados. De no hacerlo, un usuario que acceda al servidor mediante uno de estos protocolos podría tener derechos de acceso total independientemente de las configuraciones de seguridad en los demás protocolos. Consulte la sección “Inhabilitación del acceso mediante otros protocolos” en la página 23. 26 Noticias más recientes: Versión de firmware 5.30 En el caso del acceso AFP de Macintosh al servidor, puede utilizar dos tipos de seguridad distintos para restringir el acceso de los usuarios a las unidades, a los discos individuales y a los archivos del sistema: • Servidor de autentificación: Las listas de usuarios, contraseñas de usuario y grupos del servidor de autentificación Macintosh remoto se aplicarán a la configuración de autorizaciones en el servidor HP CD/DVDROM (si el servidor de autentificación está habilitado y especificado, como se ha descrito anteriormente en el paso 14 en la página 21). La configuración de autorizaciones se describe en la página 28. • Contraseñas: Si no se especifica un servidor de autentificación (el valor predeterminado), las contraseñas de los recursos compartidos se pueden configurar en el servidor HP CD/DVD-ROM. Al intentar acceder al volumen, el usuario recibirá una solicitud de contraseña. A fin de cumplir las restricciones impuestas por las licencias de usuario, existe una restricción de acceso separada que limita el número de usuarios que pueden acceder simultáneamente a un disco. Noticias más recientes: Versión de firmware 5.30 27 Configuración de autorizaciones Haga clic en la ficha Administration y luego en [Discs & Drives] (Discos y unidades). Seleccione la vista Discs and file system (Discos y sistema de archivos). En la columna Access Rights (Derechos de acceso), aparecerá un icono para cada uno de los discos y para la raíz y la carpeta Volumes (Volúmenes), (véase la ilustración en la página 28). Haga clic en dicho icono. Aparecerá la página de propiedades Access Rights. 28 Noticias más recientes: Versión de firmware 5.30 Límites de usuarios En la ficha General (véase la ilustración en la página 28) de esta página, podrá establecer el límite para el número de usuarios que pueden acceder simultáneamente al volumen (según los acuerdos de licencias de usuario) Control de acceso mediante el servidor de autentificación Para establecer este modo de seguridad, utilice la página de propiedades Access Rights (Derechos de acceso) (véase “Configuración de autorizaciones” en la página 28). Haga clic en la ficha Mac Sharing (Compartimento Mac). Si actualmente existe un servidor de autentificación habilitado (como se ha descrito anteriormente en el paso 14, en la página 21), la página tendrá un aspecto parecido al que se muestra a continuación. Si, en cambio, la página se parece a la que se muestra debajo de “Control de acceso a recursos compartidos mediante contraseña” en la página 30, significa que el servidor de autentificación aún no está configurado. Especifique como Owner (Propietario) al usuario que será el propietario del volumen; especifique también el grupo (Group) al que pertenece el propietario. El propietario puede pertenecer sólo a un grupo. World (Universal) significa todos los demás usuarios. El acceso es aplicable a todas las carpetas y subcarpetas del volumen. Noticias más recientes: Versión de firmware 5.30 29 Marque las autorizaciones de cada categoría. Utilice el mismo valor para Read (Lectura) y Search (Búsqueda) (Read permite leer los archivos de las carpetas; Search permite el listado de archivos y carpetas.) Estos cambios surten efecto tan pronto como se acepta la página con [OK] . Para otros valores de la página Access Rights (Derechos de acceso), véase la página 31, a partir de “Control de acceso según unidades en lugar de discos”. Control de acceso a recursos compartidos mediante contraseña Es posible asignar una contraseña a cualquier carpeta o disco que haya insertado en una unidad del servidor. Al usuario se le solicitará automáticamente la contraseña cada vez que intente acceder a la carpeta compartida. Si introduce la contraseña podrá acceder a dicha carpeta y a todas sus subcarpetas. Para establecer este modo de seguridad, utilice la página de propiedades Access Rights (Derechos de acceso) (véase “Configuración de autorizaciones” en la página 28). Haga clic en la ficha Mac Sharing (Compartimento Mac). Puede impedir cualquier tipo de acceso mediante AFP seleccionando Not Shared (No compartido) o puede utilizar contraseñas para establecer restricciones de acceso mediante AFP a nivel de recursos compartidos. 30 Noticias más recientes: Versión de firmware 5.30 Establecimiento de la contraseña. Seleccione Other (Otra) e introdúzcala. Como otra opción, puede especificar que se solicite la contraseña del servidor (la contraseña que concede acceso como administrador a las páginas Web). Estos cambios surten efecto tan pronto como se acepta la página con [OK] . Para otros valores de la página Access Rights (Derechos de acceso), véase la página 31, a partir de “Control de acceso según unidades en lugar de discos”. Control de acceso según unidades en lugar de discos. En la página de propiedades Access Rights, puede optar por asociar los derechos de acceso por unidad, es decir, a cualquier disco que se encuentre en la unidad. Haga clic en Drive para acceder a Use the access rights and properties of (Utilizar los derechos de acceso y propiedades de). El nombre de volumen del disco cambiará al nombre SCSI predeterminado, como CD-id2lun0, a menos que cambie este nombre mediante el campo Name de esta página. Como resultado, el icono de la columna Access Rights (Derechos de acceso) de la página Discs & Drives (Discos y unidades) mostrará la llave encima de una unidad en lugar de un disco. (En el caso de HP J4150A: Si a continuación se archiva el disco, el nombre de compartimento se vuelve a convertir en el nombre de volumen del disco.) Cambio del nombre de recurso compartido del volumen. El nombre de recurso compartido de AFP para el volumen puede especificarse mediante la ficha General (vea la ilustración de la página 29). De forma predeterminada, el volumen adopta el nombre del propio disco. Es posible cambiar el nombre predeterminado mediante el valor Name. Nota ❏ Los espacios que contiene el nombre de un volumen se sustituirán por subrayados. Si el nombre del volumen duplica otro nombre de volumen, se añadirá un subrayado y una A mayúscula (seguidos por un subrayado y una B mayúscula, etc.) al nombre duplicado. Estos cambios surtirán efecto tan pronto como haga clic en [OK] en cada ficha. Noticias más recientes: Versión de firmware 5.30 31 ©Copyright 2000 Hewlett-Packard Company Febrero 2000 Impreso en Francia Número de referencia de HP: 5969-6816 *5969-6816*