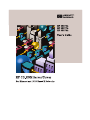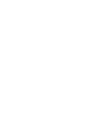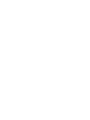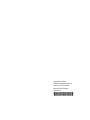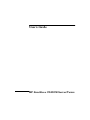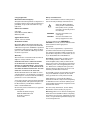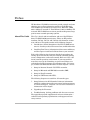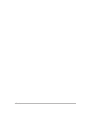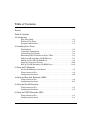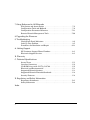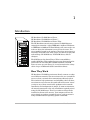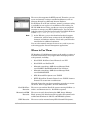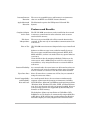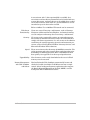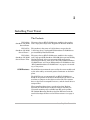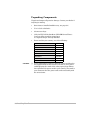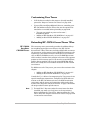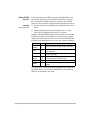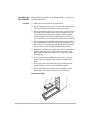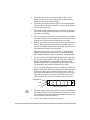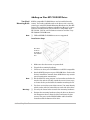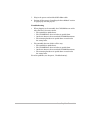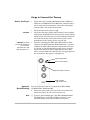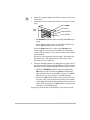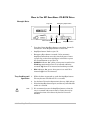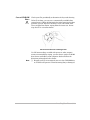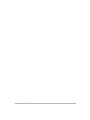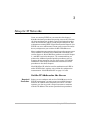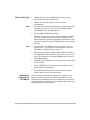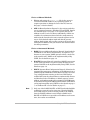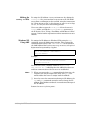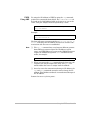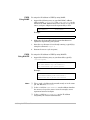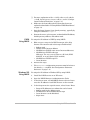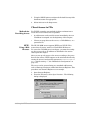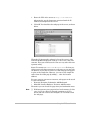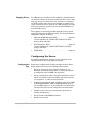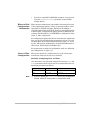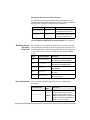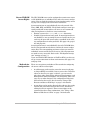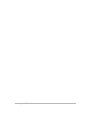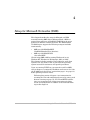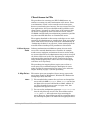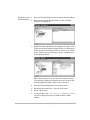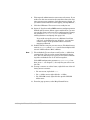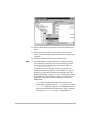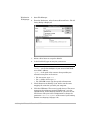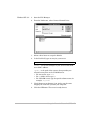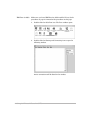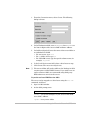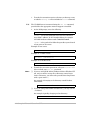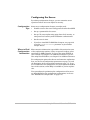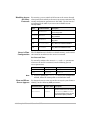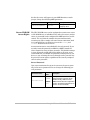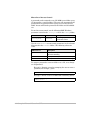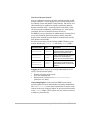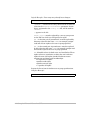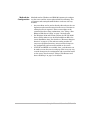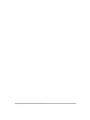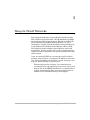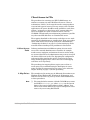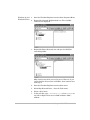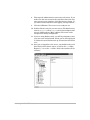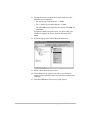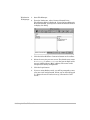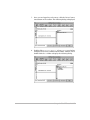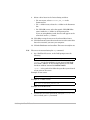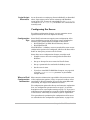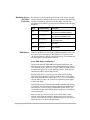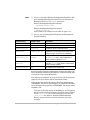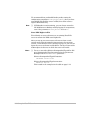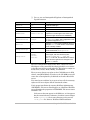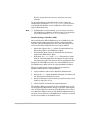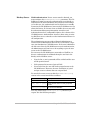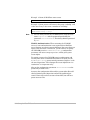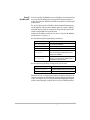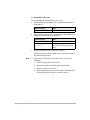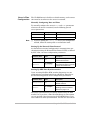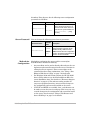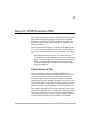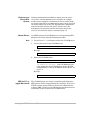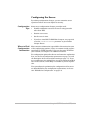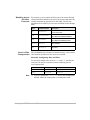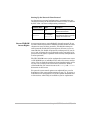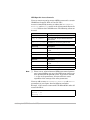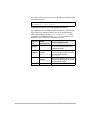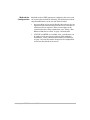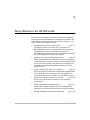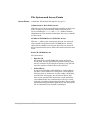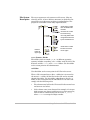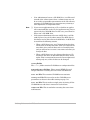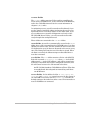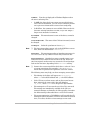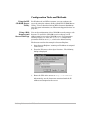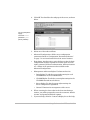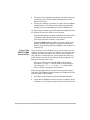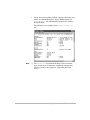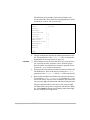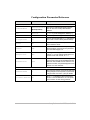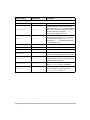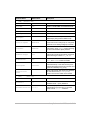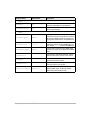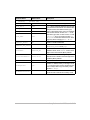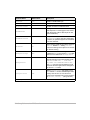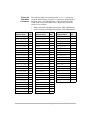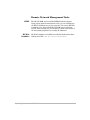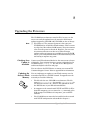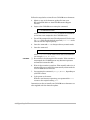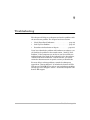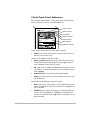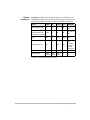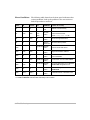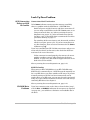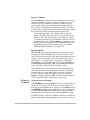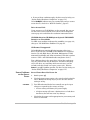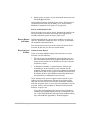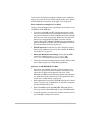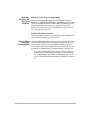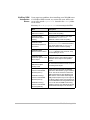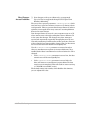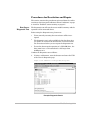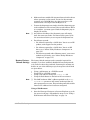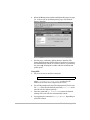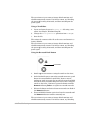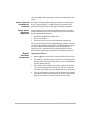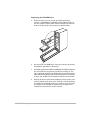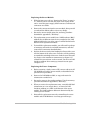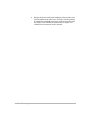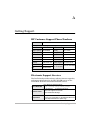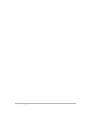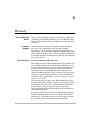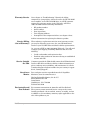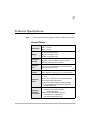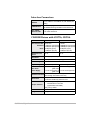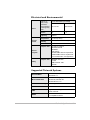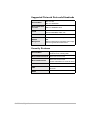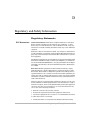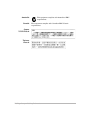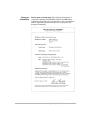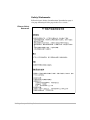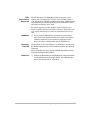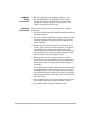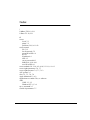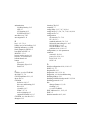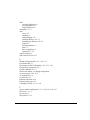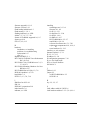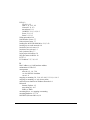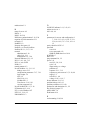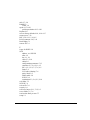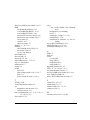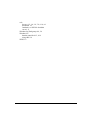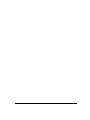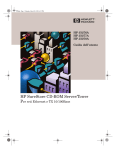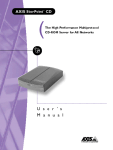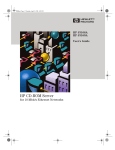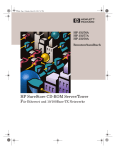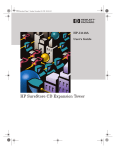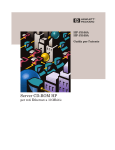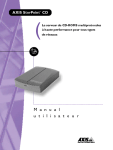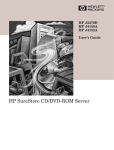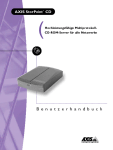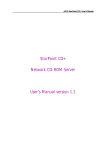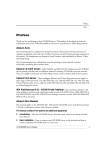Download HP SureStore CD-ROM Server/Tower 7 (J3277A#ABA) Removable Disk Library
Transcript
Copyright © 1998 Hewlett-Packard Company Printed in U.S.A. 02/98 Manual Part Number 5967-2149 *5967-2149* User’s Guide HP SureStore CD-ROM Server/Tower © Copyright 1998 Hewlett-Packard Company. All rights reserved. Reproduction, adaptation or translation without prior written permission is prohibited, except as allowed under the copyright laws. Safety Considerations Prior to the installation and use of this product, review all safety markings and instructions. ! Publication number Instruction Manual Symbol. If the product is marked with this symbol, refer to product manuals to protect the product from damage. 5967-2149 User’s Manual, First Edition, Februrary 1998 WARNING Denotes a hazard that can cause injury Applicable Products: CAUTION Denotes a hazard that can damage equipment or data. J3276A, J3277A, J3278A Trademark Credits Microsoft®, MS-DOS®, Windows®, Microsoft Windows NT® are U.S. registered trademarks of Microsoft Corporation. UNIX® is a registered trademark of The Open Group. Netscape Navigator is a U.S. trademark of Netscape Communications Corporation. Warranty The information contained in this document is subject to change without notice. HEWLETT-PACKARD COMPANY MAKES NO WARRANTY OF ANY KIND WITH REGARD TO THIS MATERIAL, INCLUDING, BUT NOT LIMITED TO, THE IMPLIED WARRANTIES OF MERCHANTABILITY AND FITNESS FOR A PARTICULAR PURPOSE. Hewlett-Packard shall not be liable for errors contained herein or for incidental or consequential damages in connection with the furnishing, performance or use of this material. Do not proceed beyond a WARNING or CAUTION notice until you have understood the hazard and have taken appropriate precautions. Use of control, adjustments, or performance procedures other than those specified herein may result in hazardous radiation exposure. To prevent direct exposure to a laser beam, do not try to disassemble the CD-ROM drives. Grounding. This product provides a protective earthing terminal. There must be an uninterruptible safety earth ground from the main power source to the product’s input wiring terminals, power cord, or supplied power cord set. Whenever it is likely that the protection has been impaired, disconnect the power cord until the ground has been restored. If your LAN covers an area served by more than one power distribution system, be sure their safety grounds are securely interconnected. A copy of the specific warranty terms applicable to your HP product and replacement parts can be obtained from your HP Sales and Service Office or Authorized dealer. LAN cables may occasionally be subject to hazardous transient voltages (such as lightning or disturbances in the electrical utilities power grid). Handle exposed metal components of the network with caution. For warranty service information, see appendix B in this guide. For more safety information, see the “Safety Statements” section starting on page D-4. Hewlett-Packard Company 8000 Foothills Boulevard Roseville, California 95747-6588 Servicing. There are no user-serviceable parts inside the user-installable modules comprising the product. Any servicing, adjustment, maintenance, or repair must be performed only by service-trained personnel. Preface HP SureStore CD-ROM server/towers provide a simple and costeffective way to allow information stored on CD-ROMs and DVD-ROMs to be shared by the users on an “Ethernet” IEEE 802.3i 10Base-T network or “Fast Ethernet” 802.3u 100Base-TX network. HP CD-ROM server towers provide multi-protocol support for most network operating systems. About This Guide This User’s Guide aids in installation and use of the HP SureStore CD-ROM 10/100 server/towers. These are HP product numbers J3276A, J3277A, and J3278A, with firmware version 4.21 and later. This guide consists of the following chapters: 1. Introduction. A brief description of the HP CD-ROM server towers—how they work, where to use them, and their benefits. 2. Installing Your Tower. A description of the towers and drives, and the steps to install and connect them to your network. Each of the following four chapters details the procedures for setting up the server/tower for your network, including getting access, configuration, and access controls. Each one is for a different network operating environment. If your network has more than one type of networking on servers and clients, use each of the relevant chapters in the following order. (For example, TCP/IP with Microsoft Windows involves chapters 3 and 4.) 3. Setup for Internet Protocol (IP, HTTP) networks. 4. Setup for Microsoft and IBM OS/2 networks (SMB). 5. Setup for Novell networks. 6. Setup for UNIX networks (NFS). The following chapters are useful for all network types: 7. Setup Reference for All Networks. Reference information useful for configuration and access control and management on all network types. Chapters 3–6 have some references to information in this chapter. 8. Upgrading the Firmware. 9. Troubleshooting. Solving problems with the server towers. The appendices provide supplemental reference information— technical and regulatory specifications, and support and warranty services. Preface 3 4 Preface Table of Contents Preface Table of Contents 1. Introduction How They Work . . . . . . . . . . . . . . . . . . . . . . . . . . . . . . . . . . . . . . . . . . . 1-1 Where to Use Them . . . . . . . . . . . . . . . . . . . . . . . . . . . . . . . . . . . . . . . . 1-2 Features and Benefits . . . . . . . . . . . . . . . . . . . . . . . . . . . . . . . . . . . . . . 1-3 2. Installing Your Tower The Products . . . . . . . . . . . . . . . . . . . . . . . . . . . . . . . . . . . . . . . . . . . . . 2-1 Unpacking Components . . . . . . . . . . . . . . . . . . . . . . . . . . . . . . . . . . . . . 2-2 Customizing Your Tower . . . . . . . . . . . . . . . . . . . . . . . . . . . . . . . . . . . . 2-3 Extending HP J3278A Server/Tower 7Plus . . . . . . . . . . . . . . . . . . . . . 2-3 Adding an HP SureStore CD-ROM Drive . . . . . . . . . . . . . . . . . . . . . . . 2-5 Adding an Non-HP CD-ROM Drive . . . . . . . . . . . . . . . . . . . . . . . . . . . 2-8 Steps to Connect the Towers . . . . . . . . . . . . . . . . . . . . . . . . . . . . . . . . 2-10 How to Use HP SureStore CD-ROM Drive . . . . . . . . . . . . . . . . . . . . . 2-12 3. Setup for IP Networks Set the IP Address for the Server . . . . . . . . . . . . . . . . . . . . . . . . . . . . . 3-1 Client Access to CDs . . . . . . . . . . . . . . . . . . . . . . . . . . . . . . . . . . . . . . . 3-8 Configuring the Server . . . . . . . . . . . . . . . . . . . . . . . . . . . . . . . . . . . . 3-10 4. Setup for Microsoft Networks (SMB) Client Access to CDs . . . . . . . . . . . . . . . . . . . . . . . . . . . . . . . . . . . . . . . 4-2 Configuring the Server . . . . . . . . . . . . . . . . . . . . . . . . . . . . . . . . . . . . 4-11 5. Setup for Novell Networks Client Access to CDs . . . . . . . . . . . . . . . . . . . . . . . . . . . . . . . . . . . . . . . 5-2 Configuring the Server . . . . . . . . . . . . . . . . . . . . . . . . . . . . . . . . . . . . . 5-9 6. Setup for UNIX Networks (NFS) Client Access to CDs . . . . . . . . . . . . . . . . . . . . . . . . . . . . . . . . . . . . . . . 6-1 Configuring the Server . . . . . . . . . . . . . . . . . . . . . . . . . . . . . . . . . . . . . 6-3 5 7. Setup Reference for All Networks File System and Access Points . . . . . . . . . . . . . . . . . . . . . . . . . . . . . . . 7-2 Configuration Tools and Methods . . . . . . . . . . . . . . . . . . . . . . . . . . . . . 7-8 Configuration Parameter Reference . . . . . . . . . . . . . . . . . . . . . . . . . . 7-13 Remote Network Management Tools . . . . . . . . . . . . . . . . . . . . . . . . . 7-20 8. Upgrading the Firmware 9. Troubleshooting Check Front-Panel Indicators. . . . . . . . . . . . . . . . . . . . . . . . . . . . . . . . 9-2 Look Up Your Problem. . . . . . . . . . . . . . . . . . . . . . . . . . . . . . . . . . . . . . 9-5 Procedures for Resolution and Repair . . . . . . . . . . . . . . . . . . . . . . . . 9-13 A. Getting Support HP Customer Support Phone Numbers . . . . . . . . . . . . . . . . . . . . . . . A-1 Electronic Support Services . . . . . . . . . . . . . . . . . . . . . . . . . . . . . . . . . A-1 B. Warranty C. Technical Specifications Server/Tower . . . . . . . . . . . . . . . . . . . . . . . . . . . . . . . . . . . . . . . . . . . . Interface Connectors . . . . . . . . . . . . . . . . . . . . . . . . . . . . . . . . . . . . . . CD-ROM Drives with J3277A, J3278A . . . . . . . . . . . . . . . . . . . . . . . . Electrical and Environmental . . . . . . . . . . . . . . . . . . . . . . . . . . . . . . . Supported Network Systems . . . . . . . . . . . . . . . . . . . . . . . . . . . . . . . . Supported Network Protocols/Standards . . . . . . . . . . . . . . . . . . . . . . Security Features . . . . . . . . . . . . . . . . . . . . . . . . . . . . . . . . . . . . . . . . . C-1 C-2 C-2 C-3 C-3 C-4 C-4 D. Regulatory and Safety Information Regulatory Statements . . . . . . . . . . . . . . . . . . . . . . . . . . . . . . . . . . . . D-1 Safety Statements . . . . . . . . . . . . . . . . . . . . . . . . . . . . . . . . . . . . . . . . D-4 Index 6 1 Introduction HP SureStore CD-ROM Server/Tower HP SureStore CD-ROM Server/Tower 7 HP SureStore CD-ROM Server/Tower 7Plus The HP SureStore server/towers connect CD-ROM drives to twisted-pair networks—either IEEE 802.3i 10-Base-T Ethernet or IEEE 802.3u 100Base-TX Fast Ethernet. All users on the network can share the information on any CD in the tower. The server module located in the top bay of the 8-bay server/tower is internally connected to the other 7 bays, into which you may add and exchange CD-ROM drives, DVD-ROM drives, and CD changers. The SCSI bus on the Server/Tower 7Plus is extendable to another SCSI bus. This product houses seven drives and can be attached to the seven-bay HP C2988A SureStore CD-ROM Tower to serve up to 14 drives. Or, it can be attached to a daisy chain of up to 4 additional SCSI-2 stand-alone drives. How They Work HP SureStore CD-ROM server/towers directly connect as nodes on an Ethernet network. The server/tower acts as a network file server, so that a network client communicates directly with it. This results in high performance and reliability. Since all three server/towers act as servers, this guide will use the term “server” to refer to any of these server/tower products on the network. Installation and configuration is simple. In most environments, the network connection is the only installation required prior to using the CD-ROM server. There is no software that must be installed on clients or file servers. Your computer will see the server simply as another network file server, and you access it using standard network operating system commands. Introduction 1-1 The server also supports the HTTP protocol. Therefore, you can access and manage it using a standard web browser, such as Netscape Navigator or Microsoft Internet Explorer. For Windows 95 or NT 4.0 (and later) systems, a software utility is available for use in place of a web browser. This utility, the HP CD-ROM Server Utility, provides an easy-to-use graphical interface to manage your HP CD-ROM servers. You can download this software from Hewlett-Packard’s World-Wide Web site at URL: http://www.hp.com/go/cdrom_server Note ❏ At the Web site, you can also download technical support information, and the latest versions of the CD-ROM server firmware and software utilities. Check with your HP-authorized dealer for additional assistance. You can also remotely manage the server as a node in your network using popular network managment applications. Where to Use Them HP SureStore CD-ROM server/towers can be used in a variety of network environments. They support basic messaging and network protocols, including: • Novell NCP (NetWare Control Protocol) over IPX • Novell NCP over NetWare/IP • Microsoft networking—SMB (Server Message Block) over NetBEUI (NetBIOS Extended User Interface) • Microsoft networking—SMB (Server Message Block) over NetBIOS/TCP/IP • NFS (Network File System) over UDP/IP • HTTP (HyperText Transfer Protocol) over TCP/IP (Internet Protocol) for access from a web browser Network clients that use these networking protocols can access the server. Refer to appendix C for more information. Novell NetWare Networks The server can emulate Novell file servers running NetWare 3.x and 4.x and Intranetware 1.x. No NLM is required. Microsoft and IBM Networks The server is easily shared using the SMB (Server Message Block) protocol, the default protocol in popular PC systems (such as Microsoft Windows 95 and NT, and IBM OS/2 systems). UNIX Networks 1-2 Introduction The server can be mounted using NFS (Network File System) . Internet/Intranet Networks The server is accessible from a web browser in environments that can use HTTP over TCP/IP (Internet Protocol). Apple Macintosh Networks The Macintosh requires the NFS protocol (Network File System). Features and Benefits Complete Solution for the Task The HP CD-ROM server/tower can be installed on the network in minutes, versus hours for other solutions (such as towers attached to file servers). File Server Independence The server is pre-installed with all the network functionality required. It does not rely on intermediate communications with a file server. Ease of Use HP CD-ROM server/towers are designed to be easy to install and use. Software on disks or tapes is not needed to install the server. The server uses standard networking protocols (HTTP, NCP, SMB, and NFS), so there is no need to learn any special software to access it. Users find their data by mapping individual CD drives or the entire server (with a subdirectory for each CD) to be a logical network drive, or by using their browser to access the built-in web server. Location Flexibility Up-to-Date Data Broad Compatibility and Flexibility Now and Later As a network node, the server/tower can be located anywhere on the network, such as in the workgroup where users can update new CD content as it arrives. It can be rack or floor mounted. Since all users share a common set of CDs, they are assured of using the correct set of data. As a multi-protocol device, the server/tower simultaneously supports various network operating environments, including Novell NetWare, Microsoft and IBM network operating systems (Windows 95/98, Windows NT, OS/2), UNIX, and Internet/intranets. Or it can function with only one protocol enabled. New network operating systems are supportable by downloading new firmware to Flash memory. The backplane allows easy installation of CD-ROM or DVDROM drives or CD changers. It automatically assigns SCSI IDs to HP drives. SCSI-2 drives from vendors others than HewlettPackard Company are easily adapted to the HP server/tower. Introduction 1-3 A server/tower with 7 drives preinstalled is available. Or a server/tower without drives preinstalled can be loaded with one or more drives now, and more drives can be added when needed. Or the Server/Tower 7Plus with its 7 preinstalled drives can be extended to up to 14 drives when needed. Either a 10Base-T or a 100Base-TX network can be connected. Web Server Functionality Users can access CDs using a web browser, such as Netscape Navigator or Microsoft Internet Explorer, and network managers can configure and manage the server using a web browser. Security CD access can be restricted by setting up password protection. The number of simultaneous users of any CD can be limited to comply with license agreements. Or, user access can be administered using the network operating system’s authentication provisions, such as Novell’s NDS (NetWare Directory Services) and Microsoft’s Windows NT 4.0 domains. Speed These server/towers take advantage of 100-Mbit/s networks. The 32-bit processor and cache memory allow ample throughput for demanding CD-ROM applications. HP’s CD-ROM drives seek data quickly. See appendix C for drive speed specifications. Upgradability New firmware can be easily downloaded to the server’s Flash memory over the network. Remote Management with Web JetAdmin and Others Hewlett-Packard’s Web JetAdmin automatically locates and checks the health of multiple CD-ROM servers from a single console. Other leading management applications that support the Simple Network Management Protocol, SNMP, can also manage the HP CD-ROM server/towers. 1-4 Introduction 2 Installing Your Tower The Products HP J3276A SureStore CD-ROM Server/Tower This tower has an HP CD-ROM server module in the top bay and 7 empty drive bays when shipped from Hewlett-Packard. HP J3277A SureStore CD-ROM Server/Tower 7 This product is the same as J3276A above, except that the 7 drive bays have 7 high-speed HP SureStore CD-ROM drives pre-installed by Hewlett-Packard. HP J3278A SureStore CD-ROM Server/Tower 7Plus This tower has an HP CD-ROM server module in the top bay, and 7 high-speed HP SureStore CD-ROM drives pre-installed by Hewlett-Packard. It has an expansion SCSI connector for attaching more drives, such as the 7-bay HP C2988A SureStore CD-ROM Tower and 7 more HP SureStore CD-ROM drives. See “HP C2988A SureStore CD-ROM Tower” on page 2-3 for attaching a 7-bay tower. SCSI Features The SCSI bus is terminated at one end by the server module and at the other end by an internal passive terminator on the backplane. The SCSI IDs are set automatically on HP CD-ROM drives, based on the position of the drives installed into the tower. You need not set jumpers on the drives to select IDs. The topmost drive in the tower is assigned ID 0 (zero), and the lowest drive is assigned ID 6. When installing drives from a vendor other than HewlettPackard, the SCSI IDs for the drives must be manually set. Universal mounting rails available from HP as the product HP C2998A Mounting Hardware for Non-HP Drives must be attached to adapt the drive to the HP server/tower (see page 28). Installing Your Tower 2-1 Unpacking Components Unpack and inspect all parts for damage. Contact your dealer if anything is missing. CAUTION! • Server/tower (installed modules vary; see page 2-1) • User’s Guide (this book) • 2 front-cover keys • (Only for HP J3276A SureStore CD-ROM Server/Tower) 5 snap-on filler panels for empty bays, in a separate bag or already installed • Power cord for your country, one of the following: ❏ 2-2 Installing Your Tower Australia and New Zealand 8120-6803 China 8120-8376 Denmark 8120-6806 Europe 8120-6802 Israel 8120-6799 South Africa 8120-6807 Switzerland 8120-6807 United Kingdom 8120-6801 U.S.A. and Canada and Mexico 8120-6805 If your installation requires a different power cord than the one supplied with the server/tower, be sure to use a power cord displaying the mark of the safety agency that defines the regulations for power cords in your country. The mark is your assurance that the power cord can be used safely with the server/tower. Customizing Your Tower • If all the drives needed at this time are already installed, proceed to “Steps to Connect the Towers” on page 2-10. • If you will be installing additional drives or extending your HP J3278A Server/Tower 7Plus, then use the optional sections below as needed, before proceeding to page 2-10. • “You can now switch on power to the tower.”, immediately below • “Adding an HP SureStore CD-ROM Drive” on page 2-5 • “Adding an Non-HP CD-ROM Drive” on page 2-8 Extending HP J3278A Server/Tower 7Plus HP C2988A SureStore CD-ROM Tower This accessory most conveniently provides the additional bays for extending beyond the seven drives in the HP J3278A Server/Tower 7Plus. This tower includes a SCSI cable to connect the two towers and an external active HP SCSI terminator to be installed on a rear SCSI connector. SCSI IDs are set automatically on HP CD-ROM drives only (not on CD-ROM drives from other vendors), based on their position in the tower. The topmost position on this accessory tower is ID 0 on the second SCSI bus, and the lowest position is ID 6 on the second SCSI bus. All 14 drives are read by the server module located in the HP J3278A server/tower. To add drives to the 7-bay tower, you can use the sections in this chapter: • “Adding an HP SureStore CD-ROM Drive” on page 2-5 • “Adding an Non-HP CD-ROM Drive” on page 2-8 Consult the User’s Manual accompanying the 7-bay tower for its specific installation instructions. Complete the SCSI cable connection to the HP J3278A server/tower, the SCSI termination connection, and the power cord connection as directed in that manual. The “Steps to Connect the Towers” on page 2-10 include the steps needed to start up both towers. Note ❏ To install the 7-bay tower after the server/tower has been installed, you must switch off power to the server/tower before installing the 7-bay tower. After installing the 7-bay tower, follow the “Steps to Connect the Towers” on page 2-10 to restart the server/tower. Installing Your Tower 2-3 Other SCSI-2 Devices As an alternative to the HP 7-bay tower described above, you can attach a chain of up to four SCSI-2 stand-alone (external) drives to the HP J3278A server/tower, using its rear SCSI-2 connector. The connector is 50-pin female high-density micro-D. CAUTION! SCSI Chain Limits ❏ No more than four (4) SCSI devices chained from the server tower. ❏ Cable lengths between devices limited to one (1) meter. Total external cabling limited to four (4) meters. Industry-standard SCSI-2 cables and terminators are available in different lengths and with different connector types; obtain cables that match the connectors on your drives. The HP SCSI products in the table below may, or may not, match your drives. HP Product Meters Type of SCSI Connectors C2955A 0.5 50-pin high-density (thumb screws), male/male C2908A 1.0 50-pin low-density (bail lock) to high-density (latch K2286 1.0 clip), male/male 50-pin low-density (bail lock) to high-density (thumb K2296 1.0 screws), male/male 92222A 0.5 50-pin low-density (bail lock), male/male 92222B 1.00 (For drive-to-drive connections only) K2291 Active Terminator, 50-pin low-density, (bail lock) Active Terminator, 50-pin high-density, (thumb C2904A screws) The server tower will manage the second SCSI bus composed of the added drives; you must set the SCSI IDs of your drives for that bus, and terminate the chain. 2-4 Installing Your Tower Adding an HP SureStore CD-ROM Drive These drives, fully modular and self-configuring, can be installed in any of the seven drive bays in the HP J3276A, J3277A, and J3278A server/towers, and in the HP C2988A SureStore CDROM Tower. Drives have attached side rails, used to slide the drive into the bays in these towers. No cables are needed. You Need Only a Front Cover Key Optional: Jumpers If you are installing an additional HP CD-ROM drive module or you are removing or replacing an existing one, all you need is the front cover key. No tools are required. Three of the four jumpers on the back of the drive should never need changing when installing into an HP server/tower. One jumper is an option you can set. All are described below: Prty (Parity). Leave this set to on. The parity check provided by the on setting enhances the reliability of the SCSI bus. Term (Termination). Leave termination disabled—off. Termination should not be used in a tower. Block. Leave this off (in 2048-block read mode). You cannot boot a UNIX system from a CD-ROM drive in an HP CD-ROM server/tower. Eject (Lock). The factory-default setting is off, that is, the Eject button is enabled. If you want to prevent others from removing the CD inserted in your drive (such as in an open workgroup setting) you can activate this Eject Lock feature by setting this jumper to on. Then it is impossible to eject a CD inserted in the drive by pressing the Eject button. It is possible to eject the CD only by use of the Emergency Eject button; see page 2-12. Changing Jumper Settings 1. Place the drive module flat on a firm surface with the back of the drive and the attached connector card facing you. 2. Find the four black jumpers on the right side of the attached connector card, to the left of the four colored power wires. • To set a jumper to on, install it over both pins assigned to that jumper. • To set a jumper to off, install it over one pin only. (If a jumper is removed, it is set to off.) Installing Your Tower 2-5 Installing the Drive Module CAUTION! While doing the procedure in “Installation Steps”, take the precautions listed below: ❏ Make sure that the towers are powered off. ❏ Do not attempt to move or carry a tower without hooking the cover at the bottom and locking the front cover lock. ❏ When replacing the front cover of the tower, make sure that the flange on the bottom of the cover is engaged in the cutout opening of the main body. Locking the cover without properly aligning the flange can damage the tower case or cover. The drives can be damaged if moved in this condition. ❏ Do not push the drive module in by pushing on the bezel of the CD-ROM drive itself. This may result in damage to the drive’s door, or you might snap the plastic bezel of the drive. Always use the metal handles provided with the drive. ❏ Make sure you align the two side rails ofthe CD-ROM drive module with the grooves in the walls of the tower. If the drive module is not in the grooves, the tower will not function properly. ❏ Do not force the drive module into the tower, or you may damage the circuit board. Firm pressure should be adequate. ❏ Do not use tools of any kind! If the drive module will not install properly, remove it and call HP for support. ❏ Replace the front cover of the tower by hooking it at the bottom first. Then close the cover at the top. Lock it. Installation Steps 2-6 Installing Your Tower 1. Place the tower on an even surface, like a table or work bench. Do not use an uneven surface like a carpeted floor. Make sure the tower is powered off. 2. Use the key to unlock the front cover. The cover is locked when the key index points to the right. The cover is unlocked when the key index points up. 3. Place both of your hands on the top two corners of the front cover and carefully pull it towards you. The cover will still be attached at the bottom. 4. You can now remove the front cover by lifting it up, making sure that the flange at the bottom of the cover has cleared the opening of the tower casing. Set the front cover aside. 5. With the front cover off, you can remove a filler panel covering the bay. Hook your finger behind the right or left end and nudge it out slightly. Repeat on the other side. Repeat on each side alternately until the panel pops off. With the front cover off, you can remove a CD-ROM drive module by placing both hands on the two handles on both sides. Pull the module using even pressure on both handles. 6. You can install a CD-ROM module by aligning the rails with the two grooves provided in each bay of the tower. Slide the module in by holding the two handles on both sides and pushing firmly until it is seated properly. Just before it stops, you should feel the module inserting into its socket. You can install a filler panel to cover an empty bay. Align the studs on back of the filler panel with the grooves on the sides of the tower. Align the pegs with the holes in the metal at both sides of the front of the tower. Gently push in the left or right side of the panel, then push in the other side, until it pops into place. No screws are needed to secure the panel. Alignment peg Hole Stud Filler Panel (back view) ! 7. When you are finished, replace the front cover by first hooking the flange of the cover into the bottom of the tower case. Close the cover by pushing it towards the main body of the tower. Be sure to lock the cover using the key. 8. You can now switch on power to the tower. Installing Your Tower 2-7 Adding an Non-HP CD-ROM Drive You Need Mounting Rails Note SCSI-2 compatible CD-ROM drives can be installed into the towers. You need to add side rails to the drive to fit it into the tower bays, using HP C2998A Mounting Hardware for Non-HP Drives. The mounting hardware includes four M3 x 0.5" screws and four standard screws. The hardware is compatible with HP J3276A, J3277A, and J3278A server/towers and the 7-bay HP C2988A CD-ROM tower. ❏ IDE and EIDE CD-ROM drives are not supported. Installation Steps The drive is shown inverted, for rail installation. Note Warning! 1. Make sure that the towers are powered off. 2. Unpack the mounting hardware. 3. Check to see that your CD-ROM drive is SCSI-2 compatible. 4. Set the SCSI ID jumpers on your CD-ROM drive. (Refer to the device’s installation manual. Some SCSI drives may contain special termination instructions.) ❏ Set the SCSI ID (using jumpers) to the number etched in the metal at the side of each bay (inside the tower’s front cover), or choose the bay etched with the number matching the ID. 5. You have received two sets of four screws. You must identify which set fits with the lowest holes on each side of the drive. ❏ Use only the lowest holes to attach the mounting hardware. 6. Position the mounting hardware along the drive as shown in the illustration above. Align the holes and insert the four screws. The power cord and SCSI ribbon cable should be located toward the bottom of the drive. 2-8 Installing Your Tower 7. Plug in the power cord and the SCSI ribbon cable. 8. Perform all the steps in “Installing the Drive Module” section on pages page 2-6 and page 2-7. Troubleshooting • When plugging in the assembly, the CD-ROM hits one of the other devices or the tower frame. • • • • • The assembly is upside down. The CD-ROM drive above or below is upside down. One device does not have standard CD-ROM dimensions. The mounting hardware is upside down or attached to the wrong holes. The assembly does not slide in all the way. • • • • The assembly is upside down. The CD-ROM drive above or below is upside down. One device does not have standard CD-ROM dimensions. The mounting hardware is upside down or attached to the wrong holes. For other problems, see chapter 9, “Troubleshooting”. Installing Your Tower 2-9 Steps to Connect the Towers Before You Begin • Verify with your network administrator that a 10Base-T (Ethernet) or 100Base-TX (Fast Ethernet) network connection is ready for the server/tower. Locate the twisted-pair network cable (with an RJ-45 connector). • Verify that the tower’s power is off. CAUTION! • Verify that the power supply input voltage is set according to the power standards in the country of use; set the voltage switch on the rear of the tower (see the illustration below) to 115 volts or 230 volts. Also verify that the power cord is appropriate for the country of use (see page 2-2). CAUTION! The SCSI bus may be damaged if you connect or disconnect any units when the power is on. • If you are extending the HP J3278A Server/Tower 7Plus (using its rear SCSI connector illustrated below), you must complete all cable and termination connections on the towers, and on any stand-alone drives used, before you apply power to the towers or drives. Apply power to the 7-bay tower, or other stand-alone drives, before you apply power to the server/tower. See page 2-3 and page 2-4. Input voltage switch Power cord connector RJ-45 network connector SCSI connector (HP J3278A only) Optional: Rack Mounting Note You can mount the tower in a rack using the HP C2982A CD-ROM Tower Rackmount Kit. 1. Attach the power cord to the rear of the tower and to the power line source. Do not switch on power yet. ❏ If you are also installing the 7-bay HP C2988A SureStore CD-ROM Tower (to the HP J3278A server/tower), now install its power cord and then switch on its power. 2-10 Installing Your Tower ! 2. Attach the network cable to the RJ-45 connector on the rear of the tower. 3. On the front of the server/tower, switch on the power. Verify that: Status indicator Power switch CD indicator Network indicator Power indicator • The ON/BUSY indicator lights on the HP CD-ROM drives go on. • The 4 indicator lights on the server module (illustrated above) flash during a power-on self-test. When the Status indicator (yellow) stops flashing and remains off, the server/tower is ready for use. Depending on the number of drives in use, this may take a few seconds to five minutes. The server auto-negotiates the link speed—10 or 100 megabits per second—and duplex setting—full or half—with other devices on the network. 4. Press the Stop/Eject button (see illustration on page 2-12) to access the tray of the topmost CD-ROM drive, place a compact disc into the tray, and press Stop/Eject again to close it. Verify: • The drive’s ON/BUSY indicator light turns off and the DISC light goes on. If either one flashes continuously, then either the disc is not standard or there is a problem with the drive; refer to chapter 9, “Troubleshooting”. • The server’s CD indicator light (green) goes on. If it does not, then verify your connections and cycle power (switch power off and wait 10 seconds and then switch power on again) to the server/tower. If CD still does not go on, refer to chapter 9, “Troubleshooting”. Repeat step 4 for all drives (including the 7-bay tower if used). Installing Your Tower 2-11 How to Use HP SureStore CD-ROM Drive Example Drive Tray door Emergency Eject button DISC indicator ON/BUSY indicator Tray Loading and Operation ! Note Stop/Eject button • Tray door: Press Stop/Eject button to open door. Insert CD into drawer. Press Stop/Eject button to close door. • Stop/Eject button: Push to eject CD. • Emergency Eject button (recessed): If the automatic Stop/Eject button does not work, switch off power. Insert a paper clip or other thin rigid object in this hole to press the recessed button to eject the CD. • ON/BUSY indicator: On (yellow) when power is switched on. Flashing continuously when CD is inserted and being accessed. Off when CD is inserted and not being accessed. • DISC indicator: On (green) when power is on and CD is inserted. Off if no CD is inserted. 1. While the drive is powered up, push the Stop/Eject button. The tray drawer will slide out in 2–3 seconds. 2. Lay the bare CD into the depression in the tray, label side up. 3. Press the Stop/Eject button again, and the tray will slide shut within 2–3 seconds. ❏ We recommend you use the Stop/Eject button to close the tray in a smooth and secure manner. Closing the tray by pressing the front of the drawer by hand is not recommended. 2-12 Installing Your Tower Care of CD-ROM Discs ! Check your CDs periodically to determine if they need cleaning. If the CD is dusty, you can use a commercially available dust removal spray to blow off dust particles. After removing the dust particles, you can wipe the CD using a clean, soft cotton cloth. Use a straight-line motion, wiping from the center out. Do not wipe the CD in a circular motion. Correct Procedure for Cleaning a Disc If a CD becomes dirty or soiled with grease or other contaminants not removable by wiping, you can clean it with a CD-ROM disc cleaner available at most computer dealers. Follow the directions packaged with the cleaner. Note ❏ Keeping your CD in its original case or in the CD-ROM drive at all times will prevent it from becoming dirty or damaged. Installing Your Tower 2-13 2-14 Installing Your Tower 3 Setup for IP Networks If you are running TCP/IP on your network, this chapter 3 describes the basic procedures for getting access to the CDs from the client workstations, for both required and optional configuration for IP network, and for access control related to IP. Any workstations running HTTP (HyperText Transfer Protocol) over TCP/IP can use a web browser to most easily access CDs and to do any configuration you need for the HP CD-ROM server. Many workstations are running other client and transport protocols in addition to TCP/IP, such as Microsoft networking (covered in chapter 4), Novell NetWare products (covered in chapter 5), and NFS (covered in chapter 6). We recommend that you perform the additional protocol-specific procedures, such as mapping drives (mounting) for easy client usage of CD-ROM information. This chapter includes some references to those procedures in the other chapters. Novell NetWare/IP, whether used in combination with IPX or under TCP/IP alone, requires you to follow the configuration instructions in “Novell NetWare/IP” on page 5-17 also. Set the IP Address for the Server Required Procedure Before you can configure and use the CD-ROM server in the TCP/IP environment, you must cause an available Internet Protocol (IP) address to be assigned to the server. On some systems, you also may need a unique host name to associate with the IP address. This section provides these procedures. Setup for IP Networks 3-1 Before You Begin Note • Confirm with the network administrator that you may proceed with network configuration. • Obtain an unused IP address from the network administrator. ❏ Do not use the factory-default IP address (192.0.0.192) when installing the server. Do not assign an IP address before consulting the network administrator. • If Using DNS or WINS Host Names: Obtain the unique host name from the network administrator. Then associate it with the server’s IP address in your system host table, using the appropriate procedures for your system. Consult your network administrator or your system manuals. Note Methods for Assigning the IP Address ❏ If you intend to use WINS, you must set the EnableWINS parameter to yes by using one of the methods outlined in “Methods for Configuration” on page 3-13. • Note the LAN hardware address (MAC address) printed on the LAN Address label attached to the server or (top of) the tower. The address is in the form 0060B0hhhhhh (where h is a hexadecimal digit). • Verify that the CD-ROM server is powered up and connected to the network. • To use a UNIX system to do one of the procedures in this section, obtain root privileges. • To use Windows NT to do one of the procedures in this section, obtain administrator privileges. In this section the methods are summarized, and then each specific procedure is given. The methods available to you for assigning the IP address to the server depend on your network operating system. Descriptions of each method state which operating systems can use the method. 3-2 Setup for IP Networks Choice of Manual Methods 1. Editing and saving the config.ini file for the server is a universal method usable on any operating system. It requires precision in editing the text of the file, however. See page 3-4 for the details. 2. ARP (Address Resolution Protocol) is the easiest method to use on supported systems—Windows NT and UNIX. Details are found on page 3-4 to page 3-5. It requires that the IP address is sent to each new device individually. ARP is not routable; the workstation from which the configuration is made must be located on the same network segment as the server. If the default subnet mask and default gateway address, both 0.0.0.0, will not allow access to the server after setting the IP address, then you must use the method 1 above for those parameters. Choice of Automated Methods Note 1. RARP (Reverse Address Resolution Protocol) downloads the IP address to each device automatically. It requires a rarp daemon on your system. RARP operates within a single network segment only. RARP can be implemented by using UNIX; see the details on page 3-6. 2. BOOTP (Bootstrap Protocol) is similar to RARP, but operates on the entire network. It requires a bootp daemon on your system. BOOTP can be implemented by using UNIX; see the details on page 3-6. 3. DHCP (Dynamic Host Configuration Protocol) allows for the automatic but temporary assignment of IP addresses from a predefined pool of addresses. In the absence of either an active rarp or bootp daemon running on the host, DHCP when enabled will cause the selected host to automatically allocate and download a free IP address, a default gateway (router) address, and a subnet mask to the requesting CD-ROM server. It also sets how long the IP addresses will remain valid. DHCP can be implemented by using UNIX (see the details on page 37) or Windows NT (see the details on page 3-7). ❏ Only one of the RARP, BOOTP, or DHCP methods should be enabled on a network at the same time. If both a BOOTP and a DHCP server on the network provide an IP address, then the BOOTP address is used. If both a RARP and a BOOTP or DHCP server provides an IP address at the same time, the results are undefined. Setup for IP Networks 3-3 Editing the config.ini File To assign the IP address—in any environment—by editing the config.ini file, you must first set up access to the CD-ROM server from a workstation on the network, using the instructions for “Client Access to CDs” in this chapter on page 3-8 or in chapter 4, 5, or 6 for your client networking protocol. Use a text editor to open the config.ini file in the server’s config folder, and edit the InternetAddress parameter in the IP section. Go to “Using a Text Editor to Edit Server’s Files” on page 7-10 for further explanation and for instructions to save this file. Windows NT: Using ARP To asssign the IP address in Windows NT by using the arp command, access the DOS prompt window. Then perform the commands shown below. The <LAN-address> can be found on the LAN Address label on the tower (top) or server; each pair of digits must be separated by a hyphen. arp -s <IP-address> <LAN-address> ping <IP-address> Example: arp -s 192.124.138.80 00-60-b0-11-00-86 ping 192.124.138.80 The host will return a message similar to “Reply from 192.124.138.80…”, indicating that the address has been set and that communication with the server is established. Notes ❏ When you execute the ping command for the first time, the response time may be longer than usual. The ping command enables the server to assign itself the address. ❏ Once the server has communicated using its IP address, the arp and ping commands cannot be used to change the IP address. This inhibits accidental or unauthorized changes of the IP address. Restart the server (cycle its power). 3-4 Setup for IP Networks UNIX: Using ARP To assign the IP address in UNIX by using the arp command, perform the commands shown below. The <LAN-address> can be found on the LAN Address label on the server or (top of) the tower; each pair of digits must be separated by a colon. arp -s <IP-address> <LAN-address> temp ping <IP-address Example: arp -s 192.124.138.80 00:60:b0:11:00:86 temp ping 192.124.138.80 The host will return a message similar to “192.124.138.80 is alive”, indicating that the address has been set and that communication with the server is established. Note ❏ The arp -s command may vary between different systems. Some BSD-type systems expect the IP address (or host name) and LAN address in reverse order. IBM AIX systems require the additional argument ether for Ethernet networks, for example: arp -s ether salesdept 00:60:b0:11:00:86 temp ❏ When you execute the ping command for the first time, the response time may be longer than usual. The ping command enables the server to assign itself the address. ❏ Once the server has communicated using its IP address, the arp and ping commands cannot be used to change the IP address. This inhibits accidental or unauthorized changes of the IP address. Restart the server (cycle its power). Setup for IP Networks 3-5 UNIX: Using RARP To assign the IP address in UNIX by using RARP: 1. Append the following entry to your LAN (MAC) address table, typically: /etc/ethers. The <LAN-address> can be found on the LAN Address label on the server or (top of) the tower; each pair of digits must be separated by a colon. <LAN-address> <host-name> Example: 00:60:b0:11:00:86 UNIX: Using BOOTP cdserv 2. Make sure the host table and alias name databases are updated as required by your systems. 3. Start the rarp daemon (if not already running), typically by using the command: rarpd -a 4. Restart the server (cycle its power). To assign the IP address in UNIX by using BOOTP: 1. Append the following entry to your boot table, typically /etc/bootptab). <hostname>:ht=<hardwaretype>:vm=<vendormagic>:\ :ha=<LAN-address>:ip=<IP-address>:\ :sm=<subnetmask>:gw=<gatewayfield> Example: cdserv:ht=ether:vm=rfc1048:\ :ha=0060b0110086:ip=192.124.138.80:\ :sm=255.255.255.0:gw=192.124.138.254 Notes ❏ The ht and vm fields must be entered exactly as in the example. For Ethernet, ht=ether. ❏ In the ha field, for<LAN-address> use the address found on the server or (top of) the tower. As in the example, use no separators between its digits. ❏ In the ip field, for<IP-address> use the IP address assigned by the network administrator. 3-6 Setup for IP Networks UNIX: Using DHCP ❏ For more explanation of the sm field, subnet mask, and the gw field, default gateway (router) address, see the “Configuration Parameter Reference” on page 7-13. 2. Make sure the host table and alias name data bases are updated as described in “If Using DNS or WINS Host Names:” on page 3-2. 3. Start the bootp daemon (if not already running), typically by using the command: bootpd -a 4. Restart the server (cycle its power) to download the IP address, default gateway address, and subnet mask. To assign the IP address in UNIX by using DHCP: 1. Edit or create a scope in the DHCP manager of the dhcp daemon. The entries made in this scope should include: • • • • Subnet mask Default router Internet address NetBIOS over TCP/IP name server Internet address(es) NetBIOS over TCP/IP node type Node type: The server can act either as a B Node (WINS disabled), or as an H Node (WINS enabled). • NetBIOS over TCP/IP scope ID • Lease duration Windows NT: Using DHCP 2. Activate the scope. 3. The DHCPEnable configuration parameter must be left set to the default yes (enabled). See“Configuration Parameter Reference” on page 7-13. To assign the IP address in Windows NT by using DHCP: 1. Install the DHCP service on an NT server. 2. Open the DHCP Manager (in Administrative Tools) 3. In the Server menu, use Add DHCP Server to Server List to enter the IP address of each DHCP server on the network. 4. In the Scope menu for a specific server, select Create. Enter: • • • • • Range of IP addresses in a subnet that can be leased Subnet mask for the address range IP addresses to be excluded from the scope Lease duration (can be defaulted) Scope name Setup for IP Networks 3-7 5. Using the DHCP Options, configure the Default Gateway if the default 0.0.0.0 is not appropriate. 6. Select Activate in the Scope menu. Client Access to CDs Methods for Providing Access HTTP: Using a Web Browser For TCP/IP networks, two methods for client workstations to access the server and its CDs are possible. • A web browser can be used for access immediately after an IP address is assigned (see the beginning of this chapter). • Clients can map drives to the server, a CD-ROM drive, or a particular CD. The HP CD-ROM server supports HTTP over TCP/IP. This means that the server works as a World-Wide Web server. To access the CD-ROM server’s web page, you must first configure the server with an IP address as described in the section that begins this chapter. After you set up web access to the server according to the procedure in that section, HTTP support can be switched off and on by setting the server’s configuration parameter HTTPEnable to off or on (default setting on). See “Methods for Configuration” on page 3-13. The server can be accessed using any standard web browser, such as Netscape Navigator or Microsoft Internet Explorer. This procedure uses Internet Explorer as an example. 1. Start Internet Explorer. 2. From the File menu, select Open Location... The following dialog is displayed: 3-8 Setup for IP Networks 3. Enter the URL of the server as http://<IP-address> Alternatively, use the host name associated with the IP address and assigned to the server. 4. Click OK. You should see the web page of the server, as shown below. When the CD Access tab is selected, a list of the server’s CDs and DVD-ROMs is displayed. Click on a CD to view a list of its contents. Thus you can browse the CDs as in any other file management utility. Some CDs contain an index.htm or index.html file that provides access to the disc contents on a web page you can use with the browser. If you click on such a CD, that web page will appear in place of the simple list. However, you can see the simple list rather than the index page by adding /. after the location address. For easy access to your server resources, web pages can be saved in your web browser. • Netscape Navigator: Bookmarks, Add Bookmark • Microsoft Internet Explorer: Favorites, Add Favorites Thereafter you can choose the page from your bookmarks menu. Note ❏ Web browsers may save pages in local cache memory. In this case, if a CD in a drive is changed; returning to the CD Access tab will not show the changed CD. You must reload the web page. Setup for IP Networks 3-9 Mapping Drives An additional way to make the CDs available to workstations on the network (clients) is the same as used with file servers: “mapping” the server to a drive letter on PC systems, or “mounting” on UNIX systems. After the server is mapped or mounted, the client accesses the server, with its CDs (and optionally its configuration parameters), just like any other attached disk drive or networked file server. The mapping or mounting procedure depends on the network operating environment and client system. Use the procedures in subsequent chapters as follows: • Microsoft & IBM Networks (SMB). . . . . . . . . . . . . . chapter 4 (Clients: Windows 95, Windows NT, Windows for Workgroups, OS/2, and DOS) • Novell NetWare (NCP) . . . . . . . . . . . . . . . . . . . . . . chapter 5 (Clients: Windows 95, Windows NT, Windows for Workgroups, and DOS) • UNIX (NFS) . . . . . . . . . . . . . . . . . . . . . . . . . . . . . . . chapter 6 Configuring the Server By making configuration changes, you can customize server operation and can set access rights for security. Configuration Tips Some server configuration changes you might need are listed below. Some of these items are detailed in this section: • Set up or change the server name for NetWare or for Microsoft networking clients (SMB), or change the domain or workgroup name for SMB. (See page 4-12.) • Set up a password or other access right restrictions, some of which are specific to other networking and client protocols. (see chapters 4, 5, and 6 for other protocols). • Disable server protocols, such as NetWare (page 5-10), SMB on NetBIOS/NetBEUI, SMB on NetBIOS/TCP/IP (page 412), and NFS (page 6-4), to prevent blanket access for protocols for which you have not configured access restrictions. • Disable access to the server through other protocols, or through web browsers. • Set up Internet and SNMP parameters. • Set the server’s time. 3-10 Setup for IP Networks • Where to Find Configuration Information If you have installed CD-ROM disc changers, see page 9-12 to set the JukeBoxLockTime parameter to prevent disc changer flutter. More extensive information is provided in this section for some of the configuration options, if they are general needs or relate specifically to TCP/IP networks. (Setting the IP address, a required configuration for TCP/IP, however, is described earlier in this chapter.) Configuration options specific to Microsoft networking, Novell NetWare, or UNIX/NFS are addressed in chapters 4, 5, and 6, respectively. For configuration options that do not need extensive explanation here, see the list of configuration parameters on page 7-13 and the description of the access rights starting on page 7-5. If you use the web page for configuration, an option described later in this section, online Help is available to you. For instructions on using the configuration tools, see “Methods for Configuration” on page 3-13. Server’s Time Configuration The server’s clock has a volatile memory, so the correct time must be set whenever the server is restarted. Manually Configuring Date and Time One alternative is to manually configure the server’s Date and Time parameters whenever the server is restarted. Set the configuration parameters as follows. Note Parameter Name Example Value Description Date 97-06-28 yy-mm-dd Time 14:46:30 hh:mm:ss ❏ If you are editing the config.ini file as your configuration method, follow the setting with an exclamation mark. Setup for IP Networks 3-11 Setting Up the Network Time Protocol An alternative to manual configuration is automatic time synchronization using the Network Time Protocol (NTP, as defined by RFC 1769). Set these configuration parameters: Parameter Name Example Value Description TimeSyncSource NTP (a general server parameter) to set Network Time Protocol NTPServer 192.4.2.30 (an IP parameter) IP address or Internet domain name of a server to supply the network time. Or use NetWare NDS Time Synchronization (see chapter 5). Disabling Access for Other Protocols Server Password For security, you can switch off all access to the server through other protocols for which you do not set up access restrictions, by setting configuration parameters in this table. Use the last item in the table if you ever want to disable all web browser HTTP access. Area Parameter Name Description SMB EnableNetBEUI Disables access to the CD-ROM server using SMB over NetBIOS/NetBEUI. SMB EnableNBT Disables access to the CD-ROM server using SMB over NetBIOS/TCP/IP. NetWare NWEnable Disables access to the CD-ROM server using NetWare. NFS NFSEnable Disables access to the CD-ROM server using NFS. IP HTTPEnable Disables web access to the CD-ROM server using HTTP. You can change the following general server configuration parameter: Parameter Name Example Description Value fy98db ServerPassword 3-12 Setup for IP Networks Default: pass The Supervisor, Administrator, or Root password used for protocols HTTP, NetWare bindery, SMB user level, SNMP, and FTP. After the configuration is written, the password appears as an asterisk * for each character. Server/CD-ROM Access Rights The HP CD-ROM server can be configured to restrict user access to CD-ROM drives, to individual CDs, and to the server configuration. You can limit the number of users simultaneously accessing any CD to comply with user-license restrictions. Access restrictions are set individually for each protocol (NetWare, SMB, NFS, and HTTP). The default settings in some protocols provide full access rights to all users, so we recommend that you implement at least two access restrictions: • • Restrict access to the config and volumes directories. Disable all protocols not being used. If unused protocols are not disabled, a user accessing the server through such a protocol may be given full access rights, regardless of the security configurations in other protocols. (See page 4-12, page 510, and page 6-4.) Access restrictions are set individually for each CD-ROM drive, for the CDs inserted into the drives, and for the server configuration files. The corresponding parameter values are stored in individual access-control files in the server. Not all parameters are used in every access file. Refer to the “File System Description” starting on page 7-3. If you use Windows NT domains or NetWare NDS, you also can set up access restrictions for those environments. See page 4-15 and page 5-10. Methods for Configuration There are two primary methods on IP networks for configuring the server and the access rights: • A web browser can be used to access the server’s web page, as long as HTTP is available. Just as you use the CD Access tab to see the CDs (see page 3-8 above), you can use the other three tabs—Basic Setup, Advanced Configuration, and Management and Access Rights—for configuring. This is an easy way to make changes in the configuration and access files stored on the server. See the section “Using a Web Browser and Server Web Page” on page 7-8 for details. • A text editor can be used to directly edit and save the configuration and access files stored on the server. Precision in editing the files is required. (These access rights can be restricted for other client workstations.) See “Using a Text Editor to Edit Server’s Files” on page 7-10 for details. Setup for IP Networks 3-13 3-14 Setup for IP Networks 4 Setup for Microsoft Networks (SMB) This chapter describes the setup for Microsoft and IBM networks running SMB (Server Message Block). SMB is a protocol that makes use of NetBIOS. NetBIOS can be transported over different network protocols. The HP SureStore CD-ROM server supports the following transport methods automatically: • SMB over NetBIOS/NetBEUI (NetBIOS Extended User Interface) • SMB over NetBIOS/TCP/IP (also called NBT) Clients using SMB could be running Windows 95 or 98, Windows NT, Windows for Workgroups, OS/2, or DOS. This chapter includes examples of procedures for such client systems. You may need to refer to your network operating system manuals for assistance with specific procedures. If you are running TCP/IP on your network as well as SMB, refer to chapter 3 to assign the IP address to the server (the “Set the IP Address for the Server” section from page 3-1 to page 3-8) before granting access to clients. Following that section of chapter 3 are instructions for accessing the CDs and configuring the server by using a web browser (starting on page 3-8). For IP and HTTP installations, we recommend use of those instructions for client access and configuration in addition to the methods following in this chapter 4. Setup for Microsoft Networks (SMB) 4-1 Client Access to CDs The procedures for accessing your HP CD-ROM server are similar to accessing any other workstation or file server. Users at workstations (clients) on the network use the same procedures to access both types of servers, For easy access to the CDs from applications, the server should be made available to each client system—”mapped” to a drive letter on PC systems. After the server is mapped, the client accesses the server, with its CD-ROMs (and optionally its configuration parameters) just like any other attached disk drive or networked file server. The mapping described in this section can be done on one workstation by one administrator or installer first. Then any configuration tasks for the server setup can be done (described later in “Configuring the Server” on page 4-11), before setting up all the network clients according to the procedures in this section. 1. Select Access Point Different workstations need different points of access to the server. The network administrator or installer, for example, needs access to configure and monitor the server and to configure access rights. Then, the administrator may want to set up all the clients with access to the CDs, bypassing the configuration and security files stored on the server. Choices for the latter setup include mapping all the CDs in the server and mapping each drive or CD separately. The procedures for mapping drives require you to select an access point. We recommend using the description of access points and the file system used on the server, in the reference chapter starting on page 7-2, before proceeding. 2. Map Drives Notes This section gives you examples of how to set up access to the server from clients for Windows 95, Windows NT, Windows for Workgroups, OS/2, and DOS. ❏ The examples below assume that you have not changed the server name for SMB: HPhhhhhh, where hhhhhh are the last six digits of the server’s LAN hardware (MAC) address. If you have changed the server name (see page 4-12), that assigned name appears instead. ❏ You can set the configuration parameter ShowAllShares so that the only files seen are the CDs. Then folders such as config and root will not be seen when accessing the server. However, these folders can still be accessed by manually inserting the path to the folder when mapping the drive. 4-2 Setup for Microsoft Networks (SMB) Windows 95 and Windows NT 4.0 1. Start the Windows Explorer from the Start Programs Menu. 2. Expand the Network Neighborhood icon. The available resources are displayed. 3. Expand the Entire Network icon to display the server name. and then open the Workgroup folder. If there is a “Workgroup” folder, the server will appear within it. If there is no “Workgroup” folder, the server will appear in the (alphabetically) first workgroup listed. Skip ahead to step 11 if you see the server. However, if you cannot find a workgroup containing the server name in Network Neighborhood, then continue here with step 4: 4. Start the Windows Explorer from the Start menu. 5. Select Map Network Drive... from the Tools menu. 6. Select a drive letter. 7. In the path box, type \\HPhhhhhh\root, where hhhhhh are the last six digits of the server’s LAN hardware (MAC) address. Setup for Microsoft Networks (SMB) 4-3 8. This maps the administrative root access to the server. If you wish to use this root access for the same drive letter the next time you start your computer, check Reconnect at Logon. (If you wish to select another level of mapping, see step 10 below.) 9. Click the OK button. The server is now ready for use. 10. Optional: If you have other SMB domains or workgroup names defined and the server did not appear within them, you now can use this client to edit your server configuration to change the parameter Domain/GroupName to the name of your existing domain or workgroup. See page 4-12. If you wish to map the server to a different level than root level (as described in step 12 below), you can then return to step 1 of the procedure above to redo the mapping as desired. 11. Double-click the entry for your new server. The default entry name is HPhhhhhh, where hhhhhh are the last six digits of the server’s LAN hardware (MAC) address. Note ❏ The individual CDs are shown as well as the cd folder that contains them. This is not the normal hierarchical appearance, but it is done this way to give you the choice of mounting either individual CDs or all of them together. If the SMB configuration parameter ShowAllShares has been set to no (see chapter 7), the only files you will see are the CDs. 12. To map a resource to a drive letter, right-click one of the following server resources: • For root access, right-click root. • For cd folder access, right-click the cd folder. • For CD-ROM access, right-click the specific CDROM folder name. 13. From the pop-up menu, select Map Network Drive. 4-4 Setup for Microsoft Networks (SMB) 14. Select a drive letter for your server or use the default drive letter. 15. Check Reconnect at Logon if you wish to use the server resource as the same drive letter the next time you start your computer. 16. Click the OK button. The server is ready for use. Note ❏ In the Microsoft network environment, network resources are accessed by specifying a server and a resource on that server using the Universal Name Convention (UNC) as: \\server\resource The resource is not a file path. You may not replace the resource name with the path to a file or folder on your CD. Therefore, if using the file system as outlined in the “File System Description” on page 7-3, only cd folder access would be possible (see “Access Points” on page 7-2). However, the server also allows you to map the following resources on SMB clients: • root, which includes the complete file system of the server. Map a network drive to root for root-level access. • cd_nnnnn, a folder for each CD (or CD-ROM drive if an alias name for the SCSI ID has been set). Map a network drive letter to cd_nnnnn to map an individual CD. Setup for Microsoft Networks (SMB) 4-5 Windows for Workgroups 1. Start File Manager. 2. From the Disk menu, select Connect Network Drive. The following dialog is displayed. 3. Select a drive letter or accept the default. 4. In the Path field, type an entry for your server: \\hphhhhhh\<path> hhhhhh are the last six digits of your server’s LAN hardware (MAC) address. <path> is the path of the resource that provides your selected access point on the server. • For root access, type root • For cd folder access, type cd • For CD-ROM access, type the specific volume name 5. Check Reconnect at Startup if you wish to use the same mapping the next time you start your computer. 6. Click the OK button. The server is ready for use. The server appears in the workgroup named “Workgroup”, or in the (alphabetically) first workgroup listed. Or, you now can use this client to edit your server configuration to change the parameter Domain/GroupName to the name of your existing domain or workgroup. Seepage 4-12. 4-6 Setup for Microsoft Networks (SMB) Windows NT 3.51 1. Start the File Manager. 2. From the Disk menu, select Connect Network Drive. 3. Select a drive letter or accept the default. 4. In the Path field, type an entry for your server: \\hphhhhhh\<path> hhhhhh are the last six digits of your server’s LAN hardware (MAC) address. <path> is the path of the resource that provides your selected access point on the CD-ROM server. • For root access, type root • For cd folder access, type cd • For CD-ROM access, type the specific volume name, for example, cd_12345 5. Check Reconnect at Startup if you wish to use the same mapping the next time you start your computer. 6. Click the OK button. The server is ready for use. Setup for Microsoft Networks (SMB) 4-7 IBM Peer for OS/2 Make sure you have IBM Peer for OS/2 installed. If not, do the procedure on page 4-9 instead of the procedure on this page. 1. Double-click the OS/2 Peer icon. The Peer window opens: 2. Double-click the Sharing and Connecting icon to open the following window: Active connections will be listed in the window. 4-8 Setup for Microsoft Networks (SMB) 3. From the Connection menu, select Create. The following dialog is shown: 4. In the Workstation field, enter HPhhhhhh, where hhhhhh are the last six digits of the server’s LAN hardware address. 5. In the Share/alias field, enter the name of the server folder or an individual CD-ROM: • For root access, type root • For cd folder access, type cd • For CD-ROM access, type the specific volume name, for example, cd_12345 Note 6. In the Local device name field, select a drive letter to map. 7. Click Create. The server is ready for use. ❏ The server folders will not be visible on the Desktop in OS/2 versions prior to OS/2 WARP Connect. If you wish to use an earlier version of OS/2, we recommend using third-party NFS software to connect to the server. If you do not have IBM Peer for OS/2 The server can be mapped to a drive letter using the net use command, as follows: 1. Open an OS/2 window. 2. At the OS/2 prompt,enter: net use <drive-letter>: \\HPhhhhhh\<path> hhhhhh are the last six digits of your server’s LAN hardware (MAC) address. <path> is any server folder. Setup for Microsoft Networks (SMB) 4-9 3. DOS To make the connections active each time you boot up, create or edit the startup.cmd file to include the net use command. The CD-ROM server is mounted using the net use command, provided that the appropriate network support is installed. 1. At the DOS prompt, enter the following: net use <drive-letter>: \\HPhhhhhh\<path> hhhhhh are the last six digits of the server’s LAN hardware (MAC) address. In the examples below, the example full LAN hardware address used is 0060B0CD000B. <path> is the path of the folder that provides your selected access point on the server. Example of root access: net use E: \\HPcd000b\root Example of cd folder access: net use F: \\HPcd000b\cd Example of CD-ROM access: net use G: \\HPcd000b\cd_12345 Notes 2. To make the connection permanent, edit your autoexec.bat file to include your net use command. ❏ If you are using DOS within Windows 95/98 or Windows NT 4.0, and you wish to access file or directory names longer than 8 characters, you will need to precede these long names with a quote mark (“ ). An example of changing to the directory named Product Information: G:\HPcd000b\CD\>cd ”PRODUCT INFORMATION ❏ If you are using DOS within Windows NT , you may use the * wildcard. An example of quickly changing to that directory: G:\HPcd000b\CD\>cd ”PRODUCT* 4-10 Setup for Microsoft Networks (SMB) Configuring the Server By making configuration changes, you can customize server operation and can set access rights for security. Configuration Tips Where to Find Configuration Information Some server configuration changes you might need: • Disable access to the server using protocols other than SMB. • Set up a password for the server. • Set up CD access rights using using share-level security, or using user-level security with NT domain authentication. • Set the server’s time. • If you have installed CD-ROM disc changers, see page 9-12 to set the JukeBoxLockTime parameter to prevent disc changer flutter. More extensive information is provided in this section for some of the configuration options, if they are general needs or relate specifically to SMB networks. If you are also using TCP/IP on your network, see chapter 3 for additional features. If you are also using Novell NetWare, see chapter 5 for additional features. For configuration options that do not need extensive explanation here, see the list of configuration parameters on page 7-13 and the description of the access rights starting on page 7-5. If you use a web browser for configuration, one of the options described later in this section, online Help is available to you for explanation. Your procedures for performing the configuration of the server are described below the configuration explanations, in the section “Methods for Configuration” on page 4-17. Setup for Microsoft Networks (SMB) 4-11 Disabling Access for Other Protocols Server’s Time Configuration For security, you can switch off all access to the server through other protocols for which you do not set up access restrictions, by setting configuration parameters in this table. Use the last two parameters in the table if you ever want to disable access through SMB. Area Parameter Name Description IP HTTPEnable Disables web access to the CD-ROM server using HTTP. NetWare NWEnable Disables access to the CD-ROM server using NetWare. NFS NFSEnable Disables access to the CD-ROM server using NFS. SMB EnableNetBEUI Disables access to the CD-ROM server using SMB over NetBIOS/NetBEUI. SMB EnableNBT Disables access to the CD-ROM server using SMB over NetBIOS/TCP/IP. The CD-ROM server’s clock has a volatile memory, so the correct time must be set whenever the server is restarted. Set Date and Time To manually configure the server’s Date and Time parameters whenever the server is restarted, set the following general server parameters. Note How and Where Server Appears Parameter Name Example Value Description Date 97-06-28 yy-mm-dd Time 14:46:30 hh:mm:ss ❏ If you are editing the config.ini file as your configuration method, follow the setting with an exclamation mark. To change the server name to text that is easy for your clients to identify, set the following SMB parameter:. Parameter Name ServerName 4-12 Setup for Microsoft Networks (SMB) Example Value Description grafxcd Name of the server in the Microsoft network environment. The default is HPhhhhhh, where hhhhhh are the last 6 digits of the server’s LAN hardware (MAC) address. So that the server will appear in your SMB domains or workgroups, change the following SMB parameter:. Server/CD-ROM Access Rights Parameter Name Example Value Description Domain/GroupName Finance Existing SMB domain or workgroup name. The HP CD-ROM server can be configured to restrict user access to CD-ROM drives, to individual CDs, and to the server configuration. A password can be configured for SMB user-level access control. You can limit the number of users simultaneously accessing any CD to comply with user-license restrictions. And we recommend that you restrict access to the config and volumes directories on the server. Access restrictions are set individually for each protocol. If you use other network protocols in addition to SMB, consult the other chapters for setup of those protocols. (The default settings in some protocols provide full access rights to all users, so we recommend that you disable all protocols not being used. If you do not, a user accessing the server through such a protocol may be given full access rights, regardless of the security configurations in other protocols.) Server Password One access restriction that is set for access to the server generally is the server password. You can change the following general parameter: Parameter Name Example Description Value fy98db ServerPassword Default: pass The Supervisor, Administrator, or Root password used for protocols HTTP, NetWare bindery, SMB user level, SNMP, and FTP. After the configuration is written, the password appears as an asterisk * for each character. Setup for Microsoft Networks (SMB) 4-13 Share-Level Access Control A password can be assigned to any CD-ROM server folder or any CD inserted in a connected drive. The user will automatically be prompted for the password when trying to access the shared folder. Access will then be granted to the folder and all subfolders. To set this access control, set the following SMB (Windows) parameter (stored in the config.ini file in the config folder): Parameter Name Value Description SecurityMode userLevel This setting implements userlevel access control. Use the SMBPassword access control parameter (in the relevant files stored in the volumes folder). The following values are valid: SMBPassword Description * No password required to access the folder with Microsoft networking <password> A valid password (15 characters maximum) (blank) No access with Microsoft networking To assign a password to a server folder or to a CD, or to change an old password: Example 1: Restrict access by prompting the user to enter a password, for example, “pass”: SMBPassword = PASS Example 2: Grant access to all Microsoft networking users: SMBPassword = * 4-14 Setup for Microsoft Networks (SMB) User-Level Access Control You can implement user-level security authenticated by an NT domain controller. A user logging in to the server must provide her identity (name and domain) and password. The server uses this information to validate her identity against the primary domain controller (PDC). It actually logs in to the PDC, reads the user's group membership, and then logs out. If its login is successful, the user is allowed access to the server. For SMB, the server maintains an administrator account that is never authenticated against the primary domain controller, because some method of access must be maintained in case the PDC becomes unavailable. For this access control, set the following SMB (Windows) parameters (stored in the config.ini file in the config folder): Parameter Name Value Description SecurityMode userLevel Implements user-level access control (authentication against PDC), rather than share-level control. AuthenticationDomain <15-byte string> Name of the domain that all user's identities are verified against. User's account must reside within. AdministratorPassword <15-byte string> Password of the local administrator of the server (not the same as an administrator with an account in the domain). Logging in. Then, to log in as the local administrator on the server, you will need to specify: • • • Domain: the name of the server User: the administrator Password: the contents of AdministratorPassword parameter (see above) Controlling Rights. Under user-level SMB access control, security rights can be set individually or by group membership. The SMBUser/Group access-control parameter is used to create entries for the user and group rights (in the relevant files stored in the volumes folder). There can be as many of these entries as needed in a particular file. Setup for Microsoft Networks (SMB) 4-15 Default Example: (Your entry may already have changes.) SMBUser/Group = <DOMAIN>/Domain Users(RX)(RX) <DOMAIN>/ remains in the entry. When the file is used, the value for the AuthenticationDomain parameter (shown above, and stored in the config.ini file) will be used for <domain>. / appears in the file. Domain Users must be replaced by a user or group name on the PDC for which you will specify the rights. RX —in the first pair of parentheses—must be replaced by directory rights for that name. "RX", for example, assigns read and execute rights to the user or group specified. RX —in the second pair of parentheses—must be replaced by file rights for that name. "RX", for example, assigns read and execute rights to the user or group specified. RX allowable values (for both cases) are listed below. These rights values are cumulative, making the user's effective rights the sum of all rights gained from direct trustee assignments and from group memberships: NONEspecifies no rights Rspecifies read rights Xspecifies execute right Allspecifies all rights Repeat the line of text for further user or group specifications. Complete Example: SMBUser/Group = <DOMAIN>/Domain Admins(All)(All) 4-16 Setup for Microsoft Networks (SMB) Methods for Configuration Methods used on Windows and IBM OS/2 systems for configuring the server and the access rights include the following. The parameters and settings described above can be set with any method: • Any text editor can be used to directly edit and save the configuration and access files stored on the server. Precision in editing the files is required. (These access rights can be restricted for other client workstations.) See “Using a Text Editor to Edit Server’s Files” on page 7-10 for details. • For Windows 95/98 and NT 4.0 systems, the HP CD-ROM Server Utility software can be downloaded from HP’s electronic distribution sites. For details see “Electronic Support Services” on page A-1. This software utility provides an easy-to-use graphical interface; using it makes changes in the configuration and access files stored on the server. • If TCP/IP and HTTP are available, then a web browser can be used to access the server’s web page. This is an easy way to make changes in the configuration and access files stored on the server. See the section “Using a Web Browser and Server Web Page” on page 7-8 for details. Setup for Microsoft Networks (SMB) 4-17 4-18 Setup for Microsoft Networks (SMB) 5 Setup for Novell Networks This chapter describes the setup for Novell networks running NCP (NetWare Control Protocol). The HP SureStore CD-ROM server supports NCP transported over IPX and/or NetWare/IP. The Novell network products could be NetWare 3.x, 4.x, or Intranetware. Clients using NCP could be running Windows 95 or 98, Windows NT, Windows for Workgroups, OS/2, or DOS. This chapter includes examples of procedures for many such installations. You may need to refer to your network operating system manuals for assistance with specific procedures for some client systems. If you are running TCP/IP on your network as well as Novell products, refer to chapter 3 to assign the IP address to the server (the “Set the IP Address for the Server” section from page 3-1 to page 3-8) before granting access to clients. Following that section of chapter 3 are instructions for accessing the CDs and configuring the server by using a web browser. For IP and HTTP installations, we recommend use of those instructions for client access and configuration in addition to the methods following in this chapter 5. Setup for Novell Networks 5-1 Client Access to CDs The procedures for accessing your HP CD-ROM server are similar to accessing any other NetWare file server. Users at workstations (clients) on the network use the same procedures to access both types of servers, For easy access to the CDs from applications, the server should be made available to each client system—”mapped” to a drive letter on PC systems. After the server is mapped, the client accesses the server, with its CD-ROMs (and optionally its configuration parameters) just like any other attached disk drive or networked file server. The mapping described in this section can be done on one workstation by one administrator or installer first. Then any configuration tasks for the server setup can be done (described later “Configuring the Server” on page 5-9), before setting up all the network clients according to the procedures in this section. 1. Select Access Point Different workstations need different points of access to the server. The network administrator or installer, for example, needs access to configure and monitor the server and to configure access rights. Then, the administrator may want to set up all the clients with access to the CDs, bypassing the configuration and security files stored on the server. Choices for the latter setup include mapping all the CDs in the server and mapping each drive or CD separately. The procedures for mapping drives require you to select an access point. We recommend using the description of access points and the file system used on the server, in the reference chapter starting on page 7-2, before proceeding. 2. Map Drives Note The examples in this section are for Microsoft client software on Windows 95/98, Windows NT, Windows for Workgroups, and DOS. For use of Client 32, you may need to make substitutions in these procedures. ❏ The examples below assume a default CD-ROM server name for NetWare: HPhhhhhh_NW, where hhhhhh are the last six digits of the server’s LAN hardware (MAC) address. Your server name will be different if you have changed the server name or if you are using NetWare/IP. 5-2 Setup for Novell Networks Windows 95 and Windows NT 4.0 1. Start the Windows Explorer from the Start Programs Menu. 2. Expand the Network Neighborhood icon. The available resources are displayed. 3. Expand the Entire Network icon and open the NetWare networking folder. Skip ahead to step 10 if you see the server. However, if you cannot find the server name in NetWare, then continue here with step 4: 4. Start the Windows Explorer from the Start menu. 5. Select Map Network Drive... from the Tools menu. 6. Select a drive letter. 7. In the path box, type \\HPhhhhhh\root, where hhhhhh are the last six digits of the server’s LAN hardware (MAC) address. Setup for Novell Networks 5-3 8. This maps the administrative root access to the server. If you wish to use this root access for the same drive letter the next time you start your computer, check Reconnect at Logon. (If you wish to select another level of mapping, see step 13 below.) 9. Click the OK button. The server is now ready for use. 10. Double-click the entry for your new server. The default entry name is HPhhhhhh, where hhhhhh are the last six digits of the server’s LAN hardware (MAC) address. The name can be changed later during configuration. 11. If you are using bindery mode, you will be prompted to enter your user name and password, unless you are already logged in. (Before the server has been set up, all users have full access to it.) 12. Once you are logged in to the server, you should see the available CDs by their volume names, as well as the sys folder. Expand sys to see the cd folder (which also contains all the volumes). 5-4 Setup for Novell Networks 13. To map the server to a drive letter, right-click one of the following server resources: • For root access, right-click the sys folder. • For cd folder access, right-click the cd folder. • For CD-ROM access, right-click the specific CD-ROM volume folder. If you do not wish to map the server to a drive letter, just continue to explore the server until the file you need is found. 14. From the pop-up menu, select Map Network Drive... 15. Select a drive letter for your server. 16. Check Reconnect at Logon if you wish to use the server resource as the same drive letter the next time you start your computer. 17. Click the OK button. The server is ready for use. Setup for Novell Networks 5-5 Windows for Workgroups 1. Start File Manager. 2. From the Disk menu, select Connect Network Drive… The following dialog is displayed. If you also have Microsoft Network installed, you may have to click the NetWare button to display the dialog. 3. Click the Select NetWare Connection button on the toolbar. 4. Select the entry for your new server. The default entry name is HPhhhhhh_NW, where hhhhhh are the last six digits of the server’s LAN hardware (MAC) address. The name can be changed later during configuration. 5. Click the Login button. 6. If you are using bindery mode, you will be prompted to enter your user name and password, unless you are already logged in. (Before the server has been set up, all users have full access.) 5-6 Setup for Novell Networks 7. Once you are logged in to the server, click the Drive Connections button on the toolbar. The following dialog is displayed. 8. Double-click HPhhhhhh_NW\SYS (where hhhhhh are the last six digits of the server’s LAN hardware (MAC) address). Then double-click the CD folder to display the following dialog. Setup for Novell Networks 5-7 9. Select a drive letter in the Drives listing and then: • For root access, select HPhhhhhh_NW_SYS in the Resources list. • For cd folder access, select the CD folder in the Resources list. • For CD-ROM access, select the specific CD-ROM folder name (inside the CD folder) in the Resources list. If you are using bindery mode, the CDs will appear at the same level as the sys volume. 10. Click Map to map the server to the selected drive letter. 11. Click Permanent if you wish to use the server as the same drive letter the next time you start your computer. 12. Click the Exit button on the toolbar. The server is ready for use. DOS The server is mounted using the map command. 1. On a NetWare file server, at the DOS prompt enter the following: map root <drive-letter>:=hphhhhhh_NW/<path> hhhhhh are the last six digits of your server’s LAN hardware (MAC) address. In the examples below, the full LAN hardware address assumed is 0060B0CD000B. <path> is the path of the folder that provides your selected access point on the server. Example of root access: map root E:=HPcd000b_NW/SYS: Example of cd folder access: map root F:=HPcd000b_NW/SYS:/CD Example of CD-ROM access: map root G:=HPcd000b_NW/SYS:/CD/cd_18881 2. To make the connection permanent, edit your autoexec.bat file to include your map command. 5-8 Setup for Novell Networks Login Scripts Alternative As an alternative to setting up clients individually as described above, login scripts can be used to automate and distribute access to the CDs. To map the networked CDs, the attach/map (in NetWare 3.x) or login/map (in NetWare 4.x) commands are normally used. Configuring the Server By making configuration changes, you can customize server operation and can set access rights for security. Configuration Tips Some Novell environments require some configuration of the server itself before setting up the client access, including the following. The configuration is included in this section. • Novell NetWare 4.x NDS (Novell Directory) Server • Novell NetWare/IP Novell NetWare 3.x bindery server networks allow some access configuration options to be configured, which can be done either before or after giving access to all the clients. Some other server configuration changes you might need: Where to Find Configuration Information • Disable access to the server using protocols other than NetWare. • Set up or change the server name for Novell clients. • Set up a password to be used with the bindery server. • Set the server’s time. • If you have installed CD-ROM disc changers, see page 9-12 to set the JukeBoxLockTime parameter to preventdisc changer flutter. More extensive information is provided in this section for some of the configuration options, if they are general needs or relate specifically to Novell networks. If you are also using Microsoft networking, see chapter 4 for additional features. For configuration options that do not need extensive explanation here, see configuration parameters list on page 7-13 and the description of the access rights starting on page 7-5. If you use a web browser for configuration, one of the options described later in this section, online Help is available to you for explanation. Your procedures for performing the configuration of the server are oulined after the configuration explanations, on page 5-20. Setup for Novell Networks 5-9 Disabling Access for Other Protocols For security, you can switch off all access to the server through other protocols for which you do not set up access restrictions, by setting configuration parameters in this table. Use the last parameter in the table if you ever want to disable access through NetWare. Area Parameter Name Description SMB EnableNetBEUI Disables access to the CD-ROM server using SMB over NetBIOS/NetBEUI. SMB EnableNBT Disables access to the CD-ROM server using SMB over NetBIOS/TCP/IP. IP HTTPEnable Disables web access to the CD-ROM server using HTTP. NFS NFSEnable Disables access to the CD-ROM server using NFS. NetWare NWEnable NDS Server Disables access to the CD-ROM server using NetWare. If the CD-ROM server is used as an NDS-compatible server, you may store the access rights in the NDS tree, or you may store the access rights in a file on a Novell file server. We recommend the first option, storing them in the tree. Store NDS Rights in NDS Tree If this is the first HP CD-ROM server being installed in your NDS tree, the server will try to extend the NDS Schema with a new attribute to the “NCP server” class. This new attribute will not affect the operation of your NetWare servers. This schema extension has been approved by Novell. For this first server, you must use the account of the Admin object that has supervisor rights to the Root object of the NDS tree. This means that the user in the NDSAdminName parameter (see the table on page 5-11) must have supervisor access rights to that root object. Once this first server has been successfully installed, the schema is extended. In future installations of other HP CD-ROM servers into this tree, as well as any re-installation of this server, you can use the account of the Admin object for the tree in which the server will reside. After you set up your own access to the server from a workstation on the network using the instructions in the previous section, “Client Access to CDs” starting on page 5-2, you can configure the server as shown in table below. 5-10 Setup for Novell Networks Notes ❏ You must use either Relative Distinguished Typefull or Relative Distinguished Typeless notation for the parameters. Examples for the NDSAdminName parameter: Relative Distinguished Typefull notation: CN=ADMIN.OU=DCO.O=HP Relative Distinguished Typeless notation: ADMIN.OU.DCO.HP This is used in the examples in the table on page 5-11. ❏ You can not use Distinguished Typeless or Distinguished Typefull notation. Parameter Name Example Value Description NDSEnable yes Enable the NDS login. NDSTreeName DCO Name of the tree into which to install the server. NDSServerContext OU.DCO.HP Context into which to install the server. NDSAdminName ADMIN.OU.DCO.HP Distinguished name of a user or administrator, with Supervisor or Create rights in the context (with Supervisor rights to Root for first installation). NDSAdminPassword example The password of the administrator entered in NDSAdminName above. After configuration is written, password appears as ******. NDSInstall yes Change to yes when ready to install the server, or change to Forced, which doesn’t check whether server is already installed. NDSRightsStorage NDS Store NDS access rights in tree. Several minutes after the configuration changes take effect, the server should be installed in the NDS tree, and users will be able to access the server using NDS mode. You must log out and then log in again to have all the necessary rights on the server object and the associated volume. Verify proper installation by running NetWare Administrator (NWADMIN). The server should appear as a NetWare NDS File server. Examine the properties in NWADMIN. The server status should be “UP”. If the server does not appear in the NDS tree, or if it appears but the status is down or unknown, check for error messages in the logfile.txt file in same directory as the server’s config.ini file. Refer to “NetWare NDS Installation Errors” on page 9-11 for corrective action for each error message. Setup for Novell Networks 5-11 We recommend that you disable bindery mode, setting the configuration parameter BinderyEnable to no, after you have successfully installed the server in NDS, then allow users to logon in NDS mode only. Note ❏ If NDS mode is not functioning, you can always access the CD-ROM server in bindery mode by logging in as supervisor, even if the parameter BinderyEnable is set to no. Store NDS Rights in File First identify or create a directory on an existing Novell file server to contain the NDS access rights file. After you set up your own access to the server from a workstation on the network using the instructions in the previous section, “Client Access to CDs” starting on page 5-2, you can configure the server as shown in table below. Use the account of the Admin object for the tree in which the server will reside. Notes ❏ You must use either Relative Distinguished Typefull or Relative Distinguished Typeless notation for the parameters. Examples for the NDSAdminName parameter: Relative Distinguished Typefull notation: CN=ADMIN.OU=DCO.O=HP Relative Distinguished Typeless notation: ADMIN.OU.DCO.HP This is used in the examples in the table on page 5-11. 5-12 Setup for Novell Networks ❏ You can not use Distinguished Typeless or Distinguished Typefull notation. Parameter Name Example Value Description NDSEnable yes Enable the NDS login. NDSTreeName DCO Name of the tree into which to install the server. NDSServerContext OU.DCO.HP Context into which to install the server. NDSAdminName ADMIN.OU.DCO.HP Distinguished name of a user or administrator, with Supervisor or Create rights in the context (with Supervisor rights to Root for first installation). NDSAdminPassword example The password of the administrator entered in NDSAdminName above. After configuration is written, password appears as ******. NDSInstall yes Change to yes when ready to install the server, or change to Forced, which doesn’t check whether server is already installed. NDSRightsStorage File Store NDS access rights in a text file on NetWare server as defined for NDSRightsFile. NDSRightsFile SERVER/ SYS:CDS/ CDS1.DAT The file on a NetWare file server to store NDS access rights, with case-sensitve syntax: SERVER/VOLUME:DIR/.../FILE.DAT The DIR must exist; the CD-ROM server will create the file when rights are first changed on the server’s SYS volume. After the configuration changes take effect, assign the server NDS object (newly created by the above procedure) as a trustee to the directory for the access rights file. The rights to assign are Read, Write, Create, Erase, Modify, and FileScan. Then you may change any rights on the CD-ROM server’s SYS volume, using NDS Admin. If you do so, the CD-ROM server will create the access rights file you defined on the other Novell file server. You must log out and then log in again to have all the necessary rights on the server object and the associated volume. Verify proper installation by running NetWare Administrator (NWADMIN). The server should appear as a NetWare NDS File server. Examine the properties in NWADMIN. The server status should be “UP”. If the server does not appear in the NDS tree, or if it appears but the status is down or unknown, check for error messages in the logfile.txt file in same directory as the server’s config.ini file. Refer to “NetWare NDS Installation Setup for Novell Networks 5-13 Errors” on page 9-11 for corrective action for each error message. We recommend that you disable bindery mode, setting the configuration parameter BinderyEnable to no, after you have successfully installed the server in NDS, then allow users to logon in NDS mode only. Note ❏ If NDS mode is not functioning, you can always access the CD-ROM server in bindery mode by logging in as supervisor, even if the parameter BinderyEnable is set to no. Default Settings in NetWare NDS After installing the HP CD-ROM server as an NDS server, the default security rights will protect all the configuration files. Only the CDs will be displayed to users. The user rights to the server and its files and directories are set up as follows: • Supervisor rights to the SYS volume is inherited from the Supervisor rights to the NDS Server object. • Read and File Scan rights are inherited from the Browse rights to the NDS Server object. • By default, the config and volumes directories are setup with an inherited-rights filter that filters all rights except the Supervisor right. This protects all the configuration files. Because the CD-ROM server acts as a normal NDS file server, its NDS Security rights can be set using standard procedures. The server’s file system security rights are set up by the NetWare Administrator, as detailed below: 1. Login as Admin, and start the NetWare Administrator. 2. Browse the SYS: volume by double clicking it. You will see all the directories available in the server. 3. Select the directory or file for which you wish to set the access rights to, and right-click it. 4. Choose Details, and make the required changes. The NetWare NDS access rights for the CD-ROM server can be set using Security Equivalence, Group, Container, Organization role, and User Objects as with any other NDS file server. There is no difference between how you use NetWare Administrator to set these access rights for a CD-ROM server, and how you would set the access rights on an NDS file server. 5-14 Setup for Novell Networks Bindery Server With Authentication. If user access control is desired, you must configure the BindAuthentication parameter. The CDROM server must log onto the authentication server briefly to authenticate the user and identify the groups the user belongs to. In this case, the authentication server must have a standby license for the CD-ROM server, but several CD-ROM servers can share this license. If a license is not available, the user may still be authenticated but group information cannot be read. Authorized users have configurable rights to the volumes of the CD-ROM servers. Authorization of users is done using an existing NetWare server, referred to as the Authentication Server in the configuration. The authentication process reduces Network Administrator overhead. The Administrator does not have to maintain a separate user database for CD-ROM servers. If the user is defined in the file server that the CD-ROM server uses for authentication, the Administrator will not have to do anything to give the user access to the CD-ROM server. For access to the CD-ROM server connected to a NetWare 3.x Server, authentication is validated through a user list in the bindery of the NetWare server: • If on the list, a user’s password will be verified and the user will be granted access. • If the password is incorrect, login will fail. • If not on the list, the user will not be granted access to the CD-ROM server. However, the user could login as “guest” and get access to volumes that are not protected. To control the access, create or edit the NetWareUser/Group entries in the access control files as follows: NetWareUser/Group Description * Any user has access <any user or group> Users with this name or in this group have access <entry not present> No access from NetWare You may add as many NetWareUser/Group entries as you require. See the following examples. Setup for Novell Networks 5-15 Example 1: Grant all NetWare users access: NetWareUser/Group = * Example 2: Grant access to all users in the group “salesdep” and to the user “Daryl” who is not a member of “salesdep”: NetWareUser/Group = salesdep NetWareUser/Group = Daryl Note ❏ You can always access the CD-ROM server using the user name supervisor and the password specified by the parameter ServerPassword. The factory-default password is pass. With No Authentication. When accessing the CD-ROM server, if user authentication is not required, then NetWare server licenses are also not required because the server does not logon to the file server. In this case, you do not have to specify the CD-ROM server’s BindAuthentication configuration parameter. All users (except supervisor) will be given guest access rights. To restrict access to the CD-ROM server’s configuration and security files when no Authentication Server is used, use the NetWareUser/Group access-control parameter. Replace * with the text “Supervisor”. This changes the access rights from “no restrictions” to “supervisor only”. Also set the configuration parameter ServerPassword to the password you wish to use. Access to the configuration files and the access rights files will then be limited to the Supervisor and will be password protected. Users will not have access to those files, but will have guest access to CDs. 5-16 Setup for Novell Networks Novell NetWare/IP You can use the CD-ROM server in a NetWare environment that uses only the TCP/IP protocol. Use Novell’s documentation to make sure that the NetWare TCP/IP environment is fully implemented first. To use the IP protocol in NetWare the standard IP parameters, the IP address, subnet mask, default gateway (router) address, and DNS server must be configured, along with the specific IP enable and IP DSS server parameters. Assign an IP address to the server; refer to “Set the IP Address for the Server” on page 3-1. Set the following IP configuration parameters. Parameter Name Description InternetAddress The server’s IP address. DefaultRouter The default gateware (router) address. NetMask The subnet mask. PrimaryDNS The IP address of the primary DNS server. Used for identifying computers by name instead of IP address. SecondaryDNS The IP address of the secondary DNS server, in case the primary DNS server is unavailable or disconnected. Set the following NetWare configuration parameters. Parameter Name Description NetWareIP_Enable Enables NetWare over the IP protocol. NetWareIP_DSS_Server The IP address of the DSS server. After the server is restarted and a delay of about 5 minutes, clients that support the NetWare/IP protocol will connect directly to the server peer-to-peer. Clients without NetWare/IP support will be routed through a Novell server with an IPX/IP gateway. Setup for Novell Networks 5-17 To Use NetWare/IP Only. You can disable the IPX protocol on the server: 1. 2. 3. Set the following CD-ROM server configuration parameter for NetWare: Parameter Name Value NWEnable no After restarting the server, set the following CD-ROM server configuration parameters for NetWare: Parameter Name Value InternalNetAddress Internal network address ServerName Hexadecimal string that is unique on the network, following Novell guidelines. Restart the server again, and wait 5 minutes. The server will then be accessible to the clients that support the NetWare/IP protocol. Note ❏ If the clients cannot then access the server, then do the following: a. Switch off the power to the server. b. Wait 20 minutes for the SAP table to be flushed. c. Switch on power to the server. d. Wait 5 minutes for the server to be visible. All NetWare/IP clients should now be able to access the server. 5-18 Setup for Novell Networks Server’s Time Configuration The CD-ROM server’s clock has a volatile memory, so the correct time must be set whenever the server is restarted. Manually Configuring Date and Time To manually configure the server’s Date and Time parameters whenever the server is restarted, set the following general server parameters. Note Parameter Name Example Value Description Date 97-06-28 yy-mm-dd Time 14:46:30 hh:mm:ss ❏ If you are editing the config.ini file as your configuration method, follow the setting with an exclamation mark. Setting Up the Network Time Protocol An alternative to manual configuration is automatic time synchronization using the Network Time Protocol (NTP, as defined by RFC 1769). Set these configuration parameters. Parameter Name Value Description TimeSyncSource NTP (a general server parameter) to set Network Time Protocol NTPServer For example: 192.4.2.30 (an IP parameter) IP address or Internet domain name of a server to supply the network time. Setting Up NDS Time Synchronization If you are using NetWare NDS, another alternative is to set automatic time synchronization from a NetWare Time Server. Set the following general server configuration parameters: Parameter Name Value Description TimeSyncSource NDS Set NDS to get the time from the NetWare network. TimeZone For example: -8 Time zone in which the server is operating. See the TimeZone value list on page 7-19. NDS time synchronization is normally obtains using the SAP method. Or, if you have a Time Provider Group on your system you can provide a list of servers for the CD-ROM server to contact to obtain its time synchronization. The list can also contain Setup for Novell Networks 5-19 Secondary Time Servers. Set the following server configuration parameter for NetWare: Parameter Name Value SAP TimeSyncSources or srv1,srv2 Server Password Default SAP means automatically find the primary time servers. Or, enter the server names to be contacted for time synchronization as server1,server2, ... (using commas). You can change the following general server parameter: Parameter Name Example Description Value fy98db ServerPassword Methods for Configuration Description Default: pass The Supervisor, Administrator, or Root password used for protocols HTTP, NetWare bindery, SMB user level, SNMP, and FTP. After the configuration is written, the password appears as an asterisk * for each character. Methods for configuring the server and the access rights described above include the following: • Any text editor can be used to directly edit and save the configuration and access files stored on the server. Precision in editing the files is required. (These access rights can be restricted for other client workstations.) See “Using a Text Editor to Edit Server’s Files” on page 7-10 for details. • For Windows 95/98 and NT 4.0 systems, the HP CD-ROM Server Utility software can be downloaded from HP’s electronic distribution sites. For details see “Electronic Support Services” on page A-1. This software utility provides an easy-to-use graphical interface; using it makes changes in the configuration and access files stored on the server. • If TCP/IP and HTTP are available, then a web browser can be used to access the server’s web page. This is an easy way to make changes in the configuration and access files stored on the server. See the section “Using a Web Browser and Server Web Page” on page 7-8 for details. 5-20 Setup for Novell Networks 6 Setup for UNIX Networks (NFS) This chapter describes the setup for UNIX systems on networks using NFS (Network File System) transported over UDP/IP. Examples of procedures for UNIX systems are included. You may need to refer to your system manuals for assistance with specific procedures. Use the instructions in chapter 3 to assign an IP address to the server (the “Set the IP Address for the Server” section from page 3-1 to page 3-8) before doing any of the procedures in this chapter. Following that section of chapter 3 are instructions for accessing the CDs and configuring the server by using a web browser (starting on page 3-8). For installations with IP and HTTP, we recommend use of those instructions for client access and configuration in addition to the methods following in this chapter 6. Client Access to CDs The procedures for accessing your HP CD-ROM server are similar to accessing any other workstation or file server. Users at workstations on the network use the same procedures to access both types of servers, For easy access to the CDs from applications, the server should be “mounted” for each client system. After the server is mounted, the client accesses the server, with its CD-ROMs (and optionally its configuration parameters) just like any other attached disk drive or networked file server. The mapping described in this section can be done on one workstation by one administrator or installer first. Then any configuration tasks for the server setup can be done (described later in “Configuring the Server” on page 6-3, before setting up all the network clients according to the procedures in this section. Setup for UNIX Networks (NFS) 6-1 Reference on Server File System Different workstations need different points of access to the server. The network administrator or installer, for example, needs access to configure and monitor the server and to configure access rights. Then, the administrator may want to set up all the clients with access to the CDs, bypassing the configuration and security files stored on the server. Please refer to the description of access points and the file system used on the server, in the reference chapter, starting on page 7-2. Mount Drives On UNIX systems, the CD-ROM server is accessed using NFS. Mount the server by using the following procedure: Note ❏ You will need root privileges to mount the CD-ROM server. 1. Create a directory for the CD-ROM server: mkdir <directory> Example: mkdir /hpcd 2. Mount the CD-ROM server: mount <IP-address-or-hostname>:/ <directory> is the IP address or host name assigned to the CD-ROM server during TCP/IP configuration; see “Set the IP Address for the Server” on page 3-1. <IP-address-or-hostname> Example: mount cdserv:/ /hpcd NFS for PC or Apple Macintosh The CD-ROM server can also be accessed through third-party NFS software for PC or Apple Macintosh computers. If you run a TCP/IP network, this provides an alternative to Microsoft networking (SMB). Please see the NFS software documentation for instructions on how to mount the CD-ROM server. 6-2 Setup for UNIX Networks (NFS) Configuring the Server By making configuration changes, you can customize server operation and can set access rights for security. Configuration Tips Where to Find Configuration Information Some server configuration changes you might need: • Disable workstation access to the server using protocols other than NFS. • Restrict user access. • Set the server’s time. • If you have installed CD-ROM disc changers, see page 9-12 to set the JukeBoxLockTime parameter to prevent disc changer flutter. More extensive information is provided in this section for some of the configuration options, if they are common needs or relate specifically to UNIX networks. If you are also using TCP/IP on your network, see chapter 3 for additional features. For configuration options that do not need extensive explanation here, see the list of configuration parameters on page 7-13 and the description of the access rights starting on page 7-5. If you use a web browser for configuration, one of the options described later in this section, online Help is available to you for explanation. Your procedures for performing the configuration of the server are described below the configuration explanations, in the section “Methods for Configuration” on page 6-8. Setup for UNIX Networks (NFS) 6-3 Disabling Access for Other Protocols Server’s Time Configuration For security, you can switch off all access to the server through other protocols for which you do not set up access restrictions, by setting configuration parameters in this table. Use the last parameter in the table if you ever want to disable access through NFS. Area Parameter Name Description IP HTTPEnable Disables web access to the CD-ROM server using HTTP. SMB EnableNetBEUI Disables access to the CD-ROM server using SMB over NetBIOS/NetBEUI. SMB EnableNBT Disables access to the CD-ROM server using SMB over NetBIOS/TCP/IP. NetWare NWEnable Disables access to the CD-ROM server using NetWare. NFS Disables access to the CD-ROM server using NFS. NFSEnable The CD-ROM server’s clock has a volatile memory, so the correct time must be set whenever the server is restarted. Manually Configuring Date and Time To manually configure the server’s Date and Time parameters whenever the server is restarted, set the following general server parameters. Note Parameter Name Example Value Description Date 97-06-28 yy-mm-dd Time 14:46:30 hh:mm:ss ❏ If you are editing the config.ini file as your configuration method, follow the setting with an exclamation mark. 6-4 Setup for UNIX Networks (NFS) Setting Up the Network Time Protocol An alternative to manual configuration is automatic time synchronization using the Network Time Protocol (NTP, as defined by RFC 1769). Set these configuration parameters: Server/CD-ROM Access Rights Parameter Name Value Description TimeSyncSource NTP (a general server parameter) to set Network Time Protocol NTPServer For example: 192.4.2.30 (an IP parameter) IP address or Internet domain name of a server to supply the network time. Access restrictions are set individually for each protocol. If you use other network protocols in addition to NFS, consult the other chapters for setup of those protocols. (The default settings in some protocols provide full access rights to all users, so we recommend that you disable all protocols not being used. If you do not, a user accessing the server through such a protocol may be given full access rights, regardless of the security configurations in other protocols.) The HP CD-ROM server can be configured to restrict user access to CD-ROM drives, to individual CDs, and to the server configuration. You can limit the number of users simultaneously accessing any CD to comply with user-license restrictions. And we recommend that you restrict access to the config and volumes directories on the server. For general access-control options not explained here, see the description of the access rights starting on page 7-5. If you use a web browser for configuration, one of the options described later in this section, online Help is available to you for explanation. Setup for UNIX Networks (NFS) 6-5 NFS-Specific Access Controls You may restrict access by means of NFS to users with a certain IP Address, Group ID (GID) or User ID (UID). Access is controlled by creating or editing the NFSIPAddress, NFSGroup, and NFSUser entries in the access-control files in the volumes folder on the CD-ROM server. The following values can be used: NFSIPAddress Description * Any user with any IP address has access. <any IP address> Only users with the specified IP addresses have access. <entry not present> IP address is not used to grant access. NFSGroup Description * Any user with any GID has access to the folder or CD. <group ID> Only users with the specified GID have access. <entry not present> GID is not used to grant access. NFSUser Description * Any user with anyUID has access to the folder or CD. <user ID> Only users with the specified UID have access. <entry not present> UID is not used to grant access. Note ❏ There is an or relation between NFS access-control parameters. A user fulfilling any one of the NFS access criteria you have specified will be granted access. If you set an asterisk (*) to any of the parameters, all users will have access regardless of the settings of the other parameters. You may add as many NFSIPAddress, NFSGroup and NFSUser parameters as you require. See the following examples. Example 1: Give access to users with UID 100 and 101 and to all users with GID 4: NFSUser = 100 NFSUser = 101 NFSGroup = 4 6-6 Setup for UNIX Networks (NFS) Example 2: Give access to users with IP address 192.124.138.60 and 192.124.138.65: NFSIPAddress = 192.124.138.60 NFSIPAddress = 192.124.138.65 Authentication of a PC in an NFS Environment PC workstations on a UNIX network can also be authenticated. This requires an authentication server to be specified by the NFS configuration parameter PCNFSDAuthentServer. That parameter is combined with the DefaultUid parameter, in 4 different ways, to obtain the following behavior: Default- PCNFSD Uid AuthentServer Result for PCNFSD clients Example: -2 0.0.0.0 Clients with user ID and group ID = -2 can be authenticated, but there is no authentication server. Example: -2 Clients authenticated by the server get their real user ID and group ID. Clients Example: 192.124.138.99 not authenticated default to DefaultUid. 0 Clients authenticated by the server get Example: their real user ID and group ID. Clients 192.124.138.99 not authenticated will fail. 0 0.0.0.0 All clients will fail. Setup for UNIX Networks (NFS) 6-7 Methods for Configuration Methods used on UNIX systems for configuring the server and the access rights include the following. The parameters and settings described above can be set with either method: • Any text editor can be used to directly edit and save the configuration and access files stored on the server. Precision in editing the files is required. (These access rights can be restricted for other client workstations.) See “Using a Text Editor to Edit Server’s Files” on page 7-10 for details. • If TCP/IP and HTTP are available, then a web browser can be used to access the server’s web page. This method is described in “Using a Web Browser and Server Web Page” on page 7-8. Doing this makes changes in the configuration and access files stored on the server. 6-8 Setup for UNIX Networks (NFS) 7 Setup Reference for All Networks This chapter is a collection of reference information helpful for setting up the HP CD-ROM server. Information needed for specific network operating systems is contained in chapters 3, 4, 5, and 6. Topics in this chapter include: • Understanding the server’s file system . . . . . . . . . . . page 7-3 Consult this section, especially when you first use an HP CD-ROM server, for an explanation of the file system contained on the server. It includes the structure of CD-ROM drives and individual CDs and of files determining the server configuration and access controls. • Selecting an access point for server clients . . . . . . . . page 7-2 When accessing the server and its CDs, and when mapping or mounting drives, you have a choice of access points, based on the server’s file system. Also, different access points are intended for administrator/installers and for the clients using the CDs. • Using a web browser and server web page . . . . . . . . page 7-8 This is the easiest configuration method and is supported by on-line help. However, it requires that you configure the server with an Internet (IP) address on a TCP/IP network. • Using a text editor to edit the server’s files . . . . . . page 7-10 You can use your favorite text editor in any operating environment. • Looking up configuration parameters . . . . . . . . . . . page 7-13 These reference tables describe the server configuration parameters, used with the web browser or with file editing. • HP Web JetAdmin and remote management . . . . . page 7-20 Setup Reference for All Networks 7-1 File System and Access Points Access Points Consult the “File System Description” on page 7-3. Administrative: Root Folder Access With the top level of the server directory structure as the access point, the user can access all files, folders, and CDs on the server, including the config and volumes folders. Network administrators, who configure and monitor the server, normally use this access. All CDs in CD-ROM Server: CD Folder Access With the cd folder as the access point, the user can access all CDs inserted into the drives in the CD-ROM server. On PCs, this makes it possible to use only one drive letter to access all drives connected to the server. This is the normal access for most users. Each CD: CD-ROM Access Two alternatives: • Specific CD An inserted CD (or DVD-ROM) disc can be used as the access point. On PCs, this makes it possible to map a drive letter to a single CD. This may be necessary to run CD software that expects to find its data at the root level. • Aliased Drive A connected CD-ROM or DVD-ROM drive (and any disc in the drive) can be used as the access point—if the SCSI ID has been given an alias name. In other words, a SCSI Alias is used as the access point; only the files of discs in that drive can be accessed. This means that access restrictions can be defined only once, and users do not have to re-map each time a new disc is inserted into the drive. This is useful for administering periodically updated CDs. The name of the CD as advertised to the network is unchanged. 7-2 Setup Reference for All Networks File System Description The server appears to each system as a file server. Like any other file server, it has a directory structure in which files are stored. The server directory structure is outlined below. The purpose of each folder is more fully explained below. These folders contain each CD-ROM’s files and data. The index file is used for web browsing. The config folder holds configuration files used by the CD-ROM server. Same as folders at upper right. These folders contain the files that control access rights. root (Generic) Folder This folder (which is named sys or / in different operating systems) includes everything—the cd folder (with all of the CDs beneath) and the config and volumes folders. Use this folder as the access point for the administrator. cd Folder Use this folder as the access point for all CDs in the server. When a CD is inserted into a drive, a folder for it is created in the server’s cd folder. All the files on that CD can be accessed through this folder. Use this folder, subordinate to the the cd folder, as the access point for the individual CD. Its name will comply with the following rules: • The volume name held on the CD is used if alias names have not been set (see below). • If the volume name is not detected (for example, if it is specified in upper-case letters) and there are no alias names set, then the server automatically sets the name cd_nnnnn, where nnnnn is a unique five-digit number. Setup Reference for All Networks 7-3 Note • If an administrator has set a CD-ROM alias, it will be used instead of the volume name. Since a volume name may not be an easily recognizable representation of the CD contents, assigning a CD-ROM alias is a convenient way of setting a more significant or recognizable name. ❏ If you run an application from a CD, or look for an application’s associated files on the CD, the application may not recognize it by the CD-ROM alias. In that case, you will not be able to use a CD-ROM alias. • If the system administrator has set a SCSI alias, it will be used in place of any of the above names. The SCSI alias is also known as the drive alias or the SCSI Alias. A SCSI alias is useful for the following reasons: • When a SCSI alias is set, any CD inserted into the drive will be seen as having this name. Thus you could use the same drive for a series of discs, such as a monthly issue, and you will not have to enter a new name each time you change the disc. • When a SCSI alias is set, the volume rights for any CD inserted in the drive are determined by the drive access rights. This is convenient because the access rights need setting only once, while the disc can be changed. config Folder The config folder contains CD-ROM server configuration files: html and public Folders. These contain HTML files and images used when accessing the server from web browsers. stat.txt File. This contains CD-ROM server statistics. config.ini File. This is used to set the CD-ROM server parameters as shown in the table starting on page 7-13. scsi.txt File. This is used as a single point of viewing all the CD-ROM drives and what is inserted in each of them. index.htm File. This is used when accessing the server from web browsers. 7-4 Setup Reference for All Networks volumes Folder The volumes folder contains all files used for controlling the access of the CD-ROM server, to the connected CD-ROM drives, and to the CD-ROMs inserted. See the access information in chapters 3, 4, 5, and 6. In configuring access, you will access these files directly if you use the option of manually editing and saving the server’s configuration files to set security rights. On the other hand, if you use a web browser or another configuration tool (such as the HP CD-ROM Server Utility), you will access these files indirectly through that configuration tool. Three folders are contained in the volumes folder: cdrom Folder. A text file is automatically created in the cdrom folder when a CD is inserted into the CD-ROM server. It is identified by its volume name. The file controls the user access to the CD. Settings for up to 56 discs can be stored in the server at any time. The settings will remain even if the disc is ejected. When the limit is reached, the oldest settings are discarded when a new disc is inserted. scsi Folder. The scsi folder contains a file for each SCSI ID. Each file is named id<x>lun<y>.txt (where <x> is the SCSI address and <y> is the LUN address), and will be created automatically. If the SCSI alias name is configured in this file, this file will control access to the CD inserted in the drive. An HP J3278A SureStore CD-ROM Server/Tower 7Plus that is extended with drives beyond its internal bays will show two SCSI buses. server Folder. In this folder, the files cd.txt, config.txt, root.txt, and volumes.txt control access to the file system of the CD-ROM server itself. The file default.txt contains the default settings to be used when either a new CD is inserted or a new CD-ROM drive is connected. Setup Reference for All Networks 7-5 The files in the volumes folder are used for the following functions: To set access rights to: Select the following: The CD-ROM server root.txt in the server folder The configuration files config.txt in the server folder The access-rights files volumes.txt in the server folder All of the connected drives and CDs cd.txt in the server folder Any of the individual drives the SCSI drive identity (example: id2lun0.txt) Any of the individual CDs the CD-ROM name in the cdrom folder (example: music_1.txt) Any new drives or CDs that will be connected in the future default in the server folder General Structure of Access Rights Access restrictions are set individually for each CD-ROM drive, for the CDs inserted into the drives, and for the server configuration files, using files in the folders described above. The following list describes the parameters stored in the access files. Not all parameters are used in every access file. Note ❏ If you use Windows NT domains or NetWare NDS, you also can set up access restrictions for those environments. See page 4-15 and page 5-10. Name. This volume name cannot be changed. If a CD has no volume name, it will be assigned a default name cd_nnnnn, where nnnnn is a unique five digit number. CD-ROM drive names will be id<x>lun<y>, where <x> is the SCSI address and <y> the LUN (logical unit number) to identify multi-unit drives. Alias. The name displayed in the cd folder representing the CD or CD-ROM drive. By editing this entry, you can select a name that makes sense to the users of the CD. The name must be a unique and valid volume name. 7-6 Setup Reference for All Networks Comment. Text that is displayed in Windows Explorer when the user is selecting CDs. • In SMB, the share-level name must not exceed 12 characters. If this is insufficient, you can use the comment parameter to give more information to users when configuring. • In NetWare, the comment is not available. However the 12character naming limit does not exist, so you can assign a longer name instead of a comment. DriveName. The manufacturer’s name of the drive; cannot be changed. InsertedVolume. The name of the CD that is inserted; cannot be changed. LockEject. Locks the eject button if set to yes. Note ❏ The three items above appear only in the SCSI drive access files, which are identified as id<x>lun<y>. UserLimit. The maximum number of simultaneous users of a CD. If it is set to 0, any number of users may access the disc. SessionTimeout. Specifies how many seconds a user is considered to be active after the last access to the CD. When the time has expired, another user may access the CD and perhaps lock out the first user, depending on the UserLimit setting. Note ❏ Items in the access control files which have a value of * have no access restrictions. For example, * for SMBPassword means that no password is required to access the volume. The following notes may help you when managing access rights: • The identity of the drive will appear as: id<x>lun<y> where <x> is the SCSI address and <y> the LUN address. • If the CD has no volume name, and an alias name has not been assigned, the name of the disc will default to cd_nnnnn, where nnnnn is an unique five digit number. • The settings for a CD are stored even if the CD is removed. The settings are immediately available if the CD is reinserted. Settings are limited to 56 CDs typically; thereafter the oldest setting is discarded when a new CD is inserted. • The access settings for a CD-ROM drive will override the CD settings for CDs in that drive, when an alias name is entered for it; if no alias, the drive access settings are not used. Setup Reference for All Networks 7-7 Configuration Tools and Methods Using the HP CD-ROM Server Utility For Windows 95 and NT 4.0 systems, you can configure the server by using the software utility named HP CD-ROM Server Utility. (You can download it from HP’s electronic distribution sites. For more information, see “Electronic Support Services” on page A-1.) Using a Web Browser and Server Web Page You can do configuration of the CD-ROM server by using a web browser. To access the CD-ROM server’s web page, an IP address must be set on the CD-ROM server (see instructions starting on page 3-1). Also, the HTTPEnable configuration parameter must be set to yes, which is the default setting. The browser used in this example is Internet Explorer. 1. Start Internet Explorer (asuming an IP address is assigned to the server). 2. From the File menu, select Open Location... The following dialog is displayed: 3. Enter the URL of the server as http://<IP-address> Alternatively, use the host name associated with the IP address and assigned to the server. 7-8 Setup Reference for All Networks 4. Click OK. You should see the web page of the server, as shown below. 5. Select one of the tabs as follows: • Advanced Configuration: All the server configuration parameters listed in “Configuration Parameter Reference” on page 7-13 are found under this tab in several sections. • Basic Setup: An alternative, easier dialog to make the basic configuration changes required for features such as access rights, password, and user authentication. All these features are a subset of the parameters also available under Advanced Configuration. • Management and Access Rights: Use buttons here for: You are prompted to supply: username = root password = pass (factory defaults) • Drive Rights: To edit the access rights setting for each CD-ROM drive in the CD-ROM server. • CD-ROM Rights: To edit the access rights settings for the CD-ROMs inserted into the drives. • Server Rights: To edit the access rights settings for server configuration capabilities. • General: Functions for management of the server. 6. When accessing the above tabs for the first time during a session, you will be prompted to enter the username (default is root) and password (default is pass). 7. If you need help, click the ? button to display the on-line help. Setup Reference for All Networks 7-9 8. To return to the settings in place before you made changes on a particular page, click the Reset Settings button on the bottom of the page. 9. To keep any settings you change on a page, click the Submit settings button at the bottom of the page to download the changes to the corresponding file on the CD-ROM server. 10. Repeat the preceding steps for all changes needed at this time. 11. Restart the server to effect the new settings: Click the Management and Access Rights tab; click the General button. Select Restart Server from the menu at left. Click the Restart Server button, and confirm. The yellow Status indicator light on the front of the server module will flash during power-on sequence and self-test. When it stops flashing and remains off, the new settings are ready for use. Using a Text Editor to Edit Server’s Files If you can locate the CD-ROM server on your network, you can configure it using your favorite text editor in any operating environment. The basic procedure is to view the server’s file structure and open a configuration or access-control files. Then you make changes and save the file. Saving the file sends your configuration changes to the server. The server’s file structure is described in “File System Description” on page 7-3. The file used for most configuration changes is config.ini in the config folder. Other files are used for changing access features. Follow the procedure below to access the server’s files using a text editor. The Windows Notepad editor on a Windows 95 workstation is used in this example. 1. Click Start, click Programs, and start Windows Explorer. 2. Locate the CD-ROM server that you want to configure. Refer to chapter 3, 4, 5, or 6 to get access to the server on the network. 7-10 Setup Reference for All Networks 3. Locate the server’s folders and file. Open the file using your editor. In a standard Explorer setup, double-clicking an “.ini” or “.txt” file automatically opens the file with the Notepad editor. The following is an example of the config\config.ini file. Note ❏ The config.ini file illustrated above is for server firmware version 4.11. As firmware is updated, configuration files may change. (See chapter 8, “Upgrading the Firmware”.) Setup Reference for All Networks 7-11 The following is an example of the general format of an access-control file. The actual files vary depending on which access file it is (drive, CD, or server file): Name Alias Comment DriveName InsertedVolume LockEject UserLimit SessionTimeout SMBPassword NetWareUser/Group NFSIPAddress NFSGroup NFSUser = = = = = = = = = = = = = cd_12345 cd_12345 ;Cannot be changed no 0 0 * * * * * [END] CAUTION! 4. Change configuration settings by editing parameters in the file. The parameters in the config.ini file are listed with descriptions in the next section on page 7-13. ❏ When editing the file, be sure that there is a space between the equal sign and the parameter value. All other spaces between names of parameters or values are ignored. Do not remove the [END] marker from the file. 5. To activate the new settings, it will be necessary to restart the CD-ROM server. This can be done by setting the Restart parameter in the config.ini file to yes and saving the file. 6. Save the file you edited, to send the new settings to the server. If you have set config.ini’s Restart parameter to yes, the server will restart. If you have not set Restart, then switch the server’s power off, wait 10 seconds, and then switch power on. The four indicator lights on the front of the server module will flash during the power-on sequence and self-test. When the yellow Status indicator stops flashing and remains off, the new settings are ready for use. 7-12 Setup Reference for All Networks Configuration Parameter Reference Parameter Name [Server] Default Value Description (General) HardwareAddress The server’s LAN hardware (MAC) address. 00:60:b0:9f:c4:1c You can also set a Locally Administrated [Example Value] Address. Date 95-01-01 yy-mm-dd [In the config.ini file, follow by !] Time 00:00:00 hh-mm-ss [In the config.ini file, follow by !] FactoryDefaults no You can set this parameter to yes and save the file to reset to server’s factory-default settings. Restart no You can set this parameter to yes and save the file to restart the server. TimeZone UTC Time zone in which the server is operating. For allowed settings, see the time zone parameter list in the table onpage 7-19. TimeSyncSource NDS NDS to get network agreed time from NetWare network, NTP to get network agreed time from an NTP server in IP network, or None. pass The Supervisor, Administrator, or Root password used for protocols HTTP, NetWare bindery, SMB user level, SNMP, and FTP. After the configuration is written, the password appears as an asterisk * for each character. ServerPassword [SCSI] (SCSI Drives) JukeBoxLockTime 0 Sets maximum number of seconds for data read during multiple access requests, to prevent disc changer flutter. Use value 0 (zero) to disable. Disconnect/Reselect on Set to off to disable the disconnect/reselect function in the CD-ROM drive, for a low-performance solution to SCSI timing problems. Setup Reference for All Networks 7-13 Parameter Name Default Value Description 192.0.0.192 The server’s Internet (IP) address. 0.0.0.0 All traffic directed outside the local network (according to the NetMask) is sent to the default router. Any re-routing through other routers is done automatically. The default 0.0.0.0 means that no default router is set. NetMask 0.0.0.0 Subnet mask used to determine when the traffic should be sent through a router. For example, the normal class C mask is 255.255.255.0. The default 0.0.0.0 indicates that automatic router sensing is used. BOOTPEnable yes Enable or disable BOOTP IP address setup. DHCPEnable no Enable or disable DHCP IP address setup. RARPEnable yes Enable or disable RARP IP address setup. [IP] (TCP/IP) InternetAddress DefaultRouter Internet domain for the server, as used by the primary & secondary DNS servers (see below) DomainName PrimaryDNS 0.0.0.0 IP address of the primary Domain Name Server whose DNS name is to be used instead of the IP address for some parameters. SecondaryDNS 0.0.0.0 IP address of the Domain Name Server used when PrimaryDNS server is unavailable. NTPServer 7-14 Setup Reference for All Networks IP address or Internet domain name of the server to supply the network time when TimeSyncSource is set to NTP. Parameter Name [SMB] Default Value Description (Windows SMB) EnableNetBEUI yes Enable or disable SMB over NetBIOS/NetBEUI. EnableNBT yes Enable or disable SMB over NetBIOS/TCP/IP. EnableWINS yes Enable or disable WINS over NetBIOS/TCP/IP. PrimaryWINSserver 0.0.0.0 Primary WINS server address. SecondaryWINSserver 0.0.0.0 Secondary WINS server address, if required. Defines the NetBIOS scope for the server. The default empty string sets the default scope. NBTscopeID Domain/GroupName WORKGROUP This default causes the automatic search for the name of the server’s workgroup. Or, change this parameter to an existing workgroup or domain. ServerName HPhhhhhh The name of the server in the Microsoft network environment, where hhhhhh are the last 6 digits of the LAN hardware (MAC) address. NetBEUIFrameType auto If auto is set, then 802.2 or DIX will automatically be set by scanning the network. If required, set the frame type to either 802_2 or dix. ShowAllShares yes Enable or disable whether the cd, config, root, and volumes folders are visible. userLevel Use either share-level access (passwords set for individual shares) or user-level access (users authenicated against the domain controller, and rights set individually or by group). SecurityMode Name of NT domain that verifies user identities for user-level access (SecurityMode). A user’s account must reside in this domain. AuthenticationDomain [NFS] (Unix NFS) NFSEnable yes Enable or disable NFS. DefaultUid -2 Default user ID to be used when authenticating PCNFSD clients. 0 (zero) disables it. PCNFSDAuthentServer 0.0.0.0 The Internet (IP) address of the server used for authentication of the PC users on the UNIX (NFS) network. 0.0.0.0 disables it. Setup Reference for All Networks 7-15 Parameter Name Default Value Description HTTPEnable yes Enable HTTP, or disable to restrict users from accessing CD-ROMs from web browsers. EnableMediaAccess yes Enable access to CDs, or disable access other than for administration. GetCommunityName public Corresponds to readCommunity SNMP object; specifies community having read-only access to all supported SNMP objects except writeCommunity, SupervisorPassword, and ftpPassword. TrapDestination 0.0.0.0 Corresponds to trapAddress SNMP object; specifies IP address to which SNMP traps are sent. Default 0.0.0.0 disables all SNMP traps. TrapCommunityName public Corresponds to trapCommunity SNMP object; specifies the community for all generated SNMP traps. [HTTP] [SNMP] SystemContact Optional entry, formatted in plain text, used to show the name of the system contact person. SystemName Optional entry, formatted in plain text, used to show the name of the system. SystemLocation Optional entry, formatted in plain text, used to show the location of the system. AuthenticationTrap disabled 7-16 Setup Reference for All Networks Corresponds to the snmpenableAuthenTraps (MIB-II) SNMP object; enables or disables SNMP authentication failure traps. Parameter Name [NetWare] Default Value Description (NetWare IPX) NWEnable yes Enable or disable NetWare support. Frame_802.2 auto Frame_802.3 auto Frame_EthernetII auto Frame_SNAP auto Auto allows automatic adaptation to that frame type as found on the network. For networks with multiple sections with different frame types, server could adapt to frame type not compatible with intended network section; use Off to disable frame type used on other sections. Or edit config.ini file to use network number xxxx-xx-xx for intended network section. Web page only allows changing to auto or off. NetWareIP_Enable no Enable or disable NetWare/IP. Host name or IP address of DSS server (with NetWareIP_Enable set to yes). NetWareIP_DSS_Server ServerName HPhhhhhh_NW NetWare server name to be presented to the NetWare clients, where hhhhhh are the last 6 digits of the LAN hardware (MAC) address. InternalNetAddress hh-hh-hh-hh Internal network address assigned by a NetWare file server. Default is the last 8 digits of the hardware (MAC) address. BurstMode on Enable or disable burst mode. yes Enables or disables bindery mode login. Set to no to increase system security for NDS. Supervisor is always able to login in bindery mode whether no or yes. BinderyEnable BindAuthentication Name of NetWare server used for authentication of user access to this server in bindery mode. Setup Reference for All Networks 7-17 Parameter Name Default Value Description NDSEnable yes Enable or disable NDS login. NDSTreeName Name of the tree into which to install the server. NDSServerContext Context into which to install the server. NDSAdminName Distinguished name of a user or administrator with Supervisor or Create rights in the context (with Supervisor rights to Root object for first server installation). NDSAdminPassword The password of the administrator entered in NDSAdminName above. After the configuration is written, the password appears as an asterisk * for each character. NDSInstall no When ready to install server in NDS, change to install. Default is no. Setting forced causes the existing server object to be overwritten without warning. NDSRightsStorage NDS Defines whether NDS access rights are stored in NDS tree (NDS) or in a text file (File) on NetWare server as defined for NDSRightsFile. NDSRightsFile Defines a file on a NetWare file server to store NDS access rights, with case-sensitve syntax: SERVER/VOLUME:DIR/.../FILE.DAT i.e., CORE2/SYS:CDSERVER/CDSRV1.DAT The DIR must exist; the CD-ROM server will create the file when rights are first changed on the server’s SYS volume. TimeSyncSources When TimeSyncSource (see page 7-13) is NDS: Default SAP means automatically find the primary time servers. Or, enter the server names to be contacted for time synchronization as server1,server2, ... (using commas). SAP [END] 7-18 Setup Reference for All Networks Values for TimeZone Parameter The following table lists settings for the TimeZone parameter (from the table starting on page 7-13). Hours can be specified as ahead of (plus +) or behind (minus –) UTC (Universal Coordinated Time or Greenwich Mean Time). Equivalent values are shown in two columns: • • Right: Automatic Daylight Saving Time (DST) adjustments. Left: No automatic Daylight Saving Time (DST) adjustments. TimeZone Parameter Value +/UTC TimeZone Parameter Value +/UTC TimeZone Parameter Value +/UTC UTC 0 GB_Eire 0 Chile -4 UTC+1_(No_DST) 1 Western_Europe 0 Chile_Easter_Isl -7 UTC+2_(No_DST) 2 Iceland 0 Paraguay -4 UTC+3_(No_DST) 3 Central_Europe 1 Aust_Adelaide 9h30m UTC+4_(No_DST) 4 Poland 1 Aust_Darwin 9h30m UTC+5_(No_DST) 5 Eastern_Europe 2 Aust_Hobart 10 UTC+6_(No_DST) 6 Turkey 3 Aust_Perth 8 UTC+7_(No_DST) 7 Western_Russia 3 Aust_Sidney 10 UTC+8_(No_DST) 8 US_CAN_Eastern -5 New_Zealand 12 UTC+9_(No_DST) 9 US_CAN_Central -6 Afghanistan 4h30m UTC+10_(No_DST) 10 Saskatchewan -6 Armenia_Azer 4 UTC+11_(No_DST) 11 US_CAN Mountain -7 Burma 6h30m UTC+12_(No_DST) 12 US_Arizona -7 China_PRC 8 UTC-1_(No_DST) -1 US_CAN_Pacific -8 India 5h30m UTC-2_(No_DST) -2 US_Alaska -9 Iran 3h30m UTC-3_(No_DST) -3 US_Aleutian -10 Iraq 3 UTC-4_(No_DST) -4 Cuba -5 Jordan 2 UTC-5_(No_DST) -5 Egypt 2 Kazak_Kirgi 6 UTC-6_(No_DST) -6 Libya 1 Lebanon 2 UTC-7_(No_DST) -7 Sudan 2 Syria 2 UTC-8_(No_DST) -8 Tunisia 1 UTC-9_(No_DST) -9 Brazil_Noronha -2 UTC-10_(No_DST) -10 Brazil_Sao_Paulo -3 UTC-11_(No_DST) -11 Brazil_Manaus -4 UTC-12_(No_DST) -12 Brazil_Rio_Branco -5 Setup Reference for All Networks 7-19 Remote Network Management Tools SNMP The HP CD-ROM server includes SNMP broadcast support. Using remote network management tools, you can autodiscover the HP CD-ROM servers on your network. You can use HP Web JetAdmin to see all installed HP CD-ROM servers and print servers. This can help you, for example, to check of the health of the networked peripherals or to assign IP addresses. HP Web JetAdmin HP Web JetAdmin is available from Hewlett-Packard for downloading from URL: www.hp.com/go/webjetadmin 7-20 Setup Reference for All Networks 8 Upgrading the Firmware The CD-ROM server firmware stored in Flash memory on the server can easily be updated over the network. All firmware updates supporting CD-ROM and DVD-ROM are free of charge. Note Checking if an Update is Available ❏ Flash Memory: The program (firmware) that runs your CD-ROM server is stored in Flash memory. This is a memory chip that, like ordinary RAM memory, keeps its contents even when the power is turned off. However, you can erase its contents and write new data to it. When firmware updates with new features are available for your CD-ROM server, you can download them to the flash memory without having to replace any parts. Contact your HP-authorized dealer for the most recent releases of firmware. Your existing firmware version is identified in the CD-ROM server’s config.ini file and on the “Management and Access Rights” tab of the web page. You can also use the HP Web site or contact your nearest HP Customer Support Center. Refer to appendix A for information. Updating the Server’s Flash Memory You can implement an update to your Flash memory over the network using FTP on a TCP/IP network. To upgrade over the network you need the following: • The file with the new CD-ROM server firmware. The file name is hpcd_<version> (for example, hpcd_411.bin for the firmware release 4.11). Retrieve the updated file from the HP Web site or your HP-authorized dealer. • A computer on the network with TCP/IP and FTP. On Windows NT computers, you can issue the ftp command at the DOS prompt. For Windows 95 computers, you need FTP software. • The CD-ROM server must also be installed on the network with TCP/IP configuration as described in chapter 3. Upgrading the Firmware 8-1 Follow the steps below to install new CD-ROM server firmware: 1. Obtain a copy of the firmware update file from your HP-authorized dealer or from HP’s Electronic Support services. 2. Login to the CD-ROM server using the command: ftp <IP-address/host-name> where <IP-address/host-name> is either the IP address or the host name assigned to the CD-ROM server. 3. You will be prompted for user ID and password. Use the user ID root, which has the default password pass. (root is the user ID with the highest priority.) 4. Issue the command bin to change to binary transfer mode. 5. Issue the command: put <filename> flash where <filename> is the name of the new server firmware (for example, hpcd_411.bin). CAUTION! ❏ Be careful not to interrupt the file transfer. If the transfer is interrupted, the CD-ROM server may become inoperative and must be returned to HP. 6. Wait for the transfer to complete. This normally takes 1 to 4 minutes. The server will then automatically restart with the new CD-ROM server firmware. 7. Log out using the command quit, bye, or exit, depending on your FTP version. 8. Cycle power to the server. With the new firmware operating, your password for root reverts to the original setting pass. Instructions on how to install your CD-ROM server firmware are also supplied with the firmware update. 8-2 Upgrading the Firmware 9 Troubleshooting This chapter will help you to diagnose and resolve problems with the server/tower product. The chapter has these sections: • Check Front-Panel Indicators. . . . . . . . . . . . . . . . . . . page 9-2 • Look Up Your Problem. . . . . . . . . . . . . . . . . . . . . . . . page 9-5 • Procedures for Resolution or Repair.. . . . . . . . . . . . page 9-13 If you have identified a problem with hardware or software, you can look for the problem in the second section, “Look Up Your Problem.” If the symptoms are unclear or you do not find your problem listed, then check all the indicators in the first section, “Check Front-Panel Indicators.” In both sections, you will be referred to documentation on specific actions you should take. For more help in solving problems, consult the subsequent appendix A, “Getting Support”. It includes the location of HP’s Web site for CD-ROM servers, where you can find more problemsolving tips in the “Support” section. It also lists telephone numbers for HP support. Troubleshooting 9-1 Check Front-Panel Indicators. The indicator lights (LEDs) on the front of the tower show the status of the tower, server, and CD-ROM drives. Power indicator Status indicator CD indicator Network indicator Power indicator DISC indicator ON/BUSY indicator On the tower nearest the top (when floor mounted): • Power is on (green) when power is connected to the tower and the power switch is on. On the server module, from left to right: • Status is flashing during start-up. When the server/tower is ready for use, this light is off. It remains off, unless an error condition occurs; then it goes on. • CD is on when a readable CD-ROM is inserted into any connected drive. It remains on unless an error condition occurs; then it flashes. • Network blinks in synchrony with network traffic. • Power is on when power is connected from the tower to the CD-ROM server. On the HP CD-ROM drives, from left to right: 9-2 Troubleshooting • DISC is on (green) when power is connected from the tower to the CD-ROM drive and a CD is inserted. It is off when no CD is inserted. • ON/BUSY is on (yellow) when power is connected from the tower to the CD-ROM drive. It blinks in synchrony with access to an inserted CD. It is off when an inserted CD is not being accessed. Normal Conditions The Power indicators on the tower and server module are controlled by hardware and are always on when power is connected. The following table describes the state of the other indicators. Event Status CD Network Disc ON/BUSY Initial power to unit On On On Off On with no CD During power-up or self-test (approx. 30 Flash seconds to 5 minutes) Off Off Off On with no CD After power-up or selfOff test Off Blink * Off with On with no no CD CD First disc inserted Off On Blink * On Blink* when CD accessed; Off when CD not accessed Last disc removed Off Off Blink * Off On Flash loading Flash Flash Flash (1/sec) (1/sec) (1/sec) — — * Blinks in synchrony with activity or access Troubleshooting 9-3 Error Conditions The following table shows how the front-panel indicators show various problems. Look up the problem in the next section to find the procedure to resolve it. Status CD Network Disc ON/BUSY Problem to Look Up Off — Off On with CD in On with no CD Network connection faulty Off Flash Blink * Off with CD in or\ Flash On with CD in CD is defective/unreadable or SCSI bus disconnected. Check config\stat.txt file. Off Off Blink * Off Off with CD in CD has unsupported format Off On — Off Flash in CD read or drive problem. series of 5 Flash — — On with CD in Off with CD in SCSI ID conflict with server Flash Flash Blink * On with CD in Off with CD in Illegal LAN hardware address Flash Off Off On with CD in Off with CD in Server failure: Flash load failed or error in EEPROM Flash Off Blink * On with CD in Off with CD in Server failure: error in FLASH PROM Flash Flash Off On with CD in Off with CD in Run server diagnostic: error in SRAM or DRAM/DIMM configuration error Flash Off Off On with CD in Off with CD in Run server diagnostic: error in DRAM/DIMM Flash Flash** Flash** On with CD in Off with CD in Software/hardware combination error * Blinks in synchrony with activity or access. ** The CD and Network indicators flash alternately in this condition. 9-4 Troubleshooting Look Up Your Problem. SCSI Connection Failure or SCSI ID Conflict Connections Need Verification If the Status indicator remains on after startup, most likely there is a problem with the SCSI bus or a CD-ROM drive. Switch off power and check server and drive connections. If you are using a non-HP drive in the HP J2988A tower, or are using an external drive, see “Also try running the server diagnostic test, page 9-13.” below and make sure that the last drive (only) in the SCSI chain is terminated. Check the procedures starting on page 2-7. Try switching off the server/tower, wait 10 seconds, and then switch it on again (power cycle). If you have many drives or any disc changers, then wait several minutes for the Status indicator to go off. If you have extended your HP J3278A server/tower and you can access only the drives on that tower, then check the SCSI connections on the rear of the tower. If that connector is seated properly, then remove the server module according to step 1 under “Replacing the Server Module” on page 9-19, and check the upper connector on the back of the server module. Also try running the server diagnostic test, page 9-13. SCSI ID Conflict When using an HP CD-ROM drive in an HP CD-ROM tower, SCSI IDs are automatically set. SCSI IDs must be manually set for a non-HP drive or any drive outside an HP tower. To prevent manually setting an ID that has been automatically set for another drive in an HP tower, you can open the tower and avoid using any of the numbers etched in the metal at the side of bays containing HP drives. See chapter 2. Also try running the server diagnostic test, page 9-13. CD-ROM Drive Problems If you hear excessive noise on the drive or hear the disc “jump”, or if the Disc or ON/BUSY indicators do not operate as expected (see page 9-2), you could have a defective or unreadable disc in the drive. Troubleshooting 9-5 Defective CD Disc HP CD-ROM drives for the towers are designed to automatically switch down to lower speeds when they encounter a defect or a scratch on the disc, and then to continue to read data at the slower speed until a new read command is transmitted to the drive. However, fingerprints, contaminants, or deep scratches on the disc surface may prevent the drive from successfully reading data. Perform the disc cleaning procedure on page 2-13. If the problem persists, test a different disc in the same drive; if that disc works properly, the previous disc may be defective. If no disc works properly in the drive, try switching off the server/tower, wait 10 seconds, and then switch it on again (power cycle). Wait for Status to go off. Also verify that the CD is in a supported format (described on page 9-7). If problem persists, the drive may be faulty; see “Isolate Faulty Hardware Component” on page 9-17. Ejected CD Disc HP CD-ROM drives for HP server/towers are designed to automatically eject any unreadable disc. If a disc is ejected, verify that the disc is in the tray with the label side towards the top of the tower (as floor mounted). Or the disc may be blank, incorrectly written, or damaged. Also verify that the CD-ROM or DVD-ROM is in a supported format (CD-DA; CD-ROM Mode 1; CD-ROM XA Mode 2, Form 1 and Form 2; Multisession Mode 1 and 2; CD UDF—variable packets; CD Extra, CD-G). Test a different disc in the same drive; if that disc works properly, the previous disc may be defective. If no disc works properly in the drive, try switching off the server/tower, wait 10 seconds, and then switch it on again (power cycle). Wait for Status to go off. If problem persists, the drive may be faulty; see “Isolate Faulty Hardware Component” on page 9-17. CD Access Problems CD Read or Drive Problem If the ON/BUSY indicator is flashing 5 times in a series and you cannot see or access the CD, then open and close the CD tray door using the Stop/Eject button. Wait to see if the Disc goes on and ON/BUSY goes off; you should then have access. If that does not work, try switching off the server/tower, wait 10 seconds, and switch it on again (power cycle). Wait for Status to go off. If problem persists, refer to the problems “Defective CD Disc” on page 9-6 and “Errors when Accessing Server or Discs” on page 9- 9-6 Troubleshooting 9. If none of those conditions apply, the drive may be faulty; see “Isolate Faulty Hardware Component” on page 9-17. If the ON/BUSY indicator stays on continuously and you cannot access the CD, check for a “SCSI ID Conflict”, page 9-5. Drive Access Fails If you cannot see a CD-ROM drive on the network, but you can see the server on the network, then run the server diagnostic test on page 9-13 and follow the resolution instructions there. CD-ROM:defective;CD-ROM:ejected;ejected CD-ROMCD Defective or Unreadable If a LED error condition indicates this possibility (see page 9-4), then go to “CD-ROM Drive Problems” on page 9-5. CD Format Unsupported If the CD indicator remains off after inserting a disc into a drive, check that the CD-ROM or DVD-ROM is in a supported format (CD with High Sierra, ISO 9660, Multisession, or ISO 9660 with Rock Ridge and Joliet extensions; DVD that is packetwritten—UDP—with ISO 9660 header compliance level 3). Test a different disc in the same drive; if that disc works properly, the previous disc may be defective. If no disc works properly in the drive, try switching off the server/tower, wait 10 seconds, and then switch it on again (power cycle). Wait for Status to go off. If problem persists, the drive may be faulty; see “Isolate Faulty Hardware Component” on page 9-17. Power Problems on the Server Tower CAUTION! Server/Tower Does Not Power On 1. Switch power off. 2. Check the input power setting—the switch on the back of the tower. Modify the setting only if you are sure the current setting is wrong. ❏ Your HP-suthorized dealer has normally set up the input voltage as required for the country of usage. • A lower setting will destroy the power supply. • A higher setting will cause a dysfunction at a load above four drives, but will not cause any damage. 3. Check that the power cord is appropriate for your country and that it is connected. Troubleshooting 9-7 4. Switch power on again, at least 10 seconds after power was switched off previously. If the problem persists, check the power source. If the source is verified, then the tower may be faulty; go to “Isolate Faulty Hardware Component” from page 9-17 to page 9-19. Power is Off; Switch is On If you find your tower with no power, although the switch is on: This may be due to a brown-out. Switch power off, wait 10 seconds, and switch power on again (power cycle). Server Errors or Failure If indicator lights show a server error condition (see page 9-4), then see “Run Server Diagnostic Test” on page 9-13 and follow the resolution instructions there. You cannot run the test if you cannot locate the server on the network. In this case, see the next section below. Server Access Failure Cannot Locate Server If you are having trouble locating your tower/server on your network, note the following: • The server may not immediately appear because your system and network protocols may require significant time to locate the server/tower. You should wait at least 5 minutes and then try again. • In Windows networks, a “master browser” function performed by one of the systems on your network may be required. “Browse master” services are commonly performed by file servers, but on peer-to-peer networks, the service may be missing. Refer to your Windows system documentation for information on adding file-server services. If you cannot get the server to appear on the network, or you suspect that your configuration changes have serious errors, then you can reset the server to the factory-default condition, and cycle its power again, to see if you can reconfigure it for the network. Refer to the procedure to “Restore Factory-Default Settings” on page 9-14. If you then cannot reinstall the server to the network successfully, then call HP support for help in isolating the failure, or go to HP’s Web site containing more problem-solving tips, as described in appendix A, “Getting Support”. 9-8 Troubleshooting If your server has failed according to indicator error conditions on page 9-4, then the server module may be faulty; go to “Isolate Faulty Hardware Component” from page 9-17 to page 9-19. Errors when Accessing Server or Discs If you get error messages when accessing the server/tower or any CD-ROM or DVD-ROM disc: • If you have extended your HP J3278A server/tower, make sure all connected drives are switched on and that only the last unit is terminated. Check all SCSI connections starting from the rear of the server/tower. Make sure all connected drives have unique SCSI IDs. Make sure that external drives and the HP C2988A CD-ROM tower are switched on prior to switching on the HP J3278A CD-ROM server/tower. Use the procedures starting on page 2-7. • TCP/IP network. Verify that you have assigned a unique Internet (IP) address to the server. See “Set the IP Address for the Server” on page 3-1. • Microsoft Windows networking. Verify that the SMB protocol is enabled (see the EnableNetBEUI and EnableNBT configuration parameters under SMB). • Check the front-panel indicator lights and the “Error Conditions” table on page 9-4 to help identify problems. Software on CD-ROM Will Not Run • If you have successfully inserted a CD, but software on it fails to run or generates error messages, the software may expect the CD data to be mapped at root level. In the Microsoft and IBM network operating system environments, you must then assign a drive letter to that particular drive or disc. See “2. Map Drives” on page 4-2. • Some applications access the CD-ROM using its true volume name; if you have set an SCSI alias, it may fail to recognize the disc and thus fail to run. • Some CD-ROMs require the MSCDEX (Microsoft) driver. You may need to contact Microsoft or your CD-ROM vendor. • It may be necessary to restrict the number of users to one if the CD-ROM is a single-user version. Troubleshooting 9-9 Difficulty Locating the Server in NetWare Ethernet Frame Type Incompatibility There are four different frame types on Ethernet networks: Ethernet II, IEEE 802.3, IEEE 802.2, and SNAP. All four frame types are enabled by default, and the HP CD-ROM server will automatically detect the frame type used on the network. Ensure that your frame type is compatible with the servers on your network (see page 7-17). NetWare File Server Needed If you are unable to locate your CD-ROM server, a NetWare file server may be required on your network. Errors When Changing Configuration If your configuration changes have serious errors and you cannot succeed in changing back to a working configuration, then you can reset the server to the factory-default condition, cycle its power again, and then reconfigure it for your network. Use the procedure to “Restore Factory-Default Settings” on page 9-14. If you then cannot reinstall the server to the network successfully, then call HP support for help in isolating the failure, as described in appendix A, “Getting Support”. Or, you can see “Isolate Network and Software Problems” on page 917. 9-10 Troubleshooting NetWare NDS Installation Errors If you experience problems when installing your CD-ROM server in a NetWare NDS network, any errors that occur will be written to a file named logfile.txt located in the config folder on the server. Summary of config\logfile.txt error messages for NDS: Error Description Installation failed: NDS tree not found The server could not find the NDS tree. Please check the spelling. Installation failed: Administrator object missing The server could not find the user object specified in the NDSAdminName parameter. Please check the spelling. Installation failed: Administrator password is incorrect The password supplied in the NDSAdminPassword could not be used to log in as the user in the NDSAdminName parameter. Please check the spelling. Installation failed: Server context not found The context specified in the NDSServerContext parameter was not found. Verify that the spelling is correct. Installation failed: Insufficient rights to create server object The specified user in the NDSAdminName parameter doesn’t have sufficient rights to create the server object in the specified context. Installation failed: NDS Server object already exists You have tried to install the server on top of an existing server object. Installation warning: Could not extend NDS Schema (class 1) Installation warning: Could not extend NDS Schema (class 2) Installation warning: Could not extend NDS Schema (attribute) These errors are the result of insufficient rights of the administrator trying to install the server. The server here tries to extend the NDS Schema with an extra attribute to the “NCP Server” class in NDS. Extending the NDS Schema requires supervisor rights to the [Root] object. This is only necessary for the first CD-ROM server being installed in the tree. For all other CD-ROM servers being installed in the tree, the attribute will already be defined and this step is not necessary. Troubleshooting 9-11 Disc Changer Access Problems ❏ Disc changers, with up to 8 discs each, are supported. Up to 56 CDs are supported through LUN (Logical Unit Number) addressing. The server has a general parameter, JukeBoxLockTime, which sets how long a user has exclusive access to a CD during a dataread operation. This is to prevent disc-changer flutter in order to optimize access speed when many users are accessing different discs in the same changer. Disc changer flutter can occur if a user requests access to a CD when another user is already reading data from a different CD in the same disc changer. The changer may then attempt to service both requests by repeatedly changing between the two CDs and transferring a small amount of data each time. Because of the relatively long time needed to change CDs, the data-transfer rate to both users will become unacceptably low. Use the JukeBoxLockTime parameter to ensure that when there are simultaneous requests for access to different CDs, a sizable block of data is transferred to each user before the CD is changed. • If the JukeBoxLockTime parameter is set too low, the data transfer rate will be unacceptably low. • If the JukeBoxLockTime parameter is set too high, the drive will time out a second user’s request before the first user’s access is completed. This will result in users receiving a “CD-ROM not available” notice. The default setting is 0 seconds, which disables this function; you can adjust this value. 9-12 Troubleshooting Procedures for Resolution and Repair This section contains the procedures referenced from the earlier sections on the front-panel indicators “Error Conditions” on page 9-4 and the “Problem” section starting on page 9-5. Run Server Diagnostic Test The diagnostic test will test the server module’s memory and the operation of the connected drives. Before using the diagnostic test, please note: • Users currently accessing the server/tower will be interrupted. • The diagnostic test is only available for the first hour after you power on or restart the server/tower. You must restart the server/tower before you can repeat the diagnostic test. • To test the data-transfer operation of a CD-ROM drive, the drive must have a CD inserted with a file larger than 10 Mbytes on it. Conduct the diagnostic test as follows: 1. If using a web browser, start the browser and enter the URL of the server’s diagnostic page: http://<IP address>/config/html/diag.htm Example Diagnostic Result Troubleshooting 9-13 Note 2. Make sure that a suitable CD is inserted into each of the drives whose operation is to be tested. To test the data-transfer operation of a CD-ROM drive, the drive must have a CD inserted with a file larger than 10 Mbytes on it. 3. To start the diagnostic test, simply reload the diagnostic page in the web browser. The test may take several minutes. When it is complete, you must again reload the diagnostic page to display the results. ❏ Any further reloading of the diagnostic page will simply show the same test results. You must restart (power cycle) the server/tower before you can repeat the diagnostic test. 4. For failures reported: • For failures reported by a “SCSI drive” that is not an HP product, seek support for that product. • For failures reported by a “SCSI drive” that is an HP drive, go to “Isolate Faulty Hardware Component” on page 9-17. • For failures reported under “Memory status”, your server module may be faulty; go to “Isolate Faulty Hardware Component” on page 9-17. Restore FactoryDefault Settings Note The factory-default settings can be restored if required (for example, if you have accidently disabled all network protocols, or if you do not know the password). Restoring the settings can be done in one of the following ways; the steps for each method are given below. • • • • Using a web browser on a TCP/IP network Using FTP on a TCP/IP network Using a text editor to change the config.ini file Using the Push button on the back of the server/tower ❏ The LAN hardware (MAC) address specified in the HardwareAddress parameter will remain unchanged, but all other parameters are reset. This includes passwords and the Internet (IP) address if one had been configured. Using a Web Browser 1. 9-14 Troubleshooting Start the Netscape Navigator or Internet Explorer to go the the server’s web page, as described in steps 1–4 in “Using a Web Browser and Server Web Page” on page 7-8. 2. Select the Management and Access Rights tab in step 5 on page 7-9. in the menu on the Management page, click Restore Factory Defaults. 3. On that page, confirm by clicking Restore Defaults. The factory-default settings will be restored, and the server/tower will automatically restart. If it fails to restart, try switching the power off, waiting 10 seconds, and then switching on power again. Using FTP 1. Log in to the server with the command: ftp <IP-address>/<host-name> where <IP-address>/<host-name> is either the IP address or the host name assigned to the server. 2. You will be prompted for user ID and password. Use the user ID root, which has the default password pass. (root is the user ID with the highest priority.) 3. Issue the command get defaults to restore the default settings. The unit will then automatically restart. 4. Log out using the command quit, bye, or exit, depending on your FTP version. Troubleshooting 9-15 The server/tower is now reset to factory-default settings and should automatically restart. If it fails to restart, try switching the power off, waiting 10 seconds, and then switching on the power again. Using a Text Editor 1. Locate and open the server’s config.ini file using a text editor (for example, Windows Notepad). 2. Change the FactoryDefaults parameter from no to yes. 3. Save the file. This writes the contents of the file to the server and resets it to factory defaults. The server/tower is now reset to factory-default settings and should automatically restart. If it fails to restart, try switching the power off, waiting 10 seconds, and then switching on the power again. Using the Recessed Push Button Push button 1. Switch off the server/tower (using the switch on the front). 2. On the back of the tower, next to the network connector, a push button is recessed behind a small hole. Insert a narrow implement, such as a paper clip, into the hole to push and hold the button while you switch on power to the tower (using the switch on the front). Continue to press the button until the Network indicator flashes at regular two-second intervals. 3. Release the button and wait at least two seconds (one flash of the Network indicator). 4. Press and hold the button again for at least five seconds until the Network indicator remains constantly on. The server/tower is now reset to factory-default settings and should automatically restart. If it fails to restart, try switching 9-16 Troubleshooting the power off, waiting 10 seconds, and then switching on power again. Isolate Network and Software Problems For help in solving problems with the firmware, consult appendix A, “Getting Support”, for HP’s Web site containing more problem-solving tips and for HP support telephone numbers. Isolate Faulty Hardware Component If you suspect your server/tower hardware is faulty, the fault must be isolated to one of the components that can be replaced by Hewlett-Packard Company: • • • An HP CD-ROM drive for HP towers The server module The tower, that is, all the other hardware components The previous sections of this “Troubleshooting” chapter can help you isolate the problem to hardware. Call HP telephone support for help in definitively isolating the fault. To perform the replacement of a component that is determined to be faulty, proceed with replacement procedures in the following section. Replace Hardware Components Opening the Tower 1. Switch off power to the tower (using the switch on the front). 2. Use the key to unlock the front cover. The cover is locked when the key index points to the right. The cover is unlocked when the key index points up. 3. Place both of your hands on the top two corners of the front cover and carefully pull it towards you. The cover remains attached at the bottom. See the illustration on the next page. 4. You can now remove the front cover by lifting it up, making sure that the flange at the bottom of the cover has cleared the opening of the tower casing. Set the front cover aside. Troubleshooting 9-17 Replacing the CD-ROM Drive 9-18 Troubleshooting 1. With the front cover off (see the preceding procedure), remove a CD-ROM drive module by placing both hands on the two handles on both sides. Pull the module out from the front of the bay using even pressure on both handles. 2. Return an HP CD-ROM drive using the warranty procedure described in appendix B, “Warranty”. 3. Install the replacement HP CD-ROM drive module by aligning the rails with the two grooves provided in each bay of the tower. Slide the module in by holding the two handles on both sides and pushing firmly until it is seated properly. Just before it stops, you should feel the module inserting into its socket. 4. Replace the front cover by first hooking the flange of the cover into the bottom of the tower case. Close the cover by pushing it towards the main body of the tower. Lock the cover using the key. Refer to the installation instructions in chapter 2 to reinstall the server/tower on the network. Replacing the Server Module 1. With the front cover off (see “Opening the Tower” on page 917), slide the server out from the front of the top bay of the tower—until the power supply, SCSI connector, and network connectors are visible. 2. Remove the connectors from the server module, being careful to not bend the ribbon cable or wires very deeply. 3. Return the server module using the warranty procedure described in appendix B, “Warranty”. 4. The replacement server module has a LAN hardware (MAC) address that is different from the one recorded on the LAN Address label on the (top of the) tower. It will be labeled on the bottom of the replacement module. 5. To install the replacement module, you will install a package of mounting rails with the included instructions, and then reattach the connectors described above. 6. Replace the front cover by first hooking the flange of the cover into the bottom of the tower case. Close the cover by pushing it towards the main body of the tower. Lock the cover using the key. Refer to the installation instructions in chapter 2 to reinstall the server/tower on the network. Use the new LAN hardware address when setting up network access again (chapters 3–6). Replacing the Tower Component 1. Before returning a faulty tower to HP, remove and retain all CD-ROM drives and the server module, as described in the previous three procedures. 2. Remove the LAN Address label, or copy and retain the information recorded on it. 3. Return the tower in the product package. Use the warranty procedure described in appendix B, “Warranty”. 4. When you receive the replacement tower, record the old label information on it (see step 2 above), or locate the LAN hardware address on a label on the bottom of the server module. The LAN hardware address is determined by the existing server module. 5. Reinstall the replacement tower by reinstalling the server module and CD-ROM drives (reversing previous steps). Troubleshooting 9-19 6. 9-20 Troubleshooting Replace the front cover by first hooking the flange of the cover into the bottom of the tower case. Close the cover by pushing it towards the main body of the tower. Lock the cover using the key. Refer to the installation instructions in chapter 2 to reinstall the server/tower on the network. A Getting Support HP Customer Support Phone Numbers USA and Canada 208-323-2551 In Europe, call the following number for your country: Austria 06-60-63-86 Netherlands 020-606-8751 Belgium (Dutch) 02-626-8806 Norway 22-11-6299 Belgium (French) 02-626-8807 Portugal 01-441-7199 Denmark 3929-4099 Spain 902-321-123 Finland 02-03-47-288 Sweden 08-619-2170 France 01-43-62-34-34 Switzerland 0848-80-11-11 Germany 0180-52-58-143 United Kingdom 0171-512-52-02 Ireland 01-662-5525 Italy 02-264-10350 Europe outside +44-171-512-52-02 the UK (English) For all other countries, contact your reseller. Electronic Support Services Hewlett-Packard provides software utilities, firmware upgrades, and support information for the HP CD-ROM servers on the World Wide Web and various bulletin board services. World Wide Web HP's Electronic Support Center: http://www.hp.com/go/cdrom_server America Online Go to Keyword hp to reach the HP forum. Select "HP Support Documents" Select "Networked Storage" CompuServe go hp to reach the HP forum. To sign up for CompuServe, call (800) 848-8199 and ask for Representative #51 (USA only). Getting Support A-1 A-2 Getting Support B Warranty Your Authorized Dealer If you encounter difficulty, begin by contacting your HP Authorized Dealer who sold this product to you. Your HP Authorized Dealer will be familiar with your requirements and can provide assistance. Customer Support Hewlett-Packard Company has support services available to help you in case of difficulties with your HP CD-ROM server/tower. Use the telephone numbers in appendix A, “Getting Support”, for all post-sales support, including problems and failures with the product. They will help you with troubleshooting and isolating the failed components, and they will advise you on warranty service. Your Warranty Two Year, Return-to-HP Warranty The components of your HP CD-ROM server/tower product—the server module and the tower and the HP CD-ROM drives—are warranted against defects in materials and workmanship for a period of two years from the date of receipt by the end user. During the warranty period, HP will replace the unit at no charge provided the defective unit is returned. You may return the unit to your HP Authorized Dealer or your local HP Sales and Service Office representative. Be sure to include a copy of your purchase receipt. This warranty does not apply if the HP CD-ROM server/tower has been damaged by accident or misuse, or as a result of service or modification by other than an authorized Hewlett-Packard Service Facility. No other express warranty is given by Hewlett-Packard. Hewlett-Packard shall not be reponsible for consequential damages. For your records, please retain your original proof of purchase. Record the product number and serial number. Your product number is on a white label on the rear of your tower, for example, “J3276A”. The serial number is on the same label. Warranty B-1 Warranty Service Go to chapter 9, “Troubleshooting”. Identify the failing component in your product—either the tower, the HP CD-ROM server module, or the HP CD-ROM drive, or call HP customer support. For warranty service in the USA only, call HP at (800) 366-8040 with the following information: • • • • • HP product number Serial number Date of purchase Your shipping address Description of the component failure (see chapter 9 first) Ask for instructions for replacing the defective product. Service Billing (Out of Warranty) When ordering a replacement unit for out-of-warranty service, you may be charged a repair cost. See your HP Authorized Dealer or your local HP Sales and Service Office representative. Or, you can call HP at (800) 366-8040 (USA only). You will need to supply your shipping and billing addresses and one of the following: • • Service Outside the USA Servicio en Mexico Credit card number with expiration date Purchase order number for customers having an established account with HP. Customers outside the USA should contact their HP Authorized Dealer or HP Sales and Service Office to obtain information on prices, exchange unit availability, and instructions. Or call the Customer Support telephone number for your country in appendix A, “Getting Support”. Para cualquier servicio requerido dentro de la República Mexicana, favor de communicarse a: Hewlett-Packard de Mexico, S.A. de C.V. Monte Morelos No. 209 Loma Bonita Guadalajara, Jal. CP 45060 Telefono 669-95-00 For Australia and New Zealand B-2 Warranty For consumer transactions in Australia and New Zealand: The warranty terms contained herein—except to the extent lawfully permitted—do not exclude, restrict, or modify, and are in addition to, the mandatory statutory rights applicable to the sale of this product to you. C Technical Specifications Note ❏ All specifications are subject to change without prior notice. Server/Tower Dimensions Height: 440 mm Width: 215 mm Depth: 370 mm Weight J3276A: 12.10 kg (26.60 lb) J3277A: 21.70 kg (47.75 lb) J3278A: 21.80 kg (48.10 lb) Front Panel Security Front Door Lock, barrel type. Mechanisms not removable when door is locked. Media removable when door is locked. Backplane PCB Manages power distribution, SCSI ID setting, and SCSI interconnect. CD-ROM drives are connected using a single card-edge connector. Firmware Updates Flash memory allows downloading the latest firmware to update operation, requiring FTP on a TCP/IP network. Supported Drives J3276A, J3277A: Up to 7 SCSI-2 CD- and DVD-ROM drives. J3278A: Up to 14 SCSI-2 CD- and DVD-ROM drives. Disc changers (up to 8 discs each). Non-HP drives require C2998A mounting hardware. Up to 56 CD-ROM discs through LUN (Logical Unit Number) addressing. CD-ROM: Multisession, High Sierra (HSF), [ISO 9660 Level 3 with extensions: Supported Rock Ridge, Joliet] CD & DVD DVD-ROM, CD-R, CD-RW (for read only): File Systems ISO 9660 Level 3, packet-written UDF with ISO 9660 header only Technical Specifications C-1 Interface Connectors Network RJ-45: 10Base-T and 100Base-TX, with twisted-pair cabling CD-ROM Drive SCSI-2, direct plug-in for HP CD-ROM drive module or HP C2998A Mounting Hardware for Non-HP Drives For J3278A: External SCSI 50-pin high density SCSI-2, with latch and thumb screw cable attachment CD-ROM Drives with J3277A, J3278A HP 20X CD-ROM Drive HP 32X CD-ROM Drive Data Transfer Rate Partial CAV Sustained 1.8 MByte/s (12X speed) 3.0 MByte/s (20X speed) Burst 10 MByte/s (synch) 5.0 MByte/s (asynch) Full CAV 2.082MByte/s (12X speed) 4.828MByte/s (32X speed) 10 MByte/s (synch) 5.0 MByte/s (asynch) Random Access Speed 95 ms 85 ms Data Buffer 512 KByte (256 blocks) Eject Auto Eject; Manual Emergency Eject Disc Loading Automatic Tray Loading 50,000 load cycles Rear Panel Power Supply +5 Vdc at average 0.5A +5 Vdc at average 320A (peak 0.8A) +12 Vdc at average 0.7A +12 Vdc at average 215A (peak 2.2A) 30,000 load cycles Fast SCSI Bus, 50-pin header-type connection to Interface Connector tower through HP module carrier only Termination Jumper switch. Termination disabled by default in tower. Jumper Switches SCSI ID configured by the position of the HP CD-ROM drive in the tower (upper=ID#0, lower=ID#6) Parity=On by default Dimensions 162.00 mm x 41.65 mm x 250.00 mm with carrier Weight 1.2 kg with carrier C-2 Technical Specifications Electrical and Environmental Power Environmental Must be correctly configured before power attached, or damage may result At User-Selectable Input Voltage 100–127 Vac 200–240 Vac Current 2A 1A Frequency 50/60 Hz Termperature 41–104°F (5-40°C) Humidity 0–80% RHG, noncondensing Acoustics L NPE 5.5 bels, maximum Complies with: FCC Part 15, Class A EN 55022 Class-B EN 50082-1 VCCI Class A Canadian EMC Class A requirements Australian EMC Class A requirements For more information, see appendix D. Complies with: EN 60950 / IEC1950 UL 1950 NOM-019-SCFI-1993 CSA 950 Electromagnetic Safety Supported Network Systems Novell NetWare NetWare 3.12, 4.10, and 4.11, Intranetware 1.x Microsoft Windows Windows for Workgroups 3.11 Windows 95, Windows 98 Windows NT 3.51, 4.0 Microsoft LAN Manager LAN Manager 1.3 and above IBM LAN Server LAN Server 1.3 and above UNIX Supports UNIX through NFS over UDP/IP on TCP/IP networks WWW Internet/intranet over HTTP 1.0 and HTML 2.0 compatible browsers Technical Specifications C-3 Supported Network Protocols/Standards Novell NetWare NCP over IPX NCP over NetWare/IP Microsoft Windows and OS/2 SMB over NetBIOS/NetBEUI SMB over NetBIOS/TCP/IP TCP/IP NFS over UDP/IP, TCP, ARP, RARP, BOOTP, DHCP, WINS/NBNS, SNMP, FTP WWW HTTP over TCP/IP Network Management DHCP, FTP, SNMP MIB-II and private enterprise MIB. Platform-independent configuration and management through standard web browsers. Security Features Novell NetWare Encrypted passwords. Authorization via Novell file server, including NDS. Microsoft Windows 95, 98 Share-level access control Microsoft Windows NT Share-level access control Domain authorization via an NT file server IBM OS/2 Share-level access control UNIX NFS version 2. PCNFSD authentication via file server. WWW Password C-4 Technical Specifications D Regulatory and Safety Information Regulatory Statements FCC Statements General Information. This device complies with Part 15 of the FCC Rules. Operation is subject to the following two conditions: (1) This device may not cause interference, and (2) this device must accept any interference received, including interference that may cause undesired operation. Pursuant to Part 15.21 of the FCC Rules, any changes or modifications to this equipment not expressly approved by the Hewlett-Packard Company may cause interference and void the FCC authorization to operate this equipment. The Federal Communications Commission has prepared a booklet titled Interference Handbook (1986), which may be helpful to you. This booklet (stock number 004-000-004505-7) may be purchased from the Superintendent of Documents, U.S. Government Printing Office, Washington, D.C. 20402. FCC Class A. This equipment has been tested and found to comply with the limits for a Class A digital device, pursuant to Part 15 of the FCC Rules. These limits are designed to provide reasonable protection against interference in a commercial environment. This equipment generates, uses and can radiate radio frequency energy and, if not installed and used in accordance with the instructions, may cause interference to radio communications. However, there is no guarantee that interference will not occur in a particular installation. If this equipment does cause interference to radio or television reception, which can be determined by turning the equipment off and on, the user is encouraged to try to correct the interference by one or more of the following measures: • Reorient or relocate the receiving antenna. • Increase the separation between the equipment and receiver. • Connect the equipment into an outlet on a circuit different from that to which the receiver is connected. • Consult the dealer or an experienced radio/TV technician for help. Regulatory and Safety Information D-1 Australia Canada This equipment complies with Australian EMC requirements. This equipment complies with Canadian EMC Class-A requirements. Japan: VCCI Class A Taiwan: Class A D-2 Regulatory and Safety Information European Community Declaration of Conformity. The following Declaration of Conformity complies with ISO/IEC Guide 22 and EN 45014. It identifies the product, the manufacturer's name and address, and the applicable specifications that are recognized in the European community. Regulatory and Safety Information D-3 Safety Statements Follow the basic “Safety Considerations” described on page 2 (the page following the title page in this User’s Guide). Chinese Safety Statement D-4 Regulatory and Safety Information USA: Laser Safety Statement The HP SureStore CD-ROM Server/Tower contains a laser system and is classified as a “Class 1 Laser Product” under a U.S. Department of Health and Human Services (DHHS) Radiation Performance standard according to the Radiation Control for Health and Safety Act of 1968. To ensure proper use of this product, please read this User’s Guide carefully and retain for future reference. Should the unit ever require maintenance, contact an authorized service location. WARNING! ❏ Germany: Vorsicht Dieses Gerät ist ein Laser Klasse 1 nach IEC 825. Beachten Sie die Bedienungsanleitung und verwahren Sie diese für späteren Gebrauch. Use of control, adjustments, or performance procedures other than those specified herein may result in hazardous radiation exposure. To prevent direct exposure to laser beam, do not try to disassemble the CD-ROM drives. Gerät nicht öffnen. Lassen Sie Instandhaltungsarbeiten durch Vertragswerkstätten durchführen. VORSICHT! ❏ Führen Sie Einstellungen und Prüfungen entsprechend den hier beschriebenen Anleitungen durch, um Gefährdungen durch den Laserstrahl zu vermeiden. Regulatory and Safety Information D-5 WARNING! ❏ Lifting Precautions Mounting Precautions HP J3277A SureStore CD-ROM Server/Tower 7 and HP J3278A SureStore CD-ROM Server/Tower 7Plus may weigh in excess of 20 kilograms or in excess of 40 pounds (see “Weight” on page C-1 in appendix C). Two people are required to lift the tower. When you put the tower into a rack, follow these mounting precautions: ❏ Use only the HP C2982A CD-ROM Tower Rackmount Kit for mounting hardware. ❏ The rack or cabinet should be adequately secured to prevent it from becoming unstable and /or falling over. The tower should be mounted in a position toward the bottom of the rack for stability. ❏ Ensure that the server/tower does not overload the power circuits, wiring, and over-current protection. To determine the possibility of overloading the supply circuits, add together the amperage ratings from the labels of all equipment installed on the same circuits and compare the total with the rating limits for the supply circuits. ❏ Make sure that the power source circuits are properly grounded, then use the supplied power cord to connect the server tower to the circuit. See the “Safety Considerations” statements on page 2 (the page following the title page in this guide). If your installation requires a different power cord than the one supplied with the server tower, be sure to use a power cord displaying the mark of the safety agency that defines the regulations for power cords in your country. The mark is your assurance that the power cord can be used safely with the tower server. ❏ Do not install the tower in an environment where the operating ambient temperature might exceed 40°C (104°F). ❏ Do not block airflow around the back of the unit. D-6 Regulatory and Safety Information Index ! 100Base-TX 2-10, 2-11 10Base-T 2-10, 2-11 A access levels 7-2 points 7-2 problems 5-18, 9-6–9-12 access control file 7-12 for all networks 7-5 group ID in NFS 6-6 IP 3-13 IP address 6-6 NFS 6-5 server password 4-13 SMB 4-14, 4-14–4-16 user ID in NFS 6-6 access methods 3-8–3-10, 4-2–4-10, 5-2–5-9, 6-1–6-2 access rights parameters 7-6, 7-7 access rights structure 7-6, 7-7, 7-12 AIX systems 3-5 alias 7-2, 7-3, 7-4, 7-6 Apple Macintosh 1-3, 6-2 applications on vendor CDs, see software ARP UNIX 3-3, 3-5 Windows NT 3-3, 3-4 arp -s command 3-5 asterisk in parameters 7-7 1 authentication NetWare bindery 5-15 NFS 6-7 NT domains 4-15 PCNFSD (NFS) 6-7 auto-discovery 7-20 auto-negotiate 2-11 B bay 1-1, 2-7, 2-8 bindery server for NetWare 5-15 blinking indicators, see LED block jumper for UNIX 2-5 boot table in UNIX 3-6 BOOTP 3-3, 3-6 browse master service 9-8 browser, see web browser bulletin boards A-1 button Eject 2-12 Emergency Eject 2-12 Push 9-16 C CD disc, see also CD-ROM cd folder 7-3, 7-6 CD LED indicator 2-11, 9-2 cd.txt file 7-6 CD-ROM defective 9-6, 9-7 disc care and cleaning 2-13 drive 2-12 ejected 9-6, 9-7 folder 7-5, 7-6 noise or jumping 9-5 supported formats 9-6, 9-7 CD-ROM, see also drive 2-12 changers 9-12 2 cleaning CDs 2-13 comment 7-7 config folder 3-13, 7-4, 7-10, 9-4 config.ini file 3-3, 3-4, 7-4, 7-10, 9-14, 9-16 config.txt file 7-6 configuration all networks 7-1–7-19 IP 3-10–3-13 methods and tools 7-8–7-12 Microsoft networking 4-11–4-17 NFS (UNIX) 6-3–6-8 Novell NetWare 5-9–5-20 problems 9-10, 9-14–9-17 configuration, see also parameters connector network 2-10, 2-11 power 2-8, 2-10, 2-11 RJ-45 2-10, 2-11 SCSI 2-11 D default configuration 9-10, 9-14–9-17 DHCP 3-3, 3-7 diag.htm file 9-13 diagnostics 9-4, 9-13, 9-14 diagnostics, see also troubleshooting disabling bindery 5-12 disabling NetWare bindery mode 5-12, 5-14 disabling protocols 3-12 disc changer flutter 6-3, 9-12 cleaning 2-13 see also CD-ROM DISC indicator 2-11, 2-12, 9-2 DNS 3-2 domain controller 4-15, 4-16 DOS accessing NetWare 5-8 accessing SMB 4-10 long filenames 4-10 download 1-2, 1-3 drive access 7-2 chaining 1-1 indicator lights 2-12 installing HP drive 2-5–2-7 installing non-HP drive 2-8–2-9 jumper 2-5 maximum number 1-1 name 7-7 noise or jumping 9-5 supported 1-1, 1-3 duplex setting 2-11 dust removal on CDs 2-13 E editing configuration files 3-4, 7-10–7-12 Eject button lock 7-7 Eject button on HP CD-ROM drive 2-5, 2-11, 2-12 Eject hole for emergencies 2-12 ejected CD-ROM 9-6, 9-7 END of file marker, see editing configuration error message 9-4, 9-9, 9-12 etc/bootptab file 3-6 etc/ethers file 3-6 Ethernet connection 2-10 Ethernet frame type 9-10 extending SCSI bus 1-1, 2-1, 2-4 F factory default configuration 7-13–7-18, 9-10, 9-14–9-17 file server 1-1, 1-2 file system 7-3 filler panel 2-2, 2-7 3 firmware upgrade 8-1, 8-2 firmware version 3, 8-1 Flash loading indications 9-3 Flash memory 1-3, 8-1 flashing indicators, see LED folders 7-3, 7-4, 7-5, 7-10 format of CD-ROMs supported 9-6, 9-7 frame type 9-10 FTP 8-1, 8-2, 9-15 H hardware installation, see installing problems, see troubleshooting replacement 9-17 type 3-6 High Sierra (HSF) C-1 HP C2982A CD-ROM Tower Rackmount Kit 2-10, D-6 HP C2988A 7-bay CD-ROM tower 2-1, 23, 2-10, 9-9 HP C2998A Mounting Hardware for NonHP Drives 2-8 HP CD-ROM Server Utility 1-2, 7-8 HP Web JetAdmin 1-4, 7-20 html folder 7-4 HTTP 1-2, 1-3, 7-8, 7-16 installing extending tower 2-3–2-4 firmware 8-1, 8-2 for IP 3-1–3-13 for NetWare 5-1–5-20 for NFS 6-1–6-8 for SMB 4-1–4-17 HP CD-ROM drive 2-5–2-7 non-HP drive 2-8–2-9 reference for all networks 7-1–7-20 replacement components 9-18, 9-19, 920 tower hardware 2-1–2-13 interface, see also software Internet Explorer 1-2, 7-8 IP 1-2, 3-1–3-13 IP address 3-1–3-8 IP configuration parameters 7-14 IP, see also NetWare/IP IPX, see Novell NetWare ISO 9660 C-1 J jukebox 9-12 jumper 2-5 on HP CD-ROM drive 2-5 SCSI ID 2-8 I K IBM Peer for OS/2 4-8 IDE 2-8 IEEE 802.3 connection 2-10 index.htm file 7-4 indicator, see LED key 2-2, 2-5, 2-7 4 L LAN address table for UNIX 3-6 LAN hardware address 3-2–3-5, 9-4, 9-14 LED 9-3 CD 2-11, 9-2 DISC 2-11, 2-12, 9-2 Network 2-11, 9-2 normal state 2-11 ON/BUSY 2-11, 2-12, 9-2 Power 2-11, 9-2 Status 2-11, 9-2 lifting procedures D-6 limit number of users 7-7 limit session of users 7-7 loading disc in HP CD-ROM drive 2-11, 2-12 locating server on the network 9-8 location of server in tower 1-1 location of server/tower 1-3 lock ejection of disc 7-7 login scripts in NetWare 5-9 long file names in DOS 4-10 LUN 7-6 LUN address 7-5, 7-6, 9-12 M MAC address, see LAN hardware address maintenance of CDs 2-13 management network 1-2, 1-4, 7-20 see also HP Web JetAdmin server 1-4 mapping or mounting 3-8, 3-10, 4-2–4-10, 5-2–5-9, 6-1–6-2 mapping or mounting, see also access points master browser function in Windows networks 9-8 Microsoft Internet Explorer 1-2 networking 4-1–4-17 SMB, see SMB mounting drives, see mapping or mounting mounting hardware 2-7, 2-8 MSCDEX (Microsoft driver) 9-9 5 multisession C-1 O N ON/BUSY indicator 2-11, 2-12, 9-2 online services A-1 OS/2 4-8, 4-9 name of server 4-2 NBT 4-1 NDS 5-10–5-14 NDS time synchronization 5-19, 5-20 negotiate 10//100 connection 2-11 net mask 3-7 NetBEUI 1-2 Netscape Navigator 1-2 NetWare, see Novell NetWare NetWare/IP 3-1, 5-17, 5-18 network administrator 2-10 cable 2-10, 2-11 management 1-2, 7-20 Network indicator 2-11, 9-2 NFS 1-2, 6-1–6-8, 7-15 NFS, see also UNIX NLMs 1-2 normal patterns 9-3 Novell NetWare 3-1, 5-1–5-12 bindery server 5-15 configuration parameters 7-17, 7-18 login scripts 5-9 NCP 1-2 NDS 5-10, 9-11 NetWare/IP 1-2 Time Server 5-19, 5-20 versions supported 1-2 Novell NetWare/IP 5-17, 5-18 NT domains 4-15, 4-16 NT, see also Windows NT NTP 3-12, 5-19, 6-5 NWADMIN 5-13 P parameters for access and configuration 37, 3-10–3-13, 4-2, 4-11–4-17, 5-9– 5-20, 6-4–6-8, 7-13–7-19, 9-11–912 parity check for SCSI 2-5 password reset 9-14 server password 4-13 SMB for SMB share level 4-14 PCNFSD 6-7 PDC 4-15 ping command 3-4, 3-5 power 2-11 cord 2-2, 2-8, 2-10 cycle 2-11 input switch, see voltage problems 9-7 sequence 2-11, 7-12 sequence to power towers 2-7, 2-10, 9-9 supply C-3 switch 2-11, 9-8 voltage 2-10, 2-11, 9-7 Power indicator 2-11, 9-2 problem lookup 9-4–9-12 problem resolution 9-13–9-20 product list and description 2-1, 2-2 Prty (Parity) jumper 2-5 public folder 7-4 Push button 9-16 R rack mounting 2-10, D-6 6 rails 2-7, 2-8 RARP 3-3 UNIX 3-6 repair 9-17–9-20 problem resolution 9-13–9-20 Replace 9-17 reset to factory defaults 9-10, 9-14–9-17 restart server 7-12 RFC 1769 3-12, 5-19, 6-5 RJ-45 connector 2-10, 2-11 Rock Ridge C-1 root.txt file 7-6 S scope for DHCP 3-8 SCSI address, see SCSI ID alias 9-9 bus 1-1, 2-1 cable 2-3, 2-10 chain 2-4 configuration parameters 7-13 connector 2-3, 2-4, 2-11, 9-5 ID 2-1, 2-3, 2-8, 7-5, 7-6, 9-5 limits 2-4 LUN (drive identity) 7-6 parity check 2-5 ribbon cable 2-8 SCSI-2 2-4 termination 2-3, 2-4, 2-5, 2-10 scsi folder 7-5 SCSI ID 7-6 scsi.txt file 7-4 security 1-4 self-test of tower 2-11, 7-12, 9-3 server folder 7-5, 7-6 session time limit per user 7-7 setup 5-1 7 tower 7-bay, see HP C2988A 7-bay CD-ROM tower configuration, see installing cover 2-7 extending to 14 bays 2-1, 2-10 installation 2-1–7-20 installation for networks, see also installing tray on HP CD-ROM drive 2-12 troubleshooting 2-9, 9-1–9-12 twisted-pair cabling 2-10, 2-11 share-level SMB access control 4-14, 7-7 SMB configuration parameters 7-15 over NetBIOS/NetBEUI 1-2, 4-1 over NetBIOS/TCP/IP 1-2, 4-1 password for user-level access 4-13 password in access control files 7-7 server name 4-2 setup 4-1–4-17 share-level name 7-7 SNMP 1-4, 7-16, 7-20 software HP CD-ROM Server Utility 1-2 on vendors’ CDs 9-9 see also web browser specifications C-1 speed of link 2-11 stat.txt file 7-4, 9-4 Status indicator 2-11, 7-12, 9-2 stop, see Eject button subnet mask 3-7 support 1-2 switch Eject 2-12 input voltage switch 2-10, 2-11, 9-7 Play 2-12 Power switch on tower 2-11, 9-8 U T V TCP/IP, see IP Term (Termination) jumper 2-5 test diagnostic to run on tower 9-13 self-test of tower 2-11 time synchronization 3-11, 3-12, 4-12, 519, 5-20, 6-4, 6-5 time zone list 7-19 voltage 2-10, 2-11, 9-7 volume name 7-6, 7-7 volumes folder 3-13, 7-5, 7-6 volumes.txt file 7-6 8 UDP 1-2 UNC 4-5 UNIX see also NFS using ARP 3-5 using BOOTP 3-6 using RARP 3-6 upgrading firmware 8-1, 8-2 URL 1-2, 7-8, 7-20, 9-13, A-1 user limit (number of users) 7-7 user-level SMB access control 4-15–4-16 users’ rights for SMB 4-16 utility, HP CD-ROM Server Utility 1-2 W warranty service 9-18, 9-19, B-2 web browser 1-2, 1-4, 3-8, 7-8, 9-14, A-1 downloads 1-2 JetAdmin, see HP Web JetAdmin server 1-4 Windows for Workgroups 4-6, 5-6 Windows NT domain controller 4-15, 4-16 using ARP 3-4 WINS 3-2 9 10