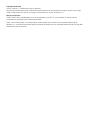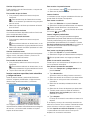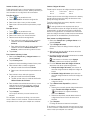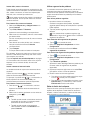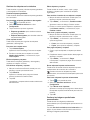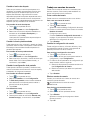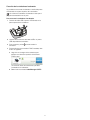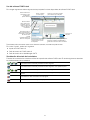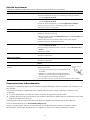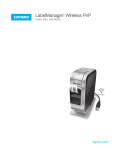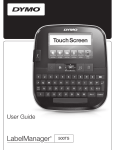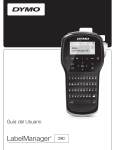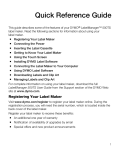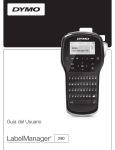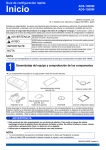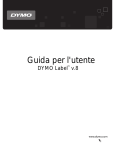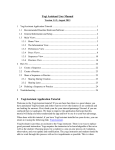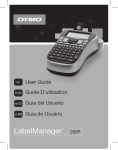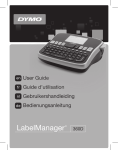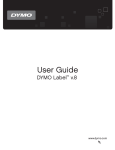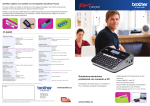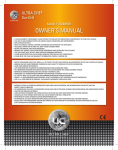Download LabelManager 500TS User Guide
Transcript
Guía del Usuario Propiedad intelectual © 2011 Sanford, L.P. Reservados todos los derechos. Ninguna parte de este documento ni del software puede reproducirse ni transmitirse de ninguna manera ni por ningún medio, ni traducirse a otro idioma, sin el previo consentimiento por escrito de Sanford, L.P. Marcas comerciales DYMO, DYMO Label y LabelManager son marcas registradas en los EE. UU. y otros países. El resto de marcas comerciales son propiedad de sus respectivos titulares. "Sans" es una fuente DejaVu. Las fuentes DejaVu están basadas en las fuentes Vera, propiedad intelectual © de Bitstream, Inc. Los glifos de las fuentes DejaVu importados de fuentes Arev son propiedad intelectual © de Tavmjong Bah. Reservados todos los derechos. Contenido Acerca de nuestra nueva rotuladora . . . . . . . . . . . . . . . . . . . . . . . . . . . . . . . . . . . . . . . . . . . . . . . . . 6 Registro de la rotuladora . . . . . . . . . . . . . . . . . . . . . . . . . . . . . . . . . . . . . . . . . . . . . . . . . . . . . . . . . . . . . . . . . . . . . . . . . . . . 6 Introducción . . . . . . . . . . . . . . . . . . . . . . . . . . . . . . . . . . . . . . . . . . . . . . . . . . . . . . . . . . . . . . . . . . . . 6 Alimentación . . . . . . . . . . . . . . . . . . . . . . . . . . . . . . . . . . . . . . . . . . . . . . . . . . . . . . . . . . . . . . . . . . . . . . . . . . . . . . . . . . . . . 6 Colocación de la batería . . . . . . . . . . . . . . . . . . . . . . . . . . . . . . . . . . . . . . . . . . . . . . . . . . . . . . . . . . . . . . . . . . . . . . . . . 6 Extracción de la batería . . . . . . . . . . . . . . . . . . . . . . . . . . . . . . . . . . . . . . . . . . . . . . . . . . . . . . . . . . . . . . . . . . . . . . . . . . 6 Carga de la batería . . . . . . . . . . . . . . . . . . . . . . . . . . . . . . . . . . . . . . . . . . . . . . . . . . . . . . . . . . . . . . . . . . . . . . . . . . . . . 6 Colocación del cartucho de etiquetas . . . . . . . . . . . . . . . . . . . . . . . . . . . . . . . . . . . . . . . . . . . . . . . . . . . . . . . . . . . . . . . . . . . 6 Uso de la rotuladora por primera vez . . . . . . . . . . . . . . . . . . . . . . . . . . . . . . . . . . . . . . . . . . . . . . . . . 7 Descripción de la rotuladora . . . . . . . . . . . . . . . . . . . . . . . . . . . . . . . . . . . . . . . . . . . . . . . . . . . . . . . 7 Alimentación . . . . . . . . . . . . . . . . . . . . . . . . . . . . . . . . . . . . . . . . . . . . . . . . . . . . . . . . . . . . . . . . . . . . . . . . . . . . . . . . . . . . . 7 Inicio . . . . . . . . . . . . . . . . . . . . . . . . . . . . . . . . . . . . . . . . . . . . . . . . . . . . . . . . . . . . . . . . . . . . . . . . . . . . . . . . . . . . . . . . . . . 7 Pantalla táctil . . . . . . . . . . . . . . . . . . . . . . . . . . . . . . . . . . . . . . . . . . . . . . . . . . . . . . . . . . . . . . . . . . . . . . . . . . . . . . . . . . . . . 7 Teclas de navegación . . . . . . . . . . . . . . . . . . . . . . . . . . . . . . . . . . . . . . . . . . . . . . . . . . . . . . . . . . . . . . . . . . . . . . . . . . . . . . . 7 Bloqueo de mayúsculas . . . . . . . . . . . . . . . . . . . . . . . . . . . . . . . . . . . . . . . . . . . . . . . . . . . . . . . . . . . . . . . . . . . . . . . . . . . . . 7 Mayúsculas . . . . . . . . . . . . . . . . . . . . . . . . . . . . . . . . . . . . . . . . . . . . . . . . . . . . . . . . . . . . . . . . . . . . . . . . . . . . . . . . . . . . . . 7 Tecla de retroceso . . . . . . . . . . . . . . . . . . . . . . . . . . . . . . . . . . . . . . . . . . . . . . . . . . . . . . . . . . . . . . . . . . . . . . . . . . . . . . . . . 8 Eliminar . . . . . . . . . . . . . . . . . . . . . . . . . . . . . . . . . . . . . . . . . . . . . . . . . . . . . . . . . . . . . . . . . . . . . . . . . . . . . . . . . . . . . . . . . 8 Uso de la pantalla táctil . . . . . . . . . . . . . . . . . . . . . . . . . . . . . . . . . . . . . . . . . . . . . . . . . . . . . . . . . . . 8 Realizar una selección . . . . . . . . . . . . . . . . . . . . . . . . . . . . . . . . . . . . . . . . . . . . . . . . . . . . . . . . . . . . . . . . . . . . . . . . . . . . . . 8 Seleccionar texto . . . . . . . . . . . . . . . . . . . . . . . . . . . . . . . . . . . . . . . . . . . . . . . . . . . . . . . . . . . . . . . . . . . . . . . . . . . . . . . . . . 8 Desplazarse por una lista . . . . . . . . . . . . . . . . . . . . . . . . . . . . . . . . . . . . . . . . . . . . . . . . . . . . . . . . . . . . . . . . . . . . . . . . . . . . 8 Edición de etiquetas . . . . . . . . . . . . . . . . . . . . . . . . . . . . . . . . . . . . . . . . . . . . . . . . . . . . . . . . . . . . . . 8 Seleccionar la fuente . . . . . . . . . . . . . . . . . . . . . . . . . . . . . . . . . . . . . . . . . . . . . . . . . . . . . . . . . . . . . . . . . . . . . . . . . . . . . . . 8 Cambiar el tipo de fuente . . . . . . . . . . . . . . . . . . . . . . . . . . . . . . . . . . . . . . . . . . . . . . . . . . . . . . . . . . . . . . . . . . . . . . . . 9 Cambiar el tamaño de fuente . . . . . . . . . . . . . . . . . . . . . . . . . . . . . . . . . . . . . . . . . . . . . . . . . . . . . . . . . . . . . . . . . . . . . 9 Cambiar el estilo de fuente . . . . . . . . . . . . . . . . . . . . . . . . . . . . . . . . . . . . . . . . . . . . . . . . . . . . . . . . . . . . . . . . . . . . . . . 9 Insertar caracteres especiales, texto automático y códigos de barras . . . . . . . . . . . . . . . . . . . . . . . . . . . . . . . . . . . . . . . . . . . 9 Insertar símbolos . . . . . . . . . . . . . . . . . . . . . . . . . . . . . . . . . . . . . . . . . . . . . . . . . . . . . . . . . . . . . . . . . . . . . . . . . . . . . . . 9 Insertar imágenes prediseñadas . . . . . . . . . . . . . . . . . . . . . . . . . . . . . . . . . . . . . . . . . . . . . . . . . . . . . . . . . . . . . . . . . . . 9 Utilizar la numeración automática . . . . . . . . . . . . . . . . . . . . . . . . . . . . . . . . . . . . . . . . . . . . . . . . . . . . . . . . . . . . . . . . . . 9 Insertar la fecha y la hora . . . . . . . . . . . . . . . . . . . . . . . . . . . . . . . . . . . . . . . . . . . . . . . . . . . . . . . . . . . . . . . . . . . . . . . 10 Insertar códigos de barras . . . . . . . . . . . . . . . . . . . . . . . . . . . . . . . . . . . . . . . . . . . . . . . . . . . . . . . . . . . . . . . . . . . . . . . 10 Insertar días, meses o trimestres . . . . . . . . . . . . . . . . . . . . . . . . . . . . . . . . . . . . . . . . . . . . . . . . . . . . . . . . . . . . . . . . . . 11 Insertar caracteres internacionales . . . . . . . . . . . . . . . . . . . . . . . . . . . . . . . . . . . . . . . . . . . . . . . . . . . . . . . . . . . . . . . . 11 Utilizar sugerencias de palabras . . . . . . . . . . . . . . . . . . . . . . . . . . . . . . . . . . . . . . . . . . . . . . . . . . . . . . . . . . . . . . . . . . . . . . 11 Editar el diseño de la etiqueta . . . . . . . . . . . . . . . . . . . . . . . . . . . . . . . . . . . . . . . . . . . . . . . . . . . . . . . . . . . . . . . . . . . . . . . . 11 Añadir bordes . . . . . . . . . . . . . . . . . . . . . . . . . . . . . . . . . . . . . . . . . . . . . . . . . . . . . . . . . . . . . . . . . . . . . . . . . . . . . . . . 12 Alinear el texto . . . . . . . . . . . . . . . . . . . . . . . . . . . . . . . . . . . . . . . . . . . . . . . . . . . . . . . . . . . . . . . . . . . . . . . . . . . . . . . 12 Utilizar texto reflejado . . . . . . . . . . . . . . . . . . . . . . . . . . . . . . . . . . . . . . . . . . . . . . . . . . . . . . . . . . . . . . . . . . . . . . . . . . 12 Utilizar texto vertical . . . . . . . . . . . . . . . . . . . . . . . . . . . . . . . . . . . . . . . . . . . . . . . . . . . . . . . . . . . . . . . . . . . . . . . . . . . 12 Crear etiquetas de longitud fija . . . . . . . . . . . . . . . . . . . . . . . . . . . . . . . . . . . . . . . . . . . . . . . . . . . . . . . . . . . . . . . . . . . 12 Uso de la memoria de la rotuladora . . . . . . . . . . . . . . . . . . . . . . . . . . . . . . . . . . . . . . . . . . . . . . . . . 12 Imprimir una etiqueta . . . . . . . . . . . . . . . . . . . . . . . . . . . . . . . . . . . . . . . . . . . . . . . . . . . . . . . . . . . . . . . . . . . . . . . . . . . . . . 12 Descargar etiquetas . . . . . . . . . . . . . . . . . . . . . . . . . . . . . . . . . . . . . . . . . . . . . . . . . . . . . . . . . . . . . . . . . . . . . . . . . . . . . . . 12 Utilizar etiquetas guardadas . . . . . . . . . . . . . . . . . . . . . . . . . . . . . . . . . . . . . . . . . . . . . . . . . . . . . . . . . . . . . . . . . . . . . . . . . 12 Gestionar las etiquetas en la rotuladora . . . . . . . . . . . . . . . . . . . . . . . . . . . . . . . . . . . . . . . . . . . . . . . . . . . . . . . . . . . . . . . . 13 Visualizar etiquetas guardadas . . . . . . . . . . . . . . . . . . . . . . . . . . . . . . . . . . . . . . . . . . . . . . . . . . . . . . . . . . . . . . . . . . . 13 Crear carpetas nuevas . . . . . . . . . . . . . . . . . . . . . . . . . . . . . . . . . . . . . . . . . . . . . . . . . . . . . . . . . . . . . . . . . . . . . . . . . 13 Eliminar etiquetas y carpetas . . . . . . . . . . . . . . . . . . . . . . . . . . . . . . . . . . . . . . . . . . . . . . . . . . . . . . . . . . . . . . . . . . . . . 13 Borrar etiquetas impresas recientemente . . . . . . . . . . . . . . . . . . . . . . . . . . . . . . . . . . . . . . . . . . . . . . . . . . . . . . . . . . . 13 Gestionar las imágenes prediseñadas personalizadas . . . . . . . . . . . . . . . . . . . . . . . . . . . . . . . . . . . . . . . . . . . . . . . . . . . . . 13 Opciones de impresión . . . . . . . . . . . . . . . . . . . . . . . . . . . . . . . . . . . . . . . . . . . . . . . . . . . . . . . . . . . 14 Imprimir una serie de etiquetas . . . . . . . . . . . . . . . . . . . . . . . . . . . . . . . . . . . . . . . . . . . . . . . . . . . . . . . . . . . . . . . . . . . . . . . 14 Imprimir varias copias . . . . . . . . . . . . . . . . . . . . . . . . . . . . . . . . . . . . . . . . . . . . . . . . . . . . . . . . . . . . . . . . . . . . . . . . . . . . . . 14 Desactivar el corte automático . . . . . . . . . . . . . . . . . . . . . . . . . . . . . . . . . . . . . . . . . . . . . . . . . . . . . . . . . . . . . . . . . . . . . . . 14 Imprimir marcas de corte entre etiquetas . . . . . . . . . . . . . . . . . . . . . . . . . . . . . . . . . . . . . . . . . . . . . . . . . . . . . . . . . . . . . . . 14 Personalización de la rotuladora . . . . . . . . . . . . . . . . . . . . . . . . . . . . . . . . . . . . . . . . . . . . . . . . . . . 14 Cambiar el idioma . . . . . . . . . . . . . . . . . . . . . . . . . . . . . . . . . . . . . . . . . . . . . . . . . . . . . . . . . . . . . . . . . . . . . . . . . . . . . . . . 14 Cambiar las unidades de medida . . . . . . . . . . . . . . . . . . . . . . . . . . . . . . . . . . . . . . . . . . . . . . . . . . . . . . . . . . . . . . . . . . . . . 14 Cambiar el ancho de etiqueta . . . . . . . . . . . . . . . . . . . . . . . . . . . . . . . . . . . . . . . . . . . . . . . . . . . . . . . . . . . . . . . . . . . . . . . . 15 Cambiar la fuente predeterminada . . . . . . . . . . . . . . . . . . . . . . . . . . . . . . . . . . . . . . . . . . . . . . . . . . . . . . . . . . . . . . . . . . . . 15 Cambiar la configuración de la pantalla . . . . . . . . . . . . . . . . . . . . . . . . . . . . . . . . . . . . . . . . . . . . . . . . . . . . . . . . . . . . . . . . 15 Trabajo con cuentas de usuario . . . . . . . . . . . . . . . . . . . . . . . . . . . . . . . . . . . . . . . . . . . . . . . . . . . . 15 Crear cuentas de usuario . . . . . . . . . . . . . . . . . . . . . . . . . . . . . . . . . . . . . . . . . . . . . . . . . . . . . . . . . . . . . . . . . . . . . . . . . . . 15 Cambiar la configuración de usuario . . . . . . . . . . . . . . . . . . . . . . . . . . . . . . . . . . . . . . . . . . . . . . . . . . . . . . . . . . . . . . . . . . . 15 Eliminar cuentas de usuario . . . . . . . . . . . . . . . . . . . . . . . . . . . . . . . . . . . . . . . . . . . . . . . . . . . . . . . . . . . . . . . . . . . . . . . . . 15 Mantenimiento de la rotuladora . . . . . . . . . . . . . . . . . . . . . . . . . . . . . . . . . . . . . . . . . . . . . . . . . . . . 16 Limpieza de la rotuladora . . . . . . . . . . . . . . . . . . . . . . . . . . . . . . . . . . . . . . . . . . . . . . . . . . . . . . . . . . . . . . . . . . . . . . . . . . . 16 Calibración de la pantalla táctil . . . . . . . . . . . . . . . . . . . . . . . . . . . . . . . . . . . . . . . . . . . . . . . . . . . . . . . . . . . . . . . . . . . . . . . 16 Uso de la rotuladora con el ordenador . . . . . . . . . . . . . . . . . . . . . . . . . . . . . . . . . . . . . . . . . . . . . . . 16 Instalación del software DYMO Label . . . . . . . . . . . . . . . . . . . . . . . . . . . . . . . . . . . . . . . . . . . . . . . . . . . . . . . . . . . . . . . . . . 16 Conexión de la rotuladora al ordenador . . . . . . . . . . . . . . . . . . . . . . . . . . . . . . . . . . . . . . . . . . . . . . . . . . . . . . . . . . . . . . . . 17 Uso del software DYMO Label . . . . . . . . . . . . . . . . . . . . . . . . . . . . . . . . . . . . . . . . . . . . . . . . . . . . . . . . . . . . . . . . . . . . . . . 18 Visualización del estado de la rotuladora . . . . . . . . . . . . . . . . . . . . . . . . . . . . . . . . . . . . . . . . . . . . . . . . . . . . . . . . . . . . . . . 18 Solución de problemas . . . . . . . . . . . . . . . . . . . . . . . . . . . . . . . . . . . . . . . . . Comentarios sobre la documentación . . . . . . . . . . . . . . . . . . . . . . . . . . . . . Precauciones de seguridad para la batería recargable de polímero de litio Información medioambiental . . . . . . . . . . . . . . . . . . . . . . . . . . . . . . . . . . . . . . . . . . . . . . . . . . . . . . . . . . . . . . . . . . . . . . . . .. .. .. .. ....... ....... ....... ....... 19 19 20 20 1 2 3 20 19 18 4 17 5 16 6 7 15 8 14 9 10 13 11 12 Figura 1 Rotuladora LabelManager 500TS 1 Conector USB 8 Intro 15 Símbolos de puntuación 2 Conector de alimentación 9 Símbolos de moneda 16 Inicio 3 Pantalla táctil 10 Eliminar 17 Encendido/apagado 4 Aceptar 11 Caracteres acentuados 18 Cortador 5 Imprimir 12 Barra espaciadora 19 Ranura de salida de etiquetas 6 Vista preliminar 13 Mayúsculas 20 Navegación 7 Tecla de retroceso 14 Bloqueo de mayúsculas 5 Acerca de nuestra nueva rotuladora Carga de la batería Con la rotuladora DYMO LabelManager 500TS puede crear una gran variedad de etiquetas autoadhesivas de alta calidad. Puede imprimir sus etiquetas con distintos tamaños y estilos de fuente. La rotuladora utiliza cartuchos de etiquetas DYMO D1 con los anchos siguientes: 6 mm (1/4”), 9 mm (3/8”), 12 mm (1/2”), 19 mm (3/4”) o 24 mm (1”). Las etiquetas están disponibles en una gran variedad de colores. Utilice el adaptador de carga que se suministra con la rotuladora para recargar la batería. La batería tarda unas tres horas en cargarse. El adaptador de carga solo sirve para recargar la batería. Para recargar la batería 1 Gire la rotuladora. 2 Enchufe el adaptador Visite www.dymo.com para obtener información sobre cómo adquirir las etiquetas y los accesorios necesarios para la rotuladora. de carga al conector de alimentación situado en la parte superior de la rotuladora. Registro de la rotuladora Visite www.dymo.com/register para registrar la rotuladora en línea. 3 Enchufe el otro Durante el proceso de registro se le pedirá un número de serie, que encontrará detrás de la cubierta posterior de la rotuladora. extremo del adaptador a una toma de corriente. Asegúrese de leer las precauciones de seguridad para la batería LiPo en la página 20. Introducción Siga las instrucciones de este apartado para configurar la rotuladora. Colocación del cartucho de etiquetas Alimentación Para introducir el cartucho de etiquetas La rotuladora utiliza cartuchos de etiquetas DYMO D1. La rotuladora utiliza una batería recargable de polímero de litio (LiPo). 1 Levante la cubierta posterior de la rotuladora para abrir el compartimento de las etiquetas. Colocación de la batería La batería de la rotuladora se suministra parcialmente cargada. Guías para etiquetas 2 Asegúrese de que la Asegúrese de que el adaptador de carga esté desconectado antes de manipular la batería LiPo. cinta adhesiva y la cinta de impresión estén tensas sobre la abertura del cartucho y de que la cinta adhesiva pase entre las guías. Para insertar la batería 1 Levante la cubierta posterior de la rotuladora. 2 Introduzca la batería en el Si fuera necesario, gire la bobina de rebobinado en el sentido de las agujas del reloj para tensar la cinta de impresión. compartimiento de la batería como se muestra en la ilustración. 3 Cierre la cubierta posterior de la rotuladora. Asegúrese de leer las precauciones de seguridad para la batería LiPo en la página 20. 3 Introduzca el cartucho y presiónelo con firmeza hasta que encaje en su sitio. Extracción de la batería Extraiga la batería si no va a utilizar la rotuladora durante un largo período de tiempo. 4 Cierre la cubierta posterior de la rotuladora. Asegúrese de que el adaptador de carga esté desconectado antes de manipular la batería LiPo. Para extraer la batería 1 Desconecte el adaptador de carga. 2 Levante la cubierta posterior de la rotuladora. 3 Extraiga la batería de su compartimento. Asegúrese de leer las precauciones de seguridad para la batería LiPo en la página 20. Bobina de rebobinado de cinta 6 Uso de la rotuladora por primera vez Cuando la rotuladora se apaga automáticamente, el texto y el formato actuales de la etiqueta se memorizan y se recuperan cuando se vuelve a encender la rotuladora. La primera vez que encienda la rotuladora, se le pedirá que seleccione el idioma, las unidades de medida y el ancho de la etiqueta. Estas selecciones se mantendrán hasta que las cambie. Cuando la rotuladora se apaga manualmente o cuando se extrae la batería y se desconecta el adaptador de carga, el texto y el formato actuales de la etiqueta se pierden. Para configurar la rotuladora 1 Pulse la tecla Inicio para encender la rotuladora. La tecla muestra la pantalla de inicio o cancela cualquier cuadro de diálogo o mensaje emergente. La primera vez que encienda la rotuladora, es posible que el sistema tarde unos momentos en iniciarse. Pantalla táctil 2 Seleccione el idioma y toque Siguiente. Puede crear etiquetas y cambiar su formato por medio de la pantalla táctil. 3 Seleccione las unidades de medida y el ancho de la etiqueta y, a continuación, toque Listo. Ahora ya puede imprimir su primera etiqueta. Para imprimir una etiqueta 1 Con el teclado, escriba un texto para crear un etiqueta sencilla. 2 Pulse . La etiqueta se imprime y se corta automáticamente. Para desactivar la función de corte automático, consulte Desactivar el corte automático en la página 14. Cinta de protección dividida Crea una etiqueta nueva. 3 Quite la cinta de protección de la etiqueta para dejar Edita la etiqueta actual. al descubierto el adhesivo y, a continuación, péguela. ¡Felicidades! Acaba de imprimir su primera etiqueta. Siga leyendo para obtener más información sobre las funciones disponibles para crear etiquetas. Abre una etiqueta guardada o recientemente impresa. Visualiza las etiquetas descargadas. Descripción de la rotuladora En primer lugar, debe saber dónde están ubicadas las teclas de función de la rotuladora. Vea la Figura 1 en la página 5. En los apartados siguientes se describen las funciones con detalle. Cambia la configuración de la rotuladora. Alimentación Muestra el estado de la batería. Selecciona un usuario, crea nuevos usuarios y gestiona la configuración de usuario. La tecla enciende y apaga la alimentación de la rotuladora. Para ahorrar energía, la rotuladora activa el modo de espera al cabo de dos minutos de inactividad. Pulse la tecla una vez para salir del modo de espera. Teclas de navegación Puede revisar y editar las etiquetas con las teclas de navegación izquierda y derecha. Puede desplazarse por los menús con las cuatro teclas de navegación y, a continuación, pulsar para realizar una selección. Para apagar la rotuladora por completo, mantenga pulsada la tecla durante cinco segundos. Bloqueo de mayúsculas Cuando el adaptador de carga está conectado, aparece un reloj en la pantalla mientras la rotuladora se encuentra en modo de espera. La tecla activa y desactiva las mayúsculas. Cuando las mayúsculas están activadas, la tecla Caps Lock permanece iluminada y todas las letras se escriben en mayúsculas. Cuando las mayúsculas están desactivadas, todas las letras se escriben en minúsculas. Las mayúsculas están desactivadas por defecto. Cuando el adaptador de carga no está conectado, el reloj no aparece y la rotuladora permanece en modo de espera durante dos minutos más antes de apagarse por completo. Mayúsculas La tecla activa y desactiva las mayúsculas para un único carácter alfabético. 7 Tecla de retroceso Desplazarse por una lista La tecla elimina los objetos o caracteres seleccionados. Si no se ha seleccionado ningún objeto o carácter, se elimina el carácter situado a la izquierda del cursor. Si arrastra la barra de desplazamiento, podrá moverse rápidamente por un menú o una lista. Eliminar Al igual que la tecla de retroceso, la tecla elimina los objetos o caracteres seleccionados. No obstante, si no se ha seleccionado ningún objeto o carácter, se elimina el carácter situado a la derecha del cursor. Uso de la pantalla táctil Para realizar selecciones y controlar la pantalla táctil, puede utilizar los dedos para tocar, tocar dos veces y pasar el dedo. Arrastre la barra para desplazarse por una lista. No toque la pantalla táctil con un objeto duro como, por ejemplo, una uña. Edición de etiquetas Puede escoger entre varias opciones de formato a fin de mejorar el aspecto de las etiquetas. Realizar una selección Para seleccionar un elemento de la pantalla táctil, tóquelo. Seleccionar la fuente Puede escoger entre varias opciones de formato a fin de mejorar el aspecto de las etiquetas. Puede cambiar el formato de todo o una parte del texto de la etiqueta. Toque esta opción para seleccionar una pestaña, un elemento del menú o una casilla de verificación. Puede cambiar el tipo, el tamaño y el estilo de la fuente. Seleccionar texto Puede seleccionar texto rápidamente para editarlo o eliminarlo. Toque dos veces una palabra para seleccionarla. 1 Arrastre las marcas para seleccionar más o menos texto. Toque esta opción para seleccionar todo el texto de la etiqueta. 2 3 4 5 6 1 Tipo de fuente 5 Tamaño de fuente 2 Negrita 6 Tachado 3 Cursiva 7 Contorno 4 Subrayado 8 Autoajustar texto 7 8 Para aplicar formato al texto de la etiqueta 1 Si es necesario, toque en la pantalla de inicio. 2 Seleccione la pestaña Fuente. 8 Para acceder a la pestaña Insertar Cambiar el tipo de fuente Puede cambiar el tipo de fuente de todo o una parte del texto de la etiqueta. 1 Si es necesario, toque en la pantalla de inicio. 2 Seleccione la pestaña Insertar. Para cambiar el tipo de fuente Insertar símbolos 1 Si es necesario, seleccione el texto actual para La rotuladora incluye una gran variedad de símbolos que puede añadir fácilmente a las etiquetas. modificarlo. Para cambiar el tipo de fuente solo en el texto nuevo, no es necesario que seleccione ninguna parte del texto actual. Para insertar un símbolo 1 Seleccione Símbolos en la pestaña Insertar. 2 Seleccione el símbolo que desea insertar en la etiqueta. 2 Seleccione el tipo de fuente que desee en la lista de tipos de fuente. Puede acceder fácilmente a los símbolos de puntuación con la tecla o a los símbolos de moneda con la tecla del teclado. Cambiar el tamaño de fuente Los tamaños de fuente disponibles varían en función del ancho de etiqueta seleccionado. Insertar imágenes prediseñadas La rotuladora incluye una gran variedad de imágenes prediseñadas que puede añadir fácilmente a las etiquetas. Para cambiar el tamaño de fuente 1 Si es necesario, seleccione el texto actual para También puede descargar sus propias imágenes prediseñadas personalizadas en la rotuladora. Consulte Uso de la rotuladora con el ordenador en la página 16 para obtener información sobre cómo descargar imágenes prediseñadas. modificarlo. Para cambiar el estilo solo en el texto nuevo, no es necesario que seleccione ninguna parte del texto actual. 2 Seleccione el tamaño de fuente que desee en la lista de tamaños de fuente. Para insertar una imagen prediseñada Cambiar el estilo de fuente 1 Seleccione Clip Art en la pestaña Insertar. Hay cinco estilos de fuente disponibles para las etiquetas: negrita, cursiva, subrayado, tachado y contorno. Se pueden combinar todos los estilos. 2 Seleccione la imagen que desea insertar en la etiqueta. Solo se puede insertar una imagen por etiqueta. Para cambiar el estilo de fuente Utilizar la numeración automática Puede imprimir una serie de hasta 50 etiquetas a la vez con la numeración automática. 1 Si es necesario, seleccione el texto actual para modificarlo. Para utilizar la numeración automática Para cambiar el estilo solo en el texto nuevo, no es necesario que seleccione ninguna parte del texto actual. 1 Seleccione Campos aut. y códigos barras en la 2 Toque el botón del estilo que desee. pestaña Insertar. Insertar caracteres especiales, texto automático y códigos de barras 2 Toque Numeración. Desde la pestaña Insertar, puede añadir fácilmente símbolos, imágenes prediseñadas, códigos de barras, distintos tipos de texto automático y caracteres internacionales. 3 Seleccione el estilo de numeración que desea utilizar. Aparece el cuadro de diálogo Insertar numeración. 4 Seleccione un valor para iniciar la numeración automática. 5 Seleccione la cantidad que desea aumentar cada etiqueta. 6 Seleccione el número de etiquetas que desea crear. 7 También puede marcar la casilla de verificación Agregar ceros a la izquierda para insertar ceros antes de los números. 8 Toque Aceptar. El campo de numeración automática se inserta en la etiqueta. En la etiqueta, el campo de numeración automática se trata como si fuera un único carácter. Puede eliminar este campo del mismo modo que cualquier otro carácter. Las imágenes prediseñadas y los símbolos utilizados recientemente se añaden automáticamente a la categoría de favoritos. Los favoritos están situados en la parte superior de la lista Insertar. Consulte Imprimir una serie de etiquetas en la página 14 para obtener información sobre cómo imprimir etiquetas con numeración automática. 9 Insertar la fecha y la hora Insertar códigos de barras Puede insertar la fecha y la hora actuales en la etiqueta. Antes de insertar la fecha y la hora, debe fijar la fecha y la hora actuales en la configuración de la rotuladora. Puede imprimir los tipos de códigos de barras siguientes: UPC-A UPC-E Para fijar la fecha 1 Toque Code 128 B Code 39 EAN 13 EAN 8 Puede imprimir el texto del código de barras si lo desea y puede imprimir el texto del código de barras encima o debajo del código de barras. en la pantalla de inicio. 2 Seleccione Fecha en la lista de configuración. También puede añadir texto antes, después, encima o debajo del código de barras. 3 Seleccione el día, el mes y el año actuales. 4 Seleccione el formato de fecha que desee y toque Listo. 3 Seleccione la hora y los minutos actuales. En esta guía del usuario se presupone que ya conoce los distintos tipos de códigos de barras y que ha implementado un plan para incorporar los códigos de barras en su organización. Si necesita más información sobre los códigos de barras, puede encontrar excelentes guías prácticas en las bibliotecas y librerías locales. 4 Realice una de las acciones siguientes: Para insertar un código de barras Para fijar la hora 1 Toque en la pantalla de inicio. 2 Seleccione Hora en la lista de opciones. • Para utilizar el formato de 24 horas, marque la casilla de verificación Utilizar formato de 24 horas. 1 Seleccione Campos aut. y códigos barras en la pestaña Insertar. 2 Toque Código de barras. • Para utilizar el formato de 12 horas, desmarque la casilla de verificación Utilizar formato de 24 horas y seleccione a. m. o p. m. en la lista. Aparece el cuadro de diálogo Insertar código de barras. 3 Seleccione un tipo de código de barras en la lista 5 Toque Listo. Tipo de código de barras. Para insertar la fecha y la hora 4 Introduzca los datos del código de barras en la casilla 1 Seleccione Campos aut. y códigos barras en la Datos del código de barras. pestaña Insertar. Para insertar un símbolo, toque Agregar símbolo y seleccione el símbolo que desea. 2 Toque Fecha y hora. Aparece el cuadro de diálogo Insertar fecha y hora. 5 En la lista Mostrar datos del código de barras, seleccione una de las opciones siguientes: 3 Para insertar la fecha, realice lo siguiente: a • Debajo del código de barras: para colocar el texto del código de barras debajo del código de barras. Marque la casilla de verificación Fecha. b Seleccione el formato de fecha que desee en la lista. • Arriba del código de barras: para colocar el texto del código de barras encima del código de barras. 4 Para insertar la hora, realice lo siguiente: a Marque la casilla de verificación Hora. b También puede marcar la casilla de verificación • No mostrado: para no imprimir el texto del código de barras. Utilizar formato de 24 horas. 5 Para actualizar automáticamente la fecha y la hora 6 Toque Seleccionar disposición y realice lo cada vez que se imprime la etiqueta, marque la casilla de verificación ¿Actualizar fecha y hora automáticamente?. siguiente: • Seleccione un tamaño para el código de barras en la lista Tamaño del código de barras. 6 Toque Aceptar. Para obtener los mejores resultados, seleccione Mediano. Los campos de fecha y hora se insertan en la etiqueta. • Seleccione la posición donde desea insertar el código de barras en función del texto de la etiqueta. En la etiqueta, los campos de fecha y hora se tratan como si fueran un único carácter. Puede eliminar estos campos del mismo modo que cualquier otro carácter. 7 Toque Aceptar. El código de barras se inserta en la etiqueta. En la etiqueta, el código de barras se trata como si fuera un único carácter. Puede eliminar el código de barras del mismo modo que cualquier otro carácter. 10 Insertar días, meses o trimestres Utilizar sugerencias de palabras Puede insertar automáticamente los nombres de los días, meses o trimestres en la etiqueta. Cuando decida insertar días, meses o trimestres, se creará una etiqueta para cada día, mes o trimestre que seleccione. La rotuladora recuerda las palabras con más de cinco caracteres que utiliza en las etiquetas. Cuando se introducen nuevas palabras en las etiquetas, la rotuladora sugiere automáticamente las palabras que ha utilizado anteriormente. No se pueden combinar días, meses y trimestres en una única etiqueta. Solo se puede utilizar uno de estos nombres cada vez. Para utilizar palabras sugeridas 1 Introduzca el texto en la etiqueta. Para insertar días, meses o trimestres Si existe una sugerencia de palabra, la palabra sugerida aparece debajo de la etiqueta en la pantalla Editar etiqueta. 1 Seleccione Campos aut. y códigos barras en la pestaña Insertar. 2 Toque la palabra sugerida para insertarla en la 2 Toque Días, Meses o Trimestres. etiqueta. Aparece el cuadro de diálogo correspondiente. Si no desea utilizar la palabra sugerida, siga escribiendo o haga clic en para cerrar la casilla de sugerencia de palabras. 3 Seleccione el nombre del día, del mes o del trimestre que desea utilizar. Se crea una etiqueta para cada día, mes o trimestre seleccionado. Para desactivar las sugerencias de palabras 1 Toque 4 Para abreviar el nombre del día, mes o trimestre, marque la casilla de verificación Abreviar correspondiente. en la pantalla de inicio. 2 Seleccione Sugerencia de palabras en la lista Configuración. 5 Toque Aceptar. 3 Desmarque la casilla de verificación Utilizar sugerencia de palabras. El campo seleccionado se inserta en la etiqueta. Para eliminar las sugerencias de palabras disponibles En la etiqueta, el campo se trata como si fuera un único carácter. Puede eliminar este campo del mismo modo que cualquier otro carácter. 1 Toque en la pantalla de inicio. 2 Seleccione Sugerencia de palabras en la lista Consulte Imprimir una serie de etiquetas en la página 14 Para obtener más información sobre cómo imprimir etiquetas con los nombres del día, del mes o del trimestre. Configuración. 3 Toque Gestionar palabras. Aparece el cuadro de diálogo Gestionar palabras y se muestran todas la sugerencias de palabras disponibles. Insertar caracteres internacionales La rotuladora admite el conjunto de caracteres latinos ampliado. 4 (Opcional) Introduzca algún texto en la casilla Filtro Cuando se pulsa la tecla y una letra, aparecen todas las versiones disponibles para esa letra. 5 Realice una de las acciones siguientes: para aplicar un filtro a la lista de palabras. • Para eliminar una única palabra de la lista, toque el icono situado junto a la palabra. Por ejemplo, si pulsa la tecla y, a continuación, la letra a, aparecerá la secuencia à á â ã ä y así sucesivamente para todas las opciones disponibles. • Para eliminar todas las palabras de la lista, toque Eliminar todo y, a continuación, vuelva a tocar Eliminar todo cuando se le solicite. Para insertar caracteres acentuados 1 Pulse la tecla y, a continuación, una letra. Editar el diseño de la etiqueta Aparecen las distintas versiones acentuadas de esa letra. Dispone de varias opciones de diseño para mejorar el aspecto de las etiquetas. Puede añadir un borde a la etiqueta, cambiar la alineación y la dirección del texto, y crear etiquetas con una longitud fija. 2 Seleccione el carácter que desee con las teclas de navegación y pulse . Notas • También puede acceder a las distintas versiones acentuadas de una letra si mantiene pulsada brevemente la tecla de dicha letra. • También puede acceder a los caracteres internacionales si selecciona Diacrítico en la pestaña Insertar. 11 Para establecer una longitud fija Para editar el diseño de la etiqueta 1 Si es necesario, toque en la pantalla de inicio. 1 Seleccione Largo y ancho en la pestaña Disposición. 2 Seleccione la pestaña Disposición. 2 Seleccione Fijo y, a continuación, la longitud de la Añadir bordes etiqueta. Puede escoger entre varios tipos de bordes a fin de mejorar la etiqueta. Uso de la memoria de la rotuladora Hay cinco bordes disponibles: La rotuladora incorpora una potente función de memoria que permite guardar y organizar las etiquetas más utilizadas, guardar las etiquetas descargadas y gestionar las imágenes prediseñadas personalizadas. Puede crear carpetas para organizar las etiquetas guardadas y descargadas. Cuando se añade un borde a una etiqueta, el borde rodea toda la etiqueta. Imprimir una etiqueta Cuando guarda una etiqueta, se guarda el texto y todo su formato. Para añadir un borde 1 Seleccione Borde en la pestaña Disposición. Para guardar una etiqueta 2 Seleccione el borde que desea utilizar. 1 Toque Alinear el texto 2 (Opcional) Seleccione la carpeta donde desea guardar la etiqueta. Puede alinear el texto que desea imprimir a la izquierda, en el centro o a la derecha. Por defecto, la alineación se realiza en el centro. 3 Para crear una carpeta nueva para guardar la etiqueta, realice lo siguiente: Para alinear el texto a 1 Seleccione Alineación en la pestaña Disposición. Toque Nueva carpeta. Aparece el cuadro de diálogo Crear nueva carpeta. 2 Seleccione la opción de alineación de texto que desee. b Escriba un nombre para la carpeta en la casilla Nombre de la carpeta y, a continuación, toque Crear carpeta. Utilizar texto reflejado El formato de espejo permite imprimir el texto de manera que se lea de derecha a izquierda, tal como se vería en un espejo. La carpeta se añade a la pantalla Guardar etiqueta y queda seleccionada. 4 Escriba un nombre para la etiqueta en la casilla Para utilizar texto reflejado Nombre de la etiqueta y, a continuación, toque Guardar. 1 Seleccione Dirección en la pestaña Disposición. 2 Toque en la pantalla Editar etiqueta. . Descargar etiquetas El formato de espejo se puede visualizar en la pantalla. Puede imprimir etiquetas con el texto dispuesto en sentido vertical. Las etiquetas con varias líneas de texto se imprimirán con varias columnas de texto. El software DYMO Label™ de su ordenador le permite crear etiquetas a partir de un archivo de base de datos y descargar las etiquetas en la rotuladora. Consulte Uso de la rotuladora con el ordenador en la página 16 para obtener más información sobre cómo crear y descargar etiquetas. Para utilizar texto vertical Utilizar etiquetas guardadas Utilizar texto vertical 1 Seleccione Dirección en la pestaña Disposición. 2 Toque Puede utilizar cualquier etiqueta guardada, impresa recientemente o descargada. . Para utilizar un etiqueta guardada El formato vertical se puede visualizar en la pantalla. Crear etiquetas de longitud fija 1 Toque en la pantalla de inicio. Normalmente, la longitud de la etiqueta viene determinada por la longitud del texto. No obstante, puede fijar la longitud de la etiqueta para una aplicación específica. Puede seleccionar una longitud fija para la etiqueta de hasta 1.000 mm (40”). 2 Desplácese hasta la etiqueta que desea utilizar, selecciónela y, a continuación, toque Abrir. La etiqueta seleccionada aparece en la pantalla Editar etiqueta y se puede editar e imprimir. 12 Gestionar las etiquetas en la rotuladora Editar etiquetas y carpetas Puede visualizar, organizar y eliminar etiquetas guardadas y descargadas en la rotuladora. Puede cambiar el nombre, cortar, copiar y pegar etiquetas y carpetas para mantener las etiquetas organizadas. Visualizar etiquetas guardadas Para cambiar el nombre de una etiqueta o carpeta Puede visualizar fácilmente todas las etiquetas guardadas en la rotuladora. 1 Marque la casilla de verificación situada junto a la etiqueta o carpeta que desea renombrar. Para visualizar etiquetas guardadas o descargadas 1 Toque 2 Toque Editar y, a continuación, Cambiar nombre. en la pantalla de inicio. Aparece el cuadro de diálogo Cambiar nombre. 2 Seleccione Gestionar archivos en la lista 3 Escriba un nombre para la etiqueta o carpeta en la Configuración. casilla Nuevo nombre y, a continuación, toque Cambiar nombre. 3 Toque una de las opciones siguientes: • Etiquetas guardadas: para visualizar todas las etiquetas guardadas. Para cortar y copiar etiquetas y carpetas 1 Marque la casilla de verificación situada junto a la • Etiquetas descargadas: para visualizar todas las etiquetas descargadas. etiqueta o carpeta que desea cortar o copiar. 2 Toque Editar y, a continuación, toque una de las Crear carpetas nuevas opciones siguientes: Puede crear carpetas para organizar las etiquetas guardadas y descargadas. • Cortar: para cortar las etiquetas y carpetas. • Copiar: para copiar las etiquetas y carpetas. Para crear una carpeta nueva Para pegar etiquetas y carpetas 1 Toque Nueva carpeta. 1 Corte o copie las etiquetas o carpetas que desea Aparece el cuadro de diálogo Crear nueva carpeta. pegar. 2 Escriba un nombre para la carpeta en la casilla 2 Desplácese hasta la carpeta donde desea pegar las Nombre de la carpeta y, a continuación, toque Crear carpeta. etiquetas o carpetas. 3 Toque Editar y, a continuación, Pegar. Eliminar etiquetas y carpetas Las etiquetas o carpetas se pegan en la ubicación seleccionada. Puede eliminar etiquetas guardadas y descargadas y carpetas en cualquier momento. Borrar etiquetas impresas recientemente Para eliminar etiquetas y carpetas Puede borrar fácilmente todas las etiquetas impresas recientemente de la memora de la rotuladora. 1 Marque la casilla de verificación situada junto a la etiqueta o carpeta que desea eliminar. Cuando se borran las etiquetas impresas recientemente, se borra esta lista de etiquetas para todos los usuarios. 2 Toque Eliminar. Aparece un mensaje que le pregunta si desea eliminar los elementos seleccionados. Para borrar etiquetas impresas recientemente 3 Toque Sí. 1 Toque Las etiquetas y carpetas seleccionadas se eliminarán definitivamente. en la pantalla de inicio. 2 Seleccione Gestionar archivos en la lista Configuración. 3 Toque Borrar recnt. impresas. Aparece un mensaje que le pregunta si desea borrar las etiquetas impresas recientemente para todos los usuarios. 4 Toque Sí. Gestionar las imágenes prediseñadas personalizadas Puede eliminar las imágenes prediseñadas personalizadas que haya descargado previamente en la rotuladora. Consulte Uso de la rotuladora con el ordenador en la página 16 para obtener más información sobre cómo descargar imágenes prediseñadas. 13 Desactivar el corte automático Para eliminar una imagen prediseñada personalizada 1 Toque en la pantalla de inicio. Cuando la función de corte automático está activada, cada una de las etiquetas se corta automáticamente después de imprimirse. Esta función está activada por defecto. No obstante, puede desactivarla si lo desea. 2 Seleccione Gestionar archivos en la lista Configuración. 3 Toque Clip Art descargadas. Para desactivar el corte automático Se abre la pantalla Gestionar Clip Art descargada. 1 Toque 4 Seleccione las imágenes que desea eliminar. 2 Seleccione Etiqueta en la lista Configuración. Para seleccionar todas las imágenes, toque Selec. todo. 3 Desmarque la casilla de verificación Cortar cada etiqueta después de la impresión. 5 Toque Eliminar. Imprimir marcas de corte entre etiquetas Aparece un mensaje que le pregunta si desea eliminar las imágenes seleccionadas. Cuando el corte automático se desactiva, se puede imprimir una marca de corte de separación entre cada una de las etiquetas para indicar por dónde se deberían cortar las etiquetas. 6 Toque Eliminar. Opciones de impresión Puede imprimir varias copias de la misma etiqueta si lo desea. Para imprimir marcas de corte entre etiquetas 1 Toque Por defecto, las etiquetas se cortan automáticamente después de imprimirse. No obstante, puede desactivar esta función si lo desea. Si desactiva la función de corte automático, también podrá decidir si desea imprimir o no las marcas de corte entre las etiquetas. 3 Si es necesario, desmarque la casilla de verificación Cortar cada etiqueta después de la impresión. 4 Marque la casilla de verificación Imprimir marcas de corte entre etiquetas. Personalización de la rotuladora Puede crear una serie de etiquetas con la numeración automática o insertando el nombre del día, mes o trimestre en las etiquetas. Dispone de varias opciones para personalizar la rotuladora. Puede seleccionar el idioma de visualización, las unidades de medida, el ancho de etiqueta, la fuente predeterminada y la configuración de la pantalla. Para obtener más información sobre cómo utilizar estas funciones, consulte Utilizar la numeración automática e Insertar días, meses o trimestres en la página 11. Cambiar el idioma No puede imprimir varias copias de una serie de etiquetas. Puede cambiar el idioma de visualización de la rotuladora para trabajar con un idioma que le sea más familiar. Para imprimir una serie de etiquetas Para cambiar el idioma 1 Cree una serie de etiquetas con la numeración 1 Toque automática o insertando el nombre del día, mes o trimestre en la etiqueta. en la pantalla de inicio. 2 Seleccione Idioma en la lista Configuración. 3 Seleccione el idioma que desee en la lista Definir . idioma y, a continuación, toque Listo. Aparece la pantalla Vista preliminar. Cambiar las unidades de medida 3 Pase el dedo por la pantalla hacia la izquierda o la Puede trabajar con unidades imperiales (pulgadas) o métricas. Las unidades métricas están seleccionadas por defecto. derecha para ver cada una de las etiquetas de la serie. 4 Toque Imprimir. Imprimir varias copias Para cambiar las unidades de medida Puede imprimir hasta 49 copias de una misma etiqueta de una sola vez. 1 Toque en la pantalla de inicio. 2 Seleccione Unidades de medida en la lista Para imprimir varias copias 1 Pulse en la pantalla de inicio. 2 Seleccione Etiqueta en la lista Configuración. Imprimir una serie de etiquetas 2 Pulse en la pantalla de inicio. Configuración. . 3 Seleccione Métricas (mm) o Pulgadas y, a Aparece la pantalla Vista preliminar. continuación, toque Listo. 2 Seleccione el número de copias que desea imprimir en la casilla Número de copias. 3 Toque Imprimir. 14 Cambiar el ancho de etiqueta Trabajo con cuentas de usuario Cada vez que inserte un cartucho de etiquetas en la rotuladora, se le pedirá que especifique el ancho de la etiqueta para que la rotuladora sepa qué ancho de etiqueta está utilizando. Algunas de las funciones disponibles para diseñar etiquetas dependen del ancho de la etiqueta. Puede cambiar el ancho de etiqueta en cualquier momento, independientemente del cartucho de etiquetas que haya insertado en la rotuladora. Puede crear cuentas de usuario en la rotuladora para distintos usuarios. Cada usuario puede establecer su propia configuración para la rotuladora. Crear cuentas de usuario Puede crear cinco cuentas de usuario como máximo. Para crear una cuenta de usuario 1 Toque Para cambiar el ancho de etiqueta 1 Toque 2 en la pantalla de inicio. 2 Seleccione Etiqueta en la lista Configuración. 3 3 Seleccione el ancho de la etiqueta insertada en la rotuladora en la lista Ancho de etiqueta y, a continuación, toque Listo. 4 La etiqueta de la pantalla Editar etiqueta adopta el nuevo ancho de etiqueta. 5 Cambiar la fuente predeterminada en la pantalla de inicio. Toque Nuevo usuario. Aparece el cuadro de diálogo Configuración de usuario. Escriba un nombre para el nuevo usuario en la casilla Nombre de usuario. Configure el nuevo usuario. Consulte Cambiar la configuración de usuario en la página 15 para obtener información sobre cómo seleccionar la configuración de usuario. Toque Guardar. Puede seleccionar el tipo, el tamaño y el estilo de fuente que desea utilizar en todas sus etiquetas. Puede cambiar fácilmente la fuente de determinadas etiquetas en la pantalla Editar etiqueta. Cambiar la configuración de usuario Para cambiar la fuente predeterminada Para cambiar la configuración de usuario 1 Toque Puede configurar el idioma, el formato de fecha y hora, las unidades de medida, la fuente y la sugerencia de palabras para cada uno de los usuarios. en la pantalla de inicio. 1 Toque en la pantalla de inicio. 2 Seleccione el usuario para el que desea cambiar la configuración y toque Configuración. 3 En cada uno de los parámetros de configuración que desea cambiar, realice lo siguiente: a Seleccione el parámetro que desea cambiar en la lista Configuración de usuario. 2 Seleccione Fuente en la lista Configuración. 3 Seleccione el tipo, el tamaño y el estilo de fuente que desea utilizar como fuente predeterminada y, a continuación, toque Listo. Cambiar la configuración de la pantalla Puede ajustar el brillo de la pantalla y visualizar el reloj cuando la rotuladora se encuentra en modo de espera y el adaptador de carga está conectado. b Realice los cambios que desee en el parámetro seleccionado. 4 Toque Guardar. Para cambiar el brillo de la pantalla 1 Toque Eliminar cuentas de usuario en la pantalla de inicio. 2 Seleccione Pantalla en la lista Configuración. Cuando ya no necesite una cuenta de usuario de la rotuladora, puede eliminarla. 3 En Brillo de la pantalla, mueva la barra deslizante hacia la derecha o la izquierda parta aumentar o disminuir el brillo de la pantalla. No puede eliminar la cuenta de usuario predeterminada. 4 Toque Listo. Para eliminar una cuenta de usuario Para desactivar el reloj 1 Toque 1 Toque en la pantalla de inicio. en la pantalla de inicio. 2 Seleccione el usuario que desea eliminar. 2 Seleccione Pantalla en la lista Configuración. 3 Toque Eliminar. 3 Desmarque la casilla de verificación Mostrar reloj Aparece un mensaje que le pregunta si desea eliminar el usuario. durante la carga y, a continuación, toque Listo. 4 Toque Sí. 15 Mantenimiento de la rotuladora Calibración de la pantalla táctil La rotuladora está pensada para proporcionar un excelente servicio a largo plazo y requiere muy poco mantenimiento. De vez en cuando, se tiene que calibrar la pantalla táctil para garantizar un funcionamiento óptimo. Para calibrar la pantalla Limpie la rotuladora y calibre la pantalla con regularidad para garantizar un buen funcionamiento de la rotuladora. 1 Toque Limpieza de la rotuladora 3 Toque Calibrar pantalla. Limpie la rotuladora con regularidad para garantizar un funcionamiento óptimo. 4 Cuando se le solicite que inicie la calibración, toque Para limpiar la pantalla táctil 5 Toque el centro de cada una de las cruces a medida en la pantalla de inicio. 2 Seleccione Pantalla en la lista Configuración. Iniciar. que aparezcan en la pantalla. 1 Limpie la parte exterior de la rotuladora y la pantalla táctil con un paño sin pelusa. Uso de la rotuladora con el ordenador No toque la pantalla táctil con un objeto duro como, por ejemplo, una uña. La rotuladora se puede utilizar como impresora de etiquetas independiente o puede imprimir etiquetas directamente desde el ordenador con el software DYMO Label™ (se requiere DYMO Label v.8.4 o una versión posterior). 2 Si es necesario, utilice etanol para quitar los restos de suciedad y las manchas. No utilice detergentes alcalinos, como limpiacristales, quitaesmaltes, benceno u otros disolventes orgánicos. También puede utilizar el software DYMO Label para realizar lo siguiente: Para limpiar el cabezal de impresión Crear y descargar etiquetas a partir de datos importados de una gran variedad de formatos de base de datos estándar. 1 Extraiga el cartucho de etiquetas. 2 Extraiga la herramienta de limpieza del cabezal de Descargar sus propias imágenes prediseñadas personalizadas en la rotuladora. impresión situada en la parte interior de la cubierta del compartimiento de las etiquetas. Gestionar las etiquetas y las imágenes prediseñadas de la rotuladora. Herramienta de limpieza del cabezal de impresión Instalación del software DYMO Label No conecte la rotuladora al ordenador hasta que el programa de instalación se lo pida. Para instalar el software en un sistema Windows® 1 Descargue la versión más reciente del software DYMO Label desde el apartado "Soporte" del sitio web de DYMO en www.dymo.com. 2 Cierre todas las aplicaciones de Microsoft Office que 3 Limpie con cuidado la parte acolchada de la tenga abiertas. herramienta a través del cabezal de impresión. 3 Haga doble clic en el icono del programa de instalación. Cabezal de impresión Al cabo de unos segundos, aparece la pantalla de instalación. 4 Haga clic en Instalar y siga las instrucciones del programa de instalación. Para instalar el software en un sistema Mac OS® 1 Descargue la versión más reciente del software DYMO Label desde el apartado "Soporte" del sitio web de DYMO en www.dymo.com. 2 Haga doble clic en el icono del programa de instalación y siga las instrucciones que aparecen en pantalla. 16 Conexión de la rotuladora al ordenador La rotuladora se conecta al ordenador a través del puerto USB situado en la parte superior de la rotuladora. No conecte la rotuladora al ordenador hasta que el programa de instalación se lo pida. Para conectar la rotuladora al ordenador 1 Conecte el cable USB al puerto USB situado en la parte superior de la rotuladora. 2 Conecte el otro extremo del cable USB a un puerto USB disponible del ordenador. 3 Si es necesario, pulse para encender la rotuladora. 4 Si tiene más de una rotuladora DYMO instalada, lleve a cabo lo siguiente: a Haga clic en la imagen de la rotuladora que aparece en el área de impresión del software DYMO Label. Se muestran todas las rotuladoras que están instaladas en el ordenador. b Seleccione la rotuladora LabelManager 500TS. 17 Uso del software DYMO Label En la imagen siguiente se indican algunas de las principales funciones disponibles del software DYMO Label. Permite seleccionar visualmente el tipo de etiqueta y aplicar diseños. Aplica un diseño a una etiqueta. Captura un área de la pantalla para insertarla en la etiqueta. Permite insertar texto, direcciones, imágenes, formas, líneas, códigos de barras, fechas y contadores. Permite guardar sus direcciones favoritas u otros datos en la libreta de direcciones e insertar automáticamente los datos en la etiqueta. Permite seleccionar una rotuladora para imprimir las etiquetas. Imprime una etiqueta. Permite importar y descargar etiquetas, descargar imágenes prediseñadas y gestionar los archivos de la rotuladora. Para obtener más información sobre cómo utilizar el software, consulte la ayuda en línea. En el menú "Ayuda", puede ver lo siguiente: Ayuda de DYMO Label v.8 Guía del usuario de DYMO Label v.8 Guía del usuario de la LabelManager 500TS Visualización del estado de la rotuladora El estado de la rotuladora se muestra en el área de impresión del software DYMO Label. En la tabla siguiente se describen los posibles estados de la rotuladora. La rotuladora está conectada y la batería se está cargando. La rotuladora está conectada y la batería se está cargando; no se puede imprimir. La rotuladora está conectada y la batería no se está cargando. La rotuladora está conectada y la batería no se está cargando; no se puede imprimir. La rotuladora no está conectada o está apagada. La rotuladora está conectada, pero hay un problema con la batería. 18 Solución de problemas Consulte las siguientes posibles soluciones si experimenta algún problema con la rotuladora. Problema/mensaje de error Solución La pantalla no se enciende Compruebe que la rotuladora esté encendida. Conecte el adaptador de carga a la rotuladora para recargar la batería. Consulte Carga de la batería. Poca calidad de impresión Conecte el adaptador de carga a la rotuladora para recargar la batería. Consulte Carga de la batería. Limpie el cabezal de impresión. Consulte Limpieza de la rotuladora. Compruebe que el cartucho de etiquetas esté bien colocado. Sustituya el cartucho de etiquetas. No se ha insertado ningún cartucho de etiquetas Inserte un cartucho de etiquetas. El texto supera el área de impresión Elimine una parte o todo el texto introducido. Reduzca el tamaño de la fuente. Marque la casilla de verificación Autoajustar texto en la pestaña Fuente de la pantalla Editar etiqueta. El nivel de la batería es bajo Elimine algunas líneas para ajustar el texto al ancho de la etiqueta. Inserte un cartucho de etiquetas más ancho. Conecte el adaptador de carga a la rotuladora para recargar la batería. Consulte Carga de la batería. Compruebe que la batería esté bien colocada. Consulte Colocación de la batería. Atasco de etiquetas Atasco en el cortador No se puede imprimir ¿Cómo debo quitar la cinta de protección de la etiqueta? Sustituya la batería. Retire la etiqueta atascada o sustituya el cartucho de etiquetas. Limpie la hoja de corte. Retire la etiqueta atascada o sustituya el cartucho de etiquetas. Limpie la hoja de corte. Inserte la batería e intente imprimir de nuevo. Consulte Colocación de la batería. Las etiquetas DYMO disponen de una cinta de protección Cinta de protección dividida dividida fácil de quitar. 1 Localice la cinta de protección en la parte posterior de la etiqueta. 2 Pellizque con cuidado la etiqueta longitudinalmente y dóblela por la mitad en dirección a la parte impresa. La cinta de protección de la etiqueta se separará. 3 A continuación, retire con cuidado la cinta de protección de la etiqueta. Si necesita más ayuda, visite el sitio web de DYMO en www.dymo.com. Comentarios sobre la documentación Trabajamos constantemente para crear documentación de gran calidad para nuestros productos. Sus comentarios son bien recibidos. Envíenos sus comentarios o sugerencias sobre nuestras guías de usuario. Incluya la información siguiente en sus comentarios: El nombre del producto, el número de modelo y el número de página de la guía del usuario Una breve descripción de las instrucciones que contienen imprecisiones o pueden dar pie a confusiones, de las áreas en las que se debe profundizar, etc. También puede enviarnos sugerencias sobre otros temas que desearía que tratásemos en la documentación. Envíe sus correos electrónicos a: [email protected] Tenga en cuenta que esta dirección de correo electrónico solo debe utilizarse para enviar comentarios sobre la documentación. Si tiene algún problema técnico, póngase en contacto con el servicio de atención al cliente. 19 Precauciones de seguridad para la batería recargable de polímero de litio La manipulación inadecuada de una batería recargable de polímero de litio puede causar fugas, calor, humo, una explosión o un incendio. Esto podría causar un fallo o el deterioro del rendimiento. También podría dañar el dispositivo de protección instalado en la batería. Esto podría dañar el equipo o causar lesiones a los usuarios. Siga minuciosamente las siguientes instrucciones. Al cargar la batería Peligro Cuando cargue la batería, utilice los cargadores específicos y siga las instrucciones especificadas. No la conecte directamente a una toma eléctrica ni a un cargador de mecheros. No utilice ni almacene la batería cerca de una llama o dentro del coche donde la temperatura puede superar los 60 °C. Advertencia Deje de cargar la batería si la carga no ha finalizado durante el período de tiempo especificado. Precaución Lea atentamente esta guía del usuario antes de cargar la batería. No la cargue en un lugar que genere electricidad estática. La batería solo se puede cargar dentro de un rango de temperaturas que oscile entre 0 °C y 45 °C. Al descargar la batería Peligro Utilice la batería solo en el equipo especificado. No utilice ni almacene la batería cerca de una llama o dentro del coche donde la temperatura puede superar los 60 °C. Precaución No la cargue en un lugar que genere electricidad estática. La batería solo se puede utilizar dentro de un rango de temperaturas que oscile entre -20 °C y 60 °C. Información medioambiental Para poder fabricar el equipo que acaba de adquirir, se necesitan extraer y utilizar recursos naturales. Puede contener sustancias peligrosas para la salud y el medio ambiente. Para evitar que estas sustancias se esparzan por el medio ambiente y reducir la presión sobre los recursos naturales, le recomendamos que utilice los sistemas de recogida adecuados. Estos sistemas permitirán reutilizar y reciclar la mayor parte de los materiales de su equipo al final de su vida útil de una manera respetuosa con el medio ambiente. El símbolo del contenedor tachado en su dispositivo indica que debe utilizar estos sistemas. Si necesita obtener más información sobre la recogida, la reutilización y el reciclaje de este producto, póngase en contacto con el servicio de recogida de residuos de su localidad o región. También puede ponerse en contacto con DYMO para obtener más información sobre el cumplimiento medioambiental de nuestros productos. 20