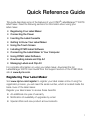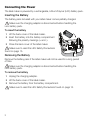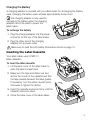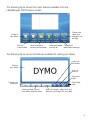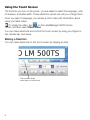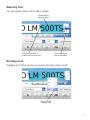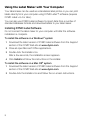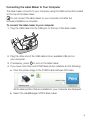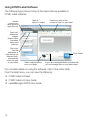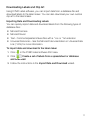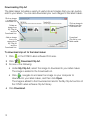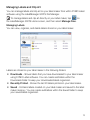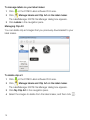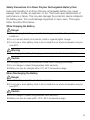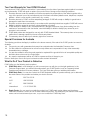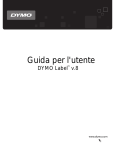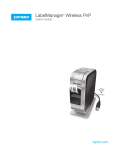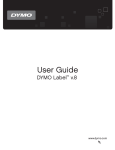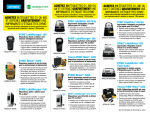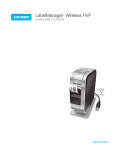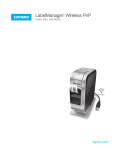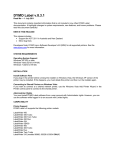Download DYMO 500TS User's Manual
Transcript
Quick Reference Guide This guide describes some of the features of your DYMO® LabelManager™ 500TS label maker. Read the following sections for information about using your label maker. Registering Your Label Maker Connecting the Power Inserting the Label Cassette Getting to Know Your Label Maker Using the Touch Screen Installing DYMO Label Software Connecting the Label Maker to Your Computer Using DYMO Label Software Downloading Labels and Clip Art Managing Labels and Clip Art For complete information on using your label maker, download the full LabelManager 500TS User Guide from the Support section of the DYMO Web site at www.dymo.com. Registering Your Label Maker Visit www.dymo.com/register to register your label maker online. During the registration process, you will need the serial number, which is located inside the back cover of the label maker. Register your label maker to receive these benefits: An additional one year of warranty Notification of availability of upgrades by email Special offers and new product announcements 1 Connecting the Power The label maker is powered by a rechargeable, Lithium Polymer (LiPo) battery pack. Inserting the Battery The battery pack included with your label maker comes partially charged. Make sure the charging adapter is disconnected before handling the LiPo battery pack. To insert the battery 1 Lift the back cover of the label maker. 2 Insert the battery into the battery compartment following the polarity markings (+ and -). 3 Close the back cover of the label maker. Make sure to read the LiPo Safety Precautions found on page 15. Removing the Battery Remove the battery pack if the label maker will not be used for a long period of time. Make sure the charging adapter is disconnected before handling the LiPo battery pack. To remove the battery 1 Unplug the charging adapter. 2 Lift the back cover of the label maker. 3 Remove the battery from the battery compartment. Make sure to read the LiPo Safety Precautions found on page 15. 2 Charging the Battery A charging adapter is included with your label maker for recharging the battery pack. Charging the battery pack will take approximately three hours. The charging adapter is only used for recharging the battery pack; the charging adapter cannot be used to power the label maker. To recharge the battery 1 Plug the charging adapter into the power connector on the top of the label maker. 2 Plug the other end of the charging adapter into a power outlet. Make sure to read the LiPo Safety Precautions found on page 15. Inserting the Label Cassette Your label maker uses DYMO D1 label cassettes. To insert the label cassette 1 Lift the back cover of the label maker to open the label compartment. 2 Make sure the tape and ribbon are taut across the mouth of the cassette and that the tape passes between the label guides. If necessary, turn the ribbon rewind spool clockwise to tighten the ribbon. 3 Insert the cassette and press firmly until the cassette clicks into place. 4 Close the back cover of the label maker. 3 Getting to Know Your Label Maker Become familiar with the features shown in the following figure. 1 2 3 20 19 4 18 17 5 16 6 7 15 8 9 14 13 10 11 12 1 USB connector 8 Return 15 Symbols - Punctuation 2 Power connector 9 Symbols - Currency 16 Home 3 Touch screen 10 Delete 17 On/Off 4 OK 11 Accented characters 18 Cutter 5 Print 12 Space bar 19 Label exit slot 6 Print preview 13 Shift 20 Navigation 7 Backspace 14 Caps Lock 4 The following figure shows the major features available from the LabelManager 500TS Home screen. Create new users and manage user settings. Create a new label. Edit the current label. Open a saved or recently printed label. Download labels Change the and clip art. label maker settings. The following figure shows the features available for editing your labels. Undo the last action. Preview your label. Zoom in and out. Save your label. Format your label text. Show/hide tabs. Insert symbols, clip art, auto-fields, and barcodes. Select the border, alignment, text direction, and length for your label. 5 Using the Touch Screen The first time you turn on the power, you are asked to select the language, units of measure, and label width. These selections remain set until you change them. Once you select a language, you will see a short video with information about using your label maker. To replay the video, tap on the LabelManager 500TS Home screen, and then select Demo video. You can make selections and control the touch screen by using your fingers to tap, double-tap, and swipe. Making a Selection You can make selections on the touch screen by tapping an item. Tap to select a tab, menu item, or check box. 6 Selecting Text You can quickly select text to edit or delete. Double-tap to select a word. Drag the handles to select more or less text. Tap to select all text on the label. Scrolling a List Dragging a scroll bar moves you quickly through a menu or list. Drag to scroll through a list. 7 Using the Label Maker with Your Computer Your label maker can be used as a standalone label printer or you can print labels directly from your computer using DYMO Label™ software (requires DYMO Label v.8.4 or later). You can also use DYMO Label software to import data from a number of standard database formats and download labels to your label maker. Installing DYMO Label Software Do not connect the label maker to your computer until after the software installation is complete. To install the software on a Windows® system 1 Download the latest version of DYMO Label software from the Support section of the DYMO Web site at www.dymo.com. 2 Close all open Microsoft Office applications. 3 Double-click the Installer icon. After a few seconds, the installation screen appears. 4 Click Install and follow the instructions in the installer. To install the software on a Mac OS® system 1 Download the latest version of DYMO Label software from the Support section of the DYMO Web site at www.dymo.com. 2 Double-click the Installer icon and follow the on-screen instructions. 8 Connecting the Label Maker to Your Computer The label maker connects to your computer using the USB connection located on the top of the label maker. Do not connect the label maker to your computer until after the software installation is complete. To connect the label maker to your computer 1 Plug the USB cable into the USB port on the top of the label maker. 2 Plug the other end of the USB cable into an available USB port on your computer. 3 If necessary, press to turn on the label maker. 4 If you have more than one DYMO label printer installed, do the following: a Click the printer image in the DYMO Label software Print area. All the label printers that are installed on your computer are displayed. b Select the LabelManager 500TS label maker. 9 Using DYMO Label Software The following figure shows some of the major features available in DYMO Label software. Apply a layout to a label. Visually choose your label type and apply layouts. Capture an area of the screen to insert on your label. Insert text, addresses, images, shapes, lines, barcodes, dates, and counters. Store your favorite addresses or other data in the Address Book; automatically insert the data on your label. Print a label. Select a label maker to print your labels. Import and download labels, download clip art, and manage files on your label maker. For complete details on using the software, refer to the online Help. From the Help menu, you can view the following: DYMO Label v.8 Help DYMO Label v.8 User Guide LabelManager 500TS User Guide 10 Downloading Labels and Clip Art Using DYMO Label software, you can import data from a database file and download labels to the label maker. You can also download your own custom clip art to the label maker. Importing Data and Downloading Labels You can quickly import data and download labels from the following types of database files: Microsoft Access Microsoft Excel Text - Comma Separated Values files with a *.csv or *.txt extension Universal Data Links - See the Microsoft documentation on Universal Data Link (*.UDL) for more information. To import data and download to the label maker 1 Click in the DYMO Label software Print area. 2 Click Create a set of labels from a spreadsheet or database and download. 3 Follow the instructions in the Import Data and Download wizard. 11 Downloading Clip Art The label maker includes a variety of useful clip art images that you can quickly add to your labels. You can also download your own images to the label maker. Click an image to add to the Download List. Click an image to delete from the Download List. Delete an image from My Clip Art and the Download List. Add an image from your computer to My Clip Art and the Download List. Download Clip Art to your label maker. To download clip art to the label maker 1 Click 2 Click in the DYMO Label software Print area. Download Clip Art. 3 Do one of the following: • Under My Clip Art, select the image to download to your label maker. The image is added to the Download List. • Click , navigate to and select an image on your computer to download to your label maker, and then click Open. The image is added to the Download List and to the My Clip Art section of the DYMO Label software Clip Art library. 4 Click Download. 12 Managing Labels and Clip Art You can manage labels and clip art on your label maker from within DYMO Label software using the LabelManager 500TS File Manager. To manage labels and clip art directly on your label maker, tap on the LabelManager 500TS Home screen, and then select Manage Files. Managing Labels You can view, organize, and delete labels stored on your label maker. Labels are stored on your label maker in the following folders: Downloads - Shows labels that you have downloaded to your label maker using DYMO Label software. You can create subfolders within the Downloads folder to keep your downloaded labels organized. Recently Printed - Shows the last 20 labels printed on your label maker. Saved - Contains labels created on your label maker and saved to the label maker memory. You can create subfolders within the Saved folder to keep your saved labels organized. 13 To manage labels on your label maker 1 Click in the DYMO Label software Print area. 2 Click Manage labels and Clip Art on the label maker. The LabelManager 500TS File Manager dialog box appears. 3 Click Labels in the navigation pane. Managing Clip Art You can delete clip art images that you previously downloaded to your label maker. To delete clip art 1 Click in the DYMO Label software Print area. 2 Click Manage labels and Clip Art on the label maker. The LabelManager 500TS File Manager dialog box appears. 3 Click My Clip Art in the navigation pane. 4 Select the images to delete from the label maker, and then click 14 . Safety Precautions for Lithium Polymer Rechargeable Battery Pack Inaccurate handling of a Lithium Polymer rechargeable battery may cause leakage, heat, smoke, an explosion, or fire. This could cause deterioration of performance or failure. This may also damage the protection device installed in the battery pack. This could damage equipment or injure users. Thoroughly follow the instructions below. While Charging the Battery Danger When charging the battery, use dedicated chargers and follow the specified conditions. Do not connect directly to an electric outlet or cigarette lighter charger. Do not use or store battery close to fire or inside the car where temperature may be over 60°C. Warning Stop charging the battery if charging is not completed within the specified time. Caution Thoroughly read this Quick Reference Guide before charging the battery. Do not charge in a place that generates static electricity. Battery can only be charged within 0°C~45°C temperature range. When Discharging the Battery Danger Use the battery only in the specified equipment. Do not use or store battery close to fire or inside the car where temperature may be over 60°C. Caution Do not charge in a place that generates static electricity. Battery can only be used within -20°C~60°C temperature range. 15 Two Year Warranty for Your DYMO Product Your electronic DYMO product is sold with a 2-year warranty from the date of purchase against defects in material and workmanship. DYMO will repair or replace your product free of charge on the following conditions: 1 Products returned under this warranty must be accompanied by a description of the defect together with a copy of the product’s proof of purchase and your full contact and delivery details: name, telephone, complete address – street, house number, postal code, city, country. 2 Products returned to DYMO must be adequately packaged. DYMO will accept no liability for goods lost or damaged in transit from the customer. 3 Products must have been used strictly in accordance with operating instructions supplied. DYMO will have no liability for defects caused by accident, misuse, alteration or neglect. 4 DYMO accepts no liability for any consequential loss, damage or expense of any kind resulting from the machines or accessories or the use thereof, save that liability for death or bodily injury caused by such products is not excluded. 5 DYMO label printers are designed for use only with DYMO-branded labels. This warranty does not cover any malfunction or damage caused by the use of third-party labels. 6 This warranty does not affect your statutory rights as a consumer. Special Provisions for Australia The following provisions shall apply in addition to the above warranty if the sale of the DYMO product occurred in Australia: Our goods come with guarantees that cannot be excluded under the Australian Consumer Law. You are entitled to a replacement or refund for major failure and compensation for any other reasonably foreseeable loss or damage. You are also entitled to have the goods repaired or replaced if the goods fail to be of acceptable quality and the failure does not amount to a major failure. Any repair or replacement will be at DYMO's expense and free of charge to you. Refer to www.dymo.com to find your local service centre contact information. What to Do If Your Product is Defective DYMO offers you the following service options: DYMO Web site: In most situations, a visit to www.dymo.com will give you the right assistance. In the Customer Support area, you will find information about your DYMO product, such as Frequently Asked Questions and solutions to known problems. The User Guide also gives you additional information. DYMO Help Desk: You can also contact the DYMO Helpdesk where an operator will help you to determine the exact nature of the problem and advise you what to do next: UK 16 020 7341 55 29 AUS 1800 633 868 NZ 0800 396 669 International + 31 20 50 40 566 Repair Center: You can send your defective product to a DYMO repair center (please see the abovementioned conditions 1 and 2 on how to send a defective product). The address of your nearest DYMO repair center can be found at www.dymo.com, or you can contact the DYMO Help Desk.