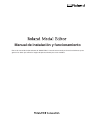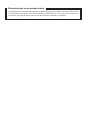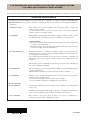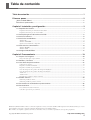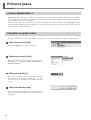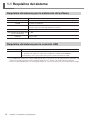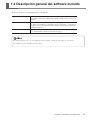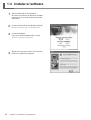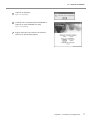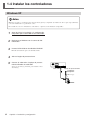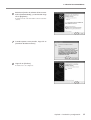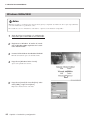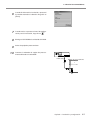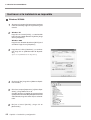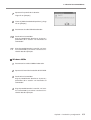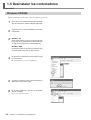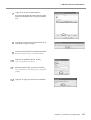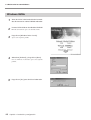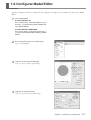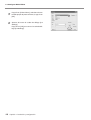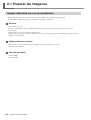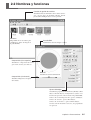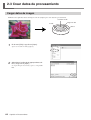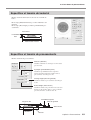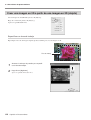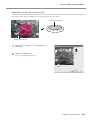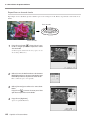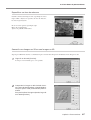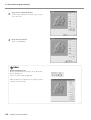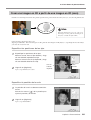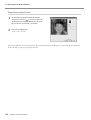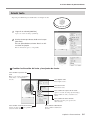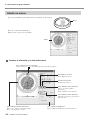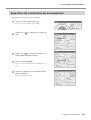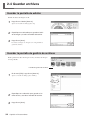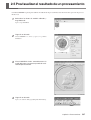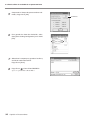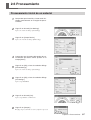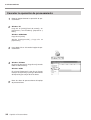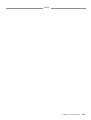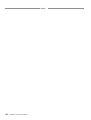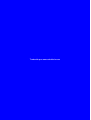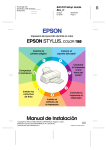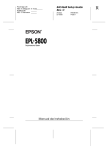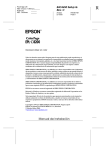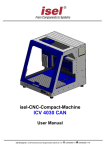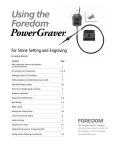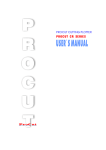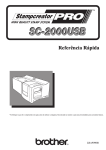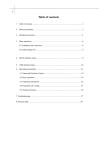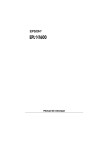Download Roland Medal Editor, Manual de instalación y
Transcript
Manual de instalación y funcionamiento Este es el manual de funcionamiento de “Medal Editor”. Consulte este manual para instalar el software o para generar los datos que utilizará el equipo de procesamiento para crear medallas. Elementos que no se pueden copiar La reproducción no autorizada de un elemento sujeto a copyright para cualquier otro objetivo que no sea el uso personal se considera violación del copyright. Roland DG Corp. no se hace responsable de la violación de copyright de terceros por los artículos realizados mediante este producto. Lea atentamente este acuerdo antes de abrir el paquete sellado o el sobre que contiene el disco sellado. La apertura del paquete sellado que contiene el disco implica la aceptación de los términos y condiciones de este acuerdo. Acuerdo de Licencia Roland Roland DG Corporation (“Roland”) le garantiza el derecho no asignable y no exclusivo de utilizar los PROGRAMAS INFORMÁTICOS de este paquete (“Software”) según lo descrito en este acuerdo y en los siguientes términos y condiciones. 1. Entrada en vigor Este acuerdo entra en vigor al adquirir y abrir el paquete sellado o el sobre que contiene el disco sellado. La fecha efectiva de este acuerdo es la fecha en que se ha abierto el paquete sellado o el sobre con el disco sellado. 2. Propiedad El Copyright y la propiedad de este Software, logotipo, nombre, manual y toda la documentación de este Software pertenecen a Roland y a su licenciatario. Queda prohibido: (1) La copia no autorizada del Software o de los archivos de soporte, módulos de programas o documentación. (2) Ingeniería inversa, desensamblado, descompilado u otro tipo de intento para desvelar el código de fuente del Software. 3. Límites de licencia Roland no da derecho a sublicenciar, alquilar, asignar o transferir el derecho recibido según este acuerdo ni el propio Software (incluyendo los elementos que lo acompañan) a terceras partes. No se puede utilizar el Software a través de servicios de tiempo compartido y/o sistemas de red a terceros que no estén licenciados para la utilización de este Software. Este Software puede ser utilizado por una sola persona en un solo ordenador en que se haya instalado el Software. 4. Reproducción Puede realizarse una copia de seguridad del Software. La propiedad del Software copiado es de Roland. Puede instalarse el Software en el disco duro de un único ordenador. 5. Cancelación Roland conserva el derecho de terminar este acuerdo sin previo aviso y de forma inmediata en los siguientes casos: (1) Si se ha violado alguno de los artículos de este acuerdo. (2) Si se ha faltado a la buena fe contemplada en este artículo. 6. Limitaciones de responsabilidad Roland puede cambiar las especificaciones de este Software o de su material sin previo aviso. Roland no será responsable de los daños causados por la utilización del Software o por el ejercicio del derecho licenciado por medio de este acuerdo. 7. Ley vinculante Este acuerdo se rige por las leyes de Japón, y las partes se someterán a la jurisdicción exclusiva de los Tribunales Japoneses. R1-040409 Tabla de contenido Tabla de contenido .......................................................................................................... 1 Primeros pasos ............................................................................................................... 2 ¿Qué es Medal Editor? ......................................................................................................................... 2 Visualizar la ayuda online ...................................................................................................................... 2 Capítulo 1 Instalación y configuración ......................................................................... 3 1-1 Requisitos del sistema ....................................................................................................................4 Requisitos del sistema para la instalación del software ........................................................................................................................ 4 Requisitos del sistema para la conexión USB ....................................................................................................................................... 4 1-2 Descripción general del software incluido .......................................................................................5 1-3 Instalar el software ..........................................................................................................................6 1-4 Instalar los controladores ................................................................................................................ 8 Windows XP ............................................................................................................................................................................................ 8 Windows 98/Me/2000 ........................................................................................................................................................................... 10 Qué hacer si la instalación es imposible .............................................................................................................................................. 12 1-5 Desinstalar los controladores ........................................................................................................ 14 Windows XP/2000 ................................................................................................................................................................................. 14 Windows 98/Me ..................................................................................................................................................................................... 16 1-6 Configurar Medal Editor ................................................................................................................ 17 Capítulo 2 Procesamiento ............................................................................................ 19 2-1 Preparar las imágenes .................................................................................................................. 20 Imagen adecuada para su procesamiento ............................................................................................................................................. 20 2-2 Nombres y funciones .................................................................................................................... 21 2-3 Crear datos de procesamiento ...................................................................................................... 22 Cargar datos de imagen ......................................................................................................................................................................... 22 Especificar el tamaño del material ....................................................................................................................................................... 23 Especificar el tamaño de procesamiento .............................................................................................................................................. 23 Crear una imagen en 3D a partir de una imagen en 2D (Objeto) ....................................................................................................... 24 Crear una imagen en 3D a partir de una imagen en 2D (Cara) .......................................................................................................... 29 Añadir texto ........................................................................................................................................................................................... 31 Añadir un marco .................................................................................................................................................................................... 32 Especificar las condiciones del procesamiento ................................................................................................................................... 33 2-4 Guardar archivos .......................................................................................................................... 34 Guardar la pantalla de edición .............................................................................................................................................................. 34 Guardar la pantalla de gestión de archivos .......................................................................................................................................... 34 2-5 Previsualizar el resultado de un procesamiento ........................................................................... 35 2-6 Procesamiento .............................................................................................................................. 37 Procesamiento inicial de un material ................................................................................................................................................... 37 Cancelar la operación de procesamiento ............................................................................................................................................. 38 Windows® y Windows NT® son marcas comerciales registradas o marcas comerciales de Microsoft® Corporation en los Estados Unidos y/o en otros países. Pentium es una marca comercial registrada de Intel Corporation en los Estados Unidos. Otros nombres de compañías y productos son marcas comerciales o marcas comerciales registradas de sus respectivos propietarios. Copyright © 2004 Roland DG Corporation http://www.rolanddg.com/ 1 Primeros pasos ¿Qué es Medal Editor? Medal Editor es un software que se utiliza para crear imágenes en 3D a partir de imágenes en 2D, como fotos e ilustraciones. Puede grabar las imágenes en 3D sobre distintos materiales utilizando el equipo de procesamiento. Igualmente, puede añadir marcos y texto a sus diseños. Además, puede simular las operaciones de procesamiento utilizando el software incluido “Virtual MODELA”. Puede previsualizar los resultados del procesamiento y comprobar el tiempo necesario para el mismo. Esto ayuda a reducir el tiempo perdido y el material gastado. Visualizar la ayuda online Para más información acerca de cómo utilizar el software y los controladores incluidos, consulte la ayuda online. Utilizando el menú [Help] En el menú [HELP], haga clic en [Contents]. Utilizando el menú [Inicio] En el menú [Inicio], seleccione [Todos los programas (o Programas)], y a continuación [Roland Medal Editor] y [Medal Editor Help]. Utilizando el botón [?] Si hace clic en el botón [?], en la parte superior derecha de la ventana, el cursor del ratón cambiará a “ ”. A continuación, haga clic en el término para visualizar una explicación. Utilizando el botón [Help] Si hace clic en el botón [Help], puede visualizar la información de ayuda relacionada con la ventana actual o con el software. 2 Capítulo 1 Instalación y configuración Este capítulo describe los procedimientos de instalación y configuración para el software incluido y los controladores específicos. 3 1-1 Requisitos del sistema Requisitos del sistema para la instalación del software Sistema operativo Ordenador Windows 98/Me/2000/XP Ordenador con Windows (se recomienda un procesador Pentium o superior) Unidad Unidad de CD-ROM Monitor Monitor compatible con Windows, con una capacidad de visualización mínima de 256 colores (recomendado millones de colores) Memoria (RAM) Espacio libre en el disco duro para la instalación Interface 256 MB o más recomendados 5 MB Puerto USB Requisitos del sistema para la conexión USB Sistema operativo Ordenador Windows 98/Me/2000/XP (no compatible con Windows 95 ni con Windows NT4.0.) 1) Ordenadores con Windows 98/Me/2000/XP preinstalado en el momento de la adquisición (También son válidos los ordenadores actualizados a Windows Me/2000/XP.) 2) Ordenadores en los que su fabricante garantice el funcionamiento de USB • La posibilidad de realizar una conexión USB depende de las especificaciones del ordenador. Para determinar si el ordenador que utiliza permite un funcionamiento USB correcto, consulte con el fabricante del ordenador. • Utilice un cable USB blindado con una longitud máxima de 3 metros. No utilice un concentrador USB ni similar. 4 Capítulo 1 Instalación y configuración 1-2 Descripción general del software incluido El software incluido en el CD-ROM adjunto es el siguiente. Medal Editor Medal Editor es un software para crear imágenes en 3D a partir de imágenes en 2D, como fotos e ilustraciones. Puede añadir marcos o texto a sus diseños. Virtual MODELA Virtual MODELA es un software para simular operaciones de procesamiento. Puede previsualizar los resultados del procesamiento y comprobar el tiempo necesario para el mismo. Esto ayuda a reducir el tiempo perdido o el material gastado. Controlador de Windows Se incluye un controlador USB y los controladores de Windows necesarios para transmitir datos desde el ordenador al equipo. Idea Para más información acerca de cómo utilizar el software incluido, consulte la ayuda online de cada software. ☞ Consulte la sección “Visualizar la ayuda online.” Capítulo 1 Instalación y configuración 5 1-3 Instalar el software 1 Active el ordenador e inicie Windows. Si realiza la instalación con Windows XP/2000, regístrese en una cuenta con derechos de “Administrador”. 2 Inserte el CD incluido en la unidad de CD-ROM. 3 Instale Medal Editor. Haga clic en [Roland Medal Editor Install]. El menú de instalación aparecerá automáticamente. Se iniciará el programa de Instalación. 4 6 Siga los mensajes para realizar la instalación y terminar los ajustes del programa. Capítulo 1 Instalación y configuración 1-3 Instalar el software 5 Haga clic en [Aceptar]. 6 Continúe con la instalación de Virtual MODELA. Haga clic en [Virtual MODELA Install]. Aparece el menú Setup. Aparece el menú Setup. 7 Siga los mensajes para realizar la instalación y terminar los ajustes del programa. Capítulo 1 Instalación y configuración 7 1-4 Instalar los controladores Windows XP Aviso Mantenga el equipo y el ordenador desconectados hasta que haya completado esta instalación. Si no sigue el procedimiento correcto la instalación no se podrá llevar a cabo. ☞ Consulte la sección “1-4 Instalar los controladores” “Qué hacer si la instalación es imposible.” 1 Antes de iniciar la instalación y la configuración, compruebe que el cable USB no esté conectado. 2 Regístrese en Windows con la cuenta de “Administrador”. 3 Inserte el CD incluido en la unidad de CD-ROM. 4 Active el equipo de procesamiento. 5 Conecte el ordenador al equipo de procesamiento utilizando un cable USB. El menú de instalación aparecerá automáticamente. Aparecerá el mensaje [Asistente para hardware nuevo encontrado]. 8 Capítulo 1 Instalación y configuración Cable USB Equipo de procesamiento 1-4 Instalar los controladores 6 Seleccione [Instalar el software de forma automática (Recomendado)], y a continuación haga clic en [Siguiente]. La instalación del controlador USB se iniciará automáticamente. 7 Cuando aparezca esta pantalla, haga clic en [Continuar de todas maneras]. 8 Haga clic en [Finalizar]. La instalación se ha completado. Capítulo 1 Instalación y configuración 9 1-4 Instalar los controladores Windows 98/Me/2000 Aviso Mantenga el equipo y el ordenador desconectados hasta que haya completado esta instalación. Si no sigue el procedimiento correcto la instalación no se podrá llevar a cabo. ☞ Consulte la sección “1-4 Instalar los controladores” 1 Antes de iniciar la instalación y la configuración, compruebe que el cable USB no esté conectado. 2 Regístrese en Windows. Si realiza la instalación en Windows 2000, regístrese con la cuenta de “Administrador”. 3 Inserte el CD incluido en la unidad de CD-ROM. 4 Haga clic en [Windows Driver Install]. 5 Haga clic en [Install]. En la casilla [Port], seleccione [USB], y haga clic en [Start]. El menú de instalación aparecerá automáticamente. Aparecerá la pantalla de la derecha. Empezará la instalación del controlador. 10 “Qué hacer si la instalación es imposible.” Capítulo 1 Instalación y configuración 1-4 Instalar los controladores 6 Cuando finalice toda la instalación, aparecerá la pantalla mostrada a la derecha. Haga clic en [Close]. 7 Cuando vuelva a aparecer el menú de configuración para la instalación, haga clic en . 8 Extraiga el CD-ROM de la unidad de CD-ROM. 9 Active el equipo de procesamiento. 10 Conecte el ordenador al equipo de procesamiento utilizando un cable USB. Cable USB Equipo de procesamiento Capítulo 1 Instalación y configuración 11 1-4 Instalar los controladores Qué hacer si la instalación es imposible Windows XP/2000 1 Si aparece la ventana [Asistente para hardware nuevo encontrado], haga clic en [Finalizar] para cerrarla. 2 Windows XP Haga clic en el menú [Inicio], y a continuación haga clic con el botón derecho en [Mi PC]. Haga clic en [Properties]. Windows 2000 Haga clic con el botón derecho en [Mi PC] en el escritorio. Haga clic en [Properties]. 3 Haga clic en la ficha [Hardware], y a continuación haga clic en [Administrador de dispositivos]. Aparecerá el [Administrador de dispositivos]. 12 4 En el menú [Ver], haga clic en [Mostrar dispositivos ocultos]. 5 En la lista, busque [Impresoras] u [Otros dispositivos], y haga doble clic en él. Cuando aparezca el equipo de procesamiento o [Dispositivo desconocido] debajo del elemento seleccionado, haga clic sobre él para seleccionarlo. 6 Diríjase al menú [Acción] y haga clic en [Desinstalar]. Capítulo 1 Instalación y configuración 1-4 Instalar los controladores 7 Aparecerá la pantalla de la derecha. Haga clic en [Aceptar]. 8 Cierre el [Administrador de dispositivos] y haga clic en [Aceptar]. 9 Desconecte el cable USB del ordenador. 10 Desinstalar el controlador. Siga el procedimiento descrito en el paso 3 y posteriores de la sección “1-5 Desinstalar el controlador”. 11 Siga el procedimiento de la sección “1-4 Instalar el controlador” para volver a realizar la instalación desde el principio. Windows 98/Me 1 Desconecte los cables USB del ordenador. 2 Aparecerá el menú de instalación del CD-ROM. 3 Desinstalar el controlador. Siga el procedimiento descrito en el paso 3 y posteriores de la sección “1-5 Desinstalar el controlador”. 4 Siga el procedimiento de la sección “1-4 Instalar el controlador” para volver a realizar la instalación desde el principio. Capítulo 1 Instalación y configuración 13 1-5 Desinstalar los controladores Windows XP/2000 Cuando desinstale el controlador, realice la siguiente operación. 1 Antes de iniciar la desinstalación del controlador, desconecte los cables USB del ordenador. 2 Regístrese en la cuenta de Windows como “Administrador”. 3 Windows XP En el menú [Inicio], haga clic en [Panel de control]. Haga clic en [Impresoras y otro hardware], y haga clic en [Impresoras y otro hardware]. Windows 2000 En el menú [Inicio], haga clic en [Configuración]. A continuación haga clic en [Impresoras]. 4 Si aparece el equipo de procesamiento, haga clic en el icono. En el menú [Archivo], seleccione [Eliminar]. 5 Cuando la pantalla le pida confirmación de la eliminación, haga clic en [Sí]. 6 En el menú [Archivo], haga clic en [Propiedades del servidor]. Aparecerá la siguiente pantalla. 14 Capítulo 1 Instalación y configuración 1-5 Desinstalar los controladores 7 Haga clic en la ficha [Controladores]. Si aparece el equipo de procesamiento, seleccione el nombre de la lista y haga clic en [Eliminar]. 8 Cuando la pantalla le pida confirmación de la eliminación, haga clic en [Sí]. 9 Inserte el CD incluido en la unidad de CD-ROM. El menú de instalación aparecerá automáticamente. 10 Haga clic en [Windows Driver Install]. 11 Seleccione [Uninstall], y haga clic en [Start]. 12 Haga clic en [Yes] para reiniciar el ordenador. Aparecerá la pantalla de la derecha. Una vez eliminado el controlador, aparecerá la siguiente pantalla. Capítulo 1 Instalación y configuración 15 1-5 Desinstalar los controladores Windows 98/Me 16 1 Antes de iniciar la desinstalación del controlador, desconecte los cables USB del ordenador. 2 Inserte el CD incluido en la unidad de CD-ROM. 3 Haga clic en [Windows Driver Install]. 4 Seleccione [Uninstall], y haga clic en [Start]. 5 Haga clic en [Yes] para reiniciar el ordenador. El menú de instalación aparecerá automáticamente. Aparecerá la siguiente pantalla. Una vez eliminado el controlador, aparecerá la siguiente pantalla. Capítulo 1 Instalación y configuración 1-6 Configurar Medal Editor Siga el procedimiento descrito a continuación para configurar un equipo de procesamiento por defecto para Medal Editor. 1 Iniciar Medal Editor Si utiliza Windows XP En el menú [Inicio], seleccione [Todos los programas], y a continuación [Roland Medal Editor] y [Medal Editor]. Si utiliza Windows 98/Me/2000 En el menú [Inicio], seleccione [Programas], y a continuación [Roland Medal Editor] y [Medal Editor]. 2 En el menú [File], haga clic en [New Data]. 3 Haga clic en el botón [Cut Settings]. 4 Haga clic en [Output Device]. Aparece la pantalla Edit. Aparece el cuadro de diálogo [Cut Settings]. Aparecerá el cuadro de diálogo [Print Setup]. Capítulo 1 Instalación y configuración 17 1-6 Configurar Medal Editor 18 5 Haga clic en [Printer Name], seleccione el nombre del equipo de procesamiento y haga clic en [OK]. 6 Aparece de nuevo el cuadro de diálogo [Cut Settings]. Haga clic en [OK] para cerrar el cuadro de diálogo [Cut Settings]. Capítulo 1 Instalación y configuración Capítulo 2 Procesamiento Este capítulo describe el procedimiento desde la creación de datos de modelado hasta el procesamiento. 19 2-1 Preparar las imágenes Imagen adecuada para su procesamiento Prepare las imágenes (fotos e ilustraciones) que desea utilizar como diseño de procesamiento. Recomendamos utilizar imágenes que cumplan las siguientes condiciones. Retratos • Sin sombras en la cara (Lo más recomendable es que esté iluminada desde la parte frontal, sin sombras en la nariz ni en los ojos). • Vista frontal • Primer plano de la cara si sólo piensa utilizar la cara (Si utiliza una cara tomada de una fotografía general el procesamiento puede ser difícil debido a la baja resolución.) • Fondo de color uniforme Objetos distintos a retratos • División de color sólida (ilustraciones o logotipos con pocas gradaciones de color) • Fondo de color uniforme Formato de archivo • Archivo BMP • Archivo JPEG 20 Capítulo 2 Procesamiento 2-2 Nombres y funciones Pantalla de gestión de archivos Visualiza la lista de miniaturas de los datos de imagen y de los datos de medalla editados. Puede previsualizar múltiples datos en esta pantalla. Miniatura Haga doble clic en el archivo para visualizar los datos de imagen en la pantalla Edit. Pantalla Edit Visualiza los datos de imagen a editar. Composición (vista superior) Visualiza la composición de la imagen en 3D, el texto y los marcos. Material Visualiza el tamaño del material. Composición (vista lateral) Visualiza el diagrama conceptual de la altura. Ajustes del objeto Visualiza las propiedades del elemento (3D Object, Text Object o Frame Object), incluyendo los ajustes o los botones de operación, seleccionado en la pantalla Edit. Si hace clic en una imagen en 3D : aparece 3D Object. Si hace clic en texto : aparece Text Object. Si hace clic en un marco : aparece Frame Object. Si selecciona un material u otra área, las propiedades no aparecen. Capítulo 2 Procesamiento 21 2-3 Crear datos de procesamiento Cargar datos de imagen Utilizamos los siguientes datos de imagen como un ejemplo para crear datos de procesamiento. Creación en 3D Fondo Imagen en 3D Marco 1 En el menú [File], haga clic en [Open]. 2 Seleccione el archivo de imagen que desea utilizar y haga clic en [Open]. Aparecerá el cuadro de diálogo [Open]. Se carga la imagen seleccionada y aparece en la pantalla Edit. 22 Capítulo 2 Procesamiento 2-3 Crear datos de procesamiento Especificar el tamaño del material Escriba el tamaño del material colocado en el tornillo de banco. En el campo [Material Diameter], escriba el diámetro del material. En el campo [Base Depth], escriba la profundidad de procesamiento. Vista lateral Profundidad base Diámetro del material Especificar el tamaño de procesamiento Escriba el tamaño de procesamiento. Diameter (diámetro) Visualiza el diámetro de la imagen en 3D rodeada por un círculo. Top Depth (profundidad superior) Visualiza la profundidad desde la superficie superior del material hasta el máximo nivel de procesamiento de la imagen en 3D. Graving Height (altura de grabado) Visualiza la altura de procesamiento de la imagen en 3D. Bottom Height (altura inferior) Visualiza la altura de la parte inferior elevada de la imagen en 3D. Cuando empiece el procesamiento por el nivel inferior, escriba el valor “0”. Profundidad superior Altura de grabado Imagen en 3D Altura inferior Diámetro Material Capítulo 2 Procesamiento 23 2-3 Crear datos de procesamiento Crear una imagen en 3D a partir de una imagen en 2D (objeto) Cree la imagen en 3D utilizando [Create 3D (Object)]. Haga clic en el botón [Create 3D (Object)]. Aparece la pantalla Work Area. Especificar un área de trabajo Especifique el área de la imagen original que desea utilizar para crear la imagen en 3D. Área de trabajo 24 1 Arrastre el ratón por la pantalla para especificar el área de trabajo. 2 Haga clic en [Siguiente]. Aparece la pantalla 3D Creation Area. Capítulo 2 Procesamiento 2-3 Crear datos de procesamiento Especificar un área de creación en 3D Especifique el área que desea utilizar para crear la imagen en 3D como relieve. Área de creación 3D Área de creación 3D 1 Haga clic en el punto 1, 2, 3 mostrado en la ilustración. 1 2 2 Haga clic en [Siguiente]. Aparece la pantalla Background Area. 3 Capítulo 2 Procesamiento 25 2-3 Crear datos de procesamiento Especificar un área de fondo Especifique el área detallada que desea utilizar para crear la imagen en 3D. El área especificada como fondo no se utiliza. Área de fondo Área de fondo 1 Haga clic en el botón y haga clic en la parte de la imagen que desea especificar como área de fondo. Se rellena la parte donde ha hecho clic y aparece el cuadro de diálogo Filled Area. 2 Utilice la barra de deslizamiento o los botones [Wide]/[Narrow] para ajustar el tamaño del área rellenada que desea especificar como fondo. El área rellenada aparece en la pantalla. 26 3 Utilice [Pen tool] para rellenar las zonas detalladas. Haga clic en y arrastre el cursor por el área que desea especificar como fondo. 4 Haga clic en [Siguiente]. Aparece la pantalla Mask Area. Capítulo 2 Procesamiento 2-3 Crear datos de procesamiento Especificar un área de máscara Cuando convierta una imagen a 3D, especifique si el área negra subirá o bajará. Si especifica un área de máscara, las áreas negras bajarán. No es necesario que las especifique aquí. Haga clic en [Siguiente]. Aparece la pantalla 3D Creation. Convertir una imagen en 2D en una imagen en 3D Siga el procedimiento descrito a continuación para convertir una imagen en 2D editada en una imagen en 3D. 1 Haga clic en el botón [Preview]. 2 Compruebe la imagen en 3D simulada. Arrastre la barra de deslizamiento a izquierda/derecha para ajustar cada parámetro de procesamiento. Para previsualizar la imagen ajustada, haga clic en el botón [Preview]. La imagen en 3D simulada aparece en la pantalla. Capítulo 2 Procesamiento 27 2-3 Crear datos de procesamiento 3 Haga clic en el botón [Execute]. 4 Haga clic en [Finalizar]. Se inicia el procesamiento de los datos y aparece la imagen en 3D creada. Aparece la pantalla Edit. Idea Ajuste la imagen en 3D Si desea ajustar la imagen en 3D, haga clic en el botón mostrado en la ilustración. Aparece el cuadro de diálogo [Edit 3D]. Utilice los botones de configuración o el cepillo para ajustar la imagen en 3D con detalle. 28 Capítulo 2 Procesamiento 2-3 Crear datos de procesamiento Crear una imagen en 3D a partir de una imagen en 2D (cara) Cuando cree una imagen facial en 3D, puede especificar las posiciones de la nariz y los ojos, así como un perfil facial. Idea Para más información acerca de cómo crear una imagen en 3D a partir de una imagen en 2D (cara), consulte la ayuda online. Cargar los datos de imagen de la cara. Siga el procedimiento “Crear una imagen en 3D a partir de una imagen en 2D (objeto)”, especifique un área de trabajo y un área de creación en 3D. Especificar las posiciones de los ojos 1 2 Especifique las posiciones de los ojos. Mueva el cursor hasta el ojo derecho y haga clic con el botón izquierdo en el ojo. Mueva el cursor hasta el ojo izquierdo y haga clic con el botón derecho en el ojo. Haga clic en [Siguiente]. Clic con el botón izquierdo Clic con el botón derecho Aparece la pantalla Nose Location. Especificar la posición de la nariz 1 La posición de la nariz se detecta automáticamente. Arrastre las marcas [ ] de la pantalla para ajustar la posición y el tamaño. 2 Haga clic en [Siguiente]. Aparece la pantalla Outline. Capítulo 2 Procesamiento 29 2-3 Crear datos de procesamiento Especificar un perfil facial 1 El perfil facial se detecta automáticamente. Arrastre las marcas [ ] y arrastre la barra de deslizamiento a izquierda/derecha en la pantalla para ajustar la posición y el tamaño. 2 Haga clic en [Siguiente]. Aparece el área de fondo. Siga el procedimiento “Crear una imagen en 3D a partir de una imagen en 2D (objeto)”, especifique un área de fondo y un área de máscara para crear una imagen en 3D. 30 Capítulo 2 Procesamiento 2-3 Crear datos de procesamiento Añadir texto Siga este procedimiento para añadir texto a la imagen en 3D. ROSE 1 Haga clic en el botón [Add Text]. 2 Escriba el texto que desea añadir en el campo [New Text]. En este procedimiento, el texto “Rose” se utiliza como un ejemplo. Aparece el cuadro de diálogo [Add Text]. El texto introducido aparece en la pantalla. Cambiar la alineación del texto y los ajustes de fuente Para cambiar la posición del texto Mueva y gire el texto arrastrándolo arriba, abajo, o a la izquierda o derecha. Para duplicar texto Puede duplicar texto. Para borrar texto Puede borrar texto. Para cambiar los ajustes de la fuente Aparece el cuadro de diálogo [Text Settings]. Puede cambiar el estilo y el tamaño de la fuente. Para cambiar la altura del texto Introduzca un valor para especificar la altura del texto. Para cambiar el tamaño de la fuente Arrastre las marcas [ ] de la pantalla para ajustar el tamaño del texto Para cambiar la distribución Puede cambiar la distribución del texto. Capítulo 2 Procesamiento 31 2-3 Crear datos de procesamiento Añadir un marco Siga este procedimiento para añadir un marco alrededor de una imagen. Marco ROSE Haga clic en el botón [Add Frame]. El nuevo marco aparece en la pantalla. Marco Cambiar la alineación y la forma del marco Para cambiar la anchura del marco Arrastre las marcas [ ] de la pantalla para ajustar la anchura del marco. Para duplicar un marco Puede duplicar un marco. Para borrar un marco Puede borrar un marco. Para cambiar la forma del marco Aparece el cuadro de diálogo [Properties]. Puede cambiar la forma del marco. Para cambiar la altura del marco Introduzca un valor para especificar la altura del marco. Para cambiar la posición del marco Mueva y gire el marco arrastrándolo arriba, abajo, o a la izquierda o derecha. 32 Capítulo 2 Procesamiento Para cambiar la distribución Puede cambiar la distribución de la forma del marco 2-3 Crear datos de procesamiento Especificar las condiciones del procesamiento Especifique las condiciones del procesamiento. 1 Haga clic en el botón [Cut Settings]. 2 Haga clic en [ corte. 3 Haga clic en [ ] y seleccione el cutter instalando el equipo de procesamiento. 4 Ajuste la rotación [50000]. 5 Haga clic en [OK] para cerrar el cuadro de diálogo [Cut Settings]. Aparece el cuadro de diálogo [Cut Settings]. ] y seleccione los ajustes de Si desea procesar un material blando, disminuya la rotación. Aparece la pantalla de edición. Capítulo 2 Procesamiento 33 2-4 Guardar archivos Guardar la pantalla de edición Guarde los datos de imagen en 3D. 1 Haga clic en el botón [Save As]. 2 Especifique una ubicación para guardar el archivo de imagen y escriba el nombre del archivo. 3 Haga clic en [Save]. Aparecerá el cuadro de diálogo [Save As]. Los datos de imagen en 3D aparecen en la pantalla de gestión de archivos. Guardar la pantalla de gestión de archivos Puede guardar los datos de imagen en 3D y los datos de imagen en esta pantalla. Pantalla de gestión de archivos 34 1 En el menú [File], haga clic en [Save As]. 2 Especifique una ubicación para guardar el archivo de lista y escriba el nombre del archivo. 3 Haga clic en [Save]. Aparece el cuadro de diálogo [Save As File]. Capítulo 2 Procesamiento 2-5 Previsualizar el resultado de un procesamiento Con Virtual MODELA, puede previsualizar el resultado de un procesamiento antes de iniciar una operación de procesamiento real. 1 Seleccione los datos de medalla editados y haga doble clic. Aparece la pantalla Edit. 2 Haga clic en el botón. 3 Virtual MODELA simula automáticamente la acción del cutter y muestra en pantalla el resultado del procesamiento. 4 Haga clic en el botón. Virtual MODELA se inicia y aparece la pantalla Simulation. Aparece el cuadro de diálogo [Cutting Data Information]. Capítulo 2 Procesamiento 35 2-5 Previsualizar el resultado de un procesamiento 5 Compruebe el tiempo de procesamiento estimado y haga clic en [OK]. 6 minutos 36 6 Para guardar los datos de simulación, seleccione [Save Cutting Configuration] en el menú [File]. 7 Seleccione la carpeta para guardar el archivo y escriba el nombre de archivo. Haga clic en [Save]. 8 Haga clic en y cierre Virtual MODELA. Aparece la pantalla Edit de Medal Editor. Capítulo 2 Procesamiento 2-6 Procesamiento Procesamiento inicial de un material 1 Compruebe que el material y el cutter estén instalados correctamente en el equipo de procesamiento. 2 Haga clic en el botón [Cut Settings]. 3 Haga clic en [Output Device]. 4 Compruebe que el nombre del equipo de procesamiento que desea utilizar aparece en el campo [Name]. 5 Haga clic en [OK] y cierre el cuadro de diálogo [Printer Settings]. Aparece el cuadro de diálogo [Cut Settings]. Aparecerá el cuadro de diálogo [Print Setup]. Aparece el cuadro de diálogo [Cut Settings]. 6 Haga clic en [OK] y cierre el cuadro de diálogo [Cut Settings]. Aparece la pantalla Edit. 7 Haga clic en el botón [Cut]. 8 Haga clic en [Aceptar]. Aparece la pantalla de confirmación. El equipo de procesamiento se activa y empieza a procesar. Capítulo 2 Procesamiento 37 2-6 Procesamiento Cancelar la operación de procesamiento 1 Detenga temporalmente la operación de procesamiento. 2 Windows XP Haga clic en [Inicio]-[Panel de control] y en [Impresoras y otro hardware]- [Impresoras y faxes]. Windows 98/Me/2000 Haga clic en [Inicio]. Señale [Configuración] y haga clic en [Impresoras]. 3 Haga doble clic en el icono del equipo de procesamiento. 4 Windows XP/2000 En el menú [Impresora], haga clic en [Cancelar todos los documentos]. Windows 98/Me En el menú [Impresora], haga clic en [Purgar trabajos de impresión] o [Purgar documentos de impresión] para dejar de enviar datos. 5 38 Borre los datos de procesamiento del equipo de procesamiento. Capítulo 2 Procesamiento MEMO Capítulo 2 Procesamiento 39 MEMO 40 Capítulo 2 Procesamiento Traducido por www.caballeria.com