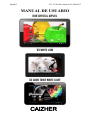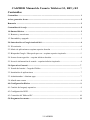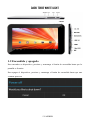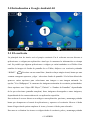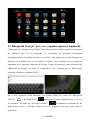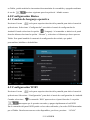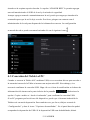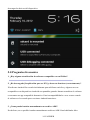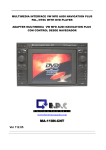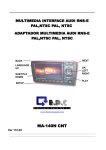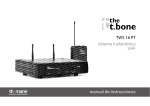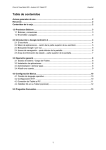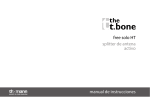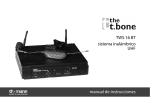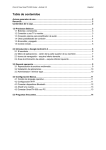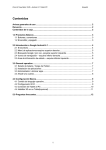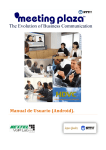Download Instrucciones genéricas para Tabletas G3, R3 y R09
Transcript
Español R3, G3 & R09-Android 4.0 Tablet PC MANUAL DE USUARIO R09 CRYSTAL APPLES R3 WHITE LION G3 DARK TRIBE WHITE LIGHT CAIZHER CAIZHER Manual de Usuario Tabletas G3, R09 y R3 Contenidos Contenidos .......................... ................. ........................................................................... 1 Avisos generales de uso .................................................................................................... 2 Renuncia ........................................................................................................................... 2 Contenidos de la caja ....................................................................................................... 2 1.0 Puntos Básicos …….................................................................................................... 3 1.1 Botones y conexiones .................................................................................................. 3 1.2 Encendido y apagado ................................................................................................... 3 2.0 Introducción a Google Android 4.0 .......................................................................... 4 2.1 El escritorio ................................................................................................................. 4 2.2 Menú de aplicaciones-esquina superior derecha ......................................................... 5 2.3 Búsqueda Google / Búsqueda por voz– esquina superior izquierda ........................... 5 2.4 Iconos de navegación – esquina inferior derecha ........................................................ 6 2.5 Área de información de estado – esquina inferior izquierda ....................................... 6 3.0 Operativa General..................................................................................................... 7 3.1 Estado de batería / Carga del Tablet ............................................................................ 7 3.2 Instalación de aplicaciones .......................................................................................... 7 3.3 Administrador / eliminar apps ..................................................................................... 7 3.4 Añadir una cuenta ........................................................................................................ 8 4.0 Configuración Básica ................................................................................................ 9 4.1 Cambio de lenguaje operativo ..................................................................................... 9 4.2 Configuración WIFI .................................................................................................... 9 4.3 Conexión del Tablet al PC ......................................................................................... 10 5.0 Preguntas frecuentes ................................................................................................ 11 2 CAIZHER Avisos generales de uso ‐ Este producto es un dispositivo electrónico muy avanzado, el desmontaje, la personalización o reparación sin el conocimiento adecuado puede llevar a situaciones peligrosas con probabilidad de daños y lesiones graves en el producto ‐ Evitar su uso en condiciones extremas como altas y bajas temperaturas, humedad alta, ambientes húmedos y entornos con campos magnéticos. Además, evite la exposición prolongada a la luz solar. ‐ Utilice solo los accesorios autorizados por el fabricante para evitar daños en el producto y la posible, pérdida de garantía. ‐ Por favor, siga las correspondientes regulaciones ambientales para reciclar los dispositivos defectuosos y accesorios. ‐ Utilice una funda protectora para evitar golpes externos en el Tablet (i.e. caídas). Renuncia ‐ Las capturas de pantalla son una referencia solo de Android. Pueden ser realizadas en un dispositivo con una resolución o una configuración diferente al hardware del Tablet y por lo tanto el producto final puede ser un poco diferente ‐ El fabricante no asume ninguna responsabilidad por la pérdida de información o datos causados por el fallo de hardware o software. El usuario es responsable de realizar las copias de seguridad oportunas de los datos importantes ‐ Toda la información y las imágenes utilizadas en este manual se proporcionan “tal cual” y están sujetos a cambios sin previo aviso ‐ El fabricante no acepta ninguna responsabilidad por la información ofrecida en este documento Contenidos de la caja ‐ Tablet PC R09 Crystal Apples o R3 White Lion o Tablet o G3 Dark Tribe White Light ‐ Cargador del dispositivo (DC / 5V – 2A) ‐ Manual de instrucciones ‐ Cable USB 3 CAIZHER 1.0 Puntos Básicos 1.1 Botones y conexiones Crystal Apples White Lion 4 CAIZHER DARK TRIBE WHITE LIGHT 1.2 Encendido y apagado Para encender su dispositivo, presione y mantenga el botón de encendido hasta que la pantalla se ilumine. Para apagar el dispositivo, presione y mantenga el botón de encendido hasta que una ventana aparezca 5 CAIZHER 2.0 Introducción a Google Android 4.0 2.1 El escritorio La principal área de interés será el propio escritorio. En el colocara accesos directos a aplicaciones o widgets,una aplicación visual que le mostrara la información en tiempo real. Es posible que algunas aplicaciones o widgets ya estén instalados en el Tablet. Para cambiar la imagen de fondo de pantalla de su Tablet, diríjase a su escritorio pulsando “HOME”. Presione en una zona libre ( donde no haya ningún icono) hasta que una ventana emergente aparezca y diga “ seleccione fondo de pantalla “.En la lista debería de aparecer varias opciones para seleccionar una imagen o una imagen animada. La opción ”Live Wallpapers” le mostrara las imágenes animadas de escritorio preinstaladas. Otras opciones son “Súper HD Player”,”Galeria” o “Fondos de Pantallas” dependiendo de lo que seleccione (pantalla completa) fotos, imágenes descargadas u otras imágenes; dependiendo de las características de esa aplicación especifica. Para colocar el acceso directo a un widget o una aplicación, presione y mantenga pulsado hasta que desaparezca el menú de aplicaciones y aparezca el escritorio. Mueva el dedo hasta el lugar donde quiera emplazar el icono y levante el dedo para colocarlo Para mover o eliminar los iconos o widgets desde el escritorio, pulse y mantenga pulsado 6 CAIZHER el icono hasta que aparezca una cuadrícula. Mueva el icono hacia la nueva localización o arrástrelo a la “Eliminar” en la parte superior de la pantalla. La acción se confirmará levantando el dedo 2.2 Menú de aplicaciones-esquina superior derecha Presione el icono situado en la parte superior derecha de la pantalla para abrir el menú de las aplicaciones. Ahí tendrá acceso a dos opciones “Aplicaciones” y “Widgets”. La pestaña “ Aplicaciones” muestra todas las aplicaciones que están disponibles en la Tablet. El “Widget” contiene los widgets opcionales que pueden ser añadidos a su escritorio. Para crear un acceso directo de un widget o una aplicación, pulse y mantenga pulsado hasta que aparezca el menú de aplicaciones desaparezca y aparezca el escritorio. Mueva el dedo hasta la localización donde quiera emplazar el icono y levante el dedo para terminar la acción Cuando se utilizan aplicaciones u otras partes del sistema operativo, a menudo podrá ver el icono de “ opciones extra” Presionando este icono abrirá un menú secundario con más opciones. Funciones como abrir un menú de configuración avanzada, el cambio a una cuenta diferente o actualizar la información que a menudo “se esconde” detrás de este icono. 7 CAIZHER 2.3 Búsqueda Google / por voz– esquina superior izquierda Cliqueando en “ Búsqueda en Google”/botón de micrófono podrá escribir o pronunciar las palabras clave de su búsqueda. La aplicación de búsqueda determinará automáticamente si la palabra clave(s) si se refiere a una aplicación o a una búsqueda en Internet. En el último caso, un navegador se abrirá y los resultados de la consulta se mostrarán en el motor de búsqueda de Google. Tenga en cuenta que tanto la función de “Búsqueda en Google” así como la “búsqueda de voz” requiere que la Tablet tenga conexión a internet ( mediante WIFI) En el lado izquierdo podrá encontrar tres iconos: utilice los iconos de navegación ‘INICIO’ o ‘RETROCESO’ para cerrar el menú de aplicaciones y volver a su escritorio .El icono de “actividad reciente” le mostrará un informe de las aplicaciones activas y recientes. Haga clic en la pequeña vista previa para abrir la aplicación 8 CAIZHER 2.5 Área de información de estado – esquina inferior izquierda El icono de la barra inferior, mostrará información del sistema (i.e. ) en la esquina inferior derecha. El contenido de este área puede cambiar si las aplicaciones instaladas añaden información adicional. Al pulsar se abrirá un pequeño menú superpuesto que le mostrará la fecha/hora, estado actual de la red en la Tablet, el estado de la batería y un icono de acceso directo a otro menú rápido donde podrá seleccionar algunas opciones como” modo avión”, “WI-FI On/Off”, brillo de la pantalla y otras opciones que se pueden configurar, activar o desactivar. Este menú rápido también contiene un acceso directo al menú de “ Configuración”. Basta con hacer clic en otra parte de la pantalla y se cerrará el menú. 3.0 Operativa General 3.1 Estado de batería / Carga del Tablet El estado de la batería actual se muestra siempre en la parte inferior derecha de la pantalla en la barra de información del sistema. El icono de la batería cambiará de acuerdo con el estado de la batería. Cuando conecte el cargador DC, el área de estado en 9 CAIZHER la parte inferior cambiará a Fíjese en el símbolo del rayo situado en el interior de la batería 3.2 Instalación de aplicaciones Usted puede instalar sus propias aplicaciones gracias a la tienda de aplicaciones ( App shop).Este botón lo podrá encontrar en ‘Menú de aplicaciones”. La tienda de aplicaciones( Apps shop) se encuentra en la parte superior derecha de la pantalla. Tenga en cuenta que es posible que no todas las aplicaciones funcionen correctamente en su Tablet. Algunas están hechas especialmente para dispositivos con pantalla pequeña como los teléfonos. 3.3 Administrador / eliminar apps El símbolo de aplicación en el menú de configuración mostrará una visión general de las aplicaciones instaladas. Hay cuatro tabs disponibles que filtran la lista de aplicaciones que se muestra. Seleccione una aplicación para ver la información detallada. En la información detallada verá unas opciones ‘Forzar cierre”’, ‘Desinstalar’, ‘Clear data’ y ‘Mover a tarjeta SD’. Mover las aplicaciones a la tarjeta de memoria le permitirá disponer de mas memoria interna en la Tablet. El “borrar cache” y “ Borrar los valores por defecto “se puede utilizar cuando tenga problemas con una aplicación específica. El borrado la información almacenada en caché puede resolver una posible mal configuración por defecto. La desactivación de esta información borrará toda la información de inicio de sesión almacenado, es decir, borrar la memoria caché de una aplicación de red social le obligará a introducir los datos de nuevo. 10 CAIZHER 3.4 Añadir una cuenta La mejor manera de explotar todas las opciones de su Tablet es sincronizándola con su cuenta de Google/Gmail. Abra el menú de configuración y seleccione icono ‘Cuentas & sync’ . Sin ninguna cuenta añadida, el panel derecho se mostrará vacío. Seleccione “añadir cuenta “la opción en la esquina superior derecha. Para agregar una cuenta de Google/Gmail, por favor, seleccione en el “pop-up” ,“Google” Puede añadir una cuenta de email POP3, IMAP o Exchange seleccionando ‘Email’. La opción “Corporate” configurará un enlace ‘Microsoft Exchange’ Su sistema o administrador de red, puede proporcionarle la información del servidor y acceder a los credenciales. Siga los pasos que le indica la pantalla para completar el proceso de sincronización de la cuenta. Después que haya sincronizado su cuenta (s) con éxito con 11 CAIZHER su Tablet, podrá cambiar la sincronización automática de encendido y apagado mediante el uso de presione siguiente para la opción de “Añadir cuenta 4.0 Configuración Básica 4.1 Cambio de lenguaje operativo Presione el icono en la parte superior derecha de la pantalla para abrir el menú de aplicaciones. Seleccione “Configuración” para abrir el menú de configuración de Android Cuando seleccione la opción “Lenguaje “el contenido se abrirá en el panel derecho Ahora seleccione la opción “ Idioma” y seleccione el idioma que desea para su Tablet. Este panel también le mostrará la configuración de teclado, que podrá personalizar, habilitar o deshabilitar. 4.2 Configuración WIFI Presione el icono en la parte superior derecha de la pantalla para abrir el menú de aplicaciones Seleccione “Configuración” para abrir el menú de configuración de Android. Cuando seleccione el contenido ‘WiFi’ aparecerá en el panel derecho. La opción interruptor que le permite encender y apagar rápidamente al red WIFI En el contenido del panel WIFI podrá ver las redes utilizadas y las redes WIFI detectadas por el Tablet. Para buscar nuevas redes disponibles, por favor, presione “SCAN” 12 CAIZHER situado en la esquina superior derecha. La opción “AÑADIR RED” le permite agregar una red introduciendo el SSID de la red y el método de seguridad. Aunque agregue manual o automáticamente la red, puede que tenga que introducir la contraseña para que la red le deje acceder. Por favor, póngase en contacto con el administrador de la red para disponer de la información correcta. La configuración avanzada de red se puede encontrar haciendo clic en el siguiente icono 4.3 Conexión del Tablet al PC Cuando se conecta la Tablet al PC mediante USB, no se necesitan drivers para acceder a la memoria interna de la Tablet o insertar una tarjeta microSD. Sin embargo, si es necesario confirmar la conexión USB. Haga clic en el área de notificación en la barra de información del sistema en la parte inferior de la pantalla . Seleccione la opción “Copiar archivo a / desde el ordenador” para confirmar la conexión USB. Si su PC pregunta por los drivers del dispositivo, puede que el sistema Android de la Tableta esté en modo depuración. Para cambiar esto, por favor, diríjase a menú de “Configuración” y abra el icono ‘”Opciones desarrolladas” . En el panel derecho podrá comprobar la depuración de USB. Si la depuración USB esta deshabilitada, deberá 13 CAIZHER descargar los drivers del dispositivo. 5.0 Preguntas frecuentes 1. ¿Hay alguna actualización de software compatible con mi Tablet? 2. ¿He descargado [la aplicación que sea XX] y ahora no funciona (correctamente)? El software Android fue creado inicialmente para teléfonos móviles y algunos no son compatibles con dispositivos Android con pantallas grandes Intente actualizar el software o encuentre un app compatible alternativo. Esta incompatibilidad a veces ocurre cuando el software se ha creado para versiones Android anteriores. 3. ¿Como puedo instalar manualmente un archive APK? Por defecto, no es posible instalar manualmente archivos APK. Para habilitarlo debe 14 CAIZHER habilitar la configuración “fuentes desconocidas”. Esto lo podrá encontrar en el menú de configuración -> Seguridad. 4. ¡‘Mi batería solo dura xx horas! El tiempo de funcionamiento de la Tablet en una carga de la batería depende en gran medida de las tareas que se estén realizando. WiFi, video y otras comunicaciones inalámbricas consumen mucha energía. También las comunicaciones de aplicaciones CPU como los juegos y videos clips gastan la batería muy rápidamente. Para maximizar la duración de la batería, usted puede optimizar con las siguientes configuraciones: ‐ Elija una baja luminosidad de pantalla ‐ Una pequeña presión del botón de encendido situará a la Tablet en un modo standby. ‐ Descargue un ‘App killer’ para limpiar la memoria de las aplicaciones anteriormente iniciadas ‐ Deshabilite los dispositivos ina lámbricos cuando no los esté ‐ Retire los dispositivos USB ( también gastan energía) ‐ Evite el uso/carga en ambientes extremadamente calientes o fríos 5. ¿Puedo cargar el Tablet a través de un cable USB? Si, pero la carga se realizará mas lentamente debido a la energía limitada del puerto USB ( 500mAh) soportada. El cargador puede soportar 2A y cargará mucho más rápido. 6. No me conecta a la red WIFI o me conecta pero el navegador no navega. Reinicie su modem/router wifi. Cambie la configuración de seguridad de su modem/router wifi a sin seguridad. Pruebe con otros módems wifi. 15 CAIZHER Estimado cliente, Desde CAIZHER queremos agradecerle la compra de nuestros productos. Por favor, registre su producto en nuestra web en un plazo de 30 días: Mándenos un correo electrónico a: [email protected] La razón de este registro es poder ofrecerle el mejor servicio técnico. Este producto contiene 2 años de garantía en hardware. Una excepción es la batería que tiene una garantía de 6 meses. Los accesorios tales como cables y cargador quedan exentos de la garantía. Para obtener más información o hacer una ampliación de la garantía, por favor visite la web www.caizher.com Si tiene más preguntas, por favor, contacte con el centro de servicios la dirección de correo: [email protected] CAIZHER dispone de un servicio logístico en Valencia no obstante deberá usted primero ponerse en contacto para coordinar el uso de estos servicios caso de que sea necesario. 16 CAIZHER