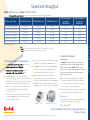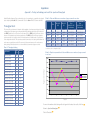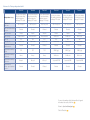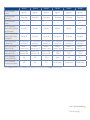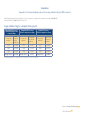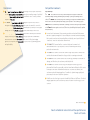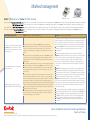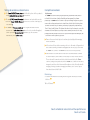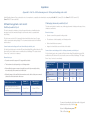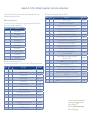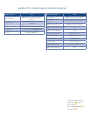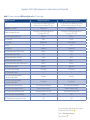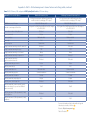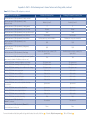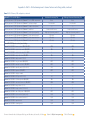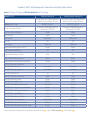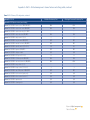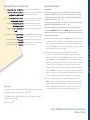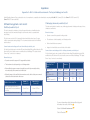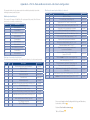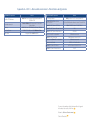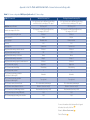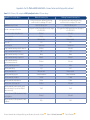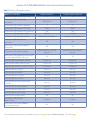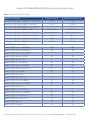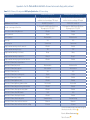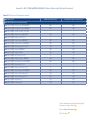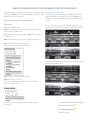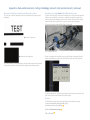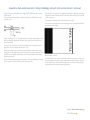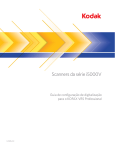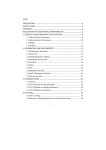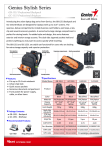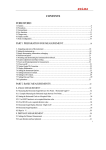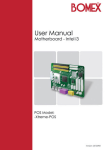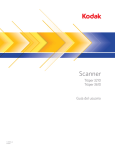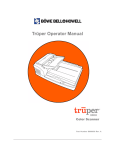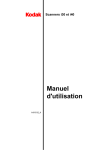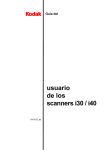Download Kodak I780 User's Manual
Transcript
Competitive BenChmarking
Kodak i780 Scanner vs. Canon DR-X10C Scanner
Canon DR-X10C Scanner
Kodak i780 Scanner
Table of Contents
Speed and throughput
Misfeed management
➡
Speed and throughput appendix
Image and data integrity
➡
Sensor durability
Misfeed management appendix
Real-world environment
➡
Image and data integrity appendix
➡
➡
➡
➡
Real-world environment appendix
➡
➡
Count on Kodak for consistent and true performance.
Count out Canon.
©Kodak, 2009. Kodak is a trademark of Kodak.
All testing conducted in quality assurance labs at Kodak’s Document Imaging headquarters facility, 2600 Manitou Road, Rochester, NY from November 18th, 2008–December 11th, 2008.
Speed and throughput
Kodak i780 Scanner vs. Canon DR-X10C Scanner
Kodak i780 ISIS Results
DR-X10C VRS Results
DR-X10C ISIS Results
i780 % performance
increase over
DR-X10C VRS
i780 % performance
increase over
DR-X10C ISIS
1) 200 dpi, Bitonal, Duplex*
124.8 ppm
84.6 ppm
51.7 ppm
47%
141%
2) 300 dpi, Bitonal, Duplex*
126 ppm
39.8 ppm
52.4 ppm
217%
140%
3) 300 dpi, Bitonal, Simplex*
124.9 ppm
89.9 ppm
97.2 ppm
38%
28%
4) 200 dpi, Color, Duplex**
121.4 ppm
58 ppm
42.1 ppm
109%
188%
5) 300 dpi, Color, Duplex**
125.2 ppm
28.7 ppm
38.2 ppm
336%
227%
6) 300 dpi, Color, Simplex**
125.5 ppm
66.8 ppm
75.3 ppm
88%
67%
Test 1 through 6 Settings
ppm = Pages per minute
All documents were fed in landscape format
* Additional settings for test 1-3: Auto orientation, Auto thresholding, Multifeed detection and Multipage TIFF output
** Additional settings for tests 4-6: Auto orientation, Multifeed detection and Multipage TIFF output
Competitive knockouts
Testing observations and conclusions
The use of landscape format and the need for basic
imaging features are part of daily jobs.
Enabling even basic features seriously impacts
productivity of the Canon DR-X10C Scanner.
The Canon DR-X10C Scanner’s speed with the
additional VRS capability and cost drops by as much as
34% (128 ppm claim to 84.6 ppm actual) in a scenario
where the following image processing features are
enabled: 200 dpi, bitonal, duplex, auto thresholding,
auto orientation, multifeed detection, multipage
TIFF format (Test 1).
• When scanning at 300 dpi with all the other features
the same, Canon DR-X10C Scanner productivity
drops to 39.8 ppm (Test 2).
The use of basic image processing features severely
impacts the productivity of the Canon Scanner.
The Kodak i780 Scanner outperforms the Canon
DR-X10C Scanner with more imaging features
enabled, and at higher (300 dpi) resolution.
Canon markets productivity but in real-world
scenarios they run much slower. And despite a
customer’s additional investment in VRS, turning on
features continues to have a detrimental effect on
throughput speed (see charts 2 and 3 in appendices).
Key takeaways:
The Kodak i780 Scanner delivers speed, throughput
and productivity as rated, even with multiple imaging
features enabled, while the Canon DR-X10C Scanner
suffers severely compromised throughput that is far below
claimed speeds and volumes, with only the most basic
imaging features enabled.
Canon’s marketing materials promote optimal
speed and throughput levels but do not take into
account real-world scenarios, so claimed speeds
are not reflective of actual performance.
In the world of production scanning, it is the actual
features-enabled ppm results that truly count.
Methodology
1
Kodak i780 Scanner
Canon DR-X10C Scanner
For detailed information about testing methodology
and laboratory test results, click here
Table of Contents
➡
➡
Count on Kodak for consistent and true performance.
Count out Canon.
©Kodak, 2009. Kodak is a trademark of Kodak.
All testing conducted in quality assurance labs at Kodak’s Document Imaging headquarters facility, 2600 Manitou Road, Rochester, NY from November 18th, 2008 – December 11th, 2008.
Competitive BenChmarking
The test results report the actual throughput of each scanner using real-world scanner configurations.
Appendices
Appendix 1—Testing methodology and results for speed and throughput
Kodak’s Quality Assurance Team conducted a series of comprehensive, competitive benchmark
tests comparing the Kodak i780 Scanner with ISIS to the Canon DR-X10C Scanner with VRS.
Chart 2—Data and differences on number of pages scanned in one hour
i780
Throughput tests
The intent of these tests was to determine the throughput of each scanner using typical scanner
configurations. All scanners were configured with similar settings and all tests were conducted
with EMC QuickScan Pro v6.5.1 and run on the same PC host. EMC QuickScan Pro was chosen
because of its popularity as a third party application. The EMC QuickScan Pro demonstration
version was used so it would be easier for interested parties to validate results. (See Reference
A for configuration details.) The operator prepared documents prior to testing and fed them into
each scanner as quickly as possible. Five new sets of documents were used for each scanner
during testing. Each test was run for one hour with the total number of pages recorded.
Chart 1—Throughput testing
DR-X10C
VRS
DR-X10C
ISIS
i780 Increase
Over
DR-X10C VRS
Performance
i780 Increase
Over
DR-X10C ISIS
Performance
Test #1
7487
5075
3102
2412 (47%)
4385 (141%)
Test #2
7557
2390
3142
5167 (217%)
4415 (140%)
Test #3
7491
5391
5829
2100 (38%)
1662 (28%)
Test #4
7283
3477
2527
3806 (109%)
4756 (188%)
Test #5
7510
1719
2293
5791 (336%)
5217 (227%)
Test #6
7528
4009
4516
3519 (88%)
3012 (67%)
See Reference A for configuration details.
# Pgs
in 1 hr
Average
ppm
i780 ISIS Test #1
7487
124.8
i780 ISIS Test #2
7557
126.0
i780 ISIS Test #3
7491
124.9
i780 ISIS Test #4
7283
121.4
i780 ISIS Test #5
7510
125.2
i780 ISIS Test #6
7528
125.5
DR-X10C VRS Test #1
5075
84.6
DR-X10C VRS Test #2
2390
39.8
DR-X10C VRS Test #3
5391
89.9
DR-X10C VRS Test #4
3477
58.0
DR-X10C VRS Test #5
1719
28.7
DR-X10C VRS Test #6
4009
66.8
DR-X10C ISIS Test #1
3102
51.7
DR-X10C ISIS Test #2
3142
52.4
DR-X10C ISIS Test #3
5829
97.2
DR-X10C ISIS Test #4
2527
42.1
DR-X10C ISIS Test #5
2293
38.2
DR-X10C ISIS Test #6
4516
75.3
Chart 3—Graphic representation of data and differences on number of pages scanned
in one hour
8000
7000
6000
Pages in One Hour
Test Number
5000
i780 ISIS
DR-X10C VRS
DR-X10C ISIS
4000
3000
2000
1000
0
1
2
3
4
5
6
Test #
For more information about testing methodology and laboratory test results, click here
Return to Speed and throughput
Table of Contents
➡
➡
➡
Reference A—Testing configuration details*
Test Job 1
EMC QuickScan Settings
QuickScan scan
profile name
200 dpi, bitonal, duplex,
AO, auto thresholding,
multifeed detection,
multipage TIFF output
Test Job 2
300 dpi, bitonal, duplex,
AO, auto thresholding,
multifeed detection,
multipage TIFF output
Test Job 3
Test Job 4
Test Job 5
Test Job 6
300 dpi, bitonal, simplex,
AO, auto thresholding,
multifeed detection,
multipage TIFF output
200 dpi, color, duplex,
AO, multifeed detection,
multipage TIFF output
300 dpi, color, duplex,
AO, multifeed detection,
multipage TIFF output
300 dpi, color, simplex,
AO, multifeed detection,
multipage TIFF output
i780 Test job 01
i780 Test job 02
i780 Test job 03
i780 Test job 04
i780 Test job 05
i780 Test job 06
Checked
Checked
Checked
Checked
Checked
Checked
Scan—scan mode
Duplex
Duplex
Simplex
Duplex
Duplex
Simplex
Scan—scan type
Black and white
Black and white
Black and white
24-Bit color
24-Bit color
24-Bit color
Scan—show continue dialog
after scan
200
300
300
200
300
300
Scanner max
Scanner max
Scanner max
Scanner max
Scanner max
Scanner max
Image format and naming—
enter file name at…
Checked
Checked
Checked
Checked
Checked
Checked
Image format and naming—
file type
TIFF
TIFF
TIFF
JPEG (*.jpg)
JPEG (*.jpg)
JPEG (*.jpg)
Image format and naming—
color format
Binary
Binary
Binary
24-Bit color
24-Bit color
24-Bit color
Image format and naming—
compression
Group 4
Group 4
Group 4
Sequential JPEG
Sequential JPEG
Sequential JPEG
Image format and
naming— append standard
extension …
Checked
Checked
Checked
Checked
Checked
Checked
Scan—dpi
Scan—page size
For more information about testing methodology and
laboratory test results, click here
➡
Return to Speed and throughput ➡
Table of Contents ➡
Test Job 1
Test Job 2
Test Job 3
Test Job 4
Test Job 5
Test Job 6
i780 ISIS driver, main,
cropping
Aggressive
Aggressive
Aggressive
Aggressive
Aggressive
Aggressive
i780 ISIS driver, main,
thresholding
iThresholding
iThresholding
iThresholding
iThresholding
iThresholding
iThresholding
i780 ISIS driver, main,
contrast
0
0
0
0
0
0
i780 ISIS driver, layout,
image orientation (both front
and back image #1)
Automatic
Automatic
Automatic
Automatic
Automatic
Automatic
i780 ISIS driver, layout, page
orientation (both front and
back image #1)
Top edge first
Top edge first
Top edge first
Top edge first
Top edge first
Top edge first
i780 ISIS driver, scanner,
document feeder
250—Automatically
start transport
250—Automatically
start transport
250—Automatically
start transport
250—Automatically
start transport
250—Automatically
start transport
250—Automatically
start transport
i780 ISIS driver, scanner,
ultrasonic detection
Medium—
3 sensors—end job
Medium—
3 sensors—end job
Medium—
3 sensors—end job
Medium—
3 sensors—end job
Medium—
3 sensors—end job
Medium—
3 sensors—end job
i780 ISIS driver, dropout,
blank image detection
Black and White
(back only)—2KB
Black and White
(back only)—2KB
Black and White
(back only)—2KB
Color (back only)—
125KB
Color (back only)—
125KB
Color (back only)—
125KB
i780 ISIS driver, image
processing, JPEG quality
N/A
N/A
N/A
Good
Good
Good
i780 ISIS driver, image
processing, color correction
N/A
N/A
N/A
Text with pictures
Text with pictures
Text with pictures
* Note: The Canon DR-X10C Scanner configurations were modeled as closely as possible to the Kodak i780 Scanner set-ups.
Return to Speed and throughput
Table of Contents
➡
➡
Image and data integrity
OCR Read Rate
for Canon
DR-X10C
Scanner2
OCR Read Rate
for Kodak i780
Scanner2
0%
94%
Batch of documents with light text density (8-point type) scanned at 200 dpi
(LO82); brightness and contrast settings optimized for Canon; default settings
maintained for Kodak
67%
94%
Batch of documents with light text density (10-point type) scanned at 200 dpi
(L102) with default settings for both scanners
0%
95%
Batch of documents with light text density (10-point type) scanned at 200 dpi
(L102) with optimized settings for Canon; default settings for Kodak
82%
95%
Reduced-size
Test: Light Document Challenge
versions of the
documents scanned
Batch of documents with light text density (8-point type) scanned at 200 dpi
during testing
(LO82) with default settings for both scanners
Testing observations and conclusions
Competitive knockouts
Lower-quality characters pose a serious challenge for the Canon
Scanner, requiring time consuming trial-and-error brightness/
contrast adjustments that reduce productivity.
Key takeaways:
The Kodak i780 Scanner provides outstanding image and data
integrity and OCR read rates, even for real-world imaging challenges,
while the Canon DR-X10C Scanner does not perform nearly as well.
The Kodak i780 Scanner exceeds the performance of the Canon
Scanner with default settings—even with brightness/contrast
optimally adjusted for the Canon Scanner, the Kodak Scanner
outperforms it at default settings.
The Kodak Scanner, with default settings, maximizes the
integrity of every document scanned, both for viewing and
downstream data extraction in real-world scenarios.
Perfect Page image processing automatically delivers
consistently high OCR read rates, exceptional image quality, and
a greatly reduced need for rescans.
Even challenging documents become productive images
with the Kodak i780 Scanner while the Canon DR-X10C
Scanner requires a great deal of time to optimize brightness/
contrast adjustments and effort to rescan documents.
Kodak helps ensure that scanned images comprise the
best image quality possible—a critical factor in document
management workflow—while the Canon Scanner can only
make a claim to pleasant aesthetics. Kodak delivers real-world
scanner performance.
Kodak i780 Scanner
Even with optimized settings, Canon DR-X10C Scanner delivers
substandard OCR performance for a production scanner.
Without adjustments and optimized settings, the Canon
DR-X10C Scanner performance drops even further.
Methodology
2
For detailed information about testing methodology and
laboratory test results, click here
➡
Table of Contents
➡
Canon DR-X10C Scanner
Count on Kodak for consistent and true performance.
Count out Canon.
©Kodak, 2009. Kodak is a trademark of Kodak.
All testing conducted in quality assurance labs at Kodak’s Document Imaging headquarters facility, 2600 Manitou Road, Rochester, NY from November 18th, 2008 – December 11th, 2008.
Competitive BenChmarking
Kodak i780 Scanner vs. Canon DR-X10C Scanner
Appendices
Appendix 2—Testing methodology and results for image and data integrity (OCR read rates)
Kodak’s Quality Assurance Team conducted a series of comprehensive, competitive benchmark tests comparing the Kodak i780
Scanner with VRS to the Canon DR-X10C Scanner ISIS.
Image and data integrity—complete testing results
Canon DR-X10C Scanner—
optimized brightness and
contrast settings
Canon DR-X10C Scanner—
Default configuration settings
Font and dpi
variations*
Percent
from font
and dpi
variations
Font and dpi
variations
L102
81.7918
L102
L082
67.1692
L082
L083
98.9587
L083
Average Score =
82.6399
Average Score =
Percent from
font and dpi
variations
Kodak i780 Scanner—
Default configuration settings
Font and dpi
variations
Percent from
font and dpi
variations
0.0000
L102
95.2331
0.0000
L082
93.9025
0.0000
L083
88.3379
0.0000
Average Score =
92.4912
*Font and dpi variations: L = Light; 08 or 10 = Font Size; 2 or 3 = 200 or 300 dpi
Return to Image and data integrity
Table of Contents
➡
➡
Sensor durability
Kodak i780 Scanner vs. Canon DR-X10C Scanner
Fact Check
Canon DR-X10C Scanner
Kodak i780 Scanner
Vendor’s marketing claim
Contact Image Sensor (CIS): “Robust design, outstanding
imaging quality.”
Charge Coupled Device (CCD): “Superior durability and image quality.”
Sensor technology
compare/contrast
CIS array requires that documents come into direct contact
with sensor glass during imaging; this is necessary for the
sensor to capture a quality image.
CCD sensors obtain a quality image without contact between document
and sensor glass.
Sensor placement in
transport path
The elegance of Kodak’s CCD sensor design means it is not placed in the
paper path and does not come into contact with documents as they are
Real-world scanning jobs, where documents introduce dust, dirt
scanned and pass through the transport. Instead, via a series of mirrors
and staples to the transport path, increase likelihood of damage
that lie above the CCD sensor but beneath the glass barrier viewable
to Canon’s Contact Image Sensor during the scanning process.
in the paper path, images and data are rapidly captured as documents
In the Canon Scanner design, the sensor is encased in glass that
pass, while the CCD is protected by the glass barrier or imaging guide.
is directly exposed to documents during scanning.
Additionally, foam guards seal the imaging guide and surround the
mirrors, further preventing contamination.
Impact of sensor technology
on productivity, incidence of
service calls
Direct contact between sensor glass and document originals
increases likelihood of sensor glass damage. With the Canon
DR-X10C Scanner, a service call is needed in order to replace
damaged sensor glass. Uptime and productivity are jeopardized
by Canon’s technological choices.
Kodak i780 Scanner
No contact is required between a document to be scanned and CCD
sensor glass during scanning process, minimizing any chance of risk
to sensor glass surface from staples, dust or dirt on documents. CCD
sensor is located far below paper path and is additionally protected
by a glass barrier known as an “imaging guide” in Kodak i780 Scanner
specifications. Replacement of glass imaging guide, if ever required, can
be completed by end user. Kodak’s intelligent design elements enable
maximum uptime and productivity for customers.
Canon DR-X10C Scanner
Count on Kodak for consistent and true performance.
Count out Canon.
©Kodak, 2009. Kodak is a trademark of Kodak.
All testing conducted in quality assurance labs at Kodak’s Document Imaging headquarters facility, 2600 Manitou Road, Rochester, NY from November 18th, 2008 – December 11th, 2008.
Competitive BenChmarking
Kodak’s CCD (Charge Coupled Device) sensor provides enhanced durability over Canon’s CIS (Contact Image Sensor) technology, which requires any document being
scanned to be in direct physical contact with the sensor glass. As a result, sensor damage is a possibility. CCD sensors do not require contact and produce high-quality
images without close proximity, eliminating the possibility of sensor glass damage due to contact. The Kodak i780 Scanner is designed to maximize uptime, reduce
service calls and optimize productivity for your operation.
Conclusions
Competitive knockouts
The Canon Scanner, because of its Contact Image Sensor, requires documents
to come into physical contact with the sensor glass, creating a range of potential
problems when working with real-world documents. Some of these problems
require a service call.
Key takeaways:
The Kodak i780 Scanner is not at risk of sensor damage due to physical contact with
documents during scanning, eliminating the possibility of sensor glass damage due to
contact. The Kodak i780 Scanner, using CCD technology, is designed to maximize uptime,
reduce service calls and optimize productivity for your operation. The technology of the
Canon DR-X10C Scanner may be vulnerable to damage, and since sensor glass replacement
on the Canon Scanner requires a service call, there is a potential negative impact to uptime
and productivity.
Glass imaging guides and strategically placed mirrors that are part of the CCD
design, effectively protect the CCD from the paper path and contaminants
introduced from documents scanned. Replacement of the glass imaging
guides, if ever required, can be completed by the end user, optimizing uptime
and productivity.
In a real-world environment, busy scanning operations understand that scanners
that can’t elegantly manage the occasional stapled document without interrupting
their operation and seriously impacting their productivity, cannot provide the real
“robustness” needed in actual work environments.
The Kodak i780 Scanner handles occasional staples and common dust
without maintenance of special parts, in order to maximize uptime in busy
production environments.
The Kodak i780 Scanner’s sensor and scanner design easily tackles common realworld work environment hazards in a busy production scanning environment.
The Canon DR-X10C Scanner utilizes sensor technology that may be vulnerable to
damage, and therefore puts customer productivity at risk.
The Kodak i780 Scanner’s sensor design, including CCD technology, sensor
placement far below the paper path, protective foam barriers that protect the sensor
from staples and other contaminants introduced on scanned documents, and
customer-replaceable imaging guides, all combine to optimize image quality and
productivity in real-world customer operations.
Kodak’s sensor technology is superior in durability to that used by Canon. For robust
imaging capabilities, turn to the brand you trust—Kodak—for technology you can
count on.
Table of Contents
➡
Count on Kodak for consistent and true performance.
Count out Canon.
Competitive BenChmarking
The Kodak Scanner, thanks to its CCD (Charged Coupled Device) sensor’s
intelligent design and architecture, does not require documents to come into
physical contact with the sensor glass, eliminating the possibility of sensor glass
damage due to contact with documents that contain staples, dirt or dust.
Misfeed management
Kodak i780 Scanner
Kodak i780 Scanner vs. Canon DR-X10C Scanner
Canon DR-X10C Scanner
Side-by-side testing shows that with a challenge set of 50 documents, fed five times as consecutive batches, Canon’s misfeed detection/retry mechanism and required operator
intervention—at both the Operator Control Panel and the Host—result in throughput deficits. Overall productivity of the Canon Scanner with this challenge document set is
exceeded by the Kodak i780 Scanner’s performance with the same set of challenge documents.3 The lack of flexible options for the operator to effectively manage misfeeds,
based on both attributes and workflow priorities, contributes to both a “clunky” workflow for the operator to manage, and hampered throughput (when Canon’s misfeed
detection/“retry feeding” mechanism is enabled).
“‘Double-Feed Re-try mechanism’ allows
the Canon DR-X10C Scanner to re-feed
any document that appears to its sensors
as a double feed”
Canon DR-X10C Scanner Performance3
Kodak i780 Scanner Performance3
When “retry feeding” is enabled, the Canon Scanner experiences
throughput deficits as the operator is forced to interact with both the
operator control panel on the scanner and the host, to observe and
compare the image held in the output tray and displayed for action on
the host.
Common documents can be mistakenly detected by the Canon Scanner
as double-feeds, based on the technology utilized, including common
applications such as checks or EKG printouts taped to letter-size paper
within a batch.
“User-adjustable ultrasonic double-feed
detection sensors”
“Rapid Recovery System for superior,
reliable and flexible document handling”
Any document overlap detected by sensors (documents with lead edges
offset by less than 3.5 inches) trips the Canon DR-X10C Scanner’s retry
mechanism, resulting in documents being backed out of transport and
auto-fed again (retried). Operators can choose a setting of one, two, or
three “retries.”
If the set number of retries fail (the document continues to be seen as a
misfeed), a message appears on the OCP: “ignore” or “retry.” Message
must be cleared by the operator before the job will continue. The misfed
document will be held in the output tray, but resolving the image to be
saved or deleted and rescanned at the host, must be done after inspection
of the output tray, the paper path, and the image at the host. An action to
delete or save each image noted as a misfeed also must be taken by the
operator before the job continues.
These multiple operator steps, coupled with the slowdown caused by
the misfeed retries, result in reduced productivity for the operator and
diminished throughput for the operation.
3-D ultrasonic sensors reliably detect true double feeds and are aligned
with the transport to help ensure documents are imaged and saved to
the host. Operators resolve each incidence at the host by inspecting
the last scanned image and/or rescanning the misfed original. Options
exist in the Kodak i780 Scanner’s misfeed detection feature settings,
enabling the operator to optimize productivity, operator control,
or throughput.
Operators can manage misfeed detection workflow in three ways:
Option 1: Optimized operator control: “beep and stop”—alerts operator
with an audible beep, stops job and application, leaving detected
document in output tray at top of stack for retrieval while saving
the image to host. Operator inspects output tray and image at host.
Clicks at host to resume application and pushes button at scanner to
restart job.
Option 2: Optimized operator productivity: “beep and pause”—alerts
operator with an audible beep at the scanner and does NOT require
host interaction to continue the job. The triggering document is always
imaged and saved, so operator has option to review scanned image to
determine if intervention is really needed, or to continue job.
Option 3: Optimized throughput: “beep and continue”—alerts operator
that a misfeed is detected but scanning continues. Image is saved and
passed to host for later operator inspection to determine if misfeed was
detected in error (such as when mixed batches turn up a previously
undetected envelope).
In side-by-side testing with a challenge document set, as well as with
intentionally induced double feeds into a document set, the Kodak i780
Scanner’s throughput performance and productivity exceeded that of
the Canon Scanner by as much as 50%.3 These results demonstrate
that the elegant and flexible misfeed management capabilities in
the Kodak i780 Scanner design and architecture, outperform those
from Canon.
Count on Kodak for consistent and true performance.
Count out Canon.
©Kodak, 2009. Kodak is a trademark of Kodak.
All testing conducted in quality assurance labs at Kodak’s Document Imaging headquarters facility, 2600 Manitou Road, Rochester, NY from November 18th, 2008 – December 11th, 2008.
Competitive BenChmarking
Canon Marketing Claims
Testing observations and conclusions
Competitive knockouts
The Canon DR-X10C Scanner does not offer flexible options for the operator to
manage misfeeds in the most time-efficient manner.
Key takeaways:
The Kodak i780 Scanner delivers far greater flexibility, customization and practical
real-world choices in terms of misfeed handling and management for optimum
productivity. The Canon DR-X10C Scanner’s options for handling misfeeds may at first
seem creative and appear impressive in a simple demo, but side-by-side testing shows
that with a real-world set of documents, productivity is significantly compromised by
Canon’s “retry feeding” feature. This feature takes time to stop the transport, reverse the
document back on the input stack, and repick the document from the stack. The retry
feeding feature may actually lead to the loss of data in misclassified true multifeeds, due
to over-reliance on this feature by operators.
The Kodak i780 Scanner provides far more elegant and flexible misfeed
detection and control, allowing the operator a choice to prioritize throughput,
control or productivity, based on batch attributes, job and document
characteristics, and workflow needs.
Canon offers users limited options for enhanced productivity while managing
misfed documents.
In the real world of production scanning, a choice is often made to flag a misfeed
and continue scanning to maximize throughput and efficiency (as possible with
the Kodak i780 Scanner). The Canon model does not offer this possibility.
Canon makes no accommodation for real-world documents that are common
in certain industries, such as EKGs or checks taped to a letter-sized document.
These real-world documents are falsely detected as misfeeds by the Canon
Scanner, slowing down operations; while the Kodak i780 Scanner will effectively
image and pass these critical documents through as needed, efficiently and with
integrity, providing you with the imaging performance you’ve come to expect
from a trusted vendor like Kodak.
Methodology
3
For detailed information about testing methodology and laboratory test results,
click here
➡
Table of Contents
➡
Count on Kodak for consistent and true performance.
Count out Canon.
Competitive BenChmarking
The Kodak i780 Scanner’s throughput performance and productivity exceeds
that of the Canon DR-X10C Scanner by as much as 50% with a challenge set
of documents.
Appendices
Appendix 3—Part A—Misfeed management—Testing methodology and results
Kodak’s Quality Assurance Team conducted a series of comprehensive, competitive benchmark tests comparing the Kodak i780 Scanner/ISIS to the Canon DR-X10C Scanner ISIS/
Canon DR-X10C Scanner with VRS.
Misfeed management—test results
Challenging document productivity test
Multifeed productivity test
This test was intended to simulate a very challenging document including a wide range of sizes,
thicknesses and finishes.
This test is intended to simulate a job set with pages that create real multifeeds where
two pages feed at the same time through the scanner and cannot be separated with
retry feeding.
General test steps:
• Operator scanned five prepared challenge stacks.
The job stream consisted of 100 pages with induced multifeeds placed every 10 pages
in the document stack starting at page 5. The document stack was used for all multifeed
tests described.
• The stacks were loaded separately, one following another.
Scanner features and settings profile used for multifeed productivity test:
• Images of real multifeeds were not included in the batch.
300 dpi bitonal, duplex, auto orientation ON, auto thresholding ON, multifeed detection ON,
all zones ON, set to disable scanner on multifeed detect. Multipage TIFF output selected.
Canon “retry” count set to one attempt.
Scanner features and settings profile for challenge document productivity test:
General test steps:
• Each real multifeed was rescanned.
200 dpi bitonal, duplex, auto orientation ON, auto thresholding ON, multifeed detection ON,
multifeed retry ON, all zones ON, set to disable scanner on multifeed. Multipage TIFF output.
Canon “retry” count set to one attempt.
• Operator scanned five prepared 100-page multifeed stacks.
• The stacks were loaded separately, one following another.
• E
ach multifeed page was rescanned as quickly as possible by removing the sticky
note and placing the document back in the feeder.
• W
hen the images of the multifeed document were sent to the host they were removed
(deleted) from the batch before the rescan.
Multifeed Productivity Test
Kodak i780
Scanner ISIS
Canon DR-X10C
Scanner VRS
Time to scan batch of five sets of
100 pages with 10 induced multifeeds
in each set
19 min 11 sec
23 min 15.75 sec
26.1
21.5
Demonstrated performance in ppm
Challenge Document
Productivity Test
Results
Product Tested
Duration
# of Pages
Total time
Average ppm
# Multifeeds
Kodak
i780 Scanner ISIS
250
5:18:03
47.2
25
Canon
DR-X10C Scanner ISIS
250
11:36:63
21.5
25
For more information about testing methodology and
laboratory test results, click here
➡
Return to Misfeed management ➡
Table of Contents ➡
Appendix 3—Part B—Misfeed management—Job stream configurations
This appendix defines the job streams used in the multifeed productivity test and the
challenge document productivity test.
Challenge document productivity test, continued
Doc #
Qty
Description
Orientation
8.125" x 17" Photo
Portrait
Multifeed productivity test
19
1
This is a set of 100 pages of 20# 8.5in x 11in copier paper. Sticky notes (3in x 3in) were
placed on the documents as defined below.
20, 21
2
Personal checks (Perfect Page set)
Landscape
22
1
Toggle patch 8.5" x 11" with 2 corners cut off
Landscape
Page #
Sticky note
23
1
USPS Express Mail multipart mailing label (Label 11-B)
Landscape
False multifeed
24, 25
2
Steno pad, torn from spiral but not cleaned
Portrait
15
True multifeed
26
1
USPS PS Form 3811, 3½" x 11" card stock
Landscape
25
True multifeed (recovered)
27, 28
2
35
False multifeed
29
1
45
True multifeed
30–33
3
Duplex printed copier paper (Pendleton)
Portrait
55
False multifeed
34
1
Gloss personal identification card, 3¾" x 6 ¾"
Landscape
65
False multifeed
35
1
Textured invitation card 3 7/8" x 8 1/8"
Landscape
75
True multifeed (recovered)
85
True multifeed
36
1
Duplex printed copier paper, wrinkled and
torn corner (Pendleton)
Portrait
95
False multifeed
37
1
Scissor-cut black card stock, edges not straight
(approx 3¾" x 4½")
Landscape
38
1
Tri-folded Kodak i1200/i1300 Scanner Quick Tips
Portrait
39
1
Order form photocopy, 11" x 17"
Portrait
40
1
Extended warranty application (Perfect Page set)
Portrait
41–47
6
Duplex printed copier paper (Pendleton)
Portrait
48
1
Red Domestic/International USPS mailing envelope,
11 ½" x 15 1/8"
Portrait
49
1
Blue Extremely Urgent USPS mailing envelope, 11 ½" x 15 1/8"
Portrait
50
1
NexPress Press sample document, glossy, 8 " x 10 "
Portrait
5
Challenge document productivity test
This document set was intended to be a collection of extremely difficult to scan documents.
Doc #
1–5
Qty
Description
Orientation
5
Duplex printed copier paper (Pendleton)
Portrait
6
1
Bank-sized check
Landscape
7
1
Business card
Portrait
8
1
Shipment air way bill
Landscape
9
1
Personal check
Landscape
10
1
W3 form (letter size)
Portrait
11
1
Dark gray iThresholding document (Perfect Page set)
Portrait
12
1
W2 form (letter size)
Portrait
13
1
Empty business-sized envelope
Landscape
14
1
Onionskin iThresholding document (Perfect Page set)
Portrait
15
1
Kodak’s blue reseller questionnaire (Perfect Page set)
Portrait
16
1
Value-added tax return (Perfect Page set)
Portrait
17
1
5" x 7" Glossy color photo
Landscape
18
1
8.5" x 17" Glossy chart
Portrait
USPS Certified Mail receipt, PS Form 3800, 3
" x 5 ½"
3/
16
USPS envelope EP14H w/large window, 5" x 10"
1/
8
Landscape
Landscape
1/
8
For more information about testing
methodology and laboratory test
results, click here
Return to Misfeed management
Table of Contents
➡
➡
➡
Appendix 3—Part C—Misfeed management—Workstation configurations
Workstation Components
OptiPlex 755 Minitower:
Operating system(s):
Memory:
Boot Hard Drives:
Video Card:
Version
Intel Core 2 Duo Processor E6850 (3.0GHz, 4M, VT,
1333MHz FSB)
Genuine Windows XP Professional, SP2, x32, with
Media, English
2GB DDR2 Non-ECC SDRAM, 667MHz, (2 DIMM)
250GB SATA 3.0Gb/s and 8MB DataBurst Cache
Integrated Video, Intel GMA3100
Scanner Related Components
PC Scanning Software
Created with QuickDriver Version
1.0.10710.10002
Canon DR-X10C Scanner ISIS Driver
Canon DR-X10C Scanner Firmware Version
Canon DR-X10C Scanner Driver Version
Interface Used (ISIS configuration)
Canon DR-X10C Kofax Card
Interface Used (Canon VRS configuration)
Interface Used (Kodak)
Kodak i780 Scanner ISIS Drivers
Kodak i780 Scanner Firmware Version
Version
EMC QuickScan Pro 6.5.1 demo (build 8372)
PixTools 32-Bit Runtime Libraries Version 7.0 build 2124
Canon DR-X10C version 1.1.10807.03001
2.10
4.20.148
USB interface was used
CGA Firmware Version 3.10.011
USB interface was used
IEEE 1394—FireWire 400
eki700 Version 2.0.10809.29001
2.00.21
For more information about testing
methodology and laboratory test
results, click here
Return to Misfeed management
Table of Contents
➡
➡
➡
Appendix 3—Part D—Misfeed management—Scanner features and settings profile
Kodak i780 Scanner configuration EMC Captiva QuickScan Pro v6.5.1 demo settings
Kodak i780 Scanner ISIS
Multifeed Productivity Test
Challenge Document Productivity Test
200 dpi, bitonal, duplex, AO, auto thresholding,
multifeed detection, multipage TIFF output
300 dpi, bitonal, duplex, AO, auto thresholding,
multifeed detection, multipage TIFF output
i780 Test job 01
i780 Test job 02
C:\Program Files\EMC Captiva\QuickScan\
My Images\i780\Job01
C:\Program Files\EMC Captiva\QuickScan\
My Images\i780\Job02
Scan—show continue dialog after scan
Checked
Checked
Scan—scan mode
Duplex
Duplex
Scan—scan type
Black and white
Black and white
200
300
Scanner max
Scanner max
Checked
Checked
TIFF
TIFF
Image format and naming—color format
Binary
Binary
Image format and naming—compression
Group 4
Group 4
Image format and naming—append standard extension …
Checked
Checked
QuickScan scan profile name
General—save images to this folder
Scan—dpi
Scan—page size
Image format and naming—enter file name at …
Image format and naming—file type
i780 ISIS driver, main, cropping
Aggressive
Aggressive
iThresholding
iThresholding
0
0
i780 ISIS driver, layout, image orientation
(both front and back image #1)
Automatic
Automatic
i780 ISIS driver, layout, page orientation
(both front and back image #1)
Top edge first
Top edge first
250—Automatically start transport
250—Automatically start transport
Medium—3 sensors—end job
Medium—3 sensors—end job
i780 ISIS driver, dropout, blank image detection
Black and white (back only)—2KB
Black and white (back only)—2KB
i780 ISIS driver, image processing, JPEG quality
N/A
N/A
i780 ISIS driver, image processing, color correction
N/A
N/A
i780 ISIS driver, main, thresholding
i780 ISIS driver, main, contrast
i780 ISIS driver, scanner, document feeder
i780 ISIS driver, scanner, ultrasonic detection
For more information about testing methodology and
laboratory test results, click here
Return to Misfeed management
Table of Contents
➡
➡
➡
Appendix 3—Part D— Misfeed management—Scanner features and settings profile, continued
Canon DR-X10C Scanner, VRS configuration EMC Captiva QuickScan Pro v6.5.1 demo settings
Canon DR-X10C with VRS Option
Multifeed Productivity Test
Challenge Document Productivity Test
200 dpi, bitonal, duplex, AO, auto thresholding,
multifeed detection, multipage TIFF output
300 dpi, bitonal, duplex, AO, auto thresholding,
multifeed detection, multipage TIFF output
DR-X10C VRS test job 01
DR-X10C VRS test job 02
C:\Program Files\EMC Captiva\QuickScan\My Images\
x10c-VRS\Job01
C:\Program Files\EMC Captiva\QuickScan\My Images\
x10c-VRS\Job02
Checked
Checked
Scan—scan mode
Duplex
Duplex
Scan—scan type
Black and white
Black and white
200
300
Scanner max
Scanner max
Checked
Checked
TIFF
TIFF
Image format and naming—color format
Binary
Binary
Image format and naming—compression
Group 4
Group 4
Image format and naming—
append standard extension …
Checked
Checked
Feeder
Feeder
200
300
QuickScan scan profile name
General—save images to this folder
Scan—show continue dialog after scan
Scan—dpi
Scan—page size
Image format and naming—enter file name at …
Image format and naming—file type
PixKofax, main tab, paper source
PixKofax, main tab, dpi
PixKofax, main tab, mode
Black and white
Black and white
Scanner’s maximum
Scanner’s maximum
PixKofax, main tab, orientation
Portrait
Portrait
PixKofax, main tab, simplex/duplex
Duplex
Duplex
Checked
Checked
Test01
Test02
PixKofax, advanced (VRS adjustments), clarity,
auto brightness
Checked
Checked
PixKofax, advanced (VRS adjustments), clarity,
brightness
N/A
N/A
PixKofax, main tab, page size
PixKofax, more, detect page size
PixKofax, main tab, (scanner preset) {preset
names are retained so you can use different
names as needed}
For more information about testing methodology and
laboratory test results, click here
Return to Misfeed management
Table of Contents
➡
➡
➡
Appendix 3—Part D— Misfeed management—Scanner features and settings profile, continued
Canon DR-X10C Scanner, VRS configuration, continued
Canon DR-X10C with VRS Option
Multifeed Productivity Test
Challenge Document Productivity Test
50
50
Enabled @ level 2
Enabled @ level 2
PixKofax, advanced (VRS adjustments), clarity, gamma
17
17
PixKofax, advanced (VRS adjustments), noise, line filter
Normal
Normal
Small
Small
PixKofax, advanced (VRS adjustments), noise, fill holes
Not checked
Not checked
PixKofax, advanced (VRS adjustments), skew, deskew
Deskew, auto crop, auto orientation
Deskew, auto crop, auto orientation
PixKofax, advanced (VRS adjustments), color,
enable detection
N/A
N/A
PixKofax, advanced (VRS adjustments), background,
enable smoothing
N/A
N/A
Enabled detection, delete, context @ 50,
ignore holes
Enabled detection, delete, context @ 50,
ignore holes
Test
Test
PixKofax, VRS Admin, warnings, brightness out of range
35—Ignore error
35—Ignore error
PixKofax, VRS Admin, warnings, contrast out of range
40—Ignore error
40—Ignore error
PixKofax, VRS Admin, warnings, color confidence out of range
50—Ignore error
50—Ignore error
PixKofax, VRS Admin, errors, paper jam
Auto resolve
Auto resolve
PixKofax, VRS Admin, errors, multifeed
Auto resolve
Auto resolve
PixKofax, VRS Admin, errors, out of paper
Auto resolve
Auto resolve
PixKofax, VRS Admin, errors, cover open
Auto resolve
Auto resolve
PixKofax, VRS Admin, errors, auto crop failure boundary
note detected
Ignore error
Ignore error
PixKofax, VRS Admin, errors, auto deskew failure
Ignore error
Ignore error
PixKofax, VRS Admin, errors, staple detection
Auto resolve
Auto resolve
PixKofax, VRS Admin, errors, excessive skew
Auto resolve
Auto resolve
PixKofax, VRS Admin, accelerated scanning
Best
Best
No endorser
No endorser
None
None
PixKofax, advanced (VRS adjustments), clarity, contrast
PixKofax, advanced (VRS adjustments), clarity,
advanced clarity
PixKofax, advanced (VRS adjustments), noise, speckle removal
PixKofax, advanced (VRS adjustments), blank page
PixKofax, advanced (VRS adjustments), (profile name) {profile
names are not retained in PixKofax so only use one}
PixKofax, advanced (VRS adjustments),
Canon ISIS, endorser
PixKofax, advanced (VRS adjustments), Canon ISIS,
color—front/rear color dropout
For more information about testing methodology and laboratory test results, click here
➡
Return to Misfeed management
➡
Table of Contents
➡
Appendix 3—Part D— Misfeed management—Scanner features and settings profile, continued
Canon DR-X10C Scanner, VRS configuration, continued
Canon DR-X10C with VRS Option
Multifeed Productivity Test
Challenge Document Productivity Test
Good
Good
Not checked
Not checked
0
0
Enabled with 3 zones
Enabled with 3 zones
PixKofax, advanced (VRS Adjustments), Canon ISIS, other (speed/quality)
High speed scanning enabled
High speed scanning enabled
PixKofax, advanced (VRS Adjustments), Canon ISIS, other, moire removal
Checked
Checked
PixKofax, advanced (VRS Adjustments), Canon ISIS, other, staple detection
Checked
Checked
PixKofax, advanced (VRS Adjustments), Canon ISIS, other, error recovery
Checked
Checked
Canon DR-X10C OCP—buzzer control (ON2 ON1 OFF)
ON2
ON2
Canon DR-X10C OCP—double feed control (on/off)
ON
ON
Canon DR-X10C OCP—double feed retry (3-2-1-off)
1
1
ON
ON
0
0
PixKofax, advanced (VRS Adjustments), Canon ISIS, color, JPEG compression
PixKofax, advanced (VRS Adjustments), Canon ISIS, picking rectangle
PixKofax, advanced (VRS Adjustments), Canon ISIS, rotation (front/rear)
PixKofax, advanced (VRS Adjustments), Canon ISIS, multifeed
Canon DR-X10C Operator control panel settings
Canon DR-X10C OCP—staple detection (on/off)
Canon DR-X10C OCP—staple control (2/1/0)
Canon DR-X10C OCP—long document (ON/OFF)
Off
Off
Canon DR-X10C OCP—manual feed mode (ON/OFF)
Off
Off
Canon DR-X10C OCP—stand by mode (240-60-10)
240
240
Canon DR-X10C OCP—Japanese (ON/OFF)
Off
Off
Canon DR-X10C OCP—display contrast
—
—
Canon DR-X10C OCP—SCSI speed (20-10-5)
20
20
Canon DR-X10C OCP—USB short packet (on/off)
ON
ON
Canon DR-X10C OCP—dust detection mode (ON/OFF)
ON2
ON2
1
1
Canon DR-X10C OCP—tray position (2-1-0)
Canon DR-X10C OCP—torque control (5-4-3-2-1)
3
3
Canon DR-X10C OCP—auto USB power off (on/off)
Off
Off
Canon DR-X10C OCP—total counter (display only)
N/A
N/A
Canon DR-X10C OCP—roller counter (reset to 0)
N/A
N/A
Canon DR-X10C OCP—imprinter test
N/A
N/A
Canon DR-X10C OCP—cleaning mode
N/A
N/A
For more information about testing methodology and laboratory test results, click here
➡
Return to Misfeed management
➡
Table of Contents
➡
Appendix 3—Part D— Misfeed management—Scanner features and settings profile, continued
Canon DR-X10C Scanner, ISIS configuration EMC Captiva QuickScan Pro v6.5.1 demo settings
Canon DR-X10C ISIS
Multifeed Productivity Test
Challenge Document Productivity Test
200 dpi, bitonal, duplex, AO, auto thresholding,
multifeed detection, multipage TIFF output
300 dpi, bitonal, duplex, AO, auto thresholding,
multifeed detection, multipage TIFF output
DR-X10C ISIS test job 01
DR-X10c ISIS test job 02
C:\Program Files\EMC Captiva\QuickScan\
My Images\x10c-ISIS\Job01
C:\Program Files\EMC Captiva\QuickScan\
My Images\x10c-ISIS\Job02
Checked
Checked
Scan—scan mode
Duplex
Duplex
Scan—scan type
Black and white
Black and white
QuickScan scan profile name
General—save images to this folder
Scan—show continue dialog after scan
Scan—dpi
200
300
Scanner max
Scanner max
Checked
Checked
TIFF
TIFF
Image format and naming—color format
Binary
Binary
Image format and naming—compression
Group 4
Group 4
Image format and naming—append standard extension …
Checked
Checked
DR-X10C ISIS Driver, basic, mode
Black and white
Black and white
DR-X10C ISIS Driver, basic, page size
Auto detection
Auto detection
200
300
Duplex
Duplex
DR-X10C ISIS Driver, basic, deskew
Checked
Checked
DR-X10C ISIS Driver, brightness, auto
Checked
Checked
Not checked
Not checked
DR-X10C ISIS Driver, image processing, text orientation
Checked
Checked
DR-X10C ISIS Driver, other, rapid recovery system
Checked
Checked
N/A
N/A
Checked
Checked
Standard feeding
Standard feeding
DR-X10C ISIS Driver, other, double feed detection
Ultrasonic
Ultrasonic
DR-X10C ISIS Driver, other, double feed detection, setting
3 Sensors
3 Sensors
Scan—page size
Image format and naming—enter file name at…
Image format and naming—file type
DR-X10C ISIS Driver, basic, user preference
DR-X10C ISIS Driver, basic, dpi
DR-X10C ISIS Driver, basic, scanning mode
DR-X10C ISIS Driver, brightness, gamma, custom
DR-X10C ISIS Driver, other, JPEG transfer
DR-X10C ISIS Driver, other, staple detection
DR-X10C ISIS Driver, other, feeding option
For more information about testing methodology and laboratory test results, click here
➡
Return to Misfeed management
➡
Table of Contents
➡
Appendix 3—Part D— Misfeed management—Scanner features and settings profile, continued
Canon DR-X10C Scanner, ISIS configuration, continued
Canon DR-X10C ISIS
Multifeed Productivity Test
Challenge Document Productivity Test
Canon DR-X10C Operator control panel settings
Canon DR-X10C OCP—buzzer control (ON2 ON1 OFF)
ON2
ON2
Canon DR-X10C OCP—double feed control (on/off)
ON
ON
Canon DR-X10C OCP—double feed retry (3-2-1-off)
1
1
ON
ON
Canon DR-X10C OCP—staple detection (on/off)
Canon DR-X10C OCP—staple control (2/1/0)
0
0
Canon DR-X10C OCP—long document (ON/OFF)
Off
Off
Canon DR-X10C OCP—manual feed mode (ON/OFF)
Off
Off
Canon DR-X10C OCP—stand by mode (240-60-10)
240
240
Canon DR-X10C OCP—Japanese (ON/OFF)
Off
Off
Canon DR-X10C OCP—display contrast
N/A
N/A
Canon DR-X10C OCP—SCSI speed (20-10-5)
20
20
Canon DR-X10C OCP—USB short packet (on/off)
ON
ON
Canon DR-X10C OCP—dust detection mode (ON/OFF)
ON2
ON2
1
1
Canon DR-X10C OCP—tray position (2-1-0)
Canon DR-X10C OCP—torque control (5-4-3-2-1)
3
3
Canon DR-X10C OCP—auto USB power off (on/off)
Off
Off
Canon DR-X10C OCP—total counter (display only)
N/A
N/A
Canon DR-X10C OCP—roller counter (reset to 0)
N/A
N/A
Canon DR-X10C OCP—imprinter test
N/A
N/A
Canon DR-X10C OCP—cleaning mode
N/A
N/A
Return to Misfeed management
Table of Contents
➡
➡
Real-world environment
(Mixed Batches/Transport/Reliability/
SurePath/Dust Detection)
Kodak i780 Scanner vs. Canon DR-X10C Scanner
Kodak i780 Scanner
Canon DR-X10C Scanner
Real-world situation
Canon DR-X10C Scanner performance in real-world scanning scenarios4, 5
Kodak i780 Scanner performance in real-world scenarios4, 5
Mixed batches—variety of
document weights, sizes and
thicknesses scanned
Any real diversity of documents (checks, envelopes, etc.) throttled
scanner throughput by detecting false misfeeds, unless “misfeed retry”
feature was turned off. A wide document range initiates misfeed detect/
rapid recovery mode, requiring ongoing operator intervention and slowing
down throughput. With misfeed retry feature on, operator had to respond
constantly to scanner control panel error message, as well as resolve
physical document output vs. electronic images saved at the host.
Operator must determine if documents held in tray are only images
not captured.
SurePath paper handling delivered consistent, rated productivity
with ultrasonic double feed detection sensors enabled, and
always fed the image to the host. (A design created with the
operator’s ultimate productivity in mind.) Minimal misfeeding
and jamming during testing. Messaging at host minimized the
“clicks” necessary to clear real misfeeds and quickly restart
the job.
Torque
Canon’s active torque control is not sensitive enough for a variety of
documents, which resulted in bowing and ripping of documents when
speed setting was not adjusted properly for document
types fed.
Kodak’s separation rollers ran fast at initial contact with paper to
smoothly peel document off the top, then returned to a stable
speed—no manual intervention needed.
Standard-size documents
with checks or EKG printouts
attached with tape
Documents viewed as misfeeds, slowing scanner throughput and
requiring operator intervention and resolution at control panel
and host.
Captured images accurately with no productivity loss.
Dust and contaminants
Detected dust and attempted to clear, but streaks still appeared on
images. Confused dust with denser objects, causing scanning to stop.
Auto dust detection occurred only when scanner was first turned on, at
start of job, or coming out of energy saver mode. If dust accumulated
during a job, the scanner did not stop, clean and restart the job,
automatically. (Operator intervention and initiation of dust detection
mid-job resulted in dust being found and cleared in some instances.)
Streaks on images caused by dust accumulation were visible long before
the system auto initiated and cleared dust from the image path.5
Kodak i780 Scanner’s design focuses on keeping dust away
from optics. CCD sensors are encased in glass and additionally
protected by a glass barrier—known as an imaging guide—and
foam guards to prevent dust from accumulating. No issues with
dust forming on the plate. Blower fans pulled in clean air and
pushed out contaminants and dust (while cooling lamps).5
Count on Kodak for consistent and true performance.
Count out Canon.
©Kodak, 2009. Kodak is a trademark of Kodak.
All testing conducted in quality assurance labs at Kodak’s Document Imaging headquarters facility, 2600 Manitou Road, Rochester, NY from November 18th, 2008 – December 11th, 2008.
Competitive BenChmarking
A variety of real-world scanning scenarios were created and tested with documents scanned by the Kodak i780 Scanner and Canon DR-X10C Scanner.4, 5
Competitive knockouts
Operators of the Canon DR-X10C Scanner must be constantly vigilant when
preparing documents for scanning, completing more extensive presorting, or risk
ongoing misfeeds along with associated downtime and productivity.
Key takeaways:
The real world of scanning is not a perfect world. Mixed sizes, shapes, and weights—
along with attachments, staples, colors, folds and other common issues—occur daily.
To achieve true productivity, variables must be accounted for and handled with ease
to ensure robust performance. The Kodak i780 Scanner delivers reliable productivity
at rated speeds day after day, thanks to a combination of speed, productivity building
features, and robust paper handling. In tests, the Kodak i780 Scanner seamlessly
handled mixed document batches and avoided the types of productivity issues that
encumbered the Canon DR-X10C Scanner. The Canon Scanner arrives with a variety of
troublesome design elements that slash productivity, create headaches and hassles, and
negatively impact image quality.
The Canon DR-X10C Scanner creates potential confusion because with misfeed
retry mechanism engaged, operator must respond to scanner control panel
messaging as well as resolve any discrepancy between physical document
output and electronic images saved at the host to discover if these were the
only images “missed.” Occurrences of this scenario during testing diminished
productivity significantly.
No matter how much dust is introduced to the Canon DR-X10C Scanner during
a job, dust detection software will not be induced to stop/check/clear the dust
automatically. Only when the operator intervenes will dust be cleared at this
point. Streaking on images was visible during the running of a batch, with auto
dust removal not being activated until a new batch was initiated.
Divergent document batches befuddle the Canon DR-X10C Scanner. Envelopes,
checks and varied sizes throttle the scanner’s throughput, unless the “misfeed
retry” feature is turned off. Batches with a wide range of document types and
sizes send the Canon Scanner into misfeed detect/rapid recovery mode, which
reduced productivity in side-by-side testing.4
Canon claims exclusive paper-feeding technology that easily handles
documents of the widest range of sizes, weights and types to deliver high
productivity. However, when testing the Canon DR-X10C Scanner side-by-side
with the Kodak i780 Scanner, the Canon Scanner’s retry feeding mechanism
slows down overall throughput as it detects false double feeds when common
document types are fed. Kodak’s CCD sensors track every page, check for
overlaps and misfeeds, and help deliver outstanding image quality at full rated
speed. The Kodak i780 Scanner is not fooled by adhesive labels or varying paper
thicknesses, and requires no operator calibration to optimally handle the widest
variety of document types and thicknesses as defined in its specifications.
Dust can be a significant problem (for cleaning and image quality) with the
Canon Scanner, as a questionable design for detecting and clearing dust may
allow it to negatively impact image quality while setting false expectations for
dust-free imaging with customers. Kodak’s exceptional sensor and transport
Methodology
technologies and design effectively minimize quality issues due to dust.
4
For detailed information about testing methodology used in real-world environment
paper handling and productivity scenarios, click here
➡
5
For detailed information about testing methodology results related to dust and
contaminants, click here
➡
Table of Contents
➡
Count on Kodak for consistent and true performance.
Count out Canon.
Competitive BenChmarking
Testing observations and conclusions
Appendices
Appendix 4—Part A—Real-world environment—Testing methodology and results
Kodak’s Quality Assurance Team conducted a series of comprehensive, competitive benchmark tests comparing the Kodak i780 Scanner/ISIS to the Canon DR-X10C Scanner ISIS/
Canon DR-X10C Scanner with VRS.
Misfeed management—test results
Challenging document productivity test
Multifeed productivity test
This test was intended to simulate a very challenging document including a wide range of sizes,
thicknesses and finishes.
This test is intended to simulate a job set with pages that create real multifeeds where
two pages feed at the same time through the scanner and cannot be separated with
retry feeding.
General test steps:
• Operator scanned five prepared challenge stacks.
The job stream consisted of 100 pages with induced multifeeds placed every 10 pages
in the document stack starting at page 5. The document stack was used for all multifeed
tests described.
• The stacks were loaded separately, one following another.
Scanner features and settings profile used for multifeed productivity test:
• Images of real multifeeds were not included in the batch.
300 dpi bitonal, duplex, auto orientation ON, auto thresholding ON, multifeed detection ON,
all zones ON, set to disable scanner on multifeed detect. Multipage TIFF output selected.
Canon “retry” count set to one attempt.
Scanner features and settings profile for challenge document productivity test:
General test steps:
• Each real multifeed was rescanned.
200 dpi bitonal, duplex, auto orientation ON, auto thresholding ON, multifeed detection ON,
multifeed retry ON, all zones ON, set to disable scanner on multifeed. Multipage TIFF output.
Canon “retry” count set to one attempt.
• Operator scanned five prepared 100-page multifeed stacks.
• The stacks were loaded separately, one following another.
• E
ach multifeed page was rescanned as quickly as possible by removing the sticky
note and placing the document back in the feeder.
• W
hen the images of the multifeed document were sent to the host they were removed
(deleted) from the batch before the rescan.
Multifeed Productivity Test
Kodak i780
Scanner ISIS
Canon DR-X10C
Scanner VRS
Time to scan batch of five sets of
100 pages with 10 induced multifeeds
in each set
19 min 11 sec
23 min 15.75 sec
26.1
21.5
Demonstrated performance in ppm
Challenge Document
Productivity Test
Results
Product Tested
Duration
# of Pages
Total time
Average ppm
# Multifeeds
Kodak
i780 Scanner ISIS
250
5:18:03
47.2
25
Canon
DR-X10C Scanner ISIS
250
11:36:63
21.5
25
For more information about testing methodology and
laboratory test results, click here
➡
Return to Real-world environment ➡
Table of Contents ➡
Appendix 4—Part B—Real-world environment—Job stream configurations
This appendix defines the job streams used in the multifeed productivity test and the
challenge document productivity test.
Challenge document productivity test, continued
Qty
Description
Orientation
Multifeed productivity test
19
1
8.125" x 17" Photo
Portrait
This is a set of 100 pages of 20# 8.5in x 11in copier paper. Sticky notes (3in x 3in) were
placed on the documents as defined below.
20, 21
2
Personal checks (Perfect Page set)
Landscape
22
1
Toggle patch 8.5" x 11" with 2 corners cut off
Landscape
Landscape
Page #
Sticky note
Doc #
23
1
USPS Express Mail multipart mailing label (Label 11-B)
5
False multifeed
24, 25
2
Steno pad, torn from spiral but not cleaned
Portrait
15
True multifeed
26
1
USPS PS Form 3811, 3½" x 11" card stock
Landscape
25
True multifeed (recovered)
27, 28
2
USPS Certified Mail receipt, PS Form 3800, 3 3/16" x 5 ½"
Landscape
35
False multifeed
29
1
USPS envelope EP14H w/large window, 5" x 10"
Landscape
45
True multifeed
30–33
3
Duplex printed copier paper (Pendleton)
Portrait
55
False multifeed
34
1
Gloss personal identification card, 3¾" x 6 ¾"
Landscape
65
False multifeed
35
1
Textured invitation card 3 7/8" x 8 1/8"
Landscape
75
True multifeed (recovered)
85
True multifeed
36
1
Duplex printed copier paper, wrinkled and
torn corner (Pendleton)
Portrait
95
False multifeed
37
1
Scissor-cut black card stock, edges not straight
(approx 3¾" x 4½")
Landscape
38
1
Tri-folded Kodak i1200/i1300 Scanner Quick Tips
Portrait
39
1
Order form photocopy, 11" x 17"
Portrait
40
1
Extended warranty application (Perfect Page set)
Portrait
41–47
6
Duplex printed copier paper (Pendleton)
Portrait
48
1
Red Domestic/International USPS mailing envelope,
11 ½" x 15 1/8"
Portrait
49
1
Blue Extremely Urgent USPS mailing envelope, 11 ½" x 15 1/8"
Portrait
50
1
NexPress Press sample document, glossy, 81/8" x 101/8"
Portrait
Challenge document productivity test
This document set was intended to be a collection of extremely difficult to scan documents.
Doc #
1–5
Qty
Description
Orientation
5
Duplex printed copier paper (Pendleton)
Portrait
6
1
Bank-sized check
Landscape
7
1
Business card
Portrait
8
1
Shipment air way bill
Landscape
9
1
Personal check
Landscape
10
1
W3 form (letter size)
Portrait
11
1
Dark gray iThresholding document (Perfect Page set)
Portrait
12
1
W2 form (letter size)
Portrait
13
1
Empty business-sized envelope
Landscape
14
1
Onionskin iThresholding document (Perfect Page set)
Portrait
15
1
Kodak’s blue reseller questionnaire (Perfect Page set)
Portrait
16
1
Value-added tax return (Perfect Page set)
Portrait
17
1
5" x 7" Glossy color photo
Landscape
18
1
8.5" x 17" Glossy chart
Portrait
For more information about testing methodology and laboratory
test results, click here
➡
Return to Real-world environment
Table of Contents
➡
➡
Appendix 4—Part C—Real-world environment—Workstation configurations
Workstation Components
OptiPlex 755 Minitower:
Operating system(s):
Memory:
Boot Hard Drives:
Video Card:
Version
Intel Core 2 Duo Processor E6850 (3.0GHz, 4M, VT,
1333MHz FSB)
Genuine Windows XP Professional, SP2, x32, with
Media, English
2GB DDR2 Non-ECC SDRAM, 667MHz, (2 DIMM)
250GB SATA 3.0Gb/s and 8MB DataBurst Cache
Integrated Video, Intel GMA3100
Scanner Related Components
Version
EMC QuickScan Pro 6.5.1 demo (build 8372)
PC Scanning Software
Created with QuickDriver Version
1.0.10710.10002
Canon DR-X10C Scanner ISIS Driver
Canon DR-X10C Scanner Firmware Version
Canon DR-X10C Scanner Driver Version
Interface Used (ISIS configuration)
Canon DR-X10C Kofax Card
PixTools 32-Bit Runtime Libraries Version 7.0 build 2124
Canon DR-X10C version 1.1.10807.03001
2.10
4.20.148
USB interface was used
CGA Firmware Version 3.10.011
Interface Used (Canon VRS configuration)
Interface Used (Kodak)
USB interface was used
IEEE 1394—FireWire 400
Kodak i780 Scanner ISIS Drivers
Kodak i780 Scanner Firmware Version
eki700 Version 2.0.10809.29001
2.00.21
For more information about testing methodology and
laboratory test results, click here
➡
Return to Real-world environment ➡
Table of Contents ➡
Appendix 4—Part D—Real-world environment—Scanner features and settings profile
Kodak i780 Scanner configuration EMC Captiva QuickScan Pro v6.5.1 demo settings
Kodak i780 Scanner ISIS
QuickScan scan profile name
General—save images to this folder
Scan—show continue dialog after scan
Multifeed Productivity Test
Challenge Document Productivity Test
200 dpi, bitonal, duplex, AO, auto thresholding,
multifeed detection, multipage TIFF output
300 dpi, bitonal, duplex, AO, auto thresholding,
multifeed detection, multipage TIFF output
i780 Test job 01
i780 Test job 02
C:\Program Files\EMC Captiva\QuickScan\
My Images\i780\Job01
C:\Program Files\EMC Captiva\QuickScan\
My Images\i780\Job02
Checked
Checked
Scan—scan mode
Duplex
Duplex
Scan—scan type
Black and white
Black and white
200
300
Scanner max
Scanner max
Checked
Checked
TIFF
TIFF
Image format and naming—color format
Binary
Binary
Image format and naming—compression
Group 4
Group 4
Image format and naming—append standard extension …
Checked
Checked
Scan—dpi
Scan—page size
Image format and naming—enter file name at …
Image format and naming—file type
i780 ISIS driver, main, cropping
Aggressive
Aggressive
iThresholding
iThresholding
0
0
i780 ISIS driver, layout, image orientation
(both front and back image #1)
Automatic
Automatic
i780 ISIS driver, layout, page orientation
(both front and back image #1)
Top edge first
Top edge first
250—Automatically start transport
250—Automatically start transport
Medium—3 sensors—end job
Medium—3 sensors—end job
i780 ISIS driver, dropout, blank image detection
Black and white (back only)—2KB
Black and white (back only)—2KB
i780 ISIS driver, image processing, JPEG quality
N/A
N/A
i780 ISIS driver, image processing, color correction
N/A
N/A
i780 ISIS driver, main, thresholding
i780 ISIS driver, main, contrast
i780 ISIS driver, scanner, document feeder
i780 ISIS driver, scanner, ultrasonic detection
For more information about testing methodology and
laboratory test results, click here
➡
Return to Real-world environment ➡
Table of Contents ➡
Appendix 4—Part D—Real-world environment—Scanner features and settings profile, continued
Canon DR-X10C Scanner, VRS configuration EMC Captiva QuickScan Pro v6.5.1 demo settings
Canon DR-X10C with VRS Option
QuickScan scan profile name
Multifeed Productivity Test
Challenge Document Productivity Test
200 dpi, bitonal, duplex, AO, auto thresholding,
multifeed detection, multipage TIFF output
300 dpi, bitonal, duplex, AO, auto thresholding,
multifeed detection, multipage TIFF output
DR-X10C VRS test job 01
DR-X10C VRS test job 02
C:\Program Files\EMC Captiva\QuickScan\My Images\
x10c-VRS\Job01
C:\Program Files\EMC Captiva\QuickScan\My Images\
x10c-VRS\Job02
Checked
Checked
Scan—scan mode
Duplex
Duplex
Scan—scan type
Black and white
Black and white
200
300
Scanner max
Scanner max
Checked
Checked
General—save images to this folder
Scan—show continue dialog after scan
Scan—dpi
Scan—page size
Image format and naming—enter file name at …
Image format and naming—file type
TIFF
TIFF
Image format and naming—color format
Binary
Binary
Image format and naming—compression
Group 4
Group 4
Image format and naming—
append standard extension …
Checked
Checked
Feeder
Feeder
200
300
Black and white
Black and white
Scanner’s maximum
Scanner’s maximum
Portrait
Portrait
PixKofax, main tab, paper source
PixKofax, main tab, dpi
PixKofax, main tab, mode
PixKofax, main tab, page size
PixKofax, main tab, orientation
PixKofax, main tab, simplex/duplex
Duplex
Duplex
Checked
Checked
Test01
Test02
PixKofax, advanced (VRS adjustments), clarity,
auto brightness
Checked
Checked
PixKofax, advanced (VRS adjustments), clarity,
brightness
N/A
N/A
PixKofax, more, detect page size
PixKofax, main tab, (scanner preset) {preset
names are retained so you can use different
names as needed}
For more information about testing methodology and laboratory test results, click here
➡
Return to Real-world environment
➡
Table of Contents
➡
Appendix 4—Part D—Real-world environment—Scanner features and settings profile, continued
Canon DR-X10C Scanner, VRS configuration, continued
Canon DR-X10C with VRS Option
Multifeed Productivity Test
Challenge Document Productivity Test
50
50
Enabled @ level 2
Enabled @ level 2
PixKofax, advanced (VRS adjustments), clarity, gamma
17
17
PixKofax, advanced (VRS adjustments), noise, line filter
Normal
Normal
Small
Small
PixKofax, advanced (VRS adjustments), noise, fill holes
Not checked
Not checked
PixKofax, advanced (VRS adjustments), skew, deskew
Deskew, auto crop, auto orientation
Deskew, auto crop, auto orientation
PixKofax, advanced (VRS adjustments), color,
enable detection
N/A
N/A
PixKofax, advanced (VRS adjustments), background,
enable smoothing
N/A
N/A
Enabled detection, delete, context @ 50,
ignore holes
Enabled detection, delete, context @ 50,
ignore holes
Test
Test
PixKofax, VRS Admin, warnings, brightness out of range
35—Ignore error
35—Ignore error
PixKofax, VRS Admin, warnings, contrast out of range
40—Ignore error
40—Ignore error
PixKofax, VRS Admin, warnings, color confidence out of range
50—Ignore error
50—Ignore error
PixKofax, VRS Admin, errors, paper jam
Auto resolve
Auto resolve
PixKofax, VRS Admin, errors, multifeed
Auto resolve
Auto resolve
PixKofax, VRS Admin, errors, out of paper
Auto resolve
Auto resolve
PixKofax, VRS Admin, errors, cover open
Auto resolve
Auto resolve
PixKofax, VRS Admin, errors, auto crop failure boundary
note detected
Ignore error
Ignore error
PixKofax, VRS Admin, errors, auto deskew failure
Ignore error
Ignore error
PixKofax, VRS Admin, errors, staple detection
Auto resolve
Auto resolve
PixKofax, VRS Admin, errors, excessive skew
Auto resolve
Auto resolve
PixKofax, VRS Admin, accelerated scanning
Best
Best
No endorser
No endorser
None
None
PixKofax, advanced (VRS adjustments), clarity, contrast
PixKofax, advanced (VRS adjustments), clarity,
advanced clarity
PixKofax, advanced (VRS adjustments), noise, speckle removal
PixKofax, advanced (VRS adjustments), blank page
PixKofax, advanced (VRS adjustments), (profile name) {profile
names are not retained in PixKofax so only use one}
PixKofax, advanced (VRS adjustments),
Canon ISIS, endorser
PixKofax, advanced (VRS adjustments), Canon ISIS,
color—front/rear color dropout
For more information about testing methodology and laboratory test results, click here
➡
Return to Real-world environment
➡
Table of Contents
➡
Appendix 4—Part D—Real-world environment—Scanner features and settings profile, continued
Canon DR-X10C Scanner, VRS configuration, continued
Canon DR-X10C with VRS Option
Multifeed Productivity Test
PixKofax, advanced (VRS Adjustments), Canon ISIS, color, JPEG compression
Good
Good
Not checked
Not checked
0
0
Enabled with 3 zones
Enabled with 3 zones
High speed scanning enabled
High speed scanning enabled
PixKofax, advanced (VRS Adjustments), Canon ISIS, picking rectangle
PixKofax, advanced (VRS Adjustments), Canon ISIS, rotation (front/rear)
PixKofax, advanced (VRS Adjustments), Canon ISIS, multifeed
PixKofax, advanced (VRS Adjustments), Canon ISIS, other (speed/quality)
Challenge Document Productivity Test
PixKofax, advanced (VRS Adjustments), Canon ISIS, other, moire removal
Checked
Checked
PixKofax, advanced (VRS Adjustments), Canon ISIS, other, staple detection
Checked
Checked
PixKofax, advanced (VRS Adjustments), Canon ISIS, other, error recovery
Checked
Checked
Canon DR-X10C OCP—buzzer control (ON2 ON1 OFF)
ON2
ON2
Canon DR-X10C OCP—double feed control (on/off)
ON
ON
Canon DR-X10C OCP—double feed retry (3-2-1-off)
1
1
ON
ON
0
0
Canon DR-X10C OCP—long document (ON/OFF)
Off
Off
Canon DR-X10C OCP—manual feed mode (ON/OFF)
Off
Off
Canon DR-X10C OCP—stand by mode (240-60-10)
240
240
Canon DR-X10C OCP—Japanese (ON/OFF)
Off
Off
—
—
Canon DR-X10C Operator control panel settings
Canon DR-X10C OCP—staple detection (on/off)
Canon DR-X10C OCP—staple control (2/1/0)
Canon DR-X10C OCP—display contrast
Canon DR-X10C OCP—SCSI speed (20-10-5)
20
20
Canon DR-X10C OCP—USB short packet (on/off)
ON
ON
Canon DR-X10C OCP—dust detection mode (ON/OFF)
ON2
ON2
Canon DR-X10C OCP—tray position (2-1-0)
1
1
Canon DR-X10C OCP—torque control (5-4-3-2-1)
3
3
Canon DR-X10C OCP—auto USB power off (on/off)
Off
Off
Canon DR-X10C OCP—total counter (display only)
N/A
N/A
Canon DR-X10C OCP—roller counter (reset to 0)
N/A
N/A
Canon DR-X10C OCP—imprinter test
N/A
N/A
Canon DR-X10C OCP—cleaning mode
N/A
N/A
For more information about testing methodology and laboratory test results, click here
➡
Return to Real-world environment
➡
Table of Contents
➡
Appendix 4—Part D—Real-world environment—Scanner features and settings profile, continued
Canon DR-X10C Scanner, ISIS configuration EMC Captiva QuickScan Pro v6.5.1 demo settings
Canon DR-X10C ISIS
QuickScan scan profile name
General—save images to this folder
Scan—show continue dialog after scan
Multifeed Productivity Test
Challenge Document Productivity Test
200 dpi, bitonal, duplex, AO, auto thresholding,
multifeed detection, multipage TIFF output
300 dpi, bitonal, duplex, AO, auto thresholding,
multifeed detection, multipage TIFF output
DR-X10C ISIS test job 01
DR-X10c ISIS test job 02
C:\Program Files\EMC Captiva\QuickScan\
My Images\x10c-ISIS\Job01
C:\Program Files\EMC Captiva\QuickScan\
My Images\x10c-ISIS\Job02
Checked
Checked
Scan—scan mode
Duplex
Duplex
Scan—scan type
Black and white
Black and white
200
300
Scanner max
Scanner max
Checked
Checked
TIFF
TIFF
Image format and naming—color format
Binary
Binary
Image format and naming—compression
Group 4
Group 4
Image format and naming—append standard extension …
Checked
Checked
DR-X10C ISIS Driver, basic, mode
Black and white
Black and white
DR-X10C ISIS Driver, basic, page size
Auto detection
Auto detection
200
300
Duplex
Duplex
Checked
Checked
Scan—dpi
Scan—page size
Image format and naming—enter file name at…
Image format and naming—file type
DR-X10C ISIS Driver, basic, user preference
DR-X10C ISIS Driver, basic, dpi
DR-X10C ISIS Driver, basic, scanning mode
DR-X10C ISIS Driver, basic, deskew
DR-X10C ISIS Driver, brightness, auto
Checked
Checked
Not checked
Not checked
DR-X10C ISIS Driver, image processing, text orientation
Checked
Checked
DR-X10C ISIS Driver, other, rapid recovery system
Checked
Checked
N/A
N/A
DR-X10C ISIS Driver, brightness, gamma, custom
DR-X10C ISIS Driver, other, JPEG transfer
DR-X10C ISIS Driver, other, staple detection
Checked
Checked
Standard feeding
Standard feeding
DR-X10C ISIS Driver, other, double feed detection
Ultrasonic
Ultrasonic
DR-X10C ISIS Driver, other, double feed detection, setting
3 Sensors
3 Sensors
DR-X10C ISIS Driver, other, feeding option
For more information about testing methodology and
laboratory test results, click here
➡
Return to Real-world environment ➡
Table of Contents ➡
Appendix 4—Part D—Real-world environment—Scanner features and settings profile, continued
Canon DR-X10C Scanner, ISIS configuration, continued
Canon DR-X10C ISIS
Multifeed Productivity Test
Challenge Document Productivity Test
Canon DR-X10C Operator control panel settings
Canon DR-X10C OCP—buzzer control (ON2 ON1 OFF)
ON2
ON2
Canon DR-X10C OCP—double feed control (on/off)
ON
ON
Canon DR-X10C OCP—double feed retry (3-2-1-off)
1
1
ON
ON
Canon DR-X10C OCP—staple detection (on/off)
Canon DR-X10C OCP—staple control (2/1/0)
0
0
Canon DR-X10C OCP—long document (ON/OFF)
Off
Off
Canon DR-X10C OCP—manual feed mode (ON/OFF)
Off
Off
Canon DR-X10C OCP—stand by mode (240-60-10)
240
240
Canon DR-X10C OCP—Japanese (ON/OFF)
Off
Off
Canon DR-X10C OCP—display contrast
N/A
N/A
Canon DR-X10C OCP—SCSI speed (20-10-5)
20
20
Canon DR-X10C OCP—USB short packet (on/off)
ON
ON
Canon DR-X10C OCP—dust detection mode (ON/OFF)
ON2
ON2
1
1
Canon DR-X10C OCP—tray position (2-1-0)
Canon DR-X10C OCP—torque control (5-4-3-2-1)
3
3
Canon DR-X10C OCP—auto USB power off (on/off)
Off
Off
Canon DR-X10C OCP—total counter (display only)
N/A
N/A
Canon DR-X10C OCP—roller counter (reset to 0)
N/A
N/A
Canon DR-X10C OCP—imprinter test
N/A
N/A
Canon DR-X10C OCP—cleaning mode
N/A
N/A
For more information about testing methodology and
laboratory test results, click here
➡
Return to Real-world environment ➡
Table of Contents ➡
Appendix 5—Real-world environment—Testing methodology and results (dust and contaminants)
Kodak’s Quality Assurance Team conducted a series of comprehensive, competitive benchmark
tests comparing the Kodak i780 Scanner with VRS to the Canon DR-X10C Scanner ISIS. Testing
parameters exceeded normal benchmark tests.
Real-world results: testing results (for dust and contaminants)
Tests performed:
1) Performance of Dust Evasion System
Test 1—Description and detailed results
The intent of this test was to seed the imaging area of the Canon DR-X10C Scanner with
a large quantity of naturally made paper dust. Dust was collected from Kodak Scanners
normally used for testing purposes in the QA Lab. Dust was placed on the upper and lower
image paths.
This is a photo of the dust that was seeded in the scanner at the beginning of the test. The
dust was collected from several scanners in the QA Lab. This was not “manufactured” dust.
Result—This test was halted when we could not get the Dust Detection System to detect
dust in the scanner during normal operation.
2) Determine the Dust Particle size needed to trigger the Canon DR-X10C Scanner Dust
Detection System
Result—This test was halted. We could not get dust to trigger the detection system.
Canon DR-X10C Scanner Streak Detection Software
Testing was performed using Dust Detect Modes ON1 and ON2.
This photo was taken after the first sheet was scanned. Notice there is little sign of the piles
of dust that had been placed in the scanner.
Note: Dust Detection occurs prior to scanning the first image.
Canon DR-X10C Scanner Sleep Mode
The scanner has a configurable sleep mode. The settings are 10, 60, and 240 min.
We did not find a way to turn this off.
When the scanner is enabled after waking up from Stand-by Mode, the cleaning
system activates.
For more information about testing methodology and
laboratory test results, click here
➡
Return to Real-world environment ➡
Table of Contents ➡
Appendix 5—Real-world environment—Testing methodology and results (dust and contaminants), continued
Performance of Dust Evasion System Test—detailed results, continued
Dust particle size to trigger Canon DR-X10C Dust Detection System
This is a portion of the first image taken. There were streaks both in the image and in the
background.
The intent of this test was to run the scanner until there was a visible streak in the image and
disable the scanner. When the scanner was re-enabled the dust detection system was to
detect the dust, clean the imaging area and continue scanning. This test would be repeated
until the Dust Detection System could no longer correct for the dust on the guides.
To speed up the creation of dust, the Dust Creator Tool was used.
s Streak on the document
Photo of Dust Creation Tool
s Streaks seen in the background
During our testing we noticed that there were very visible streaks in the images. When the
scanner was disabled and re-enabled, the Dust Detection System did not detect the dust.
Conclusion
The scanner’s ability to remove large amounts of dust from the imaging area was observed.
However, there was still a noticeable streak in the image after the dust was removed.
The dust streak grew from 1 pixel wide to about 49 pixels wide. Dust was not detected by the
Dust Detection System using either the ON1 or ON2 settings.
Conclusion
The Dust Detection System did not detect dust that was clearly visible in the image.
For more information about testing methodology
and laboratory test results, click here
➡
Return to Real-world environment
Table of Contents
➡
➡
Appendix 5—Real-world environment—Testing methodology and results (dust and contaminants), continued
Test #2—Determine dust particle size to trigger DR-X10C Dust Detection System—
detailed results
he intent of this test was to determine under what conditions the Dust Detection System
T
would detect dust.
We placed a pile of dust just before the image guide and allowed the document to spread dust
throughout the scanner. The dust was visible in the image, but the Dust Detection System did
not detect a dust error.
We scanned in bitonal image capture mode and got the same results.
As a last test we taped a human hair across the imaging area. This was immediately detected
when the scanner was enabled.
Using a “Dust Creation Tool” to create dust quickly, we also needed a way to prevent the dust
brush from cleaning the imaging area. We taped a piece of plastic document protector over
the brush mechanism.
To determine if the Dust Detection System was operating, we placed a sticky note over the
image guide. This action triggered a dust detection “event.”
We then cut the sticky notes into smaller and smaller width strips and placed them on the
image guides. This also triggered a dust event. We were able to create a sliver at about 1/16th
inch wide. This also triggered a dust detection event. We concluded that the Dust Detection
System was functioning.
We scanned for several days using the Dust Creation Tool. We were disabling and re-enabling
every 10 documents. The Dust Detection System did not detect dust.
Overall testing conclusion
The Dust Detection System did not detect dust but could detect more dense or solid objects.
We concluded that if the test was run long enough, the dust would have built up to the point
were the Dust Detection System would have triggered an event. However, streaks caused by
dust would have been noticeable in images long before then.
Return to Real-world environment
Table of Contents
➡
➡