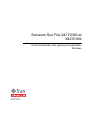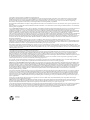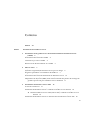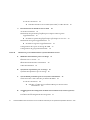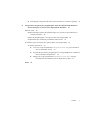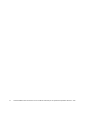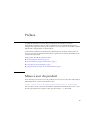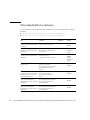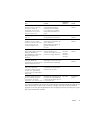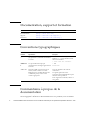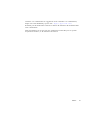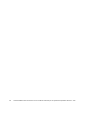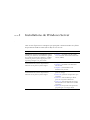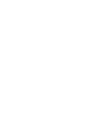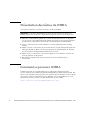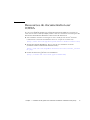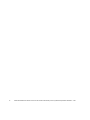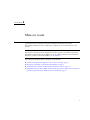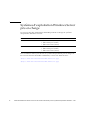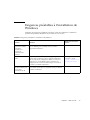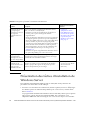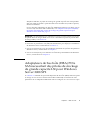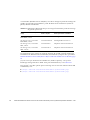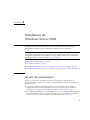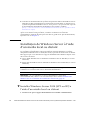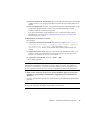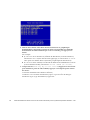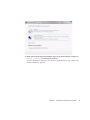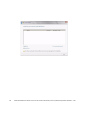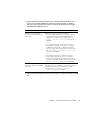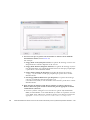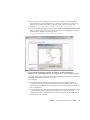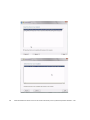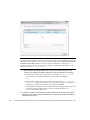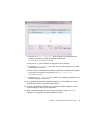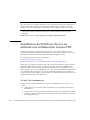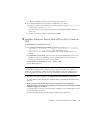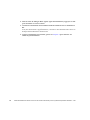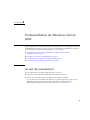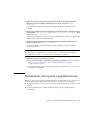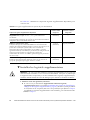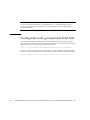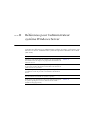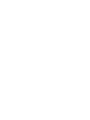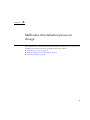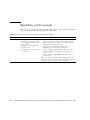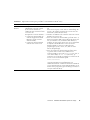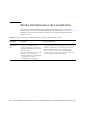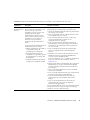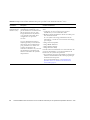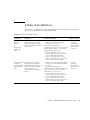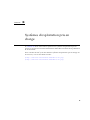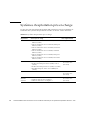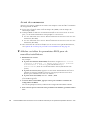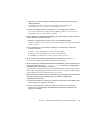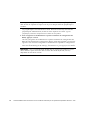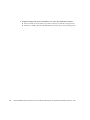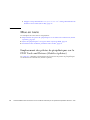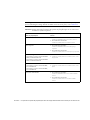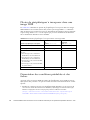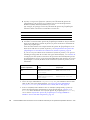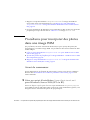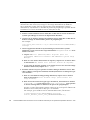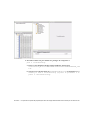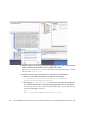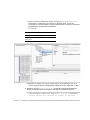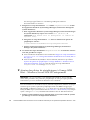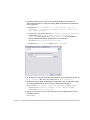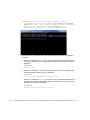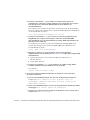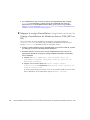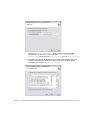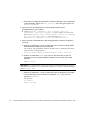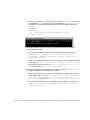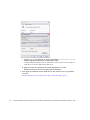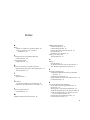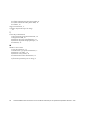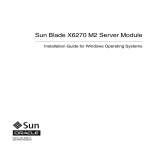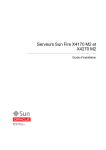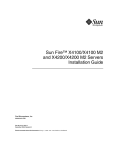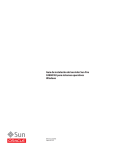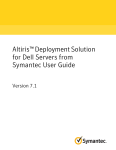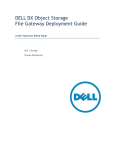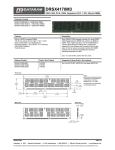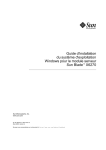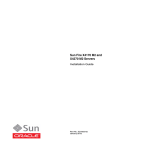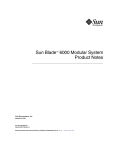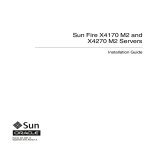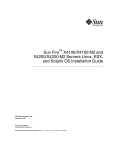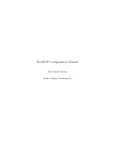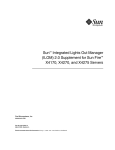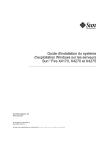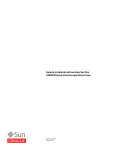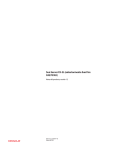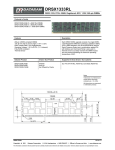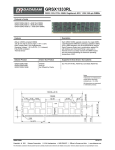Download Guide d`installation des serveurs Sun Fire X4170 M2 et X4270 M2
Transcript
Serveurs Sun Fire X4170 M2 et
X4270 M2
Guide d'installation des systèmes d’exploitation
Windows
Réf. 821-1627-10
Mai 2010, Révision A
Copyright © 2010 Oracle and/or its affiliates. All rights reserved.
This software and related documentation are provided under a license agreement containing restrictions on use and disclosure and are protected by
intellectual property laws. Except as expressly permitted in your license agreement or allowed by law, you may not use, copy, reproduce, translate,
broadcast, modify, license, transmit, distribute, exhibit, perform, publish, or display any part, in any form, or by any means. Reverse engineering,
disassembly, or decompilation of this software, unless required by law for interoperability, is prohibited.
The information contained herein is subject to change without notice and is not warranted to be error-free. If you find any errors, please report them to us
in writing.
If this is software or related software documentation that is delivered to the U.S. Government or anyone licensing it on behalf of the U.S. Government, the
following notice is applicable:
U.S. GOVERNMENT RIGHTS Programs, software, databases, and related documentation and technical data delivered to U.S. Government customers are
"commercial computer software" or "commercial technical data" pursuant to the applicable Federal Acquisition Regulation and agency-specific
supplemental regulations. As such, the use, duplication, disclosure, modification, and adaptation shall be subject to the restrictions and license terms set
forth in the applicable Government contract, and, to the extent applicable by the terms of the Government contract, the additional rights set forth in FAR
52.227-19, Commercial Computer Software License (December 2007). Oracle America, Inc., 500 Oracle Parkway, Redwood City, CA 94065.
This software or hardware is developed for general use in a variety of information management applications. It is not developed or intended for
use in any inherently dangerous applications, including applications which may create a risk of personal injury. If you use this software or
hardware in dangerous applications, then you shall be responsible to take all appropriate fail-safe, backup, redundancy, and other measures to
ensure its safe use. Oracle Corporation and its affiliates disclaim any liability for any damages caused by use of this software or hardware in
dangerous applications.
Oracle and Java are registered trademarks of Oracle and/or its affiliates. Other names may be trademarks of their respective owners.
AMD, Opteron, the AMD logo, and the AMD Opteron logo are trademarks or registered trademarks of Advanced Micro Devices. Intel and Intel Xeon are
trademarks or registered trademarks of Intel Corporation. All SPARC trademarks are used under license and are trademarks or registered trademarks of
SPARC International, Inc. UNIX is a registered trademark licensed through X/Open Company, Ltd.
This software or hardware and documentation may provide access to or information on content, products, and services from third parties. Oracle
Corporation and its affiliates are not responsible for and expressly disclaim all warranties of any kind with respect to third-party content, products, and
services. Oracle Corporation and its affiliates will not be responsible for any loss, costs, or damages incurred due to your access to or use of third-party
content, products, or services.
Copyright © 2010, Oracle et/ou ses affiliés. Tous droits réservés.
Ce logiciel et la documentation qui l’accompagne sont protégés par les lois sur la propriété intellectuelle. Ils sont concédés sous licence et soumis à des
restrictions d’utilisation et de divulgation. Sauf disposition de votre contrat de licence ou de la loi, vous ne pouvez pas copier, reproduire, traduire,
diffuser, modifier, breveter, transmettre, distribuer, exposer, exécuter, publier ou afficher le logiciel, même partiellement, sous quelque forme et par
quelque procédé que ce soit. Par ailleurs, il est interdit de procéder à toute ingénierie inverse du logiciel, de le désassembler ou de le décompiler, excepté à
des fins d’interopérabilité avec des logiciels tiers ou tel que prescrit par la loi.
Les informations fournies dans ce document sont susceptibles de modification sans préavis. Par ailleurs, Oracle Corporation ne garantit pas qu’elles
soient exemptes d’erreurs et vous invite, le cas échéant, à lui en faire part par écrit.
Si ce logiciel, ou la documentation qui l’accompagne, est concédé sous licence au Gouvernement des Etats-Unis, ou à toute entité qui délivre la
licence de ce logiciel ou l’utilise pour le compte du Gouvernement des Etats-Unis, la notice suivante s’applique :
DROITS DU GOUVERNEMENT DES ÉTATS-UNIS. Les programmes, les logiciels, les bases de données, de même que la documentation et les
données techniques connexes, fournis à des clients faisant partie du Gouvernement des États-Unis, sont considérés comme des « commercial
computer software » ou des « commercial technical data » conformément aux réglementations F.A.R. et autres applicables. En tant que tels, leur
utilisation, leur duplication, leur divulgation, leur modification ou leur adaptation peuvent être soumises à des restrictions ou à des clauses de
licence indiquées dans le contrat du Gouvernement applicable, et dans les limites établies par les clauses du contrat du Gouvernement, aux
autres droits prévus dans le FAR 52.227-19, Commercial Computer Software License (décembre 2007). Oracle America, Inc., 500 Oracle
Parkway, Redwood City, CA 94065.
Ce logiciel ou matériel a été développé pour un usage général dans le cadre d’applications de gestion des informations. Ce logiciel ou matériel
n’est pas conçu ni n’est destiné à être utilisé dans des applications à risque, notamment dans des applications pouvant causer des dommages
corporels. Si vous utilisez ce logiciel ou matériel dans le cadre d’applications dangereuses, il est de votre responsabilité de prendre toutes les
mesures de secours, de sauvegarde, de redondance et autres mesures nécessaires à son utilisation dans des conditions optimales de sécurité.
Oracle Corporation et ses affiliés déclinent toute responsabilité quant aux dommages causés par l’utilisation de ce logiciel ou matériel pour ce
type d’applications.
Oracle et Java sont des marques déposées d’Oracle Corporation et/ou de ses affiliés. Tout autre nom mentionné peut correspondre à des marques
appartenant à d’autres propriétaires qu’Oracle.
AMD, Opteron, le logo AMD et le logo AMD Opteron sont des marques ou des marques déposées d’Advanced Micro Devices. Intel et Intel Xeon sont des
marques ou des marques déposées d’Intel Corporation. Toutes les marques SPARC sont utilisées sous licence et sont des marques ou des marques
déposées de SPARC International, Inc. UNIX est une marque déposée concédée sous licence par X/Open Company, Ltd.
Ce logiciel ou matériel et la documentation qui l’accompagne peuvent fournir des informations ou des liens donnant accès à des contenus, des produits et
des services émanant de tiers. Oracle Corporation et ses affiliés déclinent toute responsabilité ou garantie expresse quant aux contenus, produits ou
services émanant de tiers. En aucun cas, Oracle Corporation et ses affiliés ne sauraient être tenus pour responsables des pertes subies, des coûts
occasionnés ou des dommages causés par l’accès à des contenus, produits ou services tiers, ou à leur utilisation.
Veuillez
recycler
Contenu
Préface
Partie I
vii
Installations de Windows Server
1.
Installation de SE guidée avec l'Assistant d'installation matérielle Oracle
(OHIA) 3
Présentation des tâches de l'OHIA
Comment se procurer l'OHIA
4
4
Ressources de documentation sur l'OHIA
2.
Mise en route
5
7
Systèmes d’exploitation Windows Server pris en charge
Exigences préalables à l'installation de Windows
8
9
Présentation des tâches d'installation de Windows Server
10
Adaptateurs de bus hôte (HBA) PCIe SAS nécessitant des pilotes de stockage de
grande capacité LSI pour Windows Server 2008 SP2 11
3.
Installation de Windows Server 2008
Avant de commencer
13
13
Installation de Windows Server à l’aide d’un média local ou distant
▼
14
Installer Windows Server 2008 (SP2 ou R2) à l’aide d’un média local ou
distant 14
Installation de Windows Server en utilisant une initialisation réseau PXE
26
iii
Avant de commencer
▼
4.
26
Installer Windows Server 2008 (SP2 ou R2) à l’aide de PXE
Postinstallation de Windows Server 2008
Avant de commencer
27
29
29
Installation des pilotes de périphériques critiques et des logiciels
supplémentaires 30
▼
Installer les pilotes de périphériques spécifiques au serveur
Installation du logiciel supplémentaire
▼
31
Installer les logiciels supplémentaires
Configuration de la prise en charge de TPM
Configuration de groupement Intel NIC
Partie II
32
33
34
Références pour l'administrateur système Windows Server
A.
Méthodes d'installation prises en charge
Résultats sur la console
Cibles d'installation
B.
40
43
Systèmes d'exploitation pris en charge
Systèmes d'exploitation pris en charge
C.
37
38
Média d'initialisation de l'installation
45
46
Valeurs BIOS par défaut pour les nouvelles installations
Vérification des valeurs d’usine par défaut du BIOS
Avant de commencer
▼
D.
47
47
48
Afficher ou éditer les paramètres BIOS pour de nouvelles
installations 48
Téléchargement de l'image ISO du DVD Tools and Drivers (Outils et pilotes)
51
Procédure de téléchargement de l'image ISO
iv
30
51
Guide d'installation des serveurs Sun Fire X4170 M2 et X4270 M2 pour les systèmes d'exploitation Windows • Mai
▼
E.
Télécharger l'image ISO du DVD Tools and Drivers (Outils et pilotes)
51
Incorporation de pilotes de périphériques dans des images WIM Windows
Server 2008 pour les Services de déploiement Windows 53
Mise en route
54
Emplacement des pilotes de périphériques sur le DVD Tools and Drivers
(Outils et pilotes) 54
Pilotes de périphériques à incorporer dans une image WIM
Présentation des conditions préalables et des tâches
56
Procédures pour incorporer des pilotes dans une image WIM
Avant de commencer
Index
56
59
59
▼
Créer un script d'installation ImageUnattend.xml pour Windows
Server 2008 (SP2 ou R2) 59
▼
Ajouter des pilotes de périphériques à l'image WIM Boot – Windows
Server 2008 SP2 uniquement 64
▼
Mapper le script d'installation ImageUnattend.xml à l'image
d'installation de Windows Server 2008 (SP2 ou R2) 68
73
Contenu
v
vi
Guide d'installation des serveurs Sun Fire X4170 M2 et X4270 M2 pour les systèmes d'exploitation Windows • Mai
Préface
Ce guide d'installation contient des procédures pour installer le système
d'exploitation Windows Server 2008 ou Windows Server 2008 R2 et effectuer la
configuration logicielle initiale pour rendre les serveurs Sun Fire X4170 M2 et X4270
M2 Oracle® configurables et opérationnels.
Ce document s'adresse aux techniciens, administrateurs système, fournisseurs de
services autorisés et utilisateurs dotés d'une expérience en matière d'installation de
systèmes d'exploitation.
Cette préface aborde les sujets suivants :
■
Documentation connexe, page viii
■
Documentation, support et formation, page x
■
Conventions typographiques, page x
■
Commentaires à propos de la documentation, page x
Mises à jour du produit
Pour télécharger les mises à jour de produits pour les serveurs Sun Fire X4170 M2 et
X4270 M2 Oracle, visitez le site Web suivant :
(http://www.oracle.com/technology/software/sun_az_index.html)
Les sites des serveurs Sun Fire X4170 M2 et X4270 M2 contiennent des mises à jour
du microprogramme, des pilotes, ainsi que des images .iso des DVD.
vii
Documentation connexe
Les documents connexes figurant dans le tableau suivant sont disponibles en ligne à
l'adresse :
viii
■
(http://docs.sun.com/app/docs/prod/sf.x4170m2#hic)
■
(http://docs.sun.com/app/docs/prod/sf.x4270m2#hic)
Numéro de
référence
Titre
Contenu
Format
Notes de produit sur les
serveurs Sun Fire X4170 M2 et
X4270 M2
Informations de dernière
minute sur les serveurs
821-1630
PDF
HTML
Guide de démarrage des
serveurs Sun Fire X4170 M2 et
X4270 M2
Informations d'installation de
base pour la configuration
des serveurs
821-0480
PDF
Document
papier
Guide d'installation des
serveurs Sun Fire X4170 M2 et
X4270 M2
Informations d'installation
détaillées pour la
configuration des serveurs
821-1621
PDF
HTML
Option
document
papier
Guide d'installation des
serveurs Sun
Instructions d'installation
pour les systèmes
d'exploitation Linux, Oracle
VM, VMware et Oracle
Solaris
821-1624
PDF
HTML
Guide d'installation des
serveurs Sun Fire X4170 M2 et
X4270 M2 pour les systèmes
d'exploitation Windows
Instructions d'installation
pour les systèmes
d’exploitation Windows
Server
821-1627
PDF
HTML
Sun Fire X4170 M2 Server
Service Manual (Manuel
d’entretien du serveur Sun Fire
X4170 M2)
Informations et procédures
de maintenance et de mise à
niveau du serveur Sun
Fire X4170 M2
821-0486
PDF
HTML
Sun Fire X4270 M2 Server
Service Manual (Manuel
d’entretien du serveur Sun Fire
X4270 M2)
Informations et procédures
de maintenance et de mise à
niveau du serveur Sun
Fire X4270 M2
821-0488
PDF
HTML
Guide d'installation des serveurs Sun Fire X4170 M2 et X4270 M2 pour les systèmes d'exploitation Windows • Mai
Numéro de
référence
Titre
Contenu
Format
Sun Installation Assistant 2.3
through 2.4 User’s Guide for
x64 Servers (Guide de
l'utilisateur de l'Assistant
d'installation Sun 2.3 à 2.4
pour les serveurs x64)
Instructions d'utilisation de
l'Assistant d'installation
matérielle Oracle (OHIA)
pour installer les systèmes
d'exploitation Windows et
Linux
821-0694
PDF
HTML
Guide de diagnostic des serveurs
Sun x64
Informations de diagnostic et
de dépannage des serveurs
820-6750
PDF
HTML
Sun Server CLI Tools and
IPMItool 2.0 User’s Guide
(Guide de l'utilisateur des outils
CLI de serveur Sun et de
l'utilitaire IPMItool 2.0)
Instructions d'utilisation des
applications et utilitaires du
Server Hardware
Management Pack (Pack de
gestion matérielle du
serveur)
821-1600
PDF
HTML
Collection de documentation
Oracle Integrated Lights Out
Manager (ILOM) 3.0
(précédemment nommé Sun
Integrated Lights Out
Manager)
Fonctionnalités et tâches
ILOM communes aux
serveurs et modules serveurs
prenant en charge ILOM 3.0
820-5523
820-6410
820-6411
820-6412
820-6413
PDF
HTML
Oracle Integrated Lights Out
Manager (ILOM) 3.0
Supplement for Sun Fire X4170
M2 and X4270 M2 Servers
Informations ILOM 3.0
spécifiques aux serveurs Sun
Fire X4170 M2 et X4270 M2
821-1633
PDF
HTML
Sun Fire X4170 M2 and X4270
M2 Servers Safety and
Compliance Guide (Guide de
sécurité et de conformité des
serveurs Sun Fire X4170 M2 et
X4270 M2)
Informations de sécurité et de
conformité des composants
matériels des serveurs
821-0490
PDF
Important Safety Information
for Sun Hardware Systems
(Informations de sécurité
importantes sur le matériel Sun)
Informations multilingues de
sécurité et de conformité des
composants matériels de tous
les systèmes Sun
821-1590
Document
papier
Les versions traduites de certains de ces documents sont disponibles aux URL de site
Web répertoriées au-dessus de ce tableau. Veuillez noter que la documentation
anglaise est révisée plus fréquemment. Par conséquent, elle est peut-être plus à jour
que la documentation traduite.
Préface
ix
Documentation, support et formation
Fonction
URL
Documentation
(http://docs.sun.com)
Support
(http://www.sun.com/support/)
Formation
(http://www.sun.com/training/)
Conventions typographiques
Police de
caractère
Signification
Exemples
AaBbCc12
3
Noms de commandes, de fichiers et
de répertoires ; informations affichées
à l'écran.
Modifiez le fichier .login.
Utilisez ls -a pour afficher la liste
de tous les fichiers.
% Vous avez du courrier.
AaBbCc12
3
Ce que l’utilisateur tape par
opposition aux messages apparaissant
à l’écran.
% su
Password:
AaBbCc123
Titres de guide, nouveaux mots ou
termes, mots à mettre en valeur.
Remplacez les variables de ligne de
commande par les noms ou les
valeurs appropriés.
Lisez le chapitre 6 du Guide de
l’utilisateur.
Il s’agit d’options de classe.
Vous devez être superutilisateur pour
effectuer cette opération.
Pour supprimer un fichier, entrez rm
nom_fichier.
Commentaires à propos de la
documentation
Nous engageant à améliorer la documentation sur nos produits, nous accueillons
x
Guide d'installation des serveurs Sun Fire X4170 M2 et X4270 M2 pour les systèmes d'exploitation Windows • Mai
volontiers vos commentaires et suggestions. Pour soumettre vos commentaires,
cliquez sur le lien Feedback [+] sur le site : (http://docs.sun.com).
N’oubliez pas de mentionner le titre et le numéro de référence du document dans
votre commentaire :
Guide d'installation des serveurs Sun Fire X4170 M2 et X4270 M2 pour les systèmes
d'exploitation Windows, n° de référence 821-1627-10
Préface
xi
xii
Guide d'installation des serveurs Sun Fire X4170 M2 et X4270 M2 pour les systèmes d'exploitation Windows • Mai
PA RT I E
I
Installations de Windows Server
Cette section répertorie les rubriques qui expliquent comment installer le système
d'exploitation Windows 2008 (SP2 ou R2) sur un serveur.
Description
Lien(s)
Utilisateurs novices ou expérimentés :utilisez
l'OHIA pour effectuer une installation guidée
du système d'exploitation Windows. L'OHIA
fournit les pilotes système appropriés et les
logiciels spécifiques à la plate-forme.
• Chapitre 1, Installation de SE guidée
avec l'Assistant d'installation matérielle
Oracle (OHIA)
Utilisateurs expérimentés. Installez
manuellement le système d'exploitation
Windows et les pilotes système requis.
• Chapitre 2, Mise en route
• Chapitre 3, Installation de Windows
Server 2008
• Chapitre 4, Postinstallation de
Windows Server 2008
Utilisateurs expérimentés. Installez
manuellement le système d'exploitation
Windows et les pilotes système requis.
• Annexe A, Méthodes d'installation
prises en charge
• Annexe B, Systèmes d’exploitation pris
en charge
• Annexe C, Valeurs BIOS par défaut
pour les nouvelles installations
• Annexe D, Téléchargement de l'image
ISO du DVD Tools and Drivers (Outils
et pilotes)
• Annexe E, Incorporation de pilotes de
périphériques aux images WDS
CHAPITRE
1
Installation de SE guidée avec
l'Assistant d'installation matérielle
Oracle (OHIA)
L'OHIA facilite l'installation d'un système d'exploitation. Avec l'OHIA, tout ce dont
vous avez besoin pour commencer est une copie sous licence du média de
distribution du SE Linux ou Windows pris en charge par votre serveur. Tout le
logiciel et tous les pilotes spécifiques au serveur requis sont fournis par l'OHIA.
Grâce à son interface graphique et à la souplesse de ses options d'installation, cet
assistant confère simplicité, vitesse et fiabilité à vos déploiements de serveur.
Pour utiliser l'OHIA, initialisez simplement le programme OHIA à partir du lecteur
de DVD du serveur, d'une clé USB ou d'une image réseau. Vérifiez les dernières
mises à jour de l'OHIA disponibles. Sélectionnez la distribution de votre SE dans le
menu et suivez les instructions affichées à l'écran. L'OHIA analyse votre système
pour s'assurer qu'il possède les pilotes nécessaires afin de configurer les composants
de votre serveur[1]. Vous avez également l'option pour que l'OHIA vérifie la
disponibilité des dernières versions de pilotes. L'OHIA vous demandera le média
approprié, si nécessaire, et toute autre information requise durant le processus
d'installation du SE (par exemple, les clés de licence).
Remarque – [1] Certains pilotes de cartes en option sont téléchargés vers le serveur,
mais nécessitent une installation manuelle. Des améliorations fonctionnelles sont
régulièrement apportées à l'OHIA ; par conséquent, vérifiez sur la page des
informations sur l'OHIA les dernières mises à jour et fonctions prises en charge de
l'OHIA (http://www.sun.com/systemmanagement/sia.jsp).
Les rubriques abordées dans ce chapitre comprennent :
■
Présentation des tâches de l'OHIA, page 4
■
Comment se procurer l'OHIA, page 4
■
Ressources de documentation sur l'OHIA, page 5
3
Présentation des tâches de l'OHIA
Vous pouvez effectuer les tâches suivantes à l'aide de l'OHIA :
Remarque – Les tâches d'installation et de récupération prises en charge par
l'OHIA, répertoriées ci-dessous, dépendent du type de serveur et peuvent varier.
■
■
■
■
■
Effectuer une installation guidée du système d'exploitation Linux ou Windows
sur un serveur x86. OHIA fournit les pilotes appropriés et le logiciel spécifique à
la plate-forme, éliminant la nécessité de créer un disque de pilotes distinct.
Créer, si nécessaire, des volumes RAID-1 sur des périphériques de stockage
interne.
Mettre à niveau, si nécessaire, le processeur de service (SP) Integrated Lights Out
Manager (ILOM), le BIOS et le microprogramme des périphériques de stockage
de votre système (indépendamment du SE du serveur).
Mettre à jour, si nécessaire, votre session OHIA avec les dernières versions du
microprogramme et des pilotes.
Récupérer éventuellement d'un processeur de service endommagé ou
inaccessible.
Comment se procurer l'OHIA
L'OHIA est fourni sur le DVD OHIA avec la plupart des plates-formes de
serveur x86 d'Oracle. L'OHIA est également disponible par téléchargement Web. Des
mises à jour régulières sont proposées pour garantir que les dernières versions de SE
sont prises en charge. Pour télécharger la dernière version de l'OHIA pour votre
plate-forme serveur, accédez à la page d'informations sur l'OHIA :
(http://www.sun.com/systemmanagement/sia.jsp)
4
Guide d'installation des serveurs Sun Fire X4170 M2 et X4270 M2 pour les systèmes d'exploitation Windows • Mai
Ressources de documentation sur
l'OHIA
Si vous avez décidé d'installer un système d'exploitation Windows ou Linux sur
votre serveur x86 à l'aide de l'OHIA, référez-vous aux ressources suivantes pour des
instructions d'installation détaillées et des forums de discussion.
■
Sun Installation Assistant 2.3 through 2.4 User’s Guide for x64 Servers (Guide de
l'utilisateur de l'Assistant d'installation Sun 2.3 à 2.4 pour les serveurs x64)
(http://docs.sun.com/app/docs/prod/install.x64svr?l=en&a=view)
■
Article de fond Sun BigAdmin : How to Use the Sun Installation Assistant
(Comment utiliser l'Assistant d'installation Sun)
(http://www.sun.com/bigadmin/features/articles/install_assista
nt.jsp)
■
Forum de discussion générale sur l'installation
(http://forums.sun.com/forum.jspa?forumID=832)
Chapitre 1
Installation de SE guidée avec l'Assistant d'installation matérielle Oracle (OHIA)
5
6
Guide d'installation des serveurs Sun Fire X4170 M2 et X4270 M2 pour les systèmes d'exploitation Windows • Mai
CHAPITRE
2
Mise en route
Ce chapitre décrit comment préparer l'installation manuelle du système
d'exploitation Windows Server 2008 SP2 ou Windows Server 2008 R2 sur votre
serveur.
Remarque – Le terme « manuelle » signifie procéder à l'installation en suivant les
instructions fournies dans les chapitres 2 à 4 de ce guide, sans utiliser l'Assistant
d'installation matérielle Oracle (OHIA). Si vous préférez effectuer une installation
Windows guidée en utilisant l'OHIA, voir le chapitre 1.
Les rubriques abordées dans ce chapitre comprennent :
■
Systèmes d’exploitation Windows Server pris en charge, page 8
■
Exigences préalables à l'installation de Windows, page 9
■
Présentation des tâches d'installation de Windows Server, page 10
■
Adaptateurs de bus hôte (HBA) PCIe SAS nécessitant des pilotes de stockage de
grande capacité LSI pour Windows Server 2008 SP2, page 11
7
Systèmes d’exploitation Windows Server
pris en charge
Les serveurs Sun Fire X4170 M2 et X4270 M2 prennent en charge les systèmes
d’exploitation Windows suivants :
SE Windows
Édition
• Windows Server 2008 SP2
• Édition Standard (64 bits)
• Édition Enterprise (64 bits)
• Édition Datacenter (64 bits)
• Windows Server 2008 R2
• Édition Standard (64 bits)
• Édition Enterprise (64 bits)
• Édition Datacenter (64 bits)
Pour consulter la liste à jour de tous les systèmes d'exploitation pris en charge sur
les serveurs Sun Fire X4170 M2 et X4270 M2, voir les sites Web suivants :
(http://www.sun.com/servers/x64/x4170/os.jsp)
(http://www.sun.com/servers/x64/x4270/os.jsp)
8
Guide d'installation des serveurs Sun Fire X4170 M2 et X4270 M2 pour les systèmes d'exploitation Windows • Mai
Exigences préalables à l'installation de
Windows
Consultez les exigences préalables suivantes avant de commencer à installer le
système d'exploitation Windows Server 2008 sur un serveur.
TABLEAU 2-1
Exigences préalables à l'installation de Windows
Pour plus d’informations,
reportez-vous aux sections
suivantes :
Condition
Description
Méthode de
déploiement établie
permettant
d'initialiser le
programme
d'installation de
Windows
Directives pour sélectionner la méthode de déploiement
local ou distant pour l'installation d'un système
d'exploitation Windows.
• Annexe A
Création de volume
RAID
Si vous utilisez le contrôleur de stockage de grande
capacité LSI et souhaitez inclure l'unité d'initialisation
dans le cadre d'une configuration RAID, vous devez y
configurer un volume RAID. Utilisez l'utilitaire de
configuration de contrôleur RAID intégré LSI avant de
procéder à l'installation Windows.
• LSI MegaRAID Software
SAS User’s Guide :
(http://www.lsi.co
m/support/sun/)
Vérification des
paramètres BIOS pour
de nouvelles
installations de SE
Avant d'installer le système d'exploitation Windows
Server 2008, vérifiez que les propriétés usine par défaut
du BIOS sont définies.
• Annexe C
Chapitre 2
Mise en route
9
TABLEAU 2-1
Exigences préalables à l'installation de Windows
Pour plus d’informations,
reportez-vous aux sections
suivantes :
Condition
Description
Installation des pilotes
de périphériques
spécifiques au serveur
et de logiciels
supplémentaires en
option
Après avoir effectué l'installation de Windows Server
2008, vous devrez éventuellement :
• Installer les pilotes de périphériques spécifiques au
serveur pour la prise en charge du matériel
supplémentaire.
Notez que Windows 2008 SP2 n'inclut pas les pilotes de
stockage de grande capacité LSI pour les adaptateurs
de bus hôte (HBA) PCIe SAS. Si une option HBA PCIe
SAS est installée, le pilote de stockage de grande
capacité LSI correspondant doit être rendu accessible à
partir du DVD Tools and Drivers (Outils et pilotes)
durant l'installation. Pour la liste des adaptateurs de
bus hôte (HBA) PCIe SAS pris en charge, voir le
TABLEAU 2-2.
• Installer les logiciels supplémentaires Windows Server
en option disponibles pour votre serveur x86.
• Chapitre 4
• Adaptateurs de bus
hôte (HBA) PCIe SAS
nécessitant des pilotes
de stockage de grande
capacité LSI pour
Windows Server 2008
SP2, page 11
Incorporer les pilotes
de périphériques
spécifiques au serveur
dans une image WIM
Les utilisateurs avancés peuvent incorporer les pilotes de
périphériques système postinstallation dans les images
d'initialisation et d'installation WDS.
• Annexe E
Accès aux
informations de
dernière minute et aux
patchs pour les
installations de SE
Consultez les serveurs Sun Fire X4170 M2 et X4270
M2Notes de produit pour les informations de dernière
minute à propos des logiciels et des patchs pour les
systèmes d'exploitation pris en charge.
• Notes de produit sur les
serveurs Sun Fire X4170
M2 et X4270 M2
(821-1630)
Présentation des tâches d'installation de
Windows Server
Pour installer manuellement Windows Server 2008 (SP2 ou R2), effectuez les
procédures suivantes dans l'ordre indiqué :
1. Procurez-vous le DVD Tools and Drivers (Outils et pilotes) fourni ou téléchargez
les derniers pilotes et utilitaires disponibles pour votre serveur, comme décrit
dans l'annexe D.
Le programme d'installation de Windows Server 2008 SP2 n'inclut pas les pilotes
LSI pour les options Sun Storage SAS PCIe HBA. Par conséquent, si un
adaptateur HBA PCIe SAS est configuré sur votre serveur et que vous installez
10
Guide d'installation des serveurs Sun Fire X4170 M2 et X4270 M2 pour les systèmes d'exploitation Windows • Mai
Windows 2008 SP2, le pilote de stockage de grande capacité LSI correspondant
doit être rendu accessible à partir du DVD Tools and Drivers (Outils et pilotes)
durant l'installation.
Pour la liste des adaptateurs de bus hôte (HBA) PCIe SAS pris en charge sur les
serveurs Sun Fire X4170 M2 et X4270 M2, voir Adaptateurs de bus hôte (HBA)
PCIe SAS nécessitant des pilotes de stockage de grande capacité LSI pour
Windows Server 2008 SP2, page 11.
Remarque – Éventuellement, les utilisateurs avancés peuvent préférer incorporer
les pilotes dans les images WDS. Pour savoir comment incorporer les pilotes dans
les images WDS, voir l'annexe E.
2. Choisissez et paramétrez une méthode d'installation pour déployer l'installation
de Windows Server comme décrit à l'annexe A.
3. Suivez les instructions pour une installation manuelle du système d'exploitation
Windows Server, comme décrit au chapitre 3.
4. Suivez les instructions pour effectuer les tâches de postinstallation de Windows
Server, comme décrit au chapitre 4.
Adaptateurs de bus hôte (HBA) PCIe
SAS nécessitant des pilotes de stockage
de grande capacité LSI pour Windows
Server 2008 SP2
Le TABLEAU 2-2 identifie les options d'adaptateur de bus hôte (HBA) SAS PCIe prises
en charge sur les serveurs Sun Fire X4170 M2 et X4270 M2 au moment de cette
publication. Si un adaptateur HBA PCIe SAS est configuré sur votre serveur et que
Chapitre 2
Mise en route
11
vous installez Windows Server 2008 SP2, vous devez charger le pilote de stockage de
grande capacité LSI correspondant à partir du DVD Tools and Drivers (Outils et
pilotes) durant l'installation.
TABLEAU 2-2
Adaptateurs HBA PCIe SAS pris en charge nécessitant des pilotes de stockage
de grande capacité LSI
Adaptateurs HBA PCIe SAS pris en
charge
Numéro d'option
Pilote requis durant l'installation
Sun Storage 6 Gb/s SAS PCIe
RAID HBA, interne
SG-SAS6-R-INT-Z
LSI MegaRAID SAS 92xx-xx
Sun Storage 6 Gb/s SAS PCIe
RAID HBA, externe
SG-SAS6-R-EXT-Z
LSI MegaRAID SAS 92xx-xx
Sun Storage 6 Gb/s SAS PCIe
HBA, interne
SG-SAS6-INT-Z
Adaptateur LSI SAS 2008 Falcon
Sun Storage 6 Gb/s SAS PCIe
HBA, externe
SG-SAS6-EXT-Z
Adaptateur LSI SAS 2008 Falcon
Les instructions pour charger le pilote de stockage de grande capacité LSI durant
l'installation de Windows Server 2008 SP2 sont fournies à l'étape 8 de la procédure
Installer Windows Server 2008 (SP2 ou R2) à l’aide d’un média local ou distant, page
14.
Si vous n'avez pas le DVD Tools and Drivers (Outils et pilotes), vous pouvez
télécharger l'image ISO de ce DVD. Pour plus d’informations, voir l’annexe D.
Pour la liste à jour des options prises en charge sur les serveurs Sun Fire X4170 M2
et X4270 M2, voir :
12
■
(http://www.sun.com/servers/x64/X4170/optioncards.jsp).
■
(http://www.sun.com/servers/x64/X4270/optioncards.jsp).
Guide d'installation des serveurs Sun Fire X4170 M2 et X4270 M2 pour les systèmes d'exploitation Windows • Mai
CHAPITRE
3
Installation de
Windows Server 2008
Ce chapitre fournit des informations pour l'installation manuelle du système
d'exploitation Windows Server 2008 SP2 ou Windows Server 2008 R2.
Remarque – Le terme « manuelle » signifie procéder à l'installation en suivant les
instructions fournies dans les chapitres 2 à 4 de ce guide, sans utiliser l'Assistant
d'installation matérielle Oracle (OHIA). Si vous préférez effectuer une installation
Windows guidée en utilisant l'OHIA, voir le chapitre 1.
Ce chapitre aborde les sujets suivants :
■
Avant de commencer, page 13
■
Installation de Windows Server à l’aide d’un média local ou distant, page 14
■
Installation de Windows Server en utilisant une initialisation réseau PXE, page 26
Avant de commencer
Assurez-vous que les conditions suivantes sont remplies avant de suivre les
instructions de ce chapitre pour installer manuellement le système d'exploitation
Windows Server.
■
■
Toutes les conditions préalables requises pour l'installation d'un système
d'exploitation doivent être satisfaites. Pour en savoir plus sur ces conditions
préalables, voir Exigences préalables à l'installation de Windows, page 9.
Une méthode d'installation (par exemple : sortie console, média d'initialisation et
cible d'installation) doit être choisie et établie avant de procéder à l'installation.
Pour en savoir plus sur ces conditions d'installation, voir l'annexe A.
13
■
Consultez la documentation du système d'exploitation Microsoft Windows Server
2008 (SP2 ou R2) conjointement aux instructions fournies dans ce chapitre sur le
système d'exploitation Windows Server. Vous pouvez vous procurer une copie de
la documentation d'installation de Windows Server 2008 à l'adresse
(http://www.microsoft.com/windowsserver2008/en/us/product-docu
mentation.aspx)
Après avoir effectué cette procédure, consultez et effectuez les tâches de
postinstallation requises décrites plus loin dans ce guide. Pour plus d’informations,
reportez-vous au chapitre 4.
Installation de Windows Server à l’aide
d’un média local ou distant
La procédure présentée dans cette section décrit comment initialiser le système
d'exploitation Windows Server 2008 (SP2 ou R2) à partir d'un média local ou distant.
Elle suppose que vous initialisez le support d'installation de Windows depuis l'une
des sources suivantes :
■
■
CD ou DVD Windows Server 2008 SP2 ou Windows Server 2008 R2 (ou version
ultérieure)
Image ISO de Windows Server 2008 SP2 ou Windows Server 2008 R2 (ou version
ultérieure)
Remarque – L'image ISO de Windows Server 2008 (SP2 ou R2) permet l'installation
à distance ou la création d'un CD ou d'un DVD d'installation.
Remarque – Si vous initialisez le support d'installation à partir d'un
environnement PXE, référez-vous aux instructions de la section Installation de
Windows Server en utilisant une initialisation réseau PXE, page 26.
▼ Installer Windows Server 2008 (SP2 ou R2) à
l’aide d’un média local ou distant
1. Assurez-vous que le support d'installation est accessible à l'initialisation.
14
Guide d'installation des serveurs Sun Fire X4170 M2 et X4270 M2 pour les systèmes d'exploitation Windows • Mai
■
■
Pour un CD/DVD de distribution. Insérez le média de distribution (CD libellé
comme numéro 1 ou unique DVD) dans le lecteur de CD/DVD USB local ou
distant.
Pour une image ISO. Assurez-vous que les images ISO sont disponibles et que
l'application ILOM Remote Console (Console distante ILOM) connaît
l'emplacement de la première image ISO.
Pour des informations supplémentaires sur la configuration du support
d'installation, voir Options de média d'initialisation pour procéder à une
installation de SE, page 40
2. Réinitialisez ou allumez le serveur.
Par exemple :
■
■
■
À partir de l'interface Web ILOM, sélectionnez l'onglet Remote Control
(Contrôle à distance) --> Remote Power Control (Contrôle
d'alimentation à distance), puis sélectionnez Reset
(Réinitialiser) dans la zone de liste Select Action (Sélectionner une
action).
À partir du serveur local, appuyez sur le bouton d'alimentation situé sur le
panneau avant pour éteindre le serveur, puis appuyez de nouveau sur le
bouton pour remettre le serveur sous tension.
À partir de la CLI ILOM, saisissez : reset /SYS
L’écran BIOS apparaît.
Remarque – Les événements suivants se produisent très vite ; en conséquence, une
concentration particulière est requise pour les étapes suivantes. Surveillez ces
messages avec attention, comme ils ne restent affichés qu’un court instant. Vous
pouvez agrandir la taille de votre écran pour éliminer les barres de défilement.
3. Dans l'écran d'autotest de mise sous tension du BIOS, appuyez sur F8 pour
spécifier un périphérique d'initialisation temporaire pour l'installation de
Windows.
Le menu Please Select Boot Device (Sélectionner le périphérique d'initialisation)
apparaît.
Remarque – Le menu qui apparaît dans votre installation peut différer en fonction
du type de contrôleur de disque installé dans votre serveur.
Chapitre 3
Installation de Windows Server 2008
15
4. Dans le menu Please Select Boot Device (Sélectionner le périphérique
d'initialisation), sélectionnez l'option de menu correspondant à la méthode
d'installation de média Windows que vous avez choisie, puis appuyez sur
Entrée.
Par exemple :
■
■
Si vous avez choisi d'utiliser la méthode de distribution locale de Windows,
sélectionnez TEAC comme unité de DVD physique (ou sélectionnez CD/DVD si
cette option est affichée dans le menu des périphériques d'initialisation).
Si vous avez choisi d'utiliser la méthode de distribution ILOM Remote Console
(Console distante ILOM), sélectionnez Virtual CDROM (CD virtuel).
5. Lorsque l'invite Press any key to boot from CD (Appuyez sur une touche
pour démarrer à partir du CD) s'affiche, appuyez sur n'importe quelle touche
du clavier.
L'assistant d'installation de Windows démarre.
Continuez avec l'assistant d'installation jusqu'à ce que la boîte de dialogue
Installation Type (Type d'installation) apparaisse.
16
Guide d'installation des serveurs Sun Fire X4170 M2 et X4270 M2 pour les systèmes d'exploitation Windows • Mai
6. Dans la boîte de dialogue Installation Type (Type d'installation), cliquez sur
Custom (advanced) (Personnalisé (avancé)).
La boîte de dialogue Where Do You Want to Install Windows (Où voulez-vous
installer Windows) apparaît.
Chapitre 3
Installation de Windows Server 2008
17
18
Guide d'installation des serveurs Sun Fire X4170 M2 et X4270 M2 pour les systèmes d'exploitation Windows • Mai
7. Dans la boîte de dialogue Where Do You Want to Install Windows (Où
voulez-vous installer Windows), effectuez l'une des tâches du tableau
ci-dessous pour spécifier une cible de stockage de l'édition du système
d'exploitation Windows Server.
Pour l'édition de Windows Server
Tâche
Windows Server 2008 SP2
(ou version Windows 2008 SP
ultérieure)
Effectuez l’une des opérations suivantes :
• Si aucune cible de stockage n'est listée et qu'une
option Sun Storage SAS PCIe RAID HBA est
configurée sur votre serveur, cliquez sur Load
Driver (Charger un pilote), puis passez à
l'étape 8.
-ou• Si la cible de stockage où installer le système
d'exploitation apparaît, mais que vous souhaitez
modifier les paramètres par défaut de partition
associés à cette cible, sélectionnez la cible, cliquez
sur Drive Options (Options de l'unité),
puis passez à l'étape 9.
-ou• Si la cible de stockage où installer le système
d'exploitation apparaît et que vous souhaitez
conserver les paramètres par défaut de partition
associés à cette cible, sélectionnez la cible et cliquez
sur Next (Suivant), puis passez à l'étape 10.
Windows Server 2008 R2
(ou version Windows 2008 R2
ultérieure)
Avant de procéder à l'installation de Windows Server
2008 R2, vous devez installer le pilote réseau pour le
périphérique réseau interne Intel 82576 Gigabit.
• Cliquez sur Load Driver (Charger un
pilote), puis passez à l'étape 8.
8. Dans la boîte de dialogue Load Driver (Charger un pilote), procédez comme
suit :
Chapitre 3
Installation de Windows Server 2008
19
a. Assurez-vous que les pilotes sont accessibles en fonction de la méthode
d'installation choisie (voir l'annexe A).
Par exemple :
■
■
■
■
Floppy Disk Local (Disquette locale). Les pilotes de stockage sont sur une
disquette dans l'unité de disquette A du serveur.
Floppy Disk Remote (Disquette distante). Les pilotes de stockage sont sur
une disquette dans une unité de disquette montée en tant que périphérique
à partir de la console distante ILOM.
Floppy Image (Image de disquette). Le fichier de pilotes de stockage
floppy.img est monté en tant que périphérique à partir de la console
distante ILOM.
Non-floppy Media (Média autre que disquette). Les pilotes de stockage
sont sur un média de stockage physique local
(clé USB ou CD/DVD) ou sur un média virtuel monté à partir de la console
distante ILOM.
b. Dans la boîte de dialogue Load Driver (Charger un pilote), cliquez sur
Browse (Parcourir) pour accéder au dossier de pilotes approprié du média
comme décrit ci-dessous.
■
20
Pour les systèmes configurés avec l'une de ces options SAS PCIe RAID
HBA, SG-SAS6-R-INT ou SG-SAS6-R-EXT-Z, accédez au répertoire suivant
sur le DVD Tools and Drivers (Outils et pilotes) pour charger le pilote LSI
approprié : windows/w2k8/drivers/64bit/hba/lsi/megaraid
Guide d'installation des serveurs Sun Fire X4170 M2 et X4270 M2 pour les systèmes d'exploitation Windows • Mai
■
■
Pour les systèmes configurés avec l'une de ces options SAS PCIe HBA,
SG-SAS6-R-INT ou SG-SAS6-EXT-Z, accédez au répertoire suivant sur le
DVD Tools and Drivers (Outils et pilotes) pour charger le pilote LSI
approprié : windows/w2k8/drivers/64bit/hba/lsi/mpt2
Pour l'installation de pilotes réseau Intel (requis pour Windows Server 2008
R2), accédez au répertoire suivant sur le DVD Tools and Drivers (Outils et
pilotes) pour charger le pilote approprié :
windows/w2k8R2/drivers/64bit/NIC/Intel
c. Dans la boîte de dialogue Browse for Folder (Accéder au dossier),
sélectionnez le pilote approprié, puis cliquez sur OK pour charger le pilote.
Le pilote sélectionné apparaît dans la boîte de dialogue Select the Driver to Be
Installed (Sélectionnez le pilote à installer).
Par exemple :
■
■
Les deux boîtes de dialogue d'exemple suivantes montrent le pilote à
installer sélectionné pour les deux options SAS PCIe HBA. Notez que les
pilotes SAS PCIe HBA ne sont requis que pour les installations de Windows
Server 2008 SP2.
Une troisième boîte de dialogue d'exemple montre le pilote sélectionné pour
le périphérique réseau interne Intel Gigabit. Notez que le pilote de
périphérique réseau Intel Gigabit n'est requis que pour les installations de
Windows Server 2008 R2.
Chapitre 3
Installation de Windows Server 2008
21
22
Guide d'installation des serveurs Sun Fire X4170 M2 et X4270 M2 pour les systèmes d'exploitation Windows • Mai
d. Dans la boîte de dialogue Select the Driver to Be Installed (Sélectionner le
pilote à installer), cliquez sur Next (Suivant) pour installer le pilote.
La boîte de dialogue Where Do You Want to Install Windows (Où voulez-vous
installer Windows) apparaît.
Chapitre 3
Installation de Windows Server 2008
23
Remarque – Si vous avez précédemment retiré ou démonté le support
d'installation de Windows Server pour charger les pilotes à partir du DVD Tools and
Drivers (Outils et pilotes), le message suivant peut apparaître : Windows Cannot be
installed to this disk (Windows ne peut pas être installé sur ce disque). Si ce
message apparaît, insérez ou remontez le support d'installation de Windows, puis
cliquez sur Refresh (Actualiser).
e. Dans la boîte de dialogue Where Do You Want to Install Windows (Où
voulez-vous installer Windows), effectuez l'une des opérations suivantes :
■
Sélectionnez la cible de stockage listée, puis cliquez sur Next (Suivant)
pour installer le système d'exploitation, puis passez à l'étape 10.
-ou-
■
Sélectionnez la cible de stockage listée, puis cliquez sur Drive Options
(Advanced) (Options de lecteurs (avancées)) pour afficher ou modifier les
paramètres par défaut de partition, puis passez à l'étape 9.
Les paramètres de partition pour la cible sélectionnée apparaissent en bas de
la boîte de dialogue Where Do You Want to Install Windows (Où
voulez-vous installer Windows).
9. (Unité de partition, avancé) Dans la partie inférieure de la boîte de dialogue
Where Do You Want to Install Windows (Où voulez-vous installer Windows),
procédez comme suit :
24
Guide d'installation des serveurs Sun Fire X4170 M2 et X4270 M2 pour les systèmes d'exploitation Windows • Mai
a. Cliquez sur Delete (Supprimer) pour supprimer la configuration de
partition existante de la cible de stockage sélectionnée.
Un message de confirmation s’affiche.
b. Cliquez sur OK pour confirmer la suppression de la partition.
c. Cliquez sur New (Nouveau) pour créer une nouvelle partition sur la cible
de stockage sélectionnée.
d. Dans la zone de défilement Size (Taille), augmentez ou diminuez la taille de
la partition, si nécessaire, puis cliquez sur Apply (Appliquer).
La partition est créée.
e. Cliquez sur Next (Suivant) pour installer le système d'exploitation sur la
cible de stockage sélectionnée.
10. Le programme d'installation Windows démarre et va réinitialiser le serveur
plusieurs fois durant le processus d'installation.
11. Lorsque l'installation de Windows est terminée, Windows démarre et vous
invite à changer le mot de passe utilisateur.
12. Dans la boîte de dialogue de mot de passe utilisateur, cliquez sur OK et
configurez le compte de connexion utilisateur initial.
Chapitre 3
Installation de Windows Server 2008
25
Remarque – Windows Server 2008 met en œuvre des schémas de mots de passe
plus stricts pour les comptes utilisateur. Les normes de mot de passe comprennent
des restrictions de longueur, de complexité et d'historique. Pour en savoir plus,
cliquez sur le lien Accessibility (Accessibilité) sur la page de création de compte.
Une fois le compte utilisateur initial créé, le bureau Windows Server 2008
apparaît.
13. Passez au chapitre 4 pour effectuer les tâches de postinstallation.
Installation de Windows Server en
utilisant une initialisation réseau PXE
Cette section donne les informations initiales qui vous seront nécessaires pour
installer le système d'exploitation Windows Server 2008 (SP2 ou R2) sur un réseau
PXE établi en utilisant une image WIM (Windows Imaging Format).
Les rubriques de cette section comprennent :
■
Avant de commencer, page 26
■
Installer Windows Server 2008 (SP2 ou R2) à l’aide de PXE, page 27
Notez que la procédure présentée dans cette section documente les étapes initiales
d'installation de Windows 2008 en réseau à l'aide des Services de déploiement
Windows (WDS). En particulier, elle détaille les étapes pour sélectionner la carte
réseau PXE serveur qui communiquera avec votre serveur d'installation WDS. Pour
un complément d'informations à propos de l'utilisation de WDS pour installer le
système d'exploitation Windows Server 2008, voir la documentation sur les Services
de déploiement Windows de Microsoft.
Avant de commencer
■
Pour utiliser PXE afin d'initialiser le support d'installation via le réseau, vous
devez :
■
■
■
26
configurer le serveur réseau (NFS, FTP, HTTP) pour exporter l'arborescence
d'installation ;
configurer sur le serveur TFTP les fichiers nécessaires pour l'initialisation PXE ;
configurer l'adresse MAC du port réseau du serveur pour initialiser à partir de
la configuration PXE ;
Guide d'installation des serveurs Sun Fire X4170 M2 et X4270 M2 pour les systèmes d'exploitation Windows • Mai
■
■
configurer DHCP (Dynamic Host Configuration Protocol).
Pour utiliser WDS afin de procéder à l'installation, vous devez :
■
ajouter les pilotes de périphériques système requis à l'image install.wim et,
si nécessaire, à l'image boot.wim ;
Pour des directives sur l'ajout de pilotes aux images d'installation WIM, voir
l'annexe E.
■
obtenir le mot de passe de l'administrateur WIM.
▼ Installer Windows Server 2008 (SP2 ou R2) à l’aide de
PXE
1. Réinitialisez ou allumez le serveur.
■
■
■
À partir de l'interface Web ILOM, sélectionnez l'onglet Remote Control
(Contrôle à distance) --> Remote Power Control (Contrôle
d'alimentation à distance), puis sélectionnez Reset
(Réinitialiser) dans la zone de liste Select Action (Sélectionner une
action).
À partir du serveur local, appuyez sur le bouton d'alimentation situé sur le
panneau avant pour éteindre le serveur, puis appuyez de nouveau sur le
bouton pour remettre le serveur sous tension.
À partir de la CLI ILOM, saisissez : reset /SYS
L’écran BIOS apparaît.
Remarque – Les événements suivants se produisent très vite ; en conséquence, une
concentration particulière est requise pour les étapes suivantes. Surveillez ces
messages avec attention, comme ils ne restent affichés qu’un court instant. Vous
pouvez agrandir la taille de votre écran pour éliminer les barres de défilement.
2. Appuyez sur F8 pour spécifier un périphérique d'initialisation temporaire.
Le menu Please Select Boot Device (Sélectionner le périphérique d'initialisation)
apparaît.
3. Dans le menu Please Select Boot Device (Sélectionner le périphérique
d'initialisation), sélectionnez le périphérique d'initialisation d'installation PXE
adéquat et appuyez sur Entrée.
Ce périphérique est le port réseau physique configuré pour communiquer avec le
serveur d'installation réseau.
La boîte de dialogue Boot Agent (Agent d'initialisation) apparaît.
Chapitre 3
Installation de Windows Server 2008
27
4. Dans la boîte de dialogue Boot Agent (Agent d'initialisation), appuyez sur F12
pour initialiser un service réseau.
5. Continuez l'installation réseau WDS normale de Windows Server 2008 SP2 ou
R2.
Pour des informations supplémentaires, consultez la documentation des Services
de déploiement Windows de Microsoft.
6. Lorsque l'installation est terminée, passez au chapitre 4 pour effectuer les
tâches de postinstallation.
28
Guide d'installation des serveurs Sun Fire X4170 M2 et X4270 M2 pour les systèmes d'exploitation Windows • Mai
CHAPITRE
4
Postinstallation de Windows Server
2008
Après l'installation du système d'exploitation Windows Server 2008 (SP2 ou R2) et la
réinitialisation du serveur, passez en revue les tâches de postinstallation suivantes
et, si nécessaire, effectuez celles applicables à votre serveur.
■
Installation des pilotes de périphériques critiques et des logiciels
supplémentaires, page 30
■
Installation du logiciel supplémentaire, page 31
■
Configuration de la prise en charge de TPM, page 33
■
Configuration de groupement Intel NIC, page 34
Avant de commencer
Les procédures de ce chapitre supposent que vous avez :
■
installé le système d'exploitation Microsoft Windows Server ;
■
obtenu une copie du DVD Tools and Drivers (Outils et pilotes).
Si vous n'avez pas le DVD Tools and Drivers (Outils et pilotes), vous pouvez
télécharger l'image ISO la plus récente de ce DVD à partir du site de
téléchargement du produit. Pour des instructions, voir l'annexe D.
29
Installation des pilotes de périphériques
critiques et des logiciels supplémentaires
Un assistant d'installation est fourni sur le DVD Tools and Drivers (Outils et pilotes)
pour installer les pilotes de périphériques spécifiques au serveur et les logiciels
supplémentaires. Les pilotes de périphériques spécifiques au serveur sont fournis
pour prendre en charge des périphériques matériels en option installés sur votre
serveur.
▼ Installer les pilotes de périphériques spécifiques
au serveur
1. Insérez le DVD Tools and Drivers (Outils et pilotes) dans un lecteur de DVD
USB local ou distant et effectuez l'une des opérations suivantes :
■
■
Si le DVD démarre automatiquement, cliquez sur Install Drivers and
Supplemental Software (Installer les pilotes et logiciels
supplémentaires).
Si le DVD ne démarre pas automatiquement, accédez à l'un des dossiers
suivants contenant le fichier InstallPack approprié (par exemple,
InstallPack_1_0_1.exe) et double-cliquez sur celui-ci.
■
<DVD>/Windows/W2K8/Packages
■
<DVD>/Windows/W2K8R2/Packages
La boîte de dialogue Server Installation Package (Package d'installation serveur)
apparaît.
2. Dans la boîte de dialogue Server Installation Package (Package d'installation
serveur), cliquez sur Next (Suivant) pour accepter les éléments installables
par défaut.
Remarque – Il est recommandé de toujours accepter les éléments installables par
défaut pour garantir que les versions les plus récentes des pilotes sont installées.
L'avis Install Pack (Installer le pack) apparaît.
3. Lisez le message de cette boîte de dialogue, puis cliquez sur Next (Suivant).
La boîte de dialogue Welcome to the Sun Fire Installation Wizard (Bienvenue
dans l'assistant d'installation Sun Fire) s'affiche.
30
Guide d'installation des serveurs Sun Fire X4170 M2 et X4270 M2 pour les systèmes d'exploitation Windows • Mai
4. Dans la boîte de dialogue Welcome to the Sun Fire Installation Wizard
(Bienvenue dans l'assistant d'installation Sun Fire), cliquez sur Next
(Suivant).
La page End User License Agreement (Contrat de licence utilisateur final)
s'affiche.
5. Dans la page End User License Agreement (Contrat de licence utilisateur final),
sélectionnez I Accept This Agreement (J'accepte ce contrat), puis
cliquez sur Next (Suivant).
Les pilotes spécifiques à la plate-forme sont installés. Une coche verte signifie que
chaque pilote a été correctement installé.
6. Dans la boîte de dialogue Driver Installation Pack (Pack d'installation des
pilotes), cliquez sur Finish (Terminer).
La boîte de dialogue System Settings Change (Modification des paramètres
système) s'affiche.
Remarque – Si vous envisagez d’installer un logiciel supplémentaire (fortement
recommandé), ne redémarrez pas votre système à ce stade. Une fois le logiciel
supplémentaire installé, vous serez invité à redémarrer le système.
7. Effectuez l’une des opérations suivantes :
■
■
Si vous avez accepté les éléments installables par défaut à l'étape 2, cliquez
sur No (Non) pour passer à la procédure Installation du logiciel
supplémentaire, page 31.
Si vous n'installez pas de logiciel supplémentaire, cliquez sur Yes (Oui) pour
redémarrer l'ordinateur.
Installation du logiciel supplémentaire
Plusieurs composants logiciels supplémentaires sont disponibles pour votre serveur
Sun Fire X4170 M2 ou X4270 M2. Vous avez deux options pour l’installation :
■
■
Typical (Standard) : installe tous les logiciels supplémentaires applicables à votre
serveur.
Custom (Personnalisé) : installe uniquement les logiciels supplémentaires
sélectionnés.
Chapitre 4
Postinstallation de Windows Server 2008
31
Le TABLEAU 4-1 identifie les composants logiciels supplémentaires disponibles pour
votre serveur.
TABLEAU 4-1
Logiciel supplémentaire en option du pack d’installation
Serveurs avec
contrôleur RAID
intégré LSI
Serveurs avec
contrôleur de disque
intégré Intel
LSI MegaRAID Storage Manager (Gestionnaire de stockage
MegaRAID LSI), cliquez sur Yes (Oui) pour redémarrer
l'ordinateur.
Vous permet de configurer, de contrôler et de maintenir le RAID sur
l'adaptateur de bus hôte RAID interne SAS.
Typical
(Standard)
Non applicable
IPMItool command-line utility
L'utilitaire de ligne de commande IPMItool lit le référentiel des
données des capteurs (SDR) et affiche les valeurs des capteurs, lit le
journal des événements système (SEL) et les informations
d’inventaire des unités remplaçables sur site (FRU) ; il permet
également d’obtenir et de définir les paramètres de configuration du
réseau local et d’exécuter les opérations de contrôle de
l’alimentation du châssis via le BMC, également appelé processeur
de service (SP).
Typical
(Standard)
Typical (Standard)
Intel NIC Teaming (Groupement Intel NIC)
Permet le regroupement des interfaces réseau sur un serveur en
groupe de ports physiques appelé interface virtuelle.
Typical
(Standard)
Typical (Standard)
Composants logiciels supplémentaires disponibles
▼ Installer les logiciels supplémentaires
Attention – Si vous avez déjà installé les logiciels supplémentaires, il ne seront pas
nécessairement réinstallés si vous réexécutez l’installation. Cela peut se traduire par
la suppression des composants. Lors de l'installation des logiciels supplémentaires,
examinez attentivement les boîtes de dialogue pour obtenir les résultats souhaités.
1. Effectuez l’une des opérations suivantes :
■
32
Si vous n'avez pas sélectionné Supplemental Software (Logiciels
supplémentaires) dans la procédure Installation des pilotes de périphériques
critiques et des logiciels supplémentaires, page 30, retournez à cette procédure
et réexécutez-la en acceptant cette fois-ci les paramètres par défaut à l'étape 2
(par défaut les logiciels supplémentaires sont installés), puis sélectionnez No
(Non) à l'étape 7.
Guide d'installation des serveurs Sun Fire X4170 M2 et X4270 M2 pour les systèmes d'exploitation Windows • Mai
■
Si vous avez sélectionné Supplemental Software (Logiciels supplémentaires)
dans la boîte de dialogue Server Installation Package (Package d'installation
serveur) à l'étape 2 de Installation des pilotes de périphériques critiques et des
logiciels supplémentaires, page 30, et sélectionné No (Non) à l'étape 7, la boîte
de dialogue Install Pack Supplemental Software (Installer les logiciels
supplémentaires du pack) apparaît. Passez à l’étape 2.
2. Dans la boîte de dialogue Install Pack Supplemental Software (Installer les
logiciels supplémentaires du pack), cliquez sur Next (Suivant) pour accepter
les paramètres standard ou sélectionnez Custom (Personnalisé) pour
choisir les options à installer (voir la description des logiciels supplémentaires
dans le TABLEAU 4-1).
L'assistant Component Installation (Installation des composants) vous guidera
pendant l’installation de chacun des composants logiciels supplémentaires
sélectionnés.
3. Une fois les logiciels supplémentaires installés, cliquez sur Finish
(Terminer).
4. Cliquez sur Yes (Oui) dans la boîte de dialogue System Settings Change
(Modification des paramètres système) pour redémarrer votre système.
Si vous avez exécuté le Sun Server Installation Package (Package d'installation de
serveur Sun) à partir du DVD Tools and Drivers (Outils et pilotes), retirez le DVD
de votre système.
Configuration de la prise en charge de
TPM
Si vous comptez utiliser le Module de plate-forme sécurisée (TPM) fourni avec
Windows 2008, vous devez configurer les Serveurs Sun Fire X4170 M2 et X4270 M2
pour la prise en charge de cette fonction. Pour en savoir plus, voir les informations
de configuration de la prise en charge de TPM dans le manuel d'entretien
correspondant à votre serveur :
■
■
Sun Fire X4170 M2 Server Service Manual (Manuel d’entretien du serveur Sun Fire
X4170 M2) (821-0486)
Sun Fire X4270 M2 Server Service Manual (Manuel d’entretien du serveur Sun Fire
X4270 M2) (821-0488)
Chapitre 4
Postinstallation de Windows Server 2008
33
Remarque – TPM vous permet d'administrer le matériel de sécurité TPM du
serveur. Pour des informations supplémentaires sur l'implémentation de cette
fonction, consultez la documentation sur la gestion du module de plate-forme
sécurisée Windows.
Configuration de groupement Intel NIC
Pour obtenir davantage d’informations sur la configuration de groupement NIC
pour votre environnement, consultez la page Web Intel Connectivity dans Advanced
Networking Services—Teaming, à l’adresse suivante :
(http://support.intel.com/support/network/sb/CS-009747.htm)
En outre, vous pouvez télécharger l’ensemble complet des guides d’utilisateur des
connexions réseau Intel pour les cartes réseau de votre serveur à l’adresse suivante :
(http://support.intel.com/support/network/sb/cs-009715.htm)
34
Guide d'installation des serveurs Sun Fire X4170 M2 et X4270 M2 pour les systèmes d'exploitation Windows • Mai
PA RT I E
II
Références pour l'administrateur
système Windows Server
Consultez les références pour administrateur système suivantes, si nécessaire, pour
effectuer ou achever l'installation du système d'exploitation Windows Server 2008
(SP2 ou R2).
Description
Lien
Directives pour sélectionner et configurer un environnement
d'installation afin de déployer le programme d'installation de
Windows Server.
Annexe A
Liste complète des systèmes d'exploitation pris en charge sur
les Serveurs Sun Fire X4170 M2 et X4270 M2 au moment de la
publication de ce document.
Annexe B
Instructions pour vérifier que les propriétés BIOS par défaut
sont définies avant de procéder à l'installation de Windows
Server.
Annexe C
Instructions pour télécharger la dernière version de l'image
ISO du DVD Tools and Drivers (Outils et pilotes).
Annexe D
Instructions pour utilisateurs avancés qui préfèrent incorporer
les pilotes spécifiques au serveur dans un fichier WIM
(Windows Imaging Format).
Annexe E
ANNEXE
A
Méthodes d'installation prises en
charge
Pour déterminer la meilleure méthode d'installation de Windows sur votre serveur,
considérez les options suivantes récapitulées dans cette annexe :
■
Résultats sur la console, page 38
■
Média d'initialisation de l'installation, page 40
■
Cibles d'installation, page 43
37
Résultats sur la console
Le TABLEAU A-1 liste les consoles que vous pouvez utiliser pour capturer les entrées
et les sorties de l'installation du système d'exploitation.
TABLEAU A-1
Options de console pour procéder à une installation de SE
Console
Description
Condition d'installation
Console locale
Vous pouvez installer le SE et
administrer le serveur en reliant
une console locale directement
au serveur SP.
Exemples de consoles locales :
• Console série
• Console VGA, avec clavier et
souris USB
1. Reliez une console locale au serveur.
Pour en savoir plus, voir la section « Paramétrage du
serveur » du Guide d'installation des serveurs Sun Fire
X4170 M2 et X4270 M2 (821-1621).
2. À partir de l'invite ILOM, saisissez votre nom
d'utilisateur et votre mot de passe ILOM.
3. Pour les consoles série uniquement, établissez une
connexion au port série de l'hôte en saisissant start
/SP/console.
La sortie vidéo est automatiquement routée vers la
console locale.
Pour en savoir plus sur l'établissement d'une connexion à
un serveur SP, voir le manuel Oracle Integrated Lights Out
Manager (ILOM) 3.0 Concepts Guide (820-6410).
38
Guide d'installation des serveurs Sun Fire X4170 M2 et X4270 M2 pour les systèmes d'exploitation Windows • Mai
TABLEAU A-1
Options de console pour procéder à une installation de SE (suite)
Console
Description
Condition d'installation
Console à
distance
Vous pouvez installer le SE et
administrer le serveur à partir
d'une console distante en
établissant une connexion réseau
au serveur SP.
Exemples de consoles distantes :
• Connexion de client Web en
utilisant l'application ILOM
Remote Console (Console
distante ILOM)
• Connexion de client SSH en
utilisant une console série
1. Affichez ou établissez une adresse IP pour le serveur
SP.
Pour en savoir plus, voir la section « Paramétrage du
serveur » du Guide d'installation des serveurs Sun Fire
X4170 M2 et X4270 M2 (821-1621).
2. Affichez ou établissez une connexion entre une console
distante et le serveur SP :
• Pour une connexion de client Web, procédez ainsi : 1)
dans un navigateur Web, tapez l'adresse IP du serveur
SP ; 2) connectez-vous à l'interface Web ILOM ; 3)
redirigez la sortie vidéo du serveur vers le client Web
en lançant la ILOM Remote Console (Console à
distance ILOM) ; 4) activez la redirection des
périphériques (souris, clavier, etc.) dans le menu
Device (Périphérique).
• Pour une connexion de client SSH, procédez ainsi :
1) à partir d'une console série, établissez une
connexion SSH au serveur SP (ssh root@nom_hôte, si
vous utilisez DNS, ou ssh root@adresseIP) ; 2)
connectez-vous à ILOM ; 3) redirigez la sortie série du
serveur vers le client SSH en tapant
start/SP/console.
Pour des informations supplémentaires sur
l'établissement d'une connexion à distance à ILOM SP
ou sur l'utilisation de la console distante ILOM, voir le
manuel Oracle Integrated Lights Out Manager (ILOM) 3.0
Concepts Guide (820-6410).
Annexe A
Méthodes d'installation prises en charge
39
Média d'initialisation de l'installation
Vous pouvez lancer l'installation du système d'exploitation sur un serveur en
initialisant une source de support d'installation locale ou distante. Le TABLEAU A-2
identifie les sources de média pris en charge et les conditions d'installation de
chaque source.
TABLEAU A-2
Options de média d'initialisation pour procéder à une installation de SE
Support
d'installation
Média
d'initialisation
local
40
Description
Condition d'installation
1. Si le serveur ne possède pas de périphérique de
Un média d'initialisation local
stockage intégré, reliez le périphérique de stockage
nécessite un périphérique de
adéquat au panneau avant ou arrière du serveur.
stockage intégré sur le serveur ou
un périphérique de stockage externe 2. Pour plus d'informations sur les périphériques
relié au serveur.
locaux reliés au serveur, voir « Paramétrage du
serveur » dans le Guide d'installation des serveurs Sun
Sources de média d'initialisation de
Fire X4170 M2 et X4270 M2 (821-1621).
SE locales prises en charge :
• Média d'installation CD/DVD et,
si applicable, pilotes de
périphériques sur disquette
Guide d'installation des serveurs Sun Fire X4170 M2 et X4270 M2 pour les systèmes d'exploitation Windows • Mai
TABLEAU A-2
Options de média d'initialisation pour procéder à une installation de SE (suite)
Support
d'installation
Média
d'initialisation à
distance
Description
Condition d'installation
Pour rediriger le média d'initialisation à partir d'un
périphérique de stockage distant, procédez ainsi :
1. Insérez le média d'initialisation dans le périphérique
de stockage, par exemple :
• Pour un CD/DVD, insérez le média dans le lecteur
de CD/DVD intégré ou externe.
• Pour une image ISO de CD/DVD, vérifiez que
l'image est facilement accessible sur un
emplacement réseau partagé.
• Pour une image ISO de disquette de pilotes de
périphériques, vérifiez que l'image est facilement
Sources de média d'initialisation de
accessible sur un emplacement réseau partagé ou
SE distantes prises en charge :
sur une clé USB.
• Média d'installation CD/DVD et, • Pour une disquette de pilotes de périphériques,
si applicable, pilotes de
insérez la disquette dans l'unité de disquette
périphériques sur disquette
externe.
• Image d'installation ISO de
1. Établissez une connexion de client Web au serveur
CD/DVD et, si applicable, pilotes
ILOM SP et lancez l'application ILOM Remote
de périphériques sur image ISO
Console (Console distante ILOM).
de disquette
Pour plus de détails, voir « Conditions d'installation
• Image d'installation automatisée
pour une connexion de client Web » dans le
(requiert une initialisation PXE)
TABLEAU A-1.
2. Dans le menu Device (Périphérique) de l'application
ILOM Remote Console (Console distante ILOM),
spécifiez l'emplacement du média d'initialisation,
par exemple :
• Pour un média d'initialisation de type CD/DVD,
sélectionnez CD-ROM.
• Pour un média d'initialisation de type image ISO de
CD/DVD, sélectionnez CD-ROM Image.
• Pour un média d'initialisation des pilotes de
périphériques de type disquette, sélectionnez
Floppy.
• Pour un média d'initialisation des pilotes de
périphériques de type image de disquette,
sélectionnez Floppy Image.
Pour plus d'informations sur la console distante ILOM,
voir le manuel Oracle Integrated Lights Out Manager
(ILOM) 3.0 Concepts Guide (820-6410).
Avec un média à distance, vous
devez initialiser l'installation via le
réseau. Vous pouvez lancer
l'installation réseau à partir d'un
périphérique de stockage
d'initialisation redirigé ou d'un
autre système réseau qui exporte
l'installation via le réseau en
utilisant un environnement
d'exécution de pré-initialisation
(PXE).
Annexe A
Méthodes d'installation prises en charge
41
TABLEAU A-2
Options de média d'initialisation pour procéder à une installation de SE (suite)
Support
d'installation
Média
d'initialisation à
distance (suite)
Description
Condition d'installation
Remarque - Une image
d'installation automatisée vous
permet d'effectuer l'installation du
SE sur plusieurs serveurs. Une
image d'installation automatisée
vous garantit l'uniformité de la
configuration sur plusieurs
serveurs.
Pour effectuer l'installation en utilisant PXE, procédez
ainsi :
1. Configurez le serveur réseau pour exporter
l'installation via une initialisation PXE.
2. Rendez le média d'installation du SE accessible pour
une initialisation PXE.
Si vous utilisez une image d'installation du SE
automatisée, vous devez créer et fournir cette image,
par exemple :
• Image Solaris JumpStart
• Image RHEL KickStart
• Image SLES AutoYaST
• Image Windows WDS
Pour des instructions détaillées sur l'automatisation du
processus d'installation, voir la documentation du
fournisseur du système d'exploitation.
1. Pour initialiser le support d'installation, sélectionnez
l'interface d'initialisation PXE comme périphérique
d'initialisation temporaire.
Pour plus d’informations, voir Installation de
Windows Server en utilisant une initialisation
réseau PXE, page 26.
Ce type d'installation utilise la
technologie PXE (environnement
d'exécution de pré-initialisation)
pour permettre aux clients sans
système d'exploitation de
s'initialiser à distance sur le serveur
de l'installation automatisée qui
effectue l'installation du système
d'exploitation.
42
Guide d'installation des serveurs Sun Fire X4170 M2 et X4270 M2 pour les systèmes d'exploitation Windows • Mai
Cibles d'installation
Le TABLEAU A-3 identifie les cibles d'installation prises en charge que vous pouvez
utiliser pour installer un système d'exploitation.
TABLEAU A-3
Cibles d'installation du SE
Cible
d'installation
Description
Condition d'installation
Unité de disque
dur local
(HDD)
ou
Disque dur
électronique
(SSD)
Vous pouvez installer le système • Assurez-vous que le disque HDD ou
d'exploitation sur l'une des
SSD est correctement installé et
unités de disque dur ou de
alimenté sur le serveur.
disque électronique installées
Pour plus d'informations sur
sur le serveur.
l'installation et la mise sous tension d'un
disque HDD ou SDD, voir le manuel
d'entretien de votre serveur :
• Sun Fire X4170 M2 Server Service
Manual (Manuel d’entretien du serveur
Sun Fire X4170 M2) (821-0486)
• Sun Fire X4270 M2 Server Service
Manual (Manuel d’entretien du serveur
Sun Fire X4270 M2) (821-0488)
Périphérique de
réseau de
stockage (SAN)
Fibre Channel
(FC)
Pour les serveurs équipés
d'adaptateurs de bus hôte
(HBA) Fibre Channel PCIe, vous
pouvez installer le système
d'exploitation sur un
périphérique de stockage FC
externe.
SE pris en charge
• Tous les
systèmes
d'exploitation
pris en charge
répertoriés en
annexe B.
• Tous les
• Assurez-vous que l'adaptateur HBA
systèmes
PCIe FC est correctement installé dans
d'exploitation
le serveur.
répertoriés en
Pour plus d'informations sur
annexe B.
l'installation d'un adaptateur HBA PCIe
dans votre serveur, voir le manuel
d'entretien de votre serveur :
• Sun Fire X4170 M2 Server Service
Manual (Manuel d’entretien du serveur
Sun Fire X4170 M2) (821-0486)
• Sun Fire X4270 M2 Server Service
Manual (Manuel d’entretien du serveur
Sun Fire X4270 M2) (821-0488)
Annexe A
Méthodes d'installation prises en charge
43
44
Guide d'installation des serveurs Sun Fire X4170 M2 et X4270 M2 pour les systèmes d'exploitation Windows • Mai
ANNEXE
B
Systèmes d'exploitation pris en
charge
Le TABLEAU B-1 dans cette annexe répertorie les systèmes d'exploitation pris en
charge sur les Serveurs Sun Fire X4170 M2 et X4270 M2 au moment de la publication
de ce document.
Pour consulter la liste à jour des derniers systèmes d'exploitation pris en charge sur
les serveurs, voir les sites Web suivants :
(http://www.sun.com/servers/x64/x4170/os.jsp)
(http://www.sun.com/servers/x64/x4270/os.jsp)
45
Systèmes d'exploitation pris en charge
Les Serveurs Sun Fire X4170 M2 et X4270 M2 prennent en charge l'installation et
l'utilisation des systèmes d'exploitation suivants ou de leur version ultérieure.
TABLEAU B-1
Système
d'exploitation
46
Systèmes d’exploitation pris en charge
Version prise en charge
Infos supplémentaires
Windows
• Microsoft Windows Server 2008 SP2, Standard
Edition (64 bits)
• Microsoft Windows Server 2008 SP2, Enterprise
Edition (64 bits)
• Microsoft Windows Server 2008 SP2, Datacenter
Edition (64 bits)
• Microsoft Windows Server 2008 R2, Standard
Edition (64 bits)
• Microsoft Windows Server 2008 R2, Enterprise
Edition (64 bits)
• Microsoft Windows Server 2008 R2, Datacenter
Edition (64 bits)
• Chapitre 3
Linux
• Guide d'installation
• Oracle Enterprise Linux 5.4
des serveurs Sun
• SUSE Linux Enterprise Server (SLES) 10 SP 3
(821-1624)
(64 bits)
• SUSE Linux Enterprise Server (SLES) 11 (64 bits)
• Red Hat Enterprise Linux Server (RHEL) 5.4
(64 bits)
Solaris
• Oracle Solaris 10 10/09
• Guide d'installation
des serveurs Sun
(821-1624)
Virtual
Machine
Software
• Oracle VM 2.2.1
• VMware ESX Server 4.0 Update 1
• VMware ESXi Server 4.0 Update 1
• Guide d'installation
des serveurs Sun
(821-1624)
Guide d'installation des serveurs Sun Fire X4170 M2 et X4270 M2 pour les systèmes d'exploitation Windows • Mai
ANNEXE
C
Valeurs BIOS par défaut pour les
nouvelles installations
Avant de procéder à l'installation du système d'exploitation ou du logiciel machine
virtuelle sur une unité de stockage, vérifiez que les paramètres BIOS suivants sont
correctement configurés :
■
System time (Heure système)
■
System date (Date système)
■
Boot order (Ordre d'initialisation)
Vérification des valeurs d’usine par
défaut du BIOS
Dans l'utilitaire de configuration du BIOS, vous pouvez définir des valeurs par
défaut optimales, et afficher et éditer les paramètres BIOS, si nécessaire. Toute
modification effectuée dans l'utilitaire de configuration du BIOS (en appuyant sur
F2) reste permanente jusqu'à nouvelle modification.
En plus de la touche F2 qui vous permet d'afficher ou d'éditer les paramètres BIOS
du système, vous pouvez utiliser la touche F8 durant le démarrage du BIOS pour
spécifier un périphérique d'initialisation temporaire. Si vous utilisez F8 pour définir
un périphérique d'initialisation temporaire, cette modification n'a d'effet que sur
l'initialisation en cours du système. Le périphérique d'initialisation permanent
spécifié via la touche F2 prendra effet après l'initialisation à partir du périphérique
d'initialisation temporaire.
47
Avant de commencer
Assurez-vous que les conditions suivantes sont remplies avant d'accéder à l'utilitaire
de configuration du BIOS.
■
■
Le serveur est équipé d'une unité de disque dur (HDD) ou d'un disque dur
électronique (SSD).
Le disque HDD ou SSD est correctement installé sur le serveur. Pour en savoir
plus, voir le manuel d'entretien correspondant à votre serveur :
■
■
■
Sun Fire X4170 M2 Server Service Manual (Manuel d’entretien du serveur Sun Fire
X4170 M2) (821-0486)
Sun Fire X4270 M2 Server Service Manual (Manuel d’entretien du serveur Sun Fire
X4270 M2) (821-0488)
Une connexion de console est établie avec le serveur. Pour plus d’informations,
voir Options de console pour procéder à une installation de SE, page 38.
▼ Afficher ou éditer les paramètres BIOS pour de
nouvelles installations
1. Réinitialisez le serveur.
Par exemple :
■
■
■
À partir de l'interface Web ILOM, sélectionnez l'onglet Remote Control
(Contrôle à distance) --> Remote Power Control (Contrôle
d'alimentation à distance), puis sélectionnez Reset
(Réinitialiser) dans la zone de liste Select Action (Sélectionner une
action).
À partir du serveur local, appuyez sur le bouton d'alimentation situé sur le
panneau avant pour éteindre le serveur, puis appuyez de nouveau sur le
bouton pour remettre le serveur sous tension.
À partir de la CLI ILOM, saisissez : reset /SYS
L’écran BIOS apparaît.
2. À l'invite dans l'écran BIOS, appuyez sur F2 pour accéder à l'utilitaire de
configuration du BIOS.
Au bout de quelques instants, l'utilitaire de configuration du BIOS s'affiche.
3. Pour s'assurer que les valeurs d’usine par défaut sont définies, procédez comme
suit :
48
Guide d'installation des serveurs Sun Fire X4170 M2 et X4270 M2 pour les systèmes d'exploitation Windows • Mai
a. Appuyez sur F9 pour charger automatiquement les paramètres usine par
défaut optimaux.
Un message apparaît, vous invitant à continuer cette opération en
sélectionnant OK ou à l'annuler en sélectionnant CANCEL.
b. Dans le message, mettez en surbrillance OK, puis appuyez sur Entrée.
L'écran de l'utilitaire de configuration du BIOS apparaît avec le curseur en
surbrillance dans le champ d'heure système.
4. Dans l'utilitaire de configuration du BIOS, procédez comme suit pour éditer les
valeurs d'heure et de date système.
a. Mettez en surbrillance les valeurs que vous souhaitez modifier.
Utilisez les flèches vers le haut ou le bas pour changer la sélection entre heure
et date système.
b. Pour modifier les valeurs dans les champs en surbrillance, utilisez les
touches suivantes :
■
Plus (+) pour incrémenter la valeur actuelle affichée.
■
Moins (+) pour décrémenter la valeur actuelle affichée.
■
ENTRÉE pour déplacer le curseur vers le champ suivant.
5. Pour accéder aux paramètres d'initialisation, sélectionnez le menu Boot.
Le menu Boot Settings (Paramètres d'initialisation) apparaît.
6. Dans le menu Boot Settings (Paramètres d'initialisation), utilisez la flèche vers
le bas pour sélectionner Boot Device Priority (Priorité des périphériques
d'initialisation), puis appuyez sur Entrée.
Le menu Boot Device Priority (Priorité des périphériques d'initialisation) affiche
dans l'ordre les périphériques d'initialisation connus. Le premier périphérique de
la liste détient la priorité d'initialisation la plus élevée.
7. Dans le menu Boot Device Priority (Priorité des périphériques d'initialisation),
procédez comme suit pour éditer l'entrée du premier périphérique
d'initialisation de la liste :
a. Utilisez les flèches vers le haut et le bas pour sélectionner la première entrée
dans la liste, puis appuyez sur Entrée.
b. Dans le menu Options, utilisez les flèches vers le haut ou le bas pour
sélectionner le périphérique d'initialisation permanent par défaut, puis
appuyez sur Entrée.
Annexe C
Valeurs BIOS par défaut pour les nouvelles installations
49
Remarque – Vous pouvez changer l'ordre d'initialisation d'autres périphériques
dans la liste en répétant les étapes 7a et 7b pour chaque entrée de périphérique à
modifier.
Les périphériques sont listés dans le menu Boot Device Priority (Priorité des
périphériques d'initialisation) et dans le menu Options au format : type de
périphérique, indicateur d'emplacement et chaîne ID du produit.
8. Pour enregistrer les modifications et quitter l'utilitaire de configuration du
BIOS, appuyez sur F10.
Ou bien, enregistrez les modifications et quittez l'utilitaire de configuration du
BIOS en sélectionnant Save (Enregistrer) dans le menu Exit (Quitter). Un message
apparaît vous invitant à enregistrer les modifications et quitter la configuration.
Dans la boîte de dialogue du message, sélectionnez OK, puis appuyez sur Entrée.
Remarque – Sur la console distante ILOM, F10 est capturé par le SE local. Vous
devez utiliser l'option F10 listée dans le menu déroulant Keyboard (Clavier)
disponible en haut de la console.
50
Guide d'installation des serveurs Sun Fire X4170 M2 et X4270 M2 pour les systèmes d'exploitation Windows • Mai
ANNEXE
D
Téléchargement de l'image ISO du
DVD Tools and Drivers (Outils et
pilotes)
Utilisez les instructions de téléchargement de cette annexe si le DVD Tools and
Drivers (Outils et pilotes) n'est pas fourni avec votre serveur ou pour vérifier si le
DVD fourni contient le microprogramme et les outils les plus récents pour votre
serveur.
Procédure de téléchargement de l'image
ISO
Suivez les étapes de la procédure ci-dessous pour télécharger l'image ISO du DVD
Tools and Drivers (Outils et pilotes).
▼ Télécharger l'image ISO du DVD Tools and
Drivers (Outils et pilotes)
1. Rendez-vous sur le site de téléchargement du logiciel de votre plate-forme
serveur :
(http://www.sun.com/servers/x64/x4170/downloads.jsp)
(http://www.sun.com/servers/x64/x4270/downloads.jsp)
2. Sélectionnez et téléchargez l'image ISO du DVD Tools and Drivers (Outils et
pilotes) vers un emplacement réseau accessible ou un emplacement de stockage
local.
51
3. Préparez l'image ISO pour l'installation avec l'une des méthodes suivantes :
52
■
Créez un DVD Tools and Drivers (Outils et pilotes) à l'aide d'un logiciel tiers.
■
Utilisez les KVM à distance (ILOM Remote Console) pour monter l'image ISO.
Guide d'installation des serveurs Sun Fire X4170 M2 et X4270 M2 pour les systèmes d'exploitation Windows • Mai
ANNEXE
E
Incorporation de pilotes de
périphériques dans des images
WIM Windows Server 2008 pour les
Services de déploiement Windows
Cette section est destinée aux administrateurs système avancés qui doivent
incorporer des pilotes de périphériques Windows Server 2008 (SP2 ou R2) dans des
fichiers WIM (Windows Imaging Format).
Cette annexe suppose que l'administrateur système utilise les Services de
déploiement Windows (WDS) pour déployer l'installation de Windows Server 2008
(SP2 ou R2) en réseau.
Remarque – Cette annexe n'est pas conçue comme un didacticiel sur WDS ou
WSIM (Windows System Imaging Manager) de Microsoft. Pour des informations
détaillées sur WDS ou WSIM, voir la documentation de Microsoft correspondante.
Les rubriques de cette section comprennent :
■
Mise en route, page 54
■
■
Emplacement des pilotes de périphériques sur le DVD Tools and Drivers
(Outils et pilotes), page 54
■
Pilotes de périphériques à incorporer dans une image WIM, page 56
■
Présentation des conditions préalables et des tâches, page 56
Procédures pour incorporer des pilotes dans une image WIM, page 59
■
■
Créer un script d'installation ImageUnattend.xml pour Windows Server 2008
(SP2 ou R2), page 59
Ajouter des pilotes de périphériques à l'image WIM Boot – Windows Server
2008 SP2 uniquement, page 64
53
■
Mapper le script d'installation ImageUnattend.xml à l'image d'installation de
Windows Server 2008 (SP2 ou R2), page 68
Mise en route
Les rubriques de cette section comprennent :
■
Emplacement des pilotes de périphériques sur le DVD Tools and Drivers (Outils
et pilotes), page 54
■
Pilotes de périphériques à incorporer dans une image WIM, page 56
■
Présentation des conditions préalables et des tâches, page 56
Emplacement des pilotes de périphériques sur le
DVD Tools and Drivers (Outils et pilotes)
Le TABLEAU E-1 identifie l'emplacement des répertoires de pilotes de périphériques
sur le DVD Tools and Drivers (Outils et pilotes).
54
Guide d'installation des serveurs Sun Fire X4170 M2 et X4270 M2 pour les systèmes d'exploitation Windows • Mai
Remarque – Si vous n'avez pas le DVD Tools and Drivers (Outils et pilotes), vous
pouvez télécharger l'image ISO de ce DVD. Pour en savoir plus, voir l’annexe D.
TABLEAU E-1
Emplacement du répertoire des pilotes de périphériques sur le DVD Tools
and Drivers (Outils et pilotes)
Pilotes de périphériques
Pilote Intel Network
• Pour Windows 2008 R2 :
windows\W2K8R2\drivers\NIC\intel
• Pour Windows 2008 SP2 :
windows\w2K8\drivers\NIC\intel
Pilote Aspeed
• Pour Windows 2008 R2 :
windows\W2K8R2\drivers\display\
aspeed
• Pour Windows 2008 SP2 :
windows\w2K8\drivers\display\aspeed
Pilote LSI MegaRAID :
• Sun Storage 6 Gb/s SAS PCIe RAID
HBA, SG-SAS6-R-INT-Z
• Sun Storage 6 Gb/s SAS PCIe RAID
HBA, SG-SAS6-R-EXT-Z
Pilote LSI MPT2 :
• Sun Storage 6 Gb/s SAS PCIe HBA,
SG-SAS6-INT-Z
• Sun Storage 6 Gb/s SAS PCIe HBA,
SG-SAS6-EXT-Z
Contrôleur Intel ICH10
Annexe E
Emplacement du répertoire sur le DVD Tools and
Drivers
• windows/w2k8/drivers/64bit/hba/lsi/
megaraid
• windows/w2k8/drivers/64bit/hba/lsi/
mpt2
• Pour Windows 2008 R2 :
windows\W2K8R2\drivers\64bit\HBA\
intel
• Pour Windows 2008 SP2 :
windows\w2K8\drivers\64bit\HBA\
intel
Incorporation de pilotes de périphériques dans des images WIM Windows Server 2008 pour les Services de
Pilotes de périphériques à incorporer dans une
image WIM
Le TABLEAU E-2 identifie les pilotes de périphériques à incorporer dans les images
WIM Windows Server 2008 (SP2 ou R2). Notez que l'image WIM boot identifiée
dans le tableau n'est requise que pour les installations de Windows Server 2008 SP2
et que l'image WIM install n'est requise que pour les installations de Windows
Server 2008 SP2 et Windows Server 2008 R2.
TABLEAU E-2
Pilotes de périphériques à incorporer dans une image WIM
Pilotes de périphériques à incorporer
Windows Server 2008 (SP2 et
R2)
Ajouter à install.wim
Windows Server 2008 SP2
uniquement
Ajouter à boot.wim
Pilotes Intel Network
X
X
Pilote Aspeed Graphic
X
Option HBA PCIe SAS installée sur le
serveur :
• Sun Storage 6 Gb/s SAS PCIe
RAID HBA, SG-SAS6-R-INT-Z
• Sun Storage 6 Gb/s SAS PCIe
RAID HBA, SG-SAS6-R-EXT-Z
• Sun Storage 6 Gb/s SAS PCIe HBA,
SG-SAS6-INT
• Sun Storage 6 Gb/s SAS PCIe HBA,
SG-SAS6-EXT-Z
Contrôleur Intel ICH10
X
X
X
Présentation des conditions préalables et des
tâches
Avant de créer les images WIM de pilotes de périphériques pour Windows Server
2008 (SP2 ou R2), assurez-vous que les tâches suivantes sont effectuées dans l'ordre
spécifié.
1. Installez et configurez les Services de déploiement Windows sur un serveur de
votre réseau. Pour des instructions détaillées, téléchargez le manuel Microsoft’s
Windows Deployment Services Step-by-Step Guide à l'adresse suivante :
(http://www.microsoft.com/downloads/details.aspx?familyid=
14CA18B1-B433-4F62-8586-B0A2096460EB&displaylang=en).
56
Guide d'installation des serveurs Sun Fire X4170 M2 et X4270 M2 pour les systèmes d'exploitation Windows • Mai
2. Installez le Windows Automated Installation Kit (WAIK). Le WAIK contient des
applications pour monter et modifier des images WIM, ainsi que des applications
pour créer et modifier des scripts d'installation automatisée XML.
Microsoft fournit des téléchargements de WAIK distincts pour Windows Server
2008 SP2 et Windows Server 2008 R2. Les URL de ces téléchargements sont les
suivantes :
■
Windows Server 2008 SP2 :
(http://www.microsoft.com/downloads/details.aspx?FamilyID=
94BB6E34-D890-4932-81A5-5B50C657DE08&displaylang=en)
■
Windows Server 2008 R2 :
(http://www.microsoft.com/downloads/details.aspx?familyid=
696DD665-9F76-4177-A811-39C26D3B3B34&displaylang=en)
3. Localisez les pilotes de périphériques sur le DVD Tools and Drivers (Outils et
pilotes). Pour des informations sur l'emplacement des pilotes de périphériques
sur le DVD Tools and Drivers (Outils et pilotes), voir Emplacement des pilotes de
périphériques sur le DVD Tools and Drivers (Outils et pilotes), page 54.
4. Établissez un référentiel de pilotes de périphériques partagé sur le réseau. Par
exemple :
■
Créez un référentiel de pilotes de périphériques contenant les pilotes Windows
Server 2008 (SP2 ou R2).
Notez que pour les environnements d'installation WDS de Windows
Server 2008, un référentiel de pilotes de périphériques, que vous pouvez
modifier, est fourni. Notez que pour les environnements d'installation WDS de
Windows Server 2003 SP2, aucun référentiel de pilotes de périphériques n'est
fourni ; vous devez en créer un manuellement. L'exemple suivant montre
comment définir la structure de répertoires pour un nouveau référentiel de
pilotes de périphériques :
C:\unattend\drivers\{w2K8|W2k8R2}\catalogs\vendor\version
où :
– unattend est le magasin automatique de pilotes de périphériques ;
– drivers est le nom du répertoire de pilotes de périphériques ;
– {W2K8 ou W2K8R2} est le nom du répertoire de pilotes de périphériques
pour Windows Server 2008 (SP2 ou R2) ;
– catalogs est le nom des fichiers catalogue pour Windows Server 2008 (SP2
ou R2) :
– vendor est le nom du répertoire du fournisseur de pilotes de
périphériques ;
– version est le nom du répertoire de la version de pilotes de périphériques.
Annexe E
Incorporation de pilotes de périphériques dans des images WIM Windows Server 2008 pour les Services de
■
Assurez-vous que les répertoires (dossiers) du référentiel de pilotes de
périphériques sont partagés et accessibles aux Services de déploiement
Windows (WDS) durant l'installation en réseau.
Par exemple, les partages réseau de référentiel de pilotes de périphériques
référencés dans cette annexe sont définis comme suit :
Dossier référentiel
Partages réseau
C:\Unattended\Drivers\W2K8
\\wds-server\W2K8-Drivers
C:\Unattended\Drivers\W2K8R2
\\wds-server\W2K8R2-Drivers
■
Procédez à l'extraction des pilotes de périphériques Windows Server 2008 du
DVD Tools and Drivers (Outils et pilotes) et placez-les dans le référentiel de
pilotes de périphériques.
Pour des informations sur l'emplacement des pilotes de périphériques sur le
DVD Tools and Drivers (Outils et pilotes), voir Emplacement des pilotes de
périphériques sur le DVD Tools and Drivers (Outils et pilotes), page 54.
Si vous n'avez pas le DVD Tools and Drivers (Outils et pilotes), vous pouvez
télécharger l'image ISO de ce DVD. Pour plus d’informations, voir l’annexe D.
L'exemple suivant montre la structure de répertoires du référentiel de pilotes
de périphériques après la copie d'un pilote HBA PCIe SAS (numéro de version
de l'exemple : 1.19.2.64) du DVD Tools and Drivers (Outils et pilotes) vers le
référentiel :
DVD Tools and Drivers (Outils et
pilotes)
Référentiel de pilotes de
périphériques
Windows Server 2008
SP2
Unité_DVD:\windows\
W2K8\drivers\64bit\
hba\lsi\mpt2
C:\unattend\drivers\
W2K8\lsi\1.19.2.64
Windows Server 2008 R2
Unité_DVD:\windows\
W2K8R2\drivers\64bit\
hba\lsi\mpt2
C:\unattend\drivers\
W2K8R2\lsi\1.19.2.64
Système d'exploitation
5. Créez un script d'installation imageunattend.xml pour Windows Server 2008
(SP2 ou R2). Pour plus d’informations, voir Créer un script d'installation
ImageUnattend.xml pour Windows Server 2008 (SP2 ou R2), page 59.
6. Pour les installations de Windows Server 2008 SP2 (uniquement), ajoutez les
pilotes de périphériques d'initialisation requis décrits dans le TABLEAU E-2 à
boot.wim. Pour des détails sur l'ajout de pilotes de périphériques à boot.wim,
voir la section Ajouter des pilotes de périphériques à l'image WIM Boot –
Windows Server 2008 SP2 uniquement, page 64.
58
Guide d'installation des serveurs Sun Fire X4170 M2 et X4270 M2 pour les systèmes d'exploitation Windows • Mai
7. Mappez le script d'installation imageunattend.xml à l'image de Windows
Server 2008. Pour plus d’informations, voir Mapper le script d'installation
ImageUnattend.xml à l'image d'installation de Windows Server 2008 (SP2 ou
R2), page 68.
8. Pour les installations de Windows Server 2008 (SP2 ou R2), ajoutez les pilotes de
périphériques requis décrits dans le TABLEAU E-2 à l'image install.wim.
Procédures pour incorporer des pilotes
dans une image WIM
Les procédures suivantes fournissent des directives pour ajouter des pilotes de
périphériques à un fichier image WIM. Ces procédures doivent être effectuées dans
l'ordre indiqué.
■
■
■
Créer un script d'installation ImageUnattend.xml pour Windows Server 2008
(SP2 ou R2), page 59
Ajouter des pilotes de périphériques à l'image WIM Boot – Windows Server 2008
SP2 uniquement, page 64
Mapper le script d'installation ImageUnattend.xml à l'image d'installation de
Windows Server 2008 (SP2 ou R2), page 68
Avant de commencer
Avant d'effectuer les procédures de cette section, assurez-vous que les conditions
décrites dans Présentation des conditions préalables et des tâches, page 56 sont
toutes satisfaites.
▼ Créer un script d'installation ImageUnattend.xml
pour Windows Server 2008 (SP2 ou R2)
Suivez les étapes ci-après pour créer un script d'installation ImageUnattend.xml
pour Windows Server 2008 (SP2 ou R2). Une fois le script d'installation généré, il est
enregistré dans le référentiel de pilotes de périphériques.
Annexe E
Incorporation de pilotes de périphériques dans des images WIM Windows Server 2008 pour les Services de
Remarque – Le script d'installation ImageUnattend.xml (dans une procédure
ultérieure de cette section) sera mappé à une image d'installation de Windows
Server 2008 (SP2 ou R2). Après le mappage du script d'installation à l'image
d'installation, cette dernière va installer les pilotes de périphériques spécifiés durant
l'installation en réseau de Windows Server 2008 (SP2 ou R2).
1. Insérez le DVD Windows Server 2008 (SP2 ou R2) dans le lecteur de DVD du
système qui héberge les Services de déploiement Windows.
2. Copiez tous les fichiers catalogue de Windows Server 2008 (SP2 ou R2) dans le
dossier Catalogs du référentiel de pilotes de périphériques.
Par exemple :
copy Unité_DVD:\source\*.clg C:\Unattend\Drivers\{WSK8|W28R2}\
Catalogs
3. Lancez l'application Windows System Manager (Gestionnaire système
Windows) et créez un nouveau script d'installation ImageUnattend.xml de la
manière suivante :
a. Cliquez sur Start (Démarrer)-->All Programs (Tous les
programmes) -->Microsoft Windows AIK -->Windows System Image
Manager.
b. Dans le volet Answer File (Fichier de réponse), cliquez avec le bouton droit
et sélectionnez New Answer File (Nouveau fichier de réponse).
c. Si une boîte de message apparaît vous invitant à ouvrir une nouvelle image
Windows maintenant, cliquez sur No (Non).
4. Procédez comme suit pour spécifier le fichier catalogue Windows Server 2008
(SP2 ou R2) qui correspond à l'édition (Standard, Datacenter ou Enterprise) que
vous installez :
a. Dans le volet Windows Image (Image Windows), cliquez avec le bouton
droit et sélectionnez Select Windows Image (Sélectionner une
image Windows).
b. Dans la zone de liste Files Type (Type de fichiers), sélectionnez les fichiers
catalogue (*.clg), puis cliquez sur Browse (Parcourir) pour spécifier
le dossier Catalogs dans le référentiel de pilotes de périphériques.
Assurez-vous de sélectionner le fichier catalogue qui correspond à l'édition de
Windows Server 2008 (SP2 ou R2) que vous installez.
Par exemple, pour Windows Server 2008 SP2 Datacenter, sélectionnez :
C:\Unattend\Drivers\{W2K8|W2K8R2}\Catalogs\
install_Windows_Server_2008_SERVERDATACENTER.clg
60
Guide d'installation des serveurs Sun Fire X4170 M2 et X4270 M2 pour les systèmes d'exploitation Windows • Mai
5. Procédez comme suit pour définir les packages de composant à
pass 2 offlineServing.
a. Dans le volet Windows Image (Image Windows), développez
architecture_Microsoft-Windows-PnPCustomizationNonWinPE_vers
ion.
b. Cliquez avec le bouton droit sur PathAndCredientials et sélectionnez Add
Setting to Pass 2 OfflineServing (Ajouter le paramètre à la
passe 2 offlineServicing).
Annexe E
Incorporation de pilotes de périphériques dans des images WIM Windows Server 2008 pour les Services de
6. Répétez l'étape 5 pour chaque pilote de périphérique que vous voulez installer
durant l'installation de Windows Server 2008 (SP2 ou R2).
Reportez-vous au TABLEAU E-2 pour la liste des pilotes de périphériques à inclure
dans le fichier install.wim.
7. Procédez comme suit pour spécifier une valeur de clé d'installation.
a. Dans le volet Answer File (Fichier de réponse), développez
2 offlineServicing,architecture_Microsoft-WindowsPnPCustomizationsNonWinPE_version.
b. Développez PathAndCredentials et entrez une valeur de clé de séquence
et le chemin d'accès UNC aux pilotes de périphériques dans le référentiel.
Par exemple, pour ajouter le pilote de périphérique pour l'option Sun Storage
PCIe SAS RAID HBA, saisissez :
Key 1
Path \\wds-server\W2K8-Drivers\Lsi\1.19.2.64
62
Guide d'installation des serveurs Sun Fire X4170 M2 et X4270 M2 pour les systèmes d'exploitation Windows • Mai
c. Dans la section Credential de chaque composant PathAndCredentials,
développez le composant pour insérer le domaine UNC, le nom de
connexion et le mot de passe (si requis) afin d'autoriser l'accès aux pilotes de
périphériques stockés dans le référentiel.
Par exemple :
Domaine
Domaine_UNC
Mot de passe
Mot_de_passe_UNC
Nom
d'utilisateur
Nom_utilisateur_UNC
d. Répétez les étapes 7a à 7c pour chaque pilote de périphérique que vous
voulez installer durant l'installation de Windows Server 2008 (SP2 ou R2).
8. Validez le fichier ImageUnattend.xml à l'aide de l'application Windows
System Image Manager (Gestionnaire d'images de système Windows) :
■
Annexe E
Dans l'application Windows System Image Manager (Gestionnaire d'images de
système Windows), cliquez sur le menu Tools (Outils) et sélectionnez
Validate Answer File (Valider le fichier de réponses).
Incorporation de pilotes de périphériques dans des images WIM Windows Server 2008 pour les Services de
Un message apparaît dans le volet Message indiquant l'absence
d'avertissements ou d'erreurs.
9. Enregistrez le script d'installation .xml comme ImageUnattend.xml à l'aide
de l'application Windows System Image Manager (Gestionnaire d'images de
système Windows) :
a. Dans l'application Windows System Image Manager (Gestionnaire d'images
de système Windows), cliquez sur le menu File (Fichier) et
sélectionnez Save Answer File as (Enregistrer le fichier de
réponses sous).
b. Enregistrez le script d'installation .xml dans le référentiel de pilotes de
périphériques comme :
c:\Unattend\Drivers\W2K8\Catalogs\ImageUnattend.xml
c. Quittez l'application Windows System Image Manager (Gestionnaire
d'images de système Windows).
10. La création du script d'installation ImageUnattend.xml est terminée. Passez à
l'une des procédures ci-après.
■
■
Pour l'installation de Windows Server 2008 R2 : Mapper le script d'installation
ImageUnattend.xml à l'image d'installation de Windows Server 2008 (SP2 ou
R2), page 68.
Pour les installations de Windows Server 2008 SP2, effectuez la procédure
Ajouter des pilotes de périphériques à l'image WIM Boot – Windows Server
2008 SP2 uniquement, page 64 avant de mapper le script d'installation
ImageUnattend.xml à l'image install.wim.
▼ Ajouter des pilotes de périphériques à l'image WIM
Boot – Windows Server 2008 SP2 uniquement
Remarque – Si vous procédez à une installation de Windows Server 2008 R2,
sautez cette procédure. Les pilotes de périphériques ne sont pas requis pendant
l'initialisation pour les installations Windows Server 2008 R2.
Pour les installations de Windows Server 2008 SP2 uniquement, effectuez les étapes
suivantes pour ajouter le pilote de périphérique PCIe SAS HBA LSI approprié
(MegaRAID ou MPT2) à l'image boot.wim. Notez que si le pilote de périphérique
PCIe SAS HBA requis (comme décrit dans le TABLEAU E-1 et le TABLEAU E-2) n'est pas
ajouté à l'image boot.wim, l'installation de Windows Server 2008 SP2 échouera.
1. Insérez le DVD Windows Server 2008 SP2 dans le lecteur de DVD du système
qui héberge les Services de déploiement Windows.
64
Guide d'installation des serveurs Sun Fire X4170 M2 et X4270 M2 pour les systèmes d'exploitation Windows • Mai
2. Procédez comme suit pour lancer outil d'administration des Services de
déploiement Windows et importer l'image WIM d'initialisation de Windows
Server 2008 SP2.
a. Cliquez sur Start (Démarrer) --> All Programs (Tous les
programmes) --> Windows Deployment Services (Services de
déploiement Windows).
b. Cliquez avec le bouton droit sur Boot Images (Images de démarrage)
et sélectionnez Add a Boot Image (Ajouter une image de
démarrage), puis cliquez sur Browse (Parcourir) pour spécifier le
fichier WIM d'initialisation de Windows Server 2008 SP2.
Par exemple : Unité_DVD:\sources\boot.wim
c. Cliquez sur Open (Ouvrir), puis sur Next (Suivant).
3. Pour importer l'image d'initialisation de Windows Server 2008 SP2, cliquez sur
Next (Suivant) deux fois, puis cliquez sur Finish (Terminer).
4. Désactivez l'image WIM d'initialisation de Windows Server 2008 SP2 à l'aide
de l'outil d'administration des services de déploiement Windows :
■
Développez Boot Images (Images de démarrage), cliquez avec le
bouton droit sur Microsoft Windows Server (Setup)x64, puis
sélectionnez Disable (Désactiver).
5. Lancez et exécutez l'invite de commande des outils de déploiement en tant
qu'administrateur.
Par exemple :
Annexe E
Incorporation de pilotes de périphériques dans des images WIM Windows Server 2008 pour les Services de
■
Cliquez sur Start (Démarrer)-->All Programs (Tous les
programmes)-->Microsoft Windows AIK, puis cliquez avec le bouton
droit sur Deployment Tools Command Prompt (Invite de commande
des outils de déploiement), puis sélectionnez Run as
Administrator (Exécuter en tant qu’administrateur).
6. Dans l'invite de commande des outils de déploiement, effectuez l'opération
suivante :
a. Utilisez la commande mkdir pour créer un point de montage de répertoire
temporaire afin de monter l'image WIM d'initialisation de Windows Server
2008 SP2.
Par exemple :
mkdir C:\Mnt
b. Utilisez la commande cd pour accéder au dossier contenant l'image WIM
d'initialisation de Windows Server 2008 SP2.
Par exemple :
cd Unité_DVD:\RemoteInstall\Bootdimages
c. Utilisez la commande imagex pour monter l'image WIM d'initialisation de
Windows Server 2008 SP2 avec des droits de lecture/écriture sur le point de
montage du répertoire temporaire.
Par exemple :
imagex /mountrw boot.wim 2 C:\Mnt
66
Guide d'installation des serveurs Sun Fire X4170 M2 et X4270 M2 pour les systèmes d'exploitation Windows • Mai
d. Utilisez la commande cd pour accéder au référentiel de pilotes de
périphériques contenant le pilote Windows Server 2008 SP2 pour l'option
Sun Storage 6 Gb/s SAS PCIe RAID HBA (SG-SAS-R-INT-Z ou
SG-SAS-R-EXT-Z) :
Par exemple, pour accéder au répertoire contenant le pilote de périphérique
LSI pour l'option Sun Storage 6 Gb/s SAS PCIe RAID HBA (SG-SAS-R-INT-Z
ou SG-SAS-R-EXT-Z), tapez :
cd C:\Unattend\Drivers\W2K8\lsi\1.19.2.64
e. Utilisez la commande peimg pour ajouter le pilote de périphérique LSI
MegaRAID pour l'option Sun Storage 6 Gb/s SAS PCIe RAID HBA
(SG-SAS-R-INT-Z ou SG-SAS-R-EXT-Z) à l'image WIM d'initialisation de
Windows Server 2008 SP2.
Par exemple, pour ajouter le pilote de périphérique LSI MegaRAID pour
l'option Sun Storage 6 Gb/s SAS PCIe RAID HBA (SG-SAS-R-INT-Z ou
SG-SAS-R-EXT-Z), tapez :
peimg /INF=*.inf C:\Mnt\Windows
f. Répétez les étapes 7c et 7d pour chaque pilote de périphérique
supplémentaire (comme décrit dans le TABLEAU E-2) requis dans l'image WIM
d'initialisation :
■
■
Option Sun Storage 6 Gb/s SAS PCIe HBA (SG-SAS-INT-Z ou
SG-SAS-EXT-Z).
Pilote Intel Network
g. Utilisez la commande imagex pour démonter et valider l'image WIM
modifiée d'initialisation de Windows Server 2008 SP2.
Par exemple :
imagex /unmount/commit C:\Mnt
7. Pour activer l'image WIM d'initialisation de Windows Server 2008 SP2,
procédez comme suit.
a. Lancez l'outil d'administration des Services de déploiement Windows.
Cliquez sur Start (Démarrer)-->All Programs (Tous les
programmes)-->Windows Deployment Services (Services de
déploiement Windows).
b. Dans l'outil d'administration des Services de déploiement Windows (WDS),
développez Boot Images (Images de démarrage).
c. Cliquez avec le bouton droit sur Microsoft Windows Server (Setup) x64 et
sélectionnez Enable (Activer).
Annexe E
Incorporation de pilotes de périphériques dans des images WIM Windows Server 2008 pour les Services de
8. Les modifications pour inclure les pilotes de périphériques dans l'image
boot.wim sont terminées ; quittez l'invite de commande des outils de
déploiement et l'outil d'administration WDS, puis passez à la procédure
Mapper le script d'installation ImageUnattend.xml à l'image d'installation de
Windows Server 2008 (SP2 ou R2), page 68.
▼ Mapper le script d'installation ImageUnattend.xml à
l'image d'installation de Windows Server 2008 (SP2 ou
R2)
Suivez les étapes de cette procédure pour mapper le script d'installation
ImageUnattend.xml (créé dans une procédure précédente de cette section) à
l'image install.wim de Windows Server 2008 (SP2 ou R2).
1. Insérez le DVD Windows Server 2008 SP2 dans le lecteur de DVD du système
qui héberge les Services de déploiement Windows.
2. Procédez comme suit pour lancer l'outil d'administration des services de
déploiement Windows et importer l'image WIM d'installation de Windows
Server 2008 SP2.
a. Cliquez sur Start (Démarrer)-->All Programs (Tous les
programmes)-->Windows Deployment Services (Services de
déploiement Windows).
b. Cliquez avec le bouton droit sur Install Images (Images
d'installation) et sélectionnez Add Install Image (Ajouter une
image d'installation).
Si aucun groupe d'images n'existe, créez-en un nommé Windows Server 2008
SP2 ou Windows Server 2008 R2 et cliquez sur Next (Suivant).
68
Guide d'installation des serveurs Sun Fire X4170 M2 et X4270 M2 pour les systèmes d'exploitation Windows • Mai
c. Cliquez sur Browse (Parcourir) pour sélectionner l'image WIM
d'installation de Windows Server 2008 SP2, Unité_DVD:\sources\
install.wim, puis cliquez sur Open (Ouvrir), puis sur Next (Suivant).
d. Sélectionnez l'édition de Windows Server 2008 (SP2 ou R2) (Datacenter,
Standard ou Enterprise) à importer dans les Services de déploiement
Windows, puis cliquez sur Next (Suivant).
Annexe E
Incorporation de pilotes de périphériques dans des images WIM Windows Server 2008 pour les Services de
e. Pour importer l'image d'installation de l'édition Windows Server 2008 (SP2
ou R2) spécifiée, cliquez sur Next (Suivant) deux fois, puis cliquez sur
Finish (Terminer).
3. Lancez l'invite de commande des outils de déploiement en tant
qu'administrateur, par exemple :
■
Cliquez sur Start (Démarrer)-->All Programs (Tous les
programmes)-->Microsoft Windows AIK, puis cliquez avec le bouton
droit sur Deployment Tools Command Prompt (Invite de commande
des outils de déploiement), puis sélectionnez Run as
Administrator (Exécuter en tant qu’administrateur).
4. Dans l'invite de commande des outils de déploiement, effectuez l'opération
suivante :
a. Utilisez la commande cd pour accéder au dossier contenant l'image WIM
d'installation de Windows Server 2008 SP2.
Par exemple, l'image WIM de l'édition Windows Server 2008 SP2 Datacenter
(x64) peut être à l'emplacement :
Unité_CD:\RemoteInstall\images\Windows Server 2008 SP2
b. Utilisez la commande mkdir pour créer un répertoire dont le nom est
identique à celui de l'image WIM de Windows Server 2008 (SP2 ou R2)
importée.
mkdir install
Remarque – La sélection des valeurs par défaut lors de l'importation de l'image
d'installation de Windows Server 2008 (SP2 ou R2) crée un fichier WIM d'installation
appelé install.wim.
c. Utilisez la commande cd pour accéder au dossier de Windows Server 2008
(SP2 ou R2) importé, puis utilisez la commande mkdir pour créer un
répertoire Unattend.
Par exemple :
cd install
mkdir Unattend
70
Guide d'installation des serveurs Sun Fire X4170 M2 et X4270 M2 pour les systèmes d'exploitation Windows • Mai
d. Utilisez la commande cd pour accéder au répertoire Unattend, puis utilisez
la commande copy pour copier le script d'installation ImageUnattend.xml
(créé dans une procédure précédente de cette annexe) dans le répertoire
Unattend.
Par exemple :
cd Unattend
copy C:\Unattend\Drivers\{W2K8|W2k8R2}\Catalogs\
ImageUnattend.xml
5. Procédez comme suit pour ouvrir les propriétés de l'image de Windows
Server 2008 (SP2 ou R2).
a. Lancez l'outil d'administration des services de déploiement Windows.
Cliquez sur Start (Démarrer)-->All Programs (Tous les
programmes)-->Windows Deployment Services (Services de
déploiement Windows).
b. Dans l'outil d'administration des services de déploiement Windows (WDS),
développez le groupe d'images Windows Server 2008 (SP2 ou R2).
c. Cliquez avec le bouton droit sur Microsoft Windows Server (SP2 ou
R2) et sélectionnez Properties (Propriétés).
6. Procédez comme suit pour mapper le script d'installation ImageUnattend.xml
à l'image de Windows Server 2008 (SP2 ou R2).
a. Dans l'onglet Général des propriétés de l'image de Windows Server 2008
(SP2 ou R2), cochez la case Allow image to install in unattended
mode (Autoriser l’image à s’installer en mode sans
assistance) et cliquez sur Select File (Sélectionner un fichier).
b. Accédez à l'emplacement suivant (spécifié à l'étape 4d), puis cliquez sur OK.
Unité:\RemoteInstall\images\{W2K8|W2K8R2}\install\Unattend\
ImageUnattend.xml
Annexe E
Incorporation de pilotes de périphériques dans des images WIM Windows Server 2008 pour les Services de
c. Cliquez sur OK pour mapper le script d'installation ImageUnattend.xml à
l'image WIM de Windows Server 2008 (SP2 ou R2).
L'image WIM de Windows Server 2008 (SP2 ou R2) est prête à être installée à
l'aide des Services de déploiement Windows.
d. Quittez l'invite de commande des outils déploiement et l'outil
d'administration des services de déploiement Windows.
7. Pour déployer Windows Server 2008 (SP2 ou R2), référez-vous à la procédure
suivante :
Installer Windows Server 2008 (SP2 ou R2) à l’aide de PXE, page 27.
72
Guide d'installation des serveurs Sun Fire X4170 M2 et X4270 M2 pour les systèmes d'exploitation Windows • Mai
Index
B
BIOS
Afficher ou éditer les paramètres BIOS, 48
Valeurs par défaut pour nouvelles
installations, 47
C
Configuration de groupement Intel NIC
Postinstallation, 34
Configuration TPM
Postinstallation, 33
D
DVD Tools and Drivers (Outils et pilotes)
Emplacements des pilotes de périphériques, 54
Téléchargement, 51
F
Formation
Emplacement, x
I
Installation
À l’aide d’un média local ou distant09, 14
Utilisation de l'initialisation réseau PXE, 26
L
Logiciel supplémentaire
Postinstallation, 32
M
Média d'initialisation d'installation, 40
Méthodes d'installation
Cibles d'installation, 43
Cibles d'installation09, 43
Options de média d'initialisation09, 40
Présentation09, 37
Résultats sur la console09, 38
Mises à jour du produit
Téléchargements, vii
O
OHIA, 5
Présentation09, 3
Tâches d'installation et de récupération09, 4
URL de téléchargement de logiciel09, 4
P
Pilotes de périphériques
Adaptateurs HBA PCIe SAS nécessitant des
pilotes09, 11
Conditions préalables09, 10
Emplacement sur DVD Tools and Drivers09, 54
Postinstallation09, 30
S
Services de déploiement Windows
Création de script imageunattend.xml, 59
Démarrage, 54
Mappage du script imageunattend.xml, 68
Pilotes de périphériques pour images WIM, 56
Pilotes de périphériques sur DVD Tools and
Driver (Outils et pilotes), 55
Présentation de l'installation réseau, 53
Présentation des tâches, 56
73
Procédure d'initialisation des pilotes WIM, 64
Procédure d'installation des pilotes WIM, 59
Procédures, 59
Support et formation, ix
Systèmes d'exploitation pris en charge
, 45
T
Tâches de postinstallation
Configuration de groupement Intel NIC, 34
Configuration TPM, 33
Installation de logiciel supplémentaire, 31
Installation des pilotes de périphériques, 30
Présentation, 29
W
Windows Server 2008
Avant de commencer, 13
Considérations à propos de l'installation, 9
Installation avec média, 14
Installation réseau PXE09, 26
Présentation des tâches d'installation, 10
Systèmes d'exploitation pris en charge, 8
74
Guide d'installation des serveurs Sun Fire X4170 M2 et X4270 M2 pour les systèmes d'exploitation Windows • Mai