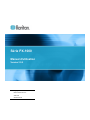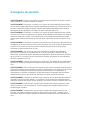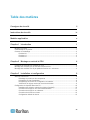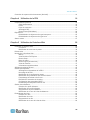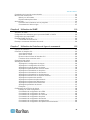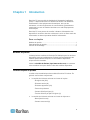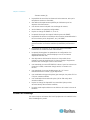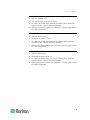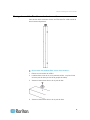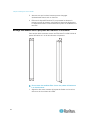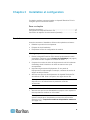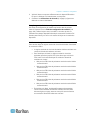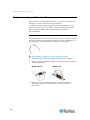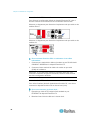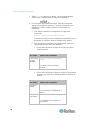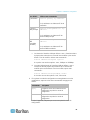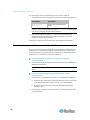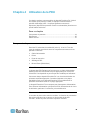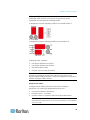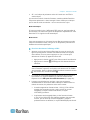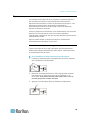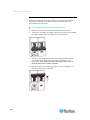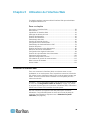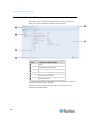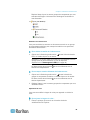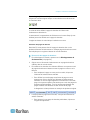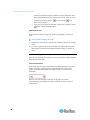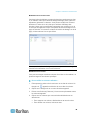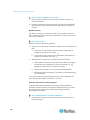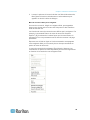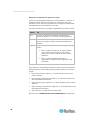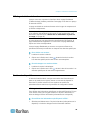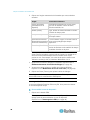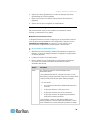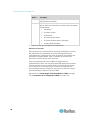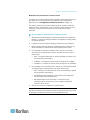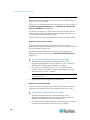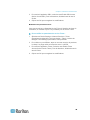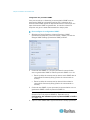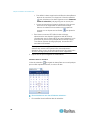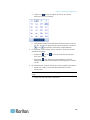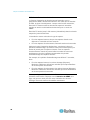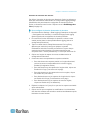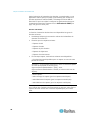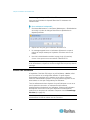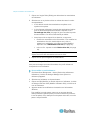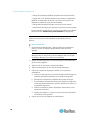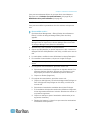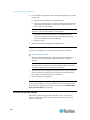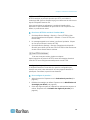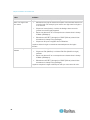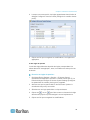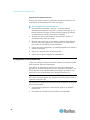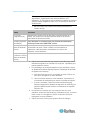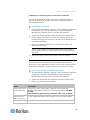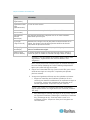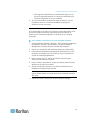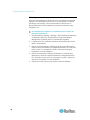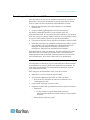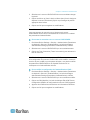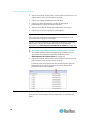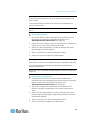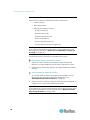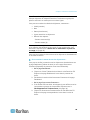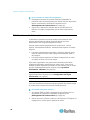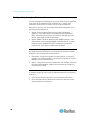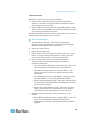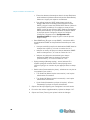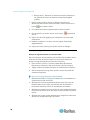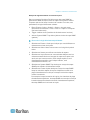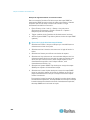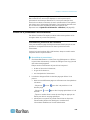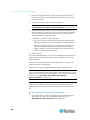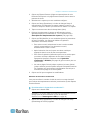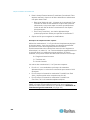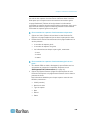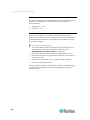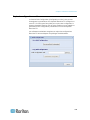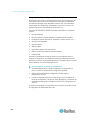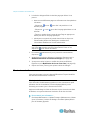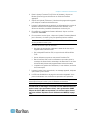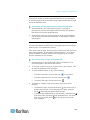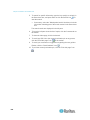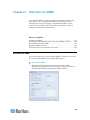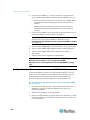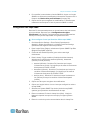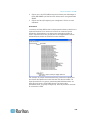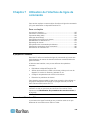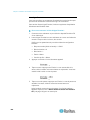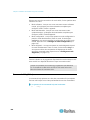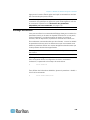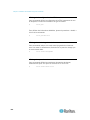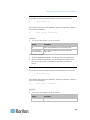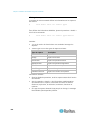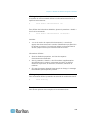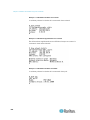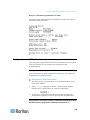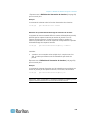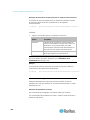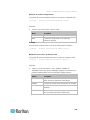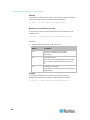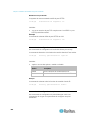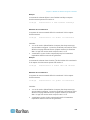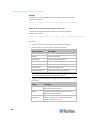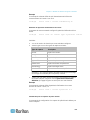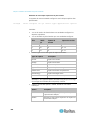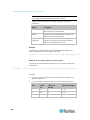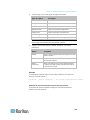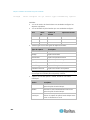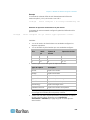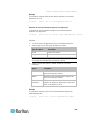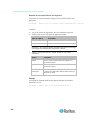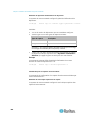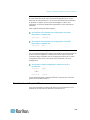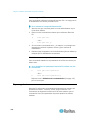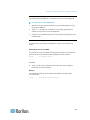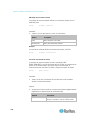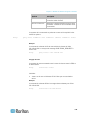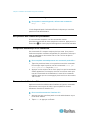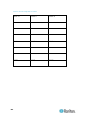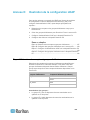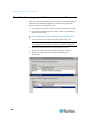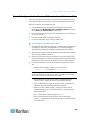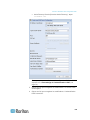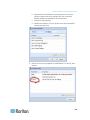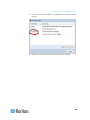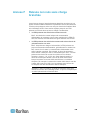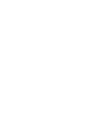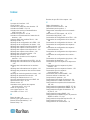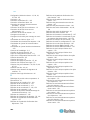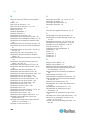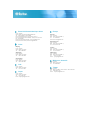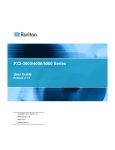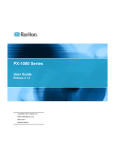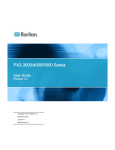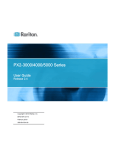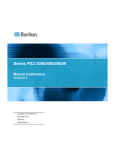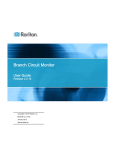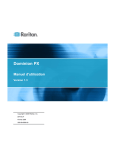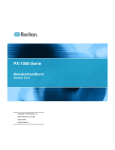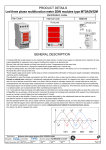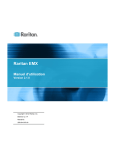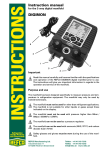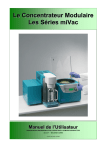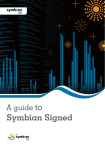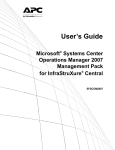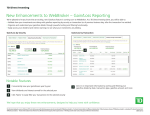Download Manuel d`utilisation de Dominion PX2
Transcript
Série PX-1000 Manuel d'utilisation Version 2.0.5 Copyright © 2010 Raritan, Inc. DPX2-1000-0A-v2.0.5-F Août 2010 255-80-6105-00 Consignes de sécurité AVERTISSEMENT ! Prenez connaissance et étudiez toutes les sections du présent manuel avant d'installer ou de faire fonctionner ce produit. AVERTISSEMENT ! Connectez ce produit à une source de courant alternatif dont la tension se situe dans la plage indiquée sur la plaque signalétique du produit. Le fonctionnement de ce produit en dehors de la plage de tension indiquée par la plaque signalétique peut entraîner des risques de choc électrique, d'incendie, de lésion corporelle et de mort. AVERTISSEMENT ! Connectez ce produit à une source de courant alternatif dont le courant est limité par un fusible ou disjoncteur au régime nominal adapté conformément aux codes de l'électricité nationaux et locaux. Le fonctionnement de ce produit sans limitation de courant correcte peut entraîner des risques de choc électrique, d'incendie, de lésion corporelle et de mort. AVERTISSEMENT ! Connectez ce produit à une prise de terre de protection. N'utilisez jamais d'adaptateur pour prise sans terre entre la fiche du produit et la prise murale. Ne pas brancher le produit sur une prise de terre de protection entraîne des risques de choc électrique, d'incendie, de lésion corporelle et de mort. AVERTISSEMENT ! Ce produit ne contient aucune pièce à entretenir par l'utilisateur. N'ouvrez pas ce produit, ne le modifiez pas ou ne le démontez pas. L'entretien doit être effectué par du personnel qualifié. Déconnectez l'alimentation avant de procéder à l'entretien de ce produit. Le non-respect de cet avertissement entraîne des risques de choc électrique, de lésion corporelle et de mort. AVERTISSEMENT ! Utilisez ce produit dans un endroit sec. L'utilisation de ce produit ailleurs que dans un endroit sec entraîne des risques de choc électrique, de lésion corporelle et de mort. AVERTISSEMENT ! Ne vous fiez pas aux lampes de prise, aux conducteurs-relais de prise ou à tout autre indicateur sous/hrs tension de prise pour déterminer si une prise reçoit du courant. Débranchez les dispositifs connectés à ce produit avant d'effectuer une réparation, la maintenance ou l'entretien du dispositif. Ne pas débrancher les dispositifs avant l'entretien entraîne des risques de choc électrique, d'incendie, de lésion corporelle et de mort. AVERTISSEMENT ! N'utilisez ce produit que pour alimenter des équipements informatiques répondant à la norme UL/IEC 60950-1 ou équivalent. Tenter d'alimenter des dispositifs non conformes entraîne des risques de choc électrique, d'incendie, de lésion corporelle et de mort. AVERTISSEMENT ! N'utilisez pas ce produit pour alimenter des charges inductives, telles que des moteurs ou des compresseurs. Tenter d'alimenter des charges inductives risque d'endommager le produit. AVERTISSEMENT ! N'utilisez pas ce produit pour alimenter des équipements de soins intensifs, des systèmes d'alarme incendie ou des détecteurs de fumée. L'utilisation de ce produit pour alimenter ce type d'équipement entraîne des risques de lésion corporelle et de mort. AVERTISSEMENT ! Si ce produit est un modèle nécessitant l'assemblage du cordon ou de la prise d'alimentation, cette opération doit être effectuée par un électricien agréé, et le cordon ou les prises d'alimentation doivent être compatibles avec le régime nominal indiqué sur la plaque signalétique du produit et avec les codes de l'électricité nationaux et locaux. L'assemblage par des électriciens non agréés et la non-utilisation de cordons ou de prises d'alimentation non conformes entraînent des risques de choc électrique, d'incendie, de lésion corporelle ou de mort. AVERTISSEMENT ! Ce produit contient un produit chimique réputé dans l'Etat de Californie comme entraînant le cancer, des malformations ou autre danger pour la reproduction. Instructions de sécurité 1. L'installation de ce produit ne devrait être effectuée par une personne ayant des connaissances et l'expérience de l'électricité. 2. Assurez-vous que le cordon d'alimentation est déconnecté du courant avant de monter ou de déplacer ce produit. 3. Ce produit est conçu pour une utilisation au sein d'un rack d'équipements électroniques. Le boîte métallique de ce produit est lié électriquement au fil de terre du cordon d'alimentation. Une prise de masse filetée sur le boîtier peut être utilisée comme moyen supplémentaire de mise à la terre pour des raisons de protection de ce produit et du rack. 4. Examinez la prise du circuit de dérivation qui fournira de l'électricité à ce produit. Assurez-vous que les lignes électriques de la prise, les contacts à la masse de mise à la terre du point neutre et de protection sont câblées correctement, et de tension et de phase approriées. Assurez-vous que la prise du circuit de dérivation est protégée par un fusible ou disjoncteur au régime nominal adapté. 5. Si le produit est un modèle contenant des prises pouvant être allumées/éteintes par interrupteur, le courant électrique peut toujours être présent au niveau de la prise même si celle-ci est éteinte. Ce document contient des informations propriétaires protégées par copyright. Tous droits réservés. Aucune partie de ce document ne peut être photocopiée, reproduite ou traduite dans une autre langue sans l'accord préalable écrit de Raritan, Inc. © Copyright 2010 Raritan, Inc., CommandCenter®, Dominion®, Paragon® et le logo de la société Raritan sont des marques ou des marques déposées de Raritan, Inc. Tous droits réservés. Java® est une marque déposée de Sun Microsystems, Inc. Internet Explorer® est une marque déposée de Microsoft Corporation. Netscape® et Netscape Navigator® sont des marques déposées de Netscape Communication Corporation. Toutes les autres marques ou marques déposées sont la propriété de leurs détenteurs respectifs. Informations FCC (Etats-Unis seulement) Cet équipement a été testé et certifié conforme aux limites d'un dispositif numérique de catégorie A selon l'article 15 du code de la Commission fédérale des communications des Etats-Unis (FCC). Ces limites visent à fournir une protection raisonnable contre les interférences nuisibles dans une installation commerciale. Cet équipement génère, utilise et peut émettre des émissions radioélectriques. S'il n'est pas installé et utilisé conformément aux instructions, il risque d'entraîner des interférences perturbant les communications radio. L'utilisation de l'équipement dans un environnement résidentiel peut générer des interférences nuisibles. Informations VCCI (Japon) Raritan n'est pas responsable des dommages subis par ce produit suite à un accident, une catastrophe, une mauvaise utilisation, une modification du produit non effectuée par Raritan ou tout autre événement hors du contrôle raisonnable de Raritan ou ne découlant pas de conditions normales d'utilisation. C UL US LI STED 1F61 I.T.E. Table des matières Consignes de sécurité ii Instructions de sécurité iv Modèles applicables x Chapitre 1 1 Introduction Modèles du produit ........................................................................................................................ 1 Caractéristiques du produit ............................................................................................................ 1 Contenu de l'emballage ................................................................................................................. 2 Produits 0U .......................................................................................................................... 3 Produits 1U .......................................................................................................................... 3 Produits 2U .......................................................................................................................... 3 Chapitre 2 Montage en rack de la PDU 4 Consignes de sécurité pour montage en rack ............................................................................... 4 Montage des modèles Zéro U avec des boutons arrière ............................................................... 5 Montage des modèles Zéro U par pattes de fixation en L et boutons ........................................... 6 Chapitre 3 Installation et configuration 8 Avant de commencer ..................................................................................................................... 8 Déballage du produit et des composants ............................................................................ 8 Préparation du site d'installation .......................................................................................... 8 Remplissage de la fiche de configuration du matériel ......................................................... 9 Vérification du régime nominal du circuit de dérivation ....................................................... 9 Configuration du dispositif Dominion PX ..................................................................................... 10 Installation des clips de maintien des câbles (facultatif).................................................... 10 Connexion de la PDU à une source d'alimentation ........................................................... 11 Connexion de la PDU à un ordinateur ............................................................................... 12 Connexion de la PDU au réseau ....................................................................................... 12 Configuration initiale du réseau ......................................................................................... 13 vi Table des matières Connexion de capteurs d'environnement (facultatif) ................................................................... 16 Chapitre 4 Utilisation de la PDU 18 Composants du panneau ............................................................................................................. 18 Câble d'alimentation .......................................................................................................... 18 Prises ................................................................................................................................. 18 Ports de connexion ............................................................................................................ 19 Affichage à DEL ................................................................................................................. 21 Bouton Reset (Réinitialiser) ............................................................................................... 24 Disjoncteurs ................................................................................................................................. 25 Réinitialisation du disjoncteur de type interrupteur ............................................................ 25 Réinitialisation du disjoncteur de type levier ..................................................................... 26 Alarme sonore .............................................................................................................................. 27 Chapitre 5 Utilisation de l'interface Web 28 Connexion à l'interface Web ........................................................................................................ 28 Connexion .......................................................................................................................... 29 Modification de votre mot de passe ................................................................................... 30 Déconnexion ................................................................................................................................ 31 Introduction à l'interface Web ...................................................................................................... 32 Menus ................................................................................................................................ 33 Volet Dominion PX Explorer .............................................................................................. 33 Bouton Setup ..................................................................................................................... 36 Barre de statut ................................................................................................................... 36 Bouton logout (déconnexion)............................................................................................. 37 Volet de données ............................................................................................................... 37 Informations supplémentaires ........................................................................................... 38 Affichage du tableau de bord ....................................................................................................... 43 Gestion des dispositifs ................................................................................................................. 43 Affichage des informations de la PDU ............................................................................... 43 Nommage de la PDU ......................................................................................................... 44 Modification de la configuration réseau ............................................................................. 45 Modification des paramètres des services réseau ............................................................ 48 Paramétrage de la date et de l'heure ................................................................................ 51 Définition de l'extraction de données ................................................................................. 54 Configuration des paramètres SMTP ................................................................................ 57 Redémarrage du dispositif Dominion PX .......................................................................... 58 Gestion des utilisateurs................................................................................................................ 58 Création d'un profil utilisateur ............................................................................................ 59 Modification d'un profil utilisateur ...................................................................................... 62 Suppression d'un profil utilisateur ...................................................................................... 63 Modification de la vue de la liste d'utilisateurs................................................................... 63 Paramétrage des rôles................................................................................................................. 63 Création d'un rôle .............................................................................................................. 64 Modification d'un rôle ......................................................................................................... 65 Suppression d'un rôle ........................................................................................................ 66 Modification de la vue de la liste de rôles .......................................................................... 66 vii Table des matières Contrôle de sécurité d'accès ........................................................................................................ 66 Chiffrement HTTPS imposé............................................................................................... 67 Configuration du pare-feu .................................................................................................. 67 Configuration d'un certificat SSL.................................................................................................. 72 Demande de signature de certificat ................................................................................... 73 Création d'un certificat auto-signé ..................................................................................... 75 Installation des fichiers de clé et de certificat existants ..................................................... 77 Téléchargement des fichiers de clé et de certificat ........................................................... 78 Paramétrage de l'authentification LDAP ...................................................................................... 79 Rassemblement des informations LDAP ........................................................................... 79 Ajout des paramètres de serveur LDAP ............................................................................ 80 Tri de l'ordre d'accès LDAP ............................................................................................... 82 Test de la connexion des serveurs LDAP ......................................................................... 83 Modification des paramètres de serveur LDAP ................................................................. 83 Suppression des paramètres de serveur LDAP ................................................................ 84 Désactivation de l'authentification LDAP ........................................................................... 84 Activation des services d'authentification LDAP et locale ................................................. 85 Gestion des prises ....................................................................................................................... 85 Nommage des prises ......................................................................................................... 85 Vérification des disjoncteurs associés ............................................................................... 86 Gestion des entrées et des disjoncteurs...................................................................................... 86 Nommage de l'entrée ........................................................................................................ 87 Nommage des disjoncteurs ............................................................................................... 87 Surveillance de l'entrée ..................................................................................................... 88 Surveillance des disjoncteurs ............................................................................................ 89 Définition des seuils d'alimentation .............................................................................................. 90 Définition des seuils d'entrée ............................................................................................. 90 Définition des seuils de disjoncteur ................................................................................... 91 Hystérésis d'infirmation : définition .................................................................................... 92 Configuration des règles d'événement ........................................................................................ 94 Composants d'une règle d'événement .............................................................................. 94 Création d'une règle d'événement ..................................................................................... 94 Exemples de règles d'événement ..................................................................................... 98 Modification d'une règle d'événement ............................................................................. 101 Modification d'une action ................................................................................................. 102 Suppression d'une règle d'événement ou d'une action ................................................... 102 Remarque à propos des règles non déclenchées ........................................................... 103 Gestion de la journalisation des événements ............................................................................ 103 Consultation du journal local des événements ................................................................ 103 Effacement des entrées d'événement ............................................................................. 104 Capteurs d'environnement ......................................................................................................... 104 Identification des capteurs d'environnement ................................................................... 105 Gestion des capteurs d'environnement ........................................................................... 105 Configuration des capteurs d'environnement .................................................................. 106 Consultation des données des capteurs ......................................................................... 109 Exactitude des mesures des capteurs............................................................................. 110 Annulation de la gestion des capteurs d'environnement ................................................. 110 Copie de configurations en bloc ................................................................................................ 111 Enregistrement d'une configuration Dominion PX ........................................................... 112 Copie d'une configuration Dominion PX .......................................................................... 113 viii Table des matières Consultation du journal de communication ................................................................................ 113 Mise à niveau du firmware ......................................................................................................... 114 Mise à jour du firmware ................................................................................................... 114 Reprise totale après sinistre ............................................................................................ 116 Accès à l'aide ............................................................................................................................. 116 Extraction des informations sur les progiciels ................................................................. 117 Consultation de l'aide en ligne ......................................................................................... 117 Chapitre 6 Utilisation de SNMP 119 Activation de SNMP ................................................................................................................... 119 Configuration des utilisateurs pour le protocole SNMP v3 chiffré ............................................. 120 Configuration des traps SNMP .................................................................................................. 121 Requêtes SNMP Get et Set ....................................................................................................... 122 Fichier MIB de Dominion PX ........................................................................................... 122 Remarque concernant l'activation des seuils ............................................................................ 124 Chapitre 7 Utilisation de l'interface de ligne de commande 125 A propos de l'interface ............................................................................................................... 125 Connexion à l'interface CLI ........................................................................................................ 125 Avec HyperTerminal ........................................................................................................ 126 Avec SSH ou Telnet ........................................................................................................ 127 Divers modes et invites de l'interface CLI ....................................................................... 128 Fermeture d'une connexion série .................................................................................... 128 Commande Help (Aide) ............................................................................................................. 128 Affichage des données .............................................................................................................. 129 Affichage de la configuration du réseau .......................................................................... 129 Affichage de la configuration de la PDU .......................................................................... 130 Affichage du mode de gestion du réseau ........................................................................ 130 Affichage des paramètres des services réseau .............................................................. 130 Affichage des informations sur les prises ........................................................................ 131 Affichage des informations sur les entrées ..................................................................... 131 Affichage des informations sur les disjoncteurs .............................................................. 132 Affichage des données sur les capteurs externes ........................................................... 133 Affichage des capteurs des entrées ................................................................................ 134 Affichage des capteurs de pôles d'entrée ....................................................................... 135 Affichage des capteurs des disjoncteurs ......................................................................... 136 Affichage des capteurs d'environnement ........................................................................ 137 Affichage du paramètre de sécurité................................................................................. 137 Exemples ......................................................................................................................... 137 Configuration de la PDU et du réseau ....................................................................................... 139 Passage en mode configuration ...................................................................................... 139 Commandes de configuration de la PDU ........................................................................ 140 Commandes de configuration de réseau ........................................................................ 142 Commandes de configuration de la sécurité ................................................................... 148 Commandes de configuration des prises ........................................................................ 148 Commandes de configuration des entrées ...................................................................... 149 Commandes de configuration des disjoncteurs .............................................................. 150 Commandes de configuration des capteurs d'environnement ........................................ 150 ix Table des matières Modèles applicables Commandes de configuration des capteurs .................................................................... 152 Syntaxe multi-commandes .............................................................................................. 173 Recherche des paramètres disponibles pour une commande ........................................ 175 Fermeture du mode configuration ................................................................................... 175 Réinitialisation de Dominion PX ................................................................................................. 175 Redémarrage de la PDU ................................................................................................. 176 Réinitialiser aux valeurs par défaut usine ........................................................................ 176 Dépannage du réseau ............................................................................................................... 176 Passage en mode diagnostic .......................................................................................... 177 Commandes de diagnostic .............................................................................................. 177 Fermeture du mode diagnostic ........................................................................................ 180 Récupération des commandes précédentes ............................................................................. 180 Chargement automatique d'une commande .............................................................................. 180 Déconnexion de l'interface CLI .................................................................................................. 180 Annexe A Spécifications 181 Température ambiante d'exploitation maximum ........................................................................ 181 Broches de port RJ-12 du capteur ............................................................................................. 181 Annexe B Fiche de configuration du matériel 182 Annexe C 186 Adresses MAC des modèles Zéro U Annexe D Illustration de la configuration LDAP 187 Etape A. Déterminer des comptes et groupes d'utilisateurs ...................................................... 187 Etape B. Configurer des groupes d'utilisateurs sur le serveur AD ............................................ 188 Etape C. Configurer l'authentification LDAP sur le dispositif Dominion PX ............................... 189 Etape D. Configurer des groupes d'utilisateurs sur le dispositif Dominion PX .......................... 192 Annexe E Réinitialisation aux valeurs par défaut usine 196 Utilisation du bouton Reset (Réinitialiser) .................................................................................. 196 Utilisation de la commande CLI ................................................................................................. 197 Annexe F Relevés non nuls sans charge branchée 199 Index 201 x Chapitre 1: Modèles applicables Ce manuel d'utilisation ne concerne que les modèles de la série PX-1000, dont le nom suit le format PX2-1nnn ; par exemple PX2-1724, PX2-1493, PX2-1180, etc. xi Chapitre 1 Introduction Dominion PX est une unité de distribution d'alimentation intelligente (PDU). Le dispositif Dominion PX Raritan est destiné à la distribution d'alimentation à des équipements informatiques, tels que des ordinateurs, et à des équipements de communication, généralement montés dans un rack de matériel situé dans une salle d'équipements informatiques. Dominion PX vous permet de surveiller à distance l'alimentation des dispositifs du centre de données et d'assurer le suivi ou d'être averti des événements ou alertes importants relatifs à l'alimentation. Dans ce chapitre Modèles du produit ....................................................................................1 Caractéristiques du produit........................................................................1 Contenu de l'emballage .............................................................................2 Modèles du produit Il existe plusieurs modèles de Dominion PX fabriqués pour les stocks et disponibles presque immédiatement. Raritan propose également des modèles personnalisés fabriqués à la commande et disponibles uniquement à la demande. Visitez le site Web de Raritan (http://www.raritan.com) ou contactez votre revendeur local pour obtenir la liste des modèles disponibles. Caractéristiques du produit La taille et les caractéristiques des modèles Dominion PX varient. En général, ses fonctions comprennent : le contrôle des éléments suivants au niveau de la prise : - Energie active (Wh) - Puissance active (W) - Puissance apparente (VA) - Facteur de puissance - Courant effectif par ligne (A) - Tension effective par paire de lignes (V) le contrôle des éléments suivants au niveau du disjoncteur : - Statut (fermé/ouvert) - Courant consommé (A) 1 Chapitre 1: Introduction - Courant restant (A) la possibilité de surveiller les facteurs d'environnement, tels que la température externe et l'humidité ; des attributs d'emplacement spécifiés par l'utilisateur pour les capteurs d'environnement ; une alarme sonore indiquant une surcharge de courant ; seuils d'alarme et hystéréris configurables ; la prise en charge de SNMP v1, v2 et v3 ; la capacité d'envoyer des traps à l'aide du protocole SNMP ; la possibilité de stocker un historique des données échantillonnées à tous les niveaux (unité, disjoncteur, etc.) via SNMP ; Remarque : Power IQ de Raritan ou d'autres systèmes externes peuvent extraire les données stockées (échantillons) de Dominion PX. la possibilité de configurer et de définir des valeurs via SNMP, notamment les niveaux de seuil d'alimentation ; la capacité d'enregistrer les paramètres de configuration d'un dispositif Dominion PX, puis de déployer ceux-ci sur d'autres dispositifs Dominion PX ; des disjoncteurs divisionnaires locaux sur les produits d'une puissance nominale supérieure à 20 A pour protéger l'équipement connecté des surcharges et des courts-circuits ; une exactitude de norme IEC62053-21 classe 1 pour les mesures au niveau de la PDU, notamment énergie active, le courant et la tension ; une exactitude du courant de disjoncteur de +/-2 % avec transformateurs de courant (TI) par disjoncteur ; une combinaison de types de prises (par exemple, des prises C13 et C19) sur certains modèles. une combinaison de tensions de prise (120 et 208 volts) dans certains modèles ; la prise en charge de dispositifs à courant élevé (tels que des serveurs lames) dans certains modèles ; la reprise totale après sinistre en cas d'échec de la mise à niveau du firmware. Contenu de l'emballage Les sous-rubriques suivantes décrivent l'équipement et le matériel inclus dans l'emballage du produit. 2 Chapitre 1: Introduction Produits 0U Dispositif Dominion PX Vis, fixations et/ou boutons pour Zéro U Un câble null-modem avec connecteurs DB9 aux deux extrémités (numéro Raritan : 254-01-0006-00) (facultatif) Clips de maintien des câbles pour les prises ou l'entrée (pour la série PX-1000 uniquement) Produits 1U Dispositif Dominion PX Ensemble de fixation 1U et vis Un câble null-modem avec connecteurs DB9 aux deux extrémités (numéro Raritan : 254-01-0006-00) (facultatif) Clips de maintien des câbles pour les prises ou l'entrée (pour la série PX-1000 uniquement) Produits 2U Dispositif Dominion PX Ensemble de fixation 2U et vis Un câble null-modem avec connecteurs DB9 aux deux extrémités (numéro Raritan : 254-01-0006-00) (facultatif) Clips de maintien des câbles pour les prises ou l'entrée (pour la série PX-1000 uniquement) 3 Chapitre 2 Montage en rack de la PDU Ce chapitre décrit comment monter en rack un dispositif 0U Dominion PX. Pour monter une PDU de série PX-1000, vous pouvez utiliser deux boutons ou des fixations en L fournis par Raritan. Dans ce chapitre Consignes de sécurité pour montage en rack ...........................................4 Montage des modèles Zéro U avec des boutons arrière ..........................5 Montage des modèles Zéro U par pattes de fixation en L et boutons ......6 Consignes de sécurité pour montage en rack Pour les produits Raritan qui doivent être montés en rack, prenez les précautions suivantes : La température de fonctionnement dans un environnement de rack fermé peut être supérieure à la température ambiante. Ne dépassez pas la température ambiante maximum recommandée pour les unités de distribution d'alimentation. Reportez-vous à Spécifications (à la page 181) dans le manuel d'utilisation. Assurez-vous que la circulation d'air dans l'environnement de rack est suffisante. Montez l'équipement dans le rack avec précaution de façon à éviter tout chargement bancal des composants mécaniques. Branchez l'équipement au circuit d'alimentation avec précaution afin d'éviter une surcharge des circuits. Mettez tout l'équipement correctement à la terre sur le circuit terminal, spécialement les raccords d'alimentation. 4 Chapitre 2: Montage en rack de la PDU Montage des modèles Zéro U avec des boutons arrière Cette section décrit comment monter une PDU série PX-1000 à l'aide de deux boutons uniquement. Pour monter des modèles Zéro U avec deux boutons : 1. Placez-vous à l'arrière de la PDU. 2. Localisez deux trous de vis sur le panneau arrière : un près du bas et l'autre près du haut (du côté de la goupille de câble). 3. Vissez un bouton dans le trou de vis près du bas. 4. Vissez un bouton dans le trou de vis près du haut. 5 Chapitre 2: Montage en rack de la PDU 5. Assurez-vous que les deux boutons peuvent s'engager simultanément dans le rack ou l'armoire. 6. Enfoncez le dispositif Dominion PX, en poussant les boutons à travers les trous de montage, puis laissez-le descendre légèrement. Le dispositif Dominion PX est maintenant en place et l'installation est terminée. Montage des modèles Zéro U par pattes de fixation en L et boutons Cette section décrit comment monter une PDU série PX-1000 à l'aide de pattes de fixation en L et de deux boutons uniquement. Pour monter des modèles Zéro U avec des pattes de fixation en L et deux boutons : 1. Alignez le deux trous centraux de la patte de fixation en L avec les deux trous de vis en haut de la PDU. 6 Chapitre 2: Montage en rack de la PDU 2. Vissez la patte de fixation en L à la PDU et assurez-vous qu'elle est solidement installée. 3. Répétez les étapes 1 et 2 pour visser une autre patte de fixation en L au bas de la PDU. 4. Une fois les deux pattes de fixation en L installées sur la PDU, vous pouvez choisir une des méthodes suivantes pour monter la PDU dans le rack. A l'aide des vis du rack, fixez la PDU au rack à l'aide des deux trous supérieurs de chaque patte de fixation en L. Montez la PDU en vissant un bouton de montage dans le trou central de chaque patte de fixation en L et en engageant les deux boutons dans les trous de montage du rack. 7 Chapitre 3 Installation et configuration Ce chapitre explique comment installer un dispositif Dominion PX et le configurer pour la connectivité réseau. Dans ce chapitre Avant de commencer.................................................................................8 Configuration du dispositif Dominion PX .................................................10 Connexion de capteurs d'environnement (facultatif) ...............................16 Avant de commencer Avant de commencer l'installation, effectuez les opérations suivantes : Déballez le produit et les composants. Préparez le site d'installation. Remplissez la fiche de configuration du matériel. Déballage du produit et des composants 1. Retirez le dispositif Dominion PX et autres équipements du carton d'expédition. Reportez-vous à Contenu de l'emballage (à la page 2) pour obtenir la liste complète du contenu du carton. 2. Comparez le numéro de série de l'équipement à celui du bordereau d'emballage situé à l'extérieur du carton et assurez-vous qu'ils correspondent. 3. Inspectez soigneusement l'équipement. Si une partie de l'équipement est endommagée ou manque, contactez le service de support technique Raritan. 4. Assurez-vous que tous les disjoncteurs du dispositif Dominion PX sont définis sur ON. Si tel n'est pas le cas, réglez les sur ON. Remarque : les dispositifs Dominion PX ne sont pas tous dotés de disjoncteurs ou de mécanismes de protection contre les surintensités. Préparation du site d'installation 1. Assurez-vous que la zone d'installation est propre et non exposée à des températures extrêmes ou à l'humidité. Remarque : au besoin, contactez l'assistance technique Raritan pour obtenir la température d'exploitation maximum de votre modèle. Reportez-vous à Température ambiante d'exploitation maximum (à la page 181). 8 Chapitre 3: Installation et configuration 2. Veillez à laisser un espace suffisant autour du dispositif Dominion PX pour le câblage et le branchement sur les prises. 3. Consultez les instructions de sécurité (à la page iv) figurant au début de ce manuel d'utilisation. Remplissage de la fiche de configuration du matériel Une fiche de configuration du matériel est fournie dans le présent manuel. Reportez-vous à Fiche de configuration du matériel (à la page 182). Utilisez-la pour noter le modèle, le numéro de série et l'utilisation de chaque dispositif informatique connecté à Dominion PX. Gardez cette fiche à jour au fur et à mesure de l'ajout et du retrait des dispositifs. Vérification du régime nominal du circuit de dérivation Cette section décrit le régime nominal du circuit de dérivation fournissant du courant à la PDU : Le régime nominal du circuit de dérivation doit être conforme aux codes de l'électricité nationaux et locaux. Pour l'Amérique du Nord, le régime nominal du circuit de dérivation peut être jusqu'à 125 % plus élevé que celui de la PDU, sauf si cela est interdit par les codes de l'électricité nationaux ou locaux. 20A pour les PDU dont la puissance nominale est de 16A de courant d'entrée 30A pour les PDU dont la puissance nominale est de 24A de courant d'entrée 40A pour les PDU dont la puissance nominale est de 32A de courant d'entrée 50A pour les PDU dont la puissance nominale est de 35A de courant d'entrée 50A pour les PDU dont la puissance nominale est de 40A de courant d'entrée 60A pour les PDU dont la puissance nominale est de 45A de courant d'entrée En Amérique du Nord, les dispositifs externes de protection contre les surintensités doivent être certifiés UL/CSA. Dans d'autres régions ou pays, assurez-vous qu'ils sont conformes aux codes de l'électricité nationaux et locaux. 9 Chapitre 3: Installation et configuration Configuration du dispositif Dominion PX Pour configurer le dispositif Dominion PX, vous devez le connecter à un ordinateur, via une connexion série entre les deux. L'ordinateur doit être doté d'un programme de communication, tel que HyperTerminal ou PuTTY. En outre, il vous faut un câble null-modem avec connecteurs DB9 aux deux extrémités (numéro Raritan : 254-01-0006-00). Installation des clips de maintien des câbles (facultatif) Si votre dispositif Dominion PX est conçu pour utiliser un clip de maintien de câble, installez le clip avant de brancher un cordon d'alimentation. Le clip empêche au cordon branché de se détacher ou de tomber. Pour installer et utiliser un clip de maintien de câble : 1. Repérez les deux petits trous adjacents à la prise (ou l'entrée). 2. Installez le clip de maintien de câble en insérant ses deux extrémités dans les petits trous. Modèles Zéro U Modèles 1U 3. Branchez le cordon d'alimentation sur la prise (ou l'entrée) et enfoncez le clip vers le cordon jusqu'à ce qu'il le maintienne fermement. 10 Chapitre 3: Installation et configuration Modèles Zéro U Modèles 1U Connexion de la PDU à une source d'alimentation 1. Assurez-vous que tous les disjoncteurs du dispositif Dominion PX sont définis sur ON. Si tel n'est pas le cas, réglez les sur ON. Remarque : les dispositifs Dominion PX ne sont pas tous dotés de disjoncteurs ou de mécanismes de protection contre les surintensités. 2. Connectez chaque dispositif Dominion PX à un circuit de dérivation de puissance nominale appropriée. Consultez l'étiquette ou la plaque signalétique fixée sur le dispositif Dominion PX pour déterminer la puissance nominale d'entrée ou la plage appropriée. 3. Lorsqu'un dispositif Dominion PX est mis sous tension, il procède au chargement de l'auto-test à la mise sous tension et du logiciel pendant quelques instants. 4. Lorsque le chargement du logiciel est terminé, l'affichage à DEL s'allume. 11 Chapitre 3: Installation et configuration Connexion de la PDU à un ordinateur Pour effectuer la configuration initiale du dispositif Dominion PX, celui-ci doit être connecté à un ordinateur avec une interface série RS-232. Observez ce diagramme pour déterminer l'emplacement du port série sur les modèles Zéro U. Observez ce diagramme pour déterminer l'emplacement du port série sur les modèles 1U. Pour connecter Dominion PX à un ordinateur via un câble null-modem : 1. Connectez une extrémité du câble null-modem au port RS-232 libellé CONSOLE / MODEM sur le dispositif Dominion PX. 2. Connectez l'autre extrémité du câble null-modem au port série (COM) de l'ordinateur. Remarque : si vous prévoyez d'utiliser la connexion série pour vous connecter à l'interface de ligne de commande, laissez le câble branché une fois la configuration terminée. Connexion de la PDU au réseau Pour utiliser l'interface Web afin d'administrer Dominion PX, vous devez connecter le dispositif Dominion PX au réseau local (LAN). Pour vous connecter au réseau local : 1. Raccordez un câble UTP Catégorie 5e/6 standard au port ETHERNET du dispositif Dominion PX. 2. Branchez l'autre fiche du câble sur le réseau local. 12 Chapitre 3: Installation et configuration Observez le diagramme pour déterminer l'emplacement du port ETHERNET sur les modèles Zéro U. Pour les modèles 1U, le port ETHERNET est localisé à l'arrière. Observez le diagramme pour déterminer l'emplacement du port. Configuration initiale du réseau Une fois le dispositif Dominion PX connecté au réseau, vous devez lui fournir une adresse IP et d'autres informations de réseau. Pour configurer le dispositif Dominion PX : 1. Sur l'ordinateur que vous avez connecté au dispositif Dominion PX, ouvrez un programme de communication, tel que HyperTerminal ou PuTTY. 2. Sélectionnez le port série approprié et assurez-vous que les paramètres du port sont configurés comme suit : Bits par seconde (débit en bauds) = 115200 Bits de données = 8 Bits d'arrêt = 1 Parité = Néant Contrôle de flux = Néant 3. Appuyez sur Entrée. 4. Dominion PX vous invite à vous connecter. Notez que le nom d'utilisateur et le mot de passe sont sensibles à la casse. a. A l'invite Username, tapez admin et appuyez sur Entrée. b. A l'invite Password, tapez raritan et appuyez sur Entrée. 5. S'il s'agit de la première connexion au dispositif Dominion PX, vous êtes invité à modifier le mot de passe. Suivez les instructions à l'écran pour taper votre nouveau mot de passe. 6. L'invite # apparaît lorsque la connexion aboutit. 13 Chapitre 3: Installation et configuration 7. Tapez config et appuyez sur Entrée. L'invite config:# apparaît, indiquant que vous êtes passé en mode de configuration. 8. Pour configurer des paramètres réseau, tapez les commandes appropriées et appuyez sur Entrée. Toutes les commandes sont sensibles à la casse ; veillez à mettre les bonnes lettres en majuscules. a. Pour définir la méthode de configuration IP, tapez cette commande : network ipConfigurationMode <mode> où <mode> est dhcp pour une configuration automatique (valeur par défaut) ou static pour indiquer une adresse IP statique. b. Pour configurer IP et d'autres paramètres réseau, utilisez les commandes affichées dans une des tables. Si vous avez choisi dhcp à l'étape a, vous pouvez utiliser cette commande. Pour définir le nom d'hôte privilégié (facultatif) Utilisez cette commande network preferredHostName <name> où <name> est le nom d'hôte privilégié. Si vous avez choisi static à l'étape a, utilisez les commandes suivantes pour définir les paramètres relatifs à l'adresse IP statique. Pour définir l'adresse IP statique Utilisez cette commande network ipAddress <ip address> où <ip address> est l'adresse IP à affecter. le masque de sous-réseau network subnetMask <netmask> où <netmask> est le masque de sous-réseau. 14 Chapitre 3: Installation et configuration Pour définir la passerelle Utilisez cette commande network gateway <ip address> où <ip address> est l'adresse IP de la passerelle. le serveur DNS principal network primaryDNSServer <ip address> où <ip address> est l'adresse IP du serveur DNS principal. le serveur DNS secondaire (facultatif) network secondaryDNSServer <ip address> où <ip address> est l'adresse IP du serveur DNS secondaire. c. La vitesse de l'interface LAN par défaut « auto » fonctionne dans la plupart des scénarios et ne devrait être modifiée qu'en cas de besoin. Pour la modifier, utilisez cette commande : network LANInterfaceSpeed <option> où <option> est une des options : auto, 10Mbps ou 100Mbps. d. Le mode bidirectionnel de l'interface LAN par défaut « auto » fonctionne dans la plupart des scénarios et ne devrait être modifié qu'en cas de besoin. Pour le modifier, tapez cette commande : network LANInterfaceDuplexMode <mode> où <mode> est une des options : half, full ou auto. 9. Pour quitter le mode de configuration en enregistrant ou non les modifications, tapez une des deux commandes et appuyez sur Entrée. Commande Description apply Enregistrer toutes les modifications de configuration et quitter le mode de configuration. cancel Abandonner toutes les modifications de configuration et quitter le mode de configuration. L'invite # apparaît, indiquant que vous avez quitté le mode de configuration. 15 Chapitre 3: Installation et configuration 10. Pour vérifier si tous les paramètres sont corrects, tapez la commande suivante. Les paramètres réseau en cours sont affichés. Commande show network details Description Afficher tous les paramètres réseau. Conseil : vous pouvez également taper show network pour afficher une version abrégée des paramètres réseau. 11. S'ils sont tous corrects, tapez exit pour vous déconnecter de Dominion PX. En cas d'erreurs, répétez les étapes 7 à 10 pour modifier des paramètres réseau. L'adresse IP configurée devient effective après plusieurs secondes. Connexion de capteurs d'environnement (facultatif) Pour activer la détection des facteurs d'environnement sur Dominion PX, connectez-lui un ou plusieurs capteurs d'environnement. Vous pouvez connecter jusqu'à 16 capteurs d'environnement à un dispositif Dominion PX grâce à un concentrateur de capteurs Raritan. Pour connecter directement un ou plusieurs capteurs d'environnement : Connectez le câble du capteur d'environnement au port SENSOR du dispositif Dominion PX. Remarque : selon le modèle acheté, le nombre de ports SENSOR varie. Pour connecter des capteurs d'environnement via des concentrateurs : 1. Connectez un concentrateur de capteurs au dispositif Dominion PX. a. Branchez une extrémité du câble téléphonique (4 fils, 6 broches) fourni par Raritan dans le port IN (Port 1) du concentrateur. b. Branchez l'autre extrémité sur le port SENSOR du dispositif Dominion PX. 2. Connectez les capteurs d'environnement à un des quatre ports OUT du concentrateur. 16 Chapitre 3: Installation et configuration Le diagramme illustre une configuration avec un concentrateur de capteurs connecté. Dispositif Dominion PX Câble téléphonique fourni par Raritan Concentrateur de capteurs Capteurs d'environnement 17 Chapitre 4 Utilisation de la PDU Ce chapitre explique comment utiliser le dispositif Dominion PX. Il décrit les voyants et les ports de la PDU, et explique comment utiliser le panneau d'affichage à DEL. Il explique également comment le disjoncteur (dispositif de protection contre les surintensités) fonctionne et quand l'alarme est émise. Dans ce chapitre Composants du panneau ........................................................................18 Disjoncteurs .............................................................................................25 Alarme sonore .........................................................................................27 Composants du panneau Dominion PX existe dans les tailles 0U (zéro U), 1U et 2U. Tous les types de modèles sont fournis avec les composants suivants sur leurs panneaux extérieurs. Câble d'alimentation Prises Ports de connexion Affichage à DEL Bouton Reset (Réinitialiser) Câble d'alimentation La plupart des PDU Raritan sont fournies avec un câble d'alimentation installé, prêt à être branché dans la prise appropriée pour recevoir de l'électricité. Ces dispositifs ne peuvent pas être recâblés par l'utilisateur. Connectez chaque dispositif Dominion PX à un circuit de dérivation de puissance nominale appropriée. Consultez l'étiquette ou la plaque signalétique fixée sur le dispositif Dominion PX pour déterminer la puissance nominale d'entrée ou la plage appropriée. Le dispositif Dominion PX ne comporte pas d'interrupteur d'alimentation. Pour effectuer l'alimentation cyclique de la PDU, débranchez-la du circuit de dérivation, patientez 10 secondes, puis rebranchez-la. Prises Le nombre de prises varie selon les modèles. La fonction de permutation des prises n'est pas mise en œuvre sur les produits de la série PX-1000 ; toutes les prises sont donc toujours à l'état ON. 18 Chapitre 4: Utilisation de la PDU Ports de connexion Selon le modèle acheté, le nombre de ports disponibles varie. Sur la plupart des modèles Zéro U figurent 6 ports situés sur le panneau avant, comme illustré ci-dessous. Sur les modèles 1U figurent 7 ports situés sur les panneaux avant et arrière respectivement. - Ports du panneau avant : - Ports du panneau arrière : La différence au niveau des ports entre les modèles Zéro U et 1U réside dans le fait que les modèles Zéro U ne fournit qu'un port de capteur, alors que les modèles 1U en fournissent deux. Le tableau ci-dessous explique la fonction de chaque port. Port Utilisation USB-B Etablir une connexion USB entre un ordinateur et le dispositif Dominion PX. Ce port est réservé à une version future. USB-A Connecter un dispositif USB. FEATURE Connexion à certains produits d'accès Raritan (tels que Dominion KX II) par l'utilisation d'un CM d'alimentation. 19 Chapitre 4: Utilisation de la PDU Port Utilisation CONSOLE/ MODEM Etablir une connexion série entre un ordinateur et le dispositif Dominion PX : Il s'agit d'un port DTE RS-232 standard. Vous pouvez utiliser un câble null-modem avec deux connecteurs DB9 aux deux extrémités pour connecter Dominion PX à l'ordinateur. SENSOR Connexion aux capteurs d'environnement Raritan. Pour les produits Zéro U, un concentrateur de capteurs est nécessaire si vous souhaitez connecter plusieurs capteurs d'environnement. ETHERNET Connexion du dispositif Dominion PX au réseau de votre société : Raccordez un câble UTP Cat5e/6 standard à ce port et connectez l'autre fiche à votre réseau. Cette connexion est nécessaire à l'administration à distance de Dominion PX via l'interface Web. Il existe deux petits voyants en regard du port : 20 Le vert indique un lien physique et de l'activité. Le jaune indique la communication à des vitesses de 10/100 BaseT. Chapitre 4: Utilisation de la PDU Affichage à DEL L'affichage à DEL est situé sur le côté où se trouvent les prises. L'illustration suivante présente l'affichage à DEL. Le diagramme présente l'affichage à DEL sur les modèles Zéro U. Le diagramme présente l'affichage à DEL sur les modèles 1U. L'affichage à DEL comporte : une rangée affichant trois chiffres ; une rangée affichant deux chiffres ; des boutons Haut et Bas. cinq DEL pour les unités de mesure. Remarque : Lorsqu'un dispositif Dominion PX est mis sous tension, il procède au chargement de l'auto-test à la mise sous tension et du logiciel pendant quelques instants. Lorsque le chargement du logiciel est terminé, l'affichage à DEL s'allume. Rangée à trois chiffres La rangée à trois chiffres présente les relevés du composant sélectionné. Les valeurs qui apparaissent peuvent être : Courant du disjoncteur sélectionné Puissance active Courant, tension ou puissance active de la ligne sélectionnée de l'entrée Remarque : la tension L1 fait référence à la tension L1-L2 ou L1-N, la tension L2 à la tension L2-L3 ou L2-N, et la tension L3 à la tension L3-L1 ou L3-N. 21 Chapitre 4: Utilisation de la PDU le texte « FuP » qui indique que la mise à niveau du firmware est en cours ; le texte « CbE » qui indique que le disjoncteur sélectionné s'est déclenché DEL pour les unités de mesure Les unités de mesure varient selon les relevés qui apparaissent dans la rangée à trois chiffres. Il s'agit des unités suivantes : Amp (A) pour le courant Volt (V) pour la tension Kilowatt (kW) pour puissance active Cinq petits indicateurs DEL sont adjacents à la rangée à trois chiffres. L'un d'entre eux sera allumé pour indiquer l'unité de mesure de la valeur actuellement affichée dans la rangée à trois chiffres. Remarque : au moment de la rédaction, le pourcentage UB LOAD (charge non équilibrée) et les voyants SENSOR ne sont pas activés. Ils sont réservés à une version future. -- OU -- Rangée à deux chiffres La rangée à deux chiffres affiche le numéro de la ligne ou du disjoncteur sélectionné. Les valeurs qui apparaissent peuvent être : Cx : ceci indique le disjoncteur sélectionné, où x est le numéro du disjoncteur. Par exemple, C1 représente le disjoncteur 1. n : ceci indique la ligne neutre d'une PDU triphasée, câblée en Y. Lx : ceci indique la ligne sélectionnée d'une PDU à entrée unique, où x est le numéro de ligne. Par exemple, L2 représente la ligne 2. Remarque : pour un modèle monophasé, le courant L1 représente le courant d'unité. 22 Chapitre 4: Utilisation de la PDU AP : ceci indique la puissance active de l'entrée sur une PDU à entrée unique. Au cours de la mise à niveau du firmware, certains modèles Dominion PX peuvent présenter bx dans la rangée à deux chiffres pour indiquer que la carte de relais numérotée x est en cours de mise à jour. Mode automatique Si vous ne touchez à rien, l'affichage à DEL parcourt, par intervalles de dix secondes, les relevés de ligne et de disjoncteur disponibles sur votre Dominion PX. Il s'agit du mode automatique. Mode manuel Vous pouvez appuyer sur le bouton Haut ou Bas pour passer en mode manuel et sélectionner ainsi une ligne ou un disjoncteur particulier afin d'afficher des relevés spécifiques. Pour faire fonctionner l'affichage à DEL : 1. Appuyez sur le bouton Haut ou Bas jusqu'à ce que le numéro de ligne ou de disjoncteur souhaité soit sélectionné dans la rangée à deux chiffres. Ou vous pouvez appuyer sur l'un ou l'autre pour sélectionner l'entrée, qui apparaît comme AP. Appuyez sur le bouton (UP) pour faire monter d'une sélection. Appuyez sur le bouton sélection. (DOWN) pour faire descendre d'une Remarque : lorsque le dispositif Dominion PX Zéro U est positionné dans l'orientation opposée, les fonctions des boutons UP et DOWN sont inversées. Aussi, le bouton DOWN fonctionne comme le bouton , et le bouton UP, comme le bouton . 2. Le courant du composant sélectionné est affiché dans la rangée à trois chiffres. Le voyant CURRENT(A) s'allume simultanément. Reportez-vous à DEL pour les unités de mesure (à la page 22). 3. Lorsque vous sélectionnez une ligne, vous pouvez appuyer simultanément sur les boutons Haut et Bas pour alterner entre les relevés de tension, de puissance active et de courant. La tension apparaît au format suivant : XXX (V). Elle s'affiche pendant cinq secondes environ, puis le relevé du courant réapparaît. Lorsque la tension est affiché, le voyant VOLTAGE(V) s'allume. La puissance active apparaît dans un des formats suivants : X.XX, XX.X et XXX (kW). Elle s'affiche pendant cinq secondes environ, puis le relevé du courant réapparaît. Lorsque la puissance active est affichée, le voyant POWER(kW) est allumé. 23 Chapitre 4: Utilisation de la PDU 4. Lorsque l'entrée (AP) est sélectionnée, le relevé de puissance activé s'affiche. La puissance active apparaît dans un des formats suivants : X.XX, XX.X et XXX (kW). Lorsque la puissance active est affichée, le voyant POWER(kW) est allumé. Remarque : l'affichage à DEL retourne en mode automatique lorsque dix secondes se sont écoulées depuis la dernière activation d'un bouton. Remarque : certains modèles de Dominion PX peuvent présenter une consommation de courant ou de puissance alors qu'aucune charge n'est physiquement branchée à la PDU. Reportez-vous à Relevés non nuls sans charge branchée (à la page 199). Bouton Reset (Réinitialiser) Le bouton Reset se trouve dans un petit orifice près de la rangée à deux chiffres. Le dispositif Dominion PX peut être réinitialisé à ses valeurs par défaut usine à l'aide de ce bouton lorsqu'une connexion série est disponible. Reportez-vous à Réinitialisation aux valeurs par défaut usine (à la page 196). Sans connexion série, appuyez sur ce bouton de réinitialisation pour redémarrer la PDU. Les images suivantes indiquent l'emplacement du bouton Reset. 24 Chapitre 4: Utilisation de la PDU Disjoncteurs Les modèles de Dominion PX d'une puissance nominale supérieure à 20A (Amérique du Nord) ou 16A (international) contiennent des disjoncteurs divisionnaires à courbe de déclenchement de type C. Ces disjoncteurs se déclenchent (déconnectent l'alimentation) automatiquement lorsque le courant dirigé à travers le disjoncteur dépasse sa puissance nominale. Lorsqu'un disjoncteur se déclenche, le flux d'alimentation vers toutes les prises qui lui sont connectées cesse. Vous devez réinitialiser manuellement le disjoncteur afin que les prises affectées reprennent leur fonctionnement normal. Selon le modèle acheté, le disjoncteur utilise un mécanisme de réinitialisation par interrupteur ou par levier. Réinitialisation du disjoncteur de type interrupteur L'aspect des disjoncteurs de type interrupteur peut être légèrement différent des images présentées dans cette section, mais la procédure de réinitialisation reste la même. Pour réinitialiser les disjoncteurs de type interrupteur : 1. Localisez le disjoncteur dont l'interrupteur ON est relevé, indiquant que le disjoncteur s'est déclenché. 2. Examinez votre dispositif Dominion PX et l'équipement connecté pour supprimer ou résoudre la cause de la surcharge ou du court-circuit. Vous devez exécuter cette étape, sinon vous ne pourrez pas passer à l'étape suivante. 3. Appuyez sur l'interrupteur ON pour l'abaisser complètement. 25 Chapitre 4: Utilisation de la PDU Réinitialisation du disjoncteur de type levier L'aspect des disjoncteurs de type levier peut être légèrement différent des images présentées dans cette section, mais la procédure de réinitialisation reste la même. Pour réinitialiser les disjoncteurs de type levier : 1. Soulevez le couvercle à charnière au-dessus du disjoncteur. 2. Vérifiez si le rectangle ou triangle coloré sous le levier de commande est VERT, indiquant que le disjoncteur s'est déclenché. 3. Examinez votre dispositif Dominion PX et l'équipement connecté pour supprimer ou résoudre la cause de la surcharge ou du court-circuit. Vous devez exécuter cette étape, sinon vous ne pourrez pas passer à l'étape suivante. 4. Relevez le levier de commande jusqu'à ce que le rectangle ou le triangle coloré devienne ROUGE. 26 Chapitre 4: Utilisation de la PDU Alarme sonore Dominion PX émet une alarme sonore lorsqu'une situation critique a lieu. L'alarme sonore est émise dans les trois secondes après le déclenchement d'un disjoncteur. L'alarme sonore cesse dès la réinitialisation de tous les disjoncteurs. 27 Chapitre 5 Utilisation de l'interface Web Ce chapitre explique comment utiliser l'interface Web pour administrer un dispositif Dominion PX. Dans ce chapitre Connexion à l'interface Web ....................................................................28 Déconnexion ............................................................................................31 Introduction à l'interface Web ..................................................................32 Affichage du tableau de bord...................................................................43 Gestion des dispositifs.............................................................................43 Gestion des utilisateurs ...........................................................................58 Paramétrage des rôles ............................................................................63 Contrôle de sécurité d'accès ...................................................................66 Configuration d'un certificat SSL .............................................................72 Paramétrage de l'authentification LDAP..................................................79 Gestion des prises ...................................................................................85 Gestion des entrées et des disjoncteurs .................................................86 Définition des seuils d'alimentation .........................................................90 Configuration des règles d'événement ....................................................94 Gestion de la journalisation des événements........................................103 Capteurs d'environnement ....................................................................104 Copie de configurations en bloc ............................................................111 Consultation du journal de communication ...........................................113 Mise à niveau du firmware.....................................................................114 Accès à l'aide.........................................................................................116 Connexion à l'interface Web Pour vous connecter à l'interface Web, vous devez entrer un nom d'utilisateur et un mot de passe. Pour la première connexion à Dominion PX, utilisez le nom d'utilisateur (admin) et le mode de passe (raritan) par défaut. Vous êtes ensuite invité à modifier le mot de passe pour des raisons de sécurité. Exception : si vous avez déjà modifié le mot de passe du compte admin au cours de la configuration initiale du réseau (à la page 13), utilisez le nouveau de passe pour vous connecter à l'interface Web, et Dominion PX NE vous invitera PAS à modifier le mot de passe. Une fois connecté, vous pouvez créer des profils pour vos autres utilisateurs. Ces profils définissent les noms et les mots de passe de connexion des utilisateurs. Reportez-vous à Création d'un profil utilisateur (à la page 59). 28 Chapitre 5: Utilisation de l'interface Web Connexion L'interface Web autorise la connexion simultanée de 16 utilisateurs. Vous devez activer Java script dans le navigateur Web pour un fonctionnement correct. Pour vous connecter à l'interface Web : 1. Ouvrez un navigateur, tel que Microsoft Internet Explorer ou Mozilla Firefox, et tapez cette URL : http(s)://<adresse ip> où <adresse ip> représente l'adresse IP du dispositif Dominion PX. 2. Si un message d'alerte de sécurité apparaît, cliquez sur OK ou sur Yes (Oui) pour accepter. La page de connexion s'ouvre alors. 3. Tapez votre nom d'utilisateur dans le champ User Name et votre mot de passe dans le champ Password. Remarque : le nom d'utilisateur et le mot de passe sont sensibles à la casse ; veillez à mettre les bonnes lettres en majuscules. En cas de faute de frappe, cliquez sur Clear pour effacer la saisie ou le message d'erreur éventuel qui apparaît. 4. Cliquez sur Login (Connexion) ou appuyez sur Entrée. La page Dominion PX s'ouvre. 29 Chapitre 5: Utilisation de l'interface Web Remarque : selon votre modèle, les éléments affichés sur la page Dominion PX peuvent différer légèrement de ceux présentés dans cette image. Modification de votre mot de passe Les utilisateurs de base peuvent modifier leur propre mot de passe s'ils disposent de l'autorisation Change Password (Modifier le mot de passe). Reportez-vous à Paramétrage des rôles (à la page 63). Si vous êtes l'administrateur (admin), l'interface Web de Dominion PX vous invite automatiquement à modifier le mot de passe s'il s'agit de la première connexion à Dominion PX. Pour modifier votre mot de passe : 1. Sélectionnez User Management > Change Password (Gestion des utilisateurs > Modifier le mot de passe). La boîte de dialogue Change User XXX Password (Modifier le mot de passe de l'utilisateur XXX), où XXX est le nom de l'utilisateur. 30 Chapitre 5: Utilisation de l'interface Web 2. Tapez le mot de passe actuel dans le champ Old Password (Ancien mot de passe). 3. Entrez votre nouveau mot de passe dans les champs Password (Mot de passe) et Confirm Password (Confirmer le mot de passe). Le mot de passe peut comporter de 4 à 32 caractères. Il est sensible à la casse. 4. Cliquez sur OK pour enregistrer les modifications. Conseil : si vous disposez des privilèges d'administrateur, vous pouvez modifier le mot de passe des autres utilisateurs. Reportez-vous à Modification d'un profil utilisateur (à la page 62). Déconnexion Une fois votre travail terminé dans Dominion PX, déconnectez-vous pour empêcher à d'autres d'accéder à l'interface Web. Pour vous déconnecter ce l'interface Web : 1. Effectuez une des opérations suivantes : Cliquez sur logout (déconnexion) dans l'angle supérieur droit de l'interface Web. Fermez le navigateur Web en cliquant sur le bouton Fermer ( dans l'angle supérieur droit du navigateur. Fermez le navigateur Web en choisissant File > Close (Fichier > Fermer) ou File > Exit (Fichier > Quittter). La commande varie selon la version de navigateur utilisée. Choisissez la commande Refresh (Actualiser) ou cliquez sur le bouton Refresh du navigateur Web. ) 2. La page de connexion s'ouvre ou le navigateur se ferme, selon votre choix à l'étape 1. 31 Chapitre 5: Utilisation de l'interface Web Introduction à l'interface Web Sur chaque page, l'interface Web présente deux volets, une barre de menus, une barre de statut et un bouton de déconnexion. Numéro Elément de l'interface Web Menus Volet Dominion PX Explorer Bouton Setup* Barre de statut Bouton de déconnexion Volet de données * Le bouton Setup n'est pas disponible sur certaines pages, notamment la page Dashboard (Tableau de bord). Reportez-vous aux sections suivantes pour en savoir plus sur ces éléments de l'interface Web. 32 Chapitre 5: Utilisation de l'interface Web Menus Une barre de menus se situe en haut de la page. Vous pouvez cliquer sur un menu pour sélectionner l'option souhaitée dans la liste déroulante. Quatre menus sont disponibles pour gérer les différentes tâches ou pour afficher des informations. User Management (Gestion des utilisateurs) contient des options de menu permettant la gestion des profils utilisateur, des autorisations (rôles) et du mot de passe. Device Settings (Paramètres du dispositif) concerne les paramètres relatifs à la PDU, tels que le nom du dispositif, les paramètres réseau, les paramètres de sécurité et l'heure système. Maintenance présente des outils utiles à la maintenance de la PDU, tels que le journal des événements, les informations sur la matériel, la mise à niveau du firmware, etc. Help (Aide) affiche des informations relatives au firmware et à tous les progi iels li res intégrés au dispositif ominion n outre vous pouve a éder au manuel d'utilisation partir de e menu. Volet Dominion PX Explorer L'arborescence hiérarchique de gauche affiche le dispositif Dominion PX auquel vous accédez, ainsi que tous les composants physiques intégrés ou connectés à cette PDU, tels que des entrées, des prises et des capteurs d'environnement. En outre, une icône appelée Dashboard (Tableau de bord) est disponibles pour afficher les informations résumées de la PDU. La structure en arborescence comprend trois niveaux hiérarchiques. Premier niveau Second niveau Troisième niveau Tableau de bord Néant Néant Dossier PDU* Inlet I1 (Entrée I1) Néant Outlets (Prises) Néant Dossier Overcurrent Protectors (Dispositifs de protection contre les surintensités) C1 à Cn** External Sensors (Capteurs externes) Néant 33 Chapitre 5: Utilisation de l'interface Web * Le dossier PDU est nommé my PX par défaut. Le nom change après la personnalisation du nom du dispositif. Reportez-vous à Nommage de la PDU (à la page 44). ** n représente le numéro final de ce composant. Pour naviguer à travers l'arborescence : 1. Pour développer un dossier, reportez-vous à Développement de l'arborescence (à la page 34). 2. Pour afficher les données d'un élément de l'arborescence, cliquez sur celui-ci. Reportez-vous à Ouverture des pages de données (à la page 37). Développement de l'arborescence Les i ônes représentant tous les omposants mis en œuvre sur le dispositif Dominion PX ou qui lui sont connectés, sont masquées par défaut. Vous pouvez développer l'arborescence pour afficher toutes les icônes de composant. Pour développer l'arborescence : 1. Par défaut, le dossier PDU est développé. Remarque : Le dossier PDU est nommé my PX par défaut. Le nom change après la personnalisation du nom du dispositif. Reportez-vous à Nommage de la PDU (à la page 44). S'il n'est pas développé, cliquez sur la flèche blanche devant l'icône de dossier, ou double-cliquez sur le dossier. La flèche se transforme alors en flèche de gradient noire et les icônes des composants ou des groupes de composants apparaissent sous le dossier PDU. 2. Pour développer un groupe de composants au second niveau, cliquez sur la flèche blanche devant l'icône de dossier, ou double-cliquez sur le dossier. La flèche se transforme en flèche de gradient noire et les icônes représentant des composants individuels apparaissent sous le dossier du groupe. 34 Chapitre 5: Utilisation de l'interface Web Répétez l'étape 2 pour les autres groupes de composants que vous souhaitez développer. L'arborescence développée est similaire à cette illustration. Réduction de l'arborescence Vous pouvez réduire la structure en arborescence totale ou un groupe de composants spécifique pour masquer la totalité ou une partie des éléments d'arborescence. Pour réduire la totalité de l'arborescence : Cliquez sur la flèche de gradient noire PDU, ou double-cliquez sur le dossier. devant l'icône du dossier Remarque : Le dossier PDU est nommé my PX par défaut. Le nom change après la personnalisation du nom du dispositif. Reportez-vous à Nommage de la PDU (à la page 44). La flèche devient alors blanche , et tous les éléments sous le dossier PDU disparaissent. Pour masquer certains éléments de l'arborescence : 1. Cliquez sur la flèche de gradient noire devant le dossier du groupe de composants à réduire, ou double-cliquez sur le dossier. La flèche devient alors blanche , et tous les éléments sous le dossier disparaissent. 2. Répétez l'étape 1 pour les autres groupes de composants que vous souhaitez réduire. Ajustement du volet Vous pouvez modifier la largeur du volet pour agrandir ou réduire la zone. Pour ajuster la largeur du volet : 1. Placez le pointeur de la souris sur la bordure droite du voletDominion PX Explorer. 35 Chapitre 5: Utilisation de l'interface Web 2. Lorsque le pointeur de la souris devient une flèche bidirectionnelle, faites glisser la bordure horizontalement pour élargir ou rétrécir le volet. Bouton Setup Le bouton Setup (Paramétrer) est disponible pour la plupart des éléments de l'arborescence. Il déclenche l'affichage d'une boîte de dialogue de paramétrage où vous pouvez modifier les paramètres de l'élément de l'arborescence sélectionné. Barre de statut La barre de statut présente quatre informations de gauche à droite : Nom du dispositif : il s'agit du nom attribué au dispositif Dominion PX ; par défaut my PX. Reportez-vous à Nommage de la PDU (à la page 44). Adresse IP : les chiffres entre parenthèses représentent l'adresse IP affectée au dispositif Dominion PX. Reportez-vous à Configuration initiale du réseau (à la page 13) ou Modification des paramètres réseau (à la page 45). Conseil : la présence du nom du dispositif et de l'adresse IP dans la barre de statut indique la connexion à la PDU. Si la connexion est perdue, s'affiche à la place. Nom de connexion : il s'agit du nom d'utilisateur ayant servi à la connexion à l'interface Web. Date et heure système : la date, l'année et l'heure sont affichée sur la droite de la barre. Si vous faites passer le pointeur de la souris sur la date et l'heure système, des informations relatives au fuseau horaire (entre parenthèses) et au jour s'affichent également. Parfois, une icône de drapeau ( ) apparaît tout à droite de la barre lorsqu'une erreur de communication se produit entre la PDU et l'interface graphique. Lorsque l'icône apparaît, vous pouvez cliquer dessus pour consulter le journal de communications. Reportez-vous à Consultation du journal de communication (à la page 113). 36 Chapitre 5: Utilisation de l'interface Web Bouton logout (déconnexion) Cliquez sur le bouton logout lorsque vous souhaitez vous déconnecter de l'interface Web. Volet de données Le volet de droite affiche la page de données de l'élément de l'arborescence sélectionné. Le statut actuel, les paramètres de l'élément et un bouton Setup (le cas échéant) sont tous affichés sur la page de données. L'onglet au-dessus du volet indique la sélection en cours. Ouverture des pages de données Dominion PX vous permet d'ouvrir la page de données d'un ou de plusieurs éléments de l'arborescence. Chaque page de données ouverte est indiquée par un onglet au-dessus du volet de données. Pour ouvrir des pages de données : 1. Pour développer un dossier, reportez-vous à Développement de l'arborescence (à la page 34). 2. Cliquez sur un élément de l'arborescence et sa page de données s'affiche dans le volet de droite. 3. Pour afficher les données d'un élément différent, vous pouvez ouvrir sa page de données en laissant ouverte la page en cours ou en la fermant. Pour remplacer la page en cours par la nouvelle, cliquez sur l'élément de l'arborescence souhaité. Pour afficher la nouvelle page sans fermer la page en cours, appuyez sur Ctrl en cliquant sur l'élément de l'arborescence souhaité. Un nouvel onglet apparaît à l'ouverture de la nouvelle page. Vous pouvez répéter cette action pour ouvrir des pages de données supplémentaires. Tous les onglets représentant des pages ouvertes sont affichés en haut en haut de la page. Le diagramme suivant présente un exemple de plusieurs onglets. 4. Lorsque plusieurs pages sont ouvertes, vous pouvez effectuer les actions suivantes : Pour retourner à une page de données précédente, cliquez sur l'onglet correspondant. 37 Chapitre 5: Utilisation de l'interface Web Lorsque le nombre d'onglets à afficher est trop important, deux flèches apparaissent sur les bordures gauche et droite du volet. Cliquez sur la flèche gauche parcourir les onglets. ou sur la droite pour Pour fermer une page de données, cliquez sur le bouton Fermer ( ) dans l'onglet correspondant. Ajustement du volet Vous pouvez modifier la largeur du volet pour agrandir ou réduire la zone. Pour ajuster la largeur du volet : 1. Déplacez le pointeur de la souris vers la bordure gauche du volet de droite. 2. Lorsque le pointeur de la souris devient une flèche bidirectionnelle, faites glisser la bordure horizontalement pour élargir ou rétrécir le volet. Informations supplémentaires Cette section présente des éléments ou des opérations supplémentaires utiles de l'interface Web. Icône d'avertissement Si la valeur que vous avez entrée dans un champ spécifique n'est pas valide, une icône d'avertissement rouge apparaît sur la droite et le champ en question est encadré de rouge, comme le montre cette illustration. Dans ce cas, faites passer le pointeur de la souris sur l'icône d'avertissement pour afficher le motif et modifier la valeur entrée en conséquence. 38 Chapitre 5: Utilisation de l'interface Web Modification de la vue d'une liste Certaines boîtes de dialogue et pages de données contiennent une liste ou un tableau, telles que la boîte de dialogue Manage Users (Gérer les utilisateurs) présentée ci-dessous. Vous pouvez modifier les colonnes affichées ou l'ordre de tri de la liste pour améliorer l'affichage des données. Notez que les modifications apportées aux colonnes ou au tri ne sont pas enregistrées lorsque vous quittez la boîte de dialogue ou la page de données. A l'ouverture suivante de la boîte de dialogue ou de la page, la liste retourne à la vue par défaut. Remarque : les boîtes de dialogue ne prennent pas toutes en charge les fonctions de modification du tri ou des colonnes. Modification de la colonne Vous pouvez masquer certaines colonnes d'une liste ou d'un tableau, ou ajuster la largeur d'une colonne spécifique. Pour modifier les colonnes affichées : 1. Faites passer le pointeur de la souris sur un en-tête de colonne. Un triangle noir apparaît tout à droite de cet en-tête de colonne. 2. Cliquez sur le triangle noir et un menu déroulant apparaît. 3. Pointez vers Columns (Colonnes). Un sous-menu présentant toutes les colonnes apparaît. 4. Cliquez sur les colonnes que vous souhaitez désélectionner ou sélectionner. Pour masquer une colonne, désélectionnez sa case à cocher. Pour afficher une colonne, cochez sa case. 39 Chapitre 5: Utilisation de l'interface Web Pour modifier la largeur d'une colonne : 1. Faites passer le pointeur de la souris sur la bordure droite de la colonne souhaitée. 2. Lorsque le pointeur de la souris devient une flèche bidirectionnelle, faites glisser la bordure horizontalement pour élargir ou rétrécir la colonne. Modification du tri Par défaut, une liste ou un tableau est trié sur la première colonne en ordre croissant. Vous pouvez retrier la liste dans un ordre inverse ou sur une colonne différente. Pour retrier la liste : Effectuez une des opérations suivantes : Cliquez sur l'en-tête de la colonne sur laquelle vous souhaitez trier la liste. a. Le premier clic trie la liste en ordre croissant, indiqué par un triangle bleu pointant vers le haut . b. Le second clic trie la liste en ordre décroissant, indiqué par un triangle bleu pointant vers le bas . Sélectionnez la commande de tri dans le menu de colonne. a. Faites passer le pointeur de la souris sur l'en-tête de la colonne sur laquelle vous souhaitez trier la liste. Un triangle noir apparaît tout à droite de cet en-tête de colonne. b. Cliquez sur le triangle noir et un menu déroulant apparaît. c. Sélectionnez Sort Ascending (Tri croissant) ou Sort Descending (Tri décroissant). Le nouvel en-tête de colonne sélectionné sera mis en surbrillance en bleu, indiquant qu'il s'agit du critère de tri en cours. Redimensionnement de la boîte de dialogue La plupart des boîtes de dialogue ne sont pas redimensionnables. Certaines, toutefois, telles que la boîte de dialogue Event Log (Journal des événements), peuvent être redimensionnées pour afficher davantage d'informations. Pour redimensionner une boîte de dialogue : 1. Faites passer le pointeur de la souris sur une des bordures de la boîte de dialogue. 40 Chapitre 5: Utilisation de l'interface Web 2. Lorsque le pointeur de la souris devient une flèche bidirectionnelle, faites glisser la bordure verticalement ou horizontalement pour agrandir ou rétrécir la boîte de dialogue. Menu de raccourcis défini par la navigateur Un menu de raccourcis, intégré au navigateur Web, peut apparaître lorsque vous cliquez avec le bouton droit n'importe où dans l'interface Web de Dominion PX. Les fonctions du menu de raccourcis sont définies par le navigateur. Par exemple, la commande Retour du menu de raccourcis d'Internet Explorer® (IE) fonctionne de la même façon que le bouton Retour du navigateur IE. Ils vous permettent tous les deux de retourner à la page précédente. Reportez-vous à l'aide en ligne ou à la documentation accompagnant votre navigateur Web, pour en savoir plus sur chaque commande ou option de menu de raccourcis. Le menu de raccourcis du navigateur IE est illustré ci-dessous. Les commandes ou options de menu disponibles peuvent varier légèrement en fonction de la version de votre navigateur Web. 41 Chapitre 5: Utilisation de l'interface Web Relevé mis en surbrillance en jaune ou en rouge Lorsqu'un relevé spécifique dépasse un seul supérieur ou inférieur, le fond de la rangée entière devient jaune ou rouge pour avertir les utilisateurs. Si un disjoncteur se déclenche, la rangée correspondante est également mise en surbrillance en rouge. Consultez le tableau pour connaître la signification de chaque couleur : Couleur Etat Blanc Le relevé se situe entre les seuils d'avertissement inférieur et supérieur, ou le relevé n'est pas disponible. Jaune Le relevé descend sous le seuil d'avertissement inférieur ou monte au-dessus du seuil d'avertissement supérieur. Rouge La signification de la couleur varie selon le type de capteur. Pour un capteur numérique, la couleur indique que le relevé descend sous le seuil critique inférieur ou monte au-dessus du seuil critique supérieur. Pour un capteur de déclenchement de disjoncteur, elle signifie que le disjoncteur s'est déclenché. Pour déterminer la signification exacte de l'alerte, lisez les informations affichées dans la colonne State (Etat) (ou Status (Statut)) de la même rangée : lower critical (critique inférieur) : le relevé descend sous le seuil critique inférieur. lower warning (avertissement inférieur) : le relevé descend sous le seuil d'avertissement inférieur. upper critical (critique supérieur) : le relevé dépasse le seuil critique supérieur. upper warning (avertissement supérieur) : le relevé dépasse le seuil d'avertissement supérieur. Open (Ouvert) : le disjoncteur s'est déclenché. Reportez-vous à Définition des seuils d'alimentation (à la page 90). 42 Chapitre 5: Utilisation de l'interface Web Affichage du tableau de bord Lorsque vous vous connectez à l'interface Web, la page Dashboard (Tableau de bord) s'affiche par défaut. Cette page vous donne un aperçu du statut de la PDU. La page est divisée en sections diverses selon le type du composant, tel qu'entrée et disjoncteurs. Remarque : si une rangée de relevés de capteur est colorée, ceci signifie qu'un relevé a déjà dépassé un des seuils ou que le disjoncteur s'est déclenché. Reportez-vous à Relevé mis en surbrillance en jaune ou en rouge (à la page 42). Si vous cliquez sur une autre icône du volet Dominion PX Explorer, la page Dashboard est supplantée. Pour retourner à la page Dashboard, cliquez sur l'icône correspondante. Lorsque la page Dashboard est ouverte, vous pouvez effectuer les opérations suivantes pour afficher ou masquer des données spécifiques. Pour réduire une section : 1. Localisez la section à réduire. 2. Cliquez sur la flèche vers le haut devant le titre de la section. Les données spécifiques de cette section sont masquées. Pour développer une section réduite : 1. Localisez la section à développer. 2. Cliquez sur la flèche vers le bas devant le titre de la section. Les données spécifiques de cette section apparaissent. Gestion des dispositifs A l'aide de l'interface Web, vous pouvez extraire des informations de base sur le matériel et le logiciel, donner un nouveau de dispositif à Dominion PX, définir la date et l'heure système et modifier les paramètres réseau saisis lors du processus de configuration initiale. Affichage des informations de la PDU Pour afficher des informations spécifiques au dispositif Dominion PX que vous utilisez, telles que les types d'entrée ou de prise, déclenchez la boîte de dialogue Device Information (Informations sur le dispositif). Pour afficher les informations spécifiques à la PDU : 1. Sélectionnez Maintenance > Device Information (Informations sur le dispositif). La boîte de dialogue Device Information s'affiche. 43 Chapitre 5: Utilisation de l'interface Web 2. Cliquez sur l'onglet contenant les informations que vous souhaitez consulter. Onglet Informations affichées Device Information (Informations sur le dispositif) Informations générales sur la PDU, telles que nom du modèle, numéro de série, révision matérielle, etc. Outlets (Prises) Type, tension de fonctionnement et courant nominal de chaque prise. Inlets (Entrées) Type de prise, tension et courant nominaux de chaque entrée. Overcurrent Protectors Le cas échéant, le type, le courant nominal (Dispositifs de protection et les prises protégées par chaque contre les surintensités) disjoncteur. Controllers (Contrôleurs) Le cas échéant, le numéro de série, la version de firmware et de matériel de chaque contrôleur d'entrée ou de prise. Remarque : pour la série PX-1000, la tension de fonctionnement d'une prise est calculée à partir de celle de l'entrée. Le résultat de ce calcul est arrondi mathématiquement au nombre entier le plus proche en volt. Par exemple, si le calcul de la tension minimum est 380/racine carrée(3)=219,39, l'interface Web affiche 219 V. 3. Agrandissez la boîte de dialogue si nécessaire. Reportez-vous à Redimensionnement de la boîte de dialogue (à la page 40). 4. Vous pouvez retrier la liste ou modifier les colonnes affichées. Reportez-vous à Modification de la vue d'une liste (à la page 39). 5. Cliquez sur Close (Fermer) pour quitter la boîte de dialogue. Conseil : pour vérifier la version de firmware de la PDU, cliquez sur le dossier PDU dans le volet Dominion PX Explorer. Nommage de la PDU Le nom par défaut de Dominion PX est my PX. Vous pouvez lui donner un nom de dispositif unique. Pour modifier le nom du dispositif : 1. Cliquez sur le dossier PDU. Remarque : Le dossier PDU est nommé my PX par défaut. Le nom change après la personnalisation du nom du dispositif. Reportez-vous à Nommage de la PDU (à la page 44). 44 Chapitre 5: Utilisation de l'interface Web 2. Cliquez sur Setup (Paramétrer). La boîte de dialogue Pdu Setup (Paramétrage de la PDU) apparaît. 3. Entrez un nouveau nom dans le champ Device Name (Nom du dispositif). 4. Cliquez sur OK pour enregistrer les modifications. Modification de la configuration réseau Par l'interface Web, bous pouvez modifier les paramètres réseau suivants : paramètres IPv4 et câblés. Modification des paramètres réseau Le dispositif Dominion PX a été configuré pour la connectivité réseau au cours du processus d'installation et de configuration. Reportez-vous à Installation et configuration (à la page 8). Le cas échéant, vous pouvez modifier les paramètres réseau depuis l'interface Web. Pour modifier les paramètres IPv4 : 1. Sélectionnez Device Settings > Network (Paramètres du dispositif > Réseau). La boîte de dialogue Network Configuration (Configuration du réseau) apparaît. 2. Localisez la section IPv4 Configuration. 3. Dans le champ IP Auto Configuration (Configuration automatique IP), cliquez sur la flèche déroulante et sélectionnez l'option souhaitée dans la liste. Option Description DHCP Pour configurer Dominion PX automatiquement, sélectionnez DHCP. Si vous sélectionnez DHCP, vous pouvez entrer un nom d'hôte DHCP privilégié (facultatif). Tapez le nom d'hôte dans le champ Preferred Hostname (Nom d'hôte privilégié). Le nom d'hôte : se compose de caractères alphanumériques et/ou de tirets ; ne peut pas débuter ni finir par un tiret ; ne peut pas contenir plus de 63 caractères ; ne peut pas contenir de signes de ponctuations, d'espaces et autres symboles. Le cas échéant, cochez la case Specify DNS server manually (Indiquer le serveur DNS manuellement). Tapez ensuite l'adresse du serveur DNS principal dans le champ 45 Chapitre 5: Utilisation de l'interface Web Option Description Primary DNS Server. Le serveur DNS secondaire et le suffixe DNS sont facultatifs. Static Pour affecter manuellement une adresse IP, sélectionnez Static et entrez les informations suivantes dans les champs correspondants : l'adresse IP le masque réseau la passerelle le serveur DNS principal le serveur DNS secondaire (facultatif) le suffixe DNS (facultatif) 4. Cliquez sur OK pour enregistrer les modifications. Rôle d'un serveur DNS Etant donné que les communications Internet sont réalisées sur la base des adresses IP, des paramètres de serveur DNS appropriés sont nécessaires pour le mappage des noms de domaine (noms d'hôte) aux adresses IP correspondantes. Sinon, la tentative de connexion de Dominion PX à l'hôte donné risque d'échouer. Aussi, les paramètres de serveur DNS sont importants pour l'authentification LDAP. Avec les paramètres DNS appropriés, Dominion PX peut résoudre le nom du serveur LDAP en adresse IP afin d'établir une connexion. Si le chiffrement SSL est activé, les paramètres du serveur DNS deviennent critiques car seul le nom de domaine complet peut être utilisé pour indiquer le serveur LDAP. Reportez-vous à Paramétrage de l'authentification LDAP (à la page 79) ou Illustration de la configuration LDAP (à la page 187). 46 Chapitre 5: Utilisation de l'interface Web Modification des paramètres de l'interface réseau La vitesse et le mode bidirectionnel de l'interface LAN (réseau local) ont été définis au cours du processus d'installation et de configuration. Reportez-vous à Configuration initiale du réseau (à la page 13). Par défaut, la vitesse et le mode bidirectionnel de l'interface LAN sont définis sur Auto (automatique), ce qui fonctionne dans presque tous les scénarios. Vous pouvez les modifier en cas d'exigences locales spéciales. Pour modifier les paramètres de l'interface réseau : 1. Sélectionnez Device Settings > Network (Paramètres du dispositif > Réseau). La boîte de dialogue Network Configuration (Configuration du réseau) apparaît. 2. Localisez la section Interface Settings (Paramètres de l'interface). 3. Dans le champ Network Interface (Interface réseau), cliquez sur la flèche déroulante et sélectionnez Wired (Câblée) dans la liste. 4. Pour modifier la vitesse de l'interface LAN, cliquez sur la flèche déroulante du champ Speed (Vitesse) et sélectionnez une option dans la liste. Auto : Le système détermine la vitesse optimale du réseau local par négociation automatique. 10 Mbit/s : La vitesse du réseau local est toujours de 10 Mbps. 100 Mbit/s : La vitesse du réseau local est toujours de 100 Mbps. 5. Pour modifier le mode bidirectionnel, cliquez sur la flèche déroulante du champ Duplex et sélectionnez une option dans la liste. Auto : Dominion PX sélectionne le mode de transmission optimal par négociation automatique. Full (Bidirectionnel simultané) : Les données sont transmises dans les deux sens simultanément. Half (Bidirectionnel non simultané) : Les données sont transmises dans une direction (vers ou depuis le dispositif Dominion PX) à la fois. 6. Cliquez sur OK pour enregistrer les modifications. Conseil : vous pouvez vérifier le statut LAN dans la section Current LAN Interface Parameters (Paramètres actuels de l'interface LAN) de la boîte de dialogue, notamment la vitesse et le mode bidirectionnel. 47 Chapitre 5: Utilisation de l'interface Web Modification des paramètres des services réseau Dominion PX prend en charge ces services de communication réseau : HTTPS, HTTP, Telnet et SSH. HTTPS et HTTP permettent l'accès à l'interface Web, et Telnet et SSH, à l'interface de ligne de commande (voir "Utilisation de l'interface de ligne de commande" à la page 125). Par défaut, SSH est activé, Telnet désactivé, et tous les ports TCP des services pris en charge sont définis sur ports standard. Au besoin, vous pouvez modifier les paramètres par défaut. En outre, Dominion PX prend également en charge le protocole SNMP. Modification des paramètres HTTP(S) HTTPS constitue un protocole plus sûr que HTTP car il utilise la technologie SSL (Secure Sockets Layer) pour chiffrer tout le trafic vers et depuis le dispositif Dominion PX. Par défaut, l'accès à Dominion PX via HTTP est automatiquement redirigé vers HTTPS. Reportez-vous à Chiffrement HTTPS imposé (à la page 67). Pour modifier les paramètres de port HTTP ou HTTPS : 1. Sélectionnez Device Settings > Network Services > HTTP (Paramètres du dispositif > Services réseau > HTTP). La boîte de dialogue HTTP Settings (Paramètres HTTP) s'affiche. 2. Pour utiliser un port différent pour HTTP ou HTTPS, tapez un nouveau numéro de port dans le champ correspondant. La plage valide est comprise entre 1 et 65535. Avertissement : différents services réseau ne peuvent pas partager le même port TCP. 3. Cliquez sur OK pour enregistrer les modifications. Modification des paramètres SSH Vous pouvez activer ou désactiver l'accès SSH à l'interface de ligne de commande, ou modifier le port TCP par défaut pour le service SSH. Pour modifier les paramètres de service SSH : 1. Sélectionnez Device Settings > Network Services > SSH (Paramètres du dispositif > Services réseau > SSH). La boîte de dialogue SSH Settings (Paramètres SSH) s'affiche. 2. Pour utiliser un port différent, tapez un nouveau numéro de port dans le champ. La plage valide est comprise entre 1 et 65535. 48 Chapitre 5: Utilisation de l'interface Web 3. Pour activer l'application SSH, cochez la case Enable SSH Access (Activer l'accès SSH). Pour la désactiver, désélectionnez la case à cocher. 4. Cliquez sur OK pour enregistrer les modifications. Modification des paramètres Telnet Vous pouvez activer ou désactiver l'accès Telnet à l'interface de ligne de commande, ou modifier le port TCP par défaut pour le service Telnet. Pour modifier les paramètres de service Telnet : 1. Sélectionnez Device Settings > Network Services > Telnet (Paramètres du dispositif > Services réseau > Telnet). La boîte de dialogue Telnet Settings (Paramètres Telnet) s'affiche. 2. Pour utiliser un port différent, tapez un nouveau numéro de port dans le champ. La plage valide est comprise entre 1 et 65535. 3. Pour activer l'application Telnet, cochez la case Enable Telnet Access (Activer l'accès Telnet). Pour la désactiver, désélectionnez la case à cocher. 4. Cliquez sur OK pour enregistrer les modifications. 49 Chapitre 5: Utilisation de l'interface Web Configuration des paramètres SNMP Vous pouvez activer ou désactiver la communication SNMP entre un gestionnaire SNMP et le dispositif Dominion PX. L'activation de la communication SNMP permet au dispositif Dominion PX d'envoyer des traps d'événement SNMP au gestionnaire, et autorise ce dernier à récupérer et à gérer le statut d'alimentation de chaque prise. Pour configurer la configuration SNMP : 1. Sélectionnez Device Settings > Network Services > SNMP (Paramètres du dispositif > Services réseau > SNMP). La boîte de dialogue SNMP Settings (Paramètres SNMP) s'affiche. 2. Cochez la case SNMP v1 / v2c pour permettre la communication avec un gestionnaire SNMP à l'aide du protocole SNMP v1 ou v2c. Entrez la chaîne de communauté en lecture seule SNMP dans le champ Read Community String (Chaîne de communauté en lecture). Entrez la chaîne de communauté en lecture/écriture dans le champ Write Community String (Chaîne de communauté en écriture). 3. Cochez la case SNMP v3 pour permettre la communication avec un gestionnaire SNMP à l'aide du protocole SNMP v3. Conseil : vous pouvez autoriser ou interdire l'accès d'un utilisateur à Dominion PX via le protocole SNMP v3. Reportez-vous à Configuration des utilisateurs pour le protocole SNMP v3 chiffré (à la page 120). 4. Tapez la valeur SNMP MIB-II sysContact dans le champ sysContact. 50 Chapitre 5: Utilisation de l'interface Web 5. Tapez la valeur SNMP MIB-II sysName dans le champ sysName. 6. Tapez la valeur SNMP MIB-II sysLocation dans le champ sysLocation. 7. Cliquez sur OK pour enregistrer les modifications. Important : vous devez télécharger le fichier MIB SNMP que votre Dominion PX doit utiliser avec le gestionnaire SNMP. Reportez-vous à Téléchargement du fichier MIB SNMP (à la page 122). Paramétrage de la date et de l'heure Vous pouvez définir manuellement l'horloge interne du dispositif Dominion PX ou vous pouvez vous relier à un serveur NTP (Network Time Protocol) et le laisser définir la date et l'heure. Pour définir la date et l'heure : 1. Sélectionnez Device Settings (Paramètres du dispositif) > Date/Time (Date/heure). La fenêtre Configure Date/Time Settings (Configurer les paramètres date/heure) s'affiche. 2. Dans le champ Timezone (Fuseau horaire), cliquez sur la flèche déroulante et sélectionnez votre fuseau horaire dans la liste. 3. Si l'heure d'été s'applique à votre fuseau horaire, assurez-vous que la case Automatic Daylight Saving Time Adjustment (Passage automatique à l'heure d'été) est cochée. Si les règles d'heure d'été ne sont pas disponibles pour le fuseau horaire sélectionné, la case à cocher est estompée et non configurable. 4. Choisissez une des méthodes suivantes pour définir la date et l'heure : Pour personnaliser la date et l'heure, sélectionnez la case d'option User Specified Time (Heure spécifiée par l'utilisateur), puis entrez la date et l'heure dans les champs appropriés. Utilisez le format aaaa-mm-jj pour la date et hh:mm:ss pour l'heure. 51 Chapitre 5: Utilisation de l'interface Web Pour définir la date, supprimez les chiffres du champ Date et tapez-en de nouveaux, ou cliquez sur l'icône de calendrier pour sélectionner une date. Reportez-vous à Comment utiliser le calendrier (à la page 52) pour en savoir plus. L'heure est mesurée au format de 24 heures. Vous pouvez entrer l'heure en supprimant les chiffres des champs d'heure, de minutes et de secondes et en en tapant de nouveau, ou en cliquant sur les flèches nombre. pour ajuster le Pour laisser un serveur NTP définir la date et l'heure, sélectionnez la case d'option Synchronize with NTP server (Synchroniser avec le serveur NTP) et entrez l'adresse IP ou le nom d'hôte du serveur NTP principal dans le champ Primary Time Server (Serveur d'horloge principal). Un serveur NTP secondaire est facultatif. Remarque : si l'adresse IP de la PDU est affectée via DHCP, les adresses des serveurs NTP peuvent être automatiquement détectées. Dans ce cas, les données entrées dans les champs des serveurs d'horloge principal et secondaire seront supplantées. 5. Cliquez sur OK pour enregistrer les modifications. Comment utiliser le calendrier L'icône de calendrier en regard du champ Date est un outil pratique pour modifier rapidement l'année, le mois et la date. Pour sélectionner une date à l'aide du calendrier : 1. Pour modifier l'année affichée dans le calendrier : 52 Chapitre 5: Utilisation de l'interface Web a. Cliquez sur , qui est en regard de l'année, et une liste d'années et de mois s'affiche. b. Sélectionnez l'année souhaitée dans la liste de droite et cliquez sur OK. Si la liste ne présente pas l'année souhaitée, cliquez sur ou sur pour afficher des années supplémentaires. 2. Pour modifier le mois affiché dans le calendrier, effectuez une des opérations suivantes : Cliquez sur ou sur d'un mois à l'autre. Cliquez sur pour afficher une liste d'années et de mois. Sélectionnez le mois souhaité dans la liste de gauche et cliquez sur OK. en haut du calendrier pour passer 3. Pour sélectionner une date, effectuez une des opérations suivantes : Cliquez sur Today si vous souhaitez sélectionner la date d'aujourd'hui. Remarque : dans le calendrier, la date du jour est encadrée de rouge. Cliquez sur une date dans le calendrier. 53 Chapitre 5: Utilisation de l'interface Web Définition de l'extraction de données La fonction d'extraction de données permet l'extraction, par un gestionnaire SNMP, des données Dominion PX, telles que les données de PDU, de ligne et de disjoncteur. Lorsque cette fonction est activée, Dominion PX mesure toutes les données de capteur à intervalles réguliers et stocke ces échantillons de données pour un accès via SNMP. Dominion PX stocke jusqu'à 120 mesures (échantillons) dans la mémoire tampon du journal de données. L'intervalle de mesure varie selon le type de capteur. Pour les capteurs internes, tels que les capteurs d'entrée et de disjoncteur, l'intervalle est d'une seconde. Pour les capteurs d'environnement, l'intervalle est de trois secondes. Après avoir activé l'extraction des données, vous devez indiquer la période d'échantillonnage, qui définit le nombre de mesures prises par entrée de journal pour les capteurs internes. Pour les capteurs d'environnement, l'entrée de journal utilise le nombre de mesure se produisant au cours de la période correspondant à la période d'échantillonnage des capteurs internes. Par exemple, si la période d'échantillonnage est définie à 7 secondes, alors : Pour les capteurs internes, les valeurs Average (Moyenne), Maximum et Minimum doivent être calculées pour sept échantillons car chacun prend une seconde. Pour les capteurs d'environnement, les valeurs Average (Moyenne), Maximum et Minimum doivent être calculées pour deux échantillons car chacun prend trois secondes. Remarque : l'agent SNMP de Dominion PX doit être activé pour permettre cette fonction. Reportez-vous à Activation de SNMP (à la page 119) pour en savoir plus. En outre, l'utilisation d'un serveur d'horloge assure des mesures horodatées exactement. 54 Chapitre 5: Utilisation de l'interface Web Activation de l'extraction des données Par défaut, l'extraction de données est désactivée. Seuls les utilisateurs dotés des autorisations Administrator ou Change Data Logging Settings (Modification des paramètres de consignation de données) peuvent activer ou désactiver cette fonction. Reportez-vous à Paramétrage des rôles (à la page 63). Pour configurer la fonction d'extraction de données. 1. Choisissez Device Settings > Data Logging (Paramètres du dispositif > Consignation des données). La boîte de dialogue Data Logging Options (Options de consignation de données) s'affiche. 2. Pour activer la fonction d'extraction de données, cochez la case enable (activer) dans le champ Enable Data Logging (Activer la consignation de données). 3. Tapez un chiffre dans le champ Measurements Per Log Entry (Mesures par entrée de journal) pour indiquer le nombre d'échantillons calculés et stockés par Dominion PX pour chaque entrée de journal des données. Les valeurs autorisées sont comprises entre 1 et 600 (échantillons). La valeur par défaut est 60. 4. Cliquez sur l'onglet du capteur dont vous souhaitez activer la consignation des données. 5. Cochez les cases correspondant aux capteurs souhaités. Pour sélectionner des capteurs partiels sur l'onglet sélectionné, cochez les cases correspondantes de la colonne Logging Enabled (Consignation activée). Pour sélectionner tous les capteurs de l'onglet choisi, cliquez sur Enable All in Page (Tout activer sur la page). Pour sélectionner tous les capteurs de tous les onglets, cliquez sur Enable All (Tout activer). Pour désélectionner tous les capteurs de l'onglet choisi, cliquez sur Disable All in Page (Tout désactiver sur la page). Pour désélectionner tous les capteurs de tous les onglets, cliquez sur Disable All (Tout désactiver). 6. Répétez les étapes 4 et 5 jusqu'à ce que tous les capteurs souhaités soient sélectionnés. 7. Cliquez sur OK pour enregistrer les modifications. Les échantillons des données extraites sont calculés et stockés immédiatement après l'activation de cette fonction. 55 Chapitre 5: Utilisation de l'interface Web Après l'activation de l'extraction des données, un gestionnaire ou une application externe (telle que Power IQ de Raritan) peut accéder aux données stockées à l'aide de SNMP. Téléchargez le fichier MIB de Dominion PX pour vous aider à configurer les gestionnaires tiers pour l'extraction des données. Reportez-vous à Utilisation de SNMP (à la page 119) pour en savoir plus. Données extractibles La fonction d'extraction des données rend disponibles les types de données suivants : Horodatage indiquant le moment de collecte des échantillons de données au format UTC Données pour les capteurs suivants : - Capteurs d'unité - Capteurs d'entrée - Capteurs de pôle d'entrée - Capteurs de disjoncteur - Capteurs d'environnement Pour chaque capteur, les données suivantes sont disponibles : - si les données sont disponibles pour ce capteur au cours de cette période de mesure. Remarque : s'il est possible d'extraire au moins un relevé de capteur au cours de la période de mesure, alors logxxxxxxSensorDataAvailable = TRUE ; sinon, logxxxxxxSensorDataAvailable = FALSE (où xxxxxx est le nom du capteur). - état du capteur - valeur Average du capteur (pour les capteurs numériques) - valeur Maximum du capteur (pour les capteurs numériques) - valeur Minimum du capteur (pour les capteurs numériques) Remarque : les capteurs numériques utilisent des valeurs numériques pour indiquer des conditions d'environnement ou internes, alors que les capteurs discrets utilisent des caractères alphabétiques pour utiliser l'état. 56 Chapitre 5: Utilisation de l'interface Web Configuration des paramètres SMTP Le dispositif Dominion PX peut être configuré pour envoyer des alertes ou des messages d'événement à un administrateur spécifique par courriel. Pour ce faire, il vous faut configurer les paramètres SMTP et entrer une adresse IP pour votre serveur SMTP et une adresse électronique de l'expéditeur. Remarque : reportez-vous à Configuration des règles d'événement (à la page 94) pour en savoir plus sur la création de règles d'événement pour l'envoi de courriels. Pour définir les paramètres de serveur SMTP : 1. Choisissez Device Settings > SMTP Server (Paramètres du dispositif > Serveur SMTP). La boîte de dialogue SNMP Server Settings (Paramètres du serveur SNMP) s'affiche. 2. Tapez le nom ou l'adresse IP du serveur de messagerie dans le champ Server Name (Nom du serveur). 3. Tapez le numéro du port du serveur SMTP dans le champ Port. La valeur par défaut est 25. 4. Renseignez le champ Sender Email Address (Adresse électronique de l'expéditeur). 5. Tapez le nombre de tentatives d'envoi de courriels dans le champ Number of Sending Retries (Nombre de tentatives d'envoi). La valeur par défaut est 2 tentatives. 6. Tapez l'intervalle entre les tentatives d'envoi dans le champ Time Interval Between Sending Retries (in minutes) (Intervalle entre les tentatives d'envoi (en minutes)). L'intervalle est mesuré en minutes. La valeur par défaut est 2 minutes. 7. Si votre serveur SMTP requiert l'authentification par mot de passe, procédez comme suit : a. Cochez la case Server Requires Authentication (Serveur requiert l'authentification). b. Tapez un nom d'utilisateur dans le champ User Name. c. Tapez un mot de passe dans le champ Password. 8. Maintenant que vous avez défini les paramètres SMTP, vous pouvez les tester pour vous assurer qu'il fonctionne correctement. Procédez comme suit : a. Tapez l'adresse électronique du destinataire dans le champ Recipient Email Address. b. Cliquez sur Send Test Email (Envoyer un courriel de test). 9. Cliquez sur OK pour enregistrer les modifications. 57 Chapitre 5: Utilisation de l'interface Web Redémarrage du dispositif Dominion PX Vous pouvez réinitialiser le dispositif Dominion PX à distance via l'interface Web. Pour redémarrer le dispositif : 1. Choisissez Maintenance > Unit Reset (Maintenance > Réinitialisation de l'unité). La boîte de dialogue Reset Device (Réinitialiser le dispositif) s'affiche. 2. Cliquez sur Yes (Oui) pour redémarrer Dominion PX. 3. Un message apparaît avec un indicateur effectuant le compte à rebours du temps restant pour l'opération. Elle dure environ une minute. 4. Une fois la réinitialisation terminée, la page Login (Connexion) s'ouvre. Vous pouvez vous reconnecter à Dominion PX. Remarque : si vous n'êtes pas redirigé vers la page de connexion à la fin de la réinitialisation, cliquez sur le texte souligné this link (ce lien) dans le message. Gestion des utilisateurs A l'expédition, Dominion PX intègre un profil utilisateur : admin, utilisé pour la connexion et la configuration initiales. Ce profil dispose d'autorisations complètes sur le système et les prises, et doit être réservé à l'administrateur système. Il ne peut pas être supprimé et ses autorisations ne sont pas configurables par l'utilisateur. Tous les utilisateurs doivent disposer d'un profil indiquant un nom et un mot de passe de connexion, et contenant des informations supplémentaires (facultatives) sur l'utilisateur. Chaque profil utilisateur doit disposer d'au moins un rôle pour déterminer les autorisations système et sur les prises de l'utilisateur. Reportez-vous à Paramétrage des rôles (à la page 63). Conseil : par défaut, plusieurs utilisateurs peuvent se connecter simultanément à l'aide du même nom de connexion. 58 Chapitre 5: Utilisation de l'interface Web Création d'un profil utilisateur La création d'utilisateurs ajoute une nouvelle connexion au dispositif Dominion PX. Pour créer un profil utilisateur : 1. Choisissez User Management > Users (Gestion des utilisateurs > Utilisateurs). La boîte de dialogue Manage Users (Gérer les utilisateurs) apparaît. 2. Cliquez sur New (Nouveau). La boîte de dialogue Create New User (Créer un utilisateur) apparaît. 3. Tapez les informations relatives à l'utilisateur dans les champs correspondants. Notez que les champs User Name (Nom d'utilisateur), Password (Mot de passe) et Confirm Password (Confirmer le mot de passe) sont obligatoires. Champ Entrez... User Name (Nom d'utilisateur) Le nom que l'utilisateur entre pour se connecter à Dominion PX. Le nom peut comporter de 4 à 32 caractères. Il est sensible à la casse. Les espaces NE SONT PAS autorisés. Full Name (Nom complet) Le prénom et le nom de l'utilisateur. Password (Mot de passe), Le mot de passe que l'utilisateur doit entrer pour se connecter. Tapez-le d'abord dans le champ Password (Mot de passe), puis de nouveau dans le champ Confirm Password (Confirmer le mot de passe). Confirm Password (Confirmer le mot de passe) Le mot de passe peut comporter de 4 à 32 caractères. Il est sensible à la casse. Les espaces sont autorisés. Telephone Number Un numéro de téléphone auquel l'utilisateur peut (Numéro de être joint. téléphone) eMail Address (Adresse électronique) Une adresse électronique à laquelle l'utilisateur peut être joint. L'adresse électronique peut comporter de 4 à 32 caractères. 59 Chapitre 5: Utilisation de l'interface Web Champ Entrez... Il est sensible à la casse. 4. Cochez la case Enabled (Activé). Sinon, l'utilisateur NE PEUT PAS se connecter au dispositif Dominion PX. 5. Cochez la case Force password change on next login (Exiger la modification du mot de passe à la prochaine connexion) si vous préférez que l'utilisateur modifie le mot de passe à la première connexion après l'application de la fonction de modification du mot de passe. 6. Cliquez sur l'onglet SNMPv3 pour définir l'autorisation d'accès SNMPv3. L'autorisation est désactivée par défaut. a. Pour autoriser l'accès SNMPv3 à cet utilisateur, cochez la case Enable SNMPv3 access (Activer l'accès SNMPv3). Sinon, laissez-la vide. Remarque : le protocole SNMPv3 doit être activé pour l'accès SNMPv3. Reportez-vous à Configuration des paramètres SNMP (à la page 50). b. Définissez les paramètres SNMPv3 après avoir activé l'autorisation d'accès SNMPv3. 60 Champ Description Security Level (Niveau de sécurité) Cliquez sur la flèche déroulante pour sélectionner un niveau de sécurité privilégié dans la liste : NoAuthNoPriv : pas d'authentification et pas de confidentialité. AuthNoPriv : authentification et pas de confidentialité. AuthPriv : authentification et confidentialité. Il s'agit de la valeur par défaut. Use Password as Authentication Pass Phrase (Utiliser le mot de passe comme phrase de passe d'authentification) Cette case à cocher n'est configurable que si AuthNoPriv ou AuthPriv est sélectionné. Authentication Pass Phrase (Phrase de passe d'authentification) Tapez la phrase de passe d'authentification dans ce champ si la case Use Password as Authentication Pass Phrase (Utiliser le mot de passe comme phrase de passe d'authentification) Lorsque la case est cochée, la phrase de passe d'authentification est identique au mot de passe de l'utilisateur. Pour indiquer une phrase de passe d'authentification différente, désactivez la case à cocher. Chapitre 5: Utilisation de l'interface Web Champ Description n'est pas cochée. La phrase de passe doit comporter 8 à 32 caractères imprimables ASCII. Confirm Authentication Pass Phrase (Confirmer la phrase de passe d'authentification) Entrez à nouveau la même phrase de passe d'authentification pour la confirmer. Use Authentication Pass Phrase as Privacy Pass Phrase (Utiliser la phrase de passe d'authentification comme phrase de passe de confidentialité) Cette case à cocher est modifiable uniquement si AuthPriv est sélectionné. Privacy Pass Phrase (Phrase de passe de confidentialité) Entrez la phrase de passe de confidentialité dans ce champ lorsque la case à cocher Use Authentication Pass Phrase as Privacy Pass Phrase (Utiliser la phrase de passe d'authentification comme phrase de passe de confidentialité) est désactivée. Lorsque cette case est cochée, la phrase de passe de confidentialité est identique à la phrase de passe d'authentification. Pour définir une phrase de passe de confidentialité différente, désélectionnez la case à cocher. La phrase de passe doit comporter 8 à 32 caractères ASCII imprimables. Confirm Privacy Entrez à nouveau la même phrase de passe de Pass Phrase confidentialité pour la confirmer. (Confirmer la phrase de passe de confidentialité) Protocole d'authentification Protocole de confidentialité Cliquez sur la flèche déroulante et sélectionnez le protocole d'authentification souhaité dans la liste. Deux protocoles sont disponibles : MD5 SHA-1 (défaut) Cliquez sur la flèche déroulante et sélectionnez le protocole de confidentialité souhaité dans la liste. Deux protocoles sont disponibles : DES (défaut) AES-128 61 Chapitre 5: Utilisation de l'interface Web 7. Cliquez sur l'onglet Roles (Rôles) pour déterminer les autorisations de l'utilisateur. 8. Sélectionnez un ou plusieurs rôles en cochant les cases à cocher correspondantes. Le rôle Admin accorde des autorisations complètes sur le système et les prises. Le rôle Operator (Opérateur) accorde des autorisations limitées pour les fonctions fréquemment utilisées. Reportez-vous à Paramétrage des rôles (à la page 63) pour connaître la portée des autorisations. Ce rôle est sélectionné par défaut. Lorsqu'aucun rôle ne répond à vos besoins, vous pouvez : modifier les autorisations d'un rôle existant : Pour modifier les autorisations d'un rôle, double-cliquez sur le rôle ou mettez-le en surbrillance, puis cliquez sur Edit (Modifier). Reportez-vous à Modification d'un rôle (à la page 65). créer un rôle : reportez-vous à Création d'un rôle (à la page 64). Remarque : lorsque plusieurs rôles sont sélectionnés, un utilisateur dispose de l'union des autorisations de tous les rôles. 9. Cliquez sur OK pour enregistrer les modifications. Modification d'un profil utilisateur Vous pouvez changer toutes les informations d'un profil utilisateur à l'exception du nom d'utilisateur. Pour modifier un profil utilisateur : 1. Choisissez User Management > Users (Gestion des utilisateurs > Utilisateurs). La boîte de dialogue Manage Users (Gérer les utilisateurs) apparaît. 2. Sélectionnez l'utilisateur en cliquant dessus. 3. Cliquez sur Edit (Modifier) ou double-cliquez sur l'utilisateur. La boîte de dialogue Edit User XXX (Modifier l'utilisateur XXX), où XXX est le nom de l'utilisateur. 4. Apportez toutes les modifications nécessaires aux informations affichées. Pour modifier le mot de passe, entrez-en un nouveau dans les champs Password (Mot de passe) et Confirm Password (Confirmer le mot de passe). Si le champ du mot de passe reste vide, le mot de passe n'est pas modifié. 62 Chapitre 5: Utilisation de l'interface Web 5. Pour modifier les autorisations d'accès SNMPv3, cliquez sur l'onglet SNMPv3 et effectuez les modifications nécessaires. Reportez-vous à l'étape 6 de Création d'un profil utilisateur (à la page 59). 6. Pour modifier les autorisations, cliquez sur l'onglet Roles (Rôles) et effectuez une des opérations suivantes : Sélectionnez ou désélectionnez la case à cocher d'un rôle. Pour modifier les autorisations d'un rôle, double-cliquez sur le rôle ou mettez-le en surbrillance, puis cliquez sur Edit (Modifier). Reportez-vous à Modification d'un rôle (à la page 65). 7. Cliquez sur OK pour enregistrer les modifications. Suppression d'un profil utilisateur Supprimez des profils utilisateur obsolètes ou redondants lorsque nécessaire. Pour supprimer des profils utilisateur : 1. Choisissez User Management > Users (Gestion des utilisateurs > Utilisateurs). La boîte de dialogue Manage Users (Gérer les utilisateurs) apparaît. 2. Sélectionnez l'utilisateur à supprimer en cliquant dessus. Pour effectuer plusieurs sélections, appuyez sur Ctrl+cliquez ou sur Maj+cliquez pour mettre en surbrillance plusieurs éléments. 3. Cliquez sur Delete (Supprimer). Modification de la vue de la liste d'utilisateurs Vous pouvez modifier les colonnes affichées ou l'ordre de tri de la liste pour améliorer l'affichage des données. Reportez-vous à Modification de la vue d'une liste (à la page 39). Paramétrage des rôles Un rôle définit les opérations et fonctions qu'un utilisateur est autorisé à effectuer ou auxquelles il peut accéder. Chaque utilisateur doit être associé à un rôle au moins. Dominion PX est livré avec deux rôles intégrés : Admin et Operator. Le rôle Admin accorde des autorisations complètes sur le système et les prises. Vous ne pouvez ni modifier ni supprimer ce rôle. Le rôle Operator (Opérateur) accorde des autorisations limitées pour les fonctions fréquemment utilisées. Vous pouvez modifier ou supprimer ce rôle. Par défaut, le rôle Operator dispose de ces autorisations : - View Event Settings (Afficher les paramètres de l'événement) 63 Chapitre 5: Utilisation de l'interface Web - Change Event Settings (Modifier les paramètres de l'événement) - Change Pdu, Inlet, Outlet and Overcurrent Protector Configuration (Modifier la configuration de la PDU, de l'entrée, de la prise et du dispositif de protection contre les surintensités) - Change Own Password (Changer son propre mot de passe) - Switch Outlet (all outlets) (Commutation de prises, toutes les prises) Le rôle Operator est affecté à un nouveau profil utilisateur par défaut. Reportez-vous à Création d'un profil utilisateur (à la page 59). Création d'un rôle Créez un rôle lorsque les rôles existants ne répondent pas à vos besoins. Pour créer un rôle : 1. Choisissez User Management > Roles (Gestion des utilisateurs > Rôles). La boîte de dialogue Manage Roles (Gérer les rôles) apparaît. Conseil : vous pouvez également accéder à la boîte de dialogue Manage Roles en cliquant sur le bouton Manage Roles de la boîte de dialogue Manage Users (Gérer les utilisateurs). 2. Cliquez sur New (Nouveau). La boîte de dialogue Create New Role (Créer un rôle) apparaît. 3. Tapez le nom du rôle dans le champ Role Name. 4. Tapez une description du rôle dans le champ Description. 5. Cliquez sur l'onglet Privileges pour afficher une ou plusieurs autorisations. a. Cliquez sur Add (Ajouter). La boîte de dialogue Add Privileges to new Role (Ajouter des privilèges au nouveau rôle) apparaît. b. Sélectionnez l'autorisation souhaitée dans la liste Privileges. c. Si l'autorisation sélectionnée contient des définitions d'argument, la liste Arguments s'affiche sur la droite. Sélectionnez ensuite un ou plusieurs arguments. d. Cliquez sur Add pour ajouter l'autorisation sélectionnée (et les arguments éventuels). e. Répétez les étapes a à d jusqu'à ce que toutes les autorisations nécessaires soient ajoutées. 6. Cliquez sur OK pour enregistrer les modifications. 64 Chapitre 5: Utilisation de l'interface Web Vous pouvez maintenant affecter le nouveau rôle à des utilisateurs. Reportez-vous à Création d'un profil utilisateur (à la page 59) ou Modification d'un profil utilisateur (à la page 62). Modification d'un rôle Vous pouvez modifier les paramètres d'un rôle existant, mais pas son nom. Pour modifier un rôle : 1. Choisissez User Management > Roles (Gestion des utilisateurs > Rôles). La boîte de dialogue Manage Roles (Gérer les rôles) apparaît. Conseil : vous pouvez également accéder à la boîte de dialogue Manage Roles en cliquant sur le bouton Manage Roles de la boîte de dialogue Manage Users (Gérer les utilisateurs). 2. Sélectionnez le rôle à modifier en cliquant dessus. 3. Cliquez sur Edit (Modifier) ou double-cliquez sur le rôle. La boîte de dialogue Edit Role XXX (Modifier le rôle XXX), où XXX est le nom du rôle. 4. Le cas échéant, modifiez le texte affiché dans le champ Description. 5. Pour modifier les autorisations, cliquez sur l'onglet Privileges. Remarque : vous ne pouvez pas modifier les autorisations du rôle Admin. 6. Pour supprimer des autorisations, procédez comme suit : a. Sélectionnez l'autorisation à supprimer en cliquant dessus. Pour effectuer plusieurs sélections, appuyez sur Ctrl+cliquez ou sur Maj+cliquez pour mettre en surbrillance plusieurs éléments. b. Cliquez sur Delete (Supprimer). 7. Pour ajouter des autorisations, procédez comme suit : a. Cliquez sur Add (Ajouter). La boîte de dialogue Add Privileges to Role XXX (Ajouter des privilèges au rôle XXX), où XXX est le nom du rôle. b. Sélectionnez l'autorisation souhaitée dans la liste Privileges. c. Si l'autorisation sélectionnée contient des définitions d'argument, la liste Arguments s'affiche sur la droite. Sélectionnez ensuite un ou plusieurs arguments. d. Cliquez sur Add pour ajouter l'autorisation sélectionnée (et les arguments éventuels). e. Répétez les étapes a à d jusqu'à ce que toutes les autorisations nécessaires soient ajoutées. 65 Chapitre 5: Utilisation de l'interface Web 8. Pour modifier les arguments d'une autorisation spécifique, procédez comme suit : a. Sélectionnez l'autorisation en cliquant dessus. b. Cliquez sur Edit (Modifier). La boîte de dialogue Edit arguments of privilege XXX (Modifier les arguments du privilège XXX), où XXX est le nom du privilège. Remarque : si l'autorisation sélectionnée ne contient aucun argument, le bouton Edit (Modifier) est désactivé. c. Sélectionnez l'argument souhaité. Pour effectuer plusieurs sélections, appuyez sur Ctrl+cliquez ou sur Maj+cliquez pour mettre en surbrillance plusieurs éléments. d. Cliquez sur OK. 9. Cliquez sur OK pour enregistrer les modifications. Suppression d'un rôle Vous pouvez supprimer tous les rôles à l'exception du rôle Admin. Pour supprimer un rôle : 1. Choisissez User Management > Roles (Gestion des utilisateurs > Rôles). La boîte de dialogue Manage Roles (Gérer les rôles) apparaît. Conseil : vous pouvez également accéder à la boîte de dialogue Manage Roles en cliquant sur le bouton Manage Roles de la boîte de dialogue Manage Users (Gérer les utilisateurs). 2. Sélectionnez le rôle à supprimer en cliquant dessus. Pour effectuer plusieurs sélections, appuyez sur Ctrl+cliquez ou sur Maj+cliquez pour mettre en surbrillance plusieurs éléments. 3. Cliquez sur Delete (Supprimer). Modification de la vue de la liste de rôles Vous pouvez modifier les colonnes affichées ou l'ordre de tri de la liste pour améliorer l'affichage des données. Reportez-vous à Modification de la vue d'une liste (à la page 39). Contrôle de sécurité d'accès Dominion PX fournit des outils pour contrôler l'accès. Vous pouvez exiger le chiffrement HTTPS, activer le pare-feu interne et créer des règles le concernant. 66 Chapitre 5: Utilisation de l'interface Web Chiffrement HTTPS imposé HTTPS constitue un protocole plus sûr que HTTP car il utilise la technologie SSL (Secure Sockets Layer) pour chiffrer tout le trafic vers et depuis le dispositif Dominion PX. Vous pouvez obliger les utilisateurs à accéder à l'interface Web Dominion PX par l'intermédiaire du protocole HTTPS uniquement. Par défaut, ce protocole est activé. Pour forcer HTTPS à accéder à l'interface Web : 1. Choisissez Device Settings > Security > Force HTTPS for Web Access (Paramètres du dispositif > Sécurité > Forcer HTTPS pour l'accès Web). 2. Un message apparaît vous invitant à confirmer l'opération. Cliquez sur Yes pour exécuter le service HTTPS. 3. Choisissez Device Settings > Security (Paramètres du dispositif > Sécurité) pour vérifier que la case Force HTTPS for Web Access est cochée comme illustré dans le schéma. Si la case n'est pas cochée, répétez ces étapes. Après l'activation du protocole HTTPS, toutes les tentatives d'accès à l'aide d'HTTP sont redirigées automatiquement vers HTTPS. Configuration du pare-feu Le dispositif Dominion PX est doté d'un pare-feu configurable pour interdire son accès à des adresses IP et à des plages d'adresses IP spécifiques. Par défaut, le pare-feu est désactivé. Pour configurer le pare-feu : 1. Activez le pare-feu. Reportez-vous à Activation du pare-feu (à la page 68). 2. Définissez la stratégie par défaut. Reportez-vous à Modification de la stratégie par défaut (à la page 68). 3. Créez des règles de pare-feu indiquant les adresses à accepter et à refuser. Reportez-vous à Création des règles de pare-feu (à la page 69). 67 Chapitre 5: Utilisation de l'interface Web Les modifications apportées aux règles du pare-feu prennent immédiatement effet. Les activités IP non autorisées cessent instantanément. Remarque : la désactivation du pare-feu par défaut a pour but d'empêcher les utilisateurs de bloquer accidentellement leur accès au dispositif. Activation du pare-feu Les règles de pare-feu éventuelles ne prennent effet qu'après l'activation du pare-feu. Pour activer le pare-feu de Dominion PX : 1. Choisissez Device Settings > Security > IP Access Control (Paramètres du dispositif > Sécurité > Contrôle d'accès par IP). La boîte de dialogue Configure IP Access Control Settings (Configurer les paramètres de contrôle d'accès par IP) apparaît. 2. Cochez la case Enable IP Access Control (Activer le contrôle d'accès par IP). Cette option active le pare-feu. 3. Cliquez sur OK pour enregistrer les modifications. Modification de la stratégie par défaut Après l'activation du pare-feu, la stratégie par défaut consiste à accepter le trafic de toutes les adresses IP. Ceci signifie que seules les adresses IP refusées par une règle spécifique NE SERONT PAS autorisées à accéder à Dominion PX. Vous pouvez remplacer la stratégie par défaut par DROP ; le trafic de toutes les adresses IP est alors refusé, hormis les adresses IP acceptées par une règle spécifique. Pour modifier la stratégie par défaut : 1. Choisissez Device Settings > Security > IP Access Control (Paramètres du dispositif > Sécurité > Contrôle d'accès par IP). La boîte de dialogue Configure IP Access Control Settings (Configurer les paramètres de contrôle d'accès par IP) apparaît. 2. Assurez-vous que la case Enable IP Access Control (Activer le contrôle d'accès par IP) est cochée. 3. La stratégie par défaut apparaît dans le champ Default Policy. Pour la modifier, sélectionnez une stratégie différente dans la liste déroulante. 4. Cliquez sur OK pour enregistrer les modifications. La nouvelle stratégie par défaut est appliquée. 68 Chapitre 5: Utilisation de l'interface Web Création des règles de pare-feu Les règles du pare-feu déterminent si le trafic destiné à Dominion PX doit être accepté ou refusé, en fonction de l'adresse IP de l'hôte émetteur. Lors de la création des règles du pare-feu, gardez les principes suivants à l'esprit : L'ordre des règles est important. Lorsque le trafic parvient au dispositif Dominion PX, les règles sont exécutées dans l'ordre numérique. Seule la première règle correspondant à l'adresse IP détermine si le trafic est accepté ou refusé. Les règles suivantes correspondant à l'adresse IP sont ignorées par Dominion PX. Un masque de sous-réseau est obligatoire. Lors de la saisie de l'adresse IP, vous devez indiquer l'adresse ET un masque de sous-réseau. Par exemple, pour indiquer une adresse unique dans un réseau de classe C, utilisez le format suivant : x.x.x.x/24 où /24 = un masque de sous-réseau de 255.255.255.0. Pour indiquer un sous-réseau entier ou une plage d'adresses, modifiez le masque de sous-réseau en conséquence. Remarque : les adresses IP valides sont comprises entre 0.0.0.0 et 255.255.255.255. Assurez-vous que les adresses IP saisies figurent dans cette plage. Pour créer des règles de pare-feu : 1. Choisissez Device Settings > Security > IP Access Control (Paramètres du dispositif > Sécurité > Contrôle d'accès par IP). La boîte de dialogue Configure IP Access Control Settings (Configurer les paramètres de contrôle d'accès par IP) apparaît. 2. Assurez-vous que la case Enable IP Access Control (Activer le contrôle d'accès par IP) est cochée. 3. Créez des règles spécifiques. Reportez-vous au tableau pour différentes opérations. Action Ajouter une règle à la fin de la liste des règles Procédure Cliquez sur Append (Ajouter). La boîte de dialogue Append new rule (Ajouter la nouvelle règle) apparaît. Entrez une adresse IP et un masque de sous-réseau dans le champ IP/Mask (IP/Masque). Sélectionnez ACCEPT (Accepter) ou DROP (Refuser) dans la liste déroulante du champ Policy (Stratégie). Cliquez sur OK pour enregistrer les modifications. 69 Chapitre 5: Utilisation de l'interface Web Action Procédure Le système numérote automatiquement la règle. Insérer une règle entre deux autres Sélectionnez la règle au-dessus de laquelle vous souhaitez insérer une nouvelle règle. Par exemple, pour insérer une règle entre les règles 3 et 4, entrez 4. Cliquez sur Insert (Insérer). La boîte de dialogue Insert new rule (Insérer la nouvelle règle) apparaît. Entrez une adresse IP et un masque de sous-réseau dans le champ IP/Mask (IP/Masque). Sélectionnez ACCEPT (Accepter) ou DROP (Refuser) dans la liste déroulante du champ Policy (Stratégie). Cliquez sur OK pour enregistrer les modifications. Le système insère la règle et renumérote automatiquement les règles suivantes. Modifier une règle existante Sélectionnez la règle dont vous souhaitez modifier les données. Cliquez sur Edit (Modifier). La fenêtre Edit Rule (Modifier la règle) s'affiche. Entrez une adresse IP et un masque de sous-réseau dans le champ IP/Mask (IP/Masque). Sélectionnez ACCEPT (Accepter) ou DROP (Refuser) dans la liste déroulante du champ Policy (Stratégie). Le système remplace la règle existante par celle que vous venez de créer. 70 Chapitre 5: Utilisation de l'interface Web 4. Lorsque vous avez terminé, les règles apparaissent dans la boîte de dialogue Configure IP Access Control (Configurer le contrôle d'accès par IP). 5. Cliquez sur OK pour enregistrer les modifications. Les règles sont appliquées. Tri des règles de pare-feu L'ordre des règles détermine laquelle des règles correspondant à la même adresse IP est appliquée ; aussi, ne modifiez cet ordre qu'en cas de besoin. Pour trier les règles de pare-feu : 1. Choisissez Device Settings > Security > IP Access Control (Paramètres du dispositif > Sécurité > Contrôle d'accès par IP). La boîte de dialogue Configure IP Access Control Settings (Configurer les paramètres de contrôle d'accès par IP) apparaît. 2. Assurez-vous que la case Enable IP Access Control (Activer le contrôle d'accès par IP) est cochée. 3. Sélectionnez une règle particulière en cliquant dessus. 4. Cliquez sur ou sur pour faire monter ou descendre la règle sélectionnée jusqu'à ce qu'elle atteigne le nouvel emplacement. 5. Cliquez sur OK pour enregistrer les modifications. 71 Chapitre 5: Utilisation de l'interface Web Suppression des règles de pare-feu Lorsque des règles de pare-feu deviennent obsolètes ou inutiles, il est recommandé de les supprimer de la liste des règles. Pour supprimer une règle de pare-feu : 1. Choisissez Device Settings > Security > IP Access Control (Paramètres du dispositif > Sécurité > Contrôle d'accès par IP). La boîte de dialogue Configure IP Access Control Settings (Configurer les paramètres de contrôle d'accès par IP) apparaît. 2. Assurez-vous que la case Enable IP Access Control (Activer le contrôle d'accès par IP) est cochée. 3. Sélectionnez la règle que vous souhaitez supprimer. Pour effectuer plusieurs sélections, appuyez sur Ctrl+cliquez ou sur Maj+cliquez pour mettre en surbrillance plusieurs éléments. 4. Cliquez sur Delete (Supprimer). Un message apparaît vous invitant à confirmer l'opération. 5. Cliquez sur Yes pour retirer la règle de la liste. 6. Cliquez sur OK pour enregistrer les modifications. Configuration d'un certificat SSL L'objet d'un certificat numérique X.509 est d'assurer que les deux parties d'une connexion SSL sont authentiques. Pour obtenir un certificat pour Dominion PX, créez une demande de signature de certificat et soumettez-la à une autorité de certification. Une fois les données de la demande traitée par l'autorité, un certificat vous est fourni et vous devez l'installer sur le dispositif Dominion PX. Remarque : reportez-vous à Chiffrement HTTPS imposé (à la page 67) pour savoir comment imposer aux utilisateurs l'emploi de SSL lors de la connexion à Dominion PX. Une demande de signature de certificat n'est pas obligatoire uniquement dans les cas suivants : 72 Vous décidez de générer un certificat auto-signé sur le dispositif Dominion PX. Des fichiers de certificat et de clé valables sont disponibles. Chapitre 5: Utilisation de l'interface Web Demande de signature de certificat Lorsque des fichiers de certificat et de clé valables pour Dominion PX NE SONT PAS encore disponibles, une des solutions consiste à créer une demande de signature de certificat et une clé privée sur le dispositif Dominion PX, puis à envoyer la demande à une autorité de certification pour qu'elle signe le certificat. Création d'une demande de signature de certificat Suivez cette procédure pour créer la demande de signature de certificat du dispositif Dominion PX. Pour créer une demande de signature de certificat : 1. Choisissez Device Settings > Security > SSL Certificate (Paramètres du dispositif > Sécurité > Certificat SSL). La boîte de dialogue Manage SSL Certificate (Gérer le certificat SSL) apparaît. 2. Cliquez sur l'onglet New SSL Certificate (Nouveau certificat SSL). 3. Donnez les informations demandées. Dans la section Subject (Objet) : Champ Information Country (ISO code) (Pays (code ISO)) Le pays où se situe votre société. Utilisez le code de pays ISO standard. Pour obtenir la liste des codes ISO, consultez le site Web de l'ISO (http://www.iso.org/iso/country_codes/iso_3166_code_lists.htm). State or Province (Etat ou Province) Le nom complet de l'Etat ou de la province où se situe votre société. Locality (Localité) La ville où se situe votre société. Organization (Organisation) Le nom officiel de votre société. Organizational Unit (Unité organisationnelle) Le nom de votre service. Common Name (Nom courant) Le nom de domaine complet du dispositif Dominion PX. Email address (Adresse électronique) Une adresse électronique à laquelle vous ou un autre utilisateur administratif peut être joint. 73 Chapitre 5: Utilisation de l'interface Web Remarque : tous les champs de la section Subject (Objet), sauf Organization, Organizational Unit et Email Address, sont obligatoires. Si vous générez une demande de signature de certificat avec les champs obligatoires vides, vous ne pouvez pas obtenir de certificats tiers. Dans la section Key Creation Parameters (Paramètres de création de clé) : Champ Procédure Key Length (Longueur de clé) Sélectionnez la longueur de clé (bits) dans la liste déroulante de ce champ. Une longueur de clé plus importante améliore la sécurité mais ralentit la réponse de la PDU. Self Sign (Signature automatique) Pour demander un certificat signé par l'autorité de certification, vérifiez que cette case N'EST PAS cochée. Challenge (Mot de passe de demande d'accès) Le mot de passe utilisé pour protéger la clé privée. Le mot de passe est sensible à la casse, veillez à mettre les bonnes lettres en majuscules. Cette information est facultative et la valeur doit comporter 4 à 64 caractères. Confirm Challenge Entrez à nouveau le même mot de passe pour le confirmer. (Confirmer le mot de passe de demande d'accès) 4. Cliquez sur Create New SSL Key (Créer une clé SSL) pour créer la demande de signature de certificat et la clé privée. L'opération peut prendre plusieurs minutes. 5. Pour télécharger la nouvelle demande sur votre ordinateur, cliquez sur Download Certificate Signing Request (Télécharger la demande de signature de certificat). a. Vous êtes invité à ouvrir ou à enregistrer le fichier. Cliquez sur Save pour l'enregistrer sur votre ordinateur. b. Une fois le fichier stocké sur votre ordinateur, soumettez-le à une autorité de certification pour obtenir le certificat numérique. c. Si vous le souhaitez, cliquez sur Delete Certificate Signing Request (Supprimer la demande de signature de certificat) pour supprimer définitivement le fichier de la demande du dispositif Dominion PX. 6. Pour stocker la clé privée que vous venez de créer sur votre ordinateur, cliquez sur Download Key (Télécharger la clé). Vous êtes invité à ouvrir ou à enregistrer le fichier. Cliquez sur Save pour l'enregistrer sur votre ordinateur. 7. Cliquez sur Close (Fermer) pour quitter la boîte de dialogue. 74 Chapitre 5: Utilisation de l'interface Web Installation d'un certificat signé par une autorité de certification Une fois que l'autorité de certification a fourni un certificat signé en fonction de la demande soumise, vous devez installer celui-ci sur le dispositif Dominion PX. Pour installer le certificat : 1. Choisissez Device Settings > Security > SSL Certificate (Paramètres du dispositif > Sécurité > Certificat SSL). La boîte de dialogue Manage SSL Certificate (Gérer le certificat SSL) apparaît. 2. Cliquez sur l'onglet New SSL Certificate (Nouveau certificat SSL). 3. Dans le champ Certificate File (Fichier de certificat), cliquez sur Browse (Parcourir) pour sélectionner le fichier de certificat fourni par l'autorité de certification. 4. Cliquez sur Upload (Téléverser). Le certificat est installé sur le dispositif Dominion PX. Conseil : pour vérifier si le certificat a été installé correctement, cliquez ultérieurement sur l'onglet Active SSL Certificate (Certificat SSL actif). 5. Cliquez sur Close (Fermer) pour quitter la boîte de dialogue. Création d'un certificat auto-signé Lorsqu'aucun fichier de certificat et de clé valable pour le dispositif Dominion PX n'est disponible, la solution, outre l'envoi d'une demande à l'autorité de certification, consiste à générer une certificat auto-signé. Pour créer et installer un certificat auto-signé : 1. Choisissez Device Settings > Security > SSL Certificate (Paramètres du dispositif > Sécurité > Certificat SSL). La boîte de dialogue Manage SSL Certificate (Gérer le certificat SSL) apparaît. 2. Cliquez sur l'onglet New SSL Certificate (Nouveau certificat SSL). 3. Donnez les informations demandées. Champ Information Country (ISO code) (Pays (code ISO)) Le pays où se situe votre société. Utilisez le code de pays ISO standard. Pour obtenir la liste des codes ISO, consultez le site Web de l'ISO (http://www.iso.org/iso/country_codes/iso_3166_code_lists.htm). State or Province (Etat ou Province) Le nom complet de l'Etat ou de la province où se situe votre société. Locality (Localité) La ville où se situe votre société. 75 Chapitre 5: Utilisation de l'interface Web Champ Information Organization (Organisation) Le nom officiel de votre société. Organizational Unit (Unité organisationnelle) Le nom de votre service. Common Name (Nom courant) Le nom de domaine complet du dispositif Dominion PX. Email address (Adresse électronique) Une adresse électronique à laquelle vous ou un autre utilisateur administratif peut être joint. Key Length (Longueur de clé) Sélectionnez la longueur de clé (bits) dans la liste déroulante de ce champ. Une longueur de clé plus importante améliore la sécurité mais ralentit la réponse de la PDU. Self Sign (Signature automatique) Vérifiez que cette case est cochée, ce qui indique que vous créez un certificat auto-signé. Validity in days (Jours de validité) Ce champ apparaît lorsque la case Self Sign est cochée. Entrez le nombre de jours de validité du certificat auto-signé dans ce champ. Remarque : tous les champs de la section Subject (Objet), sauf Organization, Organizational Unit et Email Address, sont obligatoires. aucun mot de passe n'est nécessaire pour un certificat auto-signé alors les champs Challenge et Confirm Challenge disparaissent après que la case Self Sign est cochée. 4. Cliquez sur Create New SSL Key (Créer une clé SSL) pour créer le certificat auto-signé et la clé privée. L'opération peut prendre plusieurs minutes. 5. Vous pouvez également effectuer une des opérations suivantes : Cliquez sur Install Key and Certificate (Installer la clé et le certificat) pour installer immédiatement le certificat auto-signé et la clé privée. Lorsque des messages de confirmation et de sécurité apparaissent, cliquez sur Yes pour continuer. Conseil : pour vérifier si le certificat a été installé correctement, cliquez ultérieurement sur l'onglet Active SSL Certificate (Certificat SSL actif). 76 Pour télécharger le certificat auto-signé ou la clé privée, cliquez sur Download Certificate (Télécharger le certificat) ou Download Key (Télécharger la clé). Vous êtes invité à ouvrir ou à enregistrer le fichier. Cliquez sur Save pour l'enregistrer sur votre ordinateur. Chapitre 5: Utilisation de l'interface Web Pour supprimer définitivement le certificat auto-signé et la clé privée du dispositif Dominion PX, cliquez sur Delete Key and Certificate (Supprimer la clé et le certificat). 6. Si vous avez installé le certificat auto-signé à l'étape 5, une fois l'installation terminée, la PDU est réinitialisée et la page de connexion s'ouvre à nouveau. Installation des fichiers de clé et de certificat existants Si le certificat SSL et le fichier de clé privée sont déjà disponibles, vous pouvez les installer directement sans passer par le processus de création d'une demande de signature de certificat ou d'un certificat auto-signé. Pour installer les fichiers de clé et de certificat existants : 1. Choisissez Device Settings > Security > SSL Certificate (Paramètres du dispositif > Sécurité > Certificat SSL). La boîte de dialogue Manage SSL Certificate (Gérer le certificat SSL) apparaît. 2. Cliquez sur l'onglet New SSL Certificate (Nouveau certificat SSL). 3. Cochez la case Upload Key and Certificate (Téléverser la clé et le certificat). Les champs Key File (Fichier de clé) et Certificate File (Fichier de certificat) apparaissent. 4. Dans le champ Key File, cliquez sur Browse (Parcourir) pour sélectionner le fichier de clé privée. 5. Dans le champ Certificate File, cliquez sur Browse (Parcourir) pour sélectionner le fichier de certificat. 6. Cliquez sur Upload (Téléverser). Les fichiers sélectionnés sont installés sur le dispositif Dominion PX. Conseil : pour vérifier si le certificat a été installé correctement, cliquez ultérieurement sur l'onglet Active SSL Certificate (Certificat SSL actif). 7. Cliquez sur Close (Fermer) pour quitter la boîte de dialogue. 77 Chapitre 5: Utilisation de l'interface Web Téléchargement des fichiers de clé et de certificat Vous pouvez télécharger les fichiers de clé et de certificat actuellement installés sur le dispositif Dominion PX pour la sauvegarde ou d'autres opérations. Par exemple, vous pouvez installer les fichiers sur un dispositif Dominion PX de remplacement, ajouter le certificat à votre navigateur, etc. Pour télécharger les fichiers de certificat et de clé depuis un dispositif Dominion PX : 1. Choisissez Device Settings > Security > SSL Certificate (Paramètres du dispositif > Sécurité > Certificat SSL). La boîte de dialogue Manage SSL Certificate (Gérer le certificat SSL) apparaît. 2. L'onglet Active SSL Certificate (Certificat SSL actif) doit être ouvert. Sinon, cliquez dessus. 3. Cliquez sur Download Key (Télécharger la clé) pour télécharger le fichier de clé privée installé sur le dispositif Dominion PX. Vous êtes invité à ouvrir ou à enregistrer le fichier. Cliquez sur Save pour l'enregistrer sur votre ordinateur. 4. Cliquez sur Download Certificate (Télécharger le certificat) pour télécharger le fichier de certificat installé sur le dispositif Dominion PX. Vous êtes invité à ouvrir ou à enregistrer le fichier. Cliquez sur Save pour l'enregistrer sur votre ordinateur. 5. Cliquez sur Close (Fermer) pour quitter la boîte de dialogue. 78 Chapitre 5: Utilisation de l'interface Web Paramétrage de l'authentification LDAP Pour des raisons de sécurité, les utilisateurs tentant de se connecter à Dominion PX doivent être authentifiés. Dominion PX prend en charge l'accès à l'aide d'un des mécanismes d'authentification suivants : Base de données locale des profils utilisateur sur le dispositif Dominion PX Protocole LDAP (Lightweight Directory Access Protocol) Par défaut, le dispositif Dominion PX est configuré pour une authentification locale. Si vous conservez cette méthode, il vous suffit de créer des profils pour chaque utilisateur autorisé. Si vous préférez utiliser un serveur LDAP externe, effectuez les opérations suivantes : Fournissez à Dominion PX les données concernant le serveur LDAP. Créez des profils pour les utilisateurs authentifiés en externe comme profil utilisateur. Un profil utilisateur sur le dispositif Dominion PX détermine les rôles auxquels l'utilisateur est affecté et en conséquence, détermine les autorisations de l'utilisateur. Si l'authentification LDAP est configurée, tous les utilisateurs Dominion PX doivent avoir un compte sur le serveur LDAP. Les utilisateurs à authentification locale uniquement n'auront pas accès à Dominion PX sauf l'administrateur, qui a accès à Dominion PX en permanence. Rassemblement des informations LDAP La configuration de Dominion PX pour l'authentification LDAP nécessite la connaissance du serveur LDAP et des paramètres de répertoire. Si vous n'êtes pas familiarisé avec les paramètres, demandez l'aide de votre administrateur LDAP. Pour configurer l'authentification LDAP, vous devez vérifier : l'adresse IP ou le nom d'hôte du serveur LDAP ; si le protocole LDAP sécurisé (LDAP sur SSL) est utilisé ; Si tel est le cas, demandez le fichier de certificat de l'AC à l'administrateur LDAP. le port réseau utilisé par le serveur LDAP ; le type de serveur LDAP, généralement l'une des options suivantes : OpenLDAP Si vous utilisez un serveur OpenLDAP, consultez l'administrateur LDAP pour obtenir le ND et le mot de passe de liaison. Microsoft Active Directory® (AD) 79 Chapitre 5: Utilisation de l'interface Web Si vous utilisez un serveur Microsoft Active Directory, demandez à l'administrateur AD le nom du domaine Active Directory. le ND de base du serveur (utilisé pour rechercher des utilisateurs) ; l'attribut de nom de connexion (ou AuthorizationString) ; la classe d'objets d'entrée d'utilisateur ; le sous-filtre de recherche des utilisateurs (ou BaseSearch). Ajout des paramètres de serveur LDAP Pour activer et utiliser l'authentification de serveur LDAP/LDAPS, activez l'authentification LDAP et entrez les informations rassemblées pour les serveurs LDAP/LDAPS. Remarque : un serveur LDAPS se réfère à un serveur LDAP sécurisé SSL. Pour ajouter les paramètres de serveur LDAP/LDAPS : 1. Choisissez Device Settings > Security > Authentication (Paramètres du dispositif > Sécurité > Authentification). La boîte de dialogue Authentication Settings (Paramètres d'authentification) s'affiche. 2. Sélectionnez la case d'option LDAP pour activer l'authentification de serveur LDAP/LDAPS à distance. 3. Cliquez sur New (Nouveau) pour ajouter un serveur LDAP/LDAPS pour authentification. La boîte de dialogue Create new LDAP Server Configuration (Créer une configuration de serveur LDAP) apparaît. 4. IP Address / Hostname : entrez l'adresse IP ou le nom d'hôte de votre serveur d'authentification LDAP/LDAPS. Important : si le chiffrement SSL n'est pas activé, vous pouvez taper le nom de domaine ou l'adresse IP dans ce champ. S'il est activé, vous devez taper le nom de domaine complet. 5. Type de serveur LDAP/LDAPS externe. Sélectionnez-le parmi les options disponibles : OpenLDAP Microsoft Active Directory. Active Directory est une implémentation des services d'annuaires LDAP/LDAPS par Microsoft à utiliser dans les environnements Windows. 6. LDAP over SSL (LDAP sur SSL) : cochez cette case si vous souhaitez utiliser SSL. SSL (Secure Sockets Layer) est un protocole cryptographique qui permet à Dominion PX de communiquer en toute sécurité avec le serveur LDAP/LDAPS. Un fichier de certificat est obligatoire lorsque le chiffrement est activé. 80 Chapitre 5: Utilisation de l'interface Web 7. Port : le port par défaut est 389. Utilisez le port LDAP TCP standard ou spécifiez un autre port. 8. SSL Port (Port SSL) : la valeur par défaut est 636. Utilisez le port par défaut ou spécifiez un autre port. Ce champ est activé lorsque la case LDAP over SSL (LDAP sur SSL) est cochée. 9. User only trusted LDAP Server Certificates (Certificats de serveur LDAP approuvés par l'utilisateur uniquement) : cochez cette case si vous souhaitez utiliser un fichier de certificat de serveur LDAP approuvé, c'est-à-dire signé par l'autorité de certification. Lorsque cette case N'EST PAS cochée, vous pouvez utiliser tous les certificats de serveur LDAP/LDAPS, même un fichier de certificat auto-signé. 10. Server Certificate (Certificat de serveur) : consultez l'administrateur de serveur d'authentification pour obtenir un fichier de certificat de l'autorité de certification pour le serveur LDAP/LDAPS. Utilisez le bouton Browse (Parcourir) pour localiser le fichier du certificat. Ce champ est obligatoire lorsque la case LDAP over SSL (LDAP sur SSL) est cochée. 11. Anonymous Bind (Lien anonyme) : si le serveur OpenLDAP externe autorise les requêtes anonymes au répertoire LDAP, vous pouvez cocher cette case. Dans ce cas, passez à l'étape 14 car il n'est pas nécessaire de définir les ND et mot de passe de liaison. 12. Bind DN (ND de liaison) : indiquez le ND de l'utilisateur qui est autorisé à rechercher le répertoire LDAP dans la base de recherche définie. 13. Bind Password (Mot de passe de liaison) et Confirm Bind Password (Confirmer le mot de passe de liaison) : entrez tout d'abord le mot de passe de liaison dans le champ Bind Password, puis dans le champ Confirm Bind Password. 14. Base DN for Search (ND de base pour recherche) : entrez le nom à soumettre à l'authentification LDAP/LDAPS (31 caractères au plus) et l'emplacement dans la base de données où doit débuter la recherche du DN de base spécifié. Exemple de valeur de recherche de base : cn=Users,dc=raritan,dc=com. Consultez l'administrateur de votre serveur d'authentification pour obtenir les valeurs à saisir dans ces champs. 15. Entrez les valeurs suivantes dans les champs correspondants : LDAP a besoin de ces informations pour vérifier les noms d'utilisateur et les mots de passe. Attribut de nom de connexion (également appelé AuthorizationString) Classe d'objets d'entrée d'utilisateur Sous-filtre de recherche des utilisateurs (également appelé BaseSearch) 81 Chapitre 5: Utilisation de l'interface Web 16. Domaine Active Directory : entrez le nom du domaine Active Directory. Par exemple, testradius.com. Consultez l'administrateur Active Directory pour obtenir un nom de domaine spécifique. 17. pour vérifier si la configuration LDAP/LDAPS est correcte, vous pouvez cliquer sur Test Connection (Tester la connexion) pour vous assurer que Dominion PX peut se connecter au serveur LDAP/LDAPS. Conseil : pour cela, vous pouvez également utiliser le bouton Test Connection (Tester la connexion) dans la boîte de dialogue Authentication Settings (Paramètres d'authentification). 18. Cliquez sur OK pour enregistrer les modifications. Le nouveau serveur LDAP figure dans la liste LDAP. 19. Pour ajouter des serveurs LDAP/LDAPS, répétez les étapes 3 à 18. 20. Cliquez sur OK pour enregistrer les modifications. L'authentification LDAP est maintenant en place. Remarque : si les horloges de Dominion PX et du serveur LDAP ne sont pas synchrones, les certificats sont considérés comme expirés et les utilisateurs ne peuvent pas s'authentifier à l'aide de LDAP. Pour assurer une synchronisation correcte, il est recommandé que les administrateurs configurent Dominion PX et le serveur LDAP pour qu'ils utilisent le même serveur NTP. Informations supplémentaires sur la configuration AD Pour en savoir plus sur la configuration LDAP à l'aide de Microsoft Active Directory®, reportez-vous à Illustration de la configuration LDAP (à la page 187). Tri de l'ordre d'accès LDAP L'ordre de la liste LDAP détermine la priorité d'accès des serveurs LDAP/LDAPS distants. Dominion PX tente en premier lieu d'accéder au serveur LDAP/LDAPS au sommet de la liste pour authentification, puis au serveur suivant si l'accès au premier échoue, etc. jusqu'à ce que la PDU se connecte à un des serveurs LDAP/LDAPS de la liste. Remarque : après s'être connecté à un serveur LDAP/LDAPS, Dominion PX N'ESSAIE PLUS d'accéder aux serveurs LDAP/LDAPS de la liste quel que soit le résultat de l'authentification de l'utilisateur. Pour trier à nouveau la liste d'accès des serveurs LDAP : 1. Choisissez Device Settings > Security > Authentication (Paramètres du dispositif > Sécurité > Authentification). La boîte de dialogue Authentication Settings (Paramètres d'authentification) s'affiche. 82 Chapitre 5: Utilisation de l'interface Web 2. Sélectionnez le serveur LDAP/LDAPS dont vous souhaitez changer la priorité. 3. Cliquez sur Move up (Vers le haut) ou Move down (Vers le bas) pour déplacer le serveur sélectionné jusqu'à ce qu'il atteigne la position appropriée dans la liste. 4. Cliquez sur OK pour enregistrer les modifications. Test de la connexion des serveurs LDAP Vous pouvez tester la connexion vers n'importe quel serveur LDAP/LDAPS afin de vérifier l'accessibilité de ce serveur ou la validité des paramètres d'authentification. Pour tester la connexion vers un serveur LDAP/LDAPS : 1. Choisissez Device Settings > Security > Authentication (Paramètres du dispositif > Sécurité > Authentification). La boîte de dialogue Authentication Settings (Paramètres d'authentification) s'affiche. 2. Sélectionnez le serveur LDAP/LDAPS que vous souhaitez tester. 3. Cliquez sur Test Connection (Tester la connexion) pour démarrer le test de connexion. Modification des paramètres de serveur LDAP Si la configuration d'un serveur LDAP/LDAPS a été modifiée, comme le numéro de port, les ND et mot de passe de liaison, vous devez modifier les paramètres LDAP/LDAPS sur le dispositif Dominion PX en conséquence ou l'authentification échoue. Pour modifier la configuration de l'authentification LDAP : 1. Choisissez Device Settings > Security > Authentication (Paramètres du dispositif > Sécurité > Authentification). La boîte de dialogue Authentication Settings (Paramètres d'authentification) s'affiche. 2. Sélectionnez le serveur LDAP/LDAPS que vous souhaitez modifier. 3. Cliquez sur Edit (Modifier). La boîte de dialogue Edit LDAP Server Configuration (Modifier la configuration du serveur LDAP) apparaît. 4. Apportez les modifications nécessaires aux informations affichées. 5. Cliquez sur OK pour enregistrer les modifications. 83 Chapitre 5: Utilisation de l'interface Web Suppression des paramètres de serveur LDAP Vous pouvez supprimer les paramètres d'authentification d'un serveur LDAP/LDAPS particulier lorsque ce serveur n'est pas disponible ou utilisé pour l'authentification à distance. Pour supprimer les paramètres de serveurs LDAP particuliers : 1. Choisissez Device Settings > Security > Authentication (Paramètres du dispositif > Sécurité > Authentification). La boîte de dialogue Authentication Settings (Paramètres d'authentification) s'affiche. 2. Sélectionnez le serveur LDAP/LDAPS que vous souhaitez supprimer. Pour effectuer plusieurs sélections, appuyez sur Ctrl+cliquez ou sur Maj+cliquez pour mettre en surbrillance plusieurs éléments. 3. Cliquez sur Delete (Supprimer). Le message qui s'affiche vous invite à confirmer la suppression. 4. Cliquez sur Yes (Oui) pour confirmer l'opération. 5. Cliquez sur OK pour enregistrer les modifications. Désactivation de l'authentification LDAP Lorsque le service d'authentification à distance est désactivé, Dominion PX authentifie les utilisateurs à l'aide de la base de données locale stockée sur le dispositif Dominion PX. Pour désactiver le service d'authentification LDAP : 1. Choisissez Device Settings > Security > Authentication (Paramètres du dispositif > Sécurité > Authentification). La boîte de dialogue Authentication Settings (Paramètres d'authentification) s'affiche. 2. Sélectionnez la case d'option Local Authentication (Authentification locale). 3. Cliquez sur OK pour enregistrer les modifications. 84 Chapitre 5: Utilisation de l'interface Web Activation des services d'authentification LDAP et locale Pour que l'authentification fonctionne correctement à tout moment, même lorsque l'authentification externe n'est pas disponible, vous pouvez activer les services d'authentification locale et distante. Lorsque ces deux services d'authentification sont activés, Dominion PX suit les règles d'authentification suivantes : Lorsque n'importe lequel des serveurs LDAP/LDAPS de la liste d'accès est accessible, Dominion PX effectue l'authentification sur le serveur LDAP/LDAPS connecté uniquement. Lorsque la connexion échoue pour tous les serveurs LDAP/LDAPS, Dominion PX autorise l'authentification sur la base de données locale. Pour activer les deux services d'authentification : 1. Choisissez Device Settings > Security > Authentication (Paramètres du dispositif > Sécurité > Authentification). La boîte de dialogue Authentication Settings (Paramètres d'authentification) s'affiche. 2. Vérifiez que la case d'option LDAP est sélectionnée. 3. Cochez la case Use Local Authentication if Remote Authentication service is not available (Utiliser l'authentification locale si le service d'authentification distante n'est pas disponible). 4. Cliquez sur OK pour enregistrer les modifications. Gestion des prises Dominion PX permet de personnaliser à distance le nom de chaque prise par le biais de l'interface Web. De plus, vous pouvez vérifier à distance quel disjoncteur est associé à chaque prise. Nommage des prises Vous pouvez donner un nom à chaque prise pour identifier l'équipement qui lui est connecté. Le nom personnalisé est affiché avec le libellé entre parenthèses à travers l'interface Web. Remarque : dans ce contexte, le libellé fait référence au numéro de la prise. Pour nommer une prise : 1. Si le dossier PDU est réduit, développez-le pour afficher tous les composants et groupes de composants. Reportez-vous à Développement de l'arborescence (à la page 34). 85 Chapitre 5: Utilisation de l'interface Web 2. Cliquez sur Outlets (Prises) dans le volet Dominion PX Explorer et la page Outlets s'ouvre dans le panneau de droite. 3. Cliquez sur la prise souhaitée dans le volet droit. 4. Cliquez sur Setup (Paramétrer). La boîte de dialogue de paramétrage de la prise sélectionnée apparaît. 5. Tapez un nom dans le champ Outlet Name (Nom de la prise). 6. Cliquez sur OK pour enregistrer les modifications. Vérification des disjoncteurs associés Pour rechercher quelle prise est protégée par quel disjoncteur, vous pouvez consulter la page Outlets (Prises). Conseil : ce type d'information est également disponible en choisissant Maintenance > Device Information (Informations sur le dispositif). Reportez-vous à Affichage des informations de la PDU (à la page 43). Pour rechercher le disjoncteur associé pour toutes les prises : 1. Si le dossier PDU est réduit, développez-le pour afficher tous les composants et groupes de composants. Reportez-vous à Développement de l'arborescence (à la page 34). 2. Cliquez sur Outlets (Prises) dans le volet Dominion PX Explorer et la page Outlets s'ouvre dans le panneau de droite. Toutes les prises sont répertoriées avec les disjoncteurs associés présentés dans la colonne Overcurrent Protector (Dispositif de protection contre les surintensités). Gestion des entrées et des disjoncteurs Vous pouvez nommer chaque entrée et disjoncteur, ou surveiller leur statut. 86 Chapitre 5: Utilisation de l'interface Web Nommage de l'entrée Vous pouvez personnaliser le nom de l'entrée suivant l'utilisation que vous en faites. Le nom personnalisé est affiché avec le libellé entre parenthèses à travers l'interface Web. Remarque : dans ce contexte, le libellé indique le numéro de l'entrée, tel que I1. Pour nommer l'entrée : 1. Si le dossier PDU est réduit, développez-le pour afficher tous les composants et groupes de composants. Reportez-vous à Développement de l'arborescence (à la page 34). 2. Cliquez sur Inlet I1 (Entrée I1) dans le volet Dominion PX Explorer et la page Inlet I1 s'ouvre dans le panneau de droite. 3. Cliquez sur Setup (Paramétrer). La boîte de dialogue Inlet Setup (Paramétrage de l'entrée) apparaît. 4. Tapez un nouveau nom dans le champ Name (Nom). 5. Cliquez sur OK pour enregistrer les modifications. Nommage des disjoncteurs Vous pouvez nommer tous les disjoncteurs pour les identifier facilement. Le nom personnalisé est affiché avec le libellé entre parenthèses à travers l'interface Web. Remarque : dans ce contexte, le libellé indique le numéro du disjoncteur, tel que C1. Pour nommer un disjoncteur : 1. Développez le dossier Overcurrent Protectors (Dispositifs de protection contre les surintensités) pour afficher tous les disjoncteurs dans le volet Dominion PX Explorer. Reportez-vous à Développement de l'arborescence (à la page 34). 2. Cliquez sur le disjoncteur souhaité dans le volet Dominion PX Explorer et la page correspondante s'ouvre dans le panneau de droite. 3. Cliquez sur Setup (Paramétrer). La boîte de dialogue Overcurrent Protector Setup (Paramétrage du dispositif de protection contre les surintensités) apparaît. 4. Tapez un nouveau nom dans le champ Name (Nom). 5. Cliquez sur OK pour enregistrer les modifications. 87 Chapitre 5: Utilisation de l'interface Web Surveillance de l'entrée Vous pouvez consulter les détails d'une entrée, notamment : Libellé (numéro) Nom personnalisé Relevés des capteurs d'entrée : - Energie active (Wh) - Puissance active (W) - Puissance apparente (VA) - Facteur de puissance - Courant effectif par ligne (A) - Tension effective par paire de lignes (V) Remarque : si une rangée de relevés de capteur est colorée, ceci signifie qu'un relevé a déjà dépassé un des seuils ou que le disjoncteur s'est déclenché. Reportez-vous à Relevé mis en surbrillance en jaune ou en rouge (à la page 42). il existe deux façons d'accéder aux informations de l'entrée. Pour obtenir l'aperçu du statut de l'entrée : 1. Cliquez sur l'icône Tableau de bord dans le volet Dominion PX Explorer et la page Dashboard s'ouvre dans le panneau de droite. 2. Recherchez la section Inlet (Entrée) de la page Dashboard (Tableau de bord). Pour consulter les détails de l'entrée : 1. Si le dossier PDU est réduit, développez-le pour afficher tous les composants et groupes de composants. Reportez-vous à Développement de l'arborescence (à la page 34). 2. Cliquez sur Inlet I1 (Entrée I1) dans le volet Dominion PX Explorer et la page Inlet I1 s'ouvre dans le panneau de droite. Remarque : certains modèles de Dominion PX peuvent présenter une consommation de courant ou de puissance alors qu'aucune charge n'est physiquement branchée à la PDU. Reportez-vous à Relevés non nuls sans charge branchée (à la page 199). 88 Chapitre 5: Utilisation de l'interface Web Surveillance des disjoncteurs Chaque disjoncteur du dispositif Dominion PX alimente un groupe de prises et est fourni en courant par une ou deux lignes. Vous pouvez consulter les détails du disjoncteur, notamment : Libellé (numéro) Nom Statut (fermé/ouvert) Lignes associées au disjoncteur Relevés des capteurs : - Courant consommé (A) - Courant restant (A) Remarque : si une rangée de relevés de capteur est colorée, ceci signifie qu'un relevé a déjà dépassé un des seuils ou que le disjoncteur s'est déclenché. Reportez-vous à Relevé mis en surbrillance en jaune ou en rouge (à la page 42). Vous pouvez consulter le résumé de tous les disjoncteurs simultanément ou le statut de chacun. Pour consulter le statut de tous les disjoncteurs : Vous pouvez vérifier le statut de tous les disjoncteurs simultanément sur la page Dashboard (Tableau de bord) ou sur la page Overcurrent Protectors (Dispositifs de protection contre les surintensités). Sur la page Dashboard : a. Cliquez sur l'icône Tableau de bord dans le volet Dominion PX Explorer et la page Dashboard s'ouvre dans le panneau de droite. b. Recherchez la section Inlet Overcurrent Protectors de la page Dashboard. Sur la page Overcurrent Protectors : a. Si le dossier PDU est réduit, développez-le pour afficher tous les composants et groupes de composants. Reportez-vous à Développement de l'arborescence (à la page 34). b. Cliquez sur Overcurrent Protectors dans le volet Dominion PX Explorer et la page correspondante s'ouvre dans le volet de droite. 89 Chapitre 5: Utilisation de l'interface Web Pour consulter les détails d'un disjoncteur : 1. Développez le dossier Overcurrent Protectors (Dispositifs de protection contre les surintensités) pour afficher tous les disjoncteurs dans le volet Dominion PX Explorer. Reportez-vous à Développement de l'arborescence (à la page 34). 2. Cliquez sur le disjoncteur souhaité dans le volet Dominion PX Explorer et la page correspondante s'ouvre dans le panneau de droite. Définition des seuils d'alimentation La définition et l'activation de seuils entraîne l'unité Dominion PX à générer des notifications d'alerte lorsqu'elle détecte que l'état d'alimentation d'un composant dépasse ces seuils. Chaque capteur dispose généralement de quatre seuils : critique inférieur, d'avertissement inférieur, d'avertissement supérieur et critique supérieur. Les seuils d'avertissement supérieurs et inférieurs indiquent que le relevé du capteur se situe dans la plage d'avertissement avant le seuil critique. Les seuils critiques supérieurs et inférieurs indiquent que le relevé du capteur se situe à un niveau critique. Pour éviter la génération d'un grand nombre d'événements d'alerte, l'hystérésis d'infirmation est activée pour chaque seuil. Vous pouvez changer la valeur d'hystérésis par défaut, le cas échéant. Pour en savoir plus sur l'hystérésis d'infirmation, reportez-vous à Hystérésis d'infirmation : définition (à la page 92) . Remarque : après avoir défini les seuils, vous devez configurer les règles d'événement. Reportez-vous à Configuration des règles d'événement (à la page 94). Définition des seuils d'entrée Vous pouvez définir des seuils d'entrée pour générer des alertes lorsque le courant et/ou la tension d'une entrée franchit les seuils. Pour définir des seuils d'entrée : 1. Si le dossier PDU est réduit, développez-le pour afficher tous les composants et groupes de composants. Reportez-vous à Développement de l'arborescence (à la page 34). 2. Cliquez sur Inlet I1 (Entrée I1) dans le volet Dominion PX Explorer et la page Inlet I1 s'ouvre dans le panneau de droite. 90 Chapitre 5: Utilisation de l'interface Web 3. Cliquez sur Setup (Paramétrer). La boîte de dialogue Inlet Setup (Paramétrage de l'entrée) apparaît. 4. Dans le tableau Threshold Configuration (Configuration des seuils), cliquez sur la rangée du capteur que vous souhaitez configurer. 5. Cliquez sur Edit (Modifier). Une boîte de dialogue de paramétrage des seuils pour le capteur sélectionné apparaît. 6. Paramétrez les seuils Lower Critical (Critique inférieur), Lower Warning (Avertissement inférieur), Upper Warning (Avertissement supérieur) et Upper Critical (Critique supérieur) respectivement. Pour activer un seuil, sélectionnez la case à cocher enabled (activé) correspondante. Pour désactiver un seuil, désélectionnez la case à cocher. Après l'activation d'un seuil, tapez une valeur numérique appropriée dans la zone de texte correspondante. 7. Pour activer l'hystérésis d'infirmation pour tous les seuils, tapez une valeur numérique différente de zéro dans le champ Deassertion Hysteresis. Reportez-vous à Hystérésis d'infirmation : définition (à la page 92) pour en savoir plus sur cette fonction. 8. Cliquez sur OK dans la boîte de dialogue de paramétrage des seuils pour conserver les modifications. 9. Pour définir les seuils d'autres capteurs, répétez les étapes 4 à 8. 10. Cliquez sur OK pour enregistrer les modifications. Important : la dernière étape est obligatoire, sinon les modifications de seuils ne sont pas enregistrées. Définition des seuils de disjoncteur La définition des seuils de disjoncteur permet à la PDU de générer des alertes lorsque le disjoncteur franchit ces seuils. Pour définir des seuils de disjoncteur : 1. Développez le dossier Overcurrent Protectors (Dispositifs de protection contre les surintensités) pour afficher tous les disjoncteurs dans le volet Dominion PX Explorer. Reportez-vous à Développement de l'arborescence (à la page 34). 2. Cliquez sur le disjoncteur souhaité dans le volet Dominion PX Explorer et la page correspondante s'ouvre dans le panneau de droite. 3. Cliquez sur Setup (Paramétrer). La boîte de dialogue Overcurrent Protector Setup (Paramétrage du dispositif de protection contre les surintensités) apparaît. 4. Dans le tableau Threshold Configuration (Configuration des seuils), cliquez sur la rangée du capteur que vous souhaitez configurer. 91 Chapitre 5: Utilisation de l'interface Web 5. Cliquez sur Edit (Modifier). Une boîte de dialogue de paramétrage des seuils pour le capteur sélectionné apparaît. 6. Paramétrez les seuils Lower Critical (Critique inférieur), Lower Warning (Avertissement inférieur), Upper Warning (Avertissement supérieur) et Upper Critical (Critique supérieur) respectivement. Pour activer un seuil, sélectionnez la case à cocher enabled (activé) correspondante. Pour désactiver un seuil, désélectionnez la case à cocher. Après l'activation d'un seuil, tapez une valeur numérique appropriée dans la zone de texte correspondante. 7. Pour activer l'hystérésis d'infirmation pour tous les seuils, tapez une valeur numérique différente de zéro dans le champ Deassertion Hysteresis. Reportez-vous à Hystérésis d'infirmation : définition (à la page 92) pour en savoir plus sur cette fonction. 8. Cliquez sur OK pour enregistrer les modifications. Hystérésis d'infirmation : définition Le paramètre d'hystérésis détermine quand une condition de seuil est réinitialisée. Ce diagramme illustre le rapport des valeurs d'hystérésis et des seuils : Seuil critique supérieur Hystérésis Hystérésis Réinitialisation critique supérieure Seuil d'avertissement supérieur Réinitialisation d'avertissement supérieure Hystérésis Réinitialisation d'avertissement inférieure Seuil d'avertissement inférieur 92 Chapitre 5: Utilisation de l'interface Web Hystérésis Réinitialisation critique inférieure Seuil critique inférieur Les valeurs d'hystérésis définissent un seuil de réinitialisation. Pour les seuils supérieurs, la mesure doit descendre au-dessous de ce seuil de réinitialisation avant la génération d'un événement d'infirmation. Pour les seuils inférieurs, la mesure doit monter au-dessus de ce seuil de réinitialisation avant la génération d'un événement d'infirmation. Exemple : Quand l'hystérésis est-elle utile ? Cet exemple démontre quand l'hystérésis d'infirmation est utile. Le seuil critique de courant pour l'entrée est défini sur 19 amps (A). La consommation monte à 20A, ce qui déclenche une alerte de courant critique. Le courant continue ensuite à fluctuer entre 18,1A et 20A. Avec l'hystérésis définie sur 1A, Dominion PX continue d'indiquer que le courant de l'entrée est supérieur au seuil critique. Sans hystérésis (définie sur zéro donc), Dominion PX infirmerait la condition chaque fois que le courant tombe à 18,9A et la réaffirmerait chaque fois que le courant atteint 19A ou plus. Avec le courant fluctuant, ceci risque d'entraîner une répétition des traps SNMP ; et un compte de courriel saturé de notifications d'alertes SMTP. Exemple : Quand désactiver l'hystérésis Cet exemple explique quand désactiver l'hystérésis de l'entrée, c'est-à-dire définir l'hystérésis sur zéro. Le seuil d'avertissement supérieur de courant de l'entrée est défini sur 15 A. En utilisation normale, l'entrée consomme 14,6 A de courant. A cause d'une pointe de demande, le courant atteint 16 A, ce qui déclenche une alerte. Le courant se stabilise ensuite à la consommation normale de 14,6 A. Lorsque l'hystérésis est définie sur zéro, Dominion PX infirme la condition lorsque le courant tombe à 14,9 A. Sinon, l'entrée est toujours considérée comme au-dessus du seuil d'avertissement tant que le courant ne descend pas à 14 A. La condition ne s'infirmerait pas même si le courant retournait à la normale. 93 Chapitre 5: Utilisation de l'interface Web Configuration des règles d'événement L'un des avantages de l'intelligence du produit réside dans sa capacité à vous avertir d'une modification des conditions et à y réagir. Cette notification d'événement ou réaction est une règle d'événement. Dominion PX est livré avec deux règles d'événement intégrées, qui ne peuvent pas être supprimées. System Event Log Rule (Règle de journal des événements système) : cette règle entraîne l'enregistrement de N'IMPORTE QUEL événement se produisant sur Dominion PX dans le journal interne. Cette règle est activée par défaut. System SNMP Trap Rule (Règle de traps SNMP système) : cette règle entraîne l'envoi des traps SNMP à des adresses IP ou hôtes indiqués lorsque N'IMPORTE QUEL événement se produit sur Dominion PX. Cette règle est désactivée par défaut. Composants d'une règle d'événement Une règle d'événement définit ce que Dominion PX fait dans certaines situations ; elle est composée de deux parties : Evénement : il s'agit de la situation où Dominion PX ou une partie répond à une certaine condition ; par exemple, la tension de la prise dépasse le seuil d'avertissement. Action : il s'agit de la réponse à l'événement. Par exemple, Dominion PX avertit l'administrateur système de l'événement et consigne ce dernier dans le journal. Création d'une règle d'événement Le meilleur moyen de créer un jeu de règles d'événement, en séquence, consiste à : 94 créer des actions pour répondre à un ou plusieurs événements ; créer des règles afin de déterminer les actions à effectuer lorsque ces événements se produisent. Chapitre 5: Utilisation de l'interface Web Création des actions Dominion PX est livré avec deux actions intégrées : System Event Log Action (Action de journal des événements système) : cette option enregistre l'événement sélectionné dans le journal interne lorsqu'il se produit. System SNMP Trap Action (Action de traps SNMP système) : cette option envoie des traps SNMP à une ou plusieurs adresses IP après que l'événement sélectionné se produit. Ces actions intégrées ne peuvent pas être supprimées. Si ces actions ne répondent pas à vos besoins, créez-en d'autres. Pour créer des actions : 1. Choisissez Device Settings > Event Rules (Paramètres du dispositif > Règles d'événement). La fenêtre Event Rule Settings (Paramètres des règles d'événement) s'affiche. 2. Cliquez sur l'onglet Actions. 3. Cliquez sur New (Nouveau). 4. Dans le champ Action name (Nom de l'action), entrez un nom pour l'action. Le nom par défaut est New Action <number> (Nouvelle action numéro), où <numéro> est un numéro séquentiel. 5. Dans le champ Action, cliquez sur la flèche déroulante et sélectionnez dans la liste l'action souhaitée en réponse à l'événement sélectionné. Log event message (Message de l'événement de journal) : cette option enregistre les événements dans le journal interne. Send SMTP message (Envoyer un message SMTP) : cette option prévient par courriel une ou plusieurs personnes des événements. Send SNMP trap (Envoyer un trap SNMP) : cette option envoie des traps SNMP à un ou plusieurs gestionnaires SNMP. Syslog message (Message syslog) : cette option force Dominion PX à transmettre automatiquement des messages d'événement au serveur syslog indiqué. Switch outlet (Commutation de prises) : cette option met sous tension ou hors tension une prise particulière ou en effectue l'alimentation cyclique (sans objet pour la série PX-1000). 6. Définissez d'autres options pour l'action sélectionnée, le cas échéant. Send SMTP message (Envoyer un message SMTP) : pour cette option, vous devez indiquer l'adresse électronique des destinataires et déterminer les paramètres de serveur SMTP à appliquer. 95 Chapitre 5: Utilisation de l'interface Web Entrez les adresses électroniques dans le champ Recipients email addresses (Adresses électroniques des destinataires). Utilisez une virgule pour séparer ces adresses. Pour utiliser le serveur SMTP indiqué dans la boîte de dialogue SMTP Server Settings (Paramètres du serveur SMTP), cochez la case Use Default SMTP Server (Utiliser le serveur SMTP par défaut). Pour utiliser un autre serveur SMTP, cochez la case Custom SMTP Settings (Paramètres SMTP personnalisés). Si les paramètres du serveur SMTP ne sont pas encore configurés, cliquez sur Configure (Configurer). Reportez-vous à Configuration des paramètres SMTP (à la page 57) pour en savoir plus sur chaque champ. Send SNMP trap (Envoyer un trap SNMP) : vous devez définir des destinations SNMP et des paramètres associés pour cette option. Vous pouvez définir jusqu'à trois destinations SNMP dans les champs Host x (Hôte x), où x est un nombre de 1 à 3. Indiquez un numéro de port pour chaque destination SNMP dans les champs Port x, où x est un nombre de 1 à 3. Indiquez une chaîne de communauté pour chaque destination SNMP dans les champs Community x (Communauté x), où x est un nombre de 1 à 3. Syslog message (Message syslog) : entrez l'adresse IP à laquelle syslog est transmis dans le champ Syslog server (Serveur syslog) et un numéro de port approprié dans le champ Port. Switch outlet (Commutation de prises) : sélectionnez une prise et une opération pour celle-ci. Turn Outlet On (Mettre la prise sous tension) : met la prise sélectionnée sous tension. Turn Outlet Off (Mettre la prise hors tension) : met la prise sélectionnée hors tension. Cycle Outlet (Alimentation cyclique de la prise) : effectue l'alimentation cyclique de la prise sélectionnée. 7. Cliquez sur Save (Enregistrer) pour enregistrer la nouvelle action. 8. Pour créer des actions supplémentaires, répétez les étapes 3 à 7. 9. Cliquez sur Close (Fermer) pour quitter la boîte de dialogue. 96 Chapitre 5: Utilisation de l'interface Web Création des règles Lorsque les actions nécessaires sont disponibles, vous pouvez créer des règles d'événement pour déterminer les actions à effectuer pour répondre à des événements particuliers. Par défaut, Dominion PX fournit deux règles d'événement intégrées : System Event Log Rule (Règle de journal des événements système et System SNMP Trap Rule (Règle de traps SNMP système). Si les règles intégrées ne répondent pas à vos besoins, créez-en d'autres. Remarque : pour en savoir plus sur les règles d'événement intégrées, reportez-vous à Configuration des règles d'événement (à la page 94). Pour créer des règles d'événement : 1. Choisissez Device Settings > Event Rules (Paramètres du dispositif > Règles d'événement). La fenêtre Event Rule Settings (Paramètres des règles d'événement) s'affiche. 2. Dans l'onglet Rules (Règles), cliquez sur New (Nouveau). 3. Dans le champ Rule name (Nom de la règle), entrez un nom pour identifier la règle. Le nom par défaut est New Rule <number> (Nouvelle règle numéro), où <numéro> est un numéro séquentiel. 4. Cochez la case Enabled (Activée) pour activer cette règle d'événement. 5. Cliquez sur Events (Evénements) pour sélectionner un événement qui déclenchera une action. Un menu déroulant présentant tous les types d'événements s'affiche. Sélectionnez le type d'événement souhaité dans le menu déroulant, et si un sous-menu apparaît, continuez la sélection jusqu'à ce que la condition de l'événement dans le sous-menu final soit sélectionnée. Remarque : l'option Any sub-event (N'importe quel sous-événement) située dans chaque menu ou sous-menu indique que tous les éléments (ou événements) figurant dans le même menu ou sous-menu sont sélectionnés. 6. Dans le champ Trigger condition (Condition de déclenchement), sélectionnez la case d'option asserted (affirmée), deasserted (infirmée) ou both (les deux). asserted (affirmée) : Dominion PX n'intervient que lorsque l'événement se produit. Ceci signifie que le statut de l'événement décrit passe de FALSE à TRUE. deasserted (infirmée) : Dominion PX n'intervient que lorsque la condition d'événement disparaît. Ceci signifie que le statut de l'événement décrit passe de TRUE à FALSE. 97 Chapitre 5: Utilisation de l'interface Web both (les deux) : Dominion PX intervient lorsque l'événement a lieu (affirme) et lorsque la condition d'événement disparaît (infirme). 7. Dans le champ Actions, cliquez sur la flèche déroulante et sélectionnez dans la liste l'action souhaitée. Cliquez ensuite sur le bouton pour ajouter l'action. 8. Pour ajouter des actions supplémentaires, répétez l'étape 7. 9. Pour supprimer une action, cliquez sur le bouton celle-ci. à gauche de 10. Cliquez sur Save (Enregistrer) pour enregistrer la nouvelle règle d'événement. 11. Répétez les étapes 2 à 10 pour créer des règles d'événement supplémentaires. 12. Cliquez sur Close (Fermer) pour quitter la boîte de dialogue. Exemples de règles d'événement Exemple de règle d'événement au niveau de la PDU Dans cet exemple, nous souhaitons que Dominion PX enregistre l'échec de la mise à niveau du firmware dans le journal interne lorsqu'il se produit. La règle d'événement se présente comme suit : Event: Events > Device > Firmware update failed (Evénement: Evénements > Dispositif > Echec de la mise à jour du firmware) Trigger condition: asserted (Condition de déclenchement: affirmée) Actions: System Event Log Action (Actions: Action de journal des événements système) Pour créer la règle d'événement précédente : 1. Sélectionnez Events > Device pour indiquer que vous définissez un événement au niveau de la PDU. 2. Sélectionnez Firmware update failed (Echec de la mise à jour du firmware) dans le sous-menu car Dominion PX doit répondre à l'événement associé à l'échec de l'actualisation du firmware. 3. Sélectionnez System Event Log Action car vous comptez enregistrer l'événement de l'échec de la mise à jour du firmware dans le journal interne. 4. Sélectionnez la case d'option asserted pour enregistrer l'événement sélectionné uniquement lorsqu'il se produit. 98 Chapitre 5: Utilisation de l'interface Web Exemple de règle d'événement au niveau de la prise Dans cet exemple, Dominion PX doit envoyer des traps SNMP au gestionnaire SNMP lorsqu'un relevé de capteur de la prise 3 franchit n'importe quel seuil et lorsqu'il revient à la normale. Pour cela, nous paramétrons la règle d'événement suivante : Event: Events > Outlet > Outlet 3 > Sensor > Any sub-event (Evénement: Evénements > Prise > Prise 3 > Capteur > N'importe quel sous-événement) Trigger condition: both (Condition de déclenchement: les deux) Actions: System SNMP Trap Action (Actions: Action de traps SNMP système) Pour créer la règle d'événement précédente : 1. Sélectionnez Events > Outlet pour indiquer que vous définissez un événement au niveau de la prise. 2. Sélectionnez Outlet 3 dans le sous-menu car il s'agit de la prise à traiter. 3. Sélectionnez Sensor pour référer aux relevés de capteur. 4. Sélectionnez Any sub-event car vous souhaitez indiquer tous les événements associés à tous les types de capteurs de prise et de seuils, tels que courant, tension, seuil critique supérieur, seuil d'avertissement supérieur, seuil critique inférieur, seuil d'avertissement inférieur, etc. 5. Sélectionnez System SNMP Trap Action pour envoyer des traps SNMP pour répondre à l'événement indiqué. 6. Sélectionnez la case d'option both pour envoyer les traps SNMP lorsqu'un relevé de capteur de la prise 3 dépasse un seuil de la plage d'avertissement ou critique et lorsque le relevé de capteur revient à la normale. Par exemple, lorsque la tension de la prise 3 se situe dans la plage d'avertissement supérieure, les traps SNMP sont envoyés et lorsque la tension descend en dessous du seuil d'avertissement supérieur, des traps SNMP sont à nouveau envoyés. 99 Chapitre 5: Utilisation de l'interface Web Exemple de règle d'événement au niveau de l'entrée Dans cet exemple, Dominion PX doit envoyer des traps SNMP au gestionnaire SNMP lorsqu'un relevé de capteur de l'entrée I1 franchit n'importe quel seuil et lorsqu'il revient à la normale. La règle d'événement est définie comme suit : Event: Events > Inlet > Inlet I1 > Sensor > Any sub-event (Evénement: Evénements > Entrée > Entrée I1 > Capteur > N'importe quel sous-événement) Trigger condition: both (Condition de déclenchement: les deux) Actions: System SNMP Trap Action (Actions: Action de traps SNMP système) Pour créer la règle d'événement précédente : 1. Sélectionnez Events > Inlet pour indiquer que vous définissez un événement au niveau de la prise. 2. Sélectionnez Inlet I1 dans le sous-menu car il s'agit de l'entrée à traiter. 3. Sélectionnez Sensor pour référer aux relevés de capteur. 4. Sélectionnez Any sub-event car vous souhaitez indiquer tous les événements associés à tous les types de capteurs d'entrée et de seuils, tels que courant, tension, seuil critique supérieur, seuil d'avertissement supérieur, seuil critique inférieur, seuil d'avertissement inférieur, etc. 5. Sélectionnez System SNMP Trap Action pour envoyer des traps SNMP pour répondre à l'événement indiqué. 6. Sélectionnez la case d'option both pour envoyer les traps SNMP lorsqu'un relevé de capteur de l'entrée I1 dépasse un seuil de la plage d'avertissement ou critique et lorsque le relevé de capteur revient à la normale. Par exemple, lorsque la tension de l'entrée I1 se situe dans la plage d'avertissement supérieure, les traps SNMP sont envoyés et lorsque la tension descend en dessous du seuil d'avertissement supérieur, des traps SNMP sont à nouveau envoyés. 100 Chapitre 5: Utilisation de l'interface Web Modification d'une règle d'événement Vous pouvez modifier l'événement, l'action et la condition de déclenchement et d'autres paramètres d'une règle d'événement. Exception : les événements et les actions sélectionnés dans les règles d'événement intégrées ne sont pas modifiables, notamment System Event Log Rule et System SNMP Trap Rule. Pour modifier une règle d'événement : 1. Choisissez Device Settings > Event Rules (Paramètres du dispositif > Règles d'événement). La fenêtre Event Rule Settings (Paramètres des règles d'événement) s'affiche. 2. Dans l'onglet Rules (Règles), sélectionnez la règle d'événement que vous souhaitez modifier dans le volet de gauche. 3. Pour désactiver la règle d'événement, désélectionnez la case à cocher Enabled (Activé). 4. Pour modifier l'événement, cliquez sur l'onglet souhaité du champ Events (Evénements) et sélectionnez un élément différent dans un menu ou sous-menu déroulant. Par exemple, dans une règle d'événement spécifique à une prise, vous pouvez cliquer Outlet (Prise) pour afficher un sous-menu déroulant présentant toutes les prises, puis sélectionner une prise différente ou toutes les autres prises (option Any sub-event (N'importe quel sous-événement). 5. Pour modifier la condition de déclenchement de la règle, sélectionnez une case d'option autre que la sélection actuelle dans le champ Trigger condition. 6. Pour modifier les actions, effectuez une des opérations suivantes dans le champ Actions : Pour ajouter une nouvelle action, cliquez sur la flèche déroulante, sélectionnez l'action dans la liste et cliquez sur le bouton Pour supprimer une action, cliquez sur le bouton de celle-ci. . à gauche 7. Cliquez sur Save pour enregistrer les modifications. 8. Cliquez sur Close (Fermer) pour quitter la boîte de dialogue. 101 Chapitre 5: Utilisation de l'interface Web Modification d'une action Une action existante peut être modifiée afin que toutes les règles d'événement dans laquelle cette action est impliquée changent leur comportement en conséquence. Exception : l'action intégrée System Event Log Action ne peut pas être modifiée par l'utilisateur. Pour modifier une action : 1. Choisissez Device Settings > Event Rules (Paramètres du dispositif > Règles d'événement). La fenêtre Event Rule Settings (Paramètres des règles d'événement) s'affiche. 2. Cliquez sur l'onglet Actions. 3. Sélectionnez l'action que vous souhaitez modifier dans la liste de gauche. 4. Effectuez les modifications nécessaires aux informations sur la droite. 5. Cliquez sur Save pour enregistrer les modifications. 6. Cliquez sur Close (Fermer) pour quitter la boîte de dialogue. Suppression d'une règle d'événement ou d'une action Lorsqu'une règle d'événement ou une action est obsolète, il vous suffit de la retirer. Remarque : vous ne pouvez pas supprimer les règles d'événement et les actions intégrées. Pour supprimer une règle d'événement ou une action : 1. Choisissez Device Settings > Event Rules (Paramètres du dispositif > Règles d'événement). La fenêtre Event Rule Settings (Paramètres des règles d'événement) s'affiche. 2. Pour supprimer une règle d'événement, cliquez sur l'onglet Rules (Règles), sélectionnez la règle souhaitée dans la liste de gauche et cliquez sur Delete (Supprimer). 3. Pour supprimer une action, cliquez sur l'onglet Actions, sélectionnez l'action souhaitée dans la liste de gauche et cliquez sur Delete (Supprimer). 4. Cliquez sur Close (Fermer) pour quitter la boîte de dialogue. 102 Chapitre 5: Utilisation de l'interface Web Remarque à propos des règles non déclenchées Dans certains cas, une mesure dépasse un seuil et provoque la génération d'une alerte par Dominion PX. La mesure retourne alors ensuite à une valeur au-dessous du seuil, mais Dominion PX ne génère pas d'alerte pour l'événement d'infirmation. Ces scénarios peuvent avoir lieu en raison du suivi d'hystérésis utilisé par Dominion PX. Reportez-vous à Hystérésis d'infirmation : définition (à la page 92). Gestion de la journalisation des événements Par défaut, Dominion PX capture certains événements système et les enregistre dans un journal local (interne). Consultation du journal local des événements Vous pouvez afficher jusqu'à 2 000 événements historiques qui se sont produits sur le dispositif Dominion PX dans le journal local des événements. Lorsque le journal contient déjà 2 000 entrées, chaque nouvelle entrée remplace l'entrée la plus ancienne. Pour afficher le journal local : 1. Choisissez Maintenance > View Event Log (Maintenance > Afficher le journal des événements). La boîte de dialogue Event Log (Journal des événements) apparaît. Chaque entrée d'événement du journal local comprend : la date et l'heure de l'événement ; le type de l'événement ; une description de l'événement. 2. La boîte de dialogue affiche la dernière page par défaut. Vous pouvez : alterner entre différentes pages en effectuant une des opérations suivantes : - Cliquez sur dernière page. - Cliquez sur suivante. ou sur ou sur pour aller à la première ou à la pour aller à la page précédente ou à la - Tapez un nombre dans la zone de texte Page et appuyez sur Entrée pour aller à une page spécifique. sélectionner une entrée de journal dans la liste et cliquer sur Show Details (Afficher les détails) pour consulter des informations détaillées sur l'entrée sélectionnée. 103 Chapitre 5: Utilisation de l'interface Web Remarque : si la boîte de dialogue est trop étroite, il arrive parfois que l'icône remplace le bouton Show Details. Dans ce cas, cliquez sur pour afficher les détails. 3. Agrandissez la boîte de dialogue si nécessaire. Reportez-vous à Redimensionnement de la boîte de dialogue (à la page 40). 4. Vous pouvez retrier la liste ou modifier les colonnes affichées. Reportez-vous à Modification de la vue d'une liste (à la page 39). 5. Cliquez sur Close (Fermer) pour quitter la boîte de dialogue. Effacement des entrées d'événement S'il n'est pas nécessaire de conserver l'historique des événements, vous pouvez le retirer entièrement du journal local. Pour supprimer toutes les entrées d'événement : 1. Choisissez Maintenance > View Event Log (Maintenance > Afficher le journal des événements). La boîte de dialogue Event Log (Journal des événements) apparaît. 2. Cliquez sur Clear Event Log (Effacer le journal des événements). 3. Cliquez sur Close (Fermer) pour quitter la boîte de dialogue. Capteurs d'environnement Dominion PX peut contrôler les conditions d'environnement, telles que la température et l'humidité, où des capteurs d'environnement sont placés. Pour ajouter des capteurs d'environnement : 1. Connectez physiquement des capteurs d'environnement au dispositif Dominion PX. Reportez-vous à Connexion de capteurs d'environnement (facultatif) (à la page 16). 2. Connectez-vous à l'interface Web de Dominion PX. La PDU doit avoir détecté les capteurs connectés et les afficher dans l'interface Web. 3. Identifiez chaque capteur par son numéro de série. Reportez-vous à Identification des capteurs d'environnement (à la page 105). 4. Dominion PX devrait automatiquement gérer les capteurs détectés. Vérifiez si c'est le cas. Sinon, paramétrez leur gestion. Reportez-vous à Gestion des capteurs d'environnement (à la page 105). 5. Configurez les capteurs. Reportez-vous à Configuration des capteurs d'environnement (à la page 106). Les étapes sont les suivantes : 104 Chapitre 5: Utilisation de l'interface Web a. Nommez le capteur. b. Marquez l'emplacement physique du capteur dans le rack ou la salle de serveurs. Identification des capteurs d'environnement Le câble d'un capteur comporte une étiquette avec un numéro de série. Le numéro de série est répertorié avec chaque capteur détecté par Dominion PX dans l'interface Web. Faites correspondre le numéro de série de l'étiquette à ceux répertoriés dans le tableau des capteurs. Gestion des capteurs d'environnement Dominion PX commence à extraire le relevé et/ou l'état d'un capteur d'environnement et consigner les transitions d'état après que le capteur passe sous sa gestion. La PDU peut gérer 16 capteurs d'environnement au maximum. Lorsqu'il existe moins de 16 capteurs gérés, Dominion PX assure automatiquement la gestion des capteurs d'environnement détectés. Vous n'aurez à gérer un capteur manuellement que s'il n'est pas sous gestion. Pour gérer manuellement un capteur d'environnement : 1. Si le dossier PDU est réduit, développez-le pour afficher tous les composants et groupes de composants. Reportez-vous à Développement de l'arborescence (à la page 34). 105 Chapitre 5: Utilisation de l'interface Web 2. Cliquez sur External Sensors (Capteurs externes) dans le volet Dominion PX Explorer et la page External Sensors s'ouvre dans le panneau de droite. 3. Cliquez sur le capteur que vous souhaitez gérer. Remarque : pour identifier tous les capteurs détectés, reportez-vous à Identification des capteurs d'environnement (à la page 105). 4. Cliquez sur Manage (Gérer). La boîte de dialogue Manage sensor (Gérer le capteur) <numéro de série> (<type de capteur>) apparaît, où <numéro de série> indique le numéro de série du capteur et <type de capteur>, le type du capteur. 5. Il existe deux manières de gérer le capteur : Pour que le capteur soit géré sans affecter les capteurs gérés, sélectionnez Assign new sensor (Affecter le nouveau capteur). Pour que le capteur soit géré en remplaçant un des capteurs gérés, sélectionnez Replace sensor (Remplacer le capteur). Cliquez ensuite sur la flèche déroulante pour sélectionner un capteur du même type à remplacer. 6. Cliquez sur OK. Un numéro d'identification et un nom sont automatiquement affectés au capteur géré, et Dominion PX assure le suivi et affiche le relevé et/ou l'état du capteur. Si vous avez sélectionné Replace sensor (Remplacer le capteur), le capteur remplacé n'est plus géré. Pour gérer des capteurs supplémentaires, répétez les étapes 3 à 5. Remarque : lorsque le nombre de capteurs gérés atteint le maximum (16), vous NE POUVEZ gérer des capteurs supplémentaires que si vous supprimez ou remplacez des capteurs gérés. Pour supprimer un capteur, reportez-vous à Annulation de la gestion des capteurs d'environnement (à la page 110). Configuration des capteurs d'environnement Vous pouvez modifier le nom par défaut pour identifier facilement le capteur géré et décrire son emplacement à l'aide des coordonnées X, Y et Z. Pour configurer des capteurs d'environnement : 1. Si le dossier PDU est réduit, développez-le pour afficher tous les composants et groupes de composants. Reportez-vous à Développement de l'arborescence (à la page 34). 106 Chapitre 5: Utilisation de l'interface Web 2. Cliquez sur External Sensors (Capteurs externes) dans le volet Dominion PX Explorer et la page External Sensors s'ouvre dans le panneau de droite. 3. Sélectionnez le capteur que vous souhaitez configurer. 4. Cliquez sur Setup (Paramétrer). La boîte de dialogue Setup of external sensor (Configuration du capteur externe) <numéro>, où <numéro> indique le numéro que Dominion PX affecte à ce capteur. 5. Tapez un nouveau nom dans le champ Name (Nom). 6. Décrivez l'emplacement du capteur en affectant des valeurs alphanumériques aux coordonnées X, Y et Z. Reportez-vous à Description de l'emplacement des capteurs (à la page 108). 7. Cliquez sur Edit (Modifier) si vous souhaitez ajuster les paramètres de seuil. Par défaut, les valeurs par défaut et l'hystérésis d'infirmation sont toutes activées. Pour activer un seuil, sélectionnez la case à cocher enabled (activé) correspondante. Pour désactiver un seuil, désélectionnez la case à cocher. Après l'activation d'un seuil, tapez une valeur numérique appropriée dans la zone de texte correspondante. Pour activer l'hystérésis d'infirmation pour tous les seuils, tapez une valeur numérique différente de zéro dans le champ Deassertion Hysteresis. Reportez-vous à Hystérésis d'infirmation : définition (à la page 92) pour en savoir plus sur cette fonction. Les valeurs Upper Critical (critique supérieur) et Lower Critical (critique inférieur) sont des points auxquels le dispositif Dominion PX considère que l'environnement d'exploitation est critique et en dehors de la plage du seuil acceptable. 8. Cliquez sur OK pour enregistrer les modifications. Définition du format de la coordonnée Z Vous pouvez utiliser le nombre d'unités de rack ou un texte descriptif pour indiquer les emplacements verticaux (coordonnées Z) des capteurs d'environnement. Pour déterminer le format de la coordonnée Z : 1. Cliquez sur le dossier PDU. Remarque : Le dossier PDU est nommé my PX par défaut. Le nom change après la personnalisation du nom du dispositif. Reportez-vous à Nommage de la PDU (à la page 44). 2. Cliquez sur Setup (Paramétrer). La boîte de dialogue Pdu Setup (Paramétrage de la PDU) apparaît. 107 Chapitre 5: Utilisation de l'interface Web 3. Dans le champ External sensors Z coordinate (Coordonnée Z des capteurs externes), cliquez sur la flèche déroulante et sélectionnez une option dans la liste. Rack Units (Unités de rack) : la hauteur de la coordonnée Z est mesurée en unités de rack standard. Lorsque cette option est sélectionnée, vous pouvez taper une valeur numérique dans l'unité de rack afin de décrire la coordonnée Z d'un capteur d'environnement. Free-Form (Forme libre) : une chaîne alphanumérique quelconque peut être utilisée pour spécifier la coordonnée Z. 4. Cliquez sur OK pour enregistrer les modifications. Description de l'emplacement des capteurs Utilisez les coordonnées X, Y et Z pour décrire l'emplacement physique de chaque capteur. Vous pouvez utiliser ces valeurs d'emplacement pour assurer le suivi des enregistrements des conditions d'environnement dans des endroits fixes autour de votre équipement informatique. Les valeurs X, Y et Z servent d'attributs supplémentaires et ne sont pas liées à un schéma de mesure spécifique. Si vous le souhaitez, vous pouvez utiliser des valeurs sans mesure. Par exemple : X = Rangée de l'armoire marron Y = Troisième rack Z = Haut de l'armoire Les valeurs des coordonnées X, Y et Z peuvent comporter : Pour X et Y : une combinaison quelconque de caractères alphanumériques. La valeur de la coordonnée peut contenir 0 à 32 caractères. Pour Z lorsque le format de la coordonnée Z est défini sur Rack Units, n'importe quelle valeur comprise entre 0 et 60. Pour Z lorsque le format de la coordonnée Z est défini sur Free-Form, de 0 à 32 caractères alphanumériques. Conseil : pour configurer et extraire ces valeurs de coordonnées via SNMP, consultez le fichier MIB de Dominion PX. pour configurer et extraire ces valeurs dans l'interface CLI, reportez-vous à Utilisation de l'interface de ligne de commande (à la page 125). 108 Chapitre 5: Utilisation de l'interface Web Consultation des données des capteurs Les relevés des capteurs d'environnement s'affichent dans l'interface Web après que ces capteurs sont correctement connectés et gérés. La page Dashboard (Tableau de bord) présente les informations concernant les capteurs d'environnement gérés uniquement, alors que la page External Sensors (Capteurs externes) présente les informations concernant les capteurs gérés et non gérés. Pour consulter les capteurs d'environnement uniquement : 1. Cliquez sur l'icône Tableau de bord dans le volet Dominion PX Explorer et la page Dashboard s'ouvre dans le panneau de droite. 2. Recherchez la section External Sensors de la page Dashboard. La section présente : Le nombre de capteurs gérés Le nombre de capteurs non gérés Les informations sur chaque capteur géré, notamment : - Le nom - Le relevé - Le statut Pour consulter les capteurs d'environnement gérés et non gérés : 1. Si le dossier PDU est réduit, développez-le pour afficher tous les composants et groupes de composants. Reportez-vous à Développement de l'arborescence (à la page 34). 2. Cliquez sur External Sensors (Capteurs externes) dans le volet Dominion PX Explorer et la page External Sensors s'ouvre dans le panneau de droite. Des informations détaillées pour chaque capteur connecté sont affichées, notamment : Libellé (numéro) Numéro de série Type de capteur Nom Relevé Statut 109 Chapitre 5: Utilisation de l'interface Web Exactitude des mesures des capteurs Les capteurs d'environnement Raritan utilisent les spécifications usine suivantes. Le calibrage n'est pas nécessaire pour les capteurs d'environnement. Température : +/-2 % Humidité : +/-5 % Annulation de la gestion des capteurs d'environnement Lorsqu'il est nécessaire de surveiller un facteur d'environnement particulier, vous pouvez annuler la gestion du capteur d'environnement correspondant ou le libérer afin que la PDU cesse d'extraire le relevé et/ou l'état du capteur. Pour libérer un capteur géré : 1. Si le dossier PDU est réduit, développez-le pour afficher tous les composants et groupes de composants. Reportez-vous à Développement de l'arborescence (à la page 34). 2. Cliquez sur External Sensors (Capteurs externes) dans le volet Dominion PX Explorer et la page External Sensors s'ouvre dans le panneau de droite. 3. Cliquez sur le capteur dont vous souhaitez annuler la gestion. 4. Cliquez sur Release (Relâcher). Après le retrait d'un capteur de la gestion, le numéro d'identification qui lui était affecté est libéré et peut être automatiquement attribué à un nouveau capteur. 110 Chapitre 5: Utilisation de l'interface Web Copie de configurations en bloc La fonction Bulk Configuration (Configuration en bloc) vous permet d'enregistrer les paramètres d'un dispositif Dominion PX configuré sur votre PC. Ce fichier peut être utilisé pour copier cette configuration à d'autres dispositifs Dominion PX du même modèle ou pour rétablir les paramètres d'une configuration précédente sur le même dispositif Dominion PX. Les utilisateurs souhaitant enregistrer et copier des configurations Dominion PX doivent disposer de privilèges d'administrateur. 111 Chapitre 5: Utilisation de l'interface Web Enregistrement d'une configuration Dominion PX Un dispositif source est un dispositif Dominion PX déjà configuré qui est utilisé pour créer un fichier de configuration contenant les paramètres pouvant être partagés entre dispositifs Dominion PX. Ces paramètres comprennent les configurations d'utilisateur et de rôle, les seuils, les règles d'événement, les paramètres de sécurité, etc. Ce fichier NE CONTIENT PAS d'informations spécifiques au dispositif, comme : Nom du dispositif Nom du système, contact système et emplacement du système Paramètres réseau (adresse IP, passerelle, masque réseau, etc.) Journaux des dispositifs Nom des prises Statut de prise Noms des capteurs d'environnement Etats et valeurs des capteurs d'environnement Certificat SSL Comme les paramètres de date et d'heure sont enregistrés dans le fichier de configuration, les utilisateurs doivent faire attention lorsqu'ils distribuent ce fichier aux dispositifs Dominion PX opérant dans un fuseau horaire différent de celui du dispositif source. Pour enregistrer un fichier de configuration : 1. Choisissez Maintenance > Bulk Configuration (Configuration en bloc). La boîte de dialogue Bulk Configuration apparaît. 2. Cliquez sur Download Bulk Configuration (Télécharger la configuration en bloc). 3. Lorsque le navigateur Web vous invite à ouvrir ou à enregistrer le fichier de configuration, cliquez sur Save (Enregistrer). Choisissez un emplacement approprié et enregistrez le fichier de configuration sur votre PC. Le fichier est enregistré au format XML et son contenu est chiffré à l'aide de l'algorithme de chiffrement AES-128. 112 Chapitre 5: Utilisation de l'interface Web Copie d'une configuration Dominion PX Un dispositif cible est un dispositif Dominion PX qui charge le fichier de configuration d'un autre dispositif Dominion PX. La copie d'une configuration Dominion PX à un dispositif cible ajuste les paramètres de ce dernier pour qu'ils correspondent à ceux du dispositif Dominion PX source. Pour restaurer la configuration d'un Dominion PX : L'utilisateur doit être l'utilisateur Admin. Ou le rôle Admin est affecté à l'utilisateur. Le dispositif Dominion PX cible doit être du même type de modèle que le dispositif Dominion PX source. Le dispositif Dominion PX cible doit exécuter la même version de firmware que le dispositif Dominion PX source. Pour copier une configuration Dominion PX : 1. Connectez-vous à l'interface Web du dispositif cible. 2. Si la version du firmware du dispositif cible est différente de celle du dispositif source, mettez à jour le firmware de la cible. Reportez-vous à Mise à niveau du firmware (à la page 114). 3. Choisissez Maintenance > Bulk Configuration (Configuration en bloc). La boîte de dialogue Bulk Configuration apparaît. 4. Dans la section Copy Configuration to Target (Copier la configuration dans la cible), cliquez sur Browse (Parcourir) et sélectionnez le fichier de configuration figurant sur votre PC. 5. Cliquez sur Upload Bulk Configuration (Téléverser la configuration en bloc) pour copier le fichier. Le message qui s'affiche vous invite à confirmer l'opération. 6. Cliquez sur Yes (Oui) pour confirmer l'opération. 7. La PDU est réinitialisée et la page Login (Connexion) réapparaît, indiquant que la configuration est copiée. Consultation du journal de communication Dominion PX permet d'inspecter toutes les communications qui se sont produites entre le dispositif Dominion PX et son interface utilisateur graphique (GUI). Les données sont généralement utiles pour les ingénieurs du support technique uniquement et vous n'aurez sans doute pas besoin de les consulter. Pour afficher le journal de communication : 1. Choisissez Maintenance > View Communication Log (Afficher le journal de communication). La boîte de dialogue Communication Log (Journal de communication) apparaît. 113 Chapitre 5: Utilisation de l'interface Web 2. La boîte de dialogue affiche la dernière page par défaut. Vous pouvez : alterner entre différentes pages en effectuant une des opérations suivantes : - Cliquez sur dernière page. - Cliquez sur suivante. ou sur ou sur pour aller à la première ou à la pour aller à la page précédente ou à la - Tapez un nombre dans la zone de texte Page et appuyez sur Entrée pour aller à une page spécifique. sélectionner une entrée de journal dans la liste et cliquer sur Show Details (Afficher les détails) pour consulter des informations détaillées sur l'entrée sélectionnée. Remarque : si la boîte de dialogue est trop étroite, il arrive parfois que l'icône remplace le bouton Show Details. Dans ce cas, cliquez sur pour afficher les détails. 3. Pour mettre immédiatement à jour le journal de communication, cliquez sur . 4. Agrandissez la boîte de dialogue si nécessaire. Reportez-vous à Redimensionnement de la boîte de dialogue (à la page 40). 5. Vous pouvez retrier la liste ou modifier les colonnes affichées. Reportez-vous à Modification de la vue d'une liste (à la page 39). 6. Cliquez sur Close (Fermer) pour quitter la boîte de dialogue. Mise à niveau du firmware Vous pouvez mettre à niveau le dispositif Dominion PX pour bénéficier des dernières améliorations et fonctions. Mise à jour du firmware Vous devez être l'administrateur système ou vous connectez au profil utilisateur doté de l'autorisation Firmware Update (Mise à jour du firmware) pour mettre à jour le firmware de la PDU. Après avoir téléchargé le fichier de firmware le plus récent du site Web de Raritan, vous pouvez démarrer l'exécution de la mise à niveau. Pour mettre à jour le firmware : 1. Choisissez Maintenance > Update Firmware (Maintenance > Mettre à jour le firmware). La boîte de dialogue Firmware Update (Mise à jour du firmware) apparaît. 114 Chapitre 5: Utilisation de l'interface Web 2. Dans le champ Firmware File (Fichier de firmware), cliquez sur Browse (Parcourir) pour sélectionner un fichier de firmware approprié. 3. Cliquez sur Upload (Téléverser). Une barre de progression apparaît pour indiquer le statut du téléversement. 4. Lorsque le téléversement est terminé, les informations de version du firmware existant et du firmware téléversé sont affichées, vous offrant une dernière possibilité d'abandonner la mise à jour. 5. Pour afficher le certificat du firmware téléversé, cliquez sur View Certificate. Facultatif. 6. Pour continuer la mise à jour, cliquez sur Update Firmware (Mettre à jour le firmware). La mise à jour peut prendre plusieurs minutes. Avertissement : NE METTEZ PAS le dispositif Dominion PX hors tension pendant la mise à jour. Au cours de la mise à jour du firmware : Une barre de progression indiquant le statut de la mise à jour apparaît dans l'interface Web. Sur le dispositif Dominion PX, le voyant à trois chiffres affiche FUP. Aucun utilisateur ne peut se connecter à Dominion PX. Dans l'interface Web, tous les utilisateurs connectés voient le message de déconnexion automatique de Dominion PX et l'état disconnected (déconnecté) apparaît dans la barre de statut. L'opération de gestion des utilisateurs, le cas échéant, est forcée de s'interrompre. 7. Lorsque la mise à jour est terminée, un message apparaît, indiquant que la mise à jour a abouti. 8. La PDU est réinitialisée et la page de connexion réapparaît. Vous pouvez maintenant vous connecter et reprendre votre opération. Remarque : la session des autres utilisateurs connectés est également interrompue lorsque la mise à jour du firmware est terminée. Si vous utilisez Dominion PX avec un gestionnaire SNMP, il est recommandé de télécharger à nouveau le fichier MIB Dominion PX après la mise à jour du firmware. Ainsi, votre gestionnaire SNMP dispose du fichier MIB correspondant à la version la plus récente que vous utilisez. Reportez-vous à Utilisation de SNMP (à la page 119). 115 Chapitre 5: Utilisation de l'interface Web Remarque à propos de l'heure de mise à niveau du firmware L'heure de mise à niveau du firmware de la PDU varie d'une unité à l'autre, suivant différents facteurs externes et internes. Les facteurs externes comprennent entre autre : le débit du réseau, la taille du fichier de firmware et la vitesse à laquelle le firmware est extrait de l'emplacement de stockage. Les facteurs internes comprennent : la nécessité de mettre à niveau le firmware sur le microcontrôleur et le nombre de microcontrôleurs nécessitant une mise à niveau (qui dépend du nombre de prises). Le microcontrôleur est mis à niveau uniquement lorsque nécessaire. Aussi, la durée de la mise à niveau du firmware peut être d'environ 3 minutes (sans mise à jour de microcontrôleur) à près de 7 minutes (avec la mise à jour de tous les microcontrôleurs des 48 prises). Prenez les facteurs ci-dessus en compte pour évaluer la durée de la mise à niveau du firmware de la PDU. La durée indiquée dans cette remarque s'applique aux mises à niveau basées interface Web. Les mises à niveau par le biais d'autres systèmes de gestion, comme Power IQ de Raritan, peuvent durer plus longtemps sans rapport avec le fonctionnement propre de la PDU. Cette remarque ne tient pas compte des mises à niveau à l'aide d'autres systèmes de gestion. Reprise totale après sinistre Si la mise à niveau du firmware échoue et qu'à cause de cet échec, le dispositif Dominion PX cesse de fonctionner, vous pouvez le récupérer à l'aide d'un utilitaire spécial au lieu de rapporter la PDU à Raritan. Contactez le support technique de Raritan pour obtenir l'utilitaire de reprise, qui fonctionne sous Windows XP/Vista/7 et Linux. De plus, un fichier de firmware Dominion PX est requis dans la procédure de reprise. Accès à l'aide Le menu Help (Aide) offre : 116 Des informations sur les firmware et progiciels actuels Un lien vers le manuel d'utilisation de Dominion PX (c'est-à-dire l'aide en ligne). Chapitre 5: Utilisation de l'interface Web Extraction des informations sur les progiciels Vous pouvez vérifier la version actuelle du firmware et les informations de tous les progiciels libres imbriqués dans le dispositif Dominion PX par le biais de l'interface Web. Pour extraire les informations sur les progiciels imbriqués : 1. Choisissez Help > About Dominion PX (Aide > A propos de Dominion PX). La boîte de dialogue About Dominion PX apparaît. Elle affiche une liste des progiciels libres. 2. Vous pouvez cliquer sur n'importe quel lien de la boîte de dialogue pour accéder aux informations associées ou télécharger n'importe quel progiciel. Consultation de l'aide en ligne Le manuel d'utilisation de Dominion PX est également fourni sous forme d'aide en ligne, et accessible sur Internet. Pour utiliser l'aide en ligne, Active Content (Contenu actif) doit être activé dans votre navigateur. Si vous utilisez Internet Explorer 7, vous devez activer Scriptlets. Consultez l'aide de votre navigateur pour en savoir plus sur l'activation de ces fonctions. Pour utiliser l'aide en ligne de Dominion PX : 1. Choisissez Help > User Guide (Aide > Manuel d'utilisation). The online help opens in the default web browser. 2. To view the content of any topic, click the topic in the left pane. Then its content is displayed in the right pane. 3. To select a different topic, do any of the following: To view the next topic, click the Next icon To view the previous topic, click the Previous icon To view the first topic, click the Home icon in the toolbar. . . 4. To expand or collapse a topic that contains sub-topics, do the following: To expand any topic, click the white arrow prior to the topic, or double-click that topic. The arrow turns into a black, gradient arrow , and sub-topics appear below the topic. To collapse any expanded topic, click the black, gradient arrow prior to the topic, or double-click the expanded topic. The arrow then turns into a white arrow , and all sub-topics below that topic disappear. 117 Chapitre 5: Utilisation de l'interface Web 5. To search for specific information, type the key word(s) or string(s) in the Search text box, and press Enter or click the Search icon to start the search. If necessary, select the "Match partial words" checkbox to include information matching part of the words entered in the Search text box. The search results are displayed in the left pane. 6. To have the left pane show the list of topics, click the Contents tab at the bottom. 7. To show the Index page, click the Index tab. 8. To email any URL link to the currently selected topic to any person, click the "Email this page" icon in the toolbar. 9. To email your comments or suggestions regarding the user guide to Raritan, click the "Send feedback" icon . 10. To print the currently selected topic, click the "Print this page" icon . 118 Chapitre 6 Utilisation de SNMP Cette section SNMP vous indique comment paramétrer Dominion PX pour l'utiliser avec un gestionnaire SNMP. Dominion PX peut être configuré pour envoyer des traps à un gestionnaire SNMP, et pour recevoir des commandes GET et SET afin de récupérer un statut et configurer certains paramètres de base. Dans ce chapitre Activation de SNMP ...............................................................................119 Configuration des utilisateurs pour le protocole SNMP v3 chiffré .........120 Configuration des traps SNMP ..............................................................121 Requêtes SNMP Get et Set...................................................................122 Remarque concernant l'activation des seuils ........................................124 Activation de SNMP Pour communiquer avec un gestionnaire SNMP, vous devez en premier lieu activer l'agent SNMP sur le dispositif Dominion PX. Pour activer SNMP : 1. Sélectionnez Device Settings > Network Services > SNMP (Paramètres du dispositif > Services réseau > SNMP). La boîte de dialogue SNMP Settings (Paramètres SNMP) s'affiche. 119 Chapitre 6: Utilisation de SNMP 2. Cochez la case SNMP v1 / v2c pour permettre la communication avec un gestionnaire SNMP à l'aide du protocole SNMP v1 ou v2c. Entrez la chaîne de communauté en lecture seule SNMP dans le champ Read Community String (Chaîne de communauté en lecture). Entrez la chaîne de communauté en lecture/écriture dans le champ Write Community String (Chaîne de communauté en écriture). 3. Cochez la case SNMP v3 pour permettre la communication avec un gestionnaire SNMP à l'aide du protocole SNMP v3. Conseil : vous pouvez autoriser ou interdire l'accès d'un utilisateur à Dominion PX via le protocole SNMP v3. Reportez-vous à Configuration des utilisateurs pour le protocole SNMP v3 chiffré (à la page 120). 4. Tapez la valeur SNMP MIB-II sysContact dans le champ sysContact. 5. Tapez la valeur SNMP MIB-II sysName dans le champ sysName. 6. Tapez la valeur SNMP MIB-II sysLocation dans le champ sysLocation. 7. Cliquez sur OK pour enregistrer les modifications. Important : vous devez télécharger le fichier MIB SNMP que votre Dominion PX doit utiliser avec le gestionnaire SNMP. Reportez-vous à Téléchargement du fichier MIB SNMP (à la page 122). Configuration des utilisateurs pour le protocole SNMP v3 chiffré Le protocole SNMP v3 permet une communication chiffrée. Pour tirer profit de ceci, les utilisateurs doivent disposer d'une phrase de passe d'authentification et d'une phrase de passe de confidentialité, qui agissent en tant que secrets partagés entre eux et Dominion PX. Pour configurer des utilisateurs pour la communication SNMP v3 chiffrée : 1. Choisissez User Management > Users (Gestion des utilisateurs > Utilisateurs). La boîte de dialogue Manage Users (Gérer les utilisateurs) apparaît. 2. Sélectionnez l'utilisateur en cliquant dessus. 3. Cliquez sur Edit (Modifier) ou double-cliquez sur l'utilisateur. La boîte de dialogue Edit User XXX (Modifier l'utilisateur XXX), où XXX est le nom de l'utilisateur. 120 Chapitre 6: Utilisation de SNMP 4. Pour modifier les autorisations d'accès SNMPv3, cliquez sur l'onglet SNMPv3 et effectuez les modifications nécessaires. Reportez-vous à l'étape 6 de Création d'un profil utilisateur (à la page 59). 5. Cliquez sur OK pour enregistrer les modifications. L'utilisateur peut maintenant communiquer à l'aide du protocole SNMP v3 chiffré. Configuration des traps SNMP Dominion PX tient automatiquement un journal interne des événements qui se produisent. Reportez-vous à Configuration des règles d'événement (à la page 94). Ces événements peuvent également être utilisés pour envoyer des traps SNMP à un gestionnaire tiers. Pour configurer l'envoi par Dominion PX de traps SNMP : 1. Choisissez Device Settings > Event Rules (Paramètres du dispositif > Règles d'événement). La fenêtre Event Rule Settings (Paramètres des règles d'événement) s'affiche. 2. Dans l'onglet Rules (Règles), sélectionnez System SNMP Trap Rule (Règle de trap SNMP système). 3. Cochez la case Enabled (Activée) pour activer cette règle d'événement. 4. Dans le champ Trigger condition (Condition de déclenchement), sélectionnez la case d'option asserted (affirmée), deasserted (infirmée) ou both (les deux). asserted (affirmée) : Dominion PX n'intervient que lorsque l'événement se produit. Ceci signifie que le statut de l'événement décrit passe de FALSE à TRUE. deasserted (infirmée) : Dominion PX n'intervient que lorsque la condition d'événement disparaît. Ceci signifie que le statut de l'événement décrit passe de TRUE à FALSE. both (les deux) : Dominion PX intervient lorsque l'événement a lieu (affirme) et lorsque la condition d'événement disparaît (infirme). 5. Cliquez sur Save pour enregistrer les modifications. 6. Cliquez sur l'onglet Actions si vous n'avez pas configuré les actions de trap SNMP. 7. Sélectionnez System SNMP Trap Action (Action de trap SNMP système) pour paramétrer les destinations de traps. 8. Entrez une adresse IP dans le champ Host (Hôte). Il s'agit de l'adresse à laquelle les traps sont envoyés par l'agent système SNMP. 9. Entrez le numéro du port de communication dans le champ Port. 121 Chapitre 6: Utilisation de SNMP 10. Entrez le nom de la communauté SNMP dans le champ Community (Communauté). La communauté est un groupe représentant Dominion PX et toutes les stations de gestion SNMP. 11. Pour définir plusieurs destinations de traps SNMP, répétez les étapes 8 à 10 pour chacune. Trois destinations au plus peuvent être définies. 12. Cliquez sur Save pour enregistrer les modifications. 13. Cliquez sur Close (Fermer) pour quitter la boîte de dialogue. Remarque : il est recommandé de mettre à jour le fichier MIB utilisé par le gestionnaire SNMP à la mise à jour vers une nouvelle version de Dominion PX. Ainsi, votre gestionnaire SNMP dispose du fichier MIB correspondant à la version que vous utilisez. Reportez-vous à Téléchargement du fichier MIB SNMP (à la page 122). Requêtes SNMP Get et Set Outre l'envoi de traps, Dominion PX peut recevoir des requêtes Get et Set SNMP provenant de gestionnaires SNMP tiers. Les requêtes Get permettent de récupérer des informations concernant Dominion PX, telles que l'emplacement système ou le courant d'une prise particulière. Les requêtes Set permettent de configurer un sous-ensemble de ces informations, tel que le nom du système SNMP. Remarque : le nom du système SNMP est le nom du dispositif Dominion PX. Lorsque vous changez le nom du système SNMP, le nom du dispositif affiché dans l'interface Web est également modifié. Les objets autorisés pour ces requêtes sont limités à ceux trouvés dans le groupe système SNMP MIB-II et le fichier MIB personnalisé de Dominion PX. Fichier MIB de Dominion PX Le fichier MIB SNMP est nécessaire pour utiliser la fonction SNMP. Téléchargement du fichier MIB SNMP Le fichier MIB SNMP de Dominion PX peut être facilement téléchargé par le biais de l'interface Web. Pour télécharger le fichier MIB SNMP de Dominion PX : 1. Sélectionnez Maintenance > Device Information (Informations sur le dispositif). La boîte de dialogue Device Information s'affiche. 122 Chapitre 6: Utilisation de SNMP 2. Cliquez sur le lien PDU-MIB au bas de la fenêtre pour télécharger le fichier MIB SNMP que Dominion PX utilisera avec votre gestionnaire SNMP. 3. Cliquez sur Save (Enregistrer) pour enregistrer le fichier sur votre ordinateur. Présentation L'ouverture du fichier MIB révèle les objets personnalisés qui décrivent le système Dominion PX au niveau de l'unité et au niveau de la prise individuelle. Généralement, ces objets sont présentés au début du fichier, répertoriés sous leur groupe parent. Ils réapparaissent ensuite individuellement, définis et décrits de manière détaillée. Par exemple, le groupe measurementsGroup contient des objets pour les relevés des capteurs de l'unité Dominion PX dans sa totalité. Un objet répertorié sous ce groupe, measurementsUnitSensorValue, est décrit plus loin dans le fichier MIB comme The sensor value. pduRatedCurrent, du groupe configGroup, décrit la puissance nominale du courant de la PDU. 123 Chapitre 6: Utilisation de SNMP Commandes Set et seuils SNMP Certains objets peuvent être configurés à partir du gestionnaire SNMP à l'aide de commandes Set SNMP. Les objets configurables ont un niveau MAX-ACCESS en « lecture-écriture » dans le fichier MIB. Ils comprennent des objets de seuil qui provoquent l'émission d'un avertissement par Dominion PX et l'envoi d'un trap SNMP lorsque certains paramètres sont dépassés. Reportez-vous à Définition des seuils d'alimentation (à la page 90) pour obtenir une description du fonctionnement des seuils. Remarque : lors de la configuration des seuils à l'aide des commandes set SNMP, vérifiez que la valeur du seuil critique supérieur est plus élevé que celle du seuil d'avertissement supérieur. Remarque concernant l'activation des seuils Lorsque vous activez des seuils désactivés auparavant via SNMP, assurez-vous de définir une valeur correcte pour tous les seuils censés être activés avant de les activer réellement. Sinon, vous obtenez un message d'erreur. 124 Chapitre 7 Utilisation de l'interface de ligne de commande Cette section explique comment utiliser l'interface de ligne de commande (CLI) pour administrer un dispositif Dominion PX. Dans ce chapitre A propos de l'interface ...........................................................................125 Connexion à l'interface CLI ...................................................................125 Commande Help (Aide) .........................................................................128 Affichage des données ..........................................................................129 Configuration de la PDU et du réseau ...................................................139 Réinitialisation de Dominion PX ............................................................175 Dépannage du réseau ...........................................................................176 Récupération des commandes précédentes .........................................180 Chargement automatique d'une commande .........................................180 Déconnexion de l'interface CLI ..............................................................180 A propos de l'interface Dominion PX offre une interface de ligne de commande qui permet aux administrateurs de centres de données d'effectuer certaines tâches de gestion de base. A l'aide de cette interface, vous pouvez effectuer les opérations suivantes : Réinitialiser le dispositif Dominion PX Afficher les données de la PDU et du réseau, telles que le nom du dispositif, la version du firmware, l'adresse IP, etc. Configurer les paramètres de la PDU et du réseau Résoudre les problèmes de réseau. Cette interface est accessible à l'aide d'une connexion série utilisant un programme d'émulation de terminal, tel qu'HyperTerminal, ou via un client Telnet ou SSH comme PuTTY. Remarque : l'accès Telnet est désactivé par défaut car la communication s'effectue en clair et n'est donc pas sécurisée. Pour activer Telnet, reportez-vous à Modification des paramètres des services réseau (à la page 48). Connexion à l'interface CLI La connexion via HyperTerminal par une connexion série est un peu différente de la connexion avec SSH ou Telnet. 125 Chapitre 7: Utilisation de l'interface de ligne de commande Avec HyperTerminal Vous pouvez utiliser un programme d'émulation de terminal quelconque pour accéder localement à l'interface de ligne de commande. Cette section illustre HyperTerminal, inclus aux systèmes d'exploitation Windows avant Windows Vista. Pour vous connecter à l'aide d'HyperTerminal : 1. Connectez votre ordinateur au port série du dispositif Dominion PX via un câble série. 2. Lancez HyperTerminal sur votre ordinateur et ouvrez une fenêtre de console. Lorsque celle-ci s'ouvre, elle est vide. Vérifiez que les paramètres de port série utilisent la configuration suivante : Bits par seconde (débit en bauds) = 115200 Bits de données = 8 Bits d'arrêt = 1 Parité = Néant Contrôle de flux = Néant 3. Appuyez sur Entrée. L'invite Username apparaît. 4. Tapez un nom et appuyez sur Entrée. Le nom est sensible à la casse, veillez à mettre les bonnes lettres en majuscules. Vous êtes ensuite invité à saisir un mot de passe. 5. Tapez un mot de passe et appuyez sur Entrée. Le mot de passe est sensible à la casse, veillez à mettre les bonnes lettres en majuscules. Après la saisie correcte du mot de passe, # ou l'invite système > apparaît. Reportez-vous à Divers modes et invites de l'interface CLI (à la page 128) pour en savoir plus. 126 Chapitre 7: Utilisation de l'interface de ligne de commande 6. Vous êtes maintenant connecté à l'interface de ligne de commande et pouvez à présent administrer le dispositif Dominion PX. Avec SSH ou Telnet Vous pouvez vous connecter à distance à l'interface de ligne de commande à l'aide d'un client SSH ou Telnet, tel que PuTTY. Remarque : PuTTY est un programme libre téléchargeable depuis Internet. Reportez-vous à la documentation de PuTTY pour en savoir plus sur la configuration. Pour vous connecter à l'aide de SSH ou de Telnet : 1. Assurez-vous que SSH ou Telnet est activé. Reportez-vous à Modification des paramètres des services réseau (à la page 48). 2. Lancez un client SSH ou Telnet et ouvrez une fenêtre de console. Une invite de connexion apparaît. 3. Tapez un nom et appuyez sur Entrée. Le nom est sensible à la casse, veillez à mettre les bonnes lettres en majuscules. Remarque : si vous utilisez le client SSH, le nom NE DOIT PAS dépasser 25 caractères. Sinon, la connexion échoue. Vous êtes ensuite invité à saisir un mot de passe. 4. Tapez un mot de passe et appuyez sur Entrée. Le mot de passe est sensible à la casse, veillez à mettre les bonnes lettres en majuscules. Après la saisie correcte du mot de passe, # ou l'invite système > apparaît. Reportez-vous à Divers modes et invites de l'interface CLI (à la page 128) pour en savoir plus. 5. Vous êtes maintenant connecté à l'interface de ligne de commande et pouvez à présent administrer le dispositif Dominion PX. 127 Chapitre 7: Utilisation de l'interface de ligne de commande Divers modes et invites de l'interface CLI Suivant votre nom de connexion et le mode utilisé, l'invite système dans l'interface CLI varie. Mode utilisateur : lorsque vous vous connectez comme utilisateur normal, qui ne dispose pas des autorisations complètes pour configurer la PDU, l'invite > apparaît. Mode administrateur : lorsque vous vous connectez en tant qu'administrateur, qui dispose des autorisations complètes pour configurer la PDU, l'invite # apparaît. Mode configuration : vous pouvez passer en mode configuration à partir du mode administrateur. Dans ce mode, l'invite devient config:# et vous pouvez modifier la configuration de la PDU et du réseau. Reportez-vous à Passage en mode configuration (à la page 139). Mode diagnostic : vous pouvez passer en mode diagnostic à partir du mode administrateur. Dans ce mode, l'invite devient diag:> et vous pouvez utiliser les commandes de dépannage du réseau, comme la commande ping. Reportez-vous à Passage en mode diagnostic (à la page 177). Fermeture d'une connexion série Fermez la fenêtre ou le programme d'émulation de terminal lorsque vous avez accédé à un dispositif Dominion PX par la connexion série. Lorsque vous accédez à ou mettez à jour plusieurs PDU Dominion PX, ne transférez le câble série de PDU à PDU sans fermer tout d'abord la fenêtre de connexion série. Commande Help (Aide) La commande help présente une liste des commandes CLI principales. Ceci est utile lorsque vous n'êtes pas familiarisé avec les commandes. La syntaxe de la commande help est la suivante : # 128 help Chapitre 7: Utilisation de l'interface de ligne de commande Appuyez sur la touche Entrée après avoir tapé la commande et une liste des commandes principales s'affiche. Conseil : vous pouvez vérifier les paramètres disponibles pour une commande CLI spécifique en ajoutant un point d'interrogation à la fin de la commande. Reportez-vous à Recherche des paramètres disponibles pour une commande (à la page 175). Affichage des données Vous pouvez utiliser les commandes d'affichage show pour consulter les paramètres actuels ou le statut du dispositif Dominion PX ou une partie, comme l'adresse IP, le mode de gestion du réseau, la version du firmware, l'état du disjoncteur, la puissance nominale des entrées, etc. De nombreuses commandes show ont deux formats : un avec les détails de paramètre et l'autre, sans. La différence est que la commande sans détails de paramètre affiche une version abrégée des données alors que l'autre présente des données approfondies. Remarque : selon votre nom de connexion, l'invite # peut être remplacée par l'invite >. Affichage de la configuration du réseau Cette commande affiche la configuration du réseau, notamment l'adresse IP, la passerelle et le masque de sous-réseau. # show network Pour afficher des informations détaillées, ajoutez le paramètre « details » à la fin de la commande. # show network details 129 Chapitre 7: Utilisation de l'interface de ligne de commande Affichage de la configuration de la PDU Cette commande affiche la configuration de la PDU, notamment le nom du dispositif, la version du firmware et le type du modèle. # show pdu Pour afficher des informations détaillées, ajoutez le paramètre « details » à la fin de la commande. # show pdu details Affichage du mode de gestion du réseau Cette commande indique si le mode actuel de gestion du réseau est avec fil ou sans fil. Actuellement, Dominion PX ne prend en charge que le mode réseau câblé. # show networkingMode Affichage des paramètres des services réseau Cette commande affiche les paramètres des services du réseau, notamment les ports TCP pour les services HTTP et HTTPS. # 130 show networkservices Chapitre 7: Utilisation de l'interface de ligne de commande Affichage des informations sur les prises La syntaxe de cette commande affiche les informations de la prise. # show outlets <n> Pour afficher des informations détaillées, ajoutez le paramètre « details » à la fin de la commande. # show outlets <n> details Variables : <n> est une des options : all ou un numéro. Option Description all Affiche les informations de toutes les prises. Un numéro de Affiche les informations de la prise spécifiée prise spécifique uniquement. Informations affichées : Sans les détails de paramètre, seul le nom de la prise est affiché. Avec les détails de paramètre, des informations sont affichées en plus du nom de la prise, notamment la puissance nominale de celle-ci. Affichage des informations sur les entrées La syntaxe de cette commande affiche les informations sur les entrées. # show inlets <n> Pour afficher des informations détaillées, ajoutez le paramètre « details » à la fin de la commande. # show inlets <n> details Variables : <n> est une des options : all ou un numéro. Option Description all Affiche les informations de toutes les entrées. 131 Chapitre 7: Utilisation de l'interface de ligne de commande Option Description Un numéro d'entrée spécifique Affiche les informations concernant l'entrée indiquée uniquement. Informations affichées : Sans les détails de paramètre, seules les valeurs de courant L1, L2 et L3 de l'entrée s'affichent. Avec les détails de paramètre, des informations sont affichées en plus des valeurs actuelles de courant efficace, notamment le nom de l'entrée, la tension et la puissance active. Affichage des informations sur les disjoncteurs La syntaxe de cette commande affiche les informations sur les disjoncteurs. # show ocp <n> Pour afficher des informations détaillées, ajoutez le paramètre « details » à la fin de la commande. # show ocp <n> details Variables : <n> est une des options : all ou un numéro. Option Description all Affiche les informations de tous les disjoncteurs. Un numéro de disjoncteur spécifique Affiche les informations concernant le disjoncteur indiqué uniquement. Informations affichées : 132 Sans les détails de paramètre, seul le statut du disjoncteur est affiché. Avec les détails de paramètre, des informations sont affichées en plus du statut du disjoncteur, notamment le nom et la valeur du courant efficace. Chapitre 7: Utilisation de l'interface de ligne de commande Affichage des données sur les capteurs externes La syntaxe de cette commande affiche les informations sur les capteurs d'environnement. # show externalsensors <n> Pour afficher des informations détaillées, ajoutez le paramètre « details » à la fin de la commande. # show externalsensors <n> details Variables : <n> est une des options : all ou un numéro. Option Description all Affiche les informations de tous les capteurs d'environnement. Un numéro de capteur Affiche les informations concernant le capteur d'environnement d'environnement indiqué uniquement. spécifique* * Le numéro de capteur d'environnement est le numéro d'identification que Dominion PX affecte au capteur. Ce numéro est indiqué sur la page External Sensor (Capteur externe) de l'interface Web de la PDU. Informations affichées : Sans les détails de paramètre, seuls l'ID du capteur et le relevé sont affichés. Avec les détails de paramètre, des informations sont affichées en plus de l'ID et du relevé du capteur d'environnement, notamment le type de ce dernier et les coordonnées X, Y et Z. 133 Chapitre 7: Utilisation de l'interface de ligne de commande Affichage des capteurs des entrées La syntaxe de cette commande affiche les informations sur les capteurs des entrées. # show sensor inlet <n> <sensor type> Pour afficher des informations détaillées, ajoutez le paramètre « details » à la fin de la commande. # show sensor inlet <n> <sensor type> details Variables : <n> est le numéro de l'entrée dont vous souhaitez interroger les capteurs. <sensor type> est un des types de capteurs suivants : Type de capteur Description current Capteur de courant voltage Capteur de tension activePower Capteur de puissance active apparentPower Capteur de puissance apparente powerFactor Capteur de facteur de puissance activeEnergy Capteur d'énergie active unbalancedCurrent Capteur de courant non équilibré Informations affichées : 134 Sans les détails de paramètre, seuls les capteurs associés à l'entrée sont affichés. Avec le paramètre « details », des informations supplémentaires sont affichées sur le capteur, notamment les unités, les chiffres décimaux, la précision, la résolution, la tolérance, maximum et minimum. Si le type de capteur demandé n'est pas pris en charge, le message Not Available (Non disponible) s'affiche. Chapitre 7: Utilisation de l'interface de ligne de commande Affichage des capteurs de pôles d'entrée La syntaxe de cette commande affiche les informations sur les capteurs de pôles d'entrée. # show sensor inletpole <n> <p> <sensor type> Pour afficher des informations détaillées, ajoutez le paramètre « details » à la fin de la commande. # show sensor inletpole <n> <p> <sensor type> details Variables : <n> est le numéro de l'entrée dont vous souhaitez interroger les capteurs de pôles. <n> est le libellé de le pôle d'entrée dont vous souhaitez interroger les capteurs. Pôle Libellé <p> Capteur de courant Capteur de tension 1 L1 L1 L1 - L2 2 L2 L2 L2 - L3 3 L3 L3 L3 - L1 <sensor type> est un des types de capteurs suivants : Type de capteur Description current Capteur de courant voltage Capteur de tension activePower Capteur de puissance active apparentPower Capteur de puissance apparente powerFactor Capteur de facteur de puissance activeEnergy Capteur d'énergie active unbalancedCurrent Capteur de courant non équilibré 135 Chapitre 7: Utilisation de l'interface de ligne de commande Informations affichées : Sans les détails de paramètre, seuls les capteurs associés au pôle d'entrée sont affichés. Avec le paramètre « details », des informations supplémentaires sont affichées sur le capteur, notamment les unités, les chiffres décimaux, la précision, la résolution, la tolérance, maximum et minimum. Si le type de capteur demandé n'est pas pris en charge, le message Not Available (Non disponible) s'affiche. Affichage des capteurs des disjoncteurs La syntaxe de cette commande affiche les informations sur les capteurs des disjoncteurs. # show sensor ocp <n> <sensor type> Pour afficher des informations détaillées, ajoutez le paramètre « details » à la fin de la commande. # show sensor ocp <n> <sensor type> details Variables : <n> est le numéro du disjoncteur dont vous souhaitez interroger les capteurs. <sensor type> est un des types de capteurs suivants : Type de capteur Description current Capteur de courant voltage Capteur de tension Informations affichées : 136 Sans les détails de paramètre, seuls les capteurs associés au disjoncteur sont affichés. Avec le paramètre « details », des informations supplémentaires sont affichées sur le capteur, notamment les unités, les chiffres décimaux, la précision, la résolution, la tolérance, maximum et minimum. Si le type de capteur demandé n'est pas pris en charge, le message Not Available (Non disponible) s'affiche. Chapitre 7: Utilisation de l'interface de ligne de commande Affichage des capteurs d'environnement La syntaxe de cette commande affiche les informations associées à un capteur d'environnement. # show sensor externalsensor <n> Pour afficher des informations détaillées, ajoutez le paramètre « details » à la fin de la commande. # show sensor externalsensor <n> details Variables : <n> est le numéro du capteur d'environnement. Le numéro de capteur d'environnement est le numéro d'identification que Dominion PX affecte au capteur. Ce numéro est indiqué sur la page External Sensor (Capteur externe) de l'interface Web de la PDU. Informations affichées : Sans les détails de paramètre, une liste des capteurs d'environnement est affichée. Avec le paramètre « details », des informations supplémentaires sont affichées sur le capteur, notamment les unités, les chiffres décimaux, la précision, la résolution, la tolérance, maximum et minimum. Si le type de capteur demandé n'est pas pris en charge, le message Not Available (Non disponible) s'affiche. Affichage du paramètre de sécurité Cette commande affiche le paramètre de sécurité du contrôle d'accès IP. # show security Exemples Cette section présente des exemples de la commande show. 137 Chapitre 7: Utilisation de l'interface de ligne de commande Exemple 1 - Informations de base sur le réseau Le schéma présente le résultat de la commande show network. Exemple 2 - Informations approfondies sur le réseau Des informations supplémentaires sont affichées lorsque vous entrez la commande show network details. Exemple 3 - Informations de base sur la PDU Le schéma présente le résultat de la commande show pdu. 138 Chapitre 7: Utilisation de l'interface de ligne de commande Exemple 4 - Informations approfondies sur la PDU Des informations supplémentaires sont affichées lorsque vous entrez la commande show pdu details. Configuration de la PDU et du réseau Pour configurer le dispositif Dominion PX ou les paramètres du réseau à l'aide de l'interface CLI, vous devez vous connecter en tant qu'administrateur. Passage en mode configuration Vous devez passer en mode configuration puisque les commandes de configuration ne fonctionnent qu'ici. Pour passer en mode configuration : 1. Assurez-vous que vous êtes passé en mode administrateur et que l'invite # est affichée. 2. Tapez config et appuyez sur Entrée. L'invite config:# apparaît, indiquant que vous êtes passé en mode de configuration. 3. Vous pouvez maintenant entrer n'importe quelle commande de configuration et appuyer sur Entrée pour modifier les paramètres. Important : pour appliquer de nouveaux paramètres de configuration, vous devez émettre la commande d'application apply avant de fermer le programme d'émulation de terminal. La 139 Chapitre 7: Utilisation de l'interface de ligne de commande fermeture du programme n'enregistre pas les modifications de configuration. Reportez-vous à Fermeture du mode configuration (à la page 175). Commandes de configuration de la PDU Une commande de configuration de la PDU débute par pdu. Vous pouvez utiliser les commandes de configuration de la PDU pour modifier les paramètres qui s'appliquent à tout le dispositif Dominion PX. Les commandes sont sensibles à la casse ; veillez à mettre les bonnes lettres en majuscules. Modification du nom de la PDU La syntaxe de cette commande modifie le nom du dispositif de la PDU. config:# pdu name "<name>" Variables : <name> est une chaîne comprenant jusqu'à 32 caractères imprimables ASCII. La variable <name> doit être entourée de guillemets lorsqu'elle contient des espaces. Exemple La commande suivante affecte le nom my px12 à la PDU. config:# pdu name "my px12" Activation ou désactivation de l'extraction de données La syntaxe de cette commande active ou désactive la fonction d'extraction de données. config:# pdu dataRetrieval <option> Variables : 140 <option> est une des options : enable ou disable. Option Description enable Active la fonction d'extraction de données. disable Désactive la fonction d'extraction de données. Chapitre 7: Utilisation de l'interface de ligne de commande Reportez-vous à Définition de l'extraction de données (à la page 54) pour en savoir plus. Exemple La commande suivante active la fonction d'extraction des données. config:# pdu dataRetrieval enable Définition de la période d'échantillonnage de l'extraction de données La syntaxe de cette commande définit le nombre d'échantillons (relevés) prélevés par les capteurs internes par entrée de journal. Pour les capteurs d'environnement, l'entrée de journal utilise le nombre de mesure se produisant au cours de la période correspondant à la période d'échantillonnage des capteurs internes. config:# pdu measurementsPerLogEntry <number> Variables : <number> est un nombre entier multiple de 3, compris entre 3 et 300. La valeur par défaut est de 60 échantillons par entrée de journal. Reportez-vous à Définition de l'extraction de données (à la page 54) pour en savoir plus. Exemple La commande suivante détermine que 66 échantillons sont prélevés par entrée de journal par les capteurs internes, c'est-à-dire, 66 secondes. config:# pdu measurementsPerLogEntry 66 Remarque : dans cet exemple, le nombre d'échantillons prélevés par les capteurs d'environnement au cours des 66 secondes est 22. 141 Chapitre 7: Utilisation de l'interface de ligne de commande Définition du format de la coordonnée Z pour les capteurs d'environnement La syntaxe de cette commande active ou désactive l'utilisation d'unités de rack pour définir la hauteur (coordonnée Z) des capteurs d'environnement. config:# pdu externalSensorsZCoordinateFormat <option> Variables : <option> est une des options : rackUnits ou freeForm. Option Description rackUnits la hauteur de la coordonnée Z est mesurée en unités de rack standard. Lorsque cette option est sélectionnée, vous pouvez taper une valeur numérique dans l'unité de rack afin de décrire la coordonnée Z d'un capteur d'environnement. freeForm une chaîne alphanumérique quelconque peut être utilisée pour spécifier la coordonnée Z. Remarque : après avoir déterminé le format de la coordonnée Z, vous pouvez lui définir une valeur. Reportez-vous à Définition de la coordonnée Z (à la page 152). Exemple La commande suivante détermine que l'unité de rack sert à définir la coordonnée Z des capteurs d'environnement. config:# pdu externalSensorsZCoordinateFormat rackUnits Commandes de configuration de réseau Plusieurs paramètres de réseau peuvent être modifiés à l'aide de l'interface CLI, tels que l'adresse IP, la vitesse de transmission, le mode bidirectionnel, etc. Définition des paramètres du réseau Une commande de configuration du réseau débute par network. Les commandes sont sensibles à la casse ; veillez à mettre les bonnes lettres en majuscules. 142 Chapitre 7: Utilisation de l'interface de ligne de commande Définition du mode de configuration IP La syntaxe de cette commande sélectionne le mode de configuration IP. config:# network ipConfigurationMode <mode> Variables : <mode> est un des modes : dhcp ou static. Mode Description dhcp Le mode de configuration IP est défini sur DHCP. static Le mode de configuration IP est défini sur l'adresse IP statique. Exemple La commande suivante active le mode de configuration IP statique. config:# network ipConfigurationMode static Modification de la vitesse de l'interface LAN La syntaxe de cette commande détermine la vitesse de l'interface LAN. config:# network LANInterfaceSpeed <option> Variables : <option> est une des options : auto, 10Mbps, 100Mbps ou 1000Mbps. Notez que l'option 1000Mbps s'applique uniquement aux modèles implémentés avec la fonctionnalité Gigabit Ethernet. Option Description auto Le système détermine la vitesse optimale du réseau local par négociation automatique. 10Mbps La vitesse du réseau local est toujours de 10 Mbps. 100Mbps La vitesse du réseau local est toujours de 100 Mbps. 1000Mbps La vitesse LAN est toujours 1 gigabit par seconde (pour les modèles spéciaux uniquement). 143 Chapitre 7: Utilisation de l'interface de ligne de commande Exemple La commande suivante force la PDU à déterminer la vitesse d'interface LAN optimale par le biais de la négociation automatique. config:# network LANInterfaceSpeed auto Modification du mode bidirectionnel LAN La syntaxe de cette commande détermine le mode bidirectionnel de l'interface LAN. config:# network LANInterfaceDuplexMode <mode> Variables : <mode> est un des modes : auto, half ou full. Option Description auto Dominion PX sélectionne le mode de transmission optimal par négociation automatique. half Semi-bidirectionnel : Les données sont transmises dans une direction (vers ou depuis le dispositif Dominion PX) à la fois. full Bidirectionnel simultané : Les données sont transmises dans les deux sens simultanément. Exemple La commande suivante force la PDU à déterminer le mode de transmission optimal par le biais de la négociation automatique. config:# 144 network LANInterfaceDuplexMode auto Chapitre 7: Utilisation de l'interface de ligne de commande Définition du nom de l'hôte privilégié Après avoir sélectionné DHCP comme mode de configuration IP, vous pouvez définir le nom de l'hôte privilégié, qui est facultatif. La syntaxe de la commande est la suivante : config:# network preferredHostName <name> Variables : <name> est le nom de l'hôte qui : se compose de caractères alphanumériques et/ou de tirets ; ne peut pas débuter ni finir par un tiret ; ne peut pas contenir plus de 63 caractères ; ne peut pas contenir de signes de ponctuations, d'espaces et autres symboles. Exemple La commande suivante définit my-host comme le nom de l'hôte privilégié. config:# network preferredHostName my-host Définition de l'adresse IP Après avoir sélectionné le mode de configuration IP statique, vous pouvez utiliser la syntaxe de cette commande pour affecter une adresse IP permanente à la PDU. config:# network ipAddress <ip address> Variables : <ip address> est l'adresse IP affectée au dispositif Dominion PX. Les plages de valeurs sont comprises entre 0.0.0.0 et 255.255.255.255. Exemple La commande suivante affecte l'adresse IP statique 192.168.84.222 à la PDU. config:# network ipAddress 192.168.84.222 145 Chapitre 7: Utilisation de l'interface de ligne de commande Définition du masque de sous-réseau Après avoir sélectionné le mode de configuration IP statique, vous pouvez utiliser la syntaxe de cette commande pour définir le masque de sous-réseau. config:# network subnetMask <netmask> Variables : <netmask> est l'adresse du masque de sous-réseau. Les plages de valeurs sont comprises entre 0.0.0.0 et 255.255.255.255. Exemple La commande suivante définit le masque de sous-réseau sur 192.168.84.0. config:# network subnetMask 192.168.84.0 Définition de la passerelle Après avoir sélectionné le mode de configuration IP statique, vous pouvez utiliser la syntaxe de cette commande pour définir la passerelle. config:# network gateway <ip address> Variables : <ip address> est l'adresse IP de la passerelle. Les plages de valeurs sont comprises entre 0.0.0.0 et 255.255.255.255. Exemple La commande suivante définit la passerelle sur 255.255.255.0. config:# network gateway 255.255.255.0 Définition du serveur DNS principal Après avoir sélectionné le mode de configuration IP statique, vous pouvez utiliser la syntaxe de cette commande pour définir le serveur DNS principal. config:# network primaryDNSServer <ip address> Variables : 146 <ip address> est l'adresse IP du serveur DNS principal. Les plages de valeurs sont comprises entre 0.0.0.0 et 255.255.255.255. Chapitre 7: Utilisation de l'interface de ligne de commande Exemple La commande suivante détermine que le serveur DNS principal est 192.168.84.30. config:# network primaryDNSServer 192.168.84.30 Définition du serveur DNS secondaire Après avoir sélectionné le mode de configuration IP statique, vous pouvez utiliser la syntaxe de cette commande pour définir le serveur DNS secondaire. config:# network secondaryDNSServer <ip address> Variables : <ip address> est l'adresse IP du serveur DNS secondaire. Les plages de valeurs sont comprises entre 0.0.0.0 et 255.255.255.255. Exemple La commande suivante détermine que le serveur DNS secondaire est 192.168.84.33. config:# network secondaryDNSServer 192.168.84.33 Définition des paramètres des services du réseau Une commande de service de réseau débute par networkservices. Modification du port HTTP La syntaxe de cette commande modifie le port HTTP. config:# networkservices httpPort <n> Variables : <n> est un numéro de port TCP compris entre 1 et 65535. Le port HTTP par défaut est 80. Exemple La commande suivante définit le port HTTP sur 81. config:# networkservices httpPort 81 147 Chapitre 7: Utilisation de l'interface de ligne de commande Modification du port HTTPS La syntaxe de cette commande modifie le port HTTPS. config:# networkservices httpsPort <n> Variables : <n> est un numéro de port TCP compris entre 1 et 65535. Le port HTTPS par défaut est 443. Exemple La commande suivante définit le port HTTPS sur 333. config:# networkservices httpsPort 333 Commandes de configuration de la sécurité Une commande de configuration de la sécurité débute par security. La commande détermine si la fonction de contrôle d'accès IP est activée. config:# security ipAccessControl <option> Variables : <option> est une des options : enable ou disable. Option Description enable Active la fonction de contrôle d'accès IP. disable Désactive la fonction de contrôle d'accès IP. Exemple La commande suivante active la fonction de contrôle d'accès IP. config:# security ipAccessControl enable Commandes de configuration des prises Une commande de configuration de prise débute par outlet. Les commandes de ce type vous permettent de configurer une prise individuelle. 148 Chapitre 7: Utilisation de l'interface de ligne de commande Modification du nom d'une prise La syntaxe de cette commande nomme une prise. config:# outlet <n> name "<name>" Variables : <n> est le numéro de la prise que vous souhaitez configurer. <name> est une chaîne comprenant jusqu'à 32 caractères imprimables ASCII. La variable <name> doit être entourée de guillemets lorsqu'elle contient des espaces. Exemple La commande suivante affecte le nom Win XP à la prise 8. config:# outlet 8 name "Win XP" Commandes de configuration des entrées Une commande de configuration d'entrée débute par inlet. Vous pouvez configurer une entrée en utilisant la commande de configuration des entrées. Modification du nom d'une entrée La syntaxe de cette commande nomme une entrée. config:# inlet <n> name "<name>" Variables : <n> est le numéro de l'entrée que vous souhaitez configurer. La valeur est un nombre entier compris entre 1 et 50. <name> est une chaîne comprenant jusqu'à 32 caractères imprimables ASCII. La variable <name> doit être entourée de guillemets lorsqu'elle contient des espaces. Exemple La commande suivante affecte le nom AC source à l'entrée 1. config:# inlet 1 name "AC source" 149 Chapitre 7: Utilisation de l'interface de ligne de commande Commandes de configuration des disjoncteurs Une commande de configuration de disjoncteur débute par ocp. La commande configure un disjoncteur individuel. Modification du nom d'un disjoncteur La syntaxe de cette commande nomme un disjoncteur. config:# ocp <n> name "<name>" Variables : <n> est le numéro du disjoncteur que vous souhaitez configurer. La valeur est un nombre entier compris entre 1 et 50. <name> est une chaîne comprenant jusqu'à 32 caractères imprimables ASCII. La variable <name> doit être entourée de guillemets lorsqu'elle contient des espaces. Exemple Cette commande affecte le nom Email servers CB au disjoncteur 3. config:# ocp 3 name "Email servers CB" Commandes de configuration des capteurs d'environnement Une commande de configuration de capteur d'environnement débute par externalsensor. Vous pouvez configurer les paramètres de nom et d'emplacement d'un capteur d'environnement individuel. Modification du nom d'un capteur La syntaxe de cette commande nomme un capteur d'environnement. config:# externalsensor <n> name "<name>" Variables : 150 <n> est le numéro d'identification du capteur d'environnement que vous souhaitez configurer. Le numéro est affecté par Dominion PX et affiché sur la page External Sensor (Capteur externe) de l'interface Web. Il s'agit d'un nombre entier compris entre 1 et 16. <name> est une chaîne comprenant jusqu'à 32 caractères imprimables ASCII. La variable <name> doit être entourée de guillemets lorsqu'elle contient des espaces. Chapitre 7: Utilisation de l'interface de ligne de commande Exemple La commande suivante affecte le nom Cabinet humidity au capteur d'environnement portant l'ID numéro 4. config:# externalsensor 4 name "Cabinet humidity" Définition de la coordonnée X La syntaxe de cette commande définit la coordonnée X d'un capteur d'environnement. config:# externalsensor <n> xlabel "<coordinate>" Variables : <n> est le numéro d'identification du capteur d'environnement que vous souhaitez configurer. Le numéro est affecté par Dominion PX et affiché sur la page External Sensor (Capteur externe) de l'interface Web. Il s'agit d'un nombre entier compris entre 1 et 16. <coordinate> est une chaîne comprenant jusqu'à 24 caractères imprimables ASCII et entourée de guillemets. Exemple La commande suivante donne la valeur The 2nd cabinet à la coordonnée X du capteur d'environnement portant l'ID numéro 4. config:# externalsensor 4 xlabel "The 2nd cabinet" Définition de la coordonnée Y La syntaxe de cette commande définit la coordonnée Y d'un capteur d'environnement. config:# externalsensor <n> ylabel "<coordinate>" Variables : <n> est le numéro d'identification du capteur d'environnement que vous souhaitez configurer. Le numéro est affecté par Dominion PX et affiché sur la page External Sensor (Capteur externe) de l'interface Web. Il s'agit d'un nombre entier compris entre 1 et 16. <coordinate> est une chaîne comprenant jusqu'à 24 caractères imprimables ASCII et entourée de guillemets. 151 Chapitre 7: Utilisation de l'interface de ligne de commande Exemple La commande suivante donne la valeur The 4th row à la coordonnée Y du capteur d'environnement portant l'ID numéro 4. config:# externalsensor 4 ylabel "The 4th row" Définition de la coordonnée Z La syntaxe de cette commande définit la coordonnée Z d'un capteur d'environnement. config:# externalsensor <n> zlabel "<coordinate>" Variables : <n> est le numéro d'identification du capteur d'environnement que vous souhaitez configurer. Le numéro est affecté par Dominion PX et affiché sur la page External Sensor (Capteur externe) de l'interface Web. Il s'agit d'un nombre entier compris entre 1 et 16. <coordinate> est une chaîne comprenant jusqu'à 24 caractères imprimables ASCII et entourée de guillemets. Conseil : vous pouvez définir la coordonnée Z à l'aide des unités de rack. Reportez-vous à Définition du format de la coordonnée Z pour les capteurs d'environnement (à la page 142). Exemple La commande suivante donne la valeur The 5th rack à la coordonnée Z du capteur d'environnement portant l'ID numéro 4 lorsque le format de cette coordonnée Z est défini sur freeForm. config:# externalsensor 4 zlabel "The 5th rack" Commandes de configuration des capteurs Une commande de configuration de capteur commence par sensor. Vous pouvez utiliser les commandes pour configurer les valeurs de seuil et d'hystérésis pour un capteur associé aux éléments suivants : 152 Inlets (Entrées) Pôles d'entrée Disjoncteurs Capteurs d'environnement Chapitre 7: Utilisation de l'interface de ligne de commande Il permet d'affecter à tout moment une nouvelle valeur au seuil indépendamment de l'activation du seuil. Commandes pour les capteurs d'entrée La commande de configuration d'un capteur d'entrée débute par sensor inlet. Définition du seuil critique supérieur d'une entrée La syntaxe de cette commande configure le seuil critique supérieur d'une entrée. config:# sensor inlet <n> <sensor type> upperCritical <option> Variables : <n> est le numéro de l'entrée que vous souhaitez configurer. <sensor type> est un des types de capteurs suivants : Type de capteur Description current Capteur de courant voltage Capteur de tension activePower Capteur de puissance active apparentPower Capteur de puissance apparente powerFactor Capteur de facteur de puissance activeEnergy Capteur d'énergie active unbalancedCurrent Capteur de courant non équilibré Remarque : Si le type de capteur demandé n'est pas pris en charge, le message Not Available (Non disponible) s'affiche. <option> est une des options : enable, disable ou une valeur numérique. Option Description enable Active le seuil critique supérieur du capteur de l'entrée indiquée. disable Désactive le seuil critique supérieur du capteur de l'entrée indiquée. Valeur numérique Définit une valeur pour le seuil critique supérieur du capteur de l'entrée indiquée sans activer ou désactiver ce seuil. 153 Chapitre 7: Utilisation de l'interface de ligne de commande Exemple La commande suivante active le seuil critique supérieur de courant efficace de l'entrée 1. config:# sensor inlet 1 current upperCritical enable Définition du seuil d'avertissement supérieur d'une entrée La syntaxe de cette commande configure le seuil d'avertissement supérieur d'une entrée. config:# sensor inlet <n> <sensor type> upperWarning <option> Variables : <n> est le numéro de l'entrée que vous souhaitez configurer. <sensor type> est un des types de capteurs suivants : Type de capteur Description current Capteur de courant voltage Capteur de tension activePower Capteur de puissance active apparentPower Capteur de puissance apparente powerFactor Capteur de facteur de puissance activeEnergy Capteur d'énergie active unbalancedCurrent Capteur de courant non équilibré Remarque : Si le type de capteur demandé n'est pas pris en charge, le message Not Available (Non disponible) s'affiche. 154 <option> est une des options : enable, disable ou une valeur numérique. Option Description enable Active le seuil d'avertissement supérieur du capteur de l'entrée indiquée. disable Désactive le seuil d'avertissement supérieur du capteur de l'entrée indiquée. Valeur numérique Définit une valeur pour le seuil d'avertissement supérieur du capteur de l'entrée indiquée sans activer ou désactiver ce seuil. Chapitre 7: Utilisation de l'interface de ligne de commande Exemple La commande suivante définit le seuil d'avertissement supérieur de courant efficace de l'entrée 1 sur 27 A. config:# sensor inlet 1 current upperWarning 27 Définition du seuil critique inférieur d'une entrée La syntaxe de cette commande configure le seuil critique inférieur d'une entrée. config:# sensor inlet <n> <sensor type> lowerCritical <option> Variables : <n> est le numéro de l'entrée que vous souhaitez configurer. <sensor type> est un des types de capteurs suivants : Type de capteur Description current Capteur de courant voltage Capteur de tension activePower Capteur de puissance active apparentPower Capteur de puissance apparente powerFactor Capteur de facteur de puissance activeEnergy Capteur d'énergie active unbalancedCurrent Capteur de courant non équilibré Remarque : Si le type de capteur demandé n'est pas pris en charge, le message Not Available (Non disponible) s'affiche. <option> est une des options : enable, disable ou une valeur numérique. Option Description enable Active le seuil critique inférieur du capteur de l'entrée indiquée. disable Désactive le seuil critique inférieur du capteur de l'entrée indiquée. Valeur numérique Définit une valeur pour le seuil critique inférieur du capteur de l'entrée indiquée sans activer ou désactiver ce seuil. 155 Chapitre 7: Utilisation de l'interface de ligne de commande Exemple La commande suivante désactive le seuil critique inférieur de courant efficace de l'entrée 1. config:# sensor inlet 1 current lowerCritical disable Définition du seuil d'avertissement inférieur d'une entrée La syntaxe de cette commande configure le seuil d'avertissement inférieur d'une entrée. config:# sensor inlet <n> <sensor type> lowerWarning <option> Variables : <n> est le numéro de l'entrée que vous souhaitez configurer. <sensor type> est un des types de capteurs suivants : Type de capteur Description current Capteur de courant voltage Capteur de tension activePower Capteur de puissance active apparentPower Capteur de puissance apparente powerFactor Capteur de facteur de puissance activeEnergy Capteur d'énergie active unbalancedCurrent Capteur de courant non équilibré Remarque : Si le type de capteur demandé n'est pas pris en charge, le message Not Available (Non disponible) s'affiche. 156 <option> est une des options : enable, disable ou une valeur numérique. Option Description enable Active le seuil d'avertissement inférieur du capteur de l'entrée indiquée. disable Désactive le seuil d'avertissement inférieur du capteur de l'entrée indiquée. Valeur numérique Définit une valeur pour le seuil d'avertissement inférieur du capteur de l'entrée indiquée sans activer ou désactiver ce seuil. Chapitre 7: Utilisation de l'interface de ligne de commande Exemple La commande suivante définit le seuil d'avertissement inférieur de courant efficace de l'entrée 1 sur 20 A. config:# sensor inlet 1 current lowerWarning 20 Définition de l'hystérésis d'infirmation d'une entrée La syntaxe de cette commande configure l'hystérésis d'infirmation d'une entrée. config:# sensor inlet <n> <sensor type> hysteresis <value> Variables : <n> est le numéro de l'entrée que vous souhaitez configurer. <sensor type> est un des types de capteurs suivants : Type de capteur Description current Capteur de courant voltage Capteur de tension activePower Capteur de puissance active apparentPower Capteur de puissance apparente powerFactor Capteur de facteur de puissance activeEnergy Capteur d'énergie active unbalancedCurrent Capteur de courant non équilibré Remarque : Si le type de capteur demandé n'est pas pris en charge, le message Not Available (Non disponible) s'affiche. <value> est une valeur numérique affectée à l'hystérésis du capteur de l'entrée indiquée. Reportez-vous à Hystérésis d'infirmation : définition (à la page 92) pour en savoir plus sur cette fonction. Exemple La commande suivante définit l'hystérésis d'infirmation de courant efficace de l'entrée 1 sur 0,3 A. config:# sensor inlet 1 current hysteresis 0.3 Commandes pour les capteurs de pôles d'entrée La commande de configuration d'un capteur de pôle d'entrée débute par sensor inletpole. 157 Chapitre 7: Utilisation de l'interface de ligne de commande Définition du seuil critique supérieur d'un pôle d'entrée La syntaxe de cette commande configure le seuil critique supérieur d'un pôle d'entrée. config:# sensor inletpole <n> <p> <sensor type> upperCritical <option> Variables : <n> est le numéro de l'entrée dont vous souhaitez configurer les capteurs unipolaires. <n> est le libellé du pôle d'entrée que vous souhaitez configurer. Pôle Libellé <p> Capteur de courant Capteur de tension 1 L1 L1 L1 - L2 2 L2 L2 L2 - L3 3 L3 L3 L3 - L1 <sensor type> est un des types de capteurs suivants : Type de capteur Description current Capteur de courant voltage Capteur de tension activePower Capteur de puissance active apparentPower Capteur de puissance apparente powerFactor Capteur de facteur de puissance activeEnergy Capteur d'énergie active unbalancedCurrent Capteur de courant non équilibré Remarque : Si le type de capteur demandé n'est pas pris en charge, le message Not Available (Non disponible) s'affiche. 158 <option> est une des options : enable, disable ou une valeur numérique. Option Description enable Active le seuil critique supérieur pour le capteur de pôle d'entrée indiqué. disable Désactive le seuil critique supérieur du capteur de pôle d'entrée indiqué. Chapitre 7: Utilisation de l'interface de ligne de commande Option Description Valeur numérique Définit une valeur pour le seuil critique supérieur du capteur de pôle d'entrée indiqué sans activer ou désactiver ce seuil. Exemple La commande suivante désactive le seuil critique supérieur de tension du pôle 3 (L3-L1) de l'entrée 1. config:# sensor inletpole 1 L3 voltage upperCritical disable Définition du seuil d'avertissement supérieur d'un pôle d'entrée La syntaxe de cette commande configure le seuil d'avertissement supérieur d'un pôle d'entrée. config:# sensor inletpole <n> <p> <sensor type> upperWarning <option> Variables : <n> est le numéro de l'entrée dont vous souhaitez configurer les capteurs unipolaires. <n> est le libellé du pôle d'entrée que vous souhaitez configurer. Pôle Libellé <p> Capteur de courant Capteur de tension 1 L1 L1 L1 - L2 2 L2 L2 L2 - L3 3 L3 L3 L3 - L1 <sensor type> est un des types de capteurs suivants : Type de capteur Description current Capteur de courant voltage Capteur de tension activePower Capteur de puissance active apparentPower Capteur de puissance apparente powerFactor Capteur de facteur de puissance activeEnergy Capteur d'énergie active unbalancedCurrent Capteur de courant non équilibré 159 Chapitre 7: Utilisation de l'interface de ligne de commande Remarque : Si le type de capteur demandé n'est pas pris en charge, le message Not Available (Non disponible) s'affiche. <option> est une des options : enable, disable ou une valeur numérique. Option Description enable Active le seuil d'avertissement supérieur du capteur de pôle d'entrée indiqué. disable Désactive le seuil d'avertissement supérieur du capteur de pôle d'entrée indiqué. Valeur numérique Définit une valeur pour le seuil d'avertissement supérieur du capteur de pôle d'entrée indiqué sans activer ou désactiver ce seuil. Exemple La commande suivante définit le seuil d'avertissement supérieur de tension du pôle 2 (L2-L3) de l'entrée 1 sur 180 V. config:# sensor inletpole 1 L2 voltage upperWarning 180 Définition du seuil critique inférieur d'un pôle d'entrée La syntaxe de cette commande configure le seuil critique inférieur d'un pôle d'entrée. config:# sensor inletpole <n> <p> <sensor type> lowerCritical <option> Variables : 160 <n> est le numéro de l'entrée dont vous souhaitez configurer les capteurs unipolaires. <n> est le libellé du pôle d'entrée que vous souhaitez configurer. Pôle Libellé <p> Capteur de courant Capteur de tension 1 L1 L1 L1 - L2 2 L2 L2 L2 - L3 3 L3 L3 L3 - L1 Chapitre 7: Utilisation de l'interface de ligne de commande <sensor type> est un des types de capteurs suivants : Type de capteur Description current Capteur de courant voltage Capteur de tension activePower Capteur de puissance active apparentPower Capteur de puissance apparente powerFactor Capteur de facteur de puissance activeEnergy Capteur d'énergie active unbalancedCurrent Capteur de courant non équilibré Remarque : Si le type de capteur demandé n'est pas pris en charge, le message Not Available (Non disponible) s'affiche. <option> est une des options : enable, disable ou une valeur numérique. Option Description enable Active le seuil critique inférieur du capteur de pôle d'entrée indiqué. disable Désactive le seuil critique inférieur du capteur de pôle d'entrée indiqué. Valeur numérique Définit une valeur pour le seuil critique inférieur du capteur de pôle d'entrée indiqué sans activer ou désactiver ce seuil. Exemple La commande suivante active le seuil critique inférieur de tension du pôle 2 (L2-L3) de l'entrée 1. config:# sensor inletpole 1 L2 voltage lowerCritical enable Définition du seuil d'avertissement inférieur d'un pôle d'entrée La syntaxe de cette commande configure le seuil d'avertissement inférieur d'un pôle d'entrée. 161 Chapitre 7: Utilisation de l'interface de ligne de commande config:# sensor inletpole <n> <p> <sensor type> lowerWarning <option> Variables : <n> est le numéro de l'entrée dont vous souhaitez configurer les capteurs unipolaires. <n> est le libellé du pôle d'entrée que vous souhaitez configurer. Pôle Libellé <p> Capteur de courant Capteur de tension 1 L1 L1 L1 - L2 2 L2 L2 L2 - L3 3 L3 L3 L3 - L1 <sensor type> est un des types de capteurs suivants : Type de capteur Description current Capteur de courant voltage Capteur de tension activePower Capteur de puissance active apparentPower Capteur de puissance apparente powerFactor Capteur de facteur de puissance activeEnergy Capteur d'énergie active unbalancedCurrent Capteur de courant non équilibré Remarque : Si le type de capteur demandé n'est pas pris en charge, le message Not Available (Non disponible) s'affiche. 162 <option> est une des options : enable, disable ou une valeur numérique. Option Description enable Active le seuil d'avertissement inférieur du capteur de pôle d'entrée indiqué. disable Désactive le seuil d'avertissement inférieur du capteur de pôle d'entrée indiqué. Valeur numérique Définit une valeur pour le seuil d'avertissement inférieur du capteur de pôle d'entrée indiqué sans activer ou désactiver ce seuil. Chapitre 7: Utilisation de l'interface de ligne de commande Exemple La commande suivante définit le seuil d'avertissement inférieur de tension du pôle 3 (L3-L1) de l'entrée 1 sur 190 V. config:# sensor inletpole 1 L3 voltage lowerWarning 190 Définition de l'hystérésis d'infirmation d'un pôle d'entrée La syntaxe de cette commande configure l'hystérésis d'infirmation d'un pôle d'entrée. config:# sensor inletpole <n> <p> <sensor type> hysteresis <value> Variables : <n> est le numéro de l'entrée dont vous souhaitez configurer les capteurs unipolaires. <n> est le libellé du pôle d'entrée que vous souhaitez configurer. Pôle Libellé <p> Capteur de courant Capteur de tension 1 L1 L1 L1 - L2 2 L2 L2 L2 - L3 3 L3 L3 L3 - L1 <sensor type> est un des types de capteurs suivants : Type de capteur Description current Capteur de courant voltage Capteur de tension activePower Capteur de puissance active apparentPower Capteur de puissance apparente powerFactor Capteur de facteur de puissance activeEnergy Capteur d'énergie active unbalancedCurrent Capteur de courant non équilibré Remarque : Si le type de capteur demandé n'est pas pris en charge, le message Not Available (Non disponible) s'affiche. <value> est une valeur numérique affectée à l'hystérésis du capteur de pôle d'entrée indiqué. Reportez-vous à Hystérésis d'infirmation : définition (à la page 92) pour en savoir plus sur cette fonction. 163 Chapitre 7: Utilisation de l'interface de ligne de commande Exemple La commande suivante définit l'hystérésis d'infirmation de tension du pôle 2 (L2-L3) de l'entrée 1 sur 0,5 A. config:# sensor inletpole 1 L2 current hysteresis 0.5 Commandes pour les capteurs de disjoncteur La commande de configuration d'un capteur de disjoncteur débute par sensor ocp. Définition du seuil critique supérieur d'un disjoncteur La syntaxe de cette commande configure le seuil critique supérieur d'un disjoncteur. config:# sensor ocp <n> <sensor type> upperCritical <option> Variables : <n> est le numéro du disjoncteur que vous souhaitez configurer. <sensor type> est un des types de capteurs suivants : Type de capteur Description current Capteur de courant voltage Capteur de tension Remarque : Si le type de capteur demandé n'est pas pris en charge, le message Not Available (Non disponible) s'affiche. 164 <option> est une des options : enable, disable ou une valeur numérique. Option Description enable Active le seuil critique supérieur du capteur du disjoncteur indiqué. disable Désactive le seuil critique supérieur du capteur du disjoncteur indiqué. Valeur numérique Définit une valeur pour le seuil critique supérieur du capteur du disjoncteur indiqué sans activer ou désactiver ce seuil. Chapitre 7: Utilisation de l'interface de ligne de commande Exemple La commande suivante définit le seuil critique supérieur du troisième disjoncteur sur 16 A. config:# sensor ocp 3 current upperCritical 16 Définition du seuil d'avertissement supérieur d'un disjoncteur La syntaxe de cette commande configure le seuil d'avertissement supérieur d'un disjoncteur. config:# sensor ocp <n> <sensor type> upperWarning <option> Variables : <n> est le numéro du disjoncteur que vous souhaitez configurer. <sensor type> est un des types de capteurs suivants : Type de capteur Description current Capteur de courant voltage Capteur de tension Remarque : Si le type de capteur demandé n'est pas pris en charge, le message Not Available (Non disponible) s'affiche. <option> est une des options : enable, disable ou une valeur numérique. Option Description enable Active le seuil d'avertissement supérieur du capteur du disjoncteur indiqué. disable Désactive le seuil d'avertissement supérieur du capteur du disjoncteur indiqué. Valeur numérique Définit une valeur pour le seuil d'avertissement supérieur du capteur du disjoncteur indiqué sans activer ou désactiver ce seuil. Exemple La commande suivante active le seuil d'avertissement supérieur du troisième disjoncteur. config:# sensor ocp 3 current upperWarning enable 165 Chapitre 7: Utilisation de l'interface de ligne de commande Définition du seuil critique inférieur d'un disjoncteur La syntaxe de cette commande configure le seuil critique inférieur d'un disjoncteur. config:# sensor ocp <n> <sensor type> lowerCritical <option> Variables : <n> est le numéro du disjoncteur que vous souhaitez configurer. <sensor type> est un des types de capteurs suivants : Type de capteur Description current Capteur de courant voltage Capteur de tension Remarque : Si le type de capteur demandé n'est pas pris en charge, le message Not Available (Non disponible) s'affiche. <option> est une des options : enable, disable ou une valeur numérique. Option Description enable Active le seuil critique inférieur du capteur du disjoncteur indiqué. disable Désactive le seuil critique inférieur du capteur du disjoncteur indiqué. Valeur numérique Définit une valeur pour le seuil critique inférieur du capteur du disjoncteur indiqué sans activer ou désactiver ce seuil. Exemple La commande suivante définit le seuil critique inférieur du troisième disjoncteur sur 5 A. config:# 166 sensor ocp 3 current lowerCritical 5 Chapitre 7: Utilisation de l'interface de ligne de commande Définition du seuil d'avertissement inférieur d'un disjoncteur La syntaxe de cette commande configure le seuil d'avertissement inférieur d'un disjoncteur. config:# sensor ocp <n> <sensor type> lowerWarning <option> Variables : <n> est le numéro du disjoncteur que vous souhaitez configurer. <sensor type> est un des types de capteurs suivants : Type de capteur Description current Capteur de courant voltage Capteur de tension Remarque : Si le type de capteur demandé n'est pas pris en charge, le message Not Available (Non disponible) s'affiche. <option> est une des options : enable, disable ou une valeur numérique. Option Description enable Active le seuil d'avertissement inférieur du capteur du disjoncteur indiqué. disable Désactive le seuil d'avertissement inférieur du capteur du disjoncteur indiqué. Valeur numérique Définit une valeur pour le seuil d'avertissement inférieur du capteur du disjoncteur indiqué sans activer ou désactiver ce seuil. Exemple La commande suivante active le seuil d'avertissement inférieur du troisième disjoncteur. config:# sensor ocp 3 current lowerWarning enable 167 Chapitre 7: Utilisation de l'interface de ligne de commande Définition de l'hystérésis d'infirmation d'un disjoncteur La syntaxe de cette commande configure l'hystérésis d'infirmation d'un disjoncteur. config:# sensor ocp <n> <sensor type> hysteresis <value> Variables : <n> est le numéro du disjoncteur que vous souhaitez configurer. <sensor type> est un des types de capteurs suivants : Type de capteur Description current Capteur de courant voltage Capteur de tension Remarque : Si le type de capteur demandé n'est pas pris en charge, le message Not Available (Non disponible) s'affiche. <value> est une valeur numérique affectée à l'hystérésis du capteur du disjoncteur indiqué. Reportez-vous à Hystérésis d'infirmation : définition (à la page 92) pour en savoir plus sur cette fonction. Exemple La commande suivante définit l'hystérésis d'infirmation de courant efficace du troisième disjoncteur sur 1 A. config:# sensor ocp 3 current hysteresis 1 Commandes pour les capteurs d'environnement La commande de configuration d'un capteur d'environnement débute par sensor externalsensor. Définition du seuil critique supérieur d'un capteur La syntaxe de cette commande configure le seuil critique supérieur d'un capteur d'environnement. 168 Chapitre 7: Utilisation de l'interface de ligne de commande config:# sensor externalsensor <n> <sensor type> upperCritical <option> Variables : <n> est le numéro d'identification du capteur d'environnement que vous souhaitez configurer. Le numéro est affecté par Dominion PX et affiché sur la page External Sensor (Capteur externe) de l'interface Web. Il s'agit d'un nombre entier compris entre 1 et 16. <sensor type> est un de ces types de capteurs : temperature ou humidity. Remarque : si le type de capteur indiqué est différent de celui du capteur d'environnement spécifié, le message d'erreur suivant apparaît : External sensor with sensorID <n> has sensor type <sensortype> (Le capteur externe d'ID <n> est de type <sensortype>), où <n> est le numéro du capteur et <sensortype>, le type de capteur correct. <option> est une des options : enable, disable ou une valeur numérique. Option Description enable Active le seuil critique supérieur du capteur d'environnement indiqué. disable Désactive le seuil critique supérieur du capteur d'environnement indiqué. Valeur numérique Définit une valeur pour le seuil critique supérieur du capteur d'environnement indiqué sans activer ou désactiver ce seuil. Exemple La commande suivante définit le seuil critique supérieur du capteur de température environnementale portant le numéro d'ID 2 sur 40 degrés Celsius. config:# sensor externalsensor 2 temperature upperCritical 40 Définition du seuil d'avertissement supérieur d'un capteur La syntaxe de cette commande configure le seuil d'avertissement supérieur d'un capteur d'environnement. 169 Chapitre 7: Utilisation de l'interface de ligne de commande config:# sensor externalsensor <n> <sensor type> upperWarning <option> Variables : <n> est le numéro d'identification du capteur d'environnement que vous souhaitez configurer. Le numéro est affecté par Dominion PX et affiché sur la page External Sensor (Capteur externe) de l'interface Web. Il s'agit d'un nombre entier compris entre 1 et 16. <sensor type> est un de ces types de capteurs : temperature ou humidity. Remarque : si le type de capteur indiqué est différent de celui du capteur d'environnement spécifié, le message d'erreur suivant apparaît : External sensor with sensorID <n> has sensor type <sensortype> (Le capteur externe d'ID <n> est de type <sensortype>), où <n> est le numéro du capteur et <sensortype>, le type de capteur correct. <option> est une des options : enable, disable ou une valeur numérique. Option Description enable Active le seuil d'avertissement supérieur du capteur d'environnement indiqué. disable Désactive le seuil d'avertissement supérieur du capteur d'environnement indiqué. Valeur numérique Définit une valeur pour le seuil d'avertissement supérieur du capteur d'environnement indiqué sans activer ou désactiver ce seuil. Exemple La commande suivante active le seuil d'avertissement supérieur du capteur de température environnementale portant le numéro d'ID 4. config:# sensor externalsensor 4 temperature upperWarning enable Définition du seuil critique inférieur d'un capteur La syntaxe de cette commande configure le seuil critique inférieur d'un capteur d'environnement. 170 Chapitre 7: Utilisation de l'interface de ligne de commande config:# sensor externalsensor <n> <sensor type> lowerCritical <option> Variables : <n> est le numéro d'identification du capteur d'environnement que vous souhaitez configurer. Le numéro est affecté par Dominion PX et affiché sur la page External Sensor (Capteur externe) de l'interface Web. Il s'agit d'un nombre entier compris entre 1 et 16. <sensor type> est un de ces types de capteurs : temperature ou humidity. Remarque : si le type de capteur indiqué est différent de celui du capteur d'environnement spécifié, le message d'erreur suivant apparaît : External sensor with sensorID <n> has sensor type <sensortype> (Le capteur externe d'ID <n> est de type <sensortype>), où <n> est le numéro du capteur et <sensortype>, le type de capteur correct. <option> est une des options : enable, disable ou une valeur numérique. Option Description enable Active le seuil critique inférieur du capteur d'environnement indiqué. disable Désactive le seuil critique inférieur du capteur d'environnement indiqué. Valeur numérique Définit une valeur pour le seuil critique inférieur du capteur d'environnement indiqué sans activer ou désactiver ce seuil. Exemple La commande suivante définit le seuil critique inférieur du capteur d'humidité environnementale portant le numéro d'ID 1 sur 15 %. config:# sensor externalsensor 1 humidity lowerCritical 15 Définition du seuil d'avertissement inférieur d'un capteur La syntaxe de cette commande configure le seuil d'avertissement inférieur d'un capteur d'environnement. 171 Chapitre 7: Utilisation de l'interface de ligne de commande config:# sensor externalsensor <n> <sensor type> lowerWarning <option> Variables : <n> est le numéro d'identification du capteur d'environnement que vous souhaitez configurer. Le numéro est affecté par Dominion PX et affiché sur la page External Sensor (Capteur externe) de l'interface Web. Il s'agit d'un nombre entier compris entre 1 et 16. <sensor type> est un de ces types de capteurs : temperature ou humidity. Remarque : si le type de capteur indiqué est différent de celui du capteur d'environnement spécifié, le message d'erreur suivant apparaît : External sensor with sensorID <n> has sensor type <sensortype> (Le capteur externe d'ID <n> est de type <sensortype>), où <n> est le numéro du capteur et <sensortype>, le type de capteur correct. <option> est une des options : enable, disable ou une valeur numérique. Option Description enable Active le seuil d'avertissement inférieur du capteur d'environnement indiqué. disable Désactive le seuil d'avertissement inférieur du capteur d'environnement indiqué. Valeur numérique Définit une valeur pour le seuil d'avertissement inférieur du capteur d'environnement indiqué sans activer ou désactiver ce seuil. Exemple La commande suivante désactive le seuil d'avertissement inférieur du capteur d'humidité environnementale portant le numéro d'ID 3. config:# sensor externalsensor 3 humidity lowerWarning disable Définition de l'hystérésis d'infirmation d'un capteur La syntaxe de cette commande configure l'hystérésis d'infirmation d'un capteur d'environnement. 172 Chapitre 7: Utilisation de l'interface de ligne de commande config:# sensor externalsensor <n> <sensor type> hysteresis <value> Variables : <n> est le numéro d'identification du capteur d'environnement que vous souhaitez configurer. Le numéro est affecté par Dominion PX et affiché sur la page External Sensor (Capteur externe) de l'interface Web. Il s'agit d'un nombre entier compris entre 1 et 16. <sensor type> est un de ces types de capteurs : temperature ou humidity. Remarque : si le type de capteur indiqué est différent de celui du capteur d'environnement spécifié, le message d'erreur suivant apparaît : External sensor with sensorID <n> has sensor type <sensortype> (Le capteur externe d'ID <n> est de type <sensortype>), où <n> est le numéro du capteur et <sensortype>, le type de capteur correct. <value> est une valeur numérique affectée à l'hystérésis du capteur d'environnement indiqué. Reportez-vous à Hystérésis d'infirmation : définition (à la page 92) pour en savoir plus sur cette fonction. Exemple La commande suivante définit l'hystérésis d'infirmation du capteur de température environnementale portant le numéro d'ID 4 sur 2 degrés Celsius. config:# sensor externalsensor 4 temperature hysteresis 2 Syntaxe multi-commandes Pour réduire la durée de la configuration, vous pouvez réunir plusieurs commandes de configuration dans une seule afin de les exécuter en même temps. La syntaxe multi-commandes se présente comme suit : <setting 1> <value 1> <setting 2> <value 2> <setting 3> <value 3> ... Exemple 1 - Combinaison de paramètres IP, de masque de sous-réseau et de passerelle La syntaxe multi-commande suivante configure simultanément l'adresse IP, le masque de sous-réseau et la passerelle pour la connectivité réseau. 173 Chapitre 7: Utilisation de l'interface de ligne de commande config:# network ipAddress 192.168.84.225 subnetMask 255.255.255.0 gateway 192.168.84.0 Résultats : L'adresse IP est définie sur 192.168.84.225. Le masque de sous-réseau est défini sur 255.255.255.0. La passerelle est définie sur 192.168.84.0. Exemple 2 - Combinaison des paramètres des seuils critique et d'avertissement supérieurs La syntaxe multi-commande suivante configure simultanément les seuils critique et d'avertissement supérieurs de courant efficace du troisième disjoncteur. config:# sensor ocp 3 current upperCritical enable upperCritical 25 upperWarning enable upperWarning 20 Résultats : 174 Le seuil critique supérieur de courant efficace du troisième disjoncteur est activé. Le seuil critique supérieur de courant efficace du troisième disjoncteur est défini sur 25 A. Le seuil d'avertissement supérieur de courant efficace du troisième disjoncteur est activé. Le seuil d'avertissement supérieur de courant efficace du troisième disjoncteur est défini sur 20 A. Chapitre 7: Utilisation de l'interface de ligne de commande Recherche des paramètres disponibles pour une commande Si vous n'êtes pas certain des commandes disponibles pour un type particulier de commandes CLI, vous pouvez les afficher dans l'interface en ajoutant un espace, puis un point d'interrogation à la fin de la commande. La liste des paramètres disponibles et leurs descriptions s'affichent. Voici quelques exemples d'interrogation : Pour afficher les paramètres de configuration du réseau disponibles, la syntaxe est : config:# network ? Pour afficher les paramètres de configuration de la PDU disponibles, la syntaxe est : config:# pdu ? Fermeture du mode configuration Les commandes d'application apply et d'annulation cancel permettent de quitter le mode configuration. La différence réside dans le fait que la commande apply enregistre tous les changements effectués en mode configuration alors que la commande cancel abandonne tous les changements. Pour quitter le mode configuration, utilisez une de ces commandes : config:# apply -- OU -config:# cancel L'invite # apparaît après l'activation d'Entrée, indiquant que vous êtes passé en mode administrateur. Réinitialisation de Dominion PX Vous pouvez rétablir les valeurs par défaut usine de Dominion PX ou simplement le redémarrer à l'aide des commandes CLI. 175 Chapitre 7: Utilisation de l'interface de ligne de commande Redémarrage de la PDU Cette commande redémarre le dispositif Dominion PX. Il ne s'agit pas de la réinitialisation aux valeurs par défaut usine. Pour redémarrer le dispositif Dominion PX : 1. Assurez-vous que vous êtes passé en mode administrateur et que l'invite # est affichée. 2. Entrez une des commandes suivantes pour redémarrer Dominion PX. # reset pdu unit -- OU -- # reset pdu unit /y 3. Si vous entrez la commande sans /y à l'étape 2, un message vous demande de confirmer l'opération. Entrez y pour confirmer la réinitialisation. 4. Patientez jusqu'à l'apparition de l'invite Username (Nom d'utilisateur) indiquant que la réinitialisation est terminée. Réinitialiser aux valeurs par défaut usine Cette commande rétablit tous les paramètres de la PDU aux valeurs par défaut usine. Pour réinitialiser les paramètres Dominion PX, utilisez une des commandes : # reset pdu factorydefaults -- OU -- # reset pdu factorydefaults /y Reportez-vous à Utilisation de la commande CLI (à la page 197) pour en savoir plus. Dépannage du réseau Dominion PX offre quatre commandes de diagnostic pour résoudre les problèmes de réseau : nslookup, netstat, ping et traceroute. Les commandes de diagnostic fonctionnent de la même manière que les commandes Linux correspondantes et peuvent produire les mêmes résultats. 176 Chapitre 7: Utilisation de l'interface de ligne de commande Passage en mode diagnostic Les commandes de diagnostic ne fonctionnent qu'en mode diagnostic. Pour passer en mode diagnostic : 1. Assurez-vous que vous êtes passé en mode administrateur et que l'invite # est affichée. 2. Tapez diag et appuyez sur Entrée. L'invite diag> apparaît pour indiquer que vous êtes en mode diagnostic. 3. Vous pouvez maintenant entrer des commandes de diagnostic pour le dépannage. Commandes de diagnostic La syntaxe des commandes de diagnostic varie d'une commande à l'autre. Interrogation des serveurs DNS La syntaxe de cette commande recherche des données concernant les serveurs de noms de domaine Internet (DNS) d'un hôte réseau. diag> nslookup <host> Variables : <host> est le nom ou l'adresse IP de l'hôte dont vous souhaitez rechercher les données DNS. Exemple La commande suivante vérifie les données DNS concernant l'hôte 192.168.84.222. diag> nslookup 192.168.84.222 177 Chapitre 7: Utilisation de l'interface de ligne de commande Affichage des connexions réseau La syntaxe de cette commande affiche les connexions réseau et/ou le statut des ports. diag> netstat <option> Variables : <option> est une des options : ports ou connections. Option Description ports Affiche les ports TCP/UDP. connections Affiche les connexions réseau. Exemple La commande suivante affiche les connexions serveur à la PDU. diag> netstat connections Test de la connectivité de réseau La syntaxe de cette commande envoie le message ICMP ECHO_REQUEST à un hôte de réseau afin de vérifier sa connectivité de réseau. Si le résultat indique que l'hôte répond correctement, la connectivité réseau est bonne ou l'hôte n'est pas connecté au réseau. diag> ping <host> Variables : <host> est le nom ou l'adresse IP de l'hôte dont vous souhaitez vérifier la connectivité réseau. Options : 178 Vous pouvez inclure certaines ou toutes les options supplémentaires répertoriées ci-dessous dans la commande ping. Options Description count <number1> Détermine le nombre de messages à envoyer. <number1> est un nombre entier. Chapitre 7: Utilisation de l'interface de ligne de commande Options Description size <number2> Détermine la taille du paquet. <number2> est un nombre entier d'octets. timeout <number3> Détermine la période d'attente avant le délai d'inactivité. <number3> est un nombre entier en secondes. La syntaxe de la commande se présente comme suit lorsqu'elle inclut toutes les options : diag> ping count <number1> size <number2> timeout <number3> <host> Exemple La commande suivante vérifie la connectivité de réseau de l'hôte 192.168.84.222 en envoyant le message ICMP ECHO_REQUEST à l'hôte 5 fois. diag> ping count 5 192.168.84.222 Traçage de route La syntaxe de cette commande trace la route du réseau entre la PDU et un hôte réseau. diag> traceroute <host> Variables : <host> est le nom ou l'adresse IP de l'hôte que vous souhaitez suivre. Exemple La commande suivante affiche le routage réseau existant pour l'hôte 192.168.84.222. diag> traceroute 192.168.84.222 179 Chapitre 7: Utilisation de l'interface de ligne de commande Fermeture du mode diagnostic Pour quitter le mode diagnostic, utilisez cette commande : diag> exit L'invite # apparaît après l'activation d'Entrée, indiquant que vous êtes passé en mode administrateur. Récupération des commandes précédentes Si vous souhaitez récupérer une des commandes entrées précédemment pendant la même session de connexion, appuyez sur la flèche Haut ( ) du clavier jusqu'à l'affichage de la commande souhaitée. Chargement automatique d'une commande Une commande CLI comporte toujours plusieurs mots. Vous pouvez facilement compléter certaines commandes CLI particulières, telles que reset, en appuyant sur les touches Tab ou Ctrl+i au lieu de taper la commande entière. Pour compléter automatiquement une commande particulière : 1. Tapez les premières lettres ou les premiers mots de la commande. Par exemple, tapez le premier mot de la commande reset pdu factorydefaults, c'est-à-dire reset. 2. Appuyez sur les touches Tab ou Ctrl+i jusqu'à ce que la commande entière apparaisse. Par exemple, même si vous n'avez entré qu'un mot de la commande de réinitialisation, le reste de la commande s'affiche après que vous avez appuyé plusieurs fois sur les touches Tab ou Ctrl+i. Déconnexion de l'interface CLI Après avoir terminé vos tâches dans l'interface de ligne de commande, déconnectez-vous toujours de celle-ci pour empêcher à d'autres utilisateurs d'accéder à l'interface CLI. Pour vous déconnecter de l'interface CLI : 1. Assurez-vous que vous êtes passé en mode administrateur et que l'invite # est affichée. 2. Tapez exit et appuyez sur Entrée. 180 Annexe A Spécifications Dans ce chapitre Température ambiante d'exploitation maximum ...................................181 Broches de port RJ-12 du capteur ........................................................181 Température ambiante d'exploitation maximum La température ambiante d'exploitation maximum de l'unité Dominion PX varie entre 50 et 60 degrés Celsius suivant le modèle et la norme de certification (CE ou UL). Le cas échéant, contactez le support technique de Raritan pour obtenir cette information pour votre modèle. Spécification Mesure Température ambiante maximum 50 à 60 degrés Celsius Broches de port RJ-12 du capteur Définition broche RJ-12/de signal Broche nº Signal Direction Description 1 +12V ― Alimentation (500mA, protégée par fusible) 2 GND ― 3 RS485 (Data +) bidirectionn Ligne de données + el 4 RS485 bidirectionn Ligne de données el (Data -) 5 GND 6 1-wire ― Signal de mise à la terre Signal de mise à la terre Utilisé pour le port de fonction 181 Annexe B Fiche de configuration du matériel Modèle de la série Dominion PX Numéro de série - série Dominion PX PRISE 1 PRISE 2 MODELE MODELE NUMERO DE SERIE NUMERO DE SERIE NUMERO DE SERIE UTILISATION UTILISATION UTILISATION PRISE 4 PRISE 5 PRISE 6 MODELE MODELE MODELE NUMERO DE SERIE NUMERO DE SERIE NUMERO DE SERIE UTILISATION UTILISATION UTILISATION ____________ ____________ PRISE 3 MODELE 182 Annexe B: Fiche de configuration du matériel PRISE 7 PRISE 8 PRISE 9 MODELE MODELE MODELE NUMERO DE SERIE NUMERO DE SERIE NUMERO DE SERIE UTILISATION UTILISATION UTILISATION PRISE 10 PRISE 11 PRISE 12 MODELE MODELE MODELE NUMERO DE SERIE NUMERO DE SERIE NUMERO DE SERIE UTILISATION UTILISATION UTILISATION PRISE 13 PRISE 14 PRISE 15 MODELE MODELE MODELE NUMERO DE SERIE NUMERO DE SERIE NUMERO DE SERIE UTILISATION UTILISATION UTILISATION 183 Annexe B: Fiche de configuration du matériel PRISE 16 PRISE 17 PRISE 18 MODELE MODELE MODELE NUMERO DE SERIE NUMERO DE SERIE NUMERO DE SERIE UTILISATION UTILISATION UTILISATION PRISE 19 PRISE 20 PRISE 21 MODELE MODELE MODELE NUMERO DE SERIE NUMERO DE SERIE NUMERO DE SERIE UTILISATION UTILISATION UTILISATION 184 Annexe B: Fiche de configuration du matériel PRISE 22 PRISE 23 PRISE 24 MODELE MODELE MODELE NUMERO DE SERIE NUMERO DE SERIE NUMERO DE SERIE UTILISATION UTILISATION UTILISATION Types d'adaptateurs _________________________________________________________ Types de câbles _________________________________________________________ Nom du logiciel _________________________________________________________ 185 Annexe C Adresses MAC des modèles Zéro U Une étiquette sur un dispositif Zero U Dominion PX indique le numéro de série et l'adresse MAC de la PDU. Le cas échéant, vous pouvez trouver l'adresse ID de la PDU par le biais de l'adresse MAC en utilisant des outils de réseau courants. 186 Annexe D Illustration de la configuration LDAP Cette section présente un exemple de LDAP pour illustrer la procédure de configuration à l'aide de Microsoft Active Directory® (AD). Pour configurer l'authentification LDAP, quatre étapes principales sont requises : a. Déterminer les comptes et les groupes d'utilisateurs conçus pour Dominion PX b. Créer des groupes d'utilisateurs pour Dominion PX sur le serveur AD c. Configurer l'authentification LDAP sur le dispositif Dominion PX d. Configurer des rôles sur le dispositif Dominion PX Dans ce chapitre Etape A. Déterminer des comptes et groupes d'utilisateurs ................. 187 Etape B. Configurer des groupes d'utilisateurs sur le serveur AD........ 188 Etape C. Configurer l'authentification LDAP sur le dispositif Dominion PX .............................................................................................................. 189 Etape D. Configurer des groupes d'utilisateurs sur le dispositif Dominion PX ......................................................................................................... 192 Etape A. Déterminer des comptes et groupes d'utilisateurs Déterminez les comptes et les groupes d'utilisateurs authentifiés pour accéder à Dominion PX. Dans cet exemple, nous allons créer deux groupes d'utilisateurs disposant d'autorisations différentes. Chaque groupe sera composé de deux comptes d'utilisateur disponibles sur le serveur AD. Groupes d'utilisateurs Comptes d'utilisateur (membres) PX_User usera pxuser PX_Admin userb pxuser2 Autorisations des groupes : Le groupe PX_User ne disposera d'aucune autorisation sur le système ou sur les prises. Le groupe PX_Admin disposera de toutes les autorisations sur le système et sur les prises. 187 Annexe D: Illustration de la configuration LDAP Etape B. Configurer des groupes d'utilisateurs sur le serveur AD Vous devez créer des groupes pour Dominion PX sur le serveur AD, puis transformer les utilisateurs appropriés en membres de ces groupes. Dans cet exemple, nous supposons que : Les groupes de Dominion PX sont nommés PX_Admin et PX_User. Les comptes d'utilisateur pxuser, pxuser2, usera et userb existent déjà sur le serveur AD. Pour configurer les groupes d'utilisateurs sur le serveur AD : 1. Sur le serveur AD, créez les groupes PX_Admin et PX_User. Remarque : consultez la documentation ou l'aide en ligne qui accompagne Microsoft AD pour obtenir des instructions détaillées. 2. Ajoutez les comptes pxuser et usera au groupe PX_User. 3. Ajoutez les comptes pxuser2 et userb au groupe PX_Admin. 4. Vérifiez que chaque groupe comporte les utilisateurs qui conviennent. 188 Annexe D: Illustration de la configuration LDAP Etape C. Configurer l'authentification LDAP sur le dispositif Dominion PX Vous devez activer et paramétrer correctement l'authentification LDAP sur le dispositif Dominion PX pour utiliser une authentification externe. Dans cet exemple, nous supposons que : Les paramètres du serveur DNS sont configurés correctement. Reportez-vous à Modification des paramètres réseau (à la page 45) et Rôle d'un serveur DNS (à la page 46). Le nom de domaine du serveur AD est techadssl.com, son adresse IP est 192.168.56.3. Le protocole AD N'EST PAS chiffré sur SSL. Le serveur AD utilise le port TCP par défaut 389. Pour configurer l'authentification LDAP : 1. Choisissez Device Settings > Security > Authentication (Paramètres du dispositif > Sécurité > Authentification). La boîte de dialogue Authentication Settings (Paramètres d'authentification) s'affiche. 2. Sélectionnez la case d'option LDAP pour activer l'authentification de serveur LDAP/LDAPS à distance. 3. Cliquez sur New (Nouveau) pour ajouter un serveur LDAP/LDAPS pour authentification. La boîte de dialogue Create new LDAP Server Configuration (Créer une configuration de serveur LDAP) apparaît. 4. Fournissez Dominion PX avec les données concernant le serveur AD. Adresse IP/Nom d'hôte : tapez le nom de domaine techadssl.com ou l'adresse IP 192.168.56.3. Important : si le chiffrement SSL n'est pas activé, vous pouvez taper le nom de domaine ou l'adresse IP dans ce champ. S'il est activé, vous devez taper le nom de domaine complet. Use settings from LDAP server (Utiliser les paramètres du serveur LDAP) : laissez la case à cocher désélectionnée. Type of LDAP Server (Type de serveur LDAP) : sélectionnez Microsoft Active Directory dans la liste déroulante. LDAP over SSL (LDAP sur SSL) : laissez la case à cocher désélectionnée puisque le chiffrement SSL n'est pas appliqué dans cet exemple. Port : vérifiez que le champ est défini sur 389. SSL Port and Server Certificate (Port SSL et certificat du serveur) : omettez les deux champs puisque le chiffrement SSL n'est pas activé. 189 Annexe D: Illustration de la configuration LDAP 190 Bind DN, Bind Password et Confirm Bind Password (ND de liaison, Mot de passe de liaison et Confirmer mot de passe de liaison) : omettez ces trois champs puisque le type de serveur LDAP sélectionné est Microsoft Active Directory. Base DN for Search (ND de base pour recherche) : tapez dc=techadssl,dc=com comme point de départ de la recherche sur le serveur AD. Login Name Attribute (Attribut de nom de connexion) : vérifiez que ce champ est défini sur sAMAccountName puisque le serveur LDAP est Microsoft Active Directory. User Entry Object Class (Classe d'objets d'entrée d'utilisateur) : vérifiez que ce champ est défini sur user puisque le serveur LDAP est Microsoft Active Directory. User Search Subfilter (Sous-filtre de recherche des utilisateurs) : ce champ est facultatif. Les données du sous-filtre sont également utiles pour filtrer les objets supplémentaires dans une structure de répertoire importante. Dans cet exemple, il reste vide. Annexe D: Illustration de la configuration LDAP Active Directory Domain (Domaine Active Directory) : tapez techadssl.com. Remarque : pour en savoir plus sur la configuration LDAP, reportez-vous à Paramétrage de l'authentification LDAP (à la page 79). 5. Cliquez sur OK pour enregistrer les modifications. Le serveur LDAP est enregistré. 6. Cliquez sur OK pour enregistrer les modifications. L'authentification LDAP est activée. 191 Annexe D: Illustration de la configuration LDAP Remarque : si les horloges de Dominion PX et du serveur LDAP ne sont pas synchrones, les certificats sont considérés comme expirés et les utilisateurs ne peuvent pas s'authentifier à l'aide de LDAP. Pour assurer une synchronisation correcte, il est recommandé que les administrateurs configurent Dominion PX et le serveur LDAP pour qu'ils utilisent le même serveur NTP. Etape D. Configurer des groupes d'utilisateurs sur le dispositif Dominion PX Un rôle sur le dispositif Dominion PX détermine les autorisations sur le système et sur les prises. Vous devez créer des rôles dont les noms sont identiques aux groupes d'utilisateurs créés pour Dominion PX sur le serveur AD ou l'autorisation échouera. Nous allons donc créer des rôles nommés PX_User et PX_Admin sur la PDU. Dans cet exemple, nous supposons que : Les utilisateurs affectés au rôle PX_User ne peuvent ni configurer Dominion PX ni accéder aux prises. Les utilisateurs affectés au rôle PX_Admin disposent d'autorisations Administrator (Administrateur) et peuvent donc configurer Dominion PX et accéder aux prises. Pour créer le rôle PX_User et lui affecter les autorisations appropriées : 1. Choisissez User Management > Roles (Gestion des utilisateurs > Rôles). La boîte de dialogue Manage Roles (Gérer les rôles) apparaît. Conseil : vous pouvez également accéder à la boîte de dialogue Manage Roles en cliquant sur le bouton Manage Roles de la boîte de dialogue Manage Users (Gérer les utilisateurs). 2. Cliquez sur New (Nouveau). La boîte de dialogue Create New Role (Créer un rôle) apparaît. 3. Entrez PX_User dans le champ Role Name (Nom du rôle). 4. Entrez une description pour le rôle PX_User dans le champ correspondant. Dans cet exemple, nous entrons : « Le rôle peut uniquement consulter les paramètres PX » pour décrire le rôle. 5. Cliquez sur l'onglet Privileges (Privilèges) pour sélectionner les autorisations View XXX (Afficher XXX, XXX représentant le nom du paramètre). Une autorisation View XXX permet aux utilisateurs de consulter les paramètres XXX sans pouvoir les configurer ou les modifier. a. Cliquez sur Add (Ajouter). La boîte de dialogue Add Privileges to new Role (Ajouter des privilèges au nouveau rôle) apparaît. 192 Annexe D: Illustration de la configuration LDAP b. Sélectionnez une autorisation commençant par le mot View (Afficher) dans la liste des privilèges, telle que View Event Settings (Afficher les paramètres de l'événement). c. Cliquez sur Add (Ajouter). d. Répétez les étapes A à C pour ajouter toutes les autorisations commençant par View. 6. Cliquez sur OK pour enregistrer les modifications. Le rôle PX_User est créé. 193 Annexe D: Illustration de la configuration LDAP 7. Laissez la boîte de dialogue Manage Roles (Gérer les rôles) ouverte pour créer le rôle PX_Admin. Pour créer le rôle PX_Admin et lui affecter des autorisations complètes : 1. Cliquez sur New (Nouveau). La boîte de dialogue Create New Role (Créer un rôle) apparaît. 2. Entrez PX_Admin dans le champ Role Name (Nom du rôle). 3. Entrez une description pour le rôle PX_Admin dans le champ correspondant. Dans cet exemple, nous entrons « Le rôle dispose de tous les privilèges » pour décrire le rôle. 4. Cliquez sur l'onglet Privileges pour sélectionner l'autorisation Administrator. Celle-ci permet aux utilisateurs de configurer ou de modifier tous les paramètres du dispositif Dominion PX. a. Cliquez sur Add (Ajouter). La boîte de dialogue Add Privileges to new Role (Ajouter des privilèges au nouveau rôle) apparaît. b. Sélectionnez l'autorisation nommée Administrator Privileges (Privilèges de l'administrateur) dans la liste des privilèges. c. 194 Cliquez sur Add (Ajouter). Annexe D: Illustration de la configuration LDAP 5. Cliquez sur OK pour enregistrer les modifications. Le rôle PX_Admin est créé. 6. Cliquez sur Close (Fermer) pour quitter la boîte de dialogue. 195 Annexe E Réinitialisation aux valeurs par défaut usine Pour des raisons de sécurité, le dispositif Dominion PX peut être réinitialisé aux valeurs par défaut usine que depuis la console série locale. Important : la réinitialisation des valeurs par défaut usine d'une unité Dominion PX doit être effectuée avec précaution. Cette opération efface toutes les données existantes et les paramètres personnalisés, tels que les profils utilisateur et les valeurs de seuil. Vous pouvez utiliser le bouton de réinitialisation ou l'interface de ligne de commande (CLI) pour réinitialiser Dominion PX. Dans ce chapitre Utilisation du bouton Reset (Réinitialiser) .............................................196 Utilisation de la commande CLI .............................................................197 Utilisation du bouton Reset (Réinitialiser) Cette section décrit comment réinitialiser le dispositif Dominion PX à l'aide du bouton Reset. Pour rétablir les valeurs par défaut usine à l'aide du bouton Reset : 1. Reliez un ordinateur au dispositif Dominion PX à l'aide d'une connexion série. 2. Lancez un programme d'émulation de terminal, tel qu'HyperTerminal, Kermit ou PuTTY, puis ouvrez une fenêtre sur Dominion PX. Pour en savoir plus sur la configuration des ports série, reportez-vous à l'étape 2 de Configuration initiale du réseau (à la page 13). 3. Enfoncez (et relâchez) le bouton Reset (Réinitialiser) de l'unité Dominion PX tout en appuyant plusieurs fois rapidement sur la touche Echap du clavier. Une invite (=>) doit apparaît après environ une seconde. 4. Entrez defaults pour rétablir les valeurs par défaut usine de l'unité Dominion PX. 5. Patientez jusqu'à l'apparition de l'invite Username (Nom d'utilisateur) indiquant que la réinitialisation est terminée. 196 Annexe E: Réinitialisation aux valeurs par défaut usine Le schéma présente l'emplacement du bouton Reset sur les modèles 0U. Le schéma présente l'emplacement du bouton Reset sur les modèles 1U. Remarque : HyperTerminal est disponible dans les systèmes d'exploitation Windows avant Windows Vista. Pour Windows Vista ou les versions ultérieures, utilisez PuTTY, programme gratuit téléchargeable depuis Internet. Reportez-vous à la documentation de PuTTY pour en savoir plus sur la configuration. Utilisation de la commande CLI L'interface de ligne de commande (CLI) offre une commande de réinitialisation pour rétablir les valeurs par défaut usine de l'unité Dominion PX. Reportez-vous à Utilisation de l'interface de ligne de commande (à la page 125). Pour rétablir les valeurs par défaut usine à l'aide de la commande CLI : 1. Reliez un ordinateur au dispositif Dominion PX à l'aide d'une connexion série. 2. Lancez un programme d'émulation de terminal, tel qu'HyperTerminal, Kermit ou PuTTY, puis ouvrez une fenêtre sur Dominion PX. Pour en savoir plus sur la configuration des ports série, reportez-vous à l'étape 2 de Configuration initiale du réseau (à la page 13). 3. Connectez à l'interface de ligne de commande en entrant le nom d'utilisateur admin et son mot de passe. Reportez-vous à l'étape 4 de Configuration initiale du réseau (à la page 13). 4. Lorsque l'invite système # apparaît, entrez une des commandes suivantes et appuyez sur Entrée. # reset pdu factorydefaults -- OU -- # reset pdu factorydefaults /y 197 Annexe E: Réinitialisation aux valeurs par défaut usine 5. Si vous entrez la commande sans /y à l'étape 4, un message vous demande de confirmer l'opération. Entrez y pour confirmer la réinitialisation. 6. Patientez jusqu'à l'apparition de l'invite Username (Nom d'utilisateur) indiquant que la réinitialisation est terminée. 198 Annexe F Relevés non nuls sans charge branchée Lorsqu'aucune charge n'est physiquement branchée aux prises ou aux lignes, certains modèles Dominion PX présentent encore des rélevés de courant ou de puissance active non nuls pour l'entrée de l'interface Web et/ou l'affichage à DEL. Cette section explique pourquoi une PDU présente ces relevés alors qu'aucune charge n'est branchée. La PDU présente des relevés de courant non nuls. Motif : les relevés de courant indiquent la consommation d'alimentation du compteur et de la carte contrôleur de la PDU. En effet, les mesures sont effectuées aux lignes d'entrée vers la PDU. La PDU présente des relevés de courant nuls et des relevés de puissance active non nuls. Motif : lorsqu'aucune charge n'est branchée, la PDU présente sa propre consommation d'alimentation, généralement un nombre très bas, comme 2 ou 3 watts. La consommation d'alimentation varie selon la tension nominale. Par exemple, le relevé de puissance active affiche 3 watts pour 240 V, mais 6 watts pour 120 V. La PDU présente des relevés de courant à un minimum d'un dixième d'ampère, comme 1,1 A, 10,2 A, etc. Sans charge branchée, le relevé de courant peut afficher 0,0 A car la valeur est arrondie lorsque la mesure de courant réelle est inférieure à un dixième d'ampère. Par exemple, la mesure de courant réelle dans le cas des 3 watts, 240 V est de 0,0125 A, qui se présente sous la forme de 0,0 A après avoir été arrondie d'un dixième d'ampère. Remarque : dans ce scénario, le relevé de puissance active pour l'entrée est de zéro dans l'affichage à DEL, ce qui ne correspond pas au relevé présenté dans l'interface Web. 199 Index A A propos de l'interface - 125 Accès à l'aide - 116 Activation de l'extraction des données - 55 Activation de SNMP - 54, 119 Activation des services d'authentification LDAP et locale - 85 Activation du pare-feu - 67, 68 Activation ou désactivation de l'extraction de données - 140 Adresses MAC des modèles Zéro U - 186 Affichage à DEL - 21 Affichage de la configuration de la PDU - 130 Affichage de la configuration du réseau - 129 Affichage des capteurs de pôles d'entrée - 135 Affichage des capteurs d'environnement - 137 Affichage des capteurs des disjoncteurs - 136 Affichage des capteurs des entrées - 134 Affichage des connexions réseau - 178 Affichage des données - 129 Affichage des données sur les capteurs externes - 133 Affichage des informations de la PDU - 43, 86 Affichage des informations sur les disjoncteurs - 132 Affichage des informations sur les entrées 131 Affichage des informations sur les prises - 131 Affichage des paramètres des services réseau - 130 Affichage du mode de gestion du réseau - 130 Affichage du paramètre de sécurité - 137 Affichage du tableau de bord - 43 Ajout des paramètres de serveur LDAP - 80 Ajustement du volet - 35, 38 Alarme sonore - 27 Annulation de la gestion des capteurs d'environnement - 106, 110 Avant de commencer - 8 Avec HyperTerminal - 126 Avec SSH ou Telnet - 127 B Barre de statut - 36 Bouton logout (déconnexion) - 37 Bouton Reset (Réinitialiser) - 24 Bouton Setup - 36 Broches de port RJ-12 du capteur - 181 C Câble d'alimentation - 18 Capteurs d'environnement - 104 Caractéristiques du produit - 1 Chargement automatique d'une commande 180 Chiffrement HTTPS imposé - 48, 67, 72 Commande Help (Aide) - 128 Commandes de configuration de la PDU - 140 Commandes de configuration de la sécurité 148 Commandes de configuration de réseau - 142 Commandes de configuration des capteurs 152 Commandes de configuration des capteurs d'environnement - 150 Commandes de configuration des disjoncteurs - 150 Commandes de configuration des entrées 149 Commandes de configuration des prises - 148 Commandes de diagnostic - 177 Commandes pour les capteurs de disjoncteur - 164 Commandes pour les capteurs de pôles d'entrée - 157 Commandes pour les capteurs d'entrée - 153 Commandes pour les capteurs d'environnement - 168 Commandes Set et seuils SNMP - 124 Comment utiliser le calendrier - 52 Composants du panneau - 18 Composants d'une règle d'événement - 94 Configuration de la PDU et du réseau - 139 Configuration des capteurs d'environnement 104, 106 Configuration des paramètres SMTP - 57, 96 Configuration des paramètres SNMP - 50, 60 Configuration des règles d'événement - 57, 90, 94, 97, 121 Configuration des traps SNMP - 121 Configuration des utilisateurs pour le protocole SNMP v3 chiffré - 50, 120 Configuration du dispositif Dominion PX - 10 Configuration du pare-feu - 67 Configuration d'un certificat SSL - 72 201 Index Configuration initiale du réseau - 13, 28, 36, 47, 196, 197 Connexion - 29 Connexion à l'interface CLI - 125 Connexion à l'interface Web - 28 Connexion de capteurs d'environnement (facultatif) - 16, 104 Connexion de la PDU à un ordinateur - 12 Connexion de la PDU à une source d'alimentation - 11 Connexion de la PDU au réseau - 12 Consignes de sécurité - ii Consignes de sécurité pour montage en rack 4 Consultation de l'aide en ligne - 117 Consultation des données des capteurs - 109 Consultation du journal de communication 36, 113 Consultation du journal local des événements - 103 Contenu de l'emballage - 2, 8 Contrôle de sécurité d'accès - 66 Copie de configurations en bloc - 111 Copie d'une configuration Dominion PX - 113 Création des actions - 95 Création des règles - 97 Création des règles de pare-feu - 67, 69 Création d'un certificat auto-signé - 75 Création d'un profil utilisateur - 28, 59, 63, 64, 65, 121 Création d'un rôle - 62, 64 Création d'une demande de signature de certificat - 73 Création d'une règle d'événement - 94 D Déballage du produit et des composants - 8 Déconnexion - 31 Déconnexion de l'interface CLI - 180 Définition de la coordonnée X - 151 Définition de la coordonnée Y - 151 Définition de la coordonnée Z - 142, 152 Définition de la passerelle - 146 Définition de la période d'échantillonnage de l'extraction de données - 141 Définition de l'adresse IP - 145 Définition de l'extraction de données - 54, 141 Définition de l'hystérésis d'infirmation d'un capteur - 172 Définition de l'hystérésis d'infirmation d'un disjoncteur - 168 202 Définition de l'hystérésis d'infirmation d'un pôle d'entrée - 163 Définition de l'hystérésis d'infirmation d'une entrée - 157 Définition des paramètres des services du réseau - 147 Définition des paramètres du réseau - 142 Définition des seuils d'alimentation - 42, 90, 124 Définition des seuils de disjoncteur - 91 Définition des seuils d'entrée - 90 Définition du format de la coordonnée Z - 107 Définition du format de la coordonnée Z pour les capteurs d'environnement - 142, 152 Définition du masque de sous-réseau - 146 Définition du mode de configuration IP - 143 Définition du nom de l'hôte privilégié - 145 Définition du serveur DNS principal - 146 Définition du serveur DNS secondaire - 147 Définition du seuil critique inférieur d'un capteur - 170 Définition du seuil critique inférieur d'un disjoncteur - 166 Définition du seuil critique inférieur d'un pôle d'entrée - 160 Définition du seuil critique inférieur d'une entrée - 155 Définition du seuil critique supérieur d'un capteur - 168 Définition du seuil critique supérieur d'un disjoncteur - 164 Définition du seuil critique supérieur d'un pôle d'entrée - 158 Définition du seuil critique supérieur d'une entrée - 153 Définition du seuil d'avertissement inférieur d'un capteur - 171 Définition du seuil d'avertissement inférieur d'un disjoncteur - 167 Définition du seuil d'avertissement inférieur d'un pôle d'entrée - 161 Définition du seuil d'avertissement inférieur d'une entrée - 156 Définition du seuil d'avertissement supérieur d'un capteur - 169 Définition du seuil d'avertissement supérieur d'un disjoncteur - 165 Définition du seuil d'avertissement supérieur d'un pôle d'entrée - 159 Définition du seuil d'avertissement supérieur d'une entrée - 154 Index DEL pour les unités de mesure - 22, 23 Demande de signature de certificat - 73 Dépannage du réseau - 176 Désactivation de l'authentification LDAP - 84 Description de l'emplacement des capteurs 107, 108 Développement de l'arborescence - 34, 37, 85, 86, 87, 88, 89, 90, 91, 105, 106, 109, 110 Disjoncteurs - 25 Divers modes et invites de l'interface CLI 126, 127, 128 Données extractibles - 56 E Effacement des entrées d'événement - 104 Enregistrement d'une configuration Dominion PX - 112 Etape A. Déterminer des comptes et groupes d'utilisateurs - 187 Etape B. Configurer des groupes d'utilisateurs sur le serveur AD - 188 Etape C. Configurer l'authentification LDAP sur le dispositif Dominion PX - 189 Etape D. Configurer des groupes d'utilisateurs sur le dispositif Dominion PX - 192 Exactitude des mesures des capteurs - 110 Exemple - 140, 141, 142, 143, 144, 145, 146, 147, 148, 149, 150, 151, 152, 154, 155, 156, 157, 159, 160, 161, 163, 164, 165, 166, 167, 168, 169, 170, 171, 172, 173, 177, 178, 179 Exemple Quand désactiver l'hystérésis - 93 Quand l'hystérésis est-elle utile ? - 93 Exemple 1 - Combinaison de paramètres IP, de masque de sous-réseau et de passerelle - 173 Exemple 1 - Informations de base sur le réseau - 138 Exemple 2 - Combinaison des paramètres des seuils critique et d'avertissement supérieurs - 174 Exemple 2 - Informations approfondies sur le réseau - 138 Exemple 3 - Informations de base sur la PDU 138 Exemple 4 - Informations approfondies sur la PDU - 139 Exemple de règle d'événement au niveau de la PDU - 98 Exemple de règle d'événement au niveau de la prise - 99 Exemple de règle d'événement au niveau de l'entrée - 100 Exemples - 137 Exemples de règles d'événement - 98 Extraction des informations sur les progiciels 117 F Fermeture du mode configuration - 140, 175 Fermeture du mode diagnostic - 180 Fermeture d'une connexion série - 128 Fiche de configuration du matériel - 9, 182 Fichier MIB de Dominion PX - 122 G Gestion de la journalisation des événements 103 Gestion des capteurs d'environnement - 104, 105 Gestion des dispositifs - 43 Gestion des entrées et des disjoncteurs - 86 Gestion des prises - 85 Gestion des utilisateurs - 58 H Hystérésis d'infirmation définition - 90, 91, 92, 103, 107, 157, 163, 168, 173 I Icône d'avertissement - 38 Identification des capteurs d'environnement 104, 105, 106 Illustration de la configuration LDAP - 46, 82, 187 Informations supplémentaires - 38 Informations supplémentaires sur la configuration AD - 82 Installation des clips de maintien des câbles (facultatif) - 10 Installation des fichiers de clé et de certificat existants - 77 Installation d'un certificat signé par une autorité de certification - 75 Installation et configuration - 8, 45 Instructions de sécurité - iv, 9 Interrogation des serveurs DNS - 177 Introduction - 1 Introduction à l'interface Web - 32 203 Index M N Menu de raccourcis défini par la navigateur 41 Menus - 33 Mise à jour du firmware - 114 Mise à niveau du firmware - 113, 114 Mode automatique - 23 Mode manuel - 23 Modèles applicables - x Modèles du produit - 1 Modification de la colonne - 39 Modification de la configuration réseau - 45 Modification de la stratégie par défaut - 67, 68 Modification de la vitesse de l'interface LAN 143 Modification de la vue de la liste de rôles - 66 Modification de la vue de la liste d'utilisateurs 63 Modification de la vue d'une liste - 39, 44, 63, 66, 104, 114 Modification de votre mot de passe - 30 Modification des paramètres de l'interface réseau - 47 Modification des paramètres de serveur LDAP - 83 Modification des paramètres des services réseau - 48, 125, 127 Modification des paramètres HTTP(S) - 48 Modification des paramètres réseau - 36, 45, 189 Modification des paramètres SSH - 48 Modification des paramètres Telnet - 49 Modification du mode bidirectionnel LAN - 144 Modification du nom de la PDU - 140 Modification du nom d'un capteur - 150 Modification du nom d'un disjoncteur - 150 Modification du nom d'une entrée - 149 Modification du nom d'une prise - 149 Modification du port HTTP - 147 Modification du port HTTPS - 148 Modification du tri - 40 Modification d'un profil utilisateur - 31, 62, 65 Modification d'un rôle - 62, 63, 65 Modification d'une action - 102 Modification d'une règle d'événement - 101 Montage des modèles Zéro U avec des boutons arrière - 5 Montage des modèles Zéro U par pattes de fixation en L et boutons - 6 Montage en rack de la PDU - 4 Nommage de la PDU - 34, 35, 36, 44, 107 Nommage de l'entrée - 87 Nommage des disjoncteurs - 87 Nommage des prises - 85 204 O Ouverture des pages de données - 34, 37 P Paramétrage de la date et de l'heure - 51 Paramétrage de l'authentification LDAP - 46, 79, 191 Paramétrage des rôles - 30, 55, 58, 62, 63 Passage en mode configuration - 128, 139 Passage en mode diagnostic - 128, 177 Ports de connexion - 19 Préparation du site d'installation - 8 Présentation - 123 Prises - 18 Produits 0U - 3 Produits 1U - 3 Produits 2U - 3 R Rangée à deux chiffres - 22 Rangée à trois chiffres - 21 Rassemblement des informations LDAP - 79 Recherche des paramètres disponibles pour une commande - 129, 175 Récupération des commandes précédentes 180 Redémarrage de la PDU - 176 Redémarrage du dispositif Dominion PX - 58 Redimensionnement de la boîte de dialogue 40, 44, 104, 114 Réduction de l'arborescence - 35 Réinitialisation aux valeurs par défaut usine 24, 196 Réinitialisation de Dominion PX - 175 Réinitialisation du disjoncteur de type interrupteur - 25 Réinitialisation du disjoncteur de type levier 26 Réinitialiser aux valeurs par défaut usine - 176 Relevé mis en surbrillance en jaune ou en rouge - 42, 43, 88, 89 Relevés non nuls sans charge branchée - 24, 88, 199 Index Remarque à propos de l'heure de mise à niveau du firmware - 116 Remarque à propos des règles non déclenchées - 103 Remarque concernant l'activation des seuils 124 Remplissage de la fiche de configuration du matériel - 9 Reprise totale après sinistre - 116 Requêtes SNMP Get et Set - 122 Rôle d'un serveur DNS - 46, 189 Volet de données - 37 Volet Dominion PX Explorer - 33 S Spécifications - 4, 181 Suppression des paramètres de serveur LDAP - 84 Suppression des règles de pare-feu - 72 Suppression d'un profil utilisateur - 63 Suppression d'un rôle - 66 Suppression d'une règle d'événement ou d'une action - 102 Surveillance de l'entrée - 88 Surveillance des disjoncteurs - 89 Syntaxe multi-commandes - 173 T Téléchargement des fichiers de clé et de certificat - 78 Téléchargement du fichier MIB SNMP - 51, 120, 122 Température ambiante d'exploitation maximum - 8, 181 Test de la connectivité de réseau - 178 Test de la connexion des serveurs LDAP - 83 Traçage de route - 179 Tri de l'ordre d'accès LDAP - 82 Tri des règles de pare-feu - 71 U Utilisation de la commande CLI - 176, 197 Utilisation de la PDU - 18 Utilisation de l'interface de ligne de commande - 48, 108, 125, 197 Utilisation de l'interface Web - 28 Utilisation de SNMP - 56, 115, 119 Utilisation du bouton Reset (Réinitialiser) - 196 V Vérification des disjoncteurs associés - 86 Vérification du régime nominal du circuit de dérivation - 9 205 Etats-Unis/Canada/Amérique latine Lundi - Vendredi 8h00 - 20h00, heure de la côte Est des Etats-Unis Tél. : 800-724-8090 ou 732-764-8886 Pour CommandCenter NOC : appuyez sur 6, puis sur 1. Pour CommandCenter Secure Gateway : appuyez sur 6, puis sur 2. Fax : 732-764-8887 E-mail pour CommandCenter NOC : [email protected] E-mail pour tous les autres produits : [email protected] Chine Europe Europe Lundi - Vendredi 8h30 - 17h00, CET (UTC/GMT+1) Tél. : +31-10-2844040 E-mail : [email protected] Royaume-Uni Lundi - Vendredi 8h30 - 17h00, CET (UTC/GMT+1) Tél. : +44-20-7614-77-00 Beijing France Lundi - Vendredi 9h00 - 18h00, heure locale Tél. : +86-10-88091890 Lundi - Vendredi 8h30 - 17h00, CET (UTC/GMT+1) Tél. : +33-1-47-56-20-39 Shanghai Allemagne Lundi - Vendredi 9h00 - 18h00, heure locale Tél. : +86-21-5425-2499 Lundi - Vendredi 8h30 - 17h30, CET (UTC/GMT+1) Tél. : +49-20-17-47-98-0 E-mail : [email protected] Guangzhou Lundi - Vendredi 9h00 - 18h00, heure locale Tél. : +86-20-8755-5561 Inde Lundi - Vendredi 9h00 - 18h00, heure locale Tél. : +91-124-410-7881 Japon Lundi - Vendredi 9h30 - 17h30, heure locale Tél. : +81-3-3523-5991 E-mail : [email protected] Melbourne, Australie Lundi - Vendredi 9h00 - 18h00, heure locale Tél. : +61-3-9866-6887 Taiwan Lundi - Vendredi 9h00 - 18h00, UTC/GMT - Heure normale 5 - Heure avancée 4 Tél. : +886-2-8919-1333 E-mail : [email protected]