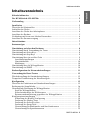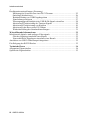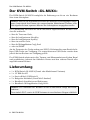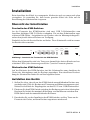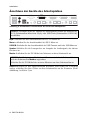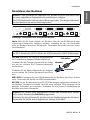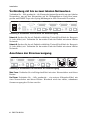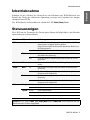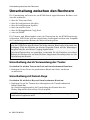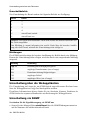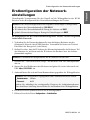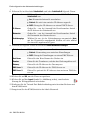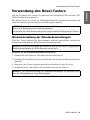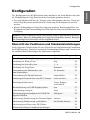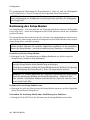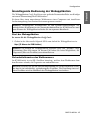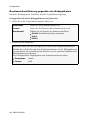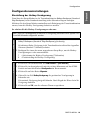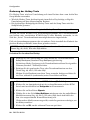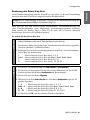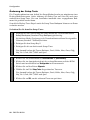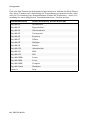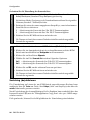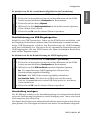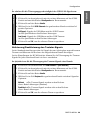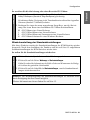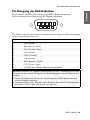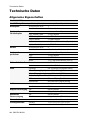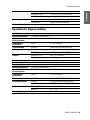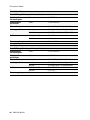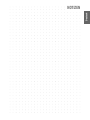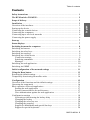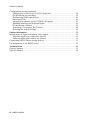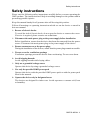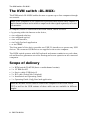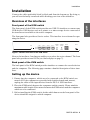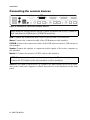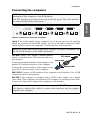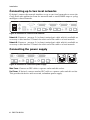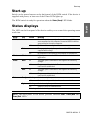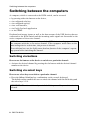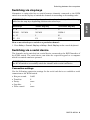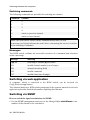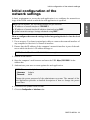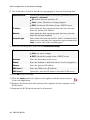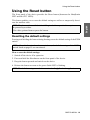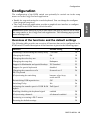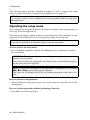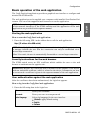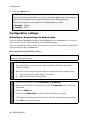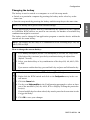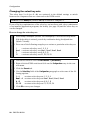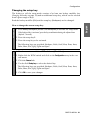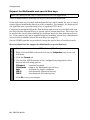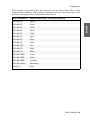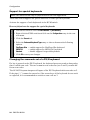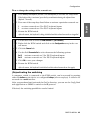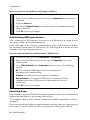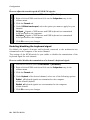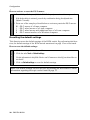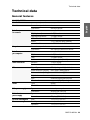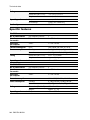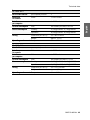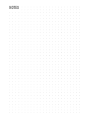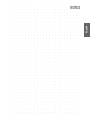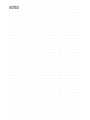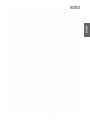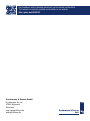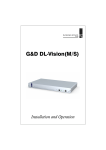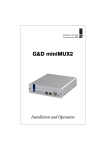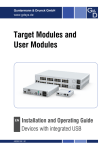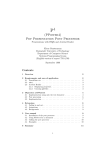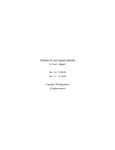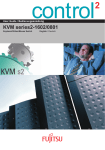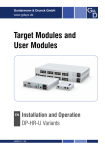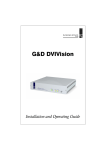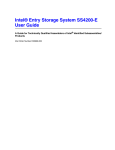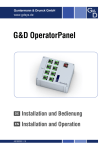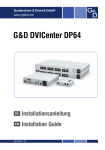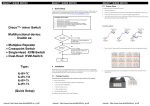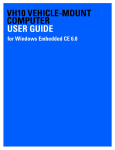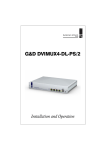Download G&D DL-MUX4 - Guntermann und Drunck GmbH
Transcript
Guntermann & Drunck GmbH www.gdsys.de G&D DL-MUX4 DE Installation und Bedienung EN Installation and Operation A9100142-1.51 Zu dieser Dokumentation Diese Dokumentation wurde mit größter Sorgfalt erstellt und nach dem Stand der Technik auf Korrektheit überprüft. Für die Qualität, Leistungsfähigkeit sowie Marktgängigkeit des G&D-Produkts zu einem bestimmten Zweck, der von dem durch die Produktbeschreibung abgedeckten Leistungsumfang abweicht, übernimmt G&D weder ausdrücklich noch stillschweigend die Gewähr oder Verantwortung. Für Schäden, die sich direkt oder indirekt aus dem Gebrauch der Dokumentation ergeben, sowie für beiläufige Schäden oder Folgeschäden ist G&D nur im Falle des Vorsatzes oder der groben Fahrlässigkeit verantwortlich. Gewährleistungsausschluss G&D übernimmt keine Gewährleistung für Geräte, die nicht bestimmungsgemäß eingesetzt wurden. nicht autorisiert repariert oder modifiziert wurden. schwere äußere Beschädigungen aufweisen, welche nicht bei Lieferungserhalt angezeigt wurden. durch Fremdzubehör beschädigt wurden. G&D haftet nicht für Folgeschäden jeglicher Art, die möglicherweise durch den Einsatz der Produkte entstehen können. Warenzeichennachweis Alle Produkt- und Markennamen, die in diesem Handbuch oder in den übrigen Dokumentationen zu Ihrem G&D-Produkt genannt werden, sind Warenzeichen oder eingetragene Warenzeichen der entsprechenden Rechtsinhaber. Impressum © Guntermann & Drunck GmbH 2015. Alle Rechte vorbehalten. Version 1.51 – 05.03.2015 Firmware: 1.2.002 Guntermann & Drunck GmbH Dortmunder Str. 4a 57234 Wilnsdorf Germany Telefon Telefax +49 (0) 2739 8901-100 +49 (0) 2739 8901-120 http://www.GDsys.de [email protected] i · G&D DL-MUX4 Inhaltsverzeichnis Sicherheitshinweise .......................................................................................... 1 Der KVM-Switch »DL-MUX4« ....................................................................... 2 Lieferumfang .................................................................................................... 2 Installation ....................................................................................................... Übersicht der Schnittstellen ............................................................................... Aufstellen des Geräts ......................................................................................... Anschluss der Geräte des Arbeitsplatzes ............................................................. Anschluss der Rechner ...................................................................................... Verbindung mit bis zu zwei lokalen Netzwerken ................................................ Anschluss der Stromversorgung ......................................................................... 3 3 3 4 5 6 6 Inbetriebnahme ................................................................................................ 7 Statusanzeigen ................................................................................................. 7 Umschaltung zwischen den Rechnern .............................................................. 8 Umschaltung durch Verwendung der Taster ....................................................... 8 Umschaltung mit Select-Keys ............................................................................ 8 Umschaltung mit Step-Keys .............................................................................. 9 Umschaltung über ein serielles Gerät ................................................................. 9 Anschlusseinstellungen ................................................................................ 9 Umschaltbefehle ........................................................................................ 10 Meldungen ................................................................................................ 10 Umschaltung über die Webapplikation ............................................................ 10 Umschaltung via SNMP .................................................................................. 10 Erstkonfiguration der Netzwerkeinstellungen ................................................ 11 Verwendung des Reset-Tasters ....................................................................... 13 Wiederherstellung der Standardeinstellungen ................................................... 13 Temporäre Deaktivierung der Netzfilterregeln .................................................. 14 Konfiguration ................................................................................................ Übersicht der Funktionen und Standardeinstellungen ....................................... Bedienung des Setup-Modus ............................................................................ Grundlegende Bedienung der Webapplikation ................................................. Start der Webapplikation ........................................................................... Sicherheitshinweise des Webbrowsers ........................................................ Benutzerauthentifizierung gegenüber der Webapplikation ........................... Konfigurationseinstellungen ............................................................................ Einstellung der Hotkey-Verzögerung .......................................................... Änderung der Hotkey-Taste ....................................................................... Änderung des Select-Key-Sets .................................................................... Änderung der Setup-Taste .......................................................................... Unterstützung für Multimedia- und Sun-Sondertasten ................................ Unterstützung für Spezialtastaturen ............................................................ 15 15 16 17 17 17 18 19 19 20 21 22 23 25 G&D DL-MUX4 · ii Deutsch Inhaltsverzeichnis Inhaltsverzeichnis Konfigurationseinstellungen (Fortsetzung) Änderung des Scancode-Sets einer PS/2-Tastatur ........................................ Switching (de)aktivieren ............................................................................. Reinitialisierung von USB-Eingabegeräten .................................................. Umschaltung verzögern .............................................................................. Übertragungsgeschwindigkeit der USB-K/M-Signale einstellen ................... Aktivierung/Deaktivierung des Tastatur-Signals ......................................... Aktivierung/Deaktivierung von Kanälen .................................................... Aktivierung oder Reset einer PS/2-Maus .................................................... Wiederherstellung der Standardeinstellungen .............................................. 25 26 27 27 28 29 30 30 31 Weiterführende Informationen ....................................................................... Mischbetrieb digitaler und analoger Videosignale ............................................. Gleicher Signaltyp innerhalb eines Kanals .................................................. Unterschiedliche Signaltypen innerhalb eines Kanals .................................. Anschluss von USB 2.0-Massenspeichergeräten ................................................ Pin-Belegung der RS232-Buchse ....................................................................... 32 32 32 32 32 33 Technische Daten ........................................................................................... 34 Allgemeine Eigenschaften ................................................................................ 34 Spezifische Eigenschaften ................................................................................ 35 iii · G&D DL-MUX4 Sicherheitshinweise Bitte lesen Sie die folgenden Sicherheitshinweise aufmerksam durch, bevor Sie das G&D-Produkt in Betrieb nehmen. Die Hinweise helfen Schäden am Produkt zu vermeiden und möglichen Verletzungen vorzubeugen. Halten Sie diese Sicherheitshinweise für alle Personen griffbereit, die dieses Produkt benutzen werden. Befolgen Sie alle Warnungen oder Bedienungshinweise, die sich am Gerät oder in dieser Bedienungsanleitung befinden. , Vorsicht vor Stromschlägen Um das Risiko eines Stromschlags zu vermeiden, sollten Sie das Gerät nicht öffnen oder Abdeckungen entfernen. Im Servicefall wenden Sie sich bitte an unsere Techniker. , Ziehen Sie den Netzstecker des Geräts vor Installationsarbeiten Stellen Sie vor Installationsarbeiten sicher, dass das Gerät spannungsfrei ist. Ziehen Sie den Netzstecker oder die Spannungsversorgung am Gerät ab. , Ständigen Zugang zu den Netzsteckern der Geräte sicherstellen Achten Sie bei der Installation der Geräte darauf, dass die Netzstecker der Geräte jederzeit zugänglich bleiben. , Lüftungsöffnungen nicht verdecken Lüftungsöffnungen verhindern eine Überhitzung des Geräts. Verdecken Sie diese nicht. ! Stolperfallen vermeiden Vermeiden Sie bei der Verlegung der Kabel Stolperfallen. , Geerdete Spannungsquelle verwenden Betreiben Sie dieses Gerät nur an einer geerdeten Spannungsquelle. , Verwenden Sie ausschließlich das G&D-Netzteil Betreiben Sie dieses Gerät nur mit dem mitgelieferten oder in der Bedienungsanleitung aufgeführten Netzteil. ! Betreiben Sie das Gerät ausschließlich im vorgesehenen Einsatzbereich Die Geräte sind für eine Verwendung im Innenbereich ausgelegt. Vermeiden Sie extreme Kälte, Hitze oder Feuchtigkeit. G&D DL-MUX4 · 1 Deutsch Sicherheitshinweise Der KVM-Switch »DL-MUX4« Der KVM-Switch »DL-MUX4« Der KVM-Switch DL-MUX4 ermöglicht die Bedienung von bis zu vier Rechnern über einen Arbeitsplatz. HINWEIS: Sind die zu bedienenden Rechner mit mehreren Videoausgängen ausgestattet, kann durch den Einsatz der entsprechenden Multichannel-Variante jedes Videosignal auf einem separaten Monitor des Arbeitsplatzes ausgegeben werden. Die Umschaltung auf einen der am KVM-Switch angeschlossenen Rechner erreichen Sie wahlweise über die Taster am Gerät, über die konfigurierten Select-Keys, über die konfigurierten Step-Keys, über ein serielles Gerät, über die Webapplikation Config Panel oder via SNMP. An der Frontseite des Geräts stehen zwei USB 2.0-Schnittstellen zum Betrieb beliebiger USB-Geräte zur Verfügung. Die angeschlossenen USB-Geräte werden dem jeweils aktiven Rechner zur Verfügung gestellt. Der KVM-Switch arbeitet mit voller Tastatur- und Mausemulation auf jedem Kanal und gewährleistet jederzeit das fehlerfreie Booten und den sicheren Betrieb aller angeschlossenen Rechner. Lieferumfang 1 × KVM-Switch DL-MUX4 (Grund- oder Multichannel-Variante) 1 × 19" RM-Set-435 1 × Service-Kabel (USB-Service-2) 2 × Kaltgeräte-Netzkabel (PowerCable-2 Standard) 1 × Handbuch »Installation und Bedienung« 1 × Handbuch »Webapplikation Config Panel « HINWEIS: Der Anschluss der Rechner an den KVM-Switch erfolgt mit KVMKabelsets. Diese sind als PS/2- sowie als USB-Varianten in verschiedenen Längen erhältlich. 2 · G&D DL-MUX4 Installation Beim Anschluss der Kabel ist vorzugsweise blockweise und von unten nach oben vorzugehen. So vermeiden Sie, dass bereits gesteckte Kabel die Sicht auf die Bezeichnung der Schnittstellen versperren. Übersicht der Schnittstellen Frontseite des KVM-Switches An der Frontseite des KVM-Switches sind zwei USB 2.0-Schnittstellen zum Anschluss beliebiger USB 2.0-Geräte vorhanden. Die an diese Schnittstellen angeschlossen USB-Geräte – beispielsweise ein Drucker oder ein Massenspeichergerät – stehen dem jeweils aktiven Rechner zur Verfügung. Zusätzlich ist hier die Service-Buchse zu finden. Diese Schnittstelle wird im normalen Betrieb nicht verwendet. Ident. CPU 1 CPU 2 CPU 3 CPU 4 Power Status Red. Ready Main Switch USB 2.0 Service Active Status Abbildung 1: Ausschnitt der Frontansicht des KVM-Switches Neben den Schnittstellen sind vier Taster zur Auswahl des aktiven Kanals und verschiedene LEDs (siehe Statusanzeigen auf Seite 7) an der Frontseite platziert. Rückseite des KVM-Switches Auf der Rückseite des KVM-Switches sind die Schnittstellen zum Anschluss der Geräte des Arbeitsplatzes und der Rechner angeordnet. Eine detaillierte Beschreibung der Schnittstellen finden Sie auf den folgenden Seiten. Aufstellen des Geräts 1. Stellen Sie sicher, dass die an den KVM-Switch anzuschließenden Rechner ausgeschaltet sind. Falls die Rechner mit Tastaturen und Mäusen ausgestattet sind, ziehen Sie die Kabel der Eingabegeräte aus den PS/2- bzw. USB-Schnittstellen. 2. Platzieren Sie den KVM-Switch zwischen den Rechnern sowie dem Arbeitsplatz. Beachten Sie hierbei die maximale Kabellänge von fünf Metern zwischen dem KVM-Switch und den anzuschließenden Rechnern. 3. Entscheiden Sie vor der Installation des KVM-Switches, welcher Taster an der Frontseite des Geräts, welchem Rechner zugewiesen werden soll. G&D DL-MUX4 · 3 Deutsch Installation Installation Anschluss der Geräte des Arbeitsplatzes Network B Monitor RS232 Mouse CPU In 1 Network A Keyb. USB K/M Speaker Line In PS/2 K/M USB K/M DVI-I CPU 1 DVI-I CPU 2 CPU In 2 USB 2.0 Line In PS/2 K/M USB K/M DVI-I CPU 3 CPU In 3 USB 2.0 Line In PS/2 K/M USB K/M USB 2.0 Lin Abbildung 2: Schnittstellen zum Anschluss der Geräte des Arbeitsplatzes HINWEIS: Die Maus sowie die Tastatur des Arbeitsplatzes können Sie wahlweise als PS/2- (Schnittstellen Mouse bzw. Keyb.) oder USB-Gerät (Schnittstellen USB K/M) anschließen. Keyb.: Schließen Sie das Anschlusskabel der PS/2-Tastatur an. Mouse: schließen Sie das Anschlusskabel der PS/2-Maus an. USB K/M: Schließen Sie das Anschlusskabel der USB-Tastatur und/oder USB-Maus an. Speaker: Schließen Sie die Lautsprecher zur Ausgabe der Audiosignale des aktiven Rechners an. Monitor: Schließen Sie das DVI-Kabel des Monitors an diese Schnittstelle an. HINWEIS: Bei Geräten einer Multichannel-Variante sind oberhalb dieser Schnittstelle die Schnittstellen Monitor x angeordnet. Schließen Sie die DVI-Kabel der weiteren Monitore an diese Schnittstellen an. USB 2.0: Möchten Sie den angeschlossenen Rechnern USB-Geräte zur Verfügung stellen, schließen Sie diese Geräte an diese Schnittstellen an der Frontseite (siehe Abbildung 1 auf Seite 3) an. 4 · G&D DL-MUX4 Installation HINWEIS: Zum Anschluss der (maximal vier) Rechner an den KVM-Switch sind die unten aufgeführten Schnittstellen für jeden Rechner verfügbar. Die DVI-Schnittstellen sind am oberen Rand angeordnet. Die übrigen Schnittstellen sind blockweise am unteren Rand angeordnet. Monitor RS232 CPU In 1 Speaker Line In PS/2 K/M USB K/M DVI-I CPU 1 DVI-I CPU 2 CPU In 2 USB 2.0 Line In PS/2 K/M USB K/M DVI-I CPU 3 CPU In 3 USB 2.0 Line In PS/2 K/M USB K/M DVI-I CPU 4 Ident. CPU In 4 USB 2.0 Line In PS/2 K/M USB K/M USB 2.0 Abbildung 3: Schnittstellen zum Anschluss der Rechner Line In: Falls Sie die Audio-Signale des Rechners über die am KVM-Switch ange- schlossenen Lautsprecher ausgeben möchten, verbinden Sie die Line Out-Schnittstelle des Rechners mit dieser Schnittstelle. Verwenden Sie hierfür eines der AudioAnschlusskabel. HINWEIS: Die Maus- und Tastaturdaten des Rechners können Sie wahlweise über die PS/2-Schnittstelle PS/2 K/M oder die USB-Schnittstelle USB K/M übertragen. PS/2 K/M: Schließen Sie den im Anschlusskabel-Set PS/2 (Switch) PS/2 enthaltenen Adapter (MD6M-2xMD6F) an. Verbinden Sie die Tastatur-Schnittstelle des Adapters mit der violetten PS/2-Tastatur-Schnittstelle des Rechners. Mauskabel Verbinden Sie die Maus-Schnittstelle des Adapters mit der grünen PS/2-Maus-Schnittstelle des Rechners. Tastaturkabel USB 2.0 CPU: Verbinden Sie eine USB-Schnittstelle des Rechners mit dieser Schnitt- stelle. Verwenden Sie hierfür ein USB-Anschlusskabel. DVI-I CPU: Ist der Rechner mit einem DVI-D-Videoausgang ausgestattet, nehmen Sie ein digitales Videokabel zur Hand. Im Falle eines analogen VGA-Ausgangs ist ein analoges Videokabel zu verwenden. Verbinden Sie den (ersten) Videoausgang des Rechners mit dieser Schnittstelle. HINWEIS: Bei Geräten einer Multichannel-Variante sind oberhalb dieser Schnittstelle weitere Schnittstellen DVI-I CPU x.y angeordnet. Verbinden Sie diese Schnittstelle mit den weiteren Grafikausgängen des Rechners. Verwenden Sie hierfür weitere digitale bzw. analoge Videokabel. G&D DL-MUX4 · 5 Deutsch Anschluss der Rechner Installation Verbindung mit bis zu zwei lokalen Netzwerken Verbinden Sie – falls gewünscht – die Netzwerkschnittstellen mit bis zu zwei lokalen Netzwerken, um aus den Netzwerken auf die Webapplikation Config Panel zuzugreifen und SNMP-Traps oder Syslog-Meldungen in diese Netzwerke zu senden. Network B Monitor RS232 Mouse DVI-I CPU 1 CPU In 1 Network A Keyb. USB K/M Speaker DVI-I CPU 2 DVI-I CPU 3 CPU In 2 Line In PS/2 K/M USB K/M USB 2.0 Line In PS/2 K/M USB K/M CPU In 3 USB 2.0 Line In PS/2 K/M USB K/M USB 2.0 Lin Abbildung 4: Schnittstelle zum Anschluss der Stromversorgung Network A: Stecken Sie das als Zubehör erhältliche Twisted-Pair-Kabel der Kategorie 5e (oder höher) ein. Verbinden Sie das andere Ende des Kabels mit einem lokalen Netzwerk. Network B: Stecken Sie das als Zubehör erhältliche Twisted-Pair-Kabel der Kategorie 5e (oder höher) ein. Verbinden Sie das andere Ende des Kabels mit einem lokalen Netzwerk. Anschluss der Stromversorgung U In 2 DVI-I CPU 3 CPU In 3 DVI-I CPU 4 Ident. CPU In 4 Power Red. Main USB K/M USB 2.0 Line In PS/2 K/M USB K/M USB 2.0 Line In PS/2 K/M USB K/M Red. Power DVI-I CPU 2 Main Power CPU 1 USB 2.0 Abbildung 5: Schnittstellen zum Anschluss der Stromversorgung Main Power: Verbinden Sie ein Kaltgeräte-Kabel mit einer Netzsteckdose und dieser Buchse. Red. Power: Verbinden Sie – falls gewünscht – ein weiteres Kaltgeräte-Kabel mit einer Netzsteckdose und dieser Buchse. Hierdurch wird eine zweite, redundante Stromversorgung des Gerätes erreicht. 6 · G&D DL-MUX4 Inbetriebnahme Schalten Sie die Schalter der Netzteile an der Rückseite des KVM-Switches ein. Sobald das Gerät mit elektrischer Spannung versorgt wird, leuchten die entsprechenden Power-LEDs. Der KVM-Switch ist betriebsbereit sobald die LED Status|Ready blinkt. Statusanzeigen Die LEDs an der Frontseite des Geräts geben Ihnen die Möglichkeit, den Betriebsstatus jederzeit zu kontrollieren: Bereich LED Status Bedeutung CPU 1 … 4 Active an Der KVM-Switch ist derzeit auf diesem Kanal aktiv. Alle Eingaben werden an diesen Rechner geleitet. Angeschlossene USB-Geräte werden dem aktiven Rechner zur Verfügung gestellt. aus Der Kanal ist derzeit nicht aktiv. an Der Rechner ist betriebsbereit und versorgt den KVM-Switch mit elektrischer Spannung. aus Es ist kein Rechner angeschlossen oder der Rechner ist ausgeschaltet. Status Ident. Ident. an Leuchtet, sobald die LED über die Webapplikation aktiviert wurde. Power Main an Das Netzteil ist eingeschaltet und liefert die erforderliche Spannung. aus Das Netzteil ist ausgeschaltet oder die Verbindung mit dem Stromnetz nicht hergestellt. an Das Netzteil ist eingeschaltet und liefert die erforderliche Spannung. aus Das Netzteil ist ausgeschaltet oder die Verbindung mit dem Stromnetz nicht hergestellt. blinkt Gerät betriebsbereit. aus Gerät bootet oder interne Kommunikation fehlerhaft. blinkt Gerät betriebsbereit. aus Interne Kommunikation fehlerhaft. flackert Gerät bootet. Red. Status Ready System HINWEIS: Die LEDs Ident. und Power|Main sowie Power|Red. sind zusätzlich auf der Rückseite des Geräte ausgeführt. G&D DL-MUX4 · 7 Deutsch Inbetriebnahme Umschaltung zwischen den Rechnern Umschaltung zwischen den Rechnern Die Umschaltung auf einen der am KVM-Switch angeschlossenen Rechner erreichen Sie wahlweise über die Taster am Gerät, über die konfigurierten Select-Keys, über die konfigurierten Step-Keys, über ein serielles Gerät, über die Webapplikation Config Panel oder via SNMP. Die Tastatur- und Mauseingaben sowie der Datenstrom der am KVM-Switch angeschlossenen USB-Geräte und des eingehenden Audiosignals werden zum Zeitpunkt der Umschaltung an den Rechner des aktiven Kanals geleitet. HINWEIS: Erfolgt die Umschaltung des aktiven Kanals durch den Anwender, steht das USB-Gerät dem Rechner am bisher aktiven Kanal sofort nicht mehr zur Verfügung. Falls der Rechner zu diesem Zeitpunkt Daten auf das Massenspeichergerät schreibt, wird dieser Vorgang abgebrochen. Um einen Datenverlust zu vermeiden, verwenden Sie die Funktion zum sicheren Entfernen der Hardware des auf dem Rechner eingesetzten Betriebssystems vor der Umschaltung des Kanals. Umschaltung durch Verwendung der Taster So schalten Sie mit den Tastern am Gerät auf einen bestimmten Kanal um: Betätigen Sie den Taster des gewünschten Kanals am Gerät, um diesen zu aktivieren. Umschaltung mit Select-Keys So schalten Sie mit Select-Keys auf einen bestimmten Kanal um: Betätigen Sie auf der Tastatur des Arbeitsplatzes die Tastenkombination Hotkey+Select-Key. Im Auslieferungszustand ist die Umschaltung des Kanals über den Hotkey Strg und die Select-Keys 1 bis 4 möglich. WICHTIG: Die Umschaltung des Kanals erfolgt, wenn die betätigte Tastenkombination losgelassen wird. 8 · G&D DL-MUX4 Umschaltung zwischen den Rechnern Alternativ zur gezielten Umschaltung auf einen der am KVM-Switch angeschlossenen Kanäle mit den Select-Keys (s. vorangegangener Abschnitt) können Sie die Kanäle in auf- oder absteigender Folge mit den Step-Keys umschalten. WICHTIG: Die jeweils aktiven Step-Keys sind von der Auswahl der Select-Keys abhängig. Die folgende Tabelle listet die Step-Keys in Abhängigkeit von den aktiven Select-Keys auf. Select-Keys Step-Key »zurück« Step-Key »vor« 1…4 9 0 NUM 1 … NUM 4 NUM 9 NUM 0 A…D I K F1 … F4 F9 F10 So schalten Sie mit Step-Keys auf einen bestimmten Kanal um: 1. Betätigen Sie auf der Tastatur des Arbeitsplatzes die Tastenkombination Hotkey+Step-Key »vor« oder Hotkey+Step-Key »zurück«. Umschaltung über ein serielles Gerät Die Kanalumschaltung ist über ein serielles Gerät möglich, das an die RS232Schnittstelle des KVM-Switches angeschlossen ist. Das serielle Gerät kann beispielsweise ein spezielles Tastenfeld oder ein Rechner sein, auf welchem ein Terminalemulationsprogramm betrieben wird. WICHTIG: Voraussetzungen für die erfolgreiche Schaltung des Kanals durch ein serielles Endgerät sind die Anwendung der unten aufgeführten Anschlusseinstellungen sowie die Verwendung der Umschaltbefehle des KVM-Switches. Anschlusseinstellungen Zum Aufbau einer seriellen Verbindung zum KVM-Switch sind die nachfolgend aufgeführten Anschlusseinstellungen durch das serielle Endgerät anzuwenden. Bits pro Sekunde: Datenbits: Parität: Stoppbits: Flussteuerung: 9.600 8 keine 1 keine G&D DL-MUX4 · 9 Deutsch Umschaltung mit Step-Keys Umschaltung zwischen den Rechnern Umschaltbefehle Zur Umschaltung des Kanals stehen die folgenden Befehle zur Verfügung: Befehl Kanal 1! 1 2! 2 3! 3 4! 4 <! einen Kanal zurück >! einen Kanal vor HINWEIS: Der Befehl wird unmittelbar nach dem Senden des Befehls durch das serielle Gerät ausgeführt. Eine Meldung (s. unten) informiert das serielle Gerät über die korrekte Ausführung oder den Grund, weshalb die Umschaltung nicht erfolgt ist. Meldungen Der KVM-Switch bestätigt die korrekte Ausführung des Befehls durch eine Meldung. Konnte die Umschaltung nicht erfolgen, wird dies durch eine entsprechende Meldung mitgeteilt. Meldung Bedeutung In[x] All Schaltung auf Kanal [x] erfolgreich E01 ungültige Kanalnummer (out of range) E06 Kanalumschaltung fehlgeschlagen E10 ungültiger Befehl E13 ungültiger Wert (out of range) Umschaltung über die Webapplikation Die Umschaltung auf einen der am KVM-Switch angeschlossenen Rechner kann über die Webapplikation Config Panel durchgeführt werden. Detaillierte Informationen hierzu finden Sie im Abschnitt Erweiterte Funktionen des KVM-Switches des separaten Handbuches zur Bedienung des Webapplikation. Umschaltung via SNMP So schalten Sie die Signalübertragung via SNMP um: Setzen Sie das Managed Object selectedChannel über die SNMP-Managementstation auf die Nummer des aufzuschaltenden Kanals. 10 · G&D DL-MUX4 Erstkonfiguration der Netzwerkeinstellungen Grundlegende Voraussetzung für den Zugriff auf die Webapplikation des KVMSwitches ist die Konfiguration der Netzwerkeinstellungen des Gerätes. HINWEIS: Im Auslieferungszustand sind folgende Einstellungen vorausgewählt: IP-Adresse der Netzwerkschnittstelle A: 192.168.0.1 IP-Adresse der Netzwerkschnittstelle B: Bezug der Adresse via DHCP globale Netzwerkeinstellungen: Bezug der Einstellungen via DHCP So konfigurieren Sie die Netzwerkeinstellungen des Gerätes vor der Integration in das lokale Netzwerk: 1. Verbinden Sie die Netzwerkschnittstelle eines beliebigen Rechners mit der Schnittstelle Network A des KVM-Switches. Verwenden Sie hierzu ein TwistedPair-Kabel der Kategorie 5 (oder höher). 2. Stellen Sie sicher, dass die IP-Adresse der Netzwerkschnittstelle des Rechners Teil des Subnetzes ist, welchem auch die IP-Adresse des Rechner- bzw. des Arbeitsplatzmoduls angehört. HINWEIS: Verwenden Sie beispielsweise die IP-Adresse 192.168.0.100. 3. Schalten Sie – falls nicht bereits erfolgt – das Rechner- bzw. des Arbeitsplatzmodul ein. 4. Starten Sie den Webbrowser des Rechners und geben Sie in der Adresszeile die URL https://192.168.0.1 ein. 5. Authentifizieren Sie sich mit Ihrem Benutzerkonto gegenüber der Webapplikation. HINWEIS: Die voreingestellten Zugangsdaten zum Administratorkonto lauten: Benutzername: Passwort: Admin 4658 Ändern Sie unbedingt das voreingestellte Passwort des Administratorkontos. Eine detaillierte Anleitung hierzu finden Sie im Handbuch der Webapplikation. 6. Klicken Sie in der Symbolleiste auf das Werkzeugsymbol. 7. Klicken Sie auf die Reiter Konfiguration > Schnittstellen. G&D DL-MUX4 · 11 Deutsch Erstkonfiguration der Netzwerkeinstellungen Erstkonfiguration der Netzwerkeinstellungen 8. Erfassen Sie im Abschnitt Schnittstelle A und/oder Schnittstelle B folgende Daten: Betriebsmodus: Wählen Sie den Betriebsmodus der Schnittstelle A bzw. Schnittstelle B aus: Aus: Netzwerkschnittstelle ausschalten. Statisch: Es wird eine statische IP-Adresse zugeteilt. DHCP: Bezug der IP-Adresse von einem DHCP-Server. IP-Adresse: Geben Sie – nur bei Auswahl des Betriebsmodus Statisch – die IP-Adresse der Schnittstelle an. Netzmaske: Geben Sie – nur bei Auswahl des Betriebsmodus Statisch – die Netzmaske des Netzwerkes an. Verbindungstyp: Wählen Sie aus, ob der Verbindungstyp automatisch (Auto) mit der Gegenstelle ausgehandelt werden soll oder wählen Sie einen der angebotenen Typen. 9. Erfassen Sie folgende Daten im Abschnitt Globale Netzwerkeinstellungen: Betriebsmodus: Wählen Sie den gewünschten Betriebsmodus: Statisch: Verwendung von statischen Einstellungen. DHCP: Bezug der Einstellungen von einem DHCP-Server. Host-Name: Geben Sie den Host-Namen des Gerätes ein. Domäne: Geben Sie die Domäne an, welcher das Gerät angehören soll. Gateway: Geben Sie die IP-Adresse des Gateways an. DNS-Server 1: Geben Sie die IP-Adresse des DNS-Servers an. DNS-Server 2: Geben Sie optional die IP-Adresse eines weiteren DNS-Servers an. 10.Klicken Sie auf OK, um die Daten zu speichern. 11.Klicken Sie auf das Logout-Symbol (s. Abbildung rechts), um die aktive Sitzung der Webapplikation zu beenden. 12.Entfernen Sie die Twisted-Pair-Kabelverbindung zwischen dem Rechner und dem KVM-Switch. 13.Integrieren Sie den KVM-Switch in das lokale Netzwerk. 12 · G&D DL-MUX4 Verwendung des Reset-Tasters Auf der Frontseite des Gerätes ist (zwischen der Identification-LED und den CPULEDs) der Reset-Taster platziert. Mit diesem Taster ist sowohl die Wiederherstellung der Standardeinstellungen als auch die temporäre Deaktierung der Netzfilterregeln möglich. HINWEIS: Um die versehentliche Betätigung des Tasters zu vermeiden, ist dieser hinter einer Bohrung in der Frontblende platziert. Verwenden Sie einen dünnen und spitzen Gegenstand zur Betätigung des Tasters. Wiederherstellung der Standardeinstellungen Wird der Taster während des Bootvorganges gedrückt und gehalten, werden die Standardeinstellungen des KVM-Switches wiederhergestellt. HINWEIS: Nach dem Ausführen der Funktion sind die auf Seite 15 aufgeführten Standardeinstellungen des KVM-Switches wieder aktiv. So stellen Sie die Standardeinstellungen wieder her: 1. Schalten Sie das Gerät aus, falls dieses derzeit in Betrieb ist. 2. Betätigen Sie den Reset-Taster an der Frontseite des Gerätes und halten Sie diesen gedrückt. 3. Halten Sie den Taster weiterhin gedrückt und schalten Sie das Gerät ein. 4. Sobald die grüne Switch-LED schnell blinkt, lassen Sie die Taste los. HINWEIS: Die Wiederherstellung der Standardeinstellungen ist alternativ auch über die Webapplikation Config Panel möglich. G&D DL-MUX4 · 13 Deutsch Verwendung des Reset-Tasters Verwendung des Reset-Tasters Temporäre Deaktivierung der Netzfilterregeln Im Auslieferungszustand des KVM-Switches haben alle Netzwerk-Rechner Zugriff auf die IP-Adresse des Gerätes (offener Systemzugang). Über die Webapplikation können Sie Netzfilterregeln erstellen, um den Zugang zum Gerät gezielt zu kontrollieren. Sobald eine Netzfilterregel erstellt ist, wird der offene Systemzugang deaktiviert und alle eingehenden Datenpakete mit den Netzfilterregeln verglichen. Verhindern die aktuell eingestellten Netzfilterregeln den Zugang auf die Webapplikation können Sie die Netzfilterregeln temporär deaktivieren, um diese anschließend zu editieren. So deaktivieren Sie die eingerichteten Netzfilterregeln temporär: 1. Betätigen Sie den Reset-Taster auf der Frontseite des Gerätes und halten Sie diesen 5 Sekunden gedrückt. WICHTIG: Der offene Systemzugang ist jetzt aktiviert. 2. Bearbeiten Sie die im Gerät gespeicherten Netzfilterregeln mit der Webapplikation Config Panel und speichern Sie die Regeln anschließend ab. WICHTIG: Wird innerhalb von 15 Minuten keine neue Netzfilterkonfiguration erstellt, werden die ursprünglichen Einstellungen wieder aktiviert. 14 · G&D DL-MUX4 Konfiguration Die Konfiguration des KVM-Switches kann wahlweise im Setup-Modus oder über die Webapplikation Config Panel durch den Anwender geändert werden: Der Setup-Modus wird über die Tastatur eines Arbeitsplatzes aktiviert. Durch spezielle Setup-Keys kann anschließend die Änderung der Konfiguration erreicht werden. Mit der Webapplikation Config Panel steht eine grafische Benutzeroberfläche zur Konfiguration und Überwachung des KVM-Switches über einen Webbrowser zur Verfügung. HINWEIS: Einige Funktionen des KVM-Switches können ausschließlich im SetupModus bzw. über die Webapplikation Config Panel ausgeführt werden. Beachten Sie diesbezüglich die Hinweise auf den folgenden Seiten. Übersicht der Funktionen und Standardeinstellungen In der folgenden Tabelle finden Sie eine Übersicht der konfigurierbaren Funktionen des KVM-Switches. Zusätzlich werden die Standardeinstellungen und Verweise auf die ausführlichen Erläuterungen der Funktionen aufgeführt. Funktion Standardeinstellung Seite Einstellung der Hotkey-Verzögerung 7 Sekunden 19 Änderung der Hotkey-Taste Strg 20 Änderung des Select-Key-Sets 1…4 21 Änderung der Setup-Taste Backspace 22 Unterstützung für Multimedia- und Sun-Sondertasten PC Standard 23 Unterstützung für Spezialtastaturen ausgeschaltet 25 Änderung des Scancode-Sets einer PS/2-Tastatur Scancode-Set 2 25 Switching (de)aktivieren Taster, Hotkeys, seriell und IP 26 Reinitialisierung von USB-Eingabegeräten Aus 27 Umschaltung verzögern Nein 27 Übertragungsgeschwindigkeit der USB-K/MSignale einstellen Full Speed 28 Aktivierung/Deaktivierung des Tastatur-Signals aktiviert 29 Aktivierung/Deaktivierung von Kanälen 30 alle Kanäle aktiviert Aktivierung oder Reset einer PS/2-Maus 30 Wiederherstellung der Standardeinstellungen 31 G&D DL-MUX4 · 15 Deutsch Konfiguration Konfiguration Die grundlegende Bedienung des Setup-Modus (s. Seite 16) und der Webapplikation Config Panel (s. Seite 17) wird auf den folgenden Seiten beschrieben. HINWEIS: Die Beschreibungen der Konfigurationseinstellungen ab Seite 19 enthalten Anleitungen zur Konfiguration im Setup-Modus und über die Webapplikation Config Panel. Bedienung des Setup-Modus Im Setup-Modus – wie auch über die im folgenden Abschnitt erläuterte Webapplikation Config Panel – kann die Konfiguration des KVM-Switches durch den Anwender geändert werden. Der Setup-Modus kann jederzeit mit der Tastatur eines Arbeitsplatzes aktiviert werden. Nach der Aktivierung kann die Konfiguration des KVM-Switches mit verschiedenen Setup-Keys verändert werden. HINWEIS: Nach dem Aufruf des Setup-Modus kann nur eine Setup-Funktion ausgeführt werden. Möchten Sie mehrere Funktionen ausführen, ist das mehrfache Starten des Setup-Modus – nach dem Ausführen jeder Funktion – erforderlich. So aktivieren Sie den Setup-Modus: Betätigen Sie die Tastenkombination Hotkey+Backspace zur Aktivierung des Setup-Modus (Standard: Strg+Backspace). HINWEIS: In der Standardeinstellung ist die Tastenkombination zur Aktivierung des Setup-Modus sieben Sekunden lang zu betätigen. Nach dem erstmaligen Aufruf des Setup-Modus kann die Hotkey-Verzögerung durch Betätigung des Setup-Keys 8 (s. Seite 19) ausgeschaltet werden. HINWEIS: Die Tastatur signalisiert die erfolgreiche Aktivierung des Setup-Modus durch das gleichzeitige Blinken der Kontrollleuchten Num, und Scroll Lock. Am anderen Arbeitsplatz blinken abwechselnd die Caps Lock- und die Numsowie Scroll Lock-LEDs. So führen Sie eine Setup-Funktion aus: Betätigen Sie nach der Aktivierung des Setup-Modus einen der auf den folgenden Seiten beschriebenen Setup-Keys. So beenden Sie den Setup-Modus ohne Ausführung einer Funktion: Betätigen Sie die ESC-Taste der Tastatur um den Setup-Modus zu beenden. 16 · G&D DL-MUX4 Konfiguration Die Webapplikation Config Panel bietet eine grafische Benutzeroberfläche zur Konfiguration und Überwachung des KVM-Switches. Sie kann über einen unterstützten Webbrowser eines Computers mit installierter Laufzeitumgebung Java Runtime Environment gestartet werden. HINWEIS: Grundlegende Informationen zu den Systemvoraussetzungen, der erforderlichen Konfiguration der Netzwerkschnittstellen des KVM-Switches und zum Einsatz der Webapplikation finden Sie im separaten Handbuch. Start der Webapplikation So starten Sie die Webapplikation Config Panel: 1. Geben in der Adresszeile folgende URL zum Aufruf der Webapplikation ein: https://[IP-Adresse des KVM-Switches] HINWEIS: Sie können die Webapplikation alternativ über eine „normale“ httpVerbindung (Port 80) starten. In diesem Fall haben Sie keine Möglichkeit, die Gegenseite (über ein Zertifikat) zu authentifizieren. Sicherheitshinweise des Webbrowsers Im KVM-Switch ist ein SSL-Zertifikat hinterlegt, welches dem Webbrowser bzw. dem Benutzer erlaubt, die Gegenseite zu authentifizieren. WICHTIG: Ersetzen Sie das im Auslieferungszustand des Geräts enthaltene Zertifikat durch ein individuelles, gerätebezogenes Zertifikat. Die Erstellung eines solchen Zertifikats wird im Handbuch der Webapplikation beschrieben. G&D DL-MUX4 · 17 Deutsch Grundlegende Bedienung der Webapplikation Konfiguration Benutzerauthentifizierung gegenüber der Webapplikation Nach der Bestätigung der Zertifikate wird die Login-Maske angezeigt. So loggen Sie sich in die Webapplikation Config Panel ein: 1. Geben Sie in die Login-Maske folgende Daten ein: Benutzername: Geben Sie Ihren Benutzernamen ein. Passwort: Geben Sie das Passwort Ihres Benutzerkontos ein. Sprachauswahl: Wählen Sie die Sprache der Benutzeroberfläche: (Default): Standardeinstellung anwenden English Deutsch 2. Klicken Sie auf Anmelden. WICHTIG: Ändern Sie das voreingestellte Passwort des Administratorkontos. Melden Sie sich hierfür mit dem Administratorkonto in die Webapplikation ein und ändern Sie anschließend das Passwort wie im separaten Handbuch der Webapplikation beschrieben. Die voreingestellten Zugangsdaten zum Administratorkonto lauten: Benutzername: Admin Passwort: 4658 18 · G&D DL-MUX4 Konfiguration Einstellung der Hotkey-Verzögerung Zum Start des Setup-Modus ist die Tastenkombination Hotkey+Backspace (Standard: Strg+Backspace) in der Standardeinstellung sieben Sekunden lang zu betätigen. Möchten Sie den Setup-Modus unmittelbar nach Betätigung der Tastenkombination starten, kann die Hotkey-Verzögerung deaktiviert werden. So schalten Sie die Hotkey-Verzögerung an oder aus: Setup-Modus TIPP: Über die Webapplikation kann die Verzögerung innerhalb einer Spanne von 1 und 60 Sekunden eingestellt werden. 1. Betätigen Sie zur Aktivierung des Setup-Modus die Tastenkombination Hotkey+Backspace (Standard: Strg+Backspace) gleichzeitig. Bei aktivierter Hotkey-Verzögerung ist die Tastenkombination während des eingestellten Zeitraums (Standard: 7 Sekunden) zu halten. 2. Betätigen Sie einen der unten angegebenen Setup-Keys, um die HotkeyVerzögerung an- oder auszuschalten: Config Panel 7 Aktivierung der Hotkey-Verzögerung (7 Sekunden) 8 Deaktivierung der Hotkey-Verzögerung 1. Klicken Sie im Strukturbaum auf KVM-Switches > [Alle Switches]. 2. Klicken Sie im Anzeigebereich mit der rechten Maustaste auf den KVMSwitch und anschließend auf Konfiguration im Kontextmenü. 3. Klicken Sie auf den Reiter Allgemein. 4. Geben Sie im Feld Hotkey-Verzögerung die gewünschte Verzögerung in Sekunden ein. Die maximale Verzögerung beträgt 60 Sekunden. Durch Eingabe des Wertes 0 wird die Verzögerung deaktiviert. 5. Klicken Sie auf OK, um die erfassten Daten zu speichern. G&D DL-MUX4 · 19 Deutsch Konfigurationseinstellungen Konfiguration Änderung der Hotkey-Taste Die Hotkey-Taste wird zur Umschaltung auf einen Rechner bzw. zum Aufruf des Setup-Modus verwendet: Wird die Hotkey-Taste gleichzeitig mit einem Select-Key betätigt, erfolgt die Umschaltung auf den entsprechenden Rechner. Bei gleichzeitiger Betätigung der Hotkey-Taste und der Setup-Taste wird der Setup-Modus gestartet. HINWEIS: In der Standardeinstellung ist die Hotkey-Taste Strg voreingestellt. Werden auf einem Rechner viele Anwendungsprogramme mit Tastenkombinationen bedient oder verschiedene KVM-Geräte in einer Kaskade verwendet, ist die Zahl der „freien” Tastenkombinationen möglicherweise eingeschränkt. Falls ein Anwendungsprogramm oder ein anderes Gerät innerhalb der Kaskade den gleichen Hotkey verwendet, kann dieser geändert werden. HINWEIS: Als Hotkey können Sie eine Taste oder eine Kombination aus den Tasten Strg, Alt, Alt Gr, Win oder Shift wählen. Setup-Modus So ändern Sie den aktuellen Hotkey: 1. Betätigen Sie zur Aktivierung des Setup-Modus die Tastenkombination Hotkey+Backspace (Standard: Strg+Backspace) gleichzeitig. Bei aktivierter Hotkey-Verzögerung ist die Tastenkombination während des eingestellten Zeitraums (Standard: 7 Sekunden) zu halten. 2. Betätigen Sie die gewünschte Taste oder Tastenkombination aus den Tasten Strg, Alt, Alt Gr, Win oder Shift. Config Panel Möchten Sie eine Kombination aus diesen Tasten verwenden, betätigen und halten Sie eine Taste, während Sie (nacheinander) weitere Taste drücken und halten. 1. Klicken Sie im Strukturbaum auf KVM-Switches > [Alle Switches]. 2. Klicken Sie im Anzeigebereich mit der rechten Maustaste auf den KVMSwitch und anschließend auf Konfiguration im Kontextmenü. 3. Klicken Sie auf den Reiter Allgemein. 4. Wählen Sie in der Zeile Hotkey-Modifizierer mindestens eine der aufgeführten Modifizierertasten (Strg, Alt, Alt Gr, Win oder Shift) durch Anklicken des bzw. der entsprechenden Kontrollkästchen(s) aus. Werden mehrere Modizierertasten ausgewählt, so sind diese gemeinsam zu betätigen, um den Hotkey auszulösen! 5. Klicken Sie auf OK, um die erfassten Daten zu speichern. 20 · G&D DL-MUX4 Konfiguration In der Standardeinstellung sind die Select-Keys 1 bis 4 (Set »1…4«) zur Umschaltung zwischen den am KVM-Switch angeschlossenen Rechnern aktiv. HINWEIS: Die Umschaltung zu Rechner 2 erfolgt in der Standardeinstellung mit der Tastenkombination Hotkey+2 (Standard: Strg+2). Falls eine der aus dem Select-Key-Set resultierenden Tastenkombinationen mit einer Tastenkombination eines eingesetzten Anwendungsprogramms kollidiert, kann sowohl die Hotkey-Taste (s. Seite 20) als auch das in diesem Abschnitt beschriebene Select-Key-Set geändert werden. Setup-Modus So ändern Sie das Select-Key-Set: 1. Betätigen Sie zur Aktivierung des Setup-Modus die Tastenkombination Hotkey+Backspace (Standard: Strg+Backspace) gleichzeitig. Bei aktivierter Hotkey-Verzögerung ist die Tastenkombination während des eingestellten Zeitraums (Standard: 7 Sekunden) zu halten. 2. Betätigen Sie einen der unten angegebenen Setup-Keys, um ein bestimmtes Select-Key-Set zu aktivieren: Config Panel 1 Num1 Y F1 Aktivierung der Select-Key-Sets 1, 2, 3, 4 Aktivierung der Select-Key-Sets Num1, Num2, Num3, Num4 Aktivierung der Select-Key-Sets A, B, C, D Aktivierung der Select-Key-Sets F1, F2, F3, F4 1. Klicken Sie im Strukturbaum auf KVM-Switches > [Alle Switches]. 2. Klicken Sie im Anzeigebereich mit der rechten Maustaste auf den KVMSwitch und anschließend auf Konfiguration im Kontextmenü. 3. Klicken Sie auf den Reiter Allgemein. 4. Wählen Sie im Feld Select-Key-Set des Abschnitts Konfiguration eine der folgenden Optionen: 1…4 Num1…4 A…D F1…F4 Aktivierung der Select-Key-Sets 1, 2, 3, 4 Aktivierung der Select-Key-Sets Num1, Num2, Num3, Num4 Aktivierung der Select-Key-Sets A, B, C, D Aktivierung der Select-Key-Sets F1, F2, F3, F4 5. Klicken Sie auf OK, um die erfassten Daten zu speichern. G&D DL-MUX4 · 21 Deutsch Änderung des Select-Key-Sets Konfiguration Änderung der Setup-Taste Die Tastenkombination zum Aufruf des Setup-Modus besteht aus mindestens einer Hotkey-Modifizierertaste (siehe Änderung der Hotkey-Taste auf Seite 20) und einer zusätzlichen Setup-Taste, die vom Anwender innerhalb eines vorgegebenen Rahmens frei gewählt werden kann. Sowohl die Hotkey-Taste Strg als auch die Setup-Taste Backspace können von Ihnen verändert werden. Setup-Modus So ändern Sie die aktuellen Setup-Taste: 1. Betätigen Sie zur Aktivierung des Setup-Modus die Tastenkombination Hotkey+Backspace (Standard: Strg+Backspace) gleichzeitig. Bei aktivierter Hotkey-Verzögerung ist die Tastenkombination während des eingestellten Zeitraums (Standard: 7 Sekunden) zu halten. 2. Betätigen Sie den Setup-Key S. 3. Betätigen Sie die zu aktivierende Setup-Taste. Config Panel Zur Auswahl stehen die Tasten Backspace, Druck, Rollen, Num, Pause, Einfg, Entf, Pos 1, Ende, Bild, Bild und Space. 1. Klicken Sie im Strukturbaum auf KVM-Switches > [Alle Switches]. 2. Klicken Sie im Anzeigebereich mit der rechten Maustaste auf den KVMSwitch und anschließend auf Konfiguration im Kontextmenü. 3. Klicken Sie auf den Reiter Allgemein. 4. Wählen Sie im Feld Setup-Taste die gewünschte Taste aus. Zur Auswahl stehen die Tasten Backspace, Druck, Rollen, Num, Pause, Einfg, Entf, Pos 1, Ende, Bild, Bild und Space. 5. Klicken Sie auf OK, um die erfassten Daten zu speichern. 22 · G&D DL-MUX4 Konfiguration HINWEIS: Diese Funktion kann ausschließlich über die Webapplikation ein- bzw. ausgeschaltet werden. Die Tasten der Standardtastatur wurden bei einigen USB-Tastaturen verschiedener Hersteller ergänzt. So sind einige USB-Tastaturen mit Multimedia-Sondertasten ausgestattet, die die komfortable Bedienung spezieller Multimedia-Funktionen des Rechners ermöglichen. Die Tastatur des Apple Mac mini beispielsweise ist mit einer Taste zum Öffnen des DVD-Laufwerks ausgestattet. Sun Desktops und Server verfügen – im Vergleich zu Standardtastaturen – über separate Tasten (Solaris Shortcut Keys) um spezielle Systemfunktionen zu bedienen. Diese Tasten können nach Aktivierung des Tastaturmodus für Sun Desktops und Server am Arbeitsplatz verwendet werden. Ist am Arbeitsplatz nur eine Standardtastatur verfügbar, stehen Ihnen verschiedene Tastenkombinationen zur Emulation der Solaris Shortcut Keys zur Verfügung (s. Seite 24). Um spezielle Tasten solcher Tastaturen nutzen zu können, stehen verschiedene USB-Tastaturmodi zur Verfügung. Config Panel So schalten Sie die Unterstützung für Multimedia- oder Sun-Sondertasten ein oder aus: 1. Klicken Sie im Strukturbaum auf KVM-Switches > [Alle Switches]. 2. Klicken Sie im Anzeigebereich mit der rechten Maustaste auf den KVMSwitch und anschließend auf Konfiguration im Kontextmenü. 3. Klicken Sie auf den Reiter Kanäle. 4. Wählen Sie im Feld USB-Tastaturmodus des Abschnitts Konfiguration zwischen folgenden Optionen: PC Standard PC Multimedia Apple SUN US SUN DE LK463 Standard-Tastaturmodus Unterstützung für Multimedia-Sondertasten Tastaturmodus für Apple-Rechner Tastaturmodus (amerikanisches Layout) für Sun Tastaturmodus (deutsches Layout) für Sun LK463-kompatible Tastatur 5. Klicken Sie auf OK, um die erfassten Daten zu speichern. G&D DL-MUX4 · 23 Deutsch Unterstützung für Multimedia- und Sun-Sondertasten Konfiguration Falls eine Sun-Tastatur am Arbeitsplatz angeschlossen ist, können die Solaris Shortcut Keys dieser Tastatur nach Aktivierung der Unterstützung verwendet werden. Aber auch bei Verwendung einer Standardtastatur können die Funktionen – durch Verwendung der unten aufgelisteten Tastenkombinationen – bedient werden Tastenkombination Solaris Shortcut Key des Sun Keyboards Strg+Alt+F2 Wiederholen Strg+Alt+F3 Eigenschaften Strg+Alt+F4 Zurücknehmen Strg+Alt+F5 Vordergrund Strg+Alt+F6 Kopieren Strg+Alt+F7 Öffnen Strg+Alt+F8 Einfügen Strg+Alt+F9 Suchen Strg+Alt+F10 Ausschneiden Strg+Alt+F11 Hilfe Strg+Alt+F12 Still Strg+Alt+NUM+ Lauter Strg+Alt+NUM- Leiser Strg+Alt+NUM* Compose Strg+Alt+Pause Shutdown Pause+A Stop: 24 · G&D DL-MUX4 Konfiguration HINWEIS: Diese Funktion kann ausschließlich über die Webapplikation ein- bzw. ausgeschaltet werden. Der KVM-Switch unterstützt die Sonderfunktionen einiger Spezialtastaturen. Aktivieren Sie die Unterstützung einer solchen Tastatur, falls Sie eine solche Tastatur einsetzen möchten. Config Panel So schalten Sie die Unterstützung für Spezialtastaturen an oder aus: 1. Klicken Sie im Strukturbaum auf KVM-Switches > [Alle Switches]. 2. Klicken Sie im Anzeigebereich mit der rechten Maustaste auf den KVMSwitch und anschließend auf Konfiguration im Kontextmenü. 3. Klicken Sie auf den Reiter Allgemein. 4. Wählen Sie im Feld PS/2-Tastaturtyp zwischen folgenden Optionen: PixelPower Blue Unterstützung der Tastatur PixelPower Blue aktivieren SKIDATA1 Unterstützung der Tastatur SKIDATA1 aktivieren Standard Unterstützung von Spezialtastaturen deaktivieren 5. Klicken Sie auf OK, um die erfassten Daten zu speichern. Änderung des Scancode-Sets einer PS/2-Tastatur Wird eine Taste der PS/2-Tastatur gedrückt, sendet der Tastaturprozessor ein Datenpaket, das als Scancode bezeichnet wird. Es gibt zwei gebräuchliche Scancode-Sets (Sets 2 und 3), die verschiedene Scancodes beinhalten. Der KVM-Switch interpretiert in der Standardeinstellung alle Eingaben einer PS/2Tastatur mit dem Scancode-Set 2. Falls das Verkettungszeichen (engl. Pipe, „|”) nicht eingegeben werden kann oder die Pfeiltasten der Tastatur nicht wie erwartet funktionieren, ist die Umstellung auf das Scancode-Set 3 empfehlenswert. G&D DL-MUX4 · 25 Deutsch Unterstützung für Spezialtastaturen Konfiguration Setup-Modus So ändern Sie die Einstellung des Scancode-Sets: 1. Betätigen Sie zur Aktivierung des Setup-Modus die Tastenkombination Hotkey+Backspace (Standard: Strg+Backspace) gleichzeitig. Bei aktivierter Hotkey-Verzögerung ist die Tastenkombination während des eingestellten Zeitraums (Standard: 7 Sekunden) zu halten. 2. Betätigen Sie einen der unten angegebenen Setup-Keys, um ein bestimmtes Scancode-Set zu aktivieren: 2 Aktivierung des Scancode-Sets 2 für PS/2-Tastatureingaben 3 Aktivierung des Scancode-Sets 3 für PS/2-Tastatureingaben 3. Schalten Sie den KVM-Switch aus und wieder ein. Config Panel Die Tastatur wird nach dem erneuten Einschalten initialisiert und das ausgewählte Scancode-Set angewendet. 1. Klicken Sie im Strukturbaum auf KVM-Switches > [Alle Switches]. 2. Klicken Sie im Anzeigebereich mit der rechten Maustaste auf den KVMSwitch und anschließend auf Konfiguration im Kontextmenü. 3. Klicken Sie auf den Reiter Allgemein. 4. Wählen Sie im Feld Scancode Set zwischen folgenden Optionen. Set 2 Aktivierung des Scancode-Sets 2 für PS/2-Tastatureingaben Set 3 Aktivierung des Scancode-Sets 3 für PS/2-Tastatureingaben 5. Klicken Sie auf OK, um die erfassten Daten zu speichern. 6. Schalten Sie den KVM-Switch aus und wieder ein. Die Tastatur wird nach dem erneuten Einschalten initialisiert und das ausgewählte Scancode-Set angewendet. Switching (de)aktivieren Die Umschaltung auf einen der am KVM-Switch angeschlossenen Rechner kann wahlweise über die Taster am Gerät, über Hotkeys (Select- und Step-Keys) oder über die serielle Schnittstelle gesteuert werden. Nach Freischaltung der kostenpflichtigen DevCon-Funktion kann zusätzlich über das Internet-Protokoll (IP) mit der Webapplikation Config Panel oder per SNMP umgeschaltet werden. Falls gewünscht, können Sie die Möglichkeiten der Umschaltung einschränken. 26 · G&D DL-MUX4 Konfiguration 1. Klicken Sie im Strukturbaum auf KVM-Switches > [Alle Switches]. 2. Klicken Sie im Anzeigebereich mit der rechten Maustaste auf den KVMSwitch und anschließend auf Konfiguration im Kontextmenü. 3. Klicken Sie auf den Reiter Allgemein. 4. Wählen Sie im Feld Switching deaktivieren die zu deaktivierenden Optionen (Taster, Hotkeys, Seriell, IP) aus. 5. Klicken Sie auf OK, um die erfassten Daten zu speichern. Reinitialisierung von USB-Eingabegeräten Sobald Sie eine USB-Tastatur bzw. -Maus an den KVM-Switch anschließen, wird das Eingabegerät initialisiert und kann ohne Einschränkungen verwendet werden. Einige USB-Eingabegeräte erfordern eine Reinitialisierung der USB-Verbindung nach einer bestimmten Zeit. Aktivieren Sie die automatische Reinitialisierung der USB-Eingabegeräte, falls eine USB-Tastatur oder -Maus im laufenden Betrieb nicht mehr auf Ihre Eingaben reagiert. Config Panel So (de)aktivieren Sie die Reinitialisierung der USB-Eingabegeräte: 1. Klicken Sie im Strukturbaum auf KVM-Switches > [Alle Switches]. 2. Klicken Sie im Anzeigebereich mit der rechten Maustaste auf den KVMSwitch und anschließend auf Konfiguration im Kontextmenü. 3. Wählen Sie im Feld USB Auto Refresh zwischen folgenden Optionen: Aus Die angeschlossenen USB-Eingabegeräte erfordern keine Reinitialisierung (empfohlene Einstellung). Alle Geräte Alle USB-Geräte werden regelmäßig reinitialisiert. Nur fehlerhafte Geräte Der Status der USB-Geräte wird überwacht. Falls die Kommunikation zu einem USB-Gerät gestört ist, wird dieses Gerät reinitialisiert. 4. Klicken Sie auf OK, um die erfassten Daten zu speichern. Umschaltung verzögern Der KVM-Switch schaltet in der Standardeinstellung den aufzuschaltenden Kanal sofort nach Aufforderung (beispielsweise durch Betätigung eines Tasters oder durch Auslösung eines Select-Keys) um. Die Signale des Rechners am aufzuschaltenden Kanal werden sofort an den Arbeitsplatz gesendet. Das Videosignal wird bereits nach kurzer Zeit am Monitor dargestellt. G&D DL-MUX4 · 27 Deutsch Config Panel So (de)aktivieren Sie die verschiedenen Möglichkeiten der Umschaltung: Konfiguration Falls der angeschlossene Monitor das schnelle Umschalten nicht unterstützt und nach der Umschaltung kein Bild anzeigt, können Sie die Umschalt-Verzögerung aktivieren. Bei aktivierter Umschalt-Verzögerung trennt der KVM-Switch zunächst die Signale des Arbeitsplatzes und schaltet nach 100 ms den Zielkanal auf. HINWEIS: Bei aktivierter Umschaltverzögerung verlängert sich die Zeit ohne Bild merklich. Config Panel So (de)aktivieren Sie die Umschaltverzögerung: 1. Klicken Sie im Strukturbaum auf KVM-Switches > [Alle Switches]. 2. Klicken Sie im Anzeigebereich mit der rechten Maustaste auf den KVMSwitch und anschließend auf Konfiguration im Kontextmenü. 3. Wählen Sie im Feld Switch-Delay zwischen folgenden Optionen: Nein Nach der Umschalt-Aufforderung werden die Signale des Zielkanals sofort an den Arbeitsplatz gesendet (empfohlene Einstellung). Ja Nach der Umschalt-Aufforderung trennt der KVM-Switch zunächst die Signale des Arbeitsplatzes und schaltet nach 100 ms den Zielkanal auf. 4. Klicken Sie auf OK, um die erfassten Daten zu speichern. Übertragungsgeschwindigkeit der USB-K/M-Signale einstellen Die Signale der USB-Maus und der USB-Tastatur werden vom KVM-Switch standardmäßig im Full-Speed-Modus über eine USB-Verbindung an den aktiven Rechner übertragen. Aktivieren Sie den Low-Speed-Modus eines bestimmten Kanals, falls die Bedienung des Rechners mit der Tastatur und/oder Maus nicht möglich ist. 28 · G&D DL-MUX4 Konfiguration 1. Klicken Sie im Strukturbaum auf KVM-Switches > [Alle Switches]. 2. Klicken Sie im Anzeigebereich mit der rechten Maustaste auf den KVMSwitch und anschließend auf Konfiguration im Kontextmenü. 3. Klicken Sie auf den Reiter Kanäle. 4. Wählen Sie im Feld USB-Datenrate des gewünschten Kanals zwischen folgenden Optionen: Full Speed Signale der USB-Maus und der USB-Tastatur im Full-Speed-Modus an den Rechner übertragen. Low Speed Signale der USB-Maus und der USB-Tastatur im Low-Speed-Modus an den Rechner übertragen. 5. Klicken Sie auf OK, um die erfassten Daten zu speichern. Aktivierung/Deaktivierung des Tastatur-Signals In der Standardeinstellung werden die Signale der am Arbeitsplatz angeschlossenen Tastatur und Maus an den Rechner des aufgeschalteten Kanals übertragen. In den Einstellungen des KVM-Switches können Sie die Übertragung des TastaturSignals für jeden einzelnen Kanal ein- bzw. ausschalten. Config Panel So (de)aktivieren Sie die Übertragung des Tastatur-Signals eines Kanals: 1. Klicken Sie im Strukturbaum auf KVM-Switches > [Alle Switches]. 2. Klicken Sie im Anzeigebereich mit der rechten Maustaste auf den KVMSwitch und anschließend auf Konfiguration im Kontextmenü. 3. Klicken Sie auf den Reiter Kanäle. 4. Wählen Sie im Feld Keyboard des gewünschten Kanals zwischen folgenden Optionen: Die Tastatur-Signale werden an den Rechner dieses Kanals übertragen (Standard). Aktiviert Deaktiviert Die Tastatur-Signale werden nicht an den Rechner dieses Kanals übertragen. 5. Klicken Sie auf OK, um die erfassten Daten zu speichern. G&D DL-MUX4 · 29 Deutsch Config Panel So schalten Sie die Übertragungsgeschwindigkeit der USB-K/M-Signale um: Konfiguration Aktivierung/Deaktivierung von Kanälen An den KVM-Switch können Sie bis zu vier Rechner anschließen. Der am Gerät eingerichtete Arbeitsplatz kann sich auf diese Kanäle aufschalten. Werden an den KVM-Switch weniger als vier Rechner angeschlossen, können die nicht genutzten Kanäle deaktiviert werden. Die Aufschaltung sowie die Auswertung der Monitoring-Daten auf einen ungenutzten Kanal wird somit verhindert. Config Panel So (de)aktivieren Sie einen Kanal des KVM-Switches: 1. Klicken Sie im Strukturbaum auf KVM-Switches > [Alle Switches]. 2. Klicken Sie im Anzeigebereich mit der rechten Maustaste auf den KVMSwitch und anschließend auf Konfiguration im Kontextmenü. 3. Klicken Sie auf den Reiter Kanäle. 4. Wählen Sie im Feld Aktiviert des gewünschten Kanals zwischen folgenden Optionen: Aktiviert Kanal ist aktiviert (Standard) Aus Kanal deaktiviert 5. Klicken Sie auf OK, um die erfassten Daten zu speichern. Aktivierung oder Reset einer PS/2-Maus HINWEIS: Diese Funktionen können ausschließlich im Setup-Modus durchgeführt werden. PS/2-Mäuse unterstützen – im Gegensatz zu USB-Mäusen – nicht die Hot-PlugTechnik. Aus diesem Grund ist das Einstecken des PS/2-Steckers einer Maus im laufenden Betrieb zwar möglich, das Eingabegerät wird aber möglicherweise vom Rechner nicht erkannt. Um die Aktivierung oder einen Reset der PS/2-Maus zu erreichen, kann durch den KVM-Switch ein spezieller Befehl an den Rechner gesendet werden. Da die Befehle in Abhängigkeit vom verwendeten Maustyp und Betriebssystem unterschiedlich sind, stehen vier verschiedene Setup-Keys zur Verfügung. 30 · G&D DL-MUX4 Konfiguration 1. Betätigen Sie zur Aktivierung des Setup-Modus die Tastenkombination Hotkey+Backspace (Standard: Strg+Backspace) gleichzeitig. Bei aktivierter Hotkey-Verzögerung ist die Tastenkombination während des eingestellten Zeitraums (Standard: 7 Sekunden) zu halten. 2. Betätigen Sie einen der unten angegebenen Setup-Keys, um die Aktivierung oder einen Reset einer bestimmten PS/2-Maus durchzuführen: M I E R PS/2-Maus eines Linux-Rechners PS/2-Wheel-Maus eines Linux-Rechners PS/2-Wheel-Maus mit Zusatztasten eines Linux-Rechners PS/2-Maus-Schnittstelle eines Windows-Rechners Wiederherstellung der Standardeinstellungen Mit dieser Funktion werden die Standardeinstellungen des KVM-Switches wiederhergestellt. Nach dem Ausführen der Funktion sind die auf Seite 15 aufgeführten Standardeinstellungen des KVM-Switches wieder aktiv. Config Panel So stellen Sie die Standardeinstellungen wieder her: 1. Klicken Sie in der Symbolleiste auf das Werkzeugsymbol. 2. Klicken Sie auf die Reiter Werkzeuge > Werkseinstellungen. Prüfen Sie anhand der Informationen der Felder »Gerät« und »Kommentar« des Dialogs, ob es sich um das gewünschte Gerät handelt! 3. Klicken Sie auf die Schaltfläche Werkseinstellungen, um die Standardeinstellungen wiederherzustellen. HINWEIS: Die Wiederherstellung der Standardeinstellungen ist alternativ auch durch Betätigung des Reset-Tasters möglich. Weitere Informationen hierzu finden Sie auf Seite 13. G&D DL-MUX4 · 31 Deutsch Setup-Modus So erreichen Sie die Aktivierung oder einen Reset der PS/2-Maus: Weiterführende Informationen Weiterführende Informationen Mischbetrieb digitaler und analoger Videosignale An den KVM-Switch können Rechner angeschlossen werden, die sowohl digitale als auch analoge Videosignale liefern. Bedenken Sie beim Anschluss eines solchen Rechners, dass der vom Rechner an den KVM-Switch übertragene Signaltyp (DVI Dual-Link, DVI Single-Link oder analog) unverändert an den angeschlossenen Monitor ausgegeben wird. Gleicher Signaltyp innerhalb eines Kanals Liegen auf einem Videokanal von allen Rechnern die gleichen Signaltypen vor, ist am Arbeitsplatz ein Monitor einsetzbar, der ausschließlich diesen Signaltyp unterstützt. BEISPIEL: Das Videosignal 1 aller Rechner wird digital (DVI-Signale) an den KVM-Switch geleitet. Um die Signale auf Monitor 1 darzustellen, ist der Einsatz eines digitalen Monitors erforderlich. Das Videosignal 2 aller Rechner wird analog (VGA-Signale) an den KVM-Switch geleitet. Um die Signale auf Monitor 2 darzustellen, ist der Einsatz eines analogen Monitors erforderlich. Unterschiedliche Signaltypen innerhalb eines Kanals Werden auf einem Videokanal sowohl digitale als auch analoge Videosignale verschiedener Rechner übertragen, ist der Einsatz des Adapters DVI-Divider erforderlich. Der Adapter stellt sowohl einen DVI- als auch einen VGA-Ausgang bereit. Schließen Sie an den Adapter einen Monitor an, der sowohl digitale als auch analoge Videodaten verarbeiten kann. Derartige Monitore verfügen über eine DVI- und eine VGA-Schnittstelle. Moderne Monitore dieser Art schalten üblicherweise – je nach Eingangssignal – den Signaltyp selbstständig um. Ist dies nicht der Fall, so hat die Umschaltung von digitaler auf analoge Signalverarbeitung (und umgekehrt) manuell durch den Anwender am Monitor zu erfolgen. Anschluss von USB 2.0-Massenspeichergeräten An den USB 2.0-Schnittstellen der Frontseite des KVM-Switches können beliebige USB-Geräte angeschlossen werden. Erfolgt die Umschaltung des aktiven Kanals durch den Anwender, steht das USBGerät dem bisher aktiven Rechner sofort nicht mehr zur Verfügung. Falls der Rechner zu diesem Zeitpunkt Daten auf das Massenspeichergerät schreibt, wird dieser Vorgang abgebrochen. Um einen Datenverlust zu vermeiden, verwenden Sie die Funktion zum sicheren Entfernen der Hardware des auf dem Rechner eingesetzten Betriebssystems vor der Umschaltung des Kanals. 32 · G&D DL-MUX4 Weiterführende Informationen Die Geräte der DL-MUX-Serie sind mit einer RS232-Buchse ausgestattet. Die Pin-Belegung dieser Buchse zeigt die folgende Abbildung: 5 3 4 9 8 2 7 1 6 Die Tabelle zeigt die Zuordnung der verschiedenen Leitungen der Datenverbindung zu den entsprechenden Pins auf: Pin-Nr. Leitung 1 nicht verwendet 2 RxD (Receive Data) 3 TxD (Transmit Data) 4 nicht verwendet 5 GND (Ground) 6 nicht verwendet 7 RTS (Request to Send) 8 CTS (Clear to Send) 9 +5V DC, max. 100 mA (Hinweise unten beachten!) WICHTIG: Beachten Sie folgende Empfehlungen bei der Verkabelung des KVMSwitches mit dem seriellen Endgerät, um Beschädigungen an den Geräten zu vermeiden: Lassen Sie ungenutzte Pins bei der Verkabelung des KVM-Switches mit dem seriellen Endgerät unbelegt! Verbinden Sie Pin 9 nur, falls das serielle Endgerät über die RS 232-Schnittstelle mit Strom +5V DC, max. 100 mA zu versorgen ist! G&D DL-MUX4 · 33 Deutsch Pin-Belegung der RS232-Buchse Technische Daten Technische Daten Allgemeine Eigenschaften DL-MUX-SERIE Anzahl Videoquellen pro Rechner/Arbeitsplatz: siehe spezifische Eigenschaften Arbeitsplatz Anschlüsse pro Gerät: 1 Anschluss: direkt am Gerät Video: siehe spezifische Eigenschaften PS/2-Tastatur/-Maus 2 × PS/2-Buchse USB-Tastatur/-Maus: 2 × USB-A-Buchse USB 2.0-Geräte: 2 × USB-A-Buchse Audio: 1 × 3,5-mm-Klinkenbuchse (Speaker) externer Umschalter: 1 × RS232-Buchse Anschlüsse pro Gerät: 4 Anschluss: mit optionalen Kabelsets am Gerät Video: siehe spezifische Eigenschaften PS/2: 1 × PS/2-Buchse USB: 2 × USB-B-Buchse Audio: 1 × 3,5-mm-Klinkenbuchse (Line In) Netzwerk: 2 × RJ45-Buchse Service: 1 × Mini-USB-B-Buchse Signaltyp: DVI-I (analoges und digitales Video) Schnittstellen für Arbeitsplatz Rechner Schnittstellen pro Rechner Weitere Schnittstellen Video Videoauflösung (digital): max. 2560 × 1600 @ 60 Hz Videoauflösung (analog): max. 1920 × 1440 @ 75 Hz Audio Farbmodus digital: 24 Bit DDC: Enhanced Display Data Channel Mischbetrieb: wird unterstützt (digital/analog) Art: analog Bandbreite: 22 kHz Hauptstromversorgung Typ: internes Netzteil Anschluss: Kaltgerätestecker (IEC-320 C14) Redundante Stromversorgung Typ: internes Netzteil Anschluss: Kaltgerätestecker (IEC-320 C14) Stromaufnahme maximal: siehe spezifische Eigenschaften Leistungsaufnahme Standby: siehe spezifische Eigenschaften Betrieb: siehe spezifische Eigenschaften 34 · G&D DL-MUX4 Gehäuse Einsatzumgebung Material: Aluminium eloxiert Maße (B x H x T): siehe spezifische Eigenschaften Gewicht: siehe spezifische Eigenschaften Temperatur: siehe spezifische Eigenschaften Luftfeuchte: < 80%, nicht kondensierend Konformität CE, RoHs Spezifische Eigenschaften DL-MUX Anzahl Videoquellen pro Rechner/Arbeitsplatz: 1 Schnittstellen für Arbeitsplatz Video: 1 × DVI-I-Buchse Schnittstellen pro Rechner Video: 1 × DVI-I-Buchse Stromaufnahme maximal: 100-240VAC/60-50Hz, 0.4-0.2A Leistungsaufnahme Standby: 7,0 W @ 240 VAC; 6,4 W @ 100 VAC Betrieb: 21,8 W @ 240 VAC; 21,7 W @ 100 VAC Maße (B x H x T): 435 × 44 × 210 mm Gewicht: ca. 2,3 kg Temperatur: +5 bis +45 °C Gehäuse Einsatzumgebung DL-MUX-MC2 Anzahl Videoquellen pro Rechner/Arbeitsplatz: 2 Schnittstellen für Arbeitsplatz Video: 2 × DVI-I-Buchse Schnittstellen pro Rechner Video: 2 × DVI-I-Buchse Stromaufnahme maximal: 100-240VAC/60-50Hz, 0.5-0.2A Leistungsaufnahme Standby: 9,3 W @ 240 VAC; 8,8 W @ 100 VAC Betrieb: 25,8 W @ 240 VAC; 26,3 W @ 100 VAC Maße (B x H x T): 435 × 66 × 210 mm Gewicht: ca. 2,7 kg Temperatur: +5 bis +45 °C Gehäuse Einsatzumgebung G&D DL-MUX4 · 35 Deutsch Technische Daten Technische Daten DL-MUX4-MC3 Anzahl Videoquellen pro Rechner/Arbeitsplatz: 3 Schnittstellen für Arbeitsplatz Video: 3 × DVI-I-Buchse Schnittstellen pro Rechner Video: 3 × DVI-I-Buchse Stromaufnahme maximal: 100-240VAC/60-50Hz, 0.6-0.3A Leistungsaufnahme Standby: 12,3 W @ 240 VAC; 11,7 W @ 100 VAC Betrieb: 30,2 W @ 240 VAC; 30,4 W @ 100 VAC Maße (B x H x T): 435 × 88 × 210 mm Gewicht: ca. 3,1 kg Temperatur: +5 bis +40 °C Gehäuse Einsatzumgebung DL-MUX4-MC4 Anzahl Videoquellen pro Rechner/Arbeitsplatz: 4 Schnittstellen für Arbeitsplatz Video: 4 × DVI-I-Buchse Schnittstellen pro Rechner Video: 4 × DVI-I-Buchse Stromaufnahme maximal: 100-240VAC/60-50Hz, 0.7-0.3A Leistungsaufnahme Standby: 15,8 W @ 240 VAC; 15,4 W @ 100 VAC Betrieb: 34,2 W @ 240 VAC; 34,9 W @ 100 VAC Maße (B x H x T): 435 × 132 × 210 mm Gewicht: ca. 3,5 kg Temperatur: +5 bis +40 °C Gehäuse Einsatzumgebung 36 · G&D DL-MUX4 Deutsch About this manual This manual has been carefully compiled and examined to the state-of-the-art. G&D neither explicitly nor implicitly takes guarantee or responsibility for the quality, efficiency and marketability of the product when used for a certain purpose that differs from the scope of service covered by this manual. For damages which directly or indirectly result from the use of this manual as well as for incidental damages or consequential damages, G&D is liable only in cases of intent or gross negligence. Caveat Emptor G&D will not provide warranty for devices that: Are not used as intended. Are repaired or modified by unauthorized personnel. Show severe external damages that was not reported on the receipt of goods. Have been damaged by non G&D accessories. G&D will not be liable for any consequential damages that could occur from using the products. Proof of trademark All product and company names mentioned in this manual, and other documents you have received alongside your G&D product, are trademarks or registered trademarks of the holder of rights. Legal details © Guntermann & Drunck GmbH 2015. All rights reserved. Version 1.51 – 05/03/2015 Firmware: 1.2.002 Guntermann & Drunck GmbH Dortmunder Str. 4a 57234 Wilnsdorf Germany Phone +49 2739 8901-100 Fax +49 2739 8901-120 http://www.GDsys.de [email protected] i · G&D DL-MUX4 Table of contents Contents Safety instructions ............................................................................................ 1 The KVM switch »DL-MUX« .......................................................................... 2 Installation ....................................................................................................... Overview of the interfaces ................................................................................. Setting up the device .......................................................................................... Connecting the console devices .......................................................................... Connecting the computers ................................................................................. Connecting up to two local networks ................................................................. Connecting the power supply ............................................................................. 3 3 3 4 5 6 6 Start-up ............................................................................................................ 7 Status displays .................................................................................................. 7 Switching between the computers .................................................................... 8 Switching via buttons ........................................................................................ 8 Switching via select keys .................................................................................... 8 Switching via step keys ...................................................................................... 9 Switching via a serial device .............................................................................. 9 Connection settings ..................................................................................... 9 Switching commands ................................................................................. 10 Messages ................................................................................................... 10 Switching via web application .......................................................................... 10 Switching via SNMP ....................................................................................... 10 Initial configuration of the network settings .................................................. 11 Using the Reset button ................................................................................... 13 Resetting the default settings ............................................................................ 13 Temporarily deactivating the netfilter rules ....................................................... 14 Configuration ................................................................................................. Overview of the functions and the default settings ............................................ Operating the setup mode ................................................................................ Basic operation of the web application ............................................................. Starting the web application ....................................................................... Security instructions for the web browser .................................................... User authentication against the web application .......................................... Configuration settings ..................................................................................... Activating or deactivating the hotkey delay ................................................ Changing the hotkey .................................................................................. Changing the select key sets ....................................................................... Changing the setup key .............................................................................. Support for Multimedia and special Sun keys ............................................. Support for special keyboards ..................................................................... 15 15 16 17 17 17 17 18 18 19 20 21 22 24 G&D DL-MUX4 · ii English Scope of delivery .............................................................................................. 2 Table of contents Configuration settings (continued) Changing the scancode set of a PS/2 keyboard ............................................ (De)activating the switching ....................................................................... Reinitialising USB input devices ................................................................. Switching Delay ......................................................................................... Adjusting the transfer speed of USB K/M signals ........................................ Enabling/disabling the keyboard signal ....................................................... (De)activating channels .............................................................................. Activating or resetting a PS/2 mouse .......................................................... Resetting the default settings ....................................................................... 24 25 26 26 27 28 29 29 30 Further information ........................................................................................ Mixed mode of digital and analog video signals ................................................ The same signal type within one channel .................................................... Different signal types within one channel .................................................... Connecting USB 2.0 mass storage devices ........................................................ Pin assignment of the RS232 socket .................................................................. 31 31 31 31 31 32 Technical data ................................................................................................ 33 General features .............................................................................................. 33 Specific features ............................................................................................... 34 iii · G&D DL-MUX4 Safety instructions Safety instructions Please read the following safety instructions carefully before you start operating the G&D product. The instructions well help in avoiding damages to the product and in preventing possible injuries. Follow all warnings or operating instructions which are on the device or stated in this user manual. , Beware of electric shocks To avoid the risk of electric shock, do not open the device or remove the covers. If service is required, please contact our technicians. , Disconnect the main power plug or the power supply before installation Before installation, ensure that the device has been disconnected from the power source. Disconnect the main power plug or the power supply of the device. , Ensure constant access to the power plugs During the installation of the devices, ensure that the power plugs remain accessible. , Do not cover the ventilation openings Ventilation openings prevent the device from overheating. Do not cover them. ! Avoid tripping hazards Avoid tripping hazards while laying cables. , Only use a grounded voltage source Operate this device by using a grounded voltage source. , Use only the provided G&D power pack Operate this device with the provided G&D power pack or with the power pack listed in the manual. ! Operate the device only in designated areas. The devices are designed for indoor use. Avoid exposure to extreme cold, heat or humidity. G&D DL-MUX4 · 1 English Keep this manual handy for all persons who will be using this product. The KVM switch »DL-MUX« The KVM switch »DL-MUX« The KVM switch DL-MUX4 enables the user to operate up to four computers through one console. NOTE: If the computers to be operated are provided with several video outputs, a multi-channel variant can be used to output each video signal separately on a console monitor. A computer, which is connected to the KVM switch, can be accessed by pressing either the buttons at the device, via configured select keys, via configured step keys, via a serial interface, via Config Panel web application or via SNMP. The front panel of the device provides two USB 2.0 interfaces to operate any USB devices. The connected USB devices are supplied to the active computer. The KVM switch operates with full keyboard and mouse emulation on each channel and therefore guarantees error-free booting and secure operation at all connected computers. Scope of delivery 1 × KVM switch DL-MUX4 (basic or multichannel variant) 1 × 19" RM-Set-435 1 × Service cable (USB-Service-2) 2 × IEC cable (PowerCable-2 Standard) 1 × Installation and Operating Guide 1 × Operating Guide Config Panel web application NOTE: KVM cable sets are used to connect the computers to the KVM switch. PS/2 as well as the USB variants of these cable sets are available in different lengths. 2 · G&D DL-MUX4 Installation Installation Connect the cables preferably block by block and from the bottom up. By doing so, you will avoid already connected cables blocking your view of the interfaces. Front panel of the KVM switch The front panel of the KVM switch provides two USB 2.0 interfaces to connect any USB devices. USB devices such as a printer or a mass storage device connected to the interfaces are available to the active computer. The front panel also provides a Service socket. This interface is not relevant for operating the device. Ident. CPU 1 CPU 2 CPU 3 CPU 4 Power Status Red. Ready Main Switch USB 2.0 Service Active Status Figure 1: Detailed front view of the KVM switch Next to the interfaces, four buttons enable you to select the active channel. The front panel also provides several LEDs (see Status displays on page 7) . Back panel of the KVM switch The back panel of the KVM switch provides interfaces to connect the console devices and the computers. The following page contains a detailed description of these interfaces. Setting up the device 1. Ensure that the computers, which are to be connected to the KVM switch, are turned off. If the computers are provided with both keyboards and mouses, unplug the cables of the input devices from the PS/2 or USB interfaces. 2. Place the KVM switch between the computers and the console. Please mind the maximum cable length of five metres between the KVM switch and the computers which are to be connected. 3. Before installing the KVM switch, decide which button on the front panel of the device should be assigned to which computer. G&D DL-MUX4 · 3 English Overview of the interfaces Installation Connecting the console devices Network B Monitor RS232 Mouse DVI-I CPU 1 CPU In 1 Network A Keyb. USB K/M Speaker Line In PS/2 K/M USB K/M DVI-I CPU 2 CPU In 2 USB 2.0 Line In PS/2 K/M USB K/M DVI-I CPU 3 CPU In 3 USB 2.0 Line In PS/2 K/M USB K/M USB 2.0 Lin Figure 2: Interfaces to connect the console devices NOTE: Both the console mouse and the console keyboard can be PS/2 (Mouse or Keyb. interfaces) or USB devices (USB K/M interfaces). Keyb.: Connect the connection cable of the USB keyboard to this interface. Mouse: Connect the connection cable of the USB mouse to this interface. USB K/M: Connect the connection cables of the USB keyboard and/or USB mouse to this interface Speaker: Connect the speaker to output the audio signals of the active computer to this interface. Monitor 1: Connect the monitor’s DVI-I cable to this interface. NOTE: The devices of a multichannel variant also provide Monitor x interfaces. Connect the DVI cables of the other monitors to these interfaces. USB 2.0: If you want USB devices (e.g. a printer or a mass storage device) to be avail- able to the connected computers, connect these devices to the interfaces on the front panel. 4 · G&D DL-MUX4 Installation Connecting the computers NOTE: The interfaces listed below are available for each computer to connect a maximum of four computers to the KVM switch. Monitor RS232 CPU In 1 Speaker Line In PS/2 K/M USB K/M DVI-I CPU 1 DVI-I CPU 2 CPU In 2 USB 2.0 Line In PS/2 K/M USB K/M DVI-I CPU 3 DVI-I CPU 4 CPU In 3 USB 2.0 Line In PS/2 K/M USB K/M Ident. CPU In 4 USB 2.0 Line In PS/2 K/M USB K/M USB 2.0 Figure 3: Interface to connect the computers Line In: If the audio signals of the computers are to be put out over the speakers which are connected to the KVM switch, use one of the audio connection cables (Audio-M/M) to connect the computer’s Line Out interface to this interface. NOTE: The mouse and keyboard data of the computer can either be transmitted via the PS/2 K/M interface or the USB K/M interface. PS/2 K/M: Connect the adapter (MD6M-2xMD6F) which is included in the PS/2 connection cable set to this interface. Connect the keyboard interface of the adapter to the purple PS/2 keyboard interface of the computer. Connect the mouse interface of the adapter to the green PS/2 mouse interface of the computer. PS/2 (switch) mouse cable keyboard cable USB 2.0 CPU: Connect a USB interface of the computer to this interface. Use a USB connection cable for this purpose. DVI-I CPU: If the computer is equipped with a DVI-D video output, use a digital video cable. If the computer has an analog VGA output, use an analog video cable. Connect the (first) video output of the computer to this interface. NOTE: The devices of a multichannel variant also provide DVI-I CPU x. y interfaces. Use digital or analog video cables to connect these interfaces with the graphics outputs of the computer. G&D DL-MUX4 · 5 English The DVI interfaces are located at the top of the back panel. The other interfaces are located block by block at the bottom. Installation Connecting up to two local networks If desired, connect the network interfaces to up to two local networks to access the Config Panel web application from the networks and to send SNMP traps or syslog messages to these networks. Network B Monitor RS232 Mouse DVI-I CPU 1 CPU In 1 Network A Keyb. USB K/M Speaker DVI-I CPU 2 DVI-I CPU 3 CPU In 2 Line In PS/2 K/M USB K/M USB 2.0 Line In PS/2 K/M USB K/M CPU In 3 USB 2.0 Line In PS/2 K/M USB K/M USB 2.0 Lin Figure 4: Interfaces to connect local networks Network A: Connect a category 5e (or better) twisted pair cable which is available as accessory to this interface. Connect the other end of the cable to a local network. Network B: Connect a category 5e (or better) twisted pair cable which is available as accessory to this interface. Connect the other end of the cable to a local network. Connecting the power supply U In 2 DVI-I CPU 3 CPU In 3 DVI-I CPU 4 Ident. CPU In 4 Power Red. Main USB K/M USB 2.0 Line In PS/2 K/M USB K/M USB 2.0 Line In PS/2 K/M USB K/M Red. Power DVI-I CPU 2 Main Power CPU 1 USB 2.0 Figure 5: Interfaces to connect the power supply Main Power: Connect an IEC cable to a power outlet and this socket. Red. Power: If desired, connect another IEC cable to a power outlet and this socket. This provides the device with a second, redundant power supply. 6 · G&D DL-MUX4 Start-up Start-up Switch on the power buttons on the back panel of the KVM switch. If the device is supplied with power, at least one of the Power LEDs lights up. Status displays The LEDs on the front panel of the device enable you to control the operating status at all time. Range LED Status Meaning CPU 1…4 Active on The KVM switch is currently active on this channel. All inputs are transmitted to this computer.Connected USB 2.0 devices are provided to the active computer. off The channel is currently inactive. on The computer is ready for operation and the KVM switch is supplied with voltage off No computer is connected or the computer is switched off. Status Ident. Ident. on Lights up as soon as the LED has been activated via the web application. Power Main on The power pack is switched on and supplies the necessary voltage. off The power pack is switched off or the connection to the mains could not be established. on The power pack is switched on and supplies the necessary voltage. off The power pack is switched off or the connection to the mains could not be established. blinking Device is ready for operation. off Device is booting or defective internal communication. blinking Device is ready for operation. off Defective internal communication. flickering Device is booting. Red. Status Ready System NOTE: The back panel of the device provides additional Ident., Power|Main and Power|Red. LEDs. G&D DL-MUX4 · 7 English The KVM switch is ready for operation when the Status|Ready LED blinks. Switching between the computers Switching between the computers A computer, which is connected to the KVM switch, can be accessed by pressing either the buttons at the device, via configured select keys, via configured step keys, via a serial interface, via Config Panel web application or via SNMP. Keyboard and mouse inputs as well as the data stream of the USB devices that are connected to the KVM switch and the incoming audio signals are forwarded to the active computer of the active channel. NOTE: If a user switches the active channel, the USB device is no longer provided to the computer with the so far active channel. If the computer writes data on the mass storage device at this time, this process is aborted. To avoid data loss, use the Safely remove hardware function of the computer’s operating system before switching the channel. Switching via buttons How to use the buttons at the device to switch to a particular channel: Activate the desired channel by pressing the the button with the desired channel number at the device. Switching via select keys How to use select keys to switch to a particular channel: Press the Hotkey+Select key key combination on the console keyboard. The default setting enables the user to switch the channel with the Ctrl hotkey and the select keys 1 to 4. IMPORTANT: The channel is only switched if the pressed key combination is released. 8 · G&D DL-MUX4 Switching between the computers Switching via step keys Alternative to using select keys to switch between channels connected to the KVM switch is to use the step keys to switch the channels in ascending or descending order. Select keys »Back« Step key »Forward« Step key 1…4 9 0 NUM 1 … NUM 4 NUM 9 NUM 0 A…D I K F1 … F4 F9 F10 How to use select keys to switch to a particular channel: 1. Press Hotkey+»Forward« Step key or Hotkey+»Back« Step key on the console keyboard. Switching via a serial device The channels can be switched via a serial device connected to the RS232 interface of the KVM switch. The serial device can either be a special keypad or a computer which is terminal emulator operated. IMPORTANT: Use the following connection settings and the switching commands of the KVM switch to successfully switch the channel with a serial end device. Connection settings Use the following connection settings for the serial end device to establish a serial connection to the KVM switch. Bits per second: Data bits: Parity: Stop bits: Flow control: 9.600 8 none 1 none G&D DL-MUX4 · 9 English IMPORTANT: The active step keys depend on the selected select keys. The following table lists the step keys depending on the active select keys. Switching between the computers Switching commands The following commands are provided for switching the channel: Command Channel 1! 1 2! 2 3! 3 4! 4 <! switch to previous channel >! switch to next channel NOTE: The serial device carries out the command directly after it is sent. A message (see below) informs the serial device concerning the success or failure of the switching of channels. Messages The KVM switch confirms the successful execution of a command and otherwise sends a meassage. Message Meaning In[x] All switching to channel [x] successful E01 invalid channel number (out of range) E06 channel switching failed E10 invalid command E13 invalid value (out of range) Switching via web application A computer, which is connected to the KVM switch, can be accessed via Config Panel web application. The Advanced functions for KVM switches paragraph of the separate manual for the web application provides detailed information regarding this function. Switching via SNMP How to switch the signal transmission via SNMP: Use the SNMP management station to set the Managed Object selectedChannel to the number of the channel to be switched to. 10 · G&D DL-MUX4 Initial configuration of the network settings Initial configuration of the network settings A basic requirement to access the web application is to configure the network settings of the KVM switch on which the web application is operated. English NOTE: In the defaults, the following settings are pre-selected: IP address of network interface A: 192.168.0.1 IP address of network interface B: address obtained using DHCP global network settings: settings obtained using DHCP How to configure the network settings before integrating the device into the local network: 1. Use a category 5 (or better) twisted pair cable to connect the network interface of any computer to the device’s Network A interface. 2. Ensure that the IP address of the computer’s network interface is part of the subnet to which the device’s IP address belongs to. NOTE: Use the IP address 192.168.0.100, for example. 3. Switch on the device. 4. Start the computer’s web browser and enter the URL https://192.168.0.1 in the address bar. 5. Authenticate your user account against the web application. NOTE: These are the default access data for the administrator account: Username: Password: Admin 4658 Change the preset password of the administrator account. The manual of the web application provides a detailed description of how to change the preset access data. 6. Click the tools symbol in the toolbar. 7. Click the Configuration > Interfaces tabs. G&D DL-MUX4 · 11 Initial configuration of the network settings 8. Use th Interface A and/or Interface Be paragraphs to enter the following data: Operational mode: Use the pull-down menu to select the operational mode of Interface A or Interface B: Off: switch network interface off. Static: a static IP address is being assigned. DHCP: obtains the IP address from a DHCP server. IP address: Only when the Static operating mode has been selected: Enter the interface IP address. Netmask: Only when the Static operating mode has been selected: Enter the network netmask. Connection type: Select when the network interface and its communication partner are to negotiate the connection type automatically (Auto) or select one of the available types. 9. Enter the following data in the section Global network settings: Operational mode: Select the desired operational mode: Static: use static settings. DHCP: obtain the settings from a DHCP server. Hostname: Enter the hostname of the device. Domain: Enter the domain to which the device is to be assigned to. Gateway: Enter the gateway IP address. DNS-Server 1: Enter the DNS server IP address. DNS-Server 2: Optionally, enter the IP address of another DNS server. 10.Click OK to save your data. 11.Click the Logout symbol (see figure on the right) to end the current session of the web application. 12.Remove the twisted pair cable between the computer and the computer or the KVM switch. 13.Integrate the KVM switch into the local network. 12 · G&D DL-MUX4 Using the Reset button Using the Reset button The front panel of the device provides the Reset button (between the Identification LED and the CPU LEDs). NOTE: The button is located behind a drilling in the front panel: this way, it cannot be pressed by accident. Use a thin, pointed item to press the button. Resetting the default settings Pressing and holding the button during booting resets the default setting of the KVM switch. NOTE: After this function has been carried out, the default settings of the KVM switch listed on page 15 are reactivated. How to reset the default settings: 1. Switch off the device if in operation. 2. Press and hold the Reset button on the front panel of the device. 3. Keep the button pressed and switch on the device. 4. Release the button as soon as the green Switch LED is blinking. NOTE: The default settings can also be reset in the Config Panel web application. G&D DL-MUX4 · 13 English This button enables you to reset the default settings as well as to temporarily deactivate the netfilter rules. Using the Reset button Temporarily deactivating the netfilter rules The default status of the KVM switch allows all network computers to access the IP address of the device (open system access). The web application enables you to create netfilter rules to control the access to the device. As soon as a netfilter rule has been created, the open access to the system is deactivated and all incoming data packets are compared to the netfilter rules. If the currently adjusted netfilter rules prevent the access to the web application, they can be can temporarily deactivated in order to be edited. How to temporarily deactivate the netfilter rules: 1. Press and hold the Reset button on the front panel of the device for 5 seconds. IMPORTANT: The open system access is now activated. 2. Use the Config Panel web application to edit the netfilter rules stored in the device and save these rules. NOTE: The former settings are reactivated if no new netfilter rules are created within 15 minutes. 14 · G&D DL-MUX4 Configuration Configuration Enable the setup mode using the console keyboard. You can change the configuration via special setup keys. The Config Panel web application provides a graphical user interface to configure and monitor the KVM switch via web browser. IMPORTANT: Some functions of the KVM switch can only be carried out in either the setup mode or the Config Panel web application. The following pages provide notes referring to this. Overview of the functions and the default settings The following table provides an overview of functions that can be configured in the KVM switch. Detailed description of the functions is given in the following pages. Function Default setting Page Activating or deactivating the hotkey delay 7 seconds 18 Changing the hotkey Ctrl 19 Changing the select key sets 1…4 20 Changing the setup key Backspace 21 Support for Multimedia and special Sun keys PC Standard 22 Support for special keyboards disabled 24 Changing the scancode set of a PS/2 keyboard Scancode set 2 24 (De)activating the switching buttons, select keys, serial and IP 25 Reinitialising USB input devices Off 26 Switching Delay No 26 Adjusting the transfer speed of USB K/M Full Speed signals 27 Enabling/disabling the keyboard signal enabled 28 (De)activating channels all channels enabled 29 Activating or resetting a PS/2 mouse 29 Resetting the default settings 30 G&D DL-MUX4 · 15 English The configuration of the KVM switch can optionally be carried out in the setup menu or via the Config Panel web application: Configuration The following pages provide a detailed description of how to operate the setup mode (see page 16) and the Config Panel web application (see page 17). NOTE: The descriptions of the configurable functions on page 18 include information on how to carry out the configuration via the setup mode and the Config Panel web application. Operating the setup mode The configuration of the KVM switch can either be changed in the setup mode or in the Config Panel web application. The setup mode can be enabled using the console keyboard. After enabling, the configuration of the KVM switch can be changed by using various step keys. NOTE: Only one setup function can be performed after the calling of the setup mode. If you want to perform more functions, please restart the setup mode. How to activate the setup mode: Press the Hotkey+Backspace (default: Ctrl+Backspace) key combination to enable the setup mode. IMPORTANT: The key combination for enabling the setup mode needs to be pressed for seven seconds. After the first call of the setup mode, the hotkey delay can be disabled by pressing the setup key 8 (see page 18). NOTE: The successful activation of the setup mode is displayed by the blinking NUM, and Scroll control LEDs on the keyboard The Caps Lock, NUM and Scroll LEDs are blinking alternately at the other console. How to perform a setup function: After enabling the setup mode, press one of the setup keys described on the following pages. How to end the setup mode without performing a function: Press ESC to end the setup mode. 16 · G&D DL-MUX4 Configuration Basic operation of the web application The Config Panel web application provides a graphical user interface to configure and monitor the KVM switch. NOTE: Information regarding the system requirements, the required configuration of the network interfaces of the KVM switches and the application of the web application are provided in the separate manual. Starting the web application How to start the Config Panel web application: 1. Enter the following URL in the address bar to call the web application: https://[IP address of the KVM switch] NOTE: If the Config Panel web application is started via a “simple” http connection, a message informs the user that the connection can only be established via a secure https connection. After 10 seconds, the user is automatically forwarded to a secure https connection. Security instructions for the web browser The KVM switch stores an SSL certificate which enables the user or the web browser to authenticate the opposite site. IMPORTANT: Replace the certificate that is included in the defaults of the device with an individual certificate, which is related to the device. Information on how to create such a certificate is given in the separate manual of the web application. User authentication against the web application After the certificates have been authenticated, the login box appears. How to log in to the Config Panel web application: 1. Enter the following data in the login box: Username: Enter your username. Password: Enter your user account password. Select language: Select the language for the user interface: (Default): apply default setting English German G&D DL-MUX4 · 17 English The web application can be applied on a computer with installed Java Runtime Environment. Use one of the supported web browsers to run the application. Configuration 2. Click the Login button. IMPORTANT: Change the default password of the admin account. Use the access data listed below to log in to the web application and change the password as described in the separate manual of the web application. These are the preset access data for the administrator account: Username: Admin Password: 4658 Configuration settings Activating or deactivating the hotkey delay Press the Hotkey+Backspace (default: Ctrl+Backspace) key combination for seven seconds in order to start the setup mode in the default settings. You can disable the hotkey delay if you want to start the setup mode immediately after pressing the key combination. How to (de)activate the hotkey delay: Setup mode NOTE: The web application can be used to adjust the delay within a time span between 1 and 60 seconds. 1. Press Hotkey+Backspace (default: Strg+Backspace) to enable the setup mode. If the hotkey delay is activated, press the key combination during the adjusted time (default: 7 seconds). 2. Press one of the setup keys listed below to (de)activate the hotkey delay: Config Panel 7 activation of the hotkey delay (7 seconds) 8 deactivation of the hotkey delay 1. Use the tree view to click on KVM switches > [All switches]. 2. Right-click the KVM switch and click on the Configuration entry in the context menu. 3. Click the General tab. 4. Use the field Hotkey Delay to enter the desired delay in seconds.. The maximum time span for the delay is 60 seconds. The value 0 deactivates the delay. 5. Click OK to save your changes. 18 · G&D DL-MUX4 Configuration Changing the hotkey The hotkey is used to switch to a computer or to call the setup mode: NOTE: The hotkey Ctrl is preset in the default settings. If many application programs with key combinations are operated on one computer or if different KVM devices are used in one cascade, the number of available key combinations might be restricted. The hotkey can be changed if an application program or another device within the cascade use the same hotkey. NOTE: The hotkey can be a key or a combination of the following keys: Ctrl, Alt, Alt Gr, Win or Shift. Setup mode How to change the current hotkey: 1. Press Hotkey+Backspace (default: Ctrl+Backspace) to activate the setup mode. If the hotkey delay is activated, press the key combination during the adjusted time (default: 7 seconds). 2. Select your desired key or key combination of the keys Ctrl, Alt, Alt Gr, Win or Shift. Config Panel If you want to combine these keys, press and hold a key and press and hold another key. 1. Use the tree view to click on KVM switches > [All switches]. 2. Right-click the KVM switch and click on the Configuration entry in the context menu. 3. Click the General tab. 4. Use the row Hotkey modifier in the Configuration paragraph to select at least one of the modifiers (Ctrl, Alt, Alt Gr, Win or Shift) by clicking the particular box(es). If several modifier keys have been selected, they must be pressed at the same time in order to trigger the hotkey! 5. Click OK to save your changes. G&D DL-MUX4 · 19 English Switch to a particular computer by pressing the hotkey and a select key at the same time. Start the setup mode by pressing the hotkey and the setup key at the same time. Configuration Changing the select key sets The select keys 1 to 4 (set »1…4«) are activated in the default settings to switch between the computers that are connected to the KVM switch. EXAMPLE: Press Hotkey+2 (default: Ctrl+2) to switch to computer 2. If one of the key combinations of the select key set interferes with a key combination of an installed application program, the hotkey (see page 19) and the select key set can be changed. Setup mode How to change the select key set: 1. Press Hotkey+Backspace (default: Ctrl+Backspace) to activate the setup mode. If the hotkey delay is activated, press the key combination during the adjusted time (default: 7 seconds). 2. Press one of the following setup keys to activate a particular select key set. Config Panel 1 Num1 Y F1 activate select key sets 1, 2, 3, 4 activate select key sets Num1, Num2, Num3, Num4 activate select key sets A, B, C, D activate select key sets F1, F2, F3, F4 1. Use the tree view to click on KVM switches > [All switches]. 2. Right-click the KVM switch and click on the Configuration entry in the context menu. 3. Click the General tab. 4. Use the Select Key field of the Configuration paragraph to select one of the following options: 1…4 Num1…4 A…D F1…F4 activate select key sets 1, 2, 3, 4 activate select key sets Num1, Num2, Num3, Num4 activate select key sets A, B, C, D activate select key sets F1, F2, F3, F4 5. Click OK to save your changes. 20 · G&D DL-MUX4 Configuration Changing the setup key The hotkey to call the setup mode consists of at least one hotkey modifier (see Changing the hotkey on page 19) and an additional setup key, which can be selected from a given range of keys. Setup mode How to change the current setup key: 1. Press Hotkey+Backspace (default: Ctrl+Backspace) to activate the setup mode. If the hotkey delay is activated, press the key combination during the adjusted time (default: 7 seconds). 2. Press the setup key S. 3. Press the setup key to be activated. Config Panel The following keys are provided: Backspace, PrtScr, Scroll, Num, Pause, Insert, Delete, Home, End, PgUp, PgDn and Space. 1. Use the tree view to click on KVM switches > [All switches]. 2. Right-click the KVM switch and click on the Configuration entry in the context menu. 3. Click the General tab. 4. Use the field Setup key to select the desired key. The following keys are provided: Backspace, PrtScr, Scroll, Num, Pause, Insert, Delete, Home, End, PgUp, PgDn and Space. 5. Click OK to save your changes. G&D DL-MUX4 · 21 English Both the hotkey modifier (Ctrl) and the setup key (Backspace) can be changed. Configuration Support for Multimedia and special Sun keys NOTE: This function can only be (de)activated in the web application. Various manufacturers added special keys to the standard keyboards. Some keyboards are provided with multimedia keys which enable the user to easily operate special multimedia functions of the computer. For example, the keyboard of the Apple Mac mini is provided with a key to open the DVD drive. Compared to standard keyboards, Sun desktops and servers are provided with separate keys (Solaris Shortcut Keys) to operate special system functions. These keys can be used at the console after enabling the keyboard mode for Sun desktops and servers. If the console only has a standard keyboard available, several key combinations are provided to emulate Solaris Shortcut Keys (see page 23). Several USB Keymodes are provided for using the special keys of such keyboards. Config Panel How to (de)activate the support for Multimedia or special Sun keys: 1. Use the tree view to click on KVM switches > [All switches]. 2. Right-click the KVM switch and click on the Configuration entry in the context menu. 3. Click the Channels tab. 4. Use the field USB Keymode in the Configuration paragraph to select between the following options: PC Standard PC Multimedia Apple SUN US SUN DE standard keymode support for Multimedia special keys keymode for Apple computers Sun keymode (American layout) Sun keymode (German layout) 5. Click OK to save your changes. 22 · G&D DL-MUX4 Configuration Key combination Solaris Shortcut Key of the Sun Keyboard Ctrl+Alt+F2 Again Ctrl+Alt+F3 Props Ctrl+Alt+F4 Undo Ctrl+Alt+F5 Front Ctrl+Alt+F6 Copy Ctrl+Alt+F7 Open Ctrl+Alt+F8 Paste Ctrl+Alt+F9 Find Ctrl+Alt+F10 Cut Ctrl+Alt+F11 Help Ctrl+Alt+F12 Mute Ctrl+Alt+NUM+ Loud Ctrl+Alt+NUM- Quiet Ctrl+Alt+NUM* Compose Ctrl+Alt+Pause Shutdown Pause+A Stop English If the console is provided with a Sun keyboard, use the Solaris Shortcut Keys of this keyboard after enabling. When using a standard keyboard, these functions can be performed by using the key combinations listed below: G&D DL-MUX4 · 23 Configuration Support for special keyboards NOTE: This function can only be (de)activated in the web application. The KVM switch supports the special functions of some special keyboards. Activate the support of such keyboards in the KVM switch. Config Panel How to (de)activate the support for special keyboards: 1. Use the tree view to click on KVM switches > [All switches]. 2. Right-click the KVM switch and click on the Configuration entry in the context menu. 3. Click the General tab. 4. Select the Enhanced Keyboard Type entry to choose between the following options. PixelPower Blue enable support for PixelPower Blue keyboard SKIDATA1 enable support for SKIDATA1 keyboard Standard disable support for special keyboards 5. Click OK to save your changes. Changing the scancode set of a PS/2 keyboard If a key is pressed on the PS/2 keyboard, the keyboard processor sends a data packet that is called scan code. The two common scan code sets (sets 2 and 3) contain different scan codes. The DL-MUX4 system interprets all inputs of the PS/2 keyboard with scan code set 2. If the pipe (“|”) cannot be entered or if the arrow keys of the keyboard do not work as expected, it is recommended to switch to scan code set 3. 24 · G&D DL-MUX4 Configuration Setup mode How to change the settings of the scancode set: 1. Press Hotkey+Backspace (default: Ctrl+Backspace) to activate the setup mode. If the hotkey delay is activated, press the key combination during the adjusted time (default: 7 seconds). 2. Press one of the setup keys listed below to activate a particular scancode set: English 2 activate scancode set 2 for PS/2 keyboard inputs 3 activate scancode set 3 for PS/2 keyboard inputs 3. Restart the KVM switch. Config Panel After the restart, the keyboard is being initialised and the selected scancode set is applied. 1. Use the tree view to click on KVM switches > [All switches]. 2. Right-click the KVM switch and click on the Configuration entry in the context menu. 3. Click the General tab. 4. Use the field Scancode Set to select between the following options: Set 2 activate scancode set 2 for PS/2 keyboard inputs Set 3 activate scancode set 3 for PS/2 keyboard inputs 5. Click OK to save your changes. 6. Restart the KVM switch. After the restart, the keyboard is initialised and the selected scancode set does apply. (De)activating the switching A computer, which is connected to the KVM switch, can be accessed by pressing either the buttons at the device or configured hotkeys (select or step keys). It can also be accessed via a serial interface. After you purchased and activated the DevCon function, you can use the Config Panel web application or SNMP to switch to the IP protocol. If desired, the switching possibilities can be limited. G&D DL-MUX4 · 25 Configuration Config Panel How to (de)activate the different switching possibilities: 1. Use the tree view to click on KVM switches > [All switches]. 2. Right-click the KVM switch and click on the Configuration entry in the context menu. 3. Click the General tab. 4. Use the field Disable Switching to select the options to be disabled (Buttons, Hotkeys, Serial, IP). 5. Click OK to save your changes. Reinitialising USB input devices After connecting a USB keyboard or mouse to the KVM switch, the input devices are initialised and can be used immediately. Some USB input devices require a reinitialisation of the USB connection. Enable the automatic reinitialisation of USB devices if a USB keyboard or mouse does not respond to your inputs during operation. Config Panel How to enable/disable the reinitialisation of USB devices: 1. Use the tree view to click on KVM switches > [All switches]. 2. Right-click the KVM switch and click on the Configuration entry in the context menu. 3. Go to USB Auto Refresh under Configuration and select one of the following options: Off The connected USB input devices do not need to be reinitialised (recommended setting). All devices All USB devices are regularly reinitialised. Only faulty devices The status of USB devices is monitored. If the communication with a USB devices is interrupted, the device is reinitialised. 4. Click OK to save your changes. Switching Delay In its standard set-up the KVM Switch switches instantly to the selected channel (by using an external button or by pressing a Select-Key). The computer signals of the selected channel are instantly transmitted to the user workplace. The connected monitor may not support instant switching, thus not displaying any video signal. If that should be the case, do activate the switching delay function. 26 · G&D DL-MUX4 Configuration Having activated the switching delay function, the switch disconnects the signals of the user workplace; the signals are then switched onto the selected channel after 100 ms. NOTE: During activated switching delay the meantime without a video being displayed is perceptibly longer. 1. Use the tree view to click on KVM switches > [All switches]. 2. Right-click the KVM switch and click on the Configuration entry in the context menu. 3. Go to Switch Delay under Configuration and select one of the following options: No Having activated the switching command, the signals of the selected channel are send instantly to the user workplace (recommended setting). Yes Having activated the the switching command, the KVM switch dis- connects the signals of the user workplace; the signals are then switched onto the selected channel after 100 ms. 4. Click OK to save your changes. Adjusting the transfer speed of USB K/M signals In the default settings of the KVM switch, the signals of USB mouse and USB keyboard are transmitted to the active computer in full speed mode using a USB connection. Enable the low speed mode of a channel if it is not possible to operate the computer via keyboard and/or mouse. G&D DL-MUX4 · 27 English Config Panel How to (de)activate the Switching Delay: Configuration Config Panel How to adjust the transfer speed of USB K/M signals: 1. Use the tree view to click on KVM switches > [All switches]. 2. Right-click the KVM switch and click on the Configuration entry in the context menu. 3. Click the Channels tab. 4. Under USB data transfer speed, select the option you want to apply for your channel: Full Speed Signals of USB mouse and USB keyboard are transmitted in full speed mode to the computer. Low Speed Signals of USB mouse and USB keyboard are transmitted in low speed mode to the computer. 5. Click OK to save your changes. Enabling/disabling the keyboard signal By default, the signals of mouse and keyboard connected to the workstation are transmitted to the computer of the active channel. The settings of the KVM switch let you enable or disable the transmisison of the keyboard signal for each channel. Config Panel How to enable/disable the transmission of a channel‘s keyboard signal: 1. Use the tree view to click on KVM switches > [All switches]. 2. Right-click the KVM switch and click on the Configuration entry in the context menu. 3. Click the Channels tab. 4. Under Keyboard of the desired channel, select one of the following options: Enabled Keyboard signals are transmitted to the computer of this channel (default). Disabled Keyboard signals are not transmitted to the computer of this channel. 5. Click OK to save your changes. 28 · G&D DL-MUX4 Configuration (De)activating channels Up to four computers can be connected to the KVM switch. The installed console at the device is enabled to access these channels. Config Panel How to (de)activate a channel of the KVM switch: 1. Use the tree view to click on KVM switches > [All switches]. 2. Right-click the KVM switch and click on the Configuration entry in the context menu. 3. Click the Channels tab. 4. Use the Enabled field of the desired channel to select between the following options: Enabled enable channel (default) Disbaled disable channel 5. Click OK to save your changes. Activating or resetting a PS/2 mouse NOTE: The following functions can only be carried out in the setup mode. Compared to USB mouses, PS/2 mouses do not support hot plug technology. You can therefore insert the PS/2 plug during operation, but it may be possible that the computer does not detect the input device. To enable or reset the PS/2 mouse, the KVM switch can be used to send a special command to the computer. Since the commands differ depending on the mouse type and the installed operating system, four different setup keys are provided. G&D DL-MUX4 · 29 English The unused channels can be deactivated if less than four computers are connected to the KVM switch. These channel can no longer be accessed and the monitoring data are not analysed. Configuration Setup mode How to activate or reset the PS/2 mouse: 1. Press Hotkey+Backspace (default: Ctrl+Backspace) to activate the setup mode. If the hotkey delay is activated, press the key combination during the adjusted time (default: 7 seconds). 2. Press one of the setup keys listed below to activate a particular PS/2 mouse: M I E R PS/2 mouse of a Linux computer PS/2 wheel mouse of a Linux computer PS/2 wheel mouse with additional keys of a Linux computer PS/2 mouse interface of a Windows computer Resetting the default settings This function resets the default settings of the KVM switch. By performing this function, the default settings of the KVM switch mentioned on page 15 are reactivated. Config Panel How to reset the default settings: 1. Click the tool symbol in the tool bar. 2. Click the tabs Tools > Default settings. Use the information in the fields »Device« and »Comment« to check if you selected the correct device! 3. Click on Default settings to reset the default settings. NOTE: The default settings can also be reset by pressing the Reset button. Further information regarding this topic can be found on page 13. 30 · G&D DL-MUX4 Further information Further information Computers that provide both digital and analog video signals can also be connected to the KVM switch. When connecting such a computer, please consider that the video signal type (DVI dual link, DVI single link or analog), which is transmitted from the respective computer to the KVM switch, is connected through to the attached monitor without modification. The same signal type within one channel If the same signal types are available on one video channel of all computers, the console only needs to be provided with one monitor which only supports this signal type. EXAMPLE: The KVM switch receives the video signal 1 of all computers through digital (DVI signals) transmission. To display the signals on the Monitor 1, the application of a digital monitor is required. The KVM switch receives the video signal 2 of all computers through analog (VGA signals) transmission. To display the signals on the Monitor 2, the application of an analog monitor is required. Different signal types within one channel If both digital and analog video signals of different computers are transmitted on the same video channel, the application of the DVI-Divider adapter is required. The adapter provides a DVI output as well as a VGA output. Connect a monitor to the adapter, which is able to process digital and analog video data. Those monitors provide both a DVI and a VGA interface. Depending on the input signal, recent monitors usually switch the signal type independently. If this is not the case, the switching from digital to analog signal processing (and vice versa) has to be carried out manually by the user at the monitor. Connecting USB 2.0 mass storage devices Any USB devices can be connected to the USB 2.0 interfaces on the front panel of the KVM switch. If the active channel is switched by the user, the USB device is no longer provided to the so far active computer. In case the computer writes data on the mass storage device at that time, this process is aborted. Before switching the channel, use the Safely remove hardware function of the applied operating system of the computer to avoid data loss. G&D DL-MUX4 · 31 English Mixed mode of digital and analog video signals Further information Pin assignment of the RS232 socket The devices of the DL-MUX series provide an RS232 socket. The following figures shows the pin assignments of the RS232 socket: 5 3 4 9 8 2 7 1 6 The table shows how the different conduits of the data connection are assigned to the according pins: Pin no. Conduit 1 not occupied 2 RxD (Receive Data) 3 TxD (Transmit Data) 4 not occupied 5 GND (Ground) 6 not occupied 7 RTS (Request to Send) 8 CTS (Clear to Send) 9 +5V DC, max. 100 mA (necessarily see advices below!) IMPORTANT: Please mind the following recommendations when connecting the KVM switch to serial device to avoid damages at the devices. Unused contacts should be left unconnected when connecting the KVM switch to the serial device. Only connect pin 9, if the serial device is to be supplied with power (+5V DC, max. 100 mA) via the RS 232 interface! 32 · G&D DL-MUX4 Technical data Technical data General features No. of video sources per computer/console: see specific features Console Connections per device: 1 Connection: directly at device Video: see specific features PS/2 keyboard/mouse: 2 × PS/2 socket USB keyboard/mouse: 2 × USB-A socket USB 2.0 devices: 2 × USB-A socket Audio: 1 × 3,5-mm jack plug (speaker) external switch: 1 × RS232 socket Connections per device: 4 Connection: with optional cable sets at device Video: see specific features PS/2: 1 × PS/2 socket USB: 2 × USB-B socket Audio: 1 × 3,5-mm jack (Line In) Network: 2 × RJ45 socket Service: 1 × Mini-USB-B socket Signal Type: DVI-I (analog and digital video) Interfaces for console Computer Interfaces per computer Other interfaces Video Video resolution (digital): max. 2560 × 1600 @ 60 Hz Video resolution (analog): max. 1920 × 1440 @ 75 Hz Audio Main power supply Digital colour mode: 24 bits DDC: Enhanced Display Data Channel Mixed mode: supported (digital/analog) Type: analog Bandwidth: 22 kHz Type: internal power pack Connection: IEC plug (IEC-320 C14) Redundant power supply Type: internal power pack Connection: IEC plug (IEC-320 C14) Current consumption max.: see specific features Power consumption Standby: see specific features Operation: see specific features G&D DL-MUX4 · 33 English DL-MUX SERIES Technical data Casing Material: anodised aluminium Dimensions (W × H × D): see specific features Weight: see specific features Operating environment Temperature: Air humidity: Conformity see specific features < 80%, non-condensing CE, RoHs Specific features DL-MUX No. of video sources per computer/console: 1 Interfaces for console Video: 1 × DVI-I socket Interfaces per computer Video: 1 × DVI-I socket Current consumption max.: 100-240VAC/60-50Hz, 0.4-0.2A Power consumption Standby: 7,0 W @ 240 VAC; 6,4 W @ 100 VAC Operation: 21,8 W @ 240 VAC; 21,7 W @ 100 VAC Dimensions (W × H × D): 435 × 44 × 210 mm Weight: approx. 2,3 kg Casing Operating environment Temperature: +5 to +45 °C DL-MUX-MC2 No. of video sources per computer/console: 2 Interfaces for console Video: 2 × DVI-I socket Interfaces per computer Video: 2 × DVI-I socket Current consumption max.: 100-240VAC/60-50Hz, 0.5-0.2A Power consumption Standby: 9,3 W @ 240 VAC; 8,8 W @ 100 VAC Operation: 25,8 W @ 240 VAC; 26,3 W @ 100 VAC Dimensions (W × H × D): 435 × 66 × 210 mm Weight: approx. 2,7 kg Casing Operating environment Temperature: 34 · G&D DL-MUX4 +5 to +45 °C Technical data No. of video sources per computer/console: 3 Interfaces for console Video: 3 × DVI-I socket Interfaces per computer Video: 3 × DVI-I socket Current consumption max.: 100-240VAC/60-50Hz, 0.6-0.3A Power consumption Standby: 12,3 W @ 240 VAC; 11,7 W @ 100 VAC Operation: 30,2 W @ 240 VAC; 30,4 W @ 100 VAC Dimensions (W × H × D): 435 × 88 × 210 mm Weight: approx. 3,1 kg Casing Operating environment Temperature: +5 to +40 °C DL-MUX-MC4 No. of video sources per computer/console: 4 Interfaces for console Video: 4 × DVI-I socket Interfaces per computer Video: 4 × DVI-I socket Current consumption max.: 100-240VAC/60-50Hz, 0.7-0.3A Power consumption Standby: 15,8 W @ 240 VAC; 15,4 W @ 100 VAC Operation: 34,2 W @ 240 VAC; 34,9 W @ 100 VAC Dimensions (W × H × D): 435 × 132 × 210 mm Weight: approx. 3,5 kg Casing Operating environment Temperature: +5 to +40 °C G&D DL-MUX4 · 35 English DL-MUX-MC3 English English Das Handbuch wird fortlaufend aktualisiert und im Internet veröffentlicht. The manual is constantly updated and available on our website. http://gdsys.de/A9100142 Guntermann & Drunck GmbH Dortmunder Str. 4a 57234 Wilnsdorf Germany http://www.GDsys.de [email protected]