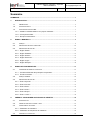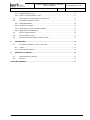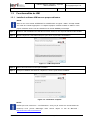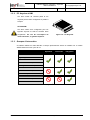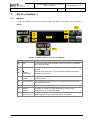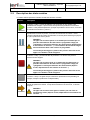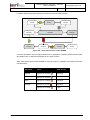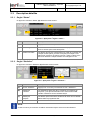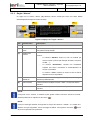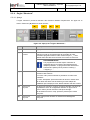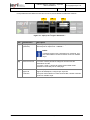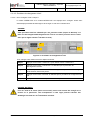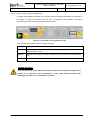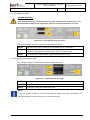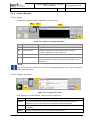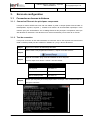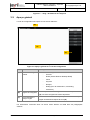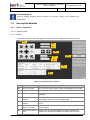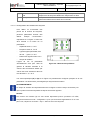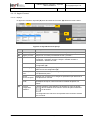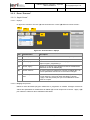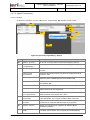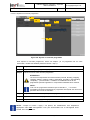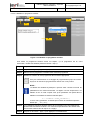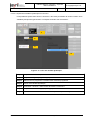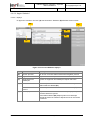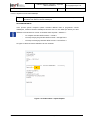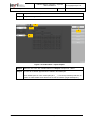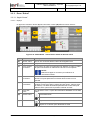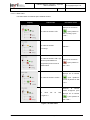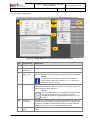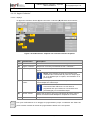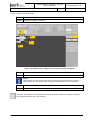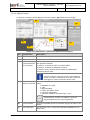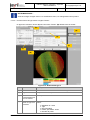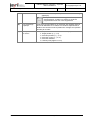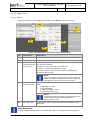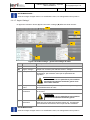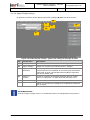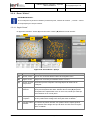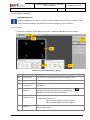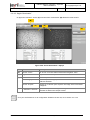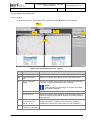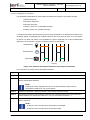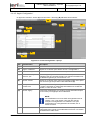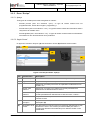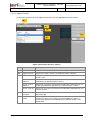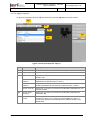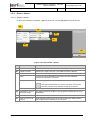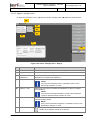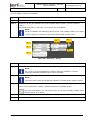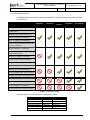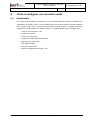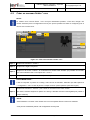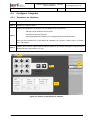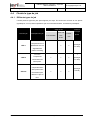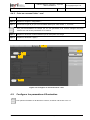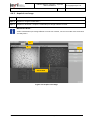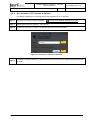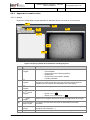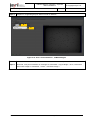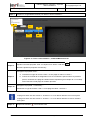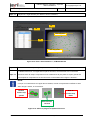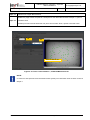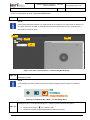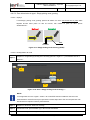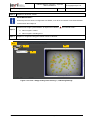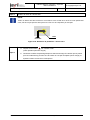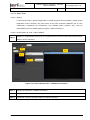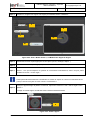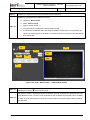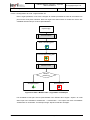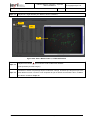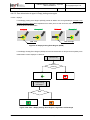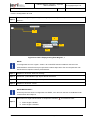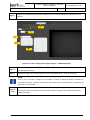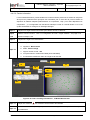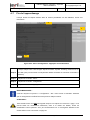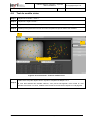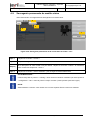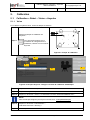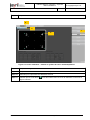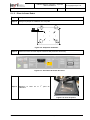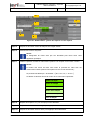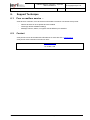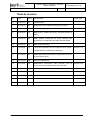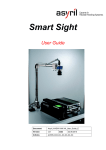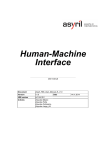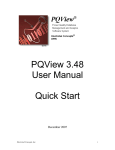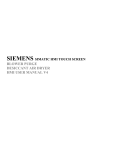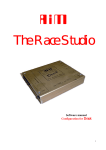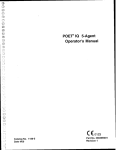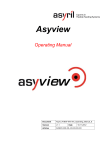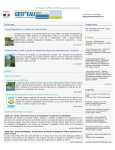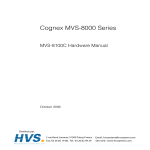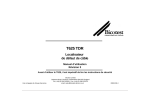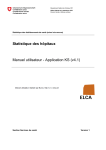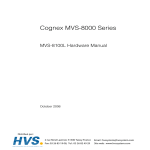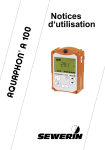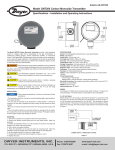Download Manuel d`utilisateur
Transcript
Interface Homme - Machine Manuel Utilisateur Document Asyril_XFEED-XXX-XX_User_Interface_Manual_F Version v1.8 Articles AFEED-POC-01--XX-XX-XX-XX AFEED-DES-01--XX-XX-XX-XX MFEED-POC-01--XX-XX-XX-XX MFEED-DES-01--XX-XX-XX-XX Version HMI De: Date v1.8.x 28.11.2012 A: 1.9.x Interface Homme - Machine - Asyril SA Manuel Utilisateur Sommaire v1.8 © Copyright Asyril S.A. FO 32.03.118 Sommaire SOMMAIRE................................................................................................................................................... 3 1. INTRODUCTION ............................................................................................................................... 5 1.1. GÉNÉRALITÉS ........................................................................................................................... 5 1.2. AUTRES MANUELS .................................................................................................................... 6 1.3. FONCTIONNALITÉS DU HMI ...................................................................................................... 7 1.3.1. Installer le software HMI sur son propre ordinateur ........................................................ 7 1.3.2. PC Asyview et HMI ............................................................................................................... 8 1.3.3. Groupes d’intervention ......................................................................................................... 8 2. ECRAN « BANDEAU » ................................................................................................................... 9 2.1. APERÇU .................................................................................................................................... 9 2.2. DESCRIPTION DES ÉTATS MACHINE........................................................................................ 10 2.3. DESCRIPTION DÉTAILLÉE........................................................................................................ 12 2.3.1. Onglet “States” .................................................................................................................... 12 2.3.2. Onglet “Statistics” ............................................................................................................... 12 2.3.3. Onglet “Alarms” ................................................................................................................... 13 2.3.4. Onglet “Shortcuts” .............................................................................................................. 14 2.3.5. Onglet “Login” ..................................................................................................................... 19 2.3.6. Onglet “Recipes” ................................................................................................................. 20 3. ECRAN DE CONFIGURATION .................................................................................................... 21 3.1. CONNEXION EN BUREAU À DISTANCE ..................................................................................... 21 3.1.1. Connexion Ethernet des principaux composants .......................................................... 21 3.1.2. Test de connexion .............................................................................................................. 21 3.2. APERÇU GÉNÉRAL .................................................................................................................. 22 3.3. DESCRIPTION DÉTAILLÉE........................................................................................................ 23 3.3.1. Ecran “Asycube” ................................................................................................................. 23 3.3.2. Ecran “Process” .................................................................................................................. 27 3.3.3. Ecran “Robot” ...................................................................................................................... 35 3.3.4. Ecran “Vision” ...................................................................................................................... 47 3.3.5. Ecran “Recipe” .................................................................................................................... 53 3.3.6. Ecran « Users » .................................................................................................................. 56 4. CRÉER ET CONFIGURER UNE NOUVELLE RECETTE ....................................................... 60 4.1. INTRODUCTION ....................................................................................................................... 60 4.2. CRÉER UN NOUVEAU FICHIER *.VREC .................................................................................... 61 4.3. CONFIGURER L’ASYCUBE ....................................................................................................... 62 4.3.1. Paramétrer les vibrations .................................................................................................. 62 4.3.2. Paramétrer les séquences de vibrations ......................................................................... 63 4.4. CHOISIR LE TYPE DE JOB ........................................................................................................ 64 Manuel Utilisateur Interface Homme - Machine - Asyril SA 3/98 Interface Homme - Machine - Asyril SA Manuel Utilisateur Sommaire v1.8 © Copyright Asyril S.A. FO 32.03.118 4.4.1. Différents types de job ....................................................................................................... 64 4.4.2. Créer un nouveau fichier *.avaf ........................................................................................ 65 4.5. CONFIGURER LES PARAMÈTRES D’ILLUMINATION .................................................................. 65 4.6. APPRENDRE LE MODÈLE VISION ............................................................................................. 66 4.6.1. Etape préliminaire ............................................................................................................... 66 4.6.2. Acquérir une image ............................................................................................................ 67 4.6.4. Se connecter au PC Asyview à distance ........................................................................ 68 4.6.5. Apprendre le modèle vision .............................................................................................. 69 5. 4.7. FIN DE L’APPRENTISSAGE ....................................................................................................... 89 4.8. TEST DU MODÈLE VISION ........................................................................................................ 90 4.9. SAUVEGARDE PERMANENTE DU MODÈLE VISION ................................................................... 91 CALIBRATION ................................................................................................................................ 92 5.1. CALIBRATION « ROBOT – VISION » ASYCUBE ....................................................................... 92 5.1.1. Vision .................................................................................................................................... 92 5.1.2. Prise de frame Robot ......................................................................................................... 94 6. SUPPORT TECHNIQUE ............................................................................................................... 96 6.1. POUR UN MEILLEUR SERVICE … ............................................................................................ 96 6.2. CONTACT ................................................................................................................................ 96 TABLE DE RÉVISION .............................................................................................................................. 97 Manuel Utilisateur Interface Homme - Machine - Asyril SA 4/98 Interface Homme - Machine - Asyril SA Manuel Utilisateur Introduction 1. Introduction 1.1. Généralités v1.8 © Copyright Asyril S.A. FO 32.03.118 Ce document appartient à Asyril S.A., il ne peut être reproduit, modifié ou communiqué, que ce soit en partie ou en totalité sans notre autorisation écrite préalable. Asyril S.A. se réserve le droit de modifier toute information contenue dans ce document pour des raisons liées à l’amélioration du produit sans notification préalable. Avant d’utiliser le produit, merci de lire entièrement ce document afin d’en assurer une utilisation correcte. Toutefois, si vous veniez à rencontrer des difficultés lors de l’utilisation du produit, n’hésitez pas à contacter notre service client. Dans ce Manuel, les informations de sécurité devant être respectées sont réparties en trois types : « Danger », « Attention » et « note ». Ces messages sont signalés comme suit : DANGER! Le non-respect de cette instruction pourrait provoquer des dommages corporels graves. DANGER! Cette instruction signale un danger électrique. Le non-respect de cette instruction pourrait provoquer une électrocution ou des dommages corporels graves dus au choc électrique. ATTENTION ! Le non-respect de cette instruction pourrait entrainer des dégâts matériels graves. NOTE : L’attention du lecteur est attirée sur ce point de détail afin d’assurer une utilisation correcte du produit. Toutefois, le non-respect de cette instruction ne risque pas de se traduire par un danger. Référence … Pour plus d’informations sur un sujet spécifique le lecteur est invité à se référer à un autre manuel ou une page ultérieure du manuel en cours. ATTENTION ! Asyril ne peut être tenu responsable de dommages matériels ou humains provoqués par le non-respect des instructions spécifiées dans le paragraphe « instructions de sécurité ». Il est de la responsabilité du client d’informer les personnes concernées. NOTE : Toutes les dimensions et côtes dans ce manuel sont exprimées en millimètres (mm) Manuel Utilisateur Interface Homme - Machine - Asyril SA 5/98 Interface Homme - Machine - Asyril SA Manuel Utilisateur Introduction 1.2. v1.8 © Copyright Asyril S.A. FO 32.03.118 Autres manuels Le tableau ci-dessous établit une liste des documents délivrés avec le produit. Chacun de ces manuels fait intégralement partie du set de documentation associé au produit. Le manuel que vous lisez actuellement contient toutes les informations nécessaires à l’utilisation de l’interface homme-machine (HMI), à la calibration du système ainsi qu’à la configuration de nouvelles recettes. Titre du manuel AFEED référence AFEED-POC-01_Operating_Manual_F Description du contenu Contient une description technique du produit, de Manuel ses fonctionnalités, et d’utilisateur fournit des informations sur la maintenance et le transport du produit AFEED XFEED-XXX-XX_User_Interface_Manual_F CE MANUEL Asyril_ARL__-XXX- Explique le fonctionnement XX_Programming_Guide_F du robot et décrit comment Manuel HMI ARL Manuel de le programmer référence Tableau 1-1 : Autres manuels Manuel Utilisateur Interface Homme - Machine - Asyril SA 6/98 Interface Homme - Machine - Asyril SA Manuel Utilisateur Introduction 1.3. v1.8 © Copyright Asyril S.A. FO 32.03.118 Fonctionnalités du HMI 1.3.1. Installer le software HMI sur son propre ordinateur NOTE : Dans le cas d’une cellule AFEED-DES ou AFEED-POC le logiciel « HMI » est déjà installé sur l’unité de contrôle appropriée. Ce chapitre explique comment installer le HMI sur votre propre ordinateur dans le cas de l’utilisation d’un module MFEED par exemple. Etape 1 Insérez le CD d’installation du HMI dans le lecteur CD du PC sur lequel le HMI devra être installé Etape 2 Double cliquez sur l’exécutable setup.exe pour lancer la procédure d’installation Figure 1-1 : HMI setup wizard Etape 3 Suivez les instructions fournies par l’installeur Etape 4 Lorsque l’installation est terminée, cliquez sur « close » pour fermer l’installeur. Figure 1-2 : Installation complete NOTE : Vérifiez que votre version du « .net framework » est à jour (la version 4.0 est nécessaire au minimum) Vous pouvez télécharger cette version depuis le site de Microsoft : http://www.microsoft.com/download/ Manuel Utilisateur Interface Homme - Machine - Asyril SA 7/98 Interface Homme - Machine - Asyril SA Manuel Utilisateur Introduction v1.8 © Copyright Asyril S.A. FO 32.03.118 1.3.2. PC Asyview et HMI Les deux unités de contrôle (HMI et PC Asyview) sont livrées configurées et prêtes à l’emploi. ATTENTION ! Ces deux unités sont configurées pour les logiciels Asyview et HMI et AUCUN autre programme ! En cas de non-respect de Figure 1-3 : PC Asyview cette instruction, la garantie expirera. 1.3.3. Groupes d’intervention Ce tableau définit les rôles affectés à chaque professionnel amené à travailler sur la cellule AFEED durant tout son cycle de vie. Operateur Technicien Intégrateur Allumer/éteindre la cellule Login/Logout Sélectionner une recette Lancer / Arrêter une production Sauvegarder un historique Créer/Modifier une recette Ajouter/Modifier un opérateur Calibrer une palette Accès avancé au Robot Accès avancé à l’Asyview Accès avancé au HMI Table 1-2: Groupes d’intervention Manuel Utilisateur Interface Homme - Machine - Asyril SA 8/98 Interface Homme - Machine - Asyril SA Manuel Utilisateur Ecran « bandeau » v1.8 2. Ecran « bandeau » 2.1. Aperçu © Copyright Asyril S.A. FO 32.03.118 L’écran en bandeau est toujours structuré comme suit dans le cas d’une cellule AFEED ou MFEED : (G (E) (A) (B) (F) (D) (C) (B’) Figure 2-1 : Aperçu général de l’écran en bandeau Ref. Dénomination Description (A) Logo Le logo est celui d’Asyril par défaut, mais vous pouvez le remplacer par votre propre logo. (B) Etat machine ou ou Les états machine de la cellule AFEED sont décrits au chapitre suivant. (B’) liste des programmes Dans le cas d’un MFEED, un menu déroulant donnant la liste des programmes est affiché. (C) Boutons de contrôle Appuyer sur l’un de ces boutons pour mettre en route la production, ou pour l’arrêter. (D) Zone spécifique Les informations contenues dans ces onglets seront décrites dans les chapitres suivants. (E) Etat HMI Cette LED (vert/jaune/rouge) décrit l’étal global de l’interface (F) Sélection d’onglet Un appui sur l’un de ces boutons (statistics, recipes, login …) affichera la zone correspondante (D). (G) Nom de la recette en cours Le nom de la dernière recette globale (*.rec) chargée ou sauvée est affiché dans ce champ, visible depuis tous les onglets. Manuel Utilisateur Interface Homme - Machine - Asyril SA 9/98 Interface Homme - Machine - Asyril SA Manuel Utilisateur Ecran « bandeau » 2.2. v1.8 © Copyright Asyril S.A. FO 32.03.118 Description des états machine La cellule AFEED peut être contrôlée à l’aide des boutons suivants : Bouton Description Ce bouton « start » permet de débuter une production si une recette a été préalablement chargée. Il permet aussi de reprendre la production si le bouton « pause » a été pressé auparavant. (lorsque la production est en cours, ce bouton se transforme en bouton « pause »). Le bouton « pause » permet de mettre la production en mode « pause ». Lorsque la production est mise en pause, ce bouton se transforme en bouton « start ». Lorsque la demande de pause est effectuée, le bouton pause devient gris jusqu’à ce que la production soit en pause. DANGER ! Un appui sur le bouton pause ne se traduit pas forcément par un arrêt des mouvements. En effet selon le programme rédigé par l’intégrateur le robot peut effectuer des mouvements (déplacement à une hauteur de sécurité …). Il est toutefois déconseillé d’intégrer des mouvements dans cette section de programme. Le seul moyen de stopper le robot et les process associés est un appui sur le bouton d’arrêt d’urgence. Ce bouton « stop » permet d’arrêter la production. Le robot et les process associés seront stoppés. DANGER ! Un appui sur le bouton stop ne se traduit pas forcément par un arrêt des mouvements. En effet selon le programme rédigé par l’intégrateur le robot peut effectuer des mouvements (dépose d’outil, déplacement à une hauteur de sécurité …) Le seul moyen de stopper le robot et les process associés est un appui sur le bouton d’arrêt d’urgence. Le bouton « stop » est grisé lorsque l’arrêt de la production est impossible (par exemple, lorsque la production est déjà arrêtée). Ce bouton « clear » est rendu disponible uniquement depuis l’onglet d’alarmes. Il permet de quittancer l’alarme. Lorsqu’aucune alarme n’est survenue, ce bouton est grisé. DANGER ! Un appui sur le bouton clear peut se traduire par une série de mouvements robot. (dépose d’outil, déplacement à une hauteur de sécurité …) Manuel Utilisateur Interface Homme - Machine - Asyril SA 10/98 Interface Homme - Machine - Asyril SA Manuel Utilisateur Ecran « bandeau » © Copyright Asyril S.A. v1.8 FO 32.03.118 La cellule AFEED est programmée pour fonctionner selon les états suivants : PAUSED PAUSED RUNNING PAUSED RUNNING STOPPED STOPPED FINISHED ALARM ALARM Figure 2-2 : états machine de la cellule AFEED Les états représentés avec une ligne pointillée sur le diagramme ci-dessus représentent des états de transition vers un état final représenté par une ligne continue. Selon l’état dans lequel la cellule AFEED se trouve à l’instant t, l’opérateur a les options suivantes à sa disposition : Manuel Utilisateur Etat actuel Action Etat suivant Stopped Appuyer sur START Running Paused Appuyer sur START Running Alarm Appuyer sur CLEAR Stopped Running Appuyer sur STOP Stopped Appuyer sur PAUSE Held Interface Homme - Machine - Asyril SA 11/98 Interface Homme - Machine - Asyril SA Manuel Utilisateur Ecran « bandeau » 2.3. v1.8 © Copyright Asyril S.A. FO 32.03.118 Description détaillée 2.3.1. Onglet “States” Un appui sur le bouton “States” (A) affichera l’écran suivant : (B) (A) (C Figure 2-3 : Aperçu de l’onglet « states » Ref. Dénomination Description (A) Bouton “States” Appuyez sur ce bouton pour afficher l’écran « states » (B) Version logiciel Ce numéro de version devra être communiqué pour tout lien avec le service après-vente d’Asyril SA. (C) Tableau des états Ce tableau fournit plus d’informations sur l’état de connexion de chaque module (robot, process et Asyview) et indique si une alarme est survenue. De plus la colonne « data » indique si les données relatives à chaque module sont chargées ou non. 2.3.2. Onglet “Statistics” Un appui sur le bouton “Statistics” (A) affichera l’écran suivant : (A) (D) (C) (B) Figure 2-4 : Aperçu de l’onglet « statistics » Ref. Dénomination Description (A) Bouton “Statistics” Appuyer sur ce bouton pour afficher l’écran « Statistics ». (B) Statistiques avancées Les statistiques affichées dans ce tableau sont définies par Asyril SA., pour plus d’informations sur cette fonctionnalité, veuillez contacter le service clientèle Asyril. (C) Statistiques basiques Ce tableau permet de suivre facilement la valeur d’une variable définie dans le programme ARL. (D) Date et heure NOTE : La date et l’heure peuvent être modifiées directement depuis la barre d’outils Windows Manuel Utilisateur Interface Homme - Machine - Asyril SA 12/98 Interface Homme - Machine - Asyril SA Manuel Utilisateur Ecran « bandeau » v1.8 © Copyright Asyril S.A. FO 32.03.118 2.3.3. Onglet “Alarms” Un appui sur le bouton “Alarm” (A) affichera l’écran suivant (cet écran est aussi affiché automatiquement lorsqu’une erreur survient) (D) (F) (C) (E) (A) (B) Figure 2-5 Aperçu de l’onglet « Alarm » Ref. Dénomination Description (A) Bouton “Alarm” Appuyer sur ce bouton pour afficher l’écran « Alarm ». (B) Bouton “Clear alarm” Ce bouton est rendu disponible lorsqu’une alarme intervient, et est grisé en temps normal. (C) Tableau des alarmes Ce tableau fournit des informations utiles au diagnostic des erreurs : - La colonne “Module” donne le nom du module qui renvoie l’erreur (comme par exemple le Robot, l’Asyview, le HMI, …) ; - La colonne “Information” contient une formulation explicite de l’erreur rencontrée et éventuellement un moyen d’y remédier. - La colonne “Time” informe de l’heure et de la date à laquelle l’erreur s’est produite. (D) Boutons “Delete” et “Delete all” Ces boutons permettent de supprimer un ou plusieurs messages d’alarme présélectionnés. (E) Etats machine L’état machine est indiqué comme « alarm » lorsqu’une alarme survient. (F) Etat HMI L’état HMI est indiqué comme « error » lorsqu’une erreur survient. NOTE : Lorsqu’une erreur survient, la situation ayant généré l’alarme doit être résolue et ensuite, l’alarme quittancée en cliquant sur le bouton “ ” NOTE : Lorsqu’un message d’alarme est supprimé au moyen des boutons « delete » ou « delete all » l’alarme n’est pas supprimée, seul le message est effacé. Il faut presser le bouton “ de pouvoir reprendre une production. Manuel Utilisateur Interface Homme - Machine - Asyril SA 13/98 ” avant Interface Homme - Machine - Asyril SA Manuel Utilisateur Ecran « bandeau » v1.8 © Copyright Asyril S.A. FO 32.03.118 2.3.4. Onglet “Shortcuts” 2.3.4.1. Aperçu L’onglet “shortcuts” permet d’’exécuter des fonctions utilisées fréquemment. Un appui sur le bouton “Shortcuts” (A) affichera l’écran suivant : (B) (C) (D) (E) (A) Figure 2-6 : Aperçu de l’onglet « Shortcuts » Ref. Dénomination Description (A) Bouton “Shortcuts” Appuyer sur ce bouton pour afficher l’écran « Shortcuts ». (B) Raccourcis process Les deux boutons “load tool” et “unload tool” permettent de charger un outil ou de le décharger de la nacelle du robot. Tout autre programme dont le nom commence par « _ » sera affiché dans cette liste sous la forme d’un bouton de raccourci. NOTE IMPORTANTE : Les programmes exécutés depuis cette liste ne respectent plus la succession des états décrits au chapitre précédent. Le programme sera directement exécuté sans passer par les phases « starting », « stopping » … (C) Raccourcis robot Le bouton “off” permet d’activer les freins et de couper la puissance des moteurs. Le bouton “idle” permet d’activer la puissance du robot et de l’initialiser. La case “slowspeed” permet de mettre le robot en vitesse lente. Si un lâcher des freins est nécessaire (pour des étapes de calibration par exemple) la case “brakes release” doit être cochée. (D) Raccourcis Asyview Un appui sur le bouton “acquire” permet de prendre une photo de la plateforme selon la configuration réalisée. Un appui sur la touche “abort” permet d’annuler cette prise d’image. Si nécessaire la touche “stop” peut être pressée pour arrêter l’Asyview. (E) Raccourcis Asycube Manuel Utilisateur Cette case permet d’éclairer ou d’éteindre le Backlight de l’Asycube Interface Homme - Machine - Asyril SA 14/98 Interface Homme - Machine - Asyril SA Manuel Utilisateur Ecran « bandeau » v1.8 © Copyright Asyril S.A. FO 32.03.118 Il est possible de faire défiler la barre des raccourcis, afin d’afficher les éléments suivants : (F) (G (H) Figure 2-7 : Aperçu de l’onglet « Shortcuts » Ref. Dénomination Description (F) Language (optionnal) Une langue spécifique peut être choisie en pressant le nom associé puis en cliquant sur « validate » NOTE : Certaines langues sont à disposition sur demande, pour plus d’informations veuillez contacter le service clientèle Asyril. (G) Autres raccourcis Le bouton “reload” permet de charger à nouveau tous les paramètres du HMI. Le bouton « clean » permet de rendre l’écran tactile inactif pendant 20 secondes pour un nettoyage. (H) Création d’un rapport de production Manuel Utilisateur Ces champs permettent de définir les dates de création d’un rapport de statistiques, configuré par Asyril SA. Pour plus d’informations sur cette fonctionnalité, veuillez contacter le service clientèle Asyril. Interface Homme - Machine - Asyril SA 15/98 Interface Homme - Machine - Asyril SA Manuel Utilisateur Ecran « bandeau » v1.8 © Copyright Asyril S.A. FO 32.03.118 2.3.4.2. Procédure de changement d’outil 2.3.4.2.1. Avec changeur d’outil « simple » La cellule AFEED-POC et le module MFEED-POC sont équipés d’un changeur d’outil semiautomatique permettant de décharger et de charger un outil sur la nacelle robot. DANGER! Cette procédure doit être effectuée par une personne seule (risque de blessure à la main lors du chargement/déchargement de l’outil si une tierce personne donne l’ordre alors que le régleur installe l’outil dans la zone). 41- 25Figure 2-8 : Procédure de changement d’outil Pour changer l’outil veuillez suivre les étapes suivantes. Etape 1 Appuyez sur le bouton « Shortcuts » pour afficher l’écran « Shortcuts ». Etape 2 Appuyez sur le bouton « unload tool » et attendez que la procédure de déchargement soit finie. Etape 3 Ouvrez les portes de la cellule AFEED et changez l’outil présent dans le changeur d’outil. Ensuite, fermez les portes. Etape 4 Appuyez sur le bouton “load tool” et attendez que la procédure de chargement soit finie. (Etape 5) Appuyez sur le bouton “Start” pour débuter votre production DANGER MATERIEL! Lors de l’arrêt de la cellule (mise hors tension), aucun outil ne doit être chargé sur la nacelle ou le porte-outil. Tout manquement à cette règle pourrait entrainer des dommages au robot lors de l’initialisation suivante. Manuel Utilisateur Interface Homme - Machine - Asyril SA 16/98 Interface Homme - Machine - Asyril SA Manuel Utilisateur Ecran « bandeau » v1.8 © Copyright Asyril S.A. FO 32.03.118 2.3.4.3.1. Avec changeur d’outil « multiposition » La cellule AFEED-DES est équipée d’un changeur d’outil automatique permettant de décharger et de charger un outil sur la nacelle robot. De plus ce changeur d’outil possède 10 positions permettant de stocker les outils directement dans la cellule. 21- 45Figure 2-9 : Procédure de changement d’outil Pour changer l’outil veuillez suivre les étapes suivantes. Etape 1 Appuyez sur le bouton « Shortcuts » pour afficher l’écran « Shortcuts ». Etape 2 Appuyez sur le bouton « unload tool » et attendez que la procédure de déchargement soit finie. Etape 4 Appuyez sur le bouton “load tool” et attendez que la procédure de chargement soit finie. (Etape 5) Appuyez sur le bouton “Start” pour débuter votre production DANGER MATERIEL! Lors de l’arrêt de la cellule (mise hors tension), aucun outil ne doit être chargé sur la nacelle ou le porte-outil. Tout manquement à cette règle pourrait entrainer des dommages au robot lors de l’initialisation suivante. Manuel Utilisateur Interface Homme - Machine - Asyril SA 17/98 Interface Homme - Machine - Asyril SA Manuel Utilisateur Ecran « bandeau » v1.8 © Copyright Asyril S.A. FO 32.03.118 2.3.4.4. Lâcher les freins DANGER MATERIEL! Lors du lâché des freins, la nacelle robot n’est plus maintenue par aucune force, il est donc impératif de maintenir la nacelle pour éviter un crash de la nacelle ou de l’outil. 21- 3- Figure 2-10 : Procédure de lâché des freins Pour lâcher les freins du robot, veuillez suivre les étapes suivantes. Etape 1 Appuyez sur le bouton « Shortcuts » pour afficher l’écran « Shortcuts ». Etape 2 Appuyez sur le bouton « off » pour mettre les moteurs hors tension. Les freins sont alors automatiquement resserrés pour éviter un crash du robot. Etape 3 Cochez la case « brakes release » pour lâcher les freins du robot. 2.3.4.5. Changer la langue du HMI Pour changer la langue du HMI veuillez suivre les étapes suivantes : 21- 3- Figure 2-11 : Modification de la langue Etape 1 Appuyez sur le bouton « Shortcuts » pour afficher l’écran « Shortcuts ». Etape 2 Cliquez sur la langue désirée. Etape 3 Cliquez sur « OK » pour valider votre choix. NOTE : Toutes les langues du HMI ne sont pas disponibles par défaut. Pour plus d’informations sur cette fonctionnalité, veuillez contacter le service clientèle Asyril. Manuel Utilisateur Interface Homme - Machine - Asyril SA 18/98 Interface Homme - Machine - Asyril SA Manuel Utilisateur Ecran « bandeau » v1.8 © Copyright Asyril S.A. FO 32.03.118 2.3.5. Onglet “Login” 2.3.5.1. Aperçu Un appui sur le bouton “Login” (A) affichera l’écran suivant : (B) (C) (D) (A) Figure 2-12 : Aperçu de l’onglet « Login » Cet onglet permet de se connecter en tant qu’opérateur, régleur ou intégrateur : Ref. Dénomination Description (A) Bouton “login” Appuyer sur ce bouton pour afficher l’écran « Login ». (B) Zone de saisie “User” Cette zone de saisie permet d’entrer votre nom d’utilisateur (C) Zone de saisie “Password” Cette zone de saisie permet d’entrer votre mot de passe personnel, associé à un nom d’utilisateur unique. (D) Clavier Ce clavier tactile apparait lorsque l’une des zones de saisie est sélectionnée. 2.3.5.2. Login - Logout -2 -4 -3 -1 Figure 2-13 : S’identifier Pour vous identifier sur le HMI veuillez procéder comme suit : Etape 1 Cliquez sur le bouton “login” pour afficher l’écran ci-dessus. Etape 2 Touchez le rectangle blanc de saisie pour afficher le clavier tactile et tapez votre nom d’utilisateur Etape 3 Tapez votre mot de passe. Etape 4 Cliquez sur le bouton “login” pour valider et vous connecter en tant qu’opérateur, régleur ou intégrateur. Manuel Utilisateur Interface Homme - Machine - Asyril SA 19/98 Interface Homme - Machine - Asyril SA Manuel Utilisateur Ecran « bandeau » v1.8 © Copyright Asyril S.A. FO 32.03.118 2.3.6. Onglet “Recipes” 2.3.6.1. Aperçu Un appui sur le bouton “Recipes” (A) affichera l’écran suivant : (B) (C) (D) (A) Figure 2-14 : Aperçu de l’onglet « Recipes » Ref. Dénomination Description (A) Bouton “recipes” Appuyer sur ce bouton pour afficher l’écran « recipes ». (B) Liste de recette Cette liste déroulante permet de faire défiler toutes les recettes configurées et d’en charger une. (C) Bouton “Refresh list” Ce bouton permet de rafraichir le contenu de la liste (B). (D) Tableau descripteur Ce descripteur est chargé lorsqu’une recette est sectionnée. Il peut être modifié puis sauvé en cliquant sur le bouton “save descriptor”. NOTE : Une recette doit être chargée dans le dossier D:\AsyrilData\Recipes, pour qu’elle soit affichée dans la liste déroulante. 2.3.6.2. Charger une recette 3- 21- 4Figure 2-15 : Charger une recette Pour charger une recette existante, veuillez procéder comme suit : Etape 1 Pressez le bouton “recipe” pour afficher l’écran ci-dessus. Etape 2 Choisissez la recette que vous souhaitez charger depuis la liste déroulante en cliquant sur son nom (le descripteur correspondant sera alors affiché). Etape 3 Appuyez sur le bouton “load” (ce bouton est grisé lorsque la cellule est en production). Etape 4 Appuyez sur le bouton “Start” pour débuter votre production. Manuel Utilisateur Interface Homme - Machine - Asyril SA 20/98 Interface Homme - Machine - Asyril SA Manuel Utilisateur Ecran de configuration v1.8 3. Ecran de configuration 3.1. Connexion en bureau à distance © Copyright Asyril S.A. FO 32.03.118 3.1.1. Connexion Ethernet des principaux composants Lorsque la cellule AFEED est livrée elle est câblée et prête à l’emploi (Robot Pocket Delta ou DesktopDelta, Asycube, Asyview…). Veuillez-vous référer à la documentation spécifique à votre machine pour plus d’informations sur le câblage Ethernet des principaux composants, ainsi que des adresses IP associées. Ces adresses vous seront nécessaires pour la suite de ce manuel. 3.1.2. Test de connexion Lorsqu’une connexion au PC HMI est établie, la connexion avec le PC Asyview et le robot Pocket Delta ou Desktop Delta peut être vérifiée en réalisant un « ping » de leur adresse IP. Etape 1 Cliquez sur le bouton de démarrage Windows Dans le menu « All programs\Accessories », cliquez sur l’icône suivant : Etape 2 Tapez la commande “ping” suivie de l’adresse IP du PC Asyview. Etape 3 Ensuite, tapez sur la touche « entrée » de votre clavier Etape 4 Manuel Utilisateur Unité Exemples d’adresse IP PC Asyview 192.168.0.70 Robot Pocket Delta 192.168.0.10 Robot Desktop Delta 192.168.0.30 Vérifier que l’Asyview (et le robot) répond avec un temps <1ms comme montré sur l’exemple ci-dessous : Interface Homme - Machine - Asyril SA 21/98 Interface Homme - Machine - Asyril SA Manuel Utilisateur Ecran de configuration v1.8 © Copyright Asyril S.A. FO 32.03.118 Figure 3-1 : « Ping » du Robot et de l’Asyview 3.2. Aperçu général L’écran de configuration est séparé en trois zones distinctes : (B) (C) (A) Figure 3-2: Aperçu général de l’écran de configuration Ref. Dénomination Description (A) Boutons de navigation globale Les boutons de navigation sont : - Process - Robot (Pocket Delta ou Desktop Delta) - Vision - Asycube - Recipes - Debug (Pour la maintenance, et le debug seulement) (B) Onglets de navigation Pour chaque bouton de navigation sélectionné depuis la zone (A), une série d’onglets est rendue disponible. (C) Zone spécifique à chaque onglet Le contenu de cette zone spécifique est affiché lorsqu’un onglet est sélectionné depuis la zone (B) Les informations contenues dans ces zones seront décrites en détail dans les paragraphes suivants. Manuel Utilisateur Interface Homme - Machine - Asyril SA 22/98 Interface Homme - Machine - Asyril SA Manuel Utilisateur Ecran de configuration v1.8 © Copyright Asyril S.A. FO 32.03.118 NOTE IMPORTANTE : Avant de changer d’onglet, pensez à cliquer sur le bouton « apply » pour appliquer vos modifications ! 3.3. Description détaillée 3.3.1. Ecran “Asycube” 3.3.1.1. Onglet “Home” 3.3.1.1.1. Aperçu Un appui sur le bouton “Asycube” (A) suivi du bouton the “home” (B) affichera l’écran suivant : (B) (C) (I) (D) (A) (E) (F) (G) (H) Figure 3-3: Asycube-Home : Aperçu Ref. Dénomination Description (A) Bouton “asycube” Un clic sur ce bouton affiche la barre de navigation de l’Asycube (B) Onglet “home” Cliquer sur ce bouton pour afficher l’écran « home » (C) Case “backlight ON” Cocher ou décochez cette case pour éclairer ou éteindre le backlight (D) Boutons “execute vibration” Cliquer sur l’un de ces boutons pour exécuter le batch préconfiguré à l’aide des champs (G) ou (H). (E) Boutons “stop vibration” Cliquer sur ce bouton pour stopper la séquence de vibration en cours (F) Case associée à un temps de vibration Cocher cette case pour vibrer pendant un temps défini dans la zone de saisie. (G) Batchs de vibration du cube Cliquer sur l’un des boutons (D) et configurer l’amplitude, la fréquence et le temps de vibration de chaque batch du cube. Manuel Utilisateur Interface Homme - Machine - Asyril SA 23/98 Interface Homme - Machine - Asyril SA Manuel Utilisateur Ecran de configuration v1.8 © Copyright Asyril S.A. FO 32.03.118 (H) Batchs de vibration du bulk Cliquer sur l’un des boutons (D) et configurer l’amplitude, la fréquence et le temps de vibration de chaque batch du bulk. (I) Case “preview values” Lorsque cette case est cochée, l’action sur les boutons (D) permet de sélectionner le batch sans l’exécuter. 3.3.1.1.2. Configuration des vibrations de l’Asycube Pour définir un mouvement des pièces sur la surface de l’asycube, plusieurs paramètres doivent être définis. Chaque « mouvement » représenté sur la figure ci-contre est ainsi associé à un batch de 12 paramètres : - Amplitude selon X, Y et Z - Fréquence selon X, Y et Z - Type de signal (sinusoïdal, dent de scie …) pour X, Y et Z - Phases des signaux selon X et Y - Temps de vibration L’appel de ces 12 paramètres simultanément aura pour effet de Figure 3-4 : Mouvements prédéfinis générer la vibration associée à la somme des mouvements induits par chacun des trois actuateurs dans les trois directions : X, Y et Z. Les zones spécifiques (G) et (H) sur la Figure 3-3 permettent de configurer quelques un de ces paramètres. Les autres étant préconfigurés par Asyril avant la livraison. NOTE IMPORTANTE : Le temps de vibration doit impérativement être configuré comme le temps nécessaire pour que les pièces traversent la plateforme depuis la direction opposée. NOTE 2 : Les boutons de vibration (D) ne sont rendus disponibles qu’hors production. En effet, l’Asyview doit être en mode « configuration » pour que les boutons apparaissent. Si ce n’est pas le cas, cliquez sur le bouton « stop » dans les raccourcis Asyview. Manuel Utilisateur Interface Homme - Machine - Asyril SA 24/98 Interface Homme - Machine - Asyril SA Manuel Utilisateur Ecran de configuration v1.8 © Copyright Asyril S.A. FO 32.03.118 3.3.1.2. Onglet “Process” 3.3.1.2.1. Aperçu Un appui sur le bouton “Asycube” (A) suivi du bouton the “Process” (B) affichera l’écran suivant : (B) (C) (D) (A) Figure 3-5: Asycube-Process Aperçu Ref. Dénomination Description (A) Bouton “asycube” Un clic sur ce bouton affiche la barre de navigation de l’Asycube (B) Onglet “process” Cliquer sur ce bouton pour afficher l’écran « process » (C) Bouton “vibrate” Cliquer sur ce bouton pour tester toute la séquence de vibration configurée : acquisition d’image / analyse / vibration du bulk si nécessaire / vibration du cube. Bouton “refresh” Ce bouton permet de rafraichir les données contenues dans la zone de configuration (D). Bouton “apply” Appuyer sur ce bouton pour appliquer les modifications effectuées dans la zone de configuration (D). Bouton “planar plate” Appuyer sur ce bouton pour charger les paramètres par défaut liés à une plateforme plane. Bouton “structured plate” Appuyer sur ce bouton pour charger les paramètres par défaut liés à une plateforme rainurée. Case ”advanced mode” Cocher cette case pour avoir accès à la configuration de paramètres spécifiques lorsqu’un nombre minimal ou maximal de pièces est atteint. (D) Zone de configuration “vibration” Configurer votre séquence de vibration du cube et du bulk dans ce tableau en fonction du nombre de pièces détectées sur la surface. La configuration de cette zone est explicitée dans la section suivante de ce manuel. Manuel Utilisateur Interface Homme - Machine - Asyril SA 25/98 Interface Homme - Machine - Asyril SA Manuel Utilisateur Ecran de configuration v1.8 © Copyright Asyril S.A. FO 32.03.118 3.3.1.2.2. Configuration des séquences de vibrations En fonction du nombre de pièces détectées sur la plateforme de l’Asycube, il est possible de configurer une séquence de vibration spécifique. Entre chaque séquence configurée, le temps de vibration est interpolé linéairement. (Par exemple si pour 10 pièces le bulk doit vibrer 1000ms, et pour 20 pièces 500ms, pour 15 pièces trouvées sur la plateforme, le bulk sera vibré pendant 750ms). En mode « avancé » il est possible de différencier la séquence de vibration désirée pour une phase d’alimentation et de recirculation. Ainsi lorsque : - le nombre de pièces trouvées sur la surface est plus petit qu’un minimum défini : la séquence d’alimentation est effectuée - le nombre de pièces trouvées sur la surface est plus grand qu’un maximum défini : la séquence de recirculation est effectuée - le nombre de pièces trouvées sur la surface est entre le minimum et le maximum définis : la séquence de process est effectuée Afin de réduire le temps de stabilisation des composants la plateforme de l’Asycube peut être usinée (rainures, trous …). Dans ce cas, la séquence de vibration doit être adaptée au type de plateforme (pour que les pièces soient directement placées dans les rainures ou les trous par exemple). Dans le cas d’une plateforme rainurée, une séquence de vibration typique pourrait être : - Flip - Forward - Backward Une séquence préconfigurée permet de répartir les pièces uniformément sur la plateforme, pour exécuter cet algorithme au cours de la séquence de vibration, Figure 3-6 : Exemple d’une la mention « calculated » doit être ajoutée dans la plateforme rainurée première colonne du tableau de configuration des vibrations. Dans ce cas, la durée choisie n’aura pas d’influence puisqu’elle sera automatiquement définie par l’algorithme. NOTE 1 : Le modèle vision doit être configuré AVANT de tester une séquence de vibration complète (en cliquant sur le bouton « vibrate »). En effet, une photo est prise afin de connaître la position des pièces, et leur quantité et ainsi pouvoir calculer la séquence de vibration adaptée. Manuel Utilisateur Interface Homme - Machine - Asyril SA 26/98 Interface Homme - Machine - Asyril SA Manuel Utilisateur Ecran de configuration v1.8 © Copyright Asyril S.A. FO 32.03.118 3.3.2. Ecran “Process” 3.3.2.1. Onglet “Home” 3.3.2.1.1. Aperçu Un appui sur le bouton “Process” (A) suivi du bouton the “Home” (B) affichera l’écran suivant : (B) (C) (D) (E) (A) (F) Figure 3-7: Process-home : Aperçu Ref. Dénomination Description (A) Bouton “process” Un clic sur ce bouton affiche la barre de navigation process (B) Onglet “home” Cliquer sur ce bouton pour afficher l’écran « home » (C) Liste de programmes Cette liste déroulante contient tous les programmes créés depuis l’onglet « programming » (D) Bouton “apply” Cliquer sur ce bouton pour appliquer toutes les modifications effectuées au sein du tableau (F). (E) Bouton “refresh” Ce bouton permet de rafraichir le contenu du tableau (F). Les anciens paramètres sauvés sur le robot seront chargés. (F) Tableau “dynamic data” Ce tableau contient tous les paramètres ainsi que la valeur qui leur est associé. Lorsqu’une valeur est éditée, le bouton « apply » doit être pressé pour que ces modifications soient prises en compte. 3.3.2.1.2. Réglage du process Utilisez la liste déroulante (C) pour déterminer le programme à modifier. Changez ensuite les valeurs des paramètres à modifier dans le tableau (F) et enfin cliquez sur le bouton « apply » (D) pour observer l’influence des modifications effectuées. Manuel Utilisateur Interface Homme - Machine - Asyril SA 27/98 Interface Homme - Machine - Asyril SA Manuel Utilisateur Ecran de configuration v1.8 © Copyright Asyril S.A. FO 32.03.118 3.3.2.2. Onglet “Programming” 3.3.2.2.1. Aperçu Un appui sur le bouton “Process” (A) puis sur “Programming” (B) affichera l’écran suivant : (B) (A) (E) (C) (F) (G) (D) Figure 3-8: Process-programming : Aperçu Ref. Dénomination Description (A) Bouton “process” Un clic sur ce bouton affiche la barre de navigation process (B) Onglet “programming” Cliquer sur ce bouton pour afficher l’écran « programming » (C) Liste de programmes Cette liste déroulante contient tous les programmes de la recette en cours Liste de sous programmes Cette liste déroulante contient tous les sous-programmes de la recette en cours Bouton “apply” Cliquer sur ce bouton pour appliquer toutes les modifications effectuées dans le tableau (F) et la zone d’édition (D) Bouton “refresh” Ce bouton permet de rafraichir le contenu du tableau (F) et de la zone d’édition (D). Bouton “add” Cliquer sur ce bouton pour créer un nouveau sous-programme Bouton “remove” Cliquer sur ce bouton pour supprimer un sous-programme sélectionné dans la liste auparavant. Zone de saisie de sous-programmes Tapez le nom d’un nouveau sous-programme dans cette zone de saisie et ajoutez-le en cliquant sur « add » (D) Zone d’édition programme Lorsqu’un programme (ou sous-programme) est sélectionné dans la liste déroulante, son contenu est affiché dans cette zone. (E) Manipulation avancée Cliquez sur le bouton « add » ou « remove » pour ajouter un programme ou supprimer définitivement un programme (F) Bouton “remove” Cliquez sur ce bouton pour supprimer du tableau (G) les paramètres inutilisés (G) Tableau “dynamic data” Ce tableau contient le nom des variables dynamiques ainsi que leur valeur. (lire la section 3.3.2.2.3 pour plus d’informations) Manuel Utilisateur Interface Homme - Machine - Asyril SA 28/98 Interface Homme - Machine - Asyril SA Manuel Utilisateur Ecran de configuration v1.8 © Copyright Asyril S.A. FO 32.03.118 3.3.2.2.2. Ajouter un nouveau programme -2 -1 -6 -4 -3 -5 Figure 3-9: Ajouter un nouveau programme Pour ajouter un nouveau programme, suivez ces étapes : (si un programme est en cours d’exécution, veuillez tout d’abord presser le bouton « stop ») : Etape 1 Cliquez sur le bouton « process » Etape 2 Cliquez sur l’onglet « programming » pour afficher l’écran ci dessus Etape 3 Tapez le nom de votre nouveau programme ATTENTION ! Les noms correspondants à un état machine (execute, aborting, stopping, resetting, starting, clearing, holding, suspending, unholding, unsuspending, completing…) sont réservés. La création ou modification d’un de ces programmes pourrait engendrer un comportement indésiré de la machine. NOTE : Si le nom du programme commence par le caractère « _ » un bouton permettant d’exécuter directement ce programme sera ajouté aux raccourcis présents dans l’écran en bandeau. Etape 4 Cliquez sur le bouton « add » pour ajouter le programme à la liste Etape 5 Tapez le contenu de votre programme dans la fenêtre appropriée. Etape 6 Cliquez sur le bouton apply pour appliquer vos modifications NOTE : lorsque le bouton « apply » est pressé, les modifications sont simplement appliquées mais PAS sauvegardées. Pour plus d’informations sur la sauvegarde d’une recette, lire le chapitre 3.3.5. Manuel Utilisateur Interface Homme - Machine - Asyril SA 29/98 Interface Homme - Machine - Asyril SA Manuel Utilisateur Ecran de configuration v1.8 © Copyright Asyril S.A. FO 32.03.118 3.3.2.2.3. Modifier un programme existant -2 -1 -6 -3 -5 -4 Figure 3-10: Modifier un programme existant Pour éditer un programme existant suivez ces étapes : (si un programme est en cours d’exécution, veuillez tout d’abord presser le bouton « stop ») : Etape 1 Cliquez sur le bouton « process » Etape 2 Cliquez sur l’onglet « programming » pour afficher l’écran ci-dessus Etape 3 Sélectionnez le programme à modifier dans la liste de programme Etape 4 Modifiez le contenu de votre programme dans la fenêtre appropriée. Pour plus d’informations sur le langage de programmation propre aux robots Asyril, lire le manuel de programmation délivré avec votre produit. NOTE : Le tableau de variables dynamiques “dynamic data” contient une liste de paramètres et les valeurs associées. Le régleur a accès uniquement à ce tableau et non au code complet. Pour qu’un paramètre soit ajouté dans le tableau la commande ci-dessous doit être tapée : k := loaddata ‘name_parameter’; Le nom ‘name_parameter’ ne devant pas contenir de caractères spéciaux autres que ‘ _ ’ et ‘ ] ’ et ‘ [ ‘ Etape 5 Les variables dynamiques ajoutées depuis la zone d’édition sont automatiquement ajoutées dans le tableau de droite. Une valeur doit impérativement être entrée dans chacune des cases avant de cliquer sur « apply » Etape 6 Cliquez sur le bouton « apply » pour appliquer vos modifications Manuel Utilisateur Interface Homme - Machine - Asyril SA 30/98 Interface Homme - Machine - Asyril SA Manuel Utilisateur Ecran de configuration v1.8 © Copyright Asyril S.A. FO 32.03.118 3.3.2.2.4. Ajouter des variables dynamiques en raccourci Il est possible d’ajouter dans l’écran « shortcuts » des cases permettant de choisir la valeur d’une variable dynamique de type booléen. Les étapes suivantes sont nécessaires : -7 -6 -4 -5 Figure 3-11: créer une variable dynamique Etape 1 Cliquez sur le bouton « process » Etape 2 Cliquez sur l’onglet « programming » pour afficher l’écran ci-dessus Etape 3 Sélectionnez le programme à modifier dans la liste de programme Etape 4 Créez votre variable dynamique Etape 5 Choisissez « boolean » dans la liste déroulante « shortcuts » Etape 6 Cliquez sur le bouton « apply » pour appliquer vos modifications Etape 7 Une case à cocher ou décocher est automatiquement ajoutée à l’onglet des shortcuts. Manuel Utilisateur Interface Homme - Machine - Asyril SA 31/98 Interface Homme - Machine - Asyril SA Manuel Utilisateur Ecran de configuration v1.8 © Copyright Asyril S.A. FO 32.03.118 3.3.2.3. Onglet “Statistics” 3.3.2.3.1. Aperçu Un appui sur le bouton “Process” (A) suivi du bouton “Statistics” (B) affichera l’écran suivant : (B) (A) (D) (E) (C) Figure 3-12: Process-Statistics Aperçu Ref. Dénomination Description (A) Bouton “process” Un clic sur ce bouton affiche la barre de navigation process (B) Onglet “statistics” Cliquer sur ce bouton pour afficher l’écran « statistics » (C) Manipulation des statistiques Ajouter ou supprimer des statistiques depuis cette zone (D) Bouton “Refresh” Ce bouton permet d’afficher la dernière cadence moyenne obtenue dans le tableau (E1) Bouton “reload from scratch” Ce bouton permet de rafraichir le contenu de la liste (E2) Historique process Le premier tableau de cette zone d’historique (E1) indique la dernière cadence moyenne. Le deuxième tableau (E2) indique quant à lui l’historique complet de toutes les cadences depuis la mise en service de la machine (E) Manuel Utilisateur Interface Homme - Machine - Asyril SA 32/98 Interface Homme - Machine - Asyril SA Manuel Utilisateur Ecran de configuration v1.8 © Copyright Asyril S.A. FO 32.03.118 3.3.2.3.2. Ajouter une nouvelle statistique Dans l’onglet « programming » de l’écran « process » créez les variables que vous souhaitez voir afficher comme statistiques Etape 0 NOTE IMPORTANTE : Vous pouvez ajouter n’importe quelles variables définies dans le programme comme statistiques, toutefois certaines statistiques doivent avoir un nom défini par défaut pour être affichées correctement sur l’écran en bandeau dans la partie « statistics » : - Le compteur doit être défini comme « counter » - Le temps moyen [ms] doit être défini comme « averageTime » - Le temps courant [ms] doit être défini comme « currentTime » La figure ci-dessous illustre l’utilisation de ces variables 0 Figure 3.13: Robot-Home : Inputs-Outputs Manuel Utilisateur Interface Homme - Machine - Asyril SA 33/98 Interface Homme - Machine - Asyril SA Manuel Utilisateur Ecran de configuration v1.8 Etape 1 Cliquez sur le bouton « process » Etape 2 Cliquez sur l’onglet « statistics » © Copyright Asyril S.A. FO 32.03.118 2 3 1 4 Figure 3.14: Robot-Home : Inputs-Outputs Etape 3 Entrez le nom d’une des variables définies à l’étape 0 et cliquez sur « add » Etape 4 Le nom de la variable apparait dans le tableau des statistiques. Si la variable porte un nom commençant par « _ » , lors de la prochaine production, la valeur de cette variable sera affichée sur l’écran en bandeau (onglet statistiques.) Manuel Utilisateur Interface Homme - Machine - Asyril SA 34/98 Interface Homme - Machine - Asyril SA Manuel Utilisateur Ecran de configuration v1.8 © Copyright Asyril S.A. FO 32.03.118 3.3.3. Ecran “Robot” 3.3.3.1. Onglet “Home” 3.3.3.1.1. Aperçu Un appui sur le bouton “Robot” (A) suivi du bouton “Home” (B) affichera l’écran suivant : (A) (B) (C) (E) (D) (F) (G) (H) Figure 3.15: Robot-Home : mouvements relatifs et absolus et E/S Ref. Dénomination Description (A) Bouton “robot” Un clic sur ce bouton affiche la barre de navigation robot (B) Onglet “home” Cliquer sur ce bouton pour afficher l’écran « home » (C) Zone “relative movement” Les boutons de cette zone permettent de déplacer le robot en relatif au point courant dans un frame donné et avec un tool spécifié. NOTE : Maintenez l'appui sur le bouton pour effectuer un mouvement continu. (D) Zone “relative movement” Les boutons de cette zone permettent de déplacer le robot en absolu à un point précis dans un frame donné et avec un tool spécifié. (E) zone "live coordinates" Ce champ indique la position du robot en temps réel. Par défaut la position est renvoyée dans le repère de base (world : frame 0 tool 0, en mètres). Les listes déroulantes permettent de choisir dans quel frame et avec quel tool lire la position courante du robot. (F) Zone "état robot" Lire la section 3.3.3.1.2 pour des informations détaillées sur les états robot (G) Entrées robot Entrée désactivée Entrée activée (H) sorties robot Cliquer sur ce bouton pour activer la sortie Cliquer sur ce bouton pour désactiver la sortie Manuel Utilisateur Interface Homme - Machine - Asyril SA 35/98 Interface Homme - Machine - Asyril SA Manuel Utilisateur Ecran de configuration v1.8 © Copyright Asyril S.A. FO 32.03.118 3.3.3.1.2. États robot Les états robots sont décrits par le tableau suivant : Display Robot state Prochaine action Appuyer sur le bouton « Le robot est à l’état « off » » pour passer en état « homing » puis « idle » Le robot est à l’état Attendre … « homing » Le robot est à l’état « idle » (le Appuyer sur le bouton robot est prêt débuter un programme) et se trouve en « » pour passer en vitesse lente état « off » appuyer sur le bouton Le robot est à l’état « erreur » « » pour quittancer l’erreur et passer en état « off » Relâcher le bouton d'arrêt d'urgence Le robot est en état puis appuyer sur le bouton « urgence » « » pour passer en état « idle » Figure 3.16 états robot Manuel Utilisateur Interface Homme - Machine - Asyril SA 36/98 Interface Homme - Machine - Asyril SA Manuel Utilisateur Ecran de configuration v1.8 © Copyright Asyril S.A. FO 32.03.118 3.3.3.2. Onglet “Advanced” Un appui sur le bouton “Robot” (A) suivi du bouton “Advanced” (B) affichera l’écran suivant : (C) (A) (B) (E) (F) (D) Figure 3.17: Robot-Advanced : mouvements pas à pas et console Ref. Dénomination Description (A) Bouton “robot” Un clic sur ce bouton affiche la barre de navigation robot (B) Onglet “advanced” Cliquer sur ce bouton pour afficher l’écran « advanced » (C) Zone “move step by step” Les boutons de cette zone permettent de déplacer le robot en pas à pas. La taille du pas et la consigne de départ doivent être spécifiées. NOTE : la case "auto move" permet d'effectuer un mouvement robot à chaque appui sur le bouton "+" ou "-" sans avoir besoin de presser "move to" (D) robot console La console permet d'envoyer directement une commande TCP au robot depuis la zone de texte. La réponse renvoyée par le robot est transcrite dans la zone inferieure. NOTE : Pour plus d’informations sur le langage de programmation et la communication TCP/IP avec le robot veuillez consulter le manuel de programmation délivré avec votre produit. (E) zone "live coordinates" Ce champ indique la position du robot en temps réel. Par défaut la position est renvoyée dans le repère de base (world : frame 0 tool 0, en mètres). Les listes déroulantes permettent de choisir dans quel frame et avec quel tool lire la position courante du robot. (F) Zone "état robot" Lire la section 3.3.3.1.2 pour des informations détaillées sur les états robot Manuel Utilisateur Interface Homme - Machine - Asyril SA 37/98 Interface Homme - Machine - Asyril SA Manuel Utilisateur Ecran de configuration v1.8 © Copyright Asyril S.A. FO 32.03.118 3.3.3.3. Onglet “Collection” 3.3.3.3.1. Aperçu Un appui sur le bouton “Robot” (A) suivi du bouton “collection” (B) affichera l’écran suivant : (B) (A) (C) (D) (E) (F) Figure 3.18: Robot-Points : Importer une nouvelle collection de points Ref. Dénomination Description (A) Bouton “robot” Un clic sur ce bouton affiche la barre de navigation robot (B) Onglet “collection” Cliquer sur ce bouton pour afficher l’écran « collection » (C) Bouton “Import” Cliquer sur ce bouton pour importer une nouvelle collection de points NOTE : Une collection de point est un fichier texte contenant des coordonnées de points sur chaque ligne (X, Y, Z) séparées par un espace, une tabulation ou un point-virgule. (D) Zone de saisie “name” Taper ici le nom que portera la collection de point traduite en format adapté aux robots Asyril. NOTE : Vous devrez faire référence à ce nom dans le programme ARL pour obtenir les coordonnées d’un point distingué par un identifiant unique. (E) Bouton “create” Après avoir choisi un nom pour votre fichier de points, créer le fichier converti au format adéquat en cliquant sur ce bouton (F) Bouton “cancel” Cliquer sur ce bouton pour annuler la conversion Pour plus d’informations sur le langage de programmation propre à l’utilisation des fichiers de points veuillez consulter le manuel de programmation délivré avec votre produit. Manuel Utilisateur Interface Homme - Machine - Asyril SA 38/98 Interface Homme - Machine - Asyril SA Manuel Utilisateur Ecran de configuration v1.8 © Copyright Asyril S.A. FO 32.03.118 3.3.3.3.2. Créer un fichier de points Etape 1 Cliquez sur le bouton « robot » Etape 2 Cliquez sur l’onglet « collection » -2 -1 -3 -4 -5 Figure 3.19: Robot-Points : Importer une nouvelle collection de points Etape 3 Cliquez sur le bouton « import » Etape 4 Choisissez le fichier de points que vous désirez importer NOTE : Une collection de point est un fichier texte contenant des coordonnées de points sur chaque ligne (X, Y, Z) séparées par un espace, une tabulation ou un point-virgule. Etape 5 Choisissez un nom pour le fichier de point converti au format Asyril Etape 6 Cliquez sur le bouton « create », votre fichier de points est alors prêt à être utilisé ! Pour plus d'informations sur l'utilisation de ce fichier de points veuillez-vous référer au manuel de programmation livré avec votre machine. Manuel Utilisateur Interface Homme - Machine - Asyril SA 39/98 Interface Homme - Machine - Asyril SA Manuel Utilisateur Ecran de configuration v1.8 © Copyright Asyril S.A. FO 32.03.118 3.3.3.4. Onglet “Frames” Un appui sur le bouton “Robot” (A) suivi du bouton “frames” (B) affichera l’écran suivant : (B) (A) (D) (C) (F) (E) Figure 3.20: Robot-frames : gestion des repères et sous-repères Ref. Dénomination Description (A) Bouton “robot” Un clic sur ce bouton affiche la barre de navigation robot (B) Onglet “frames” Cliquer sur ce bouton pour afficher l’écran « frames » (C) Zone de prévisualisation de tous les frames Cette zone permet de visualiser tous les frames créés, ainsi que leur parenté éventuelle. Le bouton "+" permet de créer un nouveau frame. Le bouton "x" permet de supprimer un frame. Le bouton "save" permet de sauver toutes les modifications effectuées dans le robot. NOTE : Tant que ce bouton n'est pas pressé, il est possible de revenir en arrière en cliquant sur le bouton "reload" qui rechargera les valeurs contenues dans le robot. (D) Zone d'édition d'un frame en particulier Entrer ici toutes les informations nécessaires à la création d'un frame : Identifiant de 1 à 99 Type Nom [facultatif] Parent, par défaut : world Points de configuration Points de calibration si frame de type 1 ou 2 Pour plus d'informations sur les types de frames, et leur fonctionnement, veuillez-vous référer au guide de programmation livré avec votre équipement. (E) zone informative Un dessin explicatif permet de visualiser quel type de frame a été utilisé. (F) Zone "état robot" Lire la section 3.3.3.1.2 pour des informations détaillées sur les états robot. Manuel Utilisateur Interface Homme - Machine - Asyril SA 40/98 Interface Homme - Machine - Asyril SA Manuel Utilisateur Ecran de configuration v1.8 © Copyright Asyril S.A. FO 32.03.118 NOTE IMPORTANTE : Avant de changer d’onglet sauvez vos modifications sinon, les changements seront perdus. 3.3.3.4.1. Vue d’un frame de type 3 dans l’onglet “Frames” Un appui sur le bouton “Robot” (A) suivi du bouton “frames” (B) affichera l’écran suivant : (B) (A) (D) (F) (C) (E) Figure 3.21: Robot-frame type 3 Ref. Dénomination Description (A) Bouton “robot” Un clic sur ce bouton affiche la barre de navigation robot (B) Onglet “frames” Cliquer sur ce bouton pour afficher l’écran « frames » (C) Zone de prévisualisation de tous les frames Voir explication à la section 3.3.3.4. (D) Zone d'édition d'un frame de type 3 en particulier Entrer ici toutes les informations nécessaires à la création d'un frame : Identifiant de 1 à 99 Type Nom [facultatif] Parent, par défaut : world Nombre de points Manuel Utilisateur Interface Homme - Machine - Asyril SA 41/98 Interface Homme - Machine - Asyril SA Manuel Utilisateur Ecran de configuration v1.8 © Copyright Asyril S.A. FO 32.03.118 Limite de correction (utilisé pour la calibration et l’affichage graphique) Pour plus d'informations sur les types de frames, et leur fonctionnement, veuillez-vous référer au guide de programmation livré avec votre équipement. (E) zone d’affichage graphique Cette zone permet d’afficher un graphique des résultats obtenus lors de la calibration de ce frame. Les couleurs représentent la distance de correction entre la position de consigne et la position donnée par le robot. (F) Zone "paramètre de noeud" Cette zone permet de lire les données de chaque point du frame : Target position (x, y, z, rz) Corrected position (x, y, z, rz) Correction vector (x, y, z, rz) Correction distance L’état du point (appris ou non) Manuel Utilisateur Interface Homme - Machine - Asyril SA 42/98 Interface Homme - Machine - Asyril SA Manuel Utilisateur Ecran de configuration v1.8 © Copyright Asyril S.A. FO 32.03.118 3.3.3.5. Onglet “Tools” 3.3.3.5.1. Aperçu Un appui sur le bouton “Robot” (A) suivi du bouton “tools” (B) affichera l’écran suivant : (B) (A) (C) (D) (E) Figure 3.22: Robot-tools : gestion des outils et sous-outils Ref. Dénomination Description (A) Bouton “robot” Un clic sur ce bouton affiche la barre de navigation robot (B) Onglet “tools” Cliquer sur ce bouton pour afficher l’écran « tools » (C) Zone de prévisualisation de tous les outils Cette zone permet de visualiser tous les outils créés, ainsi que leur parenté éventuelle. Le bouton "+" permet de créer un nouvel outil. Le bouton "x" permet de supprimer un outil. Le bouton "save" permet de sauver toutes les modifications effectuées dans le robot. NOTE : Tant que ce bouton n'est pas pressé, il est possible de revenir en arrière en cliquant sur le bouton "reload" qui rechargera les valeurs contenues dans le robot. (D) Zone d'édition d'un outil en particulier Entrez ici toutes les informations nécessaires à la création d'un outil : Identifiant de 1 à 99 Nom [facultatif] Parent, par défaut : world Longueurs d'outil (x,y,z) Astuce : vous pouvez insérer la position courante du robot avec et sans outil puis calculer automatiquement la différence en X, Y et Z. (E) Zone "état robot" Lire la section 3.3.3.1.2 pour des informations détaillées sur les états robot. NOTE IMPORTANTE : Avant de changer d’onglet sauvez vos modifications sinon, les changements seront perdus ! Manuel Utilisateur Interface Homme - Machine - Asyril SA 43/98 Interface Homme - Machine - Asyril SA Manuel Utilisateur Ecran de configuration v1.8 © Copyright Asyril S.A. FO 32.03.118 3.3.3.6. Onglet “Points” 3.3.3.6.1. Aperçu Un appui sur le bouton “Robot” (A) suivi du bouton “points” (B) affichera l’écran suivant : (B) (A) (D) (C) (E) Figure 3.23: Robot-points : gestion des points et sous-points Ref. Dénomination Description (A) Bouton “robot” Un clic sur ce bouton affiche la barre de navigation robot (B) Onglet “points” Cliquer sur ce bouton pour afficher l’écran « points » (C) Zone de prévisualisation de tous les points Cette zone permet de visualiser tous les points créés, ainsi que leur parenté éventuelle. Le bouton "+" permet de créer un nouveau point. Le bouton "x" permet de supprimer un point. Le bouton "save" permet de sauver toutes les modifications effectuées dans le robot. NOTE : Tant que ce bouton n'est pas pressé, il est possible de revenir en arrière en cliquant sur le bouton "reload" qui rechargera les valeurs contenues dans le robot. (D) Zone d'édition d'un point en particulier Entrer ici toutes les informations nécessaires à la création d'un point : Identifiant de 1 à 99 Nom [facultatif] Parent, par défaut : world Coordonnées du point (x,y,z,rz) Astuce : Vous pouvez insérer la position courante du robot avec et sans outil puis calculer automatiquement la différence en X, Y et Z. (E) Zone "état robot" Lire la section 3.3.3.1.2 pour des informations détaillées sur les états robot. Si vous utilisez un grand nombre de points, préférez l'utilisation d'une collection de points importable sous la forme d'un fichier texte contenant des coordonnées de points sur chaque ligne (X, Y, Z) séparées par un espace, une tabulation ou un point-virgule. Manuel Utilisateur Interface Homme - Machine - Asyril SA 44/98 Interface Homme - Machine - Asyril SA Manuel Utilisateur Ecran de configuration v1.8 © Copyright Asyril S.A. FO 32.03.118 NOTE IMPORTANTE : Avant de changer d’onglet sauvez vos modifications sinon, les changements seront perdus ! 3.3.3.7. Onglet “Settings” Un appui sur le bouton “Robot” (A) suivi du bouton “settings” (B) affichera l’écran suivant : (B) (A) (D) (C) (E) (F) Figure 3.24: Robot-settings : gestion des settings du robot Ref. Dénomination Description (A) Bouton “robot” Un clic sur ce bouton affiche la barre de navigation robot (B) Onglet “settings” Cliquer sur ce bouton pour afficher l’écran « settings » (C) Robot parameters Les champs de cette zone permettent de régler les vitesses, accélération, jerk maximum, ainsi que les paramètres de régulation. ATTENTION : La modification de ces paramètres peut entraîner des disfonctionnements machines graves voire des crashs machine. (D) "Save parameters" button Cliquer sur ce bouton après avoir cliqué sur "set" pour enregistrer les paramètres dans le robot. (E) Network parameters Cette zone permet de modifier le nom de domaine, ou l'adresse IP du robot ATTENTION : La modification de ces paramètres peut entraîner des disfonctionnements machines graves. (F) Version information Cette zone contient le numéro de version robot, le numéro de série ainsi que la date de la dernière mise à jour. Ces données sont seulement informatives, elles ne peuvent être modifiées. NOTE IMPORTANTE : Avant de changer d’onglet sauvez vos modifications sinon, les changements seront perdus ! Manuel Utilisateur Interface Homme - Machine - Asyril SA 45/98 Interface Homme - Machine - Asyril SA Manuel Utilisateur Ecran de configuration v1.8 © Copyright Asyril S.A. FO 32.03.118 3.3.3.8. Onglet “Display settings” Un appui sur le bouton “Robot” (A) suivi du bouton “settings” (B) affichera l’écran suivant : (B) (C) (A) (D) (E) (F) Figure 3.25: Robot-display settings : gestion des settings d’affichage du robot Ref. Dénomination Description (A) Bouton “robot” Un clic sur ce bouton affiche la barre de navigation robot (B) Onglet “settings” Cliquer sur ce bouton pour afficher l’écran « settings » (C) Display Rz information Cette zone permet de choisir si vous désirez afficher les coordonnées de l'axe rotatif RZ. Si vous n'avez pas d'axe RZ sur votre robot, le choix n'est pas disponible et indique "robot does not have a rotation axis) (D) Number of decimals choisir ici le nombre de décimales à afficher dans les onglets "home" et "advanced". Le chiffre entré doit être entre 0 et 9. (E) Coordinate scaling (F) Apply changes cliquer sur ce bouton pour appliquer les modifications effectuées sur cet onglet. NOTE IMPORTANTE : Avant de changer d’onglet sauvez vos modifications sinon, les changements seront perdus ! Manuel Utilisateur Interface Homme - Machine - Asyril SA 46/98 Interface Homme - Machine - Asyril SA Manuel Utilisateur Ecran de configuration v1.8 © Copyright Asyril S.A. FO 32.03.118 3.3.4. Ecran “Vision” NOTE IMPORTANTE : Si vous disposez de plusieurs caméras (caméra Asycube, caméra de contrôle …) l’écran « vision » sera dupliquée pour chaque caméra. 3.3.4.1. Onglet “Home” Un appui sur le bouton “Vision” (A) suivi du bouton “Home” (B) affichera l’écran suivant : (B) (D) (C) (A) (E) (F) Figure 3-26: Vision-Home : Aperçu Ref. Dénomination Description (A) Bouton “vision” Un clic sur ce bouton affiche la barre de navigation vision (B) Onglet “home” Cliquer sur ce bouton pour afficher l’écran « home » (C) Bouton “acquire and process” Ce bouton permet d’acquérir une image depuis la caméra et de Images obtenues Après avoir cliqué sur le bouton « acquire and process » une photo est prise puis analysée avant d’être affichée dans la zone (D) les pièces (D) l’analyser. acceptées sont représentées avec un cercle vert, tandis que celles qui sont refusées ont un cercle jaune. (E) (F) Liste des pièces acceptées Le nombre de pièces acceptées, leur position dans le repère général Liste des pièces refusées Le nombre de pièces refusées, leur position dans le repère général, et leur position dans l’image sont renvoyées dans ce tableau. leur position dans l’image ainsi que la raison du refus sont renvoyées dans ce tableau. Manuel Utilisateur Interface Homme - Machine - Asyril SA 47/98 Interface Homme - Machine - Asyril SA Manuel Utilisateur Ecran de configuration v1.8 © Copyright Asyril S.A. FO 32.03.118 3.3.4.2. Onglet “Calibration” NOTE IMPORTANTE : Seule la calibration de la caméra « Asycube » est présentée dans ce manuel. La calibration des autres caméras éventuelles font l’objet d’une recette spécifique à chaque machine. 3.3.4.2.1. Aperçu Un appui sur le bouton “Vision” (A) suivi du bouton “Calibration” (B) affichera l’écran suivant : (B) (C) (A) (D) (E) (F) Figure 3-27: Vision-Calibration : Aperçu Ref. Dénomination Description (A) Bouton “vision” Un clic sur ce bouton affiche la barre de navigation vision (B) Onglet “calibration” Cliquer sur ce bouton pour afficher l’écran « calibration » (C) Bouton “calibrate automatically” Cliquer sur ce bouton pour lancer la procédure de calibration Image de calibration Lorsque la calibration automatique est terminée, (D) automatique l’image de la plaque est affichée et les cercles bleus indiquent la position des points de calibration. (E) Tableau “Calibration plate” Quatre points de calibration sont nécessaires à la calibration vision. Chaque point est associé à : - (F) Tableau “feeder directions” Manuel Utilisateur Ses coordonnées dans le repère de l’image Ses coordonnées dans le nouveau repère Ce tableau indique la position du feeder dans le repère associé et dans le repère image Interface Homme - Machine - Asyril SA 48/98 Interface Homme - Machine - Asyril SA Manuel Utilisateur Ecran de configuration v1.8 © Copyright Asyril S.A. FO 32.03.118 3.3.4.3. Onglet “Illumination” Un appui sur le bouton “Vision” (A) suivi du bouton “Illumination” (B) affichera l’écran suivant : (B) (C) (D) (A) Figure 3-28: Vision-Illumination : Aperçu Ref. Dénomination Description (A) Bouton “vision” Un clic sur ce bouton affiche la barre de navigation vision (B) Onglet “illumination” Cliquer sur ce bouton pour afficher l’écran « illumination » (C) Bouton “refresh” Ce bouton permet de rafraichir le contenu des timesets Bouton “apply” Ce bouton permet d’appliquer les modifications effectuées aux différents timesets Bouton “acquire” Cliquer sur ce bouton pour acquérir une image avec les timesets configurés Images obtenues et « Timesets » associés Après une acquisition d’image, les images obtenues sont affichées au-dessus de chaque timeset (D) Pour plus d’informations sur la configuration facilitée d’un time set, lire la section 3.3.4.4.2 Manuel Utilisateur Interface Homme - Machine - Asyril SA 49/98 Interface Homme - Machine - Asyril SA Manuel Utilisateur Ecran de configuration v1.8 © Copyright Asyril S.A. FO 32.03.118 3.3.4.4. Onglet “Illumination test” 3.3.4.4.1. Aperçu Un appui sur le bouton “Vision” (A) puis sur “Illumination Test” (B) affichera l’écran suivant : (B) (D) (C) (A) (E) Figure 3-29: Vision-Illumination test : Aperçu Ref. Dénomination Description (A) Bouton “vision” Un clic sur ce bouton affiche la barre de navigation vision (B) Onglet “illumination test” Cliquer sur ce bouton pour afficher l’écran « illumination test » (C) Bouton “apply and refresh” Cliquer sur ce bouton pour appliquer les modifications effectuées au timeset, et acquérir toutes les images associées NOTE : Cette opération peut être longue en fonction du nombre de timesets configurés. Bouton “add” Cliquer sur ce bouton pour ajouter un timeset à la liste Bouton “remove” Cliquer sur ce bouton pour supprimer un timeset (sélectionnez le timeset à supprimer auparavant en cliquant sur la zone blanche à côté tu tableau) (D) Boutons « Copy current timeset to timeset 1 or 2 » Cliquer sur ce(s) bouton(s) pour copier le timeset sélectionné vers l’onglet « illumination » (sélectionnez le timeset à supprimer auparavant en cliquant sur la zone blanche à côté tu tableau) (E) Images obtenues et « Timesets » associés Les images obtenues sont affichées au-dessus de chaque timeset Manuel Utilisateur Interface Homme - Machine - Asyril SA 50/98 Interface Homme - Machine - Asyril SA Manuel Utilisateur Ecran de configuration © Copyright Asyril S.A. v1.8 FO 32.03.118 3.3.4.4.2. Configurer un « timeset » Les paramètres disponibles sur les timesets permettent de configurer l’acquisition d’image : - exposure time [ms] - illumination offset [ms] - illuminaion time [ms] - intensity 1 [from 0 to 1] (backlight intensity) - intensity 2 [from 0 to 1] (DOAL intensity) Le temps d’illumination doit être plus long que le temps d’exposition. En effet afin de s’assurer que l’éclairage (DOAL ou backlight) est à pleine puissance lors de la prise de photo, il est nécessaire de prévoir un offset. De même il est préférable de couper l’éclairage une à deux millisecondes après la fin de l’acquisition. La figure ci-dessous expose ce phénomène : Illumination time Illumination offset Exposure time 0 10 20 30 40 50 60 70 Time [ms] Figure 3-30: définition du temps d’exposition et du temps d’illumination Pour configurer un timeset, suivez les étapes suivantes : Etape 1 Cliquez sur le bouton « vision » Etape 2 Cliquez sur le bouton « illumination test » Etape 3 Ajoutez autant de timesets que nécessaire (le maximum étant de 15) et configurez-les avec des temps d’illumination différents NOTE : L’objectif de cette manipulation est de trouver les paramètres optimums pout l’acquisition d’image avec vos propres pièces Etape 4 Cliquez sur le bouton « apply and refresh » pour obtenir toutes les photos. Etape 5 Choisissez le timeset le plus approprié (sélectionnez le timeset cliquant sur la zone blanche à côté tu tableau) puis cliquez sur le bouton « copy current timeset to timeset 1 » (Etape 6) Si plusieurs images sont nécessaires à la détection de vos pièces, reprenez les étapes 1 à 5 pour le timeset 2 NOTE : - le timeset 1 doit correspondre à l’illumination en backlight - le timeset 2 doit correspondre à l’illumination DOAL Manuel Utilisateur Interface Homme - Machine - Asyril SA 51/98 Interface Homme - Machine - Asyril SA Manuel Utilisateur Ecran de configuration v1.8 © Copyright Asyril S.A. FO 32.03.118 3.3.4.5. Onglet “Configuration” Un appui sur le bouton “Vision” (A) suivi du bouton “Teaching” (B) affichera l’écran suivant : (B) (C) (A) (D) (E) (F) (H) (G) Figure 3-31: Vision-Configuration : Aperçu Ref. Dénomination Description (A) Bouton “vision” Un clic sur ce bouton affiche la barre de navigation vision (B) Onglet “calibration” Cliquer sur ce bouton pour afficher l’écran « configuration » (C) Bouton “modify” Modifier la recette vision en cours en cliquant sur ce bouton (D) Liste déroulante pour choix du “job” Choisir le type de job dans la liste déroulante lorsque vous souhaitez créer une nouvelle recette. Pour plus d’informations sur les différents types de job, lire la section 4.4.1 (E) Bouton “create” Cliquer sur ce bouton pour créer une nouvelle recette vision après avoir choisi le type de job dans la liste déroulante (D). (F) Descripteur de la recette vison Ce descripteur est chargé lorsque l’un des boutons « modify » ou « create » est pressé. Il contient des informations sur la date de création, le nom du fichier *.avaf … (G) Bouton “apply” Lorsque les modifications (ou création) ont été effectuées cliquez sur ce bouton pour appliquer les modifications. NOTE : Les modifications ne seront PAS sauvegardées dans la recette *.vrec ! Une recette vision doit être sauvée lorsque les changements vous satisfont. Pour plus d’information sur l’enregistrement de recettes, lire la section suivante. (H) Bouton “abort” Manuel Utilisateur Lorsqu’une modification indésirée a été réalisée, cliquez sur le bouton abort pour annuler ces modifications et revenir à la version précédente du modèle vision. Interface Homme - Machine - Asyril SA 52/98 Interface Homme - Machine - Asyril SA Manuel Utilisateur Ecran de configuration v1.8 © Copyright Asyril S.A. FO 32.03.118 3.3.5. Ecran “Recipe” 3.3.5.1. Aperçu Trois types de recettes peuvent être enregistrés ou sauvés : - Recette process (avec une extension *.prec) : ce type de recette contient tous les programmes ARL, situés dans l’onglet « programming » - Recette vision (avec une extension *.vrec) : ce type de recette contient les informations liées à l’Asycube et au modèle vision - Recette globale (avec une extension *.rec) : ce type de recette contient toutes les informations nécessaires au bon fonctionnement d’une production 3.3.5.2. Onglet “Home” Un appui sur le bouton “Recipes” (A) suivi du bouton “Home” (B) affichera l’écran suivant : (B) (C) (D) (A) (E) Figure 3-32: Recipes-Home : Aperçu Ref. Dénomination Description (A) Bouton “recipes” Un clic sur ce bouton affiche la barre de navigation « recipes » (B) Onglet “home” Cliquer sur l’onglet « home » pour afficher l’écran ci-dessus (C) Bouton “Select” Cliquer sur ce bouton pour ouvrir un explorateur et sélectionner une recette *.rec. Bouton “load selection” Cliquer sur ce bouton pour charger une recette précédemment sélectionnée à l’aide du bouton « select » Bouton “save to selection” Cliquer sur ce bouton pour sauver les modifications effectuées sur une recette précédemment sélectionnée à l’aide du bouton « select » Bouton “save as” Cliquer sur ce bouton pour sauver les modifications effectuées sur une nouvelle recette. (D) Bouton “Save descriptor” Cliquer sur ce bouton pour sauver les modifications effectuées au descripteur (E) (E) Descripteur de la recette Ce descripteur est chargé lorsqu’une recette est sélectionnée à l’aide du bouton « select » son contenu peut être modifié puis sauvé. Il contient des éléments informatifs tels que la date de création ou de modification. Manuel Utilisateur Interface Homme - Machine - Asyril SA 53/98 Interface Homme - Machine - Asyril SA Manuel Utilisateur Ecran de configuration v1.8 © Copyright Asyril S.A. FO 32.03.118 3.3.5.3. Onglet “Process” Un appui sur le bouton “Recipes” (A) suivi du bouton “Process” (B) affichera l’écran suivant : (B) (C) (D) (A) (E) Figure 3-33: Recipes-Process : Aperçu Ref. Dénomination Description (A) Bouton “recipes” Un clic sur ce bouton affiche la barre de navigation « recipes » (B) Onglet “Process” Cliquer sur l’onglet « home » pour afficher l’écran ci-dessus (C) Bouton “Select” Cliquer sur ce bouton pour ouvrir un explorateur et sélectionner une recette *.prec. Bouton “load selection” Cliquer sur ce bouton pour charger une recette précédemment sélectionnée à l’aide du bouton « select » Bouton “save to selection” Cliquer sur ce bouton pour sauver les modifications effectuées sur une recette précédemment sélectionnée à l’aide du bouton « select » Bouton “save as” Cliquer sur ce bouton pour sauver les modifications effectuées sur une nouvelle recette. (D) Bouton “Save descriptor” Cliquer sur ce bouton pour sauver les modifications effectuées au descripteur (E) (E) Descripteur de la recette Ce descripteur est chargé lorsqu’une recette est sélectionnée à l’aide du bouton « select » son contenu peut être modifié puis sauvé. Il contient des éléments informatifs tels que la date de création ou de modification. Manuel Utilisateur Interface Homme - Machine - Asyril SA 54/98 Interface Homme - Machine - Asyril SA Manuel Utilisateur Ecran de configuration v1.8 © Copyright Asyril S.A. FO 32.03.118 3.3.5.4. Onglet “Asyview” Un appui sur le bouton “Recipes” (A) suivi du bouton “Asyview” (B) affichera l’écran suivant : (B) (C) (D) (A) (E) Figure 3-34: Recipes-Asyview : Aperçu Ref. Dénomination Description (A) Bouton “recipes” Un clic sur ce bouton affiche la barre de navigation « recipes » (B) Onglet “Asyview” Cliquer sur l’onglet « home » pour afficher l’écran ci-dessus (C) Bouton “Select” Cliquer sur ce bouton pour ouvrir un explorateur et sélectionner une recette *.vrec. Bouton “load selection” Cliquer sur ce bouton pour charger une recette précédemment sélectionnée à l’aide du bouton « select » Bouton “save to selection” Cliquer sur ce bouton pour sauver les modifications effectuées sur une recette précédemment sélectionnée à l’aide du bouton « select » Bouton “save as” Cliquer sur ce bouton pour sauver les modifications effectuées sur une nouvelle recette. (D) Bouton “Save descriptor” Cliquer sur ce bouton pour sauver les modifications effectuées au descripteur (E) (E) Descripteur de la recette Ce descripteur est chargé lorsqu’une recette est sélectionnée à l’aide du bouton « select » son contenu peut être modifié puis sauvé. Il contient des éléments informatifs tels que la date de création ou de modification. Manuel Utilisateur Interface Homme - Machine - Asyril SA 55/98 Interface Homme - Machine - Asyril SA Manuel Utilisateur Ecran de configuration v1.8 © Copyright Asyril S.A. FO 32.03.118 3.3.6. Ecran « Users » 3.3.6.1. Onglet « Home » Un appui sur le bouton « Utilisateur » (A) suivi du bouton “Accueil” (B) affichera l’écran suivant : (B) (D) (E) (F) (C) (A) Figure 3-35: Users-home : Aperçu Ref. Dénomination Description (A) Bouton “utilisateurs” Un clic sur ce bouton affiche la barre de navigation « utilisateurs » (B) Onglet “accueil” Cliquer sur l’onglet « accueil » pour afficher l’écran ci-dessus (C) Utilisateur L’identifiant de connexion en cours d’utilisation est affiché ici Nom Le nom associé à l’identifiant de connexion permet d’identifier facilement la personne connectée. Rôle Le rôle de la personne connectée est affiché ici. Pour plus d’informations sur chacun des rôles, et les accès associés, veuillez lire le chapitre suivant de ce manuel. Rôle spécial Ce champ renseigne sur la possibilité d’un rôle avancé. (D) Modification du mot de passe actuel Ce champ permet de modifier le mot de passe actuellement en cours d’utilisation. (E) Bouton “Save” Cliquez sur ce bouton pour sauver votre nouveau mot de passe (F) Liste de choix de la langue Cette liste déroulante permet de choisir la langue par défaut utilisée par le HMI lorsque l’utilisateur sera connecté. Manuel Utilisateur Interface Homme - Machine - Asyril SA 56/98 Interface Homme - Machine - Asyril SA Manuel Utilisateur Ecran de configuration v1.8 © Copyright Asyril S.A. FO 32.03.118 3.3.6.2. Onglet « manage users » Un appui sur le bouton « User » (A) suivi du bouton “manage users” (B) affichera l’écran suivant : (B) (D) (E) (F) (C) (G (A) Figure 3-36: Users - Manage Users : Aperçu Ref. Dénomination Description (A) Bouton “user” Un clic sur ce bouton affiche la barre de navigation « utilisateurs » (B) Onglet “manage” Cliquer sur l’onglet « manage users » pour afficher l’écran ci-dessus (C) Liste des utilisateurs La liste de tous les utilisateurs ayant accès à la machine ainsi que leur identifiant de connexion est affichée ici (D) Bouton « new » Cliquer sur ce bouton pour créer un nouvel utilisateur NOTE : Vous pouvez seulement créer un utilisateur ayant un rôle hiérarchique inferieur au votre. (E) Bouton « edit » Cliquer sur ce bouton pour éditer les identifiants, le rôle ou la langue d’un utilisateur. NOTE : Vous pouvez seulement modifier le contenu des utilisateurs ayant un rôle hiérarchique inferieur au votre. (F) Bouton « remove » Cliquer sur ce bouton pour supprimer définitivement un utilisateur sélectionné dans la liste NOTE : Vous pouvez seulement supprimer un utilisateur ayant un rôle hiérarchique inferieur au votre. (G) Zone d’édition Manuel Utilisateur Pour plus d’informations sur la création ou l’édition d’un utilisateur, veuillez lire le chapitre suivant de ce manuel. Interface Homme - Machine - Asyril SA 57/98 Interface Homme - Machine - Asyril SA Manuel Utilisateur Ecran de configuration v1.8 © Copyright Asyril S.A. FO 32.03.118 3.3.6.3. Editer ou créer un utilisateur Etape 1 Cliquez sur le bouton « user » Etape 2 Cliquez sur le bouton « manage users » Etape 3 Cliquez sur le nom de l’utilisateur dont vous souhaitez éditer le contenu, puis sur le bouton « edit ». Ou cliquez sur le bouton « new user » pour créer un nouvel utilisateur. NOTE : Lorsqu’un utilisateur est sélectionné depuis la liste, il est possible d’éditer son contenu ou de le supprimer, seulement si votre niveau hiérarchique vous le permet. 6- 9- 4587- Figure 3-37: Edit Users : Aperçu Etape 4 Choisissez ou éditez l’identifiant de connexion de l’utilisateur que vous souhaitez créer ou éditer. Etape 5 Choisissez un nom d’utilisateur permettant d’identifier facilement la personne connecté. NOTE : Ce « nom » n’est pas l’identifiant de connexion utilisé par l’utilisateur, il permet seulement d’identifier simplement la personne connectée. Etape 6 Choisissez le mot de passe pour l’utilisateur. NOTE : Ce mot de passe pourra être modifié par l’utilisateur lui-même depuis l’onglet « home » Etape 7 Choisissez le rôle de l’utilisateur. Pour le choix « technician », l’option « advanced technician » peut être choisie. Pour plus d’informations sur chacun des rôles, et les accès associés, veuillez lire le chapitre suivant de ce manuel. Etape 8 Choisissez la langue par défaut pour l’utilisateur Etape 9 Cliquez sur le bouton « save » afin d’appliquer vos modifications. Manuel Utilisateur Interface Homme - Machine - Asyril SA 58/98 Interface Homme - Machine - Asyril SA Manuel Utilisateur Ecran de configuration v1.8 © Copyright Asyril S.A. FO 32.03.118 3.3.6.4. Niveaux d’accès Ce tableau définit les actions pouvant être effectuées par chaque professionnel amené à travailler sur la machine : Operateur Technicien Technicien avancé Intégrateur Allumer/éteindre la cellule Login/Logout Sélectionner / charger une recette Lancer / Arrêter une production Créer un rapport de statistiques Accès aux fonctionnalités de base de l’écran « bandeau » Ajouter / Modifier un opérateur Modifier les valeurs des variables dynamiques process Acquérir et analyser une image Effectuer une nouvelle calibration Enregistrer une recette Accès au programme ARL complet Création d’un nouveau process Accès paramétrisation vision complet Création d’une nouvelle recette vision Ajouter / Modifier un technicien Accès maintenance/Débogage Ajouter/Modifier un intégrateur Accès avancé HMI, robot et Asyview Table 3-1: niveaux d’accès Par défaut la machine est livrée avec les utilisateurs suivants : Manuel Utilisateur Rôle Identifiant Mot de passe Opérateur operator operator Technicien technician technician Technicien avancé advanced advanced Intégrateur integrator integrator Développeur uniquement Asyril S.A. Interface Homme - Machine - Asyril SA 59/98 Développeur Interface Homme - Machine - Asyril SA Manuel Utilisateur Créer et configurer une nouvelle recette v1.8 4. Créer et configurer une nouvelle recette 4.1. Introduction © Copyright Asyril S.A. FO 32.03.118 Une recette vision possède une extension *.vrec et contient toutes les données nécessaires à la configuration du système vision. Tout ce chapitre décrit sous forme de tutoriel comment configurer une nouvelle recette vision. Toutefois, les informations contenues dans ce chapitre sont aussi valable pour la modification d’une recette existante. Les étapes décrites dans ce chapitre sont : - Créer un nouveau fichier *.vrec - Configurer l’Asycube - Choisir votre type de job - Configurer les paramètres d’illumination - Apprendre le modèle vision - Finir l’apprentissage - Tester le modèle vision - Sauver le modèle dans un fichier *.vrec Manuel Utilisateur Interface Homme - Machine - Asyril SA 60/98 Interface Homme - Machine - Asyril SA Manuel Utilisateur Créer et configurer une nouvelle recette 4.2. v1.8 © Copyright Asyril S.A. FO 32.03.118 Créer un nouveau fichier *.vrec NOTE : La création d’un nouveau fichier *.vrec n’est pas directement possible. Il faut donc charger une recette existante (dont la configuration sera la plus proche possible du fichier à configurer) puis la sauver sous un autre nom. 2 5 4 3 1 Figure 4-1: Créer une nouvelle recette *.vrec Etape 1 Cliquez sur le bouton « recette » Etape 2 Cliquez sur l’onglet « Asyview » Etape 3 Etape 4 Cliquez sur le bouton « select » et choisissez une recette aussi similaire que possible à la recette que vous souhaitez créer. Puis cliquez sur « ouvrir » Cliquez sur le bouton « load selection » pour charger la recette sélectionnée. NOTE IMPORTANTE : L’état de l’Asyview va passer à « loading » dans l’écran en bandeau. Attendez que l’état repasse à « configuration – Idle » avant de passer à l’étape suivante. (cette opération peut être longue) Cliquez sur le bouton « save As » pour choisir un nouveau nom à votre recette. Etape 4 (de même, l’état de l’Asyfeed va passer à « saving » attendre la fin de la sauvegarde pour passer à l’étape suivante) NOTE : Faites attention à nommer votre recette avec un nom explicite afin de la retrouver aisément. Vous pouvez maintenant passer à la configuration de l’Asycube Manuel Utilisateur Interface Homme - Machine - Asyril SA 61/98 Interface Homme - Machine - Asyril SA Manuel Utilisateur Créer et configurer une nouvelle recette 4.3. v1.8 © Copyright Asyril S.A. FO 32.03.118 Configurer l’Asycube 4.3.1. Paramétrer les vibrations Etape 1 Cliquez sur le bouton « asycube » Etape 2 Cliquez sur l’onglet « home » Modifiez les paramètres de vibration pour les adapter à vos composants : Etape 3 - Vibrations de la plateforme de l’Asycube - Vibrations du bulk de l’Asycube - Faites particulièrement attention à la configuration des temps de vibration Pour plus d’informations sur la procédure de calibration de l’Asycube, référez-vous à la section 3.3.1 à la page 23 Etape 4 Vérifiez que les pièces vibrent dans les bonnes directions, de manière homogène sans sortir de la plateforme grâce aux boutons « try out » 2 1 4 3 Figure 4-2: Choisir les paramètres de vibration Manuel Utilisateur Interface Homme - Machine - Asyril SA 62/98 Interface Homme - Machine - Asyril SA Manuel Utilisateur Créer et configurer une nouvelle recette v1.8 © Copyright Asyril S.A. FO 32.03.118 4.3.2. Paramétrer les séquences de vibrations Etape 1 Cliquez sur le bouton « asycube » Etape 2 Cliquez sur l’onglet « process » Etape 3 Cliquez sur le bouton « planar plate » ou « structured plate » pour charger les paramètres par défaut associés à votre plateforme. NOTE : Vous pouvez modifier librement ces paramètres (durée, séquence, ordre des vibrations) et travailler en mode avancé si nécessaire pour configurer des séquences spécifiques à l’alimentation et à la recirculation. Dans tous les cas, pensez à terminer par un temps de stabilisation permettant que les pièces ne soient plus en mouvement au moment de la prise de photo. Etape 4 Cliquez sur le bouton « apply » (B) (C) (D) (A) Figure 4-3: Définir les séquences de vibration Manuel Utilisateur Interface Homme - Machine - Asyril SA 63/98 Interface Homme - Machine - Asyril SA Manuel Utilisateur Créer et configurer une nouvelle recette 4.4. v1.8 © Copyright Asyril S.A. FO 32.03.118 Choisir le type de job 4.4.1. Différents types de job Il existe plusieurs types de jobs préconfigurés par Asyril. En fonction de la forme de vos pièces (symétriques, ou non) et des opérations que vous souhaitez réaliser, choisissez le job adapté : Outils inclus Nom du job Pitch and Description du job Prelocalization toss finder Nombre d’images Feeder prises Info Localisation des 1 composants sur la JOB 1 (backlight plateforme avec un x x ou doal) algorithme de pattern matching Pour les JOB 10 composants nécessitant une 1 x x x (backlight ou doal) seule photo. Pour les 2 composants dont JOB 101 deux photos sont nécessaires pour (backlight x x et doal) x détecter le pile ou face. Manuel Utilisateur Interface Homme - Machine - Asyril SA 64/98 Interface Homme - Machine - Asyril SA Manuel Utilisateur Créer et configurer une nouvelle recette v1.8 © Copyright Asyril S.A. FO 32.03.118 4.4.2. Créer un nouveau fichier *.avaf Etape 1 Cliquez sur le bouton « vision » Etape 2 Cliquez sur l’onglet « configuration » Etape 3 Choisissez le type de job que vous souhaitez utiliser pour cette recette : 1, 10 ou101. Pour plus d’informations sur chaque job, sur ses spécificités et le nombre d’images associées, référez-vous à la section précédente de ce manuel. Etape 4 Cliquez sur le bouton create et attendez que le descripteur soit chargé. Etape 5 Cliquez sur le bouton « apply » 2 1 3 4 5 Figure 4-4: Configurer un nouveau fichier *.avaf 4.5. Configurer les paramètres d’illumination Pour plus d’information sur la démarche à suivre, se référer à la section 3.3.4.4.2 Manuel Utilisateur Interface Homme - Machine - Asyril SA 65/98 Interface Homme - Machine - Asyril SA Manuel Utilisateur Créer et configurer une nouvelle recette 4.6. v1.8 © Copyright Asyril S.A. FO 32.03.118 Apprendre le modèle vision 4.6.1. Etape préliminaire Etape 1 Cliquez sur le bouton « vision » Etape 2 Cliquez sur l’onglet « configuration » Etape 3 Cliquez sur le bouton « modify » NOTE : L’état de l’Asyview va passer à « teaching » dans l’écran en bandeau. Attendez que l’état passe effectivement à « teaching » avant de passer à l’étape suivante. 2 3 1 Figure 4-5: étape préliminaire Manuel Utilisateur Interface Homme - Machine - Asyril SA 66/98 Interface Homme - Machine - Asyril SA Manuel Utilisateur Créer et configurer une nouvelle recette v1.8 © Copyright Asyril S.A. FO 32.03.118 4.6.2. Acquérir une image Etape 1 Cliquez sur le bouton « vision » Etape 2 Cliquez sur l’onglet « illumination » Etape 3 Cliquez sur le bouton « acquire » et attendez que l’image s’affiche à l’écran. IMPORTANT NOTE : vérifiez visuellement que l’image affichée à l’écran est correcte, car tout le modèle vision sera basé sur cette photo ! 2 3 1 Visual check Figure 4-6: Acquérir une image Manuel Utilisateur Interface Homme - Machine - Asyril SA 67/98 Interface Homme - Machine - Asyril SA Manuel Utilisateur Créer et configurer une nouvelle recette v1.8 © Copyright Asyril S.A. FO 32.03.118 4.6.4. Se connecter au PC Asyview à distance Les étapes suivantes de ce teaching doivent être réalisées sur le PC Asyview. Etape 0 Ouvrez une connexion réseau à distance : Etape 1 Entrez l’adresse du PC Asyview : 192.168.0.70 Etape 2 Cliquez sur le bouton « connect » et attendez que la connexion soit établie / Accessories / Remote Desktop connection 1 2 Figure 4-7: Connexion en bureau à distance Etape 3 La fenêtre « Asyview Teaching » décrite dans la section suivante de ce rapport devrait être affichée à l’écran Manuel Utilisateur Interface Homme - Machine - Asyril SA 68/98 Interface Homme - Machine - Asyril SA Manuel Utilisateur Créer et configurer une nouvelle recette v1.8 © Copyright Asyril S.A. FO 32.03.118 4.6.5. Apprendre le modèle vision 4.6.5.1. Aperçu Cliquez sur modify depuis l’onglet calibration du HMI pour afficher cet écran sur le PC Asyview: (B) (A) (C) (G) (D) (E) (F) (H) Figure 4-8: Aperçu général de la fenêtre de Teaching Asyview Ref. Dénomination Description er Chaque onglet correspond à un outil spécifique : - Prelocalization - Empty Picking Zone Growing (EPZG) - Model finder - Empty Picking Zone Region (EPZR) - Feeding infomation ème Cette série d’onglet contient notamment l’onglet « + » permettant d’ajouter le même outil plusieurs fois (par exemple lorsque plusieurs modèles sont nécessaires à la détection d’une même pièce) ème (A) 1 niveau d’onglets (B) 2 niveau d’onglets (C) 3 niveau d’onglets Le contenu de ces onglets sera décrit dans les sections suivantes (D) Boutons associés ème au 3 niveau d’onglets. Les boutons principalement utilisés sont : ème - Bouton « run » Bouton « run continuously » (E) 4 niveau d’onglet Cliquer sur les onglets affichera le contenu spécifique dans la zone (F). (F) Zone spécifique à chaque onglet Le contenu de cette zone sera décrit en détail dans les sections suivantes (G) Sélecteur d’image Choisir l’image que vous souhaitez afficher dans ce sélecteur (image d’origine, avec marqueurs …) (H) Image Cet écran affiche l’image choisie dans le sélecteur (G) Manuel Utilisateur Interface Homme - Machine - Asyril SA 69/98 Interface Homme - Machine - Asyril SA Manuel Utilisateur Créer et configurer une nouvelle recette v1.8 © Copyright Asyril S.A. FO 32.03.118 4.6.5.2. Prelocalization 4.6.5.2.1. Aperçu L’outil de prélocalisation permet de créer des « blobs » autour des pièces et ainsi les localiser sur la surface de l’Asycube. Pour configurer cet outil vous devrez choisir la surface de vos pièces en pixels ainsi qu’une valeur de seuil les définissant. 4.6.5.2.2. Configuration de l’outil : onglet “MODEL” Etape 0 Cliquez sur l’onglet “prelocalization” puis sur “model” et enfin sur l’onglet “Settings” 4 -a 0 1 2 3 4 -b Figure 4-9: Outil « Prelocalization », 01\Model\Settings Etape 1 Cliquez sur le bouton Etape 2 Choisissez un seuil de type “Hard Threshold (fixed)” Etape 3 Choisissez la polarité de vos pièces (noir sur fond blanc ou l’inverse) pour exécuter l’outil a- Dans le sélecteur d’image, choisissez Current.Histogram Etape 4 b- Changez la valeur de seuil (threshold) en fonction de l’histogramme du nombre de pixels en fonction du niveau de gris comme montré sur la figure ci-dessus. Manuel Utilisateur Interface Homme - Machine - Asyril SA 70/98 Interface Homme - Machine - Asyril SA Manuel Utilisateur Créer et configurer une nouvelle recette Etape 5 v1.8 © Copyright Asyril S.A. FO 32.03.118 Cliquez sur l’onglet Region pour afficher l’écran ci-dessous : 5 6 Figure 4-10: Outil « Prelocalization », 01\Model\Region Choisissez la zone dans laquelle vous souhaitez rechercher des composants. Si vous désirez éviter Etape 6 les bords, vous pouvez dessiner un rectangle en choisissant « cog rectangle » sinon, recherchez dans toute l’image en choisissant < None – Use Entire Image > Manuel Utilisateur Interface Homme - Machine - Asyril SA 71/98 Interface Homme - Machine - Asyril SA Manuel Utilisateur Créer et configurer une nouvelle recette Etape 7 v1.8 © Copyright Asyril S.A. FO 32.03.118 Cliquez sur l’onglet Measurements pour afficher l’écran ci-dessous : 8 7 9a- 10 9b- Figure 4-11: Outil « Prelocalization », 01\Model\Measurements Etape 8 Ajoutez la nouvelle propriété “Area” en cliquant sur le bouton “Add new” De même ajoutez la propriété “Connectivity” Configurez la propriété “Area” : a- Choisissez un type de mesure « filter » et une plage de valeur « include » Etape 9 b- Comme à ce stade de la configuration nous ne connaissons pas la surface en pixel des pièces, choisissez une plage de variation assez importante (par exemple de 10 à 10.000). Nous rétrécirons cette plage de variation plus tard. Configurez la propriété “ Connectivity ” : Etape 10 Choisissez un type de mesure « filter » et une plage de valeur « exclude » IMPORTANT NOTE : La plage de valeur doit être choisie à “include 0-0” si vous désirez détecter le trou d’une pièce La plage de valeur doit être choisie à “include 1-1” si vous désirez détecter le contour extérieur d’une pièce Etape 11 Cliquez sur le bouton Manuel Utilisateur pour exécuter l’outil Interface Homme - Machine - Asyril SA 72/98 Interface Homme - Machine - Asyril SA Manuel Utilisateur Créer et configurer une nouvelle recette Etape 12 v1.8 © Copyright Asyril S.A. FO 32.03.118 Cliquez sur l’onglet Results pour afficher l’écran ci-dessous : 13 12 Blob trop petite 14 Blob trop grande Figure 4-12: Outil « Prelocalization », 01\Model\Results Etape 13 Choisissez “LastRun.InputImage” depuis le sélecteur d’images Le tableau affiché sur cet onglet liste les pièces trouvées, l’aire associée et la connectivité. Etape 14 Examinez l’aire de chaque composant trouvé et déterminez la plus petite et la plus grande aire pour laquelle un composant et un seul est trouvé comme illustré sur la figure ci-dessous : NOTE : Lorsque vous sélectionnez une ligne dans le tableau, le blob correspondant est affiché en bleu dans l’image LastRun, et inversement. Blob de Blob de surface trop surface trop grande faible Blob de taille correcte Figure 4-13: définir la plage d’acceptation des aires Manuel Utilisateur Interface Homme - Machine - Asyril SA 73/98 Interface Homme - Machine - Asyril SA Manuel Utilisateur Créer et configurer une nouvelle recette Etape 15 v1.8 © Copyright Asyril S.A. FO 32.03.118 Retournez à l’onglet Measurement Modifiez la plage d’aires acceptée en conséquence des observations faites à l’étape 14, puis ré- Etape 16 exécutez l’outil. Vérifiez que tous les blobs entourent une pièce et une seule. Sinon, ajustez à nouveau l’aire. 15 16 Blob non détecté :OK Figure 4-14: Outil « Prelocalization », 01\Model\Measurements NOTE : La valeur du seuil peut elle aussi nécessiter d’être ajustée pour cela faites varier la valeur choisie à l’étape 4. Manuel Utilisateur Interface Homme - Machine - Asyril SA 74/98 Interface Homme - Machine - Asyril SA Manuel Utilisateur Créer et configurer une nouvelle recette v1.8 © Copyright Asyril S.A. FO 32.03.118 4.6.5.2.3. Configuration de l’outil : Onglet “BOUNDING BOX” Etape 17 Cliquez sur l’onglet Bounding Box pour afficher l’écran ci-dessous : NOTE : Faites particulièrement attention à la configuration de cet onglet si vous avez choisi de détecter un trou dans une pièce. En effet, le rectangle d’encadrement (appelé par la suite « bounding box ») doit contenir TOUTE la pièce ! 19a19b- 17 18 Figure 4-15: Outil « Prelocalization », 01\Bounding Box\Settings Etape 18 Dans la zone de saisie “region factor” choisissez un facteur multiplicatif permettant d’étirer le bounding box initial. NOTE : Le bounding box initial est défini comme le plus petit rectangle pouvant contenir la totalité du blob : Blob Bounding box Enlarged bounding box Figure 4-16: définition des « Blob », et « Bounding Box » Vérifiez que votre « extended bounding box » contienne toute la surface de la pièce : Etape 19 a- Cliquez sur le bouton pour exécuter l’outil b- Choisissez LastRun.OutputImage depuis le sélecteur d’image. Manuel Utilisateur Interface Homme - Machine - Asyril SA 75/98 Interface Homme - Machine - Asyril SA Manuel Utilisateur Créer et configurer une nouvelle recette v1.8 © Copyright Asyril S.A. FO 32.03.118 4.6.5.3. Zone d’exclusion de type I: Empty picking zone growing 4.6.5.3.1. Aperçu L’outil Empty picking zone growing permet de définir une zone tout autour de la pièce dans laquelle aucune autre pièce ne doit se trouver, afin d’éviter la prise de deux pièces simultanément : Accepted Refused EPZG Kernel Size Figure 4-17: Empty Picking Zone Growing (EPZG) 4.6.5.3.2. Configuration de l’outil Etape 0 Cliquez sur l’onglet Empty Picking Zone Growing puis sur l’onglet « + » pour afficher l’écran cidessous : 0 1 2 4 3 Figure 4-18: Outil « Empty Picking Zone Growing», + NOTE : La configuration du sous onglet « model » de l’outil EPZG est très similaire à celle de l’outil Prelocalization. Ainsi afin de ne pas reproduire la même étape deux fois cet outil peut être créé directement en calquant l’outil de prélocalisation. Etape 1 Cliquez sur le bouton “New from existing” Etape 2 Choisissez l’outil “prelocalization.vpp” dans la liste déroulante Etape 3 Entrez un nom pour cet outil, par exemple « EPZG » Manuel Utilisateur Interface Homme - Machine - Asyril SA 76/98 Interface Homme - Machine - Asyril SA Manuel Utilisateur Créer et configurer une nouvelle recette Etape 4 v1.8 © Copyright Asyril S.A. FO 32.03.118 Cliquez sur le bouton “create” NOTE IMPORTANTE : Avant de poursuivre dans la configuration de l’EPZG, vous devez ré-exécuter l’outil Prelocalization comme décrit dans l’étape 8 Retournez sur l’onglet “prelocalization” et cliquez sur le bouton Etape 6 pour exécuter l’outil : a- Dans l’onglet « model » b- Dans l’onglet « bounding box » Etape 7 Cliquez sur l’onglet Growing pour afficher l’écran ci-dessous : 9 a7 9 b- 8 Figure 4-19: Outil « Empty Picking Zone Growing », 01\Growing\Settings Manuel Utilisateur Interface Homme - Machine - Asyril SA 77/98 Interface Homme - Machine - Asyril SA Manuel Utilisateur Créer et configurer une nouvelle recette Etape 8 v1.8 © Copyright Asyril S.A. FO 32.03.118 Modifiez la valeur du “Kernel Size” NOTE : Valeur du Kernel doit être choisie en concordance avec la taille de la buse de votre préhenseur robot, afin de ne pas prendre deux pièces à la fois lors de l’aspiration par exemple. EPZG Kernel Size Figure 4-20: Définition du paramètre « Kernel size » a- Cliquez sur le bouton pour exécuter l’outil (cette opération peut être longue) Etape 9 b- Choisissez LastRun.OutputImage depuis le sélecteur d’image. Et vérifiez que les pièces que vous estimez trop proches l’une de l’autre ne sont pas acceptées (carré orange) et ajustez la valeur du kernel en conséquence. Manuel Utilisateur Interface Homme - Machine - Asyril SA 78/98 Interface Homme - Machine - Asyril SA Manuel Utilisateur Créer et configurer une nouvelle recette © Copyright Asyril S.A. v1.8 FO 32.03.118 4.6.5.4. Model finder 4.6.5.4.1. Aperçu L’outil « Model Finder » permet d’apprendre un modèle de pièces bonnes (pattern) à partir duquel l’application pourra discerner une pièce bonne d’une pièce mauvaise (détection pile ou face notamment). L’algorithme de comparaison d’un candidat (pièce localisée avec l’outil de prélocalisation) avec le modèle appris est appelé « pattern matching ». 4.6.5.4.2. Configuration de l’outil : Onglet “MODEL” Etape 0 Cliquez sur l’onglet Model Finder puis sur l’onglet Model et enfin sur l’onglet train parameters pour afficher l’écran ci-dessous : 0 3 1 2 Figure 4-21: Outil « Model Finder », 01\Model\Train Params Etape 1 Choisissez l’algorithme « patMax & PatQuick » Etape 2 Cliquez sur le bouton “Grab Train Image” Etape 3 Choisissez “Current.TrainImage” depuis le sélecteur d’image Manuel Utilisateur Interface Homme - Machine - Asyril SA 79/98 Interface Homme - Machine - Asyril SA Manuel Utilisateur Créer et configurer une nouvelle recette Etape 4 © Copyright Asyril S.A. v1.8 FO 32.03.118 Cliquez sur l’onglet Train region and Origins pour afficher l’écran ci-dessous : 4 6 5 7a- 7b- Figure 4-22: Outil « Model Finder », 01\Model\Train Region & Origins Etape 5 Choisissez la forme la plus appropriée à votre pièce (cercle, rectangle, ellipse…) Etape 6 Ajustez la forme à une pièce typique que vous souhaitez reconnaitre comme pièce bonne. Définissez le centre et l’orientation de la pièce Etape 7 Astuce : vous pouvez déplacer le système de coordonnées manuellement, mais il est plus précis d’utiliser le bouton « center origin » NOTE : Faites particulièrement attention à la définition du centre du repère car c’est les coordonnées de ce point qui seront renvoyées au robot comme « PickPosition » Lorsque l’apprentissage du pattern est terminé, cliquez sur le bouton « train » dans l’onglet « train Etape 8 param ». L’image du modèle appris est affichée dans la fenêtre initialement bleue 8 Figure 4-23 : Pattern appris Manuel Utilisateur Interface Homme - Machine - Asyril SA 80/98 Interface Homme - Machine - Asyril SA Manuel Utilisateur Créer et configurer une nouvelle recette Etape 9 v1.8 © Copyright Asyril S.A. FO 32.03.118 Cliquez sur l’onglet Run Params pour afficher l’écran ci-dessous : Modifiez les paramètres de la manière suivante : a- Algorithm : Best trained b- Mode : Search image c- Approx number to find : 1 Etape 10 d- Accept threshold : relativement haut (entre 0.7 et 0.9) e- Si nécessaire modifiez la valeur de l’angle de rotation accepté pour les composants (par rapport au modèle appris) et l’échelle si vos pièces bonnes ne sont pas toutes exactement de la même taille. 11 12 9 10c- 10a- 10b10d- 10e- Figure 4-24: Outil « Model Finder », 01\Model\Run Params Etape 11 Cliquez sur le bouton pour exécuter l’outil Choisissez LastRun.OutputImage depuis le sélecteur d’image. Et vérifiez que les pièces que vous Etape 12 avez définies comme « bonnes » sont acceptées et que les autres sont refusées. Sinon, modifiez la valeur du seuil (threshold) en fonction du score des pièces mauvaises (affiché dans le tableau des résultats) Manuel Utilisateur Interface Homme - Machine - Asyril SA 81/98 Interface Homme - Machine - Asyril SA Manuel Utilisateur Créer et configurer une nouvelle recette v1.8 © Copyright Asyril S.A. FO 32.03.118 4.6.5.4.3. Configuration de l’outil : Onglet “RESULTS” Dans l’onglet précédent, nous avons configuré le modèle permettant à l’outil de reconnaitre une pièce bonne d’une pièce mauvaise. Dans cet onglet nous allons tester ce modèle sur chacun des candidats sélectionnés par l’outil de prélocalisation. Input image Prelocalization Blob + Bounding box Extended Bounding box Model Finder Pattern matching Accepted parts Refused parts Figure 4-25 Outil « Model Finder », algorithme schématique Les candidats trouvés par l’outil de prélocalisation sont affichés dans l’onglet « inputs » de l’outil dans lequel nous travaillons actuellement : « model finder ». Ces inputs sont aussi consultables visuellement en choisissant “CurrentInput.Image” depuis le sélecteur d’images. Manuel Utilisateur Interface Homme - Machine - Asyril SA 82/98 Interface Homme - Machine - Asyril SA Manuel Utilisateur Créer et configurer une nouvelle recette Etape 13 © Copyright Asyril S.A. v1.8 FO 32.03.118 Cliquez sur l’onglet Results pour afficher l’écran ci-dessous : 14 13 4 6 5 15 7a- 7b- Figure 4-26: Outil « Model Finder », 01\Results\Results Cliquez sur le bouton pour exécuter l’outil et obtenir les résultats Etape 14 (cette opération peut être longue) Choisissez LastRun.OutputImage depuis le sélecteur d’image. Et vérifiez que les pièces que vous Etape 15 avez définies comme « bonnes » sont acceptées et que les autres sont refusées. Sinon, modifiez les valeurs choisies à l’étape 10. Manuel Utilisateur Interface Homme - Machine - Asyril SA 83/98 Interface Homme - Machine - Asyril SA Manuel Utilisateur Créer et configurer une nouvelle recette v1.8 © Copyright Asyril S.A. FO 32.03.118 4.6.5.5. Zone d’exclusion de type II- Empty picking zone region 4.6.5.5.1. Aperçu L’outil Empty picking zone Region (EPZR) permet de définir une zone géométrique centrée sur le point de prise de la pièce dans laquelle aucune autre pièce ne doit se trouver, afin d’éviter la prise de deux pièces simultanément : Accepted Refused Refused Accepted EPZR - Rectangle EPZR - circle Figure 4-27: Empty Picking Zone Region (EPZR) L’outil Empty Picking Zone Region (EPZR) est exécuté seulement sur les pièces acceptées par le model finder comme expliqué ci-dessous : Model Finder Pattern matching Accepted parts Refused parts Empty Picking Zone Region EPZR Accepted parts Refused parts Figure 4-28: Outil « Empty Picking Zone Region», Algorithme schématique Manuel Utilisateur Interface Homme - Machine - Asyril SA 84/98 Interface Homme - Machine - Asyril SA Manuel Utilisateur Créer et configurer une nouvelle recette v1.8 © Copyright Asyril S.A. FO 32.03.118 4.6.5.5.2. Configuration de l’outil Etape 0 Cliquez sur l’onglet Empty Picking Zone Region puis sur l’onglet « + » pour afficher l’écran cidessous : 0 1 2 4 3 Figure 4-29: Outil « Empty Picking Zone Region», + NOTE : La configuration du sous onglet « model » de l’outil EPZG est très similaire à celle de l’outil Prelocalization. Ainsi afin de ne pas reproduire la même étape deux fois cet outil peut être créé directement en calquant l’outil de prélocalisation. Etape 1 Cliquez sur le bouton “New from existing” Etape 2 Choisissez “prelocalization.vpp” depuis la liste déroulante Etape 3 Entrez un nom pour cet outil, par exemple « EPZR » Etape 4 Cliquez sur le bouton “create” NOTE IMPORTANTE : Avant de poursuivre dans la configuration de l’EPZR, vous devez ré-exécuter l’outil Model Finder comme décrit dans l’étape 5 Retournez sur l’onglet “Model Finder” et cliquez sur le bouton Etape 5 pour exécuter l’outil : c- Dans l’onglet « Model » d- Dans l’onglet « Results » Manuel Utilisateur Interface Homme - Machine - Asyril SA 85/98 Interface Homme - Machine - Asyril SA Manuel Utilisateur Créer et configurer une nouvelle recette v1.8 © Copyright Asyril S.A. FO 32.03.118 Cliquez sur l’onglet Empty Picking Zone Region puis sur l’onglet Settings pour afficher l’écran ci- Etape 6 dessous : 6 7 8 9a- 9b- Figure 4-30: Outil « Empty Picking Zone Region», 01\Model\Settings Etape 7 Etape 8 Choisissez la pièce sur laquelle vous souhaitez configurer la zone d’exclusion EPZR à l’aide de la liste déroulante de choix. Choisissez le type de zone géométrique que vous souhaitez tracer : cercle ou rectangle NOTE : Dans le cas où la pièce à configurer est circulaire, il revient au même de réaliser une EPZG ou une EPZR circulaire. Toutefois le temps de calcul nécessaire à une EPZG est en général plus faible que pour une EPZR. Etape 9 a- ou b- Selon que vous avez choisi une zone circulaire ou rectangulaire, définissez les paramètres associés à la zone d’exclusion (rayon du cercle, longueur et largeur du rectangle ainsi que les offsets éventuels.) Manuel Utilisateur Interface Homme - Machine - Asyril SA 86/98 Interface Homme - Machine - Asyril SA Manuel Utilisateur Créer et configurer une nouvelle recette Etape 10 v1.8 © Copyright Asyril S.A. FO 32.03.118 Cliquez sur l’onglet Results pour afficher l’écran ci-dessous : 10 11 4 12 Figure 4-31: Outil « Empty Picking Zone Region», 01\Results\Results Cliquez sur le bouton pour exécuter l’outil et obtenir les résultats Etape 11 (cette opération peut être longue) Choisissez LastRun.OutputImage depuis le sélecteur d’image. Et vérifiez que les pièces acceptées sont : Etape 12 - Dans le bon sens (car acceptées par le Model Finder) - Suffisamment éloignées des autres pièces (car acceptées par l’EPZR) Sinon, modifiez les valeurs choisies à l’étape 9 a- ou b-. Manuel Utilisateur Interface Homme - Machine - Asyril SA 87/98 Interface Homme - Machine - Asyril SA Manuel Utilisateur Créer et configurer une nouvelle recette v1.8 © Copyright Asyril S.A. FO 32.03.118 4.6.5.6. Feeder information L’outil “FeederInformation” permet d’obtenir le nombre exact de pièces sur la surface de l’Asycube ainsi que leur positionnement qu’importe leur orientation pile ou face afin de pouvoir calculer la séquence de vibration adaptée (réalimentation en composants, « flip » pour mieux dispatcher les composants …) La configuration est exactement identique à celle du « Model Finder »si ce n’est qu’elle est réalisée sur l’image avec éclairage backlight. Etape 0 Cliquez sur l’onglet Feeder information pour afficher l’écran ci-dessous : Etapes Référez-vous à la section 4.6.5.4.2 “Configuration de l’outil : Onglet “MODEL”” à la page 79 et 1 to 8 suivez les étapes 1 à 8 Etape 9 Cliquez sur l’onglet “Run Paramerters” Modifiez les paramètres de la manière suivante : a- Algorithm : Best trained b- Mode : Search image Etape 10 c- Approx number to find : 100 d- Accept threshold : relativement faible (entre 0.4 et 0.6) e- Si nécessaire modifiez la valeur de l’angle et de l’échelle. 0 11 12 9 10c- 10a- 10b10d- 10e- Figure 4-32: Outil « Feeding Information », 01\Model\Run Params Etape 11 Etape 12 Cliquer sur le bouton pour exécuter l’outil et obtenir les résultats Choisissez LastRun.OutputImage depuis le sélecteur d’image. Et vérifiez que TOUTES les pièces sont détectées. Manuel Utilisateur Interface Homme - Machine - Asyril SA 88/98 Interface Homme - Machine - Asyril SA Manuel Utilisateur Créer et configurer une nouvelle recette 4.7. v1.8 © Copyright Asyril S.A. FO 32.03.118 Fin de l’apprentissage Lorsque toutes les étapes décrites dans la section précédente ont été réalisées, suivez ces instructions : 2 1 3 Figure 4-33: Vision-Configuration : Appliquer les modifications Lorsque chaque outil a été configuré depuis la fenêtre Asyview Teaching, retournez sur le Etape 0 PC HMI (vous pouvez fermer ou simplement réduire la fenêtre de connexion en bureau à distance) Etape 1 Cliquez sur le bouton “vision” Etape 2 Cliquez sur le bouton “configuration” Etape 3 Cliquez sur le bouton “apply” pour valider vos modifications. NOTE IMPORTANTE : L’état de l’Asyview va passer à « configuration - idle » dans l’écran en bandeau. Attendez que ce changement soit effectif avant de passer à l’étape suivante. ATTENTION ! Votre modèle vision n’est PAS sauvegardé lorsque vous cliquez sur le bouton « apply » vous pouvez tester les modifications effectuées, mais si la cellule est éteinte, toutes les modifications seront perdues. Pour plus d’informations sur la sauvegarde définitive d’une recette référez-vous à la section 4.9 page 91. Manuel Utilisateur Interface Homme - Machine - Asyril SA 89/98 Interface Homme - Machine - Asyril SA Manuel Utilisateur Créer et configurer une nouvelle recette 4.8. v1.8 © Copyright Asyril S.A. FO 32.03.118 Test du modèle vision Etape 1 Cliquez sur le bouton « vision » Etape 2 Cliquez sur l’onglet « home » Etape 3 Cliquez sur le bouton “acquire and process” et attendez la fin de l’analyse de l’image Etape 4 Vérifiez que les pièces dans le bon sens sont acceptées et que les autres sont refusées. 2 3 1 4 : Visual check Figure 4-34: Vision-Home : Tester le modèle vision Faites vibrer l’Asycube depuis l’écran “Asycube” et répétez les étapes 1 to 4. Etape 5 Si vous êtes satisfait des résultats obtenus, vous pouvez sauvegarder votre recette en vous référant à la section 4.9. sinon, modifiez votre recette en retournant au chapitre 4.6 à la page 66. Manuel Utilisateur Interface Homme - Machine - Asyril SA 90/98 Interface Homme - Machine - Asyril SA Manuel Utilisateur Créer et configurer une nouvelle recette 4.9. v1.8 © Copyright Asyril S.A. FO 32.03.118 Sauvegarde permanente du modèle vision Dans cette section vous apprendrez à sauvegarder une recette vision. 2 4 3 1 Figure 4-35: Sauvegarde permanente de la recette dans un fichier *.vrec Etape 1 Cliquez sur le bouton « recette » Etape 2 Cliquez sur l’onglet « Asyview » (Etape 3) Etape 4 Si le descripteur de votre recette n’est plus affiché, cliquez sur le bouton « select » et choisissez votre recette Puis cliquez sur « ouvrir » Cliquez sur le bouton « save to selection » pour charger la recette sélectionnée. NOTE IMPORTANTE : L’état de l’Asyview va passer à « loading » dans l’écran en bandeau. Attendez que l’état repasse à « configuration – Idle » avant de passer à l’étape suivante. (cette opération peut être longue) NOTE : Faites attention à nommer votre recette avec un nom explicite afin de la retrouver aisément. Manuel Utilisateur Interface Homme - Machine - Asyril SA 91/98 Interface Homme - Machine - Asyril SA Manuel Utilisateur Calibration v1.8 5. Calibration 5.1. Calibration « Robot – Vision » Asycube © Copyright Asyril S.A. FO 32.03.118 5.1.1. Vision Pour calibrer le système vision, suivez les étapes ci-dessous : 𝟏 𝟏 𝟎 𝟏 Chargez la plaque de calibration sur l’Asycube Pour plus d’informations sur la procédure de changement de la plateforme, référez-vous au manuel AsyCube Etape 1 𝟎 𝟎 𝟏 𝟎 Figure 5-1: Plaque de calibration 3 5 4 2 6 Figure 5-2: Recipes-Asyview : Charger la recette de calibration automatique Etape 2 Cliquez sur le bouton « recipes » Etape 3 Cliquez sur l’onglet « Asyview » Etape 4 Cliquez sur le bouton « select » et choisissez la recette “AutomaticCalibration.vrec” NOTE : Cette recette préconfigurée par Asyril est sauvée sous D:\AsyrilData\Recipes Etape 5 Cliquez sur le bouton « load selection » L’état HMI va devenir « Working » Etape 6 Attendez que l’état HMI soit à nouveau « ready » Manuel Utilisateur Interface Homme - Machine - Asyril SA 92/98 Interface Homme - Machine - Asyril SA Manuel Utilisateur Calibration Etape 7 v1.8 © Copyright Asyril S.A. FO 32.03.118 Cliquez sur le bouton « vision » 8 9 7 11 Figure 5-3: Vision-calibration : Calibrer le système de vision automatiquement Etape 8 Cliquez sur l’onglet « home » Etape 9 Cliquez sur le bouton « calibrate automatically » Etape 10 Attendez que la procédure de calibration soit finie Etape 11 Vérifiez que les ronds bleus figure ci-dessus Manuel Utilisateur soient bien situés dans les trous de calibration comme sur la Interface Homme - Machine - Asyril SA 93/98 Interface Homme - Machine - Asyril SA Manuel Utilisateur Calibration v1.8 © Copyright Asyril S.A. FO 32.03.118 5.1.2. Prise de frame Robot Etape 1 Chargez l’outil de calibration sur le robot Etape 2 Chargez la plaque de calibration sur l’Asycube 𝟏 𝟏 𝟎 𝟏 𝟎 𝟎 𝟏 𝟎 Figure 5-4: Plaque de calibration Etape 3 Lâchez les freins du robot depuis l’interface HMI (écran de raccourcis) 3- Figure 5-5 : Procédure de lâché des freins Etape 4 Déplacez le robot sur le 1 calibration er point de Figure 5-6: Prise du point 1 Manuel Utilisateur Interface Homme - Machine - Asyril SA 94/98 Interface Homme - Machine - Asyril SA Manuel Utilisateur Calibration v1.8 © Copyright Asyril S.A. FO 32.03.118 -5 -5 -6 -9 -8 Figure 5.7: Robot-frames : gestion des repères et sous-repères Etape 5 Cliquez sur le bouton "robot" du HMI puis sur l'onglet "frame" Etape 6 sélectionnez le frame "asycube" NOTE : La désignation du frame ainsi que son identifiant peut varier selon votre application spécifique. Etape 7 Insérez la position courante du robot dans la position 0 en cliquant sur le bouton "current" NOTE : la couleur des zones de texte varie selon la proximité du robot avec les coordonnées entrées (dans le frame parent et avec le tool sélectionné) : La proximité est définie par : | | Le tableau ci-dessous résume la couleur de la case selon la proximité : Entre 0 et 10µm Entre 10 et 50µm Entre 50 et 100µm Entre 100 et 200µm Entre 200 et 500µm Plus de 500µm Etape 8 Répétez les étapes 4 et 7 pour chaque point de calibration. Etape 9 Cliquez sur le bouton "save changes" pour appliquer les modifications Etape 10 Cliquez sur le bouton "save to robot" pour appliquer les modifications Manuel Utilisateur Interface Homme - Machine - Asyril SA 95/98 Interface Homme - Machine - Asyril SA Manuel Utilisateur Support Technique v1.8 6. Support Technique 6.1. Pour un meilleur service … © Copyright Asyril S.A. FO 32.03.118 Avant de nous contacter, merci de noter les informations suivantes concernant votre produit : 6.2. - Numéro de série et clé de produit de votre matériel - Version(s) du/des softwares utilisé(s) - Message d’erreur, alarme, ou signaux visuels affichés par l’interface. Contact Vous pouvez trouver de nombreuses informations sur notre site web : www.asyril.ch Vous pouvez aussi contacter notre service client : [email protected] +41 26 653 7190 Manuel Utilisateur Interface Homme - Machine - Asyril SA 96/98 Interface Homme - Machine - Asyril SA Manuel Utilisateur Table de révision v1.8 © Copyright Asyril S.A. FO 32.03.118 Table de révision Rev. Date Auteur Commentaire Version HMI 1.0 09.09.2011 SiA Version Initiale 1.1 25.10.2011 SiA Modification suite à Update HMI (fichier de points) 1.2 28.10.2011 SiA Modif schéma câblage Ethernet suite à update 1.3 15.02.2012 SiA Modif suite à Update HMI (login, Asycube process et Stats) 1.4 22.02.2012 SiA Modif p.29/95 concernant les noms réservés des programmes correspondant aux états machine OMAC 1.4 15.03.2012 SiA Modif explication EPZG 1.5 04.10.2012 SiA - Ajout des explications sur les onglets de l'écran "robot" depuis v1.7.x - Modification de la méthode de calibration 1.6 06.11.2012 SiA Modification EPZR (concernant la suppression de "area" et "connectivity label") 1.7 27.11.2012 BoB Diverses modifications 1.8 28.11.2012 HsJ Modifications printscreens robot (nouveau type de depuis v1.8.x frame), asycube et bandeau selon nouveau HMI. Manuel Utilisateur Interface Homme - Machine - Asyril SA 97/98 Ce document appartient à Asyril S.A., il ne peut être reproduit, modifié ou communiqué, que ce soit en partie ou en totalité sans notre autorisation écrite préalable. Asyril S.A. se réserve le droit de modifier toute information contenue dans ce document pour des raisons liées à l’amélioration du produit sans notification préalable asyril sa z.i. le vivier ch-1690 villaz-st-pierre Suisse tel. +41 26 653 71 90 fax +41 26 653 71 91 [email protected] www.asyril.ch