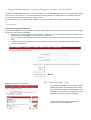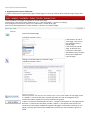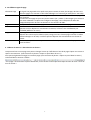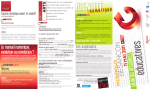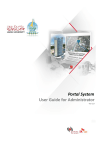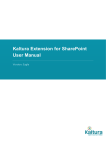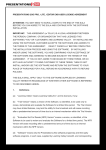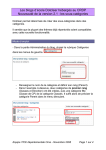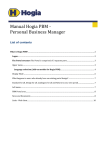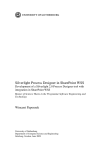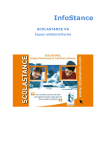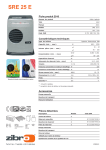Download → Espace collaboratif pour un groupe de langues vivantes : Les
Transcript
→ Espace collaboratif pour un groupe de langues vivantes : Les préalables Les espaces collaboratifs proposent un certain nombre de services pédagogiques réservés à un groupe (une classe). C’est une sorte de « mini-site » qui vous permet de mettre des documents à disposition de vos élèves et de leur proposer des outils pour des activités en langue vivante. Ce document décrit ces activités et vous explique comment les réaliser avec les espaces collaboratifs de l’ENT. Les préalables 1. Création d’un groupe collaboratif Il est recommandé de créer au préalable un groupe collaboratif pour la classe concernée. Reportez-vous aux pages 16 à 19 de votre manuel d’utilisateur. Attention au nom de ce groupe : basez-vous sur le nom inscrit sur votre emploi de temps et rajoutez votre nom de famille. Par exemple : T ES 1,3,6 All LV2 – votre nom Ainsi il n’y aura pas de confusion avec d’autres groupes et les élèves retrouveront facilement ce groupe sur l’ENT. Lorsque vous êtes sur la page où vous pouvez choisir les services pour ce groupe, sélectionnez la case « espace collaboratif » ! 2. Accéder à l’espace collaboratif Le moyen le plus simple est d’accéder à l’espace collaboratif à partir de la page d’accueil. Il faut que la fenêtre ou webpart « Mes groupes » soit affichée. Si ce n’est pas le cas, reportez-vous aux pages huit et neuf du manuel d’utilisateur. cliquez sur le nom du groupe et ensuite sur « Atteindre l’espace collaboratif » 1 Principe de fonctionnement 1. Organisation de l’espace collaboratif L’espace collaboratif est organisé par pages. Chaque page a un nom qui s’affiche dans la bande rouge en haut de la page . Vous accéderez à ces pages en cliquant sur le nom de la page. Lorsque vous créez votre espace collaboratif, il n’y a que deux pages : « Accueil » et « Blog » Pour configurer votre espace, cliquez sur « Administrer » en bas de la page. Vous verrez alors apparaitre la « barre d’édition » suivante en haut de la page. cliquer sur Créer une nouvelle page. La fenêtre suivante s’ouvre : il faut donner un nom à cette page, c’est ce nom qui s’affichera dans la bande rouge. Il faut choisir le type de page. Ci-dessous vous trouverez un descriptif détaillé de ce que l’on peut faire avec les différents types de page. Changer l’ordre des pages sur la bande rouge. La fenêtre suivante s’ouvre : Une fois que vous avez mis tous les contenus que vous voulez mettre sur une page, il faut la « publier ». Cela veut dire que le contenu que vous avez mis est enregistré sur les serveurs de l’ENT et visible par les autres membres du groupe. « Editer » en termes informatiques veut dire « changer un document ou une page internet de forme ». Lorsque vous êtes dans le mode « édition », vous pouvez intervenir sur les contenus de votre espace collaboratif (rajouter des pages et mettre des contenus sur ces pages). Une fois que votre espace collaboratif à la forme que vous souhaitez, quittez ce mode. 2 2. Les différents types de page Infostance Page Infostance Galerie Page externe Forum Blog Wiki Il s’agit d’une page web sur la quelle vous pouvez mettre du texte, des images, des liens vers d’autres pages sur l’Internet ou des vidéos hébergés sur l’internet (par exemple sur You tube). Permet d’afficher des images accompagnées où non de texte ou de liens sur d’autres pages sur l’Internet. L’intérêt de cette page est que vous pouvez mettre (ou « publier ») des images qui se trouvent sur votre ordinateur. Lorsque vous configurez cette page, vous transportez en effet des images du disque dur de votre ordinateur sur les serveurs de l’ENT. Vous pouvez faire afficher une page de l’Internet directement sur cette page. Un forum est un outil de travail collaboratif. Vous lancez un sujet de discussion et les élèves peuvent un à un déposer un commentaire. Attention, le forum n’est actuellement pas utilisable (Réfection en cours) C’est également un outil de travail collaboratif. Contrairement au forum, le blog permet de déposer des contenus plus élaborés (texte, image, lien vers d’autres pages internet ou même vidéos hébergés sur le web). Les élèves peuvent déposer des commentaires sous forme de textes. Cet outil n’est pour le moment pas encore assez élaboré pour les utiliser de façon pertinente avec les élèves. 3. L’éditeur de texte ou « barre de mise en forme » Lorsque vous êtes sur une page vous pouvez changer le titre qui s’affichera en haut de la page. Cliquez sur ce titre et tapez le nouveau titre. (Vous trouverez la phrase « Cliquez ici pour éditer le titre ») Vous pouvez également changer le reste de la page. (Vous trouverez la phrase « Cliquez ici pour éditer le texte ») La barre d’édition suivante s’affiche : Sur la page 7 du manuel de l’espace collaboratif, vous trouverez un descriptif de chaque fonction de cette « barre de mise en forme ». 3