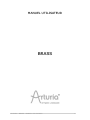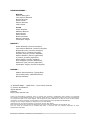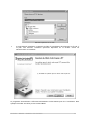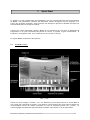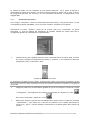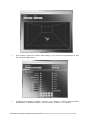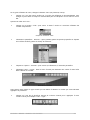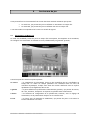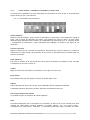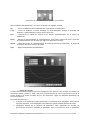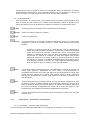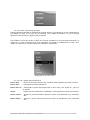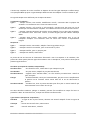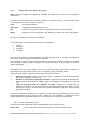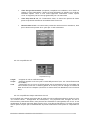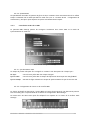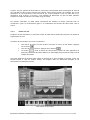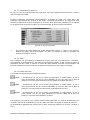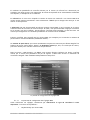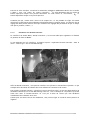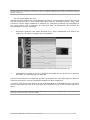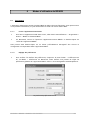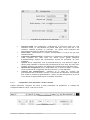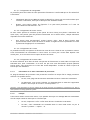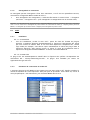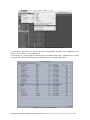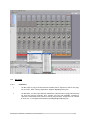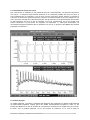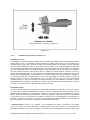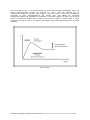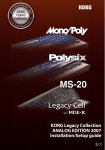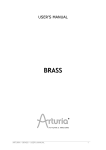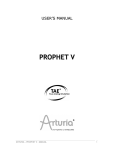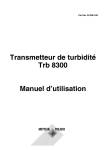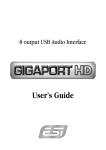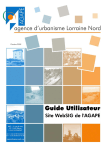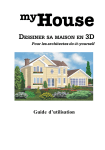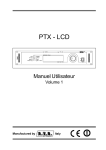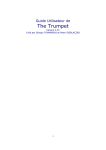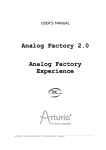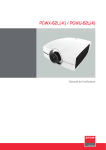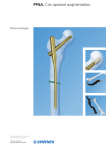Download MANUEL UTILISATEUR
Transcript
MANUEL UTILISATEUR
BRASS
ARTURIA – BRASS – MANUEL UTILISATEUR
1
DEVELOPPEMENT :
Arturia
Fabrice Bourgeois
Jean–Michel Blanchet
Nicolas Bronnec
Xavier Oudin
Fabrice Paumier
Cédric Rossi
Ircam
André Almeida
Matthew Burtner
René Caussé
Xavier Rodet
Norbert Schnell
Patrice Tisserand
Christophe Vergez
MANUEL :
André Almeida (Version française)
Jean–Michel Blanchet (Version française)
Nicolas Bronnec (Version française)
Frédéric Brun (Version française)
Houston Haynes (Version anglaise)
Mitsuru Sakaue (Version japonaise)
Yuji Sano (Version japonaise)
Scott Stafiej (Version anglaise)
Sven Steglich (Version allemande)
Katsunori Ujiie (Version japonaise)
Christophe Vergez (Version française)
DESIGN :
Sabine Simmermacher (Typografics)
Yannick Bonnefoy (Beautifulscreen)
Nicolas Pianfetti
© ARTURIA SARL – 1999-2005 – Tous Droits réservés.
4, Chemin de Malacher
38240 Meylan
FRANCE
http://www.arturia.com
Toutes les informations contenues dans ce manuel sont sujettes à modification sans préavis et n’engagent
aucunement la responsabilité d’Arturia. Le logiciel décrit dans ce document fait l’objet d’une licence d’agrément
et ne peut être copié sur un autre support. Aucune partie de cette publication ne peut en aucun cas être copiée,
reproduite, ni même transmise ou enregistrée, sans la permission écrite préalable d’ARTURIA SA.
moog® est une marque déposée au Royaume-Uni par Alex Winter
minimoog® est une marque déposée au Royaume-Uni par Alex Winter
Dans tous les autres pays, Moog® et Minimoog® sont des marques déposées de Moog Music Inc.
Tous les noms de produits ou de sociétés cités dans ce manuel sont des marques déposées de leurs
propriétaires respectifs.
ARTURIA – BRASS – MANUEL UTILISATEUR
2
Merci d’avoir acheté ARTURIA BRASS !
Dans cette boîte, vous trouverez :
o
Un CD-ROM contenant l’installer de BRASS, un pour MAC OSX et un pour Windows XP/2000
o
Un manuel utilisateur papier de BRASS
o
Une clé USB de protection (synchrosoft) dont vous aurez besoin pour lancer BRASS
o
La carte d’enregistrement ci-dessous
Gardez bien précieusement ces clé et carte ! La clé USB vous sera demandée à chaque lancement
de BRASS, elle est une part importante de votre produit. Voir le chapitre 2 pour plus d’information
sur comment la clé USB marche.
Nous vous recommandons d’enregistrer votre produit. Grâce à cet enregistrement, vous devenez
officiellement le propriétaire. Cet enregistrement vous permettra aussi de recevoir les dernières
informations et mise à jours sur votre produit. Après vous être enregistré, vous recevrez un nom
d’utilisateur et un mot de passe pour qui vous donneront accès à une zone protégée sur notre site.
De même, vous serez automatiquement inclus dans notre liste d’utilisateurs à informer et vous
serez le premier informé des mises à jour et nouveautés.
ARTURIA – BRASS – MANUEL UTILISATEUR
3
BRASS : Au-delà de l’échantillon sonore !
Rien de bien original dans le fait que la création musicale s’organise désormais essentiellement
autour de l’ordinateur. L’évolution des modes de composition associée à l’apparition du séquenceur
logiciel puis des effets et instruments virtuels a certainement eu un impact sur la nature des
œuvres créées. De fait, les genres musicaux utilisant des boucles ou des outils électroniques et
informatiques accessibles au plus grand nombre ont connu un essor important.
Dans ce contexte, le musicien contemporain qui cherche à intégrer une partie de cuivre dans un
morceau est ramené à un choix assez simple : soit il est suffisamment fortuné et pourra faire appel
à un instrumentiste qui viendra enregistrer sa partie en studio, soit il doit trouver des outils
informatiques qui lui permettent de simuler le jeu de l’instrumentiste à moindre coût. Ces deux
modes de création ne sont d’ailleurs pas exclusifs puisqu’un compositeur pourra, parfois, souhaiter
programmer lui-même une partie de cuivres dans sa maquette avant de procéder à un
enregistrement en studio dans le cadre du projet final.
Quoi qu’il en soit, le compositeur construisant l’essentiel de son travail sur ordinateur et souhaitant
programmer un solo de trompette ou une section de saxophones a été amené à chercher des
méthodes de travail nouvelles.
La première qui s’offre à lui est s’appuyer sur un échantillonneur. Il retrouvera alors au clavier les
sonorités de l’instrument sélectionné, avec une grande simplicité. Malheureusement, cette
simplicité s’accompagne souvent d’un manque d’expressivité, de souplesse et de contrôle de
l’instrument. L’enregistrement est figé et il est difficile de le modifier. La recherche des
échantillons est aussi parfois longue et fastidieuse et satisfait peu aux exigences de productivité du
musicien actuel.
La seconde méthode consiste, pour le compositeur, à introduire dans sa composition une boucle
complète, petite phrase musicale préenregistrée qui garantit une expressivité et une interprétation
plus proche de la réalité. Malheureusement, le côté parfaitement statique de la boucle dont on ne
peut pas modifier le contenu, les articulations, le timbre ou l’ambiance, limite fortement l’intérêt
de cette solution.
Avec les travaux de Stanford (USA) et de l’Ircam (France), notamment, l’idée d’émuler les
instruments par des modèles mathématiques a fait son chemin. Cette troisième méthode est de loin
la plus prometteuse puisqu’elle permet au compositeur de maîtriser un instrument acoustique, avec
toutes ces finesses, et cela à travers une interface qui lui est familière. Ainsi, dans le cas des
modèles physiques, un contrôle au clavier permet de jouer sur des paramètres d’expressivité que
les échantillonneurs n’offrent pas. Le compositeur devient alors interprète tout en évitant les
années de pratique que nécessite l’apprentissage du trombone ou du saxophone. On peut considérer
qu’il a rapidement accès à la partie la plus intéressante de la maîtrise de l’instrument par le biais
d’une interface nouvelle.
Mais ne nous leurrons pas, l’instrumentiste conserve des avantages forts, ne serait-ce que parce que
c’est lui qui définit ce que doit être le résultat à atteindre par le modèle physique et celui qui
l’emploie. Mais la voie qu’ouvre la nouvelle génération de modèles physiques mis au point par
l’Ircam, basée sur la technologie dite de « Non linear multiple feedback loop », est aujourd’hui plus
que prometteuse. Elle permet d’accéder à une solution qui dépasse les échantillonneurs et le
travail à partir de phrases enregistrées.
L’ambition de BRASS est d’offrir des possibilités nouvelles tout en s’inscrivant dans les pratiques du
musicien. Ainsi, le logiciel, vous le verrez, est construit autour de deux grands services : un service
ARTURIA – BRASS – MANUEL UTILISATEUR
4
baptisé Live qui a pour ambition d’offrir un environnement qui remplace avantageusement
l’échantillonneur et un service nommé Riff qui offre une multitude de boucles pré écrites mais
modifiables à l’infini.
En offrant plus que la boucle préenregistrée et l’échantillonnage, BRASS ne vous demandera pas de
remettre en cause radicalement votre manière de travailler. En revanche, c’est avec une certaine
pratique, avec une utilisation de contrôleurs adaptés, par exemple un breath-controller, et avec
une expérience du comportement des modèles sous-jacents, que vous prendrez la pleine mesure
des possibilités qu’offre BRASS. Un modèle physique est en quelque sorte vivant. Comme un
instrument acoustique il répondra mieux après quelques jours de pratique. Mais n’ayez pas
d’inquiétude, ce sera toujours infiniment plus rapide que l’étude de l’instrument modélisé.
Nous espérons que vous prendrez plaisir à jouer et à composer avec le logiciel BRASS. Il s’appuie sur
plusieurs années de recherche et développement, mais nous avons voulu en faire un outil
compréhensible rapidement et utilisable immédiatement.
N’hésitez pas à nous faire part de vos impressions à travers notre site Web : www.arturia.com.
Musicalement votre,
L’équipe de développement d’Arturia et de l’Ircam
ARTURIA – BRASS – MANUEL UTILISATEUR
5
1
Introduction : Utilisation Courante des Cuivres
1.1
1.2
1.3
1.4
1.5
1.6
2
Pop / Rock
Reggae
Disco / Funk
Jazz
Classique
Fanfare/Militaire
8
9
9
9
10
10
Installation
2.1
2.2
2.3
2.4
3
8
11
Notes sur la protection et installation de la clé usb :
Installation Windows
Installation Mac OSX
Enregistrement de votre logiciel
11
11
14
14
Quick Start
16
3.1
Le mode « Live ».
3.1.1
Gestionnaire de fichiers
3.1.2
Automatisation
3.1.3
Sauvegarde
3.2
Le mode « Riff »
3.2.1
Editons le riff en court.
3.3
Utilisation de BRASS en MIDI
4
16
17
19
20
21
22
24
Les écrans de jeu
26
4.1
Présentation du Mode Live
4.1.1
Partie centrale – Paramètres contrôlables en temps réels
4.1.2
Partie gauche – présélections d'instruments
4.1.3
Partie droite – Configuration de l'instrument
4.1.4
Clavier virtuel de BRASS
4.2
Présentation du Mode Riff
4.2.1
Sélection des riffs – gestion des presets
4.2.2
Propriétés et visualisation d'un riff
4.2.3
Contrôle du mode riff en MIDI
4.2.4
Edition de riffs
5
26
27
31
33
38
39
40
41
43
44
Utilisation de BRASS en MIDI
47
5.1
Mode Live
5.1.1
Utilisation d’un clavier MIDI
5.1.2
Utilisation d’un Breath controller
5.1.3
Assignation de contrôleurs MIDI externes
5.2
Mode Riff
5.2.1
Le jeu des Riffs sur un clavier MIDI
5.2.2
Contrôle des riffs par un séquenceur MIDI
6
47
47
50
51
51
51
52
Modes d’utilisation de BRASS
55
6.1
Stand-alone
6.1.1
Lancer l’application Stand-alone
6.1.2
Réglage des préférences
6.1.3
Configuration d’un instrument : la barre d’outils
6.1.4
Information sur le taux d’utilisation du processeur.
6.1.5
Panique
6.1.6
Sauvegarde d’un instrument
6.2
2 VST
6.2.1
Installation
6.2.2
Utilisation de l’instrument en mode VST
6.3
Audio Unit (Max OSX uniquement)
6.3.1
Installation
ARTURIA – BRASS – MANUEL UTILISATEUR
55
55
55
56
57
57
58
58
58
58
60
60
6
6.3.2
Utilisation dans Logic Audio
6.3.3
Utilisation dans Digital Performer
6.4
Pro Tools
6.4.1
Installation
6.4.2
Utilisation du plug-in
6.5
DXi (Windows uniquement)
6.5.1
Installation
6.5.2
5.2 Ouverture de l’instrument (Sonar 2.0)
7
60
62
63
63
64
66
66
66
Les cuivres
68
7.1
Jeu d’un instrumentiste
7.1.1
Trompette
7.1.2
Trombone
7.2
Technologies utilisées avec le trompette et trombone
7.3
Un Bois
7.3.1
Jeu d’un Instrumentiste Saxophone
7.3.2
Paramètres de jeu de l’interface Live
ARTURIA – BRASS – MANUEL UTILISATEUR
68
68
69
69
71
71
74
7
1
Introduction : Utilisation Courante des Cuivres
Les cuivres sont utilisés dans la majorité des styles de musique contemporains, parfois de façon
ponctuelle ou en continu tout au long du morceau. Savoir à quel moment placer une partie de
cuivres qui s’insère bien dans l’arrangement, de manière créative et musicale, est le travail de
l’arrangeur de cuivres. Mais si vous n’êtes pas un spécialiste de l’arrangement de cuivres, comment
procéder ?
Tout d’abord, soyez créatif. Ne pensez pas que l’utilisation des cuivres est réservée à des styles de
musique particuliers. Utilisés de manière adéquate, les cuivres peuvent donner une touche vivante
et chaleureuse à votre morceau quelque soit son style.
Déterminez ensuite le "rôle" que vous voulez donner à votre partie de cuivres. Il peut s'agir de riffs
d'accompagnement, qui vont marquer des transitions, des moments forts du morceau ou s'insérer en
réponse à une ligne mélodique de chant par exemple. Une section de cuivres peut aussi être utilisée
pour créer des phrases mélodiques, en introduction ou comme thème principal d'un morceau, ainsi
qu’en accord avec d'autres instruments. Des arrangements plus légers, moins présents dans le
mixage, peuvent aussi servir de contre-chant à une ligne mélodique, ou de renforcement
harmonique. Un instrument seul pourra être utilisé de manière occasionnelle, pour ponctuer une
mélodie ou encore dans un solo instrumental lors d'une transition ou d'un pont.
Enfin, passez à l'arrangement en tant que tel. N'essayez pas de surcharger ou d'en faire trop. Pour
être efficace, une partie de cuivres peut se contenter d'être très simple. Privilégiez le travail de
l'harmonie et des accords que forment les notes entre les différents instruments, ne vous contentez
pas de faire jouer tous les instruments à l'unisson. Travaillez aussi l'expressivité de vos
arrangements, avec tous les paramètres qu'offre BRASS : profitez du fait que vous pouvez changer
en temps réel les paramètres de jeu comme l'attaque, la pression, le timbre, le vibrato, etc.. En
effet, un instrumentiste fait naturellement et constamment varier ces paramètres de jeu, c'est cela
qui donne l'aspect vivant à une partie de cuivres.
De la même façon, pensez aux "défauts" de jeu d'un instrumentiste ou de plusieurs instrumentistes
jouant ensembles. Par exemple, si toutes vos notes sont calées de manière très précise sur des
divisions du temps à l'aide d'une quantification, la partie de cuivres sonnera de façon un peu trop
"pure", car même de très bons instrumentistes jouent avec un certain décalage entre eux, ce qui
donne l'aspect vivant à la partie de cuivres, et permet aussi de distinguer de manière très subtile
les différentes attaques de chaque instrument. Cette remarque est valable pour tous les styles de
musique, à plus ou moins forte échelle selon la précision et les variations du tempo, ainsi que l'effet
recherché.
Voici, pour les principaux styles musicaux, quelques éléments de départ vous permettant d'utiliser
BRASS pour créer des arrangements de cuivres qui enrichiront votre morceau.
1.1
Pop / Rock
Les cuivres sont utilisés dans ces styles le plus souvent sous forme de riffs, où la trompette domine
largement. Ils sont utilisés en général pour accentuer certains passages forts du morceau
(crescendo, transition, etc.), ou dans un refrain pour le démarquer et l'appuyer. Les sons sont en
général très cuivrés, répartis dans l'espace sonore de façon homogène.
Cherchez dans votre morceaux les passages à accentuer ou à mettre en valeur, aux endroits où "il
manque quelque chose" pour donner une dimension de puissance ou de changement que vous
recherchez. Des riffs brefs et bien tournés seront faciles à insérer dans votre morceau, et donneront
ARTURIA – BRASS – MANUEL UTILISATEUR
8
d'autant plus d'impact à la partie de cuivres. Parfois un seul accord bien placé suffit, vous pouvez
également placer des riffs un peu plus longs en fin de morceau, lors de la répétition ad lib du
morceau, se répétant de la même manière que l'harmonie.
Essayez tant que possible de ne pas mélanger le parties de cuivres avec les parties de chant, mais
alternez pour combler certains espaces vides de la mélodie par exemple, ou si vous faites cohabiter
cuivres et chant en même temps, cela peut être ponctuellement lors d'un passage qui requiert un
impact particulier.
1.2
Reggae
Les sons sont ici assez naturels et on peut en général assez bien distinguer les différents instruments
dans l'arrangement. Les phrases de cuivres ont un rôle d'accompagnement de la mélodie, mais aussi
très souvent, dans le refrain, de ligne mélodique à part entière. Les cuivres peuvent aussi servir de
complément rythmique, de base harmonique… C'est un style qui permet une grande créativité et
une grande liberté pour l'utilisation de BRASS.
C'est donc naturellement que vous pourrez commencer à intégrer des riffs et différentes parties de
cuivres très tôt dans la création du morceau. Commencez par déterminer quels rôles ils vont jouer
tout au long de votre arrangement, pour ensuite sélectionner ou créer les riffs ou les phrases dont
vous avez besoin. Ne mixez pas trop "en avant" votre section, juste assez pour que chaque
instrument soit discernable dans le mix. En effet les cuivres sont des instruments qui ne nécessitent
pas d'avoir un volume sonore très élevé pour être correctement mixés.
1.3
Disco / Funk
Les cuivres sont des instruments très importants dans ces deux styles, ils permettent d'apporter la
touche brillante, festive, vivante et énergique associée. Les écarts de dynamique, en crescendo, en
fall ou grâce à d'autres effets sont importants et font partie intégrante d'une bonne partie de
cuivres disco. Vous devrez donc faire un travail important au niveau de l'expressivité de vos
instruments, en jouant surtout sur le timbre, la pression, le pitch et le vibrato. Les sons très cuivrés
renforceront les écarts de dynamique et de timbre, particulièrement intéressant sur la trompette.
Elaborez des parties harmonisées avec par exemple deux trompettes, un saxophone et un
trombone. Parfois, deux trompettes suffisent pour créer des parties à l'unisson, à l'octave ou encore
à la quinte, tierce… Expérimentez plusieurs façons d'harmoniser ces différentes parties, cela prend
un peu de temps mais en général les résultats sont à la hauteur, et donnent une richesse
harmonique très intéressante au morceau.
Parfois quelques "fall", "swell" ou "up" suffisent à relancer le morceau, à créer une intro
intéressante. Quelques "hits" courts et bien placés enrichissent aussi le morceau de manière simple
et efficace.
1.4
Jazz
Le jazz a donné ses lettres de noblesse à l'utilisation moderne des cuivres. Aucun autre style de
musique n'a exploré les différentes palettes de jeu à ce point. C'est aussi pourquoi il est difficile de
décrire une utilisation courante des cuivres dans le jazz tant celles-ci sont variées. On retrouve
cependant plusieurs configurations d'utilisation.
En grande section, appelée "Big Band", rencontrée dans de nombreux orchestres : L'arrangement de
ce type de formation est assez complexe, tant au niveau rythmique que mélodique. Toute la palette
de cuivres se retrouve dans ces formations.
En plus petite section, comptant quelques instruments : On peut considérer cette configuration
comme un "Big Band" miniature, jouant des thèmes avec des arrangements similaires, moins
complets. Dans ce cas, on pourra utiliser avec BRASS une trompette, un saxophone et un trombone
harmonisés pour créer un ensemble intéressant.
En solo, le jazz a toujours donné une large place aux cuivres. De nombreux solistes de légende ont
marqué l'histoire de ces instruments. Reproduire toutes les nuances et finesses de ces
ARTURIA – BRASS – MANUEL UTILISATEUR
9
instrumentistes paraît très difficile, néanmoins vous pourrez avec BRASS reproduire un certain
nombre de modes de jeu en solo.
Pour élaborer votre arrangement de cuivres dans un style jazz, commencez par viser une certaine
simplicité. En effet, une partie complexe avec beaucoup d'instruments sera très longue à arranger,
étant donné qu'il faudra prendre en compte les paramètres d'expression de chaque instrument pour
obtenir un bon rendu, comme cela se passe dans la réalité avec de vrais instrumentistes.
On retrouve souvent, par exemple en jazz-rock, le couple trompette-saxophone jouant à l'unisson
ou de façon harmonisée. Cela permet de mélanger deux instruments aux manières de jouer et aux
timbres très différents, en créant un son d'ensemble.
La palette sonore en jazz est aussi très vaste : en latin jazz par exemple, les sons sont très cuivrés,
alors que si le style visé est plutôt du type balade, il sera préférable de choisir un son feutré.
Dans ce style en particulier, il est important de travailler soigneusement tous les aspects
d'expressivité, notamment le vibrato, le bruit et les attaques. Les phrasés jouent souvent également
avec les notes legato et détachées, en alternance ou pour ponctuer des suites de notes.
L'expressivité est aussi apportée par les variations dans la pression envoyée à l'instrument, au point
où la note peut parfois être inaudible pendant une fraction de seconde, ou encore finir en
decrescendo rapide.
1.5
Classique
L'utilisation des cuivres dans ce style est surtout centrée sur la trompette, également le trombone
mais très rarement le saxophone. Le son peut être très différent en fonction de l'utilisation, en
section ou en soliste.
Par exemple, l'utilisation de trompettes en section donne un aspect magistral au morceau, le son
sera assez cuivré, avec des attaques franches et marquées. Dans ce style d'arrangement, veillez à
ne pas synchroniser trop précisément les différentes trompettes pour donner un effet d'ensemble
réaliste. En effet, quelque soit la qualité de l'instrumentiste, même en musique classique, il existe
toujours un décalage entre les notes jouées.
Pour une partie de trompette soliste, utilisez un son assez mat avec des attaques brèves et peu
cuivrées.
Jouez avec l'alternance des notes détachées et liées, pour donner de la légèreté au jeu. Pour une
séquence de notes assez rapides, mettez des accents sur les "notes clés", ou encore sur les notes un
peu plus hautes que les autres, celles que l'instrumentiste doit "aller chercher".
1.6
Fanfare/Militaire
Ces styles de musique utilisent les cuivres de manière très puissante et magistrale. L'expressivité du
jeu n'est pas l'élément principal : il faut que l'ensemble soit cohérent, avec un bon synchronisme.
Les sons sont très cuivrés en général, les attaques très marquées. La plupart des notes devront être
attaquées, sans legato, afin de donner aux phrasés cet aspect puissant et détaché. Les harmonies
sont en général assez simples, l'unisson ou la quinte sont de bonnes bases de départ pour faire jouer
plusieurs instruments, par exemple deux trompettes. Pour créer un effet d'ensemble intéressant,
pensez également à l'effet de multiplication des instruments (Chorus) de BRASS, qui donne
rapidement, à l'unisson, une impression de jeu en section. Faites varier les attaques
principalement, avec la pression et le timbre plutôt élevés, même sur les notes avec une attaque
assez faible.
ARTURIA – BRASS – MANUEL UTILISATEUR
10
2
2.1
Installation
Notes sur la protection et installation de la clé usb :
L’application BRASS est livrée avec une clé usb, appelée aussi « dongle ». Cette clef contient votre
licence de BRASS, et c’est elle qui autorise le fonctionnement du logiciel. Pour utiliser le logiciel sur
différentes machines, il suffit alors de brancher cette clé sur l’ordinateur sur lequel vous voulez
travailler. Vous pourrez par la suite utiliser cette même clé pour installer des licences d’autres
produits Arturia, ou d’autres produits compatibles Syncrosoft.
Pour fonctionner correctement les pilotes de cette clé usb doivent être préalablement installés sur
votre système.
Le programme d’installation de ces pilotes est disponible sur le CD-Rom. Il sera lancé
automatiquement lors de l’installation de BRASS.
Vous
pouvez
aussi
télécharger
http://syncrosoft.com/downloads/
la
dernière
version
à
cette
adresse :
Une fois que vous avez installé ces pilotes, une application appelée « Centre de contrôle de
licences » (« License Control Center » en anglais) vous permet de gérer les licences installées sur
votre clé.
Sur Windows, cette application et sa documentation sont disponibles via le menu Démarrer ->
Programmes -> Syncrosoft.
Sur Macintosh, cette application est installée dans le répertoire Applications de votre système et la
documentation est disponible à partir du menu Aide de celle-ci.
Note Importante :
Votre numéro de licence, et donc le dongle sur lequel elle est installée, constituent la vraie valeur
de votre logiciel, et ce pourquoi vous avez payé.
Perdre ce dongle, comme perdre la carte plastifiée qui vous est fournie, c’est perdre les logiciels
sur lesquels les licences sont installées. Veillez donc tout particulièrement à cette clé usb.
2.2
Installation Windows
Veillez tout d’abord à ne pas laisser votre clé Syncrosoft branchée à l’ordinateur. Si votre
clé est connectée, débranchez-la avant de commencer la procédure d’installation.
Insérez le CD-ROM dans le lecteur. Explorez le contenu du CD-ROM, et double-cliquez sur
l’icône nommé « BRASS Setup.exe ».
Après avoir validé la licence du logiciel, l’installeur vous demande alors de choisir votre type de
processeur. Si vous avez un processeur récent compatible avec les instructions SSE (à partir du
Pentium 3 et de l’Athlon) choisissez le plug-in optimisé pour SSE. Sinon, ou si le plug-in optimisé ne
fonctionne pas, choisissez l’option processeur générique.
ARTURIA – BRASS – MANUEL UTILISATEUR
11
Plug-in
Sélectionnez ensuite le ou les protocoles que vous souhaitez installer. Les options
disponibles sont :
L’application standalone
Le plug-in VST
Le plug-in DXi
Le plug-in RTAS
Les Protocoles
Pour plus d’informations sur ces différents protocoles, reportez vous au chapitre 6.
Pour l’installation des protocoles VST et RTAS, vous devrez sélectionner le répertoire
d’installation de ces plug-ins pour permettre à l’application hôte de les utiliser. Si vous ne
savez pas comment faire ce choix, reportez vous au chapitre <chapitre protocoles>.
ARTURIA – BRASS – MANUEL UTILISATEUR
12
sélection répertoire vst ou rtas>
Le programme d’installation va ensuite procéder à l’installation des pilotes de la clé usb. Il
va pour cela exécuter l’installeur Syncrosoft disponible sur le CD-Rom. Suivez les
instructions de cet installeur.
Installation
Le programme d’installation a désormais suffisamment d’informations pour finir l’installation. Dans
quelques secondes vous allez pouvoir utiliser BRASS.
ARTURIA – BRASS – MANUEL UTILISATEUR
13
2.3
Installation Mac OSX
Veillez tout d’abord à ne pas laisser votre clé Syncrosoft branchée à l’ordinateur. Si votre
clé est connectée, débranchez-la avant de commencer la procédure d’installation.
Insérez le CD-ROM dans le lecteur. Explorez le contenu du CD-ROM, et double-cliquez sur
l’icône nommé « BRASS.pkg ».
Le programme d’installation nécessitant des droits administrateurs, il est possible que le
système vous demande de rentrer le login d’un utilisateur administrateur du système.
Rentrez alors votre login et votre mot de passe administrateur, et cliquez sur OK pour
continuer l’installation.
Après avoir validé la licence du logiciel, le programme d’installation sélectionne par défaut
le disque système comme cible. Il n’est pas possible d’installer BRASS sur un autre disque.
Cliquez sur continuer pour procéder à l’installation.
Choix du disque d’installation
BRASS va être automatiquement installé comme une application standalone (fonctionnant de façon
autonome, en dehors de tout séquenceur hôte). De la même manière, tous les protocoles
disponibles (VST, Audio Unit et RTAS) seront installés. Pour plus d’information sur ces protocoles,
reportez vous au chapitre 6.
L’installation des pilotes de la clé usb sera faite automatiquement pendant l’installation de BRASS.
L’application standalone sera installée dans le répertoire des applications, et les différents plug-ins
seront installés dans des répertoires réservés à ces types de plug-ins.
2.4
Enregistrement de votre logiciel
Une fois votre logiciel installé, nous vous recommandons de vous enregistrer en ligne comme
utilisateur de BRASS.
ARTURIA – BRASS – MANUEL UTILISATEUR
14
Cet enregistrement n’est pas obligatoire, mais fortement conseillé. Il vous donne accès à des
ressources réservées telles que de nouveaux presets, mais aussi des mises à jours.
La carte d’enregistrement présente dans la boîte de votre logiciel contient votre licence Arturia.
Cette licence n’est pas directement utile pour l’utilisation du logiciel, mais vous permet de vous
enregistrer et de vous identifier en tant que client Arturia. Elle vous sera demandée lors de votre
enregistrement.
Vous trouverez le formulaire d’enregistrement à cette adresse :
http://www.arturia.com/fr/userzone.php
ARTURIA – BRASS – MANUEL UTILISATEUR
15
3
Quick Start
Ce chapitre va vous permettre de vous familiariser avec les principes généraux du fonctionnement
de BRASS. Une présentation résumée des différentes parties du logiciel vous est proposée ici à
travers une première utilisation. Vous trouverez une description précise et détaillée de toutes les
fonctionnalités dans les chapitres suivants.
Comme vous l’avez maintenant compris, BRASS est un instrument qui vous offre la possibilité de
programmer et de jouer facilement des parties de cuivres. Il propose 3 types d’instruments : la
trompette, le saxophone ténor et le trombone soit en solo soit en section.
Le logiciel BRASS est divisé en deux parties :
3.1
Le mode « Live ».
Mode <<LIVE>>
Comme son nom l’indique, le mode « Live » est destiné au jeu en temps réel sur un clavier MIDI ou
avec l’aide d’un contrôleur de souffle. C’est aussi sur cette interface que vous pourrez changer les
caractéristiques sonores de chaque instrument et créer de nouveaux presets. Par « preset », on
entend réglages instrumentaux qui permettent d’obtenir une sonorité et un jeu particuliers.
ARTURIA – BRASS – MANUEL UTILISATEUR
16
La fenêtre du mode Live est composée de trois parties distinctes : sur la partie de gauche le
gestionnaire de presets et de fichiers, au centre la partie synthèse en temps réel et enfin, à droite,
la configuration générale qui concerne à la fois l’instrument sélectionné, la spatialisation et les
réglages MIDI.
3.1.1
Gestionnaire de fichiers
Avec l’onglet « Instrument » (situé en haut du gestionnaire de fichiers), vous pouvez choisir l’un des
3 instruments proposés dans BRASS : pour ce premier exemple, choisissons la trompette.
Sélectionnez le preset « Default » parmi les 30 presets créés pour l’instrument. Ce preset
sauvegarde 1°) tous les réglages des paramètres de synthèse (visibles au centre) ainsi que la
configuration globale de l’instrument et la spatialisation.
Choisissez le preset « Default »
Commencez par jouer quelques notes sur votre clavier MIDI (ou sur le clavier situé au centre
de l’écran). Changez les paramètres de pression, (« Pressure ») et le timbre et écoutez les
changements tout en continuant à jouer.
Changez les paramètres de pression
Les potentiomètres de BRASS sont assez originaux. Le bargraph coloré indique la valeur donnée au paramètre. Les deux
flèches situées à droite et à gauche représentent les bornes entre lesquelles le paramètre sera modulé si on lui affecte un
contrôle MIDI.
Changez à présent les caractéristiques globales de jeu de la trompette. Cliquez sur l’onglet
« Configuration » puis appliquez une sourdine à l’instrument en cliquant sur l’icône
.
Pour enlever la sourdine, cliquez sur l’icône
Essayons de changer la position de la trompette dans l’espace stéréo. Cliquez sur le bouton
« Spacialization », puis cliquez sur l’icône de la trompette, pour l’instant positionnée au
centre de la « pièce » virtuelle. Déplacez l’instrument en le faisant glisser dans l’espace de
la pièce.
ARTURIA – BRASS – MANUEL UTILISATEUR
17
Spacialization
Pour terminer, cliquez sur l’onglet « MIDI Settings » pour connecter des paramètres de jeu à
des contrôleurs MIDI externe.
L’écran « MIDI Settings »
Connectez par exemple la vélocité (« Velocity ») sur l’attaque (« Attack ») puis la mollette
de modulation (« Modulation Wheel ») sur la pression (« Pressure ») et le Vibrato.
ARTURIA – BRASS – MANUEL UTILISATEUR
18
Connectez « Modulation Wheel » à l’entrée « Pressure »
Il est possible de connecter plusieurs paramètres à partir d’une source de modulation. Pour cela, « tirez » plusieurs câbles
vers les paramètres de votre choix à partir de la même source.
Pour effacer une connexion,
« Delete connexion ».
sélectionnez l’un des câbles puis cliquez sur le bouton
Vous pouvez aussi changer les bornes entre lesquelles évoluera un paramètre contrôlé en
MIDI. Pour cela refermez la page « MIDI settings » puis cliquez sur les flèches entourant l’un
des 8 sliders de synthèse de la page principale.
Changer le taux de réponse de chaque modulation
3.1.2
Automatisation
Si vous le souhaitez, vous pouvez programmer l’évolution d’un paramètre dans le temps, à chaque
enfoncement de note. Ainsi, vous pouvez programmer l’arrivée d’un vibrato progressif, ou une
légère pointe de bruit blanc en attaque d’un son. Pour affecter une courbe de modulation à l’un des
8 paramètres de synthèse:
cliquez sur le bouton « A » situé au dessus d’un potentiomètre de synthèse pour ouvrir
l’interface de dessin de la courbe. Ouvrez par exemple l’interface correspondant au bruit
(« Noise »).
ARTURIA – BRASS – MANUEL UTILISATEUR
19
Cliquez sur le bouton « A »
Vous pouvez choisir le type d’outil qui vous aidera à dessiner la courbe que vous souhaitez
appliquer à ce paramètre. Prenez l’outil « crayon » pour dessiner une courbe à main levée.
Si nous écoutons le résultat, nous constatons, que le son évolue dans le temps, comme
attendu.
3.1.3
Sauvegarde
Lorsque le son vous convient, sauvegardez votre preset sonore. (De manière générale, nous vous
conseillons de sauvegarder votre preset après chaque changement important.)
Cliquez sur le bouton « Save as ». Cela créera une copie du preset en cours.
Choisissez un nouveau nom en double cliquant sur le nom « Copy ».
Cliquez sur le bouton « Save as »
ARTURIA – BRASS – MANUEL UTILISATEUR
20
3.2
Le mode « Riff »
Le mode <<RIFF>>
Le mode « Riff » propose une interface simple qui vous permet de sélectionner ou de créer des
arrangements courts (« Riff » en anglais) conçus pour des sections de cuivres. Il est possible
d’utiliser jusqu’à 4 instruments en simultané dans chaque riff. Une large palette de riffs est
proposée au départ et vous donnent des exemples d’arrangement dans différents styles musicaux.
Cliquez sur un preset de riff présent dans la liste, il est automatiquement lu. Pour le jouer
en boucle, cliquez sur le bouton « Loop ». Pour arrêter la lecture du riff, cliquez à nouveau
sur le bouton « Play ».
Cliquez sur le bouton « Play » pour arrêter la lecture du riff
Vous pouvez aussi le placer sur une note du clavier présent à l’écran pour le déclencher
avec votre clavier MIDI. Choisissez un riff dans la liste puis déplacez-le par glisser-déposer
sur l’une des touches du clavier virtuel situé en bas de la fenêtre Riff (partie gauche du
clavier). Un triangle orange indique la position du riff sur le clavier. Pour arrêter la lecture,
cliquez sur le bouton « Stop ».
Placez un riff sur une note MIDI
ARTURIA – BRASS – MANUEL UTILISATEUR
21
Pour transposer ce riff, cliquez sur l’une des touches de la zone orange (partie droite du
clavier). Vous pouvez aussi activer cette transposition par votre clavier MIDI en jouant une
touche correspondant à cette zone orange.
Pour transposer un riff, cliquez sur l’une des touches de la zone orange
3.2.1
Pour supprimer un riff placé sur une touche du clavier, faites un clic droit sur la touche
correspondante et choisissez l’option « Delete ».
Editons le riff en court.
Programmation des Notes
Le bouton « Edit » vous permet d’ouvrir l’interface d’édition du riff en cours. Elle comprend deux
parties distinctes : la grille d’édition des notes où vous pourrez écrire ou modifier les notes d’un
Riff et l’interface des courbes de contrôle du son où vous dessinerez les modulations propres au jeu
des instruments à vent (souffle, pression, vibrato, pitch, etc.).
Voici comment travailler sur un riff existant et comment le sauvegarder :
Choisissez un riff dans la banque de riffs proposée.
Choisissez un riff parmi les presets
ARTURIA – BRASS – MANUEL UTILISATEUR
22
Sur la grille d’édition de notes, changez la hauteur d’une (ou plusieurs) note(s).
Cliquez sur l’une des notes situées sur la grille puis déplacez-la horizontalement pour
changer sa place dans le temps ou verticalement pour la transposer vers le haut ou vers le
bas.
Ajoutons un effet sur le son :
Cliquez sur le bouton « Edit » pour ouvrir la boite à outils et l’interface d’édition des
courbes d’expressions.
Cliquez sur le bouton « Edit »
Choisissez le paramètre « Pressure » (pour pression) parmi les options proposées en cliquant
sur la flèche située à gauche du champ de sélection.
Choisissez le paramètre « Pressure »
Cliquez sur l’option « Activate » pour activer (ou désactiver) l’action du paramètre.
Choisissez l’outil « crayon » dans la boite à outils puis dessinez une courbe à main levée
dans l’éditeur de courbes.
Dessinez une courbe
Vous pouvez aussi choisir le type d’outil qui vous aidera à dessiner la courbe que vous souhaitez
appliquer au paramètre.
Cliquez sur l’une des 5 dernières options de la barre d’outils pour l’appliquer à votre
courbe. Prenez par exemple l’outil « ligne ».
Choisissez l’outil « ligne »
ARTURIA – BRASS – MANUEL UTILISATEUR
23
Dessinez une ligne montante en partant depuis le début de la grille pour amener la pression
progressivement.
Sauvegardez votre preset de Riff en cliquant sur le bouton « Save as ». Cela crée une copie
du preset en cours. Choisissez un nouveau nom en double cliquant sur l’un des 3 champs.
Il est possible d’importer un riff préalablement programmé au format MIDI file.
De même, il vous sera possible d’exporter dans le même format, un nouveau riff composé sur
BRASS.
3.3
Utilisation de BRASS en MIDI
Comme nous l’avons vu précédemment, Il vous est possible désormais de jouer directement
l’instrument sur un clavier MIDI (ou une séquence provenant d’un séquenceur MIDI)
Vous pouvez aussi jouer BRASS avec l’aide d’un contrôleur de souffle MIDI (en mode « Play »
uniquement)
Pour cela, retournez en mode « Live » puis choisissez l’option « Keyboard Breath
controller » dans la page « MIDI settings ».
Choisissez l’option « Keyboard Breath controller »
Choisissez le ou les paramètres que vous souhaitez assigner au contrôleur de souffle en
connectant ce dernier aux 8 types de modulation.
Tirez un câble du « breath controller » vers le paramètre souhaité (la pression – « Pressure »
- et la hauteur – « Pitch » par exemple.
Comme vous le constatez le contrôle du mode Live de BRASS est très simple. Réglons à présent les
paramètres concernant le déclenchement des riffs par une note MIDI (jouée sur un clavier MIDI ou
un séquenceur hôte).
Repassez en mode « Riff », puis choisissez le canal MIDI en cliquant sur le champ « MIDI
channel » dans la page « MIDI settings ».
Lorsque vous souhaitez synchroniser le riff avec le tempo MIDI du séquencer hôte, cliquant
sur l’option « Sync to host » pour activer la synchronisation.
Choisissez l’option « Sync to host »
ARTURIA – BRASS – MANUEL UTILISATEUR
24
Lorsque vous souhaitez changer le tempo « interne » de BRASS, cliquez sur le champ « Sync
to tempo » puis choisissez le tempo en cliquant sur le champ du tempo.
ARTURIA – BRASS – MANUEL UTILISATEUR
25
4
Les écrans de jeu
Cette partie décrit les fonctionnalités de chacun des deux modes d’utilisation principaux :
Le mode live, qui permet de jouer et d'éditer un instrument en temps réel
Le mode Riff, qui permet de jouer et d'éditer des riffs en temps réel
A ces deux modes correspondent les écrans Live et Riff du logiciel.
4.1
Présentation du Mode Live
Le mode Live de BRASS permet de jouer en temps réel la trompette, du saxophone et du trombone,
de configurer son instrument et d'utiliser les sons préalablement programmés (presets).
Ecran live de BRASS
L'interface peut être divisée en quatre parties :
Au centre
: la visualisation de l'instrument choisi et des paramètres de jeu contrôlables en
temps réel. La valeur de chaque paramètre est visualisée dans une zone de
contrôleur dynamique, chaque zone étant de couleur différente afin de repérer
rapidement les changements dans le son
A gauche
: la partie dédiée aux présélections d'instruments (presets), qui permet de sauver,
de créer, d'effacer, d'importer et exporter les présélections d'instruments
A droite
: les éléments de configuration de la présélection courante, avec le réglage de
l'instrument, de sa position dans l'espace et du contrôle midi
En bas
: le clavier avec les molettes de modulation, qui permet de jouer ou de tester le
son de l'instrument à la souris
ARTURIA – BRASS – MANUEL UTILISATEUR
26
4.1.1
Partie centrale – Paramètres contrôlables en temps réels
On retrouve une visualisation en trois dimensions de l'instrument en cours de jeu, et les paramètres
temps réel de jeu qui y sont associés.
4.1.1.1 Présentation des paramètres
Paramètres temps réel d'un instrument
Attack (Attaque)
Règle la force de l'attaque : plus la valeur du paramètre est importante, plus l'attaque est rapide et
forte ; plus la valeur du paramètre est faible, plus l'attaque est lente et douce. On peut régler
différents types d'attaque dans la fenêtre de configuration de l'instrument (voir "4.1.3 Partie droite
– Configuration de l'instrument", Types d'attaques) afin d'adapter le modèle à des styles de jeu
différents.
Pressure (Pression)
Règle la pression de l'air à l'entrée de l'instrument. Permet de faire varier le timbre et le volume de
l'instrument en même temps, de la manière dont le ferait un instrumentiste en soufflant plus fort
dans son instrument.
Pitch (Hauteur)
Fait varier la hauteur de la note autour de la note jouée. Par défaut, le paramètre "pitch" est réglé
au milieu de sa course à la valeur "0".
Timbre
Règle la sonorité de l'instrument, afin d'obtenir un son plus ou moins clair.
Noise (Bruit)
Le paramètre noise permet d'ajouter un bruit de souffle dans le son.
Vibrato
Permet d'ajouter du vibrato lors du jeu, d'une amplitude nulle à l'amplitude maximale.
L'amplitude maximale permet de produire des effets intéressants lors du jeu.
Vib. Freq (Fréquence du vibrato)
Ce paramètre ajuste la fréquence du vibrato appliqué.
Mute
Accessible uniquement pour la trompette et le trombone, et dans le cas où une sourdine avec effet
wahwah est sélectionnée (sourdine wahwah ou sourdine plunger, voir "4.1.3 Partie droite –
Configuration de l'instrument", Sourdines), ce paramètre permet de régler l'intensité de l'effet,
ARTURIA – BRASS – MANUEL UTILISATEUR
27
autrement dit la position de la main pour une sourdine wahwah ou la position de la sourdine
plunger.
Lorsque qu'aucune sourdine n’est activée, ou une sourdine statique est sélectionnée, le contrôleur
temps réel est grisé.
4.1.1.2 Affichage live des paramètres
Les paramètres affichés dans la bande centrale sont représentatifs du son et du contrôle de
l'instrument.
Il y a plusieurs manières de faire varier ces paramètres :
Directement à la souris en cliquant sur la barre du paramètre
Avec l'automatisation, en cliquant sur le bouton
qui ouvre une fenêtre
d'édition
En temps réel grâce à un contrôleur midi assignable dans la partie configuration de
l'instrument (voir "4.1.3 Partie droite – Configuration de l'instrument", Midi Settings)
Réglage direct à la souris
A tout moment, un paramètre courant peut être réglé à la souris en cliquant sur la zone de
contrôleur dynamique. Un réglage fin est accessible par la méthode suivante :
Windows : En cliquant avec le bouton droit de la souris ou en appuyant
conjointement sur la touche "Shift" du clavier et sur le bouton gauche de la souris.
Mac : En appuyant conjointement sur la touche "Shift" du clavier et sur le bouton
gauche de la souris.
Modification d'un paramètre à la souris
4.1.1.3 Réglage de l'étendue des contrôles en temps réel
Lorsqu'un paramètre de la fenêtre Live est assigné à un contrôle midi (voir "4.1.3 Partie droite –
Configuration de l'instrument", Midi Settings), l'excursion maximale du paramètre peut être réglée
grâce aux deux flèches se situant de part et d'autre de la zone de contrôle dynamique.
Cette option, particulièrement utile, permet une grande souplesse au niveau du contrôle des
paramètres en temps réel.
Par exemple, si la molette de modulation est assignée à l'amplitude du vibrato (via le panneau "Midi
settings"), et si on désire que l'amplitude maximale de la molette de modulation corresponde à une
valeur mesurée de l'amplitude du vibrato, on doit régler les paramètres comme indiqué ci-dessous :
Modification de la limite d'excursion d'un paramètre
ARTURIA – BRASS – MANUEL UTILISATEUR
28
Lorsque les 2 flèches de limitation d'amplitude de contrôle MIDI sont situées complètement en haut
et en bas de la zone de contrôleur dynamique, l'amplitude de ce contrôleur est maximale lors de
son assignation midi (voir "4.1.3 Partie droite – Configuration de l'instrument" , Midi Settings).
Néanmoins, l'automatisation appliquée à un paramètre (voir partie suivante, "Automatisation des
paramètres Live") peut pousser ce paramètre à "sortir" des bornes définies par les flèches.
Contrôles en temps réel – pitch bend et Aftertouch
Lorsque que le pitch bend ou l'Aftertouch contrôlent des paramètres temps réel (voir "4.1.3 Partie
droite – Configuration de l'instrument", Midi Settings), le comportement est différent de celui
obtenu avec d'autres contrôleurs.
Pitch Bend
La molette de pitch bend revient à sa position centrale lorsqu'on la relâche. Un contrôleur assigné
au pitch bend revient également à sa position d'origine.
Par exemple, si on assigne le pitch bend du clavier au pitch de l'interface Live, le contrôleur temps
réel reviendra toujours à sa position "de repos", normalement pitch=0, quelles que soient les
positions des flèches de limitation d'amplitude de contrôle MIDI.
AfterTouch
L'Aftertouch est enclenché après l'appui d'une touche d'un clavier MIDI. Il sert à moduler le son en
fonction de la force appliquée à la touche une fois celle-ci enfoncée. De ce fait, la modulation
obtenue avec l'Aftertouch part de la valeur initiale du contrôleur temps réel, et module cette
valeur en fonction des paramètres de midi settings.
Par exemple, si on assigne les contrôleurs Velocity et Aftertouch au paramètre Pressure, la valeur
initiale de la pression est définie par la vélocité de jeu, et un appui plus ou moins fort sur la touche
une fois celle-ci enfoncée module le paramètre de pression.
4.1.1.4 Automatisation des paramètres Live
Tous les paramètres de jeu Live peuvent être automatisés (à l'exception du paramètre Attack).
En cliquant sur bouton
au dessous du nom d'un paramètre, on ouvre une fenêtre
d'automatisation correspondant à ce paramètre.
L'automatisation permet de faire varier automatiquement la valeur du paramètre, pour chaque
note. Cela permet d'avoir un jeu plus réaliste, tout en rendant l'interprétation et le contrôle plus
simples.
L'automatisation prend pour point de départ la valeur actuelle du paramètre, réglée à la souris ou à
l'aide d'un contrôleur MIDI. La valeur d'automatisation ajoutée au paramètre est visualisée grâce à
une zone plus claire du contrôleur temps réel. Ainsi, on peut visualiser en même temps la valeur
d'origine du contrôleur et l'effet de l'automatisation sur sa valeur actuelle.
ARTURIA – BRASS – MANUEL UTILISATEUR
29
Visualisation de l'automatisation sur la valeur d'un paramètre
Dans la fenêtre d'automatisation, on trouve les boutons et réglages suivants :
On
: Active ou désactive l'automatisation sur le paramètre correspondant
Loop
: Active ou désactive le mode bouclage sur l'automatisation. Lorsque le bouclage est
désactivé, l'automatisation n'est lue qu'une seule fois.
Sync
: Synchronise la vitesse de lecture de la fenêtre d'automatisation sur le tempo du
séquenceur.
Delay
: Retarde le déclenchement de l'automatisation. Cette option permet de lancer la lecture
de l'automatisation avec un délai par rapport à l'appui de la touche.
Speed
: Temps de lecture de l'automatisation. En mode synchronisé au séquenceur, le temps de
lecture est affiché en fraction de temps
Amp
: Règle l'amplitude de l'automatisation
Ecran d'édition de l'automatisation d'un paramètre
Unités des courbes
L'échelle horizontale de temps et verticale d'amplitude sont remises à jour lorsque l'on modifie les
contrôleurs "Delay", Speed" et "Amp". Une barre verticale permet de suivre le parcours le long de la
courbe lorsqu’on se trouve en phase de jeu, afin de pouvoir régler ces différents paramètres de
façon plus intuitive.
Les unités affichées sont :
Le temps en secondes sur l'échelle horizontale. La modification du paramètre "delay" décale
les unités affichées, et la modification du paramètre "speed" modifie l'échelle de temps.
L'amplitude relative de la variation du paramètre. Cette amplitude est affichée en
pourcents de l'excursion maximale du paramètre. Ainsi, on peut faire varier le paramètre
ARTURIA – BRASS – MANUEL UTILISATEUR
30
automatisé sur toute sa plage de valeur avec l'amplitude réglée au maximum. Les valeurs
d'automatisation dépassant la valeur maximale admise pour le paramètre ne seront pas
prises en compte, et le paramètre sera alors borné à cette valeur maximale.
4.1.1.5 Outils de dessin
Pour sélectionner un outil de dessin, vous pouvez utiliser les boutons en bas à gauche de la
zone de dessin, ou bien cliquer avec le bouton droit (Windows), cliquer et appuyer sur la
touche Ctrl (Mac) sur la zone de dessin pour afficher un menu avec les différents outils.
Crayon
: Permet de dessiner librement une courbe de la forme souhaitée.
Gomme
: Efface les valeurs portées sur l’éditeur.
Ligne
: Trace une ligne droite.
Courbe
: Cet outil permet de tracer des courbes de différentes formes, en faisant varier
l'amplitude, le sens et la courbure de celle-ci. L'outil Courbe s'utilise de la manière
suivante :
Cliquez sur le point d'origine de la courbe désirée. Tout en maintenant le
bouton de la souris enfoncé, déplacez le curseur vers la deuxième extrémité
voulue de la courbe. En relâchent le bouton de la souris, vous pouvez alors
modifier la courbure du trait entre les deux points définis précédemment.
Un nouveau clic validera la courbure que vous avez établie. Vous pouvez
également redessiner une courbe à partir du deuxième point de la courbe
précédente, en cliquant et relâchant immédiatement le bouton de la souris
et en bougeant ensuite le curseur, une courbe apparaît automatiquement,
dont vous pouvez régler la courbure comme précédemment.
4.1.2
Bruit
: l'outil Bruit permet d'ajouter du bruit à la modulation. Ce signal est ajouté à la
courbe déjà présente. L'amplitude du bruit ajouté est proportionnelle à
l'éloignement du curseur de la souris par rapport à l'axe principal de la courbe. Pour
ajouter du bruit, cliquez sur la courbe, pour ajouter moins de bruit, rapprochez
vous de l'axe horizontal de la courbe, pour ajouter plus de bruit, éloignez vous de
l'axe horizontal.
Sinus
: Permet de dessiner une sinusoïde centrée sur l'axe horizontal. Cliquez sur la zone
de dessin à l'endroit du début souhaité pour la sinusoïde, déplacez le curseur de la
souris en tenant le bouton de la souris appuyé, et relâchez à la hauteur désirée de
la fin de la sinusoïde. L'éloignement du curseur de la souris par rapport à l'axe
horizontal lors du relâchement détermine l'amplitude de la sinusoïde.
Carré
: Permet de dessiner une forme d'onde carrée. Procédez de la même façon que pour
la forme sinus.
Partie gauche – présélections d'instruments
4.1.2.1 Instrument : Choix d'un type d'instrument
Trois instruments sont disponibles dans BRASS : une trompette, un saxophone et un trombone.
ARTURIA – BRASS – MANUEL UTILISATEUR
31
Choix d'un type d'instrument
4.1.2.2 Preset : Sélection d'un preset
Chaque instrument possède un ensemble de presets associés, permettant de trouver rapidement un
son adapté au style ou au type de jeu souhaité. Pour chaque instrument, un jeu de presets
différents couvrant tous les types de jeu est affiché.
Pour modifier le nom d'un preset, cliquez sur le preset à modifier s'il n'est pas déjà sélectionné, et
cliquez sur le nom sélectionné pour faire apparaître un champ de modification de texte. Pour
valider la modification, cliquez en dehors du champ de modification.
Modification du nom d'un preset
4.1.2.3 File : gestion des préselections
Bouton New
: Insère un nouveau preset de nom "Untitled" dans la banque de presets courante.
Bouton Save
: Sauvegarde le preset sélectionné
Bouton Save As : Sauvegarde le preset sélectionné sous un autre nom, avec l'ajout de "_copy" en
fin de nom
Delete
: Efface le preset sélectionné. ATTENTION : Cette opération ne peut être annulée
Bouton Import
: Importe le preset sélectionné depuis un fichier de présélection avec l'extension
".brs".
Bouton Export
: Exporte le preset sélectionné dans un fichier de présélection avec l'extension
".brs".
ARTURIA – BRASS – MANUEL UTILISATEUR
32
Boutons de gestion des presets
4.1.3
Partie droite – Configuration de l'instrument
4.1.3.1 Paramétrage d'un instrument
La partie droite de l'écran Live est dédiée aux réglages de l'instrument sélectionné. Cette partie
montre l'instrument en cours de configuration (une trompette, un saxophone ou un trombone) et le
nombre d'instruments simultanés (1, 2, 3 ou 4 en même temps avec le mode chorus)
4.1.3.2 Configuration
Le bouton configuration ouvre la fenêtre suivante :
L’Ecran de Configuration
Material Choice (Choix du matériau de l'instrument)
Permet de changer la sonorité de l'instrument en fonction de son type de matériau. On pourra ainsi,
en fonction de ses besoins, obtenir un son plus mat, plus cuivré, plus clair, etc…
Quatre matériaux différents sont disponibles pour chaque instrument, reproduisant chacune des
particularités différentes rencontrées et utilisées sur ces instruments.
ARTURIA – BRASS – MANUEL UTILISATEUR
33
Trompette & Trombone :
Pop/Rock
: Son très cuivré, brillant
Jazz
: Son assez cuivré, très coloré
Classic
: Son mat mais clair, peu cuivré
Ballade
: Son un peu sourd, très doux
Wood
: Son étrange avec une sonorité boisée
Glass
: Son "transparent" et synthétique
Saxophone :
Pop/rock
: Son brillant, plein et puissant
Jazz
: Son chaud, un peu mat
Reggae
: Son brillant et un peu aigre
Ballade
: Son mat et velouté
Wood
: Son étrange avec une sonorité boisée
Glass
: Son "transparent" et synthétique
Instrument Number (Nombre d'instruments)
Permet de multiplier jusqu'à 4 fois le nombre d'instruments identiques jouant en même temps. Ainsi
on peut donner un son d'ensemble à un instrument, chaque élément de l'ensemble variant de façon
naturelle et pouvant être placé dans l'espace distinctivement (voir "4.1.3 Partie droite –
Configuration de l'instrument", Spatialisation)
Humanization (Humanisation)
Ce paramètre est utile pour rendre le son de l'instrument plus vivant. En effet, même un très bon
instrumentiste ne joue jamais les notes comme à la manière d’un ordinateur. La pression du souffle,
la tension des lèvres et beaucoup d'autres paramètres sont toujours fluctuants. C'est ce qui donne
l'aspect vivant au son.
Le paramètre d'humanisation permet de reproduire ces caractéristiques de fluctuation d'un
instrumentiste.
Réglé sur "Robot", aucune fluctuation ne sera envoyée au son. Sur "Human", les variations du son
seront celles produites normalement pas un instrumentiste. Le réglage "Beginner" permet d'exagérer
fortement ces fluctuations, comme un instrumentiste débutant pourrait le faire.
L'humanisation fait varier de façon "humaine" les paramètres suivants :
La pression
Le bruit
La fréquence et l'amplitude du vibrato
De plus, plus l'humanisation est importante, plus la variation de l'automatisation est limitée, c'est-àdire que les paramètres d'automatisation sont lissés. En effet un instrumentiste ne peut faire varier
d’un coup la pression ou la position de la sourdine.
Types d'attaques ("Attack")
Un instrumentiste peut faire une multitude d'attaques différentes selon l'impulsion qu'il donne au
début de la note, ou la façon dont il laisse passer l'air, etc.
ARTURIA – BRASS – MANUEL UTILISATEUR
34
Il serait trop complexe de vouloir contrôler et disposer de tous les types d'attaque en même temps,
c'est pourquoi BRASS propose 4 types d'attaque différents afin de s'adapter à tous les modes de jeu.
Les types d'attaque sont différents pour chaque instrument :
Trompette & Trombone :
Type 1
: Attaque franche, sans souffle, modérément cuivrée, convenant dans la plupart des
situations. Les transitions entre notes sont assez courtes
Type 2
: Attaque franche, très cuivrée et très marquée. Convient pour des sons pop ou de
fanfare qui ont besoin d'être claquants. Les transitions entre les notes sont très courtes
Type 3
: Attaque contenant beaucoup de souffle, qui est adaptée à un jeu plus jazz ou ballade.
Les transitions entre notes sont courtes, et assez longues pour des valeurs d'attaque
faible
Type 4
: Attaque assez franche, assez courte, sans souffle. Intéressante pour le jeu de
trompette classique. Les transitions entre les notes sont courtes à moyennement
longues
Saxophone :
Type 1
: Attaque franche, sans souffle, adaptée à une large palette de jeu
Type 2
: Attaque franche et accentuée, pour les sons nets et précis
Type 3
: Attaque soufflée, pour un jeu plus jazz
Type 4
: Attaque sans souffle, assez douce
La partie du bas est fonction de l'instrument sélectionné. Pour la trompette et le trombone, elle
permet de choisir parmi plusieurs types de sourdines. Pour le saxophone, vous pourrez choisir parmi
plusieurs types de becs.
Sourdines (trompette & trombone uniquement) :
Sourdine sèche
: Son étouffé et clair, utilisé dans le jeu classique ou jazz
Sourdine Bol
: Son plus ouvert, adapté au jeu jazz New Orleans
Sourdine Harmon
: Appelée aussi "sourdine Miles", car très utilisée par Miles Davis. Utilisé en
jazz, acid jazz…
Plunger
: Sourdine amovible, tenue par l'instrumentiste, qui peut couvrir complètement
le pavillon ou au contraire n'avoir aucun effet sur le son en découvrant le
pavillon
Sourdine wahwah
: Sourdine fixe, dont la partie amovible peut être plus ou moins bouchée par
l'instrumentiste avec la main lors du jeu
Les deux dernières sourdines, plunger et wahwah, peuvent être modulées en temps réel avec le
paramètre "Mute" de l'interface Live, lorsque l'une d'elles est sélectionnée.
Types de becs (Saxophone uniquement) :
Standard
: Le type de bec le plus courant, donnant une sonorité adaptée à tous les types de
jeu.
Classique
: Donne une sonorité claire, assez neutre
Bois
: Sonorité assez douce, veloutée
ARTURIA – BRASS – MANUEL UTILISATEUR
35
4.1.3.3 Spatialisation
La spatialisation permet de placer les différents instruments dans une pièce virtuelle.
Déplacez l'instrument dans la pièce en cliquant sur sa représentation graphique.
Déplacement d'un instrument dans la pièce virtuelle
Amount
: Règle l'intensité de l'effet, c'est-à-dire la quantité de réverbération ajoutée au son
Colour
: Règle la tonalité sonore de la pièce, plus matte ou plus brillante
Dry/Wet
: Permet de régler le dosage de l'effet, entre un son spatialisé et un son brut,
simplement panoramisé
4.1.3.4 Midi settings (Paramètrage midi)
Cette fenêtre permet de paramétrer le contrôle midi de l'instrument. Ainsi, on va pouvoir relier des
contrôleurs MIDI tels que la vélocité, la modulation ou l'aftertouch à des paramètres de l'instrument
tels que l'attaque, la pression ou le bruit.
On pourra ainsi contrôler l'instrument en temps réel, de manière souple et configurable, à travers
n'importe quelle interface MIDI.
ARTURIA – BRASS – MANUEL UTILISATEUR
36
L’Ecran Midi-Settings
Dans cette fenêtre, on trouve :
Le type de contrôle souhaité
Le canal MIDI de réception
Le réglage de sensibilité du clavier
Une courte liste présentant les types standards de contrôle MIDI.
Le canal midi de réception des contrôles
La liste des contrôleurs MIDI disponibles
La liste des paramètres modulables en temps réel de l'instrument
Les paramètres de la liaison sélectionnée
Configuration de midi settings
Chaque preset a trois configurations de modulations possibles. Cela permet de s'adapter au type de
contrôle souhaité : clavier, clavier avec aftertouch, clavier et breath controller.
Chaque configuration a son propre réglage, ceux des presets d'usine sont conçus de manière
homogène, pensez à modifier chaque configuration si vous souhaitez que votre preset puisse avoir
un rendu identique quelque soit la configuration utilisée.
Canal MIDI de réception
Permet de filtrer les messages MIDI en fonction de leur canal. Le réglage All permet de recevoir les
messages MIDI provenant de tous les canaux.
Réglage de sensibilité du clavier
Les différents claviers MIDI du marché ont des sensibilités de vélocité et d'aftertouch différentes, et
le contrôle d'un instrument est fonction de cette sensibilité. Afin de pouvoir tirer le meilleur parti
du contrôle de BRASS, deux potentiomètres permettent d'ajuster des courbes de sensibilités pour la
vélocité et l'aftertouch. Ces réglages sont permanents dans BRASS ; expérimentez différents
réglages afin d'obtenir un maximum d'expressivité avec les différentes configurations de Midi
Settings des presets.
ARTURIA – BRASS – MANUEL UTILISATEUR
37
Connexion des contrôleurs aux paramètres
Pour connecter un contrôleur MIDI à un paramètre de l'interface Live, cliquez sur un type de
connecteur et reliez un contrôleur (type Velocity) à un paramètre (type Attack) en tenant le
bouton de la souris enfoncé.
Quatre contrôleurs MIDI librement assignables sont disponibles. Pour les assigner au
contrôleur désiré, cliquez sur le bouton Detect correspondant, et « bougez » le contrôleur
MIDI souhaité.
Si vous souhaitez assigner plus de quatre contrôleurs MIDI assignables, vous pouvez répéter
l'opération. Les contrôleurs déjà assignés ne seront pas perdus, mais ne seront plus visibles
sur l'interface. Pour les réafficher, recommencez la manipulation de détection avec le
bouton "Detect".
Pour supprimer une liaison, sélectionnez la liaison désirée et cliquez sur "Delete Connexion".
Paramètres de liaison
Chaque liaison entre un contrôleur MIDI et un paramètre temps réel peut être configurée selon une
courbe de réponse. Cliquez sur la liaison à configurer, celle-ci apparaît en couleur.
La liaison peut être réglée en "dureté" ou en "douceur", selon la courbe choisie plus ou moins
cintrée, vers le haut ou vers le bas. Le contrôle du paramètre peut aussi être inversé.
Prenez en compte les différents types de contrôleurs et leur action sur les paramètres auxquels ils
sont liés, notament le pitch bend et l'aftertouch (voir 4.1.1.3 Réglage de l'étendue des contrôles en
temps réel, Contrôles en temps réel – pitch bend et Aftertouch ).
4.1.4
Clavier virtuel de BRASS
Le clavier permet de tester les sons directement dans BRASS, à l'aide de la souris. Lors de l'appui sur
une touche, le contrôleur de vélocité est fonction de la position de la souris sur la touche. Plus la
touche est cliquée vers le bas, plus la vélocité de jeu est élevée.
Sur la gauche du clavier, les deux molettes permettent également de tester la réaction du pitch
bend et de la modulation, et également de visualiser leur position lors d'un contrôle via un clavier
MIDI.
Lors de l'utilisation d'un contrôle MIDI externe, vous pouvez visualiser l'arrivée de messages MIDI
lorsque le voyant Midi Input (au dessus du clavier, à droite) clignote. Les notes jouées sont
également indiquées en couleur sur le clavier virtuel de BRASS.
Key Switches sur le trombone
Pour le trombone, l'utilisation de la coulisse a plusieurs modes, sélectionnables via des touches du
clavier appelées "Key Switches". Les différents modes accessibles sont les suivants :
Mode legato : les deux premières touches du clavier, colorées en vert et indiquées par la
lettre L (Legato) permettent de commuter entre le mode de legato long et le mode de
legato court pour le trombone. Lors de l'appui sur le Do du bas, coloré en vert, le mode
sélectionné est legato court. Lors de l'appui sur le Do# du bas, le mode sélectionné est le
legato long. Dans les deux modes, la valeur du paramètre "Attack" modifie légèrement le
temps de legato, pour le legato court de 0 à quelques dizaines de millisecondes, pour le
legato long de 100 à 200 ms.
ARTURIA – BRASS – MANUEL UTILISATEUR
38
4.2
Mode de pitch bend : Le paramètre pitch peut agir de deux façons différentes pour le
trombone, en mode harmonique ou en mode coulisse. Le mode harmonique est identique au
mode de pitch de la trompette, c'est-à-dire que la hauteur du son suit les harmoniques de
l'instrument, sans faire varier la longueur du tuyau, alors que le mode coulisse fait varier la
longueur du tuyau et, selon les cas, le rang de l'harmonique jouée. Les deux touches
colorées en bleu en bas du clavier, indiquées pas la lettre P (Pitch), permettent de
sélectionner un des deux modes : Enfoncez le Ré pour sélectionner le mode harmonique, et
le Mi bémol pour sélectionner le mode coulisse.
Présentation du Mode Riff
L'écran en mode riff permet de sélectionner, d'écouter, de jouer au clavier, d'éditer, d'importer et
d'exporter des phrases de sections de cuivres.
Ecrans de Riffs
L'écran se décompose en 4 zones :
Au centre
: La partie de sélection et d'édition des riffs, qui permet de choisir un riff, d'en
éditer les notes et les paramètres temps réel pour chaque instrument.
A gauche
: La configuration du riff en cours, avec le choix des instruments, de la longueur et
de la tonalité du riff, ainsi que les boutons servant à la gestion des riffs
(sauvegarde, etc…)
A droite
: La partie configuration de l'instrument et du riff en cours, avec les paramètres de
spatialisation et de contrôle MIDI.
En bas
: Le clavier qui peut servir pour déclencher des riffs, selon le mode choisi par
l'utilisateur dans le menu MIDI config.
ARTURIA – BRASS – MANUEL UTILISATEUR
39
4.2.1
Sélection des riffs – gestion des presets
BRASS contient à l'origine un ensemble de riffs dans une multitude de styles et de configurations
différentes.
La partie centrale inférieure de l'écran Riffs, appelée « explorateur de riffs », qui permet de classer
et de sélectionner les riffs, contient 4 colonnes :
Style
: Style musical des riffs
Instrument
: Configuration instrumentale des riffs
Riff
: Affiche les noms des riffs qui correspondent aux deux critères précédents
Modif
: Indique si le riff correspondant a été modifié par rapport à la version sauvegardée
Les riffs sont classés par style puis par instrument :
Pour chaque style, les configurations suivantes sont disponibles :
Section
Trompette
Trombone
Saxophone
Si un riff a été modifié, une étoile apparaît sur la même ligne que celui-ci. Lorsqu'un riff modifié est
sauvegardé, l'étoile indiquant la modification disparaît.
Pour revenir à la version enregistrée d'un riff modifié, vous pouvez cliquer sur l'étoile avec le bouton
droit (Windows), cliquer et tout en appuyant sur la touche Ctrl (Mac), et enfin cliquer sur le bouton
"Reset" qui apparaît.
Un double clic sur le nom du preset ou sur l'étoile ouvre une fenêtre qui permet de changer les
propriétés du riff. Une fenêtre s'affiche avec trois champs : Style, instrument, name.
A l'aide de cette fenêtre vous pouvez effectuer les opérations suivantes :
Renommer un preset : Cliquez sur le champ "Name", et saisissez au clavier le nouveau nom
désiré, puis cliquez sur le bouton "Ok"
Déplacer un preset dans une banque existante : sélectionnez la banque de destination à
l'aide des menus déroulants des champs "Style" et "Instrument", puis cliquez sur le bouton
"Ok"
Créer une nouvelle banque et y déplacer un preset : Cliquez sur le champ Style ou
Instrument et saisissez le nouveau nom désiré. Vous pouvez également sélectionner un style
existant pour créer un nouveau nom dans le champ instrument. Cliquez sur Ok une fois les
opérations terminées
Vous pouvez également déplacer un riff existant par glisser-déposer directement dans une autre
banque d'instruments ou de styles. Pour cela, cliquez sur le riff à déplacer, et déplacez la souris
jusqu'à la banque de destination désirée tout en maintenant le bouton de la souris appuyé.
4.2.1.1 Gestion des presets de riffs
Le menu file permet d'effectuer diverses manipulations sur les presets de riffs :
Bouton New
: Crée un riff vide à l'endroit de la sélection actuelle Instrument/Style
ARTURIA – BRASS – MANUEL UTILISATEUR
40
Bouton Save
: Sauve le preset sélectionné
Bouton Save As
: Sauve le preset à l'endroit de la sélection actuelle sous le même nom, suivi de
la mention : "_copy"
Bouton Delete
: Efface la sélection actuelle. Attention ; cette opération ne peut être annulée.
4.2.1.2 Import et export de riffs :
Il est possible d'importer et d'exporter des riffs au format MIDI, grâce aux boutons "Import" et
"Export".
Import d'un riff à partir d'un fichier MIDI :
Un riff peut être importé en tant que fichier MIDI, le fichier devant être conçu de manière à faire
coïncider les pistes et contrôleurs programmés avec les instruments du riff et ses paramètres.
Les pistes 1 à 4 du fichier MIDI importé correspondent aux instruments 1 à 4
Les divers contrôleurs sont automatiquement associés aux paramètres suivants de
chaque instrument :
Nom du paramètre
Contrôleur MIDI associé
Attack
Vélocité de la note
Pressure
Breath Controller
Pitch
Pitch Bend
Timbre
After Touch
Noise
General Purpose 1
16
Vibrato
Modulation Wheel
1
Vibrato Freq
General Purpose 2
17
Mute Position
General Purpose 3
18
4.2.2
N° de contrôleur associé (de 0 à 127)
2
Propriétés et visualisation d'un riff
4.2.2.1 Zone de choix d'instruments
Choix d’instruments
Vous pouvez choisir jusqu'à 4 instruments en simultané par riff. Pour chaque ligne instrumentale
(qui correspondra à un instrument), diverses options sont possibles :
ARTURIA – BRASS – MANUEL UTILISATEUR
41
Choix du type d'instrument (trompette, saxophone ou trombone). Pour choisir ou
changer le type d'instrument, utilisez le menu déroulant en cliquant sur la flèche.
Choisissez l'option "none" si vous voulez supprimer l'instrument. Choisir l'option
"none" ne supprime pas les notes programmées pour cet instrument
Choix du preset de son, lié à l'instrument choisi. Ce menu vous permet de choisir
parmi les presets d'instruments accessibles dans l'écran Live
Boutons Mute et Solo. Le bouton mute permet de rendre muet un instrument, alors
que le bouton solo permet de ne jouer que ce seul instrument
Boutons Mute et Solo
4.2.2.2 Propriétés du riff
Propriétés du riff
Length
Tempo
Tune
: Longueur du riff en unités de temps
: Vitesse à laquelle le riff sera joué en mode désynchronisé (voir "4.2.3 Contrôle du mode
riff en MIDI")
: Tonalité du riff. Un clic sur la flèche permet soit de transposer le riff en cours dans une
autre tonalité (click avec le bouton gauche de la souris), soit de changer la tonalité de
base du riff sans le transposer (click avec le bouton droit sous Windows et Ctrl+click sous
Mac).
4.2.2.3 Propriétés de chaque instrument d'un riff
Les propriétés pour chaque instrument dans le mode riff sont les mêmes que dans le mode Live (voir
"4.1.3 Partie droite – Configuration de l'instrument"). Ces propriétés sont chargées lors de la
sélection d'un preset d'instrument, mais peuvent être modifiées et sauvegardées avec le riff. Si une
modification du preset intervient dans la partie Live, vous devrez sélectionner à nouveau le preset
dans la partie riff pour que les modifications du preset d'instrument soient prises en compte dans le
riff.
ARTURIA – BRASS – MANUEL UTILISATEUR
42
4.2.2.4 Spatialisation
La spatialisation du mode riff permet de gérer de façon commune les 4 instruments du riff en même
temps. L'utilisation est la même que dans le mode Live (voir "4.1.3 Partie droite – Configuration de
l'instrument"), sauf qu'on peut disposer les quatre instruments dans l'espace.
4.2.3
Contrôle du mode riff en MIDI
Le panneau MIDI Settings permet de configurer l'utilisation d'un clavier MIDI et le mode de
synchronisation en mode riff.
Ecran de MIDI settings du mode Riff
4.2.3.1 Synchronisation midi
Le tempo de jeu des riffs peut être configuré en cochant l’une des options de "Tempo Sync" :
No Sync
: Les riffs sont joués dans leur tempo d'origine
Sync to Host
: Les riffs sont joués dans le tempo du séquenceur dans lequel est chargé BRASS
Sync to tempo : Permet de régler librement le tempo de synchronisation de jeu de tous les riffs
4.2.3.2 Configuration du clavier et du contrôle MIDI
Le clavier est divisé en deux zones : la zone Riffs et la zone Chord (Accord). Ces deux zones peuvent
être inversées grâce à l'option Mode de la fenêtre de configuration "Midi Settings".
La limite entre les deux zones peut être déplacée en cliquant sur le clavier de la fenêtre "Midi
Settings".
Réglage de la séparation entre les riffs et accords à la souris
ARTURIA – BRASS – MANUEL UTILISATEUR
43
L'option "Trig On" permet de déclencher le riff lors de l’enfoncement d'une touche dans la zone de
riff (cas Riff) ou dans la zone d'accord (cas Chord). Cette option permet, par exemple, de ne pas
déclencher un riff avant d'avoir fixé l'accord de jeu, et de transposer le riff en cours sans le redéclencher (Trig on Riff). A l’inverse, il est possible de déclencher un seul riff dans plusieurs
tonalités à la suite de manière très simple (Trig on Chord).
Les options "Hold Riff" et "Hold Chord" permettent de relâcher la touche enfoncée tout en
continuant à jouer le riff déclenché grâce à la combinaison de touches des deux zones, Riff et
Chord.
4.2.4
Edition de riffs
Lorsqu'un riff est sélectionné, il peut être écouté et édité dans la fenêtre de pianoroll, au dessus de
l'explorateur de riffs.
Au milieu de l'écran Riffs, on trouve trois boutons :
Pour lancer la lecture ou pour arrêter la lecture en cours, du riff affiché, appuyez
sur le bouton
Pour une lecture en boucle, appuyez sur le bouton
Le bouton
, situé au milieu de l'écran Riffs, permet de faire apparaître un
panneau présentant des outils d'édition et d'affichage des paramètres temps réel de
chaque instrument
Une ligne affichant les presets reste visible au dessous de la zone d’édition et permet, grâce aux
flèches situées à côté de chaque champ, de naviguer dans les différentes banques et de
sélectionner les différents presets.
Mode édition de l'écran Riff
ARTURIA – BRASS – MANUEL UTILISATEUR
44
4.2.4.1 Visualisation du piano roll
Le piano roll est une représentation de la partition jouée par chaque instrument que l'on retrouve
dans les séquenceurs MIDI.
L'échelle temporelle représentée horizontalement au dessus du piano roll. Cette barre fait
apparaître des divisions de mesures et de temps. L'affichage des divisions de temps peut être
modifié en cliquant sur la barre de temps avec le bouton droit de la souris (Windows) ou en cliquant
et en appuyant sur la touche Ctrl (Mac), et en sélectionnant la division temporelle désirée.
Sélection de la grille d'affichage
Pour afficher une seule division par temps, sélectionner l'option "1/1 Note". Pour afficher n
division par temps, sélectionner l'option "1/n Note". Les options "1/n Note T" affichent des
divisions de temps en triolets.
4.2.4.2 Zoom
Pour visualiser plus précisément les différentes parties d'un riff, le pianoroll est « zoomable »
verticalement et horizontalement. Les deux barres biseautées situées en bas à droite du pianoroll
permettent de faire varier le facteur de zoom des deux échelles verticales et horizontales. Les
barres de défilement en bas et à droite du pianoroll permettent de faire défiler l'affichage.
4.2.4.3 Edition des notes
Trois outils sont disponibles pour l'édition des notes :
Crayon
: Accessible par un clic sur le bouton correspondant en mode édition, et par le
menu "Draw/Resize" lors du clic droit (Windows) ou Ctrl+clic (Mac) sur la zone de
pianoroll. Cet outil permet de dessiner et de changer la longueur des notes
Flèche
: Accessible par un clic sur le bouton correspondant en mode édition, et par le
menu "Select/Move" lors du clic droit (Windows) ou Ctrl+clic (Mac) sur la zone de
pianoroll. Cet outil permet de sélectionner et de déplacer les notes
Gomme
: Accessible par un clic sur le bouton correspondant en mode édition, et par le
menu "Delete" lors du clic droit (Windows) ou Ctrl+clic (Mac) sur la zone de
pianoroll. Cet outil permet d'effacer les notes
Pour mémoire, les notes une fois insérées peuvent être quantifiées. Le menu de quantification est
accessible par clic droit (Windows) ou Ctrl+clic (Mac) sur la barre d'échelle de temps du pianoroll.
La quantification appliquée est fonction de la valeur choisie de résolution (1/4 Note, 1/8 Note T,
etc…).
ARTURIA – BRASS – MANUEL UTILISATEUR
45
Accès aux options de quantification
Pour quantifier le début des notes, cocher l'option "Quantize start time".
Pour quantifier la longueur des notes, cocher l'option "Quantize durations".
La quantification sera appliquée lors de la sélection de l'option "Apply quantize" du menu.
Pour réinitialiser les options, sélectionner l'option "No quantization".
4.2.4.4 Edition des contrôles temps réel
Les contrôles temps réels accessibles dans la partie live (Attack, Pressure, Pitch, Timbre, Noise,
Vibrato, Vibrato Frequency, Mute) peuvent être édités et enregistrés séparément pour chaque
instrument du riff.
Pour ouvrir le panneau d'édition des contrôles temps réel, appuyez sur le bouton
, au milieu
de l'interface Riff. Ce même bouton, une fois le panneau ouvert, se transforme en bouton
permet de revenir à l'affichage de l'explorateur de riffs.
et
Le panneau d'édition permet de sélectionner un des paramètres, d'activer son contrôle dans le riff
(Bouton "Activate") et de dessiner les contrôles avec différents outils. Ces outils sont les mêmes que
ceux pour le dessin de l'automatisation dans le mode live (Voir "4.1.1 Partie Centrale – Paramètres
contrôlables en temps réel" Automatisation des paramètres live).
Edition d'un paramètre temps réel d'un instrument dans un riff
Lorsqu'un contrôle temps réel est désactivé dans l'interface Riff, le paramètre varie en fonction du
preset de son original, de la même façon que dans l'interface Live. C'est-à-dire que la valeur de
départ et l'automatisation à l'origine dans le preset d'instrument sont prises en compte.
Lorsque l'option "Activate" est validée, les valeurs dessinées dans l'interface Riff du paramètre
remplacent les valeurs du preset d'instrument d'origine.
ARTURIA – BRASS – MANUEL UTILISATEUR
46
5
5.1
Utilisation de BRASS en MIDI
Mode Live
Dans le mode Live, l’utilisation d’un contrôleur MIDI est indispensable si vous souhaitez
véritablement « jouer » de votre instrument. Un contrôleur MIDI est une interface physique, par
exemple un clavier de contrôle ou un pédalier, qui permet de piloter votre logiciel par le biais du
protocole MIDI.
L’un des intérêts majeurs de la synthèse par modèle physique, telle qu’elle est proposée dans
BRASS, est d’offrir un contrôle instrumental proche de celui que l’on trouve sur l’instrument
original. Il est dés lors assez clair que meilleur sera le contrôle proposé (entendons par là, plus
l’interface de jeu sera riche et proche de celle de l’instrumentiste) meilleur sera le résultat.
Travailler au clavier sera plus pratique et utile pour le musicien de studio qui cherche à composer
dans un environnement connu. Contrôler la pression par un breath-controller (contrôleur de souffle)
apportera un degré de réalisme supplémentaire. Quant au contrôle par le biais de pédales,
joysticks,… peut lui aussi vous permettre d’acquérir une aisance utile dans votre recherche de
réalisme et d’expressivité.
5.1.1
Utilisation d’un clavier MIDI
Un clavier MIDI vous permet littéralement de jouer d’un instrument proposé dans BRASS à la
manière d’un instrumentiste.
Exemple de clavier de contrôle MIDI
ARTURIA – BRASS – MANUEL UTILISATEUR
47
En utilisant les possibilités de contrôle offertes par le clavier (la vélocité ou l’aftertouch par
exemple) vous allez pouvoir vous rapprocher du niveau d’expression d’un instrumentiste maîtrisant
la trompette, le saxophone ou le trombone.
La vélocité est la force avec laquelle la touche du clavier est enfoncée. Les claviers MIDI d’un
certain niveau peuvent transmettre cette information à BRASS qui se chargera de renvoyer le son
associé à cette pression.
L’aftertouch est une fonctionnalité qu’offrent certains claviers MIDI. C’est la mesure de la valeur
d’enfoncement de la touche au cours du temps. En effet, vous pouvez décider d’appuyer fortement
sur la touche, puis de la relâcher, puis d’appuyer à nouveau plus fortement, et ainsi de suite. Les
claviers qui enregistrent ces variations permettent un contrôle très fin de BRASS.
D’autres contrôles sont proposés par les claviers MIDI, par exemple par le biais de la molette de
pitch-bend ou celle de modulation (modulation wheel).
La molette de pitch-bend, qui revient normalement toujours au centre est par défaut assignée à la
hauteur de la note jouée (Pitch). Quant à la Modulation wheel qui, elle, ne revient pas au centre,
peut être utilisée pour contrôler toute sorte de paramètres.
Dans la section « MIDI Settings » de BRASS vous pourrez décider d’affecter les divers contrôles
offerts par le clavier aux paramètres de jeu du logiciel. L’idéal étant d’avoir un maximum de
contrôleurs assignés à des modulations disponibles en temps réel.
Le panneau de configuration des réglages MIDI
5.1.1.1
Le panneau de configuration des réglages MIDI
Avant d’effectuer vos réglages, commencez par sélectionner le type de contrôleur à votre
disposition. Trois choix sont possibles :
Keyboard Only (un clavier MIDI)
ARTURIA – BRASS – MANUEL UTILISATEUR
48
Keyboard with aftertouch (un clavier MIDI offrant une fonctionnalité d’After-touch)
Keyboard+breath-controller (un clavier auquel vous adjoigniez un contrôleur MIDI de
souffle).
Les presets instrumentaux proposés dans BRASS sont réglés différemment pour chacun de ces modes
de contrôle. Dans ce premier cas, nous choisirons Keyboard Only ou Keyboard With Aftertouch.
Le MIDI channel correspond au canal MIDI que vous souhaitez utiliser pour le contrôle de BRASS par
votre clavier. Nous vous conseillons de toujours conserver le réglage ALL, à moins qu’il ne soit prévu
que votre ordinateur reçoive des signaux MIDI destinés à d’autres logiciels. Dans ce dernier cas,
vous pouvez choisir de limiter l’échange MIDI à un canal donné. Veillez bien à ce que votre clavier
envoie ces signaux sur ce même canal.
Les connexions proposées dans les presets peuvent toutes être modifiées à votre convenance. Par
exemple, connectez la Vélocité sur l’attaque (« Attack »), et dès lors ce sera la vigueur avec
laquelle vous enfoncerez la touche qui décidera de l’attaque de la note. Si vous reliez l’Aftertouch
(ou la molette de modulation si votre clavier MIDI ne propose pas d’aftertouch) à la Pression vous
pourrez contrôler par l’enfoncement de la touche la pression envoyée dans l’instrument.
De la même manière, connectez la molette de modulation (Modulation Wheel) sur le souffle
(« Noise ») avec une valeur de courbe négative. Vous obtiendrez ainsi un niveau de souffle
important lorsque vous jouerez doucement sur votre clavier et, inversement, le souffle disparaîtra
lorsque vous jouerez plus fort.
De cette manière, en utilisant ces contrôleurs en phase de jeu, vous donnerez plus de vie à votre
mélodie de cuivre.
Pour plus de précision dans le contrôle de vos modulations, Il est possible de régler les limites de modulation haut et bas
afin de déterminer la plage d’action du paramètre. Pour cela fermez la fenêtre « MIDI Settings » et retournez sur l’écran
principal. Cliquez sur l’une des 2 petites flèches noires situées de part et d’autre des potentiomètres linéaires, cela aura
pour effet de définir les seuils maximum ou minimum de modulation. Un trait blanc horizontal marque ce seuil de
modulation.
La nature de la courbe de réponse choisie pour chaque connexion peut avoir une incidence sur le
rendu final.
Prenons un exemple et admettons que vous ayez connecté la vélocité du clavier au paramètre de
pression du modèle de saxophone. Une courbe de cette nature
signifie qu’un faible
enfoncement permettra d’atteindre immédiatement une valeur importante de la pression. A
l’inverse, la courbe
implique qu’il faut enfoncer fortement la touche pour entendre affecter
véritablement la pression.
Régler les courbes dépend de votre clavier et du résultat que vous attendez en phase de jeu.
Les différentes courbes du contrôle MIDI
ARTURIA – BRASS – MANUEL UTILISATEUR
49
Prenons un autre exemple, connectez la molette de modulation (Modulation Wheel) sur le souffle
(« Noise ») avec une valeur de courbe renversée :
Vous obtiendrez ainsi un niveau de
souffle important lorsque vous jouerez doucement sur votre clavier et, inversement,
le
souffle disparaîtra lorsque vous jouerez plus fort.
N’oubliez pas que, comme nous l’avons vu au chapitre 4.1.1 il est possible de régler les limites
inférieures et supérieures des modulations afin de déterminer la plage d’action. Il s’agit bien sûr du
réglage des deux petites flèches noires qui encadrent les réglages des paramètres de jeu en temps
réel (pitch, pressure, timber,…).
5.1.2
Utilisation d’un Breath controller
Le contrôleur de souffle MIDI (« Breath Controller ») est un outil idéal pour augmenter le réalisme
de jeu dans le cadre de BRASS.
Si vous disposez d’un tel contrôleur, choisissez l’option « keyboard & breath controller » dans le
menu « Control type » de l’écran MIDI settings.
Contrôle par le biais d’un breath-controller et d’un clavier MIDI
Grâce au Breath-Controller, vous pourrez contrôler avec précision l’intensité de la pression, ou par
exemple faire des effets de trémolo dont vous maîtriserez l’intensité et la vitesse.
Pour utiliser le Breath-controler, connectez la source du même nom à la (ou les) destination(s) de
modulation désirée(s) sur l’écran MIDI Settings. Bien sûr, c’est à l’attaque et à la pression qu’il faut
avant tout relier le breath-controller. Et c’est par le biais du clavier que vous déciderez
normalement de la hauteur de la note.
Comme pour les autres sources de modulation, vous pouvez régler sa courbe d’action positive ou
négative.
ARTURIA – BRASS – MANUEL UTILISATEUR
50
5.1.3
Assignation de contrôleurs MIDI externes
Quatre slots d’assignation MIDI sont disponibles dans la liste des sources de modulations.
Ils permettent d’assigner une ou plusieurs modulations à des éléments non décrits au départ dans la
liste des contrôleurs MIDI disponibles (un potentiomètre ou un fader de clavier MIDI, un joystick
MIDI, une pédale MIDI,…)
Pour valider un slot, cliquez sur l’un des boutons « Detect » (le mot « Select » s’inscrit en noir) puis
bougez le contrôleur externe afin qu’il soit pris en compte par BRASS. (Le mot « Select » redevient
blanc)
Les contrôleurs MIDI supplémentaires.
5.1.3.1 Utilisation avec un séquenceur MIDI externe
Vous pouvez jouer et contrôler BRASS à partir d’un séquenceur MIDI externe (comme Cubase SX ou
Logic Pro par exemple).
Cette option vous permet de programmer des lignes mélodiques en live et de construire un
arrangement de cuivre en temps réel. Vous pouvez aussi programmer des automations de contrôle
pour rendre la séquence plus réaliste. Une automation est un enregistrement de l’évolution d’un
paramètre dans le temps.
Par exemple, faites une automation sur une montée de pression (« swell » dans le langage des
instruments à vent) correspondant à une note longue. Pour cela, assignez la pression à une piste
MIDI de votre séquencer, puis dessinez la courbe du « Swell » correspondante à la note jouée.
Nous vous renvoyons au chapitre 7 pour en savoir plus sur l’utilisation de BRASS dans le cadre d’un
séquenceur.
5.2
5.2.1
Mode Riff
Le jeu des Riffs sur un clavier MIDI
Le mode Riff, vous le savez, vous permet de sélectionner, de modifier ou de programmer vousmême des riffs de cuivres. Par le biais du protocole MIDI il est possible de déclencher les riffs au
clavier. Pour cela, faites glisser les riffs de votre choix sur les notes du clavier virtuel puis « jouezles » en appuyant sur les touches correspondantes de votre clavier MIDI.
En configuration initiale, déclenchez le jeu des riffs sur la partie gauche du clavier (de C1 à
C3) et choisissez leur mode de transposition en cliquant sur la partie droite du clavier ( à
partir de D3).
ARTURIA – BRASS – MANUEL UTILISATEUR
51
Répartissez les riffs sur la partie gauche du clavier
Pour supprimer un (ou plusieurs) Riffs, faites un clic droit sur la touche correspondante et
choisissez l’option « Remove ».
Faites un clic droit sur le Riff pour le supprimer
5.2.2
Contrôle des riffs par un séquenceur MIDI
Deux fonctionnalités principales doivent être présentées ici : la synchronisation des riffs avec un
séquenceur externe et la possibilité d’importer ou d’exporter des riffs en MIDI (notamment pour une
programmation du riff dans un séquenceur).
5.2.2.1 Synchronisation du riff avec un séquenceur externe :
L’une des utilisations intéressantes de ce mode est de jouer les riffs par le biais d’un séquenceur
MIDI externe (en ouvrant Brass en mode VST par exemple). Vous pourrez déclencher les riffs par les
notes d’une séquence créée et synchronisée sur le séquenceur hôte.
Dans ce cas, choisissez l’option « Sync to Host », dans la fenêtre « MIDI settings » pour que la
lecture des riffs soit synchronisée au tempo du séquenceur MIDI.
Choisissez l’option « Sync to Host »
ARTURIA – BRASS – MANUEL UTILISATEUR
52
Afin de sauvegarder un maximum de charge CPU, nous vous conseillons d’utiliser au maximum le mode Riff lorsque vous
souhaitez faire jouer une section de cuivre dans le cadre d’une séquence MIDI plutôt que l’ouverture de plusieurs instances
de Brass en mode Live.
5.2.2.2 Import/Export des riffs :
Vous pouvez aussi composer des riffs directement en MIDI en ouvrant autant d’instances de Brass en
tant que plugin VST qu’il y aura d’instruments dans votre riff. Choisissez le mode « Play » pour
entendre le son de chaque instrument et effectuer les connexions nécessaires aux contrôleurs du
son. Vous pourrez créer la séquence de notes puis faire les automations des contrôles qui
correspondent au jeu de l’instrument.
Prenez bien garde de créer autant de pistes qu’il y aura d’instruments et de réserver les
canaux 1,2,3 et 4 pour les assigner aux 4 instruments.
Ouvrez autant d’instances VST de Brass qu’il y aura d’instrument dans votre riff
Sauvegardez le résultat de ce riff en tant que fichier MIDI file afin de pouvoir le récupérer
dans Brass, en l’important dans le mode Riff.
Vous retrouverez la même configuration que dans l’arrangement de votre séquenceur host (choix et
nombre d’instruments, notes et automations assignées aux bons paramètres).
A l’inverse, vous pouvez aussi exporter un riff inclus dans Brass en mode MIDI file pour l’introduire
dans un séquenceur hôte afin de le retravailler plus facilement ou de rejouer certaines parties en
direct.
Attention ! Seuls les contrôleurs listés dans la page MIDI settings ou dans la page principale du mode « Live » seront pris en
compte par l’automation dans un séquenceur MIDI.
ARTURIA – BRASS – MANUEL UTILISATEUR
53
Les contrôleurs disponibles en mode VST pour l’automation
Pour mémoire les explications concernant la configuration du clavier se trouvent en partie 4
(notamment les options de « trig »).
ARTURIA – BRASS – MANUEL UTILISATEUR
54
6
6.1
Modes d’utilisation de BRASS
Stand-alone
L’application Stand-alone permet d’utiliser BRASS en dehors de tout séquenceur. Vous pouvez ouvrir
un ou plusieurs instruments, et jouer directement à l’aide d’un clavier maître MIDI.
6.1.1
Lancer l’application Stand-alone
Pour lancer l’application Stand-alone sur PC, allez dans le menu Démarrer -> Programmes ->
Arturia -> BRASS et choisissez BRASS
Sur Macintosh, ouvrez le répertoire /Applications/Arturia BRASS/ et double-cliquez sur
l’icône de l’application BRASS.
Vous pouvez aussi double-cliquer sur un fichier précédemment sauvegardé afin d’ouvrir la
configuration correspondante dans l’application BRASS.
6.1.2
Réglage des préférences
Pour accéder à la fenêtre des préférences, cliquez sur le menu Fichier -> Préférences sur
PC, ou BRASS -> Préférences sur Macintosh. Cette fenêtre vous permet de régler les
préférences globales de l’application BRASS. Celles-ci sont sauvegardées automatiquement.
La fenêtre de préférences sur PC
ARTURIA – BRASS – MANUEL UTILISATEUR
55
La fenêtre de préférences sur macintosh
6.1.3
Protocole audio (PC uniquement) : Sélectionnez le protocole audio que vous
souhaitez utiliser. Si vous disposez de pilotes ASIO pour votre carte son, il est
vivement conseillé d’utiliser ce protocole. Les pilotes ASIO proposent des
performances accrues par rapport aux pilotes Direct X.
Pilote Audio : Sélectionnez ici le pilote correspondant à la carte son que vous
souhaitez utiliser.
Fréquence d’échantillonnage : Choisissez ici la fréquence d’échantillonnage parmi
celles proposées par votre carte son. Notez qu’une grande fréquence
d’échantillonnage exigera des performances accrues du processeur de votre
ordinateur.
Latence (sur PC uniquement, avec le protocole Direct X) : vous pouvez ici régler la
latence audio optimale en fonction des performances de votre carte son et de votre
système. Attention, une latence trop faible peut occasionner des sauts dans le son.
Panneau de configuration (sur PC uniquement avec le protocole ASIO) : ce bouton
ouvre le panneau de configuration de votre carte son, s’il est disponible.
Contrôle des potentiomètres : choisissez ici le mode de contrôle des
potentiomètres de l’instrument. Linéaire, la souris doit être déplacée verticalement
pour assurer la rotation du potentiomètre ; rotatif, la souris doit parcourir un arc de
cercle autour du potentiomètre pour en modifier la position.
Configuration d’un instrument : la barre d’outils
Chaque instrument comporte une barre d’outils permettant de paramétrer le routage des
évènements MIDI en entrée, et du son en sortie.
La barre d’outils PC
La barre d’outils macintosh
ARTURIA – BRASS – MANUEL UTILISATEUR
56
6.1.3.1 Configuration du routage MIDI
La première partie de la barre d’outils permet de sélectionner l’entrée MIDI qui va être affectée à
l’instrument.
Choisissez d’abord le port MIDI sur lequel est branché le clavier que vous voulez utiliser pour
contrôler l’instrument, ainsi que le canal que vous souhaitez utiliser.
Ensuite, vous pouvez choisir de répondre à un port/canal particulier ou à tous les
ports/canaux en sélectionnant « All ».
6.1.3.2 Configuration de la zone clavier
La zone clavier permet de n’utiliser qu’une partie de votre clavier pour piloter l’instrument. De
cette façon, vous pouvez jouer de plusieurs instruments sur le même clavier, chaque instrument
répondant à une zone différente.
Pour activer cette fonctionnalité, cochez l’option « Split » dans la barre d’outils. Vous
pouvez ensuite limiter la zone du clavier à utiliser en réglant la note la plus basse et la note
la plus haute à appliquer à cet instrument.
6.1.3.3 Configuration de l’octave
Le paramètre Octave vous permet de décaler les notes de votre clavier d’une ou plusieurs octaves.
Cette fonctionnalité est intéressante si votre clavier ne couvre pas l’octave dans laquelle vous
voulez jouer, ou si vous avez active l’option de zone du clavier.
6.1.3.4 Configuration de la sortie audio
Le dernier sélecteur de la barre d’outils vous permet de sélectionner le canal audio sur lequel vous
souhaitez faire jouer l’instrument. Si la carte son que vous avez sélectionnée propose plusieurs
sorties audio, vous retrouverez ici la liste des sorties disponibles. Il suffit de choisir la paire de
sorties que vous souhaitez.
6.1.4
Information sur le taux d’utilisation du processeur.
La jauge d’utilisation du processeur vous permet de contrôler en temps réel la charge processeur
affectée à la synthèse de son.
Sur PC, cette jauge est directement visible dans la barre d’outils de l’instrument.
Sur Macintosh, vous pouvez l’afficher en choisissant dans le menu de l’application
Fenêtre->CPU ou par le raccourci <touche pomme> + L.
Attention : cette information ne prend en compte que la charge processeur correspondant a la synthèse de son. Elle est
donc inférieure à la charge globale du système.
6.1.5
Panique
Si des notes restent actives sans raison, il est possible d’envoyer un message MIDI aux instruments
afin de couper toutes les notes qui ne s’arrêtent pas.
Sur PC, cliquez sur l’icône <icône> dans la barre d’outils de l’instrument.
Sur Mac, cette commande est accessible dans le menu Aide->Panic ou par le
raccourci <pomme> + <option> + P.
ARTURIA – BRASS – MANUEL UTILISATEUR
57
6.1.6
Sauvegarde d’un instrument
La sauvegarde permet d’enregistrer l’état d’un instrument, c’est à dire ses paramètres sonores,
mais aussi la configuration MIDI et Audio de celui-ci.
Pour sauvegarder une configuration, il suffit de sélectionner le menu Fichier -> Enregistrer
(ou Fichier -> Enregistrer sous … pour sauvegarder la configuration sous un nouveau nom).
Attention : si la sauvegarde d’une configuration dans l’application BRASS enregistre les paramètres sonores de l’instrument,
celle-ci n’a rien à voir avec la sauvegarde des presets sonores de l’instrument lui-même (cf. <chapitre gestions presets de
BRASS>). La sauvegarde par le biais du menu n’implique pas la sauvegarde du preset en cours.
6.2
2 VST
6.2.1
Installation
6.2.1.1 Sous Windows
Lors de l’installation, cochez la case « VST » parmi les choix de formats de plug-ins
proposés. L’installeur détectera automatiquement le répertoire d’instruments VST utilisé
par votre version de Cubase. Dans le cas d’un autre séquenceur compatible VST, comme
Logic Audio par exemple, vous devrez copier manuellement le fichier du plug-in dans le
répertoire approprié. Vous pourrez trouver ce fichier à l’issue de l’installation dans le
répertoire C:\Program Files\Arturia\BRASS\. Le fichier est nommé BRASS.dll
6.2.1.2 Sous Mac OSX
Le plug-in VST est automatiquement installé dans le répertoire du système correspondant aux
instruments VST : /Library/Audio/Plug-Ins/VST/. Le plug-in sera utilisable par toutes vos
applications de type VST host.
6.2.2
Utilisation de l’instrument en mode VST
L’ouverture du plug-in VST BRASS se fait comme pour tout autre plug-in VST. Veuillez consulter le
manuel d’utilisation de votre séquenceur hôte pour plus de précisions. Sous Cubase SX, ouvrez le
menu périphériques / VST Instruments, puis choisissez BRASS dans le rack
Ouverture de BRASS dans Cubase
ARTURIA – BRASS – MANUEL UTILISATEUR
58
6.2.2.1 Connexion a une piste MIDI
Afin que BRASS puisse jouer les informations provenant d’une piste MIDI, il faut choisir une piste
MIDI et sélectionner BRASS comme « sortie » MIDI de cette piste. Pour cela, utilisez le menu prévu à
cet effet dans Cubase :
Connexion d’une piste MIDI à BRASS
Les évènements joués sur un clavier MIDI sont dès lors transmis par votre séquencer à BRASS. Il est
bien entendu possible d’enregistrer ces évènements MIDI, puis d’utiliser toutes les possibilités
d’édition MIDI du séquenceur.
6.2.2.2 Sauvegarde des presets
Lorsque la session est enregistrée, l’état de BRASS est sauvegardé tel quel, même si sa
programmation ne correspond à aucun preset. Par exemple si vous étiez en train de travailler sur un
preset « P 1 » dont vous avez modifié des paramètres (sans les sauvegarder dans le plug-in lui
même), à la prochaine ouverture du morceau, BRASS chargera le preset « P 1 » plus les
modifications.
Le menu déroulant que propose le séquenceur VST pour sauvegarder les paramètres d’un plug-in est
bien sur utilisable avec BRASS. Néanmoins il est vivement recommandé de privilégier le menu
interne de BRASS : les presets ainsi sauvegardés sont utilisables dans n’importe quel autre mode
(stand-alone ou autre séquenceur), ils peuvent être exportés et échangés plus facilement, et ils
resteront compatibles avec les versions futures de BRASS.
6.2.2.3 Automation
L’automation fonctionne avec BRASS comme avec tout autre plug-in VST (se référer à la
documentation du séquenceur VST pour plus de détails sur l’automation).
ARTURIA – BRASS – MANUEL UTILISATEUR
59
6.3
6.3.1
Audio Unit (Max OSX uniquement)
Installation
Le plug-in Audio Unit est automatiquement installé dans le répertoire réservé à cet effet, dans
/Library/Audio/Plug-Ins/Components/
6.3.2
Utilisation dans Logic Audio
Sélectionnez une piste instrument. Sur la tranche de mixage correspondant à la piste sélectionnée,
cliquez sur le bouton « I/O » pour obtenir la liste des plug-ins, puis sélectionnez « Stereo -> AU
Instruments -> Arturia -> BRASS »
Ouverture de BRASS dans Logic
Depuis la version 7, il existe un gestionnaire de plug-ins Audio Units dans Logic. Pour le lancer,
cliquez sur le menu « Preferences -> Start Logic AU Manager »
ARTURIA – BRASS – MANUEL UTILISATEUR
60
Lancement du gestionnaire de plug-ins Audio Unit de Logic
Ce gestionnaire permet de voir la liste des plug-ins disponibles, de tester leur compatibilité avec
Logic, et de les activer ou de les désactiver.
S’il s’avérait que l’un des plug-ins Arturia posait un problème dans Logic, commencez par vérifier
que ce plug-in a bien passé les tests de compatibilité et qu’il est bien sélectionné.
Le gestionnaire de plug-ins Audio Unit
ARTURIA – BRASS – MANUEL UTILISATEUR
61
6.3.3
Utilisation dans Digital Performer
Pour ajouter un instrument, choisissez dans le menu « Project -> Add Track -> Instrument
Track -> BRASS »
Ouverture de BRASS dans Digital Performer
Une fois cet instrument ajouté, il est possible de diriger vers lui une piste midi. Dans le menu de
connexion de la piste MIDI, sélectionnez l’instrument ainsi que le canal MIDI que vous souhaitez
utiliser.
ARTURIA – BRASS – MANUEL UTILISATEUR
62
Connexion d’une piste MIDI à BRASS
6.4
Pro Tools
6.4.1
Installation
Sur Mac OSX, le plug-in est directement installé dans le répertoire réservé aux plugins Pro Tools, dans /Library/Application Support/Digidesign/Plug-Ins/
Sur Windows, lors de la procédure d’installation, sélectionnez le plug-in RTAS parmi
les choix de plug-ins proposés. Puis, lorsque cela vous est demandé, indiquez le
répertoire dans lequel sont placés les autres plug-ins RTAS. En général, son chemin
d’accès est : C:\Program Files\Common Files\Digidesign\DAE\Plug-Ins\
ARTURIA – BRASS – MANUEL UTILISATEUR
63
6.4.2
Utilisation du plug-in
6.4.2.1 Ouverture du plug-in
L’accès au plug-in BRASS se fait comme pour tout plug-in, via par exemple une insertion de piste
audio :
Ouverture de BRASS dans Pro Tools
BRASS doit être chargé sur une piste audio stéréo. On peut dès lors faire “sonner” BRASS en jouant
avec la souris sur le clavier virtuel.
6.4.2.2 Connexion à un nœud midi
Afin que BRASS puisse jouer les informations provenant d’une piste MIDI, il faut l’associer au noeud
MIDI de cette dernière, via le menu approprié.
On peut alors également commander BRASS via un clavier de commande (voir le manuel Pro Tools
pour la connexion de ce type de périphérique).
ARTURIA – BRASS – MANUEL UTILISATEUR
64
Connexion d’une piste MIDI à BRASS
6.4.2.3
Sauvegarde des presets.
Lorsque la session est enregistrée, l’état de BRASS est sauvegardé tel quel, même si sa
programmation ne correspond à aucun preset. Par exemple si vous étiez en train de travailler sur un
preset « P 1 » dont vous avez modifié des paramètres (sans les sauvegarder dans le plug-in lui
même), à la prochaine ouverture du morceau, BRASS chargera le preset « P 1 » plus les
modifications.
Le « Librarian menu » de Pro Tools est bien sur utilisable avec BRASS comme avec tout autre plugin. Néanmoins il est vivement recommandé de privilégier le menu interne de BRASS : les presets
ainsi sauvegardés sont utilisables dans n’importe quel autre mode (stand-alone ou autre
séquenceur), ils peuvent être exportés et échangés plus facilement et resteront compatibles avec
les versions futures de BRASS.
6.4.2.4
Automation sous Pro Tools
L’automation fonctionne avec BRASS comme avec tout plug-in RTAS (se référer à la documentation
Pro Tools pour plus de détails sur l’automation des plug-ins).
ARTURIA – BRASS – MANUEL UTILISATEUR
65
6.5
DXi (Windows uniquement)
BRASS est compatible avec le protocole DXi, et peut donc être utilisé notamment avec Sonar, mais
aussi avec tout autre séquenceur acceptant les instruments DXi.
6.5.1
Installation
Lors de l’installation, cochez la case « DXi » parmi la liste des protocoles que vous souhaitez
activer pour BRASS sur votre ordinateur.
Ensuite suivez les instructions à l’écran jusqu'à la fin de l’installation. Dès que l’installation
est terminée, BRASS peut être utilisé comme instrument DXi.
6.5.2
5.2 Ouverture de l’instrument (Sonar 2.0)
Dans le menu « Insert », ouvrez-le sous-menu « DXi Synth » et choisissez BRASS.
Ouverture de BRASS dans Sonar
La fenêtre « Synth Rack » apparaît alors. Pour faire apparaître l’interface graphique de
BRASS, double-cliquez sur son nom dans la fenêtre « Synth Rack »
6.5.2.1
Connexion à une piste MIDI
Afin que BRASS puisse jouer les informations provenant d’une piste MIDI, il faut choisir une
piste MIDI et sélectionner BRASS comme sortie MIDI de celle-ci en utilisant le menu prévu à
cet effet dans Sonar :
ARTURIA – BRASS – MANUEL UTILISATEUR
66
Connexion d’une piste MIDI à BRASS
Les évènements joués sur un clavier MIDI sont dès lors transmis par Sonar à BRASS. Il est bien
entendu possible d’enregistrer ces événements MIDI, puis d’utiliser toutes les possibilités d’édition
MIDI de Sonar.
6.5.2.2 Sauvegarde des presets
Lorsque la session est enregistrée, l’état de BRASS est sauvegardé tel quel, même si sa
programmation ne correspondait à aucun preset. Par exemple si vous étiez en train de travailler sur
un preset « P 1 » dont vous avez modifié des paramètres (sans les sauvegarder dans le plug-in lui
même), à la prochaine ouverture du morceau, BRASS chargera le preset « P 1 » plus les
modifications.
6.5.2.3 Automation
L’automation avec Sonar fonctionne simplement par réception et enregistrement des messages MIDI
de type Control Change. Vous pouvez configurer la réception des évènements MIDI de BRASS tout
comme vous le faites en fonctionnement stand-alone. Le séquenceur se charge d’enregistrer les
contrôles continus transmis à BRASS, et vous permet de les éditer.
ARTURIA – BRASS – MANUEL UTILISATEUR
67
7
7.1
Les cuivres
Jeu d’un instrumentiste
7.1.1
Trompette
Comment ça marche ?
La trompette est un instrument à vent de la famille des cuivres, composé d’une embouchure, du
corps de l’instrument proprement dit, de trois pistons et d’un pavillon. Dans le cas habituel où le
son produit est une note de fréquence bien définie, le fonctionnement de la trompette peut être
décrit par la synchronisation de plusieurs oscillations à la même fréquence: l’oscillation des lèvres
du trompettiste (qui s’ouvrent et se ferment, par exemple 440 fois par seconde pour le LA du
diapason) et l’oscillation de la pression à l’intérieur de la bouche et des poumons d’une part, dans
l’instrument et au delà d’autre part (en particulier jusqu’aux oreilles des auditeurs). Cette
fréquence commune permet à l’oreille de distinguer les notes jouées les unes par rapport aux
autres (chaque note correspondant à une fréquence particulière).
Un peu de physique musicale …un peu de pratique instrumentale …
Quand le trompettiste veut jouer une note, il pince ses lèvres l’une contre l’autre et augmente la
pression dans sa bouche et ses poumons et contractant son diaphragme (le muscle qui permet
d’inspirer ou d’expirer). Si la pression est assez forte, les lèvres s’ouvrent temporairement et une
bouffée d’air s’échappe vers l’embouchure. La perturbation acoustique générée par l'admission
d'une bouffée d'air à chaque ouverture des lèvres se propage le long de l'instrument et se réfléchit
en partie à chaque variation de la section interne de l'instrument. Ainsi, une onde réfléchie vient
ramener aux lèvres l'énergie nécessaire au développement puis à l'entretien éventuel de
l'oscillation. Quand la fréquence de résonance des lèvres (la fréquence à laquelle elles oscilleraient
si l’instrument n’était pas là) est proche de la fréquence de résonance de l’instrument (la
fréquence à laquelle la pression interne oscillerait si les lèvres n’étaient pas là), cet échange
d'énergie est constructif et la note peut se développer.
Comme pour les autres cuivres, la production d’un son de trompette repose donc sur la coopération
entre les lèvres et l’instrument. La fréquence de l’oscillation (donc du son !) est à la fois contrôlée
par la fréquence de résonance de l’instrument et par la fréquence de résonance des lèvres. Deux
stratégies sont alors utilisées par le trompettiste pour choisir sa note :
Le trompettiste peut augmenter ou diminuer la fréquence du son en modifiant son
masque (on appelle masque l’ensemble des muscles des lèvres et du visage du
trompettiste). En pratique il raidit ses lèvres pour augmenter leur fréquence de
résonance. C’est ainsi que le trompettiste peut produire avec le même doigté des
notes différentes. C'est le principe du clairon qui, même sans piston, offre au joueur
toutes les notes de la série harmonique. Essayez dans BRASS de modifier le
paramètre « pitch » et vous obtiendrez exactement le même résultat.
Un changement de note peut également être obtenu par augmentation/diminution
de la fréquence de résonance de l’instrument. Il suffit de modifier la position des
trois pistons. En effet, l'enfoncement de pistons augmente la longueur du tuyau qui
constitue la trompette et permet d'abaisser sa fréquence de résonance.
L’enfoncement du piston n°1 abaisse la fréquence d’un demi ton, celui du piston
n°2 d’un ton, celui du piston n°3 d’un ton et demi. Les effets s’ajoutent lorsqu’on
enfonce plusieurs pistons simultanément : ainsi la fréquence de résonance d’une
trompette avec tous les pistons enfoncés est de trois tons inférieure (0.5+1+1.5) à
celle d’une trompette où tous les pistons sont relevés.
ARTURIA – BRASS – MANUEL UTILISATEUR
68
En jouant sur ces deux stratégies, il est possible au trompettiste de jouer toutes les notes de la
gamme chromatique. De même quand vous jouez une note dans BRASS, c’est bien l’une ou l’autre
de ces stratégies qui est mise en œuvre par le modèle.
Les cuivres … cuivrent !
Une des caractéristiques essentielles du comportement des cuivres se traduit par un enrichissement
fréquentiel massif du son produit lorsque le niveau sonore augmente. On parle de son métallique,
brillant, ou encore cuivré. Cette transformation du son est principalement due à une distorsion
progressive des ondes acoustiques lorsqu’elles se propagent dans le corps de l’instrument. Le
phénomène est similaire à la formation des vagues, qui sont presque sinusoïdales en haute mer, et
qui se creusent progressivement en approchant du rivage, jusqu’à déferler en se brisant sur la
plage. L’équivalent du déferlement pour les ondes acoustiques est la formation d’ondes de choc à
l’intérieur de l’instrument. C’est cette distorsion spectaculaire de l’onde de pression qui est
identifiée par l’oreille et associée à un caractère cuivré. Faites l’expérience avec BRASS, soufflez
de plus en plus fort en augmentant le paramètre « pressure » et écoutez : le son n’est pas
simplement plus fort, il est aussi plus … cuivré !
7.1.2
Trombone
Le fonctionnement du trombone est très similaire à celui de la trompette. La différence essentielle
est que là où le trompettiste est limité à un nombre fini de longueurs d’instruments (il n’y a que 8
positions de pistons possibles), le tromboniste a une infinité de possibilités puisqu’il règle la
position de la coulisse du trombone à volonté.
Une technique de jeu propre au trombone tire justement partie des possibilités offertes par la
coulisse pour réaliser des glissandi. Imaginons par exemple que l’instrumentiste veuille réaliser un
glissando ascendant : partant d’une note établie, il va progressivement raccourcir la longueur de
l’instrument (et donc augmenter sa fréquence de résonance) en tirant la coulisse vers lui. Mais cela
n’est pas suffisant ! Comme on l’a dit pour la trompette, la fréquence du son est influencée par la
fréquence de résonance de l’instrument et par celle des lèvres. Il faut donc que le tromboniste
parvienne à faire augmenter la fréquence de résonance de ses lèvres conjointement au mouvement
qu’il imprime à la coulisse. Technique très délicate à acquérir avec l’instrument réel, mais qui
heureusement est mise à disposition des utilisateurs de BRASS de manière très accessible.
7.2
Technologies utilisées avec la trompette et le trombone
Les modèles de trompette et de trombone ont été développés grâce à des expériences scientifiques
approfondies réalisées à l’IRCAM sur des instruments réels. Voyons sur quelques exemples comment
les modèles utilisés dans BRASS bénéficient des recherches les plus récentes en acoustique
musicale.
La signature acoustique de l’instrument
Pour caractériser le comportement de l'instrument, des mesures d'impédance acoustique et réponse
impulsionnelle en chambre anéchoïque ont été réalisées. Il s’agit de mesurer précisément l’écho
produit par une trompette en réponse à une impulsion acoustique. C’est en quelque sorte comme si
on tirait un coup de fusil dans une salle en forme de trompette ou de trombone et qu’on
enregistrait l’écho ou la réverbération apportée par la salle. La réponse impulsionnelle d’un
instrument constitue sa signature acoustique et fait partie intégrante du modèle physique utilisé
dans BRASS.
ARTURIA – BRASS – MANUEL UTILISATEUR
69
Le trompettiste/tromboniste virtuel
Pour caractériser et modéliser le rôle essentiel tenu par l’instrumentiste, une bouche artificielle a
été conçue : ce dispositif expérimental alimenté en air comprimé possède des lèvres en latex et
joue réellement de la trompette. Il est en tout cas bien plus facile d’aller mesurer la pression à
l’intérieur d’une bouche artificielle que de convaincre un instrumentiste de se faire transpercer une
joue ! Un autre avantage de la bouche artificielle est de permettre à l’expérimentateur de modifier
un seul paramètre de jeu à la fois et d’étudier à loisir les conséquences sur le son produit (une
bouche artificielle n’a pas besoin de reprendre sa respiration …). Idéal pour décortiquer les
mécanismes physiques impliqués dans la production du son et en proposer dans BRASS des modèles
physiques convaincants !
Table de Comparaison
Le modèle physique
Le modèle physique, représente l’ensemble des équations qui expliquent en langage mathématique
les phénomènes physiques compris grâce aux études expérimentales évoquées ci avant. Le son
produit par BRASS est en fait la solution de ces équations calculée plus de 44 000 fois par seconde !
En effet, avec un modèle physique, le son est toujours en évolution, et on vous le disait en
ARTURIA – BRASS – MANUEL UTILISATEUR
70
introduction de ce manuel, impressionne par son côté vivant. En fait comme la physique des
phénomènes mis en jeu est incluse dans les équations, le modèle (et donc le son) réagit de la même
manière que le ferait l’instrument réel.
Ainsi le modèle physique inclus dans BRASS permet de simuler de nombreuses possibilités de jeu sur
l'instrument, reproduisant naturellement les effets sonores dus aux enfoncements de pistons, à la
modification de la tension des lèvres du trompettiste, à une augmentation du souffle et donc du
niveau sonore (effet de cuivrage)... Le bruit de turbulence de l'écoulement d'air dans l'instrument
est également modélisé sur la base d'analyse de sons réels.
Pourquoi la prise en main de BRASS est incomparablement plus simple ?
Les possibilités offertes par le modèle sont comparables à celles de l'instrument réel. Mais la
pratique de l'instrument virtuel ne requiert pas l’apprentissage long et difficile exigé avec
l’instrument réel. En effet, avec BRASS pas besoin de savoir comment souffler ou pincer ses lèvres
pour faire une note. Pourquoi ? Nous avons en quelque sorte appris au modèle comment produire les
notes ou les effets recherchés en jouant naturellement à partir d'un clavier. Ce réglage des
paramètres du modèle a là encore bénéficié de recherches récentes puisqu’une procédure
d'optimisation a été spécialement développée. L'algorithme procède comme le ferait un débutant :
il teste des milliers de valeurs différentes, au début au hasard, mais à mesure qu’il progresse, il
laisse le hasard intervenir de moins en moins dans son apprentissage. Au final, l’algorithme a
déterminé pour vous les valeurs optimales des paramètres du modèle pour produire les différentes
notes et effets. Vous n’avez plus qu’à être inspirés !
7.3
7.3.1
Un Bois
Jeu d’un Instrumentiste Saxophone
Comment ça marche ?
Comme pour les autres instruments à vent, l’émission d’une note au saxophone correspond à
l’oscillation synchrone de la pression de l’air dans l’instrument et de la position de l’anche qui vibre
sur le bec. En général, l’anche et la colonne d’air contenue dans l’instrument n’ont pas des
fréquences de résonance identiques. Pour illustrer ceci, on peut par exemple jouer l’anche toute
seule (en enlevant le bec du reste de l’instrument) et on obtiendra un son très aigu (un couac)
correspondant à la fréquence de résonance de l’anche (en général au dessus de la limite de la
tessiture habituelle du saxophone). Pour maintenant mettre en évidence la fréquence de résonance
de l’instrument, il suffit de taper avec la main sur le bocal auquel on aura enlevé le bec. Le son
impulsif ainsi obtenu (une sorte de « pop »), quoique de très courte durée a une fréquence
clairement audible. Cette fréquence est la fréquence de résonance de l’instrument et dépend de la
position de chaque clé (ouverte ou fermée). Elle est légèrement différente de la fréquence de la
note produite avec le même doigté: la fréquence de jeu du saxophone est donc très fortement
influencée par la configuration de l’instrument (taille, doigté) mais l’anche et la pince de la lèvre
sur l’anche jouent aussi un rôle sur la fréquence de la note produite.
La fréquence de la note (i.e. sa hauteur)
En règle générale, le saxophoniste sélectionne la note qu’il veut jouer en modifiant le doigté.
Du point de vue du fonctionnement de l’instrument, la configuration la plus simple consiste à avoir
toutes les clés fermées. Dans ce cas s’établit à l’intérieur de l’instrument une onde acoustique
(c'est-à-dire des oscillations périodiques de la pression et de la vitesse de l’air). La fréquence de
ARTURIA – BRASS – MANUEL UTILISATEUR
71
cette oscillation (et donc la hauteur de la note produite) est proportionnelle à la longueur de l’onde
acoustique dans l’instrument et donc proportionnelle à la longueur de l’instrument.
On voit tout de suite qu’une façon simple de produire un changement de hauteur serait de modifier
la longueur de l’instrument. Pour autant, un saxophone à coulisse ne serait pratique ni pour le
luthier ni pour l’instrumentiste ! Aussi utilise-t-on des trous perforés sur la paroi du saxophone pour
produire ces changements de longueur. En définitive, tout se passe comme si, en ouvrant un trou du
saxophone, on raccourcissait la longueur de l’instrument jusqu’à la position du trou.
Figures résonateurs
ARTURIA – BRASS – MANUEL UTILISATEUR
72
Le rôle de l’anche
On l’a dit, l’anche joue aussi un rôle sur la hauteur de la note produite par l’instrument.
Habituellement, elle ne peut changer la fréquence de la note produite que d’une fraction de ton
par rapport à la fréquence de résonance de l’instrument (qui est fonction des doigtés). Ces petites
variations de fréquence sont expressives et très utiles par exemple pour produire des vibratos.
En outre, l’anche offre au saxophoniste beaucoup plus de souplesse et de variabilité que le reste de
l’instrument puisqu’il est libre de modifier l’appui sur l’anche, le souffle, etc. Ces multiples
possibilités de contrôle se traduisent par un nombre important de paramètres qui influencent plus
ou moins le timbre (la couleur) du son résultant. Une difficulté pratique pour les saxophonistes
débutants est liée à l’influence de ces paramètres sur la fréquence de la note finale. Dans BRASS,
on s’est heureusement affranchi de ce problème en déterminant exactement la variation de
fréquence produite par chaque paramètre pour qu’un Do reste toujours un Do indépendamment des
paramètres de l’anche. Vous pouvez donc être aussi expressifs que vous le souhaitez sans risquer de
jouer faux.
Un peu de physique musicale …un peu de pratique instrumentale …
Pour jouer du saxophone, le saxophoniste appuie sa lèvre inférieure tendue contre l’anche, et
maintient le bec en place en y posant les dents de sa mâchoire supérieure. Cet appui doit se faire
d’une façon bien équilibrée, ni trop fortement (car l’anche serait trop fermée avec comme
conséquence un son au timbre sombre et de niveau sonore faible) ni trop faiblement (car l’anche se
mettrait à vibrer à sa fréquence de résonance, ce qui produirait un couac). La position de la lèvre
inférieure sur l’anche est aussi importante, et le saxophoniste doit trouver un compromis entre un
bec trop ou trop peu enfoncé dans la bouche. L’ensemble de ces contrôles exercés sur l’anche par
la bouche du saxophoniste est appelé la pince.
Une fois trouvée la bonne pince (bonne position, bonne tension des lèvres …), le saxophoniste
souffle dans l’instrument en faisant croître la pression dans ses poumons et dans sa bouche. Cette
pression doit une fois encore résulter d’un savant dosage de la part de l’instrumentiste : assez forte
pour injecter suffisamment d’énergie dans l’instrument et pouvoir créer et maintenir les
oscillations, mais pas trop forte car elle risquerait de plaquer l’anche contre le bec, fermant ainsi
l’entrée d’air de l’instrument et provoquant l’extinction du son.
ARTURIA – BRASS – MANUEL UTILISATEUR
73
Figure Pince
7.3.2
Paramètres de jeu de l’interface Live
Paramètre Pression
Le paramètre le plus important est sans doute la pression d'air imposée par l'instrumentiste quand il
souffle dans le bec. Ce paramètre affecte d'abord le volume sonore de la note produite par le
saxophone parce que c'est la pression fournie par l'instrumentiste qui constitue la source d'énergie
injectée dans l'instrument. Aussi, si la pression est trop faible, il n'y a pas suffisamment d'énergie
pour maintenir l'oscillation dans l'instrument et il n'y a donc pas de son (on dit qu'on est en dessous
du seuil d'oscillation) mais si la pression devient trop importante, elle force l'anche à se déplacer
vers une position de plus en plus proche du bec. Lorsque la pression devient vraiment trop forte,
l'anche reste plaquée contre le bec empêchant tout écoulement d'air dans l'instrument (on est au
dessus du seuil de plaquage). Autrement dit, si l'on souffle trop peu ou trop fort dans un saxophone,
on n'obtient pas de son ! Heureusement, il reste une large plage de pression possible. En plus du
volume sonore, le timbre varie beaucoup entre ces deux limites, d'un son feutré aux faibles
pressions jusqu'à un son plus brillant aux fortes pressions. Cet enrichissement du timbre lors de
l'augmentation de la pression correspond en fait aux chocs de plus en plus importants entre l'anche
et le bec, ce qui conduit à une distorsion progressive de l'onde.
Paramètre Timbre
Un autre contrôle important exercé par le saxophoniste concerne la pince de la lèvre sur l’anche,
qui fait varier la position d’équilibre de l’anche, autour de laquelle elle oscille. On peut dire en
première approximation que ce paramètre réalise une mise à l’échelle de l’oscillation de l’anche
faisant varier les seuils de pression décrits ci-avant. En pratique, cela veut dire qu’on peut obtenir
un son plus fort tout en préservant son timbre (il suffit pour cela d’augmenter conjointement la
pression et la pince de l’anche). Au contraire, en gardant la pression constante et en modifiant la
pince on modifie le timbre sans changement notable d’intensité sonore.
L’amortissement se réfère à la « qualité » de l’oscillation de l’anche, c'est-à-dire à la facilité
qu’elle a à vibrer. En termes pratiques, l’instrumentiste peut jouer un peu sur ce paramètre en
modifiant la raideur de sa lèvre qui appuie sur l’anche ou en enfonçant plus ou moins l’anche dans
ARTURIA – BRASS – MANUEL UTILISATEUR
74
sa bouche. L’effet de ce paramètre est de doser l’importance de l’oscillation de l’anche par rapport
à l’oscillation de la colonne d’air. Si l’amortissement est trop faible, les oscillations de l’anche à sa
fréquence de résonance (rappelons-nous, la fréquence du son lorsqu’on souffle dans le bec en ayant
retiré le reste de l’instrument) deviennent trop importantes et on n’entendra que le « couac »
caractéristique de l’anche. En augmentant progressivement l’amortissement, le son sera d’abord
brillant parce que l’anche enrichit de ses oscillations la vibration principale, puis il sera de plus en
plus velouté et faible. En même temps, l’augmentation de l’amortissement s’accompagne d’un
rapprochement du seuil d’oscillation et du seuil de plaquage. Pour un amortissement trop
important, les deux seuils se confondent et il n’est plus possible de jouer le moindre son.
Le paramètre « Timbre » dans BRASS est un mélange de ces deux paramètres physiques (pince et
amortissement) qui permet une bonne marge de variation de la couleur du son tout en gardant les
conditions nécessaires à l’oscillation, et donc à l’émission d’un son !
Noise
Lorsque l’instrumentiste souffle suffisamment fort dans l’instrument, l’écoulement d’air devient
turbulent et engendre la formation d’un bruit de souffle caractéristique, coloré par la réponse
acoustique de l’instrument. Quand la pression de l’air n’est pas assez forte pour engendrer
l’oscillation de l’anche (en dessous du seuil d’oscillation), on n’entend que le bruit de souffle dont
le timbre est de plus en plus coloré par l’instrument au fur et à mesure qu’on se rapproche du seuil
d’oscillation. Pour des pressions supérieures au seuil d’oscillation le bruit se mêle au son de la note,
ce qui confère une caractéristique plus réaliste au timbre du saxophone. L’importance de la
composante bruitée dans le son final est ajustée par le paramètre Noise. Attention, si vous donnez
trop d’importance à l’effet de la turbulence, la note principale peut être perturbée, jusqu’à être
complètement étouffée.
Contrôle de l’instrument
Le réglage des paramètres sur la fenêtre principale de BRASS ne doit pas laisser penser que les
paramètres physiques correspondant appliqués au modèle de l’instrument sont constants au cours
du temps pour une note donnée, et identiques pour toutes les notes. Ce ne serait ni réaliste (parce
que l’instrumentiste ne maintient pas constants ni la pression ni la pince au cours d’une phrase
musicale) ni souhaitable (parce que l’instrument nécessite souvent des variations des paramètres
pour changer d’état, c'est-à-dire pour changer de note ou passer de l’état silencieux à une note).
Enveloppes
En ce qui concerne l’évolution des paramètres physiques il y a trois types de transitions possibles :
Attaque
: lorsque l’instrument est silencieux et que l’instrumentiste joue une
nouvelle note.
Relâchement : lorsqu’une note est en cours et que l’instrumentiste veut l’arrêter
Transition
: entre notes (legato)
Attaques
Le démarrage d’une phrase musicale (ou le passage du silence à une note) peut être réalisé de
plusieurs façons, plus ou moins vite, avec plus ou moins de vigueur. Le choix du type d’attaque est
certes une question d’esthétique mais il doit obéir à certaines conditions pour que le démarrage de
la note se fasse correctement. Par exemple pour certaines notes graves, il est souvent nécessaire
d’appliquer une pression forte pendant un court intervalle pour que l’oscillation démarre puis de
réduire la pression pour arriver à l’intensité souhaitée. Dans d’autres cas, ce dépassement initial de
la pression par rapport à sa valeur pendant la note facilite le démarrage, autrement la note
démarre beaucoup plus lentement que souhaité.
ARTURIA – BRASS – MANUEL UTILISATEUR
75
Pour le saxophone réel, c’est l’instrumentiste qui d’une façon presque automatique (après des
années d’apprentissage !) produit ces variations. Ce « geste » peut être reproduit avec un
contrôleur de souffle par exemple, mais lorsqu’on joue sur le clavier il faut que le synthétiseur
reproduise ce geste automatiquement pour chaque note. Dans BRASS une enveloppe
Attaque/Décroissance est appliquée non seulement à la pression comme à la pince et au bruit de
souffle. Le paramètre attaque dans la fenêtre Live permet de régler en même temps le temps
d’attaque, ainsi que le taux et le temps de décroissance pour simuler des attaques plus ou moins
marquées.
Figure Attaque
ARTURIA – BRASS – MANUEL UTILISATEUR
76
ARTURIA BRASS - LICENSE AGREEMENT
Grant of License
In consideration of payment of the Licensee fee, which is a portion of the price you paid, Arturia, as Licensor,
grants to you, the Licensee, a nonexclusive right to use this copy of the BRASS program (hereinafter the
“SOFTWARE”) on a single computer at a time. All rights not expressly granted to Licensee are reserved to
Arturia.
Software Ownership
As the Licensee you own the disks on which the SOFTWARE is recorded or fixed. Arturia shall retain full and
complete title to the SOFTWARE recorded on the enclosed disks and all subsequent copies of the SOFTWARE,
regardless of the media or form on or in which the original disks or copies may exist. This License is not a sale
of the original SOFTWARE.
Copyright Restrictions
This SOFTWARE and the accompanying printed or written materials are copyrighted. Unauthorized copying of
the SOFTWARE, including those instances where the SOFTWARE has been modified, merged, or included with
other Software, or of the printed or written materials, for any reason, is expressly forbidden. Licensee may be
held liable for copyright infringement which results from such unauthorized copying.
Restrictions on Use
Licensee may physically transfer the SOFTWARE from one computer to anothe*r, provided that the SOFTWARE
is used on only one computer at any one time. Licensee may not electronically transfer the SOFTWARE to
multiple computers over a network system. Licensee may not distribute copies of the SOFTWARE or
accompanying materials to others. Licensee may not modify, adapt, translate, reverse engineer, decompile,
disassemble, or create derivative works based on the SOFTWARE or it's accompanying printed or written
materials.
Transfer Restrictions
Licensee shall not assign, rent, lease, sell, sublicense or otherwise transfer the SOFTWARE to another party
without prior written consent of Arturia. Any party authorized by Arturia to receive the SOFTWARE must agree
to be bound by the terms and conditions of this Agreement.
LIMITED WARRANTY AND DISCLAIMER
Limited Warranty
Arturia warrants that the disks on which the SOFTWARE is furnished to be free from defects in materials and
workmanship under normal use for a period of thirty (30) days from the date of purchase. Your receipt shall be
evidence of the date of purchase. Any implied warranties on the SOFTWARE are limited to thirty (30) days from
the date of purchase. Some states do not allow limitations on duration of an implied warranty, so the above
limitation may not apply to you. All programs and accompanying materials are provided “as is” without
warranty of any kind. The complete risk as to the quality and performance of the programs is with you. Should
the program prove defective, you assume the entire cost of all necessary servicing, repair or correction.
Remedies
Arturia's entire liability and your exclusive remedy shall be at Arturia's option either (a) return of the purchase
price or (b) replacement of the disk that does not meet the Limited Warranty and which is returned to Arturia
with a copy of your receipt. This limited Warranty is void if failure of the SOFTWARE has resulted from
accident, abuse, modification, or misapplication. Any replacement software will be warranted for the
remainder of the original warranty period or thirty (30) days, whichever is longer.
No other Warranties
The above warranties are in lieu of all other warranties, expressed or implied, including but not limited to, the
implied warranties of merchantability and fitness for a particular purpose. No oral or written information or
advice given by Arturia, its dealers, distributors, agents or employees shall create a warranty or in any way
increase the scope of this limited warranty.
No Liability for Consequential Damages
Neither Arturia nor anyone else involved in the creation, production, or delivery of this product shall be liable
for any direct, indirect, consequential, or incidental damages arising out of the use of, or inability to use this
product (including without limitation, damages for loss of business profits, business interruption, loss of
business information and the like) even if Arturia was previously advised of the possibility of such damages.
Some states do not allow limitations on the length of an implied warranty or the exclusion or limitation of
incidental or consequential damages, so the above limitation or exclusions may not apply to you. This warranty
gives you specific legal rights, and you may also have other rights which vary from state to state.
ARTURIA – BRASS – MANUEL UTILISATEUR
77