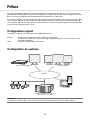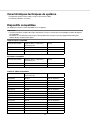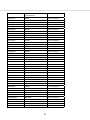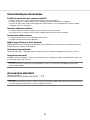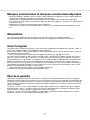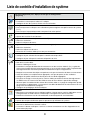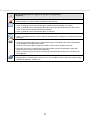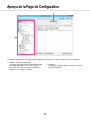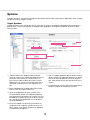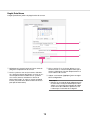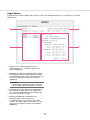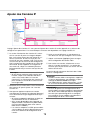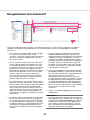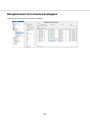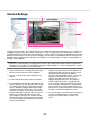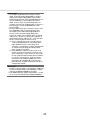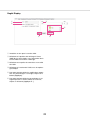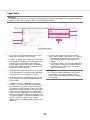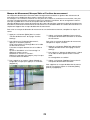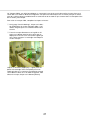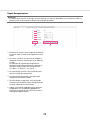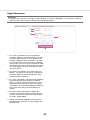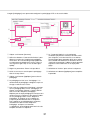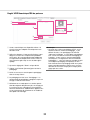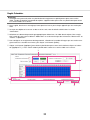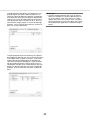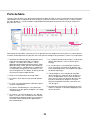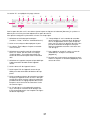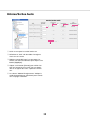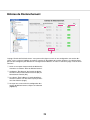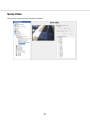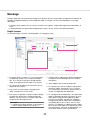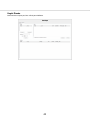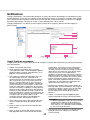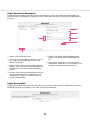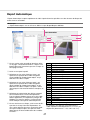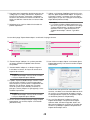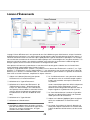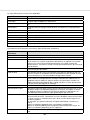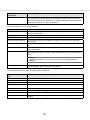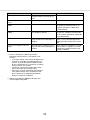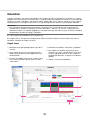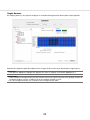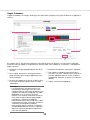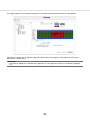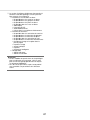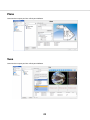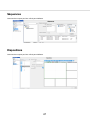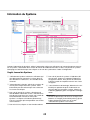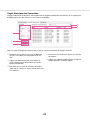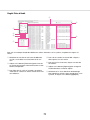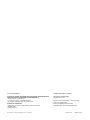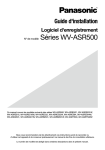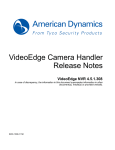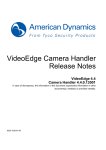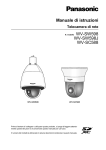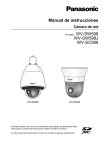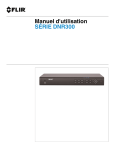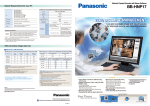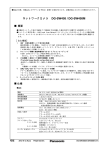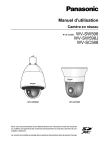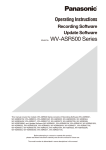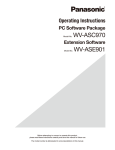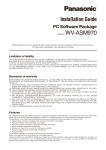Download Manuel d`utilisation Nº de modèle Séries WV-ASR500 - psn
Transcript
Manuel d'utilisation
Logiciel d'enregistrement
Nº de modèle
Séries WV-ASR500
Ce manuel couvre les modèles suivants des séries WV-ASR500: WV-ASRE501, WV-ASRE501W,
WV-ASRE516, WV-ASRE516W, WV-ASRE532, WV-ASRE532W, WV-ASRE564, WV-ASRE564W,
WV-ASRA501, WV-ASRA501W, WV-ASRM501, WV-ASRM501W, WV-ASRT500, WV-ASRT500W
Nous vous recommandons de lire attentivement ces instructions avant de raccorder ou d'utiliser
cet appareil et de conserver précieusement ce manuel à des fins de consultation ultérieure.
Le numéro de modèle est abrégé dans certaines descriptions dans le présent manuel.
TABLE DES MATIÈRES
Préface.................................................................................................................................................................... 3
Configuration logiciel........................................................................................................................................... 3
Configuration de système................................................................................................................................... 3
Caractéristiques techniques de système............................................................................................................ 4
Dispositifs compatibles....................................................................................................................................... 4
Caractéristiques dominantes.............................................................................................................................. 6
Accessoires standard.......................................................................................................................................... 6
Marques commerciales et marques commerciales déposées............................................................................ 7
Abréviations......................................................................................................................................................... 7
Ouvrir le logiciel................................................................................................................................................... 7
Déni de la garantie.............................................................................................................................................. 7
Liste de contrôle d'installation de système............................................................................................................. 8
Installation du logiciel............................................................................................................................................ 10
Exigences du serveur........................................................................................................................................ 10
Gestion de réseau............................................................................................................................................. 10
Vue d'ensemble de logiciel.................................................................................................................................... 11
License.............................................................................................................................................................. 11
Ouverture de session........................................................................................................................................ 11
À propos du Client............................................................................................................................................ 12
Pages principales.............................................................................................................................................. 12
Aperçu de la Page de Configuration..................................................................................................................... 13
Ajouter des Systèmes....................................................................................................................................... 14
Système............................................................................................................................................................ 15
Ajouter des Caméras IP.................................................................................................................................... 19
Enregistrement de la Caméra IP....................................................................................................................... 20
Enregistrement de la Caméra analogique......................................................................................................... 21
Caméra Settings................................................................................................................................................ 22
Profils de Série.................................................................................................................................................. 34
Ports de Série.................................................................................................................................................... 36
Entrées/Sorties Audio........................................................................................................................................ 38
Entrées de Déclenchement............................................................................................................................... 39
Sorties d'Alarmes.............................................................................................................................................. 40
Sortie Vidéo....................................................................................................................................................... 41
Stockage........................................................................................................................................................... 42
Notifications...................................................................................................................................................... 45
Export Automatique.......................................................................................................................................... 47
Liaison d'Événements....................................................................................................................................... 49
Surveillance d'Événements............................................................................................................................... 52
Calendrier.......................................................................................................................................................... 54
Archivage........................................................................................................................................................... 56
Utilisateurs......................................................................................................................................................... 60
Systèmes........................................................................................................................................................... 62
Appareil............................................................................................................................................................. 63
Client................................................................................................................................................................. 64
Manette............................................................................................................................................................. 64
Groupes............................................................................................................................................................. 65
Plans.................................................................................................................................................................. 66
Vues................................................................................................................................................................... 66
Séquences........................................................................................................................................................ 67
Dispositions....................................................................................................................................................... 67
Information du Système.................................................................................................................................... 68
Dépannage............................................................................................................................................................ 71
2
Préface
Les séries WV-ASR500 (dénommé ci-après ce logiciel) est un logiciel qui fonctionne sur le du système d'exploitation Microsoft® Windows® et permet d'enregistrer les images provenant des caméras vidéo réseau multiples sur les lecteurs de disque dur d'ordinateur personnel (dénommé ci-après PC).
En utilisant ce logiciel, il est possible d'afficher des images d'observation directe provenant des caméras vidéo
sur le moniteur vidéo du PC client distant, de reproduire des images enregistrées sur le lecteur de disque dur
sur le moniteur vidéo du PC client distant en commandant le PC client, ou de télécharger des fichiers d'images
sur le lecteur de disque dur du PC client.
Configuration logiciel
Ce logiciel est constitué des 2 programmes d'application suivants:
Serveur
Client
Enregistre les images de la caméra vidéo sur le disque dur.
En outre, la recherche et la lecture des images enregistrées peuvent être exécutées avec des
instructions indiquées.
Configure les paramétrages de serveur.
Configuration de système
Système ASC970/ASM970
Système ASM200
Réseau
9:42
100%
Client mobile
Caméra réseau
Ordinateur personnel serveur sur
lequel le logiciel est installé
Important:
• Ne pas se servir de câbles à fils croisés pour connecter l'ordinateur personnel et chaque appareil.
3
Caractéristiques techniques de système
•Enregistrement de caméra vidéo: Jusqu'à 128 caméras vidéo
•Niveaux d'utilisateur: 5 niveaux
Dispositifs compatibles
Les dispositifs suivants sont compatibles avec ce logiciel.
Important:
•Certaines fonctions risquent de ne pas fonctionner suivant la version de la microprogrammation du dispositif compatible.
Se référer au site Web Panasonic (http://security.panasonic.com/pss/security/support/index.html) pour
obtenir de plus amples informations.
Logiciel client compatible
Numéros de modèle
Apparaît dans ce document
sous forme de
Version
WV-ASM200
ASM200
2.00 ou ultérieure
WV-ASM970
ASM970
9.0 ou ultérieure
WV-ASC970
ASC970
9.0 ou ultérieure
Numéros de modèle
Apparaît dans ce document
sous forme de
Version
WJ-NT304
NT304
1.32 ou ultérieure
WJ-GXE500
GXE500
1.50 ou ultérieure
Encodeur compatible
WJ-NT304 est seulement disponible avec CH1.
Caméras vidéo compatibles
Numéros de modèle
Apparaît dans ce document
sous forme de
Version
WV-NF284
NF284
1.64 ou ultérieure
WV-NP244
NP244
1.81 ou ultérieure
WV-NP1004
NP1004
1.25 ou ultérieure
WV-NF302
NF302
1.60 ou ultérieure
WV-NW502S
NW502S
1.80 ou ultérieure
WV-NP502
NP502
1.80 ou ultérieure
WV-SF539
SF539
1.40 ou ultérieure
WV-SF538
SF538
1.40 ou ultérieure
WV-SW559
SW559
1.40 ou ultérieure
WV-SW558
SW558
1.40 ou ultérieure
WV-SF548
SF548
1.40 ou ultérieure
WV-SP509
SP509
1.40 ou ultérieure
WV-SF549
SF549
1.40 ou ultérieure
WV-SP508
SP508
1.40 ou ultérieure
WV-SF336
SF336
1.80 ou ultérieure
WV-SF335
SF335
1.80 ou ultérieure
4
Numéros de modèle
Apparaît dans ce document
sous forme de
Version
WV-SF332
SF332
1.80 ou ultérieure
WV-SP302
SP302
1.80 ou ultérieure
WV-SP305
SP305
1.80 ou ultérieure
WV-SP306
SP306
1.80 ou ultérieure
WV-SW352
SW352
1.80 ou ultérieure
WV-SW355
SW355
1.80 ou ultérieure
WV-SW395
SW395
1.80 ou ultérieure
WV-SW396
SW396
1.80 ou ultérieure
WV-SC385
SC385
1.80 ou ultérieure
WV-SC384
SC384
1.80 ou ultérieure
WV-SC386
SC386
1.80 ou ultérieure
WV-ST162
ST162
1.80 ou ultérieure
WV-ST165
ST165
1.80 ou ultérieure
WV-SF346
SF346
1.80 ou ultérieure
WV-SF342
SF342
1.80 ou ultérieure
WV-SW175
SW175
1.80 ou ultérieure
WV-SW172
SW172
1.80 ou ultérieure
WV-SP105
SP105
1.80 ou ultérieure
WV-SW314
SW314
1.80 ou ultérieure
WV-SW316L
SW316L
1.80 ou ultérieure
WV-SW316
SW316
1.80 ou ultérieure
WV-NW964
NW964
1.64 ou ultérieure
WV-NS954
NS954
1.64 ou ultérieure
WV-NW502
NW502
1.80 ou ultérieure
WV-SP102
SP102
1.80 ou ultérieure
WV-SF132
SF132
1.80 ou ultérieure
WV-SF135
SF135
1.80 ou ultérieure
WV-SW152
SW152
1.80 ou ultérieure
WV-SW155
SW155
1.80 ou ultérieure
WV-NW484
NW484
1.62 ou ultérieure
WV-NW484S
NW484S
1.62 ou ultérieure
WV-NS202
NS202
1.11 ou ultérieure
WV-NS202A
NS202A
2.74 ou ultérieure
WV-NP304
NP304
1.61 ou ultérieure
WV-SF438
SF438
1.40 ou ultérieure
WV-SW458
SW458
1.40 ou ultérieure
WV-SW458M
SW458M
1.40 ou ultérieure
WV-SF138
SF138
1.05 ou ultérieure
WV-SW158
SW158
1.05 ou ultérieure
WV-SW598
SW598
1.05 ou ultérieure
WV-SC588
SC588
1.05 ou ultérieure
5
Caractéristiques dominantes
Facilité de connexion aux caméras vidéo IP:
•Chaque serveur a une capacité extensible jusqu'à 128 caméras vidéo IP
•Prend en charge les caméras vidéo IP et les encodeurs provenant de fabricants multiples.
•Prend en charge la plus récente technologie de caméra vidéo IP, ceci comprenant des caméras vidéo à
mégapixel, H.264 et analytiques.
Interface utilisateur intuitive:
•L'interface utilisateur intuitive exige peu sinon quasiment aucune formation.
•Le client commun se connecte aux serveurs multiples pour créer des réseaux évolutifs.
Architecture client-serveur:
•Le logiciel serveur tourne sous le Windows Server 2012.
•Le logiciel client fonctionne dans Windows.
Mobile Apps: iPhone et iPad, Android:
Mobile Apps fournit une foule de caractéristiques client comprenant la vue en direct, la recherche et la lecture,
le déclenchement d'alarme et l'évaluation.
Assistance internationale:
Localisation de langue - Sélectionner parmi Anglais, Français, Allemand, Espagnol, Italien, Russe, Chinois.
Intégration puissante:
Intégration avec les principaux systèmes de contrôle d'accès, analytique au détail, mémoire iSCSI, réseau sans
fil, analytique vidéo, et plus encore.
Important:
•Certaines fonctions risquent de ne être disponibles suivant la version de la microprogrammation de la
caméra vidéo utilisée.
Accessoires standard
Guide d'installation................................................... 1 él.
Activation Key Card (carte de clé d'activation)........ 1 él.
Important:
•Ce logiciel ne fonctionnera pas si la licence n'est pas enregistrée. Après avoir effectué l'installation du logiciel sur l'ordinateur personnel en service, enregistrer la licence.
6
Marques commerciales et marques commerciales déposées
•Microsoft, Windows, Windows Server sont des marques déposées enregistrées ou des marques déposées
de Microsoft Corporation aux États-Unis et/ou dans d'autres pays.
•Copie(s) d'écran de produit de Microsoft réimprimée(s) avec la permission de Microsoft Corporation.
•iPad, iPhone sont des marques commerciales déposées de la firme Apple Inc. aux États-Unis d'Amérique et
dans d'autres pays.
•Android est une marque commerciale de la firme Google Inc.
•Toutes autres marques commerciales identifiées ci-dessus sont la propriété de leurs propriétaires respectifs.
Abréviations
Ceci sont les descriptions des termes de base qui sont utilisés dans ces manuels d'utilisation.
Microsoft® Windows Server® 2012 (64-bit) sont décrits sous l'appellation de Windows Server 2012.
Ouvrir le logiciel
Ce produit utilise le logiciel ouvert soumis aux licences de Free Software Foundation telles que GPL, LGPL et
autres. Des conditions relatives sont appliquées avec ce logiciel.
S'assurer d'accéder à l'URL suivante et de lire l'information concernant les licences de GPL/LGPL, et ouvrir le
logiciel avant d'utiliser ce produit.
http://security.panasonic.com/pss/security/support/oss/asr500_oss_gpl_lgpl_licens.html
Les codes sources approuvés par les licences de GPL /LGPL sont diffusées en public. Veuillez noter que ces
logiciels ne sont pas inclus dans la garantie. La conformité aux licences fournies par GPL/LGPL, Panasonic
System Networks Co., Ltd. fournira, à vos propres frais, un code complet interprétable par une machine compatible au logiciel GPL/LGPL et sa liste de déclaration du copyright à la personne ou à l'organisation qui a
contacté Panasonic à cet égard au moins pendant trois années après les ventes de ce produit. Consulter par
l'intermédiaire de la page d'enquête se trouvant dans le site suivant concernant l'information ci-dessus comprenant la façon d'obtenir des codes sources relatifs.
http://security.panasonic.com/pss/security/support/inquiry.html
Ce produit inclut le logiciel développé par d'OpenSSL Project.
Déni de la garantie
Noter que certaines voire toutes les informations à enregistrer risquent d'être détruites quand un trop grand
nombre de caméras vidéo sont connectées et que les performances du réseau au delà des caractéristiques de
ce logiciel ou de l'ordinateur personnel en service sont exigées, quand l'ordinateur personnel est surchargé en
activant d'autres programmes ainsi que ce logiciel ou quand un problème ou une erreur inconnue ou non spécifiée s'est produite.
Panasonic n'assume aucune responsabilité ou responsabilité, directement ou indirectement, pour n'importe
quels dommages, pertes, y compris les pertes des données d'enregistrement, résultant de n'importe quelle
erreur ou panne, y compris quand l'enregistrement n'a pas été exécuté.
Panasonic n'assume aucune responsabilité ou responsabilité résultant de n'importe quelle erreur ou panne
entraîné en utilisant une caméra vidéo ou dispositif d'un tiers.
7
Liste de contrôle d'installation de système
Page de Configuration (voir "Aperçu de la Page de Configuration"
(☞ page 13))
Système
•Paramétrer le serveur pour l'adresse IP statique.
•Configurer le nom de système, l'heure et le fuseau horaire.
Stockage
•S'assurer que tous les disques sont sélectionnés pour enregistrer excepté le lecteur de système
("C:\")
•S'assurer que l'espace disque total correspond à la valeur prévue.
Ajouter des Caméras IP
•Ajouter des caméras IP aux Serveurs.
Enregistrement de la Caméra (caméras vidéo IP)
•Définir les résolutions.
•Définir la fréquence de trame.
Enregistrement de la Caméra (caméras vidéo analogiques)
•Définir les résolutions.
•Définir les fréquences de trame.
•Désactiver les caméras vidéo qui ne sont pas connectées.
Port de Série
•Configurer le port série de RS-485 pour le contrôle mécanique VPIZ.
•Configurer le port série pour l'entrée des dispositifs de série.
Paramètres de la Caméra
•Nom de la caméra vidéo.
•Autoriser l'affichage à l'écran.
•Paramétrer le masque de détection de mouvement sur des caméras vidéo IP (il n'y a généralement aucune fenêtre de mouvement paramétrée sur une nouvelle caméra vidéo). La planification
d'enregistrement de mouvement par défaut ne déclenchera pas l'enregistrement.
•Masquer le mouvement des objets non pertinents tels que les branches d'arbres en mouvement.
•Créer des fenêtres aux emplacements appropriés, tels que des portes et des vestibules.
•Configurer la qualité suffisamment élevée pour voir les détails appropriés.
•Si la prise en charge est assurée par les caméras vidéo, paramétrer le format d'enregistrement
sur MPEG-4 ou sur H.264 au lieu de JPEG en faveur d'une meilleure capacité de stockage.
•Observer pour l'encadrement bleu autour de la fenêtre vidéo sur la page de configuration quand
un mouvement se produit pour s'assurer que la sensibilité de détection de mouvement et le masquage sont convenablement configurés.
•Configurer les préréglages VPIZ mécaniques.
Calendrier
•Mouvement est enregistré comme réglage implicite. Changer toutes caméras vidéo pour assurer
l'enregistrement en mode continu ou interrompre l'enregistrement selon les besoins.
•Planifier les événements aux fins de notification seulement quand ils sont inattendus.
Utilisateurs
•Ajouter des comptes d'utilisateur pour les personnes qui utiliseront le système.
Entrées de Déclenchement
•Nommer les déclencheurs d'entrée à utiliser.
•Paramétrer le bouton radio pour s'ouvrir ou se fermer normalement aux fins d'appariement au
commutateur physique.
8
Page de Configuration (voir "Aperçu de la Page de Configuration"
(☞ page 13))
Sorties d'Alarmes
•Nommer toutes les sorties d'alarme qui doivent être utilisées.
Notifications
•Créer un profil de courrier électronique pour l'administrateur d'intégrité de système.
•Créer un profil de courrier électronique pour des événements de sécurité tels que des mouvements ou des entrées de déclenchement inattendus.
•Créer un profil de courrier électronique pour l'installateur.
Export Automatique
•Créer un profil pour que des sources vidéo et des durées pour enregistrer en mode d'événement
prioritaire.
Liaison d'Événements
•Créer des événements pour alerter l'administrateur par l'intermédiaire de courrier électronique
sur les problèmes d'intégrité du système.
•Créer des événements pour enregistrer lé vidéo sur des entrées de déclenchement.
•Créer des événements à l'administrateur de sécurité des courriers électroniques après des
déclenchements ou des mouvements inattendus.
•Créer un événement pour envoyer l'installateur quand l'abonnement de licence est proche de
son expiration.
Exporter les Paramètres
•Sauvegarder les paramétrages et la licence sur une clé USB à mémoire flash pour faciliter le procédé de récupération, si besoin est.
9
Installation du logiciel
Exigences du serveur
Exigences matérielles
Les exigences de matériel varient considérablement en fonction des modes d'application de chaque utilisateur:
•Les conditions présentées par l'unité centrale de l'ordinateur augmentent considérablement lorsque de multiples clients Net sont hébergés concurremment.
•L'application serveur exige un maximum de 4 GB, même si une mémoire supplémentaire est exigée pour le
système d'exploitation, l'hébergement Net ou toutes les autres applications serveur.
•Le système de stockage constitue souvent une limitation aux performances en raison de l'importante quantité de procédés de lecture et d'écriture. Votre système de stockage devrait être capable de prendre en
charge les opérations de lecture/d'écriture dans des proportions d'au moins deux fois le débit binaire maximum de toutes les caméras vidéo IP. Panasonic recommande vivement l'utilisation d'un RAID 5 ou d'un
RAID 6 pour tout stockage vidéo afin de réduire la probabilité d'une panne catastrophique.
•Les disques durs de catégorie entreprise sont fortement recommandés pour traiter l'enregistrement vidéo
en continu.
•Le système d'exploitation serveur et ce logiciel doivent être installés sur un lecteur miroir dédié de système
d'exploitation.
•Les serveurs doivent toujours être alimentés par un système d'alimentation UPS pour éviter une altération
des données lors d'une panne de courant.
IMPORTANT:
•En ce qui concerne la synchronisation de ce logiciel, l'exécution de la fonction d'horloge d'ordinateur personnel peut produire une variation dans le temps de l'image d'enregistrement. Ceci risque de poser un problème dans le fonctionnement. Utiliser un serveur de NTP quand un paramétrage plus précis de la date et
de l'heure est exigé pour l'exploitation du système.
Exigences du système d'exploitation
Ce système doit être installé sur le Windows Server 2012. En outre:
•Si la mise à jour automatique est activée, votre serveur peut cesser l'enregistrement vidéo lorsque le système d'exploitation redémarre.
Pour éviter que cela se produise, désactiver la mise à jour automatique.
•Les programmes anti-virus doivent scanner uniquement le système d'exploitation et ces lecteurs de logiciel.
La recherche de virus doit être désactivée sur tous les lecteurs de stockage vidéo pour prévenir une diminution importante des performance de lecteur.
•Le blocage de port n'est pas recommandé car plusieurs périphériques latéraux utilisent des assignations de
port multiples ou dynamiques.
Exigences d'adressage MAC
Ce logiciel est autorisé sous licence sur une adresse MAC. Les serveurs comprenant des cartes réseau combinées ou autres arrangements qui occultent le MAC nécessitent une carte réseau additionnelle sur clé USB pour
fournir une adresse MAC autorisée.
Gestion de réseau
Pour une plus grande fiabilité et des performances du système, l'administrateur de réseau doit se conformer
aux meilleures pratiques suivantes:
•Un VLAN dédié et un port de carte réseau pour toutes les caméras.
•Un VLAN dédié et un port de carte réseau les réseaux de stockage (si utilisés).
•Un VLAN distinct et une carte réseau pour toutes les connexions clients.
•Les caméras vidéo et les serveurs doivent utiliser des adresses IP fixes. Les clients peuvent utiliser un protocole DHCP.
•La capacité du réseau caméra à serveur doit être de deux fois le débit binaire vidéo maximal.
•La capacité du réseau serveur à client lourd doit être de 1,5 fois le débit binaire maximal de toutes les
caméras visualisées simultanément.
10
Vue d'ensemble de logiciel
License
Nom de modèle
Nom secondaire
Canal
Numéro de
modèle
WV-ASRE501,
WV-ASRE501W
WV-ASRE516,
16 canaux
WV-ASRE516W
Licence de canal de
base
WV-ASRE532,
32 canaux
WV-ASRE532W
WV-ASRE564,
64 canaux
WV-ASRE564W
Remarque
1 canal
Logiciel
d'enregistrement
Licence d'expansion
1 canaux
de canal
Mise à niveau de
logiciel annuelle
1 canaux
Licence de transfert
de système
1 ordinateur personnel
"Licence de canal de base" est seulement utilisé pour l'installation initiale.
"Licence d'expansion de canal" est
exigé pour ajouter des canaux
(caméras vidéo).
"Mise à niveau de logiciel annuelle"
WV-ASRM501,
permet de valider la mise à niveau du
WV-ASRM501W
logiciel.
"Licence de transfert de système" est
exigé pour le cas d'un transfert de
WV-ASRT500,
l'information de licence dans un autre
WV-ASRT500W
ordinateur personnel. (Uniquement
aux fins d'entretien)
WV-ASRA501,
WV-ASRA501W
Ouverture de session
Tous les serveurs sont livrés avec deux comptes du système d'exploitation:
1. Identifiant: admin
Mot de passe: admin256
Privilèges: administrateur de l'ordinateur
2. Identifiant: user
Mot de passe: user5710
Privilèges: utilisateur restreint
Remarque:
•Panasonic recommande que les mots de passe par défaut soient changés par l'opérateur et écrits et sécurisés pour empêcher l'accès non autorisé ou des modifications au système. Dans le cadre de la configuration
initiale du système, Panasonic recommande que l'opérateur configure un nouvel utilisateur sur le serveur en
lui accordant des privilèges restreints, et qu'il change également les paramètres Client dans le compte du
système d'exploitation de l'utilisateur pour assurer une connexion au serveur local par le biais de cet utilisateur. Consulter la section "Utilisateurs" du présent manuel en ce qui concerne les instructions sur la création
d'un nouvel utilisateur pour ce système.
Lorsque les serveurs sont lancés, ils démarrent immédiatement le service de système, initialisent le compte
d'utilisateur, et lancent le logiciel Client. Une ouverture de session dans le serveur n'est pas nécessaire pour
démarrer l'enregistrement vidéo ou communiquer avec les ordinateurs clients. Tous les serveurs tiers lancent le
service de ce système lors du démarrage, mais les comptes d'utilisateurs et les ouvertures de session automatiques doivent être configurés manuellement.
La fonctionnalité du compte d'utilisateur est limitée à l'utilisation du logiciel client pour assurer une fiabilité
maximale. Toutes les opérations de maintenance du serveur (tel que l'arrêt du service de ce système) qui ne
sont pas effectuées à l'intérieur du Client du système requièrent une ouverture de session dans le compte d'administrateur du système d'exploitation.
Chaque compte d'utilisateur du système d'exploitation maintient des paramètres distincts pour son Client. Ces
paramètres incluent les noms d'utilisateurs, les mots de passe et les adresses réseau requis pour permettre
aux Clients d'accéder aux serveurs. Par défaut, les comptes utilisateur et administrateur du système d'exploitation possèdent des paramètres qui fournissent à l'administrateur un accès à l'instance du serveur exécuté sur
un ordinateur local, toujours par le biais de l'adresse IP (127.0.0.1) du serveur local.
11
Panasonic recommande que tous les serveurs soient configurés avec un compte d'administrateur du système
comprenant un Bureau à Distance permettant l'accès à distance pour le support du système.
Il est possible d'accéder au Serveur à partir de multiples Clients, et qui peuvent être exécutés à partir du même
ordinateur que le Serveur ou à partir d'ordinateurs en réseau. Le Serveur a été préconfiguré avec un utilisateur.
À propos du Client
Cliquer sur le logo qui se trouve dans le coin supérieur droit de la page pour ouvrir la fenêtre intitulée "Environ
ASR500 Series Client".
1. La fenêtre affiche la version actuelle et la date de construction.
Pages principales
Ce système a une page d'exploitation principale, telle qu'elle est représentées par l'icône suivante:
La Page de Configuration permet aux Administrateurs et aux Grands Utilisateurs de configurer les systèmes.
12
Aperçu de la Page de Configuration
w
q
La Page de Configuration vous permet de configurer les systèmes, les caméras vidéo et les autres appareils.
qq Arborescence de Configuration
Cet arbre vous permet d'ouvrir différentes pages
de configuration pour chacun des systèmes
connectés. Chacune des pages est décrite en
détail dans les sections suivantes.
ww Systèmes
Cette page Config par défaut affiche les systèmes
qui ont été ajoutés.
13
Ajouter des Systèmes
e
r
i
t
w
!0
!1
q
y
o
u
La page intitulée "Ajouter des Systèmes" vous permet d'ajouter des systèmes que vous pouvez connecter au
Client.
qq Pour ajouter un système, cliquer sur le bouton
[Nouveau]. (Autrement, vous pouvez trouver un
système, tel que discuté plus bas.)
ww Le nouveau système est ajouté à la "Liste des
Systèmes". Les champs "Information du
Système" sont activés.
ee Saisir le nom d'hôte ou l'adresse IP du système.
Prendre contact avec l'administrateur du système
pour obtenir de plus amples détails.
rr Par défaut, le numéro de port est 22609; le changer uniquement si cela est nécessaire pour votre
configuration de réseau.
tt Sélectionner l'une des méthodes d'ouverture de
session suivantes:
• "Utiliser Ouverture de Session Unique" ne peut
pas être utilisée pour ASR500.
• Pour exiger la saisie d'un nom d'utilisateur et
d'un mot de passe à chaque démarrage du
Client, sélectionner "Toujours demander les
informations d'identification".
• Pour ouvrir une session automatiquement à
chaque démarrage du Client, sélectionner
"Utiliser les informations d'identification saisies ci-dessous". Saisir ensuite un nom d'utilisateur et un mot de passe valides.
yy Sélectionner une "Vitesse de Connexion". Ceci
détermine la vitesse multi-flux vidéo par défaut.
uu Lorsque vous avez terminé, cliquez sur le bouton
[Appliquer]. Si l'information saisie est valide, le
système est automatiquement connecté.
ii Pour déconnecter ou reconnecter un système,
sélectionner sa case dans la "Liste des
Systèmes".
oo Pour trouver un système et son adresse sur votre
réseau, saisir la Portée de l'adresse IP dans la
zone "Rechercher des Systèmes". Les trois premières cases doivent être les trois premiers éléments de l'adresse IP; les quatrièmes et cinquièmes cases sont utilisées pour créer une plage de
nombres pour l'élément final de l'adresse IP.
Cliquer sur le bouton [Trouver] pour afficher tous
les systèmes dont les adresses IP se trouvent
dans la Portée de l'adresse IP. Lorsque la recherche est terminée (ou lorsque vous cliquez sur le
bouton [Arrêt], qui remplace le bouton [Trouver]),
sélectionner l'un des systèmes pour ajouter le
système à la "Liste des Systèmes" et remplir le
champ "Nom d'Hôte/Adresse IP". Vous devez
toujours saisir un nom d'utilisateur valide ou un
mot de passe valide pour être en mesure de vous
connecter au système. Lorsque vous avez terminé, cliquez sur le bouton [Appliquer].
!!0 Saisir un emplacement de réseau ou un site Net
où un fichier de configuration du serveur est localisé et cliquer sur le bouton [Importer] pour charger la liste dans l'ordinateur de client. (Cette
action ne supprimera pas aucuns des systèmes
déjà ajoutés.)
Sélectionner "Importer au Démarrage" pour télécharger automatiquement la liste à chaque fois
que Client est démarré.
!!1 Cliquer sur le bouton [Exporter] pour enregistrer le
fichier de configuration de serveur pour l'importation sur un autre système.
Les systèmes connectés dans la "Liste des
Systèmes" apparaissent également dans l'arborescence "Configuration". Les systèmes déconnectés
n'apparaissent pas dans les arborescences.
14
Système
La page "Système" vous permet de régler les paramètres de base du système pour l'application client. La page
est divisée selon les onglets suivants:
Onglet Système
L'onglet [Système] vous permet de créer un nom pour le système, d'exporter et d'importer des paramètres à
partir d'autres systèmes, d'importer et d'exporter des graphiques, et de gérer l'attribution de licences pour
votre système.
w
r
e
q
t
y
qq "Adresse MAC" de l'adaptateur de réseau primaire du système est utilisée pour générer une clé
de licence. Pour obtenir une clé de licence en
ligne, fournir l'adresse MAC du système à votre
dépositaire. Les serveurs sans licence peuvent se
connecter uniquement à un seul appareil IP à la
fois.
ww Après l'obtention par le dépositaire d'une clé de
licence, saisir la clé dans cette case.
tt Pour un codage approprié des caractères internationaux, cliquer sur le bouton [Activer]. Lire attentivement le message déroulant avant la confirmation. Cette action ne peut pas être inversée sur le
serveur.
yy L'information du système fournit des informations
de base à propos du matériel du système.
ee Après la configuration de votre système, il est
recommandé de cliquer sur le bouton [Exporter]
pour exporter les paramètres du système vers une
clé USB ou un lecteur de réseau, et de les stocker
hors site pour une récupération en cas de désastre ou de défaillance.
rr Si l'on est appelé à restaurer les paramètres ou
simplement à les importer à partir d'un autre système, cliquer sur le bouton [Importer] et appliquer
les paramètres enregistrés.
15
Onglet Date/Heure
L'onglet [Date/Heure] affiche la plage horaire du serveur.
q
w
e
r
qq Sélectionner le fuseau horaire et l'heure avancée
(HA) pour l'emplacement du serveur.
ww Sur les systèmes avec accès Internet, sélectionner "Activer le Serveur de Temps" et saisir un serveur temporel Internet valide. Sur les systèmes
sans accès Internet, sélectionner "Activer le
Serveur de Temps" et saisir un serveur temporel
interne (consulter votre administrateur de réseau
pour plus d'information).
ee Si les caméras IP sur le réseau doivent se synchroniser avec un serveur temporel autre que le
serveur, sélectionner "Activer Surpassement" et
saisir l'adresse du serveur.
rr Cliquer sur le bouton [Appliquer] pour sauvegarder la configuration.
Remarque:
• Bien qu'un message d'alerte indiquant que le
fuseau horaire n'est pas identifié puisse être
affiché sur l'écran de paramétrage de la date
et de l'heure de l'ordinateur personnel, ceci
n'affecte pas l'exécution de ce logiciel.
16
Onglet Réseau
L'onglet [Réseau] affiche l'Adresse IP de votre système, son Masque de réseau, sa Passerelle et son serveur
DNS Primaire.
q
w
e
r
qq Sélectionner la valeur des paramètres de
"Reconnexion IP" en secondes. Cliquer sur le
bouton [Appliquer].
ww Sélectionner le paramètre approprié de la largeur
de bande pour limiter le trafic réseau du serveur
aux ordinateurs clients et aux ordinateurs client et
les lecteurs iSCSI, puis cliquer sur le bouton
[Appliquer].
Remarque:
• Ce paramètre s'applique au trafic à transmission en aval de tous les NIC dans le système.
ee Sélectionner une connexion réseau à partir de la
liste "Interfaces" pour afficher ses informations.
Les systèmes comportant des NIC multiples ont
plus d'une entrée dans la liste.
rr Saisir l'information de "Configuration du
Stockage" pour la connexion réseau.
L'information pour la "Passerelle" et le "DNS
Primaire" est requise pour la connexion à un serveur réseau synchronisé. Cliquer sur le bouton
[Appliquer].
17
Onglet Mise à jour
Cette fonction ne peut pas être utilisée pour ASR500.
18
Ajouter des Caméras IP
y
e
r
t
q
w
La page "Ajouter des Caméras IP" vous permet d'ajouter des caméras IP et des appareils au système et de
configurer leurs paramètres. Les caractéristiques suivantes sont disponibles sur la page Caméras IP:
qq La section "Rechercher des Caméras IP" recherche les caméras IP prises en charge et disponibles sur le même réseau que celui auquel le système est connecté. Si vous ne voyez pas une
caméra IP que vous attendez à voir sur le réseau,
assurez-vous que la caméra ait été configurée et
que la caméra peut être sondée par une invite de
commande. Si vous apportez un changement à
une caméra IP, cliquer sur le bouton [Nouveau
Balayage du Réseau] et assurez-vous qu'elle soit
inscrite.
rr Saisir un nom d'utilisateur, un mot de passe et
une adresse IP tels que configurés sur la caméra.
tt Cliquer sur le bouton [Appliquer] pour sauvegarder la configuration de caméra vidéo.
yy Pour activer une caméra, sélectionner sa case
dans la "Liste des Caméras IP". Le nombre de
caméras que l'on peut activer est soumis aux limitations de la licence.
Remarque:
• Si vous devez confirmer quelle caméra vous
installez, cliquer avec le bouton droit de la
souris sur la caméra dans la "Liste des
Caméras IP" ou "Rechercher des Caméras IP",
pour accéder au site Net de la caméra et voir
une image vidéo.
La caméra devrait maintenant être listée dans l'arborescence "Configuration".
ww Sélectionner une caméra dans la liste "Rechercher
des Caméras IP" pour l'ajouter à la "Liste des
Caméras IP".
ee Vous pouvez également ajouter une caméra
manuellement en cliquant sur le bouton [Nouveau]
et en sélectionnant le type d'appareil de la façon
suivante:
• Si le lecteur approprié spécifique au fabricant
est affiché dans la liste, le sélectionner.
• S'il n'est pas disponible et que l'appareil est
adapté à ONVIF, sélectionner le pilote ONVIF.
(Le niveau d'intégration peut varier selon le
fabricant ou le modèle.)
• Les caméras adaptées au RTSP peuvent diffuser une vidéo mais pas la détection de mouvement ou les données de configuration de la
caméra.
Remarque:
•Quand la caméra vidéo est enregistrée, supprimée
ou que les paramétrages sont modifiées, le paramétrage de ASM200/ASM970 est requis.
•Pour obtenir de plus amples informations, se référer au manuel d'utilisation de ASM200/ASM970.
IMPORTANT:
•Au cours du processus d'enregistrement de la
caméra vidéo, ce logiciel configure le paramétrage
NTP de la caméra vidéo qui doit être enregistrée.
Une fois que le paramétrage NTP est configuré
par ce logiciel, ne pas modifier manuellement le
paramétrage NTP de la caméra vidéo.
19
Enregistrement de la Caméra IP
q
w
y
e
y
r
t
u
La page "Enregistrement de la Caméra" vous permet d'activer les caméras IP pour enregistrer une vidéo et
configurer les paramètres d'enregistrement. Les caractéristiques suivantes sont disponibles sur la page
Caméras IP:
qq La liste "Filtres" vous permet de sélectionner quelles caméras sont affichées dans la liste
"Caméras", selon des catégories telles que le type
de caméra, l'état de l'enregistrement, la résolution, et plus encore.
ww La liste "Caméras" affiche toutes les caméras du
serveur sélectionné qui correspondent aux critères sélectionnés dans la liste "Filtres". Les caméras peuvent être choisies en cliquant sur le titre de
toute colonne. Plusieurs des colonnes peuvent
également être masquées ou affichées en cliquant
avec le bouton droit de la souris sur tout titre de
colonne, même si les cases de sélection, les
noms de caméra et les paramètres d'enregistrement (fréquence d'images, résolution, format et
qualité) ne peuvent pas être masqués.
ee Pour rechercher une caméra dans la liste, saisir le
texte dans le champ "Rechercher". Si toute information relative à une saisie de caméra correspond
au texte de recherche dans toute colonne affichée, la saisie de caméra est affichée; toutes les
autres entrées de caméras sont masquées. Pour
afficher le reste des caméras correspondant au
critère du Filtre, supprimer le texte dans le champ
"Rechercher".
tt Les paramètres d'enregistrement peuvent être
modifiés individuellement pour une caméra en
sélectionnant la liste déroulante dans les colonnes
"Fréquence d'Image", "Résolution", "Format" et
"Qualité". Les options disponibles dans chaque
liste déroulante peuvent varier selon le fabricant et
le modèle. Si une liste déroulante n'est pas affichée pour une caméra dans aucun des champs,
la caméra ne prend pas en charge d'autres paramétrages pour ce paramètre.
yy De plus, pour appliquer un paramètre de qualité à
de multiples caméras en même temps, sélectionner la case de sélection dans la première colonne
pour chaque caméra visée (ou cocher
"Sélectionner Toutes les Caméras"), cocher la
case de sélection "Qualité", sélectionner une qualité vidéo à partir de la liste déroulante et cliquer
sur le bouton [Appliquer à la Grille de Caméras].
La qualité devrait maintenant être modifiée pour
toutes les caméras sélectionnées, comme indiqué
dans la colonne "Qualité" de la liste des
"Caméras".
uu Cliquer sur le bouton [Appliquer] pour activer les
modifications.
IMPORTANT:
•Cela peut prendre du temps de retrouver des images enregistrées avec "JPEG/1 fps" en employant
le logiciel client (ASM200/ASM970) pour effectuer
la recherche. Pour rechercher très progressivement, régler la Fréquence d'Image sur 2 fps ou
plus et sélectionner un format d'enregistrement
autre que JPEG, H.264 par exemple.
rr La colonne "Activer" contient des cases de sélection qui vous permettent d'activer ou de désactiver l'enregistrement par cette caméra. Par défaut,
la case de sélection est sélectionnée si un signal
est détecté; toutefois, il est possible de désactiver
manuellement l'enregistrement réalisé par une
caméra qui est connectée et envoie un signal au
système.
20
Enregistrement de la Caméra analogique
Cette fonction ne peut pas être utilisée pour ASR500.
21
Caméra Settings
w
e
q
r
t
La page "Caméra Settings" est l'emplacement où l'on configure les paramètres individuels d'une caméra IP et
analogique, tel que le nom de la caméra, l'affichage sur écran, les paramètres VPIZ, les paramètres vidéos, la
qualité d'enregistrement ainsi que le mouvement et les masques vidéos. Cette page est identique pour la configuration d'une caméra IP et d'une caméra analogique, mais certaines caractéristiques peuvent ne pas être disponibles selon le type de caméra vidéo que l'on configure. Les caractéristiques suivantes sont disponibles sur
la page "Caméra Settings":
Remarque:
•Noter que les paramétrages de ce programme et de la caméra vidéo cible peuvent avoir des significations
différentes. Par exemple, si l'on paramètre les images JPEG (Qualité) sur "1" dans ce programme, "9" (qualité réduite) sera paramétré sur la caméra vidéo.
qq Utiliser l'arborescence "Configuration" pour sélectionner la caméra que vous voulez configurer.
ww Une vue en direct de la caméra sélectionnée est
affichée.
ee L'information de base de la caméra est affichée.
rr La caractéristique de multi-flux vidéo apparaît uniquement pour les caméras qui prennent en charge
le multi-flux vidéo. Elle vous permet de créer des
flux avec différents réglages vidéo ou des plages
d'affichage d'intérêt à partir d'une seule vue de
caméra. Par exemple, vous pourriez vouloir limiter
la qualité vidéo pour les clients à distance tout en
affichant une qualité vidéo élevée de la même
caméra pour les clients locaux. Chaque flux peut
contenir des horaires d'enregistrement, des règlements de stockage et des déclenchements d'événements personnalisés.
Chaque caméra possède une limite différente au
nombre de flux qui peuvent être ajoutés. La liste
déroulante affiche le prochain nombre de
contextes (flux) disponibles; cliquer sur le bouton
[Ajouter un Flux] pour nommer un nouveau
contexte. Vous pouvez ensuite ajuster les
réglages de qualité pour le flux, ou modifier la
section "Réduire la Fenêtre" (☞ page 25) pour
créer une plage d'affichage d'intérêt. Le nouveau
flux est listé dans l'arborescence "Configuration"
comme enfant de la caméra principale. Pour supprimer un flux, le sélectionner dans l'arborescence
et cliquer sur le bouton [Supprimer un Flux].
tt Une série d'onglets vous permettent d'exécuter le
reste de la configuration de la caméra vidéo,
comme cela est décrit dans les sections suivantes.
22
IMPORTANT:
•Les onglets disponibles pour chaque caméra
vidéo, les paramétrages disponibles à chaque
onglet et les options disponibles pour chaque
paramétrage peuvent varier considérablement suivant les fabricants et les modèles de caméra
vidéo. Si vous voyez un paramétrage dans les
sections suivantes qui n'apparaît pas à l'écran, ce
paramétrage n'est pas disponible pour cette
caméra vidéo.
•Plusieurs paramètres de la caméra IP qui ne sont
pas disponibles dans le logiciel peuvent être
accessibles par le biais de la page Web de la
caméra. Pour consulter la page Web d'une
caméra IP, cliquer sur l'hyperlien dans le champ
"Adresse IP". Si vous ne voyez pas l'hyperlien à
proximité du champ "Adresse IP", l'une des deux
raisons suivantes peut en être la cause:
A. Vous n'avez pas ouvert une session dans le
système d'exploitation en utilisant des privilèges d'administrateur. Vous devez être
connecté au compte du système d'exploitation
en utilisant des privilèges d'administrateur
pour accéder à l'hyperlien.
B. Votre ordinateur client n'est pas situé sur le
même sous-réseau IP que la caméra IP. Ceci
peut se produire si vous utilisez le client à partir d'un ordinateur domestique pour accéder à
un serveur à votre bureau. Cette restriction
pourrait causer quelques problèmes car les
paramètres du site Web de la caméra sont
généralement modifiés uniquement lors de la
configuration initiale.
Remarque:
•Quand la caméra vidéo est enregistrée, supprimée
ou que les paramétrages sont modifiées, le paramétrage de ASM200/ASM970 est requis.
•Pour obtenir de plus amples informations, se référer au manuel d'utilisation de ASM200/ASM970.
23
Onglet Display
e
q
w
r
t
y
qq Introduire un nom pour la caméra vidéo.
ww Sélectionner la position de l'affichage à l'écran
(OSD) de la caméra vidéo, avec l'information de la
caméra vidéo incluse dans l'affichage.
ee Sélectionner une police de caractères et une taille
de l'OSD.
rr Sélectionner la couleur de l'OSD, avec les options
gras/italique.
tt Pour permettre de valider les modifications apportées aux paramétrages à cet onglet, cliquer sur le
bouton [Appliquer].
yy Pour permettre de valider les paramétrages à cet
onglet à plusieurs caméras vidéo sur le serveur,
cliquer sur le bouton [Appliquer À...].
24
Onglet Vidéo
Remarque:
•Les paramètres suivants sur la page "Caméra Settings" ne sont pas disponibles sur les interfaces RTSP, et
peuvent varier sur les interfaces ONVIF et les interfaces brevetées.
y
q
t
w
e
r
qq Les curseurs vous permettent d’ajuster l'image
lorsqu’elle est affichée sur votre écran.
yy Les types de masques suivants peuvent être
créés sur des caméras connectées à ce système:
• Un "Masque de Mouvement" est un secteur
d'une fenêtre vidéo où le mouvement est
ignoré.
• Un "Masque Vidéo" est utilisé pour bloquer un
secteur de la vue de la caméra de manière à
ne pas être vue à l'écran dans une vidéo en
direct ou enregistrée.
ww "Rotate" et "Mirror" vous permettent de changer
l'orientation de la vidéo de la caméra vidéo. Ceci
peut être utile si l'élément d'installation de la
caméra vidéo oriente celle-ci dans une direction
qui fait que la vidéo est affichée verticalement au
lieu de l'être horizontalement.
Remarque:
•Le type des masques disponibles varie selon la
caméra vidéo. La section spéciale suivante
contient plus d'informations détaillées à propos
des masques.
ee "Wide Dynamic Range" vous permet de compenser un éclairage très lumineux ou très faible dans
le secteur où la caméra vidéo est installée.
rr Le fait de cliquer sur le bouton [Auto Focus] vous
permet d'ajuster la clarté de visionnement de la
caméra vidéo.
tt "Réduire la Fenêtre", disponible sur certaines
caméras IP, vous permet de réduire les portions
non importantes d'une image de la caméra afin
d'économiser l'espace disque. Cliquer sur le bouton [Éditer] et utiliser ensuite le curseur de la souris pour dessiner une case sur la fenêtre vidéo.
Cette case sera la portion de la vue de la caméra
qui sera enregistrée et affichée (le reste de la vue
sera ignoré). Cliquer sur le bouton [Appliquer] pour
activer la réduction; cliquer sur les boutons
[Éditer], [Effacer] et [Appliquer] pour désactiver la
réduction.
25
Masque de Mouvement, Masque Vidéo et Fenêtres de mouvement
Un masque de détection de mouvement réduit l'enregistrement non désiré en ignorant des événements de
mouvement qui se produisent dans certains secteurs d'une image.
Par exemple, si une caméra est orientée vers une pièce où se trouve un ventilateur en mouvement, vous pouvez éviter l'enregistrement de mouvement continu en masquant le ventilateur, tout en enregistrant le mouvement qui se produit dans le reste du champ de vision de la caméra.
"Masque de Mouvement" permet d'économiser de l'espace de stockage, augmente la durée d'enregistrement
et facilite le visionnement d'événements de mouvement sur le calendrier vidéo. Une fenêtre de mouvement est
simplement l'opposé d'un masque de détection de mouvement.
Pour créer un masque de détection de mouvement ou une fenêtre de mouvement, compléter les étapes suivantes:
qq Appuyer sur le bouton [Editer] dans la section
"Fenêtre de Mouvement" de la page "Caméra
Settings".
rr Cliquer sur le bouton [Appliquer] pour activer le
masque de détection de mouvement ou la fenêtre
de mouvement.
ww Pour ajouter une "Fenêtre de Mouvement",
appuyer sur le bouton [Ajouter].
Cette action affiche un rectangle bleu sur la vidéo
en direct de la caméra.
Tracer des masques directement sur la vidéo en
direct.
Ajuster la "Sensibilité" et le "Pourcentage" en
déplaçant chaque curseur.
Sélectionner "Inclure" ou "Exclure".
Répéter les opérations de l'étape 2 jusqu'à ce que
le secteur désiré soit obtenu.
Pour créer un masque de détection de mouvement,
compléter les étapes suivantes:
ee Pour supprimer un masque, cliquer d'abord sur
l'onglet des masques puis appuyer sur le bouton
[Supprimer].
ee Cliquer sur le bouton [Appliquer] pour activer le
masque de détection de mouvement.
qq Appuyer sur le bouton [Editer] qui apparaît dans
"Masque de Mouvement" de la page "Caméra
Settings".
ww Pour ajouter un "Masque de Mouvement", cliquer
sur la vidéo en direct provenant de la caméra
vidéo.
Le rectangle bleu sera affiché.
Pour supprimer un masque de détection de mouvement ou une fenêtre, cliquer sur le bouton [Editer],
[Effacer] et [Appliquer].
26
Un "Masque Vidéo" est utilisé pour bloquer un secteur de la vue de la caméra de manière à ne pas être vue à
l'écran dans une vidéo en direct ou enregistrée. Ceci peut être utile lorsque vous ne voulez pas que les utilisateurs du système voient la combinaison d'un coffre-fort ou d'un cadenas qui se trouve dans le champ de vision
de la caméra, par exemple.
Pour créer un masque vidéo, compléter les étapes suivantes:
qq Sur la page "Caméra Settings", cliquer sur le bouton [Éditer] dans la section "Masque vidéo". Ceci
affiche une grille jaune sur la vidéo en direct de la
caméra.
ww Tracer le masque directement sur la grille en cliquant sur le bouton gauche de la souris tout en
déplaçant le curseur sur le secteur de la grille que
vous voulez masquer. Le rectangle vert indique le
secteur masqué.
Cliquer sur le bouton [Appliquer]. La grille jaune disparaît et le rectangle vert est remplacé par un rectangle gris dense. Ce secteur est maintenant masqué
sur la vidéo en direct et sur la vidéo enregistrée. Pour
effacer le masque, cliquer sur le bouton [Effacer].
27
Onglet Enregistrement
Remarque:
•Les paramètres suivants sur la page "Caméra Settings" ne sont pas disponibles sur les interfaces RTSP, et
peuvent varier sur les interfaces ONVIF et les interfaces brevetées.
q
w
e
r
t
y
y
qq Sélectionner "Activer" pour enregistrer la vidéo de
la caméra vidéo sur la base de la plafonnier configurée.
ww Le curseur "Qualité" vous permet de modifier la
qualité de l'image en augmentant ou en réduisant
sa taille.
La réduction de la qualité de l’image permet
d’économiser de l’espace disque en réduisant la
taille de la vidéo pendant son enregistrement.
(1: Faible <- 5: Normal -> 10: Précis)
ee Le paramétrage "Format" vous permet de sélectionner le format de compression.
rr Le paramétrage "Résolution" vous permet de
sélectionner la taille de la vidéo.
tt Le paramétrage "Image Rate" vous permet de
sélectionner le nombre d'images enregistrées par
seconde à partir de la caméra vidéo.
yy Cliquer sur le bouton [Appliquer] pour valider les
modifications ou sur le bouton [Appliquer les
paramètres par Défaut] pour retourner aux paramétrages par défaut d'usine.
28
Onglet Mouvement
Remarque:
•Les paramètres suivants sur la page "Caméra Settings" ne sont pas disponibles sur les interfaces RTSP, et
peuvent varier sur les interfaces ONVIF et les interfaces brevetées.
q
w
r
e
t
qq Le curseur "Pre Motion" ajuste le nombre de
secondes vidéos qui sont enregistrées avant que
l'événement de mouvement ne se produise. Par
exemple, supposons que "Pre Motion" soit réglé
sur 5; lorsque vous lisez le mouvement vidéo de
cette caméra, vous verrez cinq secondes de vidéo
enregistrée avant que l'événement de mouvement
ne se soit produit, suivi par l'événement de mouvement lui-même.
ww Le curseur "Post Motion" est le même que "Pre
Motion", sauf que le curseur ajuste le nombre de
secondes vidéos qui ont été enregistrées après
l’événement de mouvement.
ee Le curseur "Sensibilité" vous permet de configurer
la quantité de mouvement devant se produire
dans la vue de la caméra pour déclencher l'enregistrement du mouvement (si activé sur la page
"Calendrier"). Une sensibilité faible peut réduire le
faux mouvement créé par le bruit vidéo ou les
ombres.
rr Pour plus amples informations à propos des
masques de mouvement et des fenêtres de mouvement, se reporter à l'information spéciale dans
la section "Onglet Vidéo".
tt Cliquer sur le bouton [Appliquer les paramètres
par Défaut] pour retourner aux paramétrages par
défaut d'usine.
29
Onglet Mechanical PTZ
Cet onglet possède deux onglets supplémentaires : [Paramètres] et [Préréglages].
L'onglet [Paramètres] vous permet de configurer le port COM et l'adresse de la caméra vidéo PTZ.
q
qq Sélectionner le port de communication de la
caméra à partir de la liste déroulante "Port de
Série". Ce port est configuré sur la page "Ports de
Série".
Sélectionner l'Adresse de la caméra telle que configurée sur le matériel de la caméra. (Le protocole
est automatiquement affiché sur la base du "Port
de Série" sélectionné.)
30
L'onglet [Préréglages] vous permet de configurer les préréglages PTZ sur la caméra vidéo.
o
w
y
e
u
q
i
r
t
qq Cliquer sur le bouton [Nouveau].
!0
ww Utilisez les boutons "Panorama/Inclinaison" pour
diriger la caméra vers l'emplacement prédéterminé voulu. Si la caméra bouge trop rapidement
ou trop lentement, déplacez le curseur "Vitesse"
vers la gauche (plus lent) ou vers la droite (plus
rapide).
ii Le "Temps de Reprise" est le nombre de
secondes que prennent certaines fonctions VPIZ
(une séquence, un événement lié, ou un déclenchement léger) pour reprendre après qu'un utilisateur contrôle manuellement les fonctions VPIZ. La
"Durée de commutation" indique la durée pendant
laquelle la caméra demeure sur chaque préréglage.
ee Régler les paramètres "Zoom" tel que désiré.
oo Sélectionnez "Activer" pour activer la séquence.
rr Saisir un nom ou un numéro pour le préréglage
dans le champ "Nom".
!!0 Sélectionner le bouton [Appliquer] pour compléter
le procédé.
tt Cliquer sur le bouton [Appliquer] pour activer le
préréglage.
yy Le préréglage est listé sous "Préréglages". Le
nombre total de préréglages configurés et pris en
charge est affiché sous la liste.
uu Pour créer une "Séquence Préréglage", sélectionnez un préréglage dans la liste "Préréglages" et
cliquez sur le bouton [Ajouter >>] pour l'afficher
dans la liste de "Séquence Préréglage".
Répétez pour chaque préréglage restant que vous
voulez inclure à la séquence. Vous pouvez ordonner les préréglages dans la liste "Séquence
Préréglage" en cliquant et en les déplaçant
jusqu'à la position désirée dans la séquence.
Pour supprimer un préréglage de la séquence,
sélectionnez-le dans la liste "Séquence
Préréglage" et cliquez sur le bouton
[<<Supprimer]. Un préréglage peut être inclus de
multiples fois dans la séquence.
31
Onglet VPIZ Numérique/Œil de poisson
q
u
w
y
e
r
t
Remarque:
•Lorsque vous créez un préréglage PTZ, il est initialement nommé "Nouveau Préréglage_1" par
défaut. Ensuite, si un préréglage PTZ nommé
"Nouveau Préréglage_1" existe déjà, le préréglage
PTZ suivant est nommé "Nouveau Préréglage_2".
Toutefois, si vous créez un nouveau préréglage
numérique, il sera également nommé "Nouveau
Préréglage_1", sans qu'il soit tenu compte du qu'il
existe déjà un préréglage PTZ portant ce nom.
Pour éviter d'avoir un préréglage VPIZ et un préréglage numérique portant le même nom, assurezvous de saisir un nom unique pour chaque préréglage que vous créez.
qq Cette caractéristique est disponible même si la
caméra n’est pas adaptée mécaniquement aux
fonctions PTZ.
ww Utilisez les boutons "Panorama/Inclinaison" pour
diriger la caméra vers l'emplacement prédéterminé voulu. Si la caméra bouge trop rapidement
ou trop lentement, déplacez le curseur "Vitesse"
vers la gauche (plus lent) ou vers la droite (plus
rapide).
ee Ajustez le réglage du "Zoom" tel que désiré.
rr Cliquer sur le bouton [Nouveau] pour activer le
préréglage.
rr Saisir un nom ou un numéro pour le préréglage
dans le champ "Nom".
yy Le préréglage est listé sous "Préréglages". Le
nombre total de préréglages configurés et pris en
charge est affiché sous la liste.
uu Sélectionnez un mode pour les caméras possédant des objectifs Œil poisson pris en charge par
le système. Si vous sélectionnez "ImmerVision",
des listes déroulantes additionnelles apparaissent
et vous permettent de sélectionner un modèle et
des options de montage.
32
Onglet Calendrier
Remarque:
•Cet onglet vous permet de créer une planification d'enregistrement spécifiquement pour cette caméra
vidéo. L'onglet [Calendrier] comprend des options supplémentaires pour créer une planification pour toutes
les caméras vidéo sur le serveur.
qq Dans la grille, dessinez un rectangle qui correspond aux heures pour chaque appareil que vous voulez planifier.
ww Lorsque vous déplacez le curseur au-dessus d'un carré, notez les détails affichés dans la section
"Information".
ee Sélectionner le bouton de paramétrage approprié pour déterminer si la vidéo devrait toujours être enregistrée à partir de cette caméra vidéo en "Mode Libre" ou seulement lorsque des événements "Mouvement" ou
"Alarme" se produisent.
rr Pour configurer un enregistrement de longue-durée, sélectionner le nombre d'images que vous voulez enregistrer toutes les secondes ou minutes, puis cliquer sur le bouton [Définir].
tt Cliquer sur le bouton [Appliquer] pour valider la planification pour cette caméra vidéo ou cliquer sur le bouton [Appliquer À...] si vous voulez valider la planification à toutes les caméras vidéo sur le serveur.
e
r
q
w
t
33
t
Profils de Série
La page "Profils de Série" permet au serveur d'intégrer des dispositifs de données en série tels que les systèmes de point de vente (POS) et les guichets automatiques de banque.
q
o
e
r
t
y
i
u
!0
w
qq Pour voir un profil existant, le sélectionner dans la
liste.
ww Pour ajouter un nouveau profil, cliquer sur le bouton [Nouveau] placé sous la liste des profils.
ee Saisir un nom unique dans le champ "Nom" dans
la case "Configuration du Profil".
rr Le "Marqueur DDT" (Début de transaction),
indique au système le début de la transaction. Par
exemple, vous pouvez saisir la première ligne qui
apparaît sur un reçu. Cette entrée est sensible à la
casse.
ii Les onglets [Masques de Lignes] et
[Remplacements de Chaînes] sont expliqués à la
page suivante.
oo La section "Rétention des Données" vous permet
de sélectionner le nombre de jours durant lesquels les données de série seront stockées avant
d'être automatiquement supprimées.
!!0 Lorsque vous avez terminé, cliquez sur le bouton
[Appliquer].
Remarque:
•Vous pouvez activer la sensibilité à la casse pour
toutes les chaînes ou les mots clés en sélectionnant l'option "Sensible à la Casse" (aux majuscules/minuscules) située sous chaque liste. Pour
saisir les caractères ESC (0x1b) ASCII tels que
DDT, FDT, masque ou mot clé, saisir "/x1b" dans
le champ approprié. Les caractères CR, LF ou 80
terminent une ligne.
tt Le "Marqueur FDT" (Fin de la transaction), indique
au système la fin de la transaction. Par exemple,
vous pouvez saisir la dernière ligne qui apparaît
sur un reçu. Cette entrée est sensible à la casse.
yy Le bouton [Police...] vous permet de sélectionner
la police que vous voulez afficher.
uu L'onglet [Mots clés d'Événements] vous permettent de régler des alarmes qui seront déclenchées
par le biais de mots clés sur un reçu après avoir
lié le profil avec le système Liaison d'Événements.
Les opérations des étapes 7, 8 et 9 seront activées
seulement lors d'une modification du profil existant.
Vous avez maintenant créé un nouveau profil de
série. Si vous avez saisi des données dans la case
"Mots clés d'Événements", vous devez lier le profil à
l'Action appropriée par le biais de la page "Liaison
d'Événements" en sélectionnant "Profil de Série"
comme "Type d'Événement".
34
L'onglet [Masques de Lignes] vous permet de masquer des lignes afin de les rendre invisibles sur la
caméra en direct ou pour des données enregistrées.
(Ceci peut être utilisé pour masquer les informations
relatives aux cartes de crédit.) Saisir un ou plusieurs
mots de signaux dans le champ "Chaîne", et le système noircira la ligne entière sur l'écran d'affichage
en direct, sur les résultats de recherche, ou pour les
deux cas, tel que sélectionné.
Remarque:
•Certain caractères doivent être saisis en format
ASCII. Par exemple, les espaces doivent être saisis sous la forme "/x20" et les retours à la ligne
doivent être saisis sous la forme "x0a". Ceci peut
nécessiter plusieurs ajustements pour que le texte
de remplacement apparaisse exactement tel que
désiré.
L'onglet [Remplacements de Chaînes] vous permet
de modifier des données de série en format humainement lisible. Dans la colonne "Chaîne", saisir l'information telle qu'elle apparait dans les données de
série; dans la colonne "Remplacer", saisir l'information de remplacement qui est plus facile à lire et à
comprendre. Décider si les chaînes doivent être remplacées en données de série sur l'écran d'affichage
en direct, ou en résultats de recherche, ou bien les
deux.
35
Ports de Série
La page "Ports de Série" vous permet de configurer les ports de série sur votre système afin de les utiliser pour
communiquer avec les appareils de série tels que les terminaux POS ou les caméras VPIZ. Il y a deux sections
de "Ports de Série" – une pour l'UART standard (Émetteur/Récepteur Asynchrone Universel) et une pour les
ports de série sur IP.
q w e r
t
y
u
i
o
!0
Pour le port de série UART, connecter les fils au port de série et configurer ensuite le port. Le système détecte
et affiche automatiquement les ports de série. Vous pouvez configurer les paramètres suivants sur chaque port:
qq Sélectionner l'utilisation prévue du port de série à
partir de la liste déroulante dans la colonne
"Utiliser". Les choix sont "Inutilisé", "VPIZ"
(balayage panoramique/inclinaison/zoom), "POS"
(point de vente), "ATM" (guichet automatique) ou
"Contrôle d'accès". Généralement, le mode POS
est utilisé pour enregistrer les transactions à une
caisse enregistreuse. Par défaut, le dernier port de
série listé est le port intégré RS-485.
ww Saisir un nom unique dans le champ "Nom".
ee La colonne "État" affiche l'état actuel du port de
série.
rr Le "Port" est automatiquement sélectionné par le
système d'exploitation.
tt La colonne "Profil/Protocole:" vous permet de
sélectionner l'un des profils configurés sur la page
"Profils de Série".
uu La "Longueur Maximale de la Ligne" est de 80 par
défaut. Généralement, vous ne devriez pas la
changer.
ii La "Fin de Ligne" est le nombre de caractères
reçus avant qu'un caractère de fin de ligne soit
inséré automatiquement. Ceci empêche les lignes
de devenir trop larges.
oo "Temps dépassé" est le nombre de secondes
après lesquelles un caractère de fin de ligne est
saisi si un appareil de série n'a pas envoyé de
texte. Ceci est utile si les données de série n'ont
pas de caractère de fin de ligne et n'ont pas
atteint le nombre de caractères saisis dans une
"Fin de Ligne".
!!0 Lorsque vous avez terminé, enregistrez les paramètres en cliquant sur le bouton [Appliquer] situé
au bas de la liste.
yy La "Vitesse", les "Bits de données", les "Bits de
Stop", la "Parité" et le "Contrôle de Flux" doivent
correspondre à l'appareil auquel vous connectez.
Consulter la documentation de l'appareil pour
plus d'informations.
36
La section "IP" est expliquée à la page suivante.

q
w
e
r
t
y
u
i
!0
o
!1
!1
!2
Pour les ports de série sur IP, vous devez ajouter le port en cliquant sur le bouton [Nouveau]; le système ne
détecte pas et ne liste pas automatiquement les ports de série IP.
Vous pouvez configurer les paramètres suivants sur chaque port:
qq Sélectionnez l'utilisation prévue du port
("Inutilisé", "POS", "ATM" ou "Contrôle d'Accès").
ww Saisir un nom unique et descriptif pour le port.
ee La colonne "État" indique si le port est actuellement connecté.
rr Sélectionner un profil à partir de la liste déroulante. Les "Profil", qui sont créés sur la page
"Profils de Série", sont utilisés pour filtrer une
chaîne de série entrante pour isoler l'information
utile.
tt Sélectionner le type de transport tel que défini par
la documentation du fabricant de l'appareil
source.
!!0 "Temps dépassé" est le nombre de secondes
après lesquelles un caractère de fin de ligne est
saisi si un appareil de série n'a pas envoyé de
texte. Ceci est utile si les données de série n'ont
pas de caractère de fin de ligne et n'ont pas
atteint le nombre de caractères saisis dans une
"Fin de Ligne".
!!1 Pour supprimer un port IP, cocher sa case de
"Sélectionner" et cliquer sur le bouton
[Supprimer].
!!2 Lorsque vous avez terminé, enregistrez les paramètres en cliquant sur le bouton [Appliquer] situé
au bas de la liste.
yy Saisir l'adresse IP de l'appareil source.
uu Saisir le port TCP de l'appareil source tel que
défini par la documentation du fabricant de l'appareil.
ii Saisir le nombre maximum de caractères par ligne
envoyée par l'appareil source. Si vous n'êtes pas
certain de la valeur correcte, utilisez le paramètre
par défaut de 80. Le réglage trop bas de ce nombre peut causer l'omission de caractères à la fin
de certaines lignes.
oo La "Fin de Ligne" est le nombre de caractères
reçus avant qu'un caractère de fin de ligne soit
inséré automatiquement. Ceci empêche les lignes
de devenir trop larges.
37
Entrées/Sorties Audio
w
q
e
qq Saisir un nom pour le canal d'entrée son.
ww Sélectionner "Actif" afin de valider l'enregistrement son sur l'entrée.
ee Répéter ce procédé jusqu'à ce que toutes les
entrées son aient été nommées puis cliquer sur le
bouton [Appliquer].
rr Cliquer sur le bouton [Ecouter] pour vérifier l'entrée son connectée à un canal. Ceci est parfois
utile en assignant des noms à plusieurs entrées
son.
tt La colonne "Mode d'Enregistrement" indique le
mode d'enregistrement sélectionné pour l'entrée
son à la page "Calendrier".
38
r
t
Entrées de Déclenchement
w
e
q
r
La page "Entrées de Déclenchement" vous permet d'assigner un nom et une configuration aux entrées discrètes sur les systèmes hybrides et certaines caméras IP possédant des entrées d'alarme. Ces déclencheurs
peuvent être configurés pour déclencher l'enregistrement vidéo ou un relais en utilisant la page "Liaison d'Événements".
qq Saisir un nom pour chaque entrée de déclenchement dans la colonne "Nom du Déclenchement".
ww Configurez "État Normal" de l'entrée de déclenchement comme Normalement Ouverte (NO) ou
Normalement Fermée (NC).
ee La colonne "État" indique si l'entrée de déclenchement est dans son état normal (vert) ou dans
son état d'alarme (rouge).
rr Lorsque vous avez terminé la configuration des
entrées de déclenchement, cliquer sur le bouton
[Appliquer].
39
Sorties d'Alarmes
w
e
q
r
La page "Sorties d'Alarmes" vous permet d'assigner un nom et une configuration aux sorties d'alarme sur les
systèmes hybrides et certaines caméras IP.
qq Saisir un nom pour chaque sortie d'alarme dans la
colonne "Nom d'Alarme".
ww Configurez "État Normal" de la sortie d'alarme
comme "Haut" (5VDC) ou "Bas" (0VDC).
ee La colonne "État" indique si la sortie d'alarme est
dans son état normal (vert) ou dans son état
d'alarme (rouge).
La sortie peut être déclenchée à l'état d'alarme
par un événement configuré sur la page "Liaison
d'Événements".
rr Lorsque vous avez terminé la configuration des
sorties d'alarme, cliquer sur le bouton [Appliquer].
40
Sortie Vidéo
Cette fonction ne peut pas être utilisée pour ASR500.
41
Stockage
La page "Stockage" vous permet de configurer les disques durs du système pour l'enregistrement vidéo et de
surveiller l'intégrité des disques et des dispositifs RAID. Les onglets suivants sont disponibles sur la page
"Stockage":
•L'onglet [Lecteur] affiche tous les lecteurs installés, leur capacité, l'espace d'enregistrement disponible, et
l'état.
•L'onglet [Étendu] vous permet de configurer des lecteurs sur des serveurs de mémoire étendue.
Onglet Lecteur
Les caractéristiques suivantes sont disponibles sur l'onglet [Lecteur]:
y
q
w
e
r
t
i
u
qq Le disque dur du système ("C:\") est réservé pour
ce logiciel de système et le système d'exploitation, et il n'est pas activé pour l'enregistrement
vidéo. N'enregistrez pas de vidéo sur ce lecteur.
tt "Espace Utilisé" indique dans quelles proportions
la capacité restante du disque dur est actuellement pleine.
yy "État" indique l'état actuel du disque dur.
ww Les lecteurs d'enregistrement sont listés sous le
disque dur du système.
uu Le "Contenu Plus Ancien" indique l'âge des plus
anciennes vidéos enregistrées sur ce système.
Ceci n'affecte pas les caméras ajoutées dans la
section "Configuration de l'Expiration".
ee Pour activer un lecteur pour l'enregistrement
vidéo, sélectionnez sa case "Actif".
rr Pour ajuster la quantité maximale d'espace disque
qui peut être utilisée pour l'enregistrement des
données, ajustez le curseur "Espace Vidéo" pour
chaque lecteur d'enregistrement.
Remarque:
• La performance peut diminuer si vous réglez le
curseur "Espace Vidéo" à plus de 85 %.
ii La "Configuration de l'Expiration" vous permet de
régler les périodes de temps minimales ou maximales pour l'enregistrement vidéo de chaque
caméra. Par exemple, vous pouvez configurer
l'enregistrement de la vidéo d'une caméra pour
une période d'au moins 30 jours avant sa suppression, et configurer la suppression de la vidéo
d'une autre caméra après un maximum de 7 jours
d'enregistrement. Consultez la IMPORTANT suivante avant d'utiliser cette caractéristique.
42
IMPORTANT:
•Le système maintient normalement la vidéo enregistrée de tous les caméras aussi longtemps que
possible, supprimant la vidéo la plus ancienne
seulement pour créer de l'espace pour la vidéo
nouvellement enregistrée. Ainsi, il est recommandé d'utiliser la caractéristique "Configuration
de l'Expiration" uniquement lorsque cela est
nécessaire, comme c'est le cas lorsqu'une vidéo
doit être supprimée après une période de temps
maximale spécifiée par la loi.
•Lors de l'utilisation de la caractéristique, l'indicateur "Nombre de jours d'enregistrement vidéo"
devrait être plus élevé que le nombre le plus élevé
de jours minimum configurés pour une caméra
dans le secteur "Configuration de l'Expiration".
Par exemple, si vous configurez l'enregistrement
d'une vidéo à enregistrer pour au moins 30 jours,
l'indicateur "Nombre de jours d'enregistrement
vidéo" devrait être d'au moins 30 (en présumant
que le système a enregistré une vidéo depuis au
moins 30 jours). Si l'indicateur du "Nombre de
jours d'enregistrement" était plus bas que 30,
l'enregistrement vidéo cesserait jusqu'à ce que la
plus ancienne vidéo de cette caméra soit supprimée (après 30 jours).
•Pour résoudre les problèmes liés à l'expiration de
la vidéo, vous pouvez étendre votre capacité
d'enregistrement en ajoutant des disques durs, en
réduisant le temps minimum de stockage d'une
vidéo, ou en réduisant les taux de cadrage ou les
paramètres de qualité pour les caméras visées. Le
meilleur moyen de déterminer vos besoins est par
l'essai et l'erreur; permettez au système d'enregistrer selon vos paramètres désirés et surveillez
ensuite la page "Stockage" pour vérifier que les
paramètres correspondent aux exigences d'enregistrement.
Répétez le processus pour chaque caméra qui
nécessite des règles d'expiration. Pour supprimer les
règles d'expiration, sélectionnez un ou plusieurs
noms de caméras dans liste située à droite et cliquez
sur le bouton [<<Supprimer]. Lorsque vous avez terminé, cliquez sur le bouton [Appliquer].
Pour configurer l'expiration d'une vidéo, sélectionnez
le nom d'une caméra dans la liste située à gauche et
cliquez sur [Ajouter>>]. (Vous pouvez sélectionnez
plusieurs caméras en appuyant sur les touches [Ctrl]
et [Maj].) Sélectionnez ensuite le nom de la caméra
dans la liste située à droite. Vous pouvez configurer
deux types d'expiration:
•Pour supprimer une vidéo après un certain temps,
sélectionnez "Au Plus" à partir de la liste déroulante du "Type", et utilisez les flèches pour sélectionner le nombre maximal de jours prévus pour
l'enregistrement de la vidéo.
Remarque:
• Si un paramétrage "Au Plus" est configuré
pour une caméra vidéo, la caméra vidéo ne
peut pas être sélectionnée pour l'archivage.
•Pour enregistrer la vidéo pour une période de
temps minimale, sélectionnez "Au Moins" à partir
de la liste déroulante du "Type" et utilisez les flèches pour sélectionner le nombre minimum de
jours pour l'enregistrement de la vidéo.
43
Onglet Étendu
Cette fonction ne peut pas être utilisée pour ASR500.
44
Notifications
La page "Notifications" vous permet de configurer un serveur de courrier électronique et un profil de message
qui procéderont à l'envoi d'un message de courrier électronique lorsqu'un événement se produit. Pour configurer les événements qui requièrent l'envoi d'une transmission par courrier électronique en utilisant ces réglages
de courrier électronique, consultez la section "Liaison d'Événements" de ce manuel.
La page "Notifications" est divisée est trois onglets: [Profils de messagerie], [Serveurs de Messagerie] et
[Serveur Web].
w
e
r
t
y
u
o
q
i
Onglet Profils de messagerie
L'onglet [Profils de messagerie] vous permet de configure le contenu des notifications par courrier électronique
et les destinataires.
qq Cliquer sur le bouton [Nouveau].
électronique. Vous pouvez insérer automatiquement les noms de camera en utilisant l'onglet
encadré {source} et la date et le temps en utilisant
{date format=%H:%M:%S}. Vous pouvez également inclure un lien vers la vidéo utilisée
{weblink}. l'information de série {serial}, l'adresse
MAC {licensed mac}, et plus encore (voir l'image
ci-dessus pour un échantillon de syntaxe). Seul le
premier exemple de chaque étiquette est remplacé; l'utilisation supplémentaire de la même étiquette dans le même profil fera apparaître l'étiquette elle-même dans le message.
ww Saisir une brève description dans le champ
"Description du Profil". Cette description apparaît
également dans le champ "Cible d'Action" sur la
page de "Liaison d'Événements".
ee Pour réduire le nombre de notifications par courrier électronique envoyées, sélectionnez le
nombre minimum de secondes entre les notifications à partir de la case "Transmettre Limite de
Vitesse". Ceci peut être utile si vous recevez un
nombre élevé de messages répétitifs à propos de
certains événements. Par exemple, si vous configurez une notification à chaque fois qu'un événement de mouvement se produit, un orage pourrait
déclencher des milliers de courriers électroniques
durant une courte période de temps. Imposer une
limite de notifications relatives aux événements de
mouvement, pour un maximum d'une notification
à chaque 15 ou 30 minutes (900 ou 1800
secondes), pourrait réduire considérablement
l'envoi de courriers électroniques inutiles.
uu Sélectionnez "Joindre l'Aperçu" pour joindre un
bref clip vidéo. (en format .MOV) ou une image de
l'événement signalé. L'aperçu sera un clip vidéo
plutôt qu'une image unique seulement si la
caméra vidéo est en format de flux H.264 ou
MPEG-4.
ii Cliquer sur le bouton [Ajouter/Appliquer] pour
ajouter le profil du message à la liste des profils.
Remarque:
• Le bouton [Appliquer] risque de ne pas devenir
actif quand une adresse de destination est
ajoutée après avoir sélectionné un profil déjà
créé. Dans ce cas, il deviendra actif en éditant
le sujet ou le corps de texte.
rr Saisir l'adresse de courrier électronique de la personne à l'origine de l'envoi du courrier électronique.
tt Saisir les adresses de courrier électronique des
destinataires.
yy Saisir un Sujet et l'information du Message qui
doit apparaître dans la transmission par courrier
oo Vous pouvez tester le profil en le sélectionnant à
partir de la liste et en cliquant sur le bouton
[Tester le Profil].
45
Onglet Serveurs de Messagerie
L'onglet [Serveurs de Messagerie] vous permet de configurer le serveur de courrier électronique SMTP qui
envoie les courriers électroniques à partir du système. Cette information peut être fournie par l'administrateur
de réseau.
w
e
y
r
t
q
qq Cliquer sur le bouton [Nouveau].
ww Dans le champ "Description du Serveur", saisir un
nom unique et le descriptif pour le serveur de
courrier électronique.
ee Dans la section "Serveur de Messagerie Sortante
(SMTP)", saisir l'adresse et le numéro de port (25
par défaut) du serveur de courrier électronique
sortant.
tt Cliquer sur le bouton [Ajouter/Appliquer] pour
ajouter le serveur de courrier électronique à la
liste.
yy Pour changer l'ordre des serveurs de courrier
électronique, sélectionnez un serveur dans la liste
et cliquez sur le bouton du haut ou du bas.
rr Si votre serveur de courrier électronique nécessite
une authentification, saisir un "Identifiant" et un
"Mot de passe" valides et "Confirmer" dans la
section "Autentification".
Onglet Serveur Web
L'onglet [Serveur Web] vous permet d'entrer l'adresse IP du serveur Web afin que les notifications par courrier
électronique incluent un lien direct vers la vidéo associée à la notification.
46
Export Automatique
"Export Automatique" exporte rapidement la vidéo à partir d’entrées spécifiées vers des lecteurs de disque dur
ou des lecteurs amovibles.
Remarque:
•"Export Automatique" vers un CD ou un DVD n'est pas disponible pour ASR500.
w
t
y
u
e
r
q
i
qq Si vous voulez créer un profil qui peut être utilisé
sur la page "Liaison d'Événements", cliquer sur le
bouton [Nouveau]. Autrement, passez à l'étape 10
de la page suivante.
%a
%A
%b
%B
%c
%d
%H
%I
%j
%m
%M
%p
%S
%U
%w
%W
%x
%X
%y
%Y
%Z
%%
ww Saisir un nom pour le profil.
ee Sélectionnez une valeur "Minutes Avant", qui
représente la quantité de la vidéo enregistrée
avant le début de "Export Automatique" et qui
doit être inclue dans l'export.
rr Sélectionnez une valeur "Minutes Après", qui
représente la quantité de la vidéo enregistrée
après le début de "Export Automatique" et qui
doit être inclue dans l'export. Ceci peut s'avérer
utile lorsqu'un événement d'intérêt est toujours en
cours.
tt Sélectionnez la destination des fichiers exportés
de la liste déroulante "Chemin d'Exportation".
Tous les pilotes Windows locaux et les clés USB
doivent apparaître. (Les répertoires partagés de
Windows ne sont pas affichés.) L'extension de
fichier adéquat sera ajoutée automatiquement.
yy Si vous choisissez un disque, saisir le nom du disque dans le champ "Nom de l'Exportation". Si
vous voulez générer des noms automatisés différents pour chaque export, vous pouvez entrer
{date format} et toute combinaison des variables
suivantes:
o
Abrév. jour de semaine
Nom du jour de semaine
Abrév. mois
Nom du mois
Date/heure complet
Jour du mois
heure (format 24h)
heure (format 12h)
Jour de l'année (001-366)
mois (01-12)
minute
AM/PM
seconde
Semaine de l'année (début Lun.)
Jour de la semaine (Dim.=0, Lun.=1)
Semaine de l'année (début Lun.)
date (xx/xx/xx)
heure (xx:xx:xx)
2 derniers chiffres de l'année
année (20xx)
Abrév. fuseau horaire
symbole de pourcentage
Par exemple, vous pouvez saisir {date format =
"vidéo exportée automatiquement le %x à %X"} ou
simplement {date format = "%H, %M, %S, %x"}.
47
uu Pour permettre l'exportation de fichiers de plus de
4 GB (jusqu'à 137 GB), sélectionnez "Exporter le
Fichier PS seulement". Autrement, l'exportation
du fichier sera effectuée en format.exe format. Un
fichier .ps doit être visionné dans un lecteur vidéo
séparé.
oo Cliquer sur le bouton [Appliquer] pour finir la création d'un profil "Export Automatique" et l'ajouter à
la liste des "Profils". Ce bouton n'est pas disponible jusqu'à ce que vous changiez le nom de profil par défaut (Nouveau Profil).
Remarque:
• Le système n'utilisera PAS le profil jusqu'à ce
que vous l'ayez lié à un événement sur la page
"Liaison d'Événements" en utilisant "Bouton
d'Entrée" comme "Type d'Événement" et
"Export Automatique" comme "Type d'Action".
ii Sélectionner les caméras vidéo à inclure dans le
profil d'exportation.
Le reste de la page "Export Automatique" est discuté à la page suivante.
!5
!0
!1
!2
!3
!!0 "État du Disque" indique si le système possède
un lecteur CD/DVD inscriptible et des formats
compatibles.
!4
!!4 Pour initier un export, cliquez sur le bouton [Auto
Export Maintenant!]. Ceci ouvre la fenêtre "Export
Automatique".
!!1 "Etat du Média" indique si un disque vierge est
inséré dans le lecteur, ainsi que son format et sa
capacité de mémoire.
Remarque:
• "Export Automatique" vers un CD ou un DVD
n'est pas disponible pour ASR500.
!!2 L'option "Éjecter le Média lorsque Terminé" configure le lecteur CD/DVD à s'ouvrir automatiquement lorsque le système termine l'exportation des
données vers le disque. (Notez que si la porte
avant du système est verrouillée, le lecteur ne
peut pas s'ouvrir.) Cliquez sur [Enregistrer] si vous
modifiez le paramètre.
Remarque:
• "Export Automatique" vers un CD ou un DVD
n'est pas disponible pour ASR500.
!!3 Si vous insérez un disque lorsque la page "Export
Automatique" est ouverte, cliquez sur le bouton
[Rafraichir l'Etat].
Cette fenêtre vous permet de sélectionner des
caméras, une date et une heure de début et de fin
de session, et une destination d'export. Lorsque
la configuration de l'export est complétée, cliquez
sur le bouton [Demarrer l'Exportation].
!!5 La case "Etat d'Activité" indique le statut de
Export Automatique. Ceci peut inclure Repos,
Collecte vidéo, Création image ISO, Utilisé, etc.
Elle contient également une barre de "Progrès de
l'Écriture" qui indique la portion complétée d'un
Export Automatique activé.
48
Liaison d'Événements
w
e
r
t
y
u
o
q
i
La page "Liaison d'Événements" vous permet de vous lier à différents types d'événements, tel que l'activation
du déclenchement d'entrée, à une action tel que l'enregistrement vidéo ou le déclenchement d'une alarme. La
Liaison d'événements offre une recherche plus rapide pour des types d'événements spécifiques. Par exemple,
vous recherchez normalement le mouvement vidéo capté par une caméra dirigée vers une porte; toutefois, si la
porte est munie d'un capteur, vous pourriez améliorer votre recherche en recherchant la vidéo enregistrée
lorsque la porte s'ouvre et en liant cet événement à l'enregistrement vidéo.
Vous pouvez voir comment ça fonctionne en consultant les listes de gauche à droite sous la Liste d'événements principale, tel qu'indiqué dans l'image ci-dessus.
Lorsque le "Type d'Événement" spécifié w se produit sur une "Source de l'Événement" associée e, un "Type
d'Action" r est déclenché sur une "Cible d'Action" t. Ces événements sont ensuite stockés dans la base de
données (si le "Journal" est sélectionné dans la "Liste d'événements") pour faciliter les capacités de recherche.
Pour créer un nouvel événement, complétez les étapes suivantes:
qq Cliquez sur le bouton [Nouveau] pour ajouter
l'événement à la "Liste d'événements".
ww Sélectionnez le "Type d'Événement".
ee Sélectionnez la "Source de l'Événement". (Si
"Déclenchement Léger", "Déclenchement de
Temps" ou "Source Group" sont sélectionnés,
vous pouvez créer ou éditer la source de l'événement en utilisant les boutons qui apparaissent
immédiatement en-dessous de boîte de sélection.)
rr Sélectionnez le "Type d'Action".
tt Sélectionnez "Cible d'Action".
Remarque:
•Consultez les tableaux dans les pages suivantes
pour des informations concernant les types d'événement, les sources d'événements, les types
d'actions et les cibles d'action.
yy Le "Pré-Déclenchement" vous permet de stocker
des données mises en mémoire tampon captées
jusqu'à 100 secondes avant que l'événement ne
se produise.
Cette caractéristique peut être utilisée uniquement
avec certains Types d'événement. Les Prédéclenchements de grande taille peuvent avoir un
impact négatif sur la performance du système.
uu Le "Post Déclenchement" continue le Type d'Action pour une durée allant jusqu'à 100 secondes
vidéo après la fin de l'événement.
ii Cliquez sur le bouton [Appliquer] pour enregistrer
toutes les modifications à l'événement sélectionné.
oo Le champ "Paramètres du Journal" détermine la
durée pour laquelle l'événement sera stocké dans
la base de données d'événements, de zéro à 365
jours.
49
Les Type d'Événement suivants sont disponibles:
Type d'Événement
Description
Mouvement Vidéo
La caméra détecte un mouvement.
Perte vidéo
Le signal vidéo analogique est déconnecté.
Déclenchement d'Entrée
Une entrée discrète sur serveur hybride ou une caméra IP avec alarme est activée.
Port de Série
Le mot clé entré sur la page "Profils de Série" est détecté sur un port présélectionné.
Profil de Série
Un mot clé est détecté sur tout Port de série avec ce profil.
Diagnostic
Problème détecté impliquant l'intégrité de Matériel serveur.
Connexion Caméra IP
Le réseau ne peut pas se connecter à la caméra IP.
Declenchement Leger
Signal envoyé par le client au serveur.
Déclenchement de Temps
Heure du jour ou jour de la semaine atteint.
Analytiques
Événement d'analyse vidéo détecté.
Source Group
Multiples type d'événement pour la liaison d'événements avancé.
La liste Source de l'Événement varie selon le Type d'Événement sélectionné:
Type d'Événement
sélectionné
Source de l'Événement
Mouvement Vidéo
Toute caméra connectée au Serveur.
Perte vidéo
Toute caméra analogique connectée au Serveur.
Déclenchement d'Entrée
Tout déclenchement d'entrée à l'arrière du serveur ou d'une caméra IP connectée au serveur. Le système se positionne par défaut à un appareil et un numéro
d'entrée, mais ceux-ci peuvent être personnalisés sur la page "Entrées de
Déclenchement". Consultez la section "Entrées de Déclenchement" de ce manuel
pour des détails.
Port de Série
Tout port de série configuré sur le serveur. Consultez la section "Ports de Série"
de ce manuel pour des détails.
Profil de Série
Tout profil de série que vous avez configuré. Vous pouvez sélectionner tous les
mots clés associés à un profil de série en sélectionnant le nom du profil, ou vous
pouvez sélectionner un mot clé individuel configuré dans le profil.
Diagnostic
Comprend les échecs ou les problèmes de température sur un appareil; les problèmes relatifs à la configuration du stockage; l'expiration de l'abonnement; le
réglage des alarmes vidéo; les alarmes relatives aux paramètres surveillés sur
l'onglet [Surveillance du Matériel] dans la page "Système"; l'échec de connexion
au lecteur réseau partagé pour le stockage.
Connexion Caméra IP
Toute caméra IP connectée au serveur.
Declenchement Leger
Sélectionner [Nouveau] pour créer un nouveau déclenchement léger avec un nom
par défaut. Cliquez sur le bouton [Éditer] pour le nommer, ou cliquez sur le bouton [Supprimer] pour le supprimer. Vous pouvez également sélectionner n'importe lequel des déclenchements légers préconfigurés qui sont listés.
Déclenchement de Temps
Sélectionner [Nouveau] pour ouvrir la fenêtre de menu déroulant. Nommez le
déclenchement de temps, sélectionnez une heure de début et de fin (Heure Client
ou Temps serveur), et sélectionnez les jours de la semaine durant lesquels l'action doit se produire.
(Par exemple, vous pourriez effectuer un Export Automatique à 2:00 tous les
matins.)
Cliquer sur le bouton [Appliquer] pour sauvegarder la configuration.
Cliquez sur le bouton [Éditer] pour changer les Déclenchements de Temps, ou
cliquez sur le bouton [Supprimer] pour le supprimer.
Analytiques
Une liste d'événements d'analyse vidéo (configurée par l'interface du fournisseur).
50
Type d'Événement
sélectionné
Source de l'Événement
Source Group
Sélectionner [Nouveau] pour ouvrir la fenêtre de menu déroulant. Vous pouvez
alors sélectionner n'importe quelle combinaison des types d'événement et des
source de l'événement puis déterminer si n'importe laquelle ou toutes doivent se
produire pour déclencher l'action sélectionnée.
Les Types d'Action suivants sont disponibles:
Type d'Action
Description
Aucun
Aucune action ne sera prise. L'événement sera enregistré dans la Base de
Données d'événements.
Enregistrer la Vidéo
La vidéo sera enregistrée.
Enregistrer l'Audio
Le son sera enregistré.
Déclenchement de Sortie
Une sortie de déclenchement câblée à l'arrière du serveur ou d'une caméra IP
sera activée.
Vidéo de Sortie 1
Le moniteur analogique commutera à une vue plein-écran de la caméra sélectionnée.
Aviser
Une notification par courrier électronique sera envoyée selon le profil créé sur la
page "Notifications".
Export Automatique
Les données seront enregistrées sur un CD/DVD selon le profil Export
Automatique. Consultez la section "Export Automatique" de ce manuel pour des
détails.
Remarque:
•"Export Automatique" vers un CD ou un DVD n'est pas disponible pour
ASR500.
Préréglage VPIZ
La caméra sera dirigée dans une direction spécifique. Consultez la section
"Caméra Settings" de ce manuel pour des détails.
La liste Cible d'Action varie selon le Type d'Action sélectionné:
Type d'Action sélectionnée
Cible d'Action
Aucun
Aucune Action à faire disponible
Enregistrer la Vidéo
Toute caméra connectée au Serveur.
Enregistrer l'Audio
N'importe laquelle des entrées audio connectées au serveur.
Déclenchement de Sortie
N'importe quelle sortie de déclenchement à l'arrière du serveur ou des caméras
IP.
Vidéo de Sortie 1
N'importe laquelle des caméras analogiques connectées au serveur.
Aviser
Tout profil configuré sur la page "Notifications".
Export Automatique
Tout profil configuré sur la page "Export Automatique".
Préréglage VPIZ
N'importe lequel des préréglages associés à une caméra sur la page "Caméra
Settings".
51
Surveillance d'Événements
Cette fonction ne peut pas être utilisée pour ASR500.
La page "Surveillance d'Événements" vous permet de configurer la réaction de ce système face aux événements qui se produisent sur les serveurs connectés. Tout d'abord, vous devez créer et définir des Profils de
surveillance d'événements, qui sont une série d'actions (tel que l'affichage vidéo en direct ou le déclenchement
d'un son) qui sont déclenchées par des événements (tel que le mouvement ou le déclenchement d'entrées).
w
e
r
q
t
y
u
qq Pour créer un nouveau profil, cliquez sur le bouton
[Nouveau] dans la section "Profils".
ww Saisir un Nom et une description pour le profil.
ee Sélectionnez "Afficher la Liste de Surveillance
d'Événement" pour afficher automatiquement
"Liste de Surveillance d'Événements" lorsqu'un
ou plusieurs événements contrôlés se produisent.
rr Sélectionnez le type de profil que vous aimeriez
créer:
• Un "Panneau Vidéo" peut afficher une caméra
unique lorsqu'un événement spécifique se
produit.
• Un profil "Vues" affiche une vue préconfigurée
lorsqu'un événement spécifique se produit.
i
tt Ajoutez un événement à surveiller. Ceci fonctionne
de façon similaire à la Liaison d'événements mentionnée dans la section "Liaison d'Événements"
de ce manuel. Sélectionnez un "Type d'Événement", et une "Source de l'Événement", un "Type
d'Action" et une "Cible d'Action". Les options
énumérées dans la "Source de l'Événement"
varient selon le Type d'Événement (tels que les
déclenchements, les ports de série et les profils
de série) sélectionné et sa configuration.
Pour plus d'informations, consultez les chapitres
de la section "Aperçu de la Page de
Configuration" qui sont pertinents au Type d'Événement désiré.
yy La liste "Type d'Action" vous permet de sélectionner une action qui se produira lorsque le "Type
d'Événement" se produira également sur la
"Source de l'Événement" sélectionnée. Lorsque
vous sélectionnez un Type d'action, une liste
d'options s'affiche dans la liste "Cible d'Action".
Ci-dessous se trouvent les Types d'Actions disponibles et leurs options Actions à faire associées:
Remarque:
• La liste "Type d'Action" varie en fonction des
profils "Panneau Vidéo" ou "Vues".
52
Type d'Action
Description
Options Cible d'Action
Journal (Panneau Vidéo ou Vues) Une notification de l'événement est Aucun
enregistrée dans le journal du système.
Lire le Son (Panneau Vidéo ou
Vues)
Un son est joué.
Une liste de sons.
Commutation Vidéo (Panneau
Vidéo)
La vidéo d'une caméra est affichée. Toutes les caméras activées sur tous
les systèmes connectés (ou sur le
système sélectionné à partir de la
liste déroulante).
Préréglage numérique (Panneau
Vidéo)
Un Préréglage VPIZ configuré sur
une caméra est affiché.
Commutation de Vue (Vues)
Une vue unique est affichée jusqu'à Toute vue configurée sur l'ordinateur
ce qu'un événement spécifique se client. La vue est automatiquement
produise.
affichée lorsque l'événement se produit.
Commuter la Sequence de Vue
(Vues)
Une séquence est affichée jusqu'à
ce qu'un événement spécifique se
produise.
uu Si vous sélectionnez "Afficher la Liste de
Surveillance d'Événement", trois options sont
activées:
• La "Temps d'arrêt" vous permet de déterminer
la durée en secondes de l'affichage de l'événement "Liste de Surveillance d'Événements".
Si vous sélectionnez 0, l'événement est affiché
jusqu'à ce qu'il soit reconnu.
• "Confirmer" requiert une confirmation avant
que l'événement soit retiré de la liste.
• "Message" est toute information générale que
vous voulez afficher avec l'événement, telle
qu'une action qu'un garde devrait prendre
lorsque l'événement se produit.
ii Cliquez sur le bouton [Appliquer] lorsque vous
avez complété votre profil.
53
Tous les préréglages VPIZ configurés
sur tous les systèmes connectés (ou
sur le système sélectionné à partir de
la liste déroulante).
Toute séquence configurée sur l'ordinateur client. La séquence est automatiquement affichée lorsque l'événement se produit.
Calendrier
La page "Calendrier" vous permet de configurer le calendrier de votre enregistrement. Par défaut, ce système
enregistre les mouvements et les événements. Il y a quatre modes d'enregistrement vidéo, et ils sont codés par
couleur sur la page "Calendrier": "Mouvement" (bleu), "Mode Libre" (vert), "Alarme" (rouge) et "Aucun" (blanc).
Le Mode Libre est un enregistrement continu. Ce type d'enregistrement utilise un espace disque important.
Remarque:
•Pour configurer l'enregistrement par intervalle, sélectionnez la case "Enregistrer une image toutes les",
sélectionnez un nombre, et sélectionnez ensuite "Secondes", "Minutes", ou "Heures" à partir de la liste
déroulante. Cliquer sur le bouton [Appliquer]. L'enregistrement par intervalle n'est pas associé au calendrier
configuré dans la grille sur la page "Calendrier".
Il y a deux onglets de Calendrier: [Jours] et [Sources].
Sur l'onglet [Jours], vous pouvez configurer toute vidéo, mouvement vidéo, ou alarme vidéo. Pour créer un
calendrier, compléter les étapes suivantes:
Onglet Jours
qq Sélectionnez l'onglet approprié pour le jour de la
semaine.
ww Dans la grille, dessinez un rectangle qui correspond aux heures pour chaque appareil que vous
voulez planifier.
ee Lorsque vous déplacez le curseur au-dessus d'un
carré, notez les détails affichés dans la section
"Information".
rr Sélectionnez le bouton "Paramètres" approprié.
tt Pour copier le calendrier d'une journée de la
semaine à une autre, sélectionnez les jours de la
semaine appropriés dans la section "Copier la
Configuration Actuelle", et cliquez sur le bouton
[Définir].
yy Cliquer sur le bouton [Appliquer].
r
q
w
e
t
y
54
Onglet Sources
Sur l'onglet [Sources], vous pouvez configurer un calendrier d'enregistrement distinct pour chaque appareil:
Sélectionnez l'appareil à partir de l'arborescence et réglez-le de la même façon décrite dans l'onglet [Jours].
Remarque:
•Vous pouvez appliquer le réglage d'un appareil à un autre en cliquant sur le bouton [Appliquer À...].
IMPORTANT:
•Votre calendrier d'enregistrement peut être créé par heure avec la grille mais peut avoir quelque variation de
l'ordre de quelques minutes au début et la fin du calendrier quand il est actif.
•Lors de l'enregistrement du son, le planifier selon l'enregistrement vidéo.
55
Archivage
Remarque:
•L'archivage utilise une quantité importante des ressources d'un système. Ainsi, les taux d'enregistrements
vidéo pourraient être réduits automatiquement lorsque l'archivage est en cours, spécialement sur un large
réseau avec bande limitée. Pour éviter la réduction de l'enregistrement vidéo, il est fortement recommandé
que l'archivage soit planifié pour des périodes lorsque les taux d'enregistrement sont réduits. Par exemple,
si un mouvement vidéo est normalement enregistré à un magasin, planifiez l'archivage la nuit lorsque le
magasin est fermé.
y
q
w
e
r
t
La page "Archivage" vous permet de configurer un lecteur réseau SMB partagé (un partage Windows), qui a été
configuré pour l'archivage de vidéo ou d'autres données. L'archivage procure un stockage des données vidéo
enregistrées. Les serveurs multiples peuvent archiver sur le même disque.
Onglet Cible
Pour activer et identifier l'emplacement d'un lecteur réseau partagé, complétez les étapes suivantes dans la
section "Paramètres" sur l'onglet [Cible]:
qq Dans le champ "Adresse", saisir le chemin vers le
dossier réseau partagé. Inclure les sous-répertoires du dossier partagé utilisé dans la configuration de la tâche d'archivage.
ww Saisir un "Identifiant" et un "Mot de passe" valides
pour vous connecter au lecteur réseau partagé.
ee La portion "État" de la section "Paramètres"
indique si le serveur s'est connecté avec succès
au lecteur réseau partagé. Les messages d'état
suivants peuvent apparaître:
• Adresse Invalide: L'adresse entrée n'est pas
sous un format valide. Elle doit être saisie sous
la forme de \\adresse ip\partage\dossier ou
\\nom d'hôte\partage\dossier ("dossier" est
optionnel pour chaque cas).
• Déconnecté: Le système ne peut se connecter
au lecteur réseau partagé en raison d'une
adresse ou d'un nom d'utilisateur/mot de
passe invalide.
• Branché: Le système est connecté avec succès au serveur ciblé.
rr Déplacez le curseur "Pourcentage à Utiliser" pour
configurer la quantité ciblée du lecteur pour l'archivage. La portion bleue indique la quantité d'espace utilisée pour cette configuration d'archivage.
La portion grise indique l'espace libre. La portion
rouge indique la quantité d'espace déjà utilisée
pour un autre stockage et archivage provenant
d'autres systèmes. Vous pouvez sélectionner un
pourcentage qui inclue la portion rouge, mais la
portion du lecteur ne sera pas utilisée pour l'archivage à moins que les données stockées ne soient
supprimées.
tt Cliquer sur le bouton [Appliquer] pour sauvegarder l'information qui a été saisie.
yy Pour activer le lecteur pour le stockage des données vidéo, sélectionnez la case "Activé".
56
Pour configurer un calendrier de tâche d'archivage, complétez les étapes suivantes dans la section "Calendrier
de Tâche" sur l'onglet [Cible]:
w
e
r
t
q
y
qq Cliquer sur le bouton [Nouveau].
tt Si vous sélectionnez "Jusqu'à la Fin" ou "Défini
par l'Utilisateur", sélectionnez une "Fréquence"
pour la tâche. L'option "Personnalisé" vous permet de sélectionner les jours de la semaine individuellement.
ww Saisir un nom pour la tâche d'archivage.
ee Sélectionnez une heure de début de session.
rr Sélectionnez une heure de fin de session. Il y a
trois types d'heures de fin de session:
• Continu: Le système recherchera des données
à archiver à toutes les cinq minutes.
(Consultez la note au début de cette section
avant de sélectionner cette option.)
• Jusqu'à la Fin: L'archivage continuera jusqu'à
ce que toutes les données applicables soient
archivées. Il n'y aura aucune recherche additionnelle de données à archiver jusqu'à l'heure
du début le prochain jour.
• Défini par l'Utilisateur: L'archivage se terminera à l'heure de fin spécifiée. Saisir la durée
désirée. Si la période d'archivage n'est pas
assez longue pour archiver toutes les données
applicables, les données restantes seront
archivées lors de la prochaine tâche d'archivage.
yy Cliquer sur le bouton [Appliquer].
Si désiré, vous pouvez configurer de multiples tâches
d'archivage.
La section "État" de l'onglet [Cible] affiche l'information relative à la tâche d'archivage actuelle:
Remarque:
• Les données applicables les plus anciennes
seront toujours archivées en premier. Si
vous voyez un message dans la section
"État" qui indique que l'archivage n'est pas
complet, considérez l'augmentation de la
durée de la tâche définie par l'utilisateur. De
plus, toute donnée applicable enregistrée
lors de la tâche d'archivage sera archivée
s'il reste suffisamment de temps dans la
tâche.
Cliquez sur [Détails…] pour voir les détails additionnels dans la fenêtre incrustée.
57
Onglet Calendrier
L'onglet [Calendrier] sur la page "Archivage" vous permet de sélectionner les types de données et appareils à
archiver:
r
q
w
e
t
y
Sur l'onglet [Jours], vous pouvez configurer l'archivage de toutes les données, les mouvements vidéo (qui
incluent les alarmes vidéo), ou uniquement les alarmes vidéo. Pour modifier les "Paramètres", complétez les
étapes suivantes:
rr Sélectionnez le bouton "Paramètres" approprié.
qq Sélectionnez l'onglet approprié pour le jour de la
semaine.
tt Pour copier le calendrier d'une journée de la
semaine à une autre, sélectionnez les jours de la
semaine appropriés dans la section "Copier la
Configuration Actuelle", et cliquez sur le bouton
[Définir].
ww Dans la grille, dessinez un rectangle qui correspond aux heures pour chaque appareil que vous
voulez configurer.
ee Lorsque vous déplacez le curseur au-dessus d'un
carré, notez les détails affichés dans la section
"Information".
yy Cliquer sur le bouton [Appliquer].
Remarque:
• Les paramétrages d'enregistrement et les
paramétrages "Archivage" n'ont pas à être
configurés pour le même type de données. Par
exemple, vous pourriez enregistrer une vidéo
Mode libre sur un système à un certain
moment, mais archiver uniquement le mouvement vidéo enregistré durant cette période.
Cependant, si seulement la vidéo de
mouvement/d'alarme était enregistrée, le paramétrage tout à la page "Archivage" entraînera
seulement l'archivage de la vidéo de
mouvement/d'alarme à archiver. La quantité
de vidéo disponible pour archiver ne peut pas
dépasser la quantité de vidéo enregistrée au
cours de cette période.
58
Sur l'onglet [Sources], vous pouvez configurer un calendrier d'archivage distinct pour chaque appareil:
Sélectionnez simplement un appareil à partir de l'arborescence et configurer l'archivage de la même façon
décrite dans l'onglet [Jours].
Remarque:
•Vous pouvez appliquer le calendrier d'un appareil à un autre appareil en cliquant sur le bouton [Appliquer
À...].
59
Utilisateurs
w
e
r
q
y
t
u
La page "Utilisateurs" vous permet d'ajouter et de supprimer des utilisateurs, de configurer le niveau d'accès
d'un groupe d'utilisateurs, et d'assigner des permissions pour le visionnement des caméras. Après l'ajout d'un
utilisateur au système, ce dernier peut ouvrir une session et visionner les vidéos en direct et les vidéos enregistrées selon les permissions qui lui sont accordées.
qq Pour ajouter un nouvel utilisateur, cliquez sur
[Nouveau]. (Pour modifier le mot de passe ou les
permissions pour un utilisateur, sélectionnez le
nom d'utilisateur existant.)
ww Saisir le nom de l'utilisateur dans le champ
"Identifiant". Saisir ou modifier le mot de passe
dans les champs "Mot de passe" et "Confirmer le
Mot de Passe".
ee Sélectionnez un niveau de permission à partir de
la liste déroulante du menu "Groupe d'Utilisateurs":
• "Admin complet" donne accès à toutes les
caractéristiques du système.
• "Utilisateur avec pouvoir" donne accès à
toutes les caractéristiques, à l'exception de
l'ajout ou de la suppression d'utilisateurs.
• "En direct uniquement" permet de visionner
les vidéos en direct à partir de toutes les
caméras connectées.
• "Recherche seulement" peut rechercher des
vidéos enregistrées.
• "Direct + recherche" permet de visionner des
vidéos en direct et de rechercher des vidéos
enregistrées à partir de toutes les caméras
connectées.
• Tout utilisateur ou groupe personnalisé dont
les permissions et les privilèges ont été modifiés à partir de l'un des groupes standard listés
ci-dessus.
rr Assigne un niveau de "Priorite" à l'utilisateur.
Lorsque deux utilisateurs tentent de contrôler les
fonctions VPIZ de la même caméra simultanément, l'utilisateur possédant le plus haut niveau
de priorité (jusqu'à 10) obtient le contrôle VPIZ. Si
un second utilisateur tente de contrôler les fonctions VPIZ sur une caméra qui est déjà contrôlée
par un utilisateur possédant la même priorité, le
contrôle demeure avec le premier utilisateur. Les
utilisateurs Administrateurs ont automatiquement
une priorité VPIZ sur les utilisateurs non
Administrateurs, et les Grands utilisateurs possèdent une priorité supérieure sur tous les utilisateurs, à l'exception des utilisateurs
Administrateurs.
tt La section "Autorisations d'Utilisateur
Personnalisées" vous permet de sélectionner les
appareils qu'un utilisateur ou un groupe peut voir
et utiliser dans ce système. Vous pourriez devoir
désélectionner "Admin Visualisation" et "Admin
Utilisateur" sous "Privilèges d'Utilisateur
Personnalisés" (si disponible) pour permettre aux
données des "Autorisations d'Utilisateur
Personnalisées" d'être éditées.
yy Lorsque vous avez terminé, cliquez sur le bouton
[Appliquer].
60
uu La section "Privilèges d'Utilisateur Personnalisés"
contient la liste des privilèges suivants pouvant
être assignés à un utilisateur:
• Permettez la visualisation en direct
• Disponible dans les caméras en direct
• Disponible dans les groupes en direct
• Disponible dans les plans en direct
• Disponibles dans les vues en direct
• ASR-Replay
• Permettre le PTZ
• Audio Bidirectionnel
• Inclure dans la surveillance d'événements
• Permettre la recherche
• Disponibles dans la recherche de caméras
• Disponible dans la recherche de groupes
• Disponible dans la recherche de plans
• Disponibles dans la recherche de vues
• Disponible dans la recherche d'événements
• Enregistrer l'image et la copier dans le
presse papier
• Imprimer l'Image
• Graver le disque
• Exporter
• Recherche Intelligente
• Configuration
• Admin Utilisateur
• Admin Visualisation
Remarque:
•Si vous modifiez les permissions ou les privilèges
pour un utilisateur ou un groupe, saisir un nom
pour le nouveau groupe personnalisé et cliquez
sur le bouton [Appliquer].
•Lors de l'accès par Client, la plus haute priorité
sera accordée aux paramètres de l'utilisateur
Client.
61
Systèmes
La page "Systèmes" affiche tous les systèmes ajoutés, ainsi que leur numéro de série, leur adresse IP/nom
d'hôte, l'état de la connexion, le type de licence, l'adresse MAC, les détails de l'abonnement, les informations
de la version, l'état (tel que Normal, Alarme, ou Mouvement), et les jours d'enregistrement vidéo.
Remarque:
•Pour afficher ou supprimer une colonne sur la page "Systèmes", cliquez avec le bouton droit de la souris
sur le titre de la colonne, à partir du menu déroulant.
Les opérations suivantes peuvent être exécutées à partir de la page "Systèmes":
•Pour connecter ou déconnecter un système, cliquez avec le bouton droit de la souris sur sa connexion et
sélectionnez une option de "Connecter" de "Déconnecter" à partir du menu déroulant. Pour se connecter
ou se déconnecter à des systèmes consécutifs multiples, cliquez sur l'état de connexion du premier système, et appuyez ensuite sur la touche [Maj] tout en déplaçant le curseur vers le haut ou vers le bas (et cliquez ensuite sur le bouton droit de la souris).
•Pour consulter la page "Information du Système" pour un système, cliquez à deux reprises sur l'information
affichée dans l'une des colonnes de ce système.
•Pour consulter l'information relative au numéro de modèle et au numéro de série d'un système, cliquez sur
le nom du système avec le bouton droit de la souris.
•Pour consulter une adresse MAC et la clé de licence d'un système et les copier dans le presse-papiers, cliquez dans la colonne "License", "Adresse MAC" ou "Abonnement" de ce système avec le bouton droit de la
souris et sélectionnez "Copier l'image dans le presse papier" (sélectionnez la flèche de droite si nécessaire
pour voir cette option). Vous pouvez ensuite coller l'information dans un courrier électronique ou dans toute
autre application.
•Pour mettre à jour la clé de licence d'un système, cliquez sur son information dans la colonne "License"
avec le bouton droit de la souris, sélectionnez "Mise à jour" et sélectionnez l'une des options. Si vous sélectionnez "Mise à jour de la licence à partir du fichier...", vous pouvez naviguer vers un fichier .KEY contenant
les détails de la licence et cliquer sur [Ouvrir]. Si vous sélectionnez "Mise à jour de la licence à partir du
texte...", vous pouvez inscrire la clé de licence et cliquer sur le bouton [OK].
Remarque:
•De plus, vous pouvez cliquer sur [Importation de la licence] au bas de la page pour entrer de multiples
licences à partir d'un fichier .CSV, ou cliquer sur [Exportation de la licence] pour compiler toutes les licences
affichées dans un fichier .CSV pour les importer dans un autre client.
•Pour voir des informations additionnelles sur la version d'un système, cliquez sur l'information avec le bouton droit de la souris dans la colonne "Version" de ce système.
•Pour voir des informations additionnelles sur l'état de l'Alarme ou du Mouvement, placez le curseur de la
souris au-dessus du mot lorsqu'il apparaît dans la colonne "État".
Remarque:
•Si la connexion physique entre l'ordinateur client et le serveur est interrompue lorsque vous êtes connecté
au serveur dans ce système, "État de la Connexion" indiquera Pause de l'activité réseau. L'état sera alors
affiché comme Déconnecté après une période spécifique de temps qui varie selon le système d'exploitation.
62
Appareil
Cette fonction ne peut pas être utilisée pour ASR500.
63
Client
Cette fonction ne peut pas être utilisée pour ASR500.
Manette
Cette fonction ne peut pas être utilisée pour ASR500.
64
Groupes
w
q
e
y
r
t
u
La page "Groupes" vous permet de créer des groupes logiques de caméras et autres éléments connectés à un
ou plusieurs systèmes. Ceci est utile lorsque vous avez de multiples systèmes avec un nombre important de
caméras dans un édifice ou un campus, et que vous aimeriez placer les caméras dans des groupes nommés
logiquement, tel que Premier étage ou Deuxième étage, plutôt que de visionner vos caméras dans des groupes
par défaut selon leur connexion aux systèmes.
qq Créez un nouveau groupe en cliquant sur le bouton [Nouveau].
ww Dans la section "Configuration du Groupe", saisir un nom et une description pour le groupe.
ee Sélectionnez une icône pour représenter le groupe dans les arborescences En direct et Recherche.
rr Sélectionnez une caméra à partir de la liste "Éléments Disponibles". La vidéo de la caméra est affichée dans
la fenêtre vidéo.
tt Cliquez sur le bouton [Ajouter] pour inclure le nom de la caméra dans la section "Éléments dans le Groupe".
Continuez d'ajouter des caméras jusqu'à ce que votre groupe soit complet.
yy Pour retirer une caméra du groupe, sélectionnez-la dans la liste du groupe et cliquez sur le bouton
[Supprimer].
uu Lorsque vous avez terminé, cliquez sur le bouton [Appliquer].
65
Plans
Cette fonction ne peut pas être utilisée pour ASR500.
Vues
Cette fonction ne peut pas être utilisée pour ASR500.
66
Séquences
Cette fonction ne peut pas être utilisée pour ASR500.
Dispositions
Cette fonction ne peut pas être utilisée pour ASR500.
67
Information du Système
q
w
r
e
t
y
La page "Information du Système" affiche l'information relative aux utilisateurs qui sont présentement connectés au système, l'information de la version du fichier de module d'extension et l'état, et le journal du système.
Cette page est affichée lorsque vous cliquez sur le nom du système dans l'arbre "Configuration".
Onglet Journal du Système
qq "Utilisation du Système" affiche les utilisateurs qui
sont présentement connectés, le niveau d'accès
de l'utilisation et l'adresse IP, et le nombre de flux
visionnés.
ww "Information de la Version" affiche les numéros de
version pour chaque fichier du système. Cette
information peut être utile lorsque vous contactez
l'assistance technique.
ee Pour voir le journal du système, sélectionnez la
date de début et de fin de session, sélectionnez le
type de messages que vous voulez voir à partir de
la liste déroulante "Niveau du Journal du
Système" et cliquez sur le bouton [Rechercher].
Tous les messages qui correspondent aux critères
seront affichés.
tt Pour voir le journal du système à l'aide d'un éditeur de texte, cliquez sur le bouton [Exporter] et
enregistrez le fichier. Vous pouvez ensuite ouvrir
le fichier à partir de l'emplacement où vous l'avez
enregistré.
yy "Jours Maximum de Stockage" détermine le nombre de jours pendant lesquels l'information est
conserve dans le journal du système. Cliquer sur
le bouton [Appliquer] pour sauvegarder la configuration.
Remarque:
•Si vous ne pouvez pas voir tous les champs et les
boutons sur l'onglet [Journal du Système], glissez
la barre horizontale située sous la section
"Utilisation du Système" vers le haut.
rr Pour trier la liste, cliquez sur tout titre de colonne.
68
Onglet Historique des Connexions
La page "Information du Système" inclue également un onglet [Historique des Connexions] et un onglet [Piste
d'Audit] lorsque vous êtes connecté à un système compatible.
e
r
q
w
t
Pour consulter l'historique d'ouvertures de session du système, complétez les étapes suivantes:
qq Sélectionnez une date et une heure de début de
session, et une date et une heure de fin de session.
ww Cliquez sur [Rechercher] pour lister toutes les
actions d'ouverture et de fermeture de session
durant cette période.
rr Pour trier la liste à nouveau, cliquez sur tout titre
de colonne.
tt Cliquez sur le bouton [Exporter] pour enregistrer
l'information dans un fichier séparé.
ee Pour filtrer la liste, saisir un mot dans la colonne
"Rechercher". Seules les actions contenant le mot
sont affichées.
69
Onglet Piste d’Audit
t
e
q
w
y
r
u
Pour voir un historique d'audit des différentes actions effectuées sur le système, complétez les étapes suivantes:
qq Sélectionnez une date et une heure de début de
session, et une date et une heure de fin de session.
ww Cliquez sur le bouton [Rechercher] pour lister toutes actions d'ouverture et de fermeture de session
durant cette période.
ee Pour filtrer la liste, saisir un mot dans la colonne
"Rechercher". Seules les actions contenant le mot
sont affichées.
rr Pour voir une action en format XML, cliquez à
deux reprises sur son entrée.
tt Pour trier la liste à nouveau, cliquez sur tout titre
de colonne.
yy Cliquez sur le bouton [Exporter] pour enregistrer
l'information dans un fichier séparé.
uu Sélectionnez la "Jours Maximum de Stockage"
pour laquelle les actions seront enregistrées sur le
système, et cliquez sur le bouton [Appliquer].
70
Dépannage
Avant de faire une demande de réparation, veuillez vérifier les symptômes
mentionnés dans le tableau suivant.
Si une panne ne peut pas être corrigée même après avoir vérifié et essayer d'y remédier ou si un problème
n'est pas décrit ci-dessous ou en cas de problème d'installation, contacter le distributeur.
Symptôme
Origine/Solution
Ne peut pas accéder au logiciel
client (ASM200/ASM970).
•La connexion à un réseau local LAN n'est pas établie ou un
réseau ne fonctionne pas correctement. Se référer à l'administrateur de système pour obtenir de plus amples informations.
Pages de
référence
•Contacter votre administrateur de système pour confirmer
que l'adresse IP valide est paramétrée.
•Contacter votre administrateur de système pour confirmer
que l'adresse IP valide spécifiée n'est pas attribuée à
d'autres appareils.
10
•Existe-t-il des contradictions entre l'adresse et le sousréseau de réseau auquel ont doit accéder?
•Quand l'enregistreur et le client (ordinateur personnel) sur le
même sous-réseau, le même sous-réseau est-il paramétré
pour les adresses IP de l'enregistreur et de l'ordinateur personnel.
Cela peut prendre du temps
pour que la lecture commence
en utilisant le logiciel client
(ASM200/ASM970).
•Ceci provient du fait que des données enregistrées sont
mises en mémoire tampon avant la lecture.
Ceci une de performance normale.
L'affichage ou l'enregistrement
d'image en direct n'est pas
réalisé avec succès en utilisant
le logiciel client (ASM200/
ASM970).
•Vérifier si la méthode de compression et la résolution sont
compatibles avec la caméra vidéo enregistrée.
3
4
•Vérifier les paramétrages de l'adresse IP, du masque de
sous-réseau et de la passerelle par réglage implicite des
caméras vidéo réseau et de l'ordinateur personnel.
•Lors d'une tentative d'affichage des images H.264/MPEG-4
par l'intermédiaire de l'Internet, les images risquent de ne
pas être affichées. Se référer à l'administrateur de réseau en
raison des effets des dispositifs de réseau comprenant le
paramétrage de routeur.
10
Avec le logiciel client (ASM200/
ASM970), on peut observer ce
qui suit:
•Le rafraîchissement des
images d'observation
directe d'image est instable.
•Les performances de
réseau sont médiocres.
•Les images téléchargées ne
sont pas affichées correctement.
•Les images ne peuvent pas
être affichées, enregistrées
ou lues.
•Les paramétrages configurés pour le taux de transmission ou
le taux d'enregistrement risquent de dépasser les limites de
performances maximum du réseau. Réduire la valeur ou le
taux des paramétrages relatifs au réseau tels que le taux de
transmission, le taux d'enregistrement, etc.
10
Le bouton [Vérifier les Mises à
jour] dans la fenêtre de
"Configuration/Système/Mise à
jour" ne fonctionne pas.
•Cette fonction n'est pas disponible.
18
71
Symptôme
Origine/Solution
Pages de
référence
"Paramétres d'Enregistrement"
risque d'être inactive dans
"Caméra Settings".
•Le paramétrage risque d'être inactif selon le modèle de
caméra vidéo. Dans ce cas, configurer directement à partir
de la caméra vidéo. Se référer au manuel d'utilisation de la
caméra vidéo pour savoir comment configurer les paramétrages.
25
Cela peut prendre du temps
lors de la recherche en utilisant
le logiciel client (ASM200/
ASM970).
•En recherchant des images enregistrées avec "JPEG/1 fps",
cela peut prendre du temps. Pour rechercher très progressivement, régler la Fréquence d'Image sur 2 fps ou plus et
sélectionner un format d'enregistrement autre que JPEG,
H.264 par exemple.
20
Le fonctionnement de ce
logiciel est instable.
•S'assurer que les Privilèges d'administrateur sont paramétrés comme pour un compte utilisateur de système d'exploitation.
•Paramétrer une adresse IP statique pour l'ordinateur personnel serveur.
•Paramétrer la fonction automatique de mise à jour de système d'exploitation sur désactivé.
•Ne pas utiliser la fonction de bureau distant de système
d'exploitation.
•Ne pas faire de clôture de session de l'ordinateur personnel
ni ne couper le courant d'alimentation alors que le logiciel
tourne.
•Ne pas lancer un autre programme d'application lourd alors
que le logiciel tourne
•Ne pas utiliser des caractères multi-octets dans le nom d'utilisateur.
72
10
For U.S. and Canada:
For Europe and other countries:
Panasonic System Communications Company of North America,
Unit of Panasonic Corporation of North America
Panasonic Corporation
www.panasonic.com/business/
For customer support, call 1.800.528.6747
Two Riverfront Plaza, Newark, NJ 07102-5490
Panasonic Canada Inc.
5770 Ambler Drive, Mississauga, Ontario, L4W 2T3 Canada
(905)624-5010
www.panasonic.ca
© Panasonic System Networks Co., Ltd. 2013
http://panasonic.net
Importer's name and address to follow EU rules:
Panasonic Testing Centre
Panasonic Marketing Europe GmbH
Winsbergring 15, 22525 Hamburg, Germany
N1013-2064
PGQP1563XA