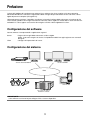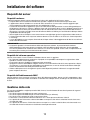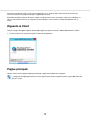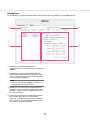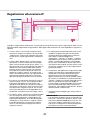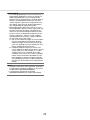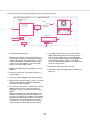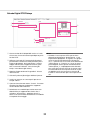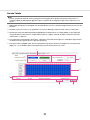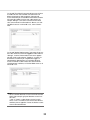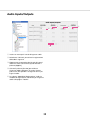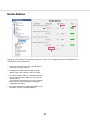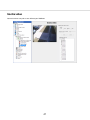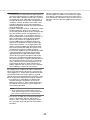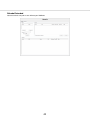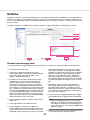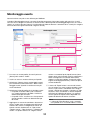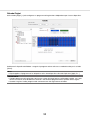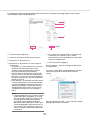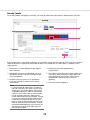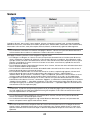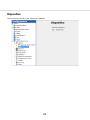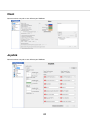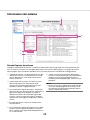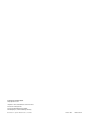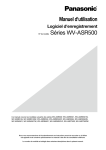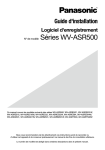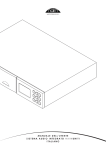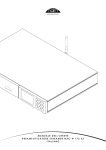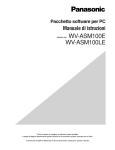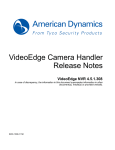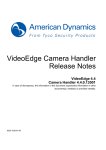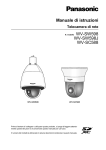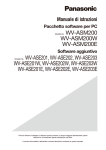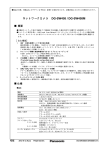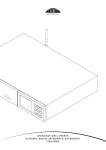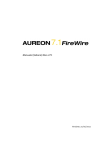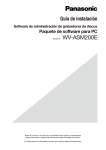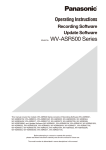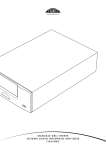Download Manuale di istruzioni N. modello Serie WV-ASR500 - psn
Transcript
Manuale di istruzioni
Software di registrazione
N. modello
Serie WV-ASR500
Questo manuale si riferisce ai seguenti modelli della Serie WV-ASR500: WV-ASRE501, WV-ASRE501W,
WV-ASRE516, WV-ASRE516W, WV-ASRE532, WV-ASRE532W, WV-ASRE564, WV-ASRE564W,
WV-ASRA501, WV-ASRA501W, WV-ASRM501, WV-ASRM501W, WV-ASRT500, WV-ASRT500W
Prima di tentare di collegare o utilizzare questo prodotto, si prega di leggere attentamente queste
istruzioni e di conservare questo manuale per usi futuri.
Il numero del modello è abbreviato in alcune descrizioni contenute in questo manuale.
INDICE
Prefazione................................................................................................................................................................ 3
Configurazione del software................................................................................................................................ 3
Configurazione del sistema................................................................................................................................. 3
Specifiche del sistema........................................................................................................................................ 4
Dispositivi compatibili......................................................................................................................................... 4
Caratteristiche..................................................................................................................................................... 6
Accessori standard............................................................................................................................................. 6
Marchi di fabbrica e marchi di fabbrica registrati................................................................................................ 7
Abbreviazioni....................................................................................................................................................... 7
Software aperto................................................................................................................................................... 7
Disclaimer............................................................................................................................................................ 7
Elenco di controllo per l'installazione del sistema................................................................................................... 8
Installazione del software...................................................................................................................................... 10
Requisiti del server............................................................................................................................................ 10
Gestione della rete............................................................................................................................................ 10
Panoramica del software....................................................................................................................................... 11
Licenza.............................................................................................................................................................. 11
Effettuare il login................................................................................................................................................ 11
Riguardo al Client.............................................................................................................................................. 12
Pagine principali................................................................................................................................................ 12
Panoramica della Pagina di Config (Impostazione)............................................................................................... 13
Aggiungi sistemi................................................................................................................................................ 14
Sistema............................................................................................................................................................. 15
Aggiungi videocamere IP.................................................................................................................................. 19
Registrazione videocamera IP........................................................................................................................... 20
Registrazione videocamera analogica.............................................................................................................. 21
Camera Settings................................................................................................................................................ 22
Profili seriali....................................................................................................................................................... 34
Porte seriali........................................................................................................................................................ 36
Audio Inputs/Outputs........................................................................................................................................ 38
Ingressi Trigger.................................................................................................................................................. 39
Uscite Allarme................................................................................................................................................... 40
Uscita video....................................................................................................................................................... 41
Memoria............................................................................................................................................................ 42
Notifiche............................................................................................................................................................ 45
Esporta in automatico....................................................................................................................................... 47
Collegamento evento........................................................................................................................................ 49
Monitoraggio evento......................................................................................................................................... 52
Tabella............................................................................................................................................................... 54
Archiving............................................................................................................................................................ 56
Utenti................................................................................................................................................................. 60
Sistemi............................................................................................................................................................... 62
Dispositivo......................................................................................................................................................... 63
Client................................................................................................................................................................. 64
Joystick............................................................................................................................................................. 64
Gruppi............................................................................................................................................................... 65
Mappe............................................................................................................................................................... 66
Visualizzazioni................................................................................................................................................... 66
Tour................................................................................................................................................................... 67
Layout............................................................................................................................................................... 67
Informazioni del sistema................................................................................................................................... 68
Correzione dei difetti di funzionamento................................................................................................................ 71
2
Prefazione
La Serie WV-ASR500 (di seguito questo software) è un software che viene eseguito sul sistema operativo
Microsoft® Windows® e consente la registrazione delle immagini da più telecamere di rete sulle unità a disco
rigido del personal computer (di seguito PC).
Utilizzando questo software, è possibile visualizzare le immagini in diretta delle telecamere sul monitor del PC
client remoto, riprodurre le immagini memorizzate nell'unità a disco rigido sul monitor del PC client remoto controllando il PC client, oppure scaricare file di immagine sull'unità a disco rigido del PC client.
Configurazione del software
Questo software è composto dalle 2 applicazioni seguenti:
Server
Client
Registra le immagini dalla telecamera sul disco rigido.
Inoltre, si possono eseguire la ricerca e la riproduzione delle immagini registrate con comandi
designati.
Configura le impostazioni del server.
Configurazione del sistema
Sistema ASC970/ASM970
Sistema ASM200
Rete
9:42
Client mobile
Telecamera di rete
PC server nel quale è
installato il software
IMPORTANTE:
• Non utilizzare cavi incrociati per collegare il PC e ciascun dispositivo.
3
100%
Specifiche del sistema
•Registrazione di telecamere: Fino a 128 telecamere
•Livelli utente: 5 livelli
Dispositivi compatibili
I seguenti dispositivi sono compatibili con questo software.
IMPORTANTE:
•Alcune funzioni possono non funzionare a seconda della versione del firmware del dispositivo compatibile.
Far riferimento al sito web di supporto di Panasonic
(http://security.panasonic.com/pss/security/support/index.html) per ulteriori informazioni.
Software client compatibili
N. modello
Appare in questo documento
come
Versione
WV-ASM200
ASM200
2.00 o successiva
WV-ASM970
ASM970
9.0 o successiva
WV-ASC970
ASC970
9.0 o successiva
Codificatori compatibili
N. modello
Appare in questo documento
come
Versione
WJ-NT304
NT304
1.32 o successiva
WJ-GXE500
GXE500
1.50 o successiva
WJ-NT304 è disponibile solo con CH1.
Telecamere compatibili
N. modello
Appare in questo documento
come
Versione
WV-NF284
NF284
1.64 o successiva
WV-NP244
NP244
1.81 o successiva
WV-NP1004
NP1004
1.25 o successiva
WV-NF302
NF302
1.60 o successiva
WV-NW502S
NW502S
1.80 o successiva
WV-NP502
NP502
1.80 o successiva
WV-SF539
SF539
1.40 o successiva
WV-SF538
SF538
1.40 o successiva
WV-SW559
SW559
1.40 o successiva
WV-SW558
SW558
1.40 o successiva
WV-SF548
SF548
1.40 o successiva
WV-SP509
SP509
1.40 o successiva
WV-SF549
SF549
1.40 o successiva
WV-SP508
SP508
1.40 o successiva
WV-SF336
SF336
1.80 o successiva
WV-SF335
SF335
1.80 o successiva
4
N. modello
Appare in questo documento
come
Versione
WV-SF332
SF332
1.80 o successiva
WV-SP302
SP302
1.80 o successiva
WV-SP305
SP305
1.80 o successiva
WV-SP306
SP306
1.80 o successiva
WV-SW352
SW352
1.80 o successiva
WV-SW355
SW355
1.80 o successiva
WV-SW395
SW395
1.80 o successiva
WV-SW396
SW396
1.80 o successiva
WV-SC385
SC385
1.80 o successiva
WV-SC384
SC384
1.80 o successiva
WV-SC386
SC386
1.80 o successiva
WV-ST162
ST162
1.80 o successiva
WV-ST165
ST165
1.80 o successiva
WV-SF346
SF346
1.80 o successiva
WV-SF342
SF342
1.80 o successiva
WV-SW175
SW175
1.80 o successiva
WV-SW172
SW172
1.80 o successiva
WV-SP105
SP105
1.80 o successiva
WV-SW314
SW314
1.80 o successiva
WV-SW316L
SW316L
1.80 o successiva
WV-SW316
SW316
1.80 o successiva
WV-NW964
NW964
1.64 o successiva
WV-NS954
NS954
1.64 o successiva
WV-NW502
NW502
1.80 o successiva
WV-SP102
SP102
1.80 o successiva
WV-SF132
SF132
1.80 o successiva
WV-SF135
SF135
1.80 o successiva
WV-SW152
SW152
1.80 o successiva
WV-SW155
SW155
1.80 o successiva
WV-NW484
NW484
1.62 o successiva
WV-NW484S
NW484S
1.62 o successiva
WV-NS202
NS202
1.11 o successiva
WV-NS202A
NS202A
2.74 o successiva
WV-NP304
NP304
1.61 o successiva
WV-SF438
SF438
1.40 o successiva
WV-SW458
SW458
1.40 o successiva
WV-SW458M
SW458M
1.40 o successiva
WV-SF138
SF138
1.05 o successiva
WV-SW158
SW158
1.05 o successiva
WV-SW598
SW598
1.05 o successiva
WV-SC588
SC588
1.05 o successiva
5
Caratteristiche
Facile collegamento alle telecamere IP:
•Ciascun server è espandibile fino a 128 telecamere IP
•Supporto di telecamere IP e codificatori di diversi produttori.
•Supporto delle più recenti tecnologie per telecamere IP incluse le telecamere megapixel, H.264 e analisi.
Interfaccia utente intuitiva:
•L'interfaccia utente intuitiva richiede poca o nessuna formazione.
•Il client comune si connette a più server per creare reti scalabili.
Architettura Client-Server:
•Il software Server viene eseguito su Windows Server 2012.
•Il software Client funziona su Windows.
App Mobile: iPhone & iPad, Android:
App Mobile offre una serie di funzionalità client che includono la visualizzazione delle immagini in diretta, la
ricerca e la riproduzione, l'attivazione e la valutazione dell'allarme.
Supporto internazionale:
Localizzazione della lingua - Selezionare tra Inglese, Francese, Tedesco, Spagnolo, Italiano, Russo, Cinese.
Altissima integrazione:
Integrazione con i più diffusi sistemi di controllo degli accessi, di analisi delle vendite al dettaglio, di archiviazione iSCSI, di gestione delle reti wireless, di analisi video e altri.
IMPORTANTE:
•Alcune funzioni possono non essere disponibili a seconda della versione del firmware della telecamera utilizzata.
Accessori standard
Guida all'installazione��������������������������1 pz.
Activation Key Card�����������������������������1 pz.
IMPORTANTE:
•Questo software non funzionerà se la licenza non viene registrata. Dopo aver installato il software sul PC utilizzato, registrare la licenza.
6
Marchi di fabbrica e marchi di fabbrica registrati
•Microsoft, Windows, Windows Server sono marchi di fabbrica registrati o marchi di fabbrica di Microsoft
Corporation negli Stati Uniti d'America e/o negli altri paesi.
•Schermate dei prodotti Microsoft riprodotte con l'autorizzazione di Microsoft Corporation.
•iPad, iPhone sono marchi di fabbrica registrati di Apple Inc., registrati negli Stati Uniti d'America e negli altri
paesi.
•Android è un marchio di fabbrica di Google Inc.
•Tutti gli altri marchi di fabbrica citati in questo testo sono di proprietà dei rispettivi proprietari.
Abbreviazioni
Queste sono le descrizioni della terminologia di base utilizzata in questo manuale di istruzioni.
Microsoft® Windows Server® 2012 (64-bit) è indicato come Windows Server 2012.
Software aperto
Questo prodotto utilizza software aperto soggetto alle licenze della Free Software Foundation quali GPL/LGPL
ed altre. Le relative condizioni si applicano a questo software.
Assicurarsi di accedere all'URL seguente e leggere le informazioni riguardanti le licenze GPL/LGPL e il software
aperto prima di utilizzare questo prodotto.
http://security.panasonic.com/pss/security/support/oss/asr500_oss_gpl_lgpl_licens.html
Il codice sorgente approvato dalle licenze GPL/LGPL è rilasciato pubblicamente. Tenere presente che quei software non sono inclusi nella garanzia. Ottemperando alle licenze GPL/LGPL, Panasonic System Networks Co.,
Ltd. fornirà, a proprie spese, il codice in linguaggio macchina completo compatibile con il software GPL/LGPL e
l'elenco delle dichiarazioni di copyright, all'individuo o all'organizzazione che contatta Panasonic a questo proposito, per almeno tre anni dopo la vendita di questo prodotto. Contattarci attraverso la pagina di richiesta
informazioni sul sito seguente riguardo alle informazioni di cui sopra, incluso il modo per ottenere il codice sorgente relativo.
http://security.panasonic.com/pss/security/support/inquiry.html
Questo prodotto include software sviluppato da OpenSSL Project.
Disclaimer
Tenere presente che alcune o tutte le informazioni da registrare possono essere perse quando sono collegate
troppe telecamere e sono necessarie prestazioni di rete che superano le specifiche di questo software o del PC
utilizzato, quando il PC è sovraccarico per l'esecuzione di altri programmi contemporaneamente a questo software o quando si verifica un problema/errore sconosciuto/non specificato.
Panasonic non si assume nessuna responsabilità o obbligo, direttamente o indirettamente, per eventuali danni,
perdite, inclusa la perdita di dati di registrazione, o inconvenienti risultanti da qualsiasi errore o guasto, inclusa
la mancata registrazione.
Panasonic non si assume peraltro alcuna responsabilità o obbligo per qualsiasi errore o guasto causati
dall'utilizzo di telecamere o dispositivi di terze parti.
7
Elenco di controllo per l'installazione del sistema
Pagina di Config(Impostazione) (vedere "Panoramica della Pagina di Config(Impostazione)"
(☞ pagina 13))
Sistema
•Impostare l'indirizzo IP statico per il server.
•Configurare il nome del sistema, l'orario e il fuso orario.
Memoria
•Assicurarsi che tutti i dischi siano selezionati per la registrazione ad eccezione dell'unità di
sistema ("C:\")
•Assicurarsi che lo spazio totale su disco corrisponda al valore previsto.
Aggiungi videocamere IP
•Aggiungere telecamere IP ai Server.
Registrazione videocamera (telecamere IP)
•Impostare le risoluzioni.
•Impostare i frame rate.
Registrazione videocamera (telecamere analogiche)
•Impostare le risoluzioni.
•Impostare i frame rate.
•Disattivare le telecamere non collegate.
Porta seriale
•Configurare la porta seriale per il controllo meccanico di PTZ via RS-485.
•Configurare la porta seriale per l'ingresso dai dispositivi seriali.
Impostazioni fotocamera
•Assegnare un nome alla telecamera.
•Abilitare la visualizzazione su schermo.
•Impostare una maschera di movimento sulle telecamere IP (generalmente non ci sono finestre di
movimento impostate su una telecamera nuova). Il programma di registrazione del movimento
predefinito non innescherà la registrazione.
•Mascherare il movimento di oggetti irrilevanti come alberi ondeggianti.
•Creare finestre in posizioni rilevanti, come porte e corridoi.
•Configurare un livello di qualità sufficiente a vedere i dettagli rilevanti.
•Se è supportato dalle telecamere, impostare il formato di registrazione su MPEG-4 o H.264
invece di JPEG per una migliore archiviazione.
•Osservare il bordo blu attorno alla finestra del video in diretta sulla pagina di configurazione mentre si sta verificando un movimento per verificare che la sensibilità e la maschera di movimento
siano configurate correttamente.
•Configurare i preset PTZ meccanici.
Tabella
•Il movimento viene registrato per impostazione predefinita. Modificare le telecamere in modo da
registrare ininterrottamente o interrompere la registrazione in base alle necessità.
•Pianificare la notifica degli eventi solo quando sono imprevisti.
Utenti
•Aggiungere account utente per coloro che utilizzeranno il sistema.
Ingressi Trigger
•Assegnare un nome agli ingressi trigger da utilizzare.
•Impostare i pulsanti di opzione su normalmente aperto o normalmente chiuso in modo che corrispondano al commutatore fisico.
8
Pagina di Config(Impostazione) (vedere "Panoramica della Pagina di Config(Impostazione)"
(☞ pagina 13))
Uscite Allarme
•Assegnare un nome alle uscite di allarme da utilizzare.
Notifiche
•Creare un profilo e-mail per l'amministratore dell'integrità del sistema.
•Creare un profilo e-mail per eventi di sicurezza, come movimento o ingressi trigger imprevisti.
•Creare un profilo e-mail per l'installatore.
Esporta in automatico
•Creare un profilo per le sorgenti video e la durata di archiviazione per eventi ad alta priorità.
Collegamento evento
•Creare eventi per avvertire via e-mail l'amministratore per problemi di integrità del sistema.
•Creare eventi per registrare video in seguito a ingressi trigger.
•Creare eventi per inviare un'e-mail all'amministratore della sicurezza in seguito a trigger o movimenti imprevisti.
•Creare un evento per inviare un'e-mail all'installatore quando la sottoscrizione della licenza si
avvicina alla scadenza.
Esporta impostazioni
•Salvare le impostazioni e la licenza su un'unità flash USB per facilitare il processo di ripristino, se
necessario.
9
Installazione del software
Requisiti del server
Requisiti hardware
I requisiti hardware effettivi variano notevolmente in base alle applicazioni di ciascun utente:
•I requisiti della CPU aumentano notevolmente quando si ospitano simultaneamente più client web.
•L'applicazione Server richiede un massimo di 4GB, nonostante sia necessaria memoria aggiuntiva per
sistema operativo, web hosting o qualsiasi altra applicazione server.
•Il sistema di archiviazione rappresenta spesso una limitazione delle prestazioni a causa della grande quantità di processi di lettura e scrittura. Il proprio sistema di archiviazione deve essere in grado di sostenere una
quantità di letture/scritture pari ad almeno due volte la velocità di trasmissione massima dei dati di tutte le
telecamere. Panasonic consiglia vivamente di utilizzare RAID 5 o RAID 6 per l'archiviazione video per ridurre
la probabilità di anomalie gravi.
•I dischi rigidi di classe Enterprise sono estremamente consigliati per gestire la registrazione video continua.
•Il sistema operativo del server e questo software devono essere installati su un'unità con sistema operativo
in mirroring.
•I server dovrebbero essere sempre alimentati da UPS per evitare il danneggiamento dei dati in caso di interruzione dell'alimentazione.
IMPORTANTE:
•Per quanto riguarda la sincronizzazione dell'orario di questo software, le prestazioni della funzione
dell'orologio del PC possono generare variazioni nell'orario dell'immagine registrata. Questo potrebbe
causare un problema nel funzionamento. Utilizzare un server NTP quando è necessaria un’impostazione di
ora e data più accurata per il funzionamento del sistema.
Requisiti del sistema operativo
Questo sistema deve essere installato su Windows Server 2012. In aggiunta:
•Se è attivato l'aggiornamento automatico, il proprio server potrebbe interrompere la registrazione video
quando si riavvia il sistema operativo.
Per prevenire questo, disabilitare l'aggiornamento automatico.
•I programmi antivirus dovrebbero eseguire soltanto la scansione delle unità del sistema operativo e di questo software. La scansione di virus dovrebbe essere disattivata su tutte le unità di archiviazione video per
evitare notevoli diminuzioni delle prestazioni dell'unità.
•Il blocco delle porte non è consigliato in quanto molti dispositivi periferici utilizzano l'assegnazione delle
porte multipla o dinamica.
Requisiti dell'indirizzamento MAC
Questo software viene concesso in licenza in base all'indirizzamento MAC. Server con NIC raggruppate o altre
disposizioni che oscurano il MAC richiedono un'ulteriore NIC USB per fornire un MAC per la concessione della
licenza.
Gestione della rete
Per massima affidabilità e migliori prestazioni del sistema, l'amministratore di rete deve rispettare le seguenti
procedure ottimali:
•Una VLAN e porta NIC dedicata per tutte le telecamere.
•Una VLAN e porta NIC dedicata per le reti di archiviazione (se utilizzate).
•Una VLAN e NIC separata per tutte le connessioni client.
•Telecamere e server devono utilizzare indirizzi IP fissi. I client possono utilizzare il DHCP.
•La capacità di rete Telecamera->Server dovrebbe essere pari a due volte la velocità di trasmissione massima dei dati video.
•La capacità di rete Server->Thick-client deve essere pari a 1,5 volte la velocità di trasmissione totale massima dei dati di tutte le telecamere visualizzate contemporaneamente.
10
Panoramica del software
Licenza
Nome del modello
Nome secondario
Canali
Modello #
WV-ASRE501,
1 canale
WV-ASRE501W
WV-ASRE516,
16 canali
WV-ASRE516W
Licenza canali di base
WV-ASRE532,
32 canali
WV-ASRE532W
WV-ASRE564,
64 canali
WV-ASRE564W
Software di registrazione
Licenza di espansione
1 canale
canali
Aggiornamento software annuale
1 canale
Licenza trasferimento
1PC
sistema
Nota
La "Licenza canali di base" viene
utilizzata soltanto per
l'installazione iniziale.
La "Licenza di espansione canali"
è necessaria per aggiungere canali
(telecamere).
L'"Aggiornamento software annuWV-ASRM501,
ale" serve per abilitare
WV-ASRM501W
l'aggiornamento del software.
La "Licenza trasferimento sistema"
è necessaria quando si trasferisWV-ASRT500,
cono le informazioni della licenza
WV-ASRT500W
ad un altro PC. (Soltanto per scopi
di manutenzione)
WV-ASRA501,
WV-ASRA501W
Effettuare il login
Tutti i server vengono spediti con due account del sistema operativo:
1. Nome utente: admin
Password: admin256
Privilegi: amministratore del computer
2. Nome utente: user
Password: user5710
Privilegi: utente con restrizioni
Nota:
•Panasonic consiglia che le password predefinite vengano cambiate dall'operatore e siano scritte e protette
per prevenire l'accesso non autorizzato o modifiche al sistema. Come parte della configurazione iniziale,
Panasonic consiglia all'operatore di configurare un nuovo utente sul Server con privilegi limitati e di modificare le impostazioni del Client nell'account del sistema operativo dell'utente per la connessione al Server
locale tramite questo utente. Vedere la sezione "Utenti" di questo manuale per le istruzioni su come creare
un nuovo utente di questo sistema.
Quando i Server vengono avviati, avviano immediatamente il servizio di sistema, avviano l'account utente e
avviano il software Client. Non è necessario effettuare il login al Server per avviare la registrazione video o la
comunicazione con i PC client. Tutti i server di terze parti avviano questo servizio di sistema all'avvio, tuttavia
gli account utente e il login automatico devono essere configurati manualmente.
La funzionalità dell'account utente è limitata all'utilizzo del software Client per garantire la massima affidabilità.
Tutte le attività di manutenzione del server (come l'arresto di questo servizio di sistema) che non sono eseguite
all'interno del Client, richiedono il login all'account dell'amministratore del sistema operativo.
Ciascun account utente del sistema operativo mantiene impostazioni separate per il proprio Client. Tali impostazioni comprendono i nomi utente, le password e gli indirizzi di rete necessari per l'accesso dei Client ai
Server. Per impostazione predefinita, entrambi gli account utente e amministratore del sistema operativo
dispongono di impostazioni che forniscono l'accesso come amministratore all'istanza del Server in esecuzione
sul computer locale, che è sempre tramite l'indirizzo IP localhost (127.0.0.1).
11
Panasonic consiglia che tutti i server siano configurati con un account dell'amministratore di sistema con
accesso remoto via Desktop remoto per il supporto del sistema.
È possibile accedere al Server da Client multipli, che possono essere in esecuzione sullo stesso computer su
cui è in esecuzione il Server o su computer remoti collegati in rete. Il Server è stato preconfigurato con un
utente.
Riguardo al Client
Cliccare il logo nell'angolo superiore destro della pagina per aprire la finestra "About ASR500 Series Client".
1. La finestra elenca la versione corrente e la data di compilazione.
Pagine principali
Questo sistema ha una pagina operativa principale, rappresentata dall'icona seguente:
La Pagina di Config(Impostazione) consente agli Amministratori e agli Utenti power la possibilità di configurare i sistemi.
12
Panoramica della Pagina di Config (Impostazione)
w
q
La Pagina di Config(Impostazione) consente di configurare i sistemi, le telecamere e altri dispositivi.
qq Albero di configurazione
Questo albero consente di aprire le varie pagine di
configurazione per ciascun sistema connesso.
Ciascuna pagina viene descritta in dettaglio nelle
sezioni seguenti.
ww Sistemi
Questa pagina di configurazione predefinita visualizza i sistemi che sono stati aggiunti.
13
Aggiungi sistemi
e
r
i
t
!0
w
!1
q
y
o
u
La pagina "Aggiungi sistemi" consente di aggiungere sistemi in modo da potervisi collegare con questo
Sistema.
qq Per aggiungere un sistema, cliccare il pulsante
[Nuovo]. (In alternativa, è possibile trovare un
sistema come trattato di seguito.)
ww Il nuovo sistema viene aggiunto a "Elenco dei
sistemi". I campi "Informazioni del sistema" vengono abilitati.
ee Digitare il nome dell'host e l'indirizzo IP del
sistema. Rivolgersi all'amministratore di sistema
per dettagli.
rr Per impostazione predefinita, il numero della porta
è 22609; modificarlo soltanto se necessario per la
propria configurazione di rete.
oo Per trovare un sistema e il suo indirizzo sulla propria rete, inserire l'intervallo di indirizzi IP nell'area
"Trova sistemi". Le prime tre caselle devono
essere i primi tre elementi dell'indirizzo IP; la
quarta e la quinta casella vengono utilizzate per
creare un intervallo di numeri per l'elemento finale
dell'indirizzo IP. Cliccare il pulsante [Trova] per
ottenere un elenco di tutti i sistemi i cui indirizzi IP
sono compresi nell'intervallo di indirizzi IP. Una
volta completata la ricerca (oppure quando si
clicca il pulsante [Fine], che sostituisce il pulsante
[Trova]), selezionare uno dei sistemi da aggiungere a "Elenco dei sistemi" e compilare il campo
"Nome host/Indirizzo IP". Si devono comunque
inserire nome utente e password validi per essere
in grado di collegarsi al sistema. Cliccare il pulsante [Applica] una volta terminato.
tt Selezionare uno dei seguenti metodi di login:
• Non è possibile utilizzare "Utilizza collegamento singolo" per l'ASR500.
• Per richiedere l'inserimento di nome utente e
password ogni volta che il Client viene avviato,
selezionare "Suggerisci sempre credenziali".
• Per accedere automaticamente al sistema ogni
volta che il Client viene avviato, selezionare
"Usa le credenziali inserite sotto". Quindi inserire un Nome utente e una Password validi.
!!0 Inserire un percorso di rete o un sito web su cui si
trova il file di configurazione del server e cliccare il
pulsante [Importa] per caricare l'elenco sul computer client. (Questo non eliminerà alcun sistema
già aggiunto.)
Selezionare "Import on Startup" per caricare automaticamente l'elenco quando il Client viene
avviato.
yy Selezionare una "Velocità di connessione".
Questo determina la velocità di multistreaming
video predefinita.
!!1 Cliccare il pulsante [Esporta] per salvare il file di
configurazione del server per importarlo su un
altro sistema.
uu Una volta terminato, cliccare il pulsante [Applica].
Se le informazioni inserite sono valide, il sistema
viene collegato automaticamente.
I sistemi collegati in "Elenco dei sistemi" appaiono
anche nell'albero di "Configurazione". I sistemi scollegati non appaiono nell'albero.
ii Per scollegare o ricollegare un sistema, selezionare la casella corrispondente nell'"Elenco dei
sistemi".
14
Sistema
La pagina "Sistema" consente di impostare i parametri di base del sistema per l'applicazione client. La pagina è
suddivisa nelle seguenti schede:
Scheda Sistema
La scheda [Sistema] consente di creare un nome per il sistema, l'esportazione e l'importazione delle impostazioni da altri sistemi, l'importazione e l'esportazione di grafici e la gestione delle licenze del proprio sistema.
w
r
e
q
t
y
qq L'"Indirizzo MAC" dell'adattatore di rete primario
del sistema viene utilizzato per generare una
chiave di licenza. Per ottenere una chiave di
licenza online, fornire l'indirizzo MAC del sistema
al proprio rivenditore. I server privi di licenza possono connettersi a un solo dispositivo IP alla
volta.
yy Le informazioni del sistema forniscono informazioni di base sull'hardware del sistema.
ww Una volta che il rivenditore ottiene la chiave di
licenza, inserire la chiave in questa casella.
ee Dopo aver configurato il proprio sistema, si consiglia di cliccare il pulsante [Esporta] per esportare
le impostazioni di sistema su un'unità USB o di
rete e archiviarle in una posizione decentralizzata
per un ripristino di emergenza o in seguito a un
malfunzionamento.
rr Qualora si rendesse necessario ripristinare le
impostazioni o semplicemente importarle da un
altro sistema, cliccare il pulsante [Importa] e applicare le impostazioni salvate.
tt Per una corretta codifica dei caratteri internazionali, cliccare il pulsante [Attiva]. Leggere attentamente il messaggio a comparsa prima di confermare. Questa azione non può essere invertita sul
server.
15
Scheda Data/ora
La scheda [Data/ora] visualizza le informazioni sull'orario del Server.
q
w
e
r
qq Selezionare il fuso orario e le informazioni dell'ora
legale (DST) in base all'ubicazione del server.
ww Sui sistemi con accesso a Internet, selezionare
"Attiva server orario" ed inserire un server di riferimento orario Internet valido. Sui sistemi senza
accesso a Internet, selezionare "Attiva server orario" ed inserire un server di riferimento orario
interno (rivolgersi al proprio amministratore di rete
per ulteriori informazioni).
ee Se le telecamere IP sulla rete necessitano la sincronizzazione con un server di riferimento orario
diverso da quello del Server, selezionare "Attiva
override" ed inserire l'indirizzo del server.
rr Cliccare il pulsante [Applica] per salvare la configurazione.
Nota:
• Sebbene possa essere visualizzato sulla schermata di impostazione di data e ora del PC
un messaggio di avviso con scritto che il fuso
orario non è riconosciuto, questo non influisce
sulle prestazioni di questo software.
16
Scheda Rete
La scheda [Rete] visualizza l'indirizzo IP del vostro sistema, netmask, gateway e server DNS primario.
q
w
e
r
qq Selezionare il valore dell'impostazione
"Riconnessione IP" in secondi. Cliccare il pulsante
[Applica].
ww Selezionare la corretta impostazione della larghezza di banda per limitare il traffico di rete dal
server ai computer client e alle unità iSCSI, quindi
cliccare il pulsante [Applica].
Nota:
• Questa impostazione si applica al traffico in
uscita da tutte le NIC nel sistema.
ee Selezionare una connessione di rete dall'elenco
"Interfaces" per visualizzare le informazioni corrispondenti. I sistemi con NIC multiple hanno più di
una voce nell'elenco.
rr Inserire le informazioni di "Configurazione lettore"
per la connessione di rete. Le informazioni
"Gateway" e "DNS primari" sono necessarie per
connettersi con un server di riferimento orario di
rete. Cliccare il pulsante [Applica].
17
Scheda Aggiorna
Questa funzione non può essere utilizzata per l'ASR500.
18
Aggiungi videocamere IP
y
e
r
t
q
w
La pagina "Aggiungi videocamere IP" consente di aggiungere telecamere e dispositivi IP nel sistema e configurare le relative impostazioni. Sulla pagina delle telecamere IP sono disponibili le seguenti funzionalità:
qq La sezione "Trova videocamere IP" esegue la
scansione per trovare telecamere IP supportate
disponibili sulla stessa rete a cui è collegato il
sistema. Se non si vede una telecamera IP che ci
si aspetta di trovare sulla rete, verificare che la
telecamera sia stata configurata e che si possa
effettuare il ping della telecamera da un prompt
dei comandi. Se si apportano modifiche a una
telecamera IP, cliccare il pulsante [Riscansiona
rete] e verificare se è presente nell'elenco.
Nota:
• Se è necessario confermare quale telecamera
si sta installando, cliccare con il pulsante
destro del mouse sulla telecamera nell'"Elenco
Videocamere IP" o nell'elenco "Trova videocamere IP" per accedere al sito web della telecamera e visualizzare un'immagine video corrispondente.
rr Inserire un nome utente, una password e l'indirizzo IP configurati sulla telecamera.
tt Cliccare il pulsante [Applica] per salvare la configurazione della telecamera.
yy Per attivare una telecamera, selezionare la rispettiva casella di controllo nell'"Elenco Videocamere
IP". Il numero di telecamere che è possibile attivare è soggetto ai limiti della licenza.
La telecamera dovrebbe ora essere elencata nell'albero di "Configurazione".
Nota:
•Quando la telecamera viene registrata, eliminata o
le impostazioni vengono modificate, è necessaria
l'impostazione dell'ASM200/ASM970.
•Far riferimento al Manuale di istruzioni
dell'ASM200/ASM970 per ulteriori informazioni.
ww Selezionare una telecamera nell'elenco "Trova
videocamere IP" per aggiungerla all'"Elenco
Videocamere IP".
IMPORTANTE:
•Durante il processo di registrazione della telecamera, questo software configura l'impostazione
NTP della telecamera da registrare. Una volta che
l'impostazione NTP viene configurata da questo
software, non modificare manualmente
l'impostazione NTP della telecamera.
ee In alternativa, si può aggiungere manualmente una
telecamera cliccando il pulsante [Nuovo] e selezionando il tipo di dispositivo nel modo seguente:
• Se il driver appropriato specifico del produttore è presente nell'elenco, selezionarlo.
• Se non è disponibile e il dispositivo è conforme a ONVIF, selezionare il driver ONVIF. (Il
livello di integrazione può variare a seconda
del produttore o del modello.)
• Le telecamere conformi a RTSP possono eseguire lo streaming video ma non la rivelazione
di movimento o i dati di configurazione della
telecamera.
19
Registrazione videocamera IP
q
w
y
e
r
y
t
u
La pagina "Registrazione videocamera" consente di attivare le telecamere IP per la registrazione video e la configurazione delle impostazioni di registrazione. Sulla pagina delle telecamere IP sono disponibili le seguenti funzionalità:
qq L'elenco "Filters" consente di selezionare quali
telecamere vengono visualizzate nell'elenco delle
"Videocamere" sulla base di categorie come tipo
di telecamera, stato di registrazione, risoluzione e
altre.
ww L'elenco delle "Videocamere" visualizza tutte le
telecamere sul server selezionato che corrispondono ai criteri selezionati nell'elenco "Filters". Le
telecamere possono essere ordinate cliccando sul
titolo di ciascuna colonna. Molte delle colonne
possono anche essere nascoste o visualizzate
cliccando con il pulsante destro del mouse sul
titolo di una colonna, tuttavia, le caselle di controllo, i nomi delle telecamere e le impostazioni di
registrazione (velocità fotogramma, risoluzione,
formato e qualità) non possono essere nascoste.
ee Per cercare una telecamera nell'elenco, inserire il
testo nel campo "Cerca". Se una qualsiasi delle
informazioni riguardanti una telecamera corrisponde al testo della ricerca in qualsiasi colonna
visualizzata, la telecamera viene mostrata; tutte le
altre telecamere vengono nascoste. Per visualizzare le altre telecamere che corrispondono ai criteri dei filtri, cancellare il testo nel campo "Cerca".
rr La colonna "Attiva" contiene le caselle di controllo
che consentono di attivare o disattivare la registrazione dalla telecamera corrispondente. Per
impostazione predefinita, la casella di controllo è
selezionata se viene rilevato un segnale; tuttavia,
è possibile disattivare manualmente la registrazione su una telecamera collegata che invia un
segnale al sistema.
tt Le impostazioni di registrazione possono essere
modificate singolarmente per una telecamera
selezionando qualsiasi degli elenchi a discesa
nelle colonne "Velocità fotogramma",
"Risoluzione", "Formato" e "Qualità". Le opzioni
disponibili in ciascun elenco a discesa possono
variare a seconda del produttore e del modello.
Se non viene visualizzato un elenco a discesa in
uno qualsiasi dei campi di una telecamera, la telecamera non supporta nessun'altra impostazione
per quel parametro.
yy In alternativa, per applicare un'impostazione della
qualità a più telecamere contemporaneamente,
selezionare la casella di controllo nella prima
colonna di ciascuna telecamera disponibile
(oppure selezionare la casella di controllo "Select
All Cameras"), selezionare la casella di controllo
"Qualità", scegliere una qualità video dall'elenco a
discesa, quindi cliccare il pulsante [Apply to
Cameras Grid]. La qualità dovrebbe essere modificata immediatamente per tutte le telecamere
selezionate, come indicato nella colonna "Qualità"
dell'elenco delle "Videocamere".
uu Cliccare il pulsante [Applica] per attivare tutte le
modifiche.
IMPORTANTE:
•Può occorrere tempo per trovare le immagini registrate con "JPEG/1 fps" quando si utilizza il software client (ASM200/ASM970) per la ricerca. Per
una ricerca uniforme, impostare il frame rate su
2 fps o più e selezionare un formato di registrazione diverso da JPEG, ad esempio H.264.
20
Registrazione videocamera analogica
Questa funzione non può essere utilizzata per l'ASR500.
21
Camera Settings
w
e
q
r
t
Sulla pagina "Camera Settings" si possono configurare le impostazioni della singola telecamera IP e analogica,
come nome della telecamera, visualizzazione su schermo, impostazioni PTZ, impostazioni video, qualità di registrazione, maschera di movimento e maschera video. Questa pagina è simile per telecamere IP e analogiche,
ma alcune funzionalità potrebbero non essere disponibili a seconda del tipo di telecamera che si sta configurando. Sulla pagina "Camera Settings" sono disponibili le seguenti funzionalità:
Nota:
•Tenere presente che le impostazioni di questo programma e della telecamera di destinazione possono avere
significati diversi. Ad esempio, se si imposta l'immagine JPEG (Qualità) su "1" in questo programma, verrà
impostato "9" (Bassa qualità) sulla telecamera.
qq Utilizzare l'albero di "Configurazione" per selezionare la telecamera che si desidera configurare.
ww Viene visualizzata una schermata in diretta della
telecamera selezionata.
ee Vengono elencate le informazioni di base sulla
telecamera.
rr La funzionalità multistreaming appare soltanto per
le telecamere che supportano il multistreaming.
Questo consente di creare stream con diverse
impostazioni video o zone di interesse da una singola visualizzazione della telecamera. Ad esempio, si può desiderare di limitare la qualità video
per i client remoti mentre si visualizza la stessa
telecamera in alta qualità per i client locali.
Ciascuno stream può avere tabelle di registrazione, regole di archiviazione e trigger di evento
personalizzati.
Ciascuna telecamera ha un limite diverso per il
numero di stream che è possibile aggiungere.
L'elenco a discesa indica il numero di contesto
(stream) successivo disponibile; cliccare il pulsante [Aggiungi stream] per assegnare un nome al
nuovo contesto. Si possono quindi regolare le
impostazioni della qualità per lo stream, oppure
modificare la sezione "Ritaglia finestra" (☞ pagina
25) per creare una zona di interesse. Il nuovo
stream viene elencato nell'albero di
"Configurazione" come elemento secondario della
telecamera principale. Per eliminare uno stream,
selezionarlo nella struttura ad albero e cliccare il
pulsante [Elimina stream].
tt Una serie di schede consente di completare il
resto della configurazione della telecamera, come
descritto nelle sezioni seguenti.
22
IMPORTANTE:
•Le schede disponibili per ciascuna telecamera, le
impostazioni disponibili su ciascuna scheda e le
opzioni disponibili per ciascuna impostazione
possono variare notevolmente a seconda dei produttori e dei modelli delle telecamere. Se nelle
sezioni seguenti è presente un'impostazione che
non appare sullo schermo, quella impostazione
non è disponibile per quella telecamera.
•Molte impostazioni delle telecamere IP che non
sono disponibili in questo sistema si possono raggiungere attraverso la pagina web della telecamera. Per visualizzare la pagina web di una telecamera, cliccare il collegamento ipertestuale nel
campo "Indirizzo IP". Se non si vede il collegamento ipertestuale accanto al campo "Indirizzo
IP", possono esserci due motivi:
A. Non è stato effettuato il login al sistema operativo con privilegi di amministratore. Si deve
effettuare il login all'account del sistema operativo con privilegi di amministratore per accedere al collegamento ipertestuale.
B. Il proprio computer client non si trova sulla
stessa sottorete IP della telecamera IP. Questo
si può verificare se, ad esempio, si sta utilizzando il client da un computer di casa per
accedere ad un server che si trova nel proprio
ufficio. Questa limitazione dovrebbe causare
pochi problemi in quanto le impostazioni del
sito web della telecamera vengono modificate
tipicamente soltanto durante la configurazione
iniziale.
Nota:
•Quando la telecamera viene registrata, eliminata o
le impostazioni vengono modificate, è necessaria
l'impostazione dell'ASM200/ASM970.
•Far riferimento al Manuale di istruzioni
dell'ASM200/ASM970 per ulteriori informazioni.
23
Scheda Display
e
q
w
r
y
t
qq Inserire un nome per la telecamera.
ww Selezionare la posizione della visualizzazione sullo
schermo (OSD) della telecamera, insieme alle
informazioni della telecamera incluse nella visualizzazione.
ee Selezionare il tipo di carattere e le dimensioni
dell'OSD.
rr Selezionare il colore dell'OSD, insieme alle opzioni
grassetto/corsivo.
tt Per implementare le modifiche alle impostazioni in
questa scheda, cliccare il pulsante [Applica].
yy Per implementare le impostazioni in questa
scheda su più telecamere sul server, cliccare il
pulsante [Apply To...].
24
Scheda Video
Nota:
•Le seguenti impostazioni sulla pagina "Camera Settings" non sono disponibili su interfacce RTSP e possono variare su interfacce ONVIF e su alcune interfacce proprietarie.
y
q
t
w
e
r
qq I cursori consentono di regolare l'immagine così
com'è visualizzata sul proprio schermo.
ww "Rotate" e "Mirror" consentono di modificare
l'orientamento del video della telecamera. Questo
può essere utile se il montaggio della telecamera
orienta la telecamera in una direzione che causa la
visualizzazione del video in verticale invece che in
orizzontale.
yy Si possono creare i seguenti tipi di maschera sulle
telecamere collegate a questo sistema:
• Una "Maschera movimento" è un'area di una
finestra del video dove il movimento viene
ignorato.
• Una "Maschera video" viene utilizzata per
bloccare un'area della visualizzazione di una
telecamera in modo che non sia visibile su
schermo nei video in diretta o registrati.
Nota:
•I tipi di maschera disponibili variano a seconda
della telecamera. La seguente sezione speciale
contiene informazioni più dettagliate riguardo alle
maschere.
ee "Wide Dynamic Range" consente di compensare
un'illuminazione molto forte o scarsa nell'area in
cui è istallata la telecamera.
rr Cliccando il pulsante [Auto Focus] è possibile
regolare la nitidezza della visualizzazione della telecamera.
tt "Ritaglia finestra", disponibile su determinate telecamere IP, consente di ritagliare parti non importanti dell'immagine di una telecamera in modo da
risparmiare spazio su disco. Cliccare il pulsante
[Modifica] quindi utilizzare il cursore del mouse
per disegnare un riquadro sulla finestra del video.
Questo riquadro sarà la porzione di visualizzazione della telecamera che verrà registrata e visualizzata (il resto della visualizzazione verrà ignorata).
Cliccare il pulsante [Applica] per attivare il ritaglio;
cliccare i pulsanti [Modifica], [Rimuovi] e [Applica]
per disattivare il ritaglio.
25
Maschera movimento, Maschera video e Finestra movimento
Una maschera di movimento riduce le registrazioni indesiderate ignorando gli eventi di movimento che si verificano in determinate aree di un'immagine.
Ad esempio, se una telecamera è puntata su una stanza che ha un ventilatore a soffitto in movimento nel suo
campo visivo, si può evitare la registrazione continua del movimento mascherando il ventilatore pur continuando a registrare il movimento che si verifica nelle parti rimanenti del campo visivo della telecamera.
La "Maschera movimento" risparmia spazio di archiviazione, allunga il tempo di registrazione e semplifica la
visualizzazione di eventi di movimento sulla timeline del video. Una finestra di movimento è semplicemente il
contrario di una maschera di movimento.
Per creare una finestra di movimento, completare i passaggi seguenti:
Per creare una finestra di movimento, completare i
passaggi seguenti:
qq Premere il pulsante [Modifica] visualizzato in
"Finestra movimento" della pagina "Camera
Settings".
rr Cliccare il pulsante [Applica] per attivare la
maschera di movimento o la finestra di movimento.
Per creare una maschera di movimento, completare i
passaggi seguenti:
ww Per aggiungere una "Finestra movimento", premere il pulsante [Aggiungi].
Il rettangolo blu verrà visualizzato sul video in
diretta dalla telecamera.
Disegnare le maschere sul video in diretta.
Regolare "Sensibilità" e "Percentuale" spostando
ciascun cursore.
Selezionare "Includi" o "Escludi".
Ripetere il passaggio 2 finché non si ottiene l'area
desiderata.
qq Premere il pulsante [Modifica] visualizzato in
"Maschera movimento" della pagina "Camera
Settings".
ee Per eliminare una maschera, innanzitutto cliccare
la scheda della maschera, quindi premere il pulsante [Rimuovi].
Per eliminare una maschera di movimento, cliccare il
pulsante [Modifica], [Rimuovi] e [Applica].
ww Per aggiungere una "Maschera movimento", cliccare sul video in diretta dalla telecamera.
Verrà visualizzato il rettangolo blu.
ee Cliccare il pulsante [Applica] per attivare la
maschera di movimento.
26
Una "Maschera video" viene utilizzata per bloccare un'area della visualizzazione di una telecamera in modo che
non sia visibile su schermo nei video in diretta o registrati. Questo può essere utile se, ad esempio, non si desidera che gli utenti del sistema vedano una cassaforte o un tastierino numerico a combinazione che si trova nel
campo visivo della telecamera.
Per creare una maschera video, completare i passaggi seguenti:
qq Sulla pagina "Camera Settings", cliccare il pulsante [Modifica] nella sezione "Maschera video".
Questo visualizza una griglia gialla sul video in
diretta dalla telecamera.
ww Disegnare la maschera direttamente nella griglia
cliccando con il pulsante sinistro del mouse e
trascinando il cursore sull'area della griglia che si
desidera mascherare. Un rettangolo verde indica
l'area mascherata.
Cliccare il pulsante [Applica]. La griglia gialla
scompare e il rettangolo verde viene sostituito da
un rettangolo grigio pieno. Quest'area è ora
mascherata da entrambi i video in diretta e registrati. Per cancellare la maschera, cliccare il pulsante [Rimuovi].
27
Scheda Recording
Nota:
•Le seguenti impostazioni sulla pagina "Camera Settings" non sono disponibili su interfacce RTSP e possono variare su interfacce ONVIF e su alcune interfacce proprietarie.
q
w
e
r
t
y
y
qq Selezionare "Attiva" per registrare video dalla telecamera in base al programma configurato.
ww Il cursore di "Qualità" consente di modificare la
qualità dell'immagine aumentandone o diminuendone la dimensione.
La diminuzione della qualità dell'immagine consente di risparmiare spazio su disco riducendo la
dimensione del video durante la registrazione.
(1: Bassa <- 5: Normale -> 10: Fine)
ee L'impostazione "Formato" consente di selezionare
il formato di compressione.
rr L'impostazione "Risoluzione" consente di selezionare la dimensione del video.
tt L'impostazione "Image Rate" consente di selezionare il numero di immagini registrate al secondo
dalla telecamera.
yy Cliccare il pulsante [Applica] per implementare le
modifiche, oppure il pulsante [Applica Valori predefiniti] per ripristinare le impostazioni predefinite
di fabbrica.
28
Scheda Movimento
Nota:
•Le seguenti impostazioni sulla pagina "Camera Settings" non sono disponibili su interfacce RTSP e possono variare su interfacce ONVIF e su alcune interfacce proprietarie.
q
w
r
e
t
qq Il cursore di "Pre Motion" regola il numero di secondi di video che vengono salvati prima del verificarsi dell'evento di movimento. Ad esempio, supponendo che "Pre Motion" sia impostato su 5;
quando si riproduce il video del movimento da
quella telecamera, si vedono cinque secondi di
video registrato prima che si verificasse l'evento
di movimento, seguito dall'evento di movimento
stesso.
ww Il cursore di "Post Motion" è identico a quello di
"Pre Motion", tranne che il cursore regola il
numero di secondi di video che vengono salvati
dopo che è finito l'evento di movimento.
ee Il cursore di "Sensibilità" consente di configurare
l'entità del movimento che si deve verificare nella
visualizzazione della telecamera per innescare la
registrazione di movimento (se attivata sulla
pagina "Tabella"). Un'impostazione bassa della
sensibilità può ridurre il movimento apparente creato da rumore video o ombre.
rr Per ulteriori informazioni riguardo alle maschere di
movimento e alle finestre di movimento, far riferimento alle informazioni speciali nella sezione
"Scheda Video".
tt Cliccare il pulsante [Applica Valori predefiniti] per
ripristinare le impostazioni predefinite di fabbrica.
29
Scheda Mechanical PTZ
Questa scheda comprende altre due schede: [Impostazioni] e [Preset].
La scheda [Impostazioni] consente di configurare la porta COM e l'indirizzo della telecamera PTZ.
q
qq Selezionare la porta COM della telecamera
dall'elenco a discesa "Porta seriale". Questa porta
viene configurata sulla pagina "Porte seriali".
Selezionare l'Indirizzo della telecamera in base
alla configurazione hardware della telecamera. (Il
protocollo viene visualizzato automaticamente in
base alla "Porta seriale" selezionata.)
30
La scheda [Preset] consente di configurare i preset PTZ sulla telecamera.
o
w
y
e
u
q
i
r
t
qq Cliccare il pulsante [Nuovo].
ww Utilizzare i pulsanti di "Panoramica/Inclinazione"
per orientare la telecamera nella posizione preselezionata desiderata. Se la telecamera si sposta
troppo velocemente o troppo lentamente, spostare il cursore di "Velocità" verso sinistra (più
lenta) o verso destra (più veloce).
ee Regolare le impostazioni di "Ingrandisci" come si
desidera.
rr Inserire un nome o un numero per il preset nel
campo "Nome".
!0
ii Il "Tempo di riassunto" è il numero di secondi
dopo i quali determinate funzioni PTZ (come un
tour, un evento collegato o un soft trigger) possono riavviarsi dopo il controllo manuale delle funzioni PTZ da parte di un utente. Il "Tempo di
sosta" è la quantità di tempo per cui la telecamera
sosta su ciascun preset.
oo Selezionare "Attiva" per attivare il tour.
!!0 Selezionare il pulsante [Applica] per completare il
processo.
tt Cliccare il pulsante [Applica] per attivare il preset.
yy Il preset viene elencato sotto a "Preset". Il numero
complessivo di preset configurati e supportati
viene indicato sotto all'elenco.
uu Per creare un "Tour preset", selezionare un preset
dall'elenco dei "Preset" e cliccare il pulsante
[Aggiungi >>] per visualizzarlo nell'elenco "Tour
preset".
Ripetere l'operazione per ogni altro preset che si
desidera includere nel tour. Si può riordinare l'elenco dei "Tour preset" cliccandoli e trascinandoli
nella posizione desiderata nel tour. Per eliminare
un preset dal tour, selezionarlo nell'elenco dei
"Tour preset" e cliccare il pulsante [<< Rimuovi].
Un preset può essere incluso più volte nel tour.
31
Scheda Digital PTZ/Fisheye
q
u
w
y
e
r
t
Nota:
•Quando si crea un preset PTZ, questo viene
denominato inizialmente "Nuovo preset_1" per
impostazione predefinita. In seguito, se è già presente un preset PTZ denominato "Nuovo preset_1", il preset PTZ successivo viene denominato
"Nuovo preset_2". Tuttavia, se si crea un nuovo
preset digitale, anche questo verrà denominato
"Nuovo preset_1", indipendentemente dal fatto
che esiste già un preset PTZ con lo stesso nome.
Per evitare di avere sia un preset PTZ sia un preset digitale con lo stesso nome, assicurarsi di
inserire un nome univoco per ciascun preset creato.
qq Questa funzionalità è disponibile anche se la telecamera non è meccanicamente predisposta per le
funzioni PTZ.
ww Utilizzare i pulsanti di "Panoramica/Inclinazione"
per orientare la telecamera nella posizione preselezionata desiderata. Se la telecamera si sposta
troppo velocemente o troppo lentamente, spostare il cursore di "Velocità" verso sinistra (più
lenta) o verso destra (più veloce).
ee Regolare l'impostazione di "Ingrandisci" in base
alla necessità.
rr Cliccare il pulsante [Nuovo] per abilitare il preset.
tt Inserire un nome o un numero per il preset nel
campo "Nome".
yy Il preset viene elencato sotto a "Preset". Il numero
complessivo di preset configurati e supportati
viene indicato sotto all'elenco.
uu Selezionare una modalità per le telecamere con
obiettivi fisheye supportati dal sistema. Se si
seleziona "ImmerVision", appaiono elenchi a
discesa che consentono di selezionare un modello
e le opzioni di montaggio.
32
Scheda Tabella
Nota:
•Questa scheda consente di creare un programma di registrazione specifico per questa telecamera. La
scheda [Tabella] include opzioni aggiuntive per la creazione di un programma per tutte le telecamere sul
server.
qq Nella griglia, disegnare un rettangolo che corrisponda alle ore che si desidera programmare per ciascun dispositivo.
ww Quando si passa il cursore su un quadratino, osservare i dettagli visualizzati nella sezione "Information".
ee Selezionare il pulsante dell'impostazione appropriata per determinare se il video debba essere registrato
sempre da questa telecamera in "Acquisizione continua", oppure soltanto quando si verificano eventi di
"Movimento" o "Allarme".
rr Per configurare la registrazione time-lapse, selezionare il numero di immagini che si desidera registrare per
secondo o minuto, quindi cliccare il pulsante [Imposta].
tt Cliccare il pulsante [Applica] per attivare il programma per questa telecamera, oppure cliccare il pulsante
[Apply To...] se si desidera attivare il programma per tutte le telecamere sul server.
e
r
q
w
t
33
t
Profili seriali
La pagina "Profili seriali" consente al Server di integrarsi con dispositivi seriali di dati come POS (Point Of Sale,
punto di vendita) e sistemi bancari automatizzati.
q
o
e
r
t
y
i
u
w
!0
qq Per visualizzare un profilo esistente, selezionarlo
dall'elenco.
ii Le schede [Line Masks] e [String Replacements]
vengono trattate sulla pagina seguente.
ww Per aggiungere un nuovo profilo, cliccare il pulsante [Nuovo] sotto l'elenco dei profili.
oo La sezione "Data Retention" consente di selezionare il numero di giorni per cui i dati seriali vengono memorizzati prima di essere eliminati automaticamente.
ee Inserire un nome univoco nel campo "Nome" nel
riquadro "Configurazione profilo".
rr Il "Marker SOT" (Start of Transaction, inizio della
transazione) indica a questo sistema quando è iniziata la transazione. Ad esempio, si può inserire la
prima linea riportata su una ricevuta. Questa voce
è sensibile alla distinzione tra maiuscole e minuscole.
tt Il "Marker EOT" (End of Transaction, fine della
transazione) indica a questo sistema quando è
terminata la transazione. Ad esempio, si può inserire l'ultima linea riportata su una ricevuta. Questa
voce è sensibile alla distinzione tra maiuscole e
minuscole.
yy Il pulsante [Carattere...] consente di selezionare il
tipo di carattere.
uu La scheda [Parole chiave evento] consente di
impostare allarmi che verranno innescati attraverso parole chiave su una ricevuta, dopo che è
stato collegato il profilo attraverso il sistema di
collegamento dell'evento.
!!0 Una volta terminato, cliccare il pulsante [Applica].
Nota:
•Si può rendere necessaria la differenziazione tra
maiuscole e minuscole per tutte le stringhe o per
tutte le parole chiave selezionando l'opzione
appropriata "Il sistema fa distinzione tra maiuscole
e minuscole" sotto a ciascun elenco. Per inserire il
carattere ASCII ESC (0x1b) come SOT, EOT,
maschera o parola chiave, inserire "/x1b" nel
campo appropriato. CR, LF o 80 caratteri terminano una linea.
I passaggi 7, 8 e 9 saranno abilitati soltanto quando si
cambia un profilo esistente.
È stato così creato il nuovo profilo seriale. Se sono
stati inseriti dati nel riquadro "Parole chiave evento",
è necessario collegare il profilo all'azione appropriata
attraverso la pagina "Collegamento evento", selezionando "Profilo seriale" come "Tipo evento".
34
La scheda [Line Masks] consente di oscurare le linee
in modo che non siano visibili sulla telecamera in
diretta o attraverso i dati registrati. (Questo può
essere utilizzato per nascondere informazioni relative
alla carta di credito.) Inserire uno o più termini nel
campo "Stringa" e il sistema oscurerà l'intera linea
sulla schermata di visualizzazione in diretta, sui risultati della ricerca o in entrambi i casi, come selezionato.
La scheda [String Replacements] consente di convertire i dati seriali in un formato leggibile. Nella colonna
"Stringa", inserire l'informazione così come appare
nei dati seriali; nella colonna "Replace", inserire l'informazione sostitutiva più semplice da leggere e
comprendere. Selezionare se le stringhe devono
essere sostituite nei dati seriali sulla schermata di
visualizzazione in diretta, sui risultati della ricerca o in
entrambi i casi.
Nota:
•Alcuni caratteri devono essere inseriti nel formato
ASCII. Ad esempio, gli spazi devono essere inseriti come
"/x20" e i ritorni a capo devono essere inseriti
come "/x0a." Possono essere necessarie diverse
rettifiche per far apparire il testo sostitutivo esattamente come desiderato.
35
Porte seriali
La pagina "Porte seriali" consente di configurare le porte seriali su questo sistema in modo che possano essere
utilizzate per comunicare con dispositivi seriali quali terminali POS o telecamere PTZ (pan-tilt-zoom) . Sono presenti due sezioni "Porte seriali" — una per lo standard UART (Universal Asynchronous Receiver/Transmitter) e
una per le porte seriali su IP.
q
w e r
t
y
u
i
o
!0
Per una porta seriale UART, collegare i cavi alla porta seriale e quindi configurare la porta. Il sistema rileva e
visualizza automaticamente le porte seriali. Si possono configurare le seguenti impostazioni per ciascuna porta:
qq Selezionare l'utilizzo previsto della porta seriale
dall'elenco a discesa nella colonna "Utilizza". Le
scelte sono "Non utilizzato", "PTZ" (pan/tilt/zoom),
"POS" (point of sale), "ATM" (automatic teller
machine) o "Accesso Ctrl". Generalmente, la
modalità POS viene utilizzata per registrare le
transazioni a un registratore di cassa. Per impostazione predefinita, l'ultima porta seriale elencata
è la porta RS-485 integrata.
ii "Line Ending" è il numero di caratteri ricevuti
prima che venga inserito automaticamente un
carattere di fine linea. In questo modo si evita che
le linee diventino estremamente lunghe.
ww Inserire un nome univoco nel campo "Nome".
oo Il "Timeout" è il numero di secondi dopo i quali
viene inserito un carattere di fine linea se un
dispositivo seriale non ha inviato testo. Questo è
utile se i dati seriali non hanno un carattere di fine
linea ma non è stato raggiunto il numero di caratteri inseriti in "Line Ending".
ee La colonna "Stato" visualizza lo stato attuale della
porta seriale.
!!0 Una volta terminato, salvare le impostazioni cliccando il pulsante [Applica] in fondo all'elenco.
rr La "Porta" viene selezionata automaticamente dal
sistema operativo.
tt La colonna "Profilo/Protocollo" consente di selezionare uno dei profili configurati sulla pagina
"Profilo seriale".
yy "Velocità in baud", "Bit dati", "Ferma bit", "Parità"
e "Controllo di flusso" devono corrispondere al
dispositivo a cui ci si sta collegando. Vedere la
documentazione del dispositivo per ulteriori informazioni.
uu La "Lunghezza massima linea" è 80 per impostazione predefinita. Generalmente, non si dovrebbe
modificare.
36
La sezione "IP" è spiegata di seguito.

q
w
e
r
t
y
u
i
o
!0
!1
!1
!2
Per seriale su IP, è necessario aggiungere la porta cliccando il pulsante [Nuovo]; il sistema non rileva e non
elenca automaticamente le porte seriali IP.
Si possono configurare le seguenti impostazioni per ciascuna porta:
qq Selezionare l'utilizzo previsto della porta ("Non utilizzato", "POS", "ATM" o "Accesso Ctrl").
ww Inserire un nome univoco e descrittivo per la
porta.
ee La colonna "Stato" visualizza se la porta è attualmente collegata.
rr Selezionare un profilo dall'elenco a discesa. Un
"Profilo", che viene creato sulla pagina "Profili
seriali", viene utilizzato per filtrare una stringa
seriale in entrata per isolare le informazioni utili.
!!0 Il "Timeout" è il numero di secondi dopo i quali
viene inserito un carattere di fine linea se un
dispositivo seriale non ha inviato testo. Questo è
utile se i dati seriali non hanno un carattere di fine
linea ma non è stato raggiunto il numero di caratteri inseriti in "Line Ending".
!!1 Per eliminare una porta IP, selezionare la relativa
casella di controllo "Seleziona" e cliccare il pulsante [Elimina].
!!2 Una volta terminato, salvare le impostazioni cliccando il pulsante [Applica] in fondo all'elenco.
tt Selezionare il tipo di trasporto specificato nella
documentazione del produttore del dispositivo
sorgente.
yy Inserire l'indirizzo IP del dispositivo sorgente.
uu Inserire la porta TCP specificata nella documentazione del produttore del dispositivo sorgente.
ii Inserire il numero massimo di caratteri per linea
inviati dal dispositivo sorgente. Se non si è sicuri
del valore corretto, utilizzare l'impostazione predefinita 80. Impostando questo numero troppo
basso si potrebbero causare caratteri mancanti
alla fine di alcune linee.
oo "Line Ending" è il numero di caratteri ricevuti
prima che venga inserito automaticamente un
carattere di fine linea. In questo modo si evita che
le linee diventino estremamente lunghe.
37
Audio Inputs/Outputs
w
q
e
qq Inserire un nome per il canale di ingresso audio.
ww Selezionare "Attivato" per attivare la registrazione
dell'audio in ingresso.
ee Ripetere questa procedura finché tutti gli ingressi
audio non sono stati nominati, quindi cliccare il
pulsante [Applica].
rr Cliccare il pulsante [Ascolta] per verificare
l'ingresso audio collegato a un canale. Questo
può essere utile quando si assegnano nomi a più
ingressi audio.
tt La colonna "Modalità di Registrazione" indica la
modalità di registrazione selezionata per l'ingresso
audio sulla pagina "Tabella".
38
r
t
Ingressi Trigger
w
e
q
r
La pagina "Ingressi Trigger" consente di assegnare un nome e una configurazione agli ingressi discreti su
sistemi ibridi e alcune telecamere con ingressi di allarme. Questi trigger possono essere configurati per innescare la registrazione video o un relè utilizzando la pagina "Collegamento evento".
qq Inserire un nome per ciascun ingresso trigger nella
colonna "Nome Trigger".
ww Configurare lo "Stato normale" dell'ingresso trigger come normalmente aperto (NO) o normalmente chiuso (NC).
ee La colonna "Stato" indica se l'ingresso trigger è
nel suo stato normale (verde) o nel suo stato di
allarme (rosso).
rr Una volta terminata la configurazione degli
ingressi trigger, cliccare il pulsante [Applica].
39
Uscite Allarme
w
e
q
r
La pagina "Uscite Allarme" consente di assegnare un nome e una configurazione alle uscite di allarme su
sistemi ibridi e alcune telecamere.
qq Inserire un nome per ciascuna uscita di allarme
nella colonna "Nome allarme".
ww Configurare lo "Stato normale" dell'uscita di
allarme come "alto" (5VCC) o "basso" (0VCC).
ee La colonna "Stato" indica se l'uscita di allarme è
nel suo stato normale (verde) o nel suo stato di
allarme (rosso).
L'uscita può essere innescata e messa in stato di
allarme da un evento configurato sulla pagina
"Collegamento evento".
rr Una volta terminata la configurazione delle uscite
di allarme, cliccare il pulsante [Applica].
40
Uscita video
Questa funzione non può essere utilizzata per l'ASR500.
41
Memoria
La pagina "Memoria" consente di configurare i dischi rigidi del sistema per l'archiviazione video e di monitorare
l'integrità delle unità e degli array RAID. Sulla pagina "Memoria" sono disponibili le seguenti schede:
•La scheda [Lettore] visualizza tutte le unità installate, la relativa capacità, lo spazio di archiviazione disponibile e lo stato.
•La scheda [Extended] consente di configurare le unità su server di archiviazione estesa.
Scheda Lettore
Sulla scheda [Lettore] sono disponibili le seguenti funzionalità:
y
q
w
e
r
t
i
u
qq L'unità di sistema ("C:\") è riservata per il software
di questo sistema e per il sistema operativo e non
è abilitata per l'archiviazione video. Non registrare
video su questa unità.
tt "Spazio usato" visualizza la quantità di capacità
del disco rigido attualmente occupata.
ww Le unità di archiviazione vengono elencate sotto
all'unità di sistema.
uu "Oldest Content" indica l'età del video più vecchio
registrato su questo sistema. Questo non influisce
sulle telecamere aggiunte nella sezione
"Configurazione scadenza".
ee Per abilitare un'unità per l'archiviazione video,
selezionare la corrispondente casella "Attivato".
rr Per regolare la quantità massima di spazio su
disco che può essere utilizzata per l'archiviazione
dati, regolare il cursore "Spazio video" per ciascuna unità di archiviazione.
Nota:
• Le prestazioni possono diminuire se si imposta
il cursore di "Spazio video" sopra all'85%.
yy "Stato" visualizza lo stato attuale del disco rigido.
ii "Configurazione scadenza" consente di impostare
periodi di tempo minimi e massimi per l'archiviazione dei video da ciascuna telecamera. Ad esempio, è possibile configurare l'archiviazione del
video di una telecamera per almeno 30 giorni
prima della sua eliminazione e la cancellazione di
quello di un'altra telecamera dopo non più di 7
giorni. Vedere la seguente nota IMPORTANTE
prima di utilizzare questa funzione.
42
IMPORTANTE:
•Il sistema conserva normalmente i video registrati
da tutte le telecamere per il maggior tempo possibile, eliminando i video più vecchi solo se è richiesto spazio per nuovi video registrati. Pertanto, si
consiglia di utilizzare la funzione "Configurazione
scadenza" soltanto quando è necessario, come
quando il video deve essere eliminato dopo un
determinato periodo di tempo massimo in quanto
richiesto dalla legge.
•Quando si utilizza la funzione, l'indicazione "Giorni
di video registrato" deve essere superiore al
numero più grande di giorni minimi configurati per
una telecamera nell'area "Configurazione scadenza". Ad esempio, se si configura l'archiviazione del video di una telecamera per almeno 30
giorni, l'indicazione "Giorni di video registrato"
deve essere almeno 30 (supponendo che il
sistema abbia registrato video per almeno 30
giorni). Se l'indicazione di "Giorni di video registrato" fosse inferiore a 30, la registrazione del
video si interromperebbe per quella telecamera
fino all'eliminazione del video più vecchio archiviato da quella telecamera (dopo 30 giorni).
•Per risolvere i problemi con la scadenza dei video,
si può espandere la capacità di archiviazione
aggiungendo dischi rigidi, riducendo il tempo
minimo di archiviazione dei video o riducendo i
frame rate o le impostazioni della qualità per le
telecamere pertinenti. Il miglior modo per determinare le proprie esigenze è tentare e commettere
errori; consentire al sistema di registrare con le
impostazioni desiderate, quindi monitorare la
pagina "Memoria" per assicurarsi che le impostazioni soddisfino i requisiti di archiviazione.
Ripetere l'operazione per ciascuna telecamera che
richiede regole di scadenza. Per rimuovere le regole
di scadenza, selezionare il nome di una o più telecamere nell'elenco sulla destra e cliccare il pulsante [<<
Rimuovi]. Cliccare il pulsante [Applica] una volta terminato.
Per configurare la scadenza dei video, selezionare il
nome di una telecamera nell'elenco e cliccare il pulsante [Aggiungi >>]. (Si possono selezionare più telecamere premendo i tasti [Ctrl] o [Maiusc].) Quindi
selezionare il nome della telecamera nell'elenco sulla
destra. Si possono configurare due tipi di scadenza:
•Per eliminare un video dopo una determinata
quantità di tempo, selezionare "Al massimo"
dall'elenco a discesa "Tipo" e utilizzare le frecce
per selezionare il numero massimo di giorni di
archiviazione del video.
Nota:
• Se è configurata un'impostazione "Al massimo" per una telecamera, la telecamera non
può essere selezionata per l'archiviazione.
•Per salvare un video per una quantità di tempo
minima, selezionare "Almeno" dall'elenco a
discesa "Tipo" e utilizzare le frecce per selezionare il numero minimo di giorni di archiviazione
del video.
43
Scheda Extended
Questa funzione non può essere utilizzata per l'ASR500.
44
Notifiche
La pagina "Notifiche" consente di configurare un server di posta elettronica e il profilo di un messaggio per l'invio di un messaggio e-mail quando si verifica un evento. Per configurare eventi che causano l'invio di una notifica via e-mail utilizzando queste impostazioni di posta elettronica, vedere la sezione "Collegamento evento" di
questo manuale.
La pagina "Notifiche" è suddivisa in tre schede: [Profili messaggi email] [Server email] e [Nuovo server].
w
e
r
t
y
u
q
o
i
Scheda Profili messaggi email
La scheda [Profili messaggi email] consente di configurare il contenuto e i destinatari delle e-mail di notifica.
qq Cliccare il pulsante [Nuovo].
utilizzando {date format=%H:%M:%S}. Si possono anche includere un collegamento al video
{weblink}, le informazioni seriali {serial}, l'indirizzo
MAC {licensed mac} e altro (vedere l'immagine
sopra per un esempio di sintassi). Soltanto la
prima istanza di ciascun tag viene sostituita; utilizzi aggiuntivi dello stesso tag nello stesso profilo
causerà l'apparizione del tag stesso nel messaggio.
ww Inserire una a breve descrizione nel campo
"Descrizione profilo". Questa descrizione apparirà
anche nel campo "Obiettivo di azione" sulla
pagina "Collegamento evento".
ee Per ridurre il numero di e-mail di notifica inviate,
selezionare il numero minimo di secondi tra le
notifiche dalla casella "Invia Limite di velocità".
Questo può essere utile se si riceve un grande
numero di messaggi ripetuti di determinati eventi.
Ad esempio, se si configura una notifica ogni volta
che si verifica un evento di movimento, un temporale notturno potrebbe innescare migliaia di e-mail
in un breve periodo di tempo. Limitare le notifiche
degli eventi di movimento ad un massimo di uno
ogni 15 o 30 minuti (900 o 1800 secondi) potrebbe
ridurre notevolmente le e-mail inutili.
uu Selezionare "Attach Preview" per allegare un
breve video clip (nel formato .MOV) o un'immagine dell'evento notificato. L'anteprima sarà un
video clip invece di una singola immagine soltanto
se la telecamera sta eseguendo lo streaming nel
formato H.264 o MPEG-4.
ii Cliccare il pulsante [Aggiungi/Applica] per aggiungere il profilo del messaggio all'elenco dei profili.
rr Inserire l'indirizzo di posta elettronica del mittente
dell'e-mail.
Nota:
• Il pulsante [Applica] può non essere attivato
quando viene aggiunto un indirizzo di destinazione dopo aver selezionato un profilo già creato. In questo caso, verrà attivato modificando
oggetto o corpo.
tt Inserire gli indirizzi e-mail dei destinatari.
yy Inserire oggetto e testo del messaggio che
devono apparire nell'e-mail di notifica. Si possono
inserire automaticamente i nomi delle telecamere
utilizzando i tag tra parentesi {source} e ora e data
oo Si può testare il profilo selezionandolo dall'elenco
e cliccando il pulsante [Profilo di prova].
45
Scheda Server email
La scheda [Server email] consente di configurare il server della posta elettronica in uscita SMTP che invia
e-mail da questo sistema. Questa informazione si può ottenere dall'amministratore di rete.
w
e
y
r
t
q
qq Cliccare il pulsante [Nuovo].
ww Nel campo "Descrizione server", inserire un nome
univoco e descrittivo per il server e-mail.
ee Nella sezione "Server mail in uscita(SMTP)", inserire l'indirizzo e il numero della porta (25 è l'impostazione predefinita) del server della posta in
uscita.
tt Cliccare il pulsante [Aggiungi/Applica] per aggiungere il server e-mail all'elenco.
yy Per cambiare l'ordine dei server e-mail, selezionare un server dall'elenco e quindi cliccare il pulsante su o giù.
rr Se il proprio server di posta elettronica richiede
l'autenticazione, inserire "Nome utente",
"Password" e "Conferma" validi nella sezione
"Autenticazione".
Scheda Nuovo server
La scheda [Nuovo server] consente di inserire l'indirizzo IP del server web in modo che le e-mail di notifica possano includere un collegamento diretto al video associato ad una notifica.
46
Esporta in automatico
"Esporta in automatico" esporta rapidamente i video da ingressi specificati su dischi rigidi o unità rimovibili.
Nota:
•"Esporta in automatico" su CD o DVD non è disponibile per l'ASR500.
w
t
y
u
e
r
i
q
qq Se si desidera creare un profilo che può essere
utilizzato sulla pagina "Collegamento evento",
cliccare il pulsante [Nuovo]. In caso contrario, saltare al passaggio 10 sulla pagina seguente.
%a
%A
%b
%B
%c
%d
%H
%I
%j
%m
%M
%p
%S
%U
%w
%W
%x
%X
%y
%Y
%Z
%%
ww Inserire un Nome per il profilo.
ee Selezionare un valore per "Minuti prima", che è la
quantità di video verificatasi prima dell'avvio di
"Esporta in automatico" che dovrebbe essere
inclusa nell'esportazione.
rr Selezionare un valore per "Minuti dopo", che è la
quantità di video verificatasi dopo l'avvio di
"Esporta in automatico" che dovrebbe essere
inclusa nell'esportazione. Questo può essere utile
quando un evento di interesse è ancora in corso.
tt Selezionare la destinazione dei file esportati
dall'elenco a discesa "Esporta percorso".
Dovrebbero essere elencate tutte le unità locali di
Windows e le unità USB. (Le directory condivise di
Windows non sono elencate.) L'estensione del file
corretta verrà aggiunta automaticamente.
yy Se è stata selezionata un'unità, inserire il nome
per l'unità nel campo "Esposta nome". Se si desidera generare nomi automatici differenti per ciascuna esportazione, si può inserire {date format} e
qualsiasi combinazione delle variabili seguenti:
o
abbreviazione del giorno feriale
nome del giorno feriale
abbreviazione del mese
nome del mese
data/ora completa
giorno del mese
ora (formato 24ore)
ora (formato 12ore)
giorno dell'anno (001-366)
mese (01-12)
minuti
AM/PM
secondi
settimana dell'anno (inizio Do)
giorno della settimana (Do=0, Lu=1)
settimana dell'anno (inizio Lu)
data (xx/xx/xx)
ora (xx:xx:xx)
ultime 2 cifre dell'anno
anno (20xx)
abbreviazione del fuso orario
simbolo percentuale
Ad esempio, si può inserire {date format = "video
esportato automaticamente il %x alle %X"} o semplicemente {date format = "%H, %M, %S, %x"}.
47
uu Per abilitare l'esportazione di file superiori a 4GB
(fino a 137GB), selezionare "Esporta unicamente
file PS". In caso contrario, il file esportato sarà nel
formato .exe. Un file .ps deve essere visualizzato
in un video player separato.
oo Cliccare il pulsante [Applica] per terminare la creazione di un profilo di "Esporta in automatico" e
aggiungerlo all'elenco dei "Profili". Questo pulsante non è disponibile finché non si modifica il
nome del profilo predefinito (Nuovo profilo).
Nota:
• Il sistema NON utilizza il profilo finché non lo si
collega ad un evento sulla pagina
"Collegamento evento" utilizzando "Input pulsante" come "Tipo evento" e "Esporta in automatico" come "Tipo di azione".
ii Selezionare le telecamere da includere nel profilo
di esportazione.
Le parti restanti della pagina "Esporta in automatico" vengono trattate di seguito.
!0
!5
!1
!2
!3
!!0 "Stato lettore" indica se il sistema ha un masterizzatore CD/DVD e i formati compatibili.
Nota:
• "Esporta in automatico" su CD o DVD non è
disponibile per l'ASR500.
!4
!!4 Per avviare un'esportazione, cliccare il pulsante
[Esporta in automatico ora!]. Questo apre la finestra "Esporta in automatico".
!!1 "Stato supporto" indica se è caricato un disco
vuoto nel lettore e formato e dimensione dello
spazio di archiviazione corrispondenti.
!!2 L'opzione "Espelli supporto una volta terminato"
configura l'apertura automatica del lettore CD/
DVD quando il sistema termina l'esportazione dei
dati sul disco. (Tenere presente che se lo sportello
anteriore del sistema è chiuso, l'unità non può
aprirsi.) Cliccare il pulsante [Salva] se si cambia
l'impostazione.
Nota:
• "Esporta in automatico" su CD o DVD non è
disponibile per l'ASR500.
!!3 Se si inserisce un disco mentre è aperta la pagina
"Esporta in automatico", cliccare il pulsante
[Aggiorna stato].
Questa finestra consente di selezionare telecamere, data e ora di inizio e di fine e la destinazione
dell'esportazione. Una volta completata la configurazione dell'esportazione, cliccare il pulsante
[Inizia esportazione].
!!5 Il riquadro "Stato attività" indica lo stato dell'esportazione automatica. Questo può includere
Inattivo, Raccolta video in corso, Creazione immagine ISO in corso, In uso, e così via. Contiene
anche una barra di "Progresso scrittura" che
indica la porzione dell'esportazione automatica
attiva completata.
48
Collegamento evento
w
e
r
t
y
u
o
q
i
La pagina "Collegamento evento" consente di collegare diversi tipi di evento, come ad esempio l'attivazione di
un trigger in entrata, ad un'azione, quale la registrazione video o l'attivazione di un allarme. Collegamento
evento fornisce ricerche più rapide di tipi di evento specifici. Ad esempio, si potrebbe cercare normalmente il
video di movimento ripreso da una telecamera puntata verso una porta; tuttavia, se la porta è dotata di un sensore, è possibile migliorare la ricerca cercando il video registrato ogniqualvolta la porta è stata aperta, collegando quell'evento con la registrazione video.
Si può osservarne il funzionamento guardando gli elenchi da sinistra a destra sotto all'elenco principale degli
eventi, come mostrato nella figura precedente.
Quando si verifica il "Tipo evento" w specificato sull' "Origine evento" e associata, viene innescato il "Tipo di
azione" r su un "Obiettivo di azione" t. Questi eventi vengono quindi memorizzati in un database (se è selezionato "Registro" in "Elenco eventi") per offrire la possibilità di eseguire ricerche rapidamente. Per creare un
nuovo evento, completare i passaggi seguenti:
qq Cliccare il pulsante [Nuovo] per aggiungere l'evento all'"Elenco eventi".
ww Selezionare il "Tipo evento".
ee Selezionare l'"Origine evento". (Se è selezionato
"Soft Trigger", "Ora del trigger" o "Source Group",
si può creare o modificare l'origine dell'evento utilizzando i pulsanti che appaiono subito sotto la
casella di selezione.)
rr Selezionare il "Tipo di azione".
tt Selezionare l'"Obiettivo di azione".
Nota:
•Vedere le tabelle alle pagine seguenti per informazioni circa i tipi di evento, le origini dell'evento, i
tipi di azione e gli obiettivi dell'azione disponibili.
yy "Pre Trigger" consente di memorizzare i dati conservati nel buffer che sono stati catturati fino a
100 secondi prima che si verificasse l'evento.
Questa funzionalità può essere utilizzata soltanto
con determinati tipi di evento. Pre Trigger molto
grandi possono influire negativamente sulle prestazioni del sistema.
uu "Post Trigger" continua il Tipo di azione per un
massimo di 100 secondi di video dopo la conclusione dell'evento.
ii Cliccare il pulsante [Applica] per salvare tutte le
modifiche per l'evento selezionato.
oo Il campo "Impostazioni di registro" determina la
durata dell'archiviazione dell'evento nel database
degli eventi, da zero a 365 giorni.
49
Sono disponibili i seguenti tipi di evento:
Tipo evento
Descrizione
Movimento Video
La telecamera rileva movimento.
Perdita video
Il segnale video analogico è disconnesso.
Trigger in entrata
Viene attivato l'ingresso discreto su un server ibrido o una telecamera IP con
ingresso di allarme.
Porta seriale
Viene rilevata la parola chiave inserita sulla pagina "Profilo seriale" su una porta
preselezionata.
Profilo seriale
Viene rilevata la parola chiave su qualsiasi Porta seriale con quel profilo.
Salute
Viene rilevato un problema che coinvolge l'integrità dell'hardware del Server.
Connessione videocamera La rete non riesce a collegarsi alla telecamera IP.
IP
Soft Trigger
Viene inviato un segnale dal client al server.
Ora del trigger
Viene raggiunto l'orario del giorno o il giorno della settimana.
Analisi
Viene rilevato un evento di analisi video.
Source Group
Più tipi di evento per il collegamento avanzato dell'evento.
L'elenco delle origini dell'evento varia a seconda del tipo di evento selezionato:
Tipo di evento selezionato
Origine evento
Movimento Video
Qualsiasi telecamera collegata al Server.
Perdita video
Qualsiasi telecamera analogica collegata al Server.
Trigger in entrata
Qualsiasi trigger in entrata sulla parte posteriore del server o della telecamera IP
collegata al server. Il sistema seleziona un dispositivo e un numero di ingresso
predefiniti, tuttavia questi possono essere personalizzati sulla pagina "Ingressi
Trigger". Vedere la sezione "Ingressi Trigger" di questo manuale per dettagli.
Porta seriale
Qualsiasi porta seriale configurata sul server. Vedere la sezione "Porte seriali" di
questo manuale per dettagli.
Profilo seriale
Qualsiasi profilo seriale configurato. Si possono selezionare tutte le parole chiave
associate ad un profilo seriale selezionando il nome del profilo, oppure si può
selezionare una singola parola chiave configurata nel profilo.
Salute
Include errori o problemi di temperatura su un dispositivo, problemi con la configurazione della memoria di archiviazione, scadenza della sottoscrizione, allarmi di
rallentamento del video, allarmi relativi a parametri monitorati sulla scheda
[Monitoraggio hardware] sulla pagina "Sistema", errori di connessione a unità di
rete condivise per l'archiviazione.
Connessione videocamera Qualsiasi telecamera IP collegata al Server.
IP
Soft Trigger
Selezionare il pulsante [Nuovo] per creare un nuovo soft trigger con un nome predefinito. Cliccare il pulsante [Modifica] per assegnargli un nome, oppure cliccare il
pulsante [Elimina] per eliminarlo. Si può anche selezionare qualsiasi soft trigger
preconfigurato presente nell'elenco.
Ora del trigger
Selezionare il pulsante [Nuovo] per aprire la finestra a comparsa. Assegnare un
nome al trigger orario, selezionare un orario di inizio e di fine (Ora del Client o Ora
del Server) e selezionare i giorni della settimana in cui deve verificarsi l'azione
selezionata.
(Ad esempio, si potrebbe eseguire un'esportazione automatica ogni mattina alle
2:00.)
Cliccare il pulsante [Applica] per salvare la configurazione.
Cliccare il pulsante [Modifica] per modificare i trigger orari, o cliccare il pulsante
[Elimina] per rimuoverli.
50
Tipo di evento selezionato
Origine evento
Analisi
Un elenco di eventi di analisi video (configurati attraverso l'interfaccia del fornitore
del servizio).
Source Group
Selezionare il pulsante [Nuovo] per aprire la finestra a comparsa. Si può quindi
selezionare qualsiasi combinazione di tipi di evento e origini dell'evento e determinare se se ne devono verificare solo alcuni o tutti per innescare l'azione selezionata.
Sono disponibili i seguenti tipi di azione:
Tipo di azione
Descrizione
Nessuno
Non verrà eseguita nessuna azione. L'evento verrà registrato nel database degli
eventi.
Registra video
Verrà registrato il video.
Registra audio
Verrà registrato l'audio.
Trigger in uscita
Verrà attivato un trigger in uscita tramite il cavo sulla parte posteriore del server o
della telecamera IP.
Uscita Video 1
Il monitor analogico passerà ad una visualizzazione a schermo intero della telecamera selezionata.
Notifica
Verrà inviata una notifica via e-mail in base al profilo creato sulla pagina
"Notifiche".
Esporta in automatico
Verranno salvati i dati su un CD/DVD in base ad un profilo di esportazione automatica. Vedere la sezione "Esporta in automatico" di questo manuale per dettagli.
Nota:
•"Esporta in automatico" su CD o DVD non è disponibile per l'ASR500.
Preset
La telecamera verrà puntata in una direzione specifica. Vedere la sezione
"Camera Settings" di questo manuale per dettagli.
L'elenco degli obiettivi dell'azione varia a seconda del tipo di azione selezionato:
Tipo di azione selezionato
Obiettivo di azione
Nessuno
Nessun obiettivo dell'azione disponibile.
Registra video
Qualsiasi telecamera collegata al Server.
Registra audio
Qualsiasi ingresso audio collegato al Server.
Trigger in uscita
Qualsiasi trigger in uscita sulla parte posteriore del Server o delle telecamere IP.
Uscita Video 1
Qualsiasi telecamera analogica collegata al Server.
Notifica
Qualsiasi profilo configurato sulla pagina "Notifiche".
Esporta in automatico
Qualsiasi profilo configurato sulla pagina "Esporta in automatico".
Preset
Qualsiasi preset associato con la telecamera sulla pagina "Camera Settings".
51
Monitoraggio evento
Questa funzione non può essere utilizzata per l'ASR500.
La pagina "Monitoraggio evento" consente di configurare questo sistema per reagire agli eventi che si verificano sui server collegati. Innanzitutto, si devono creare e definire profili di monitoraggio degli eventi, che consistono in un insieme di azioni (come la visualizzazione di video in diretta o l'attivazione di un suono) che vengono
innescate da eventi (quali movimento o ingressi attivati).
w
e
r
q
t
y
u
i
qq Per creare un nuovo profilo, cliccare il pulsante
[Nuovo] nella sezione "Profili".
variano a seconda di quale tipo di evento (come
trigger, porte seriali e profili seriali) è selezionato e
come è configurato. Per ulteriori informazioni,
vedere le sezioni del capitolo "Panoramica della
Pagina di Config(Impostazione)" relative al tipo di
evento desiderato.
ww Inserire un nome e una descrizione per il profilo.
ee Selezionare "Mostra elenco monitoraggio evento"
per visualizzare automaticamente l'"Elenco monitoraggio evento" quando si verificano uno o più
eventi monitorati.
rr Selezionare il tipo di profilo che si desidera creare:
• Un profilo "Pannello video" può visualizzare
una singola telecamera quando si verifica un
determinato tipo di evento.
• Un profilo "Vista" visualizza una vista preconfigurata quando si verifica un determinato tipo
di evento.
yy L'elenco di "Tipo di azione" consente di selezionare un'azione che verrà eseguita quando si verificherà il "Tipo evento" selezionato sulla "Origine
evento" selezionata. Quando si seleziona un Tipo
di azione, viene visualizzato un elenco di opzioni
nell'elenco di "Obiettivo di azione". Le seguenti
sono le opzioni di Tipo di azione disponibili e le
opzioni di Obiettivo di azione associate:
Nota:
• L'elenco di "Tipo di azione" varia a seconda
che il profilo sia un "Pannello video" o "Vista".
tt Aggiungere un evento da monitorare. Questo funziona in modo simile al collegamento dell'evento
trattato nella sezione "Collegamento evento" di
questo manuale. Selezionare un "Tipo evento",
"Origine evento", "Tipo di azione" e "Obiettivo di
azione". Le opzioni elencate in "Origine evento"
52
Tipo di azione
Descrizione
Opzioni dell'obiettivo dell'azione
Registro (Pannello video o Vista)
Viene salvata una notifica
dell'evento nel file del registro di
sistema.
Nessuno
Riproduci suono (Pannello video
o Vista)
Viene riprodotto un suono.
Un elenco di suoni.
Cambia video (Pannello video)
Viene visualizzato il video da una
telecamera.
Tutte le telecamere abilitate su tutti i
sistemi collegati (o sul sistema selezionato dall'elenco a discesa)
Preset digitale (Pannello video)
Viene visualizzato un preset PTZ
configurato su una telecamera.
Tutti i preset PTZ configurati su tutti i
sistemi collegati (o sul sistema selezionato dall'elenco a discesa)
Cambia vista (Vista)
Viene visualizzata una vista singola Qualsiasi vista configurata sul comfinché non si verifica un determinato puter client. La vista viene visualizzata
evento.
automaticamente quando si verifica
l'evento.
Cambia tour vista (Vista)
Viene visualizzato un tour finché
non si verifica un determinato
evento.
uu Se è stato selezionato "Mostra elenco monitoraggio evento", sono attivate altre tre opzioni:
• "Timeout" consente di determinare per quanto
tempo, in secondi, viene visualizzato un
evento in "Elenco monitoraggio evento". Se si
seleziona 0, la voce dell'evento viene elencata
finché non viene confermata.
• "Conferma" richiede una conferma prima della
rimozione dell'evento dall'elenco.
• "Messaggio" è qualsiasi informazione generale
che si desidera visualizzare con l'evento, come
un'azione che deve essere intrapresa da una
guardia quando si verifica l'evento.
ii Cliccare il pulsante [Applica] una volta completato
il proprio profilo.
53
Qualsiasi tour configurato sul computer client. Il tour viene visualizzato
automaticamente quando si verifica
l'evento.
Tabella
La pagina "Tabella" consente di configurare il programma di registrazione. Per impostazione predefinita, questo
sistema è programmato per la registrazione di movimento ed eventi. Ci sono quattro modalità di registrazione
video, che sono contraddistinte dal colore sulla pagina "Tabella": "Movimento" (blu), "Acquisizione continua"
(verde), "Allarme" (rosso) e "Nessuno" (bianco). L'acquisizione continua è la registrazione ininterrotta. Questo
tipo di registrazione utilizza un'enorme quantità di spazio su disco.
Nota:
•Per configurare la registrazione time lapse, selezionare la casella di controllo "Cattura un'immagine ogni",
selezionare un numero, quindi selezionare "Secondi", "Minuti" o "Ore" dall'elenco a discesa. Cliccare il pulsante [Applica]. La registrazione time lapse non è associata con il programma configurato nella griglia sulla
pagina "Tabella".
Ci sono due schede di programmazione: [Giorni] e [Origini].
Scheda Giorni
Sulla scheda [Giorni], è possibile configurare la registrazione di tutti i video, video di movimento o soltanto
video di allarme. Per creare un programma, completare i passaggi seguenti:
qq Selezionare la scheda appropriata per il giorno
della settimana.
rr Selezionare il pulsante appropriato in
"Impostazioni".
ww Nella griglia, disegnare un rettangolo che corrisponda alle ore che si desidera programmare per
ciascun dispositivo.
tt Per copiare il programma da un giorno della settimana ad un altro, selezionare i giorni della settimana appropriati nella sezione "Copy Current
Configuration", quindi cliccare il pulsante
[Imposta].
ee Quando si passa il cursore su un quadratino,
osservare i dettagli visualizzati nella sezione
"Information".
yy Cliccare il pulsante [Applica].
r
q
w
t
e
y
54
Scheda Origini
Sulla scheda [Origini], si può configurare un programma di registrazione indipendente per ciascun dispositivo:
Selezionare il dispositivo dall'albero e eseguire la programmazione nello stesso modo descritto per la scheda
[Giorni].
Nota:
•Si può applicare il programma di un dispositivo ad un altro dispositivo cliccando il pulsante [Apply To...].
IMPORTANTE:
•Il proprio programma di registrazione può essere creato all'inizio di ogni ora utilizzando la griglia, ma ci possono essere alcuni minuti di differenza all'inizio e alla fine della programmazione quando viene eseguita.
•Quando si registra l'audio, programmarlo conformemente alla registrazione del video.
55
Archiving
Nota:
•L'archiviazione utilizza una quantità significativa di risorse del sistema. Pertanto, le velocità di registrazione
video possono essere automaticamente rallentate mentre l'archiviazione è in corso, in particolare su una
WAN con una larghezza di banda limitata. Per evitare il rallentamento della registrazione video, si consiglia
vivamente di programmare l'archiviazione in periodi in cui la frequenza di registrazioni video è ridotta. Ad
esempio, se normalmente si registra video di movimento in un'attività commerciale al dettaglio, programmare l'archiviazione nelle ore notturne quando il locale è chiuso alla clientela.
y
q
w
e
r
t
La pagina "Archiving" consente di configurare un'unità di rete condivisa SMB (una condivisione Windows) per
l'archiviazione di video e altri dati. L'archivio offre una risorsa per l'archiviazione dei dati video registrati. Più
server possono eseguire l'archiviazione sulla stessa unità.
Scheda Obiettivo
Per abilitare ed identificare la posizione dell'unità di rete condivisa, completare i passaggi seguenti nella
sezione "Impostazioni" della scheda [Obiettivo]:
qq Nel campo "Indirizzo", inserire il percorso della
cartella di rete condivisa. Includere la sottodirectory nella cartella condivisa utilizzata nella configurazione dell'attività di archiviazione.
ww Inserire un "Nome utente" e una "Password" validi
necessari per effettuare il login all'unità di rete
condivisa.
ee La parte "Stato" della sezione "Impostazioni"
indica se il server si è collegato con successo
all'unità di rete condivisa. Possono apparire i
seguenti messaggi di stato:
• Indirizzo non valido: L'indirizzo inserito non è
in un formato valido. Deve essere inserito
come \\indirizzoip\condivisione\cartella o \\
nomehost\condivisione\cartella ("cartella" è
facoltativo in ogni caso).
• Disconnesso: Il sistema non riesce a collegarsi
all'unità di rete condivisa a causa di un indirizzo o nome utente/password non validi.
• Connesso: Il sistema si è collegato con successo al server di destinazione.
rr Spostare il cursore di "Percent to Use" per configurare la quantità di spazio dell'unità di destinazione che deve essere utilizzata per l'archiviazione. La parte blu indica la quantità di spazio utilizzata per questa configurazione di archiviazione.
La parte grigia indica lo spazio inutilizzato. La
parte rossa indica la quantità di spazio già utilizzata per altre attività di memorizzazione e archiviazione da altri sistemi. Si può selezionare una
percentuale che include la parte rossa, tuttavia
quella porzione dell'unità non verrà realmente utilizzata per l'archiviazione a meno che non vengano eliminati i dati memorizzati.
tt Cliccare il pulsante [Applica] per salvare le informazioni inserite.
yy Per attivare l'unità per l'archiviazione di dati video,
selezionare la casella di controllo "Attivato".
56
Per configurare una pianificazione dell'attività di archiviazione, completare i passaggi seguenti nella sezione
"Task Schedule" della scheda [Obiettivo]:
w
e
r
t
q
y
qq Cliccare il pulsante [Nuovo].
tt Se si seleziona "Until Finished" o "User Defined",
selezionare una "Frequency" per l'attività.
Personalizza consente di selezionare i giorni della
settimana singolarmente.
ww Inserire un nome per l'attività di archiviazione.
ee Selezionare un orario di inizio.
yy Cliccare il pulsante [Applica].
rr Selezionare un orario di fine. Ci sono tre tipi di
orario di fine:
• Continuous: Il sistema effettuerà la scansione
di dati da archiviare ogni cinque minuti.
(Vedere la nota all'inizio di questa sezione
prima di selezionare questa opzione.)
• Until Finished: L'archiviazione continuerà finché non saranno archiviati tutti i dati disponibili. Non ci sarà nessuna scansione aggiuntiva
di dati da archiviare fino all'orario di inizio del
giorno successivo.
• User Defined: L'archiviazione terminerà all'orario di fine specificato. Inserire l'orario desiderato. Se il periodo di archiviazione non fosse
abbastanza lungo per l'archiviazione di tutti i
dati disponibili, i dati restanti verranno archiviati durante l'attività successiva a disposizione.
Se lo si desidera, si possono configurare più attività
di archiviazione.
La sezione "Stato" della scheda [Obiettivo] visualizza
informazioni riguardo all'attività di archiviazione
attuale:
Nota:
• I dati disponibili più vecchi verranno sempre
archiviati per primi. Se appare un messaggio nella sezione "Stato" che indica il mancato completamento dell'archiviazione,
considerare l'aumento della lunghezza
dell'attività definita dall'utente. Inoltre, qualsiasi dato disponibile registrato mentre è in
corso l'attività di archiviazione verrà archiviato se il tempo a disposizione dell'attività
è sufficiente.
Cliccare il pulsante [Details…] per visualizzare ulteriori
dettagli nella finestra a comparsa.
57
Scheda Tabella
La scheda [Tabella] sulla pagina "Archiving" consente di selezionare il tipo di dati e i dispositivi da archiviare:
r
q
w
e
t
y
Sulla scheda [Giorni], è possibile configurare l'archiviazione di tutti i dati, dei video di movimento (che includono
i video di allarme) o semplicemente dei video di allarme. Per modificare le "Impostazioni", completare i passaggi seguenti:
qq Selezionare la scheda appropriata per il giorno
della settimana.
rr Selezionare il pulsante appropriato in
"Impostazioni".
ww Nella griglia, disegnare un rettangolo che corrisponda alle ore che si desidera configurare per
ciascun dispositivo.
tt Per copiare il programma da un giorno della settimana ad un altro, selezionare i giorni della settimana appropriati nella sezione "Copy Current
Configuration", quindi cliccare il pulsante
[Imposta].
ee Quando si passa il cursore su un quadratino,
osservare i dettagli visualizzati nella sezione
"Information".
yy Cliccare il pulsante [Applica].
Nota:
• Le impostazioni di registrazione e l’impostazione di "Archiving" non devono essere configurate per lo stesso tipo di dati. Ad esempio,
si potrebbe registrare il video in acquisizione
continua su un sistema per un certo periodo,
ma poi archiviare soltanto i video di movimento registrati durante quel periodo. Tuttavia,
se sono stati registrati soltanto video di movimento/allarme, l'impostazione di Tutti sulla
pagina "archivio" porterà all'archiviazione soltanto di video di movimento/allarme. La quantità di video disponibile per l'archiviazione non
può superare la quantità di video registrata
durante quel periodo.
58
Sulla scheda [Origini], si può configurare un programma di archiviazione indipendente per ciascun dispositivo:
Selezionare semplicemente un dispositivo dall'albero, quindi configurare l'archiviazione nello stesso modo
descritto per la scheda [Giorni].
Nota:
•Si può applicare il programma di un dispositivo ad un altro dispositivo cliccando il pulsante [Apply To...].
59
Utenti
w
e
r
q
y
u
t
La pagina "Utenti" consente di aggiungere ed eliminare utenti, configurare il livello di accesso per un gruppo di
utenti e assegnare le autorizzazioni per la visualizzazione delle telecamere. Dopo che un utente è stato aggiunto
al sistema, l'utente può effettuare il login e visualizzare video in diretta e registrato, a seconda delle autorizzazioni assegnategli.
qq Per aggiungere un nuovo utente, cliccare il pulsante [Nuovo]. (Per cambiare la password o le
autorizzazioni per un utente, selezionare un nome
utente esistente.)
ww Digitare il nome dell'utente nel campo "Nome
utente". Inserire o cambiare la password nei
campi "Password" e "Conferma password".
ee Selezionare un livello di autorizzazione dall'elenco
a discesa "Gruppo utente":
• "Full Admin" ha accesso a tutte le funzionalità
del sistema.
• "Utente power" ha accesso a tutte le funzionalità all'infuori dell'aggiunta o dell'eliminazione
degli utenti.
• "Solo live" può visualizzare video in diretta da
tutte le telecamere collegate.
• "Solo cerca" può cercare video registrati.
• "Live + Cerca" può visualizzare video in diretta
e cercare video registrati da tutte le telecamere collegate.
• Qualsiasi utente o gruppo personalizzato, per
cui autorizzazioni e privilegi sono stati modificati rispetto a quelli di uno dei gruppi standard
elencati sopra.
rr Assegnare un livello di "Priority" all'utente.
Quando due utenti tentano di controllare le funzioni PTZ sulla stessa telecamera contemporaneamente, all'utente con il livello di priorità superiore
(fino a 10) viene concesso il controllo PTZ. Se un
secondo utente tenta di controllare le funzioni PTZ
su una telecamera che è già controllata da un
altro utente con la stessa priorità, il controllo
rimane al primo utente. Gli utenti Admin hanno
automaticamente la priorità PTZ su qualsiasi altro
utente senza privilegi di amministratore; gli Utenti
power hanno la priorità su tutti gli utenti tranne gli
utenti Admin.
tt La sezione "Permessi utente personalizzati" consente di selezionare quali dispositivi possono
essere visualizzati e operati dall'utente o dal
gruppo in questo sistema. Potrebbe essere
necessario deselezionare "Visualizza Admin" e
"Admin utente" sotto a "Privilegi personalizzati
utente" (se disponibile) per consentire la modifica
dei dati di "Permessi utente personalizzati".
yy Una volta terminato, cliccare il pulsante [Applica].
60
uu La sezione "Privilegi personalizzati utente" contiene il seguente elenco di privilegi che possono
essere assegnati ad un utente:
• Permetti Visualizzazione live
• Disponibile su videocamere live
• Disponibile in gruppi live
• Disponibile in mappe live
• Disponibile in visualizzazioni live
• ASR-Replay
• Permetti PTZ
• 2-Way Audio
• Includi in Monitoraggio evento
• Permetti Ricerca
• Disponibile in Ricerca videocamere
• Disponibile in Ricerca gruppi
• Disponibile in Ricerca mappe
• Disponibile in Ricerca visualizzazioni
• Disponibile in Ricerca eventi
• Salva e Copia immagine negli appunti
• Stampa immagine
• Masterizza disco
• Esporta
• Ricerca Smart
• Configurazione
• Admin utente
• Visualizza Admin
Nota:
•Se si modificano autorizzazioni o privilegi per un
utente o un gruppo, inserire un nome per il nuovo
gruppo personalizzato e cliccare il pulsante
[Applica].
•Quando si accede tramite Client, sarà data una
priorità superiore alle impostazioni dell'utente del
Client.
61
Sistemi
La pagina "Sistemi" elenca tutti i sistemi aggiunti, insieme al rispettivo numero di serie, numero del modello,
indirizzo IP/nome host, stato della connessione, tipo di licenza, indirizzo MAC, informazioni sulla sottoscrizione,
informazioni sulla versione, stato (ad esempio, Normale, Allarme, o Movimento) e giorni di video registrati.
Nota:
•Per visualizzare o rimuovere una colonna sulla pagina "Sistemi", cliccare con il pulsante destro del mouse
sull'intestazione di una colonna e selezionare la colonna dal menu a comparsa.
Sulla pagina "Sistemi" possono essere eseguite le seguenti azioni:
•Per collegare o scollegare un sistema, cliccare con il pulsante destro del mouse il relativo stato di connessione e selezionare un'opzione di "Connetti" o "Disconnetti" dal menu a comparsa. Per collegare o scollegare più sistemi consecutivi simultaneamente, cliccare sullo stato di connessione del primo sistema, quindi
premere il tasto [Maiusc] mentre si trascina il cursore verso l'alto o verso il basso (e quindi cliccare con il
pulsante destro del mouse).
•Per visualizzare la pagina "Informazioni del sistema" di un sistema, cliccare due volte sull'informazione elencata in una delle colonne di quel sistema.
•Per visualizzare le informazioni del numero del modello e del numero di serie di un sistema, cliccare con il
pulsante destro del mouse sul nome del sistema.
•Per visualizzare l'indirizzo MAC e la chiave di licenza di un sistema e copiarli negli appunti, cliccare con il
pulsante destro del mouse la relativa informazione nella colonna "Licenza", "Indirizzo MAC" o
"Sottoscrizione" di quel sistema e selezionare "Copia sul Clipboard" (selezionare la freccia destra se necessario per vedere quell'opzione). Si può quindi incollare l'informazione in un'e-mail o in altre applicazioni.
•Per aggiornare una chiave di licenza per un sistema, cliccare con il pulsante destro del mouse la relativa
informazione nella colonna "Licenza", selezionare "Aggiorna" e selezionare una delle opzioni. Se si seleziona
"Aggiorna licenza dal file...", è possibile selezionare un file .KEY contenente le informazioni di licenza e cliccare il pulsante [Apri]. Se si seleziona "Aggiorna licenza dal testo...", è possibile digitare la chiave di licenza
manualmente e cliccare il pulsante [OK].
Nota:
•In alternativa, si può cliccare il pulsante [Importa licenza] in fondo alla pagina per inserire più licenze da un
file .CSV, oppure cliccare il pulsante [Esporta licenza] per compilare un file .CSV con tutte le licenze elencate per l'importazione in un altro client.
•Per visualizzare informazioni aggiuntive sulla versione di un sistema, cliccare con il pulsante destro del
mouse sulla colonna "Versione" di quel sistema.
•Per visualizzare informazioni aggiuntive sugli stati di Allarme o Movimento, passare con il puntatore del
mouse sulla parola mentre appare nella colonna "Stato".
Nota:
•Se la connessione fisica tra il computer client ed il server viene interrotta mentre si è collegati al server in
questo sistema, "Stato della connessione" verrà visualizzato come Timeout attività di rete. Lo stato verrà
quindi visualizzato come Disconnesso dopo un determinato periodo di tempo che varia in base al sistema
operativo.
62
Dispositivo
Questa funzione non può essere utilizzata per l'ASR500.
63
Client
Questa funzione non può essere utilizzata per l'ASR500.
Joystick
Questa funzione non può essere utilizzata per l'ASR500.
64
Gruppi
w
q
e
y
r
t
u
La pagina "Gruppi" consente di creare gruppi logici di telecamere e altri elementi collegati ad uno o più sistemi.
Questo è utile quando si dispone di più sistemi con un gran numero di telecamere sparse in un grande edificio
o campus e se si desidera posizionare le telecamere in gruppi con nomi logici come Primo piano, Secondo
piano, invece di visualizzare le telecamere in gruppi predefiniti in base alla loro connessione ai sistemi.
qq Creare un nuovo gruppo cliccando il pulsante [Nuovo].
ww Nella sezione "Configurazione gruppo", inserire un nome e una descrizione per il gruppo.
ee Selezionare un'icona per rappresentare il gruppo nelle strutture ad albero delle visualizzazioni in diretta e
delle ricerche.
rr Selezionare una telecamera dall'elenco "Oggetti disponibili". Viene visualizzato il video dalla telecamera
nella finestra del video.
tt Cliccare il pulsante [Aggiungi] per includere il nome della telecamera nella sezione "Oggetti nel gruppo".
Continuare ad aggiungere telecamere finché il proprio gruppo non è completo.
yy Per rimuovere una telecamera dal gruppo, selezionarla nell'elenco del gruppo e cliccare il pulsante
[Rimuovi].
uu Una volta terminato, cliccare il pulsante [Applica].
65
Mappe
Questa funzione non può essere utilizzata per l'ASR500.
Visualizzazioni
Questa funzione non può essere utilizzata per l'ASR500.
66
Tour
Questa funzione non può essere utilizzata per l'ASR500.
Layout
Questa funzione non può essere utilizzata per l'ASR500.
67
Informazioni del sistema
q
w
r
e
t
y
Scheda Registro del sistema
La pagina "Informazioni del sistema" visualizza le informazioni relative agli utenti che sono attualmente connessi al sistema, il numero e lo stato delle informazioni sulla versione del file plug-in e il registro di sistema.
Questa pagina viene visualizzata quando si clicca sul nome del sistema nell'albero di "Configurazione".
qq "Utilizzo del sistema" visualizza gli utenti che sono
attualmente connessi, il livello di accesso e l'indirizzo IP dell'utente e il numero di stream attualmente visualizzati.
yy "Giorni massimi di archiviazione" determina il
numero massimo di giorni per cui le informazioni
vengono conservate nel registro di sistema.
Cliccare il pulsante [Applica] per salvare la configurazione.
ww "Informazioni sulla versione" visualizza i numeri
della versione per ciascuno di questi file di
sistema. Questa informazione può essere utile
quando si contatta il supporto tecnico.
ee Per visualizzare il registro di sistema, selezionare
data e ora di inizio, data e ora di fine, selezionare il
tipo di messaggi che si desidera visualizzare
dall'elenco a discesa di "Livello del registro del
sistema" e cliccare il pulsante [Cerca]. Vengono
elencati tutti i messaggi che soddisfano i criteri di
ricerca.
rr Per ordinare l'elenco, cliccare una delle intestazioni di colonna.
tt Per visualizzare il registro di sistema con un editor
di testo, cliccare il pulsante [Esporta] e salvare il
file. In seguito si può aprire il file dalla posizione in
cui è stato salvato.
68
Nota:
•Se non si riescono a vedere tutti i campi ed i pulsanti sulla scheda [Registro del sistema], trascinare la barra di scorrimento orizzontale sotto la
sezione "Utilizzo del sistema".
Scheda Cronologia accessi
La pagina "Informazioni del sistema" include anche una scheda [Cronologia accessi] e una scheda
[Tracciabilità] quando si è connessi a un sistema compatibile.
e
r
q
w
t
Per visualizzare la cronologia degli accessi al sistema, completare i passaggi seguenti:
qq Selezionare data e ora di inizio e data e ora di fine.
ww Cliccare il pulsante [Cerca] per elencare tutte le
azioni di login e logout in quell'intervallo di tempo.
tt Cliccare il pulsante [Esporta] per salvare le informazioni come file di registro separato.
ee Per filtrare l'elenco, inserire un termine nella
colonna "Cerca". Vengono visualizzate soltanto le
azioni che contengono il termine.
rr Per riordinare l'elenco, cliccare un'intestazione di
colonna.
69
Scheda Tracciabilità
t
e
q
w
y
r
u
Per visualizzare la registrazione delle varie azioni che sono state eseguite sul sistema (audit trail), completare i
passaggi seguenti:
qq Selezionare data e ora di inizio e data e ora di fine.
ww Cliccare il pulsante [Cerca] per elencare tutte le
azioni in quell'intervallo di tempo.
ee Per filtrare l'elenco, inserire un termine nella
colonna "Cerca". Vengono visualizzate soltanto le
azioni che contengono il termine.
rr Per visualizzare un'azione in formato XML, cliccare due volte sulla relativa voce.
tt Per riordinare l'elenco, cliccare un'intestazione di
colonna.
yy Cliccare il pulsante [Esporta] per salvare le informazioni come file di registro separato.
uu Selezionare i "Giorni massimi di archiviazione" per
cui si devono memorizzare le azioni sul sistema e
cliccare il pulsante [Applica].
70
Correzione dei difetti di funzionamento
Prima di richiedere la riparazione, controllare i sintomi con la tabella seguente.
Rivolgersi al proprio rivenditore se un problema non può essere risolto anche dopo aver controllato e provato la
soluzione nella tabella, oppure se il problema non è descritto sotto.
Sintomo
Impossibile accedere dal software client (ASM200/
ASM970).
Causa/soluzione
Pag. rif.
•Non è stabilita la connessione ad una LAN oppure la rete
non funziona correttamente. Rivolgersi ad un amministratore
di sistema per ulteriori informazioni.
•Rivolgersi al proprio amministratore di sistema per confermare che è impostato un indirizzo IP valido.
•Rivolgersi al proprio amministratore di sistema per confermare che l'indirizzo IP specificato non sia assegnato ad altri
dispositivi.
10
•Esistono contraddizioni tra l'indirizzo e la sottorete della rete
alla quale si desidera accedere?
•Quando il registratore e il client (PC) si trovano sulla stessa
sottorete, impostare la stessa sottorete per gli indirizzi IP del
registratore e del PC.
Può occorrere tempo per
avviare la riproduzione quando
si utilizza il software client
(ASM200/ASM970).
•Il motivo è che i dati registrati vengono memorizzati nel buffer prima della riproduzione.
Questa è una prestazione normale.
La visualizzazione delle immagini in diretta o la registrazione
non viene eseguita con successo utilizzando il software
client (ASM200/ASM970).
•Verificare che il metodo di compressione e la risoluzione
siano compatibili con la telecamera registrata.
3
4
•Controllare le impostazioni dell'indirizzo IP, della maschera di
sottorete e del gateway predefinito per le telecamere di rete
e il PC.
•Quando si tenta di visualizzare le immagini H.264/MPEG-4
via Internet, le immagini non possono essere visualizzate.
Consultare l'amministratore di rete a causa degli effetti dei
dispositivi di rete inclusa l'impostazione del router.
10
Con il software client (ASM200/
ASM970), si osserva quanto
segue:
•L'aggiornamento delle
immagini in diretta è instabile.
•Le prestazioni della rete
sono scarse.
•Le immagini scaricate non
vengono visualizzate correttamente.
•Le immagini non vengono
visualizzate, registrate o
riprodotte.
•Le impostazioni configurate per la velocità di trasmissione/
velocità di registrazione possono superare le prestazioni di
rete massime. Diminuire il valore/la velocità delle impostazioni riguardanti la rete quali la velocità di trasmissione, la
velocità di registrazione, etc.
10
Il pulsante [Check for Updates]
nella finestra "Configurazione/
Sistema/Aggiorna" non funziona.
•Questa funzione non è disponibile.
18
"Impostazioni di registrazione"
può essere inutilizzabile in
"Camera Settings".
•L'impostazione può essere inutilizzabile a seconda del
modello della telecamera. In tal caso, configurare direttamente dalla telecamera. Far riferimento al manuale di istruzioni della telecamera per il metodo di configurazione.
25
Può occorrere tempo quando
si esegue la ricerca utilizzando
il software client (ASM200/
ASM970).
•Quando si ricercano immagini registrate con "JPEG/1 fps",
può occorrere del tempo. Per una ricerca uniforme, impostare il frame rate su 2 fps o più e selezionare un formato di
registrazione diverso da JPEG, ad esempio H.264.
20
71
Sintomo
Il funzionamento di questo
software è instabile.
Causa/soluzione
Pag. rif.
•Assicurarsi che siano impostati i privilegi di amministratore
per l'account utente del sistema operativo.
•Impostare un indirizzo IP statico per il PC server.
•Disattivare la funzione degli aggiornamenti automatici del
sistema operativo.
•Non utilizzare la funzione di desktop remoto del sistema operativo.
•Non disconnettersi né spegnere il PC mentre il software è in
esecuzione.
•Non attivare altre applicazioni a carico pesante mentre il software è in esecuzione.
•Non utilizzare caratteri multi-byte nel nome dell'utente.
72
10
Panasonic Corporation
http://panasonic.net
Importer's name and address to follow EU rules:
Panasonic Testing Centre
Panasonic Marketing Europe GmbH
Winsbergring 15, 22525 Hamburg, Germany
© Panasonic System Networks Co., Ltd. 2013
N1013-2064
PGQP1566XA