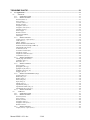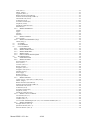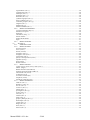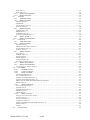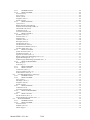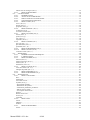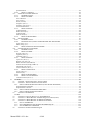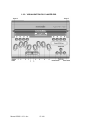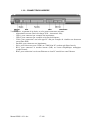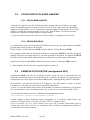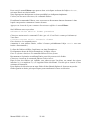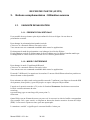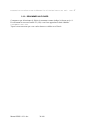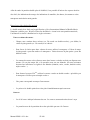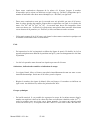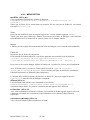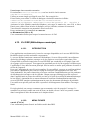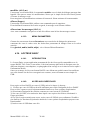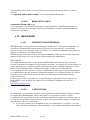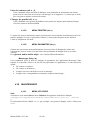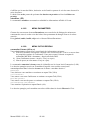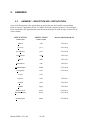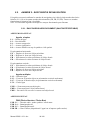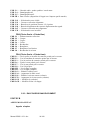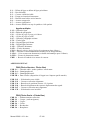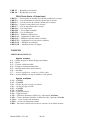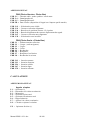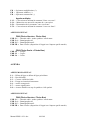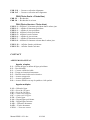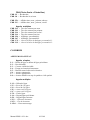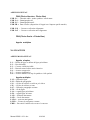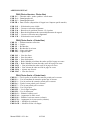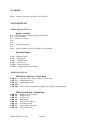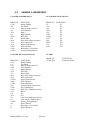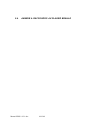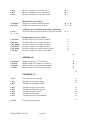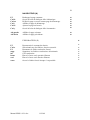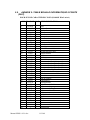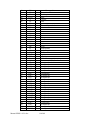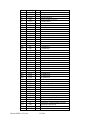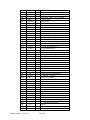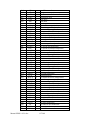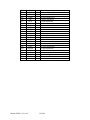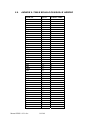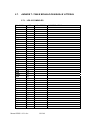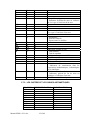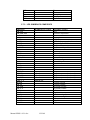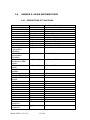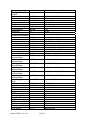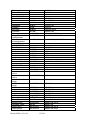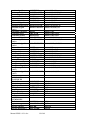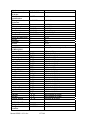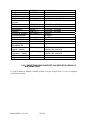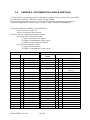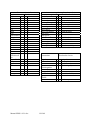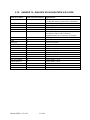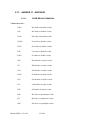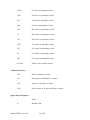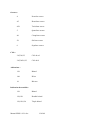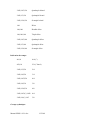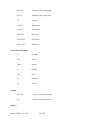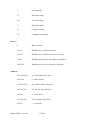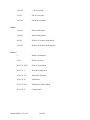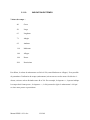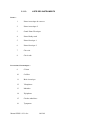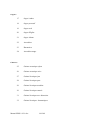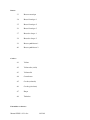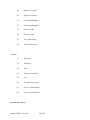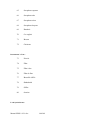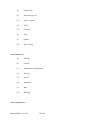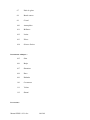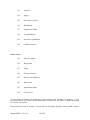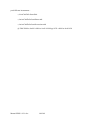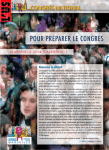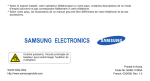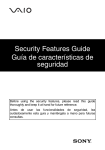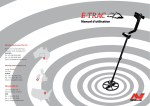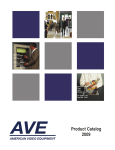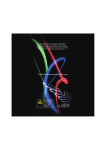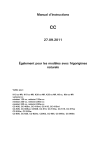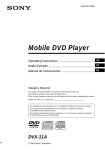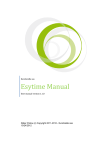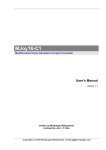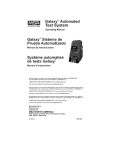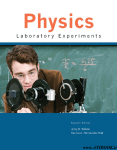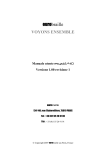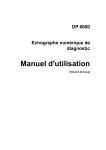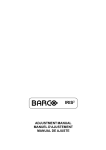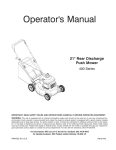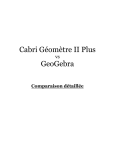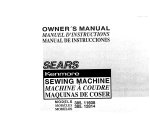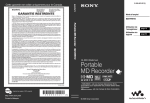Download Manuel d`utilisation Iris
Transcript
eurobraille VOYONS ENSEMBLE MANUEL D'UTILISATION iris® 40, 20 iris-s 32, 20 iris-kb 40,20 VERSION 1.82 eurobraille 134-140, rue d’Aubervilliers, 75019 PARIS Tel : (33) 01 55 26 91 00 Fax : (33) 01 55 26 91 91 © Copyright 2000 - 2008 eurobraille sa Paris, France PREMIERE PARTIE.....................................................................................................11 1. Caractéristiques de l'appareil........................................................................................................................ 11 1.1. AVANT DE COMMENCER 11 1.1.1. INTRODUCTION.............................................................................................................................. 11 1.1.2. INSTALLATION ET MISE EN SERVICE....................................................................................... 11 1.1.3. CARACTERISTIQUES GENERALES............................................................................................. 12 1.1.4. AFFICHEURS BRAILLE ET LCD................................................................................................... 13 1.1.5. ACCESSOIRES ................................................................................................................................. 13 1.1.6. OPTIONS DISPONIBLES ................................................................................................................ 13 1.2. DETAIL DES INTERFACES UTILISATEUR 14 1.2.1. DESCRIPTION.................................................................................................................................. 14 1.2.2. VISUALISATION DU CLAVIER IRIS............................................................................................ 15 1.2.3. VISUALISATION DU CLAVIER IRIS-S ........................................................................................ 16 1.3. INTERRUPTEUR, CONNECTEURS, COMPACT FLASH 16 1.3.1. INTERRUPTEUR.............................................................................................................................. 16 1.3.2. CONNECTEURS ARRIERE............................................................................................................. 17 1.3.3. CONNECTEURS LATERAUX ........................................................................................................ 18 1.3.4. COMPACT FLASH........................................................................................................................... 18 DEUXIEME PARTIE.....................................................................................................19 2. Notions de base : Première utilisation .......................................................................................................... 19 2.1. PRINCIPES DE FONCTIONNEMENT 19 2.1.1. GENERALITES................................................................................................................................. 19 INTRODUCTION ....................................................................................................................................... 19 IDENTIFIANT ET SEPARATEUR............................................................................................................ 19 BOITE DE DIALOGUE.............................................................................................................................. 20 AFFICHAGE ET PRESENTATION D'ORIGINE...................................................................................... 20 2.1.2. ACTIONNER UN OBJET ................................................................................................................. 20 ACTIONNER AU CLAVIER Ci (APPUI Ci UNIFORME)....................................................................... 21 ACTIONNER AU CLAVIER BRAILLE, AVEC FOCUS ET VALEUR ASSOCIEE MODIFIES AU CLAVIER DIRECTIONNEL...................................................................................................................... 21 2.2. UTILISATION DU CLAVIER LINEAIRE 22 2.2.1. APPUIS MONO-NIVEAU ................................................................................................................ 22 2.2.2. APPUIS BI-NIVEAU ........................................................................................................................ 22 2.3. EXEMPLE D'UTILISATION (configuration HLU) 22 DEUXIEME PARTIE (SUITE).......................................................................................24 3. Notions complémentaires : Utilisation avancée............................................................................................ 24 3.1. VARIANTE DE NAVIGATION 24 3.1.1. PRESENTATION VERTICALE ....................................................................................................... 24 3.1.2. MODE Ci DIFFERENCIE................................................................................................................. 24 3.1.3. AFFICHAGE COURT DU NOM...................................................................................................... 25 3.2. PRECISIONS SUR LES MENUS ET LES BOITES DE DIALOGUE 25 3.2.1. PRECISIONS SUR LES MENUS ..................................................................................................... 25 CONTENU .................................................................................................................................................. 25 ROLE DES TOUCHES Ci .......................................................................................................................... 26 CLAVIER BRAILLE : LETTRES-CLE ET RACCOURCIS ..................................................................... 26 COMMANDE INOPERANTE.................................................................................................................... 26 3.2.2. PRECISIONS SUR LES BOITES DE DIALOGUE ......................................................................... 26 CONTENU .................................................................................................................................................. 26 ROLE DES TOUCHES Ci .......................................................................................................................... 29 CLAVIER BRAILLE : LETTRES-CLE ET RACCOURCIS ..................................................................... 29 3.3. COMPLEMENTS SUR LA GESTION DES FICHIERS 29 3.3.1. SUPPRIMER UN FICHIER .............................................................................................................. 29 3.3.2. RENOMMER UN FICHIER ............................................................................................................. 30 Manuel IRIS 1.82-1.doc 2/149 TROISIEME PARTIE....................................................................................................31 4. Les applications .............................................................................................................................................. 31 4.1. EDITEUR 31 4.1.1. INTRODUCTION.............................................................................................................................. 31 4.1.2. MENU FICHIER ............................................................................................................................... 31 nouveau (Alt f; n)......................................................................................................................................... 31 ouvrir (Ctrl o)............................................................................................................................................... 31 convertir (Alt f; c)........................................................................................................................................ 32 fermer (Ctrl F4)............................................................................................................................................ 32 enregistrer (Ctrl s)........................................................................................................................................ 32 enregistrer sous (Ctrl r) ................................................................................................................................ 32 imprimer (Ctrl p).......................................................................................................................................... 33 mise en page ................................................................................................................................................ 33 derniers ouverts............................................................................................................................................ 34 nouveau par défaut....................................................................................................................................... 34 statistiques ................................................................................................................................................... 34 4.1.3. MENU EDITION............................................................................................................................... 34 couper (Ctrl x) copier (Ctrl c) ..................................................................................................................... 34 coller (Ctrl v) ............................................................................................................................................... 34 effacer (Suppr) ............................................................................................................................................ 34 débuter sélection (F8; FDB L1) ................................................................................................................... 34 terminer sélection (Echap; FDB L1)............................................................................................................ 34 sélectionner tout (Ctrl a) .............................................................................................................................. 34 rechercher (Ctrl f) ........................................................................................................................................ 35 occurence suivante (F3) ............................................................................................................................... 35 remplacer (Ctrl h) ........................................................................................................................................ 35 remplacer la sélection (F4) .......................................................................................................................... 35 coordonnées (Alt e; r) .................................................................................................................................. 36 4.1.4. MENU INSERTION .......................................................................................................................... 36 saut de page (Ctrl entrée) ............................................................................................................................. 36 sommaire (Alt i; s) ....................................................................................................................................... 36 date (Alt i; d)................................................................................................................................................ 36 4.1.5. MENU FORMAT .............................................................................................................................. 36 police (Ctrl d)............................................................................................................................................... 36 paragraphe (Alt t; g)..................................................................................................................................... 37 appliquer style (Alt t; s) ............................................................................................................................... 37 modifier style (Alt t; m) ............................................................................................................................... 37 langage (Alt t; l)........................................................................................................................................... 37 4.1.6. MENU PARAMETRES (Alt p) ......................................................................................................... 38 general (Alt p; g).......................................................................................................................................... 38 audio (Alt p; a)............................................................................................................................................. 38 braille (Alt p; r)............................................................................................................................................ 38 balise (Alt p; b) ............................................................................................................................................ 39 objet (Alt p; o) ............................................................................................................................................. 39 littéral (Alt p; l)............................................................................................................................................ 39 imprimante (Alt p; i).................................................................................................................................... 39 imprimante braille (Alt p; r)......................................................................................................................... 40 imprimante encre (Alt p; e).......................................................................................................................... 40 4.1.7. MENU FENETRE ............................................................................................................................. 41 4.2. TABLEUR 41 4.2.1. INTRODUCTION.............................................................................................................................. 41 4.2.2. MENU FICHIER ............................................................................................................................... 42 nouveau (Ctrl n)........................................................................................................................................... 42 ouvrir (Ctrl o)............................................................................................................................................... 42 fermer (Ctrl F4)............................................................................................................................................ 42 enregistrer (Ctrl s)........................................................................................................................................ 42 enregistrer sous (Ctrl r) ................................................................................................................................ 42 derniers ouverts............................................................................................................................................ 42 4.2.3. MENU EDITION............................................................................................................................... 43 couper (Ctrl x) copier (Ctrl c) ..................................................................................................................... 43 Manuel IRIS 1.82-1.doc 3/149 coller (Ctrl v) ............................................................................................................................................... 43 effacer (Suppr) ............................................................................................................................................ 43 supprimer (Alt e; s)...................................................................................................................................... 43 débuter sélection (F8; FDB L1) ................................................................................................................... 43 terminer sélection (Echap; FDB L1)............................................................................................................ 43 selectionner tout (Ctrl a) .............................................................................................................................. 43 rechercher (Ctrl f) ........................................................................................................................................ 43 occurence suivante (F3) ............................................................................................................................... 43 remplacer (Ctrl h) ........................................................................................................................................ 44 remplacer la sélection (F4) .......................................................................................................................... 44 atteindre (F5) ............................................................................................................................................... 44 4.2.4. MENU INSERTION .......................................................................................................................... 44 Cellule.......................................................................................................................................................... 44 Ligne............................................................................................................................................................ 44 Colonne........................................................................................................................................................ 44 Fonction ....................................................................................................................................................... 44 4.2.5. MENU FORMAT .............................................................................................................................. 44 police (Ctrl d)............................................................................................................................................... 44 4.2.6. MENU PARAMETRES (Alt p) ......................................................................................................... 44 cellule (Alt p; c) ........................................................................................................................................... 44 4.3. PC-SERIE 45 4.4. PC-ETHERNET 45 4.5. CALCULATRICE 45 4.5.1. INTRODUCTION.............................................................................................................................. 45 4.5.2. MENU OPERATEUR........................................................................................................................ 46 4.5.3. MENU MEMOIRE ............................................................................................................................ 46 4.5.4. MENU EURO .................................................................................................................................... 46 4.5.5. RACCOURCIS SPECIFIQUES......................................................................................................... 46 4.6. MATHEMATIQUE 46 4.6.1. INTRODUCTION.............................................................................................................................. 46 4.6.2. MENU FICHIER ............................................................................................................................... 48 nouveau (Alt f; n)......................................................................................................................................... 48 ouvrir (Ctrl o)............................................................................................................................................... 48 convertir (Alt f; c)........................................................................................................................................ 48 fermer (Ctrl F4)............................................................................................................................................ 48 enregistrer (Ctrl s)........................................................................................................................................ 48 enregistrer sous (Ctrl r) ................................................................................................................................ 48 imprimer (Ctrl p).......................................................................................................................................... 48 mise en page ................................................................................................................................................ 48 derniers ouverts............................................................................................................................................ 48 nouveau par défaut....................................................................................................................................... 48 4.6.3. MENU EDITION............................................................................................................................... 48 couper (Ctrl x) copier (Ctrl c) coller (Ctrl v) .............................................................................................. 48 effacer (Suppr) ............................................................................................................................................ 48 débuter sélection (F8; FDB L1) ................................................................................................................... 48 terminer sélection (Echap; FDB L1)............................................................................................................ 49 sélectionner tout (Ctrl a) .............................................................................................................................. 49 rechercher (Ctrl f) ........................................................................................................................................ 49 occurence suivante (F3) ............................................................................................................................... 49 remplacer (Ctrl h) ........................................................................................................................................ 49 remplacer la sélection (F4) .......................................................................................................................... 49 4.6.4. MENU CALCULATRICE................................................................................................................. 49 eval formule (Alt c; f) .................................................................................................................................. 49 eval doc (Alt c; d) ........................................................................................................................................ 49 variables (Alt c; v) ....................................................................................................................................... 49 voir en braille mathématique (Alt c;m) / voir en braille standard (Alt c; s)................................................. 49 4.6.5. MENU INSERTION .......................................................................................................................... 49 marques de bloc (Alt i; m) ........................................................................................................................... 50 opérateurs de base (Alt i; o)......................................................................................................................... 50 fonctions de base (Alt i; f) ........................................................................................................................... 50 Manuel IRIS 1.82-1.doc 4/149 trigonométrie (Alt i; t) ................................................................................................................................. 50 comparaisons (Alt i; c)................................................................................................................................. 50 statistique (Alt i; s)....................................................................................................................................... 50 géométrie (Alt i ; g) ..................................................................................................................................... 50 ensemble (Alt i ; e) ...................................................................................................................................... 50 symboles logiques (Alt i; l).......................................................................................................................... 50 autres symboles (Alt i; s) ............................................................................................................................. 50 caractères grecques (Alt i; q) ....................................................................................................................... 50 intégrale (Alt i; i) ......................................................................................................................................... 50 tableau (Alt i; b)........................................................................................................................................... 50 tableau readmath (Alt i; r)............................................................................................................................ 50 4.6.6. MENU PARAMETRES..................................................................................................................... 50 conversion formule (Altp ; f) ....................................................................................................................... 50 formule avec espace..................................................................................................................................... 50 majuscule ..................................................................................................................................................... 50 calculatrice (Alt p ; c) .................................................................................................................................. 50 format nombre ............................................................................................................................................. 50 nombre de décimales ................................................................................................................................... 51 angle ............................................................................................................................................................ 51 4.6.7. MENU FENETRE ............................................................................................................................. 51 4.7. MUSIQUE 51 4.7.1. INTRODUCTION.............................................................................................................................. 51 4.7.2. MENU FICHIER ............................................................................................................................... 54 nouveau (Ctrl n)........................................................................................................................................... 54 ouvrir (Ctrl o)............................................................................................................................................... 54 fermer (Ctrl F4)............................................................................................................................................ 54 enregistrer (Ctrl s)........................................................................................................................................ 54 enregistrer sous (Ctrl r) ................................................................................................................................ 54 export midi (Ctrl e) ...................................................................................................................................... 54 aperçu avant impression (Ctrl u).................................................................................................................. 55 imprimer (Ctrl p).......................................................................................................................................... 55 mise en page ................................................................................................................................................ 55 derniers ouverts............................................................................................................................................ 55 4.7.3. MENU EDITION............................................................................................................................... 55 couper (Ctrl x) copier (Ctrl c) coller (Ctrl v) ............................................................................................... 55 effacer (Suppr) ............................................................................................................................................ 55 débuter sélection (F8; FDB L1) ................................................................................................................... 55 terminer sélection (Echap; FDB L1)............................................................................................................ 55 sélectionner tout (Ctrl a) .............................................................................................................................. 55 rechercher (Ctrl f) ........................................................................................................................................ 55 occurence suivante (F3) ............................................................................................................................... 55 remplacer (Ctrl h) ........................................................................................................................................ 55 remplacer la sélection (F4) .......................................................................................................................... 55 4.7.4. MENU INSERTION .......................................................................................................................... 56 ronde 2c (Alt i; r) ......................................................................................................................................... 56 blanche 3c (Alt i; b) ..................................................................................................................................... 56 noir 4c (Alt i; n) ........................................................................................................................................... 56 croche 5c (Alt i; c) ....................................................................................................................................... 56 silence (Alt i; s)............................................................................................................................................ 56 prolongation (Alt i; p).................................................................................................................................. 56 octave (Alt i; o)............................................................................................................................................ 56 clef (Alt i; f)................................................................................................................................................. 56 tonalité (Alt i; l) ........................................................................................................................................... 56 temps (Alt i; t).............................................................................................................................................. 56 groupe rythmique (Alt i; y).......................................................................................................................... 56 harmonique (Alt i; h) ................................................................................................................................... 56 copule (Alt i; u)............................................................................................................................................ 56 doigté (Alt i; d) ............................................................................................................................................ 56 barre (Alt i; e) .............................................................................................................................................. 56 nuance (Alt i; a) ........................................................................................................................................... 56 Manuel IRIS 1.82-1.doc 5/149 texte (Alt i; x) .............................................................................................................................................. 56 main (Alt i; m) ............................................................................................................................................. 56 4.7.5. MENU PARAMETRES..................................................................................................................... 56 4.7.6. MENU FENETRE ............................................................................................................................. 56 4.8. AGENDA 57 4.8.1. INTRODUCTION.............................................................................................................................. 57 4.8.2. MENU FICHIER ............................................................................................................................... 57 imprimer (Ctrl p).......................................................................................................................................... 57 imprimante................................................................................................................................................... 57 lire une archive (Alt f; l) .............................................................................................................................. 57 archiver (Alt f; a) ......................................................................................................................................... 58 4.8.3. MENU EDITION............................................................................................................................... 59 modifier (Alt e; m)....................................................................................................................................... 59 effacer(Alt e; e)............................................................................................................................................ 59 rechercher (Alt e; h)..................................................................................................................................... 59 occurrence suivante (Alt e; s) ...................................................................................................................... 59 4.8.4. MENU ALLER A .............................................................................................................................. 60 4.8.5. MENU PARAMETRES..................................................................................................................... 60 4.9. CONTACT 60 4.9.1. INTRODUCTION.............................................................................................................................. 60 4.9.2. MENU FICHIER ............................................................................................................................... 60 imprimer (Ctrl p).......................................................................................................................................... 60 effacer tous les contacts (Alt f; e) ................................................................................................................ 60 lire une archive (Alt f; l) .............................................................................................................................. 61 archiver (Alt f; a) ......................................................................................................................................... 61 4.9.3. MENU EDITION............................................................................................................................... 61 trier (Alt e; t)................................................................................................................................................ 61 modifier (Alt e; m)....................................................................................................................................... 61 nouveau (Ctrl n)........................................................................................................................................... 61 effacer (Suppr) ............................................................................................................................................. 61 rechercher (Alt e; h)..................................................................................................................................... 61 occurrence suivante (Alt e; s) ...................................................................................................................... 61 4.9.4. MENU AFFICHAGE......................................................................................................................... 62 4.9.5. MENU PARAMETRES..................................................................................................................... 62 1perso (Alt p; 1) 2perso (Alt p; 2) .............................................................................................................. 62 4.10. COURRIER 62 4.10.1. INTRODUCTION......................................................................................................................... 62 4.10.2. Connexion Internet ........................................................................................................................ 63 4.10.3. MENU FICHIER........................................................................................................................... 63 nouveau message (Ctrl n) ............................................................................................................................ 63 ouvrir (Entrée ou Ctrl o) .............................................................................................................................. 64 importer un message eml (Alt f ; i).............................................................................................................. 65 exporter un message eml (Alt f ; e).............................................................................................................. 65 effacer tous les emails de la boîte éléments supprimés................................................................................ 65 dossier (Alt f; d)........................................................................................................................................... 65 4.10.4. MENU MESSAGE........................................................................................................................ 65 nouveau message (Ctrl n) ............................................................................................................................ 65 répondre (Ctrl r)........................................................................................................................................... 65 répondre à tous (Alt m; t)............................................................................................................................. 65 transférer (Ctrl f).......................................................................................................................................... 66 effacer (Suppr) ............................................................................................................................................. 66 4.10.5. MENU OUTILS ............................................................................................................................ 66 envoyer et recevoir (Ctrl m ou F5) .............................................................................................................. 66 recevoir (Alt o; r) ......................................................................................................................................... 66 envoyer tout (Alt o; t) .................................................................................................................................. 66 se connecter (Alt o; c).................................................................................................................................. 66 ajouter l’expéditeur au carnet d’adresse (Alt o; a) ....................................................................................... 66 internet (Alt o; i) .......................................................................................................................................... 66 compte ......................................................................................................................................................... 67 4.11. NAVIGATEUR 68 Manuel IRIS 1.82-1.doc 6/149 4.11.1. INTRODUCTION......................................................................................................................... 68 4.11.2. MENU FICHIER........................................................................................................................... 69 nouveau (Ctrl n)........................................................................................................................................... 69 ouvrir (Ctrl o)............................................................................................................................................... 69 adresse (Alt d).............................................................................................................................................. 69 enregistrer (Ctrl s)........................................................................................................................................ 69 fermer (Ctrl F4)............................................................................................................................................ 69 4.11.3. MENU EDITION .......................................................................................................................... 69 copier (Ctrl c)............................................................................................................................................... 69 débuter sélection (F8; FDB L1) ................................................................................................................... 70 terminer sélection (Echap; FDB L1)............................................................................................................ 70 sélectionner tout (Ctrl a) .............................................................................................................................. 70 rechercher (Ctrl f) ........................................................................................................................................ 70 occurrence suivante (F3).............................................................................................................................. 70 4.11.4. MENU ALLER A ......................................................................................................................... 70 précédente (Alt a; p) .................................................................................................................................... 70 suivante (Alt a; s)......................................................................................................................................... 70 actualiser (F5) .............................................................................................................................................. 70 sommaire (Alt a; o)...................................................................................................................................... 70 historique (Alt a; h)...................................................................................................................................... 70 liste des liens(Alt a; l) .................................................................................................................................. 70 liste des boutons (Alt a; b) ........................................................................................................................... 71 liste des boîtes éditables (Alt a; e) ............................................................................................................... 71 liste des cadres (Alt a; d).............................................................................................................................. 71 4.11.5. MENU FAVORIS ......................................................................................................................... 71 ajouter aux favoris(Alt v; v)......................................................................................................................... 71 liste des favoris(Alt v; f) .............................................................................................................................. 71 organiser les favoris(Alt v; o) ...................................................................................................................... 71 définir comme page de démarrage (Alt v; m) .............................................................................................. 71 page de démarrage (Alt v; p) ....................................................................................................................... 71 rétablir la page de démarrage par défaut (Alt v; r)....................................................................................... 71 4.11.6. MENU PARAMETRES................................................................................................................ 71 html (Alt p; h) .............................................................................................................................................. 72 écran (Alt p; c) ............................................................................................................................................. 72 4.11.7. MENU FENETRE......................................................................................................................... 72 4.11.8. MENU OUTILS ............................................................................................................................ 72 se connecter (Alt o; c).................................................................................................................................. 72 gérer la connexion (Alt o; g)........................................................................................................................ 72 se déconnecter (Alt o; d).............................................................................................................................. 73 4.12. E-LIVRE (Bibliothèque numérique) 73 4.12.1. INTRODUCTION......................................................................................................................... 73 4.12.2. MENU FICHIER........................................................................................................................... 73 ouvrir (Ctrl o)............................................................................................................................................... 73 télécharger (Alt f ; t) .................................................................................................................................... 74 enregistrer (Ctrl S) ....................................................................................................................................... 74 fermer (Ctrl F4)............................................................................................................................................ 74 4.12.3. MENU EDITION .......................................................................................................................... 74 rechercher (Ctrl f) ........................................................................................................................................ 74 occurrence suivante (F3).............................................................................................................................. 74 4.12.4. MENU PARAMETRES................................................................................................................ 74 e-livre........................................................................................................................................................... 74 4.12.5. MENU OUTILS ............................................................................................................................ 75 test du certificat (Alt o ; t)............................................................................................................................ 75 renouvellement du certificat (Alt o ; r) ........................................................................................................ 75 4.13. MAGNETOPHONE 75 4.13.1. INTRODUCTION......................................................................................................................... 75 4.13.2. MENU FICHIER........................................................................................................................... 75 nouveau (Ctrl n)........................................................................................................................................... 75 modifier (Alt f; m) ....................................................................................................................................... 76 effacer (Suppr) ............................................................................................................................................. 76 Manuel IRIS 1.82-1.doc 7/149 effacer tous les messages (Alt f; t)............................................................................................................... 76 4.13.3. MENU PARAMETRES................................................................................................................ 76 4.14. LECTEUR DAISY 76 4.14.1. INTRODUCTION......................................................................................................................... 76 4.14.2. ACCES AUX LIVRES DAISY .................................................................................................... 76 4.14.3. STRUCTURE D’UN LIVRE DAISY ........................................................................................... 77 4.14.4. TOUCHES DE NAVIGATION .................................................................................................... 77 4.14.5. MENU LIVRE (Alt l).................................................................................................................... 77 ouvrir (Alt l; o)............................................................................................................................................. 77 fermer (Alt l; f) ............................................................................................................................................ 78 propriètés (Alt l; p) ...................................................................................................................................... 78 4.14.6. MENU EDITION (Alt, e)............................................................................................................. 78 rechercher (Ctrl f) ........................................................................................................................................ 78 occurence suivante (F3) ............................................................................................................................... 78 4.14.7. MENU LECTURE (Alt, u)............................................................................................................ 78 lecture (Alt u; l) ........................................................................................................................................... 78 pause (Alt u; p) ............................................................................................................................................ 78 stop (Alt u; s) ............................................................................................................................................... 78 reprendre (Alt u; r)....................................................................................................................................... 78 4.14.8. MENU VITESSE (Alt v)............................................................................................................... 78 plus vite (Alt v; v)........................................................................................................................................ 78 plus lentement (Alt v; l) ............................................................................................................................... 78 par défaut (Alt v; d) ..................................................................................................................................... 78 4.14.9. MENU PARAMETRES (Alt p) .................................................................................................... 78 4.14.10. MENU OUTILS (Alt O) ............................................................................................................... 79 connexion réseau (Alt o; c).......................................................................................................................... 79 4.15. MESSENGER 79 4.15.1. INTRODUCTION & PRE-REQUIS............................................................................................. 79 4.15.2. L’APPLICATION ......................................................................................................................... 79 4.15.3. MENU FICHIER (alt. f)................................................................................................................ 80 Session (Alt f; o).......................................................................................................................................... 80 Fermer la Session (Alt f; s) .......................................................................................................................... 80 Fermer (Alt f; f) ........................................................................................................................................... 80 Mon Status (Alt f ; m).................................................................................................................................. 80 4.15.4. MENU ACTION (alt. a)................................................................................................................ 80 Liste des contacts (alt. a ; l) ......................................................................................................................... 81 Changer de pseudo (alt. a ; c) ...................................................................................................................... 81 4.15.5. MENU FENETRE (alt. n) ............................................................................................................. 81 4.15.6. MENU PARAMETRE (alt. p)....................................................................................................... 81 4.16. MAINTENANCE 81 4.16.1. MENU UTILITAIRE .................................................................................................................... 81 date .............................................................................................................................................................. 81 table braille .................................................................................................................................................. 82 Verrouiller clavier........................................................................................................................................ 82 Système (alt u; y) ......................................................................................................................................... 82 - Sauvegarde complète................................................................................................................................. 82 - Restauration du système ............................................................................................................................ 82 - restauration paramètres par défaut............................................................................................................. 82 - effacer tous les emails ............................................................................................................................... 82 - raz compact-flash interne .......................................................................................................................... 82 batterie ......................................................................................................................................................... 82 désactivation LCD ....................................................................................................................................... 83 mise à jour ................................................................................................................................................... 83 irisupdate ..................................................................................................................................................... 83 4.16.2. MENU TEST................................................................................................................................. 83 clavier .......................................................................................................................................................... 83 afficheur....................................................................................................................................................... 83 modem ......................................................................................................................................................... 84 4.16.3. MENU PARAMETRES................................................................................................................ 84 réseau ........................................................................................................................................................... 84 Manuel IRIS 1.82-1.doc 8/149 personnalisation ........................................................................................................................................... 85 4.16.4. MENU A PROPOS ....................................................................................................................... 85 4.17. EDITEUR DE TABLE BRAILLE 85 4.17.1. INTRODUCTION......................................................................................................................... 85 4.17.2. MENU FICHIER........................................................................................................................... 86 ouvrir référence............................................................................................................................................ 86 ouvrir (Ctrl o)............................................................................................................................................... 86 fermer (Ctrl F4)............................................................................................................................................ 86 enregistrer (Ctrl s)........................................................................................................................................ 86 enregistrer sous (Ctrl r) ................................................................................................................................ 86 retour à maintenance.................................................................................................................................... 86 4.17.3. MENU EDITION .......................................................................................................................... 86 recherche braille........................................................................................................................................... 86 braille suivant (F3)....................................................................................................................................... 86 recherche label ............................................................................................................................................. 87 label suivant (F4) ......................................................................................................................................... 87 4.17.4. MENU PARAMETRES................................................................................................................ 87 4.18. DICTIONNAIRE 87 4.18.1. INTRODUCTION......................................................................................................................... 87 4.18.2. MAINTENANCE, MENU PARAMETRES>DICTIONNAIRE .................................................. 87 Ajoute (Alt p, d, a)....................................................................................................................................... 87 Efface (Alt p, d, e) ....................................................................................................................................... 88 4.18.3. MENU EDITEUR>DICTIONNAIRE .......................................................................................... 88 4.19. EXPLORATEUR DE FICHIERS 88 4.19.1. INTRODUCTION......................................................................................................................... 88 4.19.2. MENU FICHIER........................................................................................................................... 90 Nouveau (Alt f; n)........................................................................................................................................ 90 supprimer (Alt f; s) ...................................................................................................................................... 90 renommer (Alt f; r) ...................................................................................................................................... 90 4.19.3. MENU EDITION .......................................................................................................................... 91 copier’vers (Alt e; c) .................................................................................................................................... 91 déplacer’vers (Alt e; d) ................................................................................................................................ 91 débuter sélection (F8; FDB L1) ................................................................................................................... 91 terminer sélection (Echap; FDB L1)............................................................................................................ 91 sélectionner tout (Ctrl a) .............................................................................................................................. 91 inverser’sélection (Alt e ; i) ......................................................................................................................... 91 4.19.4. MENU AFFICHAGE.................................................................................................................... 91 options (Alt a; o).......................................................................................................................................... 91 actualiser (F5) .............................................................................................................................................. 92 4.19.5. MENU PARAMETRES................................................................................................................ 92 4.19.6. MENU OUTILS’RESEAU ........................................................................................................... 92 connexion’réseau (Alt o; o) ......................................................................................................................... 92 5. ANNEXES....................................................................................................................................................... 93 5.1. ANNEXE1 : SELECTION DE L’APPLICATION 93 5.2. ANNEXE 2 : RACCOURCIS DE NAVIGATION 94 5.2.1. RACCOURCIS HORS DOCUMENT (SAUF BOITE EDITABLE) ................................................ 94 En présentation horizontale: ........................................................................................................................ 94 En présentation verticale:............................................................................................................................. 94 5.2.2. RACCOURCIS DANS BOITE EDITABLE ..................................................................................... 95 5.2.3. RACCOURCIS DANS DOCUMENT............................................................................................... 96 5.3. ANNEXE 3: BRAMIGRAF 108 AUTRES ........................................................................................................................................................ 108 5.4. ANNEXE 4: RACCOURCIS AU CLAVIER BRAILLE 109 5.5. ANNEXE 5: TABLE BRAILLE INFORMATIQUE 8 POINTS (2007) 113 5.6. ANNEXE 6: TABLE BRAILLE EN BRAILLE ABREGE 119 5.7. ANNEXE 7: TABLE BRAILLE EN BRAILLE LITTERAL 120 5.7.1. LES 63 SYMBOLES ....................................................................................................................... 120 5.7.2. LES CHIFFRES ET LES SIGNES ARITHMETIQUES ................................................................. 121 5.7.3. LES SYMBOLES COMPOSES ...................................................................................................... 122 5.8. ANNEXE 8: SAISIE MATHEMATIQUE 123 Manuel IRIS 1.82-1.doc 9/149 5.8.1. OPERATEURS ET FONCTIONS................................................................................................... 123 5.8.2. EXCEPTIONS PAR RAPPORT AUX REGLES DU BRAILLE MATHEMATIQUE .................. 128 5.9. ANNEXE 9 : DOCUMENT EN LANGUE GRECQUE 129 5.10. ANNEXE 10 : BALISES DU NAVIGATEUR & E-LIVRE 131 5.11. ANNEXE 11 : MUSIQUE 132 5.11.1. CODE BRAILLE MUSICAL ..................................................................................................... 132 5.11.2. INDICATION DE TEMPO......................................................................................................... 139 5.11.3. LISTE DES INSTRUMENTS..................................................................................................... 140 5.11.4. LISTE DES MESSAGES D’ERREUR ....................................................................................... 149 Manuel IRIS 1.82-1.doc 10/149 PREMIERE PARTIE 1. Caractéristiques de l'appareil 1.1. AVANT DE COMMENCER 1.1.1. INTRODUCTION IRIS est un ordinateur braille portable de 20 à 40 caractères fonctionnant avec le système d’exploitation Windows CE et muni dés maintenant des logiciels suivants: Traitement de Texte, Tableur de Données, Explorateur de fichiers, Calculatrice, Editeur Mathématique, Agenda, Contact, Courrier Electronique, Navigateur Internet, Mémo vocal, Maintenance, Editeur de table braille. IRIS traite le braille mathématique et le braille abrégé. Différentes tables braille peuvent être utilisées. La synthèse vocale d’Elan équipe nos appareils en standard. Deux voix sont disponible en français : Cathy et Robert. La palette de logiciels s'enrichira progressivement et les additions seront téléchargeables. La navigation et toutes les actions requises peuvent s'effectuer au moyen des touches CLIOinterACTIVES (touches Ci de positionnement curseur). Ce manuel vous montrera combien cette utilisation est facile et vous apprendra des raccourcis à utiliser pour gagner du temps. 1.1.2. INSTALLATION ET MISE EN SERVICE IRIS est conforme aux normes CЄ, ainsi qu'aux normes de sécurité NFEN60950 et de compatibilité électromagnétique EN55022 Classe B édition 1994. IRIS possède sur sa face arrière un ensemble de connecteurs de type TBTS (Très Basse Tension de Sécurité). De gauche à droite: - Connecteur permettant de brancher IRIS à son bloc d'alimentation secteur; - 2x USB, pour connecter à la fois imprimante et lecteur de disquette par exemple; - VGA, pour affichage sur un écran d'ordinateur; - Connecteur parallèle pour imprimante; - Connecteur série pour liaison avec un PC (cordon spécifique fourni); - RJ11, pour connexion au réseau téléphonique; - RJ45, pour connexion à un réseau PC (Ethernet). Sur le côté droit IRIS, en partant de l'arrière, possède: - Un connecteur PS2 pour clavier AZERTY; - Une entrée micro et une sortie casque; - Un interrupteur marche-arrêt coulissant; - Une ouverture pour lecteur Compact Flash avec son bouton d'éjection. Manuel IRIS 1.82-1.doc 11/149 Pour tous les connecteurs le sens d'enfichage est unique. Il ne faut surtout pas forcer, au risque sinon de détériorer gravement le connecteur. Pour mettre l’appareil en marche tirer vers soi l'interrupteur coulissant et le relâcher aussitôt. Après 7 secondes un beep se fait entendre, indiquant que le démarrage est en cours. Après 20 secondes environ la mélodie de démarrage de WindowsCE se fait entendre. Avant la 30ème seconde l'afficheur braille est alimenté. Il présente le menu principal, lequel commence par iris suivi de deux points (:). L'interrupteur n'est pas un dispositif de sectionnement de la tension secteur. En effet le bloc d'alimentation quand il est relié au secteur, recharge la batterie même si l’interrupteur est en position arrêt. Pour couper l'alimentation il faut donc débrancher l'appareil. Toujours s’assurer d'un accès aisé à la prise secteur. Le bloc secteur d'IRIS est une alimentation à limitation de courant de classe 2. Tout remplacement de cette alimentation doit se faire avec une alimentation de caractéristiques identiques. Nous vous conseillons vivement de contacter Eurobraille en cas de défaut d’alimentation. En cas de panne, les réparations sont effectuées dans les ateliers d’Eurobraille. L’appareil recélant des tensions dangereuses, nous vous déconseillons de l’ouvrir, et ce d'autant plus que vous perdriez le bénéfice de la garantie, ou du contrat de maintenance que vous avez peut être souscrit. Recommandation: Toujours mettre IRIS hors tension (arrêter IRIS et débrancher le bloc secteur) avant de le connecter à un autre appareil quel qu'il soit ou de l'en déconnecter, en s’assurant aussi que l’autre appareil n'est pas sous tension. On peut alors remettre les 2 appareils sous tension dans un ordre quelconque. 1.1.3. CARACTERISTIQUES GENERALES IRIS possède un clavier linéaire à 8 touches (L1 à L8), un clavier directionnel à 4 touches et un clavier braille à 10 touches. On appelle clavier de navigation l'ensemble linéaire + directionnel. Bénéficiant des dernières technologies en matière de batteries (lithium-ion), IRIS se recharge en 2h et demie, pour fonctionner pendant 10 heures en utilisation intensive. Cette durée s'obtient sans qu'il soit nécessaire d'effectuer préalablement une décharge complète. IRIS est connectable à: - tout ordinateur fonctionnant sous Windows, ce qui permet l'utilisation des différents logiciels du marché ainsi que le transfert de fichiers entre l'ordinateur et IRIS. - différents périphériques tels que imprimante noir ou braille, pour imprimer les documents stockés, aussi bien en intégral qu'en abrégé. IRIS dispose d'une capacité de stockage de 48 Mo pouvant être étendue jusqu'à 2 Go en option. Le poids total va de 1,5 kg pour IRIS-S 20 à 1,9 kg pour IRIS 40. Dimensions IRIS: 30cm x 18cm x 3,8cm. Dimensions IRIS-S: 24cm x 18cm x 3,8cm. Manuel IRIS 1.82-1.doc 12/149 1.1.4. AFFICHEURS BRAILLE ET LCD L'afficheur braille est composé de cellules piézo-électriques au nombre de 20 à 40. Chaque cellule comporte 8 points (dactyles) disposés comme l'indique la figure 1. La table braille utilisée en interne pour le français est la table CBFR1252 (basée sur le jeu de caractères standards Windows CP1252). Les textes gérés par IRIS seront donc au format ANSI. L'afficheur LCD, à cristaux liquides, reproduit l’information affichée sur la plage braille. Figure 1: cellule braille 1 4 2 5 3 6 7 8 1.1.5. ACCESSOIRES IRIS est livré avec: - un bloc d'alimentation secteur de 12 volts, - un cordon pour connexion série à un PC; - un cordon pour connexion du modem interne au réseau téléphonique; - un manuel d'utilisation imprimé en noir, et sur CD audio; - un sac et une mallette de transport, - une garantie d'un an pièces et main d'œuvre dans notre laboratoire parisien. - une clé USB permettant le stockage et le transfert de données vers le PC. Veillez à introduire la clé USB dans le bon sens, surtout ne pas forcer, vous risquez d'endommager gravement la clé et le port USB. Vous pouvez insérer ou retirer la clé lorsque l’Iris est allumé. La fourniture comprend également une prise en main d'une journée dans les locaux de la société (Paris, Lyon, Lille, Bruxelles). 1.1.6. OPTIONS DISPONIBLES Les options disponibles sont les suivantes: - Interface pour Windows, - Readmath, pour retranscrire en noir l'écriture mathématique saisie en braille, - Calculatrice scientifique, - Clavier braille uni-manuel pour une saisie séquentielle du braille, - Extension garantie: 3 ans pièces et main d'œuvre dans nos laboratoires. Manuel IRIS 1.82-1.doc 13/149 1.2. DETAIL DES INTERFACES UTILISATEUR 1.2.1. DESCRIPTION Les positions sont indiquées avec l'appareil devant soi. Clavier braille Situé à gauche, le clavier braille comprend les 8 touches correspondant aux 8 points braille: du centre vers la gauche les points 1-2-3-7, et du centre vers la droite les points 4-5-6-8. En dessous, à gauche on trouve la touche 9 d'effacement arrière (backspace) et à droite la touche A d'espace. Ce clavier fonctionne à la remontée des touches: si, voulant taper un a, vous appuyez par erreur sur les points 1 et 2, vous pouvez corriger en maintenant appuyé le point 1, tout en relâchant le point 2. Clavier linéaire Il se situe au dessus du clavier braille. Pour les modèles IRIS et IRIS-S, de gauche à droite on trouve, les touches L1-L2-L3-L4 puis, nettement séparées, les touches L5-L6-L7-L8. Pour les modèles IRIS-KB, on trouve sur la partie gauche de haut en bas L1-L2-L3-L4 et sur la partie droite de bas en haut L5-L6-L7-L8. Ce clavier fonctionne à l’appui des touches. C'est-à-dire que si l'on tape une combinaison de touches, mais sans appuyer en même temps sur toutes, les différentes touches enfoncées seront prises en compte individuellement. Clavier directionnel Il comprend 4 touches de direction: flèche gauche (FG), flèche bas (FB), flèche haut (FH), et flèche droite (FD). Sur IRIS, les touches FG, FB, FG sont alignées, avec FH au dessus de FB. L'ensemble se trouve à droite, sous l'afficheur LCD. Sur IRIS-S, les 4 touches forment une croix située au centre. Ce clavier fonctionne aussi à l'appui des touches. Sur IRIS-KB, les 4 touches sont les flèches de direction du clavier azerty. Afficheur braille De gauche à droite, on trouve une cellule vierge, puis 20, 32 ou 40 cellules braille selon la version Iris, puis à nouveau une cellule vierge. Clavier CLIO-interACTIF (Positionnement curseur) Les touches de ce clavier, dites touches CLIO ou Ci en abrégé sont situées au dessus de l’afficheur braille. La première touche dénommée $ (dollar) appelle les menus, les suivantes correspondent chacune à la cellule braille située en dessous. La dernière touche dénommée Z permet la validation. De part et d’autres du clavier Clio se trouvent des protubérances dont l'unique objet est de servir de protection au clavier Clio, au cas où l’appareil serait retourné. Ecran LCD Présent avec IRIS mais pas IRIS-S ou IRIS-KB, l'afficheur LCD est situé à droite. Il permet de visualiser le contenu de l'afficheur braille. Manuel IRIS 1.82-1.doc 14/149 1.2.2. VISUALISATION DU CLAVIER IRIS Manuel IRIS 1.82-1.doc 15/149 1.2.3. VISUALISATION DU CLAVIER IRIS-S 1.3. INTERRUPTEUR, CONNECTEURS, COMPACT FLASH 1.3.1. INTERRUPTEUR Pour démarrer l'appareil: Tirer vers soi l'interrupteur coulissant et le relâcher aussitôt. Après 7 secondes un beep se fait entendre, indiquant que le démarrage est en cours. Après 20 secondes environ la mélodie de démarrage de WindowsCE se fait entendre. Avant la 30ème seconde l'afficheur braille est alimenté. Il présente le menu principal, après le nom IRIS. Pour éteindre l'appareil: Tirer vers soi l'interrupteur coulissant et le relâcher aussitôt. Pour tous les documents modifiés, IRIS demande si vous voulez les sauvegarder. Vous pouvez choisir de sauvegarder ou non, ou encore d'annuler la procédure d'extinction. Extinction forcée: Cette opération est exceptionnelle, elle permet de sortir le système d'une situation de blocage total et doit être absolument évitée en utilisation normale. Maintenir tiré vers soi l'interrupteur coulissant, pendant 12 secondes. IRIS est alors brutalement éteint. NB: L'alimentation de l'afficheur braille n'est pas coupée par cette manipulation: les dactyles restent tous levés. Il convient de rallumer et d'éteindre normalement IRIS pour se trouver dans une situation d'extinction totale, faute de quoi on risque la décharge complète de la batterie. Manuel IRIS 1.82-1.doc 16/149 1.3.2. CONNECTEURS ARRIERE Vu de l'arrière, en partant de la droite, on a les ports/connecteurs suivants: - Alimentation secteur (Durée de charge 2h30 – Autonomie 10h); - USB 1, pour connecter par exemple une imprimante; - USB 2, pour connecter par exemple un lecteur de disquette; - Vidéo, pour connexion à un écran type PC afin par exemple de visualiser un document ouvert dans IRIS; - Parallèle, pour connecter une imprimante; - Série, pour liaison aux ports COM1 ou COM2 d'un PC (cordon spécifique fourni); - RJ11, pour connecter le modem interne (56K) au réseau téléphonique analogique (cordon fourni); - RJ45, pour connexion à un réseau Ethernet ou à un PC muni d'une carte Ethernet. Manuel IRIS 1.82-1.doc 17/149 1.3.3. CONNECTEURS LATERAUX Sur le côté droit, en partant de l'arrière de l'appareil, on a successivement: le port PS2, l'entrée micro et la sortie audio. Port PS2 Il permet de connecter un clavier AZERTY, utilisable conjointement avec le clavier braille. Cela permet par exemple à un voyant de dialoguer par écrit avec une personne sourde et aveugle. Les menus sont accessibles au moyen du clavier AZERTY, ainsi que tous les raccourcis de type Windows utilisés par IRIS. NB: Utiliser uniquement un clavier AZERTY dont la consommation est inférieure à 0,3 Amp. Entrée Micro/Sortie Audio Le micro, le casque ou les haut-parleurs externes à connecter, nécessitent un Jack 3,5 mm. N.B.: l'appareil possède en interne un haut-parleur. 1.3.4. COMPACT FLASH L'ouverture Compact Flash est de type 1, soit 3,3 mm de hauteur. Pour retirer la carte, utiliser le bouton d’éjection. Il existe des cartes CF1 jusqu'à 2 Go. Veillez à introduire la carte dans le bon sens: trous en arrière; glissière large à gauche et encoches vers le bas. Surtout ne pas forcer, vous risquez d'endommager gravement carte et connecteur. Pour insérer ou retirer une carte Compact Flash, il faut impérativement que l'appareil soit éteint. Tout manquement à cette règle peut entraîner un disfonctionnement grave de l'appareil, voire un blocage de celui-ci, ainsi que la détérioration de la carte. Manuel IRIS 1.82-1.doc 18/149 DEUXIEME PARTIE 2. Notions de base : Première utilisation 2.1. PRINCIPES DE FONCTIONNEMENT 2.1.1. GENERALITES INTRODUCTION En allumant l'appareil pour la première fois, on obtient au bout d'une trentaine de secondes le texte suivant sur l'afficheur braille s'il est de 40 caractères: iris:editeur pc-série explorateur tableu Au moyen de la touche L8 on poursuit l'affichage, jusqu'à la lettre T qui marque la fin de la liste des éléments contenus dans IRIS. En informatique on utilise le terme d'objet au lieu d'élément et on dit qu'il s'agit d'un objet-enfant s'il est contenu et d'un objet-père s'il est contenant. En cliquant (au moyen d'une touche Ci) au-dessus du mot editeur, puis sur la touche $, on affiche à son tour le contenu de l'objet editeur, lequel est cette fois en position de père avec ses enfants affichés comme toujours après le signe de ponctuation deux points (:). editeur:fichier edition format paramètre Observons que l'objet editeur précédemment objet-enfant est maintenant installé en début de ligne en tant qu'objet-père. Pour afficher à son tour les enfants de l'objet fichier il suffit de cliquer au-dessus du mot fichier (sans appuyer sur la touche $, et nous vous dirons bientôt pourquoi): fichier:nouveau ouvrir convertir fermer Vous venez ainsi de descendre de deux niveaux dans la hiérarchie des menus. IRIS dispose d'un système de menus de type Windows, permettant in fine d'activer une commande. Si cette commande nécessite des choix de votre part - ce qui est généralement le cas - un dialogue s'instaure, au moyen d'une boîte. Par exemple le fait d'utiliser la commande ouvrir du menu fichier de l'Editeur déclenche l'ouverture de la boîte de dialogue ouvrir dans laquelle vous pourrez indiquer quel fichier vous voulez ouvrir. IDENTIFIANT ET SEPARATEUR L'identifiant d'un objet est son nom avec pour certains objets de boîte de dialogue une valeur associée. La valeur est associée au nom par le biais du signe supérieur à (>). L'identifiant est suivi d'un séparateur, espace vide ou deux-points, selon que l'objet est en situation d'enfant ou de père. L'objet-père est installé en début de ligne. Manuel IRIS 1.82-1.doc 19/149 Seuls les points braille 1 à 6 sont utilisés pour le nom et le séparateur. Cela signifie en particulier que les noms d'objets sont entièrement écrits en minuscule. En revanche dans la partie valeur de l'identifiant (après le signe supérieur à), les points 78 peuvent être utilisés notamment pour des majuscules. Les points 7 et 8 sont éventuellement utilisés pour fournir des informations supplémentaires. BOITE DE DIALOGUE Le principe de la boîte de dialogue est qu'elle doit être refermée par vos soins une fois que son rôle est terminé. A cet effet vous disposez des boutons ok et annuler selon que vous voulez ou non valider vos choix, ou encore des boutons oui et non pour répondre à une question. L'objet-père boîte de dialogue est susceptible de contenir divers objets-enfant tels que: bouton, case à cocher, texte statique, boîte liste (liste de fichiers p.ex), boîte éditable (nom de fichier p.ex.), ou arbre. Un exemple d'utilisation que vous allez voir un peu plus loin Deuxième Partie chapitre 3 illustre la mise en œuvre des boîtes de dialogue. Pour plus d'informations sur les boîtes de dialogue, voir plus loin Deuxième Partie paragraphe 5.2. AFFICHAGE ET PRESENTATION D'ORIGINE D'origine, ces deux paramètres sont fixés ainsi: affichage long, présentation horizontale. Par affichage on entend la manière dont le nom de l'objet est écrit: long signifie en entier, court signifie raccourci sur quatre caractères incluant si nécessaire le signe de ponctuation point (.) pour compléter. Par présentation on entend la manière dont les objets-enfant sont présentés sur la ligne: horizontale signifie que tous les objets-enfant sont présents sur une même ligne, verticale qu'un seul objet-enfant est présent à la fois. On se déplace sur l'objet suivant/précédent avec les flèches droite/gauche si la présentation est horizontale et avec les flèches bas/haut si la présentation est verticale. Pour changer l'affichage ou la présentation, voir plus loin Deuxième Partie chapitre 4. 2.1.2. ACTIONNER UN OBJET Actionner un objet s'obtient au clavier Ci en cliquant au-dessus de l'objet, ou bien au clavier braille en faisant Entrée. Au clavier braille, la question se pose de savoir sur quel objet on agit. Sur l'objet focusé comme dans Windows! D'origine, l'appui sur l'une quelconque des touches Ci situées au dessus d'un objet a un effet identique. Le paramètre est donc fixé ainsi: appui Ci uniforme. Vous verrez en Deuxième Partie paragraphe 4.2 l'autre possibilité, à savoir l'appui Ci différencié, où, selon la position au dessus de l'objet, l'appui a un effet différent. Pour faire un parallèle, actionner un objet équivaut dans Windows à effectuer avec la souris un clic-gauche sur l'objet. Le résultat dépend de l'objet en question et de l'état dans lequel il se trouve: appuyer s'il s'agit d'un bouton; changer l'état coché/décoché s'il s'agit d'une case à cocher; faire apparaître le contenu de la liste de fichiers de la boîte de dialogue ouvrir etc.. On retiendra notamment que: Actionner un objet-enfant fait apparaître le cas échéant son contenu (descente d'un niveau). A contrario, actionner un objet-père, fait apparaître l'objet-père dont il est lui-même l'enfant (remontée d'un niveau). Manuel IRIS 1.82-1.doc 20/149 ACTIONNER AU CLAVIER Ci (APPUI Ci UNIFORME) En mode Ci uniforme, l'appui sur une touche Ci quelconque au dessus de l'objet a un effet identique: actionner l'objet. Le résultat dépend de l'objet en question et de la situation dans laquelle il se trouve. ACTIONNER AU CLAVIER BRAILLE, AVEC FOCUS ET VALEUR ASSOCIEE MODIFIES AU CLAVIER DIRECTIONNEL FOCUS Le focus est déplacé au moyen des flèches du clavier directionnel. Il est indiqué par le clignotement des points 78 de la première lettre du nom (sachant que si le point 7 est levé parce que la 1ère lettre est une lettre-clé, le clignotement ne concerne que le point 8). A noter que le clignotement cesse au bout de 15 secondes d'inactivité. Avant tout déplacement effectué par vous au moyen des flèches, le focus se trouve sur le premier objet-enfant affiché. En présentation horizontale, le focus est déplacé avec les flèches droite/gauche. En présentation verticale, le focus est déplacé avec les flèches bas/haut. Ce déplacement du focus ne concerne que les objets-enfant. Pour retrouver l'objet-père en début de ligne il faut utiliser L1. Au clavier braille vous pouvez intervenir sur l'objet focusé soit en faisant Entrée (9A) soit en faisant Espace (A). Comme déjà indiqué, taper Entrée a pour effet d'actionner l'objet focusé et équivaut donc au clic- souris dans Windows. Taper Espace a pour effet de sélectionner l'élément de liste préalablement focusé et pour une case à cocher de changer l'état coché/décoché (pour ce dernier cas, comme Entrée). CHANGEMENT DE LA VALEUR ASSOCIEE C'est dans les boîtes de dialogue, pour les objets de type zone éditable, liste, arbre ou case à cocher que l'on a une valeur associée, laquelle figure après le signe supérieur à (>). Dans le cas liste et arbre, la valeur associée se change au moyen des flèches, étant entendu que l'appui sur flèche agit sur l'objet focusé. Dans le cas liste, le changement de la valeur associée s'effectue au moyen des flèches haut et bas à condition que le paramètre présentation soit fixé à horizontale (voir Deuxième Partie paragraphe 4.1). Exemple: la boîte de dialogue ouvrir présente deux objets de type liste, type'de'fichiers d'une part et liste'des'fichiers d'autre part. Après avoir déplacé au besoin le focus, vous changez pour l'objet focusé la valeur associée – figurant après le signe supérieur à (>) – au moyen des touches FH et FB. L'utilisation de l'objet arbre sera exposée en Deuxième Partie paragraphe 5.2, qui détaille le fonctionnement des boîtes de dialogue. A noter: l'ensemble des raccourcis communs aux différentes applications figure en annexe 2. Manuel IRIS 1.82-1.doc 21/149 2.2. UTILISATION DU CLAVIER LINEAIRE 2.2.1. APPUIS MONO-NIVEAU On déplace le regard (c'est à dire l'afficheur braille) au moyen du clavier linéaire, par appui simple ou multiple (plusieurs touches à la fois): avec L8/L2 on avance/recule le regard d'une longueur de plage braille; avec L1 on déplace le regard en début de plage braille; avec L78 on déplace le regard en fin de plage braille. Avec L6/L7, dans l'Editeur, on réalise une avance compressée / significative d'une longueur de plage braille. Ce type de raccourci ne fait intervenir que le clavier linéaire. On l'appelle mono-niveau. 2.2.2. APPUIS BI-NIVEAU Le clavier linéaire peut aussi être utilisé pour différents raccourcis, par appui simple ou multiple précédé d'une action au clavier de direction: Flèche Gauche + Flèche Bas notée FGB, et Flèche Droite + Flèche Bas notée FDB. Par exemple, utilisée dans un document de l'Editeur, la séquence FGB,L1 constituée de l'appui multiple FGB suivi de l'appui simple L1, fait aller au début du document. La séquence FGB,L8 fait aller à la fin du document, plus précisément au début de la dernière ligne du document. Quand vous réalisez l'appui FGB, l'afficheur prévient: couche 1. Idem pour FDB: couche 2. La liste complète des raccourcis de navigation figure en annexe 2. 2.3. EXEMPLE D'UTILISATION (configuration HLU) Configuration HLU veut dire que l'exemple suivant, comme du reste le fonctionnement des différentes applications dans la Troisième Partie de ce manuel, sont décrits en supposant que la configuration est celle d'origine: Présentation Horizontale; Affichage Long; Mode Ci Uniforme. Pour terminer cette première découverte de l'appareil, vous allez ouvrir et fermer le fichier Exemple.txt et constater par vous-même la simplicité d'utilisation. A noter: Le point de départ étant la barre de menu Iris, on l'atteint en cliquant une ou plusieurs fois sur la touche $ ou avec un unique double-clic, ou encore avec le raccourci braille 12349. Avec un afficheur de 40 caractères, l'affichage du menu Iris débute ainsi: iris:editeur pc-série explorateur tableu Comme indiqué ci-dessus Deuxième Partie paragraphe 1.2, le raccourci braille Entrée, qui s'effectue sur l'objet focusé, a le même effet que le clic Ci: actionner l'objet. Or ici c'est l'objet editeur qui est focusé, parce que c'est le premier objet-enfant. Vous le vérifiez grâce aux points 78 levés sur la première lettre, d'abord en clignotement pendant 15 secondes puis de façon permanente. Manuel IRIS 1.82-1.doc 22/149 Pour ouvrir le menu Editeur vous pouvez donc: soit cliquer au dessus de l'objet editeur, soit taper Entrée au clavier braille. Nous regrouperons dorénavant ces deux possibilités en indiquant simplement: Utilisez (on dira aussi Choisissez) la commande Editeur. En utilisant la commande Editeur, vous vous trouvez directement dans un document 1 dans lequel vous pourriez commencer à entrer du texte. Appuyez sur la touche $ pour remonter d'un niveau et afficher le menu Editeur. Sur l'afficheur vous voyez alors: editeur:fichier edition format paramètre Choisissez maintenant la commande Fichier (par clic Ci ou Entrée comme précédemment). Vous lisez: fichier:nouveau ouvrir convertir fermer Puis choisissez la commande ouvrir. (Attention si vous utilisez Entrée, veillez à focuser préalablement l'objet ouvrir avec une touche directionnelle.) La liste des fichiers s'affiche, l'un d'entre eux étant Exemple.txt. En cliquant au-dessus de l'objet Exemple.txt, le fichier s'ouvre. Pour le refermer choisissez la commande Editeur/Fichier/fermer. Recommencez l'opération en utilisant Entrée cette fois pour ouvrir le fichier. Choisissez à nouveau la commande Editeur/Fichier/ouvrir. Dans la liste des fichiers qui s'affiche vous observez que l'un d'eux est entouré des signes inférieur à (<) et supérieur à (>). Il s'agit du fichier sélectionné. C'est lui qui va s'ouvrir si vous actionnez le bouton ok. Pour déplacer la sélection sur un autre fichier il faut d'abord déplacer le focus au moyen des flèches gauche et droite, puis taper Espace pour transformer le focus en sélection. Manuel IRIS 1.82-1.doc 23/149 DEUXIEME PARTIE (SUITE) 3. Notions complémentaires : Utilisation avancée 3.1. VARIANTE DE NAVIGATION 3.1.1. PRESENTATION VERTICALE Il est possible de ne présenter qu'un objet-enfant à la fois sur la ligne. On est alors en présentation verticale. Pour changer la présentation horizontale/verticale Choisissez la commande Editeur\Paramètre\objet Vous retrouverez une commande semblable dans toutes les applications. En changeant le mode de présentation vous échangez les rôles des flèches. En présentation verticale le déplacement du focus s'obtient avec les flèches haut/bas tandis que le changement de valeur associée s'effectue avec les flèches gauche/droite. 3.1.2. MODE Ci DIFFERENCIE Pour changer le mode Ci uniforme/différencié Choisissez la commande Editeur\Paramètre\objet Vous retrouverez une commande semblable dans toutes les applications. En mode Ci différencié, les appuis sur les touches Ci ont un effet différent selon leur position au dessus du nom ou du séparateur. Pour actionner un objet (seule action possible en mode Ci uniforme), on clique sur la touche CiS du séparateur, deux points (:) pour l'objet-père et espace vide pour l'objet-enfant. L'appui sur le premier caractère (Ci1) active la fonction Zoom nom. On obtient en succession les trois versions suivantes du nom: nom long type.nom long (type et nom long relié par un point 3) nom court . Quand l'objet est un élément de menu, on peut voir le raccourci au clavier braille correspondant (par exemple Ctrl o pour ouvrir) en cliquant au dessus du dernier caractère du nom de l'objet (CiN). Le raccourci s'ajoute au nom, après une apostrophe. La mention « non'déf. » signifie que le raccourci braille n’existe pas. Manuel IRIS 1.82-1.doc 24/149 Pour refermer cette information, cliquez sur la première apostrophe, entre l'élément et son raccourci ou sur tout caractère composant le raccourci.. Pour actionner l'élément sans refermer l'information, cliquez sur la touche CiS. En présentation verticale, vous disposez d'une autre série de possibilités, pour parcourir la liste des objets-enfant, dans deux cas: si l'objet-père installé est un élément de menu ou bien si l'objet-père installé est la boîte de dialogue elle-même. Pour aller à l'objet-enfant suivant de la liste, on clique sur la touche CLIO du second caractère (Ci2). Pour aller à l'objet précédent, on clique sur le troisième caractère (Ci3). Pour aller directement en début ou fin de liste, on appuie respectivement sur Ci4 ou Ci5. En présentation horizontale et affichage court sur 4 caractères, on a seulement Ci1,Ci2, Ci3 et CiN. Outre bien entendu CiS sur le séparateur. Rappelons les différentes fonctions avec leur position: Ci1 Ci2 Ci3 Ci4 Ci5 CiN CiS Zoom nom Objet suivant Objet précédent Premier Objet Dernier Objet Ajout raccourci Actionner l'objet donne en succession trois versions du nom déplace sur l'objet suivant de la liste déplace sur l'objet précédent de la liste déplace sur le premier objet de la liste (sauf affichage court) déplace sur le dernier objet de la liste (sauf affichage court) ajoute au nom le raccourci après une apostrophe équivaut au clic Ci du mode Ci uniforme 3.1.3. AFFICHAGE COURT DU NOM On peut avoir un affichage court pour tous les noms en changeant le réglage du paramètre affichage. Le réglage est à faire séparément pour les objets-père et pour les objets-enfant. Pour changer l'affichage du nom long/court Choisissez la commande Editeur\Paramètre\objet Vous retrouverez une commande semblable dans toutes les applications. 3.2. PRECISIONS SUR LES MENUS ET LES BOITES DE DIALOGUE 3.2.1. PRECISIONS SUR LES MENUS CONTENU IRIS dispose d'un système de menus de type Windows. Un menu est composé d'éléments qui permettent soit d'entrer dans un sous-menu soit finalement, de commander une opération. Comme dans Windows, on appellera barre de menu Application, la ligne figurant après le nom de celle-ci suivi des deux poins (:), et qui commence par le menu Fichier. Il y a ainsi la barre de menu Editeur, Tableur, Agenda etc.. Par extension on parlera de barre de menu Iris pour Manuel IRIS 1.82-1.doc 25/149 désigner la ligne figurant après le nom de l'appareil suivi des deux points (:), et qui commence par le menu Editeur. Pour afficher la barre de menu Iris, double-cliquez sur la touche $. Si vous êtes dans un document, l'appui sur la touche $ affiche la barre de menu de l'application, sauf si une boîte de dialogue est ouverte. Si vous vous trouvez dans un menu, l'appui sur la touche $ vous remonte d'un niveau, de même que l'appui CiS sur le séparateur deux points (:) de l'objet-père. Vous descendez d'un niveau dans la hiérarchie des menus par un appui CiS sur le séparateur espace vide de l'objet-enfant, ce qui a pour effet de l'installer en début de ligne en tant qu'objetpère. ROLE DES TOUCHES Ci En mode Ci différencié (voir plus haut Deuxième Partie paragraphe 4.2), les touches Ci ont leur rôle habituel. Rappelons qu'en présentation verticale, on peut parcourir la liste des enfants au moyen des touches Ci2 et Ci3 en affichage court et Ci2 à Ci5 en affichage long. CLAVIER BRAILLE : LETTRES-CLE ET RACCOURCIS Dans le nom de chaque menu une lettre est signalée par le point 7, c'est la lettre-clé. Effectuée au clavier braille, la séquence Alt (8A), Ctrl (78A) suivie de la lettre-clé de l'application (e pour Editeur, t pour Tableur p.ex.) ouvre l'application. Quand un menu est affiché, vous ouvrez un sous-menu ou vous activez une commande en tapant simplement la lettre-clé. Taper la lettre-clé d'un objet a donc le même effet que l'actionner. Lorsque vous travaillez dans un document quel qu'il soit, vous pouvez afficher directement le menu Fichier, sans passer par la touche $, avec la séquence Alt f. De même avec la lettre-clé de chacun des autres menus de la barre de menu de l'application. COMMANDE INOPERANTE Quand une commande de menu est inopérante dans un contexte donné, le point 8 de son séparateur est levé. Dans Windows la commande inopérante apparaît en grisé. Par exemple la commande couper est inopérante tant qu'aucun caractère n'a été sélectionné. 3.2.2. PRECISIONS SUR LES BOITES DE DIALOGUE Des boites de dialogues s'affichent en différentes circonstances pour vous informer et/ou recueillir vos choix. Pour pouvoir continuer dans l'application il faut d'abord refermer la boite de dialogue en actionnant l'un des boutons: oui non ok annuler. N.B.: le raccourci braille Echap (1245A) a le même effet que le bouton annuler. CONTENU Outre l'objet de type texte statique pour lequel vous n'avez rien à faire, sinon en prendre connaissance, une boîte de dialogue est susceptible de contenir sept types d'objets (bouton, case à cocher, bouton avec valeur, boîte-liste, boîte non-éditable, boîte éditable, arbre) que vous actionnez par les divers moyens équivalents déjà exposés. Ces moyens, rappelons-le, sont les suivants: appui CiS ou Entrée après avoir focusé l'objet ou encore comme dans le cas des menus que nous venons de voir, après utilisation de la lettre-clé de l'objet (voir ci-après). Notez aussi que l'appui Ci1 sur l'objet vous donne son type. Bouton Il a par exemple pour nom: ok.., oui., non., annuler. A noter: les points 3 pour compléter à quatre caractères. Manuel IRIS 1.82-1.doc 26/149 L'appui sur les boutons non et annuler a pour effet de refermer la boîte de dialogue sans changement aucun. L'appui sur les boutons oui et ok effectue les changements prévus dans ce cas pour la boîte de dialogue en question. Par exemple faire ok dans la boîte de dialogue ouvrir effectue l'ouverture du fichier sélectionné dans ladite boîte. Case à cocher L'état associé (c pour coché, n pour non-coché) suit le nom, après le signe supérieur à (>). Par exemple pour écrire en caractères gras, on utilise dans le menu Police la case à cocher gras>c. Rappelons que gras>c constitue l'identifiant, lequel est suivi du séparateur espace vide. L'état coché/non coché se change avec CiS. Après avoir focusé l'objet on peut aussi utiliser les raccourcis braille Entrée ou Espace. Si dans un document vous sélectionnez du texte ayant certains caractères en gras et d'autres non, vous lirez l'indication gras>m (m pour mélangé) dans le menu Police. Si vous souhaitez harmoniser vous faites apparaître gras>c ou gras>n selon que vous voulez ou non tout en gras. Bouton avec valeur La valeur est associée au nom par le biais du signe supérieur à (>). Elle est binaire et se change, une fois l'objet focusé, avec Entrée ou Espace. Ce type d'objet est très rarement utilisé. Boîte non-éditable La valeur associée au nom de cet objet, par le biais du signe supérieur à (>), est du texte que vous ne pouvez pas modifier. Cases à cocher ou boutons avec valeur offrent, dans la partie associée au nom, deux possibilités seulement. Il n'y a donc pas de raison qu'ils soient installables. Pas plus que la boîte nonéditable. En revanche les objets des trois types boîte éditable, liste et arbre sont installables (en début de ligne en tant qu'objet-père avec à la suite des deux points (:) les enfants). Boîte éditable (objet installable) La valeur associée au nom de cet objet, par le biais du signe supérieur à (>), est du texte que vous entrez au clavier braille. A noter que comme dans un document, les raccourcis Ctrl x, Ctrl c et Ctrl v fonctionnent. Si vous enregistrez un fichier sous le nom courrier par exemple, vous taperez ce nom à l'invite: nom'du'fichier:_ (le symbole tiret bas ( _ ) représentant la position du curseur). Cette invite s'affiche en utilisant la commande Editeur\Fichier\enregistrer. La boîte de dialogue enregistrer'sous s'ouvre mais pour gagner du temps la boîte éditable nom'de'fichier est installée directement. Vous pouvez donc aussitôt taper le nom choisi c'est à dire courrier. Manuel IRIS 1.82-1.doc 27/149 nom'du'fichier:courrier_ Appuyez sur la touche $ pour monter au niveau de la boîte de dialogue enregistrer'sous; vous voyez: enregistrer:nom'du'fichier>courrier La boîte éditable est affichée en tant qu'objet-enfant de la boîte de dialogue, avec la valeur associée courrier après le signe supérieur à (>). Boîte Liste (objet installable) La valeur associée au nom de cet objet, par le biais du signe supérieur à (>), est l'élément de liste sélectionné. Par exemple si vous voulez ouvrir un fichier (avec la commande editeur\fichier\ouvrir), la boîte de dialogue ouvrir est mise en œuvre. Pour gagner du temps, c'est directement la liste des fichiers disponibles qui s'affiche. Déplacez le focus avec les touches FD/FG jusqu'à ce que vous ayez au début de l'afficheur: Exemple.txt.(Vous pouvez aussi taper les premiers caractères du nom). Sélectionnez l'objet focusé avec Espace (A). Vous verrez alors: <Exemple.txt> L'élément sélectionné de la liste des fichiers à savoir le fichier Exemple.txt est maintenant associé à l'objet-enfant liste'des'fichiers de la boîte de dialogue ouvrir. Vérifiez-le en appuyant sur la touche $ pour monter au niveau de la boîte de dialogue ouvrir. En déplaçant le regard avec L8, vous verrez: liste'des'fichiers>Exemple.txt Arbre (objet installable) La valeur associée au nom de cet objet, par le biais du signe supérieur à (>), est le dernier élément affiché dans une succession d'éléments de niveau croissant. Par exemple en installant la boîte de dialogue ouvrir, on a après type'de'fichier, l'objetenfant: dossier>Documents Cela signifie que les fichiers de liste'des'fichiers (donc les fichiers accessibles pour être ouverts) sont seulement ceux contenus dans le dossier Documents. Les éléments successifs de l'arbre sont des sous-dossiers de niveau 1 puis 2 puis 3 etc…à partir du niveau 0 qu'on appelle racine et qui est en fait le support physique, interne ici. Actionnez l'objet dossier pour l'installer. Vous lisez: dossier:interne\Documents\ T Le changement de niveau est indiqué par le signe antislash (\). Le fait qu'il y ait un antislash final signifie qu'au niveau 2 il y a au moins un sous-dossier. Pour faire apparaître un sous-dossier de niveau 2, utilisez la touche FD. Pour revenir au niveau 1, utilisez la touche FG. A un niveau donné, pour passer d'un sous-dossier à un autre de même niveau (on dira à un frère), utilisez les touches FH/FB. Dans notre exemple vous devriez trouver un sous-dossier Partage au niveau 2 et sans antislash après, ce qui signifie qu'il n'y pas de sous-dossier de niveau 3. Manuel IRIS 1.82-1.doc 28/149 Si maintenant vous retournez dans la boîte ouvrir avec la touche $, vous verrez Partage comme valeur associée à dossier par le biais du signe supérieur à (>): dossier>Partage Dans liste'des'fichiers n'apparaîtront plus dès lors que les fichiers contenus dans le sous-dossier Partage. Si Partage contient des fichiers, vous pouvez les faire défiler avec les touches FH/FB. En restant dans la boîte de dialogue ouvrir, vous pourriez aussi faire défiler les sous-dossiers frères de Partage s'il y en a. C'est la méthode à utiliser pour voir tous les fichiers de tous les sous-dossiers d'un même niveau de l'arbre. En revanche pour changer de niveau dans l'arbre, comme déjà indiqué plus haut, il faut installer dossier en tant qu'objet-père. Vous pourrez ainsi ajouter un sous-dossier de niveau n+1 (si n est le niveau du plus haut sous-dossier affiché dans l'arbre) en utilisant le raccourci braille Inser (26A) qui vous invite à taper un nom de dossier. De même vous pourrez supprimer un dossier en utilisant le raccourci braille Suppr (2356A). Une boîte de dialogue vous demandera confirmation de l’effacement. Tapez o pour confirmer l’effacement ou n pour annuler l’opération. Si le dossier que vous voulez effacer contient des fichiers ou des sous-dossiers, une seconde boîte de dialogue vous en avertira. Là encore, tapez o pour confirmer l’effacement ou n pour annuler l’opération. Il est aussi possible de renommer un dossier en utilisant le raccourci braille F2 (129). Tapez le nouveau nom du dossier et validez avec Entrée. N.B.: La clé USB est nommée « disque », la Compact Flash interne prend le nom « interne » et la Compact Flash externe le nom « externe ». ROLE DES TOUCHES Ci En mode Ci différencié (voir plus haut Deuxième Partie paragraphe 4.2), les touches Ci ont leur rôle habituel. Rappelons qu'en présentation verticale, on peut parcourir la liste des enfants au moyen des touches Ci2 et Ci3 en affichage court et Ci2 à Ci5 en affichage long. CLAVIER BRAILLE : LETTRES-CLE ET RACCOURCIS Quand la boite de dialogue elle-même est affichée, taper la lettre-clé d'un objet a le même effet que l'actionner. Il suffit par exemple de taper a pour actionner le bouton annuler. La lettre-clé est signalée par un point 7 levé. Tab (256A) permet d'avancer à l'enfant installable suivant. Shift Tab (235A) permet de reculer à l'enfant installable précédent. Echap (1245A) a le même effet que l'appui sur le bouton annuler. Inser (26A) et Suppr (2356A), comme déjà indiqué, servent à ajouter ou retirer des dossiers dans l'arbre. 3.3. COMPLEMENTS SUR LA GESTION DES FICHIERS 3.3.1. SUPPRIMER UN FICHIER Pour supprimer un fichier il faut commencer par afficher l'objet liste'des'fichiers. Pour cela choisissez la commande Editeur\Fichier\ouvrir. Déplacez le focus sur le fichier à supprimer au moyen des touches FG/FD, puis sélectionnez-le avec Espace (A). Le raccourci braille Suppr (2356A) vous permet de supprimer le fichier sélectionné après confirmation dans une boîte de dialogue: Manuel IRIS 1.82-1.doc 29/149 Attention:voulez-vous'effacer'le'fichier'xxx.txt oui. non. T 3.3.2. RENOMMER UN FICHIER Commencez par sélectionner le fichier à renommer comme indiqué ci-dessus au § 6.1. En effectuant le raccourci braille F2 (129) vous ferez apparaître la boîte éditable: renommer:xxx.txt Tapez le nouveau nom que vous voulez donner et validez avec Entrée. Manuel IRIS 1.82-1.doc 30/149 TROISIEME PARTIE 4. Les applications 4.1. EDITEUR 4.1.1. INTRODUCTION L'application Editeur permet de créer des documents en utilisant des caractères de police et de taille différentes. Ces documents peuvent être mis en forme, visualisés sur un écran informatique et imprimés. Ils peuvent être stockés dans des dossiers et sous-dossiers. Dans le texte on peut effectuer recherche et remplacement. Les principaux paramètres à considérer pour l'Editeur sont d'origine réglés comme suit: - focus visible, curseur visible, sélection visible et points 78 clignotant sur sélection, frappe en insertion; - fin de ligne masqué, format paragraphe masqué, police-taille masqué, attributs masqué. 4.1.2. MENU FICHIER nouveau (Alt f; n) La commande nouveau fait apparaître les six choix de documents possibles: nouveau:nouveau'informatique’en’format’kfi’(natif), nouveau'littéraire, nouveau'abrégé, nouveau’informatique’en’format’txt’(texte’simple), nouveau’informatique’en’format’rtf’(texte’riche), nouveau’à’partir’d’un’modèle. En actionnant l'un des six choix, un nouveau document s'ouvre avec une extension différente selon le braille choisi (.knl pour littéraire et .kfa pour abrégé). Lorsque vous choisissez nouveau’à’partir’d’un’modèle, la boîte de dialogue ouvrir est affichée pour que vous puissiez choisir le document qui vous servira de modèle. N.B.: Avec le raccourci Ctrl n vous ouvrez un nouveau document du type braille spécifié par défaut (voir plus loin la commande nouveau par défaut). ouvrir (Ctrl o) La commande ouvrir fait apparaître l'objet-père liste'des'fichiers. Dans cette liste, vous ouvrez un fichier en l'actionnant. L'objet-père liste'des'fichiers présente par défaut, dans l'ordre alphabétique, tous les fichiers ayant l'extension du dernier fichier ouvert ou enregistré et figurant dans le même sous-dossier que ce dernier. Donc l'ouverture ou l'enregistrement d'un fichier sont susceptibles de faire changer la liste'des'fichiers qui s'affiche. Pour accéder plus vite au fichier recherché, tapez sa première lettre. Si vous ne trouvez pas votre fichier, il faut peut-être changer le type ou le sous-dossier. Actionnez l'objet-père liste'des'fichiers. Dans la boîte de dialogue ouvrir qui s'affiche alors, effectuez les changements éventuels sur les valeurs associées aux objets type'de'fichiers et dossier. Manuel IRIS 1.82-1.doc 31/149 A noter: le type *.* signifie tous types. Les différents types de fichiers qui peuvent être ouverts sont .kfi (format informatique natif), .knl (format littéraire 2007), .kfl (format littéraire avant 2007), .kfa (format abrégé), .k (format fichier éditeur Scriba), .l (format littéraire Scriba), .b (format abrégé Scriba), .t (format tableur Scriba), .txt (format informatique texte simple), .rtf (format informatique Rich Text Format) Pour changer de niveau dans l'arbre dossier il faudra d'abord installer l'objet dossier. Pour plus d'explications sur la manière de procéder, voir plus haut Deuxième Partie paragraphe 5.2 (Précisions sur les boîtes de dialogue). Vous pouvez faire défiler la liste des fichiers (avec les touches FB/FH) tout en restant dans la boîte de dialogue ouvrir. Lorsque vous avez trouvé votre fichier, vous actionnez le bouton ok pour réaliser son ouverture et refermer la boîte de dialogue. convertir (Alt f; c) La commande convertir fait apparaître les deux possibilités de conversion à partir du type du fichier que vous voulez convertir. Par exemple: convertir:informatique'en'littéraire informatique'en'abrégé' T Actionnez la possibilité choisie. Ce faisant vous déclenchez la commande fermer (voir paragraphe suivant) relativement au fichier à convertir. Après cette étape, une nouvelle version du document initial est créée, qui s'affiche. Cette nouvelle version présente par défaut le nom du document initial mais avec, ajoutée dans le nom, l'extension nouvelle (.txt, .knl ou .kfa). Lorsque vous voudrez le fermer, vous choisirez un nom, et bien entendu le fichier aura la nouvelle extension. Rappelons que outre .txt les deux autres extensions de type informatique sont .rtf et .kfi. fermer (Ctrl F4) La commande fermer quand elle concerne un document qui a été modifié fait apparaître une question dans une boîte de dialogue. Avec un nouveau document1 la question est: attention:voulez'vous'enregistrer'document1'avant'de'le'fermer? oui. non. annuler T En actionnant le bouton oui, vous êtes invité à entrer le nom du fichier. Puis vous devez faire Entrée pour achever l'opération. Avec un document existant la question est: attention:voulez'vous'enregistrer'interne\Documents\xxx.txt 'avant de'le'fermer? oui. non. annuler T Dans les deux cas, avec non pour réponse les modifications sont perdues. Actionner le bouton annuler ramène dans le document modifié. enregistrer (Ctrl s) Si vous utilisez cette commande dans un fichier existant (que vous avez donc ouvert avec une commande ouvrir), elle aura pour effet d'enregistrer les modifications apportées. Il est recommandé, quand on travaille dans un fichier, d'actionner régulièrement la commande enregistrer pour éviter en cas d'aléa de perdre tout ce qui a déjà été fait. Si vous utilisez cette commande avec un fichier nouvellement créé (donc avec la commande nouveau ou spontanément à l'ouverture de l'application) c'est en fait la commande enregistrer sous qui prend le relais sans que vous le voyez. Par enregistrer il faut donc entendre 'enregistrer les modifications' alors que par enregistrer sous il faut entendre 'enregistrer sous un nom'. enregistrer sous (Ctrl r) La commande enregistrer sous demande un nom que vous entrez à l'invite: nom'du'fichier:_ Vous terminez l'opération en tapant Entrée (9A). Manuel IRIS 1.82-1.doc 32/149 Cependant si ce nom est déjà utilisé, une question s'affiche: attention:interne\Documents\xxx.txt'existe'déjà'voulez'vous'le remplacer? oui. non. T En répondant oui vous perdez définitivement le contenu du fichier existant. Une fois que vous avez entré le nom du fichier et avant de taper Entrée vous pouvez encore changer le type du fichier ainsi que le dossier dans lequel il sera logé. Vous pouvez aussi taper le nom de fichier suivi de son extension (doc.kfi par exemple). Cette extension, si elle existe dans Iris, sera l'extension retenue. A défaut, type et dossier resteront les mêmes que lors de la dernière utilisation soit de la commande enregistrer sous soit de la commande ouvrir. Pour prendre connaissance du type et du dossier qui seront utilisés, actionnez nom'du'fichier pour remonter au niveau de la boîte de dialogue. Vous voyez nom'du'fichier en tant qu'enfant avec la valeur associée qui est le nom que vous venez de donner ou bien un espace vide si vous n'avez encore rien tapé. Après type'de'fichiers et le signe supérieur à (>) vous trouvez l'extension utilisée. Après dossier et le signe supérieur à (>) vous trouvez le dossier utilisé. Pour changer de type et de dossier frère en restant au même niveau de l'arbre, vous pouvez le faire en restant dans la boîte de dialogue au moyen des touches FH/FB. En revanche si vous voulez changer de niveau dans l'arbre des dossiers, il faut installer l'objet dossier (voir Deuxième Partie paragraphe 5.2). imprimer (Ctrl p) La commande imprimer lance l'impression à condition d'avoir déclaré dans le sous-menu Imprimante du menu Paramètres (voir ci-dessous paragraphe 1.5) le bon périphérique. Dans le cas contraire la boîte de dialogue permettant de choisir une imprimante s’affichera d'abord. mise en page A l'impression la marge sera de 1,5 cm de chaque côté. La commande mise en page propose un choix entre deux objets: mise'en'page:entête'de'page pied'de'page T En actionnant l'un des objets, une boîte de dialogue s'ouvre. Par exemple: entête'de'page:à'gauche>eurobraille centré>iris à'droite>eurobraille aide ok.. annuler T Actionnez la première boîte éditable, vous aurez: à'gauche:eurobraille_ Tapez le texte que vous souhaitez voir apparaître, éventuellement en utilisant le menu Police pour des modifications, puis validez avec Entrée. Si vous voulez présenter un texte long (dans l'entête vos nom et adresse p.ex.), nous vous conseillons d'utiliser uniquement la zone à'gauche afin d'éviter les chevauchements, sachant qu'une seule ligne est disponible. Le bouton aide ouvre une boîte de dialogue qui affiche la liste des séquences de contrôle qui peuvent être saisie dans une zone de l’entête ou du pied de page. Toutes ces séquences commencent par le caractère ‘%’ et se terminent par un ‘ ;’, elles sont énumérées ci-dessous : %ff; nom du fichier avec son chemin complet ; %f; nom du fichier ; %n; numéro de page ; %p; nombre de page total du document, %dw; date du dernier enregistrement du document. Manuel IRIS 1.82-1.doc 33/149 derniers ouverts Cette commande affiche les noms des huit derniers fichiers ouverts dans cette application. nouveau par défaut Avec cette commande vous définissez quel nouveau fichier sera ouvert avec le raccourci Ctrl n: soit un fichier vide en format kfi, rtf, txt, littéraire ou abrégé, soit une copie de fichier à partir d’un fichier existant choisi comme modèle. Cette modification vaut aussi pour le document qui s'ouvre à l'entrée dans l'Editeur. statistiques Cette commande ouvre la boîte de dialogue statistiques’document qui indique le nombre de mots, de caractères et de paragraphes du document. 4.1.3. MENU EDITION Tant qu'aucune sélection n'a été effectuée dans le texte du document, les commandes couper, coller, copier, effacer sont inopérantes (équivalent à grisées dans Windows) ce que signale le point 8 levé sur le séparateur. couper (Ctrl x) copier (Ctrl c) La portion de texte à couper ou à copier doit d'abord être sélectionnée en plaçant le curseur en début de portion et en tapant le raccourci braille F8 (ou encore le raccourci de navigation FDB L1), ce qui fait apparaître le message: débuter sélection Placez ensuit le curseur en fin de portion et tapez le raccourci braille Echap (ou encore le raccourci de navigation FDB L1), ce qui fait apparaître le message: terminer'sélection Sur la plage braille, la sélection est indiquée par un clignotement durant 30 secondes des points 7 et 8. Les deux commandes couper et copier étant maintenant opérantes, vous pouvez en actionner une. coller (Ctrl v) Cette commande n'est opérante que si les commandes couper ou copier ont été actionnées préalablement. Actionnez la commande coller après avoir placé le curseur à l'endroit voulu pour coller la portion de texte coupée ou copiée. Celle-ci remplacera une éventuelle sélection. effacer (Suppr) Après sélection du texte à effacer (voir ci-dessus couper et copier), vous effacez avec la commande effacer. Vous pouvez aussi utiliser le raccourci braille Suppr (2356A) ou Backspace (9). En l'absence de sélection, il y a effacement du caractère comportant le curseur. débuter sélection (F8; FDB L1) Cette commande permet, après avoir placé le curseur, d'étendre la sélection par déplacement de celui-ci. Elle équivaut au raccourci braille F8 ou au raccourci de navigation FDB L1. terminer sélection (Echap; FDB L1) Cette commande permet d'arrêter la sélection à l'endroit où le curseur a été déplacé. Elle équivaut au raccourci braille Echap ou au raccourci de navigation FDB L1. sélectionner tout (Ctrl a) Cette commande permet de sélectionner en une fois l'ensemble du document. Manuel IRIS 1.82-1.doc 34/149 rechercher (Ctrl f) La commande rechercher fait apparaître l’invite: rechercher:_ Tapez la chaîne de caractères que vous recherchez. En faisant Entrée au clavier braille, la recherche est lancée, à partir de l’emplacement du curseur. Sur l’afficheur, vous voyez la première occurrence de la chaîne recherchée. Celle-ci est sélectionnée, comme le montrent les points 78 clignotant brièvement puis levés, le curseur étant placé au premier caractère de la chaîne. Si vous souhaitez limiter la recherche à une portion du texte, sélectionnez préalablement celleci. La recherche s'effectue dés lors dans la sélection seulement. Attention: Si vous tapez un caractère au clavier braille, vous remplacez par ce caractère l'occurrence sélectionnée. Si vous tapez le raccourci Entrée vous effacez l'occurrence sélectionnée et introduisez une fin de ligne. Pour obtenir l’occurrence suivante, faire F3. Vous pouvez aussi choisir la commande occurrence suivante. Vous pouvez pour la recherche spécifier: mot’entier’uniquement et/ou respecter’la’casse. Pour cela, une fois l’invite rechercher apparue, actionnez l’objet rechercher pour afficher la boîte de dialogue. Là vous pouvez actionner les cases à cocher correspondantes. Terminez en actionnant le bouton nommé suivant de la boîte de dialogue. occurence suivante (F3) Cette commande a le même effet que le raccourci F3 évoqué précédemment: elle fournit l'occurrence suivante pour la commande rechercher. Ne vous étonnez pas qu'elle fonctionne alors même que vous ne pensiez pas avoir actionné la commande rechercher. En fait le texte à rechercher, entré lors de la dernière utilisation de la commande rechercher, est conservé. remplacer (Ctrl h) La commande remplacer fait apparaître d'abord l' invite: rechercher:_ Tapez la chaîne de caractères que vous cherchez à remplacer. En faisant Entrée au clavier braille, une seconde invite s'affiche: remplacer par:_ En faisant Entrée au clavier braille, la recherche est lancée, à partir de l’emplacement du curseur. Sur l’afficheur, vous voyez la première occurrence de la chaîne recherchée. Celle-ci est sélectionnée, comme le montrent les points 78 clignotant brièvement puis levés, le curseur étant placé au premier caractère de la chaîne. Vous pouvez pour la recherche spécifier: mot'entier'uniquement et/ou respecter'la'casse. Pour cela, une fois l’invite rechercher apparue, actionnez l’objet rechercher pour afficher la boîte de dialogue. Là vous actionnez les cases à cocher correspondantes. Actionner le bouton remplacer tout pour remplacer toutes les occurrences instantanément. Avec le bouton nommé suivant vous procèderez au contraire par étapes. Pour effectuer le remplacement il vous faut utiliser le raccourci F4. Vous pouvez aussi utiliser la commande remplacer la sélection. Si vous voulez continuer les remplacements il faut d'abord utiliser F3 pour sélectionner l'occurrence suivante puis effectuer le remplacement avec F4. remplacer la sélection (F4) Cette commande a le même effet que le raccourci F4 évoqué précédemment: elle remplace la sélection. Elle est utilisable quelle que soit la manière dont la sélection a été opérée. Manuel IRIS 1.82-1.doc 35/149 Ne vous étonnez pas qu'un texte de remplacement soit utilisé alors même si vous ne pensiez pas l'avoir entré via la commande remplacer. En fait le texte de remplacement, entré lors de la dernière utilisation de la commande remplacer, est conservé. coordonnées (Alt e; r) Cette commande ouvre la boîte de dialogue coordonnées curseur qui indique la position du curseur dans le document. coordonnées’curseur:paragraph>7 caractères>20 ok.. annuler T Dans cet exemple le curseur est situé sur le 20ème caractère du paragraphe 7. Vous pouvez modifier ces valeurs pour positionner le curseur à un endroit particulier du document. 4.1.4. MENU INSERTION saut de page (Ctrl entrée) La commande saut de page insère un saut de page visible dans le document sous la forme --saut de page ---. Ce saut de page n’est conservé dans le document qu’en format .kfi et .rtf. sommaire (Alt i; s) La commande sommaire insère un sommaire en le construisant à partir des styles titre1 à titre3. Lorsqu’un sommaire est inséré, le texte non modifiable --- sommaire --- représente l’emplacement du sommaire qui sera imprimé en braille ou en noir. Les sommaires sont construit en utilisant les textes qui ont un style titre1, titre2 ou titre3. Le style utilisé pour imprimer les entrées de sommaires est définit par tm1, tm2 et tm3 respectivement associé à titre1, titre2 et titre3. date (Alt i; d) La commande date insère la date courante sous la forme d’un texte que vous pouvez modifier, par exemple mercredi 16 mars 05. 4.1.5. MENU FORMAT police (Ctrl d) La commande police ouvre une boîte de dialogue du même nom : police:nom>verdana taille>8 couleur>noir gras>n italique>n barré>n souligné>n ok.. annuler T Nom, taille et couleur sont des boîtes-liste, suivies de cinq cases à cocher. Plusieurs polices sont disponibles, dans des tailles allant de 6 à 72. Par défaut la police installée est times new roman en taille 10 de couleur noire, aucune case n’étant cochée. Toute modification effectuée dans la boîte de dialogue police entre en vigueur dès lors que son bouton ok a été actionné. La modification s’applique aux caractères qui seront entrés, sauf si une sélection de caractères a eu lieu, auquel cas la modification s’applique à la sélection exclusivement. Si vous utilisez la commande police après avoir effectué une sélection: nom, taille ou couleur auront un point d'interrogation comme valeur associée si plus d'une sorte de police, taille ou Manuel IRIS 1.82-1.doc 36/149 couleur respectivement est présente dans la sélection. Pour les cases à cocher on a vu que c'est m (pour mélangé) qui était utilisé comme indicateur. paragraphe (Alt t; g) La commande paragraphe ouvre une boîte de dialogue du même nom : paragraphe:alignement>à'gauche retrait'ligne1(mm)>10 retrait'ligne'suiv.(mm)>00 ok.. annuler T La configuration par défaut est celle de l'exemple donné. Alignement est une boîte-liste. Les deux retraits sont des boites éditables. Toute modification effectuée dans la boîte de dialogue paragraphe entre en vigueur dès lors que son bouton ok a été actionné. La modification s’applique au paragraphe dans lequel se trouve le curseur sauf si une sélection de caractères a eu lieu, auquel cas la modification s’applique exclusivement aux paragraphes sélectionnés ne serait-ce que partiellement.. appliquer style (Alt t; s) La commande appliquer style ouvre la boîte de dialogue appliquer : appliquer:style>normal ok.. annuler T Un seul style peut être associé à un paragraphe. Par défaut c’est le style normal qui est utilisé. Pour changer le style d’un paragraphe, il faut placer un curseur sans faire de sélection dans le paragraphe dont on veut changer le style. Lorsque l’on applique un style sur du texte sélectionné, le style n’est pas associé au paragraphe, mais les caractéristique de la police du style sont appliquée à la sélection. Les styles fournis sont normal, titre 1, titre 2 et titre 3. Les styles titre 1 à titre 3 marquent le texte qui sera utilisé lors de la création automatique de sommaire (fonction insertion>sommaire). modifier style (Alt t; m) La commande modifier style ouvre la boîte de dialogue modifier : Cette boite de dialogue regroupe les informations qui définissent un style, à savoir les paramètres de police et de paragraphe. Vous avez la possibilité de créer, effacer, renommer et modifier un style. Il est à noter que 3 styles particuliers (tm1 à tm3) sont réservés aux tables des matières. Il sont respectivement associés aux styles titre1 à titre3 qui sont utilisés pour définir les 3 niveaux dans la hiérarchie du sommaire. Ces styles ne sont pas effaçables mais peuvent être modifiés. langage (Alt t; l) La commande langage ouvre un sous menu à éléments cochables de même nom : langage:francais>c anglais espagnol italien pays’bas T Par défaut le français est coché, en cochant une autre langue vous définissez l’usage d’une autre table de transcodage braille pour le document courant. Cette table de transcodage sera utilisé pour l’affichage des lignes du document et pour la saisie au clavier braille dans celui-ci. Les tables de transcodage braille utilisées pour chaque langue sont les suivantes : français francais.abr anglais english.abr espagnol espanol.abr Manuel IRIS 1.82-1.doc 37/149 italien pays bas italiano.abr dutch.abr 4.1.6. MENU PARAMETRES (Alt p) Chacun des sous-menus du menu Paramètres ouvre une boîte de dialogue de même nom contenant des cases à cocher et/ou des boites-liste permettant de changer l'état ou la valeur associée. general (Alt p; g) Avec la case focus'visible on choisit d'avoir ou non les point 78 clignotant pour l'objet focusé. Avec la case selection'visible on choisit de voir ou de ne pas voir la sélection, laquelle sera indiquée par les points 78 clignotant ou par des balises selon le choix balise ci-dessous. Avec la case clavier'en'insertion, l'état non-coché signifie clavier en écrasement. Avec la case curseur'collé'au'regard, l'état coché signifie que le curseur se positionne en début de plage braille quand le regard est déplacé. audio (Alt p; a) Avec la boite-liste mode, on choisit le mode muet, le mode mélodie ou le mode synthèse. Avec la boite liste verbosité, on règle le niveau d’information donné via la synthèse : basse (peu d’information), intermédiaire ou haute (beaucoup d’information). Avec la boite-liste lecture’texte, on règle une lecture du texte avec ponctuation, avec attribut, avec ponctuation et attribut ou naturel. Avec la boite-liste écho’à’la’frappe, on règle une l’écho à la frappe par mot ou par caractère. Le bouton volume ouvre une boîte de dialogue pour régler finement le volume via 2 boîtes liste volume général et volume wave. Un réglage indépendant pour le casque est accessible lorsqu’un casque est branché, dans ce cas la première boîte liste affiche réglage>casque au lieu de réglage>haut-parleur, il est ainsi possible de corriger les problèmes de saturation selon le casque utilisé. Le bouton définition’des’voix ouvre une boite de dialogue pour régler les différente voix de la synthèse. Pour une première activation de la synthèse, sélectionner mode synthèse, puis dans définition des voix, changer la valeur de voix pour choisir l’une des deux voix proposées, puis valider par OK. Pour interrompre la synthèse lors d’une lecture, utiliser la commande niveau 1 deux fois de suite (FGB) ou bien plus simplement L8. braille (Alt p; r) Avec la case bramigraf, on choisit d'activer ou non les raccourcis au clavier braille. Avec la case braille'6points, on passe du braille 6 (état coché) au braille 8 (non coché). Avec la boîte-liste curseur, on règle l'aspect du curseur: 1, 2 ou 8 points braille. Avec la case braille'clignotant on supprime ou non le clignotement temporaire des points braille. Avec la boîte liste clavier, on peut choisir le type de fonctionnement du clavier braille. Cette fonctionnalité est conditionnée par la présence de l’option « braille unimanuel » dans l’appareil. - En standard, le clavier fonctionne par validation à la relâche d’une combinaison de touche. C’est le fonctionnement classique de type « perkins ». Manuel IRIS 1.82-1.doc 38/149 - - Unimanuel (valid. par espace), le clavier enregistre toutes les touches du clavier braille appuyée successivement. Puis sur l’appui de la touche 9 ou A, il valide la combinaison de touche ainsi formée. Pour réaliser une combinaison intégrant la touche 9 ou A il faut nécessairement l’entrée avec une autre touche. Unimanuel (2 frappes), le clavier valide la combinaison à la suite d’un appui de touches côté gauche puis d’un appui coté droit. Si la combinaison désirée ne comporte que des touches d’un seul côté il faut commander la validation par la touche 9 ou A. balise (Alt p; b) Une balise sert à marquer le début et éventuellement la fin d'une portion de texte. Une balise peut être masquée ou sinon affichée de façon codée ou explicite. Cinq boites-liste différentes sont utilisées pour choisir la nature des balises: fin de ligne, format de paragraphe, police-taille-couleur, attributs, points78. Les balises de fin de ligne sont au nombre de trois: <P> que vous introduisez en faisant Entrée, <L> et <LF> qui sont placées par le programme, différemment selon que la sortie est sur écran ou sur imprimante. Ces deux dernières balises ne sont donc placées qu'une fois déclarée cette sortie avec la commande imprimante du menu Fichier (voir ci-après). Les balises format de paragraphe, à savoir <alignement = xx> et <retraits = xx/xx>, ainsi que police-taille-couleur et style n'apparaissent qu'en tête de la portion de texte. Les balises d'attributs sont encadrantes. Pour l'attribut gras par exemple, la balise codée de début est <G> et la balise explicite <Gras>. La balise de fin est la même en minuscule. Avec points78 vous définissez pour quel attribut clignotent le cas échéant les points 7 et 8. A noter que d'origine les points 78 clignotent pour la sélection. Si vous en décidez autrement (clignotement pour le gras par exemple), la sélection sera visible, cette fois avec les balises <M> et <m>, respectivement en début et en fin de sélection. objet (Alt p; o) La présentation peut être horizontale (tous le objets-enfant affichés les uns à la suite des autres) ou verticale (un seul objet-enfant à la fois). L'affichage peut-être avec le nom en entier (nom long) ou abrégé (nom court). On peut afficher différemment l'objet-père et l'objet-enfant. Le fonctionnement des touches interactives peut-être uniforme (action pour toutes) ou différencié (selon position). littéral (Alt p; l) La commande littéral permet la mise en évidence d’un texte, le choix du guillemet et la génération ou non du marqueur braille mathématique. - Pour la mise en évidence, on peut choisir la couleur et/ou cocher ou non les attributs Gras, Italique, Souligné et/ou Barré. - Pour les textes imprimés, il est possible de choisir l’un des quatre symboles de guillemet - Pour les textes imprimés, il est préférable de ne pas avoir le marqueur braille mathématique. Par contre, pour la conversion rtf->knl, ce marqueur est indispensable pour une chaîne de caractères entre bloc ou les variables avec indice. imprimante (Alt p; i) Pour procéder à l'impression, il faut avoir préalablement déclaré l'imprimante sélectionnée: hp deskjet ou lazerjet, sur port parallèle, usb1 ou usb2. Vous noterez qu'une des valeurs associées est: écran. C'est celle qu'il faut utiliser si l'on veut pouvoir afficher sur un écran informatique. Pendant ce temps on ne peut donc pas imprimer. Manuel IRIS 1.82-1.doc 39/149 Vous noterez enfin la valeur associée: sans format. Vous l'utiliserez éventuellement si vous travaillez sur de très gros fichiers (un livre entier par exemple), l'absence de format en sortie sur périphérique permettant de gagner du temps à l'affichage braille. imprimante braille (Alt p; r) Ce paramètre permet de définir le nombre de caractères par ligne et le nombre de lignes par page de l’imprimante braille. ecran (Alt p; e) Les éléments suivants relatifs à l'écran sont modifiables ici: taille et couleur des caractères, couleur du fond. imprimante encre (Alt p; e) Cette boite de dialogue permet de paramétrer l’imprimante noire. Il est possible de régler le mode d’impression (couleur ou niveau de gris), la qualité (brouillon ou haute) et l’orientation (portrait ou paysage). Manuel IRIS 1.82-1.doc 40/149 4.1.7. MENU FENETRE En actionnant ce menu vous faites apparaître la liste des documents ouverts dans l'application. Pour afficher l'un des documents il suffit de l'actionner dans la fenêtre, ou dans le document de faire le raccourci braille Ctrl suivi du numéro séquentiel du document dans la fenêtre. 4.2. TABLEUR 4.2.1. INTRODUCTION Le tableur IRIS est un éditeur de tableau pouvant contenir jusqu’à 65 536 lignes et 256 colonnes. Les colonnes sont repérées par des lettres (a jusqu’à iv) et les lignes par des chiffres. Ainsi la cellule de coordonnées b3 est située dans la 2ème colonne, à la 3ème ligne. Au moyen de la commande nouveau la première ligne d'un tableau vide s'affiche: tableau1:a1 b1 c1 d1 e1 f1 Le focus est sur la cellule a1, ce qu'indiquent les points 78 clignotant sur a et 1. A noter que les caractères entrés dans une cellule le sont à droite des coordonnées de celle-ci, après un espace vide et qu'un autre espace vide sera automatiquement inséré à la validation, après la zone de caractères et avant les coordonnées de la cellule suivante. Déplacement du regard et du focus On déplace le regard avec L1/L2/L8. Le déplacement du regard entraîne le suivi du focus, qui se place sur la première cellule affichée. Ce suivi peut être désactivé par la case à cocher Tableur\Paramètre\Généraux\curseur collé au regard. En revanche le déplacement du focus entraîne toujours celui du regard. Bien entendu une seule cellule à la fois a le focus. Si dans cette cellule se trouve un curseur (points 78 clignotant), elle est dite en mode Edition. Quand aucune cellule n'est en mode Edition (c'est à dire qu'il n'y a aucune cellule contenant un curseur), le déplacement du focus s'effectue au moyen des quatre touches directionnelles, le raccourci Entrée ayant le même effet que la touche FB, le raccourci Tab le même effet que la touche FD, le raccourci Shift Tab le même effet que la touche FG. Entrée en mode Edition et déplacement du curseur La production d'un caractère au clavier braille a pour effet sur la cellule focusée d'en effacer le contenu et de positionner le caractère dans la cellule ainsi qu'un curseur après lui. En revanche au moyen des touches Clio-interactives on place le curseur à l'endroit voulu dans la cellule sans effacer le contenu existant. De même l'utilisation du raccourci F2 évite d'effacer le contenu existant tout en plaçant le curseur en position initiale dans la cellule focusée. En utilisant F2 vous constatez en dernière position de la cellule focusée le clignotement des points 3678. Celui-ci renseigne sur le rôle des touches directionnelles: seules FG et FD fonctionnent et ont pour unique effet de déplacer le curseur. Validation de la saisie Manuel IRIS 1.82-1.doc 41/149 Si en dernière position de la cellule focusée ce sont les points 12345678 qui clignotent, cela signifie que les quatre touches directionnelles sont actives et ont pour effet de valider tout en déplaçant le focus et le regard sur la cellule adjacente dans la direction. Pour valider la saisie, on peut toujours faire Entrée au clavier braille, ce qui déplace le focus et le regard sur la cellule située une ligne plus bas. Ou encore faire Tab ou Shift Tab ce qui déplace respectivement à droite et à gauche. Après avoir valider la saisie, vous observerez qu'un espace vide a été introduit pour séparer le dernier caractère des coordonnées de la cellule suivante. Recommandations pour la saisie Le fonctionnement que nous avons choisi est légèrement différent de celui pratiqué dans Windows. Nous l'avons fait volontairement pour essayer de concilier pour l'utilisateur aveugle sécurité et efficacité. La recommandation est d' utiliser F2 quand il s'agit de modifier une cellule, ce qui permet de placer le curseur sans écraser le contenu puis de le déplacer au moyen des touches FG et FD. Au contraire quand il s'agit de créer un tableau avec de nombreuses cellules on ne passe pas par F2; on tape directement les données et on se déplace dans la direction voulue tout en validant, au moyen des raccourcis braille Tab, Shift Tab ou Entrée. Formules Le tableur permet aussi de loger dans une cellule une formule faisant référence à d’autres cellules. Par exemple, pour faire figurer en-dessous des cellules a1 et a2 leur total, on entre dans la cellule a3 la formule: = a1+a2. Ainsi toute modification dans a1 et a2 se répercute automatiquement sur leur total en a3. Les formules peuvent utiliser les 4 opérateurs arithmétiques et tous niveaux de parenthèses. Une bibliothèque de fonctions mathématiques est également disponible. Vous pouvez choisir d'afficher ou de masquer la formule (avec le Menu Paramètres/cellule) pour une lecture plus rapide. La notion de coordonnées relatives est en vigueur. C'est à dire que si vous copiez une formule dans une autre cellule, les coordonnées utilisées sont automatiquement ajustées. 4.2.2. MENU FICHIER nouveau (Ctrl n) La première feuille créée avec la commande nouveau est nommée feuille1. La seconde sera feuille 2 etc… Son extension est .tfi (tableau français informatique). ouvrir (Ctrl o) Voir ci-dessus Editeur/Fichier/ouvrir. fermer (Ctrl F4) Voir ci-dessus Editeur/Fichier/fermer. enregistrer (Ctrl s) Voir ci-dessus Editeur/Fichier/enregistrer. enregistrer sous (Ctrl r) Voir ci-dessus Editeur/Fichier/enregistrer sous. derniers ouverts Cette commande affiche la liste des 8 derniers fichiers ouverts. Manuel IRIS 1.82-1.doc 42/149 4.2.3. MENU EDITION Tant qu'aucune sélection n'a été effectuée, les commandes couper, coller, copier, effacer sont inopérantes (équivalent à grisées dans Windows) ce que signale le point 8 levé sur le dernier caractère de l'identifiant. couper (Ctrl x) copier (Ctrl c) Pour agir sur du texte contenu dans une cellule, voir ci-dessus Editeur/Edition/ couper copier. On peut aussi agir sur des cellules entières, à condition qu'aucune cellule de la feuille ne contienne de curseur, ce qui est obtenu en tapant Entrée. Pour commencer il faut sélectionner la plage de cellules. Déplacez le focus sur la première cellule de la plage à sélectionner puis tapez le raccourci braille F8 (ou bien FDB L1), ce qui fait apparaître le message: débuter'sélection'cellule Déplacez le focus sur la dernière cellule de la plage à sélectionner et tapez le raccourci braille Echap (ou à nouveau FDB L1), ce qui fait apparaître le message: terminer'sélection'cellule La sélection est indiquée par le clignotement de 15 secondes des points 7 et 8 des coordonnées. coller (Ctrl v) Cette commande n'est opérante que si les commandes couper ou copier ont été actionnées préalablement. Placez le curseur à l'endroit voulu dans une cellule ou déplacez le focus sur la cellule voulue selon le cas, puis utilisez la commande coller. effacer (Suppr) Après sélection du texte ou des cellules entières (voir ci-dessus couper et copier), vous effacez avec la commande effacer. Vous pouvez aussi utiliser le raccourci braille Suppr (2356A) ou Backspace (9). supprimer (Alt e; s) Cette commande permet de supprimer une plage de cellules préalablement sélectionnée comme indiqué ci-dessus dans la commande couper-copier. Il vous est alors demandé si vous voulez décaler les cellules vers la gauche ou vers le bas. Vous répondez en actionnant la proposition choisie. débuter sélection (F8; FDB L1) Cette commande permet, après avoir placé le curseur, d'étendre la sélection par déplacement de celui-ci. Elle équivaut au raccourci braille F8 ou au raccourci de navigation FDB L1. terminer sélection (Echap; FDB L1) Cette commande permet d'arrêter la sélection à l'endroit où le curseur a été déplacé. Elle équivaut au raccourci braille Echap ou au raccourci de navigation FDB L1. selectionner tout (Ctrl a) Cette commande permet de sélectionner en une fois l'ensemble du document. rechercher (Ctrl f) Voir ci-dessus Editeur/Edition/rechercher, sachant que si une sélection de cellules a été opérée préalablement, la recherche commence par la sélection. occurence suivante (F3) Voir ci-dessus Editeur/ Edition /rechercher le suivant, sachant que si une sélection de cellules a été opérée préalablement, la recherche commence par la sélection. Manuel IRIS 1.82-1.doc 43/149 remplacer (Ctrl h) Voir ci-dessus Editeur/ Edition /remplacer. remplacer la sélection (F4) Voir ci-dessus Editeur/ Edition /remplacer la sélection. atteindre (F5) Cette commande permet d'atteindre la cellule dont vous entrez les coordonnées à l'invite: coordonnées:_ Tapez G8 par exemple et faites Entrée pour déplacer le focus sur la cellule G8. 4.2.4. MENU INSERTION Cellule Cette commande permet d’insérer une cellule dans le tableau. Quatre modes d’insertion sont possible : décaler les cellules vers la droite, decaller les cellules vers le bas, colonne entière, ligne entière. Ligne Cette commande permet d’insérer une ligne dans le document. Colonne Cette commande permet d’insérer une colonne dans le document. Fonction Cette commande permet d’insérer une fonction mathématique (utile pour les écritures de formule). 4.2.5. MENU FORMAT police (Ctrl d) Voir ci-dessus Editeur/Format/police. 4.2.6. MENU PARAMETRES (Alt p) Chacun des sous-menus du menu Paramètres ouvre une boîte de dialogue de même nom contenant des cases à cocher et/ou des boites-liste permettant de changer l'état ou la valeur associée. Pour général, audio, braille, balise, objet, écran, voir ci-dessus Editeur/Paramètres. cellule (Alt p; c) Cette commande vous permet de personnaliser un certain nombre d'éléments. Le marquage du focus ou de la sélection pour une cellule se modifie dans deux boîtes-liste selon huit possibilités: masqué (aucune information); point 8 clignotant; points 78 clignotants (réglage d'origine); tous les points clignotants; étoiles (pour le focus) ou accolades (pour la sélection) rajoutées avant et après le contenu de la cellule; point 8 (levé); points 78 (levés). La présence ou non de la formule dans une cellule se modifie dans une boîte-liste selon trois possibilités: résultat + formule; résultat seul; formule seule. La présence des coordonnées de cellle se modifie avec la case à cocher: coordonnées'de'cellule'visible>c Le défilement horizontal ou vertical se règle avec la case à cocher: presentation'ligne'par'ligne>c L'affichage à l'écran des cellules se règle avec la case à cocher: Manuel IRIS 1.82-1.doc 44/149 cellules'affichées'sur'l'écran>c Cet affichage pour de gros tableaux ralentit les opérations. 4.3. PC-SERIE La connexion avec un PC s'active en actionnant le menu PC-SERIE. Si aucun ordinateur n'est connecté, le message suivant s'affiche: pc-braille absent IRIS est compatible avec tous les logiciels Readmath et Jaws. A noter que: la touche L5 du SCRIBA est réalisée au clavier IRIS par L56, les touches L6 à L9 du SCRIBA correspondant aux touches à L5 à L8 d'IRIS, et les quatre premières étant identiques. 4.4. PC-ETHERNET La connexion avec un PC connecté via le réseau d’entreprise s'active en actionnant le menu pcéthernet. Vous devez activer le menu pc-éthernet et lire « Ecoute du réseau » avant de démarrer votre logiciel sur PC. Lorsque vous arrêtez le logiciel sur le PC, vous lisez sur votre plage braille « Connexion PC terminée ». IRIS est compatible avec le logiciel Jaws en utilisant le driver eurobraille.dll version 1.0 ou supérieur. A noter que: la touche L5 du SCRIBA est réalisée au clavier IRIS par L56, les touches L6 à L9 du SCRIBA correspondant aux touches à L5 à L8 d'IRIS, et les quatre premières étant identiques. Coté PC, vous pouvez régler le numéro du port Ethernet et le numéro de série l’Iris à utiliser. Ces réglages se font dans le fichier eurobraille.ini via : PcSocketPort=34000 SerialNumber=FFFF Si SerialNumber est mis à la valeur FFFF (ou si ce paramètre n’est pas présent dans le fichier), le premier Iris qui répond au logiciel PC sera utilisé. Si vous voulez que seul votre Iris puisse se connecté, entrez son numéro comme valeur de SerialNumber. 4.5. CALCULATRICE 4.5.1. INTRODUCTION La calculatrice sert à réaliser les opérations arithmétiques: addition, soustraction, multiplication, division. Elle a en outre quelques fonctions simples: pourcentage, carré et racine carré, conversion de et vers l'euro. Elle dispose des quatre fonctions mémoire habituelles. Les nombres ont un format fixe: 8 positions avant la virgule et 2 après. Les 50 dernières opérations sont en permanence conservées et cet historique peut être copié dans le presse-papier puis collé dans un document. Manuel IRIS 1.82-1.doc 45/149 4.5.2. MENU OPERATEUR Le menu opérateur donne accès à huit opérateurs différents (la lettre-clé est soulignée): egal addition soustraction, multiplication division pourcentage carré racine'carrée 4.5.3. MENU MEMOIRE Le menu mémoire donne accès à quatre fonctions mémoire (la lettre-clé est soulignée): mémorise rappel'mémoire add.'mémoire sou.'mémoire 4.5.4. MENU EURO Dans le menu euro on trouve deux commandes de conversion, à actionner une fois le nombre à convertir entré au clavier (la lettre-clé est soulignée): fr'en'euro euro'en'fr Pour utiliser une autre constante de conversion, tapez-la puis actionnez: mémorise'la'constante Un message s'affiche vous invitant à confimer. Actionnez le bouton oui en réponse. Pour restaurer la constante de conversion euro, actionnez: constante'par'defaut Un message s'affiche vous invitant à confimer. Actionnez le bouton oui en réponse. 4.5.5. RACCOURCIS SPECIFIQUES Touche FG: division Touche FH: addition Touche FB: soustraction Touche L1 : pourcentage Touche L3 : mémorise Touche L5 : carré Touche L7: addition mémoire 4.6. Touche FD: multiplication Touche L2 : soustraction mémoire Touche L4 : racine carré Touche L6 : rappel mémoire Touche L8 : égal MATHEMATIQUE 4.6.1. INTRODUCTION Cette application permet d'éditer en noir une formule mathématique, pour l'imprimer sous la forme graphique usuelle, l'application Mathématique faisant la distinction entre le texte Manuel IRIS 1.82-1.doc 46/149 ordinaire, qui est imprimé en ligne comme avec l'application Editeur, et ce qui se trouve entre des marques de début et de fin de formule. Entre une marque de début de formule et une marque de fin de formule, vous pouvez définir des variables. Une nouvelle variable peut faire référence à des variables déjà définies, elle commence toujours par une lettre ou une lettre grecque et ne peut contenir que des lettre, des lettres grecques et des chiffres. Entre ces marques il ne doit pas y avoir de retour chariot (Entrée). Le texte ordinaire, c'est à dire celui qui ne se trouve pas entre ces marques peut, lui, comporter des retours chariots. L’ensemble du document sera imprimé en Times New Roman en taille 10, la mise en forme (police, taille, gras, italique etc) n’est pas possible dans ce type de document. Pour saisir des formules mathématiques, vous disposez de deux formats : - le braille mathématique correspondant aux fichiers de type mfn. - le braille standard correspondant aux fichiers de type mfc. La saisie en braille mathématique doit respecter les règles établies par la commission pour l'évolution du braille français (sous-commision braille mathématique), à appliquer depuis septembre 2007. Elle est réalisée à l’aide du clavier braille. La saisie en braille standard est réalisée à partir du clavier azerty de l’Iris, ou par une personne voyante tapant des mathématiques depuis son ordinateur personnel, à partir d'un clavier azerty. Le format braille standard, est un format établi par eurobraille, dans lequel le libellé textuel d'une fonction ou d'un opérateur, se rapproche de leur nom ou de celui utilisé sur les calculatrices. Pour ces 2 modes de saisie, le menu insertion de l’Iris vous permet de connaître la façon de saisir une fonction ou un opérateur. Vous disposez également de l'ensemble des fonctions et opérateurs dans l'annexe 7 ainsi que des exceptions aux règles de saisies du braille mathématique. En lançant l'évaluation, par ligne ou pour tout le document, les valeurs numériques sont mises à jour, pour les variables de la ligne ou de tout le document selon le cas. Ces valeurs sont consultables à tout moment au moyen de la commande Mathématique/Calculatrice/variables. La variable interne résultat est utilisée chaque fois pour stocker le résultat de la dernière évaluation. En lançant l'évaluation, vous trouverez donc dans résultat la valeur de la dernière expression évaluée. Pour pouvoir être évaluée une ligne ne doit contenir qu’une seule formule mathématique. Les lignes contenant plusieurs formules mathématiques intercalées avec des segments de texte ordinaires ne pourront être qu’imprimées. Affichage à l'écran - Impression en noir A l'écran s'affiche la ligne où se trouve le curseur. Si dans le sous-menu Paramètres le choix d'imprimante est à écran, alors la ligne est visible comme elle sera imprimée en noir et la formule dans ce cas aura sa forme graphique, à condition qu'elle ne comporte pas d'erreur. Si la formule est entachée d'une erreur, elle aura sa forme linéaire. Par ailleurs, pour être imprimée en noir, une formule ne doit pas sous sa forme graphique dépasser une ligne d'impression. La longueur dépend donc notamment de la police utilisée. Vous trouverez, en annexe 7, la liste des symboles, opérateurs et fonctions disponibles. En braille standard les marques de début et fin de formule sont respectivement: le signe inférieur à précédé du tiret bas ( _<) et le tiret bas suivi du signe supérieur à (_> ). Manuel IRIS 1.82-1.doc 47/149 En braille mathématique on a deux possibilités: - en début les points 6, 3 et en fin Espace ou Retour Chariot (Entrée) - en début les points 6, 6, 3 et en fin les points 6, 6. 4.6.2. MENU FICHIER nouveau (Alt f; n) La commande nouveau fait apparaître les deux choix de documents possibles: nouveau:nouveau'br’math nouveau'br’standard T Il s'agit de types spécifiques à Iris. Leurs extensions sont respectivement .mfc (braille standard) et .mfn (braille mathématique). N.B.: Avec le raccourci Ctrl n vous ouvrez un nouveau document du type braille spécifié par défaut (voir plus loin la commande nouveau par défaut). D'origine le type par défaut est le braille mathématique. ouvrir (Ctrl o) Voir Editeur/Fichier/ouvrir. convertir (Alt f; c) Lorsqu'un fichier est ouvert cette commande permet de le convertir d'un format dans l'autre. fermer (Ctrl F4) Voir ci-dessus Editeur/Fichier/fermer. enregistrer (Ctrl s) Voir ci-dessus Editeur/Fichier/enregistrer. enregistrer sous (Ctrl r) Voir ci-dessus Editeur/Fichier/enregistrer sous. imprimer (Ctrl p) Voir ci-dessus Editeur/Fichier/imprimer. mise en page Voir ci-dessus Editeur/Fichier/mise en page. derniers ouverts Cette commande affiche la liste des 8 derniers fichiers ouverts. nouveau par défaut Avec cette commande vous modifiez le type (braille standard en format mfc ou braille mathématique au format mfn) du document ouvert avec le raccourci Ctrl n. Cette modification vaut aussi pour le document qui s'ouvre à l'entrée dans Mathématique. 4.6.3. MENU EDITION couper (Ctrl x) copier (Ctrl c) coller (Ctrl v) Voir Editeur/Edition/couper ou copier ou coller. effacer (Suppr) Voir Editeur/Edition/effacer. débuter sélection (F8; FDB L1) Voir Editeur/Edition/débuter sélection. Manuel IRIS 1.82-1.doc 48/149 terminer sélection (Echap; FDB L1) Voir Editeur/Edition/terminer sélection. sélectionner tout (Ctrl a) Voir Editeur/Edition/sélectionner tout rechercher (Ctrl f) Voir Editeur/Edition/rechercher occurence suivante (F3) Voir Editeur/Edition/occurence remplacer (Ctrl h) Voir Editeur/Edition/remplacer. remplacer la sélection (F4) Voir Editeur/Edition/remplacer la sélection. 4.6.4. MENU CALCULATRICE eval formule (Alt c; f) Cette commande permet d'évaluer l'expression mathématique de la formule où se trouve le curseur. eval doc (Alt c; d) Cette commande permet d'évaluer toutes les expressions mathématiques du document à partir de la ligne où se trouve le curseur. variables (Alt c; v) Avec cette commande vous accédez à la liste des variables utilisées dans le document assorties de leur valeur. voir en braille mathématique (Alt c;m) / voir en braille standard (Alt c; s) Cette commande vous permet de voir la ligne courante en braille mathématique si vous travaillez en braille standard, ou en braille standard si vous travaillez en braille mathématique. 4.6.5. MENU INSERTION Les commandes de ce menu permettent de placer différents objets mathématiques à l'endroit du curseur. Ces objets sont regroupés en 6 catégories constituant chacune un sous-menu: Manuel IRIS 1.82-1.doc 49/149 marques de bloc (Alt i; m) opérateurs de base (Alt i; o) fonctions de base (Alt i; f) trigonométrie (Alt i; t) comparaisons (Alt i; c) statistique (Alt i; s) géométrie (Alt i ; g) ensemble (Alt i ; e) symboles logiques (Alt i; l) autres symboles (Alt i; s) caractères grecques (Alt i; q) intégrale (Alt i; i) tableau (Alt i; b) tableau readmath (Alt i; r) 4.6.6. MENU PARAMETRES Chacun des sous-menus du menu Paramètres ouvre une boîte de dialogue de même nom contenant des cases à cocher et/ou des boites-liste permettant de changer l'état ou la valeur associée. conversion formule (Altp ; f) Cette boîte de dialogue permet de paramétrer le mode de fonctionnement de la conversion des formules. formule avec espace Cette boîte contient des boîtes-liste permettant de changer l'état ou la valeur associée. majuscule Cette boîte liste permet de choisir, au sein des formules mathématique, entre une notation 6 points préfixée pour les caractères majuscules ou la notation 8 points du braille informatique. La notation préfixée n’agit que sur le caractère suivant. Il n’est pas possible de bloquer la majuscule pour un mot complet à cause de conflits avec la notation braille mathématique. calculatrice (Alt p ; c) Cette boîte de dialogue permet de paramétrer le mode de fonctionnement de la calculatrice : format nombre Avec cette boîte liste vous déterminez le mode de présentation des nombres en notation normale, scientifique ou ingénieur: 1. La notation normale où le format d’affichage des nombres se fait sans exposant de 10 lorsque cela est possible. Le nombre de chiffres de la partie entière est de 30 caractères maximum; le nombre de chiffres de la partie décimale est spécifié par l’utilisateur (par exemple 12345,67). Si le nombre ne peut pas être affiché dans ce format, la calculatrice l’affichera en mode scientifique. Ce changement de mode d’affichage ne sera effectif que pour ce nombre. Manuel IRIS 1.82-1.doc 50/149 2. La notation scientifique où le nombre est présenté avec une partie entière sur un seul chiffre et une partie décimale dont le nombre de chiffres maximum est déterminé par l’utilisateur (par exemple 1,234567 E04). 3. La notation ingénieur où le nombre est présenté avec une partie entière de 1, 2 ou 3 chiffres de façon à ce que la puissance de 10 soit un multiple de 3. Dans ce mode il est aussi possible de définir le nombre de chiffres maximum de la partie décimale (par exemple 12,34567 E03). nombre de décimales De 0 à 9 décimales après la virgule. angle L’unité d’angle sera le degré ou le radian. A noter : Les fonctions RAD() et DEG() permettent de convertir une valeur saisie en radian ou en degré dans l’unité de calcul choisie. Ainsi RAD(180) retournera pi lorsque la calculatrice sera en radian mais retournera 180 lorsque la calculatrice sera réglée en degré. Pour général, braille, balise, objet, imprimante, écran, voir ci-dessus Editeur/Paramètres. 4.6.7. MENU FENETRE Voir Editeur/Fenêtre. 4.7. MUSIQUE 4.7.1. INTRODUCTION Cette application permet d'éditer en noir une partition musicale ; pour l'imprimer ou l’afficher avant impression sous la forme graphique usuelle ; pour l’exporter en fichier audio au format Midi. La partition musicale est une représentation graphique à deux dimensions ; les lignes de portée de la main gauche (ou un instrument) sont placées en dessous de celles de la main droite (ou un autre type d’instrument). Par contre, la partition braille est écrite d’une manière séquentielle ; les portées de la main droite sont suivies par celles de la main gauche. La fonction Aperçu avant impression permet la visualisation et/ou la vérification syntaxique des mesures musicales qui ont été saisies. Manuel IRIS 1.82-1.doc 51/149 Afin de rendre la partition braille plus de lisibilité, il est possible d’insérer des espaces derrière des clefs, des indications de temps, des indications de tonalités, des barres, des nuances et des marqueurs main droite main gauche. Rappel aux règles du braille musical : Le braille musical est basé sur la spécification « New International Manual of Braille Music Notation » publiée par « World’s Union for the Blind ». Avant écrire une partition musicale, l’utilisateur est invité à familiariser les règles suivantes : Notes et valeurs des notes - Chaque note contient deux valeurs (ex: Do ronde ou double-croche) ; par défaut, la valeur la plus grande (ex : Do ronde) a été choisie - Pour forcer le choix entre deux valeurs de notes, utilisez le marqueur « Valeur de notes la plus grande » pour Do ronde et le marqueur « Valeur de notes la plus petite » pour Do double-croche - La somme des notes et des silences entre deux barres verticales ne doit pas dépasser une mesure. En cas du temps 4/4, si la première note est une blanche, les notes suivantes devront être inférieures ou égales à une blanche (blanche, noire, croche, double-croche, triple-croche...) - Pour former les notes 256ème, utilisez les notes « ronde ou double-croche » précédées par le marqueur « Préfixe pour sextuple-croche » - Une pause correspond au temps d’une mesure - Le point ou le double point devra être placé immédiatement après une note Octaves - La clé d’octave indique la hauteur du son. Les octaves sont numérotées de un à sept - La première note de la partition devra être précédée par une clé d’octave Manuel IRIS 1.82-1.doc 52/149 - Deux notes consécutives disposent de la même clé d’octave lorsque le nombre d’intervalles qui les sépare est inférieur ou égal à cinq (ex : Do3Sol3). Rappelons que le nombre d’intervalle entre deux notes identiques (ex : Do3Do3) est égal à un - Deux notes consécutives sans que la seconde note soit précédée par une clé d’octave, dont la valeur absolue du nombre d’intervalles est supérieure ou égale à six (Ordre des notes : Do1 Ré2 Mi3 Fa4 Sol5 La6 Si7) ; la seconde note devra être interprétée d’une octave au-dessus (ex : La3Do4) si les deux notes sont placées dans un ordre décroissant ou en dessous de la première (ex : Do3La2) si elles sont dans un ordre croissant. - Il faut tenir compte de la clé d’octave qui sépare les deux notes consécutives quelque soit le nombre d’intervalles entre ces deux notes Clefs - En impression, la clef est imprimée au début des lignes de portée. En braille, la clef est apparue uniquement au début de la partition sauf qu’il y aura un changement de clef dans la partition - La clef et la première note devront être séparées par une clé d’octave Altérations, indication de tonalités et indication de temps - Les signes bémol, dièse et bécarre sont placés immédiatement devant une note ou une intervalle harmonique. Seule une clé d’octave peut les séparer - Répéter le nombre des signes de bémol, dièse ou bécarre si le nombre est inférieur ou égal à trois. Au-delà de trois, utiliser les points braille 3456. Groupe rythmique - En braille musical, il est possible de regrouper les notes de la même mesure dont le nombre est supérieur à deux et la valeur des notes est inférieure à double-croche (16ème) ; seule la première note sera écrite en sa forme normale ; les autres qui suivent seront écrites en croche (8ème). La séquence Do32 Ré32 Mi32 Fa32 sera écrite en Do32 Ré8 Mi8 Fa8 Manuel IRIS 1.82-1.doc 53/149 - Toutes les notes qui précédent la note ou le silence en 8ème, devront être écrites en sa forme normale (ex : Do32 Ré32 Mi32 Fa8) - Les notes qui suivent le silence (S) de la même valeur de notes seront regroupées. Par contre, les silences qui se trouvent au milieu du groupe restent à leur forme normale. La séquence S32 Do32 Ré32 Mi32 S32 Do32 Ré32 Mi32 sera écrite en S32 Do8 Ré8 Mi8 S32 Do8 Ré8 Mi8 - Le point 5 (mesure incomplète) indique le reste de la mesure qui se trouve au début de la ligne suivante. Dans ce cas, les notes ne seront pas regroupées. Extension du braille musical : La séquence braille 56,23 (Préfixe du texte) permet l’insertion du texte dans une partition. L’extension de celle-ci permet de stocker les informations concernant le titre de la partition (56,23,35,2345), le nom du compositeur (56,23,35,1), l’indication de tempo (56,23,35,135), l’instrument (56,23,35,24), le mixage des fichiers Midi (56,23,35,134) et les commentaires (56,23,35,35). Le code braille 46 placé devant chaque lettre minuscule indique les lettres majuscules. 4.7.2. MENU FICHIER nouveau (Ctrl n) Un nouveau fichier du type txm sera créé. Une boîte de dialogue s’affiche : partition1.txm: L’utilisateur est invité à saisir des séquences braille musical. ouvrir (Ctrl o) Il existe deux types de fichiers en entrée portant respectivement les extensions bme (fichiers créés par l’application Braille Music Editor) et txm. Les fichiers du type bme, en lecture seule, seront convertis automatiquement au format txm lors de son ouverture. Seuls les fichiers du type txm seront enregistrés. Pour détail, voir Editeur/Fichier/ouvrir. fermer (Ctrl F4) Voir Editeur/Fichier/fermer. enregistrer (Ctrl s) Voir Editeur/Fichier/enregistrer. enregistrer sous (Ctrl r) Voir Editeur/Fichier/enregistrer sous. export midi (Ctrl e) Une boîte de dialogue s’affiche : Manuel IRIS 1.82-1.doc 54/149 opération en cours… Un fichier audio du type mid sera enregistré dans le répertoire courant. aperçu avant impression (Ctrl u) Une boîte de dialogue s’affiche : information: appuyez sur un curseur routine pour page suivante L’utilisateur est invité à appuyer sur un des curseurs routines de l’Iris. En cas d’erreur, une boîte de dialogue s’affiche : Erreur: temps incohérent : mesure 13 OK.. annuler L’utilisateur est invité à appuyer sur OK pour continuer ou sur annuler pour arrêter l’aperçu. Le curseur se positionne à l’endroit où se trouve l’erreur lorsque le bouton annuler est appuyé. imprimer (Ctrl p) Voir Editeur/Fichier/imprimer. mise en page Voir Editeur/Fichier/mise en page. derniers ouverts Cette commande affiche la liste des 8 derniers fichiers ouverts. 4.7.3. MENU EDITION couper (Ctrl x) copier (Ctrl c) coller (Ctrl v) Voir Editeur/Edition/couper ou copier ou coller. effacer (Suppr) Voir Editeur/Edition/effacer. débuter sélection (F8; FDB L1) Voir Editeur/Edition/débuter sélection. terminer sélection (Echap; FDB L1) Voir Editeur/Edition/terminer sélection. sélectionner tout (Ctrl a) Voir Editeur/Edition/sélectionner tout rechercher (Ctrl f) Voir Editeur/Edition/rechercher occurence suivante (F3) Voir Editeur/Edition/occurence remplacer (Ctrl h) Voir Editeur/Edition/remplacer. remplacer la sélection (F4) Voir Editeur/Edition/remplacer la sélection. Manuel IRIS 1.82-1.doc 55/149 4.7.4. MENU INSERTION Il permet de placer des séquences braille à l'endroit où se trouve le curseur. Ces séquences braille sont regroupées en 18 catégories constituant chacune un sous-menu: ronde 2c (Alt i; r) blanche 3c (Alt i; b) noir 4c (Alt i; n) croche 5c (Alt i; c) silence (Alt i; s) prolongation (Alt i; p) octave (Alt i; o) clef (Alt i; f) tonalité (Alt i; l) temps (Alt i; t) groupe rythmique (Alt i; y) harmonique (Alt i; h) copule (Alt i; u) doigté (Alt i; d) barre (Alt i; e) nuance (Alt i; a) texte (Alt i; x) main (Alt i; m) 4.7.5. MENU PARAMETRES Chacun des sous-menus du menu Paramètres ouvre une boîte de dialogue de même nom, qui contient des cases à cocher et/ou de la boites-liste permettant de changer l'état ou la valeur associée. 4.7.6. MENU FENETRE Voir Editeur/Fenêtre. Manuel IRIS 1.82-1.doc 56/149 4.8. AGENDA 4.8.1. INTRODUCTION L'Agenda permet de gérer ses rendez-vous par demi-heure, en y plaçant au besoin une alarme. Il est également possible de lier un fichier à un rendez-vous. Ainsi le kinésithérapeute peut associer aux rendez-vous d'un client le dossier de celui-ci. En actionnant l'Agenda, un évènement s'affiche: agenda:2003 jun 15 dim 19:00 inactive T A cet évènement pourra être associé un texte (R-V Paul par exemple), lequel s'intercale entre inactive et T avec l'espace vide de séparation habituel. Un fichier lié peut être associé à un évènement. Dans ce cas le nom du fichier lié s’intercale entre le texte associé et le T. Dans notre exemple il n'y a pas de texte associé ni de fichié lié. Vous avez donc trois espaces vides entre inactive et T. Modifier la date et l'heure Le plus simple est de le faire quand un évènement est affiché, comme ci-dessus, en modifiant la date et l'heure, soit avec les touches Ci, soit avec les touches FH/FB après avoir déplacé le focus au moyen des touches FG/FD. On peut aussi en même temps modifier l'alarme. Autres modifications En faisant Entrée ou en cliquant sur l'un des deux espaces vides avant le T final, vous ouvrez une boîte de dialogue: événement:texte fichier'lié alarme>inactive ok.. annuler T Si l'objet focusé est bien texte, en faisant Entrée vous faites apparaître la boîte éditable avec son curseur, ce qui va vous permettre de taper le texte associé: texte:_ Tapez par exemple R-V Paul. Enregistrer l'évènement Ayant validé RV-Paul avec Entrée vous retrouvez la boîte de dialogue évènement. Il vous faut alors actionner le bouton ok pour enregistrer (c'est à dire créer) l'évènement. 4.8.2. MENU FICHIER imprimer (Ctrl p) Cette commande permet, un évènement étant affiché, d'imprimer tous les évènements du jour, du mois ou de l'année. Actionnez par exemple: imprimer'le'mois imprimante Voir ci-dessus Editeur/Paramètres/imprimante. lire une archive (Alt f; l) C'est une opération que vous effectuerez uniquement si vous voulez installer le fichier agenda archivé en remplacement de celui que vous utilisez présentement. Manuel IRIS 1.82-1.doc 57/149 Si à l'invite à effectuer cette opération, vous répondez oui, la liste des fichiers d'extension .txt apparaît, dans laquelle se trouve le cas échéant le fichier archivé. Si vous validez l'ouverture du fichier archivé, l'existant est écrasé. Si vous essayez d'ouvrir un autre fichier que l'archive, un message vous indique que c'est impossible. archiver (Alt f; a) Avec cette commande vous stockez sous forme d'un fichier .txt, sous le nom que vous choisissez, une copie du fichier agenda existant. Manuel IRIS 1.82-1.doc 58/149 4.8.3. MENU EDITION modifier (Alt e; m) Cette commande fait apparaître la boîte de dialogue: événement:texte> fichier'lié>aaa.txt alarme>inactive ok.. annuler T Notez que le fichier lié est aaa.txt dans cet exemple. S'il n'y avait pas de fichier lié, on n'aurait rien après fichier'lié. Texte Pour pouvoir modifier le texte actionnez l'objet texte. La zone éditable apparaît: texte>_ Tapez votre texte puis valider avec Entrée. Vous retrouvez la boîte de dialogue: vous entérinez la modification avec le bouton ok ou vous la rejetez avec le bouton annuler. Alarme L'alarme peut être réglée directement dans la boîte de dialogue avec les touches directionnelles. Fichier lié Supposons que le fichier lié soit aaa.txt. En actionnant le bouton fichier'lié, vous faites apparaître une nouvelle boîte de dialogue: fichier'lié:ouvrir délier type'de'fichier>*.txt liste'des'fichiers>aaa.txt dossier>Documents ok.. annuler T Pour créer un lien ou en changer, utilisez le bouton ok. Le fichier lié s'ouvre, prêt à l'utilisation. Avec le bouton ouvrir, on ouvre le fichier choisi à l'aide de type'de'fichiers, liste'des'fichiers et dossier. (Voir ci-dessus pour plus de détails les commandes Editeur/Fichier/ouvrir et Editeur/Fichier/enregistrer). Le bouton délier réalise la rupture du lien avec le fichier lié: plus rien n'apparaît derrière fichier'lié dans la boîte de dialogue évènement. effacer(Alt e; e) Un évènement étant affiché, cette commande ouvre l'invite: efface:événement journée mois année tous'les'événements T Actionnez l'objet choisi. Le premier événement suivant apparaît sur l'afficheur. rechercher (Alt e; h) Avec cette commande la recherche s'effectue sur la totalité du fichier agenda, donc à travers le contenu de l'ensemble des évènements. Pour l'utilisation voir ci-dessus Editeur/Edition/ rechercher. occurrence suivante (Alt e; s) Voir ci-dessus Editeur/Edition/occurrence suivante. Manuel IRIS 1.82-1.doc 59/149 4.8.4. MENU ALLER A Un événement étant affiché, la commande aller à ouvre l'invite: aller'a: suivant'du'jour précédent'du'jour jour'suivant mois'suivant mois'précédent annee'suivante année'précédente suivant précédent T Actionnez l'objet choisi. Le premier événement de la période s'affiche. 4.8.5. MENU PARAMETRES Chacun des sous-menus du menu Paramètres ouvre une boîte de dialogue de même nom contenant des cases à cocher et/ou des boîtes-liste permettant de changer l'état ou la valeur associée. Pour général, audio, braille, objet et imprimante, voir ci-dessus Editeur/Paramètres. 4.9. CONTACT 4.9.1. INTRODUCTION Cette application permet la gestion des contacts au travers d'un carnet d'adresses. La première fois que l'on actionne l'application Contact, l'afficheur présente: liste'contacts:liste vide... Pour créer un contact faites Ctrl n (ou utilisez la commande Contact/Edition/nouveau). La boîte de dialogue contact s'affiche avec ses différents champs: contact: titre>Monsieur nom> prénom> fonction> société> téléphones internet adresses fichier'lié ok.. annuler T Notez comme avec l'événement de l'Agenda, la possibilité de lier un fichier. Pour enregistrer (créer) le contact, actionnez le bouton ok. Sinon actionnez le bouton annuler. Avec Contact vous pouvez personnaliser l'affichage des champs (voir menu Affichage), faire des tris (voir commande Edition/trier) et imprimer (voir commande Fichier/imprimer). Sur une même ligne un seul contact est visible. On passe d'un contact au suivant avec les touches FB/FH. 4.9.2. MENU FICHIER imprimer (Ctrl p) Un contact étant affiché, cette commande vous permet de l'imprimer seul ou sinon toute la liste. effacer tous les contacts (Alt f; e) Avec cette commande vous pouvez en une fois effacer toute la liste des contacts. Manuel IRIS 1.82-1.doc 60/149 lire une archive (Alt f; l) C'est une opération que vous effectuerez uniquement si vous voulez installer le fichier contact archivé en remplacement de celui que vous utilisez présentement. Si à l'invite à effectuer cette opération, vous répondez oui, la liste des fichiers d'extension .txt apparaît, dans laquelle se trouve le cas échéant le fichier archivé. Si vous validez l'ouverture du fichier archivé, l'existant est écrasé. Si vous essayez d'ouvrir un autre fichier que l'archive, un message vous indique que c'est impossible. archiver (Alt f; a) Avec cette commande vous stockez sous forme d'un fichier .txt, sous le nom que vous choisissez, une copie du fichier contact existant. 4.9.3. MENU EDITION trier (Alt e; t) Avec cette commande s'effectue un tri par ordre croissant selon quatre clés possibles: titre, nom, prénom, société. modifier (Alt e; m) Un contact étant affiché, la commande modifier ouvre la boîte de dialogue contact dans laquelle vous pouvez entrer les modifications. Notez que le simple fait de faire Entrée réalise cette même ouverture. Pour enregistrer les modifications actionnez le bouton ok. Sinon actionnez le bouton annuler. nouveau (Ctrl n) En utilisant cette commande, la boîte de dialogue contact s'affiche: contact: titre>Monsieur nom> prénom> fonction> société> téléphones internet adresses fichier'lié ok.. annuler T Elle comprend cinq boîtes éditables (titre, nom, prénom, fonction, société) et trois boîtes de dialogues donnant accès chacune à diverses boites éditables. En actionnant la boîte de dialogue téléphones: téléphones:tél'personnel tél’bureau tél’portable fax ok.. annuler En actionnant la boîte éditable tel personnel, vous entrez le numéro: tél'personnel>_ Il faut alors faire Entrée pour retrouver la boîte de dialogue téléphones où l'on actionne le bouton ok. Pour plus de détails concernant le fichier lié voir ci-dessus la commande Agenda/Edition/ modifier. effacer (Suppr) Un contact étant affiché, utilisez cette commande pour le supprimer. En actionnant le bouton oui de la mise en garde, le contact suivant s'affiche. rechercher (Alt e; h) Avec cette commande la recherche s'effectue sur la totalité du fichier contact, donc à travers le contenu de l'ensemble des contacts. Pour l'utilisation voir ci-dessus Editeur/Edition/ rechercher. occurrence suivante (Alt e; s) Voir ci-dessus Editeur/Edition/occurrence suivante. Manuel IRIS 1.82-1.doc 61/149 4.9.4. MENU AFFICHAGE Avec ce menu, vous indiquez comment doivent s'afficher les champs d'un contact. affichage:emails>n adresses>n téléphones>n 1perso>c 2perso>n T Vous avez donc le choix entre trois affichages. Ici l'affichage est en mode personnalisé puisque c'est le sous-menu personnalisé qui est coché. La personnalisation se modifie avec la commande Paramètres/personnalisation (voir plus loin). Pour passer à un autre affichage, actionnez par exemple: emails>n. Vous voyez maintenant le titre, le nom, le prénom et les adresses e-mails. De même pour l'affichage en mode 'adresses': vous voyez titre, nom, prénom et adresses. 4.9.5. MENU PARAMETRES Chacun des sous-menus du menu Paramètres ouvre une boîte de dialogue de même nom contenant des cases à cocher et/ou des boites-liste permettant de changer l'état ou la valeur associée. Pour général, audio, braille, balise, objet, imprimante, voir ci-dessus Editeur/Paramètres. 1perso (Alt p; 1) 2perso (Alt p; 2) Ces commandes font apparaître une boîte de dialogue: personnalisation:dénomination>perso colonne1>titre colonne2>nom colonne3>prénom colonne4>aucune … colonne10>aucune ok.. annuler T En actionnant la boîte éditable dénomination, vous pourrez taper un nom en remplacement de perso. D'origine, seules les colonnes 1 à 3 sont renseignées avec respectivement titre, nom et prénom. Les colonnes 4 à 10 ont la valeur associée 'aucune' et sont donc vides. Pour afficher l'information voulue dans une colonne, il vous suffit, après avoir déplacé le focus sur la colonne, de choisir son contenu avec les touches FH/FB puis d'actionner le bouton ok. 4.10. COURRIER 4.10.1. INTRODUCTION L'application Courrier permet via internet d'envoyer et de recevoir des messages de courrier électronique. A ces messages peuvent être attachées des pièces jointes qui sont des documents produits avec d'autres applications. Manuel IRIS 1.82-1.doc 62/149 L'envoi et la réception de messages requièrent une connexion internet et un compte de messagerie. Pour les créer, utilisez la commande nouveau message et laissez-vous guider. Au premier lancement de l'application, la boîte de réception des messages s'affiche avec une indication de liste vide. Lorsqu'un message est reçu, il s'affiche dans la boîte de réception avec ses différents constituants. Un chiffre autre que zéro après pièce'jointe'= indique la présence de telles pièces. Avec la commande Fichier/ouvrir on accède au corps du message. L'organisation de la boîte de dialogue message est précisée ci-dessous dans la rubrique ouvrir du menu Fichier: la consulter notamment pour le maniement des pièces jointes. Le carnet d'adresse du courrier utilise les données issues de l'application Contact. Les adresses des destinataires sont présentées sous la formes "Nom Prénom <Adresse email>" pour l'adresse principale. Si un contact possède plusieurs adresses email, il apparaitra plusieurs fois dans la liste avec la mention "(secondaire)" ou "(bureau)" pour les adresses emails autre que l'adresse email principale. Pour les utilisateurs plus avertis nous fournissons ci-dessous des indications complémentaires. 4.10.2. Connexion Internet 1) Si vous avez déjà utilisé le Navigateur, vous vous servirez probablement de la même connexion Internet et vous n'aurez donc plus qu'à créer le compte de messagerie. 2) La création d'une connexion Internet – telle qu'elle vous est proposée dans la commande Courrier/Outils/Internet/gérer la connexion – concerne le modem interne uniquement. Vous pouvez avoir plusieurs fournisseurs d'accès (avec des numéros de téléphone différents) et choisir entre eux. 3) Si votre connexion Internet est réalisée via un réseau Ethernet - donc par le biais du connecteur RJ45 de votre Iris - c'est elle qui prime. Vous pouvez ainsi utiliser un modemrouteur ADSL pour l'accès haut débit sans avoir à configurer quoi que ce soit dans votre Iris, celui-ci étant reconnu par le serveur DHCP du routeur qui lui attribue une adresse IP. Compte de messagerie Pour créer ce compte, vous devez entrer les informations données par le fournisseur telles que notamment votre nom d'utilisateur ou login et votre mot de passe. A noter que ces derniers sont souvent identiques à ceux de la connexion, lorsque accès et service de messagerie proviennent du même fournisseur. 4.10.3. MENU FICHIER nouveau message (Ctrl n) En utilisant la commande nouveau message pour la première fois, on vous prévient que vous devez avoir configuré un compte email. Répondez oui pour faire apparaître la boîte de dialogue compte email dans laquelle vous allez actionner la commande nouveau. Pour plus d'information sur cette commande, voir plus loin Outils/compte. Une fois le compte créé, c'est la zone éditable devant recevoir l'adresse du destinataire principal qui apparaît: a...:_ Tapez l'adresse du destinataire principal, par exemple: [email protected] Manuel IRIS 1.82-1.doc 63/149 En faisant Entrée pour valider, les différents champs constitutifs d'un message s'affichent: nouveau'message:de..>moi a...>[email protected] cc..> cci.> carnet’d’adresse sujet> corps> pièces'jointes>? joindre enregistrer envoyer’plus’tard envoyer annuler T Vous pouvez ainsi entrer les destinataires en copie (cc) ou copie invisible (cci) puis le sujet du message (sujet), la boîte éditable corps s'utilisant quant à elle pour entrer le texte du message. A noter que le nom de l'expéditeur (de) est celui que vous avez entré comme nom du compte créé. Vous pouvez passer d'un de ces éléments à l'autre au moyen des raccourcis Tab ou Maj-Tab, mais une fois dans la boîte éditable du message (corps) vous devez utiliser la touche $ pour en sortir. Joindre une pièce Pour joindre une pièce, c'est à dire un fichier, utilisez le bouton joindre qui ouvre la boîte de dialogue habituelle pour choisir un fichier à ouvrir. En faisant ok après avoir choisi le fichier, celui-ci se trouve joint. Notez bien que le destinataire pourra à son tour l'ouvrir seulement s'il est équipé pour ouvrir un fichier créé avec le type que vous avez choisi. Utiliser le carnet d’adresse - le bouton "carnet d'adresse" ouvre la boite de dialogue "sélectionner les destinataires" cidessous : sélectionner’les’destinataires :adresse> à… cc.. cci. à…> cc.> cci.> ok annuler T La boite liste "adresse" contient toutes les adresses trouvées dans l'application Contact. Il faut faire défiler la valeur de cette boite liste sur la personne à qui on veut envoyer l'email puis cliquer sur le bouton à... ou cc.. ou cci. au choix. Quand on appuie sur un de ces 3 boutons, la valeur de la boite liste est recopiée dans la boite liste associée (à...>, cc..>, cci.>). Quand tous les destinataires principaux, en copie ou en copie invisible sont choisis, il suffit appuyer sur le bouton "ok..". La boite de dialogue "sélectionner les destinataires" se referme. On retourne alors à la boite de dialogue "nouveau message" avec les adresses choisies ajoutées dans les textes éditables à..., cc.., cci.. ouvrir (Entrée ou Ctrl o) Avec la commande ouvrir on affiche le corps du message. Le message qui s'ouvre est le message qui était affiché sur la plage braille quand vous avez actionné la commande. En appuyant sur la touche $, on affiche la boîte de dialogue message: message: de..>zoe a...>[email protected] cc..> cci.> sujet> corps> pièces'jointes'>z.txt enregistrer'les'pièces'jointes ok.. détail T Maniement des pièces jointes Dans l'exemple que nous avons choisi, il y a au moins une pièce jointe, sinon il y aurait un point d'interrogation (?) comme valeur pour pièces'jointes. Vous pouvez, une fois déplacé le focus, voir s'il y a d'autres fichiers joints, en utilisant les touches FH/FB. Pour prendre connaissance de la pièce, vous devez d'abord l'enregistrer, pour ensuite l'ouvrir avec l'application idoine, c'est à dire une application qui produit ce type d'extension (Editeur pour un fichier .txt par exemple). En actionnant le bouton enregistrer'les'pièces'jointes, vous ouvrez une boîte de dialogue du même nom renfermant un bouton enregistrer et un bouton enregistrer'tout. Le premier permet Manuel IRIS 1.82-1.doc 64/149 d'enregistrer une pièce à la fois, celle sélectionnée, au moyen donc des touches FH/FB. Le second bouton permet d'enregistrer tous les fichiers d'un coup. Au préalable vous aurez choisi l'emplacement de stockage dans l'arbre dossier. importer un message eml (Alt f ; i) Avec la commande importer un message eml vous ajouté à la boite de réception un email sauvé au format eml. exporter un message eml (Alt f ; e) Avec la commande exporter un message eml vous enregistrer un email au format eml. effacer tous les emails de la boîte éléments supprimés Cette commande vide définitivement la boîte. dossier (Alt f; d) Avec cette commande vous accédez aux 5 différentes boîtes de stockage, dans lesquelles les messages sont triés par date. En actionnant la boîte elle-même, vous affichez les champs constitutifs du message le plus récent qu'elle contient. Si aucun message n'est présent, vous aurez l'indication liste vide. Pour faire apparaître les autres messages de la boîte, utilisez les touches FH/FB, après avoir éventuellement déplacé le focus au moyen des touches FG/FD sur un champ plus utile pour votre recherche. Dans boîte de réception (Ctrl 1) se trouvent les messages reçus, et dans éléments envoyés (Ctrl 2) , les messages après envoi. La boîte d'envoi (Ctrl 3) quant à elle renferme le message tant qu'il n'est pas parti. Dans brouillons (Ctrl 4) vous stockez temporairement les messages que vous avez enregistrés en attendant de les compléter et de les envoyer. Lorsque vous supprimez un message, il est d'abord transféré dans la boîte éléments supprimés (Ctrl 4), pour vous permettre de le récupérer si vous changez d'avis. 4.10.4. MENU MESSAGE nouveau message (Ctrl n) Voir ci-dessus Courrier/Fichier/nouveau message. répondre (Ctrl r) A partir d'un message affiché, cette commande crée un nouveau message dont le destinataire est l'émetteur du message initial, avec le même sujet mais précédé de la mention re suivi de deux points (:). Le corps du nouveau message quant à lui contient, après la mention message d'origine placée entre des tirets, les champs constitutifs du message initial et notamment le corps de celui-ci. Nous vous recommandons d'entrer le texte de la réponse avant les tirets précédant la mention message d'origine et d'appuyer sur la touche Entrée après votre propre texte pour le séparer du message d'origine. Rien ne vous empêche évidemment d'effacer tout ou partie du message d'origine. Quand la commande répondre est actionnée, le message repris en tant que message initial est le message courant c'est à dire celui qui est affiché lorsque vous actionnez la commande. répondre à tous (Alt m; t) En utilisant cette commande au lieu de la commande répondre, vous faites figurer tous les destinataires en copie (cc), dans leur champ respectif. Ils recevront donc le message envoyé, sauf si vous les retirer. Manuel IRIS 1.82-1.doc 65/149 transférer (Ctrl f) En utilisant cette commande au lieu de la commande répondre, vous ne faites figurer aucun destinataire. Vous ne pourrez donc pas envoyer le message avant d'en avoir au moins spécifié un. Le sujet est repris, précédé de la mention Tr suivi de deux points (:). effacer (Suppr) Cette commande agit sur le message affiché, pour le transférer dans la boîte éléments supprimés. Vous pouvez le récupérer tant que vous ne l'avez pas effacé dans cette dernière boîte. Quand le message est dans la boîte éléments supprimés cette commande le supprime définitivement. 4.10.5. MENU OUTILS envoyer et recevoir (Ctrl m ou F5) Cette commande vous permet d'envoyer tous les messages présents dans la boîte d'envoi, et de recevoir les messages qui vous sont destinés. recevoir (Alt o; r) Cette commande permet seulement de recevoir les messages. envoyer tout (Alt o; t) Cette commande permet seulement d'envoyer les messages. se connecter (Alt o; c) Voir ci-dessous la commande Courrier/Outils/Internet/se connecter. ajouter l’expéditeur au carnet d’adresse (Alt o; a) Cette commande permet d’ajouter l’expéditeur d’un email que l’on a reçu au carnet d'adresse. internet (Alt o; i) Le sous-menu Internet comporte deux commandes: se connecter et gérer la connexion. Si votre Iris est relié à un réseau local par le biais du connecteur RJ45 et qu'il y a un FAI présent sur ce réseau, la connexion Internet s'effectue sans que vous ayez quoi que ce soit à faire. C'est seulement si votre Iris est relié au réseau téléphonique par le biais du connecteur RJ11 que vous devez en savoir davantage sur ces deux commandes. se connecter (Alt o; i; c) Cette commande réalise la connexion internet, c'est à dire à un fournisseur d'accès (FAI). Cette commande lance une connexion internet déjà créée, faute de quoi un message d'erreur vous rappelle que vous devez d'abord créer une connexion. Si une connexion nommée free par exemple a été créée, la commande se connecter ouvre la boîte de dialogue connexion qui permet notamment de changer de FAI: connexion:connexion>free nom'd'utilisateur> mot'de'passe> mémoriser'mot'de'passe>c connexion'automatique>n ok.. annuler Si vous ne voulez pas que cette boîte s'ouvre à chaque fois, passez à coché (c) la case à cocher connexion automatique. Nous vous conseillons de le faire. Manuel IRIS 1.82-1.doc 66/149 Dés lors, c'est seulement si une procédure de connexion n'aboutit pas que la case à cocher connexion automatique repasse à non coché (n), entraînant pour la fois suivante l'ouverture de la boîte de dialogue connexion. Pour changer de FAI, déplacez le focus sur connexion et utilisez les touches FH/FB. En actionnant le bouton ok vous lancez la connexion avec le FAI choisi. Si la connexion réussit, trois messages successifs s'affichent, vous informant de l'ouverture du port, puis que la numérotation est en cours et enfin de l'ouverture d'une session. gérer la connexion (Alt o; i; g) Cette commande sert à créer une nouvelle connexion, à modifier ou à supprimer une connexion existante. Elle ouvre la boîte de dialogue connexion internet: connexion'internet:connexion>? nouvelle'connexion modifier supprimer ok.. T A noter qu'un point d'interrogation comme valeur associée à connexion indique qu'aucun FAI n'a été créé. En actionnant nouvelle'connexion, vous êtes invité à choisir un nom: nom'de'la'connexion>_ Utilisez un terme simple qui rappelle votre FAI. Par exemple free. Faites Entrée pour valider. La boîte de dialogue création'de'connexion s'affiche: création'de'connexion:nom'de'la'connexion>free numéro'de'téléphone> mémoriser'le'mot'de'passe>n ok.. annuler T Actionnez la boîte éditable numéro'de'téléphone, puis tapez le numéro de votre FAI et faites Entrée pour valider. La boîte de dialogue s'affiche à nouveau. La case à cocher mémoriser'le'mot'de'passe est d'origine à: coché (c). Si vous optez pour l'état non coché (n), ce réglage sera conservé après extinction de l'appareil. A noter que le mot de passe n'est sauvegardé qu'après une première connexion réussie. Actionnez le bouton ok. Votre nouvelle connexion est paramètrée, sous le nom free et vous retrouvez la boîte de dialogue connexion internet. En actionnant le bouton supprimer, on supprime le FAI affiché, en l'occurrence free. Pour supprimer un autre FAI, déplacer le focus sur connexion et utiliser les touches FH/FB. En actionnant le bouton modifier, on ouvre la boîte de dialogue création de connexion pour le FAI choisi. On peut ainsi modifier le numéro de téléphone et l'option de mémorisation du mot de passe. Lorsque la connexion est créée, passez à la commande se connecter. C'est là que vous entrerez nom d'utilisateur (login) et mot de passe donnés par le FAI. Rappel: Dans toute boîte de dialogue, au lieu de Entrée, vous pouvez utiliser Tab pour valider une entrée et passer à la suivante. N.B.: Pour savoir quel FAI est utilisé pour l'envoi ou la réception de messages, il faut actionner gérer la connexion puis modifier. compte Cette commande ouvre une boîte de dialogue: compte'email:compte>? nouveau modifier supprimer compte'par'défaut ok.. T Manuel IRIS 1.82-1.doc 67/149 A noter qu'un point d'interrogation comme valeur associée à compte indique qu'aucun compte n'a été créé. Création d'un nouveau compte En actionnant nouveau, une boîte de dialogue s'ouvre, intitulée compte'email. Vous devez renseigner différentes zones. Commencez par actionner d'abord nom'du'compte. Entrer ce nom puis utiliser le raccourci Tab pour valider l'entrée et passer à la zone suivante. Continuer ainsi pour chacune des dix zones à renseigner. nom'du'compte: ce qui va figurer comme nom d'expéditeur chez vous (de). adresse'email: votre adresse email. nom'complet: votre nom tel qu'il apparaîtra chez le destinataire. serveur'de'courrier'entrant'pop3: pop ou pop3.nom du fournisseur.fr serveur'de'courrier'sortant'smtp: smtp.nom du fournisseur.fr nom'd’utilisateur(login): nom ou login attribué par le fournisseur mot'de'passe: mot de passe attribué par le fournisseur. A noter que le mot de passe reste masqué dès la frappe: xxxx. mémoriser'votre'mot'de'passe est une case à cocher, par défaut à: c (coché). suprimer’les’messages’du’serveur est une boîte liste qui propose les valeurs dès’la’réception , après’1’jour(s) jusqu’à après’20’jour(s) et jamais. Cela permet de spécifier quand les emails seront supprimés chez votre fournisseur d’accès à Internet. Terminer en actionnant le bouton ok: le compte est alors configuré. Sur la plage braille vous verrez alors apparaître le compte xxx que vous venez de créér: compte'email:compte>xxx nouveau modifier supprimer compte'par'défaut ok.. T Actionner à nouveau le bouton ok pour fermer cette boîte de dialogue. Opérations sur un compte existant Dans la boîte de dialogue compte'email faites apparaître le compte recherché, au moyen des touches FH/FB, après avoir déplacé le focus sur l'objet compte. Pour modifier les paramètres de ce compte, actionnez l'objet modifier. Pour supprimer ce compte, actionnez l'objet supprimer. Pour que le compte sélectionné devienne le compte par défaut, actionnez le bouton compte'par'défaut. 4.11. NAVIGATEUR 4.11.1. INTRODUCTION L'application Navigateur permet avec un cordon téléphonique, par l'intermédiaire du modem présent dans IRIS de réaliser une connexion avec un Fournisseur d'Accès Internet (encore appelé FAI, ou Provider en anglais) afin de naviguer sur le web. Naviguer sur le web veut dire consulter les sites accessibles, du monde entier, sachant que malheureusement l'information fournie est souvent difficile à interpréter pour un aveugle, lequel ne voit pas les références graphiques utilisées. Manuel IRIS 1.82-1.doc 68/149 La procédure à suivre pour pouvoir se connecter à un FAI est décrite un peu plus loin: d'abord Menu Outils/gérer'la'connexion, puis Menu Outils/se'connecter. Lorsque vous actionnez le Navigateur, celui-ci affiche une page. Cette page peut provenir directement d'un site web via le FAI si la connexion a été réalisée. Cette page peut aussi être locale c'est à dire stockée dans votre appareil (localement donc), dans un fichier au format .htm. Au démarrage notamment c'est une page locale, la page de démarrage, qui s'affiche. D'origine, la page de démarrage est la page d'accueil, mais vous pouvez la changer avec la commande Favoris/définir comme page de démarrage. Pour accéder à un site web, il faut fournir son adresse, soit au moyen de la commande adresse du menu Fichier, soit en utilisant la liste des favoris (commande du même nom du menu Favoris). IRIS essaye alors - si ce n'est pas déjà fait – d'établir la connexion avec le FAI. 4.11.2. MENU FICHIER nouveau (Ctrl n) Lorsque vous ouvrez l'application Navigateur, la commande nouveau est actionnée une première fois. En actionnant vous-même la commande nouveau, vous faites apparaître une nouvelle instance du navigateur: navigateur1: Ceci vous permet de mener deux consultations de sites web en parallèle. ouvrir (Ctrl o) Cette commande permet d'ouvrir un fichier .htm stocké dans IRIS. Par exemple, en ouvrant le fichier acceuil.htm, vous obtenez sur l'afficheur la page d'acceuil. adresse (Alt d) Cette commande vous invite à donner l'adresse d'un site: adresse: http://www.eurobraille.fr Tapez par exemple: www.google.fr A noter que, si aucune connexion n'a été paramétrée la boîte de dialogue connexion s'affiche d'abord (voir ci-dessous Navigateur/Outils/paramètres connexion Internet). enregistrer (Ctrl s) Une page étant affichée, cette commande permet de l'enregistrer en tant que fichier.htm. sous un nom que vous choisissez. Cela se passe comme pour un document dans l'Editeur: voir Editeur/Fichier/enregister. fermer (Ctrl F4) Une page étant affichée, cette commande permet de la refermer. 4.11.3. MENU EDITION copier (Ctrl c) La portion de page à copier doit d'abord être sélectionnée en plaçant le curseur en début de portion et en tapant le raccourci braille F8 (ou encore le raccourci de navigation L34), ce qui fait apparaître le message: débuter'sélection Placez ensuit le curseur en fin de portion et tapez le raccourci braille Echap (ou encore le raccourci de navigation L56), ce qui fait apparaître le message: Manuel IRIS 1.82-1.doc 69/149 terminer'sélection Sur la plage braille, la sélection est indiquée par un clignotement durant 15 secondes des points 7 et 8. La portion copiée est placée dans le presse-papier et peut être collée dans tout document texte d'IRIS. débuter sélection (F8; FDB L1) Cette commande permet, après avoir placé le curseur, d'étendre la sélection par déplacement de celui-ci. Elle équivaut au raccourci braille F8 ou au raccourci de navigation FDB L1. terminer sélection (Echap; FDB L1) Cette commande permet d'arrêter la sélection à l'endroit où le curseur a été déplacé. Elle équivaut au raccourci braille Echap ou au raccourci de navigation FDB L1. sélectionner tout (Ctrl a) Cette commande sert à sélectionner la totalité de la page. Sur la plage braille, la sélection est indiquée par un clignotement durant 15 secondes des points 7 et 8. rechercher (Ctrl f) Voir ci-dessus commande Editeur/Edition/rechercher. occurrence suivante (F3) Voir ci-dessus commande Editeur/Edition/occurrence suivante. 4.11.4. MENU ALLER A précédente (Alt a; p) Avec cette commande, vous affichez la page précédente. suivante (Alt a; s) Avec cette commande, vous affichez la page suivante. actualiser (F5) Cette commande effectue la mise à jour de la page web affichée. sommaire (Alt a; o) En actionnant cette commande vous pouvez voir les différentes listes d'objets: résumé:liste'des'cadres>? liste'des'liens>? liste'des'boites'éditables>? liste'des'boutons>? liste’des’cases’à’cocher>? liste’des’boutons>? liste’des’boites’liste>? ok.. annuler T historique (Alt a; h) La commande historique fait apparaître dans la boîte de dialogue du même nom les dix derniers sites visités: historique:date>aujourd’hui nom>xxx lien>http://www.xxx.fr ok.. supprimer annuler T Les adresses visitées sont classées par date (aujourd’hui, vendredi, jeudi, mercredi, mardi, lundi, dimanche, semaine dernière ou anciennes). Pour supprimer un site (c'est à dire son nom et son adresse dans la liste des valeurs associées), déplacez le focus sur l'objet nom ou l'objet lien puis faites apparaître la valeur recherchée avec les touches FH/FB. Enfin actionnez le bouton supprimer. liste des liens(Alt a; l) Cette commande fait apparaître une boîte de dialogue de même nom: liste'des'liens:nom>xxx lien>xxx ok.. annuler T Manuel IRIS 1.82-1.doc 70/149 Après avoir fait apparaître le nom ou l'adresse d'un lien, en actionnant le bouton ok on arrive dans la page web, sur ledit lien. liste des boutons (Alt a; b) Cette commande fait apparaître une boîte de dialogue de même nom: liste'des'boutons:nom>xxx ok.. annuler T Après avoir fait apparaître le nom d'un bouton, en actionnant le bouton ok on arrive dans la page web, sur ledit bouton. liste des boîtes éditables (Alt a; e) Cette commande fait apparaître une boîte de dialogue de même nom: liste'des'boites'éditables:nom>xxx ok.. annuler T Après avoir fait apparaître le nom d'une boîte éditable, en actionnant le bouton ok on arrive dans la page web, sur ladite boîte éditable. liste des cadres (Alt a; d) Cette commande fait apparaître une boîte de dialogue de même nom: liste'des'cadres:nom>xxx ok.. annuler T Après avoir fait apparaître le nom d’un cadre, en actionnant le bouton ok on arrive dans le cadre choisi. 4.11.5. MENU FAVORIS ajouter aux favoris(Alt v; v) Cette commande permet de mémoriser une adresse de site web en lui donnant un nom. liste des favoris(Alt v; f) Cette commande fait apparaître la boîte de dialogue du même nom: liste'des'favoris:nom>xxx lien>xxx ok.. supprimer annuler T Après avoir fait apparaître le nom ou l'adresse désirée, on active le lien en actionnant le bouton ok. On peut aussi retirer le site de la liste des favoris avec le bouton supprimer. organiser les favoris(Alt v; o) Cette commande permet de sélectionner un favori et de le déplacer vers un autre dossier. définir comme page de démarrage (Alt v; m) Une page web étant affichée, vous pouvez la définir comme page de démarrage avec cette commande. C'est toujours elle qui s'affichera au lancement du Navigateur. Une confirmation vous est demandée, donnant l'adresse du site qui présente la page en question. page de démarrage (Alt v; p) Cette commande permet à tout moment d'afficher la page de démarrage. rétablir la page de démarrage par défaut (Alt v; r) Cette commande rétablit la page de démarrage par défaut telle qu’elle était lors de la première utilisation de l’appareil. 4.11.6. MENU PARAMETRES Chacun des sous-menus du menu Paramètres ouvre une boîte de dialogue de même nom Manuel IRIS 1.82-1.doc 71/149 contenant des cases à cocher et/ou des boites-liste permettant de changer l'état ou la valeur associée. Pour braille, balise, objet, voir ci-dessus Editeur/Paramètres. html (Alt p; h) Cette commande fait apparaître quatre boîtes-liste offrant chacune divers choix. - Images: afficher les images, cacher les images sans nom, cacher toutes les images; - Balises de lien: afficher/cacher; - Séparateurs de cadres: afficher/cacher; - Recherche: dans tous les cadres/dans le cadre courant. écran (Alt p; c) Cette commande fait apparaître deux boîtes-liste offrant chacune divers choix: - zoom : 1 / 2 / 3 / 4 / 5 / 6 - écran : texte / graphique 4.11.7. MENU FENETRE Au moyen du menu fenêtre, on affiche avec un numéro d'ordre les différentes occurrences du navigateur. Pour supprimer une occurrence, déplacez le focus sur celle-ci et validez la, puis tapez Ctrl F4 pour fermer le document courant. 4.11.8. MENU OUTILS se connecter (Alt o; c) Si vous actionnez cette commande avant d'avoir configuré une connexion internet, un message d'erreur vous rappelle que vous devez le faire. Après avoir paramètrer une connexion comme free dans l'exemple ci-dessous, vous pouvez actionnez la commande se connecter. Une boîte de dialogue s'affiche: connexion:connexion>free nom'd'utilisateur> mot'de'passe> mémoriser'mot'de'passe>c connexion'automatique>c ok.. annuler Vous devez impérativement donner comme nom d'utilisateur et comme mot de passe, ceux fournis par le FAI (free dans cet exemple). En cochant la case à cocher mémoriser'mot'de'passe vous n'aurez plus à entrer celui-ci à chaque fois. En cochant la case à cocher connexion'automatique, la procédure de connexion se met en route dès que vous actionnez le Navigateur. gérer la connexion (Alt o; g) La boite de dialogue connexion’internet permet de gérer les connexions aux FAI via modem. connexion'internet:connexion>? nouvelle'connexion modifier effacer ok.. T Le bouton nouvelle’connnexion crée une nouvelle connexion internet; le bouton supprimer efface définitivement une connexion déjà créée et le bouton modifier permet de vérifier les paramètres d’une connexion. Manuel IRIS 1.82-1.doc 72/149 Paramétrage d'une nouvelle connexion En actionnant nouvelle'connexion, vous êtes invité à choisir un nom: nom'de'la'connexion>_ Utilisez un terme simple qui rappelle votre FAI. Par exemple free. Faites Entrée pour valider. La boîte de dialogue création'de'connexion s'affiche: création'de'connexion:nom'de'la'connexion>free numéro'de'téléphone> mémoriser'le'mot'de'passe>c ok.. annuler T Actionner la boîte éditable numéro'de'téléphone, puis tapez le numéro de votre FAI et faites Entrée pour valider. Dans la boîte de dialogue créa qui s'affiche, actionnez le bouton ok. Votre nouvelle connexion est paramétrée sous le nom free. Passer maintenant à la commande se connecter. se déconnecter (Alt o; d) Cette commande s'utilise pour couper la connexion avec le FAI. 4.12. E-LIVRE (Bibliothèque numérique) 4.12.1. INTRODUCTION Cette application vous donne accès à tous les ouvrages disponibles sur le serveur HELENE de BrailleNet dont la société eurobraille est partenaire. Le serveur Hélène fonctionne comme une bibliothèque, il est en effet possible à un utilisateur déclaré de télécharger plusieurs ouvrages et de les conserver sous forme cryptée dans l’Iris. Chaque IRIS est référencé auprès du serveur HELENE par eurobraille et est équipé d’une clef de cryptage qui lui est propre. Tout appareil ne possédant pas de clef de cryptage n’affichera pas l’application e-livre dans son menu principal. Seul un retour en atelier peut permettre la remise à niveau de l’appareil. Pour que l’inscription de votre Iris soit complète, Il vous suffira d ‘envoyer un certificat médical par courrier à BrailleNet (pour cela lire la page d’accueil de cette application sur votre Iris). Ainsi authentifié, Iris pourra obtenir du serveur un certificat d’authentification, qui lui permettra de télécharger des ouvrages et de les afficher. Chaque ouvrage téléchargé peut être conservé dans l’appareil mais ne pourra être affiché en clair qu’à l’aide du certificat d’authentification qui lui est associé. Autrement dit, un renouvellement du certificat d’authentification auprès du serveur HELENE entraine systématiquement la perte des documents téléchargés au préalable. Un certificat est spécifié pour une durée et permet le téléchargement d’un nombre d’ouvrages limité. En règle générale, un ouvrage commence par un sommaire suivi du corps de l’ouvrage. Le sommaire est présenté comme une suite de liens, un double clic sur l’un d’eux permet, comme dans le navigateur d’aller directement sur le chapitre désiré. 4.12.2. MENU FICHIER ouvrir (Ctrl o) Cette commande permet d'ouvrir un fichier stocké dans IRIS. Manuel IRIS 1.82-1.doc 73/149 La liste des ouvrages enregistrés dans l’Iris est présentée selon les préférences définies dans le menu paramètre>e-livre. télécharger (Alt f ; t) Cette commande vous permet d’entrer en communication avec le serveur HELENE, dans un premier temps IRIS affiche : information :Téléchargement de la liste des éditeurs en cours… puis vous entrez dans la boîte de dialogue : recherche :editeur>Tous titre auteur rechercher annuler T Vous pouvez alors sélectionner choisir un éditeur, un titre ou un auteur puis lancer la recherche, après un moment IRIS vous présentera la liste d’ouvrages correspondant aux critères de sélection que vous pourrez télécharger au format HTML-XHTML. Cette liste d’ouvrages est présentée selon les préférences définies dans le menu paramètre>e-livre. Le nombre d’ouvrages que vous pouvez télécharger et conserver dans votre Iris est limité. Cette limitation est un paramètre de votre abonnement. enregistrer (Ctrl S) Un ouvrage étant affiché, cette commande permet de l’enregistrer dans votre appareil. fermer (Ctrl F4) Un ouvrage étant affiché, cette commande permet de le refermer. 4.12.3. MENU EDITION rechercher (Ctrl f) Voir ci-dessus commande Editeur/Edition/rechercher. occurrence suivante (F3) Voir ci-dessus commande Editeur/Edition/occurrence suivante. 4.12.4. MENU PARAMETRES Chacun des sous-menus du menu Paramètres ouvre une boîte de dialogue de même nom contenant des cases à cocher et/ou des boites-liste permettant de changer l'état ou la valeur associée. Pour général, audio, braille, balise, objet, voir ci-dessus Editeur/Paramètres. Pour écran, voir ci-dessus Navigateur/Ecran. e-livre Cette commande vous permet de définir le critère de tri utilisé lors de l’affichage des listes d’ouvrages. Ce critère de tri influe aussi sur l’ordre d’affichage des caractéristiques d’un ouvrage (Titre, auteur, éditeur...). Cette commande vous permet aussi de changer l’URL de base du serveur HELENE. En principe vous ne devriez jamais avoir à modifier cette adresse. Un bouton « url’par’défaut » peut être déclenché pour restaurer l’url du serveur HELENE. Manuel IRIS 1.82-1.doc 74/149 4.12.5. MENU OUTILS Cette commande vous permet de vous connecter, vous déconnecter et de gérer la connexion internet via le modem intégré à l’Iris, voir ci-dessus Navigateur/Outils. Elle permet aussi de tester ou renouveler votre certificat. test du certificat (Alt o ; t) Cette commande vous permet de vérifier votre certificat dont la durée dans le temps est limitée, pour un certificat valide, IRIS affiche : information :le certificat est valide ok.. T renouvellement du certificat (Alt o ; r) Cette commande vous permet de forcer le renouvellement du certificat, IRIS interrogera le serveur HELENE et lui demandera un nouveau certificat. 4.13. MAGNETOPHONE 4.13.1. INTRODUCTION Cette application permet la gestion de messages vocaux ordonnés selon leurs dates d’enregistrement. Il est nécessaire de brancher un microphone sur la prise Jack 3,5mm situé après la prise casque qui se trouve à côté de l’interrupteur marche-arrêt. Ce microphone est du type de ceux utilisés en entrée de carte audio des ordinateurs PC. La première fois que l'on actionne l'application Magnetophone, l'afficheur présente : liste’de'messages:liste vide... Pour créer un message faites Ctrl n (ou utilisez la commande Magnétophone/Fichier/nouveau’message), l’afficheur présente : information:enregistrement’en’cours… stop Vous devez alors enregistrer votre message en parlant dans le micro puis actionner le bouton stop pour arrêter l’enregistrement. Iris vous demande de donner un sujet à votre enregistrement vocal puis le place dans la liste des messages vocaux. Pour entendre le message affiché, faites simplement entrée. 4.13.2. MENU FICHIER nouveau (Ctrl n) En utilisant cette commande, vous entrez la fonction enregistrer de la boîte de dialogue message : message: sujet> écouter réenregistrer ok.. annuler T Elle comprend une boîtes éditables (sujet) et 2 boutons réalisant l’écoute du message enregistrer et son remplacement par réenregistrement d’un nouveau message. Manuel IRIS 1.82-1.doc 75/149 modifier (Alt f; m) Un message vocal étant affiché, la commande modifier ouvre la boîte de dialogue message dans laquelle vous pouvez entrer les modifications. Notez que le simple fait de faire Entrée permet d’écouter le message vocal. Pour enregistrer les modifications actionnez le bouton ok. Sinon actionnez le bouton annuler. effacer (Suppr) Un message vocal étant affiché, utilisez cette commande pour le supprimer. En actionnant le bouton oui de la mise en garde, le message vocal suivant s'affiche. effacer tous les messages (Alt f; t) Avec cette commande vous pouvez en une fois effacer toute la liste des messages vocaux. 4.13.3. MENU PARAMETRES Chacun des sous-menus du menu Paramètres ouvre une boîte de dialogue de même nom contenant des cases à cocher et/ou des boites-liste permettant de changer l'état ou la valeur associée. Pour général, audio, braille, objet, voir ci-dessus Editeur/Paramètres. 4.14. LECTEUR DAISY 4.14.1. INTRODUCTION Le Lecteur Daisy est une application permettant de lire des livres parlés compatibles avec la norme DAISY 2.02. Grâce à cette norme, il devient beaucoup plus facile de naviguer entre les différents chapitres, sous-chapitres, ou paragraphes d'un ouvrage et avoir ainsi un accès rapide à l'information désirée. Outre cet avantage, les livres au format DAISY vous offrent une qualité sonore bien meilleure que celle obtenue sur des livres enregistrés sur cassettes, tout cela tenant sur une simple clé USB. 4.14.2. ACCES AUX LIVRES DAISY Pour copier un livre DAISY sur votre clé USB, suivez lei étapes ci-dessous : 1) Vérifiez que votre clé USB est de taille suffisante pour copier l'intégralité du livre DAISY. Pour ce faire, reportez-vous à la documentation fournie avec votre système d'exploitation. 2) Sélectionnez l'intégralité des fichiers contenus sur votre lecteur de CD-ROM. 3) Sur votre clé USB, créez un dossier dans lequel vous copierez les fichiers sélectionnés à l'étape précédente. 4) Une fois la copie terminée sans erreur, retirez votre clé USB de votre ordinateur. N'oubliez pas d'utiliser les fonctions d'éjection de matériels si votre système d'exploitation propose cette fonctionnalité. 5) Insérez votre clé USB dans votre Iris. Manuel IRIS 1.82-1.doc 76/149 NOTE : Le Lecteur Daisy est également capable d'ouvrir des livres stockés sur un emplacement réseau (dossier partagé). Pour ce faire, utilisez la fonction Outils > Connexion réseau pour vous connecter à une ressource partagée, puis la fonction Livres > Ouvrir livre, pour ouvrir votre livre DAISY. 4.14.3. STRUCTURE D’UN LIVRE DAISY Lorsqu'on ouvre un livre, le Lecteur Daisy affiche la ligne suivante : Niveau1:s.Titre du livre T Cette ligne se décompose en trois parties distinctes : 1) le niveau: un livre DAISY peut se découper en chapitres et sous-chapitres; chaque antité est associée à 1n niveau de profondeur. La première partie de la ligne indique donc le niveau de profondeur dans lequel vous vous trouvez actuellement. Si le premier caractère de la ligne est un N majuscule, cela signifie que l'élément sur lequel vous vous trouvez contient des sousrubriques (sous-chapitres). Un clic d’une des touches interactives au-dessus de « niveau : » permet de remonter au niveau père. 2) l'état de lecture: à la suite du caractère de séparation ':', l'état de lecture est indiqué. Si un 'l' est affiché, cela signifie que cet élément, ou un de ses enfants est en cours de lecture. Si la lettre affichée est un ‘p’, la lecture de cet élément est en pause. Enfin si la lettre affichée est un 's', cet élément n'est pas en cours de lecture. 3) Le caractère de séparation est un ‘.’ si l’élément affiché ne contient pas d’enfant, un ‘\’ sinon. 4) Après le caractère de séparation, le nom de l'élément courant est affiché. Ce nom est, en général, le titre d'un chapitre, d'un sous-chapitre, ou d'un paragraphe. Ce nom est toujours suivi d'un caractère de fin de ligne 'T'. 4.14.4. TOUCHES DE NAVIGATION Le livre étant découpé en niveaux et sous-niveaux, la navigation à l'intérieur de celui-ci se fait comme suit : FG Remonte d'un niveau ; FD Ouvre un chapitre pour en découvrir les sous-chapitres ; FB Affiche l'élément suivant dans le niveau en cours ; FH Affiche l'élément précédent dans le niveau en cours ; L1 Début de ligne L2 Plage précédente ; L8 Plage suivante ; Le contrôle de la lecture se fait grâce aux combinaisons Braille suivantes : 9A Demande la lecture de l'élément sélectionné. 9 Arrête la lecture ; A Met la lecture en pause (appuyez à nouveau sur A pour reprendre) ; 4.14.5. MENU LIVRE (Alt l) ouvrir (Alt l; o) Cette action vous permet d'ouvrir un livre DaISY, stocké sur votre clé USB, ou sur le réseau. Manuel IRIS 1.82-1.doc 77/149 Dans la boite de dialogue qui s'ouvre, vous devez sélectionner le dossier contenant votre livre DAISY. Reportez-vous à la section 11.2 pour savoir comment copier un livre au format DAISY d'un CD-ROM sur votre Clé USB. fermer (Alt l; f) Cette commande vous permet de fermer un livre DAISY, libérant ainsi les ressources mémoire utilisées par l'application. Lors de la fermeture du livre, si vous en aviez commencé la lecture, la position à laquelle vous étiez sera sauvegardée, de telle sorte que vous puissiez reprendre votre lecture ultérieurement. propriètés (Alt l; p) Cette commande vous permet de visualiser les différentes caractéristiques du livre ouvert. Ces caractéristiques sont le titre, l’auteur, le lecteur, la date d’enregistrement et l’éditeur. 4.14.6. MENU EDITION (Alt, e) rechercher (Ctrl f) Voir ci-dessus commande Editeur/Edition/rechercher. occurence suivante (F3) Voir ci-dessus commande Editeur/Edition/occurence suivante. 4.14.7. MENU LECTURE (Alt, u) lecture (Alt u; l) Cette commande vous permet de commencer la lecture d'un élément; ceci équivant à l'appui sur les touches 9A. pause (Alt u; p) Cette commande vous permet de mettre la lecture en pause, équivant à l'appui sur la touche A du clavier Braille. stop (Alt u; s) Cette commande vous permet d'arrêter la lecture, équivaut à l'appui sur la touche 9 du clavier Braille. reprendre (Alt u; r) Cette commande vous permet de reprendre la lecture à l'endroit où vous en étiez avant de fermer le livre. 4.14.8. MENU VITESSE (Alt v) plus vite (Alt v; v) Cette commade vous permet d'accélérer la vitesse de lecture. plus lentement (Alt v; l) Cette commande vous permet de diminuer la vitesse de lecture. par défaut (Alt v; d) Cette commande vous permet de remettre la lecture à sa vitesse « normale » 4.14.9. MENU PARAMETRES (Alt p) Chacun des sous-menus du menu Paramètres ouvre une boîte de dialogue de même nom Manuel IRIS 1.82-1.doc 78/149 contenant des cases à cocher et/ou des boites-liste permettant de changer l'état ou la valeur associée. Pour général, audio, braille, objet, voir ci-dessus Editeur/Paramètres. 4.14.10. MENU OUTILS (Alt O) connexion réseau (Alt o; c) Cette commande ouvre la boîte de dialogue "Connexion Réseau", laquelle permettant de se connecter à une ressource partagée. Pour plus d'informations, consultez la documentation de l'Explorateur de Fichiers. 4.15. MESSENGER 4.15.1. INTRODUCTION & PRE-REQUIS IRIS Messenger est une application de messagerie instantanée. La Messagerie Instantanée, est un mode de communication entre personnes au travers du réseau Internet : ces personnes pouvant s’envoyer des messages écrits, des fichiers, et à l’aide d’un équipement compatible, de discuter vocalement ou en vidéoconférence. IRIS Messenger est un mini client de messagerie instantanée embarqué directement dans votre appareil et qui permet à ce jour de discuter par messages texte uniquement. PRE-REQUIS : Cette application fonctionne à l’aide du réseau MSN (Microsoft Network) qui est l’un des réseaux de messagerie instantanée les plus utilisés au monde ; ceci signifie qu’Iris Messenger est donc compatible avec n’importe quel autre client de messagerie instantanée utilisant le réseau MSN, tel que MSN Messenger, Windows Messenger, Gaim, ou encore Miranda IM. Il est important de noter que sans ce réseau, l’application Iris Messenger ne pourra fonctionner ; ceci signifiant que sans une connexion à Internet compatible, il ne sera pas possible de l’utiliser. D’autre part, il n’existe pas de moyens d’utiliser Iris Messenger sur un réseau local non connecté à Internet. D’autre part, vous devez posséder un « Compte Passport » pour pouvoir vous connecter au Réseau MSN ; pour en obtenir un, rendez-vous, en utilisant le navigateur de votre PC, à l’adresse : http://www.passport.com/ 4.15.2. L’APPLICATION Iris Messenger se présente sous la forme d’une application multi documents, telle que l’éditeur, ou l’application Mathématique. Chaque document à l’exception de la fenêtre « Infos », correspond à une conversation avec un ou plusieurs contacts. Cette zone est en lecture seule : il ne vous sera pas possible d’ajouter du texte, comme vous le feriez dans l’éditeur. Lorsque vous tapez du texte, deux cas se présentent : a) Si vous êtes connecté au réseau MSN et que votre document est « Assigné » (voir plus loin) : Une boîte de dialogue « Envoi message » s’ouvre alors, dans laquelle vous taperez Manuel IRIS 1.82-1.doc 79/149 votre message, et vous validerez, en cliquant sur OK, ou en faisant « Entrée » au clavier Braille ou Azerty de votre Iris. b) Si vous n’êtes pas connecté, Si vous n’êtes pas connecté, l’appui sur n’importe quelle touche ouvrira la boîte de dialogue d’ouverture de session. c) Si vous êtes connecté mais que le document courant n’est pas « assigné « à un contact, la saisie d’un caractère entrainera l’ouverture de la boîte de dialogue « Liste de Contacts ». Note : Tout message doit commencer par un caractère alphanumérique (lettre de A à Z, a à z, ou chiffre de 0 à 9). La fenêtre nommée « Infos » n’est pas une fenêtre de conversation comme les autres : elle permet d’afficher un historique des événements survenus depuis que vous êtes connecté : • La connexion d’un de vos contacts ; • La déconnexion d’un de vos contacts ; • La réception d’une Alerte Mail ; Lorsqu’un message vous est envoyé, ou lorsque vous envoyez un message à l’un de vos contacts, il est automatiquement ajouté en fin du document , sous la forme : Votre correspondant dit : Message du correspondant. 4.15.3. MENU FICHIER (alt. f) Session (Alt f; o) Cette commande permet d’ouvrir une session, c’est-à-dire de vous connecter au réseau MSN ; cette action entraîne l’ouverture d’une boîte de dialogue vous demandant votre adresse de messagerie (Adresse « Passport »), ainsi que votre mot de passe. Lorsque vous cliquez sur OK, l’application se connectera au réseau MSN. Fermer la Session (Alt f; s) Cette commande permet de vous déconnecter du réseau MSN. Notez qu’une fois déconnecté, vous ne pourrez plus envoyer de messages, tant que vous n’êtes pas de nouveau connecté. Fermer (Alt f; f) Cette commande permet de fermer la fenêtre de conversation actuellement en avant-plan. Mon Status (Alt f ; m) Ceci ouvre un sous-menu permettant de modifier votre status (En ligne, hors ligne, Absente, partie manger, ou encore De retour dans une minute). 4.15.4. Manuel IRIS 1.82-1.doc MENU ACTION (alt. a) 80/149 Liste des contacts (alt. a ; l) Cette commande ouvre une boîte de dialogue vous permettant de sélectionner un contact parmi ceux de votre liste et lui envoyer un message, ou le supprimer. C’est aussi par ce biais que vous pouvez ajouter un nouveau contact. Changer de pseudo (alt. a ; c) Cette commande vous permet de modifier votre pseudo à n’importe quel moment, lorsque vous êtes connecté au Réseau MSN. 4.15.5. MENU FENETRE (alt. n) Ce menu liste tous les documents (toutes les fenêtres de conversations) actuellement ouverts. De manière analogue à ce qui se passe dans l’éditeur, il vous permet de passer d’une fenêtre à l’autre en cliquant sur son nom. 4.15.6. MENU PARAMETRE (alt. p) Chacun des sous-menus du menu Paramètres ouvre une boîte de dialogue de même nom contenant des cases à cocher et/ou des boites-liste permettant de changer l'état ou la valeur associée. Pour général, audio, braille, objet, voir ci-dessus Editeur/Paramètres. Messenger (Alt p; m) Cette commande ouvre la boîte de dialogue de paramètres de l’application Messenger, dans laquelle il est possible d’activer ou non les sons spécifiques à l’application. Ces sons sont joués quand : • Un contact se connecte ; • Un contact se déconnecte ; • Lorsque vous êtes entrain de recevoir un message ; • Lorsque votre correspondant est entrain de composer un message ; 4.16. MAINTENANCE 4.16.1. MENU UTILITAIRE date Actionner le sous-menu date du menu Utilitaire fait apparaître un boîte de dialogue: réglage'horloge:heure>hh:mm/ss date>2003'mois'jour ok.. annuler T En actionnant la boîte éditable heure par exemple, vous pourrez changer celle-ci. Idem pour date. Manuel IRIS 1.82-1.doc 81/149 Après avoir entré les modifications au clavier braille, vous validez avec Entrée puis vous refermez la boîte de dialogue en actionnant le bouton ok pour que les changements soient pris en compte. table braille Cette commande ouvre un éditeur spécial dans lequel vous pouvez redéfinir entièrement votre table braille. Cet éditeur comporte un menu (Fichier Edition Paramètres) et une zone de document pour visualiser les codes de la table braille. Les fichiers de tables braille ont l'extension .abr. L' Editeur de Table Braille est présenté ci-dessous. Verrouiller clavier Cette commande permet de verrouiller le clavier Braille pour éviter la frappe de touches involontaires. Pour déverrouiller le clavier appuyez sur le bouton d'allumage "Power". Système (alt u; y) Cette commande ouvre le sous-menu système. Préambule : Le menu système n'est accessible que si aucune application a été lancée. Ceci a été fait pour garrantir le fonctionnement des options décrites ci-dessous. D'autre part, il est fortement conseillé d'utiliser ces options lorsque votre IRIS est branché sur le secteur, pour miniser les pertes de données éventuelles liées à une baisse de tension de la batterie. - Sauvegarde complète Cette commande permet de générer une sauvegarde complète de votre appareil et de la placer dans un format compressé (.zip), stocké sur une clé USB. Les éléments suivants seront sauvegardés : * L'intégralité du dossier Interne\documents, ainsi que les sous-dossiers et fichiers qu'il contient. * La base de donnée Contact; * La base de donnée Agenda; * Les différentes boîtes mails et comptes emails associés. * Les paramètres utilisateurs. - Restauration du système Cette fonction vous permet de restaurer le système en utilisant une sauvegarde effectuée à l'aide de l'opération précédente. ATTENTION !! : Cette opération est irréversible, elle écrasera l'intégralité de vos documents votre agenda, vos emails, vos contacts, ainsi que la totalité de vos paramètres utilisateurs. Il est donc important d'utiliser cette option avec prudence et de bien garder à l'esprit que le stockage d'informations sous quelque forme que ce soit ne peut être fiable à 100%. - restauration paramètres par défaut Cette commande permet de retrouver les paramètres d'origine de l'appareil. - effacer tous les emails Cette commande efface définitivement tous les emails contenus en interne sur la Compact Flash. - raz compact-flash interne Cette commande vous permet d'effacer tout le contenu de votre compact-flash (documents, agenda, contacts, mémo vocaux, emails, ...). Notez qu'elle n'efface cependant pas vos paramètres utilisateurs. batterie Cette commande vous permet de connaître le niveau de charge de la batterie et de savoir si la charge est active ou non. Manuel IRIS 1.82-1.doc 82/149 désactivation LCD Cette commande permet de désactiver l'afficheur LCD (sauf IRIS S). Si l'afficheur est désactivé, la commande s'intitule activation et permet de réactiver l'afficheur. mise à jour Cette commande est à utiliser pour mettre à jour la dernière version logicielle d'IRIS, à partir d'un fichier préalablement téléchargé depuis le site de la société Eurobraille, à l'aide d'un PC ou du Navigateur de l' IRIS. Marche à suivre Tout d'abord une recommandation: avant d'entamer une mise à jour, mettre IRIS sur secteur et ne pas éteindre l'appareil pendant l'opération. . 1) Choisissez la commande Navigateur/Fichier/adresse. Entrez l'adresse: www.eurobraille.fr 2) Actionnez le lien <Ln>téléchargement<ln> puis le lien <Ln>nouvelle version<ln>. Téléchargez le fichier nk.zip comme suit :. a) Actionnez d'abord le lien correspondant au fichier (Iris 1.50 Standard); un message apparaît sur la plage braille: attention:voulez'vous'télécharger'le'fichier chemin\nk.zip oui. non. Annuler b) Actionnez le bouton oui pour continuer. Le nom du fichier s'affiche: nom'du'fichier:nk.zip c) Faites Entrée. 3) Choisissez la commande Maintenance/Utilitaire/mise à jour. La plage braille affiche: dossier:interne\Documents\ Choisissez l’emplacement où se trouve le fichier nk.zip et validez avec entrée (9A). Sur la plage braille s'affiche: veuillez'patienter T 5) Eteignez IRIS et rallumez-le. Il est maintenant mis à jour. Si vous effectuez le téléchargement (étape 1 et 2) avec un PC, copiez le fichier sur une une clé usb. Continuez avec les étapes 3 à 5 (en spécifiant une mise à jour depuis votre clé USB branchée sur l’IRIS « dossier:disque\ » ). ATTENTION: Avant toute nouvelle mise a jour, mettre IRIS sur secteur. Ne pas éteindre IRIS durant la mise a jour. irisupdate Cette commande permet de détecter sur le site internet d’eurobraille la présence d’une nouvelle version et vous propose de la télécharger puis de l’installer en lieu et place de votre version actuelle. 4.16.2. MENU TEST clavier En actionnant cette commande, vous serez invité à taper une touche. Vous pourrez ainsi vérifier le bon fonctionnement du clavier. Vous arrêterez le test en appuyant sur la touche $. afficheur Cette commande permet de vérifier le bon fonctionnement de l'afficheur braille. Manuel IRIS 1.82-1.doc 83/149 Le test s'effectue par: point, colonne ou ligne. Pour arrêter le test, utilisez la touche $ ou le raccourci Echap. Attention à la commande marche-arrêt de la plage braille: un non-voyant s'il l'actionne risque de ne pas trouver le moyen de remettre en marche. modem Cette commande fait apparaître sur l'afficheur: modem:alimentation>éteint alim-audio>alimenté état>non'défini ok.. T Alimentation concerne le modem et peut-être basculé entre alimenté et éteint. De même pour alim-audio qui concerne en fait la production de son en général pour l'appareil et pas seulement le son généré par le modem. L'indicateur d'état est pour l'instant maintenu à non-défini. 4.16.3. MENU PARAMETRES Chacun des sous-menus du menu Paramètres ouvre une boîte de dialogue de même nom contenant des cases à cocher et/ou des boites-liste permettant de changer l'état ou la valeur associée. Pour général, audio, braille, balise, objet, imprimante, imp braille, écran, voir cidessus Editeur/Paramètres. Pour cellule, voir ci-dessus Tableur/Paramètres. Pour html, voir cidessus Navigateur/Paramètres. réseau Cette commande fait apparaître sur l'afficheur: réseau:configuration information wifi T La commande configuration est à utiliser pour modifier les paramètres réseau de l’Iris. La commande information est à utiliser pour voir les paramètres réseau de l’Iris. La commande configuration fait apparaître sur l’afficheur : config’réseau:réseau>local dhcp>dhcp’actif ok.. annuler T Vous pouvez choisir de configurer les paramètres TCP/IP pour le réseau local (celui branché sur la prise Ethernet) ou le réseau wifi (si vous avez mis la clef WIFI eurobraille sur un port USB). Si vous basculez en mode dhcp inactif, des boites éditable avec masque apparaissent pour pouvoir entrer les paramètres réseaux. Config’réseau:réseau>local dhcp>dhcp’inactif adresse’ip>000.000.000.000 masque’de’sous’réseau>000.000.000.000 passerelle’par’défaut>000.000.000.000 dns’principale>000.000.000.000 dns’secondaire>000.000.000.000 wins’principale>000.000.000.000 wins’secondaire>000.000.000.000 ok.. annuler T La commande information fait apparaître sur l’afficheur (les valeurs seront différentes en fonction de votre appareil) : info’réseau:réseau>local état>connecté dhcp>dhcp’actif adresse’ip>192.168.001.065 masque’de’sous’réseau> 255.255.255.000 passerelle’par’défaut>192.168.001.001 dns’principale>192.168.001.002 dns’secondaire>000.000.000.000 wins’principale>192.168.001.002 wins’secondaire>000.000.000.000 adresse mac>00’E0’4B’04’B9’EF ok.. T Lorsque l’état est indiqué comme non connecté, il convient de vérifier en premier lieu si le câble Ethernet est correctement branché dans la prise Ethernet dans le cas d’un réseau local. Si c’est le cas et que l’on est en mode dhcp actif, il faut s’assurer qu’un serveur dhcp est présent sur une Manuel IRIS 1.82-1.doc 84/149 machine du réseau. Si on vous êtes en serveur dhcp inactif assurer vous que l’adresse ip et le masque de sous réseau soit réglée à des valeurs cohérentes. Pour la configuration du wifi, reportez vous à la documentation spécifique (Manuel IRIS Configuration Wi-Fi 1.82). personnalisation Cette commande fait apparaître sur l'afficheur: personnalisation:interface applications T La commande interface fait apparaître sur l’afficheur : interface:dialogue>standard ok.. annuler T Cela permet de régler les boites de dialogue en mode standard ou simplifié. Avec les dialogues simplifiés les boîtes de dialogue ouvrir et enregistrer ne permettent pas de modifier le dossier courant ou de sélectionner un type de document. Elles travailleront par ordre de priorité sur les unités 'Disquette', 'Disque', 'Externe' et 'Interne\Documents". La commande applications vous permet de définir quelles applications seront visibles dans la barre de menu d'Iris. Lorsqu’une application est invisible sont raccourci demeure utilisable. 4.16.4. MENU A PROPOS Ce menu donne accès à diverses informations utile en cas d'intervention de maintenance, au travers de 4 sous-menus: compact’flash’interne, mémoire, eurobraille et iris. 4.17. EDITEUR DE TABLE BRAILLE 4.17.1. INTRODUCTION L'application Editeur de table braille vous permet de créer et de stocker en tant que fichier de nouvelles tables: table de caractères braille ainsi que table de fonction braille (Bramigraf). Iris utilisera comme tables courantes celles que vous aurez nommées respectivement français.abr et français.fbr: - la table francais.abr renferme les combinaisons braille permettant de générer les 256 caractères ANSI CP1252. Ces combinaisons braille ne contiennent pas de point 9 ou de point A. - la table francais.fbr renferme les combinaisons braille permettant de générer les fonctions bramigraf correspondant aux raccourcis clavier usuel du PC. Ces combinaisons braille contiennent toujours le point 9, et/ou le point A. Pour personnaliser vos tables il suffit d’ouvrir une table de référence qui correspond à une table prédéfinie dans l’appareil et de la sauvegarder sous le nom « francais ». Iris utilisera la table que vous avez sauvegardée en priorité, il suffira de l’effacer pour qu’il retourne chercher la table par défaut. Une combinaison braille est affichée dans l’Editeur de table braille comme ci-dessous : Manuel IRIS 1.82-1.doc 85/149 xy 065 a majuscule avec x : - 12345678 si la combinaison a une définition unique dans la table. - 12347 si la combinaison est définie pour plusieurs caractères (fonctions). Avec y : - combinaison braille du caractère (fonction) 4.17.2. MENU FICHIER ouvrir référence La commande ouvrir référence fait apparaître la liste des tables qui sont prédéfinies dans Iris. Elle vous permet d’ouvrir une de ces tables au sein de l’éditeur. Une fois modifiée et enregistrée, la nouvelle table pourra être modifiée grâce à la fonction ouvrir. ouvrir (Ctrl o) La commande ouvrir fait apparaître la liste des tables que vous avez précédemment enregistrées. Elle vous permet d'ouvrir une de ces tables au sein de l’éditeur. fermer (Ctrl F4) Voir ci-dessus Editeur/Fichier/fermer. enregistrer (Ctrl s) Voir ci-dessus Editeur/Fichier/enregistrer. enregistrer sous (Ctrl r) Voir ci-dessus Editeur/Fichier/enregistrer sous. N.B : Le choix du dossier de sauvegarde est indisponible dans les boîtes de dialogue ouvrir et enregistrer sous. Iris utilise le répertoire Documents qui est assigné à la sauvegarde des tables braille, c’est dans ce répertoire qu’il recherchera les 2 tables personnalisées francais.abr et francais.fbr. retour à maintenance La commande retour à maintenance permet de revenir à l'application maintenance. La table braille en édition sera de nouveau accessible par la commande Maintenance/Utilitaire/table braille. N.B : La table en cours d’utilisation n’est pas la table en édition, il faut la sauvegarder sous le nom "francais" pour qu’elle le devienne. 4.17.3. MENU EDITION recherche braille La commande recherche braille fait apparaître l’invite: code braille:_ Tapez la combinaison de points braille que vous désirez rechercher. Faîtes Entrée au clavier braille pour lancer la recherche dans la table. Sur l’afficheur, vous voyez la première occurrence de la combinaison braille recherchée. Pour obtenir l’occurrence suivante, faire F3. Vous pouvez aussi choisir la commande braille suivant. braille suivant (F3) Cette commande a le même effet que le raccourci F3 évoqué précédemment: elle fournit l'occurrence suivante pour la commande recherche braille. Manuel IRIS 1.82-1.doc 86/149 recherche label La commande recherche label fait apparaître l’invite: rechercher:_ Tapez la chaîne de caractères que vous recherchez. En faisant Entrée au clavier braille, la recherche est lancée, à partir de la combinaison braille courante. Sur l’afficheur, vous voyez la combinaison braille qui contient la première occurrence de la chaîne recherchée. Tapez la combinaison de points braille que vous désirez rechercher. Pour obtenir l’occurrence suivante, faire F4. Vous pouvez aussi choisir la commande label suivant. label suivant (F4) Cette commande a le même effet que le raccourci F4 évoqué précédemment: elle fournit l'occurrence suivante pour la commande recherche braille. 4.17.4. MENU PARAMETRES Chacun des sous-menus du menu Paramètres ouvre une boîte de dialogue de même nom contenant des cases à cocher et/ou des boites-liste permettant de changer l'état ou la valeur associée. Voir ci-dessus Editeur/Paramètres. 4.18. DICTIONNAIRE 4.18.1. INTRODUCTION 3 dictionnaires sont actuellement disponible pour l’IRIS : Encyclopédie Française Dictionnaire encyclopédique Français. Anglais-Français Dictionnaire de traduction de l’Anglais vers le Français. Français-Anglais Dictionnaire de traduction du Français vers l’Anglais. Ces dictionnaires sont placés dans un sous dossier de la compact flash interne qui est accessible à l’aide de l’explorateur (Documents\Dico). Chaque dictionnaire est composé d’un fichier de description au format xml et d’un sous dossier contenant l’ensemble des définitions. Il est donc possible manuellement d’effacer ou de rajouter un dictionnaire. Cependant, des fonctions spécifiques de la maintenance permettent de télécharger un des dictionnaires et de l’installer automatiquement ou d’effacer un dictionnaire installé. 4.18.2. MAINTENANCE, MENU PARAMETRES>DICTIONNAIRE Ajoute (Alt p, d, a) Cette commande vous permet de télécharger, puis d’installer un des dictionnaires proposés par eurobraille sur son site web. Vous devez pour cela être connecté à internet et choisir un des dictionnaires proposés. Manuel IRIS 1.82-1.doc 87/149 Efface (Alt p, d, e) Cette commande vous permet de supprimer un des dictionnaires installés sur votre Iris. Cela permet de récupérer de l’espace sur la compact flash interne si vous n’utilisez jamais le dictionnaire installé. 4.18.3. MENU EDITEUR>DICTIONNAIRE Cette commande vous permet de choisir un des dictionnaires installé sur votre Iris. Il vous est alors demandé un « mot » ou une séquence de caractères, après validation une boîte de dialogue est affichée : Dictionnaire : mot>exemple définition><nom masculin> ok.. annuler T « mot » est une boîte éditable sur lequel les commandes flèche haute et flèche basse permettent de passer au mot précédent ou suivant du dictionnaire. « définition » est une boîte de texte multi-ligne, en l’activant, vous pouvez lire l’intégralité de la définition du dictionnaire associé au « mot ». Vous pouvez aussi sélectionner tout ou une partie de la sélection pour la copier ailleurs. « Ok » est le bouton qui permet de refermer le dictionnaire. 4.19. EXPLORATEUR DE FICHIERS 4.19.1. INTRODUCTION Avec l' Explorateur de fichier vous gérez vos fichiers où qu'ils soient: compact flash, clé usb, lecteur de disquette ou dans dossier partagé sur le réseau local (LAN). Les informations sont présentées sous la forme : poste’de’travail:u.interne 13370 ko de libre sur un total de 62756 ko 1/1/1998 14:0:0 T interne\documents:f.exemple.txt 1321 octets 18/10/2002 9:48:06 T Vous naviguez dans l’arborescence des dossiers et fichiers de votre Iris au moyen des quatre touches de direction (FG, FD, FH, FB): en mode détaillé : poste’de’travail:u.interne 13370 ko de libre sur un total de 62756 ko 1/1/1998 14:0:0 T FG présente le dossier parent. FD présente le dossier enfant. FH déplace le focus sur fichier, dossier ou unité précédent. FD déplace le focus sur fichier, dossier ou unité suivant. en mode simplifié : poste’de’travail:u.disque u.interne u.réseau T FG déplace le focus sur fichier, dossier ou unité précédent. Manuel IRIS 1.82-1.doc 88/149 FD déplace le focus sur fichier, dossier ou unité suivant. FH présente le dossier parent. FD présente le dossier enfant. Le niveau le plus haut dans la hiérarchie des fichiers est: poste’de’travail. Il contient les unités de stockage de l’Iris. Deux unités sont toujours présentes dans le poste de travail : l’unité interne et l’unité réseau. Si vous branchez une clé USB ou un lecteur de disquette USB, l’unité disque ou l’unité disquette apparaît dans le poste de travail. Si Iris démarre avec une Compact Flash externe l’unité externe sera présente. Le fichier, dossier ou unité focusés (celui sur lequel les touches tapées au clavier braille agissent) est indiqué avec les points 7 et 8 clignotant sur le premier caractère. Le premier caractère peut être un u pour les unités, un f pour les fichiers et un d pour les dossiers. Les fichiers, dossiers ou unités sélectionnés sont entourés des symboles ‘<’ et ‘>’. Les noms des dossiers non vides se terminent par ‘\’. Accès au réseau local (LAN) Pour vous connecter à une machine du réseau local vous devez indiquer le nom de la machine, votre nom d’utilisateur et mot de passe. Les dossiers partagés de la machine seront visibles dans l’unité réseau de l’Iris sous des noms de dossier de la forme « machine-dossier ». L’explorateur de fichier peut alors naviguer dans l’arborescence des fichiers via le réseau. Vous n’avez pas la possibilité de partager des dossiers de l’iris sur le réseau local hormis le dossier interne\documents\partage accessible via le serveur FTP de l’IRIS. Simple clic avec touche Clio-interactive sur fichier, dossier ou unité: focuse le fichier, le dossier ou l’ unité s’il ne l’était pas. S’il était déjà focusé cela inverse sa sélection. Double clic avec touche Clio sur un fichier, dossier ou unité: s'il s'agit d'un dossier ou d'une unité, son contenu est présenté; s'il s'agit d'un fichier, celui-ci est ouvert, dans l'application correspondante (éditeur pour les fichiers kfi .kfl .kfa .k .l .b .t .txt .rtf , tableur pour les fichiers tfi, navigateur pour les fichiers .htm .url, mathématique pour les fichiers .mfc .mfn, player mp3 pour les fichiers .mp3, .wma, .wav). Touche Espace : inverse la sélection du fichier, du dossier ou de l’unité focusé. Touche Tab : focuse le fichier, le dossier ou l’unité sélectionné suivant. Touche Shift Tab : Focuse le fichier, le dossier ou l’unité sélectionné précédent. Lettre ou séquence de lettres rapide: Focuse le fichier, le dossier ou l’unité commençant par la séquence des lettres tapées. Il ne doit pas se passer plus d’ 1 seconde entre chaque frappe de lettre pour que celle-ci soit considérée comme faisant partie de la même séquence. Pour remettre à zéro la séquence des lettres, il faut attendre 1 seconde ou bien taper ESC (1245A). Manuel IRIS 1.82-1.doc 89/149 Touche BackSpace (9): présente le dossier parent. Touche Enter (9A): même fonction que double clic avec touche Clio; s'il s'agit d'un dossier ou d'une unité, son contenu est présenté; s'il s'agit d'un fichier, celui-ci est ouvert, dans l'application correspondante. Touche Insert (26A): création d’un dossier. Touche F2 (129): pour renommer le fichier ou le dossier focusé. Touche SUPPR (36A): suppression des dossiers ou fichiers sélectionnés. Touche F5 (159) pour rafraîchir le contenu du dossier présenté. 4.19.2. MENU FICHIER Nouveau (Alt f; n) Cette commande permet d'entrer dans le sous-menu Nouveau, permettant de créer des dossiers ainsi que divers documents. - dossier La commande nouveau dossier demande un nom que vous entrez à l’invite : - nom’de’dossier: Vous terminez l'opération en tapant Entrée (9A). - doc.editeur (alt f n e). Crée un document texte vide. Dans la boîte de dialogue qui s'affiche alors, entrez le nom de votre document et appuyez sur Entrée : il apparaîtra dans l'explorateur, et vous n'aurez plus qu'à valider sur son nom pour lancer l'éditeur et commencer à taper votre texte. - doc.tableur (alt f n t). Crée un dnouveau tableau, de la même manière que pour les documents textes ci-dessus. - doc mathématique (alt f, n, h). Si l'option mathématique est activée, crée un domument mathématique vide comme pour les documents textes ci-dessus. - partition musicale (alt f, n, u) Si l'option Musique est activée dans votre appareil, cette commande crée un document musical vide, à la manière de la commande doc.texte ci-dessus. supprimer (Alt f; s) La commande supprimer vous demande une confirmation et supprime les fichiers et ou dossiers sélectionnés. renommer (Alt f; r) La commande renommer demande un nom que vous entrez à l’invite : renommer’en: Vous terminez l'opération en tapant Entrée (9A). Manuel IRIS 1.82-1.doc 90/149 Cette commande agit sur le fichier focusé. 4.19.3. MENU EDITION copier’vers (Alt e; c) La commande copier’vers demande le chemin de destination : copier vers:interne\Documents\ T Vous choisissez votre destination avec les flèches FG, FD, FH, FB et vous terminez l'opération en tapant Entrée (9A). Cette commande agit sur les fichiers sélectionnés. déplacer’vers (Alt e; d) La commande déplacer’vers demande le chemin de destination : déplacer vers:interne\Documents\ T Vous choissez votre destination avec FG, FD, FH, FB et vous terminez l'opération en tapant Entrée (9A). Cette commande agit sur les fichiers sélectionnés. débuter sélection (F8; FDB L1) Cette commande permet, d'étendre la sélection par déplacement du focus. Elle équivaut au raccourci braille F8 ou au raccourci de navigation FDB L1. terminer sélection (Echap; FDB L1) Cette commande permet d'arrêter la sélection à l'endroit où le focus a été déplacé. Elle équivaut au raccourci braille Echap ou au raccourci de navigation FDB L1. sélectionner tout (Ctrl a) Cette commande permet de sélectionner en une fois l'ensemble des fichiers et dossiers présentés dans le dossier courant. inverser’sélection (Alt e ; i) Cette commande permet d’inverser en une fois la sélection de l'ensemble des fichiers et dossiers présentés dans le dossier courant. 4.19.4. MENU AFFICHAGE options (Alt a; o) La commande options ouvre une boite de dialogue qui permet de régler les options de tri, de filtrage et de présentation des fichiers. Il est possible de trier les dossiers et fichiers par nom, taille, date, et extension. options:trier’par>nom masque’de’filtrage>*.* présentation>detaillée ordre>dossier’en’premier ok annuler T Les dossiers et fichiers peuvent être triés par nom (ordre alphabétique), par date (de la plus récente à la plus ancienne), par taille (ordre croissant), ou par extension (ordre alphabétique). Le masque de filtrage par défaut est *.* pour obtenir la liste de tous les fichiers. Vous pouvez taper *.txt pour obtenir la liste des fichiers txt ou bien te?t*.txt pour obtenir des fichiers test.txt, tenture.kfi, test01.rtf. Autrement dit, un ? remplace n’importe quelle lettre ou chiffre et * remplace n’importe quel nombre de lettres ou chiffres. Il est à noter que les dossiers ne peuvent pas être filtrés, ils apparaissent toujours dans la liste. La boîte-liste présentation’détaillée permet de se placer en mode détaillé ou simplifié de présentation des fichiers, dossiers ou unités. Le mode détaillé présente un fichier, dossier ou unité par ligne et indique la taille et l’heure de dernière modification. Le mode simplifié Manuel IRIS 1.82-1.doc 91/149 n’affiche que le nom du fichier, du dossier ou de l'unité et permet de voir les noms les uns à la suite des autres. La boîte-liste ordre permet de présenter les dossiers en premier ou bien les fichiers en premier. actualiser (F5) La commande actualiser reconstruit et rafraîchit les informations affichée à l’écran. 4.19.5. MENU PARAMETRES Chacun des sous-menus du menu Paramètres ouvre une boîte de dialogue de même nom contenant des cases à cocher et/ou des boîtes-liste permettant de changer l'état ou la valeur associée. Pour général, audio, braille, objet voir ci-dessus Editeur/Paramètres. 4.19.6. MENU OUTILS’RESEAU connexion’réseau (Alt o; o) Votre administrateur réseau devra vous fournir les informations suivantes: a) Nom de la machine sur laquelle à laquelle vous voulez accéder. Celui ci se trouve dans les propriétés système de l’ordinateur. Vous pouvez aussi l’obtenir en tapant la commande MS-DOS « hostname » depuis une boîte DOS. b) Nom d’utilisateur (mettre « invité » s'il n'y en a pas) c) Mot de passe (ne rien mettre s'il n'y en a pas). La commande connexion’réseau permet de s'identifier sur le réseau local d’entreprise (LAN). Les dossiers partagés trouvés sur la machine à laquelle vous accédez sont ajoutés automatiquement dans le dossier réseau sous la forme « machine-dossier ». machine: Vous choissez votre machine et continuez en tapant Tab (256A) utilisateur: Vous entrer votre nom d’utilisateur et continuez en tapant Tab (256A) mot’de’passe: Vous entrer votre mot de passe et continuez en tapant Tab (256A) se’connecter’au’réseau Vous terminez l'opération en tapant Entrée (9A). Les dossiers partagés par la machine sont alors visibles dans le dossier Réseau de l’Iris. Manuel IRIS 1.82-1.doc 92/149 5. ANNEXES 5.1. ANNEXE1 : SELECTION DE L’APPLICATION On accède directement à une application au moyen du raccourci braille correspondant. Dans le nom de l’application tel qu’il s’affiche en mode complet, la lettre clé est soulignée. Pour sélectionner une application à partir du menu principal, il suffit de taper sa lettre clé au clavier braille. RACCOURCIS BRAILLE APPLICATION APPLICATION NOM LONG NOM COURT editeur edit Ctrl Alt e pc-serie pc-s Ctrl Alt p pc-éthernet pc-h Ctrl Alt h explorateur expl Ctrl Alt l tableur tabl Ctrl Alt t calculatrice calc Ctrl Alt c mathématique math Ctrl Alt h navigateur navi Ctrl Alt n e-livre e-liv courrier cour Ctrl Alt r contact cont Ctrl Alt o agenda agen Ctrl Alt a Mémo vocal documentation mvcl docu Ctrl Alt v Ctrl Alt d maintenance mntc Ctrl Alt m Manuel IRIS 1.82-1.doc 93/149 5.2. ANNEXE 2 : RACCOURCIS DE NAVIGATION Il s'agit des raccourcis utilisant les touches de navigation c'est à dire les huit touches du clavier linéaire (L1 à L8) et les quatre touches directionnelles (FH, FB, FG,FD). Toutes ces touches fonctionnent à l'appui et non à la relâche. N.B.: Les raccourcis figurant en italique ne sont pas fonctionnels pour l'instant. 5.2.1. RACCOURCIS HORS DOCUMENT (SAUF BOITE EDITABLE) APPUIS MONO-NIVEAU L1 L2 L6 L7 L8 = = = = = Appuis simples Début de ligne. Recul détaillé. Avance compressée. Avance significative. Avance détaillée ou stop la synthèse si elle parlait. En présentation horizontale: FG = Déplacer le focus sur l'objet précédent. FD = Déplacer le focus sur l'objet suivant. FH = Sélectionner la valeur précédente de l'objet focusé. FB = Sélectionner la valeur suivante de l'objet focusé. En présentation verticale: FG = Sélectionner la valeur précédente de l'objet focusé. FD = Sélectionner la valeur suivante de l'objet focusé. FH = Déplacer le focus sur l'objet précédent. FB = Déplacer le focus sur l'objet suivant. L12 L23 L67 L78 = = = = Appuis multiples Début de ligne Focus sur le premier objet (en présentation verticale seulement). Focus sur le dernier objet (en présentation verticale seulement). Fin de ligne FGH = Zoom nom pour tout objet-père. FDH = Zoom nom pour l’objet-enfant focusé. FBH = Revenir là où se trouve le curseur ou l'objet focusé APPUIS BI-NIVEAU FGB (Flèche Gauche + Flèche Bas) FGB L1 = Bascule audio : mode synthèse / mode muet FGB L4 = Bramigraph actif. FGB L5 = Bramigraph inactif. FGB FB = Date et heure (disparition à l’appui sur n’importe quelle touche). Manuel IRIS 1.82-1.doc 94/149 FDB (Flèche Droite + Flèche Bas) FDB L12 = Espace comme séparateur d'objet / Espace dans objet au lieu d'apostrophe. FDB L23 = Focus visible/invisible. FDB L34 = Présentation verticale/horizontale. FDH FDH FDH FDH FDH FDH FDH FDH FDH FDH (Flèche Droite + Flèche Haut) L8 = Lire l’objet père. FH = Lire la ligne complète. FB = Lire la ligne complète. L12 = Réduire le débit vocal. L34 = Augmenter le débit vocal. L56 = Réduire le niveau sonore (volume). L78 = Augmenter le niveau sonore (volume). L123 = Modifier la verbosité. L678 = Modifier l'écho à la frappe. 5.2.2. RACCOURCIS DANS BOITE EDITABLE APPUIS MONO-NIVEAU L1 L2 L3 L4 L5 L6 L7 L8 = = = = = = = = Appuis simples Début de ligne ou début de ligne précédente. Recul détaillé. Curseur visible/invisible. Frappe en insertion/écrasement. Bascule toutes balises active/inactive. Avance compressée. Avance significative. Avance détaillée ou stop la synthèse si elle parlait. Appuis multiples L12 = Début de ligne L23 = Début de paragraphe L67 = Début de paragraphe suivant. L78 = Fin de ligne. L14 = Regard ligne précédente L58 = Regard ligne suivante. L123 = Début de document. L678 = Fin de document. FBH = Revenir à l'endroit où se trouve le curseur. APPUIS BI-NIVEAU FGB (Flèche Gauche + Flèche Bas) Manuel IRIS 1.82-1.doc 95/149 FGB L1 FGB L4 FGB L5 FGB FB = Bascule audio : mode synthèse / mode muet = Bramigraph actif. = Bramigraph inactif. = Date et heure (disparition à l’appui sur n’importe quelle touche). FGB FGB FGB FGB FGB FGB L12 L23 L34 L56 L67 L78 = = = = = = Sélection de texte visible. Curseur et sélection clignotant. Bascule trois positions curseur 1-2-8 points. Bascule déplacement du curseur/ déplacement du regard. Curseur et sélection non clignotant. Sélection de texte invisible. FDB FDB FDB FDB FDB FDB FDB FDB FDB (Flèche Droite + Flèche Bas) L1 = Débuter/terminer sélection. L2 = Couper. L3 = Copier. L4 = Coller. L5 = Rechercher. L6 = Remplacer. L7 = Remplacer la sélection. L8 = Rechercher le suivant. FDH FDH FDH FDH FDH FDH FDH FDH FDH FDH FDH FDH FDH FDH FDH (Flèche Droite + Flèche Haut) L1 = Lire la police et la taille du caractère pointé par le curseur. L2 = Lire les attributs du caractère pointé par le curseur. L3 = Lire la couleur du caractère pointé par le curseur. L6 = Epeler le mot pointé par le curseur. L7 = Lire le mot pointé par le curseur. L8 = Lire l’objet père. FH = Lire la ligne complète. FB = Lire la ligne complète. L12 = Réduire le débit vocal. L34 = Augmenter le débit vocal. L56 = Réduire le niveau sonore (volume). L78 = Augmenter le niveau sonore (volume). L123 = Modifier la verbosité. L678 = Modifier l'écho à la frappe. 5.2.3. RACCOURCIS DANS DOCUMENT EDITEUR APPUIS MONO-NIVEAU Appuis simples Manuel IRIS 1.82-1.doc 96/149 L1 L2 L3 L4 L5 L6 L7 L8 = = = = = = = = Début de ligne ou début de ligne précédente. Recul détaillé. Curseur visible/invisible. Frappe en insertion/écrasement. Bascule toute balise active/inactive. Avance compressée Avance significative. Avance détaillée ou stop la synthèse si elle parlait. Appuis multiples L12 = Début de ligne. L23 = Début de paragraphe. L34 = Début de page ou page précédente. L56 = Début de page suivante. L67 = Début de paragraphe suivant. L78 = Fin de ligne. L14 = Regard ligne précédente L58 = Regard ligne suivante. L123 = Début de document,. L678 = Fin de document. L234 = Bascule clavier abrégé/intégral (uniquement dans éditeur) L567 = Bascule le fonctionnement des touches L6 en abrégé/normal. L1234 = Créer un nouveau document (en braille informatique pour l’éditeur). L5678 = Fermer le document courant. FBH = Revenir à l'endroit où se trouve le curseur. APPUIS BI-NIVEAU FGB (Flèche Gauche + Flèche Bas) FGB L1 = Bascule audio : mode synthèse / mode muet FGB L4 = Bramigraph actif. FGB L5 = Bramigraph inactif. FGB FB = Date et heure (disparition à l’appui sur n’importe quelle touche). FGB FGB FGB FGB FGB FGB L12 L23 L34 L56 L67 L78 = = = = = = Sélection de texte visible. Curseur et sélection clignotant. Bascule trois positions curseur 1-2-8 points. Bascule déplacement du curseur/ déplacement du regard. Curseur et sélection non clignotant. Sélection de texte invisible. FDB FDB FDB FDB FDB FDB FDB (Flèche Droite + Flèche Bas) L1 = Débuter/terminer sélection. L2 = Couper ( sauf navigateur). L3 = Copier. L4 = Coller. L5 = Rechercher. L6 = Remplacer. Manuel IRIS 1.82-1.doc 97/149 FDB L7 = Remplacer la sélection. FDB L8 = Rechercher le suivant. FDH FDH FDH FDH FDH FDH FDH FDH FDH FDH FDH FDH FDH FDH FDH (Flèche Droite + Flèche Haut) L1 = Lire la police et la taille du caractère pointé par le curseur. L2 = Lire les attributs du caractère pointé par le curseur. L3 = Lire la couleur du caractère pointé par le curseur. L6 = Epeler le mot pointé par le curseur. L7 = Lire le mot pointé par le curseur. L8 = Lire l’objet père. FH = Lire la ligne complète. FB = Lire le document. L12 = Réduire le débit vocal. L34 = Augmenter le débit vocal. L56 = Réduire le niveau sonore (volume). L78 = Augmenter le niveau sonore (volume). L123 = Modifier la verbosité. L678 = Modifier l'écho à la frappe. TABLEUR APPUIS MONO-NIVEAU L1 L2 L3 L4 L5 L6 L7 L8 = = = = = = = = Appuis simples Début de ligne ou début de ligne précédente. Recul. Curseur visible/invisible. Frappe en insertion/écrasement. Bascule toute balise active/inactive. Atteindre. Avance significative. (saute les cellules vides) Avance détaillée ou stop la synthèse si elle parlait. Appuis multiples L12 = Ctrl FG. L23 = Ctrl FH. L34 = Début de page ou page précédente. L56 = Début de page suivante. L67 = Ctrl FB. L78 = Ctrl FD. L14 = Ligne précédente. L58 = Ligne suivante. L123 = Début de document (cellule A1), équivaut à Ctrl Home. L678 = Fin de document (dernière cellule non vide), équivaut à Ctrl fin. L1234 = Créer un nouveau document. L5678 = Fermer le document courant. FBH = Revenir à l'endroit où se trouve le curseur/ ou la cellule focusés. Manuel IRIS 1.82-1.doc 98/149 APPUIS BI-NIVEAU FGB (Flèche Gauche + Flèche Bas) FGB L1 = Bascule audio : mode synthèse / mode muet FGB L4 = Bramigraph actif. FGB L5 = Bramigraph inactif. FGB FB = Date et heure (disparition à l’appui sur n’importe quelle touche). FGB FGB FGB FGB FGB FGB L12 L23 L34 L56 L67 L78 = = = = = = FDB FDB FDB FDB FDB FDB FDB FDB FDB (Flèche Droite + Flèche Bas) L1 = Débuter/terminer sélection. L2 = Couper ( sauf navigateur). L3 = Copier. L4 = Coller. L5 = Rechercher. L6 = Remplacer. L7 = Remplacer la sélection. L8 = Rechercher le suivant. FDB FDB FDB FDB FDB L12 L23 L56 L67 L78 = = = = = Sélection de texte visible. Curseur et sélection clignotant. Bascule trois positions curseur 1-2-8 points. Bascule déplacement du curseur/ déplacement du regard. Curseur et sélection non clignotant. Sélection de texte invisible. Insertion somme. Insertion fonction. Insertion cellule. Insertion ligne. Insertion colonne. CALCULATRICE APPUIS MONO-NIVEAU L1 L2 L3 L4 L5 L6 L7 L8 = = = = = = = = Appuis simples Opérateur %. Retrancher à la valeur en mémoire. Mémoriser. Opérateur racine carré Opérateur élévation au carré Rappel mémoire Ajouter à la valeur en mémoire Calculer et ajouter le résultat FG = Opérateur division (/). Manuel IRIS 1.82-1.doc 99/149 FD = Opérateur multiplication (*). FH = Opérateur addition (+). FB = Opérateur soustraction (-). L12 L34 L56 L78 = = = = Appuis multiples Conversion en utilisant la constante "franc vers euro". Mémoriser une nouvelle constante de conversion. Restauration de la constante "euro vers franc". Conversion en utilisant la constante "euro vers franc". APPUIS BI-NIVEAU FGB (Flèche Gauche + Flèche Bas) FGB L1 = Bascule audio : mode synthèse / mode muet FGB L4 = Bramigraph actif. FGB L5 = Bramigraph inactif. FGB FB = Date et heure (disparition à l’appui sur n’importe quelle touche). FDB (Flèche Droite + Flèche Bas) FDB L2 = Couper. FDB L3 = Copier. FDB L4 = Coller. AGENDA APPUIS MONO-NIVEAU L1 L2 L3 L4 L6 L7 L8 = = = = = = = Début de ligne ou début de ligne précédente. Recul détaillé. Curseur visible/invisible. Frappe en insertion/écrasement. avance compressée avance significative. Avance détaillée ou stop la synthèse si elle parlait. APPUIS BI-NIVEAU FGB (Flèche Gauche + Flèche Bas) FGB L1 = Bascule audio : mode synthèse / mode muet FGB L4 = Bramigraph actif. FGB L5 = Bramigraph inactif. FGB FB = Date et heure (disparition à l’appui sur n’importe quelle touche). Manuel IRIS 1.82-1.doc 100/149 FGB L23 = Curseur et sélection clignotant. FGB L67 = Curseur et sélection non clignotant. FDB (Flèche Droite + Flèche Bas) FDB L5 = Rechercher. FDB L8 = Rechercher le suivant. FGH FGH FGH FGH FGH FGH FGH FGH FGH (Flèche Gauche + Flèche Haut) L1 = Afficher l’événement précédent dans le même jour. L2 = Afficher l'évènement précédent. L3 = Afficher le jour précédent. L4 = Afficher le mois précédent. L5 = Afficher le mois suivant. L6 = Afficher le jour suivant. L7 = Afficher l'évènement suivant. L8 = Afficher l'évènement suivant dans le même jour. FGH L12 = Afficher l'année précédente. FGH L78 = Afficher l'année suivante. CONTACT APPUIS MONO-NIVEAU L1 L2 L3 L4 L5 L6 L7 L8 = = = = = = = = Appuis simples Début de ligne ou début de ligne précédente. Recul détaillé. Curseur visible/invisible. Frappe en insertion/écrasement. Bascule toutes balise active/inactive. Avance compressée Avance significative. Avance détaillée ou stop la synthèse si elle parlait. Appuis multiples L12 = Début de ligne. L23 = Recul de 10 lignes. L34 = Recul de 20 lignes. L56 = Avance de 20 lignes. L67 = Avance de 10 lignes. L78 = Fin de ligne. L14 = Regard ligne précédente. L58 = Regard ligne suivante. L123 = Début de document. L678 = Fin de document. L1234 = Nouveau contact. Manuel IRIS 1.82-1.doc 101/149 APPUIS BI-NIVEAU FGB (Flèche Gauche + Flèche Bas) FGB L1 = Bascule audio : mode synthèse / mode muet FGB L4 = Bramigraph actif. FGB L5 = Bramigraph inactif. FGB FB = Date et heure (disparition à l’appui sur n’importe quelle touche). FGB L23 = Curseur et sélection clignotant. FGB L67 = Curseur et sélection non clignotant. Manuel IRIS 1.82-1.doc 102/149 FDB (Flèche Droite + Flèche Bas) FDB L5 = Rechercher. FDB L8 = Rechercher le suivant. FDB FD = Afficher titre, nom , prénom, adresse. FDB FG = Afficher titre, nom , prénom, e-mail. FDB FDB FDB FDB FDB FDB FDB FDB Appuis multiples L12 = Trier les contacts par nom. L23 = Trier les contacts par prénom. L34 = Trier les contacts par société . L14 = Trier les contacts par titre. L56 = Affichage personnalisé1. L67 = Affichage personnalisé2. L78 = Ouvrir la boîte de dialogue personnalisé 1. L58 = Ouvrir la boîte de dialogue personnalisé 2. COURRIER APPUIS MONO-NIVEAU L1 L2 L3 L4 L5 L6 L7 L8 = = = = = = = = Appuis simples Début de ligne ou début de ligne précédente. Recul détaillé. Curseur visible/invisible. Frappe en insertion/écrasement. Bascule toutes balise active/inactive. Avance compressée. Avance significative. Avance détaillée ou stop la synthèse si elle parlait. Appuis multiples L12 = Début de ligne. L23 = Recul de 10 lignes. L34 = Recul de 20 lignes. L56 = Avance de 20 lignes. L67 = Avance de 10 lignes. L78 = Fin de ligne. L14 = Regard ligne précédente. L58 = Regard ligne suivante. L123 = Début de document. L678 = Fin de document. L1234 = Nouveau message. Manuel IRIS 1.82-1.doc 103/149 APPUIS BI-NIVEAU FGB (Flèche Gauche + Flèche Bas) FGB L1 = Bascule audio : mode synthèse / mode muet FGB L4 = Bramigraph actif. FGB L5 = Bramigraph inactif. FGB FB = Date et heure (disparition à l’appui sur n’importe quelle touche). FGB L23 = Curseur et sélection clignotant. FGB L67 = Curseur et sélection non clignotant. FDB (Flèche Droite + Flèche Bas) . Appuis multiples NAVIGATEUR APPUIS MONO-NIVEAU L1 L2 L3 L5 L6 L7 L8 = = = = = = = Appuis simples Début de ligne ou début de ligne précédente. Recul détaillé. Curseur visible/invisible. Bascule toutes balises active/inactive. Avance compressée. Avance significative. Avance détaillée ou stop la synthèse si elle parlait. Appuis multiples L12 = Début de ligne. L23 = Début de paragraphe. L34 = Début de tableau ou tableau précédent. L56 = Début de tableau suivant. L67 = Début de paragraphe suivant. L78 = fin de ligne. L14 = regard ligne précédente. L58 = regard ligne suivante. L123 = début de document. L678 = fin de document. L1234 = nouveau navigateur. L5678 = Fermer le navigateur courant. FBH = Revenir à l'endroit où se trouve le curseur. Manuel IRIS 1.82-1.doc 104/149 APPUIS BI-NIVEAU FGB (Flèche Gauche + Flèche Bas) FGB L1 = Bascule audio : mode synthèse / mode muet FGB L4 = Bramigraph actif. FGB L5 = Bramigraph inactif. FGB FB = Date et heure (disparition à l’appui sur n’importe quelle touche). FGB FGB FGB FGB FGB FGB L12 L23 L34 L56 L67 L78 = = = = = = Sélection de texte visible. Curseur et sélection clignotant. Bascule trois positions curseur 1-2-8 points. Bascule déplacement du curseur/déplacement du regard. Curseur et sélection non clignotant. Sélection de texte invisible. FDB FDB FDB FDB FDB FDB FDB (Flèche Droite + Flèche Bas) L1 = Débuter/terminer sélection. L3 = Copier. L5 = Rechercher. L8 = Rechercher le suivant. FG = Page précédente. FD = Page suivante. FDB FDB FDB FDB FDB FDB FDB FDB FDB L12 = Liste des liens. L23 = liste des cadres. L34 = liste des boutons. L56 = Boîte éditable précédente du cadre actif de la page en cours. L78 = Boîte éditable suivante du cadre actif de la page en cours. L123 = Lien précédent du cadre actif de la page en cours. L678 = Lien suivant du cadre actif de la page en cours. L234 = Ajouter aux favoris. L567 = Liste des favoris. FDH FDH FDH FDH FDH FDH FDH FDH FDH FDH FDH FDH FDH FDH FDH (Flèche Droite + Flèche Haut) L1 = Lire la police et la taille du caractère pointé par le curseur. L2 = Lire les attributs du caractère pointé par le curseur. L3 = Lire la couleur du caractère pointé par le curseur. L6 = Epeler le mot pointé par le curseur. L7 = Lire le mot pointé par le curseur. L8 = Lire l’objet père. FH = Lire la ligne complète. FB = Lire le document. L12 = Réduire le débit vocal. L34 = Augmenter le débit vocal. L56 = Réduire le niveau sonore (volume). L78 = Augmenter le niveau sonore (volume). L123 = Modifier la verbosité. L678 = Modifier l'écho à la frappe. Manuel IRIS 1.82-1.doc 105/149 PC SERIE L56 = Même action que la touche L5 d’un Scriba. EXPLORATEUR APPUIS MONO-NIVEAU Appuis simples L1 = Début de ligne ou début de ligne précédente. L2 = Recul détaillé. L3 = Retour à la racine L4 = L5 = L6 = Avance compressée L7 = L8 = Avance détaillée ou stop la synthèse si elle parlait. Appuis multiples L12 = Début de ligne. L78 = Fin de ligne. L123 = Début de liste. L678 = Fin de liste. L1234 = Nouveau dossier. L5678 = Suppression dossier/fichier APPUIS BI-NIVEAU FGB (Flèche Gauche + Flèche Bas) FGB L1 = Bascule audio : mode synthèse / mode muet FGB L4 = Bramigraph actif. FGB L5 = Bramigraph inactif. FGB FH = FGB FB = Date et heure (disparition à l’appui sur n’importe quelle touche). FDB FDB FDB FDB FDB FDB FDB FDB FDB (Flèche Droite + Flèche Bas) L1 = Début / fin de sélection. L2 = Déplacer vers L3 = Copier vers L4 = Renommer L5 = Inverser la sélection L6 = Afficher options L7 = Outil connexion réseau L8 = Tout sélectionner Manuel IRIS 1.82-1.doc 106/149 FDH FDH FDH FDH FDH FDH FDH FDH FDH FDH FDH FDH FDH (Flèche Droite + Flèche Haut) L1 = Lire l’unité courante L2 = Lire le chemin sans le nom de l’unité L3 = Lire les éléments sélectionnés L4 = Lire l’élément focusé L5 = Lire la taille, la date et l’heure de l’élément focusé L8 = Lire le nom complet de l’élément focusé (unité\chemin\nom) FH = Lire la ligne complète. L12 = Réduire le débit vocal. L34 = Augmenter le débit vocal. L56 = Réduire le niveau sonore (volume). L78 = Augmenter le niveau sonore (volume). L123 = Modifier la verbosité. Verbosité pour l’explorateur de fichier: Basse : lors des changements de focus, la synthèse dit le nom de l’élément focusé et indique si l’élément est sélectionné. Intermediaire : idem basse Haute : lors des déplacements de focus, la synthèse dit le nom complet de l’élément focusé, indique si l’élément est sélectionné. Elle dit aussi la taille date et heure de l’élément focusé. Manuel IRIS 1.82-1.doc 107/149 5.3. ANNEXE 3: BRAMIGRAF CLAVIER NUMERIQUE PC CLAVIER DE FONCTION PC BRAILLE 123A 4A 13A 2A 25A 5A 456A 6A 46A 35A 36A 345A 236A 1245A BRAILLE 19 129 149 1459 159 1249 12459 1259 249 2459 139 1239 FONCTION Home (Début) Up (Haut) Page up (Page précéd.) Left (Gauche) Num.5 Right (Droite) End (Fin) Down (Bas) Page down (Page suivante) Inser (Insertion) Suppr (Effacement) Enter (Entrée) Backspace (Correction) Escape (Echappement) AUTRES CLAVIER DE NAVIGATION PC BRAILLE 23A 1A 12A 24A 15A 56A 3A 45A 26A 2356A 246A 12349 569 256A 235A 14A 8A 78A 79 89 1245A 9A 9 A FONCTION Home (Début) Up (Haut) Page up (Page précéd.) Left (Gauche) Right (Droite) End (Fin) Down (Bas) Page down (Page suivante) Inser (Insertion) Suppr (Effacement) Enter (Entrée) Start (Démarrer) Context (Menu contextuel) Tab (Tabulation) Shift Tab (Tabulation arrière) Break Alt Ctrl Caps lock (Majuscule forcée) Caps unlock (Annule Maj.) Escape (Echappement) Enter (Entrée) Backspace (Correction) Space (Espace) Manuel IRIS 1.82-1.doc FONCTION F1 F2 F3 F4 F5 F6 F7 F8 F9 F10 F11 F12 108/149 BRAILLE 12345678A FONCTION Transfert fichier 5.4. ANNEXE 4: RACCOURCIS AU CLAVIER BRAILLE Manuel IRIS 1.82-1.doc 109/149 EDITEUR - MATHEMATIQUE (E) TABLEUR (T) NAVIGATEUR (N) – AGENDA/CONTACT (A) COURRIER (C) EXPLORATEUR (X) E T N A C X Alt d Accès boîtes de dialogue et commandes Créer un nouveau document vide. Ouvrir un document. Enregistrer le document courant. Enregistrer le document courant sous un autre nom. Fermer le document courant. Imprimer le document courant. Rechercher du texte dans le document. Déplacer la sélection sur le prochain texte trouvé. Remplacer du texte dans le document. Remplacer la sélection par le texte défini dans la boîte remplacer. Ouvrir la boîte de dialogue "Aller à". Ouvrir la boîte de dialogue "Police". Ouvrir à partir d'une adresse de site Web. Ctrl " Ctrl ! Ctrl , Ctrl * Ouvrir la boîte de dialogue Paramètres/général. Ouvrir la boîte de dialogue Paramètres/braille. Ouvrir la boîte de dialogue Paramètres/balise. Ouvrir la boîte de dialogue Paramètres/objet. Ctrl inser Ctrl F3 Ouvrir la boîte de dialogue Insertion/cellule. Ouvrir la boîte de dialogue Edition/supprimer. Ctrl n Ctrl o Ctrl s Ctrl r Ctrl F4 Ctrl p Ctrl f F3 Ctrl h F4 F5 Ctrl d Modification texte Sélectionner tout le texte. Ctrl a Augmenter ou diminuer la zone sélectionnée. Shift flèche Ctrl shift flèc Augmenter ou diminuer d’un mot (ou d’une ligne) la zone sélectionnée. Copier le texte sélectionné dans le presse-papiers. Ctrl c Supprimer le texte sélectionné et copie dans le presseCtrl x papiers. Copier le texte du presse-papier à la position du curseur Ctrl v (ou en remplacement du texte sélectionné). Manuel IRIS 1.82-1.doc 110/149 E E E E E E E E E E T T T T T N N N T T T T N N E T T N A A A N E E E E T T T T N N N N T T E E E T T T N N N E E T T N E T A A A A C C C C X X X Ctrl g Ctrl i Ctrl u Mettre en gras le texte sélectionné. Mettre en italique le texte sélectionné. Mettre en souligné le texte sélectionné. E E E T T T Ctrl home Ctrl end Modification texte (Suite) Déplacer le curseur en début de texte. Déplacer le curseur en fin de texte. E E T T Affichage autre document dans même application Activer un document parmi ceux ouverts (dix au plus). E T Ctrl n (n = 1..9,0) Ctrl Ctrl Ctrl Ctrl Ctrl Ctrl haut bas gauche droite home end Déplacement focus sur cellule Première ligne de la colonne courante. Dernière ligne de la colonne courante. Première colonne de la ligne courante. Dernière colonne de la ligne courante. Première cellule non vide en haut à gauche. Dernière cellule non vide en bas à droite. N N T T T T T T A AGENDA (A) Ctrl home Ctrl end Ctrl haut Ctrl bas Déplacement sur le 1er évènement. Déplacement sur le dernier évènement. Déplacement sur l’évènement précédent. Déplacement sur l’évènement suivant. A A A A C COURRIER (C) Ctrl n Ctrl r Ctrl f Créer un nouveau message. Répondre au message courant Transférer le message courant C C C Ctrl 1 Ctrl 2 Ctrl 3 Ctrl 4 Ctrl 5 Visualise la boite de réception Visualise les éléments envoyés Visualise la boite d’envoie Visualise les brouillon Visualise les éléments supprimés C C C C C Ctrl m Envoyer et recevoir tout C Manuel IRIS 1.82-1.doc 111/149 N NAVIGATEUR (N) F5 Ctrl h Ctrl m Ctrl ( Ctrl d Ctrl y Recharger la page courante. Ouvrir la boîte de dialogue Aller à/historique. Définir la page en cours comme page de démarrage. Afficher la page de démarrage. Ajouter la page au favoris. Ouvrir la boîte de dialogue Aller à/sommaire. N N N N N N Alt gauche Alt droite Afficher la page suivante. Afficher la page précédente. N N F5 Ctrl a F2 supp ins home end enter EXPLORATEUR (X) X Reconstruire le contenu du dossier. Sélectionné tous les fichiers, dossiers ou unité. Renommer le fichier ou dossier focusé. Supprimer les fichier et ou dossiers sélectionnés. Créer un dossier. Placer le focus sur le premier élément Placer le focus sur le dernier élément Ouvre le fichier focusé lorsque c’est possible. X X X X X X X X Manuel IRIS 1.82-1.doc 112/149 5.5. ANNEXE 5: TABLE BRAILLE INFORMATIQUE 8 POINTS (2007) POUR JEU DE CARACTERES CP1252 (ISO8859 Win Latin-1) ANSI BRAILLE CAR. REPRESENTATION 0 1 2 3 4 5 6 7 8 9 10 11 12 13 14 15 16 17 18 19 20 21 22 23 24 25 26 27 28 29 30 31 32 33 34 35 36 37 38 39 123458 1234678 1258 123468 14578 158 12478 12458 12578 124678 24568 138 12378 13478 13458 2368 123478 1234578 123578 23478 234578 13678 123678 245678 134678 12368 15678 125678 14678 12678 2357 2367 235 2356 34568 357 3468 1234568 3 Manuel IRIS 1.82-1.doc ! " # $ % & ' nul début d'en-tête début de texte fin de texte fin de transmission demande confirmation sonnerie retour arrière tabulation horizontale interligne tabulation verticale avancement de page retour chariot shift out shift in data link escape commande de périphérique (1 commande de périphérique (2 commande de périphérique (3 commande de périphérique (4 confirmation négative synchronisation fin de transmission de bloc annulation fin de support substitution échappement séparateur de fichier séparateur de groupe séparateur d'enregistrement séparateur d'unité espace point d'exclamation guillemets dièse dollar pour cent et commercial apostrophe 113/149 40 41 42 43 44 45 46 47 48 49 50 51 52 53 54 55 56 57 58 59 60 61 62 63 64 65 66 67 68 69 70 71 72 73 74 75 76 77 78 79 80 81 82 83 84 85 86 87 236 356 35 23578 2 36 256 34 3456 16 126 146 1456 156 1246 12456 1256 246 25 23 238 235678 567 26 345 17 127 147 1457 157 1247 12457 1257 247 2457 137 1237 1347 13457 1357 12347 123457 12357 2347 23457 1367 12367 24567 Manuel IRIS 1.82-1.doc ( ) * + , . / 0 1 2 3 4 5 6 7 8 9 : ; < = > ? @ A B C D E F G H I J K L M N O P Q R S T U V W parenthèse gauche parenthèse droite astérisque plus virgule tiret point barre oblique, slash zéro un deux trois quatre cinq six sept huit neuf deux-points point-virgule inférieur égal supérieur point d'interrogation a commercial, at, "arrobas" a majuscule b majuscule c majuscule d majuscule e majuscule f majuscule g majuscule h majuscule i majuscule j majuscule k majuscule l majuscule m majuscule n majuscule o majuscule p majuscule q majuscule r majuscule s majuscule t majuscule u majuscule v majuscule w majuscule 114/149 88 89 90 91 92 93 94 95 96 97 98 99 100 101 102 103 104 105 106 107 108 109 110 111 112 113 114 115 116 117 118 119 120 121 122 123 124 125 126 127 128 129 130 131 132 133 134 135 13467 134567 13567 23678 348 35678 4 578 6 1 12 14 145 15 124 1245 125 24 245 13 123 134 1345 135 1234 12345 1235 234 2345 136 1236 2456 1346 13456 1356 2378 4568 5678 38 1238 1578 12345678 67 1248 56 368 3568 3567 Manuel IRIS 1.82-1.doc X Y Z [ \ ] ^ _ ` a b c d e f g h i j k l m n o p q r s t u v w x y z { | } ~ ⌂ € ‚ ƒ „ … † ‡ x majuscule y majuscule z majuscule crochet gauche barre oblique inversée crochet droit accent circonflexe souligné accent grave a minuscule b minuscule c minuscule d minuscule e minuscule f minuscule g minuscule h minuscule i minuscule j minuscule k minuscule l minuscule m minuscule n minuscule o minuscule p minuscule q minuscule r minuscule s minuscule t minuscule u minuscule v minuscule w minuscule x minuscule y minuscule z minuscule accolade gauche barre verticale accolade droite tilde caractère d'annulation euro non utilisé guillemet-virgule inférieur f hameçon minuscule guillemet-virgule double inférieur points de suspension obèle double obèle 115/149 136 137 138 139 140 141 142 143 144 145 146 147 148 149 150 151 152 153 154 155 156 157 158 159 160 161 162 163 164 165 166 167 168 169 170 171 172 173 174 175 176 177 178 179 180 181 182 183 48 34678 234678 57 2467 12345678 135678 12345678 12345678 68 37 378 678 124578 478 4578 467 23458 23468 58 2468 12345678 13568 145678 7 2358 1478 237 45 25678 458 12348 46 148 1678 23568 2567 78 12358 1348 267 3678 457 4567 5 257 45678 8 Manuel IRIS 1.82-1.doc ˆ ‰ Š ‹ Œ Ž ‘ ’ “ ” • – — ˜ ™ š › œ ž Ÿ ¡ ¢ £ ¤ ¥ ¦ § ¨ © ª « ¬ ® ¯ ° ± ² ³ ´ µ ¶ · lettre modificative accent circonflexe pour mille s caron majuscule guillemet simple vers la gauche oe majuscule non utilisé z caron majuscule non utilisé non utilisé guillemet-apostrophe culbuté guillemet-apostrophe guillemet-apostrophe double culbuté guillemet-apostrophe double puce tiret demi-cadratin tiret cadratin petit tilde avec chasse marque de commerce s caron minuscule guillemet simple vers la droite oe minuscule non utilisé z caron minuscule y tréma majuscule espace insécable point d'exclamation inversé centime livre symbole monétaire yen barre verticale interrompue paragraphe <alinéa> tréma avec chasse copyright indicateur ordinal féminin guillemet gauche négation trait d'union conditionnel marque déposée macron avec chasse degré plus ou moins exposant deux exposant trois accent aigu avec chasse micro pied de mouche <fin de paragraphe> point médian 116/149 184 185 186 187 188 189 190 191 192 193 194 195 196 197 198 199 200 201 202 203 204 205 206 207 208 209 210 211 212 213 214 215 216 217 218 219 220 221 222 223 224 225 226 227 228 229 230 231 456 47 2678 23567 1368 468 13468 268 123567 1235678 167 178 34567 27 3457 123467 23467 1234567 1267 12467 2478 347 1467 124567 1278 134578 13578 3467 14567 1378 24678 3578 345678 234567 2345678 1567 12567 1345678 24578 2348 12356 123568 168 18 34578 28 3458 12346 Manuel IRIS 1.82-1.doc ¸ ¹ º » ¼ ½ ¾ ¿ À Á Â Ã Ä Å Æ Ç È É Ê Ë Ì Í Î Ï Ð Ñ Ò Ó Ô Õ Ö × Ø Ù Ú Û Ü Ý Þ ß à á â ã ä å æ ç cedille avec chasse exposant un indicateur ordinal masculin guillemet droit un quart un demi trois quarts point d'interrogation inversé a accent grave majuscule a accent aigu majuscule a accent circonflexe majuscule a tilde majuscule a tréma majuscule a rond en chef majuscule ae majuscule c cédille majuscule e accent grave majuscule e accent aigu majuscule e accent circonflexe majuscule e tréma majuscule i accent grave majuscule i accent aigu majuscule i accent circonflexe majuscule i tréma majuscule eth majuscule n tilde majuscule o accent grave majuscule o accent aigu majuscule o accent circonflexe majuscule o tilde majuscule o tréma majuscule multiplication o majuscule barré obliquement u accent grave majuscule u accent aigu majuscule u accent circonflexe majuscule u tréma majuscule y accent aigu majuscule thorn majuscule s dur minuscule, szet allemand a accent grave minuscule a accent aigu minuscule a accent circonflexe minuscule a tilde minuscule a tréma minuscule a rond en chef minuscule ae minuscule c cédille minuscule 117/149 232 233 234 235 236 237 238 239 240 241 242 243 244 245 246 247 248 249 250 251 252 253 254 255 2346 123456 1268 12468 248 3478 1468 124568 128 1245678 1358 346 14568 4678 358 2578 568 23456 234568 1568 12568 134568 2458 2568 Manuel IRIS 1.82-1.doc è é ê ë ì í î ï ð ñ ò ó ô õ ö ÷ ø ù ú û ü ý þ ÿ e accent grave minuscule e accent aigu minuscule e accent circonflexe minuscule e tréma minuscule i grave minuscule i aigu minuscule i circonflexe minuscule i tréma minuscule eth minuscule n tilde minuscule o grave minuscule o aigu minuscule o circonflexe minuscule o tilde minuscule o tréma minuscule division o minuscule barré obliquement u grave minuscule u aigu minuscule u circonflexe minuscule u tréma minuscule y accent aigu minuscule thorn minuscule y tréma minuscule 118/149 5.6. ANNEXE 6: TABLE BRAILLE EN BRAILLE ABREGE BRAILLE 1 12 14 145 15 124 1245 125 24 245 13 123 134 1345 135 1234 12345 1235 234 2345 136 1236 2456 1346 13456 1356 12346 123456 12356 2346 23456 16 126 146 1456 156 1246 12456 1256 246 2 23 25 256 Manuel IRIS 1.82-1.doc ASCII 97 98 99 100 101 102 103 104 105 106 107 108 109 110 111 112 113 114 115 116 117 118 119 120 121 122 135 130 133 138 151 131 136 140 147 150 137 139 129 14 44 59 58 46 119/149 CARACTERE a b c d e f g h i j k l m n o p q r s t u v w x y z ç é à è ù â ê î ô û ë ï ü ö , ; : . 5.7. ANNEXE 7: TABLE BRAILLE EN BRAILLE LITTERAL 5.7.1. LES 63 SYMBOLES BRAILLE 1 12 14 145 15 124 1245 125 24 245 13 123 134 1345 135 1234 12345 1235 234 2345 136 1236 1346 13456 1356 12346 123456 12356 2346 23456 16 126 146 1456 156 1246 12456 1256 246 2456 ASCII 97 98 99 100 101 102 103 104 105 106 107 108 109 110 111 112 113 114 115 116 117 118 120 121 122 135 130 133 138 151 131 136 140 147 150 137 139 129 14 119 Manuel IRIS 1.82-1.doc CARACTERE a b c d e f g h i j k l m n o p q r s t u v x y z ç é à è ù â ê î ô û ë ï ü œ w 120/149 SIGNIFICATION 2 23 25 256 26 44 59 58 46 63 , ; : . ? 235 2356 236 35 33 34 40 42 ! " ( 356 3 41 39 ) ' 34 345 3456 346 36 47 64 216 243 45 / @ Ø 4 45 456 46 5 94 164 184 168 180 ^ 56 132 6 96 · Point d’interrogation · Indicateur de début de mise en évidence de 2ème type à l’intérieur d’un mot Guillemet ouvrant ou fermant Indicateur de fin de mise en évidence de 2ème type à l’intérieur d’un mot · Apostrophe · Point de conduite · Espace entre les chiffres Indicateur d’appel de note · Trait d’union · Trait de conduite Indicateur d’exposant ou d’élévation Modificateur 1 Indicateur général de mise en évidence Indicateur de majuscule · Modificateur 2 · Indicateur de continuation dans les expressions mathématiques, informatiques ou scientifiques · Indicateur de valeur de base · Indicateur général de fin de mise en évidence à l’intérieur d’un mot Modificateur mathèmatique - ‘ 5.7.2. LES CHIFFRES ET LES SIGNES ARITHMETIQUES BRAILLE 3456 16 126 146 1456 156 1246 12456 1256 246 Manuel IRIS 1.82-1.doc REPRESENTATION 0 1 2 3 4 5 6 7 8 9 121/149 SIGNIFICATION Zéro Un Deux Trois Quatre Cinq Six Sept Huit Neuf 235 36 35 25 2356 Plus Moins Multiplié par Divisé par Egal + x ÷ = 5.7.3. LES SYMBOLES COMPOSES BRAILLE 246, 135 256, 256, 256 36, 36 5, 14 5, 135 5, 1234 5, 1235 5, 2345 5, 123456 5, 26 5, 35 5, 3456 5, 346 5, 346, 346 5, 36 5, 34 45, 14 45, 15 45, 123 45, 234 45, 13456 45, 2356 2356, 12 6, 6, 2356 2356, 3, 3 45, 236 356, 12 6, 6, 236 356, 3, 3 5, 126 5, 345 45, 126 45, 345 235,36 46,2356 45, 1234 Manuel IRIS 1.82-1.doc REPRESENTATION · … © ° § ® ™ & ~ * # % ‰ _ \ ¢ € £ $ ¥ Selon le cas Selon le cas Selon le cas Selon le cas [ ] { } < > ≤ ≥ ± ≠ π 122/149 SIGNIFICATION Puce Points de suspension Tiret Copyright Degré Symbole de paragraphe, de section Marque déposée Marque de commerce Et commercial, perluète Tilde Astérisque Dièse Pour cent Pour mille Trait de soulignement Barre oblique inverse Cent Euro Livre Dollar Yen Guillemet ouvrant de niveau 2 Guillemet fermant de niveau 2 Guillemet ouvrant de niveau 3 Guillemet fermant de niveau 3 Crochet ouvrant Crochet fermant Accolade ouvrant Accolade fermant Inférieur à Supérieur à Inférieur ou égal à Supérieur ou égal à Plus ou moins Inégal à pi 5.8. ANNEXE 8: SAISIE MATHEMATIQUE 5.8.1. OPERATEURS ET FONCTIONS Dénomination ENCADREMENTS Formule sans espace Formule avec espace Parenthèse Crochet Accolade Grande parenthèse Grande accolade Grand crochet Début de bloc (parenthèse invisible) Début d’étiquette (parenthèse invisible) Intervalle, segment de droite et demidroite Droite et demidroite Virgule hors nombre Point virgule OPERATEURS DE BASE Addition Soustraction Multiplication Fraction Division Modulo Exposant Indice Indice suscrit Indice souscrit Indice suscrit antérieur Indice souscrit antérieur Manuel IRIS 1.82-1.doc Braille standard Braille mathématique _< … _> _< … _> (…) […] {…} (…) {…} […] _(…_) 6,3 , ….séparateur 6,6,3, …6,6 236, … 356 12356, … 23456 46,236, … 46,356 5,236, … 5,356 5,46,236, … 5,46,356 5,12356, … 5,23456 56, … 23 &(…&) 5,56, … 5,23 &IN[…&IN] 6,12356,… 6,23456 &IN(…&IN) 6,236,… 6,356 &, 6,2 &; 6,23 + * / : \ ^ § ^^ §§ ^^^ 235 36 35 34 25 5,5,34 4 26 4,4 26,26 6,4 §§§ 6,26 123/149 FONCTIONS DE BASE Valeur absolue Racine carré Racine nième(n, v) Log. népérien Log base 10 Partie entière Exponentielle Pourcent TRIGONOMETRIE Sinus Cosinus Tangente Cotangente Arc sinus Arc cosinus Arc tangente Arc cotangente Sinus hyperbolique Cosinus hyperbolique Tangente hyperbolique Cotangente hyperbolique Arg sinus hyperbolique Arg cosinus hyperbolique Arg tangente hyperbolique Arg Cotangente hyp. Radian Degré COMPARAISON Egalité Différent Presque égal Supérieur à Supérieur ou égal Inférieur à Inférieur ou égal Congru Non congru Manuel IRIS 1.82-1.doc &ABS &SQRT &RACINE(n;v) &LN &LOG &INT &EXP % 123456 … 123456 345 6,4,n,345,v 123,1345 45,1236 24,1345,2345 15,4 5,346 &SIN &COS &TAN &COTAN &ASIN &ACOS &ATAN &ACOTAN &SH &CH 234,24,1345 ou 346 14,135,234 ou 46,346 2345,1,1345 ou 2346 14,135,2345,1,1345 ou 46,2346 1,234,24,1345 ou 45,346 1,14,135,234 ou 45,46,346 1,2345,1,1345 ou 45,2346 1,14,135,2345,1,1345 ou 45,46,2346 234,125 ou 346,35 14,125 ou 46,346,35 &TH 2345,125 ou 2346,35 &COTH 14,135,2345,125 &ASH 1,234,125 ou 45,346,35 &ACH 1,14,125 ou 45,46,346,35 &ATH 1,2345,125 ou 45,2346,35 &ACOTH 1,14,135,2345,125 &RAD &DEG 1235,1,145 145,15,1245 = >< ~= > >= < <= == >==< 2356 46,2356 5,2356 5,345 45,345 5,126 45,126 2356,2356 46,2356,2356 124/149 Très supérieur Très inférieur STATISTIQUE Factorielle Somme Maximum Minimum Nombre Moyenne Variance Ecart type Nombre de combinaisons Nombre d’arrangements GEOMETRIE Parallèle à Perpendiculaire à Vecteur Produit scalaire Produit vectoriel Angle Mesure algébrique Norme ENSEMBLE Elément de Non élément de inclusion (sens strict) non inclusion (sens strict) inclusion (sens large) non inclusion (sens large) union large union intersection large intersection quotient d’ensemble ensemble vide Ensemble naturel naturel strict ensemble entier entier strict entier positif Manuel IRIS 1.82-1.doc >> << 5,5,345 5,5,126 ! &SOM &MAX &MIN &NB &MOY &VAR &ECART &COMBIN 456,35 234,135,134 134,1,1346 134,24,1345 1345,12 134,135,13456 1236,1,1235 15,14,1,1235,2345 14,135,134,12,24,1345 &ARRANG 1,1235,1235,1,1345,1245 &PARAL &PERP &VECT &SCAL &PROD &ANGL &MALG &NORM 456,1256 45,1256 46,25 35,35 45,35 45,25 456,25 45,123456,... 45,123456 &ELT &NOELT &INCSTR 45,16 45,34 46,16 &NOINCSTR 46,34 &INCLAR 456,46,16 &NOINCLAR 456,46,34 &UNION &LUNION &INTERS &LINTERS "ENS &ENSVID &NAT &NATSTR &ENT &ENTSTR &ENTPOS 456,235 456,456,235 45,235 45,45,235 456,256 45,3456 46,46,1345 46,46,1345,4,5,35 46,46,1356 46,46,1356,4,5,35 46,46,1356,4,235 125/149 entier négatif entier positif strict entier négatif strict ensemble décimal décimal strict décimal positif décimal négatif décimal positif strict déaimal négatif strict ensemble rationnel rationnel strict rationnel positif rationnel négatif rationnel positif strict rationnel négatif strict ensemble réel réel strict réel positif réel négatif réel positif strict réel négatif strict ensemble complexe complexe strict complexe positif complexe négatif complexe positif strict complexe négatif strict &ENTNEG &ENTPOSSTR &ENTNEGSTR &DEC &DECSTR &DECPOS &DECNEG &DECPOSSTR &DECNEGSTR 46,46,1356,4,36 46,46,1356,4,235,5,35 46,46,1356,4,36,5,35 46,46,145 46,46,145,4,5,35 46,46,145,4,235 46,46,145,4,36 46,46,145,4,235,5,35 46,46,145,4,36,5,35 &RAT éRATSTR &RATPOS &RATNEG &RATPOSSTR 46,46,12345 46,46,12345,4,5,35 46,46,12345,4,235 46,46,12345,4,36 46,46,12345,4,235,5,35 &RATNEGSTR 46,46,12345,4,36,5,35 &REE &REESTR &REEPOS &REENEG &REEPOSSTR éREENEGSTR &COM &COMSTR &COMPOS éCOMNEG &COMPOSSTR 46,46,1235 46,46,1235,4,5,35 46,46,1235,4,235 46,46,1235,4,36 46,46,1235,4,235,5,35 46,46,1235,4,36,5,35 46,46,14 46,46,14,4,5,35 46,46,14,4,235 46,46,14,4,36 46,46,14,4,235,5,35 &COMNEGSTR 46,46,14,4,36,5,35 SYMBOLES LOGIQUES Il existe Il n’existe pas Quel que soit Tel que Implique Est impliqué par Equivalent à &ILEXIST &ILNEXIS &QQSOIT &TELQUE &IMPLIQ &ESTIMPL &EQUIV 456,16 46,456,16 456,34 6,25 25,2 5,25 5,25,2 AUTRES SYMBOLES Infini a pour image Flèche à droite Flèche montante à &INFINI &POURIMAGE &FLDR &FLMTDR 45,14 5,156 456,156 45,156 Manuel IRIS 1.82-1.doc 126/149 droite Flèche descendante à droite Coefficient de pondération Composition de fonctions Plus ou moins Moins ou plus Ion plus Ion moins Ion plus plus Ion moins moins Poins de suspension Prime Seconde Tierce LETTRES GRECQUES alpha Alpha beta Beta gamma Gamma delta Delta epsilon Epsilon tzeta Tzeta eta Eta theta Theta iota Iota kappa Kappa lambda Lambda mu Mu nu Nu xi Xi omicron Omicron pi Pi rho Rho sigma Sigma tau Tau upsilon Upsilon phi Phi chi Chi Psi Psi omega Omega INTEGRALE Intégrale Intégrale sur contour Manuel IRIS 1.82-1.doc &FLDCDR 46,156 &REP 6,156 &COMPO 456,3456 &+&-+ &IONP &IONM &IONPP &IONMM ,,, ' '' ''' 6,235,36 6,36,235 56,235,23 56,36,23 56,235,235,23 56,36,36,23 2,2,2 3 3,3 3,3,3 min=45,car. maj=46,45,car _a _A _b _B _g _G _d _D _e _E _z _Z _h _H _j _J _i _I _k _K _l _L _m _M _n _N _x _X _o _O _p _P _r _R _s _S _t _T _u _U _f _F _q _Q _y _Y _w _W 45,1 46,45,1 45,12 46,45,12 45,1245 46,45,1245 45,145 46,45,145 45,15 46,45,15 45,1356 46,45,1356 45,125 46,45,125 45,245 46,45,245 45,24 46,45,24 45,13 46,45,13 45,123 46,45,123 45,134 46,45,134 45,1345 46,45,1345 45,1346 46,45,1346 45,135 46,45,135 45,1234 46,45,1234 45,1235 46,45,1235 45,234 46,45,234 45,2345 46,45,2345 45,136 46,45,136 45,124 46,45,124 45,12345 46,45,12345 45,13456 46,45,13456 45,2456 46,45,2456 &INTG &INTGC 12346 46,12346 127/149 Intégrale sur surface &INTGS Intégrale sur volume &INTGV TABLEAU Tableau encadré Tableau nonencadré Tableau de variation Norme matricielle Déterminant Matrice Système d’équation Colonne suivante Ligne suivante Mode littéraire TABLEAU READMATH Tableau encadré (qqtab…fintab) Tableau de variation (qqtabvar…fintab) Colonne suivante Ligne suivante 46,12346,12346 46,12346,12346,12346 &TAB[...] &TABNE[...] 456,123456,... 456,123456 5,123456,... 5,123456 &TABVAR[...] &NORM[...] &DET[...] &MAT[...] &SYSEQU[...] ; | &MLITE[…] 2,123456,... 2,123456 46,123456,... 46,123456 4,123456,... 4,123456 45,12356,... 45,23456 456,236 A espace 6,345 3,346,346,… 346,346 &TAB[…] 12345,12345,2345,1,12,… 124,24,1345, 2345,1,12 12345,12345,2345,1,12,1236,1,1235,… 124,24,1345, 2345,1,12 237 6,345 &TABVAR[…] ; | 5.8.2. EXCEPTIONS PAR RAPPORT AUX REGLES DU BRAILLE MATHEMATIQUE Le code de début de formule en braille point 6 n’est pas accepté. Seul 6,3 et 6,6,3 indiquent un début de formule. Manuel IRIS 1.82-1.doc 128/149 5.9. ANNEXE 9 : DOCUMENT EN LANGUE GRECQUE L’éditeur d’Iris vous permet la saisie de document en langue Grecque. Pour cela il vous suffit de sélectionner la police « SPIonic » (menu :Format>Police). Pour avoir un retour visuel du texte, il vous suffit de brancher un moniteur et de placer le paramètre Imprimante d’Iris à la valeur « Ecran » (menu : Paramètre>Imprimante). a) Pour une meilleure lisibilité, il est préférable de - saisir les textes en taille 14 - séparer les mots par deux espaces b) Pour écrire une combinaison d'esprit+accent : - devant une lettre majuscule, il faut 1) laisser, au moins, deux espaces 2) frapper la combinaison accent+esprit 3) frapper la lettre majuscule désirée - sur une lettre minuscule, il faut 1) frapper la lettre désirée 2) frapper la combinaison accent+esprit Lettres majuscules Caractères Touches du clavier alpha beta gamma delta epsilon zeta A B G D E Z A B G D E Z (shift-a) (shift-b) (shift-g) (shift-d) (shift-e) (shift-z) eta theta iota kappa lambda mu nu xi omicron pi rho sigma tau upsilon phi chi psi omega H H Q Q I I K K L L M M N N C C O O P P R R S S T T U U F F X X Y Y W W (shift-h) (shift-q) (shift-i) (shift-k) (shift-l) (shift-m) (shift-n) (shift-c) (shift-o) (shift-p) (shift-r) (shift-s) (shift-t) (shift-u) (shift-f) (shift-x) (shift-y) (shift-w) Manuel IRIS 1.82-1.doc Accents et esprits sur les majuscules Accents et Touches du clavier esprits esprit doux (shift-0) ) ) esprit rude (shift-9) ( ( accent aigu & & (ampersand, shift-7) accent grave (underscore, shift--) _ _ accent circonflexe ~ ~ (tilde, shift-`) doux+aigu (exclamation mark, ! ! shift-1) doux+grave ("at" sign, shift-2) @ @ doux+circonflexe ] } (right brace, shift-]) rude+aigu # # (number sign, shift-3) rude+grave (dollar sign, shift-4) $ $ rude+circonflexe { { (left brace, shift-[) tréma " " (double quote, shift-') tréma+aigu (percent, shift-5) % % tréma+grave (caret, shift-6) ^ ^ trait supérieur > > (greater than, shift-.) 129/149 Lettres minuscules Caractères Touches du clavier alpha beta gamma delta epsilon zeta eta theta iota iota souscrit kappa lambda mu nu xi omicron pi rho sigma initial/medi an sigma final tau upsilon phi a b g d e z h q i | k l m n c o p r s a b g d e z h q i | k l m n c o p r s a b g d e z h q i | k l m n c o p r s j t u f j t u f j t u f chi psi omega x y w x y w x y w Accents et esprits sur les minuscules Accents et esprits Touches du clavier esprit doux 0 0 (zero) esprit rude 9 9 accent aigu / / (forward slash) accent grave \ \ (backslash) accent circonflexe = = (equal sign) doux+aigu 1 1 doux+grave 2 2 doux+circonflexe ] ] (right bracket) rude+aigu 3 3 rude+grave 4 4 rude+circonflexe [ [ (left bracket) tréma + + (plus, shift-=) tréma+aigu 5 5 tréma+grave 6 6 trait supérieur < < (less than, shift-,) Ponctuation Manuel IRIS 1.82-1.doc virgule point en haut point point d'interrogation tiret marque d'élision trait d'union espace nonsécable espace 130/149 Touches du clavier , : . ; , : . ; (virgule) (deux points) (point) (point virgule) - ' ' * * (asterisk, shift-8) 7 7 touche espace 5.10. ANNEXE 10 : BALISES DU NAVIGATEUR & E-LIVRE Nom de la balise texte éditable lien cible sélection image liste Nom court de la balise Signification te Zone de saisie dans les formulaires (style mot à rechercher dans les moteurs de recherches) zt Zone de saisie multi ligne cc Option type oui / non br Utilisé pour faire un choix parmi plusieurs bt Bouton style validation formulaire ca Control invisible (ne pas en tenir compte). Il peut parfois donner une indication complémentaire sur la structure de la page. ln Lien hypertexte cb sl Zone sélectionnée im lt chapitre partie livre titre du livre date de parution éditeur du livre auteur du livre table de matières ch pt lr tl dp él al tm zone de texte case à cocher bouton radio bouton caché Manuel IRIS 1.82-1.doc Utilisé dans l’e-livre Utilisé dans l’e-livre Utilisé dans l’e-livre Utilisé dans l’e-livre Utilisé dans l’e-livre Utilisé dans l’e-livre Utilisé dans l’e-livre Utilisé dans l’e-livre 131/149 5.11. ANNEXE 11 : MUSIQUE 5.11.1. CODE BRAILLE MUSICAL Valeurs de notes : 13456 Do ronde ou double-croche 1356 Ré ronde ou double-croche 12346 Mi ronde ou double-croche 123456 Fa ronde ou double-croche 12356 Sol ronde ou double-croche 2346 La ronde ou double-croche 23456 Si ronde ou double-croche 1345 Do blanche ou triple-croche 135 Ré blanche ou triple-croche 1234 Mi blanche ou triple-croche 12345 Fa blanche ou triple-croche 1235 Sol blanche ou triple-croche 234 La blanche ou triple-croche 2345 Si blanche ou triple-croche 1456 Do noire ou quadruple-croche 156 Ré noire ou quadruple-croche 1246 Mi noire ou quadruple-croche Manuel IRIS 1.82-1.doc 132/149 12456 Fa noire ou quadruple-croche 1256 Sol noire ou quadruple-croche 246 La noire ou quadruple-croche 2456 Si noire ou quadruple-croche 145 Do croche ou quintuple-croche 15 Ré croche ou quintuple-croche 124 Mi croche ou quintuple-croche 1245 Fa croche ou quintuple-croche 125 Sol croche ou quintuple-croche 24 La croche ou quintuple-croche 245 Si croche ou quintuple-croche 56,126,2 Préfixe pour sextuple-croche Valeurs de silences : 134 Pause ou Quart de soupir 136 Demi-pause ou Huitième de soupir 1236 Soupir ou Seizième de soupir 1346 Demi-soupir ou Trente-deuxième de soupir Signes de prolongation : 3 Point 3,3 Double point Manuel IRIS 1.82-1.doc 133/149 Octaves : 4 Première octave 45 Deuxième octave 456 Troisième octave 5 Quatrième octave 46 Cinquième octave 56 Sixième octave 6 Septième octave 345,34,123 Clef de sol 345,3456,123 Clef de fa Clefs : Altérations : 126 Bémol 146 Dièse 16 Bécarre Indication de tonalités : 126 Bémol 126,126 Double-bémol 126,126,126 Triple-bémol Manuel IRIS 1.82-1.doc 134/149 3456,145,126 Quadruple-bémol 3456,15,126 Quintuple-bémol 3456,124,126 Sextuple-bémol 146 Dièse 146,146 Double-dièse 146,146,146 Triple-dièse 3456,145,146 Quadruple-dièse 3456,15,146 Quintuple-dièse 3456,124,146 Sextuple-dièse Indication de temps : 46,14 4/4 (C) 456,14 2/2 (C barré) 3456,12,256 2/4 3456,14,256 3/4 3456,145,256 4/4 3456,14,236 3/8 3456,124,236 6/8 3456,145,6,3,1456 4/4 3456,14,6,3,145 3/8 Groupe rythmique : Manuel IRIS 1.82-1.doc 135/149 45,126,2 Valeur de notes plus grande 6,126,2 Valeur de notes plus petite 23 Triolet 456,23,3 Deux notes 456,25,3 Trois notes 456,235,3 Six notes 456,2356,3 Sept notes 456,2,256,3 Dix notes Intervalle harmonique : 34 Seconde 346 Tierce 3456 Quarte 35 Quinte 356 Sixte 25 Septième 36 Octave Copule : 126,345 Copule de mesure complète 5,2 Copule de mesure partielle Doigté : Manuel IRIS 1.82-1.doc 136/149 1 Premier doigt 12 Deuxième doigt 123 Troisième doigt 2 Quatrième doigt 13 Cinquième doigt 14 Changement de doigté Barres : 0 Barre verticale 126,13 Double barre à la fin du morceau 126,13,3 Double barre en fin de mesure ou de section 126,23 Double barre précédée des points de répétition 126,2356 Double barre suivie des points de répétition Nuances : 345,1234,1234 pp : Pianissimo (Très doux) 345,1234 p : Piano (Doux) 345,134,1234 mp : Mezzo Piano (Mi doux) 345,134,124 mf : Mezzo Forte (Mi fort) 345,124 f : Forte (Fort) 345,124,124 ff : Fortissimo (Très fort) 345,14 < : crescendo Manuel IRIS 1.82-1.doc 137/149 345,145 > : decrescendo 345,25 Fin de crescendo 345,256 Fin de decrescendo 134,145 Partie main droite 134,234 Partie main gauche 46,345 Préfixe de la partie main droite 456,345 Préfixe de la partie main gauche 5 Mesure incomplète 56,23 Préfixe du texte 56,23,35,2345 Titre de la partition 56,23,35,1 Nom du compositeur 56,23,35,135 Indication de tempo 56,23,35,24 Instrument 56,23,35,134 Mixage des fichiers Midi 56,23,35,35 Commentaire Piano : Divers : Manuel IRIS 1.82-1.doc 138/149 5.11.2. INDICATION DE TEMPO Valeurs de tempo : 40 Grave 50 Largo 63 Larghetto 71 Adagio 92 Andante 114 Moderato 144 Allegro 184 Presto 208 Prestissimo Par défaut, la valeur du métronome est fixée à 120 (entre Moderato et Allegro). Il est possible de paramétrer l’indication de tempo (métronome) soit au travers un des mots-clés décrits cidessus, soit une valeur décimale entre 40 et 216. Par exemple, la séquence < ;*opresto indique le tempo choisi étant presto ; la séquence < ;*o196 permet de régler le métronome à 196 qui se situe entre presto et prestissimo. Manuel IRIS 1.82-1.doc 139/149 5.11.3. LISTE DES INSTRUMENTS Pianos : 1 Piano Acoustique de concert 2 Piano Acoustique 2 3 Grand Piano Electrique 4 Piano Honky-tonk 5 Piano électrique 1 6 Piano électrique 2 7 Clavecin 8 Clavicorde Percussions Chromatiques : 9 Célesta 10 Carillon 11 Boîte à musique 12 Vibraphone 13 Marimba 14 Xylophone 15 Cloches tubulaires 16 Tympanon Manuel IRIS 1.82-1.doc 140/149 Orgues : 17 Orgue à tubes 18 Orgue percussif 19 Orgue rock 20 Orgue d'Eglise 21 Orgue vibrato 22 Accordéon 23 Harmonica 24 Accordéon tango Guitares : 25 Guitare acoustique nylon 26 Guitare acoustique acier 27 Guitare électrique jazz 28 Guitare électrique pure 29 Guitare électrique sourdine 30 Guitare électrique saturée 31 Guitare électrique avec distorsion 32 Guitare électrique - harmoniques Manuel IRIS 1.82-1.doc 141/149 Basses : 33 Basse acoustique 34 Basse électrique 1 35 Basse électrique 2 36 Basse électrique 3 37 Basse de claque 1 38 Basse de claque 2 39 Basse synthétiseur 1 40 Basse synthétiseur 2 41 Violon 42 Violon alto (viola) 43 Violoncelle 44 Contrebasse 45 Cordes (trémolo) 46 Cordes (pizzicato) 47 Harpe 48 Timbales Cordes : Ensembles et choeurs : Manuel IRIS 1.82-1.doc 142/149 49 Quatuor à cordes 1 50 Quatuor à cordes 2 51 Cordes synthétiques 1 52 Cordes synthétiques 2 53 Choeurs Aahs 54 Choeurs Oohs 55 Voix synthétique 56 Accord d'orchestre Cuivres : 57 Trompette 58 Trombone 59 Tuba 60 Trompette bouchée 61 Cors 62 Ensemble de cuivres 63 Cuivres synthétiques 1 64 Cuivres synthétiques 2 Instruments à anche : Manuel IRIS 1.82-1.doc 143/149 65 Saxophone soprano 66 Saxophone alto 67 Saxophone ténor 68 Saxophone baryton 69 Hautbois 70 Cor anglais 71 Basson 72 Clarinette Instruments à Vent : 73 Piccolo 74 Flûte 75 Flûte à bec 76 Flûte de Pan 77 Bouteille sifflée 78 Shakuhachi 79 Sifflet 80 Ocarina Lead Synthétiseurs : Manuel IRIS 1.82-1.doc 144/149 81 Onde carrée 82 Onde dent de scie 83 Orgue à vapeur 84 Chiff 85 Charang 86 Voix 87 Quinte 88 Solo et basse Pad Synthétiseurs : 89 New age 90 Chaude 91 Synthétiseur polyphonique 92 Choeurs 93 Archet 94 Métallique 95 Halo 96 Balayage Effets Synthétiseurs : Manuel IRIS 1.82-1.doc 145/149 97 Pluie de glace 98 Bande sonore 99 Cristal 100 Atmosphère 101 Brillance 102 Lutins 103 Echos 104 Science-fiction Instruments ethniques : 105 Sitar 106 Banjo 107 Shamisen 108 Koto 109 Kalimba 110 Cornemuse 111 Violon 112 Shanai Percussions : Manuel IRIS 1.82-1.doc 146/149 113 Sonnerie 114 Agogo 115 Percussion en acier 116 Woodblock 117 Tambour de Taiko 118 Tom Mélodique 119 Percussion synthétique 120 Cymbale inversée Effets sonores : 121 Frette de guitare 122 Respiration 123 Vague 124 Chants d'oiseaux 125 Sonnerie de téléphone 126 Hélicoptère 127 Applaudissements 128 Coup de feu Il est possible d’associer un instrument à une partition. Par exemple, la séquence < ;*i10 permet de choisir le carillon comme instrument de la partition. Par défaut, le piano acoustique de concert a été affecté. Pour obtenir un effet de mixage, il est possible de fusionner plusieurs fichiers Midi exécutés Manuel IRIS 1.82-1.doc 147/149 par différents instruments : <;*tAuClairDeLaLuneSolo <;*mAuClairDeLaLunePiano.mid <;*mAuClairDeLaLunePercussion.mid @^l30d/˜8889 ts 8w99 à 8889 ts 8w99 à 9999 pp 9876 z 8889 ts 8w99 à2k Manuel IRIS 1.82-1.doc 148/149 5.11.4. LISTE DES MESSAGES D’ERREUR Nombre de mesures des deux mains inégal : x/y Le nombre de mesures de la partie main droite (x) n’est pas égal à celui de la main gauche (y). Temps incohérent: mesure x La somme des valeurs de notes et de silences ne corresponds pas à l’indication du temps (4/4 par exemple). La valeur x indique le numéro de la mesure erronée. Note manquante devant le point Un point devra être placé immédiatement après une note. Octave manquante La première note de la partition devra être précédée par une clé d’octave. Note manquante derrière l'altération Une altération (# par exemple) devra être placée immédiatement devant une note. Note incorrecte avant la copule La note n’est pas une ronde. Début barre de répétition manquante Fin barre de répétition sans début de barre. Fin barre de répétition manquante Début barre de répétition sans fin de barre. Manuel IRIS 1.82-1.doc 149/149