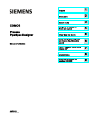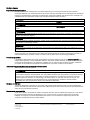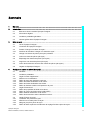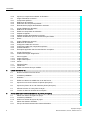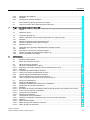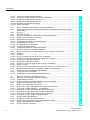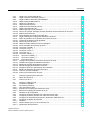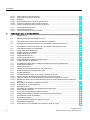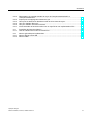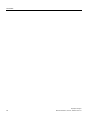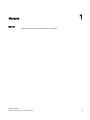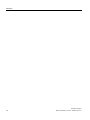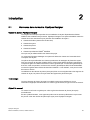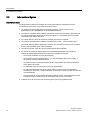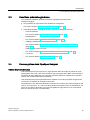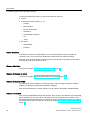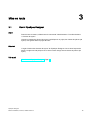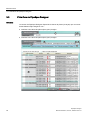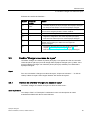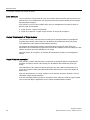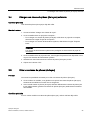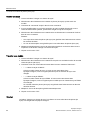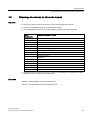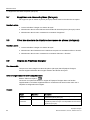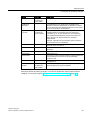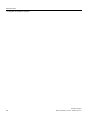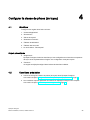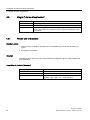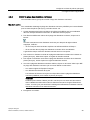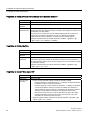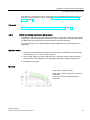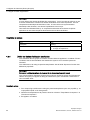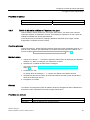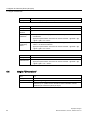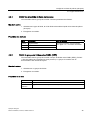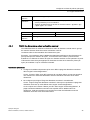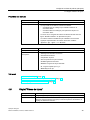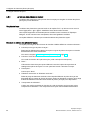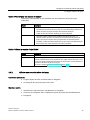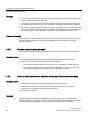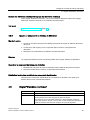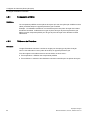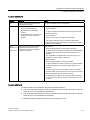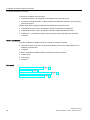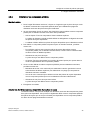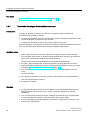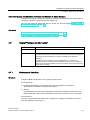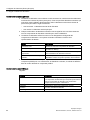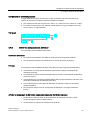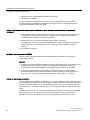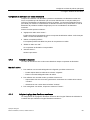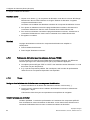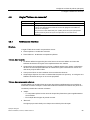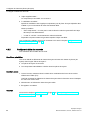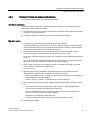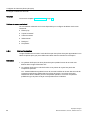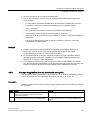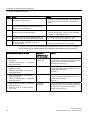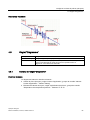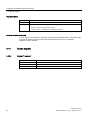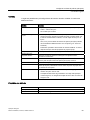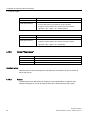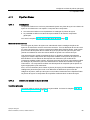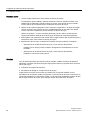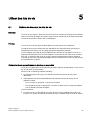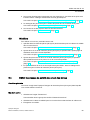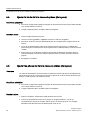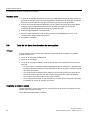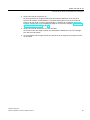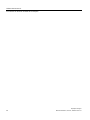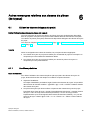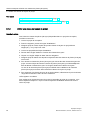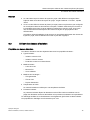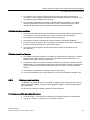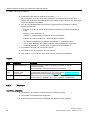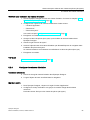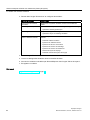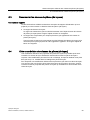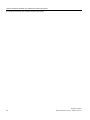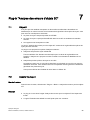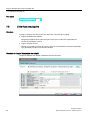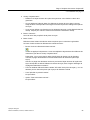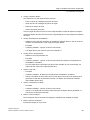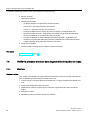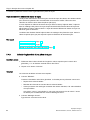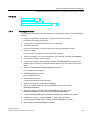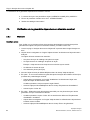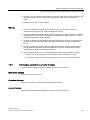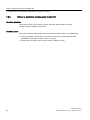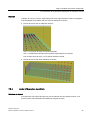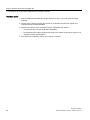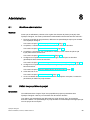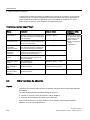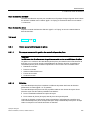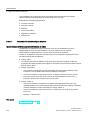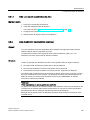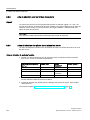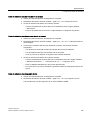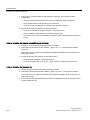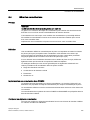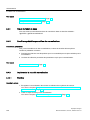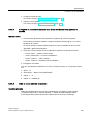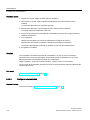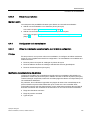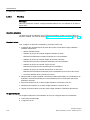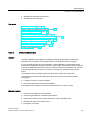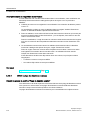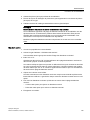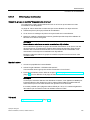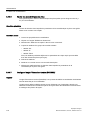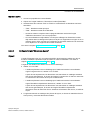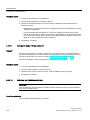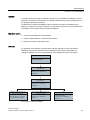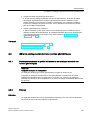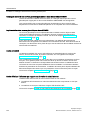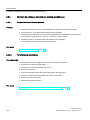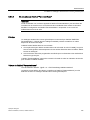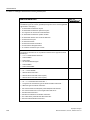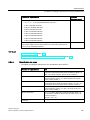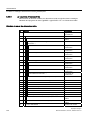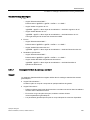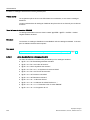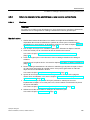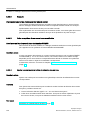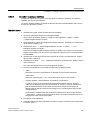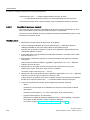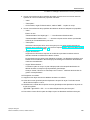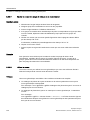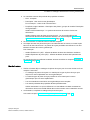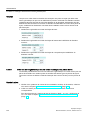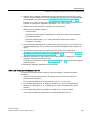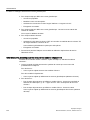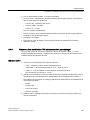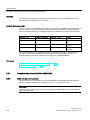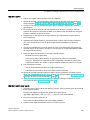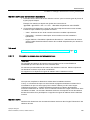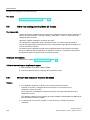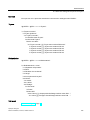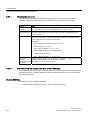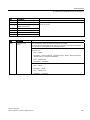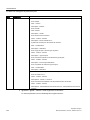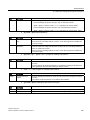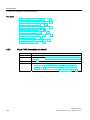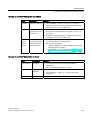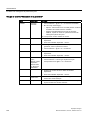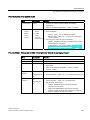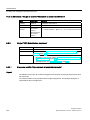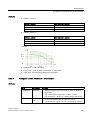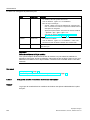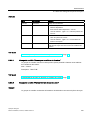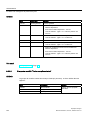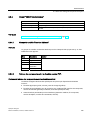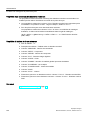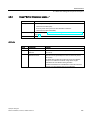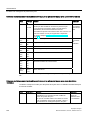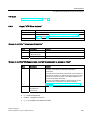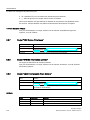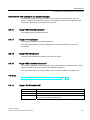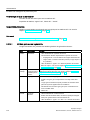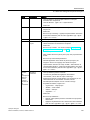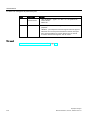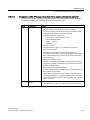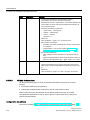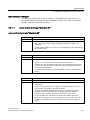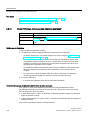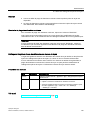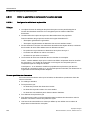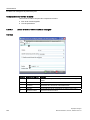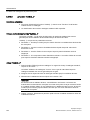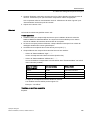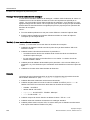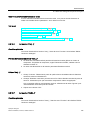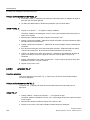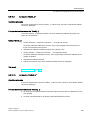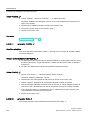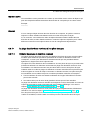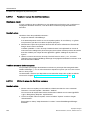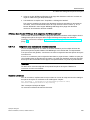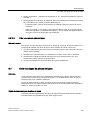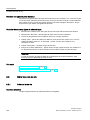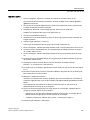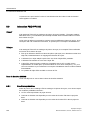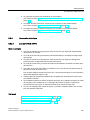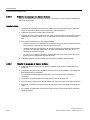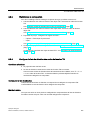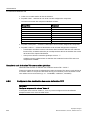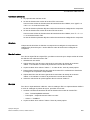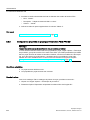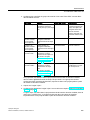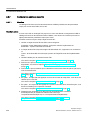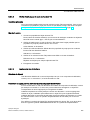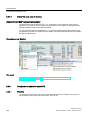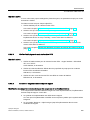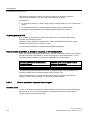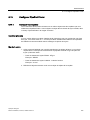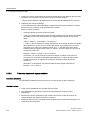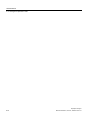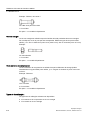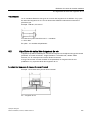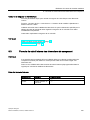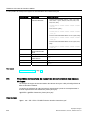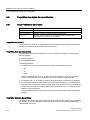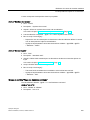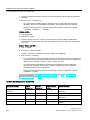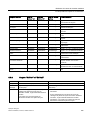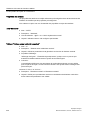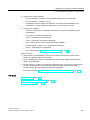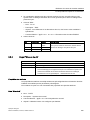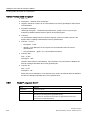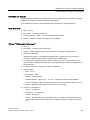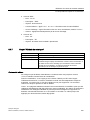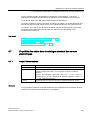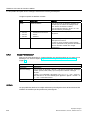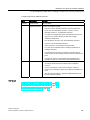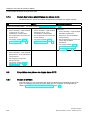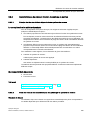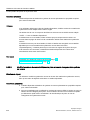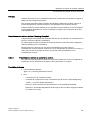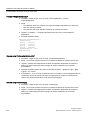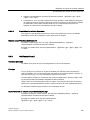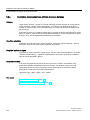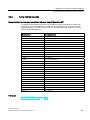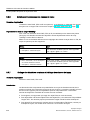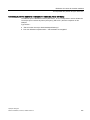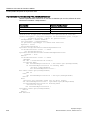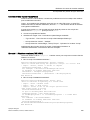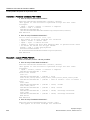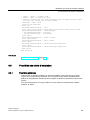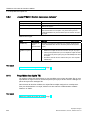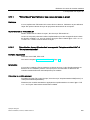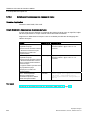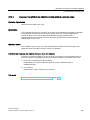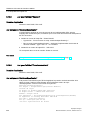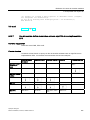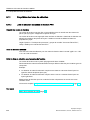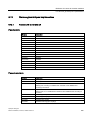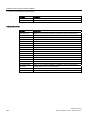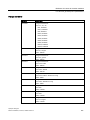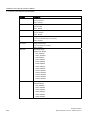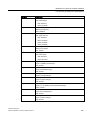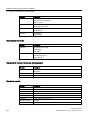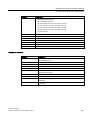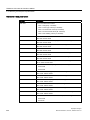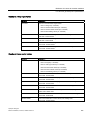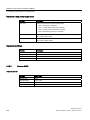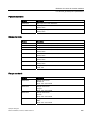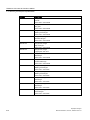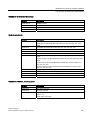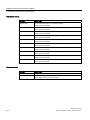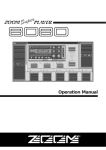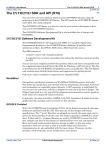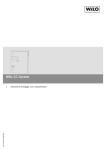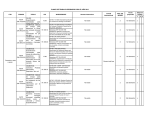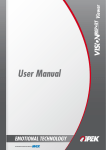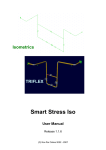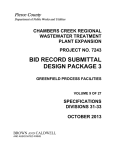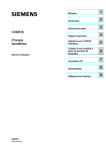Download Télécharger - Service, Support
Transcript
PipeSpec Designer
1
___________________
Marques
2
___________________
Introduction
COMOS
Process
PipeSpec Designer
Manuel d'utilisation
3
___________________
Mise en route
Configurer la classe de
4
___________________
pièces (de tuyau)
5
___________________
Utiliser des lots de vis
Autres remarques relatives
aux classes de pièces (de
tuyaux)
6
___________
Plug-in "Analyse des erreurs
7
___________________
d'objets 3D"
8
___________________
Administration
Référence à la base de
9
___________________
données COMOS
04/2012
A5E03777697-01
Mentions légales
Mentions légales
Signalétique d'avertissement
Ce manuel donne des consignes que vous devez respecter pour votre propre sécurité et pour éviter des
dommages matériels. Les avertissements servant à votre sécurité personnelle sont accompagnés d'un triangle de
danger, les avertissements concernant uniquement des dommages matériels sont dépourvus de ce triangle. Les
avertissements sont représentés ci-après par ordre décroissant de niveau de risque.
DANGER
signifie que la non-application des mesures de sécurité appropriées entraîne la mort ou des blessures graves.
ATTENTION
signifie que la non-application des mesures de sécurité appropriées peut entraîner la mort ou des blessures
graves.
PRUDENCE
accompagné d’un triangle de danger, signifie que la non-application des mesures de sécurité appropriées peut
entraîner des blessures légères.
PRUDENCE
non accompagné d’un triangle de danger, signifie que la non-application des mesures de sécurité appropriées
peut entraîner un dommage matériel.
IMPORTANT
signifie que le non-respect de l'avertissement correspondant peut entraîner l'apparition d'un événement ou d'un
état indésirable.
En présence de plusieurs niveaux de risque, c'est toujours l'avertissement correspondant au niveau le plus élevé
qui est reproduit. Si un avertissement avec triangle de danger prévient des risques de dommages corporels, le
même avertissement peut aussi contenir un avis de mise en garde contre des dommages matériels.
Personnes qualifiées
L’appareil/le système décrit dans cette documentation ne doit être manipulé que par du personnel qualifié pour
chaque tâche spécifique. La documentation relative à cette tâche doit être observée, en particulier les consignes
de sécurité et avertissements. Les personnes qualifiées sont, en raison de leur formation et de leur expérience,
en mesure de reconnaître les risques liés au maniement de ce produit / système et de les éviter.
Utilisation des produits Siemens conforme à leur destination
Tenez compte des points suivants:
ATTENTION
Les produits Siemens ne doivent être utilisés que pour les cas d'application prévus dans le catalogue et dans la
documentation technique correspondante. S'ils sont utilisés en liaison avec des produits et composants d'autres
marques, ceux-ci doivent être recommandés ou agréés par Siemens. Le fonctionnement correct et sûr des
produits suppose un transport, un entreposage, une mise en place, un montage, une mise en service, une
utilisation et une maintenance dans les règles de l'art. Il faut respecter les conditions d'environnement
admissibles ainsi que les indications dans les documentations afférentes.
Marques de fabrique
Toutes les désignations repérées par ® sont des marques déposées de Siemens AG. Les autres désignations
dans ce document peuvent être des marques dont l'utilisation par des tiers à leurs propres fins peut enfreindre les
droits de leurs propriétaires respectifs.
Exclusion de responsabilité
Nous avons vérifié la conformité du contenu du présent document avec le matériel et le logiciel qui y sont décrits.
Ne pouvant toutefois exclure toute divergence, nous ne pouvons pas nous porter garants de la conformité
intégrale. Si l'usage de ce manuel devait révéler des erreurs, nous en tiendrons compte et apporterons les
corrections nécessaires dès la prochaine édition.
Siemens AG
Industry Sector
Postfach 48 48
90026 NÜRNBERG
ALLEMAGNE
A5E03777697-01
Ⓟ 03/2012 Sous réserve de modifications techniques
Copyright © Siemens AG 2012.
Tous droits réservés
Sommaire
1
Marques................................................................................................................................................... 11
2
Introduction.............................................................................................................................................. 13
3
4
2.1
Bienvenue dans le module PipeSpec Designer...........................................................................13
2.2
Informations légales.....................................................................................................................14
2.3
Conditions préalables générales..................................................................................................15
2.4
Classes gérées dans PipeSpec Designer ...................................................................................15
Mise en route........................................................................................................................................... 17
3.1
Ouvrir PipeSpec Designer ...........................................................................................................17
3.2
L'interface de PipeSpec Designer................................................................................................18
3.3
3.3.1
Fenêtre "Charger une classe de tuyau".......................................................................................19
Interface de la fenêtre "Charger une classe de tuyau" ................................................................19
3.4
Charger une classe de pièces (de tuyau) existante ....................................................................21
3.5
Créer une classe de pièces (de tuyau) ........................................................................................21
3.6
Etiquetage des classes de pièces (de tuyaux) ............................................................................23
3.7
Supprimer une classe de pièces (de tuyau) ................................................................................24
3.8
Créer des dossiers de structure des classes de pièces (de tuyaux) ...........................................24
3.9
Onglets de PipeSpec Designer....................................................................................................24
Configurer la classe de pièces (de tuyau)................................................................................................ 27
4.1
Workflow ......................................................................................................................................27
4.2
Conditions préalables ..................................................................................................................27
4.3
4.3.1
4.3.2
4.3.3
4.3.4
4.3.5
Onglet "Limites d'application".......................................................................................................28
Affecter une normalisation ...........................................................................................................28
Définir la plage des diamètres nominaux.....................................................................................29
Définir les limites d'utilisation de la classe ...................................................................................31
Définir les limites d'utilisation des fluides.....................................................................................32
Définir le diamètre extérieur et l'épaisseur de paroi ....................................................................33
4.4
4.4.1
4.4.2
4.4.3
4.4.4
Onglet "Dimensions" ....................................................................................................................34
Définir les propriétés du fluide de la classe .................................................................................35
Définir le groupe de fluides selon DGRL (DEP)...........................................................................35
Définir d'autres dimensions de la classe......................................................................................36
Définir les dimensions selon le diamètre nominal........................................................................37
4.5
4.5.1
4.5.2
4.5.3
4.5.4
Onglet "Pièces de tuyau" .............................................................................................................39
Le tableau des pièces de tuyaux .................................................................................................40
Affecter une nouvelle pièce de tuyau...........................................................................................41
Naviguer jusqu'à la pièce de tuyau ..............................................................................................42
Définir la limite supérieure et inférieure de la plage DN d'une pièce de tuyau ............................42
PipeSpec Designer
Manuel d'utilisation, 04/2012, A5E03777697-01
3
Sommaire
5
6
4.5.5
Ajouter un composant au tableau de dérivation ......................................................................... 43
4.6
4.6.1
4.6.2
4.6.3
4.6.4
Onglet "Diamètres nominaux" ..................................................................................................... 43
Composants préférés.................................................................................................................. 44
Référence de l'interface .............................................................................................................. 44
Déterminer les composants préférés .......................................................................................... 47
Restreindre les plages des diamètres nominaux ........................................................................ 48
4.7
4.7.1
4.7.2
4.7.3
4.7.4
4.7.5
4.7.6
Onglet "Tableau de dérivation" ................................................................................................... 49
Référence de l'interface .............................................................................................................. 49
Définir les composants de dérivation .......................................................................................... 51
Adapter la légende ...................................................................................................................... 53
Adapter la plage des diamètres nominaux.................................................................................. 53
Tableau de dérivation pour les classes de tuyau PDMS ............................................................ 54
Divers .......................................................................................................................................... 54
4.8
4.8.1
4.8.2
4.8.3
4.8.4
4.8.5
Onglet "Tableau de raccords" ..................................................................................................... 55
Référence de l'interface .............................................................................................................. 55
Configurer la table des raccords ................................................................................................. 56
Configurer la table des composants spéciaux ............................................................................ 57
Ordre d'évaluation ....................................................................................................................... 58
Exemple d'application dans les données de conception ............................................................ 59
4.9
4.9.1
Onglet "Diagramme" ................................................................................................................... 61
Contenu de l'onglet "Diagramme" ............................................................................................... 61
4.10
4.10.1
4.10.2
4.10.3
Autres onglets ............................................................................................................................. 62
Onglet "Fonction" ........................................................................................................................ 62
Onglet "Remarques" ................................................................................................................... 64
Autres .......................................................................................................................................... 64
4.11
4.11.1
4.11.2
PipePart Finder ........................................................................................................................... 65
Introduction ................................................................................................................................. 65
Utiliser une classe de tuyau modèle ........................................................................................... 65
Utiliser des lots de vis .............................................................................................................................. 67
5.1
Notions de base sur les lots de vis ............................................................................................. 67
5.2
Conditions préalables.................................................................................................................. 68
5.3
Workflow...................................................................................................................................... 69
5.4
Définir les classes de solidité des vis et des écrous................................................................... 69
5.5
Ajouter le lot de vis à la classe de pièces (de tuyaux) ................................................................ 70
5.6
Ajouter les pièces de vis à la classe de pièces (de tuyaux)........................................................ 70
5.7
Affecter le lot de vis à une pièce de tuyau .................................................................................. 71
5.8
Lots de vis dans les données de conception .............................................................................. 72
Autres remarques relatives aux classes de pièces (de tuyaux)................................................................ 75
6.1
6.1.1
6.1.2
Utiliser les classes de tuyaux du projet....................................................................................... 75
Conditions préalables.................................................................................................................. 75
Définir une classe de tuyaux de projet........................................................................................ 76
6.2
6.2.1
Utiliser des classes d'isolation .................................................................................................... 77
Principe de fonctionnement des classes d'isolation.................................................................... 78
PipeSpec Designer
4
Manuel d'utilisation, 04/2012, A5E03777697-01
Sommaire
7
8
6.2.2
6.2.3
6.2.4
Catalogue des isolations..............................................................................................................79
Workflow ......................................................................................................................................80
Configurer les classes d'isolation.................................................................................................81
6.3
Documenter les classes de pièces (de tuyaux) ...........................................................................83
6.4
Créer une révision des classes de pièces (de tuyau) ..................................................................83
Plug-in "Analyse des erreurs d'objets 3D"................................................................................................ 85
7.1
Objectif .........................................................................................................................................85
7.2
Appeler le plug-in .........................................................................................................................85
7.3
L'interface des plug-ins ................................................................................................................86
7.4
7.4.1
7.4.2
7.4.3
7.4.4
Vérifier la présence d'erreurs dans la géométrie de la pièce de tuyau........................................90
Workflow ......................................................................................................................................90
Afficher les attributs 3D d'une pièce de tuyau .............................................................................91
Calculer la géométrie d'une pièce de tuyau.................................................................................92
Messages d'erreur .......................................................................................................................93
7.5
7.5.1
7.5.2
7.5.3
7.5.4
Vérification de la géométrie dépendante du diamètre nominal ...................................................94
Workflow ......................................................................................................................................94
Interrompre, poursuivre ou annuler l'analyse...............................................................................95
Afficher le résultat de l'analyse dans l'éditeur 3D ........................................................................96
Accès à l'évaluation des détails ...................................................................................................97
Administration.......................................................................................................................................... 99
8.1
Workflow administration...............................................................................................................99
8.2
Définir les propriétés du projet .....................................................................................................99
8.3
8.3.1
8.3.1.1
8.3.1.2
8.3.1.3
8.3.1.4
8.3.2
8.3.3
8.3.4
Gérer les listes de sélection.......................................................................................................100
Gérer les caractéristiques de pièce ...........................................................................................101
Remarque concernant la gestion des caractéristiques de pièce ...............................................101
Définition ....................................................................................................................................101
Compléter les caractéristiques de pièce....................................................................................102
Créer une nouvelle caractéristique de pièce .............................................................................103
Liste de sélection des diamètres nominaux...............................................................................103
Liste de sélection pour les formes de soudure ..........................................................................104
Listes de sélection des pièces de vis et des lots de vis.............................................................104
8.4
8.4.1
8.4.2
8.4.3
8.4.3.1
8.4.3.2
8.4.3.3
8.4.3.4
8.4.3.5
8.4.4
8.4.4.1
8.4.4.2
8.4.4.3
8.4.4.4
8.4.4.5
Gérer les normalisations ............................................................................................................107
Nœud de l'objet de base ............................................................................................................108
Conditions préalables pour utiliser les normalisations...............................................................108
Implémenter la nouvelle normalisation ......................................................................................108
Workflow ....................................................................................................................................108
Enregistrer la nouvelle normalisation dans la liste de sélection des systèmes de normes .......109
Créer le nouvel objet de normalisation ......................................................................................109
Configurer la normalisation ........................................................................................................110
Affecter la normalisation ............................................................................................................111
Configuration de la normalisation ..............................................................................................111
Utiliser la normalisation seulement après avoir terminé la configuration ..................................111
Workflow ....................................................................................................................................112
Définir l'unité standard ...............................................................................................................113
Définir la plage des diamètres nominaux...................................................................................114
Définir la plage de dimension.....................................................................................................117
PipeSpec Designer
Manuel d'utilisation, 04/2012, A5E03777697-01
5
Sommaire
8.4.4.6
8.4.4.7
8.4.4.8
8.4.4.9
8.4.4.10
8.4.4.11
Ajouter des caractéristiques de pièce ....................................................................................... 118
Configurer l'onglet "Dimensions locales (DN1/DN2)" ............................................................... 118
Configurer l'onglet "Dimensions des vis" .................................................................................. 119
Configurer l'onglet "Niveaux des vis" ........................................................................................ 120
Actualiser les diamètres nominaux ........................................................................................... 120
Ne pas configurer...................................................................................................................... 122
8.5
8.5.1
8.5.2
8.5.3
8.5.4
8.5.4.1
8.5.4.2
8.5.4.3
8.5.4.4
8.5.4.5
8.5.4.6
8.5.4.7
8.5.4.8
8.5.5
8.5.5.1
8.5.5.2
8.5.5.3
8.5.5.4
8.5.5.5
8.5.5.6
8.5.5.7
8.5.5.8
8.5.5.9
8.5.6
8.5.7
8.5.7.1
8.5.7.2
Gérer le catalogue standard des normes géométriques........................................................... 123
Remarque concernant la gestion et l'extension du catalogue standard des normes
géométriques ............................................................................................................................ 123
Principe ..................................................................................................................................... 123
Données de base ...................................................................................................................... 125
Structure du catalogue standard des normes géométriques .................................................... 126
Objets structure et tableaux de base ........................................................................................ 126
Paramètres de structuration...................................................................................................... 126
Structuration par l'attribut "ParameterName" ............................................................................ 127
Classification des noms ............................................................................................................ 129
Le nœud des dimensions bride................................................................................................. 130
Le nœud des pièces de vis ....................................................................................................... 131
Catalogue d'attributs du catalogue standard ............................................................................ 133
Listes de sélection du catalogue standard................................................................................ 134
Créer une nouvelle norme géométrique ou une nouvelle norme d'usine ................................. 135
Workflow.................................................................................................................................... 135
Exemple .................................................................................................................................... 136
Créer un système de normes et une normalisation .................................................................. 136
Ajouter une norme dans la liste de sélection des normes ........................................................ 136
Compléter le catalogue d'attributs............................................................................................. 137
Compléter le catalogue standard .............................................................................................. 138
Ajouter la norme à la plage de valeurs de la normalisation ...................................................... 140
Utiliser la norme ........................................................................................................................ 140
Créer une norme géométrique ou une norme d'usine pour les pièces de vis .......................... 142
Etendre la liste de sélection "RU tableau standard paramétrage"............................................ 145
Compléter une norme EN/DIN-/ANSI/ASME ............................................................................ 146
Créer une norme manquante .................................................................................................... 146
Compléter les valeurs dans les tableaux de base .................................................................... 149
8.6
8.6.1
8.6.1.1
8.6.1.2
8.6.2
8.6.3
8.6.3.1
8.6.3.2
8.6.3.3
8.6.3.4
8.6.3.5
8.6.3.6
8.6.4
8.6.4.1
8.6.4.2
8.6.5
8.6.6
Gérer les catalogues de pièces de tuyaux................................................................................ 150
Structure des catalogues de pièces de tuyaux ......................................................................... 150
Classification des noms ............................................................................................................ 152
Vue d'ensemble des onglets et de leurs sources d'héritage..................................................... 152
Onglet "VDS Description des pièces" ....................................................................................... 156
Onglet "VDD Spécification de pièces" ...................................................................................... 160
Groupe de contrôle "Dépendance à la température/pression" ................................................. 160
Groupe de contrôle "Matériaux - nomenclature"....................................................................... 161
Groupe de contrôle "Conditions de livraison techniques"......................................................... 162
Groupe de contrôle "Remarques conditions de livraison" ........................................................ 163
Groupe de contrôle "Finition élément de construction"............................................................. 163
Groupe de contrôle "Textes complémentaires" ........................................................................ 164
Onglet "VDM Fiche technique“.................................................................................................. 165
Groupe de contrôle "Données fabricant" .................................................................................. 165
Tableau des composants selon le diamètre nominal ("V") ....................................................... 165
Onglet "StdVal Dimensions locales..." ...................................................................................... 167
Onglet "VTX Blocs de texte" ..................................................................................................... 169
PipeSpec Designer
6
Manuel d'utilisation, 04/2012, A5E03777697-01
Sommaire
8.6.7
Onglet "VXC Codes d'interfaces"...............................................................................................170
8.6.8
Onglet "SYSISO Information système" ......................................................................................170
8.6.9
Onglet "CM3D Composants Plant Modeler" ..............................................................................170
8.6.10 Onglet "DM Data Maintenance" .................................................................................................171
8.6.11 Onglet "FT Fabrication"..............................................................................................................171
8.6.12 Onglet "Nts Remarques"............................................................................................................171
8.6.13 Onglet "E3D Interface 3D externe" ............................................................................................171
8.6.14 Onglet "GD Géométrie 3D" ........................................................................................................171
8.6.14.1 Attributs généraux de la géométrie............................................................................................172
8.6.14.2 Groupe de contrôle "Passage principal diamètres nominaux/formes de raccords" ..................175
8.6.14.3 Attributs de dimensions..............................................................................................................176
8.6.14.4 Autres attributs de l'onglet "Géométrie 3D" ...............................................................................177
8.6.15 Onglet "Affichage de la plage des diamètres nominaux"...........................................................178
8.6.16 Définir la géométrie du composant d'une pièce de tuyau..........................................................180
8.6.16.1 Configurer les attributs de la géométrie.....................................................................................180
8.6.16.2 Saisir la formule de calcul ..........................................................................................................181
8.6.16.3 Utiliser la fenêtre "Définit l'accès au catalogue".........................................................................182
8.6.16.4 Vue d'ensemble des formules de calcul ....................................................................................183
8.6.16.5 La fonction "CatStd(...)" .............................................................................................................184
8.6.16.6 La fonction "Cat(...)" ...................................................................................................................187
8.6.16.7 La fonction "Cat2(...)".................................................................................................................187
8.6.16.8 La fonction "S(...)" ......................................................................................................................188
8.6.16.9 La fonction "ElmS(...)" ................................................................................................................189
8.6.16.10 La fonction "CatExt(...)".........................................................................................................189
8.6.16.11 La fonction "CatPC(...)".........................................................................................................190
8.6.16.12 La fonction "Def(...)"..............................................................................................................190
8.6.17 La plage des diamètres nominaux d'une pièce de tuyau...........................................................191
8.6.17.1 Validation des plages de diamètres nominaux ..........................................................................191
8.6.17.2 Recalculer la plage des diamètes nominaux .............................................................................192
8.6.17.3 Afficher la plage des diamètres nominaux.................................................................................192
8.6.17.4 Intégration dans les bases de données existantes....................................................................193
8.6.18 Etendre le catalogue des pièces de tuyaux ...............................................................................194
8.6.18.1 Créer un nouveau catalogue......................................................................................................194
8.6.18.2 Créer une nouvelle pièce de tuyau ............................................................................................195
8.7
Créer des types de pièces de tuyau ..........................................................................................195
8.8
8.8.1
Gérer des lots de vis ..................................................................................................................196
Créer un lot de vis......................................................................................................................196
8.9
8.9.1
8.9.2
8.9.2.1
8.9.2.2
8.9.2.3
8.9.3
8.9.4
8.9.5
8.9.6
8.9.7
8.9.7.1
8.9.7.2
8.9.7.3
Interaction P&ID-PPC-3D ..........................................................................................................198
Conditions préalables ................................................................................................................198
Conversion technique ................................................................................................................199
Lien entre P&ID et PPC .............................................................................................................199
Exécution du mappage des classes de tuyau ...........................................................................200
Résultat du mappage de classes de tuyau................................................................................200
Workflow de la configuration......................................................................................................201
Configurer la liste de sélection des codes de fonction T&I........................................................201
Configurer la liste de sélection des codes de fonction PPC ......................................................202
Configurer les propriétés de projet pour l'interaction P&ID-PPC-3D .........................................204
Configurer les objets de base T&I..............................................................................................206
Workflow ....................................................................................................................................206
Vérifier l'attribut pour le code de fonction T&I............................................................................207
Implémenter les dérivations .......................................................................................................207
PipeSpec Designer
Manuel d'utilisation, 04/2012, A5E03777697-01
7
Sommaire
9
8.9.7.4
8.9.8
8.9.8.1
8.9.8.2
8.9.8.3
8.9.8.4
Objets T&I sans code de fonction ............................................................................................. 208
Configurer les objets de base PPC........................................................................................... 208
Workflow.................................................................................................................................... 208
Vérifier l'attribut pour le code de fonction PPC ......................................................................... 209
Conserver l'exigence comme objet de rapport ......................................................................... 209
Editer le symbole de l'exigence dans un rapport ...................................................................... 210
8.10
8.10.1
8.10.2
Configurer PipePart Finder ....................................................................................................... 211
Configurer les requêtes............................................................................................................. 211
Créer des classes de tuyaux modèles ...................................................................................... 212
Référence à la base de données COMOS............................................................................................. 215
9.1
Modèles de vis .......................................................................................................................... 215
9.2
Algorithme de calcul des longueurs de vis................................................................................ 217
9.3
Formule de calcul interne des dimensions de composant........................................................ 219
9.4
Propriétés de l'exemple de rapport de documentation des classes de tuyau........................... 220
9.5
Propriétés de l'exemple de rapport de documentation des pièces de tuyau ............................ 221
9.6
9.6.1
9.6.2
9.6.3
9.6.4
9.6.5
9.6.6
9.6.7
Propriétés des objets de normalisation..................................................................................... 222
Onglet "Définitions dimensions" ................................................................................................ 222
Onglets "StdVal1" et "StdVal2" ................................................................................................. 225
Onglet "Dimensions des vis" ..................................................................................................... 228
Onglet "Niveaux de vis"............................................................................................................. 229
Onglet "Longueurs de vis"......................................................................................................... 230
Onglet "Rondelles à épaulement dimensions".......................................................................... 232
Onglet "Attributs de catalogue" ................................................................................................. 233
9.7
9.7.1
9.7.2
9.7.3
Propriétés des objets dans le catalogue standard des normes géométriques ......................... 235
Onglet "Dénominations" ............................................................................................................ 235
Onglet "Dimensions" ................................................................................................................. 236
Onglets des normes géométriques des pièces de vis .............................................................. 238
9.8
9.8.1
9.8.2
9.8.2.1
9.8.2.2
9.8.2.3
9.8.2.4
9.8.2.5
9.8.3
9.8.4
9.8.5
9.8.6
9.8.7
Propriétés des pièces de tuyau dans PPC ............................................................................... 238
Onglets et attributs .................................................................................................................... 238
Caractéristiques de pièce en fonction du système de normes ................................................. 239
Principe derrière les attributs dépendants du système de normes........................................... 239
Filtre des valeurs des caractéristiques des pièces par le système de normes......................... 239
Modifier les valeurs des caractéristiques de pièce en cas de changement du système de
normes ...................................................................................................................................... 240
Propriétés d'un attribut de système de normes ........................................................................ 241
Propriétés d'un attribut dépendant ............................................................................................ 243
GetDisplayValue () .................................................................................................................... 243
Description du navigateur des attributs de pièces de tuyau ..................................................... 244
Noms d'attribut réservés ........................................................................................................... 245
Scripts pour le mappage des classes de tuyau ........................................................................ 246
Héritage des diamètres nominaux et héritage des classes de tuyau ....................................... 246
9.9
9.9.1
9.9.2
Propriétés des objets d'installation............................................................................................ 251
Propriétés générales ................................................................................................................. 251
L'onglet "PSM001 Gestion des classes de tuyau" .................................................................... 252
9.10
9.10.1
Propriétés des objets T&I.......................................................................................................... 252
"FillComboList" pour l'utilisation des classes de tuyau du projet .............................................. 253
PipeSpec Designer
8
Manuel d'utilisation, 04/2012, A5E03777697-01
Sommaire
9.10.2
9.10.3
9.10.4
9.10.5
9.10.6
9.10.7
Désactivation du contrôle standard au moyen de "IsImplementationValid" et
"OnImplementationSet"..............................................................................................................253
Scripts pour le mappage des classes de tuyau .........................................................................254
Liens pour les attributs du diamètre nominal et de la classe de tuyau ......................................255
Lien pour l'attribut "Raccord"......................................................................................................256
Lien pour l'attribut "Pression nominale" .....................................................................................256
Vue d'ensemble du flux de données entre un objet T&I et une implémentation PPC...............257
9.11
9.11.1
Propriétés des listes de sélection ..............................................................................................258
Liste de sélection des codes de fonction PPC...........................................................................258
9.12
9.12.1
9.12.2
Normes géométriques implémentées ........................................................................................259
Normes DIN et normes EN ........................................................................................................259
Normes ANSI .............................................................................................................................268
PipeSpec Designer
Manuel d'utilisation, 04/2012, A5E03777697-01
9
Sommaire
PipeSpec Designer
10
Manuel d'utilisation, 04/2012, A5E03777697-01
1
Marques
Marques
Dépôt de la mention du droit de protection : COMOS®
PipeSpec Designer
Manuel d'utilisation, 04/2012, A5E03777697-01
11
Marques
PipeSpec Designer
12
Manuel d'utilisation, 04/2012, A5E03777697-01
Introduction
2.1
2
Bienvenue dans le module PipeSpec Designer
Objectif du module PipeSpec Designer
Les exigences techniques imposées à une installation de tuyaux dépendent des fluides
utilisés et des conditions de processus. PipeSpec Designer vous permet de définir toutes les
classes dont vous avez besoin pour planifier une installation de tuyaux :
● Classes de fluides (classes de construction)
● Classes de tuyaux
● Classes de pièces
● Classes d'isolation
● Classes importées de PDMS® d'AVEVA
Vous pouvez par ailleurs définir des classes de projet.
Le composant PipeSpec Manager vous permet d'utiliser les classes sur l'ensemble de la
conception des tuyaux.
Les pièces de tuyau affectées aux classes proviennent du catalogue de pièces de tuyaux
livré avec la base de données COMOS (PPC) et fournissent déjà la géométrie requise des
composants grâce au référencement de la norme géométrique. Les données géométriques
d'environ 1000 composants, conformes aux normes géométriques DIN, EN et ANSI/ASME,
ont ainsi été gérées dans la base de données COMOS. Le cas échéant, vous pouvez créer
des normes d'usine.
Les définitions des classes de pièces (de tuyau) finies sont consignées dans des rapports de
classes de tuyau, les pièces de tuyau dans des rapports de pièces de tuyau.
Terminologie
Le terme Classes de pièces (de tuyau) est utilisé comme terme générique. Si une
information s'applique exclusivement à un certain type de classe, le type concret est nommé.
Objectif du manuel
Le manuel vous fournit un guide pour créer et gérer des classes de pièces (de tuyau)
manuellement.
En tant qu'administrateur, vous apprenez quels sont les travaux préliminaires requis avant
de pouvoir créer des classes de pièces (de tuyau) avec PipeSpec Designer.
PipeSpec Designer
Manuel d'utilisation, 04/2012, A5E03777697-01
13
Introduction
2.2 Informations légales
2.2
Informations légales
Situation juridique
Les dispositions suivantes en matière de normes géométriques s'appliquent lors de
l'acquisition d'une licence de la famille de produits Viper :
● Le client ne fait l'acquisition d'aucun document original, ni droit sur les normes
géométriques selon DIN/EN/ISO ou ANSI/ASME/ASTM, etc.
● Les normes existantes dans COMOS contiennent uniquement les valeurs géométriques
qui ont été transmises depuis les documents originaux. Il est possible que ces normes
contiennent des valeurs erronées.
● Il incombe donc au client de vérifier les données avant de les exploiter.
● Les normes existantes dans COMOS ont l'état d'une norme "...selon EN DIN <xyz>".
La société Siemens AG s'engage donc à fournir des données correctes, mais n'assume
aucune responsabilité quant à leur exactitude.
● Les clients peuvent créer des normes géométriques personnalisées.
● Le contrat de gestion du logiciel permet au client de bénéficier des nouveautés en
matière de normes géométriques s'il respecte les conditions suivantes :
– Les normes existantes ne sont pas écrasées.
– Les nouvelles normes géométriques, p. ex. EN 1092 édition 2008, sont créées, si
nécessaire, dans des nœuds distincts.
– La gestion de ces normes est assurée par les responsables des bases de données
via la gestion de projets.
– Le règlement PAS 1057 n'est pas une norme géométrique.
– Le nœud correspondant est dès à présent affiché comme "Projet contenant des
exemples de structures", chaque utilisateur se réservant le droit d'y traiter les données
correspondantes.
– Si des classes de tuyau PAS devaient être créées à l'avenir, sans robinetteries selon
le règlement 2009, le nœud est par conséquent fourni avec les données.
● COMOS Viper ne fournit aucune classe de pièces (de tuyau) opérationnelle.
PipeSpec Designer
14
Manuel d'utilisation, 04/2012, A5E03777697-01
Introduction
2.3 Conditions préalables générales
2.3
Conditions préalables générales
Les conditions préalables générales suivantes s'appliquent au travail avec
PipeSpec Designer :
● Les propriétés du projet actuel sont entièrement configurées.
Voir aussi le chapitre Définir les propriétés du projet (Page 99).
● Votre administrateur a configuré les listes, normes et catalogues suivants :
– Listes de sélection
Voir aussi le chapitre Gérer les listes de sélection (Page 100).
– Normalisations
Voir aussi le chapitre Gérer les normalisations (Page 107).
– Catalogue standard des normes géométriques
Voir aussi le chapitre Gérer le catalogue standard des normes géométriques
(Page 123).
– Catalogue des pièces de tuyau
Voir aussi le chapitre Gérer les catalogues de pièces de tuyaux (Page 150).
– Lots de vis
Voir aussi le chapitre Gérer des lots de vis (Page 196).
2.4
Classes gérées dans PipeSpec Designer
Classes de pièces (de tuyau)
Une classe de pièces (de tuyau) est un regroupement défini de toutes les pièces de tuyau
faisant partie d'un tuyau. Une classe de pièces (de tuyau) permet de définir sans équivoque
les pièces de tuyau attribuées à une pression nominale (PN) et au matériau du tuyau dans
chacun des modèles (dimensions et matière).
Une classe de pièces (de tuyau) définie dans COMOS couvre les principales exigences de
construction en matière de conceptions de tuyaux.
Principalement, vous définissez librement le nombre et le contenu des classes de pièces (de
tuyaux). Vous pouvez p. ex. créer une classe de pièces respective pour les robinetteries, les
joints, les raccords et les brides. Vous pouvez également regrouper tous ces composants
dans une classe de tuyau conventionnelle.
PipeSpec Designer
Manuel d'utilisation, 04/2012, A5E03777697-01
15
Introduction
2.4 Classes gérées dans PipeSpec Designer
La classe de pièces (de tuyaux) comprend les éléments suivants :
● Tuyaux
● Pièces façonnées (raccords), p. ex. :
– Coudes
– Raccords en T
– Pièces de réduction
– Dérivations
– Assemblages de tuyaux
– Vis
– Joints
● En option :
– Robinetteries
– Fixations
Classe de fluides
Si le fluide correspond à la taille définie pour les classes de pièces (de tuyau) dans la
conception T&I, vous pouvez réunir différentes classes dans une classe de fluides.
Exemple : une classe de fluides composée d'une classe de pièces de tuyaux, d'une classe
de robinetteries et d'une classe de joints.
Classes d'isolation
Voir aussi le chapitre Utiliser des classes d'isolation (Page 77).
Classes de tuyaux du projet
Voir aussi le chapitre Utiliser les classes de tuyaux du projet (Page 75).
Classes de tuyaux PDMS
Les classes de tuyaux PDMS qui ont été importées à l'aide du plug-in COMOS "Interface
PDMS" sont également gérées dans PipeSpec Designer.
Pour plus d'informations à ce sujet, référez-vous au manuel "Intégration COMOS PDMS".
Classes imbriquées
Vous avez la possibilité d'imbriquer des classes. Pour ce faire, vous affectez une classe déjà
définie (classe A) à une autre classe (classe B). Tous les composants de la classe A sont
automatiquement disponibles dans la classe B et ne peuvent pas être contraires aux valeurs
par défaut définies dans la classe B. Voir aussi le chapitre Le tableau des pièces de tuyaux
(Page 40).
PipeSpec Designer
16
Manuel d'utilisation, 04/2012, A5E03777697-01
Mise en route
3.1
3
Ouvrir PipeSpec Designer
Appel
Dans la barre de menus, sélectionnez la commande "Administrateur > Données de base
> Classes de tuyaux".
Hormis les classes de pièces (de tuyaux) spécifiques à un projet, les classes de pièces (de
tuyaux) sont gérées dans le projet de base.
Résultat
L'onglet "Gestion des classes de tuyaux" du PipeSpec Designer s'ouvre dans l'espace de
travail. L'onglet est vide puisque vous n'avez encore chargé aucune classe de pièces (de
tuyau).
Voir aussi
L'interface de PipeSpec Designer (Page 18)
PipeSpec Designer
Manuel d'utilisation, 04/2012, A5E03777697-01
17
Mise en route
3.2 L'interface de PipeSpec Designer
3.2
L'interface de PipeSpec Designer
Structure
Le contenu de PipeSpec Designer dépend de la classe de pièces (de tuyau) que vous avez
éventuellement déjà chargée ou non :
● Interface sans classe de pièces (de tuyaux) chargée :
● Interface avec classe de pièces (de tuyaux) chargée :
PipeSpec Designer
18
Manuel d'utilisation, 04/2012, A5E03777697-01
Mise en route
3.3 Fenêtre "Charger une classe de tuyau"
Eléments de contrôle de l'interface :
3.3
Numéro
Elément de
contrôle
Fonction
①
Champ "Classe de
tuyau"
La classe de pièces (de tuyau) chargée dans PipeSpec Designer
Ce champ est vide lorsque vous ouvrez PipeSpec Designer.
②
Bouton
Ouvre une liste contenant toutes les classes de pièces (de tuyau)
que vous avez chargées pendant la session COMOS.
③
Bouton "..."
Ouvre la fenêtre "Charger une classe de tuyau".
④
Onglets
Onglets de configuration de la classe de pièces (de tuyaux)
Cette zone est vide lorsque vous ouvrez PipeSpec Designer.
⑤
Bouton ">"
Bouton vous permettant de faire défiler les onglets si votre fenêtre
COMOS est trop petite pour afficher tous les onglets de
PipeSpec Designer.
⑥
-
Le contenu de l'onglet que vous avez activé. Voir aussi le
chapitre Onglets de PipeSpec Designer (Page 24).
Cette zone est vide lorsque vous ouvrez PipeSpec Designer.
Fenêtre "Charger une classe de tuyau"
La fenêtre "Charger une classe de pièces (de tuyau)" vous permet de créer une nouvelle
classe de pièces (de tuyau) et de la charger dans PipeSpec Designer pour l'y éditer. Vous
pouvez également charger une classe de pièces (de tuyau) existante pour l'éditer dans
PipeSpec Designer.
Appel
Pour ouvrir la fenêtre "Charger une classe de tuyau", cliquez sur le bouton "..." à côté du
champ "Classe de tuyau" dans l'onglet "Gestion des classes de tuyaux".
3.3.1
Interface de la fenêtre "Charger une classe de tuyau"
La fenêtre "Charger une classe de tuyau" se divise en deux zones :
Zone supérieure
Les champs "Nom" et "Description" contiennent le nom et la description du nœud
actuellement sélectionné dans la zone inférieure.
PipeSpec Designer
Manuel d'utilisation, 04/2012, A5E03777697-01
19
Mise en route
3.3 Fenêtre "Charger une classe de tuyau"
Zone inférieure
La zone inférieure vous permet de créer une nouvelle classe de pièces (de tuyau) dans une
arborescence ou de sélectionner une classe de pièces (de tuyau) existante pour la charger
dans PipeSpec Designer.
Vous pouvez voir un ou deux onglets selon que vous travaillez dans le projet de base ou
dans le projet de conception :
● Projet de base : Onglet "Projet actuel"
● Projet de conception : onglets "Projet de base" et "Projet de conception"
Onglets "Projet actuel" et "Projet de base"
Vous pouvez voir dans l'arborescence le nœud qui est enregistré dans les propriétés du
projet de base comme nœud racine pour la définition des classes de pièces (de tuyau).
Vous définissez ici les classes de base/classes système.
Les classes de base/classes système sont créées dans le projet de base. Elles sont
disponibles sur l'ensemble des projets. Elles peuvent être utilisées comme modèles pour des
classes de pièces (de tuyau) spécifiques à un projet.
Dans les projets de conception, les classes de base/classes système sont protégées en
écriture.
Onglet "Projet de conception"
Vous pouvez voir dans l'arborescence le nœud qui est enregistré dans les propriétés du
projet de conception comme nœud racine pour la définition des classes de pièces (de
tuyau).
Vous définissez ici les classes de pièces (de tuyau) qui sont créées localement dans un
projet de conception. Elles sont représentées dans l'arborescence comme des objets de
base locaux.
Pour plus d'informations à ce sujet, référez-vous au manuel "Fonctions de base", mot-clé
"Eléments d'objets supplémentaires".
Si le nœud enregistré dans le projet de conception est le même que celui du projet de base,
vous pouvez par ailleurs également voir les classes de base/classes système.
PipeSpec Designer
20
Manuel d'utilisation, 04/2012, A5E03777697-01
Mise en route
3.4 Charger une classe de pièces (de tuyau) existante
3.4
Charger une classe de pièces (de tuyau) existante
Condition préalable
Une classe de pièces (de tuyau) a déjà été créée.
Marche à suivre
1. Ouvrez la fenêtre "Charger une classe de tuyau".
2. Si vous travaillez dans un projet de conception :
– Pour charger une classe de pièces (de tuyau) créée dans un projet de conception,
sélectionnez l'onglet "Projet de conception".
– Pour charger une classe de base/classe système, sélectionnez l'onglet "Projet de
base".
Remarque
Les classes de base/classes système sont protégées en écriture dans le projet de
conception.
3. Si vous travaillez dans le projet de base, seul l'onglet "Projet actuel" est disponible. Vous
voyez ici les classes de base/classes système.
4. Sélectionnez dans l'arborescence la classe de pièces (de tuyau) voulue.
5. Cliquez sur le bouton "OK".
3.5
Créer une classe de pièces (de tuyau)
Principe
Vous avez les possibilités suivantes pour créer une classe de pièces (de tuyau) :
● Si vous utilisez un modèle, vous générez une copie d'une classe de pièces (de tuyau)
existante et la modifiez en fonction de vos exigences.
● Si la nouvelle classe de pièces (de tuyau) doit être différente de la classe de pièces (de
tuyau) déjà existante, générez une classe de pièces (de tuyau) entièrement nouvelle et
sans modèle.
Condition préalable
Si vous voulez modifier une classe de pièces (de tuyau), celle-ci doit être déjà créée.
PipeSpec Designer
Manuel d'utilisation, 04/2012, A5E03777697-01
21
Mise en route
3.5 Créer une classe de pièces (de tuyau)
Modifier une copie
1. Ouvrez la fenêtre "Charger une classe de tuyau".
2. Sélectionnez dans l'arborescence la classe de pièces (de tuyau) qui doit servir de
modèle.
3. Choisissez la commande "Copier" dans le menu contextuel.
4. Si vous travaillez dans un projet de conception et que le modèle sélectionné est une
classe de base/classe système, passez dans l'onglet "Projet de conception".
5. Sélectionnez dans l'arborescence le nœud racine et sélectionnez la commande "Insérer"
dans le menu contextuel.
Résultat :
– Une copie de la classe de pièces (de tuyau) est générée dans l'arborescence et dans
les données de base.
– Le nom et la description sont générés pour la nouvelle classe de pièces (de tuyau).
6. Adaptez automatiquement le nom et la description générés à vos besoins dans la zone
supérieure de la fenêtre "Charger une classe de tuyau".
7. Cliquez sur le bouton "OK".
Travailler sans modèle
1. Ouvrez la fenêtre "Charger une classe de tuyau".
2. Sélectionnez dans l'arborescence le nœud sous lequel vous souhaitez insérer la nouvelle
classe de pièces (de tuyau).
3. Choisissez l'une des commandes suivantes dans le menu contextuel "Nouveau" :
– "…> Classe de tuyau COMOS" :
Crée la nouvelle classe de tuyau. Si vous ouvrez cette classe dans
PipeSpec Designer, tous les onglets pertinents pour les classes de tuyau sont
chargés.
– "…> Classe de tuyau PDMS" :
Crée la nouvelle classe de tuyau PDMS. Si vous ouvrez cette classe dans
PipeSpec Designer, tous les onglets ayant un intérêt pour les classes de tuyau PDMS
sont chargés.
La nouvelle classe de pièces (de tuyau) est générée dans l'arborescence et dans les
données de base.
4. Adaptez le nom et la description générés automatiquement.
5. Cliquez sur le bouton "OK".
Résultat
La fenêtre "Charger une classe de tuyau" se referme et la nouvelle classe de pièces (de
tuyau) est chargée dans PipeSpec Designer.
PipeSpec Designer
22
Manuel d'utilisation, 04/2012, A5E03777697-01
Mise en route
3.6 Etiquetage des classes de pièces (de tuyaux)
3.6
Etiquetage des classes de pièces (de tuyaux)
Définition
Le nom d'une classe de pièces (de tuyau) se compose des éléments suivants :
● Pression nominale (PN) selon la norme DIN 2401 feuille 1
● Lettre d'identification selon la norme DIN 2406 du groupe de matériaux du tuyau
Lettre
d'identification
Groupe de matériaux du tuyau
A
Fonte
B
Acier non-allié
C
Acier résistant à la chaleur
D
Acier réfractaire
E
Acier résistant à l'hydrogène sous haute pression
F
Acier tenace à froid
G
Acier avec traitement de surface
H
Acier inoxydable
K
Métaux non ferreux
L
Plastiques
M
Béton
N
Béton armé
P
Béton précontraint
Q
Amiante-ciment
R
Grès
Z
Matériaux divers
● Numéro de classes de pièces (de tuyau) (numéro de comptage) qui identifie des modèles
de pièces de tuyau affectés les uns aux autres
Exemples
"16B001" = pièces bridées en acier non-allié PN 16
"40H101" = pièces filetées en acier inoxydable PN 40
PipeSpec Designer
Manuel d'utilisation, 04/2012, A5E03777697-01
23
Mise en route
3.7 Supprimer une classe de pièces (de tuyau)
3.7
Supprimer une classe de pièces (de tuyau)
Ne supprimez pas de classe de pièces (de tuyau) utilisée dans les données de conception.
Marche à suivre
1. Ouvrez la fenêtre "Charger une classe de tuyau".
2. Sélectionnez dans la zone inférieure de la fenêtre la classe de pièces (de tuyau) voulue.
3. Sélectionnez dans le menu contextuel la commande "Supprimer".
3.8
Créer des dossiers de structure des classes de pièces (de tuyaux)
Marche à suivre
1. Ouvrez la fenêtre "Charger une classe de tuyau".
2. Sélectionnez dans l'arborescence le nœud sous lequel vous souhaitez insérer un dossier.
3. Sélectionnez dans le menu contextuel la commande "Nouveau > Dossier".
3.9
Onglets de PipeSpec Designer
Vue d'ensemble
Lorsque vous avez chargé une classe de pièces (de tuyau) dans PipeSpec Designer,
d'autres onglets s'affichent dans l'onglet "Gestion des classes de tuyaux".
Afficher l'onglet dans une fenêtre supplémentaire
Bouton "Pièces de tuyaux" :
Ce bouton vous permet d'afficher un onglet du PipeSpec Designer dans une fenêtre
supplémentaire. La fenêtre supplémentaire ne contient aucune autre fonction mais sert à
simplifier la configuration des onglets.
Onglets
Onglet
Restriction
Description
"Pièces de
tuyaux"
-
Vous déterminez ici quelles pièces de tuyau font partie de
la classe de pièces (de tuyau).
"Diamètres
nominaux"
-
Vous définissez ici la plage de diamètres nominaux dans
laquelle les pièces de tuyau sont disponibles dans la classe
de pièces (de tuyau).
PipeSpec Designer
24
Manuel d'utilisation, 04/2012, A5E03777697-01
Mise en route
3.9 Onglets de PipeSpec Designer
Onglet
Restriction
Description
"Sélecteur"
Uniquement pour
les classes de
tuyaux PDMS
Vous gérez ici les sélecteurs.
"Tableau de
dérivation"
-
Vous déterminez ici en fonction des combinaisons de
diamètres nominaux quel élément de dérivation est utilisé
lorsque des tuyaux sont directement liés les uns aux autres
lors de la construction des dérivations.
"Tableau des
raccords"
Uniquement pour
les classes de
tuyaux COMOS
Vous déterminez ici quelles pièces de tuyau
supplémentaires sont générées dans les données de
conception (p. ex. si vous travaillez sur une isométrie ou
avec l'interface Plant Modeler) lorsque vous insérez une
pièce de tuyau. Ce tableau présente un caractère
réglementaire.
Exemple : génération de contre-brides, joints et soudures
lors de l'insertion d'une robinetterie.
"Diagramme"
-
Un diagramme de rating de la pression/température des
pièces de tuyau se trouve ici.
"Dimensions"
-
Vous déterminez ici les dimensions de la classe de pièces
(de tuyau).
"Limites
d'application"
-
Vous déterminez ici les limites d'application de la classe de
pièces (de tuyau).
"Remarques"
-
Vous pouvez saisir ici des informations supplémentaires sur
la documentation des classes de tuyaux (facultatif).
Fonction d'aide.
"Fonction"
-
Les données destinées à des fins internes sont
enregistrées ici.
"Interface 3D
externe"
Uniquement pour
les classes de
tuyaux PDMS
Procédez ici aux paramétrages requis pour exporter la
classe de pièces (de tuyau) vers PDMS.
Les administrateurs peuvent créer d'autres onglets personnalisés au niveau de l'objet de
base de la classe de pièces (de tuyau) qui sont alors également visibles dans PipeSpec
Designer. Voir aussi le chapitre Configurer la classe de pièces (de tuyau) (Page 27).
PipeSpec Designer
Manuel d'utilisation, 04/2012, A5E03777697-01
25
Mise en route
3.9 Onglets de PipeSpec Designer
PipeSpec Designer
26
Manuel d'utilisation, 04/2012, A5E03777697-01
Configurer la classe de pièces (de tuyau)
4.1
4
Workflow
Configurez les onglets dans l'ordre suivant :
1. "Limites d'application"
2. "Dimensions"
3. "Pièces de tuyaux"
4. "Diamètres nominaux"
5. "Tableau de dérivation"
6. "Tableau des raccords"
7. Le cas échéant : "Remarques"
Onglets préconfigurés
● "Diagramme" :
PipeSpec Designer évalue les données qui sont configurées au niveau des composants
de tuyau et les représente dans l'onglet. Une configuration n'est pas requise.
● "Fonction" :
cet onglet est déjà préconfiguré dans la base de données COMOS.
4.2
Conditions préalables
● Vous avez chargé une classe de pièces (de tuyau) dans PipeSpec Designer.
Voir aussi le chapitre Charger une classe de pièces (de tuyau) existante (Page 21).
● Les conditions requises générales du travail avec PipeSpec Designer sont remplies.
Voir aussi le chapitre Conditions préalables générales (Page 15).
PipeSpec Designer
Manuel d'utilisation, 04/2012, A5E03777697-01
27
Configurer la classe de pièces (de tuyau)
4.3 Onglet "Limites d'application"
4.3
4.3.1
Onglet "Limites d'application"
Nom
"C2"
Description
"Limites d'application"
Source d'héritage
"@VIPER > @Y > @PC > C2 Limites d'application"
Fonction
Vous affectez ici une normalisation à la classe de pièces (de tuyau). Vous
pouvez ensuite affiner et compléter les limites d'application prédéfinies par la
normalisation.
Affecter une normalisation
Marche à suivre
1. Dans le champ "Standard", sélectionnez la normalisation pour la classe de pièces (de
tuyau).
2. Enregistrez votre saisie.
Résultat
La définition de la classe et de ses composants doit se déplacer dans le cadre prédéfini par
la normalisation.
Propriétés de l'attribut "Standard"
Nom d'attribut
"VSTD"
Description
"Standard"
Liste de sélection
"@3D > 01 > NSYS Systèmes des normes"
Bloc de script "NormRootCDevice"
Appliquer l'implémentation de la base de données COMOS :
"@VIPER > @Y > @PC > C2 > VSTD Standard"
PipeSpec Designer
28
Manuel d'utilisation, 04/2012, A5E03777697-01
Configurer la classe de pièces (de tuyau)
4.3 Onglet "Limites d'application"
4.3.2
Définir la plage des diamètres nominaux
Vous travaillez dans le groupe de contrôle "Plage des diamètres nominaux".
Marche à suivre
Pour restreindre davantage la plage des diamètres nominaux prédéfinie par la normalisation
pour la classe de pièces (de tuyau), procédez comme suit :
1. Limitez davantage les limites supérieure et inférieure prédéfinies par la normalisation
dans les champs "Diamètre nominal de" et "Diamètre nominal jusqu'à".
2. Pour filtrer les différentes valeurs de la plage des diamètres nominaux, cliquez sur le
bouton :
Une liste contenant tous les diamètres nominaux pour lesquels la règle suivante
s'applique, s'affiche :
– ils sont compris entre les limites supérieure et inférieure définies à l'étape 1.
– Ils se trouvent dans la plage des diamètres nominaux de la normalisation.
A gauche de chaque valeur de diamètre nominal se trouve une option.
3. Pour exclure un diamètre nominal de la plage des diamètres nominaux de la classe de
pièces (de tuyau), désactivez l'option en regard du diamètre nominal.
4. Pour ajouter un diamètre nominal de la plage des diamètres nominaux de la classe de
pièces (de tuyau), activez l'option en regard du diamètre nominal.
5. Une fois la plage des diamètres nominaux définie, cliquez sur le bouton "Mise à jour ND".
La plage des diamètres nominaux que vous avez définie est transmise :
– Aux autres onglets de PipeSpec Designer
– Aux éléments des classes de tuyaux
Les éléments de classes de tuyaux sont disponibles dans la plage des diamètres
nominaux prédéfinie par la classe de pièces (de tuyau).
Remarque
N''utilisez plus le bouton "Mise à jour ND" une fois que vous avez saisi des valeurs
dans le tableau des dimensions selon le diamètre nominal de l'onglet "Dimensions".
Cause : la mise à jour peut entraîner le mélange des affectations existantes entre les
diamètres nominaux et les autres dimensions.
6. Enregistrez vos saisies.
PipeSpec Designer
Manuel d'utilisation, 04/2012, A5E03777697-01
29
Configurer la classe de pièces (de tuyau)
4.3 Onglet "Limites d'application"
Propriétés de l'attribut "De diamètre nominal" et "A diamètre nominal"
Nom
"NDMIN", "NDMAX"
Description
"De diamètre nominal", "A diamètre nominal"
Liste de
sélection
"@3D > 01 > 05 Diamètres nominaux"
Bloc de script
"FillComboList"
Associé à la fonction "DependedSpecs" de l'attribut "VSTD", le bloc de script
permet de garantir que seules les valeurs comprises dans la plage de valeurs de la
normalisation sont disponibles.
Le principe est ici le même que pour les attributs dépendants des systèmes de
normes dans le catalogue des pièces de tuyau. Les attributs dépendants y
implémentent la fonction "FilterRow" qui correspond à la même méthode.
Appliquer l'implémentation de la base de données COMOS : "@VIPER > @Y
> @3D > @PC > C2 > NDMIN" ou "NDMAX"
Propriétés de l'attribut de filtre
Nom
"VC11"
Description
-
Liste de
sélection
"@3D > 01 > 05 Diamètres nominaux"
Bloc de script
"FilterRow"
Le bloc de script garantit que les valeurs affichées dans la liste de filtres forment
l'intersection de la plage actuelle des diamètres nominaux de la normalisation et
des valeurs définies dans la classe de pièces (de tuyau) par "De diamètre nominal"
et "A diamètre nominal".
Appliquer l'implémentation de la base de données COMOS : "@VIPER > @Y
> @3D > @PC > C2 > VC11"
Propriétés du bouton "Mise à jour ND"
Nom
"Update"
Description
"Mise à jour ND"
Bloc de script
"OnClick"
Le bloc de script transmet la plage actuelle de diamètre nominal :
–
PipeSpec Designer, onglet "Dimensions" : Au tableau des dimensions selon
le diamètre nominal "V1 Séries dimensions"
–
PipeSpec Designer, onglet "Tableau de dérivation" : le tableau de dérivation
contient les diamètres nominaux provenant du tableau des dimensions
selon le diamètre nominal. Ainsi, les combinaisons de diamètres nominaux
affichées dans le tableau de dérivation sont également mises à jour.
–
Eléments de classe de tuyau : seuls les diamètres nominaux de la plage
actuelle de diamètres nominaux de la classe de pièces (de tuyau) sont
disponibles au niveau des pièces de tuyau.
Appliquer l'implémentation de la base de données COMOS : "@VIPER > @Y
> @3D > @PC > C2 > Update"
PipeSpec Designer
30
Manuel d'utilisation, 04/2012, A5E03777697-01
Configurer la classe de pièces (de tuyau)
4.3 Onglet "Limites d'application"
Pour obtenir un exemple de contenu et de mise à jour du tableau des dimensions selon le
diamètre nominal, reportez-vous au chapitre Définir les dimensions selon le diamètre
nominal (Page 37).
Voir aussi
Principe derrière les attributs dépendants du système de normes (Page 239)
4.3.3
Définir les limites d'utilisation de la classe
Le tableau de rating de la pression/température dans le groupe de contrôle "Classes Limites
d'application" sert à documenter les classes de tuyaux. Il possède un caractère informatif et
ne dépend pas du rating de la pression/température des pièces de tuyau.
Les valeurs saisies ici sont évaluées dans l'onglet "Diagramme" et représentées dans un
diagramme.
Marche à suivre
1. Saisissez une température maximale et une température minimale dans la ligne "Plage
de température <°C>", colonnes "Min" et "Max".
2. Dans la ligne "Plage de pression affectée <bar>", définissez quelle pression nominale
peut être utilisée sans limitation pour la plage de température définie précédemment.
3. Enregistrez vos saisies.
Exemple
Ligne bleue : courbe de rating
Ligne rouge : point de rating non autorisé du
composant
Ligne verte : Point de rating autorisé du
composant
PipeSpec Designer
Manuel d'utilisation, 04/2012, A5E03777697-01
31
Configurer la classe de pièces (de tuyau)
4.3 Onglet "Limites d'application"
Remarque
Si vous utilisez des classes de fluides (de construction), il vous incombe de veiller à ce que
la classe subordonnée contienne les limites d'utilisation de la classe supérieure. Aucune
comparaison automatique de données n'a lieu. Si vous voulez une synchronisation
automatique des données, vous devez l'implémenter via un script.
Une classe de robinetterie doit p. ex. respecter les directives de sa classe de pièces
supérieure et une classe de pièces les directives de sa classe de fluides.
Propriétés du tableau
4.3.4
Nom
"V2"
Description
"Rating"
Colonnes
"P Plage de pression affectée"
"T Plage de température"
Définir les limites d'utilisation des fluides
Vous travaillez dans le groupe de contrôle "Fluides limites d'application" du tableau "Fluide".
Le tableau sert de documentation des classes de tuyaux et a un caractère purement
informatif.
Vous définissez ici le rating de pression/température dont le fluide dispose en fonction des
différentes propriétés.
Remarque
Comparer le rating des pièces de tuyau et de la classe de pièces (de tuyau)
Vous pouvez adapter PipeSpec Designer de manière à vérifier les ratings des éléments de
classes de tuyaux par rapport au rating de classes de tuyaux. Demandez si nécessaire à
votre conseiller client.
Marche à suivre
1. Pour chaque ligne, définissez le rating de pression/température pour une propriété, p. ex.
la propriété "liquide" et "à l'état gazeux".
2. Saisissez la température et la pression dans les colonnes "Température<Compteur>" et
"Pression<Compteur>".
3. Enregistrez vos saisies.
PipeSpec Designer
32
Manuel d'utilisation, 04/2012, A5E03777697-01
Configurer la classe de pièces (de tuyau)
4.3 Onglet "Limites d'application"
Propriétés du tableau
4.3.5
Nom
"V3"
Description
"Fluides"
Définir le diamètre extérieur et l'épaisseur de paroi
Dans le tableau "Séries dimensions" de l'onglet "Dimensions", les valeurs des colonnes
"Diamètre extérieur" et "Epaisseur de paroi" sont saisies par l'utilisateur ou lues à partir du
catalogue standard des normes géométriques.
Si les dimensions proviennent du catalogue standard, définissez dans l'onglet "Limites
d'application" le tableau de base à utiliser.
Condition préalable
Onglet "Dimensions", attribut "BOX100 Classes dimensions selon le diamètre nominal" : Le
bloc de script "OnShow" est implémenté comme dans la base de données COMOS. Voir
aussi le chapitre Définir les dimensions selon le diamètre nominal (Page 37).
Marche à suivre
1. Cliquez sur le bouton "..." à droite en regard du champ "Nom de catalogue pour diamètre
extérieur" ou "Nom de catalogue pour épaisseurs de paroi".
2. Sélectionnez un tableau de base dans le catalogue.
Voir aussi le chapitre Structure du catalogue standard des normes géométriques
(Page 126).
3. Confirmez par "OK".
Le champ "Nom de catalogue <...>" contient une référence au tableau de base.
4. Sélectionnez dans la liste "Série" la colonne du tableau de base à partir de laquelle la
valeur de la dimension est lue.
5. Enregistrez vos saisies.
Résultat
Les valeurs sont exportées à partir du tableau de base et enregistrées dans le tableau des
dimensions selon le diamètre nominal de l'onglet "Dimensions".
Propriétés des attributs
Nom
"ADCat"
Description
"Nom de catalogue pour diamètre extérieur"
PipeSpec Designer
Manuel d'utilisation, 04/2012, A5E03777697-01
33
Configurer la classe de pièces (de tuyau)
4.4 Onglet "Dimensions"
4.4
Nom
"WDCat"
Description
"Nom de catalogue pour épaisseurs de paroi"
Nom
"VS003"
Description
"Série"
Liste de
sélection
"@3D > 01 > 09 Diamètre extérieur"
Bloc de script
"FilterRow"
Le script filtre les valeurs proposées en fonction des paramètres de la
normalisation.
Appliquer l'implémentation de la base de données COMOS : "@VIPER > @Y
> @3D > @PP > 02 > VS03"
Bloc de script
"GetDisplayValue"
Le script définit comme DisplayValue la valeur enregistrée dans la colonne
"Valeur 4" de la liste de sélection.
Appliquer l'implémentation de la base de données COMOS : "@VIPER > @Y
> @3D > @PP > 02 > VS03"
Nom
"VS501"
Description
"Série"
Bloc de script
"FillComboList"
Garantit que les colonnes du tableau de base sont affichées dans la liste.
Appliquer l'implémentation de la base de données COMOS : "@VIPER > @Y
> @3D > @PC > C2 > VS501"
Onglet "Dimensions"
Nom
"C1"
Description
"Dimensions"
Source d'héritage
"@VIPER > @Y > @PC > C1 Dimensions"
Fonction
Vous déterminez ici les autres dimensions de la classe de pièces (de tuyau).
Définissez p. ex. quelles sont les dimensions selon le diamètre nominal
prédéfinies par la classe de pièces (de tuyau).
PipeSpec Designer
34
Manuel d'utilisation, 04/2012, A5E03777697-01
Configurer la classe de pièces (de tuyau)
4.4 Onglet "Dimensions"
4.4.1
Définir les propriétés du fluide de la classe
Vous travaillez dans le groupe de contrôle "Classes paramètres des fluides".
Marche à suivre
1. Sélectionnez le type de fluide, la clé du fluide et la matière liquide de la classe de pièces
(de tuyau).
2. Enregistrez vos saisies.
Propriétés des attributs
4.4.2
Nom
Description
Liste de sélection
"VS02"
"Type de fluide"
"VS03"
"Clé de fluide"
Les listes de sélection correspondantes
sous "@3D > 01 > 00 Gestion des fluides"
"VS05"
"Fluide (matière)"
Définir le groupe de fluides selon DGRL (DEP)
Vous travaillez dans le groupe de contrôle "Groupe de fluides selon DGRL (DEP)" ("DLRG"
= directive relative aux équipements sous pression). Le groupe de contrôle sert de
documentation des classes de tuyaux.
Marche à suivre
1. Sélectionnez un groupe de fluides.
2. Enregistrez vos saisies.
Propriétés de la liste
Nom
"VS01"
Description
"Groupe de fluides"
Liste de
sélection
"@3D > 01 > 00 > 02 Groupes de fluides (DGR)"
PipeSpec Designer
Manuel d'utilisation, 04/2012, A5E03777697-01
35
Configurer la classe de pièces (de tuyau)
4.4 Onglet "Dimensions"
4.4.3
Définir d'autres dimensions de la classe
Vous travaillez dans le groupe de contrôle "Classes dimensions".
Marche à suivre
1. Sélectionnez un matériau dans le champ "Matériau du tuyau".
Le numéro de matériau correspondant est transmis automatiquement à l'attribut "Code
mat.".
2. Spécifiez la densité du matériau dans le champ "Densité du matériau". La densité du
matériau peut être utilisée pour d'autres calculs.
3. Dans le champ "Type de joint", sélectionnez le type de joint principal.
4. Sélectionnez la classe de solidité des vis dans le champ "Classe de solidité vis" et celle
des écrous dans le champ "Classe de solidité écrous".
5. Enregistrez vos saisies.
Propriétés des attributs
Nom
"L07"
Description
"Matériau du tuyau"
Liste de
sélection
"@3D > 01 > 07 Matériaux"
Bloc de script
"OnChange"
Le script vérifie quelle entrée de la liste de sélection est définie et saisit la
"valeur 3" de cette entrée dans l'attribut "Code mat.".
Appliquer l'implémentation de la base de données COMOS : "@VIPER > @Y
> @3D > @PP > 02 > L01"
Nom
"L08"
Description
"Code mat."
Liste de
sélection
"@3D > 01 > 07 Matériaux"
Nom
"V4"
Description
"Densité du matériau"
Nom
"VS04"
Description
"Type de joint"
PipeSpec Designer
36
Manuel d'utilisation, 04/2012, A5E03777697-01
Configurer la classe de pièces (de tuyau)
4.4 Onglet "Dimensions"
4.4.4
Liste de
sélection
"@3D > 01 > 06 Types de joint"
Bloc de script
"FilterRow"
Le script filtre la liste de sélection de manière à proposer uniquement les
entrées prédéfinies par la normalisation.
Appliquer l'implémentation de la base de données COMOS : "@VIPER > @Y
> @3D >@PP > 02 > VS04"
Nom
"VS06"
"VS07"
Description
"Classe de solidité vis"
"Classe de solidité écrous"
Liste de
sélection
Sous "@3D > 01 > 19 > 03 Classes de solidité"
Définir les dimensions selon le diamètre nominal
Vous définissez dans un tableau les dimensions selon le diamètre nominal dans le groupe
de contrôle "Classes dimensions selon le diamètre nominal".
Le tableau utilise la documentation des classes de tuyaux.
Exception : Vous saisissez dans le tableau des diamètres extérieurs et des épaisseurs de
paroi spécifiques aux classes de tuyaux ; la formule de calcul "CatPC" permet ensuite
d'attribuer à un élément de classe de tuyau son diamètre extérieur et son épaisseur de paroi.
L'élément de classe de tuyau applique les dimensions locales de la classe de pièces (de
tuyau) et le tableau n'a qu'un caractère informatif.
Conditions préalables
● Configurez le tableau uniquement après avoir défini la plage des diamètres nominaux
dans l'onglet "Limites d'application".
Cause : le bouton "Mise à jour ND" transmet de nouvelles valeurs qui peuvent entraîner
une confusion au niveau de l'affectation entre les diamètres nominaux et les autres
dimensions.
● Ne configurez pas la ligne "Plage des diamètres nominaux" manuellement.
Cause : la ligne "Plage des diamètres nominaux" doit toujours représenter la plage des
diamètres nominaux qui a été définie dans l'onglet "Limites d'application".
Si vous cliquez sur le bouton "Mise à jour ND" dans l'onglet "Limites d'application", la
plage actuelle des diamètres nominaux est reportée dans le tableau selon les
dimensions. Cela peut entraîner une confusion au niveau de l'affectation entre les
diamètres nominaux et les autres dimensions.
PipeSpec Designer
Manuel d'utilisation, 04/2012, A5E03777697-01
37
Configurer la classe de pièces (de tuyau)
4.4 Onglet "Dimensions"
Marche à suivre
Saisissez les dimensions en fonction du diamètre nominal.
Vous avez deux possibilités pour configurer les colonnes "Diamètre extérieur" et "Epaisseur
de paroi" :
● Appliquez les valeurs d'un tableau de base. Pour ce faire, dans l'onglet "Limites
d'application", définissez un renvoi à un tableau de base et spécifiez une rangée.
● Saisissez manuellement les diamètres extérieurs pour la classe de pièces (de tuyau)
membre.
Si vous définissez un renvoi à un tableau de base dans l'onglet "Limites d'application" et
que vous spécifiez une série, vos saisies sont écrasées.
Dimensions du tableau
Nom de la colonne
Fonction
"Plage des diamètres
nominaux"
La plage des diamètres nominaux de la classe de pièces (de tuyaux)
Ne pas définir manuellement
"Diamètre extérieur"
Evalué lorsque le diamètre extérieur est attribué à un élément de classes
de tuyau via la formule "CatPC"
"Epaisseur de paroi"
Comme pour "Diamètre extérieur"
"Epaisseur paroi
calculée"
Est calculée par PROBAD après s'y être connecté.
"Epaisseur de paroi
minimale"
Pour l'Inspection COMOS.
"Supplément corrosion"
Pour l'épaisseur de paroi théorique.
"Longueur de tuyau
minimale"
Pour une conception avec COMOS Isometrics et COMOS Plant Modeler.
"Longueur ajustée pour
x,y,z"
Pour une conception avec COMOS Isometrics.
"Rayons du pli"
Explicite.
PipeSpec Designer
38
Manuel d'utilisation, 04/2012, A5E03777697-01
Configurer la classe de pièces (de tuyau)
4.5 Onglet "Pièces de tuyau"
Propriétés des attributs
Nom
"BOX100"
Description
"Classes dimensions selon le diamètre nominal"
Bloc de script "OnShow"
Le script vérifie si les attributs suivants sont définis :
–
"C2.ADCat Nom de catalogue pour diamètre extérieur" et
"C2.VS003 Série"
–
"C2.WDCat Nom de catalogue pour épaisseurs de paroi" et
"C2.VS501 Série"
Si c'est le cas, il enregistre les valeurs du tableau de base dans les
lignes "Diamètre extérieur" et "Epaisseur de paroi".
Les valeurs saisies manuellement par l'utilisateur sont écrasées.
Appliquer l'implémentation de la base de données COMOS :
"@VIPER > @Y > @PC > C1 > BOX100"
Nom
"V1"
Description
"Séries dimensions"
Noms de colonnes et
descriptions
"ND Plage des diamètres nominaux"
"DA Diamètre extérieur"
"S Epaisseur de paroi"
"SCLAC Epaisseur de paroi calculée"
"KORR Supplément corrosion"
"MINPIPE Longueur de tuyau minimale"
"PL Longueur ajustée pour x,y,z"
"BEND Rayons du pli"
Voir aussi
La fonction "CatPC(...)" (Page 190)
Définir le diamètre extérieur et l'épaisseur de paroi (Page 33)
Définir la plage des diamètres nominaux (Page 29)
4.5
Onglet "Pièces de tuyau"
Description
"Pièces de tuyaux"
Source d'héritage
L'onglet est généré par PipeSpec Designer.
Fonction
Vous définissez ici les éléments de classes de pièces (de tuyaux) dont
dispose la classe de pièces (de tuyaux) et la limite supérieure et inférieure de
sa plage de diamètres nominaux.
PipeSpec Designer
Manuel d'utilisation, 04/2012, A5E03777697-01
39
Configurer la classe de pièces (de tuyau)
4.5 Onglet "Pièces de tuyau"
4.5.1
Le tableau des pièces de tuyaux
Le tableau des pièces de tuyaux permet d'avoir un aperçu et de gérer la classe des pièces
(de tuyaux) ou ses éléments.
Requête de base
Le tableau des pièces de tuyaux est basé sur la requête "PCL" qui doit se trouver sous le
noeud "@System > @O > @PCL Oberfläche" dans les données de base.
Une requête supprimée est automatiquement recréée lors de l'ouverture du PipeSpec
Designer. Si des colonnes sont manquantes, elles sont également recréées.
La requête définit les colonnes que contient le tableau des pièces de tuyaux.
Structure du tableau des pièces de tuyaux
La requête préconfigurée dans la base de données COMOS définit les colonnes suivantes :
● Colonne pour le type de pièce de tuyau :
Regroupe les éléments des classes de tuyaux en types de pièces de tuyaux en fonction
des domaines de codes fonctionnels.
Voir aussi le chapitre Créer des types de pièces de tuyau (Page 195).
● Colonnes "Code de fonction" et "Fonction" :
Lit le code de fonction de la pièce de tuyau (code numérique et description).
● "Nom" :
L'élément de classe de tuyau reprend d'abord le nom de la pièce de tuyau dans le
catalogue des pièces de tuyaux. Ce nom peut être écrasé. Il doit être univoque.
● "Description" :
Comme pour "Nom".
● "Diamètre nominal de" et "Diamètre nominal à" :
Définit la plage de diamètres nominaux dans laquelle l'élément de pièce de tuyau est
disponible dans la classe de pièces (de tuyau). Seuls les diamètres nominaux de la plage
actuelle de diamètres nominaux de la classe de pièces (de tuyau) sont disponibles.
● "Composants de dérivation" :
L'option est cochée par défaut en fonction du code de fonction pour les tuyaux et les
composants de dérivation. Ces composants sont repris dans le tableau de dérivation.
PipeSpec Designer
40
Manuel d'utilisation, 04/2012, A5E03777697-01
Configurer la classe de pièces (de tuyau)
4.5 Onglet "Pièces de tuyau"
Option "Récursif pour les classes de tuyaux"
Cette option est importante si vous travaillez avec des classes de pièces (de tuyau)
imbriquées.
Option
Description
désactivée
Vous pouvez voir les objets suivants dans le tableau des pièces de tuyaux :
activée
Les éléments de classes de tuyaux que vous avez directement affectés à la
classe de pièces (de tuyau) chargée dans PipeSpec Designer.
L'objet de base de la classe de pièces (de tuyau) imbriquée.
Une autre colonne s'affiche dans le tableau des pièces de tuyaux : La
colonne "Classe de tuyau" qui contient le nom de la classe de pièces (de
tuyau) sous lequel une pièce de tuyau figure dans les données de base.
Le tableau contient les mêmes objets que lorsque l'option est désactivée plus
les membres de la classe de pièces (de tuyaux) imbriquée.
Option "Afficher la requête d'objet filtrée"
Option
Description
désactivée
Création conventionnelle des classes de tuyaux par Glisser&Déposer
activée
Si vous avez préparé des requêtes filtrées pour une classe de tuyau, les
résultats s'affichent dans la zone supérieure de l'onglet "Pièces de tuyaux". Vous
pouvez faire glisser les éléments de classes de tuyaux dans la zone inférieure et
les ajouter à la classe de pièces (de tuyau).
Voir aussi le chapitre Configurer les requêtes (Page 211).
4.5.2
Affecter une nouvelle pièce de tuyau
Conditions préalables
● L'onglet "Objets de base" est affiché dans le navigateur.
● Le catalogue des pièces de tuyaux est ouvert.
Marche à suivre
1. Sélectionnez la pièce de tuyau souhaitée dans le navigateur.
2. Amenez-la du navigateur dans le tableau des pièces de tuyaux par Glisser&Déposer.
3. Enregistrez.
PipeSpec Designer
Manuel d'utilisation, 04/2012, A5E03777697-01
41
Configurer la classe de pièces (de tuyau)
4.5 Onglet "Pièces de tuyau"
Résultat
● Un nouvel objet de base est créé dans les données de base sous la classe de pièces (de
tuyaux) : l'élément de classe de tuyau
● L'élément de classe de tuyau contient une référence d'objet de base à la pièce de tuyau
du catalogue de pièces de tuyaux. Par conséquent, il hérite du composant du catalogue.
● Par ailleurs, l'élément de classe de tuyau dispose de l'onglet "C2 Limite tuyau composant
spéc.". Il enregistre les données relatives à la plage des diamètres nominaux de l'élément
de classe de tuyau. Source d'héritage : "@VIPER > @Y > @PCOM > PCOM > C2"
Classes imbriquées
Pour intégrer une classe de pièces (de tuyaux) dans une autre classe de pièces (de tuyaux),
amenez l'objet de base de la classe par Glisser&Déposer du navigateur dans l'onglet
"Pièces de tuyaux".
4.5.3
Naviguer jusqu'à la pièce de tuyau
Vous pouvez naviguer dans les données de base depuis le tableau des pièces de tuyaux.
Marche à suivre
1. Sélectionnez l'élément de classe de tuyau dans le tableau des pièces de tuyaux.
2. Dans le menu contextuel, choisissez la commande suivante :
– Pour naviguer jusqu'à l'élément de classe de tuyau : "Navigation - classe de tuyau"
– Pour naviguer jusqu'à la pièce de tuyau dans le catalogue des pièces de tuyaux sur
lequel est basé l'élément de classe de tuyau : "Navigation - Original"
4.5.4
Définir la limite supérieure et inférieure de la plage DN d'une pièce de tuyau
Marche à suivre
1. Sélectionnez la pièce de tuyau dans le tableau des pièces de tuyaux.
2. Définissez la limite inférieure dans la colonne "Diamètre nominal de" et la limite
supérieure dans la colonne "Diamètre nominal jusqu'à".
3. Enregistrez vos saisies.
Résultat
L'élément de classe de tuyau est disponible uniquement dans les limites supérieure et
inférieure définies ici. Les limites supérieure et inférieure sont enregistrées dans les attributs
suivants au niveau de l'élément de classe de tuyau : "C2.NDMIN" et "C2.NDMAX"
PipeSpec Designer
42
Manuel d'utilisation, 04/2012, A5E03777697-01
Configurer la classe de pièces (de tuyau)
4.6 Onglet "Diamètres nominaux"
Exclure des diamètres nominaux de la plage des diamètres nominaux
Dans l'onglet "Diamètres nominaux", vous pouvez exclure différentes valeurs de la plage
définie par "Diamètre nominal de" et "Diamètre nominal jusqu'à".
Voir aussi
Onglet "Diamètres nominaux" (Page 43)
4.5.5
Ajouter un composant au tableau de dérivation
Marche à suivre
1. Ajoutez un nouveau composant du catalogue de pièces de tuyaux au tableau des pièces
de tuyaux.
2. Cochez pour cela l'option pour le composant dans la colonne "Composants de
dérivation".
3. Déterminez les combinaisons de diamètre nominal autorisées.
Résultat
Le composant s'affiche comme composant préféré dans l'onglet "Tableau de dérivation".
Supprimer le composant du tableau de dérivation
1. Sélectionnez une pièce de tuyau de dérivation dans le tableau des pièces de tuyaux.
2. Décochez l'option dans la colonne "Composants de dérivation".
Réinitialiser la sélection par défaut des composants de dérivation
Sélectionnez la commande "Réinitialiser les composants de dérivation aux valeurs par
défaut" dans le menu contextuel du tableau.
4.6
Onglet "Diamètres nominaux"
Description
"Diamètres nominaux"
Source d'héritage
L'onglet est généré par PipeSpec Designer.
Fonction
Affiche les diamètres nominaux autorisés des éléments de classes de tuyaux et
leur structuration en fonction des types de pièces de tuyaux.
Vous définissez ici un composant préféré pour chaque diamètre nominal et
chaque type de pièce de tuyau. Vous pouvez en outre restreindre davantage les
diamètres nominaux dans lesquels une pièce de tuyau est disponible.
PipeSpec Designer
Manuel d'utilisation, 04/2012, A5E03777697-01
43
Configurer la classe de pièces (de tuyau)
4.6 Onglet "Diamètres nominaux"
4.6.1
Composants préférés
Définition
Les composants préférés sont les pièces de tuyaux qui sont renvoyées par COMOS comme
valeur par défaut lorsque le type de pièce de tuyau est utilisé.
Exemple : Un utilisateur travaille sur une isométrie et place une pièce de tuyau via la barre
d'outils de l'isométrie. Il sélectionne un type de pièce de tuyau et place la pièce de tuyau
définie comme composant préféré pour le type de pièce de tuyau et le diamètre nominal
sélectionné.
4.6.2
Référence de l'interface
Structure
L'onglet "Diamètres nominaux" contient un onglet pour chaque type de pièce de tuyau.
Ceux-ci sont triés selon le nom (code de fonction) du type de pièce de tuyau.
Tous les onglets ont la même structure et sont divisés en deux zones :
● Zone supérieure : définition des composants préférés
● Zone inférieure : restriction des diamètres nominaux autorisés pour les pièces de tuyaux
PipeSpec Designer
44
Manuel d'utilisation, 04/2012, A5E03777697-01
Configurer la classe de pièces (de tuyau)
4.6 Onglet "Diamètres nominaux"
La zone supérieure
Elément
Fonction
Détails
Titre
Le titre vous indique quel mode de
représentation est actif
Voir Option "Afficher tous les composants".
Tableau
Le tableau affiche quelles pièces de
tuyaux sont généralement
disponibles pour un diamètre
nominal.
Vous définissez ici un composant
préféré pour chaque diamètre
nominal.
Le tableau comporte deux lignes :
Ligne supérieure :
La plage actuelle des diamètres nominaux de la classe de
pièces (de tuyaux)
Ligne inférieure :
Contenu en fonction du mode de représentation
Voir Option "Afficher tous les composants" désactivée.
Pour les pièces de tuyaux possédant deux diamètres nominaux,
un tableau croisé est affiché.
Option
"Afficher tous
les
composants"
Cette option détermine le mode de
représentation du tableau et par
conséquent, le contenu de la ligne
inférieure du tableau.
Option activée :
Mode de représentation "Composants disponibles"
La ligne inférieure du tableau contient pour chaque diamètre
nominal toutes les pièces de tuyaux disponibles pour ce
diamètre.
Les désignations de légende des pièces de tuyaux sont
affichées. Le code couleur n'existe plus.
Option désactivée :
Mode de représentation "Composant préféré"
La ligne inférieure du tableau contient pour chaque diamètre
nominal uniquement le composant préféré défini pour ce
diamètre.
Si vous n'avez pas encore spécifié de composant préféré,
COMOS définit la pièce de tuyau ayant le code de fonction le
plus bas disponible pour le diamètre nominal.
La désignation de légende du composant préféré s'affiche.
La couleur de la cellule est affichée conformément au code
couleur.
La zone inférieure
Le tableau dans la zone inférieure remplit les fonctions suivantes :
● Vue d'ensemble des diamètres nominaux dans lesquels les pièces de tuyaux du type de
pièce de tuyau sont actuellement disponibles.
● Vue d'ensemble des diamètres nominaux dans lesquels les pièces de tuyaux du type de
pièce de tuyau sont généralement autorisées.
● Modifier la plage des diamètres nominaux des pièces de tuyaux.
PipeSpec Designer
Manuel d'utilisation, 04/2012, A5E03777697-01
45
Configurer la classe de pièces (de tuyau)
4.6 Onglet "Diamètres nominaux"
La structure du tableau est la suivante :
● Colonne de gauche : les désignations de légende des pièces de tuyaux
● Les autres colonnes d'en-tête : la plage actuelle des diamètres nominaux de la classe de
pièces (de tuyaux)
Chaque ligne décrit la plage des diamètres nominaux d'une pièce de tuyau :
● Cellule blanche avec coche : le diamètre nominal est actuellement disponible.
● Cellule blanche sans coche : le diamètre nominal est généralement disponible.
● Cellule grise : ce diamètre nominal ne peut pas faire partie de la plage des diamètres
nominaux.
Menus contextuels
Le menu contextuel du tableau supérieur contient les entrées suivantes :
● Une liste de toutes les pièces de tuyaux disponibles comme composant préféré pour le
diamètre nominal actuel
● "Légende"
Le menu contextuel du tableau inférieur contient les entrées suivantes :
● "Sélectionner"
● "Désactiver"
● "Naviguer"
Voir aussi
Créer des types de pièces de tuyau (Page 195)
Adapter la légende (Page 53)
Restreindre les plages des diamètres nominaux (Page 48)
Déterminer les composants préférés (Page 47)
PipeSpec Designer
46
Manuel d'utilisation, 04/2012, A5E03777697-01
Configurer la classe de pièces (de tuyau)
4.6 Onglet "Diamètres nominaux"
4.6.3
Déterminer les composants préférés
Marche à suivre
1. Dans l'onglet "Diamètres nominaux", cliquez sur l'onglet du type de pièce de tuyau voulu.
Le tableau contenant les composants préférés ainsi que le tableau des plages de
diamètres nominaux des pièces de tuyaux s'affichent.
2. Ils vous permettent d'avoir un aperçu des pièces de tuyaux possibles comme composant
préféré pour le diamètre nominal. Vous avez deux possibilités :
– Activez l'option "Tous les composants" dans le tableau supérieur.
La cellule du diamètre nominal souhaité affiche les désignations de légende de toutes
les pièces de tuyaux disponibles.
– Le tableau inférieur affiche les pièces de tuyaux disponibles pour le diamètre nominal.
3. Pour définir un composant préféré uniquement pour un diamètre nominal, procédez
comme suit :
– Pour afficher une liste avec toutes les pièces de tuyaux disponibles comme
composant préféré pour le diamètre nominal actuel, ouvrez le menu contextuel dans
la cellule voulue du tableau supérieur.
– Sélectionnez une pièce de tuyau.
La pièce de tuyau est définie comme composant préféré.
– Si l'option "Tous les composants" est cochée, décochez l'option pour passer dans le
mode de représentation des composants préférés.
4. Si vous voulez affecter le même composant préféré à plusieurs diamètres nominaux,
procédez comme suit :
– Maintenez la touche <Ctrl> enfoncée puis maintenez la touche gauche de la souris
enfoncée dans le tableau supérieur pour déterminer une plage qui comprend les
diamètres nominaux souhaités.
– Ouvrez le menu contextuel pour afficher une liste des pièces de tuyaux disponibles
comme composant préféré pour tous les diamètres nominaux sélectionnés.
– Sélectionnez une pièce de tuyau dans la liste.
La pièce de tuyau est définie comme composant préféré.
5. Enregistrez vos saisies.
Adapter les diamètres nominaux disponibles d'une pièce de tuyau
Le tableau inférieur vous permet d'adapter les diamètres nominaux dans lesquels les pièces
de tuyaux sont disponibles. Vous pouvez ici également définir comme composants préférés
des pièces de tuyaux qui ne sont pour l'instant pas disponibles comme composant préféré
en raison de leur plage de diamètres nominaux.
PipeSpec Designer
Manuel d'utilisation, 04/2012, A5E03777697-01
47
Configurer la classe de pièces (de tuyau)
4.6 Onglet "Diamètres nominaux"
Voir aussi
Restreindre les plages des diamètres nominaux (Page 48)
4.6.4
Restreindre les plages des diamètres nominaux
Introduction
La plage de diamètres nominaux d'un élément de classe de tuyau est formée via
l'intersection des quantités suivantes :
● La plage des diamètres nominaux de la pièce de tuyau du catalogue de pièces de tuyaux
sur lequel l'élément de classe de tuyau est basé.
● La plage des diamètres nominaux de la classe de pièces (de tuyau).
PipeSpec Designer vous permet de restreindre davantage la plage des diamètres nominaux
ainsi calculée et de définir les diamètres nominaux réellement disponibles.
Marche à suivre
1. Dans l'onglet "Diamètres nominaux", sélectionnez l'onglet du type de pièce de tuyau.
Vous travaillez dans la ligne qui affiche la plage des diamètres nominaux de la pièce de
tuyau, dans le tableau des plages de diamètres nominaux.
Les pièces de tuyaux sont représentées par leur désignation de légende.
2. En option : dans le tableau des composants préférés, ouvrez la légende pour savoir
quelle désignation de légende et couleur correspond à quelle pièce de tuyau. Voir aussi
le chapitre Déterminer les composants préférés (Page 47).
3. Pour exclure un diamètre nominal, double-cliquez sur une cellule blanche avec une
coche.
La coche disparaît.
4. Pour ajouter de nouveau un diamètre nominal, double-cliquez sur une cellule blanche.
Une coche apparaît dans la cellule.
5. Enregistrez vos saisies.
Résultat
● La plage des diamètres nominaux est enregistrée comme chaîne XML dans l'objet de
base de l'élément de classe de tuyau : Onglet "C2 Limites d'application", attribut
"NDRange"
● Lors du mappage des classes de tuyaux, l'élément de classe de tuyau n'est disponible
que dans la plage des diamètres nominaux définie dans la chaîne XML.
● Si vous avez adapté les limites supérieure et inférieure, l'onglet "Pièces de tuyaux" est
mis à jour en conséquence.
PipeSpec Designer
48
Manuel d'utilisation, 04/2012, A5E03777697-01
Configurer la classe de pièces (de tuyau)
4.7 Onglet "Tableau de dérivation"
Attribut de la plage des diamètres nominaux d'un élément de classe de tuyau
L'attribut qui enregistre la plage des diamètres nominaux est disponible uniquement dans le
navigateur. L'attribut n'est pas placé dans l'onglet "C2".
Vous pouvez intégrer la chaîne XML dans un onglet. Voir aussi le chapitre Afficher la plage
des diamètres nominaux (Page 192).
Voir aussi
La plage des diamètres nominaux d'une pièce de tuyau (Page 191)
Onglet "Affichage de la plage des diamètres nominaux" (Page 178)
4.7
Onglet "Tableau de dérivation"
Description
"Tableau de dérivation"
Source d'héritage
L'onglet est généré par PipeSpec Designer.
Fonction
Vous déterminez ici quel élément de dérivation est utilisé lorsque des tuyaux
sont directement liés les uns aux autres lors de la construction des dérivations.
Une entrée unique est définie pour chaque combinaison de diamètres
nominaux.
Le tableau n'est pas évalué si vous avez déjà placé un composant de
dérivation lors de la construction de la dérivation. Dans ce cas, le composant
défini comme composant préféré pour le type de pièce de tuyau du composant
de dérivation est utilisé.
4.7.1
Référence de l'interface
Structure
L'onglet "Tableau de dérivation" est organisé en deux zones.
Zone supérieure :
● Le tableau de dérivation et certaines options vous permettant de contrôler la
représentation du tableau et de filtrer son contenu.
● Objectif :
Vous déterminez ici en fonction du diamètre nominal quel composant de dérivation est
utilisé lorsque des tuyaux sont directement liés les uns aux autres lors de la conception.
Zone inférieure :
Liste des composants de dérivation avec une légende. La plage des diamètres nominaux
peut être appelée via le bouton [...].
PipeSpec Designer
Manuel d'utilisation, 04/2012, A5E03777697-01
49
Configurer la classe de pièces (de tuyau)
4.7 Onglet "Tableau de dérivation"
Contenu de la zone supérieure
● Le tableau de dérivation est un tableau croisé contenant les combinaisons des diamètres
nominaux de la classe de pièces (de tuyaux). Il est composé des diamètres nominaux qui
sont saisis dans le tableau des dimensions selon le diamètre nominal de la classe de
pièces de tuyaux dans l'onglet "Dimension".
– Axe horizontal : le diamètre nominal de la dérivation
– Axe vertical : le diamètre nominal principal
● Chaque combinaison de diamètres nominaux est enregistrée avec une liste contenant
tous les composants de dérivation autorisés pour cette combinaison.
● Le tableau de dérivation affiche les noms ou les désignations de légende des
composants de dérivation. Les options suivantes contrôlent le contenu et la
représentation du tableau :
Option
Description
"Afficher le nom"
Affiche les noms des composants de dérivation.
"Afficher la légende"
Affiche une légende pouvant être définie par l'utilisateur
(nombres ou lettres).
"Afficher tous les composants
disponibles"
Affiche tous les composants de dérivation autorisés pour
une combinaison de diamètres nominaux.
"Afficher uniquement les composants
préférés"
Affiche uniquement les composants de dérivation qui ont
été définis comme composants préférés dans le tableau.
● Une couleur est affectée à chaque composant de dérivation. Si vous définissez un
composant préféré pour une combinaison de diamètres nominaux, la cellule est affichée
dans la couleur affectée au composant préféré.
Contenu de la zone inférieure
Légende :
Colonne
Description
"Elément de classe de tuyau"
nom et texte du navigateur des composants de dérivation
Les composants de dérivation pour lesquels l'option dans la
colonne "Composant de dérivation" est cochée dans
l'onglet "Pièces de tuyaux" s'affichent ici.
"Légende"
la désignation de légende actuellement affectée
"Couleur"
la couleur actuellement affectée
"ND Range"
Bouton qui ouvre le tableau des diamètres nominaux
PipeSpec Designer
50
Manuel d'utilisation, 04/2012, A5E03777697-01
Configurer la classe de pièces (de tuyau)
4.7 Onglet "Tableau de dérivation"
Composants de dérivation proposés
L'onglet n'affiche une pièce de tuyau que si elle est affectée à la classe de pièces (de
tuyaux) et qu'une des conditions requises suivantes est remplie :
● Son code de fonction est compris entre "10011" et "11999" ou entre "71000" et "71999".
● Au niveau de la pièce de tuyau, l'attribut "GD.BranchPP" de type "Checkbox" est créé
avec la valeur "1" (objet autorisé).
Voir aussi
Adapter la plage des diamètres nominaux (Page 53)
Définir les composants de dérivation (Page 51)
Divers (Page 54)
4.7.2
Définir les composants de dérivation
Vous travaillez dans le tableau de dérivation.
Conditions préalables
● Le mode de représentation est "Afficher uniquement les composants préférés".
● Des composants préférés ont été affectés à la classe de pièces (de tuyaux).
Principe
Vous disposez des possibilités suivantes pour déterminer les composants de dérivation :
● Vous affectez un composant de dérivation séparément à chaque combinaison de
diamètres nominaux.
● Vous affectez le même composant de dérivation à plusieurs combinaisons de diamètres
nominaux à la fois.
● Vous appliquez les composants préférés définis dans l'onglet "Diamètres nominaux" pour
toutes les combinaisons de diamètres nominaux.
● Vous n'affectez aucun composant de dérivation de manière à utiliser le composant
préféré par défaut.
● Via une option dans la colonne "Composants de dérivation" de l'onglet "Pièces de
tuyaux"
Affecter un composant de dérivation à une combinaison de diamètres nominaux
1. Double-cliquez dans la cellule de la combinaison de diamètres nominaux voulue.
La liste enregistrée dans la cellule s'active.
2. Ouvrez la liste en cliquant sur le bouton avec la flèche.
PipeSpec Designer
Manuel d'utilisation, 04/2012, A5E03777697-01
51
Configurer la classe de pièces (de tuyau)
4.7 Onglet "Tableau de dérivation"
3. Sélectionnez un composant de dérivation dans la liste.
4. Enregistrez vos saisies.
Si vous raccordez une dérivation à un tuyau et que les diamètres nominaux du tuyau
correspondent à la combinaison de diamètres nominaux que vous avez sélectionnée, le
composant de dérivation défini est utilisé.
Définir simultanément un composant de dérivation pour plusieurs combinaisons de diamètres
nominaux
1. Pour sélectionner les cellules, maintenez la touche <Ctrl> enfoncée, puis maintenez la
touche gauche de la souris enfoncée pour dessiner un rectangle qui comprend les
combinaisons de diamètres nominaux souhaitées.
2. Sélectionnez un composant de dérivation dans le menu contextuel.
En cas de sélection d'un composant de dérivation non valide, la fenêtre "Le composant
sélectionné n'est pas valide pour toutes les combinaisons de diamètres nominaux"
s'ouvre.
3. Enregistrez vos saisies.
Appliquer les composants préférés
Ouvrez le menu contextuel dans le tableau de dérivation et sélectionnez "Définir les
composants préférés".
Résultat
● COMOS vérifie dans l'onglet "Diamètres nominaux" du type de pièce de tuyau Pièce en T
(code de fonction 71XXX) pour quelles combinaisons de diamètres nominaux les
composants préférés ont été définis et les applique dans le tableau de dérivation.
● S'il n'existe aucune pièce en T appropriée, COMOS recherche un composant de
dérivation autorisé ayant plusieurs diamètres nominaux (plage de codes fonctionnels
entre 10011 et 11999) dont l'attribut "GD.BranchPP" a pour valeur "1" et l'utilise.
Utiliser la dérivation par défaut
Si vous n'utilisez pas le tableau de dérivation ou si vous ne saisissez aucune dérivation pour
une combinaison de diamètres nominaux définie, COMOS utilise le composant qui est défini
comme composant préféré pour le type de pièce de tuyau "71XXX". Il s'agit généralement
d'une pièce en T – à condition qu'une pièce en T soit disponible dans la classe de pièce (de
tuyau).
Si COMOS ne trouve aucun composant préféré, la première pièce de tuyau de la classe de
pièce (de tuyau) avec le code de fonction 711XX est proposé comme composant de
dérivation en fonction du diamètre nominal lors du mappage des classes de tuyaux.
PipeSpec Designer
52
Manuel d'utilisation, 04/2012, A5E03777697-01
Configurer la classe de pièces (de tuyau)
4.7 Onglet "Tableau de dérivation"
Composant de dérivation non valide sélectionné
Lorsque vous affectez une dérivation à plusieurs combinaisons de diamètre nominal à la
fois, il est possible que la dérivation que vous avez sélectionnée ne soit pas valide pour
toutes les combinaisons de diamètre nominal. La fenêtre "Le composant sélectionné n'est
pas valide pour toutes les combinaisons de diamètre nominal" vous permet dans ce cas de
déterminer la procédure COMOS à appliquer pour ces combinaisons de diamètres
nominaux.
Activez l'une des options suivantes :
● "Appliquer la valeur avec l'erreur" :
la pièce de tuyau est enregistrée comme composant de dérivation même si elle n'est pas
valide. Le texte est affiché en rouge.
● "Utiliser composant préféré" :
le composant préféré est défini à la place du composant non valide.
● "Définir la valeur sur vide" :
Un composant de dérivation n'est pas défini.
● "Annuler l'action" :
annule le processus.
4.7.3
Adapter la légende
Un code de caractère et une couleur sont affectés à chaque composant de dérivation.
Marche à suivre
1. Pour attribuer une nouvelle désignation à la légende, procédez comme suit :
– Double-cliquez dans la cellule de la colonne "Légende".
– Entrez la nouvelle désignation dans la cellule.
2. Pour affecter une nouvelle couleur, procédez comme suit :
– Cliquez deux fois avec le bouton gauche de la souris dans une cellule de la colonne
"Couleur".
– Sélectionnez une couleur dans la fenêtre "Couleur".
3. Pour enregistrer vos saisies, cliquez sur le bouton "Fermer".
4.7.4
Adapter la plage des diamètres nominaux
La configuration de la plage de diamètres nominaux dans l'onglet "Tableau de dérivation" a
le même effet que celle dans l'onglet "Diamètres nominaux".
PipeSpec Designer
Manuel d'utilisation, 04/2012, A5E03777697-01
53
Configurer la classe de pièces (de tuyau)
4.7 Onglet "Tableau de dérivation"
Marche à suivre
1. Cliquez sur le bouton [...] du composant de dérivation voulu dans la colonne "ND Range".
Sélectionnez dans la moitié inférieure de l'onglet "Tableau de dérivation" l'onglet du
composant de dérivation voulu.
La fenêtre avec le tableau des diamètres nominaux du composant de dérivation s'ouvre.
2. Pour ajouter un diamètre nominal à la plage de diamètres nominaux, sélectionnez la
commande "Sélectionner" dans le menu contextuel d'une cellule blanche vide.
3. Pour exclure un diamètre nominal de la plage de diamètres nominaux, sélectionnez la
commande "Désélectionner" dans le menu contextuel d'une cellule blanche vide.
4. Enregistrez vos saisies.
Résultat
La plage des diamètres nominaux du composant de dérivation est adaptée en
conséquence :
● Dans le tableau de dérivation
● Dans l'onglet "Diamètres nominaux"
4.7.5
Tableau de dérivation pour les classes de tuyau PDMS
Si vous chargez une classe de tuyau PDMS dans le PipeSpec Designer, les différences
suivantes par rapport aux classes de pièces (de tuyau) COMOS s'appliquent :
● Les objets ayant les GTypes "TEE" et "OLET" sont autorisés comme dérivations. Le code
de fonction n'a pas d'importance.
● Il n'y a pas de composants préférés. Par conséquent, seul le mode de représentation
"Afficher tous les composants disponibles" est disponible.
4.7.6
Divers
Naviguer dans le tableau de dérivation vers un composant de dérivation
1. Ouvrez la fenêtre avec le tableau des diamètres nominaux via le bouton [...].
2. Ouvrez le menu contextuel dans le tableau des diamètres nominaux et sélectionnez
"Navigation > Objet".
L'élément de classe de tuyau correspondant est marqué dans le navigateur.
Rétablir le tableau de dérivation
Condition préalable : le mode de représentation est "Seulement les composants préférés".
Pour réinitialiser les valeurs du tableau de dérivation sur leur dernier état, sélectionnez la
commande "Réinitialiser" dans le menu contextuel du tableau de dérivation.
PipeSpec Designer
54
Manuel d'utilisation, 04/2012, A5E03777697-01
Configurer la classe de pièces (de tuyau)
4.8 Onglet "Tableau de raccords"
4.8
Onglet "Tableau de raccords"
Description
"Table des raccords"
Source d'héritage
L'onglet est généré par PipeSpec Designer.
Fonction
Cet onglet vous permet de déterminer selon des critères de construction la pièce
de tuyau avec laquelle deux formes de raccord se rejoignant sont reliées du
point de vue conception.
Vous pouvez en outre déterminer pour quelles pièces de tuyaux (composants
spéciaux) d'autres pièces de tuyaux sont ajoutées aux raccords lors du
placement.
4.8.1
Référence de l'interface
Structure
L'onglet "Table de raccords" comporte deux zones :
● Zone supérieure : la table des raccords
● Zone inférieure : la table des composants spéciaux
Tableau des raccords
● Le tableau affiche les types de joint et les formes de raccords définis au niveau des
éléments de classes de tuyaux et les représente dans une matrice.
● Chaque ligne est enregistrée avec une liste. COMOS analyse pour chaque combinaison
de forme de raccords quels éléments de classes de tuyaux conviennent au moins d'un
côté et les propose dans la liste.
● Vous pouvez filtrer ou trier le tableau via les en-têtes de colonnes.
● Chaque ligne dispose d'un menu contextuel dans lequel vous pouvez p. ex. naviguer vers
l'élément de classe de tuyau ou ouvrir ses propriétés.
Tableau des composants spéciaux
La table définit pour quelles pièces de tuyaux des objets supplémentaires sont insérés au
niveau des raccords. Exemple : insérer des brides au niveau des raccords d'une pièce en T.
Le tableau possède les colonnes suivantes :
● "Objet" :
– Le composant spécial sur les raccords duquel des pièces de tuyaux supplémentaires
sont insérées.
– Est indiqué dans la ligne du premier raccord.
● "Raccord" :
Une ligne propre est insérée pour chaque raccord de la pièce de tuyau.
PipeSpec Designer
Manuel d'utilisation, 04/2012, A5E03777697-01
55
Configurer la classe de pièces (de tuyau)
4.8 Onglet "Tableau de raccords"
● "Objet supplémentaire" :
Le composant qui est inséré sur ce raccord.
● "La définition est valide" :
Spécifie si la définition doit s'appliquer uniquement pour la pièce de tuyau déplacée dans
la table ou pour un domaine de codes fonctionnels défini.
Valeurs possibles :
– "Pour l'objet actuel" : Ce n'est pas le code de fonction mais les SystemUID de l'objet
de base qui sont déterminants.
– "71100" à "71XXX" : Les domaines de codes fonctionnels
Disponible uniquement dans la ligne dans laquelle l'"Objet" est défini.
Vous configurez le tableau via le menu contextuel. Voir aussi le chapitre Configurer la table
des composants spéciaux (Page 57).
4.8.2
Configurer la table des raccords
Vous travaillez dans la table des raccords.
Conditions préalables
Vous avez affecté les éléments de classes de tuyaux suivants à la classe de pièces (de
tuyaux) dans l'onglet "Pièces de tuyaux" :
● Les pièces de tuyaux à connecter.
● Les composants intermédiaires à insérer entre les pièces de tuyaux.
Marche à suivre
1. Ouvrez le menu contextuel dans la cellule de la combinaison de forme de raccord et
sélectionnez "Editer (F2)".
Une liste contenant les éléments de classes de tuyaux dont la forme de raccord s'adapte
au moins d'un côté s'ouvre.
2. Sélectionnez un élément de classe de tuyau valide.
3. Enregistrez vos saisies.
Résultat
Voir aussi les chapitres Ordre d'évaluation (Page 58) ou Exemple d'application dans les
données de conception (Page 59).
PipeSpec Designer
56
Manuel d'utilisation, 04/2012, A5E03777697-01
Configurer la classe de pièces (de tuyau)
4.8 Onglet "Tableau de raccords"
4.8.3
Configurer la table des composants spéciaux
Vous travaillez dans la table des composants spéciaux.
Conditions préalables
Vous avez affecté les éléments de classes de tuyaux suivants à la classe de pièces (de
tuyau) dans l'onglet "Pièces de tuyaux" :
● Les pièces de tuyaux (composants spéciaux) pour lesquelles d'autres objets doivent être
insérés au niveau des raccords.
● Les objets à insérer au niveau des raccords des composants spéciaux.
Marche à suivre
1. Ouvrez le menu contextuel dans la table et sélectionnez "Ajouter".
La fenêtre "Sélectionner l'objet CDevice" s'ouvre. L'objet de base de la classe de pièces
(de tuyau) est défini dans le nœud de départ de l'arborescence affichée dans la fenêtre.
Les éléments de classes de tuyaux figurent en-dessous.
2. Sélectionnez l'élément de classe de tuyau que vous souhaitez enregistrer comme
composant spécial et fermez la fenêtre en cliquant sur le bouton "OK".
Le système insère dans la table une ligne pour chaque raccord de l'élément de classe de
tuyau.
Le nom du composant spécial est affiché dans la colonne "Nom" de la ligne du premier
raccord et un lien vers l'élément de classe de tuyau est enregistré.
3. Dans la ligne du premier raccord, dans la colonne "La définition est valide", ouvrez le
menu contextuel et sélectionnez "Editer (F2)".
Une liste s'ouvre.
4. Spécifiez dans la liste si la définition est valide uniquement pour la pièce de tuyau
déplacée dans la table ou pour un domaine de codes fonctionnels :
– Valeur "Pour l'objet actuel" : Ce n'est pas le code de fonction mais les SystemUID de
l'objet de base qui sont déterminants.
– Valeurs "71100" à "71XXX" : Les domaines de codes fonctionnels
5. Pour chaque raccord auquel un objet supplémentaire doit être inséré, procédez comme
suit :
– Dans la ligne du raccord correspondant, dans la colonne "Objet supplémentaire",
ouvrez le menu contextuel et sélectionnez "Editer (F2)".
Tous les éléments de classes de tuyaux dont la forme de raccord correspond au
moins à un côté de celui de la raccord s'affichent.
– Sélectionnez un élément de classe de tuyau.
Un lien vers l'élément de classe de tuyau est enregistré dans la cellule.
6. Enregistrez vos saisies.
PipeSpec Designer
Manuel d'utilisation, 04/2012, A5E03777697-01
57
Configurer la classe de pièces (de tuyau)
4.8 Onglet "Tableau de raccords"
Résultat
Voir aussi le chapitre Ordre d'évaluation (Page 58).
Entrées du menu contextuel
Les commandes suivantes sont à votre disposition pour configurer le tableau via le menu
contextuel :
● "Editer (F2)"
● "Copier les textes"
● "Coller les textes"
● "Sélectionner"
● "Naviguer"
● "Propriétés"
4.8.4
Ordre d'évaluation
L'onglet "Tableau des raccords" est évalué lorsque deux pièces de tuyaux appartenant à une
classe de pièces (de tuyau) sont reliées entre elles dans les données de conception.
Exécution
1. Le système vérifie pour les deux pièces de tuyaux quelles formes de raccords sont
définies dans l'onglet "Géométrie 3D".
2. Le système vérifie via un code de fonction si les pièces de tuyaux font partie des
composants spéciaux.
Oui : COMOS détermine quelles formes de raccords insérées au niveau des raccords du
composant spécial sont définies dans les pièces de tuyaux. Les pièces de tuyaux
référencées dans le tableau pour les composants spéciaux, et non les composants
préférés du type de pièce de tuyau correspondant sont ici utilisées.
PipeSpec Designer
58
Manuel d'utilisation, 04/2012, A5E03777697-01
Configurer la classe de pièces (de tuyau)
4.8 Onglet "Tableau de raccords"
3. Les paires de formes de raccords sont déterminées.
4. Pour chaque paire de formes de raccords, COMOS exécute les étapes suivantes de
façon récursive :
– Le composant intermédiaire est déterminé via l'évaluation du tableau des raccords.
– Le système vérifie si le composant intermédiaire est un composant spécial.
Si oui : voir étape 2.
– Le type de pièce de tuyau du composant intermédiaire est déterminé.
– Le composant préféré du type de pièce de tuyau est déterminé.
– Les types de joints et formes de raccords définis au niveau du composant préféré sont
déterminés.
– Les paires de formes de raccords qui sont en contacts au niveau du composant
intermédiaire sont déterminées.
Résultat
● COMOS relie les pièces de tuyaux et les composants intermédiaires définis par le
tableau des raccords. Si des composants spéciaux ont été définis, des objets
supplémentaires sont créés au niveau de leurs raccords.
● Le composant spécial est toujours créé avec les pièces de tuyaux spécifiées dans la
table des composants spéciaux. Connaître les composants préférés définis dans les
données de conception n'a pas d'importance.
● Les composants préférés des types de pièces de tuyaux correspondants sont utilisés
pour les composants intermédiaires qui ont été déterminés par la table des raccords. Il ne
s'agit pas forcément des pièces de tuyaux définies dans le tableau des raccords.
4.8.5
Exemple d'application dans les données de conception
Une robinetterie bridée ("Robinetterie") est positionnée sur un embranchement de tuyau de
l'isométrie. Le tuyau est donc séparé en deux pièces ("Tuyau_1" et "Tuyau_2").
Evaluation
COMOS procède comme suit pour évaluer l'onglet "Tableau des raccords" dans les données
de conception :
Etape
Action
Résultat
1
Le système vérifie à l'aide des codes de fonction si le
tuyau ou la robinetterie figure dans la liste des
composants spéciaux.
Non
2
Les formes de raccords du tuyau sont déterminées.
Au niveau des deux raccords : "Embout de liaison par
soudure"
PipeSpec Designer
Manuel d'utilisation, 04/2012, A5E03777697-01
59
Configurer la classe de pièces (de tuyau)
4.8 Onglet "Tableau de raccords"
Etape
Action
Résultat
3
Les types de joint et les formes de raccords de la
robinetterie sont déterminés.
Type de joint aux deux extrémités : "Forme EN B2"
Type de joint aux deux extrémités : "Extrémités à
bride"
4
Le système vérifie quel composant intermédiaire est
saisi dans le tableau des raccords de la classe de
pièces pour cette combinaison.
Une bride à souder
5
Le code de fonction de la bride est évalué et le type
de pièce de tuyau est ainsi déterminé.
Code de fonction : "31100"
Type de pièce de tuyau : Objets de base "@VIPER
> @PPT > 31XXX Bride à souder"
6
Le système détermine quel composant préféré est
défini pour le type de pièce de tuyau Bride à souder.
Une bride avec l'objet de base "@VIPER > @PPC > 1
> 31 > 1 > 00 > 01 > 12 > B > 0010 > 03 > 01"
7
Le système détermine quels types de joint et quelles
formes de raccords sont définis au niveau du
composant préféré.
Entrée : "Embouts de liaison par soudure",
Sortie : "Extrémités à bride", "Forme EN B2"
Les pièces de tuyaux sont ensuite reliées progressivement via leurs raccords. Le tableau
des raccords est à nouveau évalué et les composants intermédiaires requis sont créés :
Combinaison de formes de raccords
Sortie de "Tuyau_1" : Embout de liaison
par soudure
Entrée de "Bride à souder_1" : Embout de
liaison par soudure
Sortie de "Bride à souder_1" : Extrémités à
bride/Forme EN B2
Entrée de "Robinetterie" : Extrémités à
bride/Forme EN B2
Sortie de "Robinetterie" : Extrémités à
bride/Forme EN B2
Entrée de "Bride à souder_2" : Embout de
liaison par soudure
Sortie de "Bride à souder_2" : Embout de
liaison par soudure
Entrée de "Tuyau_2" : Embout de liaison
par soudure
Composant
intermédiaire de la
table des raccords
Résultat
Soudure de
construction
Le code de fonction de la soudure de construction
est déterminé et le composant préféré du type de
pièce de tuyau correspondant est intégré :
"Soudure de construction_1"
Joint plat
Le code de fonction du joint plat est déterminé et
le composant préféré du type de pièce de tuyau
correspondant est intégré :
"Joint plat_1"
Joint plat
Le code de fonction du joint plat est déterminé et
le composant préféré du type de pièce de tuyau
correspondant est intégré :
"Joint plat_2"
Soudure de
construction
Le code de fonction de la soudure de construction
est déterminé et le composant préféré du type de
pièce de tuyau correspondant est intégré :
"Soudure de construction_2"
PipeSpec Designer
60
Manuel d'utilisation, 04/2012, A5E03777697-01
Configurer la classe de pièces (de tuyau)
4.9 Onglet "Diagramme"
Résultat sur l'isométrie
4.9
4.9.1
Onglet "Diagramme"
Description
"Diagramme"
Source d'héritage
L'onglet est généré par PipeSpec Designer.
Fonction
Cet onglet évalue le rating de pression/température de la classe de pièce (de
tuyau) et des éléments de classe de tuyau et le représente dans un
diagramme. Il est utilisé à titre informatif.
Contenu de l'onglet "Diagramme"
Données évaluées
Le diagramme évalue les données suivantes :
● Classe de pièce (de tuyau), onglet "Limites d'application", groupe de contrôle "Classes
Limites d'application" : Tableau "Rating"
● Eléments de classes de tuyaux, onglet "Spécification de pièces", groupe de contrôle
"Dépendance à la température/pression" : Tableaux "T" et "P"
PipeSpec Designer
Manuel d'utilisation, 04/2012, A5E03777697-01
61
Configurer la classe de pièces (de tuyau)
4.10 Autres onglets
Représentation
l'axe X
Température
l'axe Y
Pression
Légende
Angle supérieur droit du diagramme :
Rouge : la classe de pièces (de tuyau)
Autres couleurs : les éléments de classes de tuyaux
Aucune donnée disponible
Si vous cliquez sur l'onglet alors qu'aucun rating de pression/température n'a été défini dans
la classe de pièces (de tuyaux) et les éléments de classes de tuyaux, le message
"Diagramme vide" s'affiche.
4.10
Autres onglets
4.10.1
Onglet "Fonction"
Nom
"GD"
Description
"Fonction"
Source d'héritage
"@VIPER > @Y > @PC > GD Fonction"
Fonction
Enregistre des données à des fins internes.
PipeSpec Designer
62
Manuel d'utilisation, 04/2012, A5E03777697-01
Configurer la classe de pièces (de tuyau)
4.10 Autres onglets
Contenu
L'onglet est partiellement préconfiguré dans la base de données COMOS. Il contient les
attributs suivants :
Attribut
Fonction
"Code de fonction"
Spécifie que l'objet de base définit une classe de pièces (de tuyaux).
Valeur : "Classe de tuyau"
Ne modifiez pas la valeur.
Définit quel objet de base est utilisé pour le premier niveau de la
structure de tuyau. Ecrase la propriété de projet correspondante. Voir
le manuel "Administration COMOS", mot-clé "Objet de base pour le
tuyau".
Ainsi, vous pouvez utiliser des classes de pièces (de tuyaux) utilisant
des normalisation différentes dans une conception (p.ex. dans une
isométrie).
Paramètres par défaut dans la base de données COMOS : le même
objet de base que dans les propriétés de projet du projet
"Objet de base pour le
tuyau"
"Objet de base pour la
section de tuyau"
Comme précédemment, uniquement pour les sections de tuyau.
"PipePart Finder"
Référence à l'objet de départ du catalogue où le PipePart Finder
commence la recherche.
"Fichier XML"
Pour une classe de pièces (de tuyaux) importée : Le chemin d'accès au
fichier à partir duquel la classe de pièces (de tuyaux) a été lue.
"Selector"
Référence à l'objet de base contenant la structure du sélecteur
"Uses"
Une requête regroupant tous les nœuds dans lesquels la classe de
pièces (de tuyaux) a été définie comme classe de pièces de projet dans
les données de conception.
"VREC"
Option qui active la fonctionnalité suivante pour le mappage des
classes de tuyaux dans un T&I :
Si l'implémentation PPC exige l'utilisation d'un objet T&I spécifique
comme exigence, un changement d'objet de base a lieu au niveau de
l'exigence T&I.
Propriétés des attributs
Nom
"VFCD"
Description
"Code de fonction"
Liste de sélection
Liste de sélection "@3D > 01 > BC > 01 > 03 Code de fonction"
PipeSpec Designer
Manuel d'utilisation, 04/2012, A5E03777697-01
63
Configurer la classe de pièces (de tuyau)
4.10 Autres onglets
Nom
"CPIPEOWNER"
Description
"Objet de base pour le tuyau"
Bloc de script
"GetScriptLinkObject"
Lorsqu'aucune référence n'est définie, le script veille à ce que l'objet
de base défini dans les propriétés du projet soit utilisé.
Appliquer l'implémentation de la base de données COMOS :
"@VIPER > @Y > @PC > GD > CPIPEOWNER"
Nom
"CSTREAM"
Description
"Objet de base pour la section de tuyau"
Bloc de script
"GetScriptLinkObject"
Comme pour "CPIPEOWNER".
Appliquer l'implémentation de la base de données COMOS :
"@VIPER > @Y > @PC > GD > CSTREAM"
4.10.2
Onglet "Remarques"
Nom
"C3"
Description
"Remarques"
Source d'héritage
"@VIPER > @Y > @PC > C3 Remarques"
Fonction
Autre documentation de la classe de pièces (de tuyaux)
Marche à suivre
Saisissez dans le champ "Remarques" des détails qui documentent en plus la classe de
pièces (de tuyaux).
4.10.3
Autres
L'administrateur peut définir d'autres onglets qui sont représentés et configurés dans
PipeSpec Designer au niveau de l'objet de base de la classe de pièces (de tuyaux).
PipeSpec Designer
64
Manuel d'utilisation, 04/2012, A5E03777697-01
Configurer la classe de pièces (de tuyau)
4.11 PipePart Finder
4.11
PipePart Finder
4.11.1
Introduction
Le PipePart Finder est un outil vous permettant d'ajouter une pièce de tuyau à une classe de
tuyau en vous basant sur une requête. Il comporte deux composants :
● Une recherche basée sur une requête dans le catalogue de pièces de tuyaux
● La possibilité de définir une classe de tuyau modèle sur la base de composants
génériques.
Voir aussi le chapitre Affecter une nouvelle pièce de tuyau (Page 41).
Mode de fonctionnement
Tous les types de pièces de tuyaux sont subordonnés dans le catalogue de pièces de
tuyaux à un élément de structure servant de conteneur. Tous les éléments de structure sont
en mesure de fonctionner comme composants modèles dans PipePart Finder. Cela signifie
qu'ils ne sont décomposés dans la classe de tuyau que plus tard et que les tuyaux sousjacents sont déterminés selon des critères définis et ajoutés à une classe de tuyau.
Une classe de tuyau modèle accompagnée d'une ou plusieurs requêtes permettent de
regrouper et mettre à disposition des composants modèles et des pièces de tuyaux sur la
base de filtres. Si vous utilisez et décomposez une classe de tuyau modèle et les
composants modèles qu'elle contient, les pièces de tuyaux de tous les composants modèles
du catalogue de pièces de tuyaux sont déterminées en utilisant les indications de l'onglet
"Dimensions". Les composants modèles sont décomposés et remplacés par les pièces de
tuyaux appropriées qu'ils contiennent.
Ainsi, vous ne constituez pas la classe de pièces (de tuyau) par Glisser&Déposer depuis le
catalogue de pièces de tuyaux mais vous définissez les dimensions pour toutes les
catégories de pièces, telles que les tuyaux ou les brides. Recherchez via le PipePart Finder
les pièces de tuyaux et composants ainsi spécifiés et affectez-les à la classe de tuyau.
4.11.2
Utiliser une classe de tuyau modèle
Condition préalable
Vous avez défini au moins une classe de tuyau modèle. Voir aussi le chapitre Créer des
classes de tuyaux modèles (Page 212).
PipeSpec Designer
Manuel d'utilisation, 04/2012, A5E03777697-01
65
Configurer la classe de pièces (de tuyau)
4.11 PipePart Finder
Marche à suivre
1. Ouvrez l'onglet "Dimensions" de la classe de pièces (de tuyau).
Les indications dans le tableau "Classes dimensions selon le diamètre nominal" sont
utilisées par les filtres dans l'onglet "Pièces de tuyaux" de la classe de tuyau modèle
comme valeurs de comparaison pour la sélection de pièces de tuyaux.
2. Utilisez ici des valeurs appliquées comme valeur de comparaison. Les filtres de l'onglet
"Pièces de tuyaux" de la classe de tuyau modèle définissent si une valeur est utilisée
comme valeur de comparaison pour la sélection de pièces de tuyau.
Utilisez le symbole "*" comme caractère générique pour les valeurs qui doivent être
reprises par l'attribut respectif de la classe tuyau à laquelle le composant appartient.
3. Faites glisser une classe de tuyau modèle dans l'onglet "Gestion des classes de tuyaux >
Pièces de tuyaux" d'une classe de pièces (de tuyau).
4. Sélectionnez dans le menu contextuel de la classe de tuyau modèle la commande :
– "Décomposer le modèle de classe de tuyau > avec suivi du déroulement"
COMOS crée un fichier journal et l'affiche. Enregistrez-le manuellement si vous le
souhaitez.
– "Décomposer le modèle de classe de tuyau > sans suivi du déroulement".
COMOS ne crée aucun fichier journal.
Résultat
Lors de la décomposition de la classe de tuyau modèle, COMOS recherche à l'aide des
indications suivantes des pièces de tuyaux appropriées dans les propriétés de la classe de
pièces (de tuyau) :
● Indications de l'onglet "Dimensions"
● Paramètres de filtrage sur l'onglet "Pièces de tuyaux"
Si des pièces de tuyaux sont trouvées sur la base d'un composant modèle, ils sont
énumérés et le composant modèle est supprimé. Si aucune pièce de tuyau n'est trouvée, le
composant modèle est conservé dans la liste. Le caractère trop limitatif des critères de filtre
dans l'onglet "Pièces de tuyaux" peut expliquer l'échec de la recherche de tuyaux.
PipeSpec Designer
66
Manuel d'utilisation, 04/2012, A5E03777697-01
Utiliser des lots de vis
5.1
5
Notions de base sur les lots de vis
Définition
Un lot de vis (en anglais : "Bolt set") renvoie toujours au schéma de perçage d'une feuille de
bride. En fonction de l'étage de pression et de la norme, il définit N vis de la dimension DIM.
Les lots de vis peuvent contenir des vis mélangées.
Principe
Les lots de vis sont des objets de base définis avec des pièces de vis affectées.
Les pièces de vis qu'ils contiennent sont affectées à une classe de pièces (de tuyau) et
s'appliquent dans celle-ci pour une plage précise des diamètres nominaux.
Si vous intégrez une pièce de tuyau bridée dans les données de conception, le lot de vis
approprié est déterminé et les vis sont calculées. Les lots de vis sont créés sous la section
de tuyau. Le système crée un lot de vis pour chaque feuille de bride et chaque feuille de
contre-bride. Pour des informations détaillées sur les composants du lot de vis, référez-vous
aux propriétés de ce dernier.
Choix du lot de vis approprié dans les données de conception
Le lot de vis à utiliser dans les données de conception dépend de l'affectation ou non d'un lot
de vis à la pièce de tuyau bridée :
Pas de lot de vis affecté (procédure standard) :
● La classe de pièces (de tuyau) et le diamètre nominal de la pièce de tuyau sont
déterminés.
● Vérification des lots de vis disponibles dans la classe de pièces (de tuyau) pour le
diamètre nominal :
– Pour un lot de vis approprié : le lot de vis est utilisé.
– Pour plusieurs lots de vis appropriés : Le lot de vis défini comme composant préféré
pour le diamètre nominal est utilisé.
Lot de vis affecté :
● Lorsqu'un lot de vis a été affecté à la pièce de tuyau dans le catalogue des pièces de
tuyaux ou au niveau de l'élément de classe de tuyau, COMOS utilise le lot de vis affecté.
PipeSpec Designer
Manuel d'utilisation, 04/2012, A5E03777697-01
67
Utiliser des lots de vis
5.2 Conditions préalables
Règles pour les différents lots de vis
Liaison
Règle
Bride - Bride
Les deux lots de vis doivent être identiques.
Le lot de vis trouvé en premier est utilisé.
Bride - Robinetterie - Bride
Le lot de vis de la robinetterie est utilisé.
Groupe de brides connexe avec
pièce de serrage
Le lot de vis de la pièce de serrage est utilisé.
Sélecteurs comme critère de sélection
Les sélecteurs vous permettent de commander quel lot de vis est utilisé.
Les sélecteurs sont définis dans la classe de pièces (de tuyau) et évalués au niveau de la
section de tuyau dans laquelle la pièce de tuyau bridée est insérée. Le lot de vis à utiliser
dépend de la valeur fournie par la section de tuyau.
Exemple : Un sélecteur "Température" est défini dans la classe des pièces (de tuyaux). En
fonction de la température de la section de tuyau, un autre lot de vis est utilisé.
Demandez si nécessaire à votre conseiller client.
Calcul de vis
Les données requises pour le calcul des vis peuvent être consultées comme suit :
● Les normes géométriques pour les brides
● Les normes géométriques des pièces de vis
L'algorithme utilisé pour calculer les longueurs de vis dépend du type de raccord paramétré
au niveau de la pièce de tuyau bride.
Voir aussi
Algorithme de calcul des longueurs de vis (Page 217)
Lots de vis dans les données de conception (Page 72)
5.2
Conditions préalables
Les principes suivants s'appliquent pour l'utilisation des lots de vis dans les classes de
pièces (de tuyau) :
● Les listes de sélection requises pour les pièces de vis sont complètes.
Voir aussi le chapitre Listes de sélection des pièces de vis et des lots de vis (Page 104).
● La normalisation sur laquelle la classe de pièces (de tuyau) est basée tient compte des
pièces de vis.
Voir aussi le chapitre Gérer les normalisations (Page 107).
PipeSpec Designer
68
Manuel d'utilisation, 04/2012, A5E03777697-01
Utiliser des lots de vis
5.3 Workflow
● Les normes géométriques importantes pour les pièces de vis, les brides et les joints sont
insérées dans le catalogue standard des normes géométriques.
Voir aussi le chapitre Gérer le catalogue standard des normes géométriques (Page 123).
● Le catalogue des pièces de tuyaux contient les pièces de vis, les brides et les joints.
Voir aussi le chapitre Gérer les catalogues de pièces de tuyaux (Page 150).
● Les lots de vis ont été préparés dans les données de base.
Voir aussi le chapitre Créer un lot de vis (Page 196).
5.3
Workflow
Pour utiliser un lot de vis, procédez comme suit :
1. Spécifiez dans la classe de pièces (de tuyaux) les dimensions pour les classes de solidité
des vis et des écrous.
Voir aussi le chapitre Définir les classes de solidité des vis et des écrous (Page 69).
2. Ajoutez le lot de vis de la classe de pièces (de tuyaux) et spécifiez dans quelle plage de
diamètres nominaux le lot est disponible.
Voir aussi le chapitre Ajouter le lot de vis à la classe de pièces (de tuyaux) (Page 70).
3. Ajoutez les pièces de vis du lot de vis de la classe de pièces (de tuyaux) et spécifiez
dans quelles dimensions les pièces de vis du lot sont disponibles.
Voir aussi le chapitre Ajouter les pièces de vis à la classe de pièces (de tuyaux)
(Page 70).
4. En option : Affectez le lot de vis à une pièce de tuyau bridée - dans le catalogue des
pièces de tuyaux ou dans la classe de pièces (de tuyaux).
Voir aussi le chapitre Affecter le lot de vis à une pièce de tuyau (Page 71).
5.4
Définir les classes de solidité des vis et des écrous
Condition préalable
Vous avez chargé dans PipeSpec Designer la classe de pièces (de tuyaux) dans laquelle
vous voulez utiliser le lot de vis.
Marche à suivre
1. Sélectionnez l'onglet "Dimensions".
Vous travaillez dans le groupe de contrôle "Classes dimensions".
2. Sélectionnez la classe de solidité pour les vis et les écrous dans la liste du même nom.
3. Enregistrez vos saisies.
PipeSpec Designer
Manuel d'utilisation, 04/2012, A5E03777697-01
69
Utiliser des lots de vis
5.5 Ajouter le lot de vis à la classe de pièces (de tuyaux)
5.5
Ajouter le lot de vis à la classe de pièces (de tuyaux)
Conditions préalables
● Vous avez chargé dans PipeSpec Designer la classe de pièces (de tuyaux) dans laquelle
vous voulez utiliser le lot de vis.
● L'onglet "Objets de base" est affiché dans le navigateur.
Marche à suivre
1. Activez l'onglet "Pièces de tuyaux".
2. Ouvrez le noeud "@VIPER > @BoltSet Lots de vis" dans le navigateur.
3. Amenez le lot de vis voulu par Glisser&Déposer du navigateur dans l'onglet "Pièces de
tuyaux".
4. Le lot de vis fait désormais partie de la classe de pièces (de tuyaux). Le tableau des
pièces de tuyaux contient les lots de vis figurant sous le nœud portant le code de fonction
"100XX".
5. Entrez pour lot de vis la limite supérieure de la plage de diamètres nominaux dans la
colonne "Diamètre nominal de" et limite inférieure dans la colonne "Diamètre nominal
jusqu'à".
6. Enregistrez vos saisies.
5.6
Ajouter les pièces de vis à la classe de pièces (de tuyaux)
Historique
Les rapports d'évaluation qui documentent la classe des pièces (de tuyaux) enregistrent les
pièces de vis du lot de vis uniquement lorsque les pièces de vis de la classe des pièces (de
tuyaux) ont été ajoutées à la classe de pièces.
Conditions préalables
● Vous avez chargé dans PipeSpec Designer la classe de pièces (de tuyaux) dans laquelle
vous voulez utiliser le lot de vis.
● L'onglet "Objets de base" est affiché dans le navigateur.
Marche à suivre
1. Dans le navigateur, sélectionnez l'objet de base du lot de vis.
2. Ouvrez les propriétés du lot de vis et cliquez sur l'onglet "Attributs > Lot de vis".
Les tableaux du groupe de contrôle "Pièces de vis" et "Pièces de vis à trou aveugle"
affichent toutes les pièces de vis faisant partie du lot de vis.
PipeSpec Designer
70
Manuel d'utilisation, 04/2012, A5E03777697-01
Utiliser des lots de vis
5.7 Affecter le lot de vis à une pièce de tuyau
3. Pour ajouter les vis et les pièces de vis du lot de vis à la classe de pièces (de tuyau),
procédez comme suit :
– Sélectionnez une pièce de vis dans les tableaux "Pièces de vis" ou "Pièces de vis à
trou aveugle".
– Choisissez dans le menu contextuel "Navigation > Objet".
L'objet de base est sélectionné dans le navigateur sous le catalogue de pièces de
tuyaux ouvert.
– Faites glisser l'objet de base de la pièce de vis du navigateur dans l'onglet "Pièces de
tuyaux" du PipeSpec Designer.
La pièce de vis est affectée à la classe de pièces (de tuyaux). Les pièces de vis sont
regroupées dans le tableau des composants sous le nœud portant le code de fonction
"XXXXX".
Les colonnes "Diamètre nominal de" et "Diamètre nominal jusqu'à" affichent les limites
supérieure et
inférieure prédéfinies par la normalisation pour les pièces de vis.
– Pour limiter les limites supérieure et inférieure prédéfinies, cliquez dans les colonnes
"Diamètre nominal de" et "Diamètre nominal jusqu'à" et modifiez la dimensions dans
la liste.
4. Passez dans l'onglet "Diamètres nominaux > XXXXX".
5. Limitez davantage dans le groupe de contrôle "Plage des diamètres nominaux" les
dimensions dans lesquelles les pièces de vis sont disponibles.
6. Enregistrez vos saisies.
Voir aussi
Onglet "Diamètres nominaux" (Page 43)
5.7
Affecter le lot de vis à une pièce de tuyau
Objectif
A la place de la procédure standard, vous définissez le lot de vis utilisé pour une pièce de
tuyau bridée.
Condition préalable
L'onglet "Objets de base" du navigateur affiche le lot de vis voulu.
PipeSpec Designer
Manuel d'utilisation, 04/2012, A5E03777697-01
71
Utiliser des lots de vis
5.8 Lots de vis dans les données de conception
Marche à suivre
1. Si le lot de vis doit être utilisé dans tous les cas, indépendamment de la classe de pièces
(de tuyau) à laquelle la pièce de tuyau appartient, naviguez dans le catalogue des pièces
de tuyaux jusqu'à l'objet de base de la pièce de tuyau et ouvrez ses propriétés.
2. Si le lot de vis doit être utilisé uniquement pour une classe de pièces (de tuyaux) définie,
naviguez jusqu'à l'objet de base de la classe de pièces (de tuyaux) et ouvrez les
propriétés de l'élément de classe de tuyau de la pièce de tuyau.
3. Activez l'onglet "Attributs > Géométrie 3D".
4. Amenez l'objet de base du lot de vis dans le champ "VD#6 Modèles de vis #", où "#"
correspond au numéro d'index du raccord.
5. Enregistrez vos saisies.
5.8
Lots de vis dans les données de conception
Principe
Si vous intégrez une pièce de tuyau bridée dans les données de conception, le système
procède comme suit :
● Le lot de vis approprié est déterminé.
● Le lot de vis est calculé.
● Le lot de vis est créé en-dessous de la section de tuyau sous laquelle se trouve la pièce
de tuyau.
– Le raccord par vis n'est pas représenté graphiquement sur l'isométrie. L'affectation de
la position de placement de la vis sur l'isométrie de la liste de pièces s'effectue à l'aide
du numéro de position.
– Une clé univoque est générée pour chaque lot de vis. Elle contient en premier lieu le
numéro de position du joint, suivi des numéros de position des autres composants.
Les numéros de position sont triés par ordre croissant.
– Si un composant est placé sur deux isométries, on utilise pour le composant raccordé
le caractère "#" au lieu du numéro de position.
Propriétés du lot de vis calculé
L'onglet "Attributs > Pour le calcul des vis" des propriétés du lot de vis vous permet de vous
informer sur le résultat du calcul.
Vous obtenez les informations suivantes :
PipeSpec Designer
72
Manuel d'utilisation, 04/2012, A5E03777697-01
Utiliser des lots de vis
5.8 Lots de vis dans les données de conception
● Groupe de contrôle "Pièces de vis"
La zone supérieure de l'onglet contient des informations relatives à la vis ainsi qu'à
l'écrou et la rondelle correspondants. La pertinence des pièces de vis pour la liste de
pièces et le nom de la vis est en outre indiquée. Le nombre de vis utilisées ainsi que la
longueur calculée des vis sont également indiqués. Voir aussi le chapitre Algorithme de
calcul des longueurs de vis (Page 217).
● Groupe de contrôle "Pièces de vis à trou aveugle"
La zone du milieu de l'onglet contient des informations relatives aux vis à trou aveugle
pour des raccords mixtes.
● La zone inférieure de l'onglet contient une liste de tous les objets pour lesquels le lot de
vis est utilisé.
PipeSpec Designer
Manuel d'utilisation, 04/2012, A5E03777697-01
73
Utiliser des lots de vis
5.8 Lots de vis dans les données de conception
PipeSpec Designer
74
Manuel d'utilisation, 04/2012, A5E03777697-01
Autres remarques relatives aux classes de pièces
(de tuyaux)
6.1
6
Utiliser les classes de tuyaux du projet
Limiter l'utilisation des classes de pièces (de tuyaux)
Vous pouvez limiter le nombre de classes de pièces (de tuyau) généralement disponibles
dans un projet de conception et qui peuvent être utilisées dans les données de conception.
Les classes de pièces (de tuyaux) effectivement disponibles désignent les classes de tuyaux
du projet.
Voir aussi les chapitres Conditions préalables (Page 75) et Définir une classe de tuyaux de
projet (Page 76).
Validité
Selon la configuration de la base de données, les principes suivants s'appliquent :
● Les classes de tuyaux du projet sont valides pour l'ensemble du projet de conception ou
uniquement pour des nœuds de l'installation définis.
● Les classes de tuyaux du projet sont valides pour toutes les pièces de tuyaux ou
uniquement pour les pièces définies.
6.1.1
Conditions préalables
Base de données
Pour limiter l'utilisation des classes de pièces (de tuyau) dans les classes de tuyaux du
projet, la base de données doit remplir les conditions requises suivantes :
● Objets de l'installation :
Les objets d'installation possèdent l'onglet "Gestion des classes de tuyaux" tel que défini
dans la base de données COMOS : "@VIPER > @Y > CHP > VIPER > PSM001 Gestion
des classes de tuyaux"
● Les pièces de tuyaux qui doivent utiliser uniquement des classes de tuyaux du projet :
Propriétés de la pièce de tuyau > Onglet "Caractéristiques techniques" > Attribut "Classe
de tuyau" > Bloc de script "FillComboList(Combobox)": Le bloc de script possède
l'implémentation qui a été enregistrée dans la base de données COMOS p. ex. pour les
sections de tuyau : Nœud "@10 > PID > 3 > 01 > PI030 > 01 > PI030 > PIA012 Classe
de tuyau".
PipeSpec Designer
Manuel d'utilisation, 04/2012, A5E03777697-01
75
Autres remarques relatives aux classes de pièces (de tuyaux)
6.1 Utiliser les classes de tuyaux du projet
Voir aussi
L'onglet "PSM001 Gestion des classes de tuyau" (Page 252)
"FillComboList" pour l'utilisation des classes de tuyau du projet (Page 253)
6.1.2
Définir une classe de tuyaux de projet
Marche à suivre
Pour limiter les classes de pièces (de tuyau) disponibles dans un projet de conception,
procédez comme suit :
1. Ouvrez le projet de conception.
2. Dans le navigateur, passez à l'onglet "Installations".
3. Naviguez jusqu'au niveau à partir duquel les classes de tuyaux du projet doivent
s'appliquer, p. ex. jusqu'à une unité.
4. Ouvrez les propriétés de l'objet d'installation.
5. Passez dans l'onglet "Attributs > Gestion des classes de tuyaux".
6. Cliquez sur l'onglet "Objets de base" dans le navigateur.
7. Naviguez jusqu'au nœud sous lequel les objets de base des classes de pièces (de tuyau)
se trouvent.
8. Pour toutes les classes de pièces (de tuyaux) qui doivent être des classes de tuyaux du
projet : amenez l'objet de base de la classe de pièces (de tuyaux) par Glisser&Déposer
dans le tableau "Classes de tuyaux" de l'onglet "Gestion des classes de tuyaux".
Le nom de la classe de pièces (de tuyau) est affiché dans le tableau et la classe de
pièces (de tuyau) est incluse dans la liste des classes de tuyaux du projet.
9. Pour supprimer une classe de tuyau du projet du tableau, sélectionnez-la puis choisissez
"Supprimer la référence" dans le menu contextuel.
10.Enregistrez vos saisies.
Pour appliquer les classes de tuyaux du projet à l'ensemble du projet de conception, vous
devez répéter les étapes 4 à 10 pour tous les objets de l'installation directement sous la
racine du projet.
PipeSpec Designer
76
Manuel d'utilisation, 04/2012, A5E03777697-01
Autres remarques relatives aux classes de pièces (de tuyaux)
6.2 Utiliser des classes d'isolation
Résultat
● Le nœud dans lequel la classe de tuyaux du projet a été définie est enregistré dans
l'objet de base de la classe de tuyaux du projet : Onglet "Attributs > Fonction", requête
"Uses"
● Si vous voulez définir la classe de pièces (de tuyau) dans une pièce de tuyau configurée
en conséquence dans les données de conception, COMOS vérifie de façon récursive si
le propriétaire de la pièce de tuyau définit les classes de tuyaux du projet. Si tel est le
cas, la recherche est interrompue et les classes de tuyaux du projet peuvent être
sélectionnées.
Si plusieurs objets d'installation de la structure du propriétaire définissent des classes de
tuyaux du projet, seule la définition du niveau le plus bas s'applique.
6.2
Utiliser des classes d'isolation
Propriétés des classes d'isolation
Les classes d'isolation sont des objets de base avec les propriétés suivantes :
● Type d'isolation :
– Isolation contre le froid
– Isolation contre la chaleur
– Protection contre les contacts directs
● Matériau isolant :
– Laine de roche
– Mousse PU
– Verre cellulaire
● Matériau de l'enveloppe :
– Tôle galvanisée
– Tôle en inox
– Papier d'aluminium
● Température du fluide :
La classe d'isolation est valide pour une température de fluide.
● Puissance isolante :
La puissance isolante dépend du diamètre nominal. Elle contient un tableau avec la
plage des diamètres nominaux admissibles et les puissances isolantes correspondantes.
Le chauffage auxiliaire et le refroidissement sont également gérés dans la classe isolante.
Les propriétés du chauffage sont nécessaires pour cela.
PipeSpec Designer
Manuel d'utilisation, 04/2012, A5E03777697-01
77
Autres remarques relatives aux classes de pièces (de tuyaux)
6.2 Utiliser des classes d'isolation
● Type de chauffage (fluide) :
– Vapeur/condensat
– Chauffage auxiliaire électrique
– Protection antigel
● Température de chauffage
● Température maximale
● DN des tubes de traçage/section transversale des conduites
● Nombre de tuyaux/conduites
● Objet de référence pour les tuyaux de traçage/tuyaux
Objet de base et code de fonction
● Les classes d'isolation se trouvent dans les données de base du nœud "@VIPER
> @SPEC > @ISOLIERUNG Classes d'isolation".
● Les classes d'isolation ont une autre source d'héritage que les objets de base des
classes de pièces (de tuyau), à savoir l'objet de base "@VIPER > @Y > @PCI Objet de
base classes d'isolation".
● Les classes d'isolation ont le code de fonction "Classe d'isolation" (10002).
Modules,qui utilisent la classe d'isolation
● COMOS PipeSpec Designer
● COMOS Isometrics
● COMOS Plant Modeler
6.2.1
Principe de fonctionnement des classes d'isolation
Principe
● Les classes d'isolation mettent à disposition les isolations.
● La classe d'isolation définit les valeurs par défaut des isolations.
● Les classes d'isolation sont gérées dans PipeSpec Designer.
● Seules les isolations sont autorisées en tant que membre (isolations de tuyau, boîtiers de
bride, capuchons de robinetterie).
Les isolations proviennent d'une branche spécifique du catalogue des pièces de tuyaux.
● La classe d'isolation fait partie d'une classe de pièces (de tuyaux). Les éléments de la
classe de tuyaux de la classe de pièces (de tuyaux) peuvent utiliser la classe d'isolation.
PipeSpec Designer
78
Manuel d'utilisation, 04/2012, A5E03777697-01
Autres remarques relatives aux classes de pièces (de tuyaux)
6.2 Utiliser des classes d'isolation
● Les isolations sont créées au-dessous des pièces de tuyaux dans les données de
conception. Vous enregistrez uniquement les données pertinentes pour l'isolation. Vous
ne remplacez pas la véritable pièce de tuyau.
● Pour calculer la géométrie de l'isolation, COMOS additionne l'épaisseur du matériau
isolant aux dimensions normales de la pièce de tuyau. COMOS évalue pour cela le
tableau des dimensions selon le diamètre nominal de la classe d'isolation.
Utilisation sur des isométries
● Pour définir les composants isolés, les utilisateurs placent des drapeaux isolants lors de
la construction. Ainsi, les isolations sont créées au-dessous des composants.
● Les isolations proviennent du catalogue des pièces de tuyaux.
● Les drapeaux isolants enregistrent la classe d'isolation et l'épaisseur d'isolation.
● Toutes les pièces de tuyaux entre les drapeaux sont isolées. L'information d'isolation est
transmise entre les drapeaux d'un composant à l'autre.
● Les dimensions des drapeaux donnent la longueur effective de l'isolation pour la
nomenclature.
Utilisation dans Plant Modeler
● Les utilisateurs décident d'utiliser une isolation au moment de la construction. L'isolation
sélectionnée est alors utilisée pour tous les objets créés lors de la construction. Les
isolations sont créées sous des composants.
● Si l'utilisateur définit ou modifie l'information d'isolation au niveau de la section de tuyau
ultérieurement, il a la possibilité de transmettre cette information à toutes les sections de
tuyau raccordées qui ont la même classe de pièces (de tuyaux) et le même diamètre
nominal.
● Les isolations proviennent du catalogue des pièces de tuyaux.
● Pour plus d'informations à ce sujet, référez-vous au manuel "Utilisation intégration 3D".
6.2.2
Catalogue des isolations
Le catalogue des isolations est un sous-nœud du catalogue des pièces de tuyaux. Dans la
base de données COMOS, il s'agit du nœud "@VIPER > @PPC > Isolierung Catalogues
des composants".
La structure du catalogue d'isolation peut être choisie librement.
Principales propriétés des objets d'isolation.
● Code de fonction : code de fonction identique au composant de tuyau correspondant.
● Type géo : "Isolation"+"<Type géo du composant de tuyau>".
PipeSpec Designer
Manuel d'utilisation, 04/2012, A5E03777697-01
79
Autres remarques relatives aux classes de pièces (de tuyaux)
6.2 Utiliser des classes d'isolation
● Formule de calcul dans les attributs de dimension : CatPC("S",
1)*2.
Par conséquent, au niveau de la classe d'isolation, le système évalue la ligne "S" du
tableau des dimensions selon le diamètre nominal dans l'onglet "Dimensions". Cette ligne
stocke les épaisseurs d'isolation.
● Pour tous les attributs utilisés pour calculer la géométrie des composants, COMOS
procède comme suit :
– L'attribut est évalué au niveau du propriétaire de l'isolation, qui est le composant de
tuyau.
Exemple : "V001 Extérieur D1"
– L'attribut "I" correspondant est évalué au niveau de l'isolation.
Exemple de "V001 Extérieur D1" : "IV001 Hauteur d'isolation"
– Les valeurs de l'attribut du propriétaire et de l'attribut "I" sont additionnées.
– Si une valeur différente de la classe d'isolation a été prédéfinie pour l'épaisseur
d'isolation, l'attribut "IX" correspondant est utilisé et non pas l'attribut "I".
● Les isolations de tuyau ont une longueur propre.
● Les isolations ont des formes de raccords propres.
● Une isolation n'est connectée que si les formes de raccords sont identiques.
Onglets
Nom
Description
Remarque
"C2"
"Limites d'application"
Enregistre les données relatives au diamètre nominal et au rating de
pression/température.
"CM3D",
"DM"
"Composants Plant
Modeler", "Data
Maintenance"
Source d'héritage et fonction identiques que pour les autres pièces de tuyaux dans
le catalogue des pièces de tuyaux. Voir aussi le chapitre Vue d'ensemble des
onglets et de leurs sources d'héritage (Page 152).
"GD"
"Géométrie"
L'onglet est adapté aux exigences des isolations.
Source d'héritage : L'objet de base des classes d'isolation
Source d'héritage : "@VIPER > @Y > CHP > Isolierung > GD Géométrie"
6.2.3
Workflow
Conditions préalables
● Le catalogue des isolations contient toutes les isolations requises.
● Les isolations sont entièrement configurées.
● Une classe de pièces (de tuyaux) existante doit utiliser la classe d'isolation.
PipeSpec Designer
80
Manuel d'utilisation, 04/2012, A5E03777697-01
Autres remarques relatives aux classes de pièces (de tuyaux)
6.2 Utiliser des classes d'isolation
Workflow pour l'utilisation des classes d'isolation
1. Ouvrez PipeSpec Designer et créez une classe d'isolation. Voir aussi le chapitre Créer
une classe de pièces (de tuyau) (Page 21).
2. Configurez les onglets de la classe d'isolation dans l'ordre suivant :
– "Limites d'application"
– "Dimensions"
– "Pièces de tuyaux"
Voir aussi le chapitre Configurer les classes d'isolation (Page 81).
3. Enregistrez vos saisies.
4. Chargez la classe de pièces (de tuyaux) qui doit utiliser la classe d'isolation dans
PipeSpec Designer.
5. Activez l'onglet "Pièces de tuyaux".
6. Amenez l'objet de base de la classe d'isolation par Glisser&Déposer du navigateur dans
le tableau des pièces de tuyaux.
La classe d'isolation et ses isolations sont affectées à la classe de pièces (de tuyau).
7. Enregistrez vos saisies.
Voir aussi
Affecter une nouvelle pièce de tuyau (Page 41)
6.2.4
Configurer les classes d'isolation
Conditions préalables
● Vous avez chargé la classe d'isolation dans PipeSpec Designer.
● L'onglet "Objets de base" est affiché dans le navigateur.
Marche à suivre
1. Dans PipeSpec Designer, cliquez sur l'onglet "Limites d'application".
2. Configurez le champ "Standard" et le groupe de contrôle "Plage des diamètres
nominaux".
Procédez comme décrit pour les classes de pièces (de tuyaux).
PipeSpec Designer
Manuel d'utilisation, 04/2012, A5E03777697-01
81
Autres remarques relatives aux classes de pièces (de tuyaux)
6.2 Utiliser des classes d'isolation
3. Passez dans l'onglet "Dimensions" et configurez les attributs :
Groupe de contrôle
Configuration
"Dimensions de la classe
d'isolation"
Sélectionnez le système d'isolation, l'isolant et le revêtement
isolant.
"Chauffage électrique"
"Chauffage auxiliaire"
Tableau des dimensions
selon le diamètre nominal
Sélectionnez le système de chauffage et le type de chauffage.
Spécifiez le chauffage électrique.
Spécifiez le type de chauffage auxiliaire.
Spécifiez le tuyau du chauffage auxiliaire.
Saisissez les paramètres suivants en fonction du diamètre
nominal :
Diamètre extérieur isolation
Epaisseur du matériau isolant
Epaisseur de la sous-construction
Epaisseur de couche de chauffage
Epaisseur de couche de revêtement
Nombre de tuyaux de traçage
Diamètre nominal des tuyaux de traçage
4. Activez l'onglet "Pièces de tuyaux".
5. Ouvrez le catalogue des isolations dans les données de base.
6. Amenez les isolations souhaitées par Glisser&Déposer dans l'onglet "Pièces de tuyaux".
7. Enregistrez vos saisies.
Voir aussi
Onglet "Limites d'application" (Page 28)
PipeSpec Designer
82
Manuel d'utilisation, 04/2012, A5E03777697-01
Autres remarques relatives aux classes de pièces (de tuyaux)
6.3 Documenter les classes de pièces (de tuyaux)
6.3
Documenter les classes de pièces (de tuyaux)
Exemples de rapports
La base de données COMOS contient deux exemples de rapports d'évaluation qui sont
préparés pour documenter en détail la classe de pièces (de tuyaux) :
● Un rapport de classes de tuyaux :
Le rapport de classes de tuyaux est situé directement sous l'objet de base de la classe
de pièces (de tuyaux) dans l'onglet "Objets de base" du navigateur.
● Un rapport des composants pour chaque pièce de tuyau appartenant à la classe de
pièces (de tuyaux) :
Vous trouverez le rapport de composants sous les éléments de classes de tuyaux de la
classe de pièces (de tuyau) dans le nœud "@VIPER > @SPEC" de l'onglet "Objets de
base" du navigateur.
6.4
Créer une révision des classes de pièces (de tuyau)
Une modification ultérieure des propriétés des pièces de tuyaux est possible après avoir
constitué une classe de tuyau et affecté à cette dernière toutes les pièces de tuyaux
requises. Cette modification peut avoir lieu via un héritage, lorsque les attributs d'une pièce
de tuyau sont p. ex. modifiés dans le catalogue de pièces de tuyau.
Pour empêcher une modification ultérieure d'une pièce de tuyau dans une classe de tuyau,
vous pouvez créer une révision de la classe de tuyau et de ses pièces de tuyaux. Celle-ci
conserve toutes les propriétés des pièces de tuyaux qui existaient lors de la création de la
classe de tuyau.
PipeSpec Designer
Manuel d'utilisation, 04/2012, A5E03777697-01
83
Autres remarques relatives aux classes de pièces (de tuyaux)
6.4 Créer une révision des classes de pièces (de tuyau)
PipeSpec Designer
84
Manuel d'utilisation, 04/2012, A5E03777697-01
Plug-in "Analyse des erreurs d'objets 3D"
7.1
7
Objectif
Il se peut que des attributs manquants ou des entrées erronées dans les attributs se
traduisent par un calcul incorrect voire inexistant de la géométrie d'une pièce de tuyau. Cela
peut avoir les conséquences suivantes :
● La pièce de tuyau n'est pas exportée vers PDMS.
● La pièce de tuyau ne peut pas être affichée dans la vue 3D ou seulement de manière
erronée.
● Les rapports sont incomplets ou vides.
Le plug-in "Analyse des erreurs pour les objets 3D" recherche si la géométrie des pièces de
tuyau peut être calculée.
Le plug-in vous propose les options d'analyse suivantes :
● Analyse d'une pièce de tuyau individuelle
Tous les attributs d'un diamètre nominal requis pour le calcul de la géométrie sont
évalués. L'analyse vous propose une liste contena t les informations détaillées sur les
attributs.
● Analyse de plusieurs pièces de tuyau en une fois.
Les attributs requis pour le calcul de la géométrie sont évalués en une fois pour tous les
diamètres nominaux. Vous obtenez ainsi une comparaison directe grâce aux résultats de
géométrie des pièces de tuyau.
Vous pouvez afficher les résultats du calcul dans un éditeur 3D.
7.2
Appeler le plug-in
Marche à suivre
Dans la barre de menu, sélectionnez "Plug-ins > Basic > Analyse des erreurs pour les objets
3D".
Résultat
● Le plug-in s'ouvre dans l'onglet "Analyse des erreurs pour les objets 3D" de l'espace de
travail.
● L'onglet "Evaluation des détails" est actif juste après son ouverture.
PipeSpec Designer
Manuel d'utilisation, 04/2012, A5E03777697-01
85
Plug-in "Analyse des erreurs d'objets 3D"
7.3 L'interface des plug-ins
Voir aussi
L'interface des plug-ins (Page 86)
7.3
L'interface des plug-ins
Structure
Le plug-in "Analyse des erreurs pour les objets 3D" comporte deux onglets :
● Onglet "Evaluation des détails" :
Analysez les attributs d'une pièce de tuyau requis pour le calcul de la géométrie en
fonction d'un diamètre nominal.
● Onglet "Analyse en bloc" :
Vérifiez pour plusieurs pièces de tuyaux et pour tous les diamètres nominaux disponibles
si la géométrie peut être correctement calculée.
Structure de l'onglet "Evaluation des détails"
L'onglet "Evaluation des détails" possède la structure suivante :
PipeSpec Designer
86
Manuel d'utilisation, 04/2012, A5E03777697-01
Plug-in "Analyse des erreurs d'objets 3D"
7.3 L'interface des plug-ins
● Champ "Objet de base" :
– Référence à l'objet de base de la pièce de tuyau dont vous vérifiez le calcul de la
géométrie
– Si vous déplacez l'objet de base d'un élément de classe de tuyau dans le champ,
l'objet de base correspondant est malgré tout évalué à partir du catalogue des pièces
de tuyau.
– Vous pouvez afficher une liste de tous les objets de base qui ont été déplacés dans le
champ. Cliquez pour cela sur le bouton avec la flèche à droite du champ.
● Bouton "Calculer" :
Lance le calcul des propriétés de la pièce de tuyau.
● Barre d'outils :
Définissez dans la barre d'outils les valeurs requises pour le calcul de la géométrie.
La barre d'outils contient les éléments de contrôle suivants :
– Bouton "Activer le filtre de diamètre nominal :
le filtre est appliqué uniquement si vous avez déplacé l'objet de base d'un élément de
classe de tuyau dans le champ "Objet de base".
Désactivée : Vous voyez dans la barre d'outils, dans le champ pour le diamètre
nominal, la plage des diamètres nominaux définie dans la classe des pièces (de
tuyau).
Activée : la plage des diamètres nominaux provient de l'objet de base de la pièce de
tuyau de laquelle est dérivé l'élément de classe de tuyau, dans l'onglet "Affichage de
la plage des diamètres nominaux".
– Tous les attributs référencés dans l'attribut "GD.VSUI" de la pièce de tuyau, p. ex. les
attributs pour la classe de pièces (de tuyau) et le diamètre nominal
– Liste "Spécifier le point d'insertion"
Ne pas utiliser.
– Option "Fixer le diamètre nominal" :
Ne pas utiliser.
PipeSpec Designer
Manuel d'utilisation, 04/2012, A5E03777697-01
87
Plug-in "Analyse des erreurs d'objets 3D"
7.3 L'interface des plug-ins
● Tableau supérieur :
contient tous les attributs de l'onglet "Géométrie 3D" dont le mode 3D est activé.
Nom de la colonne
"Nom d'attribut"
Explicite.
"Description"
Explicite.
"Valeur"
Explicite.
Ce champ contient généralement des valeurs
concrètes ou des formules de calcul.
"Résultat"
Le résultat du calcul de la géométrie pour
l'attribut
"Message d'erreur"
Type d'erreur, si l'attribut n'a pas pu être calculé
● Tableau inférieur :
Contient les attributs 3D requis pour lesquels aucun attribut correspondant n'a été trouvé
au niveau de la pièce de tuyau. Les valeurs peuvent être extraites des tableaux standard
ou sont facultatives et ne doivent pas être créées dans l'objet.
Structure de l'onglet "Analyse en bloc"
L'onglet "Analyse en bloc" possède la structure suivante :
PipeSpec Designer
88
Manuel d'utilisation, 04/2012, A5E03777697-01
Plug-in "Analyse des erreurs d'objets 3D"
7.3 L'interface des plug-ins
● Champ "Objet de départ" :
Une référence à un des objets de base suivants :
– Pièce de tuyau du catalogue de pièces de tuyau
– Objet structure du catalogue de pièces de tuyau
– Elément de classe de tuyau
– Classe de pièces (de tuyau)
Si aucun objet de base ne se trouve sous l'objet de départ, l'objet de départ est analysé.
Si d'autres objets de base se trouvent sous l'objet de départ, ils sont analysés de manière
récursive.
● Champ "Emplacement d'installation" :
– Référence à un objet de conception du modèle de système "Device" dont le mode de
création est "Déverrouillé" et qui comporte l'onglet "World"
– Facultatif
– Condition préalable : L'option "Créer 3D" est activée.
– Les objets 3D qui sont créés le sont sous l'objet lié ici.
● Champ "Erreur de géométrie" :
– Référence à un objet de base 3D
– Facultatif
– Condition préalable : L'option "Créer 3D" est activée et la référence "Emplacement
d'installation" est définie.
– Pour les objets dont la géométrie n'a pas pu être calculée ou pas correctement, les
objets 3D sont créés avec l'objet de base lié ici.
● Option "Créer 3D" :
– Facultatif
– Condition préalable : la référence "Emplacement d'installation" est définie.
– Activée : les objets 3D sont créés pour tous les objets, même pour les objets dont la
géométrie n'a pas été correctement calculée. Les objets 3D peuvent être affichés
dans l'éditeur 3D de Viper.
● Option "seulement non valide" :
– Facultatif
– Condition préalable : L'option "Créer 3D" est activée.
– Activée : Les objets 3D sont créés uniquement pour les objets dont la géométrie n'a
pas pu être correctement calculée.
● Bouton "Lancer analyse" :
Lance l'analyse. Dès le lancement de l'analyse, le tableau des résultats est rempli.
● Bouton "Pause"/"Continuer" :
Interrompt l'analyse ou la poursuit.
PipeSpec Designer
Manuel d'utilisation, 04/2012, A5E03777697-01
89
Plug-in "Analyse des erreurs d'objets 3D"
7.4 Vérifier la présence d'erreurs dans la géométrie de la pièce de tuyau
● Bouton "Annuler" :
Abandonne l'analyse.
● Tableau des résultats :
– Le tableau analyse si la géométrie peut être calculée :
Coche verte : géométrie calculée correctement
Coche "X" : géométrie calculée incorrectement
– Si l'objet de départ est une classe de pièces (de tuyau) ou l'objet de base d'un
élément de classe de tuyau : la géométrie est vérifiée pour la plage des diamètres
nominaux prédéfinie par la classe de pièces (de tuyau).
– Si l'objet de départ provient du catalogue des pièces de tuyau : la géométrie est
vérifiée pour la plage des diamètres nominaux prédéfinie par la pièce de tuyau dans
l'onglet "Affichage de la plage des diamètres nominaux".
● Plage sous le tableau :
affiche une barre de progression et édite le statut de l'analyse.
Voir aussi
Messages d'erreur (Page 93)
7.4
Vérifier la présence d'erreurs dans la géométrie de la pièce de tuyau
7.4.1
Workflow
Marche à suivre
Pour vérifier si les attributs de la géométrie d'une pièce de tuyau sont calculés correctement
pour un diamètre nominal donné, procédez comme suit :
1. Ouvrez le plug-in "Analyse des erreurs d'objets 3D". L'onglet "Evaluation des détails" est
actif.
2. Affichez les attributs de la pièce de tuyau.
3. Définissez les valeurs correctes pour le calcul de la géométrie via la barre d'outils du
plug-in.
4. Démarrez le calcul.
5. Identifiez les sources d'erreur à l'aide des résultats.
PipeSpec Designer
90
Manuel d'utilisation, 04/2012, A5E03777697-01
Plug-in "Analyse des erreurs d'objets 3D"
7.4 Vérifier la présence d'erreurs dans la géométrie de la pièce de tuyau
6. Pour les attributs mal calculés ou non calculés :
– Corrigez la valeur saisie dans la colonne "Valeur".
– Si nécessaire : Corrigez les valeurs importantes pour le calcul de la géométrie dans la
barre d'outils du plug-in.
– Vérifiez vos saisies en relançant le calcul.
Répétez cette étape jusqu'à ce que la géométrie soit calculée correctement.
7. Enregistrez vos saisies.
Remarque
Apportez des modifications aux attributs d'une pièce de tuyau au niveau de l'objet de
base du catalogue de pièces de tuyaux et non au niveau de l'objet de base de l'élément
de classe de tuyau, puisque COMOS référence généralement le catalogue de pièces de
tuyaux.
Voir aussi
Appeler le plug-in (Page 85)
Afficher les attributs 3D d'une pièce de tuyau (Page 91)
Calculer la géométrie d'une pièce de tuyau (Page 92)
7.4.2
Afficher les attributs 3D d'une pièce de tuyau
Marche à suivre
1. Dans le navigateur, sélectionnez dans l'onglet "Objets de base" un objet de base du
catalogue de pièces de tuyau.
2. Faites glisser l'objet de base de l'onglet "Evaluation des détails" vers le champ "Objet de
base".
Résultat
● Les attributs de la pièce de tuyau sont importés et édités dans le tableau sous l'objet de
base :
– tous les attributs de l'onglet "Géométrie 3D" sont importés, pour lesquels le principe
suivant est appliqué : Propriétés de l'attribut, onglet "Lien", groupe de contrôle "3D",
liste "Mode" : Valeur "Activé"
– Les colonnes du tableau "Nom d'attribut", "Description" et "Valeur" sont importées.
● Une barre d'outils est affichée au-dessus du tableau. Cette barre d'outils vous permet de
définir les valeurs d'attribut requises pour calculer la géométrie de la pièce de tuyau.
PipeSpec Designer
Manuel d'utilisation, 04/2012, A5E03777697-01
91
Plug-in "Analyse des erreurs d'objets 3D"
7.4 Vérifier la présence d'erreurs dans la géométrie de la pièce de tuyau
Objet de base d'un élément de classe de tuyau
L'analyse des éléments de classe de tuyau est utile lorsque des valeurs des attributs utilisés
pour calculer la géométrie leur sont affectées via la formule "CatPC". Elles sont alors
calculées en fonction de la classe de pièces (de tuyau).
Si vous déplacez un élément de classe de tuyau dans le champ "Objet de base", l'objet de
base du catalogue des pièces de tuyau duquel est dérivé l'élément de classe de tuyau est
affiché dans le champ "Objet de base". L'objet de base de l'élément de classe de tuyau est
affiché en grisé en-dessous :
Le tableau des résultats évalue l'objet de base du catalogue des pièces de tuyau. Seule la
classe de pièces (de tuyau) est exportée à partir de l'élément de classe de tuyau.
Voir aussi
La fonction "CatPC(...)" (Page 190)
L'interface des plug-ins (Page 86)
Calculer la géométrie d'une pièce de tuyau (Page 92)
7.4.3
Calculer la géométrie d'une pièce de tuyau
Marche à suivre
1. Définissez dans la barre d'outils de l'onglet les valeurs requises pour le calcul de la
géométrie, p. ex. le diamètre nominal dans la liste "DN1".
2. Cliquez sur le bouton "Calculer".
Résultat
Les colonnes du tableau suivants sont remplies :
● Colonne "Résultat" :
Contient le résultat du calcul de la géométrie. Le résultat peut se présenter comme suit :
– Reprise de la valeur d'attribut.
– Résultat de la formule se trouvant dans la valeur d'attribut.
– Valeur provenant d'un catalogue contenant des valeurs standard, si la valeur d'attribut
n'est pas définie.
Si la valeur "<error>" est indiquée ici, une erreur est survenue lors du calcul. L'erreur
est décrite plus en détail dans la colonne "Message d'erreur".
● Colonne "Message d'erreur" :
Type d'erreur survenue lors du calcul.
PipeSpec Designer
92
Manuel d'utilisation, 04/2012, A5E03777697-01
Plug-in "Analyse des erreurs d'objets 3D"
7.4 Vérifier la présence d'erreurs dans la géométrie de la pièce de tuyau
Voir aussi
Messages d'erreur (Page 93)
L'interface des plug-ins (Page 86)
Afficher les attributs 3D d'une pièce de tuyau (Page 91)
7.4.4
Messages d'erreur
Les remarques et messages d'erreur suivants peuvent apparaître dans la colonne "Message
d'erreur" :
● "Le type de géométrie n'est pas défini. L'objet ne peut pas être calculé."
Fait référence à l'attribut "GD.VGEO".
● "Le paramètre n'est pas utilisé dans la fonction Géométrie."
● "Paramètre optionnel."
La valeur du paramètre n'est alors utilisée que si elle est disponible et valide.
● "Valeur non valide."
Le calcul donne une valeur non autorisée pour la géométrie.
● "Erreur de paramètre. Le raccord n'existe pas avec cet index : ANSCHLUSSNUMMER."
● "La pression nominale n'est pas définie."
● "La pression nominale n'est pas définie. Utilise le ATTRIBUTNAME de l'autre raccord."
COMOS utilise la pression nominale de l'attribut indiqué pour la pression nominale non
définie.
● "Attribut CHAPTERNAME.ATTRIBUTNAME introuvable."
Lors de l'utilisation de CatExt().
● "ATTRIBUTNAME introuvable."
Lors de l'utilisation de S().
● "Erreur dans l'expression."
Syntaxe fausse dans la formule de calcul
● "Nom de catalogue non valide KATALOGNAME"
● "Valeur non valide ou vide dans KATALOGNAME pour ND1 avec Index
NENNWEITENINDEX1."
● "Valeur non valide ou vide dans KATALOGNAME pour ND1 avec Index
NENNWEITENINDEX1 et ND2 avec index NENNWEITENINDEX2."
● "Colonne SPALTENAME dans SYSTEMFULLNAME_DES_OBJEKTS introuvable."
● "Catalogue non trouvé : KATALOGNAME -> <PFAD_BIS_FEHLER>."
● "Colonne SPALTENAME dans le catalogue KATALOGNAME introuvable."
● "Raccord ANSCHLUSSNUMMER introuvable."
PipeSpec Designer
Manuel d'utilisation, 04/2012, A5E03777697-01
93
Plug-in "Analyse des erreurs d'objets 3D"
7.5 Vérification de la géométrie dépendante du diamètre nominal
● "La classe de tuyau n'est pas définie. Objet SYSTEMFULLNAME_DES_OBJEKTS."
● "Erreur de paramètre. Attribut non trouvé : ATTRIBUTNAME."
● "Attribut de catalogue introuvable."
7.5
Vérification de la géométrie dépendante du diamètre nominal
7.5.1
Workflow
Marche à suivre
Pour vérifier une ou plusieurs pièces de tuyau dans les diamètres nominaux desquels la
géométrie des objets n'est pas correctement calculée, procédez comme suit :
1. Ouvrez le plug-in "Analyse des erreurs d'objets 3D" et passez dans l'onglet "Analyse en
bloc".
2. Cliquez dans le navigateur sur l'onglet "Objets de base" et sélectionnez l'objet de base à
analyser.
Les objets de base suivants sont autorisés :
– Une pièce de tuyau du catalogue de pièces de tuyau
– Un objet structure du catalogue de pièces de tuyau
Exemple : l'objet structure sous lequel se trouvent les tuyaux soudés
– Un élément de classe de tuyau
– Une classe de pièces (de tuyau)
3. Amenez l'objet de base par Glisser&Déplacer dans le champ "Objet de départ".
4. En option : si vous voulez afficher la géométrie après l'analyse dans l'éditeur 3D de Viper,
procédez aux paramétrages suivants :
– Cliquez dans le navigateur sur l'onglet "Installations" et sélectionnez l'objet sous
lequel les objets 3D doivent être créés.
Condition préalable : l'objet comporte l'onglet "World".
– Amenez l'objet par Glisser&Déplacer dans le champ "Emplacement d'installation".
– Activez l'option "Créer 3D".
5. En option : Déterminez quel objet de base est utilisé pour les pièces de tuyau dont la
géométrie n'est pas correctement calculée.
– Condition préalable : l'option "Créer 3D" est activée et la référence "Emplacement
d'installation" est définie.
– Cliquez dans le navigateur sur l'onglet "Objet de base" et sélectionnez l'objet de base
à utiliser comme modèle.
– Amenez l'objet par Glisser&Déplacer dans le champ "Erreur de géométrie".
PipeSpec Designer
94
Manuel d'utilisation, 04/2012, A5E03777697-01
Plug-in "Analyse des erreurs d'objets 3D"
7.5 Vérification de la géométrie dépendante du diamètre nominal
6. En option : si vous voulez que les objets 3D ne soient créés que pour les pièces de tuyau
dont la géométrie n'est pas correctement calculée, activez l'option "seulement non
valide".
7. Cliquez sur le bouton "Lancer analyse".
Résultat
● Si l'objet de départ est un élément de classe de tuyau ou une pièce de tuyau du
catalogue de pièces de tuyau, l'objet de départ est analysé.
● Si l'objet de départ est une classe de pièces (de tuyau) ou un objet structure du catalogue
de pièces de tuyau, les objets sous-jacents sont analysés de façon récursive. La durée
de l'analyse dépend du nombre d'objets.
● Si l'objet de départ est l'objet de base d'un élément de classe de tuyau, la géométrie est
vérifiée pour la plage des diamètres nominaux prédéfinie par la classe de pièces (de
tuyau).
● Si l'objet de départ provient du catalogue de pièces de tuyau, la géométrie est vérifiée
pour la plage des diamètres nominaux prédéfinie par la pièce de tuyau dans l'onglet
"Affichage de la plage des diamètres nominaux".
● Pour chaque pièce de tuyau, un statut est déterminé pour chaque diamètre nominal :
– Coche verte : la géométrie de la pièce de tuyau a été correctement calculée.
– Croix rouge : la géométrie de la pièce de tuyau n'a pas été correctement calculée.
7.5.2
Interrompre, poursuivre ou annuler l'analyse
Selon le nombre d'objets analysés, l'analyse peut prendre un moment.
Interrompre l'analyse
Cliquez sur le bouton "Pause".
Poursuivre l'analyse
Cliquez sur le bouton "Continuer" afin de poursuivre l'analyse.
Annuler l'analyse
Pour terminer prématurément l'analyse, cliquez sur le bouton "Annuler".
PipeSpec Designer
Manuel d'utilisation, 04/2012, A5E03777697-01
95
Plug-in "Analyse des erreurs d'objets 3D"
7.5 Vérification de la géométrie dépendante du diamètre nominal
7.5.3
Afficher le résultat de l'analyse dans l'éditeur 3D
Condition préalable
Une analyse en bloc a été réalisée, l'option "Créer 3D" était activée et le champ
"Emplacement d'installation" était défini.
Marche à suivre
Vous pouvez afficher la géométrie des pièces de tuyaux dans l'éditeur 3D COMOS Viper.
1. Dans le navigateur, sélectionnez l'objet qui est saisi dans le champ "Emplacement
d'installation de l'onglet "Analyse en bloc" du plug-in.
2. Sélectionnez "3D Piping" dans le menu Outils > Editeur 3D Viper.
PipeSpec Designer
96
Manuel d'utilisation, 04/2012, A5E03777697-01
Plug-in "Analyse des erreurs d'objets 3D"
7.5 Vérification de la géométrie dépendante du diamètre nominal
Résultat
L'éditeur 3D s'ouvre. Tous les objets 3D figurant sous l'objet sélectionné dans le navigateur
sont développés dans l'éditeur 3D avec tous les diamètres nominaux :
● Pièces de tuyaux avec un diamètre nominal :
Axe X : Les pièces de tuyau qui ont été analysées
Axe Y : les diamètres nominaux pour lesquels la géométrie a été calculée.
Pour chaque pièce de tuyau : Pour chaque diamètre nominal
● Pièces de tuyaux avec deux diamètres nominaux :
7.5.4
Accès à l'évaluation des détails
Situation de départ
Si la géométrie d'une pièce de tuyau n'a pas été calculée lors de l'analyse en bloc, vous
pouvez passer dans l'évaluation des détails et analyser la cause.
PipeSpec Designer
Manuel d'utilisation, 04/2012, A5E03777697-01
97
Plug-in "Analyse des erreurs d'objets 3D"
7.5 Vérification de la géométrie dépendante du diamètre nominal
Marche à suivre
1. Dans le tableau des résultats de l'onglet "Analyse en bloc", ouvrez le nœud de l'objet
souhaité.
2. Cliquez avec le bouton gauche de la souris sur le diamètre nominal pour lequel vous
souhaitez lancer l'analyse détaillée.
3. Sélectionnez dans le menu contextuel l'option "Vérification des valeurs".
– Vous passez dans l'onglet "Evaluation des détails".
– Les paramètres de l'objet à analyser par rapport à la classe de pièces (de tuyau) et au
diamètre nominal sont appliqués.
4. Pour démarrer l'évaluation, cliquez sur le bouton "Calculer".
PipeSpec Designer
98
Manuel d'utilisation, 04/2012, A5E03777697-01
Administration
8.1
8
Workflow administration
Workflow
Avant que les utilisateurs puissent créer et gérer des classes de pièces (de tuyau) dans
PipeSpec Designer, les travaux préliminaires administratifs suivants doivent être exécutés :
1. Dans les propriétés du projet de base, définissez les paramétrages requis pour travailler
avec PipeSpec Designer.
Voir aussi le chapitre Définir les propriétés du projet (Page 99).
2. Complétez, si nécessaire, les listes de sélection dans la base de données.
Voir aussi le chapitre Gérer les listes de sélection (Page 100).
3. Complétez, si nécessaire, les normalisations utilisées par les classes de pièces (de
tuyau) dans la base de données.
Voir aussi le chapitre Gérer les normalisations (Page 107).
4. Configurez et complétez, si nécessaire, le catalogue standard pour les données
géométriques dans la base de données.
Voir aussi le chapitre Gérer le catalogue standard des normes géométriques (Page 123).
5. Configurez et complétez, si nécessaire, le catalogue de pièces de tuyaux (PPC) dans la
base de données.
Voir aussi le chapitre Gérer les catalogues de pièces de tuyaux (Page 150).
6. Créez des lots de vis.
Voir aussi le chapitre Gérer des lots de vis (Page 196).
7. Si vous souhaitez des paramètres différents dans un projet de conception, écrasez les
paramètres par défaut du projet de base.
8.2
Définir les propriétés du projet
Introduction
Vous définissez dans l'onglet "Viper" des propriétés du projet les paramètres dont
PipeSpec Designer a besoin pour travailler avec la base de données.
Ces valeurs sont paramétrées par défaut dans le projet de base "SO1" de la base de
données COMOS. Les paramétrages du projet de base sont automatiquement appliqués par
tous les projets de conception.
PipeSpec Designer
Manuel d'utilisation, 04/2012, A5E03777697-01
99
Administration
8.3 Gérer les listes de sélection
Si nécessaire, écrasez les valeurs par défaut pour un projet de conception. Si un projet de
conception doit p. ex. utiliser uniquement des classes de pièces (de tuyau) spécifiques au
projet, regroupez les classes de pièces (de tuyau) spécifiques au projet sous un (sous)nœud propre et entrez-le sous "Définition de classes de tuyaux".
Paramètres projet de l'onglet "Viper"
Champ
Description
"Normalisations"
Référence au nœud de l'objet de base "@VIPER > @STD"
dans lequel les objets de normalisation
sont recherchés.
"Définition des
classes de tuyaux"
Référence au nœud de l'objet de base
dans lequel des classes de pièces (de
tuyau) sont recherchées.
"@VIPER > @Spec"
"Normes
industrielles
tableaux de base"
Référence au nœud de l'objet de base
dans lequel le catalogue standard des
normes géométriques est recherché.
"@VIPER > @CATSTD"
Tableau standard
"Diamètres
nominaux"
Référence au nœud dans lequel se
trouve la liste de sélection avec les
diamètres nominaux autorisés.
"@3D > 01 > 05"
"Types de pièces de
tuyaux"
Référence au nœud de l'objet de base
dans lequel les types de pièces de
tuyaux sont définis.
"@VIPER > @PPT"
"Rating du routeur
trame"
Non significatif pour
PipeSpec Designer.
"@VIPER > @3D > 2 > AR"
-
"Codage par défaut
pour importation
XML"
Non significatif pour
PipeSpec Designer.
"ISO-8859-1 ISO-Kodierung für
westeuropäische Sprachen"
-
"Débuter OpenGL
dans le mode de
software"
Non significatif pour
PipeSpec Designer.
Activé
-
8.3
Valeur par défaut
Configuration définie
par l'utilisateur
Si la structure de votre
base de données diffère
de celle de la base de
données COMOS :
Saisissez une référence
au nœud
correspondant.
Gérer les listes de sélection
Objectif
La gestion des données dans les listes de sélection fait partie de la fonctionnalité standard
de COMOS.
Les listes de sélection dans PipeSpec Designer servent à :
● faciliter ou imposer le choix de certaines valeurs d'attribut ;
● gérer les caractéristiques de pièces et leur paramètre.
Pour plus d'informations à ce sujet, référez-vous au manuel "Administration COMOS
Platform", mot-clé "Listes de sélection".
PipeSpec Designer
100
Manuel d'utilisation, 04/2012, A5E03777697-01
Administration
8.3 Gérer les listes de sélection
Base de données COMOS
Les listes de sélection requises pour travailler avec PipeSpec Designer figurent dans la base
de données COMOS sous le nœud "@3D > 01 Piping" et notamment dans le sous-nœud "…
> 03 Normes".
Base de données client
Importez le nœud des listes de sélection "@3D > 01 Piping" et ses sous-nœuds dans la
base de données.
Voir aussi
Définition (Page 101)
8.3.1
Gérer les caractéristiques de pièce
8.3.1.1
Remarque concernant la gestion des caractéristiques de pièce
Remarque
Incohérences des données en cas de gestion non conforme des caractéristiques de pièce
La gestion non conforme des caractéristiques de pièce peut entraîner des incohérences de
données et un surcroît de travail considérable dans la base de données. Complétez les
caractéristiques de pièce suivantes uniquement en accord avec votre conseiller client :
Diamètres nominaux
8.3.1.2
Pression nominale
Surfaces d'étanchéité forme
Formes de raccords
Codes de fonction
Définition
Les caractéristiques de pièce constituent un élément important des listes de sélection
gérées dans le nœud "@3D > 01 Tuyauterie".
Les caractéristiques de pièce sont des propriétés relatives aux classes de tuyaux d'une
pièce de tuyau dont les valeurs possibles sont limitées :
● Par la normalisation affectée à la pièce de tuyau
● Par la classe de pièces (de tuyau) dont la pièce de tuyau fait partie
Une liste de sélection contenant les valeurs (paramètres) généralement autorisées pour
cette caractéristique de pièce est disponible pour chaque caractéristique de pièce. Chaque
valeur correspond à une entrée de la liste de sélection.
PipeSpec Designer
Manuel d'utilisation, 04/2012, A5E03777697-01
101
Administration
8.3 Gérer les listes de sélection
La normalisation et la classe de pièces (de tuyaux) limitent les entrées de la liste de
sélection effectivement disponibles au niveau de la pièce de tuyau.
Exemples de caractéristiques de pièce :
● Pression nominale
● Diamètre nominal
● Matériau
● Norme de matériau
● Régulateur technique
● Norme bride
8.3.1.3
Compléter les caractéristiques de pièce
Ajouter des paramètres aux caractéristiques de pièce
Si nécessaire, complétez les listes de sélection avec des caractéristiques de pièce
supplémentaires. Pour plus d'informations à ce sujet, référez-vous au manuel
"Administration COMOS Platform", mot-clé "Créer des listes de sélection".
Prenez en considération les points suivants lorsque vous remplissez les propriétés d'une
nouvelle entrée de liste de sélection :
● Champ "Nom" :
Les entrées d'une liste de sélection sont triées dans PipeSpec Designer et dans les
propriétés des objets de base et des objets de conception en fonction des valeurs saisies
dans le champ "Nom".
● Champ "Description"
– Si un utilisateur développe une liste enregistrée avec cette liste de sélection dans
l'interface, il voit les textes saisis dans les champs "Description".
– Si la liste de sélection contient des normes : indiquez le nom de la norme comme
texte long et séparez le nom de la norme et le texte descriptif au moyen d'un "-".
Exemple : "DIN 3754/T1-Plaques It pour joints plats"
● Champ "Valeur 3"
– Si la liste de sélection est affectée à un attribut qui implémente le bloc de script
"GetDisplayValue" tel que préconfiguré dans la base de données COMOS, l'utilisateur
voit dans l'interface la valeur saisie dans le champ "Valeur 3".
– Si la liste de sélection contient des normes : saisissez le nom de la norme comme
texte court.
Exemple : "DIN 3754/T1"
Voir aussi
GetDisplayValue () (Page 243)
PipeSpec Designer
102
Manuel d'utilisation, 04/2012, A5E03777697-01
Administration
8.3 Gérer les listes de sélection
8.3.1.4
Créer une nouvelle caractéristique de pièce
Marche à suivre
1. Créez une nouvelle liste de sélection.
2. Créez des entrées de liste de sélection.
Voir aussi le chapitre Ajouter des caractéristiques de pièce (Page 118).
3. Configurez les entrées de liste de sélection.
4. Utilisez la liste de sélection dans la normalisation.
8.3.2
Liste de sélection des diamètres nominaux
Objectif
Tous les diamètres nominaux disponibles dans COMOS sont regroupés dans la liste de
sélection définie dans les propriétés du projet.
Les diamètres nominaux sont regroupés dans la liste de sélection "@3D > 01 > 05
Diamètres nominaux" de la base de données COMOS.
Structure
La liste de sélection des diamètres nominaux est organisée selon les règles suivantes :
● Les valeurs DIN et ANSI sont gérées dans la liste de sélection.
● Les nouveaux diamètres nominaux sont ajoutés à la fin de la liste.
● Les diamètres nominaux existants ne peuvent pas être supprimés ou déplacés.
Les valeurs DIN et ANSI de la liste ne sont ainsi ni saisies comme blocs connexes, ni triées
de façon cohérente par ordre croissant : les diamètres nominaux pour DIN/EN figurent au
début de la liste, puis viennent les diamètres nominaux pour ANSI/ASME, et enfin de
nouveau les valeurs pour DIN/EN.
Remarque
Perte des données en cas de gestion non conforme
La gestion non conforme de la liste de sélection des diamètres nominaux peut entraîner des
incohérences de données dans la base de données et un surcroît de travail considérable,
particulièrement dans le catalogue standard des normes géométriques.
Editez la liste de sélection pour les diamètres nominaux uniquement en accord avec votre
conseiller client.
PipeSpec Designer
Manuel d'utilisation, 04/2012, A5E03777697-01
103
Administration
8.3 Gérer les listes de sélection
8.3.3
Liste de sélection pour les formes de soudure
Objectif
Les formes de soudures sont regroupées dans la liste de sélection "@3D > 01 > BC > 04
Formes de soudures" de la base de données COMOS. Vous faites référence à ces listes de
sélection dans le champ "Forme de soudure" de l'onglet "Attributs > Géométrie 3D" des
objets de base des soudures.
Remarque
Vous pouvez modifier uniquement la description des formes de soudures.
8.3.4
Listes de sélection des pièces de vis et des lots de vis
Les listes de sélection suivantes sont nécessaires lorsque vous utilisez des pièces de vis et
des lots de vis.
Liste de sélection du code de fonction
● Vérifiez si la liste de sélection pour le code de fonction contient les entrées suivantes
pour les vis, écrous et rondelles à épaulement :
Entrée de liste de sélection
pour … :
Champ "Nom"
Champ
"Description"
Champ "Valeur 1"
Vis
"91100"
"Vis"
"91100"
Ecrous
"91800"
"Ecrou"
"91800"
Rondelles à épaulement
"91900"
"Rondelle à
épaulement"
"91900"
Lot de vis
"10009"
"Lot de vis"
"10009"
● Vous trouverez la liste de sélection dans le noeud "@3D > 01 > BC > 01 > 03 Code de
fonction T&I" de la base de données COMOS.
● La liste de sélection est utilisée dans le catalogue des pièces de tuyaux, dans l'onglet
"Géométrie 3D".
Voir aussi le chapitre Liste de sélection des codes de fonction PPC (Page 258).
PipeSpec Designer
104
Manuel d'utilisation, 04/2012, A5E03777697-01
Administration
8.3 Gérer les listes de sélection
Liste de sélection des normes de vis et écrous
● Vérifiez si la liste de sélection est disponible et complète.
● Noeud dans la base de données COMOS : "@3D > 01 > 03 > 09 Normes de vis".
● La liste de sélection est utilisée aux endroits suivants :
– Comme caractéristique de pièce dans les normalisations, dans l'onglet "Attributs
> Dimensions".
– Dans les propriétés des vis et écrous, onglet "Attributs > Description des pièces".
Liste de sélection des dimensions de vis et écrous
● Vérifiez si la liste de sélection est disponible et complète.
● Noeud dans la base de données COMOS : "@3D > 01 > 19 > 01 > 1 Dimensions des vis
selon EN/DIN".
● Comme pour la liste de sélection des diamètres nominaux, les principes suivants
s'appliquent :
– Les dimensions selon DIN et ANSI sont gérées dans la liste de sélection.
– Les nouvelles dimensions sont ajoutées à la fin de la liste.
– Vous ne pouvez pas déplacer ou supprimer des entrées existantes.
● La liste de sélection est utilisée aux endroits suivants :
– Comme caractéristique de pièce dans les normalisations, dans les onglets "Attributs
> Définition dimensions", "... > Dimensions de vis", "... > longueurs de vis".
– Dans le catalogue standard pour les normes géométriques.
– Au niveau des vis, écrous et rondelles à épaulement dans le catalogue des pièces de
tuyaux.
Liste de sélection des longueurs de vis
● Vérifiez si la liste de sélection est disponible et complète.
● Noeud dans la base de données COMOS : "@3D > 01 > 19 > 02 Longueurs de vis".
Liste de sélection pour les longueurs de vis selon DIN/EN et ASME.
PipeSpec Designer
Manuel d'utilisation, 04/2012, A5E03777697-01
105
Administration
8.3 Gérer les listes de sélection
● Comme pour la liste de sélection des diamètres nominaux, les principes suivants
s'appliquent :
– Vous pouvez étendre la liste avant que les normalisations soient configurées.
– Les nouvelles valeurs sont ajoutées à la fin de la liste.
– Vous ne pouvez pas déplacer ou supprimer des entrées existantes.
● La liste de sélection est utilisée aux endroits suivants :
– Dans les normalisations, onglet "Attributs > Longueurs de vis".
– Dans le catalogue standard pour les normes géométriques.
– Au niveau des vis, écrous et rondelles à épaulement dans le catalogue des pièces de
tuyaux.
Liste de sélection des classes de solidité de vis et écrous
● Vérifiez si la liste de sélection est disponible et complète.
● Noeud dans la base de données COMOS : "@3D > 01 > 19 > 03 Classes de solidité
vis/écrous...".
Sous-noeud pour les classes de solidité selon DIN/EN et ASME et sous-noeud pour les
différentes normes.
● La liste de sélection est utilisée aux endroits suivants :
– Dans PipeSpec Designer, onglet "Dimensions".
– Dans les propriétés des vis et écrous, onglet "Attributs > Description des pièces".
Liste de sélection des types de vis
● Vérifiez si la liste de sélection est disponible et complète.
● Noeud dans la base de données COMOS : "@3D > 01 > BC > 03 Types de raccords".
Sous-noeud pour les classes de solidité selon DIN/EN et ASME et sous-noeud pour les
différentes normes.
● La liste de sélection est utilisée dans les brides du catalogue des pièces de tuyaux, dans
l'onglet "Géométrie 3D".
PipeSpec Designer
106
Manuel d'utilisation, 04/2012, A5E03777697-01
Administration
8.4 Gérer les normalisations
8.4
Gérer les normalisations
Principe
Remarque
Incohérence des données en cas de gestion non conforme
La gestion non conforme des objets de normalisation peut entraîner des incohérences de
données et un surcroît de travail considérable dans la base de données.
C'est notamment le cas lorsque vous modifiez des normalisations qui sont déjà utilisées.
Ne modifiez les normalisations fournies avec la base de données COMOS qu'en accord
avec votre conseiller client.
Implémentez une normalisation uniquement en accord avec votre conseiller client.
Définition
Une normalisation définit les caractéristiques de pièce sur lesquelles se basent les classes
de pièces (de tuyaux) auxquelles cette normalisation a été affectée et les valeurs qui
peuvent accepter les paramètres des caractéristiques de pièce. Cette valeur par défaut
s'applique également aux membres de la classe de pièces (de tuyau).
Si vous affectez une normalisation directement à un attribut de pièce de tuyau, définissez
également dans quel domaine la conception de l'attribut se déplace.
Le catalogue standard pour les normes géométriques est également subordonné aux
valeurs par défaut de la normalisation dans les points suivants :
● Plage des diamètres nominaux
● Combinaisons de diamètre nominal
● Dimensions
● Niveaux de vis
Implémentation des normalisation dans COMOS
Un objet de base est disponible pour chaque normalisation. Un domaine "de/jusqu'à" est
défini dans les propriétés de l'objet de normalisation pour chaque caractéristique de pièce.
La normalisation définit en outre les combinaisons de diamètres nominaux et les niveaux de
vis autorisés.
Les normalisations des systèmes de normes DIN/EN et ANSI/ASME sont préparées dans la
base de données COMOS.
Configurer les objets de normalisation
Vous pouvez modifier les objets de normalisation fournis avec la base de données COMOS
ou créer de nouvelles normalisations.
PipeSpec Designer
Manuel d'utilisation, 04/2012, A5E03777697-01
107
Administration
8.4 Gérer les normalisations
Voir aussi
Implémenter la nouvelle normalisation (Page 108)
Configuration de la normalisation (Page 111)
8.4.1
Nœud de l'objet de base
Vous trouverez les normalisations dans le noeud de la base de données COMOS :
"@VIPER > @STD Normalisations"
8.4.2
Conditions préalables pour utiliser les normalisations
Conditions préalables
Pour pouvoir travailler avec des normalisations, la base de données doit remplir les
conditions préalables suivantes :
● Des listes de sélection sont disponibles pour les caractéristiques de pièce utilisées par la
normalisation.
● Les listes de sélection possèdent les paramètres requis pour la normalisation.
Voir aussi
Gérer les listes de sélection (Page 100)
8.4.3
Implémenter la nouvelle normalisation
8.4.3.1
Workflow
Marche à suivre
1. Enregistrez la normalisation dans la liste de sélection des systèmes de normes.
Voir aussi le chapitre Enregistrer la nouvelle normalisation dans la liste de sélection des
systèmes de normes (Page 109).
2. Créez un objet de base pour la normalisation.
Voir aussi le chapitre Créer le nouvel objet de normalisation (Page 109).
PipeSpec Designer
108
Manuel d'utilisation, 04/2012, A5E03777697-01
Administration
8.4 Gérer les normalisations
3. Configurez l'objet de base.
Voir aussi le chapitre Configurer la normalisation (Page 110).
4. Affectez la normalisation.
Voir aussi le chapitre Affecter la normalisation (Page 111).
8.4.3.2
Enregistrer la nouvelle normalisation dans la liste de sélection des systèmes de
normes
Marche à suivre
1. Ouvrez la liste de sélection dans laquelle les systèmes de normes sont gérés.
Dans la base de données COMOS, il s'agit de la liste de sélection @3D > 01 > NSYS
Systèmes de normes".
La liste de sélection contient déjà des entrées pour les normalisations dans le noeud :
"@VIPER > @STD Normalisations"
2. Créez une nouvelle entrée de liste de sélection et saisissez les données suivantes :
– Champ "Nom" : compteur continu unique
– Champ "Description" : nom de la normalisation
– Champ "Valeur 1" : "Nom" identique
– Champ "Valeur 3" : Identifiant de la normalisation
3. Enregistrez vos saisies.
Pour une normalisation spécifique à une usine, l'entrée pourrait p. ex. se présenter comme
suit :
● "Nom" : "6"
● "Description" : "Norme d'usine METRIQUE"
● "Valeur 1" : "6"
● "Valeur 3" : COMPS_M"
8.4.3.3
Créer le nouvel objet de normalisation
Condition préalable
Nœud de l'objet de base sous lequel les normalisations sont gérées, onglet "Attributs
> Définitions dimensions", Attribut "Standard": L'attribut possède l'implémentation
préconfigurée dans la base de données COMOS du bloc de script "OnChange".
PipeSpec Designer
Manuel d'utilisation, 04/2012, A5E03777697-01
109
Administration
8.4 Gérer les normalisations
Marche à suivre
1. Cliquez sur l'onglet "Objets de base" dans le navigateur.
2. Sélectionnez le noeud "@3D > @STD Normalisations" dans la base de données
COMOS.
Ce nœud est défini dans les propriétés du projet.
3. Sélectionnez "Nouveau > Nouvel objet de base" dans le menu contextuel.
Un nouvel objet de normalisation a été créé.
4. Ouvrez les propriétés du nouvel objet de normalisation et cliquez sur l'onglet "Attributs >
Définition dimensions".
5. Liste "Standard" :
l'attribut est enregistré avec la liste de sélection des systèmes de normes.
Sélectionnez dans la liste de sélection l'entrée de la nouvelle normalisation.
Les entrées déjà utilisées de la liste de sélection ne peuvent être sélectionnées.
6. Enregistrez vos saisies.
Résultat
La normalisation est affectée à l'objet de normalisation. Le bloc de script "OnChange"
permet d'écrire le nom et la description de l'entrée de la liste de sélection que vous avez
sélectionnée dans les propriétés de l'objet de normalisation :
Onglet "Système", groupe de contrôle "Général", champs "Nom" et "Description".
Un seul objet de normalisation peut être créé pour chaque entrée de la liste de sélection des
systèmes de normes.
Voir aussi
Définir les propriétés du projet (Page 99)
8.4.3.4
Configurer la normalisation
Marche à suivre
Voir aussi le chapitre Configuration de la normalisation (Page 111).
PipeSpec Designer
110
Manuel d'utilisation, 04/2012, A5E03777697-01
Administration
8.4 Gérer les normalisations
8.4.3.5
Affecter la normalisation
Marche à suivre
Vous disposez des possibilités suivantes pour affecter une nouvelle normalisation :
● Affecter une normalisation à une classe de pièces (de tuyau)
Voir aussi le chapitre Affecter une normalisation (Page 28).
● Affecter une normalisation à différents attributs de pièces de tuyaux
Voir aussi le chapitre Principe derrière les attributs dépendants du système de normes
(Page 239).
8.4.4
Configuration de la normalisation
8.4.4.1
Utiliser la normalisation seulement après avoir terminé la configuration
Principe
En temps normal, vous pouvez créer une normalisation, la configurer et l'utiliser seulement
après en avoir complètement terminé la configuration. Les normalisations sont utilisées aux
endroits suivants :
● Dans les pièces de tuyaux du catalogue de pièces de tuyaux
● Dans les tableaux de base du catalogue standard des normes géométriques
● Dans les classes de pièces (de tuyaux)
Modification de normalisations déjà utilisées
Lorsque vous modifiez une caractéristique de pièce d'une normalisation déjà utilisée, les
paramètres actuels des pièces de tuyaux, tableaux de base et classes de pièces (de tuyau)
restent inchangés. Cependant, seules les nouvelles plages de valeurs sont disponibles pour
les modifications ultérieures.
En particulier, les modifications apportées aux plages de valeurs des caractéristiques de
pièce suivantes ne peuvent être effectuées qu'en accord avec votre conseiller client,
puisqu'elles peuvent avoir des répercussions sur de nombreuses positions dans la base de
données et entraîner des incohérences de données et un surcroît de travail considérable :
● Plage des diamètres nominaux
● Plage de pression nominale
● Types de joint
PipeSpec Designer
Manuel d'utilisation, 04/2012, A5E03777697-01
111
Administration
8.4 Gérer les normalisations
8.4.4.2
Workflow
Remarque
Dans les groupes de contrôle, configurez d'abord l'attribut "de", puis l'attribut "à" et enfin la
liste à filtrer.
Condition préalable
Les attributs de la normalisation ont les mêmes propriétés et scripts que dans la base de
données COMOS. Voir aussi le chapitre Propriétés des objets de normalisation (Page 222).
Marche à suivre
Pour configurer un objet de normalisation, procédez comme suit :
1. Configurez les caractéristiques de pièce dans l'ordre suivant dans l'onglet "Attributs >
Définition dimensions" :
– Attribut "Standard unité"
– Attributs du groupe de contrôle "Plage de diamètre nominal" :
Définissez les diamètres nominaux autorisés par la normalisation.
– Attributs du groupe de contrôle "Plage de pression nominale" :
Définissez les pressions nominales autorisées par la normalisation.
– Attributs du groupe de contrôle "Types de joint" :
Définissez les types de joint autorisés par la normalisation.
– Attributs du groupe de contrôle "Dimensions vis et écrous" :
Définissez les dimensions autorisées par la normalisation pour les vis et les écrous.
– Les autres attributs dans l'ordre de votre choix.
2. Saisissez dans l'onglet "Attributs > Dimensions locales (DN1/DN2)" les combinaisons de
diamètres nominaux autorisées par la normalisation pour les composants ayant deux
diamètres nominaux.
3. Entrez les dimensions de vis dans l'onglet "Attributs > Dimensions des vis".
4. Saisissez les longueurs de vis dans l'onglet "Attributs > Niveaux de vis".
5. Cliquez sur bouton "Mise à jour ND" dans l'onglet "Attributs > Définitions dimensions".
Ne pas configurer
Les onglets suivants de la normalisation ne sont pas configurés dans la normalisation :
● "Dimensions locales (DN)"
● "Longueurs de vis"
PipeSpec Designer
112
Manuel d'utilisation, 04/2012, A5E03777697-01
Administration
8.4 Gérer les normalisations
● "Rondelles à épaulement dimensions"
● "Spécifications de catalogue"
Voir aussi
Définir l'unité standard (Page 113)
Définir la plage des diamètres nominaux (Page 114)
Définir la plage de dimension (Page 117)
Ajouter des caractéristiques de pièce (Page 118)
Configurer l'onglet "Dimensions locales (DN1/DN2)" (Page 118)
Configurer l'onglet "Dimensions des vis" (Page 119)
Configurer l'onglet "Niveaux des vis" (Page 120)
Actualiser les diamètres nominaux (Page 120)
Ne pas configurer (Page 122)
8.4.4.3
Définir l'unité standard
Objectif
L'attribut "Standard unité" détermine l'unité dans laquelle les dimensions locales de la
géométrie des composants sont indiquées dans le catalogue des pièces de tuyaux.
Si vous modifiez l'attribut dans la normalisation, cette modification est automatiquement
transmise au catalogue des pièces de tuyaux : dans l'onglet "Dimensions locales", toutes les
colonnes du tableau des dimensions selon le diamètre nominal sont adaptées à la nouvelle
unité dans laquelle aucune valeur n'est encore saisie dans le catalogue des pièces de
tuyaux.
Les utilisateurs doivent ensuite indiquer les dimensions locales dans cette unité.
Si des dimensions locales sont déjà saisies dans une colonne, les principes suivants
s'appliquent :
● L'unité de la colonne n'est pas modifiée.
● Les valeurs déjà saisies ne sont pas modifiées.
L'unité figure toujours dans la colonne d'en-tête derrière le nom de la colonne.
Marche à suivre
1. Ouvrez les propriétés de la normalisation.
2. Activez l'onglet "Attributs > Définitions dimensions".
3. Cliquez sur le bouton avec la flèche à droite du champ "Standard unité".
4. Sélectionnez dans la liste l'unité voulue.
5. Enregistrez vos saisies.
PipeSpec Designer
Manuel d'utilisation, 04/2012, A5E03777697-01
113
Administration
8.4 Gérer les normalisations
Description exacte de l'algorithme de conversion
Si vous définissez une nouvelle unité standard dans la normalisation, cette modification est
automatiquement transmise au catalogue des pièces de tuyaux. Voici la procédure
détaillée :
● COMOS parcourt tous les onglets de la normalisation à la recherche de tableaux portant
le nom "V".
La normalisation contient ce genre de tableaux dans les onglets "StdVal1 Dimensions
locales" à "StdVal6 Rondelles à épaulement dimensions".
● Dans ces tableaux, la nouvelle unité est inscrite dans toutes les colonnes qui ne sont pas
encore enregistrées dans la base de données – par conséquent, dans celles où aucune
valeur n'a encore été saisie.
Dans la normalisation, il s'agit de toutes les colonnes contenant des mesures de longueur
mais non de colonnes dans lesquelles des diamètres nominaux et des dimensions sont
saisis.
● La normalisation transmet entre autres les tableaux de dimensions selon le diamètre
nominal au catalogue des pièces de tuyaux, onglet "Dimensions locales".
Dans cet onglet, toutes les colonnes dans lesquelles aucune valeur n'est encore saisie
sont également converties dans la nouvelle unité. Les utilisateurs doivent ensuite
indiquer les dimensions locales dans cette unité.
Si des dimensions locales sont déjà saisies dans une colonne, les principes suivants
s'appliquent :
– L'unité de la colonne n'est pas modifiée.
– Les valeurs déjà saisies ne sont pas modifiées.
Voir aussi
Onglet "Définitions dimensions" (Page 222)
8.4.4.4
Définir la plage des diamètres nominaux
Objectif du groupe de contrôle "Plage de diamètre nominal"
Vous définissez ici la limite supérieure et la limite inférieure de la plage de diamètre nominal.
Vous pouvez en outre exclure de la plage des diamètres nominaux différents diamètres
nominaux compris entre la limite supérieure et la limite inférieure.
La plage des diamètres nominaux est transmise par la normalisation aux objets suivants :
PipeSpec Designer
114
Manuel d'utilisation, 04/2012, A5E03777697-01
Administration
8.4 Gérer les normalisations
● Classes de pièces (de tuyau) utilisant la normalisation
● Pièces de tuyaux du catalogue de pièces de tuyaux appartenant à une classe de pièces
(de tuyau) de ce type.
● Tableaux de base du catalogue standard des normes géométriques.
Remarque
Marche à suivre minutieuse en cas de normalisations déjà utilisées
Les modifications apportées à la plage de diamètre nominal de la normalisation ont des
répercussions sur de nombreuses positions dans la base de données. Elles peuvent
entraîner des incohérences de données et un surcroît de travail considérable. C'est
notamment le cas lorsque la normalisation est déjà utilisée.
Modifiez la plage des diamètres nominaux uniquement en accord avec votre conseiller
client.
Marche à suivre
1. Ouvrez les propriétés de la normalisation.
2. Activez l'onglet "Attributs > Définitions dimensions".
Vous travaillez dans le groupe de contrôle "Plage des diamètres nominaux".
3. listes "de" et "à" :
Sélectionnez dans la liste "de" la limite inférieure de la plage de diamètres nominaux et
dans la liste "jusqu'à" sa limite supérieure.
Les valeurs métriques figurent en premier au début de la liste, puis viennent les données
en pouce et ensuite de nouveau les valeurs métriques. Il est ainsi possible que la plage
de valeur définie par "de" et "à" contienne également des valeurs que vous souhaitez en
fait exclure de la plage de diamètre nominal.
4. Cliquez sur le bouton avec le filtre.
Une liste contenant tous les diamètres nominaux compris entre la limité supérieure et la
limite inférieure s'affiche. A gauche de chaque valeur de diamètre nominal se trouve une
option.
5. Pour tous les diamètres nominaux qui doivent se trouver dans la plage de diamètre
nominal :
– Cochez cette option pour ajouter un diamètre nominal.
– Décochez cette option pour exclure un diamètre nominal.
6. Enregistrez vos saisies.
PipeSpec Designer
Manuel d'utilisation, 04/2012, A5E03777697-01
115
Administration
8.4 Gérer les normalisations
Exemple
Pour définir une plage de diamètres nominaux en étapes de 10 de DN 40 à DN 100,
procédez comme suit.
1. Liste "de" : définissez "40" comme valeur de départ.
2. Liste "à" : Définissez l'entrée "70" comme limite supérieure.
Tous les diamètres nominaux compris entre "40" et "70" dans la liste de sélection des
diamètres nominaux sont désormais disponibles pour la plage de diamètre nominal.
Cette plage inclut également les données en pouce ainsi que les diamètres nominaux
métriques souhaités.
3. Pour limiter davantage la plage de diamètre nominal prédéfinie par les limites supérieure
et inférieure, cliquez sur le bouton avec le filtre :
Une liste contenant tous les diamètres nominaux compris entre la limité supérieure et la
limite inférieure s'affiche.
4. Activez uniquement les valeurs appartenant effectivement à la plage de diamètre nominal
que vous souhaitez :
Activer la valeur
Diamètre nominal
X
40
X
50
65
X
80
X
90
X
100
125
150
175
200
250
Le bouton "Mise à jour ND"
Utilisez ce bouton lorsque vous avez entièrement configuré la normalisation.
Voir aussi
Onglet "Définitions dimensions" (Page 222)
Actualiser les diamètres nominaux (Page 120)
PipeSpec Designer
116
Manuel d'utilisation, 04/2012, A5E03777697-01
Administration
8.4 Gérer les normalisations
8.4.4.5
Définir la plage de dimension
Objectif du groupe de contrôle "Dimensions vis et écrous"
Vous définissez ici dans quelles dimensions les vis et écrous qui se basent sur cette
normalisation sont disponibles.
La plage de valeurs autorisée est transmise par la normalisation aux objets suivants :
● Classes de pièces (de tuyau) utilisant la normalisation
● Vis et écrous du catalogue de pièces de tuyaux basés sur la normalisation.
● Nœuds du catalogue standard des normes géométriques dans lequel les tableaux de
base des vis et écrous sont gérés
Remarque
Marche à suivre minutieuse en cas de normalisations déjà utilisées
Les modifications apportées au groupe de contrôle "Dimensions vis et écrous" ont des
répercussions sur de nombreuses positions dans la base de données. Elles peuvent
entraîner des incohérences de données et un surcroît de travail considérable. C'est
notamment le cas lorsque la normalisation est déjà utilisée.
Modifiez la plage de valeurs du groupe de contrôle uniquement en accord avec votre
conseiller client.
Marche à suivre
1. Ouvrez les propriétés de la normalisation.
2. Activez l'onglet "Attributs > Définitions dimensions".
Vous travaillez dans le groupe de contrôle "Dimensions vis et écrous".
3. Procédez exactement comme décrit au chapitre Définir la plage des diamètres nominaux
(Page 114) pour la définition de la plage de diamètre nominal.
Remarque
Comme pour la liste de sélection des diamètres nominaux, il est également valable pour
la liste de sélection des dimensions que les valeurs DIN et ANSI sont gérées dans la
même liste et que les nouvelles entrées sont ajoutées à la fin de la liste.
Il est ainsi possible que la plage de valeurs définie par "de" et "à" contienne également
des valeurs que vous devez exclure en utilisant le bouton "Filtre".
Voir aussi
Onglet "Définitions dimensions" (Page 222)
PipeSpec Designer
Manuel d'utilisation, 04/2012, A5E03777697-01
117
Administration
8.4 Gérer les normalisations
8.4.4.6
Ajouter des caractéristiques de pièce
Vous pouvez ajouter d'autres caractéristiques de pièce (telles que les longueurs de vis, p.
ex.) à la normalisation.
Condition préalable
La liste de sélection dans laquelle les paramètres de la caractéristique de pièce sont gérés
existe et son contenu est complet.
Marche à suivre
1. Ouvrez les propriétés de la normalisation.
2. Cliquez sur l'onglet "Définitions dimensions".
3. Sélectionnez "Mode de conception" dans le menu contextuel.
4. Copiez les attributs d'un groupe de contrôle existant :
– Attribut "de"
– Attribut "à"
– Attribut "Filtre"
Ainsi, les attributs possèdent déjà tous les paramètres et scripts requis pour travailler
avec des classes de pièces (de tuyau).
5. Insérez les attributs.
6. Attribuez un nouveau nom et une nouvelle description.
7. Affectez aux attributs la liste de sélection dans laquelle les paramètres de la
caractéristique de pièce sont gérés.
8.4.4.7
Configurer l'onglet "Dimensions locales (DN1/DN2)"
Objectif
L'onglet "Dimensions locales (DN1/DN2)" vous permet de définir la combinaison de diamètre
nominal autorisée par la normalisation.
L'onglet est par ailleurs utilisée comme source d'héritage pour l'onglet dans lequel vous
saisissez les dimensions locales des pièces de tuyaux avec deux diamètres nominaux dans
le catalogue des pièces de tuyaux.
PipeSpec Designer
118
Manuel d'utilisation, 04/2012, A5E03777697-01
Administration
8.4 Gérer les normalisations
Marche à suivre
1. Ouvrez les propriétés de la normalisation.
2. Cliquez sur l'onglet "Attributs > Dimensions locales (DN1/DN2)".
3. Saisissez dans les colonnes "DN1" et "DN2" les combinaisons de diamètres nominaux
autorisées :
– "DN1" : diamètre nominal principal.
– "DN2" : diamètre nominal de la dérivation.
– Seules les valeurs comprises dans la plage de diamètre nominal de l'onglet
"Définitions dimensions" vous sont proposées.
– Si la normalisation est déjà utilisée, il ne faut pas mélanger les dimensions locales
déjà saisies dans le catalogue des pièces de tuyaux en supprimant une ligne ou en en
insérant une au milieu. Ajoutez par conséquent les nouvelles entrées à la fin de la liste
et ne déplacez ni ne supprimez les entrées existantes.
Voir aussi le chapitre Onglets "StdVal1" et "StdVal2" (Page 225).
8.4.4.8
Configurer l'onglet "Dimensions des vis"
Objectif
L'onglet "Dimensions des vis" vous permet de définir les dimensions valides pour les vis,
écrous et rondelles à épaulement qui se basent sur cette normalisation. Voir aussi le
chapitre Onglet "Dimensions des vis" (Page 228).
L'onglet et ses attributs sont utilisés comme source d'héritage :
● Attribut "V.VC11 DIM" :
– L'attribut représente la source d'héritage pour l'attribut suivant de la normalisation :
onglet "Longueurs de vis", attribut "V.VC11 DIM".
A partir de cet emplacement, les dimensions sont transmises au catalogue standard
des normes géométriques, au niveau de l'onglet "Longueurs de vis" dans le nœud des
vis. Saisissez ici les niveaux de vis pour les dimensions.
– L'attribut représente la source d'héritage pour l'attribut suivant de la normalisation :
onglet "Rondelles à épaulement dimensions", attribut "V.VC11 DIM".
A partir de cet emplacement, les dimensions sont transmises au catalogue standard
des normes géométriques, au niveau de l'onglet "Rondelles à épaulement
dimensions" dans le nœud des écrous. Saisissez ici la hauteur des écrous, la saillie et
le pas.
● L'onglet est transmis au catalogue des pièces de tuyaux, au niveau du nœud des écrous.
Vous pouvez y entrer des dimensions locales.
PipeSpec Designer
Manuel d'utilisation, 04/2012, A5E03777697-01
119
Administration
8.4 Gérer les normalisations
Marche à suivre
1. Ouvrez les propriétés de la normalisation.
2. Activez l'onglet "Attributs > Dimensions des vis".
3. Saisissez les dimensions dans la colonne "DIM" du tableau des dimensions selon le
diamètre nominal :
– Sélectionnez uniquement les valeurs de la plage de dimensions prédéfinie par l'onglet
"Définitions dimensions".
– Si la normalisation est déjà utilisée, il ne faut pas mélanger les dimensions locales
saisies dans le catalogue standard des normes géométriques en supprimant une ligne
ou en en insérant une au milieu. Ajoutez les nouvelles entrées à la fin de la liste et ne
déplacez ni ne supprimez les entrées existantes.
4. Enregistrez vos saisies.
8.4.4.9
Configurer l'onglet "Niveaux des vis"
Objectif
L'onglet "Niveaux des vis" est utilisé comme source d'héritage pour le catalogue standard
des normes géométriques où vous saisissez les poids et les numéros de matériel des vis en
fonction de la longueur. Voir aussi le chapitre Onglet "Niveaux de vis" (Page 229).
Dans la normalisation, saisissez seulement les longueurs/niveaux de vis.
Marche à suivre
1. Ouvrez les propriétés de la normalisation.
2. Activez l'onglet "Attributs > Niveaux des vis".
3. Saisissez les longueurs dans la colonne "LEN" du tableau selon la longueur.
4. Enregistrez vos saisies.
8.4.4.10
Actualiser les diamètres nominaux
Remarque
Si la normalisation est déjà utilisée, n'utilisez le bouton "Mise à jour ND" qu'après entretien
avec votre conseiller client.
Condition préalable
La normalisation est entièrement configurée.
PipeSpec Designer
120
Manuel d'utilisation, 04/2012, A5E03777697-01
Administration
8.4 Gérer les normalisations
Objectif
Le bouton transmet la plage de diamètre nominal de la normalisation aux tableaux selon le
diamètre nominal de la normalisation, du catalogue standard des normes géométriques et
du catalogue des pièces de tuyaux.
Les diamètres nominaux des tableaux selon le diamètre nominal sont actualisés sans
déplacer ni supprimer d'entrées existantes. Les diamètres nominaux qui ont été ajoutés à la
normalisation sont toujours ajoutés en bas des tableaux.
Marche à suivre
1. Ouvrez les propriétés de la normalisation.
2. Activez l'onglet "Attributs > Définitions dimensions".
3. Cliquez sur le bouton "Mise à jour ND".
Résultat
Le graphique suivant illustre la manière dont le bouton "Mise à jour ND" transmet les
diamètres nominaux aux tableaux selon le diamètre nominal de la normalisation, du
catalogue standard des normes géométriques et du catalogue des pièces de tuyaux :
1RUPDOLVDWLRQ
9DOHXUVGH
'HILQLWLRQ1'5DQJH
1RUPDOLVDWLRQ
7DEOHDXVHORQ'1&DW6SHF9
FRORQQH9&'LDPªWUHV
QRPLQDX[
1RUPDOLVDWLRQ
7DEOHDXVHORQ'1&DW6SHF9
FRORQQH9&'LDPªWUHV
QRPLQDX[
&DWDORJXHVWDQGDUGSRXUOHV
QRUPHVJ«RP«WULTXHV
7DEOHDXSRXUOHVGLPHQVLRQV
VHORQ'16WG9DO9FRORQQH
9&'LDPªWUHVQRPLQDX[
33&3LªFHVGHWX\DX[DYHFXQ
GLDPªWUHQRPLQDO
7DEOHDXVHORQ'1&DW6SHF9
FRORQQH9&'LDPªWUHV
QRPLQDX[
33&
7DEOHDXGHILFKHVGHGRQQ«HV
VHORQ'1'909
FRORQQH9&'LDPªWUHV
QRPLQDX[
Voici ce qui se passe en détails :
PipeSpec Designer
Manuel d'utilisation, 04/2012, A5E03777697-01
121
Administration
8.4 Gérer les normalisations
N°
Action
Objet
Onglet > Attribut
1
Les diamètres nominaux
récemment ajoutés à la plage de
diamètre nominal de la
normalisation sont transmis à :
La normalisation :
Onglet "CatSpec Spécification de catalogue", tableau
"Tableau selon le diamètre nominal" :
Les valeurs de "CatSpec.V.VC11"
sont transmises sur plusieurs
niveaux au :
Catalogue standard
des normes
géométriques :
Onglet "StdVal Dimensions", tableau "Tableau selon le
diamètre nominal" :
Les valeurs de "CatSpec.V.VC11"
sont transmises sur plusieurs
niveaux au :
Catalogue de pièces
de tuyaux, aux
pièces de tuyaux
avec un diamètre
nominal :
Onglet "StdVal Dimensions locales (DN)", tableau
"Tableau selon le diamètre nominal" :
2
3
4
Colonne "V.VC11"
Le catalogue des pièces de tuyaux et le catalogue
standard des normes géométriques sont ainsi
également actualisés indirectement. Voir N° 2, 3 et 4
dans ce tableau.
Les valeurs de la colonne
Catalogue de pièces
"CatSpec.V.VC11" sont transmises de tuyaux :
sur plusieurs niveaux au :
Colonne "V.VC11"
Colonne "V.VC11"
Pièces de tuyaux avec un diamètre nominal :
Onglet "VDM Fiche de données (DN1)"
Pièces de tuyaux avec deux diamètres nominaux :
Onglet "VDM Fiche de données (DN1/DN2)"
Voir aussi
Onglet "Définitions dimensions" (Page 222)
Onglet "Attributs de catalogue" (Page 233)
Définir la plage des diamètres nominaux (Page 29)
Définir la limite supérieure et inférieure de la plage DN d'une pièce de tuyau (Page 42)
8.4.4.11
Ne pas configurer
Les onglets suivants de la normalisation ne sont pas configurés :
● Onglet "Dimensions locales (DN)" :
Il est transmis au catalogue de pièces de tuyaux. Vous y entrez des dimensions locales.
Voir aussi le chapitre Onglet "StdVal Dimensions locales..." (Page 167).
● Onglet "Longueurs de vis" :
Il est transmis au catalogue standard des normes géométriques, au niveau du nœud
dans lequel la géométrie des vis est gérée. Saisissez ici les niveaux de vis pour les
dimensions. Voir aussi le chapitre Créer une norme géométrique ou une norme d'usine
pour les pièces de vis (Page 142).
PipeSpec Designer
122
Manuel d'utilisation, 04/2012, A5E03777697-01
Administration
8.5 Gérer le catalogue standard des normes géométriques
● Onglet "Rondelles à épaulement dimensions" :
Il est transmis au catalogue standard des normes géométriques, au niveau du nœud
dans lequel la géométrie des rondelles à épaulement est gérée. Saisissez ici pour
chaque dimension la hauteur de la rondelle à épaulement. Cet onglet est par ailleurs
transmis au catalogue de pièces de tuyaux. Vous y définissez les dimensions locales
pour les rondelles à épaulement.
● Onglet "Spécifications de catalogue" :
Il définit un tableau qui est utilisé comme source d'héritage pour les tableaux selon le
diamètre nominal de la normalisation, du catalogue standard des normes géométriques
et du catalogue des pièces de tuyaux. Voir aussi le chapitre Onglet "Attributs de
catalogue" (Page 233).
Voir aussi
Actualiser les diamètres nominaux (Page 120)
Onglets "StdVal1" et "StdVal2" (Page 225)
8.5
Gérer le catalogue standard des normes géométriques
8.5.1
Remarque concernant la gestion et l'extension du catalogue standard des
normes géométriques
Remarque
Respecter les règles de configuration
Le catalogue standard des normes géométriques est géré par Siemens AG.
Complétez le catalogue standard des normes géométriques uniquement si vous êtes
suffisamment familiarisé avec la configuration. La gestion non conforme du catalogue
standard peut entraîner des incohérences et un surcroît de travail considérable dans la base
de données.
8.5.2
Principe
Définition
Le catalogue standard des normes géométriques représente l'une des sources desquelles
les pièces de tuyaux peuvent obtenir leurs dimensions.
PipeSpec Designer
Manuel d'utilisation, 04/2012, A5E03777697-01
123
Administration
8.5 Gérer le catalogue standard des normes géométriques
Catalogue standard des normes géométriques dans la base de données COMOS
La base de données COMOS est fournie avec un catalogue dans lequel des normes
géométriques s'appuyant sur les normes DIN/EN et ANSI/ASME sont enregistrées.
Vous pouvez définir des normes géométriques de fabrication et des normes d'usine,
d'ajouter des normes DIN ou ANSI manquantes ou de compléter des normes existantes.
Implémentation des normes géométriques dans COMOS
Les normes géométriques sont implémentées dans COMOS comme objets de base
contenant des tableaux de base. Ces tableaux de base contiennent les dimensions
concrètes, en fonction du diamètre nominal. Voir aussi le chapitre Objets structure et
tableaux de base (Page 126).
Si une pièce de tuyau utilise une norme géométrique, les attributs dans lesquels les
dimensions sont enregistrées font référence à un tel tableau de base. Dans les données de
conception, les dimensions de la pièce de tuyau sont ensuite lues dans le tableau de base et
inscrites dans les attributs.
Accès paramétré
Le catalogue standard des normes géométriques est paramétré selon le système de
normes, la forme de raccord, la pression nominale, etc. Voir également le chapitre
Paramètres de structuration (Page 126).
Vous ne définissez généralement pas de lien direct vers un tableau de base dans la pièce
de tuyau. Vous générez plutôt une formule de calcul qui fournit le chemin d'accès à un
tableau de base. La dimension correspondante est ensuite lue dans ce tableau de base.
La formule de calcul est composée d'éléments fixes et variables. Les éléments variables
évaluent les paramètres de structuration. Le tableau de base à partir duquel COMOS lit les
dimensions dépend des valeurs que ces paramètres ont au niveau de la pièce de tuyau.
Voir aussi le chapitre La fonction "CatStd(...)" (Page 184).
Accès défini par l'utilisateur par rapport aux formules de calcul internes
COMOS utilise des formules de calcul internes dans les cas suivants :
● Les attributs 3D nécessaires au calcul des dimensions des composants ne sont pas
définis.
● Les attributs ne sont pas créés dans l'onglet "GD Géométrie 3D".
Voir aussi le chapitre Formule de calcul interne des dimensions de composant (Page 219).
PipeSpec Designer
124
Manuel d'utilisation, 04/2012, A5E03777697-01
Administration
8.5 Gérer le catalogue standard des normes géométriques
Voir aussi
Informations légales (Page 14)
Données de base (Page 125)
Compléter une norme EN/DIN-/ANSI/ASME (Page 146)
Créer une nouvelle norme géométrique ou une nouvelle norme d'usine (Page 135)
Structure du catalogue standard des normes géométriques (Page 126)
Définir la géométrie du composant d'une pièce de tuyau (Page 180)
8.5.3
Données de base
Nœud racine
Le catalogue standard des normes géométriques est géré dans un projet de base de l'onglet
"Objets de base".
Vous définissez sous quel nœud il se trouve dans les propriétés du projet.
Dans la base de données COMOS
Vous trouverez le catalogue standard sous le nœud "@VIPER > @CATSTD Normes
industrielles tableaux de base".
Catalogues séparés pour Piping et Construction en acier
Les normes géométriques en matière de Piping et de Construction en acier sont gérées
dans des sous-nœuds séparés.
Le manuel décrit uniquement la structure du sous-nœud "@VIPER > @ CATSTD > PP
Piping".
Voir aussi
Définir les propriétés du projet (Page 99)
PipeSpec Designer
Manuel d'utilisation, 04/2012, A5E03777697-01
125
Administration
8.5 Gérer le catalogue standard des normes géométriques
8.5.4
Structure du catalogue standard des normes géométriques
8.5.4.1
Objets structure et tableaux de base
Principe
Le catalogue standard des normes géométriques est composé de deux types d'objets :
● Objets structure : les nœuds de l'arborescence du navigateur
Ils structurent le catalogue en fonction de ses paramètres de structuration. En fonction du
niveau auquel l'objet structure se trouve, il remplit une autre fonction.
● Tableaux de base : les feuilles dans l'arborescence du navigateur
Ils enregistrent les dimensions des pièces de tuyaux.
Voir aussi
Paramètres de structuration (Page 126)
8.5.4.2
Paramètres de structuration
Vue d'ensemble
Les paramètres suivants configurent la structure du catalogue standard :
● Système de normes (DIN, EN, ANSI, ...)
● Système de normes brides (DIN, EN, ANSI, ...)
● Formes de raccords
● Type de composant tel que des brides spécifiques, des réductions, ...
● Types de construction tels que différents rayons de courbure, ...
● Niveau de pression nominale
● Séries de diamètres nominaux
Voir aussi
Etendre la liste de sélection "RU tableau standard paramétrage" (Page 145)
PipeSpec Designer
126
Manuel d'utilisation, 04/2012, A5E03777697-01
Administration
8.5 Gérer le catalogue standard des normes géométriques
8.5.4.3
Structuration par l'attribut "ParameterName"
Remarque
Toute modification non conforme apportée à l'attribut "ParameterName" peut entraîner des
incohérences de données et un surcroît de travail considérable dans la base de données.
Modifiez la configuration de l'attribut "ParameterName" uniquement si vous avez été
suffisamment formé à cet effet.
Principe
Le catalogue standard des normes géométriques est structuré par l'attribut "BMP.Rule
ParameterName". Chaque objet du catalogue standard possède cet attribut. Sa valeur
dépend de la fonction de l'objet.
COMOS évalue l'attribut dans les cas suivants :
● Si une pièce de tuyau obtient ses dimensions via la formule de calcul "CatStd()" et que la
formule a été générée automatiquement via les saisies effectuées dans la fenêtre "Définir
l'accès au catalogue".
● Si la formule de calcul fixe programmée est utilisée pour les dimensions des extrémités à
bride avec type de joint.
L'attribut "ParameterName" permet de convertir la formule de calcul en indication de chemin
pour accéder au tableau de base.
Valeurs de l'attribut "ParameterName"
Liste de sélection affectée : "@3D > 01 > RU Paramétrage tableau standard"
Le tableau suivant affiche les valeurs acceptées par l'attribut "ParameterName" pour les
différents niveaux du catalogue standard des normes géométriques :
PipeSpec Designer
Manuel d'utilisation, 04/2012, A5E03777697-01
127
Administration
8.5 Gérer le catalogue standard des normes géométriques
Fonction de l'objet structure
Valeur de
"ParameterName"
Type de la norme géométrique :
"- - -"
Les différents types de normes géométriques figurent sous le noeud "@VIPER
> @CATSTD > PP Piping" :
10 Géométries de base des tuyaux
16 Géométries de base des pièces de tuyaux
19 Longueurs de construction instrumentation
21 Géométries de base des parties coudées
22 Géométrie de base des coudes de réduction
30 Dimensions de joint
31 Dimensions bride
32 Dimensions bride d'obturation
40 Profondeurs filetage/manchon
41 Hauteurs des liaisons par soudure
Système de normes :
"Norme"
Les normes se trouvent sur un ou plusieurs niveaux sous le type de la norme
géométrique :
"... > 10 > 1 Rohraußendurchmesser":
1 selon DIN/EN
2 selon ANSI
"... > 31 Flanschabmessungen":
1 selon DIN/EN
2 selon ANSI/ASME...
Système de normes brides :
"Norme bride"
"... > 31 > 1 nach DIN/EN":
1 Normes bride selon DIN ...
2 Normes bride selon EN 1092/T1 (2001)
4 Normes bride selon EN 1092/T1 (2007)
Forme de raccord :
"Forme de raccord"
"... > 31 > 1 > 1 Flanschnormen nach DIN...":
1 Longueurs de construction types de brides normales selon DIN ...
2 Mesures type bord relevé selon DIN...
100 Lame de bride normale (bride présoudée)selon DIN 2501/T1
101 Lame de bride avec trous aveugles selon DIN 28117
140 Bride lisse selon DIN...
200 Bride à collerette à souder libre selon DIN...
210 Collet relevé présoudé bride libre selon DIN...
220 Bord relevé bride libre selon DIN...
PipeSpec Designer
128
Manuel d'utilisation, 04/2012, A5E03777697-01
Administration
8.5 Gérer le catalogue standard des normes géométriques
Fonction de l'objet structure
Valeur de
"ParameterName"
Niveau de pression :
"Pression nominale"
"... > 31 > 1 > 1 > 1 > 00 Vorschweißflansche nach DIN ...":
01 PN 1 semblable 2630 DIN
04 PN 2,5 semblable DIN 2630
08 PN 6 semblable 2631 DIN
10 PN 10 semblable DIN 2632
12 PN 16 semblable DIN 2633
14 PN 25 semblable DIN 2634
16 PN 40 semblable DIN 2635
18 PN 63 semblable DIN 2636
Autres objets pour la structure du catalogue :
"- - -"
Par exemple: objets structure des longueurs de construction, épaisseurs de
paroi de tuyau, diamètres extérieurs.
Voir aussi
La fonction "CatStd(...)" (Page 184)
Etendre la liste de sélection "RU tableau standard paramétrage" (Page 145)
8.5.4.4
Classification des noms
Les objets du catalogue standard ont une classification des noms fixe :
Fonction de l'objet structure
Nom
Type de la norme géométrique
Les deux premier chiffres de la valeur saisie pour le type de
composant correspondant dans la liste de sélection "@3D > 01
> BC > 03 Code de fonction" dans la colonne "Valeur 1".
Système de normes
La valeur saisie pour le système de normes correspondant dans
la liste de sélection "@3D > 01 > NSYS Système de normes"
dans la colonne "Valeur 1".
Système de normes brides
La valeur saisie pour le système de normes brides
correspondant dans la liste de sélection "@3D > 01 > BC > 01
> 04 Système de normes brides" dans la colonne "Valeur 1".
Forme de raccord
La valeur saisie pour la forme de raccord correspondante dans
la liste de sélection "@3D > 01 > BC > 02 Forme de raccord"
dans la colonne "Valeur 1".
Niveau de pression
("0") + "<La valeur saisie dans la liste de sélection "@3D > 01
> 04 Pressions nominales" dans la colonne "Valeur 1" pour le
niveau de pression>"
Autres objets pour la structure du
catalogue.
Libre, généralement un compteur.
Exemples : "04", "10"
PipeSpec Designer
Manuel d'utilisation, 04/2012, A5E03777697-01
129
Administration
8.5 Gérer le catalogue standard des normes géométriques
8.5.4.5
Le nœud des dimensions bride
Dans la base de données COMOS, les dimensions bride sont gérées dans le catalogue
standard de Piping dans le nœud "@VIPER > @CATSTD > PP > 31 Dimensions bride".
Structure du nœud des dimensions bride
N°
Noeuds
Description
1
"31 Dimensions bride"
Type de la norme
géométrique
2
"1 selon DIN/EN..."
3
4
Système de normes
"1 Normes bride selon DIN ..."
Système de normes
brides
"1 Longueurs de construction types de brides normales
selon DIN ..."
Forme de raccord
5
"00 Bride à souder selon DIN ..."
Longueurs de
construction
5
"05 Bride filetée selon DIN ..."
Longueurs de
construction
5
"10 Bride - (manchon) - laminée selon DIN ..."
Longueurs de
construction
5
"40 Bride lisse selon DIN ..."
Longueurs de
construction
4
"2 Mesures type bord relevé selon DIN..."
Forme de raccord
5
"00 Bride à collerette à souder selon DIN ..."
Longueurs de
construction
5
"10 Collet à souder selon DIN ..."
Longueurs de
construction
5
"21 Collerettes coulissantes suivant fabricant"
Longueurs de
construction
5
"30 Collier lisse selon DIN ..."
Longueurs de
construction
4
"100 Lame de bride normale (bride présoudée) selon DIN
..."
Forme de raccord
4
"101 Lame de bride avec trous aveugles selon DIN 28117"
Forme de raccord
4
"140 Bride lisse selon DIN ..."
Forme de raccord
4
"200 Bride à collerette à souder libre selon DIN..."
Forme de raccord
4
"210 Collet relevé présoudé bride libre selon DIN..."
Forme de raccord
4
"220 Bord relevé bride libre selon DIN..."
Forme de raccord
4
"221 Bord relevé coulissant bride libre et selon ..."
Forme de raccord
4
"230 Collet lisse bride libre selon DIN..."
Forme de raccord
4
"401 Plaque intercalaire pour brides -> @Viper|@CATST"
Forme de raccord
3
"2 Normes bride selon EN 1092/T1 (2001)"
Système de normes
brides
3
"4 Normes bride selon EN 1092/T1 (2007)"
Système de normes
brides
2
"2 selon ANSI/ASME..."
Système de normes
PipeSpec Designer
130
Manuel d'utilisation, 04/2012, A5E03777697-01
Administration
8.5 Gérer le catalogue standard des normes géométriques
8.5.4.6
Le nœud des pièces de vis
Dans la base de données COMOS, les dimensions des pièces de vis du domaine Piping
sont gérées dans le nœud "@VIPER > @CATSTD > PP > 91 Géométrie de base du
catalogue de vis".
Structure du nœud et structuration par l'attribut "ParameterName"
Le nœud "... > 91 Géométrie de base du catalogue de vis" a la structure suivante :
Sous-nœud niveau 1
Sous-nœud niveau 2
"... > 01 Vis"
"- - -"
"... > 1 Vis selon DIN/EN"
"Norme"
"... > 2 Vis selon ASME"
"Norme"
"... > 02 Ecrous"
"- - -"
"... > 1 Ecrous selon DIN/EN"
"Norme"
"... > 2 Ecrous selon ASME"
"Norme"
"... > 03 Rondelles à
épaulement"
"... > 04 Manchons
extensibles"
Valeur de l'attribut
"ParameterName"
"- - -"
"... > 1 Rondelles à épaulement selon
DIN/EN"
"Norme"
"... > 2 Rondelles à épaulement selon
ASME"
"Norme"
En préparation
-
Pour tous les nœuds sous le niveau du système de normes, l'attribut "ParameterName" a la
valeur "- - -".
Structure du nœud des vis selon DIN/EN
Sous le nœud "... > 91 > 01 > 1 Vis selon DIN/EN" se trouvent les sous-nœuds des modèles
de vis :
● "... > 01 Vis selon DIN/EN"
● "... > 02 Croc à vis selon DIN/EN"
● "... > 03 Vis sans tête selon DIN/EN"
Les sous-nœuds ont la structure suivante :
PipeSpec Designer
Manuel d'utilisation, 04/2012, A5E03777697-01
131
Administration
8.5 Gérer le catalogue standard des normes géométriques
Niveau
Noeuds
Description
Niveau 1
Les nœuds de la
géométrie des vis
(niveaux)
Définissez la géométrie des vis (niveaux).
Saisissez ici dans l'onglet "Longueurs des vis" les
niveaux de vis autorisés en fonction de la dimension.
Si aucun numéro de matériel n'est requis, les nœuds
inférieurs peuvent être ignorés.
Niveau 2
Les nœuds des classes
de solidité
Ce nœud est utilisé lorsqu'un numéro de matériel est
attribué aux vis en fonction de la classe de solidité.
Dans la base de données COMOS, les vis sont définies
sans classe de solidité.
Nom : Egal "Valeur 1" de la liste de sélection appropriée
sous "@3D > 01 > 19 > 03 Classes de solidité
vis/écrous..."
Niveau 3
Les objets de base des
tableaux de base
Un objet de base est disponible pour chaque dimension
de vis.
Saisissez ici dans l'onglet "Niveaux de vis" le poids et le
numéro de matériel en fonction de la longueur.
Structure du nœud des écrous selon DIN/EN
Le nœud "... > 91 > 02 > 1 Ecrous selon DIN/EN" possède les sous-nœuds suivants :
Niveau
Description
Niveau 1
Les nœuds des types d'écrous, p. ex. les écrous hexagonaux.
Niveau 2
Les nœuds des normes d'écrous.
Saisissez ici dans l'onglet "Dimensions des vis" la hauteur des écrous, la saillie et le
pas en fonction de la dimension.
Niveau 3
Dans le cas des écrous pour croc à vis et vis sans tête :
Les nœuds des modèles d'écrous exacts
Saisissez ici dans l'onglet "Dimensions des vis" la hauteur des écrous, la saillie et le
pas en fonction de la dimension.
Structure du nœud des rondelles à épaulement selon DIN/EN
Le nœud "... > 91 > 03 > 1 Rondelles à épaulement selon DIN/EN" possède le sous-nœud
suivant :
Nœud pour la norme des rondelles à épaulement : Saisissez ici dans l'onglet "Rondelles à
épaulement dimensions" la hauteur des rondelles à épaulement en fonction de la dimension.
PipeSpec Designer
132
Manuel d'utilisation, 04/2012, A5E03777697-01
Administration
8.5 Gérer le catalogue standard des normes géométriques
Source d'héritage des onglets
● Vis :
– Onglet "Dénominations BMP " :
Dénominations "@VIPER > @STD > CatTab > 91 > BMP "
– Onglet "StdVal Longueurs de vis" :
"@VIPER > @STD > <Nom objet de normalisation> > StdVal3 Longueurs de vis"
– Onglet "StdVal Niveaux de vis" :
"@VIPER > @STD > <Nom objet de normalisation> > StdVal5 Niveaux de vis"
Cet onglet est ajouté au niveau des classes de solidité.
● Ecrous :
– Onglet "Dénominations BMP " :
Dénominations "@VIPER > @STD > CatTab > 91 > BMP "
– Onglet "StdVal Dimensions des vis" :
"@VIPER > @STD > <Nom objet de normalisation> > StdVal4 Dimensions des vis"
● Rondelles à épaulement :
– Onglet "Dénominations BMP " :
Dénominations "@VIPER > @STD > CatTab > 91 > BMP "
– Onglet "StdVal Rondelles à épaulement dimensions" :
"@VIPER > @STD > <Nom objet de normalisation> > StdVal6 Rondelles à
épaulement dimensions"
8.5.4.7
Catalogue d'attributs du catalogue standard
Objectif
Le catalogue d'attributs définit les onglets utilisés dans le catalogue standard des normes
géométriques :
● Onglet "Dénominations " :
Contient le plan en coupe du composant et quelques attributs de gestion.
● Onglet "Dimensions" :
– Définit un tableau dans lequel les dimensions concrètes sont saisies dans les tableaux
de base selon le diamètre nominal.
– En fonction du type de pièce de tuyau, le tableau contient d'autres
colonnes/paramètres géométriques.
– Les paramètres géométriques du plan en coupe indiquent les colonnes disponibles.
PipeSpec Designer
Manuel d'utilisation, 04/2012, A5E03777697-01
133
Administration
8.5 Gérer le catalogue standard des normes géométriques
Pièces de vis
Les onglets des pièces de vis sont définit dans la normalisation, et non dans le catalogue
d'attributs.
Le nœud existant dans le catalogue d'attributs des pièces de vis est réservé pour de futures
fonctions.
Dans la base de données COMOS
Le catalogue d'attributs se trouve dans le nœud "@VIPER > @STD > CatTab > CatStd
Onglets tableaux de base".
Structure
La structure du catalogue d'attributs est semblable à celle du catalogue standard. Le niveau
pour les tableaux de base est manquant.
Voir aussi
Propriétés des objets dans le catalogue standard des normes géométriques (Page 235)
8.5.4.8
Listes de sélection du catalogue standard
Les listes de sélection suivantes sont pertinentes pour le catalogue standard :
● "@3D > 01 > RU Paramétrage tableau standard"
● "@3D > 01 > BC > 03 Code de fonction"
● "@3D > 01 > NSYS Systèmes des normes"
● "@3D > 01 > BC > 01 > 04 Systèmes de normes brides"
● "@3D > 01 > BC > 02 Formes de raccords"
● "@3D > 01 > 04 Pressions nominales"
● "@3D > 01 > 05 Diamètres nominaux"
● "@3D > 01 > 03 > 10 Normes d'usine"
● "@3D > 01 > 19 > 03 Classes de solidité vis/écrous..."
● "@3D > 01 > 19 > 01 > 1 Dimensions des vis selon EN/DIN"
● "@3D > 01 > 19 > 02 Longueurs de vis"
PipeSpec Designer
134
Manuel d'utilisation, 04/2012, A5E03777697-01
Administration
8.5 Gérer le catalogue standard des normes géométriques
8.5.5
Créer une nouvelle norme géométrique ou une nouvelle norme d'usine
8.5.5.1
Workflow
Remarque
Ne créez une nouvelle norme géométrique ou norme d'usine que si vous êtes suffisamment
familiarisé avec la configuration du catalogue standard des normes géométriques.
Marche à suivre
1. Vérifiez dans la base de données si une entrée et un objet de normalisation sont
disponibles dans la liste de sélection du système de normes pour la nouvelle norme
géométrique ou norme d'usine. Si nécessaire, créez-les. Voir aussi le chapitre Créer un
système de normes et une normalisation (Page 136).
2. Pour chaque norme que vous souhaitez implémenter, effectuez les étapes suivantes :
3. Créez une entrée pour la norme dans la liste de sélection des normes.
Voir aussi le chapitre Ajouter une norme dans la liste de sélection des normes
(Page 136).
4. Créez des onglets pour la nouvelle norme dans le catalogue d'attributs du catalogue
standard.
Supprimé pour les pièces de vis. Voir aussi le chapitre Compléter le catalogue d'attributs
(Page 137).
5. Dans le catalogue standard sous le Insérez un nœud du type de pièce de tuyau, insérez
un nœud sous lequel gérer la nouvelle norme. Vous pouvez gérer dans ce nœud les
objets structure et les tableaux de base.
Voir aussi le chapitre Compléter le catalogue standard (Page 138).
6. Ajoutez la norme implémentée dans le catalogue standard à l'étape 5 à la plage de
valeurs de la normalisation. Voir aussi le chapitre Ajouter la norme à la plage de valeurs
de la normalisation (Page 140).
7. Vérifiez si le catalogue des pièces de tuyaux possède un nœud pour la norme
implémentée à l'étape 5. Si ce n'est pas le cas, créez le nœud et en-dessous les pièces
de tuyaux souhaitées.
Voir aussi le chapitre Etendre le catalogue des pièces de tuyaux (Page 194).
8. Utilisez la nouvelle norme dans le catalogue de pièces de tuyaux.
Voir aussi le chapitre Utiliser la norme (Page 140).
PipeSpec Designer
Manuel d'utilisation, 04/2012, A5E03777697-01
135
Administration
8.5 Gérer le catalogue standard des normes géométriques
8.5.5.2
Exemple
Implémenter une norme d'usine pour les tubes à souder
La procédure permettant d'ajouter de nouvelles normes géométriques ou normes d'usine
dans le catalogue standard est illustrée dans les chapitres suivants à l'aide d'un exemple :
Implémentation d'une norme d'usine pour les tubes à souder
Pour implémenter une norme d'usine pour les tubes à souder, vous devez gérer les normes
géométriques des diamètres extérieurs de tuyau et les épaisseurs de paroi de tuyau.
8.5.5.3
Créer un système de normes et une normalisation
Avec la norme fournie avec la base de données COMOS
Dans la base de données COMOS, le catalogue standard contient les normes géométriques
qui s'appuient sur les systèmes de normes DIN/EN et ANSI/ASME.
Marche à suivre
Si votre conception doit se baser sur un autre système de normes que le système DIN/EN
ou ANSI/ASME, p. ex. sur une norme d'usine, vous devez vérifier si une entrée est déjà
disponible pour la norme d'usine correspondante dans la liste de sélection du système de
normes et s'il existe un objet de normalisation correspondant.
Si nécessaire, créez-les. Voir aussi le chapitre Implémenter la nouvelle normalisation
(Page 108).
8.5.5.4
Ajouter une norme dans la liste de sélection des normes
Marche à suivre
Ajoutez une entrée pour la nouvelle norme géométrique à la liste de sélection des normes
correspondante.
Exemple
Pour ajouter des normes d'usine pour les tubes à souder à la liste de sélection des normes
de tuyaux, procédez comme suit :
1. Ouvrez la liste de sélection "@3D > 01 > 03 > 02 Normes de tuyaux".
2. Créez deux nouvelles entrées dans cette liste : Une pour les séries d'épaisseur de paroi
de la norme d'usine, une pour les diamètres extérieurs de la norme d'usine.
Voir aussi
Compléter les caractéristiques de pièce (Page 102)
PipeSpec Designer
136
Manuel d'utilisation, 04/2012, A5E03777697-01
Administration
8.5 Gérer le catalogue standard des normes géométriques
8.5.5.5
Compléter le catalogue d'attributs
Ajoutez des onglets pour la norme correspondante au catalogue d'attributs du catalogue
standard des normes géométriques.
La marche à suivre détaillée est décrite à l'aide de l'exemple d'implémentation d'une norme
d'usine pour les tubes à souder.
Marche à suivre
1. Sélectionnez l'onglet "Objets de base" dans le navigateur.
2. Ouvrez le catalogue d'attributs du catalogue standard.
Dans la base de données COMOS, il s'agit du nœud "@VIPER > @STD > CatTab
> CatStd Onglets tableaux de base".
3. Créez d'abord les onglets des séries de diamètres extérieurs. Procédez pour cela comme
décrit dans les étapes 4 à 8.
4. Sélectionnez sous "… > CatStd Onglets tableaux de base" le nœud "… > 10 > 1
Diamètres extérieurs de tuyau".
Sous ce nœud figurent déjà les objets structure du système de normes sous lesquels les
onglets ont été définis pour les normes géométriques s'appuyant sur les normes EN/DIN
et ANSI/ASME.
5. Sélectionnez un des objets structure du système de normes, puis sélectionnez "Copier"
dans le menu contextuel.
6. Sélectionnez le nœud "… > 10 > 1 Diamètres extérieurs" et sélectionnez "Insérer" dans le
menu contextuel.
Une copie de l'objet structure et de ses onglets est générée.
7. Ouvrez les propriétés du nouvel objet et éditez les propriétés suivantes :
– "Nom" :
Saisissez le nom de la normalisation sur laquelle la norme d'usine est basée.
– "Description" :
Saisissez une description, p. ex. "selon <Description de la norme d'usine>".
– Onglets "Attributs > Dénominations" et "Attributs > Dimensions" :
Le plan en coupe et les paramètres géométriques du tableau selon le diamètre
nominal sont identiques pour tous les systèmes de normes. Il n'est par conséquent
pas nécessaire de définir de nouvelles colonnes dans l'onglet "Dimensions" du
tableau selon le diamètre nominal ni de charger une nouvelle légende dans l'onglet
"Dénominations".
Si nécessaire, modifiez l'unité des paramètres géométriques dans l'onglet "Attributs
> Dimensions" : Cliquez avec le bouton droit de la souris dans l'en-tête de colonne et
sélectionnez l'unité voulue dans la liste.
8. Enregistrez vos modifications.
9. Créez les onglets des séries d'épaisseur de paroi de tuyau. Procédez comme décrit dans
les étapes 10 et 11.
PipeSpec Designer
Manuel d'utilisation, 04/2012, A5E03777697-01
137
Administration
8.5 Gérer le catalogue standard des normes géométriques
10.Sélectionnez sous "… > CatStd Onglets tableaux de base" le nœud
"… > 10 Géométries de base des tuyaux > 2 Séries d'épaisseur de paroi de tuyau".
11.Poursuivez comme décrit à partir de l'étape 4 pour les diamètres extérieurs de tuyau.
8.5.5.6
Compléter le catalogue standard
Vous créez les objets structure et les tableaux de base de la norme géométrique ou de la
norme d'usine dans le nœud du type de pièce de tuyau correspondant.
La marche à suivre détaillée est décrite à l'aide de l'exemple d'implémentation d'une norme
d'usine pour les tubes à souder.
Marche à suivre
1. Sélectionnez l'onglet "Objets de base" dans le navigateur.
2. Ouvrez le catalogue standard des normes géométriques. Le nœud dans lequel le
catalogue standard se trouve est indiqué dans les propriétés du projet.
Dans la base de données COMOS, il s'agit du nœud "@VIPER > @CATSTD Normes
industrielles tableaux de base".
3. Créez d'abord la norme géométrique des diamètres extérieurs. Procédez comme décrit
dans les étapes 4 à 11.
4. Sélectionnez le nœud dans lequel les normes géométriques des diamètres extérieurs
sont gérées.
Dans la base de données COMOS : "@VIPER > @CATSTD > PP > 10 > 1 Diamètre
extérieur de paroi de tuyau".
5. Sélectionnez un des objets structure sous-jacents du système de normes, puis
sélectionnez "Copier la structure" dans le menu contextuel.
La fenêtre "Copie la structure vers ..." s'ouvre.
6. Sélectionnez dans cette fenêtre le nœud "@VIPER > @CATSTD > PP > 10 > 1 Diamètre
extérieur de paroi de tuyau" et cliquez sur le bouton "OK".
L'objet structure du système de normes, les objets structure sous-jacents et les tableaux
de base sont copiés et insérés sous "…> 1 Diamètre extérieur de paroi de tuyau".
7. Ouvrez les propriétés du nouveau noeud et éditez les propriétés suivantes :
– "Nom" :
Saisissez le nom de l'objet de normalisation sur lequel la norme d'usine est basée.
– "Description" :
Saisissez une description, p. ex. "selon <Description de la norme d'usine>".
– Onglets "Dénominations" et "Dimensions" :
Définissez les onglets du catalogue d'attributs comme source d'héritage : Propriétés
des onglets, onglet "Général", champ "Onglet du catalogue"
Voir aussi le chapitre Compléter le catalogue d'attributs (Page 137).
PipeSpec Designer
138
Manuel d'utilisation, 04/2012, A5E03777697-01
Administration
8.5 Gérer le catalogue standard des normes géométriques
8. Ouvrez successivement les propriétés des objets structure sous le nouveau nœud du
système de normes et éditez les propriétés suivantes :
– "Nom"
– "Description"
– Si nécessaire, onglet "Dénominations", attribut "WMF" : Le plan en coupe
9. Ouvrez successivement les propriétés des tableaux de base et adaptez les propriétés :
– "Nom" :
Entrez un nom.
"ParameterName" de l'objet égal "- - -" : Nom librement sélectionnable
"ParameterName" différent de "- - -" : Autorise uniquement les valeurs que l'attribut
adressé par "ParameterName" peut avoir.
– "Description" :
Saisissez la description de la norme de tuyau que vous avez ajoutée à la liste de
sélection des normes de tuyaux. Voir aussi le chapitre Ajouter une norme dans la liste
de sélection des normes (Page 136).
– Onglet "Dimensions" :
Supprimez les dimensions reprises du modèle de copie dans le tableau selon le
diamètre nominal et saisissez les valeurs voulues.
Ne supprimez pas les valeurs des diamètres nominaux. Les diamètres nominaux sont
hérités de la normalisation. N'interrompez pas l'héritage en saisissant des diamètres
nominaux manuellement.
– Onglet "Dénominations :"
Il contient le plan en coupe. Ce plan indique quelle colonne/quelle abréviation du
tableau de base correspond à quel paramètre géométrique.
Champs "Sortie", Révision" et "Remarque sur la norme" : Saisissez les données de
gestion correspondantes.
10.Enregistrez vos saisies.
11.Supprimez les objets structure et tableaux de base non utilisés.
12.Créez les normes géométriques des épaisseurs de paroi de tuyau. Procédez comme
décrit dans les étapes 13 et 14.
13.Sélectionnez le nœud dans lequel les normes géométriques des épaisseurs de paroi de
tuyau sont gérées.
"@VIPER > @CATSTD > PP > 10 > 2 Séries d'épaisseur de paroi de tuyau"
14.Poursuivez comme décrit à partir de l'étape 4 pour les diamètres extérieurs de tuyau.
PipeSpec Designer
Manuel d'utilisation, 04/2012, A5E03777697-01
139
Administration
8.5 Gérer le catalogue standard des normes géométriques
8.5.5.7
Ajouter la norme à la plage de valeurs de la normalisation
Marche à suivre
1. Sélectionnez l'onglet "Objets de base" dans le navigateur.
2. Naviguez jusqu'à la normalisation et ouvrez-en les propriétés.
3. Activez l'onglet "Attributs > Définitions dimensions".
4. Si le groupe de contrôle de la caractéristique de pièce correspondante ne figure pas dans
une zone visible, déplacez la barre de défilement jusqu'à apercevoir le groupe de
contrôle.
5. Vérifiez si la norme que vous avez ajoutée figure bien dans la plage de valeurs définie
par les champs "de" et "à".
Si nécessaire, modifiez les paramétrages dans les champs "de" ou "à".
6. Cliquez sur le bouton "Filtre".
7. Activez l'option en regard de l'entrée de la norme que vous avez créée dans la liste de
filtre.
Exemple
Pour ajouter la norme d'usine pour les tubes à souder à la plage de valeurs de la
normalisation, travaillez dans le groupe de contrôle "Normes de tuyau". A partir de ce
groupe, ajoutez les normes d'usine des diamètres extérieurs et des séries d'épaisseur de
paroi à la plage de valeurs de la normalisation.
8.5.5.8
Utiliser la norme
La marche à suivre pour utiliser la norme géométrique que vous avez créée est décrite à
l'aide de l'exemple de la norme d'usine des tubes à souder.
Principe
Une norme géométrique est utilisée si les conditions suivantes sont remplies :
● Un catalogue de pièces de tuyaux se basant sur le même système de normes que la
norme géométrique est disponible.
Pour l'exemple : sous "@VIPER > @PPC Catalogues des pièces de tuyaux" se trouve un
catalogue pour la norme d'usine.
● Le catalogue de pièces de tuyaux a un nœud pour la norme géométrique : le nœud des
normes
Pour l'exemple :
sous "@VIPER > @PPC > <Norme d'usine> > 10 > 11 > 1 > 10 Tubes à souder" figurent
des nœuds dans lesquels sont gérées les normes géométriques des épaisseurs de paroi
de tuyau de la norme d'usine.
PipeSpec Designer
140
Manuel d'utilisation, 04/2012, A5E03777697-01
Administration
8.5 Gérer le catalogue standard des normes géométriques
● Le noeud des normes doit posséder les propriétés suivantes :
– Nom : Compteur
– Description : Nom de la norme géométrique
Pour l'exemple : "<Nom de la norme d'usine>"
– Propriétés, onglet "Attributs > Description des pièces", groupe de contrôle "Description
de la géométrie" :
Attribut "VSTDVS040 NSys" : Le système de normes de la norme d'usine est
sélectionné.
Attribut "VS040 <type de pièce de tuyau>norme" : La norme géométrique est
sélectionnée dans la liste de sélection affectée. Voir aussi le chapitre Ajouter une
norme dans la liste de sélection des normes (Page 136).
● La sous-structure du nœud de normes doit être complète.
● Les objets de base des pièces de tuyaux concrètes doivent se trouver au niveau le plus
bas sous le nœud de normes. Les pièces de tuyaux possèdent une référence à un des
tableaux de base de la norme géométrique.
Pour l'exemple :
– Attribut "Extérieur D1 (AD)" : Affectez le tableau de base des diamètres extérieurs.
– Attribut "Epaisseur de paroi1 (EP)" : Affectez le tableau de base des épaisseurs de
paroi.
La marche à suivre pour affecter le tableau de base est décrite au chapitre La fonction
"CatStd(...)" (Page 184).
Marche à suivre
1. Vérifiez s'il existe déjà un catalogue de pièces de tuyaux pour la norme d'usine et s'il est
complet. C'est-à-dire :
– Le catalogue de pièces de tuyaux a un nœud pour le type de pièce de tuyau pour
lequel vous avez implémenté une norme géométrique.
– Le nœud du type de pièce de tuyau possède un sous-nœud pour la norme
géométrique que vous avez implémentée.
– Les sous-nœuds du nœud de la norme géométrique sont complets.
– Les nœuds possèdent les propriétés décrites précédemment.
Veillez notamment à ce qu'une référence à un des tableaux de base contenant les
dimensions de la norme ait été définie dans un des niveaux sous le nœud de normes.
2. Si nécessaire, complétez le catalogue de pièces de tuyaux.
Voir aussi le chapitre Gérer les catalogues de pièces de tuyaux (Page 150).
PipeSpec Designer
Manuel d'utilisation, 04/2012, A5E03777697-01
141
Administration
8.5 Gérer le catalogue standard des normes géométriques
Résultat
Lorsque vous créez dans les données de conception une pièce de tuyau qui utilise votre
norme géométrique et que vous en définissez la pression nominale et le diamètre nominal,
COMOS évalue les formules de calcul des attributs de la géométrie et détermine ainsi les
tableaux de base à utiliser. En fonction du diamètre nominal défini au niveau de la pièce de
tuyau, COMOS lit les dimensions concrètes dans le tableau et les inscrit au niveau de la
pièce de tuyau :
1. Attributs de la géométrie au niveau de l'objet de base :
2. Attributs de la géométrie au niveau de l'objet de base avant la définition du diamètre
nominal :
3. Attributs de la géométrie au niveau de l'objet de conception après la définition du
diamètre nominal :
8.5.5.9
Créer une norme géométrique ou une norme d'usine pour les pièces de vis
Le workflow permettant de créer une nouvelle normé géométrique ou norme d'usine pour les
pièces de vis diffère sur certains points du workflow des autres types de pièces de tuyaux.
La marche à suivre est décrite à l'aide de l'exemple d'une norme d'usine pour les pièces de
vis.
Marche à suivre
1. Vérifiez si les systèmes de normes et la normalisation existent. Si nécessaire, créez-les.
Voir aussi le chapitre Implémenter la nouvelle normalisation (Page 108).
2. Créez une entrée pour la nouvelle norme dans la liste de sélection des normes
correspondante.
Pour les pièces de vis, il s'agit de la liste de sélection "@3D > 01 > 03 > 09 Normes de
vis". Voir aussi le chapitre Ajouter une norme dans la liste de sélection des normes
(Page 136).
PipeSpec Designer
142
Manuel d'utilisation, 04/2012, A5E03777697-01
Administration
8.5 Gérer le catalogue standard des normes géométriques
3. Générez dans le catalogue standard des normes géométriques une copie de l'un des
nœuds sous lequel figurent les normes géométriques s'appuyant sur les normes EN/DIN
et ANSI/ASME. Voir aussi le chapitre Compléter le catalogue standard (Page 138).
Exemple : Pour créer une norme d'usine pour des vis, copiez un des objets structure du
système de normes sous "@VIPER > @CATSTD > PP > 91 > 01 Vis".
4. Editez le nouvel objet structure du système de normes généré.
Définissez les propriétés suivantes :
– Propriété "Nom" :
Saisissez le nom de l'objet de normalisation sur lequel la norme d'usine est basée.
– Propriété "Description" :
Saisissez une description, p. ex. "selon <Description de la norme d'usine>".
– Enregistrez vos saisies.
5. Les autres étapes dépendent de la création d'une norme pour les vis, les écrous ou les
rondelles à épaulement. Vous trouverez une description détaillée dans les chapitres ciaprès.
6. Comme pour les autres types de pièces de tuyaux, ajoutez la nouvelle norme
géométrique à la plage de valeurs de la normalisation. Voir aussi le chapitre Ajouter la
norme à la plage de valeurs de la normalisation (Page 140).
7. Affectez une pièce de vis appropriée à la norme géométrique. Si nécessaire, complétez
d'abord le catalogue de pièces de tuyaux.
Procédez comme décrit au chapitre Utiliser la norme (Page 140) pour les autres types de
pièces de tuyaux.
L'extension du catalogue d'attributs n'est plus possible.
Créer une norme géométrique pour les vis
Procédez de la manière décrite ci-dessus. A partir de l'étape 4, effectuez les tâches
suivantes :
1. Ouvrez le nœud de l'objet structure du système de normes que vous avez créé
précédemment à l'étape 4.
Vous voyez les objets structure des types de vis (p. ex. vis, croc à vis).
2. Pour chaque objet structure qui définit un modèle de vis : Ouvrez les propriétés et
saisissez une description, p. ex. "<Modèle de vis> selon <Description de la norme
d'usine>".
3. Pour chaque objet structure qui définit un modèle de vis : Ouvrez le nœud.
Vous voyez les objets qui définissent les normes géométriques des vis.
PipeSpec Designer
Manuel d'utilisation, 04/2012, A5E03777697-01
143
Administration
8.5 Gérer le catalogue standard des normes géométriques
4. Pour chaque objet qui définit une norme géométrique :
– Ouvrez les propriétés.
– Modifiez le nom et la description.
– Saisissez les niveaux de vis dans l'onglet "Attributs > Longueurs de vis".
– Enregistrez vos saisies.
5. Pour chaque objet qui définit une norme géométrique : Ouvrez les sous-nœuds des
classes de solidité.
Vous voyez les tableaux de base.
6. Pour chaque tableau de base :
– Ouvrez les propriétés.
– Saisissez le poids dans la colonne "WT" et le numéro de matériel dans la colonne "ID"
de l'onglet "Attributs > Niveaux de vis".
Vous saisissez généralement le poids pour mille pièces.
– Enregistrez vos saisies.
7. Poursuivez à partir de l'étape 6 comme décrit au début du chapitre dans la section
"Marche à suivre".
Créer une norme géométrique pur les écrous et les rondelles à épaulement
Procédez de la manière décrite ci-dessus. A partir de l'étape 4, effectuez les tâches
suivantes :
1. Ouvrez le nœud de l'objet structure du système de normes que vous avez créé
précédemment à l'étape 4.
Pour les écrous :
– Vous voyez les objets structure des modèles d'écrous.
Pour les rondelles à épaulement :
– Vous voyez les objets qui définissent les normes géométriques (tableaux de base).
2. Pour les écrous :
– Pour chaque objet structure qui définit un modèle d'écrou : Ouvrez les propriétés et
saisissez une description, p. ex. "<Type d'écrou> selon <Description de la norme
d'usine>".
– Pour chaque objet structure qui définit un modèle d'écrou : Ouvrez le nœud.
Vous voyez les objets qui définissent les normes géométriques des écrous (tableaux
de base).
PipeSpec Designer
144
Manuel d'utilisation, 04/2012, A5E03777697-01
Administration
8.5 Gérer le catalogue standard des normes géométriques
3. Pour chaque tableau de base : Ouvrez les propriétés.
Pour les écrous : Saisissez les données suivantes dans l'onglet "Attributs > Dimensions
des vis" pour toutes les dimensions :
– Colonne "M" : La hauteur des écrous
– Colonne "UEB" : La saillie
– Colonne "P" : Le pas
Pour les rondelles à épaulement :
Entrez la hauteur de la rondelle à épaulement dans la colonne "M" de l'onglet "Attributs >
Rondelles à épaulement dimensions" .
4. Enregistrez vos saisies.
5. Poursuivez à partir de l'étape 6 comme décrit au début du chapitre dans la section
"Marche à suivre".
8.5.6
Etendre la liste de sélection "RU tableau standard paramétrage"
Vous pouvez ajouter de nouveaux paramètres à la liste de sélection "@3D > 01 > RU
Tableau standard paramétrage". COMOS prend ensuite en compte ces paramètres lors de
la détermination des tableaux de base.
Marche à suivre
1. Créez une nouvelle entrée dans la liste de sélection :
– "Nom" : compteur continu, attribué automatiquement.
– "Description" : description du paramètre, p. ex. "Type de joint 2".
– "Valeur 1" : nom de l'attribut qui est évalué par la formule de calcul.
Pour l'exemple, type de joint 2 : "VC24
2. Affectez la nouvelle entrée à tous les objets structure du catalogue standard des normes
géométriques qui correspondent à la caractéristique de structuration créée à l'étape 1.
Ne modifiez pas les niveaux du catalogue standard qui définissent les caractéristiques de
structuration suivantes :
– Norme
– Norme bride
– Forme de raccord
– Pression nominale
3. Générez dans le catalogue des pièces de tuyaux une formule de calcul qui utilise le le
nouveau paramètre.
PipeSpec Designer
Manuel d'utilisation, 04/2012, A5E03777697-01
145
Administration
8.5 Gérer le catalogue standard des normes géométriques
Résultat
En cas d'accès au catalogue standard via la formule de calcul, les paramètres que vous
avez définis sont également pris en compte.
Attributs préprogrammés
Pour des raisons de compatibilité, des chiffres et non des noms d'attributs sont saisis dans la
colonne "Valeur 1" pour les entrées des listes de sélection présentées ci-dessous dans la
base de données COMOS. Les attributs suivants sont affectés aux chiffres dans le logiciel :
Colonne "Nom"
Colonne "Description
Colonne "Valeur 1
Attribut
"1"
"Norme"
"1"
"GD.VSTD Standard"
"2"
"Norme bride"
"2"
"GD.VFLG Norme
bride"
"3"
"Forme de raccord"
"3"
"GD.VC#3 Forme de
raccord"
"4"
"Pression nominale"
"4"
"GD.VC#2 Pression
nominale"
Vous pouvez entrer les noms d'attributs au lieu des chiffres. Vous devez ensuite définir à
nouveau la valeur dans le catalogue standard des normes géométriques à tous les
emplacements où l'une de ces valeurs a été définie pour "ParameterName" .
Voir aussi
Structuration par l'attribut "ParameterName" (Page 127)
La fonction "CatStd(...)" (Page 184)
8.5.7
Compléter une norme EN/DIN-/ANSI/ASME
8.5.7.1
Créer une norme manquante
De nombreuses normes basées sur les normes EN/DIN et ANSI/ASME sont enregistrées
dans le catalogue standard. S'il manquait une norme, vous pouvez la créer.
Remarque
N'étendez les normes basées sur les normes EN/DIN et ANSI/ASME que sur instruction de
votre conseiller client.
PipeSpec Designer
146
Manuel d'utilisation, 04/2012, A5E03777697-01
Administration
8.5 Gérer le catalogue standard des normes géométriques
Marche à suivre
1. Cliquez sur l'onglet "Objets de base" dans le navigateur.
2. Ajoutez la nouvelle norme géométrique dans la liste de sélection correspondante. Voir
aussi le chapitre Ajouter une norme dans la liste de sélection des normes (Page 136).
3. Ouvrez le nœud du type de pièce de tuyau dans le catalogue standard des normes
géométriques.
4. En fonction de la structure du nœud du type de pièce de tuyau : Ouvrez le nœud du
système de normes sur lequel doit se baser la nouvelle norme géométrique et naviguez
jusqu'au niveau de gestion des normes.
5. Sélectionnez un des nœuds de normes existants, puis sélectionnez "Copier" dans le
menu contextuel.
6. Sélectionnez le nœud supérieur, puis sélectionnez "Insérer" dans le menu contextuel.
Une copie du nœud de normes et de ses objets structure et tableaux de base est
générée.
7. Ouvrez les propriétés de la copie et donnez un nom et une description appropriés à la
nouvelle norme. Si nécessaire, chargez un nouveau plan en coupe dans l'attribut "WMF"
de l'onglet "Dénominations".
8. Editez les objets structure sous le nouveau nœud de normes :
– Modifiez le nom et la description.
– Créez de nouveaux objets structure ou supprimez les nœuds, si nécessaire.
Exemple : Supprimez au niveau des niveaux de pression nominale les nœuds des
niveaux de pression non valides ou ajoutez d'autres niveaux de pression au niveau.
9. Pour les tableaux de base :
– Ouvrez les propriétés et cliquez sur l'onglet "Dimensions".
– Transférez les dimensions de la norme dans le tableau de base.
10.Ajoutez la nouvelle norme à la plage de valeurs de la normalisation. Procédez comme
décrit pour l'implémentation d'une norme d'usine. Voir aussi le chapitre Ajouter la norme
à la plage de valeurs de la normalisation (Page 140).
11.Affectez la norme à une pièce de tuyau appropriée du catalogue de pièces de tuyaux.
Voir aussi le chapitre Utiliser la norme (Page 140).
Marche à suivre pour les vis
1. Procédez comme décrit à la section "Marche à suivre" pour les autres types de pièces de
tuyaux jusqu'à l'étape 4.
Exemple d'un nœud sous lequel sont gérées des normes de vis :
"@VIPER > @CATSTD > PP > 91 > 01 > 1 > 02 Croc à vis selon DIN/EN"
2. Ouvrez le nœud des normes de vis.
Vous voyez les objets structure des normes déjà existantes.
3. Copiez un des objets structure des normes et insérez la copie.
PipeSpec Designer
Manuel d'utilisation, 04/2012, A5E03777697-01
147
Administration
8.5 Gérer le catalogue standard des normes géométriques
4. Editez les propriétés suivantes de la copie :
– "Nom" : Saisissez le nom de la nouvelle norme de vis.
– "Description" : Saisissez la description de la nouvelle norme de vis.
– Onglet "Attributs > Longueurs de vis" : Saisissez les longueurs des vis.
5. Ouvrez le nœud de la nouvelle norme. Vous voyez les objets structure des classes de
solidité.
6. Si nécessaire : Editez les objets structure des classes de solidité. Créez de nouvelles
classes de solidité ou supprimez-en certaines.
7. Pour toutes les classes de solidité : Ouvrez le nœud de la classe de solidité.
Un tableau de base s'affiche pour chaque dimension.
8. Pour tous les tableaux de base : Ouvrez les propriétés et saisissez dans l'onglet "Attributs
> Niveaux de vis" le poids et le numéro de matériel (colonnes "M" et "ID" de la table
dimensionnelle).
Marche à suivre pour les écrous
1. Procédez comme décrit à la section "Marche à suivre" pour les autres types de pièces de
tuyaux jusqu'à l'étape 4.
Exemple d'un nœud sous lequel sont gérées des normes de vis :
"@VIPER > @CATSTD > PP > 91 > 02 > 1 > 01 Skt. Ecrous hexagonaux/saillies selon
DIN/EN"
2. Comme décrit précédemment, copiez le nœud d'un objet structure de normes existant,
insérez la copie et éditez les propriétés suivantes :
– "Nom" : Saisissez le nom de la nouvelle norme géométrique des écrous.
– "Description" : Saisissez la description de la nouvelle norme géométrique des écrous.
– Onglet "Attributs > Dimensions des vis" : Saisissez pour toutes les dimensions la
hauteur des écrous et la saillie dans les colonnes "M" et "UEB". En option : Entrez le
pas dans la colonne "P".
PipeSpec Designer
148
Manuel d'utilisation, 04/2012, A5E03777697-01
Administration
8.5 Gérer le catalogue standard des normes géométriques
Marche à suivre pour les rondelles à épaulement
1. Procédez comme décrit à la section "Marche à suivre" pour les autres types de pièces de
tuyaux jusqu'à l'étape 4.
Exemple d'un nœud sous lequel sont gérées des normes de vis :
"@VIPER > @CATSTD > PP > 91 > 03 > 1 Rondelles à épaulement selon DIN/EN"
2. Comme décrit précédemment, copiez le nœud d'un objet structure de normes existant,
insérez la copie et éditez les propriétés suivantes :
– "Nom" : Saisissez le nom de la nouvelle norme des rondelles à épaulement.
– "Description" : Saisissez la description de la nouvelle norme des rondelles à
épaulement.
– Onglet "Attributs > Rondelles à épaulement dimensions" : Saisissez dans la colonne
"M" de la table dimensionnelle la hauteur de la rondelle à épaulement pour toutes les
dimensions.
Voir aussi
Créer une nouvelle norme géométrique ou une nouvelle norme d'usine (Page 135)
8.5.7.2
Compléter les valeurs dans les tableaux de base
Remarque
Ne complétez les tableaux de base des normes basées sur les normes EN/DIN et
ANSI/ASME que sur instruction de votre conseiller client.
Ne saisissez pas manuellement les valeurs des diamètres nominaux. Utilisez uniquement
les diamètres nominaux repris de la normalisation.
Ne supprimez ni ne déplacez les lignes du tableau selon le diamètre nominal.
Principe
Vous pouvez compléter les dimensions saisies dans les tableaux de base.
C'est p. ex. nécessaire lorsque vous avez étendu la plage des diamètres nominaux de la
normalisation et que vous avez appuyé sur le bouton "Mise à jour ND" dans l'onglet
"Définitions dimensions" : COMOS actualise entre autres les valeurs des diamètres
nominaux saisies dans la colonne "V.VC11 Diamètre nominal" de l'onglet "Dimensions" dans
les tableaux de base. Les nouveaux diamètres nominaux sont ajoutés en bas des tableaux
de base de manière à ne pas déplacer ni supprimer les lignes du tableau selon le diamètre
nominal.
Marche à suivre
Saisissez les dimensions des nouveaux diamètres nominaux dans l'onglet "Dimensions" des
tableaux de base.
PipeSpec Designer
Manuel d'utilisation, 04/2012, A5E03777697-01
149
Administration
8.6 Gérer les catalogues de pièces de tuyaux
Voir aussi
Actualiser les diamètres nominaux (Page 120)
8.6
Gérer les catalogues de pièces de tuyaux
Vue d'ensemble
La base de données COMOS est fournie avec des catalogues de pièces tuyaux adaptés aux
classes de tuyaux (anglais : "Pipe part catalogs", abréviation : "PPC"). Vous trouverez les
catalogues dans le noeud :
"@VIPER > @PPC Catalogues de pièces de tuyaux"
Les catalogues ne dépendent pas du diamètre nominal. Les valeurs selon le diamètre
nominal sont paramétrées de manière à ce qu'un objet de base regroupe les paramètres de
tous les diamètres nominaux.
Les valeurs selon le diamètre nominal sont enregistrées dans les données de conception
dès qu'un utilisateur affecte réellement un diamètre nominal à un composant. Cela permet
de réduire les efforts de gestion dans les données de base.
Catalogue des isolations
Voir aussi le chapitre Catalogue des isolations (Page 79).
Utilisation des catalogues de pièces de tuyaux
● Dans la famille de produits COMOS VIPER
● Dans le module PID pour le mappage des classes de tuyaux
8.6.1
Structure des catalogues de pièces de tuyaux
Principe
● Les catalogues de pièces de tuyaux ont la structure de base suivante :
Système de normes > Catégorie des pièces de tuyaux > Forme de raccord
> Matériau> Pièces de tuyaux
Par conséquent, les catalogues de pièces de tuyaux sont gérés séparément selon le
système de normes.
Les catalogues basés sur les systèmes de normes DIN/EN et ANSI/ASMI sont déjà gérés
dans la base de données COMOS.
● Le nœud bride a la structure suivante : Forme de raccord > Niveau de pression
> Matériau
PipeSpec Designer
150
Manuel d'utilisation, 04/2012, A5E03777697-01
Administration
8.6 Gérer les catalogues de pièces de tuyaux
Exemple
Vous pouvez voir ci-après des extraits de la structure du catalogue selon EN/DIN :
Tuyaux
"@VIPER > @PPC > 1 > 10 Tuyaux" :
"11 Tuyaux normaux"
"1 Tuyaux généraux"
"10 Tuyaux à souder"
"01 DIN EN 10220 Tuyaux"
"02 DIN 2448 Tuyaux"
"B acier non-allié"
"01 Tuyau à souder [ ][ ]-Tuyau sans soudure-DIN 2448"
"2 Tuyau à souder [ ][ ]-Tuyau sans soudure-DIN 24"
"3 Tuyau à souder [ ][ ]-Tuyau sans soudure-DIN 24"
"4 Tuyau à souder [ ][ ]-Tuyau sans soudure-DIN 24"
"5 Tuyau à souder [ ][ ]-Tuyau sans soudure-DIN 24"
Robinetteries
"@VIPER > @PPC > 1 > 60 Robinetteries" :
"61 Robinetteries à 2 voies"
"11 Séparateur d'impuretés"
"12 Filtre"
"13 Déviateur de condensat"
"14 Jauge"
"15 Accouplement à boyaux"
"30 Valves"
"10 Soudé"
"20 A bride"
"40 Filetage"
"01 DIN 3202"
"A Fonte"
"B Non-allié"
"0010 Vanne [ ][ ]-Soupape d'arrêt filetage intérieur selon DIN ..."
"01 Vanne [ ][ ]-Soupape d'arrêt filetage intérieur selon DIN ..."
Voir aussi
Informations légales (Page 14)
PipeSpec Designer
Manuel d'utilisation, 04/2012, A5E03777697-01
151
Administration
8.6 Gérer les catalogues de pièces de tuyaux
8.6.1.1
Classification des noms
La classification des noms des catalogues de pièces de tuyaux permet une meilleure
orientation dans les données de base. Les catalogues ont la classification suivante :
Niveau
Nom
Système de
normes
Liste de sélection "@3D > 01 > NSYS Systèmes de normes" : la valeur saisie
pour le système de normes correspondant dans la colonne "Valeur 1".
Catégorie des
pièces de tuyaux
Liste de sélection @3D > 01 > BC > 01> 03 Code de fonction" : les deux
premiers chiffres saisis pour le type de pièce de tuyau correspondant dans la
colonne "Valeur 1".
Niveaux suivants
Pas de classification fixe. La structure des noms s'appuie sur le code de fonction
des pièces de tuyaux pour faciliter l'orientation. Le nombre d'emplacements de
noms s'appuyant sur le code de fonction varie.
Exemples :
Nœud d'objet de base pour les brides à souder :
Code de fonction = "31100"
Nom = "@3D > @PPC > 1 > 31 > 1 > 00"
Nœud d'objet de base pour les compensateurs :
Code de fonction = "55110
Nom = "@3D > @PPC > 1 > 54 < 55 > 02"
Niveau de
pression
(uniquement pour
les brides)
8.6.1.2
Liste de sélection "@3D > 01 > 04 Pressions nominales" : la valeur du niveau de
pression correspondant saisie das la colonne "Valeur 1"
Si "Valeur 1" < 10 : "0" comme préfixe
Vue d'ensemble des onglets et de leurs sources d'héritage
Les onglets des pièces de tuyaux sont déjà créés au niveau du nœud racine des catalogues
de pièces de tuyaux. Certains onglets sont encore vides à ce niveau, leur source d'héritage
est définie ci-dessous.
Sources d'héritage
Il existe les sources d'héritage suivantes :
● Les sous-nœuds de "@VIPER > @Y > CHP > PP Onglets Piping" :
PipeSpec Designer
152
Manuel d'utilisation, 04/2012, A5E03777697-01
Administration
8.6 Gérer les catalogues de pièces de tuyaux
Nom
Description
"GD"
"Géométrie 3D"
Source d'héritage : Défini au niveau de la forme de raccord.
"FT"
"Production"
"NDRange"
"Affichage de la plage des
diamètres nominaux"
Source d'héritage : Défini dans le nœud racine des catalogues de
pièces de tuyaux
"SYSISO"
"Dimensions locales (DN)"
"VDD"
"Spécification de pièces"
"VTX"
"Blocs de texte"
"VXC"
"Codes d'interfaces"
Nom
Description
"VDS"
"Description des
pièces"
Source d'héritage : Défini au niveau du système de normes.
Au niveau de la catégorie des pièces de tuyaux, le groupe de contrôle "Description
de la géométrie" est complété par les attributs suivants.
Toutes les catégories exclues "... > 81 Supports de tuyaux, secondaires" et ... > 91
Pièces de vis":
Nom : "VS040"
Description : selon la catégorie : "Norme de tuyau", "Norme. pièces façonnées",
"Norme bride" ou "Norme de robinetterie"
Nom : "VSTDVS040"
Description" : "Standard"
Pour les tuyaux et les parties coude :
Nom : "VS010"
Description : "Série"
Nom : "VSTDVS010"
Description : "Standard"
PipeSpec Designer
Manuel d'utilisation, 04/2012, A5E03777697-01
153
Administration
8.6 Gérer les catalogues de pièces de tuyaux
Nom
Description
Pour les brides : Groupe de contrôle "Description du raccord de passage principal"
Pour l'entrée :
Nom : "VS013"
Description : "Entrée"
Pour la sortie :
Nom "VS023"
Description : "Sortie"
Pour les formes de connexion :
Noms : "VS015", "VS025"
Description : "Norm AnschlForm 1"
Système de normes pour les formes de raccords :
Nom : "VSTDVS015"
Description : "Standard"
Pour le type de joint 1 et/ou le type de joint 2 :
Noms : "VS014", "VS024"
Description : "Type de joint"
Pour la norme du premier et du deuxième type de joint :
Noms : "VS050", "VS055"
Description : "Face de joint standard 1"
Pour le système de normes du type de joint :
Nom : "VSTDVS050"
Description : "Standard"
Pour les dérivations : Groupe de contrôle "Description du raccord de dérivation"
Pour les sorties 3 et 4 :
Noms : "VS033", "VS043"
Descriptions : "Sortie 3", "Sortie 4"
Pour la norme de la troisième et de la quatrième forme de raccord :
Noms : "VS035", "VS045"
Descriptions : "Raccordement aux normes forme 3", "Raccordement aux normes
forme 4"
● "@VIPER > @STD > CatTab > VDM Onglet fiche de données" :
Le nœud représente la source d'héritage des onglets suivants :
PipeSpec Designer
154
Manuel d'utilisation, 04/2012, A5E03777697-01
Administration
8.6 Gérer les catalogues de pièces de tuyaux
Nom
Description
"VDM"
"Fiche technique"
Source d'héritage : Défini au niveau de la catégorie de pièces de tuyaux.
Source d'héritage des pièces de tuyaux avec un diamètre nominal :
"@3D > @STD > CatTab > VDM > 1 > 1 > VDM Fiche de données (DN1)"
Source d'héritage des pièces de tuyaux avec deux diamètres nominaux :
"@3D > @STD > CatTab > VDM > 1 > 2 > VDM Fiche de données (DN1, DN2)"
● "@VIPER > @STD Normalisations" :
Nom
Description
"StdVal1" "Dimensions locales
(DN)"
Source d'héritage : Défini au niveau du système de normes.
"StdVal2" "Dimensions locales
(DN1/DN2)"
Uniquement pour les catégories de pièces de tuyaux avec deux diamètres nominaux.
Ecrase au niveau des catégories de pièces de tuyaux la source d'héritage définie au
niveau du système de normes.
Une fois la source d'héritage définie, la valeur "1" doit être supprimée manuellement
du nom de l'onglet.
Une fois la source d'héritage définie, la valeur "2" doit être supprimée manuellement
du nom de l'onglet.
● "@PDMS > @Y > @CHP > 03 > 03 Objet du catalogue de pièces" :
Nom
Description
"E3D"
"Interface 3D externe"
La source d'héritage est définie au niveau du nœud racine des catalogues de pièces
de tuyaux.
Vous avez besoin de l'onglet uniquement si vous utilisez le catalogue des pièces de
tuyaux également dans le module Intégration PDMS COMOS.
● "PLM > Y > CTAB Onglets du catalogue Microstation" :
Nom
Description
"CM3D"
"Composants Plant
Modeler"
La source d'héritage est définie au niveau du nœud racine des catalogues de pièces
de tuyaux.
Vous utilisez l'onglet uniquement si vous utilisez Plant Modeler.
● "@VIPER > @PPC Catalogues des pièces de tuyaux" :
Nom
Description
"DM"
"Data Maintenance"
L'onglet est créé au niveau du nœud racine des catalogues de pièces de tuyaux.
"Nts"
"Remarques"
L'onglet est créé au niveau du nœud racine des catalogues de pièces de tuyaux.
PipeSpec Designer
Manuel d'utilisation, 04/2012, A5E03777697-01
155
Administration
8.6 Gérer les catalogues de pièces de tuyaux
Voir aussi
Onglet "VDS Description des pièces" (Page 156)
Onglet "VDD Spécification de pièces" (Page 160)
Onglet "VDM Fiche technique“ (Page 165)
Onglet "StdVal Dimensions locales..." (Page 167)
Onglet "VTX Blocs de texte" (Page 169)
Onglet "VXC Codes d'interfaces" (Page 170)
Onglet "SYSISO Information système" (Page 170)
Onglet "FT Fabrication" (Page 171)
Onglet "E3D Interface 3D externe" (Page 171)
Onglet "GD Géométrie 3D" (Page 171)
8.6.2
Onglet "VDS Description des pièces"
Nom
"VDS"
Description
"Description des pièces"
Source d'héritage
Voir aussi le chapitre Vue d'ensemble des onglets et de leurs sources d'héritage
(Page 152).
Fonction
Vous décrivez ici la pièce de tuyau.
Scripts d'attribut
Scripts des attributs du système de normes et ses attributs dépendants : Voir
aussi le chapitre Caractéristiques de pièce en fonction du système de
normes (Page 239).
"GetDisplayValue" : Voir aussi le chapitre GetDisplayValue () (Page 243).
PipeSpec Designer
156
Manuel d'utilisation, 04/2012, A5E03777697-01
Administration
8.6 Gérer les catalogues de pièces de tuyaux
Groupe de contrôle "Description des pièces"
Nom
Description
Fonction
"VXPGR"
"Groupe de pièces"
Liste de sélection : "@3D > 01 > BC > 01 > 01 Groupe"
Modifiez les entrées de la liste de sélection uniquement en
concertation avec votre conseiller client.
Liste de sélection : La liste de sélection de la catégorie de
pièce de tuyau correspondante sous "@3D > 01 > BC > 01
> 02 Types"
Modifiez les entrées des listes de sélection uniquement en
concertation avec votre conseiller client.
Vous pouvez générer des variantes d'une pièce de tuyau.
Les variantes peuvent avoir des options.
Bloc de script "OnChange" :
"VS080"
"Type <catégorie>]"
(type de tuyau, type
de bride, etc.)
"VS06",
"Nom de pièces",
"VS07",
"Variante de pièces",
"VS08",
"Option de pièces",
"VS09"
"Signe de pièces"
–
Objectif : intégration des valeurs d'attributs dans le texte
de description du navigateur
–
Implémentation : Voir aussi le chapitre Description du
navigateur des attributs de pièces de tuyau (Page 244).
Groupe de contrôle "Description de règle"
Nom
Description
Fonction
"VSTDVS041"
"Standard"
Système de normes servant à définir des attributs
dépendants
Saisi comme attribut dépendant : "VS041"
"Régulateur
technique"
En fonction du système de normes
Liste de sélection : "@3D > 01 > 01 Livres de normes
techniques''
"Exécution"
Explicite
"VS041 "
"VS046"
PipeSpec Designer
Manuel d'utilisation, 04/2012, A5E03777697-01
157
Administration
8.6 Gérer les catalogues de pièces de tuyaux
Groupe de contrôle "Description de la géométrie"
Nom
Description
Fonction
"VS0#2"
"Pression
Liste de sélection : "@3D > 01 > 04 Pressions nominales"
Bloc de script "OnChange()" :
nominale"
–
Objectif : Transmission d'une nouvelle pression nominale
à l'attribut "GD.VC0#2 Pression nominale"
–
Appliquer l'implémentation de la base de données
COMOS, à partir du niveau du système de normes du
catalogue de pièces de tuyaux
"#" correspond au numéro d'index du raccord.
"VSTDVS017"
"VS017"
"VSTDVS040"
"VS040"
"NSys"
"Norme"
"NSys"
"Norme de
tuyau",
"Norme. pièces
façonnées",
Système de normes servant à définir des attributs
dépendants
Saisi comme attribut dépendant : "VS017"
Norme générale correspondant à la description de la
géométrie, selon le système de normes
Liste de sélection : "@3D > 01 > 03 Normes"
Système de normes servant à définir des attributs
dépendants.
Saisi comme attribut dépendant : "VS040"
En fonction du système de normes
Liste de sélection : Liste du type de pièce de tuyau
correspondant sous "@3D > 01 > 03 Normes"
Système de normes servant à définir des attributs
dépendants.
Saisi comme attribut dépendant : "VS010"
"Norme bride"
ou "Norme de
robinetterie"
"VSTD010"
"Standard"
"VS010"
"Type de
construction"
Liste de sélection : "@3D > 01 > 10 > 01 Types de
construction coude métrique"
"VS500"
"WEpaisseur"
Liste de sélection : "@3D > 01 > 08 > 09 > 2 > 01 Délai pour
tuyauxs soudés et à soudure continue"
PipeSpec Designer
158
Manuel d'utilisation, 04/2012, A5E03777697-01
Administration
8.6 Gérer les catalogues de pièces de tuyaux
Pour les tuyaux et les parties coude
Nom
Description
Fonction
"VSTDVS010"
"NSys"
Système de normes servant à définir des attributs
dépendants.
Saisi comme attribut dépendant : "VS010" ou "VS101"
En fonction du système de normes
Liste de sélection :
Tuyaux :
"VS010"
Parties
coude :
"VS101"
Tuyaux :
"Série"
Parties
coude :
"Type de
construction"
–
Tuyaux : "@3D > 01 > 09 Diamètre extérieur"
–
Parties coude : "@3D > 01 > 10 Types de construction
coude métrique"
Pour les tuyaux : Bloc de script "OnChange"
–
Objectif : intégration des valeurs d'attributs dans le texte
de description du navigateur
–
Implémentation : Voir aussi le chapitre Description du
navigateur des attributs de pièces de tuyau (Page 244).
Pour les brides : Groupe de contrôle "Description du raccord de passage principal"
Nom
Description
Fonction
"VS013"
"Entrée"
Description de l'entrée
"VS023"
"Sortie"
Description de la sortie
VSTDVS015"
"Standard"
Système de normes servant à définir des attributs
dépendants.
Saisi comme attributs dépendants : "VS015", "VS025",
"VS035", "VS045"
"VS015",
"VS025"
"FormRacNorm
1",
"FormRacNorm
2"
En fonction du système de normes
Liste de sélection : "@3D > 01 > 03 > 07 Normes de raccord"
"VS014",
"Type de joint
1",
En fonction du système de normes
"Type de joint
2",
Liste de sélection : "@3D > 01 > 06 Dichtformen"
Bloc de script "OnChange()" :
"VS024"
–
Objectif : Transmission de la valeur aux attributs
"GD.VC14" et "GD.VC24".
–
Appliquer l'implémentation de la base de données
COMOS, à partir du niveau de la catégorie de pièce de
tuyau du catalogue de pièces de tuyaux
PipeSpec Designer
Manuel d'utilisation, 04/2012, A5E03777697-01
159
Administration
8.6 Gérer les catalogues de pièces de tuyaux
Pour les dérivations : Groupe de contrôle "Description du raccord de dérivation"
Nom
Description
"VS013"
"Sortie 3"
Description de la sortie 3
"VS23"
"Sortie 4"
Description de la sortie 4
"VS035",
"Raccordement
aux normes
forme 3",
En fonction du système de normes
Liste de sélection : "@3D > 01 > 03 > 07 Normes de raccord"
"VS045"
Fonction
"Raccordement
aux normes
forme 4"
8.6.3
8.6.3.1
Onglet "VDD Spécification de pièces"
Nom
"VDD"
Description
"Spécification de pièces"
Source d'héritage
Voir aussi le chapitre Vue d'ensemble des onglets et de leurs sources
d'héritage (Page 152).
Scripts d'attribut
Pour tous les attributs du système de normes et leurs attributs
dépendants : Voir aussi le chapitre Caractéristiques de pièce en fonction
du système de normes (Page 239).
"GetDisplayValue" voir GetDisplayValue () (Page 243).
Groupe de contrôle "Dépendance à la température/pression"
Objectif
Les tableaux du groupe de contrôle enrtegistrent les données du rating de température de la
pièce de tuyau.
Les valeurs saisies ici sont évaluées dans l'onglet "Diagramme" de PipeSpec Designer et
représentées dans un diagramme.
PipeSpec Designer
160
Manuel d'utilisation, 04/2012, A5E03777697-01
Administration
8.6 Gérer les catalogues de pièces de tuyaux
Attributs
● Tableau "VS100 T" :
Nom de la colonne
Description de la colonne
"TMIN"
"Tmin"
"TMAX"
"Tmax"
"T1" à "T6"
"Temp1" à "Temp6"
● Tableau "VS101 P" :
Nom de la colonne
Description de la colonne
"PN1"
"Pression nominale 1"
"PN2"
"Pression nominale 2"
"P1" à "P6"
"Pression 1" à "Pression 6"
Exemple :
● Ligne bleue : Courbe de rating
● Ligne rouge : Point de rating non autorisé du composant
● Ligne verte : Point de rating autorisé du composant
8.6.3.2
Groupe de contrôle "Matériaux - nomenclature"
Attributs
Nom
Description
Fonction
"VSTDVS001"
"Standard"
Attribut du système de normes servant à définir des attributs
dépendants.
Saisi comme attributs dépendants : "VS001", "VS002"
Liste de sélection : "@3D > 01 > NSYS Systèmes des normes".
La norme de matériau selon le système de normes.
Liste de sélection : "@3D > 01 > 03 > 01 Normes de matériau".
"VS001"
"Standard
mat."
PipeSpec Designer
Manuel d'utilisation, 04/2012, A5E03777697-01
161
Administration
8.6 Gérer les catalogues de pièces de tuyaux
Nom
Description
Fonction
"VS002"
"Mat.
Le matériau, selon le système de normes.
Liste de sélection : "@3D > 01 > 07 Matériaux".
Bloc de script "OnChange" :
"VS004"
"VS015"
"Code mat."
"Pos"
–
Objectif : Définit le numéro de matériau de "VST004 Code
mat." en fonction de "VS002" et reprend le matériau dans la
description du navigateur.
–
Appliquer l'implémentation de la base de données COMOS
: "@VIPER > @Y > @3D > @PP > 02"
–
Voir aussi le chapitre Description du navigateur des
attributs de pièces de tuyau (Page 244).
Le numéro de matériau
Liste de sélection : "@3D > 01 > 07 Matériaux" : valeur 3 de
l'entrée de la liste de sélection définie dans "VS002 Mat.".
Tableau dans lequel sont décrites les pièces individuelles de la
pièce de tuyau.
Remarque
Définir une référence à l'objet matériau
Vous pouvez adapter la base de données de manière à ne pas mettre les matériaux à
disposition sous forme de liste de sélection, mais plutôt en tant qu'objets. Dans ce cas, vous
définissez une référence à un objet matériau. Contactez votre conseiller client si vous êtes
intéressé.
Voir aussi
GetDisplayValue () (Page 243)
Caractéristiques de pièce en fonction du système de normes (Page 239)
8.6.3.3
Groupe de contrôle "Conditions de livraison techniques"
Objectif
Le groupe de contrôle décrit les conditions de livraison des pièces individuelles de la pièce
de tuyau.
PipeSpec Designer
162
Manuel d'utilisation, 04/2012, A5E03777697-01
Administration
8.6 Gérer les catalogues de pièces de tuyaux
Attributs
Nom
Description
Fonction
"VS120"
"TLB Anm"
Champ de commentaire
"VSTDVS114"
"Standard"
Attribut du système de normes servant à définir des
attributs dépendants.
Saisi comme attribut dépendant : "VS114"
Liste de sélection : "@3D > 01 > NSYS Systèmes des
normes"
La norme des conditions de livraison techniques,
selon le système de normes.
Liste de sélection : "@3D > 01 > 02 Conditions de
livraison techniques''
"VS114"
"VS106"
"TLB Norme"
"NR"
Tableau dans lequel sont décrites les pièces individuelles
de la pièce de tuyau avec une vue sur les conditions de
livraison.
Voir aussi
Caractéristiques de pièce en fonction du système de normes (Page 239)
8.6.3.4
Groupe de contrôle "Remarques conditions de livraison"
Le groupe de contrôle contient un champ mémo (ASCII) destiné à d'autres notes relatives
aux conditions de livraison.
Nom : "VS047"
Description : "Bem TLB"
Voir aussi
Caractéristiques de pièce en fonction du système de normes (Page 239)
8.6.3.5
Groupe de contrôle "Finition élément de construction"
Objectif
Le groupe de contrôle contient des informations de fabrication concernant la pièce de tuyau.
PipeSpec Designer
Manuel d'utilisation, 04/2012, A5E03777697-01
163
Administration
8.6 Gérer les catalogues de pièces de tuyaux
Attributs
Nom
Description
Fonction
"VS112"
"Forme générée"
La forme générée
"VSTDVS113"
-
Attribut du système de normes servant à définir des
attributs dépendants.
Saisi comme attribut dépendant : "VS113"
Liste de sélection : "@3D > 01 > NSYS Systèmes des
normes"
La norme de fabrication, selon le système de normes.
Liste de sélection : "@3D > 01 > 03 Normes"
"VS113"
"Norme"
"VS111"
"Identification"
"VS110"
"Norme"
"VSTDVS110"
-
L'identification.
La norme d'identification, selon le système de normes.
Liste de sélection : "@3D > 01 > 03 Normes"
Attribut du système de normes servant à définir des
attributs dépendants.
Saisi comme attribut dépendant : "VS110"
Liste de sélection : "@3D > 01 > NSYS Systèmes des
normes"
Voir aussi
GetDisplayValue () (Page 243)
8.6.3.6
Groupe de contrôle "Textes complémentaires"
Attributs
Le groupe de contrôle contient des champs d'aide qui peuvent p. ex. être utilisés dans les
rapports :
Nom
Description
Fonction
"VS108"
"Nomenclature"
"VS107 "
"Désignation"
Explicite. Aucune propriété
particulière.
"VS109"
"Remarques"
PipeSpec Designer
164
Manuel d'utilisation, 04/2012, A5E03777697-01
Administration
8.6 Gérer les catalogues de pièces de tuyaux
8.6.4
Onglet "VDM Fiche technique“
Nom
"VDM"
Description
"Fiche technique"
Source d'héritage
"@Viper > @STD > CatTab > VDM - Onglet Fiche de données"
Fonction
Enregistre les données spécifiques aux pièces qui dépendent du diamètre
nominal.
Voir aussi
Vue d'ensemble des onglets et de leurs sources d'héritage (Page 152)
8.6.4.1
Groupe de contrôle "Données fabricant"
Attributs
Le groupe de contrôle contient des attributs pour les champs d'aide qui peuvent p. ex. être
utilisés dans les rapports :
8.6.4.2
Nom
Description
Fonction
"VS115"
"Nom"
Informations sur le fabricant. Aucune propriété particulière
"VS116"
"Type"
"VS117"
"Etiquette"
"VS118"
"Preuve de
vérification
"VS119"
"Remarque"
Tableau des composants selon le diamètre nominal ("V")
Contenu du tableau des composants selon le diamètre nominal
Le tableau enregistre les données spécifiques aux pièces qui dépendent du diamètre
nominal :
● Données physiques (poids, volume, perte de charge régulière).
● Données de normalisation pour la connexion aux systèmes ERP (numéro de composant,
numéro de matériel général pour Merian, données spécifiques SAP).
● Autres données pertinentes pour les interfaces (classe de matériau, ID composant,
numéro de dépôt, numéros de commande, STYPE).
PipeSpec Designer
Manuel d'utilisation, 04/2012, A5E03777697-01
165
Administration
8.6 Gérer les catalogues de pièces de tuyaux
Propriétés de(s) colonne(s) des diamètres nomianux
Les propriétés et valeurs de la/des colonne(s) des diamètres nominaux sont héritées. Ne
modifiez pas les valeurs directement au niveau de la pièce de tuyau.
● Les propriétés et valeurs de la colonne "VC11 Diamètre nominal" sont transmises par la
normalisation sur plusieurs niveaux : Onglet "CatSpec", attribut "V.VC11 ".
● Pour les pièces de tuyaux avec deux diamètres nominaux :
Les propriétés et valeurs des colonnes "VC11" et "VC21" sont héritées du catalogue
d'attributs, où elles sont été saisies manuellement dans l'onglet du catalogue :
"@3D > @PPC > @Normierung > CatTab > VDM > 1 > 2 > VDM Fiche de données
(DN1, DN2)".
Propriétés du tableau et de ses colonnes
● Nom du tableau : "V"
● Description du tableau : "Tableau selon le diamètre nominal"
● Colonne "V.BESTNR" : Numéro de commande
● Colonne "V.BTID" : Composant
● Colonne "V.BTNR" : Numéro de composant
● Colonne "V.CV" : Perte de charge régulière
● Colonne "V.GEW" : Poids
● Colonne "V.GMNR" : Numéro de matériel général provenant de Marian
● Colonne "V.LAGERNR" : No de dépôt
● Colonne "V.LMATKLASSE" : Classe de matériau
● Colonne "V.SAP"
● Colonne "V.VOL" : Volume
● Pièces de tuyaux avec un diamètre nominal : Colonne "V.VC11" : Diamètre nominal DN1
● Pièces de tuyaux avec deux diamètres nominaux : Colonne "V.VC21" : Diamètre nominal
DN2"
Voir aussi
Onglet "Attributs de catalogue" (Page 233)
PipeSpec Designer
166
Manuel d'utilisation, 04/2012, A5E03777697-01
Administration
8.6 Gérer les catalogues de pièces de tuyaux
8.6.5
Onglet "StdVal Dimensions locales..."
Nom
"StdVal"
Description
Pour les pièces de tuyaux avec un diamètre nominal :
"Dimensions locales (DN)"
Pour les pièces de tuyaux avec deux diamètres nominaux :
"Dimensions locales (DN1/DN2)"
Source d'héritage
Voir aussi le chapitre Vue d'ensemble des onglets et de leurs sources d'héritage
(Page 152).
Fonction
Enregistrer les dimensions locales.
Attributs
Nom
Description
Fonction
"VSTD"
"Standard"
Non pertinent.
"VS200"
"Importation des
tableaux"
Tableau de l'interface d'isométrie (ne concerne pas les vis et
les écrous).
"V"
"Tableau selon le
diamètre nominal"
Vous gérez ici les différences entre les dimensions saisies
dans les normes géométriques et dans la classe de pièces
(de tuyaux).
Les dimensions locales de la pièce de tuyau sont utilisées
lorsque vous saisissez la formule "Cat()" dans l'onglet
"Géométrie 3D" des attributs de la géométrie.
La table est héritée de la normalisation. Toutes les colonnes
requises sont déjà définies dans la normalisation.
PipeSpec Designer
Manuel d'utilisation, 04/2012, A5E03777697-01
167
Administration
8.6 Gérer les catalogues de pièces de tuyaux
Colonnes du tableau selon le diamètre nominal pour les pièces de tuyaux avec un diamètre nominal
Nom
Descripti
on
Fonction
Remarque
"VC11"
"Diamètr
e
nominal
1"
Les diamètres nominaux sont hérités de la normalisation et ne
peuvent pas être modifiés au niveau de la pièce de tuyau.
Les valeurs
sont entrées
automatique
ment
Si vous appuyez sur le bouton "Mise à jour ND" dans la
normalisation, les nouveaux diamètres nominaux
éventuellement ajoutés sont insérés en bas de la colonne. Les
anciennes entrées ne sont pas supprimées ni déplacées.
Voir aussi le chapitre Actualiser les diamètres nominaux
(Page 120).
"L",
"L",
"L1"
"L1"
"T",
"T",
Les valeurs
sont saisies
par
l'utilisateur
Longueurs de composant
Longueurs de composant
"T1"
"T1"
"R"
"R"
Rayon
"d1",
"d1",
Dimensions géométriques auxiliaires (selon la pièce de tuyau)
"d2"
"d2"
"s2",
"s2",
"h3",
"h3",
"BD"
"BD"
Paramètre Bride à collerette à souder
"exz"
"exz"
Excentricité
"a1",
"a1",
Paramètre auxiliaire des entraînements
"b1",
"b1",
"a2",
"a2",
"b2"
"b2"
"P1" à
"P10"
"P1" à
Autres dimensions
"P10"
L'étiquette des colonnes correspond à la légende du plan en coupe de l'onglet "Géométrie
3D".
Colonnes du tableau selon le diamètre nominal pour les pièces de tuyaux avec deux diamètres
nominaux
Le tableau correspond à celui pour les pièces de tuyaux avec un diamètre nominal ainsi que
la colonne suivante :
Nom
Description
Fonction
Remarque
"VC21"
"DN2"
Les diamètres nominaux sont hérités de la
normalisation et ne peuvent pas être modifiés au
niveau de la pièce de tuyau :
Les valeurs sotn
saisies par
l'utilisateur dans
la normalisation
Dès que de nouvelles valeurs sont saisies au niveau
de la normalisation dans l'onglet "StdVal2", celles-ci
sont transmises au catalogue de pièces de tuyaux.
PipeSpec Designer
168
Manuel d'utilisation, 04/2012, A5E03777697-01
Administration
8.6 Gérer les catalogues de pièces de tuyaux
Voir aussi
Onglet "Attributs de catalogue" (Page 233)
8.6.6
Onglet "VTX Blocs de texte"
Nom
"VTX"
Description
"Blocs de texte"
Source d'héritage
Voir aussi le chapitre Vue d'ensemble des onglets et de leurs sources
d'héritage (Page 152).
Fonction
Enregistrer les textes descriptifs des composants.
Groupe de contrôle "Textes complémentaires"
Nom
Description
Fonction
"VST02"
"Normalisation"
Création d'une clé de normalisation
"VST03"
"Texte de nomenclature Explicite
(classe de tuyau)"
"VST05"
"Texte de commande"
Explicite
Groupe de contrôle "Affichage du texte descriptif du composant au niveau de l'objet"
Nom
Description
Fonction
"VST01"
"Description"
Texte paramétrable composé de différents attributs de pièces
de tuyaux d'une chaîne de description globale des
composants.
Une expression composée de la formule de calcul TValue est
saisie dans le champ. Les attributs des pièces de tuyaux sont
transmis aux formules de calcul. Les valeurs d'attributs sont
ensuite lues et reliées entre elles.
Vous avez la possibilité d'utiliser la chaîne obtenue comme
description dans le navigateur. Voir aussi le chapitre
Description du navigateur des attributs de pièces de tuyau
(Page 244).
"Btn01"
"Actualiser la
description du
composant"
Bouton qui actualise la description du composant
Notation :
● "=": Introduit l'expression.
● "TValue" : l'appel de la fonction
● "(...)": Le paramètre de chaîne de TValue
PipeSpec Designer
Manuel d'utilisation, 04/2012, A5E03777697-01
169
Administration
8.6 Gérer les catalogues de pièces de tuyaux
● "&": Opérateur ET pour concaténer les chaînes de pièce obtenues
● "_": Saut de ligne pris en compte dans la chaîne de résultat
Savoir quels attributs sont précisément lus dépend du composant et est généralement lié
aux normes. Certains attributs sont définis seulement dans les données conception.
Formule de calcul TValue
Pour plus d'informations à ce sujet, référez-vous au manuel "Propriétés des types de
système", mot-clé "TValue".
8.6.7
8.6.8
Onglet "VXC Codes d'interfaces"
Nom
"VXC"
Description
"Codes d'interfaces"
Source d'héritage
Voir aussi le chapitre Vue d'ensemble des onglets et de leurs sources
d'héritage (Page 152).
Fonction
Enregistrement des données pertinentes pour l'interface.
Onglet "SYSISO Information système"
Cet onglet est utilisé dans le module Isometrics.
Pour plus d'informations à ce sujet, référez-vous au manuel "Isometrics", mot-clé "SYSISO
Information système".
8.6.9
Onglet "CM3D Composants Plant Modeler"
Nom
"CM3D"
Description
"Composants Plant Modeler"
Source d'héritage
Voir aussi le chapitre Vue d'ensemble des onglets et de leurs sources
d'héritage (Page 152).
Fonction
Navigation plus rapide jusqu'à un composant de tuyau placé dans
Microstation® 3D de Bentley.
Attributs
Nom
Description
Fonction
"DGN"
"DGN"
Le fichier DGN dans lequel le composant a été enregistré.
"ID"
"ID"
L'ID cellule du composant dans Microstation.
"Model"
"Modèle"
Le modèle du fichier DGN dans "DGN".
PipeSpec Designer
170
Manuel d'utilisation, 04/2012, A5E03777697-01
Administration
8.6 Gérer les catalogues de pièces de tuyaux
Recherche via l'UID système en cas d'onglet manquant
Si l'onglet est manquant, le système effectue la recherche via l'UID système. Tous les
fichiers, modèles et cellules sont scannés. La navigation peut durer plus longtemps si des
volumes de données plus importants sont parcourus.
8.6.10
Onglet "DM Data Maintenance"
Cet onglet permet de gérer les données.
8.6.11
Onglet "FT Fabrication"
Cet onglet est utilisé dans le module Isometrics.
Pour plus d'informations à ce sujet, référez-vous au manuel "Isometrics", mot-clé "FT
Fabrication".
8.6.12
Onglet "Nts Remarques"
Vous pouvez ici saisir des remarques sur la pièce de tuyau.
8.6.13
Onglet "E3D Interface 3D externe"
Cet onglet est utilisé pour échanger des données entre COMOS et PDMS d'AVEVA. Il n'est
valide qu'à partir de la version COMOS 8.2 AddOnB et ultérieure.
Pour plus d'informations à ce sujet, référez-vous au manuel "Utilisation intégration 3D".
Voir aussi
Vue d'ensemble des onglets et de leurs sources d'héritage (Page 152)
8.6.14
Onglet "GD Géométrie 3D"
Nom
"GD"
Description
"Géométrie 3D"
Source d'héritage
"@Viper > @Y > CHP > PP > GD Géométrie 3D"
Fonction
Les attributs de l'onglet sont importants pour la gestion des classes de
tuyaux et pour la création des objets 3D.
PipeSpec Designer
Manuel d'utilisation, 04/2012, A5E03777697-01
171
Administration
8.6 Gérer les catalogues de pièces de tuyaux
Paramétrage de tous les attributs 3D
Le mode 3D doit être activé pour tous les attributs 3D :
Propriétés de l'attribut, onglet "Lien", "Mode 3D" : "Activé"
Noms d'attribut réservés
Certains noms d'attribut sont réservés par le logiciel pour les attributs 3D. Voir aussi le
chapitre Noms d'attribut réservés (Page 245).
Voir aussi
Vue d'ensemble des onglets et de leurs sources d'héritage (Page 152)
8.6.14.1
Attributs généraux de la géométrie
L'onglet "Géométrie 3D" présente les attributs généraux de géométrie suivants :
Nom
Description
Fonction
"VSTD"
"Standard"
Liste de définition du système de normes
Commande les attributs dépendants du système de normes :
–
Préprogrammé : tous les attributs de l'onglet "Géométrie 3D"
–
Onglet "VDS" : Pression nominale ("VS012") et type de joint 1
à 4 ("VS0#4")
Liste de sélection : "@3D > 01 > NSYS Systèmes des normes"
Blocs de scripts : Voir aussi le chapitre Propriétés d'un attribut de
système de normes (Page 241).
"UseSymbolOnly"
"N'utiliser dans
le rapport que le
symbole pour le
besoin"
Option pertinente pour les plans T&I si le catalogue T&I est relié au
catalogue de pièces de tuyaux. Voir aussi le chapitre Conserver
l'exigence comme objet de rapport (Page 209).
"VGEO"
"Type géo"
Liste de définition du type géo
Im PPC Les types géo correspondants sont déjà saisis dans
PPC.
"VFCD"
"Code de
fonction"
Le type géo est évalué lorsque la procédure de caractère de la
pièce de tuyau est appelée dans le modèle 3D.
Ne saisissez les nouveaux types géo qu'en concertation avec
votre conseiller client.
Attribut 3D
Liste de définition du code de fonction
Evalué dans les modules P&ID, Isometrics, PipeSpec Designer
ainsi qu'en général dans un environnement 3D.
Liste de sélection : "@3D > 01 > BC > 01 > 03Code de fonction"
PipeSpec Designer
172
Manuel d'utilisation, 04/2012, A5E03777697-01
Administration
8.6 Gérer les catalogues de pièces de tuyaux
Nom
Description
Fonction
"Layer"
"Plan"
Liste qui définit un groupe d'objets affichés ou masqués
ensemble dans l'espace 3D.
Liste de sélection : "@3D > 00 > Layers Niveaux"
Attribut 3D
Bouton qui définit avec quelle couleur l'objet est affiché dans
l'espace 3D.
Attribut 3D
Bloc de script "OnClick()" : Appliquer l'implémentation de la base
de données COMOS à partir du nœud "@VIPER > @Y > @3D
> @PP > 01 > VCOL".
"VCOL"
"Couleur"
"WMF"
-
Plan en coupe accompagné de la légende des dimensions
"VPCL"
"Classe de
tuyau"
Liste à partir de lauqelle la classe de pièces (de tuyaux) est
sélectionnée dans les données de conception.
Attribut 3D
Bloc de script "OnEdit" : Voir aussi le chapitre Scripts pour le
mappage des classes de tuyau (Page 246).
Bloc de script "FillComboList" :
Filtre quelles classes de pièces (de tuyaux) sont proposées dans
la liste.
Bloc de script "GetLinkedSpecification"
Garantit l'application de la classe de pièces (de tuyaux) de
l'exigence T&I lors du mappage des classes de tuyaux.
"Pression
nominale"
"#"
correspond
dans ce
cas au
numéro
d'index de
la
connexion.
"VC#2"
Implémentation des blocs de script "OnEdit", "FillComboList" et
"GetLinkedSpecification" : appliquez l'implémentation de la base
de données COMOS à partir du nœud "@VIPER > @Y > @3D >
@PP > 01 > VPCL".
Liste qui définit la pression nominale.
La valeur est généralement appliquée dans l'attribut
"VDS.VS0#2", via son bloc de script "OnChange".
Statiquement associé à "VDS.VS0#2". Par conséquent, si une
valeur différente de "VDS.VS0#2" est saisie, elle est
automatiquement indiquée via une connexion orange.
Propriétés de l'attribut, onglet "Lien" :
–
"Type de lien" : "Objet propre"
–
"Attribut" : "VDS.VS0#2"
–
"Valeur" : "statique"
–
"Opérateur" : "="
Attribut 3D
Bloc de script "FilterRow" :
–
Objectif : Filtre quelles pressions nominales sont proposées
dans la liste.
–
appliquer l'implémentation de la base de données COMOS à
partir du nœud "@VIPER > @Y > @3D > @PP > 01 >VC2".
PipeSpec Designer
Manuel d'utilisation, 04/2012, A5E03777697-01
173
Administration
8.6 Gérer les catalogues de pièces de tuyaux
Nom
Description
Fonction
"VFLG"
"Système de
normes brides"
Liste de sélection : "@3D > 01 > BC > 01 > 04 Systèmes de
normes brides"
Attribut 3D
Visible uniquement dans le navigateur, et non dans les
propriétés.
Utilisation : pour adapter la barre des rapports dans les rapports
interactifs. Ne concerne pas directement les classes de tuyaux.
Pour plus d'informations à ce sujet, référez-vous au manuel
"Fonctions de base des rapports", mot-clé "VSUI".
"VSUI"
-
Voir aussi
Liste de sélection des codes de fonction PPC (Page 258)
PipeSpec Designer
174
Manuel d'utilisation, 04/2012, A5E03777697-01
Administration
8.6 Gérer les catalogues de pièces de tuyaux
8.6.14.2
Groupe de contrôle "Passage principal diamètres nominaux/formes de raccords"
Le groupe de contrôle "Passage principal diamètres nominaux/formes de raccords" définit
les attributs suivants pour l'entrée et la sortie de la pièce de tuyau :
Nom
Description
Fonction
"VC#1"
"Diamètre nominal"
Liste de définition du diamètre nominal
Est défini uniquement dans les données de conception.
Lorsqu'un mappage des classes de tuyaux a été réalisé, l'objet
PPC applique le diamètre nominal de l'objet T&I.
Propriétés de l'attribut, onglet "Lien"
–
"Type de lien" : "Par la fonction de script
<GetLinkedSpecification>"
–
"Valeur" : "statique"
–
"Opérateur" : "="
Mode 3D : Activé
Liste de sélection : "@3D > 01 > 05 Diamètres nominaux"
Bloc de script "OnEdit" :
Si le diamètre nominal est modifié dans les données de
conception, le script vérifie si le nouveau diamètre nominal figure
dans la plage définie pour la pièce de tuyau dans la classe des
pièces (de tuyaux).
Bloc de script "FillComboList" :
l'attribut ne permet de sélectionner que les diamètres nominaux
figurant dans la plage de valeurs de la normalisation saisie dans
l'attribut "VSTD Standard".
Bloc de script "GetLinkedSpecification" :
le script inscrit le diamètre nominal défini au niveau de l'objet T&I
dans la pièce de tuyau PPC.
"VC#3"
"Forme de
raccord"
Implémentation des blocs de script "OnEdit", "FillComboList" et
"GetLinkedSpecification" : appliquez l'implémentation de la base
de données COMOS à partir du nœud "@VIPER > @Y > @3D >
@PP > 01 >VC11".
Attribut 3D
Liste de sélection : "@3D > 01 > BC > 02 Formes de raccords"
PipeSpec Designer
Manuel d'utilisation, 04/2012, A5E03777697-01
175
Administration
8.6 Gérer les catalogues de pièces de tuyaux
Nom
Description
Fonction
"VC#4"
"Type de joint"
La valeur est généralement appliquée dans l'attribut
"VDS.VS0#4", via son bloc de script "OnChange".
Statiquement associé à "VDS.VS0#4". Si une valeur différente de
"VDS.VS0#4" est saisie, elle est automatiquement indiquée via
une connexion orange.
Propriétés de l'attribut, onglet "Lien"
"Raccord"
"Type de lien" : "Objet propre"
–
"Attribut" : "VDS.VS0#4"
–
"Valeur" : "statique"
–
Opérateur : "="
Attribut 3D
Liste de sélection : "@3D > 01 > 06 Type de joint"
Bloc de script "OnChange" :
"VD#3"
–
–
intégration des valeurs d'attributs dans le texte de description
du navigateur
–
Implémentation : Voir aussi le chapitre Description du
navigateur des attributs de pièces de tuyau (Page 244).
Bloc de script "FilterRow" :
–
Filtre quelles pressions nominales sont proposées dans la
liste.
–
appliquer l'implémentation de la base de données COMOS à
partir du nœud "@VIPER > @Y > @3D > @PP > 01 >VC#4".
Uniquement pour les pièces de tuyaux bridées.
Liste dans laquelle le type de raccord de la pièce de tuyau est
défini et par conséquent l'algorithme de calcul des longueurs de
vis.
Attribut 3D
Liste de sélection : "@3D > 01 > BC > 03 Types de raccords"
"#" correspond au numéro d'index du raccord.
8.6.14.3
Attributs de dimensions
Les dimensions de la pièce de tuyau sont déterminées dans les groupes de contrôle
suivants :
● "Description générale de la géométrie"
● "Description supplémentaire et alternative des raccords entrées-sorties"
Selon la pièce de tuyau, des attributs 3D sont définis dans les groupes de contrôle.
La légende des paramètres se trouve dans le plan en coupe inséré dans le groupe de
contrôle "Dénominations".
Configuration des attributs
Voir aussi le chapitre Définir la géométrie du composant d'une pièce de tuyau (Page 180).
PipeSpec Designer
176
Manuel d'utilisation, 04/2012, A5E03777697-01
Administration
8.6 Gérer les catalogues de pièces de tuyaux
Menu contextuel "Naviguer"
Si vous avez saisi la formule de calcul "CatStd(...)" dans l'attribut de la géométrie, vous
pouvez naviguer jusqu'au tableau de base défini par la formule via le menu contextuel de
l'attribut : "Naviguer > Définition standard > ..."
8.6.14.4
Autres attributs de l'onglet "Géométrie 3D"
Autres attributs de l'onglet "Géométrie 3D"
Nom
"PSDP"
Description
"En fonction de la classe de tuyau"
Fonction
Est évalué lorsque la formule de calcul "CatPC" a été appelée pour la pièce de
tuyau. Est évalué lorsque la plage de diamètre nominal est calculée pour
"NDRange".
"CatPC" définit l'attribut sur la valeur "1". Par conséquent, la pièce de tuyau doit
être calculée en 3D.
Nom
"BranchPP"
Description
-
Fonction
Type : Checkbox
Valeur = 1 : l'objet est autorisé comme composant de dérivation.
L'attribut vous permet également d'autoriser comme dérivations les pièces de
tuyaux dont le code de fonction ne se trouve pas dans le domaine des codes
fonctionnels des dérivations.
Il n'est pas créé dans la base de données COMOS. Créez-le vous-même au
besoin.
Nom
"NDRange"
Description
-
Fonction
L'attribut enregistre la plage de diamètre nominal de la pièce de tuyau comme
chaîne XML.
Cause : Le calcul dynamique de la plage de diamètre nominal de la pièce de
tuyau requiert une puissance de calcul importante.
COMOS crée l'attribut automatiquement lorsqu'il a besoin de la plage des
diamètres nominaux la première fois. La plage de diamètre nominal est
calculée lors de la création. Si l'attribut a été supprimé, il est recréé.
Si vous travaillez avec des calques de travail, créez l'attribut vous-même.
Créez-le au niveau des formes de raccords. Dans le cas contraire, cela peut
entraîner des problèmes avec l'UID système si vous libérez des calques de
travail.
PipeSpec Designer
Manuel d'utilisation, 04/2012, A5E03777697-01
177
Administration
8.6 Gérer les catalogues de pièces de tuyaux
Voir aussi
Onglet "Affichage de la plage des diamètres nominaux" (Page 178)
Validation des plages de diamètres nominaux (Page 191)
8.6.15
Onglet "Affichage de la plage des diamètres nominaux"
Nom
"NDRange"
Description
"Affichage de la plage des diamètres nominaux"
Source d'héritage
Voir aussi le chapitre Vue d'ensemble des onglets et de leurs sources
d'héritage (Page 152).
Fonction
Vous pouvez restreindre ici la plage des diamètres nominaux de la pièce de
tuyau.
Référence de l'interface
L'onglet contient les éléments suivants :
● Un tableau qui affiche la plage de diamètre nominal de la pièce de tuyau
– Le tableau est basé sur une requête d'objet. Voir aussi le chapitre Afficher la plage
des diamètres nominaux (Page 192).
– Il contient tous les diamètres nominaux de la plage des diamètres nominaux de la
normalisation affectés à la pièce de tuyau. Les diamètres nominaux pour lesquels
COMOS ne parvient pas à déterminer les paramètres nécessaires au calcul de la
géométrie des composants sont ici retirés.
– Une cellule de tableau est affichée en blanc lorsque le diamètre nominal de la pièce
de tuyau est autorisé conformément à la normalisation, et en gris dans le cas
contraire.
– Une option de la cellule de tableau affichée en blanc commande si le diamètre
nominal appartient à la plage de diamètre nominal de la pièce de tuyau.
● Le bouton "Rafraîchir"
– Il recalcule les diamètres nominaux proposés dans le tableau.
Restreindre la plage de diamètre nominal de la pièce de tuyau
Pour ajouter ou exclure des diamètres nominaux de la plage de diamètre nominal
généralement disponible au niveau de la pièce de tuyau, cliquez une fois avec le bouton
gauche de la souris dans une cellule :
● L'option était activée : L'option se désactive. le diamètre nominal ne fait plus partie de la
plage de diamètre nominal.
● L'option était désactivée : L'option s'active. Le diamètre nominal fait partie de la plage de
diamètre nominal.
Vous pouvez uniquement éditer les cellules blanches.
PipeSpec Designer
178
Manuel d'utilisation, 04/2012, A5E03777697-01
Administration
8.6 Gérer les catalogues de pièces de tuyaux
Résultat
● Vous avez défini la plage de diamètres nominaux dans laquelle la pièce de tuyau est
disponible.
● La plage de diamètres nominaux est enregistrée au niveau de la pièce de tuyau comme
une chaîne XML dans l'attribut "GD.NDRange".
Recalculer la plage des diamètes nominaux
Pour recalculer la plage des diamètres nominaux, cliquez sur le bouton "Rafraîchir".
Cela s'avère surtout nécessaire lorsque vous avez apporté des modifications à l'onglet
"Géométrie 3D GD" ou aux tables de base du catalogue standard des normes géométriques.
Remarque
Si vous recalculez la plage des diamètres nominaux via le bouton "Rafraîchir", toutes les
modifications que vous avez apportées manuellement à la plage des diamètres nominaux
dans le tableau sont écrasées.
Héritage de l'onglet au niveau des éléments des classes de tuyau
L'onglet est également transmis aux éléments des classes de tuyau basés sur les pièces de
tuyaux du catalogue des pièces de tuyaux. Il a dans ce cas un caractère d'information.
Si vous saisissez la formule de calcul "CATPC" au niveau d'un attribut de la géométrie, la
plage des diamètres nominaux de la classe de tuyau ne peut pas être calculée dans le
catalogue des pièces de tuyaux. L'élément de la classe de tuyau est alors utilisé.
Propriétés des attributs
Nom
Description
Commentaires
"Show"
-
Utilise la requête suivante : "@VIPER > @Q > Range Requête requête
spécifications"
"Calculate"
"Rafraîchir"
Bloc de script "OnClick" :
Objectif : Permet de recalculer les diamètres nominaux.
appliquez l'implémentation de la base de données COMOS à partir
du nœud "@VIPER > @Y > CHP > PP > A0 > NDRange
> NDRange > Calculate".
Voir aussi
Autres attributs de l'onglet "Géométrie 3D" (Page 177)
PipeSpec Designer
Manuel d'utilisation, 04/2012, A5E03777697-01
179
Administration
8.6 Gérer les catalogues de pièces de tuyaux
8.6.16
Définir la géométrie du composant d'une pièce de tuyau
8.6.16.1
Configurer les attributs de la géométrie
Principe
● Les objets de base du catalogue des pièces de tuyaux ne sont pas développés en
fonction des diamètres nominaux. Ils n'enregistrent pas les valeurs réelles des
dimensions.
● Les dimensions de la pièce de tuyau sont déterminées dans ses propriétés.
Dans les attributs des groupes de contrôle de l'onglet "Géométrie 3D" :
– "Description générale de la géométrie"
– "Description supplémentaire et alternative des raccords entrées-sorties"
● Aucune dimension concrète n'est saisie dans les attributs des objets de base, seulement
des formules de calcul. Elles déterminent les éléments suivants :
– De quelle source proviennent les dimensions de la pièce de tuyau ?
– Comment sont définies les valeurs concrètes ?
– Qu'entend-on par valeurs concrètes ?
● Les formules de calcul sont évaluées dans les données de conception.
Cause : certains attributs requis pour le calcul sont définis uniquement dans les données
de conception, p. ex. l'angle de construction ou la longueur du composant pour les
composants ayant une longueur variable.
Conséquence : si un utilisateur modifie les propriétés d'une pièce de tuyau dans les
données de conception et saisit p. ex. une nouvelle pression nominale, les dimensions de
la géométrie sont automatiquement adaptées.
Sources possibles des dimensions
En fonction de la formule de calcul qui a été saisie, les dimensions proviennent d'une des
sources suivantes :
● Du catalogue standard
● De la pièce de tuyau :
– La dimension provient des dimensions locales.
– La dimension reprend la valeur d'un autre attribut.
– La dimension est calculée à partir d'autres valeurs d'attributs.
● D'un élément de la pièce de tuyau
● Des dimensions locales qui sont enregistrées dans le tableau des dimensions selon le
diamètre nominal de la classe des pièces de tuyaux
● Une formule de calcul définit une valeur par défaut qui est utilisée comme valeur de
départ dans les données de conception.
PipeSpec Designer
180
Manuel d'utilisation, 04/2012, A5E03777697-01
Administration
8.6 Gérer les catalogues de pièces de tuyaux
Accès paramétré
Les formules de calcul incluant "Cat" dans leur nom sélectionnent la dimension dans un
tableau. Leur accès au tableau est paramétré par le diamètre nominal : la valeur du tableau
saisie dans l'attribut de la géométrie dépend du diamètre nominal de la pièce de tuyau dans
les données de conception.
Vous pouvez définir un autre paramètre comme diamètre nominal uniquement pour
"Cat2(...)".
Formule de calcul programmée pour les extrémités à bride avec type de joint
Lorsque les attributs de forme de raccord et de type de joint sont manquants ou ne sont pas
définis, une formule de calcul préprogrammée est utilisée pour les extrémités à bride avec
types de joint. Elle prélève les dimensions dans le catalogue standard.
Voir aussi
Attributs de dimensions (Page 176)
Formule de calcul interne des dimensions de composant (Page 219)
Utiliser la fenêtre "Définit l'accès au catalogue" (Page 182)
8.6.16.2
Saisir la formule de calcul
Marche à suivre
Vous saisissez uniquement la formule de calcul des diamètres extérieurs, des épaisseurs de
paroi et des longueurs de composant des extrémités de soudure de la pièce de tuyau.
Il existe deux manières de saisir une formule de calcul :
1. Manuelle
2. Via la fenêtre "Définit l'accès au catalogue"
Manuelle
Ne saisissez alors manuellement uen formule de calcul que si vous avez une grande
expérience de la configuration des attributs de dimensions.
Si vous devez tenir compte de particularités lors de la saisie manuelle, le système vous en
informe dans les chapitres relatifs aux différentes formules de calcul.
La fenêtre "Définit l'accès au catalogue"
La fenêtre "Définit l'accès au catalogue" vous aide à définir une formule de calcul correcte. A
partir des saisies utilisateur, le logiciel généère une formule de calcul et la saisit
automatiquement dans l'attribut de la géométrie.
Voir Utiliser la fenêtre "Définit l'accès au catalogue" (Page 182).
PipeSpec Designer
Manuel d'utilisation, 04/2012, A5E03777697-01
181
Administration
8.6 Gérer les catalogues de pièces de tuyaux
Composants d'une formule de calcul
Une formule de calcul comporte les composants suivants :
● Nom de la fonction appelée
● Liste de paramètres
8.6.16.3
Utiliser la fenêtre "Définit l'accès au catalogue"
Interface
Numéro
Elément de contrôle
Fonction
1
"Objet"
Vous voyez ici l'objet et l'attribut pour lesquels vous avez appelé la
fenêtre.
2
"Fonction"
Une liste contenant les formules de calcul
3
<Nom de la formule
de calcul>
Eléments de contrôle avec lesquels vous définissez les
paramètres de la formule de calcul sélectionnée
4
"Résultat"
La nouvelle formule de calcul définie à l'aide des points 2 et 3
5
"Ancienne valeur"
L'ancienne formule de calcul
PipeSpec Designer
182
Manuel d'utilisation, 04/2012, A5E03777697-01
Administration
8.6 Gérer les catalogues de pièces de tuyaux
Marche à suivre
Pour définir la formule de calcul via "Définit l'accès au catalogue", procédez comme suit :
1. Ouvrez les propriétés de l'objet de base PPC et cliquez sur l'onglet "Attributs > Géométrie
3D".
2. Pour ouvrir la fenêtre "Définit l'accès au catalogue", cliquez dans le champ de l'attribut
voulu et appuyez sur le bouton "F2".
3. Sélectionnez la formule de calcul dans le champ "Fonction".
4. Définissez les paramètres de la formule de calcul dans le groupe de contrôle proposé.
Voir aussi le chapitre Vue d'ensemble des formules de calcul (Page 183).
Pour des informations détaillées sur les formules de calcul, référez-vous aux chapitres :
– La fonction "CatStd(...)" (Page 184)
– La fonction "Cat(...)" (Page 187)
– La fonction "Cat2(...)" (Page 187)
– La fonction "S(...)" (Page 188)
– La fonction "ElmS(...)" (Page 189)
– La fonction "CatPC(...)" (Page 190)
– La fonction "CatExt(...)" (Page 189)
– La fonction "Def(...)" (Page 190)
5. Enregistrez vos saisies.
8.6.16.4
Vue d'ensemble des formules de calcul
"CatStd(...)"
La valeur est reprise du catalogue standard. Elle est déterminée sur la base du
paramètre Diamètre nominal.
"Cat(...)"
La valeur provient des dimensions locales définies au niveau de la pièce de tuyau.
Elle est déterminée sur la base du paramètre Diamètre nominal.
"Cat2(...)"
La valeur est reprise dans l'un des tableaux de la pièce de tuyau que vous avez
spécifiés. Elle est déterminée sur la base d'un des paramètres que vous avez définis.
"S(...)"
L'attribut de la géométrie applique la valeur de l'attribut de la pièce de tuyau que vous
avez spécifié.
"ElmS(...)"
Comme "S()", mais l'attribut provient d'un élément de la pièce de tuyau.
"CatExt(...)"
La valeur provient d'un des tableaux de la pièce de tuyau que vous avez spécifiés.
Elle est déterminée sur la base du paramètre Diamètre nominal.
"CatPC(...)"
La valeur provient des dimensions locales définies dans la classe des pièces (de
tuyaux). Elle est déterminée sur la base du paramètre Diamètre nominal.
"Def(...)"
Définit une valeur par défaut qui est utilisée comme valeur de départ dans les
données de conception.
PipeSpec Designer
Manuel d'utilisation, 04/2012, A5E03777697-01
183
Administration
8.6 Gérer les catalogues de pièces de tuyaux
8.6.16.5
La fonction "CatStd(...)"
Conditions préalables
● Vous avez sélectionné la fonction "CatStd(...)" dans la zone "Fonction" de la fenêtre
"Définit l'accès au catalogue".
● La classification des noms du catalogue standard a été respectée.
Principe de fonctionnement de "CatStd(...)"
La fonction "CatStd(...)" lit la valeur de dimension du catalogue standard des normes
géométriques dans le tableau de base déterminé par la formule de calcul.
"CatStd(...)" compte sur les paramètres suivants :
● Paramètre 1 : formule qui évalue jusqu'au chemin d'accès à un tableau dans les données
de conception.
● Paramètre 2 : nom de la colonne du tableau de base à partir duquel la valeur de la
dimension est lue.
● Paramètre 3 : numéro d'index du raccord pour lequel le premier diamètre nominal
s'applique.
● Paramètre 4 : si le composant a deux diamètres nominaux : le numéro d'index du raccord
pour lequel le deuxième diamètre nominal est appliqué.
Utiliser "CatStd(...)"
1. Dans la fenêtre "Définit l'accès au catalogue" en regard du champ "Catalogue standard",
cliquez sur le bouton "...".
La fenêtre "Sélection de catalogues" s'ouvre. Vous voyez le nœud dans lequel le
catalogue standard des normes géométriques est géré.
2. Naviguez via les objets structure du catalogue standard jusqu'à un tableau de base.
3. Sélectionnez le tableau de base et cliquez sur le bouton "OK".
Remarque
En sélectionnant un tableau de base, vous définissez une formule. La formule est
évaluée dans les données de conception au niveau de la pièce de tuyau et fournit l'accès
à un tableau de base. Même si vous sélectionnez un tableau de base concret, la formule
n'évalue pas forcément jusqu'au tableau de base que vous avez sélectionné dans les
données de conception.
4. Champ "Colonne : Déterminez à partir de quelle colonne du tableau de base la valeur de
la dimension est lue.
PipeSpec Designer
184
Manuel d'utilisation, 04/2012, A5E03777697-01
Administration
8.6 Gérer les catalogues de pièces de tuyaux
5. Champs "Diamètre nominal du point de raccord" et "2ème diamètre nominal du point de
raccord" : déterminez pour quel raccord de composant la valeur est appliquée.
Si le composant utilise un seul diamètre nominal : sélectionnez la valeur "Ignorer" pour
"2ème diamètre nominal du point de raccord".
6. Cliquez sur le bouton "OK".
Résultat
La formule de calcule est générée comme suit :
Premier paramètre
● COMOS évalue pour chaque objet structure et pour le tableau de base la valeur de
l'attribut "BMP.Rule ParameterName" et compose la formule utilisée pour le chemin
d'accès au tableau de base dans les données de conception.
● La formule comporte plusieurs éléments. Chaque élément correspond à un niveau du
catalogue standard des normes géométriques.
● Les éléments sont séparés les uns des autres par un point (".").
● Chaque élément est composé d'une donnée fixe ou d'une variable :
– Valeur de "ParameterName" égal "- - -" :
le nom de l'objet est inséré dans la formule (donnée fixe).
– Valeur de "ParameterName" différent de "- - -" :
le nom de l'attribut correspondant à l'entrée définie dans "ParameterName" est inséré
dans la formule (variable) :
Valeur de l'attribut
"ParameterName"
Nom des variables
Attribut affecté
"Norme"
"VSTD"
"GD.VSTD Standard"
"Norme bride"
"VFLG"
"GD.VFLGNorme bride"
"Forme de raccord"
"VC#3"
"GD.VC#3 Forme de raccord"
"Pression nominale"
"VC#2"
"GD.VC#2Pression nominale"
Le signe "#" correspond au numéro d'index du raccord.
Les variables sont encadrées par des signes "%".
Exemple : "%VSTD%"
Deuxième au quatrième paramètre
Explicite.
PipeSpec Designer
Manuel d'utilisation, 04/2012, A5E03777697-01
185
Administration
8.6 Gérer les catalogues de pièces de tuyaux
Message "Erreur dans la sélection de catalogue"
Si vous fermez la fenêtre "Sélection de catalogue", COMOS vérifie l'indication de chemin. Si
COMOS ne trouve aucun tableau de base au niveau de l'emplacement spécifié par le
chemin, il ouvre la fenêtre "Erreur dans la sélection de catalogue". Vous décidez ici si vous
appliquez malgré tout les saisies. Car le simple fait qu'un chemin ne propose pas de tableau
de base dans les données de base ne signifie pas qu'il n'en propose pas non plus dans les
données de conception.
Cause :
● Tous les attributs pertinents ne sont pas encore définis au niveau de l'objet de base.
● D'autres valeurs d'attribut peuvent être définies aussi bien au niveau de l'objet de
conception que de l'objet de base.
"CatStd(...)" dans les données de conception
"CatStd(...)" est exécutée comme suit dans les données de conception :
1. COMOS lit le diamètre nominal actuel de la pièce de tuyau dans l'attribut "GD.VC#1
Diamètre nominal".
2. COMOS évalue la formule transmise dans le paramètre 1 :
– Les attributs situés derrière les variables de la formule de calcul sont évalués au
niveau de la pièce de tuyau.
– Ils sont regroupés avec les données fixes en une chaîne - le chemin d'accès au
tableau de base à utiliser.
3. COMOS passe du tableau de base défini par le paramètre 1 à la colonne définie par le
paramètre 2 et y lit la dimension pour le diamètre nominal défini au niveau de la pièce de
tuyau.
4. COMOS inscrit cette valeur dans l'attribut de dimension.
Exemple
La formule de calcul suivante est saisie au niveau de l'objet de base d'une bride à souder
dans l'attribut "Extérieur D1 (AD)" : CatStd("PP.10.1.%VSTD%.10","AD1")
1. COMOS détermine le diamètre nominal actuel de la bride.
2. COMOS remplace dans la formule de calcul la variable "%VSTD%" par la Valeur de
l'attribut "GD.VSTD" au niveau de la bride dans les données de conception :
– Variable : "%VSTD%"
– Attribut affecté "GD.VSTD"
–
DisplayValue
–
Value
de "GD.VSTD" : "EN/DIN - Métrique"
de "GD.VSTD" : "1"
3. COMOS compose le chemin d'accès au tableau de base : "PP.10.1.1.10"
4. COMOS recherche le tableau de base dans le catalogue standard.
5. COMOS prélève dans la colonne "AD1" la valeur saisie pour le diamètre nominal actuel
et la reporte dans l'attribut "Extérieur D1 (AD)".
PipeSpec Designer
186
Manuel d'utilisation, 04/2012, A5E03777697-01
Administration
8.6 Gérer les catalogues de pièces de tuyaux
Saisir manuellement une formule de calcul
Si vous saisissez manuellement la formule de calcul, vous pouvez choisir librement où
utiliser une variable dans le paramètre 1 et où utiliser un nom fixe.
Voir aussi
Configurer les attributs de la géométrie (Page 180)
Utiliser la fenêtre "Définit l'accès au catalogue" (Page 182)
Structuration par l'attribut "ParameterName" (Page 127)
Classification des noms (Page 129)
Etendre la liste de sélection "RU tableau standard paramétrage" (Page 145)
8.6.16.6
La fonction "Cat(...)"
Condition préalable
Vous avez sélectionné la fonction "Cat(...)" dans la zone "Fonction" de la fenêtre "Définit
l'accès au catalogue".
Principe de fonctionnement de "Cat(...)"
● La dimension est sélectionnée à partir des dimensions locales gérées au niveau du
composant : Propriétés du composant, onglet "Dimensions locales", tableau selon le
diamètre nominal "V"
● La valeur est déterminée sur la base du paramètre Diamètre nominal.
Utiliser "Cat(...)"
1. Champ "Colonne : Déterminez à partir de quelle colonne du tableau selon le diamètre
nominal la valeur est sélectionnée.
2. Champs "Diamètre nominal du point de raccord" et "2ème diamètre nominal du point de
raccord" : déterminez pour quel raccord de composant la valeur est appliquée.
Si le composant utilise un seul diamètre nominal : sélectionnez la valeur "Ignorer" pour
"2ème diamètre nominal du point de raccord".
3. Cliquez sur le bouton "OK".
8.6.16.7
La fonction "Cat2(...)"
Condition préalable
Vous avez sélectionné la fonction "Cat2(...)" dans la zone "Fonction" de la fenêtre "Définit
l'accès au catalogue".
PipeSpec Designer
Manuel d'utilisation, 04/2012, A5E03777697-01
187
Administration
8.6 Gérer les catalogues de pièces de tuyaux
Principe de fonctionnement de "Cat2(...)"
● La fonction "Cat2(...)" sélectionne la valeur de la dimension dans un tableau de la pièce
de tuyau que vous avez spécifié.
● La valeur est déterminée sur la base du paramètre que vous avez défini.
Utiliser "Cat2(...)"
1. Cliquez sur le bouton "..." en regard du champ "Tableau".
La fenêtre "Sélection de catalogues" s'ouvre. Vous voyez l'objet de base de la pièce de
tuyau et ses onglets.
2. Sélectionnez le tableau souhaité et cliquez sur le bouton "OK".
3. Champ "Colonne de résultat" : déterminez à partir de quelle colonne du tableau la valeur
de la dimension est sélectionnée.
4. Champ "Colonne de recherche 1" : déterminez la colonne utilisée comme paramètre de
recherche.
5. Pour les pièces de tuyaux avec deux diamètres nominaux : déterminez dans le champ
"Colonne de recherche 2" la colonne du deuxième paramètre de recherche.
6. Champ "1er attribut avec valeur de recherche" : déterminez quel attribut de la pièce de
tuyau est évalué pour trouver la ligne de recherche correcte dans la colonne de
recherche.
7. Champ "2ème attribut avec valeur de recherche" : Pour les pièces de tuyaux avec deux
diamètres nominaux. Comme ci-dessus.
8. Cliquez sur le bouton "OK".
8.6.16.8
La fonction "S(...)"
Condition préalable
Vous avez sélectionné la fonction "S(...)" dans la zone "Fonction" de la fenêtre "Définit
l'accès au catalogue".
Principe de fonctionnement de "S(...)"
La fonction "S(...)" applique la valeur d'un autre attribut de la pièce de tuyau pour la
dimension.
Utiliser "S(...)"
1. Champ "Attribut" : Cliquez sur le bouton "..." en regard du champ.
La fenêtre "Sélection d'attributs" s'ouvre. Vous voyez l'objet de base de la pièce de tuyau
et ses onglets.
2. Sélectionnez l'attribut souhaité et cliquez sur le bouton "OK".
3. Cliquez sur le bouton "OK" dans la fenêtre "Définit l'accès au catalogue".
PipeSpec Designer
188
Manuel d'utilisation, 04/2012, A5E03777697-01
Administration
8.6 Gérer les catalogues de pièces de tuyaux
8.6.16.9
La fonction "ElmS(...)"
Condition préalable
Vous avez sélectionné la fonction "ElmS(...)" dans la zone "Fonction" de la fenêtre "Définit
l'accès au catalogue".
Principe de fonctionnement de "ElmS(...)"
La fonction "ElmS(...)" applique la valeur d'un autre attribut d'un élément de la pièce de
tuyau pour la dimension.
Utiliser "ElmS(...)"
1. Champ "Elément" : Cliquez sur le bouton "..." en regard du champ.
La fenêtre "Sélection d'élements" s'ouvre. Vous voyez l'objet de base de la pièce de
tuyau et les éléments sous-jacents.
2. Sélectionnez l'élément souhaité et cliquez sur le bouton "OK".
3. Champ "Attribut" : Cliquez sur le bouton "..." en regard du champ.
La fenêtre "Sélection d'attributs" s'ouvre. Vous voyez l'objet de base de l'élement et ses
onglets et attributs.
4. Sélectionnez l'attribut souhaité.
5. Cliquez sur le bouton "OK" dans la fenêtre "Définit l'accès au catalogue".
Voir aussi
La fonction "S(...)" (Page 188)
8.6.16.10
La fonction "CatExt(...)"
Condition préalable
Vous avez sélectionné la fonction "CatExt(...)" dans la zone "Fonction" de la fenêtre "Définit
l'accès au catalogue".
Principe de fonctionnement de "CatExt(...)"
● La dimension est sélectionnée au niveau de la pièce de tuyau dans un tableau que vous
avez spécifié.
● La valeur est déterminée sur la base du paramètre Diamètre nominal.
PipeSpec Designer
Manuel d'utilisation, 04/2012, A5E03777697-01
189
Administration
8.6 Gérer les catalogues de pièces de tuyaux
Utiliser "CatExt(...)"
1. Champ "Tableau" : Cliquez sur le bouton "..." en regard du champ.
La fenêtre "Sélection de catalogues" s'ouvre. Vous voyez l'objet de base de la pièce de
tuyau et ses onglets.
2. Sélectionnez le tableau souhaité et cliquez sur le bouton "OK".
3. Poursuivez comme décrit pour la fonction "Cat(...).
4. Cliquez sur le bouton "OK".
Voir aussi
La fonction "Cat(...)" (Page 187)
8.6.16.11
La fonction "CatPC(...)"
Condition préalable
Vous avez sélectionné la fonction "CatPC(...)" dans la zone "Fonction" de la fenêtre "Définit
l'accès au catalogue".
Principe de fonctionnement de "CatPC(...)"
● Les dimensions sont sélectionnées à partir des différences locales gérées dans la classe
de pièces (de tuyaux) : Onglet "Dimensions", tableau des dimensions selon le diamètre
nominal "V1"
● La valeur est déterminée sur la base du paramètre Diamètre nominal.
Utiliser "CatPC(...)"
1. Cliquez sur le bouton "..." à droite du champ "Classe de tuyau".
La fenêtre "Sélection d'élements" s'ouvre.
2. Sélectionnez une classe de pièces (de tuyaux) et cliquez sur le bouton "OK".
3. Champ "Colonne : déterminez la colonne dans laquelle la valeur est reprise.
4. Dans les champs "Diamètre nominal du point de raccord" et "2ème diamètre nominal du
point de raccord", déterminez le raccord de composant pour lequel la valeur est valide.
Si le composant utilise un seul diamètre nominal : sélectionnez la valeur "Ignorer" pour
"2ème diamètre nominal du point de raccord".
5. Cliquez sur le bouton "OK".
8.6.16.12
La fonction "Def(...)"
Vous ne pouvez saisir que manuellement la formule de calcul "Def(...)".
PipeSpec Designer
190
Manuel d'utilisation, 04/2012, A5E03777697-01
Administration
8.6 Gérer les catalogues de pièces de tuyaux
Marche à suivre
Vous transférez comme paramètre une valeur qui est utilisée comme valeur de départ et qui
peut être remplacée ultérieurement dans les données de conception par une autre valeur.
Exemple :
Def(2500)
Résultat
Si vous changez d'objet de base dans les données de conception, le système conserve
toutjours la valeur d'attribut actuellement saisie au niveau de la pièce de tuyau.
Si, en revanche, vous saisissez la valeur de départ directement dans l'attribut dans les
données de base, la valeur d'attribut saisie au niveau de l'objet est remplacée par la valeur
définie au niveau du nouvel objet de base en cas de changement d'objet de base.
8.6.17
La plage des diamètres nominaux d'une pièce de tuyau
8.6.17.1
Validation des plages de diamètres nominaux
Les objets de base des pièces de tuyaux du catalogue de pièces de tuyaux sont des objets
modèles quasi totalement spécifiés et paramétrés en fonction du diamètre nominal. Par
conséquent, ce n'est qu'en définissant le diamètre nominal qu'il est possible d'affecter
également un équipement réel à l'objet de base.
Les objets PPC sont affectés à des normalisations. Aucune pièce de tuyau ne peut alors être
précisément affectée à un diamètre nominal dans la plage des diamètres nominaux d'une
normalisation si le diamètre nominal n'est pas valide dans la norme de la pièce de tuyau.
COMOS valide de ce fait les plages de diamètres nominaux autorisées d'une pièce de tuyau
et les enregistre au niveau de l'objet. Concernant un diamètre nominal, une pièce de tuyau
est considérée comme valide lorsque les conditions préalables suivantes sont remplies :
● Tous les attributs 3D saisis via l'interface utilisateur de l'onglet "Géométrie 3D" doivent
pouvoir être calculés.
● Les valeurs utiles pour le calcul de la géométrie doivent pouvoir être calculées.
La plage des diamètres nominaux calculée est enregistrée comme chaîne XML au niveau de
la pièce de tuyau dans l'onglet "Géométrie 3D", dans l'attribut "NDRange". Voir aussi le
chapitre Autres attributs de l'onglet "Géométrie 3D" (Page 177).
La plage des diamètres nominaux d'une pièce de tuyau peut également être affichée dans
l'interface. Voir aussi le chapitre Afficher la plage des diamètres nominaux (Page 192).
Pour les pièces de tuyaux en fonction de la classe de tuyau pour lesquelles la fonction
"CatPC" a été définie, la chaîne XML n'est créée que sous l'élément de classe de tuyau.
PipeSpec Designer
Manuel d'utilisation, 04/2012, A5E03777697-01
191
Administration
8.6 Gérer les catalogues de pièces de tuyaux
8.6.17.2
Recalculer la plage des diamètes nominaux
Situation de départ
Si vous procédez à des modifications sur les attributs d'une pièce de tuyau qui influent sur
sa plage de diamètres nominaux, vous devez faire recalculer la plage des diamètres
nominaux.
Marche à suivre
Choisissez l'une des possibilités suivantes :
● Supprimez l'attribut "GD.NDRange".
Il est automatiquement recréé en cas de requête système. Si vous faites p. ex. glisser
une pièce de tuyau dans une classe de pièces (de tuyau).
● Sélectionnez la pièce de tuyau dans les données de base et sélectoinnez "Recalc ND
Range" dans le menu contextuel.
Condition préalable : Le bloc de script "OnMenuCreate" est implémenté au niveau du
nœud racine du catalogue de pièces de tuyaux de la même manière que dans la base de
données COMOS pour l'objet de base "@VIPER > @PPC Catalogues de pièces de
tuyaux".
● Utilisez un bouton dont le bloc de script "OnClick" lance le calcul - p. ex., le bouton
"Rafraîchir" dans l'onglet "NDRange Affichage de la plage des diamètres nominaux" de la
base de données COMOS.
Problème en cas de droits manquants
Il est possible que la plage des diamètres nominaux ne puisse pas être enregistrée dans
l'attribut "NDRange", p. ex. en raison de droits manquants ou parce que vous vous trouvez
dans un autre projet.
La chaîne XML n'est alors pas disponible et est recalculée chaque fois qu'elle est utilisée.
Voir aussi le chapitre Intégration dans les bases de données existantes (Page 193).
8.6.17.3
Afficher la plage des diamètres nominaux
Marche à suivre
1. Afin de créer une requête pour des attributs, sélectionnez dans le menu contextuel
"Nouveau > Nouvelle requête > Standard > Attributs".
Vous trouverez la requête dans la base de données COMOS sous le nœud "@VIPER
> @Q > RangeQuery Requête : Spécifications"
2. Ouvrez la requête. Dans la requête, ouvrez la fenêtre "Options" et activez l'onglet
"Administration".
Entrez dans le champ "Objet d'extension" la valeur "ComosPCOMRange.NDRangeExtender".
PipeSpec Designer
192
Manuel d'utilisation, 04/2012, A5E03777697-01
Administration
8.6 Gérer les catalogues de pièces de tuyaux
3. Créez un onglet "NDRange Affichage de la plage des diamètres nominaux" et dans cet
onglet un attribut de type "Requête d'objet".
4. Liez l'attribut à la requête sous "Propriétés > Affichage de l'attribut".
Pour pouvoir actualiser les plages des diamètres nominaux autorisées en appuyant sur
un bouton, créez un bouton dont le bloc de script "OnClick" lance le calcul - p. ex., le
bouton "Rafraîchir" dans l'onglet "NDRange Affichage de la plage des diamètres
nominaux" de la base de données COMOS.
Affichage dans l'onglet "Affichage de la plage des diamètres nominaux"
Dans la base de données COMOS, la plage des diamètres nominaux a été intégrée dans le
catalogue des pièces de tuyaux dans l'onglet "Affichage de la plage des diamètres
nominaux". Voir aussi le chapitre Onglet "Affichage de la plage des diamètres nominaux"
(Page 178).
8.6.17.4
Intégration dans les bases de données existantes
Si vous travaillez déjà avec une base de données existante pour les objets de base des
pièces de tuyau de laquelle l'attribut "GD.NDRange" et les chaîne XML correspondantes
n'ont pas encore été générés, vous devrez convertir les objets de base des pièces de tuyaux
une seule fois.
Si vous ne convertissez pas les objets de base dans le projet de base, COMOS ne peut pas
créer l'attribut dans les données de conception. La plage des diamètres nominaux autorisée
doit toujours être recalculée lors de l'appel. Cela peut entraîner une perte de performances.
Remarque
La durée de la conversion dépend de la quantité de pièces de tuyaux. Réalisez la
conversion la nuit le cas échéant.
Script de conversion
Pour la conversion, implémentez le script suivant au niveau de l'objet structure du catalogue
des pièces de tuyaux ou exécutez-le via le débogueur d'objets :
Set CheckLib = CreateObject("ComosPPCObjectCheck.Lib")
CheckLib.NDRangeForCDevice Me,Nothing
"Me" correspond à l'objet de départ.
La conversion s'effectue de manière récursive.
PipeSpec Designer
Manuel d'utilisation, 04/2012, A5E03777697-01
193
Administration
8.6 Gérer les catalogues de pièces de tuyaux
8.6.18
Etendre le catalogue des pièces de tuyaux
8.6.18.1
Créer un nouveau catalogue
La base de données COMOS contient deux catalogues de pièces de tuyaux : un catalogue
s'appuyant sur les normes DIN/EN et un catalogue s'appuyant sur les normes ANSI/ASME.
Vous pouvez créer d'autres catalogues, p. ex. des catalogues fabricants.
Condition préalable
Le système de normes sur lequel le nouveau catalogue doit se baser est déjà géré dans la
base de données :
● La liste de sélection du système de normes contient une entrée pour le système de
normes correspondant.
● La normalisation correspondante est entièrement configurée.
● Le catalogue standard des normes géométriques implémente toutes les normes
géométriques requises.
Marche à suivre
1. Sélectionnez l'onglet "Objets de base" dans le navigateur.
2. Ouvrez le nœud racine des catalogues de pièces de tuyaux. Les catalogues de pièces de
tuyaux se trouvent dans la base de données COMOS sous le nœud @VIPER > @PPC
Catalogues de pièces de tuyaux".
3. Créez l'objet structure du nouveau catalogue. En fonction de l'importance des différences
entre le nouveau catalogue et les catalogues déjà existants, créez-le de toutes pièces ou
utilisez un catalogue existant comme modèle :
– De toutes pièces : sélectionnez le nœud racine des catalogues de pièces de tuyaux et
choisissez "Nouveau > Nouvel objet de base" dans le menu contextuel.
– Utiliser un modèle : Sélectionnez un catalogue sous le nœud racine, puis sélectionnez
"Copier" dans le menu contextuel. Sélectionnez le nœud racine, puis sélectionnez
"Insérer" dans le menu contextuel.
4. Ouvrez les propriétés du nouveau catalogue. Vous travaillez dans l'onglet "Système" du
groupe de contrôle "Général".
5. Champ "Nom" : saisissez la valeur figurant dans la colonne "Valeur 1" de la liste de
sélection @3D > 01 > NSYS Système de normes" pour le système de normes
correspondant.
PipeSpec Designer
194
Manuel d'utilisation, 04/2012, A5E03777697-01
Administration
8.7 Créer des types de pièces de tuyau
6. Champ "Description" : saisissez une description, p. ex. "Composants généraux <Nom du
fabricant >".
7. Renseignez la sous-structure du catalogue. Selon si le catalogue est totalement nouveau
ou s'il est basé sur un modèle, procédez différemment :
– De toutes pièces : créez la sous-structure du catalogue jusqu'aux pièces de tuyaux
concrètes.
– Utilise un modèle : si nécessaire, renommez les nœuds, créez de nouveaux nœuds,
éditez les propriétés ou supprimez des nœuds, p. ex. les nœuds des types de pièces
de tuyaux qui ne sont pas produits par le fabricant.
8.6.18.2
Créer une nouvelle pièce de tuyau
Marche à suivre
Pour ajouter une nouvelle pièce de tuyau à un catalogue de pièces de tuyaux existant, il est
recommandé d'utiliser une pièce de tuyau comme modèle. Procédez comme suit :
1. Ouvrez le catalogue de pièces de tuyaux et naviguez jusqu'à la pièce de tuyau que vous
utilisez comme modèle.
2. Sélectionnez la pièce de tuyau, puis sélectionnez "Copier" dans le menu contextuel.
3. Sélectionnez le nœud sous lequel doit se trouver la nouvelle pièce de tuyau, puis
sélectionnez "Insérer" dans le menu contextuel.
4. Ouvrez les propriétés de la nouvelle pièce de tuyau et modifiez-les.
8.7
Créer des types de pièces de tuyau
Définition
Un type de pièce de tuyau est une catégorie de pièces de tuyau dont le code de fonction
concorde avec le nom du type de pièce de tuyau. Le "X" présent dans le nom du type de
pièce de tuyau est un caractère générique.
Le type de pièce de tuyau "21XXX Coude de tuyau" comprend par exemple toutes les
pièces de tuyau d'une classe de pièces (de tuyau) dont le code de fonction est composé du
chiffre "21" et de trois chiffres au choix.
Objets de base des types de pièce de tuyau
L'emplacement des objets de base des types de pièce de tuyau dans la base de données
est indiqué dans les propriétés du projet, dans l'onglet "Viper".
PipeSpec Designer
Manuel d'utilisation, 04/2012, A5E03777697-01
195
Administration
8.8 Gérer des lots de vis
Structure des types de pièce de tuyau
Structurez les types de pièce de tuyau de manière à pouvoir accéder p. ex. à tous les tuyaux
ou coudes d'une classe de pièces (de tuyau) via le type de pièce de tuyau. Chaque élément
de la classe de pièce ne doit être classé que dans une seule catégorie. Exception : le type
de pièce de tuyau "XXXX" est également autorisé.
Consulter de nouveaux types de pièce de tuyau
1. Sélectionnez le nœud racine des types de pièce de tuyau dans les données de base.
2. Sélectionnez "Nouveau > Nouvel objet de base" dans le menu contextuel.
3. Ouvrez les propriétés du nouvel objet et cliquez sur l'onglet "Système".
4. Champ "Nom" : placez les chiffres du début du code de fonction comme nom. Pour les
chiffres variables, placez un "X". Exemple : 21XXX. Le nom doit comporter cinq
caractères au total.
5. Champ "Description" : saisissez le type de fonction.
6. Groupe de contrôle "Référence" : placez dans le champ "Objet de base" une référence à
un objet de base dont le code de fonction se trouve dans le type de pièce de tuyau.
Remarque
le code de fonction de l'objet de base lié est utilisé dans le module Isometrics, entre
autres pour gérer l'affichage de la barre VSUI.
Voir aussi
Définir les propriétés du projet (Page 99)
Liste de sélection des codes de fonction PPC (Page 258)
8.8
Gérer des lots de vis
8.8.1
Créer un lot de vis
Condition préalable
L'onglet "Objets de base" est sélectionné dans le navigateur.
PipeSpec Designer
196
Manuel d'utilisation, 04/2012, A5E03777697-01
Administration
8.8 Gérer des lots de vis
Marche à suivre
1. Dans le navigateur, cliquez sur le nœud sous lequel se trouvent les lots de vis.
Les lots de vis se trouvent dans la base de données COMOS sous le nœud @VIPER >
@BoltSet Lots de vis".
2. Les lots de vis sont gérés séparément en fonction du système de normes. Sélectionnez
le nœud du système de normes souhaité.
3. Sélectionnez "Nouveau > Nouvel objet de base" dans le menu contextuel.
COMOS crée l'objet de base pour le nouveau lot de vis.
4. Ouvrez les propriétés du lot de vis.
5. Saisissez le nom et la description du lot de vis dans le groupe de contrôle "Général" de
l'onglet "Système".
6. Activez l'onglet "Attributs > Lot de vis".
Vous voyez deux tableaux dans le groupe de contrôle "Pièces de vis".
7. Dans le navigateur, sélectionnez l'objet de base de la vis qui doit faire partie du lot de vis.
8. Amenez la vis par Glisser&Déposer du navigateur dans le tableau supérieur du groupe
de contrôle "Pièces de vis".
9. Dans le navigateur, sélectionnez l'objet de base de l'écrou qui doit faire partie du lot de
vis.
10.Amenez l'écrou par Glisser&Déposer du navigateur dans le tableau inférieur du groupe
de contrôle "Pièces de vis".
11.Saisissez le nombre d'écrous dans la colonne "Quantité" du tableau inférieur.
Exemple : "2" correspond à "2 fois N écrous"
12.Procédez pour les rondelles à épaulement comme décrit pour les écrous dans les étapes
9 à 11.
13.Décochez l'option dans la colonne "Pertinence BOM" si les pièces de vis ne doivent pas
être incluses dans la nomenclature.
14.Référence "Tableau des normes" :
ne placez une référence aux vis dans le tableau que si aucune référence n'est saisie au
niveau de l'objet de base de la vis dans l'attribut "GD.VBolt Tableau standard de boulons
filetés".
Si des références sont saisies aussi bien au niveau du lot de vis que de la vis, la
référence saisie au niveau de la vis l'emporte.
15.Si le lot de vis doit comporter des vis et des pièces de vis aveugles, travaillez dans le
groupe de contrôle "Pièces de vis aveugles" :
– déplacez la vis aveugle dans le tableau supérieur et la pièce de vis aveugle dans le
tableau inférieur du groupe de contrôle "Pièces de vis aveugle".
– Configurer la référence "Tableau des normes" : Comme pour l'étape 13.
16.Activez l'onglet "Attributs > Géométrie".
PipeSpec Designer
Manuel d'utilisation, 04/2012, A5E03777697-01
197
Administration
8.9 Interaction P&ID-PPC-3D
17.Assurez-vous que l'entrée "Lot de vis" est sélectionnée dns la liste "Code de fonction".
18.Enregistrez vos saisies.
8.9
Interaction P&ID-PPC-3D
Objectif
Si le catalogue T&I est lié au catalogue de pièces de tuyaux (anglais : "Pipe parts catalog",
abréviation "PPC"), les utilisateurs peuvent déjà travailler dans le module P&ID en fonction
de la classe de tuyau.
Le lien crée par ailleurs une transition continue entre les différentes phases du projet : de la
conception T&I à la création des isométries, en passant par la conception d'installation 3D.
Principe
Si le catalogue T&I est lié au catalogue de pièces de tuyau, la conception T&I est effectuée
en fonction de la classe de tuyau :
● Dès qu'un utilisateur affecte une classe de pièces (de tuyau) et un diamètre nominal à un
objet T&I, COMOS démarre un mappage des classes de tuyaux.
● L'utilisateur lit un objet adapté à partir d'une une série d'objets PPC possibles.
● L'utilisateur T&I travaille en outre avec l'objet T&I.
● L'objet PPC, beaucoup plus complexe et compatible avec la 3D, est géré comme
implémentation en arrière-plan. Il peut être utilisé au cours de la conception, p. ex. pour
créer une isométrie ou pour effectuer la conception d'installation dans le module COMOS
Plant Modeler.
● Le symbole de l'objet PPC est édité au niveau du T&I.
Base de données COMOS
Le lien est déjà mis en oeuvre dans la base de données COMOS.
8.9.1
Conditions préalables
Avant de pouvoir lier le catalogue T&I au catalogue de pièces de tuyaux, vous devez remplir
les conditions préalables suivantes :
● Le PPC a été importé dans le projet de base.
● Une liste de sélection est disponible pour les codes de fonction T&I dans le projet de
base.
● Une liste de sélection est disponible pour les codes de fonction PPC dans le projet de
base.
PipeSpec Designer
198
Manuel d'utilisation, 04/2012, A5E03777697-01
Administration
8.9 Interaction P&ID-PPC-3D
● Le projet doit comporter des paramètres de projet définis.
Voir aussi le chapitre Configurer les propriétés de projet pour l'interaction P&ID-PPC-3D
(Page 204).
● Les objets de base T&I doivent comporter des propriétés et des attributs définis.
Voir aussi le chapitre Configurer les objets de base T&I (Page 206).
● Les objets de base PPC doivent comporter des propriétés et des attributs définis.
Voir aussi le chapitre Configurer les objets de base PPC (Page 208).
8.9.2
Conversion technique
8.9.2.1
Lien entre P&ID et PPC
Mise en pratique
● Une liste de sélection qui regroupe les codes de fonction des objets T&I est disponible
dans la base de données.
● Un code de fonction T&I provenant de cette liste de sélection est affecté à chaque objet
de base T&I.
● Une liste de sélection qui regroupe les codes de fonction des objets du catalogue de
pièces de tuyau est disponible dans la base de données.
● Un code de fonction PPC provenant de cette liste de sélection est affecté à chaque objet
de base PPC.
● Les codes de fonction T&I et PPC sont affectés via un code de lien saisi dans la liste de
sélection du code de fonction PPC.
Pour chaque catégorie de pièce de tuyau T&I, il est possible d'indiquer au choix plusieurs
objets PPC appropriés (rapport 1:N).
● Chaque objet T&I comporte des attributs qui enregistrent la classe de pièces (de tuyau)
et le diamètre nominal.
● Si un utilisateur affecte une classe de pièces (de tuyau) et un diamètre nominal à un objet
de conception T&I, COMOS lance un mappage des classes de tuyaux à l'aide de la
classe de pièces (de tuyau), du diamètre nominal et du code de fonction T&I.
● Au cours du mappage des classes de tuyau, un pointeur d'implémentation vers un objet
PPC est affecté à l'objet T&I.
Voir aussi
Scripts pour le mappage des classes de tuyau (Page 254)
Exécution du mappage des classes de tuyau (Page 200)
Résultat du mappage de classes de tuyau (Page 200)
PipeSpec Designer
Manuel d'utilisation, 04/2012, A5E03777697-01
199
Administration
8.9 Interaction P&ID-PPC-3D
8.9.2.2
Exécution du mappage des classes de tuyau
Dans le cas des éléments de classes de tuyau, il s'agit toujours des objets du catalogue de
pièces de tuyau (PPC).
Marche à suivre
1. COMOS lit la classe de pièces (de tuyau) définie au niveau de l'objet T&I et recherche
l'objet de base de la classe de pièces (de tuyau) correspondante.
2. COMOS lit le code de fonction T&I de l'objet T&I.
3. COMOS parcourt la liste de sélection des codes de fonction PPC et compare les valeurs
saisies dans la colonne "Valeur 2" ou les masques avec le code de fonction de l'objet
T&I.
4. Pour toutes les entrées avec une valeur adaptée :
– COMOS recherche tous les éléments de classes de tuyaux avec un code de fonction
PPC approprié à partir de la classe de pièces (de tuyau).
– COMOS vérifie pour les éléments de classes de tuyaux si le diamètre nominal défini
au niveau de l'objet T&I correspond à la plage des diamètres nominaux de ces
éléments de classes de tuyaux.
– Si c'est le cas, COMOS propose à l'utilisateur de choisir les éléments de classes de
tuyaux pour le mappage des classes de tuyaux.
5. L'utilisateur sélectionne dans la liste des objets PPC possibles l'objet souhaité.
8.9.2.3
Résultat du mappage de classes de tuyau
● L'objet T&I est conservé comme exigence. L'utilisateur T&I continue de travailler avec
l'objet T&I.
● L'objet PPC sélectionné par l'utilisateur est créé comme implémentation sous l'objet T&I
dans les données de conception.
Les utilisateurs peuvent déplacer l'objet PPC à un autre endroit au cours de la
conception.
● Un pointeur d'implémentation vers l'objet PPC est affecté à l'objet T&I.
● La forme de raccord de l'objet T&I est déterminée par la forme de raccord de l'objet PPC.
● la pression nominale au niveau du tuyau est liée à la pression nominale de la classe de
tuyau.
● Le symbole de l'objet PPC est utilisé au niveau du T&I. L'objet T&I demeure cependant
l'objet de rapport.
PipeSpec Designer
200
Manuel d'utilisation, 04/2012, A5E03777697-01
Administration
8.9 Interaction P&ID-PPC-3D
8.9.3
Workflow de la configuration
Pour lier le catalogue T&I au catalogue de pièces de tuyau, procédez comme suit :
1. Liste de sélection des codes de fonction des objets T&I : Saisissez les codes de fonction
T&I.
Voir Configurer la liste de sélection des codes de fonction T&I (Page 201).
2. Liste de sélection des codes de fonction des objets PPC : Entrez le code de lien des
objets T&I.
Voir Configurer la liste de sélection des codes de fonction PPC (Page 202).
3. Propriétés du projet : configurez les onglets suivants :
– "Options > Technique de processus"
– "Viper"
Voir Configurer les propriétés de projet pour l'interaction P&ID-PPC-3D (Page 204).
4. Configurez les propriétés des objets de base T&I. Voir Configurer les objets de base T&I
(Page 206).
Configurez les propriétés des objets de base PPC. Voir Configurer les objets de base
PPC (Page 208).
8.9.4
Configurer la liste de sélection des codes de fonction T&I
Conditions préalables
● La projet de base doit être ouvert.
● La liste de sélection contenant les codes de fonction T&I est ouverte.
Vous trouverez la liste de sélection dans la base de données COMOS, sous "P > Y > 0
> 4 > 01 Code de fonction T&I". La liste de sélection présente déjà des entrées de
nombreuses catégories de composant.
Contenu de la liste de sélection
Chaque entrée de la liste de sélection correspond à une catégorie de composant T&I.
L'entrée définit le code de fonction de la catégorie de composant.
Marche à suivre
Vous pouvez saisir au choix plusieurs catégories de composant dans la liste de sélection.
Procédez comme suit pour créer une nouvelle catégorie de composant :
PipeSpec Designer
Manuel d'utilisation, 04/2012, A5E03777697-01
201
Administration
8.9 Interaction P&ID-PPC-3D
1. Créez une nouvelle entrée de liste de sélection.
2. Propriété "Nom" : saisissez le nom de la nouvelle catégorie de composant.
Les noms se servent des marqueurs standard suivants :
Nom (préfixe)
Composant
FLANGE
Bride
PIPE
Tuyaux
BRANCH
Raccords en T
GASKET
Joints
NOZZLE
Tubulure
REDU
Réductions
VALVE
Valves de tout type
WELD
Soudures
3. Propriété "Description" : saisissez la description de la nouvelle catégorie de composant.
4. Propriété "Valeur 1" : saisissez l'abréviation de la nouvelle catégorie de composant.
– L'abréviation est utilisée comme code de lien dans la liste de sélection des codes de
fonction PPC. COMOS recherche par conséquent dans la liste de sélection des codes
de fonction PPC d'après l'abréviation.
– Vous pouvez utiliser le caractère générique suivant : "*"
COMOS parcourt ensuite la liste de sélection des codes de fonction PPC avec une
comparaison COMME.
Exemple de code de fonction T&I avec caractère générique
Abréviation dans la liste de sélection des codes de fonction T&I : "V2W***"
Toutes les entrées de la liste de sélection des codes de fonction PPC dont le code de lien de
la colonne "Valeur 2" compte six caractères de long et commence par les caractères "V2W"
sont valides comme occurrences (p. ex. : "V2WARM", "V2WSVA", "V2WORI").
8.9.5
Configurer la liste de sélection des codes de fonction PPC
Remarque
Configurer uniquement la colonne "Valeur 2"
A l'exception de la colonne "Valeur 2", vous ne pouvez configurer la liste de sélection
qu'après entente avec votre conseiller client.
PipeSpec Designer
202
Manuel d'utilisation, 04/2012, A5E03777697-01
Administration
8.9 Interaction P&ID-PPC-3D
Conditions préalables
● La projet de base doit être ouvert.
● La liste de sélection des codes de fonction PPC est ouverte.
Vous trouverez la liste de sélection dans la base de données COMOS, sous "@3D > 01
> BC > 03 > 01 Code de fonction T&I".
La liste de sélection présente déjà des entrées de nombreuses catégories de composant.
● La liste de sélection des codes de fonction T&I est ouverte.
Vous trouverez la liste de sélection dans la base de données COMOS, sous "P > Y > 0 >
4 > 01 Code de fonction T&I".
La liste de sélection présente déjà des entrées de nombreuses catégories de composant.
Structure
Chaque entrée de la liste de sélection correspond à une catégorie de composant du
catalogue de pièces de tuyau. L'entrée définit le code de fonction de la catégorie de
composant.
Marche à suivre
Pour lier les objets T&I aux objets PPC, procédez comme suit pour chaque entrée de la liste
de sélection des codes de fonction T&I :
1. Sélectionnez une entrée.
2. Cliquez deux fois avec le bouton gauche de la souris dans le champ de la colonne
"Valeur 1" de manière à conserver le pointeur de la souris dans la cellule.
3. Copiez la valeur de la colonne "Valeur 1" - le code de lien - dans le presse-papiers.
4. Passez dans la liste de sélection des codes de fonction PPC et sélectionnez l'entrée de
la catégorie de composant correspondante.
5. Cliquez deux fois avec le bouton gauche de la souris dans le champ de la colonne
"Valeur 2" de manière à conserver le pointeur de la souris dans la cellule.
6. Insérez le code de lien du presse-papiers dans la colonne "Valeur 2".
Exemple
Pour lier un clapet antiretour à bille à 2 voies du catalogue T&I à un clapet antiretour à bille à
2 voies du catalogue de pièces de tuyaux, procédez comme suit :
1. Accédez à l'entrée suivante dans la liste de sélection des codes de fonction T&I :
– Nom : "Valve2WayBallCheckValve"
– Description : "Clapet de retenue à bille à 2 voies"
– Valeur 2 : "V2WBCV"
2. Copiez la valeur de la colonne "Valeur 2" dans le presse-papiers.
PipeSpec Designer
Manuel d'utilisation, 04/2012, A5E03777697-01
203
Administration
8.9 Interaction P&ID-PPC-3D
3. Accédez à l'entrée suivante dans la liste de sélection des codes de fonction PPC :
– Nom : "61830"
– Description : "Clapet de retenue à bille à 2 voies"
– Valeur 1 : "61830"
4. Insérez la valeur du presse-papiers dans la colonne "Valeur 2".
Voir aussi
Liste de sélection des codes de fonction PPC (Page 258)
8.9.6
Configurer les propriétés de projet pour l'interaction P&ID-PPC-3D
Remarque
Adapter les scripts en cas de modification des paramètres par défaut
Si vous saisissez d'autres valeurs dans les propriétés du projet, onglet "Options > Technique
de procédés", groupe de contrôle "Lien entre T&I et PPC" que celles paramétrées par défaut
dans le projet de base de la base de données COMOS, vous devez modifier tous les scripts
qui, pour des raisons de performances, n'accèdent pas aux propriétés du projet mais
utilisent des noms d'attributs fixes. Vous trouverez une liste de ces scripts au chapitre
Héritage des diamètres nominaux et héritage des classes de tuyau (Page 246).
Conditions préalables
● La projet de base doit être ouvert.
● Les propriétés du projet de base sont ouvertes.
Marche à suivre
Pour lier le catalogue T&I au catalogue de pièces de tuyau, procédez comme suit :
1. Cliquez sur l'onglet "Options > Technique de processus".
2. Désactivez l'option "Reprendre uniquement les valeurs liées via l'onglet GD".
PipeSpec Designer
204
Manuel d'utilisation, 04/2012, A5E03777697-01
Administration
8.9 Interaction P&ID-PPC-3D
3. Configurez les propriétés du groupe de contrôle "Lien entre T&I et PPC" comme décrit
dans le tableau suivant :
Description
Fonction
Valeur par défaut
"Classe de tuyau"
Définit l'attribut qui
"PI030.PIA012"
enregistre la classe de
pièces (de tuyau) d'un objet
T&I.
Configuration
Saisissez l'attribut que
la classe de pièces (de
tuyau) des objets T&I
enregistre dans votre
base de données.
Chaque objet T&I doit
présenter l'attribut saisi
ici.
"Indication de
diamètre nominal
pour le premier
raccord (entrée)"
Définit l'attribut qui
enregistre le diamètre
nominal d'entrée de l'objet
T&I.
"PI030.PIA008"
Comme ci-dessus.
"Indication de
diamètre nominal
pour le premier
raccord (sortie)"
Définit l'attribut qui
enregistre le diamètre
nominal de sortie de l'objet
T&I.
"PI030.PIA008a"
Comme ci-dessus.
"Attribut pour code
de fonction T&I"
Définit l'attribut qui
enregistre le code de
fonction T&I de l'objet T&I.
"SYS.PIA600"
Comme ci-dessus.
"GD.VFCD"
Préprogrammé. Les
modifications n'ont pas
de conséquences.
Voir aussi le chapitre
Vérifier l'attribut pour le
code de fonction T&I
(Page 207).
"Attribut pour code
de fonction PPC"
Définit l'attribut qui
enregistre le code de
fonction PPC de l'objet
PPC.
Voir aussi le chapitre
Vérifier l'attribut pour le
code de fonction PPC
(Page 209).
Ces propriétés sont définies dans le projet système de la base de données COMOS,
dans le nœud "@PROPAR.PFD Technique de procédés". Si le groupe de contrôle
n'existe pas dans votre base de données, importez-le dans votre projet système à partir
de la base de données COMOS.
4. Cliquez sur l'onglet "Viper".
5. Configurez les attributs de l'onglet "Viper" comme décrit au chapitre Définir les propriétés
du projet (Page 99).
L'onglet "Viper" est défini dans le projet de base de la base de données COMOS, dans le
nœud "@J > VIPER Viper". Si l'onglet n'existe pas dans votre base de données,
importez-le dans votre projet de base à partir de la base de données COMOS.
PipeSpec Designer
Manuel d'utilisation, 04/2012, A5E03777697-01
205
Administration
8.9 Interaction P&ID-PPC-3D
8.9.7
Configurer les objets de base T&I
8.9.7.1
Workflow
Le catalogue T&I fourni avec la base de données COMOS possède tous les paramètres
requis pour le lien entre P&ID, PPC et 3D.
Marche à suivre
Si vous avez créé un catalogue T&I propre ou si vous avez étendu ou largement modifié le
catalogue fourni avec la base de données COMOS, vous devez vous assurer que tous les
objets présentent les paramètres requis pour le lien.
Procédez comme suit pour chaque objet de base T&I :
1. Vérifiez si l'objet de base T&I est défini comme exigence :
propriétés, onglet "Paramètres système", groupe de contrôle "Implémenter les
demandes" : l'option "Demande" est activée.
2. Si l'objet de base T&I comporte l'onglet "GD Géométrie 3D", supprimez-le ou renommezle.
Cause : la fonctionnalité 3D ne doit pas provenir de l'objet T&I mais de l'implémentation
PPC.
3. Vérifiez l'attribut pour le code de fonction T&I.
Voir aussi le chapitre Vérifier l'attribut pour le code de fonction T&I (Page 207).
4. Assurez-vous que les scripts requis pour le mappage des classes de tuyau sont
disponibles. Voir aussi le chapitre Scripts pour le mappage des classes de tuyau
(Page 254).
5. Assurez-vous que les attributs pour le diamètre nominal et la classe de pièces (de tuyau)
sont correctement liés.
Voir aussi le chapitre Liens pour les attributs du diamètre nominal et de la classe de
tuyau (Page 255).
6. En option : si l'objet T&I doit appliquer la forme de raccord de l'objet PPC, vous devez lier
l'attribut pour le raccord.
Voir aussi le chapitre Lien pour l'attribut "Raccord" (Page 256).
7. En option : si le tuyau T&I doit appliquer la pression nominale de la classe de tuyau, vous
devez lier l'attribut pour la pression nominale.
Voir aussi le chapitre Lien pour l'attribut "Pression nominale" (Page 256).
8. Désactivez les vérifications par défaut du lien d'implémentation exécutées
automatiquement par COMOS à l'aide des blocs de script
"IsImplementationValid(Device)" et "OnImplementationSet(Oldvalue)".
Voir aussi le chapitre Désactivation du contrôle standard au moyen de
"IsImplementationValid" et "OnImplementationSet" (Page 253).
PipeSpec Designer
206
Manuel d'utilisation, 04/2012, A5E03777697-01
Administration
8.9 Interaction P&ID-PPC-3D
8.9.7.2
Vérifier l'attribut pour le code de fonction T&I
Condition préalable
Vous connaissez l'attribut dans lequel le code de fonction T&I est enregistré. Vous pouvez
consulter les propriétés du projet pour savoir de quel attribut il s'agit. Voir aussi le chapitre
Configurer les propriétés de projet pour l'interaction P&ID-PPC-3D (Page 204).
Marche à suivre
1. Ouvrez les propriétés de l'objet de base T&I.
Dans la base de données COMOS, vous trouverez le catalogue contenant les objets de
base T&I sous le nœud "@01 > PID Tuyau et instrumentation" :
2. Vérifiez si l'attribut pour le code de fonction T&I existe dans l'onglet prédéfini par les
propriétés de projet et présente le bon nom correct.
Créez l'attribut, si nécessaire.
3. Vérifiez si la liste de sélection définie dans les propriétés du projet pour les codes de
fonction T&I est affectée à l'attribut.
Affectez-la, si nécessaire.
4. Vérifiez si un code de fonction T&I pertinent est défini au niveau de l'attribut.
Définissez-en un, si nécessaire.
Répétez ces étapes pour chaque objet de base T&I.
5. Enregistrez vos saisies.
8.9.7.3
Implémenter les dérivations
Situation de départ
Une dérivation réalisée via un raccord dynamique et non via un composant de dérivation,
comme p. ex. un raccord en T, a été incluse dans un T&I.
Illustration de tuyau pour les dérivations sans composant de dérivation
Si vous insérez dans un T&I une dérivation sans utiliser de composant de dérivation comme
par exemple un raccord en T, alors vous pouvez néanmoins enregistrer un objet PPC
correspondant au raccord approprié pour l'ingénierie de détail.
COMOS interprète le raccord dynamique comme une dérivation. Lors du mappage des
classes de tuyau, l'utilisateur peut sélectionner un objet PPC pour l'ingénierie de détail.
COMOS détermine le composant de dérivation à partir du tableau de dérivation ou à l'aide
du code de fonction 71xxx. Un pointeur d'implémentation 3D est défini pour le raccord
dynamique.
Pour afficher le symbole de l'objet PPC implémenté dans le rapport T&I, vous devez alors
donner le type de symbole "IMPLEMENTATION 3D" au symbole de l'implémentation.
PipeSpec Designer
Manuel d'utilisation, 04/2012, A5E03777697-01
207
Administration
8.9 Interaction P&ID-PPC-3D
8.9.7.4
Objets T&I sans code de fonction
Elément virtuel "@3D" comme implémentation
Les objets sans code de fonction T&I, p. ex. l'équipement, sont également créés comme
exigence. Vous obtenez comme élément virtuel portant le nom "@3D" un objet de base 3D
approprié utilisé ensuite comme implémentation.
La règle suivante s'applique également ici : Le pointeur d'implémentation étant détourné de
son utilisation première, les vérifications par défaut exécutées automatiquement par COMOS
doivent être désactivées.
Exemple pour un récipient
Voir aussi
Désactivation du contrôle standard au moyen de "IsImplementationValid" et
"OnImplementationSet" (Page 253)
8.9.8
Configurer les objets de base PPC
8.9.8.1
Workflow
Le catalogue de pièces de tuyaux fourni avec la base de données COMOS comporte tous
les paramètres requis pour le lien entre P&ID, PPC et 3D.
PipeSpec Designer
208
Manuel d'utilisation, 04/2012, A5E03777697-01
Administration
8.9 Interaction P&ID-PPC-3D
Marche à suivre
Si vous créez votre propre catalogue de pièces de tuyaux, les paramètres requis pour le lien
doivent être vérifiés.
Procédez comme suit pour chaque objet PPC :
1. Vérifiez l'attribut pour le code de fonction PPC.
Voir aussi le chapitre Vérifier l'attribut pour le code de fonction PPC (Page 209).
2. Assurez-vous que l'objet T&I reste l'objet du rapport.
Voir aussi le chapitre Conserver l'exigence comme objet de rapport (Page 209).
3. Assurez-vous que les attributs pour "Classe de tuyau" et "Diamètre nominal"
implémentent le bloc de script "OnEdit()", comme décrit dans la référence.
Voir aussi le chapitre Scripts pour le mappage des classes de tuyau (Page 246).
4. Assurez-vous que les attributs pour "Classe de tuyau" et "Diamètre nominal" sont liés
comme décrit dans la référence.
Voir aussi le chapitre Héritage des diamètres nominaux et héritage des classes de tuyau
(Page 246).
8.9.8.2
Vérifier l'attribut pour le code de fonction PPC
Marche à suivre
1. Vérifiez si l'attribut existe pour le code de fonction PPC : Onglet "Attributs > Géométrie
3D", nom "VFCD".
Créez l'attribut, si nécessaire.
2. Vérifiez si la liste de sélection définie dans les propriétés du projet pour les codes de
fonction PPC est affectée à l'attribut.
Affectez-la, si nécessaire.
3. Vérifiez si le bon code de fonction PPC est défini au niveau de l'attribut.
Définissez-le, si nécessaire.
8.9.8.3
Conserver l'exigence comme objet de rapport
Modification du comportement standard pour les exigences et les implémentations
Si le comportement standard utilise des exigences et des implémentations, l'implémentation
devient l'objet de rapport. C'est-à-dire :
● Le symbole de l'implémentation est utilisé dans le rapport.
Ce n'est que si l'implémentation ne définit aucun script de symbole que le symbole utilise
l'exigence.
● La commande "Naviguer > Objet" navigue jusqu'à l'implémentation dans le menu
contextuel du rapport.
PipeSpec Designer
Manuel d'utilisation, 04/2012, A5E03777697-01
209
Administration
8.9 Interaction P&ID-PPC-3D
Dans la base de données COMOS, le PPC est configuré de manière à modifier le
comportement standard et à ce que l'objet T&I reste l'objet de rapport.
Conséquence :
● La commande "Naviguer > Objet" navigue jusqu'à l'exigence dans le menu contextuel du
rapport.
● La commande "Naviguer > Implémentation" navigue jusqu'à l'implémentation.
Le symbole de l'implémentation est cependant toujours utilisé dans le rapport.
Paramétrages dans PPC
Pour modifier le comportement standard, les objets PPC ou les objets @3D doivent
présenter le paramétrage suivant :
Propriétés, onglet "Attributs > Géométrie 3D", option "UseSymbolOnly N'utiliser dans le
rapport que le symbole pour le besoin" : Activé
Si vous désactivez l'option, le comportement standard est appliqué.
Evaluer le script de symbole au niveau de l'exigence ou de l'implémentation
Selon les caractères génériques de texte que comporte un script de symbole, les caractères
génériques de texte sont évalués au niveau de l'exigence ou de l'implémentation - que le
script de symbole soit défini au niveau de l'implémentation ou de l'exigence.
Caractères génériques de texte évalués au
niveau de l'exigence
Caractères génériques de texte évalués au
niveau de l'implémentation
*V*P S :
*V*P E :
*V*P E:SYMBOLE
*V*P SI :
*V*P EI :
*V*P EI:SYMBOLE
Les caractères génériques évalués au niveau de l'implémentation vous permettent p. ex.
d'indiquer l'entraînement de l'implémentation dans le rapport T&I.
Pour plus d'informations à ce sujet, référez-vous au manuel "Fonctions de base des
rapports", mot-clé "Sous-symboles" ou "Symboles supplémentaires".
8.9.8.4
Editer le symbole de l'exigence dans un rapport
Marche à suivre
Si vous voulez éditer le symbole de l'objet T&I dans le rapport T&I en fonction du mappage
des classes de tuyau, vous devez supprimer le script de symbole pour le type de plan
correspondant au niveau de l'objet PPC.
PipeSpec Designer
210
Manuel d'utilisation, 04/2012, A5E03777697-01
Administration
8.10 Configurer PipePart Finder
8.10
Configurer PipePart Finder
8.10.1
Configurer les requêtes
Vous créez dans les données de base sous un même objet toutes les requêtes que vous
utilisez dans PipePart Finder. Vous indiquez cet objet dans la classe de tuyau modèle, dans
le champ "PipePartFinder" de l'onglet "Fonction".
Condition préalable
Si vous voulez utiliser une valeur d'attribut de la classe de tuyau pour rechercher une pièce
de tuyau, vous devez saisir un "*" en tant que valeur d'attribut dans l'attribut correspondant
de l'élément de structure utilisé dans le catalogue de pièces de tuyaux.
Marche à suivre
1. Créez comme d'habitude une nouvelle requête pour les objets de base. Le nom de la
requête doit ici correspondre exactement à la propriété suivante du type de pièce de
tuyau qui doit être traité :
– Dans les classes de tuyaux PDMS : GType
Exemple : "BEND"
– Dans les classes de tuyaux COMOS : Code de fonction
Exemple : "21xxx"
2. Définissez l'objet de structure voulu comme objet de départ de la requête.
PipeSpec Designer
Manuel d'utilisation, 04/2012, A5E03777697-01
211
Administration
8.10 Configurer PipePart Finder
3. Créez les colonnes voulues dans la requête en faisant glisser des attributs dans l'en-tête
du tableau. Les noms de colonnes doivent avoir la structure suivante :
<Onglet>.<Nom d'attribut> de l'attribut dont le contenu doit être affiché dans la colonne.
4. Définissez des critères de filtrage.
Si vous définissez des critères de filtrage, l'onglet "Pièces de tuyaux" affiche les valeurs
de filtres lors de la création de la classe de tuyau modèle.
Valeurs de filtres possibles :
– Valeur de l'attribut auquel la colonne est reliée
– "<All>": lors de la création de la classe de tuyau modèle, toutes les valeurs de l'attribut
des objets peuvent être sélectionnées sous l'objet de départ auquel la colonne est
reliée.
– "Val("<1. Valeur>", <Connecteur>, "<2.Valeur>")" :
1. Valeur : Ligne du tableau de l'onglet "Dimensions" de la classe de pièces (de tuyau)
dans laquelle une classe de tuyau modèle est utilisée. Cet onglet est parcouru à la
recherche d'une valeur pour l'attribut indiqué. Si un "*" est saisi dans cette cellule,
COMOS passe à la ligne indiquée dans <2. Valeur>. Il décrit la ligne pour le tuyau et
contient une valeur fixe.
Exemple : "Val("C1.V1.SCH",1,"C1.V1.SCALC")"
Connecteur : en cas de points de connexion multiples, il indique à quel point de
connexion d'un composant cette syntaxe fait référence. La valeur est reprise dans
l'onglet "Dimensions" du tableau en fonction du diamètre nominal du point de
connexion.
Alternative : accès direct à une cellule du tableau dans l'onglet "Dimensions".
Exemple : "C1.V1.SCALC"
8.10.2
Créer des classes de tuyaux modèles
Condition préalable
Les requêtes de l'élément de structure que vous voulez utiliser ont été configurées.
Marche à suivre
1. Créez comme d'habitude une nouvelle classe de tuyau.
2. Vous définissez les diamètres nominaux et le standard dans l'onglet "Limites
d'application".
3. Sélectionnez l'entrée "Classe de tuyau modèle" dans la liste "Code de fonction" de
l'onglet "Gestion des classes de tuyaux > Fonction".
4. Définissez dans le champ "PipePart Finder" l'objet de base contenant les requêtes pour
la recherche de composant.
PipeSpec Designer
212
Manuel d'utilisation, 04/2012, A5E03777697-01
Administration
8.10 Configurer PipePart Finder
5. Cochez l'option "Afficher la requête d'objet filtrée" dans l'onglet "Gestion des classes de
tuyaux > Pièces de tuyaux".
Un onglet s'affiche dans la zone supérieure de l'onglet "Pièces de tuyaux" pour chaque
requête utilisée. L'objet que vous avez défini précédemment dans le champ "PipePart
Finder" de l'onglet "Fonction" détermine quelles requêtes sont utilisées.
6. Paramétrez dans la partie droite de chaque onglet les critères de filtre devant déterminer
les composants. Les indications dans les filtres de la requête déterminent les critères de
filtres proposés.
Valeurs possibles :
– "<Tous>" : Aucun filtre n'est appliqué pour cet attribut
– "*": Aucun filtre n'est appliqué pour cet attribut. La valeur d'attribut est reprise par le
tuyau.
– Val("<1. Valeur>", <Connecteur>, "<2.Valeur>") : 1. Valeur : Ligne de l'onglet
"Dimensions" parcourue à la recherche d'une valeur pour l'attribut correspondant. Si
un "*" est saisi ici, COMOS passe à la seconde valeur. Il décrit la ligne pour le tuyau et
contient une valeur fixe.
Connecteur : Indique à quel point de connexion d'un composant cette syntaxe fait
référence.
– <Valeur fixe> : Est reprise du catalogue de pièces de tuyaux.
Résultat : La requête énumère tous les objets de base appropriés dans la zone
supérieure de l'onglet "Pièces de tuyaux".
7. Double-cliquez sur un ou plusieurs objets de conteneur des pièces de tuyaux.
Les objets de conteneur sont déplacés dans la zone inférieure de l'onglet "Pièces de
tuyaux". Ces objets servent d'objet de départ pour la recherche de pièces de tuyaux lors
de l'application du modèle.
Résultat
Le modèle est configuré et peut être utilisé.
PipeSpec Designer
Manuel d'utilisation, 04/2012, A5E03777697-01
213
Administration
8.10 Configurer PipePart Finder
PipeSpec Designer
214
Manuel d'utilisation, 04/2012, A5E03777697-01
9
Référence à la base de données COMOS
9.1
Modèles de vis
Vue d'ensemble
Les modèles de vis suivants sont enregistrés dans la base de données COMOS :
● Vis normale
● Vis constante
● Vis à manchon de compression
● Vis trou aveugle
● Vis mélangée :
– Vis à manchon de compression et vis trou aveugle
– Vis normale et vis trou aveugle
Entrées appropriées dans la liste de sélection "Types de raccords"
Les types de vis correspondent aux entrées suivantes dans la liste de sélection "@3D > 01
> BC > 03 Types de raccords" :
Type de vis
Description de l'entrée de la liste de
sélection
"Valeur 1" de l'entrée de
la liste de sélection
Vis normale
"Normal"
"1"
Vis trou aveugle
"Trou aveugle"
"2"
Vis à manchon de compression
"Passage"
"3"
Vis à manchon de compression et
vis trou aveugle
"Passage(LC) et trou borgne(LC)"
"4"
Vis normale et vis trou aveugle
"Passage(LC1) et trou borgne(LC2)"
"5"
Vis constante
Pour extension
-
Vis normale
La vis normale représente le cas standard.
Pour la vis normale, des types de vis différents peuvent également être utilisés, p. ex. des
crocs à vis avec deux écrous.
PipeSpec Designer
Manuel d'utilisation, 04/2012, A5E03777697-01
215
Référence à la base de données COMOS
9.1 Modèles de vis
Exemple : DIN 601, ISO 4016***
Vis à tête à six pans creux Mxx
1 x écrou Mxx
En option : 2 x rondelles à épaulement
Vis trou aveugle
La vis trou aveugle est utilisée lorsque les feuilles de bride possèdent des trous aveugles.
Par conséquent, la vis ne peut pas être entrepassée. Différents types de vis peuvent être
utilisés, p. ex. des vis à tête à six pans creux (sans écrou), des vis sans tête (avec un écrou).
Exemple :
Vis sans tête Mxx
1 x écrou Mxx
En option : 1 x rondelle à épaulement
Vis à manchon de compression
La vis à manchon de compression est utilisée lorsque les éléments de serrage (brides
intermédiaires ou types Wafer) sont utilisés, p. ex. longues vis à tête à six pans creux avec
un écrou.
Exemple : DIN 2510
Croc à vis Mxx
2 x écrous Mxx
En option : 2 x rondelles à épaulement
Types de vis mélangés :
Les types de vis mélangés suivants sont disponibles :
● Vis à manchon de compression et vis trou aveugle
● Vis normale et vis trou aveugle
PipeSpec Designer
216
Manuel d'utilisation, 04/2012, A5E03777697-01
Référence à la base de données COMOS
9.2 Algorithme de calcul des longueurs de vis
Vis constante
La vis constante détermine des types de vis avec des longueurs de vis définies. Il n'y a pas
de calcul des longueurs de vis. Les vis doivent être définies localement au niveau de la
pièce de tuyau.
Exemple : DIN 601, ISO 4016***
Vis à tête à six pans creux Mxx avec L = constante
1 x écrou Mxx
En option : 2 x rondelles à épaulement
9.2
Algorithme de calcul des longueurs de vis
L'algorithme qu'utilise COMOS pour calculer les longueurs de vis dépend du type de raccord
paramétré au niveau de la bride : Onglet "Attributs > Géométrie 3D", attribut "VD#3
Raccord", où "#" correspond au numéro d'index du raccord.
Si le type de raccord "raccord constant" a été paramétré, les longueurs de vis sont
prédéfinies. Il n'y a pas de calcul des longueurs de vis.
Le calcul des longueurs de vis pour le raccord normal
Exemple : Deux brides avec joint et raccord normal
SL = Longueur de vis
PipeSpec Designer
Manuel d'utilisation, 04/2012, A5E03777697-01
217
Référence à la base de données COMOS
9.2 Algorithme de calcul des longueurs de vis
La longueur de vis est calculée comme suit :
1. La longueur de serrage est calculée.
2. Les paramètres de vis sont déterminés.
3. La longueur de vis théorique est calculée.
Calcul de la longueur de serrage
La longueur de serrage est déterminée de façon topologique à partir du modèle 3D.
Formule : Longueur de serrage = épaisseur de feuille + hauteur de joint + épaisseur de
feuille
● Hauteur de joint : Est sélectionnée dans les propriétés du joint, onglet "Géométrie 3D",
attribut "Longueur (L)".
● Epaisseur de feuille : Est sélectionnée dans les propriétés de la bride, onglet "Géométrie
3D", attribut "Hauteur de feuille bride".
Si l'attribut est manquant ou vide, la formule de calcul interne est utilisée pour déterminer
le tableau de base à partir duquel l'épaisseur de feuille est sélectionnée.
Détermination des paramètres de vis
● Les paramètres de vis présentés dans le tableau suivant sont extraits de la norme
géométrique des brides, dans le tableau selon le diamètre nominal de l'onglet
"Dimensions".
COMOS détermine au moment de l'exécution le tableau de base utilisé en évaluant les
paramètres tels que la forme de raccord et le niveau de pression de la bride.
Colonne
Paramètre
Utilisation
"LK"
Cercle de trou
Pour vérification
"D"
Diamètre extérieur bride
Pour vérification
"N"
Nombre de vis
Pour le nombre de pièces de vis sur la
liste de composants
"DIM"
Dimension des vis et des écrous
Critère de recherche
"b"
Diamètre d'alésage
Pour vérification
● la hauteur des écrou et la saillie sont déterminées comme suit :
– COMOS lit le diamètre nominal de la bride.
– COMOS lit la dimension appropriée dans la colonne "DIM" du tableau de base
contenant les paramètres de vis.
– COMOS consulte ensuite dans le tableau de base des écrous la hauteur des écrous
et la saillie qui ont été spécifiées pour cette dimension.
● La hauteur des rondelles à épaulement est déterminée comme suit :
Comme pour les écrous. COMOS prélève la hauteur des rondelles à épaulement dans le
tableau de base des rondelles à épaulement.
PipeSpec Designer
218
Manuel d'utilisation, 04/2012, A5E03777697-01
Référence à la base de données COMOS
9.3 Formule de calcul interne des dimensions de composant
Calcul de la longueur de vis théorique
Tous les paramètres requis pour calculer la longueur de vis théorique sont désormais
connus.
Formule : Longueur de vis = cercle de trou + 2* hauteur de la rondelle à épaulement +
hauteur d'écrou + saillie
COMOS recherche dans le tableau de base de la vis pour la dimension spécifiée par le
tableau de base de la bride la valeur égale à la longueur de vis calculée ou la valeur
immédiatement supérieure.
Cette valeur représente la longueur de vis calculée.
Voir aussi
Notions de base sur les lots de vis (Page 67)
Utiliser des lots de vis (Page 67)
9.3
Formule de calcul interne des dimensions de composant
Historique
Il est possible que les attributs 3D que COMOS utilise pour calculer les dimensions de
composant ne soient pas définis ou n'aient pas été créés du tout dans l'onglet "GD
Géométrie 3D".
Dans ce cas, COMOS utilise des formules de calcul internes préprogrammées dans le
logiciel pour calculer les attributs de dimensions.
Liste des formules internes
Nom d'attribut
Description
Formule de calcul
"VC#5"
Hauteur de feuille bride
"VC#6"
Diamètre extérieur de
feuille bride
CatStd("PP.31.%VSTD%.%VFLG%.%VC#3%.%VC#2%","H
",#)
CatStd("PP.31.%VSTD%.%VFLG%.%VC#3%.%VC#2%","D
",#)
PipeSpec Designer
Manuel d'utilisation, 04/2012, A5E03777697-01
219
Référence à la base de données COMOS
9.4 Propriétés de l'exemple de rapport de documentation des classes de tuyau
Nom d'attribut
Description
Formule de calcul
"VC#7"
Hauteur bords
relevés/collet bride
Pour le raccord à bride "VC13" = {100, 101, 140}
und "VC14" = {210, 220,310, 320, 410, 420, 510,
610, 810, 910} :
CatStd("PP.30.%VSTD%.%VFLG%.%VC#4%.%VC#2%"
,"f",#)
Pour "VC13" ={710} :
CatStd("PP.30.%VSTD%.%VFLG%.%VC#4%.%VC#2%"
,"f1",#)
Pour les raccords brides libres "VC13" ={200, 220} :
CatStd("PP.31.%VSTD%.%VFLG%.%VC#4%.%VC#2%"
,"s2",#)
Pour les raccords brides libres "VC13" ={210, 221,
230} :
CatStd("PP.31.%VSTD%.%VFLG%.%VC#4%.%VC#2%"
,"h3",#)
VC#6 * 0.9
"VC#8"
Diamètre extérieur
bords relevés/collet
bride
"VC#9"
Filetage
CatStd("PP.31.%VSTD%.%VC#3%","G1",#)
"LK1#", "LK2#"
Diamètre extérieur
cercle de trou
CatStd("PP.31.%VSTD%.%VFLG%.%VC#3%.%VC#2%","L
K",#)
"N1#", "N2#"
Nombre de vis
"DIM1#", "DIM2#"
Dimension des vis
CatStd("PP.31.%VSTD%.%VFLG%.%VC#3%.%VC#2%","N
",#)
CatStd("PP.31.%VSTD%.%VFLG%.%VC#3%.%VC#2%","D
IM",#)
Voir aussi
La fonction "CatStd(...)" (Page 184)
9.4
Propriétés de l'exemple de rapport de documentation des classes
de tuyau
Un exemple de rapport de documentation des classes de tuyaux a été préconfiguré dans la
base de données COMOS.
Le rapport est créé dans le nœud suivant et il est transmis à partir de cet emplacement à
tous les objets de base des classes de pièces (de tuyau) :
"@VIPER > @SPEC Classes de pièces (de tuyau)"
Objet de base
"@02 > 120 > PD > PDA > PDARK Fiche de données classe de tuyau"
PipeSpec Designer
220
Manuel d'utilisation, 04/2012, A5E03777697-01
Référence à la base de données COMOS
9.5 Propriétés de l'exemple de rapport de documentation des pièces de tuyau
Modèle de rapport
"CRp > @0 > PD > PDA > 013 Documentation des composants de classes de tuyaux"
Script
Une liste qui implémente le script "OnCreate" est placée dans le modèle de rapport. Ne
supprimez pas ce script.
9.5
Propriétés de l'exemple de rapport de documentation des pièces de
tuyau
Un exemple de rapport qui documente les éléments des classes de tuyaux a été
préconfiguré dans la base de données COMOS.
Le rapport est créé dans le nœud suivant et il est transmis à partir de cet emplacement à
tous les objets de base des éléments de classes de tuyaux :
"@VIPER > @PPC Catalogues des pièces de tuyaux"
Objet de base
"@02 > 120 > PD > PDA > PDARK Fiche de données classe de tuyau"
Modèle de rapport
"CRp > @0 > PD > PDA > 014 Rapport de composants"
Scripts
Le modèle de rapport comporte une liste qui implémente les scripts suivants :
● "OnCreate()"
● "GetAllParts(StartObj)"
● "CheckForGood(Obj)"
● "OK(Obj1)"
Ne supprimez pas l'implémentation.
PipeSpec Designer
Manuel d'utilisation, 04/2012, A5E03777697-01
221
Référence à la base de données COMOS
9.6 Propriétés des objets de normalisation
9.6
Propriétés des objets de normalisation
9.6.1
Onglet "Définitions dimensions"
Nom
"Definition"
Description
"Définitions dimensions"
Source d'héritage
"@VIPER > @STD > Definition Définitions dimensions"
Fonction
Définissez dans les attributs de cet onglet les plages de valeurs des
caractéristiques de pièce de la normalisation.
Propriétés des attributs
Les propriétés des attributs sont déjà entièrement préconfigurées dans la base de données
COMOS. Ne modifiez pas les paramètres préconfigurés.
Propriétés générales des attributs
Les indications suivantes sont valides pour tous les attributs de l'onglet, à l'exception des
attributs suivants :
● "NSYS Standard"
● "Unit Standard unité"
Propriétés générales :
● Les attributs suivants sont disponibles pour chaque caractéristique de pièce :
– "de"
– "à"
– "Filtre"
Utilisez les attributs "de" et "à" pour définir une plage de valeurs. Vous pouvez ensuite
exclure différentes valeurs de la plage de valeurs en utilisant un attribut de filtre.
● Les attributs "de", "à" et le filtre sont chacun enregistrés avec la même liste de sélection.
● Tous les attributs de filtre implémentent le bloc de script "FilterRow()". L'implémentation
adapte le contenu de la liste de filtre de façon dynamique de manière à ce que seules les
entrées comprises entre les valeurs définies dans les attributs "de" et "à" dans la liste de
sélection soient disponibles.
Tous les attributs de filtre présentent la même implémentation dans la base de données
COMOS.
Propriétés détaillées des attributs
Les sections suivantes décrivent quelles listes de sélection et quels scripts doivent présenter
les attributs, en plus des propriétés présentées dans la section "Propriétés générales des
caractéristiques de pièce".
PipeSpec Designer
222
Manuel d'utilisation, 04/2012, A5E03777697-01
Référence à la base de données COMOS
9.6 Propriétés des objets de normalisation
L'ordre correspond à la disposition dans les propriétés.
Attribut "Système de normes"
● Nom : "VSTD"
● Description : "Système de normes"
● Objectif : Affecte un système de normes à la normalisation.
Voir aussi le chapitre Créer le nouvel objet de normalisation (Page 109).
● Liste de sélection enregistrée : "@3D > 01 > NSYS Systèmes des normes"
● Bloc de script "OnChange()" :
– Reprend le nom et la description de l'entrée de la liste de sélection définie ici comme
nom et description de l'objet de normalisation.
– Appliquer l'implémentation de la base de données COMOS : "@VIPER > @STD
> Definition > VSTD".
Attribut "Standard unité"
● Nom : "Unit"
● Description : "Standard unité"
● Objectif : Définit l'unité standard pour les dimensions locales au niveau des pièces de
tuyau.
Voir aussi le chapitre Définir l'unité standard (Page 113).
● Groupe d'unités affecté : "M01 Longueur"
● Bloc de script "OnChange()" :
– Transmet l'unité au tableau de normalisation selon le diamètre nominal.
– Appliquer l'implémentation de la base de données COMOS : "@VIPER > @STD
> Definition > Unit".
Groupe de contrôle "Plage des diamètres nominaux"
Liste de sélection affectée : "@3D > 01 < 05 Diamètres nominaux"
Attributs "de" et "à" :
● Nom : "NDMin" et "NDMax"
● Description : "de" et "à"
PipeSpec Designer
Manuel d'utilisation, 04/2012, A5E03777697-01
223
Référence à la base de données COMOS
9.6 Propriétés des objets de normalisation
● Objectif : Définissent la limite inférieure et la limite supérieure de la plage des diamètres
nominaux.
● Bloc de script : "OnChange ()"
– Le script supprime l'attribut masqué "Definition.V.VC11" dans lequel la plage des
diamètres nominaux est enregistrée de manière intermédiaire à des fins internes.
– Appliquer l'implémentation de la base de données COMOS : "@VIPER > @STD
> Definition > NDMin" et "... > NDMax".
Attribut de filtre :
● Nom "NDRange"
● Description : "Filtre"
● Objectif : Bouton qui ouvre une liste. Cette liste vous permet de filtrer les diamètres
nominaux de votre choix dans la plage des diamètres nominaux définie par les attributs
"de" et "à".
Bouton "Mise à jour ND" :
● Nom : "Update"
● Description : "Mise à jour ND"
● Objectif : Transmet les diamètres nominaux définis par "NDRange".
● Bloc de script : "OnClick()"
– En cas de tableaux selon le diamètre nominal avec des valeurs saisies manuellement,
ces valeurs ne peuvent pas être déplacées ni être confondues en cas de suppression
ultérieure d'un diamètre nominal ou d'une insertion au milieu.
Le script actualise les diamètres nominaux dans les tableaux selon le diamètre
nominal sans supprimer les anciennes entrées et ajoute toujours les nouveaux
diamètres nominaux en bas du tableau.
– Appliquer l'implémentation de la base de données COMOS : "@VIPER > @STD
> Definition > Update"
Voir aussi les chapitres Onglet "Attributs de catalogue" (Page 233) et Actualiser les
diamètres nominaux (Page 120).
Attributs d'autres groupes de contrôle
Groupe de contrôle
Nom de
l'attribut "de"
Nom de
l'attribut "à"
Nom de l'attribut
de filtre
Liste de sélection
"Plage de pression
nominale"
"NPMin"
"NPMax"
"NPRange"
"@3D > 01 > 04 Pressions
nominales"
"Types de joint"
"DFMin"
"DFMax"
"DFRange"
"@3D > 01 > 06 Types de joint"
"Régulateur technique"
"VS041Min"
"VS041Max"
"VS041Range"
"@3D > 01 > 01 Livres de normes
techniques''
"Normes générales"
"VS017Min"
"VS017Max"
"VS017Range"
"@3D > 01 > 03 Normes"
"Normes de matériau"
"VS001Min"
"VS001Max"
"VS001Range"
"@3D > 01 > 03 > 01 Normes de
matériau"
PipeSpec Designer
224
Manuel d'utilisation, 04/2012, A5E03777697-01
Référence à la base de données COMOS
9.6 Propriétés des objets de normalisation
Groupe de contrôle
Nom de
l'attribut "de"
Nom de
l'attribut "à"
Nom de l'attribut
de filtre
Liste de sélection
"Matériaux de base"
"VS115Min"
"VS115Max"
"VS115Range"
"@3D > 01 > 07 > 01 Matériaux de
base classes de tuyaux"
"Matériaux"
"VS002Min"
"VS002Max"
"VS002Range"
"@3D > 01 > 07 Matériaux"
"Conditions de livraison
techniques"
"VS114Min"
"VS114Max"
"VS114Range"
"@3D > 01 > 02 Conditions de
livraison techniques''
"Normes de raccord"
"VS015Min"
"VS015Max"
"VS015Range"
"@3D > 01 > 03 > 07 Normes de
raccord"
"Normes de joint"
"VS050Min"
"VS050Max"
"VS050Range"
"@3D > 01 > 03 > 06 Normes de
joint"
"Normes de tuyaux"
"VS051Min"
"VS051Max"
"VS051Range"
"@3D > 01 > 03 > 02 Normes de
tuyaux"
"Normes d'ajustage"
"VS052Min"
"VS052Max"
"VS052Range"
"@3D > 01 > 03 > 03 Normes
d'ajustage"
"Normes de robinetterie"
"VS053Min"
"VS053Max"
"VS053Range"
"@3D > 01 > 03 > 04 Normes de
robinetterie"
"Normes bride"
"VS054Min"
"VS054Max"
"VS054Range"
"@3D > 01 > 03 > 05 Normes bride"
"Diamètre extérieur"
"VS003Min"
"VS003Max"
"VS003Range
"@3D > 01 > 09 Diamètre extérieur"
"Types de construction
coude"
"VS005Min"
"VS005Max"
"VS005Range"
"@3D > 01 > 10 > 01 Types de
construction coude métrique"
"Séries robinetteries"
"VS011Min"
"VS011Max"
"VS011Range"
"@3D > 01 > 11 Séries
robinetteries"
"Délai pour tuyaux soudés
et à soudure continue"
"VS081Min"
"VS081Max"
"VS081Range"
"@3D > 01 > 08 > 09 > 2 Délai pour
tuyauxs soudés et à soudure
continue"
"Dimensions vis et écrous"
"VS1911Min"
"VS1911Max"
"VS1911Range"
"@3D > 01 > 19 > 01 >
1Dimensions des vis selon EN/DIN"
"Standard pour vis et
écrous"
"VS1912Min"
"VS1912Max"
"VS1912Range"
"@3D > 01 > 03 > 09 Normes de
vis"
9.6.2
Onglets "StdVal1" et "StdVal2"
Nom
"StdVal1"
"StdVal2"
Description
"Dimensions locales (DN)"
"Dimensions locales (DN1/DN2)"
Source
d'héritage
"@VIPER > @STD > StdVal1 Dimensions
locales (DN)"
"@VIPER > @STD > StdVal2 Dimensions locales
(DN1/DN2)"
Fonction
Source d'héritage pour les pièces de tuyaux du
catalogue de pièces de tuyau avec un
diamètre nominal, onglet "StdVal Dimensions
locales"
Cet onglet vous permet de gérer les
dimensions locales de la pièce de tuyau.
Définition des combinaison de diamètres nominaux
autorisées
Source d'héritage pour les pièces de tuyaux du
catalogue de pièces de tuyaux avec deux diamètres
nominaux, onglet "StdVal2 Dimensions locales
(DN1/DN2)". Cet onglet vous permet de gérer les
dimensions locales de la pièce de tuyau.
PipeSpec Designer
Manuel d'utilisation, 04/2012, A5E03777697-01
225
Référence à la base de données COMOS
9.6 Propriétés des objets de normalisation
Propriétés des attributs
Les propriétés des attributs sont déjà entièrement préconfigurées dans la base de données
COMOS. Ne modifiez pas les propriétés préconfigurées.
Vous obtenez ci-après une vue d'ensemble des propriétés et scripts des attributs.
Liste "Standard"
● Nom : "VSTD"
● Description : "Standard"
● Liste de sélection : "@3D > 01 > NSYS Système de normes"
● Objectif : Utilisation interne. Ne configurez pas l'attribut.
Tableau "Tableau selon le diamètre nominal"
● Nom : "V"
● Description : "Tableau selon le diamètre nominal"
● Objectif : Définit les paramètres de la géométrie en fonction du diamètre nominal.
● Propriétés d'affichage :
"Affichage des lignes" : "Extensible dynamiquement", puisque vous ne pouvez pas
actualiser le tableau ultérieurement ni ajouter de nouvelles lignes.
● Colonnes :
la normalisation définit tous les paramètres de la géométrie/colonnes qui sont utilisés
pour les pièces de tuyau. Aucune nouvelle colonne n'est ajoutée dans le catalogue des
pièces de tuyau.
Colonnes "V.VC11" et "V.VC21" :
● Description : "Diamètre nominal" et "Diamètre nominal2"
● Objectif : Définit pour quel diamètre nominal ou combinaison de diamètre nominal les
autres valeurs de paramètres sont valides.
PipeSpec Designer
226
Manuel d'utilisation, 04/2012, A5E03777697-01
Référence à la base de données COMOS
9.6 Propriétés des objets de normalisation
● Valeurs pour l'onglet "StdVal1" :
– Tous les diamètres nominaux qui n'ont jamais fait partie de la normalisation.
– Source d'héritage : "CatSpec.V.VC11"
– Ne définissez pas les valeurs manuellement. Les valeurs sont actualisées via la
normalisation : Onglet "Définitions dimensions", bouton "Mise à jour ND"
● Valeurs pour "StdVal2" :
– Toutes les combinaisons de diamètre nominal qui n'ont jamais été saisies pour la
normalisation.
– Les valeurs sont saisies manuellement.
– "VC11" : le diamètre nominal principal
– "VC21" : le diamètre nominal de la dérivation
– Type : Champ de saisie (zone de liste déroulante éditable)"
– Liste de sélection : "@3D > 01 > 05 Diamètres nominaux"
– Scripts : "FillComboList" et "FilterRow"
Voir aussi le chapitre Onglet "Attributs de catalogue" (Page 233).
Autres colonnes :
● Restent vides à la normalisation. Vous pouvez saisir les dimensions locales dans le
tableau du catalogue des pièces de tuyau.
● Unité : Prédéfinie au niveau de la normalisation dans l'onglet "Définitions dimensions",
attribut "Unité standard".
● Titre de colonne : Le titre concorde avec la légende du plan en coupe qui se trouve dans
l'onglet "GD Géométrie 3D" au niveau de la pièce de tuyau et dans l'onglet "BMP
Dénominations" dans les tableaux de base de la géométrie.
Voir aussi le chapitre Configurer l'onglet "Dimensions locales (DN1/DN2)" (Page 118).
Voir aussi
Ne pas configurer (Page 122)
Onglet "StdVal Dimensions locales..." (Page 167)
Définir l'unité standard (Page 113)
PipeSpec Designer
Manuel d'utilisation, 04/2012, A5E03777697-01
227
Référence à la base de données COMOS
9.6 Propriétés des objets de normalisation
9.6.3
Onglet "Dimensions des vis"
Nom
"StdVal4"
Description
"Dimensions des vis"
Source d'héritage
"@VIPER > @STD > StdVal4 Dimensions des vis"
Fonction
Définit les dimensions valides pour les vis, écrous et rondelles à
épaulement qui se basent sur cette normalisation.
Les dimensions sont transmises à l'onglet "Longueurs des vis" de la
normalisation. L'onglet est transmis au catalogue standard des normes
géométriques, au niveau du nœud des vis.
Les dimensions sont transmises à l'onglet "Rondelles à épaulement
dimensions" de la normalisation. L'onglet est transmis au catalogue
standard des normes géométriques, au niveau du nœud des rondelles à
épaulement.
Source d'héritage pour l'onglet dans lequel vous saisissez la hauteur
d'écrou, la saillie et le pas dans le catalogue standard des norrmes
géométriques : "StdVal Dimensions des vis"
Source d'héritage pour les écrous du catalogue de pièces de tuyau, onglet
"StdVal4 Dimensions des vis"
Cet onglet vous permet de gérer les dimensions locales des écrous.
Propriétés des attributs
Les propriétés des attributs sont déjà entièrement préconfigurées dans la base de données
COMOS. Ne modifiez pas les paramètres préconfigurés.
Les sections suivantes vous donnent une vue d'ensemble des propriétés et scripts des
attributs.
Liste "Standard"
● Nom : "VSTD"
● Description : "Système de normes"
● Liste de sélection : "@3D > 01 > NSYS Système de normes"
● Objectif : Utilisation interne. Ne configurez pas l'attribut.
Tableau "Table dimensionnelle"
● Nom : "V"
● Description : "Table dimensionnelle"
● Objectif : Définit les paramètres de la géométrie des écrous en fonction de la dimension.
● Propriétés d'affichage :
"Affichage des lignes" : "Extensible dynamiquement", puisque vous ne pouvez pas
actualiser le tableau ultérieurement ni ajouter de nouvelles lignes.
PipeSpec Designer
228
Manuel d'utilisation, 04/2012, A5E03777697-01
Référence à la base de données COMOS
9.6 Propriétés des objets de normalisation
● La normalisation définit toutes les colonnes requises. Aucune nouvelle colonne n'est
ajoutée dans le catalogue standard des normes géométriques et dans le catalogue des
pièces de tuyau.
● Colonne "DIM" :
– Nom : "VC11"
– Description : "DIM"
– Objectif : vous définissez ici les dimensions des vis, des écrous et des rondelles à
épaulement.
– Liste de sélection : "@3D > 01 > 19 > 01 > 1 Dimensions des vis selon EN/DIN"
● Autres colonnes :
9.6.4
Nom
Description
Objectif
Configuration
"M"
"M"
Hauteur des
écrous
Restent vides à la normalisation.
"UEB"
"UEB"
Saillie
"P"
"P"
Pas
Vous pouvez saisir les dimensions locales dans le
tableau du catalogue des pièces de tuyau.
Onglet "Niveaux de vis"
Nom
"StdVal5"
Description
"Niveaux de vis"
Source d'héritage
"@VIPER > @STD > StdVal5 Niveaux de vis5"
Fonction
Définit les niveaux de vis conformément à la norme géométrique.
Source d'héritage pour l'onglet dans lequel vous saisissez les poids et les
numéros de matériel des vis dans les tableaux de base du catalogue
standard des normes géométriques : "StdVal5 Niveaux de vis"
Propriétés des attributs
Les propriétés des attributs sont déjà entièrement préconfigurées dans la base de données
COMOS. Ne modifiez pas les paramètres préconfigurés.
Vous obtenez ci-après une vue d'ensemble des propriétés et scripts des attributs.
Liste "Standard"
● Nom : "VSTD"
● Description : "Système de normes"
● Liste de sélection : "@3D > 01 > NSYS Système de normes"
● Objectif : Utilisation interne. Ne configurez pas l'attribut.
PipeSpec Designer
Manuel d'utilisation, 04/2012, A5E03777697-01
229
Référence à la base de données COMOS
9.6 Propriétés des objets de normalisation
Tableau "Tableau selon la longueur"
● Nom : "V"
● Description : "Tableau selon la longueur"
● Objectif : Définit les niveaux de vis conformément à la norme géométrique. Reste vide à
la normalisation.
● Propriétés d'affichage :
"Affichage des lignes" : "Extensible dynamiquement", puisque vous ne pouvez pas
actualiser le tableau ultérieurement ni ajouter de nouvelles lignes.
● Colonnes :
La normalisation définit toutes les colonnes requises. Aucune nouvelle colonne n'est
ajoutée dans le catalogue standard des normes géométriques.
● Colonne : "V.VC11"
– Description : "LEN"
– Objectif : vous définissez ici les longueurs de vis autorisées dans les normes
géométriques.
– Liste de sélection : "@3D > 01 > 05 Diamètres nominaux"
● Colonne "WT" :
Nom : "V.WT"
Description : "WT"
Objectif : Reste vide à la normalisation. Vous saisissez ici le poids dans les tableaux de
base du catalogue standard des normes géométriques.
● Colonne "ID" :
Nom : "V.ID"
Description : "ID"
Reste vide à la normalisation. Vous saisissez ici le numéro de matériel dans les tableaux
de base du catalogue standard des normes géométriques.
9.6.5
Onglet "Longueurs de vis"
Nom
"StdVal3"
Description
"Longueurs de vis"
Source d'héritage
"@VIPER > @STD > StdVal3 Longueurs de vis"
Fonction
Source d'héritage pour le nœud du catalogue standard des normes
géométriques qui enregistre la géométrie des vis.
Vous y entrez au niveau de la norme des vis quels niveaux de vis sont
autorisés pour quelles dimensions.
PipeSpec Designer
230
Manuel d'utilisation, 04/2012, A5E03777697-01
Référence à la base de données COMOS
9.6 Propriétés des objets de normalisation
Propriétés des attributs
Les propriétés des attributs sont déjà entièrement préconfigurées dans la base de données
COMOS. Ne modifiez pas les paramètres préconfigurés.
Vous obtenez ci-après une vue d'ensemble des propriétés et scripts des attributs.
Liste "Standard"
● Nom : "VSTD"
● Description : "Système de normes"
● Liste de sélection : "@3D > 01 > NSYS Système de normes"
● Objectif : Utilisation interne. Ne configurez pas l'attribut.
Tableau "Tableau selon la longueur"
● Nom : "V"
● Description : "Tableau selon la longueur"
● Objectif : définit quelles longueurs sont autorisées en fonction des dimensions.
● Propriétés d'affichage :
"Affichage des lignes" : "Extensible dynamiquement", puisque vous ne pouvez pas
actualiser le tableau ultérieurement ni ajouter de nouvelles lignes.
● La normalisation définit toutes les colonnes requises. Aucune nouvelle colonne n'est
ajoutée dans le catalogue standard des normes géométriques et dans le catalogue des
pièces de tuyau.
● Le tableau n'est pas configurée lors de la normalisation.
● Colonne "DIM" :
– Nom : "VC11"
– Description : "DIM"
– Objectif : les dimensions
– Liste de sélection : "@3D > 01 > 19 > 01 > 1 Dimensions des vis selon EN/DIN"
– Source d'héritage : onglet "Dimensions des vis" de la normalisation, attribut "V.VC11"
– Valeurs : Appliqué automatiquement par la source d'héritage.
● Colonne "L<Compteur>" :
– Nom : "L<Compteur>"
– Description : "L<Compteur>"
– Objectif : la longueur
– Valeurs : Restent vides à la normalisation. Dans le catalogue standard des normes
géométriques, saisissez les longueurs de vis dans le niveau qui définit la norme des
vis.
PipeSpec Designer
Manuel d'utilisation, 04/2012, A5E03777697-01
231
Référence à la base de données COMOS
9.6 Propriétés des objets de normalisation
9.6.6
Onglet "Rondelles à épaulement dimensions"
Nom
"StdVal6"
Description
"Rondelles à épaulement dimensions"
Source d'héritage
"@VIPER > @STD > StdVal6 Rondelles à épaulement dimensions"
Fonction
Source d'héritage pour l'onglet dans lequel vous saisissez des hauteurs des
rondelles à épaulement dans le catalogue standard des norrmes
géométriques : "StdVal6 Rondelles à épaulement dimensions"
Propriétés des attributs
Les propriétés des attributs sont déjà entièrement préconfigurées dans la base de données
COMOS. Ne modifiez pas les paramètres préconfigurés.
Vous obtenez ci-après une vue d'ensemble des propriétés et scripts des attributs.
Liste "Standard"
● Nom : "VSTD"
● Description : "Système de normes"
● Liste de sélection : "@3D > 01 > NSYS Système de normes"
● Objectif : Utilisation interne. Ne configurez pas l'attribut.
Tableau "Table dimensionnelle"
● Nom : "V"
● Description : "Table dimensionnelle"
● Objectif : définit la hauteur des rondelles à épaulement en fonction de la dimension.
● Propriétés d'affichage :
"Affichage des lignes" : "Extensible dynamiquement", puisque vous ne pouvez pas
actualiser le tableau ultérieurement ni ajouter de nouvelles lignes.
● La normalisation définit toutes les colonnes requises. Aucune nouvelle colonne n'est
ajoutée dans le catalogue standard des normes géométriques.
● Le tableau n'est pas configurée lors de la normalisation.
PipeSpec Designer
232
Manuel d'utilisation, 04/2012, A5E03777697-01
Référence à la base de données COMOS
9.6 Propriétés des objets de normalisation
● Colonne "DIM" :
– Nom : "VC11"
– Description : "DIM"
– Objectif : les dimensions
– Liste de sélection : "@3D > 01 > 19 > 01 > 1 Dimensions des vis selon EN/DIN"
– Source d'héritage : onglet "Dimensions des vis" de la normalisation, attribut "V.VC11"
– Valeurs : Appliqué automatiquement par la source d'héritage.
● Colonne "M" :
– Nom : "M"
– Description : "M"
– Objectif : la hauteur de la rondelle à épaulement
9.6.7
Onglet "Attributs de catalogue"
Nom
"CatSpec"
Description
"Spécifications de catalogue"
Source d'héritage
"@STD Normalisations"
Fonction
Cet onglet définit un tableau selon le diamètre nominal.
Le tableau mappe la plage des diamètres nominaux de la normalisation. Il
est utilisé comme source d'héritage pour les tableaux selon le diamètre
nominal de la normalisation, du catalogue standard des normes
géométriques et du catalogue de pièces de tuyau.
Contenu du tableau
Ne configurez pas le tableau manuellement. Le tableau reste vide jusqu'à la colonne
"V.VC11 Diamètre nominal" dans la normalisation.
Dans la normalisation, si vous appuyez sur le bouton "Mise à jour ND" dans l'onglet
"Définitions dimensions", la colonne "Diamètre nominal" est automatiquement remplie ou
actualisée. Les valeurs qui ne sont plus valides ne sont pas supprimées. Les nouvelles
valeurs sont toujours ajoutées en bas du tableau.
Cause : si la plage des diamètres nominaux d'une normalisation est modifiée, après que des
catalogues standard aient été déjà gérés pour cette normalisation, les valeurs de dimensions
saisies dans les catalogues standard ne peuvent pas être mélangées en supprimant un
diamètre nominal ultérieurement ou en en insérant un au milieu. Le même principe est
appliqué pour les dimensions locales déjà gérées.
PipeSpec Designer
Manuel d'utilisation, 04/2012, A5E03777697-01
233
Référence à la base de données COMOS
9.6 Propriétés des objets de normalisation
Propriétés du tableau
Nom
"V"
Description
"Tableau selon le diamètre nominal
Propriétés d'affichage
"Affichage des lignes" : "Extensible dynamiquement" puisque COMOS
ne peut pas actualiser le tableau ultérieurement ni ajouter de nouvelles
lignes.
Colonne "VC11 Diamètre
nominal" :
Liste de sélection : "@3D > 01 > 05 Diamètres nominaux"
Flux de données
Le tableau est utilisé comme source d'héritage pour les nœuds suivants :
● Catalogue standard des normes géométriques, onglet "StdVal Dimensions", tableau "V" :
– Les tableaux de base
– Le catalogue d'attributs constitue un stade intermédiaire pour l'héritage : "@3D
> @STD > CatTab > CatStd Onglets tableaux de base"
– En fonction du type de norme géométrique, des colonnes sont ajoutées au tableau
pour d'autres paramètres de géométrie.
● Catalogue de pièces de tuyau, onglet "StdVal Dimensions locales (DN1)" ou ...
"(DN1/DN2)" :
– Le tableau selon le diamètre nominal "V" dans lequel les dimensions locales sont
saisies
– Les onglets "StdVal1 Dimensions locales (DN)" et "StdVal2 Dimensions locales
(DN1/DN2)" de la normalisation constituent le stade intermédiaire pour l'héritage
● Catalogue de pièces de tuyau, pièces de tuyau avec un diamètre nominal, onglet "VDM
Fiche de données" :
– Tableau selon le diamètre nominal "V" dans lequel diverses données de composant
selon le diamètre nominal sont saisies.
– Le catalogue d'attributs constitue un stade intermédiaire pour l'héritage : "@3D
> @STD > CatTab > VDM Onglet fiche de données"
Cet onglet permet d'ajouter plusieurs colonnes au tableau ; ces colonnes sont ensuite
utilisées pour gérer les données physiques dépendantes du diamètre nominal, les
données de normalisation et les interfaces de la pièce de tuyau.
Remarque
Pièces de tuyaux avec deux diamètres nominaux
Le tableau n'est pas utilisé comme source d'héritage pour l'onglet "VDM Fiche de
données" des pièces de tuyau avec deux diamètres nominaux.
Pour les pièces de tuyau avec deux diamètres nominaux, vous devez saisir
manuellement les combinaisons de diamètres nominaux dans le tableau selon le
diamètre nominal de l'onglet "Fiche de données".
PipeSpec Designer
234
Manuel d'utilisation, 04/2012, A5E03777697-01
Référence à la base de données COMOS
9.7 Propriétés des objets dans le catalogue standard des normes géométriques
Si vous modifiez la plage des diamètres nominaux de la normalisation, vous devez
également transmettre les modifications aux tableaux selon le diamètre nominal dérivés :
Via le bouton "Mise à jour ND" dans l'onglet "Définitions dimensions".
Le bouton actualise la colonne "Diamètres nominaux" du tableau. La chaîne d'héritage de la
base de données transmet cette mise à jour aux tableaux de base et aux pièces de tuyau.
La condition pour cela est que la chaîne d'héritage n'ait pas été interrompue en saisissant
manuellement des diamètres nominaux dans la colonne à l'une des étapes. Cela
empêcherait la mise à jour.
Voir aussi
Catalogue d'attributs du catalogue standard (Page 133)
Onglet "Dimensions" (Page 236)
Actualiser les diamètres nominaux (Page 120)
9.7
Propriétés des objets dans le catalogue standard des normes
géométriques
9.7.1
Onglet "Dénominations"
Nom
"BMP"
Description
"Dénominations"
Source d'héritage
Le sous-nœud de "@VIPER > @STD > CatTab Kenngrößenreihen abhängige
Tabellen (CatStd, VDM, VWD) " qui correspond au nœud du catalogue
standard.
Exemple : Pour "@VIPER > @CATSTD > PP > 31 > 1 > 1 > 101 > 10 PN 10
selon DIN 28117" : la source d'héritage est "@VIPER > @STD > CatTab > 31
> 1 > 101 > BMP Dénominations".
Fonction
Contient le plan en coupe du composant et quelques attributs de gestion.
Attributs
Les propriétés des attributs sont déjà entièrement préconfigurées dans la base de données
COMOS. Ne modifiez pas les paramètres préconfigurés.
PipeSpec Designer
Manuel d'utilisation, 04/2012, A5E03777697-01
235
Référence à la base de données COMOS
9.7 Propriétés des objets dans le catalogue standard des normes géométriques
L'onglet comporte les attributs suivants :
Nom
Description
Objectif
"Rule"
"ParameterName"
Liste de structure du catalogue standard. Ne
modifiez pas les valeurs du catalogue fourni
avec la base de données COMOS.
Liste de sélection affectée : "@3D > 01 > RU
Standard tableau paramétrage".
"VS123"
"Remarque sur la norme"
"VS123"
"Sortie"
"VS125"
"Révision"
"WMF"
/
Documentent la norme géométrique, fonction
de gestion.
Le plan en coupe de la pièce de tuyau avec les
descriptions de mesure.
Le plan en coupe est utilisé comme légende
pour les paramètres de la géométrie du tableau
selon le diamètre nominal dans l'onglet
"Dimensions".
9.7.2
Onglet "Dimensions"
Pour les vis et les pièces de vis, l'onglet présente une autre description et une autre source
d'héritage. Voir aussi le chapitre Onglets des normes géométriques des pièces de vis
(Page 238).
Nom
"StdVal"
Description
"Dimensions"
Source d'héritage
Le sous-nœud de "@VIPER > @STD > CatTab Kenngrößenreihen abhängige
Tabellen (CatStd, VDM, VWD) " qui correspond au nœud du catalogue
standard.
Exemple : Pour "@VIPER > @CATSTD > PP > 31 > 1 > 1 > 101 > 10 PN 10
selon DIN 28117" : la source d'héritage est "@VIPER > @STD > CatTab > 31
> 1 > 101 > StdVal Dimensions".
Fonction
définit les dimensions de la pièce de tuyau en fonction du diamètre nominal.
Attributs
Les propriétés des attributs sont déjà entièrement préconfigurées dans la base de données
COMOS. Ne modifiez pas les paramètres préconfigurés.
PipeSpec Designer
236
Manuel d'utilisation, 04/2012, A5E03777697-01
Référence à la base de données COMOS
9.7 Propriétés des objets dans le catalogue standard des normes géométriques
L'onglet comporte les attributs suivants :
Nom
Description
Objectif
"VS010"
"Selon norme"
Ne pas utiliser.
"V"
"Tableau selon le
diamètre nominal"
définit les paramètres de la géométrie de la pièce de tuyau, en
fonction du diamètre nominal.
Colonne "V.VC11 Diamètre nominal" et pour les pièces de
tuyau avec deux diamètres nominaux, colonne "V.VC12
Diamètre nominal 2" : les diamètres nominaux
Les valeurs sont appliquées par la normalisation lorsque vous
appuyez sur le bouton "Mise à jour ND" dans l'onglet
"Définitions dimensions".
Pour les pièces de tuyaux avec deux diamètres nominaux :
Colonne "V.VC12 Diamètre nominal 2"
Autres colonnes : les paramètres de la géométrie
Les colonnes sont définies dans le catalogue d'attributs du
catalogue standard.
Les dimensiosn concrètes sont saisies uniquement dans le
niveau le plus bas du catalogue standard, dans les tableaux de
base.
Les titres de colonne correspondent aux paramètres de la
géométrie du plan en coupe dans l'onglet "Dénominations".
"Update"
"Mise à jour"
Bouton qui supprime les dimensions conservées dans le cache
et recharge les dimensions du tableau selon le diamètre
nominal.
Si vous avez édité une valeur dans le tableau, utilisez ce
bouton pour actualiser les objets 3D qui utilisent ce tableau de
base.
Bloc de script "OnChange" : Appliquer l'implémentation de la
base de données COMOS.
Voir aussi
Catalogue d'attributs du catalogue standard (Page 133)
Structuration par l'attribut "ParameterName" (Page 127)
Onglet "Attributs de catalogue" (Page 233)
PipeSpec Designer
Manuel d'utilisation, 04/2012, A5E03777697-01
237
Référence à la base de données COMOS
9.8 Propriétés des pièces de tuyau dans PPC
9.7.3
Onglets des normes géométriques des pièces de vis
Les nœuds des vis, écrous et rondelles à épaulement présentent les onglets suivants :
Vis
Ecrous
Rondelles à épaulement
Onglet "Dénominations BMP " : Voir aussi le chapitre Onglet "Dénominations" (Page 235).
"StdVal Longueurs de vis" :
Source d'héritage : onglet "StdVal3
Longueurs de vis " de la
normalisation correspondante
Source d'héritage : onglet "StdVal4
Dimensions de vis " de la
normalisation correspondante
Est configuré dans les niveaux des
normes de vis.
Est configuré dans les niveaux des
normes d'écrous.
Voir aussi le chapitre Onglet
"Longueurs de vis" (Page 230).
Voir aussi le chapitre Onglet
"Dimensions des vis" (Page 228).
"StdVal5 Niveaux de vis" :
Source d'héritage : onglet "StdVal5
Niveaux de vis " de la normalisation
correspondante
Est configuré au niveau des
tableaux de base.
Voir aussi le chapitre Onglet
"Niveaux de vis" (Page 229).
"StdVal Rondelles à épaulement
dimensions" :
"StdVal Dimensions des vis" :
-
Source d'héritage : onglet "StdVal6
Rondelles à épaulement
dimensions" de la normalisation
correspondante
Est configuré dans les niveaux des
normes des rondelles à
épaulement.
Voir aussi le chapitre Onglet
"Rondelles à épaulement
dimensions" (Page 232).
-
9.8
Propriétés des pièces de tuyau dans PPC
9.8.1
Onglets et attributs
Vous trouverez une vue d'ensemble des onglets et attributs que possèdent les pièces de
tuyaux du catalogue de pièces de tuyaux ainsi que leur procédure de configuration au
chapitre Gérer les catalogues de pièces de tuyaux (Page 150).
PipeSpec Designer
238
Manuel d'utilisation, 04/2012, A5E03777697-01
Référence à la base de données COMOS
9.8 Propriétés des pièces de tuyau dans PPC
9.8.2
Caractéristiques de pièce en fonction du système de normes
9.8.2.1
Principe derrière les attributs dépendants du système de normes
Le concept derrière les attributs dépendants
Pour la configuration d'une pièce de tuyau, les exigences suivantes s'appliquent pour
quelques caractéristiques de pièce :
● Les valeurs proposées au choix doivent toujours être en fonction du système de normes.
Par conséquent, toutes les valeurs de la liste de sélection affectée ne doivent pas être
proposées à l'utilisateur. La liste doit donc être filtrée de manière à ce que l'utilisateur voit
uniquement les valeurs se trouvant dans la plage des valeurs de la normalisation affectée
au système de normes.
● Si l'utilisateur définit un autre système de normes, le système doit automatiquement
proposer uniquement les valeurs se trouvant dans la plage de valeurs de la normalisation
affectée. La valeur déjà définie doit automatiquement être convertie dans une valeur
correspondante de la nouvelle normalisation.
Pour satisfaire à cette exigence, il est nécessaire de gérer deux attributs :
● L'attribut du système de normes :
Il définit quel système de normes est appliqué.
● L'attribut dépendant :
Ses valeurs se déplacent dans le cadre prédéfini par le système de normes.
Les attributs doivent présenter des propriétés définies. Ils doivent notamment implémenter
différents scripts.
Exemples d'attributs dépendants
● Norme bride
● Forme de raccord
Voir aussi
Propriétés d'un attribut de système de normes (Page 241)
Propriétés d'un attribut dépendant (Page 243)
9.8.2.2
Filtre des valeurs des caractéristiques des pièces par le système de normes
Situation de départ
Un utilisateur clique sur le bouton en regard d'une caractéristique de pièce correspondant à
un attribut dépendant pour afficher la liste des valeurs possibles.
PipeSpec Designer
Manuel d'utilisation, 04/2012, A5E03777697-01
239
Référence à la base de données COMOS
9.8 Propriétés des pièces de tuyau dans PPC
Condition préalable
L'attribut dépendant et l'attribut du système de normes présentent les propriétés requises
pour cette fonctionnalité.
Principe
Si un utilisateur développe la liste de l'attribut dépendant, COMOS recherche un attribut du
système de normes adapté dans le même onglet.
Un attribut dont le nom se compose des éléments suivants est considéré comme adapté :
"VSTD" + "<nom de l'attribut dépendant>"
Si COMOS trouve un tel attribut, il filtre la liste et propose uniquement les valeurs se
trouvant dans la plage de valeurs de la normalisation définie dans l'attribut du système de
normes.
Si COMOS ne trouve pas de tel attribut, il vérifie si l'attribut est enregistré comme attribut
dépendant pour un autre attribut de système de normes dans la fonction
"DependedSpecs()". COMOS parcourt pour cela tous les onglets de la pièce de tuyau.
Si la recherche est concluante, COMOS filtre l'attribut dépendant sur la base de la
normalisation saisie dans cette fonction.
Voir aussi
Propriétés d'un attribut de système de normes (Page 241)
Propriétés d'un attribut dépendant (Page 243)
9.8.2.3
Modifier les valeurs des caractéristiques de pièce en cas de changement du système
de normes
Situation de départ
Un utilisateur modifie le système de normes au niveau d'un attribut du système de normes,
bien qu'une valeur ait déjà été saisie dans un attribut dépendant.
Conditions préalables
● L'attribut dépendant et l'attribut du système de normes présentent les propriétés requises
pour cette fonctionnalité.
● Sous la normalisation qui est affectée au système de normes défini à l'origine se trouve le
tableau de liens "Mapping QuerySet". Sous le tableau de liens se trouvent des requêtes
qui définissent quelle valeur est affectée à la caractéristique de pièce en cas de
changement du système de normes.
PipeSpec Designer
240
Manuel d'utilisation, 04/2012, A5E03777697-01
Référence à la base de données COMOS
9.8 Propriétés des pièces de tuyau dans PPC
Principe
COMOS recherche sous la normalisation affectée au système de normes défini à l'origine le
tableau de liens "Mapping QuerySet".
Des requêtes importantes dans lesquelles les utilisateurs définissent la valeur à placer en
cas de changement du système de normes sont préparées sous le tableau de liens.
COMOS affecte les valeurs définies par les requêtes à tous les attributs qui sont enregistrés
comme attributs dépendants au niveau de l'attribut du système de normes dans la fonction
"DependedSpecs()".
Requêtes sous le tableau de liens "Mapping QuerySet"
L'objet de départ des requêtes est la liste de sélection qui est affectée à la caractéristique de
pièce au niveau de l'objet de normalisation.
La requête indique toutes les entrées de la liste de sélection se trouvant dans la plage des
valeurs prédéfinie par la normalisation.
Saisissez dans les colonnes pour les autres normalisations en quelle valeur la
caractéristique de pièce doit être modifiée en cas de changement du système de normes. La
valeur doit provenir de la plage de valeurs que prévoit cette normalisation pour la
caractéristique de pièce.
9.8.2.4
Propriétés d'un attribut de système de normes
Pour gérer les caractéristiques de pièce en fonction du système de normes, les attributs du
système de normes doivent être configurés comme décrit dans ce chapitre.
Propriétés générales
● Liste de sélection affectée :
"@3D > 01 > NSYS Systèmes des normes"
● Nom :
– Commence par les caractères "VSTD"
– Si l'attribut du système de normes n'implémente pas la fonction "DependedSpecs()" :
"VSTD" + "<nom de l'attribut dépendant>"
Exemple : "VDS.VS040 Norme de robinetterie" et "VDS.VSTD040 Standard"
Restriction : les attributs dépendants doivent figurer dans le même onglet que l'attribut
du système de normes.
PipeSpec Designer
Manuel d'utilisation, 04/2012, A5E03777697-01
241
Référence à la base de données COMOS
9.8 Propriétés des pièces de tuyau dans PPC
Fonction "DependedSpecs()"
● Propriétés, onglet "Script", bloc de script "UserScriptBlock1()", fonction
"DependedSpecs()"
● Appel :
– Un utilisateur clique sur le bouton en regard de l'attribut dépendant pour afficher la
liste des valeurs possibles.
– Une nouvelle valeur est affectée à l'attribut du système de normes.
● Objectif : Le tableau Arr enregistre les attributs de votre choix comme attributs
dépendants.
● Exemple d'implémentation :
Fonction DependedSpecs()
ReDim Arr(4)
Arr(1) = "VS015"
Arr(2) = "VS025"
Arr(3) = "VS035"
Arr(4) = "VS045"
DependedSpecs = Arr
End Function
Bloc de script "IsValueValid(ValueStr)"
● Propriétés, onglet "Script", bloc de script "IsValueValid(ValueStr)"
● Appel : Un nouveau système de normes est affecté à l'attribut du système de normes.
● Objectif : modifier automatiquement la valeur des attributs dépendants de manière à
définir une valeur appropriée dans la plage de valeurs prédéfinie par la nouvelle
normalisation.
● Appliquer l'implémentation de la base de données COMOS : "@VIPER > @Y > @3D
> @PP > 02 > VSTD"
● Conséquence : Si un nouveau système de normes est défini, le script enregistre l'ancien
système de normes de manière à ce que le logiciel puisse modifier correctement les
valeurs des attributs dépendants via la requête de mappage.
Bloc de script "OnChange()"
● Propriétés, onglet "Script", bloc de script "OnChange()"
● Appel : Un nouveau système de normes est affecté à l'attribut du système de normes
● Objectif : modifier automatiquement la valeur des attributs dépendants de manière à
définir une valeur appropriée dans la plage de valeurs prédéfinie par la nouvelle
normalisation.
PipeSpec Designer
242
Manuel d'utilisation, 04/2012, A5E03777697-01
Référence à la base de données COMOS
9.8 Propriétés des pièces de tuyau dans PPC
● Appliquer l'implémentation de la base de données COMOS : "@VIPER > @Y > @3D
> @PP > 02 > VSTD"
● Conséquence : Si un nouveau système de normes est défini, l'objet "Mapping QuerySet"
est recherché sous le nouveau système de normes. En-dessous se trouvent les requêtes
qui définissent quelle valeur doit être attribuée à une caractéristique de pièce si le
système de normes de la caractéristique de pièce change.
9.8.2.5
Propriétés d'un attribut dépendant
Pour gérer les caractéristiques de pièce en fonction du système de normes, les attributs
dépendants doivent être configurés comme décrit dans ce chapitre.
Bloc de script "FilterRow(StdTabItem)"
Propriétés, onglet "Script", bloc de script "FilterRow(StdTabItem)" : appliquez
l'implémentation de la base de données COMOS.
Exemple d'un attribut avec une telle implémentation : "@VIPER > @Y > @3D > @PP > 02
> VS012"
9.8.3
GetDisplayValue ()
Condition préalable
Un attribut de la pièce de tuyau est enregistré avec une liste de sélection.
Principe
Si vous appuyez sur le bouton en regard de l'attribut pour afficher la liste contenant les
valeurs possibles, vous voyez la description des entrées de la liste de sélection. Parfois, ce
texte est assez long, p. ex. pour les listes de sélection des normes.
Les descriptions longues ne conviennent pas comme "DisplayValue", puisque parfois, elles
ne peuvent pas être représentées intégralement dans l'interface.
Utilisez dans ce cas le texte figurant dans la "Valeur 3" des entrées de la liste de sélection.
Utilisez pour cela l'implémentation décrite ci-dessous du bloc de script "GetDisplayValue()".
La description s'affiche toujours lorsque vous développez la liste.
Implémentation du bloc de script "GetDisplayValue()"
Propriétés de l'attribut, onglet "Scripts", bloc de script "GetDisplayValue()" : appliquez
l'implémentation de la base de données COMOS.
Exemple d'un attribut avec une telle implémentation :
"@VIPER > @Y > @3D > @PP > 02 > VS041"
PipeSpec Designer
Manuel d'utilisation, 04/2012, A5E03777697-01
243
Référence à la base de données COMOS
9.8 Propriétés des pièces de tuyau dans PPC
9.8.4
Description du navigateur des attributs de pièces de tuyau
Principe
Onglet "Blocs de texte", groupe de contrôle "Affichage du texte descriptif du composant au
niveau de l'objet", attribut "VST01 Description" : Les valeurs des attributs saisis dans la
formule de calcul "TValue" sont assemblées dans une chaîne de description globale de la
pièce de tuyau.
Si la pièce de tuyau et les attributs utilisés dans la formule de calcul implémentent les scripts
décrits ci-dessous, cette chaîne est automatiquement définie comme description de la pièce
de tuyau. Ainsi, elle est également affichée dans le navigateur.
Condition préalable
Propriétés de la pièce de tuyau, onglet "Système", groupe de contrôle "Général" : aucune
description n'est encore saisie dans la propriété "Description".
Script de la pièce de tuyau
Propriétés de la pièce de tuyau, onglet "Script", bloc de script "UserScriptBlock1", opération
"SetCDeviceDescription()" : appliquer l'implémentation de la base de données COMOS à
partir du nœud "@VIPER > @PPC".
Script des attributs
Si la valeur d'un attribut évalué dans la formule de calcul "TValue" est modifiée, cette
modification doit être immédiatement prise en compte. Les attributs doivent pour cela
implémenter le bloc de script "OnChange" comme dans la base de données COMOS.
Exemple d'un attribut avec une telle implémentation :
"@VIPER > @Y > @3D > @PP > 02 > VS006"
Voir aussi
Onglet "VTX Blocs de texte" (Page 169)
Onglet "VDS Description des pièces" (Page 156)
PipeSpec Designer
244
Manuel d'utilisation, 04/2012, A5E03777697-01
Référence à la base de données COMOS
9.8 Propriétés des pièces de tuyau dans PPC
9.8.5
Noms d'attribut réservés
Noms d'attribut réservés pour les attributs 3D dans l'onglet "Géométrie 3D"
Le tableau suivant répertorie tous les noms d'attribut qui sont réservés dans l'onglet "GD
Géométrie 3" pour les attributs 3D du catalogue des pièces de tuyau. Les noms sont en
partie paramétrés en fonction des raccords. "#" correspond au numéro d'index du raccord
auquel l'attribut fait référence :
Nom d'attribut
Description/fonction
"DIM1#"
Dimension des vis
"DIM2#"
Dimension des vis pour les vis mélangées
"Layer"
Niveau
"LK1#"
Diamètre extérieur cercle de trou
"LK2#"
Diamètre extérieur du cercle de trou pour les vis mélangées
"N1#"
Nombre de vis
"N2#"
Nombre de vis pour les vis mélangées
"VC#1"
Diamètre nominal
"VC#2"
Pression nominale
"VC#3"
Forme de raccord
"VC#4"
Type de joint
"VC#5"
Hauteur de feuille bride
"VC#6"
Diamètre extérieur de feuille bride
"VC#7"
Hauteur bords relevés/collet bride
"VC#8"
Diamètre extérieur bords relevés/collet bride
"VC#9"
Filetage
"VCOL"
Couleur
"VD#1"
Autre catalogue avec les dimensions de la feuille bride
"VD#2"
Autre catalogue avec les dimensions bords relevés/collet
"VD3#"
Type de raccord
"VD4#"
Hauteur de joint intégrale
"VD5#"
Diamètre extérieur de joint intégral
"VD6#"
Réservé
"VD7#"
Profondeur du trou aveugle
"VFLG"
Norme bride
"VGEO"
Géométrie
"VSTD"
Normalisation
Voir aussi
Onglet "GD Géométrie 3D" (Page 171)
PipeSpec Designer
Manuel d'utilisation, 04/2012, A5E03777697-01
245
Référence à la base de données COMOS
9.8 Propriétés des pièces de tuyau dans PPC
9.8.6
Scripts pour le mappage des classes de tuyau
Domaine d'application
L'interaction entre P&ID, PPC et 3D vous permet p. ex. d'effectuer un mappage des classes
de tuyaux sur un rapport T&I. Voir aussi le chapitre Interaction P&ID-PPC-3D (Page 198).
Implémenter le bloc de script "OnEdit()"
Pour créer une interaction entre P&ID, PPC et 3D, les attributs pour la classes des pièces
(de tuyau) et le diamètre nominal de l'objet PPC doivent implémenter le bloc de script
"OnEdit()" comme décrit ci-dessous.
Même si vous ne souhaitez effectuer aucun mappage des classes de tuyau dans un T&I, les
scripts ne peuvent pas être supprimés.
Attribut
Nom : "GD.VPCL"
Description : "Classe de tuyau"
Attribut
9.8.7
Nom : "GD.VC#1", où "#" correspond
au numéro d'index du raccord
Description : "Diamètre nominal"
Script
Bloc de script "OnEdit" : appliquez l'implémentation de la
base de données COMOS à partir du nœud "@VIPER
> @Y > @3D > @PP > 01 > VPCL".
Script
Bloc de script "OnEdit" : appliquez l'implémentation de la
base de données COMOS à partir du nœud "@VIPER
> @Y > @3D > @PP > 01 > VC#1"
Héritage des diamètres nominaux et héritage des classes de tuyau
Domaine d'application
Interaction entre P&ID, PPC et 3D.
Introduction
Les dimensions des composants sont paramétrées au moyen du diamètre nominal, de la
pression nominale, de la forme de raccord et du type de joint. La pression nominale, la forme
de raccord et le type de joint sont déjà définis pour les composants PPC. Le diamètre
nominal de l'objet PPC est hérité de l'une des sources suivantes :
● De l'exigence, en supposant qu'il s'agit d'un objet T&I avec code de fonction
● Des objets étant à la fois des objets T&I et des objets PPC, c'est-à-dire les T&I possédant
l'onglet "GD" : De données propres provenant de l'onglet "PI030 Données techniques".
● Des objets PPC pour lesquels il n'existe aucune correspondance T&I directe, comme par
exemple les tuyaux, les coudes et les courbures : De la section de tuyau
PipeSpec Designer
246
Manuel d'utilisation, 04/2012, A5E03777697-01
Référence à la base de données COMOS
9.8 Propriétés des pièces de tuyau dans PPC
Lien statique pour les diamètres nominaux et la classe de pièces (de tuyau)
Les attributs pour le diamètre nominal ("GD.VC#1", où "#" correspond au numéro d'index du
raccord) et pour la classe de pièces (de tuyau) ("GD.VCPL") doivent comporter un lien
statique.
Type de lien :
● "Par la fonction de script <GetLinkedSpecification()>"
● Pour les utilisateurs expérimentés : "Via l'assistant de navigation"
PipeSpec Designer
Manuel d'utilisation, 04/2012, A5E03777697-01
247
Référence à la base de données COMOS
9.8 Propriétés des pièces de tuyau dans PPC
Implémentation du bloc de script "GetLinkedSpecification()"
Utilisez l'implémentation ci-dessous. En fonction de l'attribut que vous liez, affectez la valeur
suivante aux variables "LinkSpecName" :
Nom d'attribut
Valeur de "LinkSpecName"
"GD.VC11"
"PI030.PIA008"
"GD.VC21","GD.VC31"
"PI030.PIA008a"
"GD.VPCL"
"PI030.PIA012"
Function GetLinkedSpecification()
'Fonction de script pour déterminer une spécification associée
'Liens statiques : toujours accepter les différences pour l'objet...
'
'
Valeur de retour : Objet de spécification
LinkSpecName = "PI030.PIA012"
Set specowner = GetSpecOwner()
If specowner.SystemType <> 8 Then Exit Function
DynConn = false
Set BackPointerColl =
specowner.backpointerdeviceswithimplementation
If BackPointerColl.Count = 0 Then
Set BackPointerColl =
specowner.BackPointerConnectorsWithD3Implementation
DynConn = true
End If
If BackPointerColl.Count > 0 Then
'Demande
Set dev = BackPointerColl.Item(1)
If DynConn Then
Set GetLinkedSpecification = dev.owner.spec(LinkSpecName)
If GetLinkedSpecification Is Nothing Then
'Secteur compartimenté
Set GetLinkedSpecification =
dev.owner.owner.spec(LinkSpecName)
End If
Else
Set GetLinkedSpecification = dev.spec(LinkSpecName)
End If
Else
'Utiliser une ancienne norme sur un objet propre
Set GetLinkedSpecification = specowner.spec(LinkSpecName)
If GetLinkedSpecification Is Nothing Then
'Section de tuyau
Set GetLinkedSpecification =
specowner.owner.spec(LinkSpecName)
End If
End If
End Function
PipeSpec Designer
248
Manuel d'utilisation, 04/2012, A5E03777697-01
Référence à la base de données COMOS
9.8 Propriétés des pièces de tuyau dans PPC
Lien des attributs via des DisplayValues
Avant la version 8.2 de COMOS, il existait des problèmes avec le lien statique des attributs
pour les diamètres nominaux.
Cause : si les attributs des diamètres nominaux pour un objet T&I et pour un objet PPC
utilisent des listes de sélection différentes, alors les Values des entrées de liste de sélection
sont également différentes.
A partir de la version 8.2, une nouvelle technique générale permet un lien scripté des
attributs via les DisplayValues plutôt que via les Values :
● Ouvrez les propriétés de l'attribut.
● Sélectionnez l'onglet "Lien". Procédez aux paramétrages souhaités :
– "Type de lien" : "Par la fonction de script <GetLinkedSpecification()>"
– Groupe d'entrées "Valeur" : "statique"
– Groupe d'entrées "Valeur/Plage", champ "Propre" : "Opérateur" a la valeur "Script"
Implémentez dans l'onglet "Script" les scripts "CheckStaticLinkValues" et
"GetStaticLinkSetValue" comme décrit dans les exemples.
Exemple 1 : Diamètres nominaux ("GD.VC#1")
Le lien est simulé ici via la DisplayValue . L'attribut source peut comporter une autre liste de
sélection ou aucune :
● Bloc de script "CheckStaticLinkValues" :
Function CheckStaticLinkValues (Value1, Value2)
'Will be called when using the operator 'Script' at a static link
' Input : Value1, Value2 -> Values to compare
CheckStaticLinkValues = True
Set LinkSpec = Me.GetStaticLinkedSpecification
If LinkSpec Is Nothing Then Exit Function
CheckValue = LinkSpec.DisplayValue
CheckStaticLinkValues = (CheckValue = Me.DisplayValue)
End Function
● Bloc de script "GetStaticLinkSetValue" :
Function GetStaticLinkSetValue (value, spec)
'Will be executed on updating of a static link
' Input : Value ->linked value
' Input : Spec -> Link source
' Output : Value to set on the target specification
'The return value is String
GetStaticLinkSetValue = ""
If spec Is Nothing Then Exit Function
LinkDisplayValue = spec.DisplayValue
If LinkDisplayValue = "" or LinkDisplayValue = "-" Then Exit
Function
Set StdTable = Me.StandardTable
If StdTable Is Nothing Then Exit Function
GetStaticLinkSetValue =
Me.GetValueFromStandardValueDescription(LinkDisplayValue)
End Function
PipeSpec Designer
Manuel d'utilisation, 04/2012, A5E03777697-01
249
Référence à la base de données COMOS
9.8 Propriétés des pièces de tuyau dans PPC
Exemple 2 : Pressions nominales ("GD.VC#2")
● Bloc de script "CheckStaticLinkValues" :
Function CheckStaticLinkValues (Value1, Value2)
'Est appelé si vous utilisez l'opérateur Script avec des liens
statiques
' Input : Value1, Value2 -> Valeurs à comparer
Value2 = "PN " + Value2
CheckStaticLinkValues =
(me.GetValueFromStandardValueDescription(Value2)=Value1)
End Function
● Bloc de script "GetStaticLinkSetValue" :
Function GetStaticLinkSetValue (value, spec)
' Est appelé si un lien statique est actualisé
' Input : Value -> Valeur liée
' Input : Spec -> Source de lien
' Output : Valeur qui doit être définie dans la spécification cible
' La valeur de retour est de type Chaîne
Value2 = "PN " + spec.DisplayValue
GetStaticLinkSetValue =
me.GetValueFromStandardValueDescription(Value2)
End Function
Exemple 3 : raccord ("PI030.PIA013")
Pour les raccords, les liens 1:N sont possibles.
● Bloc de script "CheckStatucLinkValues" :
Function CheckStaticLinkValues (Value1, Value2)
'Est appelé si vous utilisez l'opérateur Script avec des liens
statiques
' Input : Value1, Value2 -> Valeurs à comparer
CheckStaticLinkValues = false
Select Case Value2
Case "0"
CheckStaticLinkValues = (Value1 = "00")
Case "100","101","120","130","140","200","210","220","221","230"
CheckStaticLinkValues = (Value1 = "FL" or Value1 = "11" or Value1 =
"12")
Case "410"
CheckStaticLinkValues = (Value1 = "410") 'Soudé
Case "406","407"
CheckStaticLinkValues = (Value1 = "40") 'Vissé
Case "404"
CheckStaticLinkValues = (Value1 = "404") 'Filetage intérieur
Case "405"
CheckStaticLinkValues = (Value1 = "405") 'Filetage extérieur
End Select
End Function
● Bloc de script "GetStaticLinkSetValue" :
Function GetStaticLinkSetValue (value, spec)
' Est appelé si un lien statique est actualisé
PipeSpec Designer
250
Manuel d'utilisation, 04/2012, A5E03777697-01
Référence à la base de données COMOS
9.9 Propriétés des objets d'installation
' Input : Value -> Valeur liée
' Input : Spec -> Source de lien
' Output : Valeur qui doit être définie dans la spécification cible
' La valeur de retour est de type Chaîne
PPCValue = spec.value
Select Case PPCValue
Case "0"
GetStaticLinkSetValue = "00"
Case "100","101","120","130","140","200","210","220","221","230"
GetStaticLinkSetValue = "FL"'Flanged
' StaticLinkSetValue = "11"'Nut
' StaticLinkSetValue = "12"'Feder
Case "410"
GetStaticLinkSetValue = "410" 'Soudé
Case "406","407"
GetStaticLinkSetValue = "40" 'Vissé
Case "404"
GetStaticLinkSetValue = "404"'Filetage intérieur
Case "405"
GetStaticLinkSetValue = "405"'Filetage extérieur
End Select
End Function
Voir aussi
Interaction P&ID-PPC-3D (Page 198)
9.9
Propriétés des objets d'installation
9.9.1
Propriétés générales
Dans la base de données COMOS, les objets d'installation comportent tous les onglets
requis pour le comportement standard. Si le comportement des objets d'installation doit
différer du comportement standard, d'autres onglets ou attributs et paramètres peuvent être
ajoutés.
Pour plus d'informations à ce sujet, référez-vous aux manuels "Administration COMOS
Platform" et "P&ID".
PipeSpec Designer
Manuel d'utilisation, 04/2012, A5E03777697-01
251
Référence à la base de données COMOS
9.10 Propriétés des objets T&I
9.9.2
L'onglet "PSM001 Gestion des classes de tuyau"
Nom
"PSM001"
Description
"Gestion des classes de tuyau"
Source d'héritage
"@VIPER > @Y > CHP > VIPER > PSM001 Gestion des
classes de tuyaux"
Fonction
Les utilisateurs définissent ici les classes de tuyau du projet
dans les données de conception. Les pièces de tuyau sous
l'objet d'installation ne peuvent utiliser que les classes de tuyau
du projet.
Attributs de l'onglet :
Nom
Description
Objectif
"PSMQuery"
"Classes de
tuyau
sélectionnées
"
Requête regroupant les références aux classes de pièces (de
tuyau) autorisées dans la sous-structure (classes de tuyau du
projet)
"PSMA<Compteur /
>"
Référence à l'objet de base de la classe de tuyau du projet
Créé dynamiquement dès que vous déplacez l'objet de base
d'une classe de pièces (de tuyau) par Glisser&Déposer dans
la requête.
Est affiché dans la colonne "Classe de tuyau" de la requête
"PSMQuery".
Voir aussi
Utiliser les classes de tuyaux du projet (Page 75)
9.10
Propriétés des objets T&I
Ce chapitre contient des informations sur les propriétés et les scripts des objets T&I qui sont
importantes en rapport avec les classes de pièces (de tuyau) et le lien entre le catalogue de
pièces de tuyau et le catalogue T&I.
Dans la base de données COMOS, les objets T&I sont déjà configurés en conséquence.
Pour plus d'informations à ce sujet, référez-vous aux manuels "Administration COMOS
Platform" et "P&ID".
Voir aussi
Utiliser les classes de tuyaux du projet (Page 75)
PipeSpec Designer
252
Manuel d'utilisation, 04/2012, A5E03777697-01
Référence à la base de données COMOS
9.10 Propriétés des objets T&I
9.10.1
"FillComboList" pour l'utilisation des classes de tuyau du projet
Historique
Si vous implémentez "FillComboList" comme décrit ci-dessous, l'utilisateur ne peut affecter à
l'objet T&I que des classes de tuyau du projet dans les données de conception.
Implémentation de "FillComboList"
Attribut "PI030.PIA012 Classe de tuyau", bloc de script "FillComboList" :
Le bloc de script doit présenter la même implémentation que celle enregistrée dans la base
de données COMOS p. ex. pour les sections de tuyaux dans le nœud "@10 > PID > 3 > 01
> PI030 > 01 > PI030 > PIA012 Classe de tuyau".
9.10.2
Désactivation du contrôle standard au moyen de "IsImplementationValid" et
"OnImplementationSet"
Domaine d'application
Interaction entre P&ID, PPC et 3D.
Voir aussi le chapitre Interaction P&ID-PPC-3D (Page 198).
Introduction
Si vous liez le catalogue T&I au catalogue de pièces de tuyau, le lien d'implémentation est
détourné de son utilisation première. C'est pourquoi il est nécessaire de désactiver les
contrôles standard effectués automatiquement par COMOS.
Désactiver le contrôle standard
Propriétés de l'objet T&I, onglet "Scripts", blocs de script "IsImplementationValid(Device)" et
"OnImplementationSet(Oldvalue)" :
Désactivez les contrôles standard en appliquant les implémentations du nœud "@01 > PID
> 01 > 03 Tuyaux" dans la base de données COMOS.
PipeSpec Designer
Manuel d'utilisation, 04/2012, A5E03777697-01
253
Référence à la base de données COMOS
9.10 Propriétés des objets T&I
9.10.3
Scripts pour le mappage des classes de tuyau
Domaine d'application
Interaction entre P&ID, PPC et 3D.
Scripts d'exécution d'un mappage de classes de tuyau
Si vous devez pouvoir effectuer un mappage des classes de tuyau pour un objet T&I, l'objet
T&I doit implémenter les scripts suivants comme décrit dans le tableau.
Supprimez ou désactivez les scripts si vous ne souhaitez pas effectuer de mappage des
classes de tuyaux.
Attribut
Bloc de script
Implémentation
L'attribut spécifié dans les
propriétés de projet.
"OnChange"
Appliquez l'implémentation de la base de
données COMOS : "@10 > PID > 0 > 01
> PIA012"
"OnChange"
Appliquez l'implémentation de la base de
données COMOS : "@10 > PID > 0 > 01
> PIA008"
"OnClick"
Sub OnClick()
'Event: Après avoir appuyé sur le bouton
Set RILib = owner.Workset.Lib.ri
RILib.PipeClassExecute GetSpecOwner,""
End Sub
Dans la base de données COMOS
: "PI030.PI012 Classe de tuyau"
Requis pour la création de
l'implémentation.
L'attribut spécifié dans les
propriétés de projet.
Dans la base de données COMOS
: "PI030.PI008 Diamètre nominal
Input" et "PI030.PI008a Diamètre
nominal Output"
Il s'agit des attributs spécifiés dans
les propriétés de projet.
Requis pour la création de
l'implémentation.
Nom : "PI030.Update3D"
Bouton qui applique les
modifications après la création
initiale de l'implémentation.
Voir aussi
Configurer les propriétés de projet pour l'interaction P&ID-PPC-3D (Page 204)
PipeSpec Designer
254
Manuel d'utilisation, 04/2012, A5E03777697-01
Référence à la base de données COMOS
9.10 Propriétés des objets T&I
9.10.4
Liens pour les attributs du diamètre nominal et de la classe de tuyau
Domaine d'application
Interaction entre P&ID, PPC et 3D.
Introduction
Si le cataogue T&I et le PPC sont liés l'un à l'autre, les modifications apportées au diamètre
nominal et à la classe de pièces (de tuyau) doivent activer un nouveau mappage des
classes de tuyau. Pour cela, les attributs du diamètre nominal ("PI030.PI008",
"PI030.PI008a") et de la classe de pièces (de tuyau) ("PI030.PI012") doivent être liés
statiquement via le raccord.
Marche à suivre
Pour modifier le type de lien, ouvrez les propriétés dez l'attribut et activez l'onglet "Lien".
Définissez dans cet onglet le champ "Valeur" sur "Statique".
Démarrer un mappage des classes de tuyau sans lien statique
Si les liens ne sont pas statiques, le bloc de script "OnChange" n'est pas appelé. Dans ce
cas, il faut imposer le mappage des classes de tuyau. Cela peut se produire comme suit :
● Via le menu contextuel d'un objet COMOS
Implémentez pour cela au niveau de l'objet les scripts "OnMenuCreate" et
"OnMenuExecute".
● Via un bouton
Implémentez le script "OnClick" pour le bouton.
Voir aussi
Scripts pour le mappage des classes de tuyau (Page 254)
PipeSpec Designer
Manuel d'utilisation, 04/2012, A5E03777697-01
255
Référence à la base de données COMOS
9.10 Propriétés des objets T&I
9.10.5
Lien pour l'attribut "Raccord"
Domaine d'application
Interaction entre P&ID, PPC et 3D.
Lien statique via "GetLinkedSpecification"
Si l'objet T&Isoit appliquer la forme de raccord de son implémentation PPC après le
mappage des classes de tuyau, les attributs pour les raccords doivent être liés statiquement
les uns aux autres :
● Attribut au niveau de l'objet T&I : "PI030.PIA0#3"
– Type de lien : "Par la fonction de script <GetLinkedSpecification()>"
– Bloc de script "GetLinkedSpecification" : Appliquez l'implémentation de la base de
données COMOS : "@10 > PID > 0 > 01 > PIA0#3"
● Attribut lié au niveau de l'objet PPC : "GD.VC#3"
"#" correspond dans ce cas au numéro d'index du raccord.
Voir aussi
Héritage des diamètres nominaux et héritage des classes de tuyau (Page 246)
9.10.6
Lien pour l'attribut "Pression nominale"
Domaine d'application
Interaction entre P&ID, PPC et 3D.
Lien statique via "GetLinkedSpecification"
Si la pression nominale du tuyau T&I doit appliquer la pression nominale autorisée de la
classe de tuyau, l'attribut "PI030.PIA009" doit implémenter le bloc de script
"GetDisplayValue" comme suit au niveau du tuyau T&I :
Function GetDisplayValue()
Set PCSpec = GetSpecOwner.Spec("PI030.PIA012")
"Classe de tuyau
If PCSpec is Nothing Then Exit Function
If PCSpec.Value = ""Then Exit Function
PCName = PCSpec.Value
Set PipeClass = lib.StdValues3D(Project).pcGetPipeClass(PCName)
If PipeClass is nothing Then Exit Function
Set CDev = PipeClass.Cdevice
Set Sp = CDev.Spec("C2.V2.P")
'C2.V2.P: Spécification de listes
PipeSpec Designer
256
Manuel d'utilisation, 04/2012, A5E03777697-01
Référence à la base de données COMOS
9.10 Propriétés des objets T&I
'P: appelle la colonne P dans laquelle la deuxième valeur ("Ligne")
est récupérée via GetXValue(1).
If not SP is Nothing then GetDisplayValue = SP.GetXValue(1)
End Function
Voir aussi
Workflow (Page 206)
9.10.7
Vue d'ensemble du flux de données entre un objet T&I et une implémentation
PPC
Domaine d'application
Interaction entre P&ID, PPC et 3D.
Flux de données
Le tableau suivant fournit un aperçu du flux de données existant entre un objet T&I et une
implémentation PPC. Les données sont transmises via les liens statiques :
Classe de pièces
(de tuyau)
Diamètre nominal
1
Diamètre nominal 2 Raccord
objet pour classe
de pièces (de
tuyau)
Pression nominale
"C2.V2.P.GetXVal
ue(1)"
Objet pour section
de tuyau
"PI030.PIA012"
"PI030.PIA008"
"PI030.PIA008a"
"PI030.PIA009"
Objet T&I
"PI030.PIA012"
"PI030.PIA008"
"PI030.PIA008a"
"PI030.PIA013"
Objet PPC
"GD.VPCL"
"GD.VC11"
"GD.VC21","GD.V
C31"
"GD.VC13"
PipeSpec Designer
Manuel d'utilisation, 04/2012, A5E03777697-01
257
Référence à la base de données COMOS
9.11 Propriétés des listes de sélection
9.11
Propriétés des listes de sélection
9.11.1
Liste de sélection des codes de fonction PPC
Objectif des codes de fonction
Les codes de fonction sont des clés qui sont utilisées lorsu du travail avec les classes de
pièces (de tuyau) pour catégoriser les pièces de tuyau.
Les codes de fonction sont regroupés dans une liste de sélection. Cette liste de sélection est
affectée à un attribut des pièces de tuyau. L'attribut concerné est déterminé dans les
propriétés du projet :
Onglet "Options > Technique de processus", groupe de contrôle "Lien entre T&I et PPC",
champ "Attribut pour code de fonction PPC".
Base de données COMOS
Vous trouvez la liste de sélection pour les codes de fonction dans le noeud "@3D > 01 > BC
> 01> 03 Code de fonction".
Editer la liste de sélection pour les codes de fonction
Les codes de fonction sont en partie préprogrammés dans COMOS.
Des domaines de codes fonctionnels définis sont par ailleurs réservés pour certains types de
composant.
Exemple :
● Le domaine de codes foncitonnels compris entre 10000 et 10010 est réservé pour les
types de classes de pièces (de tuyau).
● Le domaine de codes fonctionnels compris entre 11100 et 11199 est réservé pour les
tuyaux généraux
Editez la liste de sélection pour les codes de fonction uniquement en accord avec votre
conseiller client.
Voir aussi le chapitre Configurer la liste de sélection des codes de fonction PPC (Page 202).
Voir aussi
Définir les propriétés du projet (Page 99)
PipeSpec Designer
258
Manuel d'utilisation, 04/2012, A5E03777697-01
Référence à la base de données COMOS
9.12 Normes géométriques implémentées
9.12
Normes géométriques implémentées
9.12.1
Normes DIN et normes EN
Pipe standards
Normes
Description
DIN 2448
Standard
DIN 2458
Standard
DIN 2462
Standard
DIN 2463
Standard
EN 10220
Standard
EN ISO 1127
Standard
EN 10216
Standard
EN 10217
Standard
DIN 2441
Standard
DIN 2442
Standard
DIN 2391
Standard
DIN 10305
Standard
DIN 8074
Standard
DIN 8077
Standard
EN 10255-M
Standard
EN 10255-H
Standard
Pipeparts standards
Normes
Description
DIN 2617
Pipe caps, face to face dimensions
EN 10253
Pipe caps, face to face dimensions
EN 28011
Torispherical heads, face to face dimensions
Welding end according to wallthickness schedule. Parts wallthickness
according to EN 28011
EN 28013
Ellipsoidal heads, face to face dimensions
Welding end acc. to wallthickness schedule. Parts wallthickness according to
EN 28013
DIN 2991
Threaded pipe caps
DIN 2986
Threated pipe couplings
DIN 2982
Threaded pipe nipples
DIN 2988
Threaded reducing pipe couplings
PipeSpec Designer
Manuel d'utilisation, 04/2012, A5E03777697-01
259
Référence à la base de données COMOS
9.12 Normes géométriques implémentées
Normes
Description
DIN 2990
Threaded reducing pipe nipples
EN 10241
Threaded steel pipe fittings
Elbows standards
Normes
Commande
DIN 2605-1 B2
Elbows r=1,0 D, reduced correlation of utilisation, face to face dimensions
DIN 2605-1 B3
Elbows r=1,5 D, reduced correlation of utilisation, face to face dimensions
DIN 2605-1 B5
Elbows r=2,5 D, reduced correlation of utilisation, face to face dimensions
DIN 2605-1 B10
Elbows r=5 D, reduced correlation of utilisation, face to face dimensions
DIN 2605-1 B20
Elbows r=10 D, reduced correlation of utilisation, face to face dimensions
DIN 2605-2 B2
Elbows r=1,0 D, full correlation of utilisation, face to face dimensions
DIN 2605-2 B3
Elbows r=1,5 D, full correlation of utilisation, face to face dimensions
DIN 2605-2 B5
Elbows r=2,5 D, full correlation of utilisation, face to face dimensions
DIN 2605-2 B10
Elbows r=5 D, full correlation of utilisation, face to face dimensions
DIN 2605-2 B20
Elbows r=10 D, full correlation of utilisation, face to face dimensions
EN 10253 B2/A
Elbows r=1,0 D, reduced correlation of utilisation, face to face dimensions
EN 10253 B3/A
Elbows r=1,5 D, reduced correlation of utilisation, face to face dimensions
EN 10253-1 B5/A
Elbows r=2,5 D, reduced correlation of utilisation, face to face dimensions
EN 10253 B2/B
Elbows r=1,0 D, reduced correlation of utilisation, face to face dimensions
EN 10253 B3/B
Elbows r=1,5 D, reduced correlation of utilisation, face to face dimensions
EN 10253-1 B5/B
Elbows r=2,5 D, reduced correlation of utilisation, face to face dimensions
EN 10241
Threaded Elbows, face to face dimensions
DIN 16962-T10
Polypropylene Elbows, face to face dimensions
DIN 16963-T6
Polyethylene Elbows, face to face dimensions
PipeSpec Designer
260
Manuel d'utilisation, 04/2012, A5E03777697-01
Référence à la base de données COMOS
9.12 Normes géométriques implémentées
Flanges standards
Normes
Description
DIN 2500
Flange contact faces
Form "C", "D", "E",
DIN 2512
PN1; DIN2630
PN2,5; DIN2630
PN6; DIN2631
PN10; DIN2632
PN16; DIN2633
PN25; DIN2634
PN40; DIN2635
PN63; DIN2636
PN100; DIN2637
PN160; DIN2638
Flange contact faces
Form "F", tongue
PN10...PN160
DIN 2512
Flange contact faces
Form "N", groove
PN10...PN100
DIN 2513
Flange contact faces
Form "V13" male
PN10...PN100
DIN 2513
Flange contact faces
Form "R13" female
PN10...PN 100
DIN 2514
Flange contact faces
Form "V14" male w. recess for O-ring
PN10...PN40
DIN 2514
Flange contact faces
Form "R14" female for O-ring
PN10...PN40
EN 1092-1
Flange contact faces
Form "B1"
PN2,5...PN100
EN 1092-1
Flange contact faces
Form "B2"
PN2,5...PN100
EN 1092-1
Flange contact faces
Form "C" tongue
PN2,5...PN100
PipeSpec Designer
Manuel d'utilisation, 04/2012, A5E03777697-01
261
Référence à la base de données COMOS
9.12 Normes géométriques implémentées
Normes
Description
EN 1092-1
Flange contact faces
Form "D" groove
PN2,5...PN100
EN 1092-1
Flange contact faces
Form "E" male
PN10...PN100
EN 1092-1
Flange contact faces
Form "F" female
PN10...PN100
EN 1092-1
Flange contact faces
Form "H" male with recess, for O-Ring
PN2,5...PN100
EN 1092-1
Flange contact faces
Form "G" female, for O-Ring
PN2,5...PN100
DIN 2500
DIN Flange length
Welding neck flanges
DIN 2500
PN1; DIN2630
PN2,5; DIN2630
PN6; DIN2631
PN10; DIN2632
PN16; DIN2633
PN25; DIN2634
PN40; DIN2635
PN63; DIN2636
PN100; DIN2637
PN160; DIN2638
PN250; DIN2628
PN320; DIN2629
PN400; DIN2627
DIN Flange length
Threaded flanges
PN6; DIN2565
PN10; DIN2566
PN16; DIN2566
PN25; DIN2567
PN40; DIN2567
PN63; DIN2568
PipeSpec Designer
262
Manuel d'utilisation, 04/2012, A5E03777697-01
Référence à la base de données COMOS
9.12 Normes géométriques implémentées
Normes
Description
DIN 2500
DIN Flange length
Plain collar flanges
DIN 2500
PN6; DIN2573
PN10; DIN2576
DIN Flange length
Welding neck lap joint
PN10; DIN2673
DIN 2500
DIN Flange length
Plain collar stub end
DIN 2501
PN6; DIN2652
PN10; DIN2653
PN25; DIN2655
PN40; DIN2656
DIN Flange face
Welding neck flange
PN1...PN400
DIN 2500
DIN Flange face
Plain collar flange
EN 1092-1
PN6; DIN 2573
PN10; DIN 2576
EN Flange length
(Type 11) Welding neck flanges
PN6...PN100
EN 1092-1
EN Flange length
(Type 13) threaded flanges
PN6...PN100
EN 1092-1
EN Flange length
(Type 21) integral flanges
EN 1092-1
EN Flange length
(Type 12) Slip on flanges
PN6...PN100
EN 1092-1
EN Flange face
(Types 11, 13) Welding neck and threaded flanges
PN2,5...PN100
EN 1092-1
EN Flange face
(Types 21) Integral flanges
PN6...PN100
EN 1092-1
EN Flange face
(Type 12) Slip on flanges
PN6...PN100
PipeSpec Designer
Manuel d'utilisation, 04/2012, A5E03777697-01
263
Référence à la base de données COMOS
9.12 Normes géométriques implémentées
Normes
Description
EN 1092-1
EN Flange face
(Type 01) Plain collar flanges
PN2,5...PN100
DIN 28117
DIN Flanges
flanges with 'blind holes'
DIN 2641
DIN Flanges
DIN 2642
DIN Flanges
Loose Flanges
Loose Flanges
Blind flanges standards
Normes
Description
DIN 2527
DIN Flange faces, length
Blind flanges
PN6...PN40
EN 1092-1
DIN Flange faces, length
Blind flanges (Type 5)
PN2.5...PN100
Standards for sockets, threadings, welding seams
Normes
Description
DIN 3239-2
Welding sockets
DIN 3239-2
DIN 2999-1
Pipethread inside
DIN 2999-1
Pipethread outside
Standards gaskets
Normes
Description
DIN 2690
PN 2.5, 6, 10, 16, 25, 40
DIN 2691
Standard
DIN 2692
Standard
DIN 2693
Standard
DIN 2695
Standard
DIN 2696
PN 63, 100, 160, 250, 320, 400
DIN 2697- Form A
Standard
DIN 2697- Form B
PN 63, 100, 160, 250, 320, 400
PipeSpec Designer
264
Manuel d'utilisation, 04/2012, A5E03777697-01
Référence à la base de données COMOS
9.12 Normes géométriques implémentées
Normes
Description
DIN EN 1514/T1
PN 2,5 Form IBC, Form FF
PN 6 Form IBC, Form FF
PN 10 Form IBC, Form FF, Form SR, Form TG
PN 16 Form IBC, Form FF, Form SR, Form TG
PN 25 Form IBC, Form FF, Form SR, Form TG
PN 40 Form IBC, Form FF, Form SR, Form TG
PN 63 Form IBC
DIN EN 1514/T2
PN 10, 25, 40, 63, 100, 160
DIN EN 1514/T3
PN 6, 10, 16, 25, 40, 63
DIN EN 1514/T4
PN 10, 16, 25, 40, 63, 100
DIN EN 1514/T6
PN 10, 16, 25, 40, 63, 100, 160, 250, 320, 400
DIN EN 1514/T8
Standard
DIN 16962-T4
EPDM Gaskets
DIN 16963-T4
EPDM Gaskets
Standards reducers
Normes
Description
DIN 2616-1, K
Reducers, reduced correlation of utilisation, face to face dimensions ( is
not specified in DIN)
DIN 2616-2, K
Reducers, full correlation of utilisation, face to face dimensions
DIN 2616-1, E
Reducers, reduced correlation of utilisation, face to face dimensions
DIN 2616-2, E
Reducers, full correlation of utilisation, face to face dimensions
EN10253 K, Type A
Reducers, reduced correlation of utilisation, face to face dimensions
EN10253 K, Type B
Reducers, full correlation of utilisation, face to face dimensions (is not
specified in DIN or EN)
EN10253 E, Type A
Reducers, reduced correlation of utilisation, face to face dimensions
EN10253 E, Type B
Reducers, full correlation of utilisation, face to face dimensions
DIN 16962-T10
Reducers, Polypropylene, reduced correlation of utilisation, face to face
dimensions
DIN 16963-T6
Reducers, Polyethylene, full correlation of utilisation, face to face
dimensions
PipeSpec Designer
Manuel d'utilisation, 04/2012, A5E03777697-01
265
Référence à la base de données COMOS
9.12 Normes géométriques implémentées
Standards 2-way pass valves
Normes
Description
DIN 3202
Face to face dimension Valves
EN 558-1
3202-1: flanged (F- schedule)
3202-3: wafer type valves (K- schedule)
3202-3: thread inside valves (M- schedule)
3202-3: thread outside valves (M- schedule)
3202-3: butt welding valves (S- schedule)
Face to face dimension valves table T8
PN6 125#...PN100 600#
EN 558-1
Face to face dimension ball and plug valves table T6, flanged
PN6 125#...PN100 600#
EN 558-1
Face to face dimension gate valves table T3, flanged
PN6 125#...PN100 600#
EN 558-1
Face to face dimension check valves table T10, flanged
PN6 125#...PN100 600#
EN 558-1
Face to face dimension check valves table T11, wafer type
PN6 125#...PN100 600#
EN 558
Face to face dimension butterfly valves table T4, flanged
PN6 125#...PN100 600#
EN 558
Face to face dimension butterfly valves table T5, wafer type
PN 2.5 125#...PN100 600#
DIN EN 12982
DIN EN 12982
Face to face dimension diaphragm valves, butt welding ends
PN10 150#
PN16 150#
Face to face dimension (globe) valves, butt welding ends
PN10 150#...PN420 2500#
DIN EN 12982
Face to face dimension check valves, butt welding ends
PN10 150#...PN420 2500#
DIN EN 12982
Face to face dimension plug valves, butt welding ends
PN10 150#...PN420 2500#
DIN EN 12982
Face to face dimension ball valves, butt welding ends
PN10 150#...PN420 2500#
DIN EN 12982
Face to face dimension gate valves, butt welding ends
DIN EN 12982
Face to face dimension check/non return valves, butt welding ends
DIN EN 12982
Face to face dimension check/non return flaps, butt welding ends
PN10 150#...PN420 2500#
PN10 150#...PN420 2500#
PN10 150#
P40 300#
PipeSpec Designer
266
Manuel d'utilisation, 04/2012, A5E03777697-01
Référence à la base de données COMOS
9.12 Normes géométriques implémentées
Standards 2-way angle valves
Normes
Description
DIN 3202
Centre to face dimension angle valves
EN 558
3202-1: Flanged (F- schedule)
3202-4: Thread inside valves (M- schedule)
3202-4: Thread outside valves (M- schedule)
3202-2: Butt welding valves (S- schedule)
Centre to face dimension angle valves, table T9, flanged
PN6 125#...PN420 2500#
EN 558
Centre to face dimension angle checkvalves, table T9, flanged
PN6 125#...PN100 600#
DIN EN 12982
Centre to face dimension angle valves, butt welding ends
PN10 150#...PN420 2500#
DIN EN 12982
Centre to face dimension angle checkvalves, butt welding ends
PN10 150#...PN420 2500#
Standards 2-way control valves
Normes
Description
DIN 3202
Face to face dimension Valves
EN 558-1
3202-1: flanged (F- schedule)
3202-3: wafer type valves (K- schedule)
3202-3: thread inside valves (M- schedule)
3202-3: thread outside valves (M- schedule)
3202-3: butt welding valves (S- schedule)
Face to face dimension control valves table T12, flanged
PN10 125#...PN100 600#
EN 558-1
Face to face dimension control plug valves table T16, flanged
PN16 125#...PN100 600#
EN 558-1
Face to face dimension control plug valves table T16, wafer type
PN16 125#...PN100 600#
EN 558-1
Face to face dimension control ball valves table T17, flanged
PN16 125#...PN100 600#
EN 558-1
Face to face dimension control butterfly valves table T14, flanged
PN2.5 125#...PN50 300#
EN 558-1
Face to face dimension control butterfly valves table T15, wafer type
DIN EN 12982
Face to face dimension control valves, butt welding ends
PN16 125#...PN50 300#
PN10 150#...PN420 2500#
PipeSpec Designer
Manuel d'utilisation, 04/2012, A5E03777697-01
267
Référence à la base de données COMOS
9.12 Normes géométriques implémentées
Standards 2-way control angle valves
Normes
Description
DIN 3202
Centre to face dimension control angle valves
3202-1: Flanged (F- schedule)
3202-4: Thread inside valves (M- schedule)
3202-4: Thread outside valves (M- schedule)
3202-2: Butt welding valves (S- schedule)
EN 558-1
Centre to face dimension control angle valves, table T13, flanged
DIN EN 12982
Face to face dimension control valves, butt welding ends
PN10 125#...PN100 600#
PN10 150#...PN420 2500#
Standards tee fittings
9.12.2
Normes
Description
DIN 2615-1
Tee, reduced correlation of utilisation, face to face dimensions
DIN 2605-2
Tee, full correlation of utilisation, face to face dimensions
EN 10241
Tee, threaded, reduced correlation of utilisation, face to face dimensions
EN 10253-2
Tee, buttweld, reduced correlation of utilisation, face to face dimensions
Normes ANSI
Pipe standards
Normes
Description
ANSI B36.10
Pipes
ANSI B36.10M
Pipes metric
ANSI B36.19
Pipes
ANSI B36.19M
Pipe metric
PipeSpec Designer
268
Manuel d'utilisation, 04/2012, A5E03777697-01
Référence à la base de données COMOS
9.12 Normes géométriques implémentées
Pipeparts standards
Normes
Description
ANSI B16.9
Pipe caps, end to end dimensions
ANSI B16.11
Pipe caps, end to end dimensions,
#3000, #6000
BSI BS 3799
Reducing Pipe Nipples
#3000, #6000
Elbows standards
Normes
Description
ANSI B16.28
Short radius elbows, 90°, schedule, radius
ANSI B16.9
Long radius elbows, 90°, schedule, radius
ANSI B16.9
Long radius elbows, 45°, schedule, radius
ANSI B16.11
Elbows, 90° socket weld, schedule, radius
ANSI B16.11
Elbows, 90° thread inside, schedule, radius
#3000, #6000
#3000, #6000
ANSI B16.11
Elbows, 45° socket weld, schedule, radius
#3000, #6000
ANSI B16.11
Elbows, 45° thread inside, schedule, radius
#3000, #6000
ANSI B16.5
Flanged Elbows, 90°, schedule, radius
150#, 300#
Flanges standards
Normes
Description
ANSI B16.5
Flange contact faces
Raised face
Class 125#...class 2500#
ANSI B16.5
Flange contact faces
Tongue
Class 125#...class 2500#
ANSI B16.5
Flange contact faces
Groove
Class 300#...class 2500#
ANSI B16.5
Flange contact faces
Male
Class 300#...class 2500#
PipeSpec Designer
Manuel d'utilisation, 04/2012, A5E03777697-01
269
Référence à la base de données COMOS
9.12 Normes géométriques implémentées
Normes
Description
ANSI B16.5
Flange contact faces
Female
Class 300#...class 2500#
ANSI B16.5
Flange contact faces
Ring joint
Class 150#...class 2500#
ANSI B16.5
flange faces, length
Welding neck flanges
Class 150#...class 2500#
ANSI B16.5
Flange faces, length
Threaded flanges
Class 150#...class 2500#
ANSI B16.5
Flange faces, length
Slip on flanges
Class 150#...class 2500#
ANSI B16.9
Flange faces, length
ANSI B16.5
Flange face, length
Lapped joint "stub end"
Blind flange
Class 150#...class 2500#
ANSI B16.5
Flange face
Socket weld flange
Class 150#...class 2500#
ANSI B16.47 Serie A
Flange face, length
Welding neck flanges
Class 150#...class 900#
ANSI B16.47 Serie B
Flange face, length
Welding neck flanges
Class 150#...class 900#
ANSI B16.47 Serie B
Flange face, length
Blind flange
Class 150#...class 900#
ANSI B16.47 Serie A
Flange face, length
Blind flange
Class 150#...class 900#
ANSI B16.36
Flange face, length
Orifice flanges
Class 150#...class 900#
PipeSpec Designer
270
Manuel d'utilisation, 04/2012, A5E03777697-01
Référence à la base de données COMOS
9.12 Normes géométriques implémentées
Standards for sockets, threadings
Normes
Description
ASME B16.11
Welding sockets
ASME B1.20.1
Pipethread inside
ASME B1.20.1
Pipethread outside
ASME
Welding seam dimension
Gaskets standards
Normes
Description
ANSI B16.5
Small type for ANSI flange B16.5 RF
Wide type for ANSI flange B16.5 RF class 150, 300, 400, 600, 900, 1500,
2500
MSS SP-44
For ASME flange MSS SP-44 RF class 150, 300, 400, 600, 900
ASME B16.20
For ASME B16.5 flange RF class 150, 300, 400, 600, 900, 1500, 2500
ASME B16.20
For MSS SP-44 B16.47 flange RF Serie A class 150, 300, 400, 600, 900
ASME B16.20
For MSS SP-44 B16.47 flange RF Serie B class 150, 300, 400, 600, 900
ASME B16.20
Type R Oval for RTJ flange B16.5 class 150, 300, 400, 600, 900, 1500,
2500
Type R octogonal for RTJ flange B16.5 class 150, 300, 400, 600, 900, 1500,
2500
Type R oval for RTJ Flange MSS SP-44 ASME B16.47 serie A class 150,
300, 400, 600, 900
Type R octogonal for RTJ flange MSS SP-44 ASME B16.47 serie A class
150, 300, 400, 600, 900
ASME B16.20
Ring gaskets for B16.47 flanges
ASME B16.20
Full face gaskets for ASME B16.24 flanges
ASME B16.1
Full face gaskets for ASME B16.1 flanges
API 6B
Ring gasket for API 6B flanges
Standards reducers, reducing parts
Normes
Description
ANSI B16.9
Concentric reducers
ANSI B16.9
Eccentric reducers
ANSI B16.11
Reducing coupling
Type 1, 2, 3
Class 150#...class 900#
PipeSpec Designer
Manuel d'utilisation, 04/2012, A5E03777697-01
271
Référence à la base de données COMOS
9.12 Normes géométriques implémentées
Standards valves
Normes
ANSI B16.10
Description
Face to face dimension 2 - way valves, flanged
Class 125#...class 2500#
ANSI B16.10
Face to face dimension 2 - way valves, butt welding ends
Class 150#...class 2500#
ANSI B16.10
Face to face dimension gate valves, flanged
Class 125#...class 2500#
ANSI B16.10
Face to face dimension gate valves, butt welding ends
Class 150#...class 2500#
ANSI B16.10
Face to face dimension butterfly valves, flanged
Class 150#...class 2500#
ANSI B16.10
Face to face dimension butterfly valves, butt welding ends
Class 150#...class 2500#
ANSI B16.10
Center to face dimension angle valves, flanged
Class 125#...class 900#
ANSI B16.10
Center to face dimension angle valves, welded
Class 150#...class 900#
ANSI B16.10
Face to face dimension control 2 - way valves, flanged
Class 125#... class 600#
ANSI B16.10
Face to face dimension control 2 - way valves, welded
Class 150#...class 600#
Standards tees
Normes
Description
ANSI B16.9
Tees welded
ANSI B16.11
Tees socket weld, threaded
Class 3000#, class 6000#, class 9000#
PipeSpec Designer
272
Manuel d'utilisation, 04/2012, A5E03777697-01