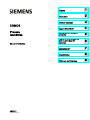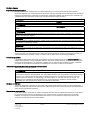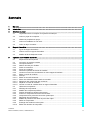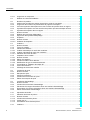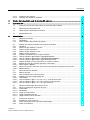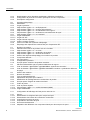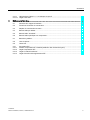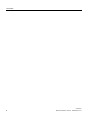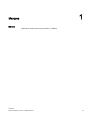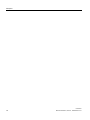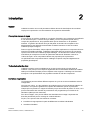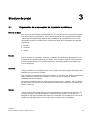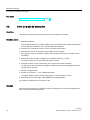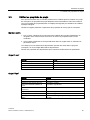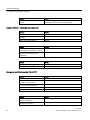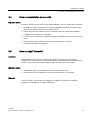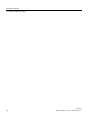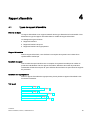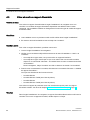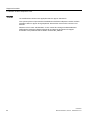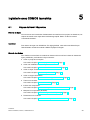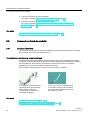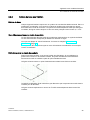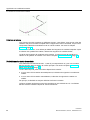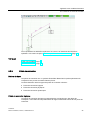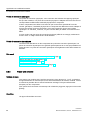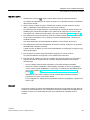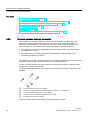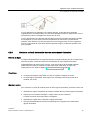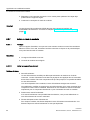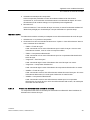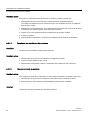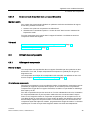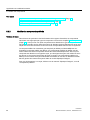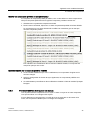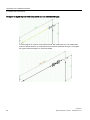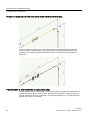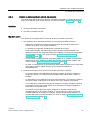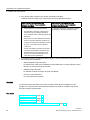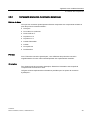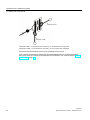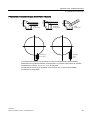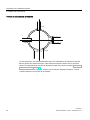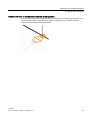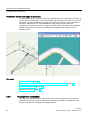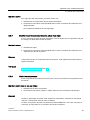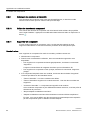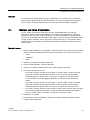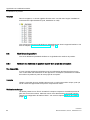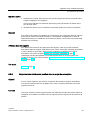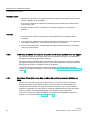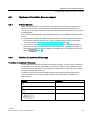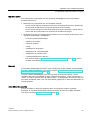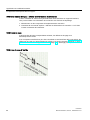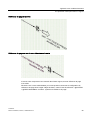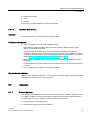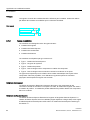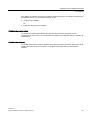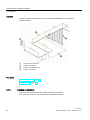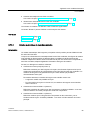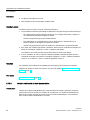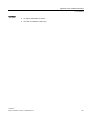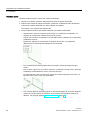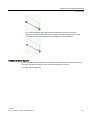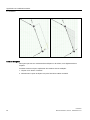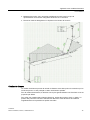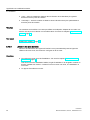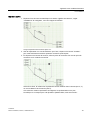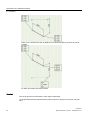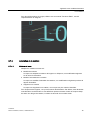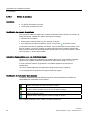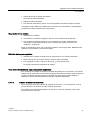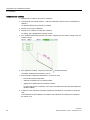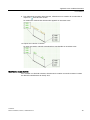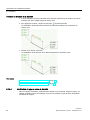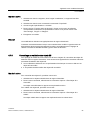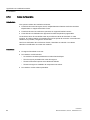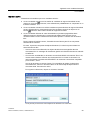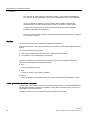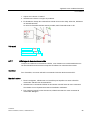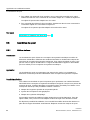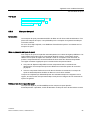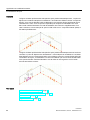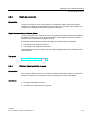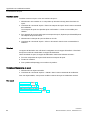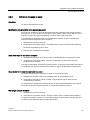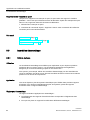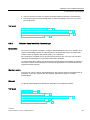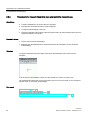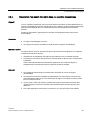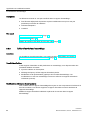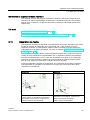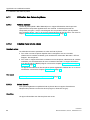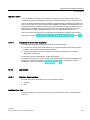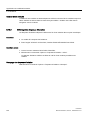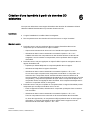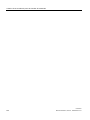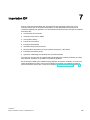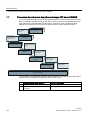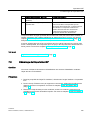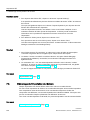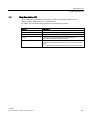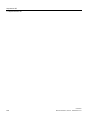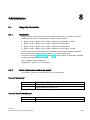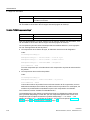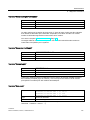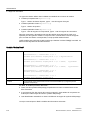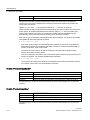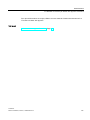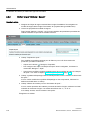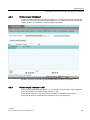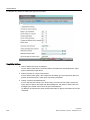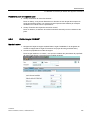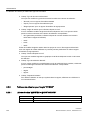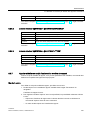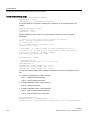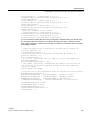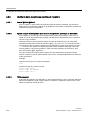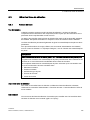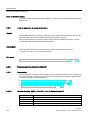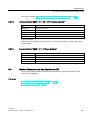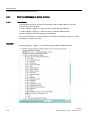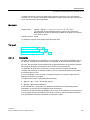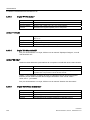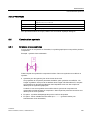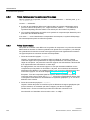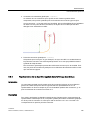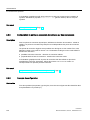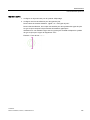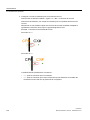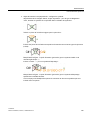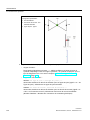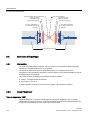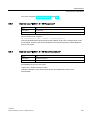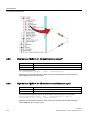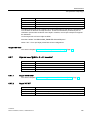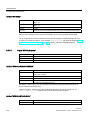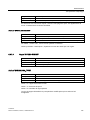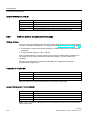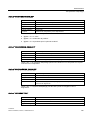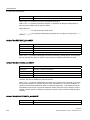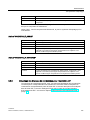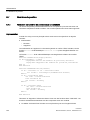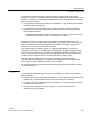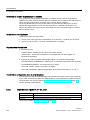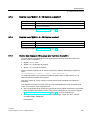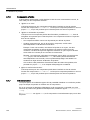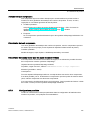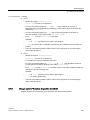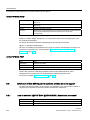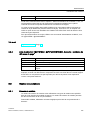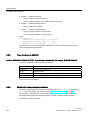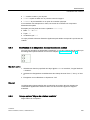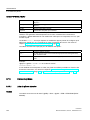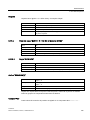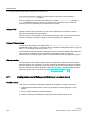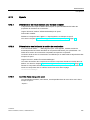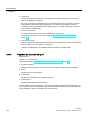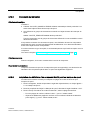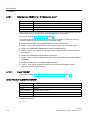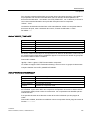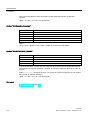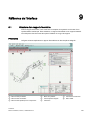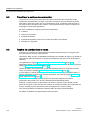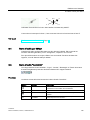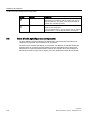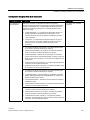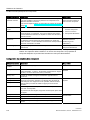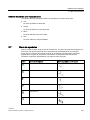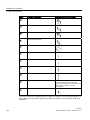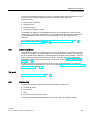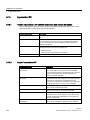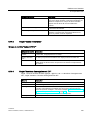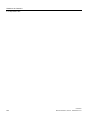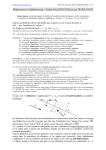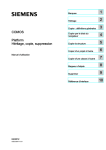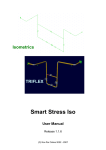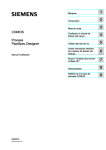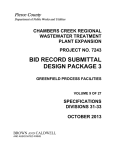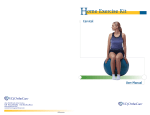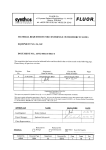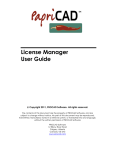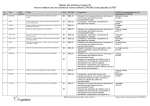Download Page 1 Isométries ______ COMOS Process Isométries Manuel d
Transcript
Isométries
1
___________________
Marques
2
___________________
Introduction
COMOS
Process
Isométries
Manuel d'utilisation
3
___________________
Structure de projet
4
___________________
Rapport d'isométrie
Ingénierie avec COMOS
5
___________________
Isometrics
Création d'une isométrie à
partir de données 3D
existantes
6
___________
7
___________________
Importation IDF
8
___________________
Administration
9
___________________
Référence de l'interface
08/2011
A5E03640243-01
Mentions légales
Mentions légales
Signalétique d'avertissement
Ce manuel donne des consignes que vous devez respecter pour votre propre sécurité et pour éviter des
dommages matériels. Les avertissements servant à votre sécurité personnelle sont accompagnés d'un triangle de
danger, les avertissements concernant uniquement des dommages matériels sont dépourvus de ce triangle. Les
avertissements sont représentés ci-après par ordre décroissant de niveau de risque.
DANGER
signifie que la non-application des mesures de sécurité appropriées entraîne la mort ou des blessures graves.
ATTENTION
signifie que la non-application des mesures de sécurité appropriées peut entraîner la mort ou des blessures
graves.
PRUDENCE
accompagné d’un triangle de danger, signifie que la non-application des mesures de sécurité appropriées peut
entraîner des blessures légères.
PRUDENCE
non accompagné d’un triangle de danger, signifie que la non-application des mesures de sécurité appropriées
peut entraîner un dommage matériel.
IMPORTANT
signifie que le non-respect de l'avertissement correspondant peut entraîner l'apparition d'un événement ou d'un
état indésirable.
En présence de plusieurs niveaux de risque, c'est toujours l'avertissement correspondant au niveau le plus élevé
qui est reproduit. Si un avertissement avec triangle de danger prévient des risques de dommages corporels, le
même avertissement peut aussi contenir un avis de mise en garde contre des dommages matériels.
Personnes qualifiées
L’appareil/le système décrit dans cette documentation ne doit être manipulé que par du personnel qualifié pour
chaque tâche spécifique. La documentation relative à cette tâche doit être observée, en particulier les consignes
de sécurité et avertissements. Les personnes qualifiées sont, en raison de leur formation et de leur expérience,
en mesure de reconnaître les risques liés au maniement de ce produit / système et de les éviter.
Utilisation des produits Siemens conforme à leur destination
Tenez compte des points suivants:
ATTENTION
Les produits Siemens ne doivent être utilisés que pour les cas d'application prévus dans le catalogue et dans la
documentation technique correspondante. S'ils sont utilisés en liaison avec des produits et composants d'autres
marques, ceux-ci doivent être recommandés ou agréés par Siemens. Le fonctionnement correct et sûr des
produits suppose un transport, un entreposage, une mise en place, un montage, une mise en service, une
utilisation et une maintenance dans les règles de l'art. Il faut respecter les conditions d'environnement
admissibles ainsi que les indications dans les documentations afférentes.
Marques de fabrique
Toutes les désignations repérées par ® sont des marques déposées de Siemens AG. Les autres désignations
dans ce document peuvent être des marques dont l'utilisation par des tiers à leurs propres fins peut enfreindre les
droits de leurs propriétaires respectifs.
Exclusion de responsabilité
Nous avons vérifié la conformité du contenu du présent document avec le matériel et le logiciel qui y sont décrits.
Ne pouvant toutefois exclure toute divergence, nous ne pouvons pas nous porter garants de la conformité
intégrale. Si l'usage de ce manuel devait révéler des erreurs, nous en tiendrons compte et apporterons les
corrections nécessaires dès la prochaine édition.
Siemens AG
Industry Sector
Postfach 48 48
90026 NÜRNBERG
ALLEMAGNE
A5E03640243-01
Ⓟ 09/2011
Copyright © Siemens AG 2011.
Sous réserve de modifications techniques
Sommaire
1
Marques..................................................................................................................................................... 9
2
Introduction.............................................................................................................................................. 11
3
Structure de projet ................................................................................................................................... 13
4
5
3.1
Organisation de la conception de tuyauterie isométrique............................................................13
3.2
Créer un projet de conception......................................................................................................14
3.3
Vérifier les propriétés du projet ....................................................................................................15
3.4
Créer une installation et une unité ...............................................................................................17
3.5
Créer un objet "Conduite" ............................................................................................................17
Rapport d'isométrie.................................................................................................................................. 19
4.1
Types de rapport d'isométrie .......................................................................................................19
4.2
Créer et ouvrir un rapport d'isométrie ..........................................................................................20
4.3
Modifier la flèche indiquant le nord ..............................................................................................21
Ingénierie avec COMOS Isometrics......................................................................................................... 23
5.1
Etapes de travail fréquentes ........................................................................................................23
5.2
5.2.1
5.2.2
5.2.3
5.2.4
5.2.5
5.2.6
5.2.7
5.2.7.1
5.2.7.2
5.2.7.3
5.2.7.4
5.2.7.5
5.2.7.6
Concevoir un tracé de conduite ...................................................................................................24
Concept d'isométrie .....................................................................................................................24
Notions de base pour l'édition......................................................................................................25
Points de connexion.....................................................................................................................27
Tracer une conduite .....................................................................................................................28
Directions spéciales de tracés de conduite .................................................................................30
Continuer un tracé de conduite dans un autre rapport d'isométrie..............................................31
Editer un tracé de conduite ..........................................................................................................32
Principe ........................................................................................................................................32
Editer un sens d'écoulement........................................................................................................32
Placer une dérivation dans le tracé de conduite..........................................................................33
Remplacer des coudes par des courbures ..................................................................................34
Déplacer un tracé de conduite .....................................................................................................34
Centrer un tracé de conduite dans un rapport d'isométrie...........................................................35
5.3
5.3.1
5.3.2
5.3.3
5.3.4
5.3.5
5.3.6
5.3.7
5.3.8
5.3.9
5.3.10
Utiliser des composants...............................................................................................................35
Affichage de composants.............................................................................................................35
Modifier les composants préférés ................................................................................................36
Position d'insertion et longueur des tuyaux .................................................................................37
Insérer un composant sur le tracé de conduite............................................................................41
Composants avec points de connexion dynamiques ..................................................................43
Regrouper des composants.........................................................................................................48
Modifier la pertinence des listes de pièce d'un objet ...................................................................49
Relier les composants..................................................................................................................49
Echanger des soudures et des joints...........................................................................................50
Editer des données de composant ..............................................................................................50
Isométries
Manuel d'utilisation, 08/2011, A5E03640243-01
3
Sommaire
5.3.11
Supprimer un composant ............................................................................................................ 50
5.4
Réaliser une trame d'installation ................................................................................................. 51
5.5
5.5.1
5.5.2
5.5.3
5.5.4
Numéros de position ................................................................................................................... 52
Attribuer des numéros de position à partir d'un projet de conception......................................... 52
Supprimer des numéros de position dans le projet de conception............................................. 53
Créer des symboles d'inscription avec des numéros de position dans un rapport..................... 54
Symboles d'inscription avec des numéros de position provenant d'objets de base ................... 54
5.6
5.6.1
5.6.2
5.6.3
5.6.4
5.6.4.1
5.6.4.2
Symboles d'inscription dans un rapport ...................................................................................... 55
Notions de base .......................................................................................................................... 55
Réaliser des symboles d'étiquetage ........................................................................................... 55
Supprimer des symboles d'étiquetage ........................................................................................ 60
Drapeaux..................................................................................................................................... 60
Notions de base .......................................................................................................................... 60
Utilisation de drapeaux................................................................................................................ 61
5.7
5.7.1
5.7.2
5.7.3
5.7.3.1
5.7.3.2
5.7.3.3
5.7.4
5.7.4.1
5.7.4.2
5.7.4.3
5.7.4.4
5.7.5
5.7.6
5.7.7
Cotations ..................................................................................................................................... 61
Notions de base .......................................................................................................................... 61
Types de cotation........................................................................................................................ 62
Création de cotations .................................................................................................................. 64
Cotation automatique du tracé des conduites............................................................................. 65
Cotation individuelle du tracé des conduites............................................................................... 66
Utilisation des axes de trame ...................................................................................................... 72
Adaptation de la cotation............................................................................................................. 75
Notions de base .......................................................................................................................... 75
Edition de cotations..................................................................................................................... 76
Création et édition de la déclivité ................................................................................................ 77
Modification du type de saisie de déclivité.................................................................................. 80
Verrouillage ou validation des objets 3D..................................................................................... 81
Calcul de l'isométrie .................................................................................................................... 82
Affichage de documents calculés ............................................................................................... 85
5.8
5.8.1
5.8.2
5.8.3
5.8.4
5.8.5
Isométries de spool ..................................................................................................................... 86
Notions de base .......................................................................................................................... 86
Marques de spool........................................................................................................................ 87
Objets de connexion ................................................................................................................... 89
Création d'une isométrie de spool............................................................................................... 89
Edition de marques de spool ...................................................................................................... 91
5.9
5.9.1
5.9.2
5.9.3
5.9.4
5.9.5
Isométries d'assemblage ............................................................................................................ 92
Notions de base .......................................................................................................................... 92
Création d'une isométrie d'assemblage ...................................................................................... 93
Placement d'un rapport d'isométrie dans une isométrie d'assemblage...................................... 94
Dissociation d'un rapport d'isométrie dans une isométrie d'assemblage ................................... 95
Edition d'isométries d'assemblage.............................................................................................. 96
5.10
Séparation de feuille ................................................................................................................... 97
5.11
5.11.1
5.11.2
5.11.3
5.11.4
Utilisation des listes de pièces .................................................................................................... 98
Notions de base .......................................................................................................................... 98
Création d'une liste de pièces ..................................................................................................... 98
Calcul des vis .............................................................................................................................. 98
Actualisation d'une liste de pièces .............................................................................................. 99
5.12
Isolations ..................................................................................................................................... 99
Isométries
4
Manuel d'utilisation, 08/2011, A5E03640243-01
Sommaire
5.12.1
5.12.2
Création d'une isolation................................................................................................................99
Affichage des drapeaux d'isolation ............................................................................................100
6
Création d'une isométrie à partir de données 3D existantes .................................................................. 101
7
Importation IDF ...................................................................................................................................... 103
8
7.1
Processus de recherche des pièces de tuyau IDF dans COMOS.............................................104
7.2
Démarrage de l'importation IDF.................................................................................................105
7.3
Démarrage de l'importation de révision .....................................................................................106
7.4
Représentation 3D .....................................................................................................................107
Administration........................................................................................................................................ 109
8.1
8.1.1
8.1.2
Rapports d'isométrie ..................................................................................................................109
Généralités.................................................................................................................................109
Script d'options des modèles de rapport....................................................................................109
8.2
8.2.1
8.2.2
8.2.3
8.2.4
8.2.5
8.2.6
8.2.6.1
8.2.6.2
8.2.6.3
8.2.7
8.2.8
8.2.8.1
8.2.8.2
8.2.8.3
Modifier les valeurs par défaut des rapports d'isométrie ...........................................................116
Utilisation....................................................................................................................................116
Vérifier l'onglet "Attributs > Spools" ...........................................................................................118
Vérifier l'onglet "Symboles" ........................................................................................................119
Vérifier l'onglet "Attributs > ISO" ................................................................................................119
Vérifier l'onglet "SYSISO" ..........................................................................................................121
Tableaux de sélection pour l'onglet "SYSISO" ..........................................................................122
Liste de sélection "@SYSTEM > @NORTHARROW"...............................................................122
Liste de sélection "@SYSTEM > @NORTHARROWANGLE" ..................................................123
Liste de sélection "@SYSTEM > @SLOPEINPUTTYPE" .........................................................123
Appeler et éditer un script d'options d'un modèle de rapport ....................................................123
Modifier la barre de symboles spécifique à l'isométrie ..............................................................126
Nœud "@3D > @Menu" ............................................................................................................126
Ajouter un type de composant dans la barre de symboles spécifique au document ................126
Référencement...........................................................................................................................126
8.3
8.3.1
8.3.2
8.3.3
8.3.3.1
8.3.3.2
8.3.3.3
8.3.3.4
Gérer les listes de sélection.......................................................................................................127
Notions de base .........................................................................................................................127
Liste de sélection du code de fonction.......................................................................................128
Tableaux pour les fonctionnalités 3D.........................................................................................128
Présentation ...............................................................................................................................128
Liste de sélection "@3D > 01 > BC > 01 > 03 Code de fonction" .............................................128
Liste de sélection "@3D > 01 > BC > 02 Formes de raccords".................................................129
Liste de sélection "@3D > 01 > 06 Types de joints"..................................................................129
8.4
8.4.1
8.4.1.1
8.4.1.2
8.4.1.3
8.4.1.4
8.4.1.5
Gestion fondamentale des données en 3D ...............................................................................129
Gérer les catalogues de pièces de tuyau ..................................................................................130
Présentation ...............................................................................................................................130
Généralités.................................................................................................................................131
Onglet "FT Fabrication"..............................................................................................................132
Onglet "GD Géométrie 3D" ........................................................................................................132
Onglet "VDM Fiche de données" ...............................................................................................132
8.5
8.5.1
8.5.2
8.5.3
Construction symbole ................................................................................................................133
Symboles et sous-symboles ......................................................................................................133
Points d'ancrage pour les symboles d'étiquetage......................................................................134
Points de connexion...................................................................................................................134
Isométries
Manuel d'utilisation, 08/2011, A5E03640243-01
5
Sommaire
8.5.4
8.5.5
8.5.6
Représentation de la répartition spatiale dans l'affichage isométrique..................................... 135
Configuration de points de connexion dynamiques sur des composants................................. 136
Exemple de configuration.......................................................................................................... 136
8.6
8.6.1
8.6.2
8.6.3
8.6.4
8.6.5
8.6.6
8.6.7
8.6.7.1
8.6.7.2
8.6.7.3
8.6.7.4
8.6.8
8.6.9
Symboles d'étiquetage.............................................................................................................. 142
Généralités ................................................................................................................................ 142
Onglet "Symboles" .................................................................................................................... 142
Objet de base "@ISO > A > 02 Equipement" ........................................................................... 143
Objet de base "@ISO > A > 03 Sens d'écoulement" ................................................................ 143
Objet de base "@ISO > A > 04 Identificateur de support"........................................................ 144
Objet de base "@ISO > A > 05 Diamètre nominal/Classe de tuyau" ....................................... 144
Objet de base "@ISO > O > 01 Isométrie" ............................................................................... 145
Onglet "BOM BOM"................................................................................................................... 145
Onglet "GT GT" ......................................................................................................................... 145
Onglet "SPOOLS spools".......................................................................................................... 146
Onglet "SYSISO SYSISO" ........................................................................................................ 147
Créer ou modifier des symboles d'étiquetage........................................................................... 148
Etiquetage des drapeaux de coordonnées pour l'importation IDF............................................ 151
8.7
8.7.1
8.7.2
8.7.3
8.7.4
8.7.5
8.7.6
8.7.7
8.7.8
8.7.9
Numéros de position ................................................................................................................. 152
Attribution de numéros de position sous une conduite ............................................................. 152
Objet de base "@ISO > A > 01 Joint" ....................................................................................... 154
Objet de base "@ISO > A > 06 Numéro de position" ............................................................... 155
Objet de base "@ISO > A > 09 Point de soudure" ................................................................... 155
Gestion des drapeaux d'étiquetage pour numéros de position ................................................ 155
Composants affectés ................................................................................................................ 156
Clé compression ....................................................................................................................... 156
Configurations possibles ........................................................................................................... 157
Groupe options "Numéros de position isométrie" ..................................................................... 159
8.8
8.8.1
8.8.2
Afficheurs d'état définis par le système utilisés dans le rapport ............................................... 160
Liste de sélection "@SYSTEM > @CONSYMBOL Symbole de connexion"............................ 160
Liste de sélection "@SYSTEM > @PIPECONSYMBOL Conduite : symboles de référence
de page" .................................................................................................................................... 161
8.9
8.9.1
8.9.2
8.9.3
8.9.4
8.9.5
Gestion des cotations................................................................................................................ 161
Niveaux de cotation................................................................................................................... 161
Type de saisie de déclivité ........................................................................................................ 162
Spécification des pieds pour cotations...................................................................................... 162
Modification de la désignation des coordonnées de position ................................................... 163
Groupe options "Règles de cotation isométrie" ........................................................................ 163
8.10
8.10.1
8.10.2
8.10.2.1
Listes de pièces ........................................................................................................................ 164
Liste de pièces séparée ............................................................................................................ 164
Objet de base "@ISO > O > 02 Bill of Material (BOM)"............................................................ 165
Onglet "BOM BOM"................................................................................................................... 165
8.11
Configuration de l'affichage de l'état pour le calcul de vis ........................................................ 166
8.12
8.12.1
8.12.2
8.12.3
8.12.4
8.12.5
8.12.6
Spools ....................................................................................................................................... 167
Détermination de l'objet de base pour marque de spool .......................................................... 167
Détermination des limites de la section de construction........................................................... 167
Contrôle d'une marque de spool ............................................................................................... 167
Propriétés du document de spool ............................................................................................. 168
Documents de fabrication ......................................................................................................... 169
Adaptation des définitions d'un composant d'arrêt pour les marques de spool........................ 169
Isométries
6
Manuel d'utilisation, 08/2011, A5E03640243-01
Sommaire
8.12.7 Objet de base "@ISO > C > 01 Marque de spool" ....................................................................170
8.12.7.1 Onglet "ISO ISO"........................................................................................................................170
9
Référence de l'interface ......................................................................................................................... 173
9.1
Structure d'un rapport d'isométrie ..............................................................................................173
9.2
Travail sur la surface de construction ........................................................................................174
9.3
Repère de coordonnées et trame ..............................................................................................174
9.4
Barre d'outils par défaut .............................................................................................................175
9.5
Barre d'outils "Isométrie"............................................................................................................175
9.6
Barre d'outils spécifique aux composants..................................................................................176
9.7
Barre de symboles .....................................................................................................................179
9.8
Liste de pièces ...........................................................................................................................181
9.9
Cartouche...................................................................................................................................181
9.10
9.10.1
9.10.2
9.10.3
9.10.4
Importation IDF ..........................................................................................................................182
Fenêtre "Importation IDF COMOS (attribution des classes de tuyau)" .....................................182
Onglet "Importation IDF" ............................................................................................................182
Onglet "Codes d'interfaces" .......................................................................................................183
Onglet "Numéros d'enregistrement IDF"....................................................................................183
Isométries
Manuel d'utilisation, 08/2011, A5E03640243-01
7
Sommaire
Isométries
8
Manuel d'utilisation, 08/2011, A5E03640243-01
1
Marques
Marques
Dépôt de la mention du droit de protection : COMOS®
Isométries
Manuel d'utilisation, 08/2011, A5E03640243-01
9
Marques
Isométries
10
Manuel d'utilisation, 08/2011, A5E03640243-01
Introduction
2
Objectif
COMOS Isometrics est un outil permettant réaliser des tracés isométriques de conduites
requis pour la production et la documentation de tuyauteries industrielles.
Concept de classes de tuyau
Si vous placez un tracé de conduite sur un rapport d'isométrie, ses composants sont affectés
à une classe de tuyau. La classe de tuyau définit, pour les composants qu'elle inclut y
compris les paquets de vis, les propriétés telles que les dimensions ou la qualité du
matériau. La gestion des classes de tuyau fait partie du domaine de compétence d'un
administrateur et est effectuée avant d'utiliser COMOS Isometrics à l'aide du module
COMOS PipeSpec Designer.
Dans un rapport d'isométrie, chaque objet de conception représente un composant réel avec
toutes les propriétés spécifiées. L'utilisation d'appareils réels sur la surface de conception
repose sur la fonction du COMOS PipeSpec Manager. Les données de la classe de tuyau
sont filtrées par exemple en fonction du paramètre sélectionné "Diamètre nominal" et
"Classe de tuyau" et les composants valides sont proposés pour le placement.
La spécification des composants dans le catalogue de pièces comprend également les
propriétés géométriques.
Technologie orientée objet
COMOS Isometrics prend complètement en charge la technologie orientée objet de
COMOS. C'est pourquoi vous disposez également des fonctionnalités standard de COMOS
telles que l'évaluation d'objets par des requêtes et des rapports. L'affichage sur l'isométrie
est toujours une représentation des propriétés actuelles en 3D des composants.
Domaines d'application
Les isométries peuvent refléter différents aspects du cycle de vie d'une installation selon la
configuration.
Vous pouvez créer p. ex. des isométries de production avec une liste de pièces intégrée. Si
nécessaire, vous pouvez également les répartir dans différents spools de production.
Chaque spool reçoit alors un rapport d'isométrie propre et une liste de pièces. En outre, vous
pouvez transmettre des données de production à des programmes pour machines de
fabrication (telles que les cintreuses).
Pour les montages, vous pouvez réaliser des isométries de montage comportant des
données pertinentes pour le montage de conduite ultérieur.
De plus, vous pouvez créer les isométries suivantes :
● Isométries de regroupement à partir de différentes isométries individuelles
● Isométries d'isolation
Isométries
Manuel d'utilisation, 08/2011, A5E03640243-01
11
Introduction
● Isométries de peinture
● Isométries d'inspection pour l'affichage de cas d'inspection et de résultats
● Isométries de maintenance pour la description d'opérations de maintenance
Tous ces rapports reposent sur les mêmes objets générés dans COMOS.
Transfert de données à partir de COMOS Plant Modeler
Les objets de conception en 3D générés par COMOS Plant Modeler peuvent être placés
automatiquement dans un rapport d'isométrie via une fonction de conversion de données en
3D. Vous disposez ensuite de toutes les possibilités d'édition.
Importation à partir d'un fichier IDF
En outre, COMOS Isometrics offre une interface IDF pour importer des caractéristiques de
conduites au format IDF. L'interface permet l'importation de conduites à partir d'un catalogue
de pièces de tuyaux IDF (SKEYs), sans qu'il ne soit nécessaire que les classes de tuyau
appropriées existent dans COMOS.
Une maquette 3D est constituée à partir du format IDF, maquette que vous pouvez continuer
d'éditer avec COMOS Isometrics. Pour cette forme de création d'isométrie, il ne fait aucune
différence que l'isométrie soit issue de COMOS Plant Modeler ou d'un fichier IDF.
Isométries
12
Manuel d'utilisation, 08/2011, A5E03640243-01
Structure de projet
3.1
3
Organisation de la conception de tuyauterie isométrique
Notions de base
Pour concevoir des conduites isométriquement, vous avez besoin d'un projet de conception
avec les modèles correspondants. Vous créez les objets pour la conception de tuyauterie
isométrique hiérarchiquement dans l'onglet "Installations" du navigateur sous une "unité".
Les niveaux suivants sont prévus pour organiser les objets de la conception de tuyauterie
isométrique :
● Dossier
● Conduite
● Section
Dossier
Dans le dossier "03 Conduites", créez des "conduites" et des rapports d'évaluation sur les
composants de conduites utilisés et non utilisés. Une "conduite" reçoit un numéro univoque
à des fins d'identification. Une conduite commence et finit typiquement à une tubulure de
cuve ou de pompe.
Conduite
L'objet "Conduite" est un objet structure. Sous cet objet, créez des rapports d'isométrie dans
lesquels vous concevez la conduite.
Une "conduite" se compose au moins d'une "section". Vous créez une "section" typiquement
selon le tracé de l'isométrie de conduite. Ou alors vous pouvez créer une "section"
séparément dans le navigateur.
Vous pouvez également créer un dossier de documents sous la "conduite". Sous ce dossier
de documents, vous pouvez créer des rapports d'isométrie par exemple pour la gestion de
révision commune.
Section
L'objet "Section" est un objet structure. Les composants d'une conduite sont archivés sous
cet objet. Chaque composant est affecté exactement à une "section". La "section" est
désignée en tant que propriétaire par rapport au composant. Si une tubulure de cuve ou de
pompe n'est pas reliée à une cuve ou une pompe, la section est le propriétaire.
Isométries
Manuel d'utilisation, 08/2011, A5E03640243-01
13
Structure de projet
3.2 Créer un projet de conception
Voir aussi
Créer et ouvrir un rapport d'isométrie (Page 20)
3.2
Créer un projet de conception
Condition
Vous disposez des droits nécessaires pour créer un projet de conception.
Marche à suivre
1. Démarrez COMOS.
Pour plus d'informations à ce sujet, référez-vous au manuel de démarrage rapide "Basic",
mot-clé "Démarrer COMOS" et au manuel "Démarrer COMOS".
2. Cliquez sur la commande "Fichier > Ouvrir le projet" dans le menu.
3. Sélectionnez l'option "Conception" dans l'onglet "Ouvrir le projet".
4. Pour appeler le menu contextuel, cliquez avec le bouton droit de la souris dans la zone
du tableau.
5. Sélectionnez dans le menu contextuel la commande "Nouveau > Projet".
Le projet est créé, puis les propriétés du projet s'ouvrent.
6. Indiquez un "Nom" et une "Description" pour le projet sur l'onglet "Général".
Le "Type" du projet correspond par défaut à l'option du type de projet sélectionnée dans
l'onglet "Ouvrir le projet".
7. Passez à l'onglet "Liens".
8. Cliquez sur le bouton "..." pour "Modèle de projet".
La fenêtre "Sélectionner le modèle de projet pour <nom du projet>" s'ouvre.
9. Sélectionnez ici le nœud "@J > @G Modèles de projet généraux".
10.Confirmez la sélection avec le bouton "OK".
Résultat
Vous avez désormais créé un nouveau projet de conception que vous pouvez sélectionner
depuis la liste des projets disponibles.
Isométries
14
Manuel d'utilisation, 08/2011, A5E03640243-01
Structure de projet
3.3 Vérifier les propriétés du projet
3.3
Vérifier les propriétés du projet
Pour pouvoir travailler sans le moindre problème avec COMOS après la création d'un projet
de conception, les propriétés de projet adéquates doivent être définies. Dans de nombreux
cas, les propriétés de projet adéquates sont déjà préconfigurées par l'utilisation de COMOS
PipeSpec Designer.
Vérifiez les onglets présentés ci-après dans les propriétés de votre projet de conception.
Marche à suivre
1. Pour ce faire, sélectionnez le nœud racine de COMOS dans l'onglet "Installations" du
navigateur avec le bouton droit de la souris et ouvrez les propriétés dans le menu
contextuel.
2. Si les entrées présentées ne sont pas affichées dans les onglets cités ici, effectuez les
paramètres requis.
Les champs pour les références d'objet de base peuvent être vides dans le projet de
conception, car ils sont déjà définis dans l'objet de base.
Passez aux propriétés de l'objet de base pour contrôle et vérifiez là-bas les paramètres.
Onglet "Liens"
Champ
Entrée
"Modèle de projet"
"@J > @CPM Modèles de projet PlantModeler"
"Données de base"
"S01 Projet de base"
"Calque de travail de base"
"***Non défini"
"Modèles de copie"
"***Non défini"
Onglet "Viper"
Champ
Entrée
"Normalisations"
"@VIPER > @STD"
"Définitions des classes de tuyau"
"@VIPER > @Spec"
"Normes industrielles tableaux de
base"
"@VIPER > @CATSTD"
"Tableau standard "Diamètres
nominaux""
"@3D > 01> 05"
"Types de pièces de tuyaux"
"@VIPER > @PPT"
"Rating du routeur trame"
"@VIPER > @3D > 2 > AR"
"Codage par défaut pour importation
XML"
"ISO-8859-1 Codage ISO pour les langues d'Europe de
l'Ouest"
Isométries
Manuel d'utilisation, 08/2011, A5E03640243-01
15
Structure de projet
3.3 Vérifier les propriétés du projet
Option
Entrée
Option "Débuter OpenGL dans le mode Activez cette option s'il devait y avoir des problèmes avec
logiciel"
l'accélération matérielle de la carte graphique.
Onglet "Options > Technique de processus"
Champ
Entrée
"Objet de base pour conduite"
"@01 > PID > 01 > 03 > 01"
"Objet de base pour section de
conduite"
"@01 > PID > 01 > 03 > 01!Z1"
"Nom pour l'implémentation"
"@IMP"
Option
Entrée
"Déconnecter la génération
automatique de connecteurs COMOS"
Cette option est désactivée.
"Toujours générer de nouveaux noms
d'objets lors de l'affectation de
l'installation"
Cette option est désactivée.
Champ
Entrée
"Logo de la société"
"Rapports\Logos\SYSTEM.BMP"
"Source Entraînements de robinetterie"
Ce champ n'est pas rempli.
Groupe de contrôle lien entre T&I et PPC
Champ
Entrée
"Classe de tuyau"
"PI030.PIA012"
"Indication de diamètre nominal pour le
premier raccord (entrée)"
"PI030.PIA008"
"Indication de diamètre nominal pour
un autre connecteur (sortie)"
"PI030.PIA008a"
Attribut pour code de fonction PPC
"GD.VFCD"
"Attribut pour code de fonction T&I"
"SYS.PIA600"
Option
Entrée
"Reprendre uniquement les valeurs
liées via l'onglet GD"
Cette option est désactivée.
"Tenir compte de la rotation de
variables *V:Symbole*"
Cette option est activée.
Isométries
16
Manuel d'utilisation, 08/2011, A5E03640243-01
Structure de projet
3.4 Créer une installation et une unité
3.4
Créer une installation et une unité
Marche à suivre
Procédez comme suit pour créer une nouvelle installation et une nouvelle unité en-dessous :
1. Sélectionnez dans le navigateur sous l'onglet "Installations" le nœud de projet de votre
projet de conception avec le bouton droit de la souris.
2. Cliquez dans le menu contextuel sur la commande "Nouveau > Nouvelle installation".
L'installation est créée dans le navigateur.
3. Pour créer une nouvelle unité, sélectionnez l'objet "Installation" avec le bouton droit de la
souris.
4. Cliquez dans le menu contextuel sur la commande "Nouveau > Unité T1".
L'unité est créée dans le navigateur.
3.5
Créer un objet "Conduite"
Condition
Une installation et au moins une unité ont été créées. En dessous de l'unité dans le
navigateur se trouve le dossier "03 Conduites" généré automatiquement. En dessous de ce
dossier, vous pouvez créer autant d'objets du type "Conduite" que vous voulez.
Marche à suivre
1. Sélectionnez l'objet "03 Conduites" avec le bouton droit de la souris.
2. Cliquez dans le menu contextuel sur la commande "Nouveau > A Conduite".
Résultat
L'objet "Conduite" est créé dans le navigateur. Un objet de ce type est une condition
prérequise à l'installation d'un rapport d'isométrie.
Isométries
Manuel d'utilisation, 08/2011, A5E03640243-01
17
Structure de projet
3.5 Créer un objet "Conduite"
Isométries
18
Manuel d'utilisation, 08/2011, A5E03640243-01
Rapport d'isométrie
4.1
4
Types de rapport d'isométrie
Notions de base
Un rapport d'isométrie est un rapport interactif dont le type détermine la fonctionnalité. Vous
déterminez le type du rapport d'isométrie dans le modèle de rapport d'isométrie.
On distingue les types suivants :
● Rapport d'isométrie
● Rapport d'isométrie de spool
● Rapport d'isométrie de regroupement
Rapport d'isométrie
Dans le rapport d'isométrie, vous réalisez la conception de tuyauterie sur la base d'une
représentation isométrique.
Isométrie de spool
Une isométrie de spool subdivise une conception de tuyauterie isométrique en unités de
production individuelles. Dans le rapport d'isométrie, définissez les unités de production
individuelles à l'aide de marques de spool. Affichez les isométries de spool dans les rapports
de production.
Isométrie de regroupement
Dans un rapport d'isométrie de regroupement, placez plusieurs rapports d'isométrie à des
fins de documentation.
Voir aussi
Notions de base (Page 86)
Création d'une isométrie de spool (Page 89)
Notions de base (Page 92)
Création d'une isométrie d'assemblage (Page 93)
Création d'une liste de pièces (Page 98)
Créer et ouvrir un rapport d'isométrie (Page 20)
Isométries
Manuel d'utilisation, 08/2011, A5E03640243-01
19
Rapport d'isométrie
4.2 Créer et ouvrir un rapport d'isométrie
4.2
Créer et ouvrir un rapport d'isométrie
Notions de base
Vous créez un rapport d'isométrie dans l'onglet "Installations" du navigateur sous une
conduite. Les modèles de rapport d'isométrie disponibles sont affichés dans le menu
contextuel. Les possibilités d'édition se distinguent en fonction du type de modèle de rapport
d'isométrie utilisé.
Conditions
● Une installation et une ou plusieurs unités ont été créées dans l'onglet "Installations".
● En dessous de l'unité souhaitée se trouve l'objet "03 Conduites".
Marche à suivre
Pour créer un rapport d'isométrie, procédez comme suit :
1. Ouvrez l'onglet "Installations" du navigateur.
2. Vérifiez si une conduite est déjà créée en dessous du nœud "Installations > Unité > 03
conduites".
– Si un objet de ce type existe, vous pouvez créer un rapport d'isométrie.
– Si un objet de ce type n'existe pas ou que vous voulez créer une nouvelle conduite,
cliquez sur la commande "Nouveau > A Conduite" dans le menu contextuel du dossier
"03 Conduites".
Dans le navigateur, l'objet "Conduite" est créé en dessous du dossier "03 Conduites".
3. Dans le menu contextuel de la conduite, sélectionnez la commande "Nouveau > <Modèle
de rapport d'isométrie>".
Vous pouvez sélectionner les formats suivants :
– isométrie DIN A3
– isométrie DIN A3 + BOM (avec liste de pièces)
– isométrie DIN A2
– isométrie DIN A2 + BOM (avec liste de pièces)
Vous créez un rapport de production avec une isométrie de spool à partir d'un rapport
d'isométrie existant. Voir aussi le chapitre Création d'une isométrie de spool (Page 89).
Résultat
Dans l'onglet "Installations" du navigateur, le rapport d'isométrie sélectionné est créé sous la
conduite. Pour ouvrir le rapport d'isométrie, double-cliquez sur l'objet.
Isométries
20
Manuel d'utilisation, 08/2011, A5E03640243-01
Rapport d'isométrie
4.3 Modifier la flèche indiquant le nord
Voir aussi
Organisation de la conception de tuyauterie isométrique (Page 13)
Tracer une conduite (Page 28)
Insérer un composant sur le tracé de conduite (Page 41)
Réaliser des symboles d'étiquetage (Page 55)
Cotation automatique du tracé des conduites (Page 65)
Cotation individuelle du tracé des conduites (Page 66)
Structure d'un rapport d'isométrie (Page 173)
4.3
Modifier la flèche indiquant le nord
Dans des rapports d'isométrie se trouve une flèche indiquant le nord pour l'orientation. Voir
aussi le chapitre Repère de coordonnées et trame (Page 174).
Vous pouvez aussi bien modifier l'angle de rotation que l'apparence de la flèche indiquant le
nord en fonction du rapport.
Condition pour la modification de l'angle de rotation
● Vous avez créé un rapport de votre choix.
● Le rapport d'isométrie n'est pas ouvert.
● Aucun objet n'est encore enregistré dans le rapport.
Vous pouvez modifier l'aspect de la flèche indiquant le nord à tout moment
Marche à suivre
1. Sélectionnez dans l'onglet "Installations" du navigateur le rapport d'isométrie souhaité.
2. Sélectionnez la commande "Propriétés" dans le menu contextuel.
3. Ouvrez l'onglet "Spécifications > SYSISO".
4. Effectuez les modifications souhaitées.
– Pour modifier l'angle de rotation, cliquez sur le bouton de sélection correspondant
dans le champ "Angle de rotation pour la flèche indiquant le nord" et choisissez le
nouvel angle de rotation souhaité. Vous pouvez sélectionner "30", "150", "210" ou
"330" degrés.
– Pour modifier l'apparence de la flèche indiquant le nord, cliquez sur le bouton de
sélection correspondant dans le champ "Flèche indiquant le nord" et choisissez un
nouvel affichage.
5. Enregistrez vos saisies.
Isométries
Manuel d'utilisation, 08/2011, A5E03640243-01
21
Rapport d'isométrie
4.3 Modifier la flèche indiquant le nord
Résultat
Les modifications choisies sont appliquées dans le rapport sélectionné.
Vous pouvez placer uniquement des isométries dont la flèche indiquant le nord a la même
orientation dans un rapport de regroupement. Harmonisez votre marche à suivre le cas
échéant.
Adressez-vous à votre administrateur si vous voulez faire changer fondamentalement
l'affichage de l'angle de la flèche indiquant le nord dans les documents de rapport
d'isométrie via le paramètre dans l'attribut "SYSISO.NA_ANGLE".
Isométries
22
Manuel d'utilisation, 08/2011, A5E03640243-01
Ingénierie avec COMOS Isometrics
5.1
5
Etapes de travail fréquentes
Notions de base
Vous trouverez une introduction fondamentale au travail avec les projets, les interfaces, les
calques de travail et les objets dans le démarrage rapide "Basic" et dans le manuel
"Commande de base".
Condition
Des classes de tuyau ont été définies. En règle générale, cette action est effectuée par
l'administrateur à l'aide du module COMOS PipeSpec Designer.
Enoncé des tâches
Pour réaliser une isométrie de conduite en dessous d'une unité sur la base de classes de
tuyau prédéfinies, procédez de la façon suivante :
● Créer un projet de conception.
Voir aussi le chapitre Créer un projet de conception (Page 14).
● Créer une installation et une ou plusieurs unités.
Voir aussi le chapitre Créer une installation et une unité (Page 17).
● Créer un objet "Conduite".
Voir aussi le chapitre Créer un objet "Conduite" (Page 17).
● Créer un rapport d'isométrie
Voir aussi le chapitre Créer et ouvrir un rapport d'isométrie (Page 20).
● Tracer une conduite.
Voir aussi le chapitre Tracer une conduite (Page 28).
● Insérer des composants.
Voir aussi le chapitre Insérer un composant sur le tracé de conduite (Page 41).
● Marquer les composants (facultatif).
Voir aussi le chapitre Réaliser des symboles d'étiquetage (Page 55).
● Dimensionner la conduite.
Voir aussi le chapitre Cotation automatique du tracé des conduites (Page 65).
Isométries
Manuel d'utilisation, 08/2011, A5E03640243-01
23
Ingénierie avec COMOS Isometrics
5.2 Concevoir un tracé de conduite
● Créer des isométries de spool (facultatif).
Voir aussi le chapitre Création d'une isométrie de spool (Page 89).
● Créer des isométries de regroupement (facultatif).
Voir aussi le chapitre Placement d'un rapport d'isométrie dans une isométrie
d'assemblage (Page 94).
Voir aussi
Organisation de la conception de tuyauterie isométrique (Page 13)
5.2
Concevoir un tracé de conduite
5.2.1
Concept d'isométrie
La conception isométrique de conduite est effectuée dans le rapport d'isométrie sur la base
d'un système de coordonnées tridimensionnel.
Conception de conduite dans la vue isométrique
Le tracé de conduite est représenté schématiquement dans la vue isométrique du rapport
d'isométrie. Tous les objets utilisés dans la conception de tuyauterie isométrique possèdent
des propriétés 3D. De nouveaux composants sont placés sous forme de symboles
graphiques sur le tracé de conduite du rapport d'isométrie.
Pour vérifier les valeurs saisies, utilisez la vue 3D du tracé de conduite.
Vous déterminez les dimensions
souhaitées ainsi que la position
dans l'espace à l'aide de
coordonnées, de cotations et
d'indications d'angles.
Dans la vue 3D, une maquette en 3D
est calculée à partir de la conception
de tuyauterie isométrique sur la base
des cotations saisies.
Voir aussi
Notions de base pour l'édition (Page 25)
Composants avec points de connexion dynamiques (Page 43)
Isométries
24
Manuel d'utilisation, 08/2011, A5E03640243-01
Ingénierie avec COMOS Isometrics
5.2 Concevoir un tracé de conduite
5.2.2
Notions de base pour l'édition
Notions de base
Chaque rapport d'isométrie repose sur un système de coordonnées tridimensionnel. Dans ce
système de coordonnées, vous tracez la conduite en insérant des points dans le rapport
d'isométrie avec l'outil de connexion. Les points sont automatiquement reliés par des lignes.
Ce faisant, les lignes suivent toujours un des trois axes principaux dans le sens X, Y ou Z.
Sens d'écoulement dans les tracés de conduite
Le sens d'écoulement dans les tracés de conduite est représenté par un symbole de flèche.
Le sens d'écoulement correspond par défaut à la direction du signe.
Vous pouvez adapter le sens d'écoulement. Voir aussi le chapitre Editer un sens
d'écoulement (Page 32).
Des tuyaux ou des composants ayant un sens d'écoulement contradictoire sont marqués
comme "incohérents".
Dérivations dans les tracés de conduite
Dans un tracé de conduite, vous pouvez insérer des dérivations. Si vous déplacez le
pointeur de la souris sur le tracé de conduite, les points d'embranchement s'affichent.
Poursuivez le tracé de conduite à partir du point d'embranchement.
La figure suivante montre un point d'embranchement dans le tracé d'une conduite.
Le tableau de dérivation de la classe de tuyau détermine quel composant est monté dans la
conduite pour la dérivation.
La figure suivante représente un raccord en T inséré automatiquement dans le tracé de
conduite :
Isométries
Manuel d'utilisation, 08/2011, A5E03640243-01
25
Ingénierie avec COMOS Isometrics
5.2 Concevoir un tracé de conduite
Cotations et calculs
Vous pouvez créer des cotations sur différents niveaux, 3 par défaut. Vous pouvez créer des
cotations soit pour l'isométrie complète dans le rapport via le menu contextuel, soit pour des
composants individuels manuellement via un outil de cotation. Voir aussi le chapitre
Cotations (Page 61).
Pendant la construction, vous utilisez par défaut des longueurs de conduite indiquées. Après
la création des symboles de cotation, affectez les longueurs de conduite réelles.
Le calcul des longueurs de conduites suit la cotation. Le calcul permet de transférer les
valeurs sur le système de conduite. Voir aussi le chapitre Calcul de l'isométrie (Page 82).
Déclivité dans les tracés de conduite
Vous définissez une déclivité de max. 17,632 % (correspondant à 10°) pour une conduite
dans le sens X/Y dans la cotation du niveau principal. Voir aussi le chapitre Création et
édition de la déclivité (Page 77).
Le sens dans lequel la pente est insérée dépend de la cotation :
● Si vous avez créé la cotation automatiquement, la direction du signe de la conduite est
utilisée.
● Si vous avez créé la cotation manuellement, la direction du signe de la cotation est
utilisée.
Par principe, la déclivité est toujours affichée à la fin de la cotation.
La figure suivante représente un tracé de conduite avec une déclivité de 5 %. Les flèches
dans le tracé de conduite indiquent le sens d'écoulement :
Isométries
26
Manuel d'utilisation, 08/2011, A5E03640243-01
Ingénierie avec COMOS Isometrics
5.2 Concevoir un tracé de conduite
Vous représentez les déclivités supérieures à 17,632 % en dessinant des directions
spéciales. Voir aussi le chapitre Directions spéciales de tracés de conduite (Page 30).
Voir aussi
Tracer une conduite (Page 28)
Points de connexion (Page 27)
5.2.3
Points de connexion
Notions de base
Les points de connexion sur un symbole d'isométrie déterminent à quel emplacement du
composant vous pouvez raccorder d'autres pièces.
On fait la distinction entre les types de points de connexion suivants :
● Points de connexion logiques
● Points de connexion physiques
● Points de connexion dynamiques
Points de connexion logiques
Les points de connexion logiques correspondent aux connexions sur des objets de
conception. Vous reliez les composants dans le rapport d'isométrie à l'aide de ces points de
connexion.
Isométries
Manuel d'utilisation, 08/2011, A5E03640243-01
27
Ingénierie avec COMOS Isometrics
5.2 Concevoir un tracé de conduite
Points de connexion physiques
Aux points de connexion physiques, vous connectez des éléments de rapport graphiques
tels que des cotations. Les points de connexion physiques s'adaptent à la forme de raccord
correspondante et définissent l'extrémité physique d'un composant.
Si deux composants sont reliés l'un à l'autre et que l'un des deux possède la forme de
raccord "générique", l'extrémité physique de ce composant est définie de sorte à s'adapter à
la forme de raccord de l'autre composant. Si les deux formes de raccord ont la valeur
"générique" ou "transition_courbure", un joint rond est défini par défaut si rien d'autre n'est
défini.
Si vous voulez coter les points de connexion physiques (affichés en orange), maintenez la
touche <Ctrl> ou <Maj> enfoncée lors de la sélection.
Points de connexion dynamiques
Connectez des dérivations ou des composants aux points de connexion dynamiques. Les
points de connexion dynamiques sont générés dynamiquement et ne sont pas prédéfinis sur
l'objet de base. Les points de connexion dynamiques sont également créés dans la base de
données.
Voir aussi
Composants avec points de connexion dynamiques (Page 43)
Notions de base pour l'édition (Page 25)
Exemple de configuration (Page 136)
Cotation individuelle du tracé des conduites (Page 66)
5.2.4
Tracer une conduite
Notions de base
Vous tracez une conduite avec l'outil de connexion le long des axes X, Y ou Z. La direction
du signe détermine en même temps le sens d'écoulement dans le tracé de conduite. Tracez
la conduite si possible dans le sens d'écoulement envisagé. Prévoyez suffisamment
d'espace pour les composants.
Pour quitter l'outil connecteur et interrompre la création de polygones, appuyez sur la touche
[Echap].
Condition
Un rapport d'isométrie est ouvert.
Isométries
28
Manuel d'utilisation, 08/2011, A5E03640243-01
Ingénierie avec COMOS Isometrics
5.2 Concevoir un tracé de conduite
Marche à suivre
1. Sélectionnez le bouton
"Liaison" dans la barre d'outils du rapport d'isométrie.
Les champs de sélection pour la "classe de tuyau" et le "diamètre nominal" sont affichés
dans la barre d'outils.
2. Dans le champ "Classe de tuyau", sélectionnez la classe de tuyau et dans le champ
"DN1", le diamètre nominal utilisé pour le tracé de la conduite.
La classe de tuyau choisie détermine conformément au concept de classe de tuyau de
COMOS quels composants prédéfinis vous utilisez et de quelle façon ils sont montés.
Cela facilite une construction automatisée. Voir aussi le chapitre Introduction (Page 11).
3. Pour déterminer le point de départ du tracé de conduite, cliquez dans l'espace de travail
sur la position souhaitée ou sur un point de connexion disponible pour continuer une
conduite existante.
Une cible isométrique est automatiquement affichée sur le pointeur de la souris.
4. Pour déterminer les points intermédiaires du tracé de conduite, cliquez sur les positions
souhaitées dans l'espace de travail.
A partir du point de départ, tous les points intermédiaires sont reliés par une ligne le long
des axes principaux.
5. Pour supprimer le dernier point intermédiaire, appuyez sur <retour arrière>.
Le point intermédiaire est supprimé si vous quittez l'outil connecteur.
6. Pour terminer la création de polygones, cliquez avec le bouton droit de la souris dans
l'espace de travail ou cliquez sur une connexion disponible existante comme point
d'achèvement.
– Si une conduite existante a été complétée, la nouvelle conduite est réalisée.
– Si aucune conduite existante n'a été complétée, la fenêtre "Choisir le propriétaire"
s'ouvre. Dans l'onglet "Installations" s'y trouvant, la "conduite" est déjà sélectionnée.
Voir aussi le chapitre Organisation de la conception de tuyauterie isométrique
(Page 13).
Sélectionnez une section existante sous la conduite dans la fenêtre "Choisir le
propriétaire" ou créez une nouvelle section.
Pour enregistrer vos saisies et fermer la fenêtre "Choisir le propriétaire", cliquez sur le
bouton "OK".
Résultat
Le tracé de conduite est créé et automatiquement équipé de composants de tuyau issus de
la classe de tuyau sélectionnée. Les composants de tuyau sont reliés selon la définition de
la classe de tuyau. Les composants de tuyau sont créés dans le navigateur sous la
"section".
Isométries
Manuel d'utilisation, 08/2011, A5E03640243-01
29
Ingénierie avec COMOS Isometrics
5.2 Concevoir un tracé de conduite
Voir aussi
Notions de base pour l'édition (Page 25)
Continuer un tracé de conduite dans un autre rapport d'isométrie (Page 31)
Centrer un tracé de conduite dans un rapport d'isométrie (Page 35)
Barre d'outils "Isométrie" (Page 175)
Importation IDF (Page 103)
Création d'une isométrie à partir de données 3D existantes (Page 101)
5.2.5
Directions spéciales de tracés de conduite
Vous réalisez une déclivité dépassant 17,632 % via des directions spéciales. Pour cela,
définissez lors de la réalisation du tracé de la conduite un point cible dans l'espace en
partant d'un point de départ. Vous réalisez le point cible à l'aide de points auxiliaires. Les
points auxiliaires ne sont visibles que lors de la réalisation de directions spéciales.
● Vous définissez une direction spéciale en deux dimensions à l'aide d'un point auxiliaire
(changement de niveau)
● Vous définissez une direction spéciale en trois dimensions à l'aide de deux points
auxiliaires (changement d'espace).
Pour définir un point cible, maintenez la touche <V> enfoncée pendant le tracé avec l'outil de
connexion jusqu'à ce que vous ayez placé le ou les point(s) auxiliaire(s).
A partir du point de départ, les points auxiliaires sont reliés par des lignes auxiliaires vertes
et indiquent la position du point cible.
La figure suivante représente la construction d'une fausse-équerre simple à l'aide d'un point
auxiliaire.
①
②
③
④
⑤
Point de départ du tracé de la conduite
Premier point intermédiaire et point de départ de la pente : <v> est enfoncé.
Point intermédiaire de la pente : <v> est relâché
Deuxième point intermédiaire et point final de la pente
Point final du tracé de la conduite
La figure suivante représente le résultat avec la déclivité en résultant :
Isométries
30
Manuel d'utilisation, 08/2011, A5E03640243-01
Ingénierie avec COMOS Isometrics
5.2 Concevoir un tracé de conduite
Si vous définissez une dérivation à une fausse-équerre, quatre directions spéciales
supplémentaires sont disponibles. Ces directions spéciales forment un angle de 90° avec la
fausse-équerre et sont surlignées en couleur lors du tracé.
Si vous avez dessiné une direction spéciale dans le tracé de conduite, la direction spéciale
est enregistrée. Si vous tracé une autre conduite dans le même sens que la direction
spéciale, cette dernière vous est proposée sous forme de ligne jaune. Si vous supprimez
tous les composants de tuyau de la direction spéciale d'origine, la direction spéciale n'est
plus proposée.
5.2.6
Continuer un tracé de conduite dans un autre rapport d'isométrie
Notions de base
Si l'espace disponible dans un rapport d'isométrie n'est pas suffisant pour la conception d'un
tracé de conduite, continuez le tracé de conduite dans un autre rapport d'isométrie.
Indépendamment de cette marche à suivre, vous avez toujours la possibilité d'afficher
ultérieurement le tracé de conduite complet sous forme reliée dans un rapport de
regroupement. Voir aussi le chapitre Isométries d'assemblage (Page 92).
Conditions
● Un rapport d'isométrie comportant un tracé de conduite configuré est ouvert.
● Un autre rapport d'isométrie, dans lequel vous souhaitez poursuivre le tracé de la
conduite, est ouvert.
Marche à suivre
Pour continuer un tracé de conduite dans un autre rapport d'isométrie, procédez comme suit
:
1. Sélectionnez l'objet à l'extrémité du tracé de conduite dans le premier rapport d'isométrie.
2. Cliquez sur la commande "Naviguer > Objet" dans le menu contextuel.
L'embout concerné est marqué dans le navigateur.
3. Sélectionnez l'onglet avec le deuxième rapport d'isométrie.
4. Tirez par Glisser&Déposer l'embout marqué depuis le navigateur vers le deuxième
rapport d'isométrie.
Isométries
Manuel d'utilisation, 08/2011, A5E03640243-01
31
Ingénierie avec COMOS Isometrics
5.2 Concevoir un tracé de conduite
5. Répondez oui à la question de savoir si vous voulez placer plusieurs fois l'objet déjà
présent dans le rapport d'origine.
6. Continuez la conception du tracé de conduite.
Résultat
Le reste du tracé de conduite est affiché dans les deux rapports d'isométrie par
l'intermédiaire de références. Voir aussi le chapitre Réaliser des symboles d'étiquetage
(Page 55).
5.2.7
Editer un tracé de conduite
5.2.7.1
Principe
Dans un rapport d'isométrie, vous pouvez à tout moment continuer un tracé de conduite au
début ou à la fin. Pour cela, choisissez l'outil de connexion et cliquez sur le point de départ
ou le point final du tracé de conduite.
Condition
● Un rapport d'isométrie est ouvert.
● Un tracé de conduite est configuré.
5.2.7.2
Editer un sens d'écoulement
Notions de base
● Sens d'écoulement
Le sens d'écoulement est défini par défaut par la direction du dessin avec l'outil de
connexion. Le sens d'écoulement suit des lois physiques et s'applique donc à l'ensemble
du tracé de conduite. Dans des composants tels que les pompes, il est possible de définir
un sens d'écoulement.
Lors de la séparation d'une conduite, le sens d'écoulement d'origine est conservé.
Vous définissez, modifiez et supprimez le sens d'écoulement via le menu contextuel d'un
composant. Dans le menu contextuel, déterminez si vous modifiez le sens d'écoulement
uniquement pour le composant sélectionné ou pour l'ensemble du tracé de conduite.
● Dessins sans sens d'écoulement
Si le sens d'écoulement n'est pas défini dans les dessins, vous pouvez déterminer un
sens d'écoulement via le menu contextuel.
● Flèches indiquant le sens d'écoulement
Pour chaque conduite, des flèches indiquant le sens d'écoulement sont dessinées. Les
flèches indiquant le sens d'écoulement ne sont pas imprimées.
Isométries
32
Manuel d'utilisation, 08/2011, A5E03640243-01
Ingénierie avec COMOS Isometrics
5.2 Concevoir un tracé de conduite
● Orientation automatique de composants
Si des composants possèdent un sens découlement déterminé du fait de leurs
connexions IO, ils sont montés correctement dans la conduite dès le départ. Si le sens
d'écoulement de la conduite change, les composants pivotent également.
● Raccords en T
Si des raccords en T sont montés de façon incorrecte, le sens d'écoulement indéterminé
"Neutre"est préréglé pour l'extrémité qui n'est pas reliée dans un premier temps.
Marche à suivre
Procédez de la manière suivante pour adapter le sens d'écoulement dans le tracé de tuyau :
1. Sélectionnez un ou plusieurs composants.
2. Choisissez l'une des commandes suivantes sous "Options > Sens d'écoulement" dans le
menu contextuel de la sélection :
– "Définir > Tracé de tuyau"
Cette commande crée un sens d'écoulement pour le tracé de tuyau. Si aucun sens
d'écoulement n'existe, vous en créez un lorsqu'il est défini.
– "Définir > Composants sélectionnés"
Cette commande crée un sens d'écoulement pour les composants sélectionnés d'un
tracé de tuyau.
– "Supprimer > Tracé de tuyau"
Cette commande règle le sens d'écoulement d'un tracé de tuyau sur neutre.
– "Supprimer > Composants sélectionnés"
Cette commande règle le sens d'écoulement de composants sélectionnés sur neutre.
– "Modifier > Tracé de tuyau"
Cette commande inverse le sens d'écoulement existant d'un tracé de tuyau. Si le sens
d'écoulement était neutre, il le reste après l'exécution de cette fonction.
– "Modifier > Composants sélectionnés"
Cette commande inverse le sens d'écoulement existant pour les composants
sélectionnés d'un tracé de tuyau. Si le sens d'écoulement était neutre, il le reste après
l'exécution de cette fonction.
5.2.7.3
Placer une dérivation dans le tracé de conduite
Le composant monté dans la conduite pour la dérivation est déterminé dans le tableau de
dérivation de la classe de tuyau.
Isométries
Manuel d'utilisation, 08/2011, A5E03640243-01
33
Ingénierie avec COMOS Isometrics
5.2 Concevoir un tracé de conduite
Marche à suivre
Pour placer une dérivation dans le tracé de la conduite, procédez comme suit :
1. Sélectionnez l'outil de connexion dans la barre d'outils du rapport d'isométrie.
Les champs de sélection pour la "classe de tuyau" et le "diamètre nominal" sont affichés
dans la barre d'outils.
2. Sélectionnez la "classe de tuyau" et le "diamètre nominal" utilisé pour le tracé de conduite
et activez le cas échéant l'option "Fixer le diamètre nominal".
3. Cliquez sur le point d'embranchement souhaité dans le tracé de conduite.
4. Tracez la conduite.
5. Dans la fenêtre "Propriétaire", choisissez le propriétaire de la conduite de dérivation.
5.2.7.4
Remplacer des coudes par des courbures
Condition
La classe de tuyau utilisée comporte des courbures.
Marche à suivre
1. Sélectionnez un ou plusieurs coudes dans un rapport d'isométrie.
2. Ouvrez le menu contextuel d'un coude.
3. Sélectionnez la commande "Options > Remplacer des coudes par des courbures".
5.2.7.5
Déplacer un tracé de conduite
Marche à suivre
Pour déplacer un tracé de conduite dans un autre rapport d'isométrie, procédez comme suit :
1. Sélectionnez un ou plusieurs composants quelconques dans le tracé de conduite.
2. Faites glisser les composants par Glisser&Déposer à la position souhaitée.
Résultat
Le tracé de conduite est adapté aux nouvelles positions.
Isométries
34
Manuel d'utilisation, 08/2011, A5E03640243-01
Ingénierie avec COMOS Isometrics
5.3 Utiliser des composants
5.2.7.6
Centrer un tracé de conduite dans un rapport d'isométrie
Marche à suivre
Pour centrer des composants individuels ou plusieurs tracés de conduite dans le rapport
d'isométrie, procédez comme suit :
1. Assurez-vous qu'aucun composant n'est sélectionné.
2. Sélectionnez la commande "Options > Centrer le tracé" dans le menu contextuel de
l'espace de travail.
Tous les composants sont centrés dans le rapport d'isométrie. Les distances entre les
composants restent inchangées.
Voir aussi
Continuer un tracé de conduite dans un autre rapport d'isométrie (Page 31)
Notions de base pour l'édition (Page 25)
5.3
Utiliser des composants
5.3.1
Affichage de composants
Notions de base
Les composants sont représentés dans un rapport d'isométrie par des symboles en deux
dimensions. Pour cela, chaque composant doit comporter un symbole pour le type de
diagramme ISO.
Les composants dont l'objet 3D correspondant a été verrouillé, sont affichés en bleu. Voir
aussi le chapitre Verrouillage ou validation des objets 3D (Page 81).
Orientation de composants
Tant que les composants ont une symétrie de rotation, l'orientation du composant n'est pas
pertinente par rapport à la position dans l'espace. Si vous faites pivoter un symbole de
composant de ce type dans un rapport d'isométrie, la rotation n'a pas d'effet sur l'affichage
dans l'aperçu en 3D.
Pour des composants tels que les raccords en T ou les robinetteries multi-voie, l'orientation
du composant détermine en plus la position relative de leurs connexions dans l'espace.
Dans ce cas, l'angle de rotation du composant est pertinent pour la conception en 3D. Si
vous faites pivoter un composant de ce type, l'angle de rotation est affiché en plus dans la
barre d'état par rapport au composant voisin. Les tracés de tuyau aux connexions de ces
composants ayant fait l'objet d'un rotation, progressent dans l'angle de rotation. La direction
spéciale pour un tracé de tuyau dans l'angle de rotation est créée automatiquement.
Isométries
Manuel d'utilisation, 08/2011, A5E03640243-01
35
Ingénierie avec COMOS Isometrics
5.3 Utiliser des composants
Voir aussi
Représentation de la répartition spatiale dans l'affichage isométrique (Page 135)
Composants avec points de connexion dynamiques (Page 43)
Insérer un composant sur le tracé de conduite (Page 41)
5.3.2
Modifier les composants préférés
Notions de base
Dans la barre de symboles à côté de l'interface d'un rapport d'isométrie, les composants
individuels sont regroupés par types de composant. Voir aussi le chapitre Barre de symboles
(Page 179). Vous pouvez voir quels composants sont affectés à un type de composant et
peuvent être montés pour la classe de tuyau et le diamètre nominal sélectionnés après avoir
cliqué avec le bouton droit de la souris sur l'icône correspondant dans la barre de symboles.
Le composant affiché en caractères gras est placé par défaut par Glisser&Déposer sur
l'isométrie (composant préféré par défaut). Les composants préférés par défaut sont de
même utilisés si d'autres composants doivent être créés automatiquement, dès lors qu'un
composant est décalé sur une ligne de tuyau, que des lignes de tuyau sont reliées les unes
aux autres ou que le tracé de la ligne de tuyau le requiert. Les composants préférés par
défaut pour les classes de tuyau individuelles sont définis en fonction du diamètre nominal
dans la gestion des classes de tuyau à l'aide du module PipeSpec Designer.
Pour plus d'informations à ce sujet, référez-vous au manuel "PipeSpec Designer", mot-clé
"Composants préférés".
Isométries
36
Manuel d'utilisation, 08/2011, A5E03640243-01
Ingénierie avec COMOS Isometrics
5.3 Utiliser des composants
Modifier les composants préférés en tant qu'utilisateur
Si, à la place du composant préféré par défaut, vous voulez utiliser un autre composant en
tant que composant préféré du même type de composant, procédez comme suit :
1. Sélectionnez le symbole de composant souhaité.
2. Dans le menu contextuel, cliquez sur un autre composant disponible de la liste affichée.
Le composant que vous avez sélectionné est affiché en caractères gras en tant que
nouveau composant préféré.
Pour identifier votre modification dans la session COMOS actuelle, le composant est
marqué en plus par une coche.
Existence limitée des composants préférés modifiés
● Si vous arrêtez COMOS et que vous le redémarrez, les composants d'origine sont à
nouveau chargés.
● Après un changement de classe de tuyau également, les composants préférés sont
réinitialisés.
● Un administrateur peut effectuer des modifications durables à l'aide du module PipeSpec
Designer.
5.3.3
Position d'insertion et longueur des tuyaux
Lors du placement de composants sur un tuyau ou entre un tuyau et un autre composant,
vous pouvez influer sur la longueur des tuyaux.
Si vous déplacez un composant sur un tracé de tuyau en appuyant sur le bouton de la
souris, les composants valables pour le montage sont surlignés.
Isométries
Manuel d'utilisation, 08/2011, A5E03640243-01
37
Ingénierie avec COMOS Isometrics
5.3 Utiliser des composants
Surligner un tuyau et placer des composants sur une extrémité du tuyau
Si vous surlignez un tuyau et vous placez ensuite des composants sur une extrémité du
tuyau en cliquant dessus, les composants sont insérés à l'extrémité du tuyau. La longueur
des tuyaux reste inchangée. Le coude est décalé :
Isométries
38
Manuel d'utilisation, 08/2011, A5E03640243-01
Ingénierie avec COMOS Isometrics
5.3 Utiliser des composants
Surligner un coude et placer des composants sur une extrémité du tuyau
Si vous surlignez un coude et que vous placez ensuite des composants sur l'extrémité
voisine du tuyau en cliquant dessus, le tuyau est raccourci :
Isométries
Manuel d'utilisation, 08/2011, A5E03640243-01
39
Ingénierie avec COMOS Isometrics
5.3 Utiliser des composants
Surligner un tuyau et placer des composants à peu près à la moitié du tuyau
Si vous surlignez un tuyau et que vous placez ensuite des composants à peu près à la
moitié du tuyau en cliquant dessus, des composants sont placés relativement au point
d'insertion et le tuyau est remplacé par deux nouveaux. La longueur total d'origine est
conservée :
Franchissement du seuil minimal de la longueur d'un tuyau
Si vous passez en deçà de la longueur minimale d'un tuyau en plaçant des composants, la
fenêtre "Placement dans le tuyau" s'ouvre. Répondez à la question "La longueur du tuyau
est trop courte pour placer le composant. Le tuyau doit-il être allongé ?" en cliquant sur les
boutons "Oui", "Non" ou "Annuler".
Isométries
40
Manuel d'utilisation, 08/2011, A5E03640243-01
Ingénierie avec COMOS Isometrics
5.3 Utiliser des composants
5.3.4
Insérer un composant sur le tracé de conduite
Les composants définis dont vous disposez sont déterminés selon le concept de classe de
tuyau par la sélection de la classe de tuyau. Voir aussi le chapitre Introduction (Page 11).
Condition
● Un rapport d'isométrie est ouvert.
● Un tracé de conduite est créé.
Marche à suivre
Pour insérer un composant dans un tracé de conduite, procédez comme suit :
1. Pour sélectionner le composant souhaité, vous avez les possibilités suivantes :
– Cliquez sur le symbole du composant dans la barre de symboles et déplacez le
pointeur de la souris sur le rapport d'isométrie.
Le symbole du composant est affiché sur le pointeur de la souris.
Dans la barre d'outils, des listes et des champs de saisie supplémentaires sont
affichés en fonction du composant sélectionné. Adaptez à cet endroit la configuration
du composant si besoin. Voir aussi le chapitre Barre d'outils spécifique aux
composants (Page 176).
– Si vous voulez modifier d'abord le composant préféré lié au symbole de composant,
déterminez un autre composant préféré dans le menu contextuel du symbole. Voir
aussi le chapitre Modifier les composants préférés (Page 36).
– Ou alors, si vous disposez du droit d'accéder à des objets de base, tirez le composant
requis depuis l'onglet "Objets de base" vers le rapport d'isométrie par
Glisser&Déposer.
2. Positionnez le pointeur de la souris sur la position d'insertion souhaitée.
– Si le composant peut être placé dans le tracé de conduite, le tracé de conduite en
surligné en couleur. Le composant est automatiquement orienté dans la tracé de
conduite.
– Si "Automatique" est paramétré en tant que point d'insertion, vous pouvez modifier le
sens de montage en appuyant sur la touche <Ctrl> pour quelques composants.
– Si vous placez le composant en-dehors du tracé de la conduite, la fenêtre "Choisir le
propriétaire" s'ouvre. Dans cette fenêtre, vous choisissez une section existante ou
vous créez une nouvelle section.
– Pour influer sur la longueur des tuyaux, déplacez le nouveau composant par
Glisser&Déposer sur le tracé de conduite. Le composant, sur ou dans lequel il est
possible d'effectuer le montage, est surligné. Suivant l'emplacement d'insertion, la
longueur des tuyaux peut être modifiée. Voir aussi le chapitre Position d'insertion et
longueur des tuyaux (Page 37).
Isométries
Manuel d'utilisation, 08/2011, A5E03640243-01
41
Ingénierie avec COMOS Isometrics
5.3 Utiliser des composants
3. Pour placer l'objet, cliquez sur la position d'insertion souhaitée.
COMOS vérifie si le tuyau et le composant ont le même diamètre nominal :
Dans la barre d'outils spécifique aux
composants, l'option "Fixer le diamètre
nominal" est activée.
Composant avec un diamètre nominal
Si le diamètre nominal du composant ne
correspond pas au diamètre nominal du
tuyau, COMOS insère automatiquement des
réductions.
Dans la barre d'outils spécifique aux
composants, l'option "Fixer le diamètre
nominal" n'est pas activée.
Le diamètre nominal du composant à insérer
est adapté au diamètre nominal du tuyau.
Composant avec deux diamètres nominaux
Si aucun des deux diamètres nominaux du
composant correspond au diamètre nominal
du tuyau, vous ne pouvez pas placer le
composant.
Si seul un diamètre nominal du composant
correspond au diamètre nominal du tuyau,
la fenêtre "Placer une réduction dans le
tuyau" s'ouvre. Dans cette fenêtre, vous
rencontrez d'autres paramètres.
4. Si la fenêtre "Placer une réduction dans le tuyau" s'ouvre, activez dans cette fenêtre une
des trois options présentées :
– "Ne pas adapter la ligne de tuyau"
La réduction est créée avec le diamètre nominal défini mais n'est pas reliée à la ligne
de tuyau du côté de la base de données.
– "Adapter la ligne de tuyau"
Le diamètre nominal de la ligne de tuyau est adapté.
– "Créer un contre-réducteur"
Un contre-réducteur est placé.
Résultat
Le composant est inséré dans le tracé de conduite et créé dans le navigateur en tant
qu'objet. Le composant est automatiquement affecté à "la section", laquelle comprend le
tracé de conduite correspondant.
Voir aussi
Barre d'outils "Isométrie" (Page 175)
Affichage de composants (Page 35)
Supprimer un composant (Page 50)
Création d'une isométrie à partir de données 3D existantes (Page 101)
Isométries
42
Manuel d'utilisation, 08/2011, A5E03640243-01
Ingénierie avec COMOS Isometrics
5.3 Utiliser des composants
5.3.5
Composants avec points de connexion dynamiques
Notions de base
Vous pouvez connecter dynamiquement d'autres composants aux composants suivants en
plus des points de connexion définis :
● les tuyaux
● les coudes, les courbures
● les raccords en T
● les pièces en X
● les pièces en Y
● la bride d'obturation
● la bride
● les capuchons
● les réductions
Principe
Avec "Points de connexion dynamiques", vous définissez des points de connexion
supplémentaires. Ils sont créés automatiquement aux emplacements autorisés.
Orientation
Pour chaque point de connexion dynamique, déterminez l'orientation avec laquelle le
composant est connecté à un autre.
La figure suivante représente des orientations possibles pour les points de connexion
dynamiques :
Isométries
Manuel d'utilisation, 08/2011, A5E03640243-01
43
Ingénierie avec COMOS Isometrics
5.3 Utiliser des composants
RULHQWDWLRQD[LDOH
RULHQWDWLRQUDGLDOH
Orientation axiale : Le composant est connecté p. ex. à l'extrémité d'un composant.
Orientation radiale : Le composant est connecté p. ex. sur la gaine d'un composant.
Des connexions dynamiques sont toujours possibles sur les tuyaux.
Pour d'autres composants, il dépend des propriétés déterminées du symbole d'isométrie
dans quels sens les connexions dynamiques sont autorisées. Voir aussi le chapitre Points
de connexion (Page 27).
Isométries
44
Manuel d'utilisation, 08/2011, A5E03640243-01
Ingénierie avec COMOS Isometrics
5.3 Utiliser des composants
Présentation d'exemples de types de dérivation fréquents
D[LDO
VXUOHFRXGH
H[FHQWULTXH
VXUOHWX\DX
WDQJHQWLHO
VXUOHFRXGH
UDGLDO
VXUOHFRXGH
WDQJHQWLHO
VXUOH
WX\DX
Les embranchements qui sont possibles pour des coudes dépendent des propriétés
déterminées du symbole d'isométrie correspondant. Le placement des pièces de symbole
pertinentes aux niveaux 110 ou 111 à 114 en fait partie.
Les dérivations sont toujours possibles sur les tuyaux, que ce soit de façon radiale,
excentrique ou tangentielle.
Isométries
Manuel d'utilisation, 08/2011, A5E03640243-01
45
Ingénierie avec COMOS Isometrics
5.3 Utiliser des composants
Formes de soudure des connexions
FRLII«
LQW«JU«
H[WUXG«
DGDSW«
Si vous déterminez une soudure particulière pour une combinaison de diamètres nominaux
dans la gestion des classes de tuyau, cette soudure est toujours utilisée avec la forme de
soudure correspondante en fonction du diamètre nominal. Voir aussi le chapitre Modifier les
composants préférés (Page 36).
Pour plus d'informations à ce sujet, référez-vous au manuel "PipeSpec Designer", mot-clé
"Liste de sélection pour les formes de soudure".
Isométries
46
Manuel d'utilisation, 08/2011, A5E03640243-01
Ingénierie avec COMOS Isometrics
5.3 Utiliser des composants
Rotation ultérieure de composants connectés dynamiquement
Si aucun autre composant n'a été connecté à un composant connecté dynamiquement, vous
pouvez le faire pivoter via des points de contact par étapes de 15°. Pendant la rotation,
l'angle actuel est affiché dans la barre d'état.
Isométries
Manuel d'utilisation, 08/2011, A5E03640243-01
47
Ingénierie avec COMOS Isometrics
5.3 Utiliser des composants
Modification ultérieure de l'angle de connexion
Si vous sélectionnez un composant connecté dynamiquement, les données de connexion de
ce composant sont affichées. Vous pouvez modifier les données de connexion. Pour chaque
composant, d'autres possibilités de réglage sont offertes dans la barre d'outils spécifique à
l'isométrie. Adressez-vous à votre administrateur pour toute question relative à la
configuration de l'attribut "GD.VSUI". La figure suivante montre l'état après une modification
ultérieure de l'angle de connexion. La modification s'applique tant à l'isométrie qu'à la
maquette en 3D.
Voir aussi
Concept d'isométrie (Page 24)
Configuration de points de connexion dynamiques sur des composants (Page 136)
Affichage de composants (Page 35)
Construction symbole (Page 133)
5.3.6
Regrouper des composants
Vous pouvez regrouper plusieurs composants. Vous pouvez supprimer des composants
individuels d'un groupe. Vous trouverez les commandes permettant de travailler avec des
groupes dans le menu contextuel sous "Regroupement".
Isométries
48
Manuel d'utilisation, 08/2011, A5E03640243-01
Ingénierie avec COMOS Isometrics
5.3 Utiliser des composants
Marche à suivre
Pour regrouper des composants, procédez comme suit :
1. Sélectionnez les composants dans le rapport d'isométrie.
2. Choisissez la commande correspondante dans le menu contextuel de la sélection sous
"Regroupement".
Les composants sélectionnés sont regroupés.
5.3.7
Modifier la pertinence des listes de pièce d'un objet
Si vous concevez un tracé de tuyau isométrique, tous les tuyaux et les composants sont pris
en compte par défaut dans la liste de pièces.
Marche à suivre
1. Sélectionnez l'objet.
2. Choisissez la commande correspondante dans le menu contextuel de la sélection sous
"Pertinent pour la liste de pièces".
Résultat
L'objet n'est plus pris en compte dans la liste de pièces. Il est représenté en tiretés dans le
rapport d'isométrie.
Voir aussi
Création d'une liste de pièces (Page 98)
5.3.8
Relier les composants
Si des composants sont situés sur le même axe, vous pouvez relier les composants les uns
aux autres.
Marche à suivre dans le cas par défaut
1. Sélectionnez les deux composants.
2. Choisissez la commande "Options > Relier" dans le menu contextuel de la sélection.
Résultat
Les deux composants sont reliés. Pour séparer les composants, choisissez la commande
"Options > Déconnecter" dans le menu contextuel.
Ou alors vous pouvez relier des composants par Glisser&Déposer. Pour cela, vous tirez la
connexion du composant sur la connexion d'un autre composant.
Isométries
Manuel d'utilisation, 08/2011, A5E03640243-01
49
Ingénierie avec COMOS Isometrics
5.3 Utiliser des composants
5.3.9
Echanger des soudures et des joints
Vous échangez des soudures et des joints par Glisser&Déposer, en tirant la nouvelle
soudure ou le nouveau joint sur celle ou celui qui existe déjà.
5.3.10
Editer des données de composant
Vous entrez des données de composant soit via la barre d'outils soit dans les propriétés
sous l'onglet "Attributs". Appliquez les modifications dans la barre d'outils en cliquant sur le
bouton .
5.3.11
Supprimer un composant
Si vous voulez supprimer un composant, celui-ci ne doit pas faire partie d'un spool.
Supprimez d'abord dans ce cas le document de production et les marques de spool.
Marche à suivre
Pour supprimer un composant d'un tracé de conduite, procédez comme suit :
1. Sélectionnez le composant.
2. Dans le menu contextuel de la sélection, deux commandes de suppression sont
disponibles :
– Pour supprimer le composant seulement graphiquement, choisissez la commande
"Supprimer".
L'objet est conservé dans le navigateur de même que les informations 3D.
– Pour supprimer le composant en tant qu'objet, choisissez la commande "Supprimer
(l'objet)".
3. Si le composant était placé dans une conduite, choisissez dans la fenêtre "Supprimer"
comment procéder avec les intervalles formés.
– "Fermer l'intervalle" : Les deux conduites sont reliées.
– "Fermer l'intervalle et supprimer la conduite suivante" : Une des deux conduites est
supprimée.
– "Conserver l'intervalle" : Le composant est supprimé de la conduite.
Si les conduites comportent en plus différents diamètres nominaux, vous êtes priés de
sélectionner le processus :
– "Ne pas adapter les diamètres nominaux"
– "Adapter les diamètres nominaux à des diamètres nominaux inférieurs/supérieurs"
En outre, vous pouvez définir que des composants sont automatiquement remplacés
par des composants ayant un diamètre nominal adéquat.
Isométries
50
Manuel d'utilisation, 08/2011, A5E03640243-01
Ingénierie avec COMOS Isometrics
5.4 Réaliser une trame d'installation
Résultat
Le composant est supprimé dans le rapport d'isométrie et, en fonction de la commande
sélectionnée, également dans la base de données. Si vous avez supprimé le composant
d'une conduite, le résultat dépend de plus de votre choix dans la fenêtre "Supprimer".
5.4
Réaliser une trame d'installation
Si vous voulez avoir recours à des axes de trame configurables dans vos rapports
d'isométrie, utilisez une trame d'installation. Pour chaque outil, installation ou unité pour
lesquels il existe un onglet "Position générale", une trame d'installation peut être réalisée.
Les axes de l'installation transparaissent dans l'unité et ceux de l'outil sur l'installation. Dans
l'onglet "Position générale" sous le groupe de contrôle "Point zéro", vous pouvez indiquer
des données sur le système de coordonnées de la partie d'installation supérieure sous le
champ "Delta".
Marche à suivre
1. Dans l'onglet "Installations" du navigateur, sélectionnez le nœud sous lequel vous voulez
utiliser une trame d'installation dans les rapports d'isométrie. Vous avez le choix entre :
– Usine
– Installation
– Unité
2. Appelez les propriétés de l'objet sélectionné.
3. Ouvrez l'onglet "Attributs > Position générale".
4. Cliquez sur le bouton "Editeur trame" dans l'onglet "Position générale".
5. La fenêtre "Nouvel axe" s'ouvre.
– Pour créer une ligne de trame avec la valeur X, activez l'option "Valeur X" dans le
groupe de contrôle "Nouvelle ligne de trame". Entrez si besoin des paramètres
individuels dans les champs "Nom" et "Position" et cliquez sur le bouton "Créer".
Si vous n'effectuez pas de réglages individuels, les paramètres par défaut sont
utilisés.
– Pour créer une ligne de trame avec la valeur Y, activez l'option "Valeur Y" dans le
groupe de contrôle "Nouvelle ligne de trame". Entrez si besoin des paramètres
individuels dans les champs "Nom" et "Position" et cliquez sur le bouton "Créer".
– Pour créer une ligne de trame avec le niveau, activez l'option "Niveau" dans le groupe
de contrôle "Nouvelle ligne de trame". Entrez si besoin des paramètres individuels
dans les champs "Nom" et "Position" et cliquez sur le bouton "Créer".
6. Enregistrez vos saisies.
7. Pour générer la trame d'installation, cliquez sur le bouton "Générer une trame" dans
l'onglet "Position générale".
Isométries
Manuel d'utilisation, 08/2011, A5E03640243-01
51
Ingénierie avec COMOS Isometrics
5.5 Numéros de position
Résultat
Dans le navigateur, un dossier "@AXIS Dossier Axes" est créé dans l'onglet "Installations"
en dessous de l'objet sélectionné (outil, installation ou unité).
Vous pouvez tirer des axes individuels par Glisser&Déposer dans le rapport d'isométrie. Voir
aussi le chapitre Utilisation des axes de trame (Page 72).
5.5
Numéros de position
Vous avez différentes possibilités d'influer sur la génération de numéros de position.
5.5.1
Attribuer des numéros de position à partir d'un projet de conception
Vue d'ensemble
Si vous avez des exigences spécifiques pour la numérotation des listes de pièces et que
vous voulez définir des références sur les rapports en conséquence, déterminez la création
de numéros de position à partir de votre projet de conception.
Exemple
Chaque composant de tuyau similaire doit recevoir un numéro de position unique, quel que
soit le nombre de rapports dans lesquels le composant est utilisé.
Réalisation technique
Un attribut portant le nom "IPOS" est attribué à chaque composant. Cet attribut permet de
gérer des circuits de numéros. Adressez-vous à votre administrateur pour toute question
relative à la configuration de l'attribut "IPOS". Voir aussi le chapitre Numéros de position
(Page 152).
Isométries
52
Manuel d'utilisation, 08/2011, A5E03640243-01
Ingénierie avec COMOS Isometrics
5.5 Numéros de position
Marche à suivre
1. Sélectionnez le nœud, dans lequel se trouvent les rapports d'isométrie concernés dans
l'onglet "Installations" du navigateur.
Vous pouvez effectuez une sélection quelconque jusqu'à la sélection du nœud racine
pour le projet entier.
2. Sélectionnez dans le menu contextuel la commande "Définir les numéros de position".
Résultat
Des numéros de position sont attribués en conséquence aux composants dans les rapports
d'isométrie en dessous du nœud sélectionné. Le navigateur est également un objet de
départ hiérarchique pour l'attribution de numéros de position. Les numéros de position déjà
existants sont conservés.
Affichage dans les rapports
Pour afficher des numéros de position dans les rapports, créez en plus des symboles
d'inscription dans les rapports. Sélectionnez pour cela la commande "Symboles d'inscription
> Créer > Numéros de position" dans le menu contextuel sur l'interface d'un rapport
d'isométrie. Voir aussi le chapitre Réaliser des symboles d'étiquetage (Page 55).
Cette étape peut être automatisée par un administrateur dans un script d'options d'un
modèle de rapport. Voir aussi le chapitre Appeler et éditer un script d'options d'un modèle de
rapport (Page 123).
Voir aussi
Drapeaux (Page 60)
5.5.2
Supprimer des numéros de position dans le projet de conception.
Objectif
Si vous voulez supprimer des numéros de position dans plusieurs rapports d'isométries,
vous pouvez l'effectuer dans le navigateur. Pour cela, il n'est pas nécessaire d'ouvre les
rapports concernés.
Exemple
Vous avez créé de nouveaux rapports après avoir défini des numéros de position depuis le
navigateur et souhaitez renuméroter tous les rapports après la suppression de numéros de
position.
Isométries
Manuel d'utilisation, 08/2011, A5E03640243-01
53
Ingénierie avec COMOS Isometrics
5.5 Numéros de position
Marche à suivre
1. Sélectionnez un nœud, sous lequel se trouvent les rapports d'isométrie concernés dans
l'onglet "Installations" du navigateur.
Vous pouvez effectuez une sélection quelconque jusqu'à la sélection du nœud racine
pour le projet entier.
2. Sélectionnez dans le menu contextuel la commande "Supprimer les numéros de
position".
Résultat
● Les numéros de position en dessous du nœud sélectionné sont supprimés dans le
navigateur.
● Les numéros de position que vous avez attribué dans le rapport via le menu contextuel,
sont également supprimés. Les drapeaux de position sont conservés.
● Si des numéros de position sont préréglés sur l'objet de base d'un objet de conception,
ceux-ci sont alors hérités.
5.5.3
Créer des symboles d'inscription avec des numéros de position dans un rapport
En créant des symboles d'inscription via le menu contextuel d'un rapport, vous définissez
des éléments graphiques tels que les drapeaux.
En outre, la valeur de l'attribut "IPOS" est lue et de cette manière des numéros de positions
sont également affichés. Un attribut portant le nom "IPOS" appartient à chaque composant.
Des circuits de numéros sont gérés à l'aide de cet attribut.
La marche à suivre pour afficher les numéros de position est décrite dans l'explication
relative aux symboles d'inscription. Voir aussi le chapitre Réaliser des symboles d'étiquetage
(Page 55).
5.5.4
Symboles d'inscription avec des numéros de position provenant d'objets de
base
Si vous avez le droit d'accéder à des objets de base, vous pouvez tirer des symboles
d'inscription depuis l'onglet "Objets de base" vers votre rapport par Glisser&Déposer.
Ces symboles d'inscription sont également nommés drapeaux. Leur contenu peut être
librement configurable, et ils peuvent donc comporter également des numéros de position.
Veuillez contacter votre administrateur pour toute question sur la configuration.
La marche à suivre pour utiliser les drapeaux est décrite dans l'explication relative aux
drapeaux. Voir aussi le chapitre Drapeaux (Page 60).
Isométries
54
Manuel d'utilisation, 08/2011, A5E03640243-01
Ingénierie avec COMOS Isometrics
5.6 Symboles d'inscription dans un rapport
5.6
Symboles d'inscription dans un rapport
5.6.1
Notions de base
Dans le rapport d'isométrie, vous marquez les composants, les points de soudures et les
joints avec des numéros. Les numéros sont affichés dans des symboles d'inscription. Le
contenu de ces symboles d'inscription est lu directement depuis les propriétés de composant
correspondantes.
Pour réaliser automatiquement des symboles d'inscription, les possibilités suivantes s'offrent
à vous :
● symboles d'inscription préconfigurés dont les numéros de position pour les composants,
les points de soudure et les joints via un menu contextuel dans le rapport d'isométrie.
Voir aussi le chapitre Réaliser des symboles d'étiquetage (Page 55).
● Si vous avez accès aux objets de base, vous disposez d'autres symboles d'inscription
(drapeaux). En outre, votre administrateur peut créer d'autres symboles d'inscription et
faire afficher les contenus ou les évaluations souhaités dans ces symboles. Voir aussi le
chapitre Drapeaux (Page 60).
5.6.2
Réaliser des symboles d'étiquetage
Propriétés de symboles d'étiquetage
Si des composants différents présentent les mêmes propriétés, un seul numéro est attribué
par propriété. Les symboles d'étiquetage ne sont pas des objets et par conséquent ne sont
pas affichés dans le navigateur. Si la propriété d'un composant ne comporte pas de valeur,
le symbole d'étiquetage reste vide.
Le tableau suivant représente l'affichage par défaut des symboles d'étiquetage dans le
rapport d'isométrie. Les symboles d'étiquetage peuvent être modifiés ou étendus par
l'administrateur.
Symbole
Désignation
Numéro de position
Point de soudure
Joint
Identificateur de support
Isométries
Manuel d'utilisation, 08/2011, A5E03640243-01
55
Ingénierie avec COMOS Isometrics
5.6 Symboles d'inscription dans un rapport
Symbole
Désignation
Désignation de composant MSR
Désignation de connexion IDF
De plus, vous pouvez insérer des textes via la barre d'outils du rapport d'isométrie et
marquer des composants individuellement. Les champs de texte ainsi insérés ne sont pas
liés au composant.
● Les drapeaux créés via le menu contextuel sont positionnés de telle sorte que ceux-ci ne
chevauchent pas de texte existant si possible (y compris les drapeaux de position
existants).
● Le contenu des drapeaux est actualisé lors de la modification des attributs
correspondants.
● Pour les numéros de position supprimés, un drapeau vide est affiché.
Condition
● Le rapport d'isométrie est ouvert.
● Un tracé de conduite est configuré.
Isométries
56
Manuel d'utilisation, 08/2011, A5E03640243-01
Ingénierie avec COMOS Isometrics
5.6 Symboles d'inscription dans un rapport
Marche à suivre
Pour marquer des composants avec des symboles d'étiquetage de façon automatisée,
procédez comme suit :
1. Déterminez les composants que vous souhaitez marquer :
– Si vous voulez marquer seulement un tracé de conduite parmi plusieurs, sélectionnez
le composant de départ et le composant final du tracé de conduite.
– Si vous voulez marquer tous les composants d'un rapport d'isométrie, cliquez avec le
bouton droit de la souris dans une zone libre de l'interface de rapport.
2. Choisissez l'une des commandes suivantes dans le menu contextuel de la sélection sous
"Symboles d'étiquetage > Installations" :
– "Tous les symboles d'étiquetage"
– "Numéros de position"
– "Points de soudure"
– "Joints"
– "Identificateurs de support"
– "Désignation de composant MSR"
– "Désignation de connexion IDF"
– "<Texte graphique lié au rapport>"
Voir aussi le chapitre "Script d'options des modèles de rapport (Page 109)", section
Variable "GraficalTexts".
Résultat
Les symboles d'étiquetage sont créés. Si des numéros de position existent, ils sont affichés
dans les symboles d'étiquetage. Voir aussi le chapitre Attribuer des numéros de position à
partir d'un projet de conception (Page 52).
Si aucun symbole d'étiquetage n'existe, ils sont créés en fonction du rapport. Lors de
l'utilisation des autres commandes de menu "Numéros de position", "Points de soudure" ou
"Joints", la "valeur" est lue à partir de l'attribut "IPOS". La "désignation de connexion IDF" est
lue à partir de l'attribut "GT6". Pour les autres textes graphiques, la valeur est déterminée via
le script d'options.
Autre démarche possible
Si vous possédez un accès aux objets de base, vous disposez d'autres "symboles
auxiliaires" et "symboles d'étiquetage" dans les données de base sous "@ISO Isométrie".
Voir aussi le chapitre Utilisation de drapeaux (Page 61).
Isométries
Manuel d'utilisation, 08/2011, A5E03640243-01
57
Ingénierie avec COMOS Isometrics
5.6 Symboles d'inscription dans un rapport
Différentes classes de tuyau : afficher les informations de connexion
Si deux conduites de classes de tuyau différentes abouchent dans un rapport d'isométrie,
vous pouvez insérer une information de connexion sous forme d'un étiquetage.
1. Sélectionnez un des composants à l'emplacement de connexion.
2. Choisissez la commande "Options > Afficher les informations de connexion > Oui" dans
le menu contextuel de la sélection.
Références de page
Si les données de base correspondantes existent, les références de page sont
automatiquement créées
Si un composant est affiché sur plus d'une isométrie et continue d'être relié à cet endroit, les
références de page sont automatiquement créées. Voir aussi le chapitre Continuer un tracé
de conduite dans un autre rapport d'isométrie (Page 31). L'affichage peut dépendre du sens
d'écoulement.
Référence de page à l'entrée
Isométries
58
Manuel d'utilisation, 08/2011, A5E03640243-01
Ingénierie avec COMOS Isometrics
5.6 Symboles d'inscription dans un rapport
Référence de page à la sortie
Référence de page en cas de sens d'écoulement neutre
Si aucun autre composant n'est connecté dans l'autre rapport, aucune référence de page
n'est créée.
Adressez-vous à votre administrateur pour toute question concernant la configuration de
références de page dans l'onglet "Objets de base", nœud "Listes de sélection > @SYSTEM
> @PIPECONSYMBOL Conduite : symboles de référence de page".
Isométries
Manuel d'utilisation, 08/2011, A5E03640243-01
59
Ingénierie avec COMOS Isometrics
5.6 Symboles d'inscription dans un rapport
Voir aussi
Supprimer un composant (Page 50)
Création et édition de la déclivité (Page 77)
Notions de base (Page 55)
Drapeaux (Page 60)
5.6.3
Supprimer des symboles d'étiquetage
Marche à suivre
● Pour supprimer un symbole d'étiquetage individuel, sélectionnez-le et choisissez la
commande "Supprimer" dans le menu contextuel.
● Pour supprimer des symboles d'étiquetage par catégories, choisissez l'une des
commandes suivantes dans le menu contextuel de la sélection sous "Symboles
d'étiquetage > Supprimer" :
– "Tous les symboles d'étiquetage"
– "Numéros de position"
– "Points de soudure"
– "Joints"
Résultat
Selon la commande sélectionnée, les symboles d'étiquetage concernés sont supprimés. La
suppression de symboles d'étiquetage n'a aucun effet sur la numérotation.
Même si des numérotations ne sont plus visibles dans un rapport d'isométrie du fait de
l'absence de symboles d'étiquetage, elles sont conservées sur les objets.
5.6.4
Drapeaux
5.6.4.1
Notions de base
Les drapeaux sont généralement des éléments graphiques sur la surface de construction qui
peuvent être liés à une chaîne de caractères prédéfinie comme des numéros de position ou
bien qui peuvent indiquer des évaluations.
Ces drapeaux sont gérés dans COMOS comme des objets de base et peuvent être placés
dans un rapport d'isométrie. Le placement dans un rapport d'isométrie n'entraîne pas
l'apparition de nouveaux objets de conception dans l'onglet "Installations".
Les objets suivants ne peuvent exister qu'une seule fois par composant :
Isométries
60
Manuel d'utilisation, 08/2011, A5E03640243-01
Ingénierie avec COMOS Isometrics
5.7 Cotations
● Drapeau de position
● Joint
● Soudure
Ils ne peuvent pas être rattachés à un autre composant.
5.6.4.2
Utilisation de drapeaux
Condition
Vous devez disposer du droit d'accès aux objets de base.
Affectation de drapeaux
1. Dans le navigateur, ouvrez l'onglet "Objets de base".
Choisissez un drapeau prédéfini dans la base de données COMOS, sous le nœud
"@ISO > B Symboles auxiliaires".
Selon l'utilisation souhaitée, des drapeaux peuvent être attribués à des types de
composants déterminés, mais cette procédure n'a pas de caractère obligatoire. Veuillez
contacter votre administrateur pour toute question relative à la configuration. Voir aussi le
chapitre Créer ou modifier des symboles d'étiquetage (Page 148).
2. Déplacez par Glisser&Déposer le drapeau sur l'emplacement souhaité dans le rapport
d'isométrie.
Lorsque le drapeau peut être rattaché à un composant précis, le composant est surligné
en couleur.
3. Placez le drapeau en cliquant sur la position souhaitée.
Suppression de drapeaux
Sélectionnez le drapeau à supprimer, puis cliquez sur la touche <Suppr> ou bien choisissez
la commande "Supprimer" du menu contextuel.
5.7
Cotations
5.7.1
Notions de base
Les cotations permettent de déterminer la longueur du tracé des conduites, éléments inclus.
La cotation complète du tracé des conduites constitue la base du calcul final de l'isométrie.
La cotation d'un tracé des conduites comporte les éléments suivants :
● Point de départ et points de position
● Cotations de longueur et de fausse-équerre
Isométries
Manuel d'utilisation, 08/2011, A5E03640243-01
61
Ingénierie avec COMOS Isometrics
5.7 Cotations
Principe
La longueur du tracé des conduites dessiné n'influence pas la cotation. Seules les valeurs
par défaut de la cotation sont utilisées pour le calcul de l'isométrie.
Voir aussi
Calcul de l'isométrie (Page 82)
Types de cotation (Page 62)
Création de cotations (Page 64)
5.7.2
Types de cotation
Les cotations sont distinguées selon les types suivants :
● Cotations de longueur
● Cotations de fausse-équerre
● Cotations de coordonnées
● Cotations de distance
Les cotations sont réparties par type comme suit :
● Type 1 : Cotation de fausse-équerre
● Type 2 : Longueur du système
● Type 3 : Cotation de position
● Type 4 : Cote de longueur d'un composant ou cotation de composant
● Type 5 : Cote de longueur des connexions comme les soudures ou les joints
Les types sont importants pour la création de la cotation automatique des tuyaux et des
composants. Dans les propriétés, vous affectez aux types des points de connexion
physiques entre lesquels la longueur est mesurée.
Cotations de longueur
La cotation de longueur détermine la longueur des tuyaux, des composants et des
connexions comme les soudures ou les joints. En outre, la cotation de longueur sert aussi à
la cotation de position : la cotation de position détermine la position relative d'un composant
dans une conduite.
Cotations de fausse-équerre
La cotation de fausse-équerre détermine la longueur et l'angle des fausses-équerres. La
cotation de fausse-équerre forme les cathètes (angles adjacents à l'angle droit) et les angles
à l'aide desquels la fausse-équerre a été créée. La cotation de fausse-équerre est de type
de cotation "1".
Isométries
62
Manuel d'utilisation, 08/2011, A5E03640243-01
Ingénierie avec COMOS Isometrics
5.7 Cotations
Pour définir de manière univoque une cotation de fausse-équerre, les valeurs suivantes sont
nécessaires par ex. pour une fausse-équerre en 2D :
● Longueur des cathètes
Ou :
● Equerre et longueur d'une cathète
Cotations de coordonnées
La cotation de coordonnées détermine la position des points de connexion sur des
composants et des tuyaux. Les coordonnées de position sont indiquées dans un drapeau de
coordonnées.
Cotations de distance
La cotation de distance calcule la distance entre deux points de connexion. En fonction de la
position des deux points de connexion, vous déterminez quelle doit être la distance à
calculer.
Isométries
Manuel d'utilisation, 08/2011, A5E03640243-01
63
Ingénierie avec COMOS Isometrics
5.7 Cotations
Exemple
La figure suivante représente un tracé de conduites isométrique avec les cotations
correspondantes :
①
②
③
④
Cotation de coordonnées
Cotation de longueur
Cotation de fausse-équerre
Cotation de distance
Voir aussi
Création de cotations (Page 64)
Notions de base (Page 61)
5.7.3
Création de cotations
Vous créez des cotations dans les niveaux du rapport d'isométrie.
Pour créer des cotations, vous disposez des possibilités suivantes :
Isométries
64
Manuel d'utilisation, 08/2011, A5E03640243-01
Ingénierie avec COMOS Isometrics
5.7 Cotations
● Cotation automatique du tracé des conduites
Voir aussi le chapitre Cotation automatique du tracé des conduites (Page 65).
● dimensionner individuellement le tracé des conduites
Voir aussi le chapitre Cotation individuelle du tracé des conduites (Page 66).
Les niveaux de cotation sont affectés à des niveaux de signal définis.
Le bouton "Niveaux" permet d'afficher ou de masquer des niveaux.
Voir aussi
Types de cotation (Page 62)
Notions de base (Page 61)
5.7.3.1
Cotation automatique du tracé des conduites
Introduction
La cotation automatique des longueurs principales et de la position permet d'établir la base
de calcul de l'isométrie.
Lorsque vous dimensionnez automatiquement le tracé des conduites, des lignes de cotation
sont insérées et dimensionnées à l'aide de valeurs par défaut de la base de données
COMOS. Adaptez les valeurs selon les références de plan. En fonction de la complexité du
tracé des conduites, adaptez également l'orientation des lignes de cotation.
Au total, on distingue les cotations suivantes :
● Cotations du niveau principal (niveau 1)
Définit des cotations pour des longueurs de tuyaux, des fausses-équerres ainsi que la
cotation de coordonnées du point de départ et du point final du tracé des conduites. Les
cotations de longueur sont générées de façon à éviter autant que possible le
chevauchement des tuyaux.
De manière standard, la cotation de longueur est orientée comme suit :
– La ligne de cotation est parallèle au tuyau.
– Pour des tracés de tuyaux au niveau X/Y, les cotations de longueur sont orientées
dans le niveau Z.
● Cotations du niveau auxiliaire 2 (niveau 2)
Définit des cotations de position pour des composants. Condition préalable : vous avez
créé les cotations du niveau principal et il existe des composants.
● Cotations du niveau auxiliaire 3 (niveau 3)
Définit les cotations pour la longueur des composants et des connexions, par ex.
soudures entres tuyaux. Condition préalable : vous avez créé les cotations du niveau
principal.
Isométries
Manuel d'utilisation, 08/2011, A5E03640243-01
65
Ingénierie avec COMOS Isometrics
5.7 Cotations
Condition
● Le rapport d'isométrie est ouvert.
● Des conduites et des composants ont été insérés.
Marche à suivre
Procédez comme suit pour créer les cotations principales :
1. Les procédures suivantes permettent de déterminer les lignes de tuyaux à dimensionner :
– Pour dimensionner toutes les lignes de tuyaux sur le rapport d'isométrie, cliquez sur
un emplacement vide dans l'espace de travail.
Toutes les lignes de tuyaux sont dimensionnées.
– Pour déterminer une seule ligne de tuyaux à dimensionner, sélectionnez un ou
plusieurs objets sur les lignes de tuyaux concernées.
Seules les lignes de tuyaux dont les objets sont sélectionnés sont dimensionnées.
2. Pour créer des cotations principales, choisissez, dans le menu contextuel de l'espace de
travail, la commande "Cotations > Créer > Cotations principales".
Les cotations du niveau principal sont entrées selon les valeurs par défaut.
3. Si vous souhaitez, en outre, créer des cotations partielles, sélectionnez dans le menu
contextuel de l'espace de travail la commande "Cotations > Créer > Cotations partielles
niveau 2" ou "Cotations > Créer > Cotations partielles niveau 3".
Résultat
Les cotations sont insérées et complétées par les longueurs de construction indiquées.
Adaptez ces longueurs selon vos besoins. Voir aussi le chapitre Création et édition de la
déclivité (Page 77).
Voir aussi
Création de cotations (Page 64)
5.7.3.2
Cotation individuelle du tracé des conduites
Introduction
Utilisez des cotations individuelles pour coter la distance entre deux points de connexion
quelconques ou pour insérer une cotation de coordonnées. Les cotations individuelles se
basent sur le même principe de niveaux que les cotations automatiques. Vous attribuez
donc chaque cotation individuelle à un niveau.
Isométries
66
Manuel d'utilisation, 08/2011, A5E03640243-01
Ingénierie avec COMOS Isometrics
5.7 Cotations
Condition
● Le rapport d'isométrie est ouvert.
● Un tracé de conduites a été conçu.
Isométries
Manuel d'utilisation, 08/2011, A5E03640243-01
67
Ingénierie avec COMOS Isometrics
5.7 Cotations
Marche à suivre
Procédez comme suit pour insérer une cotation individuelle :
1. Cliquez sur le bouton "Cotation" dans la barre d'outils du rapport d'isométrie.
2. Dans la barre d'outils du rapport d'isométrie, choisissez, à l'aide du bouton de sélection,
le niveau de cotation désiré dans le champ "Niveau de cotation".
Les niveaux 1 à 3 peuvent être sélectionnés.
3. Les procédures suivantes permettent d'effectuer une cotation individuelle :
– Sélectionnez le point de connexion pour insérer une cotation de coordonnées. Le
drapeau de coordonnées s'affiche à la pointe du curseur.
Cliquez sur la position sur laquelle vous souhaitez insérer le drapeau de coordonnées
et déplacez la souris.
Déposez le drapeau de coordonnées en cliquant de nouveau. Le système de
référence des coordonnées est identique à celui de l'unité.
– Pour représenter la hauteur globale de l'axe du tuyau, utilisez la cotation de ligne
centre :
Pour ce faire, cliquez sur un point de connexion, maintenez la touche <Ctrl> enfoncée
et déplacez simultanément le curseur vers l'axe du tuyau.
Lorsque la touche <Ctrl> est enfoncée, cliquez sur le bouton gauche de la souris. La
ligne de cotes "Ligne centre" est représentée.
– Pour coter la distance entre deux points en utilisant des points de connexion logiques,
cliquez sur les deux points de connexion pour lesquels vous souhaitez mesurer la
distance. Voir aussi le chapitre Points de connexion (Page 27).
Isométries
68
Manuel d'utilisation, 08/2011, A5E03640243-01
Ingénierie avec COMOS Isometrics
5.7 Cotations
– Pour coter la distance entre deux points en utilisant des points de connexion
physiques, maintenez la touche <Ctrl> ou <Maj> enfoncée et cliquez sur les deux
points de connexion pour lesquels vous souhaitez mesurer la distance.
Cotation de fausse-équerre
Si vous souhaitez vérifier l'existence d'une direction spéciale, cliquez sur les deux points de
connexion, maintenez la touche <Ctrl> enfoncée et déplacez le curseur.
Un triangle hachuré apparaît.
Isométries
Manuel d'utilisation, 08/2011, A5E03640243-01
69
Ingénierie avec COMOS Isometrics
5.7 Cotations
Cotation d'espace
Des tuyaux peuvent non seulement être obliques sur la surface, mais également dans
l'espace.
Procédez comme suit pour représenter des cotations à axes multiples :
1. Cliquez sur le bouton "Cotation".
2. Sélectionnez le point de départ et le point final de la cotation souhaité.
Isométries
70
Manuel d'utilisation, 08/2011, A5E03640243-01
Ingénierie avec COMOS Isometrics
5.7 Cotations
3. Maintenez la touche <Ctrl> enfoncée et déplacez la souris jusqu'à ce que la
représentation de la surface triangulaire hachurée vous convienne.
4. Placez les surfaces triangulaires en cliquant sur le bouton de la souris.
Cotation de distance
La cotation de distance permet de calculer la distance entre deux points de connexion qui ne
se situent pas sur un axe principal ou dans une direction spéciale.
Pour la cotation de distance, la direction avec la plus grande distance sur l'isométrie vous est
proposée par défaut.
Pour créer des cotations dans d'autres directions, activez les touches <Ctrl> ou <Maj>. La
position des points de connexion sélectionnés détermine si des directions de cotations
supplémentaires sont possibles et quelles sont-elles :
Isométries
Manuel d'utilisation, 08/2011, A5E03640243-01
71
Ingénierie avec COMOS Isometrics
5.7 Cotations
● <Ctrl> : active la cotation de distance dans la direction de la deuxième plus grande
distance entre les points de cotation.
● <Ctrl+Maj+> : active la cotation de distance dans la direction de la plus petite distance
entre les points de cotation.
Résultat
Les cotations sont insérées. Les cotes par défaut sont indiquées. Adaptez la cote selon vos
besoins afin de pouvoir calculer une isométrie valide. Voir aussi le chapitre Adaptation de la
cotation (Page 75).
Voir aussi
Création de cotations (Page 64)
5.7.3.3
Utilisation des axes de trame
Des axes de trame dans les rapports d'isométrie vous permettent d'ajouter les lignes de
référence de votre choix, de renommer ces lignes et de les coter.
Condition
● Vous disposez d'une trame de l'installation. Voir aussi le chapitre Réaliser une trame
d'installation (Page 51).
Une fois la trame de l'installation établie, l'onglet "Installations" du navigateur contient un
dossier "@AXIS Axe dossier". Ce dernier se trouve sous une usine, une installation ou
une unité.
● Le rapport d'isométrie est ouvert.
Isométries
72
Manuel d'utilisation, 08/2011, A5E03640243-01
Ingénierie avec COMOS Isometrics
5.7 Cotations
Marche à suivre
1. Déplacez l'axe de trame souhaité depuis le dossier "@AXIS Axe dossier", onglet
"Installations" du navigateur, vers votre rapport d'isométrie.
La figure représente l'axe de trame placé "L0".
2. Afin de représenter une cote de référence pour l'axe, cliquez sur le bouton "Cotation"
pour coter la distance entre deux points de connexion quelconques.
3. En cliquant sur le bouton de la souris, reliez le point de connexion d'un axe au point de
connexion sur la conduite concernée.
Selon l'axe choisi, la cotation est représentée comme distance dans le niveau (axe X, Y)
ou comme distance de la hauteur (axe Z).
Si la valeur de cotation représentée est négative, la représentation sur le plan
isométrique ne correspond pas à la répartition spatiale réelle, mais est inversée :
Isométries
Manuel d'utilisation, 08/2011, A5E03640243-01
73
Ingénierie avec COMOS Isometrics
5.7 Cotations
Dans ce cas, sélectionnez l'axe et déplacez-vous de l'autre côté par-dessus l'axe de la
conduite :
La valeur de cotation sera alors positive.
Résultat
Vous avez ajouté un axe de trame à votre rapport d'isométrie.
La représentation devient particulièrement claire lorsque l'on clique sur le bouton "3D read
only".
Isométries
74
Manuel d'utilisation, 08/2011, A5E03640243-01
Ingénierie avec COMOS Isometrics
5.7 Cotations
Pour plus d'informations à ce sujet, référez-vous au manuel "Fonctions E&IC", mot-clé
"Représentation 3D intégrée".
5.7.4
Adaptation de la cotation
5.7.4.1
Notions de base
Adaptez les cotations comme suit :
● Modifier des valeurs
Lorsque vous adaptez les valeurs de longueur ou d'équerre, ces modifications agissent
sur le calcul de l'isométrie.
● Modifier l'orientation de la cotation
Lorsque vous modifiez l'orientation de cotations, ces modifications n'agissent que dans le
rapport d'isométrie.
● Supprimer une cotation
Lorsque vous supprimez une cotation, vous ne pouvez plus calculer l'isométrie.
Pour l'équerre et la longueur, vous pouvez entrer des décimales. Par défaut, deux décimales
sont affichées. Les décimales ne sont affichées que dans la barre d'outils de chaque champ
de saisie. Sur la ligne de cotation, la valeur est arrondie à un nombre entier.
Isométries
Manuel d'utilisation, 08/2011, A5E03640243-01
75
Ingénierie avec COMOS Isometrics
5.7 Cotations
5.7.4.2
Edition de cotations
Conditions
● Le rapport d'isométrie est ouvert.
● Le tracé des conduites est coté.
Modification des valeurs de cotations
Vous pouvez modifier les valeurs des cotations à l'aide de la barre d'outils. En fonction de
l'objet sélectionné, modifiez les valeurs de longueur et d'angle.
1. Sélectionnez la cotation.
2. Entrez dans la barre d'outils la ou les valeur(s) voulue(s).
3. Pour appliquer les valeurs modifiées, cliquez sur le bouton
de la barre d'outils.
La cohérence des valeurs modifiées est vérifiée. Les nouvelles valeurs sont entrées sur la
ligne de cotation. Lorsqu'une cotation de même niveau avoisine la cotation sélectionnée,
cette première cotation est automatiquement sélectionnée. Pour ignorer la cotation, cliquez
sur le symbole ">" dans la barre d'outils.
Adaptation d'une cotation pour une déclivité constante
Afin de pouvoir adapter des indications de cotation dans le cas d'une déclivité constante,
cliquez sur la conduite de déclivité et effectuez la saisie dans le champ "XY" ou "L".
Si vous entrez des valeurs, l'hypoténuse ou la cathète adjacente est calculée en
conséquence.
"XY" est la cathète adjacente et représente la longueur de tuyaux configurée.
"L" est l'hypoténuse et représente la longueur réelle des tuyaux.
Modification de l'orientation de la cotation
Le tableau suivant présente les différents points de saisie permettant de modifier par
Glisser&Déposer l'orientation d'une cotation :
Fait pivoter la ligne de cotation autour de l'axe de l'objet de cotation. Modifie en option la
distance entre la ligne de cotation et l'objet de cotation.
Fait pivoter la ligne de cotation et tous les composants liés à la cotation principale, ainsi
que leurs cotations partielles, autour de l'axe de l'objet de cotation.
Modifie la position de la valeur de cotation. Modifie en option la distance entre la ligne de
cotation et l'objet de cotation.
Modifie la distance entre la ligne de cotation et l'objet de cotation.
Pour modifier l'orientation de la cotation, procédez comme suit :
Isométries
76
Manuel d'utilisation, 08/2011, A5E03640243-01
Ingénierie avec COMOS Isometrics
5.7 Cotations
1. Cliquez deux fois sur la ligne de cotation.
Les points de saisie s'affichent.
2. Effectuez l'action souhaitée.
3. Pour terminer l'orientation, cliquez sur un emplacement vide dans l'espace de travail.
L'orientation de la cotation est modifiée. En fonction de leur configuration, il est également
possible de modifier l'orientation des composants.
Suppression d'une cotation
1. Sélectionnez la cotation.
2. Choisissez la commande "Supprimer" dans le menu contextuel de la sélection.
3. Pour supprimer toutes les cotations ou les cotations d'un niveau, sélectionnez la
commande correspondante dans le menu contextuel de l'espace de travail sous
"Cotations > Supprimer".
Selon la commande choisie, une ou plusieurs cotations seront supprimées. Rétablissez les
cotations pour permettre le calcul de l'isométrie.
Définition de longueurs ajustées
1. Sélectionnez la cotation de longueur d'un composant ou d'un côté de composant.
2. Dans le champ "PL" de la barre d'outils, entrez la valeur souhaitée.
3. Pour appliquer la valeur, cliquez sur le bouton
de la barre d'outils.
La longueur ajustée est entrée dans la cotation.
Vues ou modifications des longueurs ajustées disponibles
Pour visualiser ou modifier les longueurs ajustées disponibles d'un composant, vous pouvez
sélectionner le composant concerné dans le rapport d'isométrie et naviguer jusqu'à l'objet via
le menu contextuel. Naviguez dans les propriétés de l'objet jusqu'à l'onglet "Attributs >
Fabrication" dans lequel sont gérées les longueurs ajustées disponibles.
5.7.4.3
Création et édition de la déclivité
Vous ne pouvez créer des cotations de déclivité qu'au niveau 1. Par conséquent, vous ne
pouvez attribuer une déclivité qu'à des cotations principales.
Pour attribuer une déclivité maximale de 17,632 % à un tracé de conduites, celui-ci doit
progresser dans le sens X/Y.
Isométries
Manuel d'utilisation, 08/2011, A5E03640243-01
77
Ingénierie avec COMOS Isometrics
5.7 Cotations
Création d'une déclivité
1. Sélectionnez la cotation du tracé de conduites.
2. Choisissez la commande "Options > Afficher la déclivité" dans le menu contextuel de la
sélection.
La déclivité s'affiche au niveau de la cotation.
3. Cliquez sur le bouton "Identifier".
4. Cliquez sur la cotation du tracé des conduites.
Le champ "G%" apparaît dans la barre d'outils.
5. Pour modifier la déclivité, saisissez une valeur supérieure à zéro dans le champ "G%" de
la barre d'outils.
6. Pour appliquer la valeur, cliquez sur le bouton
de la barre d'outils.
La fenêtre "Attribution d'inclinaison" s'ouvre.
7. Dans la fenêtre "Attribution d'inclinaison", activez au choix
– Aucune des options proposées
– "Attribuer l'inclinaison à la conduite entière"
– "Appliquer les paramètres à la session actuelle"
Lorsque cette option est activée, vous ne pourrez désactiver cette fonctionnalité qu'en
quittant COMOS.
8. Confirmez votre choix dans la fenêtre "Attribution d'inclinaison" en cliquant sur le bouton
"OK".
Les modifications des indications de cotation sont calculées et indiquées en caractères
de couleur ocre.
Isométries
78
Manuel d'utilisation, 08/2011, A5E03640243-01
Ingénierie avec COMOS Isometrics
5.7 Cotations
9. Pour déterminer la position dans l'espace, sélectionnez une cotation de coordonnées et
dans la barre d'outils.
cliquez sur
La cotation de coordonnées sélectionnée apparaît en caractères verts.
10.Cliquez sur le bouton "Calculer".
La valeur de cotation calculée est appliquée et représentée en caractères verts.
Modification d'une déclivité
Pour modifier une déclivité existante, sélectionnez la cotation concernée et entrez la valeur
de déclivité souhaitée dans le champ "G%".
Isométries
Manuel d'utilisation, 08/2011, A5E03640243-01
79
Ingénierie avec COMOS Isometrics
5.7 Cotations
Inversion de direction de la déclivité
1. Si vous souhaitez inverser la direction de la déclivité, sélectionnez la cotation concernée
et entrez une valeur négative dans le champ "G%".
2. Pour appliquer la valeur, cliquez sur le bouton
de la barre d'outils.
La modification de direction de la déclivité est calculée et indiquée en caractères de
couleur ocre.
3. Cliquez sur le bouton "Calculer".
La modification de la direction de la déclivité apparaît en caractères verts.
Voir aussi
Cotation automatique du tracé des conduites (Page 65)
Cotation individuelle du tracé des conduites (Page 66)
5.7.4.4
Modification du type de saisie de déclivité
Dans un rapport d'isométrie, la déclivité est indiquée en pourcentage, degré ou rapport. Le
réglage par défaut est en pourcentage. Vous pouvez modifier le type de saisie de déclivité
en fonction du rapport.
Isométries
80
Manuel d'utilisation, 08/2011, A5E03640243-01
Ingénierie avec COMOS Isometrics
5.7 Cotations
Marche à suivre
1. Sélectionnez dans le navigateur, dans l'onglet "Installations", le rapport d'isométrie
souhaité.
2. Sélectionnez dans le menu contextuel la commande "Propriétés".
3. Ouvrez l'onglet "Spécifications > SYSISO".
4. Dans le champ "Type de saisie de déclivité", cliquez sur le bouton de sélection
correspondant et choisissez la représentation voulue. Vous pouvez choisir entre
"Pourcentage", "Degré" ou "Rapport".
5. Enregistrez vos saisies.
Résultat
Les modifications choisies sont appliquées dans le rapport sélectionné.
Contactez votre administrateur lorsque vous souhaitez faire modifier le type de saisie de
déclivité dans les documents de rapport d'isométrie, principalement par le réglage de
l'attribut "SYSISO.SLOPEINPUTTYPE Type de saisie de déclivité".
5.7.5
Verrouillage ou validation des objets 3D
Pour protéger le résultat de votre travail sous la forme d'objets 3D, verrouillez des objets 3D
attribués dans un rapport d'isométrie. Vous assurez ainsi également les isométries calculées
permettant l'évaluation des objets 3D.
● Les modifications ultérieures sur la représentation isométrique n'ont aucun effet sur les
objets 3D verrouillés.
● Il est possible de déverrouiller des objets 3D verrouillés.
Marche à suivre
Pour verrouiller des objets 3D, procédez comme suit :
1. Sélectionnez les objets souhaités dans le rapport d'isométrie.
2. Dans le menu contextuel, sélectionnez la commande "Options > Etat d'objet 3D >
Verrouillé".
Les objets verrouillés dans le rapport sont représentés en bleu.
Pour valider des objets 3D, procédez comme suit :
1. Sélectionnez les objets souhaités dans le rapport d'isométrie.
2. Dans le menu contextuel, sélectionnez la commande "Options > Etat d'objet 3D >
Validé".
Les objets validés dans le rapport sont représentés sans la couleur bleue.
Isométries
Manuel d'utilisation, 08/2011, A5E03640243-01
81
Ingénierie avec COMOS Isometrics
5.7 Cotations
5.7.6
Calcul de l'isométrie
Introduction
Vous pouvez calculer les isométries suivantes :
● L'isométrie d'un tracé de tuyaux choisi, indépendamment d'autres tracés de conduites
séparés dans un rapport d'isométrie ouvert.
● L'isométrie de tous les tracés de tuyaux dans un rapport d'isométrie ouvert.
● L'isométrie lors de l'utilisation de rapports d'isométrie de plusieurs pages/reliés.
La cohérence de la 3D est vérifiée avant de procéder au calcul de l'isométrie. A cette
occasion, la position relative et l'orientation de tous les points de connexion concernés sont
vérifiées et, si possible, corrigées le cas échéant.
Une fois la vérification de la cohérence réussie, l'isométrie est calculée. Les valeurs
calculées sont affichées au niveau des cotations.
Conditions
● Un rapport d'isométrie est ouvert.
● Les cotations ont été insérées.
– Le tracé des conduites possède des coordonnées de départ.
– Tous les tuyaux possèdent des cotes de longueur.
– Toutes les fausses-équerres sont clairement définies.
– Toutes les longueurs variables de composant sont cotées.
● Les cotations ont des valeurs plausibles.
Isométries
82
Manuel d'utilisation, 08/2011, A5E03640243-01
Ingénierie avec COMOS Isometrics
5.7 Cotations
Marche à suivre
Déterminez les isométries que vous souhaitez calculer :
● Si vous souhaitez calculer tous les tracés de conduites du rapport d'isométrie ouvert,
cliquez sur le bouton
"Calculer", sans sélectionner préalablement un composant ou un
tracé de conduites.
● Si vous souhaitez calculer un tracé de conduites en particulier dans le rapport d'isométrie
ouvert, sélectionnez un composant du tracé de conduites concerné et cliquez sur le
"Calculer" dans la barre d'outils du rapport d'isométrie.
bouton
● Si vous souhaitez effectuer le calcul d'isométries sur plusieurs page/reliées dans
différents rapports, sélectionnez le composant de départ placé plusieurs fois et
choisissez dans le menu contextuel la commande "Options > Calculer des documents
liés".
Dans le rapport d'isométrie ouvert, l'isométrie du tracé des tuyaux lié au composant
sélectionné est calculée.
En outre, à partir du composant de départ sélectionné, le calcul se poursuit dans les
autres documents liés.
– Si aucune erreur n'est détectée, les objets calculés sont sauvegardés dans les
documents liés. Un message de réussite est généré et la liste des documents calculés
est affichée.
– Si une erreur est détectée, le document concerné est affiché et la mention "Error" est
inscrite dans la fenêtre "Calculer des documents liés" au niveau du document. La
valeur de l'attribut "SYSISO.SOLVERSTATE" du document concerné est complétée
par la chaîne "; Error".
Ouvrez le document et corrigez l'erreur. Pour actualiser la fenêtre "Calculer des
documents liés", lancez un nouveau calcul sur le même objet de départ dans le
document initial. Poursuivez le calcul.
Pour ignorer le document, cliquez sur le bouton "Suivant".
Vous pouvez poursuivre le calcul après avoir effectué une correction.
Isométries
Manuel d'utilisation, 08/2011, A5E03640243-01
83
Ingénierie avec COMOS Isometrics
5.7 Cotations
Pour terminer le calcul, cliquez sur le bouton "Pause". Cette action est réalisable à
tout moment. Tous les éléments qui ont pu être calculés jusqu'alors sont enregistrés.
Si vous souhaitez enregistrer le contenu affiché dans la fenêtre "Calculer des
documents liés" à un autre emplacement, cliquez sur le bouton "Presse-papier".
Lorsque vous enregistrez le document initial, une liste des documents calculés
jusqu'alors est également enregistrée.
Une fois le calcul terminé, fermez la fenêtre "Calculer des documents liés" en cliquant
sur le bouton "Terminer".
Résultat
La cohérence du tracé des conduites fait l'objet d'une vérification.
Si la vérification de la cohérence a échoué, les composants correspondants apparaissent en
orange.
Les erreurs suivantes sont typiques :
● Une cotation partielle d'un composant est manquante (sous-cotation).
● Les cotations sont contradictoires (surcotation).
Lorsque la vérification de la cohérence est réussie, l'isométrie est calculée. Les valeurs
calculées sont affichées au niveau des cotations :
● Vert :
Valeurs par défaut correctes
● Noir :
A partir de valeurs, sans valeur par défaut.
● Marron :
Valeurs par défaut contradictoires qui n'ont pas pu être prises en compte dans le calcul.
Forme spéciale de la cotation d'intervalle
Lorsque deux composants ne sont pas correctement reliés entre eux, la liaison défectueuse
est désignée comme incohérente et signalée en rouge dans l'isométrie. Dans ce cas, il est
impossible de calculer l'isométrie.
Procédez comme suit si vous souhaitez néanmoins calculer l'isométrie :
Isométries
84
Manuel d'utilisation, 08/2011, A5E03640243-01
Ingénierie avec COMOS Isometrics
5.7 Cotations
1. Cliquez sur le bouton "Cotation".
2. Sélectionnez la liaison à l'origine du problème.
3. En décalant le champ des coordonnées à l'aide de la touche <Maj> enfoncée, définissez
un intervalle autorisé.
Le calcul de l'isométrie devient ensuite possible, mais l'intervalle reste en 3D.
Voir aussi
Notions de base (Page 61)
Types de cotation (Page 62)
Création de cotations (Page 64)
5.7.7
Affichage de documents calculés
Lorsque vous affichez les documents calculés, vous obtenez une vue d'ensemble de tous
les documents liés au document sur lequel a été effectué un calcul des documents.
Condition
Pour l'isométrie, vous avez exécuté la commande "Calculer des documents liés".
Marche à suivre
1. Dans le navigateur, sélectionnez une isométrie pour laquelle vous avez exécuté la
commande "Calculer des documents liés".
2. Sélectionnez la commande "Affiche les documents calculés" dans le menu contextuel.
Une fenêtre s'ouvre répertoriant toutes les isométries cohérentes.
3. Pour naviguer jusqu'à l'un des documents, sélectionnez dans le menu contextuel la
commande "Naviguer".
Isométries
Manuel d'utilisation, 08/2011, A5E03640243-01
85
Ingénierie avec COMOS Isometrics
5.8 Isométries de spool
4. Pour valider des objets 3D d'une isométrie, ceux-ci ayant été verrouillés par le calcul,
sélectionnez dans le menu contextuel la commande "Objets 3D > Valider les objets 3D".
Les objets 3D peuvent être adaptés lors d'un calcul.
5. Pour verrouiller des objets 3D d'une isométrie, sélectionnez dans le menu contextuel la
commande "Objets 3D > Verrouiller les objets 3D".
Les objets 3D ne peuvent plus être adaptés à l'occasion d'un calcul.
Voir aussi
Verrouillage ou validation des objets 3D (Page 81)
5.8
Isométries de spool
5.8.1
Notions de base
Introduction
Les isométries de spool divisent une conception de tuyauterie isométrique en unités de
fabrication individuelles. Définissez des unités de fabrication en insérant des marques de
spool dans la conception de tuyauterie isométrique. Pour chaque isométrie de spool, vous
pouvez créer un rapport de fabrication. Le rapport de fabrication s'appuie sur les modèles
que vous utilisez pour la conception de tuyauterie isométrique.
Application
Les isométries de spool vous permettent, par exemple, de confier à un prestataire la
fabrication d'unités de production individuelles d'une conception de tuyauterie complète.
Possibilités d'édition
Vous utilisez une isométrie de spool uniquement pour représenter une unité de fabrication
individuelle d'une conception de tuyauterie isométrique configurée. Lorsque vous placez des
marques de spool, l'unité de fabrication concernée est alors verrouillée pour l'édition. Vous
ne disposez ensuite que des possibilités d'édition ci-dessous :
● Adapter les longueurs ajustées de composants placés.
● Ajouter des inscriptions et des graphiques.
● Adapter des symboles d'étiquetage.
Il est toutefois possible de valider les objets simples d'une unité de fabrication. Pour des
objets validés, vous pouvez en outre adapter la classe de tuyau et le diamètre nominal.
En dépit de la possibilité de validation, il est conseillé de modifier les données relatives au
plan dans le rapport d'isométrie exclusivement. Replacez ensuite les marques de spool.
Isométries
86
Manuel d'utilisation, 08/2011, A5E03640243-01
Ingénierie avec COMOS Isometrics
5.8 Isométries de spool
Voir aussi
Création d'une isométrie de spool (Page 89)
Edition de marques de spool (Page 91)
Marques de spool (Page 87)
5.8.2
Marques de spool
Introduction
Les marques de spool permettent de définir le début et la fin d'une unité de fabrication. Pour
placer des marques de spool, il est préférable que la conception de tuyauterie isométrique
soit coté et calculé.
Au cours d'une étape séparée, vous établissez l'isométrie de spool en vous basant sur les
marques de spool.
Mise en place de marques de spool
Des marques de spool sont placées automatiquement sur la base de règles prédéfinies. Ces
règles déterminent quels sont les composants désignés comme "composants d'arrêt".
Utilisez comme point de départ une conduite ou bien un composant. Une recherche du
premier "composant d'arrêt" est ensuite effectuée dans toutes les directions disponibles.
Les règles suivantes s'appliquent pour la recherche de composants d'arrêt :
● Si le point de départ est déjà défini comme composant d'arrêt, la recherche est
abandonnée. Des marques de spool sont définies au niveau des points de connexion
physiques.
● Si aucun composant d'arrêt n'est trouvé dans la direction de recherche, la marque de
spool est automatiquement insérée au début ou à la fin de la conduite.
Lorsque vous déplacez par Glisser&Déposer des indicateurs depuis le navigateur vers le
rapport, aucune fonction de spool automatique n'est prise en charge et aucun document de
spool n'est généré.
Déplacement de marques de spool
Vous pouvez déplacer par Glisser&Déposer les marques de spool placées
automatiquement. Cependant, l'unité de fabrication ne doit pas avoir de terminaison ouverte.
Isométries
Manuel d'utilisation, 08/2011, A5E03640243-01
87
Ingénierie avec COMOS Isometrics
5.8 Isométries de spool
Exemple
La figure suivante représente des marques de spool placées automatiquement : Le point de
départ est la conduite indiquée en surbrillance. Les brides sont définies comme "composant
d'arrêt". Vous pouvez étendre l'unité de fabrication vers la droite afin de l'agrémenter d'une
robinetterie à 2 voies. Vous ne pouvez cependant pas accepter de robinetterie à 3 voies
dans cette unité de fabrication car cela nécessiterait une connexion supplémentaire. Pour
cette connexion, aucune marque de spool n'a été créée car un "composant d'arrêt" (bride) a
été atteint préalablement :
La figure suivante représente des marques de spool placées automatiquement sur la même
conduite. Le point de départ est la robinetterie à 3 voies indiquée en surbrillance. Les brides
étant définies comme "composant d'arrêt" et la troisième connexion ouverte faisant office de
"terminaison de tuyau", la robinetterie à 3 voies n'est définie que comme unité de fabrication.
Vous pouvez étendre l'unité de fabrication vers la droite et vers la gauche car il n'existe
aucune terminaison ouverte :
Voir aussi
Création d'une isométrie de spool (Page 89)
Liste de sélection du code de fonction (Page 128)
Notions de base (Page 86)
Objets de connexion (Page 89)
Isométries
88
Manuel d'utilisation, 08/2011, A5E03640243-01
Ingénierie avec COMOS Isometrics
5.8 Isométries de spool
5.8.3
Objets de connexion
Introduction
Lorsque vous créez un spool, des transitions sont générées entre le spool et l'isométrie
restante. Ces transitions sont généralement des soudures ou des joints. Dans COMOS, ces
transitions sont désignées par le terme "Objets de connexion".
Objets de connexion et listes de pièces
Lorsque vous placez des marques de spool, les objets de connexion générés sont attribués
par défaut à la liste de pièces du rapport d'isométrie. Cette attribution peut être modifiée à
l'aide du menu contextuel d'une marque de spool.
Déterminez la liste de pièces à laquelle les objets de connexion doivent appartenir :
● Liste de pièces du rapport d'isométrie
● Liste de pièces du rapport de fabrication
Cette attribution permet de contrôler que des objets n'apparaissent pas en double dans des
listes de pièces.
Voir aussi
Edition de marques de spool (Page 91)
5.8.4
Création d'une isométrie de spool
Introduction
Pour chaque isométrie de spool, vous créez un rapport de fabrication séparé. Le rapport de
fabrication s'appuie sur le modèle que vous avez utilisé pour le rapport d'isométrie.
Conditions
● Le rapport d'isométrie est ouvert.
● Le tracé des conduites est coté et calculé.
Isométries
Manuel d'utilisation, 08/2011, A5E03640243-01
89
Ingénierie avec COMOS Isometrics
5.8 Isométries de spool
Marche à suivre
Procédez comme suit pour créer une isométrie de spool :
1. Sélectionnez une conduite ou un composant qui doit être inclus(e) dans l'isométrie de
spool.
2. Choisissez la commande "Spool > Placer les marques de spool" dans le menu contextuel
de la sélection.
Les marques de spool sont placées après confirmation. La zone est verrouillée pour
l'édition.
3. Pour agrandir la zone encadrée par les marques de spool, déplacez par Glisser&Déposer
les marques de spool si besoin.
4. Sélectionnez la marque de spool au début ou à la fin.
5. Choisissez la commande "Spool > Créer un document" dans le menu contextuel de la
sélection.
Résultat
Le rapport de fabrication est créé dans le navigateur sous le rapport d'isométrie. L'isométrie
de spool est créée et centrée dans ce rapport de fabrication.
Outre l'isométrie de spool, le rapport de fabrication contient les éléments suivants :
● Tous les composants et tuyaux situés entre les marques de spool.
● Toutes les cotations.
● Des symboles d'étiquetage pour numéros de position.
Validation d'objets dans un spool
1. Sélectionnez les objets souhaités.
2. Choisissez la commande "Options > Valider" dans le menu contextuel de la sélection.
Pour des objets validés, vous pouvez modifier la classe de tuyau et le diamètre nominal.
Voir aussi
Notions de base (Page 86)
Marques de spool (Page 87)
Edition de marques de spool (Page 91)
Structure d'un rapport d'isométrie (Page 173)
Isométries
90
Manuel d'utilisation, 08/2011, A5E03640243-01
Ingénierie avec COMOS Isometrics
5.8 Isométries de spool
5.8.5
Edition de marques de spool
Condition
Le rapport d'isométrie est ouvert.
Modification des propriétés de la marque de spool
Vous pouvez modifier le nom et la description dans les propriétés d'une marque de spool.
Vous pouvez, en outre, définir une marque de spool comme "spool coudé". Dans ce cas, la
longueur du spool est calculée et affichée en mètres dans la liste de pièces.
Les modifications effectuées dans les propriétés d'une marque de spool s'appliquent à
toutes les autres marques du spool concerné.
1. Sélectionnez la marque de spool.
2. Choisissez la commande "Spool > Propriétés" dans le menu contextuel de la sélection.
La fenêtre "Propriétés Spool" s'ouvre.
3. Effectuez les modifications souhaitées.
Ajout d'un objet de connexion au spool
1. Sélectionnez la marque de spool dont vous souhaitez ajouter le composant au spool.
2. Choisissez la commande "Spool > Ajouter <composant> au spool" dans le menu
contextuel de la sélection.
Si le rapport d'isométrie comporte une liste de pièces, le composant est supprimé de celle-ci.
Le composant est ajouté à la liste de pièces dans le rapport de fabrication correspondant.
Suppression d'un objet de connexion du spool
Procédez comme suit pour supprimer un objet de connexion du spool :
1. Sélectionnez la marque dont vous souhaitez retirer le composant du spool.
2. Choisissez la commande "Spool > Retirer <composant> du spool" dans le menu
contextuel de la sélection.
Le composant est supprimé de la liste de pièces du document de fabrication. Si le rapport
d'isométrie comporte une liste de pièces, le composant est ajouté à celle-ci.
Marquage surligné du spool
1. Sélectionnez la marque de spool.
2. Choisissez la commande "Spool > Surligner" dans le menu contextuel de la sélection.
Le spool est surligné en couleur. Le marquage surligné du spool reste inchangé jusqu'à la
prochaine action effectuée dans le rapport d'isométrie.
Isométries
Manuel d'utilisation, 08/2011, A5E03640243-01
91
Ingénierie avec COMOS Isometrics
5.9 Isométries d'assemblage
Suppression de marques de spool
Lorsque vous supprimez une marque de spool, le spool entier est supprimé. Condition
préalable : vous n'avez pas créé de document de fabrication à partir des marques de spool.
Dans ce cas, supprimez d'abord le document de fabrication.
1. Sélectionnez la marque de spool.
2. Choisissez la commande "Spool > Supprimer" dans le menu contextuel de la sélection.
La section peut à nouveau être éditée.
Voir aussi
Notions de base (Page 86)
Création d'une isométrie de spool (Page 89)
Objets de connexion (Page 89)
5.9
Isométries d'assemblage
5.9.1
Notions de base
Utilisation
Les isométries d'assemblage sont utilisées pour représenter et pour imprimer plusieurs
isométries dans un rapport commun. Les isométries d'assemblage sont également
désignées par le terme isométries groupées ou de construction.
Vous pouvez, par exemple, utiliser des isométries d'assemblage pour des isométries de
circuit de chauffage, de calcul et pour diverses isométries de boucle comme les boucles de
pression ou les circuits de compression.
Application
Vous avez réparti un plan de tuyauterie isométrique pour l'édition dans plusieurs rapports
d'isométrie. Pour imprimer intégralement le plan de tuyauterie, placez les rapports
d'isométrie dans un rapport d'assemblage.
Règles pour l'assemblage
Les règles suivantes s'appliquent aux assemblages :
● Les alignements des rapports d'isométrie doivent correspondre à l'alignement dans
l'assemblage.
● Vous pouvez placer un rapport d'isométrie dans différents assemblages.
Isométries
92
Manuel d'utilisation, 08/2011, A5E03640243-01
Ingénierie avec COMOS Isometrics
5.9 Isométries d'assemblage
● Vous ne pouvez pas placer un rapport d'isométrie plusieurs fois dans un assemblage.
● Vous pouvez placer un assemblage dans un autre assemblage, mais vous ne pouvez
plus les dissocier.
Voir aussi
Création d'une isométrie d'assemblage (Page 93)
Placement d'un rapport d'isométrie dans une isométrie d'assemblage (Page 94)
Dissociation d'un rapport d'isométrie dans une isométrie d'assemblage (Page 95)
Edition d'isométries d'assemblage (Page 96)
5.9.2
Création d'une isométrie d'assemblage
Introduction
Tout comme un rapport d'isométrie, un rapport d'assemblage se base sur un modèle. Si un
rapport d'assemblage contient une liste de pièces, l'ensemble des tuyaux et composants
contenus dans les rapports d'isométrie placés y sera répertorié.
Par conséquent, les objets sont en principe placés plusieurs fois, au moins une fois dans
l'isométrie d'assemblage et une fois dans l'isométrie individuelle.
La configuration des modèles pour les documents d'assemblage est standard de manière à
ce que les cotations et les inscriptions ne soient pas appliquées en cas de dissolution des
rapports d'isométrie placés.
Marche à suivre
Vous pouvez créer un rapport d'assemblage ainsi que d'autres rapports d'isométrie dans le
navigateur via le menu contextuel d'une conduite. Sélectionnez le type "Isométrie
d'assemblage".
Résultat
Le rapport d'assemblage est créé dans le navigateur, sous l'objet de conduite.
Voir aussi
Notions de base (Page 92)
Edition d'isométries d'assemblage (Page 96)
Placement d'un rapport d'isométrie dans une isométrie d'assemblage (Page 94)
Structure d'un rapport d'isométrie (Page 173)
Créer et ouvrir un rapport d'isométrie (Page 20)
Isométries
Manuel d'utilisation, 08/2011, A5E03640243-01
93
Ingénierie avec COMOS Isometrics
5.9 Isométries d'assemblage
5.9.3
Placement d'un rapport d'isométrie dans une isométrie d'assemblage
Conditions
● L'onglet "Installations" est ouvert dans le navigateur.
● Des rapports d'isométrie simples ont été configurés.
● Un rapport d'assemblage a été créé.
● La flèche indiquant le Nord dans le plan doit pointer dans la même direction dans tous les
rapports d'isométrie concernés.
Marche à suivre
1. Ouvrez le document d'assemblage.
2. Déplacez par Glisser&Déposer le rapport d'isométrie du navigateur vers le document
d'assemblage.
Résultat
Le rapport d'isométrie est placé dans le document d'assemblage sous la forme d'une
GrayBox :
Si le document d'assemblage contient une liste de pièces, celle-ci est mise à jour.
Les modifications ultérieures sur les documents sources n'ont aucun effet sur les isométries
placées dans un document d'assemblage.
Voir aussi
Notions de base (Page 92)
Edition d'isométries d'assemblage (Page 96)
Dissociation d'un rapport d'isométrie dans une isométrie d'assemblage (Page 95)
Isométries
94
Manuel d'utilisation, 08/2011, A5E03640243-01
Ingénierie avec COMOS Isometrics
5.9 Isométries d'assemblage
5.9.4
Dissociation d'un rapport d'isométrie dans une isométrie d'assemblage
Objectif
Si vous souhaitez représenter sous une forme liée des isométries correspondantes dans un
rapport d'assemblage ou générer ultérieurement des cotations ou des symboles d'étiquetage
dans des isométries placées, vous devez décomposer les GrayBoxes des isométries
placées.
Seules les informations graphiques des conduites sont appliquées dans le document
d'assemblage.
Condition
● Le rapport d'assemblage est ouvert.
● Les rapports d'isométrie souhaités sont placés dans le rapport d'assemblage.
Marche à suivre
Procédez comme suit pour décomposer dans un document d'assemblage une ou plusieurs
GrayBoxes d'isométries placées :
1. Sélectionnez les GrayBoxes des rapports d'isométrie que vous souhaitez dissocier.
2. Choisissez la commande "Décomposer le document placé" dans le menu contextuel de
la sélection.
Cette commande transfère les informations graphiques des conduites depuis la
GrayBoxes dans l'isométrie groupée et supprime ensuite la GrayBox.
Résultat
● Les GrayBoxes sélectionnées sont dissociées et placées au centre du rapport
d'assemblage.
● S'il existe des connexions COMOS correspondantes, les composants concernés sont
automatiquement reliés les uns aux autres dans le rapport. Les objets sont alors placés
les uns à côté des autres.
● Si vous aviez continué le tracé de conduites des rapports d'isométrie dissociés dans
d'autres rapports, le tracé de conduites sera représenté dans d'autres rapports sans
référence.
● Des outils graphiques comme Etirer, Comprimer, etc. peuvent toujours être utilisés.
Isométries
Manuel d'utilisation, 08/2011, A5E03640243-01
95
Ingénierie avec COMOS Isometrics
5.9 Isométries d'assemblage
Exceptions
Les éléments suivants ne sont pas transférés dans le rapport d'assemblage :
● Des éléments déjà placés à plusieurs reprises antérieurement et qui ne sont pas
pertinents pour la liste de matériaux.
● Indicateurs/drapeaux
● Cotations
Voir aussi
Edition d'isométries d'assemblage (Page 96)
Notions de base (Page 92)
Modifier la pertinence des listes de pièce d'un objet (Page 49)
5.9.5
Edition d'isométries d'assemblage
Condition
Les GrayBoxes sont décomposées. Voir aussi le chapitre Dissociation d'un rapport
d'isométrie dans une isométrie d'assemblage (Page 95).
Possibilités d'édition
Si des rapports d'isométrie ont été placés dans un assemblage, vous disposez alors des
possibilités d'édition suivantes :
● Ajout de cotations et d'inscriptions.
● Affichage de l'aperçu 3D des rapports d'isométrie placés.
● Modification de la représentation graphique de l'isométrie d'assemblage. Les
modifications au sein d'un assemblage n'ont aucun effet sur les rapports d'isométrie
individuels (sources).
Modifications ultérieures de composants
Pour modifier dans un rapport d'assemblage des tuyaux ou des composants à l'intérieur d'un
tracé de conduites, vous devez supprimer le rapport d'isométrie concerné situé dans le
rapport d'assemblage.
Modifiez le rapport d'isométrie individuel et placez-le de nouveau dans le rapport
d'assemblage.
Isométries
96
Manuel d'utilisation, 08/2011, A5E03640243-01
Ingénierie avec COMOS Isometrics
5.10 Séparation de feuille
Identification de rapports individuels d'isométrie
Pour identifier et ouvrir des rapports d'isométrie individuels, sélectionnez l'objet de votre
choix dans le rapport d'assemblage et choisissez la commande "Naviguer > Documents"
dans le menu contextuel. Les rapports d'isométrie contenant le même objet peuvent être
sélectionnés.
Voir aussi
Création d'une isométrie d'assemblage (Page 93)
Placement d'un rapport d'isométrie dans une isométrie d'assemblage (Page 94)
5.10
Séparation de feuille
Une séparation de feuille est effectuée automatiquement lorsque des isométries sont créées
à partir de données 3D existantes, via la commande "3D -> ISO". Dans le cas d'une
séparation de feuille, un administrateur détermine dans le modèle de rapport quelle sera
celle utilisée pour les feuilles d'isométrie. Voir aussi le chapitre Script d'options des modèles
de rapport (Page 109).
Lors de la séparation d'une feuille, plusieurs feuilles d'isométrie sont créées en fonction du
nombre de composants dans la représentation 3D. La séparation s'effectue de préférence
entre des composants fixes, par ex. entre une robinetterie et une bride. Si une séparation
judicieuse n'est pas possible en fonction du nombre minimal et maximal d'objets spécifié
dans le script d'options, la séparation s'effectue entre des conduites.
Lorsqu'une séparation de feuille a été effectuée, les composants de connexion respectifs
sont représentés en pointillés et une référence renvoyant à la contre-partie dans l'autre
isométrie leur est attribuée.
Isométrie A
Isométrie B
1: Bride, placée sur l'isométrie A.
2: Bride, placée sur l'isométrie B et seulement
représentée sur l'isométrie A. Comporte une
référence à la bride de l'isométrie B.
1: Bride, placée sur l'isométrie A et seulement
représentée sur l'isométrie B. Comporte une
référence à la bride de l'isométrie A.
2: Bride, placée sur l'isométrie B.
Isométries
Manuel d'utilisation, 08/2011, A5E03640243-01
97
Ingénierie avec COMOS Isometrics
5.11 Utilisation des listes de pièces
5.11
Utilisation des listes de pièces
5.11.1
Notions de base
La liste de pièces (BOM = Bill of Material) est un rapport d'évaluation dans lequel sont
répertoriés les composants appartenant à une conduite. La liste de pièces trie les
composants par types. Lorsque vous désignez des composants comme "pas importants
pour la liste de pièces", ceux-ci ne sont pas répertoriés dans la liste de pièces. Voir aussi le
chapitre Modifier la pertinence des listes de pièce d'un objet (Page 49).
5.11.2
Création d'une liste de pièces
Marche à suivre
Les méthodes suivantes permettent de créer une liste de pièces :
● Pour créer une liste de pièces séparée dans le navigateur sous une conduite,
sélectionnez la conduite souhaitée, puis choisissez la commande "Nouveau > DEV 02
Rapport : liste de pièces".
● Pour créer un rapport d'isométrie contenant une liste de pièces, sélectionnez la conduite
souhaitée, puis choisissez dans le menu contextuel "Nouveau" un rapport d'isométrie
avec liste de pièces ("BOM") intégrée. Voir aussi le chapitre Créer et ouvrir un rapport
d'isométrie (Page 20).
Le rapport d'isométrie avec liste de pièces permet également d'afficher les vis ou écrous
nécessaires. Voir aussi le chapitre Calcul des vis (Page 98).
Voir aussi
Modifier la pertinence des listes de pièce d'un objet (Page 49)
5.11.3
Calcul des vis
Vous pouvez également compléter la liste de pièces dans un rapport d'isométrie en
indiquant des précisions sur des lots de vis (longueur, dimension et type).
Condition
Un rapport d'isométrie avec liste de pièces est ouvert.
Isométries
98
Manuel d'utilisation, 08/2011, A5E03640243-01
Ingénierie avec COMOS Isometrics
5.12 Isolations
Marche à suivre
Si vous souhaitez compléter les informations sur des lots de vis, cliquez dans le menu
contextuel du rapport d'isométrie ouvert sur la commande "Options > Vis > Calculer les vis".
A l'aide du module COMOS PipeSpec Designer, l'administrateur peut définir des classes de
tuyaux et des types de vis avec les écrous et rondelles à épaulement correspondants sur le
composant du tuyau. COMOS Isometrics accède aux données stockées et calcule pour la
liste de pièces le matériel vis requis par connexion. Pour plus d'informations à ce sujet,
référez-vous au manuel "PipeSpec Designer", mot-clé "Utilisation des lots de vis".
Lors du calcul des vis ou des écrous, l'affichage de l'état dans le navigateur est actualisé.
Voir aussi le chapitre Configuration de l'affichage de l'état pour le calcul de vis (Page 166).
5.11.4
Actualisation d'une liste de pièces
Les méthodes suivantes permettent d'actualiser une liste de pièces :
● Lorsque vous ouvrez une liste de pièces ou un rapport d'isométrie avec liste de pièces
intégrée, celle-ci est automatiquement actualisée.
● Vous pouvez également, dans un rapport d'isométrie ouvert, cliquer sur le bouton
"Réévaluer le document".
Par sécurité, vérifiez l'exactitude du contenu des entrées.
Les données sur les vis ou les écrous dans une liste de pièces ne sont pas actualisées en
cliquant sur le bouton "Réévaluer le document" et doivent être recalculées en cas de
modification. Voir aussi le chapitre Calcul des vis (Page 98).
5.12
Isolations
5.12.1
Création d'une isolation
Vous pouvez créer une isolation pour les composants suivants :
● conduite
● cuve
Isolation d'une cuve
Le bouton "Isolation de cuve" de la barre d'outils vous permet de créer une isolation pour
une cuve.
Isométries
Manuel d'utilisation, 08/2011, A5E03640243-01
99
Ingénierie avec COMOS Isometrics
5.12 Isolations
Isolation d'une conduite
L'isolation d'une conduite est automatiquement créée lors du tracé de la conduite lorsqu'une
classe isolante est incluse dans la classe de tuyau utilisée. L'isolation est créée dans le
navigateur sous la conduite.
5.12.2
Affichage des drapeaux d'isolation
Les drapeaux d'isolation indiquent le début et la fin d'une isolation dans un plan isométrique.
Condition
● Le modèle 3D comporte des isolations.
● Dans l'onglet "SYSISO" de l'isométrie, l'attribut "INSULATIONSIGN" est affiché.
Marche à suivre
1. Ouvrez le menu contextuel de la feuille d'isométrie.
2. Sélectionnez la commande "Options > Drapeaux d'isolation > Créer".
Un drapeau d'isolation s'affiche au début et à la fin d'une conduite possédant une
isolation.
Masquage des drapeaux d'isolation
Sélectionnez la commande "Options > Drapeaux d'isolation > Masquer".
Isométries
100
Manuel d'utilisation, 08/2011, A5E03640243-01
Création d'une isométrie à partir de données 3D
existantes
6
Vous pouvez utiliser dans votre rapport d'isométrie des données 3D existantes créées à
l'aide de COMOS Plant Modeler ou provenant d'autres sources.
Conditions
● L'onglet "Installations" est affiché dans le navigateur.
● Des composants avec des données 3D se trouvent sous un objet "Conduite".
Marche à suivre
● Procédez comme suit pour appliquer dans un rapport d'isométrie vide tous les
composants qui se trouvent sous un objet "conduite" :
– Cliquez avec le bouton droit de la souris sur l'interface du rapport d'isométrie.
– Sélectionnez dans le menu contextuel la commande "Options > 3D -> Iso".
COMOS recherche des composants avec des données 3D dans la structure du
navigateur, sous la conduite correspondante, et les représente dans le rapport
d'isométrie.
● Procédez comme suit pour appliquer un objet 3D défini à partir du navigateur dans un
rapport d'isométrie vide :
– Déplacez par Glisser&Déposer le composant planifié dans un rapport.
– Sélectionnez l'objet dans le rapport d'isométrie.
– Sélectionnez dans le menu contextuel la commande "Options > 3D -> Iso".
Si vous avez repris uniquement les composants connectés à un composant, une
recherche des "composants d'arrêt" est effectuée dans toutes les directions de
raccord possibles. Il s'agit généralement de tubulures de cuve et de pompes. Tous les
composants, y compris les composants de tuyau entre le composant de départ et le
composant d'arrêt, sont appliqués dans l'isométrie. Si le composant de départ est luimême un "composant d'arrêt", il sera ignoré.
● Procédez comme suit pour compléter un composant dans un rapport d'isométrie par des
composants qui sont déjà connectés à celui-ci en 3D :
– Dans le rapport d'isométrie, sélectionnez le composant qui dispose d'une connexion
non raccordée.
– Sélectionnez dans le menu contextuel la commande "Options > 3D -> Iso".
Tous les composants encore connectés en 3D sont transférés dans l'isométrie.
Si, dans des rapports liés, un composant est déjà représenté dans un autre rapport
d'isométrie, un symbole d'isométrie est alors généré dans le rapport ouvert en
sélectionnant la commande "Options > 3D -> Iso".
Isométries
Manuel d'utilisation, 08/2011, A5E03640243-01
101
Création d'une isométrie à partir de données 3D existantes
Isométries
102
Manuel d'utilisation, 08/2011, A5E03640243-01
Importation IDF
7
Dans le cadre d'une importation IDF, des données sont importées à partir d'un ou de
plusieurs fichiers IDF et de fichiers B facultatifs, à l'aide desquelles des isométries de
conduites COMOS sont générées. Les informations suivantes sont par exemple récupérées
de fichiers IDF :
● Coordonnées de connexion
● Cotations (selon DIN ou ANSI)
● Clé symbole (SKEY)
● Formes de connexions
● Indications de diamètre
● Indications de pression nominale
● Dénominations des pièces de tuyau (référence de pièce, code article)
● Indications de liste de pièces
● Symboles d'étiquetage et indications de sens d'écoulement
Vous pouvez ainsi importer un grand nombre de données de conduite existantes et créées
dans d'autres systèmes 3D et éditer les isométries générées.
En fonction de la taille et de la déformation graphique du tracé de conduites, au moins une
feuille d'isométrie est créée. Vous pouvez également constituer une feuille d'isométrie à
partir de plusieurs fichiers IDF. Voir aussi le chapitre Isométries d'assemblage (Page 92).
Isométries
Manuel d'utilisation, 08/2011, A5E03640243-01
103
Importation IDF
7.1 Processus de recherche des pièces de tuyau IDF dans COMOS
7.1
Processus de recherche des pièces de tuyau IDF dans COMOS
Lors d'une importation IDF, les pièces de tuyau définies dans le fichier IDF sont recherchées
dans un catalogue de pièces de tuyau IDF PPC. Lorsqu'un objet de base adapté est trouvé,
il est utilisé pour la représentation isométrique du composant. Ainsi, les objets de base
adaptés sont recherchés les uns après les autres dans les nœuds COMOS suivants.
Les fichiers Ascii sont
créés via des
isogènes
Description des
pièces et diamètre
nominal via CT
'
)LFKLHU,')
)LFKLHU%
Description des
pièces non disponible
dans CT
&ODVVHVGHWX\DX[
#33&
Description des
pièces non disponible
dans @PPC
Description des
pièces non créée
dans le XASB
3LªFHVGHWX\DX
VS«FLDOHV
6.(<)LFKLHU%
Le composant est
créé via SKEY
&2026,VRPHWULFV
Pour les objets, une vérification s'effectue afin de déterminer la correspondance des critères
suivants avec les indications mentionnées dans les fichiers IDF :
Nœuds parcourus dans "@VIPER"
Critères d'identification
1
"@Spec Catégories de pièces (tuyau)"
Référence de pièce, DN1/DN2, PN1/PN2
2
"@PPC Catalogues de pièces de
tuyauterie"
Référence de pièce, DN1/DN2, PN1/PN2
Isométries
104
Manuel d'utilisation, 08/2011, A5E03640243-01
Importation IDF
7.2 Démarrage de l'importation IDF
Nœuds parcourus dans "@VIPER"
Critères d'identification
3
Pièces de tuyau spéciales (spécifiques
utilisateur)
Référence de pièce
4
"@PPC > 99 Catalogue de pièces de
tuyauterie IDF"
SKEY, N° dossier IDF
Si aucune clé SKEY n'est spécifiée pour un
composant dans le fichier IDF, un objet erreur est
alors attribué au composant à l'aide de son
numéro de dossier IDF issu du fichier IDF.
L'objet erreur récupère les propriétés du
composant décrites dans le fichier IDF.
Lorsqu'une classe de tuyau spécifiée dans le fichier IDF n'est pas trouvée dans COMOS, la
fenêtre "Importation IDF COMOS (attribution de classes de tuyaux)" s'ouvre. Voir aussi le
chapitre Fenêtre "Importation IDF COMOS (attribution des classes de tuyau)" (Page 182).
Remplacez ici la classe de tuyau inconnue par une classe de tuyau de COMOS.
Si aucun objet de base n'a pu être trouvé dans tous les nœuds interrogés et si aucun objet
erreur n'est disponible, les composants qui n'ont pas pu être importés sont affichés dans un
fichier journal. Voir aussi le chapitre Démarrage de l'importation IDF (Page 105).
Voir aussi
Onglet "Numéros d'enregistrement IDF" (Page 183)
7.2
Démarrage de l'importation IDF
Condition
Vous avez créé dans l'arborescence d'installations une structure d'installation contenant
l'objet structure "R Conduites".
Préparation
1. Dans les propriétés de l'objet "R Conduites", sélectionnez l'onglet "Attributs > Importation
IDF".
2. Dans le champ "Distance max. par rapport aux connexions", déterminez la tolérance de
distance entre deux composants. Voir aussi le chapitre Onglet "Importation IDF"
(Page 182).
3. Déterminez l'objet de base pour les conduites, sections de conduite, pièces de tuyau
spéciales et documents d'isométrie importés. Voir aussi le chapitre Onglet "Importation
IDF" (Page 182).
Isométries
Manuel d'utilisation, 08/2011, A5E03640243-01
105
Importation IDF
7.3 Démarrage de l'importation de révision
Marche à suivre
1. Pour importer des fichiers IDF, cliquez sur le bouton "Importe fichier(s)".
Il est possible de sélectionner plusieurs fichiers en utilisant la touche "CTRL" et le bouton
de la souris.
Vous pouvez également cliquer sur le bouton "Importe répertoire" pour importer tous les
fichiers IDF et fichiers B d'un répertoire.
Une fois l'importation terminée, une fenêtre s'ouvre vous invitant à indiquer si vous
souhaitez visualiser le fichier journal de l'importation. Le fichier journal contient des
informations sur la procédure et répertorie les erreurs survenues au cours de
l'importation.
2. Pour afficher le fichier journal, cliquez sur le bouton "Oui".
Pour poursuivre sans ouvrir le fichier journal, cliquez sur le bouton "Non".
Le fichier est enregistré sous la forme d'un fichier .txt dans le dossier "C:\Documents and
Settings\<username>\Local Settings\Temp".
Résultat
1. Sous l'objet structure "R Conduites", un objet avec le nom du fichier et la description
"Conduite" est généré dans le navigateur pour chaque fichier IDF importé.
2. Un dossier "<Index> Isométrie" est créé au-dessous. Si l'option "Mode débogage
(importe lignes médianes)" est activée, le sous-dossier "Débogage isométrie" est
également créé.
3. La commande "3D -> Iso" est automatiquement exécutée. Sous le dossier "<Index>
Isométrie", au moins un rapport d'isométrie, dérivé de la représentation 3D, est généré.
Voir aussi le chapitre Séparation de feuille (Page 97).
Le nom du rapport d'isométrie se compose du numéro de ligne provenant du fichier IDF.
Voir aussi
Représentation 3D (Page 107)
7.3
Démarrage de l'importation de révision
Chaque importation d'un fichier IDF de même nom créé une nouvelle révision.
Au cours d'une importation de révision, les coordonnées d'espace de la nouvelle importation
sont comparées à celles de l'ancienne. Si les coordonnées d'espace et l'ordre des
composants sont différents, une nouvelle répartition de la feuille est établie. Il faut pour cela
que les coordonnées d'espace présentent une différence de 500 mm.
Lors d'une nouvelle répartition de la feuille, les points de séparation sont de nouveau établis.
Voir aussi
Démarrage de l'importation IDF (Page 105)
Isométries
106
Manuel d'utilisation, 08/2011, A5E03640243-01
Importation IDF
7.4 Représentation 3D
7.4
Représentation 3D
Ouvrir : Marquer le sous-dossier "BL<Index> Isométrie" et sélectionner dans le menu
"Outils", l'entrée "Éditeur 3D Viper > Tuyauterie 3D".
La couleur d'un composant indique de quel nœud interrogé il provient :
Couleur
Signification
Blanc
Composant d'une classe de tuyau
Vert
Composant du nœud "@PPC > @W"
Orange
Composant du nœud "Pièces de tuyau spéciales"
Rouge
Composant du catalogue de pièces de tuyauterie IDF Le
composant est affecté à l'aide de la SKEY.
Rouge foncé
Composant du catalogue de pièces de tuyauterie IDF Le
composant a été représenté à l'aide du N° record IDF par un objet
erreur.
Le composant factice reçoit les données provenant du fichier IDF.
Isométries
Manuel d'utilisation, 08/2011, A5E03640243-01
107
Importation IDF
7.4 Représentation 3D
Isométries
108
Manuel d'utilisation, 08/2011, A5E03640243-01
8
Administration
8.1
Rapports d'isométrie
8.1.1
Généralités
Lorsqu'un rapport d'isométrie est créé sous l'objet structure pour une conduite, il est alors
possible de choisir dans ce nœud parmi les quatre modèles suivants :
● "@CRp > G001 > @ISO > PTB > PTBA > PTBA.02 Isometry DIN A3 + BOM"
● "@CRp > G001 > @ISO > PTB > PTBA > PTBA.05 Isometry DIN A3"
● "@CRp > G001 > @ISO > PTB > PTBA > PTBA.06 Isometry DIN A2"
● "@CRp > G001 > @ISO > PTB > PTBA > PTBA.07 Isometry DIN A2 + BOM"
Les documents du spool sont référencés via l'attribut "ISO.SpoolDocTemplate Modèle de
document de spool" de l'objet de base "@ISO > C > 01 Marque de spool".
Voir aussi le chapitre Onglet "ISO ISO" (Page 170), mot-clé Attribut "ISO.SpoolDocTemplate
Modèle de document de spool".
Type : Modèle de rapport (interactif)
Objet de base : "@ISO > O > 01 Isométrie"
8.1.2
Script d'options des modèles de rapport
Les variables suivantes sont disponibles dans le script d'options :
Variable "Application"
Code
Application = "ISO"
Type
Chaîne de caractères
Fonction
Définit les types de base du modèle de rapport sur "ISO". Active une
fonctionnalité de base spécifique iso.
Variable "AutoMarkAsChanged"
Code
AutoMarkAsChanged = FALSE
Type
Booléen
Isométries
Manuel d'utilisation, 08/2011, A5E03640243-01
109
Administration
8.1 Rapports d'isométrie
Par défaut
True
Fonction
Indique si les angles de révision doivent également être affichés sans
surveillance de révision.
Pour plus d'informations à ce sujet, référez-vous au manuel "Gestion des documents", motclé "Surveillance de révision dans le rapport interactif (angles de révision)".
Variable "BOMCompressionKeys"
Code
Voir ci-dessous.
Type
Chaîne de caractères
Fonction
Détermine la clé compression pour les entrées de la liste de pièces.
Pour plus d'informations à ce sujet, référez-vous au manuel "Gestion des documents", motclé "Surveillance de révision dans le rapport interactif (angles de révision)".
Les composants ayant des valeurs identiques dans les attributs définis ici, sont regroupés
sur une seule ligne dans la liste de pièces.
● Clé compression de la classe de tuyau, du diamètre nominal et de la désignation
Code :
Dim BOMCompressionKeys(3)
BOMCompressionKeys(0) = "GD.VPCL|VALUE" ' Classe de tuyau
BOMCompressionKeys(1) = "GD.VC11|VALUE" ' Diamètre nominal
BOMCompressionKeys(2) = "VTX.VST03|MEMO" ' Désignation
PositionNrAutoOn = TRUE
Tous les composants qui coïncident dans la clé compression reçoivent le même numéro
de position.
● Clé compression des numéros de position
Code :
Dim BOMCompressionKeys(3)
BOMCompressionKeys(2) = "SYSISO.IPOS|VALUE" ' No position
PositionNrAutoOn = FALSE
Comme les numéros de position font eux-mêmes fonction de clé compression, aucune
attribution automatique de numéros de position ne doit se produire. Par conséquent, les
numéros de position définis manuellement pour la clé compression sont évalués.
Voir ci-dessous, section "Variable "PositionNrAutoOn"".
Le paramétrage du script d'options peut être écrasé par les réglages des objets de base
pour symboles d'étiquetage. C'est-à-dire que des composants peuvent être exclus de la
compression par les objets de base des symboles d'étiquetage "...> 01 Joints, ...> 06
Numéro de position" et "...> 09 Points de soudure". Voir aussi les chapitres Numéros de
position (Page 152) et Configurations possibles (Page 157).
Isométries
110
Manuel d'utilisation, 08/2011, A5E03640243-01
Administration
8.1 Rapports d'isométrie
Variable "DimensionDigitsForDistance"
Code
DimensionDigitsForDistance = 2
Type
Long
Par défaut
2
Fonction
Définit le nombre de décimales affichées sur les cotations.
La valeur saisie pour la cotation de la longueur "L" dans la barre d'outils peut être indiquée
avec autant de décimales que nécessaire. Cependant, une valeur arrondie à un certain
nombre de décimales apparaît au niveau même de la cotation.
Voir aussi le chapitre Création de cotations (Page 64).
Les angles affichés sur les fausses-équerres sont arrondis à trois décimales maximum.
Cette valeur est spécifiée par le système.
Variable "DimensionTextHeight"
Code
DimensionTextHeight = 4.0
Type
Double
Par défaut
2.5
Fonction
Détermine la taille de police des valeurs de cotation.
Variable "DimIsoHeight"
Code
DimIsoHeight = 5
Type
Long
Par défaut
5
Fonction
Distance de la cotation principale à la conduite
Cette option indique le facteur multiplicateur de la hauteur de texte afin d'établir la hauteur
de la cotation principale (ligne de cotation). Cela correspond à la distance de la cotation
principale à la conduite pour des cotations automatiques.
Variable "DimLevels"
Code
Dim DimLevels(3)
DimLevels(0)="SYSISO.Dim" & "|" &"1;2"
DimLevels(1)="SYSISO.Dim" & "|" &"3"
DimLevels(2)="SYSISO.Dim" & "|" &"4;5"
Type
Chaîne de caractères
Fonction
Attribution de types de cotation à des niveaux de cotation
Evalué lors de la création automatique des cotations (menu contextuel de la souris dans
l'isométrie : "Cotations > Créer > ...").
Isométries
Manuel d'utilisation, 08/2011, A5E03640243-01
111
Administration
8.1 Rapports d'isométrie
Les types de cotation définis dans COMOS sont attribués aux niveaux de cotation.
● Cotation principale/niveau 1 (DimLevels(0)) :
Type 1 : cotation de fausse-équerre, type 2 : cote de longueur de tuyau
● Cotations partielles niveau 2 (DimLevels(1)) :
Type 3 : cotation de position
● Cotations partielles niveau 3 (DimLevels(2)) :
Type 4 : cote de longueur de composants, type 5 : cote de longueur de connexions
Dans les composants, des attributs peuvent être définis dans lesquels les pieds sont
spécifiés pour les types de cotations. Lorsque le menu contextuel de la souris est appelé
pour le niveau de cotation correspondant, le script spécifie l'attribut évalué.
La BD COMOS est configurée de telle manière que l'attribut "SYSISO.DIM[N]" est utilisé. Ce
dernier existe déjà dans les données de base.
Variable "GraficalTexts"
Code
Dim GraficalTexts(5)
GraficalTexts(0) = "SYSISO.GT1" & "|" &
Document.Spec("GT.GT1").Displayvalue & "|" & "Type=Position"
GraficalTexts(1) = "SYSISO.GT2" & "|" &
Document.Spec("GT.GT2").Displayvalue & "|" & "CON=1;
Type=Weld"
GraficalTexts(2) = "SYSISO.GT3" & "|" &
Document.Spec("GT.GT3").Displayvalue & "|" & "CON=1;
Type=Gasket"
GraficalTexts(3) = "SYSISO.GT4" & "|" &
Document.Spec("GT.GT4").Displayvalue
GraficalTexts(4) = "SYSISO.GT5" & "|" &
Document.Spec("GT.GT5").Displayvalue
Type
Chaîne de caractères
Fonction
Commande le menu contextuel de la souris et la fonctionnalité qui s'y rapporte pour les
symboles d'étiquetage.
En détail, la variable permet de déterminer :
● Quels sont les symboles d'étiquetage proposés dans le menu contextuel de la souris
dans l'isométrie.
● A quel moment l'un des menus de la souris est appelé : Quel attribut du composant est
évalué pour établir l'objet de base du symbole d'étiquetage.
● Quel identificateur est attribué en interne à l'élément de rapport du symbole d'étiquetage.
Le script communique en détail à COMOS les informations suivantes :
Isométries
112
Manuel d'utilisation, 08/2011, A5E03640243-01
Administration
8.1 Rapports d'isométrie
●
Document.Spec("GT.GT1").Displayvalue:
La Displayvalue entrée dans l'objet de base de l'isométrie dans l'attribut spécifié est
proposée dans le menu contextuel de la souris. Doit être configuré en conséquence.
●
SYSISO.GT1:
Lorsqu'une commande contextuelle de la souris est appelée, COMOS vérifie pour
chaque objet de conception placé sur l'isométrie s'il existe un attribut (type : référence) de
même nom dans l'onglet "SYSISO".
L'attribut doit comporter une référence à l'objet de base du symbole d'étiquetage
souhaité. De ce fait, un DocObject du symbole d'étiquetage est créé et son script de
symbole est exécuté.
●
[identificateur]=[valeur]
:
Identificateur utilisé dans la partie système, spécifiant plus précisément le DocObject
créé. Pour les numéros position : DocObject de type "Position".
Si des modèles de rapport séparés doivent être utilisés pour des isométries de
construction et des spools, les GraficalTexts doivent être commentés dans le modèle de
spool.
Variable "IsoEnabled"
Code
IsoEnabled= TRUE
Type
Booléen
Par défaut
False
Fonction
Convertit le repère de coordonnées signalé par le curseur d'un angle à 90
degrés en angle ISO de 30 degrés.
Variable "MainDimensionAutoOff"
Code
MainDimensionAutoOff = TRUE
Type
Booléen
Par défaut
True
Fonction
Eviter la création automatique des cotations de niveau 1 lors du tracé.
Si False :
Les types de cotation affectés au niveau de cotation 1 sont créés automatiquement lors du
tracé des tuyaux (dans la BD COMOS : cote de longueur des tuyaux, cotation de fausseéquerre, drapeaux de coordonnées).
Variable "PositionNrAutoOn"
Code
PositionNrAutoOn = TRUE
Type
Booléen
Isométries
Manuel d'utilisation, 08/2011, A5E03640243-01
113
Administration
8.1 Rapports d'isométrie
Par défaut
True
Fonction
Génération automatique des numéros de position
Est évalué lorsque les symboles d'étiquetage suivants sont créés dans l'isométrie de
construction via le menu contextuel de la souris (tous lisent les numéros de position des
composants concernés) :
"@ISO > A > 01 Joint, ... > 06 Numéro de position et ... > 09 Point de soudure"
Si des modèles de rapport séparés doivent être utilisés pour des isométries de construction
et des spools, la variable PositionNrAutoOn doit être égale à FALSE dans le modèle pour
spools. Dans certains cas précis, les numéros de position générés préalablement via
l'isométrie de construction peuvent être écrasés par le document de spool.
Tant que ce type de symboles d'étiquetage existe dans l'isométrie, les numéros de position
sont également inclus dans la liste de pièces.
●
PositionNrAutoOn = TRUE:
Des numéros de position sont automatiquement générés pour tous les composants ne
disposant pas encore de symbole d'étiquetage. Lorsqu'un composant possède déjà un
numéro de position, celui-ci est écrasé.
Les numéros sont inscrits au niveau de l'objet de conception dans l'attribut suivant :
Numéro de position SYSISO.IPOS.
Si la clé compression est activée, des composants ayant la même clé reçoivent le même
numéro de position. Voir Variable "BOMCompressionKeys".
●
PositionNrAutoOn = FALSE
:
Les numéros de position sont attribués par l'utilisateur (en fonction du diamètre nominal
ou le même numéro pour tous les diamètres nominaux).
Variable "PositionDefaultStartNr"
Code
PositionDefaultStartNr = 1
Type
Long
Par défaut
1
Fonction
Numéro de départ pour l'attribution automatique des numéros de position.
Est identique pour toutes les séries de numéros (symboles d'étiquetage pour numéros de
position).
Variable "PositionDefaultStep"
Code
PositionDefaultStep = 1
Type
Long
Par défaut
1
Fonction
Portée de pas pour l'attribution automatique des numéros de position.
Est identique pour toutes les séries de numéros (symboles d'étiquetage pour numéros de
position).
Isométries
114
Manuel d'utilisation, 08/2011, A5E03640243-01
Administration
8.1 Rapports d'isométrie
Variable "PositionIsMissingAliasNr"
Code
PositionIsMissingAliasNr = -999
Type
Long
Fonction
Numéro entré dans la liste de pièces lorsqu'aucun numéro de position n'a
encore été attribué à un composant. (par ex. -999)
Variable "SymbolRotationByDimension"
Code
SymbolRotationByDimension = TRUE
Type
Booléen
Par défaut
False
Fonction
Modifier l'orientation du symbole en synchronisation avec l'orientation de la
cotation.
Point de départ :
Marquer une cotation en cliquant deux fois sur le bouton gauche de la souris. Les points de
saisie s'affichent. Les cotations et les composants que vous avez inclus sont marqués
simultanément.
SymbolRotationByDimension = TRUE
Lorsque l'orientation de la cotation sélectionnée est modifiée à l'aide des points de saisie
signalés par un cercle vert, l'orientation de tous les symboles est également modifiée.
● Les symboles sont en effet intégrés avec la cotation sélectionnée (composants et
cotations).
● Les symboles ont la même orientation que la cotation sélectionnée.
Le point de saisie représenté par un cercle gris permet de faire pivoter la cotation
sélectionnée à l'origine uniquement.
SymbolRotationByDimension = FALSE
Les composants inclus ne pivotent donc pas.
Variable "SymbolType"
Code
SymbolType = "ISO"
Type
Chaîne de caractères
Fonction
Déterminer le type de plan pour les symboles.
Variable "MinCountDevices"
Code
MinCountDevices = 7
Type
Integer
Isométries
Manuel d'utilisation, 08/2011, A5E03640243-01
115
Administration
8.2 Modifier les valeurs par défaut des rapports d'isométrie
Par défaut
10 ###
Fonction
Déterminer le nombre minimal de composants dans une isométrie. Agit sur la
séparation de feuille. Voir aussi le chapitre Séparation de feuille (Page 97).
Variable "RecommendedCountDevices"
Code
RecommendedCountDevices = 10
Type
Integer
12 ###
Par défaut
Fonction
Déterminer le nombre de composants à atteindre dans une isométrie. Agit sur
la séparation de feuille. Voir aussi le chapitre Séparation de feuille (Page 97).
Variable "MaxCountDevices"
Code
MaxCountDevices = 7
Type
Integer
15 ###
Par défaut
Fonction
Déterminer le nombre maximal de composants dans une isométrie. Agit sur la
séparation de feuille. Voir aussi le chapitre Séparation de feuille (Page 97).
8.2
Modifier les valeurs par défaut des rapports d'isométrie
8.2.1
Utilisation
Modifier les rapports d'isométrie dans des cas particuliers
Pour effectuer, dans certains cas particuliers, une modification sur un rapport, modifiez un
rapport d'isométrie dans l'onglet "Installations" selon vos souhaits.
Modifier graphiquement un rapport de modèle d'isométrie
Pour effectuer pour de nombreux cas des modifications graphiques exclusivement dans un
modèle de rapport isométrique, copiez un modèle de rapport existant dans l'onglet
"Modèles" et modifiez-le. Lors de cette démarche, la flèche indiquant le nord, et selon le
modèle de sortie une liste de pièces également, sont déjà compris.
Modifier le comportement par défaut de rapports d'isométrie
Pour modifier le comportement par défaut d'un rapport d'isométrie et modifier pour cela les
attributs du côté des données de base par exemple, créez une copie de l'objet de base
correspondant dans l'onglet "Objets de base" et appliquez vos modifications.
Isométries
116
Manuel d'utilisation, 08/2011, A5E03640243-01
Administration
8.2 Modifier les valeurs par défaut des rapports d'isométrie
Pour plus d'informations à ce sujet, référez-vous aux manuels "Gestion des documents" et
"Fonctions de base des rapports".
Voir aussi
Créer et ouvrir un rapport d'isométrie (Page 20)
Isométries
Manuel d'utilisation, 08/2011, A5E03640243-01
117
Administration
8.2 Modifier les valeurs par défaut des rapports d'isométrie
8.2.2
Vérifier l'onglet "Attributs > Spools"
Marche à suivre
1. Naviguez de l'objet de rapport souhaité dans l'onglet "Installations" du navigateur au
modèle de rapport dans l'onglet "Documents" du projet de base (par défaut SO1).
2. Ouvrez les propriétés du modèle de rapport.
Dans l'onglet "Attributs > Spools", vous pouvez visualiser les paramètres permettant de
réaliser l'isométrie de spool et les modifier si besoin.
● Champ "Drapeau de spool" :
Pour modifier le symbole graphique pour le début ou pour la fin d'une section de
production, procédez comme suit :
– Cliquez sur le bouton
"Naviguer, Propriétés".
– Pour naviguer vers l'objet "01 Marque de spool" dans le navigateur, choisissez la
commande "Naviguer > Objet".
– Vous pouvez modifier le symbole graphique dans les propriétés de l'objet "01 Marque
de spool". Voir aussi le chapitre Vérifier l'onglet "Symboles" (Page 119).
● Champ "Symboles d'étiquetage tracés automatiquement lors de la création de documents
de spool" :
Si vous voulez modifier des symboles d'étiquetage sur des composants, saisissez les
attributs souhaités dans ce champ.
● Champ "Niveaux de cotation pour les documents de spool" :
Si vous voulez reprendre des cotations provenant de tracés d'origine, saisissez le niveau
souhaité du document d'origine. Les saisies autorisées sont "1", "2" et "3".
Si le champ est vide, aucune cotation n'est reprise.
Enregistrez vos saisies.
Isométries
118
Manuel d'utilisation, 08/2011, A5E03640243-01
Administration
8.2 Modifier les valeurs par défaut des rapports d'isométrie
8.2.3
Vérifier l'onglet "Symboles"
Si vous souhaitez visualiser ou modifier le symbole pour le début ou la fin d'une section de
production, ouvrez les propriétés de l'objet "@ISO > C > 01 Marque de spool" dans l'onglet
"Objets de base" du navigateur et appelez l'onglet "Symboles".
Modifiez, si besoin, le caractère graphique affiché dans la colonne "Symbole".
8.2.4
Vérifier l'onglet "Attributs > ISO"
Ouvrez les propriétés de l'objet "@ISO > C > 01 Marque de spool" dans l'onglet "Objets de
base" du navigateur et appelez l'onglet "Attributs > ISO".
Dans l'onglet "Attributs > ISO", vous pouvez visualiser ou modifier la façon dont un
document de spool est créé et dont les marques de spool se comportent.
Isométries
Manuel d'utilisation, 08/2011, A5E03640243-01
119
Administration
8.2 Modifier les valeurs par défaut des rapports d'isométrie
Propriétés héritées
● Option "Afficher de façon isométrique" :
Si vous activez cette option, les fanions définis sont déformés isométriquement. Cette
option est désactivée par défaut.
● Option "Prendre en compte compression"
Si vous activez cette option, des composants de même type sont regroupés dans une
position de liste de pièces. Cette option est activée par défaut.
● Champ "Autoriser Glisser&Déposer"
Si vous sélectionnez l'entrée "Oui" dans la liste, vous pourrez tirer l'objet "marque de
spool" dans le rapport d'isométrie par Glisser&Déposer. Par défaut, l'entrée "Non" est
préréglée pour garantir les fonctions de spool automatiques.
La définition de marques de spool est disponible dans le rapport d'isométrie via le menu
contextuel.
Isométries
120
Manuel d'utilisation, 08/2011, A5E03640243-01
Administration
8.2 Modifier les valeurs par défaut des rapports d'isométrie
Paramètres pour la marque de spool
● Champ "Domaines de codes fonctionnels" :
Dans ce champ, vous pouvez déterminer un domaine au sein duquel les marques de
spool peuvent être créées. Les marques de spool peuvent être définies par exemple
seulement sur la bride comme représenté ici.
● Champ "Domaine des objets de connexion connus"
Dans ce domaine, le domaine de codes fonctionnels est saisi pour les soudures et les
joints.
8.2.5
Vérifier l'onglet "SYSISO"
Marche à suivre
1. Naviguez de l'objet de rapport souhaité dans l'onglet "Installations" du navigateur au
modèle de rapport dans l'onglet "Documents" du projet de base (par défaut SO1).
2. Ouvrez les propriétés du modèle de rapport.
Dans l'onglet "Attributs > SYSISO", vous pouvez visualiser les paramètres de propriétés
de rapport spécifiques à l'isométrie et les modifier si besoin.
Isométries
Manuel d'utilisation, 08/2011, A5E03640243-01
121
Administration
8.2 Modifier les valeurs par défaut des rapports d'isométrie
● Champ "Type du document d'isométrie"
Vous pouvez modifier le type du document d'isométrie via le bouton de sélection :
– "Normal" pour un rapport d'isométrie standard
– "Spool" pour un rapport d'isométrie de spool
– "Regroupement" pour un rapport d'isométrie de regroupement
● Champ "Angle de rotation pour la flèche indiquant le nord"
Si vous souhaitez modifier l'angle de la flèche indiquant le nord, vous pouvez choisir
parmi les valeurs suivantes via le bouton de sélection correspondant :
– 30% (paramètre par défaut, la flèche indiquant le nord est orientée vers le haut à
droite dans le rapport d'isométrie)
– 150%
– 210%
– 330%
Evitez de modifier l'angle de rotation dans les projets en cours ! Des rapports d'isométrie
avec des angles de rotation différents ne peuvent pas être placés dans un même rapport
d'isométrie de regroupement.
● Champ "Flèche indiquant le nord"
Vous pouvez modifiez l'apparence graphique de la flèche indiquant le nord via le bouton
de sélection.
● Champ "Type de saisie de déclivité"
Si vous voulez modifier le type d'affichage trouvé de la déclivité de la conduite, choisissez
parmi les affichages suivants via le bouton de sélection correspondant :
– pourcentages
– degrés
– rapport
● Champ "Drapeau d'isolation"
Pour afficher l'isolation en tant que symbole dans le rapport, définissez une référence à
un IComosDCDevice.
8.2.6
Tableaux de sélection pour l'onglet "SYSISO"
8.2.6.1
Liste de sélection "@SYSTEM > @NORTHARROW"
Nom
@NORTHARROW
Description
Flèche indiquant le nord pour les isométries
Valeur 1
Utilisation interne au système
Isométries
122
Manuel d'utilisation, 08/2011, A5E03640243-01
Administration
8.2 Modifier les valeurs par défaut des rapports d'isométrie
Script
Oui
Fonction
Affichage de la flèche indiquant le nord dans le rapport d'isométrie
Voir aussi le chapitre Objet de base "@ISO > O > 01 Isométrie" (Page 145), onglet "SYSISO
SYSISO".
8.2.6.2
Liste de sélection "@SYSTEM > @NORTHARROWANGLE"
Nom
@NORTHARROWANGLE
Description
Angle de la flèche indiquant le nord pour ISO
Valeur 1
Utilisation interne au système
Script
Oui
Fonction
Angle de la flèche indiquant le nord dans une isométrie.
Voir aussi le chapitre Objet de base "@ISO > O > 01 Isométrie" (Page 145), onglet "SYSISO
SYSISO".
8.2.6.3
Liste de sélection "@SYSTEM > @SLOPEINPUTTYPE"
Nom
@SLOPEINPUTTYPE
Description
Type de saisie de déclivité pour l'isométrie
Valeur 1
Utilisation interne au système
Fonction
Type de saisie de déclivité (pourcentage, degré, rapport)
Voir aussi le chapitre Objet de base "@ISO > O > 01 Isométrie" (Page 145), onglet "SYSISO
SYSISO".
8.2.7
Appeler et éditer un script d'options d'un modèle de rapport
Dans le script du modèle de rapport, vous pouvez paramétrer des variables, commander des
attributs et compléter des lignes de script propres.
Marche à suivre
Pour éditer le script du modèle de rapport, procédez comme suit :
1. Double-cliquez sur le modèle de rapport souhaité dans l'onglet "Documents" du
navigateur.
L'interface de rapport s'ouvre.
2. Pour appeler la fenêtre "Options" avec le script affiché, les possibilités suivantes s'offrent
à vous :
– Cliquez sur l'interface de rapport avec le bouton droit de la souris et choisissez la
commande "Options" dans le menu contextuel.
– Ou alors double-cliquez sur l'interface de rapport.
Isométries
Manuel d'utilisation, 08/2011, A5E03640243-01
123
Administration
8.2 Modifier les valeurs par défaut des rapports d'isométrie
Contenu essentiel du script
UIProgID = "ComosWspRUI.WspRUI"
Application = "ISO"
'XXDocProgID = "ComosXXDocIso.XXDocIso"
En cas d'activation, un fichier DLL spécifique à l'utilisateur, et qui doit être présent, est
chargé.
KeepScriptRunning = TRUE
IsoEnabled= True
SymbolType = "ISO"
Depuis le début du script jusque là, le comportement est défini en tant que rapport
d'isométrie.
' **Place le titre d'objet sur le fenêtre de rapport**
Title = Document.CDocument.Description
p = Instr(Title, " ")
If p > 0 Then Title = Left(Title, p-1)
UIObject.Title = Title
' Avec TRUE , le symbole pivote de façon synchronisée avec la
rotation de la cotation s'il se trouve dans la même orientation
d'axe que la cotation. (Default = FALSE)
SymbolRotationByDimension = TRUE
ShowSymbolBar = FALSE
' Dim DimLevels(1)
' DimLevels(0)="SYS.Dim" & "|" &"1;2;3;4;5"
Dim DimLevels(3)
DimLevels(0)="SYSISO.DIM" & "|" &"1;2"
DimLevels(1)="SYSISO.DIM" & "|" &"3"
DimLevels(2)="SYSISO.DIM" & "|" &"4;5"
Les types de cotation définis dans COMOS sont affectés aux niveaux de cotation comme
suit :
● Cotation principale/niveau 1 (DimLevels(0)):
Type 1 : Cotation de fausse-équerre
Type 2 : Cote de longueur de tuyau
● Cotations partielles niveau 2 (DimLevels(1)):
Type 3 : Cotation de position
● Cotations partielles niveau 3 (DimLevels(2)):
Type 4 : Cote de longueur de composants
Type 5 : Cote de longueur de connexions
Dim GraficalTexts(4)
GraficalTexts(0) = "SYSISO.GT1" & "|" &
Document.CObject.Spec("GT.GT1").Displayvalue & "|" & "Type=Position"
Isométries
124
Manuel d'utilisation, 08/2011, A5E03640243-01
Administration
8.2 Modifier les valeurs par défaut des rapports d'isométrie
GraficalTexts(1) = "SYSISO.GT2" & "|" &
Document.CObject.Spec("GT.GT2").Displayvalue & "|" &
"CON=1;Type=Weld"
GraficalTexts(2) = "SYSISO.GT3" & "|" &
Document.CObject.Spec("GT.GT3").Displayvalue & "|" &
"CON=1;Type=Gasket"
GraficalTexts(3) = "SYSISO.GT4" & "|" &
Document.CObject.Spec("GT.GT4").Displayvalue & "|" &
"Type=Insulation"
' peut être commenté selon l'usage.
' GraficalTexts(3) = "SYSISO.GT4" & "|" &
Document.CObject.Spec("GT.GT4").Displayvalue
' GraficalTexts(4) = "SYSISO.GT5" & "|" &
Document.CObject.Spec("GT.GT5").Displayvalue
Si une commande contextuelle de la souris est appelée, COMOS vérifie pour chaque objet
de conception placé sur l'isométrie, si un attribut de même nom (type : référence) existe
dans l'onglet "SYSISO". L'attribut doit comporter une référence à l'objet de base du symbole
d'étiquetage souhaité.
' Numéro de départ pour l'attribution automatisée de numéros de
position (Default = 1)
PositionDefaultStartNr = 1
' Portée de pas pour l'attribution automatisée de numéros de
position (Default = 1)
PositionDefaultStep = 1
' N° (p. ex. -999) saisi dans la BOM à la place d'un numéro de
position manquant.
PositionIsMissingAliasNr = -999
' avec TRUE, affectation automatisée des numéros de position, en
cas contraire attribution manuelle (saisie ferme dans appareil)
(Default = TRUE)
PositionNrAutoOn = TRUE
' Structure de la clé compression pour les entrées de liste de pièce
Dim BOMCompressionKeys(3)
BOMCompressionKeys(0) = "GD.VPCL|VALUE" ' Classe de tuyau
BOMCompressionKeys(1) = "GD.VC11|VALUE" ' Diamètre nominal
BOMCompressionKeys(2) = "VTX.VST03|MEMO" ' Désignation
' BOMCompressionKeys(2) = "SYSISO.IPOS|VALUE" ' N° de position
MainDimensionAutoOff = True
AutoMarkAsChanged = False
DimensionTextHeight = 4.0
DimensionDigitsForDistance = 1
DimIsoHeight = 5
Isométries
Manuel d'utilisation, 08/2011, A5E03640243-01
125
Administration
8.2 Modifier les valeurs par défaut des rapports d'isométrie
8.2.8
Modifier la barre de symboles spécifique à l'isométrie
8.2.8.1
Nœud "@3D > @Menu"
Sous ce nœud, on gère la barre de symboles objet de base de l'isométrie, qui permet de
déterminer les composants préférés et de décaler les composants. La barre de symboles est
organisée par types de composant.
8.2.8.2
Ajouter un type de composant dans la barre de symboles spécifique au document
Pour intégrer un nouveau type de composant dans la barre de symboles, créez sous ce
nœud un nouvel objet de base qui possède une référence d'objet de base à un composant
concret du type souhaité.
Saisissez comme nom les premiers chiffres du code de fonction du type de composant
souhaité (consulter dans la liste de sélection "@3D > 01 > BC > 01 > 03 Code de fonction").
Le code de fonction comporte 5 chiffres. Les emplacements ouverts sont remplis avec des
"XXX". Ensuite, vous ajoutez cet objet de base via le menu COMOS "Affichage > Barre de
menu\symboles > barres de symboles > Créer une barre spécifique au document" de la
barre de symbole "@Sb_Pipeclass".
Tous les composants compris dans la classe de tuyau sélectionnée et dont le code de
fonction commence par les chiffres définis comme nom, sont disponibles dans l'isométrie via
l'icône ainsi ajouté.
Exemple :
Code de fonction pour les coudes en général :
21XXX
Code de fonction de coudes concrets :
21300 Coude angle
21400 Coude de segment
21500 Coude en U ...
8.2.8.3
Référencement
Si la barre de symboles est gérée dans un autre embranchement, celui-ci doit être référencé
dans les propriétés du projet, onglet "Options de module > Classes de tuyau et Viper" sous
"Barre de symboles classe de tuyau".
Isométries
126
Manuel d'utilisation, 08/2011, A5E03640243-01
Administration
8.3 Gérer les listes de sélection
8.3
Gérer les listes de sélection
8.3.1
Notions de base
Vue d'ensemble
COMOS Isometrics requiert une série de listes de sélection. Les listes de sélection
comportent tant les dimensions des composants et des tuyaux que des informations sur le
placement dans la représentation en 2D et en 3D.
La gestion des données dans les listes de sélection fait partie de la fonctionnalité standard
de COMOS. Elle permet de faciliter ou d'imposer le choix de certaines valeurs d'attribut.
Les listes de sélection permettent également de gérer les caractéristiques de pièce et leurs
paramètres.
Pour plus d'informations à ce sujet, référez-vous au manuel "Administration de COMOS",
mot-clé "Listes de sélection" ou "PipeSpec Designer", mot clé "Gestion des caractéristiques
de pièce".
IMPORTANT
Incohérences des données en cas de gestion non conforme des caractéristiques de pièce
La gestion non conforme des caractéristiques de pièce peut entraîner des incohérences de
données et un surcroît de travail considérable dans la base de données.
Ne complétez notamment les caractéristiques de pièce suivantes qu'en concertation avec
ou sous les instructions de votre conseiller client :
Diamètres nominaux
Pression nominale
Surfaces de type de joint
Formes de raccords
Codes de fonction
Appel des listes de sélection
Pour créer de nouvelles listes de sélection ou éditer des listes de sélection existantes,
choisissez la commande "Administrateur > Données de base > Listes de sélection" dans le
menu COMOS.
DB COMOS
Vous trouverez les listes de sélection nécessaires pour travailler avec les isométries dans
les listes de sélection sous le nœud "@3D > 01 Piping".
Isométries
Manuel d'utilisation, 08/2011, A5E03640243-01
127
Administration
8.3 Gérer les listes de sélection
Base de données clients
Importez le nœud des listes de sélection"@3D > 01 Piping" et ses sous-nœuds dans la base
de données.
8.3.2
Liste de sélection du code de fonction
Objectif
Cette liste de sélection comporte les codes de fonction déjà attribués des objets qui peuvent
être interprétés comme composants butoirs pour les marques de spool.
Pour plus d'informations à ce sujet, référez-vous au manuel "PipeSpec Designer", mot-clé
"Codes de fonction/domaines de codes fonctionnels".
DB COMOS
Dans les listes de sélection, vous trouverez les codes de fonction dans le noeud :
● "@3D > 01 > BC > 01 > 03 Code de fonction"
Voir aussi
Adaptation des définitions d'un composant d'arrêt pour les marques de spool (Page 169)
8.3.3
Tableaux pour les fonctionnalités 3D
8.3.3.1
Présentation
Les fonctions des composants sont stockées dans les codes de fonction. Ceux-ci regroupent
p. ex. les pièces dans les classes de tuyau (menu COMOS via la commande "Administrateur
> Données de base > Classes de tuyau").
● Liste de sélection "@3D > 01 > BC > 01 > 03 Code de fonction" (Page 128)
● Liste de sélection "@3D > 01 > BC > 02 Formes de raccords" (Page 129)
● Liste de sélection "@3D > 01 > 06 Types de joints" (Page 129)
8.3.3.2
Liste de sélection "@3D > 01 > BC > 01 > 03 Code de fonction"
Nom
03
Description
Code de fonction
Valeur 1
Code de fonction à cinq chiffres
Valeur2+3
Utilisation interne au système
Fonction
Les codes de fonction utilisés par COMOS.
Isométries
128
Manuel d'utilisation, 08/2011, A5E03640243-01
Administration
8.4 Gestion fondamentale des données en 3D
Voir aussi le chapitre Objet de base "@ISO > C > 01 Marque de spool" (Page 170).
8.3.3.3
Liste de sélection "@3D > 01 > BC > 02 Formes de raccords"
Nom
02
Description
Formes de raccords
Valeur1-4
Utilisation interne au système
Valeur5
Points de pied pour les cotations
Script
Oui
Fonction
Toutes les formes de raccords proposées dans COMOS
Colonne "Valeur5" :
Définir les points de pied pour les cotations. Ici ce sont des points de connexion physiques
qui sont saisis.
8.3.3.4
8.4
Liste de sélection "@3D > 01 > 06 Types de joints"
Nom
06
Description
Types de joint
Valeur1-3
Utilisation interne au système
Script
Oui
Fonction
Tous les types de joint proposés dans COMOS.
Gestion fondamentale des données en 3D
Vous trouverez les paramètres fondamentaux permettant la gestion des données en 3D
dans le nœud "@VIPER".
Voir aussi
Gérer les catalogues de pièces de tuyau (Page 130)
Nœud "@3D > @Menu" (Page 126)
Isométries
Manuel d'utilisation, 08/2011, A5E03640243-01
129
Administration
8.4 Gestion fondamentale des données en 3D
8.4.1
Gérer les catalogues de pièces de tuyau
8.4.1.1
Présentation
Les catalogues de pièces de tuyau sont subdivisés dans le nœud "@Viper" selon les
systèmes de normes suivants :
● Nœud "@Viper > @PPC > 1 Pièces de tuyaux générales DIN métrique"
● Nœud "@Viper > @PPC > 2 Pièces de tuyaux générales ANSI Imperial"
Les deux catalogies sont structurés de façon analogue.
Pour plus d'informations à ce sujet, référez-vous au manuel "PipeSpec Designer", mot-clé
"Catalogues de pièces de tuyaux".
Exemple 1
Catalogue "@Viper > @PPC > 1 Pièces de tuyaux générales DIN/EN métrique"
Isométries
130
Manuel d'utilisation, 08/2011, A5E03640243-01
Administration
8.4 Gestion fondamentale des données en 3D
Chaque système de normes est subdivisé en types de composant. Pour une meilleure
orientation, p. ex. lorsque vous utilisez le débogueur d'objets, la structure des noms repose
sur le code de fonction des composants.
Exemple 2
Objet de base
"@Viper > @PPC > 1 > 54 > 55 > 01 > 10 > 01 > B > 0010
[ ][ ]-Soupape de sécurité-DIN 3202/T2-Longueurs de construction
Robinetteries à souder-S2-DIN 3202/T2 Bras de soudage à 2 voies-PN
10-St 35,8 I (1,0305)
Code de fonction 55300
Le catalogue comporte exclusivement des appareils réels.
Voir aussi
Onglet "FT Fabrication" (Page 132)
Onglet "GD Géométrie 3D" (Page 132)
Onglet "VDM Fiche de données" (Page 132)
8.4.1.2
Généralités
Tous les composants qui sont décalés sur une isométrie, doivent être compatibles avec la
3D. Raison : L'isométrie est calculée par une maquette en 3D qui évolue en arrière-plan.
En outre, les composants doivent détenir des onglets déterminés, sans lesquels certaines
des fonctions de rapport automatiques de l'isométrie ne fonctionnent pas.
Le catalogue de pièces de tuyaux acquis au moyen de la licence PPC remplit cette
condition. Dans la base de données COMOS, tous les composants placés sur l'isométrie
proviennent donc du PPC.
Si l'on veut étendre le PPC ou créer un catalogue séparé, les nouveaux objets doivent
également posséder ces onglets.
Les objets héritent leurs onglets des nœuds suivants :
● "@Viper > @Y > CHP > PP Onglets Piping"
● "@Viper > @STD Normalisations"
Si l'on étend le PPC, les onglets sont généralement hérités et sont automatiquement
disponibles. Ils peuvent alors être adaptés selon les besoins.
Vous trouverez des informations détaillées sur la structure du catalogue de composants et
sur les onglets ainsi que les attributs qu'il comporte, dans le manuel "PipeSpec Designer".
Des particularités concernant l'isométrie sont décrites ci-après.
Isométries
Manuel d'utilisation, 08/2011, A5E03640243-01
131
Administration
8.4 Gestion fondamentale des données en 3D
8.4.1.3
Onglet "FT Fabrication"
Nom
FT
Description
Production
Source d'héritage
"@Viper > @Y > CHP > PP > A0 > FT > FT Production"
Fonction
Déterminer les longueurs ajustées pour un composant.
Attribut "FT.PL[N]"
8.4.1.4
Nom
PL[N]
[N]=1,2,3,4
Description
Longueurs ajustées
Onglet
FT Production
Fonction
Enregistre la longueur ajustée d'un composant ou de son côté.
Onglet "GD Géométrie 3D"
Pour plus d'informations à ce sujet, référez-vous au manuel "PipeSpec Designer", mot-clé
"GD Géométrie 3D".
Attribut "GD.VSUI"
L'attribut existant détermine quels attributs du composant sont affichés dans la barre d'outils.
Nom
VSUI
Onglet
GD Géométrie 3D
Fonction
Commander dynamiquement l'affichage de champs de saisie pour les
propriétés des composants au sein de la barre d'outils.
"Valeur" : Pour l'isométrie, la classe de tuyau et le diamètre nominal doivent être définis
avant de pouvoir réaliser le tracé dans le rapport d'isométrie. Pour cela la "valeur" :
"VPCL;VC11" y est entrée.
Pour plus d'informations à ce sujet, référez-vous au manuel "Gestion des documents".
8.4.1.5
Onglet "VDM Fiche de données"
Nom
VDM
Description
Fiche de données
Source d'héritage
"@Viper > @STD > CatTab > VDM -Onglet fiche de données"
Fonction
Données fabricant et propriétés spécifiques au diamètre nominal
Isométries
132
Manuel d'utilisation, 08/2011, A5E03640243-01
Administration
8.5 Construction symbole
Attribut "VDM.VS[N]"
Nom
VS[N]
[N]=115, 116, 117, 118, 119
Description
Tableau selon le diamètre nominal
Onglet
Fiche de données VDM
Fonction
Gère les propriétés du composant en fonction du diamètre nominal.
Pour plus d'informations à ce sujet, référez-vous au manuel "PipeSpec Designer".
8.5
Construction symbole
8.5.1
Symboles et sous-symboles
Si vous placez un composant sur l'isométrie, le symbole graphique est composé de plusieurs
composants.
Exemple : Symbole d'une robinetterie :
D'abord à partir du symbole du composant lui-même. Des sous-symboles sont reliés à ce
symbole :
● Symboles pour les types de joint et les formes de raccord
Les propriétés du composant permettent de définir quels symboles sont affichés : Via
l'onglet "Symboles" ainsi que via les attributs dans l'onglet "GD Géométrie 3D", lesquels
sont stockés avec les listes de sélection dans lesquelles à leur tour des scripts sont
définis pour les symboles graphiques.
L'endroit où ces sous-symboles sont insérés dans le symbole du composant est
commandé via l'objet de base du composant - dans lequel des points de connexion sont
définis pour les sous-symboles.
● En option : symboles d'étiquetage tels que les numéros de position
● En option : autres variables de texte telles que *V*P
l'entraînement d'une robinetterie).
E:Z
(point d'insertion pour
Isométries
Manuel d'utilisation, 08/2011, A5E03640243-01
133
Administration
8.5 Construction symbole
8.5.2
Points d'ancrage pour les symboles d'étiquetage
Dans le symbole du composant, un texte *V*P avec l'identificateur SX doit être placé, p. ex. :
*V*P SX:SYSISO.GT1*.
Le texte *V*P détermine :
● à partir de quel attribut la référence à l'objet de base du symbole d'étiquetage est lue
(pour les numéros de position p. ex., onglet "SYSISO", attribut GT1 ; une référence au
symbole d'étiquetage doit être définie à cet endroit pour les numéros de position).
● où le symbole d'étiquetage est inséré sur le symbole du composant (est déterminé par le
point zéro des variables de texte)
Si un texte *V*P avec l'identificateur correspondant est manquant, le symbole d'étiquetage
est automatiquement placé au milieu du symbole.
8.5.3
Points de connexion
Des points de connexion sont définis sur le symbole du composant. Les points de connexion
déterminent les endroits où d'autres symboles sont ajoutés sur le composant - par exemple
les symboles des formes de raccords et des types de joints mais également des cotations.
Les types de points de connexion suivants sont disponibles :
1. Points de connexion logiques : CX[Nombre]
Objectif : Correspondent aux connexions dans les objets de conception. Chaque
connexion logique d'un symbole dans un rapport possède donc une contre-partie sur
l'objet de conception. Les points de connexion logiques sont nécessaires si les données
d'un objet doivent être transmises à un autre objet.
En règle générale, les connexions logiques ne sont pas directement définies sur les
composants qui sont placés sur l'isométrie. A la place, des connexions de caractères
génériques sont définies. Les symboles insérés à ces connexions définissent alors des
connexions logiques. Voir aussi le chapitre Exemple de configuration (Page 136).
Exception : Tous les composants (sauf les tuyaux) devraient posséder un point de
connexion logique pour le point zéro (CX0). CXO n'a pas de correspondance directe dans
le navigateur et est utilisé lors de la définition de symboles graphiques, p. ex. lors de la
définition d'une cotation.
2. Points de connexion physiques : CP[Nombre]
Objectif : Définir des points de connexion pour les éléments de rapport graphiques (tels
que les cotations). Ils n'existent que dans le rapport, pas dans le navigateur.
Veuillez noter : aucune conduite ne peut être raccordée aux connexions CP.
Sont abordés sur l'isométrie via les touches <Ctrl> ou <Maj.>.
Isométries
134
Manuel d'utilisation, 08/2011, A5E03640243-01
Administration
8.5 Construction symbole
3. Connexions de caractères génériques : C#[Nombre]
On a besoin de ces connexions pour ajouter encore d'autres symboles à des
composants, tels que les symboles pour les formes de raccord et les types de joint.
Si une connexion C# n'est pas reliée sur l'isométrie, elle peut être déplacée par l'utilisateur
au-dessus de son point de saisie Ce faisant, les tuyaux et les coudes peuvent être
allongés à leur extrémité non reliée :
4. Points de connexion dynamiques : CY[Nombre]
Uniquement pour les tuyaux. Si, par exemple, un tuyau est relié à un embranchement,
les points de connexion sont créés dynamiquement. Ils ne sont pas prédéfinis dans le
symbole de l'objet de base.
Des connexions dynamiques peuvent être créés aussi souvent qu'on le souhaite. Pour
cela, les points de connexion dynamiques sont créés dans la base de données en tant
que connexions logiques.
8.5.4
Représentation de la répartition spatiale dans l'affichage isométrique
Introduction
Un composant possède jusqu'à quatre points de connexion logiques qui sont répartis à
gauche et à droite ainsi qu'en haut et à gauche dans la représentation en 2D. La
représentation en 3D tient compte en plus de l'orientation spatiale des connexions, p. ex.
pour les tubulures de connexion en forme de Y.
Description
Pour mieux représenter la répartition spatiale et ainsi l'apparence du composant dans la
représentation schématique en 2D, une partie symbole peut utiliser l'orientation graphique
en 3D du point de connexion. Il existe pour cela les niveaux 101 à 104. Le niveau 101
correspond ainsi au premier point de connexion.
Isométries
Manuel d'utilisation, 08/2011, A5E03640243-01
135
Administration
8.5 Construction symbole
Si l'orientation graphique en 3D de la connexion ne doit pas pivoter lors de la rotation du
symbole, définissez la propriété Header.Class = "nR" (pas de rotation) dans le script du
symbole.
Voir aussi
Affichage de composants (Page 35)
8.5.5
Configuration de points de connexion dynamiques sur des composants
Description
Pour les points de connexion dynamiques, définissez la direction de connexion : axiale ou
radiale. Les points de connexion dynamiques sont indépendants des points de connexion
logiques.
Les points de connexion logiques sont possibles sur des lignes ou des coudes. Pour cela,
attribuez la ligne ou le coude au niveau 110. L'orientation de la ligne ou du coude définit la
direction de connexion :
● parallèle à l'axe de connexion : direction de connexion radiale
● perpendiculaire à l'axe de connexion : direction de connexion axiale
Si l'orientation graphique en 3D du point de connexion doit être utilisée en plus de la
possibilité de connexion dynamique, utilisez les niveaux 111 à 114. Le niveau 111
correspond alors au premier point de connexion.
Voir aussi
Composants avec points de connexion dynamiques (Page 43)
8.5.6
Exemple de configuration
Généralités
Tous les symboles (composant, type de joint, forme de raccord) peuvent être dessinés dans
la représentation non pivotée (0°).
Isométries
136
Manuel d'utilisation, 08/2011, A5E03640243-01
Administration
8.5 Construction symbole
Marche à suivre
1. Configurer un objet de base pour le symbole d'étiquetage.
2. Configurer une liste de sélection pour les types de joint
Dans la base de données COMOS : "@3D > 01 > 06 Types de joint"
Dans la liste de sélection, des scripts sont stockés pour les symboles des types de joint.
Le type de joint comporte uniquement des informations graphiques.
Sélectionner le cas échéant la ligne avec le type de joint souhaité et adapter le symbole
du type de joint pour le type de diagramme "ISO".
Exemple : Type de joint type
C
:
Isométries
Manuel d'utilisation, 08/2011, A5E03640243-01
137
Administration
8.5 Construction symbole
3. Configurer une liste de sélection pour les formes de raccord
Dans la base de données COMOS : "@3D > 01 > BC > 02 Formes de raccord"
Dans la liste de sélection, des scripts sont stockés pour les symboles des formes de
raccord.
Sélectionner le cas échéant la ligne avec la forme de raccord souhaitée et adapter le
symbole de la forme de raccord pour le type de diagramme "ISO".
Exemple : Forme de raccord Extrémité à bride :
Point zéro de CP#
Point zéro de CX#
L'extrémité à bride possède deux connexions :
–
CP#
–
CX#
: point de connexion pour les cotations
: point de connexion pour l'autre composant qui est déterminé via la table des
connecteurs et est créé lors du placement du composant.
Isométries
138
Manuel d'utilisation, 08/2011, A5E03640243-01
Administration
8.5 Construction symbole
4. Objet de base de la soupape d'arrêt : configurer le symbole :
objet de base de la soupape d'arrêt, onglet "Symboles" : pour le type de diagramme
"ISO", dessiner le symbole du composant dans le créateur de symboles :
Insérer un point de connexion logique pour le point zéro :
Insérer des points de connexion auxquels les formes de raccord et les types de joint sont
insérés :
Marqué dans la figure : le point d'insertion (point zéro) pour le symbole inséré via le
caractère générique C#2.
Insérer un texte *V*P pour un symbole d'étiquetage :
Marqué dans la figure : le point d'insertion (point zéro) pour le symbole d'étiquetage
spécifié via la variable de texte.
Voici un aperçu schématique des points de connexion et des sous-symboles qui sont
insérés sous ces points :
Isométries
Manuel d'utilisation, 08/2011, A5E03640243-01
139
Administration
8.5 Construction symbole
Les figurent représentent :
1. une robinetterie
2. une forme de raccord : une
extrémité de bride
3. Type de joint : type C
5. Objet de base de la soupape d'arrêt : configurer les propriétés :
– Onglet "SYSISO" :
Dans l'attribut indiqué dans le texte *V*P, définir la référence à l'objet de base du
symbole d'étiquetage. Dans son onglet "Symboles", un symbole est préparé pour le
type de diagramme ISO. Voir aussi le chapitre Objet de base "@ISO > O > 01
Isométrie" (Page 145).
– Onglet "GD Géométrie 3D" :
Attributs VC14
Type de joint 1, VC24 Type de joint 2,
... :
doivent être stockés avec la liste de sélection pour les types de joint ("@3D > 01 > 06
Types de joint"). Sélectionner les types de joint souhaités.
Attributs VC13
Forme de raccord 1, VC23 Forme de raccord 2,
... :
doivent être stockés avec la liste de sélection pour les formes de raccord ("@3D > 01
> BC > 02 Formes de raccord"). Sélectionner les formes de raccord souhaitées.
(Nombre d'attributs = Nombre des connexions de caractères génériques)
Isométries
140
Manuel d'utilisation, 08/2011, A5E03640243-01
Administration
8.5 Construction symbole
6. Placer une vanne d'arrêt sur l'isométrie
Si la robinetterie est placée sur l'isométrie, voici ce qui se produit :
– Un objet en 3D est créé en arrière-plan. L'isométrie détermine via le connecteur 3D de
l'objet en 3D sous-jacent la direction de connexion des connexions individuelles.
– Types de joint :
Les types de joint sont affectés aux connexions de caractères génériques :
"C#1 -> VC14 Type de joint 1"
"C#2
-> VC24
Type de joint 2",
etc.
Pour chaque type de joint : Le symbole du type de joint est basculé dans la direction
de connexion correspondante et est placé avec son point zéro sur le connecteur C# du
composant.
– Formes de raccord :
Les formes de raccord sont affectées aux connexions de caractères génériques :
"C#1
-> VC13
Forme de raccord 1"
"C#2
-> VC23
Forme de raccord 2",
etc.
Pour chaque forme de raccord : Le symbole de la forme de raccord est basculé dans
la direction de connexion correspondante et est placé avec son point zéro sur le
connecteur C#.
– Composants de connexion :
– La table des connecteurs de la gestion des classes de tuyau permet de déterminer si
les composants de connexion sont créés et si oui lesquels (p. ex. joint et contre-bride).
– Sur l'isométrie (graphiquement) :
Les points de connexion logiques définis sur le symbole des formes de raccord (CX#)
sont liés aux points de connexion logiques des composants de connexion.
– Dans le navigateur (du côté de la base de données) :
Les connecteurs préparés sur l'objet de base de la robinetterie (CX1, CX2) sont liés
aux connecteurs du composant de connexion.
7. Résultat sur l'isométrie :
Isométries
Manuel d'utilisation, 08/2011, A5E03640243-01
141
Administration
8.6 Symboles d'étiquetage
6\PEROHGHEDVHGDQVODURELQHWWHULH
)RUPHGHUDFFRUG
H[WU«PLW«¢EULGH
&;GHODURELQHWWHULH
)RUPHGHUDFFRUG
H[WU«PLW«¢EULGH
7\SHGHMRLQWW\SH&
7\SHGHMRLQWW\SH&
&;GHODURELQHWWHULH
&;GHODIRUPHGH
UDFFRUG
&;GHODURELQHWWHULH
&;GHODIRUPHGH
UDFFRUG
&RPSRVDQWVGHFRQQH[LRQ
8.6
Symboles d'étiquetage
8.6.1
Généralités
Les symboles d'étiquetage sont joints à un composant sur l'isométrie et représentent des
informations supplémentaires pour ce composant.
Les objets de cette classe peuvent certes être placés sur un diagramme et y sont
enregistrés en tant qu'élément de rapport, mais les objets ne sont pas disponibles du côté de
l'installation dans le navigateur.
Vos objets de base possèdent les paramètres système suivants :
● Classe : "Enregistrement de données"
● Sous-classe : "Aucune"
D'autres symboles auxiliaires se trouvent sous "@ISO > B Symboles auxiliaires".
8.6.2
Onglet "Symboles"
Type de diagramme "ISO"
Symbole graphique du symbole d'étiquetage pour le type de diagramme ISO. Il est donc
affiché dans le rapport d'isométrie. A l'aide de variables de texte, il est possible de définir sur
le symbole quels attributs du composant doivent être évalués.
Isométries
142
Manuel d'utilisation, 08/2011, A5E03640243-01
Administration
8.6 Symboles d'étiquetage
Voir aussi le chapitre Construction symbole (Page 133).
8.6.3
Objet de base "@ISO > A > 02 Equipement"
Nom
02
Description
Equipement
Fonction
Symbole d'étiquetage avec texte
Lit la description saisie dans l'onglet "Textes VTX" sur l'équipement affecté, via le texte %N
situé en dessous, par exemple :
%N ComosDevSpec('VTX', 'VST05', 'displayvalue')%
N'est pas disponible dans la base de données COMOS via le menu contextuel de la souris
de l'isométrie. Doit donc être créé manuellement. Ne peut être placé par Glisser&Déposer
que sur des tuyaux.
8.6.4
Objet de base "@ISO > A > 03 Sens d'écoulement"
Nom
03
Description
Sens d'écoulement
Fonction
Flèche de symbole qui indique le sens d'écoulement.
Doit être créé manuellement dans la base de données COMOS. Ne peut être placé par
Glisser&Déposer que sur des tuyaux.
Onglet "ISO", attribut "Isométrie" activé
La flèche indiquant le sens d'écoulement pivote automatiquement dans le sens
d'écoulement :
Isométries
Manuel d'utilisation, 08/2011, A5E03640243-01
143
Administration
8.6 Symboles d'étiquetage
8.6.5
Objet de base "@ISO > A > 04 Identificateur de support"
Nom
04
Description
Identificateur de support
Fonction
Symbole d'étiquetage avec numéro de position
Lit le numéro de position :
%N ComosDevSpec('SYSISO', 'IPOS', 'displayvalue')%
Doit être créé manuellement dans la base de données COMOS. Ne peut être placé par
Glisser&Déposer que sur des tuyaux.
8.6.6
Objet de base "@ISO > A > 05 Diamètre nominal/Classe de tuyau"
Nom
05
Description
Diamètre nominal classe de tuyau
Fonction
Symbole d'étiquetage avec diamètre nominal et classe de tuyau
Lit le diamètre nominal et la classe de tuyau définis actuellement sur le composant :
DN %N ComosDevSpec('GD', 'VC11', 'displayvalue')% / RK %N
ComosDevSpec('GD', 'VPCL', 'displayvalue')%
Doit être créé manuellement dans la base de données COMOS. Ne peut être placé par
Glisser&Déposer que sur des tuyaux.
Isométries
144
Manuel d'utilisation, 08/2011, A5E03640243-01
Administration
8.6 Symboles d'étiquetage
Nom
01
Description
Objet à contrôler
Classe
Enregistrement de données
Sous-classe
Matière
Fonction
Objet permettant d'archiver des rapports de vérification
Cet objet peut être placé sur l'isométrie et est automatiquement créé dans le navigateur pour
une conduite en dessous de l'objet structure. Toutes les informations pertinentes pour la
vérification peuvent être archivées sous l'objet à contrôler, comme par exemple les rapports
de vérification.
Un DocObject est créé sous l'objet à vérifier.
Autoriser l'attribut "ISO.DRAGGING_ENABLED Glisser&Déposer" :
Valeur "Oui" : Pour que l'objet puisse être tiré sur le diagramme.
Onglet "ISO ISO"
Voir aussi le chapitre Créer ou modifier des symboles d'étiquetage (Page 148).
8.6.7
Objet de base "@ISO > O > 01 Isométrie"
Nom
8.6.7.1
01
Description
Isométrie
Classe
Document
Sous-classe
Aucune
Fonction
Objet de base pour les isométries de construction et les spools.
Onglet "BOM BOM"
Voir aussi le chapitre Objet de base "@ISO > O > 02 Bill of Material (BOM)" (Page 165).
8.6.7.2
Onglet "GT GT"
Nom
GT
Description
GT
Source d'héritage
Nouveau sous cet objet de base
Fonction
Entrées dans le menu contextuel de la souris pour les symboles d'étiquetage
Isométries
Manuel d'utilisation, 08/2011, A5E03640243-01
145
Administration
8.6 Symboles d'étiquetage
Attribut "GT.GT[N]"
Nom
GT[N]
[N]=1,...,5
Description
GT[N]
[N]=1,...,5
Onglet
GT GT
Fonction
Entrée dans le menu contextuel de la souris pour les symboles d'étiquetage
Le texte saisi ici est demandé dans le script d'options du modèle de rapport et est proposé
dans le menu contextuel de la souris de l'isométrie, sous "Créer symboles d'étiquetage
> ....".
Ce qui se produit si le menu contextuel de la souris est appelé, est déterminé dans le script
d'options du modèle de rapport, via la variable Textesgraphiques. Voir aussi le chapitre Script
d'options des modèles de rapport (Page 109), section "Variable "Textesgraphiques".
8.6.7.3
Onglet "SPOOLS spools"
Nom
SPOOLS
Description
Spools
Source d'héritage
"@ISO > Y > SPOOLS spools"
Fonction
Paramètres pour les documents de spool
Attribut "SPOOLS.FLAGSTODRAW"
Nom
FLAGSTODRAW
Description
Symboles d'étiquetage dessinés automatiquement lors de la création de
documents de spool.
Onglet
SPOOLS spools
Source d'héritage
Nouveau sous cet onglet
Fonction
Détermine les symboles d'étiquetage qui sont créés automatiquement lors de
la création de documents de spool.
Par défaut : Chaîne vide ; tous les symboles d'étiquetage également disponibles dans le
menu contextuel du rapport ISO.
Valeurs possibles : Références à des symboles d'étiquetage en tant que chaîne, p. ex.
ou SYSISO.GT2 ; séparées les unes des autres par des virgules.
SYSISO.GT1
Attribut "SPOOLS.SPOOLSIGN"
Nom
SPOOLSIGN
Description
Drapeau de spool
Isométries
146
Manuel d'utilisation, 08/2011, A5E03640243-01
Administration
8.6 Symboles d'étiquetage
Onglet
SPOOLS spools
Type d'affichage
Référence
Fonction
Référence à l'objet de base pour les marques de spool
Est demandé si la commande "Spool > Placer le marquage de spool" est appelée dans le
menu contextuel de la souris de l'isométrie.
Attribut "SPOOLS.SUBDIMS"
Nom
SUBDIMS
Description
Niveaux de cotation pour les documents de spool
Onglet
SPOOLS spools
Fonction
Niveaux de cotation tracés automatiquement sur les documents de spool.
Par défaut : Chaîne vide ; seul le niveau système est dessiné.
Valeurs possibles : Numériques ; séparées les unes des autres par une virgule.
8.6.7.4
Onglet "SYSISO SYSISO"
Nom
SYSISO
Description
SYSISO
Source d'héritage
Nouveau sous cet objet de base
Fonction
Paramètres spécifiques à l'isométrie
Attribut "SYSISO.DOC_TYPE"
Nom
DOC_TYPE
Description
Type du document d'isométrie
Onglet
SYSISO SYSISO
Fonction
Détermine le type de document du rapport.
Valeur "0": rapport d'isométrie normal
Valeur "1": document de spool
Valeur "2": isométrie de regroupement
Le type du rapport d'isométrie ne peut plus être modifié après qu'une action a été
enregistrée.
Isométries
Manuel d'utilisation, 08/2011, A5E03640243-01
147
Administration
8.6 Symboles d'étiquetage
Attribut "SYSISO.NA_ANGLE"
8.6.8
Nom
NA_ANGLE
Description
Angle de rotation pour la flèche indiquant le nord
Onglet
SYSISO SYSISO
Liste de sélection
"SYSTEM > @NORTHARROWANGLE"
Fonction
Détermine l'orientation de l'isométrie pour le mappage en 2D/3D.
Créer ou modifier des symboles d'étiquetage
Notions de base
Vous trouverez des drapeaux préparés dans l'onglet "Objets de base" sous le nœud "@ISO"
ou @ISO > Symboles auxiliaires B". Voir aussi le chapitre Utilisation de drapeaux (Page 61).
● Reconfigurez si besoin les drapeaux préparés et modifiez également leur représentation
graphique.
● S'il manque des drapeaux requis, créez-les.
Pour plus d'informations à ce sujet, référez-vous au manuel "Administration COMOS" motclé "CDevice" et au manuel "Fonctions de base des rapports", mot-clé "Créateur de
symboles".
En outre, vous disposez de nombreuses possibilités de configuration spécifiques à
l'isométrie dans l'onglet "ISO" :
Propriétés de l'onglet ISO
Nom
ISO
Description
ISO
Source d'héritage
"@ISO > Y > ISO ISO"
Fonction
Paramètres pour le placement de symboles d'étiquetage
Dans cet onglet se trouvent les attributs pour les symboles d'étiquetage.
Attribut "ISO.ADJUST_TO_FLOWDIR"
Nom
ADJUST_TO_FLOWDIR
Description
Adapter dans le sens d'écoulement
Onglet
ISO
Liste de sélection
BOOLEAN
Fonction
Orientation du symbole d'étiquetage dans le sens d'écoulement.
Valeur "Oui" : Le symbole d'étiquetage pivote automatiquement dans le sens d'écoulement
après le placement.
Isométries
148
Manuel d'utilisation, 08/2011, A5E03640243-01
Administration
8.6 Symboles d'étiquetage
Attribut "ISO.BOMKEYENABLED"
Nom
BOMKEYENABLED
Description
Tenir compte de la clé compression
Onglet
ISO
Type d'affichage
Case
Liste de sélection
BOOLEAN
Fonction
Définir la clé compression pour l'objet de base.
Pertinent uniquement pour les objets de base suivants :
● "@ISO > A > 01 Joint"
● "@ISO > A > 06 Numéro de position"
● "@ISO > A > 09 pertinent pour le point de soudure"
Attribut "ISO.DOCKING_ENABLED"
Nom
DOCKING_ENABLED
Description
Doit être affecté à un composant.
Onglet
ISO
Liste de sélection
BOOLEAN
Fonction
Permet l'amarrage de symboles d'étiquetage à des composants.
Valeur "Oui" : Les symboles d'étiquetage peuvent être amarrés à un composant en ce qu'ils
sont tirés sur le composant.
Attribut "ISO.DRAGGING_ENABLED"
Nom
DRAGGING_ENABLED
Description
Autoriser Glisser&Déposer
Onglet
ISO
Liste de sélection
BOOLEAN
Fonction
Commande si le symbole d'étiquetage peut être tiré depuis les données de
base vers le diagramme.
Valeur "Oui" : Le symbole d'étiquetage peut être tiré à partir du navigateur vers le
diagramme.
Attribut "ISO.ISOMETRIC"
Nom
ISOMETRIC
Description
Représentation isométrique
Onglet
ISO
Type d'affichage
Case
Isométries
Manuel d'utilisation, 08/2011, A5E03640243-01
149
Administration
8.6 Symboles d'étiquetage
Liste de sélection
BOOLEAN
Fonction
Représentation isométrique de symboles d'étiquetage
Valeur "Non". Le symbole est toujours représenté de devant.
Valeur "Oui" : Le symbole pivote dans l'espace. L'orientation du drapeau d'étiquetage ne
peut plus être modifiée via son point de saisie.
Disponible pour :
...|01 et ...|09:
Si créé via le menu de la souris.
...|02 et ...|05:
Si le symbole d'étiquetage est décalé sur un objet qui a le type géo "Pipe"
(attribut GD.VGEO).
Attribut "ISO.REFLECT_ALLOWED"
Nom
REFLECT_ALLOWED
Description
Symétrie graphique autorisée
Onglet
ISO
Liste de sélection
BOOLEAN
Fonction
Autorise l'affichage symétrique du symbole d'étiquetage.
Valeur "Oui" : Le symbole d'étiquetage peut être représenté symétriquement. Est important
pour les marques de spool car celles-ci doivent toujours indiquer la direction du spool.
Attribut "ISO.ROTATION_ALLOWED"
Nom
ROTATION_ALLOWED
Description
Autoriser la rotation automatique
Onglet
ISO
Liste de sélection
BOOLEAN
Fonction
Autoriser la rotation automatique du symbole d'étiquetage.
Valeur "Non" : Paramètre par défaut pour les drapeaux d'étiquetage avec texte car, en cas
contraire, des erreurs d'affichage peuvent survenir.
Valeur "Oui" : Le symbole d'étiquetage est orienté sur le symbole de la conduite. Si le tuyau
est situé verticalement, le symbole se place aussi verticalement. Les textes à l'intérieur du
symbole pivotent automatiquement dans une direction appropriée. La possibilité de pivoter
manuellement est activée. Le point de saisie de rotation est certes encore présent, mais la
rotation n'est pas active, le drapeau se positionne toujours dans la direction indiquée par la
conduite.
Attribut "ISO.SELECTEDWITH_ALLOWED"
Nom
SELECTEDWITH_ALLOWED
Description
Le drapeau est sélectionné avec le composant
Isométries
150
Manuel d'utilisation, 08/2011, A5E03640243-01
Administration
8.6 Symboles d'étiquetage
Onglet
ISO
Liste de sélection
BOOLEAN
Fonction
Les symboles d'étiquetage sont sélectionnés conjointement avec le
composant.
Valeur "Oui" : Tous les symboles d'étiquetage affectés à un composant sont sélectionnés
dès que le composant est sélectionné.
Valeur "Non" : Seul le composant est sélectionné, et pas les symboles d'étiquetage qui lui
sont affectés.
Attribut "ISO.DEFAULT_ANGLE"
Nom
DEFAULT_ANGLE
Description
Modifie l'angle avec l'objet lié.
Onglet
ISO
Liste de sélection
BOOLEAN
Fonction
La ligne de drapeau a le paramètre par défaut suivant : Angle de 90 ° avec
l'objet lié et 10 unités (mm) de ligne d'espacement avec l'objet lié. Vous
pouvez modifier l'angle via l'attribut présent.
Attribut "ISO.DEFAULT_DISTANCE"
8.6.9
Nom
DEFAULT_DISTANCE
Description
Modifie l'écart avec l'objet lié.
Onglet
ISO
Liste de sélection
BOOLEAN
Fonction
La ligne de drapeau a le paramètre par défaut suivant : Angle de 90 ° avec
l'objet lié et 10 unités (mm) de ligne d'espacement avec l'objet lié. Vous
pouvez modifier la ligne d'espacement avec l'objet lié via l'attribut présent.
Etiquetage des drapeaux de coordonnées pour l'importation IDF
Les numéros de enregistrements IDF -30 à -36 codent les étiquetages des coordonnées.
Les descriptions correspondantes sont affichées sur l'isométrie dans les drapeaux de
coordonnées correspondants à partir du fichier IDF. Si aucune description n'est indiquée
dans le fichier IDF, le nom du catalogue IDF est repris à partir de l'onglet "Numéros
d'enregsitrement IDF". Voir aussi le chapitre Onglet "Numéros d'enregistrement IDF"
(Page 183).
Isométries
Manuel d'utilisation, 08/2011, A5E03640243-01
151
Administration
8.7 Numéros de position
8.7
Numéros de position
8.7.1
Attribution de numéros de position sous une conduite
Un numéro de position peut être affecté à tous les composants qui se trouvent sous une
conduite et remplissent certains critères. Ces numéros peuvent être à nouveau supprimés.
Implémentation
A l'aide d'un script, un menu principal et deux sous-menus sont ajoutés à un objet de
conduite :
● Numérotation
– Nouveau
– Supprimer
La numérotation ne supprime ni ne chevauche jamais un numéro "IPOS" existant, c'est la
fonction ClearIPos de la bibliothèque COMOSIsoLib.IsoLib qui est chargée d'effectuer ces
actions.
La fonction ClearIPos de la même bibliothèque est chargée de la création de numéros
"IPOS".
Function OnMenuCreate(Popup,Context)
If me.SystemType = 8 Then
Popup.Add "Placer des numéros de position","SetIPos"
Popup.Add "Supprimer des numéros de position","ClearIPos"
End If
End Function
Function OnMenuExecute(ID,Context)
If ID = "SetIPos" or ID = "ClearIPos" Then
Set IsoLib = CreateObject("COMOSIsoLib.IsoLib")
End If
If ID = "ClearIPos" Then
Set libe = IsoLib.GetIsoLib
libe.ClearIPos me
Set IsoLib = Nothing
End If
If ID = "SetIPos" Then
Set libe = IsoLib.GetIsoLib
libe.SetIPos me
Set IsoLib = Nothing
End If
End Function
"Nouveau" et "Supprimer" démarrent chacun à leur tour des fonctions dans "ISOLib.dll". Les
fonctions rassemblent/recherchent tous les composants sous une conduite.
● Un attribut "SYSISO.IPOS" doit être sur une pièce de tuyau sous l'onglet SYSISO.
Isométries
152
Manuel d'utilisation, 08/2011, A5E03640243-01
Administration
8.7 Numéros de position
Le programme recherche tous les composants ayant un attribut "IPOS" dans l'onglet
"SYSISO". S'il existe, ce composant entre en jeu lors de l'attribution d'un numéro de position.
Ensuite, il est décidé si le composant est pertinent pour la liste de composants. Les critères
pour cela sont les suivants :
● Le composant a au moins un DocObj avec DocObj.ElNr = 1 (est pertinent pour la liste de
composants dans un document)
● Le composant n'a pas de DocObj mais ses objets de niveaux directement supérieur
possèdent des DocObjs et le CableObject de l'objet supérieur renvoie au composant
actuel (soudures et joints).
– Si les deux objets parents ne sont pas pertinents pour la liste de composants, alors le
CableObject ne l'est pas non plus et il n'est pas pris en compte.
Ensuite, la référence à un objet de base dans "@ISO > A Symboles d'étiquetage" est
recherchée sur la pièce de tuyau dans "SYSISO.GT" (sans numéro dans le nom), objet qui
régule le procédé selon lequel le regroupement est effectué. Si l'attribut : "SYSISO.GT"
n'existe pas, le composant n'est pas pris en compte.
Dans l'objet de base du drapeau "@ISO > A" Symboles d'étiquetage", se trouve une
spécification avec l'attribut "ISO.GROUPING_ATTRIBUTES". Si l'attribut n'existe pas ou sa
valeur est vide ou indisponible ou si l'attribut "ISO.BOMKEYENABLED" est réglé sur false,
aucune compression/aucun regroupement n'est effectué(e) pour les composants dans ce
procédé. Chaque composant dans le procédé reçoit ainsi un numéro propre.
"GD.VPCL;GD.VFCD;GD.VC11;GD.VC21" est un exemple de saisie valide dans
"ISO.GROUPING_ATTRIBUTES". Les attributs sont séparés les uns des autres par des
points-virgules et sont complètement définis (avec un onglet).
Tous les composants d'un procédé sont décrits dans des groupes comme décrit ci-dessus
ou collectés librement.
Regroupement
Les numéros de position existants d'un groupe sont analysés. Les états suivants peuvent
alors être obtenus :
● Le groupe entier n'a pas de numéro de position : Le numéro de position est attribué par le
système. Voir ci-dessous l'attribution du numéro de position par le système.
● Le groupe entier a un numéro de position. Du CDevice ou de la numérotation antérieure :
le numéro de position est repris.
● Le groupe entier a plusieurs numéros de position : le numéro le plus élevé est
sélectionné et repris par défaut.
Isométries
Manuel d'utilisation, 08/2011, A5E03640243-01
153
Administration
8.7 Numéros de position
Attribution du numéro de position par le système
Si un groupe n'a pas de numéro de position, le système cherche alors à en générer un.
L'attribut "ISO.POS_START" est alors d'abord recherché sous le drapeau et si elle existe, la
valeur est prise comme valeur de départ. Pour la portée de pas, l'attribut
"ISO.POS_INCREASE" peut en plus être défini. Le paramètre par défaut pour les deux
attributs est respectivement un un, s'il n'est pas défini ou si l'attribut n'existe pas. Si ce
numéro de position ainsi créé n'est pas compatible avec ceux qui existent déjà, il est défini
dans le groupe actuel.
Numérotation non regroupée
Le composant peut avoir deux états :
1. "IPOS" a une valeur (ancienne numérotation ou du CDevice) : La valeur est conservée.
2. "IPOS" n'a pas de valeur : La valeur est attribuée par le système.
Regroupement des attributs
● Pièces de tuyaux
"SYSISO.IPOS" : Attribut pour le numéro de position calculé
"SYSISO.GT" : Attribut pour la référence à un drapeau dans le nœud "@ISO > A
Symboles d'étiquetage"
● Drapeau de position (symbole d'étiquetage) "@ISO > A Symboles d'étiquetage"
"ISO.GROUPING_ATTRIBUTES": Attributs pour le critère de compression liste de pièces
"ISO.BOMKEYENABLED": clé compression (true, false)
"ISO.POS_START": Numéro de position de départ
"ISO.POS_INCREASE": Etape d'augmentation des numéros de position, p. ex. de "1".
Possibilité de configuration dans le script d'options
Si vous supprimez des textes d'étiquetage d'une interface de rapport via le menu contextuel
ou en créez, les saisies de menu sont définies dans le script d'options du modèle de rapport
correspondant. Voir aussi le chapitre Script d'options des modèles de rapport (Page 109),
section "Variable "GraficalTexts".
8.7.2
Objet de base "@ISO > A > 01 Joint"
Nom
01
Description
Joint
Fonction
Symbole d'étiquetage pour numéros de position sur des joints.
Voir aussi le chapitre Numéros de position (Page 152).
Isométries
154
Manuel d'utilisation, 08/2011, A5E03640243-01
Administration
8.7 Numéros de position
8.7.3
Objet de base "@ISO > A > 06 Numéro de position"
Nom
06
Description
Numéro de position
Fonction
Symbole d'étiquetage pour numéros de position sur des composants autres
que joints et soudures.
Voir aussi le chapitre Numéros de position (Page 152).
8.7.4
Objet de base "@ISO > A > 09 Point de soudure"
Nom
09
Description
Point de soudure
Fonction
Symbole d'étiquetage pour numéros de position sur des points de soudure.
Voir aussi le chapitre Numéros de position (Page 152).
8.7.5
Gestion des drapeaux d'étiquetage pour numéros de position
Tous les drapeaux d'étiquetage avec les objets de base suivants lisent les numéros de
position de leur composant :
● "@ISO > A > 01 Joint"
● "@ISO > A > 06 Numéro de position"
● "@ISO > A > 09 Point de soudure"
Cette procédure s'effectue par le biais du symbole du drapeau d'étiquetage, variable de
texte :
%N ComosDevSpec('SYSISO', 'IPOS', 'displayvalue')%
Le numéro de position du composant doit être enregistré dans "SYSISO.IPOS" car cet
attribut doit être accessible côté système.
Dès que la valeur de "IPOS" change, la valeur inscrite dans le drapeau est également
actualisée.
Ces drapeaux ne doivent avoir été créés que par l'intermédiaire du menu contextuel de la
souris. Pour ce faire, il faut impérativement :
● que le script d'options du modèle de rapport ainsi que les objets de base des composants
et les propriétés de l'isométrie soient configurés en conséquence. Voir aussi le chapitre
Script d'options des modèles de rapport (Page 109), mot-clé "GraficalTexts".
● qu'au niveau de l'objet de base du symbole d'étiquetage, onglet "ISO ISO", l'attribut
"ISO.DRAGGING_ENABLED"
soit désactivé.
Isométries
Manuel d'utilisation, 08/2011, A5E03640243-01
155
Administration
8.7 Numéros de position
8.7.6
Composants affectés
Si les drapeaux d'étiquetage ont été générés à l'aide du menu contextuel de la souris, ils
sont créés pour les composants suivants :
● "@ISO A> 01 Joint"
Créé uniquement pour des composants placés dans l'isométrie et dont le code de
fonction est compris entre 42000 et 42999 . Le fait que le composant possède ou non son
propre DocObj et qu'il soit pertinent pour la liste de pièces n'a aucune importance.
● "@ISO A> 06 Numéro de position"
Créé pour tous les composants placés dans l'isométrie, possédant un DocObj dans le
navigateur et importants pour la liste de pièces. Les composants suivants ne reçoivent
donc aucun drapeau :
– Les composants définis comme non importants pour la liste de pièces.
– Certains composants qui, lors de la pose d'un composant, ont été créés
automatiquement via la table des connecteurs.
Exemple : Dans une isométrie, une bride a été posée sur un tuyau ; les deux
composants possèdent un embout de liaison par soudure comme forme de
connexion. La classe de tuyau est réglée de manière à ce que le tuyau et la bride
soient reliés l'un à l'autre par une soudure de construction.
Résultat : La soudure est créée dans le navigateur sous la bride, ne reçoit pas de
propre, mais est rattachée au DocObj de la bride (elle est sélectionnée
automatiquement avec la bride). Aucun symbole d'étiquetage n'est attribué à la
soudure avec objet de base "06 Numéro de position".
DocObj
Si la soudure a été placée dans l'isométrie à l'aide de la barre de symboles, elle
possède son propre DocObj et un drapeau d'étiquetage lui est attribué.
● @ISO A> 09 Point de soudure"
Créé uniquement pour des composants placés dans l'isométrie et dont le code de
fonction est compris entre 45100 et 49999 . Le fait que le composant possède ou non son
propre DocObj et qu'il soit pertinent pour la liste de pièces n'a aucune importance.
8.7.7
Clé compression
Le script d'options du modèle de rapport offre la possibilité d'attribuer un numéro de position
propre à chaque composant ou d'utiliser une clé compression.
En ce qui concerne les drapeaux d'étiquetage, la clé compression n'a d'intérêt que si les
numéros de position sont générés automatiquement (modèle de rapport : PositionNrAutoOn
= TRUE).
Si PositionNrAutoOn est égal à FALSE, la clé compression n'est intéressante que pour la liste
de pièces.
Isométries
156
Manuel d'utilisation, 08/2011, A5E03640243-01
Administration
8.7 Numéros de position
Activation de la clé compression
Des composants ayant une valeur identique pour certains attributs reçoivent le même
numéro lors de la génération automatique des numéros de position. Ils sont, en outre,
regroupés sur une même ligne dans la liste de pièces.
● Condition préalable :
Script d'options du modèle de rapport, BOMCompressionKey : défini. Voir aussi le
chapitre Script d'options des modèles de rapport (Page 109), variable
"BOMCompressionKeys".
● Exception :
La clé compression peut être désactivée pour des symboles d'étiquetage individuels. Voir
ci-dessous.
Désactivation de la clé compression
Lors de la génération automatique des numéros de position, tous les composants reçoivent
un numéro qui leur est propre (et sont répertoriés séparément dans la liste de pièces).
Condition préalable :
Modèle de rapport, script d'options : BOMCompressionKey: commenté.
Désactivation de la compression pour des objets de base individuels
Si la compression est activée via le modèle de rapport, il est néanmoins possible d'exclure
de la compression certains symboles d'étiquetage :
Objet de base du symbole d'étiquetage souhaité,
Propriétés, onglet "ISO ISO", attribut "BOMKEYENABLED
Prendre en compte compression"
:
désactivé (par défaut : activé).
Conséquence :
Tous les drapeaux d'étiquetage basés sur cet objet de base sont exclus de la compression.
Il est ainsi possible, par ex. de désactiver la compression pour des points de soudure et des
joints, mais de compresser tous les autres composants.
Si la compression est désactivée dans le script d'options, il est impossible de l'activer à l'aide
de la case à cocher pour des symboles d'étiquetage individuels.
8.7.8
Configurations possibles
Toutes les combinaisons n'étant pas pertinentes dans la configuration de l'attribution des
numéros de position, voici quelques recommandations :
Isométries
Manuel d'utilisation, 08/2011, A5E03640243-01
157
Administration
8.7 Numéros de position
PositionNrAutoOn = TRUE
:
● Cas 1 :
– Modèle de rapport : BOMCompressionKey:
Classe de tuyau, diamètre nominal et désignation définis comme clé compression.
– Pour suivre l'exemple, il faut partir du principe que tous les groupes de composants
placés ont la même classe de tuyau, le même diamètre nominal et la même
désignation.
– Objets de base des symboles d'étiquetage ...|01,
– Onglet "ISO ISO", attribut BOMKEYENABLED
...|06, ...|09:
= True
– Résultat :
–
...|01: tous les joints : 1
–
...|09: tous les points de soudure : 1
–
...|06:
tous les tuyaux : 1, tous les coudes : 2, toutes les pièces en T : 3, ...
● Cas 2 :
– Modèle de rapport : BOMCompressionKey:
Classe de tuyau, diamètre nominal et désignation définis comme clé compression.
– Il faut également partir ici du principe que tous les groupes de composants placés ont
la même classe de tuyau, le même diamètre nominal et la même désignation.
– Objets de base des symboles d'étiquetage ...|01,
Onglet "ISO
ISO",
attribut BOMKEYENABLED
...|09:
= FALSE
– Objet de base du symbole d'étiquetage ...|06:
Onglet "ISO
ISO",
attribut BOMKEYENABLED
= TRUE
Résultat :
–
...|01:
premier joint : 1, joint suivant : 2, ...
–
...|09:
premier point de soudure : 1, point de soudure suivant : 2, ...
–
...|06:
tous les tuyaux : 1, tous les coudes : 2, toutes les pièces en T : 3, ...
● Variantes du cas 2 :
Comme cas 2, mais uniquement ...|01, uniquement ...|06 ou uniquement ...|09
exclus de la compression. Ou bien la compression est complètement désactivée.
Isométries
158
Manuel d'utilisation, 08/2011, A5E03640243-01
Administration
8.7 Numéros de position
PositionNrAutoOn = FALSE
:
● Cas 3 :
– Modèle de rapport : BOMCompressionKey:
"SYSISO.IPOS" comme clé compression.
– Pour les composants gérés via ...|01 et ...|09, des numéros de position (->
identiques pour tous les diamètres nominaux) ont été entrés (dans les données de
base) dans "SYSISO.IPOS".
– Pour les composants gérés via ...|06, des numéros de position en fonction du
diamètre nominal ont été entrés (dans "VDM.V.BTNR BTNR").
– Pour ...|06 , le script SetPositionNr existe déjà.
Résultat :
–
–
...|01
et ...|09 : reçoivent tous le numéro préconfiguré.
...|06: Les numéros liés au diamètre nominal sont lus et définis comme numéro de
position.
– Tous les composants portant le même numéro sont regroupés sur une seule ligne
dans la liste de pièces.
● Cas 4 :
– Modèle de rapport : BOMCompressionKey:
"SYSISO.IPOS" comme clé compression.
– Un numéro pour tous les diamètres nominaux :
Pour les composants gérés via ...|01, ...|09 et ...|06 , des diamètres nominaux
ont été (dans les données de base) saisis (dans "SYSISO.IPOS").
Pour ...|06 , le script SetPositionNr doit être commenté ou bien le tableau relatif aux
diamètres nominaux doit être vide.
Résultat :
–
...|01
et ...|09 : reçoivent tous le numéro préconfiguré.
–
...|06:
le numéro global est lu.
– Tous les composants portant le même numéro sont regroupés sur une seule ligne
dans la liste de pièces.
8.7.9
Groupe options "Numéros de position isométrie"
Règles relatives aux composants pour l'attribution des numéros de position :
Isométries
Manuel d'utilisation, 08/2011, A5E03640243-01
159
Administration
8.8 Afficheurs d'état définis par le système utilisés dans le rapport
Attribut "SYSISO.GT[N]"
Nom
GT[N]
[N]=1,2,3,4
Description
Processus [N]
[N]=1,2,3,4
Onglet
SYSISO Information système
Fonction
Référence à un objet de base dont le symbole d'étiquetage est affiché lorsque
des symboles d'étiquetage doivent être générés pour le procédé
correspondant.
Dans l'isométrie, des symboles d'étiquetage peuvent être affichés sur les composants.
L'attribut "SYSISO.GT[N]" spécifie pour un composant l'objet de base employé pour créer
les symboles d'étiquetage.
Les objets de base des symboles d'étiquetage se trouvent dans la branche :
"@ISO > A Symboles d'étiquetage"
Un texte *V*P détermine l'emplacement sur lequel le symbole d'étiquetage est inséré sur le
symbole du composant. Voir aussi le chapitre Points d'ancrage pour les symboles
d'étiquetage (Page 134).
Attribut "SYSISO.IPOS"
Nom
IPOS
Description
Numéros de position
Onglet
SYSISO Information système
Fonction
Enregistre le numéro de position du composant.
D'une part, le numéro de position est lu sur l'isométrie dans la liste de pièces. D'autre part,
certains des symboles d'étiquetage prédéfinis dans la BD COMOS lisent la valeur
enregistrée du composant qui leur est attribué dans l'attribut "SYSISO.IPOS" .
Voir aussi le chapitre Numéros de position (Page 152).
8.8
Afficheurs d'état définis par le système utilisés dans le rapport
Les afficheurs d'état spécifiés par le système sont prédéfinis, mais peuvent être modifiés. Il
s'agit de scripts appelés en raison de certains événements déterminés.
8.8.1
Liste de sélection "@SYSTEM > @CONSYMBOL Symbole de connexion"
Nom
@CONSYMBOL
Description
Symbole de connexion
Valeur 1
Utilisation interne au système
Isométries
160
Manuel d'utilisation, 08/2011, A5E03640243-01
Administration
8.9 Gestion des cotations
Script
Oui
Fonction
Evaluer l'information de connexion des composants.
Via le menu contextuel de la souris "Options > Afficher l'information de connexion > Oui", un
script appelé est activé dès que le composant est actualisé ou déplacé sur le plan et
connecté à un autre composant à l'aide de ses connecteurs de rapport.
Ce script permet de vérifier dans la BD COMOS si les composants reliés proviennent de
classes de tuyau différentes (saut de classes de tuyau). Si tel est le cas, un drapeau est
inséré au point de raccord, identifiant ainsi l'attribut "GD.VPCL RKL" dans la direction de la
classe de tuyau respective.
Pour plus d'informations à ce sujet, référez-vous au manuel "Administration COMOS", motclé "@SYSTEM > @CONSYMBOL".
Voir aussi
Objets de connexion (Page 89)
8.8.2
Liste de sélection "@SYSTEM > @PIPECONSYMBOL Conduite : symboles de
référence de page"
Nom
@PIPECONSYMBOL
Description
Conduite : symboles de référence de feuille
Valeur 1
Utilisation interne au système
Script
Oui
Fonction
Symbole de référence dans le cas d'une isométrie poursuivie dans un autre
rapport.
Si un même composant est placé dans deux rapports Iso différents, ce composant n'est pas
dupliqué, et seule une référence au composant concerné est créée dans le nouveau rapport
d'isométrie. Le composant n'est pas important pour la liste de pièces et est représenté
comme "composant fantôme".
8.9
Gestion des cotations
8.9.1
Niveaux de cotation
Le nombre de niveaux de cotation et leur affectation aux types de cotation sont spécifiés
dans le script d'options du modèle de rapport. Le nombre de niveaux de cotation peut être
de deux au minimum et de cinq au maximum.
Dans la BD COMOS, l'affectation suivante s'applique par le biais du script mentionné cidessous :
Isométries
Manuel d'utilisation, 08/2011, A5E03640243-01
161
Administration
8.9 Gestion des cotations
● Niveau 1 : Cotation principale
– Type 1 (cotation de fausse-équerre)
– Type 2 (cote de longueur des embranchements de tuyau)
● Niveau 2 : Cotation partielle niveau 1
– Type 3 (cotation de position)
● Niveau 3 : Cotation partielle niveau 2
– Type 4 (cote de longueur du composant)
Type 5 (cote de longueur des connexions)
Script :
Dim DimLevels(3)
DimLevels(0)="SYSISO.Dim" & "|" &"1;2"
DimLevels(1)="SYSISO.Dim" & "|" &"3"
DimLevels(2)="SYSISO.Dim" & "|" &"4;5"
Les cotations avec un niveau de cotation identique sont toutes classées dans le même
niveau de rapport dans l'isométrie.
8.9.2
Type de saisie de déclivité
Attribut "SYSISO.SLOPEINPUTTYPE Type de saisie de déclivité" de l'onglet "SYSISO SYSISO"
Le tableau suivant décrit les propriétés de l'attribut :
Nom
SLOPEINPUTTYPE
Description
Type de saisie de déclivité
Onglet
SYSISO SYSISO
Liste de sélection
"@SYSTEM > @SLOPEINPUTTYPE"
Fonction
Détermine le type de saisie de déclivité.
La saisie de la déclivité peut être exprimée en pourcentage (paramètre par défaut), en degré
ou sous la forme d'un rapport.
8.9.3
Spécification des pieds pour cotations
Les pieds correspondent à des points de connexion logiques (CX1, CX2 ...) ou physiques (CP1,
CP2, ....) des composants. Voir aussi le chapitre Construction symbole (Page 133).
Les cotations s'y appliquent. Les pieds sont spécifiés au niveau de l'objet de base d'un
composant dans l'onglet "SYSISO Information système" : Attributs "DIM2" à "DIM4".
On emploie la notation suivante :
Isométries
162
Manuel d'utilisation, 08/2011, A5E03640243-01
Administration
8.9 Gestion des cotations
● "-": cotation continue : pas de pied
● "0" à "4": le pied est défini sur un point de connexion logique.
● "P1" à "P4": le pied est défini sur un point de connexion physique.
Si ces attributs sont manquants ou vides, les formes de connexions du composant
déterminent les pieds.
Exemples pour des pieds de niveau 2 (attributs SYSISO.DIM3) :
● Bride : "P1-" ou "-P2"
● Tuyau : "-"
● Coude de tuyau "-0-"
Le script présenté ci-dessus détermine également quel attribut correspond à quel niveau de
cotation.
8.9.4
Modification de la désignation des coordonnées de position
Vous pouvez remplacer les désignations standard X, Y et Z des coordonnées de position par
des désignations personnalisées. Voir aussi le chapitre Types de cotation (Page 62).
Marche à suivre
1. Sélectionnez dans les propriétés de l'objet "@ISO > O > 01 Isométrie", l'onglet "Attributs
> SYSISO".
2. Saisissez les désignations souhaitées dans les champs de texte "Axe x", "Axe y" et "Axe
z".
3. Enregistrez vos modifications en cliquant sur "OK"
Résultat
Les désignations personnalisées des coordonnées de position dans les drapeaux de
coordonnées apparaissent désormais dans tous les nouveaux rapports et rapports
actualisés.
8.9.5
Groupe options "Règles de cotation isométrie"
Règle relative au composant :
Isométries
Manuel d'utilisation, 08/2011, A5E03640243-01
163
Administration
8.10 Listes de pièces
Attribut "SYSISO.DIM[N]"
Nom
DIM[N]
[N]=2,3,4
Description
Type de cotation [N]
[N]=2,3,4
Onglet
SYSISO Information système
Fonction
Spécification des pieds pour cotations.
Différents types de cotation sont définis pour des isométries. Cet attribut est évalué si les
cotations sont générées automatiquement via le menu contextuel de la souris dans
l'isométrie. L'attribut détermine si une cotation est créée pour ce composant, et si oui, quel
en sera le pied.
La variable DimLevels du script d'options du modèle de rapport permet de configurer quel
attribut est évalué pour une commande du menu contextuel de la souris. Voir aussi le
chapitre Script d'options des modèles de rapport (Page 109).
La notation suivante est employée pour la définition des pieds :
-
Ligne de cotation continue
0, 1, ...
Le pied doit se trouver sur le connecteur logique numéro CX0 (point zéro),
CX1 et ainsi de suite.
P1, P2, ...
Le pied doit se trouver sur le connecteur physique numéro CP1 et ainsi de
suite.
Exemple :
"@Viper > @PPC > 1 > 21 > 1 > 10 Coudes à souder":
"SYSISO.DIM3": -0Si ces attributs sont manquants ou vides, les pieds sont définis par défaut en fonction des
formes de connexions. Voir aussi les chapitres Liste de sélection "@3D > 01 > BC > 02
Formes de raccords" (Page 129) et Spécification des pieds pour cotations (Page 162).
8.10
Listes de pièces
8.10.1
Liste de pièces séparée
Modèle
Le modèle se trouve sous le nœud "@CRp > G001 > @ISO > PPB > PPBA BOM (Bill of
Material).
Isométries
164
Manuel d'utilisation, 08/2011, A5E03640243-01
Administration
8.10 Listes de pièces
Requête
Objet de base "@ISO > Q > QDev Query: Conception d'objet"
Nom
8.10.2
QDev
Description
Requête : Conception d'objet
Classe
Action
Sous-classe
Requête : Objets de conception
Fonction
Requête (Query) de lecture des rapports d'isométrie en vue d'établir une liste
de pièces séparée.
8.10.2.1
Objet de base "@ISO > O > 02 Bill of Material (BOM)"
Nom
02
Description
Bill of Material (BOM)
Classe
Document
Sous-classe
Aucune
Fonction
Objet de base pour la liste de pièces séparée
Onglet "BOM BOM"
Nom
BOM
Description
BOM
Source d'héritage
Nouveau sous cet objet de base
Fonction
Hiérarchisation de la liste de pièces en groupes de composants
Attribut "BOM.BOM[N]"
Nom
BOM[N]
[N]=1,...,9
Description
BOM[N]
[N]=1,...,9
Onglet
BOM BOM
Fonction
Dénomination des groupes de composants de la liste de pièces
Objet d'une requête dans le script de la liste de pièces. Cette liste de pièces est classée
selon les groupes de composants entrés dans cet attribut.
Colonne "Pos"
Cette colonne lit le numéro de position enregistré sur le composant dans SYSISO.IPOS .
Isométries
Manuel d'utilisation, 08/2011, A5E03640243-01
165
Administration
8.11 Configuration de l'affichage de l'état pour le calcul de vis
Si le numéro de position est vide, le numéro d'erreur entré dans le script d'options
(PositionIsMissingAliasNr) s'affiche.
Ceci vaut également si, dans le script d'options, la variable PositionNrAutoOn est égale à
L'actualisation de la liste de pièces n'entraîne pas la génération d'un numéro de
position pour les composants qui n'en disposent pas encore.
TRUE.
Colonne "Nb"
Indique le nombre de composants. Si aucune clé compression n'est activée, la valeur "1"
sera toujours affichée dans cette colonne.
Pour des tuyaux : lit la longueur du tuyau à partir de l'onglet "GD". Si la clé compression est
activée, la longueur des tuyaux regroupés sur une seule ligne, est additionnée.
Colonne "Dénomination"
Le texte saisi dans l'objet de conception dans VTX.VST03 Liste de pièces (classe de tuyau)
apparaît dans cette colonne. La plupart du temps, cet attribut est déjà défini dans le projet de
base, i. d. R. à l'aide de formules de calcul TValue.
Ces formules calculent de manière dynamique la valeur de certains attributs déterminés lors
de la phase de construction (par ex. le diamètre nominal d'un tuyau ou l'angle de
construction d'un coude de tuyau). Elles sont ensuite évaluées dans le projet de conception.
Clé compression
Le script d'options du modèle de rapport permet de spécifier les attributs qui peuvent être
employés comme clé compression. Tous les composants possédant des valeurs identiques
pour ces attributs sont regroupés sur une même ligne dans la liste de pièces (par ex. classe
de tuyau, diamètre nominal et désignation des listes de pièces). La liste de pièces est alors
plus courte et plus claire. Voir aussi le chapitre Clé compression (Page 156).
8.11
Configuration de l'affichage de l'état pour le calcul de vis
Marche à suivre
Pour activer ou désactiver l'affichage d'état dans le navigateur, procédez comme suit :
1. A la page des données de base, ouvrez les propriétés de l'objet "@System > @D >
@Etat".
2. Ouvrez l'onglet "Attributs > Données système".
3. Activez ou désactivez l'affichage de l'état dans la liste "Etat du calcul de vis".
Isométries
166
Manuel d'utilisation, 08/2011, A5E03640243-01
Administration
8.12 Spools
8.12
Spools
8.12.1
Détermination de l'objet de base pour marque de spool
L'objet de base sur lequel se basent les marques de spool est déterminé à l'aide des
propriétés de l'isométrie de construction :
Onglet "SPOOLS", attribut "SPOOLSIGN Marque de spool"
Dans la BD COMOS :
Référence à l'objet de base "@ISO > C Spoolsymbole > 01 Marque de spool"
Voir aussi le chapitre Objet de base "@ISO > C > 01 Marque de spool" (Page 170).
8.12.2
Détermination des limites de la section de construction
Si la commande définie "... > Marquage de spool" a été appelée, COMOS recherche
automatiquement les limites naturelles du composant sélectionné, plus précisément : les
limites de la section de construction auxquelles correspond le composant.
Les limites de la section de construction sont définies par un attribut dans l'objet de base des
marques de spool :
Onglet "ISO ISO", attribut "FunctionCodeRanges".
Les codes de fonction des composants servant de composants d'arrêt sont entrés dans cet
attribut. Voir aussi le chapitre Objet de base "@ISO > C > 01 Marque de spool" (Page 170).
Partant du composant sélectionné, COMOS recherche les prochains composants d'arrêt, à
savoir les composants dont le code de fonction est inclus dans la plage
ISO.FunctionCodeRanges.
8.12.3
Contrôle d'une marque de spool
Les commandes suivantes, entre autres, sont disponibles dans le menu de la souris d'une
marque de spool :
"Spool
>"
Isométries
Manuel d'utilisation, 08/2011, A5E03640243-01
167
Administration
8.12 Spools
● "Supprimer"
La paire de spools est supprimée. S'il existe un document de spool pour les marques,
celui-ci est également supprimé.
En outre, les dessins de fabrication des composants placés dans le document de spool
sont également supprimés (plus précisément : tous les documents placés sous les
composants avec le même modèle de rapport comme sur l'objet de base de la marque
dans "ISO.FTZ_TEMPLATE").
● "Créer un document"
Un document de spool est créé sous l'isométrie de construction.
Propriétés du document : Voir aussi le chapitre Propriétés du document de spool
(Page 168).
● "Tourner la marque"
Cette commande est généralement utilisée suite à un déplacement manuel de la marque,
lorsque celle-ci n'est plus alignée correctement.
L'attribut "ISO.REFLECT_ALLOWED" doit être activé dans l'objet de base.
8.12.4
Propriétés du document de spool
Objet de base :
"@ISO > O > 01 Isometrie"
Voir aussi le chapitre Objet de base "@ISO > O > 01 Isométrie" (Page 145).
● Modèle de rapport :
Référencé dans l'objet de base de la marque dans l'attribut "ISO.SpoolDocTemplate".
● "Nom" :
Identique au nom des marques.
● "Description" :
Identique à la description du modèle de rapport.
● "Description 2" :
Identique à la description des marques.
Le document de spool est verrouillé. Il est donc impossible d'effectuer des modifications sur
la construction. Des outils de la barre de menus permettent toutefois de placer du texte libre
et des graphiques, ainsi que d'insérer des commentaires.
Isométries
168
Manuel d'utilisation, 08/2011, A5E03640243-01
Administration
8.12 Spools
8.12.5
Documents de fabrication
Création automatique
Conditions :
● L'attribut "ISO.AUTO_MANUFACTORING Création automatique dessin production" est
activé dans l'objet de base de la marque de spool.
● Une référence au groupe de documents est entrée sur l'objet de base de la marque de
spool :
Attribut "ISO.FTZ_TEMPLATE Modèle dessin production".
Tous les documents sous le groupe de documents référencé ici sont considérés comme
dessin de fabrication.
A la première ouverture d'un document de spool, une vérification de tous les composants
placés dans le spool concerné est effectuée afin de déterminer si un dessin de fabrication
existe sous l'objet de base correspondant.
Si un document de ce type est repéré, il est automatiquement copié côté conception sous le
composant.
Voir aussi le chapitre Objet de base "@ISO > C > 01 Marque de spool" (Page 170).
Création manuelle
Dans le navigateur, via le menu contextuel de la souris du composant.
Suppression automatique
Lorsque le document de spool ou la marque de spool est supprimé(e), tous les dessins de
fabrication des composants placés dans ce spool sont également supprimés.
8.12.6
Adaptation des définitions d'un composant d'arrêt pour les marques de spool
Procédez de la manière suivante pour adapter les plages de codes fonctionnels pour
marques de spool :
1. Dans le navigateur, double-cliquez dans l'onglet des objets de base, sur l'objet "@ISO >
C > 01 Marque de spool".
2. Dans les propriétés de l'objet "01 Marque de spool", allez dans l'onglet "Attributs > ISO".
3. Dans le champ "Domaines de codes fonctionnels", entrez la plage de numéros.
– Pour les plages de numéros, utilisez le tiret "-", par ex. "30000-31999".
– Séparez les différentes plages de numéros ou les numéros individuels à l'aide d'un
point-virgule (";"), par ex. "30000-31999;41100".
Isométries
Manuel d'utilisation, 08/2011, A5E03640243-01
169
Administration
8.12 Spools
8.12.7
Objet de base "@ISO > C > 01 Marque de spool"
Nom
01
Description
Marque de spool
Classe
Enregistrement de données
Sous-classe
Aucune
Fonction
Symbole graphique permettant de visualiser les limitations d'un spool.
Des marques de spool sont générées automatiquement lors de la création de spools et sont
créées uniquement sur le plan, et non en tant qu'objets dans le navigateur.
Voir aussi le chapitre Isométries de spool (Page 86).
Le symbole graphique de la marque de spool est toujours inséré au niveau des points de
connexion physiques (connexions CP) des composants d'arrêt.
● Attribut "ISO.ADJUST_TO_FLOWDIR Adapter au sens d'écoulement" :
● "Valeur" : "Non". Afin que la marque de spool indique toujours la direction du spool.
● Attribut "ISO.DRAGGING_ENABLED Permettre Glisser&Déposer" :
● "Valeur" : "Non". Les marques de spool doivent être créées à l'aide du menu contextuel
de la souris.
● Attribut ISO.ISOMETRIC Représentation isométrique :
● "Valeur" : Non. La direction indiquée par une marque de spool doit pouvoir être identifiée
clairement.
● Attribut "ISO.REFLECT_ALLOWED Réflexion admise" :
● "Valeur" : "Oui". Sinon, la direction du spool ne peut plus être adaptée en cas de
déplacement manuel d'une marque.
8.12.7.1
Onglet "ISO ISO"
Voir aussi le chapitre Créer ou modifier des symboles d'étiquetage (Page 148).
Attribut "ISO.AUTO_MANUFACTORING"
Nom
AUTO_MANUFACTORING
Description
Création automatique d'un dessin de fabrication
Onglet
ISO ISO
Source d'héritage
Nouveau dans cet onglet
Liste de sélection
BOOLEAN
Fonction
Créer automatiquement un dessin de fabrication sous le composant.
Fait l'objet d'une vérification lors de la première ouverture du document de spool créé pour
cette marque de spool.
"Valeur" : Oui
Isométries
170
Manuel d'utilisation, 08/2011, A5E03640243-01
Administration
8.12 Spools
Pour chaque composant d'isométrie se trouvant dans le document de spool, il est vérifié s'il
est propriétaire d'un document de fabrication dans les données de base (définition de
documents de fabrication : via l'attribut "ISO.FTZ_TEMPLATE", voir ci-dessous). Si tel est le
cas, le document de fabrication est copié côté conception sous le composant.
"Valeur" : "Non"
Les dessins de fabrication doivent être créés manuellement. Choisir un composant dans le
document de spool, menu contextuel de la souris, "Dessin de fabrication > Créer".
Par défaut : Non
Attribut "ISO.FTZ_TEMPLATE"
Nom
FTZ_TEMPLATE
Description
Modèle de dessin de fabrication
Onglet
ISO ISO
Source d'héritage
Nouveau dans cet onglet
Type d'affichage
Référence
Fonction
Référence au modèle pour le dessin de fabrication
En cas de création automatique ou de suppression de dessins de fabrication, seuls sont pris
en compte les documents dont le modèle de rapport se trouve sous le dossier du groupe de
documents référencé dans cet attribut.
Dans la BD COMOS :
"@CRp > G001 > @ISO > PBT Documentation composant"
Le modèle de rapport "PBT.1 Fabrication drawing" se trouve sous ce groupe de documents.
Compare l'attribut "ISO.AUTO_MANUFACTORING".
Attribut "ISO.FunctionCodeRanges"
Nom
FunctionCodeRanges
Description
Domaines de codes fonctionnels
Onglet
ISO ISO
Source d'héritage
Nouveau dans cet onglet
Fonction
Définition de composants d'arrêt
Champ de saisie évalué lors de la création de la marque via le menu contextuel de la souris
de l'isométrie. Il permet de définir les composants susceptibles de former les limites valides
(composants d'arrêt) d'une section de construction. Les composants sont identifiés par leur
code de fonction.
Il est possible de saisir aussi bien des codes de fonction individuels que des plages de
codes.
Dans la BD COMOS, les brides sont définies comme composants d'arrêt, plage de codes de
fonction 31100-34999.
Isométries
Manuel d'utilisation, 08/2011, A5E03640243-01
171
Administration
8.12 Spools
Une vue d'ensemble des codes de fonction est disponible dans la liste de sélection
suivante :
"@3D > 01 > BC > 01 > 03 Code de fonction"
Attribut "ISO.SpoolDocTemplate"
Nom
SpoolDocTemplate
Description
Modèle de document de spool
Onglet
ISO ISO
Source d'héritage
Nouveau dans cet onglet
Type d'affichage
Référence
Fonction
Référence au modèle de rapport utilisé pour les documents de spool.
Valeur :
"CRp > G001 > @ISO > PTB > PTBA > PTBA.02 Isométrie A3 DIN +BOM"
Attribut "ISO.SUBDEVICE_RANGE"
Nom
SUBDEVICE_RANGE
Description
Plage des directions de câblage connues
Onglet
ISO ISO
Source d'héritage
Nouveau dans cet onglet
Fonction
Définition des éléments de connexion
Si un spool est défini, il existe donc des composants connectés qui ne doivent être imputés
qu'une seule fois à la liste de pièces. Cet objet de connexion peut être défini par le code de
fonction.
Valeur : 41000-45999 (soudures et joints). Les codes de fonction mentionnés ici sont répartis
dans la liste de sélection suivante :
"@3D > 01 > BC > 01 > 03 Code de fonction"
Voir aussi
Objets de connexion (Page 89)
Isométries
172
Manuel d'utilisation, 08/2011, A5E03640243-01
9
Référence de l'interface
9.1
Structure d'un rapport d'isométrie
Dans le rapport d'isométrie, vous créez une conception de tuyauterie sur la base d'une
représentation isométrique. Dans COMOS, un rapport d'isométrie est un rapport interactif.
Vous disposez donc de toutes les options d'édition de ce type de rapport.
Présentation
La figure suivante représente un rapport d'isométrie avec liste de pièces intégrée :
①
②
③
Barre d'outils par défaut
Barre d'outils "Isométrie"
Barre d'outils spécifique aux composants
④
⑤
⑥
Barre de symboles
Liste de pièces intégrée
⑦
⑧
Surface de construction
Barre d'état
Cartouche
Isométries
Manuel d'utilisation, 08/2011, A5E03640243-01
173
Référence de l'interface
9.2 Travail sur la surface de construction
9.2
Travail sur la surface de construction
La surface de construction est la surface de travail proprement dite sur laquelle le plan
isométrique est représenté et marqué. C'est dans cet espace que sont dessinés et placés
aussi bien le tracé des tuyaux que les composants du tuyau. A l'aide de l'outils de texte ou
de l'outils de tracé de lignes ou de courbes, il est possible d'enrichir le plan isométrique de
marquages ou d'éléments graphiques.
En outre, les éléments suivants peuvent être représentés :
● Cotations
● Numéros de conduite
● Symboles auxiliaires
● Symboles d'étiquetage comme les numéros de position par exemple
● Données du composant
9.3
Repère de coordonnées et trame
Le dessin sur la surface de construction de l'isométrie s'effectue toujours le long des axes
d'un repère d'axes et dans la trame définie.
La direction "Nord du plan" est préalablement définie par le modèle de rapport. Le réticule de
visée sert de repère d'orientation et s'avère particulièrement utile dans le cas de directions
spéciales.
Voir également le chapitre Objet de base "@ISO > O > 01 Isométrie" (Page 145),
paragraphe "Attribut "SYSISO.NA_ANGLE Angle de rotation de la flèche Nord". Voir aussi le
chapitre Vérifier l'onglet "SYSISO" (Page 121).
L'angle de rotation de la flèche nord ne peut être modifié que dans un rapport d'isométrie
vierge. Voir aussi le chapitre Modifier la flèche indiquant le nord (Page 21).
Si vous utilisez un dossier d'axes, des paramètres relatifs à la flèche nord, définis dans ce
dossier, deviennent prioritaires sur d'autres paramètres. Voir aussi le chapitre Modifier la
flèche indiquant le nord (Page 21).
Les composants ne peuvent être posés que sur des points indiqués par la trame.
Cependant, dans certains cas, la trame est abandonnée automatiquement.
Exemple : Lorsqu'un tuyau est placé dans une direction spéciale, il est possible que des
points de connexion se trouvent hors de la trame. Pour déposer ensuite des composants sur
le tuyau, désactivez provisoirement la trame en appuyant sur la touche <Maj>.
Vous pouvez paramétrer la taille de la trame à l'aide de la barre d'outils standard.
Par défaut, l'orientation du système d'axes est la suivante :
Isométries
174
Manuel d'utilisation, 08/2011, A5E03640243-01
Référence de l'interface
9.4 Barre d'outils par défaut
:
KDXW
1
6
EDV
2
Orientation de la flèche nord à 30° dans l'attribut "SYSISO.NA_ANGLE".
L'axe sud-nord correspond à l'axe Y, l'axe ouest-est à l'axe X et l'axe bas-haut à l'axe Z.
Voir aussi
Réaliser une trame d'installation (Page 51)
9.4
Barre d'outils par défaut
Cette barre d'outils est disponible dans tous les rapports COMOS. Elle comporte les
fonctions standard générales, par ex. "Enregistrer", "Imprimer" ou le "Zoom".
Pour plus d'informations à ce sujet, référez-vous au manuel "Fonctions de base des
rapports", mot-clé "Barre d'outils par défaut".
9.5
Barre d'outils "Isométrie"
Les cinq premières icônes "Identifier", "Ligne", "Courbe", "Rectangle" et "Texte" de la barre
d'outils font également partie des fonctions standard d'un rapport interactif.
Fonctions
Le tableau suivant décrit les boutons de la barre d'outils "Isométrie" :
Bouton
Fonction
Description
"Cotation"
Crée une cotation individuelle entre deux points de
connexion ou une cotation de coordonnées.
"Connexion"
Dessine un tracé de conduites.
"Calculer"
Calcule l'isométrie en se basant sur les composants et leur
cotation.
"Créer les cotations et
les libellés"
Insère des symboles d'étiquetage ainsi que des cotations
automatiques de tous niveaux.
Isométries
Manuel d'utilisation, 08/2011, A5E03640243-01
175
Référence de l'interface
9.6 Barre d'outils spécifique aux composants
Bouton
Fonction
Description
"Mapping P&ID to 3D"
Ouvre la fenêtre "Objets T&I" et établit la liste des objets
appartenant à la conduite à partir du schéma T&I, dans le
sens d'écoulement. S'il n'existe aucun objet provenant du
schéma T&I, la fenêtre reste vide.
"3D read only"
Ouvre la fenêtre "Vue 3D" et représente dans l'espace les
objets du plan isométrique.
Pour plus d'informations à ce sujet, référez-vous au manuel
"Fonctions EI&C", mot-clé "Représentation 3D intégrée".
9.6
Barre d'outils spécifique aux composants
Les deux tableaux suivants indiquent les éléments de contrôle les plus importants pour
configurer les propriétés et les cotations d'un composant.
Ces éléments de contrôle spécifiques au composant sont affichés de manière dynamique :
avant de placer un nouveau composant dans le rapport d'isométrie ou bien après avoir
sélectionné un composant existant dans le rapport. Si le pointeur de la souris indique un
élément de contrôle de type Liste ou Option, les noms apparaissent dans des info-bulles.
Isométries
176
Manuel d'utilisation, 08/2011, A5E03640243-01
Référence de l'interface
9.6 Barre d'outils spécifique aux composants
Configuration des propriétés d'un composant
Elément de contrôle
Description
Disponibilité
Liste "Spécifier le
point d'insertion"
Indique la connexion sur laquelle est inséré le composant.
A la création d'un nouveau
composant.
Lors du montage de composants dans des conduites, sélectionnez
l'entrée "Automatiquement". La disponibilité de certaines entrées
dépend du composant sélectionné. Les entrées suivantes sont
toujours incluses :
"Automatiquement" : Le composant est placé dans le sens de
montage spécifié automatiquement par le système. Vous
pouvez inverser le sens de montage en maintenant la touche
<Ctrl> enfoncée.
"Point zéro" : Le composant est placé de sorte que son point
zéro se trouve sur la position d'insertion. Existe sur tous les
objets (lorsqu'un composant doit être placé sans autre
connexion).
"1er embout de liaison par soudure" : Est relié au premier point
de connexion, l'embout de liaison par soudure.
"2ème embout de liaison par soudure" : Est relié au deuxième
point de connexion, l'embout de liaison par soudure.
"Automatiquement" : Placée sur un autre tuyau, la connexion
s'opère sous la forme d'un embranchement. Lorsqu'un tuyau est
placé sur une autre connexion, la connexion 1 est reliée à la 2 et
inversement.
"Embranchement 1ère connexion" : Est relié au premier point de
connexion en tant qu'embranchement.
"Embranchement 2ème connexion" : Est relié au deuxième point
de connexion en tant qu'embranchement.
"1er embout de liaison par soudure" : Est relié au premier point
de connexion, l'embout de liaison par soudure.
"Automatiquement" : Est relié autant que possible à un embout
adapté. Cela signifie bride sur extrémité à bride ou soudure sur
embout de liaison par soudure.
"2nd extrémité à bride" : Est relié au second point de connexion,
l'extrémité à bride.
"Embranchement 1ère connexion" : Est relié au premier point de
connexion en tant qu'embranchement.
"1er bout de soudure tubulure" : Est relié au premier point de
connexion comme embout de liaison par soudure.
"3ème embout de liaison par soudure" : Est relié au troisième
point de connexion, l'embout de liaison par soudure.
"Embranchement -1ère connexion" : Correspond à l'entrée
d'insertion "Automatiquement". Est connecté au premier point de
connexion en tant qu'embranchement.
Insertion d'un tuyau soudé
Insertion d'une bride
Insertion d'un Weldolet
Isométries
Manuel d'utilisation, 08/2011, A5E03640243-01
177
Référence de l'interface
9.6 Barre d'outils spécifique aux composants
Elément de contrôle
Description
Option "Fixer le
diamètre nominal"
Spécifie que le diamètre nominal d'une conduite ou d'un composant Seulement à la création
n'est pas modifié en raison de la présence de composants avec
d'une nouvelle conduite ou
différents diamètres nominaux.
d'un nouveau composant.
Disponibilité
Voir aussi le chapitre Insérer un composant sur le tracé de conduite
(Page 41).
Liste "Classe de
tuyau"
Définit la classe de tuyau.
Liste "DN1"
Définit le diamètre nominal.
Lors de la création d'un
nouveau composant.
Outil de connexion
Composant sélectionné
Avant de placer un composant, vous pouvez afficher dans la liste
tous les diamètres nominaux en cliquant sur "DN1" avec le bouton
droit de la souris.
Liste "Diamètre
nominal 2"
Définit le diamètre nominal additionnel.
Pour des composants ayant
différents diamètres
Ce diamètre nominal doit être de valeur inférieure ou égale à la
valeur de "DN1". L'un des diamètres nominaux doit correspondre au nominaux (par ex.
"Réduction").
diamètre nominal de la conduite.
Bouton "Appliquer"
Applique les propriétés modifiées au composant actuellement
sélectionné.
Seulement pour le
composant sélectionné.
En fonction du composant, d'autres propriétés peuvent être disponibles, par ex. l'angle de
rotation d'un clapet de retenue à bille ou un numéro de composant. Les propriétés du
composant indiquées ici peuvent être étendues au choix par l'administrateur.
Configuration des cotations d'un composant
Elément de contrôle
Description
Disponibilité
Liste "Niveau de
cotation"
Spécifie le niveau (1-3) pour la cotation.
Pour les nouvelles cotations.
Définit la déclivité de la conduite.
Pour les cotations avec
déclivité.
Champ "G%"
Valeur maximale : 17,632 % ; les données peuvent être en "degré"
(9,999 °) ou sous la forme d'un ratio (17,632/100).
Champ "XY"
Permet de modifier la longueur actuellement projetée dans le
niveau XY.
Champ "X"
Permet de spécifier la cote d'un composant dans le sens X, Y, Z.
Appuyez sur la touche <Entrée> pour afficher dans le rapport la
cote indiquée. Pour supprimer la cote spécifiée, effacez la valeur
dans le champ concerné et validez en appuyant sur la touche
<Entrée>.
Champ "Y"
Champ "Z"
Champ "W1/W2"
Pour les cotations de fausseéquerre.
Définit l'angle de fausse-équerre. Pour une fausse-équerre en 2D,
seul "W1" est disponible.
En présence de deux angles, l'angle actif est marqué en jaune dans
le rapport.
Champ "L"
Permet de spécifier la longueur d'un composant.
Bouton "!"
Applique des valeurs spécifiées.
Seulement pour les cotations
sélectionnées.
Bouton "X"
Rejette toutes les valeurs spécifiées.
Bouton ">"
Sélectionne la prochaine ligne de cotation la plus approchante d'un
niveau.
Isométries
178
Manuel d'utilisation, 08/2011, A5E03640243-01
Référence de l'interface
9.7 Barre de symboles
Eléments de contrôle avec champ de saisie
Les valeurs dans les champs de saisie sont marquées en couleur selon l'état :
● Vert
La valeur spécifiée est autorisée.
● Rouge
La valeur spécifiée n'est pas autorisée.
● Blanc
La valeur affichée est la cote réelle.
● Gris
La valeur affichée n'est pas éditable.
9.7
Barre de symboles
Dans la marge de droite de la surface de construction, une barre de symboles spécifique au
document vous permet de placer des composants par Glisser&Déposer sur le rapport
d'isométrie. En fonction de la classe de tuyau et du diamètre nominal définis, les icônes
appartenant à un type de composant sont activées ou désactivées dans la barre de
symboles, suivant leur disponibilité ou non dans la classe de tuyau.
Icône
Info-bulle / Composant
Symbole graphique sur le rapport
"Tuyau"
"Coude de tuyau"
"Bride d'obturation"
"Réduction"
"Raccord en T"
"Dispositif de sécurité à 2 voies"
Isométries
Manuel d'utilisation, 08/2011, A5E03640243-01
179
Référence de l'interface
9.7 Barre de symboles
Icône
Info-bulle / Composant
Symbole graphique sur le rapport
"Dispositif de sécurité à 3 voies"
"Robinetterie à 2 voies"
"Robinetterie à 3 voies"
"Robinetterie d'équerre"
"Tubulures"
"Soudure de construction"
"Joint"
"Mamelon/manchon"
"Fixation de tuyau"
"Tous les composants"
Pour ouvrir dans une liste de sélection
tous les composants de la classe de
tuyau choisie, cliquez avec le bouton droit
de la souris sur l'icône "Tous les
composants".
"Bride à souder"
Au besoin, la barre de symboles peut être modifiée et étendue. Pour plus d'informations à ce
sujet, référez-vous au manuel "Fonctions de base des rapports", mot-clé "Éditer la barre de
symboles".
Isométries
180
Manuel d'utilisation, 08/2011, A5E03640243-01
Référence de l'interface
9.8 Liste de pièces
Lorsque vous sélectionnez l'icône d'un type de composant dans la barre de symboles, vous
pouvez effectuer d'autres réglages dans la barre d'outils à l'aide de boutons
supplémentaires :
● Type du point d'insertion
● Classe de tuyau
● Diamètre nominal
● Propriétés spécifiques à l'objet
La possibilité de déplacer par Glisser&Déposer dans une isométrie des composants d'un
certain type de composant, est spécifiée par le paramétrage de la classe de tuyau effectué
par l'administrateur et par le fait que vous ayez spécifié ou non des composants de
référence.
Voir également les chapitres Insérer un composant sur le tracé de conduite (Page 41) et
Modifier les composants préférés (Page 36).
9.8
Liste de pièces
Les modèles de rapport ne comportent pas tous une liste de pièces. Les modèles de rapport
"PTBA.01" et "PTBA.04" de la BD COMOS sont préconfigurés de manière à ce qu'une liste
de pièces (BOM = Bill of Material) soit automatiquement insérée dans l'isométrie. La liste de
pièces contient tous les composants importants pour cette liste, qui ont été placés dans
l'isométrie et triés par types de composants. Voir aussi le chapitre Création d'une liste de
pièces (Page 98).
La structure de la liste de pièces peut varier en fonction de la configuration du modèle de
rapport réalisée par l'administrateur. Voir aussi le chapitre Modifier les valeurs par défaut des
rapports d'isométrie (Page 116).
Voir aussi
Actualisation d'une liste de pièces (Page 99)
9.9
Cartouche
Le cartouche contient d'importantes données de gestion comme par ex. :
● Données du projet
● Constructeur
● Date
● Indications pour l'état de la révision
Les informations représentées dépendent de la configuration du modèle de rapport.
Isométries
Manuel d'utilisation, 08/2011, A5E03640243-01
181
Référence de l'interface
9.10 Importation IDF
9.10
Importation IDF
9.10.1
Fenêtre "Importation IDF COMOS (attribution des classes de tuyau)"
Lorsque des classes de tuyau inconnues sont spécifiées dans le fichier IDF, celles-ci sont
répertoriées dans la zone de gauche de cette fenêtre.
Elément de contrôle
Description
Zone de gauche
Classes de tuyau inconnues pour COMOS, spécifiées dans le fichier
IDF.
Zone de droite
Liste de toutes les classes de tuyau dans COMOS.
Lorsqu'une classe de tuyau inconnue est spécifiée dans le fichier
IDF, une classe de tuyau de nom similaire est recherchée dans
COMOS et proposée.
Bouton "Annuler"
Bouton "OK"
9.10.2
Lorsque la fenêtre s'ouvre, les classes de tuyaux qui sont
préconfigurées dans les listes sont appliquées :
"DEFAULT_DIN"
Classe de tuyau proposée de nom similaire.
Affecter les classes de tuyau sélectionnées.
Onglet "Importation IDF"
Elément de contrôle
Description
Champ "Distance max. par rapport aux
connexions"
Entrez dans ce champ la tolérance de distance entre
deux composants. Les composants sont considérés
comme connectés dans la représentation 3D et dans les
rapports d'isométrie jusqu'à ce qu'ils atteignent la
distance maximale spécifiée.
Option "Mode débogage (importe lignes
médianes)"
Activée : Lorsque l'importation IDF, et de ce fait, la
représentation 3D sont incorrectes, cette option permet
néanmoins de représenter schématiquement des
composants. La position et l'orientation des composants
erronés ou manquants sont ainsi reconnaissables.
Champ "Conduite"
Déplacez par Glisser&Déposer dans ce champ, l'objet de
base pour des conduites importées.
Champ "Section de conduite"
Déplacez par Glisser&Déposer dans ce champ, l'objet de
base pour des sections de conduite importées.
Champ "Document d'isométrie"
Spécifiez ici le document modèle pour le rapport
d'isométrie. Ainsi, tous les rapports auront, par ex. des
données de tête de plan identiques et une surface de
dessin de même taille.
Champ "Robinetterie spécifique à
l'installation"
Déplacez par Glisser&Déposer dans ce champ, l'objet de
base pour des robinetteries spécifiques à l'installation.
Isométries
182
Manuel d'utilisation, 08/2011, A5E03640243-01
Référence de l'interface
9.10 Importation IDF
9.10.3
Elément de contrôle
Description
Champ "Isolation standard"
Déplacez par Glisser&Déposer dans ce champ, l'objet de
base d'une classe d'isolation. Cette classe d'isolation est
utilisée en remplacement, lorsque la classe d'isolation
indiquée dans le fichier IDF est introuvable dans
COMOS.
Bouton "Importe fichier(s)"
Ce bouton permet d'importer un ou plusieurs fichiers IDF
et des fichiers B facultatifs.
Bouton "Importe répertoire"
Ce bouton vous permet d'importer les fichiers d'un
répertoire. Les fichiers IDF et les fichiers B doivent se
trouver au premier niveau du répertoire.
Onglet "Codes d'interfaces"
Groupe de contrôle "Codes IDF/PCF"
9.10.4
Elément de contrôle
Description
Champ "Liste de
pièces"
La description du composant, attribuée au numéro d'enregistrement -21 dans
le fichier IDF, est appliquée dans ce champ.
Champ "Données
IDF"
Ce champ comporte les informations d'un objet provenant du fichier IDF.
Tableau
Ce tableau contient une vue d'ensemble des données importantes issues du
fichier IDF et du fichier B et les compare avec les données correspondantes
de COMOS.
Onglet "Numéros d'enregistrement IDF"
Appel : Dans les données de base "@Viper > @PPC > 99 > 01 Numéros d'enregistrement
IDF", onglet "Attributs > Numéros d'enregistrement IDF"
Colonne
Description
"Config"
Numéro courant.
"RecNr"
Le N° d'enregistrement correspondant.
"Catalogue IDF"
L'entrée dans cette colonne attribue un objet de base à une pièce de tuyau
importée. Cette attribution est réalisée lors du processus de recherche des
pièces de tuyau IDF à l'étape 4. Voir aussi le chapitre Processus de recherche
des pièces de tuyau IDF dans COMOS (Page 104).
"Description"
Quelconque.
Apparaît dans le drapeau de coordonnées d'un composant.
Isométries
Manuel d'utilisation, 08/2011, A5E03640243-01
183
Référence de l'interface
9.10 Importation IDF
Isométries
184
Manuel d'utilisation, 08/2011, A5E03640243-01